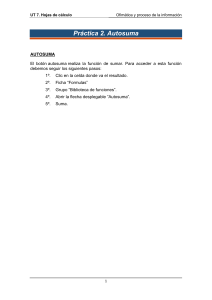1 PRÁCTICA DE LABORATORIO EXCEL I MATRICULAS.XLS El
Anuncio

Nivel Básico / Intermedio Informática para los Negocios PRÁCTICA DE LABORATORIO EXCEL I MATRICULAS.XLS El siguiente ejercicio pretende calcular el total de alumnos matriculados en el primer curso, así como el porcentaje de hombres y mujeres. Para su realización seguimos los siguientes pasos: 0.1 Introducir la tabla que se muestra a continuación teniendo en cuenta que las celdas sombreadas nos indican la columna y la fila de la hoja de cálculo. A 1 2 3 4 5 6 7 8 9 10 B C D E F G H MATRICULAS PRIMER CURSO REPITEN NUEVOS TITULACION Total Mujeres Total Mujeres Lic. Veterinaria 10 13 22 22 9 8 4 2 10 10 9 1 5 4 232 38 155 168 53 14 99 124 27 98 91 18 7 58 Lic. Tecnología Lic. Derecho Lic. Sistemas Lic. Contabilidad Lic. Química Lic. Biología TOTAL Total %Mujeres %Hombres 0.2 Calcule el valor de la columna Total (Repiten + Nuevos). La fórmula que se utilizará es una suma y por tanto se utilizará el operador “+”. Para introducir la fórmula se selecciona la celda F4 (correspondiente al total de alumnos de la titulación Licenciado en Veterinaria), escribimos el signo igual (obligatorio siempre que se vaya a introducir una fórmula), y a continuación escribimos la fórmula: =B4+D4. También podemos ir seleccionando con el ratón las celdas que se van a sumar: Escribir el signo = Seleccionar con el ratón la celda B4 Escribir el signo + Seleccionar con el ratón la celda D4 Autor: Jheisson Rodríguez Gamboa. 1 Para introducir la misma fórmula para el resto de las titulaciones seleccionar la celda F4, copiar la formula, y pegarla en el resto de celdas (desde F5 a F10), o bien hacer clic con el botón izquierdo del ratón en el cuadro de relleno de la celda seleccionada y arrastrarla hasta la celda F10. 0.3 Calcular el porcentaje de Mujeres y de Hombres sobre el Total calculado. El porcentaje de mujeres se calcula dividiendo el total de mujeres entre el total de alumnos, la fórmula introducida en la celda G4 será =(C4+E4)/F4. A continuación debemos dar formato de porcentaje (pulsando el botón % de la barra de herramientas) lo cual equivale a multiplicar el resultado por 100. El porcentaje de hombres se calculará mediante la fórmula =1-G4. Copiar estas fórmulas para el resto de las titulaciones. 0.4 Poner el nombre “Estadísticas” a la hoja de cálculo. 0.5 Guardar el libro con el nombre “MATRICULAS”. CALCULOS.XLS Dado los siguientes datos: Cálculos % Comisiones Total Comisiones Adelantos Ganancias Total 15% Ventas * 15 % 3% del Fijo Fijo + Total Comisiones – Adelantos Suma de cada Fila 0.1 Calcule las celdas. 1 2 3 4 5 6 7 A B Juan C Ana D José E María F Luis Ventas 30000 35000 25000 30000 40000 12500 12500 9000 10000 10500 G Total % Comisiones Total Comisiones Fijo Adelantos Ganancias Autor: Jheisson Rodríguez Gamboa. 2 0.2 Formato de la Tabla. Títulos de la primera fila, alineados por la derecha y en negrita. Fuente de la primera columna, Times New Roman tamaño 12. Borde inferior a la primera y última fila. Borde derecho en todas las columnas excepto en la última. Formato numérico porcentual en la fila de Comisiones. Formato numérico monetario con separador de miles en la fila de Ganancias. Color de fondo para toda la tabla, gris. 0.3 Quedando de la siguiente manera: SUBTOTALES.XLS En este ejercicio se utilizará la característica Autosuma que incorpora Microsoft Excel. Para su realización seguiremos los siguientes pasos: 0.1 Introducir los siguientes datos tal y muestra a continuación: A 1 Documentos Contables desde: 2 USUARIO 3 SCAPI 4 5 PEROTE 6 7 8 9 PEPI 10 11 12 13 14 JAGUTI 15 16 Autor: Jheisson Rodríguez Gamboa. como aparecen en la tabla que se B C 1/10/00 hasta 21/10/00 FECHA N.DOCUMENTO 04/10/00 1 06/10/00 5 09/10/00 1 11/10/00 3 13/10/00 5 16/10/00 6 03/10/00 11 04/10/00 3 07/10/00 6 14/10/00 8 20/10/00 16 05/10/00 5 08/10/00 8 20/10/00 14 3 0.2 Modificar el formato de las fechas para que aparezcan de la siguiente manera 9-Oct-2000. Para ello se selecciona el rango de las fechas (B3:B16). Hacemos clic derecho Formato de Celdas y en la Ficha Numero seleccionamos Categoría: Personalizada y en Tipo introducimos: dmmm-yyyy (“d” muestra los días con un dígito para los días del 1 al 9 y dos dígitos para el resto; “mmm” muestra la abreviatura del mes y “yyyy” muestra el año con cuatro dígitos; “-“ es el separador que hemos escogido). 0.3 Insertar una fila al final de cada usuario con el Subtotal de documentos. Para insertar una fila, seleccionamos la fila por encima de la cual vamos a insertarla, a continuación realizamos clic derecho Insertar. Para insertar los subtotales de documentos para cada usuario: Usuario SCAPI: Seleccionamos la celda C5, pulsamos el botón Autosuma de la barra de herramientas, automáticamente se marcará el rango C3:C4 que queda por encima de la celda donde se está introduciendo la fórmula, y en la celda C5 aparecerán la función =SUMA(C3:C4). Repetimos este proceso para todos los usuarios. Quedando más o menos de la siguiente manera: A B C 1 Documentos Contables desde: 1/10/00 hasta 21/10/00 2 USUARIO FECHA N.DOCUMENTO 3 SCAPI 04/10/00 1 4 06/10/00 5 5 Subtotal =SUMA(C3:C4) 6 PEROTE 09/10/00 1 7 11/10/00 3 8 13/10/00 5 8 16/10/00 6 9 PEPI 03/10/00 11 0.4 Finalmente calcule el total de documentos de todos los usuarios. Al final de la tabla, seleccionamos la celda C21 y pulsamos el botón Autosuma, pero en este caso Excel, detecta que en la columna que se va a sumar ya se han calculado unos subtotales, y automáticamente selecciona sólo estas celdas, y no todo el rango, para sumar. Quedando como Total 92. Autor: Jheisson Rodríguez Gamboa. 4