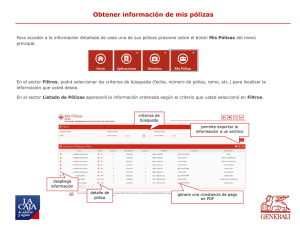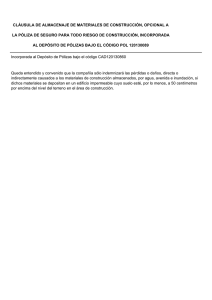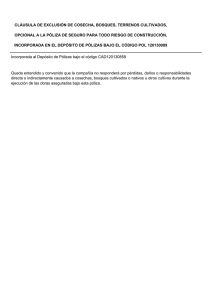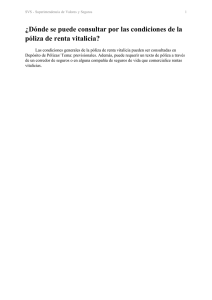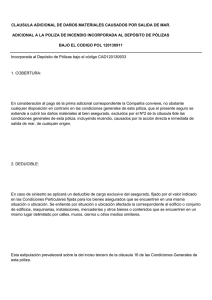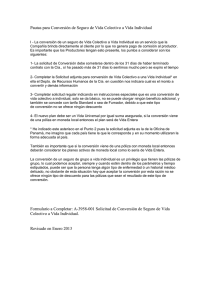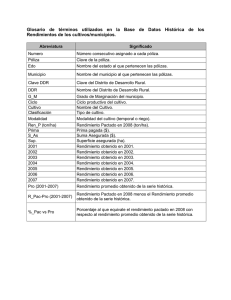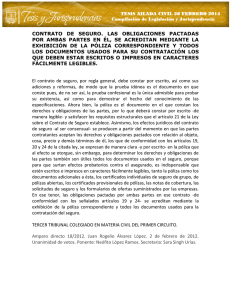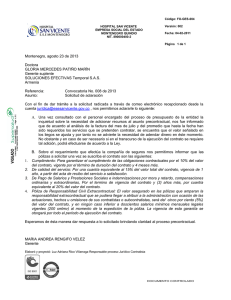“CURSO DE CONTPAQi CONTABILIDAD” Bienvenidos Angel Garcia Sandoval Contador Público Instructor OBJETIVO: El participante al Finalizar el Curso podrá Registrar Empresas, Configurar los catálogos del sistema, Capturar Pre pólizas, Pólizas, realizar procesos especiales dentro del Sistema, Generar Reportes, etc. DIRIGIDO: Contadores, Auxiliares y personal que se desempeñe en el Área de Contabilidad. Temario: VISION GENERAL Y CARACTERISTICAS. 1. CREACION DE EMPRESAS Catálogo de Empresas Registrar una Empresa Seleccionar una Empresa Redefiniendo una Empresa Eliminar una Empresa CREACION DE EMPRESAS Catálogo de Empresas EJECUTANDO LA APLICACIÓN Para ejecutar la aplicación, con el “mouse” se debe dar doble clic al icono de: CONTPAQi®-CONTABILIDAD. Otra opción es seleccionar el icono con el “mouse” y posteriormente oprimir la tecla Enter. El sistema solicitara los siguientes datos: Código de usuario Clave de acceso CREACION DE EMPRESAS icono empresas. Con esta acción se abrirá el menú de catálogo de empresas. Seleccionar nueva empresa. CAPTURANDO INFORMACIÓN. Datos requeridos: Nombre de la empresa. Catalogo preinstalado CONTPAQi® CONTABILIDAD. Estructura de nuestro catálogo. valores Numéricos o alfanuméricos para el catalogo. Niveles. Inicio de la historia. Periodos contables. Ubicación de la empresa. REDEFINIENDO UNA EMPRESA Al crear la empresa en CONTPAQi® CONTABILIDAD ya estamos en posibilidad de trabajar con ella, sin embargo existen configuraciones que podemos hacer para tener una mejor funcionalidad. Para llevar a cabo la configuración de la empresa en CONTPAQi® CONTABILIDAD y tener una mejor funcionalidad, tenemos que ingresar al menú configuración y seleccionar la opción. Redefinir empresa. REDEFINIENDO UNA EMPRESA (Continuación) Redefinir empresa está compuesto de 6 pestañas principales: 1.- Generales. 2.- Fechas y periodos 3.- Cuentas y su estructura. 4.- Pólizas y su captura. 5.- IVA. 6.- CSD/FIEL. ELIMINAR UNA EMPRESA Para borrar una empresa, seleccionamos la empresa y clic en el botón Borrar Ejercicio 1 Crear una empresa con los siguientes datos: Campo Datos Nombre Mi primera empresa Catalogo Catalogo preinstalado del SAT Inicio de Ejercicio 01/01/2016 Periodo vigente 1 Base de datos ctTuNombre Ejercicio 2 Crear una empresa con los siguientes datos: Campo Datos Generales Llenar datos informativos y domicilio de la empresa Fechas y periodos Cambiar el formato de fecha AAAA/MM/DD Cuentas y su estructura -Deshabilitar la cuenta de cuadre -Permitir cambiar numero de cuenta -Deshabilitar obligar asignar - Pólizas y su captura Deshabilitar permitir modificar periodos anteriores y futuros Deshabilitar mensaje de emergencia Mostrar ventana de pagos al capturar la póliza ingreso ¡!Estamos Empezando!¡ CATÁLOGO DE CUENTAS Búsqueda de Cuentas Registrando Cuentas Editando Cuentas Información Adicional en el Catálogo de Cuentas Alta Masiva de Cuentas: Exportar Catálogo de Cuentas e Importar Catálogo de Cuentas Asignar Clave agrupadora para el catálogo de cuentas BÚSQUEDA DE CUENTAS Para abrir el catalogo de cuentas, clic en el menú de Catalogo y clic en el submenú de Catalogo de cuentas o Ctrl + F3 En el catalogo de cuentas podemos : Dar de alta una nueva cuenta. Editar una cuenta. Eliminar una cuenta. INFORMACIÓN ADICIONAL EN EL CATÁLOGO DE CUENTAS Subcuenta de: En esta sección tenemos que seleccionar la cuenta en la que deseamos acumular la nueva cuenta Tipo de cuenta: Al seleccionar la cuenta de acumulación, por default nos indicara el mismo tipo de cuenta y naturaleza. ALTA MASIVA DE CUENTAS: EXPORTAR CATÁLOGO DE CUENTAS E IMPORTAR CATÁLOGO DE CUENTAS Para la importación masiva del catalogo de cuentas Dar clic en el menú Catalogo, Seleccionamos en el submenú: Bajar catalogo o bien presionar la tecla F6 Cargar catalogo o tecla F7 ASIGNAR CLAVE AGRUPADORA PARA EL CATÁLOGO DE CUENTAS Asignar código agrupadores al catalogo de cuentas para cumplir con la contabilidad electrónica del anexo 24. Para acceder al catalogo de cuentas clic en el menú Reportes y clic a la opción de Hoja electrónica. ASIGNAR CLAVE AGRUPADORA PARA EL CATÁLOGO DE CUENTAS En la hoja electrónica, tenemos varios modelos, seleccionar la hoja electrónica. - Asignación agrupadores SAT Clic al botón Ejecutar La hoja electrónica es una hoja de cálculo que permite la manipulación de datos arreglados en filas y columnas. ASIGNAR CLAVE AGRUPADORA PARA EL CATÁLOGO DE CUENTAS Dar clic a la hoja Agrupadores y esperar a que cargue todos los agrupadores del SAT. Ejercicio: Modulo II 1.- Ir al Catalogo de Cuentas y registrar: 3 Cuentas de Bancos. 5 Clientes 5 Proveedores Las 3 tasas de IVA Vigentes. (IVA Acreditable e IVA Trasladado. 2.- Una vez que se dieron de alta las cuentas del punto anterior, procederemos a exportar el catalogo de cuentas. 3.- Dar de Alta una Empresa con los mismo parámetros con la que se dio de alta la primera empresa. 4.- Cargar el catalogo exportado en el punto 2 a la nueva empresa. TABLAS Usuarios Usuarios Conectados Cambiar Usuario Monedas Tipo de Cambio Segmentos de Negocio USUARIOS Para acceder al catalogo de usuarios dar clic en el menú de empresas y posicionarse en el sub menú de usuarios se despliega las siguientes opciones Catalogo. Perfiles Usuarios conectados Cambiar de usuario CATALOGO DE USUARIO Código Nombre 1.- Documentos 2.- Reportes 3.- Catálogos 4.- Configuración 5.- Procesos y utilerías USUARIOS CONECTADOS CAMBIAR DE USUARIO Al seleccionar la opción cambiar de usuario se cerrara la sesión actual. Se abrirá la ventana de logeo MONEDAS Para abrir el catalogo de monedas clic en el menú Configuración y clic a la opción de Monedas.. Se despliega la ventana de Monedas para dar de alta o editar una moneda. TIPO DE CAMBIO Para abrir el catalogo de Tipo de cambio clic en el menú Configuración y clic a la opción de Tipo de cambio.. SEGMENTO DE NEGOCIOS Segmentos de negocios es una herramienta muy útil de CONTPAQi, la cual nos permite manejar áreas, proyectos, departamentos, sucursales etc. De una forma muy fácil y eficiente (Análisis detallado en curso intermedio) El segmento de negocio se encuentra dentro de redefinir empresa en la opción de Cuentas y sus estructuras. En esta parte configuramos si vamos a utilizar segmentos de negocios y como van a ser asignados. Ejercicio: Modulo III I. Dar de Alta un Usuario con Perfil de Auxiliar y contraseña. II. Entrar al sistema con el nuevo usuario y valida el perfil. PÓLIZAS Tipos de Pólizas Manejo de Folios Conceptos en Pólizas y Movimientos Captura pólizas saldos iniciales Búsqueda de Pólizas Eliminando Pólizas PÓLIZAS Submenú en la Ventana de Pólizas Cuadrar Pólizas Manualmente Afectación de Pólizas Exportar Pólizas Importar Pólizas Configuración de la DIOT Modulo DIOT TIPOS DE PÓLIZAS Es un catalogo que clasifica la información de CONTPAQi® CONTABILIDAD por medio de las pólizas. Para ingresar a este catalogo ve al menú Configuración, submenú Tipos de póliza y selecciona la opción de Catalogo. Lo único que necesitas para crear un tipo de pólizas es indicar el Código y el Nombre que le vas a poner. MANEJO DE FOLIOS El consecutivo de pólizas en CONTPAQ puede usarse en dos formas por ejercicio o por periodo, según nos convenga, y esta configuración debe hacerse por cada tipo de póliza. Si elegimos por ejercicio, será un consecutivo para todo el año de la empresa, si elegimos por periodo, cada mes inicia el consecutivo del tipo de póliza. CONCEPTOS EN PÓLIZAS Y MOVIMIENTOS Un concepto es información que puedes agregar a una póliza y que te ayudara a identificarla. CONTPAQi CONTABILIDAD cuenta con un catalogo que permite concentrar en un solo lugar los conceptos que normalmente utilizas en las pólizas de la empresa, de forma que no tengas que capturarlos en cada una. Para configurar los conceptos ve al menú Configuración, submenú Conceptos y selecciona la opción Catalogo CAPTURA PÓLIZAS SALDOS INICIALES (Análisis) Antes de comenzar los registros diarios en tu empresa, debes analizar lo siguiente: • • ¿Mi empresa o negocio va a iniciar operaciones al mismo tiempo que voy a comenzar a utilizar CONTPAQi CONTABILIDAD? ¿Mi empresa tiene operaciones registradas desde antes de implementar el sistema? Es importante que lo analices bien, por que a partir de esta información podrás indicar la fecha y los saldos iniciales con los que registraras las cuentas bancarias. Los saldos iniciales deben registrarse en CONTPAQi CONTABILIDAD al crear una empresa, con el fin de indicar la situación financiera con la que inicia operaciones dicha empresa. CAPTURA PÓLIZAS SALDOS INICIALES (Captura) La póliza de saldos iniciales, o póliza de apertura, debe ser de tipo Diario y reflejar los saldos finales del periodo inmediato anterior en el que inicia el registro de movimientos en CONTPAQi CONTABILIDAD. Esto significa que la póliza se registrara en un periodo anterior al de inicio en el sistema, para que los saldos de las cuentas se contemplen desde el primer periodo en que inicia la historia de la empresa. Ejemplo: Inicio de empresa Capture la poliza de apertura en Febrero de 2016 Enero de 2016 BÚSQUEDA DE PÓLIZAS Para realizar una consulta en los listados debes utilizar, por lo menos, una de los 3 niveles de búsquedas: Por periodo y ejercicio Incremental Autofiltros / Filtros personalizados Puedes utilizar los tres niveles para que tu consulta sea mas exacta o especifica ELIMINANDO PÓLIZAS En periodos abiertos se podrán eliminar pólizas de periodos anteriores o posteriores al vigente. Cerrados solo se podrán eliminar pólizas del periodo vigente Si por alguna razón quieres eliminar una póliza o movimiento solo haz en el botón eliminar SUBMENÚ EN LA VENTANA DE PÓLIZAS Pólizas Ctrl+P Comprobantes Listado de Pólizas Listado de movimientos de Pólizas Listado de pólizas con causación de IVA Listado de pólizas con control de IVA Afectación de pólizas Traspaso de auxiliares entre cuentas Bajar pólizas F4 Cargar Pólizas F5 Pre póliza Ctrl+O Bajar pre póliza Cargar Pre póliza CUADRAR PÓLIZAS MANUALMENTE AFECTACIÓN DE PÓLIZAS Si en la redefinición de la empresa no configuraste el uso de las pólizas sin afectar y deseas que una póliza en particular no afecte los saldos de las cuentas, podrás marcar en la ventana Pólizas el campo “Sin afectar”. Al hacerlo estas indicando a CONTPAQi CONTABILIDAD que esa póliza en especifico no afectara los saldos, al terminar el documento la configuración no se guardara para las siguientes pólizas que registres . Para localizar las pólizas sin afectar ejecuta el reporte de Diarios y Pólizas que se localiza dentro del submenú de Reportes auxiliares. AFECTACIÓN DE PÓLIZAS (Continuación) Dentro de la ventana de filtros, en la pestaña Otros parámetros marca la casilla “Pólizas sin afectar” para desplegar las pólizas que fueron guardadas con esta propiedad. Cuando se han capturado pólizas sin afectar y es necesaria que estas sean consideradas en los saldos actuales, debes seleccionar el menú Pólizas la opción Afectación de Pólizas. EXPORTAR PÓLIZAS Es el procesos mediante el cual se guarda la información de los catálogos en un archivo de texto, para posteriormente ser cargado. Generalmente se utiliza para pasar la información de los catálogos en una nueva empresa o para darle mantenimiento. IMPORTAR PÓLIZAS Es el proceso mediante el cual se carga la información de catálogos desde un archivo de texto, previamente bajado con el proceso de bajado. Que necesito para cargar: Realiza un respaldo de la empresa, selecciona que harás con los datos a cargar si estos ya existen en la empresa. CONFIGURACIÓN DE LA DIOT Lo primero que haremos es seleccionar desde la pestaña de Configuración, Clic en la opción de Redefinir Empresa, seleccione la opción de IVA, Dar clic a la opción de Manejar devolución de IVA indicar la cuenta de flujo y posteriormente lo que se indica a continuación Se deberá realizar la carga del padrón de proveedores, la cual es una base de datos que contiene: Código Nombre Tipo de tercero Tipo de operación RFC Tasa En caso de ser proveedor extranjero, adicional a lo anterior se deberá indicar No. ID fiscal y país de residencia. MODULO DIOT Generar archivo completo para entregar al SAT. Generar archivo completo y su visualización en Excel. Ejercicio: Modulo IV 1.- Crear una póliza que sea CHEQUE y realizar un registro contable con esa póliza. 2.- Configurar los folios de Pólizas de ingresos por ejercicio, y las de egresos por periodo, partiendo del número 10 para ingresos y número 1 para Egresos. 3.- Crear dos conceptos para que sean utilizados al momento de registrar una póliza ch. 4.- Crear 2 conceptos para que sean utilizados por las pólizas ingresos 5.- Realizar 1 pólizas de ingresos de tal manera que los importes totales no cuadren, para que el sistema pueda cuadrarlos automáticamente. 6.- Realizar 1 pólizas de egresos, pero estos registros deben de estar en el status de pólizas sin afectar. 7.- Exportar las pólizas del mes de enero. 8.- Cargar (importar) las pólizas que exportamos a la 2da empresa creada. 9.- Regresando a la 1era empresa, configurar el sistema para que nos habilite la ventana de la DIOT 10.- Una vez que hayamos hecho los pasos anteriores y haber registrado pólizas tanto de Ingresos como de Egresos, procederemos a generar el archivo txt o xls para la DIOT. ACTIVO FIJO Dar de alta activo fijo en el catálogo. Depreciar activo fijo. Crear pólizas de depreciación. ACTIVO FIJO (Introducción) Los activos fijos son los bienes físicos adquiridos por la empresa para su uso y con una vida útil prevista mayor a un año. Se incluyen las reparaciones y ampliaciones de importancia que extienden la vida útil prevista o incrementan la capacidad productiva de dichos bienes. También se incluyen los gastos de la instalación de activos fijos. No se incluyen los gastos y reparaciones de mantenimiento corriente. CONTPAQi® CONTABILIDAD puede realizar el proceso de la depreciación tanto contable como fiscal de los activos fijos de forma automática siguiendo un sencillo procedimiento. DAR DE ALTA ACTIVO FIJO EN EL CATÁLOGO Este catalogo guarda la información tanto para la depreciación contable como la fiscal necesaria para realizar la depreciación de los activos fijos y solo se captura una vez. Para que captures los datos de los activos fijos debes indicar: Código Nombre Adquisición (fecha) MOI (Monto Original de la inversión) Cuenta (contable) Depreciación contable/ Depreciación fiscal DEPRECIAR ACTIVO FIJO (Introducción) La depreciación es la perdida de valor contable que sufren los activos fijos por el uso a que se les somete y su función productora de renta. En la medida en que avance el tiempo de servicio, disminuye el valor contable de dichos activos. Antes de realizar la depreciación debes revisar que: Estén capturados todos los datos de los activos fijos en el catalogo de activos fijos . Estén actualizados los Índices Nacionales de Precios al Consumidor (INPC) para obtener el factor de actualización (aplica para el calculo Fiscal) Para actualizar los INPC ve al menú de Configuración y selecciona la opción Índices de INPC DEPRECIAR ACTIVO FIJO Formas de depreciar los activos fijos: La depreciación de los activos fijos genera automáticamente la póliza(s) que se requiere(n) para registrar el resultado de calculo. CONTPAQi® CONTABILIDAD puede realizar el calculo de dos formas: Simulación – Genera la depreciación mostrando el resultado en bitácora para corroborar que los datos sean correctos pero no generara pólizas. Afectación – Genera la depreciación mostrando el resultado en bitácora para corroborar que los datos sean correctos y crea la(s) póliza(s) correspondiente(s) DEPRECIAR ACTIVO FIJO Para ingresar al catalogo de activos fijos, ve al menú Activos fijos y selecciona la opción Depreciar activos fijos Para que realices la depreciación de los activos fijos debes indicar lo siguiente: Mes Base de calculo Calcular la depreciación Activos a depreciar Tipo de depreciación Fecha Numero Ejercicio: Modulo V 1.- El día 10 de Enero de 2016 se adquiere un equipo de transporte de la marca Volkswagen tipo: Jetta con un valor de $250,000 + IVA , el cual se le empezara a dar uso el 01 de febrero 2016, realizar el asiento contable de la compra, darlo de alta en el catálogo de activos fijos y realizar su depreciación correspondiente. 2.- De igual manera dar de alta un Scansnap IX500 Scanner. El cual fue adquirido el día 20 de Enero de 2016 con un valor de $7,623.00 + IVA, fue pagado el mismo día con transferencia de la cta. BBVA. Se le empezara a dar uso el dia 01 de Marzo 2016, (Registrar la póliza y dar de alta el activo fijo en el catálogo de A.F), y realizar la Póliza de Depreciación. PRE POLIZAS Capturando Pre Pólizas. Guardando Pólizas como Pre Pólizas PRE PÓLIZAS Es un mecanismo que te permite agilizar la captura de pólizas repetitivas. Formas de crear pólizas! En CONTPAQi® CONTABILIDAD existen dos formas de crear una póliza A partir de una póliza existente: Toma como base una póliza ya registrada en el sistema para configurarla . Desde el modulo pre pólizas: Es una tarea laboriosa ya que se deben crear y configurar los datos desde la ventana Pre pólizas. Para configurar una pre póliza a partir de una póliza existente es necesario: 1.- Guardar la póliza como pre póliza 2.- Configurar pre póliza 3.- ejecutar pre póliza GUARDANDO PÓLIZA COMO PRE PÓLIZA. Este proceso permite tomar los datos de una póliza existente, lo que agiliza la configuración de una nueva pre póliza. Para lograrlo basta con habilitar la póliza de la cual se desea partir y presionar el botón Guardar como Prepóliza que se localiza en la barra de herramientas. GUARDANDO PÓLIZA COMO PRE PÓLIZA. Debes especificar: Código Nombre de la prepóliza; Indica un acceso directo(opcional) Al finalizar, se muestra un mensaje indicando que se ha generado la prepóliza con éxito. Haz clic en la opción Si para consulta la nueva prepóliza CAPTURANDO PRE PÓLIZAS Si al guardar la pre-póliza no indicaste consultarla en ese momento entonces realiza cualquiera de las siguientes acciones: Ve al menú Pólizas y selecciona la opción Pre-póliza Presiona las teclas Ctrl+O EJERCICIO: Modulo VI 1.- Guardar como Pre-pólizas 2 pólizas de Ingresos 2 Pólizas de Egresos 2 Pólizas de Diario. 2.- Ejecutar las Pre-pólizas por cada tipo de póliza en el ejercicio inmediato anterior. CONTABILIDAD ELECTRÓNICA Manejo del Administrador de Documentos Digitales ADD Validación y almacenamiento de XML Contabilización a partir de los comprobantes y asociación de XML Adjuntar archivos con documentación comprobatoria en PDF, WORD, EXCEL O IMAGEN CONTABILIDAD ELECTRÓNICA Tratamiento Fiscal para asociar a proveedores y catálogo. Generar los XML del catálogo de cuentas y del balance de Comprobación. Reportes del ADD (Administrador de documentos Digitales) Pólizas con XMl y XML asociados en pólizas CONTABILIDAD ELECTRONICA La contabilidad electrónica se refiere a la obligación de llevar los registros y asientos contables a través de medios electrónicos e ingresar de forma mensual su información contable a través de la página de Internet del SAT A partir del 1 de enero de 2015: la Contabilidad Electrónica es obligatoria para todas las Personas Físicas y Morales con ingresos iguales o mayores a 4 mdp (el resto a partir de 2016). MANEJO DEL ADMINISTRADOR DE DOCUMENTOS DIGITALES ADD El Administrador de Documentos Digitales (ADD) es un módulo que te permite almacenar, buscar y administrar documentos y comprobantes fiscales digitales (CFDI) que emitas y recibas en tu empresa. Este módulo se instala como un directorio en el sistema operativo y trabaja sobre una página de internet. MANEJO DEL ADMINISTRADOR DE DOCUMENTOS DIGITALES ADD Módulos contenidos: 1.- Cargar Documentos A través del Administrador podrás cargar y visualizar los documentos contenidos en él, cargar los certificados públicos y actualizar las listas del SAT así como configurar las validaciones para la recepción y utilizar la utilería para reindexar la información o documentos de tu almacén. MANEJO DEL ADMINISTRADOR DE DOCUMENTOS DIGITALES ADD Ingresa a esta opción para cargar los documentos al ADD y poder administrarlos. Asegúrate de seleccionar una empresa antes de efectuar este proceso. Además de cargar los XML también podrás seleccionar archivos con extensión: .PDF, .XLS, .DOC, ZIP. Para cargar los documentos utiliza los siguientes botones: Para cargar los documentos utiliza los siguientes botones: MANEJO DEL ADMINISTRADOR DE DOCUMENTOS DIGITALES ADD Paso 1 Haz clic en el botón Seleccionar Archivos para localizar los XML y otros documentos que deseas cargar al ADD. Paso 2 Selecciona el archivo a cargar y haz clic en el botón Abrir. Paso 3 Haz clic en el botón Cargar y espera a que se carguen los documentos al ADD. MANEJO DEL ADMINISTRADOR DE DOCUMENTOS DIGITALES ADD Desde aquí podrás ver los documentos que se han cargado al ADD y realizar diferentes tipos de búsquedas, capturar información adicional a los documentos, asociarlos con otros y tener una vista previa de los documentos PDF y XML. Barra de herramientas. Panel de búsqueda. Pestañas agrupadoras de Documentos. Área de despliegue de Documentos MANEJO DEL ADMINISTRADOR DE DOCUMENTOS DIGITALES ADD Una vez cargados los documentos podrás identificarlos fácilmente ya que están organizados en tres pestañas: Recibidos, Emitidos y Otros Documentos. De esta forma será mucho más fácil localizarlos e identificarlos. Documentos que recibió tu empresa Archivos: PDF, XLS, DOC, ZIP Documentos que emitió tu empresa Utiliza la barra de herramientas para realizar diferentes acciones con los documentos disponibles en el Visor de ADD. Para utilizarlas selecciona primero un documento y enseguida haz clic en la opción deseada: MANEJO DEL ADMINISTRADOR DE DOCUMENTOS DIGITALES ADD Dentro del Visor de documentos digitales podrás realizar diferentes tipos de búsquedas: por rangos de fechas, sentencias, por partes de un contenido y aproximaciones lo que te permite hacer más eficiente tu trabajo dentro del ADD. Búsqueda por Rango de fechas Por omisión, muestra dos meses considerando el actual y el inmediato anterior, sin importar el periodo en el cual esté trabajando la empresa. Búsqueda por Aproximaciones Marca la casilla cuando desees localizar aquellos documentos que cumplan con la aproximación indicada. MANEJO DEL ADMINISTRADOR DE DOCUMENTOS DIGITALES ADD Certificados y folios del SAT En este módulo podrás realizar la carga de los certificados públicos y actualizar las listas del SAT. MANEJO DEL ADMINISTRADOR DE DOCUMENTOS DIGITALES ADD Índices En este módulo podrás ejecutar una serie de utilerías que te ayudarán a dar mantenimiento a la base de datos. MANEJO DEL ADMINISTRADOR DE DOCUMENTOS DIGITALES ADD Configuración En este módulo podrás configurar los criterios que serán considerados para cargar o recibir los documentos en el ADD. Esto significa que si la regla no se cumple para el documento en cuestión, éste no ingresa al ADD. VALIDACIÓN Y ALMACENAMIENTO DE XML Para cargar los archivos XML en el ADD podemos hacerlo ingresando de dos formas. Ingresar de forma directa a través del icono ubicado en el escritorio. Ingresar a través de Contpaqi® Contabilidad una vez tenemos una empresa activa. Antes de comenzar es importante que dentro de la configuración de la empresa del sistema ingresemos el RFC correspondiente ya que será este el que el sistema tomará en cuenta para la validación de los documentos recibidos y emitidos. Para ello nos dirigimos al menú Configuración / Redefinir Empresa (Ctrl + R) y en el campo RFC empresa* ingresar correctamente el RFC del contribuyente. VALIDACIÓN Y ALMACENAMIENTO DE XML Esto representa una herramienta bastante interesante pues nos evita tener que validarlos por separado con procesos un tanto engorrosos. CONTPAQi® Contabilidad lo hace por ti. No te preocupes si en el proceso seleccionas por error un mismo XML. El sistema lo detectará de forma automática y te mandará un error de duplicidad. CONTABILIZACIÓN A PARTIR DE LOS COMPROBANTES Y ASOCIACIÓN DE XML El siguiente paso será asociar el XML a la póliza contable para ir teniendo nuestra contabilidad electrónica perfectamente estructurada y posteriormente en caso de ser necesario pedirle al sistema la generación del XML de acuerdo con la información que solicite el SAT. Paso #1 – Ya que hemos definido las características del pago de la operación en cuestión ahora debemos seleccionar los comprobantes fiscales en cuestión para a partir de ellos contabilizar nuestras pólizas. Paso #2 – Seleccionar el o los comprobantes fiscales con los que vamos a trabajar. CONTABILIZACIÓN A PARTIR DE LOS COMPROBANTES Y ASOCIACIÓN DE XML Una vez que se tengan los comprobantes seleccionados presionamos la F9 o presionamos el botón “Asociar Documento ” para asociarlos a la póliza, el sistema empezará a indexarlo y cuando termine la columna “Contabilidad” aparecerá seleccionada con una casilla todas y cada uno de los documentos indexados. Podemos repetir este paso cuantas veces se necesario ya que una póliza puede tener varios XML adjuntos sin importar si se trata de una provisión (Diario), venta/cobro (Ingreso) o un gasto/inversión (Egreso), cuando ya tengamos listos nuestros documentos asociados presionamos Alt + F4 o el botón Salir que se encuentra en la parte superior derecha. Posteriormente el sistema nos regresará a la ventana inicial de la póliza mostrándonos una lista con los documentos elegidos. CONTABILIZACIÓN A PARTIR DE LOS COMPROBANTES Y ASOCIACIÓN DE XML Paso #3 – Seleccionar los CFDI de la póliza al movimiento a trabajar. ADJUNTAR ARCHIVOS CON DOCUMENTACIÓN COMPROBATORIA EN PDF, WORD, EXCEL O IMAGEN En esta parte el Sistema CONTPAQi, es muy amigable, ya que nos permite adjuntar a la Póliza, como bien sabemos el XML, para cumplir con la Contabilidad Electrónica, pero además nos permite adjuntar archivos en diferentes formatos, ya sea en PDF, EXCEL, IMAGEN). TRATAMIENTO FISCAL PARA ASOCIAR A PROVEEDORES Y CATÁLOGO. Documento Bancario Ya es posible crear, modificar y consultar documentos bancarios desde CONTPAQi® Contabilidad. Existen dos maneras de realizarlo: • Desde la póliza. • Desde el módulo Comprobantes. Ahora es posible generar documentos de pago tipo Cheque o Egreso en cualquier tipo de póliza, sin embargo sólo en las pólizas de egreso se desplegará automáticamente la ventana Documento bancario de la póliza. Importante dar de alta las cuentas bancarias que usara desde el menú de Catalogo “Cuentas bancarias MÉTODO DE PAGO ASOCIADO AL EGRESO PARA EMISIÓN DE PÓLIZAS Es una ventana del Sistema de Contabilidad, que nos permite captura un documento bancario a la póliza, para hacer referencia al método de pago. Este es un dato requerido por el SAT para la emisión de pólizas del periodo. Los métodos que puedes seleccionar corresponden al catálogo de métodos de pago del SAT. (Fracción XIII del Art. 33 inciso A del RCFF. VENTANA DEL “ADD” Ahora después de capturar el concepto de la póliza y dar enter se nos mostrará la ventana del ADD (Administrador de Documentos Digitales) va a hacer el componente que nos ayuda y llevara el control de todos nuestros XML para poderlos agregar a nuestras pólizas. VENTANAS DE MOVIMIENTOS DE POLIZA Movimiento (1): Aparecerá el número de movimiento que estemos capturando a la póliza Cuenta: teclearemos el número de cuenta que se afectara. Cargo Abono: Dependiendo de nuestro movimiento teclearemos el importe según corresponda. Referencia: específica del movimiento. Concepto: Descripción especifica del movimiento GENERAR LOS XML DEL CATÁLOGO DE CUENTAS Y DE LA BALANZA DE COMPROBACIÓN (ANEXO 24 RMF) Balanza de comprobación RFC Ejercicio Periodo Clave Extensión 12 o 13 caracteres, correspondientes al RFC del contribuyente, ya sea Persona Moral o Persona Física. 4 caracteres que identifican el año al que corresponde la información que se envía. 2 caracteres que identifican el número de mes al que corresponde la información que se envía. Caracteres "BN" que identifican a las balanzas de comprobación con información normal; Caracteres "BC" que identifican a las balanzas de comprobación con información complementaria. Caracteres ".ZIP" que identifican un archivo comprimido. RFC Ejercico Periodo Clave Extensión AAAA010101AB1 2016 01 BC .ZIP AAAA010101AB1201601BC.zip GENERAR LOS XML DEL CATÁLOGO DE CUENTAS Y DE LA BALANZA DE COMPROBACIÓN (ANEXO 24 RMF) Catálogo de cuentas RFC Ejercicio Periodo Clave Extensión 12 o 13 caracteres, correspondientes al RFC del contribuyente, ya sea Persona Moral o Persona Física. 4 caracteres que identifican el año al que corresponde la información que se envía. 2 caracteres que identifican el número de mes al que corresponde la información que se envía. Caracteres “CT" que identifican a las balanzas de comprobación con información normal; Caracteres "BC" que identifican a las balanzas de comprobación con información complementaria. Caracteres ".ZIP" que identifican un archivo comprimido. RFC Ejercico Periodo Clave Extensión AAAA010101AB1 2016 01 BC .ZIP AAAA010101AB1201601BC.zip REPORTES Reportes de CONTPAQi® CONTABILIDAD REPORTES Los reportes permiten mostrar en pantalla, archivo o impresora un concentrado de la información capturada. Para ejecutar un reporte ve al menú Reportes ahí encontraras submenús clasificándolos, selecciona el reporte deseado. REPORTES (Continuación) Después de seleccionar el reporte deseado especifica los filtros, enseguida haz clic en el botón Ejecutar reporte F10 para verlo directamente en pantalla, o haz clic en el botón Seleccionar Salida para enviarlo a un tipo de archivo. CIERRE DE PERÍODOS Al ejecutar un cierre de periodo, el periodo vigente se cierra y la empresa queda lista para empezar a trabajar en el nuevo periodo. Dependiendo del tipo de periodo definido, será la frecuencia a ejecutar. Recomendación: Antes de ejecutar un cierre de periodo es recomendable respaldar la empresa, como una medida de prevención. Ahora vamos a habilitar del menú cierre la opción Cierre del periodo/ejercicio CIERRE DE PERÍODOS (Continuación) Se abre la ventana cierre del periodo. Observa que en la parte izquierda se muestra el detalle del proceso, indicando cual es el periodo a cerrar, fecha de inicio y fin del nuevo periodo, así como la información de inicio y fin del ejercicio vigente. En la parte derecha se muestra información general sobre el proceso, su definición, las recomendaciones a considerar y el resultado esperado. hacemos clic en el botón procesar, observa que el sistema muestra un mensaje indicando que el cierre se efectuó con éxito CIERRE DE EJERCICIO Al ejecutar un cierre de ejercicio, el ejercicio vigente se cierra y la empresa en CONTPAQi queda lista para empezar a trabajar en uno nuevo (ejercicio fiscal o el año calendario). Antes de ejecutar un cierre es recomendable respaldar la empresa, cómo medida de precaución. Un cierre de ejercicio se ejecuta para dar fin a un ejercicio contable; para que el proceso sea exitoso, realiza las siguientes acciones en orden indicado: 1. Cambiar al periodo vigente al de ajuste 2. Generar la póliza de cierre. 3. Ejecutar el cierre. El primer paso para ejecutar el cierre de ejercicio es cambiar el periodo vigente , para lograrlo vamos a habilitar la ventana cambiar periodo que se localiza en el menú cierre CIERRE DE EJERCICIO (Continuación) Para hacer el cierre debemos de cambiar al periodo 14, este se utiliza para identificar el periodo de cierre o periodo de ajuste, ¿por qué se utiliza el número 14? Normalmente un ejercicio cuenta con 12 periodos. El periodo 13 se utiliza en los casos en que se manejan periodos especiales, Entonces el último periodo debe ser el de cierre, el 14. Damos clic en aceptar, a este periodo 14, CONTPAQi lo nombra periodo de ajuste, y así lo identificamos en el sistema (se puede consultar en el listado de saldos de cuentas). CIERRE DE EJERCICIO (Continuación) Al ejecutar esta opción se crea la póliza de cierre del ejercicio vigente, este es el segundo paso dentro del proceso de cierre de ejercicio. Lo que hace el proceso al generar la póliza de cierre es que las cuentas de resultados ya sean deudoras o acreedoras quedan en cero y la diferencia la manda a un cuenta de Patrimonio (capital). Dentro del menú cierre, vamos a seleccionar el menú póliza de cierre CIERRE DE EJERCICIO (Continuación) Se abre la ventana póliza de cierre y en la parte izquierda se muestra el detalle del proceso aquí debemos capturar la cuenta a donde se enviará la diferencia (previa captura en el catálogo de cuentas)* Una vez generada esta póliza ya podemos ejecutar el cierre de ejercicio. CONTPAQi® CONTABILIDAD automáticamente indica el tipo de póliza que se va a generar y la fecha, podemos conservar el número consecutivo asignado por el sistema o indicar uno nuevo. CIERRE DE EJERCICIO (Continuación) El tercer y último paso es ejecutar el cierre, no olvides que antes de realizar el cierre debes de respaldar los datos de tu empresa como medida de prevención, para ejecutar el proceso vamos a habilitar el menú cierre y seleccionamos la opción cierre de periodo ejercicio. CIERRE DE EJERCICIO (Continuación) Se despliega la ventana Cierre de ejercicio, observa que en la parte izquierda se muestra el detalle del proceso. ejecutamos el cierre con el botón procesar. Durante el proceso genera los saldos de las cuentas y también reactiva el número de folios de las pólizas Para finalizar vamos a consultar el listado saldos de cuentas, observa que se generó la información de las cuentas en el nuevo ejercicio. RESPALDAR INFORMACIÓN Es la creación de una copia de la información contenida en la empresa de CONTPAQi® CONTABILIDAD, la cual podrá ser consultada posteriormente al aplicar un proceso de restauración de respaldo. Antes de realizar el respaldo verifica que: Estén cerradas todas las ventanas del sistema. Ningún usuario este dentro de la empresa a respaldar (aplicar para versión Red). Para ingresar a la ventana Respaldar empresa realiza cualquier de las siguientes acciones. Selecciona del menú Empresa la opción Respaldar empresa. Una vez activada la ventana Catalogo de Empresa haz clic en el botón Respaldar ubicado en la barra de herramientas. RESPALDAR INFORMACIÓN (Continuación) Para generar un respaldo verifica el nombre de la empresa en el campo Respaldo. Por omisión, el nombre se toma del directorio de la empresa, pero puedes modificarlo si así lo deseas. Al generar un respaldo se crea un archivo con extensión bak El nombre del archivo de respaldo empresa+fecha+hora RESTAURAR INFORMACIÓN Al proceso inverso de respaldar se le denomina Restaurar; es decir, la recuperación de la información que fue guardada en un archivo u otro directorio. Antes de restaurar la información de la empresa toma en cuenta lo siguiente: Asegúrate que ninguno de los usuarios este utilizando en el sistema al momento de restaurar la información. Estén cerradas todas las ventanas del sistema Para ingresar a la ventana de Restaurar empresa realiza cualquier de las siguientes acciones Selecciona del menú Empresa la opción de Restaurar empresa. Presiona las teclas Ctrl+E para desplegar la ventana de Catalogo de Empresa y haz clic en el botón de Restaurar, ubicado en la barra de herramientas. RESTAURAR INFORMACIÓN (Continuación) Para ejecutar este proceso selecciona de la lista el respaldo que deseas utilizar Al seleccionar uno de los respaldos existentes automáticamente se actualiza la información del apartado Datos del respaldo. MUCHAS GRACIAS