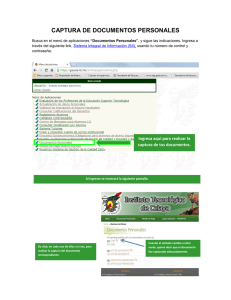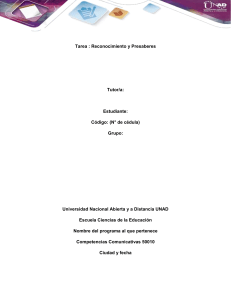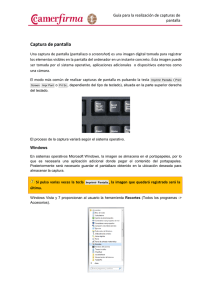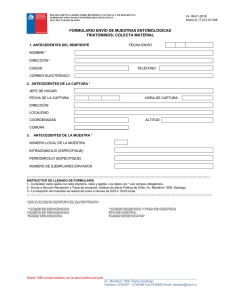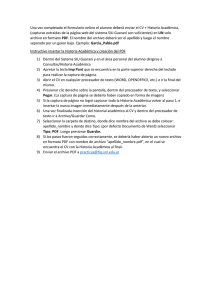CUATRO ATAJOS DE TECLADO PARA DOMINAR LAS CAPTURAS DE PANTALLA EN WINDOWS Hoy te vamos a proponer cuatro atajos de teclado para dominar las capturas de pantalla en Windows. Se trata de tres atajos de teclado nativos, de manera que no tendrás que instalar ningún programa extra para poder utilizar las funciones que proponen. La idea hoy es que tengas una guía útil y rápida a la que puedas recurrir cuando quieras. La tecla clave es la de Impr Pant, pues es la que combinaremos de diferentes maneras para realizar los cuatro tipos de captura. Eso sí, la tecla no siempre aparece con este nombre. Por eso, si no te apareciera como Impr Pant es posible que tenga otros nombres como Print Screen, Imp Pant o Pet Sis. Atajos nativos para capturas de pantalla ATAJO FUNCIÓN IMP PANT Captura de pantalla normal. Se guarda en el portapapeles. ALT + IMP PANT Captura de la pantalla activa. Se guarda en el portapapeles. WIN + SHIFT + S Abre las opciones de elegir zona para realizar captura de pantalla. Se guarda en el portapapeles. WIN + IMP PANT Captura de pantalla completa que se guarda automáticamente en una carpeta. Si pulsas únicamente el botón Imp Pant se creará una captura de pantalla de todo lo que estés viendo, la cual se guardará automáticamente en el portapapeles. Eso quiere decir que para utilizarla primero tienes que abrir aplicaciones de dibujo como el mismo Paint, pulsar Control + V para pegar el contenido del portapapeles, y luego ya guardar la captura. Si pulsas a la vez Alt e Imp Pant crearás una captura de la pantalla activa. Eso quiere decir que si tienes varias ventanas en Windows no capturarás todo lo que estás viendo, sino únicamente la ventana o el elemento que tengas en primer plano. Como la anterior, esta captura también queda en el portapapeles. Si pulsas a la vez la tecla de Windows, Shift (mayúsculas) y S se abrirán en la parte de arriba los controles de Recorte y boceto, permitiéndote elegir entre dos opciones de recorte para tomar capturas o hacer una captura convencional. Los recortes los dibujarás con el puntero del ratón, y cuando lo sueltes se realizará la captura y se guardará en el portapapeles. Y si pulsas a la vez la tecla Windows e Impr Pant estarás sacando una captura de pantalla que esta vez no se queda en el portapapeles, sino que en su lugar se guarda automáticamente en formato .png en tu carpeta por defecto para las capturas. Este último atajo es útil sobre todo cuando vas a trabajar con varias capturas y no quieres tener que irlas pegando primero en un editor de imágenes. Cómo hacer una captura. Cuatro atajos de uso. Tratar captura de pantalla. Cambiar ubicación de carpeta de la captura de imágenes. Captura de pantalla.