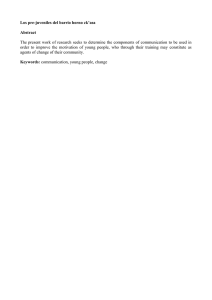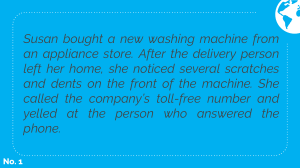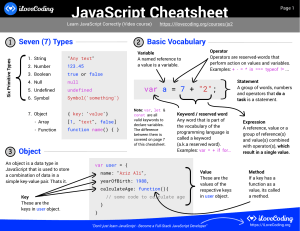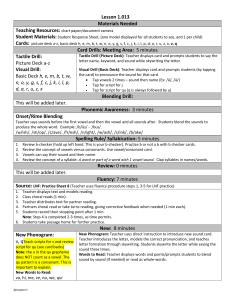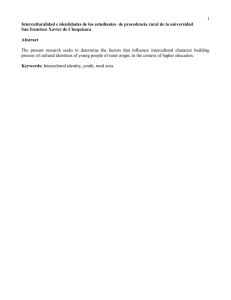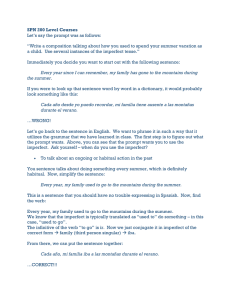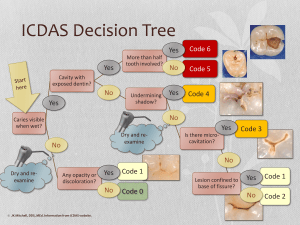AS/400
ÉÂÔ
Application Development ToolSet
for AS/400
Report Layout Utility
Version 4
SC09-2635-00
AS/400
ÉÂÔ
Application Development ToolSet
for AS/400
Report Layout Utility
Version 4
SC09-2635-00
Note!
Before using this information and the product it supports, be sure to read the general information under “Notices”
on page vii.
First Edition (February 1998)
This edition applies to Version 4 Release 2 Modification Level 0, of IBM Application Development ToolSet for AS/400, (Program
5769-PW1), and to all subsequent releases and modifications until otherwise indicated in new editions. Make sure you are using the
correct edition for the level of the product.
Order publications through your IBM representative or the IBM branch office serving your locality. Publications are not stocked at the
address given below.
A form for readers’ comments is provided at the back of this publication. If the form has been removed, address your comments to:
IBM Canada Ltd. Laboratory
Information Development
2G/345/1150/TOR
1150 Eglinton Avenue East
North York, Ontario, Canada. M3C 1H7
You can also send your comments by facsimile (attention: RCF Coordinator), or you can send your comments electronically to IBM.
See “Communicating Your Comments to IBM” for a description of the methods. This page immediately precedes the Readers’
Comment Form at the back of this publication.
When you send information to IBM, you grant IBM a nonexclusive right to use or distribute the information in any way it believes
appropriate without incurring any obligation to you.
Copyright International Business Machines Corporation 1994, 1998. All rights reserved.
Note to U.S. Government Users — Documentation related to restricted rights — Use, duplication or disclosure is subject to
restrictions set forth in GSA ADP Schedule Contract with IBM Corp.
Contents
Notices . . . . . . . . . . . . .
Trademarks and Service Marks
About This Book . . . . .
Who Should Use This Book
. . . . . . . . . . . . . . . . . . . . . . . . . . . .
. . . . . . . . . . . . . . . . . . . . . . . . . . .
. . . . . . . . . . . . . . . . . . . . . . . . . . . . . . .
. . . . . . . . . . . . . . . . . . . . . . . . . . . . . . .
Chapter 1. Report Layout Utility Overview
Summary of Features . . . . . . . . . . . . .
.
Typical Task Flow for Designing a Report
Limitations of RLU . . . . . . . . . . . . . . .
. . . . . . . . . . . . . . . . . . . .
. . . . . . . . . . . . . . . . . . . . .
. . . . . . . . . . . . . . . . . . . . .
. . . . . . . . . . . . . . . . . . . . .
Chapter 2. Starting RLU
. . . . . . . . . . . . . . . . . . .
Starting RLU from the AS/400 Main Menu . . . . . . . . . .
Starting RLU from the Programming Development Manager
Start Report Layout Utility (STRRLU) Command . . . . . . .
. . . . . . . . . . . .
. . . . . . . . . . . .
. . . . . . . . . . . .
. . . . . . . . . . . .
Chapter 3. Designing a Report
. . . . . . . . . . . . . . . . . . .
Rules for Entering Sequence Line Commands . . . . . . . . . . . .
Rules for Entering Command Line Commands . . . . . . . . . . . .
Rules for Entering Control Language Commands . . . . . . . . . .
Changing Your Edit Session Environment
. . . . . . . . . . . . . .
SET Command . . . . . . . . . . . . . . . . . . . . . . . . . . . . . .
Positioning the Design Report Display . . . . . . . . . . . . . . . . .
Excluding Lines on the Design Report Display . . . . . . . . . . . .
Showing Excluded Lines on the Design Report Display . . . . . . .
HIDE Command
. . . . . . . . . . . . . . . . . . . . . . . . . . . . .
. . . . . . . . . . . . . . . .
Shifting Lines without Truncating Data
Shifting Lines and Truncating Data
. . . . . . . . . . . . . . . . . .
Creating Horizontal Windows . . . . . . . . . . . . . . . . . . . . . .
Showing Format Lines . . . . . . . . . . . . . . . . . . . . . . . . . .
Prompting for a Record . . . . . . . . . . . . . . . . . . . . . . . . .
Defining and Inserting Skeleton Lines . . . . . . . . . . . . . . . . .
Showing and Setting Tabs
. . . . . . . . . . . . . . . . . . . . . . .
Copying Lines in a Report . . . . . . . . . . . . . . . . . . . . . . . .
Moving Lines in a Report . . . . . . . . . . . . . . . . . . . . . . . .
Repeating Lines in a Report
. . . . . . . . . . . . . . . . . . . . . .
Inserting Lines in a Report . . . . . . . . . . . . . . . . . . . . . . .
Deleting Lines in a Report . . . . . . . . . . . . . . . . . . . . . . . .
Searching for a Specific String . . . . . . . . . . . . . . . . . . . . .
FIND Command
. . . . . . . . . . . . . . . . . . . . . . . . . . . . .
CHANGE Command . . . . . . . . . . . . . . . . . . . . . . . . . . .
Specifying the Browse/Copy Option . . . . . . . . . . . . . . . . . .
Editing a Member while Browsing Another Member or Spooled File
Switching to Full Screen Mode Editing
. . . . . . . . . . . . . . . .
Printing a Report Prototype . . . . . . . . . . . . . . . . . . . . . . .
Chapter 4. Designing a Simple Report - Example
Starting RLU
. . . . . . . . . . . . . . . . . . . . . .
Defining a Record Format . . . . . . . . . . . . . . .
Defining a Constant Field . . . . . . . . . . . . . . .
Copyright IBM Corp. 1994, 1998
. . . . . . . .
. . . . . . . .
. . . . . . .
. . . . . . .
. . . . . . .
. . . . . . .
. . . . . . .
. . . . . . .
. . . . . . .
. . . . . . .
. . . . . . .
. . . . . . .
. . . . . . .
. . . . . . .
. . . . . . .
. . . . . . .
. . . . . . .
. . . . . . .
. . . . . . .
. . . . . . .
. . . . . . .
. . . . . . .
. . . . . . .
. . . . . . .
. . . . . . .
. . . . . . .
. . . . . .
. . . . . . .
. . . . . . .
. . . . . . . . . . . . . . .
. . . . . . . . . . . . . . . .
. . . . . . . . . . . . . . . .
. . . . . . . . . . . . . . . .
vii
vii
ix
ix
1
1
2
4
5
5
5
5
9
9
10
10
11
12
14
14
14
15
16
17
17
17
18
19
20
20
21
22
22
22
23
23
25
27
28
29
29
31
31
32
33
iii
Centering the Report Title . . . . . . . . . . . . . . . .
Adding Database Fields to a Report . . . . . . . . . .
Creating a Field Line . . . . . . . . . . . . . . . . . . .
Creating Sample Data for a Report . . . . . . . . . .
Saving the Report Design and Creating a Printer File
Printing the Report . . . . . . . . . . . . . . . . . . . .
. . . . . . . . . . . . . . .
. . . . . . . . . . . . . . .
. . . . . . . . . . . . . . .
. . . . . . . . . . . . . . .
. . . . . . . . . . . . . . .
. . . . . . . . . . . . . . .
Chapter 5. Designing a Complex Report - Example . . . . . . . . . . .
Creating a Database Field Using the Source Entry Utility . . . . . . . . . .
Compiling DDS Source Statements Using the Programming Development
Manager . . . . . . . . . . . . . . . . . . . . . . . . . . . . . . . . . . . . .
Creating a Physical File for the Database File . . . . . . . . . . . . . . . .
Starting the Report Layout Utility . . . . . . . . . . . . . . . . . . . . . . . .
Defining a Record Format . . . . . . . . . . . . . . . . . . . . . . . . . . . .
Defining a Constant Field . . . . . . . . . . . . . . . . . . . . . . . . . . . .
Centering the Report Title . . . . . . . . . . . . . . . . . . . . . . . . . . . .
Adding Headings to the Report . . . . . . . . . . . . . . . . . . . . . . . . .
Defining the Heading Line as a Record Format . . . . . . . . . . . . . . .
Defining Fields in the Heading Line as Constant Fields . . . . . . . . . . .
Defining Each Field in the Heading as a Separate Field . . . . . . . . . .
Referencing Database Fields . . . . . . . . . . . . . . . . . . . . . . . . . .
Printing the Report Prototype . . . . . . . . . . . . . . . . . . . . . . . . . .
Resuming the Previous Report Design . . . . . . . . . . . . . . . . . . . .
Changing Edit Session Defaults . . . . . . . . . . . . . . . . . . . . . . . .
Renaming a Record Format . . . . . . . . . . . . . . . . . . . . . . . . . . .
Spacing Record Formats . . . . . . . . . . . . . . . . . . . . . . . . . . . .
Underlining the Report Title . . . . . . . . . . . . . . . . . . . . . . . . . . .
Changing the Position of the Report Title . . . . . . . . . . . . . . . . . . .
Viewing a List of Fields in a Record Format . . . . . . . . . . . . . . . . .
Highlighting a Field in Bold Type . . . . . . . . . . . . . . . . . . . . . . . .
Creating Sample Data . . . . . . . . . . . . . . . . . . . . . . . . . . . . . .
Moving Fields . . . . . . . . . . . . . . . . . . . . . . . . . . . . . . . . . . .
Conditioning Fields . . . . . . . . . . . . . . . . . . . . . . . . . . . . . . . .
Saving the Report and Creating a Printer File . . . . . . . . . . . . . . . .
Example Source . . . . . . . . . . . . . . . . . . . . . . . . . . . . . . . . .
Chapter 6. Working with Record Formats . . . . . . . . . . . .
Defining Record Formats . . . . . . . . . . . . . . . . . . . . . . .
Defining a Group of Lines as a Record Format - Example . . . .
Specifying Record Format Spacing
. . . . . . . . . . . . . . . . .
Rules for Record Format Spacing . . . . . . . . . . . . . . . . .
Renaming a Record Format . . . . . . . . . . . . . . . . . . . . . .
Copying a Record Format . . . . . . . . . . . . . . . . . . . . . . .
Moving a Record Format . . . . . . . . . . . . . . . . . . . . . . .
Repeating a Record Format . . . . . . . . . . . . . . . . . . . . . .
Specifying Page Breaks . . . . . . . . . . . . . . . . . . . . . . . .
Deleting Page Breaks . . . . . . . . . . . . . . . . . . . . . . . .
Merging Record Formats by Changing Line Types
. . . . . . . .
Specifying Record-Level Keywords
. . . . . . . . . . . . . . . . .
Removing Record-Level Keywords . . . . . . . . . . . . . . . .
Using the Fastpath to Add or Remove Record-Level Keywords
iv
Report Layout Utility (RLU)
. . .
. . .
. . .
. . .
. . .
. . .
. . .
. . .
. . .
. . .
. . .
. . .
. . .
. . .
. . .
. . .
. . .
. . .
. . .
. . .
. . .
. . .
. . .
. . .
. . .
. . .
. . .
. . . . . . . .
. . . . . . . .
. . . . . . . .
. . . . . . . .
. . . . . . . .
. . . . . . . .
. . . . . . . .
. . . . . . . .
. . . . . . . .
. . . . . . . .
. . . . . . . .
. . . . . . . .
. . . . . . . .
. . . . . . . .
. . . . . . .
33
33
34
35
36
37
39
40
40
41
41
41
42
43
43
44
44
45
45
46
47
47
47
47
48
48
48
49
49
49
50
50
51
53
53
54
54
55
55
55
56
56
57
57
57
58
58
58
Chapter 7. Working with Fields . . . . . . . . . . . . . . . . . . . . . .
Defining Fields Using Function Keys . . . . . . . . . . . . . . . . . . . . .
Specifying a Field Name
. . . . . . . . . . . . . . . . . . . . . . . . . . .
Specifying Field Length . . . . . . . . . . . . . . . . . . . . . . . . . . . .
Specifying Field Position
. . . . . . . . . . . . . . . . . . . . . . . . . . .
Specifying Field Data Type . . . . . . . . . . . . . . . . . . . . . . . . . .
Specifying Field Decimal Positions . . . . . . . . . . . . . . . . . . . . . .
Removing Field-Level Keywords That Are Automatically Specified . . .
Converting a Named Field to a Constant Field . . . . . . . . . . . . . . .
Defining a Named Field . . . . . . . . . . . . . . . . . . . . . . . . . . . .
Defining a Constant Field . . . . . . . . . . . . . . . . . . . . . . . . . . .
Defining Constant Fields Using Keyword Constants - Example . . . . .
Creating Sample Data . . . . . . . . . . . . . . . . . . . . . . . . . . . . .
Changing Field Information . . . . . . . . . . . . . . . . . . . . . . . . . .
Marking Data . . . . . . . . . . . . . . . . . . . . . . . . . . . . . . . . . .
Cancelling a Marking Operation . . . . . . . . . . . . . . . . . . . . . .
Copying or Moving Marked Data . . . . . . . . . . . . . . . . . . . . .
Copying or Moving Marked Data without Changing Field Definitions .
Shifting Marked Data . . . . . . . . . . . . . . . . . . . . . . . . . . . .
Working with a List of Fields . . . . . . . . . . . . . . . . . . . . . . . . .
Editing Fields Using Field Lines . . . . . . . . . . . . . . . . . . . . . . .
Editing a Field Line - Example . . . . . . . . . . . . . . . . . . . . . . .
Centering Fields
. . . . . . . . . . . . . . . . . . . . . . . . . . . . . . . .
Spacing Fields Evenly . . . . . . . . . . . . . . . . . . . . . . . . . . . . .
Deleting Fields . . . . . . . . . . . . . . . . . . . . . . . . . . . . . . . . .
Specifying Field-Level Keywords . . . . . . . . . . . . . . . . . . . . . . .
Removing Field-Level Keywords
. . . . . . . . . . . . . . . . . . . . .
Using the Fastpath to Add or Remove Field-Level Keywords . . . . .
Conditioning Fields and Keywords . . . . . . . . . . . . . . . . . . . . . .
Defining Indicators
. . . . . . . . . . . . . . . . . . . . . . . . . . . . .
Setting Indicators . . . . . . . . . . . . . . . . . . . . . . . . . . . . . .
Referencing Database Fields . . . . . . . . . . . . . . . . . . . . . . . . .
Using the Define or Specify Field Information Display and a Keyword
Changing a Field by Referencing a Database . . . . . . . . . . . . . .
Creating a New Field . . . . . . . . . . . . . . . . . . . . . . . . . . . .
Using the Specify Referenced Field Display . . . . . . . . . . . . . . .
Building a List of Database Fields . . . . . . . . . . . . . . . . . . . . . .
Adding Fields to the List . . . . . . . . . . . . . . . . . . . . . . . . . .
Selecting a Database File from a List of Files . . . . . . . . . . . . . .
Using a Database File List . . . . . . . . . . . . . . . . . . . . . . . . .
Selecting a Record Format from a List of Record Formats . . . . . .
Using a Record Format List . . . . . . . . . . . . . . . . . . . . . . . .
Selecting a Field from a List of Fields . . . . . . . . . . . . . . . . . .
Using a Database Field List . . . . . . . . . . . . . . . . . . . . . . . .
Displaying a Database Field List on the Design Report Display . . .
Adding Database References to the Field Line . . . . . . . . . . . . .
. . . .
. . . .
. . . .
. . . .
. . . .
. . . .
. . . .
. . . .
. . . .
. . . .
. . . .
. . . .
. . . .
. . . .
. . . .
. . . .
. . . .
. . . .
. . . .
. . . .
. . . .
. . . .
. . . .
. . . .
. . . .
. . . .
. . . .
. . . .
. . . .
. . . .
. . . .
. . . .
. . . .
. . . .
. . . .
. . . .
. . . .
. . . .
. . . .
. . . .
. . . .
. . . .
. . . .
. . . .
. . . .
. . . .
Contents
61
61
62
62
63
63
64
64
65
65
66
66
68
69
69
70
70
70
70
71
71
73
74
74
75
75
76
76
76
76
77
77
77
78
79
79
80
80
81
82
82
82
83
83
83
84
v
Chapter 8. Working with File Information . . . . . . . . . .
Specifying File-Level Keywords . . . . . . . . . . . . . . . . . .
Removing File-Level Keywords . . . . . . . . . . . . . . . .
Using the Fastpath to Add or Remove File-Level Keywords
Chapter 9. Exiting from an RLU Session . . . . . . . . .
Exiting from an RLU Session by Using the Exit RLU Display
Exiting from an RLU Session without Saving Changes
.
Returning to the Previous Edit Session
. . . . . . . . . .
Saving Source Members
. . . . . . . . . . . . . . . . . . . .
. . . . . . . . . . . . . . . . . . . . . .
Creating Printer Files
Creating a Prototype of a Report . . . . . . . . . . . . . . . .
Using Commands to Exit from the Report Layout Utility
. .
CANCEL Command . . . . . . . . . . . . . . . . . . . . . .
SAVE Command
. . . . . . . . . . . . . . . . . . . . . . .
FILE Command . . . . . . . . . . . . . . . . . . . . . . . .
Chapter 10. Defining Fields Using the SDA Format
Field Definition Formats . . . . . . . . . . . . . . . . . .
Using Field Definition Formats - Examples
. . . . .
Input/Output Results Using Field Definition Formats
. . . . . . . . . .
. . . . . . . . . .
. . . . . . . . . .
. . . . . . . . .
. . . . . . . . . . .
. . . . . . . . . .
. . . . . . . . . . .
. . . . . . . . . . .
. . . . . . . . . . .
. . . . . . . . . . .
. . . . . . . . . . .
. . . . . . . . . . .
. . . . . . . . . . .
. . . . . . . . . . .
. . . . . . . . . . .
. . . . . . . . . . . . . .
. . . . . . . . . . . . . .
. . . . . . . . . . . . . .
. . . . . . . . . . . . . .
Appendix A. DDS Printer File Keywords
. . . . . . . . . . . . .
Data Entry Displays for Keywords . . . . . . . . . . . . . . . . . . .
Keywords You Can Specify in the Report Layout Utility . . . . . . .
RLU-Tolerated Advanced Function Printing Data Stream Keywords
Appendix B. Source Generated by the Report Layout Utility
Comments . . . . . . . . . . . . . . . . . . . . . . . . . . . . . . .
Description of Comments
. . . . . . . . . . . . . . . . . . . .
Contents of Comments . . . . . . . . . . . . . . . . . . . . . .
User Comments
. . . . . . . . . . . . . . . . . . . . . . . . . . .
When Editing Non-RLU Printer Files . . . . . . . . . . . . . . . .
vi
Report Layout Utility (RLU)
. . . . . . .
. . . . .
. . . . . . .
. . . . . . . .
. . . . . . . .
. . . . . . . .
. . . . . . . .
. . . . . .
. . . . . . .
. . . . . . .
. . . . . . .
. . . . . . .
. . . . . . .
87
87
87
87
87
88
89
91
91
91
92
93
93
94
95
97
97
97
105
107
107
107
108
114
114
115
115
116
116
118
123
. . . . . . . . . . . . . . . . .
125
125
125
126
126
. . . . . . . . . . . . . . . . . . . . . . . . . . . . . . . . . . . . .
129
. . . . . . . . . . . . . . . . . . . . . . . . . . . . . . . . . . . . . . . . . .
131
Bibliography
Index
. . . . . . .
. . . . . . . .
Appendix C. Semantic Checking in the Report Layout Utility
Requesting Semantic Checking
. . . . . . . . . . . . . . . . . . .
What Semantic Checking Provides
. . . . . . . . . . . . . . . . .
Valid DDS Keywords for Printer Device Types . . . . . . . . . . .
Rules for Specifying Keywords . . . . . . . . . . . . . . . . . . . .
Rules for Specifying Bar Codes
. . . . . . . . . . . . . . . . . . .
Appendix D. Double-Byte Character Set
. .
DBCS Requirements . . . . . . . . . . . . . . . .
Using DBCS Data on the Design Report Display
DBCS-Only Keywords . . . . . . . . . . . . . . .
DBCS Graphics . . . . . . . . . . . . . . . . . . .
. . . . . . .
85
85
85
86
. . . . . . . . . . . . . . . . .
. . . . . . . . . . . . . . . . .
. . . . . . . . . . . . . . . .
. . . . . . . . . . . . . . . . .
Notices
References in this publication to IBM products, programs, or services do not imply
that IBM intends to make these available in all countries in which IBM operates.
Any reference to an IBM licensed program in this publication is not intended to
state or imply that only IBM’s licensed program may be used. Any functionally
equivalent product, program or service that does not infringe any of IBM’s intellectual property rights may be used instead of the IBM product, program, or service.
Evaluation and verification of operation in conjunction with other products, except
those expressly designated by IBM, is the user’s responsibility.
IBM may have patents or pending patent applications covering subject matter in
this document. The furnishing of this document does not give you any license to
these patents. You can send license inquiries, in writing, to the IBM Director of
Licensing, IBM Corporation, 208 Harbor Drive, Stamford, Connecticut, USA
06904-2501.
This publication contains examples of data and reports used in daily business operations. To illustrate them as completely as possible, the examples include the
names of individuals, companies, brands, and products. All of these names are
fictitious and any similarity to the names and addresses used by an actual business
enterprise is entirely coincidental.
Trademarks and Service Marks
The following terms, denoted by an asterisk (*), used in this publication, are trademarks or service marks of International Business Machines Corporation in the
United States or other countries:
Application Development
Application System/400
AS/400
IBM
IBMLink
Copyright IBM Corp. 1994, 1998
Operating System/400
OS/400
PROFS
400
vii
viii
Report Layout Utility (RLU)
About This Book
This book contains exercises and reference information to help you learn how to
use the report layout utility (RLU) to design simple and complex reports. The report
layout utility is referred to as RLU throughout this book. You can use RLU to
design and print reports.
This book contains information on:
¹ Starting RLU
¹ Creating and editing source members
¹ Using record formats and fields for your report designs
¹ Defining characteristics of printer files
¹ Saving report designs as Data Description Specifications (DDS) source
members
¹ Printing prototypes of the reports
¹ Designing a simple report
¹ Designing a complex report
This book does not describe all the functions of RLU.
Throughout this book, (A) after a function key indicates that the key is part of the
alternative set of keys, and (B) after a function key indicates that the key is part of
the base set of keys on the Design Report display.
You may need to refer to other IBM* manuals for more specific information about a
topic. The Publications Reference, SC41-5003, provides information on all publications in the Application System/400* (AS/400*) library.
For a list of related publications, see the “Bibliography” on page 129.
Who Should Use This Book
This book is intended for application programmers and system programmers who
work in an AS/400 environment. To use this book effectively, you must know how
to use your workstation, understand and use messages, and have a general knowledge of the AS/400 system. If you are unfamiliar with your workstation, refer to the
specific manual for it.
Copyright IBM Corp. 1994, 1998
ix
x
Report Layout Utility (RLU)
Chapter 1. Report Layout Utility Overview
Using the report layout utility (RLU), a part of the Application Development* ToolSet
for AS/400 licensed program, you can create and edit source members on the
Application System/400* (AS/400) system. RLU source members in source physical files contain the printer file Data Description Specifications (DDS) for a report
design that you lay out by using RLU. The report design looks like an actual listing
you generate with a high-level-language (HLL) program. Using RLU, you specify
the information required for DDS, and RLU creates or changes the source member.
The DDS uses keywords to define your report design. Keywords associated with a
field are called field-level keywords, keywords associated with a record are called
record-level keywords, and keywords associated with an entire printer file are called
file-level keywords.
You can perform the following tasks with RLU:
¹ Design a report by defining it on the display, saving it as DDS source, and creating a printer file.
¹ Create a prototype of a report by printing the report design at any time to make
sure that the reports looks the way you want.
Summary of Features
You can use the following features to edit your report design:
Sequence Line Commands
You can use sequence line commands on the Design Report display to copy,
move, repeat, insert, exclude, and delete lines, to define a field or a record
type, and to display a columns ruler.
Command Line Commands
You can use session-specific display commands on the Design Report display
to position the display, change editing options, find character strings, hide lines,
save changes to a report, and exit from RLU.
Services Displays
Services displays are used to change your edit environment when you work
with your report design. The following services displays are available:
¹ Change Session Defaults
Use this display to see the current information about your edit session and
to change it.
¹ Find/Change Options
Use this display to search for a particular character string in part or all of
your report design, or to change a particular string in some or all lines.
¹ Browse/Copy Options
Use this display while you are editing your report design to look at another
source member, to copy another member into the one you are working
with, or to copy specific records from another source member into the
report design you are editing.
Copyright IBM Corp. 1994, 1998
1
Split Session Editing and Browsing
You can split the Design Report display into two parts so that you can edit one
report design and display another source member at the same time. You can
use this feature with the Browse/Copy display to copy records from an existing
source member shown on the display into the report design you are currently
editing.
Full Screen Mode
You can set your Edit or Browse display to full screen mode to remove function
keys from the bottom portion of the display and to display additional lines for
the report design.
Semantic Checking
You can run semantic checking on the DDS source you define with RLU to
help you create and change error-free source members.
Typical Task Flow for Designing a Report
The typical task flow for designing a report using RLU is:
┌──────────────────────────────────────────────────┐
│Programmer needs to design a report for a customer│
└────────┬─────────────────────────────────────────┘
6
┌──────────────────────────┐
│Enter text image of report│
└────────┬─────────────────┘
6
┌───────────────────────┐
│Print report prototype │%───────────────────┐
└────────┬──────────────┘
┌─────────┴─────────┐
6
│Rework report image│
┌───────────────────────────┐
└─────────┬─────────┘
│Review report with customer├────────────────┘
└────────┬──────────────────┘
6
┌─────────────────────┐
│Further define report│
└────────┬────────────┘
6
┌───────────────────────┐
│Print report prototype │%───────────────────┐
└────────┬──────────────┘
┌─────────┴─────────┐
6
│Rework report image│
┌────────────────────────────┐
└─────────┬─────────┘
│Review report with customer ├───────────────┘
└────────┬───────────────────┘
6
┌────────────────────────────────┐
│Save report as DDS source member│
└────────┬───────────────────────┘
6
┌───────────────────┐
┌────────────────────────┐
│Create printer file│
│Code application program│
└────────────────┬──┘
└─┬──────────────────────┘
6
6
┌──────────────────────────┐
│ Generate actual report │
└──────────────────────────┘
2
Report Layout Utility (RLU)
The following steps provide an overview of how to use RLU when you are
designing a report:
1. Start an RLU session with the Start RLU (STRRLU) command, specifying a
new source member to create or an existing one to edit or print.
2. Create a new report design or edit an existing report design on the Design
Report display. While editing the report, use line commands to copy, move,
and delete lines. You can also set tabs or display a columns ruler to make
data entry easier. If you want to copy another report design, use the
Browse/Copy option.
3. Use RLU line commands and function keys to define record formats and fields
within record formats. When you are defining a record format, you can specify
a record format name and record-level keywords. When you are defining a
field, you can specify a field name, type, length, and position, and you can
specify field-level keywords.
4. To condition fields and keywords, define indicators that you can set on or off at
any time during the edit session.
5. Create sample data for fields to give your report design a more realistic appearance on the Design Report display and when you print it.
6. Print a prototype of your report at any time during an RLU edit session by
specifying that you want to print a prototype of your report as defined so far.
7. Change record formats as required by using line commands to perform operations, such as, copying, moving, and inserting. You can merge record formats
together, and specify page breaks between them. Edit field lengths and positions by using the field lines, or change field information by using function keys.
You can also work with existing fields by selecting them from a list.
8. Describe your printer file, if necessary, by using an RLU function key to specify
file-level keywords.
9. Complete your edit session by using the Exit RLU display. You can save the
changed member as DDS source, ignore the changes you made and leave the
existing source member unchanged, or resume your edit session. You can
create a printer file for your report design, and print a report prototype.
Chapter 1. Report Layout Utility Overview
3
Limitations of RLU
RLU does not support the following:
¹ Wrapping of fields when you create a printer file
The entire field is dropped if the field is outside the report width boundaries.
¹ Some keyword assignments in the report image on the display
When you specify some keywords, such as, the HIGHLIGHT keyword and the
UNDERLINE keyword, the keyword is added to the DDS, but you do not see
the effect of the keyword on the Design Report display.
¹ Specification or changing of the DDS keywords required for Advanced Function
Printing Data Stream (AFPDS) support
Sample data is not supported in AFPDS records. If you are working in an RLU
session with both non-AFPDS records and AFPDS records, you cannnot generate sample data for the non-AFPDS records. If you try to generate sample
data, unexpected layout results occur when you create a prototype of the
report.
For more information on how RLU processes the DDS keywords required for
AFPDS support, see “RLU-Tolerated Advanced Function Printing Data Stream
Keywords” on page 105.
¹ More than one record format on the same line
You cannot print the end of one record format and the beginning of the next
record format on the same line. In this situation, the Skip Before (SKIPB)
spacing keyword is automatically specified.
¹ Using the source entry utility (SEU) to edit DDS source created or changed with
RLU
If you use SEU to edit DDS source that is created or changed with RLU, you
may create a source member that is incompatible with RLU. For information
about SEU, refer to ADTS for AS/400: Source Entry Utility, SC09-2605.
4
Report Layout Utility (RLU)
Chapter 2. Starting RLU
You can start RLU as follows:
¹ From the AS/400 Main Menu
¹ From the programming development manager (PDM)
¹ By typing the Start Report Layout Utility (STRRLU) command with parameters
Starting RLU from the AS/400 Main Menu
To start RLU from the AS/400 Main Menu, type STRRLU on the command line, and
press F4 (Prompt)(A). The Start Report Layout Utility (STRRLU) display appears.
Starting RLU from the Programming Development Manager
To start RLU from PDM, perform one of the following tasks:
¹ Type STRRLU and the appropriate parameters on the command line of the
AS/400 Programming Development Manager (PDM) menu, and press Enter.
¹ Type STRRLU, and press F4 (Prompt)(A) on the command line of the AS/400
Programming Development Manager (PDM) menu.
¹ Select option 19 (Change using RLU) from the Work with Members display.
For information about PDM, refer to ADTS/400: Programming Development
Manager, SC09-1771.
Start Report Layout Utility (STRRLU) Command
You can either edit an RLU source member or print a report prototype using the
STRRLU command.
The STRRLU command can create an RLU source member but it cannot create the
source file used to contain the source member. Use the Create Library (CRTLIB)
command to create a library for the source file, and use the Create Source Physical
File (CRTSRCPF) command to create a source file. For information about creating
source files and libraries, see the CL Reference, SC41-5722.
Copyright IBM Corp. 1994, 1998
5
STRRLU Command Syntax
Job: I Pgm: I REXX: I Exec
55──STRRLU──┬────────────────────────────────────────────────────────────┬─────────────────5
│
┌─*PRV────────────────────────────────────┐
│
│
│ ┌─*LIBL/────────┐
│
│
└─SRCFILE──(──┴─┼───────────────┼──source-physical-file─┴──)─┘
├─*CURLIB/──────┤
└─library-name/─┘
5──┬──────────────────────────────────────┬──┬─────────────────────┬───────────────────────5
│
┌─*PRV───────────────┐
│ │
┌─2─┐
│
└─SRCMBR──(──┴─source-member-name─┴──)─┘ └─OPTION──(──┴─6─┴──)─┘
5──┬────────────────────────────────┬──┬───────────────────────────────┬──────────────────5%
│
┌─*SAME──────┐
│ │
┌─*BLANK────────┐
│
└─PAGWIDTH──(──┴─page-width─┴──)─┘ └─TEXT──(──┴─'description'─┴──)─┘
Note: Online help information is available to help
you interpret the syntax diagram.
SRCFILE: Specifies the qualified name of the
SRCMBR: Specifies the name of the source
member to be changed or created. The default
value for this parameter will change when the user
specifies the SRCFILE parameter.
source physical file that contains the member to
be changed or created from a previous session, or
the source physical file in which to store a new
member.
*PRV: The name of the previous source member
is used.
*PRV: The previous source physical file name is
used.
source-member-name: Specify the name of the
source member to be changed or created from a
previous session, or the name to use if a new
member is created.
The possible library values are:
*LIBL:
The library list is used to locate the source
physical file.
*CURLIB:
The current library for the job is used to locate
the source physical file. If no library is specified as the current library for the job, the
QGPL library is used.
library-name
The library name where the physical file is
located.
source-physical-file: Specify the qualified name of
the source physical file.
6
Report Layout Utility (RLU)
OPTION: Specifies the option to use when
working with a report.
2: This option changes a report.
6: This option prints the report.
PAGWIDTH: Specifies the page width for the
report to be printed. The first time this command
is used, the page width is set to 132 if another
value is not specified. The default is *SAME.
*SAME: Specifies the same report width used
when you created or last changed the report.
page-width: Specify the width of the report. Valid
values range from 1 through 378.
TEXT: Specifies text that describes the
member. This text is stored in the text field for the
member. For an expanded description of this
parameter, see the CL Reference.
*BLANK: This is the default for a new member.
This value directs the RLU to specify blanks in the
text field of the member. For an existing member,
this value does not change the text field of the
member.
Example: This example starts RLU by
searching your library list (*LIBL) for the source
member TBILLS in source file QDDSSRC. The
Design Report display is shown with an image of
the report for you to change (OPTION(2)). The
report image is 80 characters wide
(PAGWIDTH(80)).
STRRLU SRCFILE(*LIBL/QDDSSRC)
SRCMBR(TBILLS) PAGWIDTH(80) OPTION(2)
TEXT('Interest rates for all T-bill holdings')
'description': Specify no more than 50 characters of text, enclosed in apostrophes.
Chapter 2. Starting RLU
7
8
Report Layout Utility (RLU)
Chapter 3. Designing a Report
With RLU, you can design the textual image of a report without exiting from the
Design Report display. You can then save the report design and print it at the
same time.
When you are designing a report, you can use sequence line commands, command
line commands, and Control Language commands. This chapter contains rules to
follow when you are typing any of these commands.
You can perform the following tasks on the Design Report display:
¹
¹
¹
¹
¹
¹
¹
¹
¹
¹
¹
Change the edit session environment
Position the display
Exclude lines on the display
Show excluded lines on the display
Shift lines without truncating data
Shift lines and truncate data
Create horizontal windows
Show format lines
Prompt for a record
Define and insert skeleton lines
Show and set tabs
When you are editing a report, you can copy lines, move lines, repeat lines, insert
lines, and delete lines in a report. You can also:
¹
¹
¹
¹
¹
Search for a specific string
Specify the Browse/Copy Option
Edit a member while browsing another member or spooled file
Switch to full screen mode editing
Print a report prototype
Rules for Entering Sequence Line Commands
When you are entering line commands to perform various operations on the Design
Report display, be aware of the following rules:
¹ Type the line command anywhere in the sequence number area, if the
sequence number area contains a sequence number.
¹ Type the line command starting in the first position of the sequence number
area followed by a blank, if the sequence number area does not contain a
sequence number.
¹ Type suffixes (such as numbers) immediately after the command and without a
blank separating the suffix and the command.
¹ You can perform more than one operation at a time if the line commands
(Delete, Move, and a positional command, for example) do not conflict.
Copyright IBM Corp. 1994, 1998
9
¹ The following commands cannot overlap, meaning that they cannot affect the
same line on the display:
–
–
–
–
–
–
–
–
Copy
Move
Repeat
Insert
Shift
Exclude
Show
Delete
¹ If you enter only some of the necessary line commands for an operation, the
operation is pending and RLU indicates this at the top of the display in the area
normally occupied by the library and file name of your current source member.
Rules for Entering Command Line Commands
When you are entering commands in the command line to perform various operations on the Design Report display, be aware of the following rules:
¹ Type the command anywhere in the command line at the top of the display.
¹ When you enter commands during a split session on the Design Report
display, a command is either session-dependent, meaning that the command
performs its function on one session only, or session-independent, meaning
that the command performs its function on both sessions, regardless of the
location of the cursor.
The following commands are session dependent:
–
–
–
–
–
–
–
–
–
–
FIND
CHANGE
SET MATCH
SET SHIFT
SET TABS
TOP
BOTTOM
FILE
SAVE
HIDE
Rules for Entering Control Language Commands
While you are working on the Design Report display in RLU, you can enter CL
commands. Press F21 (System command)(A) to display the System Command
window in which you enter CL commands.
Depending on the cursor location, the System Command window may appear in the
top portion or in the bottom portion of the Design Report display. You cannot enter
data on the display while the System Command window is showing.
10
Report Layout Utility (RLU)
For help in selecting a system command, press F4 (Prompt)(A) without typing anything in the window. For help in entering a system command, type the command in
the window and press F4 (Prompt)(A). To see more information about a system
command, type the command and press Help or F1 (Help).
Changing Your Edit Session Environment
Before you begin to edit your report design or while you are in your edit session,
you can change the defaults that determine, for example, how you see the Design
Report display, what kind of input is allowed, and whether or not semantic checking
is active.
To change or to look at these defaults, press F13 (Change session defaults) (A) on
the Design Report display. The Change Session Defaults display appears.
The default is shown for each field on the Change Session Defaults display.
Specify a new value for each field or press Enter to use the default values. Some
default values are dependent on the value you entered and used during your last
RLU edit session.
By typing the appropriate values on this display, you can do the following:
¹ Use the Amount to roll prompt to specify the number of lines to move when you
press the roll keys.
¹ Use the Uppercase input only prompt to allow mixed case input during your edit
session.
¹ Use the Show all field lines prompt to automatically display all the field lines for
all lines that contain at least one field and all the field lines displayed with a line
command.
¹ Use the Full screen mode prompt to use RLU in full screen mode.
¹ Use the Insert marked data prompt to specify whether or not you want RLU to
insert marked blocks of data for a copy or move operation, rather than overlay
existing data in the target area.
¹ Use the Replace marked data prompt to specify whether or not you want RLU
to shift existing data to the left to replace the marked data during a move operation, rather than replace the marked data with blanks.
¹ Use the Semantic checking prompts to:
– Specify whether or not you want RLU to check each line as you add or
change it.
– Specify the particular range of lines that you want RLU to check for a onetime semantic check.
¹ Use the Printer device type prompt to specify the type of printer you are using.
Semantic checking is sensitive to the printer device type. For example, some
keywords are only valid for certain printers. The printer device type you specify
determines the default parameter value for DEVTYPE on the Create Printer File
(CRTPRTF) display. For more information about how semantic checking works
in RLU, see Appendix C, “Semantic Checking in the Report Layout Utility” on
page 115.
Chapter 3. Designing a Report
11
¹ Use the Record format spacing prompt to select the default record spacing
keyword assigned when you define a new record format. You can select one
of the following:
SPACEB
This is the default record format spacing keyword generated by
RLU. If you accept the SPACEB default, the SPACEB(001)
keyword is automatically added when a new record is defined if
there are no filler lines preceding the record.
SPACEA
If you specify SPACEA as the default record spacing keyword, the
SPACEA(001) keyword is automatically added when the record is
defined if the record does not span multiple lines (that is, there
are no continuation lines for the new record).
No spacing If there are no associated filler lines or continuation lines, no
spacing keyword is added to the new record.
Note: The default record format spacing value you specify will be overridden if
it conflicts with RLU spacing rules. For more information on RLU spacing rules
and on selecting record format spacing, refer to “Specifying Record Format
Spacing” on page 54.
For more information about the possible values for each prompt, place your cursor
on the appropriate line of this display, and press Help or F1 (Help). Online help
information that explains how to use the prompt is displayed.
SET Command
Tailors find and change operations and session defaults. The short form for the
SET command is S.
Command Syntax
┌─ON──┐
55──SET──┬─CAPS─┴─OFF─┴────┬──────────────────────────────────────────────────────────────5%
│
┌─ON──┐
│
├─TABS─┴─OFF─┴────┤
│
┌─ON──┐ │
├─EXPERT─┴─OFF─┴──┤
│
┌─FULL─┐
│
├─ROLL─┼─HALF─┼───┤
│
├─CSR──┤
│
│
├─DATA─┤
│
│
└─nnn──┘
│
│
┌─ON──┐
│
├─MATCH─┴─OFF─┴───┤
│
┌─ON──┐
│
└─SHIFT─┴─OFF─┴───┘
12
Report Layout Utility (RLU)
CAPS
Specifies whether the source text, find string,
and change string that you enter are in uppercase only or in mixed case. The initial value
depends on the source member type and your
user profile. In a Browse display, the initial
value is OFF.
The possible values are:
ON
Specifies uppercase.
OFF
Specifies mixed case.
TABS
Specifies whether the tabs you set with the
Tabs line command are active. The initial
value depends on your user profile.
The possible values are:
FULL or F
Specifies that the display moves one full
display.
HALF or H
Specifies that the display moves one half
of a display.
CSR or C
Specifies that the display moves by the
position of the cursor.
DATA or D
Specifies that the display moves one full
display minus one line or column.
nnn
Specifies that the display moves by 1 to
999 number of lines or columns.
The possible values are:
ON
Specifies that tabs are active.
OFF
Specifies that tabs are not active.
EXPERT
Specifies the mode of your edit or browse
session. The initial value depends on your
user profile.
The possible values are:
ON
Specifies normal mode.
OFF
Specifies full screen mode.
ROLL
Specifies the number of lines or columns that
move on the display at one time when you
press the Page Up key, Page Down key, F19
(Left), or F20 (Right). The initial value
depends on your user profile.
MATCH
Specifies whether the case of the letters must
match in a search string. The initial value is
OFF.
The possible values are:
ON
Specifies that uppercase and lowercase
letters must match.
OFF
Specifies that uppercase and lowercase
letter do not have to match.
SHIFT
Specifies whether data is shifted when a string
is replaced. The initial value depends on the
source member type.
The possible values are:
ON
Specifies that data is shifted.
OFF
Specifies that data is not shifted.
Note: The parameters that you enter for the SET
command (except for TABS) also appear
in the corresponding prompts of the
Change Session Defaults display.
Chapter 3. Designing a Report
13
Positioning the Design Report Display
To position your report image on the display, type one of the following sequence
line commands in the sequence number area of the appropriate line:
n
(Where n is a line number) to move the display so that line n is at
the top
+n
(Where n is a number) to move forward by n lines
-n
(Where n is a number) to move backward by n lines
To position the display to the top line of the display, type TOP or T.
To position the display to the last line of the display, type BOTTOM or B.
You can also use the roll keys to position the display.
Excluding Lines on the Design Report Display
To exclude lines, type one of the following sequence line commands in the
sequence number area of the appropriate lines:
X
To exclude this line from the display
Xn
(Where n is a number) to exclude n lines (beginning with this one) from
the display
XX
To exclude all the lines between (and including) this one and the next
occurrence of XX from the display
Showing Excluded Lines on the Design Report Display
To show lines from a group of lines you previously excluded, type one of the following sequence line commands in the sequence number area of the appropriate
lines:
SF
To show the first line in this group of excluded lines
SFn
(Where n is a number) to show the first n lines in this group of excluded
lines
SL
To show the last line in this group of excluded lines
SLn
(Where n is a number) to show the last n lines in this group of excluded
lines
Notes:
For Exclude and Show line commands:
1. You can use the Exclude line command with the Find/Change Options display
to search only certain lines.
2. You can press F5 (Refresh) to show all excluded records.
3. Semantic checking is not affected by the Exclude line command.
14
Report Layout Utility (RLU)
HIDE Command
Specifies that lines containing a particular character string be hidden. The short
form of HIDE is H. You can enter the command on any RLU command line.
The HIDE command is session dependent on split displays. For example, if you
enter the HIDE command on the RLU command line of the top session, only the
member in the top session is affected. In addition, the HIDE command in the
bottom session of a split display hides up to 100 blocks of records only. A HIDE
request beyond this limit is ignored.
When you enter a valid HIDE command, RLU searches for the lines that contain
the specified string. You can specify that the search be from the position of the
cursor to the end of the member, from the position of the cursor to the beginning of
the member, or of all records in the member. You can also specify that the search
is for the area between particular columns. The records that match the conditions
that you specify are hidden but remain in the member.
In an Edit session, a special record is displayed with a message that states the
number of records that are hidden from the display. In a Browse session, the
special record is not displayed; however, a message is displayed once to show the
number of hidden records.
Command Syntax
(1) ─┬─────────────┬──┬──────────┬─────────────────────────────────────────5%
55──HIDE──string───
└─┤ columns ├─┘ └─┤ area ├─┘
columns:
├──startcolumn──┬───────────┬──────────────────────────────────────────────────────────────┤
└─endcolumn─┘
area:
┌─ALL────┐
├──┼─TOP────┼──────────────────────────────────────────────────────────────────────────────┤
└─BOTTOM─┘
Note:
1 You can specify the parameters after this point in any order.
string
The character string that you want to hide. If
the string includes leading, embedded, or
trailing blanks, apostrophes, or quotation
marks, enclose the string in apostrophes or
quotation marks.
column and another number for the ending
column, separated by a blank. If you type
only one number, it is assumed to be the
starting column.
If you do not specify the columns parameter,
all columns are searched.
columns
The column range in which you want to
search. Type a number for the starting
Chapter 3. Designing a Report
15
area
The area of the member in which records are
hidden. The possible values are:
ALL or A
Hides all the records that contain the
string.
TOP or T
Hides all the records that contain the
string from the line where the cursor is
positioned to the top of the member.
BOTTOM or B
Hides all the records that contain the
string from the line where the cursor is
positioned to the bottom of the member.
Examples: The following examples show the
AREA parameter of the HIDE command:
HIDE '*' 7 7 A
This command hides all records in the member
that contain '*' in column 7. You can use this
HIDE command to hide all comments in a COBOL
source member.
HIDE '*%%' T
This command hides all records from the cursor
position to the top of the member that contain
'*%%'. Because the columns are not specified,
the string can occur in any position in the line.
You can use this HIDE command to hide comments in a PRTF member that was created in
RLU. You can redisplay the hidden lines by using
the Show line command.
Shifting Lines without Truncating Data
To shift data in a line or in a block of lines without truncating data, type one of the
following sequence line commands in the sequence number area of the appropriate
lines:
L
To shift data in this line one position to the left
Ln
(Where n is a number) to shift data in this line n positions to the left
LL
To shift the data in all the lines between (and including) this one and the
next occurrence of LL one position to the left
LLn
(Where n is a number) to shift the data in all the lines between (and
including) this one and the next occurrence of LL n positions to the left
R
To shift data in this line one position to the right
Rn
(Where n is a number) to shift data in this line n positions to the right
RR
To shift the data in all the lines between (and including) this one and the
next occurrence of RR one position to the right
RRn
(Where n is a number) to shift the data in all the lines between (and
including) this one and the next occurrence of RR n positions to the right
When you are shifting a block of data, you can specify n in either of the commands
when you are using pairs of LL, LLn, RR, or RRn Shift commands.
16
Report Layout Utility (RLU)
Shifting Lines and Truncating Data
To shift data right or left and allow data to be truncated if necessary, type one of
the following sequence line commands to perform this operation:
LT
To shift the data in this line one position to the left, losing data off the
beginning of the record if necessary
LTn
(Where n is a number) to shift the data in this line n positions to the left,
losing data off the beginning of the record if necessary
LLT
To shift the data in all the lines between (and including) this one and the
next occurrence of LL one position to the left, losing data off the beginning of the record if necessary
LLTn
(Where n is a number) to shift the data in all the lines between (and
including) this one and the next occurrence of LL n positions to the left,
losing data from the beginning of the record if necessary
RT
To shift data in this line one position to the right, losing data off the end
of the record if necessary
RTn
(Where n is a number) to shift data in this line n positions to the right,
losing data off the end of the record if necessary
RRT
To shift the data in all the lines between (and including) this one and the
next occurrence of RR one position to the right, losing data off the end of
the record if necessary
RRTn
(Where n is a number) to shift the data in all the lines between (and
including) this one and the next occurrence of RR n positions to the right,
losing data off the end of the record if necessary
When you shift data in a line that contains fields, all the field positions are shifted
accordingly.
Creating Horizontal Windows
When you are editing a report design, you can work with parts of lines not currently
shown on the display (because their length is greater than the width of the display)
by creating a window.
To define your window and specify the columns of the report design that you want
to work with, type one of the following sequence line commands in the sequence
number area:
W
To work with the data starting at column 1 of the report design lines
Wn
(Where n is a number) to work with the data starting at column n of the
report design lines
Showing Format Lines
The third line on the Design Report display is always a format line that marks the
columns across the display (unless the display is in full screen mode). While you
are editing a report design, you can use a line command to show a format line
anywhere else on the display.
Chapter 3. Designing a Report
17
To show a format line, type one of the following sequence line commands in the
sequence number area of the line above which you want the format line:
COLS
To display a format line above this line
F
To display a format line above this line
Note: In RLU, the COLS command and the F command produce the same results.
To show a format line and insert a blank line immediately below the format line,
type the following sequence line command in the sequence number area of the line
below which you want the format line:
IF
To display a format line and insert a blank line below this line
A format line is indicated by FMT ** beside the line in the sequence number area
of the Design Report display:
Columns . . . :
1 71
Design Report
RPTLIB/RPTFILE
RLU==> ____________________________________________________________
REPORT
BASE
...+... 1 ...+... 2 ...+... 3 ...+... 4 ...+... 5 ...+... 6 ...+... 7
------------------------- Start of Page 001 --------------------------00001 . ABC Company - Employee Directory
00002 .
00003 .
FMT **
...+... 1 ...+... 2 ...+... 3 ...+... 4 ...+... 5 ...+... 6 ...+... 7
00004 . Dept Employee Name
Phone
Status
00005 . nnnn xxxxxxxxxxxxxxxxxxxxxxxxxxxxxxxxxxxxxxxxxxxx
nnnnn
x
--------------------------- End of Report -----------------------------
Prompting for a Record
While editing a report design, you can use a sequence line command to request a
prompt for any data record. RLU uses free-format prompts only. The free-format
prompt displays an entire line as one field. If a record is wider than the display
area, the contents of the record are displayed on successive lines.
To show a prompt, type the following command in the sequence number area of
the line for which you want the prompt:
P
18
Report Layout Utility (RLU)
To display a prompt for this record
A prompt is displayed at the bottom of the Design Report display:
Columns . . . :
1 71
Design Report
RPTLIB/RPTFILE
RLU==> ____________________________________________________________
REPORT
BASE
...+... 1 ...+... 2 ...+... 3 ...+... 4 ...+... 5 ...+... 6 ...+... 7
------------------------- Start of Page 001 --------------------------00001 . ABC Company - Employee Directory
00002 .
00003 .
00004 . Dept Employee Name
Phone
Status
00005 . nnnn xxxxxxxxxxxxxxxxxxxxxxxxxxxxxxxxxxxxxxxxxxxx
nnnnn
x
--------------------------- End of Report -----------------------------
Line Number . . . . 00004_.
Data area
....+... 1 ...+... 2 ...+... 3....+... 1 ...+... 2 ...+...
...+... 7 ...+...
Dept_Employee_Name______________________________________Phone____Status
To prompt for a new record, type the following sequence line command in the
sequence number area of the line below which you want the new record:
IP
To insert a new record below this line using a prompt
RLU inserts a blank line and then places a prompt at the bottom of the display.
Each time you press Enter, RLU places the next existing record in the prompt (for
P) or inserts another blank line in the prompt (for IP). This continues until you do
one of the following:
¹ Press F5 (Refresh)
¹ Press F12 (Cancel)
¹ Press Enter without typing any data in the prompt line
¹ Reach the end or the beginning of the report design
¹ Reposition the Design Report display so that the line in the prompt is not on
the display
Defining and Inserting Skeleton Lines
You can use a sequence line command to define a line of data that you type
repeatedly as a skeleton line. You can use this line as a template and insert it
whenever you need it.
To create and insert skeleton lines, type one of the following commands in the
sequence number area of the appropriate lines:
S
To define the contents of this line as the skeleton line
IS
To insert the skeleton line immediately below this line
ISn
(Where n is a number) to insert the skeleton line n times immediately
below this line
Chapter 3. Designing a Report
19
After you select a skeleton line, RLU keeps it as the skeleton line until you select
another one. You must type data or a blank on an inserted skeleton line and press
Enter to make it part of the report design.
If you type S in the sequence number area of a line and then move the cursor to a
column position in the same line before you press Enter, RLU remembers the
cursor position for any subsequent skeleton line insert operations.
Showing and Setting Tabs
If you have not set any tabs, you see a blank tabs line and you can set your tabs
by typing characters in the appropriate positions. You can use any characters you
want, because RLU converts each character to a dash (-) when it creates the tabs
line for you.
Type the following sequence line command in the sequence number area of the
line above which you want the tabs line:
TABS
To set and show the tabs on the display
The dashes (-) indicate your current tab settings.
To set new tabs, type a character for each tab setting you want on the tabs line.
When you press Enter, each character you typed is replaced with a dash (-) and
shows you your new tabs line. Tabs are not created for two consecutive columns.
To move from one tabs setting (-) to the next on the tabs line, press Enter. To
clear the settings, replace each dash with a blank. To set new tabs, replace the
dashes with characters in new positions. To turn tabs off, use the SET TABS OFF
command.
To remove the tabs line from your display, press F5 (Refresh) or use the Delete
line command.
Copying Lines in a Report
To copy lines in your report design to another location in the same report design,
type one of the following sequence line commands in the sequence number area of
the appropriate lines:
20
C
To copy this line to another location
Cn
(Where n is a number) to copy n lines (beginning with this line) to
another location
CC
To copy all the lines between (and including) this one and the next
occurrence of CC to another location
CR
To copy this line to another location and retain the CR command in the
sequence area of the display for repeated copy operations
CCR
To copy the lines between (and including) this line and the next occurrence of CCR to another location and retain the CCR command in the
sequence area of the display for repeated copy operations
Report Layout Utility (RLU)
To specify the new location for copied lines, type one of the following sequence line
commands:
A
To add the copied lines after this line
An
(Where n is a number) to add the copied lines after this line n times
B
To add the copied lines before this line
Bn
(Where n is a number) to add the copied lines before this line n times
O
To overlay this line with the copied line
On
(Where n is a number) to overlay n lines (including this line) with the
copied lines
OO
To overlay the group of lines between (and including) this line and the
next occurrence of OO with the copied lines
If you are overlaying the copied lines and specify more lines to overlay than you
are copying, RLU reuses the lines to copy the required number of lines.
Moving Lines in a Report
To move lines in your report design to another location in the same report design,
type one of the following sequence line commands in the sequence number area of
the appropriate lines:
M
To move this line to another location
Mn
(Where n is a number) to move n lines (beginning with this line) to
another location
MM
To copy all the lines between (and including) this one and the next
occurrence of MM to another location
To specify the new location for moved lines, type one of the following sequence line
commands:
A
To add the moved lines after this line
An
(Where n is a number) to add the moved lines after this line n times
B
To add the moved lines before this line
Bn
(Where n is a number) to add the moved lines before this line n times
O
To overlay this line with the moved line
On
(where n is a number) to overlay n lines (including this line) with the
moved lines
OO
To overlay the group of lines between (and including) this line and the
next occurrence of OO with the moved lines
If you are overlaying the moved lines and specify more lines to overlay than you
are moving, RLU reuses the lines to move the required number of lines.
Chapter 3. Designing a Report
21
Repeating Lines in a Report
To repeat a line or a block of lines immediately below the original line or block of
lines you want to repeat, type one of the following sequence line commands in the
sequence number area of the appropriate lines:
RP
To repeat this line immediately below this line
RPn
(Where n is a number) to repeat this line n times immediately below this
line
RPP
To repeat all the lines between (and including) this one and the next
occurrence of RPP immediately below the next occurrence of RPP
RPPn
(Where n is a number) to repeat all the lines between (and including)
this one and the next occurrence of RPP n times immediately below the
next occurrence of RPP
Because the repeat operation always puts the repeated lines immediately below the
original lines being repeated, you do not need to specify a location for the repeated
lines.
Inserting Lines in a Report
To insert blank lines on the Design Report display, type one of the following
sequence line commands in the sequence number area of the appropriate lines:
I
To insert one blank line immediately below this line
In
(Where n is a number) to insert n blank lines immediately below this line
A new blank line is inserted each time you type data on the inserted blank line until
you press F5 (Refresh), press Enter without changing the inserted line, or move the
cursor off the line.
If the value of n in an In line command is greater than the number of records below
the record on where you enter the line command, only the number of blank lines
that can fit on the display is supplied.
Deleting Lines in a Report
To delete lines on the Design Report display, including format lines, tabs lines, field
lines, and start-of-page lines (except for the first one), type one of the following
sequence line commands in the sequence number area of the appropriate lines:
D
To delete this line
Dn
(Where n is a number) to delete n lines (beginning with this line)
DD
To delete all the lines between (and including) this one and the next
occurrence of DD
You can process more than one Delete line command, or pair of commands, at the
same time.
22
Report Layout Utility (RLU)
Searching for a Specific String
Use the Find/Change Options display to do the following:
¹ Search for a specific string in the specified line or column numbers
¹ Change a specific string in the specified line or column numbers
When you press F14 (Find/Change options)(A) on the Design Report display, the
Find/Change Options display appears.
The first time you use the Find/Change Options display in your edit session, it contains the default values for each field. When you use the display again, some of
the defaults reflect the values you changed the last time. To save the current
values, press Enter, F16 (Find), or F17 (Change).
You specify the following on the Find/Change Options display:
¹ The character string you want to find
¹ The character string to replace the one you are finding
¹ The range (in column numbers) of the data you want to search for the character string
¹ The occurrences of the character string that you want to change: the next
occurrence, all occurrences, or the previous occurrence
¹ The lines you want to search for the character string: all lines, excluded lines
only, or only lines that have not been excluded.
¹ The kind of match you want to find: matches with the same case, or matches
ignoring the case
¹ Whether or not you want to shift characters as appropriate when the character
string you are finding is replaced by the new string and the new string is
shorter or longer than the original string
For detailed information about each prompt on this display, place your cursor on
the appropriate line of the display, and press Help or F1 (Help). Online help information that explains how to use the prompt is displayed.
FIND Command
Finds occurrences of a string. The short form for the FIND command is F.
The FIND command is session-dependent on split displays. For example, if you
enter the FIND command on the top session, only the member in the top member
is searched for the string.
After typing a FIND command on the command line, you can press F16 (Repeat
find)(A) to begin a search or to find subsequent occurrences of a string.
If you use F16 (Repeat find)(A) to begin a search, you only have to type the string
that you want to find on the command line. For example, to find the string ABCD,
type ABCD on the command line and press F16. If you want to find the string
CHANGE, C, FIND, or F, delimit the string with single quotation marks. For
example, to find the string CHANGE, type 'CHANGE' and press F16.
Chapter 3. Designing a Report
23
Command Syntax
(1) ─┬───────────────┬──┬────────────┬──┬─────────────┬────────────────────5%
55──FIND──string───
└─┤ direction ├─┘ └─┤ search ├─┘ └─┤ columns ├─┘
direction:
┌─NEXT──┐
├──┼─PREV──┼───────────────────────────────────────────────────────────────────────────────┤
├─FIRST─┤
├─LAST──┤
└─ALL───┘
search:
├──┬─X──┬──────────────────────────────────────────────────────────────────────────────────┤
└─NX─┘
columns:
├──startcolumn──┬───────────┬──────────────────────────────────────────────────────────────┤
└─endcolumn─┘
Note:
You can specify the parameters after this point in any order.
1
string
The character string you want to find.
Enclose the string in quotation marks if it contains leading, imbedded, or trailing blanks,
special values, apostrophes, or quotation
marks. Type an asterisk to use a string you
used in the previous FIND operation. Type
*ERR to find syntax errors.
direction
The direction you want to search. The possible values are:
NEXT or N
Finds the next occurrence of the string,
starting at the position of the cursor. The
find wraps to the beginning of the member
when the end of the member is reached.
PREV or P
Finds the previous occurrence of the
string, starting at the position of the
cursor. The find wraps to the end of the
member when the beginning of the
member is reached.
24
Report Layout Utility (RLU)
After typing a FIND command with the
PREV option, you must move the cursor
back to the position in the data area from
which you want the search to begin. To
do so, press F10 (Cursor) after you type
the command and then press Enter.
FIRST or F
Finds the first occurrence of the string.
LAST or L
Finds the last occurrence of the string.
ALL or A
Finds all occurrences of the string.
search
The lines you want to search. The possible
values are:
X
Searches only excluded lines.
NX
Searches only nonexcluded lines.
If you do not specify the search parameter, all
records are searched.
columns
The column range in which you want to
search.
Type a number for the starting column and
another number for the ending column, separated by a blank. If you type only one
number, it is assumed to be the starting
column.
If you do not specify the columns parameter,
all columns are searched.
Note: The parameters that you enter for the
FIND command also appear in the corresponding prompts of the Find/Change
Options display.
Examples: The following example finds the
previous occurrence of the string that was previously searched for in all records and in all
columns of the member.
F * P
The following example finds syntax errors in all
records of the member.
FIND *ERR A
The following example finds the previous occurrence of the string _abc in all excluded records
starting in column 15.
F "_abc' P X 15
The following example finds all occurrences of the
string 'abc' in all nonexcluded records in all
columns of the member.
FIND "'abc'" A NX
CHANGE Command
Finds occurrences of a string and changes them to another string. The short form
for the CHANGE command is C.
After you type a CHANGE command, you can press F16 (Repeat find)(A) to find
the first occurrence of the string without changing it. You can then press F17
(Repeat change)(A) to change the string.
You can also press F17 (Repeat change)(A) to both find and change a string after
you type a CHANGE command.
Command Syntax
(1) ─┬───────────────┬──┬────────────┬──┬─────────────┬────────5%
55──CHANGE──fstring──cstring───
└─┤ direction ├─┘ └─┤ search ├─┘ └─┤ columns ├─┘
direction:
┌─NEXT──┐
├──┼─PREV──┼───────────────────────────────────────────────────────────────────────────────┤
├─FIRST─┤
├─LAST──┤
└─ALL───┘
search:
├──┬─X──┬──────────────────────────────────────────────────────────────────────────────────┤
└─NX─┘
columns:
├──startcolumn──┬───────────┬──────────────────────────────────────────────────────────────┤
└─endcolumn─┘
Note:
You can specify the parameters after this point in any order.
1
Chapter 3. Designing a Report
25
fstring
The character string you want to find.
Enclose the string in quotation marks if it contains leading, imbedded, or trailing blanks,
special values, apostrophes, or quotation
marks. Type an asterisk to use a string you
used in the previous CHANGE operation.
Type *ERR to find syntax errors.
ALL or A
Finds all occurrences of the string.
search
The lines you want to search. The possible
values are:
X
Searches only excluded lines.
NX
cstring
The character string that replaces the find
string. Enclose the string in quotation marks if
it contains leading, imbedded, or trailing
blanks, special values, apostrophes, or quotation marks. Type an asterisk to use a string
you used in the previous CHANGE operation.
direction
The direction you want to search. The possible values are:
NEXT or N
Finds the next occurrence of the string,
starting at the position of the cursor. The
find wraps to the beginning of the member
when the end of the member is reached.
PREV or P
Finds the previous occurrence of the
string, starting at the position of the
cursor. The find wraps to the end of the
member when the beginning of the
member is reached.
After typing a CHANGE command with the
PREV option, you must move the cursor
back to the position in the data area from
which you want the search to begin. To
do so, press F10 (Cursor) after you type
the command and then press Enter.
FIRST or F
Finds the first occurrence of the string.
LAST or L
Finds the last occurrence of the string.
Searches only nonexcluded lines.
If you do not specify the search parameter, all
records are searched.
columns
The column range in which you want to
search.
Type a number for the starting column and
another number for the ending column, separated by a blank. If you type only one
number, it is assumed to be the starting
column.
If you do not specify the columns parameter,
all columns are searched.
Note: The parameters that you enter for the
CHANGE command also appear in the
corresponding prompts of the Find/Change
Options display.
Examples: The following example finds the
next occurrence of the string _abc, searching all
columns in all records, and changes it to a_bc.
CHANGE '_abc' 'a_bc'
The following example finds all occurrences of the
asterisk character in all nonexcluded records
starting in column 1 and ending in column 2, and
changes them to the ampersand character.
C '*' '&' A NX 1 2
The following example finds the first occurrence of
the string ab'_c in all excluded records starting in
column 20, and changes it to 'abc'.
C "ab'_c" ''abc'' F X 20
26
Report Layout Utility (RLU)
Specifying the Browse/Copy Option
Use the Browse/Copy Options display to do the following:
¹ Look at another source member or a spooled file while editing your report
design
¹ Look at a report prototype you printed as a spooled file while editing your report
design
¹ Look at an output queue to select a spooled file to browse while editing your
report design
¹ Copy an existing report image into the source member you are currently editing
When you press F15 (Browse/Copy options)(A) on the Design Report display, the
Browse/Copy Options display appears.
You specify the following on the Browse/Copy Options display:
¹ Type of object you want to browse: source member, spooled file, or output
queue
¹ Whether or not you want to copy all the records from the source member you
are browsing
¹ Name, file, and library of the source member to browse
¹ Name, job name, user profile name, job number, and number of the spooled
file to browse
¹ Name and library of the output queue to browse
For detailed information about each prompt on this display, place your cursor on
the appropriate line of the display while you are using RLU and press Help or F1
(Help). Online help information that explains how to use the prompt is displayed.
Chapter 3. Designing a Report
27
Editing a Member while Browsing Another Member or Spooled File
When you are editing a member and specify another source member or a spooled
file on the Browse/Copy Options display, the Design Report display is split into two
windows:
Columns . . . :
1 71
Design Report
RPTLIB/RPTFILE
RLU==> ____________________________________________________________
REPORT
BASE
...+... 1 ...+... 2 ...+... 3 ...+... 4 ...+... 5 ...+... 6 ...+... 7
------------------------- Start of Page 001 --------------------------00001 . ABC Company - Employee Directory
00002 .
00003 .
00004 . Dept Employee Name
Phone
Status
00005 . nnnn xxxxxxxxxxxxxxxxxxxxxxxxxxxxxxxxxxxxxxxxxxxx
nnnnn
x
--------------------------- End of Report ----------------------------_______________________________________________________________________________
Columns . . . :
1 71
Browse
RPTLIB/RPTFILE
RLU==> ____________________________________________________________
REPORT2
*************** Beginning of data *************************************
0000.01
A*%%FI1 09/09/94 16:18:58
USERID
REL-R03M00 5728-PW1
0000.02
A*%%FI210660001111111111111111111111111111111111111111111111111
0000.03
A*%%FI2
1111111111111111111111111111111111111111111111111
0000.04
A
R TITLE
0000.05
A*%%RI 00000
0000.06
A
SPACEA(002)
F3=Exit
F5=Refresh
F16=Repeat find
F9=Retrieve
F10=Cursor
F17=Repeat change
F12=Cancel
F24=More keys
You can perform the same operations in the split edit session as you can on the
Design Report display, except for requesting a prompt.
You can do all operations in the browse session that you can do on the browse
display. You can also do the following on the split edit display:
¹ To move the split line, position the cursor and press F6 (Move split line)(A).
¹ To return to a single-display edit session, press F12 (Cancel).
The following function keys on a split edit display are session-dependent, meaning
that they only perform an operation in the session containing the cursor:
¹
¹
¹
¹
¹
¹
¹
¹
¹
28
F5 (Refresh)
F9 (Retrieve)
F10 (Cursor)(A)
F13 (Change session defaults)(A)
F14 (Find/Change options)(A)
F16 (Repeat find)(A)
F17 (Repeat change)(A)
F19 (Left)
F20 (Right)
Report Layout Utility (RLU)
Switching to Full Screen Mode Editing
After you are familiar with the Design Report display, you might prefer to see more
records on the display. Full screen mode on the Design Report display allows you
to remove the format line from the top and the function key list from the bottom,
displaying four additional records with which to work. The function keys are still
valid for the display in full screen mode, even though you cannot see them.
To switch to full screen mode during your edit session, press F13 (Change session
defaults)(A) on the Design Report display. For information about using the Change
Session Defaults display, see “Changing Your Edit Session Environment” on
page 11.
To cancel full screen mode and return to the normal screen mode of RLU, press
F13 (Change session defaults)(A) again.
Printing a Report Prototype
While you are designing a report on the Design Report display, and even before
you define any record formats or fields, you can print a sample that shows you how
the report will look when you actually generate it. You can also print a report
sample for an existing RLU source member when you start your session by using
option 6 on the STRRLU command.
For more information about printing report prototypes, see Chapter 9, “Exiting from
an RLU Session” on page 87.
Chapter 3. Designing a Report
29
30
Report Layout Utility (RLU)
Chapter 4. Designing a Simple Report - Example
In this example, you create a new source member SREPORT in the existing source
physical file QDDSSRC in library QGPL. The source member you create is a
PRTF (printer) type source member and contains the printer file DDS for the report
layout you define by using RLU.
You use the following steps to create source member SREPORT:
1.
2.
3.
4.
5.
6.
7.
8.
9.
Start RLU
Define a record format
Define a constant field
Center the report title
Add database fields to a report
Create a field line
Create sample data for a report
Save the report design and create a printer file
Print the report
You create a report that consists of a report title, five fields with column headings
that reference a database file, and five lines of sample data:
ABC COMPANY - Customer Report
Customer
Number
Customer Name
XXXXX XXXXXXXXXXXXXXXXXXXX
XXXXX XXXXXXXXXXXXXXXXXXXX
XXXXX XXXXXXXXXXXXXXXXXXXX
XXXXX XXXXXXXXXXXXXXXXXXXX
XXXXX XXXXXXXXXXXXXXXXXXXX
XXXXX XXXXXXXXXXXXXXXXXXXX
Last
Date
Paid
99/99/99
99/99/99
99/99/99
99/99/99
99/99/99
99/99/99
Last
Amount
Paid
99999999
99999999
99999999
99999999
99999999
99999999
Accts Rec
Balance
999,999.99999,999.99999,999.99999,999.99999,999.99999,999.99-
Starting RLU
To start an RLU session, do the following:
1. Type STRRLU on the command line on the AS/400 Main Menu.
2. Press F4 (Prompt)(A) to see the parameters for the STRRLU command. The
Start Report Layout Utility (STRRLU) display appears.
3. Type QDDSSRC in the Source file prompt, QGPL in the Library prompt, SREPORT in
the Source member prompt, 71 in the Page width prompt, and press Enter.
The Load RLU Work Space display indicates that the contents of the source
member are being loaded into the work space. If loading occurs quickly you
may not see the display. The Design Report display appears on which you
define the report design.
Copyright IBM Corp. 1994, 1998
31
Defining a Record Format
To define a record format:
1. Type a report title on the first blank line of the Design Report display, as shown
in the following display, and press Enter. The line containing text shows a
sequence number in the sequence number area.
Columns . . . :
1 71
Design Report
QGPL/QDDSSRC
RLU==> ____________________________________________________________
SREPORT
BASE
...+... 1 ...+... 2 ...+... 3 ...+... 4 ...+... 5 ...+... 6 ...+... 7
------------------------- Start of Page 001 --------------------------''''''' ABC COMPANY - Customer Report
'''''''
'''''''
'''''''
'''''''
2. To define this line as a single-line record format, type DR beside the report title
in the sequence number area of the Design Report display, as shown in the
following display, and press Enter:
Columns . . . :
1 71
Design Report
QGPL/QDDSSRC
RLU==> ____________________________________________________________
SREPORT
BASE
...+... 1 ...+... 2 ...+... 3 ...+... 4 ...+... 5 ...+... 6 ...+... 7
------------------------- Start of Page 001 --------------------------DR
ABC COMPANY - Customer Report
--------------------------- End of Report -----------------------------
The name of the record format appears in the sequence number area of the
line. The naming convention RLU uses for record format names is RCDnnn,
where nnn is a 3-digit number beginning with 001 for the first record format you
create in your edit session. The 3-digit number is increased by one for each
subsequent record format created.
32
Columns . . . :
1 71
Design Report
QGPL/QDDSSRC
RLU==> ____________________________________________________________
SREPORT
BASE
...+... 1 ...+... 2 ...+... 3 ...+... 4 ...+... 5 ...+... 6 ...+... 7
------------------------- Start of Page 001 --------------------------RCD001 ABC COMPANY - Customer Report
--------------------------- End of Report -----------------------------
Report Layout Utility (RLU)
Defining a Constant Field
To define the report title as a constant field using the Define Constant (DC)
command, type DC beside the report title in the sequence number area, and press
Enter. A message indicating that an unnamed (constant) field is created in the
record format and a field line appears immediately above the field you just created.
Centering the Report Title
To center the report title by using the Center Field (CF) line command, type CF
beside the report title in the sequence number area on the Design Report display,
as shown in the following display, and press Enter. The field is centered relative to
the report page width you specified when you started RLU, and this new position
appears in the field definition.
Columns . . . :
1 71
Design Report
QGPL/QDDSSRC
RLU==> ____________________________________________________________
SREPORT
BASE
...+... 1 ...+... 2 ...+... 3 ...+... 4 ...+... 5 ...+... 6 ...+... 7
------------------------- Start of Page 001 --------------------------FLD1
<...........................>
CF
ABC COMPANY - Customer Report
--------------------------- End of Report -----------------------------
Adding Database Fields to a Report
Now that your report design has a title field, the next step is to add some fields by
referencing a database file. To add the next five fields to your report, use the
source physical file CUSDATA in library QPDA. This file contains fields for a customer report and is shipped with Application Development ToolSet for AS/400.
To add the fields ARBAL, CUST, LSTAMT, LSTDAT, and NAME to your report:
1. Press F10 (Database fields)(B). The Work with Database Fields display
appears.
2. Select option 1 (Add field) in the Option prompt, and type QPDA in the Library
prompt, CUSDATA in the File prompt, CUSMST in the Record prompt, and press
Enter. The Select Database Fields display appears showing the fields available
for selection into your report.
3. To select the fields ARBAL, CUST, LSTAMT, LSTDAT, and NAME for your
report, type option 1 (Select) in the Opt column next to each field, and press
Enter. The field NAME is on the next page of the display. The selected fields
are identified by the > symbol to the left of the field name.
Chapter 4. Designing a Simple Report - Example
33
4. Press Enter again. The Work with Database Fields display is shown with a list
of the selected fields.
5. Press Enter again to return to the Design Report display. The selected database fields appear at the bottom of the display.
6. To show the selected database fields on your report design, create a second
record using the Insert (I) line command. Type I2 in the sequence number
area beside the report title, and press Enter. Two new blank lines are added.
The first blank line remains as a filler line.
7. To define the second record, type DR in the first position of the second blank
line, and press Enter. The second record is defined.
Creating a Field Line
To create a field line using the View Field (VF) line command:
1. Type VF in the sequence number area of the second record, and press Enter.
The FLD1 field line appears, which is used to add the selected database fields
to your report design. The fields are placed on the FLD1 field line in the order
that you want them to appear on the report.
2. Move the cursor to column 1 on the FLD1 field line of the second record and
type 2C, which places the CUST field on this line starting in column 1. The C
adds the defined column heading in the report design. Move the cursor to
column 9 and type 5C, at column 33 type 4C, at column 45 type 3C, at column
57 type 1C, and press Enter. The selected database fields are added to the
report design and a new record format for the column headings is created.
The following figure shows the Design Report display with database references:
Columns . . . :
1 71
Design Report
QGPL/QDDSSRC
RLU==> ____________________________________________________________
SREPORT
BASE
...+... 1 ...+... 2 ...+... 3 ...+... 4 ...+... 5 ...+... 6 ...+... 7
------------------------- Start of Page 001 --------------------------FLD1
<...........................>
RCD001
ABC COMPANY - Customer Report
00002 .
FLD1
2C
5C
4C
3C
1C
RCD002
--------------------------- End of Report -----------------------------
34
Report Layout Utility (RLU)
The following figure shows the Design Report Display with the database fields
added:
Columns . . . :
1 71
Design Report
QGPL/QDDSSRC
RLU==> ____________________________________________________________
SREPORT
BASE
...+... 1 ...+... 2 ...+... 3 ...+... 4 ...+... 5 ...+... 6 ...+... 7
------------------------- Start of Page 001 --------------------------FLD1
<...........................>
RCD001
ABC COMPANY - Customer Report
00002 .
FLD1
<..>
<..>
RCD003
Last
Last
FLD1
<......>
<..>
<....>
<.......>
00004 + Customer
Date
Amount
Accts Rec
FLD1
<....>
<..>
<..>
<..>
<.....>
00005 + Number
Name
Paid
Paid
Balance
FLD1
<...>
<..................>
<......>
<......>
<.........>
RCD002 XXXXX
XXXXXXXXXXXXXXXXXXXX
99/99/99
99999999
999,999.99--------------------------- End of Report -----------------------------
F3=Exit
F11=Define field
F22=Alternative keys
F16=Delete field
F24=More keys
Creating Sample Data for a Report
To create 5 lines of sample data for the fields in record format RCD002 using the
Sample Data (SD) line command, type SD5 in the sequence number area of the
second record, as shown in the following display, and press Enter:
Columns . . . :
1 71
Design Report
QGPL/QDDSSRC
RLU==> ____________________________________________________________
SREPORT
BASE
...+... 1 ...+... 2 ...+... 3 ...+... 4 ...+... 5 ...+... 6 ...+... 7
------------------------- Start of Page 001 --------------------------FLD1
<...........................>
RCD001
ABC COMPANY - Customer Report
00002 .
FLD1
<..>
<..>
RCD003
Last
Last
FLD1
<......>
<..>
<....>
<.......>
00004 + Customer
Date
Amount
Accts Rec
FLD1
<....>
<..>
<..>
<..>
<.....>
00005 + Number
Name
Paid
Paid
Balance
FLD1
<...>
<..................>
<......>
<......>
<.........>
SD5
XXXXX
XXXXXXXXXXXXXXXXXXXX
99/99/99
99999999
999,999.99--------------------------- End of Report -----------------------------
Chapter 4. Designing a Simple Report - Example
35
Five lines of sample data are displayed immediately as shown in the following
display:
Columns . . . :
1 71
Design Report
QGPL/QDDSSRC
RLU==> ____________________________________________________________
SREPORT
BASE
...+... 1 ...+... 2 ...+... 3 ...+... 4 ...+... 5 ...+... 6 ...+... 7
------------------------- Start of Page 001 --------------------------FLD1
<...........................>
RCD001
ABC COMPANY - Customer Report
00002 .
FLD1
<..>
<..>
RCD003
Last
Last
FLD1
<......>
<..>
<....>
<.......>
00004 + Customer
Date
Amount
Accts Rec
FLD1
<....>
<..>
<..>
<..>
<.....>
00005 + Number
Name
Paid
Paid
Balance
FLD1
<...>
<..................>
<......>
<......>
<.........>
RCD002 XXXXX
XXXXXXXXXXXXXXXXXXXX
99/99/99
99999999
999,999.9900007 S XXXXX
XXXXXXXXXXXXXXXXXXXX
99/99/99
99999999
999,999.9900008 S XXXXX
XXXXXXXXXXXXXXXXXXXX
99/99/99
99999999
999,999.9900009 S XXXXX
XXXXXXXXXXXXXXXXXXXX
99/99/99
99999999
999,999.9900010 S XXXXX
XXXXXXXXXXXXXXXXXXXX
99/99/99
99999999
999,999.9900011 S XXXXX
XXXXXXXXXXXXXXXXXXXX
99/99/99
99999999
999,999.99F3=Exit
F11=Define field
F22=Alternative keys
F16=Delete field
F24=More keys
Saving the Report Design and Creating a Printer File
For this example, you are finished designing your report and ready to do the
following:
¹
¹
¹
¹
¹
Leave the Design Report display
Save the source member
Print a prototype of the report
Create a printer file
Exit from RLU
To save the simple report and create a printer file:
1. Press F3 (Exit). The Exit RLU display appears.
2. To save and exit from RLU, type 1 in the Option prompt.
3. Type Y (Yes) in the Create printer file prompt.
4. Type Y (Yes) in the Prototype report prompt. The default values for the source
member, source file, and the library, are those that you specified on the Start
Report Layout Utility (STRRLU) display when you started the example exercise.
36
Report Layout Utility (RLU)
5. Press Enter. The following messages appear at the bottom of the display:
Member is being saved.
Printer file being created.
Prototype report printer file being created.
Prototype report printing.
You exit from RLU and return to the AS/400 Main Menu, where the following
message is displayed:
Member SREPORT added to file QGPL/QDDSSRC created with 80 records.
Note: You can also create a prototype of the report by specifying the value 6 for
the OPTION parameter of the STRRLU command. For more information,
see “Start Report Layout Utility (STRRLU) Command” on page 5.
Printing the Report
To print the report you created, type WRKSPLF on the command line on the AS/400
Main Menu. The Work with All Spooled Files display appears. From this display,
you send your files to the printer.
If you want to make any changes to your report design, do the steps of the
example again. When you are finished, you can print another prototype of the
report to make sure it appears as you want it.
Chapter 4. Designing a Simple Report - Example
37
38
Report Layout Utility (RLU)
Chapter 5. Designing a Complex Report - Example
This example assumes that you want to create a new source member REPORT in
the existing source physical file QDDSSRC in library QGPL. The source member
you create is a PRTF (printer) type source member, and contains the printer file
DDS for the report layout you define by using RLU.
This example shows how to:
1.
2.
3.
4.
5.
6.
7.
8.
9.
10.
11.
12.
13.
14.
15.
16.
17.
18.
19.
20.
21.
22.
23.
24.
25.
Create a database field using SEU
Compile DDS source statements using PDM
Create a physical file for the database file
Start RLU
Define a record format
Define a constant field
Center the report title
Add headings to the report
Define the heading line as a record format
Define fields in the heading line
Define each field in the heading line as a separate field
Reference database fields
Print the report prototype
Resume the previous report design
Change edit session defaults
Rename a record format
Space record formats
Underline the report title
Change the position of the report title
View a list of fields in a record format
Highlight a field in bold type
Create sample data
Move fields
Condition fields
Save the report and create a printer file
The finished report consists of an underlined report title, 3 fields with column
headings, and five lines of sample data. An example of the finished report is:
ABC COMPANY - Employee Directory
________________________________
DeptEmployee name
nnnnxxxxxxxxxxxxxxxxxxxxxxxxxxxxxxxxxxxxxxxxxxxx
XXXXXXXXXXXXXXXXXXXXXXXXXXXXXXXXXXXXXXXXXXXXXXXX
XXXXXXXXXXXXXXXXXXXXXXXXXXXXXXXXXXXXXXXXXXXXXXXX
XXXXXXXXXXXXXXXXXXXXXXXXXXXXXXXXXXXXXXXXXXXXXXXX
XXXXXXXXXXXXXXXXXXXXXXXXXXXXXXXXXXXXXXXXXXXXXXXX
XXXXXXXXXXXXXXXXXXXXXXXXXXXXXXXXXXXXXXXXXXXXXXXX
Copyright IBM Corp. 1994, 1998
Phone
xnnnn
XXXXX
XXXXX
XXXXX
XXXXX
XXXXX
39
Creating a Database Field Using the Source Entry Utility
You must create database file DBPF in library QGPL. The DBPF file must contain
DDS for a field reference file that includes the following:
¹ A 4-character field named DEPT with a column heading Dept
¹ A 5-character field named PHONE with a column heading Phone
To create the required database file using SEU:
1. Type STRSEU on the command line of the AS/400 Main Menu, and press F4
(Prompt)(A) to see the parameters for the STRSEU command.
2. Type QDDSSRC in the Source file prompt, QGPL in the Library prompt, DBPF in the
Source member prompt, PF in the Source type prompt, and press Enter. The
Edit display appears.
3. Type the DDS source statements shown in the following display, and press
F3 (Exit):
FMT PF .....A..........T.Name++++++RLen++TDpB......Functions++++++++++++++
A
R INFOR
A
NAME
20
COLHDG('Name')
A
DEPT
4
COLHDG('Dept')
A
PHONE
5
COLHDG('Phone')
Note: When referencing database fields from the complex report, you use the
DEPT field and the PHONE field in this database file. The NAME field
in the report is created using another method.
The Exit RLU display appears.
4. Type Y (Yes) in the Change/create member prompt, and press Enter. The
AS/400 Main Menu appears.
Compiling DDS Source Statements Using the Programming
Development Manager
To compile the DDS source statements you created using SEU:
1. Type STRPDM on the AS/400 Main Menu command line, and press Enter. The
AS/400 Programming Development Manager (PDM) menu appears.
2. Select option 3 (Work with members), and press Enter to see the Specify
Members to Work With display.
3. Type QDDSSRC in the File prompt, QGPL in the Library prompt, DBPF in the Source
member prompt, and press Enter. The Work with Members Using PDM display
appears.
4. Select option 14 (Compile) to compile the DDS in member DBPF, and press
Enter. The Programming Development Manager (PDM) menu appears.
5. Press F3 (Exit) to return to the AS/400 Main Menu.
40
Report Layout Utility (RLU)
Creating a Physical File for the Database File
To create a physical file for file DBPF using the Create Physical File command:
1. Type CRTPF on the command line of the AS/400 Main menu.
2. Press F4 (Prompt)(A) and the Create Physical File (CRTPF) display appears.
3. Type DBPF in the File prompt, QGPL in the Library prompt, QDDSSRC in the Source
file prompt, DBPF in the Source member prompt, and press Enter. A message
at the bottom of the display indicates that file DBPF is created in library QGPL.
Starting the Report Layout Utility
To start an RLU session:
1. Type STRRLU on the command line of the AS/400 Main Menu.
2. Press F4 (Prompt)(A) to see the parameters for the STRRLU command. The
Start Report Layout Utility (STRRLU) display appears.
3. Type QDDSSRC in the Source file prompt, QGPL in the Library prompt, REPORT in
the Source member prompt, 71 in the Page width prompt, and press Enter.
The Load RLU Work Space display indicates that the contents of the source
member are being loaded into the work space. If loading occurs quickly, you
may not see the display. You then see the Design Report display on which
you define the report design.
Defining a Record Format
To define a record format for your report design using the Define Record (DR) line
command:
1. Type the text of a report title on the first blank line of the Design Report
display, as shown in the following display, and press Enter. The line containing
text shows a sequence number in the sequence number area.
Columns . . . :
1 71
Design Report
QGPL/QDDSSRC
RLU==> ____________________________________________________________
REPORT
BASE
...+... 1 ...+... 2 ...+... 3 ...+... 4 ...+... 5 ...+... 6 ...+... 7
------------------------- Start of Page 001 --------------------------''''''' ABC COMPANY - Employee Directory
'''''''
'''''''
'''''''
'''''''
Chapter 5. Designing a Complex Report - Example
41
2. To define this line as a single-line record format, type DR beside the report title
in the sequence number area, as shown in the following display, and press
Enter:
Columns . . . :
1 71
Design Report
QGPL/QDDSSRC
RLU==> ____________________________________________________________
REPORT
BASE
...+... 1 ...+... 2 ...+... 3 ...+... 4 ...+... 5 ...+... 6 ...+... 7
------------------------- Start of Page 001 --------------------------DR
ABC COMPANY - Employee Directory
--------------------------- End of Report -----------------------------
The name of the record format is displayed in the sequence number area of the
line.
The naming convention for record format names is RCDnnn, where nnn is a
3-digit number beginning with 001 for the first record format you create in your
edit session. The 3-digit number is increased by one for each subsequent
record format created.
Columns . . . :
1 71
Design Report
QGPL/QDDSSRC
RLU==> ____________________________________________________________
REPORT
BASE
...+... 1 ...+... 2 ...+... 3 ...+... 4 ...+... 5 ...+... 6 ...+... 7
------------------------- Start of Page 001 --------------------------RCD001 ABC COMPANY - Employee Directory
--------------------------- End of Report -----------------------------
Defining a Constant Field
To define the report title as a constant field using the Define Constant (DC)
command, type DC beside the report title in the sequence number area on the
Design Report display, as shown in the following display, and press Enter:
Columns . . . :
1 71
Design Report
QGPL/QDDSSRC
RLU==> ____________________________________________________________
REPORT
BASE
...+... 1 ...+... 2 ...+... 3 ...+... 4 ...+... 5 ...+... 6 ...+... 7
------------------------- Start of Page 001 --------------------------DC 001 ABC COMPANY - Employee Directory
--------------------------- End of Report -----------------------------
A message at the bottom of the display indicates that an unnamed (constant) field
is created in the record format. A field line also appears immediately above the
field you just created.
42
Report Layout Utility (RLU)
Centering the Report Title
To center the report title using the Center Field (CF) command, type CF in the
sequence number area beside the report title, as shown in the following display,
and press Enter:
Columns . . . :
1 71
Design Report
QGPL/QDDSSRC
RLU==> ____________________________________________________________
REPORT
BASE
...+... 1 ...+... 2 ...+... 3 ...+... 4 ...+... 5 ...+... 6 ...+... 7
------------------------- Start of Page 001 --------------------------FLD1
<..............................>
CF
ABC COMPANY - Employee Directory
--------------------------- End of Report -----------------------------
RLU centers the field relative to the report page width you specified when you
started RLU, and this new position is reflected in the field definition.
Adding Headings to the Report
To add headings to the report:
1. Use the Insert line command to add four new blank lines to the display. Type
I4 in the sequence number area of the existing report line, and press Enter.
Four new blank lines appear in the report.
2. Leave the first blank line as a filler line and then type the text for four headings
and four fields on the next two blank lines:
Columns . . . :
1 71
Design Report
QGPL/QDDSSRC
RLU==> ____________________________________________________________
REPORT
BASE
...+... 1 ...+... 2 ...+... 3 ...+... 4 ...+... 5 ...+... 6 ...+... 7
------------------------- Start of Page 001 --------------------------FLD1
<..............................>
RCD001
ABC COMPANY - Employee Directory
'''''''
''''''' Employee name
Dept
Phone
Status
''''''' xxxxxxxxxxxxxxxxxxxxxxxxxxxxxxxxxxxxxxxxxxxx
nnnn
xnnnn
x
'''''''
--------------------------- End of Report -----------------------------
Chapter 5. Designing a Complex Report - Example
43
Defining the Heading Line as a Record Format
To define the line containing the headings as a record format using the Define
Record (DR) line command, type DR beside the heading line, as shown in the following display, and press Enter:
Columns . . . :
1 71
Design Report
QGPL/QDDSSRC
RLU==> ____________________________________________________________
REPORT
BASE
...+... 1 ...+... 2 ...+... 3 ...+... 4 ...+... 5 ...+... 6 ...+... 7
------------------------- Start of Page 001 --------------------------FLD1
<..............................>
RCD001
ABC COMPANY - Employee Directory
'''''''
DR''''' Employee name
Dept
Phone
Status
''''''' xxxxxxxxxxxxxxxxxxxxxxxxxxxxxxxxxxxxxxxxxxxx
nnnn
xnnnn
x
'''''''
--------------------------- End of Report -----------------------------
Defining Fields in the Heading Line as Constant Fields
To define the fields Employee name, Dept, and Phone:
1. Position the cursor on the first character of the field Employee name, and press
F11 (Define field)(B). The Define Field Information display appears.
A field name is created for you. To change this field name, position your
cursor on the field and type a new name.
2. To define the field as a constant field, press F11 (Convert to constant field),
and press Enter to return to the Design Report display.
3. Position the cursor on the first character of the field Dept, and press F11
(Define field)(B).
4. To define the field as a constant field, press F11 (Convert to constant field).
5. Press Enter to return the Design Report display.
6. Position the cursor on the first character of the field Phone, and press F11
(Define field)(B).
7. To define the field as a constant field, press F11 (Convert to constant field).
8. Press Enter to return the Design Report display.
9. Position the cursor on the first character of the field Status, and press F11
(Define field)(B).
10. To define the field as a constant field, press F11 (Convert to constant field).
11. To define an indicator for the field so that you can condition it on the Design
Report display or when you prototype a report, type 01 in the Option indicators
prompt. The field is not conditioned until you turn the indicator on or off using
the Condition Design Report display.
12. Press Enter to return to the Design Report display.
44
Report Layout Utility (RLU)
Defining Each Field in the Heading as a Separate Field
To define each field in the heading as a separate field:
1. To define the text you typed on the display under the headings as another
record format, type DR in the sequence number area of this line.
2. Type DF in the sequence number area of the text typed below the heading line,
and press Enter. Each text string separated by two or more blanks is defined
as a new field and you see a message at the bottom of the display indicating
that four fields are created in the record format.
Referencing Database Fields
Accept the default values for the first field in the line (a field length of 44, for
example, and a data type of character, because you typed 44 characters to represent the field on the display). To specify the database field to reference for the
field Dept and the field Phone:
1. Position the cursor on the first position of the field and press F23 (Field
keywords)(B). The Work with Field Keywords display appears.
2. Type a 2 in the Opt column beside the Reference Field (REFFLD) keyword,
and press Enter. The Specify Referenced Field display appears.
If you already used one of the database reference displays in this RLU session,
the Record format, File, and Library prompts may contain default values.
3. Type DEPT in the Field prompt, INFOR in the Record format prompt, DBPF in the
File prompt, QGPL in the Library prompt, and press Enter. A message at the
bottom of the display indicates that errors exist because a field definition is not
yet specified to indicate that the field is a referenced field.
4. Press Enter again to continue. The Work with Field Keywords display reappears. A symbol next to the REFFLD keyword indicates that REFFLD is now
specified for the field.
5. Press F10 (Specify information) to add the database reference to the field definition. The Specify Field Information display appears. To see the bottom part
of this display, use the roll keys.
6. Use the values (length and data type) from the referenced database field for
the field you are currently defining. You can overwrite the referenced values
later in this edit session by defining a different length or data type for the field.
Type Y (Yes) in the Reference a field prompt, and press Enter. The Work with
Field Keywords display reappears.
7. Press Enter again. The Design Report display reappears. Because you referenced a database field using the REFFLD keyword only, the database reference for the Design Report display is not resolved and you do not see the
column heading associated with the database field on the display.
8. To reference the field PHONE, position the cursor on the first position of the
field, and press F23 (Field Keywords).
9. Type a 2 in the Opt column beside the Reference Field (REFFLD) keyword,
and press Enter. The Specify Referenced Field display appears.
If you already used one of the database reference displays in this RLU session,
the Record format, File, and Library prompts may contain default values.
Chapter 5. Designing a Complex Report - Example
45
10. Type PHONE in the Field prompt, INFOR in the Record format prompt, DBPF in the
File prompt, QGPL in the Library prompt, and press Enter. A message at the
bottom of the display indicates that errors exist because a field definition is not
yet specified to indicate that the field is a referenced field.
11. Press Enter again to continue. The Work with Field Keywords display reappears. A symbol next to REFFLD in the keyword list indicates that REFFLD is
now specified for the field.
12. Press F10 (Specify information) to add the database reference to the field definition. The Specify Field Information display appears. To see the bottom part
of this display, use the roll keys.
13. Use the values (length and data type) from the referenced database field for
the field you are currently defining. You can overwrite the referenced values
later in this edit session by defining a different length or data type for the field.
Type Y (Yes) in the Reference a field prompt, and press Enter. The Work with
Field Keywords display reappears.
14. Press Enter again. The Design Report display reappears. Note that because
you referenced a database field using the REFFLD keyword only, RLU does
not resolve the database reference for the Design Report display and you do
not see the column heading associated with the database field on the display.
15. Move the cursor to the field Status. Specify an indicator for this field to condition the field on and off. Press F23 (Field keywords)(B) and then press F10
(Specify information). Type 01 in the Option indicators prompt, and press
Enter.
16. Press F3 (Exit) to return to the Design Report display.
Printing the Report Prototype
To exit from the Design Report display temporarily to save what you have defined
so far in the source member and print a prototype of the report to make sure that it
appears as you want it to, perform the following steps:
1. Press F3 (Exit) and the Exit RLU display appears.
2. Type a 1 in the Option prompt and Y (Yes) in the Prototype report prompt, and
press Enter. The following messages appear at the bottom of the display:
Member is being saved.
Prototype report printer file being created.
Prototype report printing.
You exit from RLU and return to the AS/400 Main Menu, where another
message describes the source member you saved and the number of records
in the source member that you added or changed.
Note: You can also create a prototype of the report by specifying the value 6 for
the OPTION parameter of the STRRLU command. For more information,
see “Start Report Layout Utility (STRRLU) Command” on page 5.
46
Report Layout Utility (RLU)
Resuming the Previous Report Design
To resume the previous report design and restart RLU, type STRRLU on the
command line from the AS/400 Main Menu, and press Enter. The source member
that you worked with in your last session is recalled and used as the default value
for the STRRLU command. The report design you created in the last RLU session
on the Design Report display appears.
Changing Edit Session Defaults
To change some of your edit session defaults:
1. Press F22 (Alternative keys)(B), and then press F13 (Change session
defaults)(A). The Change Session Defaults display appears.
2. Type Y (Yes) in the Insert marked data prompt, and Y (Yes) in the Replace
marked data prompt, and press Enter. Unless you change these defaults
again, the data to the right of the data you move shifts to the left to replace the
moved data and data in the target area shifts to the right to accommodate the
moved data. Leave all the other defaults unchanged. The Design Report
display reappears.
Renaming a Record Format
To rename a record format:
1. Press F22 (Base keys)(A) to see the base set of function keys at the bottom of
the display.
2. Position the cursor on record format RCD001 and press F18 (Record
keywords)(B). The Work with Record Keywords display appears.
3. Press F10 (Rename record). The Rename Record Format display appears.
4. Type TITLE in the Name prompt, and press Enter. The record format on the
Design Report display and in the source member are renamed. The Work with
Record Keywords display reappears.
5. Press Enter again to return to the Design Report display.
6. Rename record formats RCD002 and RCD003. Specify HEADING as the new
name for RCD002 and DETAILS as the new name for RCD003.
Spacing Record Formats
On the Design Report display, you left a filler line below the TITLE record format. If
you leave a filler line between 2 records, RLU generates the Space Before keyword
with a value of 2 lines [SPACEB(002)] for the second record format.
To delete the filler line and define two blank lines separating the TITLE record
format from the HEADING record format:
1. Type D in the sequence number area of the filler line, and press Enter to delete
the filler line.
2. Use a keyword for the HEADING record format to insert two blank lines immediately before it. Position the cursor on the HEADING record format, and press
F18 (Record keywords)(B). The Space Before (SPACEB) keyword is already
Chapter 5. Designing a Complex Report - Example
47
specified for RCD002, which has a value of 1 line. To specify additional
spacing lines, type a 2 in the Opt column beside SPACEB on the Work with
Record Keywords display, and press Enter. The Specify Space Before display
appears.
3. Type a 3 in the Number of lines to space before printing prompt, and press
Enter. The SPACEB keyword is specified for the record format with a new
value and the Work with Record Keywords display reappears.
4. Press Enter again to return to the Design Report display. The two blank lines
you specified with SPACEB appear on the display as filler lines before record
format RCD002.
Underlining the Report Title
To underline the report title:
1. Position the cursor on the report title and press F23 (Field keywords)(B). The
Work with Field Keywords display appears.
2. Type a 2 in the Opt column beside the UNDERLINE keyword, and press Enter.
The Specify Underline display appears.
3. Press Enter and return to the Work with Field Keywords display. RLU specifies
underlining for the field. When you return to the Design Report display, the
field does not appear underlined. The field definition is changed, however, and
to see how the field appears when printed, you can print a prototype of the
report.
4. Press Enter again on the Work with Field Keywords display to return to the
Design Report display.
Changing the Position of the Report Title
To change the position of the report title so that it begins at the start of the line,
delete blanks between the first position of the field line and the left field delimiter by
using the Delete key, and press Enter. The field on the report line moves to the
start of the line on the display and in the field definition. If you use the Delete or
Insert key to move the field text rather than the field representation on the field line,
the text physically moves on the display but the field definition does not change.
You must use the field line to change the field position with the Delete and Insert
key.
Viewing a List of Fields in a Record Format
To view a list of all the fields in record format HEADING, position your cursor on
record format HEADING, and press F4 (Fields)(B). The Work with Fields display
appears.
48
Report Layout Utility (RLU)
Highlighting a Field in Bold Type
To highlight a field in bold type:
1. Type a 5 in the Opt column beside the Status field, and press Enter. The Work
with Field Keywords display appears.
2. Type a 2 beside the HIGHLIGHT keyword, and press Enter. The Specify Highlight display appears.
3. The only parameters to specify are option indicators, so press Enter to specify
HIGHLIGHT for the field and return to the Work with Field Keywords display.
4. Press Enter again to return to the Work with Fields list display.
5. Press Enter once more to return to the Design Report display.
Creating Sample Data
To give your report design a more realistic appearance on the display and when
you prototype the report, create five lines of sample data for the fields in the record
format DETAILS.
Type SD5 beside the record format DETAILS, as shown in the following display, and
press Enter. Five lines of sample data are generated immediately below the report
line.
Columns . . . :
1 71
Design Report
QGPL/QDDSSRC
RLU==> ____________________________________________________________
REPORT
BASE
...+... 1 ...+... 2 ...+... 3 ...+... 4 ...+... 5 ...+... 6 ...+... 7
------------------------- Start of Page 001 --------------------------FLD1
<..............................>
TITLE ABC COMPANY - Employee Directory
00002 .
00003 .
FLD1
<...........>
<..>
<...>
<....>
HEADING Employee name
Dept
Phone
Status
FLD1
<..........................................>
<..>
<...>
*
SD5
xxxxxxxxxxxxxxxxxxxxxxxxxxxxxxxxxxxxxxxxxxxx
nnnn
xnnnn
x
--------------------------- End of Report -----------------------------
Moving Fields
To move the Dept field and its associated sample data in record format DETAILS to
a new position as the first field in the record format:
1. To mark the top-left corner of the data area, place the cursor on the first position of the constant Dept in record format HEADING, and press F13
(Mark/Unmark data)(B). The constant Dept appears in reverse image.
2. To mark the bottom-right corner of the data area, place the cursor anywhere in
the field below Dept in record format DETAILS, and press F13 (Mark/Unmark
data)(B). The entire field and Dept are in reverse image.
Chapter 5. Designing a Complex Report - Example
49
3. To move the data area, place the cursor in the first position of the record
format HEADING, and press F15 (Move marked data)(B).
The field and the constant are moved to the new position you specified. The
data already in the target area shifted to the right. All the field definitions are
automatically changed in the source to reflect the new positions.
Conditioning Fields
In “Defining a Record Format” on page 41, you specified an indicator for two fields:
the constant Status in record format HEADING, and the last field in record format
DETAILS. For more information on indicators, see “Conditioning Fields and
Keywords” on page 76 of this book and the appropriate section of the DDS Reference.
To condition the Design Report display so that the indicator specified for these two
fields is off and the field does not show on the display:
1. Press F6 (Condition display)(B). The Condition Design Report Display appears.
2. Press F11 (Default indicators)(B) to on so that the Indicators on prompt
changes to Indicators off.
3. Type Y (Yes) in the Condition display prompt, and press Enter. The Design
Report display reappears and the fields you conditioned do not appear on the
display.
Saving the Report and Creating a Printer File
For this example, you are now finished designing your report. To exit from RLU,
save the changes you made in the current edit session, and create a printer file
from the changed source member:
1. Press F3 (Exit) to access the Exit RLU display.
2. Type a 1 in the Option prompt, Y (Yes) in the Create printer file prompt, and
press Enter. A message at the bottom of the display indicates that the member
is being saved. A second message indicates that the printer file is being
created.
You are not creating a prototype of your report at this point, but note that if you
did, the conditioning that you specified for the Design Report display would also
apply to the report prototype when printed.
50
Report Layout Utility (RLU)
Example Source
The member REPORT in QGPL/QDDSSRC now contains the source for the
example report design. The source statements that are produced for member
REPORT are as follows:
A*%%***********************************************************************
A*%%TS RD 19940909 151439 USERID
REL-V3R1M0 5769-PW1
A*%%FI+10661001111111111111111111111111111111111111111111111111
A*%%FI
1111111111111111111111111111111111111111111111111
A*%%***********************************************************************
A
R TITLE
A*%%***********************************************************************
A*%%RI 00000
A*%%***********************************************************************
A
1
A
'ABC COMPANY - Employee Directory'
A
UNDERLINE
A*%%***********************************************************************
A*%%SS
A*%%***********************************************************************
A
R HEADING
A*%%***********************************************************************
A*%%RI 00000
A*%%FS 002
A*%%***********************************************************************
A
SPACEB(003)
A
1
A
'Dept'
A
5
A
'Employee name'
A
+39
A
'Phone'
A 01
+4
A
'Status'
A
HIGHLIGHT
A*%%***********************************************************************
A*%%SS
A*%%***********************************************************************
A
R DETAILS
A*%%***********************************************************************
A*%%RI 00005
A*%%***********************************************************************
A
SPACEB(001)
A
FLD006
R
O
1
A
REFFLD(INFOR/DEPT QGPL/DBPF)
A
FLD005
44A O
5
A
FLD007
R
O
+8
A
REFFLD(INFOR/PHONE QGPL/DBPF)
A 01
FLD008
1A O
+6
A*%%***********************************************************************
A*%%SS
A*%%SN FLD006
nnnn
A*%%SN FLD005
xxxxxxxxxxxxxxxxxxxxxxxxxxxxxxxxxxxxxxxxxxxx
A*%%SN FLD007
xnnnn
A*%%SN FLD008
x
A*%%SS
A*%%SS
A*%%SS
A*%%SS
A*%%SS
A*%%CP+999CRTPRTF
A*%%CP+
FILE(QGPL/REPORT)
A*%%CP+
DEVTYPE(*SCS)
A*%%CP
PAGESIZE(66 071)
A*%%***********************************************************************
Chapter 5. Designing a Complex Report - Example
51
The source consists of both DDS statements and RLU comments. For more information about the source that RLU generates and RLU comments, see Appendix B,
“Source Generated by the Report Layout Utility” on page 107.
52
Report Layout Utility (RLU)
Chapter 6. Working with Record Formats
When you are working with record formats, you can perform the following tasks:
¹
¹
¹
¹
¹
¹
¹
¹
¹
Define a record format
Specify record format spacing
Rename a record format
Copy a record format
Move a record format
Repeat a record format
Specify page breaks
Merge record formats by changing line types
Specify record-level keywords
Defining Record Formats
To define a report line as a record format or to define a group of lines as a record
format, type one of the following line commands in the sequence number area of
the appropriate lines:
DR
To define this report line as a record format
DRn
(Where n is a number) to define this report line and the next n lines as a
single record format
DRR
To define every line between and including this line and the next occurrence of DRR as a single record format
RLU does the following:
¹ Automatically generates a name for the record format.
The naming convention RLU uses for record format names is RCDnnn, where
nnn is a 3-digit number beginning with 001 (for the first record format you
create in your edit session) and incremented as you create each subsequent
new record format. If you are editing an existing source member, RLU identifies the highest number already used in a record format name and increments
from that number.
¹ Adds a spacing keyword to the new record format based on the Record format
spacing default in the user profile.
¹ Displays the generated name in the sequence number area of the first line of
the record format.
¹ Displays + in the sequence number area of the remaining lines of the record
format.
Copyright IBM Corp. 1994, 1998
53
Defining a Group of Lines as a Record Format - Example
To define the title of the report and the report headings as a record format, type DRR
beside the report title and beside the report headings, as shown in the following
display, and press Enter. A name is assigned to the record format and indicates
the type of each line within the record format.
Columns . . . :
1 71
Design Report
RPTLIB/RPTFILE
RLU==> ____________________________________________________________
REPORT
BASE
...+... 1 ...+... 2 ...+... 3 ...+... 4 ...+... 5 ...+... 6 ...+... 7
------------------------- Start of Page 001 --------------------------DRR01 . ABC Company - Employee Directory
00002 .
00003 .
DRR04 . Dept Employee Name
Phone
Status
00005 . nnnn xxxxxxxxxxxxxxxxxxxxxxxxxxxxxxxxxxxxxxxxxxxx
nnnnn
x
--------------------------- End of Report -----------------------------
Specifying Record Format Spacing
To specify record format spacing, type one of the following values in the Record
format spacing prompt on the Change Session Defaults display:
SPACEB
This default record format spacing keyword is generated by RLU. If you accept
the SPACEB default, the SPACEB(001) keyword is automatically added when a
new record is defined if there are no filler lines preceding the record. Preceding filler (.) lines are represented by a SPACEB(1+n) spacing keyword at
the record level, where n is the number of preceding filler lines. Therefore the
default keyword SPACEB(001) is overridden if the number of preceding filler
lines is greater than or equal to 1.
If the new record spans more than one line, RLU also generates a SPACEA
keyword.
SPACEA
If you specify SPACEA as the default record spacing keyword, the
SPACEA(001) keyword is automatically added when the record is defined if the
record does not span multiple lines (that is, there are no continuation lines for
the new record). Record continuation lines are represented by a SPACEA(m)
spacing keyword at the record level, where m is the number of record continuation lines. Therefore the new default keyword value SPACEA(001) is overridden if the number of record continuation lines is greater than 1.
If there are preceding filler lines, RLU also assigns a SPACEB(1+n) keyword,
where n is the number of filler lines preceding the new record.
54
Report Layout Utility (RLU)
No spacing
If you specify No spacing as the default record spacing value, RLU generates a
new record without assigning a spacing keyword. The No spacing default
value is overridden if there are preceding filler lines or if the record spans multiple lines. If there are preceding filler lines, RLU assigns a SPACEB keyword;
if the record spans more than one line, RLU assigns a SPACEA keyword.
Rules for Record Format Spacing
The record spacing default value that you specify is, however, overridden if it conflicts with the following RLU spacing rules:
¹ If a record spans more than one line, a SPACEA(m) keyword is assigned to the
record format, where m is the number of continuation lines.
¹ If a record format is preceded by a filler line, a SPACEB(1+n) keyword is
assigned to the record format, where n is the number of filler lines preceding
the new record.
For more information on spacing keywords, refer to the DDS Reference.
Renaming a Record Format
To rename a record format you define on the Design Report display, position the
cursor on any report or sample line within the record format and press F18 (Record
keywords)(B). The Work with Record Keywords display appears.
To rename the record format with which you are working:
1. Press F10 (Rename record) on the Work with Record Keywords display. The
Rename Record Format display appears.
2. Type the new name in the Record format prompt. Your new name must
conform to the following naming conventions:
¹
¹
¹
¹
The new name is 1 to 10 characters in length
First character must be alphabetic
Other characters must be alphanumeric, @, #, or $
No embedded blanks are used
You can define a maximum of 1 024 unique record formats within a file.
Copying a Record Format
To copy a record format to another location on the Design Report display, type
either one of the following line commands:
¹ Type CC beside the first line of the record format in the sequence number area,
and CC beside the last line of the record format in the sequence number area.
¹ Type Cn beside the first line of the record format in the sequence number area,
where n is the number of lines in the record format.
Chapter 6. Working with Record Formats
55
To specify a new location for the copied record format, type one of the following
commands:
A
To insert the copied lines after this line
An
(Where n is a number) to insert the copied lines after this line n times
B
To insert the copied lines before this line
Bn
(Where n is a number) to insert the copied lines before this line n times
O
To overlay this line with the copied line
On
(Where n is a number) to overlay n lines (including this line) with the
copied lines
OO
To overlay the group of lines between (and including) this line and the
next occurrence of OO with the copied lines
If you are overlaying the copied lines and specify more lines to overlay than you
are copying, the lines are reused to copy the required number of lines.
Moving a Record Format
To move a record format to another location on the Design Report display, type
either one of the following line commands:
¹ Type MM beside the first line of the record format in the sequence number area,
and MM beside the last line of the record format in the sequence number area.
¹ Type Mn beside the first line of the record format in the sequence number area,
where n in the number of lines in the record format.
To specify the new location for moved lines, type one of the following commands:
A
To insert the moved lines after this line
An
(Where n is a number) to insert the moved lines after this line n times
B
To insert the moved lines before this line
Bn
(Where n is a number) to insert the moved lines before this line n times
O
To overlay this line with the moved line
On
(where n is a number) to overlay n lines (including this line) with the
moved lines
OO
To overlay the group of lines between (and including) this line and the
next occurrence of OO with the moved lines
Repeating a Record Format
To repeat a record format immediately below the last line of the record format, type
either one of the following commands:
¹ Type RPP beside the first line of the record format in the sequence number
area, and RPP beside the last line of the record format.
¹ Type RPn beside the first line of the record format, where n is the number of
lines in the record format.
56
Report Layout Utility (RLU)
Specifying Page Breaks
To specify a page break on any report line, but not on a sample line or a continuation line within a record format, type NP in the sequence number area of the appropriate line.
RLU does the following:
¹ Adds a line that marks the page break
¹ Renumbers the lines on the new page
You can use the NP line command to specify up to 999 page breaks in your report
design on the Design Report display. These page breaks appear when you print a
prototype of your report design; however, a page break you specify with the New
Page (NP) command is not shown in the DDS source statements. Page breaks are
indicated in RLU comments in the source member.
New Page (NP) line commands affect the printed report prototype only, so you
must use page skipping keywords to include page breaks in your final DDS source
and printer file.
Deleting Page Breaks
To delete a page break on the Design Report display, type D on the page break
line.
Merging Record Formats by Changing Line Types
Before you specify information about the lines in your report design, every line is a
filler line. As you define record formats and create sample data, each line within a
record format is set as a report line or a sample line. Lines between record formats
remain filler lines.
To change line types to merge record formats together, split a record format into
two or more separate record formats, and remove parts of record formats.
You can specify any of the following as a new line type:
¹
¹
¹
¹
R for the first report line in a record format
C for a continuation report line in a record format
S for a sample line
F for a filler line
Type one of the following commands in the sequence number area of the appropriate lines:
CLx
(Where x is a line type) to change the type of this line to x
CLxn
(Where x is a line type and n is a number) to change the type of n lines
to x
CLLx
(Where x is a line type) to change the type of all the lines between (and
including) this one and the next occurrence of CLL to x
Chapter 6. Working with Record Formats
57
Specifying Record-Level Keywords
To specify record-level DDS keywords in your report design and further define
record formats:
1. Position your cursor on the record format with which you want to work on the
Design Report display, and press F18 (Record keywords)(B). The Work with
Record Keywords display appears.
Note: On DBCS-capable systems, DBCS-only keywords are also shown on
the Work with Record Keywords display.
2. To specify a keyword, type 2 next to the keyword you want, and press Enter.
If you select a keyword that has further parameters and option indicators to
specify, a data entry display for the keyword appears.
Regardless of the type of keyword you select, a > symbol in front of the
keyword in the list indicates that you specified the keyword.
For detailed information about each keyword and its parameters and options,
refer to one of the following:
¹ Appendix A, “DDS Printer File Keywords” on page 97.
¹ The RLU online help information. Press Help or F1 (Help) when showing
the data entry display for the keyword.
¹ The DDS Reference.
Removing Record-Level Keywords
To remove a keyword that you previously specified from a record format definition,
type 4 next to the keyword you want to remove and press Enter. RLU removes the
keyword from the record format definition.
To remove all the keywords that you previously specified for the record format,
press F16 (Remove all keywords). All keywords are removed from the record
format definition.
Using the Fastpath to Add or Remove Record-Level Keywords
To use the fastpath to add or remove keywords and parameters:
1. Press F9 (Input keyword parameters) on the Work with Record Keywords
display. The Input Record Keywords display appears. This display also
appears if you used it the last time you worked with file-level, record-level, or
field-level keywords.
The Input Record Keywords display shows the keywords already specified for
the record format, along with any parameters specified for them, as they would
appear in the DDS source statements.
58
Report Layout Utility (RLU)
You can perform the following tasks on this display:
¹ Add a record-level keyword, along with parameters and indicators, on the
first row of the list
¹ Change the parameters on any row in the list
¹ Change the indicators on any row in the list
¹ To rename the record format, press F10 (Rename record)
2. Press Enter to return to the Design Report display, press F12 (Cancel) to return
without processing, or press F9 (Work with keywords) to return to the Work with
Record Keywords display.
Chapter 6. Working with Record Formats
59
60
Report Layout Utility (RLU)
Chapter 7. Working with Fields
To define and edit the fields in your report design and supply the necessary information about them so that RLU can generate DDS source, you use function keys,
line commands, and field lines on the Design Report display.
You can define fields using function keys. You can specify a field name, field
length, field position, field data type, and field decimal positions.
You can perform the following tasks when working with fields:
¹
¹
¹
¹
¹
¹
¹
¹
¹
¹
¹
¹
¹
¹
¹
Remove field-level keywords that are automatically specified
Convert a named field to a constant field
Define a named field
Define a constant field
Create sample data
Change field information
Mark data
Work with a list of fields
Edit fields using field lines
Center fields
Space fields evenly
Delete fields
Specify field-level keywords
Condition fields and keywords
Reference database files
You can also reference database fields from a list of fields. You can use a database file list, a record format list, and a database field list.
Defining Fields Using Function Keys
Every time you define a new record format in your report design, you must also
define at least one field within the record format.
You can define fields one at a time on the Design Report display by using a function key. When you define a field this way, the operation is valid on a report line, a
sample line, or a filler line. The line must already contain text that represents the
field.
To define a field, do the following:
1. Position the cursor at the point in a line where you want to define a new field.
If the cursor is on a character, RLU defines the field as all data beginning at
the cursor position and ending at the first occurrence of two or more blanks, the
first position before the next defined field in the line, or the end of the line,
whichever comes first.
If the cursor is on a blank but there is numeric text to the right of the cursor
position, RLU defines the field as all data beginning at the cursor position and
ending at the last character of the numeric text.
If the cursor is on a blank but there is nonnumeric text to the right of the cursor
position, RLU defines the field as a single character.
Copyright IBM Corp. 1994, 1998
61
2. Press F11 (Define field)(B).
RLU does the following:
¹ Defines the new field
¹ Shows the Define Field Information display.
The necessary information for the field specifications is determined from
what you entered on the Design Report display so you do not necessarily
need to change any values on the Define Field Information display. The
Define Field Information display shows you the field information that RLU
automatically defines.
Specifying a Field Name
A new field is considered a named field not a constant field, and a name of FLDnnn
is generated automatically for the field where nnn is a number. Starting with 001,
the lowest number available is used so that the field name is unique within the
record format. The highest number already used for an existing field is incremented by one for each new field.
Note: The maximum number of fields you can define in a single record format is
32 767.
The generated field name appears in the Field prompt on the Define Field Information display.
To specify a different name for the field, type a new name in the Field prompt that
conforms to the following naming conventions:
¹
¹
¹
¹
The new name is 1 to 10 characters in length
First character must be alphabetic
Other characters must be alphanumeric
No embedded blanks are used
If you want the field to contain a constant value, the field must be unnamed. For a
description of how to convert a new field to a constant field, see “Converting a
Named Field to a Constant Field” on page 65.
Specifying Field Length
The length of a new field is defined based on the actual value you enter for the
field on the Design Report display.
This field length appears in the Length of data prompt on the Define Field Information display. The length is in number of bytes if the field data is alphanumeric and
in number of digits if the field data is numeric. If the field is DBCS-graphic, the
length of the field is the number of double-byte characters.
The edited field length appears in the Edited length prompt at the top of the Define
Field Information display. The edited field length is the actual length of the data
plus any characters added because of a keyword such as Edit Code (EDTCDE)
that RLU automatically specified for the field or Convert Data (CVTDTA) that you
specified for the field yourself.
62
Report Layout Utility (RLU)
To specify a different length for the field, type one of the following values in the
Length of data prompt:
¹
¹
¹
¹
¹
1 to
1 to
1 to
4 to
+nn
378 for an alphanumeric field
31 for a numeric field
189 for a DBCS-graphic field
378 for a DBCS-open field
or -nn, where nn is a number, for a referenced database field length
The field length changes when you press Enter, and the Design Report display
appears unless you specify a new length that places the field beyond the report
width. In this situation, a message is displayed asking you to confirm deletion of
the field.
Specifying Field Position
The position of a new field is defined from the row and column location of the field
data on the Design Report display.
Field positioning in RLU is relative. For the first field on a line, the column containing the first character of the field data appears in the Starting position prompt on
the Define Field Information display. For each subsequent field on the same line,
the number of positions relative to the previous field (+15, for example) appears in
the Starting position prompt. The Starting line prompt on the display is initially
blank because RLU defines the horizontal position of the field relative to other fields
using keywords. You can define a specific starting line for the field in the Starting
line prompt, but then you cannot use positioning keywords.
To specify a different position for the field, type new values in the Starting line
prompt and the Starting position prompt.
The new starting line you specify can be a number from 1 to 255 or a blank. Blank
indicates that the horizontal position of the field is determined by the number of
lines to skip or space between fields using keywords. See “Specifying Field-Level
Keywords” on page 75, and Appendix A, “DDS Printer File Keywords” on page 97
for descriptions of the Skip After (SKIPA), Skip Before (SKIPB), Space After
(SPACEA), and Space Before (SPACEB) keywords.
The new starting position you specify must be a number from 1 to 255 or an increment (+nn, where nn is a number) which specifies the space between the previous
field in the line and the field you are defining.
You see the field in the new position when you press Enter and return to the
Design Report display unless you specify a new position that places the field
beyond the report width. In this situation, RLU displays a message asking you to
confirm deletion of the field.
Specifying Field Data Type
The data type of a new field is based on the character string you use to represent
the field on the Design Report display. If you use a mixture of alphabetic and
numeric characters in the string, the data type is defined based on the first character in the string. The data type appears in the Data type prompt on the Define
Field Information display.
Chapter 7. Working with Fields
63
To specify a different data type for the field, type one of the following values in the
Data type prompt:
¹
¹
¹
¹
¹
1
2
3
4
5
for
for
for
for
for
character data
zoned decimal data
floating point data
DBCS-open data
DBCS-graphic data
Note: 4 and 5 appear only on DBCS-capable systems.
¹
¹
¹
¹
|
|
|
6 for date data
7 for time data
8 for timestamp data
Blank if you are referencing a database field definition.
The data type is changed in the field definition when you press Enter and return to
the Design Report display.
Specifying Field Decimal Positions
The number of decimal positions for a numeric field is defined from the number of
digits after the decimal point in the data you use to represent the field on the
Design Report display. The number of decimal positions in your field data appears
in the Decimal positions prompt on the Define Field Information display. The
Decimal positions prompt is blank if the field data you entered is alphanumeric.
To specify a different number of decimal positions for the field, type one of the following in the Decimal positions prompt:
¹ A number from 0 to 31 that is less than or equal to the field length for numeric
field data
¹ An increment of +nn or -nn, where nn is a number, for a referenced database
field
¹ Blank for an alphanumeric field
You see the number of decimal positions increased or decreased when you press
Enter and return to the Design Report display.
Removing Field-Level Keywords That Are Automatically Specified
The Edit Code (EDTCDE) keyword and the Edit Word (EDTWRD) keyword are
automatically specified for new fields if the data you use to represent fields on the
Design Report display corresponds to an edit code or edit word format. For
example, if you enter dd/mm/yy as the data for a new field, the edit code that
represents the date format (nn/nn/nn) is automatically specified when you define
the field.
To remove the EDTCDE keyword or the EDTWRD keyword, or to specify other
keywords for the field, press F10 (Work with keywords) on the Define Field Information display.
The Skip Before (SKIPB) keyword is generated automatically to prevent a record
format from printing on the same line as a previous record format. If you want
records to print over each other, you must specify a value of 0 for SPACEB,
64
Report Layout Utility (RLU)
remove the keyword on either the Work with Record Keywords display or the Input
Record Keywords display, or specify No spacing as the record format default value
on the Change Session Defaults display.
The number of keywords specified for a field appears in the Number of keywords
prompt at the top of the Define Field Information display. See “Specifying FieldLevel Keywords” on page 75 for information about working with field-level
keywords.
See Appendix A, “DDS Printer File Keywords” on page 97 for more information
about the EDTCDE, EDTWRD, SKIPB, and SPACEB keywords.
Converting a Named Field to a Constant Field
To convert the named field you are defining on the Define Field Information display
to a constant field, and then define information about the constant field, press F11
(Convert to constant field). The field is converted and a different Define Field Information display appears.
The Specify Default (DFT) keyword is automatically specified for the constant field,
using the text that you entered on the Design Report display as the constant value.
In the generated source, RLU uses the implicit form of the keyword. For example,
the source will contain 'Dept' instead of DFT('Dept').
You can use this display to do the following:
¹ Change the position of the field in the same way you change the field position
on the Define Field Information display for a named field.
¹ Convert the constant field to a named field by pressing F11 (Convert to named
field). You see the Define Field Information display for a named field.
Defining a Named Field
To use the Define Fields (DF) line command to define a named field, type one of
the following sequence line commands in the sequence number area of the appropriate lines:
DF
To define any text followed by two blanks as a field on this line
DFn
(Where n is a number) to define any text followed by two blanks as a
field on n lines, beginning with this line
DFF
To define any text followed by two blanks as a field on all lines between
(and including) this line and the next occurrence of DFF
If you try to define a named field on a sample line, on a filler line, or on a report
line that does not contain text separated by at least two blanks, an error message
is displayed and RLU does not define the field.
Chapter 7. Working with Fields
65
Defining a Constant Field
To use the Define Constants (DC) line command to define a constant field, type
one of the following sequence line commands in the sequence number area of the
appropriate lines:
DC
To define text followed by two blanks as a constant field on this line
DCn
(Where n is a number) to define text followed by two blanks as a constant field on n lines, beginning with this line
DCC
To define text followed by two blanks as a constant field on all lines
between (and including) this line and the next occurrence of DCC
RLU does the following:
¹ Defines all text separated by at least two blanks as either a named field (for the
DF command), or a constant field (for the DC command)
¹ Defines the length of the text as the field length
¹ Defines the characters that make up either the named or constant field as the
field value
If you try to define a constant field on a sample line, on a filler line, or on a report
line that does not contain text separated by at least two blanks, you receive an
error message and RLU does not define the field.
Defining Constant Fields Using Keyword Constants - Example
All new fields are assumed to be named fields, rather than constant fields. In most
situations, a new field must be converted to a constant field before a constant
keyword can be applied to that field. You can specify some constant fields by
typing a keyword constant on a field line to define the constant. By using this
method, you do not have to use menus, function keys, or line commands to define
the constant field. You can use this method with the *DATE, *TIME, *PAGNBR,
and *DATESYS keywords only.
To specify the *DATE, *TIME, *PAGNBR, and *DATESYS keywords:
1. Type DR beside a filler line to a record format in the sequence number area, as
shown in the following display, and press Enter:
66
Columns . . . :
1 71
Design Report
RPTLIB/RPTFILE
RLU==> ____________________________________________________________
REPORT
BASE
...+... 1 ...+... 2 ...+... 3 ...+... 4 ...+... 5 ...+... 6 ...+... 7
------------------------- Start of Page 001 --------------------------DR 01 .
00002 .
Report Layout Utility (RLU)
2. If the session defaults are set so that the field line is not displayed, use the
View Field (VF) command to create a field line for the record, as shown in the
following display, and press Enter:
Columns . . . :
1 71
Design Report
RPTLIB/RPTFILE
RLU==> ____________________________________________________________
REPORT
BASE
...+... 1 ...+... 2 ...+... 3 ...+... 4 ...+... 5 ...+... 6 ...+... 7
------------------------- Start of Page 001 --------------------------VF D001
00002 .
3. Move the cursor to the position on the field line on which you want the constant
to appear.
4. Type * DATE, *TIME, *PAGNBR, and *DATESYS on the field line, as shown in the
following display, and press Enter:
Columns . . . :
1 71
Design Report
RPTLIB/RPTFILE
RLU==> ____________________________________________________________
REPORT
BASE
...+... 1 ...+... 2 ...+... 3 ...+... 4 ...+... 5 ...+... 6 ...+... 7
------------------------- Start of Page 001 --------------------------FLD1
*DATE
*TIME
*PAGNBR
*DATESYS
RCD001
A constant field is created, beginning in the location where you typed the
keyword, and that keyword is defined for the field. The Design Report display
appears as shown in the following example:
Columns . . . :
1 71
Design Report
RPTLIB/RPTFILE
RLU==> ____________________________________________________________
REPORT
BASE
...+... 1 ...+... 2 ...+... 3 ...+... 4 ...+... 5 ...+... 6 ...+... 7
------------------------- Start of Page 001 --------------------------FLD1
<......>
<......>
<..>
<......>
RCD001 09/09/94
17:14:36
9999
09/09/94
You can specify the following constant keywords on the field line:
|
*DATE
Use *DATE to define a constant that displays the date when the member was
either created or updated. This keyword is the equivalent of specifying either
DATE(*JOB *Y) or DATE. The keyword EDTCDE Y is automatically specified
for the constant so that the date separator is displayed.
*TIME
Use *TIME to define a constant that displays the current system time with the
job time separator.
*PAGNBR
Use *PAGNBR to define a constant that displays the page number.
|
*DATESYS
Use *DATESYS to define a constant that displays the current system date.
This keyword is the equivalent of specifying DATE(*SYS) or DATE(*SYS *Y) in
the DDS source. The keyword EDTCDE Y is automatically specified for the
constant so that the date separator is displayed.
Chapter 7. Working with Fields
67
Creating Sample Data
Sample lines contain sample data that correspond to all the fields you define in a
record format. Sample lines appear on the Design Report display below a record
format to give your report design a more realistic appearance. If you have not
defined any fields in the record format for which you are creating sample data, the
sample lines will be blank.
To create a sample line for a record format or to create multiple sample lines, type
one of the following sequence line commands in the sequence number area of the
appropriate lines:
SD
To create a single sample line under this report line
SDn
(Where n is a number) to create n sample lines under this report line
The number of sample lines you specify are created. If a filler line is below the
record format for which you create sample data, a filler line is inserted between
each line of sample data. You cannot delete these filler lines.
In each sample line, the data spans the length of each field in the report line and
consists of the following:
¹ 9 for each character position in a numeric field
¹ X for each character position in an alphanumeric field
¹ A single-byte G for each character position in a DBCS-graphic field when the
file is created with IGCDTA(*NO) specified
¹ A double-byte G for each character position in a DBCS-graphic field when the
file is created with IGCDTA(*YES) specified
¹ Any constant values associated with the report line
RLU also displays S or + (for a continuation line) in the sequence number area of
each sample line.
When you are defining and editing sample data, remember the following:
¹ You can also use a line command to change a filler line to a sample line.
¹ If you specified any edit codes or edit words for fields in the report line, they
are reflected in associated sample data.
¹ When you edit fields on a report line, RLU automatically edits any associated
sample lines to reflect the changes.
¹ When you condition fields with indicators, associated sample data is also conditioned. Sample data only appears on the display or in a printed report prototype if the field also appears.
¹ To process line commands on sample lines, the sample lines must be below
the associated report line. If a line command changes this situation, the
sample lines are deleted.
¹ If you move or copy sample lines without the associated report lines, the
sample lines are deleted. You cannot move or copy sample data alone.
¹ To change the line type of a sample line with continuation lines, you must use
a block command that includes the whole group of lines.
68
Report Layout Utility (RLU)
Changing Field Information
To change the current information for a field on the Design Report display:
1. Position the cursor on the field, and press F23 (Field keywords)(B). The Work
with Field Keywords display appears.
2. To change field information, press F10 (Specify information). The Specify Field
Information display appears. The only difference between the Specify Field
Information display for an existing field and the Define Field Information display
for a new field is that F10 (Work with keywords) is not available on the Specify
Field Information display.
You can change the following field information on the Specify Field Information
display:
¹
¹
¹
¹
¹
Name
Position
Length
Data type
Decimal positions
Marking Data
The area of data on the display that you mark for copying or moving can be any of
the following:
¹ Single character
¹ Single field
¹ Area containing multiple fields and text
To specify a single character for copying or moving, position your cursor on the
character, and press F13 (Mark/Unmark data)(B). The marked character is highlighted in reverse image.
To specify a single field for copying or moving, position your cursor anywhere in the
field, and press F13 (Mark/Unmark data)(B). The marked field is shown in reverse
image.
To specify an area of data for copying or moving, place your cursor at a position
that represents one corner of the block you want to define, and press F13
(Mark/Unmark data)(B). Then move your cursor to another position that represents
the other corner of the block and press F13 (Mark/Unmark data)(B) again. The
data in the block is highlighted in reverse image. When you copy or move the
block, only fields that are fully contained within the block are copied or moved, and
that you can only define one marked area at a time.
To specify how you want RLU to handle marked data copy and move operations,
specify a value for the following prompts on the Change Session Defaults display:
¹ For the Insert marked data prompt, specify how you want RLU to handle
existing data in the target area
¹ For the Replace marked data prompt, specify how you want RLU to handle the
source area after a move operation
Chapter 7. Working with Fields
69
Cancelling a Marking Operation
To cancel a marking operation before you copy or move it:
1. Position your cursor within the marked area, and press F13 (Mark/Unmark
data)(B).
2. Press F5 (Refresh) to refresh the display. The F5 (Refresh) key clears your
current display of changes you made since you last initiated processing by
pressing Enter or a function key.
Copying or Moving Marked Data
To copy or move data that you marked, position the cursor at the top left corner of
the area to which you want to copy or move your marked block, and press F14
(Copy marked data)(B) or F15 (Move marked data)(B).
For a copy or move marked data operation, RLU does the following:
¹ Copies or moves all fields and individual characters completely contained within
the marked area to the new area you specified.
¹ Displays an error message for each field (which already has a field definition)
that you copy or move.
¹ If you copy or move a field on to a report line, RLU also:
– Creates a new field definition for each field (for a copy operation only),
adjusting positional attributes and keywords as necessary.
– Copies or moves any sample data associated with a field, adding new
sample lines if you are copying or moving less lines than already exist
under the target report line or leaving sample lines uncopied or unmoved if
there are more lines than already exist under the target report line.
¹ If you copy or move a field on to a sample line or filler line, RLU moves the text
only for each field that is copied or moved. The field definitions are not copied
or moved. RLU displays a message indicating that at least one field definition
is not copied or moved.
Copying or Moving Marked Data without Changing Field Definitions
If you want to copy or move marked data without changing field definitions in the
target area, specify N (No) for the Insert marked data prompt on the Change
Session Defaults display. The copied or moved fields overlay the existing fields
and the contents of the source area replaces the contents of the target area.
Shifting Marked Data
If you want to shift marked data in the target area, specify Y (Yes) for the Insert
marked data prompt on the Change Session Defaults display. RLU shifts the data
in the target area, along with all data to the right of the target area, to the right by
the width of the target area. If this operation would place any data outside the
boundary of the report width or if the target area is specified in the middle of an
existing field, RLU does not perform the operation and you see an error message.
70
Report Layout Utility (RLU)
Working with a List of Fields
To specify field information and keywords for fields in your report definition, you can
display a list of fields and select the field you want to change from the list. To work
with a list of fields, press F4 (Fields)(B) when your cursor is positioned anywhere
on a record format on the Design Report display.
There are three versions of the Work with Fields list display. Each version shows
you different information about the fields in the record format. The initial Work with
Fields display shows you the values currently specified for each field in the list.
To view a list of fields that shows you the interpreted values for each current field
definition in the list, press F11 (Display interpreted values) on your initial Work with
Fields display. The second Work with Fields display appears.
To view the list of fields that shows you the text description of each field, press F11
(Display text) on the interpreted value version of the Work with Fields display. The
third Work with Fields display appears.
You can do the following tasks on these displays:
¹ Rename fields.
Type a new name in the Field prompt for the named field you want to rename.
When you press Enter, the field name is changed. You cannot rename a constant field.
¹ Change field information.
Type 2 next to the field you want to change. The Specify Field Information
display appears for you to change the field definition.
¹ Delete fields.
Type 4 next to the field that you want to delete. All selected fields are deleted
when you press Enter and the list is refreshed and redisplayed. If all fields are
deleted from the record, the Design Report display is returned.
¹ Specify keywords for the field.
Type 5 next to the field for which you want to define keywords. The Work with
Field Keywords display appears for you to specify field-level keywords.
Editing Fields Using Field Lines
You can edit the field line on the Design Report display to perform the following
tasks:
¹
¹
¹
¹
¹
Shorten fields
Lengthen fields
Change field positions
Define special constant fields
Add database field references
Chapter 7. Working with Fields
71
Unless you change the default value on the Change Session Defaults display, a
field line is automatically displayed immediately above a report line, as soon as you
define at least one field on it. If field lines are not automatically appearing and you
want to use them in your report image, do one of the following:
¹ Use the View Field (VF) line command. Type VF in the sequence number area
of the line containing the fields you want to edit and press Enter.
¹ Specify Y (Yes) in the Show all field lines prompt on the Change Session
Defaults display.
A field line is indicated by FLD1 in the sequence number area and is made up of
the following characters:
*
<
>
.
(asterisk) to indicate a single character field
(less than) to indicate the start of a field
(greater than) to indicate the end of a field
(period) to fill the character positions of the field
To shorten the length of a field, delete as many periods as appropriate from the
field line by using the Delete key.
To lengthen a field, add as many periods or blanks as appropriate to the field line
by using the Insert key.
To move fields to the right, insert the appropriate number of blanks in the field line
before the representation of the field that you want to move. This field, and all
fields to the right, shift to the right by the number of blanks you insert.
To move fields to the left, delete the appropriate number of blanks from the field
line before the representation of the field that you want to move. This field, and all
fields to the right, shift to the left by the number of blanks you delete.
To move a field to the right or the left without affecting any other fields to the right,
insert or delete the appropriate number of blanks in the field line before the field
representation and delete or insert the same number of blanks after the field representation.
When you press Enter, RLU changes the field definition to reflect the new length or
position. You see the change in the field line but you may not see the change in
the field image unless the field is completely filled with characters on the display
and you shorten the field.
To refresh the field line to its original state before you last pressed Enter, press F5
(Refresh). To delete specific empty field lines, use the Delete line command. To
specify that field lines are not displayed, press F13 (Change session defaults)(A)
and use the Change Session Defaults display.
You cannot delete or create a field when you edit the field line. If you change the
syntax of the field line, RLU will not make any changes to your field definitions and
you see an error message.
72
Report Layout Utility (RLU)
Editing a Field Line - Example
Assume that you define the fields on a report line, as shown in the following figure,
and that a field line is displayed above the report line:
00003 +
RCD003 Employee Name
FLD1
<........................>
RCD004 xxxxxxxxxxxxxxxxxxxxxxxxxx
Dept
<..>
nnnn
Phone
<...>
nnnnn
Status
*
x
Assume you want to do the following:
¹ Lengthen the Employee Name field
¹ Move the Status field to the right
To edit the field line, do the following:
1. Insert periods to lengthen the Employee Name field as shown in the following
figure, and press Enter:
00003 +
RCD003 Employee Name
FLD1
<.............................>
RCD004 xxxxxxxxxxxxxxxxxxxxxxxxxx
Dept
Phone
Status
<..>
<...>
*
nnnn
nnnnn
x
The length of the Employee Name field increases by the number of periods you
added, as shown in the following figure:
00003 +
RCD003 Employee Name
FLD1
<.............................>
RCD004 xxxxxxxxxxxxxxxxxxxxxxxxxxxxxxx
Dept
Phone
Status
<..>
<...>
*
nnnn
nnnnn
x
2. The other fields in the line also moved to the right by the number of periods
added. To move these fields back to their original positions, delete blanks in
the field line, as shown in the following figure, and press Enter:
00003 +
RCD003 Employee Name
FLD1
<.............................>
RCD004 xxxxxxxxxxxxxxxxxxxxxxxxxxxxxxx
Dept
<..>
Phone
Status
<...>
*
nnnn
nnnnn
x
The fields move back to their original positions, as shown in the following
figure:
00003 +
RCD003 Employee Name
FLD1
<.............................>
RCD004 xxxxxxxxxxxxxxxxxxxxxxxxxxxxxxx
Dept
<..>
nnnn
Phone
<...>
nnnnn
Status
*
x
Chapter 7. Working with Fields
73
3. Insert blanks to move the Status field to the right, as shown in the following
figure, and press Enter:
00003 +
RCD003 Employee Name
FLD1
<.............................>
RCD004 xxxxxxxxxxxxxxxxxxxxxxxxxxxxxxx
Dept
<..>
nnnn
Phone
<...>
nnnnn
Status
*
x
The Status field moves to the right by the number of blanks you inserted, as
shown in the following figure:
00003 +
RCD003 Employee Name
FLD1
<.............................>
RCD004 xxxxxxxxxxxxxxxxxxxxxxxxxxxxxxx
Dept
<..>
nnnn
Phone
<...>
nnnnn
Status
*
x
Centering Fields
Using the report width you specify when you start RLU and the length of the field,
you can use a sequence line command to center a field on a report line. If the
report line contains more than one field, the length between the starting position of
the first field on the line and the last position of the last field on the line is used for
centering.
Type one of the following sequence line commands in the sequence number area
of the appropriate lines:
CF
To center the field or fields on this line
CFn
(Where n is a number) to center the field or fields on n lines, beginning
with this line
CFF
To center the field or fields on all lines between (and including) this line
and the next occurrence of CFF
RLU also shifts any sample data associated with the fields you are centering.
Spacing Fields Evenly
You can use a sequence line command to evenly space the fields on a report line.
RLU pads extra spaces to the right.
To evenly space the fields on this line, type SP in the sequence number area of the
appropriate lines.
Any sample data associated with the fields you are evenly spacing is also shifted.
74
Report Layout Utility (RLU)
Deleting Fields
To delete a field on a report line or a sample line, position your cursor anywhere in
the field you want to delete or on the sample data associated with the field and
press F16 (Delete field)(B).
RLU deletes the following:
¹ The field text on the display
¹ Any sample data associated with the field
¹ All information included in the definition of the field
If the field-level keyword REFFLD is specified for the deleted field, the referenced
database field is added to the field list at the bottom of the display. You can add
this field to the report again.
Specifying Field-Level Keywords
To further define the fields in your report design, you specify field-level DDS
keywords. Depending on the display you used last time you worked with file-level,
record-level, or field-level keywords, either the Work with Field Keywords display or
the Input Field Keywords display appears when you do any of following:
¹ Place your cursor on an existing field on the Design Report display that you
want to change and press F23 (Field keywords)(B).
¹ Press F10 (Work with keywords) when the Define Field Information display is
shown.
¹ Type 5 on the Work with Fields list display next to the existing field you want to
work with and press Enter.
If the Input Field Keywords display appears, press F9 (Work with keywords) to
access the Work with Field Keywords display.
You can do the following on this display:
¹ Select a keyword to specify
¹ Select a keyword to remove from the field definition
¹ Remove all the keywords specified for the field
On DBCS-capable systems, DBCS-only keywords are also shown on the Work with
Field Keywords display.
To specify a keyword, type 2 next to the keyword you want and press Enter.
If you select a keyword that has further parameters and option indicators to specify,
you see a data entry display for that keyword. If you select a keyword that has no
further information to specify, you see a message and RLU specifies the keyword
for the field.
Also, regardless of the type of keyword you select, you see > in front of the
keyword in the list to indicate that you specified that keyword.
For detailed information about each keyword and its parameters and options, refer
to one of the following:
Chapter 7. Working with Fields
75
¹ Appendix A, “DDS Printer File Keywords” on page 97.
¹ RLU online help information. Press Help or F1 (Help) when you are on the
data entry display for the keyword.
¹ The DDS Reference.
Removing Field-Level Keywords
To remove a keyword that you previously specified from a field definition, type 4 on
the Work with Field Keywords display next to the keyword you want to remove, and
press Enter. RLU removes the keyword from the field definition.
To remove all the keywords that you previously specified for the field, press F16
(Remove all keywords). All keywords are removed from the field definition.
Using the Fastpath to Add or Remove Field-Level Keywords
To add or remove field-level keywords or parameters by using the fastpath, press
F9 (Input keyword parameters) on the Work with Field Keywords display. The Input
Field Keywords display appears.
The Input Field Keywords display shows the keywords already specified for the
field, along with any parameters currently specified for them, as they would appear
in the DDS source statements.
You can do the following on this display:
¹ Add a field-level keyword, along with parameters and indicators, on the first row
of the list
¹ Change the parameters on any row in the list
¹ Change the indicators on any row in the list
Press Enter to return to the Design Report display, press F12 (Cancel) to return
without processing, or press F9 (Work with keywords) to return to the Work with
Field Keywords display.
Conditioning Fields and Keywords
To create realistic report prototypes, you can define indicators for fields and
keywords, and then set the indicators on or off to condition your Design Report
display. You can also print a report prototype with indicators set on or off. RLU
saves the indicator settings you specify and they apply in your next RLU session
until you change them.
For more information on indicators, refer to the DDS Reference.
Defining Indicators
You can specify indicators for any field you define and for some keywords you
specify for a field, a record format, or a printer file.
You specify indicators for a field when you define the field using the Define Field
Information display or when you change the field using the Specify Field Information display. The Define Field Information display appears.
76
Report Layout Utility (RLU)
You can specify up to three option indicators for a new or existing field in the
Option indicators prompt. You can specify up to 81 indicators by specifying Y (Yes)
for the More indicators prompt. You see another display that allows you to specify
more indicators for the field. After you specify indicators for the field, the number of
indicators currently specified appears in the Number of indicators prompt at the top
of the display.
Some keywords allow option indicators while others do not. Refer to the information about each keyword in Appendix A, “DDS Printer File Keywords” on page 97.
To specify an indicator for a keyword, you use prompts on the data entry display for
the keyword.
Setting Indicators
To set indicators on or off, press F6 (Condition display)(B) on the Design Report
display. The Condition Design Report display appears. You set indicators on by
specifying them for the Indicators on prompt and typing Y for the Condition display
prompt.
The specified indicators are on, while all others are off, throughout your edit
session or until you set them off. The indicator settings you specify here also apply
when you print your report prototype.
To use this display for setting the specified indicators off rather than on, press F11
(Default indicators to on). The Indicators on prompt becomes Indicators off, and
F11 (Default indicators to on) becomes F11 (Default indicators to off).
For more information about the other prompts, place your cursor on the appropriate
line of this display, and press the Help key or F1 (Help). Online help information
that explains how to use the prompt is displayed.
Referencing Database Fields
There are two ways to reference field definitions from a database file in your report:
¹ Using a prompt on the Define Field Information display or the Specify Field
Information display and a field keyword. For more information, see “Using the
Define or Specify Field Information Display and a Keyword.”
This method is used in the second example exercise in the RLU example
chapter. To practice this method of referencing database fields, see
Chapter 5, “Designing a Complex Report - Example” on page 39.
¹ Using a field line on the Design Report display and a list of database fields.
This method is used in the first example exercise in the RLU example chapter.
To practice this method of referencing database fields, see Chapter 4,
“Designing a Simple Report - Example” on page 31.
Using the Define or Specify Field Information Display and a Keyword
This section describes one method of referencing database fields. The order in
which you perform the steps when using the Define (or Specify) Field Information
display and a keyword depends on whether you are defining the field to:
¹ Change information about a field already defined on the Design Report display
¹ Create a new field on the Design Report display
Chapter 7. Working with Fields
77
When you reference a database field definition using a keyword, you do not see the
associated column heading defined in the database field definition. To add column
headings, you create them and define them as constant fields on the Design Report
display.
To reference a database field and include the column heading defined in the database definition, use the method of building a list of database fields and editing the
field line.
Changing a Field by Referencing a Database
The following steps explain how to change a field on the Design Report display by
referencing a database field:
1. To refer to a database file for the field definition for an existing field on the
Design Report display, move the cursor to the first position in the field and
press F23 (Field keywords)(B). The Work with Field Keywords display appears.
2. Type 2 (Select) next to REFFLD in the keyword list, and press Enter. The
Specify Reference Field display appears.
3. Specify the database field, record format, file, and library to reference, and
press Enter. A message is displayed indicating that errors exist because you
have not yet specified in the field definition that this is a referenced field.
4. Press Enter again to continue. The Work with Fields Keywords display is
returned.
The > symbol next to the REFFLD keyword indicates that REFFLD is now
specified for the field.
5. To add the database reference to the field definition, press F10 (Specify information). The Specify Field Information display appears. Use the roll keys to
see the bottom of the display.
6. To specify that you want to reference an existing database field definition for
the field you are defining, type Y for the Reference a field prompt. You can
also specify that you want to use the values from the database field definition.
Press Enter to return to the Work with Field Keywords display.
7. Press Enter again and the Design Report display appears with your defined
field.
78
Report Layout Utility (RLU)
Creating a New Field
1. To create a new field on the Design Report display by referencing a database
field, place your cursor where you want the field to begin. Press F11 (Define
field)(B) to see the Define Field Information display.
2. From the Define Field Information display, press F10 (Work with keywords) to
see the Work with Field Keywords display.
3. Type 2 (Select) next to REFFLD in the keyword list, and press Enter. The
Specify Referenced Field display appears.
4. Specify the database field, record format, file, and library you want to reference
and press Enter.
A message is displayed indicating that errors exist because you have not yet
specified in the field definition that this is a referenced field.
Note: For more information about the Specify Reference Field display, see
“Using the Specify Referenced Field Display.”
5. Press Enter again. The Work with Fields Keywords display is returned. The >
symbol next to the REFFLD keyword indicates that REFFLD is now specified
for the field.
6. Press Enter again. The Specify Field Information display appears. Use the roll
keys to see the bottom of the display.
7. To specify that you want to reference an existing database field definition for
the field you are defining, type Y for the Reference a field prompt. You can
also specify that you want to use the values from the database field definition.
8. Press Enter again and the Design Report display appears with your defined
field.
Using the Specify Referenced Field Display
RLU sets values for the prompts on the Specify Referenced Field display as
follows:
1. If you are working with a field for which the REFFLD keyword is already
defined, the values for the Field, Record format, File, and Library prompts are
the values specified for REFFLD.
2. If you specified the file-level keyword REF, the values for the Record format,
File, and Library prompts are the values specified for REF.
3. If neither item 1 nor item 2 applies, the default values for the Record format,
File, and Library prompts are those that you specified on either the Specify Referenced Field display, the Add Database Fields display, or the Input Field
Keywords display, if you used any of these displays in the current RLU session.
4. If none of items 1, 2, or 3 apply, *CURLIB is displayed for the Library prompt,
and the other prompts are blank.
You define the following on the Specify Referenced Field display:
¹
¹
¹
¹
Field that you are referencing
Record format containing the field you are referencing
File containing the record format and field you are referencing
Library containing the file
Chapter 7. Working with Fields
79
For more detailed information about how to use each prompt on this display, place
the cursor on the prompt, and press Help or F1 (Help). You see information that
describes the prompt and how to use it.
For more information about specifying keywords for fields, see “Specifying FieldLevel Keywords” on page 75.
Building a List of Database Fields
You can reference database fields by building a list of fields to reference and then
including them from the list in your report design by editing a field line on the
Design Report display.
To build a list of the database fields that you want to reference in your report, press
F10 (Database fields)(B) when editing your report design on the Design Report
display. The Work with Database Fields display appears.
Use this display to add a field to the list. After you have added fields to the list,
then you can also do the following:
¹ Remove a field from the list
¹ Remove all the fields in the list
¹ Display the description of a field
¹ Display the list at the bottom of the Design Report display as you edit your
report design
Adding Fields to the List
The way you add a field to the list on the Work with Database Fields display
depends on what information you specify, whether or not you want to use
prompting to specify your information, and whether or not you want to select fields
and record formats from lists.
Type 1 in the Option column in the following situations:
¹ If you specify the name of the field and the library, the file, and the record
format for the field, and press Enter, RLU adds the field to the list.
¹ If you specify a library, a file, and a record format but not a field name, and
press Enter, the Select Database Fields display appears for you to select a
field from a list of all the fields in the record format.
¹ If you specify a library and a file but not a record format or a field name, and
press Enter, the Select Record Format display appears for you to select a
record format from a list of all the record formats in the file.
¹ If you specify a library only and press Enter, the Select Database File display
appears for you to select a database file from a list of all the files in the library.
For more information, see “Using a Database File List” on page 82.
¹ If you press F4 (Prompt)(A) or press Enter with only option 1 (Add field) specified, the Add Database Fields display appears to prompt you for any information that you have not already supplied about the field.
80
Report Layout Utility (RLU)
Values for the prompts are set on the Add Database Fields display as follows:
1. If you specified the file-level keyword REF, the values for the Record
format, File, and Library prompts are the values specified for REF.
2. If item 1 does not apply, the default values for the Record format, File, and
Library prompts are those that you specified on the Specify Referenced
Field display, the Add Database Fields display, or on the Input Field
keywords display, if you used any of these displays in the current RLU
session.
3. If neither item 1 nor item 2 applies, *CURLIB is displayed for the Library
prompt, and the other prompts are blank.
Specify the following on the Add Database Fields display:
1. The name of the file containing the field definition you want to reference.
To see a list of all the files in a library, type the library name in the Library
prompt and press F4 (Prompt)(A) for a list. See “Using a Database File
List” on page 82 for a description of how to use the Select Database File
display.
2. The name of the library containing the database file you want to use. You
can also use *CURLIB or *LIBL.
3. The name of the record format containing the field you want to reference.
To see a list of all the record formats in a file, type the library name in the
Library prompt, the file name in the File prompt, and press F4 (Prompt)(A)
for a list. See “Using a Record Format List” on page 82 for a description
of how to use the Select Record Format display.
4. The name of the field you want to reference. To see a list of all the fields
in a record format, specify the library, file, and record format, and press F4
(Prompt)(A) for a list. See “Using a Database Field List” on page 83 for a
description of how to use the Select Database Fields display.
After you specify a field on the Add Database Fields display, the field is added
to the list and you return to the Work with Database Fields display.
After you add a field to the list, the Work with Database Fields display appears.
For a description of how to display the list of fields as you are editing your report on
the Design Report display, see “Displaying a Database Field List on the Design
Report Display” on page 83.
Selecting a Database File from a List of Files
To select a database file from a list of all the files in a library, specify the name of
the library and press F4 (Prompt)(A) for a list when your cursor is on the File
prompt.
Chapter 7. Working with Fields
81
Using a Database File List
The Select Database File display appears when you do one of the following:
¹ Specify a library only on the Work with Database Fields display, and press
Enter.
¹ Specify a library only on the Add Database Fields display, and press F4
(Prompt)(A) for a list.
¹ Specify a library only on the Specify Reference Field data entry display for the
REFFLD keyword, and press F4 (Prompt)(A) for a list.
The Select Database File display appears. The list on this display includes all the
database files that exist in the library you specified.
You can move the list on the display to a specific position, and you can also see a
subset of the list by specifying the criteria for the subset you want. For an explanation of how to do either of these operations, position your cursor on the Position to
or Subset prompt and press Help or F1 (Help). You see information about how to
use these prompts.
To select the file that contains the field definitions you want to reference, type 1 in
the Option column next to the file name in the list and press Enter.
Selecting a Record Format from a List of Record Formats
To select a record format from a list of all the record formats in a database file,
specify the name of the library and the file and press F4 (Prompt)(A) for a list when
your cursor is on the Record format prompt.
Using a Record Format List
The Select Record Format display appears when you do one of the following:
¹ Specify a library and a database file, but not a record format or a field, on the
Work with Database Fields display, and press Enter.
¹ Specify a library and a database file, but not a record format or a field, on the
Add Database Fields display, and press F4 (Prompt)(A) for a list.
¹ Specify a library and a database file, but not a record format or a field, on the
Specify Referenced Field data entry display for the REFFLD keyword, and
press F4 (Prompt)(A) for a list.
The list on this display includes all the record formats from the database file you
specified.
You can move the list on the display to a specific position, and you can also see a
subset of the list by specifying the criteria for the subset you want. For an explanation of how to do either of these operations, position your cursor on the Position to
or Subset prompt and press Help or F1 (Help). You see information about how to
use these prompts.
To select the record format that contains the fields you want to reference, type 1 in
the Option column next to the record
82
Report Layout Utility (RLU)
Selecting a Field from a List of Fields
To select a field from a list of all the fields in a record format, specify the name of
the library, the database file, and the record format, and press F4 (Prompt)(A) for a
list when your cursor is on the Field prompt.
Using a Database Field List
The Select Database Fields display appears when you do one of the following:
¹ Specify a valid library, database file, and record format, but not a field, on the
Work with Database Fields display, and press Enter.
¹ Specify a valid library, database file, and record format, but not a field, on the
Add Database Fields display, and press F4 (Prompt)(A) for a list.
A similar display called the Select Database Field display appears when you
specify a valid library, database file, and record format, but not a field, on the
Specify Referenced Field data entry display for the REFFLD keyword. The only
differences from the Select Database Fields display are that you can only specify
one field and the option to display the field description is not available.
The list on this display includes all the fields in the record format you specified.
The fields are displayed in alphabetical sort order unless you choose to display
them unsorted. Press F11 (Display unsorted) to display the fields in the order they
were defined in the record. The last sort order selected remains the value in subsequent displays until you change it.
You can move the list on the display to a specific position, and you can also see a
subset of the list by specifying the criteria for the subset you want. For an explanation of how to do either of these operations, position your cursor on the Position to
prompt or the Subset prompt and press Help or F1 (Help). You see information
about how to use these prompts.
You can do the following on this display:
¹ Select fields that you want to reference.
To select a field, type 1 next to the field name in the list, and press Enter. RLU
marks a selected field with > (a greater than symbol). Note that you can select
as many fields as you want in the list.
¹ Display a description of a field in the list.
To see the detailed description of any field in the list, type 8 next to the field
name, and press Enter. The Display Database Field Description display
appears. For explanations of the information on this display, position your
cursor on the prompt for which you want more information, and press Help or
F1 (Help).
Displaying a Database Field List on the Design Report Display
When you return to the Design Report display after editing your list of database
fields, a database field list is displayed above the function keys.
The fields from your list are numbered from 1 to 9. The maximum number of fields
you can see on the Design Report display is nine. A plus sign (+) at the end of the
line indicates that there are more fields to display. To see more fields, position
your cursor on the line and use the Page Up and Page Down keys.
Chapter 7. Working with Fields
83
Adding Database References to the Field Line
You use a list of database fields on your Design Report display as a reference to
include them in your report design. After you build the list, you add the references
to specific fields on the Design Report display by editing the field line.
To add a database reference for a field in a report line, you type the reference
number of the field in the appropriate field line and at the position in the field line
where you want the field to start. Use one of the following character strings:
n or &n
(Where n is the reference number of a database field) to add field n to
the report design at the position of either n or & with no column
headings
nC or &nC (Where n is the reference number of a database field) to add field n to
the report design at the position of either n or & and to add the defined
column heading of field n as constant fields above field n
nL or &nL (Where n is the reference number of a database field) to add field n to
the report design at the position of either n or & and to add the defined
column heading of field n as a constant field to the left of field n, separated by one blank
nR or &nR (Where n is the reference number of a database field) to add field n to
the report design at the position of either n or & and to add the defined
column heading of field n as a constant field to the right of field n, separated by one blank
You can add more than one database reference to the field line at a time and you
can use a particular database reference field more than once, but you can only use
the database fields that you selected in the list and that currently appear at the
bottom of the display.
When you press Enter, RLU does the following:
¹ Adds the database references you specified in the field line to the associated
report line using the actual name of the database field.
¹ Creates up to three new report lines for referenced column headings, defined
as one new record format, if you specified nC as a database reference.
¹ Deletes leading and trailing blanks from column headings and combines the
resulting character strings, separated by single blanks, if you specify nR or nL
as a database reference.
¹ Removes the field from the database field list at the bottom of the display.
Because this creates blank space in the line, you see the next undisplayed field
from your database field list added to the line.
When you are adding database field references to the field line, also be aware of
the following:
¹ You cannot add database field references by editing hidden field lines.
¹ When you position the editing character string, ensure that there is enough
space to add the database field or move adjacent fields to create sufficient
space.
¹ If you reference a database field on the field line and then delete the new field
from the report image, the referenced field is added to the field list. You can
add the referenced field to the report again.
84
Report Layout Utility (RLU)
Chapter 8. Working with File Information
File-level keywords let you use printer attributes that will be applied to all the record
formats in the source member. You can perform the following tasks when working
with files:
¹ Specify file-level keywords
¹ Remove file-level keywords
¹ Use the fastpath to add or remove file-level keywords
Specifying File-Level Keywords
The Work with File Keywords display appears when you press F17 (File
keywords)(B) on the Design Report display. This display shows you a list of all the
keywords you can specify at the file level.
To specify a keyword, type 2 next to the keyword you want and press Enter.
If you select a keyword that has further parameters and option indicators to specify,
you see a data entry display for that keyword. If you select a keyword that has no
further information to specify, you see a message and RLU specifies the keyword
for the file.
Also, regardless of the type of keyword you select, you see > in front of the
keyword in the list to indicate that you specified that keyword.
For detailed information about each keyword and its parameters and options, refer
to one of the following:
¹ Appendix A, “DDS Printer File Keywords” on page 97.
¹ RLU online help information. Press Help or F1 (Help) when you are on the
data entry display for the keyword.
¹ The DDS Reference.
Removing File-Level Keywords
To remove a keyword that you previously specified for the file, type 4 on the Work
with File Keywords display next to the keyword you want to remove, and press
Enter. RLU removes the keyword from the file specification.
To remove all the keywords that you previously specified for the file, press F16
(Remove all keywords). RLU removes all keywords from the file description.
Copyright IBM Corp. 1994, 1998
85
Using the Fastpath to Add or Remove File-Level Keywords
To use the fastpath to add or remove file-level keywords or parameters:
1. Press F9 (Input keyword parameters) on the Work with File Keywords display.
The Input File Keywords display appears. This display also appears if you
used it the last time you worked with file-level, record-level, or field-level
keywords.
The Input File Keywords display shows the keywords already specified for the
file and any parameters currently specified for them, as they would appear in
the DDS source statements.
2. You can do the following on this display:
¹ Add a file-level keyword, along with parameters and indicators, on the first
row of the list
¹ Change the parameters on any row in the list
¹ Change the indicators on any row in the list
3. Press Enter to return to the Design Report display, press F12 (Cancel) to return
without processing, or press F9 (Work with keywords) to return to the Work with
File Keywords display.
86
Report Layout Utility (RLU)
Chapter 9. Exiting from an RLU Session
You can exit from an RLU session by using the Exit RLU display. You can exit
from an RLU session without saving the changes or creating the source member,
or you can return to your previous edit session.
You can perform the following operations on the Exit RLU display:
¹ Save source members
¹ Create printer files
¹ Create a prototype of a report
You can also use the CANCEL command, the SAVE command, and the FILE
command to exit from an RLU session.
Exiting from an RLU Session by Using the Exit RLU Display
To exit from the RLU session from the Exit RLU display, press F3 (Exit) on the
Design Report display. The Exit RLU display appears.
Exiting from an RLU Session without Saving Changes
To exit the RLU session without saving changes you made, type 2 for the Option
prompt, and press Enter. The system returns you to where you started your RLU
session, and your changes are not saved.
Note: You can also use the CANCEL command to exit without saving changes
during your RLU edit session. You cannot use the CANCEL command on
the Exit RLU display.
See “Using Commands to Exit from the Report Layout Utility” on page 91 for more
information about the CANCEL command.
Returning to the Previous Edit Session
To return to the previous edit session, type 3 for the Option prompt and press
Enter.
Saving Source Members
When you save the changes you made during your edit session, both of the following are saved in an RLU source member:
¹ DDS source statements that RLU generates for all the defined entries you
made during the edit session.
¹ Comments within the DDS source statements that RLU generates for all the
undefined entries, such as undefined filler lines, you made during the edit
session. RLU comments also contain information such as date and time.
Note: If you are changing a source member that was created in a previous
session, the member can also contain user comments that were entered
after the member was created using RLU. RLU attempts to save as many
of these comments unaltered as possible through each edit session.
Copyright IBM Corp. 1994, 1998
87
For a detailed description of the DDS source and comments RLU generates, see
Appendix B, “Source Generated by the Report Layout Utility” on page 107.
To save a new or changed RLU source member, do the following on the Exit RLU
display:
¹ Use the Option prompt to specify that you want to save the source member
and leave RLU.
¹ Use the Member prompt to specify the name of the source member. Any
changes you made during the edit session are saved into the source member
with this name.
¹ Use the File prompt to specify the name of the source physical file that contains the source member you are editing.
¹ Use the Library prompt to specify the name of the library that contains the file
you are editing.
¹ Use the Text prompt to specify text that describes the source member.
For more information about how to use each of these prompts, position the cursor
on the appropriate prompt on the Exit RLU display, and press F1 (Help). Information describing how to use the prompt is displayed.
You can use the SAVE command on the Design Report display to save your
changes and then continue editing. For more information on the SAVE command,
see “SAVE Command” on page 91.
Creating Printer Files
To create a printer device file for the report you designed, do the following on the
Exit RLU display:
¹ Use the Create printer file prompt to run the Create Printer File (CRTPRTF)
command and create a printer file. The source member RLU uses is the
source member you specified when you started your current edit session or the
source member you specify on the Exit RLU display, if different.
¹ Use the Change defaults prompt to change any of the default values RLU uses
for the CRTPRTF command parameters. RLU defaults to the page width specified on the STRRLU command.
¹ Use the Submit to batch prompt to submit the CRTPRTF operation to batch.
¹ Use the Job description prompt to specify the job description for the batch job.
You can specify *RLU to have RLU supply the job description for the batch job.
¹ Use the Library prompt to specify the library for the job description.
For more information about how to use each of these prompts, position the cursor
on the appropriate prompt on the Exit RLU display, and press F1 (Help). Information describing how to use the prompt is displayed.
88
Report Layout Utility (RLU)
Notes:
1. To create a printer file without saving the source member, you must have *USE
authority to the Create Source Physical File (CRTSRCPF), Add Physical File
Member (ADDPFM), and Create Printer File (CRTPRTF) commands.
2. To submit the printer file to batch, you must have *USE and *ADD authority, or
*CHANGE authority, to library QRECOVERY.
Creating a Prototype of a Report
When you create a prototype of the report, you generate a printed version of the
report that appears as close to the appearance of the final report as possible.
The printed prototype includes the following:
¹ A page header that indicates whether or not the report design is completed
¹ A trailer line
¹ A character (>) in the last position of each report line that contains undefined
entries
The format of the report prototype page header is:
RLU REPORT PROTOTYPE
5769PW1 V3R1M0 940909
sysname sysdate/time
Source file.............................:
Library .............................:
Source member...........................:
Spooled output queue....................:
Library...............................:
Print device............................:
Number of copies........................:
Forms type..............................:
Lines per inch..........................:
Characters per inch.....................:
User profile............................:
Indicators conditioned on...............:
XXXXXXXXXX
XXXXXXXXXX
XXXXXXXXXX
XXXXXXXXXX
XXXXXXXXXX
XXXXXXXXXX
XXXX
XXXXXXXXXX
X
XXXX
XXXXXXXXXX
xx xx xx xx xx
xx xx xx xx xx
xx xx xx xx xx
xx xx xx xx xx
xx xx xx xx xx
xx xx xx xx xx
xx xx xx xx xx
xx xx xx xx xx
xx xx xx xx xx
xx xx xx xx xx
xx
xx
xx
xx
xx
xx
xx
xx
xx
xx
xx
xx
xx
xx
xx
xx
xx
xx
xx
xx
xx
xx
xx
xx
xx
xx
xx
xx
xx
xx
xx
xx
xx
xx
xx
xx
xx
xx
xx
xx
** Warning message for incomplete report **
Chapter 9. Exiting from an RLU Session
89
To create a prototype of the report you are designing, do the following on the Exit
RLU display:
1. Enter Y on the Prototype report prompt.
2. Press Enter.
To print a prototype of the report, RLU creates the following:
¹ Temporary source file in QTEMP
¹ Special DDS source member in the source file using both defined and undefined entries you made in the work space during your edit session
¹ Separate printer file in QTEMP that is deleted after the report prototype is
printed
You can also use the following options on the Exit RLU display when creating a
prototype of your report:
1. Use the Change defaults prompt to change any of the default values RLU uses
for creating a prototype of the report. RLU defaults to the page width specified
on the STRRLU command, with a minimum of 132.
2. Use the Submit to batch prompt to submit the report prototype operation to
batch.
3. Use the Job description prompt to specify the job description for the batch job.
You can specify *RLU to have RLU supply the job description for the batch job.
4. Use the Library prompt to specify the library for the job description.
For more information about how to use each of these prompts, position the cursor
on the appropriate prompt on the Exit RLU display, and press F1 (Help). Information describing how to use the prompt is displayed.
You can also create a prototype of the report with an existing source member by
specifying the value 6 for the OPTION parameter of the STRRLU command. For
information about the STRRLU command parameters, see “Start Report Layout
Utility (STRRLU) Command” on page 5.
To print a prototype of the report, an additional printer file is created that is deleted
after the report prototype is printed. This printer file is different from the printer file
you create by specifying Y (Yes) for the Create printer file prompt in the following
ways:
¹ All undefined fields are printed in the report prototype, so additional DDS statements are added to the report prototype source member
¹ New Page (NP) line commands affect the printed report prototype only, so you
must use page skipping keywords to include page breaks in your final DDS
source and printer file
¹ A separate indicator buffer is required for the report prototype so RLU always
specifies the INDARA keyword in the printer file for report prototyping
90
Report Layout Utility (RLU)
Notes:
1. To create a prototype of a report, you must have *USE authority to the Create
Source Physical File (CRTSRCPF), Add Physical File Member (ADDPFM), and
Create Printer File (CRTPRTF) commands.
2. To submit the printer file to batch, you must have *USE and *ADD authority, or
*CHANGE authority, to library QRECOVERY.
Using Commands to Exit from the Report Layout Utility
You can perform some of the same functions as on the Exit RLU display during
your edit session by using the CANCEL, SAVE, and FILE commands.
CANCEL Command
Cancels your edit or browse session and exits from it. The short form for the
CANCEL command is CAN.
If you enter the CANCEL command in the top session of a split display, both sessions are canceled. If you enter it in the bottom session of a split display, only the
bottom session is canceled.
If you change a member and then enter CANCEL, you are prompted to press Enter
to confirm that you want to lose the changes. If you do not want to lose the
changes, press F12 (Cancel) to continue editing.
Command Syntax
55──CANCEL────────────────────────────────────────────────────────────────────────────────5%
The CANCEL command has no parameters.
SAVE Command
Saves changes to a member without exiting. You can use the SAVE command
only on the Edit display and in the top command line on a split Edit/Browse display.
Command Syntax
55──SAVE──┬──────────┬──┬──────┬──┬────────┬──────────────────────────────────────────────5%
└─library/─┘ └─file─┘ └─member─┘
Chapter 9. Exiting from an RLU Session
91
library
The library in which you want to save the file
that contains the member. Follow the library
name with a / character. If you specify a
library, you must also specify a file. The
default is the current library containing the
member.
file The file in which you want to save the
member. If a library is specified, the file name
must immediately follow the / character. The
default is the current file containing the
member.
member
The member in which you want to save the
changed member. If a file is specified, the
member name must immediately follow the file
name, separated by a blank.
Notes:
1. The parameters that you enter for the SAVE
command also appear in the corresponding
prompts of the Exit display.
2. The System/38 terminology (FILE.LIBRARY)
is not supported.
FILE Command
Saves changes to a member and exits from an edit session. You can use the FILE
command only on the Edit display and in the top command line on a split
Edit/Browse display. If you use the command on a split Edit/Browse display, you
exit from both sessions.
Command Syntax
55──FILE──┬──────────┬──┬──────┬──┬────────┬──────────────────────────────────────────────5%
└─library/─┘ └─file─┘ └─member─┘
library
The library in which you want to save the file
that contains the member. Follow the library
name with a / character. If you specify a
library, you must also specify a file. The
default is the current library containing the
member.
file The file in which you want to save the
member. If a library is specified, the file name
must immediately follow the / character. The
default is the current file containing the
member.
92
Report Layout Utility (RLU)
member
The member in which you want to save the
changed member. If a file is specified, the
member name must immediately follow the file
name, separated by a blank.
Notes:
1. The parameters that you enter for the FILE
command also appear in the corresponding
prompts of the Exit display.
2. The System/38 terminology (FILE.LIBRARY)
is not supported.
Chapter 10. Defining Fields Using the SDA Format
In RLU you can define fields in your report design and supply the necessary information about them by using function keys, line commands, and definition formats
on the field line.
This appendix contains the following:
¹ Field definition formats
¹ Examples of using field definition formats
¹ Input/output results using field definition formats
Field Definition Formats
You enter field definition formats on the FLD1 field lines of the Design Report
display. Field definition formats are used to define numeric fields, character fields,
and constant fields.
To define a numeric field:
1. Type a plus sign (+) one position before where the field is to be located on the
work display.
2. To define the field type, type 6 after the plus sign (+).
To define a character field:
1. Type a plus sign (+) one position before where the field is to be located on the
work display.
2. To define the field type, type the letter O after the plus sign (+).
To define a constant field:
1. Type a single quotation mark (') one position before where the field is to be
located on the work display.
2. Type a single quotation mark (') one position after the end of the field. The
single quotation marks (') define the field type.
The following figure shows a 3-byte character field, a 3-byte numeric field, and a
constant field on the FLD1 field line:
Columns . . . :
1 71
Design Report
RPTLIB/RPTFILE
RLU==> ____________________________________________________________
REPORT
BASE
...+... 1 ...+... 2 ...+... 3 ...+... 4 ...+... 5 ...+... 6 ...+... 7
------------------------- Start of Page 001 --------------------------FLD1
+OOO
+666
'constant'
RCD001
--------------------------- End of Report -----------------------------
Copyright IBM Corp. 1994, 1998
93
When you press Enter, the field definition formats are converted to the RLU Define
Field (DF) command field definitions, and are displayed on the FLD1 line and the
sample line as shown in the following figure:
Columns . . . :
1 71
Design Report
RPTLIB/RPTFILE
RLU==> ____________________________________________________________
REPORT
BASE
...+... 1 ...+... 2 ...+... 3 ...+... 4 ...+... 5 ...+... 6 ...+... 7
------------------------- Start of Page 001 --------------------------FLD1
<.>
<..>
<......>
RCD001
XXX
999constant
--------------------------- End of Report -----------------------------
Notes:
1. A field cannot begin in column 1 because the column 1 position is used for the
plus sign (+) or the single quotation mark (').
2. You cannot enter a plus sign (+) in column 80 to define a field beginning in
column 1 of the next line because the next line is not a FLD1 field line.
3. Each field definition needs 1 or 2 blank positions in addition to the length of the
field you are defining. This allows room for the plus sign (+) or the single quotation marks (').
4. New field definitions cannot overwrite existing field definitions.
5. A zoned field is defined with a default of edit code L.
6. The length of a constant field is limited by the display size. If a length parameter is not specified, then the length of a numeric or character field is limited by
the display size.
7. If you define a field that exceeds the display size, the field is not created and
RLU deletes the field definition.
Using Field Definition Formats - Examples
The symbols used in the following examples of field definition formatting are:
e
d
n
j
k
x
94
Report Layout Utility (RLU)
Single precision
Double precision
Digit
Length
Decimal position
Alphanumeric
Examples of numeric field definitions are:
+6nn
Defines a field
+6nn.nn
Defines a field with 3 significant digits and 2 decimal positions
+6(j)
Defines a field j bytes long
+6(j,k)
Defines a field j bytes long with k decimal positions
+6(j,k)e
Defines a single-precision, floating-point field with j significant digits
and k decimal positions
+6(j,k)d
Defines a double-precision, floating-point field with j significant
digits and k decimal positions
+6nn.nne
Defines a single-precision, floating-point field with 3 significant
digits and 2 decimal positions
+6nn.nnd
Defines a double-precision, floating-point field with 3 significant
digits and 2 decimal positions
Examples of character field definitions are:
+Oxxx
Defines a field
+O(j)
Defines a field j bytes long
Examples of constant field definitions are:
'abcde...'
Defines a field
'abc''def'
Defines two constant fields
Input/Output Results Using Field Definition Formats
The following examples show the results of field definition using formats on the field
line.
Field Definition
RLU Result
+6.
Not allowed
+6(9)+6(9)+6(9)
Overlapping fields defined
+6nnn
9999-
+3nn
Not allowed
+9nn
Not allowed
+6(5,2)
999.99-
+666.66e
0.00E+000
+6(5,2)e
0.00E+000
+6(5,2)d
0.00E+000
+Oxx
XXX
'ABC'
ABC
'ABC''DEF'
ABC DEF
'ABC' 'DEF'
ABC DEF
Chapter 10. Defining Fields Using the SDA Format
95
96
Report Layout Utility (RLU)
Appendix A. DDS Printer File Keywords
This appendix contains an alphabetical list of DDS keywords that you can use in
RLU, and a description of their use. For information on the printer file DDS
keywords that you cannot specify in RLU, see “RLU-Tolerated Advanced Function
Printing Data Stream Keywords” on page 105.
For more detailed information about each keyword, refer to the DDS Reference.
Data Entry Displays for Keywords
Data entry displays are used in RLU to specify keywords and their associated
parameters. You see the data entry display for a keyword by selecting that
keyword on the appropriate keyword selection list. There are three levels of
keywords:
¹ File-level keywords
¹ Record-level keywords
¹ Field-level keywords
For information about how to select keywords, see “Specifying Record-Level
Keywords” on page 58, “Specifying Field-Level Keywords” on page 75, and “Specifying File-Level Keywords” on page 85.
Note: If you previously specified a keyword for the file, record format, or field you
are currently working with, the data entry display for the keyword contains
the values you specified last.
If a keyword parameter requires a string enclosed by apostrophes, RLU
automatically adds them, so you do not need to type them.
For keywords that allow option indicators, you can specify up to three option indicators on the keyword data entry displays. If you require more than three indicators,
you can specify up to 81 indicators on the Specify Indicators display. Depending
on the keyword data entry display you are in, you can access the Specify Indicators
display when you do one of the following:
¹ Type Y for the More indicators prompt
¹ Select option 8 (Specify more indicators)
There is a Specify Indicators display for file-level keywords, record-level keywords,
and field-level keywords.
After specifying your option indicators, press Enter to return to the keyword data
entry display.
Keywords You Can Specify in the Report Layout Utility
The following keywords can be specified in RLU:
Alternative Name (ALIAS)
Use this field-level keyword to specify an alternative name for a field. When
the program that generates your report is compiled, the alternative name is
brought into the program instead of the DDS field name. The high-level-
Copyright IBM Corp. 1994, 1998
97
language (HLL) compiler determines whether the alternative name is used.
Refer to the appropriate HLL reference manual for information about ALIAS
support for that language. Option indicators are not valid for this keyword.
Bar Code (BARCODE)
Use this field-level keyword to print a field as a user-specified bar code.
BARCODE is valid for IPDS printers. Option indicators are not valid for this
keyword.
Blank Fold (BLKFOLD)
Use this field-level keyword for named fields that overflow onto subsequent
print lines so that folding occurs at a blank rather than at the end of the line. If
the blank fold keyword is not specified, the line folds at the end of the physical
print line. This keyword has no parameters, so you do not see a data entry
display.
Coded Font (CDEFNT)
Use this record-level or field-level keyword to specify the coded font to be used
for a named or a constant field or fields. Use the record-level display to have
all fields in the record use the coded font. Use the field-level display to have a
specific field use the coded font. Option indicators are valid for this keyword.
Character Identifier (CHRID)
Use this field-level keyword to specify that a graphic character set and code
page other than the device default can be used for this field. This can be
important when extended alphabetics (characters such as u with an umlaut or c
with a cedilla) are to be printed. This keyword has no parameters, so you do
not see a data entry display.
Character Size (CHRSIZ)
Use this record-level or field-level keyword to expand the width and height of a
record or field. Option indicators are not valid for this keyword.
Color (COLOR)
Use this field-level keyword to specify the color for a field, if it is supported by
the printer device. The COLOR keyword is used only by the 4224 printer. If
you do not specify COLOR, or if the keyword is not valid for a printer device,
black (the default value) is used. Option indicators are valid for this keyword.
Characters Per Inch (CPI)
This record-level or field-level keyword specifies the horizontal printing density
for the record format or field you are defining. Option indicators are valid for
this keyword. Use this keyword to:
¹ Darken logos and other printed graphics that you create using the
DFNCHR keyword
¹ Place more data in less space on printed forms
¹ Fit the appearance of a form to your needs
Convert Data (CVTDTA)
This field-level keyword converts character data to hexadecimal data when the
field is passed to the printer. This keyword has no parameters, so you do not
see a data entry display. Use this keyword to define:
¹ Logos or emblems for a letterhead on your forms
¹ Alternative character sets or symbols (such as a copyright symbol)
98
Report Layout Utility (RLU)
¹ Appearance of a physical form (by adding vertical and horizontal lines that
act as boundaries on the form or between positions on an invoice)
¹ IPDS bar code commands
Date (DATE)
Use this field-level keyword to display a date as a constant field that is 6 bytes
long. The DATE keyword has two parameters: *JOB and *SYS. Use the *JOB
parameter to display the job date. Use the *SYS parameter to display the
system date. The job date is the date on which the current job or session was
started. When this date is set, it does not change. The system date is the
current date, and it changes each day.
|
The Date keyword format is: DATE([*JOB|*SYS] [*Y|*YY])
|
|
|
|
To use two digits to represent the year in the date format designated by the job
attribute DATFMT, specify *Y. This is the default. To use four digits to represent the year in the date format designated by the job attribute DATFMT,
specify *YY.
You can specify the location of the field, the DATE keyword, its parameters and
optionally, the CHRSIZ, COLOR, EDTCDE, EDTWRD, FONT, HIGHLIGHT,
UNDERLINE, or TEXT keyword.
The sample data used to display the date on the Design Report display is the
same for DATE(*JOB) and DATE(*SYS).
Notes:
1. In DDS, DATE and DATE(*JOB) perform the same function. RLU generates DATE in the source for both DATE and DATE(*JOB). If source
created outside of RLU contains DATE(*JOB), RLU saves DATE only when
you save the source.
2. If you specify DATE(*SYS) and modify the member with a previous release
of RLU, the previous release changes the record that contains the
DATE(*SYS) keyword into a comment. If other valid keywords are associated with the DATE(*SYS), the results cannot be predicted.
|
|
|
Date Format (DATFMT)
Use this field-level keyword to specify the format of the date field. This
keyword is only valid for date fields (data type L).
|
The Date Format keyword format is: DATFMT(date-format)
|
|
|
The DATFMT keyword overrides the job attribute for a date field. It does not
change the system default. The following table describes the valid date
formats and their default separator values.
Appendix A. DDS Printer File Keywords
99
|
|
Format Name
Date Format
Parameter
|
Job Default
*JOB
|
Month/Day/Year
|
Date Format
and Separator
Field
Length
Example
*MDY
mm/dd/yy
8
06/21/90
Day/Month/Year
*DMY
dd/mm/yy
8
21/06/90
|
Year/Month/Day
*YMD
yy/mm/dd
8
90/06/21
|
Julian
*JUL
yy/ddd
6
90/172
|
|
|
International
Standards Organization
*ISO
yyyy-mm-dd
10
1990-06-21
|
IBM USA Standard
*USA
mm/dd/yyyy
10
06/21/1990
|
|
IBM European
Standard
*EUR
dd.mm.yyyy
|
|
|
Japanese Industrial
Standard Christian
Era
*JIS
yyyy-mm-dd
10
1990-06-21
|
|
|
Date Separator (DATSEP)
Use this field-level keyword to specify the separator character for a date field.
This keyword is valid only for date fields (date type L).
|
The Date Separator keyword format is: DATSEP(*JOB | 'date-separator')
|
|
|
|
The date separator parameter specifies the separator character that appears
between the year, month, and day. Valid values are a slash (/), dash (–),
period (.), comma (,) or blank ( ). The parameter must be enclosed in apostrophes.
|
If you do not specify the DATSEP keyword, the default is the job attribute.
Define Character (DFNCHR)
With the DFNCHR keyword, you can define characters of your own design at
the file or record level for the 5224 printer and 5225 printer. With this keyword,
you can specify DFNCHR more than once at the file or record level, or as many
as 50 characters each time you specify DFNCHR. Option indicators are valid
for this keyword.
Define Line (DFNLIN)
This keyword is valid for DBCS only. Use this record-level keyword to draw a
horizontal or vertical line. A horizontal line is drawn at the bottom of the character spaces from left to right. A vertical line is drawn on the left edge of the
character spaces from top to bottom. Option indicators are allowed for this
keyword.
Note: On a non-DBCS system, you can only enter this keyword by using the
fastpath.
See Appendix D, “Double-Byte Character Set” on page 125 for more information about using DBCS in RLU.
Specify Default (DFT)
Use this field-level keyword to specify a constant value for constant (unnamed)
fields. RLU does not generate the explicit DFT keyword. Constants are stored
in the source with the text of the constant delineated by single quotation marks.
Option indicators are not valid for this keyword.
100
Report Layout Utility (RLU)
Delete Edit (DLTEDT)
Use this field-level keyword to specify that the Operating System/400*
(OS/400*) system not use any edit code or edit word keywords specified for the
referenced field. If a field description is referred to from a database file,
DLTEDT prevents certain information from being referenced. This keyword has
no parameters, so you do not see a data entry display.
Drawer (DRAWER)
Use this record-level keyword to specify the drawer from which noncontinuous
forms will be selected. Option indicators are valid for this keyword.
Edit Code (EDTCDE)
Use this field-level keyword to edit output-capable numeric fields. Option indicators are not valid for this keyword.
Edit Word (EDTWRD)
If you cannot accomplish the desired editing by using the EDTCDE keyword,
specify an edit word instead. An edit word specifies the form in which the field
values are to print and clarifies the data by inserting characters, such as,
decimal points, commas, floating-currency and fixed-currency symbols, and
credit balance indicators. Also use it to suppress leading zeros and to provide
asterisk fill protection. Option indicators are not valid for this keyword.
Floating-Point to Fixed Decimal (FLTFIXDEC)
Use this field-level keyword to print a number in a floating-point field in fixed
decimal notation. This keyword has no parameters, so you do not see a data
entry display.
Floating-Point Precision (FLTPCN)
Use this field-level keyword to specify the precision of a floating-point field.
Option indicators are not valid for this keyword.
Font Character Set (FNTCHRSET)
Use this record-level or field-level keyword to specify the font character set and
code page to be used for a named or constant field or fields. Use the recordlevel display to have all fields in the record use the font character set. Use the
field-level display to have a specific field use the font character set. Option
indicators are valid for this keyword.
Font (FONT)
Use this record-level or field-level keyword to specify the font ID for printing a
named or constant field or fields within a record. Option indicators are valid for
this keyword.
Certain fonts require a font identifier. To specify a font identifier, type Y (Yes)
for the Change defaults prompt on the Exit RLU display when you are creating
a printer file or prototyping a report. Specify a value in the Font Identifier
prompt.
Highlight (HIGHLIGHT)
Use this record-level and field-level keyword to indicate that a field should be
printed in bold letters. Option indicators are valid for this keyword.
Alternative Data Type (IGCALTTYP)
This keyword is valid for DBCS only. Use this field-level keyword to change
alphanumeric character fields to the DBCS fields of data type O. Option indicators are not allowed for this keyword.
Appendix A. DDS Printer File Keywords
101
Note: On a non-DBCS system, you can only enter this keyword by using the
fastpath. This keyword has no parameters, so you do not see a data
entry display.
See Appendix D, “Double-Byte Character Set” on page 125 for more information about using DBCS in RLU.
Alphanumeric-to-DBCS Conversion (IGCANKCNV)
This keyword is valid for DBCS only. This field-level keyword converts alphanumeric characters to equivalent DBCS characters (Japanese only). Each
DBCS character prints twice as wide as a printed alphanumeric character.
Note: On a non-DBCS system, you can only enter this keyword by using the
fastpath. This keyword has no parameters, so you do not see a data
entry display.
Option indicators are not allowed for this keyword.
See Appendix D, “Double-Byte Character Set” on page 125 for more information about using DBCS in RLU.
DBCS Coded Font (IGCCDEFNT)
Use this record-level or field-level keyword to specify the DBCS coded font to
be used for a named or a constant field or fields. Use the record-level display
to have all fields in the record use the DBCS coded font. Use the field-level
display to have a specific field use the DBCS coded font. For more information
on using DBCS in RLU, see Appendix D, “Double-Byte Character Set” on
page 125. Option indicators are valid for this keyword.
Note: On a non-DBCS system, you can only enter this keyword by using the
fastpath.
DBCS Character Rotation (IGCCRRTT)
This keyword is valid for DBCS only. This field-level or record-level keyword
rotates each DBCS character 90 degrees counter-clockwise before printing.
Rotation allows the system to print the characters vertically, in reading
sequence. Use this keyword only for printer files to be printed with the 5553
printers.
Option indicators are not allowed for this keyword.
Note: On a non-DBCS system, you can only enter this keyword by using the
fastpath. This keyword has no parameters, so you do not see a data
entry display.
See Appendix D, “Double-Byte Character Set” on page 125 for more information about using DBCS in RLU.
Indicator Area (INDARA)
Use this file-level keyword to remove option indicators from the buffer (also
called the record area) and place them in a 99-byte separate indicator area.
This keyword has no parameters. When you specify INDARA, you see a
message telling you that there is no further information to specify.
Indicator Text (INDTXT)
Use this file-level, record-level, or field-level keyword to associate descriptive
text (indicating intent or use) with a specific indicator. You can specify INDTXT
once for each indicator. Option indicators are not valid for this keyword.
102
Report Layout Utility (RLU)
Lines Per Inch (LPI)
Use this record-level keyword to change lines per inch within a file. If you do
not specify LPI for a record, the LPI value is set from the LPI value on the
CRTPRTF command. Option indicators are not valid for this keyword.
Message Constant (MSGCON)
Use this field-level keyword to indicate that the text for a constant field is contained in a message description. If the message description does not exist at
DDS compile time, the file is not created. If you change the message
description, you must create the file again. Option indicators are not valid for
this keyword.
Page Number (PAGNBR)
Use this field-level keyword to specify the location of a constant, 4-digit, zoned
decimal field to contain the page number. Specify only the PAGNBR keyword,
the location of the field (the location of the field can be either position only, or
line number and position), and, optionally, the CHRSIZ, COLOR, FONT, HIGHLIGHT, UNDERLINE, or TEXT keyword. Option indicators are valid for this
keyword.
Page Rotation (PAGRTT)
Use this record-level keyword to specify the degree of rotation of the text for
loading the page into the printer. The PAGRTT keyword is valid only for the
3812 and 3816 printers. If you do not specify a PAGRTT keyword for a record,
the page rotation is set from the value specified on the Create Printer File
(CRTPRTF) command. Option indicators are valid for this keyword.
Print Quality (PRTQLTY)
Use this record-level and field-level keyword to vary the print quality within the
file. Option indicators are allowed for this keyword.
Reference (REF)
Use this file-level keyword to specify the name of a file from which field
descriptions are to be retrieved. Option indicators are not valid for this
keyword.
Referenced Field (REFFLD)
Use this field-level keyword when referring to a field under one of these three
conditions:
¹ Name of the referenced field is different from the name in the DDS
¹ Name of the referenced field is the same as the name in the DDS, but the
record format, file, or library of the referenced field is different from that
specified with the REF keyword
¹ Referenced field occurs in the same DDS source file as the referencing
field
Option indicators are not valid for this keyword.
Skip After (SKIPA)
Use this file-level, record-level, or field-level keyword to specify that the printer
device is to skip to a specific line number after it prints one or more lines.
Option indicators are valid for this keyword.
Appendix A. DDS Printer File Keywords
103
Skip Before (SKIPB)
Use this file-level, record-level, or field-level keyword to specify that the printer
device is to skip to a specific line number before it prints the next line or lines.
Option indicators are valid for this keyword.
Space After (SPACEA)
Use this record-level or field-level keyword to specify that the printer device is
to space some number of lines after it prints one or more lines. Option indicators are valid for this keyword.
Space Before (SPACEB)
Use this record-level or field-level keyword to specify that the printer device is
to space some number of lines before it prints the next line or lines. Option
indicators are valid for this keyword.
Text (TEXT)
Use this record-level or field-level keyword to supply a text description (or
comment) for the record format or field. Option indicators are not valid for this
keyword.
Time (TIME)
This field-level keyword prints the current system time as a constant field 6
bytes long. You can specify the location of the field, the TIME keyword, and,
optionally, the EDTCDE, EDTWRD, COLOR, HIGHLIGHT, CHRSIZ, FONT,
UNDERLINE, or TEXT keyword. This keyword has no parameters, so you do
not see a data entry display.
|
|
|
Time Format (TIMFMT)
Use this field-level keyword to specify the format of a time field. This keyword
is valid for time fields (data type T).
|
The Time Format keyword format is: TIMEFMT (time-format)
|
|
|
If you do not specify the TIMFMT keyword, the default is the * ISO time format.
The following table describes the valid time formats and their default separators.
|
|
|
Format Name
Time
Format
Parameter
Time
Format and
Separator
Field
Length
Example
|
Hours:Minutes:Seconds
*HMS
hh:mm:ss
8
14:00:00
|
|
International Standards
Organization
*ISO
hh.mm.ss
8
14.00.00
|
|
IBM USA Standard
*USA
hh:mm AM or
hh:mm PM
8
2:00 pm
|
IBM European Standard
*EUR
hh.mm.ss
8
14.00.00
|
|
Japanese Industrial
Standard Christian Era
*JIS
hh:mm:ss
8
14:00:00
|
|
|
Time Separator (TIMSEP)
Use this field-level keyword to specify the separator character used for a time
field. This keyword is valid only for time fields (data type T).
|
The Time Separator keyword format is: TIMSEP(*JOB | 'time-separator')
104
Report Layout Utility (RLU)
|
|
|
The time-separator parameter specifies the separator character that appears
between the hour, minute, and second values. Valid values are a colon (:),
period (.), and blank ( ). The parameter must be enclosed in apostrophes.
Transparency (TRNSPY)
This field-level keyword prevents code points you have redefined (using the
DFNCHR keyword) from being interpreted as SCS printer control commands
when your program sends an output operation that prints the field you are
defining. This keyword has no parameters, so you do not see a data entry
display.
Underline (UNDERLINE)
Use this field-level keyword to specify that the OS/400 system is to underline
the field when it is printed. Specify UNDERLINE only if the printer supports
underlining. Option indicators are valid for this keyword.
RLU-Tolerated Advanced Function Printing Data Stream Keywords
The DDS keywords required for Advanced Function Printing Data Stream (AFPDS)
support are tolerated by RLU, but not supported by it. When you load a source
member that contains a record that contains a tolerated keyword, RLU saves all
source lines in that record. The record is displayed without any of the fields that
are defined for it. In the following figure, RCD004 is the AFPDS record and all
other records are displayed with all their defined fields:
Columns . . . :
1 71
Design Report
RPTLIB/RPTFILE
RLU==> ____________________________________________________________
REPORT
BASE
...+... 1 ...+... 2 ...+... 3 ...+... 4 ...+... 5 ...+... 6 ...+... 7
------------------------- Start of Page 001 --------------------------FLD1
<..............................>
RCD001 ABC Company - Employee Directory
00002 +
00003 +
FLD1
<..> <...........>
<...>
<....>
RCD002 Dept Employee Name
Phone
Status
FLD1
<..> <..........................................>
<...>
*
RCD003 nnnn xxxxxxxxxxxxxxxxxxxxxxxxxxxxxxxxxxxxxxxxxxxx
nnnnn
x
------------------------- Start of Page 002 --------------------------RCD004 ------------------------ AFPDS Record Format ---------------------------------------------------- End of Report -----------------------------
F3=Exit
F11=Define field
F22=Alternative keys
F16=Delete field
F24=More keys
When you save the source member, RLU regenerates the tolerated keywords.
Because these keywords are tolerated, but not supported, you can neither specify
nor change these keywords during an RLU session. You can, however, use the
RLU Copy, Move, Delete, block Copy, block Move, and block Delete line commands on records that contain these keywords. When you print a report prototype,
the records that contain these keywords are generated.
Appendix A. DDS Printer File Keywords
105
The tolerated keywords in RLU are:
106
DDS
Keyword
Name
Record
Level
BOX
Box
X
Prints a rectangle.
ENDPAGE
Page Eject
X
Ejects the current page
when the record is
printed.
GDF
Graphic Data
File
X
Prints a graphic data file.
LINE
Line
X
Prints a vertical or horizontal line.
OVERLAY
Overlay
X
Prints an overlay.
PAGSEG
Page Segment
X
Prints a page segment.
POSITION
Position
X
Defines the location of the
field. The location is
defined by a unit of
measure instead of by line
and column.
TXTRTT
Text Rotation
X
Rotates a field 0, 90, 180,
or 270 degrees depending
on the way the page is
loaded into the printer.
Report Layout Utility (RLU)
Field
Level
Description
Appendix B. Source Generated by the Report Layout Utility
An RLU source member contains three types of data:
¹ DDS source statements
¹ RLU comments
¹ User comments
This appendix describes this source data.
You can use the source entry utility (SEU) to browse a source member that you
created or changed with RLU. During the browse session, you can also use the
SEU HIDE command to hide RLU comments in the member. For more information
about using SEU, refer to ADTS for AS/400: Source Entry Utility.
Comments
When you save a new or changed RLU member, RLU stores information that is
specific to RLU in comments, called RLU comments. Any information also contained in the DDS source code is not repeated in the RLU comments. DDS code
and RLU comments together allow RLU to recreate your report design on the
Design Report display.
The following tables describe the location, the purpose, and the contents of each
RLU comment type in an RLU source member.
The following RLU comments are always generated:
¹ Time/Release Information
¹ File-Level Information
Description of Comments
The follow figure shows describes RLU comments:
Comment Type
Associated
DDS
Location in DDS
Time/Release Information
None
First RLU comment in file-level DDS.
File-Level Information
None
Following the Time/Release Information
comment line.
Record-Level Information
Record
format
Immediately following a record format specification and before any field specification.
Filler Line Information Undefined Filler Line
None
Before or after a record format specification,
but not within a single record format or set of
sample texts.
Filler Line Information Report Spacing Filler Line
Record
format
Within a record format specification or set of
sample texts.
Start of a Set of Sample
Texts
All the fields
within a
record
format
First line of a set of sample texts and (if in
the first set of sample texts) after all fields in
the record format but before the next record
format.
Copyright IBM Corp. 1994, 1998
107
Comment Type
Associated
DDS
Report Sample Data
Field
Immediately following a Start of a Set of
Sample Texts comment line.
Report Continuation Line
None
Immediately following a Start of a Set of
Sample Texts comment line, within a set of
sample texts.
New Page Break
None
Between record formats, sets of sample
texts, or Undefined Filler Line comments.
CRTPRTF Command
String for Printer File
None
End of source.
CRTPRTF Command
String for Sample Report
None
End of source.
Location in DDS
Contents of Comments
The following figure shows the contents of RLU comments:
Position
Information
Description
All RLU Comment Types
1-5
Sequence Number
This position contains blanks. They are not used
and are ignored by RLU.
6
Form Type
An A in this position designates this as a DDS
form. Any character is valid for input, but A is
automatically generated for output.
7
Comment
An asterisk (*) in this position identifies this line
as a comment. This must appear in the RLU
source.
8-9
RLU Type Identification
%% in these positions identifies this line as an
RLU comment.
Time/Release Information
108
10-11
RLU Time/Release
Information Identification
TS in these positions identifies this line as a filelevel time/release information line.
12-13
Positions Not Used
These positions contain blanks.
14-15
RLU Component Identification
These positions contain the RLU component
identification.
16-17
Positions Not Used
These positions contain blanks.
18-25
Date of Last Update
These positions contain the last update yearmonth-day stamp (yyyymmdd).
26-27
Positions Not Used
These positions contain blanks.
28-33
Time of Last Update
These positions contain the last update hourminute-second stamp (hhmmss).
34-35
Positions Not Used
These positions contain blanks.
36-45
User ID
These positions contain the last update user ID.
46-47
Positions Not Used
These positions contain blanks.
48-57
Release Number and
Modification Number
These positions contain the release number and
modification number of the current RLU session.
Report Layout Utility (RLU)
Position
Information
Description
58-59
Positions Not Used
These positions contain blanks.
60-69
Product Number
These positions contain the product number of
the current RLU version.
70-80
Positions Not Used
These positions contain blanks.
File-Level Information
10-11
RLU File Information
Line Identification
FI in these positions identifies this line as a FileLevel Information line.
12
Continuation Line Identification
A plus sign (+) in this position identifies the next
line as a continuation File-Level Information line.
A blank in this position identifies the line as the
second File-Level Information line.
13
Printer Device Type
The value in this position identifies the type of
printer device being used. Valid values are 1 for
*SCS (the default), 2 for *IPDS, and 3 for
*AFPDS. This position must be blank if the line
is a second File-Level Information line to accommodate all the indicators.
14-16
Page Length
These positions contain the page length for the
report in number of print lines. The valid range
is 001 to 255 (066 is the default), and the value
must be right-justified. These positions must be
blank if the line is a second File-Level Information line to accommodate all the indicators.
17
Activate Indicators
This position contains 1 for Active or 0 for Nonactive and indicates whether or not conditioned
fields and keywords are activated. The default
value is 0 and all indicators are assumed to be 1.
If the value in this position is 1, all the indicators
to become ON must be 1. Indicators of 0
become OFF. This position is blank if the line is
a second File-Level Information Line, to accommodate the status of more indicators than can fit
on a single line.
18
ON/OFF Toggle
This position contains 1 for ON or 0 for OFF to
indicate the current setting of the ON/OFF toggle.
The default value is 1 for ON. The ON/OFF
toggle value has effect only when the Activate
Indicators value is 1 for Active. This position is
blank if the line is a second File-Level Information line.
19-68
Set of Indicators
These positions contain the indicator values (50
on the first File-Level Information line and 49
more on a second). The valid values are 1 and
0; any invalid value is considered 0. If the line is
a second File-Level Information line, position 68
must be blank.
69-80
Positions Not Used
These positions contain blanks.
Record-Level Information
10-11
RLU Record Information
Line Identification
RI in these positions identifies this line as a
record format information line.
Appendix B. Source Generated by the Report Layout Utility
109
Position
Information
Description
12
Position Not Used
This position contains a blank.
13-17
Number of Sample
Lines
These positions specify the number of sample
lines generated.
18
Record Type
This position contains an H or a blank to indicate
whether or not this is a database header record.
19-80
Positions Not Used
These positions contain blanks.
Filler Line Information - Undefined Filler Line
10-11
RLU Filler Line Identification
FL in these positions identifies this line as a filler
line, and not associated with any record format.
12
Continuation of Undefined Filler Line
This position contains a plus sign (+) to identify
the next line as a continuation line or a blank to
indicate that there is no continuation.
13-15
Number of Occurrences
These positions specify the number of repeated
blank filler lines (including the first one). The
valid range is from 1 to 999.
16
Shift-Out Character
(Reserved for DBCS)
This position contains a shift-out control character (hex '0E') for the continuation of a DBCS
string.
17-78
Undefined Filler Line
Data
This position contains the filler line data (exactly
what shows on the Design Report display).
79-80
Shift-In Character
(Reserved for DBCS)
These positions contain one of the following:
¹ A shift-in control character (hex '0F') in
position 79 and a blank in position 80 if the
filler line text contains DBCS strings and the
second byte of the last DBCS character ends
in position 78.
¹ A shift-in control character in position 80 if
the filler line text contains DBCS strings and
the second byte of the last DBCS character
ends in position 79.
¹ Blanks in both positions if single-byte character set (SBCS) text ends in
position 78.
Filler Line Information - Report Spacing Filler Line
110
10-11
RLU Filler Line Identification
FS in these positions identifies this line as a
report spacing filler line, associated with a record
format.
12
Continuation of Report
Spacing Filler Line
This position contains a plus sign (+) to identify
the next line as a continuation line or a blank to
indicate that there is no continuation.
13-15
Number of Occurrences
These positions specify the number of repeated
blank filler lines (including the first one). The
valid range is from 1 to 999.
16
Shift-Out Character
(Reserved for DBCS)
This position contains a shift-out control character (hex '0E') for the continuation of a DBCS
string.
Report Layout Utility (RLU)
Position
Information
Description
17-78
Report Spacing Filler
Line Data
These positions contain the filler line data
(exactly what shows on the Design Report
display).
79-80
Shift-In Character
(Reserved for DBCS)
These positions contain one of the following:
¹ A shift-in control character (hex '0F') in
position 79 and a blank in position 80 if the
filler line text contains DBCS strings and the
second byte of the last DBCS character ends
in position 78.
¹ A shift-in control character in position 80 if
the filler line text contains DBCS strings and
the second byte of the last DBCS character
ends in position 79.
¹ Blanks in both positions if single-byte character set (SBCS) text ends in position 78.
Start of a Set of Sample Texts
10-11
Start Sample Text Identification
SS in these positions identifies this line as the
beginning of a set of sample texts.
12
Continuation of Line
This position contains a plus sign (+) to identify
the next line as a continuation line or a blank to
indicate that there is no continuation.
13-15
Positions Not Used
These positions contain blanks.
16
Shift-Out Character
(Reserved for DBCS)
This position contains a shift-out control character (hex '0E') for the continuation of a DBCS
string.
17-78
Filler Text Data
These positions contain the filler text data
(exactly what shows on the Design Report
display).
79-80
Shift-In Character
(Reserved for DBCS)
These positions contain one of the following:
¹ A shift-in control character (hex '0F') in
position 79 and a blank in position 80 if the
filler text contains DBCS strings and the
second byte of the last DBCS character ends
in position 78.
¹ A shift-in control character in position 80 if
the filler text contains DBCS strings and the
second byte of the last DBCS character ends
in position 79.
¹ Blanks in both positions if single-byte character set (SBCS) text ends in
position 78.
Report Sample Data
10-11
RLU Report Sample
Data Line Identification
SN in these positions identifies this line as a
report sample data line.
12
Continuation of Line
This position contains a plus sign (+) to identify
the next line as a continuation line or a blank to
indicate that there is no continuation.
Appendix B. Source Generated by the Report Layout Utility
111
Position
Information
Description
13-22
Field Name
These positions contain the field name with
which the report sample data is associated.
23
Shift-Out Character
(Reserved for DBCS)
This position contains a shift-out control character (hex '0E') for the continuation of DBCS
sample data text.
24-78
Sample Data
These positions specify the sample data. The
data can be alphanumeric or numeric. Blanks
preceding the data are interpreted as leading
blanks (for alphanumeric data) or suppressed
zeros (for numeric data). If the line is not long
enough to hold all the sample data text, a plus
sign (+) in position 12 indicates that the line is
followed by a continuation line. The remaining
data is on the continuation line.
79-80
Shift-In Character
(Reserved for DBCS)
These positions contain one of the following:
¹ A shift-in control character (hex '0F') in
position 79 and a blank in position 80 if the
sample data contains DBCS strings and the
second byte of the last DBCS character ends
in position 78.
¹ A shift-in control character in position 80 if
the sample data contains DBCS strings and
the second byte of the last DBCS character
ends in position 79.
¹ Blanks in both positions if single-byte character set (SBCS) text ends in
position 78.
Record Continuation Line
112
10-11
RLU Continuation Line
Identification
CL in these positions identifies this line as a continuation line within a set of field or sample text
lines.
12
Continuation of Line
This position contains a plus sign (+) to identify
the next line as a continuation line or a blank to
indicate that there is no continuation.
13-15
Number of Occurrences
These positions specify the number of repeated
blank filler lines (including the first one). The
valid range is from 1 to 999.
16
Shift-Out Character
(Reserved for DBCS)
This position contains a shift-out control character (hex '0E') for the continuation of a DBCS
string.
17-78
Continuation Line Data
These positions contain the filler text data
(exactly what shows on the Design Report
display).
Report Layout Utility (RLU)
Position
Information
Description
79-80
Shift-In Character
(Reserved for DBCS)
These positions contain one of the following:
¹ A shift-in control character (hex '0F') in
position 79 and a blank in position 80 if the
filler text contains DBCS strings and the
second byte of the last DBCS character ends
in position 78.
¹ A shift-in control character in position 80 if
the filler text contains DBCS strings and the
second byte of the last DBCS character ends
in position 79.
¹ Blanks in both positions if single-byte character set (SBCS) text ends in
position 78.
New Page Break
10-11
RLU New Page Identification
NP in these positions identifies this line as a New
Page Break.
12-80
Positions Not Used
These positions contain blanks.
CRTPRTF Command String for Printer File
10-11
Command String Identification
CP in these positions identifies this line as a
CRTPRTF command string for the printer file.
12
Continuation of Parameter List
This position contains a plus sign (+) to identify
the next line as a continuation line or a blank if
there is no continuation.
13-15
Length of Command
These positions contain the length of the
command, right-justified and padded with leading
zeros. From Version 2, Release 2 and later, the
value is always set to the maximum (999) for the
downward compatibility of RLU.
16-80
Command String
These positions contain the command string to
create the printer file, including all the specified
parameters.
CRTPRTF Command String for Sample Report
10-11
Command String Identification
CS in these positions identifies this line as a
CRTPRTF command string for the report prototype.
12
Continuation of Parameter List
This position contains a plus sign (+) to identify
the next line as a continuation line or a blank if
there is no continuation.
13-15
Length of Command
These positions contain the length of the
command, right-justified and padded with leading
zeros. From Version 2, Release 2 and later, the
value is always set to the maximum (999) for
downward compatibility of RLU.
16-80
Command String
These positions contain the command string to
create the printer file, including all the specified
parameters.
Appendix B. Source Generated by the Report Layout Utility
113
User Comments
An RLU source member can also contain text that you enter for documentation purposes and identify with an asterisk (*) in position 7. These user comments can
only be added to an existing source member outside an RLU session.
When an RLU source member containing user comments is loaded into the work
space at the start of an RLU session, RLU associates each user comment with the
next RLU entity (file, record format, field, or keyword) that it encounters.
The consequences of this linking are:
¹ When you delete an entity, RLU also deletes all the associated user comments
¹ When you move an entity, RLU also moves all the associated user comments
appropriately
¹ When you copy an entity, RLU does not copy the associated user comments
When Editing Non-RLU Printer Files
When you are using RLU to work with existing printer file DDS source members
that you did not create by using RLU, be aware of the following:
¹ When RLU loads the existing source member:
– All field text is defaulted, according to data type
– Non-DDS features such as indicator settings, page width, and printer type,
unless they are explicitly specified, are defaulted
– Record formats are shown in the order in which RLU encounters them in
the source
– The Specify Default (DFT) keyword is dropped from the source
– Any invalid keywords are stored as comments
¹ When you save the existing source member:
– The appropriate RLU comments are added to the source
– All occurrences of DATE(*JOB) are stored as DATE (that is, the *JOB
parameter is dropped)
114
Report Layout Utility (RLU)
Appendix C. Semantic Checking in the Report Layout Utility
RLU can check the DDS source you define with RLU to help you create and
change error-free source members.
Semantic checking occurs during an RLU edit session when you are editing a
report design on the Design Report display as RLU validates new and changed
information that you enter on the display. RLU also validates information that you
enter or change on other data entry displays when you return to the Design Report
display. If RLU finds an error, a message is displayed and the line containing the
error is highlighted. You can then change the information in the appropriate
manner. Be aware that if you ignore errors intentionally, RLU will not create the
printer file.
When you load an existing source member into the RLU work space, syntax
checking occurs. RLU does not perform semantic checking at this time. Syntax
checking validates that data has not been corrupted since it was last edited with
RLU. You could have created errors, such as a misspelled keyword, if you edited
the source directly using SEU. If RLU finds any unrecoverable errors, a message
is displayed telling you what action RLU took.
Requesting Semantic Checking
To specify that you want RLU to check your source member while you edit on the
Design Report display, press F13 (Change session defaults)(A). The Change
Session Defaults display appears.
On this display, use the following prompts for semantic checking throughout your
edit session:
¹ When added/modified
Specifying Y (Yes) for this prompt indicates that you want RLU to check every
new and changed line in your report design as you enter or change it.
¹ Printer device type
Specifying the type of printer you are using for this prompt produces a more
accurate semantic check because some keywords are only valid for certain
printers.
Use the following prompts for a one-time semantic check of specific pages and
lines:
¹ From page number
Because the lines in your report design make up one or more pages, the
number you enter for this prompt tells RLU on which page to start the check.
¹ Line number
The number you enter for this prompt specifies the line on the From page
where you want RLU to start the check.
¹ To page number
The number you enter for this prompt tells RLU on which page to end the
check.
Copyright IBM Corp. 1994, 1998
115
¹ Line number
The number you enter for this prompt specifies the line on the To page where
you want RLU to end the check.
What Semantic Checking Provides
For report lines and filler lines on the Design Report display, RLU checks the
following:
¹ Record format definition
¹ Field definition
¹ Constant data definition
For record format, field, and constant data definition on the other data entry displays, RLU checks the following:
¹ Definable values
¹ Relations, keywords, and values
For file-level, record-level, field-level, and constant data keywords on the keyword
list displays, RLU checks the following:
¹ Relations between keywords within the record format and the file
For required keyword parameters, RLU checks the following:
¹ Keyword parameter values
¹ Relations between parameter values
Valid DDS Keywords for Printer Device Types
The valid DDS keywords for a printer device file are indicated by a Y under the
printer device file name:
Note: You cannot use RLU to work with the DDS keywords that are in AFPDS
records. For more information about AFPDS records, see “RLU-Tolerated
Advanced Function Printing Data Stream Keywords” on page 105.
Keyword
SCS
IPDS
DBCS
AFPDS
ALIAS
Y
Y
Y
Y
BARCODE
BLKFOLD
Y
Y
Y
CDEFNT
Y
CHRID
Y
Y
Y
Y
CHRSIZ
Y
Y
Y
Y
COLOR
Y
Y
CPI
Y
CVTDTA
Y
Y
Y
DATE
Y
Y
Y
|
DATFMT
Y
Y
Y
|
DATSEP
Y
Y
Y
116
Report Layout Utility (RLU)
Keyword
SCS
IPDS
DBCS
DFNCHR
Y
Y
DFNLIN
Y
Y
DFT
Y
Y
DLTEDT
Y
Y
DRAWER
Y
Y
EDTCDE
Y
Y
Y
EDTWRD
Y
Y
Y
FLTFIXDEC
Y
Y
Y
FLTPCN
Y
Y
Y
Y
AFPDS
Y
Y
Y
FNTCHRSET
Y
Y
FONT
Y
Y
Y
HIGHLIGHT
Y
Y
IGCALTTYP
Y
Y
IGCANKCNV
Y
Y
IGCCDEFNT
Y
Y
IGCCHRRTT
Y
Y
INDARA
Y
Y
Y
Y
INDTXT
Y
Y
Y
Y
Y
Y
Y
LPI
Y
Y
MSGCON
Y
Y
Y
PAGNBR
Y
Y
Y
PAGRTT
Y
Y
Y
PRTQLTY
Y
Y
Y
REF
Y
Y
Y
Y
REFFLD
Y
Y
Y
Y
SKIPA
Y
Y
Y
Y
SKIPB
Y
Y
Y
Y
SPACEA
Y
Y
Y
Y
SPACEB
Y
Y
Y
Y
TEXT
Y
Y
Y
Y
TIME
Y
Y
Y
|
TIMFMT
Y
Y
Y
|
TIMSEP
Y
Y
Y
TRNSPY
Y
Y
UNDERLINE
Y
Y
Y
Y
Appendix C. Semantic Checking in the Report Layout Utility
117
Rules for Specifying Keywords
The rules for specifying keywords are:
Keyword
ALIAS
Rules
¹ Must be different than any other ALIAS and field name in the record
format
¹ Not valid for a constant field
BARCODE
¹ ID must check as shown in “Rules for Specifying Bar Codes” on
page 123
¹ Data type must check as shown in “Rules for Specifying Bar Codes”
on page 123
¹ Field length must check as shown in “Rules for Specifying Bar Codes”
on page 123
¹ Height can be any value between 1 and 9, or it can be left blank
¹ Printer should not be SCS
¹ ID must be CODE3OF9 if you specify asterisk fill
¹ Not valid for a field with DBCS data type
¹ Not valid for a numeric field unless the number of decimal positions is
zero
¹ Not valid with constant field DATE, PAGNBR, or TIME
¹ Not valid for a field with CHRID, CVTDTA, DATE, EDTCDE,
EDTWRD, FONT, HIGHLIGHT, PABNBR, TIME, or UNDERLINE also
specified
¹ Not valid for a field with CHRSIZ, CPI, DFNCHR, DFNLIN,
IGCANKCNV, or IGCCHRRTT specified for the record format
¹ Not valid for database reference field with EDTCDE or EDTWRD
specified for the database field
BLKFOLD
¹ Printer must be SCS
¹ Not valid for a constant field
¹ Not valid for a floating-point field
CDEFNT
¹ Not valid for a field with either FONT or FNTCHRSET also specified
for a field
¹ Not valid for a record with either FONT or FNTCHRSET also specified
for a record format
CHRID
¹ Not valid for a constant, numeric, or floating-point field
¹ Not valid for a field with BARCODE also specified
¹ Not valid for a field with DFNCHR specified for the record format
¹ Not valid for a field with DFNCHR specified for the file
¹ Not valid for a field with TRNSPY also specified with SCS printer
¹ Ignored for a field with graphic FONT also specified or for field with
nonnumeric FONT also specified and graphic FONT specified for the
record format
118
Report Layout Utility (RLU)
Keyword
CHRSIZ
Rules
¹ Decimal CHRSIZ not valid for a field or record format with numeric
FONT also specified for the same record format or field
¹ BARCODE not valid for a field with CHRSIZ also specified for the
record format
COLOR
¹ Printer should not be SCS
¹ Must have option indicators for each COLOR when specified more
than once for the same field
¹ Same COLOR not valid more than once for the same field
¹ Not valid with CPI, DFNCHR, DFNLIN, IGCANKCNV, or IGCCHRRTT
specified for the same record format
CPI
¹ Printer must be an SCS printer
¹ Not valid with BARCODE, COLOR, LPI, or PRTQLTY specified for the
same record format
¹ Not valid with DRAWER specified for the same record format
¹ IGCANKCNV or IGCCHRRTT not valid for a record format with CPI
specified at the field level
CVTDTA
¹ Field should be a character named field
¹ Field length must be an even number
¹ Specify with TRNSPY for SCS printer file
¹ Not valid for a constant field
¹ Not valid for a field with BARCODE also specified
DATE
¹ Valid for a constant field only
¹ Specify with CPI, EDTCDE, EDTWRD, COLOR, HIGHLIGHT,
CHRSIZ, SKIP, SPACE, FONT, INDTXT, PRTQLTY, TRNSPY, TEXT,
and UNDERLINE only
¹ Not valid with DFT, MSGCON, PAGNBR, or TIME
|
DATFMT
¹ If *JOB is specified, the default is the job attribute
|
¹ If DATFMT is not specified, the default is *ISO
|
|
¹ DATSEP keyword not valid with DATFMT of *ISO, * USA, *EUR, *JIS,
which have a fixed separator
|
DATSEP
¹ If *JOB is specified, the default is the job attribute
|
¹ If DATSEP is not specified, the default is the job attribute
|
|
¹ Not valid with DATFMT of *ISO, * USA, *EUR, *JIS, which have a fixed
separator
DFNCHR
¹ Printer should be SCS printer
¹ Not valid for a field with CHRID and PRTQLTY also specified
¹ Not valid with DRAWER specified for the same record format
¹ Not valid with PRTQLTY specified for the same record format
¹ Do not specify with IPDS keywords, such as, COLOR, LPI, and
BARCODE
Appendix C. Semantic Checking in the Report Layout Utility
119
Keyword
DFNLIN
Rules
¹ Starting line must be equal to or less than page length
¹ Sum of length must be equal to or less than page length
¹ Starting position must be equal to or less than page width
¹ Sum of length must be equal to or less than page width
¹ Printer should be SCS
¹ Not valid for a record format with IPDS keywords, such as, COLOR,
BARCODE, and LPI also specified
DFT
¹ Field must be a constant field
¹ Specify with TRNSPY for DFT with hex values
¹ Not valid with DATE, MSGCON, PAGNBR, or TIME
¹ Not valid with IGCANKCNV or IGCALTTYP
DLTEDT
¹ Field must be a named field
¹ Valid with REF or REFFLD and when the field is referencing another
previously referenced field
DRAWER
¹ Not valid with CPI specified for the same record format
¹ Not valid with DFNCHR specified at the record level
EDTCDE
¹ Edit description must exist
¹ Field must have zoned decimal data type
¹ Field length must be 3 through 7 for edit code Y
¹ Currency fill symbol must be blank, asterisk, or the system currency
symbol
¹ Asterisk fill and currency symbol fill valid for edit codes 1 through 4,
A through D, and J through Q only
¹ Not valid with BARCODE
¹ Not valid for a field with EDTWRD also specified
EDTWRD
¹ Field must have zoned decimal data type
¹ Sum of blanks and stop-zero-suppression characters (zeros) must
equal field length
¹ Edit mask cannot be too large
¹ Not valid with BARCODE
¹ Not valid for a field with EDTCDE also specified
FLTFIXDEC
¹ Field length must be equal to or greater than 6
¹ Not valid for a constant field
¹ Valid for floating-point fields only
FLTPCN
¹ Field must be a floating-point field
¹ Specify FLTPCN(*DOUBLE) if field length is greater than 9
¹ Not valid for a constant field
¹ FLTPCN(*SINGLE) not valid if field length is greater than 9
FNTCHRSET
¹ Not valid for a field with either FONT or CDEFNT also specified for
field
¹ Not valid for a record with either FONT or CDEFNT also specified for
a record format
120
Report Layout Utility (RLU)
Keyword
FONT
Rules
¹ Not valid for a field with either CDEFNT or FNTCHRSET also specified for a field
¹ Not valid for a record with either CDEFNT or FNTCHRSET also specified for a record format
¹ Specify FONT(*VECTOR) with CHRSIZ for a record format or field
¹ Not valid for a field with BARCODE also specified
¹ Ignored if printer is SCS printer
¹ Numeric FONT not valid for a field or record format with decimal
CHRSIZ also specified for the same record format or field
¹ CHRID ignored if specified for a field with graphic FONT also specified
or for a field with nonnumeric FONT also specified and graphic FONT
specified for the record format
¹ Do not specify numeric or graphic font with HIGHLIGHT that does not
support HIGHLIGHT
¹ Overlapping fields not diagnosed if FONT specified at file level
HIGHLIGHT
¹ Not valid for a field with BARCODE also specified
¹ Do not specify with a numeric or graphic FONT that does not support
HIGHLIGHT
IGCALTTYP
¹ Field must be a character field
¹ Field must be a named field
¹ Field length must be greater than 3
¹ BLKFOLD, CPI, and IGCANKCNV not valid with IGCALTTYP
IGCANKCNV
¹ Field must be a named field
¹ Printer should not be an IPDS printer
¹ Not valid with BLKFOLD, BARCODE, COLOR, CPI, IGCALTTYP, and
LPI
IGCCDEFNT
¹ Field must have DBCS data type
IGCCHRRTT
¹ Field must have DBCS data type
¹ Printer should not be an IPDS printer
¹ Not valid for a constant field
¹ Not valid with BARCODE, COLOR, and LPI
LPI
¹ Printer should not be SCS
¹ Not valid with COLOR, CPI, DFNCHR, DFNLIN, IGCANKCNV, or
IGCCHRRTT
MSGCON
¹ Field must be a constant field
¹ Not valid with DATE, DFT, PAGNBR, or TIME
¹ Not valid for a field with IGCANKCNV, IGCALTTYP, or IGCCHRRTT
PAGNBR
¹ Field must be a constant field
¹ Not valid with DATE, DFT, MSGCON, or TIME
¹ Only CPI, EDTCDE, EDTWRD, COLOR, HIGHLIGHT, CHRSIZ, SKIP,
SPACE, FONT, INDTXT, PRTQLTY, TRNSPY, TEXT, and UNDERLINE are valid with DATE
PAGRTT
¹ Printer should not be SCS
Appendix C. Semantic Checking in the Report Layout Utility
121
Keyword
PRTQLTY
Rules
¹ Specify with CHRSIZ for a record format
¹ Specify with CHRSIZ at the record level or CHRSIZ and BARCODE at
the field level when specifying for a field
¹ Printer must be an IPDS printer
¹ Not valid with CPI, DFNCHR, or DFNLIN specified for the same
record format
REFFLD
¹ Field must be a named field
SKIPA
¹ Specify option indicators when specifying for a file
¹ Not valid for a field with a line number specified for the first field in the
record format
¹ Not valid at the file level in a file that contains DDS keywords for
AFPDS support
SKIPB
¹ Specify option indicators when specifying for a file
¹ Not valid for a field with a line number specified for the first field in the
record format
¹ Not valid at the file level in a file that contains DDS keywords for
AFPDS support
SPACEA
¹ Not valid for a field with a line number specified for the first field in the
record format
SPACEB
¹ Not valid for a field with a line number specified for the first field in the
record format
TIME
¹ Field must be a constant field
¹ Only CPI, EDTCDE, EDTWRD, COLOR, HIGHLIGHT, CHRSIZ, SKIP,
SPACE, FONT, INDTXT, PRTQLTY, TRNSPY, TEXT, and UNDERLINE are valid with TIME
¹ Not valid with DATE, DFT, MSGCON, or PAGNBR
|
TIMFMT
¹ If TIMFMT is not specified, the default is *ISO
¹ *ISO, *USA, *EUR, *JIS not valid with TIMSEP keyword. These
formats have a fixed separator.
|
|
|
TIMSEP
¹ If *JOB is specified, the default is the job attribute
|
¹ If TIMSEP is not specified, the default is the job attribute
|
|
¹ *ISO, *USA, *EUR, or *JIS time formats on the TIMFMT keyword not
valid with TIMSEP keyword. These formats have a fixed separator.
TRNSPY
¹ Field must have character data type or be a constant field
¹ Not valid for a field with CHRID also specified for an SCS printer
¹ Printer should not be AFPDS printer
UNDERLINE
122
Report Layout Utility (RLU)
¹ Not valid for a field with BARCODE also specified
Rules for Specifying Bar Codes
The rules for specifying data type and field length for bar code IDs are:
|
Bar Code ID
Data Type
Field Length
MSI
S
1-31
UPCA
S
11
UPCE
S
10
UPC2
S
2
UPC5
S
5
EAN8
S
7
EAN13
S
12
EAN2
S
2
EAN5
S
5
CODE3OF9
A
1-50
INTERL20F5
S
1-31
INDUST20F5
S
1-31
MATRIX20F5
S
1-31
CODEABAR
A
1-50
CODE128
A
1-50
POSTNET
S
1-31
JPBC
A
1-50
Appendix C. Semantic Checking in the Report Layout Utility
123
124
Report Layout Utility (RLU)
Appendix D. Double-Byte Character Set
You can use double-byte character set (DBCS) data in RLU.
This appendix describes the following:
¹
¹
¹
¹
Requirements for using DBCS data
Using DBCS data on the Design Report display
DBCS-only keywords
DBCS graphics
For more detailed information about working with DBCS data, refer to Data Management, SC41-5710.
DBCS Requirements
To enter DBCS data when editing an RLU source member:
¹ You must be using a DBCS-capable workstation.
¹ The source file in which the source member is saved must be one that specifically allows DBCS data.
When you create a source physical file using the Create Source Physical File
(CRTSRCPF) command, you must specify the IGCDTA(*YES) parameter to
specify that the file will contain members with DBCS data.
Note: If you open a member in an IGCDTA(*YES) source file on a
non-DBCS-capable workstation, the DBCS data will be illegible. Any
attempt to alter the DBCS data can lead to data corruption.
For more information about AS/400 system commands, see the CL Reference. For
more information about creating DBCS-capable source files, refer to Data Management.
Using DBCS Data on the Design Report Display
With a DBCS-capable workstation:
¹ You can enter DBCS data surrounded by the appropriate shift-out and shift-in
characters on the Design Report display
¹ Both O and G appear as possible values on the Define Field Information and
the Specify Field Information displays
¹ If you enter DBCS data and press F11 (Define field)(B), the value for the Data
type prompt defaults to 4 (Open) on the Define Field Information display
¹ You can define constant fields containing DBCS data
With any workstation, you can do the following on the Design Report display:
¹ Define fields with data type O (Open) and G (Graphic).
¹ Reference database fields that are DBCS.
Database fields that are of type J (Only), O, or E (Either) are treated as data
type O, and fields that are of type G are treated as G.
Copyright IBM Corp. 1994, 1998
125
¹ Specify DBCS-only keywords.
If you are using a non-DBCS-capable workstation on a DBCS-capable system or a
source physical file with IGCDTA(*NO) specified, you cannot enter DBCS data but
you can still define fields with data type O or G, specify DBCS-only keywords, and
reference database fields with data type J, O, E, or G.
If a referenced database field includes column headings that contain DBCS data,
RLU replaces the column heading with the field name and you see a message indicating that the column heading is replaced.
DBCS-Only Keywords
RLU provides the following DBCS support with DDS printer file keywords:
¹ DFT accepts DBCS character strings
¹ Other text-related keywords such as INDTXT and TEXT accept DBCS character strings
¹ DFNLIN, IGCCDEFNT, and IGCCHRRTT are added to the list of valid
keywords for record formats
¹ IGCALTTYP, IGCANKCNV, IGCCDEFNT, and IGCCHRRTT are added to the
list of valid keywords for fields
On an SBCS system, you can specify DBCS-only keywords by using the fastpath
only. The DBCS-only keywords are not displayed on the Work with Field, Record,
and File Keywords displays.
DBCS Graphics
If you are using DBCS-graphic data, be aware of the following:
¹ To define a DBCS-graphic constant, add a G before the quotation mark (') that
delimits the string on the Specify Default display.
¹ On the Design Report display, the default sample data is a single-byte G in files
created with IGCDTA(*NO), and a double-byte G in files created with
IGCDTA(*YES).
When creating prototype reports, double-byte sample data is used for
DBCS-graphic fields in both types of files. Sample data for DBCS-graphic
fields in a prototype report contain unrecognizable characters when viewed or
printed on devices that are not DBCS-capable.
126
Report Layout Utility (RLU)
¹ On the Design Report display, the shift-in and shift-out characters are displayed
for DBCS-graphic fields and constants. So that field alignment is maintained,
the last DBCS character is not displayed. Any DBCS-graphic constants defined
using the DFT keyword will have the complete constant sent to be printed.
With named fields, the last double-byte character always prints as two singlebyte blanks on the report.
¹ If the DBCS-graphic field contains only one DBCS character, only the shift-in
and shift-out characters are displayed. If the shift-in and shift-out characters
are deactivated, the position of the field is indicated by the field line.
Appendix D. Double-Byte Character Set
127
128
Report Layout Utility (RLU)
Bibliography
The following publications are listed with their full titles
and base order numbers. When these publications are
referred to in the text, a shortened version of the title is
used.
The related IBM Application Development ToolSet for
AS/400 publications are:
¹ ADTS/400: Advanced Printer Function, SC09-1766
¹ ADTS/400: Character Generator Utility, SC09-1769
¹ ADTS/400: Data File Utility, SC09-1773
¹ ADTS/400: File Compare and Merge Utility,
SC09-1772
¹ ADTS/400: Interactive Source Debugger,
SC09-1897
¹ ADTS/400: Programming Development Manager,
SC09-1771
¹ ADTS for AS/400: Screen Design Aid, SC09-2604
¹ ADTS/400: Screen Design Aid for the System/36
Environment, SC09-1893
¹ ADTS for AS/400: Source Entry Utility, SC09-2605
The orderable features of 5769-PW1 are:
¹ ADTS/400: Application Development Manager Introduction and Planning Guide, GC09-1807
¹ ADTS/400: Application Development Manager
User’s Guide, SC09-2133
¹ ADTS/400: Application Dictionary Services SelfStudy, SC09-1904
¹ ADTS/400: Application Dictionary Services User’s
Guide, SC09-2087
The related IBM AS/400 publications are:
¹ CL Programming, SC41-5721
¹ CL Reference, SC41-5722
¹ Data Management, SC41-5710
¹ DB2 for AS/400 Database Programming,
SC41-5701
¹ DDS Reference, SC41-5712
¹ IDDU Use, SC41-5704
¹ Publications Reference, SC41-5003
¹ Introducing Application Development ToolSet/400
and the AS/400 Server Programs, SC09-1939
Copyright IBM Corp. 1994, 1998
129
130
Report Layout Utility (RLU)
Index
A
Add Database Fields display 80
Add Physical File Member (ADDPFM) command 89
Advanced Function Printing Data Stream (AFPDS)
list of keywords 105
restrictions on using 4
valid sequence line commands 105
AFPDS
See Advanced Function Printing Data Stream
(AFPDS)
ALIAS (Alternative Name) keyword 97
Alphanumeric-to-DBCS Conversion (IGCANKCNV)
keyword 102
Alternative Data Type (IGCALTTYP) keyword 101
Alternative Name (ALIAS) keyword 97
automatic specification of keyword
Edit Code (EDTCDE) 62, 64
Edit Word (EDTWRD) 64
purpose 4
Skip Before (SKIPB) 64
Space Before (SPACEB) 47, 64
Specify Default (DFT) 65
B
Bar Code (BARCODE) keyword 98
bar code, rules for specifying 123
batch job 88
Blank Fold (BLKFOLD) keyword 98
block operation
data
creating sample 68
inserting 47
moving 49
fields
centering 74
defining 66
lines
copying 20
deleting 22
inserting 22
moving 21
repeating 22
shifting 16
record formats
bolding fields 49
BOTTOM command 14
Box (BOX) keyword 106
Browse/Copy Options display 1, 27
browsing
copying records from source member
Copyright IBM Corp. 1994, 1998
27
browsing (continued)
output queue 27
source member
with RLU 27
with SEU 107
split session 2, 28
spooled file 27
C
C (Copy Lines) command 20
CANCEL command 91
case of input data 11
CDEFNT (Coded Font) keyword 98
Center Field (CF) command 74
centering fields 74
CF (Center Field) command 74
CHANGE command 25
CHANGE command (SEU) 25
Change Line (CL) command 57
Change Session Defaults display
description 11
inserting marked data 47
online help information 12
purpose 1
specifying record format spacing 11
changing
character string 25
edit session defaults 11
field name 62
line type 57
record format name 55
changing session defaults, example 47
Character Identifier (CHRID) keyword 98
Character Size (CHRSIZ) keyword 98
character string
changing 25
finding 23
replacing 23
Characters Per Inch (CPI) keyword 98
CHRID (Character Identifier) keyword 98
CHRSIZ (Character Size) keyword 98
CL (Change Line) command 57
CL command
See control language (CL) command
Coded Font (CDEFNT) keyword 98
Color (COLOR) keyword 98
COLS (Columns) command 17
column numbers, displaying 17
Columns (COLS) command 17
command
See command line command
131
command (continued)
See control language (CL) command
See sequence line command
command line command
BOTTOM 14
CANCEL 91
CHANGE 25
exiting from RLU 91
FILE 92
FIND 23
HIDE 15
purpose 1
rules for specifying 10
SAVE 91
session dependent 10
SET 12
TOP 14
comments
RLU 87, 107
user 87, 114
Condition Design Report Display 77
conditioning
field 50, 76
keyword 76
conditioning fields, example 50
constant field, defining
Define Constant (DC) command 33, 66
using function key 65
using keyword constants 66
control language (CL) command
Add Physical File Member (ADDPFM) 89
authorization required for 89
Create Library (CRTLIB) 5
Create Printer File (CRTPRTF) 88
Create Source Physical File (CRTSRCPF)
DBCS data 125
purpose 5
online help information 10
prompting 10
Start Report Layout Utility (STRRLU)
creating report prototype 90
description 5
example 7, 31
System Command window 10
Convert Data (CVTDTA) keyword 98
converting named fields to constants 65
Copy Lines (C) command 20
copying
data 11
lines 20
records 27
CPI (Characters Per Inch) keyword 98
Create Library (CRTLIB) command 5
Create Printer File (CRTPRTF) command 88
Create Source Physical File (CRTSRCPF) command
authorization required 89
132
Report Layout Utility (RLU)
Create Source Physical File (CRTSRCPF) command
(continued)
DBCS data 125
purpose 5
creating
complex report 39
database file with SEU 40
library 5
printer file 36, 88
report prototype 36, 89
sample data 49, 68
simple report 31
source physical file 5
CRTLIB (Create Library) command 5
CRTPRTF (Create Printer File) command 88
CRTSRCPF (Create Source Physical File) command
authorization required 89
DBCS data 125
purpose 5
CVTDTA (Convert Data) keyword 98
D
D (Delete Line) command 22
data description specifications (DDS)
See also keyword
browsing source member
RLU 27
SEU 107
comments in source
RLU 87, 107
user 87, 114
deleting keywords
field level 76
file level 85, 86
record level 58
non-RLU source considerations 114
RLU source 107
saving
Exit RLU display 87
FILE command 92
SAVE command 91
source member, example 51
specifying keywords
field level 75, 76
file level 85, 86
record level 58
data types 63
database field
adding to a field line 84
displaying a list 83
referencing 45, 77
selecting from database 83
using database fields and field line 80
using field information and keyword 77
database file
creating using SEU 40
selecting from database 81, 82
Date (DATE) keyword 99
Date Format (DATFMT) keyword 99
Date Separator (DATSEP) keyword 100
DBCS (double-byte character set)
description 125
keywords 101—102
DBCS Character Rotation (IGCCHRRTT)
keyword 102
DBCS Coded Font (IGCCDEFNT) keyword 102
DC (Define Constant) command 33, 66
DDS
See data description specifications (DDS)
decimal positions in field 64
default
name
field 62
record format 53
source member for edit session 47
Define Character (DFNCHR) keyword 100
Define Constant (DC) command 33, 66
Define Field (DF) command 45
Define Field Information display
for constant field 65
Define Line (DFNLIN) keyword 100
Define Record (DR) command 32, 53
defining
constant field
Define Constant (DC) command 33, 66
function key 65
keyword constants 66
indicator 44, 76
named field
example 32
function key 61
record format 32, 53
skeleton line 19
Delete Edit (DLTEDT) keyword 101
Delete Line (D) command 22
deleting
fields 75
keywords
field level 76
file level 85, 86
record level 58
report lines 22
Design Report display
accessing 87
changing session defaults 11, 12
DBCS data 125
full screen mode
Change Session Defaults display 11
example 29
purpose 2
SET command 12
Design Report display (continued)
function keys
split session 28
pending operations 10
split session editing and browsing 28
designing a report
approaches 1
complex report 39
simple report 31
task overview 2
DF (Define Field) command 45
DFNCHR (Define Character) keyword 100
DFNLIN (Define Line) keyword 100
DFT (Specify Default) keyword 65, 100
display
Add Database Fields 80
Browse/Copy Options 1, 27
Change Session Defaults
description 11
inserting marked data 47
online help information 12
purpose 1
specifying record format spacing 11
Condition Design Report Display 77
Define Field Information
for constant field 65
Exit RLU 50, 87
Find/Change Options 1, 23
Input Field Keywords 76
Input File Keywords 86
Select Database Fields 83
Select Database File 82
Select Record Format 82
services 1
Specify Alternative Name 97
Specify Bar Code 98
Specify Character Size 98
Specify Characters Per Inch 98
Specify Coded Font 98
Specify Date 99
Specify DBCS Coded Font 102
Specify Default 100
Specify Drawer 101
Specify Edit Code 101
Specify Edit Word 101
Specify Floating-Point Precision 101
Specify Font Character Set 101
Specify Fonts 101
Specify Highlight 101
Specify Indicator Text 102
Specify Indicators 97
Specify Lines Per Inch 103
Specify Message Constant 103
Specify Page Number 103
Specify Page Rotation 103
Specify Print Quality 103
Index
133
display (continued)
Specify Reference File 103
Specify Referenced Field
description 103
example 45
setting of defaults 79
Specify Skip After 103
Specify Skip Before 104
Specify Space After 104
Specify Space Before 104
Specify Text 104
Specify Underline 105
Work With Colors 98
Work with Define Characters 100
Work with Field Keywords 75
Work with File Keywords 85
display command
See command line command
displaying
column numbers 17
field lines 11
format line 17
lists
fields in database 83
fields in report image 71
files in database 82
record formats in file 82
tabs line 20
DLTEDT (Delete Edit) keyword 101
double-byte character set
See DBCS (double-byte character set)
DR (Define Record) command 32, 53
Drawer (DRAWER) keyword 101
E
Edit Code (EDTCDE) keyword 64, 101
Edit Word (EDTWRD) keyword 64, 101
editing
See also field
See also record format
See also report line
approaches 1
changing session defaults 11, 12
character string
changing 25
finding 23
replacing 23, 25
Design Report display 32
displaying tabs line 20
field line
description 71
example 73
full screen mode 29
non-RLU source 114
resuming edit session 87
134
Report Layout Utility (RLU)
editing (continued)
session defaults 11
source entry utility (SEU) 4
split session 2, 28
uppercase input 11
EDTCDE (Edit Code) keyword 64, 101
EDTWRD (Edit Word) keyword 64, 101
ENDPAGE (Page Eject) keyword 106
environment,changing edit session 11
example
defining a group of lines as a record format
designing a complex report 39
designing a simple report 31
Exclude (X) command 14
excluding line 14
Exit RLU display 50, 87
F
F (Format Line) command 17
fastpath for specifying keywords
field level 76
file level 86
record level 58
field
See also database field
automatic specification of keywords 64
bolding 49
centering 74
conditioning 50, 76
converting named to constant 65
data type 63
decimal positions 64
default name 62
defining
constant 33
Define Constant (DC) command 33, 66
Define Field (DF) command 45
definition formats 93
examples of using definition formats 93
indicators 44
named 45
using function key 44, 61
using keyword constants 66
deleting 75
deleting keywords 76
displaying
database list 83
report image list 71
editing
using field line 71
highlighting 49
length 62
list
database 83
report image 71
54
field (continued)
maximum for record format 62
position 63
referencing database fields
example 46
example using a field line 33
example using a keyword 45
methods 77—84
removing keywords 76
renaming 62
rules for names 62
selecting from list
database list 80
report image 71
spacing in record format 74
specifying keywords 75, 76
wrapping 4
field line
adding database references 84
description 72
displaying 11
editing
field-level keyword
Advanced Function Printing Data Stream (AFPDS)
support 105
Alphanumeric-to-DBCS Conversion
(IGCANKCNV) 102
Alternative Data Type (IGCALTTYP) 101
Alternative Name (ALIAS) 97
automatic specification 64
Bar Code (BARCODE) 98
Blank Fold (BLKFOLD) 98
Character Identifier (CHRID) 98
Character Size (CHRSIZ) 98
Characters Per Inch (CPI) 98
Coded Font (CDEFNT) 98
Color (COLOR) 98
Convert Data (CVTDTA) 98
Date (DATE) 99
Date Format (DATFMT) 99
Date Separator (DATSEP) 100
DBCS Character Rotation (IGCCHRRTT) 102
DBCS Coded Font (IGCCDEFNT) 102
Delete Edit (DLTEDT) 101
deleting 76
Edit Code (EDTCDE) 64, 101
Edit Word (EDTWRD) 64, 101
Floating-Point Precision (FLTPCN) 101
Floating-Point to Fixed Decimal (FLTFIXDEC) 101
Font (FONT) 101
Font Character Set (FNTCHRSET) 101
Highlight (HIGHLIGHT) 101
IGCALTTYP (Alternative Data Type) 101
IGCANKCNV (Alphanumeric-to-DBCS
Conversion) 102
IGCCDEFNT (DBCS Coded Font) 102
field-level keyword (continued)
IGCCHRRTT (DBCS Character Rotation) 102
Indicator Text (INDTXT) 102
Message Constant (MSGCON) 103
Page Number (PAGNBR) 103
Position (POSITION) 106
Print Quality (PRTQLTY) 103
Referenced Field (REFFLD) 103
removing 76
Skip After (SKIPA) 103
Skip Before (SKIPB) 64, 104
Space After (SPACEA) 104
Space Before (SPACEB) 104
Specify Default (DFT) 100
specifying 75, 76
Text (TEXT) 104
Text Rotation (TXTRTT) 106
Time (TIME) 104
Time Format (TIMFMT) 104
Time Separator (TIMSEP) 104
Transparency (TRNSPY) 105
Underline (UNDERLINE) 105
FILE command 92
file-level keyword
Define Character (DFNCHR) 100
Indicator Area (INDARA) 102
Indicator Text (INDTXT) 102
Reference (REF) 103
removing 85, 86
Skip After (SKIPA) 103
Skip Before (SKIPB) 104
specifying 85, 86
files 85
filler lines
example 47
sample data considerations 68
find and change operations 23
FIND command 23
Find/Change Options display 1, 23
finding character string 23
Floating-Point Precision (FLTPCN) keyword 101
Floating-Point to Fixed Decimal (FLTFIXDEC)
keyword 101
FLTFIXDEC (Floating-Point to Fixed Decimal)
keyword 101
FLTPCN (Floating-Point Precision) keyword 101
Font (FONT) keyword 101
Font Character Set (FNTCHRSET) keyword 101
format line 17
Format Line (F) command 17
format, defining records 53
full screen mode
ending 29
purpose 2, 29
function key
defining fields 61
Index
135
function key (continued)
Design Report display
split session 28
session-dependent 28
G
Graphic Data File (GDF) keyword
106
H
HIDE command 15
hiding records 15
Highlight (HIGHLIGHT) keyword
highlighting fields 49, 101
horizontally scrolling lines 17
horizontally shifting lines 16
49, 101
I
I (Insert Line) command 22, 43
IGCALTTYP (Alternative Data Type) keyword 101
IGCANKCNV (Alphanumeric-to-DBCS Conversion)
keyword 102
IGCCDEFNT (DBCS Coded Font) keyword 102
IGCCHRRTT (DBCS Character Rotation)
keyword 102
INDARA (Indicator Area) keyword 102
Indicator Area (INDARA) keyword 102
Indicator Text (INDTXT) keyword 102
indicators
defining 44, 76
setting 50, 77
INDTXT (Indicator Text) keyword 102
Input Field Keywords display 76
Input File Keywords display 86
Insert Line (I) command 22, 43
inserting
data 11, 47
line
blank 22
example 43
skeleton 19
L
length of fields 62
library, creating 5
line
See report line
Line (LINE) keyword 106
line command
See sequence line command
Lines Per Inch (LPI) keyword 103
LPI (Lines Per Inch) keyword 103
M
K
keyword
See also field-level keyword
See also file-level keyword
See also record-level keyword
Advanced Function Printing Data Stream
(AFPDS) 4, 105
assignment 4, 48
automatic specification
Edit Code (EDTCDE) 62, 64
Edit Word (EDTWRD) 64
purpose 4
Skip Before (SKIPB) 64
136
keyword (continued)
automatic specification (continued)
Space Before (SPACEB) 47, 64
Specify Default (DFT) 65
conditioning 76
constants 66
DBCS data, using 126
deleting
field level 76
file level 85, 86
record level 58
description 97—106
example source member 51
fastpath for specifying and removing
field level 76
file level 86
record level 58
online help information 58
printers, valid 116
removing
field level 76
file level 85, 86
record level 58
rules 118
specifying
field level 75, 76
file level 85
record level 58
valid printers 116
keyword constants 66
Report Layout Utility (RLU)
M (Move Line) command 21
marking data 49
maximum
fields for record format 62
record formats for a file 55
merging record formats 57
Message Constant (MSGCON) keyword
mixed case input 11
Move Line (M) command 21
moving
data
example 49
103
moving (continued)
data (continued)
inserting marked data 11, 47
using Move Line (M) command 21
moving data left or right
See shifting lines horizontally
MSGCON (Message Constant) keyword
103
N
N (Vertical Position) command 14
named field, converting to constant 65
naming source member 88
New Page (NP) command 57, 90
non-RLU source considerations 114
NP (New Page) command 57, 90
O
online help information
Browse/Copy Options display 27
control language (CL) commands 10
Find/Change Options display 23
keywords 58
output queue, browsing 27
Overlay (OVERLAY) keyword 106
overlaying data 11, 21, 56
P
P (Prompt) command 18
page breaks 57, 90
Page Eject (ENDPAGE) keyword 106
Page Number (PAGNBR) keyword 103
Page Rotation (PAGRTT) keyword 103
Page Segment (PAGSEG) keyword 106
PAGNBR (Page Number) keyword 103
PAGRTT (Page Rotation) keyword 103
PAGSEG (Page Segment) keyword 106
PDM (programming development manager), starting
RLU 5
pending operation 10
physical file, creating 5
Position (POSITION) keyword 106
position of fields 63
Print Quality (PRTQLTY) keyword 103
printer
semantic checking considerations 115
specifying 11
valid keywords 116
printer file
creating 88
report prototype 36, 89
submitting to batch 88
valid keywords 97
printing
report prototype 29, 36
semantic checking considerations 115
programming development manager (PDM), starting
RLU 5
Prompt (P) command 18
prompting
control language (CL) commands 10
data records 18
prototype
See report prototype
PRTQLTY (Print Quality) keyword 103
R
R (Repeat Line) command 22
record format
character string
changing 25
finding 23
replacing 23, 25
copying
Copy Line (C) command 20
when browsing 27
default name 53
defining 32, 53
defining fields in 61
definition 53
deleting lines 22
excluding 14
hiding 15
inserting lines 22
maximum
for file 55
number of fields 62
merging 57
moving
using function keys 49
using Move Line (M) command 21
naming rules 55
printing 4
prompting for data record 18
removing keywords 58
renaming 47, 55
repeating 22
scrolling horizontally 17
selecting from list 81
shifting lines horizontally 16
showing 14
skeleton line 19
spacing 47, 54
specifying keywords 58
record-level keyword
Advanced Function Printing Data Stream (AFPDS)
support 105
Box (BOX) 106
Index
137
record-level keyword (continued)
Character Size (CHRSIZ) 98
Characters Per Inch (CPI) 98
Coded Font (CDEFNT) 98
DBCS Character Rotation (IGCCHRRTT)
DBCS Coded Font (IGCCDEFNT) 102
Define Character (DFNCHR) 100
Define Line (DFNLIN) 100
deleting 58
Drawer (DRAWER) 101
Font (FONT) 101
Font Character Set (FNTCHRSET) 101
Graphic Data File (GDF) 106
Highlight (HIGHLIGHT) 101
IGCCHRRTT (DBCS Character Rotation)
Indicator Text (INDTXT) 102
Line (LINE) 106
Lines Per Inch (LPI) 103
Overlay (OVERLAY) 106
Page Eject (ENDPAGE) 106
Page Rotation (PAGRTT) 103
Page Segment (PAGSEG) 106
Print Quality (PRTQLTY) 103
removing 58
Skip After (SKIPA) 103
Skip Before (SKIPB) 64, 104
Space After (SPACEA) 104
Space Before (SPACEB) 64, 104
specifying 58
Text (TEXT) 104
REF (Reference) keyword 103
Reference (REF) keyword 103
Referenced Field (REFFLD) keyword 77,
referencing database fields
example 46
example using a field line 33
example using a keyword 45
rules 84
using database fields and field line 80
using field information and keyword 77
REFFLD (Referenced Field) keyword 77,
removing keywords
field level 76
file level 85, 86
record level 58
renaming
fields 62
record format 47, 55
Repeat Line (R) command 22
repeating
replacing character string 23, 25
report image
See also editing
See also field
See also report line
DBCS data 125
138
Report Layout Utility (RLU)
102
102
103
103
report image (continued)
default for edit session 47
designing
approaches 1
example of a complex report 39
example of a simple report 31
task flow 2
example source 51
report prototype
creating 89
example 36
purpose 29
saving
example 36, 46
FILE command 92
SAVE command 91
scrolling 14
report layout utility (RLU)
AFPDS keywords 105
commands
See command line command
See sequence line command
comments in source member 87, 107
DBCS data 125
description 1
designing a report 1, 2
exiting 87
full screen mode 2, 29
functions not supported 4
non-RLU source considerations 114
printing report prototype 29
semantic checking 2, 115
source generated 51, 107
split session editing and browsing 2
starting
example 7
from programming development manager
(PDM) 5
using Start Report Layout Utility (STRRLU)
command 5
task list 2
report line
changing type 57
character string
changing 25
finding 23
replacing 23, 25
copying 20
deleting 22
excluding 14
field
adding database references 84
description 72
displaying 11
editing 71
filler
example 47
report line (continued)
filler (continued)
sample data considerations 68
hiding 15
inserting 22
moving
using function keys 49
using Move Line (M) command 21
prompting for data record 18
repeating 22
sample 68
sample data 49
scrolling horizontally 17
shifting horizontally 16
showing 14
skeleton 19
tabs
setting 20
report prototype
creating 36, 89
description 89
example page header 89
page breaks 90
purpose 29
restrictions
bar code 123
creating printer files 88
creating report prototype 90
DBCS requirements for RLU 125
defining fields using SDA format 94
editing non-RLU printer file 114
editing using SEU 4
functions not supported 4
keywords
assignment 4
DBCS-only 126
specification rules 118
tolerated AFPDS 105
tolerated DDS 106
valid printers 116
non-RLU source considerations 114
prompting 18
record format on a line 4
record format spacing 12
semantic rules 116
user comments for documentation purposes
wrapping of fields 4
RLU
See report layout utility (RLU)
roll key 11
S
S (Show) command 14
S (Skeleton Line) command
19
114
sample data 49, 68
Sample Data (SD) command 49, 68
sample lines 68
SAVE command 91
saving source member
description 87
example 36, 46
FILE command 92
SAVE command 91
scrolling
lines horizontally 17
using Change Session Defaults display 11
using Vertical Position (N) command 14
SD (Sample Data) command 49, 68
Select Database Fields display 83
Select Database File display 82
Select Record Format display 82
selecting
database field from list 81, 83
database file from list 81, 82
record format from list 81, 82
semantic checking
description 2, 115
excluded lines 14
printer considerations 115
rules 116
specifying 11, 115
sequence line command
AFPDS record considerations 105
Center Field (CF) 74
Change Line (CL) 57
Columns (COLS) 17
Copy Line (C) 20
Define Constant (DC) 33, 66
Define Record (DR) 32, 53
Delete Line (D) 22
description 1
Exclude (X) 14
Format Line (F) 17
Insert Line (I) 22, 43
Move Line (M) 21
N (Vertical Position) 14
New Page (NP) 57, 90
pending operation 10
Prompt (P) 18
purpose 1
Repeat Line (R) 22
rules 9
Sample Data (SD) 49, 68
Shift (L or R) 16
Show (S) 14
Skeleton Line (S) 19
Space Field (SP) 74
Tabs Line (TABS) 20
Vertical Position (N) 14
View Field (VF) 72
Index
139
sequence line command (continued)
Window (W) 17
services displays 1
session-default source member 47
session-dependent
command line commands 10
function keys 28
SET command 12
setting
indicators 50, 77
tabs 20
SEU
See source entry utility (SEU)
Shift (L or R) command 16
shifting lines horizontally 16
Show (S) command 14
showing
column numbers 17
format line 17
lines 14
tabs 20
Skeleton Line (S) command 19
Skip After (SKIPA) keyword 103
Skip Before (SKIPB) keyword 64, 104
source entry utility (SEU)
creating database file 40
source member
browsing 107
editing 4
source member
abandoning changes to 87
browsing
with RLU 27
with SEU 107
comments
RLU 87, 107
user 87, 114
contents
data description specifications (DDS)
example 51
default for edit session 47
editing
SEU 4
example 51
filing 92
name 88
non-RLU source considerations 114
saving
description 87
example 36, 46
FILE command 92
SAVE command 91
semantic checking 115
source physical file, creating 5
SP (Space Field) command 74
140
Report Layout Utility (RLU)
87
Space After (SPACEA) keyword 104
Space Before (SPACEB) keyword 64, 104
Space Field (SP) command 74
spacing
fields in record format 74
record format 47, 54
Specify Alternative Name display 97
Specify Bar Code display 98
Specify Character Size display 98
Specify Characters Per Inch display 98
Specify Coded Font display 98
Specify Date display 99
Specify DBCS Coded Font display 102
Specify Default (DFT) keyword 65, 100
Specify Default display 100
Specify Drawer display 101
Specify Edit Code display 101
Specify Edit Word display 101
Specify Floating-Point Precision display 101
Specify Font Character Set display 101
Specify Fonts display 101
Specify Highlight display 101
Specify Indicator Text display 102
Specify Indicators display 97
Specify Lines Per Inch display 103
Specify Message Constant display 103
Specify Page Number display 103
Specify Page Rotation display 103
Specify Print Quality display 103
Specify Reference File display 103
Specify Referenced Field display
description 103
example 45
Specify Skip After display 103
Specify Skip Before display 104
Specify Space After display 104
Specify Space Before display 104
Specify Text display 104
Specify Underline display 105
split session
editing and browsing 2, 28
ending 28
spooled file, browsing 27
Start Report Layout Utility (STRRLU) command
creating report prototype 90
description 5
example 7, 31
starting RLU 5
STRRLU (Start Report Layout Utility) command
creating report prototype 90
description 5
example 7, 31
System Command window 10
system commands
See control language (CL) command
T
TABS (Tabs Line) command 20
tabs line
setting 20
Tabs Line (TABS) command 20
template, line format
See Skeleton Line (S) command
Text (TEXT) keyword 104
Text Rotation (TXTRTT) keyword 106
Time (TIME) keyword 104
Time Format (TIMFMT) keyword 104
Time Separator (TIMSEP) keyword 104
toggling indicators 50, 77
TOP command 14
Transparency (TRNSPY) keyword 105
TXTRTT (Text Rotation) keyword 106
U
Underline (UNDERLINE) keyword
underlining fields 48
uppercase input 11
user comments 87, 114
105
V
Vertical Position (N) command
View Field (VF) command 72
14
W
Window (W) command 17
window, System command 10
Work With Colors display 98
Work with Define Characters display 100
Work with Field Keywords display 75
Work with File Keywords display 85
wrapping of fields 4
Index
141
Communicating Your Comments to IBM
AS/400
Application Development ToolSet
for AS/400
Report Layout Utility
Version 4
Publication No. SC09-2635-00
If there is something you like—or dislike—about this book, please let us know. You can use
one of the methods listed below to send your comments to IBM. If you want a reply, include
your name, address, and telephone number. If you are communicating electronically, include
the book title, publication number, page number, or topic you are commenting on.
The comments you send should only pertain to the information in this book and its presentation. To request additional publications or to ask questions or make comments about the
functions of IBM products or systems, you should talk to your IBM representative or to your
IBM authorized remarketer.
When you send comments to IBM, you grant IBM a nonexclusive right to use or distribute
your comments in any way it believes appropriate without incurring any obligation to you.
If you are mailing a readers’ comment form (RCF) from a country other than the United
States, you can give it to the local IBM branch office or IBM representative for postage-paid
mailing.
¹ If you prefer to send comments by mail, use the RCF at the back of this book.
¹ If you prefer to send comments by FAX, use this number:
– United States and Canada: 416-448-6161
– Other countries: (+1)-416-448-6161
¹ If you prefer to send comments electronically, use the network ID listed below. Be sure
to include your entire network address if you wish a reply.
–
–
–
–
Internet: [email protected]
IBMLink: toribm(torrcf)
IBM/PROFS: torolab4(torrcf)
IBMMAIL: ibmmail(caibmwt9)
Readers' Comments — We'd Like to Hear from You
AS/400
Application Development ToolSet
for AS/400
Report Layout Utility
Version 4
Publication No. SC09-2635-00
Overall, how satisfied are you with the information in this book?
Very
Satisfied
Satisfied
Neutral
Dissatisfied
Very
Dissatisfied
Ø
Ø
Ø
Ø
Ø
Very
Satisfied
Satisfied
Neutral
Dissatisfied
Very
Dissatisfied
Ø
Ø
Ø
Ø
Ø
Ø
Ø
Ø
Ø
Ø
Ø
Ø
Ø
Ø
Ø
Ø
Ø
Ø
Ø
Ø
Ø
Ø
Ø
Ø
Ø
Ø
Ø
Ø
Ø
Ø
Overall satisfaction
How satisfied are you that the information in this book is:
Accurate
Complete
Easy to find
Easy to understand
Well organized
Applicable to your tasks
Please tell us how we can improve this book:
Thank you for your responses. May we contact you? Ø Yes Ø No
When you send comments to IBM, you grant IBM a nonexclusive right to use or distribute your comments
in any way it believes appropriate without incurring any obligation to you.
Name
Company or Organization
Phone No.
Address
Readers' Comments — We'd Like to Hear from You
SC09-2635-00
Fold and Tape
ÉÂÔÙ
Please do not staple
Cut or Fold
Along Line
Fold and Tape
PLACE
POSTAGE
STAMP
HERE
IBM Canada Ltd. Laboratory
Information Development
2G/345/1150/TOR
1150 EGLINTON AVENUE EAST
NORTH YORK ONTARIO CANADA
Fold and Tape
SC09-2635-00
Please do not staple
M3C 1H7
Fold and Tape
Cut or Fold
Along Line
ÉÂÔÙ
Program Number: 5769-PW1
Printed in the United States of America
on recycled paper containing 10%
recovered post-consumer fiber.
SC09-2635-00
Anuncio
Documentos relacionados
Descargar
Anuncio
Añadir este documento a la recogida (s)
Puede agregar este documento a su colección de estudio (s)
Iniciar sesión Disponible sólo para usuarios autorizadosAñadir a este documento guardado
Puede agregar este documento a su lista guardada
Iniciar sesión Disponible sólo para usuarios autorizados