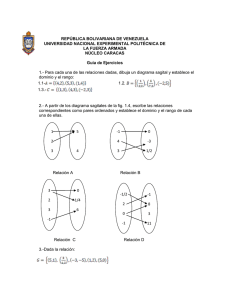Tutorial Tutorial Introducción NEPLAN es un sistema muy amigable de información y planeamiento de redes eléctricas, gas, agua y calor. En los siguientes capítulos se describen en detalle todas las opciones del menú y los módulos de cálculo principales. Para lograr entender el NEPLAN de una manera rápida y fácil, se recomienda seguir este tutorial. El funcionamiento del programa se explica por medio de ejemplos; se mostrará cómo iniciar un nuevo proyecto y cómo crear un sistema de potencia pequeño. Esto significa que el usuario aprenderá a insertar los elementos gráficamente, a ingresar los datos, a usar las librerías, a realizar los cálculos y a presentar los resultados de una manera que se adapte a los objetivos del análisis. Como se mencionó anteriormente, el Tutorial es el primer paso para familiarizarse con el programa NEPLAN. Para los detalles acerca de los modelos de los elementos, datos de entrada o parámetros de cálculo, por favor consulte los respectivos capítulos de la Guía del Usuario o utilice la Ayuda en Línea Sensible al Contexto. NEPLAN Guía del Usuario V5 1-1 Tutorial La Interfase de Usuario 1 2 3 6 5 4 7 8 Fig. 1.1 Características de la Ventana de Interfaz con el Usuario Los siguientes números indican las características principales de la ventana de interfaz con el usuario: 1. Barra de Título 5. Administrador de Variantes 2. Barra de Opciones de Menú 6. Ventana de Símbolos 3. Barra de Herramientas 7. Ventana de Mensajes 4. Área de trabajo con diagramas y tablas de 8. Barra de Estado datos Barra de Herramientas Todos los botones de comando están equipados con ayudas textuales desplegables (burbuja), las cuales aparecen cuando el cursor se sostiene inmóvil por un momento sobre el botón, sin presionar ninguna tecla. 1-2 NEPLAN Guía del Usuario V5 Tutorial Muchos comandos que pueden ser ejecutados desde la barra de herramientas, también se pueden encontrar en los menús respectivos. Otros, principalmente los comandos gráficos, sólo pueden ser ejecutados desde la barra de herramientas. Área de Trabajo En el área de trabajo se pueden abrir diferentes diagramas. El mismo diagrama puede ser utilizado para crear la red, construir los sistemas de control o elaborar dibujos. Administrador de Variantes El Administrador de Variantes suministra una visión general de los proyectos y variantes abiertas. Se pueden tratar y administrar nuevos proyectos y variantes, lo cual significa que éstos pueden ser eliminados, adicionados, activados o desactivados. Desde el Administrador de Variantes, el usuario puede pasar hacia el Administrador de Diagramas, el cual administra los diagramas abiertos con sus capas gráficas. Ventana de Símbolos La Ventana de Símbolos contiene todos los símbolos de los elementos disponibles en el software. Aparte de los símbolos estándares, para algunos elementos existen otros símbolos con apariencia gráfica diferente, pero con exactamente las mismas características. Se pueden crear nuevos símbolos o modificar los existentes mediante la Librería de Símbolos. Ventana de Mensajes La Ventana de Mensajes es el canal de comunicación con el usuario. Esta ventana suministra información acerca de los procesos ejecutados, mensajes de error e información adicional. NEPLAN Guía del Usuario V5 1-3 Tutorial La Ayuda en Línea 2 1 Fig. 1.2 Cómo Activar la Ayuda en Línea La figura anterior muestra cómo activar la Ayuda en Línea. Con el botón 1) se activa la ayuda sensible al contexto, esto significa que después de presionar este botón, el usuario podrá hacer clic en la característica o diálogo para el cual necesita información adicional. Al seleccionar los Temas de Ayuda en el menú de Ayuda o al presionar F1, el usuario puede obtener más información por medio de una búsqueda por temas o un índice. 1-4 NEPLAN Guía del Usuario V5 Tutorial Organización de Datos Fig. 1.3 Organización de los Datos de NEPLAN La figura anterior muestra la organización de datos en NEPLAN. El directorio NEPLAN5 contiene las siguientes carpetas: Bin: Contiene archivos ejecutables y de control Dat: Contiene ejemplos y proyectos de NEPLAN Hardlock: Contiene el archivo ejecutable para el controlador de la Llave de Seguridad HTML Help: Contiene los archivos de ayuda HTML Lib: Contiene librerías de NEPLAN Manuals: Contiene los manuales en archivos .*pdf Ramses: Contiene archivos del módulo de Confiabilidad Temp.: Contiene archivos temporales user: Contiene archivos del usuario y los proyectos Durante el proceso de instalación, NEPLAN crea una entrada en el registro del sistema operativo. Esto es importante para el Programa, pues con él se sabrá dónde se puede leer y guardar la información. NEPLAN Guía del Usuario V5 1-5 Tutorial Conceptos Básicos de NEPLAN Para entender el ambiente de NEPLAN, es esencial describir algunos conceptos que se utilizan en el sistema: Subestación Nodo Nodo Nodo Equivalente de Red Suiche de Carga, Desconectador Línea Interruptores lógicos Fig. 1.4 Diagrama Unifilar con Componentes de Red Un sistema eléctrico de potencia está conformado por nodos y elementos. Nodos Un nodo es el punto de conexión de dos elementos, o un “lugar” donde se produce o se consume la energía eléctrica (generador, carga). Un nodo se describe por medio de: • Nombre, • Voltaje nominal del sistema en kV, • Zona y Área, • Tipo de nodo (barraje de distribución principal, barraje de distribución, barraje aislado, barraje especial), • Descripción, El voltaje nominal del sistema, Vn, es el voltaje línea a línea para el cual se diseña un sistema de potencia y con respecto al cual se refieren varias características del sistema como tal. En NEPLAN, el voltaje nominal del sistema para los nodos se debe digitar durante la entrada de los datos de los mismos. Todo voltaje se debe dar como valor línea – línea (voltajes delta). No es necesario insertar un nodo entre todos los elementos. Estos también pueden conectarse directamente mediante una unión. En este caso, no se 1-6 NEPLAN Guía del Usuario V5 Tutorial podrán conectar más de dos elementos en el mismo punto, y no se presentará ningún resultado de nodo al correr un módulo de cálculo. Elementos Un elemento corresponde a un componente de red, por ejemplo una Línea, un Transformador o una Máquina Eléctrica. Existen elementos activos y elementos pasivos. Un elemento se describe topológicamente por medio de un nodo inicial y un nodo final. Para transformadores de tres devanados, es necesario indicar un tercer nodo. Los elementos se describen eléctricamente por medio de: • La corriente, voltaje y potencia nominales • Sus parámetros, tales como, pérdidas, reactancias, etc. Estos parámetros se ingresan por medio de Cajas de Diálogo de Entrada de Datos. Entre los elementos activos se encuentran las Máquinas Sincrónicas, Equivalentes de Red, Máquinas Asincrónicas y Unidades Generadoras. Un Equivalente de Red (o Alimentador de Red) representa una red frontera o red vecina (Distribuidora – Electrificadora). Entre los elementos pasivos se encuentran las Líneas, Acoples, Suiches, Reactores, Transformadores de Dos y Tres Devanados, Elementos Paralelos (Shunts) y Cargas. Las cargas también se pueden ingresar directamente a lo largo de las líneas, sin necesidad de entrar nodos (Cargas de Línea). Modelamiento de Elementos Activos En los cálculos de Cortocircuito, los elementos activos se modelan por medio de sus reactancias subtransitorias. En los cálculos de Flujo de Carga, estos elementos se representan por medio de sus potencias activas y reactivas (Nodos PQ) o por medio de la magnitud y el ángulo del voltaje en el nodo (nodo Slack). El Equivalente o Alimentador de Red generalmente se modela como un nodo Slack. Dispositivos de Protección y Transformadores de Corriente y Voltaje Los equipos de protección (Relés de Sobrecorriente, Relés de Distancia, Interruptores) y los transformadores de corriente y voltaje están asociados a un nodo y a un elemento de suicheo. Estos dispositivos no influyen en los cálculos de Flujo de Carga y Cortocircuito. Durante los cálculos sólo se chequean sus valores límite. Estos elementos se utilizan en los módulos de coordinación de relés. NEPLAN Guía del Usuario V5 1-7 Tutorial Subestación Una subestación puede contener varios nodos, y no tiene efecto sobre los cálculos o en la coordinación de los equipos de protección. Sólo se utiliza con relación a la base de datos. Símbolo En la Ventana de Símbolos existen diferentes símbolos para cada tipo de elemento. El usuario puede seleccionar el que desee haciendo clic sobre el símbolo y arrastrándolo con el botón del mouse presionado, para insertarlo en el diagrama. NEPLAN incluye una Librería de Símbolos, en la cual se pueden crear símbolos definidos por el usuario. Suiches En NEPLAN, los suiches se utilizan para cambiar la topología de la red (los suiches son elementos de tipo ON/OFF). Existen dos tipos diferentes de suiches: • Suiche físico y • Suiche lógico Los suiches físicos son los Acoples, Interruptores y Suiches de Desconexión (Seccionadores) o de Carga. Los suiches lógicos son suiches ficticios, los cuales se asignan a todos los elementos del sistema. Una línea, por ejemplo, contiene dos suiches lógicos, uno ubicado en el nodo de inicio y el otro en el nodo de finalización. A un suiche físico no se le asocia un suiche lógico, debido a que de por sí ya es suicheable. Durante la entrada de la red se pueden omitir los suiches físicos, debido a que el suicheo se puede realizar con la ayuda de los suiches lógicos. Esto tiene una desventaja en el caso en que una línea conduzca a un sistema de doble barraje. Al suichear de un barraje al otro, el usuario debe cambiar el nodo de inicio o el nodo de finalización de la línea. Si el usuario entra dos Suiches de Desconexión (Suiches físicos), uno para cada barraje, con un nodo adicional entre ellos, el suicheo se puede realizar por medio de los Suiches de Desconexión. Los suiches físicos se pueden reducir durante los cálculos (ver el diálogo de Parámetros del módulo de cálculo respectivo). Zonas y Áreas Es posible definir grupos de red, denominados Zonas y Áreas. Cada elemento y cada nodo pertenecen a una zona y a un área. Un área normalmente incluye una o más zonas. Para los cálculos de Flujo de Carga es posible definir transferencias entre zonas y entre áreas. Cada zona y cada área se pueden presentar en un color diferente. 1-8 NEPLAN Guía del Usuario V5 Tutorial En el paso 4 - E se explica cómo definir zonas y áreas. Redes Parciales A diferencia de las zonas y áreas, una red parcial es una red independiente. Una red parcial no tiene conexiones con otras redes. Se pueden crear redes parciales abriendo los suiches lógicos o los físicos. Se le puede dar un color diferente a cada una de las redes parciales (ver abajo). Subestación Red Parcial 1 Nodo Nodo Nodo Suiche de Carga, Desconectador Alimentador Red Línea Interruptor lógico “abierto” Red parcial 2 Fig. 1.2 Redes Parciales NEPLAN Guía del Usuario V5 1-9 Tutorial Paso 1 – Crear un Nuevo Proyecto Después de iniciar el programa, para crear un nuevo proyecto se debe hacer clic en el menú "Archivo – Nuevo". 1. Ingrese la ubicación o el directorio para guardar el proyecto. Al presionar el botón "…", se puede seleccionar la ruta y el directorio. 2. Entre el nombre del proyecto 3. Seleccione el tipo de red: Electricidad, Agua, Gas o Calor. 4. Si lo desea, puede entrar una descripción del proyecto. 5. Seleccione el tamaño del diagrama y la orientación de la página. 6. Presione el botón Aceptar. 1 2 3 4 5 6 Fig. 1.5 Crear un Nuevo Proyecto La siguiente figura muestra la interfase con el usuario una vez creado el nuevo proyecto. a. La barra de título muestra el nombre del proyecto activo. b. Se abre un diagrama para la Red Base (Rootnet). c. El Administrador de Variantes muestra la estructura del árbol del proyecto, el cual contiene en este momento sólo la Red Base. 1-10 NEPLAN Guía del Usuario V5 Tutorial a b c Fig. 1.6 Después de Crear un Nuevo Proyecto NEPLAN Guía del Usuario V5 1-11 Tutorial Paso 2 – Entrar una Red Pequeña En este paso, el usuario ingresará nodos y elementos para construir una red eléctrica pequeña. La Ventana de Símbolos le permitirá seleccionar de una manera muy sencilla, el símbolo del elemento deseado. Puede empezar entrando cualquier elemento que desee. No es necesario ingresar primero los nodos, pues la nueva filosofía de NEPLAN es entrar en el diagrama los elementos y nodos de forma independiente, y luego interconectarlos por medio de una Unión. Las líneas son los únicos elementos que no se pueden ingresar independientemente; ellas necesitan puntos de conexión, los cuales pueden ser nodos u otros elementos. No es necesario insertar un nodo entre todos los elementos, pues éstos últimos se pueden interconectar directamente por medio de una Unión. Sin embargo, si el usuario desea ver los resultados de nodo, deberá entrar el nodo gráficamente. Datos de Entrada Se dibujará la siguiente red: Fig. 1.7 Red a Entrar en NEPLAN 1-12 NEPLAN Guía del Usuario V5 Tutorial Todos los parámetros necesarios se presentan en las siguientes tablas: Equivalente de Red: Nombre Sk''máx Ik''máx R(1)/X(1) Z(0)/Z(1) C1 Sk''mín Ik''mín R(1)/X(1) Z(0)/Z(1) Tipo V oper Vw oper Poper Qoper - MVA kA máx máx uF MVA kA mín mín FC % Grados MW Mvar NETZ 1500 3.936 0.1 1.667 0 1500 3.936 0 0 SL 100 0 0 0 Líneas: Nombre Long. Número Unidad R(1) km X(1) C(1) G(1) Ohm/.. Ohm/.. uF/... R(0) X(0) C(0) Ir mín Ir máx Fact. red. Q mm2 uS/... Ohm/.. Ohm/.. uF/... A A mm2 LEIT. 1 1.16 1 Ohm/km 0.103 0.403 0.009 0 0.150 1.400 0.005 0 90 1 0 LIN 2- 4 1.16 1 Ohm/km 0.103 0.403 0.009 0 0.140 1.499 0.005 0 90 1 0 LIN 2- 3 0.59 1 Ohm/km 0.103 0.403 0.009 0 0.140 1.599 0.005 0 70 1 0 LIN 4- 8 0.20 1 Ohm/km 0.113 0.410 0.009 0 0.150 1.599 0.004 0 100 1 0 LIN 3- 8 0.37 1 Ohm/km 0.113 0.413 0.009 0 0.153 1.619 0.004 0 75 1 0 LIN 3- 9 0.16 1 Ohm/km 0.113 0.413 0.009 0 0.154 1.639 0.004 0 60 1 0 LIN 7- 6 1.61 1 Ohm/km 0.066 0.382 0.010 0 0.085 1.459 0.004 0 400 1 0 LIN 5- 2 7.80 1 Ohm/km 0.091 0.415 0.009 0 0.130 1.659 0.004 0 200 1 0 LIN 5- 6 11.90 1 Ohm/km 0.141 0.413 0.009 0 0.160 1.649 0.004 0 190 1 0 LIN 8- 7 19.10 1 Ohm/km 0.112 0.400 0.009 0 0.144 1.587 0.005 0 200 1 0 Unidades Residenciales Unidades Vfmáx/Vr Ikk Cargas: Nombre Tipo FC P Q V_ZWOELF PQ 5 4 0 HV V1 PQ 2 2 0 HV Máquinas Sincrónicas: Nombre Sr Vr pVr GEN 1 MVA kV % 45 8.5 0 Mue RG - - GEN 1 0 Nombre cosphi xd sat xd' sat xd'' sat - % % % % % - kA 0.85 160 0 20 20 20 2 0 Turbo Devanado Unidad Ohm - Amortiguador Generadora 0 1 1 1 x(2) x(0) Motor Tipo FC P oper Q oper - - MW Mvar 0 PQ 40 10 Transformadores: Nombre Desde Hasta Nodo Nodo EIGHT TWELVE YD,05 0 TRA6 -13 SIX THIRTEEN YD,05 TRA8 -11 EIGHT ELEVEN YD,05 TRA9 -10 NINE TEN YD,05 0 0 TRA1-2 ONE TWO YY,00 0 0 TRA8 -12 Grupo Unid Devanado Sr Vr1 Vr2 Zcc(1) R(1) Zcc(0) R(0) MVA kV kV % % % % 0 60 65 16 10 0 10 0 0 0 140 65 8.5 10 0 10 0 0 0 12 65 5.2 10 0 10 0 6 65 5.2 8.46 0 8.46 0 200 220 65 9 0 9 0 Vectorial Transf. Compens NEPLAN Guía del Usuario V5 1-13 Tutorial Nombre I0 Pfe V01(0) V02(0) Puesta Tierra RE1 XE1 ZE1 activo Puesta Tierra RE2 XE2 ZE2 activo % KW % % Primario Ohm Ohm % Secundario Ohm Ohm % TRA8 -12 0 0 0 0 Impedancia 0.1 0 100 impedancia 6 0 100 TRA6 -13 0 0 0 0 directa 0 0 100 directa 0 0 100 TRA8 -11 0 0 0 0 directa 0 0 100 directa 0 0 100 TRA9 -10 0 0 0 0 directa 0 0 100 directa 0 0 100 TRA1-2 0 0 0 0 directa 0 0 100 impedancia 1 35 100 Nombre Cambiador Taps Lado Nodo Tap Tap Tap Tap Delta V Beta V Vreg Preg Sr mín Sr máx Bajo Carga del Tap Controlado act mín r máx % ° % % MVA TRA8 -12 0 Primario Primario 0 0 0 0 0 0 0 0 60 MVA 60 TRA6 -13 0 Primario Secundario 0 0 0 0 0 0 0 0 140 140 TRA8 -11 0 Secundario Primario 0 0 0 0 0 0 0 0 12 12 TRA9 -10 0 Secundario Primario 0 0 0 0 0 0 0 0 6 6 TRA1-2 1 Primario Secundario 0 -10 0 10 2 0 100 0 200 200 Máquinas Asincrónicas: Nombre Desde Pr Sr Vr Ir Nodo MW MVA kV A Cosphi Efic. Ia/Ir Número Pares Conv. cosphi Ma/Mr Mk/Mr Rm - - - - Polos Drive arranq - - Ohm sr % U3 5.2 ELEVEN 5 6.6489 5.2 0.738 0.8 0.94 5 1 1 1 0.3 0.9 2.2 0 2 U1 5.2 5 6.6489 5.2 0.738 0.8 0.94 5 1 1 1 0.3 0.9 2.2 0 1.8 TEN Nombre J H kg*m2 s Tipo FC P oper - Q oper Factor Torque MW Mvar ANSI Carga M0 M1 M2 M0,1,2 Modelo en Nm U3 5.2 100 0.742 PQ oper 2 1 1.5 Parábola 4500 0 7000 1 3. Orden U1 5.2 100 0.742 PQ oper 4 3 1.5 Parábola 3500 0 7000 1 3. Orden Nodos: Nombre Tipo Vn Ir Ipmáx Nodo KV Frecuencia Vmín Vmáx Hz % % A kA THREE Barraje 65 50 0 0 0 0 FOUR Barraje 65 50 0 0 0 0 TEN Barraje 5.2 50 0 0 0 0 TWELVE Barraje 16 50 0 0 0 0 SEVEN Barraje 65 50 0 0 0 0 ELEVEN Barraje 5.2 50 0 0 0 0 THIRTEEN Barraje 8.5 50 0 0 0 0 ONE Barraje 220 50 0 0 0 0 0 TWO Barraje 65 50 0 0 0 EIGHT Barraje 65 50 0 0 0 0 SIX Barraje 65 50 0 0 0 0 FIVE Barraje 65 50 0 0 0 0 NINE Barraje 65 50 0 0 0 0 1-14 NEPLAN Guía del Usuario V5 Tutorial Entrar la Red Entrar un Elemento 1. Para dibujar un elemento desde la Ventana de Símbolos, haga clic sobre el elemento deseado. Manteniendo presionado el botón del mouse, arrastre el símbolo hasta el diagrama y suéltelo. 2. Se despliega el diálogo de entrada de datos del elemento. 3. Entre un nombre para el elemento. 4. Entre los parámetros del elemento. 5. Presione el botón Aceptar cuando termine. 2 1 3 1 4 5 Fig. 1.8 Entrar un Elemento Entrar un Nodo 6. Para entrar nodos, haga clic en uno de los botones de Nodo en la Barra de Herramientas. 7. Haga clic una sola vez en el diagrama para un nodo de punto. Para dibujar un nodo en forma de barra, haga clic en el diagrama pero mantenga NEPLAN Guía del Usuario V5 1-15 Tutorial presionado el botón del mouse mientras lo mueve para definir la longitud del nodo, luego suéltelo. 8. Aparece el diálogo de entrada de datos del nodo. 9. Para el nodo se requiere como mínimo, el voltaje y la frecuencia nominal del sistema. 10. Presione el botón Aceptar cuando termine. 6 8 7 9 10 Fig. 1.9 Entrar un Nodo Entrar una Unión 11. Para interconectar elementos con otros elementos o con nodos, use las Uniones. Presione el botón de Unión. 12. Primero haga clic en un extremo del elemento. 13. Luego haga clic en el nodo para finalizar la Unión. 1-16 NEPLAN Guía del Usuario V5 Tutorial 11 12 13 Fig. 1.10 Interconectar los Elementos con Uniones Crear la Red Entera (Sugerencias para Entrar Líneas) 14. Construya la red de la misma forma que se explicó en el ejemplo previo. Para entrar líneas, se necesitan nodos en los cuales se puedan conectar. 15. Para entrar las líneas, presione el botón de Línea. 16. Haga clic en el nodo de inicio. 17. Haga clic en los lugares del diagrama, donde desea tener puntos de soporte. 18. Haga clic en el nodo de finalización. 19. Ingrese los datos de la Línea en el diálogo que se despliega. 20. Presione Aceptar cuando termine. NEPLAN Guía del Usuario V5 1-17 Tutorial 15 19 16 17 20 18 Fig. 1.11 Entrar una Línea Entrar un Campo de Texto 21. Haga clic en el botón de Texto. 22. Haga clic en el diagrama. El Campo de Texto se insertará, y Usted podrá entrar un texto. 1-18 NEPLAN Guía del Usuario V5 Tutorial 21 22 Fig. 1.12 Entrar un Campo de Texto 23. Para modificar las propiedades del Campo de Texto, selecciónelo y presione el botón derecho del ratón. 24. Al seleccionar Propiedades Gráficas en el menú tipo pop-up que aparece, se despliega la caja de diálogo. 25. Usted puede cambiar el texto y la fuente, o aplicar un recuadro y colores. NEPLAN Guía del Usuario V5 1-19 Tutorial 23 25 24 Fig. 1.13 Cambiar las Propiedades del Campo de Texto Probar la Red Una vez creada la red con todos los datos de los nodos y de los elementos, se deberá verificar si todos los elementos están conectados y si todos los datos fueron entrados correctamente. Por esta razón se deberá ejecutar un cálculo de Flujo de Carga de prueba por medio de la opción del menú "Análisis – Flujo de Carga – Calcular". Se debe poner atención a cualquier mensaje de error en la Ventana de Mensajes, y corregir la red hasta que el cálculo de Flujo de Carga funcione satisfactoriamente. En caso que se obtenga un mensaje de error para un cierto elemento, el ID del elemento será indicado. Hay una opción en NEPLAN para buscar este elemento de una manera sencilla: Buscar un Elemento 1. Escoja la opción de búsqueda en el menú Editar. 2. Seleccione el criterio de búsqueda. En este caso, escoja “ID”. 3. Entre el ID del elemento que desea buscar. 4. Presione el botón “Buscar Siguiente”. 1-20 NEPLAN Guía del Usuario V5 Tutorial 1 4 3 2 Fig. 1.14 Buscar un Elemento 5. El programa moverá la vista de la ventana de la red, de modo que el elemento buscado se despliegue en el centro con un recuadro de color naranja alrededor de él. 6. El botón Mostrar Diálogo despliega la ventana de entrada de datos del elemento marcado. 7. Ingrese otro ID para buscar otro elemento. 8. Presione Cancelar para finalizar la búsqueda 7 6 8 5 Fig. 1.15 Buscar un Elemento NEPLAN Guía del Usuario V5 1-21 Tutorial Paso 3 – Insertar Encabezado, Guardar, Imprimir, Salir Insertar Encabezado En todos los diagrama se puede insertar un encabezado y editar sus datos. 1. Inserte un encabezado con "Insertar – Encabezado". 2. Haga clic en el diagrama para pegar el encabezado. 1 2 Fig. 1.16 Insertar un Encabezado en el Diagrama 3. Con "Opciones – Encabezado" se despliega una caja de diálogo con las líneas de texto del Encabezado. 4. Se pueden modificar las líneas de texto. 1-22 NEPLAN Guía del Usuario V5 Tutorial 3 4 Fig. 1.17 Modificación de las Líneas del Encabezado 5. Con "Opciones – Descripción del Proyecto" se despliega la caja de diálogo respectiva. 6. Se puede modificar la descripción del proyecto. 5 6 Fig. 1.18 Modificación de la Descripción del Proyecto NEPLAN Guía del Usuario V5 1-23 Tutorial Los nombres del proyecto y de la variante se despliegan automáticamente en el encabezado. Guardar la Red La red se debe guardar periódicamente para prevenir la pérdida de datos. Generalmente se hace presionando el ícono Guardar o con "Archivo – Guardar". A continuación se muestra cómo se puede guardar una red por primera vez o cómo guardarla con un nombre diferente: 1. Seleccione "Archivo – Guardar Como". 1 Fig. 1.19 Guardar un Proyecto 2. Seleccione el directorio donde desee guardar el proyecto. 3. Entre el nombre del archivo. 4. Haga clic en el botón "Guardar" 1-24 NEPLAN Guía del Usuario V5 Tutorial 2 3 4 Fig. 1.20 Entrar el Nombre del Archivo Imprimir el Diagrama Para poder imprimir un diagrama de la forma deseada, se debe pasar al Modo Presentación Preliminar (1). 1. Cambie al Modo Presentación Preliminar. 1 Fig. 1.21 Cambiar al Modo Presentación Preliminar 2. Especifique el formato de la página y las márgenes con "Configurar Página". NEPLAN Guía del Usuario V5 1-25 Tutorial 2 Fig. 1.22 Configurar Página 3. La salida de impresión va a contener exactamente lo que se observa en la ventana de presentación preliminar. Use las opciones de zoom para definir la ventana de impresión. 3 Fig. 1.23 Preparar la Ventana de Impresión 4. Finalmente seleccione la impresora con “Configurar Impresión”, use la opción “Presentación Preliminar” para una última revisión e imprima con “Imprimir”. 1-26 NEPLAN Guía del Usuario V5 Tutorial 4c 4b 4a Fig. 1.24 Imprimir el Diagrama Cerrar y Abrir Proyectos Los proyectos se pueden abrir y cerrar sin salir del programa. Se pueden abrir varios proyectos al mismo tiempo; todos ellos se despliegan en el Administrador de Variantes. 1. Haga clic con el botón derecho del mouse en el símbolo del proyecto, en el Administrador de Variantes. Aparece un menú tipo “pop-up”. 2. Con "Cerrar Proyecto" o “Archivo – Cerrar", se cierra el proyecto. NEPLAN Guía del Usuario V5 1-27 Tutorial 1 2 Fig. 1.25 Cerrar un Proyecto 3. Abra otro proyecto ya existente con "Archivo – Abrir" 3 Fig. 1.26 Abrir un Proyecto 4. Para salir de NEPLAN, use la opción "Archivo – Salir" 1-28 NEPLAN Guía del Usuario V5 Tutorial 4 Fig. 1.27 Salir del Programa NEPLAN Guía del Usuario V5 1-29 Tutorial Paso 4 – Uso de Diagramas, Capas, Áreas y Zonas En este paso se indicará cómo manejar diagramas y capas gráficas, y cómo definir áreas y zonas. Se usará la red de ejemplo MyProject.nepprj, creada en el paso 2. Uso de Diagramas En cualquier proyecto, la red se puede entrar en diferentes diagramas. Con la ayuda de esta función, el usuario puede, por ejemplo, entrar la red de alto voltaje en un diagrama y la de bajo voltaje en otros diagramas. La red de alto voltaje también podría dividirse en varios diagramas. Otro uso importante de esta función es el acercamiento al interior de las subestaciones. En el diagrama general, una subestación se puede dibujar como una "caja negra", y en otro diagrama, dicha subestación se puede dibujar en detalle, con todos los dispositivos de protección y de suicheo. En este paso se aprenderá el manejo de diagramas en un proyecto. Renombrar un Diagrama La siguiente figura explica el procedimiento para renombrar el único diagrama en nuestro proyecto, el cual actualmente tiene el nombre ‘Diagrama 0’. 1. Seleccione el Administrador de Diagramas. 2. Haga doble clic en el diagrama existente "Diagram 0". Se despliega la caja de diálogo “Propiedades del Diagrama”. 3. Ahora se puede modificar el nombre, por ejemplo, a "Red MV". 4. Si lo desea, inserte una descripción del diagrama. 1-30 Guía del Usuario de NEPLAN V5 Tutorial 2 3 4 1 Fig. 1.25 Cambiar el Nombre del Diagrama Definir un Nuevo Diagrama En otro diagrama se creará una red de bajo voltaje para la subestación STAT-LV. Este nuevo diagrama se definirá tal y como se muestra en la siguiente figura: 1. Haga clic con el botón derecho del mouse en el Administrador de Diagramas y seleccione "Insertar Nuevo Diagrama". Aparece la caja de diálogo Propiedades del Diagrama. 2. Entre el nombre del nuevo diagrama. 3. Si lo desea, inserte una descripción del diagrama. Guía del Usuario de NEPLAN V5 1-31 Tutorial 1 2 3 Fig. 1.26 Insertar un Nuevo Diagrama Una vez se haya cerrado el diálogo de Propiedades del Diagrama (haciendo clic en el botón Aceptar), se despliega la siguiente Estructura de Diagrama. Fig. 1.27 Red Base con Dos Diagramas 1-32 Guía del Usuario de NEPLAN V5 Tutorial Para desplegar un diagrama, marque su casilla de verificación; para cerrar el diagrama, desactive la casilla. El último diagrama que se marcó es el diagrama activo y es el que se puede editar. Entrar una Red de Bajo Voltaje Active el diagrama "Red LV" y dibuje la siguiente red. Fig. 1.28 Red LV Dibujada en el Nuevo Diagrama Los parámetros necesarios se listan en las siguientes tablas. Líneas: Nombre Tipo Long. Num. Unidad. km R(1) X(1) C(1) G(1) R(0) X(0) C(0) Ir mín Ir máx Fact. Q Ohm/.. Ohm/.. . . uF/... uS/... Ohm/... Ohm/... uF/... A A Reduc mm2 N-L2 KS 3x150/150 0.03 1 Ohm/km 0.1240 0.072 0 0 0.508 0.115 0 0 360 1 150 N-L1 KS 3x240/240 0.02 1 Ohm/km 0.0754 0.072 0 0 0.308 0.119 0 0 470 1 240 Cargas: Nombre Desde Nodo Tipo FC P Q Unidades Residenciales Unidades N-V3 N3 PQ 20 10 0 LV Guía del Usuario de NEPLAN V5 1-33 Tutorial N-V2 N2 PQ 40 30 0 LV Transformadores: Nombre TRAFO-NS Nombre TRAFO-NS Nombre TRAFO-NS Tipo Desde Hasta Nodo Nodo Grupo Unid Devanado Sr Vr1 Vectorial Transf. Compens. MVA kV 16/0.4 KV 630 KVA TWELVE NS_SS_N1 DY,07 0 0 0.63 16 Vr2 Zcc(1) R(1) Zcc(0) R(0) kV % % % % 0.4 5.24 1.12 5.24 1.12 I0 Pfe V01(0) V02(0) Puesta Tierra RE1 XE1 ZE1 activo Puesta Tierra RE2 XE2 % kW % % Primario Ohm Ohm % Secundario Ohm Ohm % 0 0 0 0 Directa 0 0 100 directa 0 0 100 Cambiador Taps Lado Nodo Tap Tap ZE1 activo Tap Tap Bajo Carga del Tap Controlado act mín r máx Delta V Beta V Vreg Preg Sr mín Sr máx % ° % % MVA MVA 0 Primario Secundario 0 0 0 0 0 0 0 0 0.63 0.63 Nodos: Nombre Tipo Vn Frecuen. Vmín Vmáx Ir Ipmáx Nodo kV Hz % N3 Barraje aislado 0.4 50 0 % A KA 0 0 N2 Barraje aislado 0.4 50 0 0 0 0 0 NS_SS_N1 Barraje 0.4 50 0 0 0 0 Entrar un Elemento Más de Una Vez en un Proyecto Los elementos se pueden representar gráficamente en el mismo proyecto, todas las veces que se requiera. Esto tiene sentido principalmente cuando se desea ver el mismo elemento en diferentes diagramas, como en este caso. La subestación STAT-LV, donde está conectada la red de bajo voltaje, se debe representar tanto en el diagrama LV como en el diagrama HV para conectar las dos redes. Esto involucra al símbolo de la subestación y al nodo TWELVE. Para dibujar el nodo TWELVE por segunda vez, siga las siguientes instrucciones: 1. Seleccione el símbolo del nodo como de costumbre, y dibuje el nodo en el diagrama. 2. En la caja de diálogo que aparece, seleccione la pestaña ‘Inform’. 3. Presione el botón al lado del campo Nombre (“...”). 4. Seleccione un nodo ya existente de la lista, en este caso, el nodo TWELVE. 5. Al presionar el botón Aceptar, se adoptan automáticamente los datos del elemento respectivo. 1-34 Guía del Usuario de NEPLAN V5 Tutorial 1 2 1 3 4 5 Fig. 1.29 Entrar de Nuevo un Elemento ya Existente, en el Mismo Proyecto. Una vez creada toda la red de bajo voltaje, ejecute un cálculo de Flujo de Carga para probar los datos ingresados y las conexiones de los elementos. Uso de Capas Gráficas A cada diagrama se le puede asignar cualquier número de capas gráficas. El usuario puede decidir qué capas gráficas se desplegarán simultáneamente en un diagrama. La figura siguiente muestra el concepto de diagramas y capas gráficas. Guía del Usuario de NEPLAN V5 1-35 Tutorial Diagrama 1 1 2 3 Capa Gráfica 1-3 del diagram a 1 Diagrama 2 1 2 Capa Grafica 1-2 del diagram a 2 Fig. 1.30 Asignación de Capas Gráficas a Diagramas En cada una de las capas gráficas se puede entrar cualquier número de elementos gráficos, elementos eléctricos o nodos, o importar mapas de bits. Antes de insertar un nuevo elemento, se puede seleccionar la capa gráfica a la que éste debe pertenecer. Las capas gráficas se pueden desplegar selectivamente. Por ejemplo, es posible usar diferentes capas para relés y transformadores de corriente (capa de protecciones). Si Usted está llevando a cabo cálculos de Flujo de Carga, puede desactivar la capa de protecciones. Si está haciendo coordinación de relés, puede activar la capa correspondiente. En el ejemplo se introducirá una segunda capa gráfica para el diagrama HV, con el nombre de Áreas/Zonas. En la nueva capa gráfica se dibujarán las regiones de las áreas y zonas de red. Se tiene entonces la posibilidad de desplegar u ocultar esta entrada gráfica, activando o desactivando la capa gráfica respectiva. Insertar Nuevas Capas Gráficas A continuación se presentan las instrucciones para insertar nuevas capas gráficas: 1. En el Administrador de Diagramas, haga clic con el botón derecho del mouse en el símbolo del diagrama "Red HV". 2. En el menú, seleccione "Insertar Nueva Capa Gráfica". 1-36 Guía del Usuario de NEPLAN V5 Tutorial 1 2 Fig. 1.31 Adicionar una Nueva Capa Gráfica al Diagrama "Red HV" 3. En la caja de diálogo "Parámetros de Capa Gráfica", ingrese el nombre de la capa gráfica. 4. Si lo desea, puede escribir una descripción. 3 4 Fig. 1.32 Entrar los Parámetros de la Capa Gráfica Finalmente, el Administrador de Diagramas tendrá el siguiente aspecto: Guía del Usuario de NEPLAN V5 1-37 Tutorial Fig. 1.33 Administrador de Diagramas Después de Entrar la Nueva Capa Gráfica Entrar Dibujos en la Nueva Capa Gráfica Para editar una capa gráfica, ésta debe estar activa. 1. Active la nueva capa gráfica Áreas/Zonas del diagrama Red-HV, ya sea haciendo clic con el mouse en la casilla de verificación o seleccionando la opción correcta en el menú que aparece al hacer clic con el botón derecho del mouse. 2. Dibuje las regiones para un área y una zona, y escriba un texto como se muestra en la siguiente figura, haciendo uso de las herramientas gráficas de la Barra de Herramientas. 2 1 2 Fig. 1.34 Entrada de la Capa Gráfica "Áreas/Zonas" del Diagrama "Red-HV" 1-38 Guía del Usuario de NEPLAN V5 Tutorial Por el momento se muestran las dos capas gráficas (Capa Gráfica 0 y Áreas/Zonas). Inhabilite la capa gráfica "Áreas/Zonas" de modo que sólo se despliegue la red. 1. Para poder inhabilitar la capa gráfica Áreas/Zonas, ésta no puede estar activa. Por esta razón, active la otra capa gráfica (Capa Gráfica). 2. Haga clic con el botón derecho del mouse, en el símbolo de la capa "Áreas/Zonas". 3. Desmarque la opción "Mostrar Capa Gráfica". 1 2 3 Fig. 1.35 Apagar la Capa Gráfica "Áreas/Zonas" Como consecuencia de lo anterior, los elementos gráficos que se entraron antes (áreas y zonas) desaparecen, y sólo la red permanecerá visible. Una cruz roja sobre el símbolo de la capa gráfica indica que la capa "Áreas/Zonas" está inhabilitada o no se muestra: Guía del Usuario de NEPLAN V5 1-39 Tutorial Fig. 1.36 Sólo se Muestra la Capa Gráfica "GrLayer 0" Definir y Asignar Áreas y Zonas Las áreas y las zonas son grupos de red, y pueden ser definidos por el usuario. Todos los nodos y elementos pertenecen a una zona y a un área. Un área generalmente incluye una o más zonas. Para los cálculos de Flujo de Carga es posible definir transferencias entre diferentes zonas y diferentes áreas. Cuando se crea un nuevo proyecto, siempre existen un área y una zona predefinidas, y cada elemento que se entre en el diagrama se asigna a esos grupos de red. Después de que se haya ingresado un elemento, su área y su zona se pueden modificar. Hay diferentes posibilidades de asignar un área y/o una zona a los elementos de red. Estas se explicarán más delante. En general, antes de que las áreas y las zonas se puedan asignar a los diferentes nodos y elementos, éstas se deben definir. Definir Áreas y Zonas Para definir áreas y zonas, seleccione "Editar – Propiedades de Variantes". 1. Primero seleccione la pestaña "Áreas". 2. En la lista aparece sólo el área predefinida. Para agregar una nueva área, haga clic en el botón respectivo. 3. Entre el nombre del área. 4. Seleccione un color. 1-40 Guía del Usuario de NEPLAN V5 Tutorial 5. Presione el botón Aceptar. 1 3 2 4 5 Fig. 1.37 Definir una Nueva Área “Área_red” Modifiquemos el color del Área 1. 1. Seleccione Área 1 en la pestaña “Área”. 2. Haga clic en el botón ‘Propiedades’. 3. Modifique el color. 4. Presione el botón Aceptar. Guía del Usuario de NEPLAN V5 1-41 Tutorial 1 2 3 4 Fig. 1.38 Cambiar las Propiedades del Área 1 De la misma manera, definamos la zona Zona_motores: 1. Primero seleccione la pestaña "Zonas". 2. Para adicionar una nueva zona, haga clic en el botón respectivo. 3. Entre el nombre y el color de la zona. 4. Se pueden definir diferentes factores de escalamiento para una zona. 5. Presione el botón Aceptar. 1-42 Guía del Usuario de NEPLAN V5 Tutorial 1 2 3 4 5 Fig. 1.39 Definir Zonas En este momento, las zonas y áreas están definidas, y ya pueden ser asignadas a los elementos. Existen varias posibilidades de hacerlo. Asignar Áreas y Zonas a los Elementos, Uno por Uno Como se muestra más abajo, a cada nodo y elemento individual se le puede asignar independientemente, una zona y un área que hayan sido definidas previamente. Guía del Usuario de NEPLAN V5 1-43 Tutorial Fig. 1.40 Asignar un Área y una Zona a un Elemento Asignar Áreas y Zonas a un Grupo de Elementos Otro método aún más fácil, es marcar un grupo de elementos y asignarles a todos ellos un área y una zona. 1. Marque un grupo de elementos de red con ayuda del mouse encerrándolos en una ventana de selección o haciendo clic en los diferentes elementos, mientras mantiene presionada la tecla Shift. 2. Seleccione "Asignar Áreas/Zonas". Aparece la caja de diálogo "Asignar Propiedades". 3. En la caja de diálogo "Asignar Propiedades", marque la casilla ‘Área’ para asignar un área a los elementos. Si desea asignar también (o sólamente) una zona a los elementos, sólo marque la casilla de verificación respectiva. 4. Ahora puede seleccionar el área a la cual deben pertenecer los elementos. 1-44 Guía del Usuario de NEPLAN V5 Tutorial 5. Debido a que anteriormente marcamos un grupo de elementos para la asignación, debemos activar la opción "Asignar a Selección Gráfica". 6. Presione el botón Aceptar. 1 2 1 4 3 5 6 Fig. 1.41 Asignar un Área (y/o una Zona) a un Grupo de Elementos Usted puede abrir la pestaña Info del diálogo de entrada de datos de cualquier elemento que pertenezca a esta área, y verificar que el nombre del área ha cambiado. Asignar Áreas y Zonas a Todos los Elementos de una Red Parcial Para este procedimiento, primero se debe crear una red parcial. Esto significa que una parte de la red debe desconectarse del resto. 1. Desconecte la parte de la red a la cual Usted desea asignarle un área o una zona. Así se crea una red parcial. 2. Despliegue la caja de diálogo “Asignar Propiedades” con la opción del menú "Editar – Datos – Asignar Áreas/Zonas". 3. Seleccione Área (y/o Zona) y escoja el nombre respectivo. Guía del Usuario de NEPLAN V5 1-45 Tutorial 4. Marque la casilla "Asignar a Todos los Elementos de la Red Parcial Selecc." y seleccione el ID de la red parcial correspondiente. Si no conoce el ID, abra el diálogo de entrada de datos de cualquier elemento que haga parte de esta red parcial, y obténgalo de la pestaña Inform. 5. La asignación se lleva a cabo al presionar el botón Aceptar. No olvide reconectar la red parcial. 2 1 3 4 5 6 Fig. 1.42 Asignar un Área (y/o Zona) a una Red Parcial Ahora tiene la posibilidad de colorear la red de acuerdo a las diferentes áreas o zonas. 1. Seleccione la pestaña ‘Colores’ en el diálogo ‘Propiedades del Diagrama’, con la opción del menú "Editar – Propiedades de Diagrama". 2. Seleccione "Áreas de Red" para colorear la red de acuerdo a las Áreas. 3. Presione el botón Aceptar, y el coloreado de la red se actualizará. 1-46 Guía del Usuario de NEPLAN V5 Tutorial 1 2 3 Fig. 1.43 Coloreado de la Red de Acuerdo a las Áreas Guía del Usuario de NEPLAN V5 1-47 Tutorial Paso 5 – Crear y Usar Librerías El Archivo de Librerías de NEPLAN *.neplib, puede contener diferentes librerías de elementos, las cuales están organizadas por tipo de elemento. Asimismo, para cada tipo de elemento disponible en NEPLAN se puede crear una librería. El Editor de Librerías puede administrar varios archivos de librerías de NEPLAN. A continuación se explica cómo crear nuevas librerías, cómo copiar datos de una librería a un elemento y cómo exportar datos desde un elemento a una librería. Crear una Nueva Librería Los siguientes pasos explican cómo crear una nueva librería de elementos: 1. Seleccione "Librerías" en el menú "Librerías". Aparece la Aplicación de Librerías de NEPLAN. 1 Fig. 1.44 Abrir la Aplicación de Librerías 2. Seleccione "Archivo – Nuevo" para crear un nuevo Archivo de Librería. 3. Entre el nombre del Archivo de Librería. 1-48 Guía del Usuario de NEPLAN V5 Tutorial 2 3 Fig. 1.45 Crear un Nuevo Archivo de Librería 4. Seleccione "Librería – Nueva Librería" para crear una librería nueva. 5. Seleccione el tipo de elemento para el cual se debe crear una librería. Guía del Usuario de NEPLAN V5 1-49 Tutorial 4 5 Fig. 1.46 Crear una Nueva Librería 6. Aparece una nueva librería en el árbol de librerías. Las librerías están ordenadas por tipo de elemento. 7. Cambie el nombre de la librería nueva y ábrala mediante un doble clic. 6 7 Fig. 1.47 Cambiar el Nombre de la Librería 8. Ingrese un nuevo Elemento de Librería (tipo) seleccionando "Elemento de Librería – Nuevo". 1-50 Guía del Usuario de NEPLAN V5 Tutorial 8 Fig. 1.48 Ingresar un Nuevo Elemento de Librería 9. Aparece un nuevo elemento en la librería "50MVA". 9 Fig. 1.49 Nuevo Elemento de Librería en la Librería "50MVA" 10. Cambie el nombre del elemento de librería. 11. Ingrese los datos del nuevo elemento de librería. 12. Si lo desea, ingrese elementos adicionales de librería. 13. Si lo desea, entre otras librerías. 14. Cuando termine, cierre el Editor de Librerías con "Archivo-Cerrar". Guía del Usuario de NEPLAN V5 1-51 Tutorial 14 13 12 10 11 Fig. 1.50 Entrar los Datos de Librería Importar Datos de una Librería Cuando se entra un elemento de red en el diagrama, y se requiere copiar los datos de un tipo de elemento de la librería, proceda como sigue: 1. En la pestaña ‘Parámetros’ del diálogo de entrada de datos del elemento, presione el botón "…". 1 Fig. 1.51 Copiar los Datos desde un Tipo de Elemento de la Librería 1-52 Guía del Usuario de NEPLAN V5 Tutorial 2. Seleccione el Archivo de Librerías de NEPLAN donde se puede encontrar el tipo de elemento correspondiente. 3. Seleccione el tipo de elemento en la librería respectiva. 4. Para copiar los datos de la librería al elemento, haga clic en el botón Aceptar. 2 3 4 Fig. 1.52 Seleccionar el Tipo de Elemento Actualizar sus Datos de Red con un Tipo de Librería En caso que se modifiquen los datos de un cierto tipo de elemento en la librería, se tiene la posibilidad de actualizar estos datos fácilmente en todos los elementos de red que sean del mismo tipo. 1. Haga clic en el botón ‘Librería’ del diálogo de entrada de datos de un elemento del mismo tipo que el modificado en la librería . 2. En la caja de diálogo de la Librería, seleccione el tipo de elemento. 3. Presione el botón "Actualizar Datos con Tipo de Modelo" para actualizar los datos en cada elemento de red con este tipo. 4. Proceda de la misma forma para actualizar otros elementos con tipo modificado en la librería. Cuando termine, haga clic en el botón Aceptar para cerrar el diálogo. Guía del Usuario de NEPLAN V5 1-53 Tutorial 2 3 1 4 Fig. 1.53 Actualizar Todos los Elementos de un Cierto Tipo con los Datos de la Librería Exportar Datos a la Librería En caso que Usted haya ingresado los datos en el diálogo de entrada de datos de un elemento, y desee crear un tipo de elemento en la librería con esos datos, proceda como se indica a continuación. 1. Entre un nombre del tipo de elemento en el diálogo del elemento. 2. Haga clic en el botón ‘Exportar’ en diálogo de entrada de datos del elemento, para llamar la caja de diálogo de la Librería. 3. Seleccione el Archivo de Librería dónde se exportarán los datos. 4. Si desea crear una nueva librería, presione el botón “Agregar Librería” (un nuevo tipo de elemento se puede insertar en una librería nueva o en una ya existente). 5. Seleccione la librería a la cual se debe agregar el nuevo tipo de elemento. 6. Para finalizar, haga clic en el botón Aceptar. 1-54 Guía del Usuario de NEPLAN V5 Tutorial 1 3 4 5 2 6 Fig. 1.54 Exportar Datos de un Elemento a la Librería 7. Cuando abra de nuevo la caja de diálogo de la Librería podrá reconocer el nuevo elemento de librería. 7 Fig. 1.55 Nuevo Tipo de Elemento Guía del Usuario de NEPLAN V5 1-55 Tutorial De la misma forma se puede actualizar un tipo de elemento ya existente en la librería con los datos de los elementos de red. Seleccione la librería en la cual este tipo de elemento ya existe, y presione Aceptar. Se le preguntará si el tipo de elemento existente debe ser sobrescrito. 1-56 Guía del Usuario de NEPLAN V5 Tutorial Paso 6 – Definir Variantes Para calcular y analizar diferentes casos, NEPLAN tiene la posibilidad de crear diferentes variantes del Caso Base (Rootnet) y combinarlas con archivos de datos de topología y cargabilidad. La siguiente figura muestra el principio del manejo de variantes. CASO BASE o RED PRINCIPAL Variantes Cargabilidad Topología Cargabilidad-1 Topología-1 Cargabilidad-2 Topología-2 Cargabilidad-3 Topología-3 ... ... BASE o RAÍZ VAR-1 VAR-2 VAR-12 VAR-131 VAR-132 VAR-133 VAR-3 VAR-4 VAR-31 VAR-42 VAR-43 Fig. 1.3 Sistema Administrador de Variantes con NEPLAN Las variantes se graban junto con el Caso Base, en el archivo del proyecto (.nepprj). Para los datos de topología y cargabilidad se definen archivos separados. Cuando se activa una variante, los archivos asignados de cargabilidad y topología se abren automáticamente. Guía del Usuario de NEPLAN V5 1-57 Tutorial En este paso 6, Usted entrará en contacto con el concepto de variantes. A continuación se definirán diferentes variantes. Insertar Nuevas Subvariantes Las variantes se deben crear primero en el Árbol de Variantes en el Administrador de Variantes para poder guardar las modificaciones que se realicen en ellas. Se pueden definir varias variantes. 1. Haga un clic con el botón derecho del mouse en el símbolo Rootnet de la estructura, en el Administrador de Variantes. 2. Seleccione "Insertar Nueva Subvariante" Mcontr32.dll 1 2 Fig. 1.56 Insertar Nueva Subvariante 3. Aparece la caja de diálogo "Propiedades de la Variante". 4. Entre un nombre para la nueva variante y si lo desea, una descripción. En nuestro ejemplo, el nombre será ‘Reemplazo de Variante’. 1-58 Guía del Usuario de NEPLAN V5 Tutorial 3 4 Fig. 1.57 Entrar un Nombre y una Descripción 5. Se despliega “Reemplazo de la Variante” en la estructura de variantes. 5 Fig. 1.58 "Reemplazo de la Variante" Aparece en la Estructura de Variantes 6. Defina otra variante “Variante Adicional” de la misma manera como se hizo anteriormente. Guía del Usuario de NEPLAN V5 1-59 Tutorial 6 Fig. 1.59 Definir una Variante "Variante Adicional" 7. Defina dos subvariantes (Variante A y B) de "Reemplazo de la Variante" 7 Fig. 1.60 Definir Subvariantes "Variante A" y "Variante B" 1-60 Guía del Usuario de NEPLAN V5 Tutorial Guardar Modificaciones a las Variantes Ya se ha creado una estructura o árbol de variantes, pero todas ellas contienen todavía los mismos datos. En este paso se modificarán las diferentes variantes. 1. Active “Reemplazo de Variante” haciendo clic en la casilla de verificación. 2. A manera de modificación para esta variante, cambie la longitud e Ir de LIN 7-6. 1 2 2 2 Fig. 1.61 Realizar las Modificaciones en "Reemplazo de la Variante" 3. Desactive “Reemplazo de Variante” haciendo clic en la casilla de verificación. Esto es necesario si desea editar a continuación una variante de la misma rama de la estructura. 4. Para guardar la modificación en “Reemplazo de Variante”, haga clic en SI. Guía del Usuario de NEPLAN V5 1-61 Tutorial 3 4 Fig. 1.62 Guardar las Modificaciones de “Reemplazo de la Variante” 5. Active la Variante A 6. Note que los cambios llevados a cabo en “Reemplazo de la Variante” también se realizaron automáticamente en la Variante A (en este caso la longitud e Ir de la LINE 7-6). 7. Abra el diálogo de entrada de datos de LINE 8-7 haciendo doble clic en la línea. 8. Modifique el dato de la resistencia. 5 8 8 7 6 Fig. 1.63 Realizar las Modificaciones para la Variante A 1-62 Guía del Usuario de NEPLAN V5 Tutorial 9. Active la Variante B. Como podrá notar, la Variante A puede permanecer activa debido a que las dos variantes abiertas no dependen una de otra. 10. Para esta Variante B, se puede introducir una compensación para LINE 8-7. 9 10 10 Fig. 1.64 Realizar las Modificaciones para la Variante B 11. Active “Variante Adicional” 12. Dibuje una línea desde el nodo FIVE hasta el nodo SEVEN, e ingrese sus datos. Guía del Usuario de NEPLAN V5 1-63 Tutorial 11 12 12 12 Fig. 1.65 Introducir una Nueva Línea para “Variante Adicional” Crear y Asignar un Archivo de Datos de Topología Los datos de topología, tales como el estado de los suiches lógicos en toda la red, se pueden guardar en un Archivo de Datos de Topología. Para definir diferentes casos de topología de una red, se pueden definir varias variantes con exactamente las mismas características, pero con un archivo de datos de topología diferente. A continuación se creará tal archivo de datos de topología al guardar un cambio en el estado de algunos suiches lógicos, en la red de ejemplo. 1. Active “Reemplazo de Variante” 2. Cambie la topología. En este caso puede abrir los suiches lógicos de un transformador. 3. Guarde la topología por medio de la opción del menú "Archivo – Exportar – Datos de Topología", con el nombre Topología1. 1-64 Guía del Usuario de NEPLAN V5 Tutorial 3 1 2 2 Fig. 1.66 Crear un Archivo de Topología 4. Desactive y active de nuevo “Reemplazo de Variante” pero sin guardar, ya que las modificaciones de topología no se deben guardar directamente en la variante sino sólo en archivos de topología. Ahora los suiches lógicos están cerrados nuevamente. 5. Ahora se debe asignar el archivo de topología a “Reemplazo de Variante”. Haga clic con el botón derecho del mouse en el símbolo de “Reemplazo de Variante” para que aparezca el menú desplegable (popup), y seleccione Propiedades. Esto también es posible haciendo doble clic en el símbolo de “Reemplazo de Variante”. Guía del Usuario de NEPLAN V5 1-65 Tutorial 4 5 Fig. 1.67 Activar la Ventana de Propiedades de la Variante 6. Aparece el diálogo Propiedades de la Variante. 7. Presione el botón respectivo para seleccionar el Archivo de Datos de Topología. 8. Busque el archivo de topología y selecciónelo. 9. Abra el archivo de topología. 10. Presione el botón Aceptar para terminar. 1-66 Guía del Usuario de NEPLAN V5 Tutorial 6 7 10 8 9 Fig. 1.68 Asignar el Archivo de Topología a “Reemplazo Variante” Crear y Asignar un Archivo de Datos de Carga Datos, tales como la potencia consumida por una carga o la potencia producida por un generador, se pueden guardar en un Archivo de Datos de Carga. Para definir diferentes casos de cargabilidad de una red, se pueden definir varias variantes con exactamente las mismas características, pero con un archivo de datos de carga diferente. A continuación se creará un archivo de datos de carga al guardar un cambio en la potencia activa de operación de un generador. 1. Mediante un doble clic en el generador, se abre el diálogo de entrada de datos. 2. Modifique los datos de operación del generador y guarde este cambio en un “Archivo de Datos de Carga” con “Archivo – Exportar – Datos de Carga". Guía del Usuario de NEPLAN V5 1-67 Tutorial 1 2 Fig. 1.69 Cambiar Datos de Carga 3. Abra la caja de diálogo Propiedades de la Variante, haciendo doble clic en el símbolo de “Reemplazo de Variante”. 4. Busque el Archivo de Datos de Carga. 5. Abra el Archivo de Datos de Carga. 6. Presione el botón Aceptar para terminar. 1-68 Guía del Usuario de NEPLAN V5 Tutorial 3 4 5 6 5 Fig. 1.70 Asignar el Archivo de Datos de Carga a “Reemplazo de Variante” La variante “Reemplazo de Variante” no se debe guardar después de estas modificaciones, pero sí es necesario guardar el proyecto en sí. La mejor manera de hacer esto es desactivar primero la variante sin guardarla y activarla de nuevo, y luego guardar el proyecto. En general se debe tener cuidado de no guardar la variante cuando se modifiquen datos de Carga o de Topología. Estos datos sólo se deben guardar en los Archivos de Datos de Carga y Datos de Topología. La Variante 1 incluye ahora un Archivo de Datos de Carga y un Archivo Datos de Topología. Cuando se abra la variante, también se cargarán estos dos archivos de datos. De la misma forma se pueden asignar los mismos u otros archivos de Datos de Carga o Topología a otras variantes. Guía del Usuario de NEPLAN V5 1-69 Tutorial Cálculo de Flujo de Carga En este capítulo, Usted aprenderá cómo ejecutar un cálculo de Flujo de Carga en una red pequeña y cómo obtener los resultados deseados. Abrir el Proyecto 1. Abra la red de ejemplo de Flujo de Carga “Example_LF_SC.nepprj” con el menú “Archivo – Ejemplos”. 2. Abra el diálogo de parámetros de Flujo de Carga. 1 2 Fig. 1.71 Configuración de los Parámetros del Cálculo de Flujo de Carga Configurar los Parámetros de Cálculo 3. Seleccione el método de cálculo. 4. Usted puede modificar el número máximo de iteraciones. El valor por defecto es 20 iteraciones. 5. Defina si los transformadores con cambiadores de tap bajo carga deben ser regulados automáticamente durante los cálculos de Flujo de Carga. 6. Usted puede seleccionar un archivo de resultados *.rlf, el cual podrá leerse y editarse posteriormente con un editor de texto externo o con Excel. 7. Use la pestaña Referencia para editar la cargabilidad de referencia de los elementos y los voltajes de referencia máximos y mínimos. 8. Si desea trabajar con Control de Área/Zona, use la pestaña respectiva para definir las transferencias. 9. Presione el botón Aceptar para guardar los cambios y salir de la ventana de Parámetros. Guía del Usuario de NEPLAN V5 1-71 Tutorial 8 7 3 4 5 6 9 Fig. 1.72 Parámetros del Flujo de Carga Seleccionar las Variables de los Resultados 10. Se pueden seleccionar las variables a desplegar en los resultados que se presentan en el diagrama unifilar. Esto se puede hacer en este momento o una vez finalizados los cálculos. Abra el diálogo de Propiedades del Diagrama. 11. Seleccione la pestaña Flujo Carga. 12. Seleccione las variables a desplegar en el diagrama unifilar, para nodos y elementos. Esta selección no influye en la tabla de resultados, pues dicha tabla contendrá todas las variables. 13. Defina las unidades y el número de dígitos decimales para los resultados de las variables, y decida si desea ver sólo los resultados de Flujo de Carga o al mismo tiempo los resultados del último cálculo de Cortocircuito y/o Análisis de Armónicos. 1-72 Guía del Usuario de NEPLAN V5 Tutorial 11 12 10 12 13 13 Fig. 1.73 Variables de los Resultados Ejecutar el Cálculo 14. En este momento se puede ejecutar el cálculo de Flujo de Carga 14 Fig. 1.74 Cálculo de Flujo de Carga Analizar los Resultados en el Diagrama Unifilar Guía del Usuario de NEPLAN V5 1-73 Tutorial 15. Los resultados se pueden representar y analizar directamente en el diagrama unifilar. Si se requiere desplegar variables adicionales, proceda como se mencionó en el paso 10. No es necesario repetir el cálculo. 16. Use los botones de zoom para obtener una visión más clara de los recuadros de resultados. 17. Los elementos de red y los nodos se pueden colorear dependiendo de la magnitud de los resultados obtenidos. En este ejemplo, el nodo se vuelve rojo debido a que su voltaje es más bajo que la referencia mínima ingresada. 16 15 17 Fig. 1.75 Análisis de Resultados 18. Use la caja de diálogo Propiedades del Diagrama (Editar – Propiedades del Diagrama) para definir el coloreado de la red dependiendo de las características de la misma o de los resultados del cálculo (pestaña Colores y Rangos de Colores). 1-74 Guía del Usuario de NEPLAN V5 Tutorial 18 18 Fig. 1.76 Coloreado de la Red Analizar los Resultados Usando la Tabla de Resultados 19. Seleccione “Mostrar Resultados” para obtener los resultados presentados en tablas. 20. Según el tipo de tabla se puede obtener un resumen de resultados, los resultados sólo de los nodos, los resultados sólo de los elementos o todos los resultados. 21. También se tiene la posibilidad de exportar los resultados en un archivo, aún cuando esta opción no haya sido activada en la caja de diálogo “Parámetros – Flujo de Carga”. Guía del Usuario de NEPLAN V5 1-75 Tutorial 19 20 21 Fig. 1.77 Tablas de Resultados Analizar Resultados Específicos 22. Si Usted desea desplegar en el diagrama unifilar o en la tabla de resultados, sólo los resultados de elementos y nodos específicos, puede usar la opción “Seleccionar Resultados” para seleccionar estos elementos y/o nodos. 1-76 Guía del Usuario de NEPLAN V5 Tutorial 22 22 22 Fig. 1.78 Salida de Resultados sólo para Ciertos Elementos y Nodos 23. Para asegurarse que los resultados serán desplegados en el diagrama unifilar de acuerdo a esta tabla de selección, Usted deberá activar la opción correspondiente en la pestaña “Flujo de Carga” del menú “Editar – Propiedades del Diagrama”. 24. Para asegurarse que los resultados serán desplegados en la tabla de resultados de acuerdo a esta tabla de selección, Usted deberá activar la opción correspondiente en la caja de diálogo “Análisis – Flujo de Carga – Mostrar Resultados”. Guía del Usuario de NEPLAN V5 1-77 Tutorial 23 24 23 23 24 Fig. 1.79 Salida de Resultados para Todos los Elementos y Nodos o de Acuerdo a la Lista 1-78 Guía del Usuario de NEPLAN V5 Tutorial Cálculos de Cortocircuito En este capítulo, Usted aprenderá cómo desarrollar un cálculo de Cortocircuito en una red pequeña y cómo obtener los resultados deseados. Abrir el Proyecto 1. Cargue la red de ejemplo de Cortocircuito “Example_LF_SC.nepprj” con el menú “Archivo – Ejemplos”. 2. Abra la caja de diálogo de Parámetros de Cortocircuito. 1 2 Fig. 1.80 Configurar los Parámetros de Cálculo de Cortocircuito Configurar los Parámetros de Cálculo 3. Seleccione el tipo de falla. 4. Escoja el método de cálculo. 5. Ingrese una distancia de falla si también desea desplegar los resultados de los nodos vecinos al punto de falla. La distancia de falla indica la distancia de los nodos desde el punto de falla, para los cuales se deberán representar los resultados. 6. Posiblemente necesite adaptar los parámetros dependiendo del método de cálculo, de acuerdo a sus necesidades. 7. Usted puede seleccionar un archivo de resultados *.rsc, el cual podrá leerse y editarse posteriormente con un editor de texto externo o con Excel. 8. Defina la referencia para la cargabilidad máxima de los elementos. Guía del Usuario de NEPLAN V5 1-79 Tutorial 3 4 5 6 7 8 Fig. 1.81 Parámetros de Cálculo de Cortocircuito Seleccionar los Nodos en Falla 9. Seleccione la pestaña “Nodos en Falla” en los Parámetros de Cortocircuito. 10. Seleccione los nodos que deberán estar bajo falla durante la simulación, y muévalos a la otra tabla con el botón de flecha. 1-80 Guía del Usuario de NEPLAN V5 Tutorial 9 10 10 Fig. 1.82 Seleccionar los Nodos en Falla Seleccionar las Líneas en Falla 11. Seleccione la pestaña “Líneas en Falla” en el diálogo de Parámetros de Cortocircuito. 12. Seleccione las líneas que deberán estar bajo falla durante la simulación, y muévalas a la otra tabla con el botón de flecha. 13. Inserte la distancia donde se ubicará la falla, en % desde el “Desde Nodo”, es decir, desde el nodo de Inicio. Guía del Usuario de NEPLAN V5 1-81 Tutorial 11 13 12 12 Fig. 1.83 Seleccionar Líneas en Falla Definir Fallas Especiales 14. Seleccione la pestaña “Falla Especial” en los Parámetros de Cortocircuito. 15. Ingrese nuevas descripciones de falla. 16. Defina los números de nodo y las fases entre las cuales se presentarán las fallas. 17. Asigne los números de nodo, a los nodos de red en falla. 1-82 Guía del Usuario de NEPLAN V5 Tutorial 14 15 16 17 Fig. 1.84 Definir Fallas Especiales Seleccionar las Variables de los Resultados 18. Se pueden seleccionar las variables a desplegar en los resultados que se presentan en el diagrama unifilar. Esto se puede hacer en este momento o una vez finalizados los cálculos. Abra la caja de diálogo Propiedades del Diagrama. 19. Seleccione la pestaña Cortocircuito. 20. Seleccione las variables a ser desplegadas en el diagrama unifilar, para nodos y elementos. Esta selección no influye en la tabla de resultados, pues dicha tabla contendrá todas las variables. 21. Defina las unidades y el número de dígitos decimales para los resultados de las variables, y decida si desea ver sólo los resultados de Cortocircuito o al mismo tiempo los resultados del último cálculo de Flujo de Carga y/o Análisis de Armónicos. Guía del Usuario de NEPLAN V5 1-83 Tutorial 19 20 18 20 21 21 Fig. 1.85 Variables de los Resultados Ejecutar el Cálculo 22. En este momento se puede realizar el cálculo de Cortocircuito. 22 Fig. 1.86 Cálculo de Cortocircuito Analizar los Resultados en el Diagrama Unifilar 1-84 Guía del Usuario de NEPLAN V5 Tutorial 23. Los resultados se pueden representar y analizar directamente en el diagrama unifilar. Si se requiere desplegar variables adicionales, proceda como se mencionó en el paso 18. No es necesario repetir el cálculo. 24. Use los botones de zoom para lograr una visión más clara de los recuadros de resultados. 24 23 Fig. 1.87 Analizando los Resultados Analizar los Resultados Usando Tablas de Resultados 25. Seleccione “Mostrar Resultados” para obtener los resultados presentados en tablas. 26. Según el tipo de tabla se pueden obtener todas las corrientes de falla, sólo las corrientes en los puntos de falla o sólo los voltajes en los nodos. 27. También se tiene la posibilidad de exportar los resultados en un archivo, aún cuando esta opción no haya sido activada en la caja de diálogo “Parámetros – Cortocircuito”. Guía del Usuario de NEPLAN V5 1-85 Tutorial 25 26 27 Fig. 1.88 Tablas de Resultados 1-86 Guía del Usuario de NEPLAN V5 Tutorial Análisis de Estabilidad Transitoria En este capítulo, Usted aprenderá cómo realizar una simulación con el módulo de Estabilidad Transitoria en una red pequeña y cómo obtener los resultados deseados. Abrir el Proyecto 1. Abra la red de ejemplo de Estabilidad Transitoria “Example_TransientStability.nepprj” con la opción del menú “Archivo – Ejemplos”. 1 1 Fig. 1.89 Abrir el Proyecto Entrar Datos Dinámicos 2. Ingrese los Datos Dinámicos de las máquinas sincrónicas en el diálogo de entrada de datos. Guía del Usuario de NEPLAN V5 1-87 Tutorial 2 2 Fig. 1.90 Datos Dinámicos de la Máquina Sincrónica 3. Ingrese los datos de saturación de las máquinas sincrónicas. 1-88 Guía del Usuario de NEPLAN V5 Tutorial 3 3 Fig. 1.91 Datos de Saturación de la Máquina Sincrónica Entrar los Circuitos de Control CCT 4. Haga clic en el botón CCT en la Lista de Símbolos. 5. Haga clic en el diagrama junto a una máquina sincrónica para pegar el CCT. 6. Aparece la caja de diálogo del CCT. Ingrese un nombre para este CCT. 7. Presione el botón Aceptar. Guía del Usuario de NEPLAN V5 1-89 Tutorial 4 5 6 7 Fig. 1.92 Entrar un CCT 8. Aparece un nuevo diagrama para el diseño del CCT. 1-90 Guía del Usuario de NEPLAN V5 Tutorial 8 8 Fig. 1.93 Diagrama para el Diseño del CCT Diseñar el Diagrama de Bloques para un AVR (Automatic Voltaje Regulator) 9. Cambie el menú Insertar al menú Insertar Bloque, mediante “Insertar Menú Bloque de Funciones”. 9 Fig. 1.94 Uso del Menú Bloque de Funciones 10. Seleccione un Bloque de Entrada. Guía del Usuario de NEPLAN V5 1-91 Tutorial 11. Haga un clic con el mouse en el diagrama, en el lugar donde desea ubicar el bloque. 12. Aparece el diálogo de propiedades del bloque recién ingresado. Entre el nombre del bloque. 13. Seleccione la variable. En este caso, para un AVR, seleccionamos la magnitud del voltaje de nodo (para AVR sólo se deben seleccionar variables de voltaje). 14. Presione el botón “...” y seleccione el nodo respectivo (BUS 1) de la lista. 15. Cierre la ventana presionando el botón Aceptar. 10 12 11 13 14 15 Fig. 1.95 Entrar Bloques de Funciones 16. El Bloque de Entrada se ha insertado en el diagrama. 1-92 Guía del Usuario de NEPLAN V5 Tutorial 16 Fig. 1.96 Un Bloque de Entrada Ha Sido Insertado 17. Seleccione un Bloque Suma. 18. Haga clic en el diagrama para ubicar el bloque. Aparece la caja de diálogo Propiedades. 19. Ingrese un nombre. 20. Ingrese las constantes, y cierre la ventana con el botón Aceptar. 17 19 18 20 Fig. 1.97 Entrar un Bloque de Suma 21. Seleccione un Bloque Fuente para el voltaje de referencia. Guía del Usuario de NEPLAN V5 1-93 Tutorial 22. Colóquelo en el diagrama. 23. Ingrese el nombre y la constante de la fuente. 21 23 22 Fig. 1.98 Entrar un Bloque Fuente 24. Seleccione el Bloque Fuente y gírelo con los botones de rotación. 25. Use el símbolo de Unión para interconectar los bloques de funciones. 24 25 25 24 Fig. 1.99 Interconexión de los Bloques de Funciones con una Unión 1-94 Guía del Usuario de NEPLAN V5 Tutorial 26. Construya el resto del circuito de control de la misma forma. 27. Construya circuitos de control para los otros generadores. Los bloques de funciones y los circuitos de control se pueden copiar de un diagrama a otro. 27 26 Fig. 1.100 Completar los Circuitos de Control (CCT) Ajustar los Parámetros de Cálculo 1. Seleccione el menú Parámetros de Estabilidad Transitoria. Guía del Usuario de NEPLAN V5 1-95 Tutorial 1 Fig. 1.101 Seleccione el Menú Parámetros 2. Ingrese el tiempo de simulación. 3. Es conveniente seleccionar una máquina sincrónica como referencia para el ángulo de rotor. Todos los ángulos del rotor de los otros generadores se mostrarán con respecto a esta máquina sincrónica. 4. Se tiene la posibilidad de modificar la longitud de paso de integración y los datos de iteración, pero es aconsejable comenzar con los valores por defecto. 1-96 Guía del Usuario de NEPLAN V5 Tutorial 2 4 3 Fig. 1.102 Ajuste de los Parámetros de Simulación 5. Use la pestaña Perturbaciones para definir los disturbios durante la secuencia transitoria. 6. El disturbio con el signo √ estará activo para la siguiente simulación. 7. Las perturbaciones se pueden editar presionando el botón respectivo haciendo o haciendo doble clic en la lista. Guía del Usuario de NEPLAN V5 1-97 Tutorial 5 6 7 7 6 Fig. 1.103 Seleccionar una Perturbación Definición de los Parámetros de una Perturbación 8. En este caso se desea incrementar una carga estática un 10% de su valor inicial. 9. Seleccione el elemento al cual se le deberá aplicar el disturbio, mediante el botón “Seleccionar”, e ingrese el tiempo en el que esta perturbación se deberá activar. 10. Use los botones respectivos para adicionar, remover o actualizar los datos de entrada de las perturbaciones en la lista. 1-98 Guía del Usuario de NEPLAN V5 Tutorial 8 8 8 9 9 10 10 Fig. 1.104 Definir Perturbaciones Definir las Gráficas en Pantalla 11. Use la pestaña Gráficos en Pantalla para definir las variables a ser desplegadas en pantalla y/o a ser grabadas en un archivo. 12. Las variables con un símbolo de Gráfico se desplegarán como gráficos en pantalla durante la simulación. 13. Las variables con un símbolo de Disquete se guardarán en un archivo y se podrán utilizar para crear gráficos después de la simulación. 14. Presione Editar para editar los gráficos en pantalla. Guía del Usuario de NEPLAN V5 1-99 Tutorial 11 13 12 14 12 13 Fig. 1.105 Gráficos en a Ser Desplegados en Pantalla o a Ser Grabados en un Archivo 15. Defina los elementos y las variables para las cuales desea dibujar una gráfica en pantalla o una gráfica final. 16. Use los botones respectivos para adicionar, remover o actualizar las gráficas en pantalla. 1-100 Guía del Usuario de NEPLAN V5 Tutorial 15 16 16 Fig. 1.106 Definir Gráficas en Pantalla Simulación y Análisis 1. Ejecute una simulación de Estabilidad Transitoria. 1 Fig. 1.107 Ejecutar una Simulación de Estabilidad Transitoria Guía del Usuario de NEPLAN V5 1-101 Tutorial 2. Aparece una Gráfica en Pantalla, y las curvas de las variables seleccionadas se van dibujando. Debajo de los diagramas se despliega el reporte de eventos. 2 2 Fig. 1.108 Gráficas en Pantalla al Final de la Simulación 3. Las Gráficas en Pantalla presentan las variables seleccionadas durante todo el proceso de simulación. El usuario tiene la posibilidad de detener, continuar o incluso salir del proceso de simulación. 3 Fig. 1.109 Opciones para Detener, Continuar o Salir de la Simulación 1-102 Guía del Usuario de NEPLAN V5 Tutorial 4. Cierre las Gráficas en Pantalla y seleccione Resultados Gráficos en el menú de Estabilidad Transitoria. Si no se había definido antes un gráfico para este proyecto, aparecerá una gráfica en blanco. 4 Fig. 1.110 Presentar los Resultados Gráficos 5. Usted puede definir varios gráficos. Cada gráfico representa una hoja gráfica, la cual puede estar compuesta de uno o más subgráficos. Para iniciar, se debe adicionar un subgráfico en la gráfica existente. 6. En la caja de diálogo que aparece, entre un nombre para la curva y seleccione los valores para los ejes X y Y. 7. Presione el botón Aceptar para pasar a la siguiente caja de diálogo. Guía del Usuario de NEPLAN V5 1-103 Tutorial 5 6 7 Fig. 1.111 Seleccionar las Variables para una Curva 8. Ingrese un nombre para la gráfica. 9. Seleccione los parámetros de dibujo de la curva (subgráfico). 10. Si hay más de un valor de entrada de curva, los parámetros de dibujo desplegados sólo son válidos para la curva marcada. 11. Para adicionar curvas en el mismo subgráfico, o para editar o borrar curvas existentes, use los botones correspondientes. 12. Cambie a la pestaña Parámetros de Subgráfico. 1-104 Guía del Usuario de NEPLAN V5 Tutorial 12 8 9 11 10 Fig. 1.112 Definir Todas las Curvas a Ser Desplegadas en un Subgráfico 13. Seleccione un eje. 14. Ajuste las propiedades de los ejes seleccionados. 15. Se tiene la posibilidad de mostrar una leyenda en el subgráfico. 16. Presione Aceptar para finalizar el proceso de definición del subgráfico. Guía del Usuario de NEPLAN V5 1-105 Tutorial 13 14 15 16 Fig. 1.113 Ajustar los Parámetros del Subgráfico 17. Las curvas definidas se dibujan en el subgráfico. 1-106 Guía del Usuario de NEPLAN V5 Tutorial 17 Fig. 1.114 Una Gráfica con un Subgráfico y una Curva 18. Defina todos los gráficos, subgráficos y curvas que desee. Estos gráficos sólo se deben definir una vez para todo el proyecto. Después de cada simulación, las mismas curvas se dibujarán en los resultados gráficos. Recuerde que sólo las variables que habían sido declaradas como variables a ser grabadas en un archivo, en el menú "Estabilidad Transitoria – Parámetros – Gráficos en Pantalla", estarán disponibles para presentación en estos gráficos. Guía del Usuario de NEPLAN V5 1-107 Tutorial 18 Fig. 1.115 Definir Varias Gráficas y Subgráficos 19. Para visualizar los resultados de Estabilidad Transitoria listados en una tabla, seleccione Tabla de Resultados (Elementos). 19 Fig. 1.116 Revisar a la Presentación de los Resultados en la Tabla de Resultados 1-108 Guía del Usuario de NEPLAN V5 Tutorial 20. Se representan los resultados en la Tabla de Resultados. 20 Fig. 1.117 Resultados de Estabilidad Transitoria Listados en una Tabla Guía del Usuario de NEPLAN V5 1-109 Tutorial Interfases con NEPLAN NEPLAN dispone de varias interfases a programas externos: • Importación/Exportación a través de un archivo ASCII • Exportar a una base de datos SQL • Base de datos de resultados • Portapapeles • Archivos DXF • Archivos Raster o de imágenes gráficas (ej. BMP, PCX, TIFF, etc.) • Archivos DVG (Formato del Deutschen Verbundgesellschaft) • Formato de Datos UCTE • Formato de Datos PSS/E • Formato de Datos BPA • Formato de Datos IEEE Importación/Exportación Existen dos archivos de importación/exportación para programas externos, tales como MS-Excel: los archivos EDT y NDT. El archivo EDT contiene los datos topológicos y eléctricos de los elementos; el archivo NDT contiene los datos topológicos y de cargabilidad de los nodos. La estructura de los archivos de importación/exportación está dada en el apéndice (ver "Apéndice"). Si los datos son importados sin un gráfico, es posible generar el gráfico de la red de forma automática por medio de la función "Auto-Disposición" de NEPLAN. Archivos de Datos de Topología/Cargabilidad Los datos de topología y cargabilidad de una red se pueden almacenar en unl archivo ZDB (topología) y en un archivo NDB (cargas). Los archivos ZDB y NDB se usan para definir variantes. A cada variante se le puede asignar un Archivo de Datos de Carga y un Archivo de Topología (ver "Editar – Propiedades de Variante" en el capítulo "Opciones del Menú). Portapapeles El diagrama visible en pantalla se puede exportar al portapapeles e importar de nuevo en un programa externo, como por ejemplo un procesador de palabras. Esta función es particularmente interesante para la documentación en conexión con el procesador de texto (p.e, MS-Word). 1-110 Guía del Usuario de NEPLAN V5 Tutorial Archivos DXF Se pueden importar archivos en formato DXF. Todos los diagramas son identificados y desplegados. El usuario puede seleccionar de una lista, todos los diagramas a ser importados. Adicionalmente, estos diagramas importados también se pueden escalar. El programa administra y maneja los diagramas importados en diferentes capas gráficas. Estos diagramas también se pueden modificar. Archivos Gráficos Tipo Mapas (Catastro) y Tipo Raster (BMP, PCX, TIFF) Se pueden importar archivos Raster o de imágenes gráficas (BMP, PCX, TIFF, etc.) en cualquier diagrama. Asimismo es posible importar un archivo Raster (ej. PCX) como un mapa (catastro), el cual se puede usar como fondo para la entrada de la red de NEPLAN. Adicionalmente, el mapa se puede calibrar de modo que se puedan utilizar las coordenadas del mundo real. Guía del Usuario de NEPLAN V5 1-111 Tutorial Sugerencias Prácticas A continuación se presentan algunas sugerencias prácticas. Estructura de una Red Asimétrica Representación de una Línea Asimétrica Se recomienda ingresar las líneas en forma compacta. Una línea trifásica que comienza en el nodo A y termina en el nodo B se puede entrar teóricamente como tres líneas monofásicas acopladas unas con otras. En este caso, el programa trabaja no sólo con las impedancias propias de la matriz de impedancias serie, sino también con las matrices de acoplamiento. Esto incrementa el esfuerzo del cálculo. La mejor manera es representar las tres fases de una línea, mediante una línea trifásica. Lo mismo es válido para las líneas bifásicas. Flujo de Carga Divergencia Cuando se Usan Nodos PV • Cuando en la red existan nodos PV, se debe trabajar con el método Newton – Raphson. El usuario deberá verificar que no existan Suiches de Desconexión (Seccionadores) o de Carga así como líneas cortas conectadas al nodo PV, debido a que se pueden presentar problemas numéricos. Si hay Suiches de Desconexión o Suiches de Carga conectados a un nodo PV, es recomendable reducirlos para los cálculos. Si por ejemplo un generador se conecta a un nodo a través de Suiches de Desconexión (uno abierto, uno cerrado), el nodo del generador se debe marcar como reducible (ver sección “Entrada de Datos de Nodos” en el capítulo “Modelos y Datos de Entrada de los Elementos”). • Lo anterior también es válido cuando trabaja con el método de Iteración de Corrientes. La convergencia también puede verse afectada por el factor de aceleración (ver “Parámetros de Cálculo (LF)” en el capítulo "Flujo de Carga"). Probablemente, el valor se deberá reducir hasta 0.05 para obtener convergencia. Los criterios de convergencia también se deberán reducir. 1-112 Guía del Usuario de NEPLAN V5 Tutorial Cambio de Topología o Conexión de Motores • En caso que el módulo de Arranque de Motores no esté disponible, y el usuario desea realizar cálculos de caída de voltaje al modificar topología o al conectar o desconectar motores, la impedancia de la red (alimentador de red) se deberá representar por medio de una línea. En los cálculos de Flujo de Carga normales no se considera la impedancia interna (Sk", Vn). Guía del Usuario de NEPLAN V5 1-113