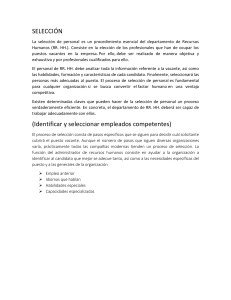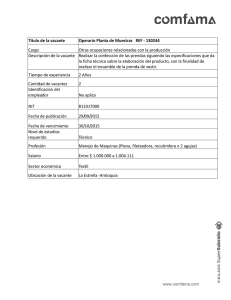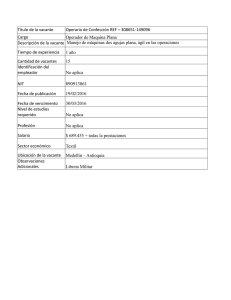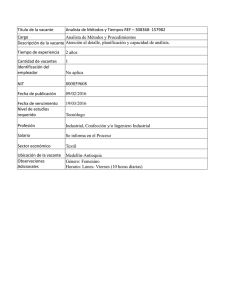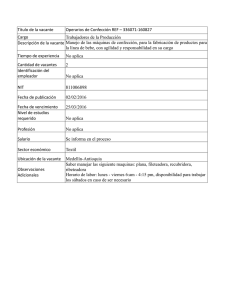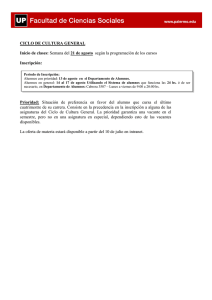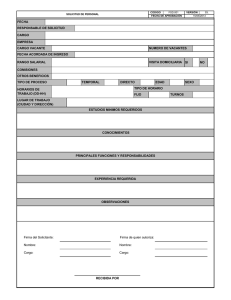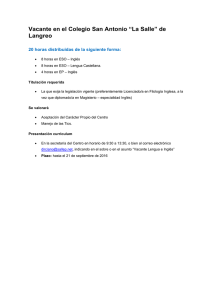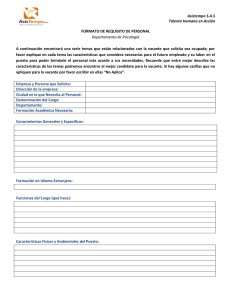Manual de usuario Rol Secretaría de Educación Ministerio de Educación Nacional de Colombia. Viceministerio de Educación Preescolar, Básica y Media. Dirección de Fortalecimiento a la Gestión Territorial. Subdirección de Recursos Humanos del Sector Educativo Tabla de contenido 4 5 5 6 7 7 8 8 9 9 10 10 11 12 12 12 13 13 Presentación Sistema Mestro ¿Qué es el Sistema Maestro? ¿Qué es una vacante definitiva? ¿Cómo se clasifican las tablas de ponderación de acuerdo con zonas de las vacantes? ¿Cómo se proveen las vacantes definitivas a través del Sistema Maestro? ¿Quién reporta las vacantes? ¿Cuál es el papel de las Entidades Territoriales en la provisión de vacantes a través del Sistema Maestro? ¿Cuál es el papel de los Aspirantes en la provisión de vacantes a través del Sistema Maestro? ¿Quién puede postularse a las vacantes ofertadas en el Sistema Maestro? ¿Cuáles son los requisitos de inscripción en el Sistema? ¿Cómo acreditar los requisitos de formación académica Posgrado? ¿Cómo acreditar los requisitos de experiencia laboral profesional? ¿Cómo acreditar los requisitos de quintiles? ¿Cómo acreditar los requisitos de Programas de Alta Calidad? ¿Cómo acreditar los requisitos de Arraigo? ¿Cuál es el proceso de postulación? ¿Cuál es el proceso de preselección? ¿Cuál es el proceso de selección? Tabla de contenido 14 Manual Rol Secretaría de Educación 14 17 17 19 31 39 42 42 45 45 45 49 51 52 56 57 58 58 60 62 64 64 Botones estándar del aplicativo Menú Usuario Secretaría Excelencia/Vacantes Proceso de selección para vacante Proceso de selección Situaciones Administrativas Excelencia/Agendamientos Reagendar una citación Excelencia/Solicitudes Reverso Reversar un Proceso de Selección Procesos de solicitud de reverso Provisión Directa Reportes Histórico Vacantes Estadísticas Estadísticas comportamiento de vacantes otorgadas Información analítica Tabla detalle Vacantes Trazabilidad Vacantes Trazabilidad Aspirante Consultas Candidatos Presentación El Ministerio de Educación Nacional, en el marco de sus facultades, atendiendo la importancia del derecho a la educación en la transformación, el desarrollo humano y progreso de la calidad de vida, ha considerado desarrollar herramientas que permitan garantizar la prestación de un servicio educativo de calidad a cargo de las entidades territoriales. Por eso, ante los resultados favorables de la profesionalización de los educadores, se ha comprometido a formular y diseñar políticas que redunden en una mejor organización con miras al mejoramiento de la calidad educativa. Dichas políticas se han desarrollado conforme a lo señalado por la Rama Legislativa a través de la Ley 115 de 1994 - Ley General de la Educación y en la Ley 715 de 2001 y Decreto Ley 1278 de 2002, entendidas como parámetros para tener en cuenta por las entidades en la prestación adecuada y oportuna del servicio educativo. En virtud del desarrollo normativo, la necesidad de prestar un servicio educativo eficaz y en relación con el nombramiento provisional de Docentes o Directivos Docentes en cargos de vacantes definitivas, se establece y compila, a través del Decreto 1075 de 2015, un articulado que indica las reglas que deben tener en cuenta las Entidades Territoriales Certificadas (ETC) en Educación. Al tratarse de vacancias definitivas, el artículo 2.4.6.3.10 ídem señala que el cargo Docente será ocupado por una de las personas inscritas en el aplicativo dispuesto por el Ministerio de Educación Nacional, que hace parte del Sistema de Información del sector educativo previsto en el artículo 5 numeral 5.4, de la Ley 715 de 2001. Con base en esta atribución, relacionada con el Sistema de Información del sector educativo, la búsqueda de una herramienta para apoyar el cubrimiento de las vacantes definitivas con listas de elegibles agotadas o en áreas no convocadas, y con el objetivo de elegir el mejor perfil o candidato, brindar transparencia, agilidad e idoneidad a dicho proceso, el Ministerio de Educación creó el denominado Sistema Maestro, reglamentado mediante la Resolución 16720 de 2019. 4 2 Por ser temas de continua consulta, el Ministerio considera conveniente integrar en un solo texto las disposiciones relacionadas con la postulación, desarrollo y nombramiento de las vacantes definitivas a través del Sistema Maestro. SISTEMA MAESTRO ¿Qué es el Sistema Maestro? El Sistema Maestro forma parte de los Sistemas de Información Oficial del Sector Educativo público, creado por el Decreto 490 de 2016 y regulado por la Resolución 16720 de 2019. Actualmente, el Sistema permite la provisión de vacantes definitivas mediante nombramiento Provisional para cargos Docentes, es decir, Docentes de Aula y Docentes Orientadores con personal que cumpla los requisitos establecidos en la Resolución 15683 de 2016, adicionada por la Resolución 253 de 2019 y los criterios de ponderación establecidos en el artículo 7° de la Resolución 016720 de 2019. ¿Qué es una vacante definitiva? En la Carrera Docente pueden presentarse algunas situaciones que hacen que los titulares de los cargos de carrera se separen de manera temporal o definitiva del ejercicio Docente, se genera la vacancia y por la misma necesidad de prestar el servicio, se deben suplir estos cargos a través de los mecanismos que disponga la Ley. En lo que respecta a la separación definitiva, en el Sistema de Carrera Docente 5 2 se entiende que esta se genera con motivo de situaciones tales como renuncia regularmente aceptada; declaratoria de insubsistencia del nombramiento; revocatoria del nombramiento; destitución a causa de un proceso disciplinario o declaratoria de abandono del cargo; cumplimiento de la edad de retiro forzoso; muerte, entre otras. Una vez ocurre cualquiera de las situaciones anteriormente señaladas, la Entidad Territorial debe verificar que subsista la necesidad y deberá atender el orden de provisión dispuesto en el artículo 2.4.6.3.9. Posteriormente, como se trata de una vacancia definitiva, se debe acudir a lo establecido en el artículo 2.4.6.3.10 del Decreto 1075 de 2015 y proceder con el nombramiento para dicha vacante a través del Sistema Maestro. ¿Cómo se clasifican las tablas de ponderación de acuerdo con las zonas de las vacantes? Las vacantes generadas en los distintos Establecimientos educativos deben estar reportadas a través del Sistema de Información de Nómina Humano. Igualmente, el Establecimiento o Sede educativa deberá estar registrado en el Directorio Único de Establecimientos. Cuando se genera una vacante y se reporta en el aplicativo Sistema Maestro, el Sistema realiza una validación en el Sistema de Información de Nómina Humano junto con el Directorio Único de Establecimientos Educativos (DUE) y determina la Tabla que se debe asignar teniendo en cuenta las características de la Zona en forma automática así: Tabla A: Zonas Urbanas Tabla B: Zonas Rurales Tabla C: Zonas de Difícil acceso – solo aplica para las vacantes reportadas en Humano a las que se les paga bonificación de difícil acceso. 6 2 ¿Cómo se proveen las vacantes definitivas a través del Sistema Maestro? El Sistema permite la provisión de vacantes definitivas mediante Nombramiento Provisional para cargos Docentes, es decir, Docentes de Aula y Docentes Orientadores, con personal que cumpla los requisitos establecidos en la Resolución 15683 de 2016, adicionada por la Resolución 253 de 2019 y los criterios de ponderación establecidos en la Resolución 016720 de 2019. Este proceso se realiza de conformidad con la Resolución 016720 de 2019, Acto Administrativo que reguló los criterios y procedimientos para para proveer un cargo en vacancia definitiva. Ahora, el reporte de las necesidades de vacantes es realizado por las Entidades Territoriales Certificadas a través del Sistema y en el reporte señalan las características de la vacante, las cuales son publicadas en la página por un término definido para la postulación de los ciudadanos. ¿Quién y cuales vacantes son las que se reportan ? Las entidades territoriales, como administradores del servicio educativo serán las encargadas de reportar las vacantes que se generen en su jurisdicción, para ello deberán realizar la consulta a través del Sistema de Recursos Humanos - Humano desde la pestaña reportes - con el nombre de archivo Sistema Maestro Detalle, así mismo son las encargadas de validar si la necesidad se requiere, de ser necesario realizar la actualización de área para su respectivo reporte. No podrán ofertarse mediante el aplicativo las vacantes de áreas técnicas, ni las vacantes de docentes en establecimientos educativos estatales categorizados por las respectivas entidades territoriales como instituciones que atienden población indígena; o de los establecimientos educativos estatales que prestan sus servicios 7 2 en territorios colectivos de las comunidades negras, afrocolombianas, raizales y palenqueras, por lo anterior, la entidad territorial realizará la provisión directa de dicha vacante conforme a la normatividad que regula la vinculación de este tipo de vacantes. Las vacantes a reportar serán las que una vez agotado la prioridad de provisión, continúen sin cubrimiento. ¿Cuál es el papel de las Entidades Territoriales en la provisión de vacantes a través del Sistema Maestro? De acuerdo con sus facultades, la Entidad Territorial es la encargada de efectuar las acciones de verificación de requisitos establecidos en el Manual de Funciones de la Carrera Docente, así como los requisitos y soportes suministrados por el Aspirante y que dan origen a la ponderación obtenida por los Preseleccionados para determinar si el candidato es apto para el ejercicio Docente. En este mismo sentido, la Entidad Territorial debe validar el cumplimiento de los requisitos para la posesión del cargo, las obligaciones que se derivan para los servidores públicos y los trámites correspondientes a las afiliaciones a las que tienen derecho el Docente y sus beneficiarios. ¿Cuál es el papel de los Aspirantes en la provisión de vacantes a través del Sistema Maestro? Conforme a los lineamientos establecidos en la normatividad, los Docentes interesados en ser vinculados a la Entidad Territorial deben realizar el registro 8 2 completo de su Hoja de Vida y cargar los documentos que soportan la información registrada en el aplicativo. Los archivos deben ser legibles, estar ordenados y cada uno en formato PDF no mayor a 1 MB. El Aspirante será responsable de la veracidad de la información reportada y debe mantenerla actualizada. ¿Quién puede postularse a las vacantes ofertadas en el Sistema Maestro? El Sistema permite la provisión de vacantes definitivas mediante Nombramiento Provisional para cargos docentes, es decir, Docentes de Aula y Docentes Orientadores, con personal que cumpla los requisitos establecidos en el artículo 116 de la Ley 115 de 1994 como también lo señalado en la Ley 1297 del 2009. Estas normas indican la idoneidad para el ejercicio docente señalando que se requiere Título de Normalista Superior, Licenciado en Educación u otro título profesional. Adicionalmente se requiere que los aspirantes cumplan con las profesiones habilitadas para el ejercicio docente definidas en el Manual de Funciones de la Carrera Docente establecido en la Resolución 15683 de 2016 adicionada por la Resolución 253 de 2019 y los criterios de ponderación establecidos en el artículo 7° de la Resolución 016720 de 2019. El aspirante no debe estar nombrado en provisionalidad en vacante definitiva ni en propiedad en alguno de los cargos del sistema especial de carrera administrativa directivo docente o docente. Para postularse los aspirantes deben ser mayores de 18 años y menores de 70. ¿Cuáles son los requisitos de inscripción en el Sistema? De acuerdo con la parametrización del Sistema Maestro, el único requisito obligatorio para la inscripción en el Sistema es contar con un título que se encuentre señalado en el Manual de Funciones contenido en la Resolución 15683 de 2016, adicionada por la Resolución 253 de 2019. 9 2 Se resalta que los demás criterios que ponderan a los Aspirantes tales como estudios adicionales (estudios posgraduales), experiencia laboral docente, calidad educativa (Prueba Saber Pro y Acreditación Alta Calidad) aunque no son obligatorios, otorgan ponderación que permite seleccionar a los mejores docentes según los criterios que se encuentran establecidos en la Resolución 016720 de 2019. Verificado lo anterior, el Aspirante debe ingresar al Sistema como lo indica el Manual del Usuario, registrar sus datos, estar atento a la publicación de las vacantes y aplicar de acuerdo con el perfil académico. ¿Cómo acreditar los requisitos de Formación Académica Posgrado? Respecto a los ítems de ponderación de títulos académicos como Maestría o Especialización, estos deben ser acreditados mediante el Acta de Grado o Diploma. En el caso de los Programas cursados en el exterior, el título debe estar Convalidado por el Ministerio de Educación como lo establece la Resolución 10687 del 09 de octubre de 2019. ¿Cómo acreditar los requisitos de Experiencia Laboral Docente? En el requisito de Experiencia Laboral Docente, para que sea válida en la postulación, solo se tendrá en cuenta la experiencia certificada después de culminado el Programa de Pregrado del Aspirante y que haya sido adquirida en cargos de Docencia en Instituciones Educativas en los niveles de Preescolar, Básica (Primaria y Secundaria) o Media para niños niñas y jóvenes. 10 2 Adicionalmente, de acuerdo con lo establecido en el artículo 192 de la Ley 1955 de 2019, se pueden reportar las Prácticas Profesionales en caso de que hayan sido desarrolladas en las Instituciones de Educación Preescolar, Básica o Media oficiales o privadas. Lo anterior está ampliado en el artículo 8 de la Resolución 16720 de 2019. En el reporte del Sistema, el postulante debe soportar dicha experiencia mediante una certificación que señale de manera clara la fecha de inicio y terminación de la labor, la función desarrollada y el lugar donde se desempeñó. Cuando en ejercicio de su Profesión haya prestado servicios en el mismo periodo en una o varias instituciones, el tiempo de experiencia se contabilizará por una sola vez. Para el registro, deberá ingresar cada experiencia una a una, dejando muy en claro fecha de inicio y fecha de terminación. El obtener puntaje por tiempo que no se encuentre soportado, es causal para No cumplimiento de requisitos. ¿Cómo acreditar los requisitos de quintiles? En el ítem de quintiles solo se otorgará puntaje por el criterio de “Quintiles Superiores Saber Pro para los Licenciado y Profesionales no Licenciados y Pruebas Saber T y T para los Normalistas Superiores”, cuando el Aspirante se encuentre ubicado en los Niveles IV o V de los módulos Razonamiento cuantitativo o Lectura Crítica, correspondientes al resultado individual de estas Pruebas obtenidas con posterioridad al año 2011. Es importante aclarar que el aplicativo Sistema Maestro se alimenta en forma automática con la información reportada por el Instituto Colombiano para la Evaluación de la Educación (Icfes), por lo que no requiere que el aspirante cargue ningún soporte. Los Aspirantes que hayan presentado la Prueba antes del 2011 o que a la fecha no cuenten con la ponderación y desean contar con esta ponderación, deberán presentar nuevamente la Prueba. 11 2 ¿Cómo acreditar los requisitos de Programas de Alta Calidad? La ponderación de este criterio se asigna en forma automática ya que el aplicativo Sistema Maestro se alimenta con la información registrada en el Sistema Nacional de Información de Educación Superior (SNIES). Tenga en cuenta que el puntaje por el criterio de «Acreditación de Alta Calidad» sólo tendrá en cuenta los Programas de título Habilitante para el ejercicio docente (Título de Normalista Superior, Profesional Licenciado y No licenciado), que a la fecha de postulación se encuentren en estado activo y su acreditación esté vigente en el Sistema Nacional de Información de Educación Superior (SNIES). ¿Cómo acreditar los requisitos de Arraigo? Entre los parámetros tenidos en cuenta en la Tabla C, se establece uno adicional sobre Arraigo, el cual otorga ponderación a los Aspirantes cuyo Municipio de nacimiento o su Municipio de residencia fija, mayor a un año a la fecha de postulación, sea igual al Municipio de la vacante a la que se postula. Si el Aspirante cuenta con esta ponderación, debe acreditarla con la Cédula de Ciudadanía o Registro de Nacimiento. En el caso de residencia debe aportar el certificado de residencia fija expedido por las Alcaldías Municipales o a quien se delegue o el último Certificado Electoral. ¿Cuál es el proceso de Postulación? De acuerdo con lo establecido en el artículo 1 0 d e l a Resolución 0 16720 de 2019, la fase de Postulación se presenta cuando los Aspirantes interesados en ser nombrados en Provisionalidad como Docentes en un establecimiento educativo oficial, m anifiestan su interés de ser vi nculados a un a vacante re alizando la postulación a la oferta que les beneficie. Ingresar al aplicativo Sistema Maestro para la provisión transitoria de las vacantes definitivas debe hacerse, atendiendo los criterios y requisitos de selección, a través del portal web: h t t p s : //s i s t e m a m a e s t ro . m i n e d u c a c i o n . g ov. c o / S i s t e m aMa e s t ro / busquedaVacantes.xhtml 12 2 ¿Cuál es el proceso de Preselección? De acuerdo con el artículo 11 de la Resolución 016720 de 2019, una vez culminado el proceso de Postulación, en forma automática y atendiendo la información reportada por los candidatos, el Sistema efectúa la Preselección de los tres (3 mejores Aspirantes, quienes son reportados a la respectiva Entidad Territorial, a través de la plataforma para iniciar las etapas de Selección y Nombramiento. ¿Cuál es el proceso de Selección? Teniendo en cuenta la situación de Emergencia Sanitaria y los cambios procedimentales a los que se han venido adaptando las Entidades Territoriales, se insta a las Secretarías de Educación a continuar con los procesos de Selección mediante el uso de las herramientas tecnológicas que están en línea con las mejoras implementadas en el aplicativo. Para desarrollar esta etapa y minimizar reprocesos, se orienta a las ETC a verificar los documentos y requisitos acreditados por los Postulantes en el orden de ponderación (de mayor a menor), conforme a la información arrojada por el Sistema Maestro. Se les recuerda que los procesos para seleccionar estas vacantes deben desarrollarse durante la jornada laboral, establecer términos prudenciales conforme al domicilio y situación de los Aspirantes en cumplimiento de los principios de igualdad, celeridad, imparcialidad y publicidad de la función administrativa. Se recuerda que, conforme a la facultad administrativa y nominadora de las ETC, estas pueden desarrollar una fase adicional (entrevista o prueba escrita) durante la etapa de Selección de los Provisionales de vacantes definitivas. Para efectos de la estructura del Sistema, es importante que la ETC informe a la Subdirección de Recursos Humanos del Sector Educativo de Ministerio si se va a agotar esta fase adicional para ajustar el Sistema. En caso de que la Entidad no opte por una fase adicional y exista empate, el orden de puntación, con el cumplimiento de requisitos, es el único determinante de Selección y en forma automática, el Sistema asignará el orden de Selección con base en la hora de postulación de los Aspirantes, según lo dispuesto en el artículo 11 de la Resolución 016720 de 2019. 13 2 Manual Rol Secretaría de Educación Botones estándar del aplicativo Botón Recargar: este botón cumple con la funcionalidad de refrescar la tabla o grilla o pantalla que está consultando. Botón Volver: Mediante el uso de este botón, puede regresar a la pantalla principal anterior a la que está consultando. Botón Buscar: Oprima este botón para ejecutar la búsqueda de los filtros que apliquen en cada pantalla. Paginación: la implementación de estos botones, facilita la navegabilidad por las diferentes grillas o tablas, según la cantidad de registros que cada una de ellas tiene disponible. La función de cada botón dentro de la paginación es: Botón número de registros por grilla: Al desplegar esta opción, puede escoger cuántos registros desea visualizar por grilla o tabla. Esta presenta las opciones de visualización 5, 10 o 15. Botones de flechas: por medio de estos botones puede realizar cambios de página, bien sea de una en una o desplazarse hasta la última página . Botón Número de página: este listado de números se mostrará de acuerdo con la cantidad de páginas de la tabla o grilla. Tenga en cuenta que varía de acuerdo con el número de registros que está visualizando. Botón Adicionar: Mediante el uso de este botón, active el despliegue del pop up del formulario de datos a insertar, según el campo y la tabla o grilla que corresponda. 14 2 Botón Borrar: Mediante este botón, borre un valor según la grilla que corresponda. Campo de Búsqueda: Por medio del uso de este campo, consulte la grilla. Al digitar el texto requerido, el Sistema iniciará la búsqueda de dicho valor por todos los campos de la tabla o grilla. Botón Información Usuario: Oprima este botón para acceder al cuadro en donde se presenta la información de la Secretaría de Educación autenticada. Por medio de esta ventana, la Secretaría de Educación podrá realizar la actualización del teléfono de contacto. Paso a paso Paso 1 En la ventana Información Sesión Usuario, oprima y el Sistema desplegará una ventana con el campo de teléfono para realizar la edición. Puede hacer lo mismo con el botón 15 2 Paso 2 Una vez realizadas las modificaciones, oprima el botón serán actualizados. y los cambios Botón Calendario: Este botón permite visualizar el calendario de su agenda. (Ver detalle agenda). Botón Inicio: Por medio de este botón puede regresar a la primera pantalla presentada en el momento de ingresar al Sistema. Botón salir: Por medio de este botón puede cerrar la sesión en la cual se encuentra autenticado, es decir, salir del Sistema. Exportar todos los datos: Mediante esta función exporte los datos de la tabla o grilla que está consultando. Cada botón representa un formato diferente, así: Botón Excel: Oprima este ícono y el Sistema desplegará la ventana de explorador de archivos. Indique la ubicación y el nombre del archivo que se guardará con la extensión .xls. Botón PDF: Oprima este ícono y el Sistema desplegará la ventana de explorador de archivos. Indique la ubicación y el nombre del archivo que se guardará con la extensión .pdf. 16 2 Botón CSV: Oprima este ícono y el Sistema desplegará la ventana de explorador de archivos. Indique la ubicación y el nombre del archivo se guardará con la extensión .csv. Botón XML: Oprima este ícono y el Sistema desplegará la ventana de explorador de archivos. Indique la ubicación y el nombre del archivo que se guardará con la extensión .xml. Menú Usuario Secretaría El Usuario que tenga los permisos de Administrador Secretaría de Educación, contará con dos menús correspondientes a Excelencia y Reportes. A continuación, se detalla cada una de las funcionalidades. Excelencia/Vacantes Descripción En este módulo del menú Administrador Secretaría, el Sistema le permitirá realizar el proceso de Selección de candidatos para una vacante. Una vez tomada la opción Vacantes, el Sistema desplegará un listado con el número de vacantes disponibles por área. 17 2 Para ingresar al detalle de un cargo disponible, haga clic sobre la vacante en cuestión. Para las Secretarías de Educación que tengan Zonas, el Usuario Secretaría filtra las vacantes por medio del menú desplegable “zonas”. 18 2 Proceso de Selección para vacante Una vez visualiza el detalle del listado de las vacantes, se debe hacer clic sobre la vacante para la cual desea iniciar el proceso. En la parte inferior de la pantalla, el Sistema despliega el listado en detalle de las vacantes y con las siguientes columnas: • Id Vacante: corresponde al código de identificación de la vacante • Secretaría: corresponde a la Secretaría en la cual se encuentra la vacante. • Municipio: detalla el Municipio, dentro de la Secretaría, al cual corresponde la vacante. • Establecimiento: en este campo aparece el nombre de la Institución Educativa donde se encuentra la vacante. • Sede: corresponde a la sede del establecimiento donde se encuentra la vacante abierta. • Área: corresponde al área de desempeño a la que aplica la vacante. • Cargo: especifica el cargo para el cual aplica la vacante. • Causal: indica el motivo por el cual está abierta la vacante. Cabe aclarar que el Sistema Maestro se creó con el fin de cubrir vacantes definitivas. • Fecha Inicio: muestra la fecha en la cual se realiza apertura de la vacante para que se postulen los Aspirantes. 19 2 • Fecha Cierre: muestra la fecha en la cual se cierra la vacante y se estima que debe estar cubierta la plaza o vacante. • Estado: este campo indica la fase en la que se encuentra el proceso de Selección de las vacantes. • Procesos: en este campo se hace un conteo del número de proceso que ha tenido una vacante. La vacante le permite a la entidad iniciar el proceso de Selección una vez se ha cerrado el tiempo de postulación y el Sistema lista al menos un candidato y máximo tres (03) Aspirantes, cuyos puntajes son los más altos para la vacante seleccionada. Si no se ha cerrado, muestra un mensaje informativo. Una vez selecciona el registro de la vacante en la cual se desea iniciar el proceso de Selección, el Sistema muestra la información de la plaza disponible y una grilla que comprende los siguientes campos: • Nivel Educativo Desempeño: indica en qué Nivel se desempeña el candidato y puede ser Preescolar, Básica Primaria, Básica Secundaria y Media. • Área de Desempeño: indica la primera opción de materia a la que se suscribió el candidato. • Zona Aplicada: indica la Zona a la que aplicó un candidato. 20 2 • Nombre: nombres y apellidos del candidato. • Número de documento: indica el número de identificación del candidato. • Puntaje: muestra el ponderado obtenido por el candidato en el Sistema de Evaluación de Excelencia Docente, en el momento de aplicar a la vacante. • Estado: este campo indicará la fase del proceso en la que se encuentra el candidato. Estos estados varían así: • En lista: es el primer estado con el que se presenta un candidato al ser seleccionado automáticamente por el Sistema de acuerdo con su perfil y las variables de cada vacante. • Preseleccionado: este estado lo recibe un candidato tras ver el detalle de su hoja de vida y validar que cumple con el primer filtro de verificación. • Agendado: este estado se obtiene tras realizar el agendamiento para citación de aplicación de fase adicional. • No asistió: se otorga a un candidato después de no haber podido responder la citación de aplicación, fase adicional o requisitos y correos enviados por el Sistema. • Cumple requisitos: este estado se asigna al candidato tras la citación de verificación de requisitos porque en esta etapa del proceso se valida si los datos ingresados al Sistema son veraces o no. • No cumple requisitos: un candidato recibe este estado cuando la entidad no marca la casilla de cumple requisitos lo que implica que, tras validar la documentación del Aspirante, este ha registrado información que no está debidamente soportada o presenta inconsistencias en su registro. El candidato a quien se le asigne este estado queda bloqueado tres (6) meses en el Sistema por lo que no será tenido en cuenta para otra vacante durante este tiempo. • Seleccionado: se otorga este estado a un candidato que ha sido Seleccionado para una vacante. 21 2 • Rechazo candidato: este estado se aplica cuando un candidato no acepta el cargo para el cual se realizó proceso de Selección. • Selección: En este campo hay dos opciones. La primera, es el botón y al oprimirlo, el Sistema desplegará la Hoja de vida del candidato en una nueva pestaña del navegador. Ejemplo de visualización Hoja de vida candidato: Para iniciar el proceso de Selección, oprima el botón que se encuentra en la pestaña y el Sistema abrirá un cuadro de diálogo confirmando la Preselección de los candidatos. Al oprimir la opción “Sí”, el estado de los candidatos cambia a Preseleccionado y se muestra un mensaje informativo. 22 2 En caso de oprimir el botón “No” el/los candidato (s) continuarán con el estado en lista. Una vez confirmada la decisión “Sí”, el/los candidato (s) pasarán a la siguiente fase del proceso de Selección. Verifique la pestaña donde al igual que en la pestaña el candidato habrá cambiado su estado a Preseleccionado. 23 2 Una vez selecciona la pestaña de agendamientos, el Sistema desplegará una grilla que cuenta con los siguientes campos: • Secretaría: nombre de la Secretaría de Educación de la vacante en proceso. • Fecha Inicio: fecha en la cual se abrió la vacante. • Candidato: nombres y apellidos del candidato Preseleccionado. • Documento: número de identificación del candidato. • Preselección: fecha en la que se realizó la Preselección del candidato para este proceso. • Agenda: fecha del agendamiento de la cita para verificar requisitos. • Lugar: sitio donde se realizará la citación de verificación de requisitos. • Estado: muestra el estado del candidato dentro del proceso. • Botón Para realizar el agendamiento de los Aspirantes en la fase donde se realiza la verificación de datos, aunque se programe fecha, el asunto deberá indicar que la verificación se realizará de forma virtual aplicando el procedimiento establecido por la entidad, si esto requiere el desplazamiento de los Aspirantes. Por otro lado, solo se realizará citación en el caso de aplicar una fase adicional en donde la Entidad Territorial citará a los 3 mejores candidatos y realizará la Selección del mejor entre ellos de acuerdo con los resultados que obtenga en dicha prueba. 24 2 Para hacer la citación, el Usuario Administrador de la Secretaría oprime el botón . El Sistema abrirá un cuadro de diálogo confirmando que agenda a los candidatos. Al hacer la confirmación, el Sistema desplegará una ventana emergente con el formulario que se debe diligenciar para la citación de verificación de requisitos de los candidatos Preseleccionados. 25 2 Este formulario comprende los siguientes campos: • Departamento: En esta lista desplegable, elija el Departamento donde se ubica la ciudad en la cual se realizará la citación de verificación de requisitos. Este campo, por defecto, tendrá el Departamento al cual corresponde la Secretaría de Educación. • Ciudad: En esta lista desplegable, elija la ciudad donde se realizará la citación de verificación de requisitos. Este campo, por defecto, tendrá la ciudad a la cual corresponde la Secretaría de Educación (en el caso de las Secretarías no departamentales). • Fecha agenda: Para elegir la fecha de la aplicación de fase adicional o verificación de requisitos, se le debe informar a los aspirantes con un tiempo no menor a 24 horas y dentro del horario laboral del Usuario Administrador Secretaría, quien oprime el botón , ubicado al lado derecho del campo. El Sistema desplegará un calendario y una barra deslizable para la hora. En el calendario, elija el año, mes y día en el cual debe agendar la mencionada citación. En la barra deslizable 26 2 se debe configurar la hora de la citación. El Sistema cuenta con tres barras, cada una correspondiente a hora, minutos y segundos (La hora implementada por el Sistema corresponde a hora militar). • Lugar de entrevista: en este campo, digite los datos concernientes a la dirección donde se realizará la citación para aplicar la prueba. Cabe aclarar que, en el caso de no aplicar prueba adicional, se debe indicar que la verificación se realizará en línea de acuerdo con los criterios establecidos y la información aportada por el Aspirante. • Comentarios: en este campo, el Usuario Secretaria de Educación podrá ingresar las observaciones pertinentes de acuerdo con el proceso establecido en la entidad. Una vez diligenciados los campos del formulario, oprima el botón , si omitió algún campo obligatorio, el Sistema no guardará la información registrada y lanzará un mensaje informando los campos faltantes. 27 2 En caso contrario, el Sistema guardará la agenda y desplegará un mensaje confirmando que la agenda está salvada en el Sistema y que se le notificó al candidato, vía correo electrónico, sobre la citación de verificación de requisitos que se realizará. En la pestaña AGENDAMIENTOS desaparecerán los datos del Usuario Administrador Secretaría y estos pasarán a la siguiente fase del proceso ubicado en donde el estado del candidato aparecerá como agendado. Si la Secretaría de Educación, en su proceso de Selección, no tiene activa la configuración de Pruebas Adicionales, el Sistema le muestra la siguiente pantalla: 28 2 Si la Secretaría de Educación, en su proceso de Selección, tiene activa la configuración de Pruebas Adicionales, el Sistema le muestra la siguiente pantalla: En la pestaña el Usuario Administrador Secretaría tiene la opción de calificar al candidato con base en diferentes criterios, dependiendo de si la Secretaría tiene activa o no, la opción para calificar a los candidatos con otras Pruebas Adicionales: • Asiste: si elige este campo, el candidato puede continuar en la siguiente etapa del proceso de Selección y se habilita la edición del campo “Cumple”. Si tiene activa la configuración de Pruebas Adicionales, se habilita el campo “Puntaje Pruebas”. Si no elige este campo, se le enviará una notificación vía correo electrónico al candidato, informándole que no se ha podido establecer contacto para el proceso y no se habilita la edición del campo de Selección “Cumple”. Si tiene activa la configuración de Pruebas Adicionales, no se habilita el campo “Puntaje Pruebas”. El candidato NO podrá ser tenido en cuenta para participar en procesos posteriores y como penalización, el Sistema lo suspenderá por un periodo de seis (6) meses. • Cumple: al seleccionar este campo, se está indicando que el candidato cumple los requisitos para continuar en la siguiente etapa del proceso de Selección. El estado del candidato cambiará a cumple requisitos y se habilita la edición del campo “Acepta”. 29 2 Si no se selecciona el campo “Cumple” en el registro del candidato, este no podrá continuar en el proceso de Selección ya que no se habilita la edición del campo “Acepta”, ni podrá participar en un nuevo proceso de Selección. El Sistema lo suspenderá por seis meses (6) a partir de la fecha en la que fue calificado. • Acepta: al seleccionar este campo, indica que el candidato acepta la vacante. • Puntaje Pruebas (…): al oprimir el botón se muestra la siguiente ventana donde el Usuario Administrador Secretaría ingresa el puntaje obtenido por el candidato en las pruebas que la Secretaría de Educación tiene configuradas para calificarlo. El puntaje alcanzado en cada una de las pruebas no puede sobrepasar el valor máximo de 100 puntos y podrá subdividirse de acuerdo con el número de pruebas a aplicar por la Secretaría de Educación. Si se supera el valor máximo configurado para la prueba, el Sistema muestra el siguiente mensaje de error. 30 2 Proceso de Selección Después del agendamiento, la vacante continuará en el estado “En proceso de selección”. En este proceso aparecerán los tres(3) aspirantes a los cuales se les realizará la verificación de documentación aportada. La información se muestra de la siguiente manera: Los ítems a evaluar son los siguientes: • Asiste: Significa que el aspirante se presentó al agendamiento realizado por la Secretaría de Educación. • Cumple: Significa que la Secretaría de Educación confirma que cumple con los requisitos para optar por una vacante definitiva y que la información registrada en el aplicativo fue soportada por el aspirante en el proceso de verificación y cumplimiento de requisitos. • Acepta: Significa que el aspirante está disponible y aceptaría vincularse a la vacante. (Incluso se le hace la pregunta a las personas que hayan asistido pero que no se encuentren en el orden de ponderación en primer lugar) Importante. Un check significa “SI”, y si no se lo señala significa un “NO” 31 2 Acciones a realizar por la ETC en el aplicativo • Caso No. 1. El total de los aspirantes en proceso de selección asisten, cumplen y aceptarían. La Entidad debe seleccionar de la siguiente manera 32 2 Resultado Caso No. 1: El primer aspirante queda seleccionado y los otros dos (2), quedan activos para futuros procesos (NO se genera bloqueo) • Caso No. 2. UN aspirante (independiente del puesto) asiste, cumple y acepta, los otros dos (2) no asisten. La Entidad debe seleccionar de la siguiente manera Resultado Caso No. 2: El aspirante al cual se le asigna el check en todas las opciones queda seleccionado y los otros dos (2), quedan bloqueados por NO ASISTIR por 6 meses. • Caso No. 3. DOS aspirantes (independiente del puesto) asisten, cumplen y aceptan, el otro NO asiste. La Entidad debe seleccionar de la siguiente manera 33 2 Resultado Caso No. 3: De los dos(2) aspirantes que se les seleccionó todas las opciones, el primero queda seleccionado en la vacante, el siguiente queda activo para futuros procesos (No genera bloqueo). El aspirante que no se le seleccionó la opción Asiste, queda bloqueado por NO ASISTIR por 6 meses. • Caso No. 4. Los aspirantes asisten pero algunos no cumplen o no aceptarían la vacante. La Entidad debe seleccionar de la siguiente manera 34 2 Resultado Caso No. 4: En este caso: • El primer aspirante queda registrado como un “NO ACEPTA” y queda bloqueado por seis meses. • El segundo aspirante queda registrado como un “NO CUMPLE” y queda bloqueado por seis meses. • El tercer aspirante queda seleccionado. • Caso No. 5. Los aspirantes o no asisten o no cumple o no aceptan. La Entidad debería seleccionar de la siguiente manera Resultado Caso No. 4: En este caso: • El primer aspirante queda registrado como un “NO ASISTE” y queda bloqueado por seis meses. • El segundo aspirante queda registrado como un “NO ACEPTA” y queda bloqueado por seis meses. • El tercer aspirante queda registrado como un “NO CUMPLE” y queda bloqueado por seis meses. Importante: En los casos en que ningún aspirante tenga los tres(3) check, la vacante se volverá a republicar en el sistema maestro para una nueva para postulación por parte de los aspirantes. 35 2 En resumen: Recuerde que, al darle clic en guardar, el sistema automáticamente envía correo electrónico a cada uno de los aspirantes indicando cual fue el resultado del proceso. Por lo anterior, se recomienda realizar el proceso de manera cuidadosa. 36 2 Una vez califica a los candidatos de la vacante y elige el botón “Guardar”, el Sistema muestra un mensaje de confirmación: Si toma la opción “Sí” del mensaje anterior, cada candidato será notificado vía correo electrónico y quienes no asisten, no cumplen o no aceptan, no podrán participar de nuevo en un proceso de Selección porque el Sistema lo suspenderá por seis (6) meses a partir de la fecha en la que fue calificado. En el caso de que un candidato quede seleccionado para esta vacante, el estado de esta vacante cambiará a “Provista Sistema Maestro”. El candidato pasará a la última fase del proceso ubicada en la pestaña , su estado será Seleccionado y además será notificado del resultado del proceso vía correo electrónico. 37 2 En el caso de no asistencia, no cumplimiento de los requisitos o rechazo por parte todos los candidatos, el Sistema realizará el relanzamiento de la publicación de la vacante de acuerdo con la configuración de relanzamientos hecha por la Secretaría de Educación y tipo de ponderación. NOTA: el Sistema Maestro relanzará la vacante en el evento de que los candidatos que están en el proceso de Selección de la vacante, han sido calificados como No asistió, No cumple requisitos y No Acepta. Con los anteriores estados, el Sistema penalizará a los candidatos con una suspensión de seis (6) meses. Una vez relanzada la vacante, el Sistema realizará nuevamente la Selección automática de los (03) tres mejores candidatos en la fecha de cierre de la vacante. Si se cierra con la postulación de al menos un candidato, se podrá iniciar nuevamente un proceso normal de Selección para la vacante. En esta forma, al ingresar a la vacante otra vez, se podrán visualizar los candidatos Preseleccionados durante el segundo proceso. 38 2 Situaciones Administrativas Cuando una vacante ha tenido un proceso o concurso previo a la Selección por el Sistema Maestro y ha sido asignada como resultado de dicho proceso o concurso, el Usuario Administrador Secretaría tiene la opción de ingresar la información del Docente a quien se le adjudicó la mencionada vacante. Paso a paso Paso 1 El Usuario Administrador Secretaría hace doble clic sobre la vacante a gestionar. Paso 2 Una vez ingresa al proceso de la vacante seleccionada, en la parte superior visualizará la pestaña . 39 2 Al hacer clic se desplegará una ventana emergente con el formulario a gestionar y los datos correspondientes a: • Nombres: en este campo se deben diligenciar los nombres del Docente asignado. • Apellidos: en este campo se deben diligenciar los apellidos del Docente asignado. • Tipo Documento: en esta lista desplegable, elija el tipo de documento del Docente asignado. • No Documento: en este campo, digite el número del documento de identificación del Docente asignado. • Situaciones Administrativas: en este campo se listan las opciones por las cuales el Docente es asignado a la vacante. • Comunidad indígena: elija este campo en caso de que el Docente asignado pertenezca a una comunidad indígena. • Fallo Judicial: esta opción se utiliza en caso de que el Docente sea asignado por un fallo judicial. 40 2 • Afrodescendiente: esta opción aplica cuando el Docente es asignado por comunidades afrodescendientes. • Traslado: esta opción se debe elegir en caso de que el Docente sea asignado por traslado. • Lista de Elegibles: esta opción se debe oprimir cuando el Docente que ocupará la vacante se encuentra nombrado en periodo de prueba por estar inscrito en la Lista de Elegibles de los concursos de Carrera Docente. • Traslado por Seguridad: esta opción se elige cuando el Docente que ocupará el cargo ha sido trasladado por una situación de seguridad de acuerdo con la normatividad. Ingrese los datos del Docente a quien le fue adjudicada la vacante por medio de un concurso. Una vez diligenciados los campos, oprima el botón “Guardar” y el Sistema desplegará un cuadro confirmando que la información fue guardada con éxito. El estado de la vacante será “Provista Lista de Elegibles” y pasará a ser parte de las estadísticas de los reportes. 41 2 Excelencia/Agendamientos Reagendar una citación En el módulo Excelencia, elija la opción Agendamientos Para reagendar una cita, haga clic sobre la agenda que requiere modificar El Sistema abrirá una pantalla con la información de la agenda que se modificará. 42 2 En la parte superior de esta pantalla, visualizará los datos básicos de la citación. En el medio encuentra un módulo con la información de la vacante por la que fue agendada y en la parte inferior hay un módulo con la información del candidato. Diligencie los campos a modificar: lugar, fecha, hora y comentarios. Al finalizar, oprima el botón ubicado en la parte superior izquierda de la pantalla. Si la información es correcta, el Sistema arrojará un mensaje confirmando que la información se guardó exitosamente y realizó la notificación por correo electrónico al candidato citado. 43 2 Si falta un campo marcado como obligatorio (*), el Sistema lanzará un mensaje notificando el campo faltante y se sombreará en color rojo. En la pestaña vista calendario, visualice la agenda con las entrevistas asignadas. En esta pestaña, vea su agenda por mes, semana o día según su preferencia. Haga clic sobre la opción que desea elegir, ubicada en la parte superior derecha de la pantalla. Por medio de las flechas puede desplazarse al mes que desee consultar. 44 2 Excelencia/Solicitudes Reverso Reversar un Proceso de Selección Al ingresar por la opción, el Usuario Administrador Secretaría podrá visualizar el listado de Solicitudes de Reverso que se encuentran en el Sistema y que corresponden a su propia Secretaría de Educación. La Solicitud de Reverso se presenta cuando en medio del proceso de Selección de una vacante, se generan errores humanos y el proceso debe ser reversado a alguno de los estados “Revocar Candidato” y “En Lista”, previos al momento en el que se ocurrió el error. Sin embargo, es importante aclarar que es responsabilidad de la ETC los eventos que se deriven para el aspirante por este proceso. Procesos de Solicitud de Reverso Paso a paso: Paso 1 Cuando hay una vacante a la que se le va a realizar un proceso de Selección, el Usuario Administrador Secretaría, en cualquier momento del proceso de Selección, puede escoger la opción reversar . 45 2 • Cuando el/los candidato (s) se encuentra en estado “Lista” como se observa en la imagen anterior, al oprimir el botón reversar, el Sistema despliega un cuadro de diálogo solicitando la siguiente información: • Causal de reverso: en este recuadro, elija una de las causales de reverso parametrizadas en el Sistema. • Descripción solicitud: en este recuadro, diligencie una breve descripción sobre porqué el candidato será reversado. (Tener en cuenta la cantidad de caracteres). • Estado al que se desea reversar: con el listado, el Usuario Administrador se asegura de elegir el estado al cual desea reversar al candidato. • Cuando el/los candidato (s) se encuentra en estado “En Lista” dentro del proceso, este menú solo mostrará la opción “Revocar candidato”. Esta opción permite liberar totalmente al candidato del proceso. 46 2 • Cuando el/los candidato (s) se encuentra en estado “Preseleccionado”, “Agendado” o ”Cumple requisitos” o “No asistió” o “Rechazo de candidato” dentro del proceso, el listado habilitará también el estado “En lista”, que corresponde al primer estado de un candidato en un proceso de Selección. Paso 2 Una vez elija el estado al cual desea reversar y haya diligenciado todos los campos de la Solicitud de Reversa de la vacante, oprima el botón Guardar o Cancelar para cancelar dicha solicitud. En caso de oprimir el botón Guardar, el aplicativo mostrará las notificaciones corroborando que esta solicitud será enviada al Administrador MEN para que realice las verificaciones correspondientes. Paso 3 En el menú Excelencia / Solicitudes Reverso, el Usuario Administrador Secretaría puede revisar la gestión de las solicitudes que ha realizado. 47 2 Paso 4 La aprobación o rechazo de la solicitud realizada, será informada a la Secretaría por medio de un correo electrónico con la siguiente información: Nota: en el caso de ser rechazada la Solicitud de Reverso por el Administrador MEN, en el cuerpo del mensaje hay un campo adicional llamado “Motivo”, donde aparecerá la observación y motivo del rechazo. 48 2 Provisión Directa Cuando no haya candidatos postulados a la vacante y el número de relanzamientos parametrizado para la Secretaría es mayor a (03) tres, el Sistema muestra el botón “Provisión Directa”. 49 2 Paso 1 En la parte superior, visualizará el botón . Paso 2 Cuando selecciona el botón “Provisión Directa”, el Sistema despliega la siguiente ventana para registrar los datos del candidato asignado. Una vez ingrese en los campos los datos del Docente, oprima el botón “Guardar”. • Nombres: en este campo, diligencie los nombres del Docente asignado. • Apellidos: en este campo, diligencie los apellidos del Docente asignado. • Tipo de documento: en esta lista desplegable, elija el tipo de documento del Docente asignado. • No documento: En este campo, digite el número del documento del Docente asignado. Paso 3 Al oprimir el botón “Guardar” de la ventana emergente, el Sistema despliega el siguiente mensaje: 50 2 Paso 4 Cuando elige la opción “Sí” del mensaje, el Sistema desplegará un cuadro confirmando que la información fue guardada con éxito. La vacante quedará con estado “Provisión Directa”, se generará el proceso correspondiente y pasará a ser parte de las estadísticas de los reportes. Reportes Descripción El Sistema presentará la pantalla de acceso al módulo de Reportes en el cual se observa una lista. Paso a paso Paso 1 Mueva el ratón sobre el menú de Reportes y elija la opción deseada tal como lo muestra la imagen. 51 2 Histórico Vacantes Descripción Al ingresar a esta opción, puede consultar los diferentes listados históricos de vacantes provistas por medio del aplicativo. Los listados se encuentran divididos así: 52 2 Seleccionados Lista Elegibles: esta opción lista las vacantes cuyos candidatos fueron Seleccionados por medio de la Lista de Elegibles, concurso realizado por el Ministerio de Educación Nacional. Al seleccionar la opción anterior, la pantalla muestra los siguientes campos: • Id Vacante: este campo corresponde al código de identificación de la vacante. • Secretaría: este campo corresponde a la Secretaría de Educación en la cual se realizó el proceso de Selección para la vacante. • Establecimiento: corresponde al Establecimiento Educativo al cual pertenecía la vacante a asignar. • Sede: corresponde a la Sede del Establecimiento Educativo donde se ubicó la vacante. • Área: corresponde a la materia a la que pertenecía la vacante. • Cargo: corresponde a la plaza por la cual se ofrece la vacante. • Fecha inicio: corresponde a la fecha en la que la vacante queda abierta. • Candidato Lista Elegible: corresponde a los nombres y apellidos del candidato seleccionado por medio de la Lista de Elegibles. • Documento: corresponde al número de identificación del candidato asignado. • Estado: en este campo aparece el estado de cierre de la vacante, que en este caso es provista Lista de Elegibles. • Seleccionados Sistema: esta opción lista las vacantes cuyos candidatos fueron Seleccionados por medio del aplicativo Sistema Maestro. 53 2 Al elegir la opción anterior, la pantalla muestra los siguientes campos: • Id Vacante: este campo corresponde al código de identificación de la vacante. • Secretaría: este campo corresponde a la Secretaría de Educación en la cual se realizó el proceso de Selección para la vacante. • Establecimiento: corresponde al Establecimiento Educativo al cual pertenecía la vacante a asignar. • Sede: corresponde a la Sede del Establecimiento educativo donde se ubica la vacante. • Área: corresponde a la materia a la que pertenecía la vacante. • Cargo: corresponde a la plaza por la cual se ofrece la vacante. • Fecha inicio: corresponde a la fecha en la que la vacante queda abierta. • Candidato: corresponde a los nombres y apellidos del candidato Seleccionado por medio del Sistema Maestro. • Documento: corresponde al número de identificación del candidato asignado. • Estado: en este campo aparece el estado de cierre de la vacante que en este caso es Provista Sistema. • Seleccionados Provisión Directa: esta opción lista las vacantes cuyos candidatos fueron seleccionados por Provisión Directa. Este caso se presenta cuando el Sistema Maestro no encuentra candidatos para una vacante y la Secretaría de Educación realiza un proceso de Selección paralelo al Sistema Maestro. 54 2 Al elegir la opción anterior, la pantalla muestra los siguientes campos: • Id Vacante: este campo corresponde al código de identificación de la vacante. • Secretaría: este campo corresponde a la Secretaría de Educación en la cual se realizó el proceso de Selección para la vacante. • Establecimiento: corresponde al Establecimiento Educativo al cual pertenecía la vacante a asignar. • Sede: corresponde a la Sede del Establecimiento Educativo donde se ubica la vacante. • Área: corresponde a la materia a la que pertenecía la vacante. • Cargo: corresponde a la plaza por la cual se ofrece la vacante. • Fecha inicio: corresponde a la fecha en la que la vacante queda con disponibilidad para ser provisionada. • Candidato: corresponde a los nombres y apellidos del candidato asignado por Provisión Directa. • Documento: corresponde al número de identificación del candidato asignado. • Estado: en este campo aparece el estado de cierre de la vacante que en este caso es Provisión Directa. • Seleccionados Comunidad Indígena, Fallo Judicial, Afrodescendiente y Seleccionados por Traslado, Educación Inclusiva, Decreto 2105 de 2017, Traslado de Provisionales y Traslado por Seguridad. Al elegir una de las opciones anteriores, el Sistema lista las vacantes cuyos candidatos fueron Seleccionados por el Sistema y provienen de una comunidad indígena, fallo judicial, afrodescendiente o traslado realizado por el Ministerio de Educación Nacional. Cuando elige una de las opciones anteriores, la pantalla muestra los siguientes campos: • Id Vacante: este campo corresponde al código de identificación de la vacante. • Secretaría: este campo corresponde a la Secretaría de Educación en la cual se realizó el proceso de Selección para la vacante. • Establecimiento: corresponde al Establecimiento Educativo al cual pertenecía la vacante a asignar. • Sede: corresponde a la Sede del Establecimiento Educativo donde se ubica la vacante. 55 2 • • • • Área: corresponde a la materia a la que pertenecía la vacante. Cargo: corresponde a la plaza por la cual se ofrece la vacante. Fecha inicio: corresponde a la fecha en que la vacante queda abierta. Candidato Lista: corresponde a los nombres y apellidos del candidato seleccionado por medio de la Lista de Elegibles. • Documento: corresponde al número de identificación del candidato asignado. • Estado: en este campo aparece el estado de cierre de la vacante. Estadísticas Descripción En la pantalla de estadísticas, el Usuario Administrador Secretaría puede visualizar los gráficos y el detalle del comportamiento de los procesos de Selección y las variables de provisión que tuvo cada uno de los mismos, en cifras. El Usuario puede ver los gráficos correspondientes a la Secretaría de Educación con la que ingresó al Sistema. 56 2 Estadísticas comportamiento de Vacantes otorgadas El diagrama de barras tiene dos ejes que muestran la información por año (eje horizontal) y el número de vacantes asignadas (eje vertical) de acuerdo con el proceso de Selección realizado. Las estadísticas generadas serán: Provistas Sistema, Lista de Elegibles, Provisión Directa y Provisión Comunidad Indígena que corresponden a los estados de cierre de una vacante. Diagrama estados vacantes El diagrama en forma de torta mostrará la información correspondiente a los estados de las vacantes que se encuentren en diferentes fases del proceso de Selección. Al deslizar el cursor sobre la gráfica, se visualiza el número de vacantes que se encuentren en ese estado dentro de los procesos de Selección. 57 2 Información analítica En esta tabla, el Usuario Administrador Secretaría obtiene el detalle en cifras de cada uno de los estados dentro de los procesos de Selección en el Sistema. Tabla detalle Vacantes 58 2 Esta tabla muestra un campo que contiene los diferentes estados de las vacantes. Al elegir una opción, se observa el detalle de las vacantes con respecto al estado Seleccionado. Las opciones de la lista de estados de las vacantes son: 59 2 Trazabilidad Vacantes En esta pantalla puede consultar, con determinados criterios de búsqueda, la información del histórico de las vacantes publicadas en el Sistema Maestro. Paso 1 Ingrese los criterios de búsqueda requeridos y pulse el botón “Buscar”. 60 2 Paso 2 Seleccione un registro de la grilla y en la pantalla, el Sistema muestra los procesos con sus respectivos candidatos asociados a la vacante. Paso 3 Al elegir el botón , el Sistema muestra una pantalla con el detalle del puntaje que obtuvo el candidato cuando aplicó a la vacante. 61 2 Trazabilidad Aspirante En esta pantalla puede consultar, con determinados criterios de búsqueda, información del histórico del candidato inscrito en el Sistema Maestro. Paso 1 Ingrese los criterios de búsqueda requeridos y pulse el botón “Buscar”. 62 2 Paso 2 Elija un registro de la grilla y en la siguiente pantalla, el Sistema muestra el histórico de las vacantes en las que ha aplicado el candidato. Paso 3 Si elige el botón , el Sistema muestra una pantalla con el detalle del puntaje que obtuvo el candidato al aplicar a la vacante. 63 2 Consultas El Sistema muestra la pantalla de acceso al módulo de Consultas al Usuario Administrador Secretaría en donde se lista la siguiente funcionalidad: Candidatos En esta pantalla puede consultar, con determinados criterios de búsqueda, información básica de los candidatos asociados a la Secretaría de Educación autenticada en el Sistema, información de Acceso al portal, Perfil educativo, Secretaría de Educación, información de la última vacante en la que está postulado, en proceso o seleccionado el candidato, y el detalle de su Hoja de Vida. Paso 1 Ingrese los criterios de búsqueda requeridos y pulse el botón “Buscar”. Paso 2 Elija un registro de la grilla y en la pantalla, el Sistema muestra la siguiente información: 64 2 El Sistema permite editar los campos “Nombres”, “Apellidos”, “Celular”, “Correo Electrónico” y “Usuario”. Paso 3 Si elige el botón , el Sistema muestra una pantalla con el detalle del puntaje que obtuvo el candidato al aplicar a la vacante. 65 2 Paso 4 Si elige “Ver detalle Hoja de Vida”, el Sistema abre una nueva ventana del navegador y muestra lo siguiente: Esperamos que este Manual del Sistema Maestro - Rol Secretaría de Educación le permita a la Entidad Territorial utilizar las herramientas adicionales implementadas en el nuevo aplicativo Sistema Maestro para garantizar su adecuado funcionamiento. Recuerde que si tiene alguna inquietud, puede escribir sus solicitudes a la Subdirección de Recursos Humanos del Sector Educativo a través del siguiente enlace: https://www.mineducacion.gov.co/portal/atencion-al-ciudadano/ 66 2