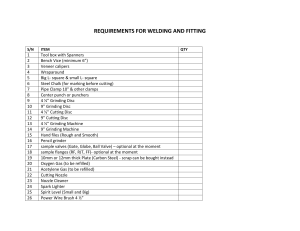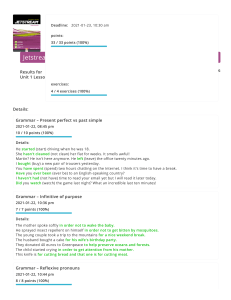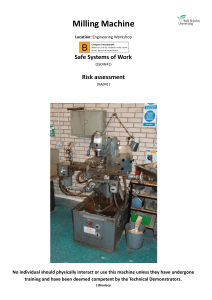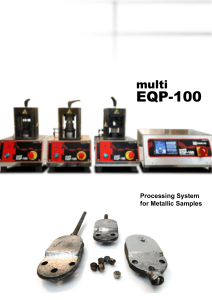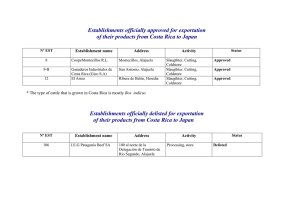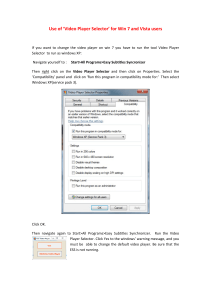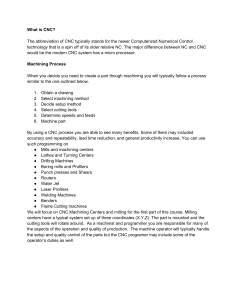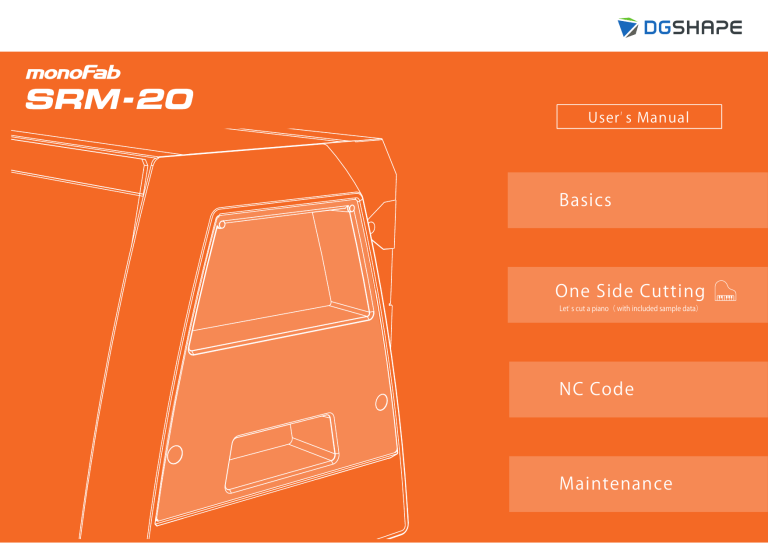
User’ s Manual Basics One Side Cutting Let’ s cut a piano( with included sample data) NC Code Maintenance Getting Started Thank you very much for purchasing this product. • To ensure correct and safe usage with a full understanding of this product's performance, please be sure to read through this manual completely and store it in a safe location. • Unauthorized copying or transferral, in whole or in part, of this manual is prohibited. • The contents of this document and the specifications of this product are subject to change without notice. • The documentation and the product have been prepared and tested as much as possible. If you find any misprint or error, please inform DGSHAPE Corporation. • DGSHAPE Corporation assumes no responsibility for any direct or indirect loss or damage which may occur through use of this product, regardless of any failure to perform on the part of this product. • DGSHAPE Corporation assumes no responsibility for any direct or indirect loss or damage which may occur with respect to any article made using this product. http://www.dgshape.com/ Company names and product names are trademarks or registered trademarks of their respective holders. Copyright © 2014 - 2017 Roland DG Corporation Copyright © 2017 DGSHAPE Corporation 2 Contents Scrap Boards. . . . . . . . . . . . . . . . . . . . . . . . . . . . . . . . . . . . . . . . . . . 20 Getting Started. . . . . . . . . . . . . . . . . . . . . . . . . . . . . . . . . . . . . . . . . . 2 Cutting Area. . . . . . . . . . . . . . . . . . . . . . . . . . . . . . . . . . . . . . . . . . . . 21 Contents. . . . . . . . . . . . . . . . . . . . . . . . . . . . . . . . . . . . . . . . . . . . . . . . 3 Maximum Cutting Area of SRM-20 . . . . . . . . . . . . . . . . . . . . . . 21 Important Notes on Handling and Use . . . . . . . . . . . . . . . . . . . . 6 Actual Size That Can Be Cut. . . . . . . . . . . . . . . . . . . . . . . . . . . . . 22 Important Notes on Handling and Use . . . . . . . . . . . . . . . . . . . 6 Z Cutting Range by Changing the Position of the Spindle Unit . . . . . . . . . . . . . . . . . . . . . . . . . . . . . . . . . . . . . . . . . . . . . . . . . . . 23 SRM-20 Basics . . . . . . . . . . . . . . . . . . . . . . . . . . . . . . . . . . . . . . . 7 One Side Cutting . . . . . . . . . . . . . . . . . . . . . . . . . . . . . . . . . . . 24 The Feature of this Machine . . . . . . . . . . . . . . . . . . . . . . . . . . . . . . 8 The Flow of One Side Cutting . . . . . . . . . . . . . . . . . . . . . . . . . . . . 25 Part Names and Functions. . . . . . . . . . . . . . . . . . . . . . . . . . . . . . . . 9 Front. . . . . . . . . . . . . . . . . . . . . . . . . . . . . . . . . . . . . . . . . . . . . . . . . . . . 9 The Flow of One Side Cutting. . . . . . . . . . . . . . . . . . . . . . . . . . . 25 Side. . . . . . . . . . . . . . . . . . . . . . . . . . . . . . . . . . . . . . . . . . . . . . . . . . . . 10 Items Necessary for Cutting . . . . . . . . . . . . . . . . . . . . . . . . . . . . . 26 Back . . . . . . . . . . . . . . . . . . . . . . . . . . . . . . . . . . . . . . . . . . . . . . . . . . . 10 Items to Prepare Yourself. . . . . . . . . . . . . . . . . . . . . . . . . . . . . . . . 28 VPanel (Operation Panel). . . . . . . . . . . . . . . . . . . . . . . . . . . . . . . . 11 SRP Player. . . . . . . . . . . . . . . . . . . . . . . . . . . . . . . . . . . . . . . . . . . . . . 29 About VPanel . . . . . . . . . . . . . . . . . . . . . . . . . . . . . . . . . . . . . . . . . . 11 About SRP Player. . . . . . . . . . . . . . . . . . . . . . . . . . . . . . . . . . . . . . . 29 Start VPanel. . . . . . . . . . . . . . . . . . . . . . . . . . . . . . . . . . . . . . . . . . . . 11 Starting SRP Player . . . . . . . . . . . . . . . . . . . . . . . . . . . . . . . . . . . . . 30 The Name and Function of the Main Screen . . . . . . . . . . . . . 13 Setting Up the Output Device. . . . . . . . . . . . . . . . . . . . . . . . . . . 31 Setup Dialog. . . . . . . . . . . . . . . . . . . . . . . . . . . . . . . . . . . . . . . . . . . 15 The Name and Function of the Tool bar. . . . . . . . . . . . . . . . . . 36 Cut Dialog. . . . . . . . . . . . . . . . . . . . . . . . . . . . . . . . . . . . . . . . . . . . . . 17 Display Help Dialog. . . . . . . . . . . . . . . . . . . . . . . . . . . . . . . . . . . . . 37 Quit VPanel. . . . . . . . . . . . . . . . . . . . . . . . . . . . . . . . . . . . . . . . . . . . . 18 Quit SRP Player. . . . . . . . . . . . . . . . . . . . . . . . . . . . . . . . . . . . . . . . . 37 Cutting Tools . . . . . . . . . . . . . . . . . . . . . . . . . . . . . . . . . . . . . . . . . . . 19 Creating an SRP Player File . . . . . . . . . . . . . . . . . . . . . . . . . . . . . . 38 Cutting Tool Types. . . . . . . . . . . . . . . . . . . . . . . . . . . . . . . . . . . . . . 19 Flow Diagram . . . . . . . . . . . . . . . . . . . . . . . . . . . . . . . . . . . . . . . . . . 38 Cutting Material / Scrap Boards. . . . . . . . . . . . . . . . . . . . . . . . . . 20 STEP 1: Determine the Size and Orientation of the Model. . 39 Material Types. . . . . . . . . . . . . . . . . . . . . . . . . . . . . . . . . . . . . . . . . . 20 3 Contents STEP 2: Determine What to Do. . . . . . . . . . . . . . . . . . . . . . . . . . 42 STEP 3 : Confirm the Command Set. . . . . . . . . . . . . . . . . . . . . . 83 STEP 3 : Create the Cutting Data. . . . . . . . . . . . . . . . . . . . . . . . . 43 STEP 4 : Attach the Cutting Tool. . . . . . . . . . . . . . . . . . . . . . . . . 84 STEP 4: Preview the Result of Cutting. . . . . . . . . . . . . . . . . . . . 46 Cutting (One Side Cutting). . . . . . . . . . . . . . . . . . . . . . . . . . . . . . . 87 MODELA Player 4 . . . . . . . . . . . . . . . . . . . . . . . . . . . . . . . . . . . . . . . 47 Flow Diagram . . . . . . . . . . . . . . . . . . . . . . . . . . . . . . . . . . . . . . . . . . 87 About MODELA Player 4. . . . . . . . . . . . . . . . . . . . . . . . . . . . . . . . 47 STEP 1 : Attach the Material to the Table . . . . . . . . . . . . . . . . 88 Starting MODELA Player 4 . . . . . . . . . . . . . . . . . . . . . . . . . . . . . . 48 STEP 1 : Attach the Material to the Table . . . . . . . . . . . . . . . . 88 The Name and Function of the Tool bar. . . . . . . . . . . . . . . . . . 49 STEP 2 : Set the Origin Point. . . . . . . . . . . . . . . . . . . . . . . . . . . . . 89 Display Help Dialog . . . . . . . . . . . . . . . . . . . . . . . . . . . . . . . . . . . . 50 STEP 3: Performing Cutting (when you are using SRP Player) . . . . . . . . . . . . . . . . . . . . . . . . . . . . . . . . . . . . . . . . . . . . . . . . . 93 Quit MODELA Player 4. . . . . . . . . . . . . . . . . . . . . . . . . . . . . . . . . . 50 STEP 3: Performing Cutting (when you are using MODELA Player 4). . . . . . . . . . . . . . . . . . . . . . . . . . . . . . . . . . . . . . . . . . . . . . 100 Creating a MODELA Player 4 File. . . . . . . . . . . . . . . . . . . . . . . . . 51 STEP 1: Load the Cutting Data. . . . . . . . . . . . . . . . . . . . . . . . . . . 51 STEP 4 : Remove Processed Material . . . . . . . . . . . . . . . . . . 102 STEP 2 : Set the Machine Selection . . . . . . . . . . . . . . . . . . . . . . 53 STEP 5 : Turning the Power Off . . . . . . . . . . . . . . . . . . . . . . . . 103 STEP 3 : Set the Origin Point of the Model and Orientation . 54 Operations Available during Cutting . . . . . . . . . . . . . . . . . . 104 NC Code . . . . . . . . . . . . . . . . . . . . . . . . . . . . . . . . . . . . . . . . . . 107 STEP 4 : Set the Material . . . . . . . . . . . . . . . . . . . . . . . . . . . . . . . . 57 STEP 5 : Set the Margin. . . . . . . . . . . . . . . . . . . . . . . . . . . . . . . . . . 58 NC Code Setting . . . . . . . . . . . . . . . . . . . . . . . . . . . . . . . . . . . . . . 108 STEP 6 : Set the Surface leveling Process of Material. . . . . . 60 NC Code Setting Dialog. . . . . . . . . . . . . . . . . . . . . . . . . . . . . . . 108 STEP 7 : Confirm the Cutting Preview. . . . . . . . . . . . . . . . . . . . 67 Test Cut Dialog in NC Code . . . . . . . . . . . . . . . . . . . . . . . . . . . 110 STEP 8 : Set the Roughing Process. . . . . . . . . . . . . . . . . . . . . . . 69 NC Code Specifications. . . . . . . . . . . . . . . . . . . . . . . . . . . . . . . . 111 STEP 9 : Set the Finishing Process. . . . . . . . . . . . . . . . . . . . . . . . 74 List of Settings Related to NC Code. . . . . . . . . . . . . . . . . . . . 111 Preparing the Machine. . . . . . . . . . . . . . . . . . . . . . . . . . . . . . . . . . 79 Items Related to the Mechanical Specifications. . . . . . . . 112 Flow Diagram . . . . . . . . . . . . . . . . . . . . . . . . . . . . . . . . . . . . . . . . . . 79 Interpretations of NC Code Omissions. . . . . . . . . . . . . . . . . 113 STEP 1 : Turning the Power On . . . . . . . . . . . . . . . . . . . . . . . . . . 80 Word List. . . . . . . . . . . . . . . . . . . . . . . . . . . . . . . . . . . . . . . . . . . . . 115 STEP 2 : The Machine Run-in . . . . . . . . . . . . . . . . . . . . . . . . . . . . 81 4 Contents of Cutting. . . . . . . . . . . . . . . . . . . . . . . . . . . . . . . . . . . . . . . . . . . . 130 Maintenance . . . . . . . . . . . . . . . . . . . . . . . . . . . . . . . . . . . . . . 117 The Power Turns Off After Cutting Ends. . . . . . . . . . . . . . . . 131 Important Notes on Care and Maintenance. . . . . . . . . . . . . 118 The Cutting Tool Does Not Reach the Material. . . . . . . . . 131 The Driver Cannot Be Installed. . . . . . . . . . . . . . . . . . . . . . . . 131 Cleaning after Cutting Operation Ends . . . . . . . . . . . . . . . . . 119 Cleaning the X-/Z-Shafts. . . . . . . . . . . . . . . . . . . . . . . . . . . . . . 119 Uninstalling the Driver. . . . . . . . . . . . . . . . . . . . . . . . . . . . . . . . 133 Replacement of the Consumable Parts . . . . . . . . . . . . . . . . . 122 Changing the Position of a Spindle Unit . . . . . . . . . . . . . . . 138 Abnormal Noise Occurs. . . . . . . . . . . . . . . . . . . . . . . . . . . . . . . 135 Caution and Note for Replacement of the Consumable Parts. . . . . . . . . . . . . . . . . . . . . . . . . . . . . . . . . . . . . . . . . . . . . . . . . 122 Initializing This Machine's Settings . . . . . . . . . . . . . . . . . . . . 141 Displaying This Machine's Settings. . . . . . . . . . . . . . . . . . . . 142 Replacement Cycles and Replacement Methods of Consumable Parts. . . . . . . . . . . . . . . . . . . . . . . . . . . . . . . . . . . . 122 Confirm the Version Information. . . . . . . . . . . . . . . . . . . . . . 143 Sample files are not found. . . . . . . . . . . . . . . . . . . . . . . . . . . . 143 Confirm the Total Spindle Motor Rotation Time. . . . . . . . 123 Run in the Spindle. . . . . . . . . . . . . . . . . . . . . . . . . . . . . . . . . . . . 124 Responding to Error Messages. . . . . . . . . . . . . . . . . . . . . . . . . 144 Replacement the Table . . . . . . . . . . . . . . . . . . . . . . . . . . . . . . . 125 Massage is Displayed. . . . . . . . . . . . . . . . . . . . . . . . . . . . . . . . . 144 What to Do If.... . . . . . . . . . . . . . . . . . . . . . . . . . . . . . . . . . . . . . . . 126 Appendix . . . . . . . . . . . . . . . . . . . . . . . . . . . . . . . . . . . . . . . . . 146 Initialization Is Not Performed / Initialization Fails. . . . . . 126 Specifications . . . . . . . . . . . . . . . . . . . . . . . . . . . . . . . . . . . . . . . . 147 VPanel Does Not Recognize the Machine. . . . . . . . . . . . . . 126 External View. . . . . . . . . . . . . . . . . . . . . . . . . . . . . . . . . . . . . . . . . 147 Operations Are Ignored. . . . . . . . . . . . . . . . . . . . . . . . . . . . . . . 127 Main Specifications. . . . . . . . . . . . . . . . . . . . . . . . . . . . . . . . . . . 151 The Spindle Doesn't Rotate / Spindle Rotation Speed Is Wrong . . . . . . . . . . . . . . . . . . . . . . . . . . . . . . . . . . . . . . . . . . . . . . . 128 The Feed Rate is Wrong. . . . . . . . . . . . . . . . . . . . . . . . . . . . . . . 128 Abnormal Cutting is Performed. . . . . . . . . . . . . . . . . . . . . . . 129 The Origin is Misaligned . . . . . . . . . . . . . . . . . . . . . . . . . . . . . . 129 The Cutting Results are Not Attractive. . . . . . . . . . . . . . . . . 130 It Takes Time to Delete Data After Quitting Cutting. . . . . 130 The Cutting Tool Rises at an Unintended Point in the Course 5 Important Notes on Handling and Use Important Notes on Handling and Use To ensure the full performance of this machine, be sure to observe the following important points. Failure to observe these may not only result in loss of performance, but may also cause malfunction or breakdown. This machine is a precision device. • Handle carefully, and never subject the machine to impact or excessive force. • Diligently keep clean of cutting waste. • Use within the range of specifications. • Never attempt to move the spindle head and table by hand with undue force. • Never needlessly touch anywhere inside the machine except for locations specified in this manual. Install in a suitable location. "Roland " DG Start-up “http://startup.rolanddg.com” This machine becomes hot. • Never cover the ventilation holes with cloth, tape, or anything else. • Install in a well-ventilated location. About Cutting tools • Use a cutting tool that is suitable for the material and the cutting method. • The tip of the cutting tool is breakable. Handle with care, being careful not to drop it. Never allow children to use this machine by themselves and keep it out of children's reach • Never keep the machine within children's reach to prevent them from inadvertently swallowing a small part, etc. • Restrain children from playing with the plastic bag used for packing. Pulling the plastic bag over one's head or swallowing it may lead to suffocation. DGSHAPE Corporation has licensed the MMP technology from the TPL Group.Part Names 6 SRM-20 Basics Important Notes on Handling and Use . . . . . . . . . . . . . . 6 Cutting Area . . . . . . . . . . . . . . . . . . . . . . . . . . . . . . . . . . . 21 Important Notes on Handling and Use . . . . . . . . . . . . . . . . . . . . . . . 6 Maximum Cutting Area of SRM-20. . . . . . . . . . . . . . . . . . . . . . . . . . . 21 Actual Size That Can Be Cut . . . . . . . . . . . . . . . . . . . . . . . . . . . . . . . . . 22 Z Cutting Range by Changing the Position of the Spindle Unit . . . . . . . . . . . . . . . . . . . . . . . . . . . . . . . . . . . . . . . . . 23 The Feature of this Machine . . . . . . . . . . . . . . . . . . . . . . . 8 Part Names and Functions . . . . . . . . . . . . . . . . . . . . . . . . 9 Front. . . . . . . . . . . . . . . . . . . . . . . . . . . . . . . . . . . . . . . . . . . . . . . . . . . . . . . . 9 Side. . . . . . . . . . . . . . . . . . . . . . . . . . . . . . . . . . . . . . . . . . . . . . . . . . . . . . . . 10 Back. . . . . . . . . . . . . . . . . . . . . . . . . . . . . . . . . . . . . . . . . . . . . . . . . . . . . . . . 10 VPanel (Operation Panel) . . . . . . . . . . . . . . . . . . . . . . . . 11 About VPanel . . . . . . . . . . . . . . . . . . . . . . . . . . . . . . . . . . . . . . . . . . . . . . Start VPanel . . . . . . . . . . . . . . . . . . . . . . . . . . . . . . . . . . . . . . . . . . . . . . . . The Name and Function of the Main Screen . . . . . . . . . . . . . . . . . Setup Dialog . . . . . . . . . . . . . . . . . . . . . . . . . . . . . . . . . . . . . . . . . . . . . . . Cut Dialog. . . . . . . . . . . . . . . . . . . . . . . . . . . . . . . . . . . . . . . . . . . . . . . . . . Quit VPanel. . . . . . . . . . . . . . . . . . . . . . . . . . . . . . . . . . . . . . . . . . . . . . . . . 11 11 13 15 17 18 Cutting Tools . . . . . . . . . . . . . . . . . . . . . . . . . . . . . . . . . . . 19 Cutting Tool Types. . . . . . . . . . . . . . . . . . . . . . . . . . . . . . . . . . . . . . . . . . 19 Cutting Material / Scrap Boards . . . . . . . . . . . . . . . . . . . 20 Material Types. . . . . . . . . . . . . . . . . . . . . . . . . . . . . . . . . . . . . . . . . . . . . . 20 Scrap Boards . . . . . . . . . . . . . . . . . . . . . . . . . . . . . . . . . . . . . . . . . . . . . . . 20 The Feature of this Machine ”SRM-20” Advanced cutting techniques that support a variety of materials A full array of software included This machine is capable of cutting a wide variety of materials including chemical wood, acrylic, and ABS. It is also capable of a range of accuracy settings from prototype to product design. Plus its small size and fully covered design allows you to enjoy cutting more safely and with peace of mind. Exclusive CAM software is included so that you can start cutting immediately after creating cutting data. Cutting software is also included to meet various usages. "Download " ”http://startup.rolanddg.com” ”VPanel” Easily operated software Operation of this machine is performed on the screen of a computer using [VPanel] .Beginners can operate the machine easily. ""VPanel " (Operation Panel)" (p. 11) 8 Part Names and Functions Front 1 Front cover 2 [ ] (Power) button 1 Spindle head 2 2 3 CAUTION Under no circumstances move the spindle unit or table with your hands. Doing so may cause a breakdown. • In this manual, the mechanisms around the spindle unit, including the spindle motor, are called the ”spindle head.” Also, the rotaryaxis area inside the spindle unit is called the “spindle.” 3 4 5 6 9 4 Table 5 Front guard 6 Dust tray Part Names and Functions Side Back ① ② DO DO DO NOT OP NOT OPEN NOT EN OPEN DO NOT OPEN OPEN DO NOT DO DO DO OPENDO NO DO NOT OPEN NOT NOT NOT OPENT OP DO NOT OPEN OPEN OPEN EN OPEN NOTDO DO NOT DO NO DODO OPEN NOT NOTOPEN NOT DO NOT T OPOPEN OPEN OPEN EN DO DO NOT DO NOT OPEN Security label You will void the machine's warranty if the security label is removed. 1 USB connector 2 Power connector OPEN N DO NOT NOT OPE PEN DO O T OPEN O N DO DO NOT N E P O T O NO OPEN D OT OPEN DO NOT N DO N N E P O T O N NOT OPE DO PEN DO O T O N DO 10 VPanel (Operation Panel) About VPanel Start VPanel It is the dedicated software for controlling this machine. Operation of this machine and various setup are performed using this software. Procedure 1. Close the front cover. "Download " ”http://startup.rolanddg.com” 2. Press the [ ] (Power) button. The LED lamp starts flashing and it stays lit after initialization completes. 11 VPanel (Operation Panel) 3. Start “VPanel.” MEMO If VPanel is started with the machine's power turned off, the following screen is displayed. Press the [ ] (power) button and click [Retry] to start VPanel. ""VPanel " Does Not Recognize the Machine" (p. 126) Windows 8 .1 1. Click in the “START” screen. 2. Click [ VPanel for SRM-20 ] in the [ APPS ] screen. Windows 8 1. Right - click in the “START”screen. 2. Click . 3. Click [ VPanel for SRM-20 ] icon of [ VPanel for SRM-20 ]. Windows 7 1. Click ”START” menu. 2. Click [ All Programs ] (or [ Program ]) - [VPanel for SRM-20] - [ VPanel for SRM-20]. 12 VPanel (Operation Panel) The Name and Function of the Main Screen 5 1 8 9 2 10 3 6 11 4 7 No. Name 12 Function No. Name Function Selects the coordinate system for the coordinate values to display. • User Coordinate System : A coordinate system in which the location of the origin point can be freely changed 1 Coordinate system • Machine Coordinate System : A machine-specific coordinate system in which the location of the origin point is fixed • G54 - 59 : A workpiece coordinate system in NC code In [ON] and [OFF], rotation of a spindle is started and it stops. 4 Spindle The number of rotations of the spindle under operation is displayed. • EXOFS : A coordinate system used with NC code ""NC " Code" (p. 107) ""Separate volume “NC Code Reference Manual” 2 Coordinates The current position of a cutting tool is displayed. The change of mm<=>inch can be performed. 5 Feed buttons """Direction of Y axis using keypad" (p. 15) ""Unit" " (p. 15) 3 Speed Clicking these buttons moves the spindle head or table. Holding down the buttons performs continuous movement. The movement speed of a cutting tool is displayed. 6 13 Cursor step Specify how much the cutting tool should move every time you single-click the [X]/[Y]/[Z] button. VPanel (Operation Panel) No. Name Function No. Name Moves the spindle head to the center and moves the table to the very front. This position is called [View position]. View Use this button when you want to change the cutting tool or the cutting material. CAUTION 7 Adjusts the spindle speed. 11 Spindle Speed Under no circumstances move the spindle unit or table with your hands. XY/Z Stop 8 Set Origin Point 9 X/Y / Z 10 Adjust ""Adjusting " Rotation Speed of the Spindle" (p. 106) * The spindle speed cannot be specified from any application other than VPanel. Doing so may cause a breakdown. Move Function Moves the cutting tool to the XY origin point. Set up Moves the cutting tool to the Z origin point. Sets the cutting machine's operating conditions and the correction values for the axes. ""Setup " Dialog" (p. 15) Stops the cutting tool at that point when it is moving. 12 Select the coordinate system for setting the origin point. ""STEP " 2 : Set the Origin Point" (p. 89) Sets the current XY position to the base point. Cut Pause Cancel Sets the current Z position to the base point. The feeding speed of a cutting tool is adjusted. ""Adjusting " Cutting Speed (Override)" (p. 106) 14 Configures cutting settings. ""Cut " Dialog" (p. 17) Pauses and resumes cutting. ""Pausing " / Resuming" (p. 104) Cancels cutting. VPanel (Operation Panel) Setup Dialog This dialog is displayed when setup is clicked. Modeling Machine Tab Display Function Select the appropriate command mode to match the software to be used. • [RML-1] : Select this command set when you want to use the software that was included with this machine • [NC Code] : Select this command set when you want to use NC codes Command Set ""NC " Code Specifications" (p. 111) • [RML-1/NC Code] : Select this option to enable the machine to receive cutting programs that use the RML-1 or NC code command sets ""STEP " 3 : Confirm the Command Set" (p. 83) Initial setting : ”RML-1” Power Option The machine's power can be automatically turned off (auto-power-off function). You can disable auto power-off or enable it so that the power is automatically turned off in 0.5 to 24 hours. Initial setting : "0.5 hours" Unit The display of the unit of a coordinate system can be chosen. ( For the inches display, the millimeters value is converted and displayed.) Initial setting : “Millimeters” Direction of Y axis using keypad The movement direction when the Y-axis feed button is pressed can be set. Under the factory default settings, Y-axis movement assumes a direction of cutting tool movement relative to the object being cut. This means that clicking a Y-axis feed button makes the table move in the opposite direction from what the arrow indicates. Initial setting : ”Move cutting tool to desired location” 15 VPanel (Operation Panel) Correction Tab Display Function The distance correction for the X-, Y-, and Z-axis can be set. Distance Adjustment Distance Adjustment : 99.5~100.5 NOTICE This setting affects the cutting accuracy. Exercise care when you specify this setting. If you are not confident in the value that you want to specify, we recommend that you do not specify this setting. 16 VPanel (Operation Panel) Cut Dialog This dialog is displayed when cut is clicked. 1 2 3 4 No 1 2 Display Function Output File List Output files are listed in the order they are output. Preview You can preview the selected file. Add Adds the file to output to the [Output File List]. Delete Deletes the selected file from [Output File List]. Delete All Deletes all file from [Output File List]. / Test 3 4 5 5 Moves the output order for the file in [Output File List] once forward or backward. If a cutting data file is written in NC code, you can test the output of the file to check for the presence of mistakes (bugs). ""Test " Cut Dialog in NC Code" (p. 110) Pause at Each File Select this check box to pause output after a single file is output. Save List The output file list and output order can be saved to a file. View List Opens a file saved with [Save List]. Output Outputs the files in the output file list to the cutting machine in order from the top. The dialog closes once the output begins. Cancel [Cut] edit of the file carried out in the dialog is canceled and a dialog is closed. 17 VPanel (Operation Panel) Quit VPanel Click . 18 Cutting Tools Cutting Tool Types The SRM-20 supports the use of cutting tools with a shank diameter of up to 6 mm. * An optional collet is required when the shank diameter is 3 mm or 4 mm. ① No. ② ③ Appropriate cutting method ④ ⑤ Name Shape Straight (square) Flat tip Ball Round tip Finishing Radius Flat tip with round corners Roughing Conical Pointed tip Engraving The groove width (character thickness) changes according to the cutting depth Drill Tip with blades Drilling Drill diameter = hole diameter Surface leveling Remarks Suited to cutting flat surfaces Roughing To cleanly finish the cut surface Lines do not easily occur after the cutting tool has passed by Less remaining cutting waste when compared to the ball 19 Cutting Material / Scrap Boards Material Types There are various kinds of the charges of a cutting material. Please use material properly by work what you want to cut. Chemical wood A material made of resin powder that has been hardened with an adhesive. It is available in various types by specific gravity. Compared to other materials, it is soft and easy to cut, but the thinner it is, the more easily it will break. Sanmodur One type of chemical wood that is light and suitable as a material for creating models and molds. Sanmodur is a registered trademark of Sanyo Chemical Industries, Ltd. ABS This material takes longer to cut than chemical wood, but it is suitable when you want to thinly finish details. Modeling wax This material is suitable for creating figures and for creating prototypes of jewelry because it is soft and excellent for fine cutting by small diameter cutting tools. Scrap Boards A scrap board is a board that is placed under the material when cutting it so that the table is not cut. It is used as a temporary, subsidiary material when cutting out the material. Cutting that requires a scrap board (the procedure for using a scrap board is detailed in the “Double-sided Cutting Manual.“) A scrap board is required for cutting that will cut out (pass through) the cutting material. Match the thickness of the scrap board to the depth of the cut-out. If you do not have a scrap board with a sufficient thickness, there is a risk of not only cutting the table, which will damage or scratch it, but also of breaking the cutting tool. 20 Cutting Area Maximum Cutting Area of SRM-20 CAUTION Arrange the material, Jig, and the like so that they fit within the determined range. Anything extending beyond may strike moving parts. Be sure to observe this requirement, as failure to do so may result in damage to the workpiece or frame or malfunction of the machine. XY Direction . . . Maximum Cutting Area 203.2 mm (Working range of X axis) 152.4 mm (Working range of Y axis) Table 21 Cutting Area Z Direction Spindle head bottom 71 mm * Work plate surface * A material thicker than this cannot be set. * The area that the material can be mounted on will vary due to the length of the attached cutting tool and the thickness of the scrap board. Actual Size That Can Be Cut Creating an object of the size of the full axis travel is not necessarily possible. Because a certain amount of clearance in the X-, Y-, and Z-axes directions is required for no-load feed of the tool, the allowable size of the workpiece is reduced by a corresponding amount. Also, the possible cutting-in depth is generally determined by the length of the tool. Using a lengthy tool to achieve deep cutting reduces the clearance in the Z-axis direction, which further reduces the allowable size of the workpiece. The size of what you can cut varies according to the shape of the object you want to create and the tool you use. Give careful thought to this ahead of time, before you start work. 22 Cutting Area Z Cutting Range by Changing the Position of the Spindle Unit There are two attachment positions (height) of a spindle unit. It uses properly with the length of a cutting tool, and the thickness of material. ""Changing " the Position of a Spindle Unit" (p. 138) Initial setting : Low position Spindle Unit Attachment Position Low position High position Working range of the spindle unit approx. 60.5 mm Working range of the spindle unit approx. 60.5 mm approx. 130.75 mm approx. 100.75 mm approx. 70.25 mm approx. 40.25 mm 23 Easy Settings One Side Cutting The Flow of One Side Cutting . . . . . . . . . . 25 The Flow of One Side Cutting . . . . . . . . . . . . . . . . . . . . . . . 25 Items Necessary for Cutting . . . . . . . . . . . 26 Items to Prepare Yourself . . . . . . . . . . . . . . . . . . . . . . . . . . . 28 MODELA Player 4 . . . . . . . . . . . . . . . . . . . . 47 About MODELA Player 4 . . . . . . . . . . . . . . . . . . . . . . . . . . . Starting MODELA Player 4 . . . . . . . . . . . . . . . . . . . . . . . . . . The Name and Function of the Tool bar . . . . . . . . . . . . . Display Help Dialog . . . . . . . . . . . . . . . . . . . . . . . . . . . . . . . Quit MODELA Player 4 . . . . . . . . . . . . . . . . . . . . . . . . . . . . . 47 48 49 50 50 SRP Player . . . . . . . . . . . . . . . . . . . . . . . . . . 29 Creating a MODELA Player 4 File . . . . . . . . 51 About SRP Player . . . . . . . . . . . . . . . . . . . . . . . . . . . . . . . . . . Starting SRP Player . . . . . . . . . . . . . . . . . . . . . . . . . . . . . . . . . Setting Up the Output Device . . . . . . . . . . . . . . . . . . . . . . The Name and Function of the Tool bar . . . . . . . . . . . . . Display Help Dialog . . . . . . . . . . . . . . . . . . . . . . . . . . . . . . . . Quit SRP Player . . . . . . . . . . . . . . . . . . . . . . . . . . . . . . . . . . . . STEP 1: Load the Cutting Data . . . . . . . . . . . . . . . . . . . . . . STEP 2 : Set the Machine Selection . . . . . . . . . . . . . . . . . STEP 3 : Set the Origin Point of the Model and Orientation . . . . . . . . . . . . . . . . . . . . . . . . STEP 4 : Set the Material . . . . . . . . . . . . . . . . . . . . . . . . . . . . STEP 5 : Set the Margin . . . . . . . . . . . . . . . . . . . . . . . . . . . . . STEP 6 : Set the Surface leveling Process of Material . . . . . . . . . . . . . . . . . . . . . . . . . . . . . . . . . STEP 7 : Confirm the Cutting Preview . . . . . . . . . . . . . . . STEP 8 : Set the Roughing Process . . . . . . . . . . . . . . . . . . STEP 9 : Set the Finishing Process . . . . . . . . . . . . . . . . . . . 29 30 31 36 37 37 Creating an SRP Player File . . . . . . . . . . . . 38 Flow Diagram . . . . . . . . . . . . . . . . . . . . . . . . . . . . . . . . . . . . . . STEP 1: Determine the Size and Orientation of the Model . . . . . . . . . . . . . . . . . . . . . . . . . . . STEP 2: Determine What to Do . . . . . . . . . . . . . . . . . . . . . . STEP 3 : Create the Cutting Data . . . . . . . . . . . . . . . . . . . . STEP 4: Preview the Result of Cutting . . . . . . . . . . . . . . . 38 39 42 43 46 51 53 54 57 58 60 67 69 74 Preparing the Machine . . . . . . . . . . . . . . . 79 Flow Diagram . . . . . . . . . . . . . . . . . . . . . . . . . . . . . . . . . . . . . . STEP 1 : Turning the Power On . . . . . . . . . . . . . . . . . . . . . . STEP 2 : The Machine Run-in . . . . . . . . . . . . . . . . . . . . . . . . STEP 3 : Confirm the Command Set . . . . . . . . . . . . . . . . . STEP 4 : Attach the Cutting Tool . . . . . . . . . . . . . . . . . . . . 79 80 81 83 84 Cutting (One Side Cutting) . . . . . . . . . . . . 87 Flow Diagram . . . . . . . . . . . . . . . . . . . . . . . . . . . . . . . . . . . . . . 87 STEP 1 : Attach the Material to the Table . . . . . . . . . . . . 88 STEP 1 : Attach the Material to the Table . . . . . . . . . . . . 88 STEP 2 : Set the Origin Point . . . . . . . . . . . . . . . . . . . . . . . . 89 STEP 3: Performing Cutting (when you are using SRP Player) . . . . . . . . . . . . . . . . . . . . 93 STEP 3: Performing Cutting (when you are using MODELA Player 4) . . . . . . . . . . . . 100 STEP 4 : Remove Processed Material . . . . . . . . . . . . . . . 102 STEP 5 : Turning the Power Off . . . . . . . . . . . . . . . . . . . . . 103 Operations Available during Cutting . . . . . . . . . . . . . . . 104 The Flow of One Side Cutting The Flow of One Side Cutting In this manual, a procedure is explained by the method using "Piano.stl." If it does as a procedure, it can cut, as shown in the following figure. "Items Necessary for Cutting" (p. 26) "Creating an SRP Player File" (p. 38) "Cutting (One Side Cutting)" (p. 87) "Creating a MODELA Player 4 File" (p. 51) "Preparing the Machine" (p. 79) 25 Items Necessary for Cutting Software Applications Necessary For Sample Cutting "Download " ”http://startup.rolanddg.com” SRP Player "" "About SRP Player" (p. 29) MODELA Player 4 "" "About MODELA Player 4" (p. 47) "" "STEP 3: Performing Cutting (when you are using SRP Player)" (p. 93) "" "STEP 3: Performing Cutting (when you are using MODELA Player 4)" (p. 100) Virtual MODELA Machine Accessories Necessary For Sample Cutting Collet ( 1 ) Cutting tool ( 1 ) Set screw ( 1 ) Hexagonal wrench, small (1) Double-stick tape ( 1 ) 26 Spanner L / S ( one for each ) Items Necessary for Cutting Sample Cutting Data Installing SRP Player or MODELA Player 4 installs sample data as well. (When the SRP Player is installed on drive C) C:\ProgramData\Roland DG Corporation\SRPPlayer\Sample ( When the installation place of MODELA Player 4 is Drive C ) C:\ProgramData\Roland DG Corporation\MODELA Player 4\Sample "Piano.stl" Data Size 70 mm 14 mm 74 mm 27 Items Necessary for Cutting Items to Prepare Yourself ""Cutting " Material / Scrap Boards" (p. 20) Material It is necessary to prepare larger size than cutting data. * The dimensions below are a reference size for the sample. For both SRP Player and MODELA Player 4, the values listed in this manual assume the following material size. The data size can be set for the size of the material. "" "Set the Size of Cutting Data" (p. 56) 100 mm 15 mm 100 mm 28 SRP Player About SRP Player This is a CAM software that imports general-use 3D data, (such as IGES, DXF (3D), or STL), and lets you easily prepare tool paths and output them to the SRM-20. "Download " ”http://startup.rolanddg.com” 29 SRP Player • Start from the Windows Start menu. Starting SRP Player Windows 8 .1 To start SRP Player, do one of the following: • Double-click . 1. Click • Double-click an SRP file. • Drag an SRP file onto on the "START" screen. 2. Click [SRP Player] on the "APPS" screen. . Windows 8 1. Right - click on the "START" screen. 2. Click [All apps]. 3. Click [SRP Player] icon of [SRP Player]. Windows 7 1. Click [START] menu. 2. Click [All Programs] (or [Programs]) [SRP Player] [SRP Player]. 30 SRP Player Procedure Setting Up the Output Device 1. Connect the cutting machine to the computer with the USB cable Configure SRP Player so that it can output data to the cutting machine. and turn on the machine. IMPORTANT ""STEP " 1 : Turning the Power On" (p. 80) Unless a machine setup is performed, a right setup or output cannot be performed. 2. Start SRP Player. When Starting SRP Player for the First Time This displays a dialog box for configuring the settings. Following the instructions displayed in the dialog, specify the "cutting machine to connect," the "unit of length," and the "cutting tool to use." ""Starting " SRP Player" (p. 30) 31 SRP Player 3. Click 4. Select the desired cutting machine and click . MEMO The following dialog is displayed while the wizard is searching for cutting machines connected. 32 . SRP Player 5. Click 6. Select the unit of length and click . 33 . SRP Player 7. Register the cutting tool. 8. Click Select the check box next to the cutting tool you want to register and then . click . This completes the settings. 34 SRP Player 2. On the [Preferences] dialog, click the [Cutting Machine] tab. When Starting SRP Player for the Second or Subsequent Time Configure the settings. Procedure 2-1. Model Name: SRM-20 1. On the menu bar, click [File] [Preferences]. 2-2. Spindle Unit: Standard 2-3. Table: Standard 2-4. Printer Name: Roland SRM-20 2-5. Click [OK]. 35 SRP Player The Name and Function of the Tool bar Icon Function Detail Icon Function Detail Save Simply saves the current project file without changing its name or location. Zoom in/out Zooms in or out the model. Clicking the left mouse button shows an enlarged view of the model with the point where you clicked at the center. You can select the area to zoom by dragging. Clicking the right mouse button shows a reduced-size view. Wireframe Displays the object using only a gridwork of lines. Pan (move) Allows you to move the model by left-clicking and dragging it. This is useful to view parts of the object that lie beyond the edge of the window. Shading Displays the object with colored and shaded surfaces. Fit to screen Expands or reduces the size of the object shown to fill the screen. Rotate Allows you to rotate the main view by dragging the mouse so that you can view the object from a different perspective. Default View Resets the current [View] menu settings (Perspective/ Top/Front/Side) to the default settings. 36 SRP Player Display Help Dialog Quit SRP Player The basic operation and the processing procedure of SRP Player can be checked. Click Procedure 1. On the menu bar, click [Help]. 2. Click [Contents]. 37 on the main screen. Creating an SRP Player File Flow Diagram "STEP 1: Determine the Size and Orientation of the Model" (p. 39) "STEP 2: Determine What to Do" (p. 42) "STEP 3 : Create the Cutting Data" (p. 43) "STEP 4: Preview the Result of Cutting" (p. 46) 38 ●〇〇〇 Creating an SRP Player File Procedure STEP 1: Determine the Size and Orientation of the Model 1. Start SRP Player. Load an IGES, DXF (3D), or STL format file to set the size and orientation. ""Starting " SRP Player" (p. 30) MEMO For details on how to change the settings, see the [Help]. ""Display " Help Dialog" (p. 37) ""The " Name and Function of the Tool bar" (p. 36) 39 Creating an SRP Player File 2. Open the cutting data model. MEMO Alternatively, you can also switch to a particular screen by choosing [Perspective], [Top], [Front], or [Side] from the [View] menu on the menu bar. 2-1. Click [Open]. 2-2. Select the cutting data model ("Piano.stl"), and click [Open (O)]. Storage location of sample cutting data model C:\ProgramData\Roland DG Corporation\SRP Player\Sample (when the SRP Player is installed on drive C) ""Sample " Cutting Data" (p. 27) MEMO The change of a display screen can be performed by toolbar. on the ""The " Name and Function of the Tool bar" (p. 36) 40 Creating an SRP Player File 3. Configure the size settings in the cutting data. 4. Select the top surface of the cutting data model. The dialog displays the X, Y, and Z size settings for the currently open model. Turn up the face that will be ground first. You can change the size settings by entering new values into the X, Y, and Z boxes. Changing the top surface changes the X, Y, and Z dimension values as well. A message appears if the size exceeds the movable range of the machine. Follow the prompts and take action accordingly. MEMO Clicking restores the original size. MEMO When the [Scale] check box is selected, you can enter the model size settings as a percentage. 41 〇●〇〇 Creating an SRP Player File STEP 2: Determine What to Do Procedure 1. Click . 2. Select any options that suit your needs. This example assumes that the following options are configured: • [Better surface finish] • [Model with many flat planes] • [Block workpiece] [Cut top only] MEMO For details on selection criteria, see the [Help]. ""Display " Help Dialog" (p. 37) IMPORTANT You have to configure all the settings before you can proceed to STEP 3. 42 〇〇●〇 Creating an SRP Player File IMPORTANT STEP 3 : Create the Cutting Data Be sure to select a correct material. Selecting a wrong material would result in failure to correctly configure the cutting conditions. Procedure 1. Click . 2. Select the material. Choose a workpiece material from the pull-down list. 43 Creating an SRP Player File 3. Set the material size. This example assumes that the following options are configured: X = 100 mm Set the material size so that it fits the cutting data model size and the size of the part you want to create. Y = 100 mm Z = 15 mm ""Items " to Prepare Yourself" (p. 28) MEMO The main view displays the material shape according to the dimension values you have entered. MEMO For details on how to change the settings, see the [Help]. ""Display " Help Dialog" (p. 37) MEMO Minimum material dimension values appear in parentheses. You cannot enter a dimension smaller than the minimum. 44 Creating an SRP Player File 4. Create the cutting data (tool path). Click MEMO [Uncreated] Once the cutting data (tool path) has been generated, changes to Clicking data. . [Created] under . 45 allows you to change the detailed settings of the cutting 〇〇〇● Creating an SRP Player File 2. Click STEP 4: Preview the Result of Cutting . The main view displays the preview. You can display a 3D preview of the result of cutting for simulation. You can also check a rough guide for the time that it will take for cutting. Procedure 1. Click . If the preview is satisfactory, proceed to "Preparing the Machine." ""Preparing " the Machine" (p. 79) MEMO You can save the cutting data by clicking [File] [Save As...]. 46 MODELA Player 4 About MODELA Player 4 This is a CAM software that imports general-use 3D data, (such as IGES, DXF (3D), or STL), and lets you easily prepare tool paths and output them to the SRM-20. "Download " ”http://startup.rolanddg.com” 47 MODELA Player 4 • Start MODELA Player 4 from the Windows Start menu. Starting MODELA Player 4 Windows 8 .1 To start MODELA Player 4, do one of the following: • Double-click . 1. Click • Double-click a mpj file. • Drag a mpj file onto on the “START” screen. 2. Click [ MODELA Player 4 ] in the “APPS “ screen. . Windows 8 1. Right - click on the “START” screen. 2. Click [All apps]. 3. Click [MODELA Player 4] icon of [Roland MODELA Player 4]. Windows 7 1. Click [START] menu. 2. Click [All Programs] (or [Program]) [Roland MODELA Player 4] [MODELA Player 4 ]. 48 MODELA Player 4 The Name and Function of the Tool bar Icon Function Open Detail Icon You can open either 3D data in IGES, DXF (3D), or STL format, or existing project files. You can also open project files in MODELA Player version 3 or later. Function Detail Fit to Screen This command expands or reduces the size of the object shown to fill the screen. When you're in split view, this command affects only the active window. To apply it to all windows, hold down the [Ctrl] key and run the command. Save This command saves the project with its present name. Default View This restores the point of view in effect just after you imported the model, and zooms the view in or out to fit it to the window. When you're in split view, this command affects only the active window. To apply it to all windows, hold down the [Ctrl] key and run the command. Wire Frame This command displays the object using only a gridwork of lines. Perspective This displays objects drawn using the perspective projection method. Hide Lines This command creates a wire frame on the surface and deletes the hidden lines at the back of the surface. Top This displays objects drawn on the XY plane using the parallel projection method. Rendering This command adds color and shadowing to the displayed object. Front This displays objects drawn on the XZ plane using the parallel projection method. Rotate This command allows the model to be rotated by dragging with the mouse to change the angle of view. Side This displays objects drawn on the YZ plane using the parallel projection method. Move This command lets you move the model by dragging with the mouse. Split This splits the window into four parts and displays the Perspective, Top, Front, and Side views simultaneously. Zoom In / Out This command enlarges or reduces the view of the model. Clicking the left mouse button shows an enlarged view with the point where you clicked at the center. You can select the area to zoom by dragging. Clicking the right mouse button shows a reduced-size view. 49 MODELA Player 4 Display Help Dialog Quit MODELA Player 4 The basic operation and the processing procedure of MODELA Player 4 can be checked. Click Procedure 1. On the menu bar, click [Help]. 2. Click [Contents]. 50 on the main screen. Creating a MODELA Player 4 File ●〇〇〇〇〇〇〇〇 Procedure STEP 1: Load the Cutting Data 1. Start MODELA Player 4. You can import a file in IGES, DXF (3D), STL, or MODELA Player (Ver. 3 or later) format. Double - click ""Sample " Cutting Data" (p. 27) . ""Starting " MODELA Player 4" (p. 48) ""The " Name and Function of the Tool bar" (p. 49) ""Display " Help Dialog" (p. 50) 51 Creating a MODELA Player 4 File 2. Click [File] - [Open], and select ”Piano.stl.” C:\ProgramData\Roland DG Corporation\MODELA Player 4\Sample ( When the installation place of MODELA Player 4 is Drive C ) ""Sample " Cutting Data" (p. 27) MEMO The change of a display screen can be performed by tool bar. on the ""The " Name and Function of the Tool bar" (p. 49) 52 〇●〇〇〇〇〇〇〇 Creating a MODELA Player 4 File 2. Set the machine selection. STEP 2 : Set the Machine Selection 2-1. Model Name : [SRM-20] Configure MODELA Player 4 so that it can output data to the cutting machine. 2-2. Command Set : [RML-1] Spindle Unit : [Standard] 2-3. Printer Name : [Roland SRM-20] IMPORTANT 2-4. Click [OK]. Unless a machine setup is performed, a right setup or output cannot be performed. Procedure 1. Click [File] - [Select Machine]. 53 〇〇●〇〇〇〇〇〇 Creating a MODELA Player 4 File STEP 3 : Set the Origin Point of the Model and Orientation Origin point of the Model / Origin point • Origin point of the model : XY origin point set up on cutting data ( The origin point on the data of MODELA Player 4 ) • Origin point : XY origin point set up on the machine ( Can be set anywhere in the cutting area ) Relation between the origin point of the model and the origin point Set up the origin point of the model and the origin point of the machine to become the same position. OK Origin point : Center Origin point of the model : Center NG Origin point : Lower left Origin point of the model : Center 54 Creating a MODELA Player 4 File 3. Set the origin point of the model. Procedure 1. Click Click the “Origin” tab, select the origin position. [Model]. “Piano.stl” : Center of the model [OK] 2. Set [Selected Top Surface]. “Piano.stl” : Following figure [OK] 55 Creating a MODELA Player 4 File The size of cutting data can be checked at the lower right on the main screen. Set the Size of Cutting Data Cutting data size can be changed on MODELA Player 4 to arrange data size with material. Click [Model]. Input the "Model Size" values to change the size. Click [1/1 Scale] to return to the original size. 56 〇〇〇●〇〇〇〇〇 Creating a MODELA Player 4 File STEP 4 : Set the Material Select the material. Choose a workpiece material from the pull-down list. Select the quality of the material. Set the type of prepared material. ""Material " Types" (p. 20) MEMO Set up the quality of the material before process creation. Because changing the composition also produces changes in the cutting tool and the cutting parameters, changing the composition after you have created the processes is not recommended. 57 〇〇〇〇●〇〇〇〇 Creating a MODELA Player 4 File 2. Select the margin setting. STEP 5 : Set the Margin “Piano.stl” : [Automatic] [OK] Margin Make settings for the space around the model to provide approach paths for the cutting tool. Procedure 1. Click [Modeling Form]. [Automatic] Sets a front and rear, right and left margin of 6.85 mm. [Manual] Enter the desired margin space. 58 Creating a MODELA Player 4 File The Cutting Area is Different Depending on the Margin Settings <When no-margin (0 mm) is set up > <When margin ( arbitrary numbers ) is set up> The preview when you set margin "0 mm." 59 The preview when you set margin "arbitrary numbers." 〇〇〇〇〇●〇〇〇 Creating a MODELA Player 4 File STEP 6 : Set the Surface leveling Process of Material Surface leveling of material Leveling eliminates unevenness in the surface of a material to create a work plane that is parallel with the cutting plane along which the cutting tool moves. Cutting plane along which the cutting tool moves Material Material Table Table "Piano.stl" 15 mm 14.5 mm 60 Creating a MODELA Player 4 File 2. Set the type of process. Procedure Select [Surfacing], then click [Next]. 1. Create the surface leveling process of material. Click [New Process]. 61 Creating a MODELA Player 4 File 3. Set the cutting surface. 4. Select the cutting tool. Check that the [Top[+Z]] is selected and click the [Next]. “Piano.stl” : [3 mm Square] [Next] "3 mm Square" is not displayed on the screen ""STEP " 2 : Set the Machine Selection" (p. 53) 62 Creating a MODELA Player 4 File 5. Set the area and depth for surface leveling. 5-1. Set the surface level area. “Piano.stl” : [Inside modeling form] 5-2. Set the depth of surface leveling. “Piano.stl” : ”0.5” [Set Z0 after surface leveling] 5-3. Click [Next]. When [Inside modeling form] is selected, the values are automatically entered. Set Z0 after surface leveling You can set Z0 after surface leveling. When this check box is checked, you don't need to re-set up of origin point after surface leveling. CAUTION When the power is turned OFF after surface leveling, the Z origin returns to the setting before the surface leveling. In such a case, re-set up of the Z origin is necessary. If an auto-power-off function has been set, you need to care the power-off time. ""Power " Option" (p. 15) 63 Creating a MODELA Player 4 File 6. Set the tool path. “Piano.stl” : [Scan Lines] [Next] Tool Path This is the path that is drawn when the cutting tool cuts into the material. Depending on the CAM software used, there are many tool paths for each application. MODELA Player4 has the following tool paths. Name Preview Feature This creates a tool path parallel to the specified axis. (Parallel with X axis) Scan Lines Y X The path is created in such a way that the outbound movement and return movement lie along the axis. This creates a tool path parallel to the specified axis. (Parallel with Y axis) Unidirectional Contour Lines Spiral 64 Y X The path is created in such a way that either only the outbound movement or only the return movement lie along the axis. This creates a tool path that lies along the contour lines when you're cutting the model into rings on the XY plane. This creates a spiral tool path. Appropriate cutting method Surface leveling / Finishing Surface leveling / Finishing Roughing / Finishing Finishing Creating a MODELA Player 4 File 7. Set the cutting parameters. 8. Enter a name for this process and create the tool path. “Piano.stl” : No change [Next] “Piano.stl” : [Right Now] [Finish] The appropriate conditions are displayed as the initial values from the selected cutting tool settings and material settings. We recommend using the settings as they are (recommended values) except in situations where you want to make a particular adjustment. 65 Creating a MODELA Player 4 File The tool path is created. And the process which is created is displayed. MEMO A double click of each setting item of a process display a setting screen. The settings can also be changed after the process is created. 66 〇〇〇〇〇〇●〇〇 Creating a MODELA Player 4 File Procedure STEP 7 : Confirm the Cutting Preview 1. Click You can view in 3D and simulate the tool path and cutting tool movement that were set in MODELA Player 4 using the included Virtual MODELA application software. "Download " ”http://startup.rolanddg.com” 67 [Cutting Preview]. Creating a MODELA Player 4 File 2. When the following screen is displayed, click [OK]. Virtual MODELA starts. Estimated cutting time MEMO For details on the operation methods, please refer to the help. The help can be displayed with [Help] - [Contents] on the menu. 68 〇〇〇〇〇〇〇●〇 Creating a MODELA Player 4 File Procedure STEP 8 : Set the Roughing Process 1. Create the roughing process. Roughing Click This task cuts a rough outline and leaves the detailed portions. This is an important process for reducing cutting time and increasing the efficiency of the finishing process. 69 [New Process]. Creating a MODELA Player 4 File 2. Set the type of process. 3. Set the cutting surface. Select [Roughing], then click [Next]. Check that the [ Top[+Z] ] is selected and click the [ Next]. 70 Creating a MODELA Player 4 File 4. Select the cutting tool. 5. Set the area and depth for roughing. “Piano.stl” : [3 mm Square] [Next] "Piano.stl" : [All] [Next] When [All] is selected, the values are automatically entered. 71 Creating a MODELA Player 4 File 6. Set the tool path. 7. Set the cutting parameters. ""Tool " Path" (p. 64) “Piano.stl” : [Contour][Up Cut] [Next] “Piano.stl” : No Change [Next] The appropriate conditions are displayed as the initial values from the selected cutting tool settings and material settings. We recommend using the settings as they are (recommended values) except in situations where you want to make a particular adjustment. 72 Creating a MODELA Player 4 File 8. Enter a name for this process and create the tool path. The tool path is created. And the process which is created is displayed. “Piano.stl” : [Right Now] [Finish] MEMO A double click of each setting item of a process display a setting screen. The settings can also be changed after the process is created. 9. Check the cutting preview by Virtual MODELA. ""STEP " 7 : Confirm the Cutting Preview" (p. 67) 73 〇〇〇〇〇〇〇〇● Creating a MODELA Player 4 File Procedure STEP 9 : Set the Finishing Process 1. Create the finishing process. Finishing Click The finishing process cuts the finely detailed portions according to the shape of the data. A cleaner finish can be obtained by effectively using the types of cutting tools. 74 [New Process]. Creating a MODELA Player 4 File 2. Set the type of process. 4. Select the cutting tool. Select [Finishing] and click [ Next]. “Piano.stl” : [3 mm Square] [Next] 3. Set the cutting surface. Check that the [Top[+Z] ] is selected and click the [Next]. 75 Creating a MODELA Player 4 File 5. Set the area and depth for finishing. 6. Set the tool path. "Piano.stl": [All] [Next] ""Tool " Path" (p. 64) "Perfume.stl": [Contour Lines], [Up Cut], [Optimized Pitch] [Next] When [All] is selected, the values are automatically entered. 76 Creating a MODELA Player 4 File 7. Set the cutting parameters. 8. Enter a name for this process and create the tool path. “Piano.stl” : No Change [Next] “Piano.stl” : [Right Now] [Finish] The appropriate conditions are displayed as the initial values from the selected cutting tool settings and material settings. We recommend using the settings as they are (recommended values) except in situations where you want to make a particular adjustment. 77 Creating a MODELA Player 4 File Save the Created Cutting Data The tool path is created. And the process which is created is displayed. Click the [File] - [Save as...], you can save the cutting data created by MODELA Player 4. ( Extension : mpj ) ""The " Name and Function of the Main Screen" (p. 13) MEMO A double click of each setting item of a process display a setting screen. The settings can also be changed after the process is created. 9. Check the cutting preview by Virtual MODELA. ""STEP " 7 : Confirm the Cutting Preview" (p. 67) 10. Go to "Preparing the Machine" (p. 79). 78 Preparing the Machine Flow Diagram “STEP 1 : Turning the Power On” (p. 80) ※ ※ “STEP 2 : The Machine Run-in” (p. 81) “STEP 3 : Confirm the Command Set” (p. 83) “STEP 4 : Attach the Cutting Tool” (p. 84) *Work is unnecessary in some cases. For detail, please confirm procedure contents. ※不要な場合があります。詳しくは手順内容をご確認ください。 79 ●〇〇〇 Preparing the Machine STEP 1 : Turning the Power On Procedure 1. Close the front cover. 2. Press the [ ] (Power) button. The LED lamp starts flashing and it stays lit after initialization completes. 80 〇●〇〇 Preparing the Machine Procedure STEP 2 : The Machine Run-in 1. If a material, or cutting tool is mounted on the machine, remove it. When the machine must be run-in 2. Start VPanel. • When the machine is first set up "“Start " VPanel” (p. 11) • When the consumable part is replaced • When the machine is not used for a prolonged period 3. Click Go to the “STEP 3 : Confirm the Command Set” (p. 83), when the machine does not need to run-in. 81 at the upper left of a screen, and click [Maintenance]. Preparing the Machine 4. Click [Confirm] tab. 5. Click [Start] of “Idling.” * Required time : Approx. 10 minutes When operation is completed, click [OK] and close a [Maintenance] screen. 82 〇〇●〇 Preparing the Machine 2. Select the suitable command set. STEP 3 : Confirm the Command Set “Piano.stl” : [RML-1] [OK] Select the appropriate command mode to match the software to be used. "“Command " Set” (p. 15) NC Code file outputting "“NC " Code Specifications” (p. 111) CAUTION If a command that is sent to the machine is different from the command set selected on the VPanel, an error occurs and cutting becomes impossible. Command Set Setting Procedure 1. Click [Setup] on the VPanel. 83 〇〇〇● Preparing the Machine STEP 4 : Attach the Cutting Tool Aim of the cutting tool installation Select a cutting tool matched to the purpose. If you use the tools selectively according to the work process such as “Roughing” or “Finishing” and the design, you can obtain an even cleaner finish. Use a collet that fits the diameter of the cutting tool that will be used. OK "“Cutting " Tools” (p. 19) CAUTION Do not touch the tip of the cutting tool with your fingers. Doing so may result in injury. NG Procedure 1. Insert a cutting tool in a collet. NG Do not insert to the portion of an edge. When you use included cutting tool, refer to the following figure. 10mm 84 Preparing the Machine 2. Tighten the set screw with hexagonal wrench. 4. Loosely tighten the collet with cutting tool. Insert the collet, and then loosely tighten . 3. Click [View] of VPanel. 5. Fully tighten the collet. A spindle head moves to a center and a table moves to the front. Tightly secure the collet by using two spanners. 85 Preparing the Machine When changing to a cutting tool with the same shank diameter CAUTION When changing to a cutting tool with a different shank diameter Do not touch the tip of the cutting tool with your fingers. Doing so may result in injury. Procedure 1. Remove the collet from machine. Procedure Refer to the procedure 4 to 5 of “STEP 4 : Attach the Cutting Tool” (p. 84) in revers order, remove the collet. 1. Loosen the set screw with hexagonal wrench. 2. Attach the cutting tool. Support lightly by hand not to drop a cutting tool. Refer to the procedure of “STEP 4 : Attach the Cutting Tool” (p. 84), attach the cutting tool. 2. Remove the cutting tool. 3. Attach the cutting tool which you want to use ,and tighten the set screw. 86 Cutting (One Side Cutting) Flow Diagram “STEP 1 : Attach the Material to the Table” (p. 88) “STEP 2 : Set the Origin Point” (p. 89) “STEP 3: Performing Cutting (when you are using SRP Player)” (p. 93) “STEP 3: Performing Cutting (when you are using MODELA Player 4)” (p. 100) “STEP 4 : Remove Processed Material” (p. 102) “STEP 5 : Turning the Power Off” (p. 103) “Operations Available during Cutting” (p. 104) 87 ●〇〇〇〇 Cutting (One Side Cutting) 3. Click [View] of VPanel. STEP 1 : Attach the Material to the Table Procedure 1. Mark the location that will be the origin point of the material. 4. Attach the material to the table. 2. Stick double-stick tape on the material. MEMO If you mount it in a position in the front, the work will be easier. An adhesion side is made large so that the material may not separate during cutting. Y X 88 〇●〇〇〇 Cutting (One Side Cutting) 1. Prepare to set the origin point STEP 2 : Set the Origin Point 1. Select [Machine Coordinate System] on the VPanel. About Origin Point Before you start cutting, you must set the origin point. When you cut with this machine, you need to set the X, Y, and Z origins. The X and Y origins are determined by the cutting data and the location of the material. (“X” and “Y” cannot be set individually.) You normally align the Z origin with the surface of the material. Take the size of the material and the length of the cutting tool into consideration when you set the origins. In addition, the locations that you should specify for the origins vary depending on the application software that you are using. Set up depending on the specification of the application software that you are using. "SRP " Player : “Origin point of the Model / Origin point” (p. 96) 2. Click [X/Y][Z] of [Origin] in [Move]. "MODELA " Player 4 : “Origin point of the Model / Origin point” (p. 54) 89 Cutting (One Side Cutting) 3. Check that XYZ is “0.00 mm.” 2. Set the origin point 1. Click [X][Y] cursor button, move right above the origin point which put the mark by STEP1. "“Direction " of Y axis using keypad” (p. 15) 4. Select[User Coordinate System], check that XYZ is “0.00 mm.” If “0.00 mm” does not appear for X, Y and Z, click [X/Y], then [Z] under set origin point. 90 Cutting (One Side Cutting) 2. Click the [- Z] cursor button to approximate the tip of the cutting 3. Loosen the set screw, and then adjust the cutting tool so that its tip tool to the surface of the material as much as possible. contacts the surface of the material. The hole of the mounting screw must be seen ( to loosen the set screw with the hexagonal wrench). Bring into contact with the cutting material 91 Cutting (One Side Cutting) 4. Tighten the cutting tool in place again with the set screw. 5. Click [X/Y][Z] of set origin point. 6. Click [YES]. 7. Confirm that the coordinates have all become “0.” 92 〇〇●〇〇 Cutting (One Side Cutting) Leveling the Material Surface STEP 3: Performing Cutting (when you are using SRP Player) MEMO Procedure If you are using MODELA Player 4 rather than SRP Player, proceed to “STEP 3: Performing Cutting (when you are using MODELA Player 4).” 1. On the menu bar of SRP Player, click [Options] [Surfacing...]. "“STEP " 3: Performing Cutting (when you are using MODELA Player 4)” (p. 100) MEMO During cutting, you can adjust the cutting tool movement speed or the spindle speed. You can also pause/resume or cancel the cutting. "“Pausing " / Resuming” (p. 104) "“Cancel " the Cutting” (p. 105) "“Caution " of Cutting After an Emergency Stop and a Shutdown” (p. 105) "“Adjusting " the Feed Rate and Spindle Speed During Cutting” (p. 106) The points to be checked before cutting Check the following thing before starting cutting. If there are problems with any of these, the cutting material may be wasted or the machine may be damaged. □□ Is an output file right? □□ Have you made a mistake with the origin point position? □□ Do the cutting conditions match the type of cutting material? 93 Cutting (One Side Cutting) 2. On the dialog that appears, configure leveling cutting range, 3. Make sure that the desired tool and origin position are correctly set depth, and other settings. up and then click . This example assumes that the following options are configured: • Material : Chemical Wood (Soft) • Tool : 3 mm Square • Orbit Direction : Up Cut • Depth : 1.00 mm • X : 100.00 mm • Y : 100.00 mm When you are done, click . IMPORTANT Before starting the cutting processes, double-check that the origin point exists on the top surface of the material. If the origin point is incorrectly positioned, the machine may fail to cut the workpiece as expected or break down. 94 Cutting (One Side Cutting) 3. Check if the cutting tool is installed as shown in the dialog and Performing Cutting then click Procedure 1. Open the 2. Click pallet. . 95 . Cutting (One Side Cutting) 4. Select the surface of the material and then click Relation between the origin point of the model and the origin point . Set up the origin point of the model and the origin point of the machine to become the same position. Origin point : Center Origin point of the model : Center IMPORTANT Origin point : Lower left Before starting the cutting processes, double-check that the origin point exists on the top surface of the material. Origin point of the model : Center If the origin point is incorrectly positioned, the machine may fail to cut the workpiece as expected or break down. Origin point of the Model / Origin point • Origin point of the model : XY origin point set up on cutting data (The origin point on the data of SRP Player) • Origin point : XY origin point set up on the machine (Can be set anywhere in the cutting area) 96 OKOK NGNG Cutting (One Side Cutting) 5. Click . The machine begins cutting. A dialog appears that shows what is being output and the progress of machining. 97 Cutting (One Side Cutting) Cutting Only the Selected Process Procedure 1. Open 2. Click pallet. . 3. Click the process you do not need. 4. Click [Enable/Disable Cutting]. 5. Repeat steps 3 and 4 to disable all the unnecessary processes. Only the colored processes 6. Click will be output. . 7. Start the cutting process using the same procedure as for the normal cutting process. "“Performing " Cutting” (p. 95) 98 Cutting (One Side Cutting) Completing Cutting Click . 99 〇〇●〇〇 Cutting (One Side Cutting) The points to be checked before cutting STEP 3: Performing Cutting (when you are using MODELA Player 4) Check the following thing before starting cutting. If there are problems with any of these, the cutting material may be wasted or the machine may be damaged. MEMO If you are using SRP Player rather than MODELA Player 4, proceed to “STEP 3: Performing Cutting (when you are using SRP Player).” ""“STEP 3: Performing Cutting (when you are using SRP Player)” (p. 93) □□ Is an output file right? MEMO □□ Have you made a mistake with the origin point position? During cutting, you can adjust the cutting tool movement speed or the spindle speed. You can also pause/resume or cancel the cutting. "“Pausing " / Resuming” (p. 104) □□ Do the cutting conditions match the type of cutting material? Procedure "“Cancel " the Cutting” (p. 105) 1. Click ""“Caution of Cutting After an Emergency Stop and a Shutdown” (p. 105) "“Adjusting " the Feed Rate and Spindle Speed During Cutting” (p. 106) When ”Cutting Position Setup”is displayed If you have not performed a cutting preview in Virtual MODELA, “Cutting-position Setup” is displayed. Then Click ”OK.” 100 [Cutting] of MODELA Player 4. Cutting (One Side Cutting) 2. Click [OK]. Cutting Only the Selected Process Select the unnecessary process and click Cutting]. Only the orange-colored processes 3. Click [Continue]. In the “Processed items,” outputting contents is displayed. 101 [Enable/Disable will be output. 〇〇〇●〇 Cutting (One Side Cutting) STEP 4 : Remove Processed Material MEMO The piano can be cut out by making the depth of the cutting deeper than the cutting data. (* A scrap board is necessary. “Scrap Boards” (p. 20)) Depending on the settings configured on VPanel, the power may automatically turn off when a certain period of time elapses with the machine idle*. When combined with the piano legs data (“Sample Cutting Data” for MODELA Player 4 (p. 27) - “Piano_leg.stl”), the result looks like the figure below. * “Idle” means the state in which the movement of the table and spindle head is stopped (except when a cutting process is paused). "“Power " Option” (p. 15) 1. Click [View] of VPanel. 2. Remove the cutting waste and the material. Remove the double-stick tape on the back of the material. When material cannot remove finely, it removes using wooden spatulas etc. 102 〇〇〇〇● Cutting (One Side Cutting) STEP 5 : Turning the Power Off Push [ ] (Power) button. A LED lamp lights off. After cutting, clean the cutting waste certainly. "“Cleaning " after Cutting Operation Ends” (p. 119) 103 Cutting (One Side Cutting) Operations Available during Cutting Cleaning during an extensive cutting operation (X,Z-axis) Pausing / Resuming If cutting waste accumulates during an extensive cutting operation, the machine’s operation may be hindered, resulting in a product that does not meet expectations. Keep an eye on how much cutting waste builds up and pause the machine to remove the cutting waste that has built up around the X- and Z-axes before the movement worsens. Also remove the cutting waste of a dust tray. Click [Pause] of VPanel. The display of a button changes to [RESUME]. Click [RESUME] to resume. If you [Pause] when the cutting tool is not touching the material, traces of cutting will be less likely to remain on the material. 104 Cutting (One Side Cutting) Cancel the Cutting Caution of Cutting After an Emergency Stop and a Shutdown When you want to cancel the cutting, click the [Cancel] of VPanel. Outputting data is deleted . If an emergency stop or an emergency shutdown occurs during cutting, remove the cutting tool and the material from the machine. When the operation resumes, initialization is performed on the machine. At this time, the cutting tool and the material may collide depending on the position in which the tool and workpiece stopped, which can cause damage to the machine while restarting. "“It " Takes Time to Delete Data After Quitting Cutting” (p. 130) "“Responding " to Error Messages” (p. 144) 105 Cutting (One Side Cutting) Adjusting the Feed Rate and Spindle Speed During Cutting The feeding speed and number of rotations of a spindle can be adjusted during cutting by VPanel. Adjusting Cutting Speed (Override) This works for the speed of cutting tool movement when cutting the workpiece. The speed specified by the command in the cutting data is taken to be 100%. Adjusting Rotation Speed of the Spindle This works for the rotation speed of the spindle. Move the slider to set the speed between “Low” and “High.” * The speed cannot be specified from any application other than VPanel. 106 NC Code NC Code Setting . . . . . . . . . . . . . . . . . . . . . . . . . . . . . . . 108 NC Code Setting Dialog. . . . . . . . . . . . . . . . . . . . . . . . . . . . . . . . . . . . . 108 Test Cut Dialog in NC Code . . . . . . . . . . . . . . . . . . . . . . . . . . . . . . . . . 110 NC Code Specifications . . . . . . . . . . . . . . . . . . . . . . . . . 111 List of Settings Related to NC Code. . . . . . . . . . . . . . . . . . . . . . . . . . 111 Items Related to the Mechanical Specifications. . . . . . . . . . . . . . 112 Interpretations of NC Code Omissions. . . . . . . . . . . . . . . . . . . . . . . 113 Word List. . . . . . . . . . . . . . . . . . . . . . . . . . . . . . . . . . . . . . . . . . . . . . . . . . . 115 NC Code Setting NC Code Setting Dialog This dialog is displayed when in Settings is clicked on the VPanel. NC Code Tab Display Function Tool-diameter Offset Type This selects the type of correction (offset) for the tool diameter. The locus through which the tool passes differs according to the offset type. For more information, refer to the "NC Code Reference Manual." "" Separate volume “NC Code Reference Manual” This selects the method of interpretation for the numerical values in NC codes. Values with Decimal Point Conventional Method : Values are interpreted as millimeters (or inches) when they contain a decimal point, or as thousandths of a millimeter (or ten-thousandths of an inch) when no decimal point is present. Calculator Method : Values are always interpreted as millimeters (or inches) regardless of whether a decimal point is present. When calculator-method interpretation is used, you choose the range of application for the method. Optional Block Skip This setting determines whether optional blocks are skipped. 108 NC Code Setting Tool-Diameter Offset Tab Display Function Offset This sets the tool-diameter offset for NC codes. If the tool-diameter offset is not set by G10, these are used. 109 NC Code Setting Test Cut Dialog in NC Code For a cutting data file written in NC code, test output is possible on the VPanel to check it for the presence of mistakes (bugs). "“Cut " Dialog” (p. 17) 1 Test output conditions 5 • When the current command set is “NC code.” • When the selected file is “NC code.” 2 3 6 4 No. Display File Function No. Display The files whose output you want to test are displayed here. Change Select the coordinate system that is used to display the Coordinatesystem view coordinates in the VPanel’s main window. Function The code of the file whose output you want to test is displayed here. Click this button to generate test output one block at a time. When you click this button, the next block is executed. You can adjust the feed rate of the cutting tool. Cutting Speed "“Adjusting " the Feed Rate and Spindle Speed During Cutting” (p. 106) Setting unit : 10% Click this button to pause the test output. When you click this button while test output is paused, output begins again. Setting range : 10% to 200% Quit Cutting Click this button during cutting to stop cutting. Click this button to execute output as indicated by the program. Close Close this dialog. Click this button to execute test output at the maximum cutting tool feed rate. All operations other than the cutting tool feed rate are executed according to the program. 110 NC Code Specifications List of Settings Related to NC Code The following list contains the settings related to interpreting and executing NC code that can be performed on the machine. Use NC programs to perform all other settings. "Separate " volume “NC Code Reference Manual” • If you want to make settings related to NC code, set the command set to "NC Code" or "RML-1/NC Code." "“Command " Set” (p. 15) Numeric Value Interpretation Method Select the interpretation method for numeric values with a decimal point and the calculator interpretation range. On the VPanel, click [Setup] and then [NC Code setting]. Then set these values on the [NC Code] tab. "“Command " Set” (p. 15) Workpiece Origin Offset (G54 to G59) This setting is related to the location of the origin of the workpiece coordinate system. Select the coordinate system that you want to set under “Set Origin Point” on the VPanel, and then set the origin. You can also use NC programs to set the G10 and G92 coordinate systems. EXOFS Follow the setting method described below. 1. Set the display of the coordinate system on the VPanel to [Machine Coordinate System]. 2. Click the feed buttons on the VPanel to set the X, Y, and Z coordinates. 3. Set the coordinate system under “Set Origin Point” to [EXOFS]. 4. Set the X/Y origin and the Z origin. You can also use NC programs to set the G10 coordinate system. 111 NC Code Specifications Tool-Diameter Offset Value On the VPanel, click [Setup] and then [NC Code setting]. Then set this value on the [Tool-diameter Offset] tab. You can also use NC programs to set the G10 coordinate system. Tool-Diameter Offset Type (G41, G42) Select type A or type B. On the VPanel, click [Setup] and then [NC Code setting]. Then set this value on the [NC Code] tab. Optional Block Skip (/) Enable or disable the optional block skip feature. On the VPanel, click [Operation Settings] and then [NC Code setting]. Then set this value on the [NC Code] tab. Items Related to the Mechanical Specifications This section describes the NC codes that are dependent on the machine's mechanical specifications. "Separate " volume “NC Code Reference Manual” Dimension Word Of the four dimension words - X, Y, Z, and A - only X, Y, and Z are supported. Data Settings (G10) The ranges of the G10 parameters are as follows. Parameter : Number Function : Compensation number Acceptable range : 1 to 8 Valid range : 1 to 8 Parameter : Radius Function : Tool-diameter offset value Acceptable range : Range 1 Valid range : 0 to 10 mm (0 to 0.3937 inches) 112 NC Code Specifications Tool-Diameter Offset (G41, G42) The ranges of the G41 and G42 parameters are as follows. Parameter : Number Function : Offset number Acceptable range : 0 to 8 Valid range : 0 to 8 Feed Rate (F) The range of the F parameter is as follows. Parameter : Feed rate Function : Feed rate Acceptable range : Range 1 Valid range: X and Y axes : 6 - 1800 mm/min (0.24 - 70.87 inch/min) Z axis : 6 - 1800 mm/min (0.24 - 70.87 inch/min) Interpretations of NC Code Omissions When NC codes are omitted, the machine performs the following interpretations. The machine performs interpretations when NC codes are omitted in a characteristic manner. If you want to write general-purpose programs, do not omit NC codes. "" Separate volume “NC Code Reference Manual” Unit Setting (G20, G21) If these codes are omitted, the machine assumes millimeter input (G21) at all times. Tool-Diameter Offset (G41, G42) If these codes are omitted, the value that was set on the [Tool-diameter Offset] tab, which is accessed by clicking [Setup] and then [NC Code setting] on the VPanel, is used. 113 NC Code Specifications Workpiece Coordinate System (G54 to G59) If these codes are omitted, the machine assumes workpiece coordinate system 1 (G54) at all times. Dimension (G90, G91) If these codes are omitted, the machine assumes absolute (G90) at all times. Feed Rate (F) If the F code is omitted, the feed rate is set to 120 mm/min (4.72 inches/min). 114 NC Code Specifications Word List The words supported by this machine are listed in the following chart. For details on each word, see the "NC Code Reference Manual." Preparation Feature (G feature) Group Name Positioning and interpolation Plane selection Unit setting Tool-diameter offset Function Word Group Name Continuation Function G00 Positioning G01 Linear interpolation G02 Clockwise circular interpolation G03 Counterclockwise circular interpolation G04 Dwell One-shot G10 Data setting One-shot G17 Select X-Y plane G18 Select Z-X plane G19 Select Y-Z plane G20 Inch input G21 Millimeter input G28 Return to reference point One-shot G39 Corner offset circular interpolation One-shot G40 Cancel tool-diameter offset G41 Tool-diameter offset -- left G42 Tool-diameter offset -- right G53 Movement under machine coordinate system Modal Workpiece coordinate system Modal Modal Fixed cycle Dimension Modal One-shot Return point 115 Function Word G54 Select workpiece coordinate system 1 G55 Select workpiece coordinate system 2 G56 Select workpiece coordinate system 3 G57 Select workpiece coordinate system 4 G58 Select workpiece coordinate system 5 G59 Select workpiece coordinate system 6 G80 Cancel fixed cycle G81 Fixed cycle G82 Fixed cycle G83 Fixed cycle G85 Fixed cycle G86 Fixed cycle G89 Fixed cycle G90 Absolute G91 Incremental G92 Cancel fixed cycle G98 Initial level return G99 Point R level return Continuation Function Modal Modal Modal One-shot Modal NC Code Specifications Support Features (M feature), Feed Feature (F feature) Function Start Word Function Same Time as the Operation Specified by the Command in the Block Function Continuation After the Operation Specified by the Command in the Block Is Complete Held until the Command Is Canceled or Changed M02 End of program Yes M03 Spindle revolution Yes Yes M05 Spindle stop Yes Yes M30 End of program Yes F Feed rate Yes Yes Yes Yes Other Words Word Function I Dimension word J Dimension word K Dimension word N Sequence number O Program number R Dimension word X Dimension word Y Dimension word Z Dimension word / Optional block skip % Data start/data end <EOB> End of block ( ) Comment Only Valid in the Block Specified by the Command 116 Maintenance Important Notes on Care and Maintenance . . . . . . . . 118 Cleaning after Cutting Operation Ends . . . . . . . . . . . . 119 Cleaning the X-/Z-Shafts. . . . . . . . . . . . . . . . . . . . . . . . . . . . . . . . . . . 119 Replacement of the Consumable Parts . . . . . . . . . . . . 122 Caution and Note for Replacement of the Consumable Parts . . . . . . . . . . . . . . . . . . . . . . . . . . . . . . . . . . . . . . . . 122 Replacement Cycles and Replacement Methods of Consumable Parts . . . . . . . . . . . . . . . . . . . . . . . . . . . . 122 Confirm the Total Spindle Motor Rotation Time. . . . . . . . . . . . . 123 Run in the Spindle. . . . . . . . . . . . . . . . . . . . . . . . . . . . . . . . . . . . . . . . . 124 Replacement the Table . . . . . . . . . . . . . . . . . . . . . . . . . . . . . . . . . . . . 125 What to Do If... . . . . . . . . . . . . . . . . . . . . . . . . . . . . . . . . 126 Initialization Is Not Performed / Initialization Fails. . . . . . . . . . . 126 VPanel Does Not Recognize the Machine. . . . . . . . . . . . . . . . . . . 126 Operations Are Ignored. . . . . . . . . . . . . . . . . . . . . . . . . . . . . . . . . . . . 127 The Spindle Doesn't Rotate / Spindle Rotation Speed Is Wrong. . . . . . . . . . . . . . . . . . . . . . . . . . . . . . . . . . . . . . . . . . . 128 The Feed Rate is Wrong. . . . . . . . . . . . . . . . . . . . . . . . . . . . . . . . . . . . 128 Abnormal Cutting is Performed. . . . . . . . . . . . . . . . . . . . . . . . . . . . 129 The Origin is Misaligned . . . . . . . . . . . . . . . . . . . . . . . . . . . . . . . . . . . 129 The Cutting Results are Not Attractive. . . . . . . . . . . . . . . . . . . . . . 130 It Takes Time to Delete Data After Quitting Cutting. . . . . . . . . . 130 The Cutting Tool Rises at an Unintended Point in the Course of Cutting. . . . . . . . . . . . . . . . . . . . . . . . . . . . . 130 The Power Turns Off After Cutting Ends. . . . . . . . . . . . . . . . . . . . . The Cutting Tool Does Not Reach the Material. . . . . . . . . . . . . . The Driver Cannot Be Installed. . . . . . . . . . . . . . . . . . . . . . . . . . . . . Uninstalling the Driver. . . . . . . . . . . . . . . . . . . . . . . . . . . . . . . . . . . . . Abnormal Noise Occurs. . . . . . . . . . . . . . . . . . . . . . . . . . . . . . . . . . . . Changing the Position of a Spindle Unit . . . . . . . . . . . . . . . . . . . . Initializing This Machine's Settings . . . . . . . . . . . . . . . . . . . . . . . . . Displaying This Machine's Settings. . . . . . . . . . . . . . . . . . . . . . . . . Confirm the Version Information . . . . . . . . . . . . . . . . . . . . . . . . . . . Sample files are not found . . . . . . . . . . . . . . . . . . . . . . . . . . . . . . . . . 131 131 131 133 135 138 141 142 143 143 Responding to Error Messages . . . . . . . . . . . . . . . . . . . 144 Massage is Displayed . . . . . . . . . . . . . . . . . . . . . . . . . . . . . . . . . . . . . . 144 Important Notes on Care and Maintenance WARNING Never use a pneumatic blower. This machine is not compatible with a pneumatic blower. Cutting waste may get inside the machine and cause fire or electrical shock. WARNING Never use gasoline, alcohol, thinner, or any other flammable material for cleaning. Doing so may cause fire. WARNING Always unplug the power cord when attaching or removing parts and optional parts. Attempting such operations while the machine is connected to a power source may result in injury or electrical shock. WARNING When using a dust collector to collect cutting waste, exercise caution to prevent fire and explosions of dust. Using an ordinary dust collector to collect fine cuttings may lead to fire or explosions. Contact the dust collector manufacturer to check whether the dust collector can be used to collect cutting waste. If you cannot confirm that it is safe to use the dust collector, use a brush or similar tool to collect cutting waste. Do not use the dust collector. CAUTION Caution: high temperatures. The cutting tool and spindle motor become hot. Exercise caution to avoid fire or burns. CAUTION Do not touch the tip of the blade with your fingers. Doing so may result in injury. CAUTION Be sure to follow the procedure provided in this manual. You must not touch any parts except for those specified in the instructions. An unexpected operation of the machine may cause injury and burn. • This machine is a precision device. Carry out daily care and maintenance. • Carefully clean away cutting waste. Operating the machine with a large amount of cutting waste present may cause malfunction. • Never apply silicone substances (oil, grease, spray, etc.) to the machine. Doing so may cause poor switch contact. 118 Cleaning after Cutting Operation Ends Procedure Cleaning the X-/Z-Shafts 1. Remove the material that has finished being cut and the cutting After processing is completed, please be sure to remove cutting waste. It tool. becomes a cause of malfunction. When the material cannot be removed well, it removes using wooden spatulas etc. Items to Prepare Yourself 2. Click [ View ] of VPanel. • Commercially brush 119 Cleaning after Cutting Operation Ends 3. Push [ 4. Brush off the cutting waste that has fallen on the X- and Z-shafts ] ( Power ) button. Turn off the machine’s power. and around the table using a commercially available brush. Commercially brush Z shaft WARNING Perform this task with all power switches left switched off. Otherwise sudden movement of the machine may cause injury. 120 X shaft Cleaning after Cutting Operation Ends 5. Brush the cutting waste down into the dust tray from the positions 6. Remove the cutting waste that has collected in the dust tray. indicated on the figure below. 121 Replacement of the Consumable Parts Caution and Note for Replacement of the Consumable Parts • There are various consumable parts in this machine. To request consumable parts, visit the DGSHAPE Corporation website. (http://www.dgshape.com/) • If you have any questions, refer to the DGSHAPE Corporation website (http://www.dgshape.com/). If you cannot access the website, contact your authorized Roland DG Corporation dealer. • Use the specified consumable parts. Replacement Cycles and Replacement Methods of Consumable Parts Please check the following table for the types of consumable parts and the replacement cycle guidelines and replacement methods for them. Consumable parts Standard replacement periods Replacement method 500 hours Spindle Motor "“Confirm " the Total Spindle Motor Rotation Time” (p. 123) Refer the manual included with the consumable part "“Run " in the Spindle” (p. 124) Refer the manual included with the consumable part Spindle Unit 1000 hours Collet When required at the time of cutting tool replacement "“STEP " 4 : Attach the Cutting Tool” (p. 84) Table When the table is broken "“Replacement " the Table” (p. 125) "“Run " in the Spindle” (p. 124) 122 Replacement of the Consumable Parts Procedure Confirm the Total Spindle Motor Rotation Time 1. On the VPanel, click The total time of rotation of spindle motor can be checked by VPanel. You can reference for getting to know replacement time. at the upper left of a screen, and click [Maintenance]. Usage example Avoiding stoppages during cutting You can check whether the spindle motor that is currently in use has a long enough work life remaining to complete the cutting operation that you have planned. This enables you to avoid situations in which the spindle motor stops working during cutting. 2. Check the total spindle motor rotation time. The total time of rotation of the spindle motor is displayed. Economic usage You can check whether there are any spindle motors available that have enough of a work life remaining to efficiently complete the cutting operation that you have planned. This enables you to use spindle motors economically. CAUTION When replacing the spindle motor, if you forget to change the motor number or forget to perform a reset, the current working time will be added to the working time of the motor before being replaced, and you will be unable to manage the working time. Reset the Total Rotation Time of Spindle Motor Reset the total working time for the selected number. Click [Reset] and a confirmation message is displayed. Click [OK] to finish the reset. You cannot undo a reset operation. 123 Replacement of the Consumable Parts 3. Move the slider to the center. Run in the Spindle • Guide : Approx. 5 minutes After replacing the spindle unit and spindle motor, run in the spindle. Failure to run in the spindle may result in unstable spindle rotation. Procedure 1. Move the slider to [Low] on the VPanel. 2. Click 4. Move the slider to "High.” • Guide : Approx. 10 minutes . • Guide : Approx. 5 minutes 5. Click ,when the guide time passes. MEMO We recommend resetting the total working time or changing the management number in VPanel after replacing the spindle motor. "“Reset " the Total Rotation Time of Spindle Motor” (p. 123) 124 Replacement of the Consumable Parts 5. Fit the new table into the screw notches. Replacement the Table Procedure 1. Remove a material and cutting tool mounted on the machine. 2. Click [ View ] of VPanel. 3. Pull down the front guard and loosen the screws at the positions shown in the figure. Front 6. Tighten the screws firmly and return the front guard to the original position. 4. Remove the table. 125 What to Do If... Initialization Is Not Performed / Initialization Fails VPanel Does Not Recognize the Machine Is a Front Cover Open? Has Initialization Been Completed? When starting the machine, make sure that the front cover is closed. For safety, initialization is not performed when a cover remains open at startup. Has initialization been completed? Before you start VPanel, first switch on the power to the machine. "“Start " VPanel” (p. 11) Is a Front Guard Pull Down ? Is the Computer Connected? When the front guard falls down, the front cover can not be closed firmly. Therefore the machine is not performed. Check whether the connector cable has come loose. Please use the included cable. "“Part " Names and Functions” (p. 9) Is a Large Amount of Cutting Waste Present? Is the Driver Installed Correctly? Clean away any cutting waste. Clean the area around the spindle head especially carefully. If the connection to the computer is not made in the sequence described, the driver may fail to be installed correctly. VPanel does not function normally when driver is misconfigured. Check again to ensure that the connection was made using the correct procedure. "“Cleaning " the X-/Z-Shafts” (p. 119) "" Download ”http://startup.rolanddg.com” Is a Large Amount of Cutting Waste Present in the Dust Tray? "“The " Driver Cannot Be Installed” (p. 131) Clean away any cutting waste in the dust tray. "“Cleaning " the X-/Z-Shafts” (p. 119) Is Anything Caught on the Spindle Head or Rotary Axis Unit? Check whether something has become caught and is impeding initialization. 126 What to Do If... Operations Are Ignored Is the Cable Connected? Is a Large Amount of Cutting Waste Present? Check whether the connector cable has come loose. Please use the included cable. Clean away any cutting waste. Clean the area around the spindle head especially carefully. "“Cleaning " after Cutting Operation Ends” (p. 119) Was the Machine Started According to the Correct Procedure? Is Operation Paused? Before you start VPanel, switch on the power to the machine. When the machine is paused, cutting stops and some operations are restricted. When you press the "RESUME" button of VPanel, the pause is canceled. "“Start " VPanel” (p. 11) "“Pausing " / Resuming” (p. 104) Is a Front Cover Open? This machine restricts some operations when a front cover is open. Close the front cover. Is the Driver Installed Correctly? If the connection to the computer is not made in the sequence described, the driver may fail to be installed correctly. VPanel does not function normally when driver is misconfigured. Check again to ensure that the connection was made using the correct procedure. Is a Front Guard Pull Down ? When the front guard falls down, the front cover can not be closed firmly. Therefore the machine is not performed. "Download " ”http://startup.rolanddg.com” "" “Part Names and Functions” (p. 9) "“The " Driver Cannot Be Installed” (p. 131) Is Anything Caught on the Spindle Head or Rotary Axis Unit? Is VPanel Displaying an Error Message? "“Responding " to Error Messages” (p. 144) Check whether something has become caught and is impeding initialization. 127 What to Do If... Is It the Replacement Time of a Spindle Unit? The Spindle Doesn't Rotate / Spindle Rotation Speed Is Wrong Spindle unit is consumable. If it is used for 1000 hours or more, replace for a new spindle unit. Is a Front Cover Open? "“Replacement " of the Consumable Parts” (p. 122) When starting the machine, close the front cover. For safety, initialization is not performed when a cover remains open at startup. Even if it replaces spindle motor/unit, when not being repaired Contact your authorized Roland DG Corporation dealer where you purchase the machine. Is a Front Guard Pull Down ? When the front guard falls down, the front cover can not be closed firmly. Therefore the machine is not performed. Has the Spindle Speed been Adjusted (Override )? "“Part " Names and Functions” (p. 9) An adjusting rotation of spindle changes the rotation speed. Unless you have a special reason for changing them, leave all overrides set at "High.” Is a Large Amount of Cutting Waste Present? Clean away any cutting waste. Clean the area around the spindle head especially carefully. The Feed Rate is Wrong "“Cleaning " after Cutting Operation Ends” (p. 119) Has the Feed Rate been Adjusted (Override ) ? An override changes the feed rate. Check the settings for adjustment value. Unless you have a special reason for changing them, leave override set at 100%. Is It the Replacement Time of a Spindle Motor? Spindle motor is consumable. If it is used for 500 hours or more, replace for a new spindle motor. "“Adjusting " the Feed Rate and Spindle Speed During Cutting” (p. 106) "“Replacement " of the Consumable Parts” (p. 122) 128 What to Do If... Abnormal Cutting is Performed The Origin is Misaligned Is a Large Amount of Cutting Waste Present? Is the Correct Workpiece Coordinate System Selected? Clean away any cutting waste. Clean the area around the spindle head especially carefully. In the NC program, there are six coordinate systems. Depending on which coordinate system is used, the position of the origin differs. For instance, if the NC program uses G55, the origins must be set relative to workpiece coordinate system G55. "“Cleaning " the X-/Z-Shafts” (p. 119) "SRP " Player : “Origin point of the Model / Origin point” (p. 96) Is the Location of the Origin Set Correctly? "MODELA " Player 4 : “Origin point of the Model / Origin point” (p. 54) "“STEP " 2 : Set the Origin Point” (p. 89) Check whether the origin has been set correctly. An incorrect origin location may result in cutting at an unintended position. "" Separate volume “NC Code Reference Manual” "SRP " Player : “Origin point of the Model / Origin point” (p. 96) "MODELA " Player 4 : “Origin point of the Model / Origin point” (p. 54) Has the EXOFS Setting been Made? "“STEP " 2 : Set the Origin Point” (p. 89) The EXOFS in the NC code have a function to shift the origin. Set EXOFS to zero, then redo the settings for the origins. If the origin is still shifted, check the program. Is the Command Set Correct? Make sure the appropriate command set for the program you're using has been selected. An incorrect command mode may lead to errors, unintended operation, or no operation. How to set EXOFS to zero 1. Select [Machine Coordinate System] from the display of the "“Setup " Dialog” (p. 15) coordinate system on the VPanel. "“STEP " 3 : Confirm the Command Set” (p. 83) 2. Move the tool position to “X: 0”, “Y: 0”, “Z: 0.” 3. Select [EXOFS] at the [Set Origin Point]. 4. Click [X/Y] and [Z] at the [Set Origin Point]. 129 What to Do If... The Cutting Results are Not Attractive It Takes Time to Delete Data After Quitting Cutting Depending on the state of the computer in use, deletion of processing data may take time. Please delete by the following method. Is the Table Certainly Fixed? The screw of the table may not be fixed firmly. Procedure "“Replacement " the Table” (p. 125) 1. Click [ Device and Printer ] ( or [ Printer and FAX ] ) from start menu. Is the Material Certainly Fixed? 2. Double-click [ Roland SRM-20 ]. There will be bad influence on the cutting result if the material is not firmly attached to the table or scrap board. Increase the number of double-stick tape and fix firmly. 3. [ Roland SRM-20 ] dialog is displayed. 4. In the [ Roland SRM-20 ] dialog, select the cutting data which you "“STEP " 1 : Attach the Material to the Table” (p. 88) want to delete, click [ Document ] - [ Cancel ]. Is the Cutting Tool Certainly Fixed? 5. If cutting data disappears from [ Roland SRM-20 ] dialog, it will be Retighten the set screw of a collet and fix firmly. the completion of deletion. "“STEP " 4 : Attach the Cutting Tool” (p. 84) The Cutting Tool Rises at an Unintended Point in the Course of Cutting Is the Cutting Tool Tip Worn? Is the Entire Tool Path within the Cuttable Range? If the tip of the cutting tool is worn, replace with a new cutting tool. Any portions of the tool path outside the cuttable range are ineligible for cutting. Therefore, the cutting tool rises when it reaches the end of the cuttable range. When the tool path falls within the cuttable range, the cutting tool returns to normal cutting operation. Review and correct the maximum cutting range of the machine and the origin point so that the entire tool path falls within the cuttable range. "“Cutting " Area” (p. 21) "“STEP " 4 : Attach the Cutting Tool” (p. 84) Is the Cutting Condition Optimal? The optimal cutting parameters are determined by a balance of such factors as the hardness of the material, the feed rate, the spindle rotating speed, the cutting-in depth, and the capacity of the cutting tool. Refer to the results and try fine tuning the parameters. 130 What to Do If... The Power Turns Off After Cutting Ends The Driver Cannot Be Installed If installation quits partway through, or if the wizard does not appear when you make the connection with a USB cable, take action as follows. Is the Auto-Power-Off Function Set Up? If auto power-off function is enabled on the power option, the power automatically turns off when a certain period of time elapses with the machine idle*. Windows 8/8.1 1. Use a USB cable to connect the machine and the computer, and * “Idle” means the state in which the movement of the table and spindle head is stopped (except when a machining process is paused). then turn the machine on. You can disable the auto power-off function or change the set time. 2. If the “Found New Hardware” wizard appears, click [Cancel] to close it. "”Power " Option” (p. 15) Disconnect any USB cables for printers other than this machine. The Cutting Tool Does Not Reach the Material 3. On the task bar, click [Start], and then [Desk top]. Move the mouse to the lower right corner to display Charm and click [Set]. Are You Using a Scrap Board? 4. Click [Control Panel], [Hardware and Sound], and then [Device Manager]. If the cutting tool does not reach the material and cannot cut it, use a scrap board. When the “User Account Control” dialog box appears, click [Continue]. The “Device Manager” window appears. "“Cutting " Material / Scrap Boards” (p. 20) 5. Click [Show hidden devices] on the [View] menu. 6. Double-click [Printers] or [Other devices] in the list. Click the model name or [Unknown device], whichever appears below the item you selected. 7. Click [Delete] on the [Action] menu. 131 What to Do If... 8. In the “Confirm Device Uninstall” dialog box, select the [Delete 5. Click [Show hidden devices] on the [View] menu. the driver software for this device]. check box, and then click [OK] to close the “Device Manager.” 6. Double-click [Printers] or [Other devices] in the list. Click the model name or [Unknown device], whichever appears below the item you selected. 9. Disconnect the USB cable that is connected to the printer, and then restart Windows. 7. Click [Delete] on the [Action] menu. 10. Uninstalling the driver for the relevant device. 8. In the “Confirm Device Uninstall” dialog box, select the[Delete the 11. Follow the procedure “Uninstalling the Driver” (p. 133) to uninstall driver software for this device.] check box, and then click [OK] to close the “Device Manager.” the driver. 12. Follow the procedure “Installing the Driver” to install the driver again. 9. Disconnect the USB cable that is connected to the printer, and then restart Windows. "" “http://startup.rolanddg.com” 10. Uninstalling the driver for the relevant device. Windows 7 Follow the procedure “Uninstalling the Driver” (p. 133) to uninstall the driver. 1. Use a USB cable to connect the machine and the computer, and then turn the machine on. 11. Follow the procedure “Installing the Driver” to install the driver again. 2. If the “Found New Hardware” wizard appears, click [Cancel] to "" “http://startup.rolanddg.com” close it. Disconnect any USB cables for printers other than this machine. 3. On the taskbar, click [Start], and then right-click [Computer]. Click [Properties]. 4. Click [Device Manager]. When the “User Account Control” dialog box appears, click [Continue]. The “Device Manager” window appears. 132 What to Do If... 11. Uninstalling the Driver When the “User Account Control” dialog box appears, click [Continue]. The driver’s installer starts. Follow the appropriate procedure below to uninstall the driver. 12. Click [Uninstall]. Select the machine that you want to uninstall, and then click [Start]. Windows 8/8.1 13. When a dialog box prompting you to restart the computer appears, 1. Turn the machine off, and disconnect the cable that is connecting click [Yes]. the computer and the machine. 14. After the computer is restarted, display the Control Panel and click 2. Log on to Windows as “Administrator.” [View devices and printers]. 3. Click [Desk top]. 15. If the icon of the device you wish to remove is shown, right-click on 4. Move the mouse to the lower right corner to display Charm and click [Set]. the icon to click on [Remove device]. * If you do not have the driver, return to the Web Manual and download the driver. 5. On the task bar, click [Control Panel], and then [Uninstall a program]. "“http://startup.rolanddg.com” " 6. Select the machine’s driver that you want to uninstall, and then Windows 7 click [Uninstall]. 1. Turn the machine off, and disconnect the USB cable that is 7. When a message prompting you to confirm that you want to connecting the computer and the machine. uninstall the driver appears, click [Yes]. 2. Log on to Windows as “Administrator.” 8. On the task bar, click [Start], and then [Desk top]. 3. On the task bar, click [Start], [Control Panel], and then [Uninstall a 9. Start Windows Explorer to open the drive and folder where the program]. driver is located.(*Note) 10. Double-click the “SETUP64.EXE” (64-bit version) or “SETUP.EXE” (32-bit version). 133 What to Do If... 4. Select the machine’s driver that you want to uninstall, and then click [Uninstall]. 5. When a message prompting you to confirm that you want to uninstall the driver appears, click [Yes]. 6. Start Windows Explorer to open the drive and folder where the driver is located.(*Note) 7. Double-click the “SETUP64.EXE” (64-bit version) or “SETUP.EXE” (32-bit version). 8. When the “User Account Control “ dialog box appears, click [Allow]. The driver’s installer starts. 9. Click [Uninstall]. Select the machine that you want to uninstall, and then click [Start]. 10. When a dialog box prompting you to restart the computer appears, click [Yes]. When the computer restarts, the uninstallation is finished. * If you do not have the driver, return to the Web Manual and download the driver. "“http://startup.rolanddg.com” " 134 What to Do If... Abnormal Noise Occurs 1. Apply the Grease Is It the Replacement Time of a Spindle Unit? 1. If a material, or cutting tool is mounted on the machine, remove it. Spindle unit is consumable. If it is used for 1000 hours or more, replace for a new spindle unit. 2. Move the spindle head. "“Replacement " of the Consumable Parts” (p. 122) 2-1. Click [ View ] of VPanel. 2-2. Click [ -Z ] cursor key and it moves to the lowest position. Is It the Replacement Time of a Spindle Motor? Spindle motor is consumable. If it is used for 500 hours or more, replace for a new spindle motor. "“Replacement " of the Consumable Parts” (p. 122) Has the Grease Run Out? If you hear an unusual noise when the spindle head is moving, apply grease to the shafts. Items to Prepare Yourself • Grease ( Machine oil ) • Grease application stick ( Swab etc. ) 135 What to Do If... 3. Push [ 2. Run in the machine. ] ( Power ) button. Turn off the power of the machine. 1. Run in the machine. "“STEP " 2 : The Machine Run-in” (p. 81) WARNING Perform this task with all power switches left switched off. Otherwise sudden movement of the machine may cause injury. 2. Excessive grease is wiped off. If initial operation is completed, wipe off the excessive grease which accumulated on the shaft. 4. Apply the grease to the shaft of X, Z. Refer to the figure below, apply the grease to the shaft of each axis. 3. Check the state of motor load . 1. Click NOTE: When you apply the grease If grease is applied superfluously, cutting waste will adhere and it will become a cause of malfunction. 136 at the upper left of a screen, and click [ Maintenance]. What to Do If... 2. Click [ Confirm ] tab. 3. Select X, Y, or Z and click [Start]. Check the selected axis motor load. Perform checks on X, Y, and Z. MEMO Click [Stop] to end on the way. If an unusual noise occurs or if it stops midway, apply grease again. If the condition does not improve, contact your authorized Roland DG Corporation dealer where you purchase the machine. 137 What to Do If... Remove the Spindle Unit Changing the Position of a Spindle Unit "“Z " Cutting Range by Changing the Position of the Spindle Unit” (p. 23) Never touch the spindle unit immediately after CAUTION machining. Doing so may cause burns. Procedure 1. If there is cutting waste inside the front cover, remove it. 2. If a material, collet, or cutting tool is mounted on the machine, remove it. 3. Move the spindle. 3-1. Click [ View ] of VPanel. 3-2. Move the Z axis to the lowest position. 138 What to Do If... 4. Switch off the power and unplug the AC adapter from the power 5. Remove the spindle unit. outlet. 5-1. Remove the screws in the locations shown in the figure using a hexagonal wrench. (2 places) 5-2. Pull the spindle unit straight out and remove it. Attach the Spindle Unit WARNING Always unplug the power cord when attaching or removing parts and optional parts. Attempting such operations while the machine is connected to a power source may result in injury or electrical shock. Perform the procedure 5 of “Remove the Spindle Unit” (p. 138) in reverse order. "“The " attachment position of a spindle” (p. 140) CAUTION CAUTION Under no circumstances move the spindle unit or table with your hands. Doing so may cause a breakdown. If cutting waste builds up in the spindle unit or on the installation surface, the unit may be secured in place on an angle, resulting in problems. Thoroughly remove cutting waste. 139 What to Do If... The attachment position of a spindle "“Z " Cutting Range by Changing the Position of the Spindle Unit” (p. 23) High position Pin Screw Pin hole Screw hole 140 Low position What to Do If... 2. Click [ Confirm ] tab. Initializing This Machine's Settings Procedure 1. On the VPanel, click at the upper left of a screen, and click [Maintenance]. 3. Click [ Clear ] of Settings. 141 What to Do If... 2. Click [ Confirm ] tab. Displaying This Machine's Settings You can use the VPanel to display the settings of this cutting machine as text, and also to save the settings as a text file. This feature is useful when you want to share settings between users, when you need to provide setup information when you request repairs for a malfunctioning machine, or under similar circumstances. Procedure 1. On the VPanel, click 3. Click [ Display ] of Settings. at the upper left of a screen, and click [Maintenance]. 142 What to Do If... Confirm the Version Information Sample files are not found The folder that contains sample cutting data may not be visible depending on the settings of your computer. To display the folder that contains sample cutting data, use the following steps: VPanel Procedure 1. On the VPanel, click Procedure at the upper left of a screen, and click [Maintenance]. 1. Open any folder. 2. Click [About VPanel]. 2. Do one of the following from the menu bar: SRP Player Windows 7 : Click [Tool] [Folder Options]. Windows 8/8.1 : Click [View] [Options]. 3. Click the [Display] tab. In [Display of files and folders] under Procedure [Advanced Settings], select [Show hidden files, hidden folders, and hidden drives]. 1. On the menu bar, click [Help]. 2. Click [About SRP Player]. 4. Click [OK]. MODELA Player 4 Procedure 1. Click [HELP] in the menu bar. 2. Click [About MODELA Player 4]. 143 Responding to Error Messages Massage is Displayed Message Responding Page No modeling machine was found. Check connection of a USB cable. "“Start " VPanel” (p. 11) If the power is off, then switch it on. If the cable is unconnected, then connect it. After you take actions such as turning on the power and connecting the cable, press [Retry]. "“VPanel " Does Not Recognize the Machine” (p. 126) The modeling machine is not responding. Check connection of a USB cable. Make sure that the connection cable is connected securely and the machine is switched on. After you take actions such as turning on the power and connecting the cable, press [Retry]. The SRM-20 has performed an emergency stop. Switch the machine’s power off, then back on again. - X-Limit switch not found. If the symptom persists, a malfunction may have occurred. - Y-Limit switch not found. Switch off the machine's power and contact your authorized Roland DG Corporation dealer where you purchase the machine. - Z-Limit switch not found. - The NVRAM could not be accessed. Operation cannot be continued. The SRM-20 is paused. - Cover opened during operation. In order to resume cutting, please close a front cover and click [RESUME]. Click [STOP], when you stop cutting. The SRM-20 is paused. - Command Error You can ignore this and continue with cutting, but doing so is very likely to result in unintended operation, so we strongly recommend you stop cutting. If command does not match the machine's command set, select correct command set. 144 ""“Operations Are Ignored” (p. 127) "“Pausing " / Resuming” (p. 104) "“Cancel " the Cutting” (p. 105) "“STEP " 3 : Confirm the Command Set” (p. 83) "“Cancel " the Cutting” (p. 105) Responding to Error Messages Message The spindle rotation is stopped. - The spindle motor experienced an overcurrent. - The spindle motor experienced an excessive load or it is not mounted. The SRM-20 has performed an emergency stop. - The X-Motor experienced an overload. - The Y-Motor experienced an overload. - The Z-Motor experienced an overload. "File name" was not found. Responding Page The cutting may have exceeded the capacity of the machine. Before restarting, revise the cutting conditions. "“The " Spindle Doesn’t Rotate / Spindle Rotation Speed Is Wrong” (p. 128) It is likely that it is time to replace the spindle unit or spindle motor, so check these parts. "“Replacement " of the Consumable Parts” (p. 122) Turn off power of the machine. Turn off power of the machine. The cutting may have exceeded the capacity of the machine. Before restarting, revise the cutting conditions. ""“Cleaning the X-/Z-Shafts” (p. 119) If cutting waste has built up and an excess load is being applied to the axis, please clean up the cutting waste. Delete the file that produced the error and select the file again. 145 "“Cut " Dialog” (p. 17) Appendix Specifications . . . . . . . . . . . . . . . . . . . . . . . . . . . . . . . . . 147 External View. . . . . . . . . . . . . . . . . . . . . . . . . . . . . . . . . . . . . . . . . . . . . . 147 Main Specifications. . . . . . . . . . . . . . . . . . . . . . . . . . . . . . . . . . . . . . . . 151 Specifications External View Front Side Unit : mm 15 423.3 ) 7° (6 297 321 450 305 406 422.7 147 (754.9) Unit : mm Specifications Side Cover Side Cover Plate Unit: mm Unit: mm R-R B 158 145.9 56.5 8.1 3.5 65.5 168.9 158 6.5 4- 3.5 2 R 248.2 B-B 6.9 148.9 210.9 2-R1784.5 263.2 248.2 103.5 R 4- 289 289 305 B 148 4-R2 Specifications Machine Interior Side Face Unit: mm 5 3x0. 2-M 100 100 3x0. 140 140 2-M 149 5 Specifications Spindle Head Carriage 60.5 Unit: mm 48 37 E 42.4 16 Spindle Unit Mounting Face 3 (B) A B A C A A A A) 33 49.7 3 3* 2- P (C .6 M4 6- ( 0.7 30 C 8.7 B 8.7 2- 72 93 A ) E E-E 150 Specifications Main Specifications SRM-20 Cuttable material Resins such as chemical wood and modeling wax (metal not supported), substrates for machining X, Y, and Z operation strokes 203.2 (X) x 152.4 (Y) x 60.5 (Z) mm ( 8 (X) x 6 (Y) x 2.38 (Z) inches ) Distance from collet tip to table Maximum 130.75 mm ( 5.15 inches) Table size 232.2 (X) x 156.6 (Y) mm ( 9.14 (X) x 6.17 (Y) inches) Loadable workpiece weight 2 kg ( 4.4 lbs) X-, Y-, and Z-axis drive system Stepping motor Operating speed 6 ~ 1800 mm/min ( 0.24 ~ 70.87 inches/min) 0.01 mm/step (RML-1), 0.001 mm/step (NC code) Software resolution ( 0.00039 inches/step (RML-1), 0.000039 inches/step (NC code)) Mechanical resolution 0.000998594 mm/step ( 0.0000393 inches/step) Spindle motor DC motor Type 380 Maximum spindle rotation 7,000 rpm Cutting tool chuck Collet method Interface USB Control command sets RML-1, NC code Power requirements Machine DC 24 V, 2.5 A Dedicated AC adapter AC 100-240 V ±10 %, 50/60 Hz Power consumption Operating noise Approx. 55 W During standby 45 dB (A) or less During operation (when not cutting) 65 dB (A) or less External dimensions 451.0 (W) x 426.6 (D) x 426.2 (H) mm ( 17.76 (W) x 16.80 (D) x 16.78 (H) inches) Weight 19.6 kg ( 43.2 lbs) Installation Environment Temperature of 5 to 40°C (41 to 104 °F), 35 to 80% relative humidity (no condensation) Included items USB cable, AC adapter, Power cord, Cutting tool, Collet, Set screw, Spanners (7,10 mm / 0.28, 0.39 inches), Hexagonal wrench (size 2, 3 mm /0.08, 0.12 inches), Positioning pins, Double-sided tape, Start-up page information card, Read this first (Booklet) 151 FA01218 R4-171006