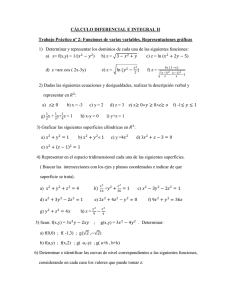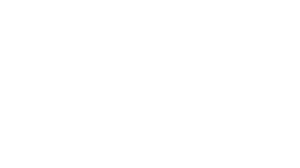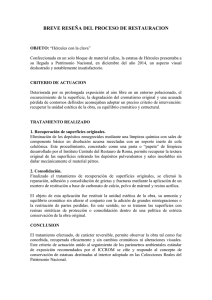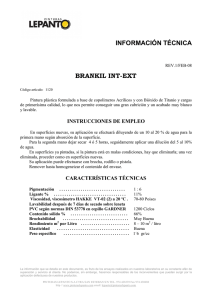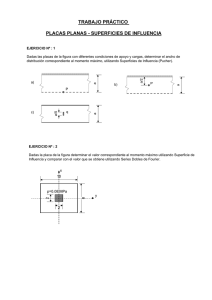1.Introducción PowerSHAPE 1. Introducción Introducción de PowerSHAPE PowerSHAPE es un paquete de modelado, que comprende un módulo para electródos y varios especializados. Se compone de PS-Draft (creador de dibujos pormenorizados), PSMoldmaker (para el diseño de moldes), PS-Electrode (el asistente para modelos de sólidos), PS-Estimator (herramientas básicas de evaluación), PS-Assembly (ensamblaje de modelos de sólidos) y PS-Shoemaker (el asistente para el calzado). • Para abrir PowerSHAPE, hacer doble clic en el icono de PowerSHAPE. Una vez que se ha cargado el programa, la pantalla aparece de la siguiente forma. Opciones del menú Selección de comandos. Ver botones selecciona dos. Botones de la vista. Zona gráfica PowerSHAPE carga automáticamente un nuevo modelo para trabajar con él. El nombre (en este caso New_Model_1:1) es el que aparece en la esquina superior izquierda. PSHAPE 7 3 1. Introducción PowerSHAPE Este modelo se puede guardar con un nuevo nombre o incluirlo en un modelo guardado que se puede abrir para trabajar con él. PowerSHAPE tiene la posibilidad de tener varios modelos abiertos y los datos pueden ser copiados de un modelo a otro. En la parte superior de la pantalla existen una serie de menús despegables. • Seleccionar el menú Fichero, utilizando el botón izquierdo del ratón. Este menú contiene una lista de las operaciones disponibles. Por debajo de los menús despegables están los iconos que cuando se pulsan abren un formulario o realizan una operación. El dibujo del icono representa la acción que ejecutará; por ejemplo uno con un diskette dibujado nos indica que guardará el modelo. Si se desplaza el ratón sobre los iconos un segundo, aparecerá la descripción de los mismos. En la parte inferior izquierda están los niveles. En la parte inferior de la pantalla están los selectores del Plano de Trabajo, Plano Principal, la definición de la cuadrícula, la posición del cursor, la tolerancia y la posición de XYZ. 4 PSHAPE 7 1.Introducción PowerSHAPE En la parte superior derecha están las opciones para el Plano de Trabajo, Líneas, Arcos, Curvas, Cotas, Superficies, Sólidos, Operaciones con Sólidos, Assembly y Asistentes. Cuando uno de estos iconos está seleccionado aparece un menú en la parte izquierda de la pantalla. El menú muestra todas las opciones para la creación del tipo de objeto seleccionado. • Seleccionar el siguiente menú para crear la línea . El menú de la parte izquierda muestra las opciones para la creación de las líneas. Barra de herramientas Todas las barras de herramientas, también se pueden activar o desactivar desde el menú despegable Vista y seleccionando las Barras de Herramientas Î. PSHAPE 7 5 1. Introducción PowerSHAPE Opciones de PowerSHAPE La página Herramientas ÎOpciones permite configurar PowerSHAPE y modificar las configuraciones. Las opciones son guardadas bajo las principales categorias. Al modificar estas opciones se puede cambiar la forma de trabajar con PowerSHAPE y se pueden guardar estos cambios para que se utilicen cada vez que se abra PowerSHAPE. Como alternativa se pueden realizar los cambios sólo para esta sesión de PowerSHAPE. • En la opción General seleccionar Propiedades. Esta es la zona de control principal dónde se puede guardar cualquier cambio y también establecer el tiempo para que PowerSHAPE nos guarde el modelo. • Seleccionar Cancelar. 6 PSHAPE 7 1.Introducción PowerSHAPE Contenido e Indice de la Ayuda PowerSHAPE tiene un índice para la Ayuda que se puede acceder a ella seleccionando la opción Ayuda en la parte superior del menú o simplemente pulsando F1 en el teclado • Pulsar F1 en el teclado. La ayuda aparece en una nueva ventana en el lateral izquierdo de la pantalla. Los temas aparecen listados en el lateral izquierdo y en la parte derecha aparecen los temas de ayuda. El botón ocultar puede ser pulsado para esconder los temas. Si se vuelve a pulsar reaparecen de nuevo los temas en forma de lista. Si la ayuda no fuese necesaria, se puede cerrar seleccionando la ‘x’. • Cerrar la ayuda utilizando el botón que está en la esquina superior derecha . • PSHAPE 7 7 1. Introducción PowerSHAPE Botones del ratón Cada uno de los tres botones del ratón ejecuta operaciones distintas en PowerSHAPE. Al utilizar ALT, Ctrl o Mayús, estas operaciones se pueden ampliar como explicaremos a continuación. Botón Izquierdo 1: Escoge y selecciona Este botón es utilizado para seleccionar elementos fuera de los menús despegables, introduciendo y seleccionando partes del modelo. Botón Medio o de rueda 2: Dinámico Zoom: - Mantener pulsada la tecla CTRL y el botón/rueda del medio para acercar o alejar el zoom de la vista. Al mantener pulsada la tecla CTRL y el botón/rueda, seleccionar una zona para realizar el zoom dentro de ella. Modo Pan: - Mantener pulsada la tecla Mayús con el botón/rueda del ratón en la dirección en la que se desee ver. Rotar: - Mantener pulsada la tecla/rueda y mover el ratón. Aparece en la esquina inferior izquierda de la pantalla la orientación de los ejes. Si se hace pan de la vista, esta girará hasta que se vuelva a hacer clic. Si el ratón tuviese rueda, esta se podría utilizar para desplazarse por el texto. Botón Derecho 3: Menús Especiales Cuando se pulsa este botón aparece un nuevo menú. Si no hubiese nada seleccionado, aparecería el menú Vista. Por ejemplo, si se selecciona una línea, entonces aparecería el menú de líneas. 8 PSHAPE 7 1.Introducción PowerSHAPE Ejercicio 1: Controles del ratón Para este ejercicio se abrirá un modelo guardado y después se modificarán las vistas. • Hacer clic en el Fichero, y seleccionar la opción Abrir. Todos los modelos que están disponibles en PowerSHAPE aparecen. Al seleccionar el modelo aparecerá una vista previa de él para poder verificarlo visualmente. • Seleccionar el modelo golf-fin y pulsar Abrir. Al abrir el modelo aparece en la vista como -Z. La barra de herramientas de vista, en el lateral derecho de la ventana de PowerSHAPE, puede separarse en 3 zonas, vista estandard, dinámica y sombreado. • Seleccionar la vista Iso 1 . El modelo está ahora posicionado en una vista isométrica. Para proporcionar una mejor claridad del modelo puede ser sombreado en lugar de aparecer como modelo de alambre. PSHAPE 7 9 1. Introducción PowerSHAPE • Desde la barra de herramientas de vista seleccionar el menú Vista . sombreada • Desde las opciones disponibles seleccionar Vista Sombreada. Las superficies han sido sombreadas para que aparezca el modelo completo. El modelo de alambre también se muestra. Se puede rotar el modelo dinámicamente para ver la parte inferior del mismo. • Mantener pulsado el botón medio y mover el ratón para ver la parte inferior. • Mantener pulsada la tecla Mayús y el botón medio y desplazar el ratón para obtener una vista del modelo. Ahora es posible ver con claridad la parte inferior del modelo. Existen distintas opciones que se pueden seleccionar para ver el modelo. También hay varias teclas de acceso directo que se pueden utilizar. • Seleccionar la Vista Î Única [de selección]. Las teclas de acceso directo para las vistas están enumeradas, por ejemplo, Alt + 1 es para la vista Iso 1. Activar la tecla del Bloque Numérico en el teclado, y utilizar los números con la tecla Alt para modificar las vistas. 10 PSHAPE 7 1.Introducción PowerSHAPE También existe un modo en Perspectiva que muestra en modelo en cualquier vista ya que en la vida real las piezas más cercanas parecen de mayor longitud y la más alejadas más pequeñas. • Vista Posterior [+Y]. Aparece otra vista. El modelo de PowerSHAPE necesita ser cerrado. En este caso no es necesario guardarlo, ya que el modelo no ha sido modificado. • Seleccionar Fichero Î Cerrar. Aparece un mensaje preguntando si desea perder los cambios. Ninguna modificación ha sida realizada pero la respuesta es Si. Si decimos No, el modelo no será cerrado. • Seleccionar Sí. El modelo llamado golf-fin está cerrado y deja abierto el New-Model_1:1 para trabajar con él si fuese necesario. Este modelo necesita estar cerrado para salir de PowerSHAPE. Para cerrar el modelo y salir del programa a la vez, seleccionar la opción salir. • Seleccionar Fichero Î Salir. Aparece una mensaje para preguntar si se desea salir de PowerSHAPE. • Seleccionar Sí. PowerSHAPE ha sido cerrado. PSHAPE 7 11 1. Introducción PowerSHAPE Modelos de PowerSHAPE Los modelos de PowerSHAPE pueden constar de distintas entidades, que están incluidas en tres tipos, modelo de alambre, superficies, y sólidos. Modelo de alambre en PowerSHAPE Los elementos modelo de alambre incluyen líneas, arcos, curvas, puntos, texto, dimensiones etc. Estos pueden ser de 2D ó 3D y son esenciales para el dibujo y además para crear la mayor parte de las superficies y sólidos. Superficies en PowerSHAPE Las superficies pueden ser creadas desde el modelo de alambre, directamente como formas primitivas estandar, o por conversión de un modelo de sólido. Una superficie es como una piel estirada a través de los 4 lados de una red modelo de alambre. Un modelo 3D creado como superficies se comporta como una forma hueca. Sólidos en PowerSHAPE Los sólidos son creados directamente desde el modelo de alambre, como formas primitivas estandar, o por conversión de una selección de superficies. Un modelo 3D model creado como un sólido se comporta como una masa cerrada. 12 PSHAPE 7 2. Crear Modelo Alambre PowerSHAPE 2. Crear Modelo de Alambre Introducción PowerSHAPE puede crear Puntos, Líneas, Arcos, y Curvas en 2D y 3D. Son conocidas como entidades modelo de alambre y son utilizadas para construir ciertos tipos de Superficies y Sólidos, o para utilizarlos en PS-Draft, PS-Estimator o para Exportar a otro programa como por ejemplo PowerMILL. Ejemplo octogonal PowerSHAPE tiene una opción en el menú línea para crear polígonos desde un número de lados especificado por el usuario. Sin embargo, este ejemplo muestra la creación de un octágono a partir de líneas con una longitud lateral de 50 utilizando el Formulario para Introducir la Posición. • Abrir PowerSHAPE. Un nuevo modelo es abierto automáticamente. Puede ahora ser creada la geometría modelo de alambre. • De la barra de herramientas principal seleccionar el menú Línea. • Desde el menú línea seleccionar la opción Líneas Continuas. Líneas independientes. Lineas continuas. Rectángulo. Polígono. Caja contorno entidad seleccionada. Línea mínima distancia entre objetos seleccionados. Chaflán con trimado. Chaflán sin trimado. PSHAPE 7 13 2. Crear Modelo Alambre PowerSHAPE • Mover el ratón en la zona gráfica. Aparece una línea temporal adjunta al cursor. El cursor desplaza las coordenadas de la posición que son encontradas en la zona XYZ en la parte inferior de la pantalla, dependiendo de que plano esté activo. • Introducir la coordenada inicial de 0 (para X0 Y0 Z0) y pulsar Volver. Esto es fijo ahora al final de la línea. El cursor se mueve alrededor de la pantalla, aparece una indicación de la longitud de la línea y el ángulo. Es una función del Cursor Inteligente. A: 35 L: 49 es un ángulo de 35° y una longitud de la línea de 49. • Mover el ratón alredor hasta alcanzar un ángulo 0° (el este de un compás). (El ángulo indicador desaparecerá en este punto). • Dibujar la línea hasta que se alcance una longitud de la línea de 50, y hacer clic con el botón izquierdo del ratón La línea será de color amarillo para indicar que está ahora completa. La siguiente línea continúa automáticamente desde el final de la línea anterior. • Mover el ratón hasta seleccionar un ángulo de 45°, y hacer clic con el botón izquierdo del ratón para finalizar la línea con cualquier longitud. • Salir del modo de creación pulsando la tecla escape. La línea finalizada se pone de color amarillo y tiene una flecha indicando su dirección. La línea necesita ser modificada hasta alcanzar una longitud de 50mm. 14 PSHAPE 7 2. Crear Modelo Alambre PowerSHAPE • Mover el cursor hasta la línea pasando a ser una mano agarrada. • Seleccionar la línea con el botón derecho del ratón. Este menú es una línea y se resaltan las opciones disponibles. El título indica que el elemento es una línea y que está en el nivel llamado General, que en este caso es el nivel 0 por defecto. La línea puede ser Cortada, Copiada o Borrada desde el modelo. La siguiente selección permite una selección secuencial de elementos coincidentes que comparten la ruta de la línea. Blanquear desdibujará la línea seleccionada y blanquear Excepto borrará todas las entidades excepto la línea seleccionada. Deshacer, borrará el último comando de PowerSHAPE. La información de la selección imprimirá los detalles de la línea. La opción modificar abre el formulario de edición de líneas o la barra de herramientas. • Seleccionar Modificar. El formulario de edición para el tipo de objeto (en este caso, una línea) aparece mostrando las opciones disponibles. • Modificar la Longitud a 50 y Aceptar el formulario. PSHAPE 7 15 2. Crear Modelo Alambre PowerSHAPE Nota: Hacer doble clic en una línea utilizando el botón izquierdo del ratón, también se abrirá el editor de líneas. • Desde el menú líneas, seleccionar la opción Línea Continua . • Mover el ratón hacia el final de la última línea. Cuando el cursor inteligente se encuentra en el punto final, aparece la palabra end. El cursor inteligente también se puede localizar en el punto central o a una distancia a lo largo de la línea. Una vez que el texto aparezca, hacer clic con el botón izquierdo del ratón, lo que nos dará la posición exacta. • Hacer clic con el botón izquierdo del ratón. • Mover el ratón verticalmente hacia arriba hasta una distancia de 50 y pulsar el botón izquierdo del ratón. Las siguientes líneas serán introducidas directamente utilizando el formulario Posición. • Desde la parte inferior de la pantalla, seleccionar indicar posición Aparece el formulario Posición, con la pestaña Cartesiana seleccionada para ver las opciones cartesianas, por ejemplo, moverse en X, Y y Z. Este formulario tiene muchas opciones para introducir las posiciones. 16 PSHAPE 7 2. Crear Modelo Alambre PowerSHAPE • Seleccionar la pestaña polar. La pestaña polar permite definir los ángulos sobre el plano actual o desde la posición seleccionada o desde la posición X0 Y0 Z0. El ángulo está medido alrededor del punto, la distancia es la longitud de la línea y la elevación es el ángulo que la línea se levanta desde el plano. Si se deja como 0, se crea un ángulo 2D plano. Otras formas de definir la distancia es rellenando las opciones de las otras pestañas. • Indicar un Angulo de 135° y una Distancia de 50 y pulsar Aplicar. La línea se dibuja y el formulario posición permanece abierto hasta que se hace clic en Aceptar o Cancelar. • Seleccionar la pestaña Cartesiana en el formulario. • Introducir una distancia de X -50 en X. • Pulsar Aplicar. Ha sido creada la mitad de la forma octogonal. • Seleccionar la pestaña polar en el formulario. • Introducir un Angulo de 225 y una distancia de 50. PSHAPE 7 17 2. Crear Modelo Alambre PowerSHAPE • Aceptar el formulario. • Seleccionar la pestaña Cartesiana e introducir una distancia de -50 en Y. • Pulsar Aceptar. • Mover el cursor al final de la primera línea, hasta que aparezca la palabra End y hacer clic con el botón izquierdo del ratón hasta aceptar la posición. • Salir fuera de la creación de líneas pulsando Escape. • Hacer clic en una parte vacía del modelo hasta desactivar la línea. El modelo de alambre del octogono está ahora completo. • Pulsar el botón izquierdo y el derecho sobre una de las líneas hasta seleccionar y abrir el menu local y después seleccionar Blanquear (con las teclas rápidas Ctrl J):- La línea seleccionada ya no aparecerá. • Pulsar el botón izquierdo y derecho sobre otra de las líneas hasta seleccionarla y abrir el menu local y después seleccionar la opción Blanquear Excepto (con las teclas rápidas Ctrl K):- Los elementos no seleccionados ya no aparecerán. • Hacer clic con el botón derecho del ratón en la zona de gráficos y desde el menú seleccionar Desblanquear (con las teclas rápidas Ctrl L):- 18 PSHAPE 7 2. Crear Modelo Alambre PowerSHAPE Todas las líneas blanqueadas serán seleccionadas y aparecerán a lo largo de las entidades existentes (no-seleccionadas). El octógono será asignado a un nuevo Nivel en el que los grupos de las entidades guardadas pueden ser rápidamente seleccionados, temporalmente eliminados, o devueltos a la zona gráfica si fuese necesario. Esto es más duradero que utilizar Blanquear/Desblanquear (por defecto el Nivel es 0). • Desde el lateral inferior izquierdo de la ventana, seleccionar el botón Niveles . El formulario Nivel aparece y es utilizado para definir los nuevos niveles y para activarlos o desactivarlos. Los nuevos nombres para los niveles son introducidos dentro de las ranuras vacías si fuera necesario. • En el nivel 5, introducir el nombre Octagon y hacer clic con el botón izquierdo del ratón en la X de color rojo del nivel número 5. El nivel aparece ahora y un nuevo botón 5 en el lateral izquierdo, indicando un nuevo nivel que ha sido renombrado. • Seleccionar Cerrar. • Dibujar una casilla sobre todas las líneas. (Son todos las seleccionadas/amarillas) • Mover el cursor sobre el nivel 5 y hacer clic con el botón medio del ratón. Al hacer clic con el botón medio del ratón se asignarán todos los elementos seleccionados dentro de ese nivel. • Hacer clic con el botón izquierdo del ratón en el nivel 5. (desactivar) Con el botón izquierdo del ratón se activará o desactivará el nivel. El octógono desaparece de la pantalla ya que el nivel está desactivado. Ahora puede guardarse el modelo. • Seleccionar Fichero Î Guardar. Al abrirse un modelo nuevo, PowerSHAPE ha abierto el formulario Guardar Modelo Como. PSHAPE 7 19 2. Crear Modelo Alambre PowerSHAPE • Escribir el Nombre del Modelo como my-wireframe y pulsar Guardar. El nuevo nombre aparece en la parte superior. Ejemplo CAM El siguiente ejemplo muestra la utilización de arcos para crear la forma cam como se muestra. Los arcos son creados en un plano, como por ejemplo XY. Para una mejor visualización la vista se ha modificado también. • Seleccionar una vista del eje Z . • Desde el menú Planos en la parte inferior de la pantalla configurar el plano actual para ser Z. • Seleccionar el Menú Arco Las opciones del menú Arco son las siguientes; Arco completo (círculo) arco a través de tres puntos. Arco a través del centro, radio y tramo Arco de Fillet. Arco fillet sin trimar 20 PSHAPE 7 2. Crear Modelo Alambre PowerSHAPE • Seleccionar la opción Arco Completo del menú Cuando este comando está seleccionado, la posición central del círculo es necesaria. Esta puede ser configurada introduciendo un valor o utilizando el cursor inteligente. • En la casilla de introducción de comandos escribir 0 para le centro del círculo y pulsar intro. Se crea una previsualización de un círculo con un radio basado en el valor por defecto. El radio puede ser modificado arrastrando las flechas mostradas hasta que aparezca el valor necesario. Para aceptar el círculo, pulsar la tecla escape u otro comando. • Con el círculo seleccionado, hacer clic y mantener pulsados los tensores (flechas) y mover el ratón hasta conseguir un nuevo radio de 35. El círculo tiene ahora el radio correcto. Este método puede ser utilizado para crear el segundo círculo en la misma posición central, utilizando el cursor inteligente. • Seleccionar el Círculo . • Posicionar el cursor sobre el centro del primer círculo para que aparezca el centro absoluto. • Hacer clic con el botón izquierdo del ratón para situar el centro del nuevo círculo. Centro Este nuevo círculo tiene exactamente el mismo radio inicial que el primer círculo. Para modificar temporalmente el radio por defecto, escribir en la ventana de introducción de comandos por ejemplo R 25. • Arrastrar el segundo círculo hasta un radio de 20mm. PSHAPE 7 21 2. Crear Modelo Alambre PowerSHAPE Los dos círculos básicos están completos. Los círculos posteriores son necesarios para este modelo. Sugerencia: Utilizar la casilla de introducción de comandos para indicar el centro del círculo. • • • • • Crear un círculo al centro 100 –20 con un radio de 50mm. Crear un círculo al centro 100 –20 con un radio de 35mm. Crear un círculo al centro 200 -40 con un radio de 20mm. Crear un círculo al centro 200 -40 con un radio de 10mm. Pulsar Escape. La opción por defecto cuando se crean los arcos tangentes es trimar la parte trasera de la geometría asociada. En este caso no es necesario realizar esto, pero la casilla de Trimar Elementos Tangentes está desactivada. Esto se encuentra en el formulario Opciones bajo la opción Herramientas en la parte superior de la pantalla. • Seleccionar Herramientas Î Opciones, seleccionar Objeto después Arcos. 22 PSHAPE 7 2. Crear Modelo Alambre PowerSHAPE • Desactivar Trimar Entidades Tangentes • Pulsar Aceptar. . Para los arcos tangentes, la opción arco ajustado es la más adecuada ya que proporciona un control dinámico completo a través de todas las combinaciones posibles. • Desde el menú Arcos seleccionar la opción Tres puntos . • Mover el cursor sobre el círculo exterior izquierdo hasta que la palabra Tangent aparezca y pulsar el botón izquierdo del ratón. • Mover el cursor sobre el círculo exterior del medio hasta que la palabra Tangent aparezca y pulsar con el botón izquierdo del ratón. • Mover el cursor arriba y abajo hasta obtener el arco tangente en el lugar correcto y pulsar el botón izquierdo del ratón. Aparece el formulario de Confirmación del Arco. Esto puede ser utilizado para indicar un radio exacto. PSHAPE 7 23 2. Crear Modelo Alambre PowerSHAPE • Introducir un valor de 75 y pulsar aceptar. Se dibuja el arco tangente. El comando se repite automáticamente hasta salir pulsando la tecla escape o el selector . • Mover el cursor sobre el círculo exterior del medio hasta que la palabra Tangent aparezca y pulsar el botón izquierdo del ratón. • Mover el cursor sobre el círculo exterior derecho hasta que la palabra Tangent aparezca y pulsar el botón izquierdo del ratón. • Arrastrar un radio de 225 y pulsar Aceptar. Ha sido creado el segundo radio. Los dos posteriores pueden ser creados de la misma forma. • Crear un arco por tres puntos entre el círculo exterior izquierdo y el círculo exterior del medio con un radio de 225mm. • Crear un arco por tres puntos entre el círculo exterior derecho y el círculo exterior del medio con un radio de 75mm. El modelo está completo. La opción necesita estar desactivada y el modelo de alambre copiado a un nuevo nivel. • Seleccionar las Herramientas Î Opciones, seleccionar Objeto y después Arcos. • Activar Trimar Entidades Tangentes • Pulsar Aceptar. • Desde el lateral inferior izquierdo de la ventana, seleccionar el botón Niveles . 24 PSHAPE 7 2. Crear Modelo Alambre PowerSHAPE • En el Nivel 6, introducir el nombre Cam y pulsar la X por el número 6. • Seleccionar Cerrar • Seleccionar todos los modelos de alambre y hacer clic con el botón central del ratón sobre el nuevo nivel 6. El botón central del ratón moverá las entidades seleccionadas hasta ese nivel. • Hacer clic con el botón izquierdo del ratón en el nivel 6. • Seleccionar Fichero Î Guardar. Ejercicios del Modelo de Alambre El siguiente tutorial mostrará la operación básica de construir el modelo de alambre para reproduciendo el pérfilado 2D como se muestra en el siguiente dibujo. Será creada una línea independiente hacia el eje Y desde 0 hasta la marca del centro del círculo. • Desde elmenú línea Independientes. seleccionar Líneas • Introducir la coordenada inicial a 0 y pulsar Enter. PSHAPE 7 25 2. Crear Modelo Alambre PowerSHAPE • Introducir los valores 0 40 en la casilla de introducción de comandos y pulsar Enter. La siguiente pieza será creada con líneas continuas. • Desde el menú línea, seleccionar la opción Líneas Continuas . • Arrastrar el inico de la primera línea. • Escribir el valor 60 en la casilla de introducción de comandos seguido de intro. • Introducir el valor de 40 40 en la casilla de introducción de comandos seguido por intro. • Introducir el valor –25 25 en la casilla de introducción de comandos seguido por intro. • Pulsar Escape. Para proporcionar la posición correcta para el centro del arco, la última línea necesita ser modificada hasta la longitud adecuada. • Hacer doble clic en la línea y modificar la longitud hasta 30 y pulsar Aceptar. Nota:- Cómo un método alternativo, la última línea de longitud 30 podría haber sido definida directamente arrastrandola hasta el tamaño exacto según la perpendicular. • Desde el Menú Arco , seleccionar Arco Completo . • Introducir el valor 15 en la casilla de introducción de comandos y pulsar Intro • (Esto redefinirá el radio por defecto). 26 PSHAPE 7 2. Crear Modelo Alambre PowerSHAPE • Mover el cursor sobre el final abierto de la línea vertical hasta que la palabra End aparezca y después hacer clic con el botón izquierdo del ratón para arrastrar la posición central del círculo. • Pulsar Seleccionar Si fuese necesario modificar el Circulo, rápidamente hacer doble clic con el botón izquierdo del ratón y el Formulario del Arco aparecerá. • Desde el menú arco tramo. , seleccionar el arco a través del centro, radio • Arrastrar el final abierto de la línea de construcción, por el punto central. • Mover el cursor hasta el otro final de la linea y hacer clic con el botón izquierdo del ratón. Esto tiene establecido la posición para el inicio del arco. • Soltar todos los botones del ratón y arrastrar el arco en sentido antihorario. El cursor interactivo mide el tramo del ángulo. Cuando el botón izquierdo del ratón está pulsado, es creado el arco. • Hacer clic con el botón izquierdo del ratón cuando el arco alcanza unos 250 grados. Serán creados ahora los radios blend. Será aplicada la opción Crear un arco a traves de tres puntos lo que permitirá al usuario seleccionar la opción necesaria desde todas las posibles soluciones. PSHAPE 7 27 2. Crear Modelo Alambre PowerSHAPE El primero y el segundo de los radios blend serán arrastrados hasta el círculo completo existente y el arco con tres puntos está siendo introducido como el valor del radio blend especificado (60). • • • • Desde el Menú Arco , seleccionar tres puntos. Hacer clic en los puntos tangentes en el arco y círculo. Arrastrar el radio adecuado y hacer clic. Modificar el radio hasta 60 y pulsar aceptar. El arco ha sido vuelto a trimar hasta el fillet ya que el arco estaba ya abierto. No se puede trimar el círculo de nuevo hasta que no esté abierto. Al crear el fillet entre el círculo y la línea vertical, permitirá que el círculo se vuelva a trimar automáticamente entre los dos fillets. • Seleccionar la opción Tres puntos • Crear el radio del fillet de 10 entre el círculo y la línea vertical. La forma está completa. • Desde la parte superior de la barra del menú, seleccionar Deshacer. • Seleccionar la opción Arco de Fillet . • Introducir el valor de 10 en la casilla de introducción de comandos y pulsar Intro. • Moverse sobre el círculo hasta que aparezca el primer fillet y después arrastrar. • Moverse sobre la línea vertical hasta que el segundo fillet aparezca y después arrastrar. Se 28 produce el mismo resultado, pero con este comando pueden ser creados los fillets tantas veces como se pulse el icono del selector. PSHAPE 7 2. Crear Modelo Alambre PowerSHAPE • Pulsar Escape. Una curva compuesta es una única entidad, creada a lo largo de la ruta de una o más líneas, arcos y curvas existentes. Una vez que se ha creado una curva compuesta se puede utilizar para una gran variedad de funciones como pueden ser la creación de sólidos y superficies. La creación de una curva compuesta puede ser controlada para aplicarla entre los puntos clave seleccionados según la ruta potencial (definir el inicio y fin de los puntos). • Desde el Menú Curva , seleccionar la Curva compuesta. Aparece la barra de herramientas de la curva compuesta. Este menú tiene todas las opciones necesarias para el trazado de una curva compuesta. • Con el botón izquierdo del ratón, seleccionar la línea horizontal. La Curva Compuesta es creada según la ruta hasta que toque con un punto dónde las direcciones opcionales serán indicadas mediante una flecha y modificado su color a rosa por el usuario para seleccionar manualmente la ruta correcta. • Seleccionar la línea angular inferior. La curva compuesta está ahora completa. La línea de construcción ha sido ignorada. La curva compuesta tiene que ser aceptada (guardada). Nota: las curvas compuestas tienen que ser tanto abiertas como cerradas. • En la barra de herramientas de la curva compuesta, seleccionar guardar . • Seleccionar Expulsar . • Seleccionar la línea de construcción con el botón izquierdo del ratón. • Con el botón derecho del ratón, seleccionar Borrar. PSHAPE 7 29 2. Crear Modelo Alambre PowerSHAPE El modelo de alambre está ahora completo. Esto puede ser guardado en un nuevo nivel. • Desde el lateral inferior izquierdo de la ventana, seleccionar el botón de los . Niveles • En el nivel 6, introducir el nombre Hip y pulsar en la X en el número 7. • Seleccionar Cerrar. • Seleccionar todos los modelos de alambre y hacer clic con el botón central del ratón sobre el nuevo nivel 7. El botón central del ratón moverá las entidades seleccionadas para ese nivel. • Hacer clic con el botón izquierdo del ratón en el botón del nivel 7. (nivel desactivado) • Seleccionar el Fichero Î Guardar. Ejemplo de flechas Este ejemplo nos lleva a través del límite y extensión del modelo de alambre utilizando los comandos a partir de la barra de herramientas de edición. La barra de herramientas de edición no es sólo para la geometría modelo de alambre sino para cualquier entidad seleccionada. Algunas líneas modelo de alambre necesitan primero ser creadas y se utilizarán las coordenadas absolutas. • Desde el menú Línea seleccionar Líneas Independientes . • Introducir 0 -5 y pulsar intro. Introducir 100 0 y pulsar intro. • Introducir 5 –20 y pulsar intro. Introducir abs 50 50 y pulsar intro. • Introducir 95 –20 y pulsar intro. Intro abs 50 90 y pulsar intro. La base de la flecha va a ser creada por un rectángulo, que está formado por cuatro líneas. 30 PSHAPE 7 2. Crear Modelo Alambre PowerSHAPE • Seleccionar la opción Rectángulo • Introducir 35 -60 en la casilla de introducción de comandos y pulsar intro. Esto situará con precisión la esquina inferior izquierda del rectángulo. Alternativamente esta posición puede ser seleccionada dinámicamente utilizando el cursor inteligente. • Introducir 30 80 en la ventana de introducción de comandos y pulsar intro. • Pulsar Escape. El valor de 30 es el ancho del rectángulo (según X) y el valor 80 define la altura (según Y). Ahora la geometría crea líneas independientes que se ajustan extendiéndose y limitándose. Esto es aplicado utilizando las opciones de la barra de herramientas de edición. • Desde el lateral superior izquierdo de la pantalla seleccionar las Ediciones Generales. • Seleccionar la línea angular izquierda con el botón izquierdo del ratón. • Desde los límites interactivos del menú emergente seleccionar límite del punto. • Mover el cursor hasta el final superior de la línea y cuando aparezca la palabra End hacer clic con el botón izquierdo del ratón hacia abajo y arrastrar la línea hacia arriba para extenderla hasta que la palabra Intersection aparezca. • Soltar el botón izquierdo del ratón y Cerrar el formulario. La línea ha sido extendida hasta que alcance la otra línea. Este comando también se utiliza para entidades acortadas dinámicamente. PSHAPE 7 31 2. Crear Modelo Alambre PowerSHAPE Cualquier tramo Modelo de alambre por encima o entre las intersecciones puede ser eliminado utilizando el comando limitar modelos de alambre. Esto los trimará dónde la selección alcance la intersección más cercana. • Desde el mismo menú emergente, seleccionar la opción limitar . interactivamente • Mover el cursor sobre cada parte no deseada una a una y hacer clic con el botón izquierdo del ratón. La forma de la flecha está ahora claramente definida. Para insertar un radio de fillets de 2mm en cada esquina, se realiza primero dentro de una única curva compuesta y después el radio del fillet es aplicado en una operación. Es también el tiempo adecuado para introducir una nueva opción del método abreviado para crear directamente una curva compuesta para los casos dónde no existen puntos • Mantener pulsada la tecla ALT en el teclado y seleccionar una de las lineas para la forma de la flecha con el botón izquierdo del ratón. Al utilizar la tecla ALT y el botón izquiedo del ratón se crea la curva compuesta, y se puede guardar. Ahora se crearán los fillets. • Seleccionar el menú arco y la opción arco de fillet . • Introducir el valor 2 en la casilla de introducción de comandos y pulsar intro. • Mover el cursor sobre la curva compuesta hasta que la curva compuesta de fillet aparezca y después hacer clic con el botón izquierdo del ratón. • Pulsar Escape. Los fillets han sido creados en cada esquina. La pieza puede ser ahora guardada. 32 PSHAPE 7 2. Crear Modelo Alambre PowerSHAPE • Seleccionar la línea horizontal independiente con el botón izquierdo del ratón. • Desde el menú haciendo clic con el botón derecho del ratón, seleccionar la opción borrar. • Seleccionar Fichero Î Guardar. • activar los niveles 5, 6 y 7. Toda la geometría creada en todos los niveles aparece, incluyendo la flecha creada en el nivel 0 por defecto. • Seleccionar Fichero Î Salir. • Seleccionar Sí. PSHAPE 7 33 2. Crear Modelo Alambre 34 PowerSHAPE PSHAPE 7 3. Planos de Trabajo PowerSHAPE 3. Planos de Trabajo Planos de trabajo Los planos de trabajo son definidos por el usuario, que son posicionados y alineados como sea necesario para simplificar la creación del modelo. El modelo puede contener varios planos de trabajo, pero sólo uno puede ser activo a la vez. Cuando un plano de trabajo está activado modifica su color de gris a rojo. El modelo puede ser copiado o cortado desde el plano de trabajo activo y después vuelto a pegar en una posición diferente, relativo al reciente plano de trabajo activo. El menú del plano de trabajo es situado en la barra de herramientas principal opciones del plano de trabajo son: . Las Plano de trabajo simple. Plano de trabajo multiple. Plano de trabajo simple alineado a la geometria. Plano de trabajo simple en la parte superior de la seleccion. Plano de trabajo simple en el centro de la seleccion. Plano de trabajo simple en la parte inferior de la seleccion. Plano de trabajo desde tres puntos. Crear Puntos. Ejemplo de una Caja • Abrir PowerSHAPE. Se abre automáticamente un nuevo modelo. La geometría modelo de alambre para la forma dimensionada (en la parte derecha) será ahora creada. • Desde el menú Línea seleccionar la opción Rectángulo PSHAPE 7 . 35 3. Planos de Trabajo PowerSHAPE • Escribir 0 en la casilla de introducción de comandos y pulsar intro. • Escribir 100 75 en la casilla de introducción de comandos y pulsar intro. • Seleccionar la vista Iso1 • Desde el menú línea seleccionar las Líneas Continuas • Arrastrar el punto inicial de la línea existente (xyz 0) • Escribir 0 0 125 en la casilla de introducción de comandos y pulsar intro. • Escribir 100 0 en la casilla de introducción de comandos y pulsar intro. • Escribir 0 0 -125 en la casilla de introducción de comandos y pulsar intro. . • Desde el menú líneas seleccionar lineas continuas • Escribir 0 75 en la casilla de introducción de comandos y pulsar intro. • Escribir 0 0 150 en la casilla de introducción de comandos y pulsar intro. • Escribir 100 0 en la casilla de introducción de comandos y pulsar intro. • Escribir 0 0 -150 en la casilla de introducción de comandos y pulsar intro. Ha sido creada la forma principal del modelo de alambre. Las líneas independientes son introducidas uniendo los puntos numerados hasta completar la pieza modelo de alambre. • Seleccionar las Líneas Independientes. • Unir el punto 1 y el 2 seguido del 3 y el 4. • Pulsar Escape. El modelo de alambre está completo. Los planos de trabajo pueden ser unidos sobre esta geometría. • Desde el menú del plano de trabajo Simple . 36 PSHPAE 7 seleccionar Plano de Trabajo 3. Planos de Trabajo PowerSHAPE • Mover el plano de trabajo con el cursor a la posición 0 necesaria y hacer clic con el botón izquierdo del ratón (o escribir 0 en la ventana de introducción de comandos). En este caso fué seleccionada una vista Iso 1 para que los tres ejes puedan ser mostrados con claridad. El nuevo plano de trabajo está situado en la misma posición que el origen absoluto. El plano de trabajo se convierte automáticamente en el origen Activo de la creación. Para describir la opción del Movimiento de Arrastre, el plano de trabajo se selecciona primero (en su centro) y mantener pulsada la tecla izquierda del ratón mientras se arrastra hacia Y hasta que el punto clave esté localizado en el siguiente modelo de alambre, intersección de esquina. • Mantener el botón izquierdo del ratón pulsado sobre el centro del plano de trabajo seleccionado y arrastrar el plano de trabajo hasta el otro final de la linea según Y. Aparece una confirmación del arrastre de la caja detallando la distancia desde el punto anterior. • Seleccionar Sí. El plano de trabajo ha sido ahora movido hasta la nueva posición. Cuando está seleccionado, los bordes del plano de trabajo contienen líneas amarillas y azules. Las secciones amarillas son utilizadas para controlar la rotación dinámica sobre los ejes X ó Y y las secciones de color azul para la rotación sobre el eje Z. La alineación precisa se consigue arrastrando y pulsando las líneas coloreadas para los puntos clave en otras entidades. PSHAPE 7 37 3. Planos de Trabajo PowerSHAPE Es posible seleccionar directamente y arrastrar una cabeza de una flecha a un eje del plano de trabajo hasta realinear dinámicamente a lo largo de un nuevo ángulo. En este caso los otros 2 ejes serán también desplazados. En este caso una vista Iso1 está seleccionada, para que los tres ejes puedan ser mostrados con claridad. El plano de trabajo, el eje Z de la cabeza de la flecha será seleccionado y arrastrado hasta alinearlo con el punto medio en una de las líneas verticales (marcado con un pequeño círculo). Punto medio • Mantener pulsado el botón izquierdo del ratón sobre el plano de trabajo del eje Z y mover el cursor a través del punto medio en la línea vertical. • Soltar el botón del ratón. La posición central (origen) del plano de trabajo permanece en su situación actual, pero el eje Z está ahora directamente alineado hasta el punto medio en la línea vertical. Nota: Conseguir que ambos ejes X e Y también estén realineados. Esta última operación será cancelada antes de continuar con el resto del ejemplo. • Seleccionar Deshacer . También es posible rotar dinámicamente un plano de trabajo seleccionado sobre uno de los 3 ejes arrastrando las secciones de un color específico, el rectángulo aparecerá en el plano XY. Las secciones en azul crearán la rotación sobre Z, mientras que las amarillas provocarán la rotación sobre los ejes pararelos X o Y. • Mantener pulsada la tecla izquierda del ratón, la pequeña línea amarilla sólo va más allá del eje X. Nota: para la rotación sobre el eje Z las líneas azules también están en las esquinas para una alineación rápida a 45 grados. 38 PSHPAE 7 3. Planos de Trabajo PowerSHAPE • Arrastrar la línea azul del plano de trabajo (rotar alrededor del eje Z) hasta el punto clave en la esquina inferior izquierda del modelo de alambre como se muestra a continuación. El cursor inteligente seguirá y etiquetará los puntos clave (puntos finales, medio y otras posiciones de ubicación) al moverse el ratón. En este caso cuando el punto final es situado, al soltar el ratón se fijará el eje X. • Soltar el botón izquierdo del ratón. Los ejes X e Y son ahora realineados mientras Z permanece invariable. Para volver a orientar los ejes Y (y Z) sin modificar X una de las líneas amarillas paralelas a la flecha X está seleccionada. El plano de trabajo es rotado dinamicamente alrededor del eje X, el cursor inteligente está siendo utilizado para fijar la rotación. • Seleccionar una de las líneas amarillas más allá del eje Y de la punta de la flecha y arrastrar hasta la parte superior de la línea vertical antes de soltar el ratón. • Deseleccionar el plano de trabajo haciendo clic con el botón izquierdo del ratón en una zona en blanco de la pantalla. El plano de trabajo modificado está activando el origen dimensional hasta que esté desactivado o un plano de trabajo distinto se active. • Desde el menú Línea , seleccionar Rectángulo PSHAPE 7 . 39 3. Planos de Trabajo PowerSHAPE • Escribir 20 20 en la casilla de introducción de comandos y pulsar Intro. • Escribir 10 10 en la casilla de introducción de comandos y pulsar intro. • Pulsar Seleccionar escape) (es una alternativa a la utilización de la tecla La nueva geometría está alineada a lo largo de la cara izquierda. La forma del plano de trabajo es abierta por la primera selección del plano de trabajo y después hacer doble clic con el botón izquierdo del ratón sobre él. • Seleccionar el plano de trabajo activo con el botón izquierdo del ratón o seleccionar el recuadro. • Hacer doble clic en el plano de trabajo. Dentro de la edición del plano de trabajo los valores pueden ser introducidos para la posición, rotación, etc. Activar las casillas que están disponibles en Activar/Desactivar o para nombrar el plano de trabajo maestro. Cuando un plano de trabajo está activo aparece en color rojo y se muestra más grande en la pantalla. Cuando un plano de trabajo no está activo aparece en gris y se muestra más pequeño de tamaño. Si la casilla Master está activada, el plano de trabajo pasará a ser el origen por defecto cuando otro plano de trabajo esté desactivado (Al contrario el origen por defecto es elAbsoluto) • Seleccionar el botón Activar (pasa a estar desactivado) y luego pulsar Aceptar. • Crear un pequeño recuadro de longitud lateral 10, comenzando en 20 20. El segundo recuadro aparece relativo al origen absoluto. Si un plano de trabajo está desactivado, entonces el origen del modelo será el absoluto por defecto (a menos que el plano de trabajo maestro haya sido especificado). 40 PSHPAE 7 3. Planos de Trabajo PowerSHAPE • Seleccionar todo el recuadro en la pantalla (todos los elementos seleccionados pasan a estar en color amarillo). seleccionar la opción Plano de trabajo • Desde el menú plano de trabajo simple en la parte superior de la seleccion . Se crea un plano de trabajo centrado en la parte superior de las entidades seleccionadas. • Seleccionar Deshacer . • Seleccionar todo el recuadro en la pantalla. • Seleccionar la opción Plano de trabajo simple en el centro de la selección . Se crea un plano de trabajo en el centro de las entidades seleccionadas. • Seleccionar Deshacer . • Seleccionar todo el recuadro en la pantalla. • Seleccionar el plano de trabajo simple en la parte inferior de la . selección Se crea un plano de trabajo centrado en la parte inferior de las entidades seleccionadas. PSHAPE 7 41 3. Planos de Trabajo PowerSHAPE • Seleccionar Deshacer . • Seleccionar el plano de trabajo desde tres puntos . Aparece un formulario mostrando los tres puntos que van a ser seleccionados. La selección por defecto es el origen, eje X y luego -Y. • Seleccionar los puntos 1, 2 y 3 en orden como se muestra a continuación. Será creado el plano de trabajo una vez que se seleccione aceptar. • Seleccionar Aceptar. El nuevo plano de trabajo está activo y se llama plano de trabajo número 2. El menú Vista funcionará relativo al plano de trabajo activo. 42 PSHPAE 7 3. Planos de Trabajo PowerSHAPE • Seleccionar el Menú Arco seleccionar la opción Arco Completo . • Escribir el valor 12 en lacasilla de introducción de comandos y pulsar intro. • Escribir el valor 50 35 en la casilla de introducción de comandos y pulsar intro. El círculo está alineado con el plano de trabajo. Los arcos son creados en el plano XY, la posibilidad de utilizar el plano de trabajo permite que los arcos sean creados con distintas orientaciones. Nota: Los planos de trabajo pueden ser situados utilizando las opciones del formulario posición . • Seleccionar el plano de trabajo 2 con el botón izquierdo del ratón. • Hacer doble clic en el plano de trabajo 2. La edición del Plano de trabajo permite cambios en la rotación, realineación, reposicionamiento, etc. Como la figura opera en el origen local no es importante si el plano de trabajo está activo o no pero tiene que estar seleccionado. (Para las modificaciones relativas a un origen activo distinto utilizar las opciones de la Barra de herramientas de edición • Seleccionar la X-rotada. • Escribir 30 dentro de la calculadora. El plano de trabajo se ha rotado sobre él mismo 30 grados. En este estado es posible seleccionar AC e introducir un ángulo distinto. • Seleccionar Aceptar en el formulario de la Calculadora. PSHAPE 7 43 3. Planos de Trabajo PowerSHAPE El plano de trabajo está actualizado pero vuelve al original a menos que la opción aceptar esté seleccionada en el formulario del plano de trabajo. Otra opción para modificar la orientación del plano de trabajo es alinearlo a un eje. • Seleccionar la opción aceptar y después Deshacer . • Seleccionar el eje Z, si no estuviese ya seleccionado. • Hacer doble clic en el plano de trabajo 2. • Desde el selector de ejes seleccionar Establece Eje Z Existen 6 alineaciones en las coordenadas Absolutas, hacer clic en una de ellas, el eje del plano de trabajo seleccionado será realineado a él. • Seleccionar la opción Alinear Z en la dirección que indicamos en el formulario. • Seleccionar Aceptar en la dirección del formulario. • Seleccionar aceptar en el formulario del plano de trabajo. El plano de trabajo es alineado en Z. 44 PSHPAE 7 3. Planos de Trabajo PowerSHAPE Barra de Herramientas del Plano de Trabajo Debajo de la zona de gráficos en la esquina inferior izquierda está la barra de herramientas del plano de trabajo, que incluye un icono para crear temporalmente planos de trabajo así como también una tabla que significa una alternativa para controlar el nombre y la activación de los planos de trabajo. • Seleccionar la flecha hacia abajo para seleccionar otro plano de trabajo. Si el plano de trabajo 1 está seleccionado en el formulario es el que se convierte en activo. Puede ser renombrado un plano de trabajo haciendo clic en el nombre actual y escribiendo sobre él uno nuevo seguido de la tecla intro. • Hacer clic en el icono el Plano de trabajo temporal. • Pulsar alguna geometría existente (o en algún lugar de la zona gráfica). Los planos de trabajo aparecen temporalmente en color rojo y negro. Este plano de trabajo no tiene acceso a una edición local pero puede ser modificado utilizando las opciones de la barra de herramientas de editar. Esto es llamado automáticamente Temporal y puede ser borrado utilizando el menú local o pulsando el icono del plano de trabajo temporal. • Hacer clic en el icono Plano de Trabajo Temporal. El plano de trabajo temporal es eliminado del modelo. • Seleccionar Fichero Î Guardar. Introducir el nombre my-workplanes y pulsar Guardar. • Seleccionar el Fichero Î Cerrar. PSHAPE 7 45 3. Planos de Trabajo PowerSHAPE Plano de Trabajo Master En un modelo de PowerSHAPE uno de los planos de trabajo puede ser designado como Master, lo que se mostrará con las líneas más gruesas para distinguirlo de otros. Si otro plano de trabajo está desactivado, en lugar de volver al sistema de coordenadas Absolutas de PowerSHAPE se activa el Plano de Trabajo Master. Ejemplo • Abrir el modelo golf_fin. Existen dos planos de trabajo en este modelo llamado 1 y 2. Son situados sobre el sistema de coordenadas absolutas en el menú del plano de trabajo. • Seleccionar el Plano de Trabajo 1 y hacer clic sobre él con el botón derecho del ratón para abrir el menú. • Seleccionar la opción Master (esta opción está activada). • Desactivar el plano de trabajo para ver el master. (dibujado en rojo negrita). El plano de trabajo también aparece bajo el Absoluto en el selector del plano de trabajo, así es fácil su localización. • Activar el plano de trabajo 2 y después desactivarlo. El plano de trabajo master pasa a estar activo, en lugar del origen del absoluto. Esto es especialmente útil para los usuarios que manejen datos importados en la industria del automóvil dónde tradicionalmente cada parte del componente tiene un origen común. Este origen podría estar en metros así como también tener una orientación no adecuada para la función del utillaje. Estos datos pueden ser guardados para enviar una copia de los mismos al proveedor. • Seleccionar Fichero Î Cerrar. 46 PSHPAE 7 4. Superficies parametrizadas PowerSHAPE 4. Superficies Parametrizadas Superficies Parametrizadas PowerSHAPE puede crear con rapidez una serie de superficies definidas por parámetros básicos. Existen Superficies Primitivas, Extruídas y de Revolución. En las superficies parametrizadas sólo los parámetros dimensionales pueden ser modificados y la forma original definida es imposible de modificar. Otros tipos de Superficies utilizadas en PowerSHAPE incluyen Superficies Nurb (normalmente importadas) y Power Surfaces. Las Superficies Nurbs también tienen la posibilidad de limitarse y junto con las Superficies parametrizadas tienen primero que ser Convertidas a Power Surfaces para tener un mejor uso y edición. Nota: Este proceso de conversión no es reversible. Superficies Primitivas Existen 6 opciones estandar para las Superficies Primitivas en PowerSHAPE, un Plano, Bloque, Esfera, Cilindro, Cono y un Toro. Las Superficies Primitivas son creadas con la introducción de los mínimos datos y puede ser un ideal como punto inicial para muchas aplicaciones. Las superficies Primitivas son coloreadas en azul turquesa en el menú despegable para distinguirlas de otras opciones de la creación de superficie. Cada Primitiva, cuando se crea se le asigna un tamaño proporcional al zoom de la pantalla y es modificado posteriormente si fuese necesario. Una Primitiva puede ser desplazada, copiada, rotada, intersectada y filleteada. Sin embargo si fuese necesario modificar la forma definida, como por ejemplo mover los puntos de la superficie o añadir secciones extra, una Primitiva tiene que ser primero convertida a Power Surface. Todas las Primitivas son creadas en la dirección del Eje Principal activo (por defecto según el eje Z). Ejemplo de una Superficie Primitiva • Seleccionar la opción Crear el Nuevo Modelo. • Hacer clic en el menú de superficie desde la barra de herramientas principal. • Mover el ratón sobre el menú emergente de las Superficies Primitivas Este menú permite al usuario crear una variedad de superficies primitivas. Son, de izquierda a derecha, Plano, Bloque, Cilindro, Cono, Esfera y Toro. • Seleccionar el Plano Primitivo Una Superficie Primivita movible - Plano es adjuntada al cursor, con el centro del Plano que es su origen local. Este puede ser posicionado bloqueándolo sobre una entidad, utilizando el cursor inteligente o escribiendo el valor de las coordenadas X Y Z en la ventana de introducción de comandos. PSHAPE 7 47 4. Superficies parametrizadas PowerSHAPE • Introducir 0 en la casilla de introducción de comandos y pulsar intro. • Seleccionar la vista Iso1 El Plano aparece posicionado con un plano de trabajo intrínseco adjunto a él. La orientación del Plano Primitivo puede ser modificado dinamicamente seleccionando y arrastrando los atributos del plano de trabajo. Los laterales del Plano actual pueden ser dinamicamente arrastrados hassta alcanzar un tamaño distinto. • Seleccionar el borde azul en la parte superior del cuadrado y dinamicamente tirar hasta conseguir que aparezca un valor de 280 y soltar el botón del ratón. El ancho puede ser modificado en este punto utilizando el mismo método. • Seleccionar el borde azul en el lateral del cuadrado y tirar dinamicamente hacia afuera hasta alcanzar 100. • Hacer doble clic en el Plano para abrir su formulario. Este formulario tiene dos pestañas y permite al usuario renombrar o invertir la superficie, introducir valores distintos para el ancho y largo, reorientar directamente a lo largo de un eje mayor, o aplicar un rotación sobre un eje mayor hasta modificar el ángulo. • Modificar la Longitud (Y) a 100. • Seleccionar la pestaña del espacio de trabajo y modificar la definición de la posición Z a 40 antes de seleccionar Aceptar. 48 PSHAPE 7 4. Superficies parametrizadas PowerSHAPE • Pulsar Seleccionar Primitivo. para salir del modo de creación del Plano Este Plano será utilizado como parte del siguiente ejemplo, por lo que no se borrará. Ejemplo Palanca de Cambios utilizando Primitivas En el siguiente ejemplo cada una de las seis opciones de las Primitivas serán aplicadas a la construcción del diseño básico de una palanca de cambios. • Hacer clic en el icono del Plano de Trabajo y en la opción Plano de Trabajo Simple . • Escribir 0 en la casilla de Introducción de Comandos y pulsar intro. Este plano de trabajo proporcionará un marcador visual para el origen dimensional. • Desde el menú Superficie , seleccionar Bloque Primitivo . • Escribir 0 en la casilla de Introducción de Comandos y pulsar intro. • Arrastrar o Editar las dimensiones del Bloque a X 100, Y 100 y Z 40. • Desde el menú Superficie , seleccionar Cono Primitivo. • Escribir 0 0 40 en la casilla de introducción de comandos y pulsar intro. • Arrastrar o Editar el Radio Superior hasta 5, Radio de la Base a 27.5 y la Longitud es 50. • Desde el menú Superficie , seleccionar Cilindro Primitivo PSHAPE 7 . 49 4. Superficies parametrizadas PowerSHAPE • Escribir 0 0 90 en la casilla de introducción de comandos y pulsar intro. • Arrastrar o Editar el Radio a 5 y la Longitud a 60. • Desde el menú Superficie , seleccionar la Esfera Primitiva • Escribir 0 0 160 en la casilla de introducción de comandos y pulsar intro. • Arrastrar o Editar el Radio a 15. • • • • Desde el menú Superficie , seleccionar el Toro Primitivo . Escribir 0 0 90 en la casilla de introducción de comandos y pulsar intro. Arrastrar o Editar el Radio Menor a 1.5 el Radio Mayor a 6.5. para salir del modo de creación del Plano Pulsar seleccionar Primitivo • En Fichero - Guardar el modelo como GearStick y seleccionar Fichero Cerrar. Superficies de Extrusión Una Superficie de Extrusión utiliza la forma del modelo de alambre seleccionado, y lo extruye como una superficie, normal a la base del modelo de alambre (por defecto). Si fuese necesario, es posible modificar las configuraciones en Herramientas – Opciones – Objetos -Superficies para la superficie de extrusión para crease a lo largo del eje mayor activo. Si varias entidades son seleccionadas por la extrusión entonces una superficie separada será creada por cada una. Para obtener una superficie, el modelo de alambre tiene primero que unirse dentro de una única entidad, curva compuesta. Con las Superficies Primitivas una Extrusión sólo puede tener parámetros modificados a menos que sea irreversiblemente convertida en una Power surface en cuyo caso una barra de herramientas de edición más completa está disponible. Ejemplo Polígono Extruído Este ejemplo muestra la opción para crear un modelo de alambre, polígono que será utilizado para crear una superficie de extrusión octogonal con una longitud lateral de 50 y una altura de 100. • Seleccionar Abrir Nuevo Modelo • Abrir el menú Línea • Desde el menú seleccionar Polígono Aparece el formulario de creación del polígono. Permite especificar el número de lados y el radio del círculo que el polígono se ajusta en el interior. Si se utilizan los puntos del borde entonces no será necesario el radio. La opción para crear automáticamente una curva compuesta es útil, por ejemplo si fuese necesaria una extrusión en una curva 50 PSHAPE 7 4. Superficies parametrizadas PowerSHAPE compuesta. Si esta opción está desactivada, el polígono será realizado con líneas independientes. • Configurar el número de lados a 8. • Seleccionar la casilla Vértice y activarla - Crear la curva compuesta. Los puntos iniciales y finales del primer tramo son necesarios definirlos antes de cerrar el formulario. • Escribir 0 en la casilla de introducción de comandos y pulsar intro. • Escribir 50 en la casilla de introducción de comandos y pulsar intro. • Cerrar el formulario de creación del Polígono. El modelo de alambre está completo y ya existe una única curva compuesta cerrada. Esto será utilizado como forma de la Superficie de Extrusión. • Seleccionar la Vista Iso1 • Seleccionar la curva compuesta. • Seleccionar el menú Superficie y activar la opción Extrusión Esto crea una superficie de extrusión desde la curva compuesta seleccionada hasta el eje Z por un valor por defecto. La extrusión tiene dos conjuntos de flechas dobles que son utilizadas para modificar dinamicamente la longitud del eje Z y si fuese necesario crear una extrusión negativa. • Con la tecla izquierda del ratón seleccionar el conjunto superior de las flechas dobles. • Arrastrar la extrusión hacia arriba a una longitud de 50. • Hacer doble clic en el borde de la superficie. PSHAPE 7 51 4. Superficies parametrizadas PowerSHAPE El formulario de la extrusión primitiva nos proporcionará la opción para introducir los valores de las configuraciones. La extrusión puede tener un ángulo de desmoldeo positivo o negativo. La opción Conservar guardará el modelo de alambre original utilizado para crear la extrusión. La extrusión puede ser reposicionada introduciendo un nuevo origen de coordenadas, y alineadas, o rotadas sobre su eje. • Introducir una longitud de 100 y pulsar Aceptar. • Desactivar la superficie haciendo clic fuera de la superficie. La Superficie de Extrusión está completa. PowerSHAPE también puede extruír simultáneamente varias entidades geométricas seleccionadas para realizar superficies individuales. • Seleccionar la Superficie extruída • Haciendo clic con el botón derecho del ratón aparece el menú y seleccionamos Borrar (o en el teclado pulsamos Supr.). La Superficie ha sido ahora borrada y la curva compuesta ya no existe. Anteriormente fué borrada por defecto cuando fué creada la extrusión. Para guardar automáticamente futuras curvas activar la casilla correspondiente del menú despegable Herramientas - Opciones – Objetos – Superficies – Conservar modelo de alambre (extrusiones y revoluciones). Ejemplo Extrusión 2 • Seleccionar el menú plano de trabajo • Desde el menú del plano de trabajo seleccionar plano de trabajo simple • Escribir 0 en la casilla de introducción de comandos y pulsar intro. • Crear las siguientes 8 líneas alrededor del nuevo plano de trabajo. 52 PSHAPE 7 4. Superficies parametrizadas PowerSHAPE Cada entidad modelo de alambre creará una Superficie de Extrusión separada. • Seleccionar todo el modelo de alambre. • Pulsar el icono de Superficie y seleccionar la Extrusión Para varios modelos de alambres aparece un formulario en el que es necesario introducir la Longitud, Angulo de Desmoldeo, y Longitud Negativa para todas las Superficies de Extrusión que se están creando. • Introducir una longitud de 70 y pulsar Aplicar y después Cerrar. • Desactivar las superficies. • Del menú sombrear, seleccionar vista modelo de alambre sombreado PowerSHAPE ha creado 3 superficies separadas. Nota: una vez que se ha creado la última Superficie de Extrusión se pueden editar individualmente. PSHAPE 7 53 4. Superficies parametrizadas PowerSHAPE • Seleccionar todas las superficies y pulsar borrar Puede ser utilizado un modelo de alambre 3D para crear una Superficie de Extrusión, por defecto se creará según la normal hasta el plano base del modelo de alambre seleccionado. Algunas veces sería más deseable extruir a lo largo de uno de los ejes mayores. • • • • • • • Desde el menú línea seleccionar las Líneas Continuas Introducir 0 y pulsasr intro. Introducir 50 0 10 y pulsar intro. Introducir 0 30 y pulsar intro Introducir -50 0 -10 y pulsar intro. Hacer clic en el plano de trabajo para cerrar la forma. Crear una curva compuesta (Alt + botón izquierdo del ratón). La curva compuesta es angular para resaltar la distancia entre plano y según un eje • Seleccionar la curva compuesta. • Desde el menú Superficie y la opción Extrusión Se puede distinguir la superficie que ha sido extruída según la normal a la base plana del modelo de alambre. Esto sólo ocurre si el modelo de alambre es en realidad plano. Si no fuese así, la extrusión tendría lugar según los ejes seleccionados relativos al plano de trabajo activo. • Seleccionar Deshacer para volver al estado anterior y crear la Superficie de Extrusión. • Seleccionar Herramientas Î Opciones - Objetos – Superficies. La sección de primitivas controla el comportamiento estandar tal y como son creadas. 54 PSHAPE 7 4. Superficies parametrizadas PowerSHAPE La opción por defecto es Crear extrusiones normal al plano base y tiene que estar activada. • Desactivar - Crear extrusiones normal al plano base y pulsar Aceptar • Seleccionar el Eje Z • Desde el menú Superficie y activar la curva compuesta. activar la opción Extrusión La Superficie de Extrusión no será creada según el eje principal Z activo • Seleccionar Fichero ÎCerrar pero no Guardar el modelo. Ejemplo de una Bomba En este ejemplo un fichero IGES que contiene datos modelo de alambre es importado dentro de PowerSHAPE y del Modelo de Superficie que será creado en etapas a través de los restantes capítulos. Algunos tipos de formatos de datos diferentes pueden ser importados dentro de PowerSHAPE dependiendo del cliente y del traductor que haya comprado. Los datos del traductor se pueden también obtener por Internet con un sistema de pago cuyas bases le proporcionará su equipo de soporte técnico. • Seleccionar abrir nuevo modelo • Seleccionar la opción Importar Fichero de Datos . Aparece el formulario importar para alcanzar el fichero necesario. • Desde E:\Users\Training\PowerSHAPE_data\iges seleccionar el fichero pump.igs y pulsar abrir. PSHAPE 7 55 4. Superficies parametrizadas PowerSHAPE Se muestra el modelo de alambre multi-coloreado. • Seleccionar todo el modelo de alambre que define la base. • Seleccionar el eje Z y pulsar la opción Extrusión • Seleccionar el menú Superficie • Arrastrar la longitud de extrusión a 40. • Pulsar Seleccionar La superficie de extrusión está completa. Ahora el modelo tiene que ser guardado para la siguiente etapa. • Seleccionar el Fichero Î Guardar Como y escribir el nombre pump-project2 y pulsar Guardar. • Seleccionar Fichero Î Cerrar. Ejemplo de Superficies de Revolución Se crea una superficie de revolución girando una única geometría o curva compuesta alrededor de un plano principal especificado. • Seleccionar Abrir Nuevo Modelo 56 PSHAPE 7 4. Superficies parametrizadas PowerSHAPE • Crear un plano de trabajo a 0 y realizar la geometría de la botella. La forma será conectada junto con una curva compuesta. Esta curva será girada 360 grados alrededor del plano de trabajo creando una superficie. Los ejes correctos para la rotación tienen que estar preseleccionados. • Seleccionar el Eje Y • Crear una curva compuesta de la geometría. • Seleccionar el modelo de alambre y seleccionar el menú superficie. • Seleccionar la Superficie de Revolución La curva compuesta seleccionada está girando alrededor del eje activo (Y) creando la superficie de revolución la forma de la botella. Si fuese necesario una tapa para el final abierto de la botella, esto se puede realizar capturando la curva final y utilizando el comando de la superficie de relleno. Para capturar la curva final se dibuja una curva compuesta. • Seleccionar la vista Iso3 . y después crear una Curva Compuesta • Activar el menú Curva • Hacer clic en la parte superior de la botella. Se puede dibujar una curva compuesta alrededor de las curvas de una superficie en ambas direcciones. • Dibujar alrededor de la parte superior hasta que se cierre. y Salir en el menú de la curva compuesta. • Seleccionar Guardar • Seleccionar la Curva Compuesta. PSHAPE 7 57 4. Superficies parametrizadas PowerSHAPE Una superficie de relleno es una que se ha creado desde una curva compuesta o una serie de modelos de alambre. Esto es útil para el relleno de huecos en los modelos. • Desde el menú superficie superficies seleccionar el Asistente de creación de • Utilizar la casilla despegable para seleccionar las superficies de Relleno como se muestra a continuación. Este asistente se utilizará más adelante en este curso. • Pulsar Aplicar y después Aceptar. Se ha creado la superficie. Esta aparece en color rojo cuyo interior mira hacia nosotros. Esto puede ser modificado invirtiendo la superficie. • Seleccionar la superficie con el botón izquierdo del ratón. • Con el botón derecho del ratón seleccionar la opción invertir. La superficie ha sido invertida, mostrando el lateral de color azul, que es el exterior. • Seleccionar Fichero Î Guardar Como y escribir el nombre myparameters y pulsar Guardar. Cuando se guarda, PowerSHAPE almacena el modelo en este estado. También se sobreescribe la posibilidad de volver posteriormente ya que se ha configurado un nuevo marcador para permitir al usuario volver a deshacer en esta fase. 58 PSHAPE 7 4. Superficies parametrizadas PowerSHAPE Ejemplo de la Rueda Crear la siguiente forma de rueda. Esto será después modificado utilizando varios comandos. • Seleccionar la vista desde arriba • Seleccionar y borrar las dos superficies. • Crear la forma modelo de alambre básica. • Seleccionar todo el modelo de alambre. • Seleccionar la view Iso1 y activar el plano Y • Seleccionar el menú superficie a , activar superficie de revolución . Se ha creado la superficie de revolución. La opción sólo está disponible para editar esta superficie por el parámetro que va modificar el número de grados que gira desde 360 grados por defecto. • Hacer doble clic en la superficie con el botón izquierdo del ratón. El formulario de revolución aparece para mostrar las opciones del plano de trabajo así como también las del ángulo. PSHAPE 7 59 4. Superficies parametrizadas PowerSHAPE • Modificar el ángulo a 180 y pulsar aceptar. La superficie ha sido creada a través de un ángulo de 180 grados. Para modificar la forma física de la superficie de revolución , se ha modificado el modelo de alambre original. Al modificar el modelo de alambre se utilizará el comando expandir desde la barra de herramientas de edición. • Hacer clic en Deshacer dos veces para volver al modelo de alambre original. y abrir el menú • Seleccionar la barra de herramientas de editar Mover/Copiar • Seleccionar la opción expandir el objeto • Seleccionar la mitad superior de la figura, arrastrando un recuadro sobre ella como se muestra a continuación. • Escribir 0 50 por lo que sólo se moverá la pieza seleccionada 50mm en la dirección Y, estirando la pared dorsal e interior. La mitad superior es arrastrada hacia arriba y la geometría conectada es alargada. Una nueva superficie de revolución puede ser realizada por sólo figuras interiores limitando la curva compuesta inicial utilizando las características de arrancar y detener cuando se dibuja. 60 PSHAPE 7 4. Superficies parametrizadas PowerSHAPE • Seleccionar el menú Curva y activar la opción Curva Compuesta • Seleccionar el punto inicial de la barra de herramientas . El cursor pasa a ser dos barras verticales como el icono de establecer el punto inicial. Un círculo marcará el punto inicial seleccionado. • Situar esto en la esquina inferior derecha del modelo de alambre. • Seleccionar el vértice El cursor pasa a ser dos barras verticales como el icono de establecer el punto final. Un círculo marcará el punto final seleccionado. • Situar esto en la esquina superior derecha del modelo para el vértice de la curva compuesta como se muestra en el dibujo. Existen dos opciones para la curva compuesta. Al seleccionar la ruta, una de las líneas modelo de alambre está seleccionada. • Seleccionar la línea horizontal interior. Existen dos opciones para crear una curva compuesta en esta forma. Al seleccionar la geometría interior se dibuja una curva compuesta entre dos círculos. • Seleccionar Guardar compuesta. y Salir en la barra de herramientas curva PSHAPE 7 61 4. Superficies parametrizadas PowerSHAPE • Seleccionar la Curva Compuesta. • Desde el menú superficie seleccionar superficie de revolución . Se crea la superficie exterior. Esta puede ser modificada utilizando el formulario de las superficies primitivas. • Hacer doble clic en la superficie para abrir el formulario de las superficies de revolución. • Desde la pestaña Dibujo, seleccionar la opción Editar utilizando las dimensiones activas. PowerSHAPE desdibuja la superficie y crea las dimensiones para el modelo de alambre. Estas dimensiones pueden ser modificadas haciendo doble clic en ellas con el ratón. • Hacer doble clic en el texto 15. Aparece el formuario para el valor de la dimensión. • Modificar el valor a 35 y pulsar Aceptar. • Hacer doble clic en 100; modificar el valor a 80 y aceptar. • Seleccionar el icono de Aceptar y Cerrar el formulario 62 PSHAPE 7 4. Superficies parametrizadas PowerSHAPE La superficie se ha modificado para ajustarse a los cambios del modelo de alambre. • Seleccionar Fichero Î Guardar y después Fichero Î Cerrar. Ejercicio de la Botella Al utilizar arcos, se crea una forma de botella que comienza con la base. • Seleccionar la opción Crear Nuevo Modelo • Seleccionar el eje Z y crear un plano de trabajo en 0. • Crear dos círculos de radio 15 en 50 0 y -50 0. • Crear dos círculos de radio 25 en 0 20 y 0 -20. Las líneas tangentes unirán y trimarán esos círculos juntos. • Seleccionar la opción línea y activar la opción modo de líneas únicas • Mover el ratón sobre cada círculo hasta que aparezca 'Tangent' y hacer clic para formar las líneas tangentes. La base de la botella está completa y ahora puede ser extruída. PSHAPE 7 63 4. Superficies parametrizadas PowerSHAPE Nota: Si el arco trimado no aparece en el sitio correcto como se muestra en el dibujo, seleccionar el arco, sujetarlo por el círculo final y arrastrarlo hasta el final de la línea. • Seleccionar todo el modelo de alambre • Seleccionar el menú Superficie • Modificar la longitud a 200mm. y activar la opción Extrusión La superficie lateral del bote ha sido ahora creada. El siguiente paso es la creación de las superficies de relleno a través de la parte superior y la base del bote. Una forma rápida de crear curvas compuestas que sean planas en un plano es mantener pulsada la tecla Mayús y hacer clic en la geometría con el botón izquierdo del ratón. • Mantener pulsada la tecla Mayús y hacer clic con el botón izquierdo del ratón en el borde superior • Mantener pulsada la tecla Mayús y hacer clic con el botón izquierdo del ratón en el borde inferior • Seleccionar la parte superior de la curva compuesta. seleccionar Asistente de Superficies • Desde el menú Superficie • Crear como antes una Superficie de Relleno • Repetir en el borde inferior de la botella. . Se ha creado la parte superior e inferior de la superficie. Para realizar el modelo de alambre en la parte superior de la botella es más sencillo crear un nuevo plano de trabajo. • Seleccionar la superficie superior y activar la opción Crear plano de trabajo en la parte superior • Seleccionar el plano Y • Seleccionar una vista inferior del eje Y Seleccionar todas las superficies y activar la opción Blanquear (Ctrl + J). • Crear una línea continua desde 10 hasta 0 0 15 y después a 10. 64 PSHAPE 7 4. Superficies parametrizadas PowerSHAPE Será creado un arco desde el final de la línea de unos 90 grados hasta formar la parte superior de la botella. • Desde el menú Arco seleccionar un Arco a través del centro • Introducir una posición de 0 0 15 y situarse sobre el punto inicial. Los arcos pueden ser modificados dinámicamente desplazando los finales alrededor del centro con el botón izquierdo del ratón. • Arrastrar un tramo de 90 grados. • Seleccionar todos los modelos de alambre y el plano Z • Desde el menú superficie activar la opción de Superficie de Revolución Se ha creado la superficie superior de la botella. Las entidades blanqueadas se pueden ver utilizando la opción desblanquear. • Seleccionar la opción Ctrl + L (desblanquear). • Seleccionar Fichero Î Guardar Como e introducir el nombre my-bottle. • Seleccionar Fichero Î Cerrar. PSHAPE 7 65 4. Superficies parametrizadas 66 PowerSHAPE PSHAPE 7 5. Superficies Relleno PowerSHAPE 5.Superficies de Relleno. Introducción Una superficie de relleno se realiza desde una curva compuesta o un grupo de modelos de alambre. Eemplo de la Bomba....continuación. Al utilizar el ejemplo de la bomba se puede realizar una base plana para el lateral extruído. • Abrir el modelo pump-project2. • Crear una curva compuesta alrededor de la base de la extrusión. • Realizar una superficie de relleno al utilizar la curva compuesta seleccionada. La superficie está creada. • Seleccionar FicheroÎ Guardar y después Fichero Î Cerrar. Ejemplo de la Botella....continuación Una superficie de relleno también puede ser realizada desde varias curvas compuestas o modelo de alambre. Cuando se crea la superficie de relleno, la curva compuesta se utiliza para crear límites trimados. Por defecto cuando se mira una superficie sólo se ve la parte trimada. • Abrir el modelo my-bottle. • Borrar la superficie de relleno existente en la parte superior de la botella. • Crear una curva compuesta alrededor de la base del cuello. • Seleccionar la nueva curva además de la curva compuesta original definiendo la parte superior de las superficies laterales de la botella. PSHAPE 7 67 5. Superficies de Relleno PowerSHAPE Se creará una nueva superficie de relleno desde esas curvas compuestas. Cualquier número de curvas compuestas puede ser utilizado para crear una superficie. • Seleccionar todas las superficies y pulsar blanquear (Ctrl J). • Seleccionar las dos curvas compuestas. • Realizar una superficie de relleno utilizando 2 curvas compuestas seleccionadas. Se ha creado la superficie. • Seleccionar FicheroÎ Guardar y después Fichero Î Cerrar Ejemplo de la Tapa Una curva compuesta no tiene que ser pre-realizada ya que se puede crear dentro del formulario de las superficies de relleno. Este cuadro de diálogo tiene otras opciones que permiten crear superficies tangentes en lugar de una plana. • Seleccionar Crear Nuevo Modelo . • Crear una línea desde 50 hasta -20 0 20. • Seleccionar el plano Z • Seleccionar la linea. Activar la vista modelo de alambre • Desde el menú superficie seleccionar Superficie de Revolución Se ha realizado la superficie angular. • Abrir el Asistente para Superficies 68 PSHAPE 7 . 5. Superficies Relleno PowerSHAPE • Seleccionar la opción crear curva compuesta y dibujar una curva compuesta alrededor del borde superior de la superficie. • Pulsar guardar y salir. Una vez que la curva compuesta esté completa el Asistente reconoce que la curva es adecuada para crear una superficie de relleno. La creación de la superficie se actualiza y se crea una previsualización de la misma. En este caso la superficie creada es plana. A menudo sin embargo, el usuario necesita una superficie que es tangencial a las superficies circundantes. • Activar la opción Tangente La superficie previsualizada es tangencial a la superficie circundante. PSHAPE 7 69 5. Superficies de Relleno PowerSHAPE • Aplicar y Aceptar el formulario. • Aceptar el formulario de la superficie de relleno. • Seleccionar la vista sombreada Se puede ver ahora la superficie de relleno en forma de cúpula. • Seleccionar Fichero Î Cerrar. 70 PSHAPE 7 6. Limitar Superficies PowerSHAPE 6. Limitar Superficies Limitar Superficies Cuando las superfies son limitadas juntas, PowerSHAPE las vuelve a trimar automáticamente. Si se triman en el lugar erróneo, se puede ir pasando a través de las distintas opciones hasta encontrar la solución necesaria. Cuando se ha vuelto a limitar una superficie se crea un límite y sólo la parte del interior de la superficie aparece en ese límite. Pueden ser limitadas varias superficies con una única superficie de corte. Ejemplo de Limitar Superficies • • • • Seleccionar la opción crear nuevo modelo . Crear un plano de trabajo a 0. Crear un plano primitivo en el plano de trabajo del tamaño X 50, Y 50. Crear un toro primitivo en el plano de trabajo del tamaño radio menor 5, radio mayor 15. El toro será limitado por el plano. • Seleccionar el plano (limitar superficie). Activar la barra de herramientas de editar • Seleccionar limitar selección Aparece la barra de herramientas de limitar. • Seleccionar el toro. El plano es trimado automáticamente al toro y este es vuelto a trimar. Sin embargo sólo existe una opción para el trimado, para pasar a las opciones disponibles utilizar el icono de siguiente solución. Cuando aparezca la opción deseada, salir del comando del límite pulsando el icono de selección. PSHAPE 7 71 6. Limitar Superficies PowerSHAPE • Seleccionar siguiente solucion . Esta solución muestra el plano limitado a un círculo pequeño, con él la misma mitad inferior del toro. • Seleccionar siguiente solucion Esta solución muestra el plano limitado a un círculo pequeño, con él la misma mitad superior del toro. • Seleccionar siguiente solución dos veces • Esta solución muestra el plano con un anillo circular limitando fuera y en la parte superior del toro. Antes de pulsar el icono de siguiente solución se puede rotar o sombrear el modelo para ver que opción se ha obtenido. Se puede ir a través de las distintas opciones utilizando la siguiente solución hasta ver la necesaria. • Pulsar seleccionar . Cuando se tiene seleccionada una única superficie, entonces la curva aparece entre cuadrículas. 72 PSHAPE 7 6. Limitar Superficies PowerSHAPE • Seleccionar Deshacer. • Seleccionar el plano como objeto de corte y después limitar. • Pulsar el icono mantener ambos que pasará a ser Cuando el icono de mantener ambos se muestra con las dos mitades, al limitar se dividirá el objeto de corte en dos. Existe un comando útil para utilizar cuando es necesario mantener ambas mitades de una superficie para el macho y la cavidad. • Cerrar el formulario de limitar. Seleccionar el toro. • Pulsar seleccionar • Seleccionar la parte superior de la superficie. El toro ha sido dividido en dos superficies separadas, con el plano permaneciendo como una superficie limitada. Puede ser creada una copia simple del plano utilizando los comandos de copiar y pegar si fuese necesaria una. • Seleccionar y borrar todas las superficies. Ejemplo Limitar 2 Este ejemplo muestra cómo varias superficies pueden ser limitadas por una única. • Crear un plano primitivo en el plano de trabajo del tamaño X 75, Y 50. • Crear un cilindro de 25 15 -10 con un radio de 5 y una longitud de 20. • Crear un cono a -25 -15 -10 con un radio de la base de 5, radio superior de 2.5 y una longitud de 20. Al rotar el modelo, se puede ver que el plano interseca con ambas superficies. • Seleccionar el plano, seleccionar la barra de herramientas de edición • Seleccionar Limitar Selección PSHAPE 7 73 6. Limitar Superficies PowerSHAPE • Activar sólo la parte superior del cilindro y del cono utilizando el cursor para realizar el cuadro. Las tres superficies son trimadas juntas. Al pulsar el icono Siguiente Solución se continuará trabajando con el grupo completo de superficies. Para modificar el trimado de una única superficie, seleccionarla y utilizar las opciones del trimado. • Cerrar el formulario. • Hacer clic con el botón derecho del ratón en el cono y seleccionar editar regiones trimadas. Cuando está limitada una superficie se crea un límite. Se muestra la parte de la superficie dentro del límite. Los límites son editados en el formulario de las zonas trimadas Aparece una nueva barra de herramientas en la parte superior de la pantalla. Es la barra para editar las zonas trimadas y se muestra a continuación Tan pronto como se seleccione la zona trimada, aparece la superficie completa con la zona limitada mostrada en cuadrículas. • Hacer clic en el icono del selector de límites Aparece el formulario de la selección de límites que enumera todos los límites disponibles en la superficie seleccionada. 74 PSHAPE 7 6. Limitar Superficies PowerSHAPE • Seleccionar límite 1 haciendo clic en el número 1. • Seleccionar invertir el límite • Desactivar el cono. El límite del cono ha sido invertido dando otra solución del trimado, lo que muestra la parte inferior de la superficie. • Salir del modo de trimar cerrando la barra de herramientas. • Seleccionar y borrar todas las superficies. Ejemplo Submarino de juguete Las superficies no se han vuelto a limitar con otras; se pueden volver a limitar con curvas, planos de trabajo y geometría como en el siguiente ejemplo. • Crear una esfera de radio 30 en 0 0 0. • Desde la barra de herramientas de Edición . escalar objetos seleccionar la opción Aparece la barra de herramientas del escalado • Pulsar en la flecha inferior para ver las opciones. Si fuese necesario ún unico y uniforme factor de escalado, se activaría la opción uniforme. Se puede especificar con la opción no-uniforme los distintos factores de escalado para los distintos ejes. PSHAPE 7 75 6. Limitar Superficies PowerSHAPE • Seleccionar No-uniforme. Aparece el formulario con los valores en X, Y y Z de forma separada. Estos pueden ser números decimales p.e. 1.5 o fracciones p.e. 15/10. El formulario convierte las fracciones en números decimales. • Introducir 50/30 para el factor x, 20/30 para el factor yy 0.75 para el factor z. • Pulsar Aceptar. Cerrar el formulario de escalado. • Seleccionar la Vista sombreada La esfera ha sido escalada para darle una forma oval. Se ha seleccionado la vista sombreada para mostrar con mayor claridad la forma de la superficie. Nota: Si se ha modificado la tolerancia general se pueden tener más curvas internas mostradas en modelo de alambre. • Crear un cono en el plano de trabajo con un radio de la base de 20, radio superior de 10 y longitud de 40. • Seleccionar la vista sombreada transparente La vista sombreada transparente muestra el interior de las superficies para que se puedan ver si han sido trimadaas o no. 76 PSHAPE 7 6. Limitar Superficies PowerSHAPE • Seleccionar ambas superficies. • Desde el menú Curva seleccionar Intersección de Superficies o Sólidos El formulario de Intersección de Superficies aparece para introducir un valor para el espesor del offset, si fuese necesario. Un valor 0 creará una curva compuesta descansando exactamente en la intersección de las superficies. • Indicar un espesor de 0 y pulsar aceptar. La curva/s de intersección son ahora calculadas y se muestran. Una curva que está en una superficie puede ser utilizada para limitar (trimar una superficie). El comando de intersección sólo tiene una forma de crear una curva en una superficie. • Desactivar las superficies y seleccionar la curva compuesta. • Desde el menú de ediciones generales después activar el cono. • Seleccionar siguiente solución seleccionar Limitar y (si desea mostrar la parte superior) El cono es ahora trimado a la curva compuesta. La esfera escalada está aún completa y es necesario que esté limitada al cono. PSHAPE 7 77 6. Limitar Superficies PowerSHAPE • Desactivar las superficies y activar la curva compuesta. • Seleccionar Limitar y después activar la esfera escalada. • Seleccionar siguiente solución agujero) .(Si fuera necesario, abandonar el La esfera escalada tiene ahora un agujero que se corresponde con el vértice del cono trimado • Seleccionar y Blanquear la curva compuesta. • Crear un plano a 0 0 32 con una longitud de 30 y un ancho de 30 y una rotación Y de –20. • Limitar el plano con el cono para crear una parte superior inclinada. El modelo está completo. • Seleccionar Fichero Î Cerrar y seleccionar Sí. 78 PSHAPE 7 7. Niveles PowerSHAPE 7. Niveles Niveles PowerSHAPE permite al usuario situar los objetos en distintos niveles, para que puedan estar visibles u ocultos al organizar los modelos complejos. Existen 1000 niveles en PowerSHAPE y es una buena idea darles nombres significativos. Los niveles 998 y 999 son reservados para la administración. Al crear niveles estandar no importa con que tareas o compañía esté el usuario trabajando, ya que será fácilmente posible encontrar los datos necesarios. Ejemplo • Seleccionar Crear Nuevo Modelo • Crear un plano de trabajo en 0. • Seleccionar Fichero Î Importar y después el fichero Corner_Bowl.dgk desde E:\Users\Training\PowerSHAPE_data\psmodels_n_dgk. • Seleccionar una vista ISO1 Este modelo contiene una mezcla de modelos de alambre y superficies. El modelo puede contener también entidades duplicadas que debería ser modelo de alambre, superficies o una mezcla de ambas. Es conveniente mover esas entidades a un nivel o borrarlas. • Seleccionarlo todo. • Desde el menú Herramientas Î Reparar Modelo seleccionar Encontrar Duplicados • Activar la casilla Encontrar duplicados en la selección actual y después Aceptar el formulario. PowerSHAPE examina el modelo para encontrar cualquier entidad duplicada. Dónde nos encontremos con más de una copia de un objeto se selecciona sólo una de las copias. Estas pueden ser modelos de alambre, superficies o sólidos. Para ver que han sido seleccionadas, puede ser utilizado el icono de información. PSHAPE 7 79 7. Niveles PowerSHAPE • De la barra de herramientas de selección de Selección . seleccionar Información Aparece una lista de las entidades seleccionadas actualmente. Estos duplicados serán desplazados a otro nivel. • Seleccionar Cerrar. • Desde la esquina inferior izquierda de la ventana, seleccionar el botón Niveles • En el Nivel 5, introducir el nombre Duplicados pulsar la X en el número 5. • Seleccionar Cerrar. • Seleccionar todo el modelo de alambre y hacer clic con el botón central del ratón sobre el nivel 5. Hacer clic con el botón medio del ratón y se moverán las entidades seleccionadas en ese nivel. • Hacer clic con el botón izquierdo del ratón sobre el nivel 5. El botón izquierdo del ratón activará o desactivará el nivel. Los duplicados desaparecerán de la pantalla y el nivel se desactivará. Cuando es creada una entidad, el nivel por defecto es 0, llamado nivel general. Si por ejemplo, se desease siempre crear superficies en otro nivel, una vez que la opción está seleccionada, el nivel se activa desde el menú emergente que se encuentra al final de la barra de herramientas de niveles. Al seleccionar un nivel este pasa a estar activo. Cuidado con hacer esto con algo que no esté seleccionado ya que la entidad será desplazada a ese nivel. • Abrir el formulario niveles y crear dos niveles más, llamandolo 6 para el Macho y 7 para la Cavidad. • Cerrar el formulario. 80 PSHAPE 7 7. Niveles PowerSHAPE Este modelo contiene sólidos. Existe un tipo distinto de componente con PowerSHAPE, que puede ser utilizado para realizar formas complejas. Se puede seleccionar un sólido haciendo clic con el ratón en cualquier parte de él. • Seleccionar la parte inferior del sólido y pulsar Ctrl + K (Blanquear Excepto). La parte inferior del sólido se puede ver con claridad blanqueandolo todo con la excepción de la entidad/es seleccionada/s. • Hacer clic con el botón medio del ratón sobre el nivel 6. • Seleccionar Ctrl + L (desblanquear). • Seleccionar la parte superior del sólido y pulsar Ctrl + K (Blanquear Excepto). Se muestra la parte superior del sólido. • Hacer clic con el botón medio del ratón sobre el nivel 7 y Seleccionar Ctrl + L. El componente del sólido y la construcción del modelo de alambre permanecen en el nivel 0 (General). PowerSHAPE da la posibilidad de Agrupar los niveles. Al poder agrupar juntas las entidades, el usuario puede organizar las parte del modelo con mayor facilidad y eficacia. • Desde la esquina inferior izquierda, seleccionar el botón niveles • En el Nivel 8, introducir el nombre Components: Wireframe y pulsar la X por el número 8. • En el Nivel 9, introducir el nombre Components: Solid y pulsar la X por el número 9. La palabra Component representa el nombre el nombre del grupo y la palabra Wireframe o Solid el nombre del nivel. PSHAPE 7 81 7. Niveles PowerSHAPE • Seleccionar Cerrar Los dos niveles pertenecen ahora al grupo llamado Component. En la barra de herramientas de Niveles, se pueden ver los siguientes cambios: Aparece un nuevo botón representando al grupo de niveles. Los botones de los dos niveles han cambiado y tienen el mismo color Azul. El color del grupo es igual al de los dos niveles. Los niveles pueden ser activados o desactivados utilizando el botón. Si se crean posteriormente más grupos entonces será asignado un nuevo color al grupo haciéndolo más fácilmente distinguible de los otros. • Desde el menú Seleccionar , activar la opción Seleccionar todo el modelo de alambre . • Pulsar Ctrl + K (Blanquear Excepto). Está seleccionado el modelo de alambre. Nota: cualquier nivel que aparezca en el menú emergente en la parte superior de la pantalla, cualquier entidad será asignada a ese nivel. • Hacer clic con el botón medio del ratón sobre el nivel 8 y seleccionar Ctrl + L. • Seleccionar el componente del sólido y colocarlo sobre el nivel 9. • Desde el menú emergente de niveles seleccionar 0 : Nivel General. En algunos ejemplo es aconsejable realizar copias de seguridad de la superficie o modelo de alambre. Para este ejercicio se realizará una copia del macho y se pegará en el nivel 0. • Activar el nivel 6 y seleccionar el sólido. • Desde la barra de herramientas superior, seleccionar Copiar y después Pegar Esto puede parecer como que nada ha sucedido, pero el sólido que aparece en color amarillo es la nueva copia del original. Es necesario tener cuidado al utilizar las funciones de Copiar/Pegar al coger varias copias para que no sean creadas accidentalmente. • Activar el nivel 6. Activar y desactivar el nivel 0 para ver la nueva copia. • Seleccionar Fichero Î Cerrar y pulsar Sí para perder los cambios. 82 PSHAPE 7 7. Niveles PowerSHAPE Ejemplo de la bomba....(continuación) Utilizaremos este ejemplo para poder introducir el modelo de alambre blanqueado sobre un nivel nombrado. • Abrir el modelo pump-project2. • Llamar al nivel 5 Geometry. • Desde el menú Seleccionar , y activar la opción Seleccionar todo el modelo de alambre . • Pulsar Ctrl + K (Blanquear Excepto). • Mover el modelo de alambre seleccionado al nivel 5 y desactivar el nivel. • Seleccionar el Fichero Î Guardary después Fichero Î Cerrar. PSHAPE 7 83 7. Niveles 84 PowerSHAPE PSHAPE 7 8. Power Surfaces PowerSHAPE 8. Power Surfaces Introducción de las Power Surfaces en PowerSHAPE Una POWER Surface es como una piel estirada a través de una red modelo de alambre (mínimo 4 lados) y debería ser fácilmente modificable el dibujo especificando el cambio. Las curvas en una POWER Surface son llamadas longitudinales (a lo largo de la superficie) y laterales (a través de la superficie). En algunos caso puede existir otra curva (opcional) llamada spine. Esto normalmente se realiza según la dirección de la longitudinal, en el espacio libre y controlando la orientación de los laterales. Laterales Esta superficie contiene al menos dos laterales. Longitudinales Esta superficie contiene un total de 7 longitudinales con sus puntos correspondientes desde el primer lateral hasta el segundo Spine (Curva Drive) La spine (aparece punteada) es utilizada para controlar la orientación de los laterales. La spine no es obligatoria y puede ser creada o borrada si fuese necesario sin modificar la forma de la superficie. Esto sucede, por ejemplo durante la creación de las superficies fillet o como parte de la geometría controlada de una superficie curva drive. La marca identifica el punto inicial para los laterales y longitudinales como una power surface. Esto está posicionado a una distancia corta desde el punto 1 a lo largo del lateral 1 con una línea corta representando la dirección del longitudinal. PSHAPE 7 85 8. Power Surfaces PowerSHAPE PowerSHAPE soporta una gran variedad de tipos de superficies diferentes que pueden durante el curso del programa necesitar la conversión a una Power surface para facilitar la edición total de la superficie. Existen 3 tipos fundamentales de POWER Surface; son Superficies desde modelo de alambre, Fillet, Partición y Desmoldeo. 86 PSHAPE 7 10. Superficies Fillet PowerSHAPE 10. Superficies Fillet Hacer fillet a las Superficies PowerSHAPE permite hacer el fillet a uno o a un número de superficies junto con un radio específico. La forma de una superficie fillet puede ser imaginado como la ruta producida por el rodamiento de una bola del mismo radio según las superficies. Dónde la bola hace contacto se crea un fillet y las superficies originales son vueltas a trimar hasta las nuevas superficies fillet. Antes del Fillet Después del Fillet PowerSHAPE puede crear un fillet concavo o uno convexo. Se crea un fillet concavo con todas las superficies para ser filleteado hacia el exterior. Un fillet convexo es el negativo o invierte el fillet que se crea en la zona interior con las superficies para ser filleteadas hacia el exterior como antes. Concavo Convexo Durante la operación del fillet se muestra con flechas la dirección actual de cada superficie. Estas flechas siempre resaltan el macho o el lado dorado de la superficie. Estas flechas se pueden activar al invertir la superficie para el fillet. PSHAPE 7 111 10. Superficies Fillet PowerSHAPE Ejemplo Cono Este ejemplo pasa a través de las opciones del fillet básico. • Crear un Plano Primitivo de longitud 100 y ancho 100 en 0 0 0. • Crear un Cono Primitivo de radio de la base 30, radio superior 15 y longitud 50 en 0 0 0. • Hacer clic con el botón derecho del ratón sobre el cono y seleccionar Convertir Superficie. Se muestra una Power Surface seleccionada con todo detalle La flecha pequeña de color marrón apunta hacia afuera, indicando que es el borde exterior de la superficie. La flecha mayor indica la dirección del movimiento de la superficie y no es utilizada en el fillet. Otra forma de mostrar el interior y exterior de la superficie es sombrear el modelo. Por defecto PowerSHAPE muestra el exterior de las superficies como doradas y el interior de color rojo. • Seleccionar la vista Sombreada . Ambas superficies deberían tener su exterior sombreado en color oro. Si no fuese así, se puede hacer clic con el botón derecho del ratón en cualquier superficie de color rojo y seleccionar la opción Invertir desde el menú despegable. • Seleccionar ambas superficies y después la Vista Modelo de Alambre • Desde el menú Superficie seleccionar la Superficie Fillet Una vez que esta opción está seleccionada, el formulario Fillet aparece con un radio de fillet cóncavo recomendado. 112 PSHAPE 7 10. Superficies Fillet PowerSHAPE Aparecen las flechas con la dirección de la superficie y estas pueden ser activadas para modificar la dirección, si fuese necesario, por ejemplo de dorado a rojo. Las flechas que apuntan hacia fuera significa que el exterior de la superficie está en color oro. • Seleccionar la Vista Previa en el formulario de Superficie Fillet. La ruta del fillet aparece como la línea central del rodamiento de una bola ya que corre a lo largo de las superficies. Si no fuese esto lo que quisiera, entonces se pueden modificar los valores y las superficies y previsualizandolo de nuevo. Si esto fuese válido seleccionar aceptar. • Seleccionar OK en el formulariio. El formulario Ruta del Fillet aparece. La curva previsualizada se pone de color amarillo para mostrar que es la seleccionada. Si sólo hubiese una ruta de fillet pulsar en aceptar. Cuando se tienen varias rutas de fillet independientes, tendremos que seleccionar una y aplicaremos, después se seleccionará otra ruta y así sucesivamente hasta haber finalizado. PSHAPE 7 113 10. Superficies Fillet PowerSHAPE • Seleccionar Aceptar para cerrar el formulario. Es creada la superficie fillet y el cono y el plano vueltos a trimar por el fillet. • Crear un Plano Primitivo a 0 0 40 con un largo y ancho de 80. • Hacer doble clic en el plano y en el formulario seleccionar ángulo de rotación Y a 10 grados. La parte superior de la superficie será filleteada al cono, pero esta vez el fillet estará en el interior del cono. • Seleccionar el Cono y la superficie plano angular. • Del menú superficie seleccionar superficie fillet . • Introducir un radio de fillet de 3mm, seleccionar Convexo y pulsar Vista Previa. • Seleccionar aceptar (ruta del fillet) y después pulsar aceptar (superficie fillet). 114 PSHAPE 7 10. Superficies Fillet PowerSHAPE El fillet creado se ha vuelto a trimar en la parte superior del cono y el plano. Los fillets también pueden ser creados con varias superficies. • Seleccionar el plano X y crear un Cilindro primitivo en –30 0 20. • Modificar el radio a 6, longitud a 60 y rotarlo con un eje de rotación X de –15. • Seleccionar e invertir la superficie (rojo el exterior). • Seleccionar todas las superficies excepto el fillet inferior y el plano. , seleccionar la Superficie Fillet . • Desde el menú Superficie • Indicar un radio de fillet de 2mm, seleccionar Convexo y pulsar Vista Previa. Aparecen las rutas del fillet disponible. El cilindro necesita ser invertido para controlar por dónde tendrá lugar el fillet. • Seleccionar aceptar. En este caso, PowerSHAPE ha identificado dos trayectorias de fillet completas y otras posibilidades. Ya que el programa permite especificar qué trayectoria se desea utilizar se pueden usar unas pocas o muchas pero tantas como sea necesario. • Seleccionar la primera trayectoria fillet más cercana al plano, que estará en color amarillo. • Seleccionar Aplicar. PSHAPE 7 115 10. Superficies Fillet PowerSHAPE Es creado el primer fillet y PowerSHAPE espera por otra trayectoria fillet para ser seleccionada. • Seleccionar la segunda trayectoria más cercana a la parte superior y pulsar Aplicar y después aceptar. Son ignoradas las otras trayectorias y la superficie se ha vuelto a limitar a los fillets. Para invertir el cilindro, los fillets se crean en el interior en lugar del exterior. Realizar el Fillet usando las Superficies Secundarias El fillet verificará cada superficie seleccionada frente a otras hasta encontrar la trayectoria del fillet necesaria. Al ser un trabajo amplio esto puede llevar algún tiempo y puede ser complicado seleccionar la trayectoria fillet actual. Utilizando la opción de la superficie secundaria, se pueden identificar dos conjuntos de superficies que ejecutará el fillet. Con esta opción, se selecciona el primer conjunto de superficies como las primarias, se pulsa el icono del fillet y después se activa el segundo conjunto de superficies, que automáticamente pasa a ser el conjunto secundario. PowerSHAPE reconoce ahora dónde se crea el fillet. • Seleccionar el plano inferior y el fillet y borrarlos. • Seleccionar el plano X y crear un Plano Primitivo en 0 0 20 con un ancho de 110 y un largo de 60. 116 PSHAPE 7 10. Superficies Fillet PowerSHAPE • Modificar la dirección del plano, si fuese necesario, pero el lateral dorado está en la dirección X como se muestra en el dibujo. Este conjunto de superficies seleccionadas pasará a ser el conjunto secundario. Las rutas del fillet son sólo calculadas para la intersección entre las superficies primaria y secundaria. Este resultado es un cálculo más rápido para las rutas del fillet. A menos rutas que se creen es más fácil seleccionar la correcta. • Arrastrar una recuadro sobre las superficies en la parte izquierda como se muestra en el dibujo. • Seleccionar superficie fillet • Configurar un radio de 2mm y convexo • Seleccionar la superficie plana. La superficie seleccionada se pone de color rosa y la secundaria se activa. • Seleccionar aceptar. • Seleccionar la primera trayectoria y después aplicar. PSHAPE 7 117 10. Superficies Fillet PowerSHAPE • Seleccionar la última trayectoria y después Aplicar. Se han creado los fillets y la mayor parte de las superficies se han vuelto a trimar. • Borrar la superficie restante. • Limitar la parte inferior del plano hasta completar el modelo. Sugerencia: crear una línea desde los finales inferiores del cono. Limitar la superficie hasta el nuevo modelo de alambre. • Seleccionar FicheroÎ Cerrar y después Sí. Ejemplo de un Grifo Crear el siguiente grifo de cocina. • Seleccionar la opción Crear nuevo modelo . • Crear el siguiente modelo de alambre en el eje Z. 118 PSHAPE 7 10. Superficies Fillet PowerSHAPE • Seleccionar el plano Z y crear una superficie de revolución a partir de esta forma. • Crear un plano de trabajo en 0 0 44. • Crear una esfera primitiva de radio 7.5 en el nuevo plano de trabajo. • Seleccionar el plano de trabajo y desde la barra de herramientas de . edición, activar Limitar • Seleccionar la esfera. La esfera está limitada al plano de trabajo y la mitad superior tiene que conservarse. Esto sólo funcionará si está configurado el plano principal • Cerrar el formulario. • Crear la siguiente geometría para la forma de los brazos del grifo alrededor del plano de trabajo. • Crear una superficie de revolución alrededor del Plano Principal X. PSHAPE 7 119 10. Superficies Fillet PowerSHAPE • Rotar y copiar esta superficie 3 veces a 90 grados alrededor del plano principal Z para realizar los 4 brazos del grifo. Los 4 brazos del grifo necesitan ser filleteados en la sección central. Asegurarse que cuando se sombrean, todas las superficies están en color dorado. Si no se desea hacer el fillet en cada brazo del grifo o perder el tiempo creando la ruta, se puede usar la opción de las superficies secundarias. • Seleccionar la sección central (la superficie rotada y la esfera). • Seleccionar la superficie fillet • Seleccionar los cuatro brazos de las superficies. En el formulario la opción de las superficies secundarias pasa a estar activada. • Indicar un radio cóncavo de 2. • Pulsar Aceptar. • Seleccionar la trayectoria del fillet y aceptar para finalizar el modelo. • Seleccionar FicheroÎ Cerrar y después Sí. Fillet variable Los fillets variales son más fáciles de crear según la trayectoria fillet utilizando el ratón para identificar los puntos clave o utilizando la función dentro del formulario para situar los arcos de fillet como valores paramétricos, relativos o absolutos. 120 PSHAPE 7 10. Superficies Fillet PowerSHAPE Ejemplo • • • • Seleccionar Crear Nuevo Modelo . Crear un plano de trabajo a 0. Crear dos círculos con el radio de 8.5 en X 30 y X –30. Crear un arco a través de tres puntos de radio 50 en cualquier lateral de los círculos hasta crear la siguiente forma. • Crear una curva compuesta a partir del modelo de alambre. • Crear una Extrusión. • Modificar la longitud a 60 y desde el dibujo, seleccionar Crear una copia del dibujo. Cuando se realiza una extrusión la opción por defecto se activa en la parte de la superficie. La opción crear una copia del dibujo, realiza una copia de la curva compuesta original para que se pueda utilizar para crear superficies de relleno en la parte inferior de la extrusión. • Pulsar aceptar. • Seleccionar la curva compuesta y crear una superficie de relleno. • Invertir la superficie para que el lateral rojo tenga hacia arriba el eje Z. PSHAPE 7 121 10. Superficies Fillet PowerSHAPE • Borrar la curva compuesta. • Seleccionar ambas superficies. seleccionar la superficie fillet . • Desde el menú superficie, • Introducir un radio del fillet de 3, seleccionar Convexo y pulsar aceptar. • Seleccionar una vista en Z. La trayectoria del fillet aparece con círculos mostrando los puntos clave que pueden ser detectados utilizando el ratón. Para detectar esos puntos claves se crea un arco del radio inicial. El valor de ese radio puede ser modificado en la zona radios del arco del formulario. • Detectar cada uno de los 6 círculos cuando la palabra KEY aparezca. • Crear 6 arcos al colocar los puntos clave alrededor de la trayectoria del fillet comenzando por la derecha y siguiendo en sentido de las agujas del reloj como se muestra a continuación. Aparece un radio por cada punto y pasa a estar numerado en la casilla del arco actual del formulario. Los arcos individuales pueden ser seleccionados desde este formulario o bien manualmente haciendo clic sobre ellos. El radio puede ser modificado en el formulario o arrastrado manualmente. Los nuevos puntos pueden ser introducidos haciendo clic en la trayectoria para situar los radios en el fillet o introduciendo una posición paramétrica. Para introducir esta posición, seleccionar el fillet más cercano y, comprobar el número en el formulario en la casilla del arco actual, trabajando con el número necesario, modificando las opciones ABS o PAR, introduciendo el valor por ejemplo de 4.5 y pulsando intro. 122 PSHAPE 7 10. Superficies Fillet PowerSHAPE • Inserar dos nuevos radios entre el segundo de cada lateral, como se muestra a continuación. El radio para esos nuevos arcos puede ser modificado. Cuando existe un arco, el valor del fillet es fijado en ese punto. Si es distinto el siguiente valor del radio, este será modificado según la distancia. • Seleccionar los nuevos arcos y modificar el radio a 5mm. • Seleccionar los arcos (activarlos) ambos laterales de los arcos más grandes y Borrar para cerrar el formulario. (4 arcos en total). Cuando existe un arco, el valor del fillet es fijado en ese punto. Si el valor del radio siguiente es distinto, este se modificará suavemente según la distancia. • Seleccionar Aplicar. Ha sido creado el fillet de radio variable. PSHAPE 7 123 10. Superficies Fillet PowerSHAPE • Seleccionar FicheroÎ Cerrar y después Sí. 124 PSHAPE 7 11. Sup. Partición y Desmoldeo PowerSHAPE 11. Superficies de Partición y Desmoldeo Superficie de partición Las superficies de partición son creadas desde curvas de partición definidas en un componente. La curva de partición es el punto de separación de la herramienta, que debería crear el componente. Una superficie de partición es la curva alrededor del modelo dónde la superficie desciende fuera de la vista. PowerSHAPE mira hacia el eje Z para encontrar los puntos a lo largo de las superficies dónde desciende fuera del alcance de la vista. Con las paredes verticales, el comando de la superficie de partición no encontrará una partición como no se modifique su ángulo, pero es necesario decidir dónde surge la línea de partición, creando una curva compuesta de la ruta a lo largo de la superficie vertical. El siguiente ejemplo se completa creando un componente, detectando la línea natural de partición y creando una superficie de partición. Ya que existen fillets próximos a las paredes verticales, se utilizará el borde de los fillets hasta completar la curva de partición. Ejemplo del Desmoldeo En este ejemplo un cilindro será modificado para crear una pieza simple. Será calculada una línea de partición para la pieza y será realizada un nueva superficie de partición. • • • • • Seleccionar Crear Nuevo Modelo . Crear un plano de trabajo a 0 y establecer el plano principal X. Crear un Cilindro a 0 con un radio de 30mm, y la longitud de 100mm. Escalar la superficie a 0.3 en el eje Z. Convertir la superficie. Se puede modificar esta superficie de varias formas Al mover el lateral 2 hacia arriba se relanzan las longitudinales proporcionandolas una línea recta PSHAPE 7 125 11. Sup. Partición y Desmoldeo PowerSHAPE En lugar de proporcionar una forma curvada a la superficie necesitaremos crear una spine. Esta es una curva que pasa a través de los centros de las secciones de una superficie y puede ser utilizada para controlar su orientación. Si se crea una spine y esta se mueve hacia arriba, las longitudinales permanecerán en horizontal dónde se encuentran con los laterales, produciendose un resultado curvado. • Hacer doble clic en la superficie para abrir la barra de herramientas de la superficie. • Desde la barra de herramientas de edición de superficie la opción Crear Spine seleccionar (en el menú Añadir Curva). Esto creará una spine pasando por las secciones en cruz de la superficie, mostrandose como una línea punteada. Esta spine puede ser borrada sin afectar a la superficie. • Seleccionar el Punto 2 en la spine haciendo clic en él. • Con el botón derecho del ratón se abre el menú, y desactivar la opción aplicar suavizar al editar el punto. • Mover los puntos de espina a 10mm hacia arriba del eje Z escribiendo 0 0 10 en la casilla de introducción de datos. • Establecer el Plano principal Y y rotar la superficie por -10 grados. • Crear una curva compuesta por cada fin del lateral. • Hacer clic con el botón derecho del ratón sobre cada curva compuesta activándola y seleccionar la opción Borrar Dependencias. Cuando las curvas compuestas son dibujadas a partir de superficies, la curva recuerda la tangencia de las superficies subyacentes. Esto significa que cuando se crea una superficie desde esas curvas compuestas serán perfectamente asimétricas. Al eliminar esta relación, se utiliza la opción borrar dependencias en la curva compuesta antes de crear una nueva superficie. • • • • Crear una superficie de relleno por cada curva compuesta. Borrar las curvas compuestas y seleccionar el plano principal Z. Invertir cualquier superficie para tener el color dorado en su interior. Crear un Fillet Convexo en cada final con Radio de 2mm. El modelo está completo y no está en el plano XY. Antes de poder crear una superficie de partición, tiene que encontrarse la división natural. 126 PSHAPE 7 11. Sup. Partición y Desmoldeo PowerSHAPE Es importante para establecer el plano principal activo, determinar la dirección dek dibujo de la herramienta. Para un dibujo según el eje Z, el plano principal tiene que estar configurado por el plano Z. Con la curva es necesario especificar el ángulo de desmoldeo necesario. Para un ángulo de 0 grados que se indica por una cruz, que caerá sobre la línea central de la esfera. Para un ángulo positivo de 25 grados, la curva moverá hacia arriba la superficie como se indica. Para un ángulo negativo de -10 grados, la curva de desmoldeo mueve hacia abajo la superficie. • Seleccionar todas las superficies • Desde el menú curva seleccionar la curva de desmoldeo. Es especificado en este formulario el ángulo de desmoldeo. Si está activada la opción de la curva compuesta, PowerSHAPE creará curvas compuestas del desmoldeo natural, de lo contrario se crean curvas ordinarias. • Introducir un Angulo de Desmoldeo de 0, activar Crear curva compuesta y aceptar. • Seleccionar la curva compuesta ya creada y Blanquear Excepto (Ctrl + K). La superficie de partición puede ahora ser creada desde esta curva compuesta. • Desde el menú superficies , seleccionar la superficie de partición PSHAPE 7 . 127 11. Sup. Partición y Desmoldeo PowerSHAPE Aparece el formulario de la Superficie de Partición y se muestran dos flechas en la línea de partición. La flecha azul indica dónde estará la superficie y es necesario que esté fuera del modelo. La flecha de color marrón indica la dirección de cualquier flecha de desmoldeo específica. • Hacer clic en las flechas hasta modificarlas, si fuera necesario. • Introducir un offset de 40 y seleccionar Vista Previa. Se crea una superficie de partición con cada punto desde la curva extendida tangencialmente por una longitud de 40. Esto puede provocar ondas en la superficie y desajustes en los bordes. • Seleccionar la opción Suavizado de Superficie y después vista previa y para finalizar en aceptar. Esto crea una superficie más suave en los bordes. 128 PSHAPE 7 11. Sup. Partición y Desmoldeo PowerSHAPE • Cancelar el formulario. • Seleccionar desblanquear y borrar las superficies y el plano de trabajo. Ejemplo Superficie de Partición • Del menú principal seleccionar Fichero > Importar. • Desde PowerSHAPE_data/psmodels_n_dgk, seleccionar ‘Split_surf_example.dgk ’. El fichero contiene un modelo de superficie y una curva compuesta predefinida, que será utilizada para crear una superficie de partición. • Seleccionar el sólido y después Blanquear (Ctrl J). • Seleccionar la curva compuesta. • Desde el menú superficies seleccionar la superficie de partición . En el formulario de la Superficie de Partición: • Introducir una distancia offset de 50 y establecer la flecha azul apuntando hacia afuera • Establecer la dirección de partición hasta la salida radial y pulsar vista previa. Esta superficie está alrededor de las esquinas debido a las aristas interiores y a la longitud del offset. Una forma de mejorar esto es utilizar la opción de Alinear con los Ejes, para alinear la superficie de partición a los ejes X óY. • Activar la opción de ‘dirección de partición’ como ‘alinear con los ejes’ y pulsar vista previa. PSHAPE 7 129 11. Sup. Partición y Desmoldeo PowerSHAPE La superficie de particcióne está ahora alineada a los ejes X e Y proporcionando una superficie más suave. Se pueden realizar mejoras en la superficie utilizando una combinación de hacia afuera o alineados a los ejes radialmente. • Seleccionar la opción Avanzado del formulario Aparece el formulario de los segmentos de partición. Al definir los segmentos para la curva y al especificar la dirección de partición para cada segmento se puede modificar la dirección de partición. • Seleccionar borrar hasta eliminar cualquier segmento existente de la curva. • Utilizar el ratón para activar los puntos de salto en las posiciones indicadas. 130 PSHAPE 7 11. Sup. Partición y Desmoldeo PowerSHAPE • Desactivar la casilla de insertar los puntos de salto para mostrar los segmentos de la curva. • Seleccionar el segmento 1 de la lista despegable y configurar la dirección como radial. El segmento 1 indicará una partición radial. • Seleccionar el segmento 3 de la lista despegable y configurar la dirección a radial. El segmento 3 indicará una partición radial. • Repetir el proceso para los segmentos 5 y 7. • Seleccionar aceptar para cerrar el formulario. PSHAPE 7 131 11. Sup. Partición y Desmoldeo PowerSHAPE • Seleccionar Vista Previa desde el formulario de superficie de partición. La vista previa indica una combinación radial y de alineación a los ejes. NO cerrar el formulario Superficies de Partición Escalonadas Las supeficies de partición escalonadas son utilizadas para minimizar la cantidad de trabajo necesario para asegurar el correcto mecanizado de las dos partes del molde. Las superficies de partición pueden ser definidas con: 1. Una distancia inicial, que es la longitud desde el vértice exterior de la pieza hasta el paso. 2. Un ángulo para el paso. 3. Una longitud global para la superficie de partición. Además el usuario puede especificar distintos radios desde las uniones entre varios segmentos, o utilizar los chaflanes. • Seleccionar la opción Superficie de Partición Escalonada. El formulario permite que los valores sean definidos para la partición escalonada. • Introducir los valores como se muestra en el dibujo y pulsar aceptar. La superficie de partición se crea con el paso definido. Será creado un bloque y vuelto a trimar en la superficie de partición. 132 PSHAPE 7 11. Sup. Partición y Desmoldeo PowerSHAPE • Crear un Rectángulo a partir de – 60 -60 -60 de ancho 120 y de longitud 120. • Seleccionar HerramientasÎ Opciones, Objeto y después Líneas. Los chaflanes son creados a partir del conjunto de valores en la opción del formulario. Pueden ser editados individualmente pero si tiene muchos chaflanes realizar esto, ya que después resultará más fácil modificar las configuraciones por defecto. • Establecer la distancia del chaflán a 10 y pulsar aceptar. • Desde el menú línea seleccionar crear un chaflán y hacer clic en cada esquina para activarlo. • Crear una curva compuesta. Será utilizada la curva para crear las paredes laterales del bloque. • Seleccionar la curva compuesta inferior y crear una superficie de relleno. • Seleccionar la curva compuesta y crear una superficie de Extrusión con una Longitud de 80. Las paredes laterales necesitan volverse a trimar hasta la superficie de partición. PSHAPE 7 133 11. Sup. Partición y Desmoldeo PowerSHAPE • Limitar las paredes laterales hasta la superficie de partición. Seleccionar Desblanquear (Ctrl L). El bloque está completo. En el modelo que se muestra aquí la agarradera ha sido dividida para formar un molde inferior. Realizar este ejercicio intentando reproducir este modelo. (sugerimos utilizar una copia de la superficie de partición que ha sido extendida) Al crear una superficie de partición no se trima automáticamente el modelo. Ha sido incluída una opción en PowerSHAPE, (desarrollada como parte de MoldMaker, que está disponible como una función estandar) llamado Die Wizard. Al utilizar el sólido activo Die Wizard dividirá y trimará automáticamente el modelo al crear el punzón y la cavidad. Esto se realizará más tarde en el curso. • Seleccionar FicheroÎ Cerrar y después Sí. Superficies de Desmoldeo Puede ser creada una superficie de desmoldeo desde una curva compuesta o un conjunto de superficies. Las superficies de desmoldeo son también proyectadas sobre el plano XY del plano de trabajo actual, o sobre otra superficie pre-seleccionada. Es creada la superficie de desmoldeo tangencialmente a partir de la superficie original dependiendo del ángulo seleccionado, al igual que el comando de la curva de desmoldeo. Cuando la línea de partición se crea con un ángulo por encima o por debajo de 0 grados, los bordes resultantes de la superficie de partición en ambas partes inferior y superior pueden ser asimétricos. PowerSHAPE aumenta el ángulo de desmoldeo inferior para que los bordes de la superficie de partición se correspondan como se muestra en el dibujo. 134 PSHAPE 7 11. Sup. Partición y Desmoldeo PowerSHAPE Ejemplo Superficies de Desmoldeo desde Curvas Compuestas • Seleccionar Crear Nuevo Modelo • Crear un plano de trabajo en 0. . crear un arco por tres puntos • Desde el menú Arco siguientes coordenadas: -15 10 4 -15 -10 10 -15 0 8 utilizando las • Crear una superficie extruída a lo largo del eje X con una longitud de 50mm. Esta superficie extruída será utilizada para proyectar una superficie de desmoldeo más adelante en este ejemplo. • Convertir la superficie (hacer clic con el botón derecho del ratón y seleccionar Convertir Superficie). • Blanquear la superficie y seleccionar una vista superior. • Seleccionar el plano principal Z • Crear el siguiente modelo de alambre. Esta sección será utilizada para crear una superficie de desmoldeo. • • • • Crear una curva compuesta y desplazar hacia arriba en Z unos 20mm. Seleccionar Desblanquear (Ctrl + L). Asegurarse que la curva compuesta está seleccionada. seleccionar la Superficie de Desmoldeo Desde el menú Superficie . PSHAPE 7 135 11. Sup. Partición y Desmoldeo PowerSHAPE Se muestra el formulario de la Superficie de Partición. La casilla del Angulo de Desmoldeo permite especificar el ángulo cónico de la superficie que se crea. Como en el caso de las superficies de partición, la dirección en la que la superficie es creada, se determina por dos flechas dibujadas en la curva compuesta. • Establecer el Angulo de Desmoldeo a 2 grados. • Modificar las flechas haciendo clic en ellas, de ese modo apuntarán hacia abajo y hacia afuera. • Seleccionar Vista Previa. La superficie de desmoldeo es creada y proyectada sobre el plano XY del plano de trabajo activo. • Seleccionar la superficie extruída. Cuando la superficie seleccionada aparece en color rosa, y la opción de la Superficie de Partición en el cuadro de diálogo se modificará a proyectar Sobre la Superficie Seleccionada. 136 PSHAPE 7 11. Sup. Partición y Desmoldeo PowerSHAPE • Configurar el Angulo de Desmoldeo a 20 grados, y establecer la proyección de las flechas hacia dentro y hacia abajo. • Seleccionar Vista Previa. La superficie de desmoldeo está ahora proyectada sobre la superficie curvada. • Cerrar el formulario. Superficies de Desmoldeo desde Superficies Existentes Las superficies de desmoldeo pueden ser creadas tangencial a las superficies existentes. • Crear una Esfera Primitiva de radio 4 en X18 Y0 Z20. • Hacer clic con el botón derecho del ratón sobre la esfera y seleccionar Convertir Superficie. • Seleccionar la esfera. • Desde el menú Superficie seleccionar la Superficie de Desmoldeo • Introducir un ángulo de desmoldeo de 10 grados. • Con la flecha apuntando hacia abajo como se muestra en el dibujo seleccionar Vista Previa Se muestra la superficie de desmoldeo que se ha creado. • Seleccionar la superficie extruída y después pulsar en vista previa. PSHAPE 7 137 11. Sup. Partición y Desmoldeo PowerSHAPE Se ha creado una nueva superficie de desmoldeo que se ha proyectado sobre la superficie curvada. • Seleccionar aplicar y cerrar el formulario. Desmoldeo Variable Existe la posibilidad de crear una superficie de desmoldeo variable desde un perfil seleccionado. La superficie de desmoldeo variable puede no ser siempre tangencial a la superficie original, y tiene que crearse el desmoldeo a partir de un perfil fijo definido. • Seleccionar la curva compuesta. • Desde el menú superficie seleccionar la Superficie de Desmoldeo • Seleccionar la superficie extruída y asegurarse que las flechas apuntan hacia abajo y hacia afuera. • Introducir un Angulo de Desmoldeo de 3. Activar la casilla Variable . • Pulsar Aplicar. Aparece el formulario del desmoldeo variable. Dónde las líneas existe un comando interactivo para ver que las superficies de desmoldeo son creadas haciendo clic en la curva de desmoldeo. El ángulo de desmoldeo se ha modificado en esas líneas. 138 PSHAPE 7 11. Sup. Partición y Desmoldeo PowerSHAPE • Seleccionar una vista en Z. Se creará un desmoldeo variable de 5 grados a lo largo de los laterales y 6 grados alrededor de los finales. • Hacer clic en los 8 puntos alrededor de la curva de desmoldeo como se muestra en el dibujo utilizando el cursor inteligente. Se puede modificar el ángulo de desmoldeo por cada línea de desmoldeo numerada en el formulario. • Establecer las líneas de proyección finales en la parte izquierda a 6 grados. • Seleccionar la Interpolación como suave y después pulsar la opción vista previa y aceptar. • Cerrar el formulario. Aparece la superficie de desmoldeo. • Cerrar el modelo sin guardar. Ejemplo de la bomba....continuación Crear una superficie de desmoldeo por cada nervio y en ese momento hacer fillet al modelo. PSHAPE 7 139 11. Sup. Partición y Desmoldeo PowerSHAPE • Abrir el modelo pump-project2. • Blanquear todo el modelo de alambre. • Seleccionar todos los nervios asegurándose que la parte exterior está sombreado en color oro y crear una superficie de desmoldeo de 3 grados. El desmoldeo se extiende a la superficie. Se pueden crear ahora los fillets. • Blanquear Excepto las superficies de desmoldeo y la parte superior de la superficie. • Crear un radio de fillet de 1 mm seleccionando todas las superficies como se muestran. • Seleccionar Desblanquear y sombrear el modelo finalizado. • Guardar y después Cerrar el modelo. 140 PSHAPE 7 12. Edición de superficies PowerSHAPE 12. Edición de superficies Edición de superficies Las superficies pueden editarse como primitivas o power superficies. Las superficies pueden editarse como una entidad completa o como las curvas que forman la superficie. Ejemplo de superficies abiertas o cerradas • • • • Seleccionar Crear Nuevo Modelo . Crear un plano de trabajo en 0. Crear un toro de radio mayor 40 y radio menor 15 en 0. Convertir el toro en una Power superficie. Un toro está cerrado tanto longitudinalmente como lateralmente. Para ayudar a la identificación de laterales y longitudinales, estará activado el marcador de superficie. • De HerramientasÎ Opciones, Objeto y Superficies, Marcar la opción Dibujar marcador de orientación de superficie. • Aceptar. La forma circular del marcador siempre estará en el lateral 1 cercano al punto 1. La forma lineal del marcador muestra la dirección de las longitudinales. • Hacer doble clic sobre la superficie PSHAPE 7 141 12. Edición de superficies PowerSHAPE (abrir la barra de herramientas edición de superficie y abrir la barra de herramientas edición curva seleccionando la curva). Para seleccionar tanto laterales o longitudinales, la flecha grande de la normal de superficie puede hacerse clic con el ratón para identificar la dirección (lateralmente o longitudinalmente). La flecha roja larga muestra la dirección a lo largo de la superficie. • Clic en la flecha roja para cambiar la dirección de la curva. • De la barra de herramientas editar superficie seleccionar Abrir superficies. Esta opción ha abierto la superficie longitudinalmente eliminando la unión entre los puntos inicial y final en cada longitudinal. El comando abrir superficie ha cambiado a cerrar superficie. • De la barra de herramientas editar superficie seleccionar Cerrar superficie. La superficie ha sido cerrada entre el ultimo y el primer lateral. La superficie puede ser abierta también en la otra dirección. 142 PSHAPE 7 12. Edición de superficies PowerSHAPE • Clic en la flecha rojo para cambiar la dirección de la curva. • De la barra de herramientas edición de superficie seleccionar Abrir superficie. Se han abierto todos los laterales. La superficie solamente se abre y se cierra entre los puntos inicial y final comúnmente llamado el cierre. Este no es siempre el lugar deseado; por lo tanto renumerar los laterales y longitudinales significa que se puede abrir la superficie en un punto diferente. • De la barra de herramientas editar superficie seleccionar Cerrar superficie. • De la barra de herramientas edición superficie escoger seleccionar curva La ventana de seleccionar curva aparece la lista de todas las laterales y longitudinales de la selección. Seleccionando el número apropiado la curva se selecciona. Nota: Una superficie tiene que estar cerrada antes de poder renumerarla. • Seleccionar lateral 5. • De la barra de herramientas edición de superficies seleccionar Renumerar Superficie. El marcador de la Superficie Marker mueve a donde está el lateral 5 cuando se renumera la superficie. • Clic en la flecha roja para cambiar la dirección de la curva. • De la barra de herramientas editar superficie seleccionar Abrir superficie. La superficie está abierta ahora en otra zona, como ha movido el cierre alrededor. Las superficies pueden ser renumeradas longitudinalmente. PSHAPE 7 143 12. Edición de superficies PowerSHAPE Las curvas pueden borrarse también. • De la ventana Seleccionar Curvas, pulsar Mayús para seleccionar laterales 1, 2, 3 y 4. • De la barra de herramientas superficie seleccionar borrar Curvas • Seleccionar Cerrar en la ventana de curva seleccionada. Los laterales han sido borrados dejando solamente parte de la superficie original. El resto de curvas se renumeran automáticamente. • De la barra de herramientas edición de superficie seleccionar Cerrar superficie. La superficie aparece ahora cerrada • Borrar la superficie. Edición de puntos en un Lateral/Longitudinal Los puntos de laterales y longitudinales pueden moverse para cambiar la forma de la superficie. Ejemplo de edición de puntos Cuando se crea cualquier superficie, se controla la precisión por la tolerancia general. Para asegurar que el número necesario de laterales se genera, la tolerancia se editará, como para este ejemplo. • En la parte inferior de la pantalla, Marcar la tolerancia como 0.02. • • • • Crear un toro en 0 con un radio mayor de 75 y un radio menor de 15. Convertir la superficie. Hacer doble clic sobre un longitudinal. De la barra de herramientas editar superficie/curva seleccionar Activar/Desactivar etiquetas de puntos. Cambiando los números de los puntos se tiene una visualización útil, especialmente cuando se crean curvas intermedias. 144 PSHAPE 7 12. Edición de superficies PowerSHAPE El comando aparece desmarcado para indicar los números. Haciendo clic otra vez, los números desaparecen y el icono vuelve al normal. • Marcar la tolerancia a 0.01. • Clic en la flecha roja para cambiar la dirección de la curva (lateral). • Seleccionar lateral 1. Esto etiqueta los puntos en 1 lateral de 1 superficie. Para editar el punto 2 del lateral, el tipo de curva correcta necesita marcarse primero. • Seleccionar el marcador del punto con el ratón. El modelo se actualiza entonces para mostrar el angulo y magnitud de la curva pasando por el punto 2, en azul/rosa. Cada uno de estos componentes puede cambiar la forma de la superficie. Los círculos alrededor del final de esas líneas de color azul/rosa puede ser extendido utilizando el ratón para lograr la magnitud deseada. Si selecciona la zona azul de esta línea, se puede cambiar el ángulo de la curva desde el punto. Una vez que el punto se selecciona, escribiendo los valores X,Y y Z. PSHAPE 7 145 12. Edición de superficies PowerSHAPE • Introducir 0 0 20. Esto mueve el punto a 20mm in la direccion z, alterando la forma de la superficie Para mover el punto a una posición absoluta se usa la ventana de posición. • De la barra de herramientas edición superficie/curva, seleccionar Puntos en Curvas. Esta ventana muestra la lista de todos los puntos posibles en la lateral seleccionada. • Seleccionar el lateral 1, punto 3 y Cerrar. • En la parte inferior de la pantalla, seleccionar Abrir el formulario para indicar la posición. • Seleccionar la pestaña Cartesiano. • En el espacio de trabajo, seleccionar Plano de trabajo e introducir valor de 20 0 0. • Aceptar. 146 PSHAPE 7 12. Edición de superficies PowerSHAPE La superficie dará una nueva forma en el punto 3 de la curva exactamente en la posición 20 0 0. El Punto 1 del Lateral 5 será seleccionado y alterado. • Seleccionar el lateral 5 punto 1. • De la barra de herramientas edición de superficie/curva, seleccionar Editar Angulos Tangentes. Aparece la ventana de Editor de Tangentes. Esta ventana permite marcar ángulos definidos sobre la curva en el punto/s seleccionado/s. También hace recta o libera la curva. Un punto tiene un ángulo antes y después del punto. Si es el mismo ángulo el punto se suavizará. • Seleccionar la Dirección de la Tangente Aparece la ventana Dirección. Los ángulos actuales se harán fillet. En este caso hay un ángulo YZ de 90 grados. • Cambiar el angulo ZY a 45 grados. • Aceptar la ventana dirección y Aceptar la ventana editor de tangentes El ángulo del punto ha cambiado, haciendo un leve abollón en la superficie. PSHAPE 7 147 12. Edición de superficies PowerSHAPE Una discontinuidad se puede definir configurando las opciones antes y después del punto a diferentes valores. • Seleccionar el lateral 7 punto 1. • De la barra de herramientas edición de Curva, seleccionar Editar Angulos Tangentes. • Seleccionar la opción Antes • Seleccionar Dirección Tangente • Introducir un angulo ZY de 30 grados. • Aceptar la ventana direccion y Aceptar la ventana editor tangente El angulo ha sido cambiado antes del punto, dando una discontinuidad a la superficie. El angulo despues del punto puede cambiarse de la misma manera. • Borrar la superficie. Añadir y eliminar Laterales y Longitudinales Como las superficies son cambiadas por los puntos de los laterales y longitudinales, es a menudo necesario añadir curvas extra a la superficie. También estos laterales o longitudinales pueden ser borrados, cuando no afectará a la forma de la superficie. Las superficies pueden también estar definidos por parámetros. Cada posición sobre la superficie tiene un valor paramétrico definido en los términos de T y U, y cada laTeral (T) o longitUdinal (U) se da en números enteros. En cualquier posición en el lateral 1, el valor paramétrico de T sería 1. En cualquier posición de la longitudinal 4, el Valor U sería 4. Una posición en una superficie a medias entre lateral 3 y 4 y entre longitudinal 5 y 6 sería T3.5 y U5.5. Ejemplo Insertar Laterales • • • • Crear un cilindro de radio 10 y longitud 100 del eje Z. Convertir la superficie. Mover el punto 3 del lateral 2 en X a -20. Mover el punto 1 del lateral 2 en X a 5 y Z a 10. Esta es la forma básica en que los laterales son añadidos. 148 PSHAPE 7 12. Edición de superficies PowerSHAPE Añade en un nuevo lateral del lateral 1 al lateral 2. En terminos paramétricos esto se describe como 1.5. • Hacer doble clic sobre la superficie. • De la barra de herramientas edición superficie, seleccionar Añadir Curva. Esta ventana permite con todas las opciones que pueden usarse, crear nuevos laterales en una superficie. Cuando se introduce un lateral, se renumeran automáticamente. • Seleccionar la pestaña Valor Paramétrico, lateral e introducir un valor de 1.5. • Seleccionar Aplicar y Cerrar. Un nuevo lateral se añade a la superficie. El nuevo lateral se llamará lateral 2, en mitad de la superficie. El lateral superior, que era lateral 2, es automaticamente renumerada a 3. Para añadir dinámicamente un lateral dentro de la superficie definida utilizar CTRL y el botón izquierdo del ratón. • Hacer clic con el ratón en el punto 2 del lateral 1. • Mantener pulsado CTRL + botón izquierdo del ratón sobre la superficie (aparece un lateral temporal de color púrpura). Moviendo el ratón alrededor se mostrará una línea de color púrpura de construcción. (Manteniendo a lo largo de la longitudinal aseguraremos que solo se crea un lateral y viceversa) • Dejar de pulsar el botón del ratón cuando el lateral purpura está entre el lateral 1 y 2. Un nuevo lateral ha sido creado. PSHAPE 7 149 12. Edición de superficies PowerSHAPE Dinámicamente añadimos un nuevo lateral a 30mm sobre el lateral 4 (el lateral superior), un comando diferente se usa cuando la superficie necesita ser extendida. • • • • Seleccionar el lateral 4. Seleccionar la barra de herramientas Edición general. De la barra de herramientas Edición, seleccionar Punto Limite. Usando el botón izquierdo del ratón, seleccionar este lateral en un punto con el imán y mover la línea de construcción del lateral superior hasta 30. • Soltar el botón del ratón. Cerrar la ventana. Esta acción crea un nuevo lateral, extendiendo la superficie en la misma direccion. Los nuevos laterales pueden añadirse también en la intersección con un plano de trabajo. • Crear un plano de trabajo en 0 0 112.5. • Seleccionar la superficie y Añadir Curva • Seleccionar la pestaña Intersección Plano de trabajo y un offset de 0. Aparece un plano temporal que permite visualmente confirmar la posición del nuevo lateral. • Aplicar y Cerrar. Un lateral plano se introduce en la superficie. Las curvas completas (laterales y longitudinales) se pueden borrar. 150 PSHAPE 7 12. Edición de superficies PowerSHAPE • Borrar el plano de trabajo. • Seleccionar Lateral 2 y seleccionar borrar la curva. Los laterales o longitudinales creados a partir de alambre pueden añadirse en las superficies. Nota: la curva compuesta tendrá el mismo número de puntos que tiene la superficie. Los puntos tienen que ser alineados y que sigue el mismo camino para asegurarse que la superficie no se retuerce. • Crear un círculo en 0 0 10 con un radio de 10 y crear un curva compuesta del círculo. • Seleccionar la superficie y del menú Añadir curva seleccionar Insertar curva a partir de alambre El alambre no se ha seleccionado todavía, como indica la cruz roja. • Seleccionar el alambre y cambiar Insertar por Después y Curva a 1. • Aceptar. La superficie tiene un nuevo lateral. El alambre debe tener el mismo número de puntos que la superficie para ser adecuado. Todos estos comandos pueden aplicarse a los longitudinales, y trabajar exactamente de la misma manera. Editar laterales Los laterales se pueden editar como un objeto usando la barra de herramientas edición • Seleccionar el lateral inferior (lateral 1). Abrir la barra de herramientas edición Aunque un lateral se seleccione todas las operaciones de edición afectan a la superficie completa. Para que afecte solamente a la curva seleccionada, pulsar el icono objeto y observar el cambio en la barra de herramientas. PSHAPE 7 151 12. Edición de superficies PowerSHAPE • En Edición seleccionar Editar los subelementos seleccionados • Seleccionar offset • Introducir una distancia de 5 y cerrar El lateral inferior se hará ahora offset por 5 mm alrededor de todo. • Seleccionar FicheroÎ Cerrar y contestar Sí. Ejercicio Jarra • Crear la jarra y guardar como mi-jarra. 152 PSHAPE 7 13.Límites y Pcurves PowerSHAPE 13. Límites y Pcurves Límites y Curvas Parametrizadas (Pcurves) Las curvas Parametrizadas (pcurves) se definen a lo largo de puntos (ppuntos) que están sobre la superficie. Se crean automáticamente, por defecto durante el fillet o límite de superficie. Pueden generarse manualmente por la proyección de entidades de alambre dentro de una superficie. Como los movimientos entre los ppuntos son lineales, cualquier curvatura se controla por la proximidad de ppuntos adyacentes según la tolerancia configurada. Los Límites se generan a lo largo de la red de pcurves para definir zonas trimadas sobre la superficie. Las pcurves individuales y los límites son exclusivos de una Superficie y sólo puede accederse abriendo la barra de herramientas Editar regiones trimadas (Hacer clic con el botón derecho del ratón sobre la superficie para acceder directamente a las opciones de Edición de superficies). Definición de Limites • Importar el modelo m0_switch_housing.psmodel de Powershape_data. • Seleccionar la superficie superior (como se muestra a continuación) y aplicar Blanquear Excepto. • Seleccionar la superficie para abrir la barra de herramientas Editar Superficie. PSHAPE 7 153 13. Límites y Pcurves PowerSHAPE El icono Activar/Desactivar trimado por defecto para todas las superficies. para la(s) superficie(s) selecionada(s). Se activa • Desactivar trimado en el icono Activar/Desactivar trimado La superficie aparece sin trimar, esto es posible en ocasiones para una superficie importada en el modelo con el trimado desactivado y aparece que la información se ha perdido. Si este es el caso, activar el icono correctamente para que aparezca la superficie trimada. • Seleccionar Activar/Desactivar trimado para volver al trimado. • Hacer clic con el botón derecho del ratón sobre la superficie y seleccionar Editar regiones trimadas. Aparece la barra de herramientas Editar regiones trimadas. Esto tiene dos modos, Edición de límites y Edición de pcurves. El usuario puede cambiar el modo usando el menú desplegable del extremo derecho de la barra de herramientas. • Seleccionar modo editar límite La superficie completa aparece con las zonas trimadas identificadas por una malla de líneas de color gris. Todos los límites existentes aparecen marcando el borde de la superficie que es trimada. Las pcurves no aparecen en este modo. Si un límite se elimina de la superficie, las pcurves asociadas permanecen pero no se implican en el proceso de trimado. • Seleccionar Modo edición pcurve . Las pcurves aparecen en las zonas trimadas. Los Límites actuales no aparecen en este modo. Si se elimina una pcurve de una superficie algunos límites asociados serán borrados también. 154 PSHAPE 7 13.Límites y Pcurves PowerSHAPE Nota: no todas las rutas definidas por pcurves son incluídas necesariamente en la definición del límite. • Seleccionar Modo editar límite y el Selector del límite . Cuando se selecciona un límite cambiará de color. Los límites usados para definir el trimado de las superficies seleccionadas aparecen aquí. Un límite puede ser seleccionado por su número. Se pueden seleccionar varios límites manteniendo pulsada la tecla Mayús. El uso de la tecla Ctrl permitirá listar límites para ser seleccionados o deseleccionados individualmente. Un límite puede ser directamente seleccionado desde el área gráfica con el botón izquierdo del ratón. Nota: Trimar sólo ocurrirá si la forma del límite es cerrada. • Seleccionar ambos límites sin pulsar la tecla Mayús. • Seleccionar Aceptar y Borrar . Con los límites borrados el trimado se elimina, mostrando la superficie completa. Las pcurves permanecen intactas pero no como parte de la definición del límite. Las pcurves todavía existen y pueden ser visibles desde el modo Editar Pcurve. • Seleccionar Creación automática , aparece el modelo parcialmente trimado como se muestra a continuación. Parte del límite ha fallado. Esto es debido a un punto de division en la red de pcurves haciendo imposible para el programa determinar que ruta coger. La manera más fácil para crear el trimado necesario es definir manualmente la ruta en la red de pcurves como se explica a continuación. PSHAPE 7 155 13. Límites y Pcurves PowerSHAPE • Seleccionar el icono volver a crear para abrir la barra de herramientas y aparecerán todas las pcurves sin usar de la superficie. Aparece la barra de herramientas de trimado de límites y esta se usa para definir un límite sobre las pcurves. Esta es similar a la barra de herramientas de la curva compuesta. Todas las pcurves se dibujan sobre la superficie y pueden ser seleccionadas. Para realizar un límite se necesita que el segmento de pcurve sea cerrado y poder trazar a lo largo del borde de una superficie o curva. • Seleccionar la primera pcurve y seguir alrededor para producir una forma cerrada. Si una pcurve se selecciona, aparece sombreada. • Guardar y salir . • Deseleccionar la superficie. Al deseleccionar la superficie, puede verse la superficie trimada acabada. El siguiente paso es básicamente una repetición de lo anterior, pero esta vez eliminando el exceso de datos de la pcurve permitiendo la Creación automática para crear los límites necesarios automáticamente. • Seleccionar la superficie. • Seleccionar los dos límites. • Borrar 156 PSHAPE 7 . 13.Límites y Pcurves PowerSHAPE • Seleccionar Modo editar pcurve . • Seleccionar la pcurve que no precisa la definición de límite Cuando se selecciona una pcurve aparecen los ppuntos. Estos pueden seleccionarse y borrarse, por lo tanto alterar la pcurve. • Seleccionar pulsando la tecla Mayús los cuatro ppoints extra. • Clic en el icono Borrar punto • Seleccionar Modo Editar límite • Deseleccionar la superficie. y Creación Automática Como resultado de eliminar los ppuntos no usados automáticamente, las operaciones de trimado producirán inmediatamente el resultado deseado. • Seleccionar FicheroÎ Cerrar y contestar Sí. Superficies trimadas incorrectamente • Importar el modelo locationlug.psmodel de Powershape_data. PSHAPE 7 157 13. Límites y Pcurves PowerSHAPE El modelo importado muestra varias superficies trimadas incorrectamente en el que se necesita una combinación de edición de pcurves y límites para corregir los fallos. Lo más complejo de la red de pcurves en una superficie, lo menos son obtener las opciones de trimado automáticamente. El siguiente ejemplo sobre los pasos de la edición de pcurve y límites para producir un trimado correcto como se muestra a la derecha. • Seleccionar la superficie de la base curvada, y seleccionar Blanquear Excepto (Ctrl + K). • Hacer clic con el botón derecho sobre la superficie y seleccionar Editar regiones trimadas • Seleccionar Modo Editar Límite y Selector de límite . El límite se dibuja sobre la superficie. Este es incorrecto y necesita eliminarse. • En la ventana seleccionar límite 1 y Aceptar. • Seleccionar Borrar • Seleccionar Editar Pcurve La superficie contiene dos pcurves. Una define correctamente la intersección con la cara vertical. La otra, la pcurve en forma de U define la ruta de un fillet anterior que necesita ser eliminado para una corrección. • Seleccionar la pcurve en forma de'U' y seleccionar Borrar la p-curve • Seleccionar Desblanquear (Ctrl L). 158 PSHAPE 7 13.Límites y Pcurves PowerSHAPE Con las superficies que aparecen, se puede crear una curva compuesta desde el lado inferior del fillet. Esta nueva curva compuesta sera borrada de la pcurve. • Crear una curva compuesta usando ALT + botón izquierdo del ratón en el lado inferior de la superficie fillet. • Blanquear todo menos la curva compuesta y la superficie curvada. Aparecen la curva compuesta y la superficie. La curva compuesta de la pcurve se proyecta sobre la superficie. • Seleccionar la superficie curvada inferior y seleccionar Modo Editar . Pcurves • Seleccionar crear pcurves partiendo del modelo de alambre proyectado . Aparece la ventana de crear pcurves con las opciones posibles. • Seleccionar la opción Proyectado y hacer clic en la curva compuesta • Seleccionar Aceptar. • Deseleccionar la superficie y borrar la curva compuesta. PSHAPE 7 159 13. Límites y Pcurves PowerSHAPE • Seleccionar la superficie curvada inferior Aparecen dos nuevas pcurves sobre la superficie, sin embargo la pcurve lineal no es lo suficientemente larga para crear el límite, necesitamos extenderla. • Seleccionar la pcurve recta y seleccionar Extender p-curve . Aparece la ventana extender pcurve. • Seleccionar extender en ambos finales y el método tangentialmente a una pcurve. • Seleccionar la otra pcurve y pulsar Aceptar. Como el trimado no va más allá, el límite será creado manualmente usando volver a crear basado en la red actual de pcurves. • Seleccionar Modo editar límite y seleccionar volver a crear • Clic en las pcurves para crear un nuevo límite. • Guardar 160 y Salir . PSHAPE 7 . 13.Límites y Pcurves PowerSHAPE El Nuevo límite ha sido creado. Si las superficies trimadas son el exterior de la forma 'D', seleccionar el icono Invertir límite para crear el resultado que se muestra • Seleccionar Desblanquear (Ctrl + L). • Blanquear todas las superficies excepto la superficie vertical frontal y fillet. La superficie plana necesita ser trimada. • Seleccionar la superficie vertical y Seleccionar todos los límites • Seleccionar Borrar . Más pcurves pueden hacerse limitando el fillet al plano. • Abrir la barra de herramientas Edición general superficie fillet (objeto cortante). • Seleccionar Limitar selección siguiente solución y seleccionar la y la superficie vertica, hacer clic en hasta que el fillet se trime correctamente. La opción correcta de trimado para el fillet es factible usando Siguiente Solución, pero no para la superficie vertical debido a la complejidad de su red de pcurves. • Cerrar la ventana. PSHAPE 7 161 13. Límites y Pcurves PowerSHAPE • Seleccionar y Blanquear Excepto (Ctrl + K) la superficie vertical. • Abrir el Menú Editar Límite . • Seleccionar y Borrar el límite • Seleccionar el Menu Editar P-curve pcurves existentes. para que aparezcan todas las • Hacer zoom en la esquina inferior izquierda y seleccionar la pcurve vertical. • Borrar los últimos ppuntos de la unión curvada. • Etiquetar ppuntos haciendo clic en Activar/Desactivar etiquetas de puntos • Seleccionar ppunto 24 y pulsar Editar valor paramétrico en el punto. • Hacer clic con el ratón en el punto de division situando antes del último ppunto (24) y observar la actualización de los valores (hacer zoom tanto como sea posible) • Aceptar,y la posición del último ppunto (24) se actualizará con los nuevos valores paramétricos. El ppunto ahora se corresponde. Este procedimiento puede usarse en todas las pcurves para usar la creación automática de límites. Alternativamente, mientras las pcurves se corten se podrá crear un límite usando la creación automática. 162 PSHAPE 7 13.Límites y Pcurves PowerSHAPE • Seleccionar editar límite y volver a crear un nuevo límite • Trazar un nuevo límite. • Seleccionar Desblanquear (Ctrl + L). . La sección vertical 'D' de la superficie es la superficie final que necesita volver a trimar. • Blanquear todas las superficies excepto el fillet y la sección vertical 'D'. • Seleccionar la sección vertical 'D', la superficie y Borrar su Límite. • Seleccionar Modo Editar P-curve y borrar todas las pcurves excepto la 2 • Crear una curva compuesta en el lado superior de la superficie fillet. • Blanquear el fillet y seleccionar la sección vertical 'D'. La curva compuesta se proyectará en una pcurve sobre la superficie PSHAPE 7 163 13. Límites y Pcurves PowerSHAPE • Seleccionar Modo Editar P-curve y crear pcurves a partir del modelo • • • • de alambre . Seleccionar la opcion Proyectado y hacer clic en la curva compuesta. Aceptar. Seleccionar la sección vertical 'D'. Seleccionar Modo Editar Límite. • Seleccionar el icono volver a crear para realizar el trimado correctamente. y crear manualmente el límite • Seleccionar FicheroÎ Cerrar y contestar Sí. Ejercicio Trimado de la Jarra En este ejemplo se importa un fichero IGES que contiene una superficie de partición mal trimada. Con la ayuda de las siguientes recomendaciones retrimar la superficie. • En Herramientas - Opciones, Data Exchange/PS-Exchange, marcar IGES en Importar. Seleccionar Aceptar • Importar el fichero jug_split_surfaces.ige de PowerSHAPE_data/iges. 164 PSHAPE 7 13.Límites y Pcurves PowerSHAPE Se usa PowerSHAPE para abrir las pcurves pero no PSExchange. Desde el modelo, se puede ver que la superficie de partición tiene dos grietas. Lo primero es seleccionar solamente la superficie de partición y borrar el límite erroneo. • Blanquear todas las superficies excepto la superficie de partición. • Abrir la barra de herramientas Editar Regiones Trimadas y seleccionar Editar Límites. • Borrar Límite 1. • Seleccionar el menú Editar P-curve. La superficie contiene una red compleja de pcurves. La red es simplificada usando una combinación de opciones incluyendo borrar pcurves, borrar ppoint, extender pcurve, etc. Las pcurves necesitan estar perfectamente trimadas para permitir la creación automática. Cuando definimos manualmente un límite, las pcurves no tienen que ser trimadas si la ruta necesaria se define usando el cursor. • Modificar las P-Curvas hasta que la superficie aparezca como esta: El siguiente paso es crear los límites. Aunque un límite automático puede haber sido creado, trazar el límite alrededor usando el botón volver a crear límite. PSHAPE 7 165 13. Límites y Pcurves PowerSHAPE • Usar el icono volver a crear límite y trazar el límite exterior. • Pulsar Guardar, trazar el límite interior, Guardar y Salir. La superficie sera trimada correctamente y luego invertir el límite. Una manera más rápida de crear este resultado habría sido crear curvas compuestas alrededor del borde superior de la jarra. Estos pueden usarse para crear pcurvas proyectadas en la superficie de partición. • Seleccionar Fichero Î Cerrar y contestar Sí. 166 PSHAPE 7 14. Sombreado PowerSHAPE 14. Sombreado Sombreado básico El sombreado básico aparece haciendo clic en alguno de los iconos de la barra de herramientas Vista. Se podrán sombrear todas las superficies que sean del mismo material. Como las superficies tienen una cara interior y otra exterior, la exterior aparece en color azul y la interior en color rojo. • Abrir el modelo golf-fin. Activar el plano de trabajo 2. • Seleccionar la vista ISO 4 . y seleccionar vista modelo de alambre El modelo aparece como si estuviese hecho de alambre, mostrando las porciones trimadas de cada superficie y las líneas laterales y longitudinales. Esta es una buena vista para editar superficies. • Seleccionar la vista sombreada . El modelo se muestra sombreado y parece un sólido, con el lado exterior de la superficies de color azul y el interior rojo. Es una buena vista para la previsualización, porque no muestra los detalles internos. • Seleccionar mostrar las vistas transparentes . Esta vista muestra el modelo parcialmente sombreado en la parte posterior con los detalles frontales de manera transparente para ver los detalles interiores. Esta vista se puede seleccionar de nuevo para eliminar el alambre, mostrando el modelo transparente. • Seleccionar Sombreado y modelo de alambre . Esta es una vista sombreada, con los lados exteriores en modelo de alambre permitiendo fácilmente la edición de superficies. • Seleccionar la vista modelo de alambre oculto PSHAPE 7 . 167 14.Sombreado PowerSHAPE El modelo aparece en modelo de alambre, con todos los alambre internos ocultos. Esta es una opción visual para ayudar al usuario a ver el modelo más claro. Esta vista especial necesita desactivarse para trabajar con la superficie. • Del menú desplegable Vista del menú principal seleccionar Sombrear > Material interior. Esta vista activa o desactiva el modo en que aparecen las superficies interior-exterior de color rojo. Esto es bueno para visualizar rápidamente el modelo, pero no para invertir superficies. • Con el modelo sombreado, seleccionar sombreado resaltado . Esto muestra el modelo en sombreado resaltado. Esta vista tiene una perspectiva y reflejos que se pueden ver en la superficie dando una apariencia más realista. La vista puede girar usando el botón central del ratón. • Desde el menú desplegable debajo de Sombreado resaltado, seleccionar Sombrear Vista . Esto muestra el modelo como si fuese fotografiado, usando la configuración de luz y las opciones de sombreado por defecto. Esta vista sombreada está dentro de otra ventana. Para volver al modelo principal necesitamos entrar en el menú desplegable de ventana y seleccionar la ventana normal. • Seleccionar la ventana golf_fin :1 del menú desplegable Ventana. 168 PSHAPE 7 14. Sombreado PowerSHAPE Materiales sombreados A los materiales sombreados se acceden desde Formato >Materiales. Por defecto todas las superficies son coloreadas o sombreadas en el mismo material. Existen distintos tipos de material disponible, tal como metálico, cristal, neón, etc. Cada superficie puede ser definida de un material diferente, y estos materiales pueden ser de diferentes colores. Esto permite sombrear el modelo en diferentes colores. Cuando el modelo se guarda, las características del material serán guardadas también para que la próxima vez que se abra y se sombree el modelo aparezca el mismo. Para cambiar el material de una(s) superficie(s) seleccionada(s): 1. Asegurarse que las imagenes aparecen sombreadas. 2. Seleccionar una superficie de un grupo de superficies. 3. Abrir la ventana de Materiales y seleccionar un nuevo material. PSHAPE 7 169 14.Sombreado PowerSHAPE Para cambiar el material por defecto: 1. Asegurarse que la superficie no está seleccionada. 2. Abrir la ventana de Materiales y seleccionar un nuevo material. 3. Aceptar, y el nuevo material se usará para sombrear el resto de las superficies. • Cambiar los materiales de cada superficie de su modelo con diferentes colores. Materiales Personalizados Cada material puede alterarse con especificaciones personalizadas. • Seleccionar el formulario Formato - Materiales, seleccionar Spring y después Spring13. • Seleccionar la opción Personalizar. Aparece la ventana del editor de materiales. Esta ventana permite variar la apariencia del efecto del sombreado usando varias opciones. 170 PSHAPE 7 14. Sombreado PowerSHAPE • Seleccionar Nuevo. Nombrar como Spring13copy. • Modificar las opciones para ver el efecto que aparece en la parte superior. Después Aplicar • Seleccionar cualquier superficie y el material se modifica por uno nuevo. Tolerancia de sombreado Cuando los modelos se sombrean, la superficie completa se cubre de una malla triangular, con cierta tolerancia, por ejemplo con un valor más pequeño, la red es más fina. Estos valores se encuentran en la opción de sombreado, en el menú desplegable Herramientas. • Seleccionar Herramientas Î Opciones ,Vista, y seleccionar Sombreado. La Tolerancia es una manera rápida de introducir el valor ideal para la resolución de la pantalla particular y el zoom actual. PowerSHAPE utilizará la nueva tolerancia la próxima vez que se realice el sombreado. Si quiere verlo inmediatamente, hacer clic en el botón Aplicar la creación de triángulos. • Marcar la Tolerancia de sombreado a 5. • Pulsar Aplicar la creación de triángulos y Aceptar. El modelo aparece con muchas caras. Aunque, si cambia a vista modelo de alambre se verá normal. Para modelos pequeños la tolerancia de sombreado debe reducirse. PSHAPE 7 171 14.Sombreado PowerSHAPE • Abrir las Opciones y marcar la tolerancia de sombreado a 0.1. 172 PSHAPE 7 15. Ejemplo Pistón PowerSHAPE 15. Ejemplo Pistón Ejemplo de un Pistón El modelo se dividirá en Punzón y Cavidad y algunas grietas se repararán usando los comandos Encontrar Duplicados, Separación Electrodo / Cavidad, Cosido y Comparar Modelo. • Importar el fichero IGES llamado cylstart.igs de Powershape_data/Iges. Al sombrear el modelo, acercar y alejar el zoom, y utilizar el seccionamiento dinámico para ver el modelo, se puede observar que el fichero IGES contiene las superficies del electrodo y cavidad. Puede también contener múltiples copias de la misma superficie. PowerSHAPE tiene una utilidad llamada Encontrar Duplicados, que seleccionará copias de la misma superficie. Para ser después borrado, movido a otro nivel o blanqueado. • Sombrear el modelo. • Del menú desplegable en Edición General seleccionar Opciones Análisis Modelo. • De la Barra de herramientas Análisis Modelo seleccionar Seccionamiento Dinámico . Aparece la ventana de sección. La barra se usa para controlar el seccionamiento dinámico, moviéndola arriba y abajo para ver la actualización. PSHAPE 7 173 15. Piston Ejemplo • • • • PowerSHAPE Mover la barra al 50%. Seleccionar Cerrar. Seleccionar todo el modelo. Del menú desplegable en Edición General seleccionar Opciones Reparación Modelo. • De la Barra de herramientas Reparación Modelo seleccionar Encontrar . Duplicados Aparece la ventana Encontrar Duplicados. Esto le da la opción de comparar, trimar o no trimar superficies o ignorar otras pcurves de la superficie. Hacer clic en el botón Ayuda para obtener más información Este comando duplicadas. selecciona las superficies • Marcar encontrar duplicados en la selección. • Seleccionar Todo y Exacto, pulsar ACEPTAR. • Seleccionar Borrar para eliminar estos duplicados. Esto es un modelo bastante grande y llevará mucho tiempo marcar las superficies individuales que pertenecen al punzón o la cavidad. PowerSHAPE tiene una figura llamada Separación Electrodo / cavidad, que puede separar las superficies punzón (visible) de la cavidad (oculta), según el Eje Z. • Nombre nivel 5 como Cavidad y nivel 6 como electrodo. • Seleccionar todas las superficies. • Del menú Edición general seleccionar Opciones análisis modelo. • De la Barra de herramientas análisis del modelo seleccionar Separación electrodo/Cavidad: Partición Visible Las superficies ocultas o por debajo son seleccionadas. 174 PSHAPE 7 . 15. Ejemplo Pistón PowerSHAPE • Pulsar el botón central del ratón sobre nivel 5 (cavidad). • Seleccionar el resto de superficies y colocarlas en el nivel 6 (punzón). • Activar nivel 5. • Guardar el modelo como pistonproject3. Hueco 1 Hueco 2 Hueco 3 Al sombrear y rotar dinámicamente el modelo, aparecerán 3 zonas con agujeros en que se necesita atención. • Hacer zoom en la zona del hueco 1. • Mover la superficie detrás del hueco al nivel 5. • Crear una curva compuesta usando los lados del hueco. Una nueva superficie de una red de curvas puede crearse usando esta curva compuesta. PSHAPE 7 175 15. Piston Ejemplo PowerSHAPE • Usando el Asistente Superficie crear una Superficie de relleno. La opción Red de curvas da el mejor resultado. • Mover la nueva superficie al nivel 5. • Zoom en la zona del hueco 2. Seleccionar la superficie redondeada y convertir a una Power Surface. La superficie redondeada es una superficie NURB, que PowerSHAPE puede leer pero no puede modificar, hasta que se convierta. Esto es lo mejor para expandir la superficie, unir los límites del lado de la superficie usando la opción cosido. El cosido moverá los puntos seleccionados hasta encontrar los lados de otras superficies o curvas compuestas. Una manera fácil de añadir otro lateral dinámicamente es seleccionando un punto cerca y usando CTRL y el botón 1 del ratón para unir al otro lateral. Este lateral adicional es necesario para mantener la forma, al coser físicamente moverá los puntos finales. • Seleccionar la superficie y en Edición barra de herramientas superficie. • Seleccionar un punto del lateral/longitudinal y unir un nuevo longitudinal cerca del final usando Ctrl y botón izquierdo del ratón como se ve a continuación. Punto Unión. Nueva Longitudinal. 176 PSHAPE 7 15. Ejemplo Pistón PowerSHAPE • Seleccionar Añadir Curva . La opción Pasando por el punto más próximo, permite seleccionar un punto del modelo. Una vez marcadas las coordenadas XYZ son cargadas en la ventana. Si se sabe la posición exacta, se podría introducir directamente o usar el icono posición. • Seleccionar Insertar – Lateral, pestaña Pasando por el punto más próximo y hacer clic en el punto Unión indicado antes. • Aplicar la ventana y entonces ACEPTAR. lado unión Se crea el nuevo lateral. El comando Cosido utiliza una curva seleccionada, o un borde de una superficie o el concepto de la distancia de un hueco para realizar el cosido. Normalmente esto se realiza con las cavidades pequeñas. nuevo lateral • Seleccionar el unión de los bordes (longitudinal final) de la superficie redondeada y después el Cosido . Se muestra la ventana del cosido. Esta ventana permite seleccionar la superficie y los laterales para el cosido y marcar el máximo hueco. • Introducir 2 en la casilla espacio máximo a coser. • Marcar el lado superficie sobre el lado de curva a coser. La Marca Verde de Superficies indica que la superficie ha sido seleccionada PSHAPE 7 177 15. Piston Ejemplo PowerSHAPE • Pulsar Vista Previa y ACEPTAR La superficie ha sido cosida. • Seleccionar las dos superficies que se muestran y Blanquear Excepto (Ctrl +K). • Crear una curva compuesta del lado de la curva como se muestran a continuación. Use Definir puntos Inicial y Final sobre la Curva compuesta para crear la curva que se muestra. • Seleccionar la superficie redondeada y en el menú Editar regiones trimadas. y crear • Seleccionar el menu Pcurves pcurves partiendo del modelo de alambre proyectado . • En la ventana seleccionar la opción Proyectado. • Seleccionar la curva compuesta y ACEPTAR. y Volver a crear • Seleccionar el menú Límite • Crear un límite alrededor de la pieza para lograr el resultado que se muestra. 178 PSHAPE 7 15. Ejemplo Pistón PowerSHAPE La superficie redondeada es ahora trimada. Antes el hueco 3 se hace fillet, se necesita una superficie de partición. Esto se consigue seleccionando la superficie superior trimada y después modificando el trimado para producir una superficie diferente. • Desblanquear todas las superficies. • Seleccionar la superficie superior trimada y blanquear las otras superficies (Ctrl K). • Seleccionar Convertir Superficie y introducir Editar regiones trimadas. • Borrar el límite de la superficie seleccionando Borrar. • Seleccionar el menú Edición pcurves . Esta pcurve necesita ser partida a la mitad y entonces volver a trimar para crear una superficie de partición. • Seleccionar vista desde Z • Zoom en el área que se muestra. • Seleccionar el punto más bajo del lado indicado de la superficie. • Seleccionar Dividir la pcurve en dos para divididir la pcurve en el punto seleccionado. • Seleccionar la pcurve exterior y pulsar borrar. • Crear un nuevo límite usando el resto de pcurve y la parte posterior del borde de la superficie para dar el resultado que se muestra a continuación. PSHAPE 7 179 15. Piston Ejemplo PowerSHAPE La superficie de partición superior ha sido creada. • Desblanquear todas las superficies y guardar el modelo como temppiston. El hueco 3 es un agujero grande en el modelo, debido a la pérdida de datos, guardados en otro fichero IGES. • Crear un nuevo modelo e Importar el fichero cyl1_1_2.igs. • Reconfigurar los modelos usando Ventana Î Mosaico. A menudo puede ser difícil localizar cambios en ingeniería cuando se recibe una nueva versión de un modelo de un fabricante. Afortunadamente PowerSHAPE tiene una opción que permite al usuario hacer una comparación visual rápida de dos modelos para localizar algunos cambios. • Abrir la Barra de herramientas Análisis del Modelo. • Seleccionar Diferencia Visual del Modelo . • En la ventana seleccionar nombres del Nuevo Modelo y Antiguo Modelo y pulsar ACEPTAR. 180 PSHAPE 7 15. Ejemplo Pistón PowerSHAPE Una nueva ventana aparecerá en la que las diferencias entre los dos modelos son resaltados. Las entidades que están solamente en el antiguo modelo aparecen sombreadas en rojo transparente. Las entidades que están solamente en el nuevo modelo estarán sombreadas en azul transparente. Los objetos que son comunes a ambos modelos están coloreadas en sólido plata. Esto permite al usuario rápidamente identificar dónde han sido realizados los cambios. • Cerrar la ventana La opción Diferencia Visual del Modelo es una manera útil de hacer una rápida comparación. Sin embargo es posible que el usuario no encuentre pequeñas diferencias en modelos muy complejos. Una segunda opción, Comparar Modelo permite al usuario seleccionar las partes del nuevo modelo que son diferentes al antiguo modelo. • De la Barra de herramientas Análisis del Modelo seleccionar Comparar Modelo . Se muestra la ventana comparar modelo. Esta ventana permite elegir qué modelo es el primario (antiguo) y que modelo es el secundario (nuevo). Las diferencias en el modelo son seleccionadas en el modelo primario. • Hacer clic en Primario y entonces hacer clic en la ventana Nuevo Modelo. • Hacer clic en Secundario y entonces hacer clic en la ventana temppiston. • Seleccionar ACEPTAR. PSHAPE 7 181 15. Piston Ejemplo PowerSHAPE Hay algunos datos en alambre y una superficie extruída que ha sido resaltada en la ventana Nuevo Modelo Primario. Superficies Extruidas. Alambre. • Blanquear Excepto las entidades seleccionadas (Ctrl K). • Seleccionar el alambre solamente y Borrarlo. • Seleccionar las superficies extruidas y seleccionar Copiar Selección • Seleccionar el modelo temp-piston y seleccionar Pegar . Las superficies extrusión deberían ser ahora del modelo original. • Cerrar el Nuevo Modelo para dejar solamente el modelo original abierto. • Poner las nuevas superficies en el nivel 5: cavidad. El profundo agujero se hará fillet a la misma superficie y el lado inferior también. • Seleccionar las superficies nuevamente copiadas y las que intersecan con ellas • Seleccionar Blanquear Excepto. • Convertir la superficie afilada. • Seleccionar todas las superficies e Invertir para que aparezcan de color dorado por el exterior. • Crear un fillet cóncavo de 3mm entre los lados y la superficie. • Seleccionar la superficie superior y la inferior. • Crear un fillet convexo de 2mm entre estas superficies. • Seleccionar todas las superficies e Invertir para que el color dorado esté por dentro. 182 PSHAPE 7 15. Ejemplo Pistón PowerSHAPE • Mover las superficies fillet al nivel 5: cavidad. Ahora que la cavidad está completa creamos un plano de trabajo para hacer simetría a las superficies. • Seleccionar Desblanquear y crear un plano de trabajo en 0. • Seleccionar todas las superficies. • De la barra de herramientas Edición general seleccionar Simetría . • De la barra de herramientas Simetría seleccionar simetría en YZ. • Cerrar la ventana. Ambos lados del modelo aparecen como se muestran aquí. Sin embargo, para completar el modelo, necesita ser creada una superficie extruída para proporcionar una superficie de partición La extrusión será creada desde este borde • Crear una curva compuesta a lo largo del lado izquierdo del modelo. • Crear una superficie de extrusión usando la curva compuesta 90mm a lo largo del Eje Y para dar el resultado final que se muestra a continuación. PSHAPE 7 183 15. Piston Ejemplo PowerSHAPE El modelo está completo. • Guardar el Modelo. 184 PSHAPE 7 16. Modelado Básico Sólidos PowerSHAPE 16. Modelado Básico Sólidos Introducción Los sólidos pueden ser creados como Primitivos, de Alambre y como el resultado de una operación de un sólido sobre otro sólido. Los sólidos pueden también ser generados desde un conjunto de superficies unidas. PowerSHAPE es un modelador Híbrido que puede convertir superficies en sólidos y volver otra vez a superficies cuando se necesite. Los comandos de Figura de Sólidos actúan sobre el sólido Activo usando el sólido o superficie Seleccionada. El sólido Activo aparece en modelo de alambre en líneas gruesas de color Rojo o Negro, el resto de sólidos aparecerán en un color gris con líneas más estrechas. Los comandos de sólido conocidos como Booleanos son AÑADIR, BORRAR y INTERSECAR. Esfera Sólido Activo (color Rojo) Cilindro Sólido Seleccionado (sombreado en Amarillo) Añade el sólido seleccionado al sólido Activo La esfera y el cilindro están unidos como un nuevo sólido. Borra el sólido seleccionado del sólido activo. El nuevo sólido es la esfera con la parte del cilindro borrado, por tanto tiene un agujero a través de él. Encuentra la intersección entre el sólido seleccionado y el sólido activo. PSHAPE 7 185 16. Modelado Básico Sólidos PowerSHAPE El nuevo sólido se hace en la zona dónde los dos sólidos intersecan, dando un tubo con finales redondeados. Ejemplo Molde El siguiente ejemplo del molde muestra la aplicación de sólidos para producir partes complejas rápida y fácilmente. • Abrir un nuevo modelo. • Crear un plano de trabajo en 0 y marcar el plano principal en Z. • Seleccionar el icono Sólido de la barra de herramientas superior . • De la barra de herramientas de Sólidos seleccionar Crear Bloque . Sólido • Posicionar el bloque escribiendo 0 0 –40. • Pulsar ESC del teclado para salir del comando. • Hacer doble clic sobre el bloque sólido en el área gráfica para abrir la ventana que se muestra a continuación. • Marcar la longitud 100, ancho 150 y altura 40 y pulsar Aceptar. PowerSHAPE también dispone de un Árbol de todas las operaciones del sólido. La bandera roja indica que el sólido llamado 1 es el sólido activo. El primer sólido automáticamente es Activo y aparece en Rojo o Negro. • Marcar el plano principal en X. • Del menú desplegable Bloque Sólido seleccionar crear cilindro sólido. • Posicionar el cilindro con las coordenadas: -55 0 0. • Cambiar el radio 2 y la longitud 20. 186 PSHAPE 7 16. Modelado Básico Sólidos PowerSHAPE El resto de sólidos aparecen en Gris, porque solamente un sólido puede ser Activo en el mismo tiempo. • Crear un cono sólido con las coordenadas: -35 0 0 • Cambiar el radio de la base a 2, radio superior a 1 y longitud a 30. Este modelo contiene un sólido activo y 2 no activos. El árbol de figuras ahora contiene 3 sólidos. El sólido activo tiene una bandera roja para indicar que está activo. • Seleccionar el cilindro sólido y Hacer clic con el botón derecho del ratón sobre el sub-menú y seleccionar Activo. • Seleccionar el cono sólido. • Del menú Operaciones con sólidos, seleccionar Añadir el Sólido Seleccionado al Sólido Activo. El cilindro y cono automáticamente se unirán como un nuevo sólido activo. En el árbol, el segundo sólido se convierte en el activo y muestra que el cono sólido ha sido añadido al cilindro sólido. Este sólido puede ser borrado del sólido activo haciendo clic sobre la marca. El sólido puede ser añadido otra vez seleccionando la cruz La pieza molde será importada como superficies y entonces se convertirá en un sólido. PSHAPE 7 187 16. Modelado Básico Sólidos PowerSHAPE • Blanquear todos los sólidos e importar el modelo handle.dgk de PowerSHAPE_data/psmodels_n_dgk. El modelo está formado por varias superficies que se convertirán en un sólido simple. • Seleccionar todas las superficies. seleccionar Crear sólido a • De la barra de herramientas Sólidos partir de las superficies seleccionadas . • Seleccionar Desblanquear (Ctrl + L). Las superficies se han convertido en un sólido simple. Si las superficies no han utilizado el asistente hacer estanco aparecerán grietas. Se debe hacer una copia de este sólido para un uso posterior. • Nombrar el nivel 5 como Sólidos, y desactivar el nivel. • Seleccionar el mango sólido 8 y seleccionar la copia y entonces pegar. • Poner la copia (todavía seleccionada) en el nivel 5. Este nuevo sólido puede ahora ser añadido al sólido original. • Con el sólido Activo “entrada”, seleccionar el mango sólido. seleccionar • De la barra de herramientas Operaciones con sólidos Añadir el Sólido Seleccionado al Sólido Activo. Al crear la cavidad en el bloque del molde, este sólido final puede ser restado del bloque molde. . • Hacer el bloque sólido activo y seleccionar el Mango & Entrada Sólido. • De la Barra de herramientas operaciones con sólidos seleccionar Borrar el Sólido seleccionado del Sólido activo. 188 PSHAPE 7 16. Modelado Básico Sólidos PowerSHAPE Se crea un sólido simple. Como hemos hecho una copia del modelo antes de extraerlo del bloque, la copia puede ser usada para hacer un molde simple • Blanquear el sólido cavidad y activar el nivel 5. • Seleccionar el plano principal Z. • Crear una superficie del plano primitivo en 0, ancho 80, longitud 120. Esta superficie necesita ser convertida en un sólido por el comando de partición. • Hacer el mango sólido Activo. • Seleccionar el plano y del menú Operaciones con sólidos, seleccionar el sólido de partición. • Borrar la mitad superior del mango. El sólido ha sido partido a la mitad. • Crear una curva compuesta alrededor del lado superior del mango. • Abrir la barra de herramientas Edición general y Proyectar la curva dentro Z 0. • Hacer una extrusión sólida de 15mm hacia arriba en Z • Añadir la extrusión al mango. . Proyectar la curva en Z0, se ajusta cualquier error de tolerancia al dibujar la curva compuesta. PSHAPE 7 189 16. Modelado Básico Sólidos PowerSHAPE La extrusión puede entonces añadirse a un bloque formando la base del molde • Crear un bloque sólido en 0 0 15, longitud 60, ancho 130, altura 20. • Añadir los dos sólidos juntos . • Renombrar el sólido como Molde_Cavidad. • Poner el nuevo sólido en el nivel 5 y desactivar el nivel. Un nuevo inserto puede ahora ser realizado • Seleccionar Desblanquear y Activar la Cavidad. • Seleccionar el Plano Principal a lo largo de Y. • Crear un Cilindro Sólido en 4 –52 -3 Radio 2 longitud 5. • Seleccionar el cilindro y Añadirlo al sólido activo . El sólido ahora tiene una protuberancia interna. Un plano de trabajo será creado al final de esta protuberancia para la creación de una pieza corredera • Crear un Plano de trabajo entre estos 2 puntos. Sugerencia: crear una línea entre los dos puntos y entonces unir al punto central. • Seleccionar Plano Principal a lo largo de Z y Bloquear el plano. Bloqueando el plano se impulsa cualquier línea etc. creadas en el plano Z cero. 190 PSHAPE 7 16. Modelado Básico Sólidos PowerSHAPE • Seleccionar una vista desde el eje Z. • Hacer una curva compuesta de las líneas. • Desbloquear el plano Z • Abrir la Barra de herramientas Sólidos y crear un Sólido de Extrusión • Hacer doble clic sobre el sólido extrusión. • Introducir una longitud Negativa de 30, Ángulo de desmoldeo 2 y Longitud 0. • Seleccionar ACEPTAR. La extrusión es del tamaño y la forma correcta • • • • Asegurarse que el Molde sólido es el sólido activo. En el Árbol de Figuras expandir todos los símbolos + del sólido activo. Seleccionar el sólido de extrusión. De la barra de herramientas Operaciones con sólidos seleccionar el Sólido de Partición. Este es un aviso para permitir que las figuras asociadas sean borradas (el historial se perderá). • Hacer clic en Aceptar. La mayoría de las operaciones con sólido están asociadas al historial del Sólido para poder ser guardadas y actualizadas, pero esta operación particular divide el sólido en 2 entidades separadas como se muestra en el dibujo. PSHAPE 7 191 16. Modelado Básico Sólidos PowerSHAPE El Historial se ha perdido del Molde, por tanto sería útil deshacer esta operación y crear una copia del sólido original con referencia/modificación. Ejemplo Caja de alarma antirrobo • • • • Abrir un nuevo modelo Crear un plano de trabajo en 0 y renombrarlo como Datum. Crear un rectángulo de -125 –150 con un tamaño de X 250, Y 300. Cambiar el rectángulo en una curva compuesta. • Abrir la Barra de herramientas de Sólidos y crear un Sólido de Extrusión . • Cambiar la extrusión longitud a 130 y Ángulo de desmoldeo a 340 y Aceptar. Se ha creado la forma básica de la caja de Alarma. Las figuras pueden añadirse ahora. • Crear un rectángulo de -60 –80 130 con un tamaño de X 120, Y 160. • Cambiar el rectángulo en una curva compuesta. • Fillet de la curva compuesta con un Radio de 10. • Del Menú operaciones con sólidos seleccionar Crear Corte Sólido. Aparece la ventana del corte sólido seleccionado con la curva compuesta seleccionada. • Seleccionar Ciego, Profundidad 1 y pulsar Aceptar. 192 PSHAPE 7 16. Modelado Básico Sólidos PowerSHAPE Se crea el corte profundo de 1 mm. Al hacer un diseño suavizado, los fillets serán creados alrededor de las aristas. • Del menú operaciones con sólidos seleccionar crear sólido fillet. • Introducir un radio de 10. • Seleccionar los 4 lados y Aplicar. • Seleccionar el lado superior. Aplicar y Cerrar. El sólido se ha hecho fillet. • Crear un cono sólido primitivo en 80 –135 5. • Rellenar los valores como aparecen en el cuadro de diálogo. PSHAPE 7 193 16. Modelado Básico Sólidos PowerSHAPE • Hacer el cono sólido Activo. • Crear un fillet sólido de 2mm alrededor de la base del cono • Hacer simetría a este sólido alrededor de YZ, XZ y YZ para crear un total de 4 conos. • Hacer la base del sólido Activo. • Seleccionar los 4 conos y Borrar el Sólido seleccionado del Activo . • Crear un fillet sólido de radio 1mm alrededor del lado superior de cada cono. • De la Barra de herramientas operaciones con sólidos Crear Sólido Hueco seleccionar . • Seleccionar la cara inferior del modelo. La cruz roja entonces cambiará a una marca verde. • Introducir un Espesor de 3. • Pulsar Aceptar 194 PSHAPE 7 16. Modelado Básico Sólidos PowerSHAPE El sólido ahora tiene una pared de espesor con la mitad borrada como en esta vista desde –Z como se muestra en el dibujo. La siguiente parte es el diseño de las hendiduras. • Seleccionar una vista -X y marcar el plano principal a X. • Crear Rectángulo en 0 -7 12 a 0 14 88. • Fillet las 2 esquinas izquierdas de radio10. • Fillet las 2 esquinas derechas de radio 2. • Crear una curva compuesta del perfil. • Seleccionar el sólido y el perfil. seleccionar curva proyección • Del menú curva • Seleccionar A lo largo de Eje Principal y pulsar Aceptar. La curva ha sido proyectada a través del sólido en la dirección del plano Principal. Solamente son necesarias las curvas sobre la cara exterior. PSHAPE 7 195 16. Modelado Básico Sólidos PowerSHAPE • Borrar las 2 curvas de la cara interior. • Seleccionar una curva exterior. abrir el menú • De la barra de herramientas operaciones con sólidos desplegable del Sólido Morph y seleccionar el abultamiento sólido. • Introducir un Ángulo de 10 y Aplicar. • Seleccionar Cerrar. El abultamiento aparece en el sólido, pero es también una entidad independente que puede ser copiada, movida y hacer simetría. • Clic en el Abultamiento Sólido sobre el Árbol de Figura. El abultamiento sólido aparece sombreado. • De la barra de herramientas Edición general, seleccionar Mover. • Establecer las copias a 1 e introducir 0 30 y pulsar intro. • Introducir 0 -60 y pulsar intro. Cerrar la ventana. 196 PSHAPE 7 16. Modelado Básico Sólidos PowerSHAPE Las formas han sido creadas por este lateral. Podemos hacer simetría por el otro lado. Estas son seleccionadas individualmente para detener al sólido adicional que siga realizándose. • Seleccionar cada abultamiento y simetría en el eje YZ, manteniendo el original. • Crear un Rectángulo en 0 3 15 a 0 5 82. • Crear una curva compuesta de la forma. • Copiar la curva por 30mm en el lado Y. El sólido ha sido blanqueado para ver las tres nuevas curvas compuestas. • Seleccionar sólo las 3 curvas compuestas rectangulares. • Del menú operaciones con sólidos seleccionar Corte Sólido . • Seleccionar Pasante. • Seleccionar Ambas Direcciones. • Seleccionar Aceptar. Los agujeros de ventilación son cortados del sólido. PSHAPE 7 197 16. Modelado Básico Sólidos PowerSHAPE Ahora es necesario trabajar en la cara final de la caja. Con el fín de ayudar a la lineación de los objetos, un plano de trabajo va a ser alineado al lateral. • Marcar el plano principal a Z. • Seleccionar la vista superior. • Seleccionar Plano de trabajo Alineado a Geometría y seleccionar esta cara. • Hacer doble clic en el plano de trabajo y cambiar el espacio de trabajo a 0 135 65. • Activar el plano de trabajo. El eje Z del nuevo plano de trabajo es alineado con la normal de la cara seleccionada. • Crear un círculo de radio 30 en el plano de trabajo 0 y crear un sólido de extrusión. • • • • Cambiar la Longitud a 40 con una longitud negativa de 20. Seleccionar Aceptar y hacer la extrusión Activa. Crear un bloque sólido primitivo en 0 0 –20. Cambiar las dimensiones del bloque a Longitud 100, ancho 40, Altura 30. 198 PSHAPE 7 16. Modelado Básico Sólidos PowerSHAPE • De la Barra de herramientas operaciones con sólidos seleccionar Intersecar el Sólido Seleccionado • Seleccionar el mismo sólido y hacerlo Activo. • Con el Sólido Intersecado seleccionado, pulsar el saliente sólido . La ventana del saliente sólido ofrece 2 posibles soluciones (aparecen en blanco). Esto permite a la figura intersecada estar sobre la cara exterior o por debajo del revestimiento principal. • Seleccionar Aceptar la solución exterior. Aunque el saliente esté ahora sobre la cara correcta del sólido, es demasiado largo. El exceso será ahora trimado usando una superficie como objeto cortante. Cuando borramos una superficie de un sólido, la parte del sólido borrado estará en el interior (lateral rojo) de la superficie cortante. • Crear un Plano superficie Primitiva y posicionarlo en 0. • Cambiar el ancho y la altura a 100. • Invertir la superficie (el lateral rojo será el exterior). • Seleccionar borrar la superficie/sólido seleccionado . El saliente ha sido trimado. El agujero será ahora creado a través del saliente. • De la Barra de herramientas operaciones con sólidos seleccionar crear un agujero. • Posicionar el agujero en 0. • Seleccionar Sin tolerancia. • Seleccionar Liso. • Introducir el diámetro agujero como 16. • Seleccionar Aceptar. PSHAPE 7 199 16. Modelado Básico Sólidos PowerSHAPE La Caja de Alarma se ha finalizado. Ejemplo Electrodo Sólido Existe también un comando de saliente y corte sólido. Este comando curvas compuestas cerradas o una única geometría con el sólido activo para añadir un saliente extruído al sólido o borrar un agujero extruído del sólido. • Abrir un Nuevo Modelo y crear un plano de trabajo en 0. • Crear un bloque sólido primitivo en 0 con dimensiones, X 50, Y50 y Z 20. • Crear un círculo en 0 0 20 con un radio de 15. • Seleccionar el círculo. • De la barra de herramientas operaciones con sólidos seleccionar saliente sólido . • Seleccionar Fijo una Altura de 20, hacer clic en Invertir y pulsar Aceptar. El saliente sólido está ahora unido al bloque sólido haciendo un nuevo sólido. Será introducido un agujero en la parte superior. 200 PSHAPE 7 16. Modelado Básico Sólidos PowerSHAPE • De la barra de herramientas operaciones con sólidos, seleccionar agujero Sólido . • Seleccionar la cara superior del sólido. • Seleccionar Sin tolerancia, agujero liso, con valores como se muestra en el gráfico. • Seleccionar Detalles del plano en la parte inferior de la ventana. • Hacer X y Y 0. • Pulsar ACEPTAR. • Pulsar Aceptar. El agujero está hecho. Un electrodo sólido ahora será creado. Los electrodos sólidos son una manera útil de generar rápidamente un molde de un sólido. Una curva compuesta se usa para definir la línea exterior del molde • Seleccionar una vista desde Z. • Crear un Rectángulo empezando en –20 –20 65 y acabado en 40 40. • Convertir el cuadrado en una curva compuesta. PSHAPE 7 201 16. Modelado Básico Sólidos PowerSHAPE Esto define el contorno y la altura del cuerpo del electrodo que debe estar completamente dentro de la zona del componente para obtener un mayor éxito con esta operación y visto desde Z. • Seleccionar la curva compuesta. • De la barra de herramientas sólido seleccionar electrodo sólido . • Introducir un hueco electrodo/material de 0 y pulsar aceptar. El molde se produce con un hueco electrodo/material de 0 mm. Sobre modelos simples como por ejemplo este, un hueco electrodo/material mayor de 0 probablemente dará un resultado satisfactorio. Sin embargo en modelos complejos esto no debería ser así, pero es siempre aconsejable utilizar un hueco electrodo/material de 0 en el formulario del electrodo, después reducir el electrodo en el paquete del mecanizado. 202 PSHAPE 7 16. Modelado Básico Sólidos PowerSHAPE • Seleccionar FicheroÎ Cerrar y después Sí. Ejemplo Mango de un Juguete • Importar el modelo toy_handle.psmodel desde PowerSHAPE_data. • Asegurarse de que el mango sólido está Activo. • Del menú operaciones con sólidos seleccionar Fillet Sólido . Aparece el menú Fillet. La manera en que este trabaja, es que al seleccionar un lado del sólido la ruta aparecerá sombreada. La ruta fillet irá solamente a un lado. Si sigue lados continuos se activa, entonces el fillet puede ir alrededor de esquinas suaves, pero no aristas. Es generalmente buena práctica hacer un fillet al sólido seleccionando los bordes que deberían primero eliminar las aristas. En el caso de este modelo habría que seleccionar los lados verticales primero. • Marcar un radio de 6 y seleccionar los 2 lados exteriores verticales. La ruta fillet sigue hasta que encuentra un lado angulado. PSHAPE 7 203 16. Modelado Básico Sólidos PowerSHAPE • Seleccionar Aplicar. • Generar un fillet de radio 4 a lo largo de las caras superior y inferior. El lado exterior está ahora completo. La forma 'D' interior será modificada para incluir un fillet de radio 4mm hasta 6mm em el punto medio de la secci • Zoom en la 'forma D'. • Fillet en las esquinas internas verticales con un radio de 4mm. • Seleccionar el lado superior interior. • Seleccionar la opción Avanzado en el formulario del Fillet Este formulario permite seleccionar con el ratón, un arco que representa el radio que el fillet tendrá en ese punto. Esto funciona de manera muy similar al fillet de radio variable de superficies que se explicará próximamente en el curso. Moviendo el ratón a lo largo de la ruta, aparecerá la palabra key. Hacer clic en ese punto y se crea un arco numerado. Este arco puede ser estirado o cambiado en el formulario con el radio deseado. • Seleccionar una Vista desde el Eje Z. • Hacer clic sobre la ruta para definir las posiciones para el radio 4 y un lugar (señalado con la flecha) donde se necesita el radio 6. Radio 4 Radio 6 204 PSHAPE 7 16. Modelado Básico Sólidos PowerSHAPE • Modificar el Radio del Arco como indica y pulsar Aceptar. Se produce el fillet variable. • Crear un fillet variable similar sobre la cara inferior del sólido. • Cerrar la ventana del fillet. Los fillets han sido creados. Los nervios del sólidos pueden ahora ser borrados del sólido principal hasta crear un efecto de agarradera en el mango. • Seleccionar todos los nervios sólidos y Borrar del Sólido activo El modelo finalizado de la ventana exterior es como aparece en la parte izquierda. PSHAPE 7 205 16. Modelado Básico Sólidos PowerSHAPE Una pared de espesor será ahora creada para el modelo. En este dibujo las formas del nervio no existen en la pared interior. Como un resultado pueden ser temporalmente suprimidas desde el sólido exterior y la forma interior permanece creada como un offset de -3mm. • En el Árbol de Figuras - Suprimir los seis nervios y las figuras del mango sólido (sólo hacer clic sobre las marcas Verdes próximas a cada figura). • Hacer offset de una copia del sólido seleccionado por – 3mm de la pared interior, excluyendo el detalle del nervio. Ahora que el sólido interior ha sido creado el sólido activo exterior se actualiza incluyendo de nuevo las figuras de nervios. • Con el sólido activo exterior y el sólido interior seleccionado seleccionar borrar sólido . • Seleccionar FicheroÎ Cerrar y después Sí. Figura Fillet de Nervios en sus formas negativas. El fillet se crea haciendo clic sobre una cara del sólido activo. PowerSHAPE encuentra cualquier cara en contacto con la seleccionada. Un fillet de radio completo se crea tangente a todas estas caras. La cara seleccionada se elimina del sólido. El radio del fillet cambiará dependiendo de los ángulos entre las caras y la distancia entre ellas. El siguiente dibujo ilustra la forma del radio completo. 206 PSHAPE 7 16. Modelado Básico Sólidos PowerSHAPE Este es un comando muy potente, permitiendo al usuario hacer un fillet rápidamente de formas complejas en una única operación. Ejemplo Fillet de Nervios 1 • Importar el modelo Fillet de nervios.dgk. Existen dos nervios en el modelo. El nervio curvado tiene un ancho variable; sería difícil crear un radio completo en este nervio usando un fillet de radio variable. • Seleccionar el sólido y hacerlo activo. • Seleccionar Operaciones con sólidos . • Del menú desplegable en Fillet Sólido, seleccionar Fillet de Nervios • Asegurarse de que las Caras Individuales se selecciona en la ventana como aparece a la derecha. PSHAPE 7 207 16. Modelado Básico Sólidos PowerSHAPE • Seleccionar la superficie superior del nervio curvado como se muestra a continuación. • Seleccionar Aceptar en la ventana. El Fillet de Nervios se formará como en el dibujo de la izquierda. Observar como cambian los fillets con el ancho del nervio hasta formar un radio completo. • Crear un Fillet de nervios por el nervio rectangular pequeño. Observar como las esquinas del Fillet de Nervios son trimadas • Cerrar el modelo sin guardarlo. 208 PSHAPE 7 16. Modelado Básico Sólidos PowerSHAPE Fillet de Nervios Ejemplo 2 En este segundo ejemplo una serie de fillets de nervios se crearán sobre un modelo de un cilindro de motocicleta. Las aletas sobre el barril son achaflanadas en dos direcciones dando una variación constante de las aletas. • Importar el modelo Barrel.dgk. Observe la forma achaflanada de las aletas • Hacer el sólido activo. • Del menú Operaciones con sólidos seleccionar Fillet de Nervios • En el formulario seleccionar Todas las Caras Continuas. • Hacer clic sobre una cara del nervio inferior. . Cuando está seleccionada la opción Todas las caras Continuas, PowerSHAPE busca alrededor del modelo todas las caras que son tangenciales a la cara seleccionada. Debería verse la superficie completa del nervio resaltado. • Pulsar Aceptar. Como puede ver, el Fillet ha sido hecho alrededor de toda la aleta inferior. PSHAPE 7 209 16. Modelado Básico Sólidos PowerSHAPE • Seleccionar una vista a lo largo del Eje Y. • Del menú Operaciones con sólidos seleccionar Fillet de nervios • En el formulario seleccionar Todas las caras continuas. . • Click sobre una cara del fillet en la parte interior del nervio. • Seleccionar ACEPTAR. Aparecerá también fillet • Repetir el proceso hasta que todas las aletas e interiores se les haya realizado el fillet. El modelo finalizado es el que se muestra a continuación. Usando el Fillet de nervios esta pieza compleja del modelado ha sido realizada de forma rápida y fácil. 210 PSHAPE 7 16. Modelado Básico Sólidos PowerSHAPE Características del Espesor Las características del Grosor permite aplicar un espesor de pared a un sólido. La operación puede solamente ser usada con un sólido abierto. Encuentra muchas aplicaciones, dónde un modelo necesita tener un espesor de pared constante. Por ejemplo puede ser usado para crear un espesor de pared en una botella. En el primer ejemplo crearemos un vol utilizando una combinación de operaciones con superficies y sólidos. Ejemplo 1 Espesor del Sólido En primer lugar modificaremos una Superficie en la Esfera Primitiva para producir una piel representando el interior del bol. • Crear una Superficie Esfera con un Radio 25 en el origen. • De la barra de herramientas Edición general seleccionar Escala – NoUniforme. • Escalar la esfera a 5 en X, 3 en Y y 2 en Z. • Crear un Plano alineado a Z en el origen y estirarlo hasta que atraviese la esfera modificada como se muestra en el dibujo. • Usar Limitar Selección para trimar la mitad superior de la esfera modificada. • Borrar el resto del Plano. • Crear un nuevo Plano en 0 0 –40 y cambiar su tamaño hasta que pase a través de la esfera modificada como que se muestra a continuación. • Usar limitar selección para trimar la mitad inferior de la esfera modificada. PSHAPE 7 211 16. Modelado Básico Sólidos PowerSHAPE • Usar Siguiente Solución hasta que consiga el resultado de la izquierda. • Pulsar Escape para finalizar. • Seleccionar ambas superficies. • De la barra de herramientas de Sólidos De Superficies seleccionar Hacer Sólido . El sólido aparece como el de la izquierda con su superficie interior coloreada en rojo. • Verificar que el Sólido es Activo. • De la Barra de herramientas operaciones con sólidos seleccionar Sólido engrosado • Rellenar el formulario exactamente como aparece. • Seleccionar Aceptar. Por defecto el grosor se situará en la superficie interior del sólido. Como queremos un offset exterior seleccionamos invertir. Seleccionando esquinas redondeadas creamos un lado redondeado sobre la base del bol. 212 PSHAPE 7 16. Modelado Básico Sólidos PowerSHAPE El Sólido ahora aparece como se muestra. Para finalizar con el bol ahora completaremos el borde superior utilizando un fillet de nervios. • Del menú Operaciones con sólidos seleccionar Fillet de nervios • Hacer clic sobre el lado superior del bol. • Pulsar Aceptar. El bol acabado se mostrará así: Ejemplo 2 Espesor del Sólido En este ejemplo una superficie de una prensa será engrosada para producir un modelo de una pieza de chapa completamente prensada. • Importar el modelo Sheet Metal.dgk. • Seleccionar todas las superficies. • Del menú Sólidos seleccionar Hacer Sólido De Superficies • Pulsar Sí para hacer el sólido Estanco. Comenzar con el Asistente Hacer Estanco, que verifica el modelo de agujeros y pequeñas huecos. Entonces cerrará los pequeños huecos en el modelo e informará de cuántos agujeros hay en el modelo. Los bordes de algunos agujeros pueden ser marcados con alambre, que puede ser utilizado para rellenar superficies hasta cerrarlas. En este caso hay 19 agujeros grandes y un pequeño hueco. • En la primera página del asistente pulsar Siguiente PSHAPE 7 213 16. Modelado Básico Sólidos PowerSHAPE La pequeña grieta ha sido ahora cerrada y el modelo solamente tiene 19 agujeros grandes. Estos agujeros son en efecto necesarios como parte del modelo. • En la segunda página del asistente asegurarse que esta casilla está desactivada. • Seleccionar Finalizar El sólido es estanco; ahora se puede engrosar. • Del menú Operaciones con sólidos engrosado . • Pulsar No en el formulario. Aparece la ventana del sólido engrosado. • Rellenar la ventana exactamente como aparece en el dibujo. • Pulsar Aceptar. 214 PSHAPE 7 seleccionar Sólido 16. Modelado Básico Sólidos PowerSHAPE El Sólido es ahora más grueso y tenemos un modelo finalizado. Si estamos modelando una pieza sería mucho mejor offsetear el modelo de superficie A en lugar de obtener la superficie B. • • • • Deshacer la figura grosor De la barra de herramientas Edición general seleccionar Offset. Introducir un número de copias de 1 y la distancia offset como –2. Pulsar Intro. Las superficies separadas han sido creadas ahora como un offset sólido separado, lo que puede ser modificado para crear el punzón de la herramienta. El offset sólido aparece aquí en color negro para verlo con mayor claridad. PSHAPE 7 215 16. Modelado Básico Sólidos PowerSHAPE Ejercicio de un Sólido. Crear la siguiente forma. 216 PSHAPE 7 18. PS-Estimator PowerSHAPE 18. PS-Estimator Introducción PS-Estimator se incluye como una parte del módulo de PowerSHAPE básico. Utiliza algunas de las funciones de PS_Draft permitiendo la creación de dibujos incluyendo: secciones cortadas, cotas, y texto. Solo permitirá guardar entidades del drafting hasta un límite de 100 objetos. Permite crear dibujos 2D totalmente dimensionados y detallados a partir de un modelo 3D, por lo que será necesario comprar el PS-Draft, modulo del Drafting que conlleva un curso de aprendizaje asociado. PS-Estimator es accesible al seleccionar el icono de PS-Draft desde la barra de herramientas principal . Esto permite abrir también la barra de herramientas Estimator. Ejemplo del PS-Draft En este ejemplo crearemos vistas a partir de dimensiones simples. • Abrir el modelo golf-fin. • Borrar todo el modelo de alambre. • Seleccionar el modo Drafting . PSHAPE 7 225 18. PS-Estimator PowerSHAPE • Seleccionar Herramientas > Opciones> Drafting > Dibujo y seleccionar un tamaño A3. • Aceptar. • Seleccionar Abrir dibujo . Los dibujos se crean y guardan con el fichero del modelo. Como no existen dibujos en este modelo la lista aparece vacía. Se creará un nuevo dibujo. • Seleccionar Crear un nuevo dibujo Una ventana de dibujo vacío se crea con el nombre golf_fin: s1, esta es la vista 1 del modelo golf fin. Una nueva vista se crea automáticamente adherida al cursor. Esta se puede crear también seleccionando el comando vista. • 226 Mover el ratón dentro del área gráfica en la esquina superior izquierda de la pantalla y hacer Clic con el botón 1 del ratón para aceptar. PSHAPE 7 18. PS-Estimator PowerSHAPE Se crea automáticamente una vista frontal. Esta vista se genera desde el eje Z del plano de trabajo activo o Global. Colocando el ratón en las esquinas de la ventana aparecen flechas. Si se hace clic en ellas podremos crear el resto de vistas. • Mover la flecha de la parte inferior de la ventana. • Hacer Clic cuando el ratón aparezca como una flecha hacia arriba. • Colocar la nueva vista debajo de la vista frontal. Las secciones son creadas a partir de una vista existente. Como la sección necesaria tiene que ser relativa a la vista frontal, deberemos hacer activa la vista frontal. • Mover el ratón dentro de la vista frontal y hacer clic con el botón derecho del ratón para abrir el menú Vista del Dibujo. Este menú proporcionará una serie de opciones para la vista seleccionada. • Seleccionar Activo. Ahora la vista aparece con un borde rojo alrededor y resaltado el origen. Con la vista Activa es posible crear la geometría local de la vista. • Crear una línea independiente desde 0 –20 a 0 60. • Seleccionar Vistas para ver la barra de herramientas Vista PSHAPE 7 227 18. PS-Estimator PowerSHAPE • Con la línea seleccionada, de la barra de herramientas Vista seleccionar vista del corte Esto coloca dos flechas en la línea de corte mostrando el lado desde el que mira la vista. Se puede hacer clic con el botón izquierdo del ratón sobre la flecha para cambiar la dirección si fuera necesario. • Hacer clic a la derecha de la vista frontal para situar la vista de corte. PowerSHAPE coloca automáticamente las líneas de corte sobre el modelo y la zona de texto AA. Más cortes pueden crearse desde esta vista, incluyendo secciones angulares y escalonadas. Este corte se hace de modelo de alambre y puede ser borrado sin afectar al modelo original. • Hacer zoom en la vista de corte y desde la barra de herramientas principal seleccionar el icono Cifras de cota • Desde la barra de herramientas cota seleccionar el icono Acotación Automática. • Mover el ratón al final inferior de la línea y hacer clic • Mover el ratón (estirar una cota) a la parte superior de la línea y hacer clic. • Mover la cota fuera y hacer clic para colocar la cota. La primera cota se ha tomado desde dos puntos seleccionados. • De la barra de herramientas cifras de cota seleccionar radio 228 PSHAPE 7 18. PS-Estimator PowerSHAPE • Hacer Clic en el arco superior derecho y entonces seleccionar el icono dimensión Dog leg de la barra de herramientas de acotación. • Hacer clic en un punto sobre el radio fillet superior derecho, posicionar la cota como se muestra y Aceptar. Aparece automáticamente la dimensión de un radio con la letra 'R' delante del valor. Para modificar una cota hacer doble clic en ella para acceder a las opciones de la barra de herramientas de acotación. • Desde la barra de herramientas de acotación, seleccionar el ángulo menor . • Seleccionar la línea inferior del ángulo y cuando aparezca Fin hacer clic. • Mover el cursor hacia arriba verticalmente a una pequeña distancia (a lo largo de una línea imaginaria) y aceptar la posición inferior para la primera línea auxiliar de cota. • Hacer Clic en cualquier punto de la otra línea angular hasta definir el otro lateral del ángulo. • Posicionar el texto (como se muestra a continuación) y hacer clic para Aceptar la cota de 10-grados Los datos de la superficie se pueden también dimensionar de la misma forma. Cuando se guarda el modelo el dibujo quedará guardado con el. PSHAPE 7 229 18. PS-Estimator PowerSHAPE • Pulsar Guardar . • Cerrar el Dibujo pulsando una cruz pequeña y gris que aparece en la esquina superior derecha de la pantalla • Guardar el Modelo • Seleccionar Fichero > Cerrar. Para acceder al dibujo, el modelo se abre y la vista se selecciona de la lista. • Abrir el Modelo. • Seleccionar el modo Drafting. • Seleccionar Abrir dibujo • De la lista, seleccionar S1. • Seleccionar aceptar. 230 PSHAPE 7 19. Volúmenes PowerSHAPE 19. Volúmenes Introducción PowerSHAPE calcula un volumen de una superficie cerrada, como por ejemplo una esfera, basado en la dirección del plano principal. Con una superficie abierta, PowerSHAPE se crea un volumen proyectado, desde el plano de trabajo activo o desde el origen global. El valor del volumen obtenido depende del eje en que se proyecte, por ejemplo con el plano principal establecido en XY el volumen proyectado está según el eje Z. Ejemplo del Volumen de una Botella • Crear un plano de trabajo en 0. • Crear la siguiente geometría 2D. PSHAPE 7 231 19. Volúmenes PowerSHAPE • Crear una curva compuesta del modelo de alambre y hacer una copia. • Crear un nuevo nivel (5) llamado Copia Alambre y colocar esta copia sobre él. • Desactivar el nivel 5. • Crear una superficie de revolución alrededor del eje Y. • Sombrear la superficie e invertir si fuera necesario para tener la parte exterior dorada. • Seleccionar la calculadora . • Seleccionar el icono volumen y hacer clic en la superficie. La calculadora concluye que su volumen es de 6,370062.9499 mm cúbicos. Para cambiar el volumen a 7,000,000 mm cúbicos, se puede expandir la superficie a ese volumen. • Seleccionar la superficie y desde la barra de herramientas edición seleccionar el icono Escalar objetos . • Seleccionar la opción ‘A Volumen Proyectado’ y modificar el volumen a 7,000,000 (no introducir las comas). 232 PSHAPE 7 19. Volúmenes PowerSHAPE Se crea una nueva superficie que se escala de igual manera en los tres ejes. Si el movimiento X e Y ha sido bloqueado (haciendo clic en los candados) la escala ocurrirá solamente en el eje Y. Otra forma de modificar el volumen podría aumentar localmente la longitud de la botella desde la parte superior del hueco hasta el tapón. Tanteando se podría obtener el volumen deseado. La siguiente secuencia intentará alcanzar el objetivo haciendo un alargamiento de 20.5. • Blanquear la superficie y activar el nivel Copia Alambre (no seleccionar). • Seleccionar Estirar Objeto en la barra de herramientas edición. • Seleccionar las partes de la geometría pertenecientes a la curva que se van a alargar (se volverán de color amarillo) e introducir 0 20.5 en la ventana de introducción de comandos. • Crear una nueva superficie de revolución. (invertir si fuese necesario). • Medir el Volumen. Para calcular el volumen entre dos superficies detectar el espesor de la pared pudiendo utilizar la calculadora. • Hacer el Offset de la nueva botella (manteniendo el original) hacia el exterior 2mm. • Seleccionar la calculadora y medir el volumen de la nueva superficie alargada. PSHAPE 7 233 19. Volúmenes PowerSHAPE • Introducir un signo menos (-) en la calculadora. • Medir el volumen de la superficie original más pequeña seleccionándola. La respuesta, que es el volumen del espesor de la botella, aparece en la casilla de la parte superior derecha de la calculadora. Los volúmenes de los sólidos pueden crearse de la misma forma. El método también funciona con varias superficies seleccionadas. 234 PSHAPE 7 20.Modelado de sólidos (continuación) PowerSHAPE 20 Modelado de sólidos (continuación) Relaciones entre las figuras de Sólidos Existe una opción para especificar la posición de algunos tipos de figura con respecto al sólido usando el menú operaciones con Sólidos. Las relaciones se pueden crear con las figuras corte sólido, saliente, booleano, saliente booleano y agujero y son definidas seleccionando un punto clave del sólido, un punto clave de la figura y especificando una distancia entre los dos. Ejemplo de las Relaciones Figura • Abrir un nuevo modelo. • Seleccionar Herramientas Î Opciones, seleccionar Objeto - Sólidos y Desactivar la opción Crear relaciones por defecto. • Todavía en Herramientas Î Opciones, seleccionar Objeto - Superficies y en Primitivas Desactivar la opción Crear como NURBS. • Crear un plano de trabajo en 0. • Crear un bloque sólido en 0 con dimensiones: X 100, Y100 y Z 60. Se define un parámetro variable por el usuario, que se utiliza para guardar números y expresiones. En este ejemplo se creará un parámetro que se usará para definir una profundidad y un diámetro. Estos parámetros se actualizarán automáticamente en el modelo cuando sus valores cambien. PSHAPE 7 235 20. Modelado de sólidos (continuación) PowerSHAPE • Crear un bloque sólido en 0, 0, 60 y abrir el formulario Ventana. • Marcar una longitud de 50, ancho de 50 y crear un parámetro para la altura como se muestra. Un Parámetro con el nombre depth será creado con una expresión o valor numérico de 30. • Hacer clic en la pestaña Espacio de trabajo y aplicar una rotación Y de 180° • Aceptar. • Borrar el bloque sólido interior del bloque sólido exterior principal. Se creará una Relación de Figuras entre la figura interior y el bloque exterior. 236 PSHAPE 7 20.Modelado de sólidos (continuación) PowerSHAPE • Hacer clic con el botón derecho del ratón sobre la Figura en el explorador y seleccionar Modificar. Aparece el formulario de edición de la figura Booleana. • Seleccionar definir la posición relativa del sólido secundario. • Seleccionar Situar la Relación del plano de trabajo. El plano de trabajo se adjunta al cursor y las zonas dónde un plano de trabajo podría ser adosado son resaltadas con círculos. • Hacer clic en la esquina como se muestra. PSHAPE 7 237 20. Modelado de sólidos (continuación) PowerSHAPE Cuando se selecciona el plano de trabajo la ventana se actualiza. • Seleccionar Especificar el punto en la figura que se va a utilizar . Los puntos clave son resaltados con círculos • Hacer clic en el punto que se muestra. Cuando el punto clave se selecciona, el formulario se actualiza. • Seleccionar ACEPTAR. • Del menú operaciones de sólidos, seleccionar Agujero Sólido • Mover el agujero a la posición que se muestra. 238 PSHAPE 7 20.Modelado de sólidos (continuación) PowerSHAPE Aparece el formulario del Agujero Sólido. • Especificar un agujero Sin tolerancia y Liso. • Usar el Parámetro previamente creado para definir la longitud del agujero. Un segundo parámetro será creado, y utilizado para definir el diámetro del agujero. • Hacer clic con el cursor en la casilla del diámetro del texto y crear el parámetro como se muestra en el dibujo. • Seleccionar el botón Detalles del Plano…. y después Relación Figura. PSHAPE 7 239 20. Modelado de sólidos (continuación) PowerSHAPE Con las Figuras de Agujero el punto clave de la Figura siempre será el origen del agujero, por el punto clave de la Figura ha sido pre-seleccionado y no puede cambiarse. • Seleccionar el icono del plano de trabajo para adjuntar un plano de trabajo al cursor y mostrar los puntos clave en el sólido. • Adjuntar el plano de trabajo en la posición del punto clave como se muestra y Seleccionar Aceptar en el formulario. • Crear un segundo agujero en la posición indicada. • Seleccionar Detalles del Plano y entonces Relación de la Figura 240 PSHAPE 7 . PowerSHAPE 20.Modelado de sólidos (continuación) • Colocar el plano de trabajo en la posición del punto clave como se muestra y seleccionar Aceptar en el formulario. • Repetir el proceso para crear 2 figuras de agujero, utilizando los parámetros para definir la longitud y el diámetro, hasta crear el modelo se muestra a continuación. • Hacer clic con el botón derecho del ratón sobre el Bloque Sólido en la ventana del explorador y seleccionar Modificar. • Modificar el bloque a una longitud (X) de 200 y aceptar el formulario. Con un Relación Figura especificada, la posición de la figura cambia con respecto al sólido. La Relación puede modificarse también una vez definida. PSHAPE 7 241 20. Modelado de sólidos (continuación) PowerSHAPE • Hacer clic con el botón derecho del ratón sobre la Figura y seleccionar Modificar. • Seleccionar el icono Relación Figura para abrir el formulario. • Introducir un valor X de 40 y Aceptar. La posición de la figura se modifica. Los Parámetros creados para definir la profundidad y el diámetro pueden modificarse para cambiar la figura. • Del menú desplegable Objeto en la parte superior de la pantalla, seleccionar la opción Parámetro para abrir la ventana Editor de Parámetros. 242 PSHAPE 7 PowerSHAPE 20.Modelado de sólidos (continuación) El Editor de Parámetroa permite crear y modificar parámetros • Del menú desplegable Parámetro seleccionar la profundidad. Aparecerá en la ventana como valor del parámetro (30). • Usando el teclado numérico escribir en la ventana el valor de 30 • Introducir un nuevo valor de 10 y pulsar Aplicar. El modelo se actualiza reflejando el cambio en el parámetro profundidad. • Del menú desplegable Parámetro seleccionar el parámetro diámetro. PSHAPE 7 243 20. Modelado de sólidos (continuación) PowerSHAPE El valor del parámetro (10) aparecerá en la ventana. • Usando el teclado escribir el valor de 10 . • Introducir un nuevo valor de 15 y pulsar Aplicar y Aceptar. El modelo se actualiza reflejando el cambio en el parámetro diámetro. Un punto importante a recordar cuando trabajamos con parámetros, estos son componentes muy sensibles, por ejempl, profundidad, Profundidad y PROFUNDIDAD son tres parámetros distintos. Editar la Cara del Sólido Las caras individuales del sólido activo pueden ser editadas usando las herramientas de edición de superficies de PowerSHAPE. Cuando una cara individual del sólido se selecciona para editar de esta manera, se activa la barra de herramientas principal de edición de superficies. El usuario puede utilizar la barra de herramientas para añadir curvas extra a la cara, mover puntos seleccionados, y cambiar ángulos tangentes y magnitudes. • Continuando con el modelo activo existente, hacer clic con el botón derecho del ratón sobre el sólido en la ventana gráfica y seleccionar Editar Superficie. 244 PSHAPE 7 20.Modelado de sólidos (continuación) PowerSHAPE Aparece la ventana Editar Cara • Seleccionar la cara frontal del sólido. La ventana indicará que la cara ha sido seleccionada . • Seleccionar Editar en la ventana . Seleccionando Editar activaremos tanto las barra de herramientas de Edición general y Superficie. • Usando el comando Añadir Curva de superficies a la cara: se añaden las siguientes curvas 2 curvas Laterales en un valor Paramétrico de 1.75 y 1.25. 2 curvas Longitudinales en un valor Paramétrico de 1.75 y 1.25. PSHAPE 7 245 20. Modelado de sólidos (continuación) PowerSHAPE • Cerrar el formulario de Añadir Curvas. • Desde el menú despegable seleccionar en la barra de herramientas Superficie y pulsar el icono Patrón de puntos • Introducir los valores dentro del formulario como se muestra a continuación. • Aceptar este formulario. 246 PSHAPE 7 20.Modelado de sólidos (continuación) PowerSHAPE Los Puntos han sido seleccionados en la cara usando los valores especificados. • De la barra de herramientas Edición marcar Editar Sub-elementos Selección . • Mover el Punto seleccionado a lo largo del eje Y a -10mm y Aceptar la ventana Editar Cara. La cara del sólido ha sido modificada. PSHAPE 7 247 20. Modelado de sólidos (continuación) 248 PSHAPE 7 PowerSHAPE