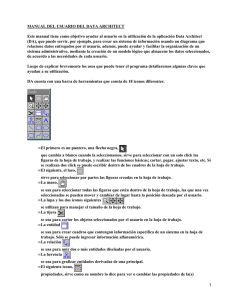[Sesión 6] Objetos insertables:
Anuncio
![[Sesión 6] Objetos insertables:](http://s2.studylib.es/store/data/000916115_1-de027d3f9a1d2a0405b653effc9d6b5c-768x994.png)
[Sesión 6] Objetos insertables: Aquí en los objetos insertables , encontramos todos los objetos que podemos utilizar nosotras para darle un diseño a nuestra diaspositiva . Exsiten bastantes opciones entre las cuales tenemos : 1. Hacer click en alguno de los botones contenidos en el área del objeto dentro de la diapositiva según el tipo de objeto a incluir. 2. También se puede hacer click en alguno de los botones de la barra de herramientas estándar 3. Para insertar un gráfico, para insertar una tabla precisando con el ratón el número de filas y columnas para crear una tabla compleja con la barra de herramientas tablas y bordes 4. También click en alguno de los botones de la barra de herramientas Dibujo o elegir alguna de las opciones disponibles en el menú Insertar: 5. Imagen: permite insertar imágenes, organigramas, autoformas y Word Art. 6. Diagrama: puede insertar un diagrama u organigrama. 7. Cuadro de texto : en los cuadros de texto se puede introducir un texto independiente situado en cualquier parte de la diapositiva 8. Películas y sonidos: las diapositivas pueden incluir sonidos y clips de vídeo. Los clips pueden reproducirse o no automáticamente. 9. Gráfico: esta opción permite insertar un gráfico en Power Point. 10. Tabla: tras definir el número de columnas y de filas, la barra de herramientas Tablas y bordes permite realizar tablas más complejas. Objeto: permite insertar objetos procedentes de otras aplicaciones. Imágenes PowerPoint 2010 incluye varias imágenes prediseñadas que podemos usar en nuestras presentaciones multimedia. Para insertarlas haremos click en el icono Imágenes prediseñadas que se encuentra en la cinta de opciones de la pestaña Insertar: En Buscar podremos introducir un término de búsqueda, y en el cuadro de lista Los resultados deben ser seleccionar entre: ilustraciones, fotografías, vídeos y audio. Si marcamos la casilla Incluir contenido de Office.com nos conectaremos a Internet para que se realice la búsqueda también en la web de Microsoft Office. Gif animados Una imagen de animación puede ser insertada en una presentación de PowerPoint como cualquier otro formato gráfico (por ejemplo, bmp, jpg, etc.) Para habilitar esta: Agregar una nueva diapositiva que puede contener una imagen. Seleccione la opción Insertar imagen. Inserte el formato de archivo GIF. Tenga en cuenta que: MIC será animado sólo si el si es un archivo GIF animado bucle y no un gif animado configurado para ejecutarse una vez. Formas Podemos insertar formas haciendo click en el icono Formas que encontraremos en las pestañas Inicio e Insertar, y seleccionaremos la forma deseada. A continuación haremos click con el botón izquierdo en la diapositiva del área de trabajo, y manteniéndolo presionado arrastraremos hasta darle las dimensiones deseadas, para finalmente soltar el botón. Cuando tengamos seleccionada una forma podremos usar los iconos y en la pestaña Formato, para modificar su relleno, estilo, grosor de línea o borde, etc. Wordart Los WordArt son textos gráficos que podemos usar en nuestras presentaciones. Para insertar un WordArt en una diapositiva haremos click en el icono WordArt que se encuentra en la cinta de opciones de la pestaña Insertar. Para modificar el texto tan sólo hemos de hacer click con el botón izquierdo, y editarlo. Para redimensionar un WordArt, haremos click con el botón izquierdo en alguno de los cuadraditos o círculos en sus lados y esquinas, y manteniéndolo pulsado le daremos las dimensiones deseadas, para finalmente soltar el botón. Para mover un WordArt hemos de hacer click con el botón izquierdo en el borde interlineado, y manteniéndolo pulsado lo moveremos hacia el lugar deseado. Crear y modificar tablas Para insertar una tabla haremos click en el icono Tabla que encontraremos en la pestaña Insertar: podremos indicar el número de filas y columnas desde la malla en la parte superior del menú: También podremos indicar el número de filas y columnas desde el cuadro de diálogo que se nos mostrará al seleccionar la opción Insertar tabla. Cuando tengamos seleccionada una tabla se mostrarán dos nuevas pestañas desde las cuales podremos configurarla: Diseño y Presentación. En la cinta de opciones de la pestaña Diseño disponemos de opciones referentes al estilo de la tabla Podremos modificar el estilo de una tabla desde la pestaña Diseño, pasando el cursor del ratón sobre los disponibles en la sección Estilos de tabla: Haciendo click en se mostrarán todos los disponibles. Gráficos desde Word y Excel Tenemos dos pantallas Word y Excel , en la cual lo que podemos introducir en Word tambien lo podemos hacer en Excel con el siguiente procedimiento . 1. Seleccione los datos o el gráfico que desee copiar. 2. Haga clic en Copiar . 3. Cambie a Microsoft Word o Microsoft PowerPoint. 4. Haga clic en el documento o la presentación donde desee colocar los datos o el gráfico de Microsoft Excel y siga uno de estos procedimientos: