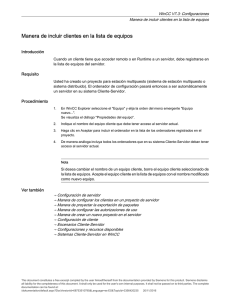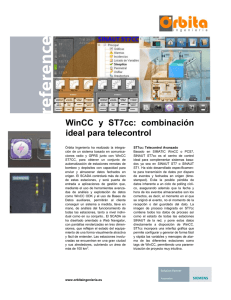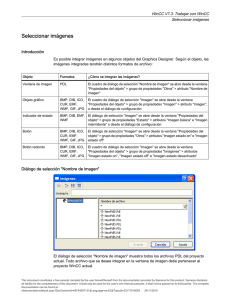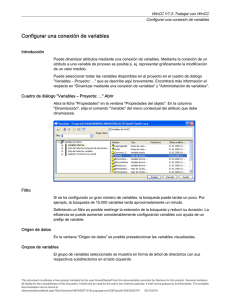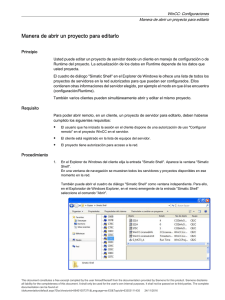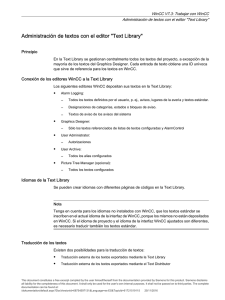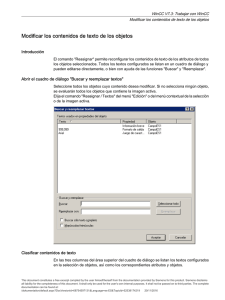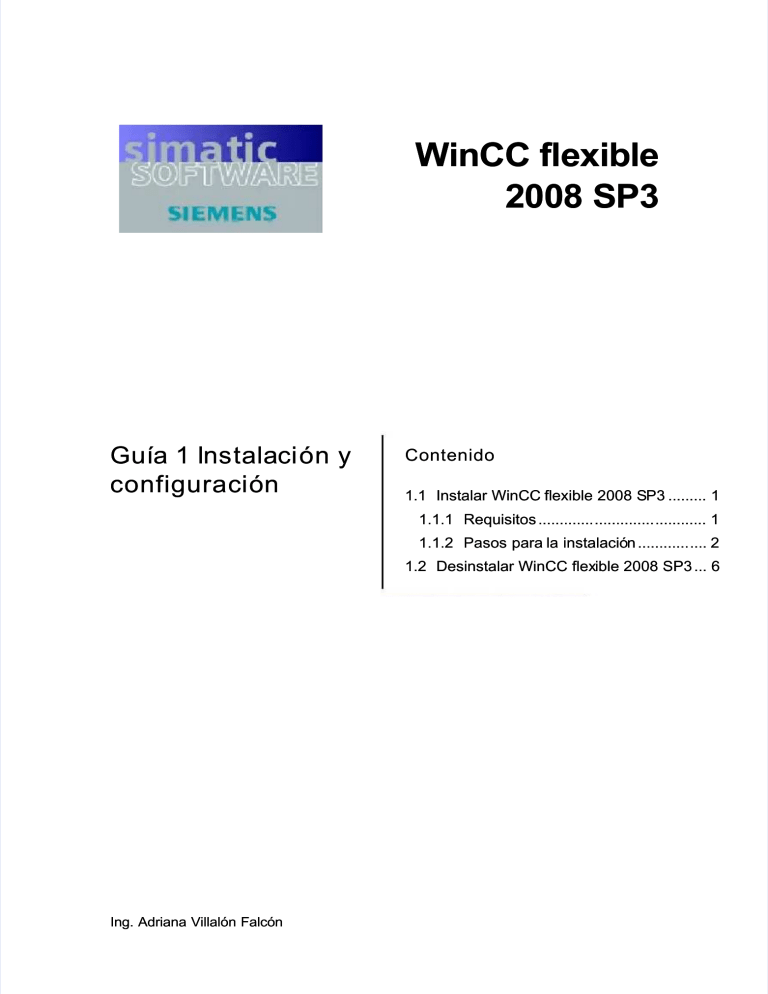
WinCC flexible 2008 SP3 Guía 1 Ins Guía Instala talaci ción ón y configuración Contenido 1.1 Instalar WinCC flexible 2008 SP3 SP3 ......... 1 1.1.1 Requisitos ............. ........................... .......................... ............ 1 1.1.2 Pasos para la instalació instalación n ............ ................ .... 2 1.2 Desinstalar WinCC flex flexible ible 2008 SP3 ... 6 Ing. Adriana Villalón Falcón 1 Inst nsta alación y conf configu iguración ración 1.1 1. 1 Instalar Inst alar WinCC flexib fl exible le 2008 2008 SP3 SP3 1.1.1 Requisitos WinCC flexible soporta todos los PCs de uso corriente compatibles con IBM/AT. Para trabajar con WinCC flexible de forma eficaz, adopte los valores recomendados. recomendados. Sistemas operativos autorizados Windows XP Professional SP3 Professional Professional SP1 32 / 64 Bit Windows 7 Ultimate / Enterprise Ultimate / Enterprise SP1 Requerimientos del sistema CPU RAM Gráfico Valores Va lores mínimo s Valores recomendados Sistema Operativo Pentium IV o un procesador comparable de 1.6 GHz Pentium M Windows XP Pentium IV o un procesador comparable de 1.6 GHz Core 2 Duo Windows 7 1 GB 2 GB Windows XP 1.5 GB 2 GB mínimo Windows 7 XGA 1024x768 Windows XP WXGA en portátiles intensidad de color de 16 bits Windows 7 Ing. Adriana Villalón Falcón 1 Instalar WinCC flexible 2008 SP3 Disco Duro 2 GB en caso de instalar un idioma. Para cada adicionales. idioma adicional 200 Windows XP MB Windows 7 Si WinCC flexible no se instala en la partición del sistema, se distribuyen 700 MB en la partición del sistema, y 1.3 GB en la partición de instalación y 20 MB por idioma adicional. Nota Las recomendaciones para WinCC flexible se refieren especialmente a los PCs de ingeniería, en los que los proyectos de WinCC flexible se procesan integrados en STEP 7. 1.1.2 1.1 .2 Pa Paso sos s para la instalac in stalación ión Iniciar la instalación Ejecutar el programa de instalación de WinCC flexible 2008 SP3. Después de un breve periodo de tiempo para la carga, se visualizará el diálogo de instalación de la Figura 1. El asistente de instalación le guiará paso a paso a lo largo de la instalación. Para la instalación de WinCC, se debe seleccionar el idioma de la instalación (ej. Idioma de instalación: Español) y dar “clic” con el botón “Siguiente”. “Siguiente”. Figura 1. Representación de la instalación de WinCC: pantalla de selección de idioma de la instalación. Ing. Adriana Villalón Falcón 2 Instalar WinCC flexible 2008 SP3 En los siguientes cuadros de diálogo, leer algunas indicaciones que nos ofrece el software y dar “clic” en el botón “Siguiente” para pro ceder al siguiente paso. Ac uer uerdo do de l ic enc encii a En el cuadro de diálogo “Acuerdos de licencia” (Figura 2) se leerán y aceptarán las condiciones de licencia y, a continuación, se da “clic” en “Siguiente”. Figura 2. Representación de la instalación de WinCC: acuerdos de licencia. Idioma del del product o En el siguiente cuadro de diálogo (Figura 3) se selecciona el idioma que se desea instalar del producto. Más de un idioma puede ser instalado. Luego de la selección, se da “clic” en “Siguiente”. Componentes En el cuadro de dialogo “Componentes”, se seleccionan los componentes que se desean instalar y su ubicación. La ubicación se selecciona por componente. Para cambiar la ubicación, primero se debe seleccionar el componente. El estado de los diversos componentes se indica mediante pequeños símbolos antepuestos a los componentes. Para más información sobre estos símbolos, haga clic en el botón "Ayuda". Luego de seleccionar los componentes y su s u ubicación, se da “clic” en “Siguiente”. Nota El Automation License Manager es imprescindible imprescindible para poder utilizar WinCC W inCC flexible. Ing. Adriana Villalón Falcón 3 Instalar WinCC flexible 2008 SP3 Figura 3. Representación de la instalación de WinCC: idiomas del producto. Figura 4. Representación de la instalación de WinCC: componentes. Configuración del si stema El siguiente cuadro de diálogo indica qué ajustes del sistema se van a modificar en el equipo. Se aceptan los cambios y se inicia la instalación haciendo clic en "Siguiente". Ing. Adriana Villalón Falcón 4 Instalar WinCC flexible 2008 SP3 Figura 5. Representación de la instalación de WinCC: configuración del sistema. Posteriormente cuadro diálogo mostrará progreso depuede la instalación. instalación puedeuntardar unosdeminutos y, en algunoselcomponentes no mostrarLa la barra de progreso. En cualquier caso, no se debe interrumpir la instalación. Reinicie el equipo luego de la instalación. Figura 6. Representación de la instalación de WinCC: progreso de la instalación. Licencia Para el funcionamiento correcto de WinCC flexible se deben instalar las claves de licencia. Para esto ejecute el programa Simatic Key Installer. En este programa se selecciona la ubicación de la instalación de las llaves y las llaves que se desean instalar correspondiente correspondien te a los componentes instalados (Figura 7). 7). En la lista de la izquierda se selecciona llaves necesarias y a la derecha se seleccionan todas las llaves disponibles. Luego se da “clic” en el botón para instalar todas las llaves. Las claves de licencia instaladas pueden visualizarse posteriormente con el Automation License Manager (Figura 8). 8). Ing. Adriana Villalón Falcón 5 Instalar WinCC flexible 2008 SP3 Figura 7. Simatic Key Installer. Figura 8. Automation License Manager. Si la instalación ha finaliz f inalizado ado sin errores, WinCC flexible está listo para usarse. 1.2 1. 2 Desi Desins nstalar talar WinCC flexib fl exib le 2008 2008 SP3 SP3 WinCC puede desinstalarse mediante el panel de control “Agregar y Quitar programas” mediante los siguientes pasos: Ing. Adriana Villalón Falcón 6 Desinstalar WinCC flexible 2008 SP3 1. Seleccionar el “Panel de Control” en mi “Mi PC” y a continuación, dar “clic” en el icono “Agregar y Quitar programas”. 2. En este panel, dar “clic” en las componentes instaladas, ej. “SIMATIC WinCC flexible flexible”” y, a continuación, pulse el botón “Cambiar y Quitar”. 3. En un cuadro de diálogo (Figura 9), 9), se le ofrecen varias opciones. Para desinstalar, seleccionar la opción “Eliminar” y dar “clic” en “Siguiente” “Siguiente”.. Figura 9. Desinstalación de WinCC flexible 2008 SP3. 4. La desinstalación puede tomar varios minutos, espere a que se desinstalen todos los componentes. Una vez finalizada reinicie el equipo. Ing. Adriana Villalón Falcón 7