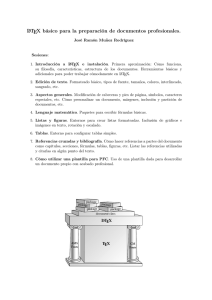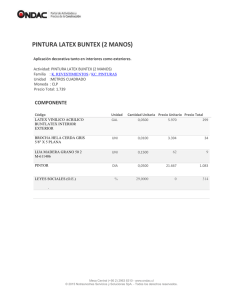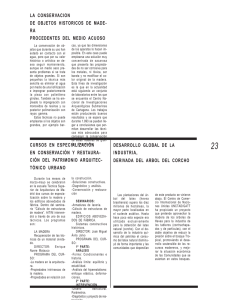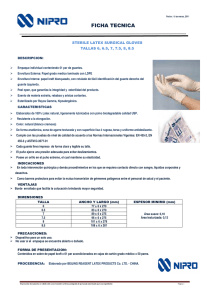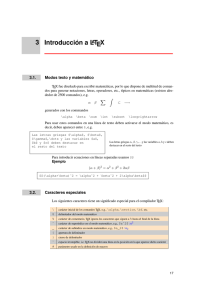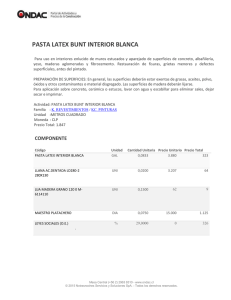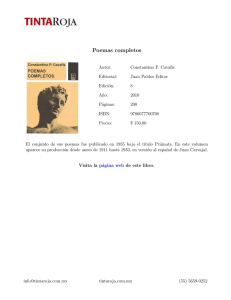El universo LATEX, 2da Edición - Rodrigo De Castro Korgi-FREELIBROS.ME
Anuncio

El universo LATEX Segunda edición Rodrigo De Castro Korgi Ph.D. en Matemáticas, University of Illinois, U.S.A Departamento de Matemáticas Universidad Nacional de Colombia, Bogotá El universo LATEX c Rodrigo De Castro Korgi Profesor Asociado Departamento de Matemáticas Facultad de Ciencias Universidad Nacional de Colombia c Universidad Nacional de Colombia Facultad de Ciencias Departamento de Fı́sica Ignacio Mantilla, Decano Eugenio Andrade, Vicedecano Académico Jorge Ortiz Pinilla, Director de Publicaciones Segunda edición, 2003 Segunda reimpresión, 2007 Bogotá, Colombia ISBN 958-701-060-4 Impresión: Universidad Nacional de Colombia, Unibiblos dirunibiblo [email protected] Diagramación en LATEX realizada por el autor Diseño de carátula: Clara I. Bermúdez S. Catalogación en la publicación Universidad Nacional de Colombia 686.22544 D291u De Castro Korgi, Rodrigo El universo LATEX / Rodrigo De Castro Korgi – Bogotá: Universidad Nacional de Colombia. Facultad de Ciencias. Departamento de Matemáticas, 2003 xiv, 470 p. : il. ISBN: 958–701–060–4 1. LATEX (programa para computador) 2. Escritura computarizada 3. Tipos (imprenta) – Sı́mbolos matemáticos 4. Composición tipográfica automatizada. I. Tı́t. A Marcela y Angela Página en blanco Índice General Prólogo a la segunda edición ix Contenido del CD xi 1. TEX, LATEX y LATEX 2ε 1 2. Estructura de un documento LATEX 2.1. LATEX-nica de procesamiento de documentos 2.2. Tipos de comandos LATEX . . . . . . . . . . 2.3. Tipos de documentos LATEX . . . . . . . . . 2.4. El preámbulo de un documento . . . . . . . 2.5. El estilo article (artı́culo) . . . . . . . . . . . 2.6. El estilo book (libro) . . . . . . . . . . . . . 2.7. El estilo report (reporte o informe) . . . . . 2.8. El uso de paquetes . . . . . . . . . . . . . . 2.9. El paquete babel . . . . . . . . . . . . . . . 2.10. El formato de página . . . . . . . . . . . . . 2.11. Unidades de medida y longitudes en LATEX . 2.12. Numeración de las páginas . . . . . . . . . . 2.13. Modificaciones del formato de página . . . . 2.13.1. El paquete layout . . . . . . . . . . . 2.13.2. Modificación de los parámetros . . . 2.14. Páginas con una o dos columnas . . . . . . . . . . . . . . . . . . . . . . . . . . . . . . . . . . . . . . . . . . . . . . . . . . . . . . . . . . . . . . . . . . . . . . . . . . . . . . . . . . . . . . . . . . . . . . . . . . . . . . . . . . . . . . . . . . . . . . . . . . . . . . . . . . . . . . . . . . . . . . . . . . . . . . 4 4 7 10 13 13 17 18 18 20 21 26 27 28 28 30 32 3. Herramientas de edición básicas 3.1. Tildes y acentos . . . . . . . . . . . . . . . 3.2. Puntuación . . . . . . . . . . . . . . . . . 3.3. Tipos de letra y fuentes . . . . . . . . . . 3.4. Tamaño de la letra . . . . . . . . . . . . . 3.5. Combinaciones de tipo y tamaño de letra 3.6. Caracteres especiales y otros sı́mbolos . . 3.7. Espacio horizontal . . . . . . . . . . . . . 3.8. Sangrı́as . . . . . . . . . . . . . . . . . . . . . . . . . . . . . . . . . . . . . . . . . . . . . . . . . . . . . . . . . . . . . . . . . . . . . . . . . . . . . . . . . . . . . . . . . . . 33 33 34 37 39 40 42 43 44 i . . . . . . . . ii ÍNDICE GENERAL 3.9. Espacio vertical . . . . . . . . . . . . . . . . . . . . . . 3.10. Control sobre cambios de página . . . . . . . . . . . . 3.11. Texto subrayado . . . . . . . . . . . . . . . . . . . . . 3.12. Citas . . . . . . . . . . . . . . . . . . . . . . . . . . . . 3.13. Texto centrado . . . . . . . . . . . . . . . . . . . . . . 3.14. Texto cargado a la izquierda o a la derecha . . . . . . 3.15. Cajas . . . . . . . . . . . . . . . . . . . . . . . . . . . 3.15.1. Cajas con una sola lı́nea de texto . . . . . . . . 3.15.2. Cajas con párrafos . . . . . . . . . . . . . . . . 3.15.3. Parámetros para cajas con lı́neas . . . . . . . . 3.15.4. Traslación vertical de cajas . . . . . . . . . . . 3.15.5. Cajas invisibles y cajas de anchura nula . . . . 3.16. Mini-páginas . . . . . . . . . . . . . . . . . . . . . . . 3.17. Notas al pie de página . . . . . . . . . . . . . . . . . . 3.18. Notas marginales . . . . . . . . . . . . . . . . . . . . . 3.19. Listas con incisos o items . . . . . . . . . . . . . . . . 3.19.1. Los entornos itemize y enumerate . . . . . . . 3.19.2. El entorno description . . . . . . . . . . . . . 3.19.3. Listas encajadas en listas . . . . . . . . . . . . 3.19.4. Listas con el paquete enumerate . . . . . . . . . 3.20. El entorno verbatim . . . . . . . . . . . . . . . . . . . 3.21. El paquete verbatim . . . . . . . . . . . . . . . . . . . 3.22. Lı́neas horizontales y verticales . . . . . . . . . . . . . 3.23. Relleno con espacio en blanco, puntos, lı́neas o flechas 3.24. Definición de comandos nuevos . . . . . . . . . . . . . 3.24.1. Comandos simples . . . . . . . . . . . . . . . . 3.24.2. Almacenamiento de cajas . . . . . . . . . . . . 3.25. Contadores y referencias cruzadas . . . . . . . . . . . . 3.25.1. Modificación de un contador . . . . . . . . . . 3.25.2. Estilos de numeración para contadores . . . . . 3.25.3. Contadores creados por el usuario . . . . . . . 3.26. Referencias bibliográficas . . . . . . . . . . . . . . . . 3.27. Rastreo de claves asignadas por el usuario . . . . . . . 3.27.1. Rastreo con el paquete showkeys . . . . . . . . 3.27.2. Rastreo con el archivo lablst.tex . . . . . . . . . . . . . . . . . . . . . . . . . . . . . . . . . . . . . . . . . . . . . . . . . . . . . . . . . . . . . . . . . . . . . . . . . . . . . . . . . . . . . . . . . . . . . . . . . . . . . . . . . . . . . . . . . . 44 46 47 47 49 50 50 51 52 55 55 56 57 58 61 62 62 63 64 65 67 68 69 69 72 73 73 75 77 78 79 80 84 84 85 4. Matemáticas 4.1. Modo matemático . . . . . . . . . . . . . . . . . . . . . . . 4.2. Los paquetes amsmath y amssymb . . . . . . . . . . . . . . . 4.3. Galerı́a de sı́mbolos matemáticos . . . . . . . . . . . . . . . 4.4. Recomendaciones para la correcta escritura en matemáticas 86 86 87 88 95 ÍNDICE GENERAL 4.5. Subı́ndices y superı́ndices . . . . . . . . . . . . . . . . . 4.6. Puntos suspensivos . . . . . . . . . . . . . . . . . . . . . 4.7. Fracciones . . . . . . . . . . . . . . . . . . . . . . . . . . 4.8. Coeficientes binomiales . . . . . . . . . . . . . . . . . . . 4.9. Raı́ces . . . . . . . . . . . . . . . . . . . . . . . . . . . . 4.10. Funciones y operadores básicos . . . . . . . . . . . . . . 4.11. Texto en expresiones matemáticas . . . . . . . . . . . . 4.12. Sumas . . . . . . . . . . . . . . . . . . . . . . . . . . . . 4.13. Integrales . . . . . . . . . . . . . . . . . . . . . . . . . . 4.14. Operadores grandes . . . . . . . . . . . . . . . . . . . . 4.15. Fórmulas en cajas . . . . . . . . . . . . . . . . . . . . . 4.16. Acentos en modo matemático . . . . . . . . . . . . . . . 4.17. Micro-espacios . . . . . . . . . . . . . . . . . . . . . . . 4.18. Operadores con lı́mites inferiores . . . . . . . . . . . . . 4.19. Relaciones de congruencia . . . . . . . . . . . . . . . . . 4.20. Paréntesis y sı́mbolos de agrupación . . . . . . . . . . . 4.21. Casos . . . . . . . . . . . . . . . . . . . . . . . . . . . . 4.22. Matrices . . . . . . . . . . . . . . . . . . . . . . . . . . . 4.23. Matrices con el entorno array de LATEX . . . . . . . . . 4.24. Tipos de letra en modo matemático . . . . . . . . . . . 4.25. Sı́mbolos en negrilla . . . . . . . . . . . . . . . . . . . . 4.26. Tamaño de los sı́mbolos . . . . . . . . . . . . . . . . . . 4.27. Sı́mbolos sobre sı́mbolos . . . . . . . . . . . . . . . . . . 4.28. Definición de nuevos comandos . . . . . . . . . . . . . . 4.29. Separación de expresiones matemáticas en el margen derecho . . . . . . . . . . . . . . . . . . . . . . . . . . . 4.30. Alineación y numeración de fórmulas . . . . . . . . . . . 4.30.1. División de fórmulas con multline . . . . . . . . 4.30.2. Alineaciones con gather . . . . . . . . . . . . . . 4.30.3. Alineaciones con align . . . . . . . . . . . . . . 4.30.4. Alineaciones con split . . . . . . . . . . . . . . 4.30.5. Alineaciones con aligned y gathered . . . . . . 4.30.6. Alineaciones con flalign . . . . . . . . . . . . . 4.30.7. Alineaciones con el entorno eqnarray de LATEX . 4.30.8. Espaciamiento vertical en alineaciones . . . . . . 4.30.9. Control sobre cambios de página en alineaciones 4.31. Opciones para la numeración de fórmulas . . . . . . . . 4.31.1. Colocación y numeración de fórmulas . . . . . . 4.31.2. Jerarquı́a de la numeración . . . . . . . . . . . . 4.31.3. Numeración forzada . . . . . . . . . . . . . . . . iii . . . . . . . . . . . . . . . . . . . . . . . . . . . . . . . . . . . . . . . . . . . . . . . . 97 98 98 99 100 101 102 103 105 107 108 109 111 112 114 115 118 119 121 122 124 126 128 129 . . . . . . . . . . . . . . . . . . . . . . . . . . . . . . 132 133 134 135 136 139 141 144 145 146 147 147 147 148 148 iv ÍNDICE GENERAL 4.31.4. Numeración subordinada . . . . . . . . . . . . . 4.31.5. Referencias cruzadas . . . . . . . . . . . . . . . . 4.31.6. Ajustes en la posición de los números . . . . . . 4.32. Teoremas y estructuras relacionadas . . . . . . . . . . . 4.32.1. Opciones de \newtheorem . . . . . . . . . . . . . 4.32.2. El comando \newtheorem en el paquete amsthm 4.32.3. El entorno proof del paquete amsthm . . . . . . 4.33. Diagramas conmutativos con amscd . . . . . . . . . . . . 4.34. Diagramas conmutativos con pb-diagram . . . . . . . . . 4.35. Los estilos amsart y amsbook . . . . . . . . . . . . . . . 5. Tablas 5.1. Tablas con lı́neas . . . . . . . . . . . . . . . 5.2. Tablas con párrafos . . . . . . . . . . . . . . 5.3. Tablas con filas especiales . . . . . . . . . . 5.4. Simplificación del formato de una tabla . . 5.5. Lı́neas horizontales con \cline . . . . . . . 5.6. Lı́neas verticales con \vline . . . . . . . . . 5.7. Espacio horizontal adicional . . . . . . . . . 5.8. Espacio vertical adicional . . . . . . . . . . 5.9. Grosor de las lı́neas de una tabla . . . . . . 5.10. @-expresiones . . . . . . . . . . . . . . . . . 5.11. Inserción y numeración de tablas . . . . . . 5.12. Tablas con el paquete array . . . . . . . . . 5.13. Tablas y texto circundante . . . . . . . . . . 5.14. Tablas extensas, tablas a color y rotación de . . . . . . . . . . . . . . . . . . . . . . . . . . . . . . . . . . . . . . . . . . . . . . . . . . . . tablas 6. Manejo de documentos grandes 6.1. Partes o divisiones en un documento LATEX . . . . 6.2. Numeración de las partes o divisiones . . . . . . . 6.3. El documento raı́z . . . . . . . . . . . . . . . . . . 6.4. Apéndices . . . . . . . . . . . . . . . . . . . . . . . 6.5. Redefinición de tı́tulos o rótulos . . . . . . . . . . . 6.6. Tabla de contenido o ı́ndice general . . . . . . . . . 6.7. Índices de tablas y figuras . . . . . . . . . . . . . . 6.8. Elaboración manual de ı́ndices alfabéticos . . . . . 6.9. Elaboración de ı́ndices alfabéticos con el programa MakeIndex . . . . . . . . . . . . . . . . . . . . . . 6.9.1. El uso del comando \index . . . . . . . . . 6.9.2. Rastreo de los comandos \index . . . . . . 6.9.3. Opciones del programa MakeIndex . . . . . . . . . . . . . . . . . . . . . . . . . 149 150 150 150 152 153 154 156 158 164 . . . . . . . . . . . . . . . . . . . . . . . . . . . . . . . . . . . . . . . . . . . . . . . . . . . . . . . . . . . . . . . . . . . . . . 167 169 170 171 172 172 173 173 174 176 177 177 178 181 182 . . . . . . . . . . . . . . . . . . . . . . . . . . . . . . . . . . . . . . . . 183 183 184 185 187 188 190 191 193 . . . . . . . . . . . . . . . . . . . . 194 196 202 203 ÍNDICE GENERAL v 6.9.4. Índices múltiples con el paquete multind 6.10. Bibliografı́as con el programa BIBTEX . . . . . 6.10.1. Formato de un archivo ‘—.bib’ . . . . . 6.10.2. Estilos bibliográficos . . . . . . . . . . . 6.10.3. Estilos bibliográficos autor-año . . . . . . . . . . 204 205 207 212 214 7. El ambiente gráfico de LATEX 2ε 7.1. PostScript y dvips . . . . . . . . . . . . . . . . . . . . . . . 7.2. El paquete color . . . . . . . . . . . . . . . . . . . . . . . . . 7.2.1. Definición de nuevos colores . . . . . . . . . . . . . . 7.2.2. Texto y cajas en color . . . . . . . . . . . . . . . . . 7.3. Los paquetes graphics y graphicx . . . . . . . . . . . . . . . 7.3.1. Aumento a escala de objetos . . . . . . . . . . . . . 7.3.2. Reflexión de objetos . . . . . . . . . . . . . . . . . . 7.3.3. Rotación de objetos . . . . . . . . . . . . . . . . . . 7.3.4. Inclusión de gráficas externas en documentos LATEX 7.4. Gráficas y tablas como objetos flotantes . . . . . . . . . . . 7.4.1. Problemas con la inserción de objetos flotantes . . . 7.4.2. Objetos flotantes horizontalmente centrados . . . . . 7.5. Epı́grafes y numeración de tablas y gráficas . . . . . . . . . 7.6. El entorno picture de LATEX 2ε . . . . . . . . . . . . . . . . 7.6.1. Grillas con el comando \graphpaper . . . . . . . . . 7.6.2. El comando \put . . . . . . . . . . . . . . . . . . . . 7.6.3. Lı́neas rectas con \line . . . . . . . . . . . . . . . . 7.6.4. Flechas con \vector . . . . . . . . . . . . . . . . . . 7.6.5. Cı́rculos con \circle . . . . . . . . . . . . . . . . . 7.6.6. El comando \oval . . . . . . . . . . . . . . . . . . . 7.6.7. Cajas . . . . . . . . . . . . . . . . . . . . . . . . . . 7.6.8. El comando \shortstack . . . . . . . . . . . . . . . 7.6.9. Curvas cuadráticas de Bézier . . . . . . . . . . . . . 7.6.10. El comando \multiput . . . . . . . . . . . . . . . . 216 217 218 218 219 221 221 223 223 226 235 236 238 239 242 243 244 245 246 246 247 248 249 250 251 8. Otras herramientas de LATEX 2ε 8.1. El estilo slides para transparencias . . . . 8.2. El estilo letter para cartas . . . . . . . . . 8.3. El entorno list . . . . . . . . . . . . . . . 8.4. Definición de nuevos entornos . . . . . . . 8.5. Longitudes elásticas . . . . . . . . . . . . 8.6. Comandos internos de LATEX . . . . . . . 8.7. Modificación de los comandos seccionales 8.8. Documentos LATEX por correo electrónico 252 252 257 260 262 264 264 265 267 . . . . . . . . . . . . . . . . . . . . . . . . . . . . . . . . . . . . . . . . . . . . . . . . . . . . . . . . . . . . . . . . . . . . . . . . . . . . . . . . . . . . . . . . . . . . . . . . . . . . . . . . . . . . . . vi ÍNDICE GENERAL 9. El uso de otras fuentes en documentos LATEX 2ε 9.1. Atributos de las fuentes . . . . . . . . . . . . . . . . . . . 9.2. Los archivos de fuentes . . . . . . . . . . . . . . . . . . . . 9.3. La colección AE de fuentes PostScript . . . . . . . . . . . 9.4. La colección PSNFSS de fuentes PostScript . . . . . . . . 9.4.1. Las familias de fuentes de PSNFSS . . . . . . . . . 9.4.2. Descripción de los paquetes de PSNFSS . . . . . . 9.4.3. El paquete mathptmx . . . . . . . . . . . . . . . . . 9.4.4. El paquete mathpazo . . . . . . . . . . . . . . . . . 9.4.5. El paquete pifont . . . . . . . . . . . . . . . . . . . 9.4.6. Codificación de las fuentes de la colección PSNFSS 9.5. Comandos para cambiar las familias de fuentes en un documento . . . . . . . . . . . . . . . . . . . . . . . . . . 9.6. Acceso a una fuente con los comandos \newfont y \DeclareFixedFont . . . . . . . . . . . . . . . . . . . . . 9.7. Acceso a los sı́mbolos de una fuente . . . . . . . . . . . . 10. Documentos LATEX interactivos 10.1. Archivos en formato PDF . . . . . . . . . . . . . . . . . . 10.2. El paquete hyperref . . . . . . . . . . . . . . . . . . . . . . 10.2.1. Opciones de hyperref . . . . . . . . . . . . . . . . . 10.2.2. Enlaces internos y externos . . . . . . . . . . . . . 10.2.3. Inclusión de gráficas . . . . . . . . . . . . . . . . . 10.2.4. Acciones de menú en Acrobat Reader o Adobe Acrobat . . . . . . . . . . . . . . . . . . . . . . . . 10.2.5. Control sobre la lista de Marcadores (Bookmarks) 10.3. Los programas pdfTEX y pdfLATEX . . . . . . . . . . . . . . 10.3.1. Configuración de pdfTEX . . . . . . . . . . . . . . . 10.3.2. Algunos comandos primarios de pdfTEX . . . . . . 10.4. Ejemplo de un documento LATEX interactivo en formato PDF . . . . . . . . . . . . . . . . . . . . . . . . . . . . . . 11. Gráficas con el paquete PSTricks 11.1. El programa PSTricks y su instalación . . 11.2. Las caracterı́sticas básicas de una gráfica en 11.3. El uso de colores en PSTricks . . . . . . . 11.4. Lı́neas rectas . . . . . . . . . . . . . . . . . 11.5. Polı́gonos . . . . . . . . . . . . . . . . . . . 11.6. Circunferencias y arcos de circunferencia . . 11.7. Elipses . . . . . . . . . . . . . . . . . . . . . 11.8. Parábolas . . . . . . . . . . . . . . . . . . . . . . . . . PSTricks . . . . . . . . . . . . . . . . . . . . . . . . . . . . . . . . . . . . . . . . . . . . . . . . . . . . . . . . . . . . . . 269 269 271 272 273 273 276 277 279 281 283 . 284 . 285 . 286 . . . . . 289 290 292 293 296 297 . . . . . 298 300 301 301 303 . 306 . . . . . . . . 308 308 311 313 314 317 318 320 321 ÍNDICE GENERAL vii 11.9. Relleno y sombreado de regiones. Parte I. . . . 11.10. Sombras . . . . . . . . . . . . . . . . . . . . . 11.11. Puntos . . . . . . . . . . . . . . . . . . . . . . 11.12. Los comandos “estrella” . . . . . . . . . . . . 11.13. Texto enmarcado . . . . . . . . . . . . . . . . 11.14. Colocación y rotación de objetos . . . . . . . . 11.15. Colocación de etiquetas . . . . . . . . . . . . . 11.16. Ejes coordenados . . . . . . . . . . . . . . . . 11.17. Grillas . . . . . . . . . . . . . . . . . . . . . . 11.18. Repeticiones . . . . . . . . . . . . . . . . . . . 11.19. Objetos gráficos personalizados . . . . . . . . 11.20. Trazado de curvas por interpolación I. . . . . 11.21. Trazado de curvas por interpolación II. . . . . 11.22. Trazado de funciones a partir de su ecuación . 11.23. Curvas paramétricas . . . . . . . . . . . . . . 11.24. Relleno y sombreado de regiones. Parte II. . . 11.25. Otras coordenadas . . . . . . . . . . . . . . . 11.26. Grafos: nodos y conectores de nodos . . . . . 11.26.1. Tipos de nodos . . . . . . . . . . . . . 11.26.2. Conectores de nodos . . . . . . . . . . 11.26.3. Etiquetas para los conectores de nodos 11.27. Árboles . . . . . . . . . . . . . . . . . . . . . . 11.28. Resortes y zigzags . . . . . . . . . . . . . . . . 11.29. Texto a lo largo de curvas . . . . . . . . . . . 11.30. Texto con efectos especiales . . . . . . . . . . 12. Gráficas con el paquete PICTEX 12.1. El paquete PICTEX y su instalación . . . . 12.2. Caracterı́sticas de una gráfica en PICTEX . 12.3. Grillas . . . . . . . . . . . . . . . . . . . . 12.4. Rectas y polı́gonos . . . . . . . . . . . . . 12.5. Circunferencias y arcos de circunferencia . 12.6. Elipses y arcos de elipse . . . . . . . . . . 12.7. El comando \put . . . . . . . . . . . . . . 12.8. Rectángulos e histogramas . . . . . . . . . 12.9. El comando \multiput . . . . . . . . . . 12.10. Letras y palabras apiladas . . . . . . . . 12.11. Ejes coordenados . . . . . . . . . . . . . 12.12. Trazado de curvas . . . . . . . . . . . . . 12.13. Grosor de lı́neas y curvas . . . . . . . . . 12.14. Lı́neas y curvas punteadas . . . . . . . . . . . . . . . . . . . . . . . . . . . . . . . . . . . . . . . . . . . . . . . . . . . . . . . . . . . . . . . . . . . . . . . . . . . . . . . . . . . . . . . . . . . . . . . . . . . . . . . . . . . . . . . . . . . . . . . . . . . . . . . . . . . . . . . . . . . . . . . . . . . . . . . . . . . . . . . . . . . . . . . . . . . . . . . . . . . . . . . . . . . . . . . . . . . . . . . . . . . . . . . . . . . . . . . . . . . . . . . . . 321 326 327 328 329 331 334 336 339 341 343 344 348 351 357 359 365 367 367 368 373 377 383 386 387 . . . . . . . . . . . . . . . . . . . . . . . . . . . . . . . . . . . . . . . . . . . . . . . . . . . . . . . . . . . . . . . . . . . . . . . . . . . . . . . . . . . . . . . . . . . . . . . . . . 388 388 389 391 392 393 393 394 396 397 398 399 404 407 408 ÍNDICE GENERAL viii 12.15. Lı́neas y curvas a trozos 12.16. Flechas . . . . . . . . . . 12.17. Rotaciones . . . . . . . . 12.18. Gráficos de barras . . . . 12.19. Sombreado de regiones . . . . . . . . . . . . . . . . . . . . . . . . . . . . . . . . . . . . . . . . . . . . . . . . . . . . . . . . . . . . . . . . . . . . . . . . . . . . . . . . . . . . . . . . . . . . . . . . 410 414 416 418 420 13. Otros paquetes importantes 13.1. El paquete fancyhdr . . . . . 13.2. El paquete multicol . . . . . 13.3. El paquete fncychap . . . . 13.4. El paquete fancybox . . . . 13.5. El paquete colortbl . . . . . 13.6. El paquete longtable . . . . 13.7. El paquete caption2 . . . . . 13.8. El paquete picinpar . . . . . 13.9. El paquete lscape . . . . . . 13.10. El paquete subfiles . . . . . . . . . . . . . . . . . . . . . . . . . . . . . . . . . . . . . . . . . . . . . . . . . . . . . . . . . . . . . . . . . . . . . . . . . . . . . . . . . . . . . . . . . . . . . . . . . . . . . . . . . . . . . . . . . . . . . . . . . . . . . . . . . . . . . . . . . . . . . . . . . . . . . . . . . . . . . . . . . . . . . . . . . . . . . . . . . . . . . . . . . 426 426 429 430 432 434 437 438 440 443 443 Apéndice A 445 A.1 Mensajes de error de LATEX . . . . . . . . . . . . . . . . . . . 445 A.2 Mensajes de error de TEX . . . . . . . . . . . . . . . . . . . . 446 Apéndice B. Configuración de LATEX para el uso de babel 448 Apéndice C. La estructura de directorios TDS y la instalación 449 de paquetes LATEX Bibliografı́a 451 Prólogo a la segunda edición Para producir libros, artı́culos y otros documentos técnicos de calidad artı́stica debemos ingresar al universo LATEX. Basado en el programa núcleo TEX, LATEX se ha convertido en el estándar tipográfico del mundo cientı́fico y ha creado una distinguida clase de TEX-nócratas cuyos miembros se cuentan por decenas de miles. El éxito de la primera edición de El Universo LATEX ratifica el éxito continuo de LATEX a nivel mundial. La segunda edición mantiene los propósitos y la filosofı́a que inspiraron la primera: servir de guı́a de aprendizaje y manual de referencia para la versión estándar de LATEX, denominada LATEX 2ε , y para numerosos paquetes que se ejecutan en su ambiente. No nos contentamos simplemente con presentar una lista escueta de comandos, lo cual requerirı́a solo un puñado de páginas, sino que ilustramos el uso de los distintos comandos por medio de abundantes ejemplos. Puesto que el usuario utiliza LATEX para producir documentos concretos, la manera más eficiente de aprender el programa es a través del examen de ejemplos concretos, lejos de las descripciones sintácticas abstractas. Nuestra presentación de todas las instrucciones de LATEX y los demás paquetes de macros es, no obstante, completa y rigurosa. Lo nuevo en la segunda edición El texto de la primera edición ha sido sometido a una revisión exhaustiva: se han corregido ciertas imprecisiones, ası́ como errores ortográficos y tipográficos, muchos de los cuales le fueron señalados al autor por lectores atentos. Se han expandido las explicaciones de las herramientas básicas de LATEX 2ε y de la mayorı́a de los paquetes. Se ha actualizado la presentación de paquetes como babel y amsmath, teniendo en cuenta los cambios que éstos han tenido desde la primera edición del libro. La presentación de las fuentes y paquetes de la colección PSNFSS también se ha actualizado. En esta edición se describen algunos tópicos y paquetes LATEX que no fueron mencionados en la primera edición, entre los que se incluyen: 1. Los paquetes básicos de LATEX 2ε , enumerate, longtable, lscape, flafter, y showkeys. ix PRÓLOGO A LA SEGUNDA EDICIÓN x 2. Los paquetes amscd y pb-diagram para diagramas conmutativos. 3. El paquete hyperref y el programa pdfLATEX para la producción de documentos LATEX interactivos. 4. Los paquetes fancybox (macros adicionales para cajas con bordes), fncychap (nuevos estilos para la presentación de capı́tulos) y picinpar (para la inserción de “ventanas” en párrafos normales). 5. Comandos primarios de TEX y algunos de los llamados comandos internos de LATEX, útiles en documentos corrientes. La adición más notoria es la inclusión de un CD con abundante software y con una versión interactiva del libro. El contenido del CD se describe en las páginas xi a xiv. Agradecimientos Debo agradecer los comentarios positivos y las valiosas observaciones que recibı́ por parte de muchos lectores de la primera edición. Agradezco también a Juan Lesmes por su lectura minuciosa de todo el manuscrito de la nueva edición. La concepción, diseño y elaboración de la versión electrónica de El universo LATEX estuvieron a cargo de mi sobrino, el compositor Federico Garcı́a De Castro. Su colaboración en este proyecto ha sido realmente invaluable y dispongo de pocas palabras para manifestarle mi gratitud. De manera muy especial quiero agradecer a Gustavo Rubiano, Director de la Oficina de Publicaciones de la Facultad de Ciencias, por sus acertadas sugerencias, su apoyo continuo y sus ingentes esfuerzos en procura de una edición de gran calidad. Esta edición se publica bajo el auspicio del Departamento de Matemáticas y la Facultad de Ciencias de la Universidad Nacional de Colombia, sede de Bogotá, instituciones a las que expreso mi gratitud y reconocimiento. Correo electrónico del autor Los TEX-nócratas interesados están invitados a entrar en contacto con el autor, escribiendo a la dirección [email protected], para expresar sus comentarios, plantear preguntas o inquietudes y compartir sus TEX-periencias en el universo LATEX. Contenido del CD Versión electrónica de El Universo LATEX La presente edición de El Universo LATEX incluye, en el CD adjunto, una versión electrónica o virtual del libro, en formato PDF interactivo. Para acceder a la versión electrónica se hace click en el archivo Universo.pdf, ubicado en la raı́z del CD. Se recomienda usar la versión 5.0, o posterior, del programa gratuito Acrobat Reader (la versión 5.1 en español, para Windows 98/2000/XP, se incluye también en el CD). La versión electrónica conlleva un triple propósito: 1. Servir de resumen del libro, enriqueciendo y complementando la presentación del material. Es éste el propósito fundamental; la versión electrónica coincide con la versión impresa en la distribución del contenido por capı́tulos y secciones, pero posee lujos prohibidos en el papel: el uso ilimitado de colores y la interactividad de los enlaces y el hipertexto. No obstante, la versión electrónica no reemplaza al libro mismo ya que no contiene exposiciones detalladas de todos los tópicos y, en el caso de los más delicados, el usuario es remitido al libro para las explicaciones pertinentes. 2. Servir de referencia para los ejemplos del libro. Una de las caracterı́sticas centrales de El Universo LATEX es la abundancia de ejemplos para los diferentes comandos presentados. La versión electrónica incluye prácticamente todos los ejemplos de los capı́tulos 1 a 12 del libro, y el lector puede utilizarlos como modelos o guı́as para sus propios documentos. 3. Ilustrar las posibilidades de pdfLATEX. En la actualidad, la publicación no se limita a documentos impresos en papel; con pdfLATEX, un documento LATEX cualquiera se puede convertir en un elegante y flexible documento interactivo para diversos usos, como presentaciones, conferencias, material didáctico o documentos destinados a la Web. xi CONTENIDO DEL CD xii Esperamos que esta versión electrónica de El Universo LATEX sirva al lector como pauta o inspiración para documentos similares. El programa pdfLATEX propiamente dicho se describe con todo detalle en el Capı́tulo 10, junto con el paquete hyperref, herramienta de gran utilidad para la definición de enlaces interactivos y el control del archivo PDF final. Software incluido en el CD El CD también incluye software de dominio público y software de evaluación (conocido como shareware) que puede ser de utilidad para los usuarios de LATEX. Recordamos al lector que los programas de tipo shareware requieren registro o licencia después del perı́odo de evaluación. A continuación se describen los programas incluidos en el CD, con indicaciones sobre su instalación. MiKTeX WinEdt TCenter MiKTeX, versión 2.2. Implementación gratuita de TEX para Windows 95/98/2000/ME/NT/XP/. Incluye, entre otros, TEX, LATEX, pdfTEX, pdfLATEX, dvips, BibTEX, MakeIndex, fuentes CM (bitmaps y PostScript), visor YAP y todos los paquetes estándares de LATEX 2ε . Versión descargada de la página www.miktex.org. Instalador: Setup.exe. WinEdt, versión 5.2. (Shareware; perı́odo de evaluación: 31 dı́as). Completa y versátil interfaz gráfica para Windows 95/98/2000/ME/NT/XP/. Está previamente configurado para MiKTeX, aunque se puede reconfigurar para otras implementaciones de TEX. Posee herramientas muy variadas como soporte para múltiples diccionarios, definición de macros, rastreo de errores, acceso a programas externos, etc. Versión descargada de la página www.winedt.com. Instalador: Setup.exe (instalarlo después de MiKTeX). TEXnicCenter, versión 1 Beta 6.01. Interfaz para Windows 95/98/2000/ME/NT/XP/, diseñada exclusivamente para documentos LATEX. Se asemeja a WinEdt pero es completamente gratuito. Está previamente configurado para MiKTeX, aunque se puede instalar con otras implementaciones de TEX. Versión descargada de la página www.ToolsCenter.org. Instalador: TXCSetup 1Beta6 01.exe (instalarlo después de MiKTeX). CONTENIDO DEL CD WinShell Dicts OzTeX Ghostscript GSview AReader xiii WinShell for TEX, versión 2.2.1. Otra interfaz gratuita para Windows 95/98/2000/NT/. Es más modesto que WinEdt y TEXnicCenter pero más fácil de usar. Posee interfaces en varios idiomas, incluyendo el español. Está previamente configurado para MiKTeX, aunque se puede instalar con otras implementaciones de TEX. Versión descargada de la página www.winshell.de. Instalador: WinShell221.exe (instalarlo después de MiKTeX). Diccionarios para editores compatibles (como WinEdt). Se incluyen: español, inglés, francés, portugués, alemán e italiano. Para detalles sobre la instalación de diccionarios en WinEdt se puede consultar la plantilla Help. OzTeX, versión 4.0. (Shareware). Implementación de TEX y LATEX para Macintosh. Ghostscript, versión 7.04. Interpretador de archivos PostScript (se describe en la sección 7.1). Versión para Windows descargada de la página www.cs.wisc.edu/~ghost/. Instalador: gs704w32.exe. GSview, versión 4.3. Interfaz para Ghostscript. Versión para Windows descargada de la página www.cs.wisc.edu/~ghost/. Instalador: gsv43w32.exe. Adobe Acrobat Reader, versión 5.1 en español, para Windows 98/2000/XP. Visor de archivos PDF con interfaz para navegación e impresión. Versión gratuita descargada de la página www.adobe.com. Instalador: AcroReader51 ESP.exe. AE Colección AE de fuentes PostScript. Estas fuentes se describen en la sección 9.3. PSNFSS Colección PSNFSS de fuentes PostScript, versión 8.2. Estas fuentes se describen en la sección 9.4. Paquetes Numerosos paquetes LATEX, distribuidos en subcarpetas; el nombre de cada subcarpeta coincide con el nombre del paquete. Se incluyen todos los paquetes LATEX mencionados o descritos en el libro y muchos otros que pueden ser de utilidad para el lector. Información general sobre paquetes se encuentra en la sección 2.8; una guı́a para la instalación de nuevos paquetes se presenta en el Apéndice C. Los paquetes han sido descargados de la página Web de CTAN (Comprehensive TEX Archive Network ); véase más información sobre CTAN en el Capı́tulo 1. CONTENIDO DEL CD xiv Babel Contiene los patrones de partición silábica de numerosos idiomas. Sobre la configuración y uso del paquete babel de LATEX, véase la sección 2.9 y el Apéndice B. BibTeX Colección de más de 150 estilos bibliográficos (archivos bst) y numerosas bases de datos bibliográficas (archivos bib) para el programa BibTEX (descrito detalladamente en la sección 6.10). EjemploPDF Ejemplo de un documento LATEX interactivo en formato PDF. Para detalles sobre este ejemplo, véase la sección 10.4. 1 TEX, LATEX y LATEX 2ε TEX: pronúnciese tek o tej. El creador de TEX, Donald Knuth, dice: “si Ud. lo pronuncia correctamente, la pantalla del computador debe quedar empañada”. Durante casi una década, Donald Knuth1 , de la Universidad de Stanford, trabajó en el diseño de un sistema de procesamiento de textos basado en un conjunto de instrucciones o comandos tipográficos básicos. Una vez finalizado el programa núcleo, en 1983, Knuth escribió: “TEX es un nuevo sistema para la producción de hermosos libros, especialmente libros que contengan muchas expresiones matemáticas”. El nombre TEX representa el prefijo griego τ εχ, que significa arte, y que aparece en palabras como técnica o tecnologı́a. El logo mismo conlleva la idea de lo que se puede hacer con el programa: manipular sı́mbolos y colocarlos en las posiciones deseadas, utilizando únicamente un conjunto básico de instrucciones computacionales. TEX es capaz de producir su propio logo simplemente a partir del comando \TeX, que está definido a su vez con comandos primarios (¡trate Ud. de producir la expresión TEX con un procesador de texto corriente!). El nombre del programa hace énfasis en su propósito fundamental: la generación de textos técnicos de calidad artı́stica. El programa TEX, y sus extensiones posteriores, se hicieron rápidamente populares hasta convertirse en el estándar tipográfico actual en matemáticas, ciencias e ingenierı́a. La biblia de TEX, escrito por el propio Knuth bajo el tı́tulo The TEX-book, ha tenido dieciocho ediciones desde su apararición en 1986. Una de las caracterı́sticas más notables de TEX es que un documento fuente se escribe únicamente con los sı́mbolos del teclado y puede ser procesado en múltiples plataformas computacionales, desde micro-computadores IBM compatibles, Macintosh o Linux, hasta estaciones de trabajo VMS o super-computadores Cray, para producir el mismo documento final. Un documento fuente TEX, dada su portabilidad y tamaño, es de fácil transmisión por correo electrónico. 1 El lector encontrará una semblanza de Donald Knuth en la página 442. 1 2 CAPÍTULO 1. TEX, LATEX Y LATEX 2ε Especialmente popular es el paquete LATEX, creado por Leslie Lamport en 1985, y que consiste en una serie de macros o rutinas TEX que facilitan las tareas de edición. LATEX tiene comandos muy cómodos y elegantes para la creación de tablas, listas, bibliografı́as, ı́ndices, referencias cruzadas, etc, y permite al usuario concentrarse en la estructura del documento en vez de los detalles puramente TEX-nicos. La popularidad de TEX y LATEX ha creado una serie de personajes exóticos en el mundo académico: TEX-nico: Conocedor de todas las minucias, argucias y misterios de TEX. TEX-perto: Persona familiarizada con los comandos básicos de TEX, capaz de programar rutinas o macros TEX. TEX-nócrata: Persona que ha asimilado la filosofı́a TEX y que es un usuario asiduo de TEX o LATEX (aunque desconoce o no le interesa el funcionamiento “interno” de los comandos del programa). El propósito de este libro es crear TEX-nócratas proficientes en LATEX. Creemos que LATEX es el ambiente ideal para aquellas personas interesadas en utilizar las herramientas más sofisticadas de edición de textos TEX-nicos para obtener documentos de calidad suprema. Haciendo un poco de historia, podemos considerar con algún detalle las más importantes extensiones de TEX; esto nos permite entender por qué LATEX ha llegado ha tener tanta prominencia en la comunidad mundial de TEX-nócratas. LATEX 2.09. Fue durante muchos años la versión estándar de LATEX, hasta que se hizo obsoleta en junio de 1994 con la aparición de LATEX 2ε . Su principal debilidad fue siempre su limitada capacidad para la edición de expresiones matemáticas. AMS-TEX. Paquete de macros TEX diseñado en 1987, con el auspicio de la AMS, American Mathematical Society, para facilitar construcciones matemáticas y uniformizar la producción de artı́culos o libros de contenido esencialmente matemático. Es independiente y totalmente incompatible con LATEX. AMS-LATEX. Primer intento de integración de AMS-TEX y LATEX, realizado principalmente por Frank Mittelbach, Rainer Schöpf y Michael Downes; apareció en 1990. Creó un cierto caos en la comunidad de TEX-nócratas debido a que el procesamiento de un documento AMSLATEX requerı́a usualmente la re-configuración, en el computador local, del formato normal de procesamiento de LATEX. CAPÍTULO 1. TEX, LATEX Y LATEX 2ε 3 LATEX 2ε . Revisión completa de la versión LATEX 2.09; uno de sus propósitos centrales fue la integración dentro de un ambiente único de LATEX, AMS-TEX y AMS-LATEX. La idea fundamental de LATEX 2ε es que toda futura adición o extensión a LATEX se haga por medio de “paquetes” individuales, que el usuario puede invocar por medio de la instrucción \usepackage{...}. De esta manera se pone punto final a la proliferación de dialectos incompatibles. Como ejemplo, AMSLATEX es ahora simplemente el paquete amsmath, al cual se accede con \usepackage{amsmath}. LATEX 3. Será la próxima versión unificada de LATEX para el nuevo milenio; de hecho, LATEX 2ε es el primer paso en la consolidación de dicho programa. Se pretende hacer una profunda revisión a la interfaz de diseño de nuevos paquetes con el fin de facilitar su construcción y su uso. El proyecto LATEX3 se adelanta bajo la dirección de Frank Mittelbach, Chris Rowley y Rainer Schöpf. pdfTEX y pdfLATEX. Extensión de TEX (LATEX) capaz de generar directamente PDF a partir de un documento fuente TEX (LATEX). Este proyecto fue iniciado y desarrollado principalmente por por Hàn Thê Thàn en el año 2000. Por su rápido acceso, su seguridad, su capacidad interactiva y su portabilidad, el formato PDF se ha convertido en uno de los preferidos para la publicación, tradicional y electrónica, en los cı́rculos académicos y cientı́ficos. Tanto usuarios como fanáticos pueden visitar la red mundial de software TEX, conocida como CTAN (Comprehensive TEX Archive Network ). Los servidores de CTAN contienen implementaciones para prácticamente todos los sistemas operativos, ası́ como paquetes de macros TEX y LATEX, y muchos programas útiles. El software disponible es de dominio público o de tipo shareware. Allı́ se encuentra también toda la información actualizada sobre la marcha del proyecto LATEX 3. Los tres servidores centrales de CTAN, dotados de poderosos motores de búsqueda, son: En EE.UU: En Inglaterra: En Alemania: http://www.ctan.org/ http://www.tex.ac.uk/tex-archive/ http://www.dante.de/cgi-bin/ctan-index/ Para los usuarios de habla hispana puede ser de interés la página Web de CervanTEX, el Grupo de Usuarios de TEX Hispanohablantes, localizada en http://www.cervantex.org/. Según sus promotores, el grupo busca intercambiar experiencias sobre TEX y promover su uso en Hispanoamérica. 2 Estructura de un documento LATEX 2.1. LATEX-nica de procesamiento de documentos Trabajar con LATEX requiere primero crear un archivo de entrada (en inglés, input file), o documento fuente, al que se le debe dar (preferiblemente) la extensión tex; éste debe ser un archivo de texto llano o archivo ASCII1 . El archivo de entrada puede ser creado con cualquier editor capaz de almacenar documentos de texto llano, usualmente con la opción ‘guardar como texto’. Muchas implementaciones de TEX y LATEX tienen sus propios editores de texto incorporados. doc.tex doc.dvi Documento final para imprimir. doc.aux Documento auxiliar con información interna que LATEX usa para el conteo y enumeración LATEX automática de secciones, ecuaciones, referencias bibliográficas, etc. Es el ‘cuaderno de bitácora’ de LATEX, con todos los detalles de la compilación, incluyendo doc.log los mensajes de error. Es un archivo de texto que el usuario puede consultar. Figura 2.1. LATEX en acción. LATEX compila o procesa o compone (en inglés, typeset) el documento de entrada y produce (si el procesamiento es exitoso) un archivo, que tiene el mismo nombre, pero con extensión dvi. Este último documento ‘—.dvi’ 1 La sigla ASCII proviene de American Standard Code for Information Interchange. Los sı́mbolos ASCII constituyen los caracteres que son interpretados de la misma manera por todos los computadores y todos los sistemas operativos. 4 2.1. LATEX-NICA DE PROCESAMIENTO DE DOCUMENTOS 5 es el que puede ser visualizado en pantalla o impreso; contiene el texto ya formateado junto con la información sobre las fuentes necesarias, pero de tal forma que es independiente de las caracterı́sticas de la impresora o el monitor utilizados2 . LATEX crea además dos archivos de control con extensiones aux y log, respectivamente. La Figura 2.1 resume la LATEX-nica de procesamiento. El documento de entrada ‘—.tex’ se escribe utilizando libremente todos los caracteres del teclado, excepto los siguientes once: \ { } $ % & # ∼ ∧ | Estos caracteres tienen un significado especial para LATEX y son, por consiguiente, de uso reservado. Entre ellos se destaca el ‘backslash’ \ ya que todo comando o instrucción en TEX y en LATEX comienza con dicho sı́mbolo. La Tabla 2.1 muestra, a manera de ejemplo, algunas de las instrucciones requeridas por LATEX para producir ciertos sı́mbolos o expresiones. Instrucción \dag \S \copyright \TeX \LaTeX $\pi$ $\in$ $\infty$ $\partial$ $\aleph$ $\forall$ Resultado obtenido † § c TEX LATEX π ∈ ∞ ∂ ℵ ∀ Tabla 2.1. Algunos comandos LATEX. LATEX procesa el texto de entrada en uno de tres modos: Modo normal o modo de párrafo (en inglés, paragraph mode). Es el modo de procesamiento más natural para el usuario: el texto se separa en renglones, párrafos y páginas. 2 La extensión dvi significa precisamente device independent. El archivo ‘—.dvi’ es independiente del dispositivo de salida pero requiere de un ‘driver ’ o manejador para la impresora y de un ‘previewer ’ o visualizador para el monitor, ambos usualmente incluidos en las implementaciones de TEX y LATEX. 6 CAPÍTULO 2. ESTRUCTURA DE UN DOCUMENTO LATEX Modo ID o modo Izquierda-Derecha (en inglés, LR mode). Es similar al modo normal, excepto que LATEX escribe indefinidamente de izquierda a derecha y nunca comienza un nuevo renglón. Son relativamente pocos los comandos que hacen que LATEX ingrese al modo ID y lo advertiremos explı́citamente en cada caso. Un ejemplo tı́pico son los comandos de la subsección 3.15.1 (página 51) para cajas. Modo matemático (en inglés, math mode). Modo al cual entra LATEX cuando encuentra el sı́mbolo $ o algo como \begin{equation}. En tales casos, LATEX procesa el texto que sigue, no como texto normal, sino como sı́mbolos matemáticos. Obsérvense, por ejemplo, las seis últimas instrucciones de la Tabla 2.1. Las numerosas herramientas TEX-nicas para el procesamiento de expresiones matemáticas se presentarán detalladamente en el Capı́tulo 4. Al escribir un documento, el usuario tiene que acostumbrarse a la manera peculiar como LATEX (y también TEX) maneja los espacios en blanco, en cualquiera de los tres modos de procesamiento mencionados. LATEX ignora —en el archivo fuente— cualquier espacio que siga a otro espacio; es decir, un espacio es lo mismo que 10 espacios o 100 espacios. Por ejemplo, las dos instrucciones Esfuerzo Esfuerzo mental mental producen ambas el mismo resultado: Esfuerzo mental. La razón para este comportamiento es muy importante: TEX y LATEX controlan automáticamente el espaciamiento entre sı́mbolos y entre palabras en el documento final. Esto es especialmente útil y eficiente en expresiones matemáticas. No obstante, LATEX tiene instrucciones para añadir e incluso eliminar espacio horizontal (véase la sección 3.7). Por ejemplo, el espacio promedio ocupado por una letra minúscula se obtiene con la instrucción \ donde es el resultado de presionar la barra espaciadora. Ası́, si en el documento fuente escribimos Esfuerzo\\mental, obtendremos: Esfuerzo mental. Para comenzar un nuevo párrafo se deja una lı́nea en blanco. Pero, de manera análoga a lo que sucede con el espaciamiento horizontal, una lı́nea en blanco es lo mismo que 10 o 100 lı́neas en blanco: en ambos casos se inicia un nuevo párrafo sin espacio vertical adicional. Los espacios en blanco al comienzo de un párrafo son también ignorados por completo. Las diferentes instrucciones de LATEX para controlar el espacio vertical se presentarán en el Capı́tulo 3, especialmente en la sección 3.9. 7 2.2. TIPOS DE COMANDOS LATEX ☞ LATEX ignora el sı́mbolo % y todo lo que aparece a su derecha. Se puede usar entonces % para incluir comentarios personales en el archivo fuente ‘—.tex’. Dichos comentarios no aparecerán en el documento final ‘—.dvi’. ☞ Para obtener explı́citamente los sı́mbolos especiales \ { } $% & # ∼ ∧ | el usuario debe utilizar comandos LATEX especı́ficos (sección 3.6). ☞ Los errores sintácticos cometidos al escribir el documento fuente ‘—.tex’ son parte de la vida diaria de los usuarios de TEX y LATEX. Al encontrar un error, LATEX detiene el procesamiento del archivo de entrada y emite un mensaje de error, el cual no siempre es del todo útil para ubicar exactamente el sitio del error. LATEX-periencia acumulada es la única manera de disminuir el volumen de errores y de interpretar acertadamente los mensajes de error. Información detallada sobre los mensajes de error más frecuentes se encuentra en el Apéndice A. 2.2. Tipos de comandos LATEX Todo comando LATEX consta del sı́mbolo \ seguido de una secuencia de una o más letras, mayúsculas o minúsculas. Como se explicará en la sección 3.24, el usuario también puede definir sus propios comandos, siempre con la misma restricción: el sı́mbolo \ debe estar seguido de una cadena de letras, sin números ni otros sı́mbolos del teclado. Podemos distinguir cuatro tipos de instrucciones o comandos: Comandos simples: son de la forma \comando y se usan principalmente para producir sı́mbolos particulares, como los mostrados en la Tabla 2.1, o efectos directos. El comando \dotfill, por ejemplo, se usa para relleno horizontal con puntos (véase la sección 3.23). Sobre los comandos simples hay que hacer la siguiente importante advertencia: los espacios en blanco que aparezcan después de las letras de un \comando cualquiera son ignorados por LATEX. Supóngase, por ejemplo, que en el documento de entrada escribimos algo como \LaTeX tiene muchos usuarios devotos. Obtendremos: LATEXtiene muchos usuarios devotos. El espacio en blanco que sigue al comando \LaTeX se ha perdido; en 8 CAPÍTULO 2. ESTRUCTURA DE UN DOCUMENTO LATEX tales situaciones debemos escribir {\LaTeX} o \LaTeX{} o \LaTeX\ en lugar de simplemente \LaTeX, para que el espacio en blanco siguiente sea tenido en cuenta. Esta misma norma se aplica a todos los comandos que produzcan sı́mbolos o expresiones y que deban ir seguidos de un espacio en blanco. Comandos con uno o más argumentos: son de la forma \comando{...}{...}...{...} donde los {...} representan los valores concretos asumidos por los argumentos. Por ejemplo, \underline{...} es el comando de un argumento utilizado para subrayar texto. Ası́, \underline{palabra} da lugar a palabra (véase la sección 3.11). El comando \frac{...}{...} de dos argumentos se utiliza (en modo matemático) para escribir fracciones. Los dos argumentos son, por supuesto, el numerador y el denox (véase la sección 4.7). minador. Ası́, $\frac{x}{1+y}$ produce 1+y Algunos comandos tienen uno o más argumentos de opciones, escritos entre paréntesis angulares [ ]. Por lo general, un argumento opcional precede a los argumentos obligatorios, en la forma \comando[opciones ]{...}{...}...{...} Un ejemplo tı́pico de comando con argumento opcional es \documentclass[opciones ]{...} presentado en la siguiente sección (sección 2.3). Declaraciones globales: son comandos simples (es decir, comandos sin argumentos) cuyo alcance se delimita con corchetes o llaves exteriores {...}. Por ejemplo, la instrucción {\it ...} hace que la parte escrita en ... aparezca en letra cursiva o itálica (véase la sección 3.3 y la Tabla 3.1). Al omitir los corchetes exteriores, una declaración global permanece vigente por el resto del documento, a menos que esté incluida en otro grupo delimitado por llaves { } o en uno de los “entornos” mencionados en el siguiente inciso. Otra manera de suspender una declaración global se consigue emitiendo una declaración contraria. Ası́ por ejemplo, la declaración \large hace que se incremente en lo sucesivo el tamaño de la letra (sección 3.4) pero podemos retornar al tamaño de letra normal escribiendo la declaración \normalsize. 2.2. TIPOS DE COMANDOS LATEX 9 Entornos: son construcciones de la forma: \begin{entorno } .. . \end{entorno } Entre los numerosos entornos existentes en LATEX podemos citar, como ejemplos, el entorno center para centrar texto u otro material (sección 3.13), el entorno enumerate para producir listas enumeradas (sección 3.19), el entorno tabular para tablas (Capı́tulo 5) y el entorno equation para desplegar, centrar y numerar ecuaciones (sección 4.1). Como se señaló antes, las declaraciones globales escritas dentro de un entorno sólo tienen efecto local; es decir, hasta que LATEX encuentra la instrucción \end{entorno }. Por ejemplo, si recurrimos al entorno quote para presentar una cita (sección 3.12) y queremos que ésta aparezca en letra cursiva o itálica, podemos escribir: \begin{quote} \it · · · \end{quote} La declaración \it para forzar la letra itálica permanece vigente únicamente hasta la aparición de \end{quote}. Un error muy frecuente entre los usuarios de LATEX, tanto principiantes como experimentados, es olvidar escribir \end{entorno }, lo cual da lugar a un mensaje de error como el siguiente: \begin{entorno } on input line ... ended by \end{document}. Para evitar contratiempos, se recomienda escribir desde un comienzo las dos instrucciones \begin{entorno } y \end{entorno } cuando se desee usar un entorno particular. ☞ En los argumentos (obligatorios y opcionales) de los comandos no se deben dejar espacios en blanco. Para comenzar un nuevo renglón sin añadir espacio extra se escribe el sı́mbolo % en el extremo derecho, antes de iniciar el nuevo renglón. El sı́mbolo % hace que LATEX ignore todo lo que está a su derecha, incluyendo los espacios en blanco. De esta forma, una instrucción LATEX puede ocupar varias lı́neas en el documento fuente. Esta es una situación bastante frecuente; véase como ilustración el tercer ejemplo de la página 11. 10 CAPÍTULO 2. ESTRUCTURA DE UN DOCUMENTO LATEX 2.3. Tipos de documentos LATEX Cuando LATEX procesa un archivo de entrada espera encontrar ciertas instrucciones básicas que determinan su estructura. Ası́, cualquier documento LATEX debe empezar con el comando3 \documentclass{...} Entre las llaves { } se especifica el estilo o clase de documento que se intenta escribir. LATEX 2ε posee cinco clases básicas4 , a saber: • • • • • article book report letter slides estilo estilo estilo estilo estilo artı́culo libro reporte o informe carta transparencias. En este capı́tulo presentamos una descripción global de los estilos article, book y report; información más completa sobre el manejo de documentos grandes aparece en el Capı́tulo 6. Los estilos slides y letter se consideran detalladamente en el Capı́tulo 8. El contenido o cuerpo del documento propiamente dicho aparece entre los comandos \begin{document} y \end{document}: \documentclass[...]{...} .. . cuerpo del documento =⇒ \begin{document} .. . \end{document} LATEX ignora todo lo que aparece debajo de la instrucción \end{document}. La instrucción \documentclass puede ir acompañada de un argumento de opciones , escritas entre paréntesis angulares [ ], en la forma \documentclass[opciones ]{...} Las opciones más importantes son las que controlan el tamaño de la letra, el tamaño y la orientación del papel, el número de columnas (1 ó 2) y la 3 En LATEX 2.09 y versiones anteriores, el estilo o clase de documento se invocaba con \documentstyle{...}. 4 La American Mathematical Society ha diseñado dos estilos especiales, amsart y amsbook, que son modificaciones de los estilos article y book, respectivamente. Estos estilos se describen en la sección 4.35. 2.3. TIPOS DE DOCUMENTOS LATEX 11 impresión en una o en ambas caras del papel. En la Tabla 2.2 aparecen las opciones disponibles y las que LATEX escoge por defecto en ausencia de una declaración explı́cita. Ejemplo Los comandos mı́nimos para un artı́culo con letra de tamaño 12 puntos: \documentclass[12pt]{article} \begin{document} ............................... \end{document} Ejemplo Los comandos mı́nimos para un libro a dos columnas, con letra de tamaño 11 puntos, en el que se permita que los diferentes capı́tulos comiencen en hojas de numeración par o impar (openany), y escrito en versión de prueba (draft): \documentclass[11pt,twocolumn,openany,draft]{book} \begin{document} ................................................. \end{document} Dentro de los paréntesis angulares [ ], las diferentes opciones se pueden combinar en cualquier orden. Ası́, también podemos escribir lo anterior en la forma: \documentclass[draft,openany,twocolumn,11pt]{book} \begin{document} ................................................. \end{document} Ejemplo Como se señaló al final de la sección 2.2, no se permite dejar espacios en blanco dentro de los argumentos de un comando. Si es necesario iniciar un nuevo renglón, hay que escribir el sı́mbolo % en el extremo derecho para impedir que se añada espacio no deseado. De esta forma, una instrucción puede ocupar dos o más renglones en el documento fuente. Por ejemplo: \documentclass[11pt,twocolumn,openany,notitlepage,draft,% legalpaper]{book} \begin{document} ........................................................ \end{document} 12 CAPÍTULO 2. ESTRUCTURA DE UN DOCUMENTO LATEX Caracterı́stica Opciones válidas Tamaño de la letra 10pt | 11pt | 12pt. Por defecto: 10pt Tamaño del papel letterpaper (8.5×11 pulgadas, opción por defecto). legalpaper (8.5 × 14 pulgadas). executivepaper (7.25 × 10.5 pulgadas). a4paper (21 × 30 centı́metros). a5paper (15 × 21 centı́metros). b5paper (18 × 25 centı́metros). Orientación del papel portrait | landscape Opción por defecto: portrait (vertical). Con la opción landscape (horizontal) se intercambian el alto y el ancho de todas las páginas. Número de columnas onecolumn | twocolumn Opción por defecto: onecolumn. En el estilo letter (carta), la opción twocolumn no está disponible. Página separada para el tı́tulo titlepage | notitlepage En los estilos book y report el tı́tulo aparece en una página separada; en el estilo article la opción por defecto es notitlepage. Impresión en una o dos caras oneside | twoside En el estilo book se usa por defecto twoside: la numeración de las páginas impares aparece a la derecha y la de las pares aparece a la izquierda. En los estilos article y report el formato automático es oneside. Tipo de impresión draft | final Por defecto: final. La opción draft produce una ‘caja negra’ de advertencia en los sitios en los que se ha excedido el margen derecho. Primera página de cada capı́tulo openright | openany En el estilo book la opción por defecto es openright: la primera página de cada capı́tulo aparece a la derecha, en una página de numeración impar. En el estilo report la opción por defecto es openany. Estas opciones sólo están disponibles en los estilos book y report. Tabla 2.2. Las opciones de \documentclass para los estilos article, book, report, letter. 2.4. EL PREÁMBULO DE UN DOCUMENTO 2.4. 13 El preámbulo de un documento La parte de un documento fuente comprendida entre \documentclass{...} y \begin{document} se llama preámbulo (en inglés, preamble). preámbulo =⇒ \documentclass[...]{...} .. . \begin{document} El preámbulo es una “región” importante porque allı́ se deben colocar aquellos comandos que modifiquen los parámetros establecidos por defecto para un documento. Por ejemplo, para cambiar el tamaño de las márgenes, el espaciamiento entre renglones, el espaciamiento entre párrafos, los encabezados de las páginas, etc, hay que añadir determinadas instrucciones que obliguen a LATEX a modificar el formato estándar declarado en \documentclass[...]{...}. Algunas de estas instrucciones solamente pueden aparecer en el preámbulo; de lo contrario, o son ignoradas o no afectan la totalidad del documento o conducen a mensajes de error. 2.5. El estilo article (artı́culo) La estructura básica de un documento en el estilo article es la siguiente: \documentclass[opciones ]{article} \title{...} \author{...} \date{...} \begin{document} \maketitle \section{...} ................................. \subsection{...} ................................. \section{...} ................................. \subsection{...} ................................. \end{document} Presentamos en la página 15 una reproducción del archivo ejem.dvi, ejemplo concreto de un sencillo documento LATEX escrito (por dos prestigiosos 14 CAPÍTULO 2. ESTRUCTURA DE UN DOCUMENTO LATEX autores) con el estilo article. El documento fuente ejem.tex aparece en la Tabla 2.3. \documentclass[10pt]{article} \title{Un art\’{\i}culo muy aburrido} \author{Fernando Fernandez Consuegra\thanks{Con el patrocinio de Colciencias.}\\ Domingo Dominguez Sinsuegra\thanks{Sin el patrocinio de Colciencias.}} \date{Enero 15 del 2000} \begin{document} \maketitle \begin{abstract} Se presentan los resultados de una exhaustiva investigaci\’on. \end{abstract} Comenzamos por decir que realmente no tenemos mucho por decir ... \section{Primera secci\’on} Los temas tratados en esta secci\’on pueden resultar un tanto ... \subsection{Primera subsecci\’on} El tema tratado aqu\’{\i}, dada su complejidad, amerita una ... \subsubsection{Primer t\’opico de la subsecci\’on} Este es un t\’opico muy conocido y no lo discutiremos m\’as. \subsubsection{Segundo t\’opico de la subsecci\’on} Este es un t\’opico muy complicado y lo discutiremos en ... \section{Segunda secci\’on} Esta es la segunda secci\’on del presente art\’{\i}culo. Es ... \end{document} Tabla 2.3. Archivo fuente, ejem.tex, del artı́culo impreso en la página siguiente (Figura 2.2). Observaciones generales sobre el estilo article: El comando \maketitle hace que se produzcan las lı́neas para tı́tulo, autor y fecha; al omitirlo, no aparece ninguna de ellas. Por lo tanto, podemos crear documentos muy sencillos, sin tı́tulo ni autor, simplemente omitiendo la instrucción \maketitle. Nótese que \maketitle se coloca después de \begin{document}, a diferencia de \title, \author y \date, que aparecen en el preámbulo. LATEX separa los tı́tulos largos en dos o más renglones, pero se puede usar \\ dentro de \title{...} para forzar separaciones en el tı́tulo. Los nombres de dos o más autores se separan con \and; para que aparezcan en renglones diferentes se separan con \\. 2.5. EL ESTILO article (ARTÍCULO) Un artı́culo muy aburrido Fernando Fernandez Consuegra∗ Domingo Dominguez Sinsuegra† Enero 15 del 2000 Abstract Se presentan los resultados de una exhaustiva investigación. Comenzamos por decir que realmente no tenemos mucho por decir, pero para mayor claridad dividiremos nuestro tema en secciones. 1 Primera sección Los temas tratados en esta sección pueden resultar un tanto abstrusos. Por consideraciones humanitarias subdividiremos la sección. 1.1 Primera subsección El tema tratado aquı́, dada su complejidad, amerita una división adicional. 1.1.1 Primer tópico de la subsección Este es un tópico muy conocido y no lo discutiremos más. 1.1.2 Segundo tópico de la subsección Este es un tópico muy complicado y lo discutiremos en nuestro próximo artı́culo. 2 Segunda sección Esta es la segunda sección del presente artı́culo. Es más interesante que la anterior ya que es la última. ∗ Con † Sin el patrocinio de Colciencias. el patrocinio de Colciencias. 1 Figura 2.2. Imagen reducida al 70 % de su tamaño original del archivo ejem.dvi producido con el documento fuente ejem.tex de la Tabla 2.3. 15 16 CAPÍTULO 2. ESTRUCTURA DE UN DOCUMENTO LATEX Se puede utilizar el comando \author{...} para escribir afiliaciones de los autores o instituciones, separando cada renglón con \\. Si se omite el comando \date{...}, LATEX imprime de todas maneras la fecha del dı́a actual (la fecha vigente en el computador). Para eliminar completamente la fecha se debe escribir \date{}. La instrucción \thanks{...} se puede utilizar en el argumento de los comandos \author, \title y \date para producir notas al pie de página con agradecimientos, direcciones electrónicas u otro tipo de información sobre los autores o el artı́culo mismo. Por defecto, LATEX deja márgenes superior e izquierdo de una pulgada. Para otras opciones establecidas por defecto, véase la Tabla 2.2. Por defecto, las páginas aparecen numeradas en la parte inferior y no tienen ningún encabezado en la parte superior. No obstante, el usuario puede incluir encabezados, con la numeración de páginas en la parte superior, por medio del comando \pagestyle (véase la sección 2.10). El usuario puede hacer otras modificaciones al formato de página pre-establecido; esto se explica en la sección 2.13. También se puede modificar el formato para los tı́tulos de las secciones (tamaño, tipo de letra, justificación, etc); véase al respecto la sección 8.7. Las unidades o divisiones más importantes en el estilo article son las secciones, subsecciones y sub-subsecciones, creadas con los comandos \section{...}, \subsection{...} y \subsubsection{...}, respectivamente. Las dos primeras son numeradas automáticamente por LATEX, como se aprecia en el ejemplo de la página anterior, pero podemos controlar esta numeración (véase la sección 6.2). LATEX también permite crear secciones y subsecciones no numeradas por medio de los “comandos estrella” \section*{...} y \subsection*{...}. El entorno ‘abstract’ para el resumen del artı́culo tiene la sintaxis \begin{abstract} Texto \end{abstract} y se debe colocar después de \maketitle. El resumen aparece en letra más pequeña, inmediatamente antes del texto del artı́culo, o en una página separada si se usa la opción titlepage (Tabla 2.2). Podemos hacer que LATEX imprima la expresión ‘Resumen’, en vez de ‘Abstract’, usando ya sea el paquete babel (sección 2.9) o instrucciones especı́ficas (véase la sección 6.5) . 2.6. EL ESTILO 2.6. book (LIBRO) 17 El estilo book (libro) En el estilo book se dispone del comando \chapter{...}, para capı́tulos. La estructura básica de un documento en el estilo book es la siguiente: \documentclass[opciones ]{book} \title{...} \author{...} \date{...} \begin{document} \maketitle \chapter{...} ........................... \section{...} ........................... \chapter{...} ........................... \section{...} ........................... \end{document} Observaciones generales sobre el estilo book: El comando \maketitle hace que se produzcan, en una página separada, las lı́neas para tı́tulo, autor y fecha; al omitirlo, no se imprime la página del tı́tulo. LATEX imprime, en la página del tı́tulo, la fecha del dı́a actual (vigente en el computador) aun si no se usa el comando \date{...}. Para eliminar completamente la fecha se debe escribir \date{}. Por defecto, cada capı́tulo comienza en una página de numeración impar (a mano derecha), a menos que se use la opción openany (véase la Tabla 2.2), y se generan encabezados con los tı́tulos de los capı́tulos (a mano izquierda) y de las secciones (a mano derecha). Tales encabezados se pueden suprimir o modificar (véase la sección 2.10). Los formatos para los tı́tulos de secciones y capı́tulos también se pueden modificar; véase al respecto la sección 8.7. Los capı́tulos se numeran automáticamente pero es posible crear capı́tulos no numerados por medio del comando estrella \chapter*{...}. El entorno abstract no está disponible en el estilo book. LATEX tiene herramientas especiales para manipular eficientemente documentos grandes y mecanismos para la generación automática de tablas de contenido, ı́ndices y bibliografı́a (véase el Capı́tulo 6). 18 CAPÍTULO 2. ESTRUCTURA DE UN DOCUMENTO LATEX 2.7. El estilo report (reporte o informe) El estilo report tiene la misma estructura del estilo book, con las siguientes diferencias (véase también la Tabla 2.2): El estilo report está diseñado para impresión a una sola cara (opción oneside). Los capı́tulos pueden comenzar en páginas de numeración par o impar (opción openany). Los números de las páginas aparecen centrados en la parte inferior y no hay encabezados en la parte superior, aunque éstos se pueden forzar usando la instrucción \pagestyle (sección 2.10). El entorno abstract sı́ está disponible; el ‘abstract’ o resumen se imprime en una página independiente, no numerada, adicional a la página del tı́tulo. 2.8. El uso de paquetes Un paquete (en inglés, package) es un conjunto de macros (es decir, instrucciones TEX o LATEX) diseñado para simplificar las tareas de edición o agregar nuevos recursos. Para acceder a un paquete determinado se coloca la instrucción \usepackage{paquete} en el preámbulo del documento (sección 2.4). Los paquetes propiamente dichos son archivos con extensión sty; muchos de ellos tienen el aval del Proyecto LATEX3 y se incluyen en las distribuciones estandarizadas de LATEX 2ε . Tales paquetes vienen pre-instalados en la mayorı́a de las implementaciones de TEX y LATEX y en lo sucesivo nos referiremos a ellos como “paquetes estándares de LATEX 2ε ”. Algunos paquetes son muy populares y tienen un status “semi-oficial” pero no vienen instalados en implementaciones corrientes. El usuario debe aprender a instalarlos, lo cual depende tanto de la plataforma computacional utilizada como de la implementación local. En el apéndice C se presenta una guı́a para la instalación de paquetes. Para saber si un paquete determinado está o no localmente instalado, basta colocar en el preámbulo del documento fuente la instrucción \usepackage{paquete}. Si LATEX no puede acceder al paquete en cuestión, emitirá el mensaje de error: File ‘paquete.sty’ not found. 2.8. EL USO DE PAQUETES 19 Algunos de los paquetes que se describirán a lo largo de este libro son: amsmath. Paquete que contiene las herramientas TEX-nicas más sofisticadas para el manejo de expresiones matemáticas. Diseñado bajo el auspicio de la American Mathematical Society, es la versión actualizada para LATEX 2ε de los macros anteriormente distribuidos como AMS-TEX y AMS-LATEX. Se describe en el Capı́tulo 4. graphicx. Paquete estándar de LATEX 2ε para transformaciones geométricas de objetos (aumento a escala, rotaciones y reflexiones) y para la inclusión en documentos LATEX de gráficas creadas con software externo. Se describe en la sección 7.3. color. Paquete estándar de LATEX 2ε que permite la inclusión de textos en color o textos sobre fondos de color. Se describe en la sección 7.2. inputenc. Paquete estándar de LATEX 2ε que permite el uso directo de caracteres acentuados (como á, é, ñ, ö) en documentos LATEX. Se describe en la sección 3.1. babel. Paquete estándar de LATEX 2ε para generar documentos en idiomas diferentes del inglés; se describe en la siguiente sección. Ejemplo Los comandos mı́nimos para un artı́culo con letra de tamaño 12 pt, en el que se cargan los paquetes amsmath, color y graphicx: \documentclass[12pt]{article} \usepackage{amsmath} \usepackage{color} \usepackage{graphicx} \begin{document} ....................................... \end{document} También se puede lograr lo anterior escribiendo una sola vez la instrucción \usepackage{...}; los diferentes paquetes se separan con comas: \documentclass[12pt]{article} \usepackage{amsmath,color,graphicx} \begin{document} ...................................... \end{document} Todos los paquetes mencionados o descritos en el presente libro hacen parte de las distribuciones de LATEX 2ε o, en caso contrario, se incluyen en el CD adjunto, en la carpeta /Paquetes. 20 CAPÍTULO 2. ESTRUCTURA DE UN DOCUMENTO LATEX 2.9. El paquete babel Este paquete babel5 ayuda a generar documentos LATEX en idiomas diferentes al inglés. Una vez se especifica un idioma, babel utiliza los patrones de partición silábica (en inglés, hyphenation patterns) del idioma declarado para dividir correctamente las palabras en el margen derecho6 . Los tı́tulos en el interior del documento (como ‘Resumen’, ‘Capı́tulo’, ‘Bibliografı́a’, etc) aparecen en el idioma escogido. El idioma o idiomas deseados en el documento se incluyen como opciones de \usepackage{babel}, en la forma \usepackage[idiomas ]{babel}; los idiomas se separan con comas. Prácticamente todos los idiomas europeos están actualmente disponibles en el ambiente babel. Algunas opciones son: spanish, portuguese, french, german, italian, greek, catalan, esperanto. Ejemplo Los comandos mı́nimos para un libro escrito en español, con acceso a los paquetes amsmath y babel: \documentclass{book} \usepackage{amsmath} \usepackage[spanish]{babel} \begin{document} ........................... \end{document} En un mismo documento se pueden declarar varios idiomas; esto último es útil si, por ejemplo, en el documento aparecen citas extensas en diferentes idiomas. El último idioma declarado es el idioma principal del documento. Para indicarle a babel el cambio de idioma dentro de un mismo documento se usa la instrucción \selectlanguage{...}, instrucción que se puede usar múltiples veces en el documento. Ejemplo Para acceder a los idiomas español y alemán en un mismo docu- mento (estilo book) escribimos: \documentclass{book} \usepackage[german,spanish]{babel} \begin{document} .................................. \end{document} El idioma español (spanish) es el idioma principal del documento por ser el último declarado al cargar babel. Para cambiar al idioma alemán escribimos \selectlanguage{german}. 5 6 Paquete estándar de LATEX 2ε , escrito por Johannes Braams. Véase la ‘Nota TEX-nica’ al final de esta sección. 2.10. EL FORMATO DE PÁGINA 21 En caso de duda, el comando \languagename permite saber cuál es el idioma actualmente vigente en el documento; el nombre del idioma aparecerá escrito en el documento ‘—.dvi’. La opción spanish del paquete babel. Cuando se ejecuta la instrucción \usepackage[spanish]{babel}, babel consulta los archivos spanish.sty y spanhish.ldf7. El contenido y mantenimiento de la versión española están a cargo del grupo CervanTEX (Capı́tulo 1). A finales del año 2000, los citados archivos spanish sufrieron extensos cambios que afectan el aspecto final de documentos LATEX, más allá de cuestiones puramente gramaticales o lingüı́sticas. A lo largo del presente libro llamaremos la atención del lector sobre los cambios estructurales introducidos por el uso de la opción spanish de babel, con respecto a los formatos estándares de LATEX. ☞ Nota TEX-nica. Los patrones de partición en sı́labas de los diferentes idiomas utilizados por babel son archivos con extensión tex. Las implementaciones de LATEX se distribuyen con patrones para algunos idiomas, pero no basta cargar babel por medio de \usepackage para tener acceso a esos patrones. LATEX debe ser re-configurado corriendo de nuevo INITeX; los detalles de este procedimiento se explican en el Apéndice B. En la carpeta /Babel/hyphen/ del CD adjunto se incluyen los patrones de partición silábica para una extensa colección de idiomas. La implementación MiKTeX para Windows tiene ya instalados esos archivos, pero para que babel tenga acceso a los idiomas deseados, hay que activar los nombres en la plantilla Languages de MiKTeX Options y actualizar (‘Refresh Now’) la base de datos en la plantilla General. Procediendo de esta manera, MiKTeX automáticamente re-configura LATEX con INITeX. 2.10. El formato de página LATEX divide la página en sectores, como se muestra en la Figura 2.3. Las dimensiones de cada una de las regiones dependen del estilo de documento (book, article, etc); el contenido de los encabezados y el pie de página se controlan con \pagestyle{...}. Los márgenes superior e interior son, por defecto, de una pulgada (más un pequeño espacio extra que depende de cada estilo8 ). Las notas al pie de página (sección 3.17) no aparecen en el sector ‘Pie de página’ sino en la parte inferior del cuerpo del documento. 7 Algo similar ocurre al invocar otro idioma; la extensión ldf es una abreviación de language definition file. 8 Véase al respecto la sección 2.13, en la que se explica, además, cómo el usuario puede modificar las dimensiones de los parámetros que controlan el formato de página. 22 CAPÍTULO 2. ESTRUCTURA DE UN DOCUMENTO LATEX Margen superior Encabezado Margen interior Cuerpo del documento Pie de página Figura 2.3. Formato básico de página. El comando \pagestyle tiene la siguiente sintaxis: \pagestyle{formato } donde el formato puede ser uno de los siguientes: • • • • empty plain headings myheadings Las caracterı́sticas de estos formatos se presentan a continuación. empty. Es el formato más simple: no hay encabezados ni páginas numeradas (LATEX realiza el conteo de las páginas pero no imprime los números). plain. No hay encabezados y los números de las páginas aparecen centrados en el sector ‘Pie de página’. En los estilos article y report es el formato 2.10. EL FORMATO DE PÁGINA 23 escogido por defecto (en ausencia de \pagestyle). headings. En el estilo book es el formato escogido por defecto (en ausencia de \pagestyle). Genera encabezados con los números de las páginas y con información adicional que depende del estilo del documento, a saber: En el estilo article, con la opción de impresión a una cara (opción por defecto), los encabezados contienen tı́tulos de secciones, determinados por los comandos \section{...}. Pero si se usa la opción de impresión a dos caras (twoside), los encabezados son tı́tulos de secciones a mano izquierda y tı́tulos de subsecciones a mano derecha. En el estilo book los encabezados de las páginas de numeración par (a mano izquierda) contienen el tı́tulo del capı́tulo actual y las páginas de numeración impar (a mano derecha) contienen tı́tulos de secciones, determinados por los comandos \section{...}. El estilo report establece por defecto impresión a una sola cara y los encabezados contienen tı́tulos de capı́tulos, no de secciones. myheadings. Genera encabezados con los números de las páginas y con el texto que el usuario escoge por medio de las instrucciones \markboth o \markright, cuya sintaxis es: \markboth{encabezado a izquierda }{encabezado a derecha } \markright{encabezado a derecha } LATEX utiliza los encabezados para todas las páginas, a partir de aquélla en la que se encuentra alguna de estas dos instrucciones. El comando \markright{...} se usa principalmente para documentos con la opción de impresión a una cara, caso en el cual las páginas se consideran como páginas a mano derecha. En realidad, \markright{...} tiene el mismo efecto que \markboth{}{...}. Las instrucciones \markboth y \markright pueden aparecer múltiples veces en un documento, pero el sitio más apropiado para colocarlas es inmediatamente después de comandos divisionales como \chapter o \section. Ejemplo Los comandos que aparecen a continuación corresponden a un documento escrito en el estilo article, tamaño de 11 puntos, para impresión a dos caras, y cuyos encabezados contienen a mano derecha el tı́tulo del 24 CAPÍTULO 2. ESTRUCTURA DE UN DOCUMENTO LATEX artı́culo y a mano izquierda su autor. Estos encabezados difieren de los que se obtendrı́an por defecto usando simplemente \pagestyle{headings}. En este documento se accede además a los paquetes graphicx y amsmath. \documentclass[11pt,twoside]{article} \usepackage{graphicx,amsmath} \pagestyle{myheadings} \markboth{Autor del artı́culo }{Tı́tulo del artı́culo } \begin{document} .................................................... \end{document} A continuación detallamos importantes aspectos sobre el formato de página y los encabezados. Formato de una página aislada. Cuando se desea cambiar el formato de una página aislada es mejor usar la instrucción \thispagestyle{formato } donde las opciones de formato son las mismas cuatro ya explicadas: empty, plain, headings o myheadings. Páginas no numeradas. Es posible que la primera página de un documento aparezca numerada incluso si se ha usado la instrucción \pagestyle{empty}. La explicación de este fenómeno radica en el hecho de que el comando \maketitle emite a su vez el comando \pagestyle{plain}, forzando el número en la primera página. Por consiguiente, para eliminar por completo la numeración en todas las páginas del documento se debe escribir \pagestyle{empty} en el preámbulo y \thispagestyle{empty} inmediatamente después de \maketitle. Comandos estrella. Los comandos \chapter*{...}, \section*{...} y \subsection*{...} no son tenidos en cuenta por LATEX para los encabezados. Encabezados demasiado largos. Sucede a menudo que algunos tı́tulos —de capı́tulos, secciones o de todo el documento— son demasiado largos para ser usados como encabezados. O, simplemente, el usuario desea que el encabezado difiera del tı́tulo real. En tales casos el usuario puede indicarle a LATEX las abreviaciones deseadas para reemplazar en los encabezados los tı́tulos reales; esto se hace por medio 2.10. EL FORMATO DE PÁGINA 25 del argumento opcional que tienen los comandos \chapter, \section y \subsection, en la forma \chapter[tı́tulo modificado ]{tı́tulo real } \section[tı́tulo modificado ]{tı́tulo real } \subsection[tı́tulo modificado ]{tı́tulo real } La expresión tı́tulo modificado aparece en la tabla de contenido o ı́ndice general del documento (véase la sección 6.6). Encabezados vacı́os. Si un libro está dividido en capı́tulos pero éstos no tienen secciones, los encabezados generados por LATEX con la instrucción \pagestyle{headings} son vacı́os en las páginas a mano derecha (excepto por los números de las páginas). Esta anomalı́a también se presenta en el estilo article, impreso a dos caras, si el artı́culo no contiene subsecciones. En tales situaciones el usuario puede optar por incluir manualmente los encabezados con alguno de los comandos \markright o \markboth. Esto se ilustra en el siguiente ejemplo. Ejemplo Supóngase que tenemos un artı́culo que contiene varias secciones pero no subsecciones; como se explicó arriba, los encabezados a mano derecha aparecerán vacı́os si se imprime a dos caras con \pagestyle{headings}. Para modificar tal formato, podemos optar por incluir encabezados con el tı́tulo del artı́culo a mano izquierda y con el tı́tulo de la sección actual a mano derecha. Esto se consigue incluyendo una instrucción \markboth después de cada comando \section{...}, como se ilustra a continuación. \documentclass[12pt,twoside]{article} \pagestyle{myheadings} \begin{document} ............................................................. \section{tı́tulo de la primera sección }% \markboth{tı́tulo del artı́culo }{tı́tulo de la primera sección } ............................................................. \section{tı́tulo de la segunda sección }% \markboth{tı́tulo del artı́culo }{tı́tulo de la segunda sección } ............................................................. \end{document} El paquete fancyhdr, incluido en el disco adjunto, permite crear encabezados o pies de página “vistosos” en los que aparezcan, por ejemplo, lı́neas horizontales decorativas. Este paquete, muy popular y confiable, se describe en la sección 13.1. Un paquete relacionado es fncychap, el cual permite modificar la presentación de los capı́tulos (para los estilos book y report); se describe en la sección 13.3. 26 CAPÍTULO 2. ESTRUCTURA DE UN DOCUMENTO LATEX 2.11. Unidades de medida y longitudes en LATEX LATEX reconoce sólo ciertas unidades de medida: las unidades básicas de TEX. Todas las dimensiones se deben presentar en las unidades de la Tabla 2.4. LATEX acepta dimensiones tanto positivas como negativas; por ejemplo, 1.5cm, 8pt, -0.3cm, 14mm, -2em. En lugar del punto decimal se puede escribir una coma; ası́, 1.5cm y 1,5cm son dimensiones correctas. Sin embargo, 0 no es una dimensión legı́tima ya que no contiene unidades de medida; la longitud nula se debe especificar con 0pt o 0cm. Unidades TEX Abreviatura Significado Pulgadas in Usual Centı́metros cm Usual Milı́metros mm Usual Puntos pt 1pt = ancho de un punto ≈ 0.35 mm Picas pc 1pc = 12 puntos Emes em 1em = ancho de una ‘M’ en la fuente vigente Equis ex 1ex = altura de una ‘x’ en la fuente vigente Tabla 2.4. Unidades de medida en TEX y LATEX. La unidad pt es muy usada en LATEX ya que permite expresar distancias, tanto pequeñas como grandes, sin usar decimales. 1 pt equivale a 0.035146 cm; la siguiente igualdad es muy útil como referencia: 1 cm = 28.5 pt Ciertos comandos de LATEX, llamados parámetros de longitud, controlan longitudes concretas, tales como la anchura de los márgenes o la separación entre los párrafos. Para establecer o cambiar las longitudes determinadas por dichos parámetros se usa la instrucción \setlength. Concretamente, por medio de \setlength{\paramt}{longitud } el parámetro de longitud \paramt adquiere la longitud indicada. En la sección 2.13 se ilustra el uso de \setlenght para la modificación de los parámetros que controlan el formato de página. Algunos parámetros de TEX y LATEX utilizan longitudes elásticas, las cuales se pueden expandir o contraer una determinada magnitud, a diferencia de las normales, también llamadas longitudes rı́gidas. Para mayores detalles sobre este tópico, véase la sección 8.5. 2.12. NUMERACIÓN DE LAS PÁGINAS 2.12. 27 Numeración de las páginas Por defecto, LATEX numera las páginas usando números arábigos 1, 2, . . . , pero el usuario puede utilizar otros tipos de numeración por medio del comando \pagenumbering{estilo de numeración } Los estilos de numeración disponibles son: \pagenumbering{arabic}. Se numeran las páginas con números arábigos; numeración utilizada por defecto. \pagenumbering{roman}. Se numeran las páginas con números romanos en minúscula: i, ii, iii, iv, . . . . Si se usa el paquete babel, opción spanish (versión posterior al año 2000) la numeración obtenida es I, II, III,. . . (véase al respecto la nota TEX-nica al final de esta sección). \pagenumbering{Roman}. Se numeran las páginas con números romanos en mayúscula: I, II, III, IV, . . . \pagenumbering{alph}. Se numeran las páginas con letras minúsculas: a, b, c, d, . . . \pagenumbering{Alph}. Se numeran las páginas con letras mayúsculas: A, B, C, D, . . . En un mismo documento se pueden usar varios \pagenumbering{...} para cambiar el tipo de numeración; sin embargo, cada vez que se use, el conteo de páginas se reinicia en 1. LATEX lleva el conteo de las páginas por medio de un contador (en inglés, counter ), que puede ser controlado o modificado por el usuario (véase la sección 3.25). ☞ Nota TEX-nica. En versiones del paquete babel, opción spanish, posteriores al año 2000, la numeración romana minúscula i, ii, iii, . . . es reemplazada por la numeración en versalitas I, II, III, . . . , en todas las instancias en las que LATEX recurra al estilo-contador roman. Para restituir la numeración romana al estilo estándar de LATEX hay que agregar las siguientes instrucciones en el documento fuente, después de \begin{document}: \makeatletter \def\@roman#1{\romannumeral #1} \makeatother Sobre el significado de las instrucciones \makeatletter y \makeatother, véase la sección 8.6. 28 CAPÍTULO 2. ESTRUCTURA DE UN DOCUMENTO LATEX 2.13. Modificaciones del formato de página ☞ Esta es una sección de referencia para los lectores interesados en hacer modificaciones a los formatos de página pre-establecidos por defecto con las declaraciones \documentclass{...} y \pagestyle{...}. Las dimensiones que determinan el formato de página están controladas por varios parámetros (Figura 2.4) que adquieren por defecto ciertos valores, según el estilo declarado en \documentclass{...}. En la Tabla 2.5 aparecen los valores por defecto para los estilos article, book y report, y para los tamaños de letra 10 pt, 11 pt y 12 pt. Estos parámetros se pueden modificar, desde el preámbulo del documento, por medio de instrucciones apropiadas, tal como lo explicaremos en la presente sección. Impresión a dos caras Parámetro \textwidth \textheight \topmargin \oddsidemargin \evensidemargin \headheight \headsep \footskip \marginparwidth \marginparsep Impresión a una cara 10pt 11pt 12pt 10pt 11pt 12pt 12.1 cm 19.3 cm 9 mm 1.5 cm 2.9 cm 4 mm 9 mm 1 cm 3.7 cm 4 mm 12.6 cm 19 cm 9 mm 1.3 cm 2.6 cm 4 mm 9 mm 1 cm 3.5 cm 3.5 mm 13.7 cm 19.2 cm 9 mm 7 mm 2 cm 4 mm 9 mm 1 cm 3 cm 3.5 mm 12.1 cm 19.3 cm 9 mm 2.2 cm 2.2 cm 4 mm 9 mm 1 cm 3.2 cm 4 mm 12.6 cm 19 cm 9 mm 1.9 cm 1.9 cm 4 mm 9 mm 1 cm 3 cm 3.5 mm 13.7 cm 19.2 cm 9 mm 1.4 cm 1.4 cm 4 mm 9 mm 1 cm 2.4 cm 3.5 mm Tabla 2.5. Valores por defecto de los parámetros que controlan el formato de página (tamaño carta) en los estilos article, book y report. 2.13.1. El paquete layout El paquete layout9 se puede utilizar para ver los valores de los parámetros que controlan el formato de página del documento que se está procesando. Una vez cargado el paquete, con \usepackage{layout}, podemos escribir la instrucción \layout en cualquier sitio, después de \begin{document}. El archivo ‘—.dvi’ mostrará, en una página separada, un diagrama enteramente similar al de la Figura 2.4, con los valores exactos de los 11 parámetros. Tal esquema le ayudará al usuario en las decisiones sobre las modificaciones deseadas. Los textos del diagrama se pueden obtener en varios idiomas. Por ejemplo, si se carga el paquete en la forma \usepackage[spanish]{layout}, 9 Paquete estándar de LATEX 2ε , escrito por Kent McPherson. 29 2.13. MODIFICACIONES DEL FORMATO DE PÁGINA 4 5 2 6 Encabezado 1 10 Cuerpo del documento 7 3 Notas al margen 9 8 Pie de página 11 1 2 3 3 4 5 una pulgada + \hoffset una pulgada + \voffset \oddsidemargin \evensidemargin \topmargin \headheight 6 7 8 9 10 11 \headsep \textheight \texwidth \marginparsep \marginparwidth \footskip Figura 2.4. Parámetros que controlan el formato de página. 30 CAPÍTULO 2. ESTRUCTURA DE UN DOCUMENTO LATEX los textos se obtendrán en español. Otras opciones son: english (opción por defecto), french y portuguese. Las dimensiones aparecerán en unidades pt o ‘puntos’ (sección 2.11). 2.13.2. Modificación de los parámetros 1 en la Figura 2.4) y el margen superior ( 2 en la El margen interior ( Figura 2.4) son, por defecto, de 1 pulgada en todos los documentos LATEX, pero se pueden agrandar o reducir por medio de los comandos primarios TEX, \hoffset y \voffset. \hoffset Corrección horizontal; debe usarse solamente en el preámbulo del documento y puede ser positiva o negativa. Afecta a todas las páginas del documento. Ejemplo La instrucción \hoffset0.5in, colocada en el preámbulo del documento, establece un margen interior de 1 pulgada + 0.5 pulgada = 1.5 pulgadas, para todas las páginas del documento. Ejemplo La instrucción \hoffset-1cm, colocada en el preámbulo del documento, establece un margen interior de 1 pulgada – 1 cm = 1.54 cm, para todas las páginas del documento. \voffset Corrección vertical; debe usarse solamente en el preámbulo del documento y puede ser positiva o negativa. Afecta a todas las páginas del documento. Ejemplo La instrucción \voffset-0.5in, colocada en el preámbulo del documento, establece un margen superior de 1 pulgada – 0.5 pulgada = 12 pulgada, para todas las páginas del documento. 3 a 11 mostrados en la Figura 2.4 se pueden modificar con Los parámetros la instrucción \setlength (sección 2.11), como se indica a continuación. Advertimos al lector que estos cambios solamente se pueden efectuar en el preámbulo y afectan a todas las páginas del documento. \textwidth El ancho del cuerpo del documento. Ejemplo \setlength{\textwidth}{13cm} establece un ancho de 13 cm para el cuerpo del documento. \textheight La altura del cuerpo del documento (sin el encabezado ni el pie de página). Ejemplo \setlength{\textheight}{20cm} establece una altura de 20 cm para el cuerpo del documento. 2.13. MODIFICACIONES DEL FORMATO DE PÁGINA 31 4 en la Fi\topmargin Espacio extra añadido encima del encabezado ( gura 2.4). Ejemplo \setlength{\topmargin}{5mm} establece un espacio extra de 5 mm encima del encabezado, lo cual es una reducción del espacio establecido por defecto (Tabla 2.5). Esto quiere decir que el margen real en la parte superior de la página es 1 pulgada + 5 mm (sin contar el efecto de \voffset). Ejemplo \setlength{\oddsidemargin}{0pt} elimina completamente el espacio extra encima del encabezado; esto quiere decir que el margen real en la parte superior de la página es de exactamente 1 pulgada (sin contar el efecto de \voffset). \oddsidemargin Espacio extra añadido en la parte lateral del cuerpo del 3 en la Figura 2.4). Si se escoge impresión a dos caras documento ( (twoside) afecta solamente las páginas de numeración impar; de lo contrario, afecta a todas las páginas. Ejemplo \setlength{\oddsidemargin}{2mm} establece un espacio extra de 2 mm, lo cual es una reducción del espacio establecido por defecto (Tabla 2.5). Esto quiere decir que el margen real a la izquierda, en las páginas de numeración impar, es 1 pulgada + 2 mm (sin contar el efecto de \hoffset). Ejemplo \setlength{\oddsidemargin}{0pt} elimina completamente el es- pacio extra; esto quiere decir que el margen real a la izquierda, en las páginas de numeración impar, es de exactamente 1 pulgada (sin contar el efecto de \hoffset). \evensidemargin Espacio extra añadido en la parte lateral del cuerpo 3 en la Figura 2.4). Si se escoge impresión a dos del documento ( caras (twoside) afecta solamente las páginas de numeración par; de lo contrario, afecta a todas las páginas. Ejemplo \setlength{\evensidemargin}{0pt} elimina completamente el espacio extra; esto quiere decir que el margen lateral en las páginas de numeración par es de exactamente 1 pulgada (sin contar el efecto de \hoffset). \headsep Espacio entre la base del encabezado y el tope del cuerpo del 6 en la Figura 2.4). documento ( Ejemplo \setlength{\headsep}{1cm} establece una separación de 1 cm entre la base del encabezado y el tope del cuerpo del documento. Puesto que el valor por defecto de este parámetro es de 9 mm (Tabla 2.5), la separación se amplı́a ligeramente. \headheight Altura del encabezado. 32 CAPÍTULO 2. ESTRUCTURA DE UN DOCUMENTO LATEX Ejemplo \setlength{\headheight}{6mm} establece una altura de 6 mm para el encabezado, que es ligeramente mayor que la altura de 4 mm establecida por defecto (Tabla 2.5). \footskip Distancia vertical entre la base del cuerpo del documento y 11 en la Figura 2.4). la base del pie de página ( Ejemplo \setlength{\footskip}{1.5cm} establece una distancia vertical de 1.5 cm entre la base del cuerpo del documento y la base del pie de página, que es mayor que la distancia de 1 cm establecida por defecto (Tabla 2.5). 10 en la \marginparwidth Controla el ancho de las notas marginales ( Figura 2.4). Véase también la sección 3.18. Ejemplo \setlength{\marginparwidth}{2.2cm} establece un ancho de 2.2 cm para todas las notas marginales. \marginparsep Controla la distancia que separa las notas marginales del 9 en la Figura 2.4). Véase también la sección 3.18. texto principal ( Ejemplo \setlength{\marginparsep}{5mm} establece una distancia de 5 mm entre el texto principal y las notas marginales. 2.14. Páginas con una o dos columnas Una de las opciones de \documentclass es twocolumn (Tabla 2.2), para documentos escritos a dos columnas. No obstante, para este tipo de documentos se recomienda emplear el paquete multicol (descrito en la sección 13.2), que brinda recursos adicionales. El comando \twocolumn permite incluir páginas a dos columnas en documentos normales. Al respecto, hay que tener presente lo siguiente: Al encontrar la instrucción \twocolumn, LATEX inicia siempre una nueva página, escrita a dos columnas. El formato a dos columnas permanece vigente hasta la aparición de la instrucción \onecolumn, la cual hace que LATEX termine la página actual e inicie una nueva, en el formato de una columna. Esto significa, en particular, que en una misma página no se pueden combinar los formatos a una y dos columnas (lo que sı́ es posible con el paquete multicol). El comando \twocolumn tiene un argumento opcional: con la instrucción \twocolumn[texto ], LATEX inicia una nueva página, escrita a dos columnas, colocando el texto en el primer renglón y a todo lo ancho de la página. 3 Herramientas de edición básicas En este capı́tulo presentamos las herramientas básicas de edición que LATEX posee para el manejo de textos. 3.1. Sı́mbolo Instrucción á é ı́ ó ú ñ Ñ ı \’a \’e \’{\i} \’o \’u \~n \~N \i j ¿ ¡ \j ?‘ !‘ Tildes y acentos Sı́mbolo à â ä ă ǎ å ȧ a. a̋ ã ā a ¯ a̧ Instrucción Sı́mbolo Instrucción \‘a \^a \"a \u{a} \v{a} \r{a} \.{a} \d{a} œ Œ æ Æ ø Ø ß l \oe \OE \ae \AE \o \O \ss \l \H{a} \~{a} \={a} \b{a} \c{a} L o o \L \t{oo} Los diferentes acentos exhibidos en la tabla anterior sobre la letra a (á, à, â, ä, . . . ), se pueden aplicar a cualquier otra letra, mayúscula o minúscula. Obsérvese que para lograr la i con tilde (ı́) primero eliminamos el punto de la i (con \i) y luego acentuamos este último sı́mbolo en la forma \’{\i}. Análogamente, ĵ se obtiene a partir de \^{\j}. Dependiendo de la plataforma (Windows, Linux, Macintosh, etc) y de la codificación local de fuentes, sı́mbolos como á, é, ı́, ó, ú, ñ, ö, ç, æ se pueden obtener directamente del teclado (adecuadamente configurado) o por medio de códigos especı́ficos. Estos sı́mbolos se pueden usar libre y directamente 33 34 CAPÍTULO 3. HERRAMIENTAS DE EDICIÓN BÁSICAS en documentos LATEX si en el preámbulo del documento fuente ‘—.tex’ se carga el paquete inputenc con la opción latin1, en la forma: \usepackage[latin1]{inputenc} inputenc es un paquete estándar de LATEX 2ε ; algunas de sus opciones son: latin1 codificación para idiomas de Europa occidental. latin2 codificación para idiomas de Europa oriental. latin3 codificación para Catalán, Gallego y Esperanto. Si se carga la opción spanish del paquete babel (sección 2.9) en la forma \usepackage[spanish,activeacute]{babel} se pueden usar en documentos LATEX las siguientes abreviaciones para los acentos del castellano: Entrada ’a ’e ’i ’o ’u "u ’A ’E ’I ’O ’U "U ’N 3.2. Salida á é ı́ ó ú ü Á É Í Ó Ú Ü Ñ Puntuación Puntos. Después del punto final de una oración, LATEX deja un espacio mayor que el espacio usual entre palabras (excepto si el punto final está precedido por una letra mayúscula). Pero hay puntos que no representan el final de una oración; en tales casos se debe usar .\ en vez del simple punto para lograr el espaciamiento correcto. Ejemplo Entrada Dr.\ Pasteur Univ.\ Estatal Pág.\ 321 del Vol.\ 6 Salida Dr. Pasteur Univ. Estatal Pág. 321 del Vol. 6 Un punto precedido por una letra mayúscula no es interpretado por LATEX como el final de una oración sino como el punto de una abreviatura. Si realmente es un punto final, es necesario añadir \@ antes del punto para lograr el espaciamiento adicional entre oraciones. Ejemplo El rey habló ante la ONU. Al dı́a siguiente abdicó. El rey habló ante la ONU\@. Al dı́a siguiente abdicó. Puntos suspensivos. Las instrucciones \dots y \ldots producen . . . que tiene un mejor aspecto que los tres simples puntos ... 3.2. PUNTUACIÓN 35 Guiones. LATEX distingue tres tipos de guiones: • En palabras compuestas: no-lineal, pseudo-métrica. • En rangos: Isaac Newton (1642–1727), páginas 58–63. • Como signos de puntuación: Riemman —sucesor de Gauss y Dirichlet en Göttingen— murió a los cuarenta años de edad. Los tres tipos de guiones se obtienen por medio de “ligaduras”, en la siguiente forma1 : Entrada ---- Salida – — Comillas. Las ‘comillas simples’ se obtienen con las teclas ‘ y ’, respectivamente. Para las comillas “inglesas” hay que usar dos veces la tecla ‘ (para abrirlas) y dos veces la tecla ’ (para cerrarlas)1 . Tenemos que evitar escribir palabras "indecentes", con la tecla ", porque obtenemos resultados ”indecentes”. Si se usa el paquete babel, opción spanish, disponemos de las llamadas ((comillas francesas)) o guillemets (también conocidas como comillas latinas o angulares), por medio de los siguientes comandos2 : (( \guillemotleft )) \guillemotright Estas comillas se pueden obtener más sencillamente con las combinaciones "< y >", respectivamente. Unión de palabras. Se usa el sı́mbolo ˜ para sugerirle a LATEX que no separe determinadas palabras en el margen derecho. Algo como “C. F. Gauss” no luce bien; para evitarlo escribimos C.~F.~Gauss en el archivo de entrada. Otros ejemplos: secciones 1~a~7, mayo~5, II~Guerra Mundial. Sı́labas. Usando el paquete babel, con el idioma escogido (sección 2.9), la partición silábica en el margen derecho es casi siempre la correcta. En ocasiones, sin embargo, LATEX y babel son incapaces de decidir sobre la partición de una palabra y debemos indicarla manualmente. Esto se hace en el documento fuente escribiendo, por ejemplo, 1 Para el caso en que el teclado o las fuentes usadas no permitan fácil acceso, LATEX tiene también comandos propios para guiones y comillas (véase la sección 3.6). 2 Los comandos \guillemotleft y \guillemotleft también están disponibles si se usa LATEX con fuentes que tengan la codificación T1. Véase al respecto la sección 9.1. 36 CAPÍTULO 3. HERRAMIENTAS DE EDICIÓN BÁSICAS eu\-cli\-dia\-no, en vez de euclidiano, re\-tı́\-cu\-lo, en vez de retı́culo, para lograr la separación adecuada. Una manera más eficiente es indicar desde un comienzo la separación correcta de las palabras problemáticas para que LATEX las divida correctamente cada vez que aparezcan. Esto se logra con la instrucción \hyphenation{...}. Se usa en la forma \hyphenation{eu-cli-dia-no dia-go-na-li-za-ble ul-tra-fil-tro abe-lia-no ho-meo-mor-fo}. Las palabras se separan con espacios en blanco, sin signos de puntuación. La instrucción se debe colocar en el preámbulo del documento. Desafortunadamente, \hyphenation{...} no admite sı́mbolos con acentos como \’a o ı́ (ni aun con el paquete inputenc). En tales casos, debemos escribir la partición manualmente o usar LATEX con fuentes que tengan una codificación (en inglés, encoding) diferente de la estándar, conocida como codificación OT1 (véase la sección 9.1). Espaciamiento francés. Después de los cuatro sı́mbolos de puntuación . : ! ?, LATEX añade un pequeño espacio, adicional al usual espaciamiento entre palabras (excepto en el caso en que un punto esté precedido de una letra mayúscula; véase el apartado ‘Puntos’ en la página 34). La declaración global \frenchspacing elimina ese espacio adicional; es decir, con \frenchspacing el espacio entre palabras es aproximadamente el mismo, incluso después de los signos de puntuación. Esta declaración permanece vigente hasta que sea contrarrestada con \nonfrenchspacing. Un detalle importante: la opción spanish del paquete babel activa la declaración \frenchspacing. Ordinales y volados. Para ordinales y expresiones pequeñas en la parte superior del renglón (también conocidas como “volados”) la opción spanish del paquete babel brinda las abreviaciones "a, "A, "o, "O y el comando \sptext{...}. Ejemplo Entrada 1"a sesión 5"A Sinfonı́a 2"o capı́tulo 3\sptext{er} examen Salida 1.a sesión 5.A Sinfonı́a 2.o capı́tulo 3.er examen 3.3. TIPOS DE LETRA Y FUENTES 3.3. 37 Tipos de letra y fuentes El manejo de fuentes en LATEX 2ε difiere considerablemente del que se empleaba en LATEX 2.09 y versiones anteriores. Las fuentes que usa LATEX por defecto (y con las cuales está escrito el presente libro) son las llamadas fuentes CM (Computer Modern Fonts), diseñadas por el propio Donald Knuth, el creador de TEX3 . Con los siguientes comandos se accede a los principales tipos de letra disponibles: • • • • • • • romana normal sans serif mono-espaciada (typewriter ) cursiva o itálica negrilla inclinada (slanted) versalitas (small caps) \textrm{...} \textsf{...} \texttt{...} \textit{...} \textbf{...} \textsl{...} \textsc{...} Ejemplo \textrm{Lea esta frase, por favor.} Lea esta frase, por favor. \textit{Lea esta frase, por favor.} Lea esta frase, por favor. Lea esta frase, por favor. \textbf{Lea esta frase, por favor.} \textsl{Lea esta frase, por favor.} \textsf{Lea esta frase, por favor.} \textsc{Lea esta frase, por favor.} \texttt{Lea esta frase, por favor.} Lea esta frase, por favor. Lea esta frase, por favor. Lea esta frase, por favor. Lea esta frase, por favor. Podemos hacer múltiples cambios de fuente en nuestros documentos, como se ilustra a continuación. Ejemplo Todo lo dicho es sumamente importante y lo que viene también lo es. \textbf{Todo} lo dicho es \textit{sumamente} importante y lo que viene \textsl{tambi\’en lo es.} Los anteriores comandos se pueden combinar para obtener tipos de letra con diferentes atributos. Por ejemplo, \textit{...} se puede combinar con \textbf{...} para obtener letra cursiva negrilla. 3 En el Capı́tulo 9 se explica cómo se pueden reemplazar las fuentes CM estándares por otras fuentes, en especial por las fuentes PostScript de las colecciones AE y PSNFSS. 38 CAPÍTULO 3. HERRAMIENTAS DE EDICIÓN BÁSICAS Ejemplo Esta frase está escrita en la fuente cursiva negrilla. \textbf{\textit{Esta frase está escrita en la fuente cursiva negrilla.}} Esta frase está escrita en la fuente sans serif inclinada. \textsf{\textsl{Esta frase está escrita en la fuente sans serif inclinada.}} Esta frase está escrita en la fuente inclinada negrilla. \textsl{\textbf{Esta frase está escrita en la fuente inclinada negrilla.}} Al combinar tipos de letra, como en el ejemplo anterior, el orden es irrelevante; ası́, la combinación \textbf{\textit{...}} tiene el mismo efecto que \textit{\textbf{...}}. Se advierte al lector que no todas las combinaciones de los comandos básicos dan lugar a nuevas fuentes. Por ejemplo, las fuentes CM no tienen versalitas en negrilla. Cuando el tipo de letra solicitado no está disponible, LATEX realiza una sustitución de fuentes y emite una advertencia (que el usuario puede leer en el archivo ‘—.log’) con el siguiente aspecto: LaTeX Font Warning: Font shape ... not available ... Cada uno de los tipos de letra básicos tiene su modo enfático, obtenido por medio de \emph{...}. Ejemplo Todo lo dicho es sumamente importante. Todo lo dicho es \emph{sumamente} importante. Todo lo dicho es sumamente importante. \textsf{Todo lo dicho es \emph{sumamente} importante.} Todo lo dicho es sumamente importante. \textbf{Todo lo dicho es \emph{sumamente} importante.} Todo lo dicho es sumamente importante. \textit{Todo lo dicho es \emph{sumamente} importante.} Todo lo dicho es sumamente importante. \texttt{Todo lo dicho es \emph{sumamente} importante.} 3.4. TAMAÑO DE LA LETRA 39 Aparte de los mencionados comandos, también existen declaraciones globales para cambios de fuente (Tabla 3.1); su alcance está delimitado por corchetes exteriores {...}4 . Los comandos de la forma \text--{...}, a diferencia de las declaraciones globales, también se pueden usar en modo matemático (véase la sección 4.11). Declaración global corresponde a {\rm ... } o {\rmfamily ... } {\sf ... } o {\sffamily ... } \textrm{ ... } \textsf{ ... } {\tt ... } o {\ttfamily ... } {\bf ... } o {\bfseries ... } \texttt{ ... } \textbf{ ... } {\it ... } o {\itshape ... } {\sl ... } o {\slshape ... } \textit{ ... } \textsl{ ... } {\sc ... } o {\scshape ... } {\em ... } \textsc{ ... } \emph{ ... } Tabla 3.1. Comandos y declaraciones globales para cambios de fuente. 3.4. Tamaño de la letra El tamaño de la letra en documentos LATEX escritos con los estilos article, book, report y letter es, por defecto, de 10 puntos (10pt), con las opciones adicionales [11pt] y [12pt]5 . Los tamaños y tipos de letra en los tı́tulos globales y en los tı́tulos de secciones y subsecciones cambian automáticamente. No obstante, LATEX ofrece toda una gama de tamaños con las siguientes declaraciones globales: \tiny \scriptsize \footnotesize \small \normalzise \large \Large \LARGE \huge \Huge Estas declaraciones cambian el tamaño pero no el tipo de letra y su alcance se delimita con corchetes exteriores. Si se omiten los corchetes de delimitación, la declaración permanece vigente por el resto del documento, a menos que esté incluida en otro grupo delimitado por llaves { } o en un entorno. 4 Las declaraciones globales de dos letras, \bf, \sc, \tt, etc, son las mismas usadas en LATEX 2.09. 5 Los estilos amsart y amsbook ofrecen dos tamaños adicionales: [8pt] y [9pt] (véase la sección 4.35). 40 CAPÍTULO 3. HERRAMIENTAS DE EDICIÓN BÁSICAS Ejemplo {\tiny Cogito, ergo sum} Cogito, ergo sum {\scriptsize Cogito, ergo sum} Cogito, ergo sum {\footnotesize Cogito, ergo sum} Cogito, ergo sum {\small Cogito, ergo sum} Cogito, ergo sum {\normalsize Cogito, ergo sum} Cogito, ergo sum {\large Cogito, ergo sum} Cogito, ergo sum {\Large Cogito, ergo sum} Cogito, ergo sum {\LARGE Cogito, ergo sum} Cogito, ergo sum {\huge Cogito, ergo sum} Cogito, ergo sum {\Huge Cogito, ergo sum} Cogito, ergo sum Se debe tener presente que la anterior es una gama relativa de tamaños; ası́ por ejemplo, el tamaño producido por medio de {\normalsize ... } en un documento con la instrucción \documentclass[12pt]{article} es de 12 puntos, y \small produce el tamaño inmediatamente inferior: 11 puntos. Los tamaños exhibidos en el ejemplo anterior corresponden al caso en que \normalsize es 11 puntos, ya que el presente libro fue escrito con la opción [11pt]. 3.5. Combinaciones de tipo y tamaño de letra Los comandos para cambio de tipo y tamaño de letra se pueden combinar de manera natural. Para esta clase de combinaciones se pueden usar los comandos \text--{...} o las declaraciones globales \--family, \--shape y \--series (Tabla 3.1), pero hay que evitar usar las formas simplificadas \it, \bf, \sf, etc, porque con éstas no se pueden combinar todos los atributos de las fuentes. Ejemplo \textit{\tiny Lea esta frase} Lea esta frase \textsf{\small Lea esta frase} Lea esta frase \textsf{Lea {\large \emph{esta}} frase} Lea esta frase \textbf{\textit{\Large Lea esta frase}} \textsc{\Large Lea esta frase} Lea esta frase Lea esta frase 3.5. COMBINACIONES DE TIPO Y TAMAÑO DE LETRA 41 Ejemplo Aquı́ se usan las declaraciones globales de la Tabla 3.1 para combinar los atributos de las fuentes. Compárese con el ejemplo anterior. {\tiny\itshape Lea esta frase} Lea esta frase {\small\sffamily Lea esta frase} Lea esta frase {\large\sffamily Lea \emph{esta} frase} Lea esta frase {\Large\bfseries\itshape Lea esta frase} {\Large\scshape Lea esta frase} Lea esta frase Lea esta frase No todos los tipos de letra están disponibles en todos los tamaños. Cuando una determinada fuente no existe en el tamaño solicitado, LATEX realiza una sustitución por una fuente similar y emite una advertencia (que el usuario puede leer en el archivo ‘—.log’). La letra en versalitas (\textsc o \scshape), por ejemplo, no existe en versión negrilla. Si una combinación particular de tipo y tamaño de letra va a ser usada con frecuencia, es recomendable asignarle un comando de acceso, por medio de \DeclareTextFontCommand. Más precisamente, la instrucción \DeclareTextFontCommand{\fuente}{especificaciones } define un nuevo comando, \fuente, con el cual se obtiene la combinación de tipo y tamaño de letra declarada en las especificaciones. El comando \fuente tiene un argumento y se usa en la misma forma que los comandos \text--{...} de la sección 3.3; ası́, para obtener un determinado texto en la nueva \fuente, escribimos \fuente{texto }. El nombre \fuente es escogido por el usuario; en la expresión “fuente” solamente se admiten letras, minúsculas o mayúsculas, pero no dı́gitos ni otros sı́mbolos del teclado. Es preciso advertir que \DeclareTextFontCommand sólo se puede usar en el preámbulo del documento; en caso contrario, se recibe el siguiente mensaje de error: ! LaTeX Error: Can be used only in preamble. Ejemplo A la combinación de los tres atributos \Large, \itshape y \bfseries podemos asignarle el nombre \Laritbf por medio de \DeclareTextFontCommand{\Laritbf}{\Large\itshape\bfseries} Al escribir \Laritbf{!‘Lea esta frase, por favor!}, por ejemplo, obtenemos: ¡Lea esta frase, por favor! 42 CAPÍTULO 3. HERRAMIENTAS DE EDICIÓN BÁSICAS 3.6. Caracteres especiales y otros sı́mbolos Como se mencionó en la sección 2.1, ciertos sı́mbolos del teclado son de uso reservado para LATEX. Para obtenerlos explı́citamente se deben utilizar instrucciones LATEX especı́ficas, como se indica a continuación (véase también la sección 3.20). Sı́mbolo { } & \ ˜ ∼ Instrucción Sı́mbolo \{ \} \& \textbackslash \_ \textasciitilde $\sim$ $ % # | ˆ ∧ Instrucción \$ \% \# \textbar \textasciicircum $\land$ En la siguiente tabla aparecen algunos sı́mbolos de uso general (el comando \textcircled{ } tiene un argumento). En la sección 4.3 se presentan numerosos sı́mbolos adicionales, incluidos en el paquete amssymb. Sı́mbolo † ‡ § c r Instrucción Sı́mbolo \dag \ddag \S \copyright \textregistered £ • ¶ a TM Instrucción \pounds \textbullet \P \textcircled{a} \texttrademark En las secciones 3.1 y 3.2 se mencionaron las llamadas ligaduras para guiones, comillas y los sı́mbolos invertidos de admiración e interrogación. LATEX 2ε posee comandos propios para casos en los que el teclado o las fuentes usadas no permitan tales ligaduras: Ligadura Sı́mbolo ---!‘ ?‘ ‘‘ ’’ ‘ ’ — – ¡ ¿ “ ” ‘ ’ Instrucción \textemdash \textendash \textexclamdown \textquestiondown \textquotedblleft \textquotedblright \textquoteleft \textquoteright 43 3.7. ESPACIO HORIZONTAL 3.7. Espacio horizontal En la sección 2.1 se explicó, a grandes rasgos, cómo LATEX maneja el espacio horizontal. Las instrucciones básicas para añadir pequeños espacios horizontales aparecen en la Tabla 3.2. En modo matemático existen comandos adicionales para micro-espacios positivos y negativos, frecuentemente útiles en el retoque de expresiones matemáticas (véase la sección 4.17). \ \, \quad \qquad Produce el espacio promedio ocupado por una letra, siendo el resultado de presionar la barra espaciadora. Produce un micro-espacio cuya anchura es: . Produce un espacio horizontal de amplitud igual a la anchura de la letra M (en la fuente vigente). Equivale a 6 micro-espacios. Produce un espacio horizontal equivalente a dos \quad. Tabla 3.2. Pequeños espacios horizontales. Para añadir espacio horizontal de longitud determinada se usa la instrucción \hspace{longitud } La longitud deseada se debe presentar solamente en las unidades de medida aceptadas por LATEX (sección 2.11) y puede ser negativa, lo que equivale a “retroceder espacio” en la cantidad especificada. Ejemplo Año: Mes: Dı́a: . A~ no:\hspace{2cm}Mes:\hspace{4cm}Dı́a:\hspace{3cm}. Hay que advertir que un espacio en blanco antes o después de \hspace se tiene en cuenta, es decir, se añade a la distancia especificada en el argumento de \hspace. Esto se aprecia en el siguiente ejemplo. Ejemplo Compare: Izquierda Izquierda Izquierda Derecha Derecha Derecha Izquierda\hspace{1cm}Derecha Izquierda \hspace{1cm}Derecha Izquierda \hspace{1cm} Derecha LATEX ignora la instrucción \hspace{...} al comienzo de un renglón o de una página; en tales casos se debe usar la versión estrella, \hspace*{...}. La instrucción \hfill se usa para rellenar con espacio en blanco el espacio horizontal disponible. Su uso se explica en la sección 3.23. 44 CAPÍTULO 3. HERRAMIENTAS DE EDICIÓN BÁSICAS 3.8. Sangrı́as Al comienzo de cada párrafo, LATEX deja automáticamente una sangrı́a (en inglés, indentation); para eliminarla se debe usar la instrucción \noindent al comienzo del párrafo. Por ejemplo, al inicio del presente párrafo hemos usado \noindent, siguiendo una tradicional norma tipográfica —de indiscutible origen anglosajón— que recomienda no usar sangrı́a en el primer párrafo de un capı́tulo o de una sección (en general, se recomienda eliminar la sangrı́a después de cualquier material que aparezca desplegado o centrado). La sangrı́a con la que se inicia cada párrafo se controla con \parindent y su anchura se puede cambiar usando la instrucción \setlength (sección 2.11). Ejemplo \setlength{\parindent}{1cm} establece una sangrı́a de 1 cm al comienzo de todo párrafo, a partir del sitio en el que aparece la instrucción. Ejemplo \setlength{\parindent}{0pt} elimina completamente la sangrı́a al comienzo de todo párrafo, a partir del sitio en el que aparece la instrucción. 3.9. Espacio vertical Como se explicó en la sección 2.1, para comenzar un nuevo párrafo se deja una lı́nea en blanco y una lı́nea en blanco es lo mismo que 10 o 100 lı́neas en blanco: en ambos casos se inicia un nuevo párrafo sin espacio vertical adicional. Otra manera de comenzar un nuevo párrafo es por medio de la instrucción \par. En la Tabla 3.3 aparecen otras instrucciones relacionadas. Para añadir espacio vertical de longitud determinada podemos usar alguna de las dos instrucciones siguientes: \\[longitud ] LATEX inicia inmediatamente un nuevo renglón (sin sangrı́a), insertando un espacio vertical de longitud dada, antes del nuevo renglón. El texto que precede a esta instrucción no es justificado a la derecha. El argumento [longitud ] es opcional; es decir, con \\ simplemente se inicia un nuevo renglón (sin sangrı́a). Ejemplos concretos son: \\[3mm], \\[2cm], \\[5pt]. \vspace{longitud } LATEX inserta un espacio vertical de longitud especificada. Si la instrucción aparece en medio de un párrafo, el espacio se inserta después del renglón que la contiene. Ejemplos concretos son: \vspace{3mm}, \vspace{2cm}, \vspace{5pt}. 3.9. ESPACIO VERTICAL \par \\ \newline \linebreak \nolinebreak \smallskip \medskip \bigskip 45 Inicia un nuevo párrafo (con sangrı́a). Inicia una nueva lı́nea o renglón (sin sangrı́a). El texto que precede a \\ no es justificado a la derecha. Tiene el mismo efecto que \\. Justifica el renglón actual, es decir, estira proporcionalmente todos los caracteres hasta tocar el margen derecho y comienza un nuevo renglón, sin sangrı́a. Impide que LATEX inicie un nuevo renglón en el sitio en el que se escribe esta instrucción. De hecho, \nolinebreak es más una sugerencia que una orden pues LATEX la ignora si no puede acomodar adecuadamente el texto. Inserta un pequeño espacio vertical antes de comenzar un nuevo párrafo. Este comando debe ir precedido de una lı́nea en blanco o de la instrucción \par; de lo contrario será ignorado. Equivale a dos \smallskip; debe ir precedido de una lı́nea en blanco o de la instrucción \par. Equivale a tres \smallskip; debe ir precedido de una lı́nea en blanco o de la instrucción \par. Tabla 3.3. Inicio de párrafos y espacio vertical. LATEX ignora las instrucciones \vspace{...} y \\[...] al comienzo de una página; en tales casos se debe usar la versión estrella, \vspace*{...}. Ası́ por ejemplo, si al inicio de una página queremos un espacio en blanco de 5 cm (adicional al margen superior), escribimos \vspace*{5cm}. La distancia entre renglones y la distancia entre párrafos están predefinidas para cada estilo de documento pero pueden ser modificadas, si el usuario ası́ lo desea, recurriendo a las dos instrucciones siguientes: \baselinestretch Controla la distancia entre renglones (en párrafos normales) y afecta todo el documento; se cambia por medio de la instrucción \renewcommand, solamente en el preámbulo del documento. LATEX cambia automáticamente este parámetro cuando el usuario escoge una de las opciones de tamaño de letra [11pt] o [12pt]. Ejemplo \renewcommand{\baselinestretch}{1.35} incrementa el espaciamiento normal entre renglones en un 35 %. \parskip Controla el espacio entre párrafos; por defecto, dicho espacio es igual al espacio entre renglones. Se puede cambiar múltiples veces dentro de un mismo documento usando la instrucción \setlength. Ejemplo \setlength{\parskip}{2mm} establece una distancia adicional de 2 mm entre párrafos. 46 CAPÍTULO 3. HERRAMIENTAS DE EDICIÓN BÁSICAS 3.10. Control sobre cambios de página Para controlar cambios de página, LATEX tiene las instrucciones básicas mostradas en la Tabla 3.4. \newpage Inicia una nueva página. \pagebreak Justifica verticalmente el contenido de la página añadiendo espacio adicional entre los párrafos (no entre los renglones) y comienza una nueva página. \clearpage Es similar a \newpage excepto que las tablas o figuras que estén bajo el alcance de los entornos table o figure, y que no hayan sido colocadas por LATEX, se imprimen en una o más hojas separadas. Sobre la inserción de tablas y figuras véase la sección 7.4. \cleardoublepage Funciona como \clearpage para documentos con la opción twoside (Tabla 2.2). LATEX añade toda una hoja en blanco adicional, si es necesario, para que la siguiente página de texto tenga numeración impar. \nopagebreak Impide que LATEX inicie una nueva página en el sitio en el que aparece esta instrucción. Tabla 3.4. Comandos para cambios de página. Cuando se usa la opción twocolumn de \documentclass o la instrucción \twocolumn (véase la sección 2.14), los comandos \newpage y \pagebreak no inician una nueva página sino una nueva columna, pero los comandos \clearpage y \cleardoblepage sı́ inician una nueva página, añadiendo una columna vacı́a en la página actual, de ser necesario. La declaración \flushbottom hace que la altura de la parte impresa de todas las páginas (completas) sea la misma, mientras que \raggedbottom tiene el efecto contrario: permite que la altura de la parte impresa varı́e un poco de página a página. Por defecto, LATEX utiliza \raggedbottom, excepto con la opción twoside (Tabla 2.2). En particular, en el estilo book las páginas tienen todas la misma altura, y para lograrlo LATEX añade espacio vertical entre párrafos si es necesario. El usuario puede modificar la acción pre-determinada colocando la declaración apropiada en el preámbulo o en cualquier otra parte del documento. Estas son declaraciones globales, es decir, permanecen vigentes hasta que sean contrarrestadas por la declaración contraria. Al preparar la versión definitiva de un documento se necesita algunas veces extender el contenido de una página particular en uno, dos o más renglones. Con \nopagebreak es a veces imposible lograrlo ya que, más 3.11. TEXTO SUBRAYADO 47 que una instrucción, \nopagebreak es una sugerencia que LATEX ignora si no puede acomodar adecuadamente el texto. LATEX 2ε posee dos comandos especı́ficamente diseñados para forzar páginas más largas. La instrucción \enlargethispage{longitud } incrementa el tamaño de la página en la cantidad especificada por longitud y afecta solamente la página en la cual aparece. Si la cantidad especificada en longitud es negativa, el tamaño de la página se reduce. La instrucción \enlargethispage*{longitud } funciona de manera similar pero más eficiente: elimina proporcionalmente el espacio entre párrafos u otro espacio en blanco disponible, maximizando ası́ la cantidad de texto en la página. La manera más práctica de extender el tamaño de una página particular es añadir una cantidad generosa de espacio, con \enlargethispage*{5cm}, por ejemplo, y escribir luego la instrucción \newpage exactamente en el sitio donde se desea terminar la página. 3.11. Texto subrayado Para subrayar texto se utiliza la instrucción \underline{...}, la cual se puede usar en los tres modos de procesamiento de LATEX: modo normal, modo ID y modo matemático (sección 2.1). Ejemplo LATEX tiene muchos comandos y se deben aprender poco a poco. \LaTeX\ tiene \underline{muchos} comandos y se deben aprender \underline{poco a poco}. 3.12. Citas LATEX tiene dos entornos para citas: quote y quotation: \begin{quote} texto de la cita \end{quote} \begin{quotation} texto de la cita \end{quotation} Las citas aparecen desplegadas, centradas y con sangrı́as a la izquierda y a la derecha. LATEX añade un pequeño espacio vertical antes y después de la 48 CAPÍTULO 3. HERRAMIENTAS DE EDICIÓN BÁSICAS cita. En ambos entornos, el inicio de un párrafo se obtiene, como es usual, con una lı́nea en blanco o con el comando \par. La diferencia fundamental entre los dos entornos es la siguiente: aparte de la sangrı́a doble (a izquierda y a derecha), con quotation cada párrafo se inicia con una sangrı́a adicional mientras que con quote no hay sangrı́a extra sino un espacio vertical adicional entre los párrafos. Por consiguiente, quote se puede usar para una cita corta o una sucesión de citas cortas, y quotation para citas extensas que se extiendan por varios párrafos. Ejemplo Aquı́ se usa el entorno quote para una sucesión de citas cortas. Aprendemos por experiencia que los seres humanos nunca aprenden nada por experiencia. George Bernard Shaw La diferencia entre el genio y la estupidez es que el genio tiene lı́mites. Napoleón Bonaparte La mayorı́a de la gente prefiere morir antes que pensar . . . ¡y lo consiguen! Bertrand Russell \begin{quote} Aprendemos por experiencia que los seres humanos nunca aprenden nada por experiencia. \textit{George Bernard Shaw}\par La diferencia entre el genio y la estupidez es que el genio tiene lı́mites. \textit{Napoleón Bonaparte}\par La mayorı́a de la gente prefiere morir antes que pensar \ldots\ !‘y lo consiguen! \textit{Bertrand Russell} \end{quote} Ejemplo Se ha usado el entorno quotation para presentar la siguiente cita, tomada de las Analectas de Confucio. Obsérvese la sangrı́a al inicio de cada párrafo, adicional a las sangrı́as laterales. Lo que busca el hombre superior se halla en él mismo; lo que busca el hombre vulgar se encuentra en los demás. El hombre superior está en armonı́a con los demás, pero no siempre de acuerdo con ellos. El hombre vulgar se pone de acuerdo con los demás, pero no está en armonı́a con ellos. El hombre superior es fácil de servir y difı́cil de complacer. El hombre vulgar, en cambio, es difı́cil de servir y fácil de complacer. \begin{quotation} Lo que busca el hombre superior se halla en él mismo; lo ... \par El hombre superior está en armonı́a con los demás, pero no ...\par El hombre superior es fácil de servir y difı́cil de complacer ... \end{quotation} 3.13. TEXTO CENTRADO 3.13. 49 Texto centrado Para centrar una lı́nea de texto se utiliza la instrucción \centerline{...}6. Ejemplo Lea esta frase, por favor. \centerline{Lea esta frase, por favor.} Para centrar más de una lı́nea de texto se usa el entorno center. LATEX añade un pequeño espacio vertical antes y después del texto centrado, e inicia un nuevo renglón cada vez que alcanza el margen derecho, sin dividir palabras. Ejemplo “El sentido común es la cosa mejor repartida del mundo, ya que cada uno piensa estar tan bien provisto de él, que incluso los que son difı́ciles de contentar no suelen desear más del que poseen”. Descartes \begin{center} ‘‘El sentido común es la cosa mejor repartida del mundo, ya que cada uno piensa estar tan bien provisto de él, que incluso los que son difı́ciles de contentar no suelen desear más del que poseen’’. Descartes \end{center} Ejemplo Se ilustra cómo el inicio de renglones se puede forzar con \\. “El sentido común es la cosa mejor repartida del mundo, ya que cada uno piensa estar tan bien provisto de él, que incluso los que son difı́ciles de contentar no suelen desear más del que poseen”. Descartes \begin{center} ‘‘El sentido común es la cosa mejor repartida del mundo,\\ ya que cada uno piensa estar tan bien provisto de él,\\ que incluso los que son difı́ciles de contentar\\ no suelen desear más del que poseen’’. Descartes \end{center} Además del entorno center, LATEX posee la declaración \centering. Se usa para centrar el material (texto, tablas, gráficas, etc) que aparezca dentro de otros entornos, como minipage (sección 3.16), table o figure (sección 7.4). 6 A LT EX procesa el argumento de \centerline en modo ID (sección 2.1). 50 CAPÍTULO 3. HERRAMIENTAS DE EDICIÓN BÁSICAS 3.14. Texto cargado a la izquierda o a la derecha Para cargar una lı́nea de texto a la izquierda se utiliza la instrucción \leftline{...}, y a la derecha \rightline{...}7. Para más de una lı́nea de texto existen los entornos flushleft y flushright. LATEX inicia un nuevo renglón cada vez que alcanza el margen derecho, sin dividir palabras, pero se puede forzar el comienzo de un renglón con \\. Ejemplo Si quieres que el futuro sea diferente del presente debes conocer el pasado. Baruch Spinoza (1632–1677) \begin{flushright} Si quieres que el futuro sea diferente\\ del presente debes conocer el pasado.\\ Baruch Spinoza (1632--1677) \end{flushright} El texto en el entorno flushleft pierde su justificación en el margen derecho mientras que en el entorno flushright el texto queda cargado a la derecha y no justificado a la izquierda. Para eliminar la justificación del texto en los márgenes existen también declaraciones: \raggedleft Elimina la justificación a la izquierda; es el análogo del entorno flushright. \raggedright Elimina la justificación a la derecha; es el análogo del entorno flushleft. Estos dos comandos se usan principalmente dentro de otros entornos (como quote) o dentro de \parbox (véase el último ejemplo de la página 54). 3.15. Cajas Una caja (en inglés, box ) es un elemento que LATEX trata como si fuera una sola letra: no importa cuán grande es, LATEX nunca la divide en partes. Podemos crear cajas para recuadros —con marcos visibles o invisibles— que contengan texto o fórmulas, o para producir mini-párrafos con dimensiones diferentes de las del documento. Podemos colocar luego las cajas unas al lado de otras como lo harı́amos con letras o texto normal. 7 Al igual que sucede con \centerline, LATEX procesa los argumentos de \leftline y \rightline en modo ID (sección 2.1). Los tres son comandos TEX primarios. 3.15. CAJAS 3.15.1. 51 Cajas con una sola lı́nea de texto El texto contenido en estas cajas es escrito por LATEX en modo ID (sección 2.1). Como es usual, los argumentos obligatorios se encierran entre llaves { } y los opcionales entre paréntesis angulares [ ]. Estas cajas pueden tener bordes visibles o invisibles y anchura automática o escogida por el usuario. \mbox{texto}. Caja con bordes invisibles que contiene al texto . \fbox{texto}. Caja con bordes visibles que contiene al texto . \makebox[ancho][justificación]{texto}. Caja con bordes invisibles que contiene al texto ; el usuario puede especificar el ancho de la caja, y la posición del texto dentro de ésta se controla con el parámetro [justificación]. \framebox[ancho][justificación]{texto}. Como \makebox pero con bordes visibles. Los parámetros válidos para [justificación] son: [c] Texto centrado; opción pre-determinada. [l] Texto cargado a la izquierda. [r] Texto cargado a la derecha. [s] Texto extendido o “estirado” (el ancho de la caja); se extiende el espacio entre palabras, no el espacio entre letras. El ancho en \makebox y \framebox puede ser cualquier dimensión TEX; si se suprime este parámetro opcional, la caja adquiere el ancho del texto contenido en ella. LATEX calcula y almacena las cuatro dimensiones del argumento texto mostradas en la Tabla 3.5. \width \height \depth \totalheight Anchura natural del texto . Altura natural del texto , medida desde la base del renglón (en inglés, baseline), que es el sitio donde descansan las letras sin perfil inferior, como a, b, c. Distancia desde la base del renglón hasta el extremo inferior del texto. \height + \depth Tabla 3.5. Dimensiones naturales del argumento texto de cajas LATEX. En el argumento [ancho] de \makebox y \framebox se puede usar cualquier fracción de las dimensiones presentadas en la Tabla 3.5 (1.8\width, 2.3\width, 1.5\depth, etc). Esto se ilustra en el siguiente ejemplo. 52 CAPÍTULO 3. HERRAMIENTAS DE EDICIÓN BÁSICAS Ejemplo El ancho de las siguientes cajas es 1.5\width, es decir, 1.5 veces el ancho del texto contenido en ellas. ¡No fume más! ¡No fume más! \framebox[1.5\width][l]{!‘No fume más!} ¡No fume más! ¡No 3.15.2. fume \framebox[1.5\width]{!‘No fume más!} más! \framebox[1.5\width][r]{!‘No fume más!} \framebox[1.5\width][s]{!‘No fume más!} Cajas con párrafos Si la caja contiene uno o más párrafos, en vez de un sólo renglón de texto, se debe usar la instrucción \parbox, en la forma: \parbox[posición ][altura ][posición interior ]{ancho}{texto} El significado de los argumentos es el siguiente: {texto} es el contenido de la caja (argumento obligatorio). {ancho} es la longitud horizontal de la caja (argumento obligatorio). [posición ] se refiere a la posición de la caja propiamente dicha con respecto al texto exterior que la rodea, es decir, la alineación vertical de la caja. Sus parámetros válidos son: [c] [t] [b] Caja centrada; opción pre-determinada. Caja cargada hacia su “tope” o parte superior. Caja cargada hacia su “base” o parte inferior. [altura ] es la longitud vertical de la caja. Puede ser cualquier dimensión TEX, incluyendo fracciones de las dimensiones de la Tabla 3.5. [posición interior ] se refiere a la posición del texto dentro de la caja misma. Este argumento únicamente tiene efecto cuando se especifica el argumento [altura]; sus parámetros válidos son: [c] [t] [b] texto verticalmente centrado, opción pre-determinada. texto cargado hacia arriba. texto cargado hacia abajo. Es muy importante tener en cuenta que si se usa el argumento opcional [posición ], también se debe usar [altura ], y viceversa. Por consiguiente, para que el argumento [posición interior] tenga efecto, los otros dos argumentos opcionales [posición] y [altura] también deben estar presentes. 3.15. CAJAS 53 Los párrafos que aparecen dentro de un \parbox no llevan sangrı́a, pero el usuario puede modificar el tamaño de la sangrı́a escribiendo en el argumento texto de \parbox la declaración \setlength{\parindent}{...} (véase la sección 3.8). Ejemplo Clasificación de los grupos cı́clicos Todo grupo cı́clico finito Todo grupo cı́clico infinito de orden n es isomorfo es isomorfo al grupo aditivo al grupo aditivo de los de los enteros. enteros módulo n. \begin{center} \textbf{Clasificación de los grupos cı́clicos}\\[0.2cm] \parbox{4cm}{Todo grupo cı́clico finito de orden $n$ es isomorfo al grupo aditivo de los enteros módulo $n$.} \hspace{1.5cm} \parbox{4.7cm}{Todo grupo cı́clico infinito es isomorfo al grupo aditivo de los enteros.} \end{center} Ejemplo Para reflexionar: Si quieres que el futuro sea diferente del presente debes conocer el pasado. Baruch Spinoza \makebox[4cm][l]{Para reflexionar:} \fbox{\parbox[t][1.4cm]{6.1cm}{Si quieres que el futuro sea diferente del presente debes conocer el pasado.\\ \rightline{Baruch Spinoza}}} Ejemplo Para reflexionar: Si quieres que el futuro sea diferente del presente debes conocer el pasado. Baruch Spinoza \makebox[1.5\width][l]{Para reflexionar:} \framebox[1.2\width]{\parbox[c][1.6\height]{6.1cm}{Si quieres que el futuro sea diferente del presente debes conocer el pasado.\\ \rightline{Baruch Spinoza}}} 54 CAPÍTULO 3. HERRAMIENTAS DE EDICIÓN BÁSICAS Ejemplo Aquı́ se usan los tres parámetros opcionales de \parbox; para apreciar mejor el resultado, cada \parbox se ha incluido dentro de un \fbox. Confucio dijo a sus discı́pulos: “aprender sin pensar es inútil, pensar sin aprender es peligroso.” Confucio dijo a sus discı́pulos: “aprender sin pensar es inútil, pensar sin aprender es peligroso.” Confucio dijo a sus discı́pulos: “aprender sin pensar es inútil, pensar sin aprender es peligroso.” \fbox{\parbox[c][3.5cm][t]{3.3cm}{\small Confucio dijo a sus discı́pulos: ‘‘aprender sin pensar es inútil, pensar sin aprender es peligroso.’’}}\quad \fbox{\parbox[c][3.5cm][c]{3.3cm}{\small Confucio dijo a sus discı́pulos: ‘‘aprender sin pensar es inútil, pensar sin aprender es peligroso.’’}}\quad \fbox{\parbox[c][3.5cm][b]{3.3cm}{\small Confucio dijo a sus discı́pulos: ‘‘aprender sin pensar es inútil, pensar sin aprender es peligroso.’’}} Ejemplo Se ilustra la eliminación de la justificación a la derecha, con \raggedright, y a la izquierda, con \raggedleft (sección 3.14), dentro de \parbox. Macondo era entonces una aldea de veinte casas de barro y cañabrava construidas a la orilla de un rı́o de aguas diáfanas que se precipitaban por un lecho de piedras pulidas, blancas y enormes como huevos prehistóricos. \parbox{7.5cm}{\raggedright Macondo era ... ... prehistóricos.} Macondo era entonces una aldea de veinte casas de barro y cañabrava construidas a la orilla de un rı́o de aguas diáfanas que se precipitaban por un lecho de piedras pulidas, blancas y enormes como huevos prehistóricos \parbox{7.5cm}{\raggedleft Macondo era ... ... prehistóricos.} 55 3.15. CAJAS 3.15.3. Parámetros para cajas con lı́neas Los comandos \fbox y \framebox para cajas con lı́neas tienen dos parámetros de control: \fboxrule y \fboxsep; ambos se pueden cambiar con \setlength, en cualquier parte del documento. \fboxrule Controla el grosor de las lı́neas; por defecto es 0.4 pt. Ejemplo \setlength{\fboxrule}{1pt} hace que el grosor de las lı́neas sea de 1 pt. \fboxsep Controla la distancia entre los bordes o lı́neas de la caja y su contenido. Por defecto, tal distancia es de 3 pt. Ejemplo \setlength{\fboxsep}{10pt} establece una distancia de 10 pt entre las lı́neas de la caja y su contenido. 3.15.4. Traslación vertical de cajas Con el comando \raisebox{distancia}{texto} el texto se eleva la distancia especificada. El parámetro distancia puede ser negativo, en cuyo caso, el texto desciende con respecto a la base del renglón (que es el sitio donde descansan las letras sin perfil inferior, como a, b, c)8 . Ejemplo Algunas palabras pueden elevarse y otras descender del renglón. Algunas palabras pueden \raisebox{1.5ex}{\em elevarse} y otras \raisebox{-1.5ex}{\em descender} del renglón. Ejemplo Presentamos una versión simplificada del logo TEX. La letra E desciende 0.6 unidades ex (véase la Tabla 2.4). Puesto que la unidad ‘ex’ es relativa a la fuente vigente, al cambiar el tamaño de la letra, las distancias relativas se mantienen. TEX {\large\bfseries T\raisebox{-0.6ex}{E}X} TEX {\Large\bfseries T\raisebox{-0.6ex}{E}X} TEX {\huge\bfseries T\raisebox{-0.6ex}{E}X} 8 A LT EX procesa el argumento texto de \raisebox en modo ID (sección 2.1). 56 CAPÍTULO 3. HERRAMIENTAS DE EDICIÓN BÁSICAS 3.15.5. Cajas invisibles y cajas de anchura nula Los comandos de la Tabla 3.6 son comandos primarios TEX para “fantasmas”, es decir, cajas invisibles; estos comandos se pueden usar también en documentos LATEX. Su uso se ilustrará en secciones posteriores; \vphantom se puede usar, por ejemplo, para añadir espacio vertical, pero no espacio horizontal, en filas de tablas (véase la sección 5.8). \strut Produce una caja invisible de anchura nula cuya altura es suficiente para incluir las letras de alto perfil (como f, h, l) y las de bajo perfil (como p, g, q) de la fuente vigente. \phantom{texto } Produce una caja invisible que contiene al texto . \hphantom{texto } Produce una caja invisible con el ancho del texto pero de altura y profundidad nulas. \vphantom{texto } Produce una caja invisible con la altura del texto pero de ancho nulo. Tabla 3.6. Comandos TEX para cajas invisibles. Ejemplo Las dos primeras cajas no tienen exactamente la misma altura porque la palabra ‘izquierda’ tiene una letra de bajo perfil (la letra q) mientras que la palabra ‘derecha’ no tiene letras de bajo perfil. Las dos cajas del renglón siguiente sı́ tienen exactamente la misma altura porque se ha usado en ellas un \strut. izquierda derecha \fbox{izquierda}\ \fbox{derecha} izquierda derecha \fbox{\strut izquierda}\ \fbox{\strut derecha} Las cajas LATEX de ancho nulo creadas con \makebox[0pt][...]{...} son muy útiles para colocar texto u otro material arriba o debajo de otras cajas. LATEX “cree” que la anchura de la caja es nulo pero en el argumento obligatorio {...} se puede colocar cualquier material (incluyendo otra caja) que se puede trasladar horizontalmente, con \hspace, o verticalmente, con \raisebox. Ejemplo La caja con la ‘Frase colgante’ está incluida en una caja con ancho nulo cuyo argumento obligatorio contiene comandos para desplazamiento hacia la izquierda y hacia abajo. Puesto que la anchura de dicha caja es nula, la instrucción \hspace{1.5cm} tiene efecto exactamente después, 3.16. MINI-PÁGINAS 57 y en el mismo renglón, que la caja ‘Izquierda’. Las tres cajas \framebox utilizadas tienen un \strut para que sean de la misma altura. Izquierda Derecha Frase colgante \begin{center} \framebox[1.2\width]{\strut Izquierda}\makebox[0pt][l]{% \hspace{-8mm}\raisebox{-7mm}{\framebox[1.2\width]{\strut Frase % colgante}}}\hspace{1.5cm}\framebox[1.2\width]{\strut Derecha} \end{center} Ejemplo Para dibujar la siguiente “carita feliz”, a la caja que contiene los ojos (\mbox{\^{o} \^{o}) le sigue una caja de ancho nulo cuyo argumento obligatorio contiene los comandos para desplazar hacia la izquierda y hacia abajo el sı́mbolo , obtenido con $\smile$. ô ô \framebox[1.5\width]{\mbox{\^{o} \^{o}}% \makebox[0pt]{\hspace{-3ex}\raisebox{-2ex}{$\smile$}}} ☞ LATEX permite almacenar cajas que sean de uso frecuente en un documento. Esto simplifica las labores de edición y agiliza la compilación. Véase al respecto la sección 3.24.2 en la página 73. 3.16. Mini-páginas El entorno minipage cumple una función similar a la de \parbox pero se usa para bloques de texto más extensos. Dentro de una mini-página se pueden usar los comandos de edición de una página normal, incluyendo notas al pie de página (sección 3.17). Para colocar una nota al pie de una gráfica o de una tabla, lo más apropiado es entonces incluir la gráfica o la tabla dentro de una mini-página. La sintaxis de minipage es: \begin{minipage}[posición ][altura ][posición interior ]{ancho } texto \end{minipage} donde los argumentos tienen exactamente el mismo significado que para la instrucción \parbox (véase la sección 3.15.2 en la página 52). 58 CAPÍTULO 3. HERRAMIENTAS DE EDICIÓN BÁSICAS 3.17. Notas al pie de página Para notas al pie de página, LATEX posee la instrucción \footnote{texto de la nota } Las notas se numeran consecutivamente 1, 2, 3, etc. Por ejemplo, en este párrafo hemos colocado dos notas insulsas: primera9 y segunda10 , por medio de ... dos notas insulsas: primera\footnote{Una nota corta.} y segunda\footnote{Una nota más larga.}, por medio ... Para el conteo de las notas, LATEX utiliza un contador (véase la sección 3.25) que se incrementa en 1 cada vez que aparece \footnote{...}. En el estilo article las notas se enumeran consecutivamente en todo el documento, pero en los estilos book y report se enumeran independientemente en cada capı́tulo. Podemos forzar el número de la nota con el argumento opcional que posee \footnote, en la forma \footnote[número ]{texto de la nota } donde número debe ser un entero positivo. Al usar el argumento opcional [número], el contador de las notas no se incrementa. Otros sı́mbolos para las notas al pie de página. LATEX puede usar sı́mbolos en vez de números para señalar las notas al pie de página. Los nueve sı́mbolos reservados para ello, en el orden en que aparecen en las notas, son los siguientes11 : ∗ † ‡ § ¶ || ∗∗ †† ‡‡ Para hacer que LATEX use los anteriores sı́mbolos en las notas al pie de página hay que escribir la siguiente instrucción \renewcommand{\thefootnote}{\fnsymbol{footnote}} Hay que tener muy presente que al usar dicha instrucción, el número máximo de notas al pie de página es 9 (en todo el documento, en el estilo article, o por capı́tulo, en los estilos book y report). Si se excede el número máximo de notas, se recibe el siguiente mensaje de error: ! LaTeX Error: Counter too large. Por consiguiente, el usuario debe llevar un conteo manual de las notas y cuando se hayan completado nueve, tiene que escribir la instrucción 9 Una nota corta. Una nota más larga. 11 Si se usa una versión del paquete babel, opción spanish, posterior al año 2000, no aparecen estos sı́mbolos sino secuencias de asteriscos: ∗ , ∗∗ , ∗∗∗ , ∗∗∗∗ , . . . 10 3.17. NOTAS AL PIE DE PÁGINA 59 \setcounter{footnote}{0} con la cual el contador de notas toma de nuevo el valor 0. Esto permite escribir nuevas notas con \footnote, las cuales aparecerán demarcadas una vez más en la secuencia ∗, †, ‡, . . . . También podemos forzar los sı́mbolos para las notas, con el argumento opcional de \footnote, \footnote[número ]{texto de la nota } teniendo en cuenta que el número hace referencia a la siguiente secuencia: número sı́mbolo 1 ∗ 2 † 3 ‡ 4 § 5 ¶ 6 || 7 ∗∗ 8 †† 9 ‡‡ Al usar el argumento opcional [número], en la forma indicada, el contador de las notas no se incrementa. Redefiniendo el comando \thefootnote, LATEX permite otros estilos de numeración para las notas al pie de página. Las opciones disponibles son: \renewcommand{\thefootnote}{\roman{footnote}}. Las notas aparecen demarcadas en la secuencia i, ii, iii, . . . . Si se usa una versión del paquete babel, opción spanish, posterior al año 2000, la numeración obtenida es I, II, III, . . . (véase la nota TEX-nica de la página 27). \renewcommand{\thefootnote}{\Roman{footnote}}. Las notas aparecen numeradas con números romanos grandes I, II, III, IV, . . . \renewcommand{\thefootnote}{\alph{footnote}}. Las notas aparecen demarcadas en la secuencia alfabética a, b, c, d, . . . \renewcommand{\thefootnote}{\Alph{footnote}}. Las notas aparecen demarcadas en la secuencia alfabética A, B, C, D, . . . \renewcommand{\thefootnote}{\arabic{footnote}}. Las notas aparecen numeradas con los números arábigos 1, 2, 3, . . . , que es la numeración pre-determinada. Usamos esta instrucción para re-establecer la numeración estándar de notas cuando ésta haya sido modificada previamente en el documento. Notas al pie de página en sitios no permitidos. Hay sitios en los que no es permitido usar \footnote; por ejemplo, dentro de cajas creadas con \mbox, \makebox, \fbox, \framebox o \parbox. Tampoco dentro de otro \footnote ni dentro de las tablas creadas con el entorno tabular (Capı́tulo 5). La única instrucción aceptada en los argumentos de tales comandos es 60 CAPÍTULO 3. HERRAMIENTAS DE EDICIÓN BÁSICAS \footnotemark, la cual produce la “marca” o pequeño número que señala la nota. El texto mismo de la nota se escribe con \footnotetext{...}, instrucción que se debe colocar en la misma página pero fuera del alcance de los comandos de la caja o tabla. Tanto \footnotemark como \footnotetext admiten el argumento opcional [número ] para forzar los números de las notas. Se usa en la misma forma que en el caso de \footnote. Ejemplo El comando \footnotemark para demarcar la nota al pie de página aparece bajo el alcance \parbox, pero \footnotetext, para el texto de la nota, aparece fuera de \parbox{8cm}{...}. El dı́a Martes y el mes de Marzo estaban dedicados a Marte12 , dios romano de la guerra. \parbox{8cm}{El dı́a Martes y el mes de Marzo estaban dedicados a Marte\footnotemark, dios romano de la guerra.} \footnotetext{Llamado Ares por los griegos.} Notas al pie de página en mini-páginas. Las notas al pie de página en una mini-página (sección 3.16) aparecen en la parte inferior de ésta y no en la parte inferior de la página actual. Se numeran, por defecto, con letras minúsculas cursivas a, b, c, etc. Ejemplo Dos notas al pie de una mini-página. El dios romano del comercio era Mercurio, palabra cuya raı́za , también aparece en mercancı́a, en Miércolesb y en mercurio, aquel metal cuya fluidez evoca la movilidad del mensajero de los dioses. a b Merx. Mercurii dies, el dı́a de Mercurio. \begin{minipage}{9.5cm} El dios romano del comercio era Mercurio, palabra cuya raı́z\footnote{Merx.}, también aparece en mercancı́a, en Miércoles\footnote{Mercurii dies, el dı́a de Mercurio.} y en mercurio, aquel metal cuya fluidez evoca la movilidad del mensajero de los dioses. \end{minipage} El contador de notas en mini-páginas es diferente del contador de notas en el documento principal. Para escribir una nota al pie de la página principal, desde una mini-página, hay que recurrir a los dos comandos \footnotemark y \footnotetext, mencionados en el inciso anterior. 12 Llamado Ares por los griegos. 3.18. NOTAS MARGINALES 3.18. 61 Notas marginales LATEX tiene la capacidad de escribir notas en los márgenes, con el comando \marginpar{texto de la nota } El texto de la nota aparece a la altura del renglón en el cual se escribe \marginpar y, por defecto, con el tipo y tamaño de letra del documento. Ejemplo Aquı́ aparece la nota marginal más famosa en la historia de la ciencia, en el tamaño de letra \tiny. Aquı́ aparece la nota marginal más \marginpar{\tiny He encontrado una asombrosa demostración pero este margen es muy peque~ no para contenerla.} famosa en la historia de la ciencia, en el tama~ no ... Las notas marginales aparecen en el margen exterior cuando se usa la opción twoside de impresión a dos caras (Tabla 2.2), en el margen derecho cuando se usa la opción oneside de impresión a una sola cara (opción pre-determinada en el estilo article), y aparecen en el margen más cercano cuando se usa la opción twocolumn de impresión a dos columnas. La instrucción \reversemarginpar obliga a LATEX a imprimir todas las notas sucesivas en el margen opuesto al establecido por defecto, y la instrucción \normalmarginpar hace que se impriman normalmente. El ancho de las notas y la distancia que las separa del texto principal se pueden modificar, con respecto a los valores establecidos por defecto, cambiando los parámetros \marginparwidth y \marginparsep (véase la sección 2.13). Para acomodar la nota marginal que aparece en esta página hemos reducido el ancho a 1.2 cm, colocando en el preámbulo del documento la instrucción \setlength{\marginparwidth}{1.2cm}. LATEX no maneja las notas marginales de manera muy eficiente. Algunos de los problemas que se pueden presentar son: La división de palabras no es óptima. Como alternativa, se puede usar \raggedleft o \raggedright (sección 3.14), o se pueden forzar los renglones con \\. Una nota marginal nunca es dividida por LATEX en dos páginas; ası́, una nota puede extenderse más allá del borde inferior de la página. El usuario debe hacer ajustes cambiando la posición del comando \marginpar en el documento fuente, o usando \vspace negativo (sección 3.9) en el argumento de \marginpar. Notas marginales cercanas pueden traslaparse. La mejor solución en tales casos es proceder por ensayo y error, cambiando la posición de los comandos \marginpar. He encontrado una asombrosa demostración pero este margen es muy pequeño para contenerla. 62 CAPÍTULO 3. HERRAMIENTAS DE EDICIÓN BÁSICAS 3.19. Listas con incisos o items LATEX tiene tres entornos básicos para listas con incisos o items: itemize, enumerate y description. El paquete enumerate tiene una extensión muy flexible y útil de ellos, para casi todos los gustos y caprichos (véase la sección 3.19.4 en la página 65). Además, el usuario puede diseñar su propio estilo de listas con el entorno list de LATEX, descrito en la sección 8.3. 3.19.1. Los entornos itemize y enumerate \begin{itemize} \item Texto . . . \begin{enumerate} \item Texto . . . \item Texto \end{itemize} \item Texto \end{enumerate} En el entorno itemize, los diferentes items aparecen demarcados con el sı́mbolo • y en el entorno enumerate se enumeran consecutivamente en la forma 1., 2., 3., . . . . Advertimos al lector que si se usa una versión del paquete babel, opción spanish, posterior al año 2000, la viñeta obtenida con el entorno itemize es en vez de •. El comando \item de ambos entornos tiene un argumento opcional para las viñetas: \item[vi~ neta ]. Ası́ por ejemplo, \item[a)] da lugar a la viñeta a), \item[\textbf{(b)}] da lugar a la viñeta (b), etc. Ejemplo Obsérvese que el párrafo que sigue a \end{itemize} aparece automáticamente sin sangrı́a. Aristóteles pensaba que hay tres clases de felicidad: La felicidad de quien vive de diversiones y placeres. La felicidad de quien vive como ciudadano libre y responsable. La felicidad de quien vive como filósofo y pensador. Pensaba que era verdaderamente feliz sólo quien podı́a combinar equilibradamente las tres clases de felicidad. Aristóteles pensaba que hay tres clases de felicidad: \begin{itemize} \item La felicidad de quien vive de diversiones y placeres. \item La felicidad de quien vive como ciudadano libre y responsable. \item La felicidad de quien vive como filósofo y pensador. \end{itemize} Pensaba que era verdaderamente feliz sólo quien ... 3.19. LISTAS CON INCISOS O ITEMS 63 Ejemplo Las fuerzas fundamentales de la naturaleza son: 1. La fuerza gravitatoria. Es la más débil de las cuatro y es siempre una fuerza de atracción. 2. La fuerza electromagnética. Es experimentada por partı́culas con carga; puede ser de atracción o de repulsión. 3. La interacción nuclear fuerte. Mantiene unidos los núcleos atómicos. 4. La interacción nuclear débil. Controla procesos como la desintegración radioactiva. \noindent Las fuerzas fundamentales de la naturaleza son: \begin{enumerate} \item La {\em fuerza gravitatoria.} Es la más débil ... \item La {\em fuerza electromagnética.} Es experimentada por ... \item La {\em interacción nuclear fuerte.} Mantiene unidos los ... \item La {\em interacción nuclear débil.} Controla procesos ... \end{enumerate} 3.19.2. El entorno description Se usa de manera similar a los anteriores, excepto que podemos colocar “etiquetas descriptivas” para cada ı́tem, en la forma \item[etiqueta ]. Las etiquetas aparecen en negrilla, como se observa en el siguiente ejemplo. Ejemplo Los cuatro satélites de Júpiter descubiertos por Galileo son: Europa: es el menor de los cuatro, un poco más pequeño que la Luna. Io: tiene más o menos el tamaño de la Luna. Ganimedes: es el mayor satélite del sistema solar. De hecho, es más grande que el planeta Mercurio, aunque sólo tiene las tres quintas partes de la masa de éste. Calisto: es el más exterior de los cuatro y el tercero en tamaño. Los cuatro satélites de Júpiter descubiertos por Galileo son: \begin{description} \item[Europa:] es el menor de los cuatro, ... \item[Io:] tiene más o menos el tama~ no de la Luna. \item[Ganimedes:] es el mayor satélite del sistema solar. ... \item[Calisto:] es el más exterior de los cuatro y ... \end{description} 64 CAPÍTULO 3. HERRAMIENTAS DE EDICIÓN BÁSICAS 3.19.3. Listas encajadas en listas LATEX admite cuatro niveles de listas encajadas, lo que es más que suficiente para la mayorı́a de documentos. Además, los entornos itemize, enumerate y description se pueden encajar unos en otros. Con itemize, LATEX utiliza cuatro viñetas (•, –, ∗, ·) para demarcar los items en cada uno de los niveles. Si usa una versión del paquete babel, opción spanish, posterior al año 2000, las cuatro viñetas son: , •, ◦ y . Esto se aprecia en el siguiente ejemplo. Ejemplo Primer ı́tem del primer nivel. Segundo ı́tem del primer nivel, con una lista encajada. • Primer ı́tem del segundo nivel, con una lista encajada. ◦ Primer ı́tem del tercer nivel. ◦ Segundo ı́tem del tercer nivel, con una lista encajada. Primer ı́tem del cuarto nivel. Segundo ı́tem del cuarto nivel. Tercer ı́tem del cuarto nivel. • Segundo ı́tem del segundo nivel. • Tercer ı́tem del segundo nivel. Tercer ı́tem del primer nivel. \begin{itemize} \item Primer ı́tem del primer nivel. \item Segundo ı́tem del primer nivel, con una lista encajada. \begin{itemize} \item Primer ı́tem del segundo nivel, con una lista encajada. \begin{itemize} \item Primer ı́tem del tercer nivel. \item Segundo ı́tem del tercer nivel, con una lista encajada. \begin{itemize} \item Primer ı́tem del cuarto nivel. \item Segundo ı́tem del cuarto nivel. \item Tercer ı́tem del cuarto nivel. \end{itemize} \end{itemize} \item Segundo ı́tem del segundo nivel. \item Tercer ı́tem del segundo nivel. \end{itemize} \item Tercer ı́tem del primer nivel. \end{itemize} 3.19. LISTAS CON INCISOS O ITEMS 65 Listas con el paquete enumerate 3.19.4. Para listas enumeradas y encajadas en otras listas es recomendable el uso del paquete enumerate. Con el entorno básico enumerate de LATEX, se pueden obtener listas similares pero el usuario no tiene mucho control sobre las viñetas obtenidas en cada nivel (además, el tipo de numeración utilizado en la versión estándar de LATEX 2ε difiere del que se obtiene con el paquete babel, opción spanish). El paquete enumerate13 posee también el entorno enumerate el cual tiene, a diferencia de su homólogo de LATEX, un argumento opcional: \begin{enumerate}[estilo ] Items \end{enumerate} El estilo puede ser uno de los siguientes parámetros: Parámetro A a I i 1 Viñetas obtenidas A, B, C, D, . . . a, b, c, d, . . . I, II, III, IV, . . . i, ii, iii, iv, . . . 1, 2, 3, 4, . . . Los parámetros anteriores pueden estar rodeados de sı́mbolos de agrupación o texto adicional. Si alguno de los sı́mbolos A, a, I, i, 1 no ha de ser considerado como parámetro en el argumento estilo , se debe encerrar entre corchetes, en la forma {A}, {i}, etc. Si se usa el paquete babel, opción spanish, el parámetro i produce las viñetas I, II, III, . . . en lugar de i, ii, iii, . . . (véase la nota TEX-nica de la página 27). Los siguientes ejemplos ilustran la versatilidad del paquete enumerate, al cual se accede en la forma usual: \usepackage{enumerate}. Ejemplo E-1 Primera división E-2 Segunda división (a) Primer sub-ı́tem (b) Segundo sub-ı́tem (c) Tercer sub-ı́tem E-3 Tercera división 13 \begin{enumerate}[E-1] \item Primera división \item Segunda división \begin{enumerate}[(a)] \item Primer sub-ı́tem \item Segundo sub-ı́tem \item Tercer sub-ı́tem \end{enumerate} \item Tercera división \end{enumerate} Paquete estándar de LATEX 2ε , escrito por David Carlisle. 66 CAPÍTULO 3. HERRAMIENTAS DE EDICIÓN BÁSICAS Ejemplo Noción 1. Célebre A) Egregio B) Epónimo C) Perı́nclito Noción 2. Elocuente A) Persuasivo B) Grandilocuente C) Lenguaraz \begin{enumerate}[{\sf Noción} 1.] \item Célebre \begin{enumerate}[A)] \item Egregio \item Epónimo \item Perı́nclito \end{enumerate} \item Elocuente \begin{enumerate}[A)] \item Persuasivo \item Grandilocuente \item Lenguaraz \end{enumerate} \end{enumerate} Ejemplo Rama I. India I-1 Hindú I-2 Bengalı́ I-3 Sánscrito (A) Lenguas griegas • Ático • Jónico • Dórico (B) Lenguas romances Latı́n Italiano Francés Español Portugués Rama II. Germánica Rama III. Celta Rama IV. Eslava \begin{enumerate}[{Rama} I.] \item India \begin{enumerate}[{I}-1] \item Hindú \item Bengalı́ \item Sánscrito \begin{enumerate}[(A)] \item Lenguas griegas \begin{enumerate}[$\bullet$] \item \’Atico \item Jónico \item Dórico \end{enumerate} \item Lenguas romances \begin{enumerate}[$\star$] \item Latı́n \item Italiano \item Francés \item Espa~ nol \item Portugués \end{enumerate} \end{enumerate} \end{enumerate} \item Germánica \item Celta \item Eslava \end{enumerate} 3.20. EL ENTORNO 3.20. verbatim 67 El entorno verbatim El entorno verbatim reproduce texto digitado, imitando una máquina de escribir tradicional. Su sintaxis es: \begin{verbatim} texto \end{verbatim} El contenido completo del texto es impreso en la fuente mono-espaciada typewriter, tal cual como fue digitado. Esto quiere decir que los caracteres reservados, como $, \, %, etc, pierden el significado especial que tienen en LATEX y se imprimen literalmente. Los espacios digitados con la barra espaciadora y con la tecla Enter son tenidos en cuenta, tal como sucede en una máquina de escribir (pero la tecla Tab sólo produce un espacio normal). Para una sola lı́nea de texto, LATEX posee la instrucción \verb"...". Todo lo que aparece entre las comillas " se imprime literalmente, en la fuente typewriter 14 . En lugar del sı́mbolo de comillas se pueden usar otros como !, +, =, pero no letras, ni llaves { }, ni el sı́mbolo *. Ejemplo Entrada \verb"$135 menos el 10%". \verb!\\ y \newline!. Salida $135 menos el 10%. \\ y \newline. El entorno verbatim y la instrucción \verb tienen su respectiva “versión estrella”, verbatim* y \verb*. Se comportan exactamente como sus homólogos verbatim y \verb, excepto que cada espacio en blanco produce como salida el sı́mbolo (espacio visible). Ejemplo Entrada \verb*"a b" \verb*"uno dos tres fin" Salida ab unodostresfin Tanto verbatim como \verb tienen la siguiente limitación importante: no pueden aparecer en el argumento de ningún otro comando LATEX (aunque sı́ pueden aparecer dentro de otros entornos). El comando \verb y el entorno verbatim son útiles para simular código de lenguajes de programación o ilustrar su sintaxis; los hemos usado en este libro para presentar los comandos de LATEX. 14 El argumento de \verb es escrito por LATEX en modo ID. 68 CAPÍTULO 3. HERRAMIENTAS DE EDICIÓN BÁSICAS 3.21. El paquete verbatim Los entornos verbatim y verbatim* de LATEX, presentados en la sección anterior, pueden conducir al temido mensaje de error ! TeX capacity exceeded, sorry [...]. si el texto bajo el alcance de los entornos es muy extenso. Esto se debe al hecho de que el texto incluido en estos entornos es almacenado por LATEX antes de terminar el procesamiento del documento, lo que puede originar un súbito agotamiento de memoria. En tales situaciones, el usuario puede usar el paquete verbatim15 , el cual redefine los entornos originales para superar dicha limitación. Los dos entornos mantienen la misma sintaxis y sólo hay un pequeño precio que pagar: no se puede escribir texto en el renglón que contiene la instrucción \end{verbatim} porque será ignorado. El paquete verbatim tiene otras dos herramientas de gran utilidad: El entorno comment. El comando \verbatiminput. El entorno comment es una especie de “entorno anti-verbatim”, que se usa en la forma \begin{comment} texto \end{comment} y el cual hace que LATEX ignore todo el texto bajo su alcance. Como su nombre lo indica, este entorno es útil para incluir en el documento fuente comentarios personales o notas provisionales, que pueden extenderse por varios párrafos o incluso por varias páginas. Tales comentarios serán ignorados por LATEX durante el procesamiento del documento y no se mostrarán en el documento final ‘—.dvi’. El comando \verbatiminput{archivo } hace que LATEX imprima el contenido entero de un archivo externo, en la fuente mono-espaciada typewriter. Esto es muy útil para transcribir literalmente programas computacionales sin tener que copiarlos en el documento LATEX. Ası́ por ejemplo, con la instrucción \verbatiminput{C:/Programas/Pascal/prog25}, se transcribirá el contenido completo del archivo prog25 ubicado en el subdirectorio C:/Programas/Pascal. 15 Paquete estándar de LATEX 2ε , escrito por Rainer Schöpf. Se carga en la forma usual: \usepackage{verbatim}. 3.22. LÍNEAS HORIZONTALES Y VERTICALES 3.22. 69 Lı́neas horizontales y verticales La instrucción \rule crea cajas rellenas de tinta con las cuales podemos formar lı́neas rectas del grosor deseado; su sintaxis exacta es: \rule[levantamiento ]{ancho }{grosor } siendo obligatorios los argumentos {ancho } y {grosor }. El argumento opcional [levantamiento ] se usa para subir (si es positivo) o bajar (si es negativo) la lı́nea, con respecto a la base del renglón, que es el sitio donde las letras sin perfil inferior (como a, b, c) descansan. Ejemplo Primera lı́nea: Segunda lı́nea: Tercera lı́nea: Cuarta lı́nea: Primera lı́nea: \rule{5cm}{1pt}\par Segunda lı́nea: \rule[2mm]{8cm}{2pt}\par Tercera lı́nea: \rule{1pt}{6mm}\par Cuarta lı́nea: \rule{8mm}{3mm} 3.23. Relleno con espacio en blanco, puntos, lı́neas o flechas Los comandos descritos en esta sección no son comandos propios de LATEX sino comandos primarios TEX. Las instrucciones \hfill, \dotfill y \hrulefill rellenan el espacio horizontal disponible con espacio en blanco, puntos y lı́neas, respectivamente. TEX hace el relleno en la base del renglón. Las instrucciones \leftarrowfill y \rightarrowfill rellenan con flechas, que apuntan hacia la izquierda y hacia la derecha, respectivamente; el relleno se hace a media altura, no sobre la base del renglón. Los ejemplos que siguen muestran cómo, en presencia de estas instrucciones, el espacio disponible se distribuye proporcionalmente. Ejemplo Año: Mes: Dı́a: . \parbox{7cm}{A~ no:\hrulefill\ Mes:\hrulefill\ Dı́a:\hrulefill.} 70 CAPÍTULO 3. HERRAMIENTAS DE EDICIÓN BÁSICAS Ejemplo Principio Principio Fin Fin \noindent Principio\hfill Fin\\ \makebox[6cm]{Principio\hfill Fin} Ejemplo A−−−−−−−−−−−−−−−−−−−−−−−−→12 cm←−−−−−−−−−−−−−−−−−−−−−−−−B \noindent A\rightarrowfill 12 cm\leftarrowfill B Ejemplo 1 2 3 4 5 1. . . . . . . . . . . . . . . . .2. . . . . . . . . . . . . . . . .3. . . . . . . . . . . . . . . . .4. . . . . . . . . . . . . . . . .5 2 3 4 5 1 2. . . . . . . . . . . . . . . . .3 4. . . . . . . . . . . . . . . . .5 1 1−−−−−−−−−−−−→2−−−−−−−−−−−−→3←−−−−−−−−−−−−4←−−−−−−−−−−−−5 \noindent 1\hfill 2\hfill 3\hfill 4\hfill 5\\ 1\dotfill 2\dotfill 3\dotfill 4\dotfill 5\\ 1\hrulefill 2\hrulefill 3\hrulefill 4\hrulefill 5\\ 1\hrulefill 2\dotfill 3\hrulefill 4\dotfill 5\\ 1\rightarrowfill 2\rightarrowfill 3\leftarrowfill 4\leftarrowfill 5 Ejemplo El siguiente despliegue es similar al del ejemplo anterior, excepto que aparece dentro de una mini-página. Obsérvese cómo los 8 cm asignados se distribuyen proporcionalmente. 1 2 3 4 5 1..........2..........3..........4..........5 2 3 4 5 1 2..........3 4..........5 1 1−−−−−−−→2−−−−−−−→3←−−−−−−−4←−−−−−−−5 \begin{minipage}{8cm} 1\hfill 2\hfill 3\hfill 4\hfill 5\\ 1\dotfill 2\dotfill 3\dotfill 4\dotfill 5\\ 1\hrulefill 2\hrulefill 3\hrulefill 4\hrulefill 5\\ 1\hrulefill 2\dotfill 3\hrulefill 4\dotfill 5\\ 1\rightarrowfill 2\rightarrowfill 3\leftarrowfill 4\leftarrowfill 5 \end{minipage} Los comandos de relleno horizontal pueden aparecer consecutivamente en un mismo renglón, con lo cual se puede distribuir el espacio de manera muy variada. 3.23. RELLENO CON ESPACIO EN BLANCO, PUNTOS, LÍNEAS O FLECHAS 71 Ejemplo Nombre . . . . . . . . . . Apellidos . . . . . . . . . . . . . . . Idioma . . . . . Nombre \dotfill\dotfill Apellidos \dotfill\dotfill\dotfill \hfill\hfill Idioma \dotfill Ejemplo El comando \hfill es ignorado por LATEX al comienzo y al final de un renglón; para añadir espacio en blanco en tales casos, usamos \hspace* (sección 3.7). Salida . . . . . . . . . 6:30 AM Llegada . . . . . . . . . 2 PM \hspace*{1cm}Salida\dotfill\dotfill\dotfill 6:30 AM\hfill\hfill Llegada\dotfill\dotfill\dotfill 2 PM \hspace*{1cm} El comando \vfill representa la versión vertical de \hfill: el espacio vertical disponible se rellena con espacio en blanco. También podemos usar varios \vfill consecutivos para añadir más espacio. Ejemplo El comando \vfill es ignorado al comienzo de una página pero no de una mini-página, como se muestra en el presente ejemplo. Los 8 cm de espacio vertical disponibles en esta mini-página se distribuyen por medio de varios \vfill. Obsérvese el uso de dos \vfill consecutivos. El ingenioso hidalgo Don Quijote de la Mancha Compuesto por Miguel de Cervantes Madrid Año 1605 \fbox{% \begin{minipage}[c][8cm]{6cm} \centering \vfill {\it El ingenioso hidalgo\\ Don Quijote de la Mancha} \vfill \vfill Compuesto por\\ {\sc Miguel de Cervantes} \vfill Madrid\\ A~ no 1605 \end{minipage}} 72 CAPÍTULO 3. HERRAMIENTAS DE EDICIÓN BÁSICAS 3.24. Definición de comandos nuevos LATEX permite al usuario definir sus propios comandos. Se pueden distinguir tres clases de definiciones: Abreviaciones de nombres de comandos ya existentes. Definiciones de comandos nuevos, con o sin argumentos. Re-definiciones de comandos ya existentes. En los dos primeros casos usamos la instrucción \newcommand, en el tercero usamos \renewcommand (estos dos comandos tienen la misma sintaxis). Ya habı́amos ilustrado el uso de \renewcommand en casos concretos: para cambiar el espaciamiento entre renglones en un documento (sección 3.9) y para cambiar los sı́mbolos que señalan las notas al pie de página (sección 3.17). En su forma más general, la instrucción \newcommand tiene la siguiente sintaxis: \newcommand{\nombre}[n ][defecto ]{definición } donde los argumentos [n ] y [defecto ] son opcionales; el primero se usa cuando se quiere que \nombre tenga n argumentos obligatorios y el segundo se reserva como argumento opcional para \nombre (para ejemplos de comandos con argumentos véase la sección 4.28). El nombre mismo del nuevo comando puede contener una o más letras, mayúsculas o minúsculas, pero no dı́gitos ni otros sı́mbolos del teclado. Si el comando \nombre ya existe, LATEX emitirá el mensaje de error ! LaTeX Error: Command \nombre already defined. Para evitar esta situación incómoda, el usuario puede usar a cambio la instrucción \providecommand cuya sintaxis es exactamente igual a la de \newcommand. Si el nuevo comando definido ya existe, LATEX utilizará la definición existente e ignorará la nueva, pero si se trata de un comando previamente indefinido, LATEX utilizará la nueva definición. En otras palabras, el efecto de \providecommand es exactamente el mismo de \newcommand, pero evitando posibles conflictos con los nombres de comandos ya existentes. Es buena idea colocar todas las instrucciones de la forma \newcommand y \providecommand en el preámbulo del documento; esto facilita las labores de revisión y sirve de modelo para futuros documentos. 3.24. DEFINICIÓN DE COMANDOS NUEVOS 3.24.1. 73 Comandos simples Se usan principalmente para simplificar nombres de comandos ya existentes en LATEX o en paquetes de uso frecuente. Estos comandos simples se definen en la forma: \newcommand{\nombre}{definición } A continuación presentaremos algunos ejemplos; para ejemplos adicionales y ejemplos de comandos con argumentos remitimos al lector a la sección 4.28. Ejemplo Si aparece repetidas veces el comando \smallskip en un documento, bien vale la pena abreviarlo con \sk, o algo similar. Para ello escribimos la instrucción \newcommand{\sk}{\smallskip}. Ejemplo Podemos abreviar las instrucciones de entornos de uso frecuen- te; por ejemplo, \begin{itemize} lo podemos simplificar como \bi y \end{itemize} como \ei. Las definiciones precisas serı́an: \newcommand{\bi}{\begin{itemize}} \newcommand{\ei}{\end{itemize}}. Ejemplo En la definición del siguiente comando se usa la instrucción \fbox (sección 3.15). \newcommand{\Nota}{\fbox{\bf Nota}} La instrucción \Nota producirá Nota como salida. Ejemplo Las instrucciones \normalsize, \footnotesize y \scriptsize para tamaños de letra se pueden abreviar, por ejemplo, con \normal, \Small y \SMALL, respectivamente. \newcommand{\normal}{\normalsize} \newcommand{\Small}{\footnotesize} \newcommand{\SMALL}{\scriptsize}. Con estas definiciones, la gama de diez tamaños de letra en documentos LATEX (sección 3.4) es más fácil de recordar y de usar: \tiny, \SMALL, \Small, \small, \normal, \large, \Large, \LARGE, \huge, \Huge. 3.24.2. Almacenamiento de cajas Los comandos nuevos, definidos por medio de \newcommand, le ahorran tiempo al usuario pero no a LATEX porque todo comando se ejecuta completamente cada vez que se invoca. LATEX ofrece, como alternativa, la posibilidad de almacenar cajas de manera permanente para que sean usadas 74 CAPÍTULO 3. HERRAMIENTAS DE EDICIÓN BÁSICAS solamente cuando se invoquen. LATEX procesa estas cajas una sola vez : en el momento de ser definidas. Esto es útil para expresiones que se repitan múltiples veces en un documento; almacenadas como cajas, contribuyen a disminuir el tiempo de procesamiento, especialmente en documentos extensos. Un nuevo espacio de almacenamiento en memoria para una caja se reserva en la forma \newsavebox{\nombre} donde el nombre tiene las mismas restricciones que para los comandos definidos con \newcommand: puede incluir una o más letras, mayúsculas o minúsculas, pero no dı́gitos ni otros sı́mbolos del teclado. Si el comando \nombre ya existe, LATEX emitirá un mensaje de error. El contenido de la nueva caja \nombre se almacena por medio de: \savebox{\nombre}[ancho][justificación]{texto } donde los argumentos opcionales tienen el mismo significado que para el comando \makebox (sección 3.15.1). El ancho puede ser cualquier dimensión TEX, incluyendo fracciones de las dimensiones de la Tabla 3.5 (página 51). También existe la versión sin argumentos opcionales de \savebox, a saber: \sbox{\nombre}{texto } Para imprimir el contenido de una caja almacenada como \nombre, es decir, para usar la caja, se escribe la instrucción \usebox{\nombre}. Ejemplo Podemos definir y almacenar la caja \obs que consiste en la siguiente expresión: Observación. Los comandos de definición son \newsavebox{\obs} \sbox{\obs}{\underline{\sf Observación}} Cada vez que queramos obtener la expresión ‘Observación’ escribimos en el documento fuente la instrucción \usebox{\obs}. Ejemplo En un ejemplo de la página anterior se utilizó \newcommand para definir el comando \Nota, el cual produce la caja Nota . Alternativamente, podemos proceder definiendo \newsavebox{\Nota} \sbox{\Nota}{\fbox{\bf Nota}} Cada vez que queramos obtener la caja Nota escribimos la instrucción \usebox{\Nota}. 75 3.25. CONTADORES Y REFERENCIAS CRUZADAS 3.25. Contadores y referencias cruzadas Una de las caracterı́sticas más sofisticadas y a la vez útiles de LATEX es su habilidad para contar elementos de un documento tales como capı́tulos, secciones, páginas, figuras, ecuaciones, etc, y permitir luego hacer referencia a esos números utilizando solamente la clave o etiqueta (en términos TEX-nicos, label) que el usuario utilizó para ellos. Los números que aparecen en expresiones como “en la sección 7.12”, “véase la Figura 4”, “en la página 58” pueden ser determinados automáticamente por LATEX; de tal manera que si un documento sufre modificaciones posteriores con la inserción o remoción de nuevas secciones, figuras, ecuaciones, etc, LATEX re-enumera los elementos del documento para producir los números correctos de las referencias cruzadas. En la Tabla 3.7 aparecen los contadores (en inglés, counters) predefinidos por LATEX. Los contadores de las tres primeras columnas coinciden con los entornos o comandos (sin el sı́mbolo \) del mismo nombre, excepto mpfootnote, que es el contador de notas al pie de mini-páginas (sección 3.16). Los contadores de la última columna corresponden a los diferentes niveles del entorno enumerate. part chapter section subsection subsubsection paragraph subparagraph page equation figure table footnote mpfootnote enumi enumii enumiii enumiv Tabla 3.7. Contadores básicos pre-definidos por LATEX. Cada vez que se utilice uno de los entornos o comandos referidos en la Tabla 3.7, podemos emitir (de manera opcional) la instrucción \label{clave } donde la clave es una etiqueta escogida enteramente por el usuario. Dicha clave puede ser cualquier secuencia de letras y números, y es de “uso interno”, es decir, no aparece impresa en el documento final. Podemos luego hacer referencia al número del elemento al cual se le asignó la clave usando el comando \ref{clave } Además, LATEX “sabe” en qué página aparece el elemento en cuestión. Se puede hacer referencia a la página por medio de la instrucción \pageref{clave } 76 CAPÍTULO 3. HERRAMIENTAS DE EDICIÓN BÁSICAS Ejemplo Supongamos que vamos a iniciar una nueva sección en un documento escrito con el estilo article, denominada “Grupos solubles”. Para hacer referencia posterior a ella, usamos un nombre clave fácil de recordar (por ejemplo, ‘solubles’). Escribimos entonces en el archivo fuente \section{Grupos solubles}\label{solubles} y cuando queramos hacer referencia al número de la sección o a la página en la cual ésta se inicia escribimos, por ejemplo, ... en la sección \ref{solubles}, página \pageref{solubles}, se mencionó que ... para obtener algo como . . . en la sección 4, página 73, se mencionó que . . . Ejemplo La siguiente nota al pie de página, creada con \footnote, tiene una etiqueta, asignada con \label{...}. ...\footnote{\label{recientes} Investigaciones recientes en varias partes del mundo han mostrado ... } ... Se puede hacer referencia posterior al número de la nota; por ejemplo, ...como se se~ naló en la nota \ref{recientes}, hay evidencia... para obtener algo como . . . como se señaló en la nota 14, hay evidencia . . . Algunas observaciones importantes sobre contadores y referencias cruzadas: 1. Es necesario procesar o compilar por lo menos dos veces un documento para obtener los valores correctos generados por las instrucciones \ref y \pageref. Esto se debe al hecho de que LATEX utiliza los valores correspondientes al anterior procesamiento del documento, que pueden no reflejar aún los nuevos cambios. En particular, esto significa que al procesar un documento por primera vez no se obtendrá ningún número en absoluto al usar \ref o \pageref; en los sitios correspondientes LATEX produce la señal de advertencia ??. Dicha advertencia simplemente le indica al usuario que debe procesar el documento fuente una vez más. 2. Todos los contadores tienen valores enteros (pueden ser positivos o negativos) y se incrementan en 1 cada vez que aparece el comando o entorno respectivo. Los contadores pre-definidos tienen, por lo general, valor inicial 0. Ası́ por ejemplo, el contador chapter de capı́tulos (en los estilos book y report) adquiere el valor 1 al aparecer por primera vez la instrucción \chapter{...} . 3.25. CONTADORES Y REFERENCIAS CRUZADAS 3. 77 El valor actual de un contador determinado es controlado con la instrucción \thecontador . Por ejemplo, \thechapter imprime el valor actual del contador chapter, \thefootnote imprime el valor actual del contador footnote, \thepage imprime el valor actual del contador page, etc. Hay que observar que la instrucción \thesection en el estilo book produce dos números (por ejemplo, 3.5): el primero es el número del capı́tulo y el segundo el de la sección propiamente dicha. Similarmente, la instrucción \thesubsection genera tres números (por ejemplo, 3.5.2) correspondientes a los valores actuales de capı́tulo, sección y subsección (véase al respecto la sección 6.2). Ejemplo Vamos a colocar la siguiente frase en el documento fuente del presente libro: Estamos leyendo en la página \thepage, sección \thesection\ del Capı́tulo \thechapter. Obtenemos exactamente lo siguiente: Estamos leyendo en la página 77, sección 3.25 del Capı́tulo 3. 4. Podemos llevar un control o rastreo de todas las claves asignadas con \label, y de las referencias cruzadas hechas con \ref y \pageref, lo cual es muy útil en documentos extensos con numerosas claves. Para los detalles véase la sección 3.27. 5. El comando \newtheorem permite definir entornos para teoremas y estructuras similares, con su respectivo contador; para más detalles véase la sección 4.32. El usuario puede definir también sus propios contadores, tal como se explicará en la sección 3.25.3. 6. La instrucción \label{clave } puede aparecer en cualquier parte de un documento, no necesariamente en presencia de los entornos o comandos referidos en la Tabla 3.7, o de otros contadores. Esto sirve para hacer referencia a una página determinada del documento por medio de la instrucción \pageref{clave }. 3.25.1. Modificación de un contador El valor actual de un contador , pre-definido por LATEX o creado por el usuario (sección 3.25.3), se puede modificar por medio de las instrucciones: \setcounter{contador }{número }. El contador adquiere el valor indicado por número, que debe ser un entero (positivo o negativo). 78 CAPÍTULO 3. HERRAMIENTAS DE EDICIÓN BÁSICAS \addtocounter{contador }{número }. El valor actual del contador se incrementa en la cantidad indicada con número, que debe ser un entero (positivo o negativo). \stepcounter{contador }. El valor actual del contador se incrementa en uno. Se usa principalmente en la definición de nuevos contadores por parte del usuario (véase la sección 3.25.3). Ejemplo Queremos modificar el contador de capı́tulos para que el siguiente capı́tulo de nuestro documento (escrito con el estilo book) sea el número 6. Le asignamos al contador chapter el valor 5 (en caso de tener un valor diferente), de tal manera que al aparecer la instrucción \chapter, el capı́tulo creado tenga el número 6. Las instrucciones necesarias son: \setcounter{chapter}{5} \chapter{Tı́tulo del capı́tulo } Ejemplo Queremos que la primera página de un documento tenga el número 15. Después de \begin{document} colocamos la siguiente instrucción: \setcounter{page}{15}. A diferencia de los demás contadores, el contador page se incrementa después de que el número de la página ha sido generado; por lo tanto, el valor establecido con \setcounter{page} será el número que tendrá la página en la que aparece dicha instrucción. Ejemplo Para que las notas al pie de página (sección 3.17) tengan numeración 0, 1, 2, . . . , en vez de 1, 2, 3, . . . colocamos la instrucción \setcounter{footnote}{-1} antes de escribir el primer comando \footnote{...}. 3.25.2. Estilos de numeración para contadores LATEX emplea por defecto numeración arábiga para imprimir los valores de la mayorı́a de los contadores. Como excepciones podemos mencionar la numeración de apéndices en los estilos book y report (sección 6.4), que se numeran en la forma A, B, C,. . . , y las notas al pie de una mini-página (sección 3.16), que se numeran en la forma a, b, c, . . . . Hay cinco estilos básicos de numeración para contadores, a saber: \arabic{contador }. Imprime los valores del contador con números arábigos: 1, 2, 3, . . . \roman{contador }. Imprime los valores del contador con los números romanos i, ii, iii, iv, . . . . Con la opción spanish de babel la numeración obtenida es I, II, III, IV, . . . (véase la nota TEX-nica de la página 27). 3.25. CONTADORES Y REFERENCIAS CRUZADAS 79 \Roman{contador }. Imprime los valores del contador con números romanos en mayúscula: I, II, III, IV, . . . . \alph{contador }. Imprime los valores del contador con letras minúsculas: a, b, c, d, . . . . \Alph{contador }. Imprime los valores del contador con letras mayúsculas: A, B, C, D, . . . . Para modificar el estilo de numeración de un determinado contador escribimos \renewcommand{\thecontador }{nuevo estilo } El nuevo estilo puede consistir en uno o más de los cinco estilos básicos, con o sin texto adicional. Ejemplo \renewcommand{\thechapter}{\Roman{chapter}} hace que los capı́tulos aparezcan numerados con números romanos en mayúscula. Si se quiere que éste sea el tipo de numeración para todos los capı́tulos, el lugar más natural para colocar esta instrucción es el preámbulo del documento (en los estilos book o report). Ejemplo Para que las secciones de un documento en el estilo article aparezcan numeradas con letras mayúsculas A, B, C, . . . escribimos en el preámbulo: \renewcommand{\thesection}{\Alph{section}}. Ejemplo Para que las páginas de un documento en el estilo book sean numeradas en la forma IV–28 (donde IV representa el número del capı́tulo y 28 el número de la página) colocamos la instrucción \renewcommand{\thepage}{\Roman{chapter}--\arabic{page}} en el preámbulo del documento. Esta instrucción controlará la numeración de las páginas pero en el tı́tulo de la primera página de cada capı́tulo y en los encabezados aparecerán números arábigos, a menos que incluyamos también la instrucción \renewcommand{\thechapter}{\Roman{chapter}}. 3.25.3. Contadores creados por el usuario Con la instrucción \newcounter{cont } LATEX crea un nuevo contador llamado cont . La expresión cont puede ser cualquier secuencia de letras que no corresponda a un contador ya existente. Por lo general, el usuario crea nuevos contadores en conjunción con nuevos comandos o entornos. Esto se ilustra en el siguiente ejemplo. 80 CAPÍTULO 3. HERRAMIENTAS DE EDICIÓN BÁSICAS Ejemplo Vamos a crear la instrucción \nota para producir notas numeradas: siempre que se escriba el comando \nota debe aparecer la expresión ‘NOTA’ seguida del número de la nota en negrilla. Esto significa que la definición del nuevo comando \nota debe incluir un contador. A dicho contador lo llamaremos (de manera muy natural) ‘nota’, y utilizaremos la instrucción \stepcounter (sección 3.25.1) para incrementar en 1 el valor del contador con cada aparición de \nota. Una vez creado el contador nota, la instrucción \thenota produce el valor actual de tal contador (véase la observación 3 de la página 77 para la explicación de la instrucción \thecontador ). Los dos comandos requeridos para lograr este cometido son: \newcounter{nota} \newcommand{\nota}{\stepcounter{nota}{\bf NOTA \thenota.}} Al escribir \nota por primera vez obtenemos NOTA 1. Al hacerlo por segunda vez obtenemos NOTA 2., y ası́ sucesivamente. 3.26. Referencias bibliográficas Las normas académicas de mayor aceptación recomiendan la inclusión de una bibliografı́a o lista de referencias bibliográficas al final de todo documento. El estilo bibliográfico manejado por LATEX es el llamado “estilo numérico”, corrientemente usado en la literatura matemática, en el que la lista de publicaciones y las citas bibliográficas en el interior del documento aparecen en la forma [1], [2], [3], . . . . En lugar de números se pueden usar etiquetas como [Scott], [Páez-Dı́az], [A-D 1965], pero siempre aparecen entre paréntesis angulares. Este rı́gido estilo de LATEX no es compatible con las normas más tradicionales de las ciencias naturales y las ciencias humanas, en las que predomina el denominado “estilo autor-año”: no hay etiquetas en la lista final de publicaciones y las citas internas se hacen sin paréntesis o con paréntesis circulares; por ejemplo, (Scott, 1992) o Scott (1992). Si el usuario desea aprovechar las enormes ventajas que representa el uso del comando \cite de LATEX para las citas bibliográficas, pero desea alejarse del estilo estándar de presentación, debe recurrir al programa BibTEX, el cual es también aconsejable para manejar bibliografı́as grandes. Con dicho programa, descrito detalladamente en la sección 6.10, se puede escoger un estilo bibliográfico por medio de la instrucción \bibliographystyle{...}. Con el entorno thebibliography de LATEX se puede elaborar manualmente una lista bibliográfica en la que las diferentes publicaciones estén 3.26. REFERENCIAS BIBLIOGRÁFICAS 81 identificadas con “claves”. El usuario usa dichas claves, en el interior del documento, para hacer referencias cruzadas a la bibliografı́a, por medio del comando \cite. El entorno thebibliography tiene la sintaxis: \begin{thebibliography}{etiqueta más ancha} \bibitem{clave1} Datos de la primera referencia bibliográfica \bibitem{clave2} Datos de la segunda referencia bibliográfica . . . \end{thebibliography} Los nombres clave1 , clave2 , . . . son escogidos enteramente por el usuario; deben ser secuencias de letras y números. Para hacer referencia dentro del documento mismo al ı́tem denominado clave se usa la instrucción \cite{clave }. El argumento {etiqueta más ancha } es obligatorio ya que LATEX necesita reservar suficiente espacio para las etiquetas del margen izquierdo de la bibliografı́a. El uso de claves explı́citas en los items bibliográficos es opcional. Ası́, si el usuario quiere presentar en la bibliografı́a una publicación determinada, sin citarla en el interior documento, puede escribir \bibitem{} Datos bibliográficos Las diferentes referencias bibliográficas se obtienen numeradas en la forma [1], [2], [3], . . . , pero el usuario puede escoger otras etiquetas escribiendo \bibitem[etiqueta ]{clave } La instrucción \begin{thebibliography} produce además un tı́tulo para la bibliografı́a: References en el estilo article y Bibliography en los estilos book y report. Al usar el paquete babel, opción spanish, los tı́tulos obtenidos son Referencias y Bibliografı́a, respectivamente. Incluso sin usar el paquete babel, podemos forzar otro tı́tulo para la lista bibliográfica final, re-definiendo los parámetros que controlan dichos nombres; en el estilo article tal parámetro es \refname y en los estilos book y report, \bibname (véase al respecto la sección 6.5). Se cambian utilizando \renewcommand, en la siguiente forma: \renewcommand{\refname}{Tı́tulo deseado } \renewcommand{\bibname}{Tı́tulo deseado } (Estilo article) (Estilos book y report) La gran ventaja de usar \cite para las citas bibliográficas en el interior del documento es que si la bibliografı́a es modificada por el usuario, añadiendo o eliminando items, LATEX actualiza correctamente la numeración y las referencias cruzadas (al igual que con los comandos \label y \ref presentados en la sección 3.25). 82 CAPÍTULO 3. HERRAMIENTAS DE EDICIÓN BÁSICAS Ejemplo La siguiente es una lista bibliográfica tı́pica en un documento escrito con el estilo article. El número 9 que aparece en el argumento {9} indica que hay menos de 10 items en la lista. Recalcamos que dicho argumento hace alusión a la etiqueta más ancha, no al número de items. Obsérvese que para la primera publicación no se usó ninguna clave (\bibitem{}) ya que el autor no tiene intenciones de citarla en el interior del documento. \renewcommand{\refname}{Bibliografı́a} \begin{thebibliography}{9} \bibitem{} Frey, G. \textit{Links between stable elliptic curves and certain diophantine equations}, Annales universitatis Saraviensis, \textbf{1} (1986), 1--40. \bibitem{wiles1} Wiles, Andrew, \textit{Modular curves and certain class group}, Invent. Math. \textbf{58} (1980), 1--35. \bibitem{wiles2} Wiles, Andrew, \textit{Modular elliptic curves and Fermat’s Last Theorem}, Annals of Mathematics \textbf{142} (1995), 443--551. \bibitem{taylor-wiles} Taylor, Richard and Wiles, Andrew, \textit{Ring-theoretic properties of certain Hecke algebras}, Annals of Mathematics \textbf{142} (1995), 553--572. \end{thebibliography} Lo anterior produce la siguiente lista al final del documento: Bibliografı́a [1] Frey, G. Links between stable elliptic curves and certain diophantine equations, Annales universitatis Saraviensis, 1 (1986), 1–40. [2] Wiles, Andrew, Modular curves and certain class group, Invent. Math. 58 (1980), 1–35. [3] Wiles, Andrew, Modular elliptic curves and Fermat’s Last Theorem, Annals of Mathematics 142 (1995), 443–551. [4] Taylor, Richard and Wiles, Andrew, Ring-theoretic properties of certain Hecke algebras, Annals of Mathematics 142 (1995), 553–572. Dentro del documento se hace referencia a estas publicaciones con el comando \cite; por ejemplo, la siguiente frase en el archivo de entrada La parte esencial de la demostración aparece en \cite{wiles2} y las correcciones necesarias se encuentran en \cite{taylor-wiles}. producirá lo siguiente en el documento final: La parte esencial de la demostración aparece en [3] y las correcciones necesarias se encuentran en [4]. 3.26. REFERENCIAS BIBLIOGRÁFICAS 83 Ejemplo La bibliografı́a del ejemplo anterior se puede modificar con etiquetas no-numéricas. Obsérvese que la etiqueta más ancha, T-W, se incluye en el argumento de \begin{thebibliography}. \renewcommand{\refname}{Referencias bibliográficas} \begin{thebibliography}{T-W} \bibitem[F]{} Frey, G. \textit{Links between stable elliptic curves and certain diophantine equations}, Annales universitatis Saraviensis, \textbf{1} (1986), 1--40. \bibitem[Wa]{wiles1} Wiles, Andrew, \textit{Modular curves and certain class group}, Invent. Math. \textbf{58} (1980), 1--35. \bibitem[Wb]{wiles2} Wiles, Andrew, \textit{Modular elliptic curves and Fermat’s Last Theorem}, Annals of Mathematics \textbf{142} (1995), 443--551. \bibitem[T-W]{taylor-wiles} Taylor, Richard and Wiles, Andrew, \textit{Ring-theoretic properties of certain Hecke algebras}, Annals of Mathematics \textbf{142} (1995), 553--572. \end{thebibliography} Referencias bibliográficas [F] Frey, G. Links between stable elliptic curves and certain diophantine equations, Annales universitatis Saraviensis, 1 (1986), 1–40. [Wa] Wiles, Andrew, Modular curves and certain class group, Invent. Math. 58 (1980), 1–35. [Wb] Wiles, Andrew, Modular elliptic curves and Fermat’s Last Theorem, Annals of Mathematics 142 (1995), 443–551. [T-W] Taylor, Richard and Wiles, Andrew, Ring-theoretic properties of certain Hecke algebras, Annals of Mathematics 142 (1995), 553– 572. Al escribir \cite{wiles2} en el documento fuente, se obtendrá [Wb] como salida, y \cite{taylor-wiles} dará lugar a [T-W]. El comando \cite tiene dos interesantes facetas adicionales: Se pueden citar varias referencias simultánemente, separándolas con comas. Ası́, \cite{wiles1,taylor-wiles} (ejemplo inmediatamente anterior) producirá [Wa,T-W]. Se pueden incluir anotaciones variadas en la cita misma por medio del comando opcional de \cite: \cite[anotación ]{...}. En el ejemplo inmediatamente anterior, la instrucción \cite[pag. 8]{wiles1} dará lugar a [Wa, pag. 8] mientras que \cite[Remark 5]{wiles2} producirá como salida [Wb, Remark 5]. 84 CAPÍTULO 3. HERRAMIENTAS DE EDICIÓN BÁSICAS 3.27. Rastreo de claves asignadas por el usuario Las claves asignadas con \label{clave } para las referencias cruzadas (sección 3.25) y \bibitem[...]{clave } para los items bibliográficos (sección 3.26), junto con los comandos paralelos \ref, \pageref y \cite, son una gran ayuda en la escritura de documentos. Ya no es necesario memorizar los números asignados a secciones, ecuaciones, teoremas, referencias bibliográficas, etc, y lo más importante: el usuario puede introducir cambios en el documento, con la seguridad de que la numeración y las referencias cruzadas serán actualizadas correctamente por LATEX. Pero, como precio, ¡hay que memorizar las palabras clave utilizadas! Y esto puede ser fuente de errores o confusiones, especialmente en documentos extensos. Para ayudarnos a seguir el rastro de claves hay dos útiles recursos, descritos a continuación. 3.27.1. Rastreo con el paquete showkeys Invocando el paquete showkeys16 se produce una versión provisional del documento principal ‘—.dvi’ en el que se señalan, con recuadros en las márgenes o con texto intercalado entre los renglones, los sitios en los que están escritos los comandos \label, \ref, \pageref, \bibitem y \cite. El paquete se carga en la forma usual, \usepackage{showkeys}, y al procesar el documento fuente se obtiene lo siguiente: 1. Los argumentos de los comandos \ref, \pageref y \cite aparecen escritos en los sitios originales, en letra más pequeña, sobre una lı́nea clave horizontal colocada en el espacio que separa los renglones, en la forma ilustrada en el presente párrafo con una clave particular. 2. ejem5 Aparecen recuadros en los márgenes con los nombres de las claves asignadas con \label y \bibitem. Puesto que showkeys trata de no alterar el formato del documento, algunas veces los recuadros se pueden traslapar con el texto principal. Ejemplo En este párrafo hemos colocado la clave \label{ejem5}, para una futura referencia, y hemos escrito la instrucción \ref{s:historia} s:historia para hacer referencia a una sección anterior del documento a la cual le habı́amos asignado la clave ‘s:historia’ con \label{s:historia}. Al procesar el documento con el paquete showkeys, obtenemos una caja en el margen con la clave ejem5 y el texto intercalado con el argumento de \ref. 16 Paquete estándar de LATEX 2ε , escrito por David Carlisle. 3.27. RASTREO DE CLAVES ASIGNADAS POR EL USUARIO 3.27.2. 85 Rastreo con el archivo lablst.tex En las distribuciones corrientes de LATEX 2ε se incluye lablst.tex, archivo que produce, una vez procesado, la lista de las claves definidas por el usuario con \label y \bibitem, a partir de la información contenida en el documento auxiliar ‘—.aux’. El archivo final lablst.dvi se puede imprimir, como referencia. El siguiente es el procedimiento concreto utilizado: 1. Ubicar el archivo lablst.tex en el computador local; la ubicación exacta depende de la implementación de TEX y LATEX (ya sea comercial o de dominio público) que el usuario disponga. 2. Hacer una copia del archivo lablst.tex y colocarla en el mismo subdirectorio o carpeta en el que se encuentra el documento fuente. 3. Procesar lablst.tex como un documento LATEX normal, escribiendo los datos que el programa pida de manera interactiva: el nombre del documento fuente (sin la extensión tex), el estilo utilizado en \documentclass{ } y los paquetes cargados con \usepackage{ }. De hecho, no es necesario escribir todos los paquetes utilizados, solamente aquéllos que definan comandos usados en tı́tulos de capı́tulos, secciones, etc (entre ellos el paquete inputenc, empleado para las letras acentuadas). Los nombres de los diferentes paquetes se separan con comas. Si en el documento se ha usado el paquete babel con la opción spanish, por ejemplo, se debe escribir spanish en la lista; no se debe escribir babel. 4. El documento lablst.dvi obtenido contiene la lista de las claves asignadas, bajo los tı́tulos Logical labels within sections y Bibliography logical labels, junto con los números de las páginas en los que aparecen las definiciones originales. 4 Matemáticas 4.1. Modo matemático Como se mencionó en la sección 2.1, uno de los tres modos en los que LATEX procesa el texto de entrada es el denominado modo matemático (en inglés, math mode). Las dos maneras más simples de invocar el modo matemático son: $...$ \[...\] para expresiones matemáticas no desplegadas, para expresiones matemáticas desplegadas y centradas. Por ejemplo, $f(x,y)=ax+by$ produce f (x, y) = ax + by mientras que la instrucción \[f(x,y)=ax+by.\] da lugar a: f (x, y) = ax + by. Equivalentemente, podemos invocar el modo matemático por medio de los entornos explı́citos: \begin{math} ... \end{math} para expresiones matemáticas no desplegadas, y \begin{displaymath} ... \end{displaymath} para expresiones matemáticas desplegadas y centradas. Obviamente, las formas $...$ y \[...\] son las más cómodas. Los lectores con TEX-periencia previa pueden estar acostumbrados a usar $$ · · · $$ para desplegar expresiones matemáticas. No se recomienda su uso en documentos LATEX (aunque no se recibirá ningún mensaje de error al hacerlo) debido a que la distribución del espacio en blanco alrededor del despliegue no es satisfactoria en todos los casos. El entorno \begin{equation} ... \end{equation} 86 4.2. LOS PAQUETES amsmath Y amssymb 87 también invoca el modo matemático y produce una expresión desplegada, centrada y numerada en el margen derecho. La numeración de fórmulas es un tópico que se trata en detalle en la secciones 4.30 y 4.31. En modo matemático, LATEX ignora (en el archivo fuente) todos los espacios. Por ejemplo, $a + b = c$ produce lo mismo que $a+b=c$ y lo mismo que $ a + b = c $, a saber: a + b = c. Este proceder tiene una justificación fundamental: TEX y LATEX controlan automáticamente el espaciamiento de los sı́mbolos en el documento final, ası́ como el tamaño y el tipo de letra. El usuario sólo debe cuidarse por respetar la sintaxis de los diferentes comandos matemáticos; LATEX se encarga de traducirlos para generar expresiones con los más altos estándares tipográficos. Ejemplo En la afirmación exhibida a continuación aparecen algunos de los sı́mbolos matemáticos listados en la sección 4.3. Para todo ε > 0 existe δ > 0 tal que |x − a| < δ implica |f (a) − f (x)| < ε. Para todo $\varepsilon>0$ existe $\delta>0$ tal que $|x-a|<\delta$ implica $|f(a)-f(x)|<\varepsilon$. 4.2. Los paquetes amsmath y amssymb El software anteriormente conocido como AMS-TEX y AMS-LATEX ha sido incorporado al ambiente LATEX 2ε como un paquete, amsmath, al cual se accede colocando la instrucción \usepackage{amsmath} en el preámbulo del documento. Una versión preliminar de este paquete habı́a sido distribuida como amstex, paquete obsoleto desde 1996. El paquete amsmath invoca a su vez una serie de paquetes subsidiarios, todos ellos incluidos en las distribuciones tı́picas de LATEX 2ε . Uno de los paquetes que acompañan a amsmath es el paquete de sı́mbolos amssymb, que contiene la extensa colección de sı́mbolos matemáticos de la AMS, conocida como AMS Fonts. Debe ser cargado por separado, en la forma usual: \usepackage{amssymb}. Este paquete invoca a su vez al paquete amsfonts. La lista completa de todos los sı́mbolos de estas colecciones aparece en la sección 4.3. Se advierte al lector que la mayorı́a de las construcciones y sı́mbolos matemáticos que se presentan en este capı́tulo requieren de amsmath y sus paquetes subsidiarios (versión 2.0 o posterior). La implementación MiKTeX incluida en el CD adjunto contiene las versiones más recientes. 88 CAPÍTULO 4. MATEMÁTICAS 4.3. Galerı́a de sı́mbolos matemáticos Los sı́mbolos que aparecen en las tablas de esta sección se deben usar en modo matemático; algunos pertenecen al paquete amssymb o al pequeño paquete latexsym, lo cual se indica explı́citamente en cada caso. Estos dos paquetes se pueden cargar simultáneamente escribiendo: \usepackage{amssymb,latexsym} Los demás sı́mbolos pertenecen, o bien a la colección básica de sı́mbolos TEX, o bien al paquete amsmath. Relaciones binarias básicas ≤ \leq ó \le ≥ \geq ó \ge ≺ \ll \prec \gg \succ \preceq ≡ . = ∼ \succeq \equiv \doteq \sim \simeq ⊂ ⊆ \subset \subseteq ⊃ ⊇ \supset \supseteq ≈ ∼ = \approx \cong ∈ \sqsubseteq \in \sqsubseteq \ni ∝ \bowtie \propto | \vdash \mid \dashv \parallel |= ⊥ \models \perp \smile \frown \asymp Operadores binarios básicos · \cdot \triangleleft \triangleright × \times \ \setminus \star ∪ \cup ∩ \cap ∗ \ast \sqcup \sqcap ◦ \circ ∨ \vee ó \lor ∧ \wedge ó \land • \bullet ⊕ \oplus $ \ominus % \diamond & \odot ' \oslash ( \uplus ⊗ \otimes * \bigcirc + \amalg , \bigtriangleup - \bigtriangledown . \wr † \dagger ‡ \ddagger ÷ \div 89 4.3. GALERÍA DE SÍMBOLOS MATEMÁTICOS Operadores binarios del paquete amssymb \dotplus \centerdot \ltimes \rtimes \Cup \Cap \veebar \barwedge \boxplus \boxminus \boxtimes \boxdot \curlyvee \curlywedge \intercal \divideontimes \smallsetminus \doublebarwedge \circleddash \circledcirc \leftthreetimes \circledast \rightthreetimes Para tener acceso a estos sı́mbolos es necesario escribir la instrucción \usepackage{amssymb} en el preámbulo del documento. Relaciones y operadores binarios del paquete latexsym < \sqsubset = \sqsupset 1 \Join \lhd \rhd 2 \Box \unlhd \unrhd 3 \Diamond Para tener acceso a estos sı́mbolos es necesario escribir la instrucción \usepackage{latexsym} en el preámbulo del documento. Estos sı́mbolos del paquete latexsym también están disponibles en el paquete amssymb y tienen los mismos nombres, a excepción de \unlhd y \unrhd, que corresponden a \vartriangleleft y \vartriangleright, respectivamente. Esquinas \ulcorner \llcorner \urcorner \lrcorner Estos sı́mbolos requieren el paquete amssymb. 90 CAPÍTULO 4. MATEMÁTICAS Flechas ← → ↔ ↑ ; ⇐ ⇒ ⇔ ⇑ : → ← ; = a \gets \to \leftrightarrow \uparrow \leadsto a \Leftarrow \Rightarrow \Leftrightarrow \Uparrow \mapsto \hookleftarrow \nearrow \swarrow \leftharpoonup \leftharpoondown \rightleftharpoons ←− −→ ←→ ↓ 4 ⇐= =⇒ ⇐⇒ ⇓ :−→ → < > ? \longleftarrow \longrightarrow \longleftrightarrow \downarrow \updownarrow \Longleftarrow \Longrightarrow \ Longleftrightarrow ó \iff \Downarrow \longmapsto \hookrightarrow \searrow \nwarrow \rightharpoonup \rightharpoondown \Updownarrow El sı́mbolo ; pertenece al paquete latexsym. Flechas del paquete amssymb ! ⇔ % ' ) + / \upharpoonleft \downharpoonleft \dashleftarrow \leftarrowtail \leftleftarrows \leftrightarrows \upuparrows \Lleftarrow \twoheadleftarrow \leftrightsquigarrow \multimap " ⇒ & ( * , . \upharpoonright \downharpoonright \dashrightarrow \rightarrowtail \rightrightarrows \rightleftarrows \downdownarrows \Rrightarrow \twoheadrightarrow \rightsquigarrow Para tener acceso a estos sı́mbolos es necesario escribir la instrucción \usepackage{amssymb} en el preámbulo del documento. 4.3. GALERÍA DE SÍMBOLOS MATEMÁTICOS 91 Relaciones binarias del paquete amssymb \lessdot \gtrdot 0 \doteqdot 1 \leqslant 2 \geqslant 3 \risingdotseq 4 \eqslantless 5 \eqslantgtr 6 \fallingdotseq 7 \leqq 8 \geqq 9 \eqcirc ≪ \lll ≫ \ggg < \circeq = \lesssim > \gtrsim ? \triangleq @ \lessapprox A \gtrapprox B \bumpeq ≶ \lessgtr ≷ \gtrless E \Bumpeq F \lesseqgtr G \gtreqless ∼ \thicksim H \lesseqqgtr I \gtreqqless ≈ \thickapprox J \preccurlyeq K \succcurlyeq L \curlyeqprec M \curlyeqsucc N \backsim O \precsim P \succsim Q \backsimeq \succapprox R \vDash \precapprox \approxeq S \subseteqq T \supseteqq U \Vdash V \Subset W \Supset X \Vvdash ∴ \therefore ∵ \because ∝ \varpropto \shortmid \shortparallel \ \between ] \smallsmile ^ \smallfrown _ \pitchfork \backepsilon < \sqsubset = \sqsupset ` \vartriangleleft a \vartriangleright b \trianglelefteq c \trianglerighteq d \blacktriangleleft e \blacktriangleright Para tener acceso a estos sı́mbolos es necesario escribir la instrucción \usepackage{amssymb} en el preámbulo del documento. 92 CAPÍTULO 4. MATEMÁTICAS Relaciones y flechas negadas del paquete amssymb ≮ \nless ≯ \ngtr \varsubsetneqq \lneq \gneq \varsupsetneqq \nleq \ngeq \nsubseteqq \nleqslant \ngeqslant \nsupseteqq \lneqq \gneqq \nmid \lvertneqq \gvertneqq ∦ \nparallel " \nleqq # \ngeqq $ \nshortmid % \lnsim & \gnsim ' \nshortparallel ( \lnapprox ) \gnapprox * \nsim ⊀ \nprec , \nsucc - \ncong . \npreceq / \nsucceq 0 \nvdash 1 \precneqq 2 \succneqq 3 \nvDash 4 \precnsim 5 \succnsim 6 \nVdash 7 \precnapprox 8 \succnapprox 9 \nVDash : \subsetneq ; \supsetneq < \ntriangleleft = \varsubsetneq > \varsupsetneq ? \ntriangleright @ \nsubseteq A \nsupseteq B \ntrianglelefteq C \subsetneqq D \supsetneqq E \ntrianglerighteq F \nleftarrow G \nrightarrow H \nleftrightarrow I \nLeftarrow J \nRightarrow K \nLeftrightarrow ∈ / \notin @= \neq ó \ne Para tener acceso a estos sı́mbolos es necesario escribir la instrucción \usepackage{amssymb} en el preámbulo del documento. El comando \not de LATEX permite negar sı́mbolos arbitrarios; por ejemplo, $\not\in$ produce @∈ (que es ligeramente diferente del sı́mbolo \notin: ∈). / 4.3. GALERÍA DE SÍMBOLOS MATEMÁTICOS 93 Miscelánea de sı́mbolos L \hbar ı \imath j \jmath B \Re C \Im \partial ∀ \forall ∃ \exists ∂ √ G \prime ∅ \emptyset \surd ∇ \nabla , \triangle 2 \Box ⊥ \bot J \top ∠ \angle ♦ \diamondsuit ♥ \heartsuit ♣ \clubsuit ♠ \spadesuit \flat \natural \sharp ℘ \wp ¬ \neg ó \lnot ∞ \infty 3 \Diamond \ell ∫ \smallint 0 \mho a & \And b ± \pm ∓ \mp a Requiere el paquete amsmath b Requiere el paquete latexsym Miscelánea de sı́mbolos del paquete amssymb ð \eth M \hslash k \Bbbk N \nexists g \blacksquare h \circledS i \square j \measuredangle k \complement ♦ \lozenge ∅ \varnothing P \Game m \triangledown n \blacklozenge o \bigstar p \vartriangle Q \diagup q \sphericalangle R \Finv S \diagdown r \backprime s \checkmark t \maltese u \yen v \blacktriangle w \blacktriangledown Para tener acceso a estos sı́mbolos es necesario escribir la instrucción \usepackage{amssymb} en el preámbulo del documento. 94 CAPÍTULO 4. MATEMÁTICAS Letras griegas minúsculas α β γ δ ε η ι κ κ a μ ν ψ φ ϕ π & ρ σ \alpha \beta \gamma \delta \epsilon \varepsilon \eta \iota \kappa \varkappa a ς λ τ θ ϑ υ χ ξ ζ ω \mu \nu \psi \phi \varphi \pi \varpi \rho \varrho \sigma \varsigma \lambda \tau \theta \vartheta \upsilon \chi \xi \zeta \omega Requiere el paquete amssymb Letras griegas mayúsculas Δ Λ Π Ψ Φ Σ Θ Υ Ξ Ω Γ \varDelta a \varLambda a \varPi a \varPsi a \varPhi a \varSigma a \varTheta a \varUpsilon a \varXi a \varOmega a \digamma b \varGamma a Δ Λ Π Ψ Φ Σ Θ Υ Ξ Ω U Γ \Delta \Lambda \Pi \Psi \Phi \Sigma \Theta \Upsilon \Xi \Omega \Gamma a Requiere el paquete amsmath b Requiere el paquete amssymb Letras hebreas ℵ W \aleph \daleth V ג \beth \gimel Estos sı́mbolos, excepto \aleph, requieren el paquete amssymb. 95 4.4. RECOMENDACIONES PARA LA ESCRITURA EN MATEMÁTICAS 4.4. Recomendaciones para la correcta escritura en matemáticas Las herramientas matemáticas de LATEX y paquetes como amsmath, amsthm, amssymb, amscd y pb-diagram, presentadas a lo largo de este extenso capı́tulo, son múltiples y sofisticadas. En esta sección presentamos algunas recomendaciones generales, resaltando ciertos errores tı́picos que conviene evitar. 1. 2. Siguiendo normas tipográficas tradicionales, los nombres de funciones básicas como cos, log, exp, y operadores como lim, sup, inf, etc se escriben en letra romana (vertical). LATEX tiene comandos para las funciones y los operadores más frecuentes; los citados arriba, por ejemplo, se obtienen con \cos, \log, \exp, \lim, \sup e \inf. El usuario puede además definir sus propios comandos para nuevas funciones y operadores. Detalles: secciones 4.10 y 4.18. $cos x+cos y$ cosx + cosy Incorrecto ✘ $\cos x+\cos y$ cos x + cos y Correcto ✔ Antes y después de una expresión matemática desplegada, ya sea con \[ · · · \], con \begin{equation} ... \end{equation} o con entornos similares, LATEX deja un pequeño espacio vertical adicional. Por consiguiente, no se debe añadir más espacio ni antes ni después de los despliegues. En particular, no se deben dejar renglones en blanco alrededor de despliegues: Incorrecto ✘ Correcto ✔ Texto anterior \[ Expresión matemática \] Texto posterior Texto anterior \[ Expresión matemática \] Texto posterior Hay una razón adicional por la cual se deben evitar los renglones en blanco antes y después de las expresiones matemáticas desplegadas: tradicionalmente el párrafo que sigue a un despliegue no lleva sangrı́a mientras que un renglón en blanco hace que el párrafo siguiente se inicie con sangrı́a. Detalles: sección 3.8. 96 CAPÍTULO 4. MATEMÁTICAS 3. Para dividir fórmulas o expresiones matemáticas muy grandes en dos o más renglones hay que seguir normas de separación y alineación precisas. Una fórmula matemática grande no se separa simplemente dividiéndola en varios \[ · · · \] consecutivos. Detalles: sección 4.30. 4. El tipo de letra utilizado por LATEX en modo matemático difiere del utilizado en el discurso usual. Para incluir texto corriente en expresiones matemáticas desplegadas se debe usar el comando \text{...}. Detalles: sección 4.11. 5. Recomendaciones sobre el uso correcto de ciertos sı́mbolos y expresiones matemáticas: (a) No confundir los sı́mbolos < y >, usados para ‘menor’ y ‘mayor’, respectivamente, con los paréntesis angulares U y V, usados para producto interno, generación de estructuras, etc. $<u,v>$ $\langle u,v\rangle$ < u, v > Uu, vV Incorrecto ✘ Correcto ✔ (b) No confundir la barra vertical |, usada para valor absoluto en expresiones como |a + b| ≤ |a| + |b| ($|a+b|\le |a|+|b|$) con la relación binaria \mid que produce una barra vertical | rodeada de espacio horizontal adicional a izquierda y derecha. En general, los sı́mbolos para relaciones binarias (véanse las tablas de la sección 4.3) producen automáticamente espacio extra a su alrededor. $\{x|P(x)\}$ {x|P (x)} Incorrecto ✘ $\{x\mid P(x)\}$ {x | P (x)} Correcto ✔ n divide a m se denota n|m $n$ divide a $m$ se denota $n|m$ Incorrecto ✘ n divide a m se denota n | m $n$ divide a $m$ se denota $n\mid m$ Correcto ✔ (c) Hay que distinguir entre los comandos \cdots y \ldots para puntos suspensivos horizontales, los cuales producen puntos centrados e inferiores, respectivamente. Se deben usar de acuerdo con la posición de los sı́mbolos adyacentes. Detalles: sección 4.6. $1+2+\ldots+n$ 1 + 2 + ... + n Incorrecto ✘ $1+2+\cdots+n$ 1 + 2 + ··· + n Correcto ✔ 97 4.5. SUBÍNDICES Y SUPERÍNDICES 6. LATEX escoge automáticamente el tamaño de los sı́mbolos en las expresiones matemáticas. El usuario sólo debe cambiar el tamaño en ocasiones muy especiales y con mucha cautela. Detalles: sección 4.26. 7. En la escritura matemática tradicional se enumeran teoremas, lemas, definiciones, ecuaciones, etc. Para obtener el máximo provecho de las facilidades de edición de LATEX, hay que acostumbrarse desde un comienzo a usar el mecanismo de los contadores, evitando la numeración explı́cita. Los comandos requeridos son: \label, \ref y \pageref. Si el documento fuente sufre modificaciones posteriores, LATEX actualiza automáticamente la numeración y las referencias cruzadas, lo cual no sucede si se emplea la numeración manual. Detalles: secciones 3.25 y 4.30. 8. Por el Teorema 5 se concluye ... Incorrecto ✘ Por el Teorema \ref{clave} se concluye ... Correcto ✔ En inglés, tradicionalmente se usa el ‘punto decimal’ (como en 3.1416) pero en el mundo hispanohablante se prefiere a veces la ‘coma decimal’ (como en 3,1416). En modo matemático, el valor pre-determinado por la opción spanish del paquete babel (posterior al año 2000) es la coma decimal, pero se puede forzar el punto decimal en todo el documento escribiendo la instrucción \decimalpoint en el preámbulo. 4.5. Subı́ndices y superı́ndices Los superı́ndices se obtienen con el sı́mbolo ^ y los subı́ndices con _. Estos caracteres del teclado están reservados por LATEX exclusivamente para esta función y solamente se pueden usar en modo matemático. Ejemplo $e^y$ ey $A_a^b$ Aba $x^{y^2}$ xy $A^b_a$ Aba $x^{y_2}$ xy2 $F_i^*$ Fi∗ $x^{2y}$ x2y $(a+b)^{n}$ $_xF_y$ x Fy $(a+b)^{n+1}$ 2 (a + b)n (a + b)n+1 98 CAPÍTULO 4. MATEMÁTICAS 4.6. Puntos suspensivos En modo matemático, los comandos básicos para puntos suspensivos son: $\ldots$ ... $\vdots$ $\cdots$ ··· $\ddots$ .. . .. . \cdots produce puntos suspensivos centrados · · · y \ldots da lugar a los puntos . . . (la l representa ‘lower’). El paquete amsmath tiene varios comandos que producen puntos suspensivos horizontales, según el contexto, a saber: \dotsc \dotsb \dotsm \dotso Puntos Puntos Puntos Puntos en en en en presencia de comas. presencia de operadores o relaciones binarias. presencia de multiplicaciones o productos. otros contextos. Ejemplo A1 , A2 , A3 , . . . A1 + A2 + A3 + · · · A1 A2 A3 · · · $A_1,A_2,A_3,\dotsc$ $A_1+A_2+A_3+\dotsb$ $A_1A_2A_3\dotsm$ 4.7. Fracciones La instrucción \frac{...}{...} para fracciones tiene dos argumentos: numerador y denominador. Las fracciones se obtienen en dos tamaños: a tamaño texto (algo como ab ) y en tamaño de despliegue (algo como ). b LATEX escoge el tamaño dependiendo de la situación concreta en la que aparece el comando \frac, pero con el paquete amsmath podemos forzar el tamaño: \tfrac{...}{...}, para tamaño texto, y \dfrac{...}{...}, para tamaño de despliegue. Ejemplo $\frac{a}{b}$ \[ \frac{a}{b} \] a b a b $\tfrac{1}{1+x^2}$ 1 1+x2 $\dfrac{1}{1+x^2}$ 1 1 + x2 (tamaño texto) (tamaño de despliegue) (tamaño texto) (tamaño de despliegue) 99 4.8. COEFICIENTES BINOMIALES + y2 1 + xy x 2 $\dfrac{\frac{x}{2}+\frac{y}{2}}{1+\frac{x}{y}}$ $\dfrac{x/2+y/2}{1+x/y}$ x/2 + y/2 1 + x/y Con respecto a la última fracción, debemos recordar que el sı́mbolo / no es un sı́mbolo reservado para LATEX y se puede usar sin restricciones tanto en modo normal como en modo matemático. Para fracciones continuas tenemos el comando \cfrac{...}{...}, el cual produce mejores resultados que el uso directo de \frac. Ejemplo 1 1 2+ 2+ 1 2 + ··· \[ \cfrac{1}{2 + \cfrac{1}{2 + \cfrac{1}{2 + \cdots}}} \] Si usamos \frac en lugar de \cfrac obtenemos lo siguiente: 1 2+ 4.8. 1 1 2+ 2+··· Coeficientes binomiales Los coeficientes binomiales se obtienen con el comando de dos argumentos \binom{...}{...}, de comportamiento similar a \frac{...}{...}. También existen las versiones \tbinom y \dbinom para forzar el tamaño texto y el de despliegue, respectivamente. Ejemplo $\binom{n}{k}$ $\dbinom{m}{i+j}$ \[ \binom{n+1}{k}=\binom{n}{k-1} +\binom{n}{k} \] n k m i+j n+1 n n = + k k−1 k 100 CAPÍTULO 4. MATEMÁTICAS 4.9. Raı́ces Para raı́ces se usa la instrucción \sqrt[ı́ndice ]{radicando }; el argumento opcional ı́ndice se emplea para raı́ces no cuadradas. Ejemplo √ β $\sqrt[\beta]{R}$ $\sqrt{a+5}$ $\sqrt[n]{1+\sqrt{1+x}}$ $\sqrt[3]{\dfrac{x}{x+1}}$ R √ a+5 √ n 1+ 1+x x 3 x+1 \[ \sqrt{\frac{1}{2}+\frac{1}{2} 1 1 1 1 1 + + \sqrt{\frac{1}{2}+\frac{1}{2} 2 2 2 2 2 \sqrt{\frac{1}{2}}}} \] √ Como se puede apreciar en β R, la colocación del ı́ndice de la raı́z no es siempre satisfactoria. El paquete amsmath tiene instrucciones para ajustar la posición del ı́ndice de la raı́z: \leftroot{n} \uproot{n} mueve el ı́ndice de la raı́z n micro-espacios hacia la izquierda (si n es positivo) y hacia la derecha (si n es negativo). mueve el ı́ndice de la raı́z n micro-espacios hacia arriba (si n es positivo) y hacia abajo (si n es negativo). Estos comandos se usan como parte del argumento ı́ndice de \sqrt. Ejemplo La instrucción \sqrt[\leftroot{-1}\uproot{2}\beta]{R} √ β produce el siguiente resultado: R. Varios radicales colocados en un mismo renglón pueden lucir “desajustados” debido a las diferentes alturas de los radicandos. Obsérvese, por ejemplo: √ √ √ x+ y+ z Para corregir esta pequeña anomalı́a, el paquete amsmath posee el comando \smash que permite “recortar” la altura del radicando (con la opción [t]) o su profundidad (con la opción [b]), ajustando uniformemente los radicales que aparezcan en un mismo renglón. Ejemplo Compare: √ √ √ x+ y+ z √ √ √ x+ y+ z $\sqrt{x}+\sqrt{y}+\sqrt{z}$ $\sqrt{x}+\sqrt{\smash[b]{y}}+\sqrt{z}$ 101 4.10. FUNCIONES Y OPERADORES BÁSICOS 4.10. Funciones y operadores básicos Hay funciones matemáticas básicas (como log, ln, cos, exp) y operadores (como arg, dim, ker) que tradicionalmente se escriben en letra normal para distinguirlos de las variables (como x, a, y), escritas en itálicas. Los TEXnócratas cuidadosos están acostumbrados a usar los comandos especiales que TEX y LATEX tienen para tales casos; en la Tabla 4.1 aparecen las funciones y operadores pre-definidos. \sin \cos \tan \cot \sec \csc sin cos tan cot sec csc \sinh \cosh \tanh \coth sinh cosh tanh coth \arcsin \arccos \arctan \log \ln \lg arcsin arccos arctan log ln lg \exp \dim \arg \hom \deg \ker exp dim arg hom deg ker Tabla 4.1. Funciones y operadores básicos. Estos comandos no sólo producen los nombres de los respectivos operadores y funciones en letra romana normal sino que dejan un espacio horizontal adecuado a izquierda y a derecha. En el siguiente ejemplo se enfatiza el uso correcto de funciones y operadores. Ejemplo cosα + cosβ cos α + cos β Incorrecto Correcto ✘ ✔ 1 + 2loga 1 + 2 log a Incorrecto Correcto ✘ ✔ $-x exp(x+y)$ $-x\exp(x+y)$ −xexp(x + y) −x exp(x + y) Incorrecto Correcto ✘ ✔ $m dim_F V=n$ $m\dim_F V=n$ mdimF V = n m dimF V = n Incorrecto Correcto ✘ ✔ Incorrecto Correcto ✘ ✔ $cos\alpha+cos\beta$ $\cos\alpha+\cos\beta$ $1+2log a$ $1+2\log a$ $V^*\simeq hom(V,F)$ $V^*\simeq \hom(V,F)$ V∗ V∗ hom(V, F ) hom(V, F ) ☞ En la sección 4.18 se presentan los operadores con lı́mites inferiores y se explica cómo el usuario puede definir funciones y operadores nuevos que preserven las normas de tipo de letra y espaciamiento. 102 CAPÍTULO 4. MATEMÁTICAS 4.11. Texto en expresiones matemáticas Como lo señalamos en la sección 4.1, en modo matemático todos los espacios son ignorados (en el documento fuente) y los sı́mbolos se imprimen en itálicas. Por tal razón, el paquete amsmath nos brinda el comando \text{texto } para incluir texto en modo matemático. Tal instrucción se utiliza principalmente en los despliegues ya que en el discurso corriente el modo matemático está delimitado por los sı́mbolos $. En los despliegues es usual utilizar los comandos \, \quad o \qquad para añadir espacio adicional. Ejemplo 0 < an < 1 n para todo número natural n ≥ 1. \[ 0<a_n<\frac{1}{n}\quad \text{para todo número natural}\ n\ge 1. \] Ejemplo Sea f la función f (x) = 1 + log x + γ (γ es la constante de Euler) definida en el semi-eje real positivo. Sea $f$ la función \[ f(x)=a+\log x+\gamma \qquad (\gamma\ \text{es la constante de Euler}) \] definida en el semi-eje real positivo. Los siguientes comandos para cambio de tipo de letra (sección 3.3), \textrm{...} \textbf{...} \textsf{...} \texttt{...} \textit{...} \textsl{...} \textsc{...} también se pueden usar en modo matemático, lo que nos permite utilizar distintos tipos de letra para el texto que aparezca acompañando expresiones matemáticas. En particular, \textrm{...} es una alternativa al comando \text{...} (si queremos que el texto se obtenga en letra romana normal). 103 4.12. SUMAS 4.12. Sumas La instrucción \sum_{lı́mite inferior }^{lı́mite superior } produce sı́mbolos sumatorios en dos tamaños diferentes: (tamaño texto) y (tamaño de despliegue), dependiendo del contexto. En el tamaño texto los lı́mites de la suma aparecen situados en la parte lateral. Ejemplo $\sum_{n=1}^{\infty}a_n$ ∞ n=1 an ∞ an \[ \sum_{n=1}^{\infty}a_n \] (tamaño texto) (tamaño de despliegue) n=1 La colocación de los lı́mites inferior y superior de la suma es automática pero se puede controlar con los modificadores \nolimts (los lı́mites aparecen al lado derecho del sı́mbolo ) y \limits (los lı́mites aparecen encima y debajo del sı́mbolo ). Ejemplo $\sum_{n=1}^{\infty}a_n$ $\sum\limits_{n=1}^{\infty}a_n$ ∞ n=1 an ∞ n=1 (texto) an (texto) an (despliegue) ∞ \[ \sum_{n=1}^{\infty}a_n \] \[ \sum\nolimits_{n=1}^{\infty}a_n \] n=1 ∞ n=1 an (despliegue) Para sumas con varias lı́neas en el lı́mite inferior, el paquete amsmath tiene la instrucción \substack{... \\ ...}. Ejemplo \[ \sum_{\substack{0<j<m\\1<i\le n}} A_{ij} \] Aij 0<j<m 1<i≤n n,m \[ \sum_{\substack{j=k\\ i=k-1}}^{n,m}c_{i}\alpha_{j} \] ci αj j=k i=k−1 104 CAPÍTULO 4. MATEMÁTICAS Una alternativa a \substack es el entorno subarray1, el cual permite escoger la alineación de los renglones del lı́mite inferior de la suma. Las posibles alineaciones son: l (a la izquierda) y c (centrado). Ejemplo Compárese con el ejemplo anterior. Aquı́ los renglones del lı́mite inferior de la suma se han alineado a la izquierda. n,m cj αi j=k i=k−1 \[ \sum_{\begin{subarray}{l} j=k \\ i=k-1 \end{subarray}}^{n,m}c_{j}\alpha_{i} \] El comando \sideset del paquete amsmath tiene un propósito bastante peculiar: colocar sı́mbolos en uno cualquiera de los cuatro extremos del operador . Se usa en la forma: \sideset{anteriores}{posteriores} donde el primer argumento contiene los sı́mbolos anteriores a y el segundo argumento los sı́mbolos posteriores . En ambos argumentos hay que usar los indicadores de posición _ y ^. Ejemplo \[\sideset{}{^{\prime}}\sum a_n\] \[\sideset{_{*}^{*}}{_{*}^{*}}\sum\] ∗ ∗ ∗ ∗ ∞ \[\sideset{}{_{*}^{\prime}}\sum_{n=1}^{\infty}\] an ∗ n=1 ☞ Tanto los modificadores \limits y \nolimits como los comandos \substack, \subarray y \sideset se pueden usar con integrales (sección 4.13) y con operadores grandes (sección 4.14). ☞ El paquete amsmath tiene la opción nosumlimits para forzar a LATEX a escribir todos los lı́mites (superiores e inferiores) de los sı́mbolos sumatorios en la parte lateral, incluso en las expresiones desplegadas. Se invoca en la forma \usepackage[nosumlimits]{amsmath}. 1 El entorno subarray tiene una sintaxis similar a la del entorno array (sección 4.23) usado para matrices. 105 4.13. INTEGRALES 4.13. Integrales La instrucción \int_{...}^{...} tiene una sintaxis similar a la de \sum y produce sı́mbolos integrales en dos tamaños diferentes, dependiendo del contexto. Cuando alguno de los lı́mites de la integral consta de un solo sı́mbolo no son necesarias las llaves { } de agrupación. Todos los comandos para integrales aparecen en la Tabla 4.2. Tamaño obtenido Instrucción Texto Despliegue \smallint ∫ ∫ \int \iint \iiint \iiiint \oint \idotsint ··· ··· Tabla 4.2. Comandos para integrales. Ejemplo $\smallint_a^b f$ $\int_a^b f$ \[ \int_a^b f \] $\int_{[a,b]} f$ \[ \int_{[a,b]} f \] ∫ab f b a f b f a [a,b] f f [a,b] 106 CAPÍTULO 4. MATEMÁTICAS Con cualquiera de los comandos de la Tabla 4.2 se puede usar el modificador \limits para forzar la colocación de los lı́mites de la integral en la parte superior o en la parte inferior, según sea el caso, del sı́mbolo integral. Ejemplo Compárese la colocación de los lı́mites de las integrales, con o sin el uso del modificador \limits. \[ \int_0^1 \sqrt{t}(1+t^2)dt \] 1√ t(1 + t2 )dt 0 1 \[ \int\limits_0^1 \sqrt{t}(1+t^2)dt \] √ t(1 + t2 )dt 0 \[ \oint_{(0,0)}^{(1,1)} f\cdot d\alpha \] (1,1) (0,0) f · dα (1,1) \[ \oint\limits_{(0,0)}^{(1,1)} f\cdot d\alpha \] f · dα (0,0) \[ \iiint_{D(R)} F \] D(R) F F \[ \iiint\limits_{D(R)} F \] D(R) ··· \[ \idotsint_{S} P(\beta) dS \] \[ \idotsint\limits_{S} P(\beta) dS \] S P (β)dS ··· P (β)dS S Si el usuario desea que el modificador \limits esté siempre vigente, puede utilizar la opción intlimits del paquete amsmath. De esta manera, al invocar el paquete amsmath en la forma \usepackage[intlimits]{amsmath} todos los lı́mites de las integrales aparecerán encima y/o debajo de los sı́mbolos integrales. Por defecto, el paquete amsmath se carga con la opción contraria: nointlimits, con la cual los lı́mites aparecen a la derecha del sı́mbolo integral. 107 4.14. OPERADORES GRANDES 4.14. Los operadores similar a la de Operadores grandes , , , , , , , , , , tienen una sintaxis . Tamaño obtenido Instrucción Texto Despliegue \sum Tamaño obtenido Instrucción \biguplus \prod \coprod \bigcup \bigcap \bigsqcup \bigodot \bigoplus \bigotimes \bigvee ! \bigwedge Texto Despliegue " # $ % & ' Tabla 4.3. Operadores grandes. Ejemplo $\prod_{i\in I} X_i$ \[ \prod_{i\in I} X_i \] i∈I Xi Xi i∈I \[ \coprod_{i=1}^n A_i \] n Ai i=1 $\bigcup_{i=1}^\infty A_i$ \[ \bigcup_{i=1}^\infty A_i \] ∞ i=1 Ai ∞ Ai i=1 \[ \bigvee_{k=1}^{n+1} P_k \] n+1 & Pk k=1 $\bigotimes_{i=0}^m V_i$ m i=0 Vi 108 CAPÍTULO 4. MATEMÁTICAS Los operadores grandes de la Tabla 4.3 también admiten los modificadores \limits y \nolimits para cambiar la posición de los lı́mites. Los comandos \substack y \sideset, ası́ como el entorno subarray, mencionados en la sección 4.12, también se pueden usar con estos operadores. Ejemplo $\bigcup_{n=1}^{\infty}a_n$ $\bigcup\limits_{n=1}^{\infty}a_n$ \[ \bigwedge_{\substack{j=2i\\i> 0}} X_{ij} ∞ n=1 an ∞ n=1 ' an Xij j=2i i>0 \] ☞ La opción nosumlimits del paquete amsmath —mencionada al final de la sección 4.12— para forzar a LATEX a escribir todos los lı́mites (superiores e inferiores) en la parte lateral, incluso en las expresiones desplegadas, afecta también a los operadores de la Tabla 4.3. Se invoca en la forma \usepackage[nosumlimits]{amsmath}. 4.15. Fórmulas en cajas Una expresión matemática se puede encerrar en una caja por medio de \fbox{$expresión $} (véase la sección 3.15); es necesario que la expresión vaya entre signos $. Con el paquete amsmath podemos usar, en modo matemático, la instrucción \boxed{expresión }, que no exige que la expresión se escriba entre signos $. Por ejemplo, log xy = log x + log y se obtiene a partir de $\boxed{\log xy=\log x+\logy}$ mientras que log xy = log x + log y es el resultado de \[ \boxed{\log xy=\log x+\log y} \]. Es frecuentemente útil encerrar una expresión matemática en una caja con bordes invisibles, por medio de \mbox{...} (sección 3.15). Utilizamos este recurso cuando, por ejemplo, queremos aplicar a una fórmula o expresión un cierto comando que no se puede usar en modo matemático. Esto se ilustrará en la sección 4.26, en relación con las declaraciones globales \small, \large, etc para cambio de tamaño. 109 4.16. ACENTOS EN MODO MATEMÁTICO 4.16. Acentos en modo matemático Los comandos para acentuar sı́mbolos, presentados en la sección 3.1, solamente se pueden usar en texto corriente y no en modo matemático. En modo matemático se deben usar los siguientes comandos de un argumento. Comando Acento Ejemplo ´ ` ˆ ˇ ˜ ¯ @ ˙ ¨ \acute{a} \grave{a} \hat{a} \check{a} \tilde{a} \bar{a} \vec{a} \dot{a} \ddot{a} \acute{ } \grave{ } \hat{ } \check{ } \tilde{ } \bar{ } \vec{ } \dot{ } \ddot{ } á à â ǎ ã ā @a ȧ ä Estos son comandos básicos de LATEX y el paquete amsmath tiene versiones propias de todos ellos, con los mismos nombres, excepto que la primera letra es mayúscula: \Acute{ }, \Grave{ }, \Hat{ }, \Check{ }, \Tilde{ }, \Bar{ }, \Vec{ }, \Dot{ }, \Ddot{ }. Fueron definidos en amsmath para corregir el comportamiento deficiente que tienen los comandos originales con respecto a los acentos dobles2 . Dicha anomalı́a se ilustra a continuación. Ejemplo Compare: $\Hat{\Hat{A}}$ $\hat{\hat{A}}$ $\Tilde{\Bar{A}}$ $\tilde{\bar{A}}$ $\Vec{\Vec{A}}$ $\vec{\vec{A}}$ $\Hat{\Dot{A}}$ $\hat{\dot{A}}$ 2 ˆ  ˆ  Ā˜ ˜ Ā @@ A @@ A Ȧˆ ˆ Ȧ Aceptable ✔ Inaceptable ✘ Aceptable ✔ Inaceptable ✘ Aceptable ✔ Inaceptable ✘ Aceptable ✔ Inaceptable ✘ Para la versión 2.0 (y posteriores) de amsmath, los comandos con letra inicial mayúscula y letra inicial minúscula han sido unificados. Es decir, ambos se comportan satisfactoriamente con los acentos dobles. 110 CAPÍTULO 4. MATEMÁTICAS El paquete amsmath tiene además los comandos \dddot y \ddddot para colocar puntos triples y cuádruples sobre un sı́mbolo. Ejemplo $\dddot{u}$ $\ddddot{u}$ ... u .... u $\dddot{Q}$ $\ddddot{Q}$ ... Q .... Q Para “condecoraciones” que abarquen uno o más sı́mbolos disponemos de los comandos exhibidos en la siguiente tabla. Comando Ejemplo \widehat{ } \widetilde{ } \widehat{x} x ( \widehat{xy} x )y \widehat{xyz} x* yz \widetilde{x} x + \widetilde{xy} x ,y \widetilde{xyz} xyz \underline{ } \underline{x+y+z} x+y+z \overline{ } \overline{x+y+z} \overrightarrow{ } \overrightarrow{AB} \overrightarrow{x+y+z} x+y+z −− → AB −−−−−−→ x+y+z \overleftarrow{ } \overleftarrow{x+y+z} ←−−−−−− x+y+z \underrightarrow{ } a \underrightarrow{x+y+z} x+y+z −−−−−−→ \underleftarrow{ } a \underleftarrow{x+y+z} \overleftrightarrow{ } a \overleftrightarrow{x+y+z} x+y+z ←−−−−−− ←−−−−−→ x+y+z \underleftrightarrow{ } a \underleftrightarrow{x+y+z} a Requiere x+y+z ←−−−−−→ el paquete amsmath El tamaño máximo que se puede obtener con \widehat y \widetilde es: * y -, exhibido en los ejemplos de la tabla anterior. Las lı́neas horizontales y las flechas son, por el contrario, arbitrariamente extendibles. 111 4.17. MICRO-ESPACIOS 4.17. Micro-espacios Como lo hemos reiterado con anterioridad, TEX maneja con criterio propio el espaciamiento en expresiones matemáticas; el resultado obtenido es perfectamente aceptable en todos los casos. No obstante, en ocasiones el usuario puede dar retoques de finura añadiendo o eliminando pequeños espacios. El comando \, (mencionado en la sección 3.7) produce un micro-espacio; en modo matemático disponemos de él y de otros comandos: \, \: \; \! Micro-espacio cuya anchura es: . Equivale a dos micro-espacios; su anchura es: . Equivale a tres micro-espacios; su anchura es: . Produce un micro-espacio negativo, lo que equivale a “retroceder” un espacio de anchura igual a la producida por un micro-espacio. Ejemplo Las diferenciales (dx, dy, etc) de las integrales lucen mejor sepa- radas con micro-espacios. Compárese: Entrada Salida b f (x)dx \[ \int_a^b f(x) dx \] \[ \int_a^b f(x)\,dx \] a b a f (x) dx f (x, y)dxdy f (x, y) dx dy $\iint f(x,y) dx dy$ $\iint f(x,y)\,dx\,dy$ Ejemplo Para resultados óptimos, podemos añadir micro-espacios después de raı́ces y factoriales, si éstos van seguidos de paréntesis u otros sı́mbolos, y al usar algunos acentos como flechas o barras (sección 4.16). Cuando el sı́mbolo / se usa para fracciones, la expresión final frecuentemente luce mejor introduciendo micro-espacios negativos. Compárese: Entrada \sqrt{2}x \sqrt{2}\,x 2! 15! 2!\,15! n!(n+1)! n!\,(n+1)! Salida √ 2x √ 2x 2!15! 2! 15! n!(n + 1)! n! (n + 1)! Entrada f(\vec{x}) f(\vec{x}\,) x/\log x x/\!\log x \overrightarrow{AB} \overrightarrow{AB\:} Salida f (@x) f (@x ) x/ log x x/log x − −→ AB −−→ AB 112 CAPÍTULO 4. MATEMÁTICAS 4.18. Operadores con lı́mites inferiores Algunos operadores admiten “lı́mites” inferiores que, dependiendo del tamaño utilizado (texto o despliegue), aparecen a la derecha o debajo del operador. Los lı́mites se escriben como subı́ndices, en la forma _{...}. Por ejemplo, \lim_{x\to a}f(x) produce lo siguiente $\lim_{x\to a}f(x)$ limx→a f (x) lim f (x) \[ \lim_{x\to a}f(x) \] x→a (tamaño texto) (tamaño de despliegue) En la Tabla 4.4 aparecen los operadores que se comportan como \lim. Si queremos apartarnos del resultado obtenido por defecto, utilizamos los modificadores \limits o \nolimits para forzar los lı́mites, ya sea debajo o a la derecha del respectivo operador. \Pr \gcd \det \min \max a Pr gcd det min max \sup \inf \lim \limsup \liminf sup inf lim lim sup lim inf \projlim a \injlim a \varlimsup a \varliminf a \varinjlim a \varprojlim a proj lim inj lim lim lim lim −→ lim ←− Requiere el paquete amsmath Tabla 4.4. Operadores que admiten “lı́mites”. Ejemplo $\max_{x\in [a,b]} |g(x)|$ \[ \max_{x\in [a,b]} |g(x)| \] $\max\limits_{x\in [a,b]} |g(x)|$ $\inf\limits_{p\notin P}L(f,p)$ $\limsup_{n\to \infty} a_n$ maxx∈[a,b] |g(x)| max |g(x)| x∈[a,b] max |g(x)| x∈[a,b] inf L(f, p) p∈P / lim supn→∞ an \[ \limsup_{n\to \infty} a_n \] lim sup an $\varlimsup_{n\to \infty} a_n$ limn→∞ an \[ \varliminf_{n\to \infty} a_n \] n→∞ lim an n→∞ 4.18. OPERADORES CON LÍMITES INFERIORES 113 ☞ Con las versiones del paquete babel, opción spanish, posteriores al año 2000, se dispone de los siguientes comandos para funciones: \sen sen \arcsen arc sen \tg tg \arctg arc tg \cotg cotg \senh senh \cosec cosec \tgh tgh Además, algunos de los operadores de la Tabla 4.4 aparecen acentuados: \max máx \lim lı́m \liminf lı́m inf \min mı́n \limsup lı́m sup Pero los operadores que requieren del paquete amsmath no se obtendrán con tildes. No obstante, el paquete amsmath permite definir nuevas funciones y operadores con la declaración \DeclareMathOperator, la cual permite al usuario incluir, si lo desea, tildes y otros acentos en los nombres de los operadores. Con el comando \unaccentedoperators se eliminan por completo las tildes predefinidas por la opción spanish de babel. Para definir nuevas funciones u operadores, el paquete amsmath dispone del comando: \DeclareMathOperator{\nombre }{definición } El nombre de la función u operador ası́ definido aparecerá escrito en letra normal (y no en itálicas) en cualquier expresión matemática, y tendrá el espaciamiento adecuado. Si queremos, además, que el operador definido admita “lı́mites” (como \sup, \lim, \max, etc) debemos usar la versión estrella: \DeclareMathOperator*{\nombre }{definición } Los operadores ası́ definidos también admiten los modificadores \limits y \nolimits para cambiar la posición del lı́mite inferior. Las declaraciones \DeclareMathOperator y \DeclareMathOperator* pueden aparecer únicamente en el preámbulo del documento (¡después de cargar el paquete amsmath!); en caso contrario, se recibirá un mensaje de error. Ejemplo Si no estamos usando la opción spanish del paquete babel, podemos “españolizar” la función seno definiendo \sen con la declaración: \DeclareMathOperator{\sen}{sen} Esta definición nos permite escribir expresiones como $\sen^2(x)+\cos^2(x)=1$ $\lim_{x\to 0}\frac{\sen x}{x}=1$ sen2 (x) + cos2 (x) = 1 sen x =1 x→0 x lim 114 CAPÍTULO 4. MATEMÁTICAS Ejemplo Vamos a definir el operador \Max, de tal manera que produzca la expresión ‘Máx’ y admita “lı́mites” (como lo hace el comando estándar \max). Puesto que ni \’a ni á se pueden usar en modo matemático, debemos utilizar el comando \acute{a} (sección 4.16) para obtener la a con tilde. La definición requerida es: \DeclareMathOperator*{\Max}{M\acute{a}x} con la cual podemos escribir expresiones como: Máxx∈[a,b] |g(x)| $\Max_{x\in [a,b]} |g(x)|$ Máx |g(x)| \[ \Max_{x\in [a,b]} |g(x)| \] 4.19. x∈[a,b] Relaciones de congruencia LATEX tiene dos comandos para relaciones de congruencia con módulo: \bmod y \pmod. El paquete amsmath añade las versiones \mod y \pod. Se diferencian entre sı́ por la manera como la expresión ‘mod’ es presentada3 . Ejemplo $a\equiv b \bmod{n}$ a ≡ b mod n $a\equiv b \mod{n}$ a ≡ b mod n $a\equiv b \pmod{n}$ a≡b $a\equiv b \pod{n}$ a ≡ b (n) $n\equiv m+1 \mod{p^2-1}$ n ≡ m + 1 mod p2 − 1 $n\equiv m+1 \pmod{p^2-1}$ n ≡ m + 1 (mod p2 − 1) $n\equiv m+1 \pod{p^2-1}$ n ≡ m + 1 (p2 − 1) a ≡ b (mod n) (mod H) si y sólo si ab−1 ∈ H \[ a\equiv_{\ell} b \pmod{H}\quad \text{si y sólo si} \quad ab^{-1}\in H \] 3 Si se usa el paquete babel, opción spanish (versión posterior al año 2000), se obtendrá mód con los comandos \bmod y \pmod de LATEX. El acento se puede eliminar declarando con anterioridad \unaccentedoperators. 4.20. PARÉNTESIS Y SÍMBOLOS DE AGRUPACIÓN 4.20. 115 Paréntesis y sı́mbolos de agrupación Los paréntesis ( ) y [ ] se obtienen con las respectivas teclas; su tamaño se puede ampliar (en modo matemático), como lo explicaremos en esta sección. LATEX tiene además otros sı́mbolos de agrupación (en inglés, delimiters) para expresiones matemáticas, a saber: { \{ } \} U \langle V \rangle | | ó \vert \| ó \Vert W \lfloor X \rfloor Y \lceil Z \rceil Para agrandar el tamaño de los sı́mbolos de agrupación, de tal manera que abarquen la expresión que encierran, se usan los modificadores \left y \right. Éstos se deben usar en pares; usar uno y no el otro conduce a un mensaje de error. De ser necesario, se usa \left. o \right. para completar el par. En el siguiente ejemplo se ilustra tal situación. Ejemplo \left(\frac{a}{b},\frac{c}{d}\right] \left\{ \frac1{1+a} : a\in A \right\} \left(\frac{1-n}{1+\frac{1}{n}}\right)^{n} \left. \frac{dy}{dx} \right|_{x=b}=b+1 .a c / , b d 1 0 1 :a∈A 1+a 2 3n 1−n 1 + n1 4 dy 44 =b+1 dx 4x=b Desafortunadamente, \left y \right no producen siempre resultados satisfactorios porque los sı́mbolos de agrupación obtenidos pueden ser excesivamente grandes o demasiado pequeños (véanse los ejemplos que aparecen después de la Tabla 4.5). Para remediar esta deficiencia, LATEX tiene los modificadores de tamaño \big, \Big, \bigg y \Bigg con los cuales el usuario puede producir sı́mbolos de agrupación en el tamaño que estime más conveniente. El paquete amsmath tiene una versión mejorada de estos modificadores, en pares izquierda–derecha: \bigl \bigr \Bigl \Bigr \biggl \biggr \Biggl \Biggr 116 CAPÍTULO 4. MATEMÁTICAS En la Tabla 4.5 se pueden observar los tamaños concretos obtenidos (con la opción [11pt] de \documentclass). A diferencia de sus homólogos de LATEX, éstos funcionan bien con fuentes de todos los tamaños y también se pueden usar con las flechas ↑, ↓, 4, ⇑, ⇓, ? (sección 4.3), ası́ como con los sı́mbolos / y \. Tamaño normal ( ) [ ] { } U V \bigl \bigr \Bigl \Bigr \biggl \biggr \Biggl \Biggr 2 3 . 5 6 7 8 / 9 : = > ? @ 0 1 A B C D E F G H I J ; < | | 4 4 4 4 4 4 4 4 4 4 4 4 4 4 4 4 4 4 4 4 4 4 4 4 4 4 4 4 K K K K K K K K K K K K K K K K K K K K K K K K K K K K L M N O P Q R S T U V W X Y Z [ W X Y Z Tabla 4.5. Los modificadores de tamaño para sı́mbolos de agrupación. Ejemplo Compare: ||x − y| + |y − z|| 4 4 4|x − y| + |y − z|4 $\left| |x-y|+|y-z| \right|$ $\bigl| |x-y|+|y-z| \bigr|$ 4.20. PARÉNTESIS Y SÍMBOLOS DE AGRUPACIÓN 117 Ejemplo Compare: 2 1−n 1 + n1 1−n 1 + n1 3n \[ \left(\frac{1-n}{1+\frac{1}{n}}\right)^{n} \] n \[ \biggl(\frac{1-n}{1+\frac{1}{n}}\biggr)^{n} \] Ejemplo Compare: 4I 4 4 4 4 4 4G 4 4 4 4 i i J1/2 44 4 4 xi αi , β 4 4 H1/2 44 4 xi αi , β 4 4 \[\left|\left\langle \sum_{i} x_i\alpha_i, \beta\right\rangle^{1/2}\right|\] \[\Biggl|\biggl\langle \sum_{i} x_i\alpha_i, \beta\biggr\rangle^{1/2}\Biggr|\] Ejemplo El uso de \left y \right también da lugar a resultados insa- 4 4 4 4 tisfactorios al escribir en tamaño texto una expresión como 4 ab 4 (obtenida a partir de $\left|\frac{a’}{b’}\right|$). Las barras verticales son excesivamente largas y alteran inadecuadamente el espaciamiento normal entre renglones; en su lugar debemos usar el modificador \big, en la forma 4 4 $\bigl|\frac{a’}{b’}\bigr|$, para obtener 4 ab 4. El comando \overbrace{expresión } coloca una llave o corchete horizontal encima de una expresión ; sobre la llave misma se puede colocar otra expresión, con la sintaxis de superı́ndice: \overbrace{...}^{...}. Similarmente, \underbrace coloca una llave debajo de una expresión; bajo tal llave se puede colocar alguna expresión adicional, con la sintaxis de subı́ndice: \underbrace{...}_{...}. Ejemplo \ ]^ _ x+y+z $\overbrace{x+y+z}$ $\underbrace{A\times \cdots \times A}_{n\ \text{factores}}\to B$ A · · × A] → B ^ × ·_\ n factores m veces n veces \ ]^ _ \ ]^ _ a + · · · + a +1 + · · · + 1 + b + · · · + b] _\ ^ k+n+m sumandos \[ \underbrace{\overbrace{a+\dots +a}^{n\ \text{veces}} +1+ \dots +1+ \overbrace{b+\dots+b}^{m\ \text{veces}}}_{k+n+m\ \text{sumandos}} \] 118 CAPÍTULO 4. MATEMÁTICAS 4.21. Casos Las construcciones con “casos” son muy corrientes en matemáticas; el paquete amsmath posee el entorno cases para presentar tales situaciones. Se usa en la forma: \begin{cases} ... & ...\\ ........... ... & ...\\ \end{cases} En la última fila no es necesario usar \\ aunque hacerlo no conduce a ningún mensaje de error. El entorno cases produce un corchete exterior { de tamaño adecuado. Ejemplo ⎧ 2 ⎪ ⎨−x + n, si x < 0 y n es par, fn (x) = α + x, si x > 0, ⎪ ⎩ 2 en otros casos. x , \[ f_n(x)= \begin{cases} -x^{2}+n, & \text{si $x<0$\ y $n$ es par},\\ \alpha+ x, & \text{si}\ x> 0,\\ x^{2}, & \text{en otros casos.} \end{cases} \] Ejemplo ⎧ ⎪ x · ∞ = ∞ · x = ∞, ⎪ ⎪ ⎪ ⎨x · ∞ = ∞ · x = −∞, ⎪x · (−∞) = (−∞) · x = −∞, ⎪ ⎪ ⎪ ⎩x · (−∞) = (−∞) · x = ∞, 0<x≤∞ −∞ ≤ x < 0 0<x≤∞ −∞ ≤ x < 0 \[ \begin{cases} x\cdot \infty=\infty\cdot x=\infty, & 0<x\le \infty\\ x\cdot \infty=\infty\cdot x=-\infty, & -\infty\le x<0\\ x\cdot (-\infty)=(-\infty)\cdot x=-\infty, & 0<x\le\infty\\ x\cdot (-\infty)=(-\infty)\cdot x=\infty, & -\infty\le x<0 \end{cases} \] 119 4.22. MATRICES 4.22. Matrices El paquete amsmath posee seis entornos para matrices, con una sintaxis muy natural: las diferentes componentes de la matriz se separan con & y las filas con \\. El número de sı́mbolos & debe ser el mismo en cada fila y, por defecto, las componentes de la matriz aparecen centradas en sus respectivas columnas. En la última fila de la matriz no es necesario usar \\ y los sı́mbolos de agrupación exteriores adquieren el tamaño adecuado. Los seis entornos son: \begin{matrix} ... \end{matrix} para matrices sin paréntesis, \begin{pmatrix} ... \end{pmatrix} para matrices entre ( ), \begin{bmatrix} ... \end{bmatrix} \begin{vmatrix} ... \end{vmatrix} para matrices entre [ ], para matrices entre | |, \begin{Bmatrix} ... \end{Bmatrix} para matrices entre { }, \begin{Vmatrix} ... \end{Vmatrix} para matrices entre . Ejemplo \begin{pmatrix} 1 & 2 \\ 2 & -3 \end{pmatrix} \begin{pmatrix} \lambda -1 & 2 & -1\\ 2 & \lambda-3 & 4\\ 1 & 0 & \lambda +1 \end{pmatrix} \begin{bmatrix} 0 & & & \\ 1 & 0 & & \\ 1 & -1 & 0 & \\ 1 & 3 & -2 & 4 \end{bmatrix} \begin{bmatrix} 0 & i & -i & 1\\ 1 & 0 & i & -1\\ i & -1 & 0 & -i \end{bmatrix} \begin{bmatrix} x_1 \\ x_2 \\ x_3 \\ x_4 \end{bmatrix} 1 2 2 −3 ⎛ ⎞ λ−1 2 −1 ⎝ 2 λ−3 4 ⎠ 1 0 λ+1 ⎡ ⎤ 0 ⎢1 0 ⎥ ⎢ ⎥ ⎣1 −1 0 ⎦ 1 3 −2 4 ⎡ ⎤ ⎡ ⎤ x1 0 i −i 1 ⎢ ⎥ x2 ⎥ ⎣1 0 i −1⎦ ⎢ ⎣x3 ⎦ i −1 0 −i x4 120 CAPÍTULO 4. MATEMÁTICAS Máximo número de columnas. Los citados entornos para matrices tienen la siguiente limitación: admiten un máximo de 10 columnas por matriz (aunque no hay limitación sobre el número de filas). El valor máximo para el número de columnas está controlado por el contador MaxMatrixCols y el usuario puede cambiarlo usando \setcounter (sección 3.25.1). Por ejemplo, si el usuario necesita matrices con 15 columnas puede escribir: \setcounter{MaxMatrixCols}{15} antes de la aparición de la primera matriz grande o, preferiblemente, en el preámbulo del documento. Filas de puntos. El comando \hdotsfor{n} del paquete amsmath produce una fila de puntos que se extiende por n columnas. Ejemplo \begin{pmatrix} a_{11} & a_{12} & \cdots & a_{1n}\\ a_{21} & a_{21} & \cdots & a_{2n}\\ \hcdotsfor{4}\\ a_{m1} & a_{m2} & \cdots & a_{mn} \end{pmatrix} ⎛ ⎞ a11 a12 · · · a1n ⎜ a21 a21 · · · a2n ⎟ ⎜ ⎟ ⎝ . . . . . . . . . . . . . . . . . . . .⎠ am1 am2 · · · amn El espaciamiento entre los puntos se puede modificar con un argumento opcional: \hdotsfor[separación]{n}. Esto se ilustra a continuación. Ejemplo Aquı́ se usa la opción [2.5] en la fila de puntos para lograr una separación 2.5 veces mayor que la normal. \begin{pmatrix} a_{11} & a_{12} & \cdots & a_{1n}\\ a_{21} & a_{21} & \cdots & a_{2n}\\ \hdotsfor[2.5]{4}\\ a_{m1} & a_{m2} & \cdots & a_{mn} \end{pmatrix} ⎛ a11 ⎜ a21 ⎜ ⎝. . . am1 a12 a21 . . . . am2 ⎞ · · · a1n · · · a2n ⎟ ⎟ . . . . . .⎠ · · · amn Matrices pequeñas. El paquete amsmath tiene un entorno especial para las matrices pequeñas, tal como ac db , que aparecen en un párrafo normal. Tal entorno es smallmatrix. Los paréntesis exteriores se deben indicar explı́citamente ya que no existen las versiones p, b, v, B, V para smallmatrix. La matriz que aparece en este párrafo fue escrita a partir de: $\bigl(\begin{smallmatrix} a&b \\ c&d \end{smallmatrix}\bigr)$. 4.23. MATRICES CON EL ENTORNO 4.23. array DE LATEX 121 Matrices con el entorno array de LATEX Como se señaló en la sección anterior, las matrices creadas con los entornos matrix, pmatrix, bmatrix, vmatrix, Bmatrix y Vmatrix tienen sus componentes centradas en sus respectivas columnas. No existe manera, usando tales entornos, de cambiar la justificación. Si queremos que las entradas de una determinada columna aparezcan cargadas a la izquierda o a la derecha debemos construir la matriz usando el entorno array. Dicho entorno pertenece a la colección básica de macros LATEX, no al paquete amsmath, y sólo se puede usar en modo matemático. La sintaxis de array se asemeja a la de matrix, con la diferencia de que la matriz debe tener un formato pre-definido: \begin{array}{formato } · · · & · · · & · · · \\ ............ ··· & ··· & ··· \end{array} El formato contiene información sobre el número de columnas, con su respectiva justificación: l (a la izquierda), c (centrada) y r (a la derecha). Los paréntesis exteriores de la matriz se deben colocar explı́citamente usando los comandos \left y \right (sección 4.20). Ejemplo La siguiente matriz, construida con array, tiene formato {rcl}, según el cual la primera columna está justificada a la derecha, la tercera a la izquierda y la segunda está centrada. ⎞ ⎛ 0 0 0 ⎟ ⎜ −0.1 a 0.1 ⎟ ⎜ ⎜ −0.01 1+a 0.01 ⎟ ⎟ ⎜ ⎝ −0.001 0.001 ⎠ 1 + a + a2 −0.0001 1 + a + a2 + a3 0.0001 \[ \left( \begin{array}{rcl} 0 & 0 & 0\\ -0.1 & a & 0.1\\ -0.01 & 1+ a & 0.01\\ -0.001 & 1+a+a^2 & 0.001\\ -0.0001 & 1+a+a^2+a^3 & 0.0001 \end{array} \right) \] 122 CAPÍTULO 4. MATEMÁTICAS 4.24. Tipos de letra en modo matemático LATEX utiliza letra itálica en expresiones matemáticas, excepto para los nombres de funciones y operadores básicos (secciones 4.10 y 4.18). Debemos evitar usar $...$ como sustituto de \textit{...} o {\it ...} ya que el espaciamiento de los sı́mbolos en modo matemático es diferente del que se emplea para el texto corriente. Ejemplo Compare: $Diferenciabilidad$ \textit{Diferenciabilidad} Dif erenciabilidad Diferenciabilidad Podemos usar varios tipos de letra en modo matemático con los comandos mostrados en la Tabla 4.6. Instrucción Tipo de letra obtenido \mathrm{abc...} abcdefghijklmnopqrstuvwxyz \mathrm{ABC...} ABCDEFGHIJKLMNOPQRSTUVWXYZ \mathit{abc...} abcdefghijklmnopqrstuvwxyz \mathit{ABC...} ABCDEFGHIJKLMNOPQRSTUVWXYZ \mathsf{abc...} \mathsf{ABC...} abcdefghijklmnopqrstuvwxyz ABCDEFGHIJKLMNOPQRSTUVWXYZ \mathtt{abc...} \mathtt{ABC...} abcdefghijklmnopqrstuvwxyz ABCDEFGHIJKLMNOPQRSTUVWXYZ \mathbf{abc...} abcdefghijklmnopqrstuvwxyz \mathbf{ABC...} ABCDEFGHIJKLMNOPQRSTUVWXYZ \mathcal{ABC...} ABCDEFGHIJ KLMN OPQRST U VWX YZ \mathfrak{abc...}a abcdefghijklmnopqrstuvwxyz \mathfrak{ABC...}a ABCDEFGHIJKLMNOPQRSTUVWXYZ \mathbb{ABC...}a ABCDEFGHIJKLMNOPQRSTUVWXYZ \mathscr{ABC...}b ABCDEFGHIJKLMNOPQRST UVWXYZ a Requiere el paquete amssymb b Requiere el paquete euscript con la opción mathscr Tabla 4.6. Comandos para tipos de letra en modo matemático. 4.24. TIPOS DE LETRA EN MODO MATEMÁTICO 123 Hay que tener presente que \mathcal y \mathbb requieren del paquete amssymb y solamente admiten letras mayúsculas como argumentos. Para usar el comando \mathscr hay que cargar el paquete euscript con la opción mathscr; es decir, hay que escribir en el preámbulo del documento la instrucción \usepackage[mathscr]{euscript}. Dicho paquete hace parte del software distribuido conjuntamente con amsmath y su único propósito es permitir el acceso a los sı́mbolos de esta fuente, denominada ‘Euler Script’ o ‘Euler Caligráfica’, disponible solamente en letras mayúsculas4 . Ejemplo 1. F(x, y, z) = yzi + xzj + xyk. 2. A |= ϕ[x], 3. (an , bn ) ∈ X × Y para a, b ∈ A y para todo n ∈ N. 1. $\mathbf{F}(x,y,z)=yz\mathbf{i}+xz\mathbf{j}+xy\mathbf{k}$. 2. $\mathfrak{A}\models\varphi[x],\quad x\in\mathsf{A},\ \varphi\in\mathscr{K}$. 3. $(\mathfrak{a}_n,\mathfrak{b}_n)\in\mathsf{X\times Y}$ para $\mathfrak{a,b}\in\mathcal{A}$ y para todo $n\in\mathbb{N}$. x ∈ A, ϕ ∈ K. Con los comandos de la Tabla 4.6, los únicos sı́mbolos afectados por el cambio de tipo de letra son los números y las letras del alfabeto ordinario; todo lo demás (paréntesis, sı́mbolos de operaciones, funciones básicas, letras griegas, etc) permanece inalterado. Esto se ilustra en el siguiente ejemplo. Ejemplo 1. 2. F [x · 2y ] = α(ex + y log 2) F[x · 2y ] = α(ex + y log 2) 3. F [x · 2 y ] = α(e x + y log 2 ) 1. 2. 3. $F[x\cdot 2^y]=\alpha(e^x+y\log 2)$ $\mathsf{F[x\cdot 2^y]=\alpha(e^x+y\log 2)}$ $\mathit{F[x\cdot 2^y]=\alpha(e^x+y\log 2)}$ Ejemplo Los elementos y compuestos quı́micos se escriben en letra romana (vertical); al escribir reacciones quı́micas en modo matemático es entonces útil recurrir a \mathrm. CuO + H2 SO4 CuSO4 + H2 O $\mathrm{CuO + H_2SO_4 \rightleftarrows CuSO_4 + H_2O}$ 4 El paquete euscript también ha sido distribuido como eucal y se puede acceder a él escribiendo \usepackage[mathscr]{eucal}. 124 CAPÍTULO 4. MATEMÁTICAS 4.25. Sı́mbolos en negrilla El comando \mathbf{...}, mencionado en la sección anterior, afecta solamente a las letras del alfabeto ordinario, a los números y a las letras griegas mayúsculas no inclinadas. Además, las negrillas obtenidas con \mathbf son negrillas no-itálicas. Para suplir estas limitaciones, el paquete amsmath tiene la instrucción \boldsymbol{...} con la que se obtienen los sı́mbolos en negrilla, preservando el tipo de letra. Ejemplo Comparación entre los comandos \mathbf y \boldsymbol. 1. 2. v, w = v · w v, w = v · w 3. 4. ϕ (x) = F(ϕ(x)) ϕ (x) = F (ϕ(x)) 5. 6. F[x · 2y ] = α(ex + y log 2) F [x · 2y ] = α(ex + y log 2) 7. 8. (Ψ ∧ Φ) → (Ψ ∨ Φ) (Ψ ∧ Φ) → (Ψ ∨ Φ) 1. 2. $\langle\mathbf{v},\mathbf{w}\rangle=\mathbf{v\cdot w}$ $\langle\boldsymbol{v},\boldsymbol{w}\rangle= \boldsymbol{v\cdot w}$ 3. 4. $\mathbf{\varphi}’(x)=\mathbf{F}(\mathbf{\varphi}(x))$ $\boldsymbol{\varphi}’(x)=\boldsymbol{F} (\boldsymbol{\varphi}(x))$ 5. 6. $\mathbf{F[x\cdot 2^y]=\alpha(e^x+y\log 2)}$ $\boldsymbol{F[x\cdot 2^y]=\alpha(e^x+y\log 2)}$ 7. 8. $\mathbf{(\varPsi\land\varPhi)\to(\varPsi\lor\varPhi)}$ $\boldsymbol{(\varPsi\land\varPhi)\to(\varPsi\lor\varPhi)}$ Es necesario señalar que cuando las fuentes locales no incluyen los correspondientes sı́mbolos en negrilla, el comando \boldsymbol no tiene efecto alguno. Teniendo a nuestra disposición las fuentes estándares de TEX5 y los paquetes amsmath, amsymb y euscript, disponemos de la versión en negrilla de casi todos los sı́mbolos. La siguiente tabla muestra el efecto de \boldsymbol sobre las letras mayúsculas, en los tipos de letra romana normal, \mathsf, \mathcal, \mathscr y \mathfrak. 5 Las fuentes estándares de TEX son conocidas como fuentes CM; véase al respecto el Capı́tulo 9. 4.25. SÍMBOLOS EN NEGRILLA 125 ABCDEF GHIJKLM N OP QRST U V W XY Z $\boldsymbol{ABCDEFGHIJKLMNOPQRSTUVWXYZ}$ ABCDEFGHIJKLMNOPQRSTUVWXYZ $\boldsymbol{\mathsf{ABCDEFGHIJKLMNOPQRSTUVWXYZ}}$ ABCDEFGHIJ KLMN OPQRST UVWX YZ $\boldsymbol{\mathcal{ABCDEFGHIJKLMNOPQRSTUVWXYZ}}$ ABCDEFGHIJKLMNOPQR ST UVWXYZ $\boldsymbol{\mathscr{ABCDEFGHIJKLMNOPQRSTUVWXYZ}}$ ABCDEFGHIJKLMNOPQRSTUVWXYZ $\boldsymbol{\mathfrak{ABCDEFGHIJKLMNOPQRSTUVWXYZ}}$ Entre los sı́mbolos que no se ven afectados por \boldsymbol se encuentran los obtenidos con \mathbb{...}, como A, B, C, . . . , y los operadores gran des , , , . . . (sección 4.14). Cuando necesitamos imperiosamente un sı́mbolo en negrilla que no podamos obtener con \boldsymbol{...} podemos recurrir a la llamada “negrilla de los pobres” \pmb{...} (del inglés, poor man’s bold). El efecto de este comando es imprimir múltiples copias del mismo sı́mbolo a distancias muy pequeñas, por lo que el resultado final no es de calidad óptima, pero es aceptable. Ejemplo Con las fuentes estándares de LATEX y los paquete amasmath y amssymb, el comando \boldsymbol{...} no produce sı́mbolos en negrilla para los siguientes caracteres. En su lugar, podemos usar \pmb{...}. $\mathbb{N}$ $\mathbb{R}$ $\sum$ $\prod$ $\bigcup$ N R $\pmb{\mathbb{N}}$ N $\pmb{\mathbb{R}}$ R $\pmb{\sum}$ $\pmb{\prod}$ $\pmb{\bigcup}$ ☞ LATEX tiene la instrucción \boldmath{...}, similar a \boldsymbol{...}, pero (aunque parezca extraño) no se puede usar en modo matemático; es decir, \boldmath{...} no puede estar bajo el alcance de $...$ ni de \[...\] ni del entorno equation. Si queremos usar tal instrucción en modo matemático debemos encerrarla dentro de \mbox{...}. Debido a esta limitación, recomendamos al lector utilizar el paquete amsmath y su comando \boldsymbol{...}. 126 CAPÍTULO 4. MATEMÁTICAS 4.26. Tamaño de los sı́mbolos LATEX tiene sus propios criterios para escoger el tamaño de los sı́mbolos en expresiones matemáticas; por ejemplo, los sub-ı́ndices y los super-ı́ndices son de menor tamaño que las bases, y las fracciones, sumas e integrales en párrafos son de menor tamaño que en despliegues. Para cambiar el tamaño de los sı́mbolos en expresiones matemáticas debemos utilizar una de las siguientes declaraciones globales: Declaración global {\displaystyle ...} {\textstyle ...} {\scriptstyle ...} {\scriptscriptstyle ...} Efecto obtenido Tamaño en expresiones desplegadas. Tamaño en texto normal (párrafos). Tamaño de los exponentes y subı́ndices de primer nivel. Tamaño de los exponentes y subı́ndices de segundo nivel. Recomendamos al lector tener precaución al usar estos comandos. LATEX no sabe nada de matemáticas pero sabe más que cualquiera sobre tipografı́a matemática; su escogencia de los tamaños es siempre más acertada que la de los usuarios poco experimentados. Los comandos \scriptstyle y \scriptscriptstyle son especialmente útiles cuando se necesita letra pequeña en gráficas (véanse los capı́tulos 11 y 12). Ejemplo 2 $a^{n^2}$ an $a^{\displaystyle n^2}$ 2 an $2^{2^{2^{2^{n}}}}$ 22 $2^{\displaystyle 2^{\displaystyle 2^{2^{n}}}}$ 22 22 n 22 n Las declaraciones globales (\tiny, \small, \large, etc) para el cambio del tamaño de letra (sección 3.4) también sirven para cambiar el tamaño de expresiones matemáticas. Se debe tener presente que estos comandos no se pueden usar en modo matemático; es decir, no pueden estar bajo el alcance de $...$, ni de \[...\], ni de entornos como equation. Si queremos cambiar el tamaño de un sı́mbolo particular, usando estas declaraciones, debemos encerrarlo primero dentro de \mbox{...}; esto se ilustra en el segundo y tercer ejemplos de la página siguiente. 127 4.26. TAMAÑO DE LOS SÍMBOLOS Ejemplo {\tiny $f_x:A\to \mathbb{R}^2$} f x : A → R2 {\scriptsize $f_x:A\to \mathbb{R}^2$} f x : A → R2 {\footnotesize $f_x:A\to \mathbb{R}^2$} fx : A → R2 {\small $f_x:A\to \mathbb{R}^2$} f x : A → R2 {\normalsize $f_x:A\to \mathbb{R}^2$} fx : A → R2 {\large $f_x:A\to \mathbb{R}^2$} fx : A → R2 {\Large $f_x:A\to \mathbb{R}^2$} fx : A → R2 {\LARGE $f_x:A\to \mathbb{R}^2$} fx : A → R2 {\huge $f_x:A\to \mathbb{R}^2$} fx : A → R2 {\Huge $f_x:A\to \mathbb{R}^2$} fx : A → R2 Ejemplo En (2) se ha aumentado el tamaño de la base e y en (4) el de A, pero no se han alterado los exponentes ni los sub-ı́ndices. 2kπi n (1) $e^{\frac{2k\pi i}{n}}$ e (2) $\mbox{\Large $e$}^{\frac{2k\pi i}{n}}$ e (3) $A_{x_i^n}^{y_j^m}$ Axjn (4) 2kπi n ym i $\mbox{\Large $A$}_{x_i^n}^{y_j^m}$ A yjm xn i Ejemplo En (2), (3), (5) y (6) se ha reducido el tamaño de los sub- ı́ndices —con respecto a (1) y (4)— pero las letras F y σ no se han alterado. Lo hemos hecho usando primero \scriptscriptstyle y luego \mbox{\tiny ...}; el resultado obtenido con ambos procedimientos es exactamente el mismo. (1) (2) $F_j$ $F_{\scriptscriptstyle j}$ Fj Fj (3) $F_{\mbox{\tiny $j$}}$ Fj (4) (5) (6) $\sigma_{ij}$ $\sigma_{\scriptscriptstyle ij}$ $\sigma_{\mbox{\tiny $ij$}}$ σij σij σij 128 CAPÍTULO 4. MATEMÁTICAS 4.27. Sı́mbolos sobre sı́mbolos Para colocar algo encima de algo (en modo matemático), LATEX tiene el comando \stackrel que se usa en la forma: \stackrel{algo encima de }{algo } El paquete amsmath tiene dos macros similares: \overset (que se comporta exactamente como \stackrel) y \underset. Además, para colocar algo sobre o debajo de flechas, amsmath nos brinda los macros \xrightarrow y \xlefttarrow; las flechas se extienden el espacio necesario. La sintaxis precisa de estos comandos es: \overset{algo encima de }{algo } \underset{algo debajo de }{algo } \xrightarrow[algo debajo ]{algo encima } \xleftarrow[algo debajo ]{algo encima } Obsérvese que la parte [algo debajo ] en \xleftarrow y \xrightarrow es opcional. Podemos hacer que las flechas adquieran una mayor longitud añadiendo \ o \quad en cualquiera de los argumentos, como se ilustra en los numerales (5), (6) y (7) del ejemplo que sigue. Ejemplo a (1) W (2) W a b def (3) x = (x1 , . . . , xn ) g →E− → E → 0 0 → E − (5) 0 → E −−→ E −−→ E → 0 (6) (7) (1) (2) (3) (4) (5) (6) f (4) g f di−1 d i Vi+1 → · · · · · · → Vi−1 −−−−→ Vi −−→ f ◦g◦h A/R −−−−−→ X $\stackrel{a}{W}$ (equivalentemente, $\overset{a}{W}$) $\overset{a}{\underset{b}{W}}$ $\vec{x}\overset{\text{def}}{=}(x_1,\ldots,x_n)$ $0\to E’ \xrightarrow{f} E \xrightarrow{g} E’’ \to 0$ $0\to E’ \xrightarrow{\ f\ } E \xrightarrow{\ g\ } E’’\to 0$ $\cdots \to V_{i-1} \xrightarrow{\ d_{i-1}\ } V_i \xrightarrow{\ d_{i}\ } V_{i+1} \to \cdots$ (7) $\mathcal{A}/R\xrightarrow[\simeq]{\ f\circ g\circ h\ } X$ 4.28. DEFINICIÓN DE NUEVOS COMANDOS 4.28. 129 Definición de nuevos comandos En la literatura matemática es muy frecuente la repetición de expresiones iguales o similares. La definición de nuevos comandos para simplificar múltiples repeticiones es prácticamente una necesidad. En la sección 3.24 ya habı́amos presentado las instrucciones \newcommand y \providecommand para la definición de nuevos comandos; en la presente sección ilustraremos su uso con numerosos ejemplos. Recuérdese que el nombre de un nuevo comando puede contener únicamente letras, mayúsculas o minúsculas, pero no dı́gitos ni otros sı́mbolos. LATEX permite que los comandos sean usados tanto en modo normal como en modo matemático, si se añade la declaración \ensuremath{...} en la definición del nuevo comando. Comandos sin argumentos. Estos comandos se definen en la forma \newcommand{\nombre}{definición } Podemos usar este tipo de definiciones para expresiones matemáticas fijas que aparezcan frecuentemente en un documento. Ejemplo La flecha corta → se obtiene con \to pero la instrucción para la flecha larga −→ es exponencialmente más larga: \longrightarrow. Es posible definir el nuevo comando \tto (por ejemplo) para obtener la última flecha. Especı́ficamente: \newcommand{\tto}{\longrightarrow}. Con esta definición, una expresión como F : A −→ B se obtiene simplemente a partir de $F:A\tto B$. Ejemplo Si la expresión X 2 ×Y 2 aparece múltiples veces en un documento, es conveniente asignarle un nombre, por ejemplo \pr (por producto), en la siguiente forma: \newcommand{\pr}{X^2\times Y^2}. Ejemplo Los sı́mbolos para los conjuntos N, Z, Q, R, C (véase la sec- ción 4.24) son de uso frecuente y es incómodo tener que escribir continuamente \mathbb{N}, \mathbb{Z}, etc. Podemos definir los comandos \N (para N), \Z (para Z), \Q (para Q), \R (para R), \C (para C), en la siguiente forma: \newcommand{\N}{{\ensuremath{\mathbb{N}}}} \newcommand{\Z}{{\ensuremath{\mathbb{Z}}}} \newcommand{\Q}{{\ensuremath{\mathbb{Q}}}} \newcommand{\R}{{\ensuremath{\mathbb{R}}}} \newcommand{\C}{{\ensuremath{\mathbb{C}}}} 130 CAPÍTULO 4. MATEMÁTICAS La presencia de \ensuremath nos permite usar los nuevos comandos \N, \Z, \Q, etc, en modo matemático o en modo normal. Comandos con argumentos obligatorios. Se pueden definir nuevos comandos con un máximo de nueve argumentos obligatorios cada uno, en la forma: \newcommand{\nombre}[n ]{definición } donde n es el número de argumentos del comando \nombre; 1 ≤ n ≤ 9. En la definición , los n argumentos están representados por los parámetros #1, #2, . . . , #n . Ejemplo Si en un documento aparecen muchas derivadas parciales como ∂f , ∂x ∂f , ∂y ∂g , ∂x ∂h ∂z es útil definir el comando \parcial, de dos argumentos: el primero para la función y el segundo para la variable. Concretamente, definimos \newcommand{\parcial}[2]{\frac{\partial#1}{\partial#2}} Con esta definición, tenemos: ∂f ∂x $\parcial{f}{x}$ \[\parcial{v}{x}(a)=-\parcial{u}{y}(a)\] ∂u ∂v (a) = − (a) ∂x ∂y Ejemplo Podemos definir la instrucción \upla de 2 argumentos para producir vectores coordenados o “uplas”. El primer argumento representa el nombre de cada una de las coordenadas y el segundo es el número de éstas. La definición concreta es: \newcommand{\upla}[2]{(#1_1,#1_2,\ldots,#1_{#2})}. Podemos ahora escribir “uplas” en la forma: $\upla{a}{n}$ (a1 , a2 , . . . , an ) $\upla{b}{n+1}$ $\bigl\|\upla{x}{n}\bigr\|=1$ (b1 , b2 , . . . , bn+1 ) (x1 , x2 , . . . , xn ) = 1 Ejemplo Vamos a definir un macro, con 7 argumentos, para transforma- ciones de Möbius: \newcommand{\mobius}[7]{\left(#1\, \left|\, \begin{matrix} #2&#3&#4\\#5&#6&#7 \end{matrix} \right) \right.}. 131 4.28. DEFINICIÓN DE NUEVOS COMANDOS Obsérvese que la barra vertical se obtiene con \left| y para completar el par es necesario \right. (tal como se explicó en la sección 4.20). Con esta definición, podemos escribir: a b c z d e f $\mobius{z}{a}{b}{c}{d}{e}{f}$ a b i z̄ −i −1 2i + 1 $\mobius{\bar{z}}{a}{b}{i}{-i}{-1}{2i+1}$ T (z) = a b c z a b c = 0 1 ∞ z a b c a b c ◦ z 0 1 ∞ \[ T(z)=\mobius{z}{a}{b}{c}{a’}{b’}{c’} = \mobius{z}{0}{1}{\infty} {a’}{b’}{c’} \circ \mobius{z}{a}{b}{c}{0}{1}{\infty} \] Comandos con un argumento opcional. LATEX permite definir comandos con un (y sólo un) argumento opcional, además de los argumentos obligatorios. Un comando de tal naturaleza se define en la forma: \newcommand{\nombre}[n ][defecto ]{definición } donde n es el número de argumentos del comando \nombre, 1 ≤ n ≤ 9, y defecto es el valor que asume por defecto el único argumento opcional. El número n es el número total de argumentos, incluyendo el argumento opcional. En la definición , el argumento opcional está representado por el parámetro #1; los demás argumentos son #2, #3, . . . , #n . Ejemplo En este ejemplo vamos a definir un comando similar al comando \upla definido arriba pero con tres argumentos, el primero de ellos opcional. El nuevo comando \kupla debe producir algo de la forma (a1 , . . . , ak ). El parámetro #2 representa el nombre de cada coordenada (a, b, c, etc), el parámetro #3 representa el primer sub-ı́ndice y el parámetro #1, que es el opcional, representa el último sub-ı́ndice, el cual es k por defecto. La definición de \kupla es: \newcommand{\kupla}[3][k]{(#2_{#3},\ldots,#2_{#1})} Con esta definición podemos escribir $\kupla{a}{1}$ (a1 , . . . , ak ) $\kupla{x}{p}$ $\kupla[m]{b}{1}$ (xp , . . . , xk ) (b1 , . . . , bm ) $\kupla[n]{b}{i}$ (bi , . . . , bn ) 132 CAPÍTULO 4. MATEMÁTICAS 4.29. Separación de expresiones matemáticas en el margen derecho Con frecuencia aparecen en un párrafo fórmulas o expresiones matemáticas no desplegadas que LATEX es incapaz de dividir o separar en el margen derecho. LATEX invade el margen ocasionando lo que en jerga TEX-nica se denomina un ‘overfull’. Ningún ‘overfull’ detiene el procesamiento del documento pero origina una advertencia similar a la siguiente: Overfull \hbox (16.84758pt too wide) detected at line 2116 donde la cantidad en puntos (unidades pt) indica el exceso en el margen derecho. Tales advertencias quedan consignadas en el archivo ‘—.log’ generado por LATEX. Al procesar un documento con la opción draft (Tabla 2.2), se producen “cajas negras” de advertencia en los sitios neurálgicos. Cada ‘overfull’ requiere atención personal por parte del usuario. En el caso de fórmulas o expresiones matemáticas, lo mejor es dividir la expresión en dos partes y usar \linebreak (Tabla 3.3) para preservar la justificación en el margen derecho. Una $expresión $ matemática determinada se puede dividir en dos partes, por ejemplo, $expre $ y $sión $, y se puede reemplazar por $expre $\linebreak $sión $ en el documento fuente. Recuérdese que \linebreak “estira” proporcionalmente todos los caracteres y espacios en el renglón actual hasta tocar el margen derecho y comienza un nuevo renglón. Este mismo procedimiento se puede utilizar para forzar una división particular, incluso si no hay problemas de ‘overfull’. El paquete amsmath dispone del comando \nobreakdash para evitar separaciones en el margen derecho después de un guión, en expresiones como p-subgrupo, n-lineal, p-ádico, q-binomial, etc; \nobreakdash se coloca antes del guión. Ejemplo Para impedir que haya una separación entre el guión y el término adjunto escribimos, por ejemplo, $p$\nobreakdash-subgrupo para la expresión p-subgrupo. $n$\nobreakdash-lineal para la expresión n-lineal. $p$\nobreakdash-ádico para la expresión p-ádico. Ejemplo Si la expresión ‘p-subgrupo’ es de uso frecuente en un documento, es buena idea definir para ella un comando propio, por ejemplo, \psub: \newcommand{\psub}{$p$\nobreakdash-sub\-gru\-po} De esta forma, no habrá una separación inmediatamente después del guión pero la división en sı́labas de la palabra ‘subgrupo’ será correcta debido a la partición señalada con sub\-gru\-po. Al indicar la partición silábica evitamos, de paso, posibles casos de ‘overfull’. 133 4.30. ALINEACIÓN Y NUMERACIÓN DE FÓRMULAS 4.30. Alineación y numeración de fórmulas El entorno básico de LATEX para desplegar y numerar una fórmula es \begin{equation} ................ \end{equation} El entorno equation* de amsmath despliega fórmulas sin numerarlas y es equivalente a \[...\]. LATEX posee el contador equation para fórmulas desplegadas, el cual se incrementa en 1 con cada aparición del entorno \begin{equation} · · · \end{equation} (sobre el uso de contadores véase la seeción 3.25). Por defecto, LATEX numera las fórmulas consecutivamente en la forma (1), (2), (3), . . . , en el estilo article, y con el número del capı́tulo, en la forma (5.1), (5.2), (5.3), . . . , en los estilos book y report. Se puede modificar el estilo de la numeración, tal como se explica en la sección 4.31. Con el entorno equation podemos usar \label{...}, \ref{...} y \pageref{...}, tal como lo harı́amos con cualquier otro contador. En el siguiente ejemplo se usa la etiqueta \label{derivada}, inmediatamente después de \begin{equation}, y se hace luego una referencia cruzada con \ref{derivada}. Ejemplo La función f es derivable en a si lim h→0 f (a + h) − f (a) h (4.1) existe. En tal caso, el lı́mite (4.1) se denota con f (a). La función $f$ es derivable en $a$ si \begin{equation}\label{derivada} \lim_{h\to 0}\frac{f(a+h)-f(a)}{h} \end{equation} existe. En tal caso, el lı́mite (\ref{derivada}) se denota con $f’(a)$. Los números de las fórmulas desplegadas aparecen, por defecto, en el lado derecho, pero con la opción leqno del paquete amsmath podemos hacer que tales números aparezcan a la izquierda. Ası́, al cargar el paquete amsmath en la forma \usepackage[leqno]{amsmath} las ecuaciones se numerarán en el lado izquierdo de las páginas. Para otras opciones de numeración de fórmulas, véase la sección 4.31. 134 CAPÍTULO 4. MATEMÁTICAS Cuando un despliegue contiene varias fórmulas, o fórmulas muy grandes, se hace necesario dividirlas en dos o más renglones. Para manejar este tipo de situaciones, LATEX solamente tiene el entorno eqnarray (véase 4.30.7) cuyas posibilidades son limitadas. El paquete amsmath posee, por el contrario, herramientas muy sofisticadas para el manejo de todo tipo de despliegues y alineaciones. Los entornos incluidos en el paquete amsmath, y descritos en la presente sección, son: multline gather align flalign aligned gathered split Hay otro entorno, alignat, pero sus efectos se pueden conseguir de manera más simple con align y, por tal razón, no lo describiremos aquı́. 4.30.1. División de fórmulas con multline El entorno multline se usa principalmente para dividir fórmulas, sin alinearlas, en dos o más renglones, que se separan con \\. El primer renglón se obtiene cargado a la izquierda, el último a la derecha y los renglones intermedios aparecen centrados. Todo el despliegue aparece numerado en el último renglón. El entorno multline* no produce numeración. Ejemplo Una fórmula dividida en dos renglones, con numeración. f (a + h) − f (a) ∂f − (a) = h ∂x v(a + h) − v(a) − da v(h) u(a + h) − u(a) − da u(h) +i h h (4.2) \begin{multline} \frac{f(a+h)-f(a)}{h}-\frac{\partial f}{\partial x}(a)=\\ \frac{u(a+h)-u(a)-d_au(h)}{h} +i\frac{v(a+h)-v(a)-d_av(h)}{h} \end{multline} Ejemplo La fórmula del ejemplo anterior, sin numeración. f (a + h) − f (a) ∂f − (a) = h ∂x v(a + h) − v(a) − da v(h) u(a + h) − u(a) − da u(h) +i h h \begin{multline*} \frac{f(a+h)-f(a)}{h}-\frac{\partial f}{\partial x}(a)=\\ \frac{u(a+h)-u(a)-d_au(h)}{h} +i\frac{v(a+h)-v(a)-d_av(h)}{h} \end{multline*} 135 4.30. ALINEACIÓN Y NUMERACIÓN DE FÓRMULAS Ejemplo La fórmula para descomposición en fracciones parciales, dividida en cuatro renglones, con numeración. P (x) A11 A1m1 + ··· = + ··· + Q(x) x − a1 (x − a1 )m1 Ak1 Akmk + + ··· + x − ak (x − ak )mk B1r1 + C1r1 B11 + C11 + ··· + 2 + ··· + 2 x + b1 x + c1 (x + b1 x + c1 )r1 Bnr1 + Cnrn Bn1 + Cn1 + ··· + 2 (4.3) + 2 x + bn x + cn (x + bn x + cn )rn \begin{multline} \frac{P(x)}{Q(x)}=\left[\frac{A_{11}}{x-a_1}+\cdots+ \frac{A_{1m_1}}{(x-a_1)^{m_1}}\right]+\cdots \\ +\left[\frac{A_{k1}}{x-a_k}+\cdots +\frac{A_{km_k}}{(x-a_k)^{m_k}}\right]\\ +\left[\frac{B_{11}+C_{11}}{x^2+b_1x+c_1}+\cdots +\frac{B_{1r_1}+C_{1r_1}}{(x^2+b_1x+c_1)^{r_1}}\right]+\cdots\\ +\left[\frac{B_{n1}+C_{n1}}{x^2+b_nx+c_n}+\cdots +\frac{B_{nr_1}+C_{nr_n}}{(x^2+b_nx+c_n)^{r_n}}\right] \end{multline} 4.30.2. Alineaciones con gather El entorno gather se asemeja a multline pero cada uno de los renglones aparece centrado y numerado. Usando \notag podemos eliminar la numeración en renglones particulares. La versión gather* no produce numeración alguna. Ejemplo Entorno gather, numeración automática de cada renglón. A + B := {x + y | x ∈ A, y ∈ B}, (4.4) AB := {xy | x ∈ A, y ∈ B}, (4.5) −A := {−x | x ∈ A}, (4.6) A−1 := {a−1 | a ∈ A, a = 0} (4.7) \begin{gather} A+B:=\{x+y \mid x\in A,\ y\in B\},\\ AB:=\{xy \mid x\in A,\ y\in B\},\\ -A:=\{-x \mid x\in A\},\\ A^{-1}:=\{a^{-1} \mid a\in A,\ a\ne 0\} \end{gather} 136 CAPÍTULO 4. MATEMÁTICAS Ejemplo Entorno gather*; no se obtiene ninguna numeración. A + B := {x + y | x ∈ A, y ∈ B}, AB := {xy | x ∈ A, y ∈ B}, −A := {−x | x ∈ A}, A−1 := {a−1 | a ∈ A, a = 0} \begin{gather*} A+B:=\{x+y \mid x\in A,\ y\in B\},\\ AB:=\{xy \mid x\in A,\ y\in B\},\\ -A:=\{-x \mid x\in A\},\\ A^{-1}:=\{a^{-1} \mid a\in A,\ a\ne 0\} \end{gather*} 4.30.3. Alineaciones con align El entorno align permite alinear fórmulas; con \\ se separan los diferentes renglones y se coloca & inmediatamente antes del sı́mbolo con respecto al cual se hace la alineación en cada renglón. Cada uno de los renglones aparece numerado pero usando \notag podemos eliminar la numeración en renglones particulares. La versión align* no produce numeración alguna. Ejemplo |z + ξ|2 = (z + ξ)(z + ξ) = |z|2 + zξ + zξ + |ξ|2 ≤ |z|2 + 2|z||ξ| + |ξ|2 = (|z| + |ξ|)2 \begin{align*} |z+\xi|^2 &= (z+\xi)(\overline{z+\xi})\\ &=|z|^2 + z\overline{\xi} + \overline{z}\xi + |\xi|^2\\ &\le |z|^2 + 2|z||\xi|+|\xi|^2\\ &=(|z| + |\xi|)^2 \end{align*} Ejemplo Compárese con el último ejemplo de la página 135. A + B := {x + y | x ∈ A, y ∈ B}, (4.8) AB := {xy | x ∈ A, y ∈ B}, (4.9) −A := {−x | x ∈ A}, −1 A −1 := {a | a ∈ A, a = 0} (4.10) (4.11) 4.30. ALINEACIÓN Y NUMERACIÓN DE FÓRMULAS 137 \begin{align} A+B &:= \{x+y \mid x\in A,\ y\in B\},\\ AB &:= \{xy \mid x\in A,\ y\in B\},\\ -A &:= \{-x \mid x\in A\},\\ A^{-1} &:= \{a^{-1} \mid a\in A,\ a\ne 0\} \end{align} Ejemplo Numeración de renglones particulares. Se elimina la numeración automática en el primer y el tercer renglones con \notag. A + B := {x + y | x ∈ A, y ∈ B}, AB := {xy | x ∈ A, y ∈ B}, (4.12) −A := {−x | x ∈ A}, A−1 := {a−1 | a ∈ A, a = 0} (4.13) \begin{align} A+B &:= \{x+y \mid x\in A,\ y\in B\}, \notag \\ AB &:= \{xy \mid x\in A,\ y\in B\},\\ -A &:= \{-x \mid x\in A\}, \notag \\ A^{-1} &:= \{a^{-1} \mid a\in A,\ a\ne 0\} \end{align} El entorno align también se puede usar para alinear fórmulas en dos o más columnas. Para separar las columnas se usan sı́mbolos &, adicionales a los sı́mbolos de alineación en cada columna. Ejemplo Despliegue con tres columnas, cada una de ellas alineada por el sı́mbolo =. x = ax + b X = uX + v x = ax + b y = (1 − b)y A = aA + B X = uX + v y = (1 − a)y A = aA + B Y = (1 − u)Y Y = (1 − v)Y B = (1 − a)B \begin{align*} x &= ax+b & X &= uX+v & A &= aA+B\\ x’ &= ax’+b & X’ &= uX’+v & A’ &= aA’+B’\\ y &= (1-a)y & Y &= (1-u)Y & B &= (1-a)B\\ y’ &= (1-b)y’ & Y’ &= (1-v)Y’ & B’ &= (1-b)B’ \end{align*} B = (1 − b)B 138 CAPÍTULO 4. MATEMÁTICAS Ejemplo Despliegue con dos columnas, la primera alineada por el sı́mbolo de igualdad y la segunda por la instrucción \text{...}. a ∗ (a ∗ b) = (a ∗ a ) ∗ b por la ley asociativa =e∗b por la definición de a =b por ser e elemento identidad \begin{align*} a*(a’*b)&= (a*a’)*b & &\text{por la ley asociativa}\\ &=e*b & &\text{por la definición de}\ a’\\ &=b & &\text{por ser $e$ elemento identidad} \end{align*} Con cualquiera de los entornos de alineación se pueden insertar renglones de texto en el despliegue, utilizando \intertext{...}. Este comando solamente se puede usar después de \\ y es especialmente útil con align ya que se preserva la alineación. Ejemplo A continuación se usa \intertext para añadir lı́neas de texto en la alineación. Obsérvese que las tres igualdades aparecen alineadas por el sı́mbolo =, lo cual no sucederı́a si simplemente se usara el entorno equation o \[...\] para cada una de ellas. Puesto que la igualdad (f g) = f g + f g (4.14) se puede escribir como f g = (f g) − f g, se concluye entonces que fg = (f g) − Puesto que la igualdad \begin{align} (fg)’ &= f’g + fg’\\ \intertext{se puede escribir como} fg’ &= (fg)’ - f’g, \notag\\ \intertext{se concluye entonces que} \int fg’ &= \int (fg)’ - \int f’g. \end{align} f g. (4.15) 139 4.30. ALINEACIÓN Y NUMERACIÓN DE FÓRMULAS 4.30.4. Alineaciones con split El entorno split no es independiente y solamente se puede usar dentro de otros entornos, como equation o align. Se usa para alineaciones, en forma similar a align, pero todo el despliegue recibe un único número y no cada uno de los renglones, como sucede con align. Dicho número aparece verticalmente centrado. No existe la versión split* ya que el propósito de split es hacer alineaciones completas que reciban un número, o alineaciones encajadas y numeradas dentro de otras alineaciones. Ejemplo Compárese con el primer ejemplo de la página 137. La alineación recibe un único número, verticalmente centrado. A + B := {x + y | x ∈ A, y ∈ B}, AB := {xy | x ∈ A, y ∈ B}, −A := {−x | x ∈ A}, (4.16) A−1 := {a−1 | a ∈ A, a = 0} \begin{equation} \begin{split} A+B &:= \{x+y \mid x\in A,\ y\in B\},\\ AB &:= \{xy \mid x\in A,\ y\in B\},\\ -A &:= \{-x \mid x\in A\},\\ A^{-1} &:= \{a^{-1} \mid a\in A,\ a\ne 0\} \end{split} \end{equation} Ejemplo Compárese con el primer ejemplo de la página 134. Para hacer la alineación se usó \phantom{f(a+h)}, comando con el cual se crea una caja invisible de anchura suficiente para contener f (a + h). El uso de \phantom{...} (sección 3.15.5) es corriente en este tipo de situaciones y permite obtener el espacio en blanco adecuado. f (a + h) − f (a) ∂f − (a) = h ∂x v(a + h) − v(a) − da v(h) u(a + h) − u(a) − da u(h) +i h h (4.17) \begin{equation} \begin{split} &\frac{f(a+h)-f(a)}h-\frac{\partial f}{\partial x}(a)=\\ &\phantom{f(a+h)}\frac{u(a+h)-u(a)-d_au(h)}h +i\frac{v(a+h)-v(a)d_av(h)}h \end{split} \end{equation} 140 CAPÍTULO 4. MATEMÁTICAS Ejemplo La siguiente cadena de igualdades está alineada por =. Para las dos expresiones numeradas usamos split (ya que no caben en una sola lı́nea); para los demás renglones usamos \notag. Obsérvese el uso de \hspace{...} para añadir el espacio apropiado. Se han usado las etiquetas \label{ec:uno} y \label{ec:dos} con el objeto de poder hacer referencia posterior a las expresiones correspondientes por medio de \ref{ec:uno} y \ref{ec:dos}. El único propósito de los dos split usados para este despliegue es hacer que las expresiones (4.18) y (4.19) lleven sus respectivos números, adecuadamente colocados. Para obtener el despliegue sin numeración alguna, simplemente usamos align*, como se aprecia en el ejemplo de la página siguiente. (log x)3 dx = x(log x)2 − 2x(log x) + 2x log x 1 x(log x)2 − 2x(log x) + 2x dx − x 3 = x(log x) − 2x(log x)2 + 2x log x (4.18) − (log x)2 dx + 2[x log x − x] − 2x = x(log x)3 − 2x(log x)2 + 2x log x − x(log x)2 − 2x(log x) + 2x + 2[x log x − x] (4.19) − 2x = x(log x)3 − 3x(log x)2 + 6x log x − 6x. \begin{align} \int (\log x)^3\,dx &= \bigl[x(\log x)^2 - 2x(\log x) + 2x\bigr] \log x \notag \\ &\hspace{2.1cm} -\int \frac{1}{x}\bigl[x(\log x)^2 -2x(\log x) + 2x\bigr]\,dx \notag \\ \begin{split} &=x(\log x)^3 -2x(\log x)^2 + 2x \log x\\ &\hspace{2cm} -\int (\log x)^2\,dx + 2[x\log x - x] - 2x \end{split}\label{ec:uno}\\ \begin{split} &=x(\log x)^3 -2x(\log x)^2 + 2x \log x\\ &\hspace{0.7cm} -\bigl[x(\log x)^2 - 2x(\log x) + 2x\bigr] + 2[x\log x - x]\\ &\hspace{0.7cm} - 2x \end{split}\label{ec:dos}\\ &= x(\log x)^3 -3x(\log x)^2 + 6x\log x - 6x.\notag \end{align} 4.30. ALINEACIÓN Y NUMERACIÓN DE FÓRMULAS 141 Ejemplo Despliegue del ejemplo anterior, sin numeración alguna; no es necesario usar split. (log x)3 dx = x(log x)2 − 2x(log x) + 2x log x 1 x(log x)2 − 2x(log x) + 2x dx − x 3 = x(log x) − 2x(log x)2 + 2x log x − (log x)2 dx + 2[x log x − x] − 2x = x(log x)3 − 2x(log x)2 + 2x log x − x(log x)2 − 2x(log x) + 2x + 2[x log x − x] − 2x = x(log x)3 − 3x(log x)2 + 6x log x − 6x. \begin{align*} \int (\log x)^3\,dx &= \bigl[x(\log x)^2 - 2x(\log x) + 2x\bigr] \log x \\ &\hspace{2.1cm} -\int \frac{1}{x}\bigl[x(\log x)^2 -2x(\log x) + 2x\bigr]\,dx \\ &=x(\log x)^3 -2x(\log x)^2 + 2x \log x\\ &\hspace{2cm} -\int (\log x)^2\,dx + 2[x\log x - x] - 2x \\ &=x(\log x)^3 -2x(\log x)^2 + 2x \log x\\ &\hspace{0.7cm} -\bigl[x(\log x)^2 - 2x(\log x) + 2x\bigr] + 2[x\log x - x] - 2x\\ &= x(\log x)^3 -3x(\log x)^2 + 6x\log x - 6x. \end{align*} 4.30.5. Alineaciones con aligned y gathered Los entornos aligned y gathered construyen bloques de alineación independientes que pueden ser colocados unos al lado de otros, o pueden ser precedidos o seguidos de otro material horizontal (como paréntesis o corchetes). Los diferentes bloques aparecen verticalmente centrados con respecto al material que los rodea, pero ambos entornos admiten los modificadores [b] y [t] para cambiar la colocación (véase el último ejemplo de la página 143). En los bloques construidos con aligned hay que utilizar & para indicar el sı́mbolo de alineación (como sucede con su homólogo align), mientras que en los bloques construidos con gathered sólo se requiere separar las diferentes filas con \\ (como sucede con su homólogo gather). Los siguientes ejemplos ilustran el tipo de despliegues para los cuales se deben usar estos dos entornos. 142 CAPÍTULO 4. MATEMÁTICAS Es necesario tener presente que tanto aligned como gathered son entornos “subsidiarios” y solamente se pueden usar dentro de despliegues de la forma \begin{equation} · · · \end{equation}. Ejemplo El bloque construido con aligned va seguido de un corchete, de tamaño adecuado, obtenido con \right\}; esto exige usar antes \left. (sección 4.20). Todo el despliegue adquiere un número, ya que está bajo el alcance del entorno equation. ⎫ K 2 A (x) − λH(x)A(x) = 0⎪ ⎬ (4.20) (K + 1)A( ) = 0 ⎪ ⎭ A(0) = 0 \begin{equation} \left. \begin{aligned} K^2A’’(x) -\lambda H(x) A(x)&=0\\ (K+1)A(\ell)&= 0\\ A(0)&= 0 \end{aligned} \right\} \end{equation} Ejemplo Tres bloques independientes colocados uno al lado del otro. Los dos primeros están construidos con aligned y el tercero es una igualdad que ocupa una sola lı́nea. Se usó \qquad para separar los bloques. ut − uxx = F (x, t) vt − vxx = 0 wt − wxx = 0 \begin{equation*} \begin{aligned} u_t-u_{xx}&=F(x,t)\\ v_t-v_{xx}&=0\\ w_t-w_{xx}&=0 \end{aligned} \qquad \begin{aligned} u(0,t)&=0\\ u(\pi,t)&=v(t,1)=1 \end{aligned} \qquad u(1,t)=w(1,t)=0 \end{equation*} u(0, t) = 0 u(π, t) = v(t, 1) = 1 u(1, t) = w(1, t) = 0 4.30. ALINEACIÓN Y NUMERACIÓN DE FÓRMULAS 143 Ejemplo Compárese con el primer ejemplo de la página anterior. Se usa aquı́ gathered en lugar de aligned y, por lo tanto, no se requiere el sı́mbolo de alineación &. Las igualdades aparecen horizontalmente centradas. ⎫ K 2 A (x) − λH(x)A(x) = 0⎪ ⎬ (K + 1)A( ) = 0 (4.21) ⎪ ⎭ A(0) = 0 \begin{equation} \left. \begin{gathered} K^2A’’(x)-\lambda H(x) A(x)=0\\ (K+1)A(\ell)=0\\ A(0)=0 \end{gathered} \right\} \end{equation} Ejemplo Compárese con el segundo ejemplo de la página anterior. Se usa aquı́ gathered en lugar de aligned y, por lo tanto, no se requiere el sı́mbolo de alineación &. Las igualdades aparecen horizontalmente centradas en sus respectivas columnas. Además, los tres bloques están alineados por la parte superior puesto que se usó el modificador [t] en los entornos gathered. ut − uxx = F (x, t) u(0, t) = 0 vt − vxx = 0 u(π, t) = v(t, 1) = 1 wt − wxx = 0 \begin{equation*} \begin{gathered}[t] u_t-u_{xx}=F(x,t)\\ v_t-v_{xx}= 0\\ w_t-w_{xx}= 0 \end{gathered}\qquad \begin{gathered}[t] u(0,t)=0\\ u(\pi,t)=v(t,1)=1 \end{gathered}\qquad \begin{gathered}[t] u(1,t)=w(1,t)=0 \end{gathered} \end{equation*} u(1, t) = w(1, t) = 0 144 CAPÍTULO 4. MATEMÁTICAS 4.30.6. Alineaciones con flalign El último de los entornos de alineación del paquete amsmath es flalign, variación de align. Se usa para que las alineaciones en varias columnas se impriman de extremo a extremo de la página, distribuyendo proporcionalmente el espacio en blanco entre ellas (el prefijo fl proviene del inglés flushed). Con flalign, cada una de las lı́neas del despliegue adquiere un número pero con \notag se puede eliminar la numeración de renglones particulares. La versión \flalign* no produce numeración alguna. Ejemplo Compárese con el último ejemplo de la página 137. x = ax + b X = uX + v x = ax + b y = (1 − b)y A = aA + B X = uX + v y = (1 − a)y A = aA + B Y = (1 − u)Y Y = (1 − v)Y B = (1 − a)B B = (1 − b)B \begin{flalign*} x &= ax+b & X &= uX+v & A &= aA+B\\ x’ &= ax’+b & X’ &= uX’+v & A’ &= aA’+B’\\ y &= (1-a)y & Y &= (1-u)Y & B &= (1-a)B\\ y’ &= (1-b)y’ & Y’ &= (1-v)Y’ & B’ &= (1-b)B’ \end{flalign*} Ejemplo El despliegue anterior con numeración. Aquı́ se añadió una columna sin texto (usando un & adicional antes de finalizar cada renglón) para evitar que la última columna quedara demasiado cerca de la numeración. x = ax + b X = uX + v x = ax + b y = (1 − b)y X = uX + v y = (1 − a)y A = aA + B A = aA + B Y = (1 − u)Y Y = (1 − v)Y (4.22) B = (1 − a)B B = (1 − b)B \begin{flalign} x &= ax+b & X &= uX+v & A &= aA+B &\\ x’ &= ax’+b & X’ &= uX’+v & A’ &= aA’+B’ &\\ y &= (1-a)y & Y &= (1-u)Y & B &= (1-a)B &\\ y’ &= (1-b)y’ & Y’ &= (1-v)Y’ & B’ &= (1-b)B’ & \end{flalign} (4.23) (4.24) (4.25) 4.30. ALINEACIÓN Y NUMERACIÓN DE FÓRMULAS 4.30.7. 145 Alineaciones con el entorno eqnarray de LATEX LATEX tiene su propio entorno para alineaciones, eqnarray (y la versión eqnarray* para alineaciones no-numeradas), pero su uso es muy limitado y sus resultados, por lo general, bastante insatisfactorios. Recomendamos que el lector use siempre los entornos que hemos descrito (multline, gather, align, etc) pertenecientes al paquete amsmath. El entorno eqarray es similar a array (sección 4.23) y trata las alineaciones como matrices, añadiendo espacio extra entre columnas, tal como se puede apreciar en el siguiente ejemplo. Ejemplo Comparación entre eqnarray* y align*: |x − y| ≤ |x − z| + |z − y| ≤ r/2 + r/2 = r \begin{eqnarray*} |x-y| & \le & |x-z|+|z-y|\\ & \le & r/2+r/2\\ & = & r \end{eqnarray*} |x − y| ≤ |x − z| + |z − y| ≤ r/2 + r/2 =r \begin{align*} |x-y| & \le |x-z|+|z-y| \\ & \le r/2+r/2 \\ & = r \\ \end{align*} LATEX controla la separación de columnas en los entornos array y eqnarray por medio del parámetro \arraycolsep. El valor que tiene por defecto este parámetro es de casi 2mm, razón por la cual se obtiene espacio excesivo alrededor de los sı́mbolos de alineación. Podemos disminuir el valor de \arraycolsep usando \setlength; por ejemplo, con \setlength{\arraycolsep}{2pt} el espaciamiento es adecuado. 146 4.30.8. CAPÍTULO 4. MATEMÁTICAS Espaciamiento vertical en alineaciones En todos los entornos para alineaciones (multline, align, eqnarray, etc) se puede usar \\[longitud ] para añadir espacio vertical adicional entre renglones (este comando fue presentado en la sección 3.9). Ejemplo En la siguiente alineación aparecen muchas de las facetas ilustradas en ejemplos anteriores. Primero, se usa split dentro de equation para que todo el despliegue adquiera un único número, a saber, (4.26). Podemos hacer referencia a este número porque hemos creado la etiqueta \label{propiedades}. En segundo lugar, se han construido tres bloques diferentes con aligned para poder encerrarlos posteriormente con llaves exteriores }, del tamaño correcto. Es necesario usar \left. para cada uno de los tres right\} utilizados. Finalmente, se usó \\[2mm] para añadir espacio vertical adicional y separar ası́ las tres propiedades presentadas. A∪A=A A∩A=A Idempotencia A∪B =B∪A A∩B =B∩A Conmutatividad A ∪ (B ∪ C) = (A ∪ B) ∪ C (A ∩ B) ∩ C = A ∩ (B ∩ C) Asociatividad \begin{equation}\label{propiedades} \begin{split} &\left. \begin{aligned} A\cup A&=A\\ A\cap A&=A \end{aligned}\right\} \quad\text{Idempotencia} \\[2mm] &\left. \begin{aligned} A\cup B&=B\cup A\\ A\cap B&=B\cap A \end{aligned}\right\} \quad\text{Conmutatividad}\\[2mm] &\left. \begin{aligned} A\cup (B\cup C)&=(A\cup B)\cup C\\ (A\cap B)\cap C&=A\cap (B\cap C) \end{aligned} \right\} \quad\text{Asociatividad} \end{split} \end{equation} (4.26) 4.31. OPCIONES PARA LA NUMERACIÓN DE FÓRMULAS 4.30.9. 147 Control sobre cambios de página en alineaciones Las alineaciones en varios renglones, creadas con los entornos propios del paquete amsmath (multline, align, gather, etc), no son divididas en dos o más páginas. Es decir, si una determinada alineación no puede ser acomodada en el resto de la página, LATEX inicia una nueva página, dejando en blanco una porción de la anterior o, peor aun, imprime sólo una parte de la alineación y omite el resto. Para prevenir estos efectos indeseables, es conveniente usar la declaración global \allowdisplaybreaks antes de la primera alineación del documento (o en el preámbulo). Cuando dicha declaración está vigente, LATEX hace cambios de página, en medio de alineaciones, según la disponibilidad de espacio en la página en proceso. Además, el usuario puede forzar cambios de página en alineaciones usando la instrucción \displaybreak inmediatamente antes del \\ en el que desea terminar la página. Se puede usar \displaybreak en todos los entornos del paquete amsmath pero no en el entorno eqnarray de LATEX. Es necesario advertir que para ciertas alineaciones, amsmath encierra el contenido en cajas inseparables y, como consecuencia, los comandos \allowdisplaybreaks y \displaybreak no tienen efecto. Esto sucede en entornos como split y gathered. La filosofı́a de amsmath es: los casos problemáticos requieren atención personal por parte del usuario. La solución más simple es dividir una alineación excesivamente extensa en dos o más alineaciones. 4.31. 4.31.1. Opciones para la numeración de fórmulas Colocación y numeración de fórmulas El paquete amsmath ofrece tres opciones para la colocación y numeración de fórmulas desplegadas: reqno Fórmulas centradas, numeración a la derecha. Opción asumida por defecto. leqno Fórmulas centradas, numeración a la izquierda. fleqn Las fórmulas no aparecen centradas sino a una distancia fija (sangrı́a) del margen izquierdo. Esta sangrı́a es mayor que la que se usa al comienzo de párrafos. Para acceder a la opción fleqn, por ejemplo, cargamos el paquete amsmath en la forma \usepackage[fleqn]{amsmath}. 148 CAPÍTULO 4. MATEMÁTICAS 4.31.2. Jerarquı́a de la numeración LATEX numera las fórmulas consecutivamente en la forma (1), (2), (3), . . . , en el estilo article, y con el número del capı́tulo, en la forma (6.1), (6.2), (6.3), . . . , en el estilo book. Para hacer que los números de las fórmulas también incluyan el número de la sección, podemos proceder de dos formas. El primer procedimiento es redefinir el comando LATEX \theequation, que controla la numeración de ecuaciones: \renewcommand{\theequation}{\thesection.\arabic{equation}} Esto funciona bien excepto por el hecho de que el conteo de ecuaciones, en el estilo article, es acumulativo y no se actualiza a 0 al comienzo de una nueva sección, a menos que lo hagamos nosotros mismos con \setcounter. Una alternativa más cómoda es usar la instrucción \numberwithin{equation}{división } del paquete amsmath, que hace que las fórmulas se enumeren con respecto a la división del documento señalada (véase más sobre partes o divisiones de un documento en la sección 6.1). Ası́ por ejemplo, al escribir \numberwithin{equation}{section}, las fórmulas numeradas incluyen el número de la sección. 4.31.3. Numeración forzada LATEX numera automáticamente las fórmulas desplegadas, pero existe la manera de forzar o modificar la numeración, incluso dentro de un entorno *, con la instrucción \tag{etiqueta }. Con \tag*{etiqueta }, la etiqueta aparece sin paréntesis exteriores. Los comandos \tag y \tag* son útiles cuando el usuario desea utilizar tags no-numéricos, como asteriscos, letras, palabras, etc. El contador equation de fórmulas no se incrementa. Ejemplo En el siguiente desplieque se usan asteriscos como etiquetas. Es necesario observar que hay una diferencia entre el sı́mbolo que se obtiene con la tecla * (a saber: *) y el que se obtiene con $\ast$ (a saber: ∗). A + B := {x + y | x ∈ A, y ∈ B}, (∗) AB := {xy | x ∈ A, y ∈ B}, (∗∗) \begin{align*} A+B &:= \{x+y \mid x\in A,\ y\in B\}, \tag{$\ast$}\\ AB &:= \{xy \mid x\in A,\ y\in B\}, \tag{$\ast\ast$} \end{align*} 149 4.31. OPCIONES PARA LA NUMERACIÓN DE FÓRMULAS 4.31.4. Numeración subordinada El paquete amsmath tiene el entorno subequations para numeración subordinada, el cual se ilustra en el ejemplo que sigue. Las igualdades del ejemplo reciben los números (4.27a), (4.27b), (4.27c) y (4.27d) ya que la alineación está bajo el alcance del entorno subequations. Podemos hacer referencia a cada una de las igualdades colocando \label{...} antes de \\, y también podemos referirnos al listado o despliegue total colocando una etiqueta \label{...} inmediatamente después de \begin{subequations}. Ejemplo A + B := {x + y | x ∈ A, y ∈ B} (4.27a) AB := {xy | x ∈ A, y ∈ B} (4.27b) −A := {−x | x ∈ A} (4.27c) −1 A −1 := {a | a ∈ A, a = 0} (4.27d) En (4.27) aparecen las definiciones de nuevos conjuntos de números reales: (4.27a) define la suma de subconjuntos, (4.27b) el producto, (4.27c) el opuesto y (4.27d) el inverso. \begin{subequations}\label{operaciones} \begin{align} A+B &:= \{x+y \mid x\in A,\ y\in B\} \label{suma}\\ AB &:= \{xy \mid x\in A,\ y\in B\} \label{producto}\\ -A &:= \{-x \mid x\in A\} \label{opuesto}\\ A^{-1} &:= \{a^{-1} \mid a\in A,\ a\ne 0\} \label{inverso} \end{align} \end{subequations} En (\ref{operaciones}) aparecen las definiciones de nuevos conjuntos de números reales: (\ref{suma}) define la suma de subconjuntos, (\ref{producto}) el producto, (\ref{opuesto}) el opuesto y (\ref{inverso}) el inverso. También podemos hacer que la numeración subordinada utilice números romanos, en vez de letras, en la forma (4.27i), (4.27ii), (4.27iii), etc. Para ello se debe tener presente que el entorno subequations utiliza los contadores parentequation y equation para producir los números de las fórmulas y, por lo tanto, hay que escribir la instrucción \renewcommand{\theequation}{\theparentequation\roman{equation}} debajo de \begin{subequations}. Hay que advertir que con la opción spanish del paquete babel, la numeración romana i, ii, iii, . . . es reemplazada por I, II, III, . . . (véase al respecto la nota TEX-nica de la página 27). 150 CAPÍTULO 4. MATEMÁTICAS 4.31.5. Referencias cruzadas Para hacer más fácil las referencias cruzadas a los números de las fórmulas, el paquete amsmath tiene el macro \eqref. Se diferencia del usual comando \ref de LATEX en que los paréntesis que encierran los números se obtienen automáticamente. 4.31.6. Ajustes en la posición de los números Para fórmulas desplegadas y numeradas, el paquete amsmath tiene mecanismos de control que evitan que la expresión matemática haga contacto o quede demasiado cerca de su número. El comando disponible para el ajuste de la posición de los números de las fórmulas es \raisetag{longitud }, que se debe colocar inmediatamente antes del \\ correspondiente al número de la fórmula. La longitud deseada puede ser positiva o negativa. Por ejemplo, \raisetag{-3mm} traslada el número 3 mm hacia abajo. 4.32. Teoremas y estructuras relacionadas Los teoremas (¡y sus demostraciones!) son los ingredientes esenciales de las matemáticas pero en artı́culos o libros también pueden aparecer proposiciones, corolarios, lemas, definiciones, axiomas, notas, conjeturas, casos, notaciones, condiciones, conclusiones, etc. Y en la literatura no-matemática encontramos estructuras similares, tales como reglas, leyes, principios, observaciones, experimentos, hipótesis, etc. Por lo general, estas estructuras se numeran, ya sea en forma independiente o acumulativamente, y es obvio que LATEX no puede proporcionar un entorno especı́fico para cada estructura concebible. En su lugar, LATEX tiene el comando genérico \newtheorem con el cual el usuario puede crear cualquier estructura numerada que necesite en un documento. Una vez que hayamos creado una nueva estructura, con el nombre que queramos darle, LATEX nos hace el favor de llevar el conteo de sus sucesivas apariciones y nos permite hacer referencias cruzadas con los ya conocidos recursos \label{...}, \ref{...} y \pageref{...}. El comando \newtheorem{nombre }{rótulo } tiene dos argumentos obligatorios: el usuario escoge el nombre que le quiere dar al nuevo entorno, y rótulo es la palabra o expresión que el usuario quiere que aparezca impresa en el documento final cuando se invoque la estructura en cuestión. Esta instrucción crea el entorno nombre , con su respectivo contador. 4.32. TEOREMAS Y ESTRUCTURAS RELACIONADAS 151 Ejemplo Vamos a definir tres estructuras tı́picas: defin (para definiciones), teor (para teoremas) y corol (para corolarios). Estos nombres los escogemos libremente. En el segundo argumento de \newtheorem (pero no en el primero) se pueden usar sı́mbolos acentuados (como á, é, ı́, etc) si se ha cargado el paquete inputenc (sección 3.1). \newtheorem{defin}{Definición} \newtheorem{teor}{Teorema} \newtheorem{corol}{Corolario} Estas declaraciones pueden aparecer en cualquier parte, pero el sitio más apropiado es el preámbulo del documento, para facilitar las tareas de revisión y evitar errores de repetición. Podemos ahora escribir definiciones, teoremas y corolarios usando \begin{...} · · · \end{...}, tal como se ilustra a continuación. Obsérvese que hemos forzado el cambio de tipo de letra (\slshape) en el entorno teor; por defecto, LATEX utiliza letra itálica (cursiva) en los entornos creados con \newtheorem. Definición 1. Una extensión finita, normal y separable E de un campo F se llama una extensión de Galois de F . El siguiente resultado es el llamado teorema fundamental de la teorı́a de Galois. Teorema 1. Sea E una extensión de Galois de F y K un campo tal que F ⊆ K ⊆ E. Entonces K → G(E/K) establece una correspondencia biyectiva entre el conjunto de los subcampos de E que contienen a F y los subgrupos de G(E/F ). Corolario 1. Para todo subgrupo H de G(E/F ), se tiene H = G(E/EH ). \begin{defin} Una extensión finita, normal y separable $E$ de un campo $F$ se llama una extensión de Galois de $F$. \end{defin} El siguiente resultado es el llamado teorema fundamental de la teorı́a de Galois. \begin{teor} \slshape Sea $E$ una extensión de Galois de $F$ y $K$ un campo tal que $F\subseteq K\subseteq E$. Entonces $K\mapsto G(E/K)$ establece una correspondencia biyectiva entre el conjunto de los subcampos de $E$ que contienen a $F$ y los subgrupos de $G(E/F)$. \end{teor} \begin{corol} Para todo subgrupo $H$ de $G(E/F)$, se tiene $H=G(E/E_H)$. \end{corol} 152 CAPÍTULO 4. MATEMÁTICAS 4.32.1. Opciones de \newtheorem El comando \newtheorem, cuyo uso tı́pico se ilustró en el ejemplo de la página anterior, admite varias opciones, reseñadas a continuación. 1. Con cualquiera de las estructuras creadas con \newtheorem se puede usar \label{...} y \ref{...}. Por ejemplo, al Teorema 1 de la página anterior podemos adjuntarle la etiqueta \label{galois}: \begin{teor}\label{galois} Sea $E$ una extensión ... \end{teor} y luego podemos referirnos al número asignado a dicho teorema, escribiendo \ref{galois}. 2. Con cualquiera de las estructuras creadas con \newtheorem se puede usar un argumento opcional para agregar alguna descripción al rótulo de la estructura. Esto se usa principalmente para resaltar la denominación de un resultado importante o su inventor. Por ejemplo, con la estructura teor utilizada en la página anterior, \begin{teor}[Teorema de Galois] Sea $E$ una extensión ... \end{teor} produce: Teorema 1 (Teorema de Galois). Sea E una extensión ... 3. Por defecto, cada estructura creada con \newtheorem se enumera independientemente de las demás. Por ejemplo, si definimos estructuras para definiciones, proposiciones, teoremas y corolarios, éstos aparerecerán presentados en la forma: Proposición 1, Proposición 2, Teorema 1, Corolario 1, Definición 1, Teorema 2, Corolario 2, etc. Si queremos que las proposiciones, teoremas y corolarios compartan la secuencia de numeración (en la forma Proposición 1, Proposición 2, Teorema 3, Corolario 4, Teorema 5, Corolario 6, etc.), escribimos: \newtheorem{prop}{Proposición} \newtheorem{teor}[prop]{Teorema} \newtheorem{corol}[prop]{Corolario} El argumento opcional [prop] indica que los entornos teor y corol comparten la secuencia de numeración de prop, en lugar de utilizar un conteo independiente. 4.32. TEOREMAS Y ESTRUCTURAS RELACIONADAS 4. 153 \newtheorem posee un segundo argumento opcional (escrito al final) con el cual se puede hacer que las estructuras adquieran numeración subordinada con respecto a capı́tulos, secciones, etc. Ası́ por ejemplo, para que las proposiciones se enumeren con referencia al capı́tulo (algo como Proposición 7.1, Proposición 7.2, etc, siendo 7 el número del capı́tulo) escribimos la opción [chapter] al final: \newtheorem{prop}{Proposición}[chapter] El contador prop de proposiciones tomará el valor 0 al iniciarse un nuevo capı́tulo. Similarmente, utilizando el argumento [section], podemos hacer que una estructura determinada se enumere con referencia a la sección vigente. 5. Las opciones mencionadas en los numerales 3 y 4 no pueden aparecer juntas en la definición de una estructura pero se pueden combinar. Por ejemplo, \newtheorem{prop}{Proposición}[chapter] \newtheorem{teor}[prop]{Teorema} \newtheorem{corol}[prop]{Corolario} hace que los entornos teor y corol compartan la secuencia de numeración de prop, y hagan referencia los tres (prop, teor y corol) al número del capı́tulo. 4.32.2. El comando \newtheorem en el paquete amsthm La American Mathematical Society ha diseñado el paquete amsthm (no confundirlo con amsmath) para brindarle al usuario aún mayor control y flexibilidad sobre \newtheorem. Este paquete también define el entorno proof para demostraciones (véase la sección 4.32.3 en la página siguiente). Podemos cargar los paquetes amsmath y amsthm simultánemente escribiendo, en el preámbulo del documento, \usepackage{amsmath,amsthm}. El paquete amsthm posee el comando \theoremstyle{...}, con el cual se puede escoger el tipo o estilo de la estructura que se quiere definir. Hay tres estilos disponibles: plain definition remark Corresponde al estilo estándar de LATEX. Los rótulos aparecen en negrilla y el texto en letra cursiva (itálica). Es el estilo asumido por defecto. Los rótulos aparecen en negrilla pero el texto aparece en letra normal. Los rótulos aparecen en letra cursiva (itálica) y el texto aparece en letra normal. 154 CAPÍTULO 4. MATEMÁTICAS Otro de los recursos útiles de amsthm es la posibilidad de crear estructuras no-numeradas, por medio de \newtheorem*. Esta versión estrella de \newtheorem no existe en LATEX estándar. Para crear estructuras de diferentes tipos, lo más aconsejable es dividir los comandos \newtheorem o \newtheorem* en grupos, precediendo cada grupo con el comando \theoremstyle{...} apropiado. Ejemplo A continuación se definen estructuras de los tres tipos admitidos por amsthm. Estos comandos se deben escribir, preferiblemente, en el preámbulo del documento para facilitar futuras correcciones o modificaciones. \theoremstyle{plain} \newtheorem{prop}{Proposición}[section] \newtheorem{teor}[prop]{Teorema} \newtheorem{corol}[prop]{Corolario} \newtheorem{lema}[prop]{Lema} \theoremstyle{definition} \newtheorem{def}{Definición}[section] \newtheorem{ejem}{Ejemplo} \newtheorem{ejer}{Ejercicio} \theoremstyle{remark} \newtheorem*{nota}{Nota} \newtheorem*{notac}{Notación} Es corriente encontrar en la literatura que los números de los teoremas, proposiciones, definiciones, etc aparecen a la izquierda (3.1 Teorema en vez de Teorema 3.1, 5.7 Definición en vez de Definición 5.7, etc). El paquete amsthm permite este tipo de numeración con la instrucción \swapnumbers. Para que el estilo sea uniforme a lo largo de todo el documento, esta declaración debe preceder a todos los comandos \theoremstyle y \newtheorem. 4.32.3. El entorno proof del paquete amsthm El paquete amsthm tiene pre-definido el entorno proof, el cual produce la expresión Proof. (con su punto) y el sı́mbolo para destacar el fin de la demostración, al final del entorno. Si se usa el paquete babel con la opción spanish, Proof. se convierte en Demostración. Pero incluso sin usar babel, podemos escoger otra denominación para ‘Proof.’ ya que el entorno proof tiene un argumento opcional para tal propósito. Por ejemplo, si queremos ‘Prueba:’ en lugar de ‘Proof.’ o ‘Demostración.’, iniciamos el entorno proof en la forma \begin{proof}[Prueba:] 4.32. TEOREMAS Y ESTRUCTURAS RELACIONADAS 155 El argumento opcional de proof también es útil para iniciar una demostración con una denominación especial, como ‘Demostración del teorema principal’, por ejemplo. El sı́mbolo puede ser reemplazado por otro cualquiera redefiniendo la instrucción \qedsymbol. Ası́ por ejemplo, si el usuario prefiere el sı́mbolo ♦ (que se obtiene con $\diamondsuit$) debe escribir \renewcommand{\qedsymbol}{$\diamondsuit$} El sı́mbolo para fin de demostración aparece colocado en el último renglón del entorno proof, cargado a la derecha. Si el último renglón es una fórmula desplegada, el sı́mbolo aparece en una lı́nea nueva, muy abajo de la fórmula, lo cual no luce bien. En tales situaciones se debe usar el comando \qedhere en el sitio preciso en el que finaliza la demostración, antes de \end{proof}6. Esto se ilustra en el siguiente ejemplo. Ejemplo Supóngase que una demostración termina con la igualdad desplegada sec2 (x) = 1 + tan2 (x). Si en el documento fuente se escribe \begin{proof}[Demostración.] ............. \[ \sec^2(x)=1+\tan^2(x).\] \end{proof} obtenemos lo siguiente: Demostración. ............. sec2 (x) = 1 + tan2 (x). Pero si escribimos \begin{proof}[Demostración.] ............. \[ \sec^2(x)=1+\tan^2(x).\qedhere \] \end{proof} obtenemos mejores resultados: Demostración. ............. sec2 (x) = 1 + tan2 (x). 6 La instrucción \qedhere solamente está disponible en la versión 2.0 (y posteriores) de los paquetes amsmath y amsthm. 156 CAPÍTULO 4. MATEMÁTICAS 4.33. Diagramas conmutativos con amscd En las distribuciones de amsmath se incluye también el paquete amscd, al cual se accede escribiendo \usepackage{amscd}. Los dos paquetes se pueden cargar simultáneamente en la forma \usepackage{amsmath,amscd}. El paquete amscd permite construir diagramas conmutativos sencillos, con flechas horizontales y verticales únicamente. Para diagramas más complejos, que tengan flechas diagonales o flechas punteadas, es recomendable usar paquetes especializados como pb-diagram (descrito en la siguiente sección) o paquetes gráficos como PSTricks (Capı́tulo 11) o PICTEX (Capı́tulo 12). Para que el paquete amscd se pueda usar conjuntamente con babel, opción spanish, hay que escribir \deactivatequoting (en el preámbulo del documento o después de \begin{document}) ya que spanish reserva las combinaciones >> y <<, utilizadas también por amscd. El paquete amscd posee el entorno CD, que solamente se puede usar en modo matemático: \begin{CD} ······ \end{CD} Los diferentes nodos o vértices del diagrama se escriben como fórmulas matemáticas, en la forma usual, y los renglones o niveles se separan con \\. Los comandos para flechas se presentan en la siguiente tabla. @>>> @<<< @AAA @VVV @= @| @. Flecha horizontal que apunta hacia la derecha. Flecha horizontal que apunta hacia la izquierda. Flecha vertical que apunta hacia arriba. Flecha vertical que apunta hacia abajo. Doble lı́nea horizontal (sin cabezas en los extremos). Doble lı́nea vertical (sin cabezas en los extremos). Flecha invisible. Una etiqueta en la parte superior de una flecha horizontal se escribe entre el primero y el segundo de los sı́mbolos < ó >. Para que la etiqueta aparezca debajo de la flecha, se escribe entre el segundo y el tercero de los sı́mbolos < ó >. Análogamente, una etiqueta a la izquierda de una flecha vertical se escribe entre el primero y el segundo de los sı́mbolos A ó V. Para que la etiqueta aparezca a la derecha de la flecha, se escribe entre el segundo y el tercero de los sı́mbolos A ó V. 4.33. DIAGRAMAS CONMUTATIVOS CON amscd 157 Ejemplo h \[ \begin{CD} F @>{h}>> F’ \\ @A{i}AA @AA{j}A \\ X @>>{g}> Y \end{CD} \] F F −−−−→ ⏐ ⏐j i⏐ ⏐ X −−−−→ Y g Ejemplo X ×Y ⏐ ⏐ proyección X X ×Y ⏐ ⏐proyección −−−−→ Y \[ \begin{CD} X\times Y @= X \times Y \\ @V{\text{proyección}}VV @VV{\text{proyección}}V \\ X @>>> Y \end{CD} \] Ejemplo En este diagrama se usan dos flechas invisibles, con @., para hacer que el nodo P quede ubicado en el centro del diagrama y no en el extremo superior izquierdo. P ⏐ ⏐f X ←−−−− Y −−−−→ Z g h \[ \begin{CD} @. P \\ @. @VV{f}V \\ X @<<{g}< Y @>>{h}> Z \end{CD} \] Ejemplo h F −−−−→ ⏐ i⏐ g X −−−−→ ⏐ ⏐ i f F −−−−→ T /R ⏐ ⏐j Y −−−−→ X ⊗ Y ⏐ ⏐j G −−−−→ G −−−−→ T /S \[ \begin{CD} F @>{h}>> F’ @>>> T/R \\ @A{i}AA @VV{j}V \\ X @>{g}>> Y @>>> X\otimes Y\\ @V{i’}VV @AA{j’}A \\ G @>{f}>> G’ @>>> T/S \\ \end{CD} \] 158 CAPÍTULO 4. MATEMÁTICAS 4.34. Diagramas conmutativos con pb-diagram El paquete pb-diagram (versión 5.0) está incluido en el CD adjunto, en la carpeta /Paquetes/pb-diagram/. Para información sobre la instalación de paquetes nuevos, véase el Apéndice C. Una vez instalado, se accede a él escribiendo \usepackage{pb-diagram} en el preámbulo del documento. El paquete pb-diagram7 posee el entorno diagram, que se puede usar únicamente en modo matemático, y que tiene el siguiente aspecto: \begin{diagram} nodo flecha flecha · · · nodo flecha flecha · · · \\ nodo flecha flecha · · · nodo flecha flecha · · · \\ ........................................................ nodo flecha flecha · · · nodo flecha flecha · · · \end{diagram} Los nodos forman una grilla y se pueden unir entre sı́ por cero, una, dos o más flechas. Cada nodo ocupa un punto de la grilla y cada flecha que se escriba después (pero antes del siguiente nodo) lo conectará con uno de los otros nodos. La grilla de nodos se construye por filas, las cuales se separan entre sı́ por \\. Los nodos de la grilla que hayan de quedar vacı́os en el diagrama final simplemente no se escriben. pb-diagram automáticamente diseña la geometrı́a del diagrama solamente con los nodos y las flechas especificados. No tenemos nunca que medir distancias ni ángulos. Nodos. Los nodos se presentan en la forma \node[k ]{fórmula } donde fórmula es la expresión matemática que aparece (centrada) en el nodo correspondiente. El argumento opcional [k ] indica a cuántas columnas de distancia se coloca el nodo, con respecto al nodo anterior, en cada fila. Por defecto, k = 1. Flechas. Hay tres tipos de flechas para unir nodos: \arrow[extensión ]{dirección,opciones }. Flecha sin etiquetas. \arrow[extensión ]{dirección,E,opciones }{etiqueta }. Flecha con una etiqueta. Los posibles valores del parámetro E son: 7 El paquete pb-diagram, escrito por Paul Burchard, tiene opciones para flechas, adicionales a las descritas en la presente sección, pero requieren la instalación previa de alguno de los paquetes XY-pic o LamS-TEX. Para los detalles pertinentes remitimos al lector a la documentación, contenida en el archivo pb-manual.dvi. 4.34. DIAGRAMAS CONMUTATIVOS CON t b l r pb-diagram 159 etiqueta en la parte superior de la flecha. etiqueta en la parte inferior de la flecha. etiqueta a la izquierda de la flecha (únicamente para flechas verticales). etiqueta a la derecha de la flecha (únicamente para flechas verticales). \arrow[extensión ]{dirección,E,opciones }{etiqueta1 }{etiqueta2 }. Flecha con dos etiquetas. Los posibles valores del parámetro E son: tb lr etiqueta1 en la parte superior y etiqueta2 en la parte inferior de la flecha. etiqueta1 a la izquierda y etiqueta2 a la derecha de la flecha (únicamente para flechas verticales). Los posibles valores del parámetro dirección del comando \arrow son: n s e w ne nw se sw nne nnw sse ssw ene ese wnw wsw donde n representa ‘norte’, s representa ‘sur’, e representa ‘este’ y w ‘oeste’. Con las combinaciones dobles el número total de filas y columnas que se avanza en la grilla es 2, y con las triples el número total es 3. El parámetro opcional extensión de \arrow es un entero ≥ 2 e indica por cuántas columnas o cuántas filas se extiende la flecha. Ası́ por ejemplo, la flecha \arrow[2]{e} se extiende por 2 columnas y \arrow[2]{s} se extiende por 2 filas. Si se omite, el parámetro extensión toma el valor 1. Las opciones para las flechas se muestran en la siguiente tabla. .. ! <> 1 2 3 Flecha punteada. Flecha invisible. Flecha sin cabeza ni cola. Flecha con cabeza en ambos extremos. La etiqueta aparece a 1/4 de la distancia de la cola a la cabeza. La etiqueta aparece a 2/4 de la distancia de la cola a la cabeza, es decir, en la mitad. Opción pre-determinada. La etiqueta aparece a 3/4 de la distancia de la cola a la cabeza. Si se quiere mayor flexibilidad para la posición de las etiquetas que la obtenida con los parámetros 1, 2 y 3 de la tabla anterior, se puede recurrir a la instrucción \dgARROWPARTS=n . Ası́, al declarar \dgARROWPARTS=6, antes de \begin{diagram}, los parámetros de posición permitidos son 1, 2, 3, 4 y 5. El valor n debe ser siempre par para permitir la colocación de las etiquetas en la mitad de las flechas. Por defecto, \dgARROWPARTS=4. 160 CAPÍTULO 4. MATEMÁTICAS Hay que advertir que en el comando \arrow no puede haber espacios en blanco entre los parámetros opcionales dirección , E , opciones , y las comas que los separan. Ejemplo A f - B g h ? C ? k - D \[ \begin{diagram} \node{A} \arrow{e,t}{f} \arrow{s,l}{g} \node{B} \arrow{s,r}{h} \\ \node{C} \arrow{e,b}{k} \node{D} \end{diagram} \] Ejemplo Modificamos el diagrama del ejemplo anterior haciendo las fle- chas g y h punteadas. Ap f pp g pp pp ? C k - B pp pp pp h p? - D \[ \begin{diagram} \node{A} \arrow{e,t}{f} \arrow{s,l,..}{g} \node{B} \arrow{s,r,..}{h} \\ \node{C} \arrow{e,b}{k} \node{D} \end{diagram} \] Ejemplo g B A h f @ R @ - C \[ \begin{diagram} \node{} \node{A} \arrow{se,t}{f} \arrow{sw,t}{g} \\ \node{B} \arrow[2]{e,b}{h} \node{} \node{C} \end{diagram} \] También podemos obtener este diagrama usando el argumento opcional de \node para los nodos A y C, en lugar de escribir nodos vacı́os: 4.34. DIAGRAMAS CONMUTATIVOS CON pb-diagram \[ \begin{diagram} \node[2]{A} \arrow{se,t}{f} \arrow{sw,t}{g} \\ \node{B} \arrow[2]{e,b}{h} \node[2]{C} \end{diagram} \] Ejemplo A f B @ h @ @ R ? - C - D g k l \[ \begin{diagram} \node[2]{A} \arrow{sw,t}{f} \arrow{s,r}{g} \arrow{se,t}{h}\\ \node{B} \arrow{e,b}{k} \node{C} \arrow{e,b}{l} \node{D} \end{diagram} \] Ejemplo + i A f h- - B C D k Q Qs ? j Q E \[ \begin{diagram} \node[4]{D} \arrow{sw,t}{i} \arrow[2]{s,r}{k} \\ \node{A} \arrow{e,t}{f} \node{B} \arrow{e,t}{h} \node{C} \arrow{se,b}{j} \\ \node[4]{E} \end{diagram} \] Ejemplo π1 - A f - C H HH HH π2 h HH j H ? ? (B ⊗ C)/R B A×B g \[ \begin{diagram} \node{A\times B} \arrow{e,t}{\pi_1} \arrow{s,l}{\pi_2} \arrow{ese} \node{A} \arrow{e,t}{f} \node{C} \arrow{s,r}{h} \arrow{wsw}\\ \node{B} \arrow[2]{e,b}{g} \node[2]{(B\otimes C)/R} \end{diagram} \] 161 162 CAPÍTULO 4. MATEMÁTICAS Ejemplo En este diagrama se usa la opción de posición 1 para colocar la etiqueta k cerca del extremo izquierdo de la flecha. A P P Q PPg Q s PP Q kP q P - B f D 3 ? h ) C \[ \begin{diagram} \node{A} \arrow[2]{s,l}{f} \arrow{se} \arrow{ese,t}{g} \\ \node{} \node{D} \arrow{e,t,1}{k} \node{B} \arrow{wsw,b}{h} \\ \node{C} \arrow{ne} \end{diagram} \] Ejemplo - B A @ R @ X @ R @ - Y ? C ? - D @ @ @ ? R R ? @ - W Z \[ \begin{diagram} \node{A} \arrow[2]{e} \arrow[2]{s} \arrow{se} \node[2]{B} \arrow[2]{s} \arrow{se} \\ \node[2]{X} \arrow[2]{e} \arrow[2]{s} \node[2]{Y} \arrow[2]{s} \\ \node{C} \arrow[2]{e} \arrow{se} \node[2]{D} \arrow{se} \\ \node[2]{Z} \arrow[2]{e} \node[2]{W} \end{diagram} \] Para simular segmentos de flecha o flechas superpuestas, es conveniente reducir la longitud estándar de las flechas completas. El parámetro \dgARROWLENGTH controla la longitud de las flechas en un diagrama. Para reducir dicha longitud en un factor n utilizamos la instrucción \divide\dgARROWLENGTH by n 4.34. DIAGRAMAS CONMUTATIVOS CON pb-diagram 163 la cual se debe escribir antes de \begin{diagram}. Su efecto es local: al aparecer el comando \end{diagram}, la longitud de las flechas retoma su valor normal. En el siguiente ejemplo se ilustra el procedimiento utilizado. Ejemplo Este diagrama es una modificación del cubo de la página anterior. Se le ha dado un efecto tridimensional trazando las flechas BD y CD en dos tramos. Para ello, la extensión de las flechas se ha reducido a la mitad y se han utilizado nodos invisibles \node{}. - B A @ R @ @ R @ - Y X ? C ? - D @ @ R ? @ R ? @ Z W \[ \divide\dgARROWLENGTH by 2 \begin{diagram} \node{A} \arrow[2]{e} \arrow[2]{s} \arrow{se} \node[2]{B} \arrow{s,-} \arrow{se} \\ \node[2]{X} \arrow[2]{e} \arrow[2]{s} \node{} \arrow{s} \node{Y} \arrow[2]{s} \\ \node{C} \arrow{e,-} \arrow{se} \node{} \arrow{e} \node{D} \arrow{se} \\ \node[2]{Z} \arrow[2]{e} \node[2]{W} \end{diagram} \] Ejemplo En este diagrama cuatro de los nodos son $\cdots$. ··· ··· fi−1 fi - Xi−1 pp pp @ pp @ pp @ p? R @ - Yi−1 - gi−1 gi f i+1 - Xi+1 - ··· pp pp pp @ pp @ pp pp @ @ pp pp @ @ p? R p? @ R @ - Yi+1 - ··· Yi Xi gi+1 \[ \begin{diagram} \node{\cdots} \arrow{e,t}{f_{i-1}} \node{X_{i-1}} \arrow{e,t}{f_i} \arrow{s,..} \arrow{se} \node{X_i} \arrow{e,t}{f_{i+1}} \arrow{s,..} \arrow{se} \node{X_{i+1}} \arrow{e} \arrow{s,..} \arrow{se} \node{\cdots} \\ \node{\cdots} \arrow{e,b}{g_{i-1}} \node{Y_{i-1}} \arrow{e,b}{g_i} \node{Y_i} \arrow{e,b}{g_{i+1}} \node{Y_{i+1}} \arrow{e} \node{\cdots} \end{diagram} \] 164 CAPÍTULO 4. MATEMÁTICAS 4.35. Los estilos amsart y amsbook La American Mathematical Society ha diseñado dos estilos nuevos, amsart y amsbook, que son modificaciones de los estilos article y book, respectivamente. Fueron diseñados para los autores interesados en someter trabajos a la AMS, para su posible publicación, pero tienen caracterı́sticas propias interesantes y por tal razón los describimos brevemente8 . El usuario debe tener presente que los estilos amsart y amsbook están concebidos para documentos escritos en inglés. Incluso con el paquete babel, expresiones pre-definidas, como ‘Key words and phrases’, ‘Date’, ‘Current address’, etc, se obtienen en inglés. En la Tabla 4.7 se bosqueja la estructura de un documento escrito con el estilo amsart, que es el más útil de los dos. Se puede apreciar que en el preámbulo del documento aparecen opciones o comandos nuevos, no incluidos en el estilo article de LATEX (sección 2.5). Para utilizar el estilo amsart en un documento determinado se escribe la declaración \documentclass{amsart}. Al estilo amsbook se accede de manera similar. Ambos estilos cargan automáticamente los paquetes amsmath y amsthm, por lo que no es necesario cargarlos separadamente. Pero los paquete amssymb y amscd sı́ se deben cargar explı́citamente. Aparte de las opciones [10pt], [11pt] y [12pt], se ofrecen dos tamaños adicionales: [8pt] y [9pt]. Esto es útil cuando se desean documentos en letra muy pequeña. La gama de los tamaños de letra es la siguiente (compárense con los comandos de LATEX estándar, sección 3.4): \Tiny \large \tiny \SMALL \Small \small \normalzise \Large \LARGE \huge \Huge Aparece un tamaño más (\Tiny) mientras que \SMALL y \Small significan lo mismo que \scriptsize y \footnotesize, respectivamente. Existen, además, las instrucciones \larger y \smaller para cambiar tamaños con relación al tamaño de letra normal (\normalsize). Estos comandos pueden tomar un argumento; {\larger[2] ... }, por ejemplo, produce texto de tamaño 2 veces mayor al tamaño normal y la instrucción {\larger[1] ... } es equivalente a {\larger ... }. 8 Para información adicional, el lector puede procesar los archivos LATEX instr-I.tex y amsclass.dtx, incluidos en las distribuciones de amsmath. 4.35. LOS ESTILOS \documentclass{amsart} \title[...]{...} \author[...]{...} \address{...} \curraddr{...} \email{...} \urladdr{...} \dedicatory{...} \date{...} \thanks{...} \translator{...} \keywords{...} \subjclass[2000]{...} \begin{document} \begin{abstract} .......... \end{abstract} \maketitle .......... \end{document} amsart Y amsbook 165 En el argumento principal {...} se puede usar \\ para forzar separaciones de renglones. El argumento opcional [...] se usa para el tı́tulo abreviado en los encabezados. En el argumento principal {...}, los nombres de dos o más autores se separan con \\. También se pueden incluir en este campo las afiliaciones de los autores. El argumento opcional [...] se usa para los encabezados. Aparece al final del documento. Opcional. Aparece al final del documento. Opcional. Se pueden incluir varias direcciones, con sendos \email{...}. Aparecen al final del documento. Dirección URL, o página Web. Aparece al final del documento. Opcional. Aparece debajo de los autores, en letra cursiva (itálica). Se puede usar \\ para forzar la separación de renglones. Opcional. Aparece en la parte inferior de la primera página. Opcional. Agradecimientos. Aparece en la parte inferior de la primera página. Se pueden usar varios \thanks en el preámbulo. Opcional. Traductor. Aparece al final del documento. Opcional. Términos o palabras clave. Aparece en la parte inferior de la primera página. Opcional. Clasificación AMS; si no se escribe el argumento opcional [2000], se citará la clasificación de 1991. Aparece en la parte inferior de la primera página. Opcional. Se debe escribir antes de \maketitle. Tabla 4.7. Estructura de un documento escrito con el estilo amsart. 166 CAPÍTULO 4. MATEMÁTICAS El estilo amsart está diseñado para impresión a dos caras. En las páginas de numeración par (las páginas a mano izquierda) los encabezados contienen los nombres de los autores, determinados por \author{...}, y en las páginas de numeración impar (las páginas a mano derecha) los encabezados contienen el tı́tulo del artı́culo, determinado por \title{...}. Esto es muy útil porque el usuario no tiene que preocuparse por escoger un formato de página con \pagestyle (sección 2.10). Si el tı́tulo del artı́culo o los nombres de los autores son muy extensos, se pueden indicar abreviaciones de ellos para los encabezados de las páginas, en la forma: \title[tı́tulo abreviado ]{tı́tulo completo} \author[nombres abreviados ]{nombres completos} Recalcamos que estos comandos opcionales para \title y \author no existen en los estilos básicos article y book de LATEX. 5 Tablas LATEX tiene un entorno muy cómodo para la creación de tablas, el entorno tabular, cuya sintaxis es: \begin{tabular}{formato } · · · & · · · & · · · \\ · · · & · · · & · · · \\ .. . ··· & ··· & ··· \end{tabular} El formato contiene información sobre el número de columnas, con su respectiva justificación: l (a la izquierda), c (centrada), r (a la derecha) y p{...} (columna con párrafos, véase la sección 5.2). El contenido de las diferentes columnas se separa con & y las filas se separan con \\. El número de sı́mbolos & debe ser el mismo en cada fila, incluso si una o más casillas de la tabla tienen contenido vacı́o. En la última fila de la tabla no es necesario usar \\, aunque hacerlo no conduce a ningún mensaje de error. Para tablas con ancho pre-determinado existe el entorno \begin{tabular*}{ancho }{formato } .. . \end{tabular*} siendo el ancho una dimensión TEX. Los entornos tabular y tabular* crean cajas (en el sentido TEX-nico, sección 3.15) y tienen un parámetro que permite controlar la posición de la tabla con respecto al material vertical que la rodea. Esto último se explica en la sección 5.13. Ejemplo La siguiente tabla tiene formato {cccc}, es decir, cuatro columnas centradas. Algunas de las casillas están vacı́as pero el número de & por fila debe ser siempre cuatro. 167 168 CAPÍTULO 5. TABLAS Primera A Segunda B D Tercera E G \begin{tabular}{cccc} Primera & Segunda & Tercera A & B && C\\ & D & E & F\\ G &&& H \end{tabular} Cuarta C F H & Cuarta\\ Ejemplo La siguiente tabla tiene el formato {llc}: las dos primeras columnas justificadas a la izquierda y la tercera centrada. Partı́cula: Electrón Protón Neutrón Positrón Descubridor: Joseph J. Thomson James Rutherford James Chadwick Carl D. Anderson Año del descubrimiento: 1897 1919 1932 1932 \begin{tabular}{llc} Partı́cula: & Descubridor: & A~ no del descubrimiento:\\ Electrón & Joseph J. Thomson & 1897\\ Protón & James Rutherford & 1919\\ Neutrón & James Chadwick & 1932\\ Positrón & Carl D. Anderson & 1932 \end{tabular} Ejemplo Tabla del ejemplo anterior centrada. Para centrar una tabla, basta usar el entorno center (sección 3.13), colocando sus comandos entre \begin{center} y \end{center}. Partı́cula: Electrón Protón Neutrón Positrón Descubridor: Joseph J. Thomson James Rutherford James Chadwick Carl D. Anderson Año del descubrimiento: 1897 1919 1932 1932 \begin{center} \begin{tabular}{llc} Partı́cula: & Descubridor: & A~ no del descubrimiento:\\ Electrón & Joseph J. Thomson & 1897\\ Protón & James Rutherford & 1919\\ Neutrón & James Chadwick & 1932\\ Positrón & Carl D. Anderson & 1932 \end{tabular} \end{center} 5.1. TABLAS CON LÍNEAS 5.1. 169 Tablas con lı́neas Se usa | en el formato de la tabla cuando se desea una lı́nea vertical en una columna determinada. Las lı́neas horizontales en la tabla se obtienen con \hline, que se coloca después de \\ o antes de la primera fila. Para lı́neas verticales dobles se usa || en el formato de la tabla, y para lı́neas horizontales dobles se usa \hline\hline después de \\. Ejemplo Tabla del ejemplo anterior con lı́neas horizontales y verticales. El formato es {|l|l|c|}, el cual indica lı́neas verticales alrededor de cada una de las columnas. Las lı́neas horizontales se obtienen con \hline. Partı́cula Electrón Protón Neutrón Positrón Descubridor Joseph J. Thomson James Rutherford James Chadwick Carl D. Anderson Año del descubrimiento 1897 1919 1932 1932 \begin{center} \begin{tabular}{|l|l|c|}\hline Partı́cula & Descubridor & A~ no del descubrimiento\\ \hline Electrón & Joseph J. Thomson & 1897\\ \hline Protón & James Rutherford & 1919\\ \hline Neutrón & James Chadwick & 1932\\ \hline Positrón & Carl D. Anderson & 1932\\ \hline \end{tabular} \end{center} Ejemplo La siguiente tabla coincide con la anterior, excepto por las lı́neas dobles en la primera fila y en la primera columna. Partı́cula Electrón Protón Neutrón Positrón Descubridor Joseph J. Thomson James Rutherford James Chadwick Carl D. Anderson Año del descubrimiento 1897 1919 1932 1932 \begin{center} \begin{tabular}{|l||l|c|}\hline Partı́cula & Descubridor & A~ no del descubrimiento\\ \hline\hline Electrón & Joseph J. Thomson & 1897\\ \hline Protón & James Rutherford & 1919\\ \hline Neutrón & James Chadwick & 1932\\ \hline Positrón & Carl D. Anderson & 1932\\ \hline \end{tabular} \end{center} 170 CAPÍTULO 5. TABLAS 5.2. Tablas con párrafos Cualquier columna de una tabla puede contener un párrafo; para esto hay que indicar en el formato de la tabla el ancho de tal columna, en la forma p{ancho }. Este tipo de formato se usa también para diseñar tablas con columnas de ancho pre-determinado. Ejemplo El formato de la siguiente tabla es {|l|c|p{7cm}|}, según el cual la primera columna está justificada a la izquierda, la segunda está centrada y la tercera es un párrafo de 7 cm de ancho. La tabla tiene además lı́neas horizontales y verticales. Obsérvese que el texto de la primera fila está escrito usando letra de tipo sans serif, con \textsf{...}. Cientı́fico John Dalton Fecha 1803–08 Jakob Berzelius 1828 D. Mendeleiev 1869 Henry Moseley 1913 Logro Propone la moderna teorı́a atómica y revive la palabra “átomo”, acuñada por el filósofo griego Demócrito. Publica la primera tabla de pesos atómicos, cuyos valores coinciden con los actuales, excepto para tres elementos. Publica su Tabla Periódica de Elementos, diseñada según la noción de valencia. Añade claridad a la tabla periódica al introducir el concepto de número atómico. \begin{center} \begin{tabular}{|l|c|p{7cm}|}\hline \textsf{Cientı́fico} & \textsf{Fecha} &\textsf{Logro}\\ \hline John Dalton & 1803--08 & Propone la moderna teorı́a atómica y revive la palabra ‘‘átomo’’, acu~ nada por el filósofo griego Demócrito.\\ \hline Jakob Berzelius & 1828 & Publica la primera tabla de pesos atómicos, cuyos valores coinciden con los actuales, excepto para tres elementos.\\ \hline D. Mendeleiev & 1869 & Publica su \textit{Tabla Periódica de Elementos}, dise~ nada según la noción de valencia.\\ \hline Henry Moseley & 1913 & A~ nade claridad a la tabla periódica al introducir el concepto de número atómico.\\ \hline \end{tabular} \end{center} 5.3. TABLAS CON FILAS ESPECIALES 5.3. 171 Tablas con filas especiales Cuando una fila determinada de una tabla se aparta del formato declarado, hay que usar el comando \multicolumn, el cual tiene tres argumentos obligatorios: \multicolumn{n }{justificación }{Contenido de las n columnas } n es el número de columnas abarcadas y justificación es uno de los tres parámetros l, c, r (con o sin la raya vertical |). La instrucción \multicolumn también se usa para cambiar el formato (justificación, raya vertical) de una columna en una fila particular, escribiendo su contenido en la forma \multicolumn{1}{justificación }{...} Ejemplo El encabezado de la siguiente tabla se extiende las tres columnas de la tabla y está centrado, lo que corresponde a la instrucción \multicolumn{3}{|c|}{...}. La última fila de la tabla también se aparta del formato general; para ésta se usó \multicolumn{2}{l}{...} ya que el texto de la fila abarca 2 columnas. PARTICULAS ATOMICAS ELEMENTALES Partı́cula Descubridor Año del descubrimiento Electrón Joseph J. Thomson* 1897 Protón James Rutherford 1919 Neutrón James Chadwick* 1932 Positrón Carl D. Anderson* 1932 *Recibió el premio Nobel \begin{center} \begin{tabular}{|l|l|c|}\hline \multicolumn{3}{|c|}{PARTICULAS ATOMICAS ELEMENTALES}\\ \hline\hline \textsf{Partı́cula} & \textsf{Descubridor} & \textsf{A~ no del descubrimiento}\\ \hline Electrón & Joseph J. Thomson* & 1897\\ \hline Protón & James Rutherford & 1919\\ \hline Neutrón & James Chadwick* & 1932\\ \hline Positrón & Carl D. Anderson* & 1932\\ \hline \multicolumn{2}{l}{\small *Recibió el premio Nobel} \end{tabular} \end{center} 172 CAPÍTULO 5. TABLAS 5.4. Simplificación del formato de una tabla LATEX admite la siguiente simplificación en el formato de una tabla: *{n}{columnas } equivale a n copias de la especificación columnas , siendo esta última una lista cualquiera de los parámetros l, r, c, p{...} y |. Ejemplos El formato {cccc} se puede escribir como {*{4}{c}}. El formato {*{3}{|r|c}|} equivale a {|r|c|r|c|r|c|}. El formato {r*{3}{p{4cm}}r} equivale a {rp{4cm}p{4cm}p{4cm}r}. 5.5. Lı́neas horizontales con \cline La instrucción \cline{n-m } traza una lı́nea horizontal desde la columna n hasta la columna m ; se usa al finalizar cada fila, después de \\. Ejemplo Uno Dos 1 D E 2 Tres A C Cuatro B 3 4 \begin{center} \begin{tabular}{|c|c|c|c|}\hline Uno & Dos & Tres & Cuatro\\ \hline &&A&B \\ \cline{3-4} &&C& \\ \cline{1-3} &D&& \\ \cline{2-2} &E&& \\ \hline 1&2&3&4 \\ \hline \end{tabular} \end{center} 5.6. LÍNEAS VERTICALES CON 5.6. 173 \vline Lı́neas verticales con \vline Para producir lı́neas verticales, adicionales a las especificadas con | en el formato de la tabla, se usa el comando \vline. La lı́nea vertical tiene la altura total de la casilla y aparece centrada horizontalmente, aunque se puede insertar espacio horizontal, antes o después de \vline, con comandos como \, \quad o \hspace{...}. Ejemplo \begin{tabular}{|c|c|c|}\hline Uno & Dos & Tres \\ \hline \hspace{3mm}\vline\ A&B&\\ \cline{1-2} C&D& \\ \hline &&\vline &&\vline \\ \hline \end{tabular} 5.7. Uno A C Dos B D Tres Espacio horizontal adicional LATEX controla el espaciamiento entre las columnas de una tabla con el parámetro \tabcolsep; su valor por defecto es 6 pt (poco más de 2 mm). Esta distancia se añade a la izquierda y a la derecha de cada columna, incluyendo la primera y la última. Se puede aumentar o reducir el valor de este parámetro usando \renewcommand. Ejemplo En la siguiente tabla se ha extendido uniformemente el espacio entre las columnas con la instrucción \renewcommand{\tabcolsep}{0.6cm}. Partı́cula Electrón Protón Neutrón Positrón Descubridor Joseph J. Thomson James Rutherford James Chadwick Carl D. Anderson Año del descubrimiento 1897 1919 1932 1932 \begin{center} \renewcommand{\tabcolsep}{0.6cm} \begin{tabular}{|l|l|c|}\hline \textsf{Partı́cula} & \textsf{Descubridor} & \textsf{A~ no del descubrimiento}\\ \hline Electrón & Joseph J. Thomson & 1897\\ Protón & James Rutherford & 1919\\ Neutrón & James Chadwick & 1932\\ Positrón & Carl D. Anderson & 1932\\ \hline \end{tabular} \end{center} 174 CAPÍTULO 5. TABLAS 5.8. Espacio vertical adicional LATEX controla el espaciamiento vertical entre las filas de una tabla con el parámetro \arraystretch, el cual no es una dimensión sino el valor por el cual se multiplica la separación normal entre las filas. El usuario puede aumentar o reducir el valor de este parámetro utilizando la instrucción \renewcommand. Ejemplo La siguiente tabla es una modificación de la tabla que aparece en la página 171; se ha incrementado el espacio entre renglones en un 30 % por medio de la instrucción \renewcommand{\arraystretch}{1.3}. Puesto que dicha instrucción aparece bajo el alcance del entorno center, el cambio de espaciamiento solamente afecta esta tabla particular; colocada antes de \begin{center}, la instrucción afectará todas las tablas sucesivas. PARTICULAS ATOMICAS ELEMENTALES Partı́cula Descubridor Año del descubrimiento Electrón Joseph J. Thomson 1897 Protón James Rutherford 1919 Neutrón James Chadwick 1932 Positrón Carl D. Anderson 1932 \begin{center} \renewcommand{\arraystretch}{1.3} \begin{tabular}{|l|l|c|}\hline \multicolumn{3}{|c|}{\vphantom{\LARGE Ap} PARTICULAS ATOMICAS ELEMENTALES}\\ \hline\hline \textsf{Partı́cula} & \textsf{Descubridor} & \textsf{A~ no del descubrimiento}\\ \hline Electrón & Joseph J. Thomson & 1897\\ \hline Protón & James Rutherford & 1919\\ \hline Neutrón & James Chadwick & 1932\\ \hline Positrón & Carl D. Anderson & 1932\\ \hline \end{tabular} \end{center} Algunas veces se desea añadir espacio vertical adicional en determinadas filas y no en todas; por ejemplo, en el encabezado o tı́tulo de la tabla. La manera más práctica de hacerlo es insertar una caja invisible de altura adecuada y ancho nulo, como la que se obtiene con la instrucción \rule[...]{0pt}{...} (sección 3.22), o con el comando TEX primario \vphantom{...}, el cual crea una caja invisible de ancho nulo (véase la 5.8. ESPACIO VERTICAL ADICIONAL 175 sección 3.15.5). Ası́, si usamos algo como \vphantom{\LARGE Ap} lo que obtenemos es una caja invisible, de ancho nulo, pero con altura suficiente para contener la expresión ‘Ap’, en el tamaño de letra \LARGE. Esto se ilustra en el ejemplo siguiente. Ejemplo La siguiente tabla coincide con la de la página 171, excepto que se ha añadido espacio vertical a la fila que contiene el tı́tulo, por medio de la caja invisible \vphantom{\LARGE Ap}. PARTICULAS ATOMICAS ELEMENTALES Partı́cula Descubridor Año del descubrimiento Electrón Joseph J. Thomson 1897 Protón James Rutherford 1919 Neutrón James Chadwick 1932 Positrón Carl D. Anderson 1932 \begin{center} \begin{tabular}{|l|l|c|}\hline \multicolumn{3}{|c|}{\vphantom{\LARGE Ap} PARTICULAS ATOMICAS ELEMENTALES}\\ \hline\hline \textsf{Partı́cula} & \textsf{Descubridor} & \textsf{A~ no del descubrimiento}\\ \hline Electrón & Joseph J. Thomson & 1897\\ \hline Protón & James Rutherford & 1919\\ \hline Neutrón & James Chadwick & 1932\\ \hline Positrón & Carl D. Anderson & 1932\\ \hline \end{tabular} \end{center} El argumento opcional [longitud ] de \\ (mencionado en la sección 3.9) también se puede usar en tablas para añadir espacio vertical entre filas. Al escribir \\[longitud ], LATEX añade un espacio vertical de longitud dada antes de comenzar la siguiente fila de la tabla. Ejemplo En esta tabla de gentilicios se ha usado \\[2mm] para añadir un espacio de 2 mm entre las filas. Asunción asunceno Bruselas bruselense El Cairo cairota Damasco damasceno Lisboa lisboeta \begin{tabular}{|ll|}\hline Asunción & {\it asunceno}\\[2mm] Bruselas & {\it bruselense}\\[2mm] El Cairo & {\it cairota}\\[2mm] Damasco & {\it damasceno}\\[2mm] Lisboa & {\it lisboeta} \\ \hline \end{tabular} 176 CAPÍTULO 5. TABLAS 5.9. Grosor de las lı́neas de una tabla El grosor de las lı́neas horizontales y verticales de las tablas (incluyendo las lı́neas que se obtienen con \hline, \cline y \vline) se controla con el parámetro \arrayrulewidth. Por defecto, todas las lı́neas tienen un grosor de 0.4 pt. Dicho valor se puede cambiar por medio de \renewcommand. Ejemplo Esta tabla es similar a la de la página 174 pero tiene lı́neas de grosor 1 pt; tal grosor se obtiene con \renewcommand{\arrayrulewidth}{1pt}. Puesto que dicha instrucción aparece bajo el alcance del entorno center, el cambio solamente afecta esta tabla particular; colocada antes del comando \begin{center}, la instrucción afectará todas las tablas sucesivas, hasta que sea contrarrestada con una instrucción del mismo tipo. En esta tabla también se ha ampliado el espaciamiento entre filas por medio de la instrucción \renewcommand{\arraystretch}{1.4}. PARTICULAS ATOMICAS ELEMENTALES Partı́cula Descubridor Año del descubrimiento Electrón Joseph J. Thomson 1897 Protón James Rutherford 1919 Neutrón James Chadwick 1932 Positrón Carl D. Anderson 1932 \begin{center} \renewcommand{\arraystretch}{1.4} \renewcommand{\arrayrulewidth}{1pt} \begin{tabular}{|l|l|c|}\hline \multicolumn{3}{|c|}{\vphantom{\LARGE Ap} PARTICULAS ATOMICAS ELEMENTALES}\\ \hline\hline \textsf{Partı́cula} & \textsf{Descubridor} & \textsf{A~ no del descubrimiento}\\ \hline Electrón & Joseph J. Thomson & 1897\\ \hline Protón & James Rutherford & 1919\\ \hline Neutrón & James Chadwick & 1932\\ \hline Positrón & Carl D. Anderson & 1932\\ \hline \end{tabular} \end{center} 177 5.10. @-EXPRESIONES 5.10. @-expresiones Para añadir algo (por ejemplo, texto o espacio horizontal) entre columnas particulares se usa el modificador @{algo } en el formato de la tabla. La expresión algo aparece insertada en todas las filas. Cuando @{...} aparece en medio de dos columnas particulares, se elimina el espacio adicional que LATEX inserta entre éstas, según el valor de \tabcolsep (sección 5.7). Ejemplo Antes de la primera columna de la siguiente tabla se ha añadido el sı́mbolo • seguido de un espacio \quad, por medio del modificador @{$\bullet$\quad}. Entre la primera y segunda columnas y entre la segunda y tercera columnas se han añadido 2 cm de espacio horizontal con el modificador @{\hspace{2cm}}. Obsérvese que el número de columnas de esta tabla sigue siendo 3, con 2 sı́mbolos & por fila. • • • • Electrón Protón Neutrón Positrón Joseph J. Thomson James Rutherford James Chadwick Carl D. Anderson 1897 1919 1932 1932 \begin{tabular}{@{$\bullet$\quad}l@{\hspace{2cm}}l@{\hspace{2cm}}c} Electrón & Joseph J. Thomson & 1897\\ Protón & James Rutherford & 1919\\ Neutrón & James Chadwick & 1932\\ Positrón & Carl D. Anderson & 1932 \end{tabular} 5.11. Inserción y numeración de tablas Al insertar una tabla (que haya sido definida con el entorno tabular) en un sitio determinado de un documento, es muy posible que no haya espacio suficiente para acomodarla en lo que queda de la página. En tales casos LATEX deja el resto de la página en blanco y coloca la tabla en la página siguiente. El resultado es totalmente inaceptable, en la mayorı́a de los casos. Para obviar tales situaciones hay que insertar las tablas como objetos flotantes (en inglés, floating objects o floats) utilizando el entorno table. LATEX decide cuál es el sitio más adecuado para colocar la tabla, ya sea en la página actual o en una posterior, y acomoda el texto circundante sin añadir o eliminar espacio en blanco. El manejo de objetos flotantes se explica en la sección 7.4. El uso del entorno table permite también la inclusión de un rótulo o epı́grafe para la tabla y la numeración automática de las tablas; esto se explica en la sección 7.5. 178 CAPÍTULO 5. TABLAS 5.12. Tablas con el paquete array El paquete array1 incrementa las capacidades de edición del entorno básico tabular de LATEX. Sus caracterı́sticas más importantes son: 1. Además del parámetro p{ancho } para columnas con párrafos, el paquete array tiene el parámetro m{ancho }, con el cual el párrafo aparece verticalmente centrado respecto de las columnas vecinas (en vez de estar alineado por la parte superior). También se dispone del parámetro b{ancho } para que el párrafo aparezca alineado por la parte inferior. 2. Cada uno de los parámetros de columna l, r, c, p{...}, m{...}, b{...} puede ir precedido de >{algo }, y su efecto es insertar algo antes del contenido de la fila, en la columna correspondiente. La parte ‘algo ’ puede incluir otros comandos LATEX (por ejemplo, comandos para cambio de tipo o tamaño de letra). Similarmente, cada uno de los parámetros de columna puede ir seguido de <{algo }. 3. El usuario puede definir nuevos tipos de columna para el formato de la tabla, por medio de \newcolumntype{nombre }{definición } El tipo de columna denominado nombre representa los parámetros dados en la definición . El nombre debe ser una sola letra. 4. Con el paquete array, las lı́neas muy gruesas no tocarán el texto contenido en las casillas, cosa que sı́ puede ocurrir en la versión estándar de tabular. 5. Con el paquete array obtenemos mejores resultados al alinear tablas con texto o material circundante. Véase al respecto la sección 5.13. En los ejemplos que siguen ilustraremos el uso de estas facetas del paquete array, al cual se accede con \usepackage{array}. Ejemplo La siguiente tabla se diferencia de la tabla de la sección 5.2 en que el contenido de las dos primeras columnas aparece verticalmente centrado con respecto al párrafo de la tercera columna. Esto se logra escribiendo la tercera columna con m{7cm} en vez de p{7cm}. Además, el encabezado ‘Logro’ de la tercera columna aparece centrado (a diferencia de lo que sucede en la citada tabla) ya que se ha usado \multicolumn{1}{c|}{...} para dicha casilla. 1 Paquete estándar de LATEX 2ε , escrito por Frank Mittelbach. No debe confundirse el paquete array con el entorno array de LATEX (sección 4.23). 5.12. TABLAS CON EL PAQUETE Cientı́fico John Dalton Fecha 1803-08 Jakob Berzelius 1828 D. Mendeleiev 1869 Henry Moseley 1913 array 179 Logro Propone la moderna teorı́a atómica y revive la palabra “átomo”, acuñada por el filósofo griego Demócrito. Publica la primera tabla de pesos atómicos, cuyos valores coinciden con los actuales, excepto para tres elementos. Publica su Tabla Periódica de Elementos, diseñada según la noción de valencia. Añade claridad a la tabla periódica al introducir el concepto de número atómico. \begin{center} \begin{tabular}{|l|c|m{7cm}|}\hline \textsf{Cientı́fico} & \textsf{Fecha} & \multicolumn{1}{c|}{\textsf{Logro}} \\ \hline John Dalton & 1803-08 & Propone la moderna ... \\ \hline Jakob Berzelius & 1828 & Publica la primera tabla de ... \\ \hline D. Mendeleiev & 1869 & Publica su ... \\ \hline Henry Moseley & 1913 & A~ nade claridad a la tabla ... \\ \hline \end{tabular} \end{center} Ejemplo Las dos primeras columnas de la siguiente tabla son fórmulas. Usando el entorno tabular estándar de LATEX, hay que escribir $...$ en cada una de las casillas, pero con el paquete array sólo tenemos que añadir la declaración >{$}c<{$} en el formato de las dos primeras columnas. La c representa ‘centrado’; si quisiéramos que las entradas aparecieran justificadas a la derecha escribirı́amos >{$}r<{$}. Δ>0 Δ>0 Δ<0 Δ=0 Δ>0 Δ<0 − − Mı́nimo local en a Máximo local en a Punto de silla en a Indecidible \begin{center} \begin{tabular}{|>{$}c<{$}|>{$}c<{$}|l|}\hline \Delta > 0 & \Delta>0 & Mı́nimo local en $\vec{a}$\\ \hline \Delta > 0 & \Delta<0 & Máximo local en $\vec{a}$\\ \hline \Delta < 0 & - & Punto de silla en $\vec{a}$\\ \hline \Delta = 0 & - & Indecidible\\ \hline \end{tabular} \end{center} 180 CAPÍTULO 5. TABLAS De hecho, si en nuestras tablas aparecen muchas columnas cuyo contenido está en modo matemático, como en la tabla anterior, podemos definir una nueva opción de columna y llamarla, por ejemplo, M (para distinguirla de la opción m{...}). Esto se hace con la instrucción \newcolumntype, en la forma: \newcolumntype{M}{>{$}c<{$}} Utilizando esta definición, la tabla del ejemplo anterior se puede obtener con el elegante formato {|M|M|l|}; concretamente: \begin{center} \begin{tabular}{|M|M|l|}\hline \Delta > 0 & \Delta>0 & Mı́nimo local en $\vec{a}$\\ \hline \Delta > 0 & \Delta<0 & Máximo local en $\vec{a}$\\ \hline \Delta < 0 & - & Punto de silla en $\vec{a}$\\ \hline \Delta = 0 & - & Indecidible\\ \hline \end{tabular} \end{center} Ejemplo En la tabla que aparece a continuación, las entradas de la primera columna aparecen en itálicas y las de la segunda columna en versalitas. Con el entorno tabular estándar, la única manera de lograrlo es escribiendo la instrucción para cambio de tipo de letra en cada una de las casillas de la tabla (8 instrucciones en total); el uso de @-expresiones (sección 5.10) tampoco sirve en estos casos. Usando el paquete array, añadimos en el formato de la tabla la declaración >{\it} para la primera columna, y >{\sc} para la segunda. Descubridores de las partı́culas elementales Electrón Joseph J. Thomson Protón James Rutherford Neutrón James Chadwick Positrón Carl D. Anderson \begin{center} \begin{tabular}{|>{\it}l|>{\sc}c|}\hline \multicolumn{2}{|c|}{Descubridores de las partı́culas elementales}\\ \hline\hline Electrón & Joseph J. Thomson \\ \hline Protón & James Rutherford \\ \hline Neutrón & James Chadwick \\ \hline Positrón & Carl D. Anderson \\ \hline \end{tabular} \end{center} 5.13. TABLAS Y TEXTO CIRCUNDANTE 5.13. 181 Tablas y texto circundante LATEX coloca una tabla, creada con el entorno tabular, verticalmente centrada con respecto al material que la rodea. Pero los entornos tabular y tabular* tienen dos opciones de posición adicionales: [t] y [b], que se usan en la forma \begin{tabular}[posición ]{formato } Con la opción [t], la tabla aparece alineada por la parte superior, con respecto al material horizontal circundante; con la opción [b] la alineación se hace por la parte inferior. Con [c], la tabla aparece verticalmente centrada; ésta es la posición asumida por defecto. Ejemplo El siguiente texto de entrada Frase a la izquierda de la tabla \quad \begin{tabular}{|c|c|c|}\hline Uno & Dos & Tres \\ \hline &&\\ \hline &&\\ \hline &&\\ \hline \end{tabular} produce lo siguiente: Uno Dos Tres Frase a la izquierda de la tabla Con la opción de posición [t], \begin{tabular}[t]{|c|c|c|}, se obtiene: Frase a la izquierda de la tabla Uno Dos Tres Con la opción de posición [b], \begin{tabular}[b]{|c|c|c|}, se obtiene: Uno Frase a la izquierda de la tabla Dos Tres 182 CAPÍTULO 5. TABLAS Si se observa detenidamente el ejemplo anterior, se notará que al usar la opción de posición [t], la alineación de la tabla con respecto al texto que la precede no se hace en realidad por el primer renglón de la tabla, sino por la primera lı́nea horizontal. Esta anomalı́a se presenta siempre que la tabla se inicie con \hline. Usando el paquete array, descrito en la sección anterior, se corrige la alineación: basta escribir \firsthline en vez del primer \hline y \lasthline en lugar del último \hline, tal como se muestra a continuación. Frase a la izquierda de la tabla Uno Dos Tres Frase a la izquierda de la tabla \quad \begin{tabular}[t]{|c|c|c|}\firsthline Uno & Dos & Tres \\ \hline &&\\ \hline &&\\ \hline &&\\ \lasthline \end{tabular} 5.14. Tablas extensas, tablas a color y rotación de tablas Tablas extensas. LATEX es incapaz de dividir una tabla en dos páginas porque el entorno tabular produce cajas indivisibles. Para solucionar este problema se puede usar el paquete longtable, descrito en la sección 13.6. Color en tablas. Hay varios paquetes diseñados para colorear filas, columnas o casillas de una tabla, entre los que se destaca colortbl. Puesto que dicho paquete requiere, a su vez, del paquete color (sección 7.2), se describirá detalladamente en la sección 13.5. Rotación de tablas. Tablas muy anchas generalmente se rotan 90◦ para ser incluidas en documentos normales. Para rotar tablas, gráficas o cajas en general, LATEX posee el comando \rotatebox. Y para manejar más eficientemente rotaciones de material muy extenso, podemos recurrir al paquete lscape. Ambos mecanismos de rotación hacen uso de alguno de los paquetes graphics o graphicx y por tal razón se describirán más adelante. Sobre \rotatebox véase la sección 7.3.3, y para una descripción del paquete lscape remitimos al lector a la sección 13.9. 6 Manejo de documentos grandes 6.1. Partes o divisiones en un documento LATEX Las unidades o divisiones permitidas en documentos LATEX son: \part[tı́tulo abreviado ]{tı́tulo completo } \chapter[tı́tulo abreviado ]{tı́tulo completo } \section[tı́tulo abreviado ]{tı́tulo completo } \subsection[tı́tulo abreviado ]{tı́tulo completo } \subsubsection[tı́tulo abreviado ]{tı́tulo completo } \paragraph[tı́tulo abreviado ]{tı́tulo completo } \subparagrah[tı́tulo abreviado ]{tı́tulo completo } Cada una de estas unidades es una subdivisión de la unidad de nivel anterior, pero \part es opcional. El argumento tı́tulo abreviado es opcional y se utiliza para los encabezados y el ı́ndice general (véase al respecto la sección 6.6). En el estilo article el comando \chapter no está definido. En los estilos report y book, los comandos \part producen páginas separadas con el correspondiente tı́tulo y con rótulos de la forma ‘Part I’, ‘Part II’, ‘Part III’, etc (o ‘Parte’, si se usa babel, spanish; véase la sección 6.5). Los tı́tulos de las unidades creadas se obtienen siempre en letra negrilla. Las divisiones \paragraph y \subparagrah sirven para producir tı́tulos, del tamaño de los tı́tulos de las subsecciones pero sin numeración. Dichos tı́tulos son incluidos automáticamente en la tabla de contenido (sección 6.6). En los estilos report y book, además de las subdivisiones anteriores, A L TEX distingue (de manera opcional) tres amplias divisiones; cada una de las cuales se inicia con un comando especial, a saber: \frontmatter. Se utiliza para el prefacio, el prólogo, los agradecimientos, la tabla de contenido, los derechos de autor, etc. La caracterı́stica fundamental del material que aparece bajo el alcance de \frontmatter es que las páginas se numeran con números romanos i, ii, iii, etc1 . El comando 1 La opción spanish del paquete babel modifica la numeración romana minúscula. 183 184 CAPÍTULO 6. MANEJO DE DOCUMENTOS GRANDES \chapter{...} crea un capı́tulo no numerado, el cual aparece listado en la tabla de contenido. Por ejemplo, con \chapter{Prefacio} se crea un capı́tulo no numerado, con el tı́tulo simple de “Prefacio”. \mainmatter. Contiene la parte central del documento; las páginas aparecen numeradas con números arábigos. Los apéndices —capı́tulos que aparecen bajo el comando \appendix (sección 6.4)— también se incluyen en esta parte. \backmatter. Se utiliza para el ı́ndice alfabético, la bibliografı́a y material adicional como conclusiones, reconocimientos, información editorial, etc. El comando \chapter{...} crea un capı́tulo no numerado, el cual aparece listado en la tabla de contenido. Las instrucciones \frontmatter, \mainmatter y \backmatter, que son enteramente opcionales, se deben escribir después de \begin{document}. 6.2. Numeración de las partes o divisiones Cada una de las unidades o divisiones principales de un documento tiene un nivel pre-asignado, a saber: Estilo book o report article part −1 0 chapter 0 no existe section 1 1 subsection 2 2 subsubsection 3 3 Las divisiones creadas con \paragraph y \subparagraph tienen niveles 4 y 5, respectivamente. Por defecto, únicamente las divisiones de nivel 2 o inferior se numeran automáticamente. Ası́, en los estilos book y report se numeran las partes, los capı́tulos, las secciones y las subsecciones, pero no se numeran las sub-subsecciones. En el estilo article se numeran las partes, las secciones y las subsecciones pero no las sub-subsecciones. Aunque esta numeración es automática, el usuario puede modificarla por completo. Se puede, por ejemplo, hacer que LATEX numere solamente partes y capı́tulos, pero no secciones ni subsecciones. O se puede forzar la numeración de todas las divisiones del documento hasta el nivel de las sub-subsecciones o, incluso, hasta los niveles 4 y 5. La manera más simple de evitar la numeración automática es usando los comandos estrella \part*{...}, \chapter*{...}, \section*{...}, etc; pero con ellos, los tı́tulos correspondientes no se incluirán en la tabla de contenido o ı́ndice general (sección 6.6) ni en los encabezados de las páginas. Véase al respecto la nota TEX-nica de la página 27. 6.3. EL DOCUMENTO RAÍZ 185 El parámetro-contador secnumdepth controla la numeración automática; su valor por defecto es 2, lo cual significa que las partes o divisiones de nivel menor o igual a 2 se numeran automáticamente. El valor de este parámetro se puede cambiar usando \setcounter (sección 3.25). Ejemplo La instrucción \setcounter{secnumdepth}{1}, colocada en el preámbulo de un documento escrito con el estilo article, hará que se numeren las partes (al usar \part{...}) y las secciones (al usar \section{...}), pero no se numerarán las subsecciones, ni las sub-subsecciones, ni las divisiones creadas con \paragraph o \subparagraph. 6.3. El documento raı́z Al escribir un documento grande —tal como un libro con varios capı́tulos o un artı́culo con muchas secciones— lo más conveniente es sub-dividir el documento fuente en varias porciones. Trabajar con un único e inmenso documento fuente serı́a muy ineficiente. Con LATEX podemos sub-dividir el documento fuente en la siguiente forma: 1. Un documento raı́z (en inglés, root file) que contiene el preámbulo del documento, con los comandos \title, \author, etc, y todos los demás comandos de estructura y formato. 2. Varios documentos subsidiarios que contienen únicamente el material o texto mismo del documento. Estos documentos no tienen preámbulo; en particular, no contienen las instrucciones \begin{document} y \end{document}. El único documento que se procesa (typeset) es el documento raı́z. Los documentos subsidiarios se añaden al documento raı́z por medio de instrucciones \include{...}, que se escriben después de \begin{document}. Para incluir, por ejemplo, el documento subsidiario cap2.tex en el documento raı́z se escribe \include{cap2}, ¡sin la extensión tex! Ejemplo Si un libro consta de un prefacio, una introducción, cuatro capı́tulos y dos apéndices, podemos sub-dividir el contenido de todo el libro en nueve documentos: un documento raı́z, al que podemos llamar libro.tex, y los ocho documentos subsidiarios pref.tex, intro.tex, cap1.tex, cap2.tex, cap3.tex, cap4.tex, apend1.tex y apend2.tex. El documento raı́z, libro.tex, puede entonces tener el siguiente aspecto: 186 CAPÍTULO 6. MANEJO DE DOCUMENTOS GRANDES \documentclass[12pt]{book} .. . ⇐= preámbulo \begin{document} \frontmatter \include{pref} \mainmatter \include{intro} \include{cap1} \include{cap2} \include{cap3} \include{cap4} \appendix \include{apend1} \include{apend2} \end{document} Obsérvese que la extensión .tex no se escribe en \include{...}. El prefacio (pref.tex) está bajo el alcance de \frontmatter, por lo que sus páginas serán numeradas con números romanos. La numeración arábiga 1, 2, 3, . . . comenzará con la introducción ya que la instrucción \include{intro} aparece inmediatamente después de \mainmatter. Los dos apéndices aparecen bajo el comando \appendix (sección 6.4). Una ventaja adicional del procedimiento expuesto es que no es necesario procesar todo el documento cuando el autor haga modificaciones aisladas en un capı́tulo o sección. Esto se logra por medio de la instrucción \includeonly{...}. A diferencia de \include{...}, el comando \includeonly{...} debe aparecer en el preámbulo del documento raı́z, es decir, antes de \begin{document}. Con referencia al ejemplo anterior, si se escribe \includeonly{cap2,cap4,apend1} en el preámbulo del documento raı́z, libro.tex, LATEX procesará únicamente los capı́tulos 2 y 4, y el apéndice 1, pero ¡mantendrá la numeración de las páginas, capı́tulos, secciones, ecuaciones, etc y todas las referencias cruzadas! porque LATEX asume que los documentos omitidos (en este caso: intro.tex, pref.tex, cap1.tex, cap3.tex y apend2.tex) son exactamente los mismos que fueron incluidos, con las instrucciones \include, en el último procesamiento. Esto supone, por supuesto, que el documento raı́z ha sido procesado con anterioridad, por lo menos una vez, con todos sus documentos subsidiarios invocados con \include. 6.4. APÉNDICES 187 La gran limitación de \include es la siguiente: cada vez que aparece el comando \include se inicia una nueva página. Por lo tanto, el usuario debe saber de antemano dónde hacer la partición del texto. Para un libro con varios capı́tulos (relativamente cortos), esto no es un problema serio porque todo capı́tulo comienza —siguiendo las buenas costumbres— en una página nueva, pero puede presentar dificultades en otro tipo de documentos o si los capı́tulos son muy extensos. Un comando muy similar a \include{...} es \input{...}; ambos se usan en forma enteramente análoga pero se diferencian en lo siguiente: 1. Con \input{...} no se inicia una nueva página, como sucede con \include{...}. 2. Si un documento doc.tex ha sido invocado con \include{doc}, entonces en el documento doc.tex no puede haber otro comando \include. En otras palabras, \include no admite inserciones múltiples de otros comandos \include. Por el contrario, en un documento invocado con \input puede haber varios comandos \input, y esto puede suceder múltiples veces. 3. Con \input{...} no existe un mecanismo de exclusión similar al proporcionado por \includeonly{...}2. 6.4. Apéndices La instrucción \appendix cambia la forma en que se numeran los capı́tulos, secciones, subsecciones y sub-subsecciones. Ası́, en los estilos report y book, los capı́tulos (creados con \chapter{...}) que aparezcan debajo de \appendix se numeran en la forma A, B, C, etc y en la primera página se imprimen los rótulos ‘Appendix A’, ‘Appendix B’, etc (en inglés) o ‘Apéndice A’, ‘Apéndice B’, etc si se usa el paquete babel. Las secciones se numeran en la forma A.1, A.2, A.3, etc y las subsecciones en la forma A.1.1, A.1.2, A.1.3, . . . , B.1.1, B.1.2, . . . , etc. En el estilo article, las secciones (creadas con \section{...}) que aparezcan debajo de \appendix se numeran en la forma A, B , C, etc (sin los rótulos ‘Apéndice’ o Apendix’) y las subsecciones se numeran en la forma A.1, A.2, . . . , B.1, B.2, B.3, . . . , etc. La instrucción \appendix no genera texto alguno ni tiene otro propósito que el explicado arriba. 2 El paquete subfiles, descrito en la sección 13.10, es otra alternativa para el manejo de un documento raı́z con documentos subsidiarios. 188 CAPÍTULO 6. MANEJO DE DOCUMENTOS GRANDES 6.5. Redefinición de tı́tulos o rótulos Los tı́tulos o rótulos como ‘Table’, ‘Figure’, ‘Index’, ‘Bibliography’, ‘Chapter’ etc son colocados automáticamente por LATEX. Al usar el paquete babel con la opción spanish, estos nombres se traducen adecuadamente. Incluso sin usar el paquete babel, el usuario puede escoger un nombre alternativo para cualquiera de estos rótulos automáticos; en esta sección explicaremos la forma de hacerlo. En la Tabla 6.1 se muestran los comandos o entornos cuyos tı́tulos o rótulos son redefinibles en LATEX, junto con los rótulos obtenidos por defecto y los correspondientes rótulos obtenidos al usar babel, opción [spanish], versión posterior al año 2000. En la Tabla 6.2 aparecen los comandos que controlan los nombres de los rótulos; obsérvese que todos tienen la forma \...name. Para cambiar los nombres sólo tenemos que usar \renewcommand escribiendo \renewcommand{\...name}{Nuevo nombre } La parte {Nuevo nombre } puede contener también comandos para cambiar el tamaño o el tipo de letra. Es buena idea colocar estas redefiniciones en el preámbulo del documento para una fácil referencia durante todo el proceso de edición. No obstante, si un paquete invocado en el preámbulo hace redefiniciones previas a los rótulos, las nuevas redefiniciones que desee realizar el usuario deben aparecer después de \begin{document} y no en el preámbulo. Esta situación se presenta con el paquete babel, opción spanish, y se ilustra en los siguientes ejemplos. Ejemplo Si se usa el paquete babel con la opción spanish se obtiene el rótulo ‘Cuadro’ para las tablas. Si el usuario prefiere la denominación ‘Tabla’ debe redefinir el comando \tablename (Tabla 6.2) ası́: \renewcommand{\tablename}{Tabla} Análogamente, con babel se obtiene el tı́tulo ‘Índice de cuadros’ al usar el comando \listoftables (sección 6.7). Si se prefiere el tı́tulo ‘Índice de tablas’ hay que redefinir el comando \listtablename (Tabla 6.2) ası́: \renewcommand{\listtablename}{\’Indice de tablas} Véase más sobre rótulos y epı́grafes para tablas y gráficas en la sección 7.5. Ejemplo Con el paquete babel se obtiene el tı́tulo ‘Índice general’ al usar la instrucción \tableofcontents (sección 6.6). Si el usuario prefiere el tı́tulo ‘Contenido’ debe redefinir el comando \contentsname (Tabla 6.2) por medio de \renewcommand{\contentsname}{Contenido}. 6.5. REDEFINICIÓN DE TÍTULOS O RÓTULOS 189 Comando o entorno Rótulo obtenido por defecto Rótulo obtenido con babel (spanish) abstract (entorno) Abstract Resumen \appendix Appendix (book) Apéndice (book) \chapter{...} Chapter Capı́tulo figure (entorno) Figure Figura \listoffigures List of Figures Índice de figuras \listoftables List of Tables Índice de cuadros \makeindex y theindex (entorno) Index Índice (article) Índice alfabético (book) proof (entorno)* Proof Demostración \part{...} Part Parte table (entorno) Table Cuadro \tableofcontents Table of Contents Índice general thebibliography (entorno) References (article) Referencias (article) Bibliography (book) Bibliografı́a (book) * El entorno proof sólo está disponible en el paquete amsthm (véase 4.32.3) Tabla 6.1. Comandos o entornos con rótulos redefinibles. Comando o entorno Comando que controla el nombre o rótulo abstract (entorno) \appendix \chapter{...} figure (entorno) \listoffigures \listoftables \makeindex proof (entorno) \part{...} table (entorno) \tableofcontents thebibliography (entorno) \abstractname \appendixname \chaptername \figurename \listfigurename \listtablename \indexname \proofname \partname \tablename \contentsname \refname (article) \bibname (book) \indexname theindex (entorno) Tabla 6.2. Comandos que controlan los nombres de los rótulos. 190 CAPÍTULO 6. MANEJO DE DOCUMENTOS GRANDES 6.6. Tabla de contenido o ı́ndice general La instrucción \tableofcontents genera la tabla de contenido o ı́ndice general del documento, bajo el tı́tulo de ‘Table of Contents’, en inglés, o ‘Índice General’, si se usa el paquete babel (Tabla 6.1). Al usar los estilos report o book, el sitio más apropiado para colocar esta instrucción es debajo de \frontmatter (sección 6.1) para que la tabla de contenido aparezca impresa al inicio del documento. El comando \tableofcontents también crea un documento auxiliar, con el mismo nombre que el documento fuente, pero con extensión toc. El documento ‘—.toc’ contiene la información que LATEX utiliza para producir la tabla de contenido. Dicha información proviene de los comandos divisionales \part, \chapter, \section, etc. Cada vez que se añada o modifique alguno de estos comandos, el documento fuente ‘—.tex’ (si tiene la instrucción \tableofcontents) debe procesarse por lo menos dos veces para que la información incluida en la tabla de contenido quede actualizada. Como se indicó en la sección 6.1, cada comando divisional o subdivisión \unidad admite un argumento opcional para cambiar el texto que aparece listado en el ı́ndice general y en los encabezados de las páginas: \unidad[tı́tulo abreviado ]{tı́tulo completo } Ejemplo La instrucción \section[Comprobación de la teorı́a de Zeniev]{Experimentos de laboratorio que comprueban la teorı́a de Zeniev} crea una sección titulada ‘Experimentos de laboratorio que comprueban la teorı́a de Zeniev’ la cual aparecerá de forma simplificada en el ı́ndice general y en los encabezados de las páginas como: ‘Comprobación de la teorı́a de Zeniev’. Los tı́tulos obtenidos con comandos estrella como \chapter*{...}, \section*{...}, (sección 6.2) no admiten el argumento opcional para tı́tulo abreviado y no se tienen en cuenta para la tabla de contenido (ni los encabezados de las páginas). No obstante, el usuario puede añadir al ı́ndice general los tı́tulos que desee. Para añadir un determinado Tı́tulo en la tabla de contenido se usa la instrucción \addcontentsline{toc}{Unidad divisional }{Tı́tulo } donde la Unidad divisional es cualquiera de las mencionadas en la sección 6.1, es decir: part, chapter, section, subsection, subsubsection, paragraph o subparagraph. Esta instrucción se escribe en el documento 6.7. ÍNDICES DE TABLAS Y FIGURAS 191 fuente ‘—.tex’, en el sitio en el que se desea el nuevo tı́tulo. Los tı́tulos añadidos aparecerán listados en el ı́ndice general, con los números de las páginas generados automáticamente. Debemos enfatizar que el comando \addcontentsline no modifica la numeración ya existente de capı́tulos, secciones, subsecciones, figuras, etc; este comando está diseñado exclusivamente para agregar tı́tulos al ı́ndice general, sin alterar ningún contador. Ejemplo Si hemos creado la sección \section*{Testimonios antiguos}, su tı́tulo no aparecerá en el ı́ndice general (debido al uso de *), pero podemos forzar su inclusión, junto con el número de la página en la que dicha sección se inicia, si escribimos en el documento fuente \section*{Testimonios antiguos} \addcontentsline{toc}{section}{Testimonios antiguos} Un comando similar a \addcontentsline es: \addtocontents{toc}{algo } Se usa para añadir algo (texto, tablas, espacio vertical, etc) al ı́ndice general, pero sin el correspondiente número de página. Ejemplo La instrucción \section{Técnicas de rastreo espectral} \addtocontents{toc}{Lectura opcional} crea la sección ‘Técnicas de rastreo espectral’, la cual aparecerá listada en la forma usual en el ı́ndice general, pero con el comentario ‘Lectura opcional’ escrito en el renglón siguiente. 6.7. Índices de tablas y figuras La instrucción \listoftables genera el ı́ndice de tablas del documento, bajo el tı́tulo de ‘List of Tables’, en inglés, o ‘Índice de cuadros’, si se usa el paquete babel (Tabla 6.1). Similarmente la instrucción \listoffigures genera el ı́ndice de figuras o gráficas del documento, bajo el tı́tulo de ‘List of Figures’, en inglés, o ‘Índice de Figuras’, en español (Tabla 6.1). Al usar los estilos report o book, el sitio más apropiado para colocar estas instrucciones es debajo de \frontmatter y \tableofcontents para que los ı́ndices de tablas y figuras aparezcan impresos inmediatamente después del ı́ndice general. El comando \listoftables también crea un documento auxiliar, con el mismo nombre que el documento fuente, pero con extensión lot. Análogamente, \listoffigures crea un documento auxiliar con extensión lof. 192 CAPÍTULO 6. MANEJO DE DOCUMENTOS GRANDES Estos dos documentos auxiliares contienen la información que LATEX utiliza para producir los ı́ndices de tablas y figuras. Dicha información proviene de los comandos \caption{...} utilizados en los entornos table o figure (véase la sección 7.5). Esto significa que si se no se usa el comando \caption al incluir en el documento fuente una determinada tabla o figura, dicha tabla o figura no aparecerá automáticamente en el ı́ndice correspondiente. Pero, de manera similar a lo que ocurre con el ı́ndice general (sección 6.6), los ı́ndices de tablas y figuras se pueden modificar. El comando \addcontentsline{lot}{table}{texto } se usa para añadir determinado texto en la lista de tablas y \addcontentsline{lof}{figure}{texto } hace lo propio en la lista de figuras. El texto añadido puede incluir tanto el número que se quiera para la tabla o figura, como su rótulo o epı́grafe. Al añadir numeración a las tablas o a las figuras en los respectivos ı́ndices, hay que proceder con cierta cautela. Concretamente, hay que hacerlo en la siguiente forma: \protect\numberline{número }{rótulo} Ejemplo El comando \addcontentsline{lot}{table}{\protect\numberline{4.3}{Datos}} escrito en el documento fuente ‘—.tex’ (si en él aparece la instrucción \listoftables) hace que se añada la siguiente lı́nea en el ı́ndice de tablas: 4.3 Datos. . . . . . . . . . . . . . . . . . . . . . . . . . . . . . . . . . . . . . . . . . . . . . . . . . . . . . . . .78 siendo 78 la página en la que dicha instrucción aparece (recuérdese que los números de la páginas son generados automáticamente por LATEX al elaborar los ı́ndices). Las complicaciones que presenta \addcontentsline se pueden evitar usando el comando \caption en todas las tablas y figuras del documento. Un comando similar a \addcontentsline es \addtocontents; las instrucciones \addtocontents{lot}{algo } ó \addtocontents{lof}{algo } se usan para añadir algo (texto, espacio vertical, etc) al ı́ndice de tablas y al ı́ndice de figuras, respectivamente, pero sin el correspondiente número de página. 6.8. ELABORACIÓN MANUAL DE ÍNDICES ALFABÉTICOS 6.8. 193 Elaboración manual de ı́ndices alfabéticos En los estilos article, book y report, LATEX posee el entorno theindex para la elaboración manual de un ı́ndice alfabético (que no debe confundirse con el ı́ndice general o tabla de contenido, tema de la sección 6.6). El ı́ndice alfabético contiene los términos, conceptos, personajes, etc, ordenados alfabéticamente, que el autor considere útiles como guı́a para la lectura o consulta del documento, principalmente un libro o monografı́a. El autor escribe él mismo los términos, los ordena alfabéticamente y busca los números de las páginas leyendo la versión definitiva del documento ‘—.dvi’. Un determinado término del ı́ndice se escribe con \item, en la forma \item término páginas Los términos o vocablos subsidiarios que deban aparecer en un segundo nivel se escriben con \subitem, y los de tercer nivel con \subsubitem. No se permiten más subdivisiones. El comando \indexspace produce un espacio vertical extra entre términos y es especialmente útil para separar palabras del ı́ndice que comiencen con letras diferentes. El ı́ndice generado por el entorno theindex se imprime a dos columnas, en una página nueva y bajo el tı́tulo de ‘Index’, en inglés, o ‘Índice alfabético’, en español (Tabla 6.1). Ejemplo A la izquierda: texto en el documento fuente; a la derecha: resultado obtenido. El tı́tulo ‘Índice alfabético’ se obtiene, en realidad, en el tamaño de letra utilizado por LATEX para los tı́tulos de los capı́tulos. \begin{theindex} .. . \item número 2, 5 \subitem complejo 17, 58--63 \subitem entero 9 \subitem primo 22, 27 \subsubitem irregular 29, 32, 45 \subsubitem regular 28, 32 \subitem racional 37, 41 \subitem real 3, 42, 47 \indexspace \item orden 3, 95--103 \subitem parcial 96 \subitem total 99, 100 .. . \end{theindex} Índice alfabético .. . número 2, 5 complejo 17, 58–63 entero 9 primo 22, 27 irregular 29, 32, 45 regular 28, 32 racional 37, 41 real 3, 42, 47 orden 3, 95–103 parcial 96 total 99, 100 .. . 194 CAPÍTULO 6. MANEJO DE DOCUMENTOS GRANDES 6.9. Elaboración de ı́ndices alfabéticos con el programa MakeIndex Elaborar manualmente el ı́ndice alfabético de un documento grande, en la forma explicada en la sección anterior, es una labor dispendiosa. El paquete makeidx de LATEX 2ε y el programa MakeIndex 3 ayudan a simplificar esta tarea, ordenando alfabéticamente los términos o vocablos, previamente escogidos por el autor, y generando automáticamente los números de las páginas. El usuario utiliza el comando \index, en el documento fuente, para señalar los términos que quiera listar en el ı́ndice. El uso de \index se explica en la sección 6.9.1. doc.ind doc.tex doc.idx LATEX MakeIndex doc.ilg Figura 7.1. LATEX y MakeIndex en acción. Para ilustrar el empleo de MakeIndex, presentamos a continuación los cinco pasos que hay que seguir para generar el ı́ndice de un documento tı́pico, doc.tex, una vez que se hayan escogido, con los comandos \index, los términos a ser listados. Los primeros cuatro pasos de este procedimiento se ilustran en la Figura 7.1. 1. Escribir las instrucciones \usepackage{makeidx} \makeindex en el preámbulo del documento doc.tex. 3 MakeIndex, escrito en 1987–1993 por Pehong Chen y Nelson Beebe, se incluye en las distribuciones estandarizadas de LATEX 2ε . 6.9. ÍNDICES ALFABÉTICOS CON EL PROGRAMA MakeIndex 195 2. Escribir la instrucción \printindex en el sitio del documento fuente en el que se desee imprimir el ı́ndice. Por lo general, \printindex se escribe inmediatamente antes de \end{document}. 3. Procesar con LATEX, en la forma usual, el documento doc.tex. Al encontrar la instrucción \makeindex, LATEX crea el archivo auxiliar doc.idx que contiene toda la información de los comandos \index. 4. Correr el programa MakeIndex con el archivo doc.idx. Hay que tener presente que MakeIndex es un programa externo, escrito en el lenguaje de programación C, y su ejecución depende de la plataforma computacional utilizada. En muchos casos, se ejecuta desde la lı́nea de comandos o prompt, en la forma4 : makeindex doc.idx o simplemente makeindex doc El ejecutable puede llevar el nombre makeindex.exe o makeindx.exe, lo cual depende de la implementación local5 . En algunas implementaciones, como WinEdt, la ejecución de MakeIndex se hace con un simple click, ubicando la opción MakeIndex en algún menú apropiado, tal como el menú de ‘Accesorios’ o el menú de ‘Herramientas’. Una vez ejecutado, MakeIndex crea el archivo doc.ind con la información completa sobre los términos y sus páginas, tal como aparecerán en el ı́ndice. Si MakeIndex encuentra un error en alguna de las instrucciones \index{...}, la rechaza o emite una advertencia. El usuario siempre sabe cuántos comandos \index han sido aceptados, cuántos han sido rechazados y cuántas advertencias hay, ya que MakeIndex reporta algo como This is makeindx, portable version 2.12 [26-May-1993]. Scanning input file doc.idx....done (51 entries accepted, 3 rejected). Sorting entries....done (97 comparisons). Generating output file doc.ind....done (110 lines written, 2 warnings). Output written in doc.ind. Transcript written in doc.ilg. 4 Algunas plataformas computacionales sobre las que se ejecuta MakeIndex admiten un máximo de ocho sı́mbolos para los nombres de sus archivos. 5 MakeIndex se puede ejecutar sujeto a algunas opciones; véase al respecto la sección 6.9.3, en la página 203. 196 CAPÍTULO 6. MANEJO DE DOCUMENTOS GRANDES Los errores y advertencias se pueden consultar en el archivo auxiliar doc.ilg; en él MakeIndex emite su “diagnóstico” sobre la posible causa de los errores e indica los números de los renglones (con referencia al archivo doc.idx) en los que éstos aparecen. Los errores se deben corregir (en el documento fuente doc.tex) y el procedimiento explicado debe repetirse hasta que el número de comandos \index (entries) rechazados sea 0. 5. Finalmente, el documento doc.tex debe ser procesado por LATEX una vez más y el documento doc.dvi mostrará el ı́ndice impreso a dos columnas, en una página nueva y bajo el tı́tulo de ‘Index’, en inglés, o ‘Índice alfabético’, en español (Tabla 6.1). Para producir el ı́ndice, LATEX utiliza el documento doc.ind creado por MakeIndex. Si el usuario lo examina en detalle, observará que el archivo doc.ind tiene la estructura del entorno theindex mencionado en la sección 6.8, a saber, \begin{theindex} ... \item \subitem \subsubitem ... \item \subitem \subsubitem ... \end{theindex} con los términos y subtérminos ordenados alfabéticamente y los números de las páginas escritos en orden creciente. El orden alfabético utilizado por MakeIndex es el siguiente orden estándar internacional: primero los sı́mbolos no alfabéticos, luego los dı́gitos, luego las letras mayúsculas y finalmente las letras minúsculas. 6.9.1. El uso del comando \index El comando \index se utiliza para señalar, en el documento ‘—.tex’, los términos o vocablos que el autor quiera que aparezcan listados en el ı́ndice alfabético; \index se escribe inmediatamente después del término que se desea indexar. No se debe dejar ningún espacio entre el término en cuestión y el comando \index para evitar un inesperado cambio de página y, por consiguiente, errores de paginación en el ı́ndice. 6.9. ÍNDICES ALFABÉTICOS CON EL PROGRAMA MakeIndex Ejemplo 197 Si en el documento fuente aparece el texto Según la concepción de Darwin,\index{Darwin, Charles} la evolución\index{evolución} biológica es el resultado de la selección natural\index{selección natural}. los términos ‘evolución’, ‘selección natural’ y ‘Darwin, Charles’ se incluirán en el ı́ndice, en la ubicación alfabética que les corresponda y con su respectivo número de página. En la elaboración de ı́ndices alfabéticos se cometen con frecuencia muchos errores, por lo cual se hace necesario tener mecanismos de control que permitan hacer un seguimiento o rastreo de los diferentes comandos \index incluidos en el documento. LATEX posee dos importantes herramientas de control; se describen en la sección 6.9.2, página 202. A continuación detallamos otros importantes aspectos del uso de \index. \index y \makeindex. Los comandos \index son ignorados si no aparece la instrucción \makeindex en el preámbulo del documento. El usuario puede, por lo tanto, agilizar los trabajos de edición escribiendo \makeindex únicamente cuando vaya a elaborar el ı́ndice alfabético. Sub-términos. Para listar términos subsidiarios o subdivisiones de segundo nivel, el argumento de \index debe contener tanto el término principal como el subsidiario, separados por el sı́mbolo !, en la forma \index{término!subtérmino} Para subdivisiones de tercer nivel se escribe \index{término!subtérmino!sub-subtérmino} LATEX y MakeIndex sólo admiten dos niveles de subdivisión. Ejemplo Supóngase que en el documento fuente aparece el texto Siguiendo a Kummer, un número primo $p$ se dice que es regular\index{número!primo!regular} si $p$ no divide a $h(p)$. Si lo anterior resulta incluido en la página 35 del documento final ‘—.dvi’, entonces el ı́ndice mostrará algo como 198 CAPÍTULO 6. MANEJO DE DOCUMENTOS GRANDES .. . número .. . primo regular, 35 .. . Referencias múltiples. Un mismo concepto o idea puede aparecer listado en el ı́ndice bajo dos o más términos diferentes; esto se logra usando tantos comandos \index como se desee. En tales situaciones, lo más aconsejable es escribir los comandos \index en renglones separados, terminados en %. El sı́mbolo % impide que se agregue espacio adicional, evitando ası́ cambios de página no deseados. Ejemplo Supóngase que en el documento fuente aparece el texto Según la concepción de Darwin, la evolución biológica \index{evolución}% \index{teorı́a!evolutiva}% es el resultado de la selección natural. Si lo anterior resulta incluido en la página 92 del documento final ‘—.dvi’, entonces el ı́ndice mostrará algo como .. . evolución, 92 .. . teorı́a .. . evolutiva, 92 .. . Expresiones varias. Si en el documento fuente se escribe \index{palabra1 @palabra2 } entonces la expresión palabra2 aparecerá listada en el ı́ndice en la posición alfabética determinada por palabra1 . Esto es útil para incluir en el ı́ndice alfabético sı́mbolos como π, Sn , a−1 , etc o cualquier otro tipo de expresión no verbal que el autor desee destacar. Esta 6.9. ÍNDICES ALFABÉTICOS CON EL PROGRAMA MakeIndex 199 modalidad de \index también es útil para forzar un tipo de letra (itálica, negrilla, etc) en términos del ı́ndice. Ejemplo Si en el documento fuente aparece en algún lugar el comando \index{pi@$\pi$}, entonces en el ı́ndice se listará el sı́mbolo π en la posición alfabética determinada por la expresión ‘pi’. Nótese que si se escribe simplemente \index{$\pi$}, el sı́mbolo π aparecerá listado antes de cualquier otra palabra ya que, en el orden alfabético utilizado por MakeIndex, el sı́mbolo ‘$’ antecede a todas las letras del alfabeto. Ejemplo Para hacer que la palabra software (en itálicas) aparezca en el ı́ndice, escribimos en el documento fuente: \index{software@\textit{software}} Rangos de páginas. Para especificar un rango de páginas se escribe \index{...|(} al inicio del rango, e \index{...|)} al final. Ejemplo Si en el documento fuente aparece en un sitio determinado el comando \index{número!primo|(} y varias páginas más adelante aparece la instrucción \index{número!primo|)}, entonces en el documento final se verá algo como .. . número .. . primo, 26–37 .. . siendo 26 la primera página del rango y 37 la última (en el documento ‘—.dvi’). Los números mismos 26 y 37 son generados por MakeIndex y LATEX al elaborar el ı́ndice. Espacios en el argumento de \index. En el argumento de \index los espacios son tenidos en cuenta ya que MakeIndex trata el espacio en blanco como un sı́mbolo. Por ejemplo, las instrucciones \index{conjunto}, \index{conjunto}, \index{conjunto} producen en el ı́ndice tres términos diferentes; el primero de ellos aparece al inicio del ı́ndice porque en el orden alfabético utilizado por MakeIndex, el sı́mbolo precede a todas las letras del alfabeto. El usuario debe, por lo tanto, evitar espacios no deseados en el argumento de \index (véase al respecto la sección 6.9.3). 200 CAPÍTULO 6. MANEJO DE DOCUMENTOS GRANDES Mayúsculas y minúsculas. MakeIndex distingue las letras mayúsculas de las minúsculas. Ası́, las instrucciones \index{conjunto}, \index{Conjunto}, \index{CONJUNTO} producen tres términos diferentes en el ı́ndice. Números en letra cursiva o negrilla. Algunos autores destacan, ya sea usando letra cursiva o negrilla, ciertos números de páginas con el propósito de resaltar los sitios en los que, por ejemplo, se definen los términos listados. Para que el número de la página aparezca en letra cursiva (itálica) se escribe \index{...|textit} y para que aparezca en negrilla se escribe \index{...|textbf}. Análogamente, \index{...|textsf} produce números en letra sans serif. Ejemplo Si en el sitio correspondiente a la página 13 se ha escrito \index{número!real|textbf} y en el sitio correspondiente a la página 32 se ha escrito \index{número!complejo|textbf} entonces el ı́ndice mostrará algo como .. . número .. . complejo, 32, 35 real, 4, 13, 16–28 .. . Cursiva o negrilla en rangos de páginas. Los cambios de tipo de letra también se pueden usar en rangos de páginas. Para letra cursiva se usa \index{...|(textit} ··· \index{...|)} ··· \index{...|)} y para negrilla \index{...|(textbf} Ejemplo Si en el sitio correspondiente a la página 93 se ha escrito 6.9. ÍNDICES ALFABÉTICOS CON EL PROGRAMA MakeIndex 201 \index{compacidad|(textit} y en el sitio correspondiente a la página 117 se ha escrito \index{compacidad|)} entonces el ı́ndice mostrará .. . compacidad, 93–117 .. . Referencias cruzadas. LATEX tiene predefinido el comando \see para producir en el ı́ndice la expresión ‘see’ (en inglés) o ‘véase’ (si se usa el paquete babel). Se emplea en la forma \index{...|see{...}}. Ejemplo Si se carga el paquete babel con la opción spanish, una referencia en el ı́ndice alfabético tal como .. . continuidad, véase función continua .. . se obtiene al escribir en el documento fuente la instrucción \index{continuidad|see{función continua}}. Puesto que \index{...|see{...}} no genera en el ı́ndice ningún número de página, este comando se puede colocar en cualquier parte del documento fuente, después de \begin{document}. Sı́mbolos acentuados. Los sı́mbolos acentuados como á, é, ı́, ó, ú ñ, etc se pueden usar libremente en el argumento de \index siempre y cuando se haya cargado en el documento fuente el paquete inputenc (sección 3.1), pero al crear el documento ‘—.idx’, estos sı́mbolos son “traducidos” por LATEX en las instrucciones \’a, \’e, \’{\i}, etc. Desafortunadamente, MakeIndex considera que una expresión como \’e es una secuencia de tres sı́mbolos y la ordena alfabéticamente como tal y no como é. Por lo tanto, si hay tildes, es necesario indicarle a MakeIndex la posición alfabética deseada. Ası́ por ejemplo, si el vocablo ‘álgebra’ se va a incluir en el ı́ndice, debemos escribir \index{algebra@álgebra} o \index{algebra@\’algebra} 202 CAPÍTULO 6. MANEJO DE DOCUMENTOS GRANDES y no simplemente \index{álgebra} o \index{\’algebra}. Con estos dos últimos comandos, el vocablo ‘álgebra’ aparecerá al tope del ı́ndice, antes de cualquier palabra ya que, en el orden alfabético utilizado por MakeIndex, el sı́mbolo \ antecede a cualquier letra. Los sı́mbolos especiales !, @, |. Puesto que los sı́mbolos !, @ y | tienen un significado especial para MakeIndex, no se pueden usar libremente en el argumento de \index. Si el usuario necesita que alguno de estos sı́mbolos aparezca explı́citamente en un término o expresión del ı́ndice, debe escribir " antes del sı́mbolo. Ası́ por ejemplo, para incluir la expresión Eureka! en el ı́ndice, se debe escribir \index{Eureka"!}. Otro ejemplo: para hacer que la expresión matemática |x| aparezca en el ı́ndice, en la posición alfabética de la palabra ‘valor’, escribimos \index{valor@$"|x"|$}. 6.9.2. Rastreo de los comandos \index Para hacer un seguimiento de los comandos \index utilizados por el usuario, hay dos mecanismos de rastreo, siempre incluidos en las distribuciones de LATEX 2ε : 1. El paquete showidx. Al escribir \usepackage{showidx} en el preámbulo del documento, todos los términos indexados con \index aparecerán en los márgenes del documento ‘—.dvi’, a la altura de los sitios en los que fueron definidos. 2. El archivo idx.tex. Hay que ubicar primero este archivo (en el subdirectorio /texmf/tex/latex/base o equivalente), y procesarlo luego como un documento LATEX normal. Se verá en la pantalla algo como: ********************************** * Enter idx file’s first name. * ********************************** \filename= El usuario debe escribir el nombre del documento ‘—.idx’, que es el mismo nombre del documento principal, sin la extensión, indicando la ruta completa (por ejemplo, C:/Documentos/Proyectos/doc). El archivo idx.dvi mostrará, en un formato a dos columnas, todos los términos y subtérminos que hayan indexados con \index, resaltando en negrilla los números de las páginas en los que fueron definidos. Esta información es la misma que aparece en el archivo doc.idx anteriormente generado por LATEX, pero es más fácil de examinar y más útil para imprimir. 6.9. ÍNDICES ALFABÉTICOS CON EL PROGRAMA MakeIndex 6.9.3. 203 Opciones del programa MakeIndex Hemos explicado el funcionamiento básico del programa externo MakeIndex (etapa 4, página 195); a continuación nos referimos a algunas opciones para su ejecución. Dado un archivo doc.idx, MakeIndex se puede ejecutar, sujeto a un cierto número de opciones , escribiendo makeindex opciones doc.idx en la lı́nea de comandos. Entre las opciones disponibles destacamos las siguientes: -c habilita la compresión de espacios en blanco. Como se explicó arriba (página 199), los espacios en blanco que aparezcan en el argumento de \index{...} son tenidos en cuenta. La opción -c ignora los espacios en blanco iniciales y finales, y comprime los espacios intermedios en uno solo. -l los términos se ordenan alfabéticamente teniendo en cuenta únicamente las letras: los espacios en blanco intermedios, en expresiones de dos o más palabras, son ignorados al establecer el orden. -r inhabilita la formación de rangos de páginas. Por defecto, MakeIndex forma rangos de tres o más páginas; por ejemplo, si un término particular aparece indexado en las páginas 24, 25 y 26, en el ı́ndice se obtendrá la paginación en la forma 24–26. -p n hace que el ı́ndice se imprima a partir de una página numerada con el número n. Esta opción es útil para procesar ı́ndices por separado. Ejemplo Al ejecutar makeindex -c doc.idx MakeIndex elabora el ı́ndice alfabético del documento fuente doc.tex comprimiendo los espacios en blanco. Ejemplo Al ejecutar makeindex -c -p 253 doc.idx el ı́ndice alfabético del documento fuente doc.tex es elaborado por MakeIndex con compresión de espacios en blanco y se imprime (si en el documento aparece la instrucción \printindex) a partir de una página numerada con el número 253. 204 CAPÍTULO 6. MANEJO DE DOCUMENTOS GRANDES 6.9.4. Índices múltiples con el paquete multind El paquete multind está incluido en el CD adjunto, en la carpeta /Paquetes/multind/. Para información sobre la instalación de paquetes nuevos, véase el Apéndice C. Ocasionalmente son necesarios varios ı́ndices alfabéticos; por ejemplo, un ı́ndice de términos, uno de autores, uno de lugares geográficos, etc. El paquete makeidx de LATEX 2ε , presentado en las páginas anteriores, permite la elaboración de un único ı́ndice, titulado ‘Index’ (o ‘Índice alfabético’, si se usa babel). Para crear ı́ndices múltiples recomendamos usar el paquete multind6 , el cual redefine los comandos \makeindex, \index y \printindex de LATEX 2ε , adicionándoles argumentos extras: \makeindex{nombre del ı́ndice } \index{nombre del ı́ndice }{término } \printindex{nombre del ı́ndice }{tı́tulo del ı́ndice } Estos comandos extendidos permiten crear varios ı́ndices independientes; tanto el nombre del ı́ndice como su tı́tulo son escogidos por el usuario. Para usar multind junto con MakeIndex seguimos, básicamente, los cinco pasos descritos en la página 194, pero con pequeñas diferencias. En primer lugar, se debe cargar el paquete multind en lugar del paquete makeidx (los dos paquetes no pueden coexistir en un mismo documento). En segundo lugar, se debe correr MakeIndex de manera independiente con cada uno de los ı́ndices creados. El siguiente ejemplo ilustra el procedimiento. Ejemplo Supóngase que queremos producir dos ı́ndices independientes, uno para conceptos y otro para autores, en el documento doc.tex, escrito con el estilo book. El primer ı́ndice lo denominamos autores y el segundo conceps. El documento doc.tex tiene el siguiente aspecto: \documentclass[12pt]{book} ... ... \usepackage{multind} ... ... \makeindex{autores} \makeindex{conceps} \begin{document} ... ... ... ... \printindex{autores}{\’Indice de autores} \printindex{conceps}{\’Indice de conceptos} \end{document} 6 Escrito por F. W. Long. 6.10. BIBLIOGRAFÍAS CON EL PROGRAMA BIBTEX 205 El usuario escoge, con los comandos \index, los términos o vocablos para indexar, cuidándose de especificar el ı́ndice respectivo, en una de estas dos formas: \index{autores}{término} o bien \index{conceps}{término}. Al procesar el documento fuente doc.tex, LATEX crea dos archivos de ı́ndices: autores.idx y conceps.idx, y para cada uno de ellos ejecutamos MakeIndex : makeindex autores.idx e independientemente makeindex conceps.idx. Finalmente, el documento doc.tex debe ser procesado por LATEX una vez más y el documento doc.dvi mostrará dos ı́ndices independientes, impresos a dos columnas, con los tı́tulos ‘Índice de autores’ e ‘Índice de conceptos’, respectivamente. 6.10. Bibliografı́as con el programa BIBTEX El programa BibTEX7 ayuda a producir la bibliografı́a en documentos LATEX. En el documento fuente ‘—.tex’, el usuario hace referencia a las diferentes publicaciones bibliográficas por medio del comando \cite, tal como se explicó en la sección 3.26. BibTEX trabaja sobre bases de datos creadas por el usuario, organiza y ordena los items y, finalmente, LATEX los presenta en uno de los muchos estilos disponibles. La bibliografı́a también puede contener publicaciones no citadas en el texto, es decir, publicaciones para las cuales no haya un \cite. Estas publicaciones se incluyen con el comando \nocite{clave } el cual se puede escribir en cualquier parte del documento, después de \begin{document}. Este comando le informa a BibTEX que la publicación asociada con la clave dada debe aparecer en la bibliografı́a. Un comando relacionado es \nocite{*}, cuyo uso se explica más adelante. 7 El programa BibTEX, escrito por Oren Patashnik, se incluye en las distribuciones estandarizadas de LATEX 2ε . 206 CAPÍTULO 6. MANEJO DE DOCUMENTOS GRANDES Para ilustrar el empleo de BibTEX, presentamos a continuación los seis pasos que hay que seguir para generar la bibliografı́a de un documento tı́pico, doc.tex. 1. Crear uno o varios documentos de texto llano, con extensión bib, que contienen los datos bibliográficos. El formato o aspecto de los documentos ‘—.bib’ se explica en detalle en la sección 6.10.1 (página 207). A manera de ejemplo, suponemos que se han creado dos archivos bibliográficos: biblio1.bib y biblio2.bib. 2. En el documento fuente doc.tex, escribir la instrucción \bibliography{archivos bib } en el sitio exacto en el que se desea que se imprima la bibliografı́a. Los archivos bib se separan con comas pero no se deben escribir las extensiones ni dejar espacios entre las comas. En el caso que nos concierne, escribimos \bibliography{biblio1,biblio2}. 3. En el documento fuente doc.tex, escribir la instrucción \bibliographystyle{estilo } después de \begin{document}. Sobre los estilos bibliográficos disponibles, véanse las secciones 6.10.2 y 6.10.3 más adelante. 4. Procesar con LATEX el documento doc.tex, en la forma usual. En el archivo auxiliar doc.aux, LATEX escribe información sobre las referencias \cite{...} y \nocite{...} encontradas. Si en el documento fuente LATEX encuentra la instrucción \nocite{*}, todos y cada uno de los items de las bases de datos ‘—.bib’ serán incluidos en la bibliografı́a. Tal comando es también útil para procesar por separado bases de datos bibliográficas especializadas, como las que se encuentran disponibles en muchas páginas Web. 5. Correr el programa BibTEX con el archivo doc.aux. Hay que tener presente que MakeIndex es un programa externo y su ejecución depende de la plataforma computacional utilizada. En muchos casos, se ejecuta desde la lı́nea de comandos o prompt, en la forma8 : bibtex doc (sin escribir la extensión aux). En algunas implementaciones, como WinEdt, la ejecución de BibTEX se hace con un simple click, ubicando 8 Algunas plataformas computacionales sobre las que se ejecuta BibTEX admiten un máximo de ocho sı́mbolos para los nombres de sus archivos. 6.10. BIBLIOGRAFÍAS CON EL PROGRAMA BIBTEX 207 la opción BibTeX en algún menú apropiado, tal como el menú de ‘Accesorios’ o el de ‘Herramientas’. BibTEX genera los archivos doc.bbl y doc.blg; en este último aparece un reporte de los errores encontrados. Los items o campos con errores sintácticos son ignorados; por tal razón, el usuario debe consultar el archivo doc.blg para seguir el rastro de los errores. 6. Finalmente, el documento doc.tex debe ser procesado por LATEX dos veces más y el documento doc.dvi mostrará la bibliografı́a impresa, en una página nueva, bajo los tı́tulos de ‘Bibliography’ o ‘References’, en inglés, y ‘Bibliografı́a’ o ‘Referencias’, si se usa la opción spanish de babel (véase la Tabla 6.1). Consejo práctico: Si LATEX o BibTEX reportan el error “I can’t find file ...”, se recomienda crear una carpeta o subdirectorio y colocar allı́ todos los archivos necesarios: el documento fuente ‘—.tex’ que se está procesando, las bases de datos ‘—.bib’, los estilos bibliográficos ‘— .bst’ (secciones 6.10.2 y 6.10.3) y el ejecutable bibtex.exe. 6.10.1. Formato de un archivo ‘—.bib’ Los archivos con extensión bib son documentos de texto llano que contienen las bases de datos utilizadas por BibTEX para generar la bibliografı́a. En el ejemplo de la página 210 aparece un archivo ‘—.bib’ tı́pico que puede ser utilizado como guı́a para elaboración de otros similares. Lo primero que tiene que hacer el usuario es decidir el tipo de cada publicación. A continuación aparecen los tipos de publicación permitidos por BibTEX; hay suficientes tipos para acomodar cualquier publicación imaginable. Cada tipo tiene campos obligatorios y campos opcionales, usados por los estilos bibliográficos (véase 6.10.2) para producir la bibliografı́a final. BibTEX ignora los campos no pertinentes y emite una advertencia (en el archivo ‘—.blg’) si falta alguno de los campos obligatorios. ARTICLE Artı́culo publicado en una revista o publicación periódica. Campos obligatorios: author, title, journal, year. Campos opcionales: volume, number, pages, month, note. BOOK Libro publicado por una editorial o institución. Campos obligatorios: author o editor, title, publisher, year. Campos opcionales: volume o number, series, address, edition, month, note. 208 CAPÍTULO 6. MANEJO DE DOCUMENTOS GRANDES BOOKLET Trabajo publicado pero no patrocinado por ninguna editorial ni institución. Campos obligatorios: title. Campos opcionales: author, howpublished, address, year, month, note. INBOOK Parte de un libro, tal como un capı́tulo o rango de páginas. Campos obligatorios: author o editor, title, publisher, chapter y/o pages, year. Campos opcionales: volume o number, series, type, address, edition, month, note. INCOLLECTION Parte, con tı́tulo propio, de un libro. Campos obligatorios: author, title, booktitle, publisher, year. Campos opcionales: editor, volume o number, series, type, chapter, pages, address, edition, month, note. INPROCEEDINGS Artı́culo publicado en las memorias (proceedings) de un simposio o coloquio. Campos obligatorios: author, title, booktitle, year. Campos opcionales: editor, volume o number, series, pages, address, edition, organization, publisher, month, note. MANUAL Documentación técnica. Campos obligatorios: title. Campos opcionales: author, organization, address, edition, year, month, note. MASTERTHESIS Tesis a nivel de Maestrı́a o Magister. Campos obligatorios: author, title, school, year. Campos opcionales: type, address, month, note. MISC Publicación miscelánea que no corresponde a ninguno de los otros tipos. Campos obligatorios: ninguno. Campos opcionales: author, title, howpublished, year, month, note. PHDTHESIS Tesis a nivel de Doctorado o Ph.D. Campos obligatorios: author, title, school, year. Campos opcionales: type, address, month, note. PROCEEDINGS Memorias (proceedings) de un simposio o coloquio. Campos obligatorios: title, year. Campos opcionales: editor, volume o number, series, address, organization, publisher, month, note. 6.10. BIBLIOGRAFÍAS CON EL PROGRAMA BIBTEX 209 TECHREPORT Reporte o informe técnico publicado por una institución. Campos obligatorios: author, title, institution, year. Campos opcionales: type, number, address, month, note. UNPUBLISHED Trabajo que no ha sido formalmente publicado, pero con autor y tı́tulo. Campos obligatorios: author, title, note. Campos opcionales: month, year. Los items bibliográficos se escriben en el archivo ‘—.bib’ en la forma @TIPO{clave, campos } donde la clave de cada ı́tem es exactamente la que se ha usado en el documento fuente con los comandos \cite{clave }. Tanto los items de la bibliografı́a como los campos de cada ı́tem se pueden escribir en cualquier orden; el trabajo de BibTEX es organizar y ordenar toda la información, según el estilo bibliográfico solicitado. Se debe tener presente, además, lo siguiente: Cada tipo debe estar precedido por el sı́mbolo @ y en lugar de los corchetes de agrupación exteriores se pueden usar paréntesis. Las letras mayúsculas en los tipos de publicación son opcionales. Ası́, se puede escribir @BOOK o @Book o @book. Cada campo va seguido por el sı́mbolo =, con espacios opcionales a su alrededor. El texto que sigue se encierra entre comillas " o entre corchetes { }. Los campos se separan entre sı́ por comas, con espacios opcionales a su alrededor. Dos o más autores se separan con and. En las bases de datos ‘—.bib’, BibTEX no acepta caracteres acentuados como á, é, ~ n, etc. En su lugar hay que usar los comandos LATEX para acentos, pero encerrando cada carácter entre corchetes. Se debe escribir, por ejemplo, G{\"o}del, Col{\’o}n, c{\’\i}trico, etc. Algunos estilos ignoran las letras mayúsculas, excepto la primera letra de la primera palabra, en los tı́tulos de las publicaciones. Para forzar una letra mayúscula hay que encerrarla entre corchetes. Se escribe, por ejemplo, {E}uropa, en vez de simplemente Europa, {N}ewton en vez de Newton, {ONU}, en vez de ONU, etc. 210 CAPÍTULO 6. MANEJO DE DOCUMENTOS GRANDES El usuario puede definir sus propias abreviaciones para expresiones que se repitan múltiples veces en la bibliografı́a; por ejemplo, para los nombres de las revistas académicas o de las editoriales. Las abreviaciones se definen en la forma @string{ ... = " ... "}. La abreviación debe contener solamente letras o números y el primer sı́mbolo debe ser una letra. Ejemplos: @string{sv = "Springer Verlag"} @string{jmb = "Journal of Molecular Biology"} Es buena idea colocar todas las definiciones @string{...} al comienzo del archivo ‘—.bib’. Las abreviaciones se pueden usar luego en cualquier campo bibliográfico, sin comillas ni corchetes; por ejemplo, JOURNAL = jmb, PUBLISHER = sv. Ejemplo A continuación se presenta el contenido de un archivo ‘—.bib’ tı́pico. En las secciones 6.10.2 y 6.10.3 aparece la bibliografı́a obtenida al procesar esta base datos con los estilos amsplain, alpha y achicago. @BOOK{knuth-alg, author = "Donald E. Knuth", title = "Fundamental {A}lgorithms", publisher = "Addison-Wesley", year = "1973"} @INBOOK{apostol, title = "Mathematical {A}nalysis", author = "Tom M. Apostol", publisher = "Addison Wesley Publishing Co.", edition = "Second", year = 1977, chapter = "16"} @PHDTHESIS{buss, author = "Sam Buss", title = "Bounded Arithmetic", school = "Princeton University", month = "July", year = "1986", note = "to be published by Bibliopolis, Inc."} @TECHREPORT{tay-wiles, author = "R. Taylor and A. Wiles", title = "Ring theoretic properties of certain {H}ecke algebras", institution = "Department of Mathematics, Princeton University", month = "October", 6.10. BIBLIOGRAFÍAS CON EL PROGRAMA BIBTEX 211 year = "1994", number = "PRIN-M94-56"} @INCOLLECTION{perciv, author = "Percival, Ian", title = "Integrable and nonintegrable {H}amiltonian systems", booktitle = "Nonlinear dynamics aspects of particle accelerators", pages = "12--36", series = "Lecture Notes in Phys", volume = "247", publisher = "Springer Verlag", address = "Berlin-New York", year = "1986"} @PROCEEDINGS{coloquio, title = "Evolution, games and learning. {P}roceedings of the fifth annual international conference, {L}os {A}lamos, {N.M.}", editor = "Farmer, Doyne and Lapedes, Alan and Packard, Norman", year = "1986", publisher = "North-Holland Publishing Co"} @INPROCEEDINGS{complexity, crossref = "coloquio", author = "B. A. Huberman and T. Hogg", title = "Complexity and adaptation", pages = "376--384"} @ARTICLE{bardeen-zumino, author = "Bardeen, William and Zumino, Bruno", title = "Consistent and covariant anomalies in gauge and gravitational theories", year = "1984", journal = "Nuclear-Phys. B", volume = "224", number = "2", pages = "421--453"} @ARTICLE{godel, author = "Kurt G{\"o}del", title = "On formally undecidable propositions of \emph{Principia Mathematica} and related systems {I}", journal = "Mon. f{\"u}r Math. und Physik", volume = "38", pages = "173--198", year = "1931"} 212 CAPÍTULO 6. MANEJO DE DOCUMENTOS GRANDES 6.10.2. Estilos bibliográficos El estilo representa el aspecto final de la lista bibliográfica. Se escoge con la instrucción \bibliographystyle{estilo }. Los siguientes son los estilos básicos de LATEX (no requieren instalación previa): plain Estilo “simple”; los items se ordenan alfabéticamente por autores y se enumeran con etiquetas entre paréntesis angulares. unsrt Los items son listados en el orden de citación, con etiquetas numéricas entre paréntesis angulares. alpha Los items se ordenan alfabéticamente por autores, con etiquetas formadas por abreviaciones de los nombres de los autores y el año de publicación. Las etiquetas aparecen entre paréntesis angulares. abbrv Similar al estilo plain pero con etiquetas formadas por abreviaciones de los nombres de los autores. Otros estilos usualmente incluidos en las distribuciones de LATEX 2ε se presentan a continuación. Para usar el estilo apalike, por ejemplo, se escribe \bibliographystyle{apalike} después de \begin{document}. acm.bst Estilo de la Association for Computer Machinery. Los items se ordenan alfabéticamente por autores, con etiquetas numéricas. Los nombres de los autores aparecen en versalitas. amsplain.bst Estilo de la American Mathematical Society, estándar en la literatura matemática. Los items se ordenan alfabéticamente por autores, con etiquetas numéricas. amsalpha.bst Similar al estilo amsplain pero con etiquetas formadas por abreviaciones de los nombres de los autores y el año de publicación. apalike.bst Estilo similar al de la American Psychology Association. Los items se ordenan alfabéticamente por autores, con etiquetas formadas por los apellidos completos y el año de publicación. siam.bst Estilo de la Society for Industrial and Applied Mathematics. Similar al estilo amsplain pero con iniciales de los nombres y los apellidos en versalitas. Los estilos propiamente dichos son archivos con extensión bst que se colocan en el subdirectorio /texmf/bibtex/bst o equivalente. Hay literalmente decenas de estilos, creados por diversas instituciones académicas y editoriales comerciales. En la carpeta /BibTeX/ del CD adjunto se incluyen más de 150 estilos bibliográficos, con numerosas ejemplos de bases de datos ‘—.bib’. 6.10. BIBLIOGRAFÍAS CON EL PROGRAMA BIBTEX Ejemplo [1] [2] [3] [4] [5] [6] [7] 213 La base de datos de la página 210, en el estilo amsplain. Tom M. Apostol, Mathematical Analysis, second ed., ch. 16, Addison Wesley Publishing Co., 1977. William Bardeen and Bruno Zumino, Consistent and covariant anomalies in gauge and gravitational theories, Nuclear-Phys. B, 224 (1984), no. 2, 421–453. Sam Buss, Bounded Arithmetic, Ph.D. thesis, Princeton University, July 1986, to be published by Bibliopolis, Inc. Doyne Farmer, Alan Lapedes, and Norman Packard (eds.), Evolution, games and learning. Proceedings of the fifth annual international conference, Los Alamos, N.M., North-Holland Publishing Co, 1986. Kurt Gödel, On formally undecidable propositions of Principia Mathematica and related systems I, Mon. für Math. und Physik, 38 (1931), 173–198. B. A. Huberman and T. Hogg, Complexity and adaptation, In Farmer et al. [4], pp. 376–384. Donald E. Knuth, Fundamental Algorithms, Addison-Wesley, 1973. [8] Ian Percival, Integrable and nonintegrable Hamiltonian systems, Nonlinear dynamics aspects of particle accelerators, Lecture Notes in Phys, vol. 247, Springer Verlag, Berlin-New York, 1986 pp. 12–36. [9] R. Taylor and A. Wiles, Ring theoretic properties of certain Hecke algebras, Tech. Report PRIN-M94-56, Department of Mathematics, Princeton University, October 1994. Ejemplo La base de datos de la página 210, en el estilo alpha. [Apo77] Tom M. Apostol. Mathematical Analysis, chapter 16. Addison Wesley Publishing Co., second edition, 1977. [Bus86] Sam Buss. Bounded Arithmetic. PhD thesis, Princeton University, July 1986. To be published by Bibliopolis, Inc. William Bardeen and Bruno Zumino. Consistent and covariant anomalies in gauge and gravitational theories. Nuclear-Phys. B, 224(2):421–453, 1984. [BZ84] [FLP86] Doyne Farmer, Alan Lapedes, and Norman Packard, editors. Evolution, games and learning. Proceedings of the fifth annual international conference, Los Alamos, N.M. North-Holland Publishing Co, 1986. 214 CAPÍTULO 6. MANEJO DE DOCUMENTOS GRANDES [Göd31] Kurt Gödel. On formally undecidable propositions of Principia Mathematica and related systems I. Mon. für Math. und Physik, 38:173–198, 1931. [HH86] B. A. Huberman and T. Hogg. Complexity and adaptation. In Farmer et al. [Farmer et al., 1986], pages 376–384. Donald E. Knuth. Fundamental Algorithms. Addison-Wesley, 1973. [Knu73] [Per86] Ian Percival. Integrable and nonintegrable Hamiltonian systems. In Nonlinear dynamics aspects of particle accelerators, volume 247 of Lecture Notes in Phys, pages 12–36. Springer Verlag, Berlin-New York, 1986. [TW94] R. Taylor and A. Wiles. Ring theoretic properties of certain Hecke algebras. Technical Report PRIN-M94-56, Department of Mathematics, Princeton University, October 1994. 6.10.3. Estilos bibliográficos autor-año Con los estilos bibliográficos mencionados en la sección anterior, las citas internas y la bibliografı́a aparecen con etiquetas encerradas entre paréntesis angulares. Este esquema difiere del que se usa corrientemente en las ciencias naturales y en las ciencias humanas, en las que predomina el denominado “estilo autor-año”: no hay etiquetas en la lista final de publicaciones y las citas internas se hacen sin paréntesis o con paréntesis circulares; por ejemplo, (Scott, 1992) o Scott (1992). Hay algunos paquetes especiales que permiten citas y bibliografı́a en el más tradicional estilo autor-año. Entre ellos mencionamos los paquetes natbib, achicago y harvard9 , los cuales redefinen el comando \cite, o añaden versiones extendidas de él, y modifican el entorno thebibliography para eliminar las etiquetas. A continuación describiremos brevemente el paquete achicago, inspirado en las normas del Chicago Manual of Style. Para acceder a este paquete se escribe \usepackage{achicago} en el preámbulo del documento. Con achicago, el comando \cite de LATEX mantiene su funcionalidad, incluyendo las citas múltiples y las anotaciones (véase la sección 3.26), excepto que se obtienen paréntesis circulares en lugar de los angulares de LATEX. Se dispone, además, de nuevas versiones de \cite para citar los autores de las publicaciones, sin paréntesis o sin año de publicación. En el siguiente ejemplo se presentan dichos comandos. 9 Estos paquetes también se incluyen en el CD adjunto; natbib es compatible con todos los estilos bibliográficos pero su descripción detallada excede los lı́mites del presente libro. 6.10. BIBLIOGRAFÍAS CON EL PROGRAMA BIBTEX 215 Ejemplo El comando \cite y sus extensiones en el paquete achicago. Las claves godel y tay-wiles corresponden a la base de datos de la página 210. \cite{tay-wiles} \cite[page~12]{tay-wiles} \citeNP{tay-wiles} \citeA{tay-wiles} \cite{godel,tay-wiles} \citeANP{tay-wiles} ⇒ ⇒ ⇒ ⇒ ⇒ ⇒ (Taylor and Wiles 1994) (Taylor and Wiles 1994, page 12) Taylor and Wiles 1994 (Taylor and Wiles) (Gödel 1931; Taylor and Wiles 1994) Taylor and Wiles Para obtener la bibliografı́a final se procede siguiendo el mismo procedimiento presentado en la página 206, pero el estilo bibliográfico propio de este paquete se invoca con \bibliographystyle{achicago}. Con éste, la base de datos de la página 210 adquiere la siguiente presentación: Apostol, Tom M. 1977. Chapter 16 of Mathematical Analysis, Second. Addison Wesley Publishing Co. Bardeen, William, and Bruno Zumino. 1984. “Consistent and covariant anomalies in gauge and gravitational theories.” Nuclear-Phys. B 224 (2): 421–453. Buss, Sam. 1986, July. “Bounded Arithmetic.” Ph.D. diss., Princeton University. to be published by Bibliopolis, Inc. Farmer, Doyne, Alan Lapedes, and Norman Packard, eds. 1986. Evolution, games and learning. Proceedings of the fifth annual international conference, Los Alamos, N.M. North-Holland Publishing Co. Gödel, Kurt. 1931. “On formally undecidable propositions of Principia Mathematica and related systems I.”, Mon. für Math. und Physik 38:173–198. Huberman, B. A., and T. Hogg. 1986. “Complexity and adaptation.” In Farmer, Lapedes, and Packard 1986, 376–384. Knuth, Donald E. 1973. Fundamental Algorithms. Addison-Wesley. Percival, Ian. 1986. “Integrable and nonintegrable Hamiltonian systems.” In Nonlinear dynamics aspects of particle accelerators, Volume 247 of Lecture Notes in Phys, 12–36. Berlin-New York: Springer Verlag. Taylor, R., and A. Wiles. 1994, October. “Ring theoretic properties of certain Hecke algebras.” Technical Report PRIN-M94-56, Department of Mathematics, Princeton University. 7 El ambiente gráfico de LATEX 2ε Los paquetes color, graphics y graphicx conforman el ambiente gráfico de LATEX 2ε 1 . El primero permite definir y usar colores en documentos (sección 7.2) mientras que graphics y graphicx permiten rotación, reflexión y aumento a escala de objetos, ası́ como la inclusión de gráficas elaboradas con software externo (sección 7.3). Pero estos paquetes no dependen solamente de TEX o LATEX sino que requieren del soporte o “cooperación” de los manejadores (en inglés, drivers) de pantalla e impresora. Tales manejadores son los encargados de convertir el archivo ‘—.dvi’ en lo que finalmente vemos en la pantalla o leemos impreso en el papel. Desafortunadamente, no todos los manejadores tienen soporte completo para los paquetes del ambiente gráfico de LATEX 2ε . Algunos visualizadores, por ejemplo, son incapaces de mostrar los efectos de rotación o aumento a escala. Al cargar los paquetes color, graphics y graphicx, hay que indicar el tipo de manejador utilizado por la implementación LATEX presente en el computador local. Por ejemplo, color y graphicx se pueden cargar simultáneamente en la forma \usepackage[manejador ]{color,graphicx} En la Tabla 7.1 aparecen algunos de los nombres permitidos para la opción manejador ; los manejadores allı́ mencionados brindan soporte completo a los tres paquetes. El usuario debe chequear de antemano la instalación local y utilizar la opción adecuada. Ası́ por ejemplo, con el manejador dvips, que se emplea en muchas implementaciones y en múltiples plataformas computacionales2 , hay que escribir, en el preámbulo del documento, \usepackage[dvips]{graphics} para cargar el paquete graphics. De manera análoga se accede a los paquetes color y graphicx. 1 A LT EX posee además el entorno picture para la elaboración de gráficas sencillas; se describe en la sección 7.6. 2 Para información adicional sobre dvips, véase la sección 7.1. 216 7.1. PostScript Y dvips Implementación UNIX, Linux, Windows, etc. Y&Y Y&Y Windows PCTeX32 OzTeX (Macintosh) Textures (Macintosh) 217 Opción utilizada [dvips] [dvipsone] [dviwindo] [pctex32] o [dvips] [oztex] o [dvips] [textures] Tabla 7.1. Algunos manejadores con soporte completo para los paquetes color, graphics y graphicx. 7.1. PostScript y dvips El lenguaje de programación PostScript, desarrollado por Adobe Systems, fue especialmente diseñado para la creación, manipulación e impresión de objetos gráficos. La mayorı́a de los manejadores para los paquetes color, graphics y graphicx de LATEX 2ε utilizan precisamente PostScript para realizar todas sus manipulaciones gráficas. Originalmente cada manejador tenı́a sus propios paquetes, con su propia sintaxis, para implementar estas operaciones. LATEX 2ε ha unificado esa situación caótica con comandos estándares de alto nivel, los cuales se describirán a lo largo del presente capı́tulo. Entre los convertidores corrientemente utilizados para pasar del formato dvi al formato ps de PostScript sobresale el programa de dominio público dvips3 , disponible para prácticamente todas las plataformas computacionales. dvips se puede usar desde la lı́nea de comandos, en la forma dvips doc.dvi para convertir un documento dado doc.dvi al formato ps. En algunas implementaciones, como WinEdt, la ejecución de dvips se hace con un simple click sobre el botón dvi;ps. El uso de dvips (en general, de los traductores de dvi a ps) también permite el acceso a fuentes PostScript para reemplazar las fuentes estándares de LATEX. Este tópico se describe en el Capı́tulo 9. Y un fruto más de la fecunda asistencia de PostScript a LATEX es el poderoso paquete gráfico PSTricks, descrito detalladamente en el Capı́tulo 11. Otra de las herramientas gratuitas disponibles en INTERNET es el interpretador Ghostscript, que permite ver e imprimir archivos ps, y convertirlos a otros formatos. La interfaz de Ghostscript es muy primitiva por 3 El programa dvips, escrito por Tomas Rokicki, también se distribuye con un extenso manual, dvips.dvi, para quienes deseen conocer y utilizar todas sus facetas. 218 CAPÍTULO 7. EL AMBIENTE GRÁFICO DE LATEX 2ε lo cual son preferibles interfaces interactivas más cómodas; entre aquéllas de dominio público destacamos: GSview Ghostview Mac GS Viewer BMV Para Para Para Para Windows y OS/2 Unix X Windows Macintosh Linux Estas interfaces requieren que Ghostscript esté previamente instalado. El CD adjunto incluye la versión 7.04 de Ghostscript (instalador gs704w32.exe) y la versión 4.3 de GSview (instalador gsv43w32.exe) para Windows y OS/2. La página Web de Ghostscript, Ghostview y GSview es: http://www.cs.wisc.edu/~ghost/ de donde se pueden descargar las últimas versiones disponibles. 7.2. El paquete color El paquete color, al cual se accede en la forma indicada al comienzo de este capı́tulo, tiene los siguientes colores pre-definidos: black white yellow red 7.2.1. (negro) (blanco) (amarillo) (rojo) green blue cyan magenta (verde) (azul oscuro) (azul claro) (rosado) Definición de nuevos colores LATEX admite la definición de nuevos colores con el comando \definecolor, el cual es compatible con las más conocidas representaciones de color. Modelo cmyk. Un color se especifica asignándole valores entre 0 y 1 a los colores básicos cyan, magenta, yellow y black. Para definir colores con este modelo se utiliza la instrucción \definecolor{nombre }{cmyk}{n1, n2 , n3 , n4 } donde 0 ≤ n1 , n2 , n3 , n4 ≤ 1 y el nombre es escogido por el usuario. Modelo rgb. Un color se define asignándole valores entre 0 y 1 a los colores básicos red, green y blue, por medio de la instrucción \definecolor{nombre }{rgb}{n1, n2 , n3 } donde 0 ≤ n1 , n2 , n3 ≤ 1 y el nombre es escogido por el usuario. 7.2. EL PAQUETE color 219 Modelo gray. Se usa para definir tonos de gris, en la forma \definecolor{nombre }{gray}{n} donde 0 ≤ n ≤ 1. En este modelo 0 representa el negro y 1 el blanco. En la Tabla 7.2 ofrecemos una paleta de nuevos colores, en el modelo cmyk; el lector puede utilizarla como guı́a para la definición de otros matices4 . El preámbulo del documento es el sitio más apropiado para colocar las definiciones de nuevos colores. \definecolor{dorado}{cmyk}{0,0.10,0.84,0} \definecolor{melon}{cmyk}{0,0.29,0.84,0} \definecolor{naranja}{cmyk}{0,0.42,1,0} \definecolor{durazno}{cmyk}{0,0.46,0.50,0} \definecolor{fresa}{cmyk}{0,1,0.50,0} \definecolor{ladrillo}{cmyk}{0,0.77,0.87,0} \definecolor{violeta}{cmyk}{0.07,0.90,0,0.34} \definecolor{purpura}{cmyk}{0.45,0.86,0,0} \definecolor{aguamarina}{cmyk}{0.85,0,0.33,0} \definecolor{esmeralda}{cmyk}{0.91,0,0.88,0.12} \definecolor{pino}{cmyk}{0.92,0,0.59,0.25} \definecolor{oliva}{cmyk}{0.64,0,0.95,0.40} \definecolor{canela}{cmyk}{0.14,0.42,0.56,0} \definecolor{cafe}{cmyk}{0,0.81,1,0.60} \definecolor{marron}{cmyk}{0,0.72,1,0.45} \definecolor{gris-claro}{cmyk}{0,0,0,0.30} \definecolor{gris-oscuro}{cmyk}{0,0,0,0.50} Tabla 7.2. Comandos para la definición de algunos colores nuevos. 7.2.2. Texto y cajas en color Para escribir texto en un color previamente definido, por ejemplo, color , LATEX tiene una declaración global: {\color{color } texto } y un comando con dos argumentos: \textcolor{color }{texto } Ejemplo En la siguiente frase se utiliza el color gris-oscuro definido en la Tabla 7.2. 4 La Tabla 7.2 está basada en los 68 colores internamente pre-definidos por el manejador dvips. La lista completa de dichos colores (con nombres en inglés) aparece en el archivo dvipsnam.def, distribuido con LATEX 2ε . 220 CAPÍTULO 7. EL AMBIENTE GRÁFICO DE LATEX 2ε Frase tonta escrita en color gris oscuro. \textcolor{gris-oscuro}{Frase tonta escrita en color gris oscuro.} Hay dos comandos, similares a \fbox (sección 3.15.1), para escribir texto sobre fondos a color. La instrucción \colorbox{color de fondo }{texto } coloca el texto sobre una caja que tiene el color de fondo especificado. La instrucción \fcolorbox{color del borde }{color de fondo }{texto } coloca el texto sobre una caja que tiene el color de fondo especificado y cuyos bordes tienen el color del borde declarado en el primer argumento. Los parámetros \fboxrule y \fboxsep (página 55) se pueden utilizar para modificar el grosor de las lı́neas y la distancia entre el borde y el texto interior. En ambos casos, el texto mismo puede, a su vez, estar en un color especı́fico, con el comando \textcolor{...}{...} ya mencionado. El lector debe tener presente que el argumento texto en los comandos \colorbox y \fcolorbox es escrito por LATEX en modo ID (sección 2.1). También se puede hacer que toda la página adquiera un color de fondo determinado, con la instrucción \pagecolor{color de fondo } Esta es una declaración global y se aplica a la página actual y a las subsiguientes hasta que sea actualizada por otra declaración \pagecolor. Ejemplo “La felicidad tiene un transfondo gris”. Mafalda. \colorbox{gris-claro}{‘‘La felicidad tiene un transfondo gris’’. Mafalda.} Ejemplo Aquı́ usamos algunos de los colores definidos en la Tabla 7.2. ¡Eureka! \colorbox{blue}{\textcolor{white}{!‘Eureka!}} No fume \setlength{\fboxrule}{2pt} \fcolorbox{red}{dorado}{\textcolor{red}{% \large No fume}} NO FUME \setlength{\fboxrule}{2pt} \setlength{\fboxsep}{6pt} \fcolorbox{cafe}{pino}{% \fcolorbox{cafe}{pino}{% \textcolor{yellow}{\large \bf NO FUME}}} 7.3. LOS PAQUETES 7.3. graphics Y graphicx 221 Los paquetes graphics y graphicx El paquete “estándar” graphics y su versión “extendida” graphicx, que hacen parte de LATEX 2ε , definen comandos para realizar transformaciones geométricas de objetos (aumento a escala, rotación y reflexión), ası́ como para la inclusión en documentos LATEX de gráficas elaboradas con software externo. El paquete graphicx es casi idéntico a graphics, con la adición de algunos parámetros a ciertos comandos. Ambos paquetes requieren el soporte externo de los manejadores de pantalla e impresora, como se explicó al comienzo del presente capı́tulo. El usuario debe chequear de antemano la instalación local para cargar los paquetes con la opción adecuada (véase la Tabla 7.1). Por ejemplo, en las implementaciones que utilicen el manejador dvips se accede a graphicx por medio de \usepackage[dvips]{graphicx}. En las secciones 7.3.1 a 7.3.3 describimos los comandos5 : \scalebox \resizebox \reflectbox \rotatebox cuyo argumento principal es un objeto , para magnificar, reflejar o rotar, según el caso. El lector debe tener presente que LATEX procesa tal objeto en modo ID (sección 2.1), pero se pueden usar objetos más complejos, como tablas o gráficas, encerrándolos primero en cajas (\mbox, \fbox, etc). 7.3.1. Aumento a escala de objetos El comando \scalebox{factor }{objeto } aumenta el tamaño del objeto en el factor especificado; si éste es menor que 1, el objeto se reduce en tamaño. Ejemplo Fórmula de Euler: eiπ + 1 = 0 Fórmula de Euler: eiπ + 1 = 0 (tamaño normal) Fórmula de Euler: eiπ + 1 = 0 \scalebox{0.5}{Fórmula de Euler: $e^{i\pi}+1=0$}\par Fórmula de Euler: $e^{i\pi}+1=0$ (tama~ no normal) \par\smallskip \scalebox{1.5}{Fórmula de Euler: $e^{i\pi}+1=0$} 5 A menos que se indique explı́citamente lo contrario, los comandos descritos son válidos en los dos paquetes graphics y graphicx. 222 CAPÍTULO 7. EL AMBIENTE GRÁFICO DE LATEX 2ε El comando \scalebox tiene un argumento opcional que permite aumentar la escala vertical de manera independiente: \scalebox{factor }[escala vertical ]{objeto } Ejemplo Fórmula de Euler: eiπ + 1 = 0 \scalebox{1.2}[2]{Fórmula de Euler: $e^{i\pi}+1=0$} Un comando similar a \scalebox es \resizebox{longitud horizontal }{longitud vertical }{objeto } con el cual el objeto adquiere las dimensiones especificadas en los argumentos longitud horizontal y longitud vertical . Puesto que estas dimensiones se escriben de manera independiente, el objeto se puede distorsionar o deformar, pero si se desea mantener la razón ancho/alto del objeto original basta usar {!} como uno de los argumentos. Ejemplo Aquı́ el objeto se distorsiona porque el cambio en las dimensiones horizontal y vertical no es proporcional. Fórmula de Euler: eiπ + 1 = 0 \resizebox{11cm}{0.4cm}{Fórmula de Euler: $e^{i\pi}+1=0$} Ejemplo El objeto mantiene la razón ancho/alto original debido al uso de {!} en el segundo argumento. Fórmula de Euler: eiπ + 1 = 0 \resizebox{8cm}{!}{Fórmula de Euler: $e^{i\pi}+1=0$} Al procesar los comandos \scalebox y \resizebox, LATEX calcula y almacena cuatro dimensiones del objeto dado: \width, \height, \depth y \totalheight (que son las mismas mencionadas en la Tabla 3.5, página 51). Estas dimensiones, o factores de ellas, se pueden usar en los argumentos de \scalebox o \resizebox. Ejemplo Aquı́ el objeto adquiere 3 veces su altura original, 3\height, pero mantiene su anchura (\width). Fórmula de Euler: eiπ +1=0 \resizebox{\width}{3\height}{Fórmula de Euler: $e^{i\pi}+1=0$} 7.3. LOS PAQUETES 7.3.2. 223 graphics Y graphicx Reflexión de objetos El comando \reflectbox{objeto } produce una imagen especular (“reflejada”) del objeto dado. Ejemplo LATEX XETAL {\Large \LaTeX} \reflectbox{\Large \LaTeX} 7.3.3. Rotación de objetos Cualquier objeto LATEX se puede rotar un ángulo determinado (entre −360 y 360 grados) usando el comando \rotatebox{ángulo }{objeto } La rotación se hace en el sentido anti-horario si el ángulo es positivo, y en el sentido contrario si es negativo. Ejemplo Adagio chino: n! cala s e se sino n e e se l Hay libros que son como montañas: ¡no Hay libros que son como monta~ nas: \rotatebox{20}{!‘no se leen sino se escalan!} 135◦ a ek r u 270◦ Eureka \fbox{Eureka}\quad \rotatebox{45}{\fbox{Eureka}}\quad \rotatebox{90}{\fbox{Eureka}}\quad \rotatebox{135}{\fbox{Eureka}}\quad \rotatebox{180}{\fbox{Eureka}}\quad \rotatebox{270}{\fbox{Eureka}} 180◦ E 90◦ Eureka Eureka 45◦ Eu 0◦ Eureka Angulo: re ka Ejemplo En este ejemplo, todos los \fbox rotados están colocados en el mismo renglón, separados entre sı́ una distancia \quad. 224 CAPÍTULO 7. EL AMBIENTE GRÁFICO DE LATEX 2ε El comando \rotatebox tiene un argumento opcional que permite escoger el origen, es decir, el punto con respecto al cual se hace la rotación: \rotatebox[origin=...]{ángulo }{objeto } Los valores permitidos para el origen de rotación aparecen en la Figura 7.1. lt ct rt lc c rc lb cb rb Figura 7.1. Puntos de rotación para la opción origin de \rotatebox. Ejemplo El objeto \fbox{\parbox{2.4cm}{A sus pies, \emph{mademoiselle}.}} se rota −45◦ , primero alrededor del punto lt y luego alrededor de rb. , es pi le. l s se su oi m A ade m A sus pies, mademoiselle. \fbox{\parbox{2.4cm}{A sus pies, \emph{mademoiselle}.}}\quad \rotatebox[origin=lt]{-45}{\fbox{\parbox{2.4cm}{A sus pies, \emph{mademoiselle}.}}} , es pi le. l s se su oi m A ade m A sus pies, mademoiselle. \fbox{\parbox{2.4cm}{A sus pies, \emph{mademoiselle}.}}\quad \rotatebox[origin=rb]{-45}{\fbox{\parbox{2.4cm}{A sus pies, \emph{mademoiselle}.}}} 7.3. LOS PAQUETES 225 graphics Y graphicx Algebra Geometrı́a Mecánica Probabilidad B. Pa sca l at P. Fe rm R. De sca rte s Ke ple r J. Ste vin S. Trabajos publicados F. Vi ète Ejemplo \rotatebox puede ser útil para rotar tablas enteras, o casillas individuales, tal como se aprecia en este ejemplo. \begin{center} \newcommand{\ch}{\checkmark} \renewcommand{\arraystretch}{1.3} \begin{tabular}{l*{6}{c}} \raisebox{0.5cm}{\parbox{1.6cm}{\sffamily Trabajos\\publicados}} &\rotatebox{60}{F. Vi\‘ete} & \rotatebox{60}{S. Stevin} & \rotatebox{60}{J. Kepler} & \rotatebox{60}{R. Descartes} & \rotatebox{60}{P. Fermat} & \rotatebox{60}{B. Pascal} \\ Algebra & \ch & \ch & \ch & \ch & & \ch \\ \hline Geometrı́a & \ch & & \ch & \ch & \ch & \ch \\ \hline Mecánica & & \ch & & \ch & & \\ \hline Probabilidad & & & & & \ch & \ch \\ \hline \end{tabular} \end{center} Ejemplo En este ejemplo se combinan los efectos de \rotatebox y \resizebox. es d . a d ver osesióning a l s p de ue su old Les a d q e e Gotth úsqucinant b La ás fas m \resizebox{2\width}{0.8\height}{\rotatebox{30}{\fbox{% \parbox{5.5cm}{La búsqueda de la verdad es más fascinante que su posesión. \rightline{Gotthold Lessing}}}}} 226 CAPÍTULO 7. EL AMBIENTE GRÁFICO DE LATEX 2ε 7.3.4. Inclusión de gráficas externas en documentos LATEX Describiremos a continuación las herramientas disponibles en el paquete graphicx para la inclusión en documentos LATEX de gráficas externas. El paquete graphicx es más apropiado que su homólogo graphics para esta función debido a las opciones adicionales que posee. Se supone, en lo que sigue, que graphicx ha sido invocado, junto con el manejador adecuado para la implementación local, en la forma indicada al comienzo de este capı́tulo. Para importar una gráfica en un documento LATEX escribimos: \includegraphics[opciones ]{gráfica } Las opciones disponibles se presentan en la Tabla 7.3. Si la gráfica no está ubicada en el mismo sitio que el documento fuente, se debe indicar su ruta completa, con la sintaxis del sistema operativo. Dependiendo del sistema operativo local y de los manejadores disponibles, la gráfica puede estar en cualquiera de los formatos BMP, PCX, GIF, JPG, etc, pero el formato más adecuado es EPS (Encapsulated PostScript) que incluye internamente la especificación del tamaño real de la imagen, dato requerido por LATEX para importarla6 . Ejemplo El archivo gráfico Escher1.eps está ubicado en el subdirectorio c:/Imagenes. \begin{center} \includegraphics{c:/Imagenes/Escher1.eps} \end{center} 6 Con el manejador dvips, en sistemas operativos que utilizan pipes (como UNIX), EX puede importar gráficas en muchos formatos diferentes de EPS, tales como TIF, GIF, JPG, PIC, etc. LAT 7.3. LOS PAQUETES graphics Y graphicx 227 Cuando la gráfica no está en el formato EPS, LATEX es incapaz de determinar su tamaño y emite un mensaje de error como el siguiente: ! LaTeX Error: Cannot determine size of graphic in /.../... (no BoundingBox). En tales casos, el usuario puede convertir la imagen al formato EPS, recurriendo a uno de los muchos programas gráficos y convertidores disponibles; ésta es la alternativa más recomendable. Al respecto hay que advertir que algunos programas gráficos producen archivos EPS con cajas de delimitación (bounding box ) incorrectas. Se recomienda editar los archivos PS o EPS con los programas GSView o Ghostview (sección 7.1) que permiten escoger la caja de delimitación deseada o determinarla automáticamente7 . Otra alternativa es usar como guı́a el tamaño de la imagen en pixels, dato que es muy fácil de averiguar usando casi cualquier programa de manejo de gráficas. Si el tamaño de la gráfica es, por ejemplo, 250 × 420 pixels, podemos importarla con la opción bb=0 0 250 420 (véase la Tabla 7.3). Ejemplo La gráfica Escher2.bmp está en el formato BMP y tiene tamaño 1233 × 1441 pixels. Aquı́ la importamos usando la caja (bounding box ) bb=0 0 196 229, la cual mantiene la razón alto/ancho de la imagen. \begin{center} \includegraphics[bb=0 0 196 229]{c:/Imagenes/Escher2.bmp} \end{center} 7 Este procedimiento se sigue en GSView a través de la opción ‘PS to EPS’ del menú File. 228 CAPÍTULO 7. EL AMBIENTE GRÁFICO DE LATEX 2ε Ubicación de los archivos gráficos. LATEX busca una gráfica , insertada con \includegraphics[opciones ]{gráfica }, en la misma carpeta en la que se encuentra el documento fuente. Si la gráfica está ubicada en otro sitio, se debe indicar la ruta completa, con la sintaxis del sistema operativo. Para evitar escribir la ruta de cada gráfica, se pueden indicar los directorios en los que se encuentran almacenadas las gráficas, por medio del comando \graphicspath{lista de directorios } Los nombres de los directorios se escriben usando la sintaxis del sistema operativo local y se encierran entre corchetes { }; no hay ningún separador adicional entre los directorios. Se recomienda colocar este comando en el preámbulo del documento; para importar gráficas bastará escribir los nombres de los archivos. Ejemplo El uso de \graphicspath en varias plataformas. Para Windows, UNIX o Linux: \graphicspath{{C:/MisArchivos/Figuras/}{C:/Imags/FigsEPS/}} Para Macintosh: \graphicspath{{:MisArchivos:Figuras:}{:Imags:FigsEPS:}} Para VMS: \graphicspath{{[.MisArchivos.Figuras]}{[.Imags.FigsEPS.]}}} Extensiones de los archivos gráficos. Para evitar escribir las extensiones de los archivos gráficos se puede usar el comando \DeclareGraphicsExtensions{lista de extensiones } al comienzo del documento. Las extensiones se escriben con el punto usual y se separan entre sı́ por comas (véase el ejemplo al final de la página). De esta forma, al importar una gráfica con \includegraphics, bastará escribir la raı́z del nombre del archivo y LATEX intentará ubicar la gráfica adicionando las extensiones que hayan sido declaradas. Es importante anotar que si se usa esta declaración, LATEX únicamente buscará gráficas con las extensiones indicadas, independientemente de la configuración de los manejadores de pantalla e impresora locales. Además, los manejadores deben ser compatibles con los formatos gráficos utilizados. Ejemplo Para declarar las extensiones gráficas EPS, BMP y WMF escribimos, preferiblemente en el preámbulo del documento: \DeclareGraphicsExtensions{.eps,.bmp,.wmf} 7.3. LOS PAQUETES graphics Y graphicx 229 bb=a b c d Caja de delimitación (bounding box ) de la imagen, donde a = coordenada x, extremo inferior izquierdo, b = coordenada y, extremo inferior izquierdo, c = coordenada x, extremo superior derecho, d = coordenada y, extremo superior derecho. Es necesario usar esta opción para gráficas en formatos diferentes de EPS. Las unidades que LATEX asume por defecto en bb=... son los llamados big points (1 pulgada = 72 big points). También podemos usar otras unidades TEX, como cm o mm. scale=s Factor de magnificación o reducción deseado. angle=α Angulo de rotación deseado (entre −360 y 360 grados). origin=p Se usa en conjunción con angle para escoger el punto alrededor del cual se hace la rotación; p puede tomar los mismos valores que el comando \rotatebox (Figura 7.1). width=w Ancho deseado para la imagen. Si se usa width pero no height, la imagen conserva la razón alto/ancho original. height=h Altura deseada para la imagen. Si se usa height pero no width, la imagen conserva la razón alto/ancho original. totalheight=h Se debe usar en lugar de height cuando la imagen se rota más de 90◦ , o en el sentido horario (debido a que LATEX puede “perder” la información height durante la rotación). keepaspectratio Mantiene la razón alto/ancho de la imagen, incluso si se usan width y height simultáneamente. viewport=a b c d Es similar a la opción bb=... pero se usa para ver sólo la porción de la gráfica encerrada en el rectángulo con vértices opuestos (a, b) y (c, d). Se debe usar junto con la opción clip para impedir que el resto de la imagen se imprima. trim=a b c d Reduce la caja de delimitación en las cantidades especificadas. clip Se usa en conjunción con viewport=a b c d para “recortar” (clip) de la imagen la parte delimitada por el rectángulo con vértices opuestos (a, b) y (c, d) y omitir el resto de la imagen. draft Se obtiene sólo una caja rectangular, del tamaño de la caja de delimitación de la imagen, y marcada con el nombre del archivo gráfico. Muy útil para agilizar el procesamiento del documento fuente en versiones preliminares. Tabla 7.3. Opciones de \includegraphics (paquete graphicx). 230 CAPÍTULO 7. EL AMBIENTE GRÁFICO DE LATEX 2ε En los ejemplos que siguen ilustramos el empleo de las diferentes opciones de \includegraphics (Tabla 7.3) con archivos gráficos BMP y EPS. Ejemplo En este ejemplo importamos la imagen Escher3.bmp utilizando la caja de delimitación (opción obligatoria) bb=0 0 8cm 7cm. Para no distorsionar el aspecto de la imagen original, usamos keepaspectratio. \includegraphics[bb=0 0 8cm 7cm,keepaspectratio]{% c:/Imagenes/Escher3.bmp} Ejemplo La imagen jirafa.eps es importada, sujeta a la restricción height=4.5cm. La razón alto/ancho del original se preserva. La imagen está centrada y encerrada en una caja \fbox{...}. \begin{center} \fbox{% \includegraphics[height=4.5cm]{c:/Imagenes/jirafa.eps}} \end{center} 7.3. LOS PAQUETES graphics Y graphicx 231 Ejemplo Se usa la opción draft para importar la imagen jirafa.eps. Se obtiene un rectángulo del tamaño real de la imagen y con el nombre del archivo gráfico. c:/Imagenes/jirafa.eps \begin{center} \includegraphics[draft]{c:/Imagenes/jirafa.eps} \end{center} Ejemplo La imagen jirafa.eps aparece a la izquierda en su tamaño original, luego reducida al 70 % (scale=0.7) y, a la derecha, reducida al 40 % de su tamaño (scale=0.4). \begin{center} \includegraphics{c:/Imagenes/jirafa.eps}\quad \includegraphics[scale=0.7]{c:/Imagenes/jirafa.eps}\quad \includegraphics[scale=0.4]{c:/Imagenes/jirafa.eps} \end{center} 232 CAPÍTULO 7. EL AMBIENTE GRÁFICO DE LATEX 2ε Ejemplo Puesto que se usan los dos parámetros height y width de manera independiente, la imagen se distorsiona. Sus dimensiones son exactamente las solicitadas: 9 cm de ancho y 3.5 cm de alto. \begin{center} \includegraphics[width=9cm,height=3.5cm]{c:/Imagenes/jirafa.eps} \end{center} Ejemplo Aquı́ se utilizan los parámetros angle=35 y height=4.5cm, pero en diferente orden. Obsérvese que los resultados obtenidos no coinciden ya que LATEX implementa las opciones del comando \includegraphics en el estricto orden izquierda-derecha. Ası́, la imagen de la izquierda fue inicialmente rotada 35◦ y luego la caja rotada fue reducida a una altura de 4.5 cm. Por otro lado, la imagen de la derecha fue obtenida reduciendo inicialmente la altura de la gráfica original a 4.5 cm y luego rotándola 35◦ . \begin{center} \includegraphics[angle=35,height=4.5cm]{c:/Imagenes/jirafa.eps} \quad \includegraphics[height=4.5cm,angle=35]{c:/Imagenes/jirafa.eps} \end{center} 7.3. LOS PAQUETES graphics Y graphicx 233 Ejemplo Usando GSView, Ghostview (sección 7.1) o un programa gráfico adecuado, podemos averiguar que la caja de delimitación (bounding box ) de la imagen jirafa.eps es 0 0 117 160. A la derecha se usaron las opciones viewport=0 60 80 115 y clip para “recortar” una porción de la imagen total. \begin{center} \includegraphics{c:/Imagenes/jirafa.eps}\hspace{2cm} \includegraphics[viewport=0 60 80 115,clip]{% c:/Imagenes/jirafa.eps} \end{center} Ejemplo La imagen reloj.eps (gráfica izquierda) se deforma, usando height y width, y luego se gira 30 grados (gráfica derecha). Con este tipo de manipulaciones se pueden obtener efectos tridimensionales. \includegraphics{moneda.eps}\quad \includegraphics[width=6cm,height=3cm,angle=30]{reloj.eps} 234 CAPÍTULO 7. EL AMBIENTE GRÁFICO DE LATEX 2ε Ejemplo Con \includegraphics se pueden insertar gráficas en tablas. En este ejemplo, las gráficas se reducen al 50 % de su tamaño original por medio de scale=0.5. Se ha usado la opción b{8cm} del paquete array (sección 5.12) para alinear por la parte inferior el contenido de las filas. Tres figuras de la mecánica cuántica Max Planck (1858–1947). En 1900 formuló la hipótesis cuántica y dedujo la existencia de una constante universal, hoy llamada constante de Planck, que relaciona energı́a y frecuencia de radiación. Werner Heisenberg (1901–1976). En 1925 desarrolló una de las formulaciones básicas de la mecánica cuántica, la llamada mecánica matricial. Dos años más tarde enunció el Principio de incertidumbre. Erwin Schrödinger (1887–1961). En 1926 sentó las bases de la moderna mecánica cuántica ondulatoria, introduciendo la célebre ecuación de onda que lleva su nombre. \begin{tabular}{|cb{8cm}|}\hline \multicolumn{2}{|c|}{\textbf{Tres figuras de la mecánica cuántica}}\\ \hline\hline \includegraphics[scale=0.5]{c:/Imagenes/Planck.eps} & \small \textbf{Max Planck} (1858--1947). En 1900 formuló la hipótesis ...\\ \includegraphics[scale=0.5]{c:/Imagenes/Heisenberg.eps} & \small \textbf{Werner Heisenberg} (1901--1976). En 1925 desarrolló ...\\ \includegraphics[scale=0.5]{c:/Imagenes/Schrodinger.eps} & \small \textbf{Erwin Schr\"odinger} (1887--1961). En 1926 sentó las bases ... \\ \hline \end{tabular} 7.4. GRÁFICAS Y TABLAS COMO OBJETOS FLOTANTES 7.4. 235 Gráficas y tablas como objetos flotantes Hemos descrito el entorno tabular para tablas (Capı́tulo 5) y hemos visto cómo se pueden importar gráficas externas con \includegraphics (sección 7.3.4). También existen paquetes TEX o LATEX para el diseño de gráficas; entre ellos mencionamos a PSTricks (Capı́tulo 11), PICTEX (Capı́tulo 12) y el entorno picture, propio de LATEX 2ε (sección 7.6). Al insertar una de estas tablas o gráficas, en un sitio determinado de un documento, es muy posible que no haya espacio suficiente para acomodarla en lo que queda de la página. En tales casos, LATEX deja el resto de la página en blanco, añadiendo espacio vertical entre los párrafos, y coloca el objeto en la página siguiente. El resultado es totalmente inaceptable, en la mayorı́a de los casos8 . Para obviar tales situaciones hay que insertar las tablas y las gráficas como objetos flotantes (en inglés, floating objects o floats) utilizando uno de los entornos table o figure. LATEX decide cuál es el sitio más adecuado para colocar el objeto flotante, ya sea en la página actual o en una posterior, y acomoda el texto circundante sin añadir o eliminar espacio en blanco. El uso de los entornos table y figure permite, además, la inclusión de rótulos o epı́grafes para tablas y gráficas y su numeración automática; esto último se explica en la sección 7.5. Los entornos table y figure tienen una sintaxis similar: \begin{table}[posición ] · · · Comandos de la tabla · · · \end{table} \begin{figure}[posición ] · · · Comandos de la gráfica · · · \end{figure} Los comandos de la tabla propiamente dicha se escriben con el entorno tabular. Las gráficas pueden estar construidas con algún paquete gráfico, como los mencionados arriba; también pueden aparecer bajo el alcance del entorno figure uno o más comandos \includegraphics. La posición se especifica con uno de los siguientes cuatro parámetros: [t] La parte superior (en inglés, top) de una página. [b] La parte inferior (en inglés, bottom) de una página. [h] El sitio en el que aparece escrita la tabla en el documento fuente (en inglés, here). 8 Cuando esto sucede, TEX emite una advertencia de la forma: Underfull \vbox (badness 5040), la cual queda consignada en el archivo ‘—.log’. El número que sigue a badness es un estimación de la gravedad de la situación; su valor máximo es 10.000. Se considera que si badness > 2.000, el espacio en blanco entre los párrafos es excesivo. Ningún ‘Underfull’ detiene el procesamiento del documento, pero cada uno de ellos requiere atención personal por parte del usuario. 236 CAPÍTULO 7. EL AMBIENTE GRÁFICO DE LATEX 2ε [p] En una página separada que contiene solamente objetos flotantes. Podemos utilizar una combinación de estas cuatro opciones para sugerirle a LATEX el sitio preferido para la inserción de la tabla o gráfica. Por ejemplo, con la opción de posición [ht], LATEX tratará de colocar el objeto en el sitio exacto donde el entorno table o figure fue escrito (‘here’) y, de no encontrar espacio suficiente, la colocará en el tope de la página actual o de una posterior. Si el argumento de posición se omite, LATEX utiliza por defecto el orden de inserción [tbp]. El orden en el que se presentan las opciones de posición no es importante porque LATEX siempre sigue el orden h-t-b-p. Ası́, las opciones [tbh], [bth] y [htb] son idénticas para LATEX. Ejemplo Las siguientes instrucciones le sugieren a LATEX insertar una gráfica, importada con \includegraphics, en el siguiente orden de preferencia: aquı́ (h), tope de una página (t), parte inferior de una página (b). \begin{figure}[htb] \includegraphics[...]{...} \end{figure} También existen las versiones estrella table* y figure*: \begin{table*}[posición ] · · · Comandos de la tabla · · · \end{table*} \begin{figure*}[posición ] · · · Comandos de la gráfica · · · \end{figure*} Estos entornos se aplican únicamente a páginas con el formato de dos columnas (sección 2.14) e insertan las tablas o figuras a lo ancho de toda la página, y no en columnas individuales. Para documentos en el formato de una sola columna, table* y figure* funcionan exactamente igual que table y figure, respectivamente. 7.4.1. Problemas con la inserción de objetos flotantes Para solucionar posibles problemas relacionados con la colocación de objetos flotantes es importante entender, al menos globalmente, los mecanismos de inserción de LATEX. Los entornos table y figure siempre crean objetos flotantes y éstos se imprimen únicamente en los sitios permitidos por las opciones de posición especificadas por el usuario. Debemos ser lo suficientemente flexibles para permitirle a LATEX insertar las tablas y gráficas en los 7.4. GRÁFICAS Y TABLAS COMO OBJETOS FLOTANTES 237 sitios más apropiados. Por tal razón, se recomienda utilizar el mayor número de opciones de posición posibles; por ejemplo, [tbp], [htp]. Hay que evitar usar las opciones individuales [t], [b], [h] y [p]. De hecho, la opción [h] es tan restrictiva y problemática que en las últimas versiones de LATEX se cambia automáticamente por [ht]. Las figuras flotantes se colocan en el orden en el que aparecen en el documento fuente, es decir, LATEX no coloca una determinada figura si las figuras anteriores no han sido ya colocadas. Similarmente, las tablas flotantes aparecen en el orden de definición. No obstante, las tablas y las gráficas flotantes se insertan en secuencias independientes y LATEX las puede mezclar. Si LATEX no puede colocar una determinada gráfica (tabla) flotante en alguno de los sitios solicitados, dicho objeto impide la colocación de las subsiguientes gráficas (tablas) flotantes y ninguna de ellas se imprimirá. Cuando LATEX alcanza el lı́mite máximo de 18 objetos flotantes no procesados emite el mensaje de error “Too many unprocessed floats”. Para que un objeto flotante sea impreso lo antes posible y no “flote demasiado” se puede usar el sı́mbolo ! en el argumento de posición. Ası́ por ejemplo, la opción de posición [!ht] no sólo le indica a LATEX los sitios de inserción h y t, sino que le recomienda una pronta inserción. El uso de ! es aconsejable cuando hay muchos objetos flotantes en el documento. El comando \clearpage (véase la Tabla 3.4) obliga a LATEX a evacuar todos los objetos flotantes que aún estén pendientes. Pero hay un precio que pagar: \clearpage inicia una página exactamente en el sitio en el que aparece la instrucción. Por lo tanto, al usar \clearpage debemos saber de antemano el sitio preciso en el que queremos terminar la página actual y comenzar una nueva. Cuando LATEX coloca un objeto flotante antes de lo deseado, el usuario puede trasladarlo hacia abajo en el documento fuente o puede ensayar una variante del comando \suppressfloats. Ası́, la instrucción \suppressfloats[t], colocada inmediatamente antes de una tabla o gráfica flotante, impide que tal objeto flotante se imprima antes del lugar en el que aparece en el documento fuente e impide que objetos flotantes adicionales aparezcan en el tope de la página actual. La instrucción \suppressfloats[b], colocada inmediatamente antes de una tabla o gráfica flotante, impide que objetos flotantes adicionales aparezcan en la parte inferior de la página actual. Por otro 238 CAPÍTULO 7. EL AMBIENTE GRÁFICO DE LATEX 2ε lado, el comando simple \suppressfloats, colocado inmediatamente antes de una tabla o gráfica flotante, impide que objetos flotantes adicionales aparezcan tanto en la parte superior como en la inferior de la página actual. Hay que advertir que ninguna de las versiones de \suppressfloats, mencionadas en los dos incisos anteriores, afecta a los objetos con opción de posición h o con el modificador !. Para impedir que LATEX inserte los objetos flotantes antes del sitio en el que aparecen en el documento fuente se puede usar el paquete flafter (cuyo nombre es una abreviación de floats after ). flafter es un paquete estándar de LATEX 2ε y para activarlo no hay que emitir ningún comando especial, aparte de \usepackage{flafter}. Una vez cargado este paquete, el usuario puede estar seguro de que todos los objetos flotantes se insertarán después del sitio en el que aparecen en el documento fuente. Los entornos table y figure no pueden aparecer dentro de cajas como \fbox, \parbox, minipage, etc. 7.4.2. Objetos flotantes horizontalmente centrados Cuando se usan los entornos table o figure para insertar tablas o figuras, LATEX agrega un pequeño espacio vertical antes y después del objeto. Como se mencionó en la sección 3.13, LATEX también adiciona espacio vertical al encontrar el entorno center. De modo que si se centra una tabla con el entorno center, en la forma \begin{center} \begin{table} \begin{tabular}{...} .................... \end{tabular} \end{table} \end{center} se añadirá doble espacio vertical: por center y por table. Para mejores resultados, se recomienda utilizar el comando \centering para centrar tablas y figuras: \begin{table} \centering \begin{tabular}{...} .................... \end{tabular} \end{table} 7.5. EPÍGRAFES Y NUMERACIÓN DE TABLAS Y GRÁFICAS 7.5. 239 Epı́grafes y numeración de tablas y gráficas Al usar los entornos table y figure para insertar tablas o gráficas, podemos también incluir rótulos o epı́grafes (en inglés, captions) para ellas. La instrucción \caption{texto} coloca el texto dado como un rótulo para la tabla o gráfica y, además, incrementa en 1 el contador table de tablas o el contador figure de gráficas, según el caso (sobre el uso de contadores, véase la sección 3.25). En el entorno table, el comando \caption{texto} genera un rótulo de la forma ‘Table n: texto’, y con el entorno figure se genera el rótulo ‘Figure n: texto’. Con el paquete babel, opción spanish, se obtienen las denominaciones ‘Cuadro’ y ‘Figura’, respectivamente. Si queremos rótulos diferentes (como ‘Tabla’ o ‘Gráfica’) debemos redefinir los parámetros que controlan dichos nombres: \tablename, para tablas, y \figurename, para gráficas (véase al respecto la sección 6.5). A un \caption{...} cualquiera se le puede asociar (de manera opcional) una clave , con \label{clave } (sobre el uso de \label, véase la sección 3.25). El comando \label se debe colocar inmediatamente después de \caption{...}. Con claves ası́ definidas, podemos luego hacer referencia a los números de las tablas o gráficas correspondientes, por medio de \ref, o las páginas en las que éstas aparecen, por medio de \pageref. Ejemplo El epı́grafe de la siguiente tabla se obtuvo con la instrucción \caption{Datos experimentales}; la expresión “Tabla 8:” es generada automáticamente por LATEX, siendo 8 el valor actual del contador table. Tabla Tabla 8: Datos experimentales. \begin{table}[htb] \centering \begin{tabular}{...} .. . \end{tabular} \caption{Datos experimentales.}\label{tdatos} \end{table} 240 CAPÍTULO 7. EL AMBIENTE GRÁFICO DE LATEX 2ε A continuación resaltamos importantes hechos sobre \caption: El comando \caption debe estar bajo el alcance de alguno de los entornos table o figure; en caso contrario, LATEX emitirá el siguiente mensaje de error: ! LaTeX Error: \caption outside float. Si para un objeto flotante, definido con table o figure, no se escribe un \caption, la tabla (o figura) en cuestión no se numera y el contador table (o figure) no se altera. El texto escrito en \caption{texto} se incluye en el ı́ndice de tablas o en el ı́ndice de figuras, según corresponda, si se recurre a las instrucciones \listoftables o \listoffigures, respectivamente (véase la sección 6.7). El comando \caption tiene un argumento opcional para simplificar la descripción incluida en el ı́ndice. Al escribir \caption[texto abreviado]{texto completo} el texto completo aparecerá como epı́grafe de la tabla o gráfica, pero en el ı́ndice respectivo se leerá el texto abreviado . Esto resulta útil en el caso de epı́grafes extensos. Si el comando \caption{...} se escribe inmediatamente antes de \end{table} o \end{figure}, LATEX colocará el epı́grafe debajo de la tabla o gráfica correspondiente, añadiendo un pequeño espacio vertical entre el objeto flotante y su epı́grafe. Tal espacio vertical está controlado por el parámetro \abovecaptionskip, el cual asume por defecto el valor 10pt. Por ejemplo, al escribir \begin{figure} \centering \includegraphics{grafica.eps} \caption{Epı́grafe debajo de la gráfica.} \end{figure} se producirá algo como Gráfica Figura 12: Epı́grafe debajo de la gráfica. Pero si el comando \caption{...} se escribe antes del objeto flotante, por ejemplo, 7.5. EPÍGRAFES Y NUMERACIÓN DE TABLAS Y GRÁFICAS 241 \begin{figure} \centering \caption{Epı́grafe encima de la gráfica} \includegraphics{grafica.eps} \end{figure} LATEX colocará el epı́grafe encima de la gráfica, sin añadir espacio vertical entre los dos: Figura 13: Epı́grafe encima de la gráfica. Gráfica El espacio vertical que LATEX añade después de \caption se controla con \belowcaptionskip, el cual toma, por defecto, el valor 0pt. Por consiguiente, si se desean rótulos encima de los objetos hay que redefinir tanto \abovecaptionskip como \belowcaptionskip, invirtiendo sus valores pre-definidos, lo cual se hace por medio de \setlength: \setlength{\abovecaptionskip}{0pt} \setlength{\belowcaptionskip}{10pt} Estas dos instrucciones se escriben bajo el alcance del entorno table o figure respectivo, o en el preámbulo del documento si se desean los epı́grafes encima de todas las tablas y figuras. Dos gráficas (o tablas) pueden compartir un mismo epı́grafe si ambas están bajo el alcance del mismo entorno figure (o table). Por ejemplo, para insertar las gráficas graf1.eps y graf2.eps, bajo el alcance de un mismo epı́grafe y separadas entre sı́ por 1 cm, escribimos: \begin{figure} \includegraphics{graf1.eps}\hspace{1cm} \includegraphics{graf2.eps} \caption{Epı́grafe común para las dos gráficas} \end{figure} Para tener aún mayor control sobre la alineación vertical de las gráficas, cada \includegraphics se puede escribir en una mini-página (con el entorno minipage, sección 3.16). ☞ El estilo de los rótulos y los epı́grafes (fuentes, tamaño, formato, etc) se puede modificar con el paquete caption2, descrito en la sección 13.7. 242 CAPÍTULO 7. EL AMBIENTE GRÁFICO DE LATEX 2ε 7.6. El entorno picture de LATEX 2ε El entorno picture, propio de LATEX 2ε , permite trazar gráficas muy simples, compuestas de texto, lı́neas rectas, flechas, cı́rculos y curvas cuadráticas de Bézier. Este entorno está implementado en TEX y no requiere soporte especial de los manejadores de pantalla o impresora. Sus capacidades son muy limitadas: sólo puede trazar rectas con un número reducido de pendientes y los diámetros de los cı́rculos no pueden exceder 40 pt (aproximadamente, 1.4 cm). Como referencia, describiremos en esta sección los comandos disponibles en el entorno picture, pero para los lectores interesados en ambientes gráficos para LATEX, que sean realmente flexibles y poderosos, recomendamos el uso de los paquetes PSTricks (descrito en el Capı́tulo 11) y PICTEX (descrito en el Capı́tulo 12). Para construir una gráfica con el entorno picture se requiere primero escoger las unidades de medida, lo cual se hace con el comando \unitlength. Por ejemplo, \setlength{\unitlength}{1mm} establece que la unidad de medida es 1 mm. El entorno picture funciona mejor con unidades de medida pequeñas, como milı́metros o puntos. Cambiando las unidades de medida podemos aumentar o reducir el tamaño de la gráfica pero el grosor de las lı́neas y el tamaño de las letras no se altera. Para aumento o reducción a escala de todos los elementos de una gráfica se deben usar los comandos \scalebox o \resizebox del paquete graphicx (véase la sección 7.3.1). El entorno picture tiene el siguiente aspecto: \begin{picture}(a, b) . . . comandos de la gráfica . . . \end{picture} LATEX reserva un rectángulo invisible con base a y altura b unidades, el cual contiene la gráfica propiamente dicha. El extremo inferior izquierdo del rectángulo tiene coordenadas (0, 0) y el extremo superior derecho tiene coordenadas (a, b). Todos los elementos de la gráfica se colocan con referencia al sistema coordenado ası́ definido. El comando \setlength{\unitlength}{...}, que establece las unidades de medida, se debe colocar antes de \begin{picture}. LATEX puede trazar lı́neas de dos grosores; con \thinlines se obtienen , y con \thicklines lı́neas gruesas: . Estas lı́neas delgadas: declaraciones se pueden usar múltiples veces en una gráfica para cambiar 7.6. EL ENTORNO 243 picture DE LATEX 2ε el grosor de lı́neas particulares. Por defecto, está vigente \thinlines. También se dispone del comando \linethickness{grosor } para cambiar el grosor de las lı́neas, pero tal instrucción afecta solamente a las lı́neas horizontales y verticales. El grosor se debe especificar como una dimensión TEX; por ejemplo, \linethickness{2pt} o \linethickness{1mm}. Grillas con el comando \graphpaper 7.6.1. Durante la elaboración de una gráfica es útil tener una grilla de fondo que corresponda al rectángulo escogido con la instrucción \begin{picture}. Tal grilla se puede trazar con el comando \graphpaper, pero el lector debe tener presente que dicho comando hace parte del paquete graphpap, paquete estándar de LATEX 2ε . Éste debe ser cargado explı́citamente, en la forma usual, escribiendo \usepackage{graphpap}. El comando \graphpaper[n](a, b)(c, d) traza una grilla con extremos opuestos (a, b) y (c, d). Los valores a, b, c y d deben ser enteros (positivos o negativos) y se refieren a las unidades definidas con \unitlength. Los segmentos que forman la grilla aparecen, por defecto, cada 10 unidades, pero el argumento opcional n permite cambiar tal número. Ejemplo Con la instrucción \begin{picture}(250,80) se ha escogido un rectángulo de dimensiones 250 × 80 unidades, siendo 1pt el valor de la unidad de medida. Se ha trazado una grilla que encaja exactamente en tal rectángulo. 50 0 0 50 100 \begin{center} \setlength{\unitlength}{1pt} \begin{picture}(250,80) \graphpaper(0,0)(250,80) \end{picture} \end{center} 150 200 250 244 CAPÍTULO 7. EL AMBIENTE GRÁFICO DE LATEX 2ε En algunos de los ejemplos que se presentan más adelante utilizaremos, como ayuda visual para el lector, grillas de fondo de color gris, trazadas en la forma {\color{gris}\graphpaper(a, b)(c, d)}. Para esto se requiere haber cargado con anterioridad los paquetes color y graphpap, y haber definido el color ‘gris’, lo cual hemos hecho, recurriendo al modelo cmyk (sección 7.2.1), en la forma: \definecolor{gris}{cmyk}{0,0,0,0.5} Las grillas se pueden eliminar posteriormente borrando, o comentando con el sı́mbolo %, el comando \graphpaper. 7.6.2. El comando \put Todos los objetos gráficos del entorno picture, a excepción de \qbezier, se insertan en las gráficas por medio de \put. La instrucción \put(x, y){objeto } coloca el objeto en el punto (x, y). Cuando el objeto en cuestión es texto corriente, la caja LATEX que lo contiene se coloca en la gráfica con su extremo inferior izquierdo en el punto (x, y). La colocación de los demás objetos gráficos se describe en detalle más adelante. Ejemplo 50 Abel Sansón Caı́n 0 0 50 \begin{center} \setlength{\unitlength}{2pt} \begin{picture}(150,50) {\color{gris}\graphpaper(0,0)(150,50)} \put(20,10){Caı́n} \put(60,30){Abel} \put(100,20){\Large Sansón} \end{picture} \end{center} 100 150 7.6. EL ENTORNO 7.6.3. picture DE LATEX 2ε 245 Lı́neas rectas con \line El comando \put(x, y){\line(a, b){}} traza una lı́nea recta desde el punto (x, y), con pendiente b/a, cuya proyección sobre el eje horizontal tiene longitud unidades (·\unitlength). Este comando tiene las siguientes restricciones: a y b deben ser números enteros tales que −6 ≤ a, b ≤ 6, y con máximo común divisor igual a 1. La longitud debe ser > 0. Una lı́nea vertical (a = 0) se extiende unidades hacia arriba o hacia abajo, dependiendo de si b es positivo o negativo. Ejemplo O A BJ AE EBAJ E BAJ E B AJ E B AJ E B AJ E B A J E B A J E B A J E B A J E B A J E B A J B C D E F G H I \begin{center} \setlength{\unitlength}{2pt} \begin{picture}(100,60)\thicklines \put(10,0){\line(2,3){40}} %segmento OA \put(20,0){\line(1,2){30}} %segmento OB \put(30,0){\line(1,3){20}} %segmento OC \put(40,0){\line(1,6){10}} %segmento OD \put(50,0){\line(0,1){60}} %segmento OE \put(60,0){\line(-1,6){10}} %segmento OF \put(70,0){\line(-1,3){20}} %segmento OG \put(80,0){\line(-1,2){30}} %segmento OH \put(90,0){\line(-2,3){40}} %segmento OI \put(10,0){\line(1,0){80}} %segmento AI \put(8,-5){$A$} \put(18,-5){$B$} \put(28,-5){$C$} \put(38,-5){$D$} \put(48,-5){$E$} \put(58,-5){$F$} \put(68,-5){$G$} \put(78,-5){$H$} \put(88,-5){$I$} \put(49,61){$O$} \end{picture} \end{center} 246 CAPÍTULO 7. EL AMBIENTE GRÁFICO DE LATEX 2ε 7.6.4. Flechas con \vector El comando \vector es similar a \line. Ası́, \put(x, y){\vector(a, b){}} traza una flecha (vector) desde (x, y), con pendiente b/a, cuya proyección sobre el eje horizontal tiene longitud unidades. El número de pendientes permitidas es menor que para \line: a y b deben ser números enteros tales que −4 ≤ a, b ≤ 4, y con máximo común divisor igual a 1. La longitud debe ser > 0. Un vector vertical (a = 0) se extiende unidades y apunta hacia arriba o hacia abajo, dependiendo de si b es positivo o negativo. Ejemplo La gráfica de la izquierda coincide con la de la derecha, excepto por el uso de la grilla \graphpaper a la izquierda. 6 6 1 J J J J J J J J ^ J ? 0 0 ? - 1 J J J J J J J J ^ J - 50 \setlength{\unitlength}{1mm} \begin{picture}(50,40) {\color{gris}\graphpaper(0,0)(50,40)} \thicklines \put(5,30){\vector(0,-1){10}} \put(0,10){\vector(1,0){50}} \put(10,0){\vector(0,1){40}} \put(15,20){\vector(3,1){25}} \put(20,30){\vector(2,-3){20}} \end{picture} 7.6.5. Cı́rculos con \circle El comando \put(x, y){\circle{d}} traza un cı́rculo de d unidades de diámetro, centrado en (x, y). El máximo diámetro permitido por LATEX es 40 pt (1.4 cm aproximadamente). El 7.6. EL ENTORNO picture DE LATEX 2ε 247 comando estrella \circle* traza cı́rculos rellenos pero su máximo diámetro permitido es aún menor: sólo 15 pt, poco más de 5 mm. Ejemplo \setlength{\unitlength}{1pt} \begin{picture}(80,80) {\color{gris}\graphpaper(0,0)(80,80)} \thicklines \put(20,20){\circle{40}} \put(20,60){\circle{20}} \put(70,20){\color{gris}\circle*{15}} \put(70,50){\circle*{10}} \end{picture} 50 y '$ ~ 0 &% 0 50 El comando \oval 7.6.6. El comando \put(x, y){\oval(a, b)[porción ]} traza un rectángulo con vértices redondeados, de a unidades de ancho y b unidades de altura, centrado en el punto (x, y). El argumento opcional porción permite escoger sólo una parte del óvalo de acuerdo con los siguientes valores: t b r l selecciona selecciona selecciona selecciona la la la la porción superior, porción inferior, parte derecha, parte izquierda. Estas opciones se pueden combinar; ası́ por ejemplo, con tr se selecciona la parte superior derecha del óvalo. Ejemplo 50 0 0 50 100 150 \setlength{\unitlength}{1pt} \begin{picture}(150,70) {\color{gris}% \graphpaper(0,0)(150,70)} \thicklines \put(40,20){\oval(60,30)} \put(40,50){\oval(60,30)[lt]} \put(100,40){\oval(20,50)} \put(130,40){\oval(20,50)[b]} \end{picture} 248 CAPÍTULO 7. EL AMBIENTE GRÁFICO DE LATEX 2ε 7.6.7. Cajas El comando \put(x, y){\framebox(a, b)[justificación ]{objeto }} traza una caja de anchura a y altura b que encierra el objeto especificado. El extremo inferior izquierdo de la caja se coloca en el punto (x, y). El parámetro opcional justificación controla la posición del objeto dentro de la caja; sus valores permitidos son: c, t, b, l, r (centro, arriba, abajo, izquierda, derecha). Se admiten combinaciones dobles como cl, tr, bl, etc. Por defecto, el objeto aparece centrado en la caja (opción c). Para cajas con lı́neas a trozos se usa \dashbox{r}(a, b) en lugar de \framebox(a, b). Con el argumento adicional r se especifica la longitud de cada uno de los trozos. La caja luce mejor si su altura y su anchura son múltiplos de r. Ejemplo arriba centro extremo 0 0 50 100 150 \begin{center} \setlength{\unitlength}{2pt} \begin{picture}(150,40) {\color{gris}\graphpaper(0,0)(150,40)} \thicklines \put(10,10){\framebox(30,20){centro}} \put(60,10){\framebox(30,20)[t]{arriba}} \put(110,10){\dashbox{2}(30,20)[br]{extremo}} \end{picture} \end{center} Para cajas con bordes invisibles se usa la instrucción \makebox(a, b) en lugar de \framebox(a, b). Haciendo \makebox(0,0), el objeto aparece centrado en el punto (x, y), lo cual es muy útil para colocar texto simple en una gráfica. 7.6. EL ENTORNO picture DE LATEX 2ε 249 Los comandos para cajas mencionados arriba (\framebox, \makebox y \dashbox) requieren que la anchura y la altura de la caja sean escritos explı́citamente. Existe un comando adicional, \frame, que traza cajas cuyas dimensiones están determinadas por su contenido. Más precisamente, \put(x, y){\frame{objeto }} coloca una caja cuyos bordes encierran el objeto dado, sin adicionar espacio extra a su alrededor. El extremo inferior izquierdo de la caja se coloca en el punto (x, y). Nótese que \framebox y \makebox tienen una sintaxis diferente dentro del entorno picture a la que tienen como cajas con texto normal (sección 3.15.1). Por otro lado, las lı́neas de las cajas creadas con \framebox, \dashbox y \frame están sujetas a los parámetros \fboxrule y \fboxsep (sección 3.15.3). 7.6.8. El comando \shortstack El comando \shortstack se usa para colocar letras o palabras verticalmente apiladas. La instrucción \put(x, y){\shortstack[justificación ]{lista }} coloca una caja con bordes invisibles que contiene las letras o palabras de la lista indicada, apiladas de arriba hacia abajo. Los elementos de la lista se separan entre sı́ por \\. El extremo inferior izquierdo de la caja aparecerá en el punto (x, y). El parámetro opcional justificación controla la alineación de los items de la lista; sus valores permitidos son c, l, r (centro, izquierda, derecha), siendo c la justificación por defecto. Esencialmente, \shortstack produce una tabla con una sola columna; se puede usar \\[longitud ] para añadir o eliminar espacio entre filas. Ejemplo Frase de W. Goethe: Se ponen palabras donde faltan las ideas Se ponen palabras donde faltan las i d e a s \setlength{\unitlength}{1pt} \begin{picture}(280,60) \put(20,0){\shortstack{Se ponen\\palabras\\donde\\faltan\\ las ideas}} \put(100,0){\shortstack{Se ponen palabras donde faltan las\\ i\\d\\e\\a\\s}} \end{picture} 250 CAPÍTULO 7. EL AMBIENTE GRÁFICO DE LATEX 2ε El comando \shortstack[justificación ]{lista } también se puede usar fuera del entorno picture, en párrafos normales. En tales casos, la pila de palabras y el texto circundante quedan alineados por la parte inferior. Esto se ilustra en el siguiente ejemplo. pila de palabras poco Ejemplo Frase corriente con una corriente en medio de ella. Frase corriente con una \shortstack{pila\\de\\palabras\\poco\\ corriente} en medio de ella. 7.6.9. Curvas cuadráticas de Bézier Una curva cuadrática de Bézier con puntos de control P1 , P2 y P3 es un arco que pasa por P1 y P3 de tal manera que el segmento de recta P1 P2 es tangente a la curva en P1 , y el segmento de recta P2 P3 es tangente a la curva en P3 : P2 P1 @@ @ @ @ @ @ @ @ P3 El comando \qbezier(a1 , a2 )(b1 , b2 )(c1 , c2 ) traza la curva cuadrática de Bézier con puntos de control (a1 , a2 ), (b1 , b2 ) y (c1 , c2 ). \qbezier tiene un parámetro opcional para escoger el número de puntos de la curva, lo cual permite trazar curvas punteadas. Ası́, para trazar una curva en la que se muestren n puntos uniformemente espaciados se escribe: \qbezier[n](a1, a2 )(b1 , b2 )(c1 , c2 ) 7.6. EL ENTORNO 251 picture DE LATEX 2ε Ejemplo 50 0 0 50 100 \begin{center} \setlength{\unitlength}{0.8mm} \begin{picture}(100,50) {\color{gris}\graphpaper(0,0)(100,50)} \thicklines \qbezier(10,0)(40,40)(70,10) \qbezier[55](0,20)(50,50)(100,10) \end{picture} \end{center} 7.6.10. El comando \multiput El comando \multiput se usa para colocar un objeto múltiples veces en una gráfica sin tener que repetir la construcción \put para cada uno de ellos. Más precisamente, la instrucción \multiput(x, y)(Δx, Δy){n}{objeto } coloca n copias del objeto dado, primero en el punto (x, y), luego en el punto (x + Δx, y + Δy), a continuación en el punto (x + 2Δx, y + 2Δy), y ası́ sucesivamente. 8 Otras herramientas de LATEX 2ε 8.1. El estilo slides para transparencias El estilo slides está diseñado para la elaboración rápida de presentaciones o conferencias; se supone que el material producido se imprime o fotocopia sobre acetatos de tamaño carta1 . A este estilo se accede escribiendo \documentclass{slides} como primera lı́nea del documento. El documento final se obtiene, por defecto, en hojas de tamaño carta, con márgenes generosos de 1 pulgada en los cuatro extremos, en el tamaño de letra \LARGE (sección 3.4) y con letra de tipo sans serif. Se pueden usar la mayorı́a de los comandos de edición de LATEX, incluyendo tablas y fórmulas. También pueden incluirse gráficas externas, utilizando los comandos de la sección 7.3.4. Por razones tal vez obvias, los siguientes comandos no se pueden usar en el estilo slides: Los comandos divisionales \chapter, \section, \subsection, etc. Los entornos table y figure para la inserción de tablas y figuras. Los comandos \pagestyle y \thispagestyle (sección 2.10) para encabezados en las páginas. No obstante, sı́ está permitido cambiar las dimensiones del cuerpo del documento con los parámetros \textwidth, \textheight, \oddsidemargin, etc, de la sección 2.13. Con el estilo slides también se pueden cargar otros paquetes, tales como graphicx, amsmath, color, babel, etc, por lo cual, con un trabajo de edición relativamente fácil, cualquier documento LATEX, escrito previamente con los estilos article, report o book, se puede transformar en una secuencia de transparencias. 1 El estilo slides de LATEX 2ε reemplaza el obsoleto paquete SliTEX que se usaba en LATEX2.09 y versiones anteriores. 252 8.1. EL ESTILO slides PARA TRANSPARENCIAS 253 El estilo slides posee tres entornos propios, slide, overlay y note, descritos a continuación. El uso de cada uno de estos entornos produce una hoja (transparencia) individual numerada, pero el usuario no está obligado a usarlos. Se puede escribir texto libremente fuera de estos entornos; la diferencia está en que el material que no sea incluido en alguno de los entornos slide, overlay o note aparece en hojas no numeradas. El entorno slide. Su sintaxis es: \begin{slide} texto de la transparencia \end{slide} Cada entorno slide da lugar a una transparencia individual; las diferentes transparencias aparecen numeradas consecutivamente en la parte inferior derecha. Ejemplo En la Figura 8.1 de la página siguiente se reproduce una transpa- rencia creada con el entorno slide (60 % del tamaño real), cuyo documento fuente completo aparece a continuación. Obsérvese que en el documento se cargan los paquetes babel, inputenc y amsmath. \documentclass{slides} \usepackage[spanish]{babel} \usepackage[latin1]{inputenc} \usepackage{amsmath} \begin{document} \begin{slide} \centerline{\textbf{Principio de Inclusión y Exclusión}} Sean $A_1, A_2,\ldots, A_n$ conjuntos finitos. El número de elementos de la unión $\bigcup_{i=1}^n A_i$ está dado por \[ |A_1\cup A_2\cup \cdots \cup A_n|=S_1-S_2+\cdots + (-1)^{n-1}S_n, \] donde \begin{align*} S_1&=\sum_{i=1}^n |A_i|, \\ S_2&=\sum_{1\le i< j\le n}^n |A_i\cap A_j|, \\ &\hspace*{2.3cm}\vdots\\ S_k&=\sum_{1\le i_1< \cdots < i_k\le n}^n |A_{i_1}\cap \cdots \cap A_{i_k}|, \\ S_n&=|A_1\cap \cdots \cap A_n|. \end{align*} NOTA: el número de sumandos de $S_k$, $1\le k\le n$, es exactamente $\binom nk$. \end{slide} \end{document} 254 CAPÍTULO 8. OTRAS HERRAMIENTAS DE LATEX 2ε Principio de Inclusión y Exclusión Sean A1, A2, . . . , An conjuntos finitos. El número de elementos de la unión n i=1 Ai está dado por |A1 ∪ A2 ∪ · · · ∪ An| = S1 − S2 + · · · + (−1)n−1Sn, donde S1 = S2 = n |Ai|, i=1 n |Ai ∩ Aj |, 1≤i<j≤n .. Sk = n 1≤i1 <···<ik ≤n |Ai1 ∩ · · · ∩ Aik |, Sn = |A1 ∩ · · · ∩ An|. NOTA: el número de sumandos de Sk , 1 ≤ k ≤ n, es exactamente n k . 1 Figura 8.1. Ejemplo de una transparencia producida con el entorno slide, reducida al 60 % de su tamaño real. El entorno overlay. Para transparencias superpuestas a otras se usa: \begin{overlay} texto de la transparencia \end{overlay} 8.1. EL ESTILO 255 slides PARA TRANSPARENCIAS Este entorno funciona exactamente como slide, excepto que la numeración de las transparencias creadas con overlay es subordinada. Ası́, la primera transparencia, creada con overlay, que sigue a la transparencia número 3 se numera 3-a, la siguiente 3-b y ası́ sucesivamente. Una transparencia superpuesta (creada con overlay) debe encajar perfectamente en la principal (creada con slide). Para lograrlo, lo mejor es que ambas transparencias tengan exactamente el mismo contenido, excepto que la parte visible en una de ellas sea invisible en la otra. Para hacer invisible un texto determinado, simplemente lo coloreamos de blanco usando la instrucción \textcolor{white}{texto }. Esto requiere, por supuesto, acceso al paquete color (sección 7.2). Ejemplo La transparencia de la izquierda fue creada con slide y la de la derecha con overlay. Con \textcolor{white}{...} logramos que la parte que es visible en una de ellas sea invisible en la otra; al superponerlas, encajan perfectamente. Obsérvese la numeración subordinada de la transparencia overlay. Las imágenes están reducidas al 30 % de su tamaño. Principio del palomar Enunciado por G. L. Dirichlet Principio del palomar Enunciado por G. L. Dirichlet Si n + 1 palomas se acomodan en n casetas, alguna caseta contiene más de una paloma. Demostración. Razonamiento por contradicción, usando el teorema de Woods. Si n + 1 palomas se acomodan en n casetas, alguna caseta contiene más de una paloma. Demostración. Razonamiento por contradicción, usando el teorema de Woods. 1 1-a \begin{slide} \begin{center} Principio del palomar\\ \textcolor{white}{Enunciado por G. L. Dirichlet} \end{center} Si $n+1$ palomas se acomodan en $n$ casetas, alguna caseta contiene más de una paloma. 256 CAPÍTULO 8. OTRAS HERRAMIENTAS DE LATEX 2ε \textcolor{white}{Demostración. Razonamiento por contradicción, usando el teorema de Woods.} \end{slide} \begin{overlay} \begin{center} \textcolor{white}{Principio del palomar}\\ Enunciado por G. L. Dirichlet \end{center} \textcolor{white}{Si $n+1$ palomas se acomodan en $n$ casetas, alguna caseta contiene más de una paloma.} Demostración. Razonamiento por contradicción, usando el teorema de Woods. \end{overlay} El entorno note. Se usa para producir notas personales, como guı́a durante la conferencia o presentación. Su sintaxis es: \begin{note} texto de la nota \end{nota} Se supone que estas notas se imprimen en papel ordinario y no en acetatos. Cada entorno note da lugar a una hoja individual, cuya numeración es subordinada, como en el caso de overlay, pero con números en lugar de letras. Ası́ por ejemplo, la primera hoja creada con note que sigue a la transparencia número 3, se numera 3-1, la siguiente 3-2, y ası́ sucesivamente. Modalidades de impresión. El comando \onlyslides{...}, que se escribe en el preámbulo del documento, se usa para imprimir solamente algunas de las transparencias. Los números se separan con comas y se pueden incluir rangos de páginas. Por ejemplo, \onlyslides{2,4,6-9,11} solicita que se impriman solamente las transparencias 2, 4, 6 a 9 y 11, con sus respectivas transparencias superpuestas (overlay). De manera análoga, se utiliza \onlynotes{...} para imprimir sólo algunas de las notas. Sobre estos comandos hay que tener presente lo siguiente: Los argumentos de \onlyslides y \onlynotes no pueden ser vacı́os. Si en el preámbulo del documento aparece \onlyslides pero no \onlynotes, entonces las notas no se imprimen, y viceversa. En el argumento de \onlyslides y \onlynotes, los números deben presentarse en orden ascendente, pero se pueden incluir números no existentes. Por ejemplo, con \onlyslide{6-1000} se imprimirán todas las transparencias (si son menos de 1000), excepto las cinco primeras. 8.2. EL ESTILO 8.2. letter PARA CARTAS 257 El estilo letter para cartas El estilo letter brinda al usuario de LATEX un ambiente simple y cómodo para escribir cartas tradicionales. El formato de la carta está pre-definido y no hay que preocuparse por las márgenes ni por la colocación y la separación vertical entre los diferentes elementos de la carta. Hay que tener presente que el estilo letter implementa las normas epistolares anglosajonas. La estructura de un documento en el estilo letter se muestra a continuación; un ejemplo concreto aparece en la página 259. \documentclass{letter} \begin{document} \address{...} \signature{...} \date{...} \begin{letter}{...} \opening{...} Cuerpo de la carta \closing{...} \cc{...} \encl{...} \ps{...} \end{letter} \end{document} Observaciones generales sobre el estilo letter: Con el estilo letter también se pueden cargar paquetes adicionales, como babel o inputenc, escribiendo \usepackage{...} después de \documentclass{letter}. El comando \address{...} se usa para la dirección del remitente (quien escribe la carta); los renglones se separan con \\. La dirección aparece impresa en la parte superior derecha de la hoja. El comando \signature{...} se usa para el nombre y la firma del remitente; se pueden escribir varios renglones, separados con \\. Aparece impreso al final de la carta, ligeramente cargado a la derecha. El comando \date{...} es opcional y se usa para escribir la fecha de la carta, la cual aparece impresa debajo de la dirección del remitente, en la parte superior derecha. Si se omite \date, LATEX imprime la fecha vigente en el computador local (que es almacenada por LATEX con el parámetro \today). 258 CAPÍTULO 8. OTRAS HERRAMIENTAS DE LATEX 2ε La parte \begin{letter}{...} se usa para escribir el nombre del destinatario; se pueden escribir varios renglones, separados con \\. El comando \opening{...} se usa para la fórmula de encabezamiento de la carta (“Estimado señor”, “Apreciado amigo”, etc) y el comando \closing{...} para la despedida (“Hasta pronto”, “Me suscribo, atentamente”, etc). El comando \cc{...} es opcional y se usa para indicar los nombres de las personas o instituciones a las que se envı́an copias de la carta; los renglones se separan con \\. Da lugar al rótulo ‘cc:’; si se usa el paquete babel, opción spanish, el rótulo obtenido es ‘Copia a:’. El comando \encl{...} es opcional y se usa para indicar el material adjunto a la carta (en inglés, enclosures); los renglones se separan con \\. Da lugar al rótulo ‘encl:’; si se usa el paquete babel, opción spanish, el rótulo obtenido es ‘Adjunto:’. El comando \ps{...} es opcional y se usa para la posdata o post scriptum. Se pueden escribir varios renglones, separados con \\. No hay rótulo pre-definido para este campo; el usuario debe escribir explı́citamente P.S., si ası́ lo desea. En el cuerpo de la carta propiamente dicho se pueden usar la mayorı́a de los comandos de edición de LATEX, excepto instrucciones como \chapter o \section que no tendrı́an sentido en una carta. En un mismo documento LATEX se pueden escribir varias cartas con el mismo remitente (\address y \signature), utilizando tantos entornos \begin{letter} · · · \end{letter} como se desee. Las cartas pueden tener fechas diferentes, para lo cual hay que redefinir el comando \today escribiendo \renewcommand{\today}{...} inmediatamente antes de cada \opening. El estilo letter posee un comando opcional más: \makelabels, el cual se escribe en el preámbulo del documento y produce, para cada entorno letter utilizado, una página separada con el nombre del destinatario, tal cual aparece escrito en el comando \begin{letter}{...}. Ejemplo En la Figura 8.2 de la página siguiente se reproduce una carta creada con el estilo letter (75 % del tamaño real), seguida del documento fuente completo. Obsérvese que en el documento se cargan los paquetes babel e inputenc y no se utiliza ningún comando para añadir espacios horizontales o verticales. 8.2. EL ESTILO letter PARA CARTAS El Chi Lee La Torre de Papel Atenas 25 de Marzo de 2000 Dr. Juan Peregrino Facultad de Ciencias Inexactas Universidad del Cuarto Mundo Samarkanda Estimado señor Peregrino: Lamento informarle que su trabajo titulado “La vuelta al mundo en 8000 páginas” no puede ser publicado debido a que los costos editoriales de un libro de 8000 páginas, como el que Ud. propone en su manuscrito, exceden los lı́mites de inversión y riesgo que la editorial La Torre de Papel puede asumir en las actuales condiciones del mercado. Nuestras consideraciones de aprecio, El Chi Lee Director editorial Copia a: Gerente comercial Oficina Jurı́dica Adjunto: Cancelación del pre-contrato P.S. El manuscrito no será devuelto Figura 8.2. Carta, reducida al 75 % de su tamaño real, escrita con el estilo letter. El documento fuente aparece en la página siguiente. 259 260 CAPÍTULO 8. OTRAS HERRAMIENTAS DE LATEX 2ε \documentclass{letter} \usepackage[spanish]{babel} \usepackage[latin1]{inputenc} \begin{document} \address{El Chi Lee \\ \emph{La Torre de Papel} \\ Atenas} \signature{El Chi Lee \\ Director editorial} \date{25 de Marzo de 2000} \begin{letter}{Dr. Juan Peregrino \\ Facultad de Ciencias Inexactas \\ Universidad del Cuarto Mundo \\ Samarkanda} \opening{Estimado se~ nor Peregrino:} Lamento informarle que su trabajo titulado ‘‘La vuelta al mundo en 8000 páginas’’ no puede ser publicado debido a que los costos editoriales de un libro de 8000 páginas, como el que Ud. propone en su manuscrito, exceden los lı́mites de inversión y riesgo que la editorial \emph{La Torre de Papel} puede asumir en las actuales condiciones del mercado. \closing{Nuestras consideraciones de aprecio,} \cc{Gerente comercial\\ Oficina Jurı́dica} \encl{Cancelación del pre-contrato} \ps{P.S. El manuscrito no será devuelto} \end{letter} \end{document} 8.3. El entorno list Con el entorno list el usuario puede diseñar su propio estilo de listas si desea algo diferente de los entornos básicos de LATEX, itemize, enumerate y description (sección 3.19). Se usa en la forma: \begin{list}{etiqueta }{parámetros } \item Texto \item Texto . . . \item Texto \end{list} En el primer argumento obligatorio, {etiqueta }, se indica la etiqueta o sı́mbolo que aparece con cada \item. El argumento {parámetros } se usa para cambiar los valores de los parámetros mostrados en la Figura 8.3. Todos estos parámetros asumen por defecto ciertos valores, dependiendo del estilo del documento (article, book, etc) y del nivel de la lista (para listas encajadas en otras); si se desea mantener los valores establecidos por defecto basta escribir {} para este argumento. 8.3. EL ENTORNO 261 list Los parámetros de la Figura 8.3 se cambian con \setlength; sobre ellos precisamos lo siguiente: Los valores asignados a \leftmargin, \rightmargin y \labelwidth deben ser no-negativos. Por defecto, \rightmargin es 0 cm mientras que \labelwidth tiene la anchura natural de la caja LATEX que contiene la etiqueta respectiva. El parámetro \itemindent controla la sangrı́a del primer párrafo de cada ı́tem y \listparindent la sangrı́a de los demás párrafos. A ambos parámetros se les asigna por defecto el valor 0 cm pero pueden tomar valores tanto positivos como negativos. Texto anterior \topsep + \parskip \labelsep Etiqueta \labelwidth \rightmargin \itemindent Párrafo 1 del ı́tem 1 \leftmargin \listparindent \parsep Párrafo 2 del ı́tem 1 \itemsep + \parsep Etiqueta Texto del ı́tem 2 \topsep + \parskip Texto siguiente Figura 8.3. Parámetros del entorno list. 262 CAPÍTULO 8. OTRAS HERRAMIENTAS DE LATEX 2ε Ejemplo Con los siguientes comandos se obtiene una lista similar a la del entorno itemize pero con márgenes de 2cm a izquierda y a derecha (en el entorno itemize, \rightmargin es 0 cm). Cada ı́tem estará demarcado con la viñeta • ($\bullet$). \begin{list}{$\bullet$}{\setlength{\leftmargin}{2cm}% \setlength{\rightmargin}{2cm}} \item \item . . . \item \end{list} 8.4. Definición de nuevos entornos Con la instrucción \newenvironment se pueden definir nuevos entornos. Al igual que sucede con \newcommand (sección 3.24), el nuevo entorno puede o no tener argumentos; en el último caso, uno de ellos puede ser un argumento opcional. Entornos sin argumentos. El comando \newenvironment{nombre}{parte inicial }{parte final } define el entorno denominado nombre, para el cual LATEX reemplaza el comando \begin{nombre} por la parte inicial y \end{nombre} por la parte final . El nombre del nuevo entorno es asignado por el usuario usando cualquier secuencia de letras o dı́gitos que no comience con la expresión end2 . No debe existir previamente ningún entorno denominado nombre ni ningún comando \nombre. Un nuevo entorno se define usualmente en términos de entornos ya existentes en LATEX. Ejemplo Modificando el entorno quote (sección 3.12) podemos definir el entorno cita para obtener citas en letra cursiva o itálica (\itshape) de tamaño pequeño (\small): \newenvironment{cita}{\begin{quote}\small\itshape}{\end{quote}} Al encontrar la instrucción \begin{cita}, LATEX ejecuta la parte inicial dada en la definición del entorno cita, es decir: 2 Obsérvese que para los nombres de entornos nuevos, LATEX permite tanto letras como dı́gitos, pero para comandos nuevos sólo se admiten letras. 8.4. DEFINICIÓN DE NUEVOS ENTORNOS 263 \begin{quote}\small\itshape Esto hace que se inicie el usual entorno quote, pero en letra itálica pequeña. Cuando aparece la instrucción \end{cita}, LATEX ejecuta la parte final de la definición, es decir, \end{quote}. Entornos con argumentos obligatorios. Un nuevo entorno definido por medio de \newenvironment admite argumentos o parámetros, en la forma: \newenvironment{nombre}[n ]{parte inicial }{parte final } siendo n el número de argumentos del nuevo entorno denominado nombre. El valor máximo de n es 9 y los parámetros #1, #2, etc utilizados para la definición del entorno pueden aparecer únicamente en la parte inicial . Los n argumentos del entorno ası́ definido adquieren el carácter de argumentos obligatorios. Ejemplo Podemos definir un entorno genérico para listas, denominado misitems, similar a itemize, pero que permita escoger la viñeta para demarcar los diferentes items; se requiere entonces un argumento o parámetro: \newenvironment{misitems}[1]{\begin{list}{#1}{}}{\end{list}} Con esta definición, algo como \begin{misitems}{$\circ$} \item . . . \item \end{misitems} da lugar a un listado como el obtenido con itemize, pero con items demarcados con la viñeta ◦ ($\circ$). El paquete enumerate (sección 3.19.4) define su entorno enumerate de forma análoga. Entornos con un argumento opcional. Entre los argumentos de un entorno definido con \newenvironment, uno (y sólo uno) puede ser opcional. En tal caso, la definición del nuevo entorno se hace en la forma: \newenvironment{nombre}[n ][opc ]{parte inicial }{parte final } donde el primero de los n argumentos declarados es el opcional y su valor por defecto está dado por la expresión opc . Redefinición de entornos existentes. Con \renewenvironment se puede redefinir un entorno pre-definido por LATEX o por un paquete ya cargado. Su sintaxis coincide con la de \newenvironment pero su uso se recomienda solamente a los usuarios experimentados. 264 CAPÍTULO 8. OTRAS HERRAMIENTAS DE LATEX 2ε 8.5. Longitudes elásticas Algunos parámetros de TEX y LATEX utilizan longitudes elásticas (en inglés, rubber lengths). Estas longitudes se pueden expandir o contraer una determinada magnitud, a diferencia de las normales, también llamadas longitudes rı́gidas. La sintaxis de una longitud elástica es: valor nominal plus expansión minus contracción donde el valor nominal , la expansión y la contracción son longitudes normales. Ejemplo El espacio vertical que LATEX añade antes del tı́tulo de una sección, creada con el comando \section, es una longitud elástica, lo cual permite una distribución más flexible del texto en las páginas. En los estilos article, book y report, el espacio vertical en cuestión está definido como: 3.5ex plus 1ex minus 0.2ex cuyo significado es: la distancia vertical que antecede al tı́tulo de la sección es 3.5ex, pero se puede expandir hasta 4.5ex o se puede reducir a 3.3ex (recuérdese que la unidad ex es la altura de la letra x, en la fuente vigente). 8.6. Comandos internos de LATEX En los nombres de ciertos comandos de LATEX, llamados comandos internos, aparece el sı́mbolo @. Tales comandos no pueden ser utilizados en el cuerpo de un documento ni pueden ser redefinidos por aplicaciones directas de \renewcommand o \providecommand, ya que estas instrucciones sólo admiten letras en los nombres de los comandos (sección 3.24). No obstante, se puede acceder a los comandos internos, para redefinirlos, por ejemplo, encerrando el área en la que aparece el sı́mbolo @ entre las instrucciones \makeatletter y \makeatother. El comando \makeatletter hace que LATEX considere @ como una letra y \makeatother restaura el significado usual de @ como sı́mbolo no-alfabético. LATEX posee el comando interno \@addtoreset, de dos argumentos, para hacer que un contador determinado se reinicie en 0 cuando otro contador se incrementa en 1. Podemos usar este comando para hacer que las ecuaciones se enumeren independientemente en cada sección (recuérdese que la numeración de ecuaciones es acumulativa en el estilo article, sección 4.31.2). Escribimos, preferiblemente en el preámbulo: Ejemplo \makeatletter \@addtoreset{equation}{section} \makeatother 8.7. MODIFICACIÓN DE LOS COMANDOS SECCIONALES 8.7. 265 Modificación de los comandos seccionales El formato para los tı́tulos de capı́tulos, secciones, subsecciones, etc está rı́gidamente predefinido por los estilos básicos de LATEX, article, book y report. Estos estilos controlan el tipo de letra, el tamaño y la justificación, ası́ como la colocación de los tı́tulos con respecto al texto que los circunda. En la presente sección explicaremos cómo se pueden modificar los comandos seccionales, desde \section hasta \subparagraph, por medio del comando interno de LATEX \@startsection. Las redefiniciones de \@startsection deben estar encerradas entre los comandos \makeatletter y \makeatother, tal como se explicó en la sección 8.6, debido a la presencia del sı́mbolo @. Se recomienda escribir estas redefiniciones en el preámbulo del documento. La sintaxis del comando interno \@startsection es la siguiente: \@startsection{secc }{nivel }{sangrı́a }{separación anterior }% {separación posterior }{estilo } donde los seis argumentos son obligatorios y tienen el siguiente significado: secc Es el nombre de una subdivisión existente, tal como section o subsection. No se escribe el sı́mbolo \ en este argumento. nivel Se refiere al nivel de la subdivisión secc , de acuerdo con la jerarquı́a descrita en la sección 6.2. Este nivel se usa para la numeración automática, según el valor asignado al parámetro secnumdepth. sangrı́a Sangrı́a de los tı́tulos en el margen izquierdo. Puede ser una dimensión negativa, en cuyo caso, los tı́tulos invadirán el margen. separación anterior Longitud elástica (sección 8.5) cuyo valor absoluto es el espacio vertical añadido antes del tı́tulo de cada subdivisión secc . Puede ser una dimensión negativa, en cuyo caso, el primer párrafo que sigue al tı́tulo no lleva sangrı́a. separación posterior Longitud elástica; si es positiva, representa el espacio vertical añadido debajo del tı́tulo de cada subdivisión secc . Si es negativa, el tı́tulo no se despliega, es decir, el texto que sigue al tı́tulo aparece en el mismo renglón que éste, a una distancia dada por la separación posterior . estilo Se usa para indicar el tipo de letra de los tı́tulos de la subdivisión secc (con declaraciones globales como \bfseries, \itshape, etc) y el tamaño de la letra (con declaraciones como \large, \huge, etc). En 266 CAPÍTULO 8. OTRAS HERRAMIENTAS DE LATEX 2ε este argumento pueden aparecer también otros comandos que modifiquen el aspecto del tı́tulo, como \centering, para tı́tulos centrados, y \raggedleft o \raggedright, para tı́tulos no justificados. Recuérdese (secciones 6.1 y 6.2) que cada comando seccional \secc tiene una versión estándar y una “versión estrella”. La versión estándar admite un argumento opcional: \secc[tı́tulo abreviado ]{tı́tulo completo } El tı́tulo abreviado es la simplificación del tı́tulo completo , para ser incluida en los encabezados de las páginas y en la tabla de contenido o ı́ndice general. La versión estrella no admite el argumento opcional: \secc*{tı́tulo } Una unidad seccional creada con \secc* no recibe numeración automática y su tı́tulo no es incluido en el ı́ndice general ni en los encabezados. Ejemplo Tı́tulos centrados para secciones. Las instrucciones que siguen redefinen el comando \section de LATEX, usado en los estilos article, book y report. Las longitudes elásticas en los argumentos separación anterior y separación posterior son exactamente las que utiliza LATEX. El único elemento nuevo en esta definición es la instrucción \centering, en el argumento estilo , para obtener tı́tulos centrados. \makeatletter \renewcommand{\section}{\@startsection{section}{1}{0pt}% {-3.5ex plus -1ex minus -0.2ex}{2.3ex plus 0.2ex}% {\centering\normalfont\Large\bfseries}} \makeatother Se recomienda escribir estas instrucciones en el preámbulo del documento. Ejemplo Las instrucciones que siguen redefinen el comando \subsection de LATEX. Los tı́tulos aparecerán no desplegados (el argumento separación posterior es negativo), con una sangrı́a de 1 cm y en versalitas (\scshape). Las longitudes elásticas escritas en los argumentos separación anterior y separación posterior son las mismas que utiliza LATEX, excepto por el cambio de signo en la separación posterior . \makeatletter \renewcommand{\subsection}{\@startsection{subsection}{2}{1cm}% {-3.25ex plus -1ex minus -0.2ex}{-1.5ex plus -0.2ex}% {\normalfont\large\scshape}} \makeatother 8.8. DOCUMENTOS LATEX POR CORREO ELECTRÓNICO 267 Hay un detalle adicional sobre el formato de los tı́tulos: LATEX no escribe un punto después de los números de las subdivisiones de nivel ≥ 1 (secciones, subsecciones, etc); por ejemplo, 3.2, 5.1.3, etc. Podemos forzar el punto final (para obtener, por ejemplo, 3.2., 5.1.3., etc) redefiniendo el comando interno \@seccntformat, lo cual se puede hacer en la forma3 : \makeatletter \renewcommand{\@seccntformat}[1]{\csname the#1\endcsname.\quad} \makeatother ☞ El comando \chapter no se controla con \@startsection, por lo que modificar el formato para los tı́tulos de los capı́tulos no es tan sencillo. Como alternativa, se puede usar el paquete fncychap, el cual proporciona seis formatos predefinidos para reemplazar el formato estándar de LATEX. Este paquete se describe en la sección 13.3. 8.8. Documentos LATEX por correo electrónico Para quienes son usuarios habituales del correo electrónico, enviar un documento adjunto a un mensaje no es ningún misterio. Tratándose de documentos fuente LATEX, la tarea se simplifica porque éstos son archivos de texto llano, compactos y relativamente pequeños. Pero quien recibe el documento puede llevarse sorpresas desagradables si en él se hace uso de paquetes o archivos no existentes en el computador local. Antes de enviar un documento LATEX por correo electrónico, es aconsejable procesarlo una vez más, colocando la instrucción \listfiles en el preámbulo. Tal instrucción hace que LATEX identifique los archivos externos utilizados durante el procesamiento del documento. El usuario puede leer la lista de tales archivos en la parte final del archivo ‘—.log’, bajo el encabezado *File List*. Allı́ aparecerán listados todos los archivos que hayan sido cargados con los comandos \usepackage, \input, \include, los nombres de los archivos gráficos externos importados con \includegraphics, el nombre del archivo ‘—.bbl’ con información sobre la ejecución de BibTEX, ası́ como los nombres de los archivos de definición de fuentes (archivos ‘—.fd’). Además, LATEX declara explı́citamente cuáles de los archivos o paquetes pertenecen a su colección estándar. Utilizando esta información, el usuario puede advertir a los destinatarios, o enviar los archivos externos necesarios. 3 La opción spanish del paquete babel hace precisamente esta redefinición para añadir puntos después de los números de secciones y subsecciones. 268 CAPÍTULO 8. OTRAS HERRAMIENTAS DE LATEX 2ε Ejemplo A continuación aparecen algunas lı́neas de la lista de archivos generada por el comando \listfiles, tomadas de un documento ‘—.log’ tı́pico. *File List* book.cls bk12.clo babel.sty spanish.ldf inputenc.sty latin1.def color.sty dvips.def amsmath.sty graphicx.sty upzd.fd upsy.fd ulasy.fd omscmr.fd Grafica1.eps Grafica2.bmp 1999/01/07 v1.4a Standard LaTeX document class 1999/01/07 v1.4a Standard LaTeX file (size option) 1999/04/08 v3.6o The Babel package 1999/04/05 v3.4i Spanish support from babel system 1998/03/05 v0.97 Input encoding file (test version) 1998/03/05 v0.97 Input encoding file (test version) 1998/05/27 v1.0g Standard LaTeX Color (DPC) 1998/05/03 v3.0f Driver-dependant file (DPC,SPQR) 1995/02/23 v1.2b AMS math features 1997/06/09 v1.0d Enhanced LaTeX Graphics (DPC,SPQR) 2000/01/12 PSNFSS-v8.1 font definitions for U/pzd. 2000/01/12 PSNFSS-v8.1 font definitions for U/psy. 1998/08/17 v2.2eLaTeX symbol font definitions 1998/03/27 v2.5g Standard LaTeX font definitions Graphic file (type eps) Graphic file (type bmp) 9 El uso de otras fuentes en documentos LATEX 2ε Las implementaciones tı́picas de LATEX utilizan las fuentes CM (Computer Modern Fonts), diseñadas por el propio Donald Knuth. El presente libro, por ejemplo, fue impreso con tales fuentes. En LATEX 2ε existen comandos de alto nivel para cambiar las fuentes utilizadas por defecto; tales herramientas hacen parte del nuevo esquema de manejo de fuentes denominado NFSS (New Font Selection Scheme), diseñado en el perı́odo 1989–92 por el equipo LATEX3. En LATEX 2.09 y versiones anteriores no existı́an tales herramientas. Este capı́tulo presenta los rudimentos del esquema NFSS, con énfasis en las colecciones AE y PSNFSS de fuentes PostScript, disponibles gratuitamente e incluidas en el CD adjunto. 9.1. Atributos de las fuentes En el esquema NFSS toda fuente en LATEX 2ε tiene cinco atributos: Codificación (encoding ). Es la secuencia de los caracteres de la fuente. Las dos codificaciones más importantes son: OT1 (codificación Knuth de 7 bits, o 27 = 128 caracteres por fuente) y T1 (codificación Cork de 8 bits, o 28 = 256 caracteres por fuente). La codificación OT1 ha sido usada por las implementaciones de TEX y LATEX durante la mayor parte de su existencia; las fuentes CM tienen esta codificación. La codificación T1, adoptada en la conferencia TEX de Cork (Irlanda) de 1990, se creó principalmente para incorporar idiomas diferentes del inglés, por medio de la adición de sı́mbolos acentuados y otros caracteres usados por los idiomas europeos. LATEX 2ε es compatible con las codificaciones OT1 y T1, pero las versiones anteriores de LATEX únicamente son compatibles con OT1. 269 270 CAPÍTULO 9. EL USO DE OTRAS FUENTES EN DOCUMENTOS LATEX 2ε En la codificación OT1, los acentos diacrı́ticos se obtienen combinando tildes con letras. Ası́ por ejemplo, el sı́mbolo á es producido por LATEX (con la ayuda del paquete inputenc) como una combinación del acento agudo ´ y la letra a. En la codificación T1, en cambio, cada letra acentuada es un sı́mbolo individual, lo cual permite que sı́mbolos como á, é, ı́, etc sean usados en el comando \hyphenation{...} (sección 3.1). Con las fuentes CM originales, \hyphenation no admite sı́mbolos acentuados. Existen versiones T1 de las fuentes CM, algunas de ellas comerciales; una versión de dominio público se conoce como “las fuentes EC”, abreviación de Extended Computer Modern Fonts 1 . Los nombres de los archivos de las fuentes tradicionales CM comienzan por ‘cm’, y los de las fuentes EC comienzan por ‘ec’. En muchas implementaciones de LATEX las fuentes EC vienen ya pre-instaladas2 , y en tal caso se puede acceder a éstas por medio del paquete estándar fontenc: \usepackage[T1]{fontenc} Si no se dispone de las fuentes EC, o de otras fuentes T1, hay que limitarse a la codificación estándar OT1, para lo cual no se requiere ningún comando especial, ya que OT1 es la codificación utilizada por defecto. De todas maneras, cualquiera que sea la codificación empleada, podemos usar en el documento fuente (aunque no en el argumento de \hyphenation{...}) sı́mbolos acentuados tales como á, é, ñ, ö, etc si cargamos el paquete inputenc, opción [latin1] (sección 3.1). Al usar las fuentes EC, el paquete inputenc ya no es necesario. Familia (family ). El esquema NFSS clasifica las fuentes en tres familias básicas: la familia serif romana —utilizada para la letra principal del documento— la familia sans serif y la familia mono-espaciada (typewriter). En la sección 9.5 se indica cómo se pueden reemplazar las familias de fuentes CM que LATEX utiliza por defecto. Serie (series). Se refiere al “peso” de la fuente; es decir, a cuán “amplia” o “gorda” es: media (m), negrilla (b), negrilla extendida (bx), seminegrilla (sb), condensada (c), ligera (l), etc. Variante (shape). Se refiere al aspecto o forma de la fuente: normal (n), itálica (it), inclinada (sl), versalitas (sc), etc. Tamaño (size). Dimensión TEX, en puntos: 10pt, 12pt, etc. 1 2 Las fuentes EC fueron diseñadas por Jörg Knappen y distribuidas en 1997. Tal es el caso de MiKTeX, para Windows, por ejemplo. 9.2. LOS ARCHIVOS DE FUENTES 9.2. 271 Los archivos de fuentes TEX, LATEX y los manejadores para visualización e impresión utilizan varios archivos de control e información, aparte de las fuentes propiamente dichas. La mayorı́a de los archivos relacionados con fuentes tienen el nombre básico de la fuente pero con extensiones diferentes, a saber: *.tfm (TeX font metrics). Contienen la información necesaria para procesar un documento: tamaño, altura, peso, inclinación y otras caracterı́sticas de los sı́mbolos de las fuentes. Junto con los archivos *.fd, los *.tfm son en realidad los únicos archivos consultados por LATEX; las fuentes propiamente dichas y sus archivos subsidiarios son utilizados por los manejadores de pantalla o impresora. *.pk (packed bitmap fonts). Contienen las imágenes (bitmaps) de los sı́mbolos de cada fuente; están organizados por tamaño y resolución. Algunas veces se distribuyen como archivos *.mf; en tal caso, el programa METAFONT los convierte en *.pk para los manejadores DVI. *.vf (virtual fonts). Las fuentes virtuales son una alternativa a los archivos *.pk. En lugar de buscar la imagen pk, el manejador consulta la definición virtual para cada sı́mbolo, el cual puede ser luego tomado o distorsionado de una fuente real. Las letras versalitas e inclinada (slanted), por ejemplo, pueden ser “distorsiones” de otras fuentes, si no existen en forma “real”. Algunas fuentes PostScript existen en realidad como fuentes virtuales; tal es el caso de las fuentes AE (sección 9.3) y de las fuentes de la colección PSNFSS (sección 9.4). *.fd (font definitions). Contienen comandos NFSS para asociar los nombres de las fuentes externas con sus atributos. Los nombres de estos archivos constan de la codificación y la familia de la fuente, por ejemplo, ot1cmr.fd, t1ptm.fd. Cuando en el documento se solicita una determinada fuente por primera vez, LATEX consulta el archivo fd correspondiente, si éste existe. *.map (mapping files). Estos archivos de “mapeo de fuentes” le indican al manejador los nombres de las fuentes reales para que aquél realice sobre éstas las transformaciones o re-codificaciones necesarias. *.pfa, *.pfb (PostScript fonts). Algunas fuentes PostScript vienen en forma “real”, en contraste con las versiones virtuales (*.vf) mencionadas arriba. Las fuentes *.pfa están en formato ASCII y las *.pfb en formato binario. Los archivos *.map le indican al manejador si las fuentes *.pfa ó *.pfb son necesarias. 272 CAPÍTULO 9. EL USO DE OTRAS FUENTES EN DOCUMENTOS LATEX 2ε 9.3. La colección AE de fuentes PostScript Hay varias razones por las cuales las fuentes PostScript (ya sean reales o virtuales) se consideran superiores a las fuentes en forma de bitmaps (archivos *.pk o *.mf). En primer lugar, son independientes de la resolución del dispositivo de salida (monitor o impresora). Por otro lado, su manipulación (aumento a escala o rotación) es más confiable y precisa. Finalmente, las fuentes PostScript son muy apropiadas para generar documentos PDF con el programa pdfLATEX; las fuentes bitmaps, por el contrario, producen archivos PDF de pésima calidad (la generación de archivos en formato PDF por medio de pdfLATEX es un tópico que se tratará con todo detalle en el Capı́tulo 10). Hay que aclarar que las fuentes gratuitas EC, mencionadas en la sección 9.1, tienen la codificación T1 pero no son fuentes PostScript, sino bitmaps. Para subsanar esta deficiencia de las fuentes EC, se han diseñado fuentes PostScript virtuales, en la codificación T1, que emulan las fuentes CM. Conocidas como “fuentes AE” (abreviación de Almost European), estas fuentes son de gran calidad y se distribuyen gratuitamente3 . Una vez instaladas (véase el recuadro gris al final de esta página), se pueden usar en documentos LATEX cargando el paquete ae. Unos cuantos caracteres, como ð ($\eth$) y £ (\pounds), no están incluidos en la colección AE, pero hay bitmaps para estos sı́mbolos aislados, a los cuales se accede cargando el paquete aecompl, también incluido en la distribución. Por consiguiente, para usar las fuentes AE en documentos LATEX basta añadir las intrucciones \usepackage{ae} \usepackage{aecompl} en el preámbulo del documento. Puesto que las fuentes AE tienen la codificación T1, ya no es necesario el paquete inputenc, y en el argumento de \hyphenation se admiten caracteres acentuados. La colección AE también incluye fuentes para transparencias. Estas fuentes son invocadas cuando en el documento se utiliza el estilo slides (sección 8.1) y se ha cargado ae con la opción slides, en la forma \usepackage[slides]{ae} En la carpeta /AE/ del CD adjunto se incluye la colección de fuentes AE. Los diferentes archivos (*.tfm, *.vf, *.fd, *.sty, etc) están repartidos en subdirectorios que sugieren su ubicación final, siguiendo el esquema TDS (véase el Apéndice C). En algunas implementaciones de TEX y LATEX (como MiKTeX) estas fuentes vienen pre-instaladas. 3 Las fuentes AE fueron diseñadas por Lars Engebretsen. 9.4. LA COLECCIÓN PSNFSS DE FUENTES PostScript 9.4. 273 La colección PSNFSS de fuentes PostScript La colección PSNFSS4 ofrece un variado surtido de fuentes PostScript, y paquetes subsidiarios, para reemplazar las fuentes CM en documentos LATEX. Al cargar el paquete bookman, por ejemplo, los tipos de letra romana (cmr), sans serif (cmss) y mono-espaciada (cmtt) son reemplazados por la fuentes ‘Bookman’, ‘Avant Garde’ y ‘Courier’, respectivamente. A diferencia de las fuentes AE mencionadas en la sección anterior, las fuentes de PSNFSS no emulan a las CM sino que son fuentes tipográficamente diferentes. Todo el material de la colección PSNFSS (versión 8.2), incluyendo una completa guı́a de instalación (archivo 00readme.txt) y la documentación (archivo psnfss2e.pdf), se encuentra en la carpeta /PSNFSS/ del CD adjunto. En algunas implementaciones, como MiKTeX, las fuentes y paquetes de PSNFSS vienen ya instalados. En lo sucesivo, supondremos que el lector dispone de la colección PSNFSS correctamente instalada. 9.4.1. Las familias de fuentes de PSNFSS Las familias de fuentes de la colección PSNFSS y sus atributos se muestran en la Tabla 9.1. Como se puede observar, la mayorı́a de estas fuentes tienen las variantes inclinada (sl), itálica (it) y versalitas (sc), en las series media (m) y negrilla (b). Las fuentes Palatino, New Century Schoolbook, Bookman y Times son de tipo romano; las fuentes Helvetica y Avant Garde son de tipo sans serif, y la fuente Courier es mono-espaciada (typewriter). La fuente Zapf Chancery tiene únicamente la variante itálica y la fuente Zapf Dingbats5 es una fuente especial de sı́mbolos (véase la sección 9.4.5). La manera más práctica de utilizar las fuentes de la Tabla 9.1, para reemplazar uniformemente las fuentes CM en un documento LATEX, es cargar alguno de los paquetes de la colección PSNFSS, descritos en la sección 9.4.2. Pero podemos apreciar el tipo de letra de una familia de fuentes particular por medio de la siguiente declaración global: \fontfamily{familia }\selectfont Escribimos determinado texto con las fuentes de la familia Palatino (ppl), por ejemplo, por medio de {\fontfamily{ppl}\selectfont texto }. Usando instrucciones de esta clase, se presenta a continuación, en los tipos de letra de las familias de la Tabla 9.1, excepto en la letra Courier monoespaciada, una pequeña descripción del tradicional arte de la tipografı́a. 4 5 Originalmente desarrollada por Sebastian Rahtz. Las fuentes Zapf Chancery y Zapf Dingbats fueron diseñadas por Hermann Zapf. 274 CAPÍTULO 9. EL USO DE OTRAS FUENTES EN DOCUMENTOS LATEX 2ε Familia Series Variantes Nombre de la fuente ptm m, b n, sl, it, sc Adobe Times ppl m, b n, sl, it, sc Adobe Palatino pnc m, b n, sl, it, sc Adobe New Century Schoolbook pbk m,b n, sl, it, sc Adobe Bookman phv m, b, mc, bc n, sl, sc Adobe Helvetica pag m, b n, sl, sc Adobe Avant Garde pcr m, b n, sl, sc Adobe Courier pzc m it Zapf Chancery pzd m n Zapf Dingbats Tabla 9.1. Familias de fuentes de la colección PSNFSS. Para escribir porciones aisladas de un documento en una determinada fuente, teniendo mayor control sobre los atributos de la fuente, LATEX 2ε posee la instrucción \DeclareFixedFont, descrita en la sección 9.6. Escrito con letra de la familia Times Roman (ptm): La tipografı́a. Hasta hace unas pocas décadas, el método tradicional de impresión era la tipografı́a o composición de caja. Se llamaba ası́ porque los tipos de letra se guardaban en cajas, también denominadas chibaletes. Para componer un texto, el cajista ponı́a las letras, una al lado de otra, en un soporte guı́a llamado componedor. Entre las palabras colocaba tacos de metal y entre los renglones intercalaba finas regletas de metal, llamadas interlı́neas. Los espacios y los márgenes se justificaban con piezas rectangulares hasta que cada página formara un bloque compacto, llamado rama. Toda esta operación se conocı́a como la imposición del molde. Escrito con letra de la familia Palatino (ppl): La tipografı́a. Hasta hace unas pocas décadas, el método tradicional de impresión era la tipografı́a o composición de caja. Se llamaba ası́ porque los tipos de letra se guardaban en cajas, también denominadas chibaletes. Para componer un texto, el cajista ponı́a las letras, una al lado de otra, en un soporte guı́a llamado componedor. Entre las palabras colocaba tacos de metal y entre los renglones intercalaba finas regletas de metal, llamadas interlı́neas. Los espacios y los márgenes se justificaban con piezas rectangulares hasta que cada página formara un bloque compacto, llamado rama. Toda esta operación se conocı́a como la imposición del molde. 9.4. LA COLECCIÓN PSNFSS DE FUENTES PostScript 275 Escrito con letra de la familia New Century Schoolbook (pnc): La tipografı́a. Hasta hace unas pocas d écadas, el método tradicional de impresión era la tipografı́a o composición de caja. Se llamaba ası́ porque los tipos de letra se guardaban en cajas, también denominadas chibaletes. Para componer un texto, el cajista ponı́a las letras, una al lado de otra, en un soporte guı́a llamado componedor. Entre las palabras colocaba tacos de metal y entre los renglones intercalaba finas regletas de metal, llamadas interlı́neas. Los espacios y los márgenes se justificaban con piezas rectangulares hasta que cada p ágina formara un bloque compacto, llamado rama. Toda esta operación se conocı́a como la imposición del molde. Escrito con letra de la familia Bookman (pbk): La tipografı́a. Hasta hace unas pocas décadas, el método tradicional de impresión era la tipografı́a o composición de caja. Se llamaba ası́ porque los tipos de letra se guardaban en cajas, también denominadas chibaletes. Para componer un texto, el cajista ponı́a las letras, una al lado de otra, en un soporte guı́a llamado componedor. Entre las palabras colocaba tacos de metal y entre los renglones intercalaba finas regletas de metal, llamadas interlı́neas. Los espacios y los márgenes se justificaban con piezas rectangulares hasta que cada página formara un bloque compacto, llamado rama. Toda esta operación se conocı́a como la imposición del molde. Escrito con letra de la familia Avant Garde (pag): La tipografı́a. Hasta hace unas pocas décadas, el método tradicional de impresión era la tipografı́a o composición de caja. Se llamaba ası́ porque los tipos de letra se guardaban en cajas, también denominadas chibaletes. Para componer un texto, el cajista ponı́a las letras, una al lado de otra, en un soporte guı́a llamado componedor. Entre las palabras colocaba tacos de metal y entre los renglones intercalaba finas regletas de metal, llamadas interlı́neas. Los espacios y los márgenes se justificaban con piezas rectangulares hasta que cada página formara un bloque compacto, llamado rama. Toda esta operación se conocı́a como la imposición del molde. 276 CAPÍTULO 9. EL USO DE OTRAS FUENTES EN DOCUMENTOS LATEX 2ε Escrito con letra de la familia Helvetica (phv): La tipografı́a. Hasta hace unas pocas d écadas, el método tradicional de impresión era la tipografı́a o composici ón de caja. Se llamaba ası́ porque los tipos de letra se guardaban en cajas, tambi én denominadas chibaletes. Para componer un texto, el cajista ponı́a las letras, una al lado de otra, en un soporte guı́a llamado componedor. Entre las palabras colocaba tacos de metal y entre los renglones intercalaba finas regletas de metal, llamadas interlı́neas. Los espacios y los márgenes se justificaban con piezas rectangulares hasta que cada p ágina formara un bloque compacto, llamado rama. Toda esta operaci ón se conocı́a como la imposición del molde. Escrito con letra de la familia Zapf Chancery (pzc): La tipografı́a. Hasta hace unas pocas décadas, el método tradicional de impresión era la tipografı́a o composición de caja. Se llamaba ası́ porque los tipos de letra se guardaban en cajas, también denominadas chibaletes. Para componer un texto, el cajista ponı́a las letras, una al lado de otra, en un soporte guı́a llamado componedor. Entre las palabras colocaba tacos de metal y entre los renglones intercalaba finas regletas de metal, llamadas interlı́neas. Los espacios y los márgenes se justificaban con piezas rectangulares hasta que cada página formara un bloque compacto, llamado rama. Toda esta operación se conocı́a como la imposición del molde. 9.4.2. Descripción de los paquetes de PSNFSS Los paquetes más importantes creados al instalar la colección PSNFSS aparecen en la Tabla 9.2, en la que se muestran las fuentes utilizadas para los tipos de letra romana, sans serif, typewriter y para los sı́mbolos matemáticos (math). Todos los paquetes utilizan las fuentes CM para los sı́mbolos matemáticos, a excepción de mathpptmx y mathpazo, que los reemplazan completamente por fuentes tipográficamente semejantes a Times y Palatino, respectivamente (véanse las secciones 9.4.3 y 9.4.4). Paquete bookman newcent chancery mathptmx mathpazo romana Bookman New Century Schoolbook Zapf Chancery Times Palatino sans serif Avant Garde Avant Garde CM CM CM typewriter Courier Courier CM CM CM math CM CM CM Ptmx Pazo Tabla 9.2. Principales paquetes de la colección PSNFSS. Otro paquete importante de la colección es pifont, el cual proporciona 9.4. LA COLECCIÓN PSNFSS DE FUENTES PostScript 277 sı́mbolos especiales y macros para listas; se describe en la sección 9.4.5. Quedan instalados, además, los paquetes times, palatino y mathptm, pero éstos son considerados obsoletos y sólo se incluyen por compatibilidad con documentos ya existentes. Se accede a los paquetes de la Tabla 9.2 en la forma usual, por medio de \usepackage{...}. En la Figura 9.1 de la página siguiente se puede apreciar la combinación de fuentes de los paquetes bookman y newcent, y su contraste con las fuentes CM de LATEX. El texto procesado es el siguiente: Una frase en letra normal. Ligaduras: ff, fi, fl, ffi, ffl.\\ Acentos y puntuación: áéı́óú~ n~ N ---guiones--- !‘Ojo! ?‘Vió?\\ ‘‘Comillas inglesas’’ y \guillemotleft comillas francesas\guillemotright \\ \textit{Una frase en letra cursiva o itálica (it).}\\ \textsf{Una frase en letra sans serif (sf).}\\ \textsl{Una frase en letra inclinada (sl).}\\ \textbf{Una frase en letra negrilla (bf).}\\ \textsc{Una frase en letra versalitas (sc).}\\ \texttt{Una frase en letra mono-espaciada (tt)}. 9.4.3. El paquete mathptmx Al cargar este paquete, por medio de \usepackage{mathptmx}, Times se convierte en la fuente principal del documento, pero se mantienen las fuentes CM para los tipos de letra sans serif y typewriter. Los sı́mbolos matemáticos provienen de la fuente virtual ‘Ptmx’6 . Un antecesor de este paquete se distribuye como mathptm, considerado ahora obsoleto. La diferencia más notoria entre los sı́mbolos de mathptmx y los CM son las letras griegas. Compárese: CM: α β γ δ η ι κ λ μ ν ψ φ π ρ σ τ θ υ χ ξ ζ ω mathptmx: α β γ δ ε η ι κ λ μ ν ψ φ π ρ σ τ θ υ χ ξ ζ ω CM: Γ Δ Λ Ψ Φ Π Σ Θ Υ Ξ Ω mathptmx: Γ Δ Λ Ψ Φ Π Σ Θ ϒ Ξ Ω El paquete mathptmx se puede cargar en la forma \usepackage[slantedGreek]{mathptmx} con lo cual las letras griegas mayúsculas se obtienen inclinadas: ΓΔ Λ Ψ Φ Π Σ Θ ϒ Ξ Ω Los comandos \upDelta y \upOmega producen Δ y Ω, respectivamente, incluso si se usa la opción [slantedGreek]. 6 Diseñada por Alan Jeffrey, Sebastian Rathz y Ulrik Vieth. 278 CAPÍTULO 9. EL USO DE OTRAS FUENTES EN DOCUMENTOS LATEX 2ε !"# $ $ %&' ( )*+ ,- . / 0 Tipos de letra del paquete bookman Una frase en letra normal. Ligaduras: ff, fi, fl, ffi, ffl. Acentos y puntuación: áéíóúñÑ —guiones— ¡Ojo! ¿Vió? “Comillas inglesas” y «comillas francesas» Una frase en letra cursiva o itálica (it). Una frase en letra sans serif (sf). Una frase en letra inclinada (sl). Una frase en letra negrilla (bf). U NA FRASE EN LETRA VERSALITAS ( SC ). Una frase en letra mono-espaciada (tt). Tipos de letra del paquete newcent Una frase en letra normal. Ligaduras: ff, fi, fl, ffi, ffl. Acentos y puntuación: áéíóúñÑ —guiones— ¡Ojo! ¿Vió? “Comillas inglesas” y «comillas francesas» Una frase en letra cursiva o itálica (it). Una frase en letra sans serif (sf). Una frase en letra inclinada (sl). Una frase en letra negrilla (bf). U NA FRASE EN LETRA VERSALITAS ( SC ). Una frase en letra mono-espaciada (tt). Figura 9.1. Tipos de letra producidos por las fuentes CM de TEX, y por las fuentes de los paquetes bookman y newcent. 9.4. LA COLECCIÓN PSNFSS DE FUENTES PostScript 9.4.4. 279 El paquete mathpazo Al cargar este paquete, por medio de \usepackage{mathpazo}, Palatino se convierte en la fuente principal del documento, pero se mantienen las fuentes CM para los tipos de letra sans serif y typewriter. Los sı́mbolos matemáticos provienen de la fuente virtual ‘Pazo’7 . Un antecesor de este paquete se distribuye como mathpple, pero mathpazo se considera superior por sus nuevas opciones y sı́mbolos. Las letras griegas difieren bastante de las CM; compárese: CM: α β γ δ η ι κ λ μ ν ψ φ π ρ σ τ θ υ χ ξ ζ ω mathpazo: α β γ δ η ι κ λ μ ν ψ φ π ρ σ τ θ υ χ ξ ζ ω CM: Γ Δ Λ Ψ Φ Π Σ Θ Υ Ξ Ω mathpazo: Γ Δ Λ Ψ Φ Π Σ Θ Υ Ξ Ω El paquete mathpazo se puede cargar en la forma \usepackage[slantedGreek]{mathpazo} con lo cual las letras griegas mayúsculas se obtienen inclinadas: ΓΔ Λ Ψ Φ Π Σ Θ Υ Ξ Ω Los comandos \upDelta y \upOmega producen Δ y Ω, respectivamente, incluso si se usa la opción [slantedGreek]. Todas las letras y números bajo el alcance de \mathbold{...} aparecen en negrilla itálica, incluyendo las letras griegas. Por otro lado, el comando \mathbb{...} (sección 4.24) solamente está definido para C, I, N, Q, R y Z, para las cuales se obtienen los sı́mbolos C, I, N, Q, R y Z, respectivamente. Si se carga el paquete mathpazo en la forma \usepackage[noBBpl]{mathpazo} los comandos \mathbb{...} producen los sı́mbolos CM y no los anteriormente exhibidos. El paquete mathpazo también posee el comando \ppleuro para el sı́mbolo monetario europeo, el euro: €. En su versión inclinada el sı́mbolo es €, obtenido a partir de \textit{\ppleuro}. Para una comparación adicional entre los tipos de letra, en la página siguiente aparece el enunciado del Teorema de Taylor, impreso primero con las fuentes CM de TEX y luego con las fuentes de los paquetes mathptmx y mathpazo. 7 Diseñada por Diego Puga. 280 CAPÍTULO 9. EL USO DE OTRAS FUENTES EN DOCUMENTOS LATEX 2ε ½ Texto matemático en las fuentes del paquete Teorema de Taylor. Si f es derivable en todo punto de un dominio Ω, f es analítica en Ω. Sea a Ω y D a r Ω, con r 0. Entonces f n a n! 2iπ α ∞ 1 y f z f ζ dζ ζ an1 ∑ n! f n a z an α t a re2π it z D a R n0 Ω. Esta es la serie de Taylor alrededor de a. donde R d a Texto matemático en las fuentes del paquete Teorema de Taylor. Si f es derivable en todo punto de un dominio Ω, f es analítica en Ω. Sea a Ω y D a, r Ω, con r 0. Entonces f n a n! 2iπ y ∞ f z donde R d a, C α 1 f n 0 n! ∑ f ζ dζ, ζ a n 1 n a z a n , α t z a re2πit , D a, R, Ω. Esta es la serie de Taylor alrededor de a. Figura 9.2. Ejemplo de un texto matemático impreso con las fuentes CM de TEX, y con las fuentes de los paquetes mathptmx y mathpazo. 281 9.4. LA COLECCIÓN PSNFSS DE FUENTES PostScript 9.4.5. El paquete pifont El paquete pifont también hace parte de la colección PSNFSS y proporciona los sı́mbolos de la fuente Zapf Dingbats, mostrados en la Tabla 9.3. Para usar estos sı́mbolos en un documento LATEX hay que escribir la instrucción \usepackage{pifont} en el preámbulo, y recurrir al comando \ding{código }. Ası́, \ding{48} da lugar a ✐, \ding{41} produce ✉, \ding{94} produce el sı́mbolo ✾, etc. 32 39 46 53 60 67 74 81 88 95 102 109 116 123 33 ✇ ✎ ✕ ✜ ✣ ✪ ✱ ✸ ✿ ❆ ❍ ▼ ❛ 40 47 54 61 68 75 82 89 96 103 110 117 124 161 167 174 181 188 195 202 209 216 223 230 237 244 251 ❧ ③ ⑩ ❼ ➃ ➊ ➑ ➘ ➟ ➦ ➭ ➴ ➻ 168 175 182 189 196 203 210 217 224 231 238 245 252 ✁ ✈ ✏ ✖ ✝ ✤ ✫ ✲ ✹ ❀ ❇ ■ ◆ ❜ ❡ ♣ ④ ❶ ❽ ➄ ➋ ➒ ➙ ➠ ➧ ➮ ➵ ➼ 34 41 48 55 62 69 76 83 90 97 104 111 118 125 162 169 176 183 190 197 204 211 218 225 232 239 246 253 ✂ ✉ ✐ ✗ ✞ ✥ ✬ ✳ ✺ ❁ ❈ ❏ ❖ ❝ ❢ ♦ ⑤ ❷ ❾ ➅ ➌ ➓ ➚ ➡ ➨ ➯ ➶ ➽ 35 42 49 56 63 70 77 84 91 98 105 112 119 126 163 170 177 184 191 198 205 212 219 226 233 ✃ ☛ ✑ ✘ ✟ ✦ ✭ ✴ ✻ ❂ ❉ ❐ ◗ ❞ ❣ ♥ ⑥ ❸ ❿ ➆ ➍ ➔ ➛ ➢ ➩ 36 43 50 57 64 71 78 85 92 99 106 113 120 164 171 178 185 192 199 206 213 220 227 234 241 247 254 ➷ ➾ 248 ✄ ☞ ✒ ✙ ✠ ✧ ✮ ✵ ✼ ❃ ❊ ❑ ❘ ❤ ♠ ⑦ ❹ ➀ ➇ ➎ → ➜ ➣ ➪ ➱ ➸ 37 44 51 58 65 72 79 86 93 100 107 114 121 165 172 179 186 193 200 207 214 221 228 235 242 249 ☎ ✌ ✓ ✚ ✡ ★ ✯ ✶ ✽ ❄ ❋ ❒ ❙ ❥ ① ⑧ ❺ ➁ ➈ ➏ ↔ ➝ ➤ ➫ ➲ ➹ 38 45 52 59 66 73 80 87 94 101 108 115 122 166 173 180 187 194 201 208 215 222 229 236 243 250 Tabla 9.3. Sı́mbolos de la fuente PostScript Zapf Dingbats. ✆ ✍ ✔ ✛ ✢ ✩ ✰ ✷ ✾ ❅ ● ▲ ❚ ❦ ② ⑨ ❻ ➂ ➉ ➐ ↕ ➞ ➥ ➬ ➳ ➺ 282 CAPÍTULO 9. EL USO DE OTRAS FUENTES EN DOCUMENTOS LATEX 2ε El paquete pifont tiene dos útiles entornos para listas. El entorno \begin{dinglist}{código } \item Texto \item Texto . . . \item Texto \end{dinglist} es similar a itemize pero los items se demarcan con el sı́mbolo de la Tabla 9.3 que tiene el código especificado. Ejemplo Las instrucciones \begin{dinglist}{43} \item Primer ı́tem de la lista. \item Segundo ı́tem de la lista. \item Tercer ı́tem de la lista. \end{dinglist} dan lugar a la siguiente lista: ☞ Primer ı́tem de la lista. ☞ Segundo ı́tem de la lista. ☞ Tercer ı́tem de la lista. El entorno \begin{dingautolist}{código } \item Texto \item Texto . . . \item Texto \end{dingautolist} es similar a enumerate pero los items se enumeran de uno en uno, a partir del sı́mbolo que tiene el código especificado. Ejemplo Las instrucciones \begin{dingautolist}{202} \item Primer ı́tem de la lista enumerada. \item Segundo ı́tem de la lista enumerada. \item Tercer ı́tem de la lista enumerada. \end{dingautolist} 9.4. LA COLECCIÓN PSNFSS DE FUENTES PostScript 283 dan lugar a la siguiente lista: ➊ Primer ı́tem de la lista enumerada. ➋ Segundo ı́tem de la lista enumerada. ➌ Tercer ı́tem de la lista enumerada. El comando \dingfill{código } se asemeja a los comandos LATEX \hfill, \dotfill y \hrulefill (sección 3.23) y se usa para rellenar espacio horizontal con copias sucesivas del sı́mbolo que tiene el código especificado. Ejemplo Inicio ➫ ➫ ➫ ➫ ➫ ➫ ➫ medio ➫ ➫ ➫ ➫ ➫ ➫ ➫ ➫ fin. se produce a partir de Inicio \dingfill{235} medio \dingfill{235} fin. El comando \dingline{código } da lugar a un renglón compuesto por el sı́mbolo que tiene el código especificado, con sangrı́as a izquierda y a derecha. Ejemplo La instrucción \dingline{34} da lugar a lo siguiente: ✂✂✂✂✂✂✂✂✂✂✂✂✂✂✂✂✂✂✂ 9.4.6. Codificación de las fuentes de la colección PSNFSS Las fuentes de la colección PSNFSS se distribuyen en las codificaciones OT1 y T1, siendo OT1 la codificación utilizada por defecto. Pero si se dispone de las fuentes EC (sección 9.1), es recomendable usar la codificación T1 en todo el documento, cargando el paquete fontenc en la forma \usepackage[T1]{fontenc} Accedemos, por ejemplo, a las fuentes del paquete bookman, en la codificación T1, por medio de \usepackage[T1]{fontenc} \usepackage{bookman} Puesto que los paquetes bookman, newcent y chancery no poseen sı́mbolos matemáticos propios, son necesarios tales sı́mbolos en la codificación T1, proporcionados por las fuentes EC. Esto quiere decir que al cargar los citados paquetes de fuentes en la codificación T1, también se requiere la presencia de las fuentes EC. 284 CAPÍTULO 9. EL USO DE OTRAS FUENTES EN DOCUMENTOS LATEX 2ε 9.5. Comandos para cambiar las familias de fuentes en un documento Como se mencionó en la sección 9.1, el esquema NFSS clasifica las fuentes en tres familias básicas: la familia serif romana, la familia sans serif y la mono-espaciada. LATEX controla estas fuentes con los comandos \rmfamily, \sffamily y \ttfamily, respectivamente (Tabla 9.4). Los valores asignados por defecto para estas familias de fuentes se pueden cambiar con \renewcommand, en el preámbulo del documento. Familia Principal (romana) Sans serif Mono-espaciada (typewriter) Se controla con Se accede con Por defecto \rmfamily \sffamily \ttfamily \textrm{...} \textsf{...} \texttt{...} cmr cmss cmtt Tabla 9.4. Familias de fuentes según el esquema NFSS. Ejemplo Si queremos que la letra principal del documento sea la letra sans serif de la fuente CM escribimos \renewcommand{\rmfamily}{cmss} en el preámbulo del documento. El cambio de letra se realizará de manera uniforme: \textbf{...} producirá negrilla sans serif, \textit{...} producirá itálica sans serif que es, en realidad, la misma letra sans serif inclinada obtenida con \textsl{...}, etc. Los tı́tulos principales (para capı́tulos, secciones, subsecciones, etc) se obtienen en negrilla sans serif, que es lo más apropiado desde el punto de vista tipográfico. De ser necesario, LATEX hace sustituciones de fuentes. Por ejemplo, con \textsc{...} LATEX utiliza versalitas de la familia cmr ya que no existe la variante sc en la fuente cmss. Ejemplo Los paquetes de la colección PSNFSS hacen precisamente este tipo de redefiniciones para cambiar fuentes. Por ejemplo, en el archivo bookman.sty, que define el paquete bookman, se encuentran los siguientes comandos: \renewcommand{\rmdefault}{pbk} \renewcommand{\sfdefault}{pag} \renewcommand{\ttdefault}{pcr} Siguiendo la información de la Tabla 9.1, esto significa que la letra romana principal proviene de la fuente Bookman (familia pbk), la letra sans-serif proviene de la fuente Avant Garde (familia pag) y la letra mono-espaciada pertenece a la fuente Courier (familia pcr). 9.6. ACCESO A UNA FUENTE CON 9.6. \newfont Y \DeclareFixedFont 285 Acceso a una fuente con los comandos \newfont y \DeclareFixedFont En la sección 3.5 se mencionó que \DeclareTextFontCommand permite definir comandos para combinaciones particulares de tamaño y tipo de letra. En esta sección presentamos dos instrucciones relacionadas que permiten acceder a una fuente, ya sea por su nombre o por sus atributos. Si se conoce el nombre de la fuente, se puede asignar un \comando para acceder a ésta, usando alguna de las instrucciones \newfont{\comando}{nombre at tama~ no } \newfont{\comando}{nombre scaled factor } La fuente cuyo nombre se especifica debe estar fı́sicamente presente, como fuente real o virtual, junto con su archivo ‘—.tfm’ y demás archivos subsidiarios necesarios (véase la sección 9.2)8 . No se escriben extensiones en el nombre de la fuente. En el primero de los dos comandos anteriores, el tama~ no se indica en puntos (unidades pt), y en el segundo, el número deseado como aumento a escala se multiplica por 1000 para obtener el factor correspondiente. Ejemplo En este ejemplo consideramos la fuente de sı́mbolos cmsy10, cuya tabla de caracteres se exhibe en la Figura 9.3. Asignamos el comando \funo a la fuente cmsy10 en el tamaño 14pt por medio de \newfont{\funo}{cmsy10 at 14pt} Asignamos el comando \fdos a la fuente cmsy10, aumentada 2.5 veces, por medio de \newfont{\fdos}{cmsy10 scaled 2500} Asignamos el comando \ftres a la fuente cmsy10, reducida al 70 % de su tamaño, por medio de \newfont{\ftres}{cmsy10 scaled 700} El comando \newfont se usa principalmente para acceder a sı́mbolos particulares de una fuente, tal como se explica en la sección 9.7. Si se conocen todos los atributos de una fuente, según el esquema NFSS (sección 9.1), también se puede asignar un \comando para acceder a ésta, usando la instrucción \DeclareFixedFont{\comando}{codif. }{fam. }{serie }{var. }{tama~ no } 8 Examinando la lista de archivos *.tfm, se puede saber cuáles fuentes se encuentran localmente instaladas. 286 CAPÍTULO 9. EL USO DE OTRAS FUENTES EN DOCUMENTOS LATEX 2ε La instrucción \comando definida con \newfont o \DeclareFixedFont es una declaración global para cambio de fuente y su alcance se delimita con corchetes exteriores: {\comando ...}, en forma similar a {\it ...}, {\sc ...}, etc. Con \DeclareFixedFont se puede acceder a las fuentes de la colección PSNFSS porque conocemos todos sus atributos (Tabla 9.1). Para acceder a la fuente Zapf Chancery, por ejemplo, en el tamaño de 13 pt, podemos asignar el comando \zcal y definir: Ejemplo \DeclareFixedFont{\zcal}{OT1}{pzc}{m}{it}{13pt} El comando \zcal actúa entonces como comando de cambio de fuente y permite escribir porciones aisladas del documento en la fuente invocada. Ası́, al escribir \begin{quote} {\zcal Si las leyes de la mecánica son válidas en un sistema coordenado, entonces también se cumplen en cualquier sistema coordenado que se mueva uniformemente con relación al primero.} \end{quote} obtenemos Si las leyes de la mecánica son válidas en un sistema coordenado, entonces también se cumplen en cualquier sistema coordenado que se mueva uniformemente con relación al primero. 9.7. Acceso a los sı́mbolos de una fuente El archivo nfssfont.tex, incluido en las distribuciones de LATEX 2ε , se puede utilizar para observar todos los caracteres de una fuente particular y para realizar diversos tests sobre la fuente. Al procesar nfssfont.tex como un documento LATEX normal, el programa pregunta por la fuente que se desea examinar: Name of the font to test = El usuario escribe la fuente, sin extensión alguna; por ejemplo, cmsy10. La fuente misma debe estar fı́sicamente presente, ya sea como fuente real o virtual. El programa responde a continuación: Now type a test command (\help for help):) 287 9.7. ACCESO A LOS SÍMBOLOS DE UNA FUENTE Se pueden realizar varios tests; la lista de ellos se obtiene escribiendo \help. Con \table se obtiene la tabla de caracteres de la fuente. Para poner a prueba otra fuente se escribe \init y para finalizar \stop o \bye. Ejemplo Procesamos el archivo nfssfont.tex con la fuente cmsy10 y, respondiendo de manera interactiva, obtenemos: Name of the font to test = cmsy10 Now type a test command (\help for help):) *\table *\stop El archivo nfssfont.dvi muestra entonces la tabla de caracteres de la fuente (Figura 9.3). ´00x ´01x ´02x ´03x ´04x ´05x ´06x ´07x ´10x ´11x ´12x ´13x ´14x ´15x ´16x ´17x ´0 ´1 ´2 ´3 ´4 ´5 ´6 ´7 − ⊕ × ⊗ ⊆ ⊂ ↑ ⇑ ∈ ¬ B J R Z ] | ∇ ∗ ⊇ ⊃ ↓ ⇓ / ∅ C K S ∪ ^ c ∫ ÷ ∼ ← ⇐ , ∀ ℵ H P X [ a √ · ≡ ≈ → ⇒ ∞ ∃ A I Q Y \ b i ≤ ↔ ⇔ 0 7 D L T ∩ _ d l ≥ ! ) 1 8 E M U > ` e m ± ◦ ≺ " * 2 9 F N V ∧ { \ n ∓ • # ∝ 3 ⊥ G O W ∨ } g o § † ‡ ¶ ♣ ♦ ♥ ♠ ˝8 ˝9 ˝A ˝B ˝C ˝D ˝E ˝F ˝0x ˝1x ˝2x ˝3x ˝4x ˝5x ˝6x ˝7x Figura 9.3. Archivo nfssfont.dvi, reducido al 75 % de su tamaño real, que muestra la tabla de caracteres de la fuente cmsy10. Se accede a los sı́mbolos de una fuente determinada, tal como cmsy10, con comandos especı́ficos, similares a los exhibidos en las tablas de la sección 4.3, pero LATEX posee el comando \symbol para acceder a un sı́mbolo particular. Su sintaxis es \symbol{código } donde el código es el número octal (en base 8) precedido por ’, o el número hexadecimal (en base 16) precedido por ", mostrados al procesar 288 CAPÍTULO 9. EL USO DE OTRAS FUENTES EN DOCUMENTOS LATEX 2ε el archivo nfssfont.tex. En la tabla de caracteres de la fuente cmsy10 (Figura 9.3), por ejemplo, el sı́mbolo ♣ tiene código octal ’174 y código hexadecimal "7C. El sı́mbolo tiene código octal ’164 y código hexadecimal "74. Para poder usar estos códigos y el comando \symbol, hay que asignar primero un \comando para la fuente deseada, por medio de \newfont o \DeclareFixedFont, como se explicó en la sección 9.6. Ilustramos el procedimiento en el siguiente ejemplo. Ejemplo Vamos a asignar el comando \fuentea a la fuente cmsy10, en el tamaño 11 puntos, por medio de: \newfont{\fuentea}{cmsy10 at 11pt} La instrucción \fuentea ası́ definida es una declaración global para cambio de fuente y su alcance se delimita con corchetes exteriores: {\fuentea ...}. Podemos ahora usar \symbol y los códigos octales9 mostrados en la Figura 9.3 para acceder a sı́mbolos particulares de esta fuente: si escribimos {\fuentea \symbol{’174}} obtenemos ♣ y el sı́mbolo ∃ se puede obtener a partir de {\fuentea \symbol{’071}}. También podemos cargar la fuente cmsy10 en otros tamaños, por ejemplo, al doble de su tamaño original, definiendo \newfont{\fuenteb}{cmsy10 scaled 2000}. Al escribir \centerline{\fuenteb \symbol{’174} \symbol{’175} % \symbol{’176} \symbol{’177}} obtenemos: ♣♦♥♠ 9 Recomendamos usar preferiblemente códigos octales porque el sı́mbolo " usado para los códigos hexadecimales puede ocasionar conflictos con el paquete babel. 10 Documentos LATEX interactivos En la actualidad, la publicación no se limita a documentos impresos en papel. Con el auge de la red mundial Internet (también conocida como World Wide Web o simplemente Web) ha surgido la necesidad de documentos electrónicos o virtuales, caracterizados principalmente por su interactividad. El lector es guiado a través de enlaces (en inglés, links) que lo conducen a otros sitios del documento, a otros documentos o a otras páginas Web. El texto que contiene estos enlaces interactivos se conoce como texto enriquecido o hipertexto. Texto, hipertexto, color, sonido, imágenes estáticas o en movimiento, hacen parte del cosmopolita, y a veces caótico, mundo de la Internet. Las páginas Web están usualmente escritas en el lenguaje HTML (Hypertext Markup Language), con el cual el formato no es rı́gido: el usuario o lector pueden alterar el color, tipo y tamaño de las fuentes, ası́ como la amplitud horizontal de los renglones. Para el usuario LATEX hay varias maneras de “transformar” un archivo en un documento interactivo. El enfoque más directo consiste en convertir el archivo LATEX al lenguaje HTML. Dos populares programas de domino público, encaminados en tal dirección, son LATEX2HTML y TEX4ht. Con ellos, la conversión a HTML no es del todo simple y automática: los sı́mbolos, fórmulas, tablas e imágenes que no se puedan traducir directamente son convertidos en imágenes, en formato GIF, y el documento requiere, por lo general, un trabajo de edición posterior que exige proficiencia en el lenguaje HTML por parte del usuario. Otro intento relacionado es techexplorer, plug-in de IBM para los navegadores Netscape Navigator e Internet Explorer, el cual es capaz de interpretar directamente comandos LATEX y desplegarlos en la pantalla. No obstante su indudable utilidad, techexplorer posee serias limitaciones para el usuario LATEX: por un lado sobresale su carácter eminentemente comercial, y por otro, su incompatibilidad con la filosofı́a de los “paquetes”, predominante en LATEX 2ε . Los comandos \documentclass y \usepackage simplemen289 290 CAPÍTULO 10. DOCUMENTOS LATEX INTERACTIVOS te son ignorados por techexplorer, restringiendo el uso de este plug-in a documentos LATEX sencillos. Un enfoque completamente diferente a los anteriores consiste en producir documentos PDF, notables por su rápido acceso, su seguridad, su capacidad interactiva y su portabilidad. En el presente libro sólo enfatizaremos esta manera de producir documentos LATEX interactivos; las principales herramientas disponibles para tal propósito, el paquete hyperref y el programa pdfLATEX, se describen en este capı́tulo. 10.1. Archivos en formato PDF En 1993 Adobe Systems1 difundió el formato PDF (Portable Format Document) para documentos electrónicos, el cual combina texto normal e hipertexto interactivo, junto con elementos de compresión y seguridad. A diferencia de los documentos HTML, en un documento PDF el formato de página (márgenes, fuentes, espaciamiento entre renglones, colores) es completamente rı́gido, lo cual permite pasar de la versión electrónica a la versión impresa preservando el aspecto visual del documento. El formato PDF se ha convertido en uno de los preferidos para la publicación electrónica en los cı́rculos académicos y cientı́ficos ya que es más apropiado que HTML para documentos con muchas expresiones matemáticas o documentos en los que la escogencia de sı́mbolos y fuentes es importante. También contribuye a la popularidad de PDF el hecho de que Adobe distribuye gratuitamente, y para todas las plataformas computacionales, el visor de archivos PDF: el programa Acrobat Reader. Para el usuario LATEX, las dos maneras más convenientes de generar PDF son las siguientes: (1) .tex → .dvi → .pdf Se puede seguir este camino usando el convertidor dvipdfm2 (ejecutable dvipdfm.exe), usualmente incluido en implementaciones TEX. Un archivo doc.dvi se convierte en doc.pdf al ejecutar desde la lı́nea de comandos: dvipdfm doc.dvi En algunas implementaciones se dispone de un botón dvi;pdf para llevar a cabo esta conversión con un simple click. 1 2 El lenguaje PostScript (sección 7.1) es también una creación de Adobe Systems. Escrito por Mark A. Wicks. 10.1. ARCHIVOS EN FORMATO PDF 291 (2) .tex → .pdf Se sigue este camino usando el programa pdfTEX, que es una variación del programa TEX, especialmente diseñado para producir documentos PDF en lugar de archivos dvi. La versión para documentos LATEX se denomina pdfLATEX. Aunque se considera aún en etapa de desarrollo, pdfTEX se distribuye con algunas implementaciones TEX. En aquellas implementaciones en las que pdfLATEX viene pre-instalado, el programa se ejecuta normalmente desde la desde la lı́nea de comandos, en la forma pdflatex doc.tex La manera concreta de invocar pdfLATEX depende, no obstante, de la instalación y la configuración locales; en algunos casos se dispone de un botón expreso para esta operación. pdfTEX posee comandos adicionales, entre ellos, comandos para controlar los aspectos propios del formato PDF, como nivel de compresión, formato de página, tabla de contenido interactiva o panel de Marcadores (Bookmarks, en inglés), notas interactivas, etc. Algunos de tales comandos, e información adicional, se presentan en la sección 10.3. Para producir documentos LATEX interactivos, una herramienta indispensable es el paquete hyperref, el cual es compatible con los dos procedimientos mencionados arriba. Con este paquete, las referencias cruzadas producidas con \ref, \pageref y \cite se transforman en enlaces interactivos en el archivo dvi y en el archivo PDF (si el documento se convierte al formato PDF). Si el documento posee un ı́ndice alfabético, las páginas indicadas para cada ı́tem se pueden activar como enlaces. Además, la capacidad de navegación se incrementa con comandos para nuevos enlaces, tales como vı́nculos a documentos externos, a programas o a páginas Web. El paquete hyperref se describe en la sección 10.2. Tanto dvipdfm como pdfTEX poseen también sus propios comandos primarios para establecer enlaces internos y externos, pero su sintaxis es bastante incómoda. Por consiguiente, para crear un documento PDF interactivo, doc.pdf, a partir de un documento fuente LATEX, doc.tex, recomendamos los siguientes pasos: 1. Usar el paquete hyperref en doc.tex para definir todos los enlaces y referencias cruzadas, internos y externos. 2. Procesar doc.tex con pdfLATEX. Se pueden incluir en el documento, aunque no es necesario, comandos primarios de pdfTEX para efectos especı́ficos (véanse al respecto las secciones 10.3 y 10.4). El uso de las fuentes AE (sección 9.3) es también recomendable. 292 CAPÍTULO 10. DOCUMENTOS LATEX INTERACTIVOS 10.2. El paquete hyperref En esta sección describiremos el paquete hyperref 3 y sus opciones más importantes. Se accede a este paquete en la forma usual, escribiendo \usepackage{hyperref} en el preámbulo del documento. Puesto que hyperref redefine varios comandos importantes de LATEX, se recomienda que sea el último paquete cargado. Es también aconsejable asegurarse de que no haya archivos auxiliares del documento (tales como archivos .aux, .toc, .lof, .bbl, o .idx), creados antes de cargar el paquete. hyperref es compatible con la mayorı́a de los paquetes LATEX mencionados en el presente libro; una notable excepción es el paquete gráfico PSTricks (Capı́tulo 11). Si se procesa el documento fuente como un documento LATEX normal, se obtiene un archivo dvi interactivo: los sitios en los que aparecen las referencias \ref, \pageref y \cite se convierten en enlaces activos, ası́ como las marcas para notas al pie de página. Esta interactividad depende, por supuesto, de que el visualizador (o más exactamente, el manejador de pantalla para archivos dvi) sea compatible con hyperref. El documento fuente también se puede procesar con pdfLATEX, obteniéndose ası́ un documento PDF interactivo, en lugar de un archivo dvi. En tal caso, es recomendable cargar el paquete con la opción pdftex, \usepackage[pdftex]{hyperref} para que hyperref utilice el manejador más adecuado. Adicionalmente, si la intención es procesar el documento con pdfLATEX, el paquete graphicx de LATEX 2ε se debe cargar también con la opción pdftex, en la forma \usepackage[pdftex]{graphicx} Hay que advertir que el tamaño de los archivos finales PDF es varias veces mayor que el de los correspondientes archivos dvi, y que si se escoge un alto nivel de compresión, el tiempo de procesamiento con pdfLATEX es sensiblemente más extenso que para documentos LATEX normales (sobre las opciones de compresión véase la sección 10.3.1). Un archivo PDF generado con pdfLATEX puede ser posteriormente editado con el programa Adobe Acrobat (editor de archivos PDF, antes conocido como Acrobat Exchange). No obstante, debe tenerse presente que Adobe 3 Escrito por Sebastian Rahtz; el paquete y su documentación se incluyen en el CD adjunto. La documentación contiene una guı́a sucinta e incompleta: el archivo manual.pdf. 10.2. EL PAQUETE hyperref 293 Acrobat, a diferencia de Acrobat Reader, es un programa comercial y no se distribuye gratuitamente. Es reconfortante saber que pdfLATEX y el paquete hyperref también permiten modificar directa (¡y gratuitamente!) muchas de las caracterı́sticas del documento PDF final, como se mostrará a lo largo del presente capı́tulo. 10.2.1. Opciones de hyperref El paquete hyperref tiene numerosas opciones para modificar el aspecto final del documento; las más importantes se describen a continuación. Las llamadas opciones booleanas admiten los valores true o false. Las opciones también se pueden escribir con el comando \hypersetup, en la forma: \hypersetup{opciones } después de cargar el paquete. En la siguiente página se presentan ejemplos que ilustran el acceso a hyperref, sujeto a diversas opciones. En el CD adjunto se incluye, además, un ejemplo de un documento LATEX modelo, en el que se han usado el paquete hyperref y algunos comandos primarios de pdfTEX (véase la sección 10.4). Opciones generales. El paquete hyperref preserva el formato de página declarado con \documentclass y \pagestyle, incluyendo los encabezados de las páginas. También se preservan los encabezados y pies de página generados con el paquete fancyhdr (sección 13.1). Se dispone, además, de las opciones de la Tabla 10.1. draft debug a4paper letterpaper legalpaper Enlaces e hipertexto desactivados; por defecto: false. Mensajes adicionales de diagnóstico en el archivo .log; por defecto: false. Tamaño de página: 210mm × 297mm. Tamaño de página: 8.5in × 11in. Tamaño de página: 8.5in × 14in. Tabla 10.1. Opciones generales del paquete hyperref. Opciones para enlaces. La apariencia de los enlaces internos producidos por hyperref depende del tipo de compilación aplicado. Si se trata de LATEX, el texto de los enlaces estará subrayado en el archivo dvi; si se aplica pdfLATEX, en cambio, el texto aparecerá dentro de un marco rojo (o verde para las referencias bibliográficas); pero si convertimos un archivo dvi en uno PDF a través de dvipdfm, el marco será azul claro (cyan). 294 CAPÍTULO 10. DOCUMENTOS LATEX INTERACTIVOS El usuario puede cambiar estos estilos con la opción colorlinks, con la cual el texto aparece en color rosado (magenta); con pdfLATEX los enlaces pierden el marco, pero el texto es rojo (o verde para las citas bibliográficas). Aplicando dvipdfm, finalmente, los enlaces tienen marco azul claro, pero además el texto es púrpura. Los colores obtenidos al usar colorlinks se pueden cambiar por medio de las opciones linkcolor y citecolor; para estas y otras opciones remitimos al lector a la Tabla 10.2. En la Tabla 10.4 aparecen las opciones de hyperref para activar enlaces en la bibliografı́a y en el ı́ndice alfabético. Aparte de todas estas opciones, hyperref tiene varios comandos especiales para enlaces (véase la sección 10.2.2). Opciones especı́ficas para documentos PDF. Las opciones más importantes de hyperref para documentos PDF se presentan en la Tabla 10.3. Ejemplo La instrucción \usepackage[pdftex,letterpaper,bookmarksnumbered,% colorlinks,backref]{hyperref} carga el paquete hyperref sujeto a algunas de las opciones listadas en las Tablas 10.1 a 10.4. Ejemplo Es importante tener presente que, al cargar un paquete con \usepackage, LATEX lee las opciones indicadas, antes de trasladarlas al paquete mismo, lo cual puede generar problemas en el caso de que las opciones contengan sı́mbolos acentuados o comandos LATEX. Por tal razón, si se usan las opciones de información para los campos de la plantilla Document Info de Acrobat Reader (Tabla 10.3), es mejor establecer las opciones de hyperref por medio de \hypersetup{...}. A continuación se ilustra cómo se carga hyperref con la opción genérica pdftex y luego se escriben las demás opciones en el argumento de \hypersetup. Obsérvese que los campos de la forma pdf... contienen acentos y que pdfauthor contiene el comando LATEX \textcopyright pac ra el sı́mbolo . \usepackage[pdftex]{hyperref} \hypersetup{bookmarksopen,bookmarksnumbered,colorlinks,% linkcolor=blue,legalpaper,pagebackref,% pdftitle=Las asombrosas propiedades del neutrón,% pdfauthor=Jimmy Neutrón \textcopyright,pdfsubject=fı́sica% atómica,pdfkeywords=partı́culas atómicas; neutrones} 10.2. EL PAQUETE hyperref 295 colorlinks Opción booleana; por defecto: false. Al escribir la opción colorlinks=true (o simplemente colorlinks), los enlaces adquieren colores, en la forma explicada en la página 294. linkcolor Establece el color de los enlaces internos cuando se escoge la opción colorlinks. Por defecto: red (rojo). citecolor Color para las citas bibliográficas producidas con \cite. Por defecto: green (verde). pagecolor Color de los enlaces a páginas establecidos con \pageref. Por defecto: red. filecolor Color de los enlaces a archivos locales, establecidos con \href{file:...}, \href{run:...} y \hyperref{file:...} (sección 10.2.2). Por defecto: cyan (azul claro). urlcolor Color de los enlaces a direcciones URL, establecidos con \url y \href (sección 10.2.2). Por defecto: magenta. menucolor Color de los enlaces a las opciones de menú de Acrobat Reader producidas con \Acrobatmenu (sección 10.2.4). Por defecto: red. Tabla 10.2. Opciones de hyperref para los colores de los enlaces. Se indican los valores por defecto para pdfLATEX. bookmarks Opción booleana; por defecto: true. Para el panel Marcadores o tabla de contenido (Bookmarks) caracterı́stico de los archivos PDF. Se genera con la información de los comandos divisionales \chapter, \section, etc. Para prescindir de los Marcadores (Bookmarks) se debe cargar el paquete con la opción bookmarks=false. bookmarksopen Expande el árbol de Marcadores (Bookmarks). Opción booleana; por defecto: false. bookmarksnumbered Coloca números de capı́tulos y secciones en el panel de Marcadores. Opción booleana; por defecto: false. pdftitle Para el campo Title en la plantilla Document Info de Acrobat Reader. pdfauthor Para el campo Author en la plantilla Document Info de Acrobat Reader. pdfsubject Para el campo Subject en la plantilla Document Info de Acrobat Reader. pdfkeywords Para el campo Keywords en la plantilla Document Info de Acrobat Reader. Las palabras clave (keywords) se separan con punto y coma (;) o con espacios en blanco, no con comas. Tabla 10.3. Opciones de hyperref para documentos PDF. 296 CAPÍTULO 10. DOCUMENTOS LATEX INTERACTIVOS backref En la bibliografı́a final se añaden enlaces a las secciones en las que aparecen los comandos \cite. Esta opción funciona adecuadamente sólo si se deja un renglón en blanco después del texto completo de cada \bibitem. Opción booleana; por defecto: false. pagebackref Funciona como backref pero los enlaces remiten a las páginas en los que aparecen los comandos \cite. Opción booleana; por defecto: false. hyperindex En el ı́ndice alfabético las páginas indicadas para cada ı́tem se convierten en enlaces. Se advierte que esta opción no es muy estable; el uso del modificador | en los comandos \index (sección 6.9), por ejemplo, puede conducir a mensajes de error. Opción booleana; por defecto: false. Tabla 10.4. Opciones de hyperref para otros enlaces. 10.2.2. Enlaces internos y externos Para crear enlaces adicionales a los producidos con los comandos \ref, \pageref y \cite de LATEX, el paquete hyperref dispone de otros comandos: \nameref Se usa como \ref pero crea un enlace con el nombre del capı́tulo o sección. Debe aplicarse solamente a las divisiones del documento (partes, capı́tulos, secciones, etc). \hypertarget{clave }{texto } Es análogo al comando \label de LATEX, pero se puede usar para una referencia cruzada a un texto arbitrario del documento. Sólo sirve para enlaces internos. \hyperlink{clave }{expresión } Es análogo al comando \ref de LATEX; establece un enlace interno cuyo destino debe ser definido previamente con \hypertarget. La expresión aparece resaltada como hipertexto. \href{file:archivo }{expresión } Crea un enlace a un archivo externo; la expresión aparece resaltada como hipertexto. El archivo es buscado en el mismo subdirectorio en el que aparece el documento fuente; si está en otra carpeta, la ruta completa debe ser indicada, usando la sintaxis propia del sistema operativo local. \href{run:archivo }{expresión } Similar a \href{file:...} pero el enlace inicia el programa asociado al archivo especificado; éste puede ser un ejecutable u otro tipo de archivo. 10.2. EL PAQUETE hyperref 297 \hyperdef{categorı́a }{clave } Análogo a \hypertarget pero para enlaces externos: define un enlace cuyo destino es la página en la que aparece la instrucción \hyperdef; clave es el nombre del enlace. El argumento categorı́a sirve para clasificar los destinos con nombres escogidos por el usuario, como ‘ecuación’, ‘teorema’, ‘nota’, etc. \hyperref{file:archivo }{categorı́a }{clave }{expresión } Establece un enlace cuyo destino debe ser definido previamente con \hyperdef en el archivo especificado. Si éste se encuentra en la misma carpeta, el prefijo ‘file:’ no es necesario. La expresión aparece resaltada como hipertexto. Se pueden definir enlaces internos de este tipo escribiendo \hyperref{}{categorı́a }{clave }{expresión }. \url{dirección URL }{ Crea un enlace; un click sobre la dirección URL inicia el navegador configurado en el sistema local, y conduce a la página Web correspondiente. \href{dirección URL }{expresión } Similar a la instrucción anterior pero la expresión queda activada como enlace para iniciar el navegador. Ejemplo La instrucción \href{run:C:/Program Files/LView/lviewpro.exe}{EDITAR} crea el enlace ‘EDITAR’; un click sobre éste inicia el programa gráfico LView Pro cuyo ejecutable (lviewpro.exe) está ubicado en el subdirectorio local C:/Program Files/LView. Ejemplo La instrucción \hyperdef{teor}{cayley}, que aparece en el documento doc1.tex (en el mismo párrafo en el que se enuncia el Teorema de Cayley), establece el destino de un enlace cuyo nombre es cayley. El archivo doc1.tex se procesa con pdfLATEX para producir el documento doc1.pdf. Por otro lado, en el documento doc2.tex, ubicado en la misma carpeta, aparece la instrucción \hyperref{doc1.pdf}{teor}{cayley}{Teorema de Cayley} Si se procesa doc2.tex con pdfLATEX, en el archivo generado, doc2.pdf, se encuentra el hipertexto ‘Teorema de Cayley’. Un click sobre éste abre el archivo doc1.pdf, en la página en la que aparece enunciado el teorema. 10.2.3. Inclusión de gráficas Como se mencionó en la sección 10.2.1, para procesar un documento por medio de pdfLATEX, el paquete graphicx4 se debe cargar con la opción pdftex. 4 Para que el paquete graphicx funcione adecuadamente con pdfLATEX, se requiere que el archivo pdftex.def esté presente en la carpeta /texmf/tex/latex/graphics/ o equi- 298 CAPÍTULO 10. DOCUMENTOS LATEX INTERACTIVOS Tal opción permite el uso de los comandos propios de graphicx; en particular, se pueden incluir gráficas externas con el comando \includegraphics. Hay que advertir que pdfLATEX es compatible únicamente con los formatos gráficos PDF, JPEG, PNG y TIFF. Por su capacidad de compresión, es decir, por el menor tamaño de los archivos, se recomienda el formato PNG (Portable Network Graphics). La mayorı́a de los programas gráficos pueden convertir imágenes a ese formato. Un notable recurso de hyperref, para tener presente, permite que las gráficas insertadas con \includegraphics se transformen en hiper-gráficas, es decir, en enlaces activos. Esto se logra colocando la instrucción \includegraphics en el argumento expresión de alguno de los comandos \href, \hyperref o \hyperlink, como se ilustra en el siguiente ejemplo. Ejemplo El comando \hyperlink{imag}{\includegraphics[scale=0.5]{% C:/Archivos/Imagenes/graf5.png}} inserta la gráfica graf5.png, reducida al 50 % de su tamaño original, y la activa como enlace. El destino de tal enlace debe ser establecido previamente, con la clave imag, usando el comando \hypertarget. 10.2.4. Acciones de menú en Acrobat Reader o Adobe Acrobat El paquete hyperref también permite acceso a las opciones de menú de los programas Acrobat Reader o Adobe Acrobat5 . En concreto, la instrucción \Acrobatmenu{acción de menú}{expresión } crea el enlace expresión ; un click sobre éste ejecuta la acción de menú especificada. Tales acciones se deben escribir con la sintaxis de la Tabla 10.5; nótese que algunas de ellas solamente están disponibles en Adobe Acrobat, no en el visor Acrobat Reader. Ejemplo La instrucción \Acrobatmenu{NextPage}{Página siguiente} crea el hipertexto ‘Página siguiente’; un click sobre éste conduce a la página siguiente del documento PDF. Usando comandos del paquete color se puede hacer que el enlace tenga apariencia de botón; por ejemplo, al escribir \Acrobatmenu{NextPage}{\colorbox{yellow}{\color{red}% Página siguiente}} el enlace ‘Página siguiente’ aparece en letra roja sobre una caja de fondo amarillo. valente. El usuario debe colocarlo manualmente en caso de no estar presente. 5 El programa comercial Adobe Acrobat (editor de archivos PDF) era distribuido en versiones anteriores con el nombre de Acrobat Exchange. 10.2. EL PAQUETE hyperref 299 File Open, Close, Scan, Save, SaveAs, Optimizer:SaveAsOpt, Print, PageSetup, Quit File→Import ImportImage, ImportNotes, AcroForm:ImportFDF File→Export ExportNotes, AcroForm:ExportFDF File→DocumentInfo GeneralInfo, OpenInfo, FontsInfo, SecurityInfo, Weblink:Base, AutoIndex:DocInfo File→Preferences GeneralPrefs, NotePrefs, FullScreenPrefs, Weblink:Prefs, AcroSearch:Preferences (Windows), AcroSearch:Prefs (Mac), Cpt:Capture Edit Undo, Cut, Copy, Paste, Clear, SelectAll, Ole:CopyFile, TouchUp:TextAttributes, TouchUp:FitTextToSelection, TouchUp:ShowLineMarkers, TouchUp:ShowCaptureSuspects, TouchUp:FindSuspect, Properties Edit→Fields AcroForm:Duplicate, AcroForm:TabOrder Document Cpt:CapturePages, AcroForm:Actions, CropPages, RotatePages, InsertPages, ExtractPages, ReplacePages, DeletePages, NewBookmark, SetBookmarkDest, CreateAllThumbs, DeleteAllThumbs View ActualSize, FitVisible, FitWidth, FitPage, ZoomTo, FullScreen, FirstPage, PrevPage, NextPage, LastPage, GoToPage, GoBack, GoForward, SinglePage, OneColumn, TwoColumns, ArticleThreads, PageOnly, ShowBookmarks, ShowThumbs Tools Hand, ZoomIn, ZoomOut, SelectText, SelectGraphics, Note, Link, Thread, AcroForm:Tool, TouchUp:TextTool, AcroMovie:MoviePlayer, Find, FindAgain, FindNextNote, CreateNotesFile Tools→Search AcroSrch:Query, AcroSrch:Indexes, AcroSrch:Results, AcroSrch:Assist, AcroSrch:PrevDoc, AcroSrch:PrevHit, AcroSrch:NextHit, AcroSrch:NextDoc Window CloseAll, ShowHideToolBar, ShowHideMenuBar, ShowHideClipboard, Cascade, TileHorizontal, TileVertical, Help HelpUserGuide, HelpTutorial, HelpExchange, HelpScan, HelpCapture, HelpPDFWriter, HelpDistiller, HelpSearch, HelpCatalog, HelpReader, Weblink:Home Help (Windows) About Tabla 10.5. Acciones disponibles para el argumento acción de menú del comando \Acrobatmenu (sección 10.2.4). 300 CAPÍTULO 10. DOCUMENTOS LATEX INTERACTIVOS 10.2.5. Control sobre la lista de Marcadores (Bookmarks) Al usar hyperref, el panel de Marcadores (Bookmarks) o tabla de contenido del documento PDF se genera automáticamente con la información de los comandos \chapter{tı́tulo }, \section{tı́tulo }, etc, a menos que se utilice la opción bookmarks=false (Tabla 10.3). Pero los comandos LATEX que aparezcan en el tı́tulo mismo de cada división no pueden ser interpretados como código PDF. Para obviar estas situaciones, el paquete hyperref posee el siguiente comando de sustitución: \texorpdfstring{comando o texto LATEX }{texto PDF } El primer argumento puede contener comandos LATEX y está destinado para el cuerpo del documento; el segundo argumento contiene el texto para los Marcadores (Bookmarks). Ejemplo La instrucción \section{\textorpdfstrinf{H${}_2$O}{Agua} y sus propiedades} crea la sección titulada ‘H2 O y sus propiedades’, la cual aparece en la lista de Marcadores (Bookmarks) como ‘Agua y sus propiedades’. El paquete hyperref tiene además el comando \pdfbookmark para añadir un ı́tem a la lista de Marcadores (Bookmarks). Su sintaxis es: \pdfbookmark[nivel ]{Texto del ı́tem }{clave } Esta instrucción añade el Texto del ı́tem a la lista de Marcadores (Bookmarks), en el sitio en el que aparece la instrucción. El nivel se refiere a la jerarquı́a de divisiones utilizada por LATEX (sección 6.2); es decir, part tiene nivel −1, chapter tiene nivel 0, section nivel 1, etc. La clave , única para cada ı́tem añadido, es escogida por el usuario. Ejemplo Si la bibliografı́a del documento se escribe recurriendo al entorno thebibliography, su tı́tulo (‘Bibliografı́a’ o ‘Referencias’) no aparece en la lista de Marcadores (Bookmarks). No obstante, si escribimos la instrucción \pdfbookmark[0]{Bibliografı́a}{bib} inmediatamente antes de \begin{thebibliography}, el ı́tem titulado ‘Bibliografı́a’ aparecerá como marcador en el nivel 0 (nivel de capı́tulos). Los comandos \currentpdfbookmark y \subpdfbookmark tienen la misma sintaxis que \pdfbookmark, excepto que no poseen el argumento nivel . Con estos comandos el usuario puede crear marcadores en el mismo nivel o en el nivel inmediatamente inferior al actual, respectivamente, sin necesidad de precisar el valor mismo del nivel. Los marcadores generados por el paquete hyperref conducen a sitios dentro del mismo documento. Para direccionar marcadores a documentos externos se debe usar la primitiva \pdfoutline de pdfTEX (sección 10.3.2). 10.3. LOS PROGRAMAS 10.3. pdfTEX Y pdfLATEX 301 Los programas pdfTEX y pdfLATEX Según lo sugerido al final de la sección 10.1, se recomienda generar un documento PDF procesando el documento fuente con pdfLATEX. Sin embargo, hasta el momento no se ha mencionado ningún comando primario, propio de los programas pdfTEX o pdfLATEX. En esta sección describiremos estos programas. El propósito del proyecto pdfTEX (pdfLATEX), iniciado y desarrollado principalmente por por Hàn Thê Thàn en el año 2000, fue crear una extensión de TEX (LATEX) capaz de generar directamente PDF a partir de un documento fuente TEX (LATEX). El programa ha sido ensayado con todo éxito en varias plataformas computacionales y su uso se ha popularizado rápidamente. El manual oficial, incluido en la documentación que acompaña el programa, es el archivo pdftex-a.pdf; una guı́a con las preguntas más frecuentes se encuentra en el archivo pdfTeX-FAQ.pdf. Algunas distribuciones de TEX, como MiKTeX, fpTEX y CMacTEX, incluyen a pdfTEX y pdfLATEX como componentes pre-instalados. En caso de que pdfLATEX no esté instalado en la implementación local, el usuario debe consultar los citados manuales para proceder a la instalación y a la generación del formato pdflatex.fmt, necesario para procesar documentos LATEX. Supondremos que el lector tiene a su disposición una versión correctamente instalada de pdfLATEX. Si se usa la opción pdftex para cargar algún paquete (como hyperref o graphicx), el documento solamente se puede procesar con pdfLATEX; al intentar procesarlo como un archivo LATEX normal, se recibirá el mensaje de error Why not use pdf(e)TeX binaries? Este mismo mensaje se recibe si el documento posee instrucciones primarias de pdfTEX y se intenta procesar como archivo LATEX. Por convención, las instrucciones propias de pdfTEX comienzan con \pdf... 10.3.1. Configuración de pdfTEX Al procesar un documento, pdfLATEX consulta el archivo de configuración pdftex.cfg, ubicado en la carpeta /texmf/pdftex/config/ (o equivalente). Dicho archivo contiene parámetros que controlan el tipo de archivo producido (DVI o PDF), el formato de página, el nivel de compresión, etc. Estos parámetros pueden ser modificados por medio de comandos internos, desde el archivo fuente que se está procesando, en cuyo caso los valores contenidos en pdftex.cfg se sustituyen por los nuevos. Los parámetros de 302 CAPÍTULO 10. DOCUMENTOS LATEX INTERACTIVOS configuración más importantes y los correspondientes comandos internos son los siguientes: compress_level Parámetro entero (entre 0 y 9) que determina el nivel de compresión del archivo PDF generado. Con valor 0 no hay compresión; el valor 9 representa la compresión máxima (y también el procesamiento más lento). Comando correspondiente: \pdfcompresslevel. page_width Controla la anchura de la página. Comando correspondiente: \pdfpagewidth. page_height Controla la altura de la página. Comando correspondiente: \pdfpageheight. horign Controla el margen izquierdo de la página. Comando correspondiente: \pdfhorign. vorign Controla el margen superior de la página. Comando correspondiente: \pdfvorign. output_format Parámetro entero que determina el tipo de archivo producido: con valor positivo se produce un archivo PDF, con valor 0 o negativo se produce un archivo DVI. Comando correspondiente: \pdfoutput6. decimal_digits Parámetro entero (entre 0 y 5) que controla el número de dı́gitos en la aritmética interna de pdfTEX. Con un valor alto se genera un archivo más preciso, pero de mayor tamaño y que requiere mayor tiempo para despliegue en pantalla e impresión. El valor óptimo recomendado es 2. Comando correspondiente: \pdfdecimaldigits. pk_resolution Parámetro entero que controla la resolución de las fuentes *.pk (sección 9.2). Las impresoras de calidad media o superior admiten resoluciones de 600 dpi (dots per inch) en adelante. Comando correspondiente: \pdfpkresolution. map Indica los archivos *.map de mapeo de fuentes (sección 9.2), que son similares a los utilizados por el manejador dvips (sección 7.1). Se pueden incluir varios archivos *.map por medio de sendos renglones map; en tal caso, se escribe un signo + antes del nombre de cada archivo añadido. Si no se especifica ningún archivo, pdfTEX utiliza por defecto 6 El lector debe tener presente que si el archivo de configuración pdftex.cfg incluye un valor positivo para el parámetro output format (es decir, salida PDF), el comando \pdfoutput ya no puede alterar el tipo de archivo producido. 10.3. LOS PROGRAMAS pdfTEX Y pdfLATEX 303 psfonts.map, ubicado en el subdirectorio /texmf/pdftex/config/ (o equivalente). El archivo pdftex.cfg puede, por ejemplo, contener los siguientes renglones para el parámetro map: map psfonts.map map +archivo1.map map +archivo2.map Ejemplo Un archivo pdftex.cfg tı́pico puede tener el siguiente aspecto: pk_resolution 600 output_format 1 compress_level 9 decimal_digits 2 page_width 8.5in page_height 11in horigin 1in vorigin 1in map psfonts.map map +misc.map El usuario puede siempre consultar el archivo de configuración local y modificarlo de acuerdo con sus necesidades. Ejemplo Independientemente de los valores establecidos en el archivo de configuración pdftex.cfg, los parámetros se pueden modificar desde el documento fuente. Ası́ por ejemplo, la escribir las instrucciones \pdfvorigin=1cm \pdfhorigin=2cm \pdfcompresslevel=0 inmediatamente después de \begin{document}, el margen superior de las páginas será de 1 cm y el lateral de 2 cm. Además, el archivo final no se comprimirá (agilizando ası́ el procesamiento del documento). 10.3.2. Algunos comandos primarios de pdfTEX Destacamos a continuación algunos comandos propios de pdfTEX que no tienen contraparte en el paquete hyperref. El paquete hyperref no es incompatible con pdfTEX; de hecho, los dos programas se complementan bastante bien. No obstante, la mezcla de comandos puede dar lugar a resultados inesperados o insatisfactorios; esto es cierto, en especial, en el manejo de los Marcadores (Bookmarks). El usuario debe proceder por ensayo y error. 304 CAPÍTULO 10. DOCUMENTOS LATEX INTERACTIVOS El comando \pdfoutline El paquete hyperref no tiene mecanismos para direccionar los Marcadores (Bookmarks) hacia archivos externos. La primitiva \pdfoutline de pdfTEX sı́ permite ese tipo de enlaces. Concretamente, la instrucción \pdfoutline goto file {archivo PDF } page n {modo } {Texto } añade el Texto como un ı́tem en la lista de Marcadores (Bookmarks). Un click sobre éste conduce al archivo PDF especificado, abierto en la página n , la cual se despliega según el modo indicado. En la Tabla 10.6 aparecen algunos de los parámetros que se pueden usar para el argumento modo . Si el archivo PDF de destino no está ubicado en la misma carpeta que el documento fuente, se debe indicar su ruta completa, usando para ello la sintaxis propia del sistema operativo local. Hace visible toda la página en la ventana. Hace visible la página en su amplitud horizontal. Hace visible la página en su amplitud vertical. Hace visible toda la página, omitiendo los márgenes. /Fit /FitH /FitV /FitB Tabla 10.6. Algunos parámetros permitidos para el argumento modo de \pdfoutline. Otra versión de \pdfoutline conduce a un destino identificado por medio de una clave, en vez del número de página. Más precisamente, la instrucción \pdfoutline goto file {archivo PDF } name {clave } {Texto } añade el Texto como un ı́tem en la lista de Marcadores (Bookmarks). Un click sobre éste conduce al archivo PDF especificado, abierto en la página en la que aparece la clave , previamente definida en el archivo de destino por medio de \pdfdest. Este último comando tiene la siguiente sintaxis: \pdfdest name {clave } modo donde el modo de despliegue puede ser uno de los siguientes parámetros: fit fith fitv fitb Estos parámetros tienen un significado análogo a los de la Tabla 10.6. Ejemplo La instrucción \pdfoutline goto file {doc2.pdf} page 5 {/Fit} {Las % ecuaciones de onda} da lugar al ı́tem ‘Las ecuaciones de onda’ en la lista de Marcadores (Bookmarks); un click sobre éste conduce a la página 5 del documento doc2.pdf. Se ha escogido como modo de despliegue el parámetro /Fit. 10.3. LOS PROGRAMAS pdfTEX Y pdfLATEX 305 Ejemplo La instrucción \pdfoutline goto file {doc2.pdf} name {ecsonda} {Las % ecuaciones de onda} añade el ı́tem ‘Las ecuaciones de onda’ a la lista de Marcadores (Bookmarks); un click sobre éste conduce al documento doc2.pdf, abierto en la página en la que ha sido definida la clave ecsonda, por medio del comando \pdfdest name {ecsonda} fit Se ha escogido como modo de despliegue el parámetro fit. El comando \pdfannot Entre los elementos frecuentemente encontrados en documentos PDF están las anotaciones, ventanas desplegables que contienen información acerca de un apartado especı́fico del documento. Estas ventanas se abren al hacer click sobre una pequeña papeleta o icono de notas (Figura 10.1). Figura 10.1. Papeleta o icono de notas y su ventana abierta. El programa pdfTEX posee el comando \pdfannot para incluir este tipo de notas en un documento. Se usa en la siguiente forma: \pdfannot width height h depth d {/Subtype /Text /Contents % (texto de la nota )} donde (ancho), h (altura) y d (profundidad) son las dimensiones de la ventana desplegada (no del icono de notas). Entre los corchetes {...} que hacen parte de este comando se pueden incluir, opcionalmente, otros parámetros para modificar el aspecto de la nota; algunos de ellos son: /C [r g b ] Color de la papeleta o icono de notas y de la barra superior de su ventana abierta, en el modelo rgb (sección 7.2). Por defecto, este color es amarillo. 306 CAPÍTULO 10. DOCUMENTOS LATEX INTERACTIVOS /T (tı́tulo ) Añade un tı́tulo a la nota. Por defecto, la ventana de notas no lleva tı́tulo. /Open true Hace que la ventana de la nota aparezca abierta. Por defecto, aparece visible únicamente la papeleta o icono de notas. Una limitación seria de \pdfannot es que no hay control sobre el tipo de letra en el tı́tulo y en el texto de la nota , ni se admiten comandos TEX en ellos. En particular, si se usa el paquete inputenc, los sı́mbolos acentuados á, é, ı́, etc no se pueden incluir en las notas, puesto que son traducidos en comandos TEX. Se recomienda, por consiguiente, usar las fuentes AE (sección 9.3), con las cuales el paquete inputenc no es necesario. Como se recordará, las fuentes AE son fuentes PostScript virtuales, con la codificación T1, que emulan las fuentes CM. Ejemplo Habiendo cargado las fuentes AE, la nota de la Figura 10.1 se obtuvo a partir de lo siguiente: \pdfannot width 10cm height 4 cm depth 5pt {/T (Nota histórica) /Subtype /Text /Contents (El principio de inclusión y exclusión fue enunciado por el ... ... )} 10.4. Ejemplo de un documento LATEX interactivo en formato PDF La versión interactiva de El Universo LATEX incluida en el CD adjunto fue producida con las herramientas presentadas en este capı́tulo. Como un ejemplo más modesto y fácil de examinar por parte del lector hemos incluido, en la carpeta /EjemploPDF/ del CD, el documento interactivo Ejemplo.pdf, junto con su archivo fuente Ejemplo.tex y otros archivos subsidiarios. Se invita al lector a examinar con detenimiento este documento, en el cual se han utilizado muchas de las opciones y comandos de hyperref. A continuación destacamos algunas facetas del documento Ejemplo.tex, remitiendo al lector a las secciones pertinentes del presente capı́tulo: 1. Se cargan los paquetes babel, amsmath, amsthm, amssymb, graphicx, color, enumerate, hyperref y las fuentes AE. Obsérvese que inputenc no es necesario. El archivo Ejemplo.pdf se obtuvo procesando el documento Ejemplo.tex con pdfLATEX. 10.4. EJEMPLO DE UN DOCUMENTO LATEX INTERACTIVO 307 2. Los tı́tulos de las secciones aparecen en color azul, por medio de \textcolor{blue}. Puesto que esta instrucción de color no es admisible en los Marcadores (Bookmarks), se hace necesario el uso de \texorpdfstring en el argumento de \section (véase la sección 10.2.5). 3. Para crear los botones ‘Página anterior’, ‘Página siguiente’ y ‘Pantalla completa’ se ha usado el comando \Acrobatmenu (sección 10.2.4). 4. Las gráficas de la página 5 se han convertido en hipergráficas escribiendo \includegraphics en el segundo argumento del comando \href{file:...}{...} (véanse las secciones 10.2.2 y 10.2.3). 5. Los archivos externos a los que conducen las hipergráficas de la página 5 contienen varios efectos como gráficas rotadas, fondos a color y enlaces a programas locales. Ası́, hay enlaces al programa gráfico LViewPro por medio del botón ‘Editar’ (tal programa no necesariamente está instalado en el computador local). Aparece también un enlace a una página Web. Los enlaces a programas externos se logran con el comando \href{run:...} y los enlaces a páginas Web con \url{...} (véase la sección 10.2.2). 6. La nota amarilla de la página 4 fue generada con \pdfannot, que es el único comando de pdfTEX usado en el documento (sección 10.3.2). 7. El ı́tem ‘Referencias’ en la lista de Marcadores (Bookmarks) se ha añadido por medio del comando \pdfbookmark. Este ı́tem no es generado automáticamente ya que no es producto de un comando \section (véase la sección 10.2.5). 8. En la bibliografı́a hay enlaces a las páginas en las que aparecen las citas bibliográficas, debido a que el paquete hyperref se cargó con la opción pagebackref (véase la Tabla 10.4). 11 Gráficas con el paquete PSTricks 11.1. El programa PSTricks y su instalación Los archivos que conforman el paquete PSTricks están incluidos en el CD adjunto, en la carpeta /Paquetes/pstricks. PSTricks1 es una colección de sofisticados macros TEX, basados en el lenguaje de programación PostScript (sección 7.1). Puesto que PostScript fue especialmente diseñado para la creación y manipulación de objetos gráficos, su integración al ambiente TEX produce una poderosa combinación. Como lo dice su creador, Timothy Van Zandt, PSTricks le pone la crema (PostScript) a las fresas (TEX), para un irresistible festı́n. Existen otros intentos de integración de PostScript y TEX, pero sin lugar a dudas, el más exitoso y completo es PSTricks. El presente capı́tulo pretende ser una guı́a completa de PStricks, con abundantes ejemplos de “la vida real”. Sólo unos pocos comandos se han omitido en nuestra presentación, ya sea por su limitada utilidad, o porque sus efectos se pueden conseguir más eficientemente con otros comandos, o porque su uso puede conducir a serios conflictos con PostScript. La instalación del paquete depende tanto de la plataforma computacional disponible (Windows, Macintosh, Unix, Linux, etc) como de la implementación TEX instalada en el computador local. Se debe disponer, además, de los manejadores de pantalla e impresora adecuados. El manejador más recomendable es dvips (sección 7.1), por su reconocida confiabilidad y porque el archivo de configuración de PSTricks, pstricks.con, viene previamente configurado para este manejador. No obstante, el paquete funciona también con otros manejadores; la documentación del programa (incluida también en el CD adjunto) contiene información detallada al respecto. Algunos visualizadores son incapaces de mostrar correctamente las gráficas de PSTricks; en tales casos, lo más recomendable es convertir el archivo 1 Creado por Timothy Van Zandt, de la Universidad de Princeton, en 1993–94. 308 11.1. EL PROGRAMA PSTricks Y SU INSTALACIÓN 309 dvi al formato ps para luego ver o imprimir el archivo PostScript resultante en GSview o Ghostview (véase al respecto la sección 7.1)2 . A continuación presentamos una guı́a de instalación manual del paquete PSTricks, para las implementaciones TEX que respeten la estructura TDS (Apéndice C); esta guı́a puede servir para las demás implementaciones. Los archivos que conforman a PSTricks se deben colocar en diferentes carpetas, subcarpetas todas del directorio principal /texmf/. Se debe crear primero la subcarpeta /pstricks/ en los subdirectorios requeridos, tal como se muestra en la Tabla 11.1. Subcarpeta /tex/generic/pstricks/ Subcarpeta /tex/latex/pstricks/ Subcarpeta /dvips/pstricks/ dvipsone.con pstricks.con textures.con vtex.con multido.tex pst-3d. tex pst-blur.tex pst-char.tex pst-coil.tex pst-eps.tex pst-fill.tex pst-ghsb.tex pst-gr3d.tex pst-grad.tex pst-key.tex pst-lens.tex pst-node.tex pst-osci.tex pst-plot.tex pst-poly.tex pstricks.tex multido.sty pst-3d.sty pst-all.sty pst-blur.sty pst-char.sty pst-coil.sty pst-eps.sty pst-fill.sty pst-ghsb.sty pst-gr3d.sty pst-grad.sty pst-key.sty pst-lens.sty pst-node.sty pst-osci.sty pst-plot.sty pst-poly.sty pstricks.sty pst-slpe.sty pst-text.sty pst-tree.sty pst-slpe.tex pst-text.tex pst-tree.tex pst-blur.pro pst-coil.pro pst-dots.pro pst-ghsb.pro pst-grad.pro pst-node.pro pstricks.pro pst-slpe.pro pst-text.pro Tabla 11.1. Colocación de los archivos de PSTricks. La carpetas indicadas son todas subcarpetas del directorio principal /texmf/. 2 En algunas implementaciones, como WinEdt, la conversión de DVI a PS se hace con un simple click sobre el botón dvi;ps. 310 CAPÍTULO 11. GRÁFICAS CON EL PAQUETE PSTricks Siguiendo el esquema TDS, se recomienda colocar la documentación del programa, que incluye los manuales de referencia originales, en la carpeta /texfm/doc/latex/pstricks/. Para verificar que el paquete ha sido instalado correctamente, sugerimos al lector procesar el siguiente documento fuente: \documentclass{article} \usepackage{pst-all} \usepackage{pstcol} \begin{document} \begin{center} \psset{unit=3.5cm,linecolor=lightgray} \begin{pspicture}(-1.5,-1)(1.5,0) \pstextpath[c]{\pscurve(-1.41,0)(-1,-1)(0,0)(1,-1)(1.41,0)} {\color{blue}\large Esta frase sinuosa y peculiar est\’a escrita a lo largo de la curva $y=x^4-2x^2$} \end{pspicture} \end{center} \end{document} tras lo cual se debe obtener el siguiente despliegue, con el texto en color azul y la curva del fondo en color gris: 2x 2 a − rv os cu s e s i nu la de af ra go lar lo Est ay pec uli ar est á it escr a a y = x4 Al usar PSTricks, el usuario tiene que lidiar con dos monstruos invisibles: TEX y PostScript; los errores sintácticos cometidos pueden generar mensajes de dos tipos diferentes, pero esto no debe generar pánico. Los comandos de PSTricks pueden tener muchos argumentos y parámetros y al escribirlos pueden ocupar varias lı́neas. Es por eso importante saber que, en los argumentos que aparecen entre corchetes { }, se pueden dejar espacios en blanco después de las comas, y dos o más renglones se pueden separar libremente colocando el sı́mbolo % al final de cada lı́nea3 . 3 Véase al respecto la nota al final de la página 9. 11.2. LAS CARACTERÍSTICAS DE UNA GRÁFICA EN PSTricks 311 Aparte de la colección básica de macros que se encuentra en el archivo pstricks.tex, PSTtricks posee módulos individuales para tareas especı́ficas (Tabla 11.2)4 ; se puede acceder a cada uno con \usepackage{...}, o a todos ellos simultáneamente por medio de \usepackage{pst-all}. Paquete pst-plot Función Rectas, polı́gonos, ejes, curvas arbitrarias pst-grad pst-node pst-tree pst-coil pst-text pst-char Sombreado gradual Grafos (nodos y conectores de nodos) Árboles Resortes y zig-zags Texto a lo largo de curvas Texto con efectos especiales Secciones 11.4, 11.5, 11.16, 11.20 a 11.23 11.9 11.26 11.27 11.28 11.29 11.30 Tabla 11.2. Algunos módulos de PSTtricks. ☞ Si el usuario necesita cargar alguno de los paquetes graphics o graphicx, presentados en la sección 7.3, debe hacerlo después de cargar el paquete pst-all. 11.2. Las caracterı́sticas básicas de una gráfica en PSTricks La manera más práctica de utilizar PSTricks con LATEX para hacer una gráfica determinada es por medio del entorno pspicture: \begin{pspicture}(x0, y0 )(x1 , y1 ) · · · comandos de la gráfica · · · \end{pspicture} LATEX reserva para la gráfica el rectángulo cuyos vértices opuestos son (x0 , y0 ) y (x1 , y1 ). La gráfica misma puede exceder los bordes del rectángulo, sin originar mensaje de error alguno. Existe, además, el entorno homólogo pspicture* con el cual se elimina o “recorta” todo lo que se sale del rectángulo reservado. El punto (x0 , y0 ) se puede omitir, en cuyo caso, PSTricks reserva el rectángulo con vértices opuestos (0, 0) y (x1 , y1 ). La unidad de medida básica se controla con el parámetro unit. Por defecto, su valor es de 1 cm pero se puede cambiar con la instrucción \psset{ }5 . Por ejemplo, la instrucción \psset{unit=0.8cm}, colocada 4 Hay otros módulos de tipo experimental y es de esperarse que aparezcan en el futuro otros más; el usuario debe por ello visitar con frecuencia los portales de CTAN. 5 En general, \psset{...} se usa para establecer parámetros permanentes. 312 CAPÍTULO 11. GRÁFICAS CON EL PAQUETE PSTricks antes del comando \begin{pspicture}, establece que la unidad de medida en la gráfica es de 0.8 cm. De hecho, PSTricks utiliza dos parámetros para las unidades de medida: xunit, para las coordenadas horizontales, y yunit para las verticales. Por defecto, unit = xunit = yunit = 1 cm. Los valores de xunit y yunit se pueden cambiar independientemente. Por ejemplo, la instrucción \psset{xunit=0.7cm,yunit=1.5cm} colocada antes de \begin{pspicture}, cambia las dos unidades de manera independiente. Como guı́a en el trazado de gráficas, es útil tener a disposición una grilla o cuadrı́cula del tamaño del rectángulo con vértices opuestos (x0 , y0 ) y (x1 , y1 ). Tal grilla no está pre-definida en PSTricks pero podemos definirla de la siguiente manera6 : \newpsobject{grilla}{psgrid}{subgriddiv=1,griddots=10,% gridlabels=6pt} La anterior instrucción se puede colocar en el preámbulo del documento, inmediatamente antes de \begin{document}. El comando \grilla traza una cuadrı́cula punteada en intervalos de 1 mm y sub-dividida en unidades de 1 cm; lo usaremos en la mayorı́a de los ejemplos del presente capı́tulo como ayuda visual para el lector. Una vez elaborada la gráfica, el usuario puede borrar la instrucción \grilla para eliminar completamente la grilla. Ejemplo Grilla obtenida sobre el rectángulo con vértices opuestos (−5, 0) y (5,4) al usar la instrucción \grilla definida arriba. 4 3 2 1 0 -5 -4 -3 -2 -1 0 1 2 3 4 5 \begin{center} \begin{pspicture}(-5,0)(5,4)\grilla \end{pspicture} \end{center} 6 Los comandos generales de PSTricks para grillas se presentan en la sección 11.17. Sobre el uso del comando \newpsobject, véase la sección 11.19. 11.3. EL USO DE COLORES EN PSTricks 313 La instrucción \psset{unit=...} para cambio de unidad de medida se debe colocar antes de \begin{pspicture} para que la grilla obtenida con \grilla se reduzca proporcionalmente y sea de utilidad visual. De lo contrario, la grilla no cambiará su tamaño usual. Ejemplo La instrucción \begin{pspicture}(-5,0)(5,4)\grilla del ejemplo anterior está precedida del comando \psset{unit=0.5cm} para cambio de unidad de medida. Obsérseve cómo la grilla se reduce también en tamaño y queda sub-dividida en unidades de 0.5 cm. 4 3 2 1 0 -5 -4 -3 -2 -1 0 1 2 3 4 5 \begin{center} \psset{unit=0.5cm} \begin{pspicture}(-5,0)(5,4)\grilla \end{pspicture} \end{center} 11.3. El uso de colores en PSTricks Con PSTricks se debe cargar el paquete pst-col en lugar del paquete estándar color de LATEX, descrito en la sección 7.2. El paquete pst-col modifica algunas funciones internas de PSTricks para que todos los comandos del paquete color (incluyendo la definición de nuevos colores) se puedan usar libremente. Ası́, para cargar todos los módulos de PSTricks, con capacidad de color completa, se escribe \usepackage{pst-all} \usepackage{pstcol} en el preámbulo del documento. PSTricks tiene pre-definidos los siguientes colores básicos: gray lightgray darkgray black white yellow (gris) (gris claro) (gris oscuro) (negro) (blanco) (amarillo) red green blue cyan magenta (rojo) (verde) (azul oscuro) (azul claro) (rosado) 314 CAPÍTULO 11. GRÁFICAS CON EL PAQUETE PSTricks Estos colores se pueden usar libremente en todas las construcciones gráficas. Además, se pueden hacer cambios de colores, tanto en texto como en gráficas, con las declaraciones globales {\gray ...}, {\red ...}, {\blue ...}, . . . , etc. Ejemplo Esta frase está escrita en color gris claro. Esta frase está escrita en color gris normal. {\lightgray \large Esta frase está escrita en color gris claro.} {\gray \large Esta frase está escrita en color gris normal.} 11.4. Lı́neas rectas PSTricks tiene el macro \psline para unir con segmentos de recta los puntos (x0 , y0 ), (x1 , y1 ), · · · , (xn , yn ); su sintaxis precisa es: \psline[opciones ]{flechas o extremos }(x0 , y0 )(x1 , y1 ) · · · (xn , yn ) Si aparece sólo un punto en la lista, éste se une con el origen de coordenadas (0, 0). Las opciones se controlan con los parámetros linewidth, linecolor, linearc y linestyle, cuyo significado y uso aparecen en la Tabla 11.3. Las diferentes opciones utilizadas se separan con comas. Las lı́neas pueden terminar en flechas o en otros extremos, siendo las más importantes las que aparecen en la Tabla 11.4. Ejemplo 4 3 2 1 0 0 1 2 3 4 5 6 \begin{center} \begin{pspicture}(0,0)(6,4)\grilla \psline[linewidth=1.5pt,linearc=0.1]{>>->>}(0,4)(6,0)(0,0)(4.5,2.5) \end{pspicture} \end{center} 11.4. LÍNEAS RECTAS 315 Ejemplo 5 \psset{unit=0.8cm} \begin{pspicture}(0,0)(5,5) \grilla \psline{->}(0,1)(5,1) \psline{->}(1,0)(1,5) \psline[linewidth=2pt]{[-]}(2,1)(4.5,1) \psline[linewidth=2pt]{(-)}(1,1.5)(1,4) \end{pspicture} 4 3 2 1 0 0 1 2 3 4 5 Ejemplo 3 2 1 0 0 1 2 3 4 \begin{pspicture}(0,0)(4,3)\grilla \psline[linewidth=1.5pt]{->}(3,1) \psline[linewidth=1.5pt]{->}(1,2) \psline[linewidth=1.5pt]{->}(4,3) \psline[linestyle=dashed](1,2)(4,3) \psline[linestyle=dashed](3,1)(4,3) \end{pspicture} La versión simplificada de \psline es \qline(x1 , y1 )(x2 , y2 ) con el cual se obtiene el segmento de recta que une los puntos (x1 , y1 ) y (x2 , y2 ). Ambos puntos son obligatorios en el comando \qline y no se admiten opciones ni flechas en los extremos. Ejemplo 4 3 \begin{pspicture}(0,0)(3,4)\grilla \qline(0,4)(1,0) \qline(1,1)(3,3) \end{pspicture} 2 1 0 0 1 2 3 316 CAPÍTULO 11. GRÁFICAS CON EL PAQUETE PSTricks linestyle= solid/none/ dashed/dotted El valor por defecto de este parámetro para todas las lı́neas rectas o curvas es solid (lı́nea continua o “sólida”). Con el valor dashed se obtiene una lı́nea a trozos. Con el valor dotted, la lı́nea es punteada. dash=n m Patrón negro-blanco en las lı́neas a trozos; n y m deben ser dimensiones TEX. Valor por defecto: 5pt 3pt. dotsep=n Separación de los puntos en las lı́neas punteadas; n debe ser una dimensión TEX. Valor por defecto: 3pt. linewidth=n Grosor de la lı́nea; n debe ser una dimensión TEX. Valor por defecto: 0.8pt. linecolor=color Color de la lı́nea; valor por defecto: black. Para otros colores permitidos véase la sección 11.3. linearc=n Radio del arco en los vértices de las lı́neas trazadas con \psline o \pspolygon; n debe ser una dimensión no-negativa. Valor por defecto: 0pt. doubleline= true/false Determina si las lı́neas trazadas son dobles o sencillas. Valor por defecto: false. Tabla 11.3. Opciones para el trazado de lı́neas rectas o curvas. Parámetro Extremo Parámetro Extremo Parámetro -> >>- -) <- >>-<< (- <-> ->| (-) ->> |<- -o >>-<< |<->| o- <<- -| o-o <<->> |- -* >- |-| *- -< -] *-* >-< [- o-* -<< [-] *-o Extremo Tabla 11.4. Parámetros para los extremos de lı́neas rectas o curvas. 317 11.5. POLÍGONOS 11.5. Polı́gonos PSTricks tiene cuatro macros especı́ficos para polı́gonos; las opciones de trazado de lı́neas son las mismas mostradas en la Tabla 11.3. \pspolygon[opciones ](x0 , y0 )(x1 , y1 ) · · · (xn , yn ). Traza un polı́gono uniendo los puntos (x0 , y0 ), (x1 , y1 ), . . . , (xn , yn ). \psframe[opciones ](x1 , y1 )(x2 , y2 ). Traza un rectángulo cuyos vértices opuestos son (x1 , y1 ) y (x2 , y2 ). Si se escribe solamente el punto (x1 , y1 ), se forma un rectángulo cuyos vértices opuestos son (x1 , y1 ) y el origen de coordenadas (0, 0). Para bordes redondeados se debe usar el parámetro framearc en vez de linearc y su valor debe ser un número entre 0 y 1. \pstriangle[opciones ](x, y)(b, h). Dibuja un triángulo isóceles con base b, centrada en (x, y), y altura h. \psdiamond[opciones ](x, y)(h, v). Dibuja un diamante (rombo) centrado en (x, y), semidiagonal horizontal h y semidiagonal vertical v. Ejemplo 3 2 1 0 -1 -2 -3 -3 -2 -1 0 1 2 3 4 5 6 7 8 9 10 11 12 13 \begin{center} \psset{unit=0.7cm} \begin{pspicture}(-3,-3)(13,3)\grilla \pspolygon[linewidth=1.5pt](0,-2)(2,0)(1,2)(-1,2)(-2,0) \pspolygon[linewidth=1.5pt, linearc=0.3](5,-2)(7,0)(6,2)(4,2)(3,0) \pspolygon[linewidth=1.5pt, linestyle=dashed, dash=5pt 2pt](10,-2)% (12,0)(11,2)(9,2)(8,0) \end{pspicture} \end{center} 318 CAPÍTULO 11. GRÁFICAS CON EL PAQUETE PSTricks Ejemplo 4 3 2 1 0 0 1 2 3 4 5 6 7 8 9 10 11 12 13 14 \begin{center} \psset{unit=0.8cm} \begin{pspicture}(0,0)(14,4)\grilla \pstriangle[linewidth=1.5pt](3,1)(4,2) \psdiamond[linewidth=3pt,linestyle=dotted,dotsep=3pt](10,2)(3,1.5) \end{pspicture} \end{center} Ejemplo 8 7 6 \psset{unit=0.5cm} 5 \begin{pspicture}(0,0)(8,8) \grilla 4 \psframe[linewidth=1pt](1,6)(8,8) 3 \psframe[linewidth=1.5pt,framearc=0.2](2,4) 2 \psframe[linewidth=3pt,framearc=0.5](3,1)(7,5) 1 \end{pspicture} 0 0 1 2 11.6. 3 4 5 6 7 8 Circunferencias y arcos de circunferencia Los siguientes comandos sirven para trazar circunferencias y arcos; las opciones de trazado permitidas son las de la Tabla 11.3. Los ángulos se miden en grados sexagesimales, entre −360 y 360. \pscircle[opciones ](x, y){radio }. Traza el cı́rculo centrado en el punto (x, y) y radio dado. \psarc[opciones ]{flechas }(x, y){radio }{ángulo A}{ángulo B}. Traza un arco de la circunferencia centrada en (x, y) y radio dado, desde el ángulo A hasta el B, en la dirección anti-horaria. 11.6. CIRCUNFERENCIAS Y ARCOS DE CIRCUNFERENCIA 319 \psarcn[opciones ]{flechas }(x, y){radio }{ángulo A}{ángulo B}. Traza un arco de la circunferencia centrada en (x, y) y radio dado, desde el ángulo A hasta el B, en la dirección horaria. \pswedge[opciones ](x, y){radio }{ángulo A}{ángulo B}. Traza el sector circular (wedge) de la circunferencia centrada en (x, y) y radio dado, desde el ángulo A hasta el B, en la dirección anti-horaria. \psdisk(x, y){radio }. Es la versión simplificada de \pscircle para trazar cı́rculos; no admite opciones. Ejemplo 5 4 \begin{pspicture}(1,1)(6,5)\grilla \pscircle[linewidth=2pt](2.5,3){1} \pscircle[linestyle=dashed](4,3){1.5} \end{pspicture} 3 2 1 1 2 3 4 5 6 Ejemplo 2 \begin{pspicture}(-2,0)(2,3)\grilla \psarc[linewidth=1pt]{<->}(0,0){2}{30}{150} \end{pspicture} 1 0 -2 -1 0 1 2 Ejemplo 3 2 1 0 0 1 2 3 \begin{center} \begin{pspicture}(0,0)(3,3)\grilla \pswedge[linewidth=1.5pt](0,0){3}{30}{60} \end{pspicture} \end{center} 320 CAPÍTULO 11. GRÁFICAS CON EL PAQUETE PSTricks Ejemplo 2 1 0 -1 -2 -2 -1 0 1 2 \begin{center} \begin{pspicture}(-2,-2)(2,2)\grilla \pswedge[linewidth=1pt](0,0){2}{60}{330} \end{pspicture} \end{center} 11.7. Elipses La instrucción \psellipse[opciones ](x, y)(a, b) traza la elipse centrada en el punto (x, y), semi-eje horizontal a y semi-eje vertical b. Las opciones de trazado permitidas son las de la Tabla 11.3. Las elipses con ejes transversales se pueden obtener por rotación usando los comandos de la sección 11.14. Ejemplo 2 1 0 -1 -2 -4 -3 -2 -1 0 \begin{center} \begin{pspicture}(-4,-2)(4,2)\grilla \psellipse[linewidth=1pt](0,0)(3,1.5) \end{pspicture} \end{center} 1 2 3 4 321 11.8. PARÁBOLAS 11.8. Parábolas Para dibujar parábolas cuyo eje sea vertical se usa la instrucción \parabola[opciones ]{flechas }(x0 , y0 )(m1 , m2 ) la cual traza la parábola que pasa por el punto (x0 , y0 ) y cuyo máximo o mı́nimo es (m1 , m2 ). Las opciones de trazado permitidas son las de la Tabla 11.3 y las flechas (o extremos) que se pueden usar son los mostrados en la Tabla 11.4. El parámetro flechas es opcional. Las parábolas con ejes horizontales o transversales se pueden obtener por rotación usando los comandos de la sección 11.14. Ejemplo 5 4 3 2 1 0 0 1 2 3 4 5 6 7 8 9 \begin{center} \begin{pspicture}(0,0)(9,5)\grilla \parabola[linewidth=1pt,linestyle=dashed]{*-*}(1,0.5)(3,4.5) \parabola[linecolor=gray,linewidth=2pt]{<->}(6,4)(7,0.5) \end{pspicture} \end{center} 11.9. Relleno y sombreado de regiones. Parte I. Hay tres tipos de relleno para regiones cerradas: relleno con lı́neas rectas (horizontales, verticales o transversales), relleno sólido con un color especı́fico y sombreado gradual. El tipo de relleno se escoge con el parámetro fillstyle. La Tabla 11.5 muestra los valores permitidos por fillstyle y la Tabla 11.6 muestra parámetros adicionales para relleno con lı́neas rectas. Los parámetros que controlan el sombreado gradual aparecen en la Tabla 11.7. 322 CAPÍTULO 11. GRÁFICAS CON EL PAQUETE PSTricks Asumido por defecto Relleno “sólido” con el color especificado por medio del parámetro fillcolor. El color que asume por defecto fillcolor es white (blanco). none solid gradient Sombreado gradual (véase también la Tabla 11.7). vlines Lı́neas verticales. Inclinación por defecto: 45◦ en la dirección NO-SE. hlines Lı́neas horizontales. Inclinación por defecto: 45◦ en la dirección SO-NE. crosshatch Relleno cruzado con lı́neas transversales. Por defecto las lı́neas tienen inclinaciones de 45◦ en las direcciones NO-SE y SO-NE, respectivamente. Tabla 11.5. Valores del parámetro fillstyle para relleno de regiones. hatchangle Inclinación de las lı́neas. Por defecto: 45◦ . hatchwidth Grosor de las lı́neas. Por defecto: 0.8pt. hatchsep Separación entre las lı́neas. Por defecto: 4pt. hatchcolor Color de las lı́neas. Por defecto: black. Tabla 11.6. Parámetros adicionales para relleno con lı́neas rectas. Ejemplo 5 4 3 2 1 0 0 1 2 3 4 5 \begin{center} \begin{pspicture}(0,0)(6,5)\grilla \parabola[linestyle=dashed,fillstyle=crosshatch, hatchcolor=gray](1,1)(3,4) \end{pspicture} \end{center} 6 11.9. RELLENO Y SOMBREADO DE REGIONES. PARTE I. 323 Ejemplo 4 3 2 1 0 0 1 2 3 4 5 6 \begin{center} \begin{pspicture}(0,0)(6,4)\grilla \pscircle(3,2){1.5} \pswedge[fillstyle=solid,fillcolor=cyan](3,2){1.5}{330}{45} \psarc{<->}(3,2){1.5}{330}{45} \end{pspicture} \end{center} Ejemplo 3 2 1 0 -1 -2 -3 -4 -3 -2 -1 0 1 2 3 4 \begin{center} \psset{unit=0.8cm} \begin{pspicture}(-4,-3)(4,3)\grilla \psframe[fillstyle=solid,fillcolor=red](-3,-2)(3,2) \psframe[framearc=0.3,fillstyle=solid,fillcolor=white](-1,-1)(1,1) \end{pspicture} \end{center} 324 CAPÍTULO 11. GRÁFICAS CON EL PAQUETE PSTricks Ejemplo \begin{center} \begin{pspicture}(-4,-3)(6,10) \parabola[gradangle=90,fillstyle=gradient,gradbegin=white, gradend=darkgray,gradmidpoint=1](-3,7)(0,1) \psellipse[gradangle=90,fillstyle=gradient,gradbegin=white, gradend=darkgray,gradmidpoint=0.2](0,7)(3,0.5) \psline{->}(-4,0)(6,0) \psline{->}(4,4)(-3,-3) \psline{->}(0,6.5)(0,10) \psline(0,-3)(0,1) \end{pspicture} \end{center} 11.9. RELLENO Y SOMBREADO DE REGIONES. PARTE I. gradbegin=color El color con el que se inicia el sombreado. Es, por defecto, un cierto tono de azul oscuro. gradend=color El color con el que termina el sombreado. Es, por defecto, un cierto tono de azul claro. gradmidpoint=n Posición del punto intermedio del sombreado; n debe ser un número entre 0 y 1. Valor por defecto: 0.9. gradangle=α Ángulo de rotación para el sombreado, medido en grados, entre −360 y 360. Valor por defecto: 0. gradlines=m El número de lı́neas (renglones) del sombreado. Entre mayor sea el número de lı́neas, más fino es el sombreado. Valor por defecto: 500. Tabla 11.7. Opciones para el sombreado gradual de regiones, cuando se ha escogido fillstyle=gradient. Ejemplo \begin{center} \begin{pspicture}(-4,-4)(4,4) \psarc[linestyle=none,gradangle=60,fillstyle=gradient, gradbegin=yellow,gradend=red,gradmidpoint=1, gradlines=800](0,0){4}{0}{360} \end{pspicture} \end{center} 325 326 CAPÍTULO 11. GRÁFICAS CON EL PAQUETE PSTricks 11.10. Sombras Todas las lı́neas rectas y curvas admiten sombras, obtenidas con la opción shadow=true. En la Tabla 11.8 aparecen los parámetros que controlan el tamaño, la posición y el color de la sombra. shadow=true/false Determina si se traza o no una sombra a la curva. Valor por defecto: false. Tamaño de la sombra; n debe ser una dimensión TEX. Valor por defecto: 3pt. shadowsize=n shadowangle=ángulo Posición en la que aparece la sombra, medida en grados sexagesimales, entre −360 y 360. Valor por defecto: −45. shadowcolor=color Color de la sombra. Por defecto: darkgray. Tabla 11.8. Parámetros para sombras de curvas. Ejemplo 4 3 2 1 0 0 1 2 3 4 5 6 7 8 9 10 11 \begin{center} \begin{pspicture}(12,4)\grilla \psframe[shadow=true](1,1)(3,3) \psframe[shadow=true,shadowangle=45](4,1)(6,3) \psframe[shadow=true,shadowangle=135](7,1)(9,3) \pscircle[shadow=true,shadowsize=5pt,shadowcolor=gray](10.5,2){1} \end{pspicture} \end{center} 12 11.11. 327 PUNTOS 11.11. Puntos La instrucción \psdots[dotstyle=· · · ](x0 , y0 )(x1 , y1 ) · · · (xn , yn ) coloca un “punto” en cada (xi , yi ). Se puede escoger la apariencia que tiene el “punto” entre toda una gama de estilos. Esto se hace por medio del parámetro dotstyle, cuyos valores permitidos se encuentran en la Tabla 11.9. Por defecto, dotstyle=*. Estilo Efecto * + o x | asterisk diamond diamond* oplus otimes pentagon pentagon* square square* triangle triangle* + + + + + + + + + × × × × × × × × × | | | | | | | | | * * * * * * * * * ⊕ ⊕ ⊕ ⊕ ⊕ ⊕ ⊕ ⊕ ⊕ ⊗ ⊗ ⊗ ⊗ ⊗ ⊗ ⊗ ⊗ ⊗ Tabla 11.9. Valores permitidos del parámetro dotstyle. Ejemplo 4 3 2 1 2 3 4 1 0 0 \psset{unit=0.8cm} \begin{pspicture}(0,0)(4,4)\grilla \psdots(0,1)(1,1)(2,1)(3,1)(4,1) \psdots[dotstyle=o](0,2)(1,2)(2,2)(3,2)(4,2) \psdots[dotstyle=triangle*](0,3)(1,3)(2,3)% (3,3)(4,3) \end{pspicture} 328 CAPÍTULO 11. GRÁFICAS CON EL PAQUETE PSTricks 11.12. Los comandos “estrella” Cada uno de los comandos gráficos de PSTricks (excepto aquéllos que comienzan con \q) tiene su “versión estrella”. Por ejemplo, \pscircle*, \pspolygon*, \pswedge*, etc. Con ellos, el objeto gráfico correspondiente se “rellena”, con el color determinado por el parámetro linecolor. Automáticamente linewidth toma el valor 0, fillstyle asume el valor solid, linestyle el valor none y fillcolor utiliza el color especificado por linecolor. Ejemplo 5 4 3 2 1 1 2 3 4 5 6 7 8 9 \begin{pspicture}(1,1)(12,5)\grilla \pscircle*[linecolor=magenta](3,3){1} \psellipse*[linecolor=yellow](6.5,3)(1.5,1) \parabola*[linecolor=blue](9,4)(10,1.5) \end{pspicture} Ejemplo 4 3 2 1 0 0 1 2 3 \begin{center} \begin{pspicture}(4,4)\grilla \psarc*[linecolor=gray](2,2){1.5}{260}{60} \end{pspicture} \end{center} 4 10 11 12 11.13. 11.13. TEXTO ENMARCADO 329 Texto enmarcado Los comandos de la (Tabla 11.10), para enmarcar texto , no requieren ni coordenadas ni el entorno \begin{picture} · · · \end{picture}. En ese sentido son análogos al comando \fbox{...} de LATEX (sección 3.15): el tamaño de la caja o marco depende del texto que encierra y es escogido automáticamente por PSTricks. Comando Tipo de marco \psframebox[opciones ]{texto } \psdblframebox[opciones ]{texto } \pstribox[opciones ]{texto } \psdiabox[opciones ]{texto } \pscirclebox[opciones ]{texto } \psovalbox[opciones ]{texto } Marco rectangular Doble marco rectangular Marco triangular Marco en forma de rombo Marco circular Marco oval o elı́ptico Tabla 11.10. Comandos para enmarcar texto, fórmulas y tablas. El texto propiamente dicho puede ser texto normal, fórmulas o incluso tablas. Como opciones se pueden usar las de la Tabla 11.3 (para las lı́neas del marco), las de la Tabla 11.8 (para sombras), las de la Tabla 11.5 (para el relleno). Hay un parámetro adicional, framesep=n, que controla la distancia entre los bordes del marco y el texto que encierra (n debe ser una dimensión TEX). El valor por defecto de framesep es 3pt. Ejemplos eπi + 1 = 0 eπi + 1 = 0 eπi + 1 = 0 eπi + 1 = 0 eπi + 1 = 0 \psframebox{\large $e^{\pi i}+1=0$} \psdblframebox[linestyle=dashed]{\large $e^{\pi i}+1=0$} \psdblframebox[linestyle=dashed,framesep=8pt]% {\large $e^{\pi i}+1=0$} \psframebox[shadow=true]{\large $e^{\pi i}+1=0$} \psframebox[fillstyle=solid,fillcolor=black] {\Large \white $e^{\pi i}+1=0$} 330 CAPÍTULO 11. GRÁFICAS CON EL PAQUETE PSTricks eπi + 1 = 0 \pscirclebox[shadow=true,fillstyle=solid, fillcolor=yellow] {\large $e^{\pi i}+1=0$} eπi + 1 = 0 πi e +1=0 Fórmula de Euler eπi + 1 = 0 \pstribox[doubleline=true, linecolor=green] {\large $e^{\pi i}+1=0$} \psdiabox[linewidth=1pt,shadow=true, fillstyle=solid,fillcolor=red] {\large $e^{\pi i}+1=0$} \psovalbox[shadow=true] {\begin{tabular}{c} Fórmula de Euler \\ \large $e^{\pi i}+1=0$ \end{tabular}} Los comandos de la Tabla 11.10 tienen su “versión estrella” (\psframebox*, \pstribox*, etc.) que son de particular interés: el color de los marcos y de su interior está determinado por el parámetro fillcolor (en lugar de linecolor); como resultado, el marco y su contenido ocultan lo que haya detrás. Esto se aprecia en el siguiente ejemplo; recuérdese que el valor por defecto de fillcolor es white (blanco), (véase la Tabla 11.5). Ejemplo El marco \psovalbox* oculta lo que hay detrás de él. eπi + 1 = 0 \begin{center} \pscirclebox[shadow=true,fillstyle=solid,fillcolor=cyan]% {\psovalbox*[shadow=true]{$e^{\pi i}+1=0$}} \end{center} 11.14. 11.14. COLOCACIÓN Y ROTACIÓN DE OBJETOS 331 Colocación y rotación de objetos Uno de los comandos más versátiles de PSTricks es \rput; con él se pueden colocar objetos (rotados o no) en posiciones especificadas por el usuario. La instrucción \rput[posición ]{ángulo de rotación }(x, y){objeto } coloca un objeto (texto, tabla o gráfica) en el punto (x, y). Los dos argumentos [posición ] y {ángulo de rotación } son opcionales. El primero de ellos se refiere a la posición en la que se coloca la caja LATEX que contiene el objeto , con respecto al punto (x, y). El valor por defecto es [c]; es decir, el objeto aparece centrado en el punto (x, y). Los demás valores de [posición ] se pueden visualizar en el siguiente diagrama: tl t tr l c r bl b br Al usar [bl], por ejemplo, la caja LATEX que contiene el objeto aparece colocada debajo y a la izquierda del punto (x, y). El ángulo de rotación se mide en grados sexagesimales, entre −360 y 360. Hay algunas abreviaturas que se pueden usar para ángulos, a saber: Letra Abreviación de Equivale a U Up 0 L Left 90 D Down 180 R Right 270 N North 0 W West −90 S South −180 E East −270 332 CAPÍTULO 11. GRÁFICAS CON EL PAQUETE PSTricks Ejemplo 5 (A ∩ 4 B) = 3 A ∪B (A ) = A 2 1 0 0 1 2 3 4 5 \begin{center} \begin{pspicture}(5,5)\grilla \rput[bl]{-30}(1,4){\psframebox{$(A\cap B)’=A’\cup B’$}} \rput[br]{60}(2,2){\psframebox{$(A’)’=A$}} \end{pspicture} \end{center} Ejemplo 3 1 = eπi + 1 = 0 0 1 0 -1 e πi + 1 + = πi 0 e 2 1 + = πi 0 e = e πi + 1 -2 0 -3 -3 -2 -1 0 \begin{center} \begin{pspicture}(-3,-3)(3,3)\grilla \rput{W}(0,0){$e^{\pi i}+1=0$} \rput[l]{45}(1,1){$e^{\pi i}+1=0$} \rput[l]{-45}(1,-1){$e^{\pi i}+1=0$} \rput[r]{-45}(-1,1){$e^{\pi i}+1=0$} \rput[r]{45}(-1,-1){$e^{\pi i}+1=0$} \end{pspicture} \end{center} 1 2 3 11.14. 333 COLOCACIÓN Y ROTACIÓN DE OBJETOS Ejemplo 3 2 1 0 -1 -2 -3 -4 -3 -2 -1 0 1 2 3 4 \begin{center} \begin{pspicture}(-4,-3)(4,3)\grilla \psellipse(0,0)(3,1.5) \rput{45}(0,0){% \psellipse[linestyle=dotted,linewidth=1.8pt](0,0)(3,1.5)} \rput{135}(0,0){% \psellipse[linestyle=dotted,linewidth=1.8pt](0,0)(3,1.5)} \end{pspicture} \end{center} El comando \rput tiene su “versión estrella”, \rput*[posición ]{ángulo de rotación }(x, y){objeto } que tiene el mismo efecto que \rput, excepto que la caja LATEX que contiene el objeto en cuestión oculta todo lo que está detrás de ella. En el siguiente ejemplo, las cajas LATEX con las letras a y b ocultan parte de los segmentos de recta que han sido trazados con \psline{|<->|}. Ejemplo 4 \begin{pspicture}(5,4)\grilla \pspolygon(0,1)(4,1)(4,3) \psline{|<->|}(4.3,1)(4.3,3) \psline{|<->|}(0,0.7)(4,0.7) \rput*(2,0.7){$a$} \rput*(4.3,2){$b$} \rput{27}(2,2.3){\small{Hipotenusa = $\sqrt{a^2+b^2}$}} \end{pspicture} 2 3 b √ a2 + = usa n e ot Hip 2 b 1 a 0 0 1 2 3 4 5 334 CAPÍTULO 11. GRÁFICAS CON EL PAQUETE PSTricks 11.15. Colocación de etiquetas Aunque el comando \rput de la sección 11.14 se puede usar para colocar etiquetas (letras, palabras, fórmulas) en posiciones determinadas, PSTricks tiene el comando \uput, especı́ficamente diseñado para tal propósito. Se usa en la forma \uput{separación }[referencia ]{ángulo de rotación }(x, y){objeto } donde el argumento {ángulo de rotación } (opcional) tiene el mismo significado que en el comando \rput, y para él se pueden usar las mismas abreviaturas citadas en la sección 11.14. El argumento {separación } (también opcional) tiene un valor por defecto de 5pt y constituye la principal diferencia entre \rput y \uput. Usando \uput, el {objeto } que se coloca aparece distanciado del punto (x, y), lo que facilita la tarea de colocar etiquetas. El argumento [referencia ] es un ángulo, entre −360 y 360 grados, y representa la posición en la que se coloca la caja LATEX que contiene el objeto , con respecto al punto (x, y). Puesto que la colocación de etiquetas en gráficas generalmente se hace en ángulos de 45 grados, las siguientes abreviaciones son útiles para el argumento [referencia ]. Enfatizamos que este argumento es obligatorio. Letra Abreviación de Equivale a r right 0 u up 90 l left 180 d down 270 ur up-right 45 ul up-left 135 dl down-left 225 dr down-right 315 También existe el comando homólogo \uput* que tiene la misma sintaxis y el mismo efecto que \uput, excepto que la caja LATEX que contiene el objeto en cuestión oculta todo lo que está detrás de ella (de manera similar a lo que hace la instrucción \rput*, presentado en la sección 11.14). 11.15. 335 COLOCACIÓN DE ETIQUETAS Ejemplo 5 β 4 C A r 3 y x O 2 α r E B 1 0 -1 0 1 2 3 4 \begin{center} \psset{unit=1.2cm} \begin{pspicture}(0,-1)(6,5)\grilla \pscircle(3,2){2} \pswedge(3,2){2}{0}{60} \pswedge(3,2){2}{0}{120} \psarc[linewidth=1.2pt]{|->}(3,2){2}{0}{60} \psarc[linewidth=1.2pt]{|->|}(3,2){2.6}{0}{120} \psline[linestyle=dashed](4,2)(4,3.7) \uput[l](3,2){$O$} \uput[ur](4,3.7){$A$} \uput[r](5,2){$B$} \uput[ul](2.1,3.7){$C$} \uput[d](4,2){$E$} \uput[u](3.6,2){$x$} \uput[r](4,2.7){$y$} \uput[l](3.6,3){$r$} \uput[r](2.4,3){$r$} \uput[ur](4.7,3){$\alpha$} \uput[ur](4,4.3){$\beta$} \end{pspicture} \end{center} 5 6 336 CAPÍTULO 11. GRÁFICAS CON EL PAQUETE PSTricks 11.16. Ejes coordenados PSTricks posee un macro muy flexible para trazar ejes coordenados cartesianos. La instrucción \psaxes[opciones ]{flechas }(x0 , y0 )(x1 , y1 )(x2 , y2 ) traza un par de ejes coordenados en el rectángulo cuyos vértices opuestos son (x1 , y1 ) y (x2 , y2 ). El origen del sistema coordenado está localizado en (x0 , y0 ). Las diferentes opciones disponibles aparecen en la Tabla 11.11. Además, se pueden utilizar para los ejes las opciones de linestyle (Tabla 11.3). labels=all/x/y/none showorigin=true/false ticks=all/x/y/none tickstyle= full/top/bottom ticksize=m axesstyle= axes/frame/none Ox=n Oy=n Dx=n Dy=n dx=n dy=n Determina si las etiquetas aparecen en ambos ejes, en el eje x, en el eje y o en ninguno. Por defecto: all. Determina si el origen del sistema coordenado definido con \psaxes lleva o no etiquetas. Por defecto: true (hay etiquetas). Determina si las marcas (ticks) aparecen en ambos ejes, en el eje x, en el eje y o en ninguno. Por defecto: all. Determina si las marcas (ticks) se extienden por ambos lados de los ejes (full), en el mismo lado de las etiquetas (bottom) o en el lado opuesto de las etiquetas (top). Por defecto: full. Longitud de las marcas (ticks); m debe ser una dimensión TEX. Por defecto: 3pt. Determina si se trazan dos ejes coordenados (axes), un marco rectangular (frame) o si no se trazan ejes (none). Por defecto: axes. Etiqueta en el origen, eje horizontal. Por defecto: 0. Etiqueta en el origen, eje vertical. Por defecto: 0. Incremento entre etiquetas consecutivas en el eje horizontal. Por defecto: 1. Incremento entre etiquetas consecutivas en el eje vertical. Por defecto: 1. Distancia entre las marcas (ticks) en el eje horizontal. Por defecto: dx= xunit. Distancia entre las marcas (ticks) en el eje vertical. Por defecto: dy=yunit. Tabla 11.11. Opciones del comando \psaxes. 11.16. 337 EJES COORDENADOS Ejemplo 3 2 1 −3 −2 −1 −1 1 2 3 4 −2 \begin{center} \psset{unit=0.8cm} \begin{pspicture}(-3,-2)(5,4) \psaxes{->}(0,0)(-3,-2)(5,4) \end{pspicture} \end{center} Los puntos (x0 , y0 ) y (x1 , y1 ) se pueden omitir en el comando \psaxes, en cuyo caso el sistema coordenado tiene su origen en (0, 0), con x2 unidades en el eje horizontal y y2 unidades en el eje vertical. Ejemplo 2 \begin{pspicture}(4,3) \psaxes{->}(4,3) \end{pspicture} 1 0 0 1 2 3 2 3 Ejemplo 0 1 0 −1 −2 \begin{pspicture}(4,-3) \psaxes{->}(4,-3) \end{pspicture} 338 CAPÍTULO 11. GRÁFICAS CON EL PAQUETE PSTricks Ejemplo 300 250 200 150 100 50 0 −2 −1 0 1 2 3 4 5 6 7 8 9 10 11 12 \begin{center} \psset{xunit=1cm,yunit=1.5cm} \begin{pspicture}(9,4) \psaxes[axesstyle=frame,tickstyle=bottom,Ox=-2,dx=0.6cm,dy=1cm, Dy=50](9,4) \end{pspicture} \end{center} La posición de las etiquetas en los ejes (a la izquierda, a la derecha, arriba, abajo) se puede controlar cambiando el orden en el que se escriben los vértices opuestos (x1 , y1 ) y (x2 , y2 ) en el comando \psaxes. Esto se aprecia en el siguiente ejemplo. Ejemplo Compárese la posición de las etiquetas en los ejes, con respecto al primer ejemplo de la página 337. Obsérvese que el parámetro de las flechas es {<-}, en lugar de {->}. 3 2 −3 −2 −1 1 1 −1 −2 2 3 4 \psset{unit=0.8cm} \begin{pspicture}(-3,-2)(5,4) \psaxes{<-}(0,0)(5,4)(-3,-2)) \end{pspicture} 11.17. 339 GRILLAS 11.17. Grillas La instrucción \psgrid[opciones ](x1 , y1 )(x2 , y2 ) traza una grilla con vértices opuestos (x1 , y1 ) y (x2 , y2 ), e intervalos numerados. Las diferentes opciones disponibles aparecen en la Tabla 11.12. El comando simple \psgrid (sin coordenadas) traza una grilla que se extiende a lo largo y ancho del área establecida con \begin{pspicture}(a1, b1 )(a2 , b2 ). Ejemplo 2 1 0 -1 -2 -1 0 1 2 3 4 5 \begin{center} \begin{pspicture}(-2,-1)(5,2) \psgrid(-2,-1)(5,2) \end{pspicture} \end{center} El comando \psgrid admite un argumento opcional, un punto (x0 , y0 ), que indica el origen de numeración de la grilla. Se usa en la forma \psgrid[opciones ](x0 , y0 )(x1 , y1 )(x2 , y2 ) Ejemplo Compárese con el ejemplo anterior. 2 1 0 -2 -1 0 -1 \begin{center} \begin{pspicture}(-2,-1)(5,2) \psgrid(0,0)(-2,-1)(5,2) \end{pspicture} \end{center} 1 2 3 4 5 340 CAPÍTULO 11. GRÁFICAS CON EL PAQUETE PSTricks Ancho de las lı́neas principales de la grilla. Por defecto: 0.8pt. Ancho de las lı́neas secundarias de la grilla. Por defecto: 0.4pt. Número de subdivisiones por unidad. Por defecto: 5. Color de las lı́neas principales de la grilla. Por defecto: black. Color de las lı́neas secundarias de la grilla. Por defecto: gray. Tamaño de los números que demarcan la grilla. Por defecto: 10pt. Color los números que demarcan la grilla. Por defecto: black. Si n > 0, las lı́neas principales de la grilla son punteadas, con n puntos por unidad. Por defecto: 0. Si n > 0, las lı́neas secundarias de la grilla son punteadas, con n puntos por unidad. Por defecto: 0. gridwith=n subgridwith=n subgriddiv=n gridcolor=color subgridcolor=color gridlabels=n gridlabelcolor=color griddots=n subgriddots=n Tabla 11.12. Opciones del comando \psgrid. Ejemplo A continuación aparece una grilla punteada, similar a la que se obtiene con el comando \grilla definido en la página 312, pero con 8 puntos por unidad. 2 1 0 -1 -1 0 1 2 3 4 5 6 7 \begin{center} \begin{pspicture}(-1,-1)(7,2) \psgrid[subgriddiv=1,griddots=8,gridlabels=8pt](-1,-1)(7,2) \end{pspicture} \end{center} 11.18. 11.18. 341 REPETICIONES Repeticiones El comando \multirput es una extensión de \rput (sección 11.14). La instrucción \multirput[posición ]{ángulo de rotación }(x, y)(Δx, Δy){n}{objeto } coloca n copias del objeto dado, primero en el punto (x, y), luego en el punto (x+ Δx, y + Δy), a continuación en el punto (x+ 2Δx, y + 2Δy), y ası́ sucesivamente. Los dos argumentos [posición ] y {ángulo de rotación } son opcionales y tienen el mismo significado que en el comando \rput. Las coordenadas que aparecen en \multirput deben ser cartesianas. Cuando el objeto es una gráfica relativamente compleja es más apropiado usar el comando \multips, el cual no usa el argumento [posición ]. Su sintaxis es: \multips{ángulo de rotación }(x, y)(Δx, Δy){n}{gráfica } A diferencia de \multirput, el comando \multips admite coordenadas de cualquier tipo (véase al respecto la sección 11.25). Ejemplo 4 3 2 1 −1 −1 1 2 3 4 5 6 7 8 \begin{center} \begin{pspicture}(-1,-1)(9,5) \psaxes{->}(0,0)(-1,-1)(9,5) \multips(0,0)(1,0.5){8}{\psline[linewidth=1pt]{*-o}(1,0)} \end{pspicture} \end{center} 342 Ejemplo CAPÍTULO 11. GRÁFICAS CON EL PAQUETE PSTricks La figura está definida, bajo el nombre de \figurin, por medio de \newcommand{\figurin}{\begin{pspicture}(0.8,0.8) \psline*(0.2,0)(0.2,0.2)(0.4,0.2) \psline(0.4,0)(0.4,0.4)(0.8,0.4) \psline*(0.6,0.4)(0.6,0.6)(0.8,0.6) \pspolygon(0,0)(0.8,0)(0.8,0.8) \end{pspicture}} El \figurin se coloca 7 veces en la diagonal que parte del punto (0, 0), 6 veces en la diagonal que parte del punto (0.8, 0), 5 veces en la diagonal que parte de (1.6, 0), 4 veces en la diagonal que parte de (2.4, 0), 3 veces en la diagonal que parte de (3.2, 0), 2 veces en la diagonal que parte de (4, 0) y una vez en el punto (4.8, 0), para obtener el siguiente triángulo: \begin{center} \begin{pspicture}(6,6)\grilla \multips(0,0)(0.8,0.8){7}{\figurin} \multips(0.8,0)(0.8,0.8){6}{\figurin} \multips(1.6,0)(0.8,0.8){5}{\figurin} \multips(2.4,0)(0.8,0.8){4}{\figurin} \multips(3.2,0)(0.8,0.8){3}{\figurin} \multips(4,0)(0.8,0.8){2}{\figurin} \multips(4.8,0)(0.8,0.8){1}{\figurin} \end{pspicture} \end{center} 11.19. 11.19. OBJETOS GRÁFICOS PERSONALIZADOS 343 Objetos gráficos personalizados Los comandos de PSTricks para objetos gráficos con parámetros se pueden personalizar. Más precisamente, con la instrucción \newpsobject el usuario puede definir un comando personal \nombre que represente un objeto gráfico de PSTricks, con ciertos parámetros particulares. Esto se hace en la forma \newpsobject{nombre}{objeto}{parámetros } El comando \objeto debe existir en PSTricks. Nótese que en la definición de \newpsobject se escribe nombre en vez de \nombre y objeto en vez de \objeto, a pesar que se está definiendo el comando \nombre a partir del ya existente comando \objeto. Los parámetros se separan con comas y deben ser parámetros válidos para la instrucción \objeto. Ejemplo Si en el documento aparecen muchos cı́rculos punteados de color azul, podemos definir un comando especial, llamado \circulo, en la siguiente forma: \newpsobject{circulo}{pscircle}{linestyle=dotted,linecolor=blue} El comando \circulo ası́ definido se puede ahora usar con otros parámetros (radio, centro, etc). Por ejemplo, \circulo(3,2){2.5} traza el cı́rculo de radio 2.5, centrado en (3, 2) y punteado en color azul. También se puede escribir algo como \circulo[linewidth=2pt](0,2){2.5}. Ejemplo El lector puede ahora entender la definición de \grilla dada en la página 312. En la definición se usan parámetros de \psgrid que aparecen en la Tabla 11.12. \newpsobject{grilla}{psgrid}{subgriddiv=1,griddots=10,% gridlabels=6pt} Ejemplo Si los ejes coordenados utilizados en un documento tienen siempre los mismos parámetros, se puede definir un comando genérico llamado, por ejemplo, \ejes. \newpsobject{ejes}{psaxes}{showorigin=false,tickstyle=top,% ticksize=2pt} Con esta definición, se pueden trazar los ejes indicando solamente las flechas o extremos y las coordenadas concretas; por ejemplo, \ejes{->}(0,0)(-3,-2)(5,4) 344 CAPÍTULO 11. GRÁFICAS CON EL PAQUETE PSTricks 11.20. Trazado de curvas por interpolación I. En esta sección presentamos los comandos básicos \pscurve, \psccurve y \psecurve que PSTricks tiene para el trazado de curvas por interpolación, a partir de un número dado de puntos. En la sección siguiente se describen otros comandos relacionados. Por defecto, la interpolación se hace de tal manera que para tres puntos consecutivos A, B y C, en la lista de puntos dados, la curva en el punto B es perpendicular a la bisectriz del ángulo ABC. \pscurve[opciones ]{flechas }(x1 , y1 )(x2 , y2 ) · · · (xn , yn ). Traza una curva que pasa por los puntos (x1 , y1 ), . . . , (xn , yn ). \psccurve[opciones ]{flechas }(x1 , y1 )(x2 , y2 ) · · · (xn , yn ). Traza una curva cerrada que pasa por los puntos (x1 , y1 ), . . . , (xn , yn ). \psecurve[opciones ]{flechas }(x1 , y1 )(x2 , y2 ) · · · (xn , yn ). Traza una curva que pasa por los puntos (x1 , y1 ), . . . , (xn , yn ) pero el primer y último puntos de la lista no se muestran en la curva final. La “e” que aparece en el nombre \psecurve proviene de “end-points”. El parámetro {flechas } para sı́mbolos terminales (que es opcional) puede tomar cualquiera de los valores de la Tabla 11.4. Las opciones de trazado son las usuales (Tabla 11.3), además del parámetro curvature que permite modificar la curvatura de la curva obtenida; se usa en la forma curvature=r s t donde r, s y t son números reales entre −1 y 1. Por defecto, r = 1, s = 0.1 y t = 0. Valores pequeños de r y s hacen que la curva sea más “apretada”; es decir, menos “redondeada”. El número t controla la pendiente de la curva en los diferentes puntos de la lista dada. Cuando t = −1, la interpolación se hace de tal manera que para tres puntos consecutivos A, B y C, la curva en el punto B es paralela al segmento AC. El usuario tiene que variar los números r, s y t, por ensayo y error, hasta obtener los resultados más satisfactorios. En los dos ejemplos de la página siguiente se utilizan valores diferentes para el parámetro curvature, con una misma lista de puntos. Un parámetro para el argumento [opciones ], que puede ser útil al trazar curvas por interpolación, es showpoints=true, con el cual los puntos dados (x1 , y1 ), . . . , (xn , yn ) aparecen resaltados con el sı́mbolo •. El valor por defecto de showpoints es false. En lugar de • se pueden escoger otros sı́mbolos por medio del parámetro dotstyle=· · · (Tabla 11.9). 11.20. TRAZADO DE CURVAS POR INTERPOLACIÓN I. 345 Ejemplo La siguiente curva ha sido obtenida con los valores por defecto del parámetro curvature. 4 3 2 1 0 0 1 2 3 4 \begin{center} \begin{pspicture}(5,5) \psaxes{->}(5,5) \pscurve[showpoints=true](0,0)(1,2)(2,1)(3.5,4) \end{pspicture} \end{center} Ejemplo Los mismos puntos del ejemplo anterior pero con diferente cur- vatura. 4 3 2 1 0 0 1 2 3 4 \begin{center} \begin{pspicture}(5,5) \psaxes{->}(5,5) \pscurve[showpoints=true,curvature=0.5 0.1 1](0,0)(1,2)(2,1)(3.5,4) \end{pspicture} \end{center} 346 CAPÍTULO 11. GRÁFICAS CON EL PAQUETE PSTricks Ejemplo 1 \begin{pspicture}(5,1)\grilla 0 \pscurve[showpoints=true]% (1,0)(4,1)(4,0)(1,1) \end{pspicture} 0 1 2 3 4 5 Ejemplo Los mismos puntos del ejemplo anterior pero unidos en una curva cerrrada, con el comando \psccurve. 1 \begin{pspicture}(5,1)\grilla 0 \psccurve[showpoints=true]% (1,0)(4,1)(4,0)(1,1) \end{pspicture} 0 1 2 3 4 5 -3 -2 -1 Ejemplo 3 2 1 0 -1 -2 -3 0 1 2 3 \begin{center} \begin{pspicture}(-3,-3)(3,3)\grilla \psaxes[labels=none]{->}(0,0)(-3,-3)(3,3) \psccurve[curvature=0.5 1 1,linewidth=1.2pt](2,0)(1.7,0.1)(1.5,0.2)% (1,0.5)(0.5,1)(0.1,1.7)(0,2)(-0.1,1.7)(-0.5,1)(-1,0.5)(-1.5,0.2)% (-1.7,0.1)(-2,0)(-1.7,-0.1)(-1.5,-0.2)(-1,-0.5)(-0.5,-1)% (-0.1,-1.7)(0,-2)(0.1,-1.7)(0.5,-1)(1,-0.5)(1.5,-0.2)(1.7,-0.1) \end{pspicture} \end{center} 11.20. 347 TRAZADO DE CURVAS POR INTERPOLACIÓN I. El comando \psecurve es de gran ayuda para trazar curvas con comportamiento asintótico, como la curva y = 1/x del siguiente ejemplo. Para cada una de las ramas se dan siete puntos, y todos se utilizan en la interpolación, pero en la gráfica final sólo aparecen los cinco centrales. Ejemplo 5 4 3 2 1 0 -1 -2 -3 -4 -5 -5 -4 -3 -2 -1 0 1 2 3 4 5 \begin{center} \begin{pspicture}(-5,-5)(5,5)\grilla \psaxes[labels=none,ticksize=1pt]{->}(0,0)(-5,-5)(5,5) \psecurve[showpoints=true,dotstyle=diamond,linewidth=1.2pt]% (0.125,8)(0.25,4)(0.5,2)(1,1)(2,0.5)(4,0.25)(8,0.125) \psecurve[showpoints=true,dotstyle=diamond,linewidth=1.2pt]% (-0.125,-8)(-0.25,-4)(-0.5,-2)(-1,-1)(-2,-0.5)(-4,-0.25)(-8,-0.125) \end{pspicture} \end{center} 348 CAPÍTULO 11. GRÁFICAS CON EL PAQUETE PSTricks 11.21. Trazado de curvas por interpolación II. Los comandos de esta sección tienen el propósito de trazar curvas por interpolación —como los comandos \pscurve, \psccurve y \psecurve de la sección anterior— pero están concebidos para listas extensas de datos (pares de coordenadas) generadas por paquetes de computación cientı́fica como Mathematica, Maple, Derive, etc. Las coordenadas pueden estar encerradas entre corchetes { }, en la forma {x, y}, o entre paréntesis ( ), en la forma (x, y). La lista total de puntos se puede escribir explı́citamente en el documento fuente LATEX o se puede guardar en un archivo de texto independiente; en este último caso, los diferentes puntos (x, y) o {x, y} se deben separar entre sı́ con espacio en blanco. Los comandos básicos7 son: \listplot[opciones ]{lista de puntos }. Traza una curva que pasa por los puntos de la lista dada. \savedata{\comando}[lista de puntos ]. Almacena con el nombre \comando la lista de puntos dada, para ser usada posteriormente con \dataplot. \readdata{\comando}{archivo }. Almacena con el nombre \comando la lista de puntos contenida en el archivo indicado, para ser usada posteriormente con \dataplot. El archivo en cuestión debe ser un documento texto (preferiblemente con extensión txt) y debe estar en la misma carpeta o subdirectorio en el que aparece el documento fuente que se está procesando. El nombre dado al archivo no debe contener dı́gitos. \dataplot[opciones ]{\comando}. Traza una curva que pasa por los puntos almacenados por la instrucción \comando, previamente definida con \savedata o \readdata. Como opciones de trazado se pueden usar las usuales de la Tabla 11.3, la opción curvature (sección 11.20) y las opciones del parámetro plotstyle. Este parámetro puede tomar los valores dots, polygon, curve, ecurve, ccurve y line (valor por defecto). Para obtener curvas “suaves” se recomienda usar curve (para curvas abiertas) y ccurve (para curvas cerradas). Al usar plostyle=dots o showpoints=true el usuario puede escoger el tipo de puntos deseado, por medio del parámetro dotstyle (Tabla 11.9). 7 Existe un comando adicional, \fileplot[opciones ]{archivo}, pero no reconoce todos los estilos del parámetro plotstyle e ignora los parámetros arrows, linearc y showpoints; no recomendamos su uso. 11.21. TRAZADO DE CURVAS POR INTERPOLACIÓN II. 349 Para curvas abiertas también se pueden usar las flechas o extremos de la Tabla 11.4 pero no con el usual argumento opcional {...} sino con el parámetro arrows=· · · . Hemos usado el paquete Mathematica para calcular los valores de la función de Bessel de ı́ndice 2, J2 (x), en el intervalo [1.5, 35]. Las funciones de Bessel se encuentran entre las numerosas funciones especiales implementadas en Mathematica. La instrucción Ejemplo N[Table[{x,BesselJ[2,x]},{x,1.5,35,0.4}]] de Mathematica calcula los valores de la función J2 (x) desde 1.5 hasta 35 con incrementos de 0.4 y produce exactamente lo siguiente: {{1.5,-0.932194},{1.9,-0.669879},{2.3,-0.472617},{2.7,-0.291887},{3.1,-0.117535}, {3.5,0.0453714},{3.9,0.185763},{4.3,0.29164},{4.7,0.353431},{5.1,0.366205}, {5.5,0.330841},{5.9,0.25417},{6.3,0.148157},{6.7,0.0282928},{7.1,-0.088542}, {7.5,-0.186414},{7.9,-0.252526},{8.3,-0.278936},{8.7,-0.26356},{9.1,-0.210322}, {9.5,-0.128436},{9.9,-0.0309445},{10.3,0.0672726},{10.7,0.151708},{11.1,0.210337}, {11.5,0.235309},{11.9,0.223999},{12.3,0.179252},{12.7,0.108817},{13.1,0.0240685}, {13.5,-0.0617841},{13.9,-0.135723},{14.3,-0.186868},{14.7,-0.208066}, {15.1,-0.196877},{15.5,-0.155834},{15.9,-0.0919466},{16.3,-0.0155355}, {16.7,0.0614087},{17.1,0.127085},{17.5,0.171677},{17.9,0.188807},{18.3,0.176441}, {18.7,0.137112},{19.1,0.0774389},{19.5,0.00703486},{19.9,-0.0630267}, {20.3,-0.12194},{20.7,-0.160821},{21.1,-0.174041},{21.5,-0.160035}, {21.9,-0.121466},{22.3,-0.0647494},{22.7,0.00101033},{23.1,0.065464}, {23.5,0.11864},{23.9,0.152477},{24.3,0.162044},{24.7,0.14625},{25.1,0.107953}, {25.5,0.0534589},{25.9,-0.00851053},{26.3,-0.0682044},{26.7,-0.116371}, {27.1,-0.145686},{27.5,-0.151862},{27.9,-0.134269},{28.3,-0.0959867}, {28.7,-0.0432676},{29.1,0.0154729},{29.5,0.0709964},{29.9,0.114689}, {30.3,0.139893},{30.7,0.14292},{31.1,0.123583},{31.5,0.08518570},{31.9,0.033962}, {32.3,-0.021931},{32.7,-0.0737079},{33.1,-0.113332},{33.5,-0.134758}, {33.9,-0.134855},{34.3,-0.113858},{34.7,-0.0752922}} Esta tabla de valores podemos copiarla directamente en el documento fuente LATEX y almacenarla con el nombre deseado, por ejemplo, \afuncion: \savedata{\afuncion}[{1.5,-0.932194},{1.9,-0.669879}, ... ... {33.9,-0.134855},{34.3,-0.113858},{34.7,-0.0752922}] Obsérvese que, al usar \savedata, la lista de puntos se encierra entre parénteseis angulares [ ], no entre corchetes { }. Alternativamente, la tabla de valores se puede almacenar en un archivo de texto independiente en el cual deben aparecer únicamente los puntos, escritos como (x, y) o como {x, y} y separados por espacio en blanco: {1.5,-0.932194} {1.9,-0.669879} {2.3,-0.472617} {2.7,-0.291887} {3.1,-0.117535} {3.5,0.0453714} ... Para este ejemplo, guardaremos la lista de puntos en el archivo bessel.txt y utilizaremos el comando \bfuncion para acceder a los datos; este comando lo definimos ası́: \readdata{\bfuncion}{bessel.txt}. 350 CAPÍTULO 11. GRÁFICAS CON EL PAQUETE PSTricks 0.50 0.25 5 10 15 20 25 30 35 −0.25 −0.50 −0.75 −1.00 La anterior gráfica se puede entonces obtener de dos maneras diferentes, ya sea con: \begin{center} \psset{xunit=0.3cm,yunit=4cm} \begin{pspicture}(-4,-1)(38,0.8) \psaxes[dx=5,Dx=5,dy=0.25,Dy=0.25]{->}(0,0)(-1,-1)(37,0.75) \dataplot[plotstyle=curve,linewidth=1.1pt]{\afuncion} \end{pspicture} \end{center} o a partir de: \begin{center} \psset{xunit=0.3cm,yunit=4cm} \begin{pspicture}(-4,-1)(38,0.8) \psaxes[dx=5,Dx=5,dy=0.25,Dy=0.25]{->}(0,0)(-1,-1)(37,0.75) \dataplot[plotstyle=curve,linewidth=1.1pt]{\bfuncion} \end{pspicture} \end{center} En el primer caso, hemos usado \afuncion (los datos son almacenados y leı́dos directamente en el documento fuente LATEX); en el segundo caso, hemos usado \bfuncion (los datos son almacenados y leı́dos en el documento externo bessel.txt). 11.22. 11.22. TRAZADO DE FUNCIONES A PARTIR DE SU ECUACIÓN 351 Trazado de funciones a partir de su ecuación PSTricks puede graficar funciones de variable real con ecuación dada; la instrucción \psplot[opciones ]{x1 }{x2 }{función } dibuja la función dada entre los valores x1 y x2 del dominio. Las opciones de trazado son las usuales (Tabla 11.3), junto con los parámetros plotstyle (sección 11.21) y plotpoints. Este último parámetro se refiere al número de puntos utilizado en el intervalo [x1 , x2 ] para calcular los valores de la función; por defecto plotpoints=50. Para obtener curvas más “suaves” se recomienda usar plotstyle=curve y valores grandes de plotpoints (por ejemplo, 100, 300 ó 500). La fórmula que define la función se debe escribir en la sintaxis del lenguaje PostScript, el cual utiliza la llamada notación sufija. Dicha notación tiene la peculiaridad de que no requiere paréntesis; de hecho, el uso de paréntesis conduce a mensajes de error y la instrucción no se procesa. En la Tabla 11.13 aparece la sintaxis de las funciones pre-definidas en PostScript. Sintaxis a neg Significado −a a b add a+b a b sub a−b a b mul a·b a b div a/b a b exp a sqrt ab √ a a log log10 (a) a ln ln(a) a sin sen(a) a cos cos(a) Tabla 11.13. Sintaxis PostScript de las funciones pre-definidas. Sólo un poco de práctica se requiere para que el usuario se familiarice con la notación sufija de PostScript; en la página siguiente presentamos algunos ejemplos. 352 CAPÍTULO 11. GRÁFICAS CON EL PAQUETE PSTricks Ejemplo Función Sintaxis PostScript x3 + x2 x−1 x+1 x 3 exp x 2 exp add x 1 sub x 1 add div 1 x x2 − 1 1 x x 2 exp 1 sub sqrt mul div x2x+1 x 2 x 1 add exp mul √ sen 3x − tan 3x = − cos 3x 2x + 1 log10 2x − 1 3 x mul sin 3 x mul cos div neg 2 x mul 1 add 2 x mul 1 sub div log Si α, f , g son expresiones PostScript válidas de funciones, podemos usar las siguientes simplificaciones: Expresión Significa lo mismo que α dup α α α dup f exch g α f α g El término exch proviene de la palabra “exchange”. Estas simplificaciones son convenientes cuando la expresión α se repite, en cuyo caso, no es necesario escribirla dos veces. Ejemplo Función Sintaxis PostScript (x3 + 1) ln(x3 + 1) x 3 exp 1 add dup ln mul log10 (x2 + 1) − ln(x2 + 1) x 2 exp 1 add dup log exch ln sub Al usar \psplot es necesario tener presente las siguientes observaciones adicionales: La variable dependiente debe ser siempre x. Las funciones seno y coseno asumen, por defecto, argumentos en grados sexagesimales; el usuario debe, por consiguiente, tener cautela al 11.22. TRAZADO DE FUNCIONES A PARTIR DE SU ECUACIÓN 353 combinar funciones trigonométricas con otras funciones de variable real. Ni LATEX, ni PostScript ni PSTricks están diseñados para cómputos cientı́ficos, por lo que la utilidad de \psplot está limitada a funciones relativamente simples (como las exhibidas en los ejemplos que siguen); para funciones extremadamente complicadas, la gráfica obtenida puede ser incompleta o incorrecta. Ejemplo Gráfica de las funciones y = 1/x (rojo), y = 2/x (púrpura), y = x2 (verde), y = √ x (azul claro), y = ( 12 )x (azul oscuro). 5 4 3 2 1 −3 −2 −1 0 1 2 3 4 5 \begin{center} \psset{unit=1.2cm} \begin{pspicture}(-3,0)(6,6) \psaxes[ticksize=2pt,tickstyle=bottom]{->}(0,0)(-3,0)(6,6) \psplot[plotstyle=curve,linecolor=magenta,linewidth=1.1pt]% {0.4}{5}{2 x div} \psplot[plotstyle=curve,linecolor=red,linewidth=1.1pt]% {0.2}{5}{1 x div} \psplot[plotstyle=curve,linecolor=green,linewidth=1.1pt]% {-2.3}{2.3}{x 2 exp} \psplot[plotstyle=curve,linecolor=cyan,linewidth=1.1pt]% {0}{5}{x sqrt} \psplot[plotstyle=curve,linecolor=blue,linewidth=1.1pt]% {-2.47}{5}{0.5 x exp} \end{pspicture} \end{center} 354 CAPÍTULO 11. GRÁFICAS CON EL PAQUETE PSTricks Ejemplo Gráfica de la función f (x) = x2−x en el intervalo [−1.5, 6]. Sintaxis PostScript: x 2 x neg exp mul. f (x) = x 2x \begin{center} \begin{pspicture}(-2,-5)(7,2) \psaxes[labels=none,ticksize=1pt]{->}(0,0)(-2,-5)(7,2) \psplot[plotstyle=curve,plotpoints=200,linecolor=darkgray, linewidth=1.2pt]{-1.5}{6}{x 2 x neg exp mul} \uput[r](4,1){$f(x)=\dfrac{x}{2^x}$} \end{pspicture} \end{center} 2 Ejemplo Gráfica de la función f (x) = 1+x 2 en el intervalo [−4, 4]. Sintaxis PostScript: 2 1 x 2 exp add div. f (x) = 2 1 + x2 \psset{unit=1.1cm} \begin{pspicture}(-5,0)(5,3) \psaxes[labels=none,ticksize=1pt]{->}(0,0)(-5,0)(5,3) \psplot[plotstyle=curve,plotpoints=300,linecolor=darkgray, linewidth=1.2pt]{-4}{4}{2 1 x 2 exp add div} \uput[r](2,1){$f(x)=\dfrac2{1+x^2}$} \end{pspicture} 11.22. TRAZADO DE FUNCIONES A PARTIR DE SU ECUACIÓN 355 Ejemplo Gráfica de la función f (x) = 4 sen x cos 3x, cuya sintaxis PostScript es 4 x sin mul 3 x mul cos mul. Como se señaló arriba, las funciones trigonométricas seno y coseno asumen, por defecto, argumentos en grados sexagesimales; por esta razón, hemos tomado como xunit el valor 0.01745 = π/180. De esta manera, el eje horizontal representa radianes aunque los valores se escriban en grados. Obsérvese que la curva se ha trazado entre −180 y 360, que corresponde —en radianes— al intervalo [−π, 2π]. f (x) = 4 sin x cos 3x −π π 2π \begin{center} \psset{xunit=0.01745cm,yunit=1cm} \begin{pspicture}(-200,-4)(450,5) \psaxes[labels=none,ticksize=2pt,dx=90]{->}(0,0)(-200,-4)(450,5) \psplot[plotstyle=curve,plotpoints=500,linecolor=magenta, linewidth=1.1pt]{-180}{360}{4 x sin mul 3 x mul cos mul} \uput[d](-180,0){$-\pi$} \uput[d](190,0){$\pi$} \uput[d](375,0){$2\pi$} \uput[r](280,4.2){$f(x)=4\sin x \cos 3x$} \end{pspicture} \end{center} 356 CAPÍTULO 11. GRÁFICAS CON EL PAQUETE PSTricks 2 +x−1 Ejemplo Gráfica de la función y = x x−1 , cuya sintaxis PostScript es x 2 exp x add 1 sub x 1 sub div. Debido al comportamiento asintótico de la función, se han trazado las dos ramas por separado: la de la izquierda en el intervalo [−6, 0.9] y la de la derecha en el intervalo [1.13, 7]. x2 + x − 1 x−1 y = x + 2 f (x) = x=1 \begin{center}\psset{unit=0.6cm} \begin{pspicture}(-7,-7)(11,12) \psaxes[ticksize=1pt,labels=none]{->}(0,0)(-7,-7)(10,12) \psline[linecolor=blue,linestyle=dashed](1,-7)(1,11) \psplot[linecolor=blue,linestyle=dashed]{-6}{7}{x 2 add} \psplot[plotstyle=curve,plotpoints=300,linecolor=red, linewidth=1.2pt]{-6}{0.9}{x 2 exp x add 1 sub x 1 sub div} \psplot[plotstyle=curve,plotpoints=300,linecolor=red, linewidth=1.2pt]{1.13}{7}{x 2 exp x add 1 sub x 1 sub div} \rput{45}(-5,-2.4){$y=x+2$} \uput[r](1,-6){$x=1$} \uput[r](6.5,10){$f(x)=\dfrac{x^2+x-1}{x-1}$} \end{pspicture}\end{center} 11.23. 11.23. 357 CURVAS PARAMÉTRICAS Curvas paramétricas Una curva paramétricamente definida por α(t) = (x(t), y(t)) se puede trazar, entre los valores t0 y t1 del parámetro t, por medio de \parametricplot[opciones ]{t0 }{t1 }{x(t) y(t)} Tanto x(t) como y(t) deben estar escritas en sintaxis PostScript (véase la sección 11.22) y el parámetro t es obligatorio (es decir, para la parametrización no se puede usar ninguna otra letra diferente de t). \parametricplot es muy útil para dibujar curvas de la forma r = f (θ), definidas con coordenadas polares (r, θ) ya que, utilizando las igualdades x = r cos θ y y = r sen θ, se puede obtener la parametrización x(θ) = f (θ) cos θ, y(θ) = f (θ) sen θ. Ejemplo Gráfica de la llamada rosa de ocho pétalos, cuya ecuación en coordenadas polares es r = sen 4θ. Según lo expuesto arriba, esta curva se puede parametrizar en la forma α(t) = sen 4t cos t, sen 4t sen t . 1 0 -1 -1 0 1 \begin{center} \psset{unit=3.5cm} \begin{pspicture}(-1,-1)(1,1)\grilla \parametricplot[plotpoints=300,linewidth=1.1pt]{0}{360}% {4 t mul sin t cos mul 4 t mul sin t sin mul} \end{pspicture} \end{center} 358 CAPÍTULO 11. GRÁFICAS CON EL PAQUETE PSTricks Ejemplo Gráfica del llamado caracol de Pascal, cuya ecuación polar es r = 1+2 cos θ. Parametrización: α(t) = (1+2 cos t) cos t, (1+2 cos t) sen t . 2 1 0 -1 -2 -1 0 1 2 3 4 \begin{center} \begin{pspicture}(-1,-2)(4,2)\grilla \parametricplot[plotpoints=300,linewidth=1.1pt]{0}{360}% {1 2 t cos mul add t cos mul 1 2 t cos mul add t sin mul} \end{pspicture}\end{center} Ejemplo Gráfica de la espiral de Arquı́medes, r = θ, trazada con la para- metrización α(t) = t cos t, t sen t . Puesto que, en presencia de las funciones trigonométricas seno y coseno, PSTricks utiliza grados sexagesimales, debemos convertir el factor t a radianes multiplicando por π/180 = 0.01745. \begin{center}\psset{unit=0.15cm} \begin{pspicture}(-20,-18)(20,22) \parametricplot[plotpoints=500,linewidth=1.2pt]% {0}{1170}{0.01745 t mul t cos mul 0.01745 t mul t sin mul} \end{pspicture}\end{center} 11.24. RELLENO Y SOMBREADO DE REGIONES. PARTE II. 359 11.24. Relleno y sombreado de regiones. Parte II. En esta sección describimos las herramientas que PSTricks posee para el relleno o sombreado de regiones limitadas por curvas. La instrucción \pscustom[opciones iniciales ]{curvas \fill[opciones de relleno ]} rellena o sombrea la región delimitada por las curvas dadas (rectas, curvas, polı́gonos, etc) utilizando las opciones de relleno que el usuario desee. Como opciones iniciales se pueden usar las usuales opciones de trazado, aunque muchas de ellas —como shadow, doubleline, showpoints— serán ignoradas. En la parte ‘curvas ’ puede aparecer, en realidad, casi cualquier comando de PSTricks pero es aconsejable usar solamente los más naturales, como \psline, \pscurve, \psecurve, etc. El uso inadecuado de \pscustom puede conducir a graves mensajes de error PostScript o puede agotar rápidamente los recursos computacionales disponibles. Para comprender el funcionamiento de \pscustom hay que familiarizarse con la noción de punto actual (en inglés, current point). Al inicio no hay punto actual pero al trazar una curva, el último punto trazado se convierte en el punto actual. Dicho punto actual se une al primer punto de la siguiente curva y el último punto de esta curva se convierte en el nuevo punto actual, y ası́ sucesivamente. Esto implica, además, que el orden en el que se presentan los puntos (con \psline, \pscurve, etc) es muy importante. La región cerrada que se forma de esta manera se rellena o sombrea según las opciones dadas a \fill[...], que pueden ser cualquiera de las opciones mostradas en las Tablas 11.5 y 11.7; se recomienda usar la opción de relleno fillstyle=· · · en el parámetro \fill[...] y no en las opciones iniciales de \pscustom. Para controlar la manera cómo el punto actual se une con el primer punto de la siguiente curva tenemos a nuestra disposición el parámetro liftpen, el cual puede tomar los valores 0, 1 y 2 (véase la Tabla 11.14). liftpen=0 El punto actual se une con el primer punto de la siguiente curva formando una curva continua. Es el valor asumido por defecto. liftpen=1 El punto actual se une con el primer punto de la siguiente curva por medio de un segmento de recta. liftpen=2 El punto actual no se utiliza; esto quiere decir que las dos curvas consecutivas no se unen y, por lo tanto, la región entre ellas no se rellena ni se sombrea en su totalidad. Tabla 11.14. Valores posibles del parámetro liftpen de \pscustom. 360 CAPÍTULO 11. GRÁFICAS CON EL PAQUETE PSTricks Frecuentemente queremos que las instrucciones de relleno o sombreado no afecten los bordes de la región, por lo que debemos distinguir entre la región delimitada por las curvas dadas y las curvas mismas. En tales situaciones se recomienda emplear \pscustom en la siguiente forma: \pscustom[linestyle=none, ... ]{ ... \fill[...]} con lo cual el relleno o sombreado afecta la región deseada pero no las curvas que lo delimitan (las curvas propiamente dichas se pueden trazar independientemente, en la forma usual). PSTricks posee los mecanismos (con los comandos \gsave y \grestore) para trazar los bordes de la región simultáneamente con la instrucción de relleno \pscustom pero, en nuestra opinión, ese procedimiento es más complicado que el aquı́ recomendamos. Ejemplo Las rectas verticales que delimitan la región sombreada están trazadas explı́citamente con \psline (con la opción linestyle=dashed), mientras que la curva superior se trazó con \pscurve y grosor 1.5pt. El comando de sombreado \pscustom aparece con anterioridad, con la opción linestyle=none, y con los bordes de la región presentados en el orden: recta vertical izquierda–curva superior–recta vertical derecha. 4 3 2 1 0 0 1 2 3 4 5 \begin{center} \begin{pspicture}(6,5) \pscustom[linestyle=none]{\psline(1,0)(1,2) \pscurve[liftpen=1](1,2)(2,4)(4,2)(5,4) \psline(5,4)(5,0) \fill[fillstyle=solid, fillcolor=lightgray]} \psaxes{->}(6,5) \pscurve[linewidth=1.5pt](1,2)(2,4)(4,2)(5,4) \psline[linestyle=dashed](1,0)(1,2) \psline[linestyle=dashed](5,4)(5,0) \end{pspicture} \end{center} 11.24. RELLENO Y SOMBREADO DE REGIONES. PARTE II. 361 Ejemplo Al igual que en el ejemplo anterior, el comando \pscustom para sombrear aparece antes que las instrucciones \pscurve que trazan las curvas propiamente dichas. Obsérvese el orden en que se presentan los bordes de la región sombreada: primero la vertical izquierda de (1,1) a (1,2.5), luego la curva superior (con sus puntos listados de izquierda a derecha), luego la vertical derecha de (5,4) a (5,0.5) y, finalmente, la curva inferior (con sus puntos listados de derecha a izquierda). 4 3 2 1 0 0 1 2 3 4 5 \begin{center} \psset{unit=1.4cm} \begin{pspicture}(6,5) \psaxes{->}(6,5) \pscustom[linestyle=none]{% \psline(1,1)(1,2.5) \pscurve[liftpen=1](1,2.5)(2,4)(4,2)(5,4) \psline(5,4)(5,0.5) \pscurve[liftpen=1](5,0.5)(4,1)(2,0.5)(1,1) \fill[fillstyle=solid, fillcolor=lightgray]} \pscurve[linewidth=1.2pt](1,2.5)(2,4)(4,2)(5,4)%% curva superior \pscurve[linewidth=1.2pt](5,0.5)(4,1)(2,0.5)(1,1)%% curva inferior \end{pspicture} \end{center} 362 CAPÍTULO 11. GRÁFICAS CON EL PAQUETE PSTricks Ejemplo Aquı́ se ha usado el parámetro fillstyle=hlines (Tabla 11.5) para rellenar la región triangular definida por medio de \pspolygon. En este ejemplo se ilustra el uso de \pscustom pero cabe anotar que la región se puede rellenar con \pspolygon[fillstyle=hlines](0,3)(5,3)(1,1). y−3=0 • (0, 3) • x− 2 1 y+ =0 (5, 3) • (1, 1) 2x +y −3 =0 \begin{center} \psset{unit=0.8cm} \begin{pspicture}(-3,-3)(8,6) \psaxes[labels=none]{->}(0,0)(-3,-3)(8,6) \rput{28}(6.4,4){\small $x-2y+1=0$} \rput{-63}(2.6,-1.5){\small $2x+y-3=0$} \rput[l](-2.6,3.3){\small $y-3=0$} \rput(0,3){$\bullet$} \rput(1,1){$\bullet$} \rput(5,3){$\bullet$} \uput[d](5,3){\small $(5,3)$} \uput[r](1,0.9){\small $(1,1)$} \uput[ur](0,3){\small $(0,3)$} \psline[linewidth=1pt](-1,5)(3,-3) % recta 2x+y-3=0 \psline[linewidth=1pt](-3,3)(8,3) % recta y-3=0 \psline[linewidth=1pt](-2,-0.5)(8,4.5) % recta x-2y+1=0 \pscustom{\pspolygon(0,3)(5,3)(1,1) \fill[fillstyle=hlines]} \end{pspicture} \end{center} 363 11.24. RELLENO Y SOMBREADO DE REGIONES. PARTE II. Ejemplo La curva (parábola) se ha trazado con \pscurve con los seis puntos dados y grosor de 1.2pt. En el comando de sombreado \pscustom se utilizaron los mismos seis puntos pero con \psecurve, para ignorar los puntos extremos (−2, −2) y (4, −2). Si se usara aquı́ \pscurve en lugar de \psecurve, con los cuatro puntos interiores (−0.4, 3), (1, 4), (2, 3.5) y (3.4, 0.6), la interpolación realizada serı́a ligeramente diferente y, por lo tanto, la región sombreada no serı́a exactamente la región deseada (cosa que puede comprobar el lector por sı́ mismo). 5 4 3 2 1 0 -1 -2 -3 -4 -3 -2 -1 0 1 2 3 4 5 6 7 \begin{center} \begin{pspicture}(-4,-3)(7,5)\grilla \psaxes[labels=none,ticks=none]{->}(0,0)(-3,-3)(7,5) \pscustom{% \psecurve(-2,-2)(-0.4,3)(1,4)(2,3.5)(3.4,0.6)(4,-2) \psline(3.4,0.6)(-0.4,3) \fill[fillstyle=solid,fillcolor=gray]} \pscurve[linewidth=1.2pt](-2,-2)(-0.4,3)(1,4)(2,3.5)(3.4,0.6)(4,-2) \psline[linewidth=1.2pt](-2,4)(6,-1) \end{pspicture} \end{center} 364 CAPÍTULO 11. GRÁFICAS CON EL PAQUETE PSTricks Ejemplo Para el relleno se usó aquı́ la opción fillstyle=hlines con ángulo de rayado (hatchangle) igual a 0. Los bordes de la región rayada se presentaron en el siguiente orden: primero el segmento horizontal de (2,5) a (1,5), luego la curva exterior que une los puntos (1,5), (3,0) y (5,5); a continuación el segmento horizontal de (5,5) a (4,5) y, finalmente, la curva interior que une los puntos (4,5), (3,1) y (2,5). Los segmentos horizontales en la parte superior y la curva exterior son “invisibles” debido a la opción linestyle=none de \pscustom. La curva interior se trazó explı́citamente por medio de \pscurve, con grosor 1.2pt. 5 4 3 2 1 −1 −1 1 2 3 \begin{center} \begin{pspicture}(-1,-1)(6,6) \psaxes{->}(0,0)(-1,-1)(6,6) \pscustom[linestyle=none]{% \psline(2,5)(1,5) \pscurve[liftpen=1](1,5)(3,0)(5,5) \psline(5,5)(4,5) \pscurve[liftpen=1](4,5)(3,1)(2,5) \fill[fillstyle=hlines,hatchangle=0]} \pscurve[linewidth=1.2pt](4,5)(3,1)(2,5) \end{pspicture} \end{center} 4 5 11.25. 11.25. OTRAS COORDENADAS 365 Otras coordenadas La instrucción \SpecialCoor permite utilizar otras coordenadas, dividiendo la circunferencia en el número de grados deseado. Por ejemplo, al declarar \SpecialCoor \degrees[360] establecemos coordenadas polares, las cuales se deben presentar en la forma (r; θ), siendo r la distancia polar y θ el ángulo polar (entre −360 y 360 grados). Estas coordenadas se pueden usar junto con las coordenadas cartesianas usuales; es decir, la grilla definida al inicio de la gráfica por medio de \begin{pspicture}(x0, y0 )(x1 , y1 ) se utiliza en la forma acostumbrada. La distancia polar se controla con el parámetro runit. Ası́ por ejemplo, al colocar \psset{runit=2cm} al comienzo de la gráfica, la unidad de distancia polar adquiere el valor 2 cm. Por defecto, runit es 1 cm (al igual que los parámetros xunit y yunit). Con \SpecialCoor \degrees[100] establecemos coordenadas centesimales. Como en el caso de las coordenadas polares, las coordenadas centesimales se deben presentar en la forma (r; θ), siendo r la distancia al origen y θ el ángulo (entre −100 y 100 grados). En una misma gráfica se pueden utilizar varios tipos de coordenadas con sendas declaraciones \SpecialCoor y \degrees[...]. También es útil saber que la instrucción \NormalCoor deshabilita la acción de \SpecialCoor y que el comando \radians es una abreviación de \degrees[6.28319]. Ejemplo Para hacer la “torta de porcentajes” que aparece en la página siguiente hemos utilizado coordenadas centesimales. Obsérvese que: Las unidades cartesianas xunit y yunit tienen un valor de 0.8 cm, mientras que la unidad runit se establece en 3 cm. Los sectores circulares definidos con \pswedge tienen su centro en el origen de coordenadas cartesianas (0, 0) pero el radio y los ángulos son coordenadas centesimales (ya que los comandos \pswedge aparecen debajo de la instrucción \SpecialCoor). El radio de cada sector circular tiene longitud 1, es decir, 3 cm. Para colocar la tabla con la leyenda “Distribución de licencias . . . ” se utilizaron coordenadas cartesianas: la tabla aparece en la posición (2, −5), con el parámetro [l]. Para todos los demás comandos de posición, \rput y \rput*, se utilizaron coordenadas centesimales (r; θ). 366 CAPÍTULO 11. GRÁFICAS CON EL PAQUETE PSTricks 4 3 2 31–39 años 21–30 años 25 % 33 % 1 0 8% -1 -2 menores de 20 años 12 % 22 % mayores de 50 años -3 40–49 años -4 Distribución de licencias de -5 conducción según edades -6 -6 -5 -4 -3 -2 -1 0 1 2 3 4 5 6 7 8 \begin{center} \psset{xunit=0.8cm,yunit=0.8cm} \psset{runit=3cm} \begin{pspicture}(-6,-6)(9,4)\grilla \SpecialCoor \degrees[100] \pswedge[fillstyle=solid,fillcolor=cyan](0,0){1}{0}{25} %25% \pswedge[fillstyle=solid,fillcolor=yellow](0,0){1}{25}{58} %33% \pswedge[fillstyle=solid,fillcolor=green](0,0){1}{58}{80} %22% \pswedge[fillstyle=solid,fillcolor=magenta](0,0){1}{80}{92} %12% \pswedge[fillstyle=solid,fillcolor=blue](0,0){1}{92}{100} %8% \rput(0.7;96){\footnotesize \psovalbox*{8\%}} \rput(0.7;86){\footnotesize \psovalbox*{12\%}} \rput(0.7;70){\footnotesize \psovalbox*{22\%}} \rput(0.7;42){\footnotesize \psovalbox*{33\%}} \rput(0.7;12){\footnotesize \psovalbox*{25\%}} \rput*[l](1.1;9){\bf \red 21--30 a~ nos} \rput*[r](1.1;40){\bf \red 31--39 a~ nos} \rput*[r](1.1;70){\bf \red 40--49 a~ nos} \rput*[l](1.1;87){\bf \red mayores de 50 a~ nos} \rput*[l](1.1;96){\bf \red menores de 20 a~ nos} \rput*[l](2,-5){\sf\psframebox[shadow=true]% {\begin{tabular}{l} Distribución de licencias de\\ conducción según edades \end{tabular}}} \end{pspicture} \end{center} 9 11.26. 11.26. GRAFOS: NODOS Y CONECTORES DE NODOS 367 Grafos: nodos y conectores de nodos PSTricks tiene una variada gama de herramientas para crear y unir nodos con conectores (o arcos) que pueden o no tener etiquetas. Para evitar confusiones con los numerosos comandos de esta sección es necesario distinguir tres clases de comandos: 1. Comandos para crear nodos. Permiten definir el nombre, la forma y el contenido de los nodos (véase la sección 11.26.1). 2. Comandos para conectar nodos. Permiten conectar —de muchas formas— dos nodos que tienen nombres previamente asignados (véase la sección 11.26.2). 3. Comandos para etiquetar los conectores de nodos. Permiten colocar etiquetas a los diferentes conectores (véase la sección 11.26.3) . 11.26.1. Tipos de nodos Los nodos más sencillos se obtienen con: \pnode(x, y){nombre }. Coloca en (x, y) un nodo que no ocupa espacio y le asigna un nombre . \dotnode[opciones ](x, y){nombre }. Coloca en (x, y) un nodo en forma de punto y le asigna un nombre . Se pueden utilizar diferentes tipos de puntos con el parámetro dotstyle (Tabla 11.9, página 327). \cnode[opciones ](x, y){radio }{nombre }. Coloca en el punto (x, y) un nodo en forma circular, con radio dado, y le asigna un nombre . Se pueden usar las diferentes opciones de trazado de lı́neas (Tabla 11.3). \Cnode[opciones ](x, y){nombre }. Similar a \cnode pero el radio se establece de antemano con el parámetro radius, utilizando la instrucción \psset{radius=...}. Es útil cuando hay varios cı́rculos del mismo radio en la gráfica. \rnode{nombre }{texto }. Asigna un nombre al nodo rectangular con bordes invisibles que contiene el texto especificado. El texto que aparece escrito en el nodo puede ser texto normal, fórmulas o incluso tablas. El nombre asignado a un nodo debe tener solamente letras y dı́gitos y debe comenzar con una letra; el uso de nombres indebidos da lugar a mensajes de error PostScript. Obsérvese que con \rnode no se indica el punto de 368 CAPÍTULO 11. GRÁFICAS CON EL PAQUETE PSTricks ubicación (x, y); para colocar este tipo de nodo en una gráfica particular se debe usar el comando de posición \rput (sección 11.14). Los siguientes comandos se asemejan a \rnode pero le dan formas geométricas visibles a los nodos creados. \circlenode[opc. ]{nombre }{texto } Nodo circular: texto \ovalnode[opc. ]{nombre }{texto } Nodo ovalado: texto \trinode[opc. ]{nombre }{texto } Nodo triangular: texto \dianode[opc. ]{nombre }{texto } Nodo en rombo: texto No existe \framenode ya que para nodos rectangulares se espera que el usuario utilice \rnode{\psframebox{...}}. En realidad, con \rnode se puede usar cualquiera de los comandos para enmarcar texto presentados en la sección 11.13. 11.26.2. Conectores de nodos Todos los conectores de nodos (Tabla 11.15), a excepción de \nccircle, tienen la siguiente sintaxis: \conector[opciones ]{flechas }{nombre nodo 1 }{nombre nodo 2 } Los nombres de los nodos se deben asignar previamente con los comandos de 11.26.1. Se pueden usar las usuales opciones de trazado (Tabla 11.3) y las opciones especı́ficas para conectores de nodos (Tabla 11.16). PSTricks asume que el primer nodo es siempre el que aparece más a la izquierda. El único conector de nodos que se aparta de la sintaxis anterior es: \nccircle[opciones ]{flechas }{nombre nodo }{radio } el cual conecta un nodo consigo mismo por medio de un arco circular de radio dado. El cı́rculo se traza desde el ángulo angleA, en la dirección antihoraria. La separación entre el arco y el borde del nodo se puede modificar con el parámetro nodesepA (Tabla 11.16). Examinando en detalle los siguientes ejemplos, el lector se puede familiarizar con los numerosos comandos y opciones disponibles. En los ejemplos, al primer nodo (el de la izquierda) se le ha dado el nombre A y al segundo nodo (el de la derecha) B. 11.26. GRAFOS: NODOS Y CONECTORES DE NODOS 369 Une los nodos con un segmento de recta. Une los nodos con un arco. Utiliza el parámetro arcangle. Une los nodos con una curva de Bézier (véase la sección 7.6.9). Traza un brazo desde cada nodo y los une con un segmento diagonal. Utiliza los parámetros armA, armB, angleA y angleB. Para vértices redondeados se utiliza el parámetro linearc. Similar a \ncdiag pero sin el brazo para el segundo nodo. Une los nodos con segmentos que se intersectan en ángulos rectos, extendiendo los brazos si es necesario. El ángulo de salida del primer nodo y el ángulo de llegada al segundo nodo coinciden y se controla con el parámetro angleA. Traza un brazo desde cada nodo y los une con segmentos que se intersectan en ángulos rectos. Utiliza los parámetros armA, armB, angleA y angleB. Para vértices redondeados se utiliza el parámetro linearc. Similar a \ncangle pero utiliza (por lo general) un segmento adicional para unir los brazos. Diseñado para bucles (en inglés, loops) aunque también sirve para conectar dos nodos diferentes. En este último caso, se comporta como \ncangles pero con dos segmentos adicionales. El tamaño del brazo vertical del bucle se controla con el parámetro loopsize que, por defecto, es 1 cm. \ncline \ncarc \nccurve \ncdiag \ncdiagg \ncbar \ncangle \ncangles \ncloop Tabla 11.15. Conectores de nodos. Ejemplo El nodo con nombre A (creado con \dotnode) se conecta con los nodos B y C (creados con \cnode) por medio del conector \ncline. 3 \begin{pspicture}(5,3)\grilla \dotnode(1,1){A} \cnode(3,2){0.4cm}{B} \cnode(4,1){0.5cm}{C} \ncline{A}{B} \ncline{A}{C} \end{pspicture} 2 1 0 0 1 2 3 4 5 Ejemplo Nodos conectados con \ncline. 2 Eva 1 Adán 0 0 1 2 3 4 5 \begin{pspicture}(5,2)\grilla \rput(1,0.5){\ovalnode{A}{Adán}} \rput(4,1.5){\circlenode{B}{Eva}} \ncline{A}{B} \end{pspicture} 370 CAPÍTULO 11. GRÁFICAS CON EL PAQUETE PSTricks Ángulo de salida del conector desde el primer nodo. Valor por defecto: 0; α se mide grados sexagesimales. Ángulo de llegada del conector al segundo nodo. Valor por defecto: 0; α se mide grados sexagesimales. Tiene el mismo efecto que las dos declaraciones angleA=α y angleB=α. Longitud del brazo de salida desde el primer nodo en ciertos conectores. Por defecto: 10pt; n debe ser una dimensión TEX. Longitud del brazo de llegada al segundo nodo en ciertos conectores. Por defecto: 10pt; n debe ser una dimensión TEX. Tiene el mismo efecto que las dos declaraciones armA=n y armB=n. Separación entre el conector y el borde del primer nodo. Valor por defecto: 0pt; n debe ser una dimensión TEX. Separación entre el conector y el borde del segundo nodo. Valor por defecto: 0pt; n debe ser una dimensión TEX. Tiene el mismo efecto que las dos declaraciones nodesepA=n y nodesepB=n. Ángulo entre el arco y la lı́nea recta que une los nodos; se utiliza únicamente con \ncarc. Valor por defecto: 8; α se mide en grados sexagesimales. Longitud del brazo vertical de los bucles (loops) creados con \ncloop. Por defecto: 1cm; n debe ser una dimensión TEX. Desplazamiento (horizontal o vertical) del punto de conexión al primer nodo, n debe ser una dimensión TEX, positiva o negativa. angleA=α angleB=α angle=α armA=n armB=n arm=n nodesepA=n nodesepB=n nodesep=n arcangle=α loopsize=n offset=n Tabla 11.16. Parámetros para conectores de nodos. Ejemplo Nodos unidos con \ncarc. 2 Eva 1 Adán 0 0 1 2 3 4 5 \begin{pspicture}(5,2)\grilla \rput(1,0.5){\ovalnode{A}{Adán}} \rput(4,1.5){\circlenode{B}{Eva}} \ncarc{->}{A}{B} \ncarc{->}{B}{A} \end{pspicture} Ejemplo Nodos unidos con \ncarc utilizando el parámetro arcangle=20. 2 Eva 1 Adán 0 0 1 2 3 4 5 \begin{pspicture}(5,2)\grilla \rput(1,0.5){\ovalnode{A}{Adán}} \rput(4,1.5){\circlenode{B}{Eva}} \ncarc[arcangle=20]{->}{A}{B} \ncarc[arcangle=20]{->}{B}{A} \end{pspicture} 11.26. GRAFOS: NODOS Y CONECTORES DE NODOS 371 Ejemplo Nodos unidos con \ncdiag; ángulo de llegada al nodo B: 180. 2 Eva 1 Adán 0 0 1 2 3 4 5 \begin{pspicture}(5,2)\grilla \rput(1,0.5){\ovalnode{A}{Adán}} \rput(4,1.5){\circlenode{B}{Eva}} \ncdiag[angleB=180]{A}{B} \end{pspicture} Ejemplo Nodos unidos con \ncdiag; el ángulo de llegada al nodo B es 180. Se usó linearc=0.3 para redondear los vértices del conector. Compárese con el ejemplo anterior. 2 Eva 1 Adán 0 0 1 2 3 4 5 \begin{pspicture}(5,2)\grilla \rput(1,0.5){\ovalnode{A}{Adán}} \rput(4,1.5){\circlenode{B}{Eva}} \ncdiag[angleB=180, linearc=0.3]{A}{B} \end{pspicture} Ejemplo Nodos unidos con \ncdiagg; obsérvese que el brazo de llegada al segundo nodo se elimina. 2 Eva 1 Adán 0 0 1 2 3 4 5 \begin{pspicture}(5,2)\grilla \rput(1,0.5){\ovalnode{A}{Adán}} \rput(4,1.5){\circlenode{B}{Eva}} \ncdiagg[angleB=180]{A}{B} \end{pspicture} Ejemplo Nodos unidos con \ncbar; el ángulo de salida del primer nodo y el ángulo de llegada al segundo nodo coinciden: 0 (valor por defecto). 2 Eva 1 Adán 0 0 1 2 3 4 5 \begin{pspicture}(5,2)\grilla \rput(1,0.5){\ovalnode{A}{Adán}} \rput(4,1.5){\circlenode{B}{Eva}} \ncbar{A}{B} \end{pspicture} Ejemplo Nodos unidos con \ncbar; el ángulo de salida del primer nodo y el ángulo de llegada al segundo nodo coinciden: −90. Compárese con el ejemplo anterior. 2 Eva 1 Adán 0 0 1 2 3 4 5 \begin{pspicture}(5,2)\grilla \rput(1,0.8){\ovalnode{A}{Adán}} \rput(4,1.5){\circlenode{B}{Eva}} \ncbar[angleA=-90]{A}{B} \end{pspicture} 372 CAPÍTULO 11. GRÁFICAS CON EL PAQUETE PSTricks Ejemplo Nodos unidos con \ncangle; el ángulo de llegada al segundo nodo es 180. 2 Eva 1 Adán 0 0 1 2 3 4 5 \begin{pspicture}(5,2)\grilla \rput(1,0.5){\ovalnode{A}{Adán}} \rput(4,1.5){\circlenode{B}{Eva}} \ncangle[angleB=180]{A}{B} \end{pspicture} Ejemplo Nodos unidos con \ncangles; el ángulo de salida del primer nodo es −90. 2 Eva 1 Adán 0 0 1 2 3 4 5 \begin{pspicture}(5,2)\grilla \rput(1,0.8){\ovalnode{A}{Adán}} \rput(4,1.5){\circlenode{B}{Eva}} \ncangles[angleA=-90]{A}{B} \end{pspicture} Ejemplo Nodos unidos con \nccurve; el ángulo de llegada al segundo nodo es 180. 2 Eva 1 Adán 0 0 1 2 3 4 5 \begin{pspicture}(5,2)\grilla \rput(1,0.5){\ovalnode{A}{Adán}} \rput(4,1.5){\circlenode{B}{Eva}} \nccurve[angleB=180]{A}{B} \end{pspicture} Ejemplo Nodos unidos con \nccurve; tanto el ángulo de salida del primer nodo como el ángulo de llegada al segundo nodo es 90. 3 \begin{pspicture}(5,3)\grilla \rput(1,0.5){\ovalnode{A}{Adán}} \rput(4,1.5){\circlenode{B}{Eva}} \nccurve[angleA=90,angleB=90]{A}{B} \end{pspicture} 2 Eva 1 Adán 0 0 1 2 3 4 5 Ejemplo Bucle con ángulo de llegada 180. 2 \begin{pspicture}(4,2)\grilla \rput(2,0.5){\ovalnode{A}{Nodo}} \ncloop[angleB=180,linearc=0.3]{->}{A}{A} \end{pspicture} 1 Nodo 0 0 1 2 3 4 11.26. GRAFOS: NODOS Y CONECTORES DE NODOS 373 Ejemplo Compárese con el ejemplo anterior: el tamaño del brazo vertical del bucle, controlado por el parámetro loopsize, se redujo de 1 cm (valor por defecto) a 0.7 cm. 2 1 Nodo 0 0 1 2 3 4 \begin{pspicture}(4,2)\grilla \rput(2,0.5){\ovalnode{A}{Nodo}} \ncloop[angleB=180,linearc=0.3, loopsize=0.7]{->}{A}{A} \end{pspicture} Ejemplo Nodos unidos con \ncloop; el ángulo de salida del primer nodo es −90 y el de llegada al segundo nodo es 90. 3 2 \begin{pspicture}(4,3)\grilla \rput(1.5,1){\ovalnode{A}{Adán}} \rput(3,2){\circlenode{B}{Eva}} \ncloop[angleA=-90,angleB=90]{A}{B} \end{pspicture} Eva 1 Adán 0 0 1 2 3 4 Ejemplo Bucle (\nccircle) de 5 cm de radio en un nodo circular creado con \circlenode. 2 \begin{pspicture}(2,2)\grilla \rput(1,0.8){\circlenode{A}{Algo}} \nccircle{->}{A}{0.5cm} \end{pspicture} 1 Algo 0 0 11.26.3. 1 2 Etiquetas para los conectores de nodos Para colocar etiquetas sobre los conectores de nodos podemos usar los comandos \rput (sección 11.14) y \uput (sección 11.15) pero PSTricks tiene los comandos de la Tabla 11.17, especialmente diseñados para tal propósito. Estos comandos se deben colocar inmediatamente después del conector de nodos correspondiente. Se asume que el conector va de izquierda a derecha; en caso contrario, se debe usar el comando opuesto. Como opciones de colocación se pueden usar los parámetros de la Tabla 11.18. Todos los comandos de la Tabla 11.17 tienen su versión estrella: \ncput*, \naput*, etc, que tienen la misma sintaxis que la de sus homólogos y el mismo efecto, excepto que la caja LATEX que contiene la etiqueta oculta todo lo que está detrás. 374 CAPÍTULO 11. GRÁFICAS CON EL PAQUETE PSTricks \ncput[opciones ]{etiqueta } \naput[opciones ]{etiqueta } \nbput[opciones ]{etiqueta } \tvput[opciones ]{etiqueta } \tlput[opciones ]{etiqueta } \trput[opciones ]{etiqueta } Coloca la etiqueta sobre la lı́nea misma del conector. Coloca la etiqueta encima del conector. Coloca la etiqueta debajo del conector. En conectores verticales, coloca la etiqueta sobre la lı́nea misma del conector. En conectores verticales, coloca la etiqueta a la izquierda del conector. En conectores verticales, coloca la etiqueta a la derecha del conector. Tabla 11.17. Comandos para colocar etiquetas a los conectores de nodos. labelsep=n Distancia entre la etiqueta y el conector. Por defecto: 5pt; n debe ser una dimensión TEX. nrot=α Rotación de la etiqueta. Por defecto: 0; α debe ser un ángulo, entre −360 y 360. Se pueden usar las abreviaturas U, L, D, etc. de la página 331. Una abreviatura muy útil es :U con la cual la etiqueta es paralela al conector. npos=m Sitio en el que aparece la etiqueta, de acuerdo con el número de segmentos y brazos del conector de nodos. Ası́, si 0 ≤ npos ≤ 1, la etiqueta se coloca en el primer segmento del conector, si 1 < npos ≤ 2, se coloca en el segundo segmento, etc. Los valores que asume por defecto este parámetro, para cada conector de nodos, aparecen en la Tabla 11.19. Tabla 11.18. Parámetros que controlan la colocación de etiquetas a los conectores de nodos. Conector Segmentos \ncline \nccurve \ncarc \ncbar \ncdiag \ncdiagg \ncangle \ncloop \nccircle 1 1 1 3 3 2 3 5 1 Rango 0≤ 0≤ 0≤ 0≤ 0≤ 0≤ 0≤ 0≤ 0≤ npos npos npos npos npos npos npos npos npos Por defecto ≤1 ≤1 ≤1 ≤3 ≤3 ≤2 ≤3 ≤4 ≤1 Tabla 11.19. Valores del parámetro npos. 0.5 0.5 0.5 1.5 1.5 0.5 1.5 2.5 0.5 11.26. 375 GRAFOS: NODOS Y CONECTORES DE NODOS Ejemplo Para hacer el siguiente diagrama de flujo sólo se utilizaron los conectores \ncline, \ncangle y \ncangles. 9 Inicio 8 Entrada H 7 6 Sı́ H<0 5 No No 4 Sı́ H > 40 3 P = 7 ∗ 40 + 5 ∗ (H − 40) P =7∗H 2 Imprima P 1 Final 0 0 1 2 3 4 5 6 7 8 9 10 \begin{center} \begin{pspicture}(11,9)\grilla \rput(4,8.5){\ovalnode{C}{Inicio}} \rput(0.7,0.5){\ovalnode{F}{Final}} \rput(4,7){\rnode{E}{\psdblframebox{Entrada $H$}}} \rput(4,5.5){\dianode{H1}{$H< 0$}} \rput(4,4){\dianode{H2}{$H>40$}} \rput(2,2.5){\rnode{P1}{\psframebox{$P=7*H$}}} \rput(7,2.5){\rnode{P2}{\psframebox{$P=7*40+5*(H-40)$}}} \rput(4,1.5){\rnode{I}{\psdblframebox{Imprima $P$}}} \ncline{->}{C}{E} \ncline{->}{E}{H1} \ncline{->}{H1}{H2}\trput{No} \ncline{->}{H2}{I} \ncangle[angleA=180,angleB=90]{->}{H2}{P1}\nbput[npos=0.3]{No} \ncangle[angleB=90]{->}{H2}{P2}\naput[npos=0.5]{Sı́} \ncangle[angleA=180,angleB=90]{->}{H1}{F}\nbput[npos=0.2]{Sı́} \ncangles[angleA=-90,armB=5cm]{->}{I}{E} \end{pspicture} \end{center} 11 376 CAPÍTULO 11. GRÁFICAS CON EL PAQUETE PSTricks Ejemplo 5 4 Arriba Centro desc iend e 1 baja 2 sube n cie as 3 de Abajo 0 0 1 2 3 4 5 6 7 8 \begin{center} \begin{pspicture}(8,5)\grilla \rput(1,2){\rnode{A}{\psframebox{Centro}}} \rput(6,4){\ovalnode{B}{Arriba}} \rput(6,1){\ovalnode{C}{Abajo}} \ncdiag[angleB=180]{->}{A}{B}\naput[nrot=:U]{asciende} \ncdiag[angleB=180]{->}{A}{C}\nbput[nrot=:U]{desciende} \ncline[offset=3mm]{->}{B}{C}\ncput*[nrot=-90,npos=0.6]{baja} \ncline[offset=3mm]{->}{C}{B}\ncput*[nrot=90,npos=0.6]{sube} \end{pspicture} \end{center} Ejemplo 3 c 2 b q0 1 a a q1 q2 d 0 0 1 2 3 4 5 6 \begin{center} \begin{pspicture}(6,3)\grilla \rput(1,1){\circlenode{Q0}{$q_0$}} \rput(3,1){\circlenode{Q1}{$q_1$}} \rput(5,1){\circlenode{Q2}{$q_2$}} \ncline{->}{Q0}{Q1}\naput{$a$} \ncline{->}{Q1}{Q2}\naput{$a$} \nccurve[angleA=-45,angleB=-135]{->}{Q0}{Q2} \naput[labelsep=0.1cm,npos=0.7]{$d$} \nccurve[angleA=100,angleB=80]{->}{Q2}{Q0}\nbput{$c$} \nccircle{->}{Q1}{0.3cm}\nbput[labelsep=0.1cm]{$b$} \end{pspicture} \end{center} 11.27. 11.27. ÁRBOLES 377 Árboles PSTricks tiene un módulo especial para el trazado de árboles. Un árbol (concepto matemático, no biológico) es un tipo muy particular de grafo (conjunto de nodos y aristas) en el que hay un nodo principal, llamado la raı́z del árbol, con un cierto número de descendientes, cada uno de los cuales tiene, a su vez, 0, 1 o más descendientes. Estos descendientes pueden tener sus propios descendientes y ası́ sucesivamente. La raı́z de un árbol se caracteriza por la siguiente propiedad: existe una única trayectoria desde cada nodo hasta la raı́z. Un árbol se construye en la forma \pstree[opciones ]{raı́z }{sub-árboles } sin necesidad de usar \begin{pspicture} · · · \end{pspicture}. Todos los nodos del árbol, incluyendo la raı́z, se definen con los comandos de la Tabla 11.20. Se pueden usar las usuales opciones de trazado de lı́neas, junto con los parámetros especı́ficos de la Tabla 11.21. Para añadir flechas o terminales a los conectores de nodos se usa el parámetro arrows=· · · con cualquiera de los valores de la Tabla 11.4. Ejemplo En el siguiente árbol todos los nodos son de la forma \TC, con el radio del cı́rculo establecido por defecto (2.5mm). \begin{center} \pstree{\TC}{% \pstree{\TC}{\TC \TC \TC} \pstree{\TC}{\TC \TC} \pstree{\TC}{\TC \pstree{\TC}{\TC \TC} \TC}} \end{center} 378 CAPÍTULO 11. GRÁFICAS CON EL PAQUETE PSTricks Ejemplo Árbol que crece hacia la derecha (treemode=R), con conectores de tipo \ncdiag, armA=0pt y angleB=180. Los nodos son de la forma \Tf. \pstree[treemode=R,edge=\ncdiag,armA=0pt,angleB=180]{\Tf}{% \pstree{\Tf}{\Tf \pstree{\Tf}{\Tf \Tf} \Tf} \pstree{\Tf}{\Tf \Tf}} Ejemplo Similar al ejemplo anterior pero con nodos de la forma \Tcircle, parámetro de conectores edge=\nccurve y flechas (arrows=->). 20 210 2 21 211 22 0 10 1 11 \pstree[treemode=R,edge=\nccurve,angleB=180,arrows=->]{% \Tcircle{0}}{\pstree{\Tcircle{2}}{\Tcircle{20} \pstree{\Tcircle{21}}{\Tcircle{210} \Tcircle{211}} \Tcircle{22}} \pstree{\Tcircle{1}}{\Tcircle{10} \Tcircle{11}}} 11.27. ÁRBOLES 379 Nodo invisible. Nodo en forma de punto. Nodo en forma de cuadrado. Nodo invisible conectado con su nodo predecesor por una figura triangular. \Tc[opciones ]{radio } Nodo circular de radio dado. \TC[opciones ] Similar a \Tc pero el radio se establece de antemano con el parámetro radius, utilizando la instrucción \psset{radius=...}. Es útil cuando hay varios nodos circulares del mismo radio en el árbol. Por defecto, radius=2.5mm. \Tr[opciones ]{texto } Nodo rectangular con bordes invisibles que encierra el texto . \Tcircle[opciones ]{texto } Nodo circular que encierra el texto . \Toval[opciones ]{texto } Nodo ovalado que encierra el texto . \Ttri[opciones ]{texto } Nodo triangular que encierra el texto . \Tdia[opciones ]{texto } Nodo en forma de rombo que encierra el texto . \Tn[opciones ]{texto } Nodo que contiene el texto pero conectado a su nodo predecesor por una lı́nea invisible. Sólo se puede usar en las hojas de un árbol (es decir, en los nodos sin descendientes). \Tp[opciones ] \Tdot[opciones ] \Tf[opciones ] \Tfan[opciones ] Tabla 11.20. Nodos para los árboles creados con \pstree. treemode= U/D/R/L edge=\conector nodesep=n levelsep=n treesep=n Dirección de crecimiento del árbol. Por defecto: D (hacia abajo). Otros valores: U (hacia arriba), R (hacia la derecha), L (hacia la izquierda). Tipo de aristas o conectores de nodos usados en el árbol; se puede usar cualquiera de los conectores de nodos de la Tabla 11.15, con los parámetros de la Tabla 11.16. Por defecto: edge=\ncline. Distancia entre los nodos y las lı́neas conectoras. Por defecto: 0pt; n debe ser una dimensión TEX. Distancia entre los niveles de un árbol. Por defecto: 2cm; n debe ser una dimensión TEX. Si n está precedido de *, en la forma levelsep=*n, la distancia n es adicional al tamaño de los nodos. Distancia entre los descendientes de un mismo nodo. Por defecto: 0.75cm; n debe ser una dimensión TEX. Tabla 11.21. Parámetros que controlan el trazado de árboles. 380 CAPÍTULO 11. GRÁFICAS CON EL PAQUETE PSTricks Sobre los conectores de nodos podemos colocar etiquetas con los mismos comandos y parámetros mencionados en la sección anterior (Tablas 11.17 y 11.18). Para colocar una etiqueta sobre la lı́nea que conecta el nodo N con su predecesor P, el comando de etiqueta se debe colocar inmediatamente después del nodo N, tal como se aprecia en el siguiente ejemplo. Ejemplo Sobre los conectores de nodos se colocaron etiquetas usando el comando \naput. Se ha usado la opción [nrot=:U] para hacer que las etiquetas aparezcan paralelas a la lı́neas conectoras (para más detalles sobre el parámetro nrot véase la Tabla 11.18). patér pére gr ie go és nc fra páter n latı́ ? sánscrito italiano cas tel lan o padre pitar padre o tic gó inglé fadar s father alem án vater \begin{center} \pstree[treemode=R,arrows=->,levelsep=*2cm,treesep=1.3cm]{% \Tcircle{?}}{% \pstree{\Toval{pitar}\naput{\it sánscrito}}{% \Toval{patér}\naput[nrot=:U]{\it griego} \pstree{\Toval{páter}\naput[nrot=:U]{\it latı́n}}{% \Toval{pére}\naput[nrot=:U]{\it francés} \Toval{padre}\naput[nrot=:U]{\it italiano} \Toval{padre}\naput[nrot=:U]{\it castellano}} \pstree{\Toval{fadar}\naput[nrot=:U]{\it gótico}}{% \Toval{father}\naput[nrot=:U]{\it inglés} \Toval{vater}\naput[nrot=:U]{\it alemán}}}} \end{center} 11.27. 381 ÁRBOLES Los nodos de un árbol pueden tener sus propias etiquetas, que no deben confundirse con el texto mismo que aparece en el nodo ni con las etiquetas sobre los conectores de nodos. Las etiquetas de los nodos se escriben inmediatamente después del comando de cada nodo, en la forma ~{etiqueta }. Hay dos parámetros que controlan la posición y la distancia de las etiquetas de los nodos: tnpos= a/b/l/r tnsep=n Posición de la etiqueta con relación al nodo. Por defecto: b (debajo). Otros valores: a (arriba), r (a la derecha), l (a la izquierda). Distancia entre el nodo y su etiqueta. Por defecto: 5pt; n debe ser una dimensión TEX. Ejemplo En este árbol todos los nodos son de la forma \Tdot y las etique- tas de los nodos se colocaron con ~{...}. Debido al parámetro tnpos=l, las etiquetas aparecen a la izquierda, excepto en el nodo e, para el cual se usó tnpos=a, y en los nodos 2, 22 y 222, para los cuales se escribieron sendas declaraciones tnpos=r. e 2 1 11 21 22 221 222 2211 \begin{center} \pstree[tnpos=l,treesep=1.5cm,levelsep=1.5cm]{% \Tdot[tnpos=a,tnsep=2pt]~{$e$}}{% \pstree{\Tdot~{1}}{\Tdot~{11}} \pstree{\Tdot[tnpos=r]~{2}} {\Tdot~{21} \pstree{\Tdot[tnpos=r]~{22}}{\pstree{\Tdot~{221}}{\Tdot~{2211}} \Tdot[tnpos=r]~{222}}}} \end{center} 382 CAPÍTULO 11. GRÁFICAS CON EL PAQUETE PSTricks Podemos colocar un nodo determinado un nivel más alejado del nivel que le corresponde. El comando necesario es: \skiplevel{nodos o sub-árboles } el cual salta un nivel; es decir, coloca los nodos o sub-árboles en el siguiente nivel. Ejemplo Usando \skiplevel{...}, el sub-árbol cuyas hojas tienen eti- quetas a, b, c se colocó un nivel más abajo. Para que el sub-árbol cuyas hojas tienen etiquetas A, B, C, D aparezca colocado dos niveles más abajo se ha utilizado \skiplevel{\skiplevel{...}}. 0 1 2 a b c A B C D \begin{center} \pstree{\TC}{\pstree{\TC}{\Tdot~{0} \Tdot~{1}} \skiplevel{\pstree{\TC}{\Tdot~{a} \Tdot~{b} \Tdot~{c}}} \skiplevel{\skiplevel{{\pstree{\TC}{% \Tdot~{A} \Tdot~{B} \Tdot~{C} \Tdot~{D}}}}} \pstree{\TC}{\Tdot~{2} \Tdot~{3}}} \end{center} 3 11.28. 11.28. RESORTES Y ZIGZAGS 383 Resortes y zigzags El comando \pszigzag[opciones ]{flechas o extremos }(x1 , y1 )(x2 , y2 ) traza una lı́nea en zigzag entre los puntos (x1 , y1 ) y (x2 , y2 ). El comando \pscoil[opciones ]{flechas o extremos }(x1 , y1 )(x2 , y2 ) une los puntos (x1 , y1 ) y (x2 , y2 ) con una curva en forma de resorte. En ambos casos, se pueden usar las usuales opciones de trazado, junto con los parámetros especı́ficos de la Tabla 11.22. Los extremos o flechas permitidos son los mismos de la Tabla 11.4. coilwidth=n coilheight=a coilarmA=n coilarmB=n coilarm=n coilaspect=α coilinc=α Ancho del resorte o zigzag. Por defecto: 1cm; n debe ser una dimensión TEX. Determina el número de crestas de los resortes y zigzags; se debe tener a > 0. Entre menor sea a, más crestas se obtendrán. Por defecto: 1. Longitud del brazo inicial del resorte o zigzag. Por defecto: 0.5cm; n debe ser una dimensión TEX. Longitud del brazo final del resorte o zigzag. Por defecto: 0.5cm; n debe ser una dimensión TEX. Tiene el mismo efecto que las declaraciones coilarmA=n y coilarmB=n. Determina el aspecto de los resortes (no afecta los zigzags); α es un ángulo tal que 0 ≤ α < 90. Entre mayor sea α, más “apretado” será el resorte. Por defecto: 45. Determina la suavidad de la curva de los resortes (no afecta los zigzags). Entre mayor sea el ángulo α, más suave será la curva pero el procesamiento y la impresión tomarán más tiempo. Por defecto: 10. Tabla 11.22. Parámetros que controlan el trazado de resortes y zigzags. Ejemplo 3 2 \begin{pspicture}(0,0)(5,3) \grilla \pszigzag[coilheight=0.4, linewidth=1.2pt](0.5,2.5)(4.5,0.5) \end{pspicture} 1 0 0 1 2 3 4 5 384 CAPÍTULO 11. GRÁFICAS CON EL PAQUETE PSTricks Ejemplo El primer resorte (de arriba hacia abajo) se trazó con los parámetros establecidos por defecto, en el segundo resorte se utilizó el parámetro coilheight=0.7 para aumentar el número de crestas, y en el tercero se aumentó todavı́a más por medio de coilheight=0.4. En el cuarto resorte también se utilizó coilheight=0.4 pero se cambió el “aspecto” con el parámetro coilaspect=60. Para el último resorte se usaron los parámetros coilheight=0.3 y coilaspect=60. \begin{center} \begin{pspicture}(0,0)(8,9) \pscoil{*-*}(1,8)(7,9) \pscoil[coilheight=0.7]{*-*}(1,6)(7,7) \pscoil[coilheight=0.4]{*-*}(1,4)(7,5) \pscoil[coilheight=0.4,coilaspect=60]{*-*}(1,2)(7,3) \pscoil[coilheight=0.3,coilaspect=60]{*-*}(1,0)(7,1) \end{pspicture} 11.28. 385 RESORTES Y ZIGZAGS Los comandos \pszigzag y \pscoil tienen variantes para conectores de nodos, a saber: \nczigzag[opciones ]{flechas }{nombre nodo 1 }{nombre nodo 2 } \nccoil[opciones ]{flechas }{nombre nodo 1 }{nombre nodo 2 } Los nombres de los nodos se deben asignar previamente con los comandos de la sección 11.26.1 (página 367). Ejemplo 7 6 5 4 Cuerpo 3 2 1 m 0 0 1 2 3 4 5 6 7 \begin{center} \begin{pspicture}(0,0)(7,7)\grilla \rput(1,4){\rnode{C}{\psframebox{Cuerpo}}} \rput(1,0.5){\rnode{m}{\psframebox{$m$}}} \dotnode(6,1){p} \cnode[fillstyle=solid,fillcolor=gray](6,6){0.4cm}{P} \nccoil[coilarm=0.1cm,coilwidth=0.4cm,coilheight=0.6]{C}{m} \nczigzag[coilwidth=0.3cm]{->}{C}{p} \nczigzag[coilarm=0.1cm,coilwidth=0.7cm,coilheight=0.6]{C}{P} \end{pspicture} \end{center} 386 CAPÍTULO 11. GRÁFICAS CON EL PAQUETE PSTricks 11.29. Texto a lo largo de curvas Uno de los más notables “trucos” de PSTricks es \pstextpath, con el cual se puede escribir texto a lo largo de curvas. Su sintaxis básica es: \pstextpath[posición ]{curva }{texto } Cualquier objeto gráfico que produzca rectas o curvas se puede usar en el argumento curva y el argumento texto puede incluir fórmulas. El parámetro opcional posición puede tomar los siguientes valores: [l] (texto cargado hacia el inicio de la curva), [c] (texto centrado) y [r] (texto cargado hacia el final de la curva). Por defecto [l] está vigente. Cuando la longitud del texto excede la longitud de la curva , los resultados obtenidos son impredecibles. Para que la curva misma no sea trazada, hay que colocar la instrucción \psset{linestyle=none} antes de \begin{pspicture}. Como primer ejemplo, el lector puede examinar la frase a lo largo de la curva y = x4 − 2x2 , en la página 310. La curva se trazó con el comando \pscurve (sección 11.20), a partir de cinco puntos. Ejemplo Aquı́ se usan los comandos \psarc y \psarcn (sección 11.6) que ión Mund c i ia ale ci ac di A so s de al Aso c trazan arcos de circunferencia. io n e M u n s \begin{center} \psset{linestyle=none} \begin{pspicture}(-3,-3)(3,3) \pstextpath[c]{\psarcn(0,0){2.5cm}{180}{0}}{% \LARGE \bf Asociación Mundial de} \pstextpath[c]{\psarc(0,0){2.5cm}{180}{0}}{% \LARGE \bf Asociaciones Mundiales} \end{pspicture} \end{center} 11.30. 11.30. TEXTO CON EFECTOS ESPECIALES 387 Texto con efectos especiales El texto corriente se puede adornar con sombras o rellenar con colores por medio de \pscharpath[parámetros ]{texto } Este comando no requiere de \begin{pspicture} y por lo tanto se puede usar en un párrafo normal. Lo que se obtiene es el contorno de las letras del texto , con las modificaciones producidas por los parámetros indicados. Se pueden usar todos los parámetros de trazado (Tabla 11.3), de relleno (Tablas 11.5, 11.6 y 11.7) y de sombreado (Tabla 11.8), incluyendo trazado y relleno en colores. Los efectos se aprecian más en letras de gran tamaño. Ejemplo Arquı́medes exclamó: ¡Eureka! \pscharpath{\huge \bf Arquı́medes exclamó:}\quad \pscharpath[shadow=true,shadowsize=4pt,shadowcolor=lightgray,% fillstyle=solid,fillcolor=black]{\huge \bf !‘Eureka!} Ejemplo LATEX LATEX LATEX LATEX \noindent \pscharpath[linestyle=dashed,dash=2pt 2pt]{% \Huge \bf \LaTeX}\qquad \pscharpath{\Huge \bf \LaTeX} \qquad \pscharpath[fillstyle=crosshatch,hatchsep=1pt,fillcolor=black]{% \Huge \bf \LaTeX}\qquad \pscharpath[fillstyle=solid,fillcolor=lightgray]{\Huge \bf \LaTeX} Ejemplo ¡No subestime el poder de PSTricks! \pscharpath[fillstyle=solid,fillcolor=black,shadow=true,% shadowsize=4pt,shadowangle=45,shadowcolor=lightgray]{% \LARGE \bf !‘No subestime el poder de PSTricks!} 12 Gráficas con el paquete PICTEX 12.1. El paquete PICTEX y su instalación Los archivos que conforman el paquete PICTEX están incluidos en el CD adjunto, en la carpeta /Paquetes/pictex/. El paquete PICTEX1 es todo un clásico en la comunidad de TEX-nócratas. Debido a sus numerosos recursos gráficos y a su precisión, aún se sigue usando hoy en dı́a, a pesar de las limitaciones que posee. Para los usuarios de LATEX los más serios inconvenientes son: 1. Incompatibilidad con otros paquetes. La mayorı́a de las incompatibilidades surgen porque PICTEX utiliza muchas variables de dimensión, que en TEX se definen con el comando \dimen. Al cargar otros paquetes que también utilicen variables de dimensión, se puede llegar rápidamente al lı́mite máximo permitido por TEX de 256 variables \dimen, y el usuario recibe el siguiente mensaje de error: ! No room for a new \dimen. No obstante, PICTEX se puede cargar simultáneamente con numerosos paquetes importantes sin encontrar conflicto alguno; entre ellos mencionamos: amsmath, amsthm, amssymb, latexsym, color, colortbl, inputenc, graphics, graphicx, enumerate, array, makeidx, multind, caption2 y fancyhdr. El paquete babel es también compatible con los macros de PICTEX, a excepción del comando \setbars para gráficos de barras (véase la sección 12.18). 2. 1 La sintaxis de los comandos de PICTEX no es siempre cómoda ni natural. Creado en 1986–87 por Michael Wichura de la Universidad de Chicago. 388 12.2. CARACTERÍSTICAS DE UNA GRÁFICA EN PICTEX 389 Para trabajar con PICTEX en el ambiente LATEX se requieren tres archivos: prepictex.tex, pictex.tex y postpictex.tex2. En las implementaciones TEX que respetan la estructura TDS (Apéndice C), estos tres archivos se deben incluir en la carpeta /pictex/, la cual debe ser una sub-carpeta de /texmf/tex/latex/. Se accede a PICTEX escribiendo en el preámbulo del documento las siguientes instrucciones, en el orden indicado: \DeclareFixedFont{\fiverm}{OT1}{cmr}{m}{n}{5pt} \input{prepictex} \input{pictex} \input{postpictex} \DeclareFixedFont{\fiverm}... es necesario porque PICTEX utiliza el comando \fiverm para acceder a la fuente cmr en el tamaño de 5 puntos y tal comando no está definido en LATEX. 12.2. Caracterı́sticas de una gráfica en PICTEX PICTEX procesa toda gráfica con respecto a un sistema coordenado bidimensional x–y definido por el usuario. El procedimiento más recomendable es comenzar toda gráfica especificando dos parámetros para el sistema coordenado a ser definido: las unidades de medida y el área de trabajo. Las unidades de medida se especifican con el comando \setcoordinatesystem units < —, — > Por ejemplo, si queremos unidades de un centı́metro tanto en x como en y, escribimos \setcoordinatesystem units <1cm,1cm> Podemos especificar unidades diferentes para x y y, lo cual es muy conveniente para gráficas en las que alguna de las variables tiene un crecimiento o un decrecimiento muy pronunciado con respecto a la otra. Ejemplo Los siguientes son escogencias correctas de unidades de medida: \setcoordinatesystem \setcoordinatesystem \setcoordinatesystem \setcoordinatesystem units units units units <2cm,2cm> <0.5cm,0.5cm> <2cm,0.3cm> <1in,1cm> 2 En las primeras distribuciones de PICTEX, las raı́ces de los nombres de los archivos tenı́an un máximo de ocho letras: prepicte.tex, pictex.tex y postpict.tex. 390 CAPÍTULO 12. GRÁFICAS CON EL PAQUETE PICTEX Habiendo definido las unidades de medida, especificamos el área de trabajo por medio de la instrucción \setplotarea x from — to —, y from — to — El usuario debe formarse de antemano una idea precisa del tamaño de la gráfica deseada, con respecto a la distancia entre márgenes (determinada por el formato del documento) y a las dimensiones del papel sobre el cual se va a imprimir. Esto no es en absoluto difı́cil, pero es esencial hacerlo con cuidado para resultados óptimos, ya que al especificar \setplotarea, PICTEX reserva en la página todo el espacio que le hemos pedido. Podrı́amos obtener excesivo espacio en blanco hacia arriba o hacia abajo si la parte visible de la gráfica no utiliza toda el área del sistema coordenado que ha sido definido. Ası́ por ejemplo, al escribir \setcoordinatesystem units <1cm,1cm> \setplotarea x from -4 to 4, y from -3 to 3 PICTEX reserva un rectángulo de 8 cm de ancho por 6 cm de alto; este rectángulo invisible, con todo su contenido, será insertado en el papel. Ejemplo Las siguientes declaraciones establecen 16 unidades horizontales (8 cm) y 4 unidades verticales (2 cm). El área de trabajo reservada por PICTEX es entonces un rectángulo 8 cm × 2 cm. \setcoordinatesystem units <0.5cm,0.5cm> \setplotarea x from -8 to 8, y from 0 to 4 Los ejes del sistema coordenado definido con \setcoordinatesystem son invisibles (existe un comando adicional, \axis, que los hace visibles, si se desea; véase la sección 12.11), y todos los comandos de PICTEX hacen referencia al sistema vigente. Una gráfica desplegada y centrada se construye con la estructura: \[ \beginpicture \setcoordinatesystem units < —, — > \setplotarea x from — to —, y from — to — .. . comandos adicionales de la gráfica .. . \endpicture \] Para gráficas no desplegadas hay que omitir los comandos exteriores \[ y \]. 12.3. GRILLAS 12.3. 391 Grillas Con el comando \grid {n} {m} PICTEX divide el ancho y la altura del área de trabajo, previamente establecidos con \setplotarea, en n columnas y m filas. Ejemplo 10 cm de ancho y 2 cm de altura, establecidos con \setplotarea, se utilizan para trazar una grilla 8 × 4 (8 columnas y 4 filas). \[\beginpicture \setcoordinatesystem units <1cm,1cm> \setplotarea x from -5 to 5, y from -1 to 1 \grid {8} {4} \endpicture\] Una grilla de fondo puede ser útil como guı́a durante la elaboración de una gráfica. Para que sea útil, se debe definir \grid {n} {m} de tal manera que n sea el número de unidades horizontales y m el número de unidades verticales establecidas con \setplotarea. Además, el comando \grid puede estar precedido de la instrucción \setdots (descrita en la sección 12.14) para que las lı́neas de la grilla sean punteadas y no obstruyan la visibilidad de los demás elementos de la gráfica. Ejemplo Grilla 10 × 4, definida en concordancia con la definición del área de trabajo, \setplotarea x from -5 to 5, y from -2 to 2. \[\beginpicture \setcoordinatesystem units <0.6cm,0.6cm> \setplotarea x from -5 to 5, y from -2 to 2 \setdots \grid {10} {4} \endpicture\] 392 CAPÍTULO 12. GRÁFICAS CON EL PAQUETE PICTEX 12.4. Rectas y polı́gonos Se obtienen con \setlinear \plot lista de puntos / Nótese el slash / al final de la lista de puntos . Las coordenadas de los puntos se separan con uno o más espacios, y debe haber por lo menos un espacio antes del slash final /. Ejemplo Como guı́a para el lector, en este ejemplo usamos una grilla punteada 8 × 6 en el área de trabajo, en la forma explicada en la sección anterior, por medio de los comandos \setdots \grid {8} {6}. ...................................... ... ... ... ... ... ... ... .. . ... .. . ... .. . ... .. .. . .... .... .... ... .... . . .. .... . . . .... .... .... ... .... .... .... .... .... ...... ... \[\beginpicture \setcoordinatesystem units <0.5cm,0.5cm> \setplotarea x from -4 to 4, y from -3 to 3 \setlinear \plot -2 0 -1 2 1 2 2 0 0 -2 -2 0 / \setdots %% Estos dos comandos se pueden \grid {8} {6} %% omitir para eliminar la grilla \endpicture\] Ejemplo .. ... .... ... .... . . . . . . .. ...... ....... .... ...... .... ... ..... ... ...... ...... ..... ..... . . . . .... ...... ...... ...... ....................................... ..... . .... . . . . .... .... ... .......... ......... . \[\beginpicture \setcoordinatesystem units <0.5cm,0.5cm> \setplotarea x from -6 to 6, y from -3 to 3 \setlinear \plot -5 -1 -3 -1 -2 -2 2 1 3 0 5 2 / \endpicture\] 12.5. CIRCUNFERENCIAS Y ARCOS DE CIRCUNFERENCIA 12.5. 393 Circunferencias y arcos de circunferencia El comando \circulararc n degrees from x1 y1 center at x2 y2 traza un arco de n grados sexagesimales de la circunferencia centrada en (x2 , y2 ), a partir del punto (x1 , y1 ). El ángulo n puede tomar cualquier valor real entre –360 y 360; si es positivo, el arco es trazado en dirección contraria al giro de las manecillas del reloj, y en el sentido contrario si es negativo. Ejemplo Como guı́a para el lector, utilizamos una grilla punteada 12 × 4. ........ ....... ...... ..... .... .... ... ... ... ... ... ... ... .. ... .. .. ... .. .. .. .. ... .. .. ... .. ... . . . ... ... .... .... ...... ...... ........ ............................. ............................... ............... ......... ......... ....... ....... ...... ...... ..... ..... ...... . . . .... ... . ... . .. ... . . ... ... . ... .. ... . .. ... . .. .... ... .... ... .. .. .. ... .. .. ... ... ... ... ... .. . ... .. . ... ... ... ... ... .. ... .. ... . . ... .. .... ... .... .... ..... .... ...... ..... . . . . . ...... ..... ....... ....... ......... ................................................... \[\beginpicture \setcoordinatesystem units <1cm,1cm> \setplotarea x from -6 to 6, y from -2 to 2 \circulararc 70 degrees from -4 0 center at -6 0 \circulararc -180 degrees from 0 0 center at -1 0 \circulararc 360 degrees from 2 0 center at 4 0 \setdots %% Estos dos comandos se pueden \grid {12} {4} %% omitir para eliminar la grilla \endpicture\] 12.6. Elipses y arcos de elipse El comando \ellipticalarc axes ratio a:b n degrees from x1 y1 center at x2 y2 traza un arco de n grados sexagesimales de la elipse centrada en (x2 , y2 ), con semieje horizontal a y semieje vertical b, a partir del punto (x1 , y1 ). El ángulo n puede tomar cualquier valor real entre –360 y 360; si es positivo, el arco es trazado en dirección contraria al giro de las manecillas del reloj, y en el sentido contrario si es negativo. 394 CAPÍTULO 12. GRÁFICAS CON EL PAQUETE PICTEX Ejemplo Como guı́a para el lector, utilizamos una grilla punteada 12 × 6. ........ ....................... ................................ ........ .......... ....... ...... ...... ..... .... ... . . ... .... .. . .... ... ... ... .. . .... .. . . . . ...... ..... ....... ....... ......... ......... ............... ............................................ ............................................... ... ....... . ... .... ....... ........... .... ... ... ... ... ... . ... ... ... .. . ... .... .. .. ... ... .... .. ... .. .. ... .. ... .. ... .. ... .. ... ... .... .. . . ... .... ... ... ... ... .. ... ... ... .. . ... ... ... ... ... .. ... .. . ... . .. ... ... ... ... .... ...................... \[\beginpicture \setcoordinatesystem units <0.8cm,0.8cm> \setplotarea x from -6 to 6, y from -3 to 3 \ellipticalarc axes ratio 3:1 180 degrees from -4 0 center at -5 0 \ellipticalarc axes ratio 2:1 360 degrees from 2 0 center at 0 0 \ellipticalarc axes ratio 1:2.5 360 degrees from 6 0 center at 5 0 \setdots %% Estos dos comandos se pueden \grid {12} {6} %% omitir para eliminar la grilla \endpicture\] 12.7. El comando \put El comando \put {objeto } at x1 y1 se usa para colocar un objeto en un punto (x1 , y1 ) del área de trabajo. El objeto puede ser texto corriente, fórmulas, sı́mbolos, o incluso otra gráfica. Este objeto queda, por defecto, centrado horizontal y verticalmente con respecto al punto indicado pero también existe la opción de moverlo a la izquierda, a la derecha, hacia arriba o hacia abajo con las opciones [l], [r], [t], [b], respectivamente. El resultado obtenido se resume en la siguiente tabla. Comando Efecto en la gráfica \put {objeto } [l] at x1 y1 (x1 , y1 ) está a la izquierda del objeto \put {objeto } [r] at x1 y1 (x1 , y1 ) está a la derecha del objeto \put {objeto } [t] at x1 y1 (x1 , y1 ) está arriba del objeto \put {objeto } [b] at x1 y1 (x1 , y1 ) está debajo del objeto También se pueden usar las opciones [lt], [lb], [rt] y [rb] para obtener simultáneamente el efecto de dos opciones individuales. 12.7. EL COMANDO 395 \put Ejemplo (-1,2).................................................(1,2) (-2,0) . ... ... ... ... ... ... ... .. ... . . .. . . .......................................................................... (2,0) \[\beginpicture \setcoordinatesystem units <0.5cm,0.5cm> \setplotarea x from -6 to 6, y from 0 to 2 \setlinear \plot -2 0 -1 2 1 2 2 0 -2 0 / \put {\ (2,0)} [l] at 2 0 \put {(-2,0)\ } [r] at -2 0 \put {(-1,2)\ } [r] at -1 2 \put {\ (1,2)} [l] at 1 2 \endpicture\] 2 Ejemplo Nótese que tanto la flecha como la frase ‘Elipse x4 + y 2 = 1’ aparecen colocadas en el mismo punto coordenado (1.5, 1) pero trasladadas con los modificadores [rt] y [lb], respectivamente. Elipse ....................................................................................................... ................. ............. ............. ........... .... ........... ......... . . . . . . . . .... ........ . ....... ........ .. ....... ....... . . . . . . . . ...... . .... . . . ...... . . . . . ..... .... . . . . . . ..... . ... . . . ... . . . .... ... . . . . ... . .. . . . . ... .. ... ... . . ... .... .... .. ... ... .................................................................................................................................................................................................................................................................................................... ... .... .. ... . .. . . . ... .... ... ... . . . . . ... .. ... .... ... .... ... ... .... ... ..... ... ..... . ...... . . . . . . . ...... ...... ....... .... ....... ....... ... ....... ........ ........ ......... ... ........ . .......... . . . . . . . . . .. ............ ............ ............... .... ................ ......................... ......................................................................... x2 + y2 = 1 4 b F1 • a F2 • \[\beginpicture \setcoordinatesystem units <2cm,2cm> \setplotarea x from -3 to 3, y from -1 to 1 \ellipticalarc axes ratio 2:1 360 degrees from 2 0 center at 0 0 \setlinear \plot -2 0 2 0 / \setlinear \plot 0 -1 0 1 / \put {$F_1$} [b] at -1.73 0.1 \put {$F_2$} [b] at 1.73 0.1 \put {$a$} at 1 -0.1 \put {$b$} at -0.1 0.5 \put {$\bullet$} at -1.73 0 \put {$\bullet$} at 1.73 0 \put {$\swarrow$} [rt] at 1.5 1 \put {Elipse $\dfrac{x^2}{4}+ y^2=1$} [lb] at 1.5 1 \endpicture\] 396 CAPÍTULO 12. GRÁFICAS CON EL PAQUETE PICTEX 12.8. Rectángulos e histogramas Cualquier rectángulo se puede trazar con la lista de sus cuatro vértices, utilizando el ya citado comando \setlinear \plot. Sin embargo, PICTEX posee una manera más fácil de dibujar rectángulos, indicando sólo dos vértices opuestos: \putrectangle corners at x1 y1 and x2 y2 Ejemplo (0, 2) (3, 0) \[\beginpicture \setcoordinatesystem units <0.6cm,0.6cm> \setplotarea x from 0 to 5, y from 0 to 2 \putrectangle corners at 0 2 and 3 0 \put {(0, 2)} [r] at -0.2 2 \put {(3, 0)} [l] at 3.2 0 \endpicture\] Un comando relacionado es \sethistograms \plot ... /, que sirve para trazar histogramas, indicando solamente el extremo inferior izquierdo del histograma y el vértice superior derecho de cada rectángulo. Ejemplo 0 2 3 6 10 12 \[\beginpicture \setcoordinatesystem units <0.5cm,0.5cm> \setplotarea x from 0 to 12, y from -0.5 to 5 \sethistograms \plot 0 0 2 1 3 4 6 2 10 0.5 \put {0} at 0 -0.4 \put {2} at 2 -0.4 \put {3} at 3 -0.4 \put {6} at 6 -0.4 \put {10} at 10 -0.4 \put {12} at 12 -0.4 \endpicture\] 12 5 / 12.9. EL COMANDO 12.9. \multiput 397 El comando \multiput La sintaxis de \multiput es similar a la de \put. Se usa para colocar un objeto múltiples veces en el área de trabajo sin tener que repetir la construcción \put para cada uno de ellos. Su forma básica es: \multiput {objeto } at lista de puntos / El slash / al final de la lista de puntos debe estar precedido de por lo menos un espacio en blanco. Ejemplo Para esta gráfica se han definido, utilizando \newcommand, los objetos \rectah y \rectav, los cuales son a su vez gráficas construidas con el esquema \beginpicture . . . \endpicture. El objeto \rectah es la lı́nea horizontal que va de (0, 0) a (8, 0) y que se repite 5 veces en la gráfica, mientras que \rectav es la lı́nea vertical que va de (0, 0) a (0, 4), la cual se repite 9 veces. .......................................................................................................................................................... ... ... ... ... ... ... ... ... ... ... ... ... ... ... ... ... ... ... ... .. .. .. .. .. .. .. .. ........................................................................................................................................................................... ... ... ... ... ... ... ... ... ... ... ... ... ... ... ... ... ... .. .................................................................................................................................................................... ... ... ... ... ... ... ... ... .. ... ... ... ... ... ... ... ... ... . ....................................................................................................................................................................... .. ... .. ... ... .. ... .. ... ... ... ... ... .. .. ... ... ... ... ... .. .. .. .. .. .... .. ................................................................................................................................................................. ◦ ◦ ◦ ◦ ◦ ◦ ◦ ◦ \[\beginpicture \setcoordinatesystem units <0.5cm,0.5cm> \setplotarea x from 0 to 8, y from 0 to 4 \newcommand{\rectah}{% \beginpicture \setlinear \plot 0 0 8 0 / \endpicture} \newcommand{\rectav}{% \beginpicture \setlinear \plot 0 0 0 4 / \endpicture} \multiput {\rectah} at 0 0 0 1 0 2 0 3 0 4 / \multiput {\rectav} at 0 0 1 0 2 0 3 0 4 0 5 0 6 0 7 0 8 0 / \multiput {$\circ$} at 1.5 1.5 3.5 1.5 5.5 1.5 7.5 1.5 0.5 2.5 2.5 2.5 4.5 2.5 6.5 2.5 / \endpicture\] El comando \multiput es susceptible de otra simplificación, que podemos ilustrar con referencia al ejemplo anterior. La instrucción \multiput {\rectah} at 0 0 0 1 0 2 0 3 0 4 / se puede reemplazar por \multiput {\rectah} at 0 0 *4 0 1 /. Aquı́, *4 indica las 4 repeticiones de \rectah, comenzando en el punto (0, 0), siguiendo en (0, 1), etc, con igual espaciamiento. Similarmente, las lı́neas verticales se pueden trazar con \multiput {\rectav} at 0 0 *8 1 0 /, donde *8 indica las 8 repeticiones necesarias, comenzando en (0, 0), siguiendo en (1, 0), etc, con igual espaciamiento. 398 CAPÍTULO 12. GRÁFICAS CON EL PAQUETE PICTEX 12.10. Letras y palabras apiladas PICTEX tiene el comando \stack para colocar letras o palabras verticalmente apiladas; su sintaxis es: \stack [alineación ] <separación > {lista } La lista contiene las palabras o letras que se van a apilar, de arriba hacia abajo, separadas entre sı́ por comas (sin espacios en blanco ni antes ni después de las comas). Si alguno de los items de la lista tiene una coma, éste se debe encerrar entre llaves { }. El parámetro [alineación ], que es opcional, toma los valores [l] o [r], y se usa para indicar la alineación o justificación deseada de los items de la lista, ya sea a la izquierda o a la derecha. Por defecto, los items aparecen centrados. El parámetro <separación >, también opcional, se usa para indicar la separación vertical entre los items de la lista. Por defecto, PICTEX utiliza para este parámetro el valor 0.17\baselineskip. Una pila construida con \stack se coloca en una gráfica particular usando \put o \multiput. Ejemplo Algo a la izquierda del rectángulo Algo a la d e r e c h a \[\beginpicture \setcoordinatesystem units <1cm,1cm> \setplotarea x from -5 to 5, y from 0 to 2 \putrectangle corners at -2 0 and 2 2 \put {\stack {Algo a la,izquierda del,rectángulo}} at -3.5 1 \put {\stack {Algo a la,d,e,r,e,c,h,a}} at 3.5 1 \endpicture\] El comando \stack también se puede usar en párrafos normales, sin especificar de antemano \beginpicture . . . \endpicture. En tales casos, la pila o stack y el texto circundante quedan alineados por la parte inferior. Ejemplo pila de palabras poco Frase corriente con una corriente en medio de ella. Frase corriente con una \stack{pila,de palabras,poco,corriente}\ en medio de ella. 12.11. EJES COORDENADOS 12.11. 399 Ejes coordenados El comando \axis, para trazar ejes coordenados, es uno de los más versátiles de PICTEX; tiene cuatro formas básicas: \axis bottom opciones / \axis top opciones / \axis left opciones / \axis right opciones / Traza un eje horizontal en la parte inferior del área de trabajo. Traza un eje horizontal en la parte superior del área de trabajo. Traza un eje vertical en el extremo izquierdo del área de trabajo. Traza un eje vertical en el extremo derecho del área de trabajo. Obsérvese que la construcción \axis termina con un slash /, precedido de un espacio en blanco. Los ejes se extienden (horizontal o verticalmente, según sea el caso) a lo largo de todo el espacio reservado con \setplotarea. Se pueden colocar ticks o marcas sobre los ejes, escogiendo para el parámetro de opciones una de las siguientes modalidades: ticks unlabeled from a1 to a2 by d Se trazan marcas no etiquetadas, a intervalos de d unidades, desde la coordenada a1 hasta la coordenada a2 . ticks numbered from a1 to a2 by d Se trazan marcas numeradas, a intervalos de d unidades, desde la coordenada a1 hasta la coordenada a2 . ticks withvalues v1 v2 ... / at a1 a2 ... /. Se trazan marcas con etiquetas v1 , v2 , . . . en las coordenadas especificadas por a1 , a2 , . . . . Etiquetas vacı́as se señalan con {}. ticks withvalues v1 v2 ... / quantity n Se trazan n marcas con las etiquetas v1 , v2 , . . . , de extremo a extremo del eje y uniformemente separadas entre sı́. Etiquetas vacı́as se señalan con {}. Para cambiar algunos de los parámetros (longitud de las marcas, posición de los ejes, etc) con los que PICTEX traza los ejes coordenados existen varios modificadores, mostrados en la Tabla 12.1. Estos modificadores son enteramente opcionales y se deben escribir en los sitios señalados. 400 CAPÍTULO 12. GRÁFICAS CON EL PAQUETE PICTEX in short length <> andacross butnotacross shiftedto x=x1 shiftedto y=y1 label {...} Hace que las marcas o ticks sean trazadas hacia el interior del área de trabajo; por defecto, se trazan hacia afuera (modificador out). Se coloca inmediatamente después de ticks. Traza marcas cortas (por defecto se trazan con el modificador long). Se coloca inmediatamente después de ticks. Hace que las marcas tengan longitud . Se coloca inmediatamente después de ticks. Hace que las marcas se extiendan de extremo a extremo del área de trabajo. Se coloca inmediatamente después de ticks. Tiene el efecto contrario de andacross; PICTEX lo utiliza por defecto. Colocada después de right o left, traslada un eje vertical hasta la coordenada x = x1 . Colocada después de top o bottom, traslada un eje horizontal hasta la coordenada y = y1 . Crea un rótulo o etiqueta para el eje, el cual aparece centrado horizontal o verticalmente, según sea el caso. No hay que reservar espacio adicional en \setplotarea. Se coloca inmediatamente después de \axis. Tabla 12.1. Modificadores del comando \axis. Ejemplo \[\beginpicture \setcoordinatesystem units <1cm,1cm> \setplotarea x from -4 to 4, y from 0 to 0.3 \axis bottom ticks unlabeled from -4 to 4 by 1 / \endpicture\] Ejemplo −3 −2 −1 0 1 \[\beginpicture \setcoordinatesystem units <1.5cm,1cm> \setplotarea x from -3 to 4, y from 0 to 0.3 \axis top ticks numbered from -3 to 4 by 1 / \endpicture\] 2 3 4 401 12.11. EJES COORDENADOS Ejemplo 0 10 20 30 40 \[ \beginpicture \setcoordinatesystem units <1cm,1cm> \setplotarea x from -4 to 4, y from 0 to 0.3 \axis bottom ticks withvalues 0 10 20 30 40 / quantity 5 / \endpicture \] Ejemplo −2 −1 0 1 2 \[ \beginpicture \setcoordinatesystem units <2cm,1cm> \setplotarea x from -2 to 2, y from 0 to 0.3 \axis bottom ticks numbered from -2 to 2 by 1 short unlabeled from -2 to 2 by 0.1 / \endpicture \] Ejemplo 0 En este ejemplo se usa el modificador label. 1 2 3 4 n n+1 Los naturales en la recta real \[ \beginpicture \setcoordinatesystem units <1cm,1cm> \setplotarea x from 0 to 10, y from 0 to 0.3 \axis label {Los naturales en la recta real} bottom ticks withvalues {0} {1} {2} {3} {4} {} {} {} {$n$} {$n+1$} {} / quantity 11 / \endpicture \] 402 CAPÍTULO 12. GRÁFICAS CON EL PAQUETE PICTEX Ejemplo 0 1 n 1 4 1 3 1 2 1 \[\beginpicture \setcoordinatesystem units <8cm,1cm> \setplotarea x from 0 to 1, y from 0 to 0.2 \axis top ticks short withvalues {0} {$\frac1n$} {$\frac14$} {$\frac13$} {$\frac12$} {1} / at 0 0.1 0.25 0.33 0.5 1 / / \endpicture\] Ejemplo 4 3 2 1 −5 −4 −3 −2 −1 1 2 3 4 −1 −2 −3 −4 \[\beginpicture \setcoordinatesystem units <1cm,1cm> \setplotarea x from -5 to 5, y from -4 to 4 \axis bottom shiftedto y=0 ticks numbered from -5 to -1 by 1 numbered from 1 to 5 by 1 / \axis right shiftedto x=0 ticks numbered from -4 to -1 by 1 numbered from 1 to 4 by 1 / \endpicture\] 5 403 12.11. EJES COORDENADOS Ejemplo 2.4 1.8 1.2 0.6 0.0 0 100 200 300 400 \[\beginpicture \setcoordinatesystem units <2cm,0.8cm> \setplotarea x from 0 to 3, y from 0 to 2.4 \axis left ticks in andacross numbered from 0 to 2.4 by 0.6 / \axis bottom ticks in andacross withvalues {0} {100} {200} {300} {400} / quantity 5 / \endpicture\] Ejemplo 50 45 40 35 30 25 20 15 10 5 0 x1 x2 x3 x4 \[\beginpicture \setcoordinatesystem units <1cm,1mm> \setplotarea x from 0 to 10, y from 0 to 50 \axis right ticks numbered from 5 to 45 by 10 short unlabeled from 0 to 50 by 10 / \axis left ticks short unlabeled from 5 to 45 by 10 andacross long numbered from 0 to 50 by 10 / \axis bottom ticks withvalues {$x_1$} {$x_2$} {$x_3$} {$x_4$} / at 2 4 6 8 \endpicture\] / / 404 CAPÍTULO 12. GRÁFICAS CON EL PAQUETE PICTEX 12.12. Trazado de curvas PICTEX tiene la capacidad de trazar curvas arbitrarias en dos dimensiones, por interpolación cuadrática a partir de una lista dada de puntos. El algoritmo que emplea PICTEX es un tanto restrictivo y lento. El comando general es \setquadratic \plot lista de puntos / sujeto a las condiciones siguientes: 1. El número de puntos debe ser impar. 2. Los tres primeros puntos, P0 , P1 y P2 , deben estar aproximadamente en lı́nea recta y P1 debe estar en el segundo tercio del arco entre P0 y P2 . Similarmente, los puntos P2 , P3 y P4 , deben estar aproximadamente en lı́nea recta y P3 debe estar en el segundo tercio del arco entre P2 y P4 ; y ası́ sucesivamente. La primera condición es indispensable: al violarla, \setquadratic es ejecutado con (0, 0) como punto adicional y se emite el siguiente mensaje de error: ‘Missing number treated as 0’. La segunda condición es necesaria para que la interpolación realizada, y por lo tanto la curva obtenida, sean aceptables. PICTEX traza una curva aun en el caso de que una o más triplas de puntos no satisfagan la condición (2) pero, por lo general, los resultados serán catastróficos: una curva con “picos”, en forma de zigzag. Para utilizar acertadamente el comando \setquadratic, el usuario debe hacer acopio de su paciencia y sobretodo de su Cálculo I. Es necesario hacer un bosquejo previo de la curva, detectando los puntos máximos, mı́nimos y los puntos de inflexión (es decir, los puntos de cambio de curvatura). Estos puntos destacados deben ser escogidos junto con puntos adicionales a su alrededor, de tal manera que se satifagan siempre las condiciones (1) y (2). Tı́picamente, son necesarios dos o tres ensayos con asignaciones de puntos para un resultado satisfactorio. PICTEX brinda una ayuda en relación con la condición (2): el archivo ‘—.log’ registra cuándo la condición (2) no ha sido satisfecha y nos da la razón de arcos. Un ejemplo de tal mensaje es: 3th point being plotted doesn’t lie in the middle third of the arc between the 2th and the 4th point. [arc length 2 to 3]/[arc length 2 to 4]=0.28491. Para que la condición (2) se satisfaga en este caso concreto, debe cumplirse que 0.333 = 13 ≤ [arc length 2 to 3]/[arc length 2 to 4] ≤ 23 = 0.666. El valor 0.28491 del ejemplo indica que P3 está muy cerca de P2 y muy lejos de P4 . Por lo tanto, debe hacerse una nueva escogencia para P2 . 405 12.12. TRAZADO DE CURVAS √ Ejemplo Consideremos la función f (x) = x 1 − x2 en el intervalo [−1, 1]. Usando Cálculo I sabemos de antemano que la √ curva se anula en (−1, 0), (0, 0) y (1, 0); √ tiene un punto máximo en (1/ 2, 0.5) y un punto mı́nimo en (−1/ 2, −0.5). Se han escogido estos cinco puntos destacados y puntos adicionales para un total de 21 puntos: 10 en [−1, 0], 10 en [0, 1] (simétricamente) y el punto (0, 0). Esta escogencia de puntos resultó ser adecuada después de varios intentos y con la ayuda de los informes de compilación de los archivos ‘—.log’. Se han usado \axis y \put para los demás aditamentos de la gráfica. y ............................ .......... ...... ....... ..... ....... ... ...... . . ... . . . .... ... . . . . ... .... . . . . ... .... . . . ... . ... . . ... . .. . . ... . . .... . ... . . .. . ... . . . ... .... . . . ... .... . . ... ... . . .. ... ... . . ... ... . . .. ... . . . ... .... . . . ... .... ... .... ..... ... ..... ... .... . . ... . ... ..... ..... ... ..... ... ..... ... ..... . . . . ... . .... ...... ..... ...... ........ ....... ................................ -1 1 √ Gráfica de f (x) = x 1 − x2 , x −1 ≤ x ≤ 1 \[\beginpicture \setcoordinatesystem units <4cm,4cm> \setplotarea x from -1.2 to 1.2, y from -0.8 to 0.8 \axis top shiftedto y=0 / \axis right shiftedto x=0 / \put {-1} at -1 0.1 \put {1} at 1 -0.1 \put {$x$} at 1.2 -0.1 \put {$y$} at 0.1 0.8 \setquadratic \plot -1 0 -0.99 -0.1396 -0.96 -0.2688 -0.92 -0.3605 -0.87 -0.4289 -0.7071 -0.5 -0.5 -0.4330 -0.35 -0.32786 -0.25 -0.242 -0.15 -0.1483 0 0 0.15 0.1483 0.25 0.242 0.35 0.32786 0.5 0.4330 0.7071 0.5 0.87 0.4289 0.92 0.3605 0.96 0.2688 0.99 0.1396 1 0 / \endpicture\] \centerline{Gráfica de $f(x)=x\sqrt{1-x^2},\quad -1\le x\le 1$} 406 CAPÍTULO 12. GRÁFICAS CON EL PAQUETE PICTEX Gráficas de las funciones fn (x) = nxe−nx , n = 1, 2, 3, 4. La función fn tiene un punto máximo en ( n1 , 1e ); para cada una de las cuatro funciones consideradas hemos tomado los puntos (0, 0) y ( n1 , 1e ), y puntos adicionales a su alrededor, con diferentes espaciamientos dependiendo del valor de n. Nótese que f1 es “más lineal” que f2 y ésta lo es más que f3 , etc, ası́ que se requieren más puntos al incrementar el valor de n. La flecha ← se obtiene con $\gets$. Ejemplo y 1 e ........................ ................................. ................................................................. ......................................................................................... ... ......................... .......... ................. ..................................... ........................ ...... . . .......................................... ......... . ........ ............. .............. ................................ ..... ............ . . . . . . . . . ....... . ............. . . ....... ..................... ............. ............. ... ...... ...... ......... .. ... ............. ..... ... ..... ......... ............. ...... ..................... ... .... ............ ........ ...... ......... ....... ... ..... ........ ............ ..... ........ ....... . . . . ... ..... . . . . . ....... . . . . ........ ....... .... ... . . . . .. ... . . . . . . . . . . . . . . . ......... ........ ..... . . .. .... ....... . . . . . . . . . . . . . ....... ........... .... . . .. .... ..... . . . . . . . . . . . . . . . ........... ........ . .......... ........ ....... ... ... ..... .......... ........ ....... ... ... ..... .......... ......... ...... .......... ......... ...... ... ... .... ............ .......... ..... . . . ........ . ........ ..... .......... ... . . . . . . . . . .......... . . ........... .... . ... .. . . . . . . . . . . . ............. ... ............... ............. ......... .................. ...... ..... .... ......... ....... .............. ........ 1 ← f1 ← f2 ← f3 ← f4 x \[\beginpicture \setcoordinatesystem units <8cm,8cm> \setplotarea x from -0.1 to 1.25, y from -0.1 to 0.5 \axis left shiftedto x=0 ticks withvalues {$\frac1e$} / at 0.3678 / / \axis bottom shiftedto y=0 ticks withvalues {1} / at 1 / / \setquadratic \plot % OJO f_1 0 0 0.5 0.3032 1.1 0.3661 / \setquadratic \plot % OJO f_2 0 0 0.11 0.17655 0.285 0.32235 0.5 0.3678 0.8 0.323 0.95 0.28418 1.1 0.2437 / \setquadratic \plot % OJO f_3 0 0 0.06 0.15034 0.13 0.26405 0.3333 0.3678 0.61 0.29355 0.7 0.2571 0.85 0.1991 1 0.14936 1.1 0.1217 / \setquadratic \plot % OJO f_4 0 0 0.06 0.18879 0.14 0.319877 0.25 0.3678 0.4 0.323 0.55 0.243766 0.7 0.17027 0.9 0.0983 1.1 0.054 / \put {$\gets f_1$} [l] at 1.12 0.3661 \put {$\gets f_2$} [l] at 1.12 0.2437 \put {$\gets f_3$} [l] at 1.12 0.1217 \put {$\gets f_4$} [l] at 1.12 0.054 \put {$x$} at 1.25 -0.03 \put {$y$} at 0.03 0.5 \endpicture\] 12.13. GROSOR DE LÍNEAS Y CURVAS 12.13. 407 Grosor de lı́neas y curvas El grosor de todas las lı́neas y curvas es, por defecto, 0.4 pt. Para trazar lı́neas con los comandos \setlinear, \setquadratic, \circulararc y \ellipticalarc, PICTEX utiliza como sı́mbolo de trazado (plotsymbol) el punto · de la fuente cmr5 (romana de 5 puntos). Para lograr lı́neas de mayor o menor grosor, hay que cambiar el sı́mbolo de trazado con la instrucción: \setplotsymbol ({sı́mbolo }) Cualquier sı́mbolo se puede utilizar con \setplotsymbol, tal como se ilustra en el siguiente ejemplo, en el que se usa el sı́mbolo • ($\bullet$) para trazar una circunferencia. Ejemplo •••••••••••••• ••••••• •••••••••• ••• ••• • ••• •• • • ••• •• ••• • •••• • ••••••• ••••••••• •••••••••••••• \beginpicture \setcoordinatesystem units <0.5cm,0.5cm> \setplotarea x from -3 to 3, y from -2 to 2 \setplotsymbol ({$\bullet$}) \circulararc 360 degrees from 2 0 center at 0 0 \endpicture Para aumentar ligeramente el grosor de las lı́neas, lo más práctico es aumentar el tamaño del punto de trazado con los comandos de LATEX, \large, \Large, etc. A continuación se pueden observar los distintos grosores obtenidos: Grosor Grosor Grosor Grosor Grosor Grosor por defecto con \setplotsymbol con \setplotsymbol con \setplotsymbol con \setplotsymbol con \setplotsymbol ({\large .}) ({\Large .}) ({\LARGE .}) ({\huge .}) ({\Huge .}) → ........................................................................................................................................ → ........................................................................................ → .................................................................... → ...................................................... → → ............................................... ....................................... También se pueden utilizar puntos o sı́mbolos de otras fuentes cargadas con \DeclareFixedFont o \newfont (sección 9.6). El grosor de las lı́neas (rectas) trazadas con los comandos \axis, \grid, \putrectangle, \sethistograms y \setbars no se puede cambiar con \setplotsymbol. Para dichos comandos se debe utilizar la instrucción \linethickness=d, siendo d cualquier dimensión TEX válida. Ası́ por ejemplo, \linethickness=0.8pt produce lı́neas de 0.8 pt de grosor. 408 CAPÍTULO 12. GRÁFICAS CON EL PAQUETE PICTEX 12.14. Lı́neas y curvas punteadas Las lı́neas y curvas trazadas con los comandos \setlinear, \setquadratic, \circulararc, \ellipticalarc, \axis, \putrectangle, \sethistograms pueden ser ‘punteadas’. Basta preceder estos comandos con la instrucción \setdots < >. A continuación, ejemplos del efecto producido. Instrucción \setdots \setdots <8pt> \setdots <7pt> \setdots <4pt> \setdots <3pt> \setdots <2pt> \setdots <1pt> Trazado obtenido . . . . . . . . . . . . . . . . . . . . . . . . . . . . . . . . . . . . . . . . . . . . . . . . . . . . . . . . . . . . . . . . . . . . .... ..... ..... ..... .... ..... ..... ... ................................................ ........................................................................ ............................................................................................................................................... La cantidad que aparece entre < > representa la distancia entre los puntos; ası́, con \setdots <4pt> los puntos están separados entre sı́ 4 pt. Por defecto, \setdots asume el valor de 5 pt; por consiguiente, \setdots y \setdots <5pt> tienen exactamente el mismo efecto. En una misma gráfica pueden aparecer varios \setdots, siendo el último especificado el que permanece vigente en lo sucesivo. Si se ha utilizado \setdots para cierta porción de la gráfica y se desea retornar al “trazado sólido”, se escribe la instrucción \setsolid. Ejemplo . . . . . . . . . . . . . . . . . . . . . . . . . . . . . . . . . . . . . . ........ ............. ....... .... .... ... ... .. ... .. .. .. ... . . ..... .. .............................. \beginpicture \setcoordinatesystem units <0.5cm,0.5cm> \setplotarea x from -3 to 3, y from -3 to 3 \setdots \ellipticalarc axes ratio 3:1 360 degrees from 0 1 center at 0 0 \endpicture \beginpicture \setcoordinatesystem units <0.5cm,0.5cm> \setplotarea x from -3 to 3, y from -3 to 3 \setdots <2pt> \ellipticalarc axes ratio 3:1 360 degrees from 0 1 center at 0 0 \endpicture 12.14. LÍNEAS Y CURVAS PUNTEADAS 409 Ejemplo Los comandos \setplotsymbol y \setdots se pueden combinar para obtener trazados punteados con puntos de mayor grosor. En este ejemplo, la circunferencia exterior está punteada usando el punto {\LARGE .} como \setplotsymbol, a la distancia estándar, mientras que la circunferencia interior utiliza el punto estándar a la distancia \setdots <2pt>. La elipse está dibujada con trazo sólido (\setsolid) de grosor {\large .}. . . . . . . . . . . . . . . . .. . . . ... ... . ... . . . ... . ... . ... ............................................................................................................. .... ....... . .. .... ........... ... ........... .... . . . . . .. ....................... ........ . ............................................................................ ... .. .. .. . ... . .. ... . . . .... ..... .. ... .. ....... .......... .... ... ... .. .. .. .. .. . . .. . .. ... .. .. . .. . .. .. .. . . .. . .. .. .. .. ... .. ..... ... ......... \[ \beginpicture \setcoordinatesystem units <1cm,1cm> \setplotarea x from -4 to 4, y from -4 to 4 \axis top shiftedto y=0 / \axis right shiftedto x=0 / \setdots <2pt> \circulararc 360 degrees from 1 0 center at 0 0 \setsolid \setplotsymbol ({\large .}) \ellipticalarc axes ratio 3:1 360 degrees from 0 1 center at 0 0 \setplotsymbol ({\LARGE .}) \setdots \circulararc 360 degrees from 3 0 center at 0 0 \endpicture \] 410 CAPÍTULO 12. GRÁFICAS CON EL PAQUETE PICTEX 12.15. Lı́neas y curvas a trozos El trazado a trozos es completamente similar al trazado punteado, excepto que requiere el uso de \setdashes en lugar de \setdots. A continuación, ejemplos del efecto producido: Instrucción \setdashes \setdashes <4pt> \setdashes <3pt> \setdashes <2pt> Trazado obtenido ....... ....... ....... ....... ....... ....... ....... ....... ....... ....... ....... ....... ....... ....... ....... ....... ....... . ...... ...... ...... ...... ...... ...... ...... ...... ...... ...... ...... ...... ...... ...... ...... ...... ...... ...... ...... ...... ...... .... .... .... .... .... .... .... .... .... .... .... .... .... .... .... .... .... .... .... .... .... .... .... .... .... .... .... .... .... .... ... ... ... ... ... ... ... ... ... ... ... ... ... ... ... ... ... ... ... ... ... ... ... ... ... ... ... ... ... ... ... ... ... ... ... ... ... ... ... ... ... ... ... \setdashes y \setdashes <5pt> tienen el mismo efecto. Ejemplo En este ejemplo utilizamos dos trazados a trozos diferentes: con \setdashes y \setdashes <2pt>. Nótese el uso de \setsolid para retornar al trazado sólido; si no se usa esta instrucción, la curva de la función se obtendrá a trozos, ya que aún está vigente \setdashes. El grosor de la curva se ha escogido con \setplotsymbol ({\large .}). y L+ε L L−ε . .. .... .. .... . . .. ... . . . . ... ....•. . . . . . .... ...... . . . . . . ..... ........ . . . . . . . .... .. .. .. .. .. . ... ... . . .. ... .. . .... .. ....... ....... ....... ....... ....... ....... ....... ....... ....... ....... ....... ....... ....... ......... ... .. ... .. . ... ... ... ... ... ... ... ... ... ... ... ... ... ... ... ... ... ........ ... ... ... ... ... ..... ..... ... .. .. . . ....... ....... ....... ....... ....... ....... ....... ......... ....... ....... ......... ....... ....... .......... ... . .. ... ..... .. . .. .. .. ... .. .. . .. ..... ..... .. .. .. . ... ... .. . .. ... . ..... .. . .. .. .. . .. .. ... .. .... ..... . a−δ a a+δ x \[\beginpicture \setcoordinatesystem units <1cm,1cm> \setplotarea x from -1 to 6, y from -1 to 6 \axis bottom shiftedto y=0 ticks withvalues {$a-\delta$} {$a$} {$a+\delta$} / at 2.5 3.5 4.5 / / \axis left shiftedto x=0 ticks withvalues {$L-\varepsilon$} {$L$} {$L+\varepsilon$} / at 2.5 3 3.5 / / \setdashes \setlinear \plot 0 2.5 5 2.5 / 12.15. LÍNEAS Y CURVAS A TROZOS \setlinear \plot 0 3.5 5 3.5 / \setlinear \plot 2.5 0 2.5 5 / \setlinear \plot 4.5 0 4.5 5 / \setdashes <2pt> \setlinear \plot 0 3 3.5 3 3.5 0 / \setsolid \setplotsymbol ({\large .}) \setquadratic \plot 1 1.4 3.5 3 5 5 \put {$\bullet$} at 3.5 3 \put {$x$} at 6 -0.2 \put {$y$} at -0.2 6 \endpicture\] 411 / La mayor limitación de \setdots y \setdashes es que los segmentos o puntos iniciales y finales de un arco de lı́nea o una curva pueden quedar incompletos. Por ejemplo, al dibujar a trozos el triángulo cuyos vértices son (0, 0), (1.5, 3) y (3, 0), obtenemos: . ... . ... .. .. .. .. . ... . ... .. .. .. .. .. ... ... . ... .. ... .. ... .. ... .. ... .. ... .. ... .. ... . .. ......... ....... ....... ....... ....... ....... ....... ....... ...... \[\beginpicture \setcoordinatesystem units <1cm,1cm> \setplotarea x from 0 to 3, y from 0 to 3 \setdashes \setlinear \plot 0 0 1.5 3 3 0 0 0 / \endpicture\] Este resultado no es del todo aceptable por la apariencia de las intersecciones en los vértices. PICTEX proporciona un medio de corregir el trazado de curvas, de tal manera que todos los arcos y lı́neas comiencen y terminen con segmentos o puntos completos, manteniendo un espaciamiento uniforme entre ellos. Las instrucciones necesarias son: \setdotsnear <separación > for <longitud de la lı́nea o arco> \setdashesnear <separación > for <longitud de la lı́nea o arco> donde la separación es la distancia deseada entre puntos (o segmentos). Se requiere la longitud exacta de la lı́nea o arco. En el ejemplo anterior, las distancias entre los vértices del triángulo pueden ser calculadas fácilmente: 3 cm, 3.351 cm y 3.351 cm. Tenemos ası́ la versión mejorada del 412 CAPÍTULO 12. GRÁFICAS CON EL PAQUETE PICTEX triángulo anterior (para cada lado del triángulo se requiere la construcción \setdashesnear): . ... .. .. .. ... . ... . ... .. ... .. ... ... ... ... ... .. ... .. ... . ... .. ... .. ... .. ... .. ... .. .. .. ........ ....... ....... ....... ....... ....... ....... ....... ......... . ... \[\beginpicture \setcoordinatesystem units <1cm,1cm> \setplotarea x from 0 to 3, y from 0 to 3 \setdashesnear <5pt> for <3cm> \setlinear \plot 0 0 3 0 / \setdashesnear <5pt> for <3.351cm> \setlinear \plot 0 0 1.5 3 / \setdashesnear <5pt> for <3.351cm> \setlinear \plot 1.5 3 3 0 / \endpicture\] En el ejemplo anterior fue fácil determinar las longitudes de los lados del triángulo, necesarias para usar \setdashesnear, pero incluso en el caso de curvas trazadas con \setquadratic, PICTEX puede encontrar la longitud deseada por medio de la instrucción \findlength {\setquadratic \plot ... /} y la almacena en el registro denominado \totalarclength. Ejemplo En la gráfica de la página siguiente, trazamos a trozos el arco √ √ 2 que une los puntos (− 2, 2) y ( 2, 2) de la parábola √ Para √ y = −x + 4. dibujar este arco, consideramos los tres puntos (− 2, 2), (0, 4) y ( 2, 2), y hallamos su longitud con \findlength {\setquadratic \plot -1.4142 2 0 4 1.4142 2 /}, valor que PICTEX almacena como \totalarclength. Finalmente, graficamos el arco, con un espaciamiento de 4 pt entre segmentos, por medio de \setdashesnear <4pt> for <\totalarclength>. Se ha completado la gráfica√con el trazado de√los arcos sólidos de la parábola: el que une los puntos ( 6, −2), (2, 0) y ( 2, 2), y el arco simétrico. 413 12.15. LÍNEAS Y CURVAS A TROZOS √ .. ... ... .. . ... ... ... .. . ... ... ... .... .. ... ... .... .. ... ... .... .. ... ... .... .. ... ... .... .. ... ... .... .. ... ... ... (− 2, 2)• .. ... .. .. . .. ... ... . ... .... .... .... (0, 4) .... .... .... .... .... .... ... . ... . ... . .. .. .. .. ... .. √ •( 2, 2) ... ... ... ... ... ... ... ... ... ... ... ... ... ... ... ... ... ... ... ... ... ... ... ... ... ... ... ... ... ... ... ... ... ... ... ... ... ... ... ... ... y = −x2 + 4 \[ \beginpicture \setcoordinatesystem units <1.2cm,1.2cm> \setplotarea x from -4.5 to 4.5, y from -3 to 5 \axis bottom shiftedto y=0 / \axis left shiftedto x=0 / \findlength {\setquadratic \plot -1.4142 2 0 4 1.4142 2 /} \setdashesnear <4pt> for <\totalarclength> \setquadratic \plot -1.4142 2 0 4 1.4142 2 / \setsolid \setquadratic \plot -2.449489 -2 -2 0 -1.4142 2 / \setquadratic \plot 1.4142 2 2 0 2.449489 -2 / \put {$\bullet$} at 1.4142 2 \put {$\bullet$} at -1.4142 2 \put {$(-\sqrt 2, 2)$} [r] at -1.5 2 \put {$(\sqrt 2, 2)$} [l] at 1.5 2 \put {(0, 4)} [l] at 0.2 4.2 \put {$y=-x^2+4$} [l] at 3 -2 \endpicture \] 414 CAPÍTULO 12. GRÁFICAS CON EL PAQUETE PICTEX 12.16. Flechas El comando \arrow de PICTEX para trazar flechas es muy flexible; permite incluso diseñar el tamaño y la forma de la punta de la flecha. La instrucción \arrow <> [c,d] from x0 y0 to x1 y1 traza una flecha de la forma C .•..............B... •.................•. A .................•................ . . . . . . . . • . . . . . . . . . . . . D ...... B ............. .................... . . . . . . •.. . . . . . . . . E• C donde E = (x0 , y0 ) A = (x1 , y1 ) es la distancia entre A y D c es la distancia entre B y B d es la distancia entre C y C La parte \arrow <> [c,d] del comando define propiamente la cabeza de la flecha. El lector puede comparar diferentes flechas, obtenidas al cambiar los parámetros , c y d: Parámetros Tipo de flecha producido \arrow <6pt> [0.2, 0.6] ........................................... .... .......... ... ... ... ... .... ... ... ... .... ... .. . ....... .... ............................................ \arrow <6pt> [0.2, 0.5] ......................................... ...... ....... .... ... .. ... ... ... ... ... .. .... ... ...... ..... ............................................ ....................................... . ......... ... .. ... ... ... .. ... ... ... ... ... ... . . ...... . ........................................ ....................................... .... ........ .... ... ... ... .. ... ... . ..... ... .. . ...... .... . ......................................... \arrow <4pt> [0.2, 0.5] \arrow <7pt> [0.1, 0.3] Para la mayorı́a de las necesidades basta una sola flecha que podamos rotar y extender a nuestro antojo. Para esto, es conveniente definir, por medio del comando \newcommand de LATEX, una flecha genérica, a la que 415 12.16. FLECHAS podemos denominar \flecha, y hacer uso de ella en todas las situaciones. Por ejemplo, la declaración \newcommand{\flecha}{\arrow <6pt> [0.2, 0.6]} define el primer tipo de flecha del diagrama mostrado en la página anterior. Con esta definición, la instrucción \flecha from x0 y0 to x1 y1 equivale a \arrow <6pt> [0.2, 0.6] from x0 y0 to x1 y1 . Ejemplo En este ejemplo usamos el comando \flecha, definido arriba, para dibujar un diagrama conmutativo. C ... .... ...... ... .... .. .... ... .... .... ... ... ... . . ... .... .. . . . ... .. . .... . . ... ... ... . . .... ... ... . ... . .. .... . . . ... ... .. . . . .... ... ... .... . . ... ... . . .... ... .. . . . ... .... .. ...... . . . . . . . .... ... ........ . ........ . .................................................................... .................................................................... g f [f, g] A π1 A×B π2 \[ \beginpicture \setcoordinatesystem units <1.3cm,1.3cm> \setplotarea x from -2 to 2, y from -0.2 to 2 \put {$A$} at -2 0 \put {$B$} at 2 0 \put {$C$} at 0 2 \put {$A\times B$} at 0 0 \flecha from -0.5 0 to -1.8 0 \flecha from 0.5 0 to 1.8 0 \flecha from 0.2 1.8 to 1.8 0.2 \flecha from -0.2 1.8 to -1.8 0.2 \setdashes <6pt> \flecha from 0 1.8 to 0 0.2 \put {$[f, g]$} [l] at 0.1 0.9 \put {$\pi_1$} at -1 -0.2 \put {$\pi_2$} at 1 -0.2 \put {$g$} at 1 1.3 \put {$f$} at -1 1.3 \endpicture \] B 416 CAPÍTULO 12. GRÁFICAS CON EL PAQUETE PICTEX 12.17. Rotaciones PICTEX permite rotar algunos objetos gráficos, referidos al sistema coordenado vigente. Para rotar un determinado objeto , un ángulo θ alrededor de un punto (x0 , y0 ), se utiliza la instrucción \startrotation by coseno de θ seno de θ about x0 y0 objeto \stoprotation donde 1. 2. 3. 4. −360 ≤ θ ≤ 360. Si θ es positivo, la rotación se hace en el sentido anti-horario; en sentido horario si θ es negativo. Los comandos que definen el objeto a ser rotado y el punto (x0 , y0 ) se refieren al sistema coordenado vigente. Comandos que pueden ser rotados: \setlinear, \setquadratic, \circulararc, \ellipticalarc, \arrow. Los comandos \put {...} y \multiput {...} también pueden ser rotados pero el material que aparece en el argumento {...} conserva su orientación original; en particular, el texto corriente y las fórmulas no se pueden rotar. Comandos que no pueden ser rotados: \axis, \putrectangle. En este ejemplo se ha rotado 60◦ la figura consistente en los dos vectores perpendiculares denotados por ∇f y r (con trazado continuo). Obsérvese que los argumentos de \put (r y ∇f ) se rotan con la figura básica, pero mantienen su orientación original. Se ha usado cos(60◦ ) = 0.5 y sen(60◦ ) = 0.866025. Ejemplo ∇f ∇f ... .......... ... .... .. ... .. ... ........... .......... ........ ... ... .. ....... .. ... ... ....... ... .. . ................ ..................................................... r r \beginpicture \setcoordinatesystem units <1.2cm,1.2cm> \setplotarea x from -1.5 to 1.5, y from 0 to 1.8 \arrow <6pt> [0.2, 0.6] from 0 0 to 1 0 \arrow <6pt> [0.2, 0.6] from 0 0 to 0 1.5 \put {$r$} at 1.2 0 \put {$\nabla f$} at 0 1.8 \startrotation by 0.5 0.866025 about 0 0 \setdashes <7pt> \arrow <6pt> [0.2, 0.6] from 0 0 to 1 0 \arrow <6pt> [0.2, 0.6] from 0 0 to 0 1.5 \put {$r$} at 1.2 0 \put {$\nabla f$} at 0 1.8 \stoprotation \endpicture 417 12.17. ROTACIONES Ejemplo En este ejemplo se ha rotado la elipse junto con los ejes coordenados. Sin embargo, puesto que el comando \axis no es afectado por la rotación, los ejes a ser rotados deben ser definidos como lı́neas rectas; tal es el propósito de las instrucciones \setlinear \plot -3 0 3 0 / y \setlinear \plot 0 -3 0 3 /, las cuales están precedidas del comando \setdashes <4pt>. La elipse rotada se trazó con \setdots <3pt>. El ángulo de rotación es 45◦ y cos 45◦ = sen 45◦ = 0.707106. Puesto que PICTEX no puede rotar texto corriente ni fórmulas, se ha usado el comando \rotatebox de los paquetes graphics y graphicx (sección 7.3.3) para rotar 45◦ las etiquetas x y y . .... .... . .... ... x y y .... .... . . . . . . . . . .... ... .. .. ... .. .. . .... . . .... . . ........................................................................... . ........... .. ......... . .. . . ........ . .. . . ........ . . . . . . . . . . . . .. ...... . . ..... . . . . . . . . . .. . . ....... .. .... . .... ... . .... . ... .. ... .... ... . . .. .... . . . ... .. . .. .. .... ... . ... .. . . ... .. ... .. . . . . . . . . .... . . .. . . . . . . . ..... . . . . . .. ...... ...... . .... .. ...... ......... .... . . .............. . ...................... . ....................................................................... . . . . . . ... . ... . .... .. . ..... . .. .. .... .. . . ... . . . . . . . . . . .... . . ... .... . . . . . .... . . ... .... .... x \[\beginpicture \setcoordinatesystem units <1cm,1cm> \setplotarea x from -3 to 3, y from -3 to 3 \axis left shiftedto x=0 / \axis bottom shiftedto y=0 / \ellipticalarc axes ratio 2:1 360 degrees from 2 0 center at 0 0 \put {$x$} at 3 -0.2 \put {$y$} at 0.2 3 \startrotation by 0.707106 0.707106 about 0 0 \setdashes <4pt> \setlinear \plot -3 0 3 0 / \setlinear \plot 0 -3 0 3 / \setdots <3pt> \ellipticalarc axes ratio 2:1 360 degrees from 2 0 center at 0 0 \put {\rotatebox{45}{$x’$}} at 3 0 \put {\rotatebox{45}{$y’$}} at 0.1 3.3 \stoprotation \endpicture\] 418 CAPÍTULO 12. GRÁFICAS CON EL PAQUETE PICTEX 12.18 Gráficos de barras La instrucción \setbars breadth <a> baseline at y = y0 \plot x1 y1 x2 y2 x3 y3 ... / traza un gráfico de barras verticales, cada una de anchura a y con base en y = y0 . Las barras están colocadas en las coordenadas horizontales x1 , x2 , x3 , . . . , y se extienden verticalmente hasta y1 , y2 , y3 , . . . . Similarmente, la instrucción \setbars breadth <a> baseline at x = x0 \plot x1 y1 x2 y2 x3 y3 ... / traza un gráfico de barras horizontales, cada una de anchura a y con base en x = x0 . Las barras están colocadas en las coordenadas verticales y1 , y2 , y3 , . . . , y se extienden horizontalmente hasta x1 , x2 , x3 , . . . . En ambos casos, el grosor de los bordes de las barras es, por defecto, 4 pt pero se pueden cambiar con \linethickness. Opcionalmente, se pueden colocar etiquetas en los extremos iniciales (o bases) de las barras escribiendo baselabels ([m] <xt , yt >) inmediatamente antes de \plot. El modificador de posición [m], que es opcional, puede asumir los mismos valores [r], [t], [rb], etc del comando \put (sección 12.7). La parte <xt , yt > se usa para trasladar la etiqueta horizontal o verticalmente, distancias xt y yt , respectivamente. Las etiquetas mismas se escriben entre comillas1 , en la forma "etiqueta", después de las respectivas coordenadas indicadas en la lista \plot. De manera análoga, se pueden colocar etiquetas en los extremos de las barras (extremos opuestos a las bases), escribiendo endlabels ([m] <xt , yt >) antes de \plot (pero después de baselabes, si éste último se usa). Ejemplo F E D C B A 1 \beginpicture \setcoordinatesystem units <0.5cm,0.5cm> \setplotarea x from -1 to 5, y from 0 to 6 \linethickness=5pt \setbars breadth <0pt> baseline at x = -1 baselabels (<-3mm,0pt>) \plot 2 0 "A" 1 1 "B" 4 2 "C" 0.5 3 "D" 1.5 4 "E" 5 5 "F" / \endpicture Hay que advertir que el uso del sı́mbolo " ocasiona conflictos con el paquete babel. 419 12.18. GRÁFICOS DE BARRAS Ejemplo Como se vió en la sección anterior, el texto corriente no se puede rotar con comandos PICTEX, pero podemos usar la instrucción \rotatebox de los paquetes graphics o graphicx (sección 7.3.3) para hacer rotaciones como las que aparecen en este ejemplo. Los idiomas más hablados del mundo 16% 11% 7% 2% Coreano Tai Wu 3% 3% 3% 3% Bahasa 4% 4% Japonés Árabe Bengalı́ Español Inglés Hindú-Urdu Mandarı́n 5% 5% Ruso 8% Portugués Porcentaje de la población mundial \small \sffamily \[\beginpicture \setcoordinatesystem units <1.4cm,1.2cm> \setplotarea x from -1 to 7, y from 1 to 6.4 \put {Los idiomas más hablados del mundo} [l] at 2 6 \put {\stack {Porcentaje,de la población,mundial}} at -0.8 3.6 \put {\rotatebox[origin=rt]{90}{Mandarı́n}} [t] at 0.5 2 \put {\rotatebox[origin=rt]{90}{Hindú-Urdu}} [t] at 1 2 \put {\rotatebox[origin=rt]{90}{Inglés}} [t] at 1.5 2 \put {\rotatebox[origin=rt]{90}{Espa~ nol}} [t] at 2 2 \put {\rotatebox[origin=rt]{90}{Bengalı́}} [t] at 2.5 2 \put {\rotatebox[origin=rt]{90}{\’Arabe}} [t] at 3 2 \put {\rotatebox[origin=rt]{90}{Portugués}} [t] at 3.5 2 \put {\rotatebox[origin=rt]{90}{Ruso}} [t] at 4 2 \put {\rotatebox[origin=rt]{90}{Japonés}} [t] at 4.5 2 \put {\rotatebox[origin=rt]{90}{Bahasa}} [t] at 5 2 \put {\rotatebox[origin=rt]{90}{Wu}} [t] at 5.5 2 \put {\rotatebox[origin=rt]{90}{Tai}} [t] at 6 2 \put {\rotatebox[origin=rt]{90}{Coreano}} [t] at 6.5 2 \linethickness=1pt \setbars breadth <4mm> baseline at y = 2.2 endlabels (<0pt,3mm>) \plot 0.5 5 "16\%" 1 4.2 "11\%" 1.5 3.6 "8\%" 2 3.4 "7\%" 2.5 3 "5\%" 3 3 "5\%" 3.5 2.8 "4\%" 4 2.8 "4\%" 4.5 2.6 "3\%" 5 2.6 "3\%" 5.5 2.6 "3\%" 6 2.6 "3\%" 6.5 2.4 "2\%" / \endpicture\] 420 CAPÍTULO 12. GRÁFICAS CON EL PAQUETE PICTEX 12.19. Sombreado de regiones PICTEX sombrea una región R colocando un sı́mbolo de sombreado (generalmente un punto) en cada vértice de una grilla de sombreado contenida en R. Se usa el comando \setshadesymbol para escoger el sı́mbolo de sombreado y con \setshadegrid se define la grilla de sombreado. El sombreado propiamente dicho se realiza con \vshade (sombreado en modo vertical) o \hshade (sombreado en modo horizontal), en conjunción con los comandos \setlinear y \setquadratic. Sı́mbolo de sombreado. Se especifica con \setshadesymbol <a, b, c, d> ({sı́mbolo }) Este sı́mbolo es tı́picamente un carácter individual, aunque podrı́a ser un objeto más complejo. Por defecto, PICTEX utiliza el punto · de la fuente cmr5 (romana de 5 puntos). La parte <a, b, c, d> es opcional y PICTEX la usa para evitar que el sı́mbolo de sombreado sobrepase la región sombreada R. Más concretamente, PICTEX no colacará el sı́mbolo en la región R, a menos que las distancias del sı́mbolo a la frontera de R, hacia la izquierda, la derecha, abajo y arriba, sean por lo menos a, b, c y d, respectivamente: ............................d....................................................................................................................... . .. ....... .... ........ ... R .. . ... ........................................................................... .... a .... •..... ... b ..... ... ... ..... ... . ...... ......... ...... .... ....... c ....... ....... ....... .. Si alguno de los parámetros a, b, c y d se omite, PICTEX escogerá valores por defecto, según el tamaño del sı́mbolo sombreado. Los valores a, b, c y d deben ser dimensiones TEX, no necesariamente positivas; 0pt se puede escribir simplemente z. Por ejemplo, con \setshadesymbol <1pt,,z,0.5pt> ({\small .}) el sı́mbolo de sombreado es el punto de tamaño \small, en la fuente vigente, con los siguientes parámetros: a = 1pt, b = valor por defecto, c = 0pt, d = 0.5pt. Grilla o cuadrı́cula de sombreado. Se especifica con \setshadegrid span <d> 421 12.19. SOMBREADO DE REGIONES donde d es la distancia deseada entre los distintos puntos de la grilla: .... .... .... .... .... .... .... ... ... ... ... ... ... ... .. .. .. .. .. .. .. ......................................................................................................................................................................................................................................................................... .... .... .... .... .... .... .... ... ... ... ... ... ... ... ... ... ... ... ... ... ... ... ... ... ... ... ... ... ... ... ... ... ... ... ... ... ... ... ... ... .... .. ......................................................................................................................................................................................................................................................................... ... ... ... ... ... ... ... ... ... ... ... ... ... ... ... ... ... ... ... ... .. .... ... ... ... ... ... ... ... ... ... ... ... ... ... ... .... ... ... ... ... ... ........................................................................................................................................................................................................................................................................ ... ... ... ... ... ... ... ... ... ... ... ... ... ... ... ... ... ... ... ... ... ... ... ... ... ... ... ... ... ... ... ... ... ... ... ... ... ... ... ... ... ... ......................................................................................................................................................................................................................................................................... ... ... ... ... ... ... ... ... ... ... ... ... ... .. ..... .... .... .... .... .... .... • • • • • • • • • • • • • • • • • • • • • ↑ • • • • • • • ↓ d ←d→ El parámetro \setshadegrid span <d> es opcional; al omitirlo, PICTEX utiliza una grilla con 5pt de separación entre sus vértices. Sombreado en modo vertical. Se usa este tipo de sombreado para regiones encerradas en una franja vertical y que tengan una frontera inferior y una superior claramente delimitadas: ,b ) (x2 , b..2....)........................(x .......3..•........3........... ... . . . . . . . . . . • . . . ..........•. . . . . . . . . (x1 , b1 ) .............. .. .. ← Frontera superior .. •....... . . .. .. .. .. .. .. .. . .. . . . .. . . ... .. . .. .. . . . . . •................ . . .. .............•... . . . ← Frontera inferior . .. (x1 , a1 ) ................................. • ...................................•........... (x2 , a2 ) (x3 , a3 ) El sombreado de una región de este tipo se hace por medio de \setquadratic \vshade x1 a1 b1 x2 a2 b2 x3 a3 b3 . . . / Hay que tener presente que, al usar \setquadratic, el número de triplas utilizadas con \vshade ... / debe ser impar. Esta restricción resulta molesta y el usuario puede optar por realizar el sombreado con \setlinear \vshade x1 a1 b1 x2 a2 b2 x3 a3 b3 . . . / sin restricción alguna sobre el número de puntos. El uso de \setlinear es recomendable si las fronteras superior e inferior de la región son casi lineales o si se utilizan numerosos puntos para la interpolación \vshade ... /. 422 CAPÍTULO 12. GRÁFICAS CON EL PAQUETE PICTEX Ejemplo Las dos gráficas siguientes coinciden, excepto por la grilla de sombreado. A la izquierda se ha usado \setshadegrid span <5pt> y a la derecha \setshadegrid span <3pt>. En ambos casos, se ha usado el parámetro <a, b, c, d> con los valores <z,z,0.01pt,0.01pt>. Para sombreado vertical es usualmente conveniente escoger a = b = z, ya que la región está delimitada por rectas verticales a izquierda y a derecha. 6 5 4 3 2 1 • . .. . . .. . .. . .. . .. . . • ....... ....... . . . . . . •. . . . . . . . . . . .• ........... ........... •. . . . . . . . . . ......... ....... . . • ... .. .. .. .. . ... ... ... .. . ... ... ... .. . ... ... .. .. . . ... .. ... ... ... . . . . .... .... ...... ...... ....... .. .. .. .. ... .. .. .. .. .. . . .. .. .. .. ... ... ... .. .. ... . .. ... ... ... ... ... .... .... ....... .......... ........... 1 2 3 6 5 4 3 2 1 4 5 •. . . ... . ..... .. . ........ ...... . ............. ..... . •. ......... ................... .............. ........................ . •........................................•. ............................. ................... ......... •.................................. ............... ............ ........... ....... • ... .. .. .. .. . ... ... ... .. . ... ... ... .. . ... ... .. .. . . ... ... ... .... ... . . ... ..... ..... ...... ....... .. .. .. .. ... .. .. .. .. .. . . .. .. .. .. ... ... ... .. ... ... . .. ... ... ... ... .... .... .... ...... ........... ............ 1 2 3 4 \beginpicture \setcoordinatesystem units <1.1cm,1.1cm> \setplotarea x from 0 to 5, y from 0 to 6 \axis bottom shiftedto y=0 ticks numbered from 1 to 5 by 1 / \axis left shiftedto x=0 ticks numbered from 1 to 6 by 1 / \setquadratic \plot 1 3 2 4 3 6 / \setquadratic \plot 1 2 2 1 3 3 / \multiput {$\bullet$} at 1 3 2 4 3 6 1 2 2 1 3 3 / \setshadesymbol <z,z,0.01pt,0.01pt> ({.}) \setshadegrid span <5pt> %% PARA LA GRAFICA DE LA IZQUIERDA \setshadegrid span <3pt> %% PARA LA GRAFICA DE LA DERECHA \setquadratic \vshade 1 2 3 2 1 4 3 3 6 / \endpicture 5 12.19. SOMBREADO DE REGIONES 423 Ejemplo En este ejemplo se ha omitido el comando \setshadegrid para la grilla de sombreado; PICTEX utiliza entonces los valores establecidos por defecto. Obsérvese que el número de triplas empleadas con \vshade ... / es impar, requisito indispensable al usar la interpolación cuadrática \setquadratic. ......................................................... ............. . . . . . . . . . . . . . ..................... . . . . . . . . ..... . . . . . . . . . . . . . . . . . . . . . . . ...... ..... . . . . . . . . . . . . . . . . . . . . . . . . . ..... .... . . . . . . . . . . . . . . . . . . . . . . . . . ... ..... . . . . . . . . . . . . ..... ......... . . . . . . . . . ....... ............... . . . . . . . . . . . .............. ........................................... \[\beginpicture \setcoordinatesystem units <0.8cm,0.8cm> \setplotarea x from -4 to 4, y from -2 to 2 \setplotsymbol({\large .}) \ellipticalarc axes ratio 2:1 360 degrees from 3 0 center at 0 0 \setshadesymbol <z,z,0.2pt,0.2pt> ({.}) \setquadratic \vshade -3 -0.3 0.3 -2.5 -0.8 0.8 -2 -1.1 1.1 -1.5 -1.3 1.3 -0.5 -1.4 1.4 0 -1.5 1.5 0.5 -1.4 1.4 1.5 -1.3 1.3 2 -1.1 1.1 2.5 -0.8 0.8 3 -0.3 0.3 / \endpicture\] Sombreado en modo horizontal. Se usa este tipo de sombreado para regiones encerradas en una franja horizontal y que tengan fronteras a la izquierda y a la derecha claramente delimitadas: .. .. . . .... ..... ..... ..... ..... .....•... .•. ... . .. ... ... ... . (a3 , y3 ) •...... ..... ..... ..... ..... ..... ..... ...•.... (b3 , y3 ) .. .. .. ... .. .. ... .. ... .. ... . . (a2 , y2 ) •.... .... .... ..... ..... ..... ..... ..• .. (b2 , y2 ) ... . . ... .. ... . . ... . .. (a1 , y1 ) .•..... ..... ..... ..... ....•.. (b1 , y1 ) 424 CAPÍTULO 12. GRÁFICAS CON EL PAQUETE PICTEX El sombreado de una región de este tipo se hace por medio de \setquadratic \hshade y1 a1 b1 y2 a2 b2 y3 a3 b3 . . . / con la restricción de que el número de triplas utilizadas para \hshade debe ser impar. Si las fronteras izquierda y derecha de la región son casi lineales o si se utilizan numerosos puntos para \hshade ... /, el sombreado también se puede realizar con \setlinear \hshade y1 a1 b1 y2 a2 b2 y3 a3 b3 . . . / sin restricción alguna sobre el número de puntos. Ejemplo 4 3 2 1 •. . . . . . . . . . . . . . • . .. . . . . . . . . . .. . . . . . . . . . .. . . . . . ........................................... . . . .. . . . . . . . . .. . . . . . . . . . .. . . . . . . •......................................................•. . . . . .. . . . . . . . . .. . . . . . . . . . .. . . . . . . . . .. . . . . . . . . . . . . . . .. . . . . . .•. . . . • . .. ... .......... ......... ......... ......... ......... ........ ....... ....... . . . . . . . . . . . . . . .... ....... ....... ....... ...... ...... ..... ...... .... ..... . . ... . . . . ... ..... .... ..... ... ..... ... ..... .... ... ..... . . ..... .. ..... ... ........ ... ........ ... 1 2 3 4 5 6 \[\beginpicture \setcoordinatesystem units <1cm,1cm> \setplotarea x from 0 to 7, y from 0 to 4 \axis bottom shiftedto y=0 ticks numbered from 1 to 7 by 1 / \axis left shiftedto x=0 ticks numbered from 1 to 4 by 1 / \setquadratic \plot 3 1 4 2 6 3 / \setquadratic \plot 2 1 1 2 3 3 / \multiput {$\bullet$} at 3 1 4 2 6 3 2 1 1 2 \setshadesymbol <0.01pt,0.01pt,z,z> ({\small .}) \setshadegrid span <3pt> \setquadratic \hshade 1 2 3 2 1 4 3 3 6 / \endpicture\] 7 3 3 / 425 12.19. SOMBREADO DE REGIONES Ejemplo Para sombrear la corona circular (a la derecha), se ha dividido el área total en las cuatro regiones mostradas a la izquierda: A, B, C y D. Cada una de ellas fue sombreada por separado, en modo horizontal, usando interpolación lineal \setlinear. . .... ....... ............................... .............. ........ . . . . . . ...... .... . . . .... A .... ...... ... .. . ............................................................................................................................ ... .. ... ... .. . .... B .... .. C ... ... ... . . .. ... .. ...................................................................................................................... . ... .... .. . . ..... .. ...... .... . . D . . . ........ . ............................................... ..................... .............................................................. . . . . . . . .. . . . . . . . . . . . .. .......................................... ................................................................................... .. ........................................................... ... ......................................................................................................... ............................ .. . . . . . . . .. ................... .................................... ................. .. . ....................... . .............................. . . . . . . .............................................................................. ................................................................. ............................................. ............................................................. ....................................... ...................................... .......... ............. ........... ................................... .............. Corona sombreada a la derecha: \beginpicture \setcoordinatesystem units <0.8cm,0.8cm> \setplotarea x from -4 to 4, y from -4 to 4 \axis bottom shiftedto y=0 / \axis left shiftedto x=0 / \arrow <6pt> [.2,.6] from 0 3.7 to 0 4 \arrow <6pt> [.2,.6] from 3.7 0 to 4 0 \setplotsymbol({\large .}) \circulararc 360 degrees from 3 0 center at 0 0 \circulararc 360 degrees from 1 0 center at 0 0 \setshadesymbol <z,z,z,z> ({\small .}) \setshadegrid span <3pt> \setlinear \hshade %% SOMBREA LA REGION A 1 -2.7 2.7 2.2 -2.2 2.2 3 -0.3 0.3 / \hshade %% SOMBREA LA REGION D -3 -0.3 0.3 -2.2 -2.2 2.2 -1 -2.7 2.7 / \hshade %% SOMBREA LA REGION B -1 -2.9 -0.4 -0.3 -2.9 -1.3 0 -3 -1 0.3 -2.9 -1.3 1 -2.9 -0.4 / \hshade %% SOMBREA LA REGION C -1 0.4 2.9 -0.3 1.3 2.9 0 1 3 0.3 1.3 2.9 1 0.4 2.9 \endpicture / 13 Otros paquetes importantes En este capı́tulo describiremos una serie de paquetes adicionales, entre los que se encuentran algunos muy útiles y que gozan de gran popularidad. Los paquetes que no hacen parte de la colección estándar de LATEX 2ε se incluyen en el CD adjunto, en las carpetas señaladas. En el apéndice C se encuentran indicaciones generales sobre instalación de paquetes. 13.1. El paquete fancyhdr Los archivos que conforman el paquete fancyhdr se encuentran en la carpeta /Paquetes/fancyhdr del CD adjunto. Los formatos de página de LATEX, empty, plain, headings y myheadings (sección 2.10) son útiles y cómodos pero son bastante rı́gidos. Con el paquete fancyhdr1 el usuario puede controlar completamente el contenido y la apariencia de los encabezados y de los pies de página e incluir en ellos lı́neas decorativas. Para fancyhdr, el formato de una página tiene el siguiente aspecto: Encabezado-Izquierda Encabezado-Centro Encabezado-Derecha Cuerpo del documento Pie-Izquierda Pie-Centro 1 Pie-Derecha Escrito por Piet van Oostrum. Originalmente este paquete se denominaba fancyheadings; la nueva versión data de octubre de 2000 y tiene una sintaxis más sencilla y natural que la de su antecesor. 426 13.1. EL PAQUETE 427 fancyhdr El contenido de los encabezados se controla con \fancyhead[...]{...} y el de los pies de página con \fancyfoot[...]{...}. En el argumento entre paréntesis angulares [...] se especifica para cuáles páginas y para cuáles partes de la página se aplica el contenido escrito en el argumento {...}; puede tomar combinaciones de los siguientes parámetros: E O L C R Página par Página impar Izquierda Centro Derecha (Even) (Odd) (Left) (Center) (Right) Los comandos \headrulewidth y \footrulewidth controlan el grosor de las lı́neas decorativas del encabezado y del pie de página, respectivamente. Sus valores se cambian con \renewcommand. Para usar fancyhdr hay que escribir en el preámbulo del documento las instrucciones \usepackage{fancyhdr} \pagestyle{fancy} y, después de \begin{document}, el formato deseado, con los comandos \fancyhead y \fancyfoot ya mencionados. Ejemplo Considérese el formato de página ilustrado a continuación, para un documento escrito con el estilo book, opción twoside. A la izquierda aparece una página con numeración par, y a la derecha una que tiene numeración impar. Autor del libro Tı́tulo del libro Cuerpo del documento Cuerpo del documento 30 31 El anterior formato se puede obtener escribiendo las siguientes instrucciones después de \begin{document}: 428 CAPÍTULO 13. OTROS PAQUETES IMPORTANTES \fancyhead{}% Para eliminar definiciones previas \fancyhead[CE]{Autor del libro} \fancyhead[CO]{Tı́tulo del libro} \fancyfoot[CE,CO]{\thepage} \renewcommand{\headrulewidth}{0.6pt} \renewcommand{\footrulewidth}{0.6pt} El comando LATEX \thepage produce el número de la página actual. Es útil saber que LATEX almacena el contenido de los encabezados con los comandos \leftmark (para las páginas a mano izquierda) y \rightmark (para las páginas a mano derecha). Estos contenidos se actualizan al cambiar de capı́tulo o de sección. Por defecto, LATEX escribe los encabezados en letras mayúsculas, pero si el usuario prefiere la grafı́a normal puede usar en el argumento de \fancyhead o de \fancyfoot la instrucción \nouppercase (este comando pertenece al paquete fancyhdr, no a LATEX). También se pueden incluir allı́ comandos para cambiar el tipo y tamaño de la letra. Ejemplo En el presente libro hemos utilizado el paquete fancyhdr para los formatos de página. Hemos mantenido el contenido normal de los encabezados, cambiando solamente su presentación: centrados, en el tamaño de letra \scriptsize y con una lı́nea horizontal decorativa. He aquı́ el formato utilizado: \fancyhead{}% Para eliminar definiciones previas \fancyhead[CE]{\scriptsize \leftmark} \fancyhead[CO]{\scriptsize \rightmark} \fancyhead[LE,RO]{\thepage} \fancyfoot{} \renewcommand{\headrulewidth}{0.9pt} En los dos ejemplos anteriores, la primera página de cada capı́tulo no se ve afectada por el formato definido porque LATEX automáticamente emite el comando \thispagestyle{plain} cuando recibe la orden \chapter. Pero con fancyhdr se puede modificar incluso la apariencia de la primera página de cada capı́tulo, redefiniendo el estilo plain, en la siguiente forma: \fancypagestyle{plain}{% \fancyhf{}% Para "blanquear" los campos \fancyhead[...]{...} \fancyfoot[...]{...} \renewcommand{\headrulewidth}{...} \renewcommand{\footrulewidth}{...}} Estas instrucciones se escriben también después de \begin{document} y antes del primer uso de \chapter. 13.2. EL PAQUETE 13.2. multicol 429 El paquete multicol LATEX tiene la opción twocolumn para escribir documentos a dos columnas (sección 2.14). Además, los comandos \twocolumn y \onecolumn permiten pasar al formato de dos columnas y al de una columna, respectivamente, tantas veces como se quiera. Pero con dichos comandos se inicia siempre una nueva página, lo que reduce su utilidad. El paquete multicol2 , al cual se accede con \usepackage{multicol}, maneja con gran flexibilidad los formatos en varias columnas. Este paquete tiene definido el entorno multicols, que se usa en la siguiente forma: \begin{multicols}{n} Texto \end{multicols} siendo n el número de columnas deseado, 1 ≤ n ≤ 10. En el documento, incluso en una misma página, se pueden usar varios entornos multicols, lo que permite pasar del formato de múltiples columnas al de una columna, o viceversa, en cualquier lugar del documento. Las columnas se pueden separar con lı́neas verticales, si ası́ se desea, asignándole un valor positivo al parámetro \columnseprule. Por ejemplo, al escribir \renewcommand{\columnseprule}{0.4pt} en el preámbulo o después de \begin{document}, las columnas aparecen separadas por lı́neas verticales de grosor 0.4pt. Hay que advertir que las notas al pie de página aparecen a lo ancho de la parte inferior de la página y no debajo de columnas individuales. Una caracterı́stica notable del paquete multicol es que, en la última página del documento, las columnas aparecen balanceadas, es decir, con aproximadamente el mismo número de renglones en cada una. Con la opción twocolumn o con el comando \twocolumn de LATEX, esto no sucede. No obstante, si el usuario prefiere columnas no-balanceadas en la última página (es decir, distribución normal del texto) debe usar el entorno multicols* en lugar de multicols. La gran limitación de multicol es el manejo de los objetos flotantes. Bajo el alcance del entorno multicols, los entornos table y figure (sección 7.4) están inhabilitados; en su lugar hay que usar las versiones estrella table* y figure* (mencionadas en la sección 7.4), con las cuales los objetos flotantes aparecerán siempre en la página siguiente, a lo ancho de la hoja, y no en columnas individuales. Bajo el alcance de multicols tampoco se permite el comando \marginpar para notas marginales. 2 Paquete estándar de LATEX 2ε , escrito por Frank Mittelbach. 430 CAPÍTULO 13. OTROS PAQUETES IMPORTANTES El paquete fncychap 13.3. Los archivos que conforman el paquete fncychap se encuentran en la carpeta /Paquetes/fncychap del CD adjunto. El paquete fncychap3 permite cambiar la presentación de la primera página de los capı́tulos, para documentos en los estilos book y report. Hay seis estilos predefinidos para los capı́tulos, a saber: Sonny, Lenny, Glenn, Conny, Rejne y Bjarne (corresponden a nombres suecos de personas). Se invoca un estilo determinado por medio de \usepackage[estilo ]{fncychap} Al escribir \usepackage[Glenn]{fncychap}, por ejemplo, la presentación de los capı́tulos tendrá el estilo Glenn. En las Figuras 13.1 a 13.6 se puede apreciar el aspecto de los seis estilos de fncychap. Hay que anotar que el estilo Bjarne (Figura 13.6) solamente es apropiado para documentos en inglés porque los capı́tulos se enumeran alfabéticamente: ONE, TWO, THREE, etc. No existen comandos de alto nivel para modificar esta numeración. CAPÍTULO 3 El Esperanto y la búsqueda de la lengua perfecta Capı́tulo 3 El Esperanto y la búsqueda de la lengua perfecta En realidad, Zamenhof, quien nació en 1859, habı́a empezado a soñar con una lengua internacional desde la adolescencia. Nacido en el seno de una familia judı́a lituana en Bialystok, perteneciente al reino de Polonia, que estaba bajo el dominio del zar, Zamenhof creció en una encrucijada de razas y de lenguas, agitada por impulsos nacionalistas, y por permanentes oleadas de antisemitismo. La experiencia de la opresión y, más tarde, de la persecución llevada a cabo por el gobierno zarista contra los intelectuales, especialemnte los judı́os, habı́a hecho que aparecieran al mismo tiempo la idea de una lengua universal y la de una concordia entre los pueblos. Además, Zamenhof se sentı́a solidario con sus correligionarios y deseaba el regreso de los judı́os a Pelestina, pero su religiosidad laica le impedı́a identificarse con formas de sionismo nacionalista, y más que pensar en el fin de la Diáspora como un regreso a la lengua de los padres, pensaba que los judı́os de todo el mundo podrı́an ser unidos precisamente por medio de una lengua nueva. El Esperanto fue propuesto al mundo por vez primera en 1887 cuando el doctor Lejzer Ludwik Zamenhof publicó en ruso un libro titulado Lengua Internacional. Prólogo y manual completo (para rusos), Varsovia, Tipografı́a Kelter. El nombre de Esperanto fue adoptado universalmente puesto que el autor habı́a firmado su libro con el seudónimo de Doktoro Esperanto (doctor esperanzado). En realidad, Zamenhof, quien nació en 1859, habı́a empezado a soñar con una lengua internacional desde la adolescencia. Nacido en el seno de una familia judı́a lituana en Bialystok, perteneciente al reino de Polonia, que estaba bajo el dominio del zar, Zamenhof creció en una encrucijada de razas y de lenguas, agitada por impulsos nacionalistas, y por permanentes oleadas de antisemitismo. La experiencia de la opresión y, más tarde, de la persecución llevada a cabo por el gobierno zarista contra los intelectuales, especialemnte los judı́os, habı́a hecho que aparecieran al mismo tiempo la idea de una lengua universal y la de una concordia entre los pueblos. Además, Zamenhof se sentı́a solidario con sus correligionarios y deseaba el regreso de los judı́os a Pelestina, pero su religiosidad laica le impedı́a identificarse con formas de sionismo nacionalista, y más que pensar en el fin de la Diáspora como un regreso a la lengua de los padres, pensaba que los judı́os de todo el mundo podrı́an ser unidos precisamente por medio de una lengua nueva. Mientras que el Esperanto se divulgaba por varios paı́ses, primeramente en el área eslava, después en el resto de Europa, suscitando el interés de so- 23 23 El Esperanto fue propuesto al mundo por vez primera en 1887 cuando el doctor Lejzer Ludwik Zamenhof publicó en ruso un libro titulado Lengua Internacional. Prólogo y manual completo (para rusos), Varsovia, Tipografı́a Kelter. El nombre de Esperanto fue adoptado universalmente puesto que el autor habı́a firmado su libro con el seudónimo de Doktoro Esperanto (doctor esperanzado). Figura 13.1. Estilo Sonny 3 Escrito por Ulf A. Lindgren. Figura 13.2. Estilo Lenny 13.3. EL PAQUETE CAPÍTULO 431 fncychap 3 El Esperanto y la búsqueda de la lengua perfecta El Esperanto fue propuesto al mundo por vez primera en 1887 cuando el doctor Lejzer Ludwik Zamenhof publicó en ruso un libro titulado Lengua Internacional. Prólogo y manual completo (para rusos), Varsovia, Tipografı́a Kelter. El nombre de Esperanto fue adoptado universalmente puesto que el autor habı́a firmado su libro con el seudónimo de Doktoro Esperanto (doctor esperanzado). En realidad, Zamenhof, quien nació en 1859, habı́a empezado a soñar con una lengua internacional desde la adolescencia. Nacido en el seno de una familia judı́a lituana en Bialystok, perteneciente al reino de Polonia, que estaba bajo el dominio del zar, Zamenhof creció en una encrucijada de razas y de lenguas, agitada por impulsos nacionalistas, y por permanentes oleadas de antisemitismo. La experiencia de la opresión y, más tarde, de la persecución llevada a cabo por el gobierno zarista contra los intelectuales, especialemnte los judı́os, habı́a hecho que aparecieran al mismo tiempo la idea de una lengua universal y la de una concordia entre los pueblos. Además, Zamenhof se sentı́a solidario con sus correligionarios y deseaba el regreso de los judı́os a Pelestina, pero su religiosidad laica le impedı́a identificarse con formas de sionismo nacionalista, y más que pensar en el fin de la Diáspora como un regreso a la lengua de los padres, pensaba que los judı́os de todo el mundo podrı́an ser unidos precisamente por medio de una lengua nueva. CAPÍTULO 3 El Esperanto y la búsqueda de la lengua perfecta El Esperanto fue propuesto al mundo por vez primera en 1887 cuando el doctor Lejzer Ludwik Zamenhof publicó en ruso un libro titulado Lengua Internacional. Prólogo y manual completo (para rusos), Varsovia, Tipografı́a Kelter. El nombre de Esperanto fue adoptado universalmente puesto que el autor habı́a firmado su libro con el seudónimo de Doktoro Esperanto (doctor esperanzado). Mientras que el Esperanto se divulgaba por varios paı́ses, primeramente en el área eslava, después en el resto de Europa, suscitando el interés de En realidad, Zamenhof, quien nació en 1859, habı́a empezado a soñar con una lengua internacional desde la adolescencia. Nacido en el seno de una familia judı́a lituana en Bialystok, perteneciente al reino de Polonia, que estaba bajo el dominio del zar, Zamenhof creció en una encrucijada de razas y de lenguas, agitada por impulsos nacionalistas, y por permanentes oleadas de antisemitismo. La experiencia de la opresión y, más tarde, de la persecución llevada a cabo por el gobierno zarista contra los intelectuales, especialemnte los judı́os, habı́a hecho que aparecieran al mismo tiempo la idea de una lengua universal y la de una concordia entre los pueblos. Además, Zamenhof se sentı́a solidario con sus correligionarios y deseaba el regreso de los judı́os a Pelestina, pero su religiosidad laica le impedı́a identificarse con formas de sionismo nacionalista, y más que pensar en el fin de la Diáspora como un regreso a la lengua de los padres, pensaba que los judı́os de todo el mundo podrı́an ser unidos precisamente por medio de una lengua nueva. 23 23 Figura 13.3. Estilo Glenn Figura 13.4. Estilo Conny CAPÍTULO CHAPTER TWO 3 El Esperanto y la búsqueda de la lengua perfecta El Esperanto fue propuesto al mundo por vez primera en 1887 cuando el doctor Lejzer Ludwik Zamenhof publicó en ruso un libro titulado Lengua Internacional. Prólogo y manual completo (para rusos), Varsovia, Tipografı́a Kelter. El nombre de Esperanto fue adoptado universalmente puesto que el autor habı́a firmado su libro con el seudónimo de Doktoro Esperanto (doctor esperanzado). En realidad, Zamenhof, quien nació en 1859, habı́a empezado a soñar con una lengua internacional desde la adolescencia. Nacido en el seno de una familia judı́a lituana en Bialystok, perteneciente al reino de Polonia, que estaba bajo el dominio del zar, Zamenhof creció en una encrucijada de razas y de lenguas, agitada por impulsos nacionalistas, y por permanentes oleadas de antisemitismo. La experiencia de la opresión y, más tarde, de la persecución llevada a cabo por el gobierno zarista contra los intelectuales, especialemnte los judı́os, habı́a hecho que aparecieran al mismo tiempo la idea de una lengua universal y la de una concordia entre los pueblos. Además, Zamenhof 23 Figura 13.5. Estilo Rejne John von Neumann, the early years John von Neumann was born János von Neumann. He was called Jancsi as a child, a diminutive form of János, then later he was called Johnny in the United States. His father, Max Neumann, was a top banker and he was brought up in a extended family setting in Budapest where as a child he learnt languages from the German and French governesses that were employed. Although the family were Jewish, Max Neumann did not observe the strict practices of that religion and the household seemed to mix Jewish and Christian traditions. It is also worth explaining how Max Neumann’s son acquired the “von” to become János von Neumann. In 1913 Max Neumann purchased a title but did not change his name. His son, however, used the German form von Neumann where the “von” indicated the title. At the age of six, he was able to exchange jokes with his father in classical Greek. The Neumann family sometimes entertained guests with demonstrations of Johnny’s ability to memorise phone books. A guest would select a page and column of the phone book at random. Young Johnny read the column over a few times, then handed the book back to the guest. He could answer any question put to him (who has number such and such?) or recite names, addresses, and numbers in order. In 1911 von Neumann entered the Lutheran Gymnasium. The school had a strong academic tradition which seemed to count for more than the religious affiliation both in the Neumann’s eyes and in those of the school. His mathematics teacher quickly recognised von Neumann’s genius and 13 Figura 13.6. Estilo Bjarne 432 CAPÍTULO 13. OTROS PAQUETES IMPORTANTES Las primeras páginas del Índice general, el Índice alfabético y la Bibliografı́a también cambian su presentación, en concordancia con el estilo utilizado. El paquete fncychap no altera el formato de las secciones, las subsecciones ni los encabezados de las páginas, pero se puede usar, sin conflicto alguno, con el comando \pagestyle de LATEX o con el paquete fancyhdr (sección 13.1). Los paquetes babel e inputenc también son compatibles con fncychap. Todos los estilos utilizan las fuentes estándares, a excepción de Lenny, el cual recurre a las familias Times (ptm) y Helvetica (phv) de la colección PSNFSS (sección 9.4) para la expresión ‘Capı́tulo’ (o ‘Chapter’) y los números de los capı́tulos. Por consiguiente, para usar el estilo Lenny, la colección PSNFSS debe estar localmente instalada. 13.4. El paquete fancybox Los archivos que conforman el paquete fancybox se encuentran en la carpeta /Paquetes/fancybox del CD adjunto. El paquete fancybox4 define cuatro variantes del comando \fbox de LATEX para cajas con bordes visibles (Tabla 13.1), ası́ como nuevos entornos para enmarcar listas y material variado. \shadowbox{texto } \doublebox{texto } \ovalbox{texto } \Ovalbox{texto } Para cajas con sombras. El grosor de las lı́neas se controla con \fboxrule (el mismo parámetro usado por \fbox, sección 3.15.3). El tamaño de la sombra depende del parámetro \shadowsize y su valor por defecto es 4pt; se puede cambiar con \setlength. Para cajas con doble marco exterior. El grosor del borde exterior es 1.5\fboxrule y el del borde interior 0.75\fboxrule. Para cajas con bordes redondeados. El diámetro de los arcos esquineros se puede modificar con el parámetro de un argumento \cornersize{n }, el cual hace que el diámetro sea n veces la menor de las magnitudes ancho y alto de la caja. Por defecto se establece \cornersize{0.5}. Similar a \ovalbox pero con lı́neas de mayor grosor. Tabla 13.1. Los comandos para cajas del paquete fancybox. 4 Escrito por Timothy Van Zandt; se carga con \usepackage{fancybox}. 13.4. EL PAQUETE fancybox 433 Como sucede con \fbox, en estos comandos el argumento texto es procesado por LATEX en modo-ID, pero en él se pueden incluir tablas (con el entorno tabular) o gráficas externas (con \includegraphics). La distancia entre el texto y el borde la caja se controla con el parámetro \fboxsep mencionado en la sección 3.15.3. Ejemplo Los cuatro tipos de cajas del paquete fancybox. Caja con sombra \shadowbox{Caja con sombra} Caja con doble borde \doublebox{Caja con doble borde} Caja ovalada con lı́neas delgadas Caja ovalada con lı́neas gruesas \ovalbox{Caja ovalada con % lı́neas delgadas} \Ovalbox{Caja ovalada con % lı́neas gruesas} El paquete fancybox tiene predefinidos los entornos Bcenter, Bflushleft, Bflushright, Bitemize, Benumerate y Bdescription que se usan como sus homólogos center, flushleft, flushright, itemize, enumerate y description de LATEX, pero permiten ser enmarcados con \fbox o con los comandos de la Tabla 13.1. También se dispone del entorno genérico Blist, con los mismos argumentos obligatorios del entorno list de LATEX (sección 8.3). Ejemplo Se usa el entorno Bcenter dentro de una caja \shadowbox. “Sabio no es quien domina muchas lenguas, sino quien sabe guardar silencio en todas ellas” Jorge Luis Borges \shadowbox{ \begin{Bcenter} ‘‘Sabio no es quien\\ domina muchas lenguas,\\ sino quien sabe guardar\\ silencio en todas ellas’’\\ Jorge Luis Borges \end{Bcenter}} Los entornos para listas, Bitemize, Benumerate, Bdescription y Blist, admiten un argumento opcional, [t] (tope) o [b] (base), que permite alinear la caja con el material circundante. Por defecto, las cajas quedan verticalmente centradas con respecto a lo que las rodea. El argumento 434 CAPÍTULO 13. OTROS PAQUETES IMPORTANTES opcional [t] o [b] se escribe después de \begin{B...}, como se ilustra en el siguiente ejemplo. Ejemplo Se usa el entorno Bitemize, con el argumento de alineación [t], dentro de una caja \Ovalbox. Complejo B ' Vitamina B1 . Tiamina. $ Vitamina B2 . Riboflavina. Vitamina B3 . Niacina. Vitamina B6 . Piridoxina. Vitamina B9 . Ácido fólico. % & \underline{Complejo B}\qquad \Ovalbox{ \begin{Bitemize}[t] \item Vitamina $B_1$. Tiamina. \item Vitamina $B_2$. Riboflavina. \item Vitamina $B_3$. Niacina. \item Vitamina $B_6$. Piridoxina. \item Vitamina $B_9$. \’Acido fólico. \end{Bitemize}} 13.5. El paquete colortbl Los archivos que conforman el paquete colortbl se encuentran en la carpeta /Paquetes/colortbl del CD adjunto. Desde el punto de vista TEX-nico, colorear las filas, columnas o casillas de una tabla no es tan sencillo como parece. Hay varios paquetes diseñados para tal propósito entre los que se destaca colortbl5 . Este paquete requiere que se carguen de antemano los paquetes color (sección 7.2) y array (sección 5.12). Los colores se pueden especificar en cualquiera de los tres modelos cmyk, rgb o gray presentados en la sección 7.2. Para colorear una fila completa, el contenido de la fila va precedido de alguna de las tres instrucciones siguientes: \rowcolor[cmyk]{n1, n2 , n3 , n4 } \rowcolor[rgb]{n1, n2 , n3 } \rowcolor[gray]{n} 5 Escrito por David Carlisle. (modelo cmyk, 0 ≤ n1 , n2 , n3 , n4 ≤ 1). (modelo rgb, 0 ≤ n1 , n2 , n3 ≤ 1). (modelo gray, 0 ≤ n ≤ 1). 13.5. EL PAQUETE colortbl 435 Ejemplo Las filas de la siguiente tabla se colorean usando el modelo gray, alternando intensidades. Fila 1, columna 1 Fila 1, columna 2 Fila 2, columna 1 Fila 2, columna 2 Fila 3, columna 1 Fila 3, columna 2 Fila 4, columna 1 Fila 4, columna 2 \begin{tabular}{|l|l|}\hline \rowcolor[gray]{0.4} Fila 1, columna 1 & Fila 1, \rowcolor[gray]{0.6} Fila 2, columna 1 & Fila 2, \rowcolor[gray]{0.4} Fila 3, columna 1 & Fila 3, \rowcolor[gray]{0.6} Fila 4, columna 1 & Fila 4, \end{tabular} columna 2\\ \hline columna 2\\ \hline columna 2\\ \hline columna 2\\ \hline Para colorear una columna individual se dispone del comando \columncolor[modelo ]{color }[exceso izq. ][exceso der. ] donde los argumentos opcionales [exceso izq. ] y [exceso der. ] indican el espacio extra a ser coloreado, a izquierda y a derecha, respectivamente, de la entrada más ancha en la columna. Si se omiten los argumentos opcionales, el color abarcará la anchura natural de la columna (es decir, los argumentos asumen el valor dado por el parámetro \tabcolsep). El comando \columncolor se debe escribir en el formato de la tabla, en la forma >{\columncolor[...]{...}[...][...]}, que corresponde a la sintaxis del paquete array (sección 5.12). Ejemplo Uno Tres Uno Tres Compárese el uso de \columncolor en estas dos tablas. Dos Cuatro \begin{tabular}{% >{\columncolor[gray]{0.9}}c% >{\columncolor[gray]{0.7}}c} Uno & Dos\\ Tres & Cuatro \end{tabular} Dos Cuatro \begin{tabular}{% >{\columncolor[gray]{0.9}[1pt][1pt]}c% >{\columncolor[gray]{0.7}[2pt][2pt]}c} Uno & Dos\\ Tres & Cuatro \end{tabular} 436 CAPÍTULO 13. OTROS PAQUETES IMPORTANTES Ejemplo Planeta Volumen Masa Gravedad Tierra Mercurio Venus Marte Júpiter Saturno Urano Neptuno Plutón 1 0.056 0.858 0.152 1338 776 60.4 56.9 0.008 1 0.055 0.815 0.107 318 95.2 14.6 17.2 0.0025 1 0.37 0.91 0.38 2.54 1.08 0.88 1.15 0.43 \begin{center} \renewcommand{\arraystretch}{1.1} \begin{tabular}{% |>{\columncolor[gray]{0.9}}c|% >{\columncolor[gray]{0.8}}c|% >{\columncolor[gray]{0.7}}c|% >{\columncolor[gray]{0.6}}c|}\hline \sf Planeta & \sf Volumen & \sf Masa & \sf Gravedad\\ \hline\hline Tierra & 1 & 1 & 1 \\ Mercurio & 0.056 & 0.055 & 0.37 \\ Venus & 0.858 & 0.815 & 0.91 \\ Marte & 0.152 & 0.107 & 0.38 \\ Júpiter & 1338 & 318 & 2.54 \\ Saturno & 776 & 95.2 & 1.08\\ Urano & 60.4 & 14.6 & 2.88 \\ Neptuno & 56.9 & 17.2 & 1.15 \\ Plutón & 0.008 & 0.008 & 0.43 \\ \hline \end{tabular} \end{center} El formato de una tabla se puede simplificar con \newcolumntype, comando del paquete array. Para los cuatro tipos de columna de la tabla anterior, por ejemplo, podemos introducir nombres concretos: \newcolumntype{G}{>{\columncolor[gray]{0.9}}c} \newcolumntype{H}{>{\columncolor[gray]{0.8}}c} \newcolumntype{I}{>{\columncolor[gray]{0.7}}c} \newcolumntype{J}{>{\columncolor[gray]{0.6}}c} con lo cual el formato de la tabla se puede presentar simplemente como \begin{tabular}{|G|H|I|J|}. 13.6. EL PAQUETE longtable 437 Para colorear casillas individuales, en vez de filas o columnas enteras, se debe usar el comando \multicolumn de LATEX (sección 5.3), como se hace en el siguiente ejemplo. Ejemplo Aquı́ se usa \newcolumntype para definir un nuevo tipo de columna y se colorean casillas individuales por medio de \multicolumn{1}· · · . A B C D 1 1 1 1 A B C D 2 2 2 2 A B C D 3 3 3 3 A B C D 4 4 4 4 \begin{center} \renewcommand{\arraystretch}{1.2} \newcolumntype{G}{>{\columncolor[gray]{0.8}}c} \begin{tabular}{|cccc|}\hline \multicolumn{1}{|G}{A 1} & A 2 & \multicolumn{1}{G}{A 3} & A 4 B 1 & \multicolumn{1}{G}{B 2} & B 3 & \multicolumn{1}{G|}{B 4} \multicolumn{1}{|G}{C 1} & C 2 & \multicolumn{1}{G}{C 3} & C 4 D 1 & \multicolumn{1}{G}{D 2} & D 3 & \multicolumn{1}{G|}{D 4} \hline \end{tabular} \end{center} 13.6. \\ \\ \\ \\ El paquete longtable LATEX es incapaz de dividir una tabla para acomodarla en dos páginas porque el entorno tabular produce cajas indivisibles. Cuando se presente este problema o cuando en el documento haya tablas muy extensas, se puede recurrir al paquete longtable6 . Este paquete define un nuevo entorno, longtable, que se usa en la misma forma que el entorno tabular: \begin{longtable}{formato } ....... ....... ....... \end{longtable} El entorno longtable produce tablas que pueden ser divididas en dos o más páginas por el algoritmo normal de paginación de TEX. El nuevo entorno es compatible con table y usa el mismo contador que éste. Hay un detalle adicional que se debe tener en cuenta: al usar longtable, el documento puede requerir varias compilaciones para que las tablas obtenidas sean correctas. 6 Paquete estándar de LATEX 2ε , escrito por David Carlisle. Se carga por medio de \usepackage{longtable}. 438 CAPÍTULO 13. OTROS PAQUETES IMPORTANTES 13.7. El paquete caption2 Los archivos que conforman el paquete caption2 se encuentran en la carpeta /Paquetes/caption2 del CD adjunto. Los epı́grafes o rótulos para las tablas y gráficas se obtienen en LATEX con el comando \caption (sección 7.5), pero el usuario no tiene ningún control sobre su apariencia. Para las tablas, los epı́grafes aparecen por defecto en la forma: Tabla 2.3: Texto del epı́grafe. Para las figuras se obtiene algo similar. Los dos puntos que siguen al número se imprimen automáticamente; si queremos deshacernos de ellos, o si queremos cambiar el tipo o tamaño de letra para las expresiones ‘Tabla’ o ‘Figura’, debemos recurrir al paquete caption2, el cual brinda todo un surtido de opciones para los rótulos. El paquete7 se carga escribiendo \usepackage[opciones ]{caption2} en el preámbulo del documento. Las opciones disponibles aparecen en la Tabla 13.2; se escriben separadas por comas. Por ejemplo, si se carga el paquete escribiendo \usepackage[centerlast,small,sf]{caption2} las expresiones ‘Tabla’ y ‘Figura’ aparecerán en letra sans serif pequeña y, en el texto de los rótulos, el último renglón aparecerá centrado (centerlast). Los demás renglones aparecerán en la forma usual: justificados a izquierda y a derecha. El paquete incluye varios comandos para controlar aún más la apariencia de los epı́grafes, entre los que destacamos: \setcaptionwidth{ancho } Hace que los epı́grafes tengan la amplitud horizontal especificada por ancho , que debe ser una dimensión TEX. Este comando se puede usar múltiples veces en un documento para lograr que la anchura de los epı́grafes no exceda la amplitud de las tablas o gráficas (para lo cual se requiere, por supuesto, conocer o estimar la amplitud en cada caso). \setcaptionmargin{d } Establece una distancia d entre los epı́grafes y cada uno de los márgenes del documento; d debe ser una dimensión TEX. Ésta es otra forma de controlar la anchura de los epı́grafes. 7 Escrito por Harald Sommerfeldt. 13.7. EL PAQUETE Estilo de los epı́grafes. Tamaño de las expresiones ‘Tabla’ y ‘Figura’ y del texto mismo del epı́grafe. Fuente para las expresiones ‘Tabla’ y ‘Figura’. No afecta el texto mismo del epı́grafe. caption2 439 renglones justificados a izquierda y a derecha. center renglones centrados. flushleft renglones justificados a la izquierda. flushright renglones justificados a la derecha. centerlast renglones justificados a izquierda y derecha, excepto el último, que aparece centrado. indent sangrı́a a partir del segundo renglón. hang como indent, pero la sangrı́a tiene el tamaño de la las expresiones ‘Tabla #’ y ‘Figura #’. scriptsize | footnotesize | small normalsize | large | Large normal rm sf tt (letra romana normal) (letra sans serif) (letra mono-espaciada) Variante de la fuente para las expresiones ‘Tabla’ y ‘Figura’. No afecta el texto mismo del epı́grafe. up it sl sc (letra vertical normal) (letra cursiva) (letra inclinada) (versalitas) Peso de la fuente para las expresiones ‘Tabla’ y ‘Figura’. No afecta el texto mismo del epı́grafe. md bf (medio o normal; puede omitirse) (negrilla) Tabla 13.2. Las opciones del paquete caption2. \captionlabeldelim Controla el sı́mbolo que aparece después del número de la tabla o gráfica. LATEX utiliza por defecto los dos puntos (:), pero este sı́mbolo se puede cambiar con el citado parámetro. Esto se hace por medio de \renewcommand. Ası́, si se quiere solamente un punto (algo como ‘Tabla 5.1.’ o ‘Figura 3.7.’, etc), se escribe \renewcommand{\captionlabeldelim}{.}. \captionstyle{estilo } Cambia el estilo de un epı́grafe particular, con respecto al establecido en \usepackage[...]{caption2}. El estilo puede ser cualquiera de los mostrados en la Tabla 13.2. 440 CAPÍTULO 13. OTROS PAQUETES IMPORTANTES 13.8. El paquete picinpar Los archivos que conforman el paquete picinpar se encuentran en la carpeta /Paquetes/picinpar del CD adjunto. El paquete picinpar8 permite incrustar “ventanas” en párrafos normales. Hay tres entornos disponibles: window y sus variantes tabwindow (para insertar tablas) y figwindow (para insertar figuras o gráficas). El entorno básico window se usa en la siguiente forma: \begin{window}[n,posición,texto,rótulo ] El significado de los argumentos es el siguiente: n posición texto rótulo Número de renglones del párrafo antes de la ventana interior; n ≥ 0. Posición de la ventana dentro del párrafo. Sus valores permitidos son: l (cargada a la izquierda), c (centrada) y r (cargada a la derecha). Es el contenido de la ventana. Se aconseja encerrar este argumento entre corchetes {...}. Es el epı́grafe o rótulo para la ventana. Si no se desea ninguno, se escribe simplemente {} en este argumento. Los entornos tabwindow y figwindow tienen la misma sintaxis de window pero los epı́grafes o rótulos aparecen demarcados y numerados como ‘Tabla #’ y ‘Figura #’, respectivamente. Dichos entornos utilizan los contadores table y figure, pero no se insertan como objetos flotantes (sección 7.4). Por consiguiente, el usuario debe verificar que no haya errores en la secuencia de numeración de tablas y gráficas. De ser necesario los contadores se pueden modificar manualmente (sección 3.25.1). Alternativamente, se puede usar el entorno window, en vez de tabwindow o figwindow, y escribir manualmente los epı́grafes en el argumento rótulo . Ejemplo Se introduce una letra S grande en la parte izquierda del párrafo. la teorı́a del Big Bang, el universo se habrı́a formado hace unos quince S egún mil millones de años, tras una gigantesca explosión. Después habrı́an aparecido las galaxias y sus mirı́adas de estrellas. \begin{window}[0,l,{\bf\Huge S},{}] \small \noindent egún la teorı́a del \textit{Big Bang}, el ... ... habrı́an aparecido las galaxias y sus mirı́adas de estrellas. \end{window} 8 Escrito por Friedhelm Sowa, a partir de macros de Alan Hoenig. 13.8. EL PAQUETE picinpar 441 Ejemplo En el centro del párrafo exhibido a continuación se inserta una caja \fbox que encierra, a su vez, un párrafo. Se ha utilizado el tipo de letra sans serif, en el tamaño \footnotesize. Obsérvese el uso de la declaración {\sloppy ...} en el párrafo exterior; este comando de LATEX hace que la separación entre palabras sea más flexible que lo usual (a costa de mayor espacio en blanco entre las palabras). El uso de \sloppy es recomendable en estas situaciones para que la excesiva división silábica de palabras no origine particiones equivocadas o problemas de invasión de texto en los márgenes. La diversidad de la vida en la Tierra sugiere que la vida extraterrestre debe ser también sumamente variada. A nivel molecular, puede suponerse que la vida extraterrestre se basa en la quı́mica orgánica y en el agua lı́quida. El carbono es un elemento atómico muy abundante en el ECOLOGÍA EXTRATERRESTRE universo, y el agua Sin proponérselo, el hombre ha enviado es una molécula también común en el cos- bacterias y microbios al espacio e inclu- mos. El silicio, átomo similar al carbo- so a otros planetas. La nueva ciencia de no, no puede producir una quı́mica tan la exobiologı́a, que estudia la materia vi- compleja. El amova fuera de la tierra, ha entrado ya en nı́aco, análogo nitro- conflicto con aguerridos ecologistas. genado del agua, no puede sustituirla, ya que sólo es lı́quido en una gama estrecha de temperaturas. Parece que el exobiólogo no puede hacer gala de mucha originalidad: la vida extraterrestre debe estar basada en el carbono y en un medio acuoso. La hipótesis del carbono se refuerza por la presencia de numerosos compuestos orgánicos en ambientes muy variados del cosmos. \begin{window}[3,c,{\fbox{\parbox{5.4cm}{\sf ECOLOGÍA EXTRATERRESTRE \footnotesize Sin proponérselo, el hombre ha enviado bacterias y microbios al espacio e incluso a otros planetas. La nueva ciencia de la exobiologı́a, que estudia la materia viva fuera de la tierra, ha entrado ya en conflicto con aguerridos ecologistas.}}},{}] {\sloppy \small La diversidad de la vida en la Tierra sugiere ... ... compuestos orgánicos en ambientes muy variados del cosmos.} \end{window} Ejemplo En la página siguiente se usa el entorno figwindow para insertar una gráfica en la parte derecha de un párrafo. La gráfica propiamente dicha se invoca con \includegraphics. El uso de figwindow origina automáticamente el rótulo ‘Figura 13.7:’, en negrilla. El aspecto de estos rótulos es propio del paquete picinpar, el cual ignora cualquier estilo declarado por el paquete caption2, descrito en la sección anterior (sección 13.7). Se pueden usar todas las opciones de \includegraphics (sección 7.3.4) que sean necesarias para modificar la apariencia de la gráfica. 442 CAPÍTULO 13. OTROS PAQUETES IMPORTANTES Donald Knuth, nacido en 1938 en Milwaukee (Wisconsin), es uno de los más reconocidos cientı́ficos en las ciencias de la computación. Sus contribuciones pioneras sobre compiladores, gramáticas atributivas y algoritmos lo hicieron merecedor del premio Turing en 1974, y le han valido muchas otras distinciones, entre las que se encuentran doctorados Honoris Causa de más de quince universidades alrededor del mundo. Su proyecto central ha sido The Art of Computer Programming, trabajo monumental en siete volúmenes, escrito a lo largo de casi 30 años. Knuth es más conocido en el ámbito académico por su sistema TEX y su programa METAFONT para el diseño de fuentes, que han sentado los cánones de calidad en el procesamiento digital de textos, desde su introducción a mediados de los ochenta. En su libro Digital Typography, recopilación de sus trabajos en el área, publicado en 1999, afirma: “Creo que por mis venas corre tinta. Cuando comprendı́ el Figura 13.7: Donald Knuth potencial de la tecnologı́a computacional para la impresión de documentos, no pude resistir la tentación de dejar a un lado todo lo demás para dedicarme a adaptar la maestrı́a del centenario arte de la tipografı́a a las posibilidades del presente.” \begin{figwindow}[3,r,\includegraphics{c:/Imagenes/Knuth.eps},% {Donald Knuth}] {\noindent \small \sloppy \textbf{Donald Knuth}, nacido en 1938 en Milwaukee (Wisconsin), es uno de los más reconocidos cientı́ficos en las ciencias de la computación. Sus contribuciones pioneras sobre compiladores, gramáticas atributivas y algoritmos lo hicieron merecedor del premio Turing en 1974, y le han valido muchas otras distinciones, entre las que se encuentran doctorados \textit{Honoris Causa} de más de quince universidades alrededor del mundo. Su proyecto central ha sido \emph{The Art of Computer Programming}, trabajo ... escrito a lo largo de casi 30 a~ nos.Knuth es más conocido en el ámbito académico por su sistema {\TeX} y su programa ... ... introducción a mediados de los ochenta.\par En su libro \emph{Digital Typography}, recopilación de sus trabajos en el área, publicado en 1999, afirma: ‘‘Creo que por mis venas corre tinta. Cuando comprendı́ el potencial de la tecnologı́a computacional para la impresión de documentos, no pude resistir la tentación de dejar a un lado todo lo demás para dedicarme a adaptar la maestrı́a del centenario arte de la tipografı́a a las posibilidades del presente.’’} \end{figwindow} 13.9. EL PAQUETE 13.9. lscape 443 El paquete lscape El paquete lscape9 es útil para incluir material en posición de paisaje o landscape (rotado 90◦ ) en un documento con orientación vertical normal. Para usarlo, es necesario cargar alguno de los paquetes graphics o graphicx (sección 7.3). El paquete lscape tiene definido el entorno landscape, que se usa en la forma \begin{landscape} material \end{landscape} El material bajo el alcance de este entorno, que puede incluir cualquier combinación de texto, tablas y gráficas, es rotado 90◦ . El contenido del entorno landscape se puede extender por varias páginas. Los encabezados y pies de página no son rotados, es decir, mantienen la orientación y presentación de páginas normales. El entorno landscape es compatible con el paquete longtable (sección 13.6) y es capaz de generar páginas consecutivas con tablas divididas en partes y rotadas. Hay que tener presente la siguiente gran limitación del paquete lscape: con el entorno landscape se inicia siempre una nueva página, lo que puede dar lugar a páginas parcialmente vacı́as. 13.10. El paquete subfiles Los archivos que conforman el paquete subfiles se encuentran en la carpeta /Paquetes/subfiles del CD adjunto. El paquete subfiles10 proporciona una alternativa para el manejo de un documento raı́z, o documento principal, con documentos subsidiarios. A diferencia de los mecanismos mencionados en la sección 6.3, con el paquete subfiles los archivos subsidiarios se pueden procesar independientemente, en cuyo caso adquieren el preámbulo del archivo principal. En el archivo principal se carga el paquete subfiles, y los archivos subsidiarios se invocan con \subfile{...}, tal como se exhibe en el siguiente diagrama. 9 Paquete estándar de LATEX 2ε , escrito por David Carlisle. Se carga por medio de \usepackage{lscape}. 10 Escrito por Federico Garcı́a De Castro. 444 CAPÍTULO 13. OTROS PAQUETES IMPORTANTES preámbulo =⇒ \documentclass[...]{...} ⎧ .. ⎪ . ⎪ ⎪ ⎨ \usepackage{subfiles} ⎪ ⎪ ⎪ .. ⎩ . \begin{document} .. . \subfile{archivo1} \subfile{archivo2} .. . \end{document} Cada uno de los archivos subsidiarios, archivo1.tex, archivo2.tex, etc, tiene la siguiente estructura: \documentclass[archivo principal ]{subfiles} \begin{document} .. . \end{document} donde sólo es necesario indicar la raı́z del nombre del archivo principal , si su extensión es tex. Si éste se encuentra en otra carpeta, se debe escribir la ruta completa, usando la sintaxis del sistema operativo local. El comando \subfile se asemeja más a \input que a \include (sección 6.3): con \subfile no se inicia una nueva página, en los documentos subsidiarios se admiten inserciones múltiples de otros comandos \subfile, pero no hay un mecanismo de exclusión similar \includeonly. Si un documento subsidiario se procesa por sı́ solo, adquiere el preámbulo del archivo principal , incluyendo su \documentclass. Hay que advertir que, al procesar independientemente un documento subsidiario, todo lo que aparezca después de \end{document} en el archivo principal también es tenido en cuenta. Apéndice A A.1 Mensajes de error de LATEX Cuando LATEX encuentra un error sintáctico, detiene el procesamiento del documento fuente y emite un mensaje de error. La siguiente es la lista alfabética de los mensajes de error más frecuentes generados por LATEX, con una explicación sucinta sobre las causas que los generan. El programa núcleo TEX también genera sus propios mensajes de error (véase la sección A.2). Bad math environment delimiter. Falta o sobra alguno de los sı́mbolos de delimitación del modo matemático $, \[ o \]. \begin{...} on input line ... ended by \end{...}. Hay un comando \end que no corresponde a ningún \begin. Es posible que haya algún error tipográfico en el nombre del entorno invocado o algún \end{...} faltante. Can be used only in preamble. LATEX ha encontrado uno de los comandos del preámbulo del documento después de la instrucción \begin{document}. Command ... already defined. Se ha intentado definir un comando o entorno ya existente. Command ... invalid in math mode. El comando indicado no se puede usar en modo matemático. Environment ... undefined. Algún comando \begin está tratando de invocar un entorno que no está definido. Es probable que haya un error tipográfico en el nombre del entorno o se haya olvidado cargar el paquete que define el entorno. Illegal character in array arg. Hay un caracter no permitido en los argumentos de un entorno array o tabular, o en el segundo argumento de un \multicolumn. 445 APÉNDICE A 446 Lonely \item-perhaps a missing list environment. Hay un comando \item que no pertenece a ninguno de los entornos itemize, enemerate, description o list. Missing \begin{document}. Falta el comando \begin{document}, sin el cual LATEX no sabe dónde termina el preámbulo y dónde comienza el cuerpo del documento. Missing p-arg in array arg. La sintaxis de un argumento p{...} en alguno de los entornos array o tabular es incorrecta. No \title given. Hay un comando \maketitle pero no se ha definido \title. Option clash for package ... Se ha cargado un mismo paquete dos veces, con opciones diferentes. Es posible que el paquete esté siendo cargado automáticamente por otro paquete. Something’s wrong--perhaps a missing \item. LATEX percibe que hay algo mal, pero no puede determinar qué es. Este mensaje puede ser generado por muchas causas, incluyendo la omisión de un comando \item, o de algún argumento en el entorno thebibliography. There’s no line here to end. Hay un comando \newline o \\ no permitido en el interior de algún comando o entorno. Unknown option ... for ... Algún comando \usepackage o el comando \documentclass tiene especificada una opción ilegal. \verb illegal in command argument. El comando \verb no puede aparecer en el argumento de otro comando. A.2 Mensajes de error de TEX La siguiente es la lista de los mensajes de error más frecuentes generados por TEX, con una explicación sucinta sobre las causas que los generan. ! Double subscript. Hay dos subı́ndices consecutivos en una fórmula matemática, como en x_{i}_{j}. Para producir xij se debe escribir $x_{i_j}$. ! Double superscript. Hay dos superı́ndices consecutivos en una b fórmula matemática, como en x^{a}^{b}. Para producir xa se debe escribir $x^{a^b}$. APÉNDICE A 447 ! Extra alignment tab has been changed to \cr. Hay demasiados &’s en una sola fila de un entorno array o tabular. ! Extra }, or forgotten $. Error muy común; se ha olvidado abrir o cerrar un corchete o un signo $. ! Illegal parameter number in definition of ... . Se ha usado incorrectamente un caracter # en la definición de un nuevo comando o entorno. ! Misplaced alignment tab character &. El caracter especial & sólo se puede usar para separar las columnas en los entornos array o tabular. ! Missing number, treated as zero. TEX estaba esperando un número o una longitud como argumento de algún comando, y encuentra algo diferente. Causas frecuentes de este mensaje son la omisión de un argumento o la omisión de las unidades de medida. ! Missing { inserted. o ! Missing } inserted. Error muy frecuente; falta o sobra un corchete. ! Missing $ inserted. Es posible que falte un sı́mbolo $, o bien que TEX haya encontrado, en modo normal, un comando que sólo puede ser usado en modo matemático. ! Paragraph ended before ... was complete. Error muy común; se ha dejado una lı́nea en blanco (o un comando \par) dentro de un argumento que no puede contenerla. Otras causas posibles: se ha olvidado un } derecho o un \end{...}. ! TeX capacity exceeded, sorry [...]. TEX ha agotado su memoria. La causa más probable para este tenebroso mensaje es algún error sintáctico en el documento fuente que hace que TEX ingrese en un bucle interminable o lea texto indefinidamente, como argumento de un comando, hasta agotar la memoria disponible. ! Undefined control sequence. Error muy común; TEX ha encontrado un comando que no está definido. Lo más probable es que haya un error tipográfico por parte del usuario. ! Use of ... doesn’t match its definition. Uso incorrecto de un comando o entorno. Apéndice B Configuración de LATEX para el uso de babel Para usar el paquete babel en un documento LATEX no basta invocarlo con \usepackage. Se require también que los archivos de patrones de partición silábica de los idiomas usados estén presentes en el sistema, tal como se indicó en la sección 2.9. Finalmente, hay que reconfigurar el formato de procesamiento de LATEX, si la implementación local no lo hace automáticamente. Para esta última etapa se procede de la siguiente manera: 1. Ubicar el archivo language.dat en /texmf/tex/generic/config (o carpeta equivalente). Se trata de un documento de texto llano con un contenido similar a: % File : language.dat % Purpose : specify which hypenation patterns to load % while running iniTeX =USenglish american ushyphen.tex english ukhyphen.tex 2. Utilizando un editor de texto, añadir la lı́nea correspondiente a los nuevos idiomas; por ejemplo, spanish eshyph.tex french frhyph.tex 3. Correr INITeX con el formato LATEX. La manera precisa de hacerlo depende de la implementación TEX local; el usuario debe consultar la documentación pertinente. Para comprobar que el procedimiento se realizó correctamente, se puede leer el contenido de un archivo ‘—.log’ particular, correspondiente a un documento en el que se invoque babel con los nuevos idiomas. En la parte inicial del archivo ‘—.log’ se debe leer algo como: Babel <v3.7h> and hyphenation patterns for english, french, german, ngerman, spanish, loaded. 448 Apéndice C La estructura de directorios TDS y la instalación de paquetes LATEX Puesto que TEX, LATEX y los paquetes de macros que se ejecutan en su ambiente son de dominio público, ha habido desde un comienzo mucha flexibilidad y cierta anarquı́a en las implementaciones, tanto gratuitas como comerciales, de estos programas. Con el propósito de evitar el caos y crear cierta uniformidad para todas las plataformas computacionales, la asociación TUG (TEX Users Group) propuso en 1994 una estructura de directorios, conocida como TDS o TEX Directory Structure. Según el esquema TDS, el directorio principal de toda implementación de TEX y LATEX debe ser /texmf/, abreviación de ‘TEX y METAFONT’, los programas básicos diseñados por Donald Knuth. Para el usuario LATEX, el aspecto esencial sobre la estructura TDS es la ubicación de los archivos de paquetes nuevos. Vamos a explicar a continuación el procedimiento de instalación manual de un paquete LATEX tı́pico denominado paquete, aplicable a las implementaciones que respeten la estructura de directorios TDS. Esto puede servir de guı́a para otro tipo de implementaciones1 . En primer lugar, es necesario crear tres carpetas diferentes, con el nombre paquete, en cada uno de los directorios /texmf/doc/latex/, /texmf/source/latex/ y /texmf/tex/latex/, tal como se ilustra en la Figura C.1 de la página siguiente. En caso de que el paquete posea un archivo de instalación (paquete.ins) y un archivo fuente documentado (paquete.dtx), éstos se deben colocar en el subdirectorio /texmf/source/latex/paquete/. Luego se procesa el archivo paquete.ins, ya sea como documento TEX o como documento LATEX, utilizando para ello la interfaz propia de la implementación TEX local (en general, se hace desde la lı́nea de comandos, en la forma tex paquete.ins 1 Algunas implementaciones tienen una interfaz propia para la instalación de paquetes. Con MiKTeX, por ejemplo, se puede realizar la instalación automática de paquetes a través de la plantilla Packages de MiKTeX Options o recurriendo al Package Manager. La instalación se hace por conexión en lı́nea o desde un depósito local. 449 APÉNDICE C 450 texmf doc latex paquete source latex paquete tex latex paquete Figura C.1. Estructura de directorios, según el esquema TDS, para la instalación de paquetes LATEX. o latex paquete.ins). Este procedimiento genera el archivo de macros paquete.sty que constituye el paquete propiamente dicho; LATEX consulta precisamente el archivo paquete.sty cuando encuentra la instrucción \usepackage{paquete}. Algunos paquetes se distribuyen sin archivo de instalación ins, en cuyo caso, sólo es necesario colocar directamente el archivo sty en la carpeta /texmf/tex/latex/paquete/. Ciertos paquetes generan también un archivo paquete.cls, que representa un estilo o clase de documento (similar a los estilos article, book, etc). Tanto los archivos sty como los cls se deben trasladar a /texmf/tex/latex/paquete/. El archivo paquete.dtx, si hace parte de la distribución, se procesa luego como un documento LATEX normal para generar el archivo paquete.dvi, que contiene la documentación propia del paquete. Sucede en ocasiones que la documentación es un archivo txt de texto llano o un archivo en formatos PS o PDF, o incluso un archivo LATEX estándar. En cualquier caso, se recomienda colocar estos documentos en /texmf/doc/latex/paquete/. Bibliografı́a A la siguiente lista de publicaciones se debe añadir la documentación de los diferentes paquetes descritos a lo largo del presente libro. La documentación, si hace parte de la distribución de un paquete, se incluye en la carpeta respectiva del directorio /Paquetes/ del CD adjunto. [1] Paul W. Abrahams, TEX for the impatient, Addison-Wesley, 1990. [2] Adobe Systems, PostScript Language Reference Manual, AddisonWesley, 1985. [3] American Mathematical Society, AMS-LATEX Version 1.2. User’s Guide, incluido en las distribuciones de LATEX 2ε , 1995. [4] Rodrigo De Castro K., Gráficas en TEX, Lect. Mat. 15 (1994), 95–137. [5] Michel Goosens, Frank Mittelbach & Alexander Samarin, The LATEX Companion, Addison-Wesley, 1994. [6] Michel Goosens, Sebastian Rahtz & Frank Mittelbach, The LATEX Graphics Companion, Addison-Wesley, 1994. [7] George Grätzer, Math into LATEX. An Introduction to LATEX and AMS-LATEX, Birkhäuser, 1996. [8] Jane Hahn, LATEX for Everyone, second edition, Personal TEX Inc, 1991. [9] Donald E. Knuth The TEXbook, Addison-Wesley, 1986. [10] Helmut Kopka & Patrick W. Daly, A Guide to LATEX. Document Preparation for Beginners and Advanced Users, third edition, Addison-Wesley, 1999. [11] Leslie Lamport, LATEX. A Document Preparation System, second edition, Addison-Wesley, 1994. [12] LATEX3 Project Team, LATEX 2ε for authors, contenido del archivo usrguide.tex, incluido en las distribuciones de LATEX 2ε , 1999. 451 452 BIBLIOGRAFÍA [13] Keith Reckdahl, Using imported graphics in LATEX 2ε , CTAN, 1997. [14] Michael J. Wichura, The PICTEX Manual, TEXniques, Publications for the TEX Community, no. 6, 1986. [15] Timothy van Zandt, PSTricks: PostScript macros for generic TEX, Users Guide, CTAN, 1993. Índice alfabético \#, 42 \$, 42 \ %, 42 \&, 42 \,, 43, 111 \:, 111 \;, 111 \ , 6, 43 \!, 111 \|, 115 \ , 42 \\[...], 44, 146, 175 radicales, 100 @-expresiones en tablas, 177 align (entorno), 134, 136–138 align* (entorno), 136, 145 alignat (entorno), 134 aligned (entorno), 134, 141–143 alineación de fórmulas, 133–147 cambios de página en, 147 con aligned, 141–143 con align, 136–138 con eqnarray, 145 con flalign, 144 con gathered, 141–143 con gather, 135 con multline, 134 con split, 139–141 \allowdisplaybreaks, 147 almacenamiento de cajas, 73, 74 Alph (tipo de numeración), 27 \Alph, 79 alph (tipo de numeración), 27 \alph, 79 alpha (estilo bibliográfico), 212, 213 American Mathematical Society, 2, 10, 19, 153, 164 amsalpha (estilo bibliográfico), 212 amsart (estilo), 39, 164–166 amsbook (estilo), 39, 164–166 amscd (paquete), 156, 157 AMS Fonts, 87 amsfonts (paquete), 87 AMS-LATEX, 2, 87 amsmath (paquete), 19, 87–166 amsplain (estilo bibliográfico), 212, 213 amssymb (paquete), 87–94 AMS-TEX, 2, 87 amsthm (paquete), 153–155 @, 264, 265 \@startsection, 265–267 \@seccntformat, 267 abbrv (estilo bibliográfico), 212 \abovecaptionskip, 240, 241 abstract (entorno), 16–18, 165, 189 \abstractname, 189 acentos, 33 en modo matemático, 109 achicago (paquete), 214, 215 acm (estilo bibliográfico), 212 Acrobat Reader, 290, 298, 299 \Acrobatmenu, 298, 299 activeacute (opción), 34 \Acute, 109 \acute, 109 \addcontentsline, 190–192 \address, 165, 257, 258 \addtocontents, 191, 192 \addtocounter, 78 Adobe Acrobat, 298, 299 ae (paquete), 272 AE (fuentes), 37, 271, 272, 291, 306 aecompl (paquete), 272 ajustes en posición de números, 150 453 454 ÍNDICE ALFABÉTICO \and, 14 apalike (estilo bibliográfico), 212 apéndices, 184, 186, 187, 189 \appendix, 184, 186, 187, 189 \appendixname, 189 arabic (tipo de numeración), 27 \arabic, 78 árboles (PSTricks), 377–382 \arccos, 101 archivos con extensión aux, 4, 5 con extensión bbl, 207, 267 con extensión bib, 206, 207, 209, 210 con extensión blg, 207 con extensión bst, 212 con extensión dtx, 449, 450 con extensión dvi, 4, 5 con extensión fd, 267, 271 con extensión idx, 194–196 con extensión ilg, 194–196 con extensión ind, 194–196 con extensión ins, 449, 450 con extensión ldf, 21 con extensión lof, 191 con extensión log, 4, 5 con extensión lot, 191 con extensión map, 271, 302 con extensión mf, 271, 272 con extensión pdf, 272, 290, 291, 294, 295, 305, 306 con extensión pfa, 271 con extensión pfb, 271 con extensión pk, 271, 272 con extensión sty, 18, 449, 450 con extensión tex, 4, 5 con extensión tfm, 271, 285 con extensión vf, 271 PDF, 3, 272, 290, 291, 294, 295, 305, 306 \arcsen, 113 \arcsin, 101 \arctan, 101 \arctg, 113 \arg, 101 argumentos obligatorios, 8, 9 opcionales, 8, 9 array (paquete), 178–180, 182, 434– 436 array (entorno), 121, 145 \arraycolsep, 145 \arrayrulewidth, 176 \arraystretch, 174 \arrow (PICTEX), 414 \arrow (pb-diagram), 158 arrows (PSTricks), 349, 377 article (estilo), 10, 13, 14, 22, 23, 28, 183 ASCII, 4 aumento a escala de objetos, 221, 222, 225 \author, 13, 14, 16, 17, 165, 166, 185 Avant Garde (fuente), 274–276 axesstyle (PSTricks), 336 \axis (PICTEX), 399–403 babel (paquete), 19–21, 27, 34–36, 58, 62, 85, 97, 113, 114, 154, 188, 189, 257, 258 configuración de LATEX para, 448 conflictos con, 388, 418 \backmatter, 184 backslash, 5 \Bar, 109 \bar, 109 \baselinestretch, 45 Bcenter (entorno), 433 Bdescription (entorno), 433 \belowcaptionskip, 241 Benumerate (entorno), 433 Bézier curvas de, 250, 251 \bf, 39 Bflushleft (entorno), 433 Bflushright (entorno), 433 \bfseries, 39 \bibitem, 81–85 bibliografı́a, 80, 189 con BibTEX, 205–211 \bibliography, 206 \bibliographystyle, 206, 212–214 ÍNDICE ALFABÉTICO \bibname, 81, 189 BibTEX, 205–211 \Big, 115 \big, 115 \bigcap, 107 \bigcup, 107 \Bigg, 115 \bigg, 115 \Biggl, 115, 116 \biggl, 115, 116 \Biggr, 115, 116 \biggr, 115, 116 \Bigl, 115, 116 \bigl, 115, 116 \bigoplus, 107 \bigotimes, 107 \Bigr, 115, 116 \bigr, 115, 116 \bigsqcup, 107 \biguplus, 107 \bigvee, 107 \bigwedge, 107 \binom, 99 Bitemize (entorno), 433, 434 bitmaps (fuentes), 271, 272 Bmatrix (entorno), 119 bmatrix (entorno), 119 \bmod, 114 \boldmath, 125 \boldsymbol, 124, 125 book (estilo), 10, 17, 23, 28, 183 bookman (paquete de fuentes), 276, 278 Bookman (fuente), 274–276 Bookmarks (archivos PDF), 295, 300, 304, 305 bounding box, 227 \boxed, 108 cajas, 50–57, 73, 74, 167 almacenamiento de, 73, 74 con lı́neas, 55 con párrafos, 52 con una sola lı́nea de texto, 51 de anchura nula, 56, 57 en color, 219, 220 455 en entorno picture, 248, 249 invisibles, 56, 57 cambios de página, 46 en alineaciones, 147 \caption, 192, 239–241, 438 caption2 (paquete), 241, 438, 439 \captionlabeldelim, 439 \captionstyle, 439 caracol de Pascal, 358 caracteres especiales, 42 cartas (estilo letter), 257–260 \cases, 118 casos, 118 \cc, 257, 258 CD (entorno), 156, 157 \cdots, 98 center (entorno), 49, 238, 433 \centering, 49, 238 \centerline, 49 CervanTEX, 3, 21 \cfrac, 99 chancery (paquete de fuentes), 276 chapter (contador), 75 \chapter, 17, 25, 183, 184, 189 \chapter*, 17, 24, 184 \chaptername, 189 \Check, 109 \check, 109 \circle (entorno picture), 246 \circle* (entorno picture), 246 \circlenode (PSTricks), 368 \circulararc (PICTEX), 393 cı́rculos en entorno picture, 246 citas, 47 \cite, 80–85, 205, 206, 209 en paquete achicago, 214, 215 claves, 75, 84, 85 \cleardoublepage, 46 \clearpage, 46, 237, 238 \cline, 172 \closing, 257, 258 cm (unidad), 26 CM (fuentes), 37, 269, 278, 280 cmr, 284 cmss, 284 456 ÍNDICE ALFABÉTICO cmtt, 284 cmyk (modelo de color), 218, 219, 434 \Cnode (PSTricks), 367 \cnode (PSTricks), 367 codificación OT1, 36, 269, 270, 283 T1, 269, 270, 283 Cork, 269 de fuentes, 36, 269, 270, 283 Knuth, 269 coeficientes binomiales, 99 colección AE, 37, 271, 272, 291, 306 EC, 270, 272, 283 PSNFSS, 37, 271, 273–284 color (paquete), 19, 182, 216–220, 244, 313, 434 \color, 219 \colorbox, 220 colores en PSTricks, 313 modelo cmyk, 218, 219, 434 modelo gray, 219, 434, 435 modelo rgb, 218, 434 paleta de, 219 colortbl (paquete), 182, 434 \columncolor, 435–437 \columnseprule, 429 coma decimal, 97 comandos con argumentos, 8 con argumentos obligatorios, 130 con un argumento opcional, 131 definición de nuevos, 72, 73, 129– 131 divisionales, 265–267 estrella, 24 en PSTricks, 328 internos de LATEX, 264, 265 seccionales, 265–267 simples, 7, 73 sin argumentos, 129 comillas, 35 francesas, 35 inglesas, 35 comment (entorno), 68 Computer Modern Fonts, 37, 269, 278, 280 configuración de LATEX para babel, 448 contadores, 27, 75–80 creados por el usuario, 79 modificación de, 77 valor actual de, 77 \contentsname, 189 control sobre cambios de página, 46 \coprod, 107 \copyright, 5, 42 correo electrónico, 267, 268 \cos, 101 \cosec, 113 \cosh, 101 \cot, 101 \cotg, 113 \coth, 101 Courier (fuente), 274, 276 \csc, 101 CTAN, 3 \curraddr, 165 \currentpdfbookmark, 300 curvas cuadráticas de Bézier, 250, 251 curvas paramétricas (PSTricks), 357 curvature (PSTricks), 344 \dag, 42 dash (PSTricks), 316 \dashbox (entorno picture), 248, 249 \dataplot (PSTricks), 348 \date, 13, 14, 16, 17, 165, 257 \dbinom, 99 \ddag, 42 \ddddot, 110 \dddot, 110 \ddot, 109 \decimalpoint, 97 declaraciones globales, 8 \DeclareFixedFont, 285, 286 \DeclareGraphicsExtensions, 228 \DeclareMathOperator, 113 \DeclareMathOperator*, 113 \DeclareTextFontCommand, 41, 285 \dedicatory, 165 \definecolor, 218, 219 ÍNDICE ALFABÉTICO definición de colores, 218, 219 de comandos, 72, 73, 129–131 de entornos, 262, 263 definition (para \theoremstyle), 153 \deg, 101 \degrees (PSTricks), 365 \depth, 51 description (entorno), 63, 260, 433 \det, 112 \dfrac, 98 \dgARROWLENGTH (pb-diagram), 162 \dgARROWPARTS (pb-diagram), 159 diagram (entorno), 158–163 diagramas conmutativos con paquete amscd, 156, 157 con paquete pb-diagram, 158–163 \dianode (PSTricks), 368 \dim, 101 \dimen, 388 \ding, 281 dingautolist (entorno), 282 \dingfill, 283 \dingline, 283 dinglist (entorno), 282 \displaybreak, 147 displaymath (entorno), 86 \displaystyle, 126 división de fórmulas, 133 divisiones de un documento, 183 documentación de paquetes, 449, 450 \documentclass, 10, 12, 13, 17, 28, 32, 164, 252 documento cuerpo del, 10 fuente, 4 raı́z, 185–187, 443, 444 \dot, 109 \dotfill, 69–71, 283 \dotnode (PSTricks), 367 \dotsb, 98 \dotsc, 98 dotsep (PSTricks), 316 \dotsm, 98 \dotso, 98 457 dotstyle (PSTricks), 327 doubleline (PSTricks), 316 \doublebox, 432, 433 draft (opción), 12 dvipdfm, 290, 291, 293, 294 dvips, 216, 217, 221, 226, 308 EC (fuentes), 270, 272, 283 ejes coordenados con PICTEX, 399–403 con PSTricks, 336–338 \ellipticalarc (PICTEX), 393, 394 em (unidad), 26 \em, 39 \email, 165 \emph, 38 empty (formato de página), 22, 426 encabezados, 21–25, 426–428 demasiado largos, 24 tı́tulos para los, 183, 190 vacı́os, 25 \encl, 257 enlaces, 293, 295–297 \enlargethispage, 47 \enlargethispage*, 47 \ensuremath, 129, 130 entornos, 9 con argumentos obligatorios, 263 con un argumento opcional, 263 definición de nuevos, 262, 263 enumerate (paquete), 65, 66 enumerate (entorno), 62–65, 260, 433 enumi (contador), 75 enumii (contador), 75 enumiii (contador), 75 enumiv (contador), 75 epı́grafes, 177, 239–241, 438, 439 EPS (formato gráfico), 226, 227 eqnarray (entorno), 134, 145, 147 eqnarray* (entorno), 145 \eqref, 150 equation (contador), 75, 149 equation (entorno), 86, 133 equation* (entorno), 133 errores, 7, 445–447 espaciamiento francés, 36 458 ÍNDICE ALFABÉTICO espacio en blanco, 6 horizontal, 43 en tablas, 173 vertical, 6, 44 en alineaciones, 146 en tablas, 174, 175 espiral de Arquı́medes, 358 esquema de fuentes NFSS, 269–271, 284 esquinas, 89 estilo amsart, 164–166 amsbook, 164–166 artı́culo (article), 10, 13, 22, 23, 28, 183 carta (letter), 10, 257–260 libro (book), 10, 17, 23, 28, 183 reporte (report), 10, 18, 22, 23, 28, 183 transparencias (slides), 10, 252– 256 estilos bibliográficos, 212–215 autor-año, 214 de capı́tulos, 430–432 de documentos, 10 de numeración para contadores, 78 estructura de archivos TDS, 449, 450 eucal (paquete), 123 euro (sı́mbolo), 279 euscript (paquete), 122, 123 \evensidemargin, 29, 31 ex (unidad), 26 \exp, 101 extensiones de archivos gráficos, 228 familia mono-espaciada, 270, 284 romana, 270, 284 sans serif, 270, 284 typewriter, 270, 284 familias de fuentes de PSNFSS, 273, 274 fancybox (paquete), 432–434 \fancyfoot, 427, 428 fancyhdr (paquete), 25, 426–428 \fancyhead, 427, 428 \fancyhf, 428 \fancypagestyle, 428 \fbox, 51, 54, 55, 432 \fboxrule, 55, 220, 249 \fboxsep, 55, 220, 249, 433 \fcolorbox, 220 figure (contador), 75 figure (entorno), 46, 189, 235–241 figure* (entorno), 236 \figurename, 189, 239 figwindow (entorno), 440, 442 fillstyle (PSTricks), 321–325 \findlength (PICTEX), 412 \firsthline, 182 \fiverm, 389 flafter (paquete), 238 flalign (entorno), 134, 144 flalign* (entorno), 144 flechas, 90 con PICTEX, 414, 415 en entorno picture, 246 negadas, 92 fleqn (opción), 147 \flushbottom, 46 flushleft (entorno), 50, 433 flushright (entorno), 50, 433 fncychap (paquete), 430–432 \fnsymbol, 58 fontenc (paquete), 270, 283 \fontfamily, 273 footnote (contador), 58, 75 \footnote, 58, 59 \footnotemark, 60 \footnotesize, 39, 164 \footnotetext, 60 \footrulewidth, 427, 428 \footskip, 29, 32 formato de página, 21–25, 28–32 tı́tulos seccionales, 265–267 un archivo ‘—.bib’, 207–211 una página aislada, 24 una tabla, 167 ÍNDICE ALFABÉTICO simplificación, 172 fórmulas desplegadas, 86 en cajas, 108, 126, 127 no numeradas, 136 \frac, 98 fracciones, 98 continuas, 99 \frame (entorno picture), 249 \framebox, 51, 55, 57 \framebox (entorno picture), 248, 249 framesep (PSTricks), 329 \frenchspacing, 36 \frontmatter, 183, 184, 186 fuentes bitmaps, 271, 272 AE, 271, 272, 291, 306 atributos, 269–271 cambio de, 284 CM, 37, 269, 278, 280 codificación de, 269, 270, 283 EC, 270, 272, 283 esquema NFSS, 269–271, 284 familias de, 270 por defecto, 284 PostScript, 269, 271–284 PSNFSS, 271, 273–284 series de, 270 tamaños de, 270 variantes de, 270 virtuales, 271 funciones matemáticas, 101 gather (entorno), 134, 135 gather* (entorno), 135, 136 gathered (entorno), 134, 141–143 \gcd, 112 Ghostscript, 217, 218 Ghostview, 218, 227 gradangle (PSTricks), 324 gradbegin (PSTricks), 324 gradend (PSTricks), 324 gradient (PSTricks), 322 gradlines (PSTricks), 324 gradmidpoint (PSTricks), 324 459 gráficas centradas, 238 con PICTEX, 388–425 con PSTricks, 308–387 con el entorno picture, 242–251 en documentos LATEX, 226–234 en párrafos, 440–442 en tablas, 234 numeradas, 239–241 grafos (PSTricks), 367–376 graphics (paquete), 216–218, 221, 311, 417 \graphicspath, 228 graphicx (paquete), 19, 216–218, 221– 234, 292, 311, 417 graphpap (paquete), 243, 244 \graphpaper, 243, 244 \Grave, 109 \grave, 109 gray (modelo de color), 219, 434, 435 \grid (PICTEX), 391 grillas con PICTEX, 391 con PSTricks, 339, 340 en entorno picture, 243, 244 grosor de lı́neas en PICTEX, 407 en PSTricks, 316 en entorno picture, 242, 243 en tablas, 176 GSview, 218, 227 guillemets, 35 \guillemotleft, 35 \guillemotright, 35 guiones, 35, 42 harvard (paquete), 214 \Hat, 109 \hat, 109 hatchangle (PSTricks), 322 hatchcolor (PSTricks), 322 hatchsep (PSTricks), 322 hatchwidth (PSTricks), 322 \hdotsfor, 120 \headheight, 29, 31, 32 460 ÍNDICE ALFABÉTICO headings (formato de página), 22, 23, 426 \headrulewidth, 427, 428 \headsep, 29, 31 \height, 51 Helvetica (fuente), 274, 276 \hfill, 43, 69–71, 283 hipertexto, 289 histogramas (PICTEX), 396 \hline, 169, 182 \hoffset, 29, 30 \hom, 101 \hphantom, 56 \href, 296–298 \hrulefill, 69, 70, 283 \hshade (PICTEX), 420–425 \hspace, 43 \hspace*, 43, 71 HTML, 289 \Huge, 39, 164 \huge, 39, 164 \hyperdef, 297 \hyperlink, 296, 298 hyperref (paquete), 291–300, 306 \hyperref, 297, 298 \hypersetup, 293, 294 \hypertarget, 296 \hyphenation, 36, 270, 272 \idotsint, 105, 106 idx.tex (archivo), 202 \iiiint, 105, 106 \iiint, 105, 106 \iint, 105, 106 impresión en dos caras, 12 una cara, 12 in (unidad), 26 \include, 185–187, 444 \includegraphics, 226–234, 236, 240, 241, 267, 297, 298 \includeonly, 186, 187, 444 inclusión de gráficas, 226–234, 297, 298 \index, 194–205 espacios en el argumento de, 199 expresiones varias en, 198 mayúsculas y minúsculas en, 200 rangos de páginas en, 199, 200 rastreo de, 202 referencias múltiples en, 198 sı́mbolos acentuados en, 201 sı́mbolos especiales en, 202 subtérminos en, 197 \indexname, 189 \indexspace, 193 ı́ndice alfabético, 189, 193–205 con MakeIndex, 194–205 de cuadros, 189, 191 de figuras, 189, 191 de tablas, 189, 191 general, 189, 190 ı́ndices múltiples, 204 \inf, 112 INITeX, 21, 448 \injlim, 112 \input, 187, 267, 444 inputenc (paquete), 19, 34, 85, 201, 270, 272 inserción de gráficas, 235–238 de tablas, 177, 235–238 instalación de paquetes, 449, 450 \int, 105, 106 integrales, 105, 106 \intertext, 138 intlimits (opción), 106 \it, 39 \item, 62, 193, 196 \itemindent, 261 itemize (entorno), 62, 260, 433 \itemsep, 261 \itshape, 39 \ker, 101 \keywords, 165 Knuth, Donald, 1, 37, 269, 442, 449 \label, 75–77, 84, 133, 150, 152, 239 labels (PSTricks), 336 \labelsep, 261 ÍNDICE ALFABÉTICO \labelwidth, 261 lablst.tex (archivo), 85 Lamport, Leslie, 1 landscape (entorno), 443 landscape (opción), 12 \langle, 115 language.dat (archivo), 448 \languagename, 21 \LARGE, 39, 164 \Large, 39, 164 \large, 39, 164 \larger, 164 \lasthline, 182 \LaTeX, 5 LATEX 2.09, 2 LATEX 2ε , 3 LATEX2HTML, 289 LATEX 3, 3 latexsym (paquete), 88–90, 93 latin1 (opción), 34 latin2 (opción), 34 latin3 (opción), 34 layout (paquete), 28 \lceil, 115 \ldots, 98 \left, 115, 117 \leftarrowfill, 69, 70 \leftline, 50 \leftmargin, 261 \leftmark, 428 \leftroot, 100 leqno (opción), 133, 147 letra caligráfica, 122 cursiva, 37 gótica, 122 inclinada, 37 itálica, 37 mono-espaciada (typewriter ), 37 negrilla, 37 en modo matemático, 122, 124 romana normal, 37 sans serif, 37 versalitas, 37 letras apiladas 461 con PICTEX, 398 en entorno picture, 249 en párrafos, 250 griegas, 94, 277, 279 hebreas, 94 letter (estilo), 10, 257–260 letter (entorno), 257–260 \lfloor, 115 \lg, 101 liftpen (PSTricks), 359 ligaduras, 35, 42 \lim, 112, 113 \liminf, 112, 113 \limits, 103, 104, 108, 112 \limsup, 112, 113 \line (entorno picture), 245 linearc (PSTricks), 316 lı́neas, 69 a trozos en PICTEX, 410 en PSTricks, 316 punteadas en PICTEX, 408 en PSTricks, 316 \linebreak, 45, 132 linecolor (PSTricks), 316 linestyle (PSTricks), 316 \linethickness, 243 linewidth (PSTricks), 316 list (entorno), 260–262 listas con description, 63 con enumerate, 62 con itemize, 62 con incisos o items, 62–66 con paquete enumerate, 65, 66 descriptivas, 63 encajadas en listas, 64 viñetas en, 62 \listfigurename, 189 \listfiles, 267, 268 \listoffigures, 189, 191, 240 \listoftables, 189, 191, 240 \listparindent, 261 \listplot (PSTricks), 348 \listtablename, 189 462 ÍNDICE ALFABÉTICO \ln, 101 \log, 101 longitudes, 26 elásticas, 26, 264 rı́gidas, 26, 264 longtable (paquete), 182, 437, 443 longtable (entorno), 437 lscape (paquete), 182, 443 \mainmatter, 184, 186 \makeatletter, 27, 264–267 \makeatother, 27, 264–267 \makebox, 51, 56, 57 \makebox (entorno picture), 248, 249 makeidx (paquete), 194–205 MakeIndex, 194–205 \makeindex, 189, 194, 197, 204 \makelabels, 258 \maketitle, 13, 14, 16, 17, 24, 165 manejadores (drivers), 216, 217 Marcadores (archivos PDF), 295, 300, 304, 305 \marginpar, 61 \marginparsep, 61 \marginparwidth, 29, 32, 61 \marginparsep, 29, 32 \markboth, 23, 25 \markright, 23, 25 math (entorno), 86 \mathbb, 122–125 \mathbf, 122, 124 \mathcal, 122–125 \mathfrak, 122, 124, 125 \mathit, 122 mathpazo (paquete de fuentes), 276, 279, 280 mathptm (paquete obsoleto de fuentes), 277 mathptmx (paquete de fuentes), 276, 277, 280 \mathrm, 122 mathscr (opción), 122, 123 \mathscr, 122–125 \mathsf, 122 \mathtt, 122 matrices, 119–121 con el entorno array, 121 filas de puntos en, 120 máximo número de columnas en, 120 pequeñas, 120 matrix (entorno), 119 \max, 112, 113 MaxMatrixCols (contador), 120 \mbox, 51, 57, 108, 126, 127 \medskip, 45 mensajes de error, 7, 445–447 de LATEX, 445, 446 de TEX, 446, 447 METAFONT, 271, 442 micro-espacios, 43, 111 MiKTeX, 21, 87, 270, 272, 273, 449 \min, 112, 113 mini-páginas, 57, 60 minipage (entorno), 57, 60 mm (unidad), 26 \mod, 114 modelos de color, 218, 219, 434 modo de párrafo, 5 enfático, 38 ID, 6 matemático, 6, 86, 87 normal, 5 mpfootnote (contador), 75 multicol (paquete), 32, 429 multicols (entorno), 429 multicols* (entorno), 429 \multicolumn, 171 multind (paquete), 204 \multips (PSTricks), 341 \multiput en PICTEX, 397 en entorno picture, 251 \multirput (PSTricks), 341 multline (entorno), 134, 135 multline* (entorno), 134 myheadings (formato de página), 22, 23, 426 \nameref, 296 \naput (PSTricks), 374 ÍNDICE ALFABÉTICO natbib (paquete), 214 \nbput (PSTricks), 374 \ncangle (PSTricks), 369, 374 \ncangles (PSTricks), 369 \ncarc (PSTricks), 369, 374 \ncbar (PSTricks), 369, 374 \nccircle (PSTricks), 368, 374 \nccoil (PSTricks), 385 \nccurve (PSTricks), 369, 374 \ncdiag (PSTricks), 369, 374 \ncdiagg (PSTricks), 369, 374 \ncline (PSTricks), 369, 374 \ncloop (PSTricks), 369, 374 \ncput (PSTricks), 374 \nczigzag (PSTricks), 385 negrilla, 37, 122, 124, 125 de los pobres (\pmb), 125 New Century Schoolbook (fuente), 274– 276 newcent (paquete de fuentes), 276, 278 \newcolumntype, 178, 180, 436 \newcommand, 72, 73, 129–131 \newcounter, 79 \newenvironment, 262, 263 \newfont, 285, 287, 288 \newline, 45 \newpage, 46 \newpsobject (PSTricks), 312, 343 \newsavebox, 74 \newtheorem, 150–155 en el paquete amsthm, 153 opciones de, 152 \newtheorem*, 154 NFSS (esquema de fuentes), 269–271, 284 nfssfont.tex (archivo), 286, 287 \nobreakdash, 132 \nocite, 205, 206 \nocite*, 205, 206 \node (pb-diagram), 158 nodos y conectores (PSTricks), 367– 376 \noindent, 44 nointlimits (opción), 106 \nolimits, 103, 104, 108, 112 \nolinebreak, 45 463 \nonfrenchspacing, 36 \nopagebreak, 46, 47 \normalmarginpar, 61 \normalsize, 39, 164 nosumlimits (opción), 104, 108 \not, 92 \notag, 135–137, 144 notas al pie de página, 58–60 en mini-páginas, 60 no permitidas, 59 marginales, 61 note (entorno), 253, 256 notitlepage (opción), 12 \nouppercase, 428 \numberwithin, 148 numeración Alph, 27 Roman, 27 alph, 27 arabic, 27 roman, 27 automática, 75 de fórmulas, 133–150 a la derecha, 147 a la izquierda, 147 opciones para, 147–150 de gráficas, 239–241 de notas al pie de página, 58, 59 de páginas, 27 de partes de un documento, 184 de tablas, 177, 239–241 forzada de fórmulas, 148 subordinada de fórmulas, 149 número de columnas, 12, 429 objetos flotantes, 177, 235–238 \oddsidemargin, 29, 31 \oint, 105, 106 onecolumn (opción), 12 \onecolumn, 32, 429 oneside (opción), 12, 18, 61 \onlynotes, 256 \onlyslides, 256 opciones de MakeIndex, 203 ÍNDICE ALFABÉTICO 464 \documentclass, 12 \includegraphics, 229 un comando, 8 openany (opción), 12, 17, 18 \opening, 257, 258 openright (opción), 12 operadores, 101, 112 binarios, 88, 89 con acentos, 114 con lı́mites inferiores, 112 grandes, 107 pre-definidos, 101, 112 ordinales, 36 orientación del papel, 12 \oval (entorno picture), 247 \Ovalbox, 432–434 \ovalbox, 432, 433 \ovalnode (PSTricks), 368 \overbrace, 117 Overfull (advertencia), 132 overlay (entorno), 253–256 \overleftarrow, 110 \overleftrightarrow, 110 \overline, 110 \overrightarrow, 110 \overset, 128 \P, 42 page (contador), 75 \pagebreak, 46 \pagecolor, 220 \pagenumbering, 27 \pageref, 75–77, 84, 133, 150, 239 \pagestyle, 21, 23–25, 28, 427 páginas con dos columnas, 32, 429 con varias columnas, 429 más largas, 46 no numeradas, 24 palabras apiladas con PICTEX, 398 en entorno picture, 249 en párrafos, 250 unión de, 35 palatino (paquete obsoleto de fuentes), 277 Palatino (fuente), 274, 276 paquetes, 3, 18, 449, 450 estándares de LATEX 2ε , 18 instalación de, 449, 450 \par, 44, 45 \parabola (PSTricks), 321 paragraph (contador), 75 \paragraph, 183, 184 \parametricplot (PSTricks), 357, 358 parámetros de longitud, 26 \parbox, 52, 54, 57 parentequation (contador), 149 paréntesis, 115–117 \parindent, 44 \parskip, 45 part (contador), 75 \part, 183, 184, 189 \part*, 184 partes de un documento, 183 partición silábica, 20, 35, 36 \partname, 189 pb-diagram (paquete), 158–163 pc (unidad), 26 \pdfannot, 305, 306 \pdfbookmark, 300 \pdfcompresslevel, 302 \pdfdecimaldigits, 302 \pdfdest, 304, 305 \pdfhorigin, 302 pdfLATEX, 3, 272, 290, 291, 301–306 \pdfoutline, 304, 305 \pdfoutput, 302 \pdfpageheight, 302 \pdfpagewidth, 302 \pdfpkresolution, 302 pdfTEX, 3, 291, 301–306 pdftex (opción), 292 pdftex.cfg (archivo), 301–303 \pdfvorigin, 302 \phantom, 56 picinpar (paquete), 440–442 PICTEX, 388–425 picture (entorno), 242–251 ÍNDICE ALFABÉTICO pie de página, 22, 426–428 pifont (paquete de fuentes), 281–283 plain (estilo bibliográfico), 212 plain (formato de página), 22, 426 plain (para \theoremstyle), 153 plotstyle (PSTricks), 348 pmatrix (entorno), 119 \pmb, 125 \pmod, 114 PNG (formato gráfico), 298 \pnode (PSTricks), 367 \pod, 114 poor man’s bold, 125 portrait (opción), 12 PostScript, 217, 308 fuentes, 272–284 sintaxis de funciones, 351–358 \pounds, 42 \ppleuro, 279 \Pr, 112 preámbulo, 13, 28 \printindex, 195, 204 \prod, 107 \projlim, 112 proof (entorno), 154, 155, 189 \proofname, 189 \protect, 192 \providecommand, 72 \ps, 257, 258 \psarc (PSTricks), 318 \psarcn (PSTricks), 319 \psaxes (PSTricks), 336 \psccurve (PSTricks), 344, 348 \pscharpath (PSTricks), 387 \pscircle (PSTricks), 318 \pscirclebox (PSTricks), 329 \pscoil (PSTricks), 383 \pscurve (PSTricks), 344, 348 \pscustom (PSTricks), 359 \psdblframebox (PSTricks), 329 \psdiabox (PSTricks), 329 \psdiamond (PSTricks), 317 \psdisk (PSTricks), 319 \psdots (PSTricks), 327 \psecurve (PSTricks), 344, 348 \psellipse (PSTricks), 320 465 \psframe (PSTricks), 317 \psframebox (PSTricks), 329 \psgrid (PSTricks), 339, 340 \psline (PSTricks), 314, 315 PSNFSS (fuentes), 37, 271, 273–284 \psovalbox (PSTricks), 329 pspicture (entorno PSTricks), 311 \psplot (PSTricks), 351–356 \pspolygon (PSTricks), 317 \psset (PSTricks), 311 pst-all (paquete), 311, 313 pst-char (paquete), 311 pst-coil (paquete), 311 pst-grad (paquete), 311 pst-node (paquete), 311 pst-plot (paquete), 311 pst-text (paquete), 311 pst-tree (paquete), 311 pstcol (paquete), 313 \pstextpath (PSTricks), 386 \pstree (PSTricks), 377–382 \pstriangle (PSTricks), 317 \pstribox (PSTricks), 329 PSTricks, 308–387 \pswedge (PSTricks), 319 \pszigzag (PSTricks), 383 pt (unidad), 26 punto decimal, 97 puntos, 34 en PSTricks, 327 en modo matemático, 98 suspensivos, 34, 98 puntuación, 34–36 \put en PICTEX, 394, 395 en entorno picture, 244 \putrectangle (PICTEX), 396 \qbezier, 250, 251 \qedhere, 155 \qedsymbol, 155 \qline (PSTricks), 315 \qquad, 43 \quad, 43 quotation (entorno), 47, 48 quote (entorno), 47, 48 466 ÍNDICE ALFABÉTICO \raggedbottom, 46 \raggedleft, 50 \raggedright, 50 raı́ces, 100 \raisebox, 55 \raisetag, 150 \rangle, 115 rastreo de claves, 84, 85 de \index, 202 \rceil, 115 \readdata (PSTricks), 348 rectángulos (PICTEX), 396 redefinición de comandos, 72 de entornos, 263 de rótulos, 188 \ref, 75–77, 84, 133, 150, 152, 239 referencias bibliográficas, 80–83 cruzadas, 75–80, 84, 150 \reflectbox, 221, 223 reflexión de objetos, 223 \refname, 81, 189 relaciones binarias, 88, 89, 91 con módulo, 114 de congruencia, 114 negadas, 92 relleno, 69–71 relleno de regiones (PSTricks), 321– 325, 359–364 remark (para \theoremstyle), 153 \renewcommand, 72 \renewenvironment, 263 report (estilo), 10, 18, 22, 23, 28, 183 reqno (opción), 147 \resizebox, 221, 222, 225, 242 resortes (PSTricks), 383–385 \reversemarginpar, 61 \rfloor, 115 rgb (modelo de color), 219, 434 \right, 115, 117 \rightarrowfill, 69, 70 \rightline, 50 \rightmargin, 261 \rightmark, 428 \rm, 39 \rmdefault, 284 \rmfamily, 39, 284 \rnode (PSTricks), 367 Roman (tipo de numeración), 27 \Roman, 79 roman (tipo de numeración), 27 \roman, 78 rosa de ocho pétalos, 357 rotación de objetos, 182, 223–225, 443 en PICTEX, 416, 417 en PSTricks, 331–333 \rotatebox, 182, 221, 223–225, 417 rótulos para tablas o gráficas, 239– 241, 438, 439 \rowcolor, 435 \rput (PSTricks), 331 \rput* (PSTricks), 333 \rule, 69 \S, 5, 42 sangrı́as, 44 \savebox, 74 \savedata (PSTricks), 348 \sbox, 74 \sc, 39 \scalebox, 221, 222, 242 \scriptscriptstyle, 126 \scriptsize, 39, 164 \scriptstyle, 126 \scshape, 39 \sec, 101 secnumdepth (contador), 184, 185 section (contador), 75 \section, 13, 16, 17, 23, 25, 183, 184 \section*, 16, 24, 184 \see, 201 \selectfont, 273 \selectlanguage, 20 \sen, 113 \senh, 113 separación de columnas, 145 de expresiones matemáticas, 132 de palabras, 20, 35, 36 ÍNDICE ALFABÉTICO \setbars (PICTEX), 418, 419 \setcaptionmargin, 438 \setcaptionwidth, 438 \setcoordinatesystem (PICTEX), 389, 390 \setcounter, 77 \setdashes (PICTEX), 410, 411 \setdashesnear (PICTEX), 411, 412 \setdots (PICTEX), 408 \setdotsnear (PICTEX), 411 \sethistograms (PICTEX), 396 \setlength, 26, 30 \setlinear (PICTEX), 392 \setplotarea (PICTEX), 390 \setplotsymbol (PICTEX), 407 \setquadratic (PICTEX), 404–406 \setshadegrid (PICTEX), 420 \setshadesymbol (PICTEX), 420 \setsolid (PICTEX), 408 \sf, 39 \sfdefault, 284 \sffamily, 39, 284 shadow (PSTricks), 326 shadowangle (PSTricks), 326 \shadowbox, 432, 433 shadowcolor (PSTricks), 326 shadowsize (PSTricks), 326 shareware, 3 \shortstack (entorno picture), 249, 250 showidx (paquete), 202 showkeys (paquete), 84 showorigin (PSTricks), 336 showpoints (PSTricks), 344, 348 siam (estilo bibliográfico), 212 \sideset, 104, 108 \signature, 257, 258 sı́labas, 35, 36 sı́mbolo $, 6, 86 %, 9, 310 &, 167 @, 264, 265 sı́mbolos ASCCI, 4 de admiración, 33, 42 467 de agrupación, 115–117 de interrogación, 33, 42 de una fuente, 286–288 especiales, 7 especiales para MakeIndex, 202 matemáticos, 88–94 en negrilla, 122, 124, 125 sobre sı́mbolos, 128 varios, 93 \sin, 101 \sinh, 101 sintaxis PostScript, 351–358 \skiplevel (PSTricks), 382 \sl, 39 slide (entorno), 253–256 slides (estilo), 10, 252–256 slides (opción), 272 \slshape, 39 \SMALL, 164 \Small, 164 \small, 39, 164 \smaller, 164 \smallint, 105 smallmatrix (entorno), 120 \smallskip, 45 \smash, 100 sombras (PSTricks), 326 sombreado de regiones con PICTEX, 420–425 con PSTricks, 321–325, 359–364 sombreado gradual (PSTricks), 321, 322, 324, 325 spanish (opción del paquete babel), 21, 27, 34–36, 58, 62, 85, 97, 113, 114, 154, 188, 189, 258 spanish.ldf (archivo), 21 \SpecialCoor (PSTricks), 365, 366 split (entorno), 134, 139–141 \sptext, 36 \sqrt, 100 \stack (PICTEX), 398 \stackrel, 128 \startrotation (PICTEX), 416, 417 \stepcounter, 78, 80 \stoprotation (PICTEX), 416, 417 \strut, 56, 57 468 ÍNDICE ALFABÉTICO subarray (entorno), 104, 108 subequations (entorno), 149 \subfile, 443, 444 subfiles (paquete), 443, 444 subı́ndices, 97 \subitem, 193, 196 \subjclass, 165 \subparagrah, 183, 184 subparagraph (contador), 75 \subpdfbookmark, 300 subsection (contador), 75 \subsection, 13, 16, 25, 183, 184 \subsection*, 16, 24 \substack, 103, 104, 108 \subsubitem, 193, 196 subsubsection (contador), 75 \subsubsection, 183, 184 \sum, 103, 107 sumas, 103 sumatorias, 103 \sup, 112 superı́ndices, 97 \suppressfloats, 237, 238 sustitución de fuentes, 38 \symbol, 287, 288 \tabcolsep, 173, 177 tabla de contenido, 190 tablas, 167–182 @-expresiones en, 177 a color, 182, 434–437 centradas, 238 con el paquete array, 178–180 con filas especiales, 171 con lı́neas, 169, 172, 173 con párrafos, 170 en párrafos, 440 extensas, 182, 437 grosor de lı́neas en, 176 lı́neas horizontales en, 169, 172 lı́neas verticales en, 173 numeradas, 239–241 rotadas, 182, 443 simplificación del formato de, 172 texto alrededor de, 181 table (contador), 75 table (entorno), 46, 177, 189, 235– 241 table* (entorno), 236 \tablename, 189, 239 \tableofcontents, 189, 190 tabular (entorno), 167–182 tabular* (entorno), 167 tabwindow (entorno), 440 \tag, 148 \tag*, 148 tamaño de la letra, 12, 39–41, 126, 164 de los sı́mbolos, 126 del papel, 12 \tan, 101 \tanh, 101 \tbinom, 99 \TC (PSTricks), 379 \Tc (PSTricks), 379 \Tcircle (PSTricks), 379 \Tdia (PSTricks), 379 \Tdot (PSTricks), 379 TDS (estructura de archivos), 449, 450 techexplorer, 289 teoremas, 150 \TeX, 5 TEX, 1 TeX font metrics, 271 TEX4ht, 289 \texorpdfstring, 300 \text, 102 \textasciicircum, 42 \textasciitilde, 42 \textbackslash, 42 \textbar, 42 \textbf, 37 \textbullet, 42 \textcircled, 42 \textcolor, 219, 220 \textemdash, 42 \textendash, 42 \textexclamdown, 42 \textheight, 29, 30 \textit, 37 texto ÍNDICE ALFABÉTICO a lo largo de curvas (PSTricks), 386 cargado a la derecha, 50 cargado a la izquierda, 50 centrado, 49 con efectos especiales (PSTricks), 387 en color, 219, 220 en expresiones matemáticas, 102 enmarcado (PSTricks), 329 enriquecido, 289 subrayado, 47 \textquestiondown, 42 \textquotedblleft, 42 \textquotedblright, 42 \textquoteleft, 42 \textquoteright, 42 \textregistered, 42 \textrm, 37, 284 \textsc, 37 \textsf, 37, 284 \textsl, 37 \textstyle, 126 \texttrademark, 42 \texttt, 37, 284 \textwidth, 29, 30 \Tf (PSTricks), 379 \Tfan (PSTricks), 379 \tfrac, 98 \tg, 113 \tgh, 113 \thanks, 16, 165 thebibliography (entorno), 80–83, 189 \thechapter, 79 \thecontador , 77 \theequation, 148, 149 \thefootnote, 58 theindex (entorno), 189, 193, 196 \theoremstyle, 153, 154 \thepage, 79, 428 \theparentequation, 149 \thesection, 79, 148 \thicklines, 242 \thinlines, 242, 243 \thispagestyle, 24, 428 469 ticks (PSTricks), 336 ticksize (PSTricks), 336 tickstyle (PSTricks), 336 \Tilde, 109 \tilde, 109 tildes, 33 en modo matemático, 109 times (paquete obsoleto de fuentes), 277 Times (fuente), 274, 276 \Tiny, 164 \tiny, 39, 164 tipos de comandos, 7 documentos, 10 fuentes, 37 impresión, 12 letra, 37, 40, 41 en modo matemático, 122, 277, 279, 280 nodos (PSTricks), 367 numeración, 27 para contadores, 78 \title, 13, 14, 16, 17, 165, 166, 185 titlepage (opción), 12 tı́tulos abreviados, 183, 190 \tlput (PSTricks), 374 \Tn (PSTricks), 379 \today, 257 \topmargin, 29, 31 \totalarclength (PICTEX), 412 \totalheight, 51 \Toval (PSTricks), 379 \Tp (PSTricks), 379 \Tr (PSTricks), 379 transformaciones de Möbius, 130, 131 \translator, 165 traslación vertical de cajas, 55 trazado de curvas con PICTEX, 404–406 con PSTricks, 344–358 en entorno picture, 250, 251 paramétricas (PSTricks), 357, 358 \trinode (PSTricks), 368 \trput (PSTricks), 374 \tt, 39 470 ÍNDICE ALFABÉTICO \ttdefault, 284 \ttfamily, 39, 284 \Ttri (PSTricks), 379 TUG (TEX Users Group), 449 \tvput (PSTricks), 374 twocolumn (opción), 12, 32, 429 \twocolumn, 32, 429 twoside (opción), 12, 46, 61 \unaccentedoperators, 113, 114 \underbrace, 117 Underfull, 235 \underleftarrow, 110 \underleftrightarrow, 110 \underline, 47, 110 \underrightarrow, 110 \underset, 128 unidades de medida, 26 unión de palabras, 35 \unitlength, 242, 245 unsrt (estilo bibliográfico), 212 \uproot, 100 \uput (PSTricks), 334 \uput* (PSTricks), 334 \url, 297 \usebox, 74 \usepackage, 3, 18, 267 \varinjlim, 112 \varliminf, 112 \varlimsup, 112 \varprojlim, 112 \Vec, 109 \vec, 109 \vector (entorno picture), 246 ventanas en párrafos, 440–442 \verb, 67 \verb*, 67 verbatim (paquete), 67, 68 verbatim (entorno), 67, 68 verbatim* (entorno), 67, 68 \verbatiminput, 68 versalitas, 37 \Vert, 115 \vert, 115 \vfill, 71 viñetas, 62 \vline, 173 Vmatrix (entorno), 119 vmatrix (entorno), 119 \voffset, 29, 30 volados, 36 \vphantom, 56, 174, 175 \vshade (PICTEX), 420–425 \vspace, 44, 45 \vspace*, 45 \widehat, 110 \widetilde, 110 \width, 51 window (entorno), 440, 441 WinEdt, 195, 206, 217 \xlefttarrow, 128 \xrightarrow, 128 Zapf Chancery (fuente), 274, 276, 286 Zapf Dingbats (fuente), 274 zigzags (PSTricks), 383–385