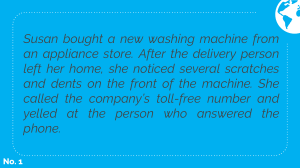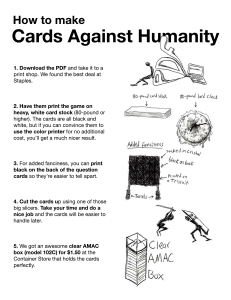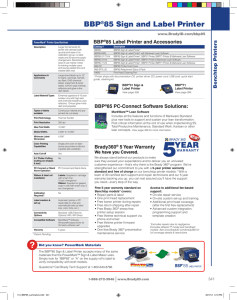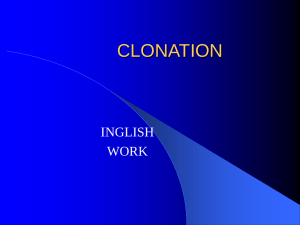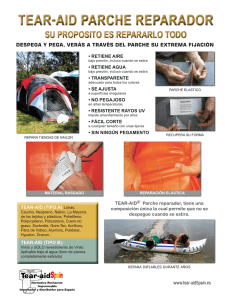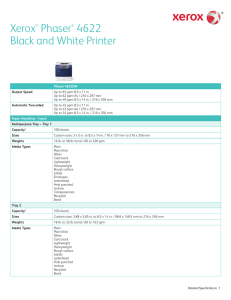Page 1 of 12 Fiery Patch Release Notes General information Defect ID number 1-16C6H7 Product name Fiery Integrated Controller For Xerox Color 550/560 Release date 2/23/2011 Files included in this release File name File size 1-16C6H7.ps 8.20 MB Issue(s) addressed with this release 1-16C6H7: Composite Patch release for Integrated Xerox Color 550-560. 1. 1-18OY91: Server side PLP Patch, including the fixes for: A. Patch 1-18K6VL: Bootup, LPD, Scan, PnP fixes B. Unable to print Calibrator measurement pages with Coated 3 or Heavyweight 3 & 4. C. "Invalid Argument is encountered" when mapping Paper Catalog. D. Step 12 in the Colorcal scanning instructions for Scanner Cal & Colorcal is missing text. E. Selecting the Colorcal measure button from LCD without initiating the scan first makes LCD unresponsive. F. ColorCal instructions page fails to print from CWS5>Calibrate. G. Text/Graphics Quality option Best isn't applied correctly when Text/Graphics Enhancement is ON. H. Text/Graphics Enhancement feature is ON by default but not being applied to print jobs. I. Paper Catalog is missing 8 profiled media entries. J. Brazilian Portuguese & French missing Secure Print Tab on Fiery LCD. K. WebLCD ColorCal Measure Page crashes Fiery. L. Default server name changes to "XC-560". M. Several finishing options fault at the Fiery, requiring SEF paper to be loaded in the printer. N. Bi-Fold finishing options are not set at the Fiery. O. System Descriptor returned by a SNMP query is incorrect. P. Equitrac Office can't retrieve JBA data. 2. 1-18TDCY: Patch to address the following issues: Copyright 2010© Electronics for Imaging, INC. Customer Support Release note template v1.0 Page 2 of 12 A. Issues with connecting to the Xerox Communication Server to register the printer for accurate automated meter reading and automatic supplies replenishment. (Xerox eSolutions) B. CentreWare Internet Services link from Fiery Webtools does not open if network passes through a proxy server. 3. 1-18WR77 Patch to address the following issues: A. Paper Catalog is mapping to "Transfer" paper for Media Type by default, which also contained the fix for: A. XDM Compliance: SNMP changes to support different product territories. B. Startup Page takes five minutes to print if crossover (scan) cable is disconnected. C. Text Sharpness degradation issue observed after PLP Patch. 4. 1-18XUFB: Command WorkStation freezes 5. 1-18ZL1Q: Contouring in gradient sweeps. 6. 1-18FEO8: With Secure Erase enabled, Job Properties is slow when jobs are submitted. 7. 1-19KUVC: Submission of some postscript files causes Fiery to reboot. 8. 1-1A5GUN: Cumulative patch for the following defects: A. Tray 5 size mismatch requires job cancellation and resubmitting. B. Black and white or grayscale jobs do not print at rated speed. C. Color drums rotate for black and white jobs submitted as color. D. Making scans while there are a series of jobs printing or waiting for printing. E. Fiery is non-responsive after clearing a paper jam. 9. 1-1A23K2: Printer with Offset Catch Tray attached loses connection with the Fiery, resulting in 127-211 faults. 10. 1-1AEB7L: Fiery takes too long to power off after engine powers off. 11. 1-1AEB7U: “My Docs server is down” message when retrieving scan jobs from server. Steps to reproduce the Issue(s) 1. 1-18OY91: Server side PLP Patch. A. Patch 1-18K6VL a. Boot up slow – With this Fiery Controller, Secure Erase is enabled by default. When Secure Erase was enabled the Fiery Controller would boot up slow. With this patch it Copyright 2010© Electronics for Imaging, INC. Customer Support Release note template v1.0 Page 3 of 12 speeds up the boot up time. Or you could just disable Secure Erase to speed it up as well. b. LPD – When printing from a Mac using the LPD port the jobs would not print. They would disappear. c. Scan – When doing any network scan, the scan would think it was successful but would not show up where you would want it d. Point and Print – If the printer is set up with Point and Print, the jobs would not print. They would disappear. B. Can't print Calibrator measurement pages with Coated 3 or Heavyweight 3 & 4. 1. 2. 3. 4. 5. 6. Place Coated 3 or Heavyweight 3 or 4 media in Tray 5. Confirm settings on the printer LCD panel. Open Command Workstation and connect to the Fiery. Select the Calibrate button to open Calibrator. From the print measurement page UI, select Tray 5. Print the measurement page. Result: The measurement page doesn't print. Note 1: There is no indication as to why the job doesn't print. The only bit of data a user can obtain is from the Job Log. The Job Log just states the job has been canceled. Note 2: The reason the job fails is because Coated 3 and Heavyweight 3 and 4 require Face Up printing. The default appears to be Face Down. C. [FieryCentral] "Invalid Argument is encountered" when mapping Paper Catalog. 1. Right-click the EFI Fiery Central Bar and select Paper Catalog Map D. Step 12 in the Colorcal scanning instructions for Scanner Cal & Colorcal is missing text. 1. Print the scanning instructions when users want to use Scanner Cal and Colorcal. Result: Step 12 is missing a section of text. Note 1: This occurs for the instruction set for Fiery icon and Command Workstation. Note 2: For the Fiery icon instructions, text is missing between words "according" and "is." Note 3: For the Command Workstation instructions, text is missing after the last word, "Page," in the sentence. E. Selecting the Colorcal measure button from LCD without initiating the scan first makes LCD unresponsive. 1. Open the Calibration module from the Fiery icon on the printer’s LCD panel. Copyright 2010© Electronics for Imaging, INC. Customer Support Release note template v1.0 Page 4 of 12 2. 3. 4. 5. Start the Colorcal calibration process. From the Measurement Settings screen, select the Continue button. From the next screen, Print Measurement Page, either select Skip Printing or Print. From the next screen, Colorcal, select Measure Page. Results: The control panel displays "in progress/busy" indicator. This is indicating that the Fiery is waiting for the scan to be initiated from the printer. This is acceptable behavior. F. ColorCal instructions page fails to print from CWS5 > Calibrate. 1. Connect to the server via Command Workstation 5 and navigate to Menu>Server>Calibrate. 2. Calibrator will launch. Switch to Expert view. 3. Under "1. Select Measurement Method", select ColorCal. 4. Under "3. Generate Measurement Page", press the [Print] button. 5. Print Options will launch. Do the following: a. Check/enable the "Print instructions for scanning" checkbox. b. Check/enable the "Print scanner calibration" checkbox. c. Press the [Print] button. 6. The following 3 pages will print: a. ColorCal Page. b. Scanner Calibration Page. c. Scanner and ColorCal Calibration Instructions Page. 7. Close Calibrator. 8. Go to the the printer’s LCD panel and launch Fiery WebLCD. a. Go to the Tools tab. b. Press the [Calibrate] button. c. Login as Administrator. d. At the ColorCal measurement Settings page, press [Continue]. e. At the Print Measurement Page, i. Enable/check the "Scanner Measurement Page" checkbox. ii. Enable/check the "Print Instructions" checkbox. iii. Press the [Print] button. 9. Exit WebLCD Calibrator. 10. Repeat Steps 1-6. Result: The ColorCal and Scanner Calibration pages print but the Instructions Page does not print. G. Text/Graphics Quality option Best isn't applied correctly when Text/Graphics Enhancement is ON. 1. 2. 3. 4. 5. Print job with Print Driver or from Job Properties at Command WorkStation. Select the Image Tab. Ensure Text/Graphics Enhancement is ON. Set Text/Graphics Quality to Best. Print the file. Copyright 2010© Electronics for Imaging, INC. Customer Support Release note template v1.0 Page 5 of 12 Result: The edge of text and line objects is not as smooth as expected. H. Text/Graphics Enhancement feature is ON by default but not being applied to print jobs. 1. Print a test file. Result: The edge of 100% black text and line objects are not as smooth as expected. I. Paper Catalog is missing 8 profiled media entries. Paper Catalog is missing the following profiled media: Xerox Digital Color Elite Silk 100lb Text (140gsm): Tabloid 003R11775 12x18 003R11776 Xerox Digital Color Xpressions+ 80lb Cover (216gsm): Letter 003R11770 Tabloid 003R11771 12x18 003R11772 Xerox Digital Colour Colotech+ Gloss Coated 210gsm: A4 003R97583 A3 003R97584 SRA3 003R97585 J. Brazilian Portuguese & French missing on Secure Print Tab on Fiery LCD. 1. Connect Fiery in French (or Brazilian Portuguese) to the printer. 2. On the printer’s LCD screen, select the Fiery icon. 3. Select the jobs tab. Result: Jobs printed from English driver with Secure Print do not show up on the LCD unable to enter code to print. K. WebLCD ColorCal Measure Page crashes Fiery. 1. Go to printer’s LCD panel > Home > Fiery > Tool > Calibrate. 2. Continue > Select a tray with paper > Print. 3. Press "Measure Page" after (or before) colorcal page and instruction page prints. Result: Fiery WebLCD freezes, and then server freezes. “!” is displayed on the WebLCD. L. Default server name changes to "XC-560". Copyright 2010© Electronics for Imaging, INC. Customer Support Release note template v1.0 Page 6 of 12 1. Set engine default paper size to A4. 2. Log into printer’s LCD screen as admin. 3. Set Machine Status>Tools>System Settings>Common Service Settings>Other Settings>04.Default Print Paper Size 4. Install version 1.0 system software onto a Fiery server and attach it to the engine. 5. The Start Page prints upon reaching idle. Result: Check Fiery name on start page. Fiery name might already be "XC-560" on first boot. If Fiery name is not "XC-560", reboot/restart/power on and power off the server a few times. Eventually the Fiery name will change to XC-560. M. When using FreeFlow Print Manager applications, several finishing options fault at the Fiery, requiring SEF paper to be loaded in the printer. 1. 2. 3. 4. 5. 6. In Printer Registration, add the Xerox Color 550/560. In the Free Flow Print Manager application, set the added printer as Target Destination. Load a letter size multiple page document. For Finishing, select '2 Staples - Top Portrait'. Select Submit All. At the DFE, select the job and Print. Observation: The job will fault with the error 'Finishing not possible for selected paper feed direction.' 7. Select 'View Properties'. 8. Select the Media tab. 9. The 'Paper Size' drop-down will be empty. From the drop-down, select '8.5x11 Letter SEF'. 10. Select Print. Observation: The job will print successfully on SEF paper Note 1: This was observed with '2 Staples - Top Portrait', '2 Staples - Bottom Portrait', 'Center Staple - Top Portrait', 'Center Staple - Bottom Portrait', 'Punch - Top Portrait' and 'Punch - Bottom Portrait'. Apparently these all required SEF stock, so the EFI IPP server should be automatically mapping these jobs to SEF media on the Fiery. Note 2: A similar issue was observed with 'C Tri-Fold - Print Inside', 'C Tri-Fold - Print Outside', 'Z Tri-Fold - Print Inside' and 'Z Tri-Fold - Print Outside'. These jobs will fault at the DFE with the error 'Finishing not supported by media selected.' If '8.5x11 Letter SEF' is selected in the job properties, the jobs will print on SEF paper. N. When using FreeFlow Print Manager applications, Bi-Fold finishing options are not set at the Fiery. 1. In Printer Registration, add the Xerox Color 550/560. 2. In the Free Flow Print Manager application, set the added printer as Target Destination. Copyright 2010© Electronics for Imaging, INC. Customer Support Release note template v1.0 Page 7 of 12 3. 4. 5. 6. 7. 8. Select a multiple page document. Select the Job Setup tab. For Finishing, select 'Bi-Fold - Multiple Sheets'. Select Submit All. At the DFE, open the submitted job properties. Select the Finishing tab. Observation: the 'Fold Style' option is set to 'Off'. The printed job will have no finishing. Note: The issue occurs with the four Bi-Fold finishing options: Bi-Fold - Multiple Sheets Bi-Fold - Multiple Sheets Stapled Bi-Fold - Print Inside Bi-Fold - Print Outside O. System Descriptor returned by a SNMP query is incorrect. When querying an Integrated Controller for a System Descriptor, the Fiery should return: "Xerox Color 560/550 with Xerox Fiery Integrated Controller". P. Equitrac Office can't retrieve JBA data. When Equitrac Office retrieves JBA data, it depends on a https redirection to handle the fact that the device might or might not have SSL enabled. When the Fiery is configured and Equitrac Office attempts to retrieve the JBA data via a http call, the Fiery device returns a HTTP 500 error. When Fiery is not configured correctly, the device automatically redirects to https. 2. 1-18TDCY Patch. A. Issues with connecting to the Xerox Communication Server to register the printer for accurate automated meter reading and automatic supplies replenishment. (Xerox eSolutions) 1. 2. 3. 4. 5. 6. Go to WebTools via IP of the Fiery Click on Xerox CentreWare link Go to Properties Select Services Select Xerox Services Click on Test Communication. B. CentreWare Internet Services link from Fiery Webtools does not open if network passes through a proxy server. 1. Setup network with a proxy server. 2. Using a browser (set to above proxy) launch Webtools. 3. Click on Xerox CentreWare link. Copyright 2010© Electronics for Imaging, INC. Customer Support Release note template v1.0 Page 8 of 12 Result: Page will fail to launch as IP address 100.100.100.102 is not resolved by the proxy server. 3. 1-18WR77 Patch A. Paper Catalog is mapping to "Transfer" paper for Media Type by default. 1. Create a new Paper Catalog entry. 2. The pulldown for Type Details is blank. 3. If "Plain" is not specified in this pulldown, the default mapping will be to "Transfer" paper. Result: The default mapping should be to "Any". B. Xerox Device Management (XDM) Compliance: SNMP changes to support different product territories. Brazilian Portuguese, French, Italian, German, and Spanish languages were not listed as choices for Multinational screens for Printer Language and Console Language. This will allow for setting those individual languages on the Xerox Color 550/560 via XDM. It will allow for remote language changes of the fleet via XDM. C. Startup Page takes five minutes to print if crossover (scan) cable is disconnected. 1. Disconnect the crossover that attaches the Fiery to the engine. 2. Reboot the Fiery server. Result: The Startup Page takes a long time to print after the Fiery reaches idle. D. Text Sharpness degradation issue observed after PLP Patch. After the PLP patch (1-18OY91) was loaded, text sharpness degraded. 4. 1-18XUFB: Command WorkStation freezes. 1. Submit many jobs in a variety of sizes to the Fiery. 2. Change job properties of the jobs using Command WorkStation. 3. Over time, note that Command WorkStation becomes slower to respond. Result: Command WorkStation eventually becomes unresponsive and the Fiery requires rebooting. 5. 1-18ZL1Q: Contouring in gradient sweeps. 1. Print a color image with a single color background going from dark to light Copyright 2010© Electronics for Imaging, INC. Customer Support Release note template v1.0 Page 9 of 12 Result: Color transition from dark to light is not smooth. This is more obvious in certain colors. Note: With this patch, gradients are not fully smooth, but are improved 6. 1-18FEO8: With Secure Erase enabled, Job Properties is slow when jobs are submitted. 1. Import a 20 page pdf doc to the hold queue. 2. Open Job Properties. 3. Go to Mixed Media settings and set the following settings: Pages 1-10, Tray 1, 11x17. Pages 11-20, Tray 5, 8.5x11 LEF. 4. Change copy count to 3 and select print. Result: User will see extremely long delay in responsiveness on Command WorkStation when Secure Erase is enabled. 7. 1-19KUVC: Submission of some postscript files causes Fiery to reboot 1. Import a postscript file to Command WorkStation hold or print queue. Result: The Fiery Crashes. 8. 1-1A5GUN: Cumulative patch for the following defects: A. Tray 5 size mismatch requires job cancellation and resubmitting. 1. Before sending any jobs to print, ensure that 8.5x11 LEF Plain is loaded in Tray 5 and confirmed at the printer LCD screen. 2. Next, submit a job that requires 12x18 SEF Plain to be pulled from Tray 5. 3. Next, observe that the printer LCD displays error message 024-958 which states the following: 4. "The Paper Size/Orientation currently loaded in Tray 5 is different from the setting: 12x18 SEF. Load 12x18 SEF in the tray and check the Paper Guide adjustment." 5. Remove the 8.5x11 LEF Plain media is from Tray 5. The message on the printer LCD changes to 024-954, which states the following: 6. "Tray 5 is out of paper. Load the following paper in the tray. Paper Size: 12x18 SEF. Paper Type: Plain. Paper Color: White." 7. Load 12x18 SEF Plain media in Tray 5. 8. Observe that after loading the required media, the message on the printer LCD reverts to 024-958, as seen in step 3, and the job does not begin printing. 9. The user must cancel the print job. 10. The user must removed the media in Tray 5, reload it, and confirm the size and type as 12x18 SEF Plain at the printer LCD. 11. Resubmit the print job from a remote client or Command WorkStation and observe that the job begins printing and completes succussfully. Result: Tray 5 size mismatch requires job cancellation and resubmitting. Copyright 2010© Electronics for Imaging, INC. Customer Support Release note template v1.0 Page 10 of 12 B. Black and white or grayscale jobs do not print at rated speed. 1. Through the Fiery, submit a print job for 10 sets of a 20-page black and white document. 2. Using a stopwatch, determine the speed of printing. Result: The job prints slower than the rated 55/65 pages per minute. C. Color drums rotate for black and white jobs submitted as color. Fix for improving drum life. D. Scanning while heavy printing causes Fiery to crash. 1. Print large jobs. 2. Scan jobs to the Fiery. Result: The Fiery crashes occasionally. E. Fiery is non-responsive after clearing a paper jam, causing 127-211 faults. 1. Open the door to the engine during a print job. 2. Remove the jam. Result: Fiery is non-responsive, and printer shows a 127-211 fault. 9. 1-1A23K2: Printer with Offset Catch Tray attached loses connection to the Fiery, resulting in 127-211 faults. 1. 2. 3. 4. 5. Ensure the Offset Catch Tray is attached to the printer. Load a few sheets of letter size paper in Tray 1. Import any PDF file to the Command WorkStation hold queue. Open Job Properties. Set the following attributes in Job Properties. No of copies =10 Duplex = Top-Top Paper source = Tray 1 Paper Size = 8.5x11. 6. Print the Job. Allow tray 1 to run out of paper. 7. After reloading a few more sheets of paper, the printer may declare the 127-211 fault. 8. If the fault code doesn't appear after loading paper the first time, let it run out of paper again and reload again. Result: The Fiery crashes when trying to restart after reloading the paper tray. 10. 1-1AEB7L: Fiery does not power down before the printer. Copyright 2010© Electronics for Imaging, INC. Customer Support Release note template v1.0 Page 11 of 12 1. Power off the print engine using the power switch on the front of the printer. The printer will consistently power off in about 41 seconds. 2. Watching the Fiery, note that it does not power off immediately after the printer. Result: The Fiery will normally power off about 25 seconds after the printer powers off. If the printer is powered up within this time, the Fiery and printer will get out of sync. 11. 1-1AEB7U: “My Docs server is down” message when retrieving scan jobs from server. 1. In a web browser, enter the Fiery IP address, which launches Fiery Webtools. Select the Docs tab. 2. Scan many (~50) large jobs to the Fiery default scan template from the printer LCD. 3. In between each job, refresh the Fiery Webtools page in the web browser. Result: Eventually, the Webtools page will not refresh, and the user will get a message stating that the My Docs service is down. Before installing 1-16C6H7.ps 1. This patch is exclusive. It must be installed by itself, and the server must be rebooted or restarted once. After that, other patches can be applied to the server. 2. If any prerequisites listed below, they must be installed in the order specified before applying the “1-16C6H7.ps” patch: 3. 4. None. Do NOT install any of the following patches after installing the 1-16C6H7.ps patch. If you are required to install any of the patches below, do so before installing the 1-16C6H7.ps patch: 1-18OY91 1-18TDCY 1-18WR77 1-18XUFB 1-18ZL1Q 1-18FEO8 1-19KUVC 1-1A5GUN 1-1A23K2 1-1AEB7L 1-1AEB7U Please note that this cumulative patch does NOT contain the fixes provided by the following patches. If these fixes are needed, these can be installed separately: Copyright 2010© Electronics for Imaging, INC. Customer Support Release note template v1.0 Page 12 of 12 1-19QN7Z 1-19O93E 1-19I3FB Patch installation instruction 1. 2. 3. 4. 5. 6. Make sure that the Fiery is Idle. Import the patch file 1-16C6H7.ps using Command Workstation to the Direct queue. You must wait until the file finishes processing and CWS or LCD show Idle. This ensures the patch file is completely processed. User should wait one minute for complete installation of patch. From Command WorkStation, choose Server-> Reboot Server, or from the Fiery LCD, select Shut down -> Reboot System. Wait until the Fiery comes to Idle and print the configuration page. Verify that the Update Info section contains the patch number 1-16C6H7. Copyright 2010© Electronics for Imaging, INC. Customer Support Release note template v1.0