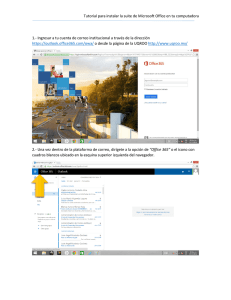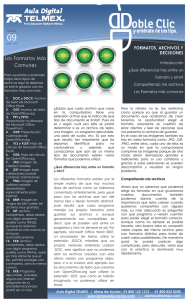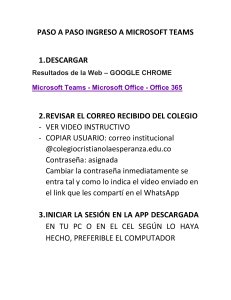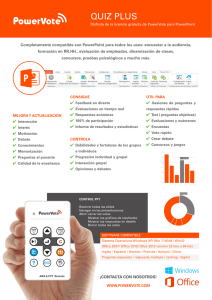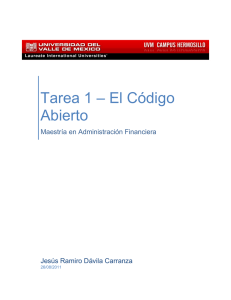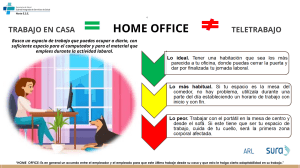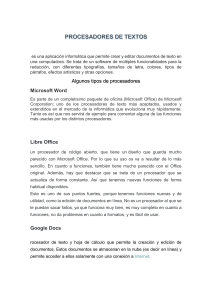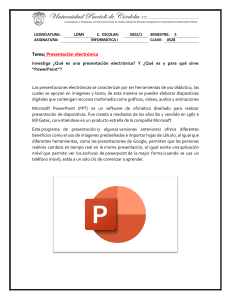Actividades Tema 1 Realizado por: Javier Ruiz Soto SMR Mañana 5 de octubre de 2021 Índice 1.Instalación 3 2. Act del tema 11 3.Esquema tema 1 15 4. Actividades finales 18 5.Test Mod 28 1.Instalación 1. Como podemos observar en la siguiente imagen podemos ver que tenemos el libre Office instalado y vamos a proceder a desinstalarlo. 2. Pulsamos el botón de Windows y nos metemos en el panel de control. 3 3. Accedemos al panel de control 4. Dentro del panel de control nos tenemos que meter dentro de programas 4 5. Dentro de programas le tenemos que dar donde pone Programas y características. 6. Dentro de programas y características buscamos el archivo que se llama: libreOffice 7.1.4.2 5 7. Cuando te salga esa ventana le damos que SI queremos desinstalarlo y se comenzara a desinstalar. 6 8. Después de que se desístale vamos a empezar el proceso de instalación, acedemos a Google y buscamos LibreOffice. 9. Accedemos a la página principal de LibreOffice: https://es.libreoffice.org/ 10. Dentro de la página le damos a descargar ahora 7 11. Nos saldrá para poder descargar el LibreOffice 7.2.1 y lo procedemos a descargar 12. Y esperamos a que se descargue. 13. Una vez se descargue procedemos a abrir el archivo 14. Una vez le demos al archivo nos aparecerá lo siguiente: 8 15. Le damos todo a siguiente hasta instalarlo 16. Una vez se descargue le daremos a FINALIZAR 9 17. Una vez le demos a finalizar ya podemos ver que tenemos el LibreOffice completamente descargado. 18. Y ya podremos disfrutar de esta suite Ofimática. 10 2. Act del tema 2.1 ¿A qué edad tuviste tu primer contacto con la informá- tica? ¿Cuál fue la primera aplicación que utilizaste? ¿Y la primera aplicación ofimática? Ponlo en común con tus compañeros. Mi primer contacto con la informática fue a los 8 años más o menos, la primera aplicación fue el GTA San Andreas para la play2 y fue por mi primo. La primera aplicación ofimática seria a los 11-12 años para hacer un trabajo y creo que fue el Word. 2.2 Haz una tabla con los distintos tipos de aplicaciones ofimáticas e indica cuáles de ellas crees que serían útiles en el entorno escolar. Aplicaciones Procesadores de textos Hoja de cálculo Gestores de base de datos Editores de imagen y texto Programas de presentación Gestores de agenda y correo electrónico Útiles No Útiles X X X X X X 11 2.3 ¿Cuáles son los dos últimos programas que has instalado en tu ordenador? Averigua su tipo de licencia. En el instituto el cisco Packet Tracer Y en mi casa el mismo programa Y es de licencia propietario 2.4 Si desarrollaras un programa, ¿con qué tipo de licencia te gustaría registrarlo? Discútelo con tus compañeros. Pues depende pienso yo, si es un programa que te has currado mucho y lleva muchas horas de trabajo por tu parte lo pondría como software propietario para que el tiempo invertido en ese programa generara algo, pero si fuera un programa no tan currado lo pondría de software libre. 2.5 ¿Crees que se puede establecer un paralelismo entre software libre y Wikipedia? Si fuese así, ¿cuál sería la alternativa propietaria? ¿Qué opción te parece más fiable? Yo creo que si porque en la wiki tú puedes tanto editarla información y complementarla y no te puedes adueñar de ello. 12 2.6 Internet es el marco de un nuevo tipo de suite ofimá- tica, aún incipiente: la suite on-line. Investiga Google Apps y discute con tus compañeros: ¿crees que este tipo de suites llegará a reemplazar a las convencionales? Pienso que un futuro se pude poner por delante de las convencionales, porque son accesibles para todo el mundo y tienen la mayoría de las opciones. Pero actualmente todavía les faltan muchas opciones que las convencionales si tienen y por eso hoy en día no son tan utilizadas. 2.7 ¿Cuáles son las características de tu equipo? ¿Está preparado para instalar Office 2010? Accede al Panel de control, grupo Sistema, y rellena una tabla similar a la Tabla 1.1. Si está preparado para instalar office 2010 Suite Versión de Windows Procesador Memoria RAM Espacio en disco duro Resolución de pantalla Office 2016 Windows 10 Pro Intel® Celeron® CPU G1840 8.00GB 125GB 1366 x 768 2.8 Busca en librerías de Internet tres libros que enseñen a manejar las suites Microsoft Office, Open Office y Libre Office. Analiza su precio y número de páginas. ¿Sobre qué suite encuentras más variedad? Microsoft Office Nombre Precio N.º de páginas Open Office Libro 1 OFFICE 2019 VS 365 34,20€ 514 Libro 1 13 Nombre Precio N.º de páginas Libre Office Nombre Precio N.º de páginas Open Office 22.80€ 296 Libro 1 WRITER. TEORÍA Y EJERCICIOS. (LIBREOFFICE) 38,00€ 710 Encontramos más variedad sobre el Libre Office. 14 3.Esquema tema 1 La palabra Informática sugiere el tratamiento automático de la información. El término ofimática, es creada a partir de oficina e informática Procesadores de texto (Word) Hojas de cálculo (Excel) Tipos de aplicaciones ofimáticas Gestores de bases de datos (Access) Editores de imagen y vídeo (Photoshop, Gimp) Programas de presentación (PowerPoint) Gestores de agenda y correo electrónico (Outlook) Conceptos Básicos sobre aplicaciones ofimáticas En el software propietario, privativo o no libre, el desarrollador establece a través de la licencia sus propios términos de uso del programa. La licencia software es el contrato que suscribe el desarrollador de un programa con el usuario que lo quiere utilizar El concepto de software libre surgió en la década de los ochenta y su principal exponente fue el proyecto GNU, liderado por Richard Stallman, cuyo objetivo era desarrollar un sistema operativo completamente libre. Copyright: regula los permisos de uso de la obra. Dominio público: cualquier persona puede utilizarla sin importar el fin. Copyleft: Este método consiste en registrar el programa con copyright, pero utilizar los derechos de autor para imponer una única condición: cualquier desarrollador que utilice el código de la aplicación deberá necesariamente ofrecer su programa resultante como software libre. Una suite ofimática es un conjunto de programas destinados a facilitar el desarrollo de las tareas habituales de una empresa. 1.Utilizar el programa en cualquier contexto. 2. Compartir copias del programa con usuarios. 3. Acceder al código fuente y poder mejorarlo o cambiarlo. 4. Compartir ese programa modificado o mejorado a usuarios Freeware: se les llama a los programas que podemos descargar y utilizar gratuitamente, pero rara vez son software libre. Shareware: indica que el programa tiene un coste pero que se nos ofrece gratuitamente una versión limitada (como si fuera una DEMO) Microsoft Office Word Excel Outlook PowerPoint Access 15 OpenOffice / LibreOffice Iconos de writer Calc / Impress / Base / Draw / Math / / La suite de Microsoft Office La interfaz de usuario de Office gira en torno a la cinta de opciones (ribbon). Está situada en la parte superior de la ventana y ofrece distintas fichas para acceder a las diferentes opciones cómodamente. La ficha Inicio agrupa en cada aplicación las opciones más habituales que el usuario pueda necesitar durante el trabajo. La suite Office 2010 está compuesta por diversas aplicaciones, y a lo largo de las unidades de este libro aprenderás a manejar en profundidad las más importantes. Sin embargo, la interfaz de usuario de todas ellas es similar y este apartado te permitirá familiarizarte con su funcionamiento. Instalación y desinstalación Evaluación de los requisitos de la aplicación: Proceso de instalación: Para cada aplicación podemos escoger: la aplicación o característica no se instalará. se instalará la aplicación completa, con todas sus características. se instalará la aplicación, pero no las características de la misma que se encuentren marcadas como No disponible. los archivos de la aplicación se copian al disco duro, pero solo se completará la instalación cuando ejecutemos el programa por primera vez. 16 Los requisitos software se refieren fundamentalmente al sistema operativo con el que funciona el ordenador. Las suites ofimáticas suelen ser multiplataforma, lo que quiere decir que se ofrecen versiones para distintos sistemas operativos. Configuración y actualizaciones: La cinta de opciones: se trata del elemento fundamental de la interfaz de usuario de Office, y es donde se incluyen los botones y menús para realizar todas las acciones. Los botones se organizan en grupos de opciones. La barra de herramientas de acceso rápido: la barra de título deja sitio a un conjunto de iconos de muy fácil acceso y totalmente personalizable. La barra de estado: en la parte inferior puede visualizarse gran cantidad de información sobre el documento, así como ofrecer enlaces rápidos a acciones relativas a idiomas, zoom, acceso a un determinado punto del documento, etc. Documentación y soporte técnico: Las aplicaciones ofimáticas son muy potentes y complejas: el usuario necesita herramientas para entrenarse en su uso y obtener ayuda en caso de encontrarse una dificultad. Documentación: La documentación de una aplicación es el texto escrito que se ofrece junto al programa para que el usuario aprenda a utilizarlo y solucione las posibles dudas que se le planteen durante su uso. La documentación se puede presentar en muchos formatos, de los que destacamos dos Ayuda de la aplicación: Se trata del tipo de documentación más utilizado. En todas las aplicaciones existe un menú o botón para acceder a la sección de ayuda, habitualmente representado con un símbolo de interrogación. Manualidades de uso: La ayuda presenta un problema: carece de estructura. Se trata de un material de referencia útil para solucionar una duda concreta o aprender a realizar una determinada tarea; pero no sirve para comenzar a utilizar una aplicación e ir avanzando progresivamente. Si se desea una documentación más estructurada, hay que recurrir al manual de usuario. 17 4. Actividades finales 1. A lo largo de este libro se mencionan muchas aplicaciones, entre ellas las que se detallan a continuación. Averigua el tipo de licencia bajo el que se ofrecen cada una de ellas. a) Microsoft Office.: Software comercial privativo (Software de venta al por menor) b) OppenOffice.: Apache 2.0 c) LibreOffice.: MPL 2.0 d) Adobe Photoshop.: Adobe CLUF Software propietario e) Notepad++.: GNU f) Inkscape.: GPLv3 g) Gimp.: GNU h) Pixelmator.: Software propietario i) Greenshot.: GPL 2. Completa la tabla indicando el icono correspondiente a cada aplicación en las suites Microsoft Office, OpenOffice y LibreOffice. Office OpenOffice LibreOffice Procesador de Texto Hoja de cálculo Bases de datos Presentaciones Diagramas 3. Estudia los resultados. ¿Qué similitudes ves entre los iconos de las distintas suites? Que los iconos de LibreOffice y OpenOffice son muy parecidos y los de MicrosoftOffice no se parecen tanto. 18 Instalación y configuración de aplicaciones 4. Realiza las siguientes actividades: a) Descarga e instala la última versión disponible de OpenOffice a través de www.openoffice.org 1. Tenemos que ver si tenemos el OpenOffice instalado, como no lo tenemos instalado vamos a proceder a instalarlo. 2. Nos metemos en el enlace de la página: www.openoffice.org 19 3. Nos saldrá esa ventana y le tendremos que dar a I want to download Apache OpenOffice. 4. Nos saldrá esa ventana y tendremos que darle a Download full installation. 5. Nos saldrá esa ventana y tendremos que esperar unos 5seg y se empezará a descargar solo el archivo. 6. Ahora tendremos que esperar a que se descargue. 20 7. Una vez se descargue le damos clik y nos aparecerá la siguiente ventana. 8. Le daremos todo el rato a siguiente y descomprimir hasta que nos salga instalar. 21 9. Le damos a instalar y una vez se instale le damos a finalizar. 10. Ahora comprobamos que lo tenemos instalado. b) Descarga e instala la última versión disponible de LibreOffice a través de www.libreoffice.org Ya está el proceso de instalación en la primera actividad del Word. c) Comparando los procesos de instalación de Microsoft Office, OpenOffice y LibreOffice, ¿aprecias diferencias significativas? ¿Cuál de los tres instaladores te ha parecido más intuitivo y fácil de utilizar? 22 Las diferencias más significativas serian que Microsoft Office a ser de pago si la quieres instalar de forma gratuita en el ordenador tendrás que activarlo para que te funcione bien, y libre Office y Open Office como son gratis solo tienes que ir al sitio web y descargarlos. Los más fáciles para instalar son LibreOffice y OpenOffice. d) Rellena la siguiente tabla con las características del equipo que utilizas habitualmente tanto en clase como en tu casa. Y contesta estas preguntas: ¿los equipos reúnen los requisitos mínimos para instalarlas tres suites ofimáticas más populares?; ¿cuál es el requisito que te parece más difícil de cumplir? Versión de Windows Procesador Memoria RAM Equipo de clase Windows 10 Pro Intel® Celeron® CPU G1840 8,00GB Equipo de casa Windows 10 Home AMD Ryzen 5 3500U 8,00GB Espacio en disco duro Resolución de pantalla 125GB 1366 x 768 475GB 1920 x 1080 5. Utilizando las opciones de configuración de Microsoft Office, realiza las siguientes acciones en Word: a) Ocultar la ficha Revisar. b) Ocultar el grupo Macros en la ficha Vista. c) Añadir un botón a la barra de herramientas de acceso rápido para imprimir el documento actual. d) Devolver al programa su configuración inicial y anular así las acciones anteriores. 23 Documentación y soporte técnico 6. Imagina que eres el encargado de mantener los equipos del aula. Prepara un modelo de parte de incidencias: ¿qué información crees que habría que incluir?; ¿qué tipo de fallos son los más frecuentes en el aula?; ¿sería fácil identificar el equipo o aparato implicado en la incidencia? Yo creo que tiene que incluir la fecha, la hora, la posición donde se sienta el alumno, el nombre del alumno, el tipo de incidencia y después una breve descripción del suceso. Los tipos de fallos más frecuentes creo que serían que un mousse o un teclado poco a poco deje de funcionar por los años y el uso que le damos. Yo creo que depende de cuál sea el tipo de incidencia puede ser más fácil o más difícil de detectar. Ejemplo de parte de incidencias, realizado por Javier Ruiz Soto. 24 7. Hemos utilizado Eventum como ejemplo de aplicación para gestionar incidencias on-line. ¿Eres capaz de encontrar tres más? ¿Bajo qué tipo de licencia se ofrecen? Zendesk: Tiene licencia de propietario. Freshdesk: Tiene licencia de propietario. Front: Tiene licencia de propietario. 8. Escoge una aplicación cuyo funcionamiento domines: se te pide hacer una guía para que tus compañeros aprendan a utilizarla. Escribe el índice de la guía. Tipo de suite Microsoft Office Aplicación Ofimática Programa de presentaciones Ejemplo PowerPoint 1.Presentación de la aplicación ofimática Microsoft PowerPoint es sin lujar a dudas la aplicación más usada para hacer presentaciones. Las presentaciones de esta aplicación son usadas para muchísimas cosas, tanto por grandes empresas mundiales como por profesores para impartir sus clases. 2. Cómo navegar por PowerPoint 2.1 El menú desplegable El menú despegable se encuentra en la mayoría de las aplicaciones de Microsoft, por ejemplo, Word, Excel y PowerPoint. Se encuentra situada encima del área principal de la aplicación. El menú contiene una serie de pestañas entre las que puedes ir cambiando. Cada una de ellas tiene un conjunto único de herramientas con las que trabajar en tu presentación de manera diferente. Botones y opciones para modificar tu presentación: Archivo - guarda, comparte y exporta tu presentación. Inicio - una colección general de las herramientas más comunes que usarás en PowerPoint. Insertar - una herramienta todo en uno para añadir cualquier tipo de contenido imaginable, como tablas, imágenes, gráficos, vídeo y mucho más. Diseño - controla el aspecto general de tu presentación con la configuración del tema y el estilo. Transiciones - añade animaciones para cuando cambias de diapositiva. Animaciones - controla el orden y el estilo en que aparecen o desaparecen los objetos de la diapositiva. 25 Presentación con Diapositiva - configuraciones relacionadas con la manera en que se muestra la presentación cuando se comparte con el público 2.1 Pestaña Inicio Suelo permanecer en la pestaña Inicio cuando estoy trabajando en PowerPoint. La razón es que tiene prácticamente todas las herramientas que necesitas. Desde añadir una nueva diapositiva a cambiar el formato del texto y del párrafo, la pestaña Inicio es la pestaña por defecto para la mayoría de usuarios. 2.2 Pestaña insertar Cuando estás añadiendo contenido a la diapositiva, la pestaña Insertar tiene cualquier herramienta posible para añadir contenido nuevo a una diapositiva. Escoge uno de estos tipos de objetos para añadirlo en la diapositiva. 2.3 Vista PowerPoint tiene distintos tipos de vista, que son simplemente distintas maneras de trabajar con la misma presentación. Puedes cambiar la vista para obtener una perspectiva distinta de tu contenido. Utiliza las vistas para editar o construir de manera diferente tu presentación de PowerPoint. 2.4 Pestaña diseño Una presentación atractiva puede atrapar la atención de tu público. Usamos temas y estilos en PowerPoint para añadir un atractivo visual a la presentación, y la pestaña Diseño controla estas configuraciones. En la pestaña Diseño puedes hacer click en uno de los temas para cambiar el estilo de tu presentación. O probar una miniatura de Estilo diferente para cambiar el esquema de colores. 3. Pasos para Construir un PowerPoint Hemos hablado sobre la interfaz de PowerPoint, así que ya deberías sentirte cómodo moviéndote por la aplicación. Ahora vamos a hablar de las acciones que vas a usar repetidamente y cómo puedes hacerlas en PowerPoint. 3.1 Cómo añadir diapositivas Piensa en las diapositivas como las unidades individuales de la presentación que puedes llenar con contenido. Para insertar una diapositiva nueva, ve a la pestaña Insertar del menú de PowerPoint. Después, haz click en el botón Nueva Diapositiva para añadir una diapositiva nueva en tu presentación. 3.2 Cómo añadir contenido El contenido es lo que define cada una de las diapositivas. PowerPoint admite un rango amplio de contenido, como texto, grafos, tablas, gráficos y mucho más. La manera más 26 fácil de añadir contenido es empezar escogiendo un Diseño, que puedes seleccionar dentro de la pestaña Inicio. 3.3 Cómo escoger un tema y Estilo Después de haber creado el contenido de tu presentación, es una buena idea ir pensando en añadir un estilo visual. Para esto, ve hasta la pestaña Diseño y haz click en una de las miniaturas de un tema. 4. Cómo potenciar PowerPoint La mejor manera de ahorrar tiempo en tu presentación es empezar con un tema de PowerPoint prefabricado. Puedes encontrarlos en Envato Elements, un servicio de descargas ilimitado para creativos. 5. Notas de orador Las notas del orador se añaden en cada diapositiva individual, y la mejor manera de añadirlas es desde la vista Normal. Haz click en Notas debajo del área de la presentación y escribe las notas particulares de esa diapositiva. 6. Vistas de moderador Otra herramienta imprescindible es la Vista de Moderador, que es perfecta para el uso de dos pantallas durante la presentación. Mientras tu público vea la presentación que has creado en el proyector en la pantalla LCD, tú tendrás tu vista privada con las notas del orador, siguientes diapositivas y más. Activa la Vista de Moderador desde la barra de pestañas haciendo click en Usar Vista de Moderador. 7. Corrección de faltas ortográficas Para corregir faltas ortográficas comunes, simplemente ve a la pestaña Revisar y haz click en Ortografía. PowerPoint buscará los errores más comunes y te permitirá corregirlos cuando lo necesites. 9. Imagina ahora que tienes que impartir un curso sobre esta aplicación a tus compañeros de clase. Responde las siguientes cuestiones: a) ¿Cuántas sesiones semanales y de qué duración crees que serían necesarias? 2h martes y 3h jueves. b) ¿Cuál sería el mejor horario para no perjudicar los estudios de tus compañeros? De 16:00 a 18:00 (martes) de 16:00 a 19:00 (jueves) c) ¿Qué tipo de material generarías? Un documento en PDF d) ¿Qué recursos materiales necesitarías para desarrollar la actividad de formación? Tener instalado la última versión de Microsoft Office 27 e) ¿Cómo evaluarías los avances de los alumnos? Exámenes 50% Practicas 35% Comportamiento 15% 5.Test Mod Test de repaso 1. El término ofimática... a) Procede del francés. b) Es la mezcla de dos términos. c) Surgió durante la Segunda Guerra Mundial. d) Todas las anteriores son ciertas. 2. ¿Cuál de los siguientes tipos de programas no se considera una aplicación ofimática? a) Software de gestión de bases de datos. b) Software de presentaciones multimedia. c) Software educativo. d) Software de edición de vídeo. 3. Si una aplicación es software libre, el usuario no puede... a) Usar el programa en una empresa. b) Modificar el código fuente original y compartir el resultado. c) Modificar el código fuente y compartir el resultado cobrando por ello. d) Puede hacer todo lo anterior. 4. ¿Cuál de las siguientes siglas no está directamente relacionada con el software libre? a) GNU. b) CLUF. c) GPL. d) LGPL. 5. Uno de los siguientes términos no es sinónimo del resto. ¿Cuál es? a) Software propietario. b) Software comercial. c) Software privativo. d) Software no libre. 6. ¿Cuál de los siguientes términos implica libertad total respecto al software? a) Copyright. b) Copyleft. c) Dominio público. d) Los tres anteriores. 28 7. ¿Cuál de los siguientes términos no encaja con el resto? a) Freeware. b) Shareware. c) Free software. d) Sofware comercial. 8. Escoge la sentencia falsa sobre Microsoft Office: a) Las primeras versiones solo estaban disponibles para entornos Windows. b) Se ofrece bajo un Contrato de Licencia de Usuario Final. c) Utiliza el formato de archivos Open XML. d) No está disponible para entornos basados en Unix 9. ¿Qué aplicación de Office no tiene equivalente en OpenOffice y LibreOffice? a) Excel. b) Visio. c) Outlook. d) Access. 10. ¿Cuál de los siguientes elementos no está presente en la interfaz de usuario de Microsoft Office? a) Cinta de opciones. b) Barra de vista. c) Grupo de opciones. d) Barra de herramientas de acceso rápido. 11. ¿Qué método no es válido o para desinstalar Office? a) A través del Panel de control de Windows. b) A través del CD de Office, ejecutando el instalador. c) A través de la ficha Archivo, en el menú Opciones. d) Todos los anteriores son métodos válidos. 12. ¿Qué elemento de la interfaz de usuario de Office no se puede personalizar? a) La barra de herramientas de acceso rápido. b) El nivel de zoom de los documentos. c) Las fichas mostradas en la cinta de opciones. d) Todos los elementos anteriores se pueden configurar. 13. Las actualizaciones de Office… a) Se instalan siempre automáticamente sin necesidad de realizar ninguna acción. b) Pueden prevenir problemas de seguridad en la aplicación. c) Se pueden configurar a través del Panel de control de Windows. d) Se solicitan en el foro on-line de Microsoft Office. 14. Una de las siguientes afirmaciones sobre las incidencias es falsa. ¿Cuál? a) Una incidencia es un fallo en una aplicación. b) Las incidencias se gestionan rellenando un documento llamado parte de incidencias. c) Existen sistemas de gestión de incidencias on-line. 29 d) Las incidencias pueden afectar a la conectividad de un equipo. 15. Al planificar formación presencial al usuario, ¿cuál de los siguientes factores no hay que considerar? a) El nivel de conocimientos previos de los usuarios. b) La perturbación en el horario laboral de los usuarios. c) Las aplicaciones utilizadas en la empresa. d) Es necesario considerar todos los factores anteriores. 30