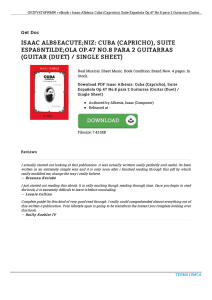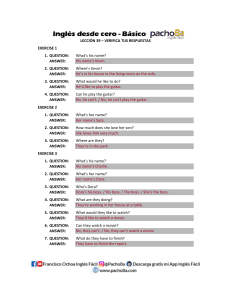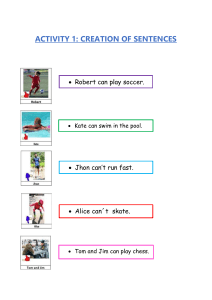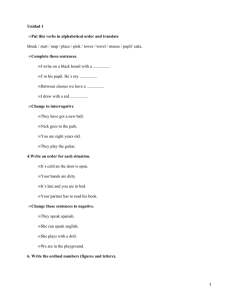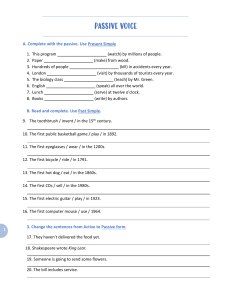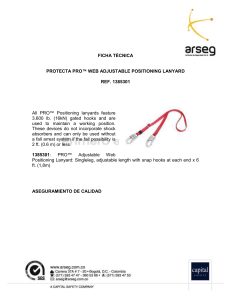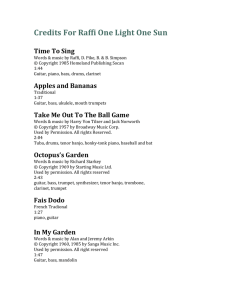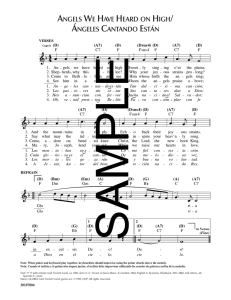User Guide Summary Introduction ...........................................................................................................1 Basics .......................................................................................................................3 What is Guitar Pro 4 Installation 5 Update 14 Getting help 17 What’s new 19 Features 22 Musical notation 24 Where to find music sheets? 27 Navigating in Guitar Pro ...................................................................................29 Main screen 30 Navigate in a score 37 Score display 41 Writing a score.....................................................................................................45 Score structure 46 Score 46 Tracks 53 Bars 57 Sections 60 Voices 61 Notes 64 Tuning 56 Score edition 68 Copy, paste and cut 68 Click on score elements 70 Automations 71 Assistants 74 Drums and percusions 76 Symbols 79 Bar 79 Note 84 Effects 87 Automations 101 Summary | i Notation and design Extras 102 104 Lyrics 104 Stylesheet 106 Audio in Guitar Pro .......................................................................................... 131 Score playback 132 Soundboard 136 Track sound 138 Score sound 144 MIDI 145 Line-in 147 Import and export files .................................................................................. 151 Import 152 ASCII 152 MIDI 153 Import MusicXML, PowerTab, TablEdit 158 Export 159 Audio 159 ASCII 160 MIDI 160 MusicXML 161 Adobe PDF 161 PNG 161 Printing 162 Tools .................................................................................................................... 163 Chord diagrams 164 Scales 169 Instrument views 171 Tuner 176 File protection 177 Fretlight 178 Browser 181 mySongBook ..................................................................................................... 185 What is mySongBook? 186 Open a file from mySongBook 187 Preferences ....................................................................................................... 189 General 190 Interface 192 Score errors 194 User information 195 Audio 196 Appendix ............................................................................................................ 201 Signature sounds 202 Effects 211 Shortcuts 216 ii | Summary Chapter 1 Introduction Introduction | 1 Welcome! You have just purchased Guitar Pro 7.5, congratulations and welcome to the Guitar Pro family! Guitar Pro is back with its best version yet. Faster, stronger and modernized, Guitar Pro 7.5 offers many new features. Whether you are a longtime Guitar Pro user or a new user, you will find all the necessary information in this user guide to make the best out of this software. 2 | Chapter 1: Introduction Chapter 2 Basics The Basics chapter will give you a good overview of what Guitar Pro will offer you. It covers all the elementary notions essential to discover and understand Guitar Pro. Basics | 3 What is Guitar Pro? Guitar Pro is a complete workshop for all guitarists — beginning or advanced — who wish to improve, write music, or simply use a virtual backing band. Guitar Pro supports all fretted instruments from 3 to 10 strings (guitars, basses, banjo, mandolin, ukulele…), as well as all and any instruments that can be in your band or orchestra. What Guitar Pro offers • A complete yet user-friendly multitrack, tablature-centered score editor for stringed instruments, which includes all the usual symbols and specificities of those instruments, which display is optimized and customizable. • A powerful audio engine designed to yield faithful playback of the sounds and effects of all types of guitars as well as of a hundred other instruments (bass, strings, piano, drums, etc.), from samples and modelized sounds of amps and effect units recorded in a professional studio. It is even possible to plug a guitar and take advantage of these amps and effects. • Everyday helping tools for practice, such as the tuner, the chord engine, the scale engine, the guitar fretboard, etc.. • Opening out onto the world, with the many import/export functions allowing you to make the most of hundreds of thousands of scores available on the Internet. • A vast music sheet library, mySongBook.com, that gives you access to a large and legal selection of scores, accurately transcribed and arranged by the Guitar Pro team. 4 | Chapter 2: Basics Installation Minimum system requirements • • • • • • • • • OS : Windows 7 or greater, macOS X 10.10 or greater Architecture : 32 or 64-Bit CPU : Dual-core CPU Memory : 4 GB RAM HD free space : 2 GB Screen resolution : 960x720 pixels display Administrator rights Audio device DVD-ROM drive or Internet connection required to download the software. How to get the application From the website You can easily download Guitar Pro from our website via this link ( https://www.guitar-pro.com/en/index.php?pg=download ) . Download the trial version, you will then be able to activate Guitar Pro by entering your license number. “ Unlike previous versions, you don’t have to download RSE soundbanks separately anymore, as they are now directly included in your installation package. From the DVD-ROM Insert the Guitar Pro DVD-ROM in your DVD drive. • On Windows: If the setup program does not start automatically, doubleclick on My Computer, double-click on DVD-ROM drive, then double-click on guitar-pro-7-setup.exe file and follow the instructions. • On macOS: Double-click on the DVD-ROM that has appeared on your desktop, then double-click on the guitar-pro-7-setup.pkg file and follow the instructions. Installation from the Guitar Pro DVD-ROM Insert the Guitar Pro DVD-ROM in your drive. Installation | 5 If the setup program does not start automatically, double-click on My Computer, double-click on DVD-ROM drive, then double-click on guitar-pro-7-setup.exe file and follow the instructions. You will be asked to accept the Guitar Pro Software End User License Agreement and then select the setup directory for the software. Installation On macOS Double-clicking on guitar-pro-7-setup.pkg will launch the installer. Follow then the instructions. You must accept the Software License Agreement to install Guitar Pro. 6 | Chapter 2: Basics Choose the hard drive where Guitar Pro will be installed. Guitar Pro installer now contains the Guitar Pro Soundbanks. Make sure to check Soundbanks if you have not install them yet, or if they’re not up-to-date. Click then on Install to launch the install process. Enter your user password. Installation | 7 The installer is now installing Guitar Pro on your computer. This step might take a few minutes. You will be prompted by the following screen once the installation is done. You can now launch Guitar Pro by clicking on its icon in the Launchpad. Congratulations, you’ve now installed Guitar Pro! 8 | Chapter 2: Basics On Windows Double-clicking on guitar-pro-7-setup.exe will launch the installer. Follow then the instructions. Please first accept the license agreement. Guitar Pro installer now contains the Guitar Pro Soundbanks. Make sure to check Soundbanks if you have not install them yet, or if they’re not up-to-date. Choose where to install Guitar Pro on your hard drive. Installation | 9 The installer is able to add a shortcut on the desktop. Check the option if you need it. Guitar Pro is now ready to be installed. Click on Install to launch the installation. The installer now installs Guitar Pro on your computer. Depending on your computer, this operation might takes a few minutes. 10 | Chapter 2: Basics The installer informs you when the installation is complete. Check Launch Guitar Pro 7 to immediately launch Guitar Pro when you click on Finish. Otherwise, click on the Guitar Pro icon in the Start menu or on the Desktop. Congratulations, you’ve installed Guitar Pro! now Installation | 11 License activation The license activation works the same way on macOS and Windows. The first time you launch Guitar Pro, a window will show up and ask for software activation. You can try Guitar Pro for free for 30 days. After that trial period, Guitar Pro won’t start anymore. Enter your license in the corresponding text field. The Guitar Pro license is composed of 3 sequences of 8 characters (numbers and letters), looking like this: XXXXXXXX-XXXXXXXX-XXXXXXXX . Don’t forget to check that you agree to the license agreement. If your license is valid, a green tick will show up in the textfield, and the Activate button will be enabled. 12 | Chapter 2: Basics Once the license entered, the next window confirms that Guitar Pro is activated on your computer. Installation | 13 Guitar Pro updates Guitar Pro 7.x updates are free. These updates will fix some minor bugs and add some little features. By default, Guitar Pro 7 will check if an update is available every week. You can change this periodicity from the Preferences window, General tab (Guitar Pro 7 > Preferences menu on macOS or File > Preferences menu on Windows). Still you can manually update Guitar Pro from the program itself as follow: go to Guitar Pro 7 > Check for updates on macOS and go to Help > Check for updates on Windows. If the latest version is already installed on your computer, there is no need to update. Guitar Pro will inform you this with the following window. Guitar Pro is up-to-date (macOS). Guitar Pro is up-to-date (Windows). 14 | Chapter 2: Basics Updates on macOS If Guitar Pro detects an available update online, the update will pop up. This window lists the new features and bugfixes brought by the new version. Click on Install Update to launch the process. Guitar Pro will first download the update. Once downloaded on your hard drive, click on Install and Relaunch to install the update. The updater will install the new version and Guitar Pro will automatically relaunch after the installation is done. Guitar Pro updates | 15 Updates on Windows If Guitar Pro detects an available update online, the update window will pop up. This window lists the new features and bugfixes brought by the new version. Click on Download to launch the process. Guitar Pro will first download the update. Once downloaded on your hard drive, click on Install and Relaunch to install the update. The updater will install the new version (similar to a normal installation) and Guitar Pro will automatically relaunch after the installation is done. 16 | Chapter 2: Basics Getting help Resources You will find many useful resources, FAQ, videos and technical specifications sheets available from our website ( https://www.guitar-pro.com/ ) . Please check the Support ( https://support.guitar-pro.com ) section from the Guitar Pro website. Support is available from Guitar Pro in the Help > Getting help… menu (shortcut F1 ). We invite you to check this section prior to contact us, because you will likely find the answer or technical solution you are looking for. Technical support Before contacting technical support Prior to contact technical support, please make sure to install the last available version of Guitar Pro 7. Consult the articles available from the Support section ( https://support.guitar-pro.com/hc/en-us ) of our website, more than likely you should be able to find the answers to your questions. Go to the Guitar Pro 7 > Check for updates menu (macOS) or Help > Check for updates menu (Windows). Contact technical support If you did not find the answer to your question among the available resources, feel free to contact us and fill in the web form available from the Support ( https://support.guitar-pro.com/hc/en-us/requests/new ) section. We’ll be happy to help. Please provide any useful information regarding your issue (steps to reproduce, operating system, audio configuration etc.). Getting information about your software To get information about your software, use the Guitar Pro 7 > About Guitar Pro 7 menu on macOS or Help > About Guitar Pro 7 menu on Windows. This opens the About window, showing you some information about the software. This window contains general information, the end user license agreement, the licenses of the libraries used in Guitar Pro and the name of the Guitar Pro team members. This is where you can get the version and build numbers, our Support team migh ask you these information. Getting help | 17 You can also check your license validity here and remove your license if you want to enter an other one. About dialog 18 | Chapter 2: Basics What’s new A brand new graphical interface Following comments and suggestions on precedent version, Guitar Pro graphical user interface has been reconsidered and improved. Hidable side panels and a toolbar have been integrated to give a quick access to the main features in one click. The interface is now compatible with QHD screens and Retina screens. Tablature for all tracks Score display has been drastically improved to gain flexibility and capacity. Tablature for all tracks, including percussions, are now back. Convert standard music notation into guitar tablature automatically. New audio processing Hundreds of instrumental sounds are included in the software for you to customize your Guitar Pro render sound into anything you want and make your files play exactly like your favorite song. Track sound management (sound bank + effects chain applied to this sound bank) has been reconsidered to make choosing a sound easier. New audio export types New audio output formats have been included: MP3, FLAC and OGG. Guitar Line in Plug your guitar in and enjoy the built-in effects and amp models. You can use the Guitar-Pro track of your choice or create the effect chain yourself. For instance, if the file is multi-track, you can learn the guitar solo and let the software play the bass and drums tracks along. Polyphonic tuner Just one brush-down stroke allows you to check the tuning of all six strings at once. The tuner also allows you to tune strings individually. What’s new | 19 Click & edit A major new feature for score editing. All you need to do now is click on the following elements of the score to edit them: title, clef, key signature, tempo, sections, tuning, chords, triplet feel, fermata… Local files browser The browser lists all Guitar Pro files available on your hard disk or in a specific folder. The search box, together with the visual and audio preview, allow you to quickly find the files you are looking for. Easier mySongBook access and free Tab of the Day The browser also offers immediate access to the entire mySongBook collection (on subscription) or to files purchased on the website. Access a free new “Tab of the Day” every day. Improved track-tuning window We have completely redesigned the tuning window to make it more intuitive and easy to use. Now customize the tunings of your Guitar Pro 7.5 tracks string by string in just one click. MIDI imports customizable The MIDI import window now offers many settings for you to get higher-quality Guitar Pro files: track merging, importing onto existing files, quantization, choice of notation and sound, preview… Files converter The batch converter allows you to convert all your Guitar Pro 1 to Guitar Pro 6 files (.gtp,.gp3,.gp4,.gp5,.gpx) into Guitar Pro 7 format (.gp). Simply choose the folder (and subfolders, if any) containing the files to convert. The original files are not deleted. Tablature editing up to 9 and 10 strings The Guitar Pro features have been extended to include tablature editing for 9and 10-string guitars. The chord diagrams and the fretboard also adapt to those instruments. Thus, Guitar Pro 7.5 now makes it possible to edit tablatures for 3- to 10-string instruments. 20 | Chapter 2: Basics Enhanced soundbanks for orchestra and ukulele Guitar Pro’s audio rendering makes use of a library that includes over 200 realistic instrument sounds, which allows you to fine-tune the sounds of the tracks in your compositions exactly as you wish. We have improved the accuracy of the soundbanks for the following instrument families: strings, woodwinds, brass, percussion, and ukulele. Optimization of the drums instrument view With the drums view, you can choose to display the drum-kit components above each notehead on the score preview. If you like writing your drum tracks in tablature with MIDI numbers, these are detailed on the bottom part of the window so they can be selected quickly without need to memorize MIDI numbers. What’s new | 21 Features Guitar Pro is a music sheet editor and includes multiple features in order to improve music sheet writing and reading. Professional music sheet edition Configurable editor You can edit your notes directly on the standard score (standard music sheet), on the tablature or on the slash score. All the usual musical symbols pertaining to the guitar and to other stringed instruments are available. The view is configurable: you can either work in page mode or screen mode to make the most of the available screen space. Zoom options have been improved and allow you to adjust the sheet size according to your needs. You may change the proportions and the page settings of your document at any time, with the Stylesheet. You can also select whichever tracks you want to be visible. Musical accuracy Music sheet writing is made easy because Guitar Pro automatically handles this notation’s rules and constraints. Guitar Pro automatically adjusts the vertical placement of the various elements of the score. Note input is made very fast, for a result that is equivalent to professional songbooks. Guitar Pro automatically adds the barlines and checks the synchronization of the various tracks. Your score thus remains consistent in terms of musical rules. Such rigor may appear constraining to the beginner, but it proves very pedagogical in the end, and is essential anyway for the score to be played correctly. Mistakes will always be displayed in red in Guitar Pro. You can activate or disable this option from the File > Preferences > Score errors menu (Windows) or the Guitar Pro 7 > Preferences > Scores errors menu (macOS) We did our best to respect as faithfully as possible the exigences of musical theory and based ourselves on Behind Bars by Elaine Gould, a reference book for composers, arrangers, teachers, editors, and music processors. 22 | Chapter 2: Basics Composing help tools Each Guitar Pro tool relates to the attributes of the active track. Whether you are using the chord engine, the scale analyst, or the tuner, all the results you get will thus be consistent with the tuning chosen for the current track. Interactive instrument views (guitar, bass, piano, drums) are also included, allowing you to quickly visualize what is actually played/playable, along with existing scales. Music sheet play-back Guitar Pro allows to play back, listen to and view any scores, to write music or learn how to play new songs. The audio engine offers more than 200 world-class licensed soundbanks (realistic instrument sounds), pedals and amps. The tracks’ sounds are customizable according to one’s needs. To simplify sound configuring (sound bank + effects chain), Guitar Pro offers from now on 1000 sound templates. File sharing and printing Guitar Pro makes it easy to print, e-mail scores, or save them onto an external drive at any time. Many import and export formats are supported. Import : Guitar Pro, MIDI, MusicXML, ASCII, TablEdit, PowerTab. Export : Guitar Pro, MIDI, MusicXML, ASCII, Audio, PDF, PNG. Features | 23 Musical notation It is recommended that you know how to read tablature and have a few notions of rhythm before you use Guitar Pro, unless of course if you know how to read standard notation. Here is a quick overview of some basic notions. Tablature Tablature being Guitar Pro’s essence, understanding it and being able to read it is important. Why tablature? Tablature notation was created to make music easier to read for fretted stringed instruments. It can be learned quickly, and you do not really need to know any musical theory. It shows the strings that are played, which is important actually since any given note can be played on different strings. How to read a tablature Each guitar string is represented by a line. The numbers indicate on which frets the fingers must press to play the notes. The number 0 means that the string is played open — that is, without pressing on any fret. The lowest line represents the lowest-pitched string (low E), while the top line represents the highest-pitched string of the guitar (high E). This actually corresponds to what you see when you lean over your guitar, as opposed to what you see when you are facing it (spectator view). A tablature in Guitar Pro Understanding rhythm Notes can have different durations. The duration of a note is not expressed in seconds, but as a multiple of the tempo. A quarter note is one beat. The tempo is expressed in bpm (beats per minute). So if the tempo is 60, a quarter note lasts 1 second. If the tempo is 120, the quarter note is 1/2 second. The other notes are defined relative to the whole note — on the staff below are a whole note (bar 1), then two half-notes (bar 2), four quarter-notes (bar 3), and eight eighth-notes (bar 4). 24 | Chapter 2: Basics Rhythm notions: whole, half-notes, quarter-notes, eighth-notes When a note is dotted, its duration is one and a half time its original value (x1.5). N-tuplets (triplets, quintuplets, sextuplets…) consist in playing a certain number of notes in a given time-spam. For example, a triplet of eighth notes (3 x 1/2 beats = 1.5 beat) is played on one beat; or a quintuplet of eighth notes (5 x 1/2 beats = 2.5 beats) also on one beat. Clef, key signature and time signature At the beginning of each score, you can find these 3 important pieces of information, they are always displayed in this order: the clef (1), the key signature (2) and the time signature (3). Clef, key signature and time signature • The clef tells you the pitch for the notes on each line of the stave. The most well-known clef is the G, but other clefs are also used: F and C. • The key signature tells you what accidentals (sharps or flats) are systematic in the score. • The time signature sets the number of beats per bar. For example, for a time signature of 3/4: the 4 indicates that the reference time is the quarter note, and the 3 indicates that there are 3 beats per bar. In this case, there are 3 quarter-notes in a bar. The common time is 4/4, which is widely used in popular music (4 beats per bar). Musical notation | 25 Chords A chord is a sound made by 3 notes or more. Chord building is extremely methodical. Guitar Pro uses English notation for chords. Here is the equivalent in Romance languages. English A B C D E F G 26 | Chapter 2: Basics Romance languages La Si Do Re Mi Fa Sol Where to find music sheets? Except for a few examples illustrating the Guitar Pro possibilities, Guitar Pro is not sold with a built-in free tabs catalog, and this for legal reasons. A quick internet research will allow you to find thousands of tabs compatible with Guitar Pro. Guitar Pro files are recognizable from their GP extension (7.x version), GTP (1.x and 2.x versions), GP3 (3.X versions), GP4 (4.x versions), GP5 (5.x versions), and GPX (6.x versions). Guitar Pro can open all of those Guitar Pro files, whichever version they were made with, from version 1 and higher. To open a Guitar Pro file go to the File > Open menu or drag and drop the file into the Guitar Pro’s window. You can also double-click on the file icon. The last files you opened are accessible from the File > Open recent… menu. Guitar Pro allows you to open the following file formats: • • • • • • Guitar Pro MIDI MusicXML TablEdit ASCII PowerTab For More information consult the Import and export files chapter. Arobas Music publishes mySongBook a high quality and legal tabs catalog, which you’re invited to consult from this website ( https://www.mySongBook.com ) . You’ll find more information in the dedicated chapter. Where to find music sheets? | 27 28 | Chapter 2: Basics Chapter 3 Navigating in Guitar Pro This chapter explains you how to navigate in Guitar Pro. You will learn information about the Guitar Pro main screen, the different panels available and how to use efficiently. Jordan Madrid ( https://unsplash.com/@jordanmadrid ) Navigating in Guitar Pro | 29 Main screen The Guitar Pro graphical user interface has been totally remade to offer you the best possible experience and a better comfort in use. Guitar Pro main screen Panels are divided as follow: 1. 2. 3. 4. 5. 6. Tool bar Tab bar Edition palette Workspace Inspector Global view 30 | Chapter 3: Navigating in Guitar Pro Interface panels 1/ Toolbar Located at the top of your Guitar Pro window, the toolbar allows you to quickly access the playing and view options. It includes a direct access to the essential functions of the application. This bar has been developed to make Guitar Pro usable even without side panels and global view. Tool bar 1. 2. 3. 4. 5. 6. 7. 8. 9. 10. 11. 12. 13. “ Show/hide interface panels Zoom Display modes Undo/redo modifications Print Navigation and playback LCD Loop and playback settings Global tonality Instrument views Guitar tuner Line-in Fretlight The toolbar adapts its content to the available window width. Some buttons are hidden to gain space. No worries: these actions can be found in the application’s menus anyway. 2/ Tab bar Located right below the toolbar, the tab bar shows the active document as well as the other opened documents. Tab bar Main screen | 31 You can open as many files as you want, the limit being your computer’s capacity. When opened documents count is too big for the available space, the tab bar shows scrolling buttons to navigate among all the documents. Modified files are marked with a little circle on the right side. Locked files are marked with a small lock on the left side. Clicking on this lock let you unlock the tab, if you know the password. When moving the mouse over a tab, the buttons to save and close the file appear. Tab for a modified file Tabs also feature a contextual menu (right click on Windows, or ⌃ Click on macOS) that allows you to close all tabs or open the folder containing the file on your hard drive. Contextual menu of a tab 32 | Chapter 3: Navigating in Guitar Pro 3/ Edition palette Palette 1. 2. 3. 4. 5. 6. 7. 8. Currently edited voice Bar symbols Note symbols Effect symbols Notation symbols Automation symbols Multivoice Design mode Located on the left side of your window, the Edition palette gathers the main edition tools and contains all of the symbols you need to write a score, in standard as well as tablature notation, or in rhythmical notation (also called Slash notation). You just need to click on a button for the corresponding element or attribute to be affected to the notes you have selected. For the symbols that need further configuration, a dialog window opens up allowing you to select the desired symbol. You will find an in-depth explanation of this panels in the Symbols part. Main screen | 33 4/ Workspace Located at the center of your window, the work area is simply where you write your tracks and work on your scores by adding notes to your composition. 5/ Inspector Located on the right side of Guitar Pro window, it is splited in 2 parts. Score and Track inspectors Score and Track inspectors • Song inspector: Access to the song properties, set up your notation options and finalise your sound mastering settings. • Track inspector: Access to the current track properties, notation and tuning options, sound and interpretation settings. 34 | Chapter 3: Navigating in Guitar Pro 6/ Global view Global view 1. 2. 3. 4. 5. 6. 7. 8. 9. 10. Add track Tracks names Move up/down tracks Multitrack Mute Solo Volumes Panoramics Equalizers Global view The Soundboard, along with the Global View, allows for an audio tuning of each track and a synthetic view of the score being played, in which you can click directly to access a bar. You can also select multiple tracks in the Global view (which is useful if you want to copy/paste easily many bars). Screen layout Apart from the workspace and the toolbar, Guitar Pro panels are all hidable to bring you a better visibility, particularly in playback mode. Select the display option at the top left of the main window to show or hide the panels. These commands are also available in the View menu. Show/Hide Guitar Pro panels 1. Show/Hide edition palette 2. Show/Hide global view 3. Show/Hide inspector If you choose to hide the global view, you can use the Track menu, LCD display (at the center of the toolbar), or keyboard shortcuts, to switch from one track to an other. Main screen | 35 You can also fill the whole screen by enabling full-screen display from the View/ Full Screen menu ( F11 on Windows or ⌃⌘F on macOS). 36 | Chapter 3: Navigating in Guitar Pro Navigate in a score Moving the cursor Moving around in a score in Guitar Pro is extremely easy and you have several ways to do so. The cursor’s position is always synchronised between the score and the global view. By clicking on the score Cursor in the score Clicking on the score moves the edition cursor to the pointed position. You can even move in the score during the playback to restart from the pointed position without stopping the playback. By using the keyboard The many Shortcuts allow you to easily navigate around your score — from note to note, bar to bar, or track to track (see Keyboard shortcuts. Here is a table showing the most used shortcuts to move the cursor. Action Previous beat Previous line Next line Previous Staff Next staff Erase note Shortcut ← ↑ ↓ ⇤ ⇥ ⌫ Navigate in a score | 37 By clicking in the global view Global view cursor 1. 2. 3. 4. Bar numbers Bars Sections Cursor To place the cursor on a specific track, click on the track in the left part of the global view. The edition cursor gets placed on the first beat of the current bar in that track, or on the beat being played at the time. A click on the right part of the global view allows you to be more precise and choose both the track and the bar you want the cursor to go. The right part also shows the track’s section list. A click on the first bar of the section will bring the cursor to the beginning of the section. “ If you’re using a mouse with a wheel, press horizontally. 38 | Chapter 3: Navigating in Guitar Pro Alt while scrolling to navigate By clicking on transport buttons in the toolbar Transport buttons The toolbar displays various transport buttons. From left to right, here are their functionalities: 1. 2. 3. 4. 5. Go to the first bar Go to the previous bar Launch/stop playback Go to the next bar Go to the last bar Moreover, the button displaying the track name at the center of the toolbar will change the current track too. When you click on it, a menu pops up allowing you to choose an other track. By using the Section menu The section markers represent a useful mean to move between different sections of the score. Use the Section menu to find the list of the available sections in your score. Scrolling the score Scrolling in edition mode Scrolling the score without moving the cursor is possible. Horizontal and vertical scrolling bars in the workspace will fit your needs for that purpose. Also, mouse wheel and trackpad will both scroll the score. Inthe same way, it is also possible to scroll tracks and bars in the global view. Otherwise, this interface part is vertically resizable. “ If you don’t see the track you are currently working on in the global view, don’t worry. As soon as you edit the score, the global view will automatically position to the currently edited track and bar. Navigate in a score | 39 Scrolling in playback mode When Guitar Pro enters playback mode, the cursor automatically moves, and scrolling follows it to ensure its visibility. It is then still possible to manually scroll the score and the global view. They will stop to automatically follow the cursor, until you enable again this automatic system. To re-enable automatic scrolling on the score, click on the button Resume autoscroll at the top left corner of the workspace. 40 | Chapter 3: Navigating in Guitar Pro Score display In order to use Guitar Pro in the best way, making most of the display options is important. Display modes Various display modes are available in Guitar Pro from the View menu. • Vertical Page mode: Vertical scrolling of your pages. • Horizontal Page mode: Horizontal scrolling of your pages. • Grid mode: The number of horizontal pages adapts to your window size. Scrolling is vertical. • Parchment mode: Removes the page breaks, for a more compact view of the score. • Vertical screen mode: Make most of the full available window space. Bar layout is done automatically. • Horizontal screen mode: Make most of the full available window space. Useful in multitrack view. “ Use the Page-Parchment or Page-Grid mode if you want to work on the paper view. Score display | 41 Multitrack view Guitar Pro allows you to either display one single track, all your tracks at the same time or even some of your tracks. Activate the multitrack mode from the View > Multitrack menu (also available with F3 keyboard shortcut). All your tracks will be displayed when the Multitrack is activated. Simply disable this option in order to display one single track. The multitrack mode is also available from the Global View. Select the multitrack icon located above the visibility icons in the left part of the panel. Multitrack shortcut Each one of your track is accessible from the Global View located at the bottom of your window. It is also from the Global View that you have the possibility to hide or display some of your tracks when the Multitrack option is activated. To do so select the visibility icon as follow: 1. Enable/disable multitrack mode 2. Hide/show tracks individually 42 | Chapter 3: Navigating in Guitar Pro Shortcuts A large part of Guitar Pro features is accessible via keyboard shortcuts. Some of them even have multiple dedicated shortcuts. These shortcuts are not customizable. We invite you to memorize your favorite shortcuts in order to speed up your editing. When the mouse is over buttons that have shortcuts, you will notice a tooltip indicating the shortcut equivalent to clicking on the button. Likewise, Guitar Pro menu items display their associated shortcut. All the available shortcuts are listed in this user guide appendix from this page. Shortcuts | 43 44 | Chapter 3: Navigating in Guitar Pro Chapter 4 Writing a score This chapter details how to write a score in Guitar Pro. Among others you will learn how to edit your scores and which notions it involves, the structure of your song and how you can improve its presentation. The different symbols used in Guitar Pro and their functions are also developed in the following pages. James Baldwin ( https://unsplash.com/@chillysheep ) Writing a score | 45 Score structure This section details the anatomy of a score in Guitar Pro. It develops how to create a new score from scratch. How to deal with notes, bars, voices, sections, tracks, etc… You will also learn how to set up the tuning of your choice in Guitar Pro. Scores In Guitar Pro, a score corresponds to a Guitar Pro file. Guitar Pro makes it possible to work on several files at the same time. Each file will appear as a tab in the tab bar. The tab bar is located below the toolbar and above the workspace. By default, Guitar Pro suggests creating a new score or going back to a work in progress. However, you can create a score at any time with the following steps. “ You can choose to reopen the files of the previous session by activating the option Open last session documents from the Preferences window, in the General tab. Creating a new score Creating a score can be achieved from the File menu, the welcome page, the tab bar, and also with the Ctrl+N shortcut on Windows and the ⌘N on macOS. 46 | Chapter 4: Writing a score Guitar Pro welcome page “File > New” menu This menu opens a blank new score, you then have the possibility to start your score from scratch. By default, the file is empty and Guitar Pro asks you to add a track by opening the track creation wizard. For more information consult the Tracks chapter. This is equivalent to clicking on the New button on the welcome page. “ The default template that is opened from the File > New menu can be customized in the Preferences window. Score structure | 47 “File > New From Template” menu This menu creates a new score from one of the available predefined templates. This is equivalent to clicking on the Templates button on the welcome page. Tab bar The + button located at the right of the tab bar opens a small menu offering you to create or open a file. To create a new file, click on the New menu. Song Information You can access and set up the song information such as the title, artist name, etc… from the Song inspector located on the right of your Guitar Pro 7 window (see Navigate in Guitar Pro > Main Screen section). From this section you will be able to set up or edit the following information related to your song: • • • • • • • • • • “ Title Artist Subtitle Album Words Music Copyright Transcriber Notice Instructions You can also click on one of these elements (title, artist,etc…) directly in your score to access the Song Inspector and edit the information. Key signature From the Edition panel, click on to open the Key signature window, or click directly on a key signature of the score. Select the key and the mode (major or minor) of the score. If you do not know which one it is, you can leave the default value (C major), as it will not change the standard notation. Click OK to continue. 48 | Chapter 4: Writing a score Key Signature Windows The concert tone option makes it possible to apply the selected key signature to the concert tone instead of the tone of the track. The other tone (concert or transposed tone) will be calculated consequently. This notion is developed further down this page. Clef The instrument you select for the track will automatically set a G or F Clef, but you can also change it by clicking on in the edition palette, or by clicking directly on it on the score. If the transpose button is activated the notes will be recaculated in order to sound the same way. If the transpose button is disabled the score won’t be affected, but the notes won’t be the same. Clef window Time signature Click on in the edition palette or go to the Bar > Time signature menu to open the Time Signature window. You can also directly click on the key signature of the score. Score structure | 49 Choose a signature for the score (it is set by default on 4/4). The time signature determines the number of beats in each bar. In that window you can also choose how to link the beams by default. Time signature window Concert tone The concert tone is what a conductor uses. The notes displayed are the ones you actually hear. The transposing tone is what the musicians use; it is mostly used for wind instruments, and refers more to the position of their fingers than to the actual melody. For instance, for someone playing a Bb clarinet the Bb will appear as a C — with every other note being correspondingly shifted, and the key signature as well: the Bb-tone signature will bear no accidentals, just like a C tone. The transposition in Guitar Pro 7 applies only to the note, the octave, the capo and the selected octave. “ Access the concert tone button directly from the Song Inspector. Instruments transposition When a guitar is tuned with a non standard tuning (half tone below for example), it is easier to consider that the instrument kept its standard tuning and as a result keep your usual habits and marks. It is then necessary to transpose the standard notation, this one does not necessarily reflect the pitch of the note but instead the right tune based on the standard tuning. This is what the transposition tonality allows. 50 | Chapter 4: Writing a score The setting up of a transposed guitar notation in your score depends on the application of the option Capo and translated impact standard notation available from the System and Staves tab of the Stylesheet window ( F7 shortcut). Here are two scenarios: When the option is checked When this option is selected, the notation reflects the notes actually heard. The key signature will be identical for both the guitar track and for the vocal track. The correct clef is selected (B, 5#), which will prevent accidental alterations on both tracks, but this choice is not recommended when we use the standard notation as a reference on the guitar track. Indeed we are more used to read and play the guitar in standard tuning, as a result we instinctually play a E by playing the opened E string on the guitar. In this situation a E will have to be played from the first fret of the opened E string which force us to transpose our playing compared to our reading habits. It is easier to display a transposed notation for your reading and so keep your usual reading habits. The score when the option is checked When the option is unchecked Once this option selected a transposition will be automatically applied on the guitar track in order to compensate the modified tuning or the capodastre. The notation will no longer reflect the real pitch of the notes, but the reading is easier as we use a standard tuning. Score structure | 51 The score when the option is checked The correct tonality is chosen (B, 5 #) for the vocal track, using the transposition settings on the guitar track we have now a correct key signature on each track, allowing us an easier reading and avoiding accidental alterations. You can notice that the transposition has been modified in the Transposition tonality section of the track inspector. Transposition tonality in the inspector Transposing instruments It is possible to set up a transposition tonality for each track from the Transposition tonality section of the track inspector. This option allows you to automatically manage the displaying of transposing instruments such as trumpets, saxophones, etc. You just need to select (from the scrolling menu) which note will be heard for a written C in the score. “ The concert tone has a direct impact on the transposition. The transposition is only valid when the concert tone is deactivated, otherwise the displayed notes are the interpreted notes. 52 | Chapter 4: Writing a score Tracks A track in Guitar Pro is equivalent to an instrument participating in the score execution. Notes are written on a track. If your file does not have any track, you have to create one before being able to write notes. Adding a new track Guitar Pro can handle a virtually unlimited number of simultaneous tracks (Guitar Pro however, may experience slow and other unwanted behavior if the file is too bulky). To add a new track, go to the Track > Add menu. Track creation window The instrument window pops up. This window allows you to configure your track settings. You will still be able to easily find and modify these settings from the track inspector (right panel), once the track is created. 1. Choose your instrument type between: stringed, orchestra, drums, MIDI. 2. Then select the instrument of your choice in the lower instrument division. 3. Set up the information related to your track: name, color, icon. 4. Select your notation type (standard, tablature, slash) and staff type (simple or grand staff). 5. Select or adapt your tuning. Score structure | 53 6. Select the sound that you want to apply to your track. Note that you can listen to a preview of this sound by selecting the play button. 7. Once that you applied your settings, select Create and finalise the creation of your track. Your track appears now in Guitar Pro. “ If you want to save your settings for the next time you use the same instrument when creating a new track, simply click on the Save instrument settings icon button from the bottom left of the window. In Guitar Pro each tracks have the same number of bars in order to keep the musical coherence. Removing a track Two methods are available to delete a track. You can use the Track > Delete menu, or right-click on the track you want to delete from the global view, then select Delete from contextual menu. Contextual menu of a track in the global view Changing tracks order The tracks order may not be suited to you. You can still change the tracks order as much as you need. To move a track, place the cursor on this specific track and use the Track > Move Up menu or the Track > Move Down menu. You will find equivalent actions in the contextual menu of the track in the Global View. The Global View header also features two buttons to move up and down the current track . Track properties Track properties are accessible from the track inspector located on the right of your Guitar Pro window. This is your main entry point to customize your track. 54 | Chapter 4: Writing a score Track inspector This track inspector can be divided into four sections as follow: • • • • Track properties Musical notation Track sound Interpretation options Track information From this section you have the possibility to name your track, give it a short name, allocate a specific color and icon. The color of your track will appear in the global view, located at the bottom of your Guitar Pro window. This color is also shown in the toolbar, it allows you to notice which track is currently edited. The short name will appear at the beginning of your track within your score, if the option is enabled in the stylesheet from the File > Stylesheet > Systems and Staves menu. This will also be shown in the global view, if this view mode is selected. Score structure | 55 Musical notation Notation Choose the type of notation you want to display: standard, tablature, slash. You can combine several notations. Staves You can choose between single staff or grand staff. If you already have notes on the track, you will have several options to split or merge the staves: • Divide on C3, keep all on the notes on the first staff, or the second staff. • Merge the two staves, keep the first staff or keep the second staff. Tuning Change your tuning if necessary. Note that you can listen to a preview of your tuning by selecting the play button. The track’s tuning is also the tuning on which the Guitar Pro tuner is set on. For more information consult the Tuning section. Transposition You can here access to the transposition options. Track sound settings These settings and options are developed later in this guide, see the Track sound section. Just know this part allows you to modify the sound of your track. A track can contain multiple sounds because it can change sound during a score (for instance if the guitar player activates an effect pedal such as distorsion at a specific time of the score). Interpretation options Select your playing style: Pick, Finger, Picking or Bass Slap. Select your interpretation options: palm mute, accentuation, auto let ring, autobrush, stringed. Palm mute This technique consists in covering up your strings using the edge of your hand from your guitar bridge. The more you go up your neck, the stronger is the effect, until you obtain a totally muffled sound. Note that the Palm Mute is only available with certain playing styles. 56 | Chapter 4: Writing a score Accentuation This option automatically accentuates specific times in your bars. Auto let ring This option consists in letting resonate the strings independently of the duration of the note. A rest in your track will stop this effect for all the strings until a new note is played. Auto Brush The notes included in a same chord are played with a slight offset in order to simulate the strumming effect involved by the use of a guitar pick. Stringed The Stringed mode means that Guitar Pro considers your instrument as a stringed instrument, and so can ring several notes with the same pitch simultaneously. When this option is deactivated, the piano mode is activated by default. Note that this Stringed mode affects your effects. The notes are sorted by string in Stringed mode, but they are distinguished by pitch for the other playing styles. Using the Stringed mode, it is not possible to let your note ring if an other note of the same string is being played, while this option is possible when the Stringed mode is deactivated. Bars Managing bars Bars addition In Guitar Pro there will necessarily be at least one bar per track. Thus, any given bar “B” will bear the same tone and signature on track T1, T2, etc. Similarly, adding a repeat sign (to open or close a section) will necessarily affect every track at once. This guarantees the musical consistency of the score, and a satisfactory result when you play it. On the other hand, you will have to precisely define each track. You won’t be able to create a hundred-bar guitar track for instance, and a percussion track with only one bar playing in loops. You will have to reproduce the percussion bar on the 100 bars, either by using Copy and Paste, or by resorting to repeat symbols (see Bar symbols). Just as well, using the Bar > Insert Bar menu and Bar > Delete Bar menu will cause a bar to be added or deleted on every track. Score structure | 57 The Bar > Insert Bar menu will add a new bar before the current bar. The only way to add a bar after the current bar is to move to the right by using the right key of your keyboard. Error management Guitar Pro automatically manages barlines. When you move the edition cursor to the right, it will automatically move to the next bar if the current bar is complete according to the time signature chosen (for example 4 beats for a 4/4 time signature, see the musical notation part). In case the bar is not complete yet, Guitar Pro creates a new beat whose duration is the same as that of the preceding beat. Whenever a bar is incomplete or too long, Guitar Pro displays it in red, unless it is the bar you are currently editing. The LCD shows you the actual duration of the current bar as well as its theoretical duration. Whenever you move your cursor over that information, a tooltip will let you know which voice is incomplete. An incomplete bar An incomplete bar as shown in the LCD Systems organization In Page or Parchment mode, it is possible to manually manage the number of bars per line. To do so, you must use the Bar > Force break line and Bar > Prevent line break menus. The Bar > System layout lets you choose the default number of bars per system. It resets the line-breaks. The Start at current system option tells the program how to apply the changes. If the option is checked the layout will be applied only to the bars that follow the current system. Otherwise the layout will be applied to the whole document. 58 | Chapter 4: Writing a score System layout window Design mode Access the design mode from the edition palette on the left of the window by clicking on , or from the View menu. The design mode lets you change the sizes of bars inside a system, as well as the number of bars for each system. Line-break functions only affect the active track or the multitrack view. It is therefore possible to create a different arrangement of bars for each track, and an other for the multitrack view. To justify the last bar of the score to the right, you may simply add a line-break to that last bar. Design mode on the score Once the design mode activated simply use the blue triangles as highlighted in the above picture to increase or decrease the size of your bars. The + and - icons allow you to add or remove bars to your system. The ° icon allows you to reset the layout of this specific system. Score structure | 59 Sections What is a section? Sections are markers that allow you to easily go to any part of the score. They can be set as letters and/or names (Intro, Chorus, Verse, etc.). The markers are tied to the bars and are therefore linked to the master track. Consequently, you cannot define sections for a single track only. You’ll find existing sections in the Section menu, in the global view and of course on the score. Add a section Add a section from the Section > Edit menu, click on the section icon from the Edition Palette, or right click on the master track of the global view. If no section can be found at the cursor’s bar, a section will then be added. You can box the section’s name by writing it between square brackets: [My Section name] . “ To copy and paste one or several sections you will have to use the Special paste feature available from the Edit > Special paste menu. From the Global View Add a section is also possible from the Global View. Right-click on the desired bar to open a contextual menu. Add a section from the Global View Similarly, a right-click on a section lets you modify it. 60 | Chapter 4: Writing a score Modifying a section from the Global View From the score Modifying sections is made easy by clicking directly on them on the score. Clicking on a section in the score Navigating between sections You can navigate between sections by using one of the following shortcut keys: Action Previous section Next section Windows shortcut macOS shortcut Ctrl+Alt+Left ⌥⌘← Ctrl+Alt+Right ⌥⌘→ You can also go directly to a given section via the Edit > Go to... menu. “ You can select a full section by double clicking on the related section in the global view. Voices What are voices? Guitar Pro handles up to 4 voices per track. Your track is composed of a main voice (on which you write by default) to which is attached 3 other voices. Voices allows to edit notes of different values on the same beat. Thus, multivoice edition allows you to edit different voices on the same staff: editing separately the bass voice, the melody and the rest of the chord while indicating different rhythms and velocities on each voice. A note can only be on one voice at a time. Score structure | 61 For instance, let’s examine the case of finger-picking. The first voice may contain notes played by the right-hand thumb (generally the lowest strings) and the second voice may contain the notes played by the other right-hand fingers (generally the highest strings). Editing one or multiple voices The Edition > Voice menu allows you to choose the voice mode: which voice to edit and enabling or not the multivoice mode. Theses options are also shown in the edition palette as follow . Each voice has been attributed its own color (yellow, green, pink and purple), which the edition cursor also takes its color from. Notes from other voices are greyed-out, and not editable, unless the multivoice mode is activated. Example : Edition on voice 1 Example : Edition on voice 2 Example : Multivoice edition You have the possibility to enable or disable the “Colorize fret numbers in tablature for voices 2, 3 and 4” option from the: • File > Stylesheet > Notation menu (Windows). • Guitar Pro 7 > Stylesheet > Notation menu (macOS). 62 | Chapter 4: Writing a score To improve your editing speed, we recommend using keyboard shortcuts. Here are the voice-related keyboard shortcuts. Shortcut Move cursor to a voice Move note to a voice Multivoice edition Windows Ctrl +voice number Alt +voice number Ctrl+M macOS ⌘ voice number ⌥ voice number ⌘M Score structure | 63 Notes You can write your notes either by way of tablature or of standard notation. The slash notation is merely a representation of rhythm, and is therefore not designed for writing as such – but if you add a chord on the staff a slash will appear and you can then modify the rhythm.) Every note added into one kind of notation is instantaneously duplicated into the other. The edition cursor is symbolized by a yellow, green, blue, or red square, depending on the voice it is on. Whenever it is on a note, the corresponding note in the other notation appears in a grey square. The Tab key ( ⇥ on macOS) allows you to switch back and forth from tablature to standard notation. If you are using a piano Grand Staff, the same key switches from left-hand staff to right-hand staff. Clicking on the score doesn’t add any note, but it places your cursor where you want it to be. This is to prevent accidental modifications of the score when you just want to navigate over it. Ways to capture notes into the score In Guitar Pro, you can write notes by multiple ways. You may choose the one you’re most comfortable with. The faster way would be using the keyboard. Capturing notes on the keyboard Most of the capturing is done on the numerical pad: • Move on the staff using the arrows ↑→↓← • Use the numbers 0 to 9 to enter the notes. ◦ On the standard notation, we use the numbers 1 to 9 to choose the string on which the note will be placed. The 0 places the note in the most optimized way. ◦ On the tablature, these numbers are used to indicate the fret of the note. A delay is allowed to enter 2-digit numbers. • Use + and - keys to change the duration of the note (these keys are customizable in the Preferences). • Use the shortcut Ins on Windows or ⌘+ on macOS to insert a beat. • Use the shortcut Del on Windows or ⌦ on macOS to delete notes. • Insert a rest with the R key. 64 | Chapter 4: Writing a score “ You may need to learn keyboard shortcuts to speed up your writing. Capturing notes with the mouse If you prefer using the mouse, you can use the following tools: • The Instrument Views. • The note duration keys from the Palette let you change notes lengths. • The Note > Insert a beat and Note > Delete a beat menus let you insert or delete notes. Capturing notes with a MIDI instrument The Sound > MIDI Capture menu allows you to use a MIDI instrument (keyboard, guitar, and any correctly configured MIDI controller…) to capture the score note by note. Go to the Sound > Audio/MIDI settings to set up your MIDI option (see Midi). Score structure | 65 Tuning Each track has a tuning (if the instrument is pitched). This tuning tells the pitch for each string. In Guitar Pro, even non-stringed instrument have a tuning, because you may want to show the tablature for this kind of instruments too. The tuning, if non-standard (i.e. the classic E A D G B E), is displayed at the top of the score by default. This is adjustable in the Stylesheet of your file. To modify the current track’s tuning, either click on the tuning in the score, or click on the tuning in the track inspector. You can also listen to the tuning of the track with the play button. The tuning window will then open, looking like this. Tuning window Choose your tuning among a wide tuning library, covering multiple stringed instruments: guitar, bass, banjo, shamisen, cello, contrabass, mandolin, ukulele, viola, violin. Instruments can have from 3 to 10 strings. You may also create your own tuning by adjusting the strings individually, and choosing the preferred alteration. If by modifying the strings the tuning is recognized among the library, it will be automatically selected. 66 | Chapter 4: Writing a score User library It is possible to save the current tuning into the user library. Click on the option button, and choose Save as Tuning Preset… in the menu. Once a tuning exists in the user library, you may want to edit or delete it with the corresponding options in the same menu. Note that capo, partial capo and display labels won’t be saved as part of the tuning preset. Tuning save window Capo Adjust the capo and the partial capo for the track. Both capos may be used simultaneously. Notice that setting the partial capo before the capo, i.e on a lower fret than the capo, make the partial capo useless. “ The fret numbers for the capo and partial capo are absolute. The partial capo fret is not relative to the capo fret. The fretboard picture might help you. Display label While the tuning you’ve selected is a tuning from the library or not, you may want it to appear with an other name on the score. This text field allows you to choose a display-only name for the tuning. It won’t change the tuning name in the library. Validating the tuning change Once you’ve selected a new tuning and/or a new capo, you have two ways to validate this new settings: • Keep the fingering: no transposition will be done, fingering in the tablature will remain as it is. • Adjust the fingering: fingering in the tablature will be adapted to keep the same pitches, but in the new tuning and with the new capo. Score structure | 67 Score edition Discover and learn the different tools and options that will help you edit your scores efficiently. Copy, paste and cut Access the cut, copy and paste options from the Edit menu or directly by rightclicking the score ( ^ Click on macOS). Contextual menu in the score Cut / Copy on a Single Track The single track copy copies all the selected content. It is the basic and classic mode one’s should expect of a copy. The single track cut works along the same way. Since you are here cutting or copying from a single track (i.e., not in multiple selection), the function will not take the bars structure (time and key signatures, etc.) into account. The function is multi-voice, however, and can work over several different tracks, even if the instruments are not compatible (e.g., guitar and piano). In the case of percussion tracks to a melodic instrument or vice versa, only the rhythm represented by rests will be preserved. If you wish to copy a great number of bars, it may be useful to use a multiple selection in the Global View in order to get a better overview of the copied bars. Moreover, the Global View lets you extend the selection by moving the handles at the edges of the selection. 68 | Chapter 4: Writing a score Action Copy Cut Windows shortcut Mac shortcut Ctrl+C ⌘C Ctrl+X ⌘X Cut / Copy in multitrack Mode Multitrack cut/copy takes the bars structure into account (time and key signatures, etc.), and will copy whole sections by extending the multiple selection to the bars included in them. Cutting implies taking the selected bars out of all of the tracks at once. Action Multitrack Copy Multitrack Cut Windows shortcut Mac shortcut Ctrl+Shift+C ⌘⇧C Ctrl+Shift+X ⌘⇧X Simple paste Simple paste pastes the content of the clipboard onto the current selection, or by default before the selection. In case the selection contains only one bar, other bars get added before the bar where the paste action was done; or the current bar gets completed with the content of the Clipboard. If you place your cursor on an empty bar, the paste function will first fill in the empty bars and then create other bars as needed. Action Paste Windows shortcut Ctrl+V Mac shortcut ⌘V Special paste This allows you to choose what you are going to paste and how many times so. Action Special Paste Windows shortcut Ctrl+Shift+V Mac shortcut ⌘⇧V Score edition | 69 Special paste window Click on the score elements Guitar Pro allows you to edit some elements of the score by clicking on them. Clickable element Simply move the mouse over a given element, and this element will be highlighted in blue, confirming it can be clicked. After clicking, a dialog opens, and allows to edit this element. The other ways to open this same dialog are the menus or the palette. Clicking on the score has exactly the same result, thus is an alternative way. Here is the full list of elements editable on the score: • • • • • • • • • • • Score information (title, artist, album, etc.) Tempo Track tuning Track capo Sections Swing feel Chords Free texts Bar clef Bar key signature Bar time signature 70 | Chapter 4: Writing a score • • • • “ Fermatas Directions (jump and target) Alternates endings Repeat close Tempo can be edited on both the score header and the score (automations). Chord diagrams can be edited on both the score header (if the option is enabled) and on the score. In the first case, editing a diagram affects all occurrences of the chord on the score. Automations It is possible to apply a change of tempo, volume or pan anywhere you want in your track. These changes are also called automations. The automations editor can be accessed from the Edit > Automations > Edit Automations menu, but also from the F10 keyboard shortcut or even from the automations icons located in the edition palette. You have the possibility to either hide or display these changes in your track. Automation-related symbols in the palette It is also possible to edit a tempo automation by clicking directly on the automation in the score. “ For sound modifications during playback, see the Audio chapter. Automation types The automation editor allows you to edit 3 types of automations: • Tempo • Volume • Panomaric (pan) Score edition | 71 Tempo Automation editor window: tempo You can make the tempo modify (increase, decrease) automatically during the playback. Each point may have a label, indicating the tempo on the score. Tempo automations are applied to all tracks. Volume Automation editor window: volume The volume automations can be set individually, or on the master track to affect all tracks simultaneously. 72 | Chapter 4: Writing a score When enabled, a volume automation on a track is symbolized by the letter the Global View beside the slider . “ You can enable or disable the volume automation by selecting the global view. A A in symbol in the Pan Automation editor window: pan Pan corresponds to the placement of the sound in the stereo scope: more or less left or right. The pan automations can be set individually, or on the master track to affect all tracks simultaneously. When enabled, a pan automation on a track is shown in the Global View beside the . knob How to use When the window opens, a point is automatically added at the position if there is not any already. Click in the graph to place key points indicating the changes. Points are automatically snapped to beats and bars. They can be moved left/right (time frame) or up/down (value) with the mouse or the keyboard. Score edition | 73 Transition between points can be either sudden or progressive. Set this transition in the left panel: • Constant until next point: the value is constant until the next one, and changes suddenly. • Progressive to the next point: the value increase/decrease progressively until the next value. Assistants Guitar Pro includes many wizards to help you work faster when creating your scores. These wizards are available from the Tools menu. Note-Related Wizards Using the wizards can save you lots of time. For example, in one step you can let Guitar Pro know that you want the Let Ring function turned on for all of the notes on the four highest strings. Let Ring Options Sets the Let Ring attribute for each string over a selected range of bars or notes. Let ring window Palm Mute Options Sets the Palm Mute attribute for each string over a selected range of bars or notes. 74 | Chapter 4: Writing a score Palm mute window Wizards for Organizing the Score You can use these Wizards when you compose, after you have imported a track, or while you are capturing notes in standard, to get the best possible arrangement of the tablature. Bar Arranger Checks and arranges bars according to the durations of the notes. Complete/Reduce Bars with Rests Adds rests in bars that are empty or too short, and deletes the extra rests in bars that are too long. Automatic Finger Positioning Places the notes on tablature without changing the tune, so as to simplify the chord positions and movements of the hand. Move/Swap Voices Reorganises the voices over a multi-voice track. Other Wizards Transpose Transposes the active track or all the tracks a given number of semitones up or down. This function does not transpose chord diagrams. Check Bar Duration Checks the whole score to detect bars that do not have the required number of beats. Score edition | 75 Drums and percussions You can use the keyboard shortcuts to enter notes into a drums/percussion track. Each line can present several articulations (e.g., the charleston can be open, semiopen, or closed), and you can use the 1 , 2 , 3 keys from the numerical pad. The tablature being also available for drums you have the possibility to edit your drum track directly from the tablature notation by typing the MIDI number related to your drums element. Please refer to the MIDI and tablature correspondance table, right after. In MIDI mode, the percussion tracks are always attributed to channel 10. But also and mainly you can use your Instrument view adapted for percussions. Make it visible from the View > Show Drumkit View menu ( Ctrl + F6 on Windows or ⌘ + F6 on macOS when the current track is a percussions track). Virtual drumkit 1. Move cursor left/right 2. Drumkit settings You may select the element you want to add to your track directly from this window. At the top is a notation view, and at the bottom is the General MIDI list. The settings let you choose which view to display or hide. 76 | Chapter 4: Writing a score “ You can choose which type of sticks are used to hit the drums, and the RSE will interpret the different types of strokes. Select this option from the Track Inspector located on the right of your Guitar Pro window. MIDI and tablature correspondance MIDI 27 28 29 30 31 32 33 34 35 36 37 38 39 40 41 42 43 44 45 46 47 48 49 50 51 52 53 54 55 56 57 58 59 60 Drumkit element High Q Slap Scratch Push Scratch Pull Sticks Square Click Metronome Click Metronome Bell Bass Drum 2 Bass Drum 1 Side Stick/Rimshot Snare Drum 1 Hand Clap Snare Drum 2 Low Tom 2 Closed Hi-hat Low Tom 1 Pedal Hi-hat Mid Tom 2 Open Hi-hat Mid Tom 1 High Tom 2 Crash Cymbal 1 High Tom 1 Ride Cymbal 1 Chinese Cymbal Ride Bell Tambourine Splash Cymbal Cowbell Crash Cymbal 2 Vibra Slap Ride Cymbal 2 High Bongo Score edition | 77 MIDI 61 62 63 64 65 66 67 68 69 70 71 72 73 74 75 76 77 78 79 80 81 82 83 84 85 86 87 Drumkit element Low Bongo Mute High Conga Open High Conga Low Conga High Timbale Low Timbale High Agogô Low Agogô Cabasa Maracas Short Whistle Long Whistle Short Güiro Long Güiro Claves High Wood Block Low Wood Block Mute Cuíca Open Cuíca Mute Triangle Open Triangle Shaker Jingle Bell Bell Tree Castinets Mute Surdo Open Surdo 78 | Chapter 4: Writing a score Symbols Guitar Pro allows you to insert all of the musical symbols into the score, and particularly those specific to the guitar. Most of these symbols are taken into account whenever the score is being played. The following explanations are valid for both right-hand and left-handed people. Left handed players simply have to replace the term right hand by left hand when necessary. Bar-related symbols Bar-related symbols in the palette Icon Name Clef Key Signature Time Signature Triplet Feel Free time bars Double bar-lines Simple repeat sign Double repeat sign Repeat open Repeat close Repetitions Directions 8va octave clef 8vb octave clef 15ma octave clef 15mb octave clef Quick description Change staff clef. Change staff key signature. Change staff time signature. Example: play ternary but write binary. Play freely in terms of rhythm and tempo. Important change in the score. Repeat the bar preceding it. Repeat the two bars preceding it. Following bars shall be repeated. Repeat the bars from repeat open sign. What to play for each repetition. Advanced repetition managing. Play 1 octave above what is written. Play 1 octave below what is written. Play 2 octaves above what is written. Play 2 octaves below what is written. Clef The Clef is an indication, in standard notation, as to which notes correspond to the lines. Guitar Pro handles 4 types of Clef (G-, F-, C3-, and C4-Clef), as well as 4 types of octave clefs (8va, 15va, 8vb, 15vb). Whenever you change clefs, you can transpose the notes to keep the same pitch. Symbols | 79 Clef editor Key Signature The key signature tells you which notes are meant to be altered by default — unless an accidental appears next to the note on the score. It thus indicates the tone in which the piece or passage is written. It is the same for every track, aside from transposing instruments when you are using the transposing tone mode (e.g., Bb clarinet) automatically managed by Guitar Pro. Key signature editor Time Signature The time signature indicates the durations of beats in the bars following that signature: the bottom digit corresponds to the number of divisions of the whole note, and the top one gives you the number of units in a bar (see Understanding Notation). Whenever a bar is complete according to the time signature, Guitar Pro will directly move on to the next bar if you add a note. Incomplete or overlooked bars will appear in red. If you have checked the Anacrusis option (Bar > Anacrusis menu), the first and last bars will not appear in red even when they are not completed. The concert tone option cancels all the tracks transpositions and reverts back to the standard tone. 80 | Chapter 4: Writing a score Time signature editor Triplet Feel Among others, the triple feel means you play in a ternary way some bars that are written in binary mode for the sake of lightness of writing. Guitar Pro offers several motifs, the most common being the triplet feel 8th which lets you play a 4/ 4 signature in blues style for instance. Triplet feel editor Free time bars Free-time bars are bars that are played freely in terms of rhythm and tempo. The barlines then appear as dotted lines and the time signature is in parentheses. Symbols | 81 Double bar-lines A double bar-line indicates a change of parts, of signature, or any other major change in the score. Guitar Pro inserts them automatically at every change of signature. You can also add more bar-lines with the button here to the left whenever you consider a change in the score to be important enough. Simple repeat sign This symbols means that the bar is meant to repeat exactly the bar preceding it. This makes editing and reading lighter, and will not work on the first bar of a score. Double repeat sign This symbol means that you are supposed to repeat exactly the two preceding bars. It will not work if placed on the first two bars of a score. Repeat open This symbol replaces an opening bar-line, and means that every bar that follows it will be played again a certain number of times, depending on the Repeat close sign (see below). Repeat close This symbol replaces a closing bar-line, and sends you back to the last Repeat open sign. A dialog window will open up for you to indicate the number of repeats you want. Example: Bar order is 1-2-1-2-3 . Repeat close window 82 | Chapter 4: Writing a score Repetitions This adds a repetition symbol at the beginning of the active bar. This tells you if the bar is meant to be played, depending on the number of times it has already been played. That symbol is used together with the repeat signs. Example : Bar order is 1-2-1-3 . Repetitions window Directions This function will add the Coda, Double Coda, Segno, Segno Segno and Fine symbols, as well as 11 other different types of coda jumps. Directions editor Octave clef This little symbol means that you are to play the score an octave higher than what is actually written. If you click on that button the notes will be moved down one octave on the score, and a little 8va will be added. The other symbol 8vb means the opposite; and the two other buttons, 15va and 15vb extend it to two octaves. Symbols | 83 Note-related symbols Note related symbols in the palette Icon Name Whole note Half note Quarter note 8th note 16th note 32th note 64th note Rest Dot Double-dot Duolet Triolet Custom n-tuplet Tie Multiple tie Fermata Double flat Flat Natural Sharp Double sharp Change accidental Quick description Plays a whole note. Plays a half note. Plays a quarter note. Plays a 8th note. Plays a 16th note. Plays a 32th note. Plays a 64th note. Add a rest. Add a dot to the note. Add a double-dot to the note. Set the note rhythm to be binary. Set the note rhythm to be ternary. Set the note rhythm to be a specific tuplet. Tie the note. Tie multiple notes. Add a fermata (multitrack). Set the note accident to be a double flat. Set the note accident to be a flat. Set the note accident to be a natural. Set the note accident to be a sharp. Set the note accident to be a double double flat. Change the alteration while keeping the same note value. Shift one semitone Lower the note by a half-tone. down Shift one semitone up Raise the note by a half-tone. Pianississimo Plays very very softly the note. Pianissimo Plays very softly the note. Piano Plays softly the note. Mezzo piano Plays moderately softly the note. Mezzo forte Plays moderately loudly the note. Forte Plays loudly the note. Fortissimo Plays very loudly the note. 84 | Chapter 4: Writing a score Icon Name Fortississimo Crescendo Decrescendo Quick description Plays very very loudly the note. Plays louder and louder. Plays softer and softer. Note duration A note duration can go from the whole note to the to the sixty-fourth note. This affects the beat on which the note is placed. If you wish to place on a same beat some notes that have different duration value, you can use the multi-voice editing mode. Dotted and double-dotted notes You can also add dotted notes, double-dotted notes. The dot add to a note its half length. For instance, a dotted quarter does not lasts 1 beat but 1,5 beats. The double-point, for it’s part, add to the note its 3/4 length. Rest A rest is an interval of silence, marked by a symbol indicating the length of the pause. Each rest symbol and name corresponds with a particular note value for length, indicating how long the silence should last. Rest symbol Name (US) Whole rest Name (GB) Semibreve Half rest Minim Quarter rest Crotchet Eighth rest Quaver Sixteenth rest Semiquaver Thirty-second rest Demisemiquaver Sixty-four rest Hemidemisemiquaver Equivalent N-tuplets and polyrhythms You can also add simple or poly-rhythmical n-tuplets. The triolet is an example of this exceptional beat division: a beat, commonly divided in 2 eighth notes, is therefore divided in 3 eight notes (3 count for 2). Symbols | 85 Custom tuplet window Ties A tie links the note to the note preceding it. It lengthens the duration of that preceding note, therefore, by the duration of the tied note. Multiple ties You can also tie an entire beat to the beat preceding it. Fermata The fermata is also known as a hold, or a pause; and what it means is that you are to pause on that particular beat, at the discretion of the conductor. It is therefore a multi-track symbol. A window opens up to let you choose the symbol and the duration of the pause by adjusting the tempo. Fermata window Accidentals Those buttons let you add any of the 5 different types of accidentals (sharp, double sharp, flat, double flat, and natural) to a given note. Changing the accidental This is to change the accidental without modifying the note’s pitch. Also called enharmonic. Raising or lowering by a half-tone 86 | Chapter 4: Writing a score You can raise with this button a note or an entire multiple selection by a half-tone. The next button allows to similarly lower a selection by a half-tone. This is a useful tool to transpose an entire track, when used with Edit > Select all. Nuances The nuance (or note dynamic) defines the intensity with which a note is to be played. The buttons allow you to choose a dynamic for each note, from very faint to very strong. In order to get different dynamics on a same beat, please use different voices. Crescendo/Decrescendo This attributes to a beat or group of beats (via multiple selection) a progressive rise or fall of the volume. You must indicate a final nuance to ensure the effect is actually considered. Effects-related symbols Effects-related symbols in the palette Icon Name Mute Accented note Heavily accented note Staccato Legato Let ring Palm mute Ghost note Natural harmonic Artificial harmonic Bend Fade-in Fade-out Quick Description Plays a faint note. Plays an loud note. Plays a very loud note. Plays a staccato note, i.e. very brieve note. Plays in a fluid way, without attacking the string. Let ring the note beyond its theoretical time value. Muffle the note sound with the palm against the string. Muffle the note sound by releasing the left finger. Plays a note by merely touching upon the fret. Plays an artificial harmonic (various types). Bends the string to change the note pitch) Raises the volume knob to not hear the pick attack on the string. Progressively lowers the volume knob after attacking the string. Symbols | 87 Icon Name Volume swell Grace note before the beat Grace note on the beat Hammer On/Pull Off Upper mordent Lower mordent Turn Inverted turn Left-hand tapping Legato slide Shift slide Slide in from below Slide in from above Slide out of downwards Slide out of upwards Tremolo bar Trill Slight left-hand vivrato Wide left-hand vibrato Slight Tremolo bar vibrato Wide Tremolo bar vibrato Closed wah-wah Opened wah-wah Arpeggio down Arpeggio up Brush down Quick Description Combines a fade-in then a fade-out. Plays a very short note before an other one. Plays a very short note before an other one. Transition between 2 notes: attacks the first but not the second. Plays a fast beat between the note and its higher relative note. Plays a fast beat between the note and its lower relative note. Plays a fast beat between the note and 4 notes around. Same technique but begins with the lower note. Hits a fret with a left finger, without attacking the string. Attacks a note, then slides to an other, without stroke. Attacks a note, then slides to an other, then attacks again. Attacks a note by sliding from a fret below. Attacks a note by sliding from a fret above. Attacks a note then slides to a fret below. Attacks a note then slides to a fret above. Modifies the note pitch with the tremolo bar. Plays a trill: quickly alternates 2 notes with HoPo. Plays a vibrato with left-hand (very small pitch variation). Plays a vibrato with left-hand (small pitch variation). Plays a vibrato with the tremolo bar (very small pitch variation). Plays a vibrato with the tremolo bar (small pitch variation). Closes the wah-wah pedal. Opens the wah-wah pedal. Plays an arpeggio from the lowest string to the highest one. Plays an arpeggio from the highest string to the lowest one. Brushes strings from the lowest one to the highest one. 88 | Chapter 4: Writing a score Icon Name Quick Description Brushes strings from the highest one to the lowest Brush up one. Rasgueado Right-hand flamenco technique. Left-hand fingering Indicates which left-hand finger to use. Right-hand fingering Indicates which right-hand finger to use. Indicates on the staff (not the tablature) which String number string to attack. Plays the note by attacking the string down with a Pickstroke down pick. Plays the note by attacking the string up with a Pickstroke up pick. Tapping Plays the note with the tapping technique. Plays the note with the slapping technique (bassSlap related). Plays the note with the popping technique (bassPop related). Golpe finger Hits the guitar body with a finger. Golpe thumb Hits the guitar body with the thumb. Goes up the guitar neck by scratching the pick on Pickscrap up the strings. Goes down the guitar neck by scratching the pick Pickscrap down on the strings. Plays a percussive hit on the strings (bass Dead slap technique). Ghost note A ghost note is a faint note. The dynamic of a ghost note is automatically decreased. The note is displayed between round brackets on the tablature. Accented note and Heavily accented notes Contrary to a ghost note, an accented note is played loudly. The dynamic of an accented note is automatically increased. A heavily accented note follows the same principle as an accented note, except in a more pronounced manner. Staccato A staccato indicates a very short note, independently of the note’s duration on the score. The note is displayed with a dot below. Symbols | 89 Legato The legato applies to several notes (one speaks of legato phrasing). It means that as many notes as possible are to be tied, so the way they are played is as fluid as possible. A slur is drawn to indicate the notes are played without separation (legato articulation). Let ring The Let Ring option means that you let a note ring beyond its theoretical time value as indicated on the score. This is used a lot for arpeggios, for example. The Tools > Let ring options menu allows to attribute a Let Ring to each string over a group of bars. “ The Automatic Let-ring options is also available, in the track inspector. It is then applied to the whole track. Palm Mute The palm mute effects consists in muffling the sound by lightly touching the strings near the bridge with the palm of your right hand (if you’re right-handed person). The palm mute effect is represented by the ‘PM’ symbol above the tablature. The intensity of the palm mute effect can be adjusted by way of the Palm mute slider in the track inspector. Dead note A dead note is short and fainter than a normal note. These notes are used with the guitar to give a particular rhythmic effect. To make notes be dead notes, you have to put the right hand palm (for a righthanded person) on the strings near the bridge, or else just put the left hand fingers (for a right-handed person) on the string without pressing it. Natural harmonic The natural harmonic consists of playing the string open while you lightly touch it with the left hand (for a right-handed person) above a fret. The left hand finger has to be taken off at the same time that the right hand plays it. 5th, 7th and 12th frets harmonics are very commonly used, while the others are quite difficult to obtain. 90 | Chapter 4: Writing a score Artificial harmonic Several types of harmonics are available: • A.H. - Artificial Harmonic: For the artificial harmonic, the left hand finger presses the string like a normal note. It is the forefinger of the right hand that lightly touches the string several frets higher. The right hand has to play the note too, so it may be difficult. • T.H. - Tapped Harmonic: The tapped harmonic is an artificial harmonic obtained by tapping quickly on the string several frets higher. • P.H. - Pinch Harmonic: The pinch harmonic is produced with a pick, and consists in playing the string by letting the thumb that holds the pick lightly touch the string. This harmonic is best obtained with a distortion effect. • S.H. - Semi Harmonic: The semi harmonic is similar the pinch harmonic, except you keep the natural resonance of the string in addition to the harmonic. You can obtain those in Guitar Pro in two different ways (see Stylesheet). Bend The bend effect consists of pushing the fretted string sideways with the left hand (for a right-handed person) to bend it, so the pitch of the note changes. Bend window The Bend window allows you to precisely set the type of the bend you want by adjusting its points. For sophisticated bends, you need to use ties in order to keep the score consistent in terms of audio playback. Symbols | 91 On the left side, the Bend, Bend/Release, … buttons allow you to define the base type of the bend. This choice is also reflected by a different symbol on the tablature. You can set the maximum level of the effect from a value of 1/4 to 3. The term ‘Full’ is equal to a whole tone. This also affects how it is displayed on tablature. You can modify the curve by dragging its points with your cursor. Whenever two notes are tied, the bends extends to the entire duration. It is still possible to edit a bend on a tied note and place a hold on it, for instance, whose motif isn’t there by default. The Stylesheet allows you to display the bend in standard notation too. Here’s an example of what you can do: Bend examples Fade in (violin effect) This consists in using the volume knob on an electric guitar to raise the sound and not hear the attack of the pick on the note. It can also create the impression of a ‘reversed track’, particularly liked by guitarists. Fade out This consists in turning the sound progressively off with the guitar’s volume knob. Volume swell This is a fade in leading directly into a fade out. Grace-note before the beat A Grace note is an ornamentation that consists in a very short note played before an other one. In Guitar Pro, you can add a grace note for each string. However, it is not possible to set several grace notes on the same string. A grace note does not count for the bar duration and for the rhythm display. 92 | Chapter 4: Writing a score Grace-note on the beat Same as a grace-note before the beat, except here it starts right on the beat — thus slightly delaying the following beat. Hammer-On/Pull-Off The hammer-on (HO) / pull-off (PO) is a transition between two notes played on the same string. The first note is played normally while the second one is not played by the right hand (for a right- handed person). For a hammer-on, the second note is higher than the first one, and it is played by tapping the tip of your finger on the string, while keeping the finger corresponding to the first note on the fretboard. In the case of a pull-off, the second note is lower than the first and is played by taking the finger off the first note. Guitar Pro determines automatically which effect is being used, based on the notes’ values. You can use the Stylesheet to customize the way the H/P will appear or not on the score. It is common enough for a series of hammer-ons and pull-offs to be linked together over two notes to play them legato. A slur is drawn to indicate the notes are played without separation (legato articulation). Legato phrasing example with HoPo Upper Mordent An upper mordent is a melodic ornament in the form of a fast beat between the main (written) note and the higher note (relative to the key signature). Lower Mordent A lower mordent is a melodic ornament in the form of a fast beat between the main (written) note and the lower note (relative to the key signature). Symbols | 93 Turn The turn (in Italian ‘gruppetto,’ ‘little group’) is a melodic ornament in the form of a melodic line of four notes turning around the main note and revealing the two notes next to it — higher and lower. The turn starts with note that is immediately lower, then the main note, the higher note, and ends on the main note. Just as the mordent, the turn is relative to the tune’s general harmony, as set by the key signature. Inverted turn The inverted turn starts with note that is immediately lower, then the main note, the higher note, and ends on the main note. Just as the mordent, the turn is relative to the tune’s general harmony, as set by the key signature. Left-Hand Tapping This consists in hitting a fret with your left-hand finger with no previous attack on the note. Slides Sliding means playing a note by sliding your left-hand finger (if you’re righthanded) over the frets. Guitar Pro supports various kinds of slides: Symbol Name Rendering Meaning Legato slide The first note is played, and then the finger slides to the second one, which is not played. A slur is drawn to indicate the notes are played without separation (legato articulation). Shift slide The first note is played, and then the finger slides to the second one, which is played. Slide in from below The note is played while coming from a lower (and undefined) fret. Slide in from above The note is played while coming from a upper (and undefined) fret. 94 | Chapter 4: Writing a score Symbol Name Rendering Meaning Slide in out of downwards The note is played, and then the finger slides to a lower (and undefined) fret. Slide out of upwards The note is played, and then the finger slides to a upper (and undefined) fret. Tremolo Bar The tremolo bar is used on electric guitars to modify the pitch of all the notes (by rotating the bridge). The tremolo bar is operated with the right hand (for a righthanded person). The way the Tremolo Bar window works is pretty much the same as the Bend window. Tremolo bar window Trill The trill effect consists of alternating quickly between two notes on the same string by a succession of hammer ons and pull offs. The Trill window allows you to choose the fret of the second note (the first one being indicated on the score), as well as the speed of the trill. This notation lightens the score, because alternated notes are not displayed. Symbols | 95 Trill window Left-Hand Vibrato Left-Hand Vibrato consists in quickly moving the left-hand finger (for a right-handed person) on the string. The movement creates a variation in pitch. The vibrato effect is represented by a little wave above the tablature, and lasts until the note ends. Guitar Pro features 2 vibrato amplitudes (slight and wide) Wide Vibrato (Tremolo Bar) The wide vibrato is stronger than the simple vibrato, and is obtained by using the vibrato bar. This effect is applied to the whole chord. The wide vibrato is displayed as a big wave above the tablature and ends as soon as a new note is played. Guitar Pro features 2 vibrato amplitudes (slight and wide) Wah-wah The Wah-Wah is an effects pedal. Possible options are On/Off and Opened/ Closed. The Wah-Wah will affect playback only if you’re using the RSE and you have placed a Wah-Wah pedal in your effect chain. (See Sound settings). Brush Brushing the strings means strumming the strings in an energetic manner. This is much used for rhythmic guitar accompaniments. In the Brush window you can adjust the speed as well as the delay. The duration of a brush needs to be shorter than the beat itself, so every note has time to ring out before other notes get played. Auto-brush may be enabled/disabled in the track inspector. A brush is then applied to all track’s chords. 96 | Chapter 4: Writing a score Brush down window Arpeggio The arpeggio consists in playing every note in a chord one by one. The Arpeggio window lets you adjust the speed as well as the delay in playing. An Arpeggio Down goes from the lowest to the highest-pitched string. An Arpeggio Up goes from the highest to the lowest-pitched string. Arpeggio down window Rasgueado This is a much-used right-hand technique (if you’re right-handed) in flamenco guitar. Guitar Pro offers 18 rasgueado motifs that are all interpreted by the audio engine. The score will indicate Rasgueado on the chords, as well as the chosen motif. Symbols | 97 Rasgueado window Left-Hand Fingering Left-hand fingering (for a right-handed person) indicates which fingers press on the strings on the fretboard. The letter ‘T’ is for the thumb, ‘0’ for the forefinger, ‘1’ for the middle finger, and so on. This can be changed in the Stylesheet. It is displayed before the note in standard notation, or under the tablature if there is no standard notation. Left-hand fingering window “ Right-hand fingering is adapted for a right-handed guitarist. For a left-handed guitarist, this corresponds to the left-hand. Right-Hand Fingering Right-hand fingering (for a right-handed person) indicates which fingers pluck the strings. The letter ‘P’ is for the thumb, ‘i’ for the forefinger, ‘m’ for the middle finger, and so on. This can be changed in the Stylesheet. It is displayed before the note in standard notation, or under the tablature if there is no standard notation. 98 | Chapter 4: Writing a score Right-hand fingering window “ Left-hand fingering is adpated for a right-handed guitarist. For a left-handed guitarist, this corresponds to the right-hand. Display string number For any given note, you can have displayed on the staff. Pickstroke The pickstroke function lets you to set the direction for your pickstroke. A ‘v’ means that the movement is upward, from the highest to the lowest-pitched string. Tapping The tapping effect consists in playing a note by tapping the corresponding fret with a finger of the right hand or of the left hand (often both). The string is not played as it usually is. The ‘T’ symbol is displayed above the tablature to indicate a tapping effect. In Guitar Pro, a tapping effect is set for the whole chord. This effect is interpreted by the Guitar Pro Audio engine. Slap (bass) The slapping effect consists in slapping the string with your right-hand thumb (for a right-handed person) while rotating your wrist to obtain a percussive sound. The slapping effect is often followed by a popping effect (see below). Slap-bass samples are part of the bass sound-banks for more realistic effect. Pop (bass) The popping effect consists in popping one of the two highest strings with amplitude with the right hand forefinger (for a right-handed person). The popping effect is often preceded by a slapping effect (see above). Symbols | 99 Golpe finger/thumb Golpe is a percussion technique involving fingers (thumb or other fingers) and applied to the guitar body. Pickscrap out upwards/downwards This techniques consist by going up or down your guitar neck scratching your strings with your guitar pick. “ The pickscrape and dead slap are not interpreted by Guitar Pro’s audio engine. It is only there for notation sake. Dead slapped Dead slapped is a bass guitar technique which consist in giving percussive hits on the guitar strings using your left hand (for right handed players). 100 | Chapter 4: Writing a score Automation-related symbols Automation-related symbols in the palette To understand how automations work, please see the Automations chapter. Symbol Name Tempo automation Master track volume automation Master track pan automation Description Insert a tempo automation. Insert a volume automation on your master track. Insert a pan automation on your master track. Insert a volume automation on a single Track volume automation track. Insert a pan automation on a single Track pan automation track. Volume automation dialog Symbols | 101 Notation-related and design-related symbols Notation-related symbols in the palette Icon Name Chord Slash Barre Timer Section Prevent breakline Force breakline Automatic stems orientation Invert stems orientation Automatic beaming Force beaming Break beaming Break secondary beaming Force beaming group Quick description Adds a chord. Converts notes to Slashnotation. Indicates that a barre must be done, and which type. Indicates time position in the score. Adds a section. Prevents line break for bars. Forces line breaks for bars. Automatic stem orientation for selected notes. Inverts the stem orientation for selected notes. Automatic beaming between notes. Forces beaming between notes. Breaks the beaming between notes. Breaks the secondary beaming between notes. Force same tuplets beaming groups. Chords This button adds opens the chord window, to add a chord (see Chord diagrams). Slashes This is to integrate slash notation into the tablature: it convert the selected notes into slashes while keeping all information about the notes. Very useful to capture rhythmic motifs with transition notes. You can also ask for an entire slash track (see Track Properties) Barre Indicates above the staff is a barre of half-barre has to be played on a specific fret during a part of the score. This is commonly used in classical guitar, where you won’t find tablatures. 102 | Chapter 4: Writing a score Barre window Timer At any given point, this tells you the number of minutes and seconds min:sec that have elapsed since the beginning of the score. Guitar Pro automatically computes this value. For repetitions, the displayed time is the value the first time this part is played. Section Adds a section where the cursor is, or edit the section at the cursor, if any (see Sections). Section window Prevent/Force Line Break This is to prevent the next bar from shifting to the next line, or forcing it to do so. Stems directions Stems directions may be modified with dedicated buttons in the edition palette. Beams grouping Beams grouping may be modified with dedicated buttons in the edition palette. Symbols | 103 Extras This section develops how to write lyrics in your score and will also give you a good overview of the stylesheet menu. Lyrics Access the lyrics window from the Track > Show lyrics editor menu or directly from the lyrics icon located in the Edition Palette. Lyrics editor window Choosing a track For the lyrics to appear on the score, you first need to select a track. The text will automatically get distributed over that track, following a specific syntax (see below). As a general rule, lyrics will be attributed to a vocal track, i.e. the track with the song’s melodic line. You can Nonetheless choose to place them on an instrumental track; but you will then have to check the syntax, as it is unlikely that the melody’s rhythmical beats correspond to the syllables in the lyrics. Note also that you can choose to not attribute the lyrics to any track, and write them on the Lyrics panel only for information. In that case, you just need to uncheck the “Display on Track” option below the white box. Lines and first bar You can type up to 5 lines of text. The lines will be displayed one under the other on the selected track. For each line, you can determine a first bar after which the lyrics will be distributed. This is to avoid having to type spaces in before the lyrics. Writing lyrics The capture area is where you can type in the lyrics properly speaking. 104 | Chapter 4: Writing a score Guitar Pro automatically distributes each syllable over a different beat. The change of syllable occurs when a space or a hyphen - appears. You may thus use the hyphens to separate syllables in a word. If you do not wish Guitar Pro to separate two words. However, you can replace the space in between them with plus + symbol. If you wish to leave a blank on a given beat, just add several hyphens or consecutive spaces. The line breaks are considered as spaces. On the other hand, several line breaks constitute only one space. You can thus make your text more open without problems. Parts of a text set in between brackets […] will not appear on the score. You can thus utilize the brackets to add comments or indicate the headings of various parts (e.g. [INTRO] , [COUPLET] , [REFRAIN] , …). You may uncheck Visible if you don’t want the lyrics to be shown on your score. Note that the lyrics can only be displayed on the first staff, it is not possible to display some lyrics on other staves. Extras | 105 Stylesheet The Stylesheet allows you to customize the general outlook of your scores and give it a professional finish. Access from the File > Stylesheet menu or the F7 shortcut. The Stylesheet includes many settings and options. It is divided in 5 tabs that will be detailed deeper in the next pages. • Page & Score Format: customize the page settings, the global spacing of notes, your tuning and chord diagrams preferences. • Systems & Staves: customize the system layout and the symbols related to it (tuning, clefs, etc…). • Header & Footer: change the font family and the font size, the placement of texts in relation to the properties of your score: author, title, etc. (see Creating a new score). • Texts & Styles: change the font family and the sizes of the main texts in your score. • Notation: customize the musical symbols and adjust the final rendering: visible or invisible H/P symbols, indications of fingering, hide/display dynamics… 106 | Chapter 4: Writing a score Page & Score Format Discover the Page & Score Format tab. Page & Score Format tab Extras | 107 The Page & Score Format tab is divided between the following sections. Page: From this section you can set up the format of your page or select one of the twelve predefined formats. Choose the orientation of your file (portrait/landscape) and set up the margins. Page section Sizes: Set up the global proportions of your score. Increase or decrease the rythm proportion. Note that you can decide if these changes will affect the fonts and chords sizes or not. Sizes section Tuning: Choose to display or hide the tuning of your tracks. Set up its position, either at the top of your score or before your track. Select its mode: • Name only • Name + notes • Unusualy tuned strings (if applicable). 108 | Chapter 4: Writing a score Tuning section If you choose to display your tuning at the top of your score, you will have access to extra settings. You can divide the tuning in 2 columns or display it horizontally. Note that you can aslo frame your tuning. Below are a few examples of the different renderings. Option Rendering Tuning before track Top of score: name only Top of score: name + notes (2 columns) Top of score: name + notes (horizontally) Unusually tuned strings A framed tuning Extras | 109 Chord diagrams: Chord diagram section Select your favorite notation for your chord diagrams: • Classic • Jazz • Rock You can either display or hide your chord diagrams. Display them at the top of your score, in your score (or both at the same time). This section also allows you to change the size of your chords. In the following example the chords are displayed both at the top of the score and in the score with a Jazz style. Chord diagrams example 110 | Chapter 4: Writing a score Systems & Staves Discover the System & Staves tab. Systems & Staves tab Extras | 111 The Systems & Staves tab is divided between the following sections. Staves Staves section From this section you will have access to staves related preferences. Selecting or adjusting these options will have the following impact in your score: Adjust the first system indentation: First system indentation example 112 | Chapter 4: Writing a score Display stave lines when using slashes notation: Stave lines in slash notation Display barlines when using slashes notation: Barlines in slash notation Display extended barlines in system: Extended barlines example Extras | 113 Display clef at the beginning of each system: Clef at the beginning of each system example Capo and shifted tunings impact standard notation: See chapter: Score > Instruments transposition. 114 | Chapter 4: Writing a score Brackets Brackets section Access 3 different modes for brackets: • Do not draw brackets • Group tablature and standard notation • Group similar instruments. Example of brackets in Guitar Pro Note that you can use the picture. // symbol to separate systems as shown in the above Extras | 115 Track name: Track name section From this section you have the possibility to either hide or display your track name: • On the first system • On the first system of each page • On all systems. Both in single track or multitrack mode. You can display either the full or the abbreviated name of your track, and choose its orientation (vertical or horizontal). In the example below the full track name is displayed on each system vertically. Note that you can edit the track name and the abbreviated name from the Track Inspector (see Main screen). Track name example 116 | Chapter 4: Writing a score Header & Footer Discover the Header & Footer tab. The header section The footer section Extras | 117 Guitar Pro provides a set of tokens (text beginning and ending with the % symbol) to setup the score information in the header and footer. Here is the full tokens list. Token %TITLE% %SUBTITLE% %ARTIST% %ALBUM% %WORDS% %MUSIC% %TABBER% %COPYRIGHT% %PAGE% %PAGES% Description Score title Score subtitle Score artist Score album Score lyrics Score music Score tabber Score copyright Current page number Pages count Check or uncheck the entries that you want to use. Update each box information depending on your preferences and usages. For example, if you check the Music box as shown in the picture below, the annotation you have written before the %MUSIC% token, here “Music by”, will be displayed in your score. Header example This information will be completed by the information you have mentioned in the Music field of the Song information of your score. 118 | Chapter 4: Writing a score You can access and update the Song information such as the title, artist name, etc… from the Song inspector located on the right of your Guitar Pro 7 window (see Main screen). Song information Of course you can change the mention “Music by” for any other mention, “Composed by”, “Arrangement by”, etc… This applies for any available entry listed in the Header & Footer tab of the Stylesheet (Copyright, etc…). Extras | 119 You can apply the font, size, style of your choice for each entry, but also choose its location in your score (align to the left/right, centered). In the following example the “Phosphate” font has been applied to a centered title. Set up title font example Note that you can set some information for the first page and for other pages as well. Simply select Other Pages from the top of the Header and Footer window. 120 | Chapter 4: Writing a score Texts & Styles Discover the Text & Styles tab. Texts & Styles tab This tab allow you to customize certain elements appearing in your scores. For each entry you have the possibility to apply a proper font, change its size and choose a style (regular, bold, italic). The fonts are the one installed and available on your operating system. Extras | 121 In the following example the “Phosphate” font has been applied to the fret numbers. Set fret numbers font Note that from the Texts & Styles tab you have the possibility to display your lyrics either below the staves, aboves the staves or even to hide them. Set up lyrics location 122 | Chapter 4: Writing a score You can also choose to display the bar numbers on all bars, on the first bar of each staff or even to hide them. Bar numbers preferences Bar numbers preferences Finally you have the possibility to apply either a Classic or a Jazz global style to the musical symbols included in your score. Jazz style above vs Classic style below Extras | 123 Notation Discover the Notation tab. Notation tab 124 | Chapter 4: Writing a score The Notation tab is divided between the following sections. Rhythmic: From this section you will have access to the following preferences all related to the rythmic notation. Option Enabled Hide in tablature when using standard notation Disabled Extend rhythmic inside tablature Display beams on rests in tablature notation Display a circle around half and whole notes in tabalature Force horizontal beams in standard notation Force horizontal beams in drum notation Extras | 125 Rhythmic position in tablature: Choose the rhythmic position in the tablature for the 4 available voices, either above, below, or hidden. In the following example of 3 different systems, the rhythmic is displayed above in voice 1, below in voice 2, and the third system shows you the result in multitrack mode. Rhytmic position in tablature example 126 | Chapter 4: Writing a score Symbols: Symbols section From this section you will have access to miscellaneous settings, all related to the different symbols and annotations displayed in your score. Activate or deactivate each option depending on your preferences. Option Rendering Indicate where the string is touched for artificial harmonics in tablature Alternate representation “C” for 4/4 and 2/2 signatures Display real pitch of heard notes for bend effects in standard notation Extras | 127 Option Display arpeggio arrow Display second note for trill effect Always display tied notes on tablature Add and adjust spacing between bars for Coda Add “H/P” symbols for HoPo Add “sl.” symbol for slide effect Colorize fret numbers in tablature for voices 2, 3 and 4 Hide useless rests on standard notation (disabled) Hide dynamics (disabled) Display fret and string of single notes in slash notation 128 | Chapter 4: Writing a score Rendering Fingerings: Fingering options The fingerings settings allow you to choose the type of fingering for both hands depending on your language and preferences. • Left hand: T1234 or P1234 • Right hand: pimac or pimax or pimae or timao Select the fingering position in staff: above, before note, below. And the fingering position in tablature: above, below. Fingering example (avove and below) Extras | 129 Save your stylesheet You have the possibility to save your own stylesheet from the Options tab located at the bottom left corner of the stylesheet window. Stylesheet options tab Select Save style then name your new style. This could be really useful if you regularly use the same style options in your files. You also have the possibility to define this style as the default style when you open or create a new document. To do so go to the following menu: • File > Preferences > General (Windows) • Guitar Pro 7 > Preferences > General (macOS) Select the Force stylesheet (when opening or creating a file) option and make sure to choose the right style. “ From the Options tab located at the bottom left of the stylesheet window you also have the possibility to load a Rock, Jazz, Classic style or one of your previously saved styles. 130 | Chapter 4: Writing a score Chapter 5 Audio in Guitar Pro Learning how to deal with audio settings is of course essential in Guitar Pro. From managing soundbanks to customize your scores, you’ll learn everything you need to know regarding the audio configuration in Guitar Pro by consulting this next chapter. Abigail Keenan ( https://unsplash.com/@akeenster ) Audio in Guitar Pro | 131 Score playback Guitar Pro has been designed to facilitate the learning of a score. Many playback options are available. Launching Playback To start playing a score, you can use the playback options available from the Sound menu, but also the shortcut Space (space bar), or even the toolbar playback options. These same actions give you control over the playback. The playback begins where the cursor is. If you only wish to play a specific part of a score, you simply need to select this specific section first using your mouse. The playback button in the toolbar: Tempo The Edit > Automations > Edit automations menu opens the automation window and allows to define the initial tempo, from the same window you also have the possibility to program tempo changes. Access to tempo settings This window is also accessible from the toolbar located at the top of your window, by clicking on the tempo in the LCD screen. This is also where the actual current tempo is displayed during the playback. 132 | Chapter 5: Audio in Guitar Pro Tempo automation dialog Playback speed Guitar Pro allows you to play your score at a different tempo than the one originally set up, what can be really useful for practice. You can activate this feature from the Relative Speed icon located in the toolbar, and choose a predefined coefficient speed or set up the value of your choice. The progressive speed allows you to increase the overall speed of your score for each repetition. Relative speed The relative speed button allows to affect a different coefficient to the tempo in order to speed up or slow down the playback without modify your file. Relative speed settings Score playback | 133 Progressive speed Progressive speed means that speed will increase for each repetition. This coefficient is customisable and varies from 10% to 300%. Simply select the same button to disable this feature. Progressive speed settigns In order to play in loop a specific section of your score, you simply need to select this specific area with your mouse prior to launch the playback. Metronome and count-in The Sound > Metronome menu allows to activate the metronome during the playback. The Sound > Count-in menu allows to start your playback with a count-in, equivalent to one or two bars duration. It allows more time for you to handle your instrument before playing but also gives a good overview of the current tempo and so start your playing in rhythm.When the loop is activated you have the possibility to repeat the count-in for each loop. These options can easily be activated/deactivated from the LCD screen located at the top of your window. It is possible to set up the metronome volume, the count-in length but also to activate the count-in between the loops. Metronome and count-in settings in the toolbar 1. Enable/disable count-in 2. Enable/disable metronome 3. Settings 134 | Chapter 5: Audio in Guitar Pro Sound engine Guitar Pro offers you the possibility to mix the RSE sound with the MIDI sound. That means that you can decide to play some of your tracks in RSE mode and the others in MIDI mode, and that for the same score. The RSE and MIDI options can be activated or deactivated track by track, directly from the track inspector. To gain time, this can be achieved for all tracks at once from the: • Sound > Switch all tracks to MIDI menu. • Sound > Switch all tracks to RSE menu. Depending on your hardware configuration, it might be necessary to adjust the latency in positive or negative, and therefore make sure it is well synchronized with the RSE. This setting can be configured from the File > Preferences menu (Windows) or Guitar Pro 7 > Preferences menu (macOS). In the Preferences window, select the Audio/MIDI tab. Score playback | 135 Soundboard The Soundboard is located in the left part of the Global View, at the bottom of the user interface. It allows you to set up the audio parameters of your track such as instrument, volume, panoramic, etc. These parameters correspond to the initial settings of the score, but you can add changes anywhere you want in your score. A track in the soundboard 1. 2. 3. 4. 5. 6. 7. 8. 9. 10. Track icon Track name Track visibility in multitrack mode Mute track Solo track Track volume Track volume automation Track pan Track pan automation Track equalizer Click on the automation buttons (7. and 9.) to enable or disable the track’s volume and pan automations. Solo and mute options The soundboard includes for each track a Solo option (symbolized by a headphone) and a Mute option (symbolized by a crossed out speaker). This allows respectively to play one or several tracks in solo (without the other tracks) and to mute one or several tracks. • If you want to listen to only one or two tracks, it is easier to apply the Solo mode for these tracks. • On the other hand, if you do not want to hear only one or two tracks (to play them yourself for example), it is easier to use the Mute option. 136 | Chapter 5: Audio in Guitar Pro The equalizer The equalizer is directly accessible from the soundboard and allows you to set up your track as you want to, but also to charge predefined presets for each type of instrument. Once selected, your preset is directly applied to your track. Track equalizer Soundboard | 137 Track sound Audio settings for a track has been totally revamped in Guitar Pro. A sound is made of a sound bank (instrument) and of an effect chain. The bank allows to choose the raw ‘unplugged’ sound of an instrument. The effect chain, which is generally composed of a few effects pedals and one amplifier, is then applied to the bank, this combination generates a complete sound. Setting sound at track creation When you create your track, a wizard window pops up. This window allows you to choose an instrument template to which will be applied a default sound. From this window, you have the possibility to choose an other sound for your track. Setting sound at track creation Once your track created, you can find its sound options again from the track inspector. Setting sound in track inspector One track can include several different sounds in order to allow sound automations (sound changes), and that from different location all over your track. For instance, a track may begin with a clean guitar sound, and then gets a distorted sound right in the middle of the score. 138 | Chapter 5: Audio in Guitar Pro Header Sounds header 1. Add a sound to the track, eventually duplicating the former sound to add a small modification (for example, the activation of a distortion effect pedal). 2. Access to the automation window and set up these different sound changes (see below). 3. Switch between RSE and MIDI sound engines A single sound A sound 1. 2. 3. 4. Access to the sound library Sound options (copy, paste, etc.) Lock the sound (i.e. ignore all automations and keep using this sound) Show/Hide sound details When you click on the Show/Hide button, the sound details are shown. Details of a sound 1. Text displayed on the score where the sound changes 2. Soundbank 3. Effects applied to the soundbank Track sound | 139 Choose a different sound Select your sound name to choose a different sound among the hundreds of available sounds. Standard sounds for each category are listed in a first menu, but the Signatures sub-menu gives you access to hundreds of additional sounds, all inspired from the greatest standards of music. Label The title is what will be displayed on your score if this sound is used for a sound change. By default this title is the same name as your sound, but it can be recommended to update it (f.i. ‘w/disto’ if you change your sound for a distortion sound). Bank By selecting your bank name, you have the possibility to choose an other bank for this sound. By clicking on the bank icon (left from the name), you can configure this specific bank parameters (mono/stereo and mics). Sound bank settings 1. Instrument settings 2. Instrument library 3. Bank options Effect chain A track has 6 different effect slots. Select an affected or empty slot to choose the effect you want to add. Effect slot 1. 2. 3. 4. Effect settings Effect library Effect bypass (on/off) Effect options 140 | Chapter 5: Audio in Guitar Pro You can set an effect to an other slot by using the Move down/up menu available by selecting the Options button at the right of your slot. You can finally copy/paste/ delete an effect from this same Options button. Guitar Pro’s effects library contains amps, pedals and mastering DSP effects. See the exhaustive list in the appendix for more information. When you choose an effect, or when you select the icon of this effect (left from the effect name), a setting window pops up allowing you to change the settings of this effect. Effect settings You can activate or deactivate each effect via the power button (bypass) located on the right. Insert a sound change Easily insert a sound change anywhere you want in your track. To open the sound automations window go to the Edit > Sound > Sounds automation or use the A button from the track inspector. Sound automations window Track sound | 141 Select Add an automation at the cursor and select the sound you want to apply. If necessary update the position of your sound change. You also have the possibility to change your sound from your cursor location by using the Edit > Sounds > Sound-name. Sound-name being one of the sounds that you will have previously created from the track inspector (Sounds section). Force a sound If you want to force the use of a sound on your track independently of the cursor position, you can use the padlock/speaker icon for this sound (from the track inspector, Sound section). Sound presets Saving a user sound preset On the sound header, the Options button located right from the name, allows you to save your own sound preset via the Save as user sound preset menu. Sound options menu You just have then to name your sound, affect it a family and a type of instrument, so that you will be able to easily retrieve it from the track inspector. Your sound will be listed with the list of available sounds of each category. Save a sound as user preset 142 | Chapter 5: Audio in Guitar Pro Managing sound presets Sound presets are actually files on your hard drive. To manage these presets, click on the Sound library button in the Sound header, and click on the Manage user sound presets… menu. Opening the sound presets folder A file explorer will then open in the correct folder. Sounds are classified by category, families and instruments. OS Windows macOS Folder path %APPDATA%/Arobas Music/guitarpro7/My Sound Presets ~/Library/Application Support/Arobas Music/GuitarPro7/My Sound Presets Sounds folder hierarchy By default, folders are there, but empty because there is no user presets yet. Modifying this folder will automatically affect Guitar Pro presets lists. You can delete files to delete presets, or copy-paste presets here from an other computer to access them in your own Guitar Pro. Track sound | 143 Score sound The output sound of a score depends of what is called the mastering. The mastering is the final treatment that is applied to the sound of the score. In Guitar Pro, the mastering is made of 3 effects applied one after each other. Sound mastering 1. A compressor/limiter 2. A reverb 3. An equalizer The 3 slots works similarly as the track effect slots. However, for the mastering, each slot’s library is limited to the type of the slot. Sound mastering 1. 2. 3. 4. Effect settings Effect library Effect bypass (on/off) Effect options You can activate or deactivate each effect via the power button (bypass) located on the right. 144 | Chapter 5: Audio in Guitar Pro MIDI Definition MIDI (short for Musical Instrument Digital Interface) is a technical standard that describes a communications protocol that allows a wide variety of electronic musical instruments, computers and other related music and audio devices to connect and communicate with one another. MIDI files carry information describing a score precisely: notes, rhythm, tempo, instruments, etc. The quality of the sound you produce will depend on your equipment (soundcard, actual or virtual synthesizer) – and not on Guitar Pro as such, as the program will merely send information about pitch and duration to your equipment for it to transform that information into sound. Similarly, the list of the instruments available in Guitar Pro is defined by the general MIDI norms, and is not extensible unless you use some specific equipment. MIDI Output Guitar Pro can use up to 4 simultaneous MIDI ports. You can assign a different MIDI device to each of those ports. It is recommended to choose the best MIDI device for port 1, as this is set as the default one when a new track is created in Guitar Pro. To apply a MIDI playback to your score, either go to the Sound > Switch all tracks to Midi menu or select the MIDI option for the selected track from the Track Inspector. This one will offer you the possibility to mix RSE tracks with MIDI tracks. MIDI sound enable for the current track Eventually, you can force the MIDI mode for all tracks at the opening and creation of your score. To do so go to the Preferences, General Tab, and select the option Force playback with MIDI. MIDI | 145 MIDI sound in the track inspector Ports and Channels In the Instrument panel you can choose which port and which channel(s) to use for each track. MIDI channels settings in the inspector By default Guitar Pro assigns 2 channels to every track in order to better the effects playback (the effects get played on a separate channel so as not to affect the notes that bear no effect). If two tracks are using the same channels on the same port (roll down the list to get the tracks’ numbers), their audio properties (instrument, volume, pan) will be tied. It is therefore advisable to use only one channel per track if your score contains a great number of tracks. By convention, the percussions tracks are always assigned to channel 10 (a MIDI norm). You may choose to activate the force 11-16 option to make Guitar Pro use one MIDI channel for each string for a given track (which is useful if you have several different bends on a same beat). “ It is possible to change these settings track by track by switching the track to MIDI. New options will appear in the Track Inspector, allowing you to change ports and channels. MIDI Capture You can capture notes via an external MIDI instrument (keyboard, guitar, any correctly set MIDI controller). Entering notes is made note by note. 146 | Chapter 5: Audio in Guitar Pro Line-in Guitar Pro offers you the possibility to plug your guitar via an audio interface (soundcard) and hear you play in the software using by the occasion the effects models of your track via the numerous audio preset and available soundbanks. You can play along songs in Guitar Pro, fully taking the role of the guitarist. For this, select the guitar track of your choice. Mute this guitar track from the Mute option available in the soundboard (left part of the global view). Once your guitar is plugged in and the Line In option activated, launch the playback: your score is playing but your guitar track remains silent. You have now to play this guitar track using your own guitar. Your playing is immediately reproduce in Guitar Pro, in real time with no latency, using the predefined sound applied to your guitar track. If there is any sound change in your track, this one will be automatically applied depending on your cursor position. Connections You need to connect an audio interface to your computer. It may be an external device (connected with USB or Firewire), or an internal device (audio card plugged on PCI or PCI-e). Connect your guitar to the audio interface, using a jack cable. You may need to read the audio interface manual to make the right settings. Connect external speakers or headphones to the audio interface. You may also use your computer’s speakers. Line-in connections Line-in | 147 Audio input configuration Line-in popup, OFF state Select the Line In icon located on the right of your toolbar. Click on the gear wheel to check that you well selected your soundcard has audio Input from the audio preferences (Audio/MIDI tab in the Preferences window). “ You may hear a powerful feedback. Decrease the volume as suggested by the application. Line-in popup, ON state Carefully activate the option. Once the Line In is activated, you have to choose the right audio input for your soundcard (the one where you plugged your guitar). You can then apply some specific settings: • Input gain: allows to increase or decrease the output gain of your soundcard, and so allow you to adjust your sound rendering. • Effects chain: allows to choose if you want to use the effects chain of your track or not. For example if you use an effects simulator instead of the Guitar Pro effects, it is preferable to disable it for tuning. 148 | Chapter 5: Audio in Guitar Pro • Noise Gate: this setting allows to prevent background sound when your guitar is plugged in but you are not playing it. To set up this option, you have to slowly turn the potentiometer up, until you notice that the background sound disappeared (guitar plugged without playing). • Volume: allows to adjust the output volume of the Line In instrument in the general mix. • Limiter: allows to prevent the feedback effect by decreasing the volume of sounds exceeding a certain limit. You can change the effect chain at any time from the track inspector. Keep in mind to turn off the Line In option after using it. If not, you computer sound might be affected (Guitar Pro keeps on treating audio signals coming from your guitar so you might still hear noise). “ To make the best out of the Line In feature and for an optimal use, it is strongly recommended to use the same soundcard for both the audio input and the audio output. Line-in | 149 150 | Chapter 5: Audio in Guitar Pro Chapter 6 Import and export files Guitar Pro offers you the possibility to import and export a wide range of file formats. This chapter details what are the compatible formats and how to import/ export these files in Guitar Pro. Print options are also developed in this chapter. Marius Masalar ( https://unsplash.com/@marius ) Import and export files | 151 File import Guitar Pro lets you open files in different formats than specific Guitar Pro formats. Export options are available from the File > Export menu. ASCII import To import ASCII files go to the File > Import > ASCII menu. ASCII file example Guitar Pro is able to analyze the ASCII text files to extract the musical information. It is possible to get a Guitar Pro score you can play, modify, or print from a symbolic score. Guitar Pro imports notes, rhythm, effects and bar changes. The import is done on the active track. So it is possible to successively import several files corresponding to the different instruments. The imported file can contain comments or misc. text. Guitar Pro is able to extract the tablature whatever the content of the file is. The only rules to respect for the import to work are: • Lines have to be represented by series of hyphens: - . • Bar changes have to be indicated by a vertical bar on each of the strings: | . • No empty line has can be present between two strings of a same line of tablature. • Comments inside the tablature lines are prohibited. Once an ASCII import is complete, it is often necessary to review the rhythm, so the bars be complete. The Check bar duration tool (Tools menu) can come in handy in that case. If the score is played and the bars are not complete, the rhythm will be false, and the notes beyond the bar duration won’t be played. 152 | Chapter 6: Import and export files MIDI import The File > Import > MIDI menu allows you to import a MIDI file into Guitar Pro. Guitar Pro supports MIDI formats from 0 to 1. MIDI import window 1. 2. 3. 4. 5. Destination score Track selection Global parameters Score options Real-time preview Destination score This option allows you to choose to import your MIDI file either in a new file or in the current one. In the second case, the MIDI tracks will be added after the last track of your active file. File import | 153 Track selection You can choose which tracks to include and which tracks to exclude by checking or unchecking them. Track settings 1. 2. 3. 4. If checked, track will be imported Destination track Instrument Individual parameters Destination track Each track of the MIDI file can be associated to a new track of the final import. By default, each MIDI track will be associated to a distinct track of the final import. In the particular case where Guitar Pro detects a grand staff, the two MIDI tracks will be associated to the same track of the final import, but this can be modified manually to associate the second staff to an independent track. If you select the same final track for several MIDI tracks, all the MIDI tracks will be merged and imported on the same track. Track instrument The instrument is determined by the ‘Program change’ information indicated in the MIDI file for each track. When this information is not in the file, the instrument will be a piano by default. By clicking on the button, you will open a window to choose the instrument which allow to select: • • • • • • The instrument (MIDI or RSE) The tuning The staff count The notations The color and icon of the track The sound 154 | Chapter 6: Import and export files “ Sometimes, drum tracks are detected as piano tracks, or guitar tracks have a grand staff. This is because the MIDI source file does not contain the correct program change data. To fix this, simply click the instrument to change the instrument or the staff count to force a simple or grand staff. Track individual parameters You can adjust individual score settings for each track, see the next part. Global track parameters You can set both global track parameters, that will be applied to all tracks, and individual track parameters. Quantization The quantization determines the rhythm accuracy of the imported notes. For instance, if the quantization is based on the quarter note and the original rhythm was four eight notes, these four eight notes will become a quarter note chord based on the beat. On the other hand, if the quantization is based on the sixteenth note and that the MIDI file includes real human playing, dealing with approximate rhythms, a too high quantization may alter the score precision by adding rhythms where it is not necessary. It is then necessary to adjust the file based on the original file and the desired result. Set the minimum length of the imported notes. For MIDI file captured from live recording, it is recommended to choose a low quantization, as the duration will be approximate, on the other hand for an accurate but complex file, a high quantization will be recommended. fig 1. Increase the note value If there is a silent between a note and the next one, this one will be increased in order to obtain a less complex and choppy rhythm. File import | 155 fig 2. Import of dotted notes Allows to transform tied notes in dotted notes if the general value of the note allows it. fig 3. Authorize multivoice If some notes are overlapping on the duration, one of the note will be placed on an other voice for a better fluidity. fig 4. Authorize triplets If a note length is close to a triplet length, then it will be considered as such. If the MIDI file is live recorded, it is not advised to activate this option because with this duration the file is usually really approximate, so a note is often considered as a triplet even if it isn’t one in the original song. fig 5. Two channels per track The source file may have been recorded with 2 channels per track. Check this option if it is the case. Score options Several options are available to optimize the score depending on the MIDI file content. 156 | Chapter 6: Import and export files Time signatures import Imports the existing time signatures in the MIDI file. If the option is not activated and ’New file’is selected, the time signature will be in major C by default. Key signatures import Imports the existing key signatures in the MIDI file. If the option is not activated and ’New file’is selected, the key signature will be 4/4 by default and the notes will be divided according to this key signature. Tempo import Imports the existing tempos in the MIDI file. If the option is not activated and ‘New file’ selected, the tempo will be 120bpm by default. Set sound tracks in MIDI / RSE Sets all tracks in MIDI or RSE sound. Score preview The score preview displays the currently selected track, and allows you to previsualize it before importing. The score preview is automatically updated each time a parameter is modified. File import | 157 MusicXML, PowerTab and TablEdit import The File > Import menu allows you to import standard and compressed MusicXML files into Guitar Pro. Created by Recordare®, MusicXML is a XML description of a music score. This is a universal exchange format that is now available in most music softwares programs. If you want to learn more about MusicXML we invite you to consult this link ( http://usermanuals.musicxml.com/MusicXML/MusicXML.htm ) . You can import PowerTab® and TablEdit® formats from the same menu. 158 | Chapter 6: Import and export files File export Guitar Pro let you save files in other formats, thus allowing to exploit them in other programs. Export options are in File > Export. Audio exports Guitar Pro allows you to export your Guitar Pro scores into the following audio formats: MP3, WAV, OGG, FLAC and AIFF. Export from the File > Export > Audio menu. This will allow you to save an audio copy of your score, and for instance allow you to listen to it by use of any regular audio player, without Guitar Pro. If you want to export just a specific part of your score, simply make sure to do a multiple selection prior to your export and check Export only selection. It is possible to export each track in a separate file, and to include or ignore metronome and countdown. Audio export window File export | 159 ASCII export The File > Export > ASCII Tab menu lets you export the active track into ASCII format ASCII export example An ASCII tablature is a simple text file, used to write tablatures for guitar, bass or drums. It uses only letters, numbers and basic ASCII symbols. Consequently, this format is very popular and widespread. Symbol L x h b s ~ g > t M . P S + W < w = v ^ V n Meaning tied note dead note hammer on/pull off bend slide vibrato ghost note accentuated note trill palm mute staccato popping (bass) slapping (bass) tapping wide vibrato fade in whammy bar tremolo picking brush up brush down pick stroke up pick stroke down MIDI export The File > Export > MIDI menu exports the score into a MIDI (format 1) file ( .mid ). 160 | Chapter 6: Import and export files To choose not to export a track, just mute it in the left part of the global view. Guitar Pro allows you to use 2 channels for a single track to enhance the sound restitution. Some software does not support this functionality. So if you have a problem opening Guitar Pro exported MIDI files, use a single channel per track. MusicXML export The File > Export > MusicXML menu lets you export the score into MusicXML format. Created by Recordare®, MusicXML is a XML description of a music score. This is a universal exchange format that is now available in most music softwares programs. If you want to learn more about MusicXML we invite you to consult this link ( http://usermanuals.musicxml.com/MusicXML/MusicXML.htm ) . PDF export The File > Export > PDF menu allows you to export the entire score into the Adobe® PDF® format, readable and printable by anybody who uses the free Adobe® Reader® software, or any other PDF reader. The exported file contains vector paths, thus is suitable if you need a scalable picture. PNG export The File > Export > PNG menu allows you to save the score in the form of a picture file. This function is handy if you plan to publish your creations on a web page, for example. The PNG format is adapted to computer screens. If you wish to insert your score into a document for print, we recommend you use PDF. The image you get from the export is exactly the same as the image you see in the Guitar Pro editor. File export | 161 Printing Go to the File > Print menu to get a printout of your score ( Ctrl+P on Windows, ⌘P on macOS). Printing is also possible from the toolbar if the Guitar Pro window . is wide enough to display this button Print options depend on what your printer offers. Use the Stylesheet to customize fonts, page setup, margins, and all other page settings, accessible from the File > Stylesheet menu. “ To get the best print result, please make sure to install the most recent driver available for your printer. 162 | Chapter 6: Import and export files Chapter 7 Tools Guitar Pro includes all the main guitarist tools to enhance your experience. The next chapter details how to use the chord diagrams generator, the scales tool, the tuner, but also the file protection options, the file browser, the different instrument views and the Fretlight feature. Kelly Sikkema ( https://unsplash.com/@kellysikkema ) Tools | 163 Chord diagrams Diagram creation The chord diagram generator not only allows you to make your tablature richer, it constitutes a genuine reference tool for guitarists, even independently of the tablature. To open the chord diagram tool, go to the Note > Chord menu or use the A keyboard shortcut. You can also modify an existing chord by clicking on it in the score. Just like every tool in Guitar Pro, the Chord Diagram Generator automatically adjusts to the tuning chosen for the active track. You may therefore generate chord diagrams even for exotic tuning modes — such as cannot usually be found in chord charts. The chord diagram tool is composed of several areas, these one are interactives and it is important to know how they work in order to make the best out of the chord diagrams tool. 164 | Chapter 7: Tools Chord building Chord building The first part allows to build the chord by its name. Thousands of possibilities are possible. When you select a tonality among the available chord diagrams list, Guitar Pro displays the position of the hand for this specific chord. A list of equivalent diagrams is available, select the button next to the suggested chord name to have access to other names. You can define a chord inversion (in which the Bass note differs from the root), or simply specify which note you want for the Bass (on the lowest string). From this window, you have the possibility to hide or display in your score, either the name, the diagram or the fingering for your chord. Main diagram Once your tonality selected, your main diagram appears, that means that he will be added to your score, and so as its name, its fingering, and theoretical construct. Chord diagrams | 165 The fingering is displayed in the circle of the note (1 for the index finger, 2 for the middle finger and so on..). It also appears below the chord diagram. To modify it, a simple right click over a finger position will let you to change the fingering. The option Highlight root note allows to change the color of the root note on the diagram (it is not reflected on the score). You can built a diagram by selecting this one directly: • Select a fret to add or remove a note. • Use the scrolling bar to change the root fret. • Barre chords are automatically suggested by Guitar Pro. You may change the default name suggested by Guitar Pro that will appear in your score. Three chord name formats are available: Classic, Jazz and Rock. “ To keep the chord name as appearing in the field, you just have to write an apostrophe (’) just before the chord name. Just above the diagram, a circle symbolises a string played open (i.e. without pressing a fret), while a cross symbolises a string that is not played. Diagram list A list of possible diagrams for the chord is displayed in the main area, those are listed by difficulty order. Select one of this diagram to make it your main diagram. To listen to the selected diagram, select the playback button available from the top right corner of your Chord window. Miscellaneous When you open the chord diagrams window, the notes related to the selected beat are automatically placed on the main diagram if no diagram was previously defined for this beat. When the Show Diagram option is enabled, the notes of the main diagram are automatically added to your score if no note was previously defined for the selected beat. If not, only the chord diagram will be displayed over the beat. The Stylesheet allows to change the diagrams size and their position in your score. For further information, see the corresponding chapter. 166 | Chapter 7: Tools In short terms, the chord diagrams tool can have many functions: • Adding chord diagrams to your tablature. • Learning the different positions possible on the fretboard for a given chord. • Knowing the name of a chord you found on your instrument, and learning other possible positions or fingering for that specific chord. • Retrieve the positions of the standard chords with exotic tunings of your instrument. Chord diagrams | 167 Chord diagram library When you create a chord diagram, it is added to the track’s chord diagram library. You can access this library from the edition palette, by clicking on the Chords button. You can also create a chord by clicking on the + button in this window. Chords that only the name is displayed on the score have their diagrams greyed-out. Track chords 168 | Chapter 7: Tools Scales The Scale Engine allows you to view and listen to a great number of scales in any tonality. It can also retrieve the scale used in a score. To activate the scale engine go to the Tools > Scales menu. Scales library Scales library Guitar Pro proposes over 1000 different scales. To find a scale, you may either check some Tags to filter your search, or use the search engine based on a key word. The scale will appear in the chosen tone. Guitar Pro displays the notes on the scale. To listen to them, click on the play button. Guitar Pro also shows the way the scale is constructed, with an indication of intervals and semi-tones between notes. Just like all of the other Guitar Pro tools, the way the notes are displayed on the fretboard is related to the tuning chosen for the active track. Scale on the fretboard Scales | 169 Scale on the keyboard Analysing the scale used in the score Select the bars to analyze from your score, and click on Find scales from selection. Guitar Pro shows you a list of possible tones and scales, and indicates percentage statistics of their occurrences, in descending order. If the scale search gives bad results, it may be because the score includes a change of tones. In that case, you need to find that change by ear, and limit your scale analysis to a range of bars with no tonal change. Guitar Pro does not allow you to directly place a scale from the Scale tool on the tablature. However, by displaying the scale on the fretboard, it is then easy to click on it to place the notes on the tablature. You can also right-click to make the cursor move to the right after adding a note. The operation is then really quick. 170 | Chapter 7: Tools Instruments views Instrument views in Guitar Pro are reproduction of a part of an instrument, and let you write notes by clicking on them. To show the instrument views, use these 3 menus in the View menu: • View > Show fretboard view • View > Show keyboard view • View > Show drumkit view The keyboard shortcut is Ctrl + F6 on Windows and ⌘ + F6 on macOS. It reacts according to the type of the track you’re on. Triggering this shortcut on a stringed instrument will show/hide the fretboard. Triggering this shortcut on a pitched instrument will show/hide the keyboard. On a percussion track, this shortcut is associated to the drumkit view. You may also click on the instrument views icons on the right of the toolbar Instrument views icons in toolbar Guitar Pro features 3 instrument views: a guitar fretboard, a keyboard and a drumkit view. • A track with a pitched instrument (fretted/stringed or not) can be displayed only on the fretboard and keyboard views: guitar, bass and others stringed instruments, pianos, synths, orchestral instruments, pitched percussions, etc. • A track with a non-pitched instrument (i.e. purely percussive) can only show the drumkit view. Fretboard and keyboard views can be displayed simultaneously, which allows you to see how to play the score on both instruments. Shared features Instrument views allows you to write notes with the mouse, by directly clicking on the notes. The Previous and Next buttons let you move in the score so you don’t have to use your computer keyboard. A clic on an existing note will erase it. Select the gear wheel located on the left of the instrument view window to access to options. Instruments views | 171 Various view options are available: • Show Beat: to see only the notes on the selected beat. • Show Beat + Bar: to see the notes of the selected beat and the notes of the active bar. • Show Beat + Next Beat: to see the notes of the selected beat and the notes of the next beat. Fretboard and keyboard views The fretboard view offers many features. It can be used to view the notes of the score, to enter notes, or to visualise a scale. Moreover, the note pointed at by the mouse is displayed at 2 places (so you don’t need to click on the fretboard): • Under the mouse, by hovering the instrument. This is configurable via the options. • In the left part (the number is the octave). Fretboard view Fretboard view 1. Move the cursor left and right. 2. Settings The fretboard automatically adjusts to the active track settings. The number of strings and the position of the capo are set by the track settings. If you change the active track, the fretboard will automatically update to reflect the new track. To add a note on your score, simply select it from the guitar fretboard by clicking the fret and the string you want. To delete a note, just click on it. “ By default, the view is suited for right-handed people. Left-handed mode is also available for the fretboard. Click on the settings button and enable the left-handed mode in the popup that opens. 172 | Chapter 7: Tools Keyboard view Keyboard view 1. Move the cursor left and right. 2. Settings The keyboard view allows you to visualize the playable range of your current track. Unplayable notes, because too low or too high to be accessed by the instrument, are greyed-out and are not clickable. To add a note on the score, just click on a key. To delete a note, click on that note. “ It is possible to display both the fretboard and keyboard views at the same time. Scales Fretboard view with a scale Keyboard view with a scale It is possible to show (or hide) a scale on the fretboard and keyboard views. Access directly to the scale tool window from your instrument view, by enabling the scale display, then by clicking on the button below to choose the scale. You can still visualise your scale while entering your notes. You may choose to highlight the root note or not. It will be shown as a square instead of a circle. Instruments views | 173 Drumkit view Drumkit view 1. Move the cursor left and right. 2. Settings The drumkit view window can be configured to show multiple views: • Staff view: displays all the available drum elements for the current track. • MIDI view: show MIDI elements. Staff view Select one of this element, Guitar Pro will show you which keyboard shortcut is dedicated for this element (numeric keypad), this will make your edition easier and faster. Available shortcuts depend on the staff line the cursor is on. The note pointed at by the mouse is displayed. You don’t need to click on the drumkit view element. This window shows you the name of the drums element pointed at but also its MIDI value. MIDI view The MIDI view allows you to visualize all the playable elements by the drumkit. Guitar Pro offers an extended elements palette compared to the standard General MIDI palette. To display only General MIDI elements, please select the option in the settings popup, accessible from the little gear icon. 174 | Chapter 7: Tools Notes names You have the possibility to choose how the notes names are displayed. Three options are available: • Hide the name of the drumkit elements. • Only display the element names under the mouse. • Display all notes. Both the element names and the MIDI values will be displayed. “ Changing the MIDI elements text size is possible from the settings popup. Instruments views | 175 Tuner Guitar Pro comes with a built-in professional polyphonic tuner easily accessible from the toolbar . One single brush allows you to check your tuning for all your strings. The polyphonic tuner is in the lower part, while the monophonic one is in the upper part. The tuner is set on the current track’s tuning. The tuning notes are displayed from left to right, from bigger string to thinner string. Variations are calculated and displayed from their target value. The unit is the tone. The closer the red bar is to the center, the closer the string is to the target value. The bar becomes green when the string is in tune. Polyphonic tuner popup To be more precise, you may want to play only one note at a time: this note will be detected and displayed in the upper part. Also, by clicking on a specific note, you can select it to be displayed in the upper part. 176 | Chapter 7: Tools File protection Guitar Pro allows you to protect your file and decrease the possibilities to see it modified, what could be really useful if you want to protect your work or for instance share it with your students and prevent modifications, in case you are a teacher. Locking/unlocking window Go to the File > Lock/Unlock menu and access these protection options: • Finalize: Finalize a file and prevent unwanted modifications. You simply have to unlock your file to be able to modify it again. • Lock editing: prevent any modification. The file is protected by a password. This option is useful for teachers wishing to distribute their files and avoid modifications by students. • Lock opening: Makes it impossible to open the file without the password. Useful for websites selling online lessons for instance. “ Please make sure to note or save your password as you won’t have any possibility to open your file if the password is lost. Also note that the password does not constitute an absolute guarantee that your file can not be opened by a person with dubious intentions. It is a soft protection which does not involve complex algorithms. File protection | 177 Fretlight Guitar Pro is natively compatible with Fretlight ( https://fretlight.com/ ) ® guitars. These guitars feature small LEDs that light up to show which frets you should put your fingers on. Unlike previous Guitar Pro versions, it is no longer necessary to pay an extra fee to enjoy the capabilities offered by your Fretlight guitar with Guitar Pro. “ Fretlight Wireless is only available on Windows 10, macOS from 10.10 and with Bluetooth 4.0. Enabling Fretlight However, the Fretlight button is not visible by default in the toolbar. To make it visible, go to the Interface tab in the preferences window (File > Preferences menu on Windows, or Guitar Pro 7 > Preferences menu on macOS). Then check . Show Fretlight button. It will then appear as follow from the toolbar Once enabled, you will notice that a new icon appeared in your toolbar at the top right corner. This button opens a popup, allowing you to configure what is displayed on your Fretlight guitar. Available options are the following. Fretlight Settings Fretlight settings popup 178 | Chapter 7: Tools Enable / disable The button at the top-right corner of the popup enables or disables the display on your Fretlight guitar. However, settings are saved for a later enabling. Device You may want to choose which device to link to Guitar Pro, among those plugged in USB or connected via Bluetooth to your computer. Mode This mode corresponds to what is actually displayed on your Fretlight guitar. • Tablature: Only tablature notes will be lit up on the Fretlight guitar, depending on the cursor position. • Chords: Only tablature chords will be lit be on the Fretlight guitar, depending if a chord is present at the cursor position. • Scale: Only the notes from the selected scale in the Scale window will be lit up on the Fretlight guitar. Left-handed Check this option to tell to your Fretlight guitar to take into consideration that you are left-handed when lighting LEDs up. Fret range It is possible to restrain the display to a sub-part of the fretboard. Select the first and last fret between which you want LEDs to actually be lit up. USB pedal buttons assignation The Fretlight USB pedal allows you to control Guitar Pro without using the mouse. It becomes very hand to assign to theses buttons actions that you often need to do, among what is available. Fretlight Wireless Guitar Guitar Pro is also compatible with Fretlight Wireless Guitars ( https://fretlight.com ) (Bluetooth). This feature is supported from macOS 10.10 and Windows 10 only, it will require at least Bluetooth 4.0. Once activated your Fretlight guitar will automatically be detected by Guitar Pro after a short syncing time (about ten seconds) and then appear as Connected in the Fretlight preferences window. Fretlight | 179 If your Bluetooth guitar does not appear as connected: • Make sure your computer meets the minimum requirements Windows 10 or macOS 10.10. • Make sure your computer use at least Bluetooth 4.0 and that the Bluetooth option is enabled. • Make sure that your Fretlight guitar is not already connected to an other peripheral or program. • Reset the Fretlight guitar by pushing the black button located next to the mic USB entry. • Press it until all the lights flash • Then open Guitar Pro and one of your file, your Fretlight guitar should connect automatically. 180 | Chapter 7: Tools Browser Guitar Pro comes with a built-in file explorer that allows you to quickly access to your Guitar Pro files. You can easily access this browser directly from the Guitar Pro welcome page or from the File > Browse menu (shortcut: Ctrl+B on Windows or ⌘B on macOS). Local files Browser window (local files tab) The Local Files tab lists all the Guitar Pro files available on your hard disk or in a specific folder. Click on the button at the bottom to modify the path where you want Guitar Pro to index your files. The search box, along with the visual and audio preview, allow you to quickly find the files you are looking for. Browser | 181 Online files (mySongBook) Browser window (online files tab) The mySongBook tab connects to the Internet to retrieve the list of your mySongBook tabs, once connected to your mySongBook account. mySongBook connection 182 | Chapter 7: Tools Note that, even if you’re not connected, you can discover mySongBook with a free tab (read-only) every day. macOS Keychain On macOS, the mySongBook password is saved in the keychain. You computer will ask you to confirm that your mySongBook information will be stored in the Keychain, under the name ArobasMusic_MSB . Enter your macOS session password and click on Allow. mySongbook asks permission to modify the Keychain Browser | 183 184 | Chapter 7: Tools Chapter 8 mySongBook Arobas Music developed and publishes its own offical high quality tabs website called mySongBook. Discover more information about mySongBook and learn how to use these tabs with Guitar Pro in this dedicated chapter. Dominik Scythe ( https://unsplash.com/@drscythe ) mySongBook | 185 What is mySongBook? mySongBook ( http://www.mysongbook.com ) is the official tablatures website of Arobas Music. It is a qualitative and legal offer and it respects copyright by remuneration of the copyright holders via their official publishers. Thousands of scores edited by professional musicians, are available on mySongBook. You will find unpublished arrangements for guitar, bass or other stringed instruments, as well as complete and accurate scores respecting all the instruments included in the original pieces (guitar, bass, drums, keyboard and lyrics). Our tabs audio settings are all made by professionals. Each tab is as faithful as possible to its original version. As a result, mySongBook is the best option to make the best out of Guitar Pro’s Line In feature, as you can play with the same guitar sound than your favorite guitar players. 186 | Chapter 8: mySongBook Open a file from mySongbook.com Create an account for free or connect http://www.mysongbook.com ) website. to the mysongbook.com ( Select one of your tab from your purchased list or any available tab if you purchased a monthly subscription. Launch your tab from the mySongBook website. Your tab will open directly in Guitar Pro. Access your mySongBook tab directly from Guitar Pro Open Guitar Pro and select Browse from the Welcome page. Fill in both your email address and password. Access your mySongBook purchases directly from this window, select one of purchase to open it in Guitar Pro. mySongBook login window The Free Tab of The Day A Free Tab of The Day is available every day from the mySongBook website ( http://www.mysongbook.com ) . You can also access it directly from the Welcome page of Guitar Pro, in the Examples tab, once connected to your mySongBook account as previously explained. Open a file from mySongbook.com | 187 188 | Chapter 8: mySongBook Chapter 9 Preferences Familiarize yourself with the Guitar Pro preferences. These settings are important to master in order to make the best out of your Guitar Pro experience. The Guitar Pro preferences are divided into five panels. Learn more about each panel in this dedicated chapter. Roberta Sorge ( https://unsplash.com/@robertina ) Preferences | 189 General preferences This is the main tab for configuring the general behavior of Guitar Pro. These settings are directly modified when you change them, and don’t require to validate (no need to click any OK button). General preferences Documents Default template When you create a new document in Guitar Pro, it is by default empty and the document does not contain any track. It is possible to change this behavior and automatically create pre-configured tracks when you create a new document. For example, the preset Jazz Trio will create a new file with already 3 tracks: a jazz guitar, an upright bass, and drums. Force options When a Guitar Pro file is created or opened, it already contains information about how it looks: stylesheet, pages layout, zoom, notation and playback engine. Guitar Pro uses this information to display and play the document. All these settings are editable individually, on a per-document basis. However, you can override these document settings, without modifying the document. You may want to always force a 150% zoom, or always force MIDI playback when playing a document. 190 | Chapter 9: Preferences Open last session documents If you have opened tabs when you close Guitar Pro, it is possible to automatically re-open them the next time you launch Guitar Pro. Updates Checking frequency Guitar Pro automatically checks for updates regularly. By default, this check is made every week. You may want to modify the frequency, or even never check for updates. However, updating Guitar Pro is strongly recommended, since each update brings bugfixes and new functionalities. Guitar Pro updates come often, about every couple of months or so. Beta versions From a software development point of view, there are 3 big steps for an app: • Alpha version: this version stays private in the company. A list of corrections/modifications is established as a goal for the version. • Beta version: when the Alpha version is stable enough, it becomes Beta and users are allowed to try it. However, this beta version may still contain bugs and issues. Beta-testers are then asked to inform developers of the found issues, to help them fix the app. • Release version: when the Beta version is stable and all the issues in the list have been fixed, the version is publicly released and becomes the official version. You may want to help our team to improve Guitar Pro by installing beta versions instead of using the release versions. If so, we are very grateful. Be aware that beta versions are not 100% stable and may contain bugs, but these are quickly fixed if you tell us how to reproduce them. Contact us on the support ( https://support.guitar-pro.com/hc/en-us/requests/new ) and tell us about bugs and suggestions. A new beta update will then be provided to you and other betausers. The advantage of using beta versions is to have bugfixes and new features before everyone else. The agreement is that you help us making Guitar Pro better by informing us about the issues. Beta versions are free if you already own a Guitar Pro license. You can revert back to a regular release version at any moment by unchecking the option. General preferences | 191 Interface preferences This tabs allows you to configure the Guitar Pro’s user interface. These settings are directly modified when you change them, and don’t require to validate (no need to click any OK button). Interface preferences Score Playing cursor style When Guitar Pro is playing the score, the cursor moves beat after beat in real time. Its behavior is editable: • • • • None: No cursor during playback Smooth: the cursor smoothly moves from beat to beat Each note: the cursor moves suddenly from beat to beat Metronome: the cursor only moves based on the metronome ticks Highlight current played bar When Guitar Pro is playing the score, the current playing bar is highlight in pale yellow. You may want to disable this highlighting. Plus/minus keys behavior The + and - keys are used to change the note duration. By default, + speed up the duration (e.g. a quarter note becomes a half note), and - speed down the duration. 192 | Chapter 9: Preferences Toolbar Show Fretlight button Guitar Pro is compatible with Fretlight® guitars. These are special guitars that show you how to play with small lights on the fretboard. See the dedicated chapter for more information. By default, the Fretlight® button is not shown in the toolbar, since not everyone own a Fretlight® guitar. You may want to show this button, by checking the option. Interface Language Guitar Pro is available in multiple languages. The modification is not immediate, you must restart the application after choosing an other language. Interface preferences | 193 Score errors preferences When you write a score, some errors may occur. Guitar Pro automatically detects this errors, a bit like a spelling check in a word processor. Errors are displayed in red. An incomplete bar in the score These settings are directly modified when you change them, and don’t require to validate (no need to click any OK button). Error preferences 194 | Chapter 9: Preferences User information preferences When creating a new file, the score information is empty: no author nor copyright information. You can write them in the preferences to get these fields automatically filled in every new file. User info in a new file Information preferences These settings are directly modified when you change them, and don’t require to validate (no need to click any OK button). User information preferences | 195 Audio preferences This is the tab where you can configure audio and MIDI settings in Guitar Pro. These settings are directly modified when you change them, and don’t require to validate (no need to click any OK button). Audio preferences Audio Device Choose among the plugged devices. We strongly recommend using an ASIO device on Windows. The ASIO drivers are vital to use the Line-In functionality in Guitar Pro, and to get the best out of the application in general. On macOS, the CoreAudio drivers are used. Audio output Audio output corresponds to the output (e.g. speakers, headphones, etc.) where Guitar Pro will send the audio signal. It depends on what equipment is plugged to your computer. 196 | Chapter 9: Preferences Some equipment may have multiple outputs: select the one you want in the second combobox. Check if your setup works by clicking on the Check button, to hear some sound. Audio input Audio input corresponds to the source of the audio for the Line-In: which input (e.g microphone, guitar, etc.) to use. The possible audio inputs depend on which equipment is plugged to your computer. The little bar on the right is a VU-meter. You can see if audio signal is actually detected in the selected input. Buffer size In the audio vocabulary, we say there is latency when there is a delay between the moment of the sound emission and the moment you receive it. This latency is due to multiple causes. Studies have shown our brain does not feel latency when sounds are delayed up to 10 ms. For greater values, we hear an undesired delay. This latency is particularly annoying when we try to play along or record a track, because we don’t hear the sound immediately. The audio signal is processed like the following scheme. Your audio device (sound card) receive and handles the audio signal. It converts an analog (i.e. a ‘real’ signal) into a digital signal (i.e. a ‘virtual’ signal). This step already adds a few ms to the latency, depending on your audio device. It then sends it at 44100Hz to the audio application: 44100 samples per second. Audio processing (simplified) The audio application does not process the samples immediately because it would overload the computer’s CPU. So we use a buffer: a small space (in the computer’s memory) where we store the audio samples before processing them. A common buffer size is 512 samples: the computer will process samples by groups of 512. Audio preferences | 197 In theory, the smaller is the buffer size, the lower is the latency. However, working with small buffers can be demanding for your computer. When the audio buffer is too small, you get playback issues: clicks, pops and stutter. On the other hand, if the buffer is too big, the application will wait too long to process it, and the listener will hear latency. Choose then the appropriate buffer size to fit your needs. MIDI Output Guitar Pro allows you to use 4 MIDI ports at the same time. You can set a different MIDI device on each port. You should choose the best MIDI device for the first port, since it is the default one when you create a track in Guitar Pro. The Test buttons play a sound sample on the selected device. If you hear no sound, the device may be unusable, or muted. The Latency setting allows to synchronize the playback between the MIDI and RSE outputs when both are simultaneously used. If the MIDI output is in late, increase the MIDI latency, else increase the RSE latency. Note that the metronome always uses the MIDI output, so it can be used to set the appropriate latency. MIDI Input Device The MIDI Input allows you to capture notes with a MIDI instrument. The instrument must have a MIDI input driver installed in Windows, must be plugged and selected in the Device area. Capture sensitivity MIDI input is made note by note. The Capture sensitivity allows you to change the maximum delay between two notes of a same chord in milliseconds. When the duration between two played notes is more important than the sensitivity, the second note is placed on a new beat. String affectation using channel detection When using a MIDI keyboard, the MIDI notes don’t have string and fret information. Guitar Pro is able to automatically assign string and fret information to MIDI notes when played, based on what is currently played, to optimize fingering on the fretboard. 198 | Chapter 9: Preferences You may own a MIDI guitar, able to send each string to a different channel. You may then decide to assign strings in a different way, depending on your MIDI guitar: First channel for the highest string or First channel for the lowest string. Audio preferences | 199 200 | Chapter 9: Preferences Chapter 10 Appendix You might find those useful. The Appendix section details all the available keyboard shortcuts, but it also summarizes the complete list of Signature Sounds and all the Effects used in Guitar Pro. Markus Spiske ( https://unsplash.com/@markusspiske ) Appendix | 201 Signature sounds Signature sounds have been inspired from famous guitar sounds. Here you will find some tables to help you reproduce your favorite guitar player’s sound. 202 | Chapter 10: Appendix Clean electric Guitar Preset 18 Africa Alabama Song 18 & Life Africa Sweet Home Alabama Always with Me Always with Always with Me You Android Paranoid Android Anywhere I Don’t Live Anywhere As You Are Come As You Are Avenged B or W Black or White Bay Sittin’ on the Dock of the Bay Beautiful Day Beautiful Day Bottle Message in a Bottle Breath Every Breathe You Take Breathless Breathless Carry On Carry On Wayward Son Change Wind of Change Charming This Charming Man Communique Communique Crazy Diamond Shine on You Crazy Diamond Creep Creep Crosstown Crosstown Traffic Crush The Crush of Love Dancing Don’t Stop Dancing Daughter Mama Talk to Your Daughter Delay Like Hell Run Like Hell Dime Don’t Cry Don’t Cry Echoes Echoes Everlong Everlong Fluorescent Fluorescent Adolescent Fly Learning to Fly Freak Le Freak Free Ride Free Ride Free I’m Free Gloria Gloria Got the Blues Still Got the Blues Help Help! Artist Skid Row Toto Lynyrd Skynyrd Joe Satriani Radiohead Joe Bonamassa Nirvana Avenged Sevenfold Michael Jackson Otis Redding U2 The Police The Police The Corrs Kansas Scorpions The Smiths Dire Straits Pink Floyd Radiohead Jimi Hendrix Joe Satriani Creed Robben Ford Pink Floyd Pantera (Dimebag Darrell) Guns ’n Roses Pink Floyd Foo Fighters Arctic Monkeys Tom Petty Chic Edgar Winter Group The Rolling Stones Them Gary Moore The Beatles Clean electric Guitar | 203 Preset Highway 61 Holding Company Jailhouse Jamming Autowah Joe Kiss Kryptonite Kung Wah Leppard Like Heaven Loser Love Thing Mardy Mars Matters Mayer Medicate Dream Midnight Lee Midnight strat Million Miles Misery Money Moon Moonlight Mr Jones Nervous Night No Surprises One Parisienne Song Highway 61 Jailhouse Rock Artist Bob Dylan Big Brother and the Holding Company Elvis Presley Jamming Bob Marley Hey Joe Kiss Kryptonite Kung Fu Jimi Hendrix Prince 3 Doors Down Curtis Mayfield Def Leppard The Cure Beck Joe Satriani Arctic Monkeys 30 Seconds to Mars Metallica John Mayer Just Like Heaven Loser Love Thing Mardy Bum The Kill Nothing Else Matters Octavarium II Medicate (Awakening) After Midnight (Live) After Midnight (Live) A Million Miles Away Misery Money Walking on the Moon Moonlight Shadow Mr Jones 19th Nervous Breakdown Still of the Night No Surprises One Parisienne Walkways Blueberry Old Time Picking Parlour Parlour Pieces Pieces Preacher Man Son of a Preacher Man Probably Lead It’s Probably Me Purple Purple Rain Ramblin Ramblin’ Man Refried Refried Funky Chicken 204 | Chapter 10: Appendix Dream Theater Albert Lee Eric Clapton Rory Gallagher Maroon 5 Pink Floyd The Police Mike Oldfield Counting Crows The Rolling Stones Whitesnake Radiohead Metallica Gary Moore Marcel Dadi Sum 41 Dusty Springfield Eric Clapton Prince The allman Brothers Dixie Dregs Preset Autowah Refried Wah Remains Roxanne Running Sailor Sanatarium Sensitive Sex Machine Shelter So Heavy Stay Alive Stuck Sultans Song Artist Refried Funky Chicken The Song Remains the Same Roxanne Long Train Running Single Handed Sailor Sanatarium Sensitive Kind Sex Machine Gimme Shelter I Want You (She’s So Heavy) Stayin’ Alive Stuck with You Sultans of Swing Summertime Summertime Surrender Tissue Too Good Travis Under Bridge Wall Wes Wing Zombie Tender Surrender Scar Tissue Ain’t Too Good Dixie Dregs Led Zeppelin The Police The Doobie Brothers Dire Straits Metallica J.J. Cale James Brown The Rolling Stones The Beatles The Bee Gees Huey Lewis and the News Dire Straits Big Brother and the Holding Company Steve Vai Red Hot Chili Peppers Rory Gallagher Merle Travis Red Hot Chili Peppers Pink Floyd Wes Montgomery Jimi Hendrix The Cranberries Under the Bridge The Wall Little Wing Zombie Overdrive Guitar Preset 69 Bout Love Alabama And Them Anywhere Apache Back in Anger Banquet Betty Bottom Breeze Song Summer of 69 Ain’t Talkin’ Bout Love Sweet Home Alabama Us and Them I Don’t Live Anywhere Apache Don’t Look Back in Anger Banquet Black Betty Fat Bottomed Girls Call Me the Breeze Artist Bryan Adams Van Halen Lynyrd Skynyrd Pink Floyd Joe Bonamassa The Shadows Oasis Bloc Party Ram Jam Queen J.J. Cale Clean electric Guitar | 205 Preset Brother Burn Song The Brother Burn Business Takin’ Care of Business Can’t Dance Charming I Can’t Dance This Charming Man Sergent Pepper’s Lonely Hearts Club Club Band Band Cocaine Cocaine Communication Communication Breakdown Cries Mary The Wind Cries Mary Crosscut Crosscut Saw Crossing Time Double Crossing Time Cruise Cruise Control Damn Right Damn Right I’ve Got the Blues Don’t Stop Don’t Stop Dream On Dream On Edge Emotions Emotions Wound Us So F.B.I. F.B.I. Fluorescent Fluorescent Adolescent For Nothing Money for Nothing Forever Fuck Forever Franz Give It Up Don’t Give It Up Glass Heart of Glass Goes Down When the Sun Goes Down Going Home Going Home Goode Johnny B. Goode Highway Highway to Hell Hip What Is Hip? Hoochie Rock and Roll Immigrant Immigrant Song In Arms Brothers in Arms In Time Back in Time Jack Jessica Kashmir Lithium Lotta The Jack Jessica Kashmir Lithium Whole Lotta Love 206 | Chapter 10: Appendix Artist Robben Ford Deep Purple Bachman Turner Overdrive Genesis The Smiths The Beatles Eric Clapton Led Zeppelin Jimi Hendrix Albert King Eric Clapton Dixie Dregs Buddy Guy Fleewood Mac Aerosmith The Edge Larry Carlton The Shadows Arctic Monkeys Dire Straits Babyshambles Franz Ferdinand Larry Carlton Blondie Arctic Monkeys Ten Years After Chuck Berry ACDC Hoochie Koo Led Zeppelin Dire Straits Huey Lewis and the News ACDC The Allman Brothers Led Zeppelin Nirvana Led Zeppelin Preset Mars Mayer My Car Nation Army Nice Guy Song The Kill Drive My Car Seven Nation Army No More Mr Nice Guy Of Love The Power of Love On It Outsider Pa Ti Page Pieces Pork Pie Pretender Ramble Reaper Reelin Rory SRV Wing Sand Sling Shot Smoke Snake Boogie So Heavy Springfield Sugar Sultans Sunshine Surrender Sweet Dreams T.N.T. This Way Thrill To Run Today Voodoo Wah Who Writer Yell You Girls Stand on It The Outsider Samba Pa Ti Pieces Goodbye Pork Pie Hat The Pretender Ramble On Don’t Fear the Reaper Reelin’ in the Years Little Wing Castles Made of Sand Sling Shot Smoke on the Water Tube Snake Boogie I Want You (She’s So Heavy) For What It’s Worth Brown Sugar Sultans of Swing Sunshine of Your Love Tender Surrender Sweet Dreams T.N.T. Walk This Way The Thrill Is Gone Born to Run Had to Cry Today Voodoo Child Who Are You Lady Writer Rebel Yell No You Girls Artist 30 Seconds to Mars John Mayer The Beatles The White Stripes Alice Cooper Huey Lewis and the News Jeff Beck A Perfect Circle Santana Jimmy Page Sum 41 Jeff Beck Foo Fighters Led Zeppelin Blue Oyster Cult Steely Dan Rory Gallagher Stevie Ray Vaughan Jimi Hendrix Jeff Beck Deep Purple ZZ Top The Beatles Buffalo Springfield The Rolling Stones Dire Straits Cream Steve Vai Marilyn Manson ACDC Aerosmith B.B. King Bruce Springsteen Eric Clapton Jimi Hendrix The Who Dire Straits Billy Idol Franz Ferdinand Clean electric Guitar | 207 Preset Ziggy Song Ziggy Stardust Artist David Bowie Distortion Guitar Preset As You Are Bad Horsie Bat Blink Bolero Chickenfoot Creep Creeping Crosstown Fuzz Crowley Crush Wah Dover EVH One Empty Spaces Engage Eruption For All Force George Get Ready Harlot Hills Autowah Holy Wars Hysteria Idiot Incubus John Henry Kickstart Kryptonite Lead Lead Bat Lead Gary Lead Godzilla Lead Hysteria Lead Luke Song Come As You Are Bad Horsie Bat Country All the Small Things Beck’s Bolero Artist Nirvana Steve Vai Avenged Sevenfold Blink 182 Jeff Beck Joe Satriani Creep Radiohead Creeping Death Metallica Crosstown Traffic Jimi Hendrix Mister Crowley Ozzy Osbourne The Crush of Love Joe Satriani Cliffs of Dover Eric Johnson I’m the One Van Halen Empty Spaces Pink Floyd Killswitch Engage Eruption Van Halen Metallica Rising Force Yngwie Malmsteen George Harrison People Get Ready Jeff Beck Beast and the Harlot Avenged Sevenfold Run to the Hills Iron Maiden Holy Wars … The Punishment Due Megadeth Hysteria Def Leppard American Idiot Green Day Incubus The Ballad of John Henry Joe Bonamassa Kickstart My Heart Mötley Crüe Kryptonite 3 Doors Down Van Halen Bat Country Avenged Sevenfold Gary Moore Godzilla Blue Oyster Cult Hysteria Toto 208 | Chapter 10: Appendix Preset Song Lead Maiden Lead Marty Lead May Wah Lead Money Money Lead Nightmare Nightmare Lead Puppets Master of Puppets Lead Razors Octavarium V Razors Edge Lead It Beat It Lonely Heart Owner of a Lonely Heart Maiden Motorcycle Club Nice No More Mister Nice Guy Nightmare Nightmare No One Knows No One Knows O’Mine Sweet Child O’Mine Orchid Octaver Blue Orchid Paranoid Octave Paranoid Parisienne Parisienne Walkways Park Personality Cult of Personality Psycho Psychosocial Puppets Master of Puppets Purple Purple Rain Ride Ride Rising Force Rising Force Rock You We Will Rock You Rough Rough Boy Satch Satch Boogie Surfing Wah Surfing with the Alien Teen Spirit Smells Like Teen Spirit Two Rivers Two Rivers Walk Walk Wall The Wall White Octave Lazaretto With the Flow Go with the Flow Yankee Yankee Rose Yell Lead Rebel Yell Artist Iron Maiden Marty Friedman Queen Pink Floyd Avenged Sevenfold Metallica Dream Theater Van Halen Yes Iron Maiden Black Rebel Motorcycle Club Alice Cooper Avenged Sevenfold Queens of the Stone Age Guns ’n Roses The White Stripes Black Sabbath Gary Moore Linkin Park Living Colour Slipknot Metallica Prince The Vines Yngwie Malmsteen Queen ZZ Top Joe Satriani Joe Satriani Nirvana Jeff Beck Pantera Pink Floyd Jack White Queens of the Stone Age Steve Vai Billy Idol Clean electric Guitar | 209 Jazz Guitar Preset Ford Pass Pat Wes Song Artist Robben Ford Joe Pass Pat Metheny Wes Montgomery 12-String Electric Guitar Preset Tambourine Ticket Song Mr Tambourine Man Ticket to Ride Artist Bob Dylan The Beatles Electric sitar Preset Paint Song Paint It Black 210 | Chapter 10: Appendix Artist The Rolling Stones Effects Amps Guitar Amps Top30 : Combo (Vox AC30) American Clean : Combo American Tweed : (Fender American) Combo (Fender Tweed) Eddie : Combo Vintage : Stack (Marshall) Stack : Stack (Marshall) Recti : Stack Modern : Stack Overloud : Stack Light : UK Light Rotary : Speaker Stack : Aural Light Bass Amps Stack : Classic (Ampeg) Effects | 211 Pedals Distortion Blues : Overdrive Preamp : Overdrive Screamer : Overdrive Jordan : Overdrive Rat : Distortion Grunge : Distortion DistoPlus : Distortion Classic : Distortion Metal : Distortion Machine : Fuzz Fast : Fuzz Pi : Fuzz Big Muff Ensemble : Chorus String : Chorus B-Chorus : Chorus Mistress : Flanger Jet : Flanger 90 : Phaser Stone : Phaser Modulation 212 | Chapter 10: Appendix Bender : Fuzz B-Overdrive : Overdrive Tremolo/Vibrato Vibe : Vibrato Opto : Tremolo Bias : Tremolo Compressor Sorr Orange Reverb Spring Pitch Octaver Pitch Wham GEq BEq Eq Acoustic Eq Volume Effects | 213 Wah AutoWah GWah Horse Vintage BWah Jimi Baby (Cry Baby) Studio : Reverb Room Ambience : Reverb Room Percussive: Plate Mastering Dynamics Analog Classic Equalizers 10-Band 15-Band Reverb Concert : Reverb Hall Theater : Reverb Small Theater 214 | Chapter 10: Appendix Digital Effects T-Delay : Delay tape D-Delay : Digital delay D-Chorus : Digital D-Flanger : Digital chorus flanger Effects | 215 Keyboard shortcuts Action Add Track All-Track Copy All-Track Cut Arpeggio Down Arpeggio Up Artificial Harmonic Barre Barre de Vibrato Bend Brush Down Brush Up Change Accidental Check bar duration Chord Close All Files Close File Copy Copy Last Beat Cut Dead Note Decrease Note Duration Delete Delete Bar Delete Note Delete the Beats Delete Track Design Mode Directions Dotting Double Dotting Double Flat Double Sharp Edit Automations Edit Section Edit Voice 1 Edit Voice 2 Edit Voice 3 216 | Chapter 10: Appendix / / / / / ⌥⌘N ⇧⌘C ⇧⌘X ⇧⌘D ⇧⌘U / / / ⌥Y ⇧I ⇧W Ctrl+Shift+Ins Ctrl+Shift+C Ctrl+Shift+X Ctrl+Shift+D Ctrl+Shift+U Ctrl+Alt+Y Shift+I Shift+W B / / ⌘D ⌘U ⌥⌘8 Ctrl+D Ctrl+U / Ctrl+Alt+8 / Ctrl+Shift+W F4 A ⇧⌘W ⌘W ⌘C / / Ctrl+C / Ctrl+X Ctrl+W C ⌘X X / / / / / + ⌦ ⌃⌫ ⌘- = Ctrl+Shift+Del Ctrl+Del Backspace Shift+Del / / ⌥⌘R ⌃⌥D Del Ctrl+Alt+D D . / ⌘. / ⇧. / ⌥⌘7 ⌥⌘9 ⌘ Shift+. / Ctrl+. / / Ctrl+Alt+7 / Shift+Ins Ctrl+Alt+9 F10 ⌥⌘+ ⌘1 ⌘2 ⌘3 / / / Ctrl+1 Ctrl+2 Ctrl+3 / Ctrl+ Action Edit Voice 4 Exit full screen mode Fade In Fade Out Fast Forward Fermata Flat Force Break Line Forward Free Time Full Screen Ghost Note Go To Grace note(s) before the beat Grace note(s) on beat Hammer On / Pull Off Heavily Accented Note Increase Note Duration Insert a Beat Insert Bar Key Key signature Last Bar Left Hand Tapping Left Hand Vibrato (Slight) Legato Legato Slide Let Ring Move Cursor To: Beginning Of Bar Move Cursor To: First Bar Move Cursor To: Last Bar Move Cursor To: Next Beat Move Cursor To: Next Line Move Cursor To: Next Staff Move Cursor To: Previous Beat Move Cursor To: Previous Line Move Cursor To: Previous Staff Move Down Move down ⌘4 / Ctrl+4 / Ctrl+Right / / / Ctrl+7 Esc < > ⌘→ F ⌘7 ⌘↵ ⌥→ | / Ctrl+Return Alt+Right ⌥⇧+L / Alt+Shift+L F11 O ⌘G / Ctrl+G / Ctrl+Alt+G G ⌥G H : - / ⌃+ ⌘+ _ / / Ctrl+Ins / / Ctrl+K Ins K ⌘K ⌘↘ ( / Ctrl+End / ⇧( ( / Shift+( V / ⇧H Shift+H S i ↖ / / ⌘↖ ↘ → ↓ ⇥ ← ↑ ⇤ Home / / / / / / / ⌥↓ ⌥⌘↓ Ctrl+Home End Right Down Tab Left Up ⇧⇥ / / Backtab / Shift+Tab Alt+Down / Ctrl+Alt+Down Keyboard shortcuts | 217 Action Move Up Move Up Move Voice Move Voice Move Voice Move Voice Multirest Multitrack Multivoice edition Natural Natural Harmonic New File Next Section Next Tab Next Track Note accented One semitone down One semitone up Open File Palm Mute On Beat Palm Mute On Note Paste PickStroke Down PickStroke Up Play From The Beginning Play/Pause Preferences Prevent Break Line Previous Section Previous Tab Previous Track Print Quit Rasgueado Redo Relative Speed Repeat Close Repeat One Bar Repeat Open 218 | Chapter 10: Appendix / ⌥↑ Alt+Up / ⌥⌘↑ / / / / / ⌥1 ⌥2 ⌥3 ⌥4 ⌘R Ctrl+Alt+Up Alt+4 Alt+2 Alt+3 Alt+1 Ctrl+R F3 ⌘M ⌘8 / / Ctrl+8 / Ctrl+N Ctrl+M Y ⌘N / ⌥⌘→ / / ⌃⇥ ⌘↓ Ctrl+Alt+Right Ctrl+Tab Ctrl+Down ; / / ⌥⇧↓ ⌥⇧↑ ⌘O ⇧P / / Alt+Shift+Down Alt+Shift+Up Ctrl+O Shift+P P ⌘V ⇧D ⇧U / / / Ctrl+V Shift+D Shift+U / ⇧Space Ctrl+Space Space ⌘, & / / Ctrl+, / ⇧& Shift+& / Ctrl+Alt+Left ⌃⇧⇤ / Ctrl+Shift+Tab / ⌘↑ / Ctrl+Up ⌘P / Ctrl+P ⌥F4 / Alt+F4 ⇧R / Shift+R ⇧⌘Z / Ctrl+Y ⌘F9 / Ctrl+F9 ⌥⌘← ] % [ / / / ⇧% ⇧[ / Shift+% [ / Shift+[ Ctrl+Backtab Action Repeat two Bars Rest Rewind Save Save As Score Stylesheet Select All Select Beat Selection Until First Bar Selection Until First Beat Selection Until Last Beat Selection Until Next Bar Selection Until Next Beat Selection Until Previous Bar Selection Until Last Bar Selection Until Previous Beat Sharp Shift Slide Show/Hide Global View Show/Hide Instrument View Show/Hide Palette Show/Hide Song Inspector Show/Hide Track Inspector Slap Special Paste Staccato Step Backward Tapping Text Tie Beat Tie Note Time Signature Timer Toggle Loop Tremolo Bar Tremolo Picking (32th note) Trill Triolet Triplet Feel / ⌘% ⇧⌘% Ctrl+% / Ctrl+Shift+% R / Ctrl+Left ⌘S / Ctrl+S ⇧⌘S / Ctrl+Shift+S ⌘← F7 / / ⌘A ⇧↑ Ctrl+A ⇧↓ / ⇧⌘↖ / / ⇧↖ ⇧↘ Ctrl+Shift+Right Shift+Right / / ⇧⌘↘ ⌥S Shift+Down Ctrl+Shift+Home / ⇧⌘← ⌘9 / Shift+End / ⇧← Shift+Up Shift+Home ⇧⌘→ ⇧→ / / / / Ctrl+Shift+Left Ctrl+Shift+End Shift+Left Ctrl+9 Ctrl+Alt+S F8 / ⌘F6 Ctrl+F6 F2 F5 F6 $ / ⇧⌘V Ctrl+Shift+V ! ⌥← / Alt+Left ) T ⇧L / Shift+L / Ctrl+T / Ctrl+Alt+V L ⌘T @ F9 ⌥V “ / ⇧” / ⇧/ N / ⌘/ / / ⇧⌘/ Shift+/ Ctrl+/ / Ctrl+Shift+/ Keyboard shortcuts | 219 Action Type Note Undo Vibrato with tremolo bar (Slight) Vibrato with tremolo bar (Wide) Volume Swell Wah Close Wah Open Zoom In Zoom Out 220 | Chapter 10: Appendix ⌤ ⌘Z / / ↵ / Enter / Return Ctrl+Z W ⌥W ⌥< ⌥C ⌥O ⌘> ⌘< / / / / / / Ctrl+Alt+W ⌥> Alt+< / Alt+> Ctrl+Alt+C Ctrl+Alt+O Ctrl++ Ctrl+- / Ctrl+Shift++