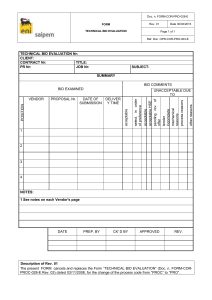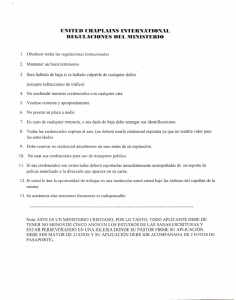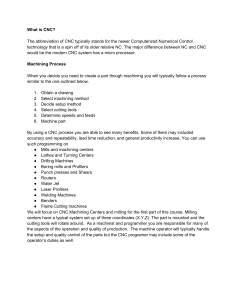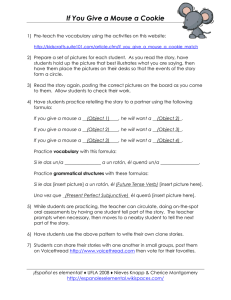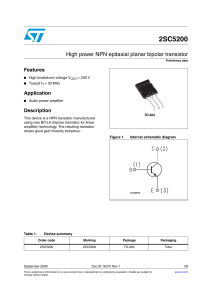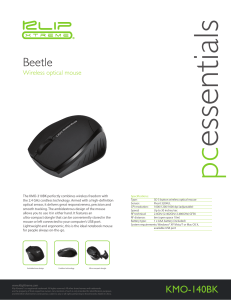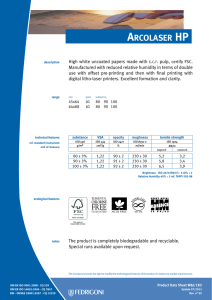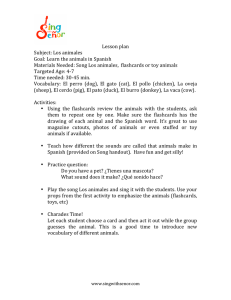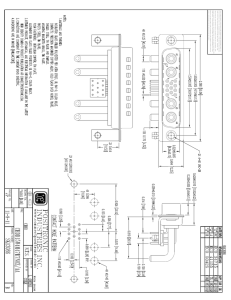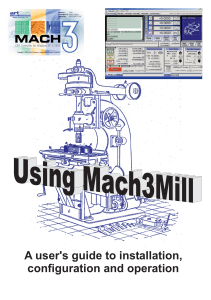LAZYCAM MANUAL Page 0 of 123 8/18/2009 REV:1 LAZYCAM MANUAL 8/18/2009 REV:1 INDEX SECTION TOPIC PAGE PREFACE 1.0 Artsoft Site Information 1.1 COMMENTS 2.0 OVERVIEW OF LAZYCAM 2.1 PROGRAM MODULES 2.2 HOW THE PROGRAM WORKS 3.0 THE MANUAL – GENERAL COMMENTS 4.0 LOADING LAZYCAM FROM MACH 5.0 LAZYCAM MAIN SCREEN 5.1 GRAHIC COMMANDS / & MANIPULATION OF THE SCREEN 5.2 PROJECT INFORMATION 5.3 DISPLAYED MACHINE MOVEMENTS 5.3.1 RAPIDS 5.4 ORDER OF MACHIING 6.0 MENUS 6.1 FILE MENU 6.2 SETUP MENU 6.2.2 POSTING OPTIONS 6.2.3 AUTOCLEAN FILTERS 6.2.4 TOOL MENU 6.2.5 VIEW MENU 6.2.6 HELP MENU 6.2.7 OUTPUT MENU 7.0 BUTTONS 7.1 OPEN FILE BUTTONS 7.2 Mach3 Load BUTTON 7.3 OOPS, PROJECT , INFO BUTTONS 8.0 PROJECT MENUS 8.1 PROJECT TAB 8.2 EXTENTS TAB 8.3 LAYER TAB 8.3.1 Layer 8.3.2 TOOL 8.3.3 TOOL DIALOUGE 8.3.4 CUT 8.4 CHAIN TAB 8.4.1 TABBING 8.4.2 LEAD-IN / OUT 8.5 ENTITIES TAB 9.0 POCKETS MENU 9.1 SPIRAL POCKET 9.2 ZigZag POCKET 9.3 POCKETING TOOL SELECTION 10.0 OFFSET MENU 11.0 CONFIGURATION COMENTARY 12.0 TEXT MODULE HOW THE TEXT MODULE WORKS 13.0 TURN MODULE 3 Page 1 of 123 4 6 7 10 11 12 14 18 19 20 23 24 26 28 29 30 31 LAZYCAM MANUAL SECTION TOPIC TUTORIAL #1 PREFACE CONCEPT DRAWING PREPARATION MACHINING THE BOSS BOSS OFFSET REMARKS - CREATING THE BOSS DRILLING HOLES WIZARD CONVERSION OF G81 MANUALY CHANGING THE POSTED GCODE G73 CANNED CYCLE G81- G89 Canned Cycles G81 Drill Cycle G82 Drill Cycle with Dwell G83 Peck Drill Cycle PLATE PROFILE OFFSET LEAD IN INSIDE OFFSET MULTIPLE OFFSETS 8/18/2009 REV:1 PAGE 34 35 36 41 46 48 52 TUTORIAL # 2 - MILLING A PROFILE A DIFFERENT WAY LC SETUP: 53 TUTORIAL #3 – BRINGING SHAPES INTO LC PREFACE CREATING A SHAPE LOADING A SHAPE CREATING A SHAPE FROM A CHAIN LC 60 TUTORIAL #4- TEXT PREFACE HOW THE TEXT MODULE WORKS LETTERS – NUMBERS – CHARACTERS GENERAL COMMMENT TEXT MODULE - SINGLE LINE TEXT MACHINING TEXT MODULE – TEXT IN RELIEF TEXT MODULE – RAISED TEXT IN A BOARDER 63 62 ADVANCED TEXT – NOT DONE TUTORIAL #5 - LATHE TURNING PREFACE CAD DRAWING LAZYCAM CAD RULES – LATHE ORIGIN LOCATION DISPLAY – TURN MODULE OVERVIEW TURN MODULE OVERVIEW USING THE TURN MODULE BASIC OPERATIONS EXTRA LINES TURN OPERATION GROOVE OPERATION FACE OPERATION PROFILE TURN MACH3 TURN CONFIGURATION BORING Page 2 of 123 75 76 77 82 83 86 88 90 92 93 LAZYCAM MANUAL SECTION TOPIC 8/18/2009 REV:1 PAGE TUTORIAL #6 – MISCLEANOUS PLUNGE CLEARANCE JOINING ENTITIES and CHAINS JOINING ENTITIES 100 TUTORIAL #7 – ADVANCED MACHING MOVES PREFACE AUTOMATIC - LEAD IN & LEAD OUT RAPIDS AND OFFSETS CHANGING THE RAPID TO A DIFFERENT LOCATION ADDING LEADS LEAD’S GENERAL EXAMPLE OF LEADS CLIMB & CONVENTIONAL MILLING OFFSET - CUT DIRECTION MULTIPLE OFFSETS POCKETS AND POCKET CUT DIRECTION RECTANGULAR POCKETS CIRCULAR POCKETS 105 103 104 107 110 112 114 115 117 119 120 MANUAL REVISIONS LIST & NOT COVERED IN THE MANUAL 121 LAZYCAM BUG & KNOW PROBLEMS LIST 122 Page 3 of 123 LAZYCAM MANUAL 8/18/2009 REV:1 1.0 PREFACE Artsoft Site Information LazyCam 3.00.2 (BETA) LazyCam is a beta-release free importer included with Mach3. It's purpose is to import standard dxf, cmx, and other file types to allow those that do not use CAM programs to more easily generate Gcode to be run under Mach3. The free edition of LazyCam that is included with Mach3 carries no cost and is limited in the number of lines you can post. You have the option to automatically install LazyCam when Mach is installed. There is a 50 line limit to LC if you are not a Licensed Mach3 user. If you don't have a LC license you will see "Pro Demo.NoCode" in one of the buttons for the POCKET, OFFSETS, FOAM2D, and TURN menu’s.The following is a link to download the Program: http://www.machsupport.com/downloads.php LazyCam 3.00.2 Pro (BETA): There is an optional PRO level upgrade that turns on advanced features such as object offsetting, pocketing, primary foam functions, importation of DXF profiles for conversion to Lathe turning code, etc. Due to the availability of other low cost CAM packages, LazyCam is in semi-permanent Beta and no longer being actively developed. LazyCam is not intended for use in a production environment or to compete with high end CAM programs. The pro version license can presently be purchased for $75 as of this writing. Videos tutorials are available on the ArtSoft site. The following videos are currently available for LazyCam: INTRODUCTION TO LAZYCAM LAZYCAM POCKETING INTRODUCTION TO TURN This is the link ro the videos: http://www.machsupport.com/videos/ The ArtSoft site MachSupport Forum has specific topics for the programs. Here are the links: LazyCam - http://www.machsupport.com/forum/index.php/board,14.0.html Lazyturn - http://www.machsupport.com/forum/index.php/board,73.0.html Here are the links to the latest program manuals: MEMBERS DOCS - http://www.machsupport.com/forum/index.php/board,78.0.html LATEST MANUALS - http://www.machsupport.com/forum/index.php/topic,12078.0.html Page 4 of 123 LAZYCAM MANUAL 8/18/2009 REV:1 1.1 COMMENTS: From “RICH” the author of this manual. LC is not a CAD program. The program is an importer of files and intended to provide for a quick conversion of a non-complex file into Gcode. The program is not meant to complete with high end CAD / CAM products which may have numerous dedicated modules. The importer is only as good as the drawing you provide. A new lathe module is currently in development called LazyTurn which will replace the turning part currently available in LazyCam. The pro version license will apply towards the new turn module. It is my personal opinion that you should purchase a license for LazyCam. Here is why: I have not found, as of this writing, a basic CAM program for the mill and LATHE which has a good manual, excellent knowledgeable support, and provides the level of CAM capability directly into MACH for the cost of the license. I recommend you try LazyCam and LazyTurn, and if they don’t satisfy your basic needs, try other programs, or find something that does. There are only a few programs for the lathe. All programs have bugs or faults including the high end ones. There is no such thing as a “plug and play” CAM program that requires no knowledge of a computer or machining. What is easy in use for some users is problematic for others. Page 5 of 123 LAZYCAM MANUAL 8/18/2009 REV:1 2.0 OVERVIEW OF LAZYCAM 2.1 PROGRAM MODULES LazyCam ( LC ) provides importing of a vector ( ie; dgn, dwg ) or image (ie; bmp, jpg ) file. Four program modules are available depending on the type of machine to be used. The four modules provide for converting the file into Gcode based on the machining operations you want to do. The following are the modules and have the following features: MODULE FEATURES Mill - Creation of offsets and pockets - Contour / pocket a profile in a spiral fashion with CW / CCW motion, on the left or right side of the profile based on a defined tool and it’s associated parameters. - Pocket a profile in a Spiral or ZigZag fashion based on a defined tool and it’s associated parameters. - Mill a profile with or without offsets based on a defined tool and it’s associated parameters. - Provide gcode for the drilling or boring of holes Text - Provides for placing of your choice of text on a piece and allows for engraving / machining the text. TURN - Provides for the creation of lathe pathing to machine a profile or generate a profile cut as defined by the tool parameters. FOAM 2D - provides for cutting of foam ( not covered in this manual ) FOAM 3D - provides for cutting of foam ( not covered in this manual ) IMAGE FILE – import an image file and generate Gcode ( not covered in this manual ) 2.2 HOW THE PROGRAM WORKS You will need to create a file or provide one from software such as a CAD program. The program imports a file and you tell the program what module / machine type you are going to use. The program then automatically converts your file into a number of layers, chains, and entities. You can think of your file as being a book titled PROJECT, the numbered pages as LAYERS, and the paragraph text as ENTITIES. The layer and all it’s components are shown / listed in the project information ( like an index for a book ). You wouldn’t give me a book to read which isjust a bunch of un-organized sheets of paper. LC will organize all the layers based on your provided drawing / project…….. organized or not. You then select what you want to machine. It could be the complete drawing / project or some part of the project like a layer. The program allows you to organize the order of the machining operations. Then you use one the provided features, such as offsets, pocketing, drilling, etc to tell the program what machining operation you want to do. LC has windows used for inputting data required for a particular machining operation. LC has numerous tools used to view the project, monitor the status of the project, select and manipulate what was selected, change the machining start point, and even go back if you make a mistake. You can create clamps which hold down your work and create machining paths so they will miss the clamps. You can save your work as you progress, post code to MACH at any time, delete layers, etc. You can work at any level you want making it simple or complex. LC will post the selected machining operations directly into to MACH where you can dry run or actually machine the part. You can also simulate the program in LC. In summary, create a drawing of the part to be machined, import it, tell LC what kind of machine you will use, define how you want to machine the part, define what tool you want to use along with how it should cut, and post the gcode to Mach as shown in FIGURE 2.2. Page 6 of 123 LAZYCAM MANUAL 8/18/2009 REV:1 Import a file, select type of machine, select machining operation, define tool and cutting, post Gcode, machine the piece using Mach3. MACH3 MILL OR TURN FIGURE 2.2 Page 7 of 123 LAZYCAM MANUAL 8/18/2009 REV:1 3.0 THE MANUAL – GENERAL COMMENTS The manual covers the complete program at first. It will define all the menus, tabs, tool, screen display, and flyouts. Then tutorials are provided which include step by step instructions. Blue text indicates a particular item has a bug, doesn’t work, or is not covered. Red text still needs to be done. The Foam modules are not covered because I do not use personally use them ( know nothing about cutting foam! ), but, in general the tools etc. should still apply. The lathe module only covers how to get a finished profile cut. It is highly recommended that LAZYTURN be used to generate the lathe pathing since it’s an extremely nice program and has its own manual. I have tried to clarify verbiage for the new user. In the tutorial you will find duplication at times and it is deliberate to help the user learn the program. Every user will do a task in a different manner including using LC. The intent of the manual is to teach you how to use the software and not make you into a machinist. There are books on drafting, using CAD, tooling, machining. The reader should watch the videos on the ArtSoft website. They provide good information. This manual provides practical use the software. Most hobbyist require the ability to machine a profile, drill complex hole arrangements, mill something which is not cover by a wizard and that is what the tutorials are meant to do. Their machines are not highly automated with tools changers etc. such that a complex part programs couldn’t be run in a single coded program by those users. Thus the tutorials where done to address working in a single machining operation. The reader should read the manual and actually duplicate doing the tutorials. The files used in the tutorials are posted for your use along with the manual. The tutorials build on each other and something different is presented in each. A tool not used in one tutorial will be used in another tutorial. It is not recommended to just import a drawing you created and use the program in some “pre-conceived” manner. Do not just skip to a tutorial of interest since important points and information will have been lost in doing so. The manual will minimize the LC learning curve and keep the user from wasting time if used. If you think you can hack your way through the program…….well GOOD LUCK! 4.0 LOADING LAZYCAM FROM MACH LazyCam can be loaded by opening Mach and clicking on LazyCam….. You could also create a short cut and work standalone but recommend that you invoke it from MACH since you can post directly to MACH and may want to go back and forth between the programs. FIGURE 4.1 Page 8 of 123 LAZYCAM MANUAL 8/18/2009 REV:1 5.0 LAZYCAM MAIN SCREEN This is the main screen you will see when LC is opened. FIGURE 5.0 5.1 GRAHIC COMMANDS / MANIPULATION OF THE SCREEN It is assumed that a mouse with a left button, middle scroll wheel, and right button will be used. MOUSE BUTTONS Left mouse button - click to select an object in the screen - Double click to return display to a plan view after a rotation Right mouse Button - invokes ( will bring up a flyout menu ) Scroll wheel - press down and move mouse to rotate the displayed graphics ( Rotating the object and then double clicking the display usually fixes a hung up display ) KEYBOARD S – allows for simulation of pathing post creation of the paths NOTE: To stop the simulation hit the S key again ( simulation does not work in the lathe module ) ALT + F, V,H – pressing the Alt together with a letter – any tab, or menu with an underlined first letter ( File, View, Help) will be invoked Shift + movement of the mouse while holding the left mouse button – Zooms in and out CTRL + movement of the mouse while holding the left mouse button – Moves whatever is displayed Page 9 of 123 LAZYCAM MANUAL 8/18/2009 REV:1 5.2 PROJECT INFORMATION One of the most important concepts to understand is the project information. The following “comparative” analogy of how a few simple shapes were drawn and what LazyCam will do with them on import is imperative. It is highly recommended that a user create a drawing from a CAD program. Paint programs are not CAD programs! LC is not a CAD program. It will be assumed by the writer that the reader is going to use a CAD program and understands the following presented concept. To draw a square, four separate lines are drawn with the first starting at some point. The first line must start somewhere and we will call the starting point the origin. Each line that makes up the square is called an entity as shown below. FIGURE 5.2.0 When the last line is drawn the square is complete and all the lines are connected. The group of connected lines are called a chain as shown below. Although the connected chain represents a square in CAD, LC will interpret the square, when imported, as a contour ( basic outline ) representing a machining operation. FIGURE 5.2.1 The square ( machining operation ) was drawn on a single of page of a empty book. The page is called a layer. A circle and triangle are also drawn on separate “layers”. To know what is drawn each layer, the layer is given a name ( ie; square, circle, triangle). The book or file of machining operations will be named SHAPES. This is illustrated below: Page 10 of 123 LAZYCAM MANUAL 8/18/2009 REV:1 FIGURE 5.2.2 A detail list of all the file information is called “project information” and can be tabulated. LazyCam will use the file and list all the information. A drawing created using the above analogy and imported into LC is shown below. FIGURE 5.2.3 Now just understand that the shapes were just an analogy to grasp a concept. The imported shapes represent contours for machining operations. Cur the squaree, cut the circle, cut the triangle. LC is not a CAD program. You need to tell LC how you want to machine something……… Page 11 of 123 LAZYCAM MANUAL 8/18/2009 REV:1 5.3 DISPLAYED MACHINE MOVEMENTS There are few machine movements that will be clarified and covered at a “ high” level in this section. What is shown in the display will vary depending on what screen controls are turned on and what information the file contained when opened or imported. Rapids ( G00 code ) are linear machine moves, from one point to another point, at the Max axis speed defined by you. Rapids do not cut material as compared to actual cutting moves which are defined by a feed rate along with a cutter speed, etc ( other G codes ). Pathing is just a word to describe moves created by the software which get converted into the correct Gcode. So machine paths / pathing are created by an offset or pocket command or maybe created by the user in another way. A cutting move can be composed of a lead-in and lead-out ( a preparation move prior to and after actually cutting an offset ). When a new project is opened, only the rapids ( if the rapids display control is turned on) representing moves from one chain to another exist and will be shown. There are no cutting moves because at this point in time you have not defined them to LC. The information that follows is for a new project. 5.3.1 RAPIDS LC interprets how a file was created based on imported information. For illustrative purposes, imaginary traces, portrayed by a blue dashed line, were added to figure 5.2.2 and are shown in figure 5.3.1. The figure below only shows the traces rapidly drawn from origin to and around the square, and then only to each shape. FIGURE 5.3.1 Here are the rapids LC created. There are a lot of different ways the rapids could be drawn in figure 5.3.1. LC will create rapid moves to and from each chain and then optimize the moves for machining purposes as shown in figure 5.3.2. If the order of the chains were modified or a different starting point chosen, the rapid moves would be optimized differently. FIGURE 5.3.2 Page 12 of 123 LAZYCAM MANUAL 8/18/2009 REV:1 Looking closely at a chain, the user will see how LC decided to go to the circle and then continue on to the triangle. The program lacks the necessary information on how the chain will be machined so it just continues on to the next shape. The arrow is pointing to a movable indicator on the chain. All of this is automatically done by LC . FIGURE 5.3.3 The “quality” of how a machining operation is portrayed in a file is very important. Use proper drawing practices and the CAD’s programs tools to join lines, complete shapes, minimize gaps, etc. A quality drawn file provides for improved / trouble free imports. LC is not a CAD program. 5.4 ORDER OF MACHIING The default cutting order of the rapid moves are from the top of the project information list to the bottom of the list. So it starts at the origin, to the square, then the circle, and finally the triangle. If you don’t like the order it can be changed by selecting the chain ( left click mouse on the chain and drag it ) to place it in a different spot of the list, release the button to place it. The steps and result are shown below. ORIGINAL MODIFIED FIGURE 5.4 NEW MACHINING ORDER The cutting order of how the piece will be machined has been changed. You can also move a chain to a different layer. You can’t move an entity to a different layer or change the order of the entities within the chain. Page 13 of 123 LAZYCAM MANUAL 8/18/2009 REV:1 6.0 MENUS The following MENUS are available at the top of the screen. FIGURE 6.0 6.1 FILE MENU The File MENU provides for importing different file types or loading a gcode file which is currently in Mach3. You can also save a LazyCam project, close a file or exit LazyCam. FIGURE 6.1 New - invokes a window for creating a new drawing border Open Vector file – invokes typical Windows file open screen ( ie; DGN, DWG ) Open Image File – invokes typical Windows file open screen ( ie; BMP, JPG ) Load current MACH3 File – will load a an active file from Mach3 Mill If a file was posted to Mach3 Mill out of LC , and say you manually modified the Gcode in Mach, LC will read the file, and modify the project based on the changes done in MACH3 MILL. ( LC overwrites your project so make sure you save LC projects before posting in case your code editing was undesirable). Open LCAM Project – invokes typical Windows file open screen ( .LCAM is LC’s file extension ) Save LCAM Project As – provides for saving your current project under a different name Save LCAM Project – saves your project, first save invokes typical Windows file save screen, after the first save, will act a quick save Close File – closes the current project file Exit – closes the LazyCam program 6.2 SETUP MENU LazyCam provides for setting up posting and loading options via the Setup tab. A post processor translates LC’s information into a format or language which can be used by MACH. If you are not using MACH then you have the option to use a post processor which is suitable for a particular machine controller. Modfication of the default processor, use and creation of other than the default processor is beyond the scope of this manual. FIGURE 6.2 Page 14 of 123 LAZYCAM MANUAL 8/18/2009 REV:1 6.2.2 POSTING OPTIONS The posting options flyout provides for a number of options. You can have LC save your gcode to a particular directory, autoname your file, put additional information in the beginning of the gcode to be posted, provide for coolant code, send the file to Mach, assign line numbers in increments of your choice. Just check what options you want and click OK. The options are defined in the menu. FIGURE 6.2.2 Highlighting of the all the text “Plunge Clearance 0.0000” and then backspacing will cause LC to shutdown. To change the Plunge Clearance highlight only the numerical value and type in a new value as shown below. Plunge Clearance is the distance ABOVE the Cut starting point where Mach can safely rapid down to without hitting the workpiece. IF set to ZERO it turns OFF the function and mach feeds from the Safe Z height to the cut level instead of rapids. Page 15 of 123 LAZYCAM MANUAL 8/18/2009 REV:1 6.2.3 AUTOCLEAN FILTERS The Loading options flyout provides for some automation as it relates to the file you are importing into LC. A version 12 DXF CAD generated file of your project is suggested. The options are defined in the menu. FIGURE 6.2.3 Optimise Drawing If not checked then the entities (lines etc.) will be cut in the order in which they appear in the DXF file. If it is checked then they will be re-ordered to minimise the amount of rapid traverse movement required. Note that the cuts are always optimised to minimise the number of tool changes required. Connection Line Tol. Two lines on the same layer will be considered to join if the distance between their ends is less than the value of this control. This means that they will be cut without a move to the "Rapid Plane" being inserted between them. When a shape in CAD ( representing the contour of something to be machined ) is “accurately” drawn, then the tolerance can be set to a small number like .001” ( even .0001” ). Large tolerance values can create problems. Eliminate possible problems in CAD before exporting the file. Again…………….. LC is not a CAD program and even though the program provides for connecting entities , connecting entities in the program is not the way to do it. Highlighting of the all the text “Lead-in Size 0.0000” and then backspacing will cause LC to shutdown. To change the lead in size highlight only the numerical value and type in a new value. Page 16 of 123 LAZYCAM MANUAL 8/18/2009 REV:1 6.2.4 TOOL MENU The Tools Tab allows for a number of different options. Some are used to modify the profile and some are tool commands. The more commonly used tools are also located on the right side of the screen. This section only defines each tool. How to use the tools are covered in the Tutorials. In general the tools are available in all the Modules of LC but some may not be applicable to a particular module. FIGURE 6.2.4 DEFINITIONS ( TOOL MENU ): Autoclean – removes any extraneous data ZoomBox – allows for a quick way to zoom into an area by using the mouse and dragging over an area ( hold left mouse button and drag over the area ) white box indicates extents of the zoom Remove Redundant Entities – ( NOT FUNCTIONAL ) Redundant entities are removed if the option is checked in the Setup > Loading Option menu. Minimize Geometry – ( NOT KNOWN ) Fillet Corners – ( NOT FUNCTIONAL) Move Chain – invokes a dialogue box which allows for moving selected chains in the display using the mouse to drag the items to a location. The start and end points for any entity are shown in the Project Info Entities Tab. The X & Y distance moves are not functional for a chain. Use the Mouse Move. FIGURE 6.2.4.1 Reset Origin to Min – returns the origin to where it was when the file was imported Page 17 of 123 LAZYCAM MANUAL 8/18/2009 REV:1 Scale Drawing – allows for scaling of the “complete” drawing. You can also convert the drawing to and from metric to imperial units. FIGURE 6.2.4.2 Move Chain - invokes a dialogue box which allows for moving selected chains in the display using the mouse to drag the items to a location or exactly via X and Y inputs. This command applies more to TEXT. LC is not a CAD program. FIGURE 6.2.4.3 Note: to move a chain in the project information right click on highlighted chain to invoke the following dialogue Set Layer Depth – allows for quickly setting the cut depth of a single chain above or below the Z=0 plane using the mouse ( select chain, set layer depth tool, left mouse move and the depth setting will be displayed as the mouse is moved, release mouse button ). The Project Layer Menu in figure 6.2.4.4 is covered in Section 8.0. Figure 6.2.4.5 shows the result of moving the mouse below Z=0 in an elevation view. FIGURE 6.2.4.4 FIGURE 6.2.4.5 Page 18 of 123 LAZYCAM MANUAL 8/18/2009 REV:1 Drill Circles – will change a selected circle ( chain ) as shown in figure 6.2.4.4. The command changes the circle into a point indicating / defining the point is a drilling operation. Note a new layer is created and that the entities in the circle layer were removed ( figure 6.2.4.5). Thus you can no longer use the circle layer for a machining operation. FIGURE 6.2.4.4 FIGURE 6.2.4.5 Remove Circles – don’t use this command / buggy Rotate Drawing – invokes a dialogue which allows rotation of a layer / chain using the mouse for dynamic rotations or by a defined angle. The complete drawing / project will be rotated if the rotate drawing is checked and an angle input. You can use the mouse to rotate the drawing. To rotate the complete drawing , use the Sel in Box tool and select the complete drawing , the drawing will rotate about the center of the drawing,. Left click mouse button will set the drawing in the rotated position. FIGURE 6.2.4.6 FIGURE 6.2.4.7 Optimize Drawing – LC will optimize rapid moves to and from each chain for machining purposes (ref figure 5.3.2). If the order of the chains were modified or a different starting point chosen, you should optimize the drawing to create the most efficient rapid moves from object to object. Turn Off all Leadins – will remove any created leads Page 19 of 123 LAZYCAM MANUAL 8/18/2009 REV:1 Re-layer File – LC will re-layer the drawing. NOTE: if the drawing was imported with logical names and layering, all of that logic will be lost as LC will rename and reorder the layers. LC will make new layers-"Insides(0-x) Layer" and "Outsides Layer". The inside layers will include all objects which are contained within the outside objects and therefore need to be cut first. These layers will be automatically created. This option is used, for example, for cutting letters and such and allows for quick reverse off-setting where the outside is offset outwards, and the inside is offset inwards. Note that if you relayer a drawing which you imported with some logic to the layers LC will assign all new names. Clear Selections – will undo any selected entities / chains currently highlighted in the display area DEFINITIONS ( TOOL BAR ): Definitions are only given for commands in the Tool Bar which are additional or different than those of the Tool Menu. Clean – same as “Autoclean” Reset Origin – returns the origin to where it was when the file was imported Shift Drw – invokes a dialogue which allows for a precise X and Y shift in location of the current origin FIGURE 6.2.4.8 Rem. Objects – will remove highlighted object from the display Scale – same as scale drawing Set Depth – same as set layer depth Drill Sel Circles – same as Drill circles Drill Rad Circles – invokes a dialogue for the drilling of circles based on the radius of a circle. All circles which are less than or equal to the input radius value will be changed for drilling. FIGURE 6.2.4.9 Page 20 of 123 LAZYCAM MANUAL 8/18/2009 REV:1 Rotate - same Rotate Drawing Optimise – same as Optimize drawing Leads Off – same as Turn off all leads Rem. Points – removes the points which were created when the Drill Sel Circles or Drill Rad Circles tool was used Zoom Box – allows for a quick way to zoom into an area by using the mouse and dragging over an area ( hold left mouse button and drag over the area ) white box indicates extents of the zoom Sel in Box – allows for a quick selection of displayed items within a box defined ( hold left mouse button and drag over an area ) white box indicates extents of the zoom Select Inside – allows for a quick selection of items inside a chain ( select a layer or chain, they highlight in the display, now Select Inside and any entities inside the layer will highlight and are selected. Desel All - cancels any selection made in the screen with other tools Rapids on/off - toggle switch which can be left in the on or off state- When on the rapid moves are shown Chain-Ent Sel - toggle switch which can be left in the on or off state- only chains can be selected when on Single/Multiple – toggle switch which can be left in the on or off state- provides the option for selecting single or multiple entities or chains 6.2.5 VIEW MENU The View MENU allows for adding or removing displayed information as highlighted below. FIGURE 6.2.5 Page 21 of 123 LAZYCAM MANUAL 8/18/2009 REV:1 6.2.6 HELP MENU There is no LC help other than the thread on the web site, and what is written here, and the videos. Clicking the Help button will show you the version of LC and if it is the Pro-version along with the licensed user name. FIGURE 6.2.6 6.2.7 OUTPUT MENU The Output tab allows for posting gcode to MACH3. Note that how and what will be posted is influenced by what you checked off in the Setup Tab. FIGURE 6.2.7 7.0 BUTTONS There are a number of commonly used functions which are available via buttons and duplicate some of the commands of the MENU’S. 7.1 OPEN FILE BUTTONS Clicking open *.LCAM will invoke the typical windows screen for locating where you saved the file and the same goes for the Open DXF and Image File buttons. FIGURE 7.1 Page 22 of 123 LAZYCAM MANUAL 8/18/2009 REV:1 7.2 Mach3 Load BUTTON Clicking the Mach3 Load button will load the gcode which is currently in MACH3. ( see definition and comment in section 6.3.1 ) FIGURE 7.2 7.3 OOOPS, PROJECT , INFO BUTTONS Clicking the Save *.LCAM button will save you current project as it currently is and can be reloaded using the other button or File tab. The Ooops button provides for undoing a command ( one command at a time ), the Project and Info Button turn the displayed relative information on or off. FIGURE 7.23 8.0 PROJECT MENUS Five tabbed menus provided detailed information about the project. FIGURE 8.0 8.1 PROJECT TAB The project tab shows LazyCams activity relative to any executed command. FIGURE 8.1 Page 23 of 123 LAZYCAM MANUAL 8/18/2009 REV:1 8.2 EXTENTS TAB The extents tab will show the min / max values of the drawing and of a selected layer, how many chains and entities the layer has. In the lower corner is a coordinate readout of where the mouse pointer is in the graphics display. The connection tolerance instructs LC on how far apart / the distance between two entities can be before they can be considered connected. Don’t use the tolerance as a “crutch” for poor drafting. FIGURE 8.2 8.3 LAYER TAB The Layer tab allows for layer level applications to a selected layer, tool creation and selection, how the tool should be applied to a layer or the project, and also how the tool will travel when cutting. FIGURE 8.3 8.3.1 Layer Layer Name - Shows current selected layer and allows for renaming the layer Layer Enabled - Allows a layer to be enabled ( tuned on) when checked or turned off. Turning the layer off will remove the layer from the graphics display and not allow commands to affect it . Page 24 of 123 LAZYCAM MANUAL 8/18/2009 REV:1 Layer Leadin Settings - Will open the dialogue box shown below for applying a choice of lead-ins to a machining operation. Usually a lead should be bigger than the tool diameter that you are using. Lead-ins are used when off setting / cutter compensation. FIGURE 8.3.1.1 8.3.2 TOOL The tool box is a visual display of information about the current selected tool. The info is based on the selected tool and inputs from the tool dialogue. FIGURE 8.3.2 Clicking the Send to All Layers will apply the tool to all highlighted / enabled layers of the project. Do not click this button if you only want it applied to the current layer. Clicking the Tool button shown below will open a dialogue for defining or updating a tool. TOOL DIALOGUE FIGURE 8.3.3 Page 25 of 123 LAZYCAM MANUAL 8/18/2009 REV:1 Create button - Clicking this button, after filling in the tool data, will provide a prompt for the name of a new tool. Delete Tool - will delete the current highlighted tool listed on the left - input for the diameter of the tool Tool Dia: Post as Tool #1 - allows for assigning a number to the tool ( the info will be shown in the posting of the Gcode as a comment) - input the desired feed rate ( you may be limited by your Mach configuration ) FeedRate: Plunge Speed: - input the rate at which the tool will cut into the piece Max Cut p/pass: - input how deep of a cut you wish to make for a single or multiple pass - input the desired spindle speed if you have spindle speed control on your machine Spindle : - clicked after making any changes to the currently highlighted tool to update it Update Tool Cancel - cancels and exists the dialogue - click to save and exit the tool dialogue OK 8.3.4 CUT Defines how the tool travel will be applied when machining. FIGURE 8.3.4 Click the set layer button if the cutting info should be applied only to the current layer. Click the Set All Layers to apply the cutting to all highlighted / enabled layers of the project. The Set All Layers button can be used, but, the results may not be as expected. LC will randomly select some layers and not others. It is suggested, that for each chain, that a tool and cutting parameters be defined and the set layer button used. Rapid Height - input the Z height above the surface of the part - the distance above the part surface you want the cutting to begin Cut Start - how deep you want the tool to enter into the work ( this should be a NEGATIVE number ) Cut Depth Note that the number of passes done will be based on the max depth per pass and what the total depth of cut is. COMMENT on CUT: LC first opens with no tools or cutting defined. When a DXF is imported, LC provides a default tool and a Z rapid plane to each of the created layers / chains in order to show rapid moves from one to another chain. The default plunge feed is 60, the per pass is basically infinity, and a rapid of 1 unit is applied. If you never did anything to the file and posted it to MACH those settings become part of the generated code. One additional point is that in the setup>posting options, the value for the plunge clearance ( figure 6.2.2 ) also affects the generated code. Page 26 of 123 LAZYCAM MANUAL 8/18/2009 REV:1 You have choice of no cycle or a G81 drill cycle. The G83 and G73 drill cycles do not work / will not post. You need to manually change the G81 code line. FIGURE 8.3.4.1 8.4 CHAIN TAB A chain is composed of a group of entities which when joined will create a chain. The Chain tab provides information on a particular chain. The information will change as different chains are selected in the project information window or the graphics display . FIGURE 8.4 8.4.1 TABBING A TAB ( not to be confused with a menu tab ) is an un-machined / un-cut part of a machined piece. Sort of like staggered perforations on paper page so you can tear off a piece of the page. Ie; an un-complete circle cut from a piece of stock, the tabs would be uncut pieces so the circle doesn't get completely cut from the material. Clicking on the Tab button invokes a fly out used to define the length, thickness and number of tabs. FIGURE 8.4.1 Page 27 of 123 LAZYCAM MANUAL 8/18/2009 REV:1 8.4.2 LEAD IN / OUT Lead configuration is available in both the layer and chain menus. Clicking the Layer Lead In Settings button will invoke the following flyout. Left click the mouse in the box or circle to select options. FIGURE 8.4.2 LeadIn Size: “Units”- min value should be at least the diameter of the cutter LC provides a choice of three different leads as follows: Straight lines 45 Degree Circular Leadin On – turns the lead on or off Outside/Right - defines how the compensation is applied Auto - LC automatically does a lead in Inside/Left - defines how the compensation is applied Climb Mill – defines if climb or conventional milling will be done and affects the cut direction OK – clicked to apply the settings Note that a configuration option is also available in the Setup menu. Entities are automatically broken and a location selected based on the size of the lead in and the entities which make up the chain. You can also just use a default based on 10% of the chain size. FIGURE 8.4.2.1 8.5 ENTITIES TAB Entities are single individual components / objects in a chain like an arc, line etc. The entities tab provides information on a particular entity. The information will change when different entities are selected in the project information window or the graphics display . Page 28 of 123 LAZYCAM MANUAL 8/18/2009 REV:1 9.0 POCKETS MENU Clicking the Pockets menu in the project information area will invoke the dialogue window as show below. ( NOTE: SEE TUTORIAL # 7 FOR COMMNETS AND KNOW BUGS ASSOCIATED WITH THE POCKETS MENU. ) FIGURE 9.0 The choice of doing a Spiral or ZigZag tool pattern is available by clicking within the white circular area next to the selected pattern. A dot will appear if selected. 9.1 SPIRAL POCKET FIGURE 9.1 The tool pathing for the pocket needs to be defined. CCW - counter clockwise tool direction - clockwise tool direction CW In-Out - spiral from the inside to the outside of the boundry ( if a circle from the center to the OD ) Out- In - spiral from the outside to the inside of the boundry Left RIGHT - Page 29 of 123 LAZYCAM MANUAL 8/18/2009 REV:1 9.2 ZigZag POCKET FIGURE 9.2 The tool pathing / pattern for the pocket needs to be defined. ZigZag: - input the angle of tool pattern required - 0 deg is horizontal to 90 deg is vertical. Note the you can create a cross hatched pattern by creating multiple zigzag pockets. Pathing shown below is the result of one 0 degree and then a 90 degree pocket. FIGURE 9.2.1 9.3 POCKETING TOOL SELECTION The same tool dialogue is used for all the Milling operations. Tool inputs were defined in section 8.3.3 on page 13. FIGURE 9.3 Page 30 of 123 LAZYCAM MANUAL 8/18/2009 REV:1 This part of the dialogue shows info on the current selected tool and requires additional inputs to define the pocket pattern. FIGURE 9.4 Tool Dia: - the tools diameter Step: - how much you want the tool cutting to overlap OverHang: - not required and not functional - amount of material to be left on a pocket (allowance for a finish pocket pass) Finish: Use Clamps - if clamps are used they need to be defined ( clamps are cover in the video ) Create Islands Create Pocket(s) - clicking this button will create the pocket based on inputted parameters. This control will Pocket shapes on the screen. Shapes are always pocketed from the outside inwards. Do an Autoclean if you wish inside shapes to be islands in the Pocket. Clamps may be used, and the Clamp toolpath will cause a tool wait condition while the clamp is moved.. 10.0 OFFSET MENU Select a chain and press the offset button, this will offset (kerf) the boundry to a distance set in the offset diameter. Clicking the tool button invokes the tool dialogue already discussed. FIGURE 10 The type of offset needs to be selected, namely an outside or inside offset. Create Offset – creates the offset pathing Page 31 of 123 LAZYCAM MANUAL 8/18/2009 REV:1 11.0 CONFIGURATION COMENTARY How you have Mach3 Mill or Lathe configured will affect posting of the gcode. Here is just some logic to look at that relates to Lathe but makes the point. Page 32 of 123 LAZYCAM MANUAL 8/18/2009 REV:1 12.0 TEXT MODULE HOW THE TEXT MODULE WORKS LC provides a simple menu called TEXT. The menu provides for selecting a font, typing in some text, you define the size with a mouse move, and place it. You can then manipulate the text placement. The next step is to define how you want to machine the text. Most text can be single line engraved, raised text, or relief cut. See the TEXT TUTORIAL for specifics. FIGURE 12 Page 33 of 123 LAZYCAM MANUAL 8/18/2009 REV:1 13.0 TURN MODULE The turn module provides for the creation of lathe pathing to machine a profile or generate a profile cut as defined by the tool parameters. FIGURE 13.1 HOW THE TURN MODULE WORKS A drawing of a turn profile is created in CAD. The Turn module is selected. The TURN menu is selected and invokes the dialogue shown in Figure 13.2. The dialogue is then used to clean up the drawing, provide for rough or finish lathe cuts, and allows for additional parameters to be entered before you create the profile. The profile is posted and the Gcode is available in Mach3 Turn. FIGURE 13.2 Clean and convert - This step will clean and analyze the chains to create a turning profile. You will be notified of errors or failure due to a nonconformance in the drawing. Step 2 - Tool Selection – This step will define what tools will be used for the rough and finish cuts. Both a rough and finish cut must be specified. The rough should remove the bulk of the stock and leave an some material to be removed with a finishing tool. Select Roughing Tool - clicking the button invokes the Tool Selection flyout Select Finish Tool - clicking the button invokes the Tool Selection flyout Page 34 of 123 LAZYCAM MANUAL 8/18/2009 REV:1 FIGURE 13.3 Tool Number – provides for a description of a created tool. A tool can be selected by clicking on the arrow and scrolling down the list of tools. Nose Radius - The radius on the end of the tool Width (Grooving tool only) – how wide the tool is Type – there are four options: Diamond, Button, Triangle, Grooving and are selected by clicking the appropriate spot next to the description Back Angle – The angle from Max Penetration – how far the tool can project into the billet Tool Side – There are two options namely a right or left cutting tool Save – saves the tool paramters Select – the current Tool Number displayed, along with all of the associated parameters is applied in creating the rough or finish pathing To modify an existing tool – select the tool from the pull down listing, change the imputs / values for what is desired , then click save. The existing tool parameter values will be overwritten. Page 35 of 123 LAZYCAM MANUAL 8/18/2009 REV:1 To Create a tool – Selected an unnamed tool from the pulldown as shown in the figure below. FIGURE 13.4 Fill in all the inputs for the tool, then give type a new name for the tool in the provided box, and click the Save button as shown below. FIGURE 13.5 Step 3 - Parameters Step Distance – the tool feed or how far the X axis should move for each cutting pass Margin – how far the tool will move away from / clear the stock after each pass Finish Tol. – amount of material to left after the completion of a rough or finish cut FIGURE 13.4 Final Step Create Profiles – Creates the pathing for the rough and finish cuts Most user problems associated with the turn module will be due to the following: 1. A poorly drawn profile drawing 2. Improper application of a tool in the machining operation. 3. Don’t understand the pathing which is generated ( what is shown in the display ) Page 36 of 123 LAZYCAM MANUAL 8/18/2009 REV:1 TUTORIAL #1 PREFACE This tutorial is based on preparing a drawing for import into LC. The drawing was done in AutoCAD. The intent of the tutorial is to show how you can prepare a drawing in a logical way. LC is not a CAD program. The program is an importer of files and intended to provide for a quick conversion of a non complex file into Gcode. What most new users will do is create a poorly drawn complex stock piece in some paint program with no thought given to what they want to machine. LazyCam is then incorrectly used as a CAD program. Machining a part is not just a “plug and play”, and when designing a piece to be machined, you should be thinking in terms on how it will be machined. This tutorial is not about proper design or machining techniques, but rather, to show you how to use LC in a more logical and practical way. Main subjects in this tutorial are as follows: TUTORIAL #1 PREFACE – PAGE 21 CONCEPT DRAWING PREPARATION MACHINING THE BOSS BOSS OFFSET REMARKS - CREATING THE BOSS DRILLING HOLES WIZARD CONVERSION OF G81 MANUALY CHANGING THE POSTED GCODE G73 CANNED CYCLE G81- G89 Cannend Cycles G81 Drill Cycle G82 Drill Cycle with Dwell G83 Peck Drill Cycle PLATE PROFILE OFFSET LEAD IN INSIDE OFFSET MULTIPLE OFFSETS CONCEPT A program is a book, all the individual pages in the book are layers, and each paragraph of text on a page are entities. Lets now reword it for a CAD program! A program is your drawing, all the circles, boxes, outlines can be put on a single or multiple layers ( logically placed on layers which relate to how you want to machine a part), and for example, a box can be made up of four lines which are entities. Lets now reword it again for the LazyCam program! The program is all the layers, and each layer has chains which are connected entities. That is what you will see in the program information and relates to each machining operation you are going to do. Re-read the concept until you can envision it! Page 37 of 123 LAZYCAM MANUAL 8/18/2009 REV:1 DRAWING PREPARATION The following figure is a drawing of a bracket which will be machined down to provide a boss ( raised section on the plate ), some holes will be drilled for tapping, some holes will be drilled through the plate, a large hole will be pocketed through the plate, and the bracket profile will be machined out of the plate. Notice that for the above described machining operations, the drawing was created so that related items are placed on a common layer in the drawing. Each of the layers were given a logical name relating to the machining operations. The layer along with associated color are pointed to in the figure below. T1 - FIGURE 1 This following figure shows the drawing when imported into LC cleaned and with the rapids turned off. T1- FIGURE 2 Layer 0 was generated by the CAD program and is not required so we will delete it. Highlight Layer 0 and right click to bring up the flyout and click delete. T1 - FIGURE 3 Page 38 of 123 LAZYCAM MANUAL 8/18/2009 REV:1 MACHINING THE BOSS Now we are going to generate some code for the piece. The plate will be face milled and leave a boss. The plate is 1.00” thick and needs to be machined down to 0.75” and leave a protruding 0.25” boss . All the items not required for this machining operation will be turned off. Simply click the layer, open the layer tab, and uncheck the box as shown below. Notice that only the outside of the boss and the rough plate remain in the display. T1- FIGURE 4 Why am I doing this? Because I am going to follow the concept presented to do the different machining tasks and can isolate the layers / chains / entities associated with the task at hand. This makes dealing with a problem much easier. To machine the boss I will create a machined offset around the boss, pocket the rough plate to the offset, and then arrange the machining order. BOSS OFFSET Pick a tool to machine the outside offset ( note you have a choice in dialogue box ) and if necessary create a tool. T1 - FIGURE 5 The offset is created ( you just created a circular machine path around the boss). Turn the boss layer off. Page 39 of 123 LAZYCAM MANUAL 8/18/2009 REV:1 T1-FIGURE 6 Now we will pocket / machine the rough plate to the boss. I will use the same ½ “end mill. This will be done by creating an island. Click the Pocket Tab, select the rough plate entities, we will use ZigZag for the machine paths at 180 degrees, select the tool, and check Create Islands. Finally click the Create Pockets button. T1-FIGURE 7 LC created the machine pocket but also generated a pocket inside of the boss which I do not want. Normally you would delete the outside edge of the rough plate but I want to machine right to the edge. Now select each path inside the pocket and delete them. T1-FIGURE 8 Page 40 of 123 LAZYCAM MANUAL 8/18/2009 REV:1 Click the Projects Tab to show all the chains. Note the new chains which were created for pocketing the plate and the offset. Delete pocket2 chain as it is not needed. I want to change the order of how it will be machined. I would prefer to clear out all the bulk facing of the plate and then do a circular pass for the boss outline. T1-FIGURE 9 To change the order of machining just mouse click / drag the pocket chain upward and release the mouse button. T1- FIGURE 10 When finished also do a clean and optimize since the next step will be to manipulate the rapid movements. The rapids are shown going thru the boss. Click on the pocket and you will see points which define rapid moves. T1-FIGURE 11 Page 41 of 123 LAZYCAM MANUAL 8/18/2009 REV:1 Just drag a point to another spot on the chain so that the rapid is not going through the boss. I needed to drag two different ones / times to get the rapid from crossing the boss. Here are the modified rapids. T1-FIGURE 12 Lets take a look at it an isometric view by holding down the mouse wheel in the grahics area and rotating the displayed pathing. Notice that there is no cut depth for the offset or Pocket layer. Input a cut start and negative cut depth for the offset, pocket, and rough plate layers and enable the boss layer. T1-FIGURE 13 Here is the updated display. T1-FIGURE 14 Save your file as an lcam and then post code. You should always dry run or simulate the Gcode. Page 42 of 123 LAZYCAM MANUAL 8/18/2009 REV:1 Here is the file in MACH3 Mill. T1-FIGURE 15 That takes care of milling the rough plate and creating the raised boss on the plate. Lets drill some holes in the plate. REMARKS - CREATING THE BOSS 1. The layers of the prepared drawing were used to advantage because I could just turn off all the layers in LC which were not involved in a machining process. This simplifies things and keeps you focused on the task you are doing. 2. I created the offset first and then pocketed around it because this seems to eliminate some problems LC has when creating the pathing. ( pathing is nothing more than a word for the machine cutting movements ). 3. So, create layers, composed of connect entities, in some logical way, before hand and use the thought process in LC. 4. Yep, just like doing a drawing, the big difference, is that in LC is an importer of a file and not a CAD program ,thus you are specifying to LC what you want to do with the layers. Instead of drawing your now machining something. LC is stupid since it only tries to do what you tell it to do. 5. LC generates rapids ( the moves when you are not cutting anything ) and many times you will need to change the rapids because the way LC generated them. Create the pathing and then deal with the rapids if you need to move them. Page 43 of 123 LAZYCAM MANUAL 8/18/2009 REV:1 DRILLING HOLES Four holes need to be drilled through the plate. A #22 drill ( .221” OD ) will be used. Only the drill hole layer needs to be active. All the other layers are inactive. Here is the display, simple and easy to deal with, and also notice that the rapids from the origin to each of the holes are already have an optimized movement. ( If you want, turn on / activate all the layers and see how many rapids are displayed! Hmmm…..quite complex to deal with when they are all showing.) T1-FIGURE 16 To drill holes you select each of the circles on the drawing using the single / multiple tool, click on Drill Sel Circles tool, LC converts the points to a points and creates another chain . ( You can also use the Sel in Box tool, try it out to select the circles as a group) T1-FIGURE 17 So LC knows what you want to drill, but doesn’t know what tool or how you want to use that tool. The Layer tab provides a dialogue for defining machining parameters. Click the tool button, select or create your drill, then define how you want the drill bit to be moved as shown in the figure below. Note that feeds, speeds, etc are just for example use and may be impractical for actual machining. Page 44 of 123 LAZYCAM MANUAL 8/18/2009 REV:1 T1- FIGURE 18 If you hold down your mouse scroll button in the graphics area you can manipulate the display of the drill holes. T1-FIGURE 19 Here is the Gcode LC generated based on what you told LC. N10 (File Name = LAAA_HCIR on Saturday, July 18, 2009) N20 (Default Mill Post) N30 G91.1 N40 M5 M9 N50 M6 T1(TOOL Change #22 DRILL) N60 G43 H1 N70 G0 Z1.0000 N80 M3 S500 N90 X1.7734 Y1.4720 N100 G81 X1.7734 Y1.4720 Z-1.1000 R1.0000 F5.00 ( canned drilling cycle ) N110 X3.6294 N120 Y3.3280 N130 X1.7734 Y3.3280 N140 G80 N150 G0 Z1.0000 N160 M5 N170 M30 Here is a MACH3 Mill screen shot. T1-FIGURE 20 The Layer menu also provides some options for different canned drilling cycles. You will get a G81 drill cycle since the G83 and G73 canned cycles are not functional. Page 45 of 123 LAZYCAM MANUAL 8/18/2009 REV:1 T1-FIGURE 21 There are a few options available to you as follows: 1. Manually change the G81 Gcode in the posted code to a G83 or G73 2. Use a Wizard available in Mach3 Mill and convert the G81. I suggest you manually change the code since it’s rather easy and better than the Wizard conversion of the code. Oh, that $1300 dollar program generates a G83 and G73, then go buy it, and you will still need to know what you doing with the canned drilling cycle. WIZARD CONVERSION OF G81 Use the Post button in LC to post the code to Mach3 Mill, when in Mach3, click the Wizard button, select the Multi Pass wizard and run it, as shown below. T1-FIGURE 22 Now enter your drilling data into the input boxes, save you settings if you wish ( enterede data will be saved in the wizard ), click the convert code button as shown below. T1-FIGURE 23 Page 46 of 123 LAZYCAM MANUAL 8/18/2009 REV:1 The G81 code is converted, but, ….. it just creates numerous G81 drill cycles which “somewhat mimic” the G83 & G73 canned cycles. A lot of extra gcode is generated and the movements leave something to be desired in my opinion. Try it out and dry run the program. MANUALY CHANGING THE POSTED GCODE The other option was to change code manually and below is a description of the canned Drilled cycles. G73 CANNED CYCLE The G73 cycle is intended for deep drilling or milling with chip breaking. See also G83. The retracts in this cycle break the chip but do not totally retract the drill from the hole. It is suitable for tools with long flutes which will clear the broken chips from the hole. This cycle takes a Q number which represents a "delta" increment along the Z-axis. Program G73 X~ Y~ Z~ A~ B~ C~ R~ L~ Q - Preliminary motion, as described in G81 to 89 canned cycles. - Move the Z -axis only at the current feed rate downward by delta or to the Z position, whichever is less deep. - Rapid back out by the distance defined in the G73 Pullback DRO on the Settings screen. - Rapid back down to the current hole bottom, backed off a bit. - Repeat steps 1, 2, and 3 until the Z position is reached at step 1. - Retract the Z -axis at traverse rate to clear Z. It is an error if: Q number is negative or zero. The G73 pullback may be goverrned Mach configuration. Re: G73 retract amount vs. Mach configuration for G73 pullback ( posted by vmax 549) JUST a word for the wise. The R value in the G73 is only used to start and park the Z when the cycle is complete. If you leave the Rvalue at -.75 when the cycle ends that is as far as it will retract up the hole. IT leaves the bit in a dangerous position as any xy move will snap the bit and damage the hole(;-) ALSO it is good to have the drill cycle clear all the chips as you progress downward in a deep hole to keep the chips from LOCKING up the bit SO to use a safeZ as a Rvalue is a good thing to use to clear chips. AS you drill deeper it becomes more important to keep the chips cleared out of the hole. Also IF you have to do a run from here right after the last drill cycle. The Z will cycle all the way down into the hole to restart at the last Rvalue(-.75) AND the new tooll may crash into the part doing so G81- G89 Cannend Cycles The canned cycles G81 through G89 have been implemented as described in this section. Two examples are given with the description of G81 below. All canned cycles are performed with respect to the currently selected plane. Any of the three planes (XY, YZ, ZX) may be selected. Throughout this section, most of the descriptions assume the XY - plane has been selected. The behavior is always analogous if the YZ or XZ -plane is selected. Rotational axis words are allowed in canned cycles, but it is better to omit them. If rotational axis words are used, the numbers must be the same as the current position numbers so that the rotational axes do not move. All canned cycles use X, Y, R, and Z numbers in the NC code. These numbers are used to determine X, Y, R, and Z positions. The R (usually meaning retract) position is along the axis perpendicular to the currently selected plane-axis for XY -plane, X -axis for YZplane, Y -axis for XZ-plane). Some canned cycles use additional arguments. For canned cycles, we will call a number "sticky" if, when the same cycle is used on several lines of code in a row, the number must be used the first time, but is optional on the rest of the lines. Sticky numbers keep their value on the rest of Page 47 of 123 LAZYCAM MANUAL 8/18/2009 REV:1 the lines if they are not explicitly programmed to be different. The R number is always sticky. In incremental distance mode: when the XY -plane is selected, X, Y, and R numbers are treated as increments to the current position and Z as an increment from the Z-axis position before the move involving Z takes place; when the YZ or XZ -plane is selected, treatment of the axis words is analogous. In absolute distance mode, the X, Y, R, and Z numbers are absolute positions in the current coordinate system. The L number is optional and represents the number of repeats. L=0 is not allowed. If the repeat feature is used, it is normally used in incremental distance mode, so that the same sequence of motions is repeated in several equally spaced places along a straight line. In absolute distance mode, L > 1 means "do the same cycle in the same place several times," Omitting the L word is equivalent to specifying L=1. The L number is not sticky. When L>1 in incremental mode with the XY -plane selected, the X and Y positions are determined by adding the given X and Y numbers either to the current X and Y positions (on the first g-around) or to the X and Y positions at the end of the previous go-around (on the repetitions). The R and Z positions do not change during the repeats. The height of the retract move at the end of each repeat (called "clear Z" in the descriptions below) is determined by the setting of the retract mode: either to the original Z position (if that is above the R position and the retract mode is G98), or otherwise to the R position. It is an error if: - Y, and Z words are all missing during a canned cycle, - a P number is required and a negative P number is used, - an L number is used that does not evaluate to a positive integer, - rotational axis motion is used during a canned cycle, - inverse time feed rate is active during a canned cycle, - cutter radius compensation is active during a canned cycle. When the XY plane is active, the Z number is sticky, and it is an error if: - Z number is missing and the same canned cycle was not already active, - R number is less than the Z number. When the XZ plane is active, the Y number is sticky, and it is an error if: - the Y number is missing and the same canned cycle was not already active, - the R number is less than the Y number. When the YZ plane is active, the X number is sticky, and it is an error if: - the X number is missing and the same canned cycle was not already active, - R number is less than the X number. Preliminary and In -Between Motion At the very beginning of the execution of any of the canned cycles, with the XY-plane selected, if the current Z position is below the R position, t-axis is traversed to the R position. This happens only once, regardless of the value of L. In addition, at the beginning of the first cycle and each repeat, the following one or two moves are made: - a straight traverse parallel to the XY -plane to the given XY - position, - a straight traverse of the Z -axis only to the R position, if it is not already at the R position. If the XZ or YZ plane is active, the preliminary and i - between motions are analogous. Page 48 of 123 LAZYCAM MANUAL G81 Drill Cycle The G81 cycle is intended for drilling. Program G81 X~ Y~ Z~ A~ B~ C~ R~ L~ - Preliminary motion, as described above. - Move the Z -axis only at the current feed rate to the Z position. - Retract the Z -axis at traverse rate to clear Z. Example 1 . Suppose the current position is (1, 2, 3) and the XY - plane has been selected, and the following line of NC code is interpreted. G90 G81 G98 X4 Y5 Z1.5 R2.8 This calls for absolute distance mode (G90), old "Z" retract mode (G98) and calls for the G81 drilling cycle to be performed once. The X number and X position are 4. The Y number and Y position are 5. The Z number and Z position are 1.5. The R number and clear Z are 2.8. The following moves take place. - a traverse parallel to the XY-plane to (4,5,3) - a traverse parallel to the-axis to (4,5,2.8) - a feed parallel to the -axis to (4,5,1.5) - a traverse parallel to the-axis to (4,5,3) Example 2. Suppose the current position is (1, 2, 3) and the XY-plane has been selected, and the following line of NC code is interpreted. G91 G81 G98 X4 Y5 Z -0.6 R1.8 L3 This calls for incremental distance mode (G91), old "Z" retract mode and calls for the G81 drilling cycle to be repeated three times. The X number is 4, the Y number is 5, the Z number is -0.6 and the R number is 1.8. The initial X position is 5 (=1+4), the initial Y position is 7 (=2+5), the clear Z position is 4.8 (=1.8+3), and the Z position is 4.2 (=4.8-0.6). Old Z is 3. The first move is a traverse along the-axis to (1,2,4.8), since old Z < clear Z - a traverse parallel to the XY-plane to (5,7,4.8) - a feed parallel to the -axis to (5,7, 4.2 - a traverse parallel to the-axis to (5,7,4.8) The second repeat consists of 3 moves. The X position is reset to 9 (=5+4) and the Y position to 12 (=7+5). - a traverse parallel to the XY-plane to (9,12,4.8) - a feed parallel to the -axis to (9,12, 4.2) - a traverse parallel to the-axis to (9,12,4.8) The third repeat consists of 3 moves. The X position is reset to 13 (=9+4) and the Y position to 17 (=12+5). - a traverse parallel to the XY-plane to (13,17,4.8) - a feed parallel to the -axis to (13,17, 4.2) - a traverse parallel to the-axis to (13,17,4.8) Page 49 of 123 8/18/2009 REV:1 LAZYCAM MANUAL 8/18/2009 REV:1 G82 Drill Cycle with Dwell The G82 cycle is intended for drilling. Program G82 X~ Y~ Z~ A~ B~ C~ R~ L~ P~ - Preliminary motion, as described above. - Move the Z -axis only at the current feed rate to the Z positi n. - Dwell for the P number of seconds. - Retract the Z-axis at traverse rate to clear Z G83 Peck Drill Cycle The G83 cycle (often called peck drilling) is intended for deep drilling or milling with chip breaking. See also G73. The retracts in this cycle clear the hole of chips and cut off any long stringers (which are common when drilling in aluminum). This cycle takes a Q number which represents a "delta" increment along the Z-axis. Program G83 X~ Y~ Z~ A~ B~ C~ R~ L~ Q~ Preliminary motion, as described above. - Move the Z -axis only at the current feed rate downward by delta or to - the Z position, whichever is less deep. - Rapid back out to the clear Z. - Rapid back down to the current hole bottom, backed off a bit. - Repeat steps 1, 2, and 3 until the Z position is reached at step 1. - Retract the Z-axis at traverse rate to clear Z It is an error if: - the Q number is negative or zero. REMARKS – DRILL HOLES 1. The drilling of the tapped holes are done in the same manner. 2. I have included all of the info which is also available in Mach by clicking on the GCODE button for the drill cycles. Invest a few moments changing the code manually. Page 50 of 123 LAZYCAM MANUAL 8/18/2009 REV:1 PLATE PROFILE To machine the profile you need to tell LC what the profile is, then define how you want to do it, what tool you will use, and how you want the tool movements to be controlled. Lets reword the above….. A little refresher so to speak! You drew the profile in Cad and placed it on a layer and the plate was made up of lines and arcs. LC created a layer with the same layer name, the profile was converted to a chain composed of entities. The chain was your complete profile and the entities are the lines and arc’s. When you click on the layer the complete profile is displayed. Lets reword it again….. To machine the profile we define what layer will be machined, then use the offset function of LC to define what type of offset will be used. The offset function provides for creating and defining the tool that will be used. LC then creates the machine movements or pathing which will later be controlled by the controller, namely MACH3 Mill. The pathing is not complete since we only provided information in the XY plane. The Layer menu provides for defining how deep we want to cut into the plate in addition to where the tool cutting will begin and end. LC now has all the information it needs to generate the Gcode and post to Mach. Turn off all layers except for the plate profile. Select the chain which represents the profile which will be machined out of the rough plate as shown below. T1-FIGURE 24 To machine the profile we will create an outside offset as shown below. T1-FIGURE 25 Page 51 of 123 LAZYCAM MANUAL 8/18/2009 REV:1 The offset is created. T1-FIGURE 26 The tool info used in offset was transfer to the new offset2 layer which was created. The tool info is not in the plate profile layer. Just a comment….stay with me! T1-FIGURE 27 T1-FIGURE 28 Unable / turn off the Plate profile and then input the cut info to the offset2 layer as shown bellow. Click the set layer button and the cut info is used to generate multiple negative passes to cut out the profile. T1- FIGURE 29 Page 52 of 123 LAZYCAM MANUAL 8/18/2009 REV:1 I posted the code to MACH with only the offset2 layer enabled and here is a screen shot. T1-FIGURE 30 OFFSET LEAD IN LC provides for the creation of a lead in. The tool just plunged straight into the plate in the offset we created. You can change how the tool will approach the offset by changing the lead in using the Lead- configuration dialogue box. You can also turn it off. Generally the lead in should be larger than your cutter diameter. NOTE: Cutter compensation is being updated in Mach. Cutter compensation is a topic in itself and lead size needs will need to follow some rules. Not sure if there will be problems when code is posted to a Mach version which has updated compensation. T1-FIGURE 31 INSIDE OFFSET Lets do an inside offset to gain some experience. Before we do that lets change the layer name given to the outside offset to OUTSIDE PROFILE OFFSET for a better description. Page 53 of 123 LAZYCAM MANUAL 8/18/2009 REV:1 T1-FIGURE 32 Turn off all layers except for the plate profile. Select the chain which represents the profile which will be machined out of the rough plate as shown below and exactly as before. T1-FIGURE 33 Now change the offset to inside. T1-FIGURE 34 LC creates another offset for inside cut of the profile. Just remember that on the inside you will not get a sharp corner because of the tool diameter. The parthing is abrupt but the outside of the tool leaves a radius. Additionally, if in constant velocity mode you will also end up with rounded corners dependant on your Mach configuration settings. T1- FIGURE 35 Page 54 of 123 LAZYCAM MANUAL 8/18/2009 REV:1 MULTIPLE OFFSETS You know how to do a single offset. You can do multiple offsets. The offset generated is based on the tools diameter. If you had a re-ground end mill ( say .240” dia ) which is smaller than say a new .25” dia end mill and created an offset using .250” for the re-ground tool you end up with 0.005” of un- removed material when the profile was machined. Using a single cutter you can do on offset for roughing by specifying a larger than actual diameter for the cutter and then do another offset using the actual diameter for a finish cut. You may want change the cut or feed information to suite rough and finish. Since LC creates a new layer it is very easy to modify the offset layer. You can also do an outside offset and an inside offset about a profile line and end up with a “wall” / cutout of the profile. Here is just an example which took all of about 3 minutes to do. T1-FIGURE 36 A corner of the piece as viewed in Mach. T1-FIGURE 37 So use your imagination! END OF TUTORIAL #1 Page 55 of 123 LAZYCAM MANUAL 8/18/2009 REV:1 TUTORIAL # 2 - MILLING A PROFILE A DIFFERENT WAY Lets start with the CAD drawing of the profile. This particular one is a plate that needs to be machined out.. Additionally it has a big hole which needs to be machine out and there are holes that need to be drilled. I am going to do this step by step as an example. It will show you how to contour a piece and drill the holes. It’s probably represents much of what a typical user of LC would want to do. T2-FIGURE 1 First of all I don’t like the idea of having the origin of the part as shown above. On the mill I prefer to work from the lower left corner of the piece since all gcode and coordinates will be positive. Here is the updated CAD. T2-FIGURE 2 Now if you are wondering about DXF files and how to draw them I would suggest that you take a look at the LAZYTURN MANUAL in members docs as it has an appendix on dxf files and drawing problems which although relate to the lathe are relevant. So I save the file in CAD as version 12 ( other version work but recommend 12 ) T2-FIGURE 3 Page 56 of 123 LAZYCAM MANUAL 8/18/2009 REV:1 LC SETUP: Note that I want to optimize the drawing and not base it on how it may have been drawn. Using a small connection line tolerance ( I draw accurately! ) and want to leave the drawing as drawn with it’s origin at X& Y = 0,0. There is no text in the drawing and should not contain any extra / duplicated lines. T2-FIGURE 4 Here are posting selections. We will try incremental IJ’s T2-FIGURE 5 Here is the MACH3 Mill configuration. T2-FIGURE 6 Page 57 of 123 LAZYCAM MANUAL 8/18/2009 REV:1 Import the DXF file into LC. T2-FIGURE 7 Tell mach that it will be a mill session. Click the MILL box. T2-FIGURE 8 LC imports the file and here is what I get. T2-FIGURE 9 I only want to machine the outside plate so I am going to delete the entities I don’t want. Click the Single / Multiple tool, the click each entity you don’t want as shown below. T2-FIGURE 11 Page 58 of 123 LAZYCAM MANUAL 8/18/2009 REV:1 Place the mouse on one of the entities, right click the mouse and you will get the fly out with the menu item to delete the selected items, click on it and when you get a prompt say yes. T2-FIGURE 12 LC deletes the items as shown below. T2-FIGURE 13 We still need to do some cleaning so click clean and the optimize tools. T2-FIGURE 14 Page 59 of 123 LAZYCAM MANUAL 8/18/2009 REV:1 If you click on the chain#0 in the project info all of the entities associated with that chain are highlighted in the screen area. Additionally I clicked on the rapid on/off tool and the rapid is no longer shown. T2-FIGURE 15 Lets create a tool for cutting out the profile. Click the layers tab, click tool, fill in the information, click create, give the tool a name click ok , and then again ok data flyout as shown below. T2-FIGURE 16 Notice the data has changed in the layers tab, click Send to all layers box. T2-FIGURE 17 Page 60 of 123 LAZYCAM MANUAL 8/18/2009 REV:1 Click the project tab and notice that the optimizing that we did before is complete and that the tool data was sent to all the layers. T2-FIGURE 18 We defined a tool to cut with but now we need to tell LC how we want the tool to travel. This is done by providing the cut data as shown below. Note that we will be doing 10 cuts since our tool per pass was set for .1” and we are going to cut to a depth of 1”. Click set layer and set all layers. T2-FIGURE 19 Move your mouse into the graphics area, then hold the scroll wheel and move the mouse to rotate the view, which shows the multiple passes, as shown below. T2-FIGURE 20 Double clicking in the graphics area returns the graphic to plan view. T2-FIGURE 21 Page 61 of 123 LAZYCAM MANUAL 8/18/2009 REV:1 Click POST code button and the code is sent to MACH3, click ok in the posting box. T2-FIGURE 22 Minimize LazyCam window and then you will see the posted code in MACH3 Mill. T2-FIGURE 23 Now wasn’t that easy. Only one problem with the above, it will cut the profile out exactly as drawn and is not offset to outside of the profile. Now you can get tricky and scale the X & Y in Mach3 but we will go back redo the it LC. END OF TUTORIAL #2 Page 62 of 123 LAZYCAM MANUAL 8/18/2009 REV:1 TUTORIAL #3 – BRINGING SHAPES INTO LC PREFACE This tutorial is about bringing into or creating shapes in LC. You can’t “draw” in LC but you can provide for adding shapes to the project. A shape is nothing more than a circle, box, rectangle, triangle etc. which you can bring into LC. Shapes can be used a clamp which would signify an obstruction to tool paths when they are created. This can be used to advantage when creating a pocket since it acts as a “pocket inhibitor”. The video provides a good example of using a clamp for pocketing and repeated in this tutorial. CREATING A SHAPE Create a shape in your CAD program and save it as a DXF file. You can create a “library” of shapes such as all the clamps you use for your machine, a shape that represents a jaw of the vise, etc. You may want to create your shapes such that they would fit in a 1x1 square and also name them logically and have each shape on a separate layer which was done for the figure below. T3-FIGURE 1 Import DXF file into LC as shown below. T3-FIGURE 2 Select the shape or chain, right mouse click in the graphics area, and click the Save Chain as Shapefile. LC will prompt you for a shape name and add it to the shapes sub-directory ( MACH3/SHAPES/SQUARE if that’s where you installed Mach on your pc). T3-FIGURE 3 T3-FIGURE 4 Page 63 of 123 LAZYCAM MANUAL 8/18/2009 REV:1 Shapes need to be created in LC. Note that you can’t OOPS back to undo the task, the square chain was changed to a shape and you can’t perform machining commands to a shape. Consider renaming the shape to something like S_SQUARE in the Layer menu even though the color identifies the clamp. You can move the shape by right clicking the mouse on the shape and drag it to wherever you wish as shown below. Additionally you can use the rotate command. T3-FIGURE 5 LOADING A SHAPE To add the shape to your project, invoke the fly out by a right click of the mouse and select Load Shape File to Screen. Select the shape from the windows directory. T3-FIGURE 6 T3-FIGURE 7 The flyout can also be used when a shape is selected as follows: Remove Shapes to remove “all” the shapes from the screen. The shapes always remain in the Shapes directory. Delete Selected Items will delete a single shape ( use both the right and left mouse button together, release the left mouse, then select the command). Note that it is not recommended to create a sub-directory under the Shapes directory and copy shape files into it for use. CREATING A SHAPE FROM A CHAIN LC You can create a shape from a Chain in LC. You simply select the chain and then create the shape. If you selected a chain, which later that you want to provide pathing for, you have a problem, in that you can no longer use that chain for pathing. You can’t directly scale a chain. You may want to include a few scaled basic elements in you CAD drawing, appropriately named, and located in the drawing ( maybe very top outside of the piece ) for use later on should you need a clamp or pocket inhibitor quickly. A simple scaled element allows for making a clamp to some desired size. For example; you measure what you want to keep from being pocketed and then just do an offset of the chain ( the tool diameter determines the offset ) to scale it to a size as shown below. Page 64 of 123 LAZYCAM MANUAL The square was made twice it size using an offset as shown below. T3-FIGURE 8 The offset can then be made into a clamp and used for to your advantage. So a simple square, rectangle, circle, and triangle can come in handy at times. T3-FIGURE 9 Page 65 of 123 8/18/2009 REV:1 LAZYCAM MANUAL 8/18/2009 REV:1 END OF TUTORIAL #3 TUTORIAL #4- TEXT PREFACE This tutorial is about using LC to generate, manipulate, and place text. Text is nothing more than a group of layers with entities which make up a letter, word or sentence. LC commands still apply to the text. Text is usually thought of in terms of engraving and thus the machining of the text requires different tool considerations ( high spindle speed, lower feed rates shallow cuts, etc ). So this tutorial is written as if it was engraved. This tutorial is not about teaching the art of lettering or engraving, but rather, how to use LC. HOW THE TEXT MODULE WORKS LC provides a simple menu called TEXT. The menu provides for selecting a font, typing in some text, you define the size with a mouse move, and place it. You can then manipulate the text placement. The next step is to define how you want to machine the text. Most text will be single line engraved, raised text, or relief cut. LETTERS – NUMBERS – CHARACTERS There are different types of fonts. The letters, numbers and characters can be composed of single or multiple lines or arcs. The machining of text can be a simple or extremely difficult CNC process depending on what you want to do. What text you select is very important because the offsetting and pocketing commands are used to create a desired affect. The problem lies in how the font was created. There are dedicated programs with special fonts designed to provide Gcode for machining and purchasing just a font can be more than what the LC program costs! “Stick” fonts, fonts made up of single joined lines and arcs can be used for single line engraving are rather easily manipulated some fonts are a challenge to use. GENERAL COMMMENT LazyCam Text is very basic so keep this mind when using it. TEXT MODULE - SINGLE LINE TEXT MACHINING Click the File menu and select New. T4-FIGURE 1 The New command will invoke a flyout which will allow you to define a boarder and LC creates a chain for it. The border can be the size the plate to be engraved. NOTE: The NEW command can be rather “flacky” at times. It’s very easy to delete the chain and start over should there be a display problem. Page 66 of 123 LAZYCAM MANUAL 8/18/2009 REV:1 T4-FIGURE 2 Click the TEXT menu button, select the text, then simply type the text you want in the highlighted input box, click the DragText button, then use the mouse to define the size, location, and placement of the text. T4-FIGURE 3 Select the text, select the Move Chain tool, left mouse click in the display to move / drag the text to the center of the border. T4-FIGURE 4 T4-FIGURE 5 Open the LAYER menu, define a tool, define how you want the tool to cut, set the parameters for the text layer by clicking Set Layer as shown below. Page 67 of 123 LAZYCAM MANUAL 8/18/2009 REV:1 T4-FIGURE 6 LC will create the paths to machine the text as shown below. Simulate in LC ( keyboard “S” key ! ) to check if the rapids and pathing are acceptable. T4-FIGURE 7 Post the project, and in MACH3 Mill the 341 lines of Gcode are ready to be machined. Below is a dry run of the code in MACH3 Mill. T4-FIGURE 8 Page 68 of 123 LAZYCAM MANUAL 8/18/2009 REV:1 TEXT MODULE – TEXT IN RELIEF The same code can be used to cut the text in relief. It will depend on the type of tool used and how you setup your machine. You can measure the space between any entity lines by clicking on the Extents menu and watching the difference as the mouse pointer is moved. Example: If there is only 0.004” between the lines in the letters and you use a sharp pointed engraving tool ( say 45deg angle ), then cutting into the material only .002” will create a relief and along with a single line for the text inside the relief. Remember that the text can be scaled up or down in Mach3 Mill. A stick type font which does not have multiple lines would be better suited for text in relief. TEXT MODULE – RAISED TEXT IN A BOARDER COMMENT ON RAISE TEXT: Machining raised text with-in a boarder is considered an advanced machining operation in the writer’s opinion. Here are a just few reasons: - generic font problems - tool selection problem - generic color problems with different styles of text ( spacing / location / size of characters ) - gcode size - requires planning It’s matter of how artistic, particular, and the amount of effort you want to put into a project. The same text will be used for this part of the tutorial that was created before and shown below. T4-FIGURE 9 To create raised text you can simply use the Pocket command with islands checked. An island is created by using a boundary around it. The pocket command works from the boundary inward Page 69 of 123 LAZYCAM MANUAL 8/18/2009 REV:1 when creating an island. Any font which is multi-lined, like what is shown below causes the outside of the letter to be considered a boundary, thus only the triangle portion will be created as an island. So font characters: 46890 QROPADB may be problematic. T4-FIGURE 10 You can delete the entities that are inside of each layer and it will pocket. T4-FIGURE 11 The border layer will be used as the boundary, the pocket command is used along with checking create islands. Below is the result of the pocket. Paths were created. The plate is only 3”wide x 2” long. To do this with a single cutter that would fit in between the letters would require over 22000 lines of Gcode. Mach will run it as shown below, but frankly, it’s not very practical from a machining operation. Note the cutter size is very small. The size of the cutter as it relates to the paths of the pocket can create problems in generating the paths, so use common sense for the cutter. ( ie; can’t cut between two lines spaced 0.010” apart with a .25” diameter cutter ) T4-FIGURE 12 To the project will be divided in to two operations. One operation to remove the bulk of the text background with larger end mill and another to machine around the text. Clamps will be created in LC. You can’t “draw” in LC, nor can you manipulate at the entity level. Simply measure your overall text size and create a dxf file of a box, open the import the dxf file into LC, Right click to bring up the flyout menu and click save of it. The text will fit in a box apporx Page 70 of 123 LAZYCAM MANUAL T4-FIGURE 13 T4-FIGURE 14 T4-FIGURE 15 T4-FIGURE 16 T4-FIGURE 17 Page 71 of 123 8/18/2009 REV:1 LAZYCAM MANUAL 8/18/2009 REV:1 T4-FIGURE 19 Another different way to do raise text is to select the text , do an outside offset, and pocket the offset. T4-FIGURE 20 Turn off the text and you will only see the offset. Notice that it didn’t create offset chains for the “A”. T4-FIGURE 21 Turn the text objects chain ( this is the text that was originally created ) and notice that it still contains the “A”. When LC creates the offset it removes the chains from the originating layer. If an offset was not created for a particular chain that chain will remain in the original layer. Page 72 of 123 LAZYCAM MANUAL 8/18/2009 REV:1 ADVANCED TEXT – NOT DONE PREFACE This drawing which was done in Cad. The drawing had a layer for the yellow grid spaced at .1” and called GRID . The black lines are the plate outline and an arc about which the text was placed. LC imported the drawing as shown below . Note the assigned layers and chains. The grid is not enabled. Page 73 of 123 LAZYCAM MANUAL 8/18/2009 REV:1 ENGRAVING TEXT To create the pathing to engrave the text. I will just select the text layer and do a pocket. It is suggested that you look closely at the letters to see how well LC imported the text. I will use the Zoom Box command to magnify each letter. Just click the command, then click and hold your left mouse button down as you scroll across the letter and release the mouse ( white box appears as you move the mouse ) The letter L The letter A Right mouse click anywhere in the screen invokes a flyout. Click delete selected items. Page 74 of 123 LAZYCAM MANUAL 8/18/2009 REV:1 LC deletes the entity and also updates the chain. Inspect each letter for practice and remove the entity from the other letter A. The current description of the chains is hard to relate to. You can rename a layer but you can’t rename a chain. You can move the chain to it’s a new layer and in doing so you can then rename it. So I put it on a new layer and call it “L”. Just right click on the highlighted layer and it will invoke the flyout, click chain to new layer, and give it a new name. Do this for each of the layers. Here are the new layers and note the TEXT layer no longer has any chains in it. Turn off the Plate and Text layers. and use the Select In Box tool to select all the letters. Now we will create a outside offset for the letter A which is Chain “ A1” Just highlight the chain, click the offset tab, and select a tool. In this case I created a new tool called engrave and made the tool just 0.001” in dia. so the created offset will be very close ( 0.0005” ) to the original entities. LC created an offset and kept the original A1chain. I will now rename the offset to A1 OUT Off ( A1 OUTSIDE OFFSET ) Page 75 of 123 LAZYCAM MANUAL 8/18/2009 REV:1 You can see the outside offset in blue. I want to create a smaller path on the inside of the A ( the triangular part highlighted below. I will measure the current space between the lines by clicking on the Extents menu and watching the difference as the mouse pointer is moved. It’s about 0.004”. You can’t manipulate entities. You can’t “draw” new lines. But you can create a chain using by creating an offset using a diameter of some tool to get the chain. Create an offset of the chain and use a tool dia of say .012. The new inside offset is created. Page 76 of 123 LAZYCAM MANUAL 8/18/2009 REV:1 I will rename it A1 IN Off. Now I can delete the entities which made up the triangle I didn’t like. And then move the chain for the smaller triangle to the A1 OUT Off layer. Save before you do this! You may get an unrecoverable error and get kicked out LC doing it this way! I will just leave well enough alone! Delete the original / un- offset lines ( all the other letters will be offset later ) The finished A1 with a larger inside triangle Now we will pocket the inside triangle so that it will be engraved down to a .005”depth. Page 77 of 123 LAZYCAM MANUAL 8/18/2009 REV:1 Lets add some text to our file. TUTORIAL #5 - LATHE TURNING 1.0 PREFACE This tutorial provides a general overview of lathe turning. The tutorial talks about the CAD drawing, provides an overview of the turn module along with showing what you are looking at. The tutorial then shows how to use the lathe module to do turning, facing, grooving, and a finish turning of a profile as shown below. T5 – FIGURE 1.0 Specific definitions for the Turn Menu were given in Section 13 and not repeated. It is assumed that the reader understands basic concepts previously presented such as layers, chains, entities, and how to navigate around and change the display. Material here is lathe specific. It is highly recommended that the user read through the LAZYTURN manual and it’s appendixes. LazyTurn will replace the turn module in LazyCam in the future. There are a number machining operations that LC currently provides for that LT does not. LT does not provide for a finish pass as of this writing. LC can do internally boring, and, in some ways is not as restrictive as LT. This tutorial will show how to get a finish pass from LC quickly. Many of the tools or commands used for the Mill are available, but frankly, don’t apply to the lathe. The lathe module can be rather simple to use. Page 78 of 123 LAZYCAM MANUAL 8/18/2009 REV:1 This tutorial uses a similar drawing that is shown in the LazyTurn Manual ( Section 5 ). The drawing is changed because LazyCam Turn requires a few modifications. The modifications are minor and we are going to do multiple operations from the same drawing. 2.0 CAD DRAWING No drawing is required for this tutorial although you would need to create one if you wish to generate code for a different turning. It is highly suggested that you review Appendix “B” and “C” of LazyTurns manual since much of the information can be considered generic for the lathe. The figure below shows the drawing fully dimensioned for reference use in this section. The Z dimensions are all positive just for easier reading in the figure. The profile is drawn accurately. Poorly prepared drawings with, improper origin, lines not connected, lines to arc’s not connected, and “paint program” generated DXF’s top the list for generating problems in LC Turn. Note that billet is not shown and will be 2” in diameter. T5- FIGURE 2 The drawing will be posted in the Members Docs along with the manual. 2.1 LAZYCAM CAD RULES – LATHE Page 79 of 123 LAZYCAM MANUAL 8/18/2009 REV:1 There are a few rules in CAD which are very important as they relate to LC Turn. The drawn profile will define to LC Turn whether the drawing should be considered an inside or an outside profile and how big the billet is. The figure below is for outside machining of a profile. Note you also extend the line above the largest diameter of the profile to define the billet size that will be used. T5- FIGURE 3 2.2 ORIGIN LOCATION Draw your profile in the correct quadrant ( information from LT Manual ) as shown below. Draw wherever you want, but move the profile when done. I have sketched the profile ( red lines ) as a reference. You can offset the profile if you wish in the negative direction. T5- FIGURE 4 T5- FIGURE 5 3.0 DISPLAY – TURN MODULE OVERVIEW This is section provides for a general refresher on what is displayed on the screen. It will quickly go through using the TURN menu from beginning to end and providing a general overview for turning a piece. The CAD file was saved as a version 12 DXF and will look as shown below post importing into LC. Notice that a chain was created. Page 80 of 123 LAZYCAM MANUAL 8/18/2009 REV:1 T5- FIGURE 6 The following figure shows what you are looking at in the screen display. You can turn the rapids on or off. T5- FIGURE 7 Chain#0 contains all the entities of the profile. Post cleaning and the chain can be selected. T5- FIGURE 8 4.0 TURN MODULE OVERVIEW The next step is to click the Turn Tab which will invoke the Turn menu. Click the Clean and convert button and the profile is now ready for selecting the tool you wish to use in the machining operation. Note how the screen display changed, and what it portrays as shown in the figure below. Page 81 of 123 LAZYCAM MANUAL 8/18/2009 REV:1 T5- FIGURE 9 You need to define to LC what kind of tool and some tool parameters so it can provide pathing. Most users will have problems with their files because of improper tool use. ( ie; couldn’t properly mill a ½” wide x 1” deep slot with a 1” wide end mill only and ¼” long cutting edge ). You need to apply the proper tool to the different profile sections to be able to do actual machining operations. The only concern for this tutorial section is that LC generate the proper Gcode for a finish/ final continuous cut of profile. To do that we will use and create a make believe lathe tool. It’s a button tool that is only 0.002” wide ( nose radius is only 0.001”), is 5 inches long ( so it can penetrate / cut any depth on the profile ). It is like a long pointed pin! The tool will be used for both roughing and finishing the profile to dimension. Click the select roughing tool button to invoke the tool selection menu. T5- FIGURE 10 A roughing and a finish pass is required to generate a path. The same tool is selected to keep it simple. T5- FIGURE 11 LC knows what kind of tool we are going to use, but it also needs to know how deep the tool will cut for each pass it makes ( Step Distance ), how far to pull out and away from the billet ( margin ), and also how much finish we want left after the rough before a finish cut is done. The parameters shown below will minimize the amount of gcode generated. ( ie; if the step distance was only .001” and we have to remove .6” that would amount to Page 82 of 123 LAZYCAM MANUAL 8/18/2009 REV:1 a lot of passes) T5- FIGURE 12 Click the Create Profiles button and LC generated the pathing. Note in the figure below that the paths and rapids are now shown. T5- FIGURE 13 Click the project tab and note that a rough and finish path was created based on our defined tool parameters. T5- FIGURE 14 The rough passes will not be required when posting the code and turning them off simplifies the display. Once turned off you only see the single continuous finish pass as shown below. T5- FIGURE 15 Page 83 of 123 LAZYCAM MANUAL 8/18/2009 REV:1 Check the entities for proper order of machining. This is done by selecting each entity in the listing, one by one, and making sure the cut order is correct. If not you can always change the order. In this case we just want one continuous cut from right to left. As shown in figure 16 and 17 below. T5- FIGURE 16 T5- FIGURE 17 Note that in the chain you may notice that nothing highlights as shown below. You need zoom in closely. T5- FIGURE 18 LC compensates for how the tool is shaped. The tool has a radius and to cut a sharp corner the tool path must take into account how the tool was defined as portrayed below. How tools are defined and used in the turning operation is very important T5- FIGURE 19 Below is a screen shot in MACH3 Turn based on the finish gcode that was posted. Page 84 of 123 LAZYCAM MANUAL 8/18/2009 REV:1 T5- FIGURE 20 This ends the overview of the Turn Module and the next section will show you how to use it. 5.0 USING THE TURN MODULE This tutorial uses a similar drawing that is shown in the LazyTurn Manual ( Section 5 ). The drawing is changed because LazyCam Turn requires a few modifications. The modifications are minor and we are going to do multiple operations from the same drawing. The following machining operations will be done from the same drawing: 1. TURN – machine the billet ( billet is just some piece of rough stock ) down doing a rough cut and leave material for a final finish pass. 2. GROOVE – machine a groove / recess into the profile leaving material for a final finish pass 3. FACE – Machine the face of the profile leaving material for a final finish pass 4. PROFILE – machine the profile down to final dimensions in one continuous final finish pass. The following figure shows the four basic lathe operations. Page 85 of 123 LAZYCAM MANUAL 8/18/2009 REV:1 T5 – FIGURE 21 5.1 BASIC OPERATIONS There are numerous ways to approach turning a profile and what tools should be used for a particular lathe operation. The intent here is show how to use the program. The user will know the capability of his machine, what tools will be used, and have some idea on the order of operations to be implemented. The user could for example just use the same drawing over and over and create gcode for separate operations, saving them as files, combining them, or whatever. Stopping and thinking about how you want to do something can save you time. So here is just one way………. You can add some extra lines to your drawing and use them to your advantage. Deleting parts of the profile in Turn you don’t want to machine, not using a generated rough or finish pass, sequencing of the work prior to posting to a file or Mach are just a few things you can do. Using the same origin for an each operation can be advantageous. Hopefully the following will give some thoughts on practical application of the software. 5.1 EXTRA LINES Four extra individual lines were added to the drawing. Line 1,2,3,4 will be used to define roughing down the billet from 2” in diameter to within .010” of the actual finished profile. Line 5 & 3 and 6 &4 are individual lines. The drawing is saved as version 12 DXF. The dimensions are just for illustration in the figure. Page 86 of 123 LAZYCAM MANUAL 8/18/2009 REV:1 T5 – FIGURE 22 6.0 TURN OPERATION Here is what the file looks like when imported into LC T5 – FIGURE 23 Select the lines which are not associated with the rough turn. The upper most line is not required. Delete the selected lines. T5 – FIGURE 24 Click the clean tool and here is the display. Page 87 of 123 LAZYCAM MANUAL 8/18/2009 REV:1 T5 – FIGURE 25 Cick the Turn button to open the turn menu. Click the clean and convert button. T5 – FIGURE 26 Select a roughing tool and then select a finish tool. Each inward step of the tool will remove .1” of material from the billet. The tool will move .01” away from the billet on the last pass to clear it. No extra material will be left ( note that we will actually cut to within .010” of the profile ) thus The finish tolerance is set to 0.0000”. T5 – FIGURE 27 Page 88 of 123 LAZYCAM MANUAL 8/18/2009 REV:1 Click the create profile button and the pathing is created as shown below. T5 – FIGURE 28 Note that there are two layers created by LC, namely a rough and a finish pass. Since no clearance was allowed for the finish and rough cut, and both tools were the same, it makes no difference which pass we turn off because the pathing is the same. The pass will be turned off / not enabled. Pathing is only created for enabled layers when posting code. Open the layer menu and uncheck the box. Notice that the layer changes intensity in the list. Note: Normal operation would be a rough pass using a heavy cut and leaving an allowance for the finish cut. The finish cut removes the allowance and also does a profile cut as a last pass. Not to confuse but I intentionally did it this way just to show you that you do have choice in LC. T5 – FIGURE 29 Click the post command and the gcode file is generated and the figure below shows the profile in the Mach3 Turn display. Note the line N20 is the first rapid move in the code from X=0 Z=0.001. The origin was Z=0.00 in our drawing but because our button tool had a 0.001” radius LC automatically compensates for the tool tip in the Gcode. T5 – FIGURE 30 Page 89 of 123 LAZYCAM MANUAL 8/18/2009 REV:1 Dry run the code in Mach3 Turn. Note the last move in the code. If we wanted to return to the where the tool started in the program we will need to edit the code and add the moves as shown below. NOTE: LC will automatically add a move ( rapid ) from one object to the next or between operations. The moves will diagonally cut through your piece” sometimes. This is not the case as shown here. Simple editing of the Gcode may be required ( ie; change the single line so the X move is first and the add the Z move next on a separate line ). Some users consider this a bug, but, you can use the “bug” since the rapid “stands out” so to speak. In more advanced programs, you have the option to specify where you want to move and you need to define the point ( so use / think of the bug as a more advanced feature asking you where you want to move to! ) T5 – FIGURE 31 Any changes to the Gcode in MACH3 Turn can be viewed in LC by clicking the MACH3 Load button. LC will “backplot” the code and you can then view it in LC. How good the back plotting will work depends a lot on the extents of the manual changes and how important the information was. Let’s just say that it is “buggy”. NOTE: As this tutorial progresses I will not be repeating what was delineated before. The verbiage will just say to do something and no figure will show that step. Close the file in MACH3 Turn and LC. 7.0 GROOVE OPERATION To machine the groove we just select the entities that make up the groove in the display, connect some lines as an exercise, and then use the Turn module to create the pathing. Import and then Clean the file. Select and delete the entities shown in red. T5 – FIGURE 32 Select two lines and join them ( right click mouse to invoke the flyout ), click the underlined command. Page 90 of 123 LAZYCAM MANUAL 8/18/2009 REV:1 Select, and repeat for the other two lines and then delete the line shown. T5 – FIGURE 32 T5 – FIGURE 33 Open the Turn menu, clean and convert the file T5 – FIGURE 34 Now create a groove tool To create a tool: 1. Select an unnamed tool from the pull down 2. Define what type of tool it is 3. Fill the tool parameters, notice that the tool can be right or left cutting and an offset base on it width or diameter. The tool will be offset an additional amount based on the finish tolerance. 4. Give the tool a name 5. Save the tool, and if that is the tool you want click Select. Note: To change a tool parameter just select the tool, change what you want, and click Save. T5 – FIGURE 35 LC will create pathing based on the tool and cutting parameters. Page 91 of 123 LAZYCAM MANUAL 8/18/2009 REV:1 There is a problem though. LC only allows for defining that the tool is left or right cutting. There is no center cutting option. You will get pathing that will cut one of the sides of the groove as shown below. The dotted line is the groove and the solid lines are the paths. Also the pathing is not a radial groove ( ie. multiple X moves in and out as if / like doing a parting cut ). T5 – FIGURE 36 T5 – FIGURE 37 There is no easy work around to not having a center cutting tool. 1.You can post the code and edit it in Mach3 Turn 2.You can draw an offset of a grooved area in your drawing, taking into account your tool parameters to be used. But that is not an easy work around. 3. Create a button point tool and for a finish tolerance use the actual width of your groove tool. This will give you code which is easier to edit. Manual editing of generated code is still required! At least you know what the limitations are…………..IT IS THE WAY IT IS! 8.0 FACE OPERATION To machine an outside face we just select the entities that make up the face in the display then use the Turn module to create the pathing. Import and then Clean the file. Select and delete the entities shown in red. T5 – FIGURE 38 Page 92 of 123 LAZYCAM MANUAL 8/18/2009 REV:1 Open the Turn menu, clean and convert the file Create or select a tool. T5 – FIGURE 39 Post the code. T5 – FIGURE 40 The code as posted to Mach3 turn. A tolerance of .010” was left for removal by the finish pass. Checking the Gcode there were no errors. The XZ diagonal move is correct and not cutting through the profile since there is no material ( was already removed ). T5 – FIGURE 41 Page 93 of 123 LAZYCAM MANUAL 8/18/2009 REV:1 9.0 PROFILE TURN To generate code for a single continuous cut of the profile just select the entities that make up the profile in the display then use the Turn module to create the pathing. The rough pathing will be turned off and only the finish pass will be posted. Import and then Clean the file. Select and delete the entities shown in red. T5 – FIGURE 42 Clean and Convert the file in the Turn module. T5 – FIGURE 43 Select or create a tool. A tool was created with a .016” radius. T5 – FIGURE 44 Create the paths by clicking the create profiles button. The rough and finish paths are shown below. Note: I used a clearance of 0.0001” because on occasion in LC when using a zero clearance it doesn’t generate a complete finish pass. Don’t think that a tenth thou error will cause any problems from a practical point of view! Page 94 of 123 LAZYCAM MANUAL T5 – FIGURE 45 Turn off the rough pathing and Post the code. T5 – FIGURE 46 The single continuous pass as posted to MACH3 Turn. T5 – FIGURE 47 Page 95 of 123 8/18/2009 REV:1 LAZYCAM MANUAL 8/18/2009 REV:1 10. MACH3 TURN CONFIGURATION The profile was drawn to represent a radius. Additionally Reversed arc’s in front tool post is not checked as shown below. ( you may want to take another look at the configuration chart that was shown in Section 11, page 29 of this manual). The Arc Motion Tutorial located in the Members Docs provides detailed information about arc gcode, the affects of different configurations, and even code. It is highly suggested you read it since is lathe specific. T5 – FIGURE 48 This is a display of the finish code if reversed arc’s was checked. The lathe axis will move accordingly! T5 – FIGURE 49 Here is additional configuration which was used for this tutorial. T5- FIGURE 50 This is a display of the in MACH3 TURN if absolute IJ Mode was checked in the configuration. It will cut as shown! T5- FIGURE 51 Page 96 of 123 LAZYCAM MANUAL 8/18/2009 REV:1 How you actually set your tool tip ( the controlled point of the cutter ) to the stock is important. Note the first rapid move in the gcode. T5- FIGURE 52 11.0 INSIDE PROFILE / BORING The figure below is for inside machining of a profile. Note you also extend the red line shown below only to and not beyond the Z=0 axis. This defines to LC that the machining operation will be inside. T5- FIGURE 53 The file after cleaning and converting. T5- FIGURE 54 Page 97 of 123 LAZYCAM MANUAL 8/18/2009 REV:1 A tool is selected or created to do the boring operation. The rapids are turned on and here is a the displayed result. T5- FIGURE 55 The rough passes are turned off and only the finish pas is shown below. T5- FIGURE 56 The file as posted to MACH3 Turn. Note the cutting order, rapid movement was not checked. T5- FIGURE 57 Page 98 of 123 LAZYCAM MANUAL 8/18/2009 REV:1 The figure below clearly shows the rapids and an entity that is not desired for a continuous profile pass. T5- FIGURE 58 The figure below shows the profile after the entity was deleted. T5- FIGURE 59 Here is a continuous internal profile cut based on LC posted Gcode in Mach3 Turn. T5- FIGURE 60 How you are going to do a particular boring operation is very important. ( ie; a hole would have been drilled to provide room for the boring tool) The boring tool must be able to cut the desired profile. Tool definition along with it’s application to the turning is critical. The intent of this part of the tutorial was just to show that boring can be done. Page 99 of 123 LAZYCAM MANUAL 8/18/2009 REV:1 TUTORIAL #6 – MISCLEANOUS 1.0 PLUNGE CLEARANCE The following write up is about the Plunge Clearance setting. It’s provided to make the user aware of how the setting relates to the Cut parameters and posted code. When LC first opens there are no tools or cutting defined, T6- FIGURE 1 When a DXF is imported, LC provides a default tool and Z rapid plane to each of the created layers / chains in order to show rapid moves from one to another chain. T6- FIGURE 2 Notice that the default plunge feed is 60 and per pass is very large and a rapid of 1 unit is applied. If you never did anything to the file and posted it to MACH those settings become part of the generated code. T6- FIGURE 3 The code generated is just a rapid ( G00 ) , moving at the max velocity setting you defined for the motors in motor tuning, from the origin to the clearance plane of Z=1. In this case, since the origin is also at the same location of the first chain to be cut , the tool then does a ( G01 ) interpolated move at a designated feed rate ( F60 ) into the material. Page 100 of 123 LAZYCAM MANUAL 8/18/2009 REV:1 One additional point is that in the setup>posting options, the value for the plunge clearance was set to a zero value. So the Z moves as if it were cutting material all the way down to the piece. Now if you were to change the Plunge Clearance setting to say a value of ½ the default Z clearance plane value as depicted below, and import the DXF, different code would be generated. T6- FIGURE 4 Here is the code after posting to Mach. T6- FIGURE 5 The code generated is just a rapid ( G00 ) , moving at the max velocity setting you defined for the motors in motor tuning, from the origin to the clearance plane of Z=1. In this case, since the origin is also at the same location of the first chain to be cut , the tool then does a rapid ( G00 ) down to Z=+5 and then a ( G01 ) interpolated move / cutting at a designated feed rate ( F60 ) into the material. Page 101 of 123 LAZYCAM MANUAL 8/18/2009 REV:1 The G01 & G00 moves are shown in Mach Mill below. T6- FIGURE 6 Your rapid velocity is usually much faster than when cutting. As an example, if the rapid is 100 inches / min and the cutting feed velocity is only 1 inch / min, it would take a lot of time for the Z axis moves and especially if they were long moves. The cutting starts / is done with a G01 move. Plunge Clearance - The distance ABOVE the Cut starting point where Mach can safely rapid down to without hitting the workpiece. IF set to ZERO it turns OFF the function and mach feeds from the SafeZ height ( Rapid Plane ) to the cut level instead of rapids. Page 102 of 123 LAZYCAM MANUAL 8/18/2009 REV:1 2.0 JOINING ENTITIES and CHAINS LC is not a CAD program. LC is not a CAD program. LC is not a CAD program. LC is not meant to be used as CAD program to move defined machining steps and fix poorly drawn or created contours which are converted into chains. The user must realize that once a DXF is imported they are dealing with further definition of machining and not primitive/ line / curve etc drawn items. You can destroy the accuracy of your contours and the logic of project planning in manipulating machining contours. Yes you can create all kinds of “stuff” by tricking LC. The novice user may not have the machining expertise to realize what was done and how to restore intent. The majority of problems encountered are just lack of a good drawing representing the machining steps. Most “changes” can be done faster and more easily in your CAD program. If you move a chain, then you have moved a machining step, the rapid moves will be changed, you may move the chain and not place it correctly, cutting directions may change, etc. LC’s importer is good, but, certainly not perfect. There are tolerances to consider and were discussed elsewhere. Some high end programs will force you to go into their provided Cad module to fix some simple or complex at times. The Shapes_LCMO_HCIR will be used in the following sections. ( it’s assumed you have read the manual and gone through the tutorials ) 2.1 JOINING CHAINS You don’t join chains. You actually move a chain and optimize the project, which in turn optimizes “everything”. Import, select the Mill Module, clean the DXF. Then move the triangle into the square. Select the triangle, use the Move Chain tool, and mouse move / drag the triangle close to the origin. T6- FIGURE 7 Use the Zoom Box tool or mouse to zoom in on the origin. Click the Optimise tool. T6- FIGURE 8 Page 103 of 123 LAZYCAM MANUAL 8/18/2009 REV:1 The chain can be mouse moved and dragged again. It took two attempts to get it to the origin. You can use information from the Entities menu to know the location of an entity as shown below. T6- FIGURE 9 Note also the rapids were changed. The rapid moves may no longer be satisfactory. T6- FIGURE 10 The move tool can be used to advantage for clamp placement, moving text, etc. where the placement is not critical. LC is not a CAD program as stated numerous times. Create the machining operations in CAD and not LC! 2.1 JOINING ENTITIES There may be occasions where you need to join two entities because of a tolerance issue on import. Two joint two entities, select the entities, right click the mouse, select Join two selected primitives, and left click the mouse. The user should practice on basic shapes to see the affects. T6- FIGURE 11 ( CONNECTED ENTITIES ) Page 104 of 123 LAZYCAM MANUAL 8/18/2009 REV:1 TUTORIAL #7 – ADVANCED MACHING MOVES This tutorial provides for advanced usage of LC. The tutorial continues to build on prior tutorials and goes into more detail on how to use LC for advanced machining operations. Items covered are lead-in & out’s, offsetting, adjusting leads and rapid locations, cutting direction and more. Most of the other tutorials only dealt with accepting what LC provided, now changing will be covered. The user should be totally comfortable with using the miscellaneous tools and menus, screen manipulation and basic operations before doing this tutorial. 1.0 AUTOMATIC - LEAD IN & LEAD OUT There are a number of options in LC for producing lead’s ( lead-in & lead-out ). LC can be configured to automatically add the leads on import by checking the box and defining the lead in size or using the 10% default value of chain size. T7 – FIGURE 2 If configured for no automatic leads, LC will not add a lead in. T7 – FIGURE 3 If the default is checked, LC will add leads after the file is cleaned with the following default settings. T7 – FIGURE 4 Page 105 of 123 LAZYCAM MANUAL 8/18/2009 REV:1 There is no way to change the default setting and the lead location is based on how the file was automatically optimized. As is, the automatic setting could be used to advantage if all or the majority of the machining operations required the default lead type. T7 – FIGURE 5 The user has the option to change the location and the type of lead provided. Changing the location of the lead is done the same the as changing the rapid location. Click once to select the lead and then click again but hold down the mouse button and drag the lead-in along the contour to it’s new location, clicking again at the contour to fix the location. The lead will seem to “snap” at the mid point of the entity. T7 – FIGURE 6 T7 – FIGURE 7 To change the type of lead in, simply use the Layer menu, and select one of the provided options. T7 – FIGURE 8 Page 106 of 123 LAZYCAM MANUAL 8/18/2009 REV:1 2.0 RAPIDS AND OFFSETS Create an offset, and in this case inside and clockwise toolpath is chosen T7 – FIGURE 9 You can turn the original contour off or delete ( the layer was turned off for below ). Notice that LC breaks one of the entities into 2 entities when a offset is created. Also note the cutting order of the entities. LC leaves the original entity broken two. If you Zoom way in you will see the arrow which indicates direction. T7 – FIGURE 10 ( ZOOMED IN VIEW ) You have a choice between CW ( figure 9 ) and CCW ( figure 10 ) pathing. Note that clicking on the appropriate entity / first in the chain to be cut and zooming in the pointer shows the cut direction. T7 – FIGURE 11 T7 – FIGURE 12 Page 107 of 123 LAZYCAM MANUAL 8/18/2009 REV:1 LC optimized the rapids on import, and seems to always default the rapid move to the most positive entity ( note that in this file there was a circle so the finished Z move should end as close to the next machining operation as possible. Also note the it’s in the middle of the entity. You do not want the Z to penetrate at a corner as the offset would be cut wrong. G41 and G42 are based the controller looking ahead to the next move to define if it will be a CW or CCW move. Cutter radius compensation is being use and as such, by rules of cutting comp, implementation of compensation should occur after the Z move. The reader should consult the many books on CNC programming to understand radius compensation relative to leadins, proper Ccode sequencing etc. Lets add a cutting depth to the offset using the same tool used for the offset. T7 – FIGURE 13 You can simulate the cutting of the offset in plan or isometric viewing ( Alt + S ). The dot and the cone are the tool. There is no setting which will slow the simulation down. T7 – FIGURE 14 Page 108 of 123 LAZYCAM MANUAL 8/18/2009 REV:1 Optionally you can post the file to MACH for a better simulation and walk thru each of the steps relating the code to what is displayed. I have made a few comments in red. Here is the posted code: N10 (File Name = LEAD on Thursday, August 13, 2009) N20 (Default Mill Post) N30 G91.1 N40 M5 M9 N50 M6 T1(TOOL Change LEAD TENTH) N60 G43 H1 N70 G0 Z1.0000 RAPID RAPID MOVE FROM ORIGIN TO CLEAR PLANE / Z RAPID PLANE N80 M3 S100 N90 X2.4000 Y1.5000 MOVE FROM ORIGIN TO WHERE THE TOOL WILL FEED INTO THE MATERIAL. N100 G1 Z-0.1000 F40.00 THE Z AXIS MOVE INTO THE MATERIIL AT A FEED RATE FOR THE FIRST CONTOUR N110 Y1.1000 N120 X1.1000 N130 Y1.9000 N140 X2.4000 Y1.9000 N150 X2.4000 Y1.5000 N160 G0 Z1.0000 RAPID MOVE BACK TO THE CLEAR PLANE , YOU COULD ADD A DWELL IF SO DESIRED TO ALLOW FOR ADDITIONAL COOLANT TO FLUSH THE TOOL OR MATERIAL IF SO DESIRED N170 G1 Z-0.2000 THE Z AXIS MOVE INTO THE MATERIAL AT A FEED RATE FOR THE SECOND CONTOUR PASS N180 Y1.1000 N190 X1.1000 N200 Y1.9000 N210 X2.4000 Y1.9000 N220 X2.4000 Y1.5000 N230 G0 Z1.0000 THE Z RETRACTS TO THE CLEAR PLANE, NOTE: SINCE ONLY THE RECTANGLE OFFSET WAS DIPSLAYED / ENABLED AT POSTING LC CONSIDERS THE MACHINING OPERATION COMPLETE. YOU WOULD NEED TO ADD ADDITIONAL CODING TO RETURN TO THE ORIGIN IF SO DESIRED. N240 M5 N250 M30 Leads can also be added globally for the layer and chain using the following menus. T7 – FIGURE 16 Page 109 of 123 LAZYCAM MANUAL 8/18/2009 REV:1 2.1 CHANGING THE RAPID TO A DIFFERENT LOCATION The rapid to a point on a contour can be changed. If the rapid cutting point is changed you may not be able to ooops your way back to the beginning. It is suggested you save your work as a .LCAM file often and clean after any changes. Below is an example of moving the cutting start point to say the corner which should be avoided! Rapids should be changed for a reason and with understanding of how it may affect the machining operation. T7 – FIGURE 15 To change the rapid you just place the mouse over the cut direction indicator, click on it and continue holding down the mouse button while you drag it along the contour. Click on the location you wish to have the Z feed downward. Remember to clean and optimize. T7 – FIGURE 16 If your happy with the new location, clean and optimize. Notice that LC created another Entity / split the entity into two parts. T7 – FIGURE 17 Page 110 of 123 LAZYCAM MANUAL 8/18/2009 REV:1 Note that LC will leave the original entity in two parts. T7 – FIGURE 18 The remove objects tool will delete the highlighted entity and LC provides a rapid to maintain the pathing. T7 – FIGURE 19 To modify the chain, delete one of the entities, and then use the join entity command if you want only one entity as shown below. T7 – FIGURE 20 Note, although there are many options which seem to be available when using the tools, you are manipulating machining paths. LC is not a CAD program. You should always check or simulate posted code. Randomly modifying the pathing for no particular reason is senseless. KISS! Page 111 of 123 LAZYCAM MANUAL 8/18/2009 REV:1 2.2 ADDING LEADS Lets quickly add a lead and change its location since its very similar to changing the rapid location. The offset chain is selected and a lead is manually added. T7 – FIGURE 21 Changing the location of the lead is done the same the as changing the rapid location. Click once to select the lead and then click again but hold down the mouse button and drag the lead-in along the contour to it’s new location, clicking again at the contour to fix the location. The lead will seem to “snap” at the mid point of the entity. T7 – FIGURE 22 Page 112 of 123 LAZYCAM MANUAL 8/18/2009 REV:1 2.3 LEAD’S GENERAL LC only allows one lead in / lead out per machining operation. Leads are only created at the layer and chain level. T7 – FIGURE 23 If you click the leads off or optimize LC may cancel any lead you created. T7 – FIGURE 24 You can add the leads back or select a different type if you wish via the layers menu. T7 – FIGURE 25 Page 113 of 123 LAZYCAM MANUAL 8/18/2009 REV:1 2.4 EXAMPLE OF LEADS The minimum lead in size should be roughly equal to 2X the cutter diameter. Straight , inside left, climb mill Straight , inside right, climb mill T7 – FIGURE 26 Lines 45 deg , inside left, climb mill Lines 45 deg , inside right, climb mill T7 – FIGURE 27 Circular , inside left, climb mill Circular, inside right, climb mill T7 – FIGURE 28 Page 114 of 123 LAZYCAM MANUAL 8/18/2009 REV:1 2.5 CLIMB & CONVENTIONAL MILLING The difference between climb and conventional milling is how the cutter is turning / cutting relative to the material feed direction. Climb milling ( down milling ) is best for finishing cuts and pulls the cutter into the work. Conventional milling ( up milling ) will push in the opposite direction. Chip formation and tool loading is different between the two. You should avoid cutting with the full diameter of the cutter ( 60% may be a good value to use ) and use light cuts for a finish cuts. There are books written about how to use end mills, do facing or slotting cuts, and elaboration on the subject is out of this manuals scope. The following is for basic understanding of the cutting action and posted code is briefly reviewed. Climb milling is when the tool cuts down / into the material. In climb milling the spindle is turning the opposite direction of how the axis is moving ( figure 29 ). In conventional milling the spindle is turning in the same direction of how the axis is moving. T7 – FIGURE 29 The figure below shows a contour machining operation in a plate using an inside left lead and climb milling. Note that if Auto was checked LC defaults to an outside / right lead. The lead cutting movements will be towards the contour. T7 – FIGURE 30 Page 115 of 123 LAZYCAM MANUAL 8/18/2009 REV:1 The following shows LC posting to Mach and the gcode . T7 – FIGURE 31 Note the comments in color relative to the Gcode. N90 X4.3275 Y1.5000 - START LOCATION MUST BE > THAN TOOL RADIUS N100 G1 Z-0.1000 F1.00 – Z MOVEMENT INTO MATERIAL N110 G41 – COMP IS ALWAYS APPLIED AFTER THE Z IS AT DEPTH N120 X4.5000 N130 G3 I-0.5000 J0.0000 – CCW CICULAR INTERPOLATION N140 G40 – CANCEL COMPENSATION / TURNED OFF BEFORE Z RETRACT N150 G1 X4.3275 N160 G0 Z1.0000 - RAPID TO SAFE Z Note that if you didn’t select climb mill for the lead, line N130 would be a G2 interpolation. 2.6 OFFSET - CUT DIRECTION The direction of material feed ( axis movement ) will be determined based on which type of milling is selected. The climb milling check box acts a switch. Note that you should and can verify the cut direction by relating to the what is selected to the machining order ( entity listing ). You can’t change the machining order of entities in the chain. Select a different type of milling to change the direction / cutting order. 2.7 MULTIPLE OFFSETS You can use the offset menu to create offsets from offsets. Using the layer menu, each offset can be have different leads, cut depths, etc. allowing you to step down or up / in or out to create a machined surface. This would be done via proper selection of the layer and using the correct cut settings. Of course the type of end mill is important. Below is a stepped milling operation. Note, that the order of machining which will influence the rapid moves between machining of the offsets. See figure’s below. Page 116 of 123 LAZYCAM MANUAL 8/18/2009 REV:1 T7 – FIGURE 32 A good example of multiple offsets is creating a roughing cut and them a finish cut for a circular contour. The Offset Menu does not provide for a finish allowance. You can however, specify a larger diameter than the actual tool diameter by an amount which would leave material to be removed in a finish cut. You can create two offsets and post such that it will be done in a continuous operation, or, post the rough to MACH, measure the machined diameter, tweak the offset for the finish pass. All depends on how the user wants to use LC along with Mach Mill. 2.8 POCKETS AND POCKET CUT DIRECTION There are some bugs associated with Pockets. The following will make you aware of them. Shown below are two contours which were pocketed. Note the red arrow pointing to a rapid which will cut through the piece. T7 – FIGURE 33 You will need manual go to the associated layer and provide a rapid height value as show below. This is true even if the contour of the rectangle is not enabled. Page 117 of 123 LAZYCAM MANUAL 8/18/2009 REV:1 T7 – FIGURE 34 Another option would be to Clean, Optimize and Relayer. Note the rapids are redone, but, as defined before the relayer will destroy any naming / logic you may have assigned to your project prior to importing it. T7 – FIGURE 35 The Spiral pocket seems to be broken in the sense that selection of CW / CCW or Right / Left will have no effect on the path cutting direction. The in-out or out-in will create a lead appropriately. The pathing will always be created such that the direction is CW and machining is thus conventional milling. T7 – FIGURE 36 Page 118 of 123 LAZYCAM MANUAL 8/18/2009 REV:1 2.8.1 RECTANGULAR POCKETS You have two choices for a rectangular pocket: 1. Spiral – which defaults or only provides a CW pathing ( conventional milling ) as shown in Figure 37. There is no easy work around to get climb milling. If conventional milling is not a concern as compared to climb milling then use it. An option to provide a continuous spiral type of cutting which climb mills, would be to use one of the Wizards in Mach, as shown in Figure 38 for path comparison. T7 – FIGURE 37 T7 – FIGURE 38 The user may chose to change the cutting direction of the finishing cut ( offset ) using the lead menu if climb milling is desired. For the finish pathing. T7 – FIGURE 39 2. ZigZag – which defaults to providing pathing for climb milling. The tool cutting action ( if spindle turns CW ) is climb milling. It starts in the middle of the pocket as shown in #1 and travels to #1, then proceeds in the opposite direction as shown in #2 and travels to #2. T7 – FIGURE 39 Frankly, the difference in clearing out the material can sometimes be only the aesthetics of the cut marks. Page 119 of 123 LAZYCAM MANUAL 8/18/2009 REV:1 2.8.2 CIRCULAR POCKETS The same general comments in 2.8.1 for rectangular comments applies to circular pocketing. T7 – FIGURE 40 The following shows a comparison of the wizard generated spiral pocket ( figure 42 )which allows for climb or conventional milling if was used. T7 – FIGURE 41 T7 – FIGURE 42 The writer highly suggests you follow what was suggested in this tutorial. Yes, you can play and waste a lot of time paying with pocketing. There is no easy work around for the way the Pocketing menu currently works. It is the way it is! MANUAL REVISIONS LIST & NOT COVERED IN THE MANUAL Page 120 of 123 LAZYCAM MANUAL REV 0 1 1 ITEM 1 2 3 4 5 6 7 8 9 10 8/18/2009 REV:1 REVISIONS DESCRIPTION POSTED IN MEMBERS DOCS SOME VERBAGE CHANGES, ADDED TUTORIAL # 6 & #7 ADDED KNOWN LC BUG LISTING, POSTED NOT IN THE MANUAL DESCRIPTION FOAM 2D - provides for cutting of foam ( not covered in this manual ) FOAM 3D - provides for cutting of foam ( not covered in this manual ) IMAGE FILE – import and generate Gcode ( not covered in this manual ) HOW TO USE TABS ( not covered in this manual ) ADVANCED TEXT AND OPERATIONS ( NOT COMPLETE) Page 121 of 123 DATE 8/5/09 8/18/09 8/18/09 LAZYCAM MANUAL 8/18/2009 REV:1 LAZYCAM BUG AND KNOWN PROBLEMS LIST 1 2 3 4 5 6 7 8 9 10 11 DESCRIPTION Simulation does not work in the lathe module New - invokes a window for creating a new drawing border. Is it needed at all? Highlighting of the all the text “Plunge Clearance 0.0000” and then backspacing will cause LC to shutdown. Highlighting of the all the text “Lead-in Size 0.0000” and then backspacing will cause LC to shutdown. Remove Redundant Entities – ( NOT FUNCTIONAL ) Minimize Geometry – ( NOT KNOWN ) Fillet Corners – ( NOT FUNCTIONAL) The X & Y distance moves are not functional for a chain. Remove Circles – don’t use this command / buggy The Set All Layers button can be used, but, the results may not be as expected. LC will randomly PAGE 9 14 15 16 17 17 17 17 19 26 27 & 45 12 13 The G83 and G73 drill cycles do not work / will not post. Pocketing - both spiral and zizag have problems in cut direction ( see Tutorial #7 for specifics ) OverHang: - not required and not functional 14 15 Can't to create a sub-directory under the Shapes directory and copy shape files into it The NEW command can be rather “flacky” at times. Delete the command? 64 66 16 You may get an unrecoverable error and get kicked out LC doing it this way! 77 17 18 19 LATHE: LC will automatically add a move ( rapid ) from one object to the next or between operations. LATHE: backplotting Let’s just say that it is “buggy”. LATHE: There is no center cutting option for a tool. 89 90 92 20 21 22 23 24 25 26 27 28 29 LATHE: on occasion in LC when using a zero clearance it doesn’t generate a complete finish pass. There is no way to change a default setting in Automatic leads If the rapid cutting point is changed you may not be able to ooops your way back to the beginning Spiral pocketing is somewhat busted ( see Tutorial #7 ) Page 122 of 123 29 31 94 106 110 118