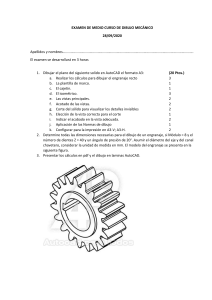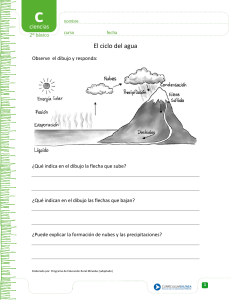Guía rápida básica de AutoCAD Recopilado por Vectoraula 2 Introducción............................................................................................ 4 Conceptos básicos ................................................................................... 6 La ventana de comandos ..................................................................... 6 El ratón ................................................................................................. 7 Nuevos dibujos ..................................................................................... 7 Crear su propio archivo de plantilla de dibujo ..................................... 8 Unidades .............................................................................................. 9 Parámetros de visualización de unidades ............................................ 9 Escala de modelo.................................................................................. 9 Recomendaciones ................................................................................ 9 Visualización ......................................................................................... 11 Objetos que se solapan ...................................................................... 11 Guía rápida básica de AutoCAD Geometría............................................................................................. 13 Líneas ................................................................................................. 13 Sistema de coordenadas personales .................................................. 13 Visualización de la rejilla .................................................................... 14 Líneas como ayudas de construcción ................................................. 14 Círculos ............................................................................................... 14 Polilíneas y rectángulos ...................................................................... 15 Modificación de sombreados y rellenos ............................................. 16 Precisión ............................................................................................... 18 Rastreo polar ...................................................................................... 18 Bloqueo de ángulos ............................................................................ 18 Referencias a objetos ......................................................................... 18 Definir por defecto referencias a objetos ........................................... 19 Recomendaciones .............................................................................. 19 Rastreo de referencia a objetos ......................................................... 20 Compruebe el trabajo ........................................................................ 20 Referencia útil de teclas de función ................................................... 20 Capas ....................................................................................................22 Controles de capa ............................................................................... 23 Recomendaciones prácticas ............................................................... 24 Parámetros de capa............................................................................ 24 Controles del Administrador de propiedades de capas ...................... 24 Acceso rápido a los parámetros de capa ............................................ 25 Mantener las normas ......................................................................... 25 Resumen ............................................................................................. 25 Propiedades ..........................................................................................26 La paleta Propiedades ........................................................................ 26 Comprobar y cambiar las propiedades de un objeto .......................... 27 Acceso rápido a los parámetros de propiedades ................................ 27 Tipos de línea ...................................................................................... 28 Grosor de línea.................................................................................... 28 Modificación .........................................................................................30 Borrar .................................................................................................. 30 Seleccionar varios objetos .................................................................. 30 Mover y copiar .................................................................................... 31 Desfasar .............................................................................................. 32 Recortar y alargar ............................................................................... 33 Simetría............................................................................................... 34 Estiramiento ....................................................................................... 35 Empalme ............................................................................................. 35 Descomp ............................................................................................. 36 Edición de polilíneas ........................................................................... 36 Pinzamientos ...................................................................................... 36 Bloques .................................................................................................38 Insertar un bloque............................................................................... 38 Crear una definición de bloque ........................................................... 39 Presentaciones ......................................................................................42 El espacio modelo y el espacio papel .................................................. 42 3 Cuatro métodos para aplicar escala .................................................. 42 Especificar el tamaño de papel de una presentación......................... 43 Ventanas gráficas de presentación .................................................... 44 Ajuste de escala de las vistas y anotaciones de otros espacios sin cortes ............................................................................................................ 44 Notas y etiquetas .................................................................................. 47 Crear un estilo de texto ...................................................................... 48 Directrices múltiples ........................................................................... 49 Crear una directriz múltiple................................................................ 49 Crear un estilo de directriz múltiple ................................................... 49 Cotas .................................................................................................... 51 Cotas lineales ..................................................................................... 51 Modificar cotas .................................................................................. 52 Estilos de cota .................................................................................... 52 Recomendaciones .............................................................................. 53 Guía rápida básica de AutoCAD Imprimir................................................................................................ 54 Crear una configuración de página .................................................... 54 Salida a un archivo PDF ...................................................................... 55 Recomendaciones .............................................................................. 56 Documento original publicado en: http://docs.autodesk.com/ACD/2014/ESP/index.html?url=files/GUID-2AA12FC5-FBB2-4ABE-9024-90D41FEB1AC3.htm,topicNumber=d30e134518 Recopilado por: http://www.vectoraula.com 4 Introducción Bienvenido a la Guía rápida básica de AutoCAD: la guía de los 42 comandos básicos que necesita para crear dibujos en 2D con AutoCAD o AutoCAD LT. Este manual es un excelente punto de partida si acaba de completar la formación inicial o para refrescar la memoria si solo utiliza AutoCAD de vez en cuando. Como se puede ver en la ilustración, los 42 comandos se agrupan según el tipo de actividad. Además, estos grupos se organizan de forma secuencial para seguir un flujo de trabajo general. Una vez que haya completado esta guía, puede acceder a los comandos de Ayuda vinculados de cada tema para obtener más información o puede volver a la guía posteriormente para revisar determinados temas. Asimismo, pruebe a buscar un usuario que pueda dar respuesta a sus dudas ocasionales. Los grupos de debate de productos (http://forums.autodesk.com/) y los blogs de Autodesk son unos recursos excelentes. 1. Conceptos básicos Guía rápida básica de AutoCAD Consulte los métodos básicos para controlar AutoCAD. 2. Visualización Aplique encuadre y zoom en un dibujo y controle el orden de los objetos solapados. 3. Geometría Cree objetos geométricos básicos como líneas, círculos y áreas de relleno sólido. 4. Precisión AutoCAD proporciona varias funciones para garantizar la precisión necesaria para sus modelos. 5. Capas Organice el dibujo mediante la asignación de objetos a capas. 6. Propiedades Puede asignar propiedades tales como el color y el tipo de línea a objetos individuales o asignar propiedades por defecto a las capas. 7. Modificación Realice operaciones de edición de objetos, como borrar, desplazar y recortar en los objetos de un dibujo. 5 8. Bloques Inserte símbolos y detalles en los dibujos desde fuentes comerciales en línea o desde sus propios diseños. 9. Presentaciones Muestre una o más vistas a escala del diseño en un plano de dibujo de tamaño estándar denominado presentación. 10. Notas y etiquetas Cree Notas, etiquetas, referencias numéricas y llamadas. Guarde y restablezca los parámetros de estilo por nombre. 11. Cotas Cree varios tipos de cota y guarde la configuración de cota por nombre. 12. Imprimir Guía rápida básica de AutoCAD Genere una presentación del dibujo en un trazador, una impresora o un archivo. Guarde y restablezca los parámetros de la impresora para cada presentación. 6 Conceptos básicos actual se haya establecido en Anotación de dibujo. Debajo de la lista desplegable Espacio de trabajo, asegúrese de que se muestre la ficha Inicio. La ventana de comandos El núcleo de AutoCAD es la ventana de comandos, que se ubica normalmente en la parte inferior de la ventana de la aplicación. La ventana de comandos muestra solicitudes, opciones y mensajes. Consulte los métodos básicos para controlar AutoCAD. Guía rápida básica de AutoCAD AutoCAD incluye una cinta de opciones estándar con fichas en la parte superior del área de dibujo. Puede acceder a casi todos los 42 comandos que se presentan en esta guía desde la ficha Inicio. Además, la barra de herramientas de acceso rápido que se muestra a continuación incluye los comandos habituales, como, por ejemplo, Nuevo, Abrir, Guardar, Imprimir, Deshacer, etc. Nota: A la derecha de la barra de herramientas de acceso rápido se encuentra la lista desplegable Espacio de trabajo. Asegúrese de que el espacio de trabajo Puede introducir comandos directamente en la ventana de comandos en lugar de utilizar la cinta de opciones, las barras de herramientas y los menús. Muchos usuarios experimentados de AutoCAD prefieren este método. Observe que cuando comienza a escribir un comando, este se completa automáticamente. Cuando hay varias posibilidades disponibles, como en el ejemplo siguiente, puede seleccionar una opción haciendo clic en ella o utilizando las teclas de flecha y pulsando a continuación Intro o la barra espaciadora. Consejo: Si no sabe cómo acceder a un comando, puede buscarlo. 7 Nuevos dibujos Puede adaptarse fácilmente a las normas de la empresa o del sector especificando parámetros para el texto, los tipos de línea y otras muchas características. Por ejemplo, en este diseño de cubierta de patio se muestran dos estilos de cota diferentes. La lista de resultados enumera todas las posibilidades y sus ubicaciones en el espacio de trabajo actual. Puede hacer clic en cualquier resultado para iniciar el comando. El ratón La mayoría de usuarios utilizan un ratón como dispositivo señalador, pero otros dispositivos tienen controles equivalentes. Guía rápida básica de AutoCAD Todos estos parámetros se pueden guardar en una plantilla de dibujo. Haga clic en Nuevo para elegir entre varios archivos de plantilla de dibujo: Para dibujos imperiales en los que se presupone que las unidades son pulgadas, utilice acad.dwt o acadlt.dwt. Para unidades métricas en las que se presupone que las unidades son milímetros, utilice acadiso.dwt o acadltiso.dwt. Consejo: Cuando busque una opción, pruebe a hacer clic con el botón derecho. En función de la ubicación en la que se encuentre el cursor, los distintos menús mostrarán los comandos y las opciones pertinentes. 8 Si trabaja de forma independiente, puede crear los archivos de plantilla de dibujo que se ajusten a sus preferencias de trabajo y añadir los parámetros de otras características a medida que vaya familiarizándose con ellas. Para modificar un archivo de plantilla de dibujo existente, haga clic en Abrir, especifique Plantilla de dibujo (*.dwt) en el cuadro de diálogo Seleccionar archivo y elija el archivo de plantilla. Guía rápida básica de AutoCAD Los archivos de plantilla de aprendizaje de la lista son sencillos ejemplos de las disciplinas de diseño mecánico o arquitectónico con versiones imperiales (i) y métricas (m). Puede experimentar con ellos. La mayoría de las empresas utilizan archivos de plantilla de dibujo que se ajustan a sus normas. A menudo utilizarán diferentes archivos de plantilla de dibujo en función del proyecto o el cliente. Crear su propio archivo de plantilla de dibujo Puede guardar cualquier dibujo (.dwg) como un archivo de plantilla de dibujo (.dwt). También puede abrir los archivos de plantilla de dibujo, modificarlos y, a continuación, volver a guardarlos con un nombre de archivo diferente si es necesario. Importante: Si su empresa ya ha establecido un conjunto de archivos de plantilla de dibujo, póngase en contacto con el administrador de CAD antes de modificar cualquiera de ellos. 9 Unidades La primera vez que inicie un dibujo, debe decidir lo que representa la longitud de una unidad (una pulgada, un pie, un centímetro, un kilómetro u otra unidad de longitud). Por ejemplo, los objetos siguientes podrían representar dos edificios con una longitud de 125 pies o una sección de una pieza mecánica medida en milímetros. Si va a trabajar en pies y pulgadas, utilice el comando UNIDADES para establecer el tipo de unidad en Pies y pulgadas II y, a continuación, al crear objetos, especifique la longitud en pulgadas. Si tiene previsto usar unidades métricas, deje el tipo de unidad establecido en Decimales. El cambio del formato y la precisión de las unidades no afecta a la precisión interna del dibujo. Solo afecta al modo en que se muestran las longitudes, los ángulos y las coordenadas en la interfaz de usuario. Consejo: Si necesita cambiar la configuración de UNIDADES, asegúrese de guardar el dibujo como un archivo de plantilla de dibujo. De lo contrario, deberá cambiar la configuración de UNIDADES para cada dibujo nuevo. Escala de modelo Nota: No puede especificar las unidades de medida básicas que se utilizan en un dibujo de AutoCAD, pero puede controlar cómo las longitudes, los ángulos y las coordenadas se muestran en la interfaz de usuario. Guía rápida básica de AutoCAD Parámetros de visualización de unidades Tras decidir qué unidad de longitud desea usar, el comando UNIDADES permite controlar varios parámetros de visualización de unidades, incluidos los siguientes: Formato (o Tipo). Por ejemplo, una longitud decimal de 6.5 puede configurarse para que se muestre en su lugar como fracciones de longitud de 6-1/2. Precisión. Por ejemplo, una longitud decimal 6.5 puede configurarse para que se muestre como 6.50, 6.500 o 6.5000. Cree siempre los modelos a tamaño completo (escala 1:1). El término modelo hace referencia a la geometría del diseño. Un dibujo incluye la geometría del modelo, junto con las vistas, las Notas, las cotas, las llamadas, las tablas y el cuadro de rotulación mostrados en la presentación. Se puede precisar posteriormente la escala necesaria para imprimir un dibujo en una hoja de tamaño estándar al crear la presentación. Recomendaciones Para abrir la ayuda con información sobre el comando en curso, pulse F1. Para repetir el comando anterior, pulse Intro o la barra espaciadora. Para ver diversas opciones, seleccione un objeto y haga clic con el botón derecho, o haga clic con el botón derecho en un elemento de la interfaz de usuario. Para cancelar un comando en curso o si alguna vez se queda atascado, pulse Esc. Por ejemplo, si hace clic en el área de dibujo antes de introducir un comando, verá algo similar a lo siguiente: 10 Guía rápida básica de AutoCAD Pulse Esc para cancelar esta operación de preselección. 11 Visualización Aplique encuadre y zoom en un dibujo y controle el orden de los objetos solapados. La forma más fácil de cambiar las vistas guardadas es mediante la rueda del ratón. Amplíe o reduzca girando la rueda. Encuadre una vista en cualquier dirección manteniendo pulsada la rueda y moviendo a continuación el ratón. Aplique zoom a la extensión del modelo pulsando la rueda dos veces. Guía rápida básica de AutoCAD Consejo: Al ampliar o reducir el zoom, la ubicación del cursor es Importante. Puede considerar el cursor como una lupa. Por ejemplo, si sitúa el cursor en el área superior derecha del plano de planta, tal y como se muestra a continuación, al aplicar el zoom, se amplía el vestuario sin cambiar la vista. Nota: si ya no puede aplicar zoom o encuadre, escriba REGEN en la ventana de comandos y pulse Intro. Este comando vuelve a generar la visualización del dibujo y restablece la extensión disponible para el encuadre y el zoom. Objetos que se solapan Al crear objetos que se solapan entre sí, puede que tenga que cambiar los objetos que se muestran en la parte superior o delante de otros. Por ejemplo, si desea que la carretera amarilla cruce el río azul y no a la inversa, utilice el comando ORDENAOBJETOS para cambiar el orden de los objetos. Se puede acceder a varias opciones de orden de objetos en el panel Modificar de la cinta de opciones. 12 Guía rápida básica de AutoCAD Haga clic para expandir el panel Modificar (1) y, a continuación, en la flecha abajo (2) tal y como se indica. Entre las opciones de orden de objetos que se enumeran, se incluye el envío de todos los sombreados al fondo, de todo el texto al frente, etc. 13 Geometría Cree objetos geométricos básicos como líneas, círculos y áreas de relleno sólido. Observe la solicitud en la ventana de comandos para la ubicación de un punto. Para especificar el punto inicial de la línea, debe escribir las coordenadas 0,0. Es una buena idea ubicar una esquina del modelo en las coordenadas 0,0, que recibe el nombre de punto original. Para ubicar puntos adicionales, puede especificar otras ubicaciones de coordenadas X,Y adicionales en el área de dibujo, aunque hay disponibles métodos más eficaces para especificar puntos, como los que se presentan en el tema Precisión. Puede crear muchos tipos diferentes de objetos geométricos en AutoCAD, pero solo es necesario conocer algunos de ellos para la mayoría de los dibujos 2D. Consejo: Si desea simplificar la visualización al crear objetos geométricos, pulse F12 para desactivar la entrada dinámica. Líneas La línea es el objeto más básico y habitual en los dibujos de AutoCAD. Para dibujar una línea, pulse la herramienta Línea. Guía rápida básica de AutoCAD Después de especificar el siguiente punto, el comando LINE se repite automáticamente y continúa solicitando puntos adicionales. Pulse Intro o la barra espaciadora para finalizar la secuencia. Sistema de coordenadas personales Si lo prefiere, puede escribir LINE o simplemente L en la ventana de comandos y, a continuación, pulse Intro o la barra espaciadora. En la ilustración anterior, el icono del sistema de coordenadas personales (SCP) indica la dirección del eje X e Y positivo para las coordenadas que se introduzcan y define las direcciones horizontal y vertical en un dibujo. Una aplicación 2D típica consiste en hacer clic en el SCP, y arrastrarlo y girarlo para cambiar el punto de origen y las direcciones horizontal y vertical. 14 Las otras opciones de círculo están disponibles en el menú desplegable: Visualización de la rejilla Algunos usuarios prefieren trabajar con líneas de rejilla como referencia, mientras que otros prefieren trabajar en un área en blanco. Para desactivar la visualización de la rejilla, pulse F7. Incluso con la rejilla desactivada, puede forzar el cursor a incrementos de rejilla pulsando F9. Líneas como ayudas de construcción Guía rápida básica de AutoCAD Las líneas también pueden servir como geometría de referencia y de construcción, por ejemplo: Vértices de línea de propiedad La línea simétrica de una pieza mecánica simétrica Las líneas de separación para evitar interferencias Las líneas de trayectoria de recorrido Círculos La opción por defecto del comando CÍRCULO es especificar un punto central y un radio. Si lo prefiere, también puede escribir CÍRCULO o simplemente C en la ventana de comandos y hacer clic para elegir una opción. Si lo hace, puede especificar un punto central, o bien hacer clic en una de las opciones de comando resaltadas tal y como se muestra. 15 Los círculos pueden ser útiles como geometría de referencia. Por ejemplo, puede ver que las dos puertas de la ilustración pueden interferir la una con la otra. Geometría que deba tener segmentos gruesos Rutas continuas para la que debe conocer la longitud total Líneas de contorno para mapas topográficos mapas y datos isobáricos Diagramas alámbricos y trazos en placas de circuito impreso Diagramas de proceso y tuberías Las polilíneas pueden tener una anchura constante o pueden tener diferentes anchuras iniciales y finales. Tras especificar el primer punto de la polilínea, puede utilizar la opción Grosor para especificar la anchura de los segmentos creados posteriormente. Puede cambiar el valor de anchura en cualquier momento, incluso al crear segmentos. A continuación, se muestra un ejemplo de una placa de circuito impreso en la que los trazos se han creado con polilíneas gruesas. La superficies de apoyo se han creado con el comando ARANDELA. Polilíneas y rectángulos Guía rápida básica de AutoCAD Una polilínea es una secuencia de segmentos lineales o de arco conectados que se crea como un único objeto. Las polilíneas pueden tener diferentes grosores inicial y final para cada segmento, tal como se indica a continuación: Utilice el comando POL para crear polilíneas abiertas o cerradas para los siguientes elementos: 16 Una manera rápida de crear polilíneas rectangulares cerradas es utilizar el comando RECTANG (escriba REC en la ventana de comandos). Al iniciar el comando SOMBREA, la cinta de opciones muestra temporalmente la ficha Creación de sombreado. En esta ficha, puede elegir entre más de 70 patrones de sombreado ISO e imperiales estándar del sector, junto con un gran número de opciones especializadas. El procedimiento más simple es elegir un patrón de sombreado y una escala de la cinta de opciones y hacer clic en un área que esté completamente delimitado por objetos. Se debe especificar el factor de escala del sombreado para controlar su tamaño y espacio. Guía rápida básica de AutoCAD Solo debe hacer clic en dos puntos diagonales del rectángulo, como se muestra en la ilustración. Si utiliza este método, active la referencia a rejilla (F9) para conseguir precisión. Modificación de sombreados y rellenos En AutoCAD, el sombreado es un bloque compuesto único que cubre un área especificada con un patrón de líneas, puntos o formas, un color de relleno sólido o un relleno de degradado. Después de crear un sombreado, se pueden mover posteriormente los objetos delimitadores para ajustar el área de sombreado, o se pueden suprimir uno o más de los objetos delimitadores para crear sombreados delimitados parcialmente como se muestra a continuación: 17 Consejo: Si define un patrón de sombreado como relleno sólido o relleno de degradado, considere también la posibilidad de definir un nivel de transparencia en la ficha Creación de sombreado para obtener efectos de solapamiento interesantes. A continuación se muestran algunos ejemplos de cómo se pueden utilizar sombreados de relleno sólido: Guía rápida básica de AutoCAD Nota: si el área no está completamente cerrada, se muestran círculos rojos para indicar los lugares en los que comprobar las separaciones. Escriba REDIBUJAR en la ventana de comandos para que desaparezcan los círculos rojos. Consejo: Si necesita alinear el patrón de sombreado, que puede ser el caso con los tableros de cubierta anteriores, utilice la opción Definir origen para especificar un punto de alineación. 18 Precisión Por ejemplo, después de especificar el primer punto de la línea inferior, mueva el cursor a la derecha y, a continuación, indique una distancia en la ventana de comando para especificar una longitud horizontal precisa de la línea. AutoCAD proporciona varias funciones para garantizar la precisión necesaria para sus modelos. Estas funciones de precisión incluyen lo siguiente: Por defecto, el rastreo polar está activado y guía el cursor en dirección horizontal o vertical (0 o 90 grados). Bloqueo de ángulos Guía rápida básica de AutoCAD Rastreo polar. Fuerce el cursor al ángulo predefinido más cercano y especifique una distancia a lo largo del ángulo. Bloqueo de ángulos. Bloquee en un ángulo determinado y especifique una distancia a lo largo del ángulo. Referencias a objetos. Fuerce el cursor a ubicaciones precisas de objetos existentes, como un punto final de una polilínea, el punto medio de una línea o el centro de un círculo. Referencia a rejilla. Fuerce el cursor a incrementos de una rejilla rectangular. Introducción de coordenadas. Especifique una ubicación por sus coordenadas cartesianas o polares absolutas o relativas. Si necesita dibujar una línea en un ángulo especificado, puede bloquear el ángulo para el siguiente punto. Por ejemplo, si el segundo punto de la línea se crea en un ángulo de 45 grados y tiene una longitud de 8 unidades, escriba <45 en la ventana de comandos, como se muestra. Después de mover el cursor en la dirección deseada por el ángulo de 45 grados, se puede introducir la longitud de la línea. Las tres operaciones que se utilizan con más frecuencia son el bloqueo de ángulos, el rastreo polar y la referencia a objetos. Referencias a objetos Rastreo polar Con diferencia, el método más Importante: para especificar ubicaciones precisas para los objetos es utilizar referencias a objetos. En la siguiente ilustración, se representan varios tipos de referencias a objetos mediante marcadores. Cuando tiene que especificar un punto (por ejemplo, al crear una línea, se puede utilizar el rastreo polar para guiar el movimiento del cursor a determinadas direcciones. 19 Definir por defecto referencias a objetos Escriba el comando REFENT para definir la referencia a objetos por defecto, que también se denomina referencia a objetos "en ejecución". Por ejemplo, puede resultar muy útil activar la referencia a objetos de punto medio por defecto. Las referencias a objetos están disponibles durante la ejecución de un comando cuando AutoCAD le pide que especifique un punto. Por ejemplo, si se inicia una nueva línea y mueve el cursor cerca del punto final de una línea existente, el cursor se ajusta automáticamente a ella. Guía rápida básica de AutoCAD Recomendaciones En la solicitud de un punto, se puede especificar una referencia a objetos que modifique todos los demás parámetros de la referencia a objetos. Mantenga pulsada la tecla Mayús, haga clic con el botón derecho en el área de dibujo y elija una referencia a objetos en el menú Referencia a objetos. A continuación, utilice el cursor para seleccionar una ubicación en un objeto. Asegúrese de hacer zoom para acercarse lo suficiente para evitar errores. En un modelo densamente poblado el forzando del cursor a un objeto 20 equivocado producirá un error que se puede propagar a lo largo de todo el modelo. Rastreo de referencia a objetos Después de introducir DIST, haga clic en el punto final de la esquina (1). A continuación, mantenga pulsada la tecla MAYÚS mientras hace clic con el botón derecho y, a continuación, elija Perpendicular desde el menú de Referencia a objetos. Por último, haga clic en el círculo (2). Durante la ejecución de un comando, puede alinear puntos en sentido horizontal y vertical en las ubicaciones de referencia a objetos. En la ilustración siguiente, coloque el cursor sobre el punto final 1 y, a continuación, desplace el cursor hasta el punto final 2. Cuando se desplaza el cursor cerca de la ubicación 3, el cursor se bloquea en la ubicación horizontal y vertical que se muestra. El número de lugares decimales y el estilo de las unidades del resultado se controlan mediante el comando UNIDADES. Referencia útil de teclas de función Guía rápida básica de AutoCAD Ahora puede finalizar la creación de la línea, el círculo o el objeto que está creando desde esa ubicación. Compruebe el trabajo Vuelva a comprobar la geometría para detectar errores antes. Utilice el comando DIST (o solo DI) para medir la distancia entre dos puntos cualesquiera del modelo. Por ejemplo, es posible que necesite buscar el espacio libre entre dos puntos, como se muestra en la ilustración, que representa la esquina de un muro y una mesa pequeña, o una sección 2D de un pieza de plástico y un cable. Todas las teclas de función del teclado tienen una función en AutoCAD. Las opciones que se activan y desactivan con más frecuencia se indican con una clave. 21 Guía rápida básica de AutoCAD Nota: F8 y F10 se excluyen mutuamente: si se activa una, se desactiva la otra. 22 Capas Organice el dibujo mediante la asignación de objetos a capas. Cuando un dibujo se convierte en un elemento visualmente complejo, puede ocultar los objetos que no necesita ver actualmente. Guía rápida básica de AutoCAD Puede obtener este nivel de control organizando los objetos del dibujo en capas asociadas a una función o un objetivo específicos. Puede resultar útil imaginar que las capas son como hojas de plástico transparentes: En el dibujo siguiente, las puertas y el cableado eléctrico se han ocultado temporalmente desactivando sus capas. 23 Utilice capas para asociar objetos según su función, mostrar y ocultar objetos relacionados, y aplicar el tipo de línea, el color y otras normas de propiedades. Importante: Resista la tentación de crear todos los elementos en una capa. Las capas son la función de organización más Importante: de los dibujos de AutoCAD. Controles de capa Para ver cómo se organiza un dibujo, utilice el comando CAPA para abrir el Administrador de propiedades de capas. Puede introducir CAPA o CA en la ventana de comandos, o bien hacer clic en la herramienta Propiedades de capa en la cinta de opciones. Como se indica, 10 WALLS es la capa actual. Todos los nuevos objetos se colocan automáticamente en esa capa. En la lista de capa, la marca de verificación verde junto a la capa 10 WALLS confirma que es la capa actual. Guía rápida básica de AutoCAD En la columna etiquetada Activado, observe que los iconos de bombillas de dos capas están apagados. Estas capas se han desactivado para ocultar las puertas y el cableado eléctrico en el plano de planta superior. A continuación se señala lo que el Administrador de propiedades de capas muestra en este dibujo. Observe los nombres de capa. Cada nombre de capa comienza por un número de dos dígitos. Esta convención simplifica el control del orden de la capa porque este no depende del alfabeto. Consejo: En dibujos complejos, es recomendable utilizar una nomenclatura de capas más elaborada. Por ejemplo, los nombres de capa pueden comenzar por tres dígitos seguidos de un código de nomenclatura que se ajuste a varias 24 plantas de un edificio, números de proyecto, conjuntos de datos de propiedad y reconocimiento, etc. Recomendaciones prácticas La capa 0 es la capa por defecto que existe en todos los dibujos y presenta algunas propiedades esotéricas. En lugar de utilizar esta capa, es conveniente que cree sus propias capas con nombres descriptivos. Cualquier dibujo que contenga al menos un objeto de cota incluye automáticamente una capa reservada denominada Defpoints. Cree una capa oculta para la geometría de construcción, la geometría de referencia y las Notas de uso entre bastidores que normalmente no es necesario ver o imprimir. Cree una capa para las ventanas gráficas de presentación. La información acerca de las ventanas gráficas de presentación se encuentra en el tema Presentaciones. Cree una capa para todos los sombreados y los rellenos. De esta forma, puede activarlos o desactivarlos todos con una única acción. Parámetros de capa Guía rápida básica de AutoCAD A continuación se presentan los parámetros de capa utilizados con más frecuencia en el Administrador de propiedades de capas. Haga clic en el icono para activar y desactivar el parámetro. Desactivar capas. Puede desactivar las capas para reducir la complejidad visual del dibujo mientras trabaja. Inutilizar capas. Puede inutilizar capas a las que no necesite acceder durante un tiempo. La inutilización de capas mejora el rendimiento en dibujos de gran tamaño. Bloquear capas. Bloquee las capas para impedir que se produzcan cambios accidentales en los objetos de esas capas. Además, los objetos de las capas bloqueadas aparecen difuminados, lo que ayuda a reducir la complejidad visual del dibujo mientras permite ver estos objetos ligeramente. Definir propiedades por defecto. Puede definir las propiedades por defecto de cada capa, incluido el color, el tipo y el grosor de línea, y la transparencia. Los nuevos objetos que cree utilizarán estas propiedades a menos que las modifique. La modificación de propiedades de capas se explica más adelante en este tema. Controles del Administrador de propiedades de capas Para crear una nueva capa, haga clic en el botón que se muestra y escriba el nombre de la nueva capa. Para convertir una capa diferente en la actual, haga clic en la capa y, a continuación, haga clic en el botón indicado. 25 Acceso rápido a los parámetros de capa Mantener las normas El Administrador de propiedades de capas ocupa una gran cantidad de espacio y no siempre necesita todas las opciones. Para obtener acceso rápido a los controles de capa más habituales, utilice los controles de la cinta de opciones. Si no hay ningún objeto seleccionado, el grupo Capas de la ficha Inicio muestra el nombre de la capa actual. Es de vital importancia establecer o cumplir una norma de capa en toda la empresa. Con una norma de capa, la organización de los dibujos será más lógica, coherente, compatible y sostenible con el tiempo y entre departamentos. Las normas de capa son fundamentales para los proyectos en equipo. Si crea un conjunto estándar de capas y lo guarda en una plantilla de dibujo, las capas estarán disponibles cuando inicie un nuevo dibujo, por lo que podrá empezar a trabajar inmediatamente. En el tema Conceptos básicos se proporciona información adicional acerca de los archivos de plantilla de dibujo. Resumen En ocasiones, asegúrese de que los objetos que cree estén en la capa correcta. Es fácil olvidar esta acción, pero también es sencillo llevarla a cabo. Haga clic en la flecha desplegable para mostrar una lista de capas y, a continuación, haga clic en una capa de la lista para convertirla en la capa actual. También puede hacer clic en un icono de la lista para cambiar su configuración. Las capas organizan el dibujo por función, lo que le permite suprimir temporalmente la visualización de los datos gráficos que no se necesiten. También puede asignar las propiedades por defecto, como el color y el tipo de línea, a cada capa. Guía rápida básica de AutoCAD Nota: Algunos usuarios de AutoCAD con experiencia definen propiedades solo con capas, mientras que otros las definen con independencia de las capas o en combinación con estas. La asignación de propiedades a objetos se describe en el tema Propiedades. 26 Propiedades La paleta Propiedades La paleta Propiedades es una herramienta fundamental. Para abrirla, utilice el comando PROPIEDADES (escriba PR en la ventana de comandos), pulse Ctrl+1 o haga clic en la pequeña flecha del grupo Propiedades de la ficha Inicio, como prefiera. Puede asignar propiedades tales como el color y el tipo de línea a objetos individuales o asignar propiedades por defecto a las capas. Guía rápida básica de AutoCAD En el dibujo siguiente, los muros, la superficie de piedra exterior, las puertas, las instalaciones, el mobiliario, el sistema de calefacción y aire acondicionado, el sistema eléctrico y el texto se han creado mediante distintos colores para diferenciar unos elementos de otros. En la paleta Propiedades se muestra una lista de todos los parámetros de propiedades Importante: s. Puede hacer clic en uno de los campos disponibles para cambiar la configuración actual. En el ejemplo siguiente, si no hay ningún objeto seleccionado, el color actual cambiará de PorCapa a Rojo y el icono de SCP se desactivará. 27 Comprobar y cambiar las propiedades de un objeto Acceso rápido a los parámetros de propiedades Puede utilizar la paleta Propiedades para comprobar y cambiar los parámetros de propiedades de los objetos seleccionados. Si hace clic en un objeto del dibujo para seleccionarlo, esto es lo que es posible que vea en la paleta Propiedades. La paleta Propiedades ocupa una gran cantidad de espacio. Para acceder rápidamente a las propiedades más habituales, utilice el grupo Propiedades. Como puede ver en este ejemplo, la capa actual determinará las propiedades mostradas en la lista. Observe que las propiedades actuales del objeto seleccionado se muestran en la paleta. Se puede cambiar cualquiera de estas propiedades haciendo clic y modificando la configuración. El grupo Propiedades funciona de la misma forma que la paleta Propiedades. Al seleccionar un objeto, los parámetros de propiedades actuales se reemplazan por las propiedades asignadas al objeto seleccionado; además, este grupo permite cambiar fácilmente las propiedades de uno o varios objetos seleccionados. Guía rápida básica de AutoCAD Una propiedad que se establece en "PORCAPA" hereda su configuración de la capa. En el ejemplo anterior, los objetos que se han creado en la capa 20 ELECTRICAL se muestran de color morado, ya que este es el color por defecto de los objetos de dicha capa. Igualar las propiedades de los objetos Para copiar rápidamente las propiedades de un objeto seleccionado en otros objetos, utilice la herramienta Igualar propiedades o escriba IGUALARPROP o MA en la ventana de comandos. Si se seleccionan varios objetos, solo se mostrarán las propiedades comunes en la paleta Propiedades. Si se modifica una de estas propiedades, todos los objetos seleccionados cambiarán con una sola operación. La selección de objetos se explica con más detalle en el tema Modificación. Nota: Para borrar la selección actual, pulse la tecla Esc. Seleccione el objeto de origen y, a continuación, todos los objetos que desee modificar. 28 Tipos de línea Trazos y otros tipos de línea discontinuos se asignan en el grupo Propiedades. Debe seguir estos pasos para acceder a tipos de línea adicionales: En primer lugar se debe cargar un tipo de línea antes de asignarlo. En la lista desplegable de tipos de línea, haga clic en Otro. De esta forma se muestra el cuadro de diálogo Administrador de tipos de línea. Guía rápida básica de AutoCAD Seleccione uno o más tipos de línea que desee utilizar. Observe que los tipos de línea de trazos (discontinuos) se presentan en varios tamaños predefinidos. A continuación, haga clic en Mostrar/Ocultar detalles para mostrar parámetros adicionales. Especifique otro "factor de escala global" para todos los tipos de línea: cuanto mayor sea el valor, más largos serán los trazos y los espacios. Seleccione cualquier objeto y especifique un tipo de línea en el grupo o la paleta Propiedades. Si lo prefiere, puede especificar un tipo de línea por defecto para cualquier capa en el Administrador de propiedades de capa. Grosor de línea La propiedad de grosor de línea proporciona un método para mostrar grosores distintos para los objetos seleccionados. El grosor de las líneas permanece constante, independientemente de la escala de la vista. También se pueden asignar grosores de línea en el grupo Propiedades. 29 Nota: La razón por la que las vistas preliminares de grosores de línea presentan el mismo aspecto es que se muestran con anchuras en píxeles aproximadas en un monitor. No obstante, se imprimirán con el grosor correcto. Puede dejar el grosor de línea en PORCAPA o puede especificar un valor que reemplace al grosor de línea de la capa. Guía rápida básica de AutoCAD Consejo: Si observa que los grosores de línea anchos oscurecen los objetos cercanos al utilizar las referencias a objetos, puede desactivar la visualización de los grosores de línea. Para ello, haga clic en el botón Parámetros de grosor de línea en la parte inferior de la lista de grosores de línea. En el cuadro de diálogo Parámetros de grosor de línea, puede elegir si desea mostrar u ocultar grosores de línea. 30 Modificación Nota: Antes de introducir un comando, también puede seleccionar varios objetos y, a continuación, pulsar la tecla Supr. Los usuarios de AutoCAD con experiencia suelen utilizar también este método. Seleccionar varios objetos Realice operaciones de edición de objetos, como borrar, desplazar y recortar en los objetos de un dibujo. En algunos casos, es preciso seleccionar un gran número de objetos. En lugar de hacer clic en cada objeto de forma individual, es posible seleccionar los objetos en un área vacía. Para ello, haga clic en una ubicación (1), desplace el cursor a la derecha o a la izquierda y, a continuación, haga clic de nuevo (2). Las herramientas más frecuentes se encuentran en el grupo Modificar de la ficha Inicio. Dedique unos instantes a examinarlas. Con una selección de captura, los objetos que estén dentro del área verde o que toquen esta se seleccionan. Guía rápida básica de AutoCAD Con una selección de ventana, todos los objetos que estén incluidos completamente dentro del área se seleccionan. Borrar Para borrar un objeto, utilice el comando BORRA. Puede introducir B en la ventana de comandos, o bien hacer clic en la herramienta Borrar. Cuando el cursor cambie a una caja de selección cuadrada, haga clic en los objetos que desee borrar y, a continuación, pulse Intro o la barra espaciadora. El resultado se denomina conjunto de selección, el conjunto de objetos que se va a procesar mediante un comando. Consejo: Se pueden eliminar objetos fácilmente del conjunto de selección. Por ejemplo, si selecciona 42 objetos y dos de ellos no deberían haberse seleccionado, mantenga pulsada la tecla Mayús y, a continuación, seleccione los dos que desea eliminar. A continuación, pulse Intro o la barra espaciadora, o bien haga clic con el botón derecho para finalizar el proceso de selección. 31 Mover y copiar A continuación se indica cómo se debe utilizar el comando COPIA para componer una hilera de losetas decorativa. Empezando por una polilínea que representa su forma, debe realizar copias con una separación de 1/8". A continuación, mueva el cursor hacia la derecha, teniendo en cuenta el ángulo de rastreo polar para mantener la dirección horizontal, y especifique 10 para la distancia. Pulse Intro o la barra espaciadora para finalizar el comando. Haga clic en la herramienta Copiar o escriba CP en la ventana de comandos para iniciar el comando. Desde aquí se puede elegir entre dos métodos principales en función de lo que sea más cómodo. Usará estos dos métodos con frecuencia. El método de distancia Guía rápida básica de AutoCAD En este caso, conoce que cualquier punto de la segunda loseta sumará un total de 9-7/8" + 1/8" = 10" desde el punto equivalente de la loseta original. Por lo tanto, seleccione la loseta, pulse Intro o la barra espaciadora para finalizar la selección y haga clic en cualquier punto del área de dibujo (1). Este punto no tiene que estar ubicado en la loseta. Al especificar una distancia y una dirección desde un punto (1), se define un vector. El vector se ha aplicado a la loseta seleccionada. El método de dos puntos Otro método, uno que se usa a menudo cuando no se desea añadir números, alcanza el objetivo en dos pasos. Inicie el comando COPIA y seleccione la loseta igual que antes, pero esta vez haga clic en los dos puntos finales como se muestra. Esto también define un vector. Para añadir el espacio de 1/8" entre las losetas, inicie el comando DESPLAZA (o escriba M en la ventana de comandos). El comando DESPLAZA es similar al comando COPIA. Seleccione la loseta copiada y pulse Intro o la barra 32 espaciadora. Al igual que antes, haga clic en el área de dibujo y mueva el cursor a la derecha. Escriba 1/8 o 0.125 para la distancia. Consejo: Los dos puntos pueden colocarse en cualquier parte; no es necesario que estén ubicados en el objeto que desea copiar. Creación de varias copias Puede utilizar el método de dos puntos como una secuencia de repetición. Por ejemplo, si ha copiado el siguiente círculo y ahora desea realizar varias copias con la misma distancia horizontal, inicie el comando COPIA y seleccione el segundo círculo. Guía rápida básica de AutoCAD A continuación, utilizando la referencia a objetos de centro, haga clic en el centro del círculo original (1), seguido por el centro del segundo círculo (2), y así sucesivamente. Para un mayor número de copias, pruebe a experimentar con la opción Matriz del comando COPIA. Por ejemplo, aquí se presenta una disposición lineal de pilotes de cimentación profundos. Desde un punto base, especifique el número de copias y la distancia de centro a centro. Desfasar La mayoría de los modelos incluyen un gran número de líneas y curvas paralelas. El proceso de creación es sencillo y eficaz mediante el comando DESFASE (escriba O en la ventana de comandos). Después de iniciar el comando, seleccione el objeto (1), especifique la distancia de desfase y haga clic para indicar en qué lado del original desea obtener el resultado (2). A continuación se muestra un ejemplo de desfase de una polilínea. 33 Consejo: Un método rápido para crear círculos concéntricos consiste en desfasarlos. Al pulsar Intro o la barra espaciadora se indica a AutoCAD que ha terminado de seleccionar los contornos y que ahora está listo para seleccionar los objetos que desea alargar. Recortar y alargar Una técnica popular consiste en utilizar el comando DESFASE en combinación con los comandos RECORTA y ALARGA. En la ventana de comandos, escriba TR para RECORTAR o EX para ALARGAR. El recorte y el alargamiento son algunas de las operaciones más utilizadas en AutoCAD. Consejo: Un método más rápido consiste en pulsar al instante Intro o la barra espaciadora en lugar de seleccionar objetos de contorno. Esto fuerza a AutoCAD a tener en cuenta todos los objetos como posibles contornos. A continuación, seleccione los objetos que desee alargar (cerca de los extremos que se van a alargar) y pulse Intro o la barra espaciadora para finalizar el comando. En la siguiente ilustración, se desea alargar las líneas que representan los pasos de esta plataforma. Inicie el comando Alarga, seleccione el contorno y, a continuación, pulse Intro o la barra espaciadora. Guía rápida básica de AutoCAD A continuación se muestra el resultado; las líneas que se extienden hasta el contorno: 34 El comando RECORTA sigue los mismos pasos, excepto que al seleccionar los objetos que se van a recortar, se selecciona las partes que se desean recortar. Simetría La siguiente ilustración procede de un proyecto de losetas. Los muros del cuarto de baño residencial se aplanan para poder presentar el patrón de loseta y calcular el número de losetas necesarias. Guía rápida básica de AutoCAD Puede ahorrar una gran cantidad de trabajo aprovechando la simetría entre los muros izquierdo y derecho. Todo lo que debe hacer es crear las losetas en un muro y luego reflejar en simetría el muro en el centro de la habitación. En el ejemplo que aparece a continuación, inicie el comando SIMETRIA (o escriba MI en la ventana de comandos), utilice una selección de ventana (1 y 2) para seleccionar la geometría en el muro derecho y, a continuación, designe un eje de simetría (3 y 4) correspondiente a la línea de centro del cuarto de baño. 35 Guía rápida básica de AutoCAD Por último, pulse Intro o la barra espaciadora para rechazar la opción "Borrar objetos de origen". Consejo: Busque siempre la simetría para ahorrar trabajo adicional, incluso aunque esta no sea completamente idéntica. Utilice el comando ESTIRA (o escriba S en la ventana de comandos) y elija los objetos con una selección de captura, como se muestra a continuación (1 y 2). La selección de captura es obligatoria: solo se alargará la geometría atravesada por la selección de captura. A continuación, haga clic en el área de dibujo (3), mueva el cursor a la derecha y escriba 50 para la distancia. Esta distancia puede representarse en milímetros o pies. Puede seguir los mismos pasos para acortar por 25. Solo tendría que desplazar el cursor en la dirección contraria. Empalme Estiramiento Puede estirar la mayoría de objetos geométricos. De esta forma, se pueden alargar o acortar partes del modelo. Por ejemplo, vamos a echar un vistazo a esta junta de estanqueidad... O puede que sea el diseño de un parque público. El comando EMPALME (escriba F en la ventana de comandos) crea una esquina redondeada mediante la creación de un arco que es tangente a dos objetos seleccionados. Observe que el empalme se crea con respecto a la posición en la que seleccione los objetos. 36 Puede crear un empalme entre la mayoría de tipos de objetos geométricos, incluidas las líneas, los arcos y los segmentos de polilínea. Consejo: Si especifica el valor 0 (cero) como radio del empalme (imagine un círculo comprimiéndose a un radio de valor 0), el resultado recorta o alarga los objetos seleccionados en una esquina pronunciada. Descomp El comando DESCOMP (introduzca X en la ventana de comandos) disocia un objeto compuesto en las piezas de componente correspondientes. Puede descomponer objetos como polilíneas, sombreados y bloques (símbolos). Al descomponer un objeto compuesto, es posible modificar cada objeto individual resultante. Guía rápida básica de AutoCAD Edición de polilíneas Puede elegir entre varias opciones útiles si desea modificar una polilínea. El comando EDITPOL (escriba PE en la ventana de comandos) se encuentra en la lista desplegable del grupo Modificar. Con este comando, puede realizar lo siguiente: Unir dos polilíneas en una sola si comparten un punto final común. Convertir líneas y arcos en una polilínea: simplemente, escriba EDITPOL y seleccione la línea o el arco. Cambiar el grosor de una polilínea. Consejo: En algunos casos, el método más sencillo para modificar una polilínea es descomponerla, realizar las modificaciones y, a continuación, recomponer los objetos en una polilínea mediante la opción Unir del comando EDITPOL. Pinzamientos Los pinzamientos se muestran al seleccionar un objeto sin iniciar un comando. Estos son a menudo útiles para la edición de luces. Por ejemplo, la línea mostrada a continuación se fuerza accidentalmente al punto final incorrecto. Puede seleccionar la línea desalineada, hacer clic en un pinzamiento y, a continuación, hacer clic para especificar la ubicación correcta. 37 Guía rápida básica de AutoCAD Por defecto, al hacer clic en un pinzamiento, AutoCAD cambia automáticamente al modo **ESTIRA**, como se indica en la ventana de comandos. Si desea examinar otros métodos de edición de objetos con pinzamientos, pulse Intro o la barra espaciadora para recorrer cíclicamente otros modos de edición. Algunos usuarios realizan la mayoría de las operaciones de edición mediante pinzamientos. 38 Bloques Inserte símbolos y detalles en los dibujos desde fuentes comerciales en línea o desde sus propios diseños. En AutoCAD, un bloque es una recopilación de objetos que se combinan para formar un único objeto guardado. A continuación se presentan algunos ejemplos de bloques con distintas escalas. Nota: Al insertar un dibujo como bloque, se proporciona una referencia estática para el archivo de dibujo especificado. Para una referencia que se actualiza automáticamente, puede asociar el dibujo a la paleta Referencias externas (comando REFX). Insertar un bloque Guía rápida básica de AutoCAD Normalmente, cada uno de estos bloques es un archivo de dibujo, quizás guardados en una carpeta con archivos de dibujo similares. Cuando se necesita insertar uno en el archivo de dibujo actual, utilice el comando INSERT (o escriba I en la ventana de comandos). Algunos de estos bloques son representaciones realistas de objetos, algunos son símbolos y uno de ellos es un título de bloque arquitectónico para un dibujo de tamaño D. En el ejemplo siguiente, un archivo de dibujo se inserta como bloque en el dibujo actual, lo que proporciona un vista detallada. 39 Una vez insertado, la definición de bloque se almacena en el dibujo actual. A partir de entonces, puede elegir desde la lista desplegable de Nombre sin necesidad de hacer clic en el botón Examinar. Consejo: Por lo general, la configuración por defecto del cuadro de diálogo Insertar es aceptable. Después de elegir el nombre de bloque, haga clic en Aceptar y, a continuación, especifique su ubicación en el dibujo. Puede girarlo posteriormente, si es necesario. Observe que al insertar un bloque, este se enlaza al cursor en el punto indicado. Una vez insertado, puede seleccionar el bloque; aparece un pinzamiento. Esta ubicación se denomina punto de inserción. La primera vez que inserte el dibujo como bloque, haga clic en Examinar para localizar el archivo de dibujo. Asegúrese de organizar los bloques en carpetas fáciles de organizar. Por defecto, el punto de inserción es el punto de origen (0,0) del dibujo original. Guía rápida básica de AutoCAD Crear una definición de bloque En lugar de crear un archivo de dibujo que se inserta como bloque, es posible que desee crear una definición de bloque directamente en el dibujo actual. Utilice este método si no desea insertar el bloque en ningún otro dibujo. En ese caso, utilice el comando BLOQUE para crear la definición de bloque. 40 Por ejemplo, esta es la forma en que se puede crear un módulo para un diseño de cubículo. 1. 2. 3. 4. Cree los objetos del bloque. Inicie el comando BLOQUE. Escriba un nombre para el bloque, en este caso, Quad-Cube. Seleccione los objetos que ha creado para el bloque (haga clic en 1 y 2). 5. Especifique el punto de inserción del bloque. Después de crear la definición de bloque, puede insertar, copiar y girar el bloque según sea necesario. Guía rápida básica de AutoCAD Puede introducir la información de los pasos 3, 4 y 5 en el cuadro de diálogo Definición de bloque en cualquier orden. Recuerde que puede descomponer el bloque en sus objetos componentes si es necesario para realizar cambios. En la siguiente ilustración, el cubículo de la derecha se ha descompuesto y modificado. 41 En este ejemplo, probablemente crearía una o dos nuevas definiciones de bloque desde los objetos descompuestos y modificados. Nota: Puede crear definiciones de bloque que incluyan uno o más atributos que almacenen o muestren información. El comando que utilizaría es ATRDEF. Normalmente, los atributos incluyen datos como, por ejemplo, el número de pieza, el nombre, el coste y la fecha. Puede exportar la información de atributos de bloque a una tabla o a un archivo externo. Recomendaciones Existen diferentes esquemas para guardar y recuperar las definiciones de bloque. Guía rápida básica de AutoCAD Puede crear un archivo de dibujo para cada bloque que vaya a utilizar. Guarde estos archivos de dibujo en las carpetas, cada uno de los cuales contendrá una familia de archivos de dibujo relacionados. Puede incluir las definiciones de bloque de los bloques de título y los símbolos comunes en los archivos de plantilla de dibujo para que estén disponibles inmediatamente al iniciar un nuevo dibujo. Puede crear varios archivos de dibujo, lo que a veces se denomina dibujo de biblioteca de bloques. Cada uno de estos dibujos contiene una familia de definiciones de bloque relacionadas. Al insertar un dibujo de biblioteca de bloques en el dibujo actual, todos los bloques definidos en ese dibujo pasan a estar disponibles. Consejo: Con el acceso en línea, puede descargar archivos de dibujo de AutoCAD en los sitios web de proveedores y distribuidores comerciales. Esto permite ahorrar tiempo, pero asegúrese siempre de que estén dibujados correctamente y a escala. Autodesk Seek (http://seek.autodesk.com/) permite acceder con comodidad a las bibliotecas de modelado de información de construcción (BIM, por sus siglas en inglés). 42 Presentaciones Muestre una o más vistas a escala del diseño en un plano de dibujo de tamaño estándar denominado presentación. Originalmente, este era el único espacio disponible en AutoCAD. Como resultado, las Notas, las etiquetas, las cotas, y el marco de dibujo y el cuadro de rotulación también se creaban en el espacio modelo. Tras la introducción del espacio papel, puede hacer clic en una ficha de presentación para acceder a un espacio diseñado específicamente para la presentación y la escala. En la siguiente ilustración, el espacio papel está activo. Actualmente solo hay dos objetos en el espacio papel: un marco de dibujo y una única ventana gráfica de presentación, que muestra las vistas guardadas del espacio modelo. Después de crear un modelo a tamaño completo, cambie a una presentación de espacio papel, donde puede crear vistas a escala del modelo, además de añadir Notas, etiquetas y cotas. También puede especificar diferentes tipos y grosores de línea. El espacio modelo y el espacio papel Como sabe, se creará la geometría del modelo en el espacio modelo. Guía rápida básica de AutoCAD El trabajo con las ventanas gráficas de presentación se describe con más detalle más adelante en este tema. Cuatro métodos para aplicar escala Existen cuatro métodos diferentes de AutoCAD que se utiliza para ajustar la escala de vistas, Notas, etiquetas y cotas. Cada método tiene sus ventajas en función de cómo se vaya a utilizar el dibujo. A continuación se ofrece un breve resumen de cada uno de los métodos siguientes: El método original. Se crea la geometría, se aNota: y se imprime desde el espacio modelo. Se ajusta la escala de las cotas, las Notas y las etiquetas 43 en orden inverso. Puede definir la escala de la cota a la inversa de la escala de trazado. Con este método, la aplicación escala requiere algunas operaciones matemáticas. Por ejemplo, una escala utilizada frecuentemente en arquitectura es 1/4" = 1'-0", es decir, una escala de 1:48. Si se va a imprimir una Nota: con una altura de ¼", esta debe crearse con una tamaño 48 veces más grande o con una altura de 12" en el espacio modelo. El mismo factor de escala se aplica también a la cota; un marco de dibujo ARCH D con esa escala tiene una longitud de 144 pies. Cuando el dibujo se imprime como un plano de tamaño D, se reduce la escala de todos los elementos al tamaño correcto. Especificar el tamaño de papel de una presentación Lo primero que debe hacer cuando se accede a una ficha de presentación es hacer clic con el botón derecho en la ficha y cambiar el nombre a algo más específico que Presentación 1. En una presentación de tamaño D, ARCH D o ANSI D pueden resultar buenas opciones. Guía rápida básica de AutoCAD Nota: Muchos de los dibujos de AutoCAD se han creado con este método y muchas empresas aún lo utilizan. Una vez que todo está definido, el método funciona correctamente para los dibujos 2D con vistas únicas y detalles insertados. El método de presentación. Se crea la geometría y se anota en el espacio modelo, y se imprime desde la presentación. Establezca la escala de cota a 0; se ajusta automáticamente la escala de las cotas. El método anotativo. Se crea la geometría en el espacio modelo, se crean las etiquetas, las Notas y las cotas anotativas (utilizando un estilo anotativo especial) en espacio modelo de la presentación y se imprime desde la presentación. Los objetos anotativos se muestran solo en las ventanas gráficas de presentación que comparten la misma escala. La escala de cota se establece automáticamente en 0 y se ajusta automáticamente la escala de todos los objetos anotativos. El método transespacial. Se crea la geometría en el espacio modelo, se crean anotaciones en el espacio papel con una escala de cota establecida en 1 y se imprime desde la presentación. Este es sin duda el método más directo y sencillo, y es el que se utiliza en este manual. Solicite información a otros usuarios de AutoCAD de su disciplina acerca de estos cuatro métodos y pregunte por qué eligen el método que utilizan. A continuación, abra el Administrador de configuraciones de página para cambiar el tamaño del papel que se muestra en la ficha de presentación. 44 Nota: Tal vez se pregunte por qué hay dos entradas en la lista para cada tamaño de hoja. Esto es debido a que algunas impresoras y trazadores no reconocen la configuración de orientación del dibujo. Importante: Puede alternar entre el espacio papel y el espacio modelo haciendo doble clic dentro y fuera de la ventana gráfica de presentación. A continuación se muestra un ejemplo de cómo se podría utilizar el espacio papel. En las siguientes ilustraciones, ha creado un diseño de la cubierta de un patio trasero en el espacio modelo y ahora desea presentar e imprimir este desde una ficha de presentación. Ventanas gráficas de presentación Una ventana gráfica de presentación es un objeto que se crea en el espacio papel para mostrar una vista a escala del espacio modelo. Se puede considerar como un monitor de un circuito cerrado de televisión que muestra parte del espacio modelo. En la ilustración, el espacio modelo está activo y se puede acceder a este desde la ventana gráfica actual de la presentación. La vista de la ventana gráfica de presentación aún no se ha establecido en la escala correcta. Guía rápida básica de AutoCAD Nota: Puede utilizar el comando VMULT (crear vistas) para crear otras ventanas gráficas de presentación en el espacio papel. Con varias ventanas gráficas de presentación, puede abrir varias vistas del espacio modelo. Ajuste de escala de las vistas y anotaciones de otros espacios sin cortes En una presentación, si el espacio modelo está activo, puede aplicar el encuadre y el zoom, y hacer todo lo demás como si se estuviera en la ficha Modelo. A continuación se indican los pasos que puede seguir si se utiliza el método transespacial para realizar anotaciones en el dibujo: Haga clic en la ficha de presentación. Si ha iniciado el dibujo con su propio archivo de plantilla de dibujo personalizado, varias tareas ya se han 45 completado: puede que la presentación ya se haya establecido en formato D y es posible que el cuadro de rotulación ya se haya insertado en la presentación. Por defecto, el espacio papel está activo, por lo que debe hacer doble clic dentro de la ventana gráfica de presentación para que el espacio modelo esté activo. Observe que la arista de la ventana gráfica de presentación se vuelve más gruesa como resultado de cambiar al espacio modelo. Reduzca el zoom y aplique un encuadre para centrar la vista del espacio modelo. Sin embargo, la vista mostrada aún no se ha establecido en la escala correcta. Puede hacer doble clic fuera de la ventana gráfica de presentación para que el espacio papel esté de nuevo activo. Abra la paleta Propiedades y, a continuación, haga clic para seleccionar la arista de la ventana gráfica de presentación. Nota: Por defecto, los trazos y los espacios en un tipo de línea no continuo aparecen con la misma longitud, independientemente de la escala de la ventana gráfica de presentación. A continuación, puede mover la ventana gráfica de presentación un poco y ajustar sus aristas mediante pinzamientos. Guía rápida básica de AutoCAD Puede crear notas, etiquetas y cotas directamente en el espacio papel. No aparecen automáticamente con el tamaño correcto. Puede desactivar la capa en la que ha creado el objeto de ventana gráfica de presentación. Esta acción oculta las aristas de la ventana gráfica de presentación, como se muestra a continuación. En la paleta Propiedades, especifique una escala estándar de 1/4" = 1'-0" en la lista desplegable. Esta acción define la escala de la vista del espacio modelo de forma precisa al dibujo de tamaño D. También puede cambiar la propiedad Vista inmovilizada de No a Sí. Esto impide que se realicen cambios involuntarios en la vista mostrada. 46 Puede imprimir el dibujo. Guía rápida básica de AutoCAD Nota: Cuando haya terminado la acotación, se puede utilizar el comando EXPORTARPRESENTACION para fusionar todo lo que se encuentre en el espacio papel y el espacio modelo en el espacio modelo de un archivo de dibujo independiente. Esta operación crea un archivo de dibujo que se ajusta al método original de creación de la anotación del modelo y de todas las anotaciones del espacio modelo. 47 Notas y etiquetas El tamaño exacto del cuadro de texto no es muy Importante: . Una vez que se ha especificado el cuadro de texto se muestra el editor in situ, donde se puede cambiar fácilmente la longitud y la anchura de la Nota: antes, durante y después de escribir el texto. Cree Notas, etiquetas, referencias numéricas y llamadas. Guarde y restablezca los parámetros de estilo por nombre. Puede crear Notas generales mediante el comando TEXTOM (o escriba MT en la ventana de comandos), que hace referencia a texto de líneas múltiples. La herramienta de texto de líneas múltiples está disponible en el grupo Anotación. Todos los controles habituales están disponibles en el editor in situ, incluidas las tabulaciones, las sangrías y las columnas. Observe también que, al iniciar el comando TEXTOM, la cinta de opciones cambia temporalmente, mostrando numerosas opciones, como el estilo de texto, las columnas, la comprobación de ortografía, etc. Guía rápida básica de AutoCAD Tras iniciar el comando TEXTOM, se le pedirá que cree un "cuadro de texto" haciendo clic dos veces en diagonal. Para salir del editor de texto después de escribir el texto, haga clic en cualquier lugar fuera de este. Para editar una Nota, haga doble clic en ella para abrir el editor de texto. Consejo: Puede utilizar la paleta Propiedades para controlar el estilo de texto que se utiliza para uno o varios objetos de texto de líneas múltiples. Por ejemplo, después de seleccionar cinco Notas que utilizan diferentes estilos, haga clic en la columna Estilo y seleccione un estilo de la lista. 48 Crear un estilo de texto Al igual que otros elementos de anotación, el texto de líneas múltiples proporciona una gran cantidad de parámetros. Una vez guardados estos parámetros como un estilo de texto mediante el comando ESTILO, puede acceder a los estilos de texto haciendo clic en la flecha de la lista desplegable del grupo Anotación. El estilo de texto actual se muestra en la parte superior de la lista desplegable. Guía rápida básica de AutoCAD Para crear un nuevo estilo de texto, haga clic en el control Estilo de texto, como se muestra. Al crear un estilo de texto nuevo, debe darle un nombre y, a continuación, seleccionar un tipo de letra y su estilo. El orden en el que se debe hacer clic en los botones se muestra a continuación: 49 Consejo: Guarde los estilos de texto nuevos o modificados en los archivos de plantilla de dibujo. Esto le permite ahorrar tiempo, ya que estarán disponibles en todos los dibujos nuevos. Directrices múltiples En AutoCAD, los objetos de directriz múltiple se utilizan para crear texto con líneas de directriz, como etiquetas generales, etiquetas de referencia, referencias numéricas y llamadas. Los menús de pinzamientos aparecen cuando se sitúa el cursor sobre el pinzamiento de directriz y de extremo de cota. En estos menús, puede añadir segmentos de directriz o directrices adicionales a la directriz múltiple. Guía rápida básica de AutoCAD Crear una directriz múltiple Para crear una directriz múltiple, utilice el comando DIRECTRIZM (o escriba MLD en la ventana de comandos). Haga clic en la herramienta de directriz múltiple del grupo Anotación. Siga las solicitudes y opciones de la ventana de comandos. Después de crear una directriz múltiple, selecciónela y, a continuación, modifíquela fácilmente mediante sus pinzamientos. Puede editar el texto de una directriz múltiple. Para ello, haga doble clic en él. Crear un estilo de directriz múltiple Puede crear sus propios estilos de directriz múltiple desde la lista desplegable del grupo Anotación o introduciendo ESTILDIRECTRIZM en la ventana de comandos. 50 Nota: Al igual que con los estilos de texto, después de crear uno o varios estilos de directriz múltiple, guárdelos en los archivos de plantilla de dibujo. Guía rápida básica de AutoCAD Por ejemplo, para crear un estilo de tipo "llamada de detalle", inicie el comando ESTILDIRECTRIZM. En el Administrador de estilos de directriz múltiple, haga clic en Nuevo y elija un nombre descriptivo para el nuevo estilo de directriz múltiple. Haga clic en la ficha Contenido, y seleccione Bloque y, a continuación, Llamada de detalle, como se muestra. 51 Cotas Cotas lineales Puede crear cotas horizontales y verticales con el comando ACOLINEAL (todos los comandos de cota comienzan con un prefijo de cota). Observe que el botón es una lista desplegable que incluye los comandos de cota más conocidos. Cree varios tipos de cota y guarde la configuración de cota por nombre. Guía rápida básica de AutoCAD A continuación se muestra un ejemplo de varios tipos de cota con un estilo de cota arquitectónico con unidades en sistema imperial. La siguiente ilustración muestra un método para el uso del comando ACOLINEAL. Después de iniciar el comando, pulse Intro o la barra espaciadora, seleccione la línea (1) y, a continuación, haga clic en la ubicación de la línea de cota (2). Para la cota 8'-0" siguiente, se puede utilizar el otro método. Inicie el comando ACOLINEAL, haga clic en dos puntos (1 y 2) y, a continuación, en la ubicación de la línea de cota (3). 52 Utilice el comando ACOLINEAL para crear cotas horizontales y verticales, y el comando ACOALINEADA para crear cotas que sean paralelas a un objeto. Consejo: Puesto que es fácil hacer referencia por accidente a la función errónea o a parte de un objeto de cota, asegúrese de ampliar lo suficiente para evitar confusiones. Modificar cotas Nada hay más rápido que los pinzamientos para realizar ajustes rápidos a las cotas. Guía rápida básica de AutoCAD En este ejemplo, seleccione la cota para mostrar sus pinzamientos. A continuación, podría hacer clic en el pinzamiento en el texto de cota y arrastrarlo a una nueva ubicación, o podría hacer clic en uno de los pinzamiento al final de la línea de cota y arrastrar la línea de cota. Consejo: Si los cambios son más complicados que este, puede que lo más rápido sea eliminar y luego volver a crear la cota. Estilos de cota Los estilos de cota ayudan establecer y cumplir las normas de dibujo. Hay un gran número de variables de cota que se pueden definir con el comando ACOESTIL para controlar casi cada matiz del aspecto y el comportamiento de las cotas. Todos estos parámetros se almacenan en cada uno de los estilos de cota. El estilo de cota por defecto se denomina Standard (o ISO-25 cuando se utiliza un archivo de plantilla de dibujo en sistema métrico por defecto). Se asigna a todas las cotas hasta que se defina otro estilo como el estilo de cota actual. El nombre del estilo de cota actual, en este caso, arco, también se muestra en la lista desplegable del panel Anotación. 53 Puede crear estilos de cota que coincidan con casi cualquier norma, pero deberá dedicar tiempo para especificarlos por completo. Por este motivo, debe guardar todos los estilos de cota que cree en uno o varios archivos de plantilla de dibujo. Guía rápida básica de AutoCAD Recomendaciones Cuando se guarde un estilo de cota, elija un nombre descriptivo. Si es necesario, póngase en contacto con el administrador de CAD sobre las normas de estilo de cota y los archivos de plantilla de dibujo existentes. 54 Imprimir Genere una presentación del dibujo en un trazador, una impresora o un archivo. Guarde y restablezca los parámetros de la impresora para cada presentación. En un principio, los usuarios imprimían texto en impresoras y trazaban dibujos en trazadores. Ahora se pueden realizar ambas tareas en cualquiera de estos dispositivos. Por lo tanto, como hacen todos los usuarios, en esta guía también se utilizan los términos imprimir y trazar indistintamente. Guía rápida básica de AutoCAD El comando para generar un dibujo es TRAZAR y se puede acceder a él desde la barra de herramientas de acceso rápido. Para mostrar todas las opciones del cuadro de diálogo Trazar, haga clic en el botón Más opciones. Para mayor comodidad, puede guardar y restablecer las colecciones de estos parámetros por nombre. Estas restricciones se denominan configuraciones de página. Con las configuraciones de página se pueden almacenar los parámetros necesarios para diferentes impresoras, la impresión en escalas de grises, la creación de un archivo PDF a partir de un dibujo, etc. Crear una configuración de página Para abrir el Administrador de configuraciones de página, haga clic con el botón derecho en la ficha Modelo o en una ficha Presentación, y seleccione Administrador de configuraciones de página. El comando es PREPPAGINA. Como puede ver, hay una gran cantidad de parámetros y opciones disponibles para su uso. Cada ficha Presentación del dibujo pueden tener asociada una configuración de página. Esto resulta útil cuando se utiliza más de un formato o dispositivo 55 de salida, o si se dispone de varias presentaciones con diferentes tamaños de hoja en el mismo dibujo. Consejo: Puede guardar configuraciones de página en los archivos de plantilla de dibujo o importarlos de otros archivos de dibujo. Salida a un archivo PDF Guía rápida básica de AutoCAD Para crear una nueva configuración de página, haga clic en Nuevo y escriba el nombre de la nueva configuración de página. El cuadro de diálogo Configuración de página que se muestra a continuación es similar al cuadro de diálogo Trazar. Seleccione todas las opciones y los parámetros que desee guardar. En el siguiente ejemplo se muestra cómo crear una configuración de página para crear archivos PDF. En la lista desplegable Impresora/trazador, elija DWG To PDF.pc3: Cuando esté listo para trazar, solo tiene que especificar el nombre de la configuración de página en el cuadro de diálogo Trazar para que se restablezcan todos los parámetros de trazado. En la siguiente ilustración, el cuadro de diálogo Trazar se ha configurado para utilizar la configuración de página Hitchhiker, que permite generar un archivo DWF (Design Web Format) en lugar de imprimir en un trazador. A continuación, elija el tamaño y las opciones de escala que desea utilizar: Tamaño del papel. La orientación (vertical u horizontal) se basa en las opciones de la lista desplegable. 56 Área de impresión. Se puede delimitar el área que se va a trazar con estas opciones, pero normalmente se traza todo. Desfase de trazado. Este valor cambia en función de la impresora, trazador u otra salida. Pruebe a centrar el trazado o ajustar el origen, pero tenga en cuenta que las impresoras y los trazadores presentan un margen integrado alrededor de las aristas. Escala de impresión. Elija la escala de trazado en la lista desplegable. Una escala como, por ejemplo, ¼ " = 1’-0”, está diseñada para imprimir a escala en la ficha Modelo. En una ficha Presentación, normalmente se imprime con una escala 1:1. La tabla de estilos de trazado proporciona información acerca del procesamiento de colores. Los colores que se muestran correctamente en el monitor podrían no ser adecuados para un archivo PDF o para la impresión. Por ejemplo, es posible que desee crear un dibujo en color, pero generar una salida monocroma. A continuación se muestra cómo especificar una salida monocroma: La ventana de vista preliminar resultante incluye una barra de herramientas con varios controles, incluidos Trazar y Salir. Cuando quede satisfecho con la configuración de trazado, guárdela en una configuración de página con un nombre descriptivo como "PDF monocromo". En adelante, cuando desee imprimir en un archivo PDF, basta con que haga clic en Imprimir, seleccione la configuración de página PDF monocromo y haga clic en Aceptar. Recomendaciones Guía rápida básica de AutoCAD Consejo: Revise siempre los parámetros con la opción Vista preliminar. Si desea distribuir un dibujo mediante correo electrónico, sitios FTP, sitios web de proyectos o DVD, comprobará que los archivos DWF (Design Web Format) son compactos y cómodos. Si desea compartir una imagen estática del dibujo, puede generar un archivo PDF a partir de un archivo de dibujo. Si desea revisar un archivo de dibujo de AutoCAD de forma simultánea con un usuario que se encuentre en una ubicación diferente, considere el uso de la aplicación web y para dispositivos móviles AutoCAD WS, que se puede descargar desde el sitio web de Autodesk de forma gratuita. Guía rápida básica de AutoCAD 57