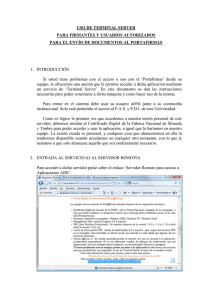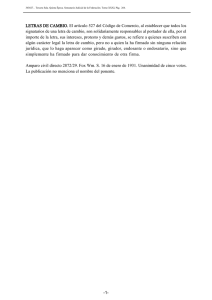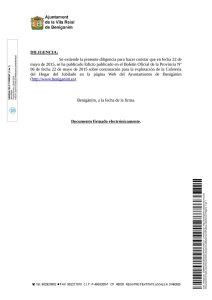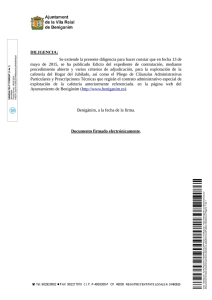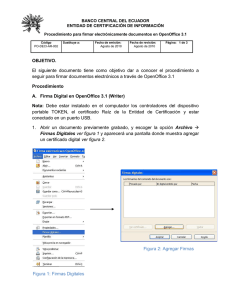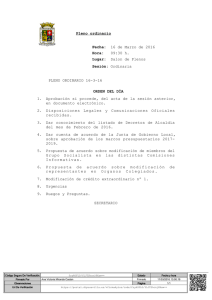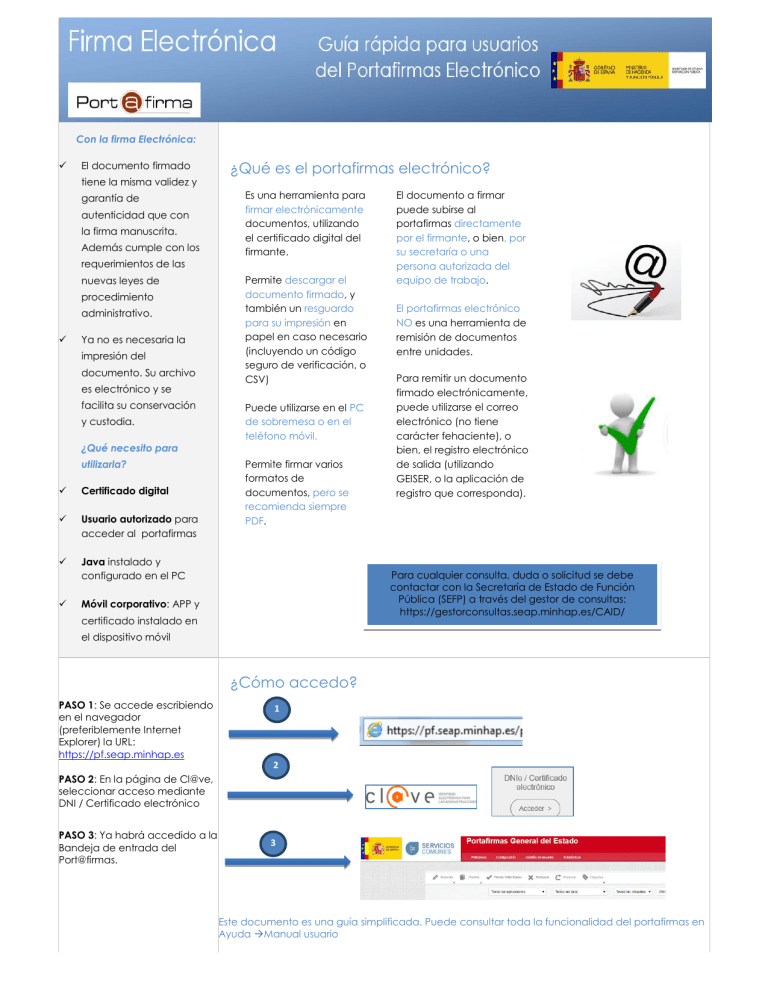
Con la firma Electrónica: El documento firmado tiene la misma validez y garantía de autenticidad que con la firma manuscrita. Además cumple con los requerimientos de las nuevas leyes de procedimiento administrativo. Ya no es necesaria la impresión del documento. Su archivo es electrónico y se facilita su conservación y custodia. ¿Qué necesito para utilizarla? Certificado digital Usuario autorizado para acceder al portafirmas Java instalado y configurado en el PC ¿Qué es el portafirmas electrónico? Es una herramienta para firmar electrónicamente documentos, utilizando el certificado digital del firmante. Permite descargar el documento firmado, y también un resguardo para su impresión en papel en caso necesario (incluyendo un código seguro de verificación, o CSV) Puede utilizarse en el PC de sobremesa o en el teléfono móvil. Permite firmar varios formatos de documentos, pero se recomienda siempre PDF. El documento a firmar puede subirse al portafirmas directamente por el firmante, o bien, por su secretaría o una persona autorizada del equipo de trabajo. El portafirmas electrónico NO es una herramienta de remisión de documentos entre unidades. Para remitir un documento firmado electrónicamente, puede utilizarse el correo electrónico (no tiene carácter fehaciente), o bien, el registro electrónico de salida (utilizando GEISER, o la aplicación de registro que corresponda). Para cualquier consulta, duda o solicitud se debe contactar con la Secretaría de Estado de Función Pública (SEFP) a través del gestor de consultas: https://gestorconsultas.seap.minhap.es/CAID/ Móvil corporativo: APP y certificado instalado en el dispositivo móvil ¿Cómo accedo? PASO 1: Se accede escribiendo en el navegador (preferiblemente Internet Explorer) la URL: https://pf.seap.minhap.es PASO 2: En la página de Cl@ve, seleccionar acceso mediante DNI / Certificado electrónico PASO 3: Ya habrá accedido a la Bandeja de entrada del Port@firmas. 1 2 2 3 2 Este documento es una guía simplificada. Puede consultar toda la funcionalidad del portafirmas en Ayuda Manual usuario ¿Cómo preparo y adjunto los documentos para su firma electrónica? ANTES DE EMPEZAR: El portafirmas no permite hacer modificaciones de los documentos. Antes de subir el documento al portafirmas, éste debe estar ya cerrado y en su versión final. Una vez que el documento se firma electrónicamente no se puede modificar. En caso de que se advierta un error en el documento firmado, hay que volver a repetir el proceso, firmando una nueva versión del documento completo con el error subsanado. Es importante no introducir a mano una fecha de firma en el texto del documento, como es tradicional en papel, puesto que la fecha definitiva de firma se incrusta automáticamente en el documento en el momento de realizarla de forma electrónica. PASOS A SEGUIR: 4 PASO 4: Seleccionar Redactar Nueva petición 5 5 PASO 5: Rellenar destinatario firmante con su nombre. Si quiero firmar yo mismo, introduzco mi nombre. Si quiero que firme mi superior, o un tercero, escribo el nombre del firmante. PASO 6: Adjuntar el documento y elegir el formato de la firma electrónica que se necesita realizar: 6 5 Seleccionar “POR DEFECTO” Si el destino del documento es la aplicación SOROLLA, seleccionar “XADES”. PASO 7: Botón enviar. Se remitirá el documento a firmar a la bandeja de PETICIONES RECIBIDAS PENDIENTES DE FIRMA del destinatario. El destinatario firmante recibirá un aviso por mail de que tiene un nuevo documento pendiente de firma. 7 El remisor recibirá otro correo electrónico de aviso cuando el documento se firme. Estos avisos se recibirán si el usuario ha configurado un correo electrónico en la sección de configuración. 3 ¿Cómo firmo electrónicamente los documentos que tengo en mi bandeja? PASO 8: Hacer clic en la bandeja de PETICIONES RECIBIDAS – PENDIENTES, y ahí seleccionar una de las peticiones de firma 8 PASO 9: En pantalla de detalle pulsar Firmar/Visto Bueno. 9 Seguir los pasos de proceso de firma en los distintos cuadros de dialogo A RECORDAR: Antes de subir el documento al portafirmas, éste debe estar ya cerrado y en su versión final. Una vez que el documento se firma electrónicamente no se puede modificar. En caso de que se advierta un error en el documento firmado, hay que volver a repetir el proceso, firmando una nueva versión del documento completo con el error subsanado. Es importante no introducir a mano una fecha de firma en el texto del documento, como es tradicional en papel, puesto que la fecha definitiva de firma se incrusta automáticamente en el documento en el momento de realizarla de forma electrónica. Ya he firmado electrónicamente. ¿Qué hago ahora? ANTES DE EMPEZAR: El portafirmas electrónico NO es una herramienta de remisión de documentos entre unidades, por lo que debo descargar el documento del portafirmas y remitirlo por otros medios (correo electrónico, registro electrónico de salida, etc.) El portafirmas permite la descarga tanto del documento firmado (“FIRMA”), copia o resguardo para impresión (“INFORME”), que incluye un CSV o código seguro de verificación para validación en sede electrónica, según normativa vigente. En todas las remisiones hay que incluir el documento firmado (“FIRMA”) y, opcionalmente, el informe de firma con CSV (“INFORME”). Se recomienda que las remisiones de documentos firmados las realicen las secretarías o las personas remitentes de forma coordinada con las secretarías, de forma que puedan guardar un inventario de documentos y de remisiones. PASOS A SEGUIR: 10 PASO 10: Elegir el documento electrónico que se quiere descargar. Para ello, accederá la bandeja la de ENVIADASTerminadas o RECIBIDASTerminadas, y seleccionar. Ya he firmado electrónicamente. ¿Qué hago ahora? (continuación) PAS0 11: Descargar el documento firmado. Se puede descargar: - Firma: documento firmado, con valor jurídico, que incluye la firma electrónica - Informe: copia o resguardo para impresión, que incluye un CSV o código seguro de verificación 11 A RECORDAR: Para remitir un documento firmado electrónicamente, puede utilizarse el correo electrónico (no tiene carácter fehaciente), o bien, el registro electrónico de salida una vez disponible. En todas las remisiones hay que incluir el documento firmado (“FIRMA”) y, opcionalmente, el informe de firma con CSV (“INFORME”). ¿Cómo firmo en mi dispositivo móvil corporativo? ANTES DE EMPEZAR: El portafirmas móvil NO permite adjuntar documentos. Sólo firmar o rechazar peticiones que estén en la bandeja de documentos pendientes de firma, y descargar dichos documentos en el teléfono móvil. Para firmar electrónicamente en el teléfono móvil, debe tenerse instalado el certificado digital en el teléfono. El documento firmado también puede descargarse en la aplicación web desde el PC, conforme a los pasos 10 y 11. La validez de la firma electrónica que genera el teléfono móvil es la misma que en la aplicación web. PASOS A SEGUIR: PASO 12: Abrir App Portafirmas en su dispositivo, y pulse acceder con certificado Permitir PASO 13: Seleccionar de la lista, documento a firmar (revisar en su caso). Pulse Rechazar o Firmar 12 13 Este documento es una guía simplificada. Puede consultar toda la funcionalidad del portafirmas en Ayuda Manual usuario