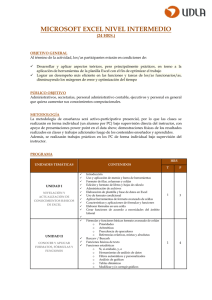Seleccionar Filas/Columnas Rangos Varias celdas Seleccionar ◉ Todo: cuadro superior izquierdo ◉ Columna: una de las letras superiores ◉ Fila: uno de los números laterales Seleccionar rangos de celdas ◉ Celdas discontínuas: CTRL + celdas una a una ◉ Rango de celdas contínuas: clicar en un extremo del rango elegido + + otro extremo del rango Seleccionar rangos de celdas ◉ Rango de celdas hasta el final de un rango ya escrito: CTRL + + teclas de desplazamiento (las que están a la izquieda del teclado numérico) Filas y columnas Ancho y alto Ocultar y Mostrar Anchura y altura ◉ En la intersección de las columnas ○ Doble clic para ajustar ○ Arrastrando ◉ Con el botón derecho Mostra y ocultar ◉ Con el botón derecho Autocompletar Autocompletar ◉ Doble clic Autocompletar Referencias Relativas y Absolutas Referencias ◉ Una referencia siempre será la dirección de una celda dentro de una hoja y siempre estará formada por la columna y fila en donde se ubica la celda. ◉ Es muy fácil copiar fórmulas en Excel, pero ¿qué sucede con las referencias de dicha fórmula al momento de hacer la copia? Es ahí en donde su comportamiento dependerá del tipo de referencia que se haya utilizado Referencias relativas ◉ De manera predeterminada, las referencias en Excel son relativas. El término relativo significa que al momento de copiar una fórmula, Excel modificará las referencias en relación a la nueva posición donde se está haciendo la copia de la fórmula. Referencias relativas ◉ En la celda C1 tenemos la fórmula =A1+B1. ◉ Copiad (Ctrl+C) la fórmula de la celda C1 y la pegadla (Ctrl+V) en la celda C3 ◉ Si la copiamos en E2 nos cambiará letra y número Referencias absolutas ◉ Hay ocasiones en las que necesitamos “fijar” la referencia a una celda de manera que permanezca igual aún después de ser copiada. ◉ Si queremos impedir que Excel modifique las referencias de una celda al momento de copiar la fórmula, entonces debemos convertir una referencia relativa en absoluta y eso lo podemos hacer anteponiendo el símbolo “$” a la letra de la columna y al número de la fila de la siguiente manera: Referencias absolutas REFERENCIA RELATIVA REFERENCIA ABSOLUTA Referencias absolutas ◉ Si tomamos el primer ejemplo de la sección anterior y utilizamos la fórmula =$A$1+$B$1 en la celda C1 y posteriormente copiamos dicha fórmula a la celda C3 la E2, no se modificará el resultado ◉ Al convertir las referencias en absolutas, no importa a donde copiemos la fórmula, dichas referencias permanecerán siempre fijas. Ejercicio 9 ◉ ◉ ◉ ◉ ABrimos el ejercicio 9 excel Queremos hallar el Área para todo slos círculos La fórmula del área es A=2*₶*r2 Guarda el documento Referencias mixtas ◉ En los ejemplos anteriores sobre referencias absolutas utilizamos el símbolo “$” para fijar tanto la columna como la fila. Sin embargo, es posible fijar solo la columna o fijar solo la fila y a estas variaciones se les conoce como referencias mixtas. ◉ Si queremos fijar solamente la columna, anteponemos el símbolo “$” a la letra de la columna y dejamos la fila sin dicho símbolo. Si por el contrario deseamos fijar solamente la fila, entonces anteponemos el símbolo “$”al número de la fila. Referencias mixtas Como cambiar entre tipos de referencia ◉ Cuando el cursor de edición se encuentra sobre una referencia y pulsamos la tecla F4, Excel cambiará el tipo de referencia sin la necesidad de que ingresemos manualmente el símbolo “$”. Ejemplo: ○ ○ ○ ○ ○ Selecciona la celda B1 e ingresa la fórmula =A1 pero no pulses la tecla Entrar. El cursor de edición se encontrará parpadeando al final de la referencia y si pulsas la tecla F4 una vez, la referencia se transformará automáticamente en absoluta =$A$1 Si vuelves a pulsar la tecla F4 tendrás una referencia mixta como =A$1 Y si pulsas una cuarta vez la tecla F4, la referencia será cambiada por la otra opción de referencia mixta =$A1 Al pulsar una quinta vez la tecla F4 volverás a la referencia relativa original. Referencias a rangos de celdas ◉ Excel nos permite hacer referencia a un conjunto de celdas adyacentes utilizando el operador de rango que está representado por los dos puntos (:) y que deberá colocarse entre dos referencias de celdas. ◉ Deben ser el extremo superior izquierdo y el extremo inferior derecho de las celdas adyacentes a las que deseamos referirnos. Referencias mixtas Referencias a rangos de celdas ◉ De otra forma tendríamos que indicar las refenencias a las 9 celdas, pero con este método podemos referirnos fácilmente a todo el rango de celdas. ◉ En este ejemplo ambas referencias son relativas, pero nada impide que utilicemos referencias absolutas al crear una referencia a un rango, por ejemplo: $B$2:$D$4. Fórmulas Matemáticas básicas Errores en las funciones y fórmulas ◉ ◉ Olvidar el signo igual o más ○ Parece algo muy básico pero con las prisas es posible que olvidemos abrir la fórmula de Excel con el habitual símbolo igual. El resultado es que la fórmula se muestre como un contenido normal o traducirse en determinado contenido, como una fecha. Olvidar algún paréntesis ○ Los paréntesis constan de apertura y cierre, ya que su función es acotar el contenido que hay entre el paréntesis de apertura y el de cierre. Esto no es problema con una fórmula sencilla, pero si la cosa se complica, con tanto signo y operador podemos olvidarnos del paréntesis de cierre, que suele ser lo más frecuente. Errores en las funciones y fórmulas ◉ ◉ No indicar bien un rango ○ Para indicar un rango empleamos los dos puntos. Por ejemplo, A1:B1. Si lo hacemos con otro signo o con espacio, el rango aparecerá como nulo. No incluir todos los argumentos ○ Este suele ser el error más frecuente debido a la complejidad de ciertas fórmulas. No siempre incluimos toda la información que requiere una fórmula. También podemos encontrarnos con el problema contrario, especificar demasiada información. Errores en las funciones y fórmulas ◉ ◉ No usar el argumento correcto ○ Además de emplear demasiados argumentos o demasiado pocos, otro problema habitual es el de no indicar el argumento que nos pide la fórmula de Excel que empleamos. Un ejemplo es indicar números donde se nos pide un valor de texto o viceversa. Números con formato ○ Es recomendable incluir los números en las fórmulas tal cual, sin formato, ya que cualquier signo que incluyamos de más será interpretado erróneamente como un separador, por ejemplo, en el caso de indicar los millares con puntos. Errores en las funciones y fórmulas ◉ Enlazar mal otras hojas ○ Cuando en una fórmula, en vez de indicar una celda, fila o columna estamos enlazando una hoja de cálculo o libro, debemos hacerlo con comilla simple. Si empleamos otro signo o símbolo separador, la fórmula no entenderá correctamente lo que le estamos indicando. ○ Por otro lado, para indicar el contenido concreto de esa hoja o libro hay que hacerlo con el símbolo de cierre de exclamación. Ejemplo, para indicar el contenido que hay en la celda B2 de la hoja de cálculo llamada Hoja 2, lo indicaremos =‘Hoja 2’!B2 Los 7 errores de fórmuals de Excel ◉ ◉ El error #¡DIV/0! ○ En la mayoría de las ocasiones, cuando veas este mensaje de error significará que la fórmula está intentando dividir entre cero, que es una operación matemática imposible. La causa suele ser que se utilice como divisor una celda en blanco o que tiene el valor 0. El error #¿NOMBRE? ○ Cuando introduces el nombre de una fórmula de forma incorrecta. Significa que Excel no puede reconocerlo y es incapaz de devolver un resultado. También lo podrás ver al introducir en argumento de rango que no corresponde a lo que se esperaba. Si al querer introducir =SUMA(A3:A9), introduces =SUMA(A3A9), también se mostrará el error. Los 7 errores de fórmuals de Excel ◉ ◉ El error ###### ○ No se puede mostrar el número o valor completo de la celda debido al ancho de la columna El error #¡NULO! ○ Es un error que suele aparecer con poca frecuencia y que se debe a un caso muy concreto: Cuando utilizas el operador de intersección con dos rangos que no tienen celdas en común. Los 7 errores de fórmuals de Excel ◉ El error #¡REF! ○ Este error indica que la fórmula introducida contiene una referencia de celda incorrecta, que normalmente se debe a una de estas causas: ■ Has eliminado una celda a la que hace referencia una fórmula. ■ Has cortado una celda y la has pegado en otra ubicación que hace referencia a una fórmula. ■ Has introducido una fórmula que contiene como argumento la referencia a una celda que no existe (por ejemplo C0). Es un error muy común cuando cortas o copias una fórmula que utiliza referencias relativas. Los 7 errores de fórmuals de Excel ◉ El error #¡NUM! ○ Este error te informa de que hay problemas con algún número en la fórmula. Normalmente quiere decir que has introducido un argumento incorrecto en una función matemática (por ejemplo, has introducido un número negativo como argumento de RAIZ(). También se muestra cuando Excel no puede mostrar un resultado que excede sus límites (por ejemplo, si intentas hacer la operación =1000^1000). Los 7 errores de fórmuals de Excel ◉ El error #¡VALOR! ○ Este error indica que existe algún problema con los números de los argumentos. Puede deberse a varias causas: ■ ■ ■ Has introducido un tipo de dato incorrecto. Por ejemplo si al utilizar la función SUMA() introduces como argumento texto en vez de números. Has introducido un rango de celdas cuando la función sólo admite una sola celda. No pulsas Ctrl + Mayús + Intro para introducir una fórmula matricial. Los 7 errores de fórmuals de Excel ◉ El error #N/A ○ El error #N/A es similar a “no disponible”, es decir, que la fórmula no es capaz de dar un resultado correcto. ■ Cuando aparece este error puede ser porque has utilizado un argumento incorrecto (también cuando omites un argumento obligatorio. ■ Pero en la mayoría de los casos, cuando veas #N/A en la pantalla, no será sinónimo de que se haya producido un error, sino que simplemente, el valor que se debe mostrar, no existe. Cuando buscas un valor con cualquier función de búsqueda, y Excel no lo encuentra, devolverá #N/A. Operaciones básicas ◉ ◉ ◉ ◉ ◉ ◉ Sumar + Restar Multiplicar * Dividir / Potencia ^ Porcentajes % Orden en que Excel Realiza las Operaciones ◉ Si no hemos escrito paréntesis ○ ○ ○ 800*5% - 30/6 + 3^2 ◉ Primero: Porcentajes (%) y exponenciales (^) Segundo: Multiplicaciones (*) y Divisiones (/) Tercero: Sumas (+) y Restas (-) 1. 2. 3. 800*5% = 40 3^2=9 30/6 = 5 40 - 5 + 9 = 44 Si hemos escrito paréntesis 800*5% - 30/(6 + 3^2) 1. 2. 3. 800*5% = 40 3^2=9 6 + 9 = 15 30/15 = 2 40 - 2 = 38 Orden en que Excel Realiza las Operaciones Orden de prioridad Operador Descripción 1º % Porcentaje 2º ^ Potencia 3º * y / Multiplicación y división 4º + Y - Suma y resta 5º & Concatenación de textos 6º =, <, >, <=, >0, < > Comparaciones lógicas Funciones Distintos tipos Tipos de funciones ◉ 01. ¿Dónde está el dinero? En la categoría FINANCIERA verás funciones como PAGO, usada para averiguar pagos mensuales y TASA.INT, que te da las tasas de interés ◉ 02. Puzzles lógicos. La categoria LÓGICA incluye funciones que realzian pruebas lógicas en tus datos. Algunas de las más útiles son SI, Y y O ◉ 03. Número de caracteres. La categoría TEXTO puede ser útil para formartear el texto en tus celdas. NOMPROPIO pasa letras a mayúsculas y LARGO cuenta los caracteres. . Tipos de funciones ◉ 04. ¿Cuál es la fecha? La categoría FECHA Y HORA contiene funciones como HOY, que devuelven la fecha actual y como AHORA, que además incluye la hora. ◉ 05. Busca datos de celda. La categoria BÚSQUEDA Y REFERENCIA ayuda a encontrar datos. Las funciones BUSCAR resultan especialmente útiles. ◉ 06 ¡Redondea! MATEMÁTICAS y TRIGONOMETRÍA están repletas de funciones, muchas de las cuales no habrás visto desde el colegio. Tipos de funciones ◉ 07. Hora de analizar. Las funciones ESTADÍSTICAS son útiles para analizar datos. Para los principiantes están PROMEDIO, MIN y MAX. ◉ 08. Depende de la condición. La categoría de INFORMACIÓN te yuda a obtener respuestas de una hoja de cálculo. Las funciones ES.PAR y ES.IMPAR te ayudan en estas tareas. ◉ 09. ¿Quieres más? Prueba CONVERTIR en la categoría de INGENIERÍA para trabajar con mediciones. Y si te sientes valiente, echa un vistazao a las funciones de CUBO. . Funciones lógicas Comprueba si se cumple una condición ◉ FUNCIÓN SI ○ Permite realizar comparaciones lógicas entre un valor y un resultado que se espera. ○ Por esto, una instrucción SI puede tener dos resultados. El primer resultado es si la comparación es Verdadera y el segundo si la comparación es Falsa. ○ Sin embargo, aunque siempre necesitas tener un argumento verdadero y false, puedes hacer que Excel devuelva el texto que quieras, sustituyendo lo que hay entre comillas, mostrando así un texto más relevante. Comprueba si se cumple una condición ◉ FUNCIÓN SI ○ Otro método para utilizar la Función 'Sl' es combinarla con ecuaciones matematicas sencillas como =SI(Al>12;A2+B2;” “), que le indica a Excel que compruebe la celda Al. Si su valor es mayor que 12, debe sumar A2 y B2, de lo contrario no devuelve nada (solo un espacio vacio). ○ En términos prácticos, la función 'SI' utilizada de esta última forma sería bastante efectiva en una hoja de presupuesto, donde sólo querrás aplicar ciertos cálculos en función de si se cumplen ciertas condiciones. Ejercicio 10 ◉ ◉ Abre el ejercicio 10 de Excel ◉ Creamos otra columna que nos devolverá valores sólo si el resultado anterior es 'Reponer'. En este caso, si el valor es igual o inferior a 10, nos devolverá el valor 'Crítico', en caso contrario 'NO' ◉ Aplica formato condicional para que en la primera columna los valores 'OK' aparezcan en negrita y verde, y en la segunda, 'Crítico' aparezca sobre fondo rojo ◉ En otra columna a la derecha que titularemos 'Stock semana siguiente' los artículos con stock 'Crítico' le sumaremos el lote mínimo de ventas (recuerda usar la referencias). A la derecha, creamos una columna que nos indique 'OK' si el stock es mayor que 50 y 'Reponer' si no lo es Repaso Ejercicio 15 ◉ ◉ Abre el ejericicio 15 de Excel ◉ Se aplicará un descuento del 10% en cada producto si supera los 100 €. Halla el total con descuento, si procede y el total de la compra ◉ Da formato bonito a la tabla (con colores, bordes y formato moneda, etc...) ◉ Guarda el archivo Aparece un pedido de un cliente, cálcula el total por producto y el total completo Ejercicio 16 ◉ ◉ Abre el ejericicio 16 de Excel ◉ Esta hoja no tiene datos, pero deberás crear las formulas para que cuando los introduzcamos nos vaya calculando los totales ◉ Da formato bonito a la tabla (con colores, bordes y formatos, etc...) ◉ Guarda el archivo El título de la hoja es “tarjeta de tiempos de empleado”. Ponlo en un tamaño que destaque y formatea la parte para poner los datos del empleado Ejercicio 17 ◉ ◉ Abre el ejericicio 17 de Excel ◉ Haya el beneficio de cada producto en una columna nueva ◉ Con formato condicional indica cuál deben dejar de fabricar ◉ Da formato bonito a la tabla (con colores, bordes y formatos, etc...) ◉ Guarda el archivo La empresa “Quesos de Asturias” está pensando en dejar de fabricar el queso que menos beneficio le proporcione. Ejercicio 18 ◉ ◉ Abre el ejericicio 18 de Excel ◉ ◉ ◉ Enla pestaña “Clientes” aparecen usuarios de empresa ◉ Guarda el archivo Se trata de un registro de operaciones de alquiler de coches. Precios de alquiler y descuentos por día Calcula lo que pagará cada uno Da formato bonito a la tabla (con colores, bordes y formatos, etc...) Ejercicio 20 ◉ ◉ ◉ Abre el ejericicio 20 de Excel ◉ Guarda el archivo Halla todos los datos de la tabla Da formato bonito a la tabla (con colores, bordes y formatos, etc...) Ejercicio 21 ◉ ◉ Abre el ejericicio 21 de Excel ◉ Da formato bonito a la tabla (con colores, bordes y formatos, etc...) ◉ Guarda el archivo Halla todos los descuentos, que se aplicarán si se han comprado más de 50 unidades Ejercicio 22 ◉ ◉ Abre el ejericicio 22 de Excel Aparecerán en una hoja datos de ventas de ordenadores y de impresoras Ejercicio 22 ◉ Deberás calcular: ○ ○ ○ ○ ○ ○ El total de ordenadores e impresoras vendidos de cada modelo a lo largo de la semana Las ventas por día (de ordenadores, impresoras y total) El importe de las ventas por modelo El IVA por modelo El importe total de cada modelo después de IVA El importe total de las ventas de la tienda de informática ◉ Da formato bonito a la tabla (con colores, bordes y formatos, etc...) ◉ Guarda el archivo Comprueba si se cumplen varias condiciones ◉ FUNCIÓN Y ○ ○ ○ ◉ Funciona igual que la Función 'Sl', pero comprueba varias condiciones Esta función no permite que el valor resulotante sea distinto de 'VERDADERO' o 'FALSO', pero permite concatenar varias funciones Otra opción sería concatenar varias funciones 'SI' para que aparezca el resultado deseado FUNCIÓN O ○ Esta formula también funciona igual, pero puede darse una condición u otra Ejercicio 11 ◉ ◉ ◉ Abre el ejercicio 11 de Excel ◉ Creamos otra columna más a la derecha, que se titule 'ACCIÓN'; si cumple las condiciones anteriores, debe devolver el valor 'LLAMAR', si no las cumple, 'EMAIL' ◉ Creamos una tercera columna a la derecha de la Nota; debe cumplir las mismas normas que la anterior pero los alumnos deben ser de Madrid, pero cursado Word y haber sacado más de un 3 ◉ Guarda el archivo Crea una nueva columna que se titule 'CLIENTES POTENCIALES' En esa columna deben aparecer como verdadero los alumnos de Getafe, que han hecho el curso de Excel y lo han aprobado Otras funciones lógicas ◉ ◉ Suma celdas condicionalmente. SUMAR.SI ○ Combina los elementos de las funciones 'SUMA' y 'SI', permitiéndote sumar valores en un rango que cumplen una condición ■ =SUMAR.SI(C10:C12;¨>80¨) ■ Por ejemplo, dentro de un catálogo de productos quermos saber el coste total de los productos que valen más de 80 Conteo en base a criterios. CONTAR.SI ○ Se puede utilizar para contar el número de celdas en un ragon que cumplen con el criterio de la función 'SI' ■ =CONTAR.SI(B7:B15;¨>25¨) ■ Por ejemplo, queremos contar el número de items que corresponden a una característica Combina pruebas lógicas ◉ Función SI anidada Verdadero Falso PRUEBA LÓGICA 1 PRUEBA LÓGICA 2 ACCIÓN 1 Verdadero ACCIÓN 2 Falso ACCIÓN 3 Combina pruebas lógicas Una función 'SI' anidada es cuadno teines una función 'SI' colocada dentro de otra, de modo que puedes comprobar si se cumplen algunas condiciones adicionales. Por ejemplo, imagina un ahoja de ventas en la que un vendedor obtiene su salario base, más un bonus en función de lo bien que lo haga. Si vende X productos obtiene cierto bonus, y si vende más, consigue el próximo escalón de bonus. Puedes utilizar la función 'SI' anidada para determinar sus ventas para un producto determinado y calcular que bonus debería recibir. Ejercicio 12 ◉ ◉ Abre el ejercicio 12 de Excel ◉ Cambia los importes de ventas de cada uno, para que veas como cambia el dato de la comisión ◉ Guarda el archivo Halla la comisión que cobrará cada vendedor con una fórmula SI anidada en la columna de % y también que comisión en € cobrará Funciones Buscar Busca valores en tus datos BUSCARV (búsqueda vertical) ◉ En terminos técnicos, 'BUSCARV' se emplea para un valor determinado en la primera columna de un rango especificado y luego devolver un valor de otra columna en ese rango si se encuentra una coincidencia. ◉ ◉ = BUSCARV(valor buscado; matriz a buscar, columna, ordenado) ◉ 0/Falso: Para devolver el valor exacto. Sin embargo, si se descubre más de una coincidencia, sólo devuelve el primer valor encontrado y si no hay coincidencias, devolvería #N/D!, ◉ 1/verdadero: Para poder encontrar una coincidencia aproximada ◉ Si omites tanto 'VERDADERO' como 'FALSO, también devolverá En el mundo real, esto hace que la función 'BUSCARV' sea ideal para informes de stock Ejercicio 13 ◉ ◉ ◉ Abre el ejercicio 13 ◉ Guarda el archivo Calcula el valor del stock de cada producto en la tabla En el cuadro superior, crea unas fórmulas con BUSCARV que permitan conocer el stock, el precio y el valor del stock de la referencia de un producto que incluyamos en la casilla sombreada en clarito Funciones Texto CONCATENAR ◉ La función 'CONCATENAR' se utiliza en Excel para unir dos co más cadenas de texto entre sí. ◉ Esta función no es lo suficientemente inteligente para incluir la puntuación correcta automáticamente, como comas, puntos y espacios, de modo que has de incluirlos en la fórmula. ◉ También puedes combinar cadenas de celdas con texto manual Ejercicio 14 ◉ ◉ Abre el ejercicio 14 ◉ Crea una columna nueva en la que los proyectos que no sean de España y hayan vendido más de 8.000 unidades, aparezcan como ¨Proyecto X, PAIS¨ ◉ Guarda el documento Crea una columna con el nombre completo ¨Proyecto¨ y el núemero que corresponda CAMBIA MAYÚSCULAS Y MINÚSCULAS ◉ La función 'MINUSC()' se puede usar para convertir todo el texto a minúsculas. ◉ ◉ Mientras que 'MAYUSC()' hace justo lo contrario ◉ Estas tres funciones tienen más que ver con el formato y son muy útiles para mejorar el aspecto de tablas muy grandes 'NOMPROPIO()' es un poco más inteligente y convierte la primera letra de cada palabra en mayúsculas, dejando el resto en minúsculas. Si en una misma celda hay varias palabras, cada una recibirá una mayúscula al principio. Impresión Ajusta la obra de arte para salir al mundo VISTAS DE PÁGINA ◉ En vista de salto de página puedes ajustar el ancho de cada página INSERTA ENCABEZADOS Y PIES DE PÁGINA ◉ Las áreas superior e inferior de un documento de Excel impreso aparecen en blanco de forma predeterminada. ◉ Pero no se ven en la vista estándar de Excel, sólo en la vista de 'Diseño de Página' y enlas copias impresas del documento ◉ Pestaña Diseño de Página INSERTA ENCABEZADOS Y PIES DE PÁGINA INSERTA ENCABEZADOS Y PIES DE PÁGINA INSERTA ENCABEZADOS Y PIES DE PÁGINA INSERTA ENCABEZADOS Y PIES DE PÁGINA INSERTA ENCABEZADOS Y PIES DE PÁGINA Explora los datos Descubre las opciones que te ayudarán a analizar los datos en Excel Explora los datos Descubre las opciones que te ayudarán a analizar los datos en Excel Protección Que nadie toque mis datos