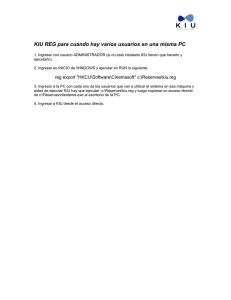MANUAL DE AGENCIAS Y OPERADORES Tabla de Contenidos CAPITULO 1: Información General .................................................................................................... 8 1. Despliegue de información del emulador ..................................................................................... 8 2. Asignar el usuario (Sign in/Log in) ................................................................................................. 8 3. Despliegue de áreas de trabajo o ventanas ................................................................................. 9 4. Desconexión de la terminal .......................................................................................................... 10 5. Desasignar el usuario (Sign out/Log out) .................................................................................... 10 6. Limpiar la pantalla ........................................................................................................................... 10 7. Asistente gráfico .............................................................................................................................. 10 Asistente de Reservas y Ventas ............................................................................. 11 Asistente de Disponibilidad de Vuelos ................................................................... 12 Asistente de Búsqueda de Pasajeros ..................................................................... 12 8. Información de horarios y cálculos ...............................................................................................13 9. Información de moneda y cambios ...............................................................................................14 10. Codificar y decodificar ciudades, aeropuertos, operadores y otros ......................................14 10.1 Aeropuertos o ciudades ................................................................................. 14 10. 2 Líneas Aéreas ............................................................................................... 15 10. 3 Operadores o Agencias de Viajes .................................................................. 16 11. La Tecla CHANGE ........................................................................................................................ 17 12. La Tecla “End of Item” .................................................................................................................. 17 13. Modo Test ......................................................................................................................................18 14. KIU Sense ......................................................................................................................................19 CAPITULO 2: Configuración de la terminal ................................................................................... 21 Pantalla principal de KIU ..................................................................................................................... 21 Menú Superior ........................................................................................................................................ 21 Opciones para configurar las áreas de trabajo .............................................................................. 24 Main ...................................................................................................................................................... 24 Edit ........................................................................................................................................................ 24 View ...................................................................................................................................................... 24 Areas .................................................................................................................................................... 24 Tools ..................................................................................................................................................... 24 Reconnect ............................................................................................................ 24 Function Keys ....................................................................................................... 24 Printer Config ....................................................................................................... 26 Local Printer ................................................................................................................................. 26 Options ................................................................................................................. 27 Pestaña "General" ...................................................................................................................... 27 Pestaña "Fonts”............................................................................................................................ 31 Pestaña "Screen Save” ............................................................................................................... 31 Pestaña "Communications" ....................................................................................................... 32 Pantalla Central................................................................................................................................... 33 Pie de pantalla..................................................................................................................................... 33 CAPITULO 3: Reservas ....................................................................................................................... 34 PNR (Passenger Name Record) ...................................................................................................... 34 1. Descripción de un PNR ...................................................................................... 35 2. Confección del PNR ........................................................................................... 36 2.1 Disponibilidad........................................................................................................................ 36 2.1.1 Disponibilidad de vuelos en conexión ....................................................................... 39 2.2. Itinerario .................................................................................................................................41 2 KIU® junio de 2013 2.2.1 Solicitud directas de itinerario ................................................................................. 41 2.2.2 Solicitud de itinerario desde una disponibilidad .................................................. 42 2.3 Status de los Itinerarios ....................................................................................................... 44 2.3.1 Status de solicitud ...................................................................................................... 44 2.3.2 Status de acción .......................................................................................................... 44 2.3.3 Status de aviso ............................................................................................................ 44 2.3.4 Modificación de un Status de Aviso a un Status de Acción .............................. 45 2.3.5 Modificación simultánea de varios Status de Aviso a HK .................................. 46 2.3.7 Orden manual de segmentos ..................................................................................... 47 2.4 Campo Nombre .................................................................................................................... 48 2.4.1 Pasajero Adulto ............................................................................................................ 48 2.4.2 FOID (Documento de Identidad) ............................................................................ 48 2.43 Tipos de FOID: ............................................................................................................. 48 2.4.4 Tipos de FOID más Usados ...................................................................................... 49 2.4.5 Otros Tipos de FOID ................................................................................................. 50 2.4.7 Fecha de Nacimiento (DOB) ..................................................................................... 50 2.4.8 Pasajero Menor (CHILD) ........................................................................................... 50 2.4.9 Pasajero Infante ......................................................................................................... 50 2.4.10 Variantes ...................................................................................................................... 51 2.4.11 Cambios del Campo Nombre ...................................................................................... 51 2.4.12 Cancelación del nombre completo .......................................................................... 52 2.5 Campo Contacto .................................................................................................................. 53 2.5.1 Teléfono ......................................................................................................................... 53 2.5.2 E-MAIL.......................................................................................................................... 53 2.5.3 Cambios en el campo Contacto ................................................................................. 53 2.6 Vencimiento/ Ticket.............................................................................................................. 54 2.6.1 Vencimiento ................................................................................................................... 54 2.6.2 Opciones de fechas .................................................................................................... 55 2.6.3 Cambios de vencimiento ............................................................................................. 55 2.6.4 Ticket Manual .............................................................................................................. 56 2.6.5 Cambios de Campo Ticket .......................................................................................... 56 2.7 Recibido ................................................................................................................................. 56 2.8 Información o Comentarios (REMARK) (Opcional) ........................................................ 57 2.8.1 Cambios del Campo Comentario ................................................................................ 57 2.9 Fin de Transacción .............................................................................................................. 57 2.10 Ignorar ................................................................................................................................. 57 3. Multientrada de datos ........................................................................................ 59 4. Cambio de responsabilidad ............................................................................... 60 5. Cambio de clase desde un PNR ......................................................................... 61 6. Cancelación de PNR .......................................................................................... 62 6.1 Cancelación manual ............................................................................................................ 62 6.2 Cancelación automática ...................................................................................................... 62 7. Redespliegue de PNR o campos ........................................................................ 63 8. Cotización automática ....................................................................................... 64 8.1 Cotización básica ................................................................................................................. 64 8.2 Cotización por segmentos .................................................................................................. 67 8.3 Cotización por pasajero....................................................................................................... 67 8.4 Cotización de varios tipos de pasajeros ........................................................................... 68 8.5 Cotización con descuentos ................................................................................................. 70 3 KIU® junio de 2013 8.6 Cotización con descuentos, exceptuando un descuento preestablecido .................... 70 8.7 Cotización forzando la base tarifaría ................................................................................. 70 8.8 Cotización con punto remoto ...............................................................................................71 8.9 Cotización por tipo de moneda ........................................................................................... 71 8.10 Cotización reemplazando las tasas ................................................................................. 71 8.11 Combinación de las opciones .......................................................................................... 73 9. PNRs de grupos ................................................................................................ 74 10. Confirmación automática de lista de espera ..................................................... 76 11. Recuperación de PNRs .................................................................................... 77 11.1 Recuperación por Código de Reserva ............................................................................ 77 11.2 Recuperación por Apellido y/o Fecha y/o Ruta: ............................................................ 77 11.3 Recuperación por Número de Vuelo y/o Ruta: .............................................................. 77 11.4 Recuperación por FOID: .................................................................................................. 78 11.5 Búsqueda por FOID y Fecha: .......................................................................................... 78 11.6 Búsqueda por FOID, Fecha y Ruta: ................................................................................ 78 11.7 Búsqueda por FOID, Vuelo y Ruta: ................................................................................. 79 11.8 Búsqueda por FOID desde la Disponibilidad: ................................................................ 79 11.9 Recuperación de Grupos: ................................................................................................. 80 11.10 Recuperación de PNR desde la disponibilidad: .......................................................... 80 11.11 Recuperación desde un Listado de Pasajeros: ........................................................... 80 11.12 Recuperación de PNR Desplegado: ............................................................................ 80 11.13 Recuperación de los Últimos PNRs Trabajados: ........................................................ 80 12. Imprimir ........................................................................................................... 81 13. División de PNRS ............................................................................................. 82 13.1 PNRs Individuales .............................................................................................................. 82 13.2 PNRs de Grupo .................................................................................................................. 83 14. Asociación de PNRS ........................................................................................ 84 15. Reducción de un PNR ...................................................................................... 85 16. Incremento de un PNR ..................................................................................... 86 17. Historia del PNR .............................................................................................. 87 17.1 Historia del movimiento de colas de un PNR ................................................................ 88 18. Listado de Pasajeros para Agencias de Viajes .................................................. 90 Opciones .......................................................................................................................................91 Envío del listado a Queues ........................................................................................................ 91 19. Información de vuelo ....................................................................................... 92 20. Tarifas ............................................................................................................. 93 20.1 Por empresa o preferencia de transportador ................................................................. 93 20.2 Por fecha específica .......................................................................................................... 94 20.3 Por moneda ........................................................................................................................ 94 20.4 Tarifas privadas .................................................................................................................. 94 20.5 Despliegue de notas .......................................................................................................... 95 21. Despliegue de tasas e impuestos ..................................................................... 96 21.1 Por país ............................................................................................................................... 96 21.2 Por aeropuerto .................................................................................................................... 96 21.3 Por aeropuerto y empresa ................................................................................................ 97 22. Envío de mensajes ........................................................................................... 97 CAPITULO 4: Colas (Queues) ............................................................................................................ 99 1. Listado de colas preestablecidas ................................................................................................... 99 2. Cuenta completa de colas .............................................................................................................. 100 3. Cuenta de colas activas ................................................................................................................. 100 4 KIU® junio de 2013 4. Opciones ........................................................................................................................................... 101 5. Vista de contactos de una cola (solo colas de PNR) ............................................................. 101 5.1 Vista de elementos de una cola con teléfonos de otra ciudad ............................................ 102 6. Ingreso en una cola determinada .............................................................................................. 103 7. Redesplegar dentro de colas ...................................................................................................... 103 8. Enviar un PNR a una cola ............................................................................................................ 103 8.1 Envío de PNR desde una agencia a la línea aérea .............................................................. 104 8.2 Envío de PNR adicionando un texto ....................................................................................... 104 8.3 Envío de PNR indicando la hora de ingreso a cola .............................................................. 104 8.4 Envío de PNR indicando el día de ingreso a cola ................................................................. 104 8.5 Envío de un PNR a varias queues .......................................................................................... 105 8.6 Otras combinaciones ................................................................................................................. 105 9. Mover o remover PNR de una cola ............................................................................................ 105 10. Remover todos los PNRs de una cola .................................................................................... 106 11. Mover todos los PNRs de una cola a otra ............................................................................. 106 12. Copiar todos los PNRs de una cola a otra ............................................................................ 106 13. Salir de colas................................................................................................................................. 107 14. Trabajar un PNR dentro de colas ............................................................................................. 107 15. Ver la historia de colas dentro de un PNR ............................................................................ 107 17. Ver las colas activas de un PNR .............................................................................................. 108 CAPITULO 5: Emisión ....................................................................................................................... 109 1. Reporte personal de ventas ........................................................................................................ 109 1.1 Apertura del reporte de ventas ................................................................................................. 109 1.2 Cierre del reporte de ventas ..................................................................................................... 109 1.3 Visualizar el reporte de ventas ................................................................................................. 109 1.4 Agregar comentarios al reporte de ventas .............................................................................. 111 1.5 Cierre remoto del reporte de ventas......................................................................................... 111 1.6 Consultar los reportes de ventas de otros agentes ............................................................... 112 1.7 Consultar los reportes de ventas propios ................................................................................ 113 1.8 Consultar reporte de ventas específico ................................................................................... 113 1.9 Consultar el reporte de ventas de una oficina consolidado .................................................. 113 1.10 Consultar resumen de reportes de ventas general de una oficina .................................... 114 1.12 Consultar resumen detallado de emisiones de una oficina ................................................ 115 1.13 Consultar reportes de ventas de una oficina matriz y sus sucursales ............................. 116 1.14 Filtro Excepcion de Impuestos para Iquitos (solo Peru) ..................................................... 116 2. Formas de pago ............................................................................................................................... 118 3. Emisión directa de ticket electrónico ........................................................................................ 119 3.1 Emisión de ticket CASH ............................................................................................................. 119 3.2 Emisión de tickets con cheque .................................................................................................. 121 3.3 Emisión de tickets con tarjeta de crédito ................................................................................. 121 3.4 Emisión de tickets con tarjeta de crédito en cuotas ............................................................... 121 3.5 Emisión de tickets con tarjeta de débito ................................................................................. 122 3.6 Emisión múltiple de tickets ....................................................................................................... 122 3.7 Emisión de tickets a facturar (Invoice) .................................................................................... 123 3.8 Emisión de tickets con forma de pago libre o miscelánea ................................................... 123 3.9 Emisión de tickets con forma de pago canje (Exchange) .................................................... 124 3.9.1 Por máscara ................................................................................................ 124 3.9.2 Exchange con diferencia a favor .................................................................. 128 3.9.3 Por comandos ............................................................................................. 129 5 KIU® junio de 2013 3.9.3.1 Exchange abonando diferencia tarifaria ................................................................... 129 3.9.3.2 Exchange abonando diferencia tarifaria con dos formas de pago ........................ 131 3.9.3.3 Exchange abonando penalidad .................................................................................. 131 3.9.3.4 Exchange aplicando descuentos .............................................................................. 132 3.9.3.5 Exchange seleccionando pasajero ........................................................................... 132 3.9.3.6 Exchange seleccionando segmentos ....................................................................... 132 4. Variantes para la emisión ............................................................................................................. 133 4.1 Pasajeros..................................................................................................................................... 133 4.2 Segmentos .................................................................................................................................. 133 4.3 Emisión con descuentos ........................................................................................................... 133 4.4 Emisión con descuentos exceptuando un descuento preestablecido ............................... 133 4.5 Emisión con descuentos por forzado de base tarifaria ........................................................ 134 4.6 Reemplazo de tasas cotizadas ................................................................................................ 134 4.7 Exención de tasas ...................................................................................................................... 135 4.8 Comisiones ................................................................................................................................. 135 4.9 Endoso ......................................................................................................................................... 135 4.10 Tour Code ................................................................................................................................. 136 4.11 Equipaje..................................................................................................................................... 136 4.12 Clave fiscal ................................................................................................................................ 136 4.13 Emisión indicando fecha de nacimiento ............................................................................... 136 5. Máscaras para la emisión de tickets ......................................................................................... 138 5.1 Crear el encabezado de las máscaras con asistente gráfico .............................................. 138 5.2 Borrar las máscaras ................................................................................................................... 140 6. Emisión de ticket con máscaras ................................................................................................. 141 6.1 Emisión de tickets con forma de pago canje (exchange) .................................................... 142 7. Status de los tickets electrónicos .............................................................................................. 143 8. Impresión y recuperación de e-ticket ....................................................................................... 144 8.1 Impresión de un e-ticket ............................................................................................................ 144 8.2 Envío de e-ticket por mail ......................................................................................................... 144 8.3 Visualizar un e-ticket en pantalla ............................................................................................. 145 8.3.1 Visualizar un e-ticket purgado ..................................................................... 147 8.4 Visualizar un e-ticket de otro sistema en pantalla de KIU .................................................... 148 8.5 Visualizar e-ticket de otra Agencia o Sucursal de Agencia ................................................. 149 8.6 Visualizar la historia de un e-ticket .......................................................................................... 150 8.7 Redesplegar un e-ticket en pantalla ......................................................................................... 151 8.8 Ignorar un e-ticket desplegado .................................................................................................. 151 8.9 Recuperar el e-ticket por apellido ............................................................................................. 151 8.10 Recuperar el e-ticket por número ........................................................................................... 151 8.11 Recuperar el e-ticket por número de documento ................................................................ 152 8.12 Impresión del itinerario ............................................................................................................ 152 8.13 Envío de Itinerario por mail..................................................................................................... 153 9. Anulación de e-ticket (VOID) ....................................................................................................... 154 9.1 VOID del único ticket dentro del PNR ..................................................................................... 154 10. Reembolso de un e-ticket (Refund) ......................................................................................... 156 Ingreso del mensaje ........................................................................................................................... 156 11. Revalidar los e-tickets................................................................................................................. 157 11.1 Reválida de un cupón de vuelo ............................................................................................. 157 11.2 Reválida de varios cupones de vuelo ................................................................................... 158 11.3 Reválida con observaciones .................................................................................................. 158 6 KIU® junio de 2013 12. Mover e-tickets de un PNR purgado ....................................................................................... 158 13. Ticket Desasociado ..................................................................................................................... 160 14. Cuenta Corriente para agencias .............................................................................................. 160 CAPITULO 6: Reportes estadísticos.............................................................................................. 162 1. Reporte por línea aérea ................................................................................................................ 162 2. Reporte por forma de pago ......................................................................................................... 163 Imprimir ................................................................................................................................................. 163 Extensión para no mostrar el gráfico ................................................................................................. 164 CAPITULO 7: Control Center ........................................................................................................... 165 1. Descripción ...................................................................................................................................... 165 2. Acceso .............................................................................................................................................. 165 2.1 Alta de Usuario ........................................................................................................................... 165 2.1.1 Configuración de Mail ................................................................................. 165 2.1.2 Cambio de Mail ........................................................................................... 165 2.2 Ingreso al Módulo ....................................................................................................................... 166 2.3 Log-In ........................................................................................................................................... 167 3. Lista de Oficinas ............................................................................................................................. 168 3.1 Oficinas ........................................................................................................................................ 168 3.1.1 Historia ....................................................................................................... 169 3.2 Available Options (Opciones Disponibles) ............................................................................. 170 3.2.1 List of Devices (Listado de Dispositivos) ..................................................... 170 3.2.2 List of Users (Listado de Usuarios) .............................................................. 172 3.2.3 Active Users (Usuarios Activos) .................................................................. 172 3.2.4 Inactive Users (Usuarios Inactivos).............................................................. 172 3.2.5 Reset Password (Reseteo de Password) ...................................................... 174 CAPITULO 8: Reseteo de terminales para agencias de viajes ............................................... 175 E-MAIL................................................................................................................................................ 176 OFFICE ID ......................................................................................................................................... 176 TERMINALES ................................................................................................................................... 177 USUARIOS ........................................................................................................................................ 178 MAIL DE CONFIRMACION ............................................................................................................. 179 Bienvenido al servicio de reseteo automático de terminales de KIU ..................... 179 Terminales de KIU reseteadas ............................................................................. 180 CAPITULO 9: Generación de archivos en texto plano ............................................................... 181 7 KIU® junio de 2013 CAPITULO 1: Información General 1. Despliegue de información del emulador La función de este comando es desplegar las características del dispositivo. El ID del mismo, a qué ciudad y compañía pertenece, qué ventana está desplegada, el usuario asignado, qué función está realizando, la hora en que asignó, la hora local y hora UTC, etc. La terminal tiene hasta 3 pantallas o ventanas, que son las áreas de trabajo, las cuales se mueven independientemente una de la otra permitiendo al usuario asignarse en las que sean necesarias y cumplir distintas funciones dentro del sistema, sin ignorar o modificar lo anterior. *S* Respuesta: DEVICE USER CITY WIN/AREA ASSIGNED USER USER NAME LOCAL TIME : : : : : : : Comando Fijo BUEA0XX000 AGENCIA TRAVEL BUE 1 BUE.BUE10500-SM 2019/10NOV06 NAME/ADMIN NOV 10 2006 5:19PM UTC : NOV 10 2006 8:19PM 2. Asignar el usuario (Sign in/Log in) La firma o sign (ID personal) es la clave identificadora del usuario. Es numérica entre 4 y 6 caracteres, única y personal y posee una contraseña de las mismas características, compuesta entre 4 y 8 caracteres que pueden ser numéricos, alfabéticos o combinados. Para ingresarlo, el comando es: SI2001 Descripción: SI 2001 Comando fijo Clave del usuario El sistema despliega una máscara donde debe ingresarse la contraseña (casillero Current Password). La misma puede ser entre 4 y 8 caracteres alfabéticos, numéricos o alfanuméricos. Una vez ingresado se oprime ENTER. Para cambiar la contraseña, los pasos son los mismos: ingreso del ID personal, luego el password vigente, pero en lugar de dar ENTER, se tabula con la tecla TAB hasta el casillero que dice New Password. En dicho casillero se ingresa el nuevo y ahí se oprime la tecla ENTER. El sistema ingresa por default el duty más alto, si se quiere ingresar con otro duty, se tabula después de ingresar la contraseña hasta duty code y en ese casillero se ingresa el duty deseado. 8 KIU® junio de 2013 Respuesta: BUE.BUE-MD CURRENT DUTY: 4 LAST LOGON: 15JUL05/15:09Z Descripción: BUE.BUE-MD CURRENT DUTY: 4 LAST LOGON: 15JUL05/15:09Z Ciudad e iniciales del usuario Nivel del usuario ingresada Fecha y hora del último ingreso Consideraciones importantes: Hay que tener en cuenta las siguientes consideraciones: 1) Al querer ingresar una contraseña incorrecta más de 5 veces, el usuario se bloquea. 2) Al querer ingresar una contraseña incorrecta más de 10 veces, se bloquea la terminal. 3) No pueden utilizarse la última contraseña utilizada. 3. Despliegue de áreas de trabajo o ventanas El sistema cuenta con 3 áreas crípticas y 10 gráficas (ver Asistente gráfico más adelante) de trabajo independientes una de otra. Al ingresarse por primera vez se accede al área 1. Para acceder al resto de las áreas de trabajo se ejecuta el comando: Ø2 Descripción: Ø 2 Comando CHANGE (tecla TAB) Área 2 ( o número de área que corresponda) o bien, yendo con el mouse a la barra superior en MAIN – NEW AREA Luego, para pasarse de un área a otra se vuelve a ejecutar Ø + área u oprimiendo CONTROL + TAB se pasa a la siguiente. El sistema permite visualizar un panorama sobre las áreas de trabajo. El comando es: *S Respuesta: *S DEVICE: BUE00XX700 OFFICE ID : AR-000040 AGT CITY DUTY QUEUE PNR STATUS NAME ----------------------------------------------------------PNR : 2 40521 BUE 8 N CREATE PNR : 1 40521 BUE 8 N CREATE AREA: 3 40521 BUE 8 N NO PNR AREA: 2 40521 BUE 8 N NO PNR AREA: 1* 40521 BUE 8 BUE-1 DISPLAY POISY/A 9 KIU® junio de 2013 Detalla la terminal, las áreas de trabajo, el sign del agente, en que ciudad está asignado, si está o no trabajando en colas (en caso positivo, detalla cual), y si tiene un PNR presente en el área de trabajo, el estado del mismo (DISPLAY: Desplegado. CREATE: en creación. MODIFY: Modificado) y el primer nombre que aparece en el mismo. El asterisco que precede al Área indica en que ventana se encuentra posicionado. PNR indica las ventanas gráficas que están en actividad. AREA indica las ventanas crípticas en actividad. 4. Desconexión de la terminal Luego de 15 minutos de inactividad en la terminal, el mismo se desconecta transformado la pantalla en color verde (configuración Standard, ver Manual de Configuración de la terminal). Para reconectar hay que oprimir el icono del teléfono que se encuentra en la barra superior a la izquierda de la pantalla. La misma volverá inmediatamente en actividad. 5. Desasignar el usuario (Sign out/Log out) El comando para desasignarse del sistema es el siguiente: SO SO* Desasigna el usuario del área de trabajo Desasigna el usuario de todas las áreas de trabajo En caso de tener un PNR presente en alguna de las áreas de trabajo, el sistema devolverá el mensaje: PNR PRESENT - FINISH OR IGNORE Esto indica que deberá ignorarse o grabar el mismo para poder desasignarse y volver a ejecutar el comando. 6. Limpiar la pantalla Se puede limpiar la pantalla utilizando el comando CLS u oprimiendo las teclas CONTROL + BACKSPACE 7. Asistente gráfico El asistente gráfico es una herramienta moderna y dúctil para quien quiera utilizar el sistema KIU sin conocer cómo funciona un sistema operativo. El modo de operar el asistente gráfico es abriendo la terminal KIU, que va a desplegar la pantalla inicial. Sobre la barra superior se encuentran los íconos que permiten acceder al asistente grafico. El ícono de la lamparita es el que abre el asistente de reservas y ventas, es el más completo y, desde el mismo se pueden realizar todas las operaciones. Hacia la derecha se encuentran 3 íconos más, el del avión (sólo para ver disponibilidad de vuelos), el largavista (solo para búsqueda de pasajeros) y el último que es el acceso al KIU Sense (un asistente que permite editar los PNRS desde comandos crípticos en forma asistida). 10 KIU® junio de 2013 Clickeando en cada uno de los íconos se puede acceder al asistente gráfico, desde el cual se puede trabajar en forma asistida sin necesidad de manejar comandos fijos. Asistente de Reservas y Ventas Desde esta pantalla se pueden realizar reservas y ventas en forma guiada, siguiendo el orden de las pestañas. Sobre el lateral derecho se irán visualizando los PNRS grabados, nuevos o modificados. Este asistente soporta hasta 10 áreas de trabajo independientes entre sí y a su vez independientes también dela terminal críptica. Para utilizar el asistente no es necesario saber ningún comando fijo, solamente se van completando los campos con los datos requeridos. Por ejemplo en el ingreso del usuario (sign in) no es necesario colocar SI (comando fijo), directamente se coloca el número del usuario: 11 KIU® junio de 2013 Asistente de Disponibilidad de Vuelos Desde esta pantalla se puede acceder a la disponibilidad de vuelos. Una vez realizada una búsqueda de vuelos, desde esta pantalla se puede acceder directamente a la pantalla críptica de reservas. Asistente de Búsqueda de Pasajeros 12 KIU® junio de 2013 Desde esta pantalla se puede acceder a la búsqueda de pasajeros y recuperarlos. 8. Información de horarios y cálculos T* Hora local del área donde se está trabajando Respuesta: AEP: 25 NOV 2003 4:15:05 PM T*MIA Hora local de otra ciudad (ejemplo: MIA) Respuesta: MIA: 25 NOV 2003 2:29:27 PM T*GMT Hora zulú o GMT Respuesta: GMT TIME: 30 JUN 2004 15:28:26 T*AEP/1200 Conversión de hora local a hora zulú (GMT) Respuesta: GMT TIME FOR AEP/1200: 30 JUN 2004 15:00:00 T*ET/BUE/LIM Diferencia horaria entre ciudades Respuesta: TIME DIFFERENCE BETWEEN BUE/LIM (hh:mm): 02:00 T*DM/BUE/LIM Distancia entre ciudades en millas aéreas Respuesta: 1954 MILE T*DK/BUE/LIM Distancia entre ciudades en kilómetros aéreos Respuesta: 3145 KM TØ17JUL+5 Cálculo de una fecha específica Respuesta: DATE: 22JUL2004 TØ17JUL-20AUG Cálculo de cantidad de días entre dos fechas Respuesta: DAYS: 34 Nota: El formato (H12 o H24) de las horas dependerá de la configuración de la terminal. 13 KIU® junio de 2013 9. Información de moneda y cambios Decodificación de monedas CU*CUR Respuesta: COD.ALF COD.NUM ARS 032 USD 840 PEN 604 NAME PESO US DÓLAR NUEVO SOL COUNTRY ARGENTINA ESTADOS UNIDOS PERU Cambio del día de una moneda específica a BSR CU*ARS Respuesta: BSR 15JUL => USD 1 = ARS 2.95 Cálculo del cambio de un monto específico de una moneda a otra CU*ARS100/USD Respuesta: ARS 100.00 = USD 33.90 -- BSR 15JUL Codificación de moneda de un país y cambio del día CU*ARGENTINA Respuesta: CURRENCY FOR ARGENTINA : ARS BSR 15JUL => USD 1 = ARS 2.95 10. Codificar y decodificar ciudades, aeropuertos, operadores y otros Permite obtener códigos o nombres de aeropuertos, ciudades o compañías activas y otros, en el sistema. 10.1 Aeropuertos o ciudades Decodificar: DACCTY Decodifica la ciudad o aeropuerto Ejemplo: DACBUE BUE , METROPOLITAN AREA , BUENOS AIRES, AR Muestra el código de aeropuerto, nombre del mismo, provincia y país al que pertenecen. 14 KIU® junio de 2013 Codificar: DANCIUDAD Codifica la ciudad requerida, en caso de haber varias ciudades iguales o similares, muestra todas las alternativas posibles y todos los aeropuertos relacionados a la misma. La cantidad mínima de caracteres es 3. Ejemplos: DANBUENOS AIRES AEP, JORGE NEWBERY, BUENOS AIRES, AR EPA, EL PALOMAR, BUENOS AIRES, AR BUE, METROPOLITAN AREA, BUENOS AIRES, AR EZE, MINISTRO PISTARINI, BUENOS AIRES, AR Muestra el código de aeropuerto, nombre del mismo, provincia y país al que pertenecen. DANCORDOBA COR, PAJAS BLANCAS, CORDOBA, AR ODB, CORDOBA, CORDOBA, SPAIN Muestra todos los aeropuertos asociados a CORDOBA. 10. 2 Líneas Aéreas Existen 3 formas diferentes para el uso de codificación y decodificación de las compañías aéreas: 1) Por nombre de la compañía: DNANOMBRE DE LA COMPAÑÍA Codifica las compañías aéreas o empresas. La cantidad mínima de caracteres es 3. Ejemplo: DNAAEROVIP AEROVIP (2D-561), AR Muestra el nombre, los códigos IATA de la línea aérea seguido del país de origen de la misma. 2) Por código numérico de la compañía: DNACODIGO NUMERICO Codifica las compañías aéreas o empresas La cantidad única es de 3 caracteres. Ejemplo: DNA561 AEROVIP (2D-561), AR Muestra el nombre, los códigos IATA de la línea aérea seguido del país de origen de la misma. 3) Por código alfanumérico IATA de la compañía: DNACODIGO ALFANUMERICO Codifica las compañías aéreas o empresas La cantidad única es de 2 caracteres. 15 KIU® junio de 2013 Ejemplo: DNA2D AEROVIP (2D-561), AR Muestra el nombre, los códigos IATA de la línea aérea seguido del país de origen de la misma. 10. 3 Operadores o Agencias de Viajes También existen tres formas diferentes para el uso de codificación y decodificación de las agencias de viajes u operadores, ellas son: Por nombre de la compañía: DNO NOMBRE DEL OPERADOR Codifica el operador o las agencias de viajes. La cantidad mínima de caracteres es 3 y en caso de haber más de una, despliega el listado de todos los posibles. Ejemplo: DNOPANDA PANDA VIAJES (55-009566), DIAG.F.DE LA PLAZA 1452, MIRAMAR,BUENOS AIRES,AR TE/FAX: 43-1024 OFFICE:MJRT0030 Muestra el nombre, el número IATA de la empresa seguido por los datos como dirección, ubicación, teléfono, número de oficina, etc. Por código identificador de la empresa: DNO CODIGO ALFANUMERICO Codifica las empresas por el código asignado a la misma por el sistema en sus dispositivos. La cantidad única es de 4 caracteres. Ejemplo: DNOA111 PANDA VIAJES, AR Muestra el nombre de la empresa seguido del país de origen de la misma. Por número IATA de la empresa: DNO NUMERO IATA Codifica las empresas por su número IATA. La cantidad única es de 8 caracteres. Ejemplo: DNO55009566 PANDA VIAJES, DIAG. F. DE LA PLAZA 1452, MIRAMAR, BUENOS AIRES, AR TE/FAX: 43-1024 OFFICE:MJRT0030 Datos de la propia oficina o agencia de viajes: DNO Devuelve en pantalla los datos de la oficina o agencia de viajes desde donde se realiza el comando DNO. Este comando se puede ejecutar sin necesidad de estar logueado con el usuario de KIU. 16 KIU® junio de 2013 11. La Tecla CHANGE El comando CHANGE está configurado en el sistema oprimiendo la tecla TAB. De todas formas, también está identificado en el sistema con el corchete abierto [ Dicho comando será utilizado para hacer modificaciones en ciertos campos como se detalla en el MANUAL DE RESERVAS. El mismo se puede modificar por otra tecla que no se aplique al uso del sistema de forma tal que, al oprimir esa tecla que será configurada por el usuario, aparezca el símbolo ø De esta forma se puede identificar el CHANGE. Para configurar la tecla CHANGE en la terminal, hay que entrar a Tools, Options y luego en Application. En Application se verá la siguiente pantalla donde se marcará en el casillero de Tecla para Change (la tecla elegida). En el ejemplo de abajo se puede ver que la tecla elegida es: ç, por lo tanto cada vez que se oprima la misma aparecerá el símbolo ø 12. La Tecla “End of Item” El comando "End of Item" está configurado en el sistema oprimiendo SHIFT + ENTER Dicho comando sirve para ejecutar una multientrada de datos al generar un PNR (ver Manual de Reservas, Creación de PNR). Para ello, al igual que la tecla CHANGE, se puede también configurar en la terminal. Siguiendo los mismos pasos que la tecla CHANGE, a su lado, se encuentra la tecla "END OF ITEM" 17 KIU® junio de 2013 La aplicación de esta tecla llevará al cursor a la siguiente línea, permitiendo la entrada múltiple de datos. 13. Modo Test El modo TEST permite trabajar en forma de prueba, emulando la base de datos grabados en el sistema, sin alterar la misma en el modo REAL. Una vez firmado en TEST, todos los comandos que se ejecuten serán sobre una base virtual. El comando para firmarse en el MODO TEST el comando es el siguiente: øøTEST o øøTSTS o øøTS El símbolo ø se encuentra en la tecla TAB Al ejecutar dicho comando, el sistema abre una ventana de TEST Ejemplo: Para salir del MODO TEST, el comando es: øøEND o øøRES o øøLIVE Para visualizar en que Modo se está trabajando, el comando es: øø El modo test quedará activo mientras la terminal se encuentre activo. Al cerrar la terminal, el área de test se cierra también. 18 KIU® junio de 2013 14. KIU Sense El KIU SENSE es un asistente del modo críptico para realizar modificaciones en forma gráfica. Este asistente puede configurarse desde la pestaña de Options (ver Manual de Configuración de la terminal) o desde el ícono en la barra superior del mismo. Dicho asistente, al activarse, cambia el color de las fuentes (ver configuración de Fuentes en Manual de Configuración de la terminal) del PNR desplegado en pantalla. Ejemplo: El PNR desplegado con color más oscuro (negro) está ignorado. El más claro (rojo) es el que está desplegado con KIU SENSE habilitado. Al oprimir el botón derecho del mouse sobre alguno de los campos del PNR, se abre una ventana con varias opciones de modificación, agregado o cancelación del campo elegido. Al seleccionar la opción se abre una pantalla gráfica para cargar los datos necesarios. Ejemplo: 19 KIU® junio de 2013 Se realizan los cambios necesarios y al aceptar y cerrar, se despliega el comando ingresado en el modo Críptico. Se modificó el nombre anterior por otro. Sucesivamente se irán ingresando las modificaciones necesarias. Para finalizar se cierra el PNR normalmente (ver Manual de Reservas). 20 KIU® junio de 2013 CAPITULO 2: Configuración de la terminal En este módulo se describirán las diferentes características y formas de configurar la aplicación KIU. Pantalla principal de KIU La pantalla principal de KIU se encuentra organizada de la siguiente manera: 1. Menú superior: desde donde se configura la aplicación 2. Pantalla central: desde donde se ingresan los comandos 3. Pie de pantalla: donde se visualizan datos de la terminal A continuación se detallará la forma de configurar y trabajar en cada uno de los sectores que componen la pantalla de trabajo de KIU. Menú Superior En el menú superior del sistema KIU se encuentran los siguientes íconos de izquierda a derecha: Permite reactivar la pantalla de trabajo cuando la misma se desactiva Permite recuperar los últimos 30 comandos realizados. También se pueden recuperar utilizando ALT y las flechas hacia arriba o abajo del teclado. Haciendo click sobre alguno de los comandos de la lista se vuelve a ejecutar el mismo en pantalla. Haciendo click sobre el icono directamente ejecuta nuevamente el último comando realizado. Almanaque interactivo. Calculadora interactiva. Activa el asistente gráfico EASY-KIU. Activa el asistente gráfico de disponibilidad de vuelos. Activa el asistente gráfico de búsqueda de PNR Activa el KIU SENSE, asistente para utilizar la parte críptica asistida por un modo gráfico. 21 KIU® junio de 2013 Permite ver las teclas funcionales configuradas en el sistema. Muestra las áreas de trabajo activas y si están en modo Producción o en Test. Permite ver la configuración general de la pantalla y oprimiendo el dibujo del disco, permite guardar dicha configuración con un nombre que lo identifique. Al oprimir el disco se abre la siguiente pantalla donde se cargará el nombre seleccionado: Permite guardar comando de ayuda de listados u otros. Abre la opción My PNRs. El mismo es una carpeta a modo de colas que permite guardar y administrar PNR o listados fuera de las áreas de trabajo en forma independiente. Producto My PNRs Este producto permite administrar y guardar listados de pasajeros o PNRS en formar independiente de las áreas de trabajo y a nivel local de la pantalla, lo cual implica que sólo queda registrado en la pantalla donde se utiliza. Desde las áreas de trabajo se pueden enviar tantos listados como PNRS a la pantalla de My PNRs. La forma para hacerlo con un listado de pasajeros es la siguiente: LD4420/31JUL-C Se indica el comando del listado y al final del mismo se coloca –C La respuesta positiva es OK. 22 KIU® junio de 2013 Asimismo se puede chequear en la carpeta que el listado haya llegado correctamente. En la misma se verá así: Una vez guardado el listado y creada la carpeta con los PNRS correspondientes se pueden administrar los mismos clickeando con el botón derecho del mouse sobre el código de reserva donde aparecerán las siguientes opciones: Synchronize Modify Remark Delete Remark Retrieve PNR See PNR Print PNR Move To Copy To Delete Item Create Folder Expand All Contract All Todas estas opciones permiten administrar los PNRS enviados. A su vez se pueden enviar PNRS individualmente pintando con el mouse, el código de reserva y clickeando el botón derecho la opción “Enviar a Mis PNRs” y la carpeta elegida. También se pueden administrar las carpetas. Haciendo click con el botón derecho sobre la carpeta se podrán administrar las mismas de la siguiente manera: Synchronize Folder (Sincronizar Carpeta) Create Folder (Crear Carpeta) Rename Folder (Cambiar nombre Carpeta) Clear Folder (Limpiar Carpeta) Delete Folder (Eliminar Carpeta) Expand All (Expandir Todo) Contract All (Contraer Todo) Modificar comentario Al pie se encuentran las siguientes opciones que permiten configurar el producto My PNRs 23 KIU® junio de 2013 Opciones para configurar las áreas de trabajo Esta funcionalidad permite configurar distintas opciones del cliente. Para acceder a la pantalla de configuración, debe acceder al dispositivo desde: Main Edit View Tools Areas Help Main Desde esta opción se podrán realizar las siguientes funcionalidades: New Area (Nueva Área): abre un área nueva de trabajo. Se pueden abrir hasta 3 áreas. Close Area (Cerrar Área): cierra el área de trabajo activa. Export to (Exportar a): permite exportar la información del área de trabajo activa a un archivo. Exit: cierra la aplicación Edit Desde esta opción se puede: deshacer últimos cambios, copiar, cortar, eliminar y seleccionar todo un texto de la pantalla. View Desde esta opción se pueden definir las barras del menú superior que se desean visualizar en pantalla. Tool Bar: barra de iconos Personal Configuration Bar: configuración personalizada Múltiple Help Windows: permite abrir varias ventanas auxiliares en pantalla. Areas Permite definir la forma en que se desea visualizar las áreas de trabajo. Tools Desde esta opción se podrán realizar las siguientes funcionalidades de configuración: Reconnect (Reconectar) Function Keys (Teclas de Función) Printer Config (Configuración de la impresora) Options (Opciones) Others (Otros) A continuación se detallará la funcionalidad contenida en cada una de ellas y la forma de trabajarlas. Reconnect Permite reconectar el sistema cuando el mismo pasa a estado desconectado (color mas claro de pantalla). Function Keys Esta opción permite predefinir las teclas funcionales. 24 KIU® junio de 2013 El sistema posee 24 teclas funcionales que pueden ser configuradas seleccionando la opción SETUP de esta opción. Al realizar esta acción el sistema desplegará la siguiente pantalla: Una vez en la pantalla se completan los casilleros con los comandos deseados, luego se oprime el botón Save File (Guardar Archivo). Las mismas quedarán guardadas en la terminal y cada vez que se abra se podrán utilizar las teclas funcionales guardadas o bien utilizando las teclas de función del teclado. Desde esta ventana también se podrán crear botones personalizados con la funcionalidad que el usuario elija. Se podrán agregar los iconos que el usuario desee asociar a cada botón. Se pueden configurar hasta 3 botones. 25 KIU® junio de 2013 Printer Config Esta funcionalidad permite configurar las impresoras. Al seleccionar esta opción se desplegará la siguiente pantalla: Esta pantalla se compone de tres impresoras para configurar: 1. Local Printer 2. SITA Printer (sólo para líneas aéreas y a requerir) 3. Boarding Printer (sólo para líneas aéreas) Local Printer Desde esta opción se configura la impresora en donde se van a imprimir los comprobantes de los e-tickets y todos los comandos que se envíen a imprimir desde la pantalla de KIU. Se debe seleccionar la impresora en donde se desea imprimir y se deben completar los campos; size, amount of copies, paper size, direction of the page y maximun columns for vertical. Esta opción funciona utilizando los drivers de Windows excepto que se indique Print in Printer Port. La opción Print in Printer Port solo se debe seleccionar si la impresora es del tipo Matriz de Puntos y está conectada al puerto LPT1. Una vez ingresados los datos se debe hacer click sobre el botón OK para que tome los datos de la configuración. 26 KIU® junio de 2013 Options Desde esta funcionalidad se podrán configurar varios puntos de la visualización del sistema. Las opciones modificadas se deberán guardar con el botón OK o ignoradas con el botón Cancelar. El módulo posee distintas pestañas, las cuales se describen a continuación: Pestaña "General" Esta ventana posee dos botones: Edit (que configura las opciones de las áreas) y Application (que configura opciones del programa). "Editor" Descripción: 1) Allow Command Help (Permitir el comando de Ayuda) Esta opción despliega un menú de ayuda en el cual figuran los comandos con los parámetros necesarios para su ejecución. El menú desplegado muestra los comandos disponibles teniendo en cuenta el "Duty" con el cual ingresó el último usuario. Esta ayuda sólo está disponible después de firmarse en el sistema (Login), actualmente solo se utiliza para entradas de CRC y Schedule Change. 27 KIU® junio de 2013 Ejemplo: 2) Allow KIU SENSE (Habilitar KIU SENSE) Permite utilizar el asistente KIU SENSE, el cual modifica el color del PNR activo, permitiéndole al mismo realizar cambios interactivos con dicho asistente. 3) Show in screen and printer the commands with Ctrl+Enter (Mostrar en pantalla e impresora los comandos con Ctrl+Enter) Esta opción permite que la respuesta de un comando que se ejecutó con "Control + Enter" salga en la impresora y en la pantalla al mismo tiempo. Ejemplo: 4) Ask for file name when export with Alt+Enter (Solicitar nombre de archive al exporter con Alt+Enter) Esta opción permite que al exportar un archivo, ya sea Excel u otro tipo, modificarle el nombre al mismo para poder guardarlos. La ejecución del mismo muestra una pantalla donde se colocará el nombre del archivo. Ejemplo: La respuesta es el link con el nombre elegido. 28 KIU® junio de 2013 Ejemplo: DONE-FILEC:\DOCUMENTSANDSETTINGS\ADMINISTRATOR\MYDOCUMENTS\EXPORT.TXT 5) Clear area after each entry (Limpiar la pantalla después de cada entrada) Con esta opción, después de cada Enter, el sistema borra la pantalla desplegando el comando y la respuesta desde la línea 1 del área. 6) Not to erase line to the right of the cursor when pressing Enter (No borrar línea a la derecha del cursor al presionar Enter) Esta opción permite, al sobrescribir un comando y darle Enter en medio del mismo, que el cursor vaya al final de la línea y no borre todo aquello que esté escrito desde la posición del cursor hacia la derecha. 7) Initiate the EASY KIU automatically (Iniciar automáticamente el EASY-KIU) Esta opción activa el asistente gráfico EASY KIU cada vez que se levanta o se abre la terminal. 8) Show preview of the itinerary of passenger (Mostrar vista previa del itinerario de pasajero) Esta opción permite que, al ejecutar la impresión del recibo de ticket electrónico, muestre una vista previa del mismo en la pantalla antes de enviarlo a la impresora. Esta opción no tiene que estar seleccionada si la impresora no admite vista previa de documentos (matriz de puntos). 9) Maximun amount of lines in screen (Cantidad maxima de líneas en pantalla) Esta opción establece el límite de líneas que se puede tener en cada área. Al sobrepasar este límite, el sistema borra la pantalla y vuelve a la primera línea. En este ejemplo, si un comando trae más de 1000 líneas, el sistema lo muestra pero al ejecutar el siguiente comando borrará la pantalla y comenzará desde la línea 1. 10) Print itinerary in text mode (Imprimir el itinerario en formato de texto) Esta opción permite imprimir el comprobante del ticket en formato de texto. Como un archivo txt. En la misma pestaña General, pero en la opción Application, se podrá configurar lo siguiente: 29 KIU® junio de 2013 "Application" 1. Language (Idioma) Esta opción permite elegir el idioma default de las areas del sistema cuando se crean. 2. Hour Format (Formato de Horas) Esta opción permite elegir el formato de hora default de las áreas del sistema cuando se crean. 3. Key for Change (Tecla para Change) Estas opciones permiten configurar la tecla "Change" (ø, que se utiliza para efectuar modificaciones de items) y "End of Item" (¶, que se utiliza para efectuar la multi-entrada). 4. Active Beep (Activar Beep) Esta opción activa un sonido cada vez que el sistema devuelve un error. 5. Save personal configuration to exit / Personal Configuration – Options (Grabar configuración personal al salir / Configuración Personal – Opciones) Estas opciones indican las distintas posibilidades de grabar la configuración del sistema al cerrar la aplicación. Los cambios guardados se utilizarán la próxima vez que el sistema se reinicie. 30 KIU® junio de 2013 Pestaña "Fonts” Esta pantalla permite especificar el tipo y tamaño de letra que el sistema utilizará para escribir los comandos y algunas respuestas (hay algunas respuestas que tienen un formato predeterminado). También se pueden especificar distintos colores y formatos ( B [bold]: negrita, I [italic]: cursiva) para cada uno de los distintos tipos de respuesta. El botón Default Values (Usar Valores por Defecto) reestablece las opciones originales del sistema. Pestaña "Screen Save” Esta pantalla permite activar o desactivar el protector de pantalla del sistema. 31 KIU® junio de 2013 Pestaña "Communications" Esta pantalla permite configurar la dirección IP del/los GateWay al cual se conectará la aplicación. Se agregan o quitan según el criterio y se puede probar la conexión antes de fijarla. 32 KIU® junio de 2013 Pantalla Central En esta sección de la pantalla es en donde se ingresarán los diferentes comandos para trabajar en el sistema. La forma de trabajar en esta pantalla se describe en cada uno de los módulos que componen KIU. Pie de pantalla Descripción: INS: indica la modalidad de escritura (INS: insertar o SOB: sobrescribe el texto) El dibujo del teclado indica si se encuentra activa la pantalla. Si aparece con una X roja significa que no se encuentra disponible. En este caso hay que chequear conectividad o esperar unos segundos ya que el sistema puede estar procesando información. R: 1 C: 1 indica la posición del cursor en la pantalla (renglón y columna). EN: indica el idioma en que el sistema responderá a los comandos ingresados. Las opciones pueden ser EN (English) o ES (Español). Para cambiar de un idioma a otro se debe hacer doble click sobre el icono o, utilizar el botón derecho del mouse. H24: indica el formato en que se visualizarán los horarios de los vuelos al consultar la disponibilidad. Las opciones pueden ser en formato 24 horas (H24) o en AM y PM (H12). Para cambiar de un formato a otro se debe hacer doble click sobre el icono o, utilizar el botón derecho del mouse BUE00XX000: es la terminal/licencia instalada en la pc. 33 KIU® junio de 2013 CAPITULO 3: Reservas En este módulo se describirá la forma de trabajar en el sistema con las reservas. Las principales funciones relacionadas con las reservas se pueden agrupar de la siguiente manera: Creación Modificación Cancelación Cotización Listados Despliegue de tarifas Mensajes PNR (Passenger Name Record) El PNR es el registro electrónico de reservas de los pasajeros. Allí es donde se grabarán los registros de los mismos. Está compuesto por campos obligatorios que deben ser registrados para poder cerrar dicho registro y obtener el código de la reserva, y campos opcionales de información. El código identificador de la reserva (Record Locator) es único y puede ser recuperado en cualquier momento. Existen PNRs individuales (hasta 9 pasajeros) y PNRs de grupo (10 o más pasajeros). Un PNR soporta hasta 99 nombres de pasajeros entre adultos, menores e infantes, ya sea PNR individual o de grupo. Los campos obligatorios para la composición de un PNR son los siguientes: NOMBRE DEL PASAJERO ITINERARIO CONTACTO/TELEFONO TICKET o VENCIMIENTO RECIBIDO FIN DE TRANSACCIÓN 34 KIU® junio de 2013 1. Descripción de un PNR La siguiente información corresponde a la visualización de un PNR: RP/BUE00XX7 - LINEAS AEREAS XX 1.1CAMPACHO/SEBASTIAN 2.1VERTENA/DAMIAN 3.1CAMORALEJO/ERNESTO 1 XX4500N 22JUL JU AEPCOR HK3 08:00 09:00 2 XX4444Y 23JUL VI CORAEP HK3 13:00 14:05 TKT/TIME LIMIT 1.TL BUE 1800/10JUL-SAT CONTACTS 1-BUE 5455 7878 2-COR 0351 46731213 3- MAILTO:[email protected] REMARKS 1-CHEQUEAR DOCUMENTACION AL EMBARCAR 2-PASAJERO VIP*/P2 RECEIVED FROM - JOSE BUE.BUEXX-MM 1909/29JUN04 *PLRKZB Descripción: RP/BUE00XX7 - LINEAS AEREAS XX Responsable de la reserva. Dirección de la oficina generadora del PNR 1.1CAMPACHO/SEBASTIAN 2.1VERTENA/DAMIAN 3.1CAMORALEJO/ERNESTO Nombres de los pasajeros 1 XX4500N 22JUL JU AEPCOR HK3 2 XX4444Y 23JUL VI CORAEP HK3 Segmentos de viaje (itinerario) 08:00 09:00 13:00 14:05 TKT/TIME LIMIT 1.TL BUE 1800/10JUL-SAT Campo ticket o vencimiento CONTACTS 1-BUE 5455 7878 2-COR 0351 46731213 3- MAILTO:[email protected] Contactos de los pasajeros. Pueden estar asociados a algún pasajero en particular. REMARKS 1-CHEQUEAR DOCUMENTACION AL EMBARCAR 2-PASAJERO VIP*/P2 Campo comentario RECEIVED FROM - JOSE Campo recibido BUE.BUEXX-MM 1909/29JUN04 *PLRKZB Firma del generador del PNR, hora y fecha y código de reserva. 35 KIU® junio de 2013 2. Confección del PNR 2.1 Disponibilidad La solicitud para pedir una disponibilidad de servicios toma un rango desde la fecha solicitada hasta las 6 de la mañana del día siguiente y el orden de despliegue de los servicios es ascendente por horario de salida. El comando es el siguiente: 102JUNAEPCOR0900 Descripción: 1 02JUN AEPCOR 0900 Comando fijo Fecha Par de ciudades Hora de salida (opcional) El comando básico para disponibilidad es: 1COR Cuando se realiza el comando básico, el sistema asume lo siguiente: La fecha de salida es la del día actual La ciudad de origen es la asociada a la terminal desde donde se realiza la consulta La hora es la actual de la ciudad de origen Respuesta: ** KIU® 1 2 3 4 5 * 4 AVAILABILITY ** TO COR/CORDOBA, ARGENTINA XX4512 Y9 B9 HR K9 M9 N9 OR AEP3A T9 GR XX4628 Y9 B9 AEP XX4500 Y9 B9 HR N9 AEP XX4556 Y9 N9 M9 B9 AEP XX4514 Y9 B9 AEP MORE FLT [XX] WED 02JUN04 H0400 1D COR C 04:00 05:00 0 DC9 234 1:00 COR COR COR COR 05:05 09:00 11:00 14:45 0 0 1 1 1:05 1:00 1:00 1:05 04:00 08:00 10:00 12:00 DC9 DC9 DC9 DC9 D D D X7 Descripción: ** KIU® AVAILABILITY ** TO COR/CORDOBA, ARGENTINA WED 02JUN04 H0400 1D Identificador del sistema Ciudad de destino solicitado Día de la semana (WED: Wednesday) Fecha de solicitud Hora de la solicitud Cantidad de días entre la fecha actual y la de salida de la solicitud 36 KIU® junio de 2013 Descripción de la primera línea del despliegue: 1 XX4512 Y9 B9 HR K9 M9 N9 OR AEP3A COR C 04:00 1 XX4512 Y9 B9 HR K9 M9 N9 OR AEP 3A COR C 04:00 05:00 0 DC9 234 1:00 05:00 0 DC9 234 1:00 Número de ítem del despliegue Compañía y número de vuelo Clases de servicio, seguidas de la cantidad de lugares disponibles. Status Indica 1-8 Cantidad de lugares exactos 9 Nueve o más lugares disponibles 0 Clase completa y lista de espera abierta R Clase con lugares a requerir C Clase cerrada a la venta y no se acepta lista de espera. Aeropuerto de salida Información de la terminal de salida Aeropuerto de destino Información de la terminal de arribo Hora de salida Hora de arribo Cantidad de escalas Equipo con que opera el vuelo Días de la semana que opera (ver Nota) Tiempo de duración del vuelo (incluye tiempo de escalas) Nota: Los días de la semana se identifican de la siguiente manera: 1: Lunes 2: Martes 3: Miércoles 4: Jueves 5: Viernes 6: Sábado 7: Domingo Cuando se hacen excepciones de días se coloca una X delante de los días que no operan. Por ejemplo si un vuelo opera de lunes a viernes, el sistema informará: X67 (excepto Sa y Do). El despliegue muestra hasta 6 vuelos en el despliegue de la disponibilidad. El siguiente texto indica que hay más servicios en disponibilidad: * 4 MORE FLT [XX] Indica que hay 4 vuelos más de la compañía XX. Para poder visualizar más disponibilidad, el comando es: 1* Respuesta: ** KIU® AVAILABILITY ** TO COR/CORDOBA, ARGENTINA 6 XX4520 Y9 B9 AEP COR 14:00 7 XX4432 Y9 B9 HR AEP COR 22:40 8 XX4512 Y9 B9 HR K9 M9 N9 OR AEP COR 04:00+1 T9 GR 9 XX4628 Y9 B9 AEP COR 04:00+1 * MORE WED 02JUN04 H0400 16:45 1 DC9 D 23:40 0 DC9 D 05:00+1 0 DC9 234 1D 2:45 1:00 1:00 05:05+1 1:05 0 DC9 D En esta disponibilidad se ven los vuelos desde el ítem 6 al 9. Los servicios 8 y 9 pertenecen al día siguiente. Esto se puede observar en el indicador +1 que está después del horario de salida y de arribo. 9 XX4628 Y9 B9 AEP COR 04:00+1 05:05+1 0 DC9 D 1:05 37 KIU® junio de 2013 Al final del despliegue se ve una leyenda: * MORE Esta leyenda indica que existen más servicios en despliegues que pertenecen a otras compañías. Para continuar viendo más disponibilidad se ejecuta nuevamente: 1* El siguiente listado de servicios traerá los de la compañía que esté configurada en el sistema. ** KIU® AVAILABILITY ** TO COR/CORDOBA, ARGENTINA 1 A46594 Y9 B9 AEP COR 10:00 2 A46670 Y9 B9 AEP COR 11:00 3 A46668 Y9 B9 AEP COR 12:00 4 A46588 Y9 B9 H9 K9 N9 M9 T9 AEP COR 13:15 X9 W9 Q9 #EMBARCA POR PUERTA 12 WED 02JUN04 H0400 11:15 0 737 D 14:20 1 737 D 14:00 1 737 D 14:30 0 737 X6 1D 1:15 3:20 2:00 1:15 *NO MORE El despliegue muestra vuelos de la compañía A4. Se puede observar en el ítem 4, debajo de las clases, una leyenda #EMBARCA POR PUERTA 12. Dicha leyenda es un comentario cargado en la creación del vuelo. Al final del despliegue se lee un texto: *NO MORE Dicho texto indica que no hay más servicios en disponibilidad para la solicitud realizada. Opciones: También se puede consultar, desde una disponibilidad ya solicitada, por días en avance o en retroceso. Los comandos son: 1+2 1-3 125DEC 123 1+ 11 Para dos días posteriores (+ indica en avance y 2 es la cantidad de días) Para tres días anteriores (- indica en retroceso y 3 es la cantidad de días) Para el 25DEC Para el día 23 del mes de la última disponibilidad solicitada Toma por default 1 día en avance Toma por default 1 día en retroceso Redespliegue de la última solicitud con datos También se puede consultar, desde una disponibilidad ya solicitada, la ruta inversa. El comando es el siguiente: 1R20JAN 1R 20JAN Indica que será la ruta inversa a la última disponibilidad solicitada Fecha del nuevo requerimiento También puede ejecutarse el siguiente comando para ver un regreso con dos días en avance. 1R+2 Nota: 38 KIU® junio de 2013 Se puede solicitar la ruta inversa para el mismo día ejecutando solamente 1R Importante: Para la solicitud de disponibilidad se puede reemplazar el comando 1 (uno) por AD (Disponibilidad por hora de salida) o AN (Disponibilidad neutral), utilizándolo de la misma forma en todas sus opciones. 2.1.1 Disponibilidad de vuelos en conexión Vuelos en conexión con disponibilidad directa El comando habitual de disponibilidad devolverá vuelos en conexión en caso de no encontrar vuelos directos entre un destino y otro. Ejemplo: 120SEPBUERGA ** KIU® AVAILABILITY ** TO RGA/RIO GRANDE, AR 1 5U 752 P9 S9 Q9 J9 R9 E9 F9 AEP RGL 08:00 -> 5U 954 P9 M9 S9 Q9 J9 R9 E9 RGL RGA 15:00 F9 2 5U 752 P9 S9 Q9 J9 R9 E9 F9 AEP RGL 08:00 -> 5U 952 P9 S9 Q9 M9 E9 J9 R9 RGL RGA 16:00 F9 TUE 20SEP05 H0000 4D 11:55 1 F28 2 3:55 16:10 0 TWO 2 1:10 > 8:10 11:55 17:10 1 F28 2 3:55 0 TWO 25 1:10 > 9:10 El sistema devuelve los dos vuelos conectados dentro de la misma línea de disponibilidad. Entonces en la línea 1 se encuentran el vuelo 752 con la ruta AEP/RGL y en el renglón siguiente, el indicador -> con el vuelo 954 con ruta RGL/RGA, ambos con sus respectivos horarios, escalas, equipos, días de operación y tiempo de vuelo. Al final del segundo renglón se encuentra > 8:10 que indica el tiempo total de vuelo y espera en escala. Reservar vuelos en conexión: Para reservar desde una disponibilidad, como muestra el ejemplo anterior, el comando presenta las siguientes opciones: Misma clase para ambos vuelos: 02P1 0 2 P 1 Respuesta: 1 5U 752 P 2 5U 954 P Comando fijo para tomar lugares Cantidad de pasajeros (adultos y menores) Clase de servicio (para los dos vuelos) Número de línea dentro de la disponibilidad 20SEP TU AEPRGL SS2 20SEP TU RGLRGA SS2 08:00 15:00 11:55 16:10 1 0 F28 TWO Al solicitar el comando habitual de reserva, el sistema devolverá los dos segmentos y comienza a generar el PNR. Dentro del mismo cada vuelo tendrá su correspondiente número de ítem. El resto de la confección del PNR se realiza normalmente. 39 KIU® junio de 2013 Diferente clase para cada vuelo: 02PS1 0 2 P S 1 Comando fijo para tomar lugares Cantidad de pasajeros Clase de servicio para el primer vuelo Clase de servicio para el segundo vuelo Número de línea dentro de la disponibilidad Respuesta: 1 2 5U 752 P 5U 954 S 20SEP TU AEPRGL SS2 20SEP TU RGLRGA SS2 08:00 15:00 11:55 16:10 1 0 F28 TWO Cada vuelo se reservará en la clase solicitada. Respuesta de error: En caso de solicitar una clase que no se encuentra en ninguno de los vuelos, el sistema responderá: 01Y1 INVALID CLASS En caso de solicitar una clase que no se encuentra en alguno de los dos vuelos, el sistema responderá: 01PY1 1 5U 752 P INVALID CLASS 20SEP TU AEPRGL SS1 08:00 11:55 1 F28 Reservará el vuelo que encuentre la clase correcta pero devolverá un mensaje de INVALID CLASS para el segmento donde se haya solicitado la clase incorrecta. 40 KIU® junio de 2013 2.2. Itinerario 2.2.1 Solicitud directas de itinerario Solicitud de lugares La reserva directa se efectúa cuando se conoce el número de vuelo, clase, fecha y ruta. El comando es el siguiente: 0XX4520Y20JUNAEPCORNN1 Descripción: 0 XX4520 Y 20JUN AEPCOR NN 1 Comando fijo Compañía y número de vuelo Clase Fecha Ruta Status de requerimiento Cantidad de lugares a solicitar Respuesta: 1 XX4520 Y 20JUN SU AEPCOR SS1 14:00 16:45 1 DC9 El sistema devuelve el vuelo solicitado, detallado de la siguiente forma: 1 XX4520 Y 20JUN SU AEPCOR SS 1 14:00 16:45 1 DC9 Número de ítem del itinerario que ocupará en el PNR Compañía y número de vuelo Clase de servicio Fecha de operación del servicio Día de la semana (SU: Sunday) Ruta Status de venta confirmado Cantidad de lugares tomados del inventario Hora de salida Hora de arribo Cantidad de escalas que tiene el vuelo Equipo con que opera En caso de requerir un lugar NN y el servicio se encuentra completo con aceptación de lista de espera, el sistema responderá lo siguiente: 1 XX4520 Y 08JUN TU AEPCOR LL1 14:00 16:45 1 DC9 ** NOT AVAIL, SEGMENT IN WAIT LIST El segmento requerido se devolverá con status LL (en lista de espera) y un mensaje anunciando que el mismo es tomado en lista de espera. Existe la posibilidad que el status vuelva HM (requerido), este caso se puede dar cuando la clase está configurada como requerida o cuando se tomen más lugares que superen la cantidad configurada para ser considerada como grupo. Nota: En caso de solicitar vuelos de la propia compañía, se puede omitir el ingreso del código de la línea aérea, solicitando sólo el número de vuelo. 41 KIU® junio de 2013 Importante: Todo segmento tomado tiene una duración de 25 minutos, desde el momento en que se realizó la reserva, para poder grabarlo. Una vez pasado dicho lapso, si el mismo no fue grabado, el sistema lo ignora devolviendo el lugar al inventario del vuelo. Solicitud de lista de espera Para solicitar una lista de espera directamente, el comando de entrada es: 0XX4520Y08JUNAEPCORLL1 Respuesta: 1 XX4520 Y 08JUN TU AEPCOR LL1 14:00 16:45 1 DC9 La diferencia con, cuando se toma un lugar confirmado, es el status. En el caso de la lista de espera el mismo será: LL. El resto de la información es la misma. Nota: Si el servicio solicitado se encuentra disponible, esta entrada confirma el segmento solicitado. Solicitud de sujeto a espacio Para solicitar un segmento sujeto a espacio, el comando es: 0XX4520Y08JUNAEPCORMM1 Respuesta: 1 XX4520 Y 08JUN TU AEPCOR MM1 14:00 16:45 1 DC9 La diferencia, al igual que con los anteriores, radica en el status. En el caso del sujeto a espacio el mismo será: MM. El resto de la información es la misma. 2.2.2 Solicitud de itinerario desde una disponibilidad Para poder realizarla, se deberá pedir previamente una disponibilidad de la ruta y fecha deseadas. El comando para realizar la reserva es el siguiente: 01Y2 0 1 Y 2 Formato fijo Cantidad de lugares Clase de servicio Número de ítem del vuelo Respuesta: 1 XX4520 Y 20JUN SU AEPCOR SS1 14:00 16:45 1 DC9 La respuesta es la misma que una reserva directa. Lo mismo ocurrirá si el vuelo está completo y con lista de espera abierta. Importante: 42 KIU® junio de 2013 Todo segmento tomado tiene una duración de 25 minutos, desde el momento en que se realizó la reserva, para poder grabarlo. Una vez pasado dicho lapso, si el mismo no fue grabado, el sistema lo ignora y devuelve los lugares al inventario. Para solicitar un segmento desde una disponibilidad donde la clase se encuentra completa pero con aceptación de lista de espera, el comando de entrada es el siguiente: 01Y1LL Al final de la entrada se coloca el indicador LL, correspondiente a la lista de espera. La respuesta es la misma de la solicitud de lista de espera por segmento directo. Para solicitar un segmento sujeto a espacio desde una disponibilidad, el comando de entrada es el siguiente: 01Y1MM Al final de la entrada se coloca el indicador MM, correspondiente a sujeto a espacio. La respuesta es la misma de la solicitud de sujeto a espacio por segmento directo. Inserción de segmentos vendidos y segmento con arribo desconocido Cuando se solicitan varios segmentos en un mismo PNR, el sistema los va ordenando cronológicamente. En caso de que necesite insertar segmentos, lo hará y colocará un asterisco delante del número de ítem. Ejemplo: Sobre un PNR en confección donde ya se encuentra tomado un segmento para el día 8JUN NO NAMES 1 XX4520B NO PHONE 8JUN TU AEPCOR LL2 14:00 16:45 Se solicita otro para el día 6JUN 1* XX4512 B 06JUN SU AEPCOR SS2 04:00 05:00 0 DC9 Nótese delante del número de ítem que el segmento del 6JUN pasa a ocupar el 1 y le coloca un asterisco delante del mismo. Al reordenar el PNR, se verá de la siguiente manera: NO NAMES 1 XX4512B 6JUN SU AEPCOR SS2 04:00 05:00 *** ARNK *** 2 XX4520B 8JUN TU AEPCOR LL2 14:00 16:45 NO PHONE El sistema crea automáticamente una leyenda *** ARNK *** La misma indica que hay una discontinuidad en los arribos del segmento 1 y el 2. En caso de solicitar un segmento para el día 7JUN, la respuesta de la venta se verá de la siguiente manera: 2* XX4500 K 07JUN MO AEPCOR SS2 08:00 09:00 0 DC9 Insertará este último segmento entre los dos anteriores, colocando en el ítem 2. Al reordenar el PNR se verá de la siguiente manera: NO NAMES 1 XX4512B 6JUN SU AEPCOR SS2 *** ARNK *** 2 XX4500K 7JUN MO AEPCOR SS2 04:00 05:00 08:00 09:00 43 KIU® junio de 2013 *** ARNK *** 3 XX4520B 8JUN TU AEPCOR LL2 NO PHONE 14:00 16:45 Nota: Para ejecutar el comando de venta se puede reemplazar el 0 (cero) por SS, utilizándolo de la misma forma. 2.3 Status de los Itinerarios El status es el indicador que marca el estado del itinerario dentro de la reserva. Hay tres tipos de status. El de solicitud, el de acción y el de aviso. 2.3.1 Status de solicitud Se denominan así a los que se efectúan al realizar la venta. Los mismos son: NN Requerimiento de necesidad, el sistema lo devuelve como SS si está confirmado o como LL si está en lista de espera. Se utiliza en la reserva directa. LL Requerimiento de lista de espera. Se utiliza cuando el vuelo o la clase a tomar están completos. El sistema lo devuelve como LL. (Puede devolverlo SS en caso que, en el servicio solicitado se encuentren lugares disponibles). MM Requerimiento de sujeto a espacio. Este código no descuenta lugares del inventario pero si lo anota en la lista de pasajeros. 2.3.2 Status de acción Se denominan así a los que indican el estado de la reserva. Los mismos son: HK Confirmado. Toda reserva que se encuentre en este estado está confirmada, descontando lugares del inventario del vuelo. El segmento SS que se produce en la venta, se transforma automáticamente en HK cuando se da el fin de transacción al segmento reservado. HL Lista de espera. Toda reserva que se encuentre con este código está en lista de espera. MM Sujeto a espacio. No descuenta lugares del inventario pero se encuentra en el listado de pasajeros confirmados para el vuelo. HM Requerido. A la espera de confirmación por medio de la compañía administradora del segmento. RR Reconfirmado. Toda reserva que se encuentre con este estado significa que el pasajero ha reconfirmado su lugar en el vuelo. Un tramo RR siempre es un tramo HK (confirmado). 2.3.3 Status de aviso Se denominan así a los status que han sido alterados por algún motivo específico. Generan un aviso al PNR y, en casi todos los casos, mensajes en las colas y se encuentran resaltados dentro del PNR. 44 KIU® junio de 2013 Estos códigos, una vez chequeados deben transformarse en un status de acción (HK o HL), como se explica a continuación: KL Confirmación de una lista de espera. Todo PNR que tenga dicho status fue confirmado después de estar en lista de espera. El status original era HL y automáticamente, al producirse un lugar en el vuelo, se confirma el mismo. Este status deberá convertirse a HK. Los PNRs son depositados automáticamente en la cola 10 de la ciudad que lo ha originado. KK Confirmación de un status requerido. Dicho status se ejecuta manualmente y genera mensajes en las colas 25, 26 o 45 de la ciudad originaria del mismo. Dicho status deberá ser modificado a HK. TK Modificación en el vuelo de un PNR confirmado. Todo PNR que tenía como status HK y sufrió alguna modificación en el vuelo, ya sea en horarios, número de vuelo, etc., se transforma en TK. El PNR será automáticamente depositado en la cola 30 de la ciudad generadora del mismo y una vez dado por enterado el operador responsable y/o el pasajero deberá convertirse el status a HK. UN Vuelo cancelado o sin operación. Este status avisa que el vuelo fue cancelado o que no opera. El PNR será automáticamente depositado en la cola 30 de la ciudad generadora del mismo y una vez dado por enterado el operador responsable y/o el pasajero se deberá cancelar el segmento. TL Modificación en el vuelo de un PNR en lista de espera. Todo PNR que tenía como status HL y sufrió alguna modificación en el vuelo, ya sea horarios, número de vuelo, etc., se transforma en TL. El PNR será automáticamente depositado en la cola 30 de la ciudad generadora del mismo y una vez dado por enterado el operador responsable y/o el pasajero deberá convertirse el status a HL. 2.3.4 Modificación de un Status de Aviso a un Status de Acción Para pasar un status de aviso a un status de acción, el comando a realizar es el siguiente: (.)(Número de segmento)(Status de acción) Ejemplo: RP/BUE00XX7 - LINEAS AEREAS XX 1.1LLENOS/S 2.1LLENOS/D 1 XX4144Y 25FEB MI TUCAEP KL2 20:00 21:30 .1HK Respuesta: 1. KL => HK Nota: Los status de aviso que deben o pueden ser modificados son: KL, KK, TK pasarán a HK y TL a HL. El status UN, una vez notificado el pasajero, se deberá cancelar. Para pasar un tramo a RR el status del itinerario deberá ser HK, en caso contrario, el sistema no permitirá el cambio. 45 KIU® junio de 2013 Se pueden realizar varios cambios de status a la vez, alineando en forma correlativa los comandos de la siguiente forma: .1HK.2KK.3HL Importante: Después de realizar los cambios se deben grabar colocando el Campo Recibido (6) y fin de transacción (E o ER) 2.3.5 Modificación simultánea de varios Status de Aviso a HK Para poder realizar esta acción el usuario debe tener en su firma el Duty 2. Este comando permite, pasar en una sola transacción, todos los status TK, KL y KK que se encuentran en el PNR al status HK y a su vez cancelar todos los segmentos UN que existieran en la reserva. El comando que se debe ingresar para llevar a cabo estas acciones es el siguiente: .HKALL Ejemplo sobre un PNR: RP/AEP00XX4 - LINEAS AEREAS XX 1.C/10-10/GRP GRUPO AGENCIA 1 XX4112Y 08JUL WE AEPSLA UN10 1900 2100 2 XX4176Y 08JUL WE AEPSLA TK10 2015 2210 3 XX1806Y 20JUL MO SLAAEP KK10 1300 2000 TKT/TIME LIMIT 1 TKT/OK CONTACTS 1-AEP +99 (99) 999-9999 LINEAS AEREAS XX RECEIVED FROM - PAX AEP.HLP/DESK105 1919/08JUL09 *VCQPCR -H Al hacer el comando .HKALL y el sistema responderá: 1. UN => DELETE 3. KK => HK 2. TK => HK Al grabar y reacomodar la reserva, el itinerario quedará de la siguiente forma: 1 2 XX4112Y 09JUL TH AEPSLA HK10 1900 2100 XX1806Y 21JUL TU SLAAEP HK10 1300 2000 Consideraciones: Si no existen segmentos a aplicar (o sea que no hay segmentos con status TK, KL, KK y UN) el sistema responderá NO DATA Si previamente en el PNR se hubiera efectuado un comando de cambio de status con el punto (.) para modificar un status, no permitirá ingresar el comando .HKALL y responderá PNR PRESENT – FINISH OR IGNORE Si previamente se había borrado algún segmento UN con el comando X{línea}, y en ese comando se hubiera borrado al menos 1 segmento UN, esta respuesta será incluida nuevamente en el comando de respuesta del .HKALL 46 KIU® junio de 2013 2.3.7 Orden manual de segmentos El sistema ordena automáticamente los segmentos del itinerario de la reservas, pero si por algún motivo, debido a una reprogramación de los vuelos, los mismos no quedaran ordenados, según fecha y hora de salida, los mismos podrán ser ordenados manualmente por el usuario. El comando para realizar el orden de los segmentos es el siguiente y debe hacerse con el PNR desplegado en la pantalla: /2/1 Descripción: / 2 / 1 Barra obligatoria Número de segmento del itinerario a reordenar Barra obligatoria Número de segmento del itinerario a reordenar En este ejemplo el segmento que era originalmente el número 2 pasa a ocupar el número 1, y el número 1 pasa a ocupar el lugar 2. Si la entrada es correcta el sistema responderá: OK Esta entrada no genera historia en el PNR. 47 KIU® junio de 2013 2.4 Campo Nombre El campo NOMBRE es obligatorio para poder generar un PNR. Dicho campo soporta hasta 99 ítems entre pasajeros adultos, menores e infantes. 2.4.1 Pasajero Adulto El comando básico para la carga de un nombre de un pasajero adulto es el siguiente: -APELLIDO/NOMBRE Ejemplo: -NIETO/JORGE Respuesta: OK La carga de nombres puede realizarse en forma múltiple de la siguiente manera: -APELLIDO/NOMBRE-APELLIDO/NOMBRE-2APELLIDO/NOMBRE/NOMBRE APELLIDO/NOMBRE APELLIDO/NOMBRE 2 APELLIDO/NOM/NOM Guión medio. Indicador de campo nombre Apellido y nombre del pasajero Indicador de campo nombre Apellido y nombre del siguiente pasajero Indicador de campo nombre Cantidad de pasajeros del siguiente nombre Apellido y nombre/s del/los siguiente/s pasajero/s Importante El sistema no permitirá cerrar una reserva si se repitiera el nombre de alguno de los pasajeros. Si el nombre de alguno de los pasajeros se repitiera, el sistema responderá el siguiente mensaje: INVALID – CHECK PAX DUPE Se sugiere el ingreso de los siguientes indicadores para diferenciar, dentro de un mismo PNR, pasajeros con mismo nombre: MR, MRS, MS, JR, CHD, etc. 2.4.2 FOID (Documento de Identidad) Junto al ingreso del campo nombre se puede ingresar el documento de identidad del pasajero. La forma de ingresar el mismo es la siguiente: -<APELLIDO>/<NOMBRE>.<TIPO de FOID><FOID> O NM1<APELLIDO>/<NOMBRE>.<TIPO de FOID><FOID> Luego del nombre del pasajero se ingresa . (punto). Se pueden ingresar los nombres con todas 2.43 Tipos de FOID: Los tipos de FOID aceptados por el sistema son: PP: PASSPORT NUMBER – NÚMERO DE PASAPORTE 48 KIU® junio de 2013 NI: NATIONAL IDENTITY NUMBER – NÚMERO DE IDENTIFICACIÓN NACIONAL ID: LOCALLY DEFINED ID NUMBER – NÚMERO DE IDENTIFICACIÓN LOCAL CC: CREDIT CARD NUMBER – NÚMERO DE TARJETA DE CRÉDITO DL: DRIVER'S LICENCE NUMBER – LICENCIA DE CONDUCIR TN: TICKET NUMBER – NÚMERO DE TICKET CN: CONFIRMATION NUMBER OR RECORD LOCATOR – NÚMERO DE CONFIRMACIÓN O LOCALIZADOR Ejemplo: -GOMEZ/PABLO.PP123456789 o NMGOMEZ/PABLO.PP123456789 Consideraciones: El FOID no puede superar los 25 caracteres alfanuméricos (A-Z, o-9), de otra forma el sistema contestará la siguiente respuesta de error INVALID FOID LENGTH - BETWEEN 1 AND 25 CHARACTERS ACCEPTED Si se ingresan espacios en el campo FOID el sistema los eliminará automáticamente. No se aceptan puntos (.), ni guiones (-), ni caracteres extraños (ñ, #, etc.). Si se ingresa un tipo de FOID inválido el sistema contestará con la siguiente respuesta de error: INVALID FOID TYPE - PLS CHECK VALID OPTIONS ARE: PP PASSPORT NUMBER NI NATIONAL IDENTITY NUMBER ID LOCALLY DEFINED ID NUMBER http://www.kiusys.com/docs/foid Nota: la respuesta de error muestra los tipos de FOID más usados, pero existen otras opciones disponibles que son aceptadas por el sistema e indicadas en el instructivo del enlace mostrado. 2.4.4 Tipos de FOID más Usados Los tipos FOID comúnmente utilizados son los siguientes: PP: número de Pasaporte del pasajero. Ejemplo: -LOPEZ/MARTIN.PP12345678N NI: número de documento nacional de identidad, comúnmente conocido como DNI, CI, CED; estas siglas no serán aceptadas por el sistema debiendo siempre referirse como NI. Ejemplo: -LOPEZ/MARTIN.NI7896541 ID: número de identificación local, cualquier otro tipo de identificación que acredite identidad o residencia. Ejemplo: NM1LOPEZ/MARTIN.ID45889633 49 KIU® junio de 2013 2.4.5 Otros Tipos de FOID También se pueden utilizar otros tipos de FOID habilitados, si bien no son comúnmente utilizados son otras alternativas a los antes mencionados. CC: número de tarjeta de crédito, si se elige este tipo de FOID seguidamente se deberá ingresar el tipo de tarjeta de crédito (dos caracteres) y el número completo de la misma. Ejemplo: -PEREZ/CARLOS.CCVI42424242424242 DL: número de licencia de conducir o carnet de conducción. Ejemplo: -PEREZ/CARLOS.DL78564521 TN: número de e-ticket o boleto. Ejemplo: -PEREZ/CARLOS.TN9992200036750 CN: código de localizador, reserva o PNR. Ejemplo: NM1PEREZ/CARLOS.CNQRMUNP 2.4.7 Fecha de Nacimiento (DOB) Se puede ingresar la fecha de nacimiento del pasajero indicándola de la siguiente manera: -GOMEZ/DANIELA.DNI 25820362/19APR74 El formato para ingresar la fecha de nacimiento del pasajero es: DDMMMYY y debe estar separado del nombre del pasajero por una barra / Si al pasajero se le está ingresando el campo FOID, la barra ( /), debe ir luego del mismo. 2.4.8 Pasajero Menor (CHILD) La carga del pasajero menor se identifica con la sigla CHD. La forma de ingresarlo es la siguiente: -APELLIDO/NOMBRE CHD Entre el nombre del pasajero y la sigla CHD debe haber un espacio. La respuesta es OK y al recuperar el PNR se verá el nombre junto a un asterisco y la sigla CHD de la siguiente manera: -ALMENDRES/JUAN *CHD Nota: Si el menor tuviera el mismo nombre que alguno de los pasajeros adultos que estuviera en la reserva, entonces se deberá ingresar dos veces el indicador CHD, de esta manera el primero permite diferenciar al pasajero de aquel otro que tiene el mismo nombre; y el segundo permite establecer el tipo de pasajero que luego determinará el descuento de la tarifa a aplicar. Ejemplo: -CASARES/MARTIN CHD CHD 2.4.9 Pasajero Infante La carga del pasajero infante se identifica con la sigla INFOA. La forma de ingresarlo es la siguiente: 50 KIU® junio de 2013 -I/APELLIDO/NOMBRE Es importante tener en cuenta que un infante no ocupa lugar, por lo tanto nunca se puede grabar un PNR con solamente un infoa como pasajero, ni debe estar al comienzo de un PNR como primer pasajero. La respuesta es OK y al recuperar el PNR se verá el nombre junto a un asterisco y la sigla INFOA de la siguiente manera: -ALBOM/JUAN *INFOA Nota: No se podrá ingresar un pasajero INF luego de un pasajero CHD u otro pasajero INF. El pasajero de tipo infante, solo podrá ingresarse luego de un pasajero ADT (Adulto). Si se quisiera agregar un pasajero INFANTE, y el último pasajero, ingresado en la reserva, no fuera un ADULTO, el sistema responderá el siguiente mensaje: PREVIOUS PSGR MUST BE ADT Para agregar un pasajero INF, a una reserva, se deberá indicar el adulto responsable del mismo, si el último pasajero del PNR fuera un CHD o un INF. El comando es el siguiente: -I/GOMEZ/PEDRO.DNI 787878*P1 Descripción: * P 1 Asterisco separador Indicador de Pasajero Número de orden del pasajero adulto a quien se le relaciona el infante Una vez ingresada esta entrada, el nombre del pasajero INF aparecerá debajo del nombre del adulto indicado en el comando. Si el número de pasajero indicado en la entrada, *P1, no existiera o bien fuera un pasajero CHD o INF o ya tuviera un INF asociado, el sistema responderá el siguiente mensaje, no pudiendo realizar el ingreso del infante hasta que se indique un número de pasajero válido: ITEM NOT FOUND 2.4.10 Variantes -2LOPEZ/JUAN/ANA -2DEVITO/MARCELO/ANA CHD -2GOMEZ/ANA CHD/JUAN CHD -SANZ/HUGO(MICAELA) -SANZ/HUGO(RUIZ/INES) -CASARES/MARTIN INF Dos adultos con mismo apellido Un adulto y un menor con mismo apellido Dos menores con mismo apellido Infante junto a un adulto de mismo apellido Infante junto a un adulto de distinto apellido Infante (otra opción de carga) 2.4.11 Cambios del Campo Nombre Se pueden cambiar apellidos, nombres o las dos opciones a la vez siempre y cuando no este grabado el PNR. Una vez creado la agencia no puede cambiar ni modificar el nombre/apellido del pasajero, se deberá contactar a la línea aérea. 51 KIU® junio de 2013 La ejecución del mismo es: Por ejemplo, sobre un pasajero PEREZ/WALTER: -1øPRADO Cambia el apellido PEREZ por PRADO 1 Ø PRADO Indica que se cambia el CAMPO NOMBRE Indica el número de pasajero que será modificado Indicador de cambio Nuevo apellido -1ø/GUILLE Cambia el nombre WALTER por GUILLE 1 Ø / GUILLE Indica que se cambia el CAMPO NOMBRE Indica el número de pasajero que será modificado Indicador de cambio Indica que sólo será modificado el nombre Nuevo nombre Otras opciones de cambios: -1øPRADO/GUILLE -1ø*CHD -1ø* -1ø.DNI 2041627 -1ø/20APR77 Cambia el apellido y nombre por PRADO/GUILLE Cambia el tipo de pasajero por MENOR Cambia el tipo de pasajero MENOR por ADULTO Cambia el tipo de documento y/o número Cambia la fecha de nacimiento 2.4.12 Cancelación del nombre completo Se puede cancelar el nombre completo de la siguiente forma: -1ø -1ø. -1ø/0 Se indica el pasajero y no se agrega ningún nombre Se cancela el documento del pasajero Elimina el campo DOB (Date of Birth) indicando un cero. Notas: Para ir viendo como se van insertando los nombres o demás campos dentro de un PNR o bien para redesplegar el mismo, el comando es: *A Para la carga del campo nombre se puede reemplazar el comando – (guión) por NM, utilizándolo de la misma forma. Importante: Después de realizar los cambios se deben grabar colocando el Campo Recibido (6) y fin de transacción (E o ER) 52 KIU® junio de 2013 2.5 Campo Contacto 2.5.1 Teléfono En este campo se anotarán todos los teléfonos que sean necesarios, direcciones u otros elementos de contacto posibles. Después del comando fijo de entrada, el texto que continúa es libre. El sistema acepta 99 campos y 127 caracteres por cada uno. Se identifica en el PNR con el título CONTACTS. El comando básico para ejecutarlo es: 9BUE 4555-8989-H 9 BUE 4555-8989-H Comando fijo Ciudad a la que corresponde el contacto (opcional) Texto libre La respuesta de aceptación es el contacto ingresado. En caso de no colocar la ciudad a la que corresponde el contacto, el sistema asumirá la de la terminal de donde se está ejecutando la entrada como ciudad de origen del mismo. También se puede ingresar solo 9 y tomará por defecto el contacto de la oficina generadora del PNR (si esta configurada la misma en el sistema). 2.5.2 E-MAIL También se puede cargar un campo contacto con el e-mail. Automáticamente creará el contacto con un link. El comando para cargar la dirección de e-mail es: [email protected] Una vez cargado se verá de la siguiente forma en el PNR: 1- MAILTO:[email protected] El contacto cargado genera un link para poder enviar un e-mail directamente. Haciendo click la dirección seleccionada, abre el programa de correo predeterminado. 2.5.3 Cambios en el campo Contacto El procedimiento es similar al cambio del campo nombre. Por ejemplo sobre un contacto ingresado BUE 5371 1111 91 ø SLA 4316000 9 1 ø SLA 431 6000 Cambia el contacto BUE 5371 1111 por SLA 4316000 Indicador del CAMPO CONTACTO Indica el número del contacto que será modificado Indicador de cambio Nuevo contacto También se pueden cancelar varios teléfonos a la vez. La entrada sería: 53 KIU® junio de 2013 91,3,5-7 ø Se separan los ítems a cancelar con comas o guiones En este caso se cancelarían el 1, 3 y del 5 al 7 Importante: Después de realizar los cambios se deben grabar colocando el Campo Recibido (6) y fin de transacción (E o ER) Nota: Para la carga del campo contacto se puede reemplazar el comando 9 (nueve) por AP, utilizándolo de la misma forma. 2.6 Vencimiento/ Ticket Este campo debe completarse con un vencimiento o un ticket. Cualquiera de los dos es obligatorio pero no se pueden utilizar los dos en la misma reserva. Se identifica en el PNR con el título TKT/TIME LIMIT 2.6.1 Vencimiento El vencimiento puede ser de cancelación automática o cancelación manual. Las clases o vuelos que obligatoriamente estén preestablecidas para ser utilizadas con vencimientos automáticos deben ingresarse con el siguiente comando: Cancelación automática: 8X1800/30SEP 8 X 1800/30SEP Comando fijo Indicador de vencimiento automático Hora/Fecha La respuesta en el PNR se verá de la siguiente forma: TKT/TX HDQ 1800/10APR-SA Nota: El formato de la hora puede ser de 4 o 2 dígitos. Como en el ejemplo anterior se puede aplicar 1800 o 18. Cancelación manual: 81800/30SEP 8 1800/30SEP Comando fijo Hora/Fecha La respuesta en el PNR se verá de la siguiente forma: TKT/TL HDQ 1800/10APR-SA Nota: El formato de la hora puede ser de 4 o 2 dígitos. Como en el ejemplo anterior se puede aplicar 1800 o 18. También se puede colocar la fecha primero / la hora o la fecha sola y el sistema asume por default las 12hs de la fecha colocada. 54 KIU® junio de 2013 8X Vencimiento de 10 minutos de cancelación automática: 8X Comando fijo Este comando coloca un vencimiento de cancelación automática de 10 minutos desde el momento que se graba la reserva. 2.6.2 Opciones de fechas Se pueden colocar los vencimientos tomando las fechas de salida del primer segmento o bien la fecha de confección del PNR en cantidad de horas o días. Las opciones son las siguientes: Desde la fecha de creación o modificación del PNR: 8+1D 8 Comando fijo + Indica que la fecha de referencia es la de creación o modificación 1D Indica 1 día posterior a la fecha de creación. 8+12 + 12 Indica que la fecha de referencia es la de creación o modificación Cantidad de horas posteriores una vez generado el PNR Tomando la fecha del primer segmento del PNR: 8-1D 8 Comando fijo Indica que la fecha de referencia es la del primer segmento del PNR 1D Indica 1 día anterior a la salida del primer segmento 8-12 12 Indica que la fecha de referencia es la del primer segmento del PNR Cantidad de horas antes del primer segmento. 2.6.3 Cambios de vencimiento En todos los casos, los cambios se realizan cargando un nuevo vencimiento, el cual, automáticamente borra el anterior. Importante: Después de realizar los cambios se deben grabar colocando el Campo Recibido (6) y fin de transacción (E o ER) Nota: Para la carga del campo vencimiento de cancelación automática se puede reemplazar el comando 8X por TKXL, y para la carga del campo vencimiento de cancelación manual se puede reemplazar el comando 8 por TKTL, utilizándolos de la misma forma en ambos casos y en todas sus opciones. 55 KIU® junio de 2013 2.6.4 Ticket Manual En este caso se describe la carga de ticket manual solamente. El ticket electrónico (e-ticket) y el control de stock se describen en sus respectivos manuales. El formato para ingresar un número de ticket manual es el siguiente: 7T 429 4210 565756 7T 429 4210 565756 Comando fijo Número de ticket/texto libre 2.6.5 Cambios de Campo Ticket En este campo se carga directamente el nuevo ticket y automáticamente se borra el anterior. Para cargar un ticket sobre una reserva que tiene vencimiento, se ingresa directamente el número de ticket y viceversa. El procedimiento elimina automáticamente el vencimiento que tenía dicha reserva. Importante: Después de realizar los cambios se deben grabar colocando el Campo Recibido (6) y fin de transacción (E o ER) Nota: Para la carga del campo ticket se puede reemplazar el comando 7T por TK utilizándolo de la misma forma. 2.7 Recibido Este campo es para identificar a quien solicita la reserva o los cambios en la misma. Después del comando fijo, el texto es libre. Se visualiza dentro del PNR con el título RECEIVED FROM. El comando para ejecutarlo es: 6JORGE 6 JORGE Comando fijo Nombre de quien solicita la reserva (texto libre) Existe la opción de grabar el nombre de alguno de los pasajeros que pertenecen a la reserva. El comando es: 62 6 2 Comando fijo Número del pasajero dentro del PNR Importante: Si se pone sólo 6, el sistema toma por default la palabra PAX (pasajero). Una vez grabado el PNR queda asentado el campo recibido. Al sobrescribir el nombre antes de grabar, el sistema borra el anterior y agrega el nuevamente ingresado. 56 KIU® junio de 2013 Nota: Para la carga del campo recibido se puede reemplazar el comando 6 por RF, utilizándolo de la misma forma. 2.8 Información o Comentarios (REMARK) (Opcional) Este campo permite anotar todo tipo de información adicional que merece ser destacada dentro del PNR. Después del comando fijo, el texto es libre. El sistema acepta 127 campos y 127 caracteres por cada uno. Se identifica en el PNR con el título REMARK 5PASAJERO VIP 5 PASAJAERO VIP Comando fijo Texto libre 2.8.1 Cambios del Campo Comentario El procedimiento es similar al cambio del campo contacto. Por ejemplo sobre un comentario ingresado 5PASAJERO VIP: 51 ø PASAJERO VIP EMPRESA TEXTIL 5 1 ø PASAJERO VIP EMPRESA TEXTIL Indicador del campo comentario Número del comentario a modificar Indicador de change o cambio Texto nuevo También se pueden cancelar varios comentarios a la vez. La entrada es: 51,3,5-7 ø Se separan los ítems a cancelar con comas o guiones En este caso se cancelarían el 1, 3 y del 5 al 7 Nota: Para la carga del campo comentario se puede reemplazar el comando 5 por RM, utilizándolo de la misma forma. 2.9 Fin de Transacción Permite grabar y cerrar la operación y/o confección de la reserva. Al efectuarse, el sistema devuelve el código de reserva en la generación del PNR. Debe utilizarse tanto para grabar una reserva nueva o para grabar los cambios que se realicen en la misma. Las dos opciones son: Graba y cierra el PNR: E Graba, cierra y redespliega el PNR en pantalla: ER 2.10 Ignorar Este comando se utiliza para ignorar los cambios efectuados en una reserva o cuando se está generando una nueva. Tiene efecto siempre que se aplique antes del fin de transacción o grabación de cambios (E o ER). Las dos opciones son: 57 KIU® junio de 2013 Ignora cambios o PNR: I Ignora y redespliega el PNR en pantalla: IR 58 KIU® junio de 2013 3. Multientrada de datos Existe un comando para ingresar todos los datos juntos o algunos datos parcialmente en la generación de un PNR. El comando de la multientrada se puede configurar en la aplicación (Ver Manual de Información General) u oprimir SHIFT + ENTER y utilizarse de la siguiente forma: Ejemplo: -PEREZ/JUAN¶ 04500Y20AUGAEPCORNN1¶ 9BUE 5371 1111¶ 81800/14AUG¶ 6PAX¶ ER Respuesta: RP/BUE00XX7 - LINEAS AEREAS XX 1.1PEREZ/JUAN 1 XX4500Y 20AUG VI AEPCOR HK1 08:00 09:00 TKT/TIME LIMIT 1.TL BUE 1800/14AUG-SAT CONTACTS 1-BUE 5371 1111 RECEIVED FROM - PAX BUE.BUEXX-MM 1717/12AUG04 *JIRSVS En caso que alguno de los datos sea erróneo, solo carga los que fueron ingresados correctamente previo a aquel que es incorrecto. 59 KIU® junio de 2013 4. Cambio de responsabilidad Se puede modificar la responsabilidad de un PNR para que pueda ser recuperado por otra empresa. Cabe destacar que todo PNR generado en una compañía no puede ser recuperado por otra excepto que el mismo posea segmentos de esta última. Por lo tanto, la función de modificar la responsabilidad sirve para ceder la reserva a otra compañía, la cual podrá tomar el control de la misma. El comando para la cesión es: RP/CTY00XX1 RP/ CTY00XX1 Comando fijo Oficina/agencia a la cual será cedido (sin la terminal) Nota: Solo puede ejecutar el comando la compañía que es dueña del PNR Ejemplo: Sobre el siguiente PNR: RP/BUE00XX7 - LINEAS AEREAS XX 1.1FERRER/AMALIA 1 XX4444Y 23JUL VI CORAEP HK1 13:00 14:05 TKT/TIME LIMIT 1.TL BUE 1800/12JUL-MON CONTACTS 1-SIN CTC RECEIVED FROM - PAX BUE.BUEXX-MM 2007/29JUN04 *SPGZKF Se ejecuta el comando cediéndolo a la ciudad MJRA1110, la respuesta correcta es OK RP/MJRA1110 OK Al recuperar nuevamente el PNR se verá el cambio en la responsabilidad: RP/MJRA1110 - PANDA VIAJES 1.1FERRER/AMALIA 1 XX4444Y 23JUL VI CORAEP HK1 13:00 14:05 TKT/TIME LIMIT 1.TL BUE 1800/12JUL-MON CONTACTS 1-SIN CTC RECEIVED FROM - PAX BUE.BUEXX-MM 2007/29JUN04 *SPGZKF Importante: Después de realizar los cambios se deben grabar colocando el Campo Recibido (6) y fin de transacción (E o ER) En la historia se graba el cambio. 60 KIU® junio de 2013 5. Cambio de clase desde un PNR Se puede cambiar la clase en un PNR ya confeccionado sin necesidad de pedir disponibilidad y vender o utilizando una venta directa. El siguiente comando permite reemplazar el segmento de un PNR cancelado automáticamente al cual está siendo afectado. Tomando como ejemplo el siguiente PNR: RP/BUE00XX7 - LINEAS AEREAS XX 1.1ULLOA/CARMEN 1 XX4520V 30JUL FR AEPCOR HK1 04:00 05:10 2 XX4444B 2AUG MO CORAEP HK1 13:01 14:05 TKT/TIME LIMIT 1.TL BUE 1800/27JUL-TUE CONTACTS 1-BUE 45636390 RECEIVED FROM - PAX BUE.BUEXX-MM 1711/26JUL04 *FDTOLO En este PNR habría que cambiarle el segmento 2 que tiene clase B por el mismo con clase V. El comando para modificar es: SB1V2 SB 1 V 2 Comando fijo Cantidad de pasajeros Clase a la cual se va a pasar Número del segmento Respuesta: 2 XX4444 V 02AUG MO CORAEP SS1 13:01 14:05 0 DC9 Hay que tener en cuenta que el segmento se confirmará siempre y cuando haya lugares disponibles. En caso de estar completo con lista de espera lo tomará en lista de espera y en caso de estar cerrada la clase, se negará la venta. Se pueden usar las opciones para tomar en lista de espera directamente o sujeto a espacio. Para lista de espera es: SB1B2LL Y para sujeto a espacio: SB1B2MM Estos comandos cancelan el segmento y la clase que tenían y venden con la nueva clase, llevando a la historia, un indicador XS para el antiguo y otro AS para el nuevo (Ver historia de PNR). Importante: Después de realizar los cambios se deben grabar colocando el Campo Recibido (6) y fin de transacción (E o ER) 61 KIU® junio de 2013 6. Cancelación de PNR 6.1 Cancelación manual Para cancelar una reserva, sólo se necesita cancelar el itinerario, los demás datos se conservan dentro del Record Locator asignado inicialmente hasta 48hs después del último itinerario que poseía la misma. El comando para cancelar el tramo 1 es: X1 X 1 Comando fijo Número de segmento Se puede cancelar el itinerario completo en caso de tener varios segmentos, la entrada es: XI También se pueden cancelar varios segmentos a la vez: X1-3,5 Cancela del 1 al 3 y el 5 También se pueden cancelar varios segmentos a la vez con status UN: XU Importante: Después de realizar los cambios se deben grabar colocando el Campo Recibido (6) y fin de transacción (E o ER) 6.2 Cancelación automática Con los PNRs que poseen vencimiento de cancelación automática, el sistema los cancela automáticamente, eliminando todos los segmentos de vuelos, enviándolos a la historia. Los mismos serán enviados a la cola 5 de la ciudad que lo haya generado. La cancelación se reflejará en la historia con un indicador: SYS-TX 1838/26JUL04 Descripción: SYS-TX 1836/26JUL04 Indicará que fue cancelado por el procedimiento TX del sistema. Es la hora zulú (GMT) y la fecha de la ejecución. 62 KIU® junio de 2013 7. Redespliegue de PNR o campos Para redesplegar un PNR, el comando es *A o RT. También se pueden desplegar solo algunos campos en particular. Los comandos para cada uno de ellos son: *N *I *K *F *J *R Nombre Itinerario Ticket o vencimiento Tarifas Contacto Comentario Si un PNR está siendo modificado, al redesplegar un PNR o los campos se verá en la primera línea del mismo, la leyenda: *** UPDATE MODE *** 63 KIU® junio de 2013 8. Cotización automática 8.1 Cotización básica La cotización automática permite guardar la tarifa para una futura emisión. Para poder cotizar un PNR, el mismo, debe estar desplegado en pantalla. Es importante tener en cuenta que una vez cotizado el PNR, debe grabarse dicha transacción dentro del mismo con el comando E o ER. El comando para cotizar automáticamente todos los segmentos y todos los pasajeros es: WS Ejemplo: RP/BUE00XX0 - LINEAS AEREAS XX 1.1NIETO/JORGE 2.1ECHENIQUE/MALENA *CHD 3.1HERNANDEZ/IVAN *INFOA 1 XX4500Y 22NOV TU AEPCOR HK2 07:50 09:00 TKT/TIME LIMIT 1 TL BUE 1707/16OCT-SUN CONTACTS 1-BUE 0 RECEIVED FROM - PAX BUE.BUEXX-MM 2007/14OCT05 *KKNKWJ Al desplegar el PNR del ejemplo, para cotizarlo se ejecuta WS Respuesta: FARE NOT GUARANTEED UNTIL TICKETED PASSENGER TYPE FARE (IN ARS) TAX PER PSGR 01. NIETO/JORGE ADT 160.00 29.51 189.51 02. ECHENIQUE/MALENA CHD 80.00 18.28 98.28 03. HERNANDEZ/IVAN INF 0.00 0.00 0.00 TOTALS 3 240.00 47.79 287.79 FARED: BUEXX-MM 2007/14OCT05 # WS Descripción: El sistema despliega por pasajero aclarando el tipo de pasajero, la tarifa y las tasas e impuestos. En la última columna el subtotal por pasajero (PER PSGR). Al final, muestra el total de tickets cotizados, los subtotales de cada columna y en la última, el total general de todos los pasajeros. Una vez cotizado se procede a grabar la misma en el PNR con E o ER. Al redesplegar el PNR se visualizará un campo con la siguiente leyenda: FARE - PRICE RETAINED Existe un comando para poder visualizar el detalle de la tarifa que se ejecuta luego de una cotización. El mismo es: WW número de ítem del pasajero 64 KIU® junio de 2013 Al ejecutarlo se leerá lo siguiente: WW1 PAX: 1.ADT TOTAL PAXS FARED: 1 CHECK FARE RESTRICTION BEFORE ISSUE ---------------------------------------------------------------------CR FLT BK DATE TIME ST FARE BASIS NVB NVA BG AEP COR XX 4500 Y 22NOV 0750 OK Y 15K ARS ARS ARS ARS ARS ARS 160.00 160.00 17.34DL 5.12QN 7.05XT 189.51 AEP XX COR ARS160.00Y TTL ARS160.00 END XT 1.00TQ 6.05XR BSR 1ARS = 1.00000ARS FARED: BUEXX-MM 2054/20OCT05 # WS Descripción: PAX: 1.ADT TOTAL PAXS FARED: Tipo de pasajero y cantidad. Total de pasajeros cotizados del mismo tipo CR FLT AEP COR BK DATE XX 4500 Y TIME ST FARE BASIS 22NOV 0750 OK Y NVB 1 NVA BG 15K AEP COR Origen y destino de cada uno de los segmentos CR XX Transportador de cada uno de los segmentos FLT 4500 Número de vuelo de cada uno de los segmentos BK Y Clase de reserva de cada uno de los segmentos DATE 22NOV Fecha de salida de cada uno de los segmentos TIME 0750 Hora de salida de cada uno de los segmentos 65 KIU® junio de 2013 ST OK Status del tramo FARE BASIS Y Base de tarifa de cada uno de los segmentos NVB No válido antes de una fecha (si está vacío, la validez la da la fecha de emisión) NVA No válido después de una fecha (si está vacío, la validez será hasta un año después de la fecha de emisión) BG 15K Equipaje permitido por cada uno de los segmentos (preestablecido de acuerdo al segmento) ARS 160.00 AEP XX COR ARS160.00Y TTL ARS160.00 END XT 1.00TQ ARS 160.00 6.05XR ARS 17.34DL ARS 5.12QN ARS 7.05XT ARS 189.51 Construcción tarifaria y detalle del total de tasas. BSR 1ARS=1.00000ARS Tipo de cambio FARED: BUEXX-MM 2054/20OCT05 Firma del agente, hora y fecha en que fue cotizado # WS Comando que se utilizó en la cotización Ejecutando el comando WW se puede visualizar el tipo de pasajeros cotizados discriminados y los segmentos cotizados. Ejemplo: WW ITM 1 2 3 PAX ADT CHD INF ARS ARS ARS FARE 160.00 80.00 0.00 TAXS 29.51 18.28 0.00 TOTAL 189.51 98.28 0.00 SEGMENTS 1 1 1 66 KIU® junio de 2013 8.2 Cotización por segmentos Se puede cotizar solamente por segmento. El comando de entrada es: WS*S1 S 1 Indicador de segmento Número del segmento a cotizar También varios segmentos a la vez: WS*S1,4 WS*S1-3 Cotiza el segmento 1 y 4 Cotiza del segmento 1 al 3 Ejemplo: RP/BUE00XX0 - LINEAS AEREAS XX 1.1VITO/MARIANA 2.1PROCOFIO/WALTER 1 XX4360Y 22NOV TU AEPMDQ HK2 06:00 2 XX4420Y 22NOV TU MDQBRC HK2 13:45 3 XX4333B 30NOV WE BRCAEP HK2 17:00 4 XX4500Y 1DEC TH AEPCOR HK2 07:50 TKT/TIME LIMIT 1 TL BUE 1800/22OCT-SAT CONTACTS 1-BUE 6768813 RECEIVED FROM - PAX BUE.BUEXX-MM 2112/20OCT05 *VQWTVN 06:55 15:15 19:40 09:00 WS*S1,2 FARE NOT GUARANTEED UNTIL TICKETED PASSENGER TYPE 01. VITO/MARIANA ADT 02. PROCOFIO/WALTER ADT TOTALS 2 FARE (IN ARS) 300.00 300.00 600.00 TAX 49.15 49.15 98.30 PER PSGR 349.15 349.15 698.30 FARED: BUEXX-MM 2112/20OCT05 # WS*S1,2 8.3 Cotización por pasajero Se puede cotizar solamente por pasajero. El comando de entrada es: WS*N1 N 1 Indicador de pasajero Número del pasajero a cotizar También varios pasajeros a la vez: WS*N1,4 WS*N1-3 Cotiza el pasajero 1 y 4 Cotiza del pasajero 1 al 3 67 KIU® junio de 2013 Ejemplo: RP/BUE00XX0 - LINEAS AEREAS XX 1.1VITO/MARIANA 2.1PROCOFIO/WALTER 1 XX4360Y 22NOV TU AEPMDQ HK2 06:00 2 XX4420Y 22NOV TU MDQBRC HK2 13:45 3 XX4333B 30NOV WE BRCAEP HK2 17:00 4 XX4500Y 1DEC TH AEPCOR HK2 07:50 TKT/TIME LIMIT 1 TL BUE 1800/22OCT-SAT CONTACTS 1-BUE 6768813 RECEIVED FROM - PAX BUE.BUEXX-MM 2112/20OCT05 *VQWTVN 06:55 15:15 19:40 09:00 WS*N1 FARE NOT GUARANTEED UNTIL TICKETED PASSENGER TYPE 01. VITO/MARIANA ADT TOTALS 1 FARE (IN ARS) 760.00 760.00 TAX 120.76 120.76 PER PSGR 880.76 880.76 FARED: AEPXX-AB 1326/21OCT05 # WS*N1 8.4 Cotización de varios tipos de pasajeros Se puede forzar la cotización de un tipo de pasajero específico o varios a la vez. Esto permite realizar una cotización virtual sobre un PNR ya construido sin tener en cuenta los pasajeros que estén dentro del mismo. El comando para un tipo de pasajero sería: WS*PCHD1 WS P CHD 1 Comando fijo Indicador de tipo de pasajero Tipo de pasajero Cantidad de tipos de pasajeros a cotizar (si no se coloca cantidad, el sistema asume la cantidad que tenga el PNR) Ejemplo: RP/BUE00XX0 - LINEAS AEREAS XX 1.1FERRER/JOAQUIN 2.1FERRER/ANA *CHD 3.1FERRER/JULIETA *CHD 4.1POSSE/JULIANA 5.1FERRER/JUAN *INFOA 1 XX4500Y 22NOV TU AEPCOR HK4 07:50 09:00 TKT/TIME LIMIT 1 TL AEP 1800/25OCT-TUE FARE - PRICE RETAINED CONTACTS 1-BUE 676577781 RECEIVED FROM - PAX AEP.HLP/DESK101 1346/21OCT05 *UIGRVO WS*PCHD1 FARE NOT GUARANTEED UNTIL TICKETED 68 KIU® junio de 2013 PASSENGER 01. NO NAME TYPE CHD TOTALS 1 FARE (IN ARS) 80.00 80.00 TAX 18.28 18.28 PER PSGR 98.28 98.28 TAX 29.51 29.51 18.28 18.28 0.00 95.58 PER PSGR 189.51 189.51 98.28 98.28 0.00 575.58 FARED: AEPXX-AB 1349/21OCT05 # WS*PCHD1 Nota: En lugar del nombre del pasajero pone la leyenda NO NAME. Para varios tipos de pasajeros WS*PADT.CHD2.INF WS P ADT . CHD 2 . INF Comando fijo Indicador de tipo de pasajero Tipo de pasajero Separador Tipo de pasajero Cantidad de tipos de pasajeros a cotizar Separador Tipo de pasajero Ejemplo: RP/BUE00XX0 - LINEAS AEREAS XX 1.1FERRER/JOAQUIN 2.1FERRER/ANA *CHD 3.1FERRER/JULIETA *CHD 4.1POSSE/JULIANA 5.1FERRER/JUAN *INFOA 1 XX4500Y 22NOV TU AEPCOR HK4 07:50 09:00 TKT/TIME LIMIT 1 TL AEP 1800/25OCT-TUE FARE - PRICE RETAINED CONTACTS 1-BUE 676577781 RECEIVED FROM - PAX AEP.HLP/DESK101 1346/21OCT05 *UIGRVO WS*PADT.CHD2.INF FARE NOT GUARANTEED UNTIL TICKETED PASSENGER 01. NO NAME 02. NO NAME 03. NO NAME 04. NO NAME 05. NO NAME TYPE ADT ADT CHD CHD INF TOTALS 5 FARE (IN ARS) 160.00 160.00 80.00 80.00 0.00 480.00 En el comando se forzó 2 CHD y se puso un solo ADT pero como el PNR tenía 2 ADT, asumió la cantidad que había. Otra forma de cotizar sin el ingreso de pasajeros es con el siguiente comando: WS*1.1.1 El orden en este comando es el siguiente: ADT CHD e INF. Se puede indicar en 0 o no indicar para evitar cotizar, por ejemplo: 69 KIU® junio de 2013 WS*1..1 WS*1.1 WS*..1 no cotiza pasajeros de tipo CHD no cotiza pasajeros INF solo cotiza un pasajero INF Otra posibilidad es con el siguiente comando (el orden es igual que al explicado recientemente): WS*P1.1.1 8.5 Cotización con descuentos Se puede cotizar una tarifa indicando un descuento. El descuento indicado se aplicará sobre el total de la tarifa publicada. En caso de alguna tarifa que posea un descuento preestablecido, por ejemplo el pasajero tipo CHILD que tiene un descuento preestablecido sobre la tarifa del adulto, el sistema cotizará el descuento forzado sobre el descuento preestablecido por la regla tarifaria. El comando básico es: WS*Q/AD90/DP90 WS * Q /AD90/ DP 90 Comando básico Separador Indicador de forzar (opcional se puede colocar la base tarifaria) Tipo de descuento (texto libre hasta 10 caracteres) Indicador de porcentaje de descuento Cantidad correspondiente al porcentaje de descuento 8.6 Cotización con descuentos, exceptuando un descuento preestablecido La funcionalidad de este comando es la misma que en el punto anterior pero el objetivo es exceptuar el descuento preestablecido por la regla tarifaria y cotizar sobre el 100% de la tarifa publicada, por ejemplo en caso de emitir un pasajero CHD que ya tenga un porcentaje de descuento preestablecido sobre una tarifa de adulto. El comando básico es: WS*Q/AD90/DP90X WS * Q /AD90/ DP 90 X Comando básico Separador Indicador de forzar (opcional se puede colocar la base tarifaria) Tipo de descuento (texto libre hasta 10 caracteres) Indicador de porcentaje de descuento Cantidad correspondiente al porcentaje de descuento Indicador de exceptuar descuentos en la regla y cotizar sobre el 100% 8.7 Cotización forzando la base tarifaría Se puede presentar el caso, donde se encuentren las mismas clases de reservas con distintas bases tarifarias o necesitar forzar una tarifa Por lo tanto, habrá que forzar las bases tarifarias que querrán cotizarse. 70 KIU® junio de 2013 Este comando aplicará la misma base tarifaria a todos los segmentos de un PNR indefectiblemente. La entrada básica para forzar una base tarifaria es: WS*QBase Tarifaria Ejemplo: WS*QVAP10 WS * Q VAP10 Comando fijo Separador Indicador para forzar Base tarifaria a aplicar 8.8 Cotización con punto remoto Se puede forzar el punto remoto de la cotización, utilizando otra ciudad. El comando básico es: WS*RCiudad Ejemplo: WS*RMVD WS * R MVD Comando fijo Separador Indicador de punto remoto Ciudad de la cual se aplica la cotización 8.9 Cotización por tipo de moneda Se puede cotizar forzando la moneda. El comando básico para cotizar es: WS/Moneda Ejemplo: WS/USD WS / USD Comando fijo Separador Moneda (Dólares estadounidenses) 8.10 Cotización reemplazando las tasas Se puede cotizar un PNR reemplazando las tasas que corresponden a la tarifa, exceptuando las mismas o agregar nuevas o eliminar tasas aplicadas. Los comandos son: Reemplazo de tasas 71 KIU® junio de 2013 WS*TX12QN/32.50DL WS* TX 12 QN / 32.50 DL Comando fijo Indicador de tasas Monto a cobrar de tasas Código de las tasas Separador Monto a cobrar de tasas Código de las tasas Exención de tasas WS*TXEX WS* TX EX Comando fijo Indicador de tasas Indicador de excepción Agregar Nuevas Tasas Al agregar hay que tener en cuenta que deben ser tasas que no estén dentro de las aplicadas en la cotización. WS*TX+12QO/56.50AR WS* TX + 12 QO / 56.50 AR Comando fijo Indicador de tasas Indicador de agregado Monto a cobrar de tasas Código de la tasa para agregar Separador Monto a cobrar de tasas Código de la tasa para agregar Eliminar Tasas aplicadas Al eliminar hay que tener en cuenta que deben ser tasas que estén dentro de las aplicadas en la cotización. WS*TX-XR/DL WS* TX XR / DL Comando fijo Indicador de tasas Indicador de eliminar Código de la tasa para eliminar Separador Código de la tasa para eliminar Nota: Se pueden combinar ambas opciones colocando primero las que se agregan y luego las que se eliminan. 72 KIU® junio de 2013 Ejemplo: WS*TX+12QO/56.50AR/- XR/DL 8.11 Combinación de las opciones Se pueden combinar las distintas opciones para cotizar un PNR. Ejemplo: WS*N1*S1*QY/AD50/DP50 WS * N1 * S1 *QY /AD50/ DP50 Comando fijo Separador Pasajero Separador Segmento Base tarifaria Base del descuento Porcentaje del descuento Nota: Los siguientes comandos pueden ser reemplazados por: WS por FXP WP por FXX WW por TQT 73 KIU® junio de 2013 9. PNRs de grupos Cada compañía configurará como condición de grupos la cantidad de pasajeros que considere necesaria para ser admitida como tal La configuración standard del sistema considera grupos a aquellos PNRS que tienen 10 o más pasajeros. Dicha configuración condiciona el status del PNR, que dependerá su confirmación de acuerdo a si es inferior o superior a la cantidad preestablecida. La venta es igual a un PNR individual con la diferencia que el status final del mismo es HM. Esto significa que dicho PNR quedará requerido a futura confirmación de la compañía dueña del segmento (ver Confirmación de Grupos). Al generar un PNR de grupo se enviarán mensajes a las colas 40 de las compañías participantes del mismo y a quien lo generó. Para realizar un bloqueo de grupo es necesario crear la máscara del nombre. El procedimiento es el siguiente: -C/12GRP BOCA JUNIORS -C/ 12GRP BOCA JUNIORS Comando fijo que indica Grupo Cantidad de pasajeros a bloquear seguido de la sigla GRP Nombre genérico del grupo (texto libre) Nota: Entre la sigla GRP y el nombre genérico del grupo debe ir un espacio. El procedimiento para confeccionar el resto del PNR es igual a la confección de un PNR individual. De esta forma quedará creado un PNR sin necesidad de cargar todos los nombres de los pasajeros, los cuales se podrán ingresar en cualquier otro momento. Al momento de ingresar los nombres de los pasajeros, se agregará en la máscara un contador de lugares bloqueados sin nombre y la cantidad total que posea el PNR. Ejemplo: *A 1.C/12-10/GRP BOCA JUNIORS 2.1NAVARRO/CARLOS 3.1SONORA/DIEGO 1 XX4540Y 20JUN SU AEPCOR HM12 22:00 23:50 El número 10 que aparece en la máscara del grupo es la cantidad de lugares bloqueados aún sin nominar y 12 la cantidad total del bloqueo. En los ítems 2 y 3 aparecen los nombres de los pasajeros ya ingresados. A medida que se van ingresando pasajeros nominados se irá descontando la cantidad de lugares sin nominar y agregando los nominados al listado hasta completarlo. Ejemplo: RP/BUE00XX7 - LINEAS AEREAS XX 1.C/12-06/GRP BOCA JUNIORS 2.1NAVARRO/CARLOS 3.1SONORA/DIEGO 4.1GIUNTINI/ALEJANDRO 5.1MACALLISTER/CARLOS 6.1SIMON/JUAN 7.1MEDERO/LUIS 1 XX4540Y 20JUN SU AEPCOR HM12 22:50 23:50 74 KIU® junio de 2013 Se han ingresado 4 nombres más y la cantidad de no nominados se redujo a 6. El resto de los datos para completar el PNR son iguales al PNR individual. Al completarlo se verá de la siguiente forma: RP/BUE00XX7 - LINEAS AEREAS XX 1.C/12-00/GRP BOCA JUNIORS 2.1NAVARRO/CARLOS 3.1SONORA/DIEGO 4.1GIUNTINI/ALEJANDRO 5.1MACALLISTER/CARLOS 6.1SIMON/JUAN 7.1MEDERO/LUIS 8.1GIUNTA/BLAS 9.1VILLAREAL/JOSE 10.1MARCICO/ALBERTO 11.1MARTINEZ/SERGIO 12.1TABAREZ/OSCAR 13.1TAPIA/CARLOS 1 XX4540Y 20JUN SU AEPCOR HM12 22:50 23:50 TKT/TIME LIMIT 1.TL BUE 1800/18JUN-FRI CONTACTS 1-BUE 67672112 RECEIVED FROM - PAX BUE.BUEXX-MM 1933/15JUN04 *LMTCVN La cantidad de pasajeros sin nominar queda en cero manteniendo la máscara del grupo, que no puede ser borrada, con el ítem 1. Reducción de un Grupo El método que se aplica para reducir el cupo de un grupo es dividiendo la cantidad de lugares necesarios y cancelado los mismos. De esta forma el grupo quedará con la cantidad de lugares deseada. (Ver 14.2 PNRs de Grupo). 75 KIU® junio de 2013 10. Confirmación automática de lista de espera La confirmación de los PNRs en lista de espera los genera el sistema automáticamente cuando se produce un lugar disponible. La lógica que sigue el sistema para confirmar PNRs es: 1º) El segmento más largo. 2º) La fecha de creación del mismo. El sistema va a convertir el status (de los PNRs que cumplan los requisitos) de HL a KL, enviando un mensaje a la cola 10 de la ciudad que generó el mismo. El operador responsable deberá avisar al pasajero de la confirmación de su reserva y luego convertir el status KL en HK (Ver status de aviso). 76 KIU® junio de 2013 11. Recuperación de PNRs Las reservas (PNR) se pueden recuperar de las siguientes maneras posibles: 11.1 Recuperación por Código de Reserva *<Código de PNR> o RT<código de PNR> Ejemplo: *ABCDEF o RTABCDEF 11.2 Recuperación por Apellido y/o Fecha y/o Ruta: **<APELLIDO> **<APELLIDO>/<RUTA> **<APELLIDO>/<FECHA><RUTA> Ejemplo: **LOPEZ o **LOPEZ/25JUN o **LOPEZ/25JUNLIMMIA El sistema siempre tomara el día presente o la fecha indicada para realizar una búsqueda en los tres días anteriores y 10 días posteriores 11.3 Recuperación por Número de Vuelo y/o Ruta: *<VUELO>/<FECHA>-<APELLIDO> *<VUELO>/<FECHA><RUTA>-<APELLIDO> El sistema siempre tomará la fecha indicada para realizar la búsqueda Ejemplo:*4444/15SEP-PEREZ O *4420/15JUNBUESAO-BACCHI O Además este comando acepta ingresar solo el origen: Ejemplo:*4440/AUGMAD-LOPEZ 77 KIU® junio de 2013 11.4 Recuperación por FOID: *.<FOID> El sistema buscará automáticamente PNRs 10 días en avance y 3 días anteriores a la fecha presente. Dependiendo del resultado el sistema desplegará el PNR en pantalla o una lista con todas las coincidencias Ejemplo: *.PP34038584 RP/AEP00XX4 - LINEAS AEREAS XX 1.1HIDALGO/NORIS MRS »PP34038584 1 XX4320Y 25SEP TU AEPMDQ SS1 1100 1145 TKT/TIME LIMIT 1 TX AEP 0922/27AUG-MON CONTACTS 1-AEP 999 AUTO PNR GEN V.1 RECEIVED FROM - PNRGEN AEP.HLP/DESK109 1354/08AUG12 *DXOMDW *.PP123456789 1. A/TEST 2. B/TEST 3. C/TEST ERVYBD PAIAEK XCCYZJ XX4444 25SEP BUELIM XX4440 25SEP MIABUE XX4450 25SEP MADBUE PP123456789 PP123456789 PP123456789 En todas las opciones y casos, si la búsqueda no tuviera resultados, el sistema contestará el siguiente mensaje: NO DATA <FOID BUSCADO> <PERIODO DE BÚSQUEDA> Ejemplo NO DATA NI30152489 24AUG12 TO 06SEP12 11.5 Búsqueda por FOID y Fecha: *.<TIPO DE FOID><FOID>/<FECHA> El sistema buscará automáticamente, desde la fecha indicada, PNRS 10 días en avance y 3 días anteriores. Dependiendo del resultado el sistema desplegara el PNR en pantalla o una lista con todas las coincidencias. Ejemplo: *.NI85697411G/25SEP 11.6 Búsqueda por FOID, Fecha y Ruta: *. <TIPO DE FOID><FOID>/<FECHA><ORIGEN><DESTINO> El sistema buscará automáticamente, desde la fecha y ruta indicada, PNRS 10 días en avance y 3 días anteriores. Dependiendo del resultado el sistema desplegará el PNR en pantalla o una lista con todas las coincidencias. Ejemplo: *.3ID59746315/25SEPBUELIM Además este comando acepta ingresar solo el origen: Ejemplo: *.PP32553007N/25SEPBOG 78 KIU® junio de 2013 1.1 Búsqueda por FOID y Vuelo: *<VUELO>/<FECHA>-.<TIPO DE FOID><FOID> El sistema buscará automáticamente en el vuelo y fecha indicada. Dependiendo del resultado el sistema desplegara el PNR en pantalla o una lista con todas las coincidencias Ejemplo: *4444/25SEP-.PP123456789 1. ALVAREZ/TEST 2. BOQUETE/TEST 3. CARPIO/TEST ERVYBD PAIAEK XCCYZJ XX4444 25SEP AEPBRC XX4444 25SEP AEPMDQ XX4444 25SEP AEPBRC PP123456789 PP123456789 PP123456789 11.7 Búsqueda por FOID, Vuelo y Ruta: *<VUELO>/<FECHA><RUTA>-.<FOID> El sistema buscará automáticamente en el vuelo, ruta y fecha indicada. Dependiendo del resultado el sistema desplegará el PNR en pantalla o una lista con todas las coincidencias Ejemplo: *4450/25SEPMADBUE-.PP123456789 Además este comando acepta ingresar solo el origen: Ejemplo: *4420/25SEPBOG-.PP123456789 11.8 Búsqueda por FOID desde la Disponibilidad: Con una disponibilidad desplegada en pantalla podemos buscar PNRs según su número de FOID. *<NÚMERO DE ÍTEM DE LA DISPONIBILIDAD>-.<FOID> Ejemplo: 125SEPAEPMDQ ** KIU® AVAILABILITY ** TO MDQ/MAR H0000 29D 1 XX4320 Y9 B9 H9 K5 M9 AEP MDQ 2 XX4324 Y9 B9 H9 K5 M9 AEP MDQ 3 XX4326 Y9 B9 H9 K9 AEP MDQ 4 XX4328 Y9 B9 H9 K9 AEP MDQ 1* MORE CARRIER DISPLAY DEL PLATA, BUENOS A TUE 25SEP12 11:00 12:45 15:00 16:00 11:45 13:00 15:45 16:45 S S 0 0 0 SF3 0 SF3 SF3 SF3 D X7 X7 X7 0:45 0:15 0:45 0:45 *4-.PP123456789 RP/AEP00XX4 - LINEAS AEREAS XX 1.1B/TEST »PP123456789 1 XX4328Y 25SEP TU AEPMDQ HK1 1830 1930 TKT/TIME LIMIT 1 TKT/OK * 23AUG12/AEPXX-GL 2 TKT/ET 9992200036800 * 23AUG12/AEPXX-GL - B/T. FARE - PRICE RETAINED CONTACTS 1-AEP 999 AUTO PNR GEN V.1 RECEIVED FROM - PNRGEN AEP.HLP/DESK109 1503/23AUG12 *PAIAEK 79 KIU® junio de 2013 11.9 Recuperación de Grupos: **<GRP>/><FECHA><RUTA> La fecha y ruta son opcionales. El sistema buscará automáticamente desde el día presente o la fecha indicada 10 días en avance y 3 días anteriores Ejemplo: **LUCHO TRAVEL GROUP/25JUNBOGLIM 11.10 Recuperación de PNR desde la disponibilidad: Con una disponibilidad desplegada en pantalla podemos buscar PNRs según su número de apellido *<NUMERO DE ÍTEM DE LA DISPONIBILIDAD>-<APELLIDO> 11.11 Recuperación desde un Listado de Pasajeros: Con un listado de pasajeros previamente desplegado en pantalla *<NUMERO DE ÍTEM> 11.12 Recuperación de PNR Desplegado: Reordena los datos y redespliega el PNR en pantalla. *A O RT 11.13 Recuperación de PNR desde un Link Se pueden recuperar PNRs desde un listado también cliqueando con el Mouse en el link del código y oprimiendo simultáneamente la tecla CONTROL (izquierda). De la misma forma pero sin oprimir la tecla CONTROL, se puede visualizar el PNR en una pantalla temporal de ayuda que es independiente a las áreas de trabajo. La misma acción para recuperar PNRs se puede ejecutar desde dentro de un PNR que tenga una división con el link de los códigos asociados. 11.13 Recuperación de los Últimos PNRs Trabajados: Recupera los últimos PNRs creados y trabajados por el agente. Se pueden recuperar hasta los últimos 25 PNRs trabajados *LAST25 Nota: Todas las opciones desplegarán un listado posible de nombres cuando existan varios iguales o no se encuentra exactamente el mismo, el máximo de nombres que desplegará el sistema es de 50; si son más, el sistema solicitará que se sea más específico en la búsqueda (se pueden llegar a combinar todos los filtros posibles para especificar la búsqueda). 80 KIU® junio de 2013 12. Imprimir Se puede imprimir comandos desde la pantalla de KIU de la siguiente forma: Se escribe el comando y se oprimen las teclas CONTROL + ENTER, la impresión saldrá en la impresora predeterminada. También se puede imprimir con el siguiente comando: PTR seguido del comando a imprimir Ejemplo: PTR*S* Saldrá por la impresora el despliegue del *S* Otra forma es oprimiendo ALT y hacer click con el botón izquierdo del Mouse sobre el link de un código de reserva. 81 KIU® junio de 2013 13. División de PNRS 13.1 PNRs Individuales Los PNRs que tienen dos o más pasajeros pueden ser divididos. Para poder realizar esta operación se debe recuperar primero el PNR. Una vez recuperado el mismo, el comando para la división es: D1 D1,3 D1-3,5 D1,3,5 D indicador de división / 1 es el número del pasajero Divide pasajeros 1 y 3 Divide pasajeros del 1 al 3 y el 5 Divide pasajeros 1, 3 y 5 Nota Los pasajeros se separan con coma (,) o en caso de ser correlativos se puede usar un guión (-) desde el primero a ser dividido hasta el último. Al dividir se genera un nuevo PNR asociado al original, transfiriendo todos los elementos en común entre ambos y llevando los segmentos asociados al/los pasajero/s en cuestión y creando un campo 5 con la información de la división del PNR asociado, datos de quien realizó la operación y al cerrar, el código de la reserva del PNR asociado. Ambos PNRs pueden ser modificados durante el proceso de división pasando de uno al otro con el comando D. Para cerrar la reserva se coloca el campo recibido (6), con ingresarlo una sola vez el sistema asume el campo para ambos PNRs, el original y el nuevo (que se generó a partir de la división). Ejemplo: En el primer paso se recupera el PNR, luego con la entrada D2,6 se dividen a los pasajeros 2 y 6, con el comando D, se visualiza el PNR original sin ignorar el recientemente generado por la división (Nótese que en este último aparece un REMARK con los datos de la división y el código original). A partir de este momento se pueden realizar los cambios necesarios en ambos códigos. Luego, una vez realizados todos los cambios, se cierran ambos PNRs a la vez. Se debe cargar el campo recibido (6), si se carga una sola vez, el sistema asume el mismo recibido para ambos, sino se puede cargar en uno de los dos, pasar al otro con el comando D y cargar un recibido diferente en este último, luego, al realizar el fin de transacción sobre cualquiera de los PNRs, se grabarán ambos, generando en el PNRs un campo REMARK con el código del PNR nuevo. Nota: El mensaje o remark que se genera en la división no puede ser cancelado. Tiene un indicador (»») que lo diferencia de un comentario común. 82 KIU® junio de 2013 13.2 PNRs de Grupo Al igual que en los PNRs individuales, el concepto de división es el mismo con la diferencia que en los PNRs de grupo se manejan pasajeros nominados y bloqueos sin nominar. Por lo tanto la entrada para la división será la siguiente: DC (Cantidad de pasajeros)/nro. ítem - nro. ítem, nro. ítem, nro. Ítem DC8/2-4,6,9 DC Comando fijo que indica división de grupo 8 Cantidad de lugares a dividir / Barra divisora 2-4,6,9 Número de ítem de los pasajeros nominados En este ejemplo se dividirán 8 lugares de los cuales serán los pasajeros del 2 al 4 y los números 6 y 9 (5 en total nominados) del PNR original y los 3 restantes serán lugares sin nominar. Ejemplo: En la máscara del nuevo PNR se actualiza la cantidad de lugares sin nominar y la cantidad de lugares que tiene el nuevo PNR. El resto de la división de grupos lleva los mismos pasos que la división de PNR individual. Si solo se quieren dividir lugares sin nominar el comando es: DC15 De esta forma se dividen 15 lugares sin nominar de un grupo. 83 KIU® junio de 2013 14. Asociación de PNRS Los PNRs divididos quedan relacionados entre si por medio de un Remark Split. Existe una forma de recuperar todos los PNRS asociados entre si con el comando ADN. El mismo debe ejecutarse una vez recuperada una reserva. Ejemplo: Sobre el siguiente código se ejecuta el comando ADN: RP/AEP00XX4 - LINEAS AEREAS XX 1.1ARDERIO/A 1 XX4500Y 22MAY SU AEPCOR HK1 07:50 09:00 TKT/TIME LIMIT 1 TKT/OK CONTACTS 1-BUE 565671112 REMARKS 1.»» SPLIT BY BUE.BUEXX-MM 1905/05APR05-XQAOUL BUE.BUEXX-MM 1905/05APR05 *VTKZZY -H ADN XQAOUL - 3 CARRO/A - CORMEL/A - PROCFIO/W » NQCEYF - 1 ALVES/A » GUXPID - 1 ROMEL/A » KFHZST - 1 BUESTER/A » GCIIOS - 1 PERES/C » DLBIJG - 1 COMINGES/A » VTKZZY - 1 ARDERIO/A Se despliega un listado con los códigos asociados al PNR en pantalla. En la primera línea aparece el código original con los nombres que tiene asentados en el mismo. Luego, linealmente hacia abajo, se van mostrando los primeros en dividirse del original en el mismo nivel, y consecutivamente, las divisiones que se hicieron de las primeras divisiones y así sucesivamente, cada una manteniendo el nivel que le corresponda, seguidas de los apellidos que integran el PNR. El sistema admite hasta 25 niveles de subdivisiones o sea horizontales e ilimitado número de divisiones de niveles verticales. 84 KIU® junio de 2013 15. Reducción de un PNR Se puede reducir la cantidad de pasajeros de un PNR de la siguiente forma: Se recupera un PNR, se cancela el pasajero que debe ser eliminado del PNR con el comando indicado para cancelar un pasajero (ver Campo Nombres) y luego se reduce la cantidad de lugares confirmados en el segmento. Para reducir la cantidad de pasajeros el comando es: ,2 La coma es el indicador y 2 es la cantidad de lugares que quedarán en el vuelo Luego se graba el PNR con el procedimiento habitual. Ejemplo: Sobre el siguiente PNR: RP/BUE00XX0 - LINEAS AEREAS XX 1.1GENTILCORE/S 2.1SERRANO/V 3.1CASAIS/V 1 XX4580Y 22SEP TH AEPCOR HK3 18:00 19:05 TKT/TIME LIMIT 1 TL BUE 1800/30AUG-TUE CONTACTS 1-BUE 5371 1151 RECEIVED FROM - MARIANO BUE.BUEXX-MM 1810/24AUG05 *UXVWEK Se ejecuta para cancelar al pasajero 3 -3ø Respuesta: OK Luego se reduce la cantidad de lugares ejecutando (tener en cuenta que siempre se pondrá la cantidad de lugares que quedarán dentro del PNR) ,2 Respuesta: OK Al recuperar el PNR, quedará de la siguiente forma: RP/BUE00XX0 - LINEAS AEREAS XX 1.1GENTILCORE/S 2.1SERRANO/V 1 XX4580Y 22SEP TH AEPCOR HK2 18:00 19:05 TKT/TIME LIMIT 1 TL BUE 1800/30AUG-TUE CONTACTS 1-BUE 5371 1151 RECEIVED FROM - MARIANO BUE.BUEXX-MM 1810/24AUG05 *UXVWEK -H Como se puede ver en el ejemplo se redujo de 3 pasajeros a 2, eliminando al pasajero 3 y luego reduciendo la cantidad de lugares reservados en el segmento a 2. Importante: Después de realizar los cambios se deben grabar colocando el Campo Recibido (6) y fin de transacción (E o ER). 85 KIU® junio de 2013 16. Incremento de un PNR Se puede incrementar la cantidad de pasajeros dentro de un PNR ya generado y con código de reserva ya asignado. El procedimiento es el siguiente: 1) Se recupera un PNR. *WWLOHA RP/BUE00XX7 - LINEAS AEREAS XX 1.1CATRELLI/ANA 1 XX4520Y 22AUG DO AEPCOR HK1 04:00 05:10 TKT/TIME LIMIT 1.TL BUE 1800/12AUG-THU CONTACTS 1-BUE 4555 1243 RECEIVED FROM - PAX BUE.BUEXX-MM 1831/28JUL04 *WWLOHA 2) Se carga el/los nombre/s que deseen -FABRINI/JULIA 3) Se solicita la venta con la nueva cantidad de lugares de el/los segmento/s deseados. SB2Y1 1 XX4520 Y 22AUG SU AEPCOR SS2 04:00 05:10 0 J32 4) Se cierra la transacción. ER RP/BUE00XX7 - LINEAS AEREAS XX 1.1CATRELLI/ANA 2.1FABRINI/JULIA 1 XX4520Y 22AUG DO AEPCOR HK2 04:00 05:10 TKT/TIME LIMIT 1.TL BUE 1800/12AUG-THU CONTACTS 1-BUE 4555 1243 RECEIVED FROM - PAX BUE.BUEXX-MM 1831/28JUL04 *WWLOHA -H Nota: Hay que tener en cuenta que cuando se solicita la nueva venta, se están vendiendo lugares de un vuelo nuevamente, o sea se están cancelando los que había tomados y tomando por la cantidad ingresada, por lo tanto la confirmación de los lugares nuevamente solicitados depende de la disponibilidad del vuelo en el momento de la nueva solicitud. Importante: Después de realizar los cambios se deben grabar colocando el Campo Recibido (6) y fin de transacción (E o ER) 86 KIU® junio de 2013 17. Historia del PNR Todas las modificaciones que se realicen en un PNR son guardadas en la historia. En la misma se detallan todos los cambios realizados identificando el usuario de quien los hizo, fecha y hora de los mismos. Para acceder a la información de la misma se debe recuperar el PNR donde se verá si dicho PNR tiene historia con un indicador -H al lado del código. Una vez verificado que este indicador este presente y con el PNR desplegado, el comando es: *H El indicador –H también tiene un link para visualizar o recuperar la historia. Oprimiendo el botón izquierdo del mouse sobre el –H se abre una ventana para poder visualizar la historia, la cual se cierra con “Escape” o haciendo click en “Cerrar”. Oprimiendo “Control + botón izquierdo” se despliega la historia en la pantalla. Ejemplo: Sobre el siguiente PNR: *ESZSAG RP/BUE00XX0 - LINEAS AEREAS XX 1.1NIETO/JORGE 2.1HERRAIZ/FLOR 3.1NIETO/OLIVIA *CHD 4.1HERRAIZ/JULIETA *INFOA 5.1NIETO/ANA *CHD 1 XX4580B 22SEP TH AEPCOR UN4 19:45 21:00 2 XX4580B 22SEP TH AEPCOR TK4 18:00 19:05 TKT/TIME LIMIT 1 TKT/-000 2353323627/1/32/4 CONTACTS 1-BUE 56532654 2-BUE 7877878 REMARKS 1.CHEQUEAR DOCUMENTACION RECEIVED FROM - JORGE HDQ.HLP/DESK101 1752/24AUG05 *ESZSAG –H Despliegue de la historia: *H -- HISTORY *ESZSAG -AN 1HERRAIZ/JULIETA *INFOA HDQ.AEPXX-AB 1752/24AUG05 AS XX4580B 22SEP TH AEPCOR SS/HK4 XS XX4580Y 22SEP TH AEPCOR HK3 AN 1NIETO/ANA *CHD RF JORGE HDQ.AEPXX-AB 1752/24AUG05 APH 7877878 ARM CHEQUEAR DOCUMENTACION XTL TL HDQ 1800/30AUG-TUE ATK -000 2353323627/1/32/4 RF FLORENCIA BUE.AEPXX-AB 1754/24AUG05 SC XX4580B 22SEP TH AEPCOR HK/UN4 AS XX4580B 22SEP TH AEPCOR SS/TK4 SYS-SC 1755/24AUG05 19:45 21:00 19:45 21:00 19:45 21:00 18:00 19:05 87 KIU® junio de 2013 Descripción: La historia se lee de arriba hacia abajo. De los cambios más antiguos a los más nuevos. Los indicadores posibles de cambios son los siguientes: A X SC MS Ítem agregado Ítem cancelado Status cambiado Segmento modificado Los campos que pueden aparecer en la historia son los siguientes, en todos aparecerán junto al indicador correspondiente: N S PH TK TL RM RF RP Campo Nombre Campo segmentos del itinerario Campo Contacto Campo Ticket Campo Vencimiento Campo Comentarios Campo Recibido Responsabilidad El campo SP pertenece a la división de un campo nombre, aparece sólo, sin indicador. 17.1 Historia del movimiento de colas de un PNR Para leer la historia del movimiento de colas del PNR es necesario ejecutar otro comando. En la misma se pueden encontrar los siguientes indicadores: PLACED ON REMOVE FROM Colocado en Removido de La historia de colas mostrará todos los movimientos que tuvo el PNR dentro de las colas de la empresa. Para poder ver los movimientos que tuvo en otras empresas se debe tener un atributo QHSHOW. El comando es: *QH Ejemplo: -- QUEUE HISTORY *ESZSAG -PLACED ON XX.HDQ (30) BY SYS 1755/24AUG05 PLACED ON colocado en XX.HDQ (30) empresa, ciudad y número de cola BY SYS agente 1755/24AUG05 hora y fecha PLACED ON XX.BUE (201) BY AEPXX-AB 1755/24AUG05 Nota: Cuando el PNR es ingresado a colas por acción del sistema en el lugar del agente dice SYS 88 KIU® junio de 2013 Historia Parcial Se puede visualizar solamente campos específicos de la historia de un PNR sin necesidad de desplegar enteramente la misma. Los comandos para cada uno de los campos son: *HNA Nombre *HI Itinerario *HTL Vencimiento (Time Limit) *HTK Ticket *HPH Contacto *HRM Comentario 89 KIU® junio de 2013 18. Listado de Pasajeros para Agencias de Viajes El listado podrá ser generado por todos aquellos usuarios que tengan el Duty 2 en su firma. Dicho permiso es el que habilita al usuario a realizar reservas en los vuelos. Este comando permitirá a las agencias de viajes obtener un listado de sus propios pasajeros en los vuelos de las líneas aéreas. El comando que se deberá ingresar es: LMXX3468/17FEB Descripción: LM XX 3468 / 17FEB Entrada fija para generar el listado Código de la línea aérea Número de vuelo Barra o diagonal. Separador obligatorio. Fecha Al ingresar esta entrada el sistema desplegará el listado de los pasajeros (sólo se mostrarán PNRs generados por la agencia de viajes que se encuentre solicitando la entrada) como se muestra a continuación: PASSENGER LIST XX3468/17FEB AEPMDQ 1 2 AEPBHI 3 MDQBHI 4 FRATTIN/JORGE PICCO/ELSI NSSGMI QBEVFW Y Y HK HK BUEA7760 BUEA7760 FRATTIN/CECI CPCAQC Y HK BUEA7760 STRAUSS/HAYDEE WFDUEG Y HK BUEA7760 En el encabezado del despliegue se visualizará el título del despliegue (Passenger List) y la entrada que se ha ingresado para generar el listado (vuelo, fecha y filtro opcional). Debajo del encabezado del listado se visualizarán los siguientes ítems: Apellido y nombre de los pasajeros en cada tramo que tenga el vuelo (si el pasajero es menor o infante se verá al lado del nombre el indicador CHD o INF según corresponda) Código de la reserva (haciendo clic sobre el código se podrá visualizar el PNR en una ventana emergente) Clase de reserva Status del tramo (HK, TK, KL, KK, UN, HL, HM) Office ID de la agencia 90 KIU® junio de 2013 Opciones A continuación se mencionarán opciones posibles para generar el listado de pasajeros: LMXX3468 Al no ingresar una fecha, el sistema asume la fecha del día de consulta. LMXX3468/17FEBAEP Generación de listado desde un aeropuerto en particular de la ruta. LMXX3468/17FEBAEPMDQ Generación de listado de un tramo en particular del vuelo. LMXX3468/17FEBAEPALL Generación del listado desde un aeropuerto en particular de la ruta del vuelo hacia todos los destinos. LMXX3468/17FEBALLBHI Generación del listado hacia un aeropuerto en particular del vuelo desde todos los puntos de origen posible (según el itinerario del vuelo). LMXX3468 (CTRL + ENTER) Envía el listado a la impresora predeterminada para impresión de documentos. También es válido, para imprimir, ingresar las siglas PTR antes del comando, y al finalizar apretar la tecla ENTER del teclado. Ejemplo: PTRLMXX3468 LMXX3468 (ALT + ENTER) Genera un archivo txt con la información del listado. Se puede configurar para ingresar un nombre en particular, al archivo que se genere, desde el Menú Superior de la pantalla (TOOLS / OPTIONS / GENERAL / EDIT / ASK FOR FILE NAME WHEN EXPORT WITH ALT + ENTER). Importante: Podrá utilizarse la opción LN en lugar de LM para generar el listado. Los filtros explicados anteriormente también aplican ingresando en la entrada LN. Ejemplo: LNXX3468/17FEB Posibles mensajes de respuesta Si al ingresar la entrada no se hubiera ingresado el código de la línea aérea antes del número de vuelo (LM3468/17FEB) el sistema responderá: INVALID FLIGHT Si al ingresar la entrada el sistema detecta que no hay pasajeros en el vuelo consultado, responderá con el siguiente mensaje: NO DATA Envío del listado a Queues Los listados podrán ser enviados a las colas de trabajo (queues) ingresando el comando de la siguiente manera: LMXX3468/17FEB-Q202 Al ingresar esta entrada el listado será enviado a la cola 202. Si la entrada es correcta el sistema responderá OK. Se podrá enviar los listados, con cualquiera de los filtros aplicados, a las queues que se encuentran libres para uso de los usuarios (Queues Multilist: 201 a 229). 91 KIU® junio de 2013 19. Información de vuelo Existe un comando para ver la información operativa de un vuelo específico. DO XXFLT/DATE DO XX FLT / DATE Comando fijo Compañía (El Host puede obviar la compañía y toma por default la propia) Número de vuelo Barra divisora (en caso que se coloque fecha posterior al vuelo) Fecha (si no se pone fecha, toma por default la fecha del día de solicitud) Ejemplo: DO4134/21JUL ** KIU® BRD TA AEP SDE TUC SLA AEP B PLANNED FLIGHT INFO ** ARR TD DEP MEAL B 0800 B 0910 0930 B 1000 A1 1030 B 1200 1230 B 1400 XX 4134 EQP DIST(Km) GRND DC9 941 DC9 135 0:20 DC9 221 0:30 DC9 1275 0:30 13D WED 21JUL04 EFT TTL TD(Km) 1:10 0:30 1:30 1:30 6:00 2572 Descripción: XX 4134 3D WED 21JUL04 BRD TA ARR TD DEP MEAL EQP DIST(Km) GRND EFT TTL TD(Km) Compañía, número de vuelo Cantidad de días restantes para la fecha solicitada Día de la semana de la operación Fecha solicitada Aeropuertos Terminales de arribo Hora de arribo Terminales de salida Hora de salida Servicio de abordo Equipo Distancia entre aeropuertos (en Km) Tiempo de escala Tiempo de vuelo Total de tiempo de la operación Distancia total recorrida 92 KIU® junio de 2013 20. Tarifas 20.1 Por empresa o preferencia de transportador La solicitud puede ser por empresa. De este modo desplegará las tarifas vigentes para la empresa solicitada (también aplicable al comando FQT). Ejemplo: FQDBUECOR/AXX FQD BUECOR A XX Comando fijo Par de ciudades Indicador de transportador Código de empresa Respuesta: FQDBUECOR/AXX MORE FARES AVAIL IN USD A4 21OCT2005**21OCT2005/XX BUECOR LN 01 02 03 04 05 06 FARE BASIS Y B V VAP10 N M OW ARS 160 120 100 75 25 20 TAX MAY APPLY /TPM RT 320 240 200 150 50 B PEN Y B V V N M - 406/MPM ..... DATES/DAYS - AP MIN MAX R - R - R - R - R - R - R El comando básico toma por defecto la fecha del día de la solicitud. Descripción: LN FARE BASIS 04 VAP10 OW ARS 75 RT B PEN 150 V - LN 04 Número de línea FARE BASIS VAP10 Base de tarifa OW 75 One way (Ida) Valor ARS Código de la moneda RT 320 Round trip (Ida y vuelta) Valor B V Clase de reserva PEN Penalidades DATES/DAYS - AP MIN MAX R - R 93 KIU® junio de 2013 DATES/DAYS Días o fecha de restricción u operación AP Anticipación de días para la compra (Advanced Purchase) MIN / MAX Mínimos y máximos de días de estadía R Si tiene notas o restricciones Otra opción, para ver tasas e impuestos incluidos y que puede combinarse como el comando FQD es: FQTCTYCTY/AXX FQT CTYCTY A XX Comando fijo Par de ciudades Indicador de transportador Código de empresa FQTAEPCOR MORE FARES AVAIL IN USD 5U A4 13JUN2006**13JUN2006/XX BUECOR LN 01 02 03 04 05 06 07 08 FARE BASIS OW Y 160.00 K 139.00 B 135.00 O 123.00 V 100.00 T 55.00 M1 50.00 S TAX 22.46 19.51 18.95 17.26 14.03 7.72 7.02 TAX MAY APPLY /TPM 406/MPM ..... TTL OW ARS 182.46 158.51 153.95 140.26 114.03 62.72 57.02 RT 320.00 278.00 270.00 246.00 200.00 TAX 44.91 39.02 37.89 34.53 28.07 TTL RT 364.91 317.02 307.89 280.53 228.07 100.00 100.00 14.03 14.03 114.03 114.03 B PEN Y K B O V T M S - DATES/DAYS - AP MIN MAX R - R - R - R - R - R - R - R - R 20.2 Por fecha específica La solicitud puede ser con fecha específica. De este modo desplegará las tarifas vigentes para la fecha solicitada (también aplicable al comando FQT). Ejemplo: FQDBUETUC/AXX/D15DEC D 15DEC Indicador de fecha Fecha solicitada 20.3 Por moneda Se puede seleccionar el tipo de moneda (también aplicable al comando FQT). El comando es: FQDBUETUC/R,FS-USD R,FSUSD Indicador de selección de moneda Tipo de moneda (Dólares) 20.4 Tarifas privadas Para visualizar las tarifas privadas (también aplicable al comando FQT), el comando es: 94 KIU® junio de 2013 FQDBUETUC/P P Indicador de tarifa privada Este comando permite ver aquellas tarifas que hayan sido seleccionadas en la restricción SALES RESTRICTIONS según la oficina autorizada. 20.5 Despliegue de notas Se pueden leer las notas cargadas en cada una de las tarifas. Después de un despliegue de tarifas se ejecuta el comando: FQN número de línea de la tarifa Ejemplo: FQDBUECOR TAX MAY APPLY 15APR2005**15APR2005/A4 BUECOR /TPM 406/MPM ..... LN FARE BASIS 01 Y 198 02 B 195 03 H 188 04 K 179 05 N 162 06 SAP21 07 M 104 08 VP10 OW ARS RT B PEN DATES/DAYS AP MIN MAX R 396 Y - - - R 390 B + - - - R 376 H + - - - R 358 K + + - - R 324 N + + - - R 250 S + - - - R 208 M + + - - R 166 V + + + + R Para ver las notas de la base tarifaria Y, se ejecuta FQN1 También se puede ver cuales son las notas cargadas en una tarifa sin necesidad de desplegar la descripción de cada una de ellas. El comando es: FQN1-LI FQN1 LI Comando fijo Divisor Indicador de todas las notas cargadas Otra opción es ver la descripción parcial de las notas cargadas. El comando es: FQN1-RU/FL/CD FQN1 RU / FL / CD Comando fijo Divisor Código de nota Divisor Código de nota Divisor Código de la nota o regla 95 KIU® junio de 2013 21. Despliegue de tasas e impuestos Existe el comando para poder visualizar las tasas e impuestos que se cobran en un país o aeropuerto, como también aquellas que cobra una empresa. Los comandos son los siguientes: 21.1 Por país TX*AR TX* AR Comando fijo Código de país Ejemplo: TX*AR COUNTRY: AR (ARGENTINA) CODE DESCRIPTION EXCEPTS A1 DNT CHARTER AR DNT DL IVA QN INGRESOS BRUTOS QO TASA MIGRACION TQ TASA SEGURIDAD TQ TASA SEGURIDAD XR TASA USO AEROESTACION XR TASA USO AEROESTACION Descripción: CODE DESCRIPTION TRIP AMOUNT/PERCENT PAXS TKT CONEX CARRIERS EXCEPTS TRIP AMOUNT/PERCENT PAXS TKT CONEX CARRIERS INT INT DOM DOM INT DOM INT DOM INT AC AC ACI ACI AC AC AC AC AC Y Y Y Y Y Y Y N N A P P P A A A A A USD USD ARS USD ARS USD 13.0000 5.0000 10.8348 3.2000 10.0000 1.0000 2.5000 6.0500 18.0000 N/A 24 HOURS 0 HOURS 0 HOURS 24 HOURS 24 HOURS 24 HOURS 24 HOURS 24 HOURS * * * * Código de tasa o impuesto Detalle del código Tipo de viaje (doméstico o internacional) Cargo fijo (y moneda de pago) o porcentaje de tarifa Tipo de pasajero que aplica Cotiza en el billete (Y: SI – N: NO) Tiempo que se considera conexión Empresas que exceptúan los impuestos o tasas 21.2 Por aeropuerto TX*AEP TX* AEP TX*AEP CITY: AEP CODE TRIP TQ DOM QN DOM DL DOM AR INT XR INT TQ INT QO INT Comando fijo Código de aeropuerto (AEROPARQUE JORGE NEWBERY, BUENOS AIRES, AR) AMOUNT/PERCENT TKT CARRIERS EXCEPTS A ARS 1.0000 Y P 3.2000 Y * P 10.8348 Y * P 5.0000 Y * A USD 18.0000 Y A USD 2.5000 Y A USD 10.0000 Y 96 KIU® junio de 2013 21.3 Por aeropuerto y empresa TX*AEP/5U TX* AEP / 5U Comando fijo Código de aeropuerto Barra espaciadora Código de empresa TX*AEP/5U CITY: AEP (AEROPARQUE JORGE NEWBERY, BUENOS AIRES, AR) CARRIER: 5U-LADE LINEAS AEREAS DEL ESTADO CODE TRIP AMOUNT/PERCENT TKT TQ DOM A ARS 1.0000 Y XR INT A USD 18.0000 Y TQ INT A USD 2.5000 Y QO INT A USD 10.0000 Y AR INT P 5.0000 Y 22. Envío de mensajes Se pueden enviar mensajes de una terminal a otras. Los mismos se desplegarán en los dispositivos que se encuentren conectados en el momento del envío del mismo. El comando para enviar un mensaje es: MSG Respuesta: 97 KIU® junio de 2013 El casillero TO se completa con la dirección de la terminal donde se enviará el mensaje. También puede completarse con la dirección de la oficina y el mensaje saldrá en todos los dispositivos que estén activos y correspondan a dicha oficina. Para enviar a varias terminales a la vez se debe dejar un espacio entre cada una de ellas. Ejemplos: BUE00XX201 (Terminal) o BUE00XX2 (Oficina) El casillero FROM se colocará la dirección de terminal del remitente. El casillero PRIORITY se completa con la prioridad del mensaje: BAJA, NORMAL o ALTA. En el último casillero, el más amplio, se completa con el cuerpo del mensaje. Una vez que se termina de escribir el mensaje, se envía oprimiendo SEND MSG. También se puede cancelar antes de enviar oprimiendo CANCEL. La respuesta una vez enviado es: OK. MSG SENT TO: BUE00XX201 Quien destinatario del mensaje lo recibe en una pantalla auxiliar (pop up) como se muestra a continuación: Ejemplo: Dicho mensaje se puede imprimir o cerrar. Una vez cerrado no se puede volver a recuperar. 98 KIU® junio de 2013 CAPITULO 4: Colas (Queues) Las colas o queues son archivos del sistema donde se pueden almacenar PNRs o mensajes. Hay algunas que están preestablecidas y otras libres. La función de las preestablecidas es archivar PNRs o mensajes que tengan algún aviso que informar al pasajero o bien para facilitar el trabajo del operador al momento de chequear el estado de las reservas. 1. Listado de colas preestablecidas De la cola 1 a la 100 se encontrarán PNRs que por algún motivo hayan sido enviados automáticamente a colas, son colas preestablecidas que deberán trabajarse manualmente. Los PNRs que están dentro de colas no se repiten en la misma cola en caso que sean enviados y estén ya dentro. De la cola 201 en adelante son libres para almacenar listados de pasajeros o PNRs. Los PNRs que están dentro de colas no se repiten en la misma cola en caso que sean enviados y estén ya dentro. A continuación se detallan los números de colas y su respectiva descripción: Cola 1 Almacena todos aquellos PNRs que estén dentro de las 24 horas de su fecha de vencimiento. Los PNRs que sean removidos entrarán nuevamente cuando el sistema repita el proceso de chequeo. Este proceso chequea todos los PNRs cada una hora. Cola 2 Almacena todos aquellos PNRs que estén dentro de las 48 horas de su fecha de vencimiento. El proceso de los PNRs es idéntico a la cola 1. Cola 3 Almacena todos aquellos PNRs a los que el ROBOT TL ha modificado el time limit (vencimiento). Cola 5 Almacena todos aquellos PNRs que se cancelaron automáticamente por vencimiento. Cola 7 Almacena los PNRS que hayan sido cancelados manualmente por otra linea aerea (en caso que haya convenios dentro de KIU). Por ejemplo agencias de viajes podran ver la reservas que la linea aerea les haya cancelado manualmente. Cola 10 Almacena PNRs que hayan sido confirmados de una lista de espera, automáticamente por el sistema. Todos los PNRs con status KL. Cola 20 Almacena PNRs individuales que entren con status requerido (HM), ya sea porque el vuelo se encuentre en estado de requerido o por algún otro motivo. Cola 25 Almacena PNRs individuales que hayan estado con status requerido (HM) y se hayan confirmado (status KK). Cola 30 99 KIU® junio de 2013 Almacena PNRs que hayan tenido alguna modificación en el vuelo, y deba ser informado. Son aquellos que hayan sufrido algún proceso de Schedule Change. Por lo cual se encontrarán los mismos con status UN y TK o TL. En este caso se guardarán los PNRs propios, generados en la propia pseudo city. Cola 40 Almacena PNRs de grupo dado que entran con status requerido (HM). Dichos PNRs entrarán en la cola de la compañía administradora del vuelo para notificarla que hay un grupo en solicitud y en la generadora para llevar un control de los grupos solicitados. Cola 45 Almacena PNRs de grupo que han sido confirmados después de haber estado requeridos con status (HM). Dichos PNRs entrarán en la cola de la compañía generadora para notificarla que dicho grupo ha sido confirmado. Cola 60 Almacena PNRs cuyos pasajeros han sido emitidos parcialmente, quedando aún pasajeros sin su emisión correspondiente. Permite controlar pasajeros sin emisión dentro del mismo PNR con pasajeros emitidos. Cola 65 Almacena los PNRS que hayan sido cedidos por la linea aerea a otra empresa (agencia, linea aerea, etc.) de esta forma permite controlar la cesion de PNRS de la propia empresa hacia otros. Cola 66 Almacena los PNRS que hayan sido cedidos de una agencia a otra o a la línea aérea. Cola 68 Almacena los PNRS que hayan sido enviados por la agencia a la línea aérea. Colas 201 en adelante Son colas libres para almacenar listados de pasajeros o PNRs. 2. Cuenta completa de colas Para acceder a la cuenta completa de colas, el comando es el siguiente: QCT/CTY Descripción: QCT/ CTY Comando fijo Ciudad donde se solicita la lista de colas Nota: Se puede realizar el comando sin la ciudad, el resultado será una cuenta de colas de la ciudad donde está posicionado el agente. 3. Cuenta de colas activas Si se quiere acceder solamente a las colas que tienen actividad, dejando de visualizar las que están vacías, el comando es: QC/ De esta forma solo aparecerán aquellas que tengan PNR o mensajes en ellas. 100 KIU® junio de 2013 Ejemplo: ACTIVE QUEUE FOR HDQ ON UTC:SEP 21 2004 3:33PM QUEUE ITEMS WORK DESCRIPTION 1 : 2 ( 1) (24H - VTO) 2 : 2 (48H - VTO) 10 : 1 (CONFIRMACION LISTA DE ESPERA) 30 : 11 (SCHEDULE CHANGE) 120 : 6 (LIMIT SALE - PNRS) 150 : 5 (DUPLICATE AUT.) 162 : 1 (ALERT AUTH. - 80%) 164 : 2 (ALERT AUTH. - 60%) QUEUE ITEMS WORK DESCRIPTION Nro de cola Cantidad de PNRS o mensajes archivados Cantidad de PNRS o mensajes en acción Nombre de la cola 4. Opciones A continuación se detallan otras opciones para consultar las colas o queues: QC/10 QC/30* Pide sólo la cola 10 Muestra la cola 30 y los signs de quienes están trabajando en la misma. Ejemplo: QC/BUE30* ACTIVE QUEUE FOR BUE (30) ON FEB 20 2004 30 : 18 (2) (SCHEDULE CHANGE) AEPXX-8WP SVEGGP BUEXX-8MM HKBQSX 4:18PM El despliegue muestra los signs de quienes están trabajando en dicha cola y el código del PNR que tiene recuperado en ese momento. Otras opciones para consultar la cuenta de colas son: QC/ALL QC/ALL1 Muestra todas las colas activas Muestra todas las colas 1 activas 5. Vista de contactos de una cola (solo colas de PNR) Para visualizar los contactos que se encuentran en una cola de PNRS, sin entrar en ella, existe un comando que despliega un listado de los mismos. El comando es: Q/nro. de cola* Ejemplo: Q/202* * * * QUEUE:202 CITY:BUE BUE.BUEXX-MM 1638/15SEP04 101 KIU® junio de 2013 ITEM CODE ## TITULAR PHONE 1 DLYFDC 4 LAFUENTE/A.......................... BUE 454445 2 EBCVEY 4 PIENTE/A............................ BUE 0 3 FGKRQZ 4 ALCAZAR/A........................... BUE 202015 4 LIDAVV 4 ALCAZAR/A........................... BUE S/T 5 LVSQRV 4 ALCAZAR/A........................... BUE SIN CT 6 MVITQL 4 ALCAZAR/A........................... BUE 0 7 NZNVNO 4 ALCAZAR/A........................... BUE 0 8 OYVJQM 4 ALCAZAR/A........................... BUE 351228 9 PXRPWY 4 ALCAZAR/A........................... BUE 0 10 QDCFZR 4 ELZARDELAFUENTE/A................... BUE INT 12 11 QKYWVX 4 DELAFUENTE/A........................ BUE 0 12 QSREXY 4 ZARDELAFUENTE/A..................... BUE 455555 13 USFMSI 1 ALCAZAR/S........................... BUE 0 14 YHAREZ 4 LACAZUELA/A......................... BUE 12115 15 YLIPUR 2 ALCAZAR/E........................... BUE 047811 Descripción: ITEM CODE ## TITULAR PHONE Número de ítem Código de reserva con link para poder recuperar Cantidad de pasajeros en el PNR Primer apellido del PNR Primer contacto en el PNR correspondiente a la ciudad de colas 5.1 Vista de elementos de una cola con teléfonos de otra ciudad Se puede obtener el mismo listado pero solamente recuperando los contactos de una ciudad específica. El comando es el siguiente: Q/nro. de cola*/CTY Ejemplo: Q/1*/SLA Respuesta: Q/1*/SLA * * * QUEUE: 1 CITY:BUE BUE.BUEXX-MM 1645/21OCT04 ITEM CODE ## TITULAR PHONE (SLA) 1 RJJBQF 1 MERLINI/A -> BUE 4878 1154 2 JTNBFX 2 CAHOTE/A * CAMALOTE/A -> BUE 454 2323-> BUE 452111 3 NEVRXM 2 DIAZ/A * FRASCHETTI/A SLA { 4361000} 4 QBWEBC 4 4/GRP LOS MIN -> BUE S/C-> COR 03514333125 Los teléfonos de la ciudad solicitada se verán en primer lugar y separados entre corchetes. Aquellos PNRs que no posean teléfonos de la ciudad solicitada mostrarán los que posea el PNR con una flecha delante de los mismos. Para recuperar el listado de contactos de e-mails. El comando es el siguiente: Q/nro. de cola*/NET 102 KIU® junio de 2013 Ejemplo: Q/203*/NET * * * QUEUE:203 CITY:HDQ ITEM CODE ## TITULAR 1 FVEQXK 3 3TSU/A/E/F 2 ICMMHW 1 WULF/A 3 NKDCJA 2 2GEMIS/A/S HDQ.BUEXX-MM 1715/21OCT04 PHONE (NET) MAILTO:[email protected] MAILTO:[email protected] * A diferencia de la solicitud de teléfonos, aquellos que no posean mails en el campo de contacto, se verán con un asterisco. 6. Ingreso en una cola determinada Para ingresar a una cola determinada se debe ingresar el siguiente comando: Q/1 Descripción: Q/ 1 Comando fijo Número de cola Respuesta: ********* ** VTO DENTRO DE LAS PROX 24HRS **************** 1.1SIS/JOSE 1 XX4112Y 15OCT W AEPSLA HL1 8:20P TKT/TIME LIMIT TL1800 /18SEP-THU P- 1-BUE00 RECEIVED FROM - PAX BUE.BUED7-WP 1827/18SEP03 *YJGNHE -H 9:56P Al ingresar a una cola se desplegará el primer PNR que haya en la misma. 7. Redesplegar dentro de colas Para redesplegar un PNR o un mensaje estando dentro de una cola, se debe ingresar alguno de los siguientes comandos según corresponda: *A Redespliega el último PNR 8. Enviar un PNR a una cola Para enviar un PNR a una cola el comando debe ejecutarse con el PNR desplegado y es el siguiente: QP/210 Descripción: QP/ 210 Comando fijo Número de cola donde será enviado 103 KIU® junio de 2013 Respuesta: OK 8.1 Envío de PNR desde una agencia a la línea aérea Se puede enviar un PNR desde una agencia a la línea aérea. Para ello, el PNR debe tener al menos un tramo que corresponda a la línea aérea en cuestión. El mismo será depositado en la cola 68 de la ciudad que corresponda a la oficina donde fue direccionado. El comando es (teniendo el PNR desplegado en pantalla): Ejemplo: QP/-COR00XX4 COR00XX4 es la oficina de la línea aérea y el PNR será depositado en la cola de COR. 8.2 Envío de PNR adicionando un texto Se puede enviar un PNR a una queue agregando un mensaje a dicho PNR. Dicho campo es opcional. La cantidad máxima de caracteres a ingresar son 50. El texto se debe ingresar luego de un asterisco como se muestra a continuación: QP/210*texto libre El mensaje ingresado luego se visualizará en la parte superior del PNR enviado a la cola. 8.3 Envío de PNR indicando la hora de ingreso a cola Se puede enviar un PNR a una queue indicando la cantidad de horas hacia adelante en que se quiere que el PNR ingrese a cola. Dicho campo es opcional. La cantidad máxima de horas a ingresar son 99. La cantidad de horas se debe ingresar luego del símbolo + como se muestra a continuación: QP/210+2 En el ejemplo anterior, el PNR desplegado en pantalla se enviará a la cola 210 e ingresará en las próximas 2 horas. A esta entrada también se le puede agregar un mensaje opcional como se muestra a continuación: QP/210+2*texto libre 8.4 Envío de PNR indicando el día de ingreso a cola Se puede enviar un PNR a una queue indicando el día en que se quiere que el PNR ingrese a cola. Dicho campo es opcional. El día se debe ingresar luego del símbolo + como se muestra a continuación: QP/210+24DEC 104 KIU® junio de 2013 En el ejemplo anterior, el PNR desplegado en pantalla se enviará a la cola 210 e ingresará el día 24 de Diciembre. A esta entrada también se le puede agregar un mensaje opcional como se muestra a continuación: QP/210+24DEC*texto libre 8.5 Envío de un PNR a varias queues Se puede enviar un PNR a varias colas en la misma transacción como se muestra a continuación: QP/210/209 En esta entrada se envía el PNR a las colas 210 y 209. 8.6 Otras combinaciones Otras combinaciones posibles para enviar un PNR a cola son: QP/209/210+8*texto libre Esta entrada envía el PNR a las colas 209 y 210, con el mensaje ingresado en la entrada y el ingreso a las queues será dentro de 8 horas. QP/209+27DEC*texto libre/HDQ210+2/-205 Esta entrada envía el PNR a la queue 209. El ingreso en dicha cola se producirá el 27 de Diciembre con el texto ingresado. Este mismo PNR también ingresará en la cola 210, de la ciudad HDQ, dentro de 2 horas; y por último también ingresará en la cola 205 de la ciudad propia del usuario. El – (guión) delante del número 205 representa la ciudad propia del usuario. 9. Mover o remover PNR de una cola Para mover o remover un PNR de una cola se pueden utilizar alguno de los siguientes comandos: QR Remueve el PNR y despliega el siguiente. I Mueve el PNR dentro de la cola sin sacarlo y despliega el siguiente. E Cierra el PNR y lo remueve. (Sólo PNRs) Otras opciones: QR+20DEC Remueve el PNR y lo volverá a ingresar en la misma queue en la fecha indicada QR+8 Remueve el PNR y lo volverá a ingresar en la misma queue en las próximas 8 horas. Se podrá indicar entre 1 y 99 horas. Se podrá ingresar un texto opcional en ambas opciones agregando * al final de la entrada y luego el texto libre (hasta 50 caracteres). Ejemplo: QR+20DEC*VERIFICAR CONFIRMACION QR+8*CONTACTAR NUEVAMENTE Nota: Dentro de las colas de mensajes, al poder recuperarse PNRs, si se encuentra alguno recuperado, se debe ignorar o cerrar el mismo primero y después ignorar el mensaje. Por lo tanto se debe hacer el comando I dos veces, uno para el PNR y otro para el mensaje. 105 KIU® junio de 2013 10. Remover todos los PNRs de una cola Para remover todos los PNRs que se encuentran en una cola se debe ingresar el siguiente comando: QZAP/201 Descripción: QZAP Comando fijo / Barra 201 Número de cola Nota: Si se quiere remover los PNRs de la misma ciudad donde se está trabajando, no es necesario poner la misma. Ejemplo: QZAP/201. Este comando sólo se puede ejecutar en colas de PNRs. 11. Mover todos los PNRs de una cola a otra Para mover todos los PNRs que se encuentran en una cola hacia otra, se debe ingresar el siguiente comando: QMOV/214/212 Descripción: QMOV / 214 / 212 Comando fijo Barra Cola donde están los PNRs Barra Cola donde ingresarán los PNRs Nota: Este comando sólo se puede ejecutar en colas de PNRs. 12. Copiar todos los PNRs de una cola a otra Para copiar todos los PNRs que se encuentran en una cola en otra, se debe ingresar el siguiente comando: QCOPY/BUE204/NQN210 Descripción: QCOPY / BUE204 / NQN210 Comando fijo Barra Cola donde están los PNRs Barra Cola donde ingresarán los PNRs Nota: Si se quiere copiar los PNRs de la misma ciudad donde se está trabajando, no es necesario poner la misma. Ejemplo: QMOV/204/210. Este comando sólo se puede ejecutar en colas de PNRs. 106 KIU® junio de 2013 13. Salir de colas Estando dentro de colas se puede salir del trabajo de las mismas de las siguientes formas: QXI Sale de la cola e ignora los cambios si los hubiere. QXE Sale de la cola y graba los cambios si los hubiere (sólo para PNRs). QXR Sale de la cola y remueve el último PNR desplegado. 14. Trabajar un PNR dentro de colas Los PNRs se pueden trabajar dentro de colas normalmente, solamente hay que tener en cuenta que, al darle fin de transacción con el comando E, dicho PNR es removido de la cola pasando al siguiente PNR. Se le puede dar fin de transacción con ER (cierra y recupera) si se quiere conservarlo dentro de colas, y luego ignorarlo (I) para pasar al siguiente. 15. Ver la historia de colas dentro de un PNR Para visualizar los movimientos de colas que han afectado a un PNR se ejecuta el siguiente comando: *QH Este comando permite ver todos los movimientos que ha tenido el PNR dentro de las colas. Básicamente, los posibles movimientos son las entradas y las salidas de las mismas, manual o automáticamente. Con el keyword QHSHOW se podrán ver los movimientos que el PNR ha tenido dentro de todas las colas de todas las empresas que han tenido acceso. Ejemplo: *QH -- QUEUE HISTORY *TNIZQK -PLACED ON BUE (40) BY AEPXX-MC 1521/10MAR04 PLACED ON colocado en XX.BUE (40) empresa, ciudad y número de cola AEPXX-MC agente 1521/10MAR04 hora y fecha REMOVE REMOVE PLACED REMOVE PLACED REMOVE REMOVE FROM FROM ON FROM ON FROM FROM XX.BUE XX.BUE XX.BUE XX.BUE XX.BUE XX.BUE XX.BUE (22) (40) (18) (18) (30) (30) (12) BY BY BY BY BY BY BY BUEXX-MM BUEXX-MM BUEXX-MM AEPXX-WP BUEXX-MM BUEXX-MM BUEXX-MM 1546/10MAR04 1551/10MAR04 1553/10MAR04 1554/10MAR04 1554/10MAR04 1557/10MAR04 1605/10MAR04 Nota: Cuando el PNR ingresa a colas por acción del sistema en el lugar del agente dice SYS 107 KIU® junio de 2013 Las colas que generan información en el *QH son las siguientes: 10 WAIT LIST CONFIRMED 20 PNR – REQUIRED 25 PNR – CONFIRMED 30 SCHEDULE CHANGE 40 GROUPS – REQUIRED 45 GROUPS – CONFIRMED 60 PARTIAL ISSUES 61 7T – AGENCY 62 7T – HOST 65 RP TO OTHER 80 AGENCY ISSUE MASK 82 AGENCY PRICE FORCED 83 AGENCY ISSUE FORCED 84 HOST PRICE FORCED 85 HOST ISSUE FORCED Nota: Los PNRs y mensajes permanecerán en las colas por el plazo de 7 días, contando desde el ingreso de los mismos a la queue. Una vez transcurrido ese plazo, los PNRs y/o mensajes, si no fueron removidos de las mismas, serán eliminados automáticamente de las colas sin dejar registro en la historia. 17. Ver las colas activas de un PNR Para visualizar las colas en las cuales se encuentra activo el PNR se ejecuta el siguiente comando: *QA Este comando permite ver todas las colas en donde el PNR se encuentra activo. Una vez que el PNR ha sido removido de la cola se podrá visualizar este movimiento con el comando *QH explicado anteriormente. Ejemplo: *QA ACTIVED QUEUES FOR: DFKILT 20-AEP : PNR - REQUIRED 20-HDQ : PNR - REQUIRED 30-BUE : SCHEDULE CHANGE 214-AEP : MULTILIST Notas: 1. Para poder ejecutar este comando el usuario debe tener asociado a su firma el DUTY 3. 2. Para poder ejecutar este comando el PNR debe estar desplegado en pantalla. 108 KIU® junio de 2013 CAPITULO 5: Emisión 1. Reporte personal de ventas El Reporte Personal de Ventas es necesario para poder emitir. Se trata de un reporte donde se asentarán todas las transacciones de emisión ejecutadas por el agente. El mismo debe abrirse cada vez que se inicia una jornada de ventas. Está relacionado directamente con el usuario de cada agente de ventas y debe abrirse y cerrarse con la misma firma (excepto el cierre remoto que puede hacerse con otra firma con Keyword autorizado). No se podrá abrir un reporte si no se cierra el anterior ni se puede utilizar un reporte que no sea con fecha del día, aunque el sistema admite que el mismo agente pueda abrir varios reportes distintos en el mismo día. A pesar que el reporte está ligado directamente con la firma del usuario, cada vez que el mismo saliera de KIU, el reporte seguirá abierto, así cuando el mismo usuario vuelva a ingresarse seguirá con el reporte de ventas que tenía abierto en el momento en que salió. 1.1 Apertura del reporte de ventas Al iniciar una jornada de ventas se deberá abrir el reporte personal, sin él no se puede emitir. El comando de apertura es: WA*OPEN Respuesta: REPORT SALES OPEN Nota: En caso que el sistema este configurado para abrir automáticamente los reportes de ventas, los mismos lo harán con la primera emisión del día, cerrando el reporte de ventas anterior, en caso que el mismo no haya sido cerrado, en la fecha correspondiente. 1.2 Cierre del reporte de ventas Al finalizar la jornada de ventas se debe cerrar el reporte personal de ventas. El comando para cerrarlo es: WA*CLOSE Respuesta: REPORT SALES CLOSE 1.3 Visualizar el reporte de ventas Para poder visualizar el Reporte Personal de Ventas activo el comando es: WA* Respuesta: 109 KIU® junio de 2013 Descripción: OFFICE - BUE00XX7 SALES REPORT No- 12 AGENCY No - AR-000040 AGENT-MERLINI/MARIANO(40521) DATE - 15 DEC 2004 Oficina Número de reporte de ventas Número IATA o código de empresa Nombre y firma del agente Fecha del día actual SEQ.No. TICKET FARE TAX COMM NET FP TRANS Número de secuencia correlativo en la emisión diaria Número de ticket emitido Tarifa emitida Suma de tasas Comisión aplicada al ticket emitido Monto neto (tarifa+tax-comisión) Forma de pago Tipo de transacción - TKTT: Ticket emitido - CANX: Anulado RFND: Refund (devuelto) Código de reserva Nombre del pasajero Columna para observaciones Tickets emitidos y código de transacción Tickets anulados y código de transacción RELOC PAX NAME OBSERVATION E-TICKET ISSUED (TKTT) E-TICKET VOID (CANX) GRAND TOTAL ITEMS ARS 1040.44 OPENED AT - 1237/15DEC CLOSED AT - Suma total de emisiones Cantidad de tickets emitidos discriminado por forma de pago y anulados Suma total de los tickets emitidos Hora y fecha de apertura del reporte Hora y fecha del cierre del reporte 110 KIU® junio de 2013 El sistema maneja dos tipos de monedas y divide los reportes por cada una. En caso de emitir en dos monedas diferentes, se verán ambos reportes, uno debajo del otro. Opciones para visualizar parcialmente el reporte WA WA*CA WA*CC WA*CC+ WA*IN WA*XX WA*VV WA*CA,IN WA*/USD Visualiza sólo el resumen del reporte Visualiza tickets emitidos CASH Tickets emitidos con tarjeta de crédito Tickets emitidos con tarjetas de crédito discriminadas Tickets emitidos a cobrar (Forma de pago: Invoice) Tickets emitidos con otras formas de pago Tickets anulados (void) Combinación de dos o más formas de pago (la coma es separador) Visualizar sólo en USD (dólares) 1.4 Agregar comentarios al reporte de ventas Se puede agregar un campo REMARK (comentario) al reporte de ventas. Esto es opcional y sirve solo a modo informativo en caso que se quiera hacer algún comentario dentro de ese reporte de ventas. El comando es: WAR Texto libre (hasta 100 caracteres) Ejemplo: WAR CHEQUEAR DIFERENCIA DE CAJA POR EL CAMBIO Si se quiere borrar el REMARK agregado. El comando es: WAR También se le puede agregar una observación a un ticket emitido. El comando es: WAN nro de ítem / TEXTO LIBRE Este comando permite agregar en el reporte de ventas la observación deseada sin afectar a la emisión. El número de ítem es el que figura en la primera columna de la izquierda del reporte de ventas. 1.5 Cierre remoto del reporte de ventas Se puede cerrar el Reporte Personal de Ventas de otro usuario de la oficina propia. Para ello se debe tener una firma autorizada con Keyword RPGSPV. El comando de cierre remoto es: WA*CLOSE/OFICINA/USUARIO/FECHA Ejemplo: WA*CLOSE/TUC00DT0/TUCDT-FN/14DEC Respuesta: REPORT SALES CLOSE Hay que tener en cuenta que donde dice oficina es el dispositivo de la terminal sin los dos últimos dígitos (que son los que indican el número de terminal). 111 KIU® junio de 2013 1.6 Consultar los reportes de ventas de otros agentes Para consultar los reportes de ventas de otros usuarios se debe contar con el keyword RPGSPV en el usuario. El comando básico es: WL/OFICINA/FECHA Respuesta: WL/BUE00XX7/10DEC OFFICE - BUE00XX7 REPORT No 4 5 6 7 AGENT BUEXX-MM BUEXX-MV BUEXX-AA BUEXX-SF AGENCY No - AR-000040 MERLINI/M. VITORIO/M. ALVARES/A. SIERRAS/F. OPEN AT 10 DEC 2004 10 DEC 2004 10 DEC 2004 10 DEC 2004 DATE - 15 DEC 2004 CLOSE AT 10 DEC 2004 10 DEC 2004 10 DEC 2004 10 DEC 2004 #DOCS 2 0 8 14 Se puede solicitar sin aclarar la oficina y la fecha, en este caso tomaría por default la propia oficina y la fecha del día. El comando es: WL// Se puede pedir para una sola fecha o un período de fechas que es opcional. Para pedir el parámetro de fechas hay que agregar guión y la siguiente fecha como muestra el ejemplo: WL/OFICINA/FECHA-FECHA También se puede recuperar el listado de reportes de otras oficinas pero para ello el usuario debe estar autorizado y tener la ciudad HDQ, el duty 4 y el keyword RPGSPV en su propia firma. Los datos que se encuentran entre corchetes son opcionales. Por ejemplo O de Reportes abiertos o C de reportes cerrados. En caso de no ponerle dicho indicador, el default es mostrar ambos. Las fechas pueden ser para una específica o para un período. Ejemplo: WL/OFICINA/O/FECHA [-FECHA] Todos estos comandos pueden ejecutarse para poder exportar los reportes a planillas de Excel. Para ello se debe ejecutar el comando seguido de –EXCEL Ejemplo: WL/OFICINA/FECHA -EXCEL Como respuesta se obtiene un link con el nombre del archivo para acceder directamente al mismo. Asimismo, existe la opción de recuperar los reportes por usuario, utilizando todos los ejemplos anteriores. En este caso en lugar de la oficina, se coloca el usuario. Ejemplo: WL/BUEXX-MM/20SEP-30SEP Este ejemplo traerá todos los reportes del agente BUEXX-MM entre el 20 y el 30 de septiembre. 112 KIU® junio de 2013 1.7 Consultar los reportes de ventas propios De la misma forma que en el punto anterior se pueden recuperar reportes de ventas propios sin necesidad de tener el keyword correspondiente. El comando es el mismo: WL//FECHA WL// WL//O/FECHA-FECHA WL//FECHA-FECHA Fecha específica Reportes de la oficina propia y fecha actual Varias fechas, registros abiertos Varias fechas, todos los registros Al igual que el anterior, estos reportes se pueden exportar a Excel de la misma forma. Nota: De la misma forma pero con el Keyword RPOFFI, se pueden recuperar los reportes de todos los agentes de la propia oficina. 1.8 Consultar reporte de ventas específico Para recuperar un reporte específico el comando es: WL/OFICINA#{Número de reporte} El número de reporte se toma del listado anterior. Como respuesta se despliega el reporte solicitado. 1.9 Consultar el reporte de ventas de una oficina consolidado Este comando permite visualizar el reporte de ventas de una oficina consolidando las ventas de todos los agentes de dicha oficina, insertando por orden los e-tickets correspondientes. El comando es: WL/OFICINA#FECHA 113 KIU® junio de 2013 1.10 Consultar resumen de reportes de ventas general de una oficina Se puede consultar un resumen de todos los reportes de ventas de una oficina generados en el día o de un día específico. Hay que tener en cuenta que cuando se emiten en dos tipos de moneda, el reporte de ventas se divide en todo lo emitido en una moneda por un lado y todo lo emitido en la otra por otro lado. Para ello se requiere el keyword RPGSPV. El comando es: WR/OFICINA/FECHA Respuesta: WR/BUE00XX7/27DEC OFFICE - BUE00XX7 DATE - 27 DEC 2004 ====================================================================== TOTAL OFFICE CASH/CHECK CREDIT CARD INVOICE VOID 13 3 3 4 2765.00 600.00 765.00 0.00 479.72 105.36 128.52 0.00 0.00 3244.72 0.00 705.36 0.00 893.52 0.00 0.00 ARS 4843.60 CASH/CHECK 10 847.46 152.41 0.00 999.87 CREDIT CARD 1 86.44 14.53 0.00 100.97 VOID 2 0.00 0.00 0.00 0.00 USD 1100.84 ================================================================ También se puede visualizar el mismo reporte más detallado, con los datos de los agentes y el detalle de cuanto emitió cada uno. El comando es: WR/OFICINA/FECHA* WR/BUE00XX7/27DEC* OFFICE - BUE00XX7 DATE - 27 DEC 2004 ====================================================================== AGENT - BUEXX-MM MERLINI/M. REPORT NUMBER - 18 OPEN #DOCS FARE TAX COMM NET CASH/CHECK 2 400.00 70.24 0.00 470.24 CREDIT CARD 3 600.00 105.36 0.00 705.36 INVOICE 3 765.00 128.52 0.00 893.52 VOID 4 0.00 0.00 0.00 0.00 GRAND TOTAL ARS 2069.12 CASH/CHECK 4 271.20 47.64 0.00 318.84 CREDIT CARD 1 86.44 14.53 0.00 100.97 VOID 2 0.00 0.00 0.00 0.00 GRAND TOTAL USD 419.81 ---------------------------------------------------------------------AGENT - BUEXX-XX XIXI/X. REPORT NUMBER - 19 OPEN #DOCS FARE TAX COMM NET CASH/CHECK 6 1365.00 233.88 0.00 1598.88 GRAND TOTAL ARS 1598.88 CASH/CHECK 2 101.70 19.05 0.00 120.75 GRAND TOTAL USD 120.75 ---------------------------------------------------------------------AGENT - AEPXX-FF FERNADEZ/P. REPORT NUMBER - 20 OPEN #DOCS FARE TAX COMM NET CASH/CHECK 5 1000.00 175.60 0.00 1175.60 GRAND TOTAL ARS 1175.60 114 KIU® junio de 2013 CASH/CHECK 4 474.56 85.72 0.00 560.28 GRAND TOTAL USD 560.28 ------------------------------------------------------------------------------------------------------------------------------------------TOTAL OFFICE CASH/CHECK 13 2765.00 479.72 0.00 3244.72 CREDIT CARD 3 600.00 105.36 0.00 705.36 INVOICE 3 765.00 128.52 0.00 893.52 VOID 4 0.00 0.00 0.00 0.00 ARS 4843.60 CASH/CHECK 10 847.46 152.41 0.00 999.87 CREDIT CARD 1 86.44 14.53 0.00 100.97 VOID 2 0.00 0.00 0.00 0.00 USD 1100.84 ====================================================================== De la misma forma pero con el Keyword RPOFFI, se pueden recuperar los reportes de todos los agentes de la propia oficina. Nota: Si no se pone la oficina ni la fecha, el sistema toma por default la oficina de donde se esta ejecutando el comando y la fecha del día, de todas formas, obligatoriamente habría que utilizar una doble barra que enmarcaría la oficina. El comando en este caso es: WR// WR//* Para el resumen básico Para el resumen detallado (con asterisco) 1.12 Consultar resumen detallado de emisiones de una oficina Este comando permite ver las emisiones realizadas tanto en agencias de viajes como en oficinas propias de la línea aérea, detallando las tasas e impuestos cobrados. Es necesario tener el keyword ADMAGT. El comando es el siguiente: DQT{Office ID}* Ejemplo: DQTLIMH2160* Fecha actual Office ID de agencia de viajes DQT{Office ID}*{FECHA} Fecha específica Ejemplo: DQTLIMH2160*22OCT DQT{Office ID}*{FECHA}-{FECHA} Período de fechas (máximo 15 días) Ejemplo: DQTLIMH2160*22OCT-29OCT Nota: Este comando permite ver 45 días hacia atrás de la fecha del día de la consulta y un rango máximo de 15 días. Filtro para discriminar por compañía aérea 115 KIU® junio de 2013 Este comando sirve para que las agencias de viajes puedan diferenciar las ventas por compañía. A los comandos ya conocidos se le debe agregar al final, la extensión indicando el código numérico de la compañía. Después de escribir el comando se coloca los siguientes indicadores: Ejemplo: DQT*/A111 / A 111 Barra obligatoria Indicador fijo de Airline Código numérico de compañía aérea 1.13 Consultar reportes de ventas de una oficina matriz y sus sucursales Las agencias de viajes que posean casa central o matriz y una o más sucursales, pueden consultar reportes de ventas propios y de sus respectivas sucursales, ejecutando cualquiera de los siguientes comandos: WG/fecha sucursales asociadas WG/fecha-fecha WG/office ID sucursal/fecha WG/office ID sucursal/fecha-fecha para consultar ventas de la matriz y todas las idem anterior, por rango de fechas para consultar ventas de una sucursal específica idem anterior, por rango de fechas Importante: El período o rango de fechas a consultar no puede ser superior a 7 días y las fechas de consultas no pueden ser superiores a 45 días hacia atrás (ejemplo válido: del 01 al 08 de abril). Para solicitar la consolidación de su agencia y asi poder consultar los reportes de ventas de sus sucursales; enviar la solicitud a [email protected] incluyendo el office id de la casa matriz y el office id de sus sucursales 1.14 Filtro Excepcion de Impuestos para Iquitos (solo Peru) Se puedan consultar los reportes WA y WL con una extensión para que no se tengan en cuena los valores del IGV de los tickets que fueron emitidos con itinerario IQT. La extensión que hay que agregarle al WA y al WL es /EXPE. Esto significa: EX: Exemption PE: Código del País en donde aplican las excenciones WL/OFFICE ID#FECHA/EXPE WL/OFFICE ID#NUMERO DE REPORTE/EXPE Ejemplo: WL/LIMH2160#12APR/EXPE 116 KIU® junio de 2013 WL LIMH2160#776/EXPE En la columna TAX aparecerá un * (asterisco) en aquellos tickets en donde se restó el valor del IGV Cuando se aplique el filtro aparecerá el siguiente mensaje antes del detalle de las FOP (parte inferior del reporte): ATTENTION: IQUITOS IGV EXEMPTION APPLIED ACCORDING TO LAW 29285 Algunas consideraciones a tener en cuenta: Si el ticket tiene 2 formas de pago, el descuento del PE se aplica a la primera de las 2 FOP, ordenadas alfabeticamente por tipo de pago (C: cash, D: tarjeta debito, E: exchange, K: cheque; T: tarjeta credito, X: xx y ms) El filtro tambien puede aplicarse al DQT, funcionando de la misma forma; por ejemplo DQTLIMH2160*15APR/EXPE 117 KIU® junio de 2013 2. Formas de pago El comando básico para visualizar las formas de pago es: FOP/AXX FOP / A XX Comando básico (Form of Payment) Barra Indicador de compañía Código de la compañía Para ver las formas de pago en un pais en particular es: FOP/AXX/CAR C AR Indicador de país (Country) Código del país (AR: Argentina) Siempre se debe aclarar la compañía aérea. 118 KIU® junio de 2013 3. Emisión directa de ticket electrónico Consideraciones: El sistema emite ticket electrónico con cuatro cupones, por lo tanto en aquellos e-ticktes que tengan más de cuatro tramos a emitir, el sistema emitirá los tickets en conjunción. Para poder emitir un ticket, la reserva debe estar previamente cotizada y grabada la cotización. El PNR debe estar sin segmentos UN y conviene que los códigos de estado estén actualizados y grabados (HK, HL, HM, MM). El sistema emitirá exactamente lo cotizado. El sistema permite emitir dos o más veces un ticket electrónico para un mismo pasajero dentro de un PNR, pero a partir de la segunda emisión para el mismo pasajero el sistema envía antes de efectuar la operación un mensaje de alerta advirtiendo que al menos un pasajero del PNR tiene ya un ticket emitido y obligando al usuario a validar, efectuando nuevamente el comando de entrada. Al ser ticket electrónico es habitual que la empresas exijan el número de documento en la emisión, por lo tanto en caso de no estar cargado dentro del PNR, debe insertarse. Para ejecutar el procedimiento, el comando es: -1ø.DNI 2041627 Descripción: 1 Ø . DNI 20… Cambia o agrega el tipo de documento y/o número Indica que se cambia el CAMPO NOMBRE Indica el número de pasajero que será modificado Indicador de cambio (tecla Tab) Indicador de documento (punto) Tipo y número de documento (Texto libre alfanumérico) Existen diferentes formas de pago aceptadas por el sistema para poder emitir que se detallan a continuación y en caso de tener dos compañias diferentes involucradas dentro del PNR que no tengan convenios interlineales deberán emitir al menos un ticket para cada compañía: 3.1 Emisión de ticket CASH Tomando como ejemplo el siguiente PNR, el comando de emisión para una forma de pago en efectivo (CASH) es: RP/BUE00XX0 - LINEAS AEREAS XX 1.1YANEZ/JUAN 2.1GOMEZ/JOSE 1 XX4420Y 11AUG TH AEPMDQ HK2 12:00 13:15 TKT/TIME LIMIT 1 TL BUE 1800/02 AUG-TUE CONTACTS 1-BUE 7637333 RECEIVED FROM - PAX BUE.BUEXX-MM 1354/28JUL05 *YYLUPV WK*FCA Descripción: WK* F CA Comando fijo Indicador de forma de pago (Form of Payment) Indicador de efectivo (cash) 119 KIU® junio de 2013 Respuesta: OK. TKTs Nr. 9992200001131 9992200001132 La respuesta es OK seguido de los números de tickets emitidos con un link para su visualización o recuperación en pantalla. Al recuperar el PNR se verá de la siguiente forma: RP/BUE00XX0 - LINEAS AEREAS XX 1.1YANEZ/JUAN 2.1GOMEZ/JOSE 1 XX4420Y 11AUG TH AEPMDQ HK2 12:00 13:15 TKT/TIME LIMIT 1 TKT/OK * 28JUL05/BUEXX-MM 2 TKT/ET 9992200001131 * 28JUL05/BUEXX-MM - YANEZ/J. 3 TKT/ET 9992200001132 * 28JUL05/BUEXX-MM - GOMEZ/J. FARE - PRICE RETAINED CONTACTS 1-BUE 7637333 RECEIVED FROM - PAX BUE.BUEXX-MM 1354/28JUL05 *YYLUPV -H En el campo TKT/TIME LIMIT, se puede ver que el vencimiento fue reemplazado por un elemento 1 donde indica que la emisión esta OK, la fecha y las siglas del agente emisor. A partir del elemento 2 en adelante, se verán los números de tickets con link seguido de la fecha de emisión de cada uno de ellos, las siglas del agente emisor y el apellido e inicial del pasajero. Para recuperar los datos del ticket emitido se puede hacer CONTROL + CLIC con el mouse sobre el link del ticket o bien el comando ET/{número de íte} del ticket en el PNR. (Este comando está desarrollado en el capítulo IMPRESIÓN Y RECUPERACIÓN DE ETICKET de este mismo manual). De la misma forma se puede visualizar el ticket en una pantalla de ayuda solamente haciendo clic con el mouse sobre el link del ticket. Todas estas consideraciones son aceptadas para todas las formas de pago posibles. En la historia se verá de la siguiente forma: *H -- HISTORY *YYLUPV -XTL TL BUE 1800/02 AUG-TUE ATT OK * 28JUL05/BUEXX-MM AT FC WK*FCA ATK 9992200001131 * 28JUL05/BUEXX-MM - YANEZ/J. ATK 9992200001132 * 28JUL05/BUEXX-MM - GOMEZ/J. BUE.BUEXX-MM 1356/28JUL05 Anula el vencimiento (XTL) y agrega los campos de tickets correspondientes (ATT). 120 KIU® junio de 2013 3.2 Emisión de tickets con cheque El sistema admite como otra forma de pago posible el cheque pero en el reporte de ventas el mismo se verá unificado junto a la forma de pago CASH. El comando para la emisión con cheque es: WK*FCK123455878 BCO NACION Descripción: WK* F CK 1234... Comando fijo Indicador de forma de pago (Form of Payment) Indicador de cheque (después del código CK, el texto es libre) Texto libre 3.3 Emisión de tickets con tarjeta de crédito El comando para la emisión con tarjeta de crédito es: WK*F/VI4054343467672121/1204/Z8990 Descripción: WK* F / VI4054343467672121 / 1204 / Z8990 Comando fijo Indicador de forma de pago Barra, indica que es tarjeta de crédito Código y número de tarjeta de crédito Barra divisora Fecha de vencimiento (mes y año). El mes y año no podrán ser anteriores a la fecha actual Barra divisora Código de autorización (la Z es obligatoria y el código admite hasta 6 caracteres) 3.4 Emisión de tickets con tarjeta de crédito en cuotas WK*F/AX3489798789789797/1206/Z1235/C1 En el comando para la emisión con tarjeta de crédito en cuotas, el indicador final después de la barra C indica Cuotas y el número posterior la cantidad de las mismas, pueden ser hasta 12. Venta por Lote Con lote entre 1 y 6 dígitos de longitud. De la misma manera puede ser cargado en el Exchange: WK*F/AX3489798789789797/1206/Z1235/L354 Con cuotas y lote, siempre primero deben ir las cuotas. De la misma manera puede ser cargado en el Exchange: WK*F/AX3489798789789797/1206/Z1235/C1/L354 Nota: Tener en cuenta que siempre deben ir primero las cuotas y luego el número de lote. 121 KIU® junio de 2013 3.5 Emisión de tickets con tarjeta de débito El comando para la emisión con tarjeta de debito es: WK*F.EL4054343467672121/Z123 Descripción: WK* F . EL4054343467672121 / Z123 Comando fijo Indicador de forma de pago Punto, indica que es tarjeta de débito Código y número de tarjeta de débito Barra divisora Código de autorización (la Z es obligatoria y el código admite hasta 6 caracteres) Venta con tarjeta de Debito por Lote Se agrega al comando habitual seguido de una barra el indicador L de Lote y entre 1 y 6 digitos de longitud. De la misma manera puede ser cargado en el Exchange: WK*F.EL456465464646/Z1235/L354 3.6 Emisión múltiple de tickets El sistema acepta hasta dos formas de pago diferentes en la emisión múltiple, pudiendo utilizar combinadas cualquiera de las formas de pago habilitadas por el mismo. El comando es: WK*FCA#/VI4054343467672121/1204/Z8990-120/40XT Descripción: WK*F CA # /VI4054343467672121 / 1204 / Z8990 120 / 40XT Comando fijo Primera forma de pago (CASH en el ejemplo) Numeral que divide formas de pago Código y número de tarjeta Barra divisora Fecha de vencimiento (mes y año). El mes y año no podrán ser anteriores a la fecha actual Barra divisora Código de autorización (la Z es obligatoria) Guión para dividir el monto Monto a abonar con la segunda forma de pago (tarifa) Barra divisora Monto a abonar de las tasas seguidas del código de tasas Consideraciones En este ejemplo solo se aclara el monto pagado con la segunda forma de pago, el sistema se encarga de calcularlo automáticamente del total, y reflejarlo en el reporte de ventas. También puede ir el monto en la primera forma de pago y el sistema calcula automáticamente el monto de la segunda forma de pago. Como tercera opción puede ponerse el monto de lo que se vaya a abonar en cada una de las formas de pago. En este caso, ambas tienen que ser exactas dado que el sistema calcula el total de dichos montos contra aquello que esté cotizado. 122 KIU® junio de 2013 Hay que tener en cuenta cuando se ejecuta este comando de emisión el sistema asumirá dicho monto para cada uno de los pasajeros que se encuentren dentro del PNR y emitirá a todos ellos. Cuando se encuentren pasajeros a los cuales haya que aplicarles diferentes tarifas (ej., pasajeros CHD y ADT) se deberá seleccionar a cada uno de ellos y aplicarle los montos que correspondan según la tarifa aplicable. 3.7 Emisión de tickets a facturar (Invoice) El comando para la forma de pago a facturar (invoice o cuenta corriente) es: WK*FIN/MEDITERRANEO Descripcion: WK* F IN/ MEDITERRANEO Comando fijo Indicador de forma de pago Indicador de a facturar (invoice) Texto libre Nota: La emisión de un ticket en cuenta corriente descuenta del reporte virtual de la cuenta correspondiente como se explica en el Manual del Módulo de Cuenta Corriente. 3.8 Emisión de tickets con forma de pago libre o miscelánea Esta forma de pago se puede utilizar cuando exista alguna forma de pago que no esté contemplada en las anteriores. El comando para la forma de pago libre es: WK*FXX FREE COMISION DE SERVICIO Descripcion: WK* F XX FREE COM.... Comando fijo Indicador de forma de pago Indicador de libre Texto libre También se puede usar como opción para la forma de pago miscelánea el siguiente comando: WK*FMS ABONA CON MCO 120890 Descripcion: MS ABONA CON... Comando fijo Texto libre 123 KIU® junio de 2013 3.9 Emisión de tickets con forma de pago canje (Exchange) La forma de pago en canje (exchange) puede realizarse sobre tickets electrónicos. Se puede emitir tickets en canje de uno o varios tickets ya emitidos. El sistema valida los status sobre el ticket original siempre que se encuentren OPEN FOR USE. Consideraciones: Se deben tener en cuenta las siguientes consideraciones: 1) Cotizar el itinerario a emitir de la misma forma que se utilizaría cualquiera otra forma de pago de las permitidas por el sistema dado que el Exchange es otra forma de pago más validada por el sistema. Una vez cotizado el itinerario a emitir, grabar el PNR. 2) Desplegar en pantalla el ticket electrónico que va a ser canjeado. 3) Hay que tener en cuenta que los pasajeros que tengan dentro del PNR se emitirán de a uno por vez. 4) No se puede canjear un ticket a favor de un pasajero con el nombre de otro pasajero. 5) No se puede canjear parcialmente un ticket. El mismo debe ser canjeado en la totalidad de sus cupones que estén abiertos (con status O). El sistema permite realizar el Exchange de un ticket por medio de COMANDOS o de MASCARA dependiendo de las variables de la transacción. 3.9.1 Por máscara Procedimiento: El procedimiento de emisión en forma de canje es mediante una máscara donde se irán completando los datos necesarios para lograr el objetivo que es principalmente emitir un nuevo ticket y modificar los status de los tickets que fueron utilizados para realizar el canje, de OPEN FOR USE a EXCHANGED. Para realizar el exchange de un ticket mediante la máscara el comando es: WK*FEX Esta modalidad de Exchange permite ingresar manualmente los montos según el usuario lo considere necesario. Al ejecutar el comando mencionado se comenzará con el proceso de Exchange que cuenta de 3 pasos, a saber: Paso 1: Máscara de Exchange – Paso 1 Apellido, nombre y tipo de pasajero Ticket o documento a canjear y dígito verificador del mismo. En este caso trae el que estaba desplegado en pantalla. Con respecto al campo CPN DATA, la letra A indica que se canjean todos (ALL) los cupones del ticket. Si existiera al menos 1 cupón del ticket usado, este campo indicará los números de cupones que se canjean. Por ejemplo: 234. 124 KIU® junio de 2013 Emisión original, Fecha/lugar emisión original, Oficina de emisión original, Forma de pago del ticket original. Código de moneda y monto de la tarifa neta. Esta información la mostrará el sistema automáticamente tomándola del ticket en cuestión, siempre que el exchange sea por el total del ticket. Cuando el canje sea parcial (puede que haya cupones con status F, R, etc.) el usuario deberá completar el casillero por el valor de los cupones que vaya a canjear. Esto es válido para los siguientes casilleros del paso 1 (EQUIV. PAID CURRENCY/AMOUNT y PD. TAX AND CODES). Equivalente del monto de la tarifa del ticket original. Importe de las tasas e impuestos pagados en el ticket original, seguido por el código de los mismos. Existen 8 casilleros para cargar todas las tasas e impuestos necesarios. En caso que se canjee el total de los cupones del ticket original el sistema completará los casilleros con las tasas e impuestos correspondientes a dicho ticket. En caso de querer cancelar la máscara se utiliza el botón CANCEL. Se deberá tildar el botón NEXT para continuar con el siguiente paso de la máscara. En caso que el monto del nuevo ticket que se canjea tenga al menos un cupón utilizado, el sistema advertirá al usuario con la siguiente leyenda: ** PARTIAL EXCHANGE - MUST USE MASK **' 125 KIU® junio de 2013 Paso 2: Máscara de Exchange – Paso 2 Apellido, nombre y tipo de pasajero Detalle de la Tarifa neta, tasas e impuestos del nuevo ticket. Tipo de moneda y monto los adicionales a ser pagados. Se deberá tildar NEXT para continuar con la transacción. Paso 3: Máscara de Exchange – Paso 3 Apellido, nombre y tipo de pasajero El sistema insertará el detalle de: A/C EQUIV. FARE: Adicional del neto de la tarifa a ser cobrada. A/C TAX AMT: Adicional del Importe total de tasas e impuestos adicionales a cobrar. PENALTY AMT: Importe de la penalidad a ser cobrada. TOTAL A/C AMT: Total del importe a cobrar. Nota: Los importes reflejados en el paso 3 serán convertidos automáticamente por el sistema a la moneda local del emisor, o la que se haya indicado en la emisión. 126 KIU® junio de 2013 Importe de la primera forma de pago, Código de la primera forma de pago Importe de la segunda forma de pago, Código de la segunda forma de pago. En este caso al ser una tarjeta de crédito, se colocan los mismos datos como en una emisión con tarjeta de crédito. O sea código de tarjeta seguido de la numeración, fecha de vencimiento de la misma y formato de autorización de la misma, todo separado por barras Este casillero permite completar con los datos necesarios en caso de utilizar otras variantes, como tarifas con descuentos, emisión remota, modificación o excepción de tasas, endosos, comisiones, etc. Se deberá tildar NEXT para finalizar con la transacción del Exchange y emitir el nuevo ticket. El sistema cerrará la máscara, volviendo a la pantalla de la aplicación donde se visualizará el número de ticket nuevo: El nuevo ticket emitido contará con un link para acceder a la visualización del mismo. Una vez emitido el nuevo ticket, los cupones del ticket que se utilizó como forma de pago pasan a status EXCHANGED como se ve en el siguiente ejemplo: En el nuevo ticket, se toman los mismos datos de la reserva (apellido, nombre, tramos, etc.) y la construcción tarifaria del ticket se verá con las siguientes características: En la fila FARE y EQUIV se visualizan las correspondientes a la nueva tarifa. En TAX aparecen anteponiendo PD a las tasas e impuestos pagados en el ticket original. El resto de las tasas se totalizan en XT y luego se discriminan en la construcción tarifaria, siempre anteponiendo el PD a aquellas que ya fueron abonadas en el original. En FP se totaliza el total a pagar de diferencia en este nuevo ticket y 0.00 EXCHANGE junto al número de ticket original. 127 KIU® junio de 2013 Ejemplo: En el reporte de ventas se veran de la siguiente forma: Se utilizan 2 renglones para discriminar el ticket nuevo. Uno con la forma de pago EX por valor 0.00 y otro con las formas utilizadas y el monto correspondiente. Opciones El comando detallado anteriormente es el básico de la máscara, pero existen las opciones en caso que el PNR tenga 2 o más pasajeros de seleccionar por pasajero. En ese caso el comando seria: WK*FEX*N1 Descripción: * Separador Indicador de pasajero a emitir Número del pasajero a emitir dentro del PNR N 1 También se puede seleccionar los segmentos del PNR a emitir. En este caso el comando seria: WK*FEX*S1,3-5 Se coloca el indicador S, seguido de los segmentos a emitir. En el ejemplo se seleccionaron el segmento 1 y del segmento 3 al 5. 3.9.2 Exchange con diferencia a favor Cuando el exchange se realiza por un monto menor al valor del e-ticket que se está utilizando, el sistema indica que hay un monto que quedará a favor del pasajero. En este caso, esa diferencia se resalta en el paso 2 y, en caso que la empresa tenga configurada la posibilidad de emitir E-MPD de crédito, el sistema lo hará automáticamente en el siguiente paso. En estos casos, las agencias de viajes no están autorizadas a emitir e-MPD de crédito, por lo tanto deberán realizar el exchange en la oficina de ventas de la línea aérea correspondiente o eliminar los valores negativos perdiendo la diferencia a favor. Ejemplo: 128 KIU® junio de 2013 En este caso la diferencia es a favor del pasajero por 408 correspondientes a tarifa y 44.2 de DL 13.06 de QN. Dichos importes se muestran en negativo. Estos datos deberán borrarse para poder continuar. ES IMPORTANTE QUE AL BORRAR ESTOS DATOS, LA DIERENCIA A FAVOR SE PIERDE. 3.9.3 Por comandos Procedimiento: Esta modalidad será utilizada en los casos donde el exchange se realice sobre un solo e-ticket y por el total del mismo. En los casos en que se quiera efectuar el canje de un e-ticket que tiene al menos 1 cupón utilizado o cuando el importe del nuevo ticket es menor al ticket canjeado se deberá efectuar una máscara, en caso de querer utilizar estos casos por medio de comandos, el sistema abrirá automáticamente una máscara para completar. Teniendo en cuenta las consideraciones mencionadas anteriormente, al realizar el canje de un ticket se deberá utilizar el comando de Exchange WK*FEX# seguido de las variables soportadas en las formas de emisión ya conocidas y descriptas en este mismo manual. Esta modalidad de Exchange permite que el sistema calcule automáticamente los montos netos de la tarifa a ser tomada como parte de pago, la diferencia de tarifa cobrar, penalidad, adicionales de tasas e impuestos, etc., sin necesidad de utilizar la máscara. A continuación se detallan algunas de las posibles variables a combinar en la transacción de Exchange: 3.9.3.1 Exchange abonando diferencia tarifaria WK*FEX#CA Descripción: WK*FEX # CA Comando fijo Separador Forma de pago cash (si hubiera diferencia a pagar) Al ejecutar este comando el sistema devolverá como respuesta la siguiente información: 129 KIU® junio de 2013 Descripción: EXCHANGE DOC NUMBER: número del ticket a ser canjeado, nombre del pasajero y tipo. ADITIONAL COLLECT AMOUNTS: el sistema realizará el cálculo de la diferencia de tarifa a ser cobrada y lo reflejará realizando un comparativo entre los valores del ticket canjeado y el ticket a ser emitido. EQUIV FARE: en este campo se visualizará el monto a ser cobrado como diferencia. ARS: código de la moneda del monto a ser cobrado. OLD: valor neto de la tarifa que se tomará como parte de pago para la emisión del nuevo ticket. NEW: valor neto de la nueva tarifa. TAX: en cada una de las columnas ARS, OLD y NEW, se insertarán los valores de tax e impuestos. PENALTY: en este campo se reflejará monto de la penalidad a ser cobrada. TOTAL: en este campo se visualizará el monto total a ser cobrado como diferencia, tarifa neta más tasa e impuestos. A/C TAXS DETAILS: en este campo e visualizarán los montos adicionales de las tasas e impuestos a ser cobrados en el nuevo itinerario. El sistema insertará la siguiente leyenda: RE-ENTER FOLLOWING COMMAND TO PROCESS WK*FEX#CA/Y Para confirmar la transacción de Exchange se deberá ejecutar el mismo comando agregándole /Y al final del mismo, o mover el cursor al final de la segunda línea de la respuesta del sistema y presionar la tecla ENTER. OK. TKTs Nr.: en este campo se insertará la numeración del nuevo ticket emitido. 130 KIU® junio de 2013 3.9.3.2 Exchange abonando diferencia tarifaria con dos formas de pago En este caso, se pueden utilizar dos formas de pago además del exchange. Utiliza el mismo criterio que la forma de pago múltiple, colocando la primera forma de pago separada de la segunda mediante un signo # y luego de colocar la segunda forma de pago se coloca un guión seguido del monto que corresponderá a tarifa, separado con una barra y el monto que corresponderá a impuestos, con los que se abonarán en la segunda forma de pago. El comando sería, por ejemplo, el siguiente: WK*FEX#CA#/DC4546424205891254/1010/Z123-108/57.26 Descripción: WK*FEX # CA # /DC4546424205891254 / 1010 / Z123 108 / 57.26 Comando fijo Separador Forma de pago cash Separador Primera forma de pago formato de tarjeta de crédito Barra divisora Vencimiento de tarjeta de crédito Barra divisora Autorización Guión separa importes Importe de tarifa a abonar en segunda FOP Barra divisora Importe de impuestos a abonar en segunda FOP 3.9.3.3 Exchange abonando penalidad WK*FEX#CA*PE50.00XP Descripción: WK*FEX * CA *PE 50.00 XP Comando fijo Separador Forma de pago cash Indicador del cobro de penalidad seguido del importe de la misma Monto de la penalidad Identificador de penalidad (código tomado de ejemplo) Al ejecutar este comando el sistema devolverá como respuesta la siguiente información: De la misma forma se confirma la emisión ejecutando el comando con /Y al final. 131 KIU® junio de 2013 3.9.3.4 Exchange aplicando descuentos WK*FEX#CA*Q/AD90/DP90X Nota: La cotización guardada en el PNR deberá coincidir con el indicador de segmentos aplicado. En el ejemplo WS*Q/AD90/DP90X 3.9.3.5 Exchange seleccionando pasajero WK*FEX#CA*N1 3.9.3.6 Exchange seleccionando segmentos Este comando da la opción de seleccionar los segmentos del nuevo itinerario a ser canjeado. Si no se especifican los segmentos sobre los cuales se realizará el Exchange, el sistema tomará por defecto, el itinerario completo del PNR. WK*FEX#CA*S1 Nota: La cotización guardada en el PNR deberá coincidir con el indicador de segmentos aplicado. En el ejemplo WS*S1. 132 KIU® junio de 2013 4. Variantes para la emisión Para poder utilizar todas las variantes aceptadas por el sistema, hay que tener en cuenta que el PNR debe estar cotizado de la misma forma que luego se utilizará para emitir. 4.1 Pasajeros Se puede emitir seleccionando uno o varios pasajeros de un PNR sin necesidad de dividir el mismo para poder emitir. Para ello hay que forzar previamente la cotización del tipo de pasajero que vaya a emitirse y grabar la misma. El indicador que define al pasajero es: N Ejemplo: WK*FCA*N1,2 N1,2 Pasajeros 1 y 2 4.2 Segmentos Se puede emitir parcialmente uno o varios segmentos del PNR. Para ello, previamente hay que cotizar aquellos segmentos que vayan a emitirse y grabar la cotización. El indicador de segmento es: S Ejemplo: WK*FCA*S1,3,5-7 S 1,3,5-7 Segmentos 1, 3 y del 5 al 7 4.3 Emisión con descuentos Se puede emitir una tarifa indicando un descuento, el cual se aplicará sobre el 100% de la tarifa que le corresponda al pasajero. Esta función puede estar deshabilitada por la línea aérea. El comando básico es: WK*FCA*Q/AD90/DP90 Descripción: Q /AD90/ DP 90 Indicador para forzar Tipo de descuento (texto libre hasta 9 caracteres) Indicador de porcentaje de descuento Cantidad correspondiente al porcentaje de descuento 4.4 Emisión con descuentos exceptuando un descuento preestablecido La funcionalidad de este comando es la misma que en el punto anterior pero el objetivo es exceptuar el descuento preestablecido por la regla tarifaria y cotizar sobre el 100% de la tarifa publicada, por ejemplo en caso de emitir un pasajero CHD que ya tenga un porcentaje de descuento preestablecido sobre una tarifa de adulto. Esta función puede estar deshabilitada por la línea aérea. 133 KIU® junio de 2013 El comando básico es: WK*FCA*Q/AD90/DP90X Descripción: Q /AD90/ DP 90 X Indicador de forzar Tipo de descuento (texto libre hasta 10 caracteres) Indicador de porcentaje de descuento Cantidad correspondiente al porcentaje de descuento Indicador para exceptuar descuentos en la regla y descontar sobre el 100% 4.5 Emisión con descuentos por forzado de base tarifaria Se puede emitir una tarifa indicando una base tarifaria diferente a las reservadas, dicha acción se aplicará sobre todos los segmentos de vuelo que tenga el PNR. Esta función puede estar deshabilitada por la línea aérea. El comando básico es: WK*FCA*QVAP Q VAP Indicador de forzar Base tarifaria a emitir 4.6 Reemplazo de tasas cotizadas Se pueden reemplazar las tasas cotizadas. Esta acción eliminará todas las tasas aplicadas reemplazándolas por aquellas que se indiquen en el comando. Esta función puede estar deshabilitada por la línea aérea. El indicador es TX. Ejemplo: WK*FCA* TX20TQ/65SF TX 20TQ / 65SF Indicador de cambio de tasas 20 es el monto y TQ el código de la tasa Barra divisora de tasas Monto y código de la otra tasa También pueden agregarse o eliminarse tasas o impuestos que no estén en la cotización automática. Los comandos son: Para agregar: Al agregar hay que tener en cuenta que deben ser tasas que no estén dentro de las aplicadas en la cotización. WK*FCA*TX+12QO/56.50AR TX + Indicador de tasas Indicador de agregado 134 KIU® junio de 2013 12 QO / 56.50 Monto a cobrar de tasas Código de la tasa para agregar Separador Código de la tasa para agregar Para eliminar: Al eliminar hay que tener en cuenta que deben ser tasas que estén dentro de las aplicadas en la cotización. WK*FCA*TX-XR/DL TX XR / DL Indicador de tasas Indicador de eliminar Código de la tasa para eliminar Separador Código de la tasa para eliminar Nota: Se pueden combinar ambas opciones colocando primero las que se agregan y luego las que se eliminan. Ejemplo: WK*FCA*TX+12QO/56.50AR/-XR/DL 4.7 Exención de tasas De la misma forma que la variante anterior en este caso se pueden exceptuar todas las tasas e impuestos a cobrar. Esta acción eliminará todas las tasas aplicadas y emitirá la tarifa pura. Esta función puede estar deshabilitada por la línea aérea. El comando es: WK*FCA*TXEX TX EX Indicador de cambio de tasas Indicador de exención de todas las tasas 4.8 Comisiones Se puede agregar el porcentaje de la comisión para que descuente la misma en el momento de la emisión. WK*FCA*KP10 KP Porcentaje 10 Indica la cantidad de descuento del porcentaje (en este caso el 10%) Esto se reflejará en el e-ticket emitido y en el reporte de ventas con los indicadores correspondientes. 4.9 Endoso El campo endoso en la emisión toma por default lo que la empresa haya configurado, pero el mismo puede ser modificado en la emisión. El indicador es: ED/ 135 KIU® junio de 2013 Ejemplo: WK*FCA*ED/texto libre Esto se reflejará en el casillero endoso del e-ticket. 4.10 Tour Code En caso de querer agregar un tour code existe el comando UB/ Ejemplo: WK*FCA*UB/AGT1254 Este indicador imprimirá la sigla BT en lugar de la tarifa cuando se realice la impresión del ticket electrónico. 4.11 Equipaje El campo equipaje en la emisión toma el default que la empresa haya configurado según el tipo de viaje pero el mismo puede ser modificado en la emisión. El indicador es BA Ejemplo: WK*FCA*BA 15K (o 2P o 20L) BA 15K 2P 20L Indicador de equipaje 15 kilos Piezas 20 Libras 4.12 Clave fiscal El campo clave fiscal puede ser utilizado opcionalmente. El formato puede ser libre o puede tener un formato fijo, según la configuración del país. El indicador es: VT/ Ejemplo: WK*FCA*VT/número de clave fiscal Esto se reflejará en el e-ticket debajo del tipo de pasajero. La cantidad máxima de caracteres para ingresar en el campo VT es de 50 (entre números, espacios y letras). 4.13 Emisión indicando fecha de nacimiento Para indicar la fecha de nacimiento al momento de la emisión del ticket, se debe ingresar la siguiente entrada: WK*FCA*DOB/20APR77 Este campo es opcional y se reflejará en el e-ticket. Descripción: * Separador obligatorio 136 KIU® junio de 2013 DOB / 20APR77 Indicador de fecha de nacimiento (Date of Birth) Barra obligatoria Fecha de nacimiento. El formato es DDMMMYY 137 KIU® junio de 2013 5. Máscaras para la emisión de tickets El objetivo de las máscaras es poder emitir tickets con tarifas que no se encuentren publicadas. Se deben crear las máscaras de tarifas para poder tomar la información necesaria con la cual, luego, será emitido el ticket. De esta forma quedará grabada una máscara con un período de vigencia de 30 días. Una vez finalizada su vigencia, la máscara se borrará. 5.1 Crear el encabezado de las máscaras con asistente gráfico Para crear una máscara es necesario tener un PNR recién recuperado (sin modificaciones recientes) y sin segmentos UN. En caso de tener que hacer modificaciones en el PNR, las mismas deben hacerse, grabarse y volver a recuperar el PNR “limpio”. El comando para empezar a crear una máscara es: W*TKT Este comando despliega la siguiente pantalla: Una vez recuperada esta pantalla se cargan los datos correspondientes a cada casillero, una vez completados los datos necesarios, se pasa a la siguiente pantalla, oprimiendo el botón NEXT. 138 KIU® junio de 2013 Esta pantalla también se completa con los datos necesarios y una vez terminada, oprimir el botón Finish. La respuesta muestra los datos cargados de la siguiente forma: ADT (MASK #1) NON END/NON REF AEP/COR 1 o AEP XX 4580Y 22JAN 1800 OK YESPECIAL K/15 COR ARS 50.00 FC/AEP XX COR TTL ARS50.00 END XT ARS 10.00 60.00 BUE.BUEXX-MM 1956/15DEC04 Si están los datos correctos, se debe grabar el PNR con ER, en caso negativo se puede ignorar con I para volver a empezar. Al grabar el PNR con ER y recuperar se podrá ver un campo REMARKS donde ha quedado almacenada la máscara. Ejemplo: RP/BUE00XX7 - LINEAS AEREAS XX 1.1ALCORA/A 1 XX4580Y 22JAN SA AEPCOR HK1 18:00 19:15 TKT/TIME LIMIT 1.TKT/OK * 15DEC04/BUEXX-MM 2.TKT/ET#9992200000362 * 15DEC04/BUEXX-MM - ALCORA/A. 3.TKT/ET 9992200000362 * VOID FARE - PRICE RETAINED CONTACTS 1-BUE 0 REMARKS 1-»» FARE MASK STORED 139 KIU® junio de 2013 BUE.BUEXX-MM 1852/15DEC04 *RFCZVZ –H Una vez grabada la máscara se puede proceder a la emisión. Se pueden cargar hasta nueve máscaras dentro de un mismo PNR. Es importante tener en cuenta que las máscaras se crean por tipo de pasajero. El comando W*TKT toma por default una máscara de pasajero ADULTO, si se quiere crear alguna de CHD o INF, los comandos serían: W*TKT*PCHD para Child W*TKT*PINF para Infoa Para visualizar todas las máscaras cargadas dentro de un PNR, el comando es: W** Respuesta: MASK LIST 1 ADT 2 CHD 3 INF 4 ADT Nota: Para tarifas BT, al igual que en la carga de máscaras por comandos, se debe llenar el casillero TOUR CODE, con las siglas BT y texto libre después. Para la construcción tarifaria automática se puede tildar el casillero del mismo nombre, dejando en blanco el casillero de construcción manual. 5.2 Borrar las máscaras Las máscaras tienen una vigencia de 30 días una vez cargadas pero se pueden borrar en caso de ser necesario, manualmente. El comando es: W*D Este comando borra la máscara que esta guardada en el PNR. La respuesta correcta es DONE Al cerrar el PNR automáticamente se borrará el campo Remark: 1-»» FARE MASK STORED En caso de haber 2 o más máscaras grabadas en el PNR se pueden borrar individualmente o parcialmente. El comando sería: W*D1,3 borra máscara 1 y 3 Respuesta: MASK LIST 1 F CHD Muestra las máscaras que quedaron grabadas en el PNR. La F que aparece entre el número de máscara y el tipo de máscara indica que ya está tarifada (fared). 140 KIU® junio de 2013 6. Emisión de ticket con máscaras La emisión de ticket con máscara es muy similar a la emisión directa. La diferencia radica en que se debe aclarar cuál es la máscara que se desea emitir, además de los pasajeros, en el caso de haber distintos tipos de pasajeros. Al igual que en la emisión directa se utilizan las mismas formas de pago aplicándolas de la misma manera. Es indispensable tener la máscara que va a utilizarse, cargada y grabada en el PNR. Ejemplo: Una vez realizada y grabada la máscara puede generarse la emisión de un ticket. Tomando como ejemplo el siguiente PNR, el comando de entrada para la emisión es: RP/BUE00XX7 - LINEAS AEREAS XX 1.1CORIA/WILLIAM 2.1CANAS/GUILLERMO 1 XX4600B 28APR MI AEPMDQ HK2 7:30A 2 XX4303Y 30APR VI MDQAEP HK2 12:00P TKT/TL BUE 1800/25APR-SUN PHONES 1-4536 1723 REMARKS 1-»» FARE MASK STORED RECEIVED FROM - PAX BUE.BUEXX-MM 2034/20APR04 *DFACKN -H 8:30A 1:00P WK*M1*FCA WK*M 1 * F CA Comando fijo Número de máscara Divisor Forma de pago Cash (efectivo) Respuesta: OK. TKTs Nr. 999-2100000147 999-2100000148 Muestra los números de tickets emitidos Al recuperar el PNR, se verá de la siguiente forma: RP/BUE00XX7 - LINEAS AEREAS XX 1.1CORIA/WILLIAM 2.1CANAS/GUILLERMO 1 XX4600B 28APR MI AEPMDQ HK2 7:30A 8:30A 2 XX4303Y 30APR VI MDQAEP HK2 12:00P 1:00P TKT/TIME LIMIT 1 TKT/OK * 20APR04/BUEXX-MM 2.TKT/ET 9992100000147 * 20APR2004/BUEXX-MM - CORIA/W 3.TKT/ET 9992100000148 * 20APR2004/BUEXX-MM - CANAS/G PHONES 1-4536 1723 REMARKS 1-»» FARE MASK STORED 141 KIU® junio de 2013 RECEIVED FROM - PAX BUE.BUEXX-MM 2034/20APR04 *DFACKN –H En el lugar del vencimiento se genera un campo ticket por cada uno emitido con el número del mismo, el apellido/inicial del pasajero y la fecha de emisión. Los tickets se emitirán por el valor que este cargado en la máscara. Al ejecutar el comando se graban dichos datos en el PNR como un fin de transacción y dicha acción queda grabada en la historia. Ejemplo: *H -- HISTORY *DFACKN -XTL TL BUE 1800/25 APR-SUN ATT OK * 20APR04/BUEXX-MM AT FC WK*FCA ATK 9992100000147 * 20APR04/BUEXX-MM - CORIA/W. ATK 9992100000148 * 20APR04/BUEXX-MM - CANAS/G. BUE.BUEXX-MM 1356/28JUL05 6.1 Emisión de tickets con forma de pago canje (exchange) El comando para utilizar una forma de pago exchange con un ticket abonado y emitido con máscara es: WK*FEX*M1*N1 W*EXC * M2 * N1 Comando fijo para canje Divisor Indicador de máscara y número de la misma Divisor Indicador de pasajero 1 El procedimiento y el resto de la máscara se completa de la misma forma que se detalla en la emisión directa teniendo en cuenta que la tarifa a utilizar en la emisión del nuevo e-ticket será el valor de la máscara. 142 KIU® junio de 2013 7. Status de los tickets electrónicos El status del ticket es el que permite conocer el estado de los cupones del mismo. Cada cupón tiene un status. Los mismos están identificados con una letra. Ellos son: O OPEN FOR USE Significa que está disponible para ser utilizado. Su estado es abierto. F FLOWN Significa que fue utilizado para volar. No está disponible para su utilización. E EXCHANGED Significa que fue canjeado para la emisión de otro ticket. No está disponible para ser utilizado. V VOID Significa que fue anulado por lo tanto no está disponible para su utilización. R REFUNDED Significa que fue devuelto. No está disponible para usarse. I IRREGULAR TRANSACTION Significa que sufrió algún tipo de transacción irregular. No está disponible para usarse. Generalmente aparece cuando el vuelo no fue cerrado en el check-in. N NOTIFICATION Significa que es un código reservado para el uso de las líneas aéreas. No está disponible para usarse. C CHECKED-IN Significa que fue chequeado para el embarque, al cierre de vuelo se convertirá automáticamente en status FLOWN. No está disponible para usarse. Z CLOSED Significa que el cupón está cerrado o inhabilitado. No está disponible para usarse. A AIRPORT CONTROL Significa que ese ticket se encuentra en control de aeropuerto como consecuencia del envío de la PNL al sistema de check-in. Sólo aplica para aquellas líneas aéreas que trabajan con otros sistemas de check-in diferentes a KIU. 143 KIU® junio de 2013 8. Impresión y recuperación de e-ticket 8.1 Impresión de un e-ticket Una vez emitidos los e-tickets se puede imprimir una copia para control del pasajero. La misma contendrá todos los datos referentes al viaje. Tomando como ejemplo el siguiente PNR, el comando de entrada sería: RP/BUE00XX7 - LINEAS AEREAS XX 1.1MANTILLA/FELIX 2.1ROBREDO/TOMY 1 XX4600B 28APR MI AEPMDQ HK2 7:30A 8:30A 2 XX4303Y 30APR VI MDQAEP HK2 12:00P 1:00P TKT/TIME LIMIT 1.TKT/ET 999-2100000150 - MANTILLA/F * 21APR2004 2.TKT/ET 999-2100000151 - ROBREDO/T * 21APR2004 PHONES 1-56555 767 REMARKS 1-»» FARE MASK STORED RECEIVED FROM - PAX BUE.BUEXX-MM 1327/21APR04 *YZPNUD -H ITR/2 ITR/ 2 Comando fijo Número de ítem del ticket También puede obtenerse la impresión indicando el número de ticket:, ITR/9992100000151 ITR/ 9992100000151 Comando fijo Número del ticket Para imprimir el e-ticket también se puede utilizar el comando: ETP/nro de ticket O ETP/nro de ítem del ticket dentro del PNR Este comando imprime los cupones del ticket en el formato que se muestra en pantalla cuando se recupera con ET (ver 8.2 Visualizar un e-ticket en pantalla). 8.2 Envío de e-ticket por mail El envío de ticket electrónico por mail se configura por empresa. El comando para enviar es: ITR/[email protected] 144 KIU® junio de 2013 ITR/ 2 [email protected] Comando fijo Número de ítem del ticket Divisor Dirección de correo electrónico De la misma forma que en la impresión puede colocarse directamente el número completo del ticket reemplazando al número de ítem. También puede cargarse una dirección de mail en el campo contacto y utilizar la misma para el envío. Ejemplo: ITR/2-M2 M 2 Indicador de MAIL Número de ítem del Campo Contacto Se puede colocar M solamente en caso que hay un solo contacto de mail. 8.3 Visualizar un e-ticket en pantalla El ticket electrónico se puede visualizar en pantalla una vez emitido. El comando de entrada con un PNR desplegado sería: ET/2 ET/ 2 Comando fijo Número de ítem del ticket Sin el PNR desplegado, se puede ejecutar el mismo comando reemplazando el número de ítem por el número de ticket. Ejemplo: ET/9992100001678 Respuesta: TKT-9992200001679 0 * ISSUE * OD-AEPCOR SI-SITI POI-BUE ED-NON END/NON REF 1.RAMO/ALDO 1 o AEP COR DOI-28OCT05 YBIUQC IOI-55-956456 ADT XX 4500 Y 23NOV 0750 OK Y STATUS 15K OPEN FOR USE FARE ARS 160.00 BSR 1.000000 EQUIV ARS 160.00 TAX ARS 17.34DL 5.12QN 7.05XT TOTAL ARS 189.51 COMMISSION : /FC AEP XX COR ARS160.00Y TTL ARS160.00 END XT 1.00TQ 6.05XR FP MS 99982983923 Descripción: TKT-9992200001679 0 * ISSUE * Número de ticket y código de la reserva al que pertenece YBIUQC OD-AEPCOR Origen y destino 145 KIU® junio de 2013 SI-SITI Código ISI POI-BUE Punto de emisión (point of issue) DOI-28OCT05 Fecha de emisión (date of issue) IOI-55-956456 Código de oficina IATA ED-NON END/NON REF Campo endoso Apellido y nombre del pasajero, tipo de pasajero, datos del ticket e itinerario y status de los cupones de vuelo. En este caso OPEN FOR USE. Datos de la emisión, tasas abonadas, construcción tarifaria y forma de pago. *Otra forma para recuperar un ticket electrónico en pantalla es haciendo: CONTROL+CLIC con el mouse sobre el link del ticket. *Existe una forma de visualizar el ticket en una pantalla de ayuda sin recuperarlo en pantalla. El procedimiento para recuperar el ticket en dicha pantalla es haciendo CLIC con el mouse sobre el link del ticket. Se abrirá la pantalla de ayuda con el siguiente formato: 146 KIU® junio de 2013 Esta pantalla es independiente de las áreas de trabajo y sirve para visualizar los datos del ticket. 8.3.1 Visualizar un e-ticket purgado Según los criterios de la resolución IATA (Resolución 722f, Sección 4 del Manual "Passenger Services Conference Resolutions Manual") informa que el sistema (CRS / GDS) debe garantizar el acceso a los documentos (tickets, MDPs y notas de reembolso) on-line durante 13 meses desde la fecha de emisión si queda, al menos 1 cupón, con alguno de los siguientes estados: O I N G L S U OPEN FOR USE IRREGULAR TRANSACTION NOTIFICATION EXCHANGE/FIM LIFTED/BOARDED SUSPENDED UNAVAILABLE En cambio si el ticket tiene todos los cupones con alguno de los estados listados abajo, el documento debe permanecer on-line 7 días desde la última fecha de uso. 2 3 4 5 6 7 F P E X V Z FLOWN PRINT EXCHANGED PRINT EXCHANGE VOIDED CLOSED Nota: Los documentos purgados se podrán consultar en el Módulo DATA EXPLORER Al consultar un ticket, purgado del sistema de reservas, el sistema responderá el siguiente mensaje (en inglés o español según se tenga configurada cada terminal): TICKET NOT FOUND – ENTER THE FOLLOWING COMMAND TO CONSULT USING KIU DATA EXPLORER APPLICATION TICKET NO ENCONTRADO - INGRESE EL SIGUIENTE COMANDO PARA REALIZAR LA CONSULTA EN EL MODULO KIU DATA EXPLORER Debajo de este mensaje aparecerá el comando que se deberá ingresar para consultar el ticket en el Módulo Data Explorer. La entrada es la misma que la que se usa para visualizar un eticket desde KIU pero agregando un asterisco al final, como se muestra a continuación: ET/3002600125667* Al ingresar este comando se leerá en la pantalla de KIU el texto LOAD APPLICATION hasta que se abra un explorador de internet en donde se podrá visualizar la información del ticket consultado y la historia del mismo. 147 KIU® junio de 2013 8.4 Visualizar un e-ticket de otro sistema en pantalla de KIU La visualización de un ticket electrónico emitido en otro sistema será de la siguiente manera y en la misma se reflejarán los datos del pasajero, el número de vuelo, los segmentos emitidos en cada cupón, la clase, la fecha de viaje y el status de check-in (checked in o flown) correspondiente a cada cupón: Open for use -- OTHER SYSTEM TICKET * TNMOEV -15MAR10/SYS-TTYB - TORRES/SABRINA CPN FLT RBD DATE SEGMENT 1- XX4112 Y 16MAR AEPSLA Chequeado / Documentado -- OTHER SYSTEM TICKET * TNMOEV -15MAR10/SYS-TTYB - TORRES/SABRINA CPN FLT RBD DATE SEGMENT 1- XX4112 Y 16MAR AEPSLA-C El indicador –C al final del segmento del cupón representa al status CHECKED-IN. Volado -- OTHER SYSTEM TICKET * TNMOEV -15MAR10/SYS-TTYB - TORRES/SABRINA CPN FLT RBD DATE SEGMENT 1- XX4112 Y 16MAR AEPSLA-F El indicador –F al final del segmento del cupón representa al status FLOWN (Volado). 148 KIU® junio de 2013 8.5 Visualizar e-ticket de otra Agencia o Sucursal de Agencia Por seguridad ninguna agencia puede visualizar un etkt perteneciente a otra agencia o la aerolinea. Sin embargo si la agencia se encuentra consolidada, es decir que una representación tiene una matriz y sus sucursales agrupadas internamente en KIU Res; la sucursal matriz tendra acceso a todos los etkts de sus sucusales. Para consolidar su Agencias consulte el punto 1.13 del Capitulo 5 de este manual. Nota: El usuario Administrador (1000) tendra acceso unico a la visualizacion de etkts de las sucursales. Se puede consultar cualquier etkt emitido por cualquiera de las sucursales hasta el dia anterior a la fecha de consulta. Solo se podran consultar etkts de la linea aerea y sucursales habilitadas en la consolidación. Para visualizar un etkt emitido por una sucursal el comando es WG/office id de la sucursal/ET(nro de etkt) Ejemplo: WG/BUEA7760/ET9991234567896 El sistema desplegara automáticamente en la pantalla de su navegador la siguiente imagen correspondiente a KIU Data Explorer 149 KIU® junio de 2013 En la pantalla desplegada se podra visualizar el etkt con los datos de emision; asi como tambien el historial del mismo. Esta pantalla es de consulta no puede ser modificada 8.6 Visualizar la historia de un e-ticket Se puede ver la historia de un ticket electrónico teniendo el PNR desplegado con el siguiente comando: ETH/2 ETH/ 2 Comando fijo Número de ítem del ticket Sin el PNR desplegado se puede ejecutar el mismo comando reemplazando el número de ítem por el número de ticket. Ejemplo: ETH/9992100123654 Ejemplo: ETH* TICKET HISTORY DISPLAY ** 9992200001692 6 CPN FRM/TO FLT 1 AEPCOR XX4500 XX4500 XX4500 CL Y Y Y CPN FRM/TO FLT CL DATE ST DEVICE SIGN TIME/DATE OBSERVATION DATE 23NOV 23NOV 21NOV ST E O - DEVICE BUE00XX000 BUE00XX000 BUE00XX000 SIGN AEPXX-AA AEPXX-AA AEPXX-AA TIME/DATE OBSERVATION 2121 2NOV05 » ISSUE TKT 9992200001697 2108 2NOV05 POR CANCELACION DE VUELO 2107 2NOV05 Cupón del e-ticket Origen y destino Vuelo Clase Fecha Status Dispositivo / Terminal Firma del usuario Hora y fecha de emisión Observaciones Además de los datos del e-ticket también pueden aparecer los datos del código de reserva cuando el pasajero haya sido dividido o movido de su código original. Ejemplo: CPN FRM/TO FLT CL DATE ST DEVICE SIGN 1 AEPCOR XX4500 Y 24NOV O BUE00XX000 AEPXX-AA ACTION »SPLIT FROM OCWYRV TO HAABZE SIGN AEPXX-AA TIME/DATE 2151 2NOV05 OBSERVATION TIME/DATE 2151 2NOV05 En este caso se realizó una división (ACTION SPLIT) del código original (OCWYRV) a un nuevo código (HAABZE) asentando el usuario, hora y fecha de ejecución del comando. 150 KIU® junio de 2013 8.7 Redesplegar un e-ticket en pantalla Este comando se utiliza para redesplegar un ticket electrónico activo en el área de trabajo, que haya sido previamente recuperado. El comando es: ET* Para redesplegar la historia de un ticket electrónico. El comando es: ETH* 8.8 Ignorar un e-ticket desplegado Este comando se utiliza para ignorar un ticket electrónico desplegado en el área de trabajo. Es conveniente utilizarlo para no trabajar sobre el e-ticket desplegado por error u omisión. El comando es: ETI 8.9 Recuperar el e-ticket por apellido Existe una forma de recuperar un e-ticket por apellido del pasajero. El comando es: *T/APELLIDO Este comando desplegará un listado del todos los tickets que encuentre con dicho apellido, con un link de acceso al e-ticket. Si existen más de 50 resultados para la búsqueda el sistema responderá con el siguiente error TOO LONG - INSERT MORE DATA Para ingresar más información a la búsqueda se puede ingresar el nombre y las fechas de emisión. Ejemplos: *T/APELLIDO/NOMBRE *T/APELLIDO/NOMBRE/20SEP06 *T/APELLIDO/20SEP06 *T/APELLIDO/NOMBRE/20SEP06-30SEP06 Desde la fecha solicitada en avance Desde la fecha solicitada en avance (solo apellido) Entre las fechas solicitadas 8.10 Recuperar el e-ticket por número También existe una forma de recuperar un e-ticket por el número del mismo. El comando es: *T/NUMERO DEL TICKET Este comando desplegará el ticket solicitado con un link de acceso al mismo. 151 KIU® junio de 2013 8.11 Recuperar el e-ticket por número de documento Otra forma de recuperar un e-ticket es por el número de documento del pasajero. En este caso hay que tener en cuenta que debe tener el documento cargado cuando se hizo la emisión del mismo. El comando es: *T/.NRO DE DOCUMENTO Este comando desplegará un listado de todos los tickets que encuentre con dicho documento, con un link de acceso a cada uno de ellos. Al igual que en los puntos anteriores se pueden utilizar las mismas opciones de fechas. 8.12 Impresión del itinerario Además de la impresión del e-ticket, existe la posibilidad de imprimir solamente el itinerario del PNR. El comando es: IE Este comando imprime a modo informativo el itinerario completo y de todos los pasajeros del PNR. Para ello debe estar previamente el PNR desplegado en pantalla. Se puede imprimir dicha información sin tener el PNR desplegado. Para ello, el comando es: IE/CÓDIGO DE RESERVA También existe la posibilidad de filtrar la información por pasajero o por segmento. El comando es: IE*S1*P1 Descripción: IE * S 1 * P 1 Comando fijo Asterisco Indicador de segmento Número de segmento a imprimir Asterisco Indicador de pasajero Número de pasajero a imprimir Ambos indicadores (segmento o pasajero) pueden ejecutarse individualmente. 152 KIU® junio de 2013 8.13 Envío de Itinerario por mail El envío del itinerario por mail se configura por empresa. El comando para enviar es: [email protected] Descripción: IE [email protected] Comando fijo Divisor Dirección de mail También puede cargarse un mail en los contactos y utilizar la misma para el envío. Ejemplo: IE-M2 M 2 Indicador de MAIL Número de ítem del Campo Contacto. Se puede colocar el indicador M solamente en caso que haya un solo contacto de mail. Los filtros de pasajero y segmento pueden ser utilizados también en el envío por mail. Ejemplo: IE*S1*[email protected] 153 KIU® junio de 2013 9. Anulación de e-ticket (VOID) Se puede anular o voidear un ticket electrónico siempre que cumpla las siguientes condiciones: Debe estar abierto el Reporte Personal de Ventas Debe estar desplegado el PNR al que pertenece el mismo. Dicho ticket debe estar dentro del Reporte Personal de Ventas activo o del dia. La hora de ejecución del comando no podrá superar el horario de salida del vuelo. Para realizar la anulación de un ticket en forma remota el usuario deberá tener el keyword RPGSPV. Cumpliendo las condiciones mencionadas, el comando de entrada para anular un ticket electrónico es: W*V9992100212135 W* V 9992100212135 Comando fijo Indicador de anulación (void) Número de ticket El sistema devolverá la siguiente leyenda: RE-ENTER FOLLOWING COMMAND TO PROCESS W*V9992100212135/Y Para validar la anulación del ticket se debe ejecutar el mismo comando agregándole /Y al final del comando o bien sobre dicho comando, oprimir al final del mismo. Nota 1 Cuando se anule un ticket que haya sido emitido con forma de pago EXCHANGE, el e-ticket original que fue utilizado en el Exchange volverá a status OPEN FOR USE. Nota 2 Cuando se anule un ticket que haya sido emitido en forma remota el mismo se asentará en el reporte de ventas de quien lo haya emitido. 9.1 VOID del único ticket dentro del PNR Al momento de realizar el VOID de un e-ticket, si el ticket a voidear es el único en el PNR, el sistema coloca un vencimiento de cancelación automática de 10 minutos a partir del momento de ejecución del comando de anulación. Ejemplo: W*V9992200013196 RE-ENTER FOLLOWING COMMAND TO PROCESS W*V9992200013196/Y OK SALE IS CANCELLED IN REPORTING SYSTEM TIME LIMIT SET TO TX AEP 1209/20JUN-FRI El PNR se verá de la siguiente forma: 154 KIU® junio de 2013 RP/AEP00XX4 - LINEAS AEREAS XX 1.1ALMEYRA/DIEGO »CI3892382 1 XX4420Y 22JUN SU AEPMDQ HK1 1205 1315 TKT/TIME LIMIT 1 TX AEP 1209/20JUN-FRI FARE - PRICE RETAINED CONTACTS 1-AEP +99 (99) 999-9999 LINEAS AEREAS XX AEP.HLP/DESK102 1459/20JUN08 *QFAQZE –H 155 KIU® junio de 2013 10. Reembolso de un e-ticket (Refund) Esta funcionalidad permitirá enviar un mensaje a la línea aérea para el reembolso de un eticket. El mensaje se almacenará en la cola 187 de la ciudad HDQ de la línea aérea. Esta función se utiliza para aquellos usuarios que no pueden realizar reembolsos (agencias de viaje, otros). Ingreso del mensaje El comando para ingresar enviar el mensaje es el siguiente: W*REF9992200016958/E12-DEVOLUCION TOTAL Descripción: W*REF 9992200016958 / E 12 DEVOLUCION TOTAL Comando fijo Número de e-ticket Barra Indicador de cupones Número de los cupones a reembolsar* Guión obligatorio Texto libre (obligatorio) *Solo acepta cupones con status OPEN FOR USE, también se puede usar el indicador + para que aplique con todos los cupones OPEN FOR USE. Respuesta: OK. MSG SENT TO CARRIER Esta respuesta enviará el mensaje en la cola 187 de la ciudad HDQ de la línea aérea involucrada. IMPORTANTE: ESTE COMANDO ENVÍA UN MENSAJE, NO GENERA EL REEMBOLSO, EL CUAL DEBE REALIZARSE DEL MODO HABITUAL. 156 KIU® junio de 2013 11. Revalidar los e-tickets Los tickets electrónicos pueden revalidarse en caso de haber sufrido alguna de las siguientes modificaciones: 1) Número de vuelo. 2) Fecha de viaje. 3) Horario de salida o arribo. Los datos que no pueden ser modificados para efectuar la reválida son: 1) Nombre del pasajero. 2) Clase de servicio. 3) Ruta. La función de la reválida es actualizar los datos del ticket emitido con los nuevos datos del itinerario, de esta forma se evitaría realizar un exchange. Es importante tener en cuenta que no debe haber diferencia de tarifa entre el itinerario emitido y el nuevo itinerario. 11.1 Reválida de un cupón de vuelo Para proceder a efectuar la reválida se debe recuperar el PNR en cuestión, actualizar los status en caso de tener segmentos UN y/o TK y grabar los cambios. Una vez realizada esta operación, se ejecuta el comando: ETRV/L2/S1/E1 Descripción: ETRV / L 2 / S 1 / E 1 Comando fijo Barra Indicador del número de ítem del ticket dentro del PNR Número de ítem del ticket dentro del PNR Barra Indicador del segmento a revalidar dentro del PNR Número del segmento dentro del PNR Barra Indicador del cupón de vuelo a revalidar dentro del PNR Número del cupón Una vez ejecutado el comando, la función actualiza los datos dentro del e-ticket y graba. El comando de ejecución se guarda en la historia del PNR En la historia del e-ticket, el cupón revalidado aparecerá con status O (Open for use) y el cupón viejo con un guión (-), que indica cancelado por una reválida. Ejemplo: TICKET HISTORY DISPLAY ** CPN FRM/TO FLT CL DATE 1 AEPCOR XX4500 Y 23NOV XX4500 Y 21NOV 9992200001692 ST DEVICE O BUE00XX000 - BUE00XX000 6 SIGN AEPXX-AA AEPXX-AA TIME/DATE 2108 2NOV05 2107 2NOV05 OBSERVATION 157 KIU® junio de 2013 11.2 Reválida de varios cupones de vuelo Se pueden revalidar varios segmentos a la vez. El formato del comando es igual agregándole los segmentos y cupones correspondientes. Por ejemplo, para revalidar un e-ticket con segmentos 1 y 2 y los cupones 1y 2, el comando sería el siguiente: ETRV/L2/S1,2/E1,2 11.3 Reválida con observaciones Se puede efectuar una reválida agregando observaciones. El comando es: ETRV/L2/S1/E1/TEXTO LIBRE Ejemplo: ETRV/L2/S1/E1/POR CANCELACION DE VUELO En la historia del e-ticket se verá de la siguiente forma: TICKET HISTORY DISPLAY ** CPN FRM/TO FLT CL DATE 1 AEPCOR XX4500 Y 23NOV XX4500 Y 21NOV 9992200001692 ST DEVICE O BUE00XX000 - BUE00XX000 6 SIGN AEPXX-AA AEPXX-AA TIME/DATE 2108 2NOV05 2107 2NOV05 OBSERVATION POR CANCELACION DE VUELO 12. Mover e-tickets de un PNR purgado Este comando permite mover un e-ticket que pertenecía a un PNR ya purgado, a un nuevo PNR. Este comando le agregará al PNR los campos de emisión correspondientes, cancelando el vencimiento o el campo ticket manual. Además, en la historia del e-ticket se observará el cambio de código de reserva. Consideraciones: El PNR desplegado en el área de trabajo debe estar confirmado, cotizado y grabada la cotización. El e-ticket que se desea mover debe estar recuperado en el área de trabajo. El e-ticket debe tener al menos, un cupón Open For Use. El apellido/nombre del e-ticket debe coincidir con el apellido/nombre del pasajero del PNR al cual se asociará (dependiendo de la configuración realizada por la línea aérea). También debe coincidir el tipo de pasajero. El código al que pertenecía originalmente el e-ticket debe estar purgado. Una vez movido el e-ticket al nuevo PNR se puede proceder a efectuar la reválida o las modificaciones necesarias. Aunque no es necesario mover un e-ticket para efectuar un exchange o un refund , también se puede hacer. El comando es: ETMV/P1 Descripción: ETMV / Comando fijo Separador 158 KIU® junio de 2013 P 1 Indicador de pasajero al cual se asociará el e-ticket Número del pasajero dentro del nuevo PNR La respuesta positiva es OK. La misma modificará el campo TKT/TIME LIMIT con los datos del e-ticket. Ejemplo: TKT/TIME LIMIT TL AEP 1800/20NOV-SU Campo TKT antes de mover el e-ticket TKT/TIME LIMIT 1 TKT/OK * 02NOV05/AEPXX-AA 2 TKT/ET 9992200000881 * 02NOV05/AEPXX-AA - HULY/F. Campo TKT después de mover el e-ticket La fecha que coloca en dicho campo es la del día que se efectúa el movimiento. En la historia se verá de la siguiente forma: ACTION FROM TO SIGN »MOVE OBSQEZ NWICQL AEPXX-AA TIME/DATE 2041 2NOV05 Asimismo, el sistema podrá mostrar las siguientes advertencias (warnings): * AT LEAST ONE TICKET IS ISSUED Cuando el pasajero al cual se quiere asociar el ticket ya tiene un e-ticket emitido * SEGMENTS DISCREPANCIES Cuando el e-ticket que se quiere asociar tiene segmentos distintos al itinerario del PNR * PRICE DISCREPANCIES Cuando los importes de tarifa y tasas del e-ticket no coinciden con la tarifa del tipo de pasajero cotizada en el PNR (no las clases). Estas advertencias son generales. Para ignorar estas advertencias y proceder a mover el eticket, se debe ejecutar el comando con /Y al final (al igual que en la emisión). 159 KIU® junio de 2013 13. Ticket Desasociado Si se cambia el nombre de un pasajero que ya tiene un ticket emitido, el sistema desasocia el ticket del pasajero. Al realizar el cambio de algunos de los items del campo nombre (apellido, nombre, o campo foid) el sistema responderá el siguiente mensaje informando que la cotización ha sido borrada (si el PNR estaba cotizado) y que el ticket ha sido desasociado: OK * FARE DELETED ** PAX WITH TICKET // UNASSOCIATED TICKET ** En la historia del PNR se visualizará que el ticket se encuentra desasociado de la siguiente manera: XN 1CASARES/CLARA ** PAX WITH TICKET // UNASSOCIATED TICKET ** »DNI 43423 Tener en cuenta que una vez que se haya desasociado un ticket a un nombre de un pasajero, el pasajero queda como si no tuviera ticket emitido con las siguientes consideraciones: Si se divide al pasajero del PNR, el ticket que tenía anteriormente quedará en el PNR original y no se moverá al nuevo PNR El pasajero queda sin ticket asociado, por lo que si se consulta el LD del vuelo, no aparecerá el indicador ET al lado del nombre del pasajero Para volver a asociarle un ticket a un pasajero se deberá hacer un exchange El ticket permanece en la reserva pero sin estar asociado al nombre del pasajero 14. Cuenta Corriente para agencias El módulo de Cuenta Corriente permite la emisión de agencias fuera del circuito del BSP. Para poder utilizar este mecanismo de liquidación la agencia o la línea aérea no deben ser miembros del BSP. NOTA: Los códigos de las oficinas se pueden consultar con el comando DNO. Por ejemplo, DNO MAMAN MAMAN AVIATION, 65 YGAL ALON ST., TEL AVIV, TEL AVIV, IL TE/FAX: 9723-5629344 OFFICE:TLVA0860 Despliegue de Cuenta Corriente: Despliega todas las Cuentas Corrientes que tiene la agencia con las diferentes líneas aéreas. CTACTE* 160 KIU® junio de 2013 Consultar una Cuenta Corriente: CTACTEXX CTACTE XX Comando Fijo Código de la Línea aérea El sistema despliega el estado de cuenta. Detalla las emisiones, asi como las comisiones a aplicar según el tipo de emision y los montos otorgados por la línea aérea como límite de emisión. 161 KIU® junio de 2013 CAPITULO 6: Reportes estadísticos Esta funcionalidad permite a las agencias de viajes generar reportes estadísticos en base a las ventas realizadas. Los reportes mostrarán información de ventas: Por línea aérea Por forma de pago Para poder generar estos reportes el usuario debe tener en su firma el Duty 1 (permiso Administrador). Estos reportes podrán ser exportados, para su posterior análisis o archivo, y también se los podrá imprimir. 1. Reporte por línea aérea Para conocer las ventas realizadas para cada línea aérea se debe ingresar el siguiente comando: TSA1/FECHA Ejemplo: TSA1/04MAR Descripción: TSA1 / 04MAR Entrada fija para consultar el reporte Barra (slash) para separar Fecha de consulta Al ingresar este comando el sistema abrirá una ventana auxiliar y desplegará en pantalla las ventas realizadas para cada línea aérea como se muestra a continuación: TSA1/04MAR GENERAL SALES REPORT (BUEA8660 - TOUR TRAVEL) FROM : 04MAR TO 04MAR AIRLINE X1 AIRLINE 1 X2 AIRLINE 2 X3 AIRLINE 3 TOTAL TKTS 9 8 17 34 CURRENCY AMOUNT USD 583.00 USD 624.75 USD 1899.98 USD 3107.73 PERCENT 18.76% 20.10% 61.14% 100.00% Consideraciones: Se podrá consultar el reporte para un período de fechas de la siguiente manera: TSA1/FECHA-FECHA Ejemplo: TSA1/03MAR-06MAR En el ejemplo anterior, el reporte mostrará las ventas realizadas por la agencia para cada línea aérea, entre las fechas del 3 al 6 de marzo. El período ingresado no podrá contener más de 31 días y la fecha “desde” no podrá ser superior a 45 días desde la fecha actual.Reporte por forma de pago 162 KIU® junio de 2013 2. Reporte por forma de pago Para conocer las ventas realizadas según la forma de pago utilizada, se debe ingresar el siguiente comando: TSA5/FECHA Ejemplo: TSA5/04MAR Descripción: TSA5 / 04MAR Entrada fija para consultar el reporte Barra (slash) para separar Fecha de consulta Al ingresar este comando el sistema abrirá una ventana auxiliar y desplegará en pantalla las ventas realizadas, según cada forma de pago utilizada al momento de la venta, como se muestra a continuación: TSA5/04MAR GENERAL INCOME REPORT (BUEA8660 - TOUR TRAVEL) FROM : 04MAR TO 04MAR FORM OF PAYMENT TKTS CURRENCY FARE TAXS COMM. TOTAL AMERICAN EXPRESS 8 USD 1088.61 165.41 22.50 1231.52 CASH 26 USD 1923.32 406.86 72.71 2257.47 EXCHANGE 6 USD 0.00 0.00 0.00 0.00 VISA 1 USD 95.80 18.20 2.87 111.13 TOTAL 41 USD 3107.73 590.47 98.08 3600.12 34.21% 62.71% 0.00% 3.09% 100.00% Consideraciones: Se podrá consultar el reporte para un período de fechas de la siguiente manera: TSA5/FECHA-FECHA Ejemplo: TSA5/03MAR-06MAR En el ejemplo anterior, el reporte mostrará las ventas realizadas por la agencia en cada forma de pago, entre las fechas del 3 al 6 de marzo. El período ingresado no podrá contener más de 31 días y la fecha “desde” no podrá ser superior a 45 días desde la fecha actual. Imprimir Los reportes se podrán imprimir agregando el indicador /PRINT al final del comando como se muestra a continuación: TSA1/FECHA/PRINT Ejemplo: TSA1/04MAR/PRINT Al realizar esta entrada el sistema abrirá una vista previa de impresión para desde allí indicar que se quiere imprimir el reporte. La opción /PRINT aplica tanto para el reporte TSA1 como para el TSA5. Enviar a archivo 163 KIU® junio de 2013 Se podrá generar un archivo con la información de los reportes agregando el indicador -FILE al final del comando como se muestra a continuación: TSA1/FECHA-FILE Ejemplo: TSA1/04MAR-FILE Al realizar esta entrada el sistema responderá con la ubicación local de la PC en donde ha guardado el archivo. Ejemplo: DONE - FILE C:\RESERVAS\MYFILES\GENERAL_SALES_REPORT_04MAR2010_04MAR2010.CSV La opción -FILE aplica tanto para el reporte TSA1 como para el TSA5. La extensión del archivo es .CSV (Comma Separated Value). Extensión para no mostrar el gráfico Al momento de generar el reporte podrá indicarse que no se despliegue la ventana auxiliar (pop up) en donde se muestra la información del reporte en un gráfico. Para no desplegar el gráfico al momento de generar el reporte se debe agregar el indicador /NG al final del comando como se muestra a continuación: TSA1/FECHA/NG Ejemplo: TSA1/04MAR/NG La opción /NG aplica tanto para el reporte TSA1 como para el TSA5. 164 KIU® junio de 2013 CAPITULO 7: Control Center 1. Descripción El módulo Control Center permitirá al usuario de la agencia de viajes tener acceso a las siguientes funcionalidades: Administración de Usuarios y Dispositivos Usuarios: ingreso de email, información general y habilitación de duties (emisión y/o consulta de cuenta corriente y reportes de ventas de casa matriz y sucursales de una agencia) Dispositivos: resetear y desactivar 2. Acceso Para acceder por primera vez al módulo Control Center se deberá dar de alta y habilitar el usuario 1000, otorgado por KIU System, en dicho módulo. 2.1 Alta de Usuario Para dar de alta y habilitar el usuario 1000 se deberá configurar la dirección de e-mail del usuario. 2.1.1 Configuración de Mail Para configurar el e-mail del usuario 1000 se deberán realizar los siguientes pasos: 1) Ingresar a la aplicación KIU – RES con el SI1000 2) Ingresar el comando MAIL seguido de la dirección de mail a configurar. Ejemplo: [email protected] El sistema responderá con el siguiente mensaje dando como correcta la transacción. OK, DATA SEND TO [email protected] 3) El sistema enviará automáticamente una respuesta con la confirmación para la validación de los datos ingresado por el usuario al departamento de Soporte del KIU. Una vez que el equipo de KIU System verifique la autenticidad de los datos, reenviará la información a la casilla de correo configurada por el usuario. Para habilitar el mail se deberá tildar sobre el link que se visualiza en el mail de confirmación. 2.1.2 Cambio de Mail Para modificar la dirección de correo electrónico configurada se deberá enviar un e-mail a la dirección de correo [email protected] solicitando el cambio. 165 KIU® junio de 2013 2.2 Ingreso al Módulo El usuario deberá ingresar al módulo Control Center por medio de una sesión de Explorer o Mozilla, y luego ingresando a https://control.kiusys.com El sistema desplegará una pantalla con la información como se muestra a continuación: 166 KIU® junio de 2013 2.3 Log-In En esta pantalla se deberán ingresar los siguientes datos: Oficina: se deberá ingresar el código de oficina (OFFICE ID) a la cual pertenece el usuario. Ej: BUEA7760 Correo: se deberá ingresar la dirección de e-mail validada para el usuario 1000. Ej: [email protected] Clave: se deberá ingresar como clave el password del usuario 1000 Ej. MASTER Al tildar el botón ENTER, el sistema deriva al usuario al Menú principal como se muestra en la siguiente imagen: Desde este menú principal se visualizarán las Oficinas Disponibles (Available Offices) para administrar los usuarios y las terminales. En este listado de oficinas, aparecerán solo aquellas agencias que la casa matriz podrá administrar. Para poder trabajar sobre los usuarios y/o dispositivos de una agencia se deberá hacer clic sobre el office ID de la agencia. 167 KIU® junio de 2013 3. Lista de Oficinas Oficinas Disponibles Se deberá seleccionar la Oficina sobre la cual se desea trabajar o a la cual pertenece la terminal y/o usuario sobre el cual se desea trabajar. Esta pantalla dará la posibilidad de salir de la aplicación, por medio del botón EXIT. Si se desea acortar la búsqueda se podrá ingresar el dato específico en el campo “Search”. Al seleccionar una de las oficinas listadas, el sistema desplegará una pantalla con la información postal de la oficina y los dispositivos asociados a ella. 3.1 Oficinas Desde esta pantalla se podrán modificar los siguientes datos relacionados a la Oficina: Teléfono (Phone Number) E-Mail para envio de documentos (E-Mail) Horarios de Atención (Business Hours) Información General (General Information) Para grabar los cambios realizados se deberá tildar el botón “Update”. A continuación se muestra la pantalla en donde se configuran los datos mencionados: 168 KIU® junio de 2013 3.1.1 Historia Por cada modificación hecha, el sistema dejará registro en la historia. Para visualizar la historia se deberá tildar el botón “History”. En la primera columna se visualizará Fecha, Hora Zulú y Usuario que realizó las modificaciones. El orden cronológico se mostrará en forma descendente. En la segunda columna se visualizará la Descripción del campo a modificar + FROM + Valor sin modificar + TO + Valor modificado. 169 KIU® junio de 2013 3.2 Available Options (Opciones Disponibles) Desde este listado se deberá seleccionar si se desea visualizar el listado de los dispositivos disponibles, para la agencia seleccionada, o el listado de usuarios para dicha agencia. List of Devices List of Users 3.2.1 List of Devices (Listado de Dispositivos) En esta opción de la pantalla el sistema listará todos los dispositivos instalados y libres en la oficina seleccionada. En la columna “Installed Devices” se visualizarán los dispositivos ya instalados, y en la columna “Free Devices” se podrán visualizar los dispositivos que la agencia tiene libre para instalar. En caso de tener dispositivos a los cuales no se ha ingresado por más de 45 días, aparecerá una sección denominada “Installed Devices Without Activity (last 45 days)”. Desde allí se podrá seleccionar la terminal que se encuentra instalado y sin uso, y resetearlo para poder volver a instalarlo en una nueva computadora. Al tildar sobre uno de los dispositivos instalados, el sistema desplegará la pantalla donde se podrán realizar las siguientes transacciones: Reference: en este campo se podrá ingresar en formato de texto libre de la posición o el usuario de la máquina como Referencia para facilitar su localización. Para confirmar la información ingresada o modificada se deberá apretar el botón “Update” y el sistema responderá: The device was updated Reset Device: al tildar el botón “Reset Device” el sistema automáticamente reseteará la terminal y asignará un nuevo valor para el campo B. El sistema indicará que la transacción se realizó con éxito por medio del siguiente mensaje de respuesta: 170 KIU® junio de 2013 “The Device was Reseted. The new Key of Authentification (Value B) is 17199” Nota: El campo B se deberá resetear cuando: La PC en donde se encuentra instalada la aplicación haya sido formateada. La Terminal haya quedado bloqueada Cuando se desee inhabilitar una terminal Nota: Si en alguna área (gráfica o críptica) de la terminal hay un usuario firmado en el sistema no realizará el proceso de reseteo, y advertirá con el siguiente mensaje: "Existe al menos 1 usuario firmado en un áera la terminal. No se pudo resetear la terminal " Para consultar esto en KIU se puede ejecutar el comando *S/{terminal}. Free Devices (Dispositivos No Instalados) En esta opción de la pantalla el sistema listará los dispositivos habilitados que aún no han sido instalados en la oficina seleccionada. Junto a la identificación la terminal, se visualizará el valor a ser ingresado en el Campo B. Al tildar sobre uno de los dispositivos, el sistema desplegará la pantalla donde se podrán realizar las transacciones sobre el campo “Referencia” y “Resetear terminal”. 171 KIU® junio de 2013 3.2.2 List of Users (Listado de Usuarios) Se deberá seleccionar el usuario sobre el cual se desea trabajar: 3.2.3 Active Users (Usuarios Activos) En este listado se visualizarán todos los usuarios, de la oficina seleccionada, que se encuentren activos. El sistema lo identificará con el código del usuario, tal como se registrara al realizar cada una de las transacciones en el sistema Kiu – Res; y entre paréntesis, el sistema insertará el Apellido y Nombre del usuario. Para desplegar los datos de un usuario en particular, se deberá tildar sobre el código del mismo. 3.2.4 Inactive Users (Usuarios Inactivos) En este listado se visualizarán todos los usuarios, de la oficina seleccionada, que se encuentren inactivos. El sistema los identificará con el código del usuario, tal como se registrara al realizar cada una de las transacciones en el sistema Kiu – Res; y entre paréntesis, el sistema insertará el Apellido y Nombre del usuario. Si no existieran usuarios Inactivos, se leerá el mensaje “No Inactive Users”. Para desplegar los datos de un usuario en particular, se deberá tildar sobre el código del mismo (ver imagen en punto 3.2.2). Al realizar esta acción el sistema desplegará la siguiente pantalla desde donde se podrán realizar las modificaciones: 172 KIU® junio de 2013 Los datos del usuario que podrán ser modificados son: Apellido/Nombre del Agente E-Mail del agente Habilitación o deshabilitación del duty 1 (para consultas de cuenta corriente o ventas de casa matriz y sucursales de una agencia) Habilitación o deshabilitación del duty 4 (emisión) Al hacer clic sobre el check box Administrator se habilita el Duty 1 para el usuario, que le da permiso de administrador, pudiendo dicho usuario consultar la cuenta corriente y los reportes de todos los vendedores de la agencia. Al hacer clic sobre el check box Allow Issue se habilita el Duty 4 para el usuario, que le da el permiso para realizar ventas de tickets. Esta pantalla dará la posibilidad de volver a la lista de usuarios o desloguearse de la aplicación, por medio de los botones “Back to List of Users” y “Exit”, respectivamente. Consideraciones campo E-Mail Si un usuario tiene ingresado su dirección de e-mail, los comprobantes de itinerario (IE) y de eticket (ITR), enviados desde KIU RES, llegarán al pasajero con su dirección de e-mail particular. Si la agencia tiene configurado un e-mail y el usuario no, entonces a los pasajeros les llegaran los comprobantes de itinerario y/o tickets con la dirección de mail de la agencia. Si la agencia tiene configurado un e-mail y el usuario también, entonces a los pasajeros les llegaran los comprobantes de itinerario y/o tickets con la dirección de mail del usuario. Una vez generados los cambios, se deberá hacer clic en “Update” 173 KIU® junio de 2013 3.2.5 Reset Password (Reseteo de Password) Para poder resetear el password de un usuario, se deberá hacer clic en el botón “Reset Password”. El nuevo password se compone de seis (6) números generados aleatoriamente por el sistema. Se deberá proceder al reseteo del password cuando el usuario olvida su clave o se considere necesario. Asimismo, el mismo usuario puede modificar el password, tantas veces como lo requiera, al firmarse al sistema mediante el comando SI (número de usuario) e ingresando la nueva clave en el casillero “New Password”. 174 KIU® junio de 2013 CAPITULO 8: Reseteo de terminales para agencias de viajes Reseteo de Terminales y Usuarios desde www.kiusys.com Las Agencias de Viajes pueden resetear las terminales (devices) o dispositivos de KIU, y las contraseñas de los usuarios desde la página web de KIU: www.kiusys.com Este es un servicio exclusivo para las agencias de viajes. Para solicitar el reseteo la agencia de viajes debe ingresar en www.kiusys.com y elegir la opción AGENCIAS del menú superior: Al hacer click sobre esta opción se desplegarán las siguientes opciones: 5) Alta de Agencias (opción para solicitar la creación de una agencia nueva en KIU) 6) Reseteo de Terminal (para resetear una terminal y generar un nuevo Campo B) 7) Reseteo de Usuario (para solicitar el reseteo de la contraseña de uno o varios usuarios) 175 KIU® junio de 2013 Para resetear una terminal y/o la contraseña de un usuario se deberán ingresar los siguientes datos: E-MAIL La agencia debe ingresar la dirección de correo electrónico de la persona de contacto con KIU. ¿Cómo averiguar la dirección de email CONTACTO KIU? Si se si tienen terminales disponibles ingresando el comando DNO (nombre de la agencia , office id o IATA) se puede visualizar el mail CONTACTO KIU. DNOLUCHO TRAVEL LUCHO TRAVEL, AV. SANTE FE 1234, CAPITAL FEDERAL, BUENOS AIRES, AR TE/FAX: 011 4878-1111/12 OFFICE:BUEA7760 MAIL INFO: [email protected] ISSUE CODE: AR-00000-0 ## CONTACTO KIU: LUCIANO LOPEZ ([email protected]) De otra forma la agencia deberá comunicarse con el soporte del sistema por mail solicitando el dato Si el mail ingresado no es correcto el sistema informará en pantalla el siguiente mensaje en color rojo: Hubo un error en su solicitud. Por favor verifique los datos. OFFICE ID Se debe ingresar el office ID de la agencia en KIU. Este dato se obtiene al consultar en KIU el comando DNO seguido del nombre de la agencia o el número IATA de la misma. Ejemplo: DNOLUCHO TRAVEL LUCHO TRAVEL, AV. SANTE FE 1234, CAPITAL FEDERAL, BUENOS AIRES, AR TE/FAX: 011 4878-1111/12 OFFICE:BUEA7760 MAIL INFO: [email protected] ISSUE CODE: AR-00000-0 176 KIU® junio de 2013 ## CONTACTO KIU: LUCIANO LOPEZ ([email protected]) El office ID comienza siempre con el código de la ciudad a la cual pertenece la agencia, seguido de una letra y luego 4 números. Ejemplo: BUEA7770 TERMINALES Se deben ingresar las terminales que se desean resetear para su reinstalación. Se pueden solicitar varias terminales para su reseteo. En este caso las mismas debe separarse con ENTER. Las terminales para instalar KIU se componen del office ID y dos números adicionales al final. Ejemplo: BUEA777001 177 KIU® junio de 2013 El número de cada terminal aparece al pie de pantalla de KIU en el menú inferior; o bien puede ser consultado ejecutando el comando *S* en el sistema. Una vez realizado este comando la información se visualizará en el campo que se llama DEVICE. Las agencias de viajes pueden consultar todas las terminales que tienen asignadas desde el Módulo Web llamado Control Center. Si alguno de los datos ingresados no es correcto el sistema informará en pantalla el siguiente mensaje en color rojo: Hubo un error en su solicitud. Por favor verifique los datos. USUARIOS Se deben ingresar los usuarios a los cuales se les desea resetear la contraseña. Se pueden solicitar varios usuarios de manera conjunta para su reseteo. En este caso los mismos debe separarse con ENTER. Los agencias de viajes tienen dos tipos de usuarios originales: el número 1000 (que posee un perfil administrador); y luego de manera correlativa los usuarios de reservas y ventas que comienzan desde el número 2001 y siguen correlativos según la cantidad solicitados. Ejemplo: 2001, 2002, etc. Una vez ingresados los datos requeridos y las terminales o usuarios para ser reseteados se deberá hacer click sobre el botón ENVIAR. Al realizar esta acción se visualizará en la pantalla el siguiente mensaje: Su solicitud ha sido recibida y se está procesando. En breve recibirá un correo electrónico con instrucciones para completar la operación. Muchas gracias por utilizar nuestros servicios. 178 KIU® junio de 2013 MAIL DE CONFIRMACION Luego de enviar la solicitud de reseteo de terminales o usarios, se recibirá en la dirección de correo electrónico, informada en el formulario de la página web, un email solicitando la confirmación de dicha solicitud. El asunto del correo estará compuesto por el nombre de la agencia seguido del texto: KIU Solicitud de Reseteo de Terminales. Ejemplo: TRAVEL AGENCY – KIU Solicitud de Reseteo de Terminales Bienvenido al servicio de reseteo automático de terminales de KIU PARA: LUCIANA MARTINEZ AGENCIA: TRAVEL AGENCY (BUEA7770) Hemos recibido su solicitud de reseteo de las siguientes terminales de KIU: BUEA777011 Por favor confirme su solicitud haciendo click aquí y recibirá un correo electrónico con los nuevos datos (Campos B) el link de confirmación tiene validez por 24 horas y anula solicitudes anteriores no procesadas. IMPORTANTE: Gracias por utilizar nuestros servicios. KIU – Soporte www.kiusys.com En este email también se informará un cuadro con las terminales asignadas a dicha agencia. Se mostrarán las terminales instaladas, las no instaladas (si hubiera) y las terminales instaladas que se encuentran sin actividad por más de 60 días tendrán una nota para que puedan ser facilmente identificadas. En el caso de las terminales no instaladas se informará el Campo B disponible para su instalación. Para las terminales instaladas se informará el último acceso a la misma; la IP en donde se encuentra; y la referencia si la misma fue indicada al momento de la instalación o desde el Módulo Control Center. Con estos datos el usuario podrá confirmar o no la solicitud de reseteo de las terminales indicadas. Si decide confirmar la solicitud deberá hacer click sobre el link que se indica en el email. Al hacer esta última acción se visualizará el siguiente mensaje: Al hacer click en el botón ACEPTAR el sistema mostrará en pantalla el mensaje: “Su operación se ha realizado con éxito.” y se enviará un nuevo e-mail con los datos reseteados, como se muestra a continuación: 179 KIU® junio de 2013 Terminales de KIU reseteadas PARA: LUCIANA MARTINEZ AGENCIA: TRAVEL AGENCY (BUEA7770) A continuación le informamos los nuevos Campos B para las terminales solicitadas: BUEA777011 (Campo A) 91416 (Campo B) Recuerde que para instalar KIU debe ejecutar el siguiente link: www.kiusys.com/kiu.exe, luego ingresar los campos A y B en los casilleros correspondientes, y finalmente presionar el botón ENVIAR DATOS. Gracias por utilizar nuestros servicios KIU – Soporte www.kiusys.com El asunto del correo estará compuesto por el nombre de la agencia seguido del texto KIU Terminales Reseteadas. Ejemplo: TRAVEL AGENCY – KIU Terminales Reseteadas Si la solicitud hubiera sido de reseteo de la contraseña de usuarios el asunto del correo será de la siguiente manera: TRAVEL AGENCY – KIU Reseteo de usuarios En el cuerpo del correo se visualizará la nueva información de la siguiente manera: A continuación le informamos las nuevas contraseñas para los usuarios solicitados: 2006 (Usuario) 5003 (Contraseña) 180 KIU® junio de 2013 CAPITULO 9: Generación de archivos en texto plano Comando BOX La funcionalidad del comando BOX que permite generar un archivo con los datos de las emisiones realizadas en las agencias. El archivo se genera con un formato que permite luego ser incorporado al Back Office de las agencias. Se podrá generar el archivo de las siguientes maneras: 1.Desde un PNR 2.A partir de un número de ticket 3.Por fecha específica 1. Desde un PNR: Para generar el archivo se deberá tener el PNR abierto en pantalla, luego se deberá escribir BOX y para finalizar apretar la tecla ENTER del teclado. BOX Al realizar esta acción el sistema generará un archivo con todos los tickets incluidos en el PNR. 2. A partir de un número de ticket: Para generar el archivo se deberá ingresar la palabra BOX seguida del número de ticket y para finalizar apretar la tecla ENTER del teclado. BOX número de ticket Ejemplo: BOX9992200009661 Este comando generará un archivo con todos los datos del ticket ingresado en el comando. 3. Por fecha específica: Para generar el archivo, con todas las emisiones realizadas en un día en particular, se deberá ingresar la palabra BOX seguida de la fecha para la cual se desea generar el documento (separada por una barra espaciadora); para finalizar se debe apretar la tecla ENTER del teclado. BOX/fecha Ejemplo: BOX/18SEP Este comando generará un archivo con todos los datos de las emisiones realizadas en la fecha ingresada. Si al generar el comando alguno de los tickets hubiera sido voideado, y previamente ya se había ejecutado el comando, aparecerá con una advertencia identificando esta situación. NOTA: NOTA: Se puede redireccionar el resultado de la funcionalidad BOX para que la informacion de emision del ticket se envie por mail automaticamente cuando el boleto es emitido a una direccion de correo electronico de la agencia de viajes, que tiene que estar previamente configurada en KIU. Además, para cada boleto emitido en la agencia, también se genera un correo con el archivo plano que se envía a la dirección de correo configurada. 181 KIU® junio de 2013 Para habilitar esta nueva funcionalidad ,el usuario administrador de la agencia de viajes debera enviar un mail a [email protected] con la solicitud, aclarando la direccion de mail a configurar. 182 KIU® junio de 2013

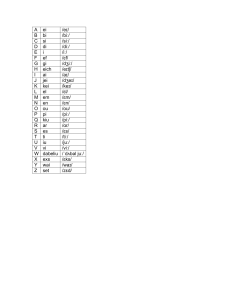

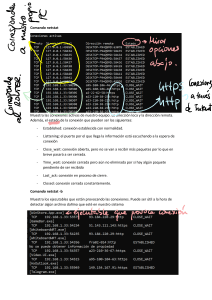



![[características técnicas ionlt-lt2]](http://s2.studylib.es/store/data/002267418_1-4298082abc278e9b2ce5a6b9cfeca975-300x300.png)