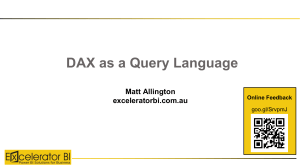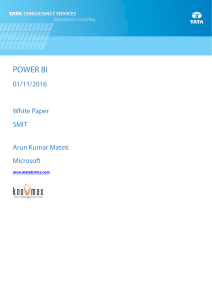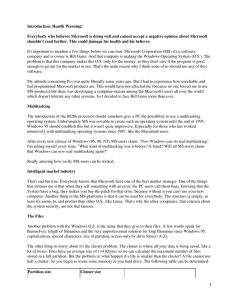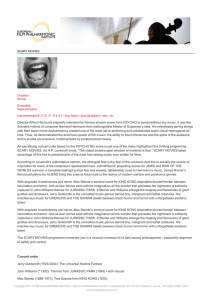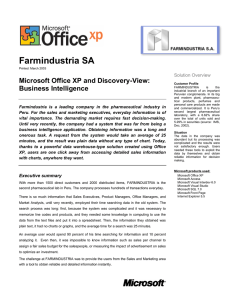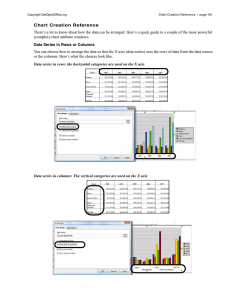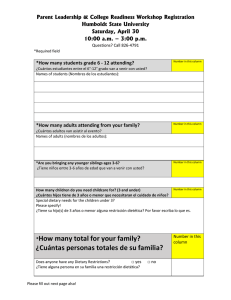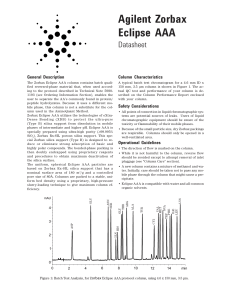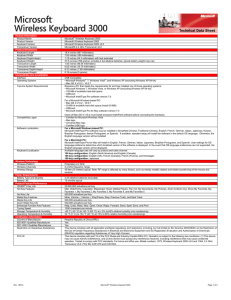Microsoft
Official
Course
DA-100T00
Analyzing Data with
Power BI
DA-100T00
Analyzing Data with Power BI
II
Disclaimer
Information in this document, including URL and other Internet Web site references, is subject to change
without notice. Unless otherwise noted, the example companies, organizations, products, domain names,
e-mail addresses, logos, people, places, and events depicted herein are fictitious, and no association with
any real company, organization, product, domain name, e-mail address, logo, person, place or event is
intended or should be inferred. Complying with all applicable copyright laws is the responsibility of the
user. Without limiting the rights under copyright, no part of this document may be reproduced, stored in
or introduced into a retrieval system, or transmitted in any form or by any means (electronic, mechanical,
photocopying, recording, or otherwise), or for any purpose, without the express written permission of
Microsoft Corporation.
Microsoft may have patents, patent applications, trademarks, copyrights, or other intellectual property
rights covering subject matter in this document. Except as expressly provided in any written license
agreement from Microsoft, the furnishing of this document does not give you any license to these
patents, trademarks, copyrights, or other intellectual property.
The names of manufacturers, products, or URLs are provided for informational purposes only and Microsoft makes no representations and warranties, either expressed, implied, or statutory, regarding
these manufacturers or the use of the products with any Microsoft technologies. The inclusion of a
manufacturer or product does not imply endorsement of Microsoft of the manufacturer or product. Links
may be provided to third party sites. Such sites are not under the control of Microsoft and Microsoft is
not responsible for the contents of any linked site or any link contained in a linked site, or any changes or
updates to such sites. Microsoft is not responsible for webcasting or any other form of transmission
received from any linked site. Microsoft is providing these links to you only as a convenience, and the
inclusion of any link does not imply endorsement of Microsoft of the site or the products contained therein.
© 2019 Microsoft Corporation. All rights reserved.
Microsoft and the trademarks listed at http://www.microsoft.com/trademarks 1are trademarks of the
Microsoft group of companies. All other trademarks are property of their respective owners.
1
http://www.microsoft.com/trademarks
EULA III
MICROSOFT LICENSE TERMS
MICROSOFT INSTRUCTOR-LED COURSEWARE
These license terms are an agreement between Microsoft Corporation (or based on where you live, one
of its affiliates) and you. Please read them. They apply to your use of the content accompanying this
agreement which includes the media on which you received it, if any. These license terms also apply to
Trainer Content and any updates and supplements for the Licensed Content unless other terms accompany those items. If so, those terms apply.
BY ACCESSING, DOWNLOADING OR USING THE LICENSED CONTENT, YOU ACCEPT THESE TERMS.
IF YOU DO NOT ACCEPT THEM, DO NOT ACCESS, DOWNLOAD OR USE THE LICENSED CONTENT.
If you comply with these license terms, you have the rights below for each license you acquire.
1. DEFINITIONS.
1. “Authorized Learning Center” means a Microsoft Imagine Academy (MSIA) Program Member,
Microsoft Learning Competency Member, or such other entity as Microsoft may designate from
time to time.
2. “Authorized Training Session” means the instructor-led training class using Microsoft Instructor-Led Courseware conducted by a Trainer at or through an Authorized Learning Center.
3. “Classroom Device” means one (1) dedicated, secure computer that an Authorized Learning Center
owns or controls that is located at an Authorized Learning Center’s training facilities that meets or
exceeds the hardware level specified for the particular Microsoft Instructor-Led Courseware.
4. “End User” means an individual who is (i) duly enrolled in and attending an Authorized Training
Session or Private Training Session, (ii) an employee of an MPN Member (defined below), or (iii) a
Microsoft full-time employee, a Microsoft Imagine Academy (MSIA) Program Member, or a
Microsoft Learn for Educators – Validated Educator.
5. “Licensed Content” means the content accompanying this agreement which may include the
Microsoft Instructor-Led Courseware or Trainer Content.
6. “Microsoft Certified Trainer” or “MCT” means an individual who is (i) engaged to teach a training
session to End Users on behalf of an Authorized Learning Center or MPN Member, and (ii) currently certified as a Microsoft Certified Trainer under the Microsoft Certification Program.
7. “Microsoft Instructor-Led Courseware” means the Microsoft-branded instructor-led training course
that educates IT professionals, developers, students at an academic institution, and other learners
on Microsoft technologies. A Microsoft Instructor-Led Courseware title may be branded as MOC,
Microsoft Dynamics, or Microsoft Business Group courseware.
8. “Microsoft Imagine Academy (MSIA) Program Member” means an active member of the Microsoft
Imagine Academy Program.
9. “Microsoft Learn for Educators – Validated Educator” means an educator who has been validated
through the Microsoft Learn for Educators program as an active educator at a college, university,
community college, polytechnic or K-12 institution.
10. “Microsoft Learning Competency Member” means an active member of the Microsoft Partner
Network program in good standing that currently holds the Learning Competency status.
11. “MOC” means the “Official Microsoft Learning Product” instructor-led courseware known as
Microsoft Official Course that educates IT professionals, developers, students at an academic
institution, and other learners on Microsoft technologies.
12. “MPN Member” means an active Microsoft Partner Network program member in good standing.
IV
EULA
13. “Personal Device” means one (1) personal computer, device, workstation or other digital electronic
device that you personally own or control that meets or exceeds the hardware level specified for
the particular Microsoft Instructor-Led Courseware.
14. “Private Training Session” means the instructor-led training classes provided by MPN Members for
corporate customers to teach a predefined learning objective using Microsoft Instructor-Led
Courseware. These classes are not advertised or promoted to the general public and class attendance is restricted to individuals employed by or contracted by the corporate customer.
15. “Trainer” means (i) an academically accredited educator engaged by a Microsoft Imagine Academy
Program Member to teach an Authorized Training Session, (ii) an academically accredited educator
validated as a Microsoft Learn for Educators – Validated Educator, and/or (iii) a MCT.
16. “Trainer Content” means the trainer version of the Microsoft Instructor-Led Courseware and
additional supplemental content designated solely for Trainers’ use to teach a training session
using the Microsoft Instructor-Led Courseware. Trainer Content may include Microsoft PowerPoint
presentations, trainer preparation guide, train the trainer materials, Microsoft One Note packs,
classroom setup guide and Pre-release course feedback form. To clarify, Trainer Content does not
include any software, virtual hard disks or virtual machines.
2. USE RIGHTS. The Licensed Content is licensed, not sold. The Licensed Content is licensed on a one
copy per user basis, such that you must acquire a license for each individual that accesses or uses the
Licensed Content.
●● 2.1 Below are five separate sets of use rights. Only one set of rights apply to you.
1. If you are a Microsoft Imagine Academy (MSIA) Program Member:
1. Each license acquired on behalf of yourself may only be used to review one (1) copy of the
Microsoft Instructor-Led Courseware in the form provided to you. If the Microsoft Instructor-Led Courseware is in digital format, you may install one (1) copy on up to three (3)
Personal Devices. You may not install the Microsoft Instructor-Led Courseware on a device
you do not own or control.
2. For each license you acquire on behalf of an End User or Trainer, you may either:
1. distribute one (1) hard copy version of the Microsoft Instructor-Led Courseware to one
(1) End User who is enrolled in the Authorized Training Session, and only immediately
prior to the commencement of the Authorized Training Session that is the subject matter
of the Microsoft Instructor-Led Courseware being provided, or
2. provide one (1) End User with the unique redemption code and instructions on how they
can access one (1) digital version of the Microsoft Instructor-Led Courseware, or
3. provide one (1) Trainer with the unique redemption code and instructions on how they
can access one (1) Trainer Content.
3. For each license you acquire, you must comply with the following:
1. you will only provide access to the Licensed Content to those individuals who have
acquired a valid license to the Licensed Content,
2. you will ensure each End User attending an Authorized Training Session has their own
valid licensed copy of the Microsoft Instructor-Led Courseware that is the subject of the
Authorized Training Session,
3. you will ensure that each End User provided with the hard-copy version of the Microsoft
Instructor-Led Courseware will be presented with a copy of this agreement and each End
EULA V
User will agree that their use of the Microsoft Instructor-Led Courseware will be subject
to the terms in this agreement prior to providing them with the Microsoft Instructor-Led
Courseware. Each individual will be required to denote their acceptance of this agreement in a manner that is enforceable under local law prior to their accessing the Microsoft Instructor-Led Courseware,
4. you will ensure that each Trainer teaching an Authorized Training Session has their own
valid licensed copy of the Trainer Content that is the subject of the Authorized Training
Session,
5. you will only use qualified Trainers who have in-depth knowledge of and experience with
the Microsoft technology that is the subject of the Microsoft Instructor-Led Courseware
being taught for all your Authorized Training Sessions,
6. you will only deliver a maximum of 15 hours of training per week for each Authorized
Training Session that uses a MOC title, and
7. you acknowledge that Trainers that are not MCTs will not have access to all of the trainer
resources for the Microsoft Instructor-Led Courseware.
2. If you are a Microsoft Learning Competency Member:
1. Each license acquire may only be used to review one (1) copy of the Microsoft Instructor-Led Courseware in the form provided to you. If the Microsoft Instructor-Led Courseware is in digital format, you may install one (1) copy on up to three (3) Personal Devices.
You may not install the Microsoft Instructor-Led Courseware on a device you do not own or
control.
2. For each license you acquire on behalf of an End User or MCT, you may either:
1. distribute one (1) hard copy version of the Microsoft Instructor-Led Courseware to one
(1) End User attending the Authorized Training Session and only immediately prior to
the commencement of the Authorized Training Session that is the subject matter of the
Microsoft Instructor-Led Courseware provided, or
2. provide one (1) End User attending the Authorized Training Session with the unique
redemption code and instructions on how they can access one (1) digital version of the
Microsoft Instructor-Led Courseware, or
3. you will provide one (1) MCT with the unique redemption code and instructions on how
they can access one (1) Trainer Content.
3. For each license you acquire, you must comply with the following:
1. you will only provide access to the Licensed Content to those individuals who have
acquired a valid license to the Licensed Content,
2. you will ensure that each End User attending an Authorized Training Session has their
own valid licensed copy of the Microsoft Instructor-Led Courseware that is the subject of
the Authorized Training Session,
3. you will ensure that each End User provided with a hard-copy version of the Microsoft
Instructor-Led Courseware will be presented with a copy of this agreement and each End
User will agree that their use of the Microsoft Instructor-Led Courseware will be subject
to the terms in this agreement prior to providing them with the Microsoft Instructor-Led
Courseware. Each individual will be required to denote their acceptance of this agreement in a manner that is enforceable under local law prior to their accessing the Microsoft Instructor-Led Courseware,
VI
EULA
4. you will ensure that each MCT teaching an Authorized Training Session has their own
valid licensed copy of the Trainer Content that is the subject of the Authorized Training
Session,
5. you will only use qualified MCTs who also hold the applicable Microsoft Certification
credential that is the subject of the MOC title being taught for all your Authorized
Training Sessions using MOC,
6. you will only provide access to the Microsoft Instructor-Led Courseware to End Users,
and
7. you will only provide access to the Trainer Content to MCTs.
3. If you are a MPN Member:
1. Each license acquired on behalf of yourself may only be used to review one (1) copy of the
Microsoft Instructor-Led Courseware in the form provided to you. If the Microsoft Instructor-Led Courseware is in digital format, you may install one (1) copy on up to three (3)
Personal Devices. You may not install the Microsoft Instructor-Led Courseware on a device
you do not own or control.
2. For each license you acquire on behalf of an End User or Trainer, you may either:
1. distribute one (1) hard copy version of the Microsoft Instructor-Led Courseware to one
(1) End User attending the Private Training Session, and only immediately prior to the
commencement of the Private Training Session that is the subject matter of the Microsoft Instructor-Led Courseware being provided, or
2. provide one (1) End User who is attending the Private Training Session with the unique
redemption code and instructions on how they can access one (1) digital version of the
Microsoft Instructor-Led Courseware, or
3. you will provide one (1) Trainer who is teaching the Private Training Session with the
unique redemption code and instructions on how they can access one (1) Trainer
Content.
3. For each license you acquire, you must comply with the following:
1. you will only provide access to the Licensed Content to those individuals who have
acquired a valid license to the Licensed Content,
2. you will ensure that each End User attending an Private Training Session has their own
valid licensed copy of the Microsoft Instructor-Led Courseware that is the subject of the
Private Training Session,
3. you will ensure that each End User provided with a hard copy version of the Microsoft
Instructor-Led Courseware will be presented with a copy of this agreement and each End
User will agree that their use of the Microsoft Instructor-Led Courseware will be subject
to the terms in this agreement prior to providing them with the Microsoft Instructor-Led
Courseware. Each individual will be required to denote their acceptance of this agreement in a manner that is enforceable under local law prior to their accessing the Microsoft Instructor-Led Courseware,
4. you will ensure that each Trainer teaching an Private Training Session has their own valid
licensed copy of the Trainer Content that is the subject of the Private Training Session,
EULA VII
5. you will only use qualified Trainers who hold the applicable Microsoft Certification
credential that is the subject of the Microsoft Instructor-Led Courseware being taught
for all your Private Training Sessions,
6. you will only use qualified MCTs who hold the applicable Microsoft Certification credential that is the subject of the MOC title being taught for all your Private Training Sessions
using MOC,
7. you will only provide access to the Microsoft Instructor-Led Courseware to End Users,
and
8. you will only provide access to the Trainer Content to Trainers.
4. If you are an End User:
For each license you acquire, you may use the Microsoft Instructor-Led Courseware solely for
your personal training use. If the Microsoft Instructor-Led Courseware is in digital format, you
may access the Microsoft Instructor-Led Courseware online using the unique redemption code
provided to you by the training provider and install and use one (1) copy of the Microsoft
Instructor-Led Courseware on up to three (3) Personal Devices. You may also print one (1) copy
of the Microsoft Instructor-Led Courseware. You may not install the Microsoft Instructor-Led
Courseware on a device you do not own or control.
5. If you are a Trainer.
1. For each license you acquire, you may install and use one (1) copy of the Trainer Content in
the form provided to you on one (1) Personal Device solely to prepare and deliver an
Authorized Training Session or Private Training Session, and install one (1) additional copy
on another Personal Device as a backup copy, which may be used only to reinstall the
Trainer Content. You may not install or use a copy of the Trainer Content on a device you do
not own or control. You may also print one (1) copy of the Trainer Content solely to prepare
for and deliver an Authorized Training Session or Private Training Session.
2. If you are an MCT, you may customize the written portions of the Trainer Content that are
logically associated with instruction of a training session in accordance with the most recent
version of the MCT agreement.
3. If you elect to exercise the foregoing rights, you agree to comply with the following: (i)
customizations may only be used for teaching Authorized Training Sessions and Private
Training Sessions, and (ii) all customizations will comply with this agreement. For clarity, any
use of “customize” refers only to changing the order of slides and content, and/or not using
all the slides or content, it does not mean changing or modifying any slide or content.
●● 2.2
Separation of Components. The Licensed Content is licensed as a single unit and you
may not separate their components and install them on different devices.
●● 2.3
Redistribution of Licensed Content. Except as expressly provided in the use rights
above, you may not distribute any Licensed Content or any portion thereof (including any permitted modifications) to any third parties without the express written permission of Microsoft.
●● 2.4
Third Party Notices. The Licensed Content may include third party code that Microsoft, not the third party, licenses to you under this agreement. Notices, if any, for the third party
code are included for your information only.
●● 2.5
Additional Terms. Some Licensed Content may contain components with additional
terms, conditions, and licenses regarding its use. Any non-conflicting terms in those conditions
and licenses also apply to your use of that respective component and supplements the terms
described in this agreement.
VIII
EULA
3. LICENSED CONTENT BASED ON PRE-RELEASE TECHNOLOGY. If the Licensed Content’s subject
matter is based on a pre-release version of Microsoft technology (“Pre-release”), then in addition to
the other provisions in this agreement, these terms also apply:
1. Pre-Release Licensed Content. This Licensed Content subject matter is on the Pre-release
version of the Microsoft technology. The technology may not work the way a final version of the
technology will and we may change the technology for the final version. We also may not release a
final version. Licensed Content based on the final version of the technology may not contain the
same information as the Licensed Content based on the Pre-release version. Microsoft is under no
obligation to provide you with any further content, including any Licensed Content based on the
final version of the technology.
2. Feedback. If you agree to give feedback about the Licensed Content to Microsoft, either directly
or through its third party designee, you give to Microsoft without charge, the right to use, share
and commercialize your feedback in any way and for any purpose. You also give to third parties,
without charge, any patent rights needed for their products, technologies and services to use or
interface with any specific parts of a Microsoft technology, Microsoft product, or service that
includes the feedback. You will not give feedback that is subject to a license that requires Microsoft to license its technology, technologies, or products to third parties because we include your
feedback in them. These rights survive this agreement.
3. Pre-release Term. If you are an Microsoft Imagine Academy Program Member, Microsoft Learning Competency Member, MPN Member, Microsoft Learn for Educators – Validated Educator, or
Trainer, you will cease using all copies of the Licensed Content on the Pre-release technology upon
(i) the date which Microsoft informs you is the end date for using the Licensed Content on the
Pre-release technology, or (ii) sixty (60) days after the commercial release of the technology that is
the subject of the Licensed Content, whichever is earliest (“Pre-release term”). Upon expiration or
termination of the Pre-release term, you will irretrievably delete and destroy all copies of the
Licensed Content in your possession or under your control.
4. SCOPE OF LICENSE. The Licensed Content is licensed, not sold. This agreement only gives you some
rights to use the Licensed Content. Microsoft reserves all other rights. Unless applicable law gives you
more rights despite this limitation, you may use the Licensed Content only as expressly permitted in
this agreement. In doing so, you must comply with any technical limitations in the Licensed Content
that only allows you to use it in certain ways. Except as expressly permitted in this agreement, you
may not:
●● access or allow any individual to access the Licensed Content if they have not acquired a valid
license for the Licensed Content,
●● alter, remove or obscure any copyright or other protective notices (including watermarks), branding or identifications contained in the Licensed Content,
●● modify or create a derivative work of any Licensed Content,
●● publicly display, or make the Licensed Content available for others to access or use,
●● copy, print, install, sell, publish, transmit, lend, adapt, reuse, link to or post, make available or
distribute the Licensed Content to any third party,
●● work around any technical limitations in the Licensed Content, or
●● reverse engineer, decompile, remove or otherwise thwart any protections or disassemble the
Licensed Content except and only to the extent that applicable law expressly permits, despite this
limitation.
5. RESERVATION OF RIGHTS AND OWNERSHIP. Microsoft reserves all rights not expressly granted to
you in this agreement. The Licensed Content is protected by copyright and other intellectual property
EULA IX
laws and treaties. Microsoft or its suppliers own the title, copyright, and other intellectual property
rights in the Licensed Content.
6. EXPORT RESTRICTIONS. The Licensed Content is subject to United States export laws and regulations. You must comply with all domestic and international export laws and regulations that apply to
the Licensed Content. These laws include restrictions on destinations, end users and end use. For
additional information, see www.microsoft.com/exporting.
7. SUPPORT SERVICES. Because the Licensed Content is provided “as is”, we are not obligated to
provide support services for it.
8. TERMINATION. Without prejudice to any other rights, Microsoft may terminate this agreement if you
fail to comply with the terms and conditions of this agreement. Upon termination of this agreement
for any reason, you will immediately stop all use of and delete and destroy all copies of the Licensed
Content in your possession or under your control.
9. LINKS TO THIRD PARTY SITES. You may link to third party sites through the use of the Licensed
Content. The third party sites are not under the control of Microsoft, and Microsoft is not responsible
for the contents of any third party sites, any links contained in third party sites, or any changes or
updates to third party sites. Microsoft is not responsible for webcasting or any other form of transmission received from any third party sites. Microsoft is providing these links to third party sites to
you only as a convenience, and the inclusion of any link does not imply an endorsement by Microsoft
of the third party site.
10. ENTIRE AGREEMENT. This agreement, and any additional terms for the Trainer Content, updates and
supplements are the entire agreement for the Licensed Content, updates and supplements.
11. APPLICABLE LAW.
1. United States. If you acquired the Licensed Content in the United States, Washington state law
governs the interpretation of this agreement and applies to claims for breach of it, regardless of
conflict of laws principles. The laws of the state where you live govern all other claims, including
claims under state consumer protection laws, unfair competition laws, and in tort.
2. Outside the United States. If you acquired the Licensed Content in any other country, the laws of
that country apply.
12. LEGAL EFFECT. This agreement describes certain legal rights. You may have other rights under the
laws of your country. You may also have rights with respect to the party from whom you acquired the
Licensed Content. This agreement does not change your rights under the laws of your country if the
laws of your country do not permit it to do so.
13. DISCLAIMER OF WARRANTY. THE LICENSED CONTENT IS LICENSED "AS-IS" AND "AS AVAILABLE." YOU BEAR THE RISK OF USING IT. MICROSOFT AND ITS RESPECTIVE AFFILIATES GIVES NO
EXPRESS WARRANTIES, GUARANTEES, OR CONDITIONS. YOU MAY HAVE ADDITIONAL CONSUMER RIGHTS UNDER YOUR LOCAL LAWS WHICH THIS AGREEMENT CANNOT CHANGE. TO
THE EXTENT PERMITTED UNDER YOUR LOCAL LAWS, MICROSOFT AND ITS RESPECTIVE AFFILIATES EXCLUDES ANY IMPLIED WARRANTIES OF MERCHANTABILITY, FITNESS FOR A PARTICULAR PURPOSE AND NON-INFRINGEMENT.
14. LIMITATION ON AND EXCLUSION OF REMEDIES AND DAMAGES. YOU CAN RECOVER FROM
MICROSOFT, ITS RESPECTIVE AFFILIATES AND ITS SUPPLIERS ONLY DIRECT DAMAGES UP TO
US$5.00. YOU CANNOT RECOVER ANY OTHER DAMAGES, INCLUDING CONSEQUENTIAL, LOST
PROFITS, SPECIAL, INDIRECT OR INCIDENTAL DAMAGES.
X
EULA
This limitation applies to
●● anything related to the Licensed Content, services, content (including code) on third party Internet
sites or third-party programs; and
●● claims for breach of contract, breach of warranty, guarantee or condition, strict liability, negligence,
or other tort to the extent permitted by applicable law.
It also applies even if Microsoft knew or should have known about the possibility of the damages. The
above limitation or exclusion may not apply to you because your country may not allow the exclusion
or limitation of incidental, consequential, or other damages.
Please note: As this Licensed Content is distributed in Quebec, Canada, some of the clauses in this
agreement are provided below in French.
Remarque : Ce le contenu sous licence étant distribué au Québec, Canada, certaines des clauses
dans ce contrat sont fournies ci-dessous en français.
EXONÉRATION DE GARANTIE. Le contenu sous licence visé par une licence est offert « tel quel ». Toute
utilisation de ce contenu sous licence est à votre seule risque et péril. Microsoft n’accorde aucune autre
garantie expresse. Vous pouvez bénéficier de droits additionnels en vertu du droit local sur la protection
dues consommateurs, que ce contrat ne peut modifier. La ou elles sont permises par le droit locale, les
garanties implicites de qualité marchande, d’adéquation à un usage particulier et d’absence de contrefaçon sont exclues.
LIMITATION DES DOMMAGES-INTÉRÊTS ET EXCLUSION DE RESPONSABILITÉ POUR LES DOMMAGES. Vous pouvez obtenir de Microsoft et de ses fournisseurs une indemnisation en cas de dommages
directs uniquement à hauteur de 5,00 $ US. Vous ne pouvez prétendre à aucune indemnisation pour les
autres dommages, y compris les dommages spéciaux, indirects ou accessoires et pertes de bénéfices.
Cette limitation concerne:
●● tout ce qui est relié au le contenu sous licence, aux services ou au contenu (y compris le code)
figurant sur des sites Internet tiers ou dans des programmes tiers; et.
●● les réclamations au titre de violation de contrat ou de garantie, ou au titre de responsabilité stricte, de
négligence ou d’une autre faute dans la limite autorisée par la loi en vigueur.
Elle s’applique également, même si Microsoft connaissait ou devrait connaître l’éventualité d’un tel
dommage. Si votre pays n’autorise pas l’exclusion ou la limitation de responsabilité pour les dommages
indirects, accessoires ou de quelque nature que ce soit, il se peut que la limitation ou l’exclusion ci-dessus
ne s’appliquera pas à votre égard.
EFFET JURIDIQUE. Le présent contrat décrit certains droits juridiques. Vous pourriez avoir d’autres droits
prévus par les lois de votre pays. Le présent contrat ne modifie pas les droits que vous confèrent les lois
de votre pays si celles-ci ne le permettent pas.
Revised April 2019
Contents
■■
Module 0 Introduction . . . . . . . . . . . . . . . . . . . . . . . . . . . . . . . . . . . . . . . . . . . . . . . . . . . . . . . . . . . . . . Welcome to the Course . . . . . . . . . . . . . . . . . . . . . . . . . . . . . . . . . . . . . . . . . . . . . . . . . . . . . . . . . . . . . . . . 1
1
■■
Module 1 Get Started with Microsoft Data Analytics . . . . . . . . . . . . . . . . . . . . . . . . . . . . . . . . . . . . Data analytics and Microsoft . . . . . . . . . . . . . . . . . . . . . . . . . . . . . . . . . . . . . . . . . . . . . . . . . . . . . . . . . . . . Getting Started with Power BI . . . . . . . . . . . . . . . . . . . . . . . . . . . . . . . . . . . . . . . . . . . . . . . . . . . . . . . . . . . 7
7
17
■■
Module 2 Prepare Data in Power BI . . . . . . . . . . . . . . . . . . . . . . . . . . . . . . . . . . . . . . . . . . . . . . . . . . .
Get Data from Various Data Sources . . . . . . . . . . . . . . . . . . . . . . . . . . . . . . . . . . . . . . . . . . . . . . . . . . . . .
Optimize Performance . . . . . . . . . . . . . . . . . . . . . . . . . . . . . . . . . . . . . . . . . . . . . . . . . . . . . . . . . . . . . . . . .
Resolve Data Errors . . . . . . . . . . . . . . . . . . . . . . . . . . . . . . . . . . . . . . . . . . . . . . . . . . . . . . . . . . . . . . . . . . .
35
35
55
60
■■
Module 3 Clean, Transform, and Load Data in Power BI . . . . . . . . . . . . . . . . . . . . . . . . . . . . . . . . .
Data Shaping . . . . . . . . . . . . . . . . . . . . . . . . . . . . . . . . . . . . . . . . . . . . . . . . . . . . . . . . . . . . . . . . . . . . . . . .
Enhance the Data Structure . . . . . . . . . . . . . . . . . . . . . . . . . . . . . . . . . . . . . . . . . . . . . . . . . . . . . . . . . . . . .
Data Profiling . . . . . . . . . . . . . . . . . . . . . . . . . . . . . . . . . . . . . . . . . . . . . . . . . . . . . . . . . . . . . . . . . . . . . . . .
63
63
73
89
■■
Module 4 Designing a Data Model in Power BI . . . . . . . . . . . . . . . . . . . . . . . . . . . . . . . . . . . . . . . .
Introduction to Data Modeling . . . . . . . . . . . . . . . . . . . . . . . . . . . . . . . . . . . . . . . . . . . . . . . . . . . . . . . . . .
Working with Tables . . . . . . . . . . . . . . . . . . . . . . . . . . . . . . . . . . . . . . . . . . . . . . . . . . . . . . . . . . . . . . . . . . .
Dimensions and Hierarchies . . . . . . . . . . . . . . . . . . . . . . . . . . . . . . . . . . . . . . . . . . . . . . . . . . . . . . . . . . . .
93
93
99
136
■■
Module 5 Create Measures using DAX in Power BI . . . . . . . . . . . . . . . . . . . . . . . . . . . . . . . . . . . . .
Introduction to DAX . . . . . . . . . . . . . . . . . . . . . . . . . . . . . . . . . . . . . . . . . . . . . . . . . . . . . . . . . . . . . . . . . . .
DAX Content . . . . . . . . . . . . . . . . . . . . . . . . . . . . . . . . . . . . . . . . . . . . . . . . . . . . . . . . . . . . . . . . . . . . . . . . .
Advanced DAX . . . . . . . . . . . . . . . . . . . . . . . . . . . . . . . . . . . . . . . . . . . . . . . . . . . . . . . . . . . . . . . . . . . . . . .
145
145
153
171
■■
Module 6 Optimize Model Performance . . . . . . . . . . . . . . . . . . . . . . . . . . . . . . . . . . . . . . . . . . . . . .
Optimize the data model for Performance . . . . . . . . . . . . . . . . . . . . . . . . . . . . . . . . . . . . . . . . . . . . . . . .
Optimize DirectQuery Models . . . . . . . . . . . . . . . . . . . . . . . . . . . . . . . . . . . . . . . . . . . . . . . . . . . . . . . . . .
Create and manage Aggregations . . . . . . . . . . . . . . . . . . . . . . . . . . . . . . . . . . . . . . . . . . . . . . . . . . . . . . .
187
187
204
209
■■
Module 7 Create Reports . . . . . . . . . . . . . . . . . . . . . . . . . . . . . . . . . . . . . . . . . . . . . . . . . . . . . . . . . . . . Design a Report . . . . . . . . . . . . . . . . . . . . . . . . . . . . . . . . . . . . . . . . . . . . . . . . . . . . . . . . . . . . . . . . . . . . . . Enhance the Report . . . . . . . . . . . . . . . . . . . . . . . . . . . . . . . . . . . . . . . . . . . . . . . . . . . . . . . . . . . . . . . . . . . 215
215
272
■■
Module 8 Create Dashboards . . . . . . . . . . . . . . . . . . . . . . . . . . . . . . . . . . . . . . . . . . . . . . . . . . . . . . . . Create a Dashboard . . . . . . . . . . . . . . . . . . . . . . . . . . . . . . . . . . . . . . . . . . . . . . . . . . . . . . . . . . . . . . . . . . . Real-time Dashboards . . . . . . . . . . . . . . . . . . . . . . . . . . . . . . . . . . . . . . . . . . . . . . . . . . . . . . . . . . . . . . . . . 307
307
316
Enhance a Dashboard
. . . . . . . . . . . . . . . . . . . . . . . . . . . . . . . . . . . . . . . . . . . . . . . . . . . . . . . . . . . . . . . . . 324
■■
Module 9 Create Paginated Reports in Power BI . . . . . . . . . . . . . . . . . . . . . . . . . . . . . . . . . . . . . . . Paginated Report Overview . . . . . . . . . . . . . . . . . . . . . . . . . . . . . . . . . . . . . . . . . . . . . . . . . . . . . . . . . . . . Creating Paginated reports . . . . . . . . . . . . . . . . . . . . . . . . . . . . . . . . . . . . . . . . . . . . . . . . . . . . . . . . . . . . . 337
337
340
■■
Module 10 Perform Advanced Analytics . . . . . . . . . . . . . . . . . . . . . . . . . . . . . . . . . . . . . . . . . . . . . . . Advanced Analytics . . . . . . . . . . . . . . . . . . . . . . . . . . . . . . . . . . . . . . . . . . . . . . . . . . . . . . . . . . . . . . . . . . . Data Insights Through AI Visuals . . . . . . . . . . . . . . . . . . . . . . . . . . . . . . . . . . . . . . . . . . . . . . . . . . . . . . . . . 373
373
395
■■
Module 11 Create and Manage Workspaces . . . . . . . . . . . . . . . . . . . . . . . . . . . . . . . . . . . . . . . . . . . Creating Workspaces . . . . . . . . . . . . . . . . . . . . . . . . . . . . . . . . . . . . . . . . . . . . . . . . . . . . . . . . . . . . . . . . . . Sharing and Managing Assets . . . . . . . . . . . . . . . . . . . . . . . . . . . . . . . . . . . . . . . . . . . . . . . . . . . . . . . . . . . 415
415
424
■■
Module 12 Manage Datasets in Power BI . . . . . . . . . . . . . . . . . . . . . . . . . . . . . . . . . . . . . . . . . . . . . . Parameters . . . . . . . . . . . . . . . . . . . . . . . . . . . . . . . . . . . . . . . . . . . . . . . . . . . . . . . . . . . . . . . . . . . . . . . . . . Datasets . . . . . . . . . . . . . . . . . . . . . . . . . . . . . . . . . . . . . . . . . . . . . . . . . . . . . . . . . . . . . . . . . . . . . . . . . . . . . 449
449
461
■■
Module 13 Row-level Security . . . . . . . . . . . . . . . . . . . . . . . . . . . . . . . . . . . . . . . . . . . . . . . . . . . . . . . . Security in Power BI . . . . . . . . . . . . . . . . . . . . . . . . . . . . . . . . . . . . . . . . . . . . . . . . . . . . . . . . . . . . . . . . . . . 475
475
Module 0 Introduction
Welcome to the Course
Introduction
This course has been created by the Microsoft World Wide Learning team to support exam DA-100:
Analyzing Data with Power BI.
Learning Objectives
In this module you will learn:
●● About this course
●● About the audience
●● Course pre-requisites
●● Understand the DA-100 certification
Course Introduction
This module provides an overview of the following:
●● About this course
●● Course agenda
●● Course audience
●● Course pre-requisites
●● DA100: Analyzing Data with Power BI
About this course
In this course, you will learn about, and apply, the various methods and best practices that are in line with
business and technical requirements for ingesting, modeling, visualizing, and analyzing data.
2
Module 0 Introduction
You will also learn about the management aspects of Power BI, including workspaces and datasets, and
then learn how to share, distribute, and appropriately secure Power BI assets.
Course Agenda
At the end of this course, the student will learn:
Module 1: Get Started with Microsoft Data Analytics
This module explores the different roles in the data space, outlines the important roles and responsibilities of a Data Analysts, and then explores the landscape of the Power BI portfolio.
Module Objectives:
At the end of this module, the students will be able to:
●● Identify the different roles in the data space
●● Identify the tasks that are performed by a Data Analyst
●● Describe the Power BI landscape of products and services
●● Tour the Power BI Service
Module 2: Get Data in Power BI
This module explores identifying and retrieving data from various data sources. You will also learn the
options for connectivity and data storage, and understand the difference and performance implications
of importing or connecting directly to data.
Module Objectives:
At the end of this module, the students will be able to:
●● Identify and retrieve data from different data sources
●● Understand the different connection methods and their performance implications
●● Optimize query performance
●● Resolve data import errors
Module 3: Clean, Transform, and Load Data in Power BI
This module teaches you the process of profiling and understanding the condition of the data. They will
learn how to identify anomalies, look at the size and shape of their data, and perform the proper data
cleaning and transforming steps to prepare the data for loading into the model.
Module Objectives:
At the end of this module, the students will be able to:
●● Apply data shape transformations
●● Enhance the data structure
●● Profile and examine the data
Welcome to the Course 3
Module 4: Design a Data Model in Power BI
This module teaches you the fundamental concepts of designing and developing a data model for proper
performance and scalability. This module will also help you understand and tackle many of the common
data modeling issues, including relationships, security, and performance.
Module Objectives:
At the end of this module, the students will be able to:
●● Understand the basics of data modeling
●● Define relationships and their cardinality
●● Implement Dimensions and hierarchies
●● Create histograms and rankings
Module 5: Creating Measures using DAX in Power BI
This module introduces you to the world of DAX and its true power for enhancing a model. You will learn
about aggregations and the concepts of Measures, calculated columns and tables, and Time Intelligence
functions to solve calculation and data analysis problems.
Module Objectives:
At the end of this module, the students will be able to:
●● Understand DAX
●● Use DAX for simple formulas and expressions.
●● Create calculated tables and columns
●● Build simple measures
●● Work with Time Intelligence and Key Performance Indicators
Module 6: Optimizing Model Performance
In this module you are introduced to the steps, processes, concepts, and data modeling best practices
necessary to optimize a data model for enterprise-level performance.
Module Objectives:
At the end of this module, the students will be able to:
●● Understand the importance of variables
●● Enhance the data model
●● Optimize storage
●● Implement aggregations
4
Module 0 Introduction
Module 7: Creating Reports
This module introduces you to the fundamental concepts and principles of designing and building a
report, including selecting the correct visuals, designing a page layout, and applying basic but critical
functionality This important topic of designing for accessibility is also covered.
Module Objectives:
At the end of this module, the students will be able to:
●● Design a page layout
●● Select and add appropriate visualization type
●● Add basic report functionality
●● Add basic report navigation and interactions
●● Improve report performance
●● Design for accessibility
Module 8: Creating Dashboards
In this module you will learn about dashboards, and how to tell a compelling story through the use of
dashboards. You will be introduced to features and functionality and how to enhance dashboards for
usability and insights.
Module Objectives:
At the end of this module, the students will be able to:
●● Create a dashboard
●● Understand real-time dashboards
●● Enhance the dashboard usability
Module 9: Create Paginated Reports in Power BI
This module will teach you about paginated reports, including what they are how they fit into the Power
BI spectrum. You will then learn how to build and publish a report.
Module Objectives:
At the end of this module, the students will be able to:
●● Explain paginated reports
●● Create a paginated report
●● Create and configure a data source and dataset.
●● Work with charts and tables on the report.
●● Publish the report.
Welcome to the Course 5
Module 10: Perform Advanced Analytics
This module helps you apply additional features to enhance the report for analytical insights in the data,
equipping you with the steps to use the report for actual data analysis. You will also perform advanced
analytics using AI visuals on the report for even deeper and meaningful data insights.
Module Objectives:
At the end of this module, the students will be able to:
●● Explore statistical summary
●● Use the Analyze feature
●● Identify outliers in the data
●● Conduct time-series analysis
●● Use the AI visuals
●● Use the Advanced Analytics custom visual
Module 11: Create and Manage Workspaces
This module will introduce you to Workspaces, including how to create and them. You will also learn how
to share content, including reports and dashboards, and then learn how to distribute an App.
Module Objectives:
At the end of this module, the students will be able to:
●● Create and manage a workspace
●● Understand workspace collaboration
●● Monitor usage and performance
●● Distribute an App
Module 12: Manage Datasets in Power BI
In this module you will learn the concepts of managing Power BI assets, including datasets and workspaces. You will also publish datasets to the Power BI service, then refresh and secure them.
Module Objectives:
At the end of this module, the students will be able to:
able to:
●● Configure dataset refresh
●● Create and work with parameters
●● Manage datasets
●● Troubleshoot gateway connectivity
6
Module 0 Introduction
Module 13: Row-level Security
This module teaches you the steps for implementing and configuring security in Power BI to secure
Power BI assets.
Module Objectives:
At the end of this module, the students will be able to:
●● Understand aspects of Power BI security
●● Configure static and dynamic row-level
Course Audience
Primary Audience
The audience for this course are data professionals and business intelligence professionals who want to
learn how to accurately perform data analysis using Power BI.
Secondary Audience
The secondary audience for this course are individuals who develop reports that visualize data from the
data platform technologies that exist on both in the cloud and on-premises.
Course Prerequisites
In addition to their professional experience, students who take this training should have technical
knowledge equivalent to the following courses:
●● Azure Fundamentals
Microsoft Certification
Data Analyst Associate
Data Analysts enable businesses to maximize the value of their data assets using Power BI by providing
meaningful business value and analysis through easy-to-understand visualizations. To gain this certification, you must bass the following exam:
●● DA-100: Analyzing Data with Power BI
This course is used to prepare for exam DA-100.
Module 1 Get Started with Microsoft Data Analytics
Data analytics and Microsoft
Introduction
As a data analyst, you are on a journey. Think about all the data that is being generated each day and
that is available in an organization, from transactional data in a traditional database, telemetry data from
services you use, to signals you get from different areas like social media.
For example, retail businesses of today collect and store massive amounts of data, which track the items
you browsed and purchased, the pages you've visited on their site, the aisles you purchase products
from, your spending habits, and much more.
With data and information as the most strategic asset of a business, the underlying challenge that organizations have today is understanding and using their data to positively affect change within the business.
Yet, businesses continue to struggle to use their data in a meaningful and productive way, which impacts
their ability to act.
A retail business should be able to use their vast amounts of data and information in such a way that
impacts the business, including tracking inventory, identify purchase habits, detect end-user trends and
patterns, recommend purchases, determine price optimizations, and identify and stop fraud. You may
also be looking for daily/monthly sale patterns. Day over day, week over week and month over month are
8
Module 1 Get Started with Microsoft Data Analytics
also common segments to look at. How have sales compared to where we were in the same week last
year?
They key to unlocking all this data is being able to tell a story with it. In today's highly competitive and
fast-paced business world, crafting reports that tell that story is what helps business leaders to really take
action on the data. Business decision makers depend on an accurate story to drive better business
decisions. The faster a business can make precise decisions, the more competitive they will be and the
better advantage they will have. Without the story, it is hard to understand what the data is trying to tell
you.
Having data alone is not enough. You need to be able to act on the data to effect change within the
business. Whether that is reallocating resources within the business to accommodate a need or being
able to identify a failing campaign and knowing when to change course. This is where telling a story with
your data is important.
The underlying challenge that businesses face today is understanding and using their data in such a way
that impacts their business and ultimately their bottom line. You need to be able to look at the data and
facilitate trusted business decisions. The act of being able to look at metrics and clearly understand the
meaning behind those metrics.
This sounds daunting but know that you are not alone. You will want to partner with the data professionals within your organization, such as data engineers and data scientists, to help get the data you need to
tell that story. Have them take part in that data journey with you.
Your journey of telling a story with data also ties into building that data culture within your organization.
While telling the story is important, where that story is told is also crucial, making sure the story is told to
the right people. Also, make sure people can discover the story, they know where to find it, and that it is
part of the regular interactions.
Data analysis exists to help overcome these challenges and pain points, assisting businesses to find
insights and uncover hidden value in troves of data through story telling. As you read on, you will learn
how you will utilize and apply analytical skills to go beyond a single report and help to impact and
influence your organization by telling stories with data and driving that data culture.
Overview of data analysis
Before data can be used to tell a story, it must first be run through a process that makes it usable in the
story. Thus, data analysis is the process of identifying, cleaning, transforming, and modeling data to
discover meaningful and useful information. The data is then crafted into a story via reports for analysis
to support the critical decision-making process.
Data analytics and Microsoft 9
As the world becomes more data-driven, storytelling through data analysis is becoming a more vital
component and aspect of businesses large and small and is the reason organizations continue to hire
data analysts.
Data-driven businesses make decisions based on the story their data tells, and in today's data-driven
world, data is not being used to its full potential, a challenge that most business face today. Data analysis
is and should be a critical aspect of all organizations to determine the impact to their business, including
customer sentiment, market and product research, identify trends, or any other data insights.
While the process of data analysis focuses on the tasks of cleaning, modeling, and visualizing data, the
concept of data analysis and how it is important to business should not be understated. To analyze data,
core components of analytics are divided in the following categories:
Descriptive analytics
Descriptive analytics helps answer questions about what has happened, based on historical data. Descriptive analytics techniques summarize large datasets to describe outcomes to stakeholders.
By developing KPIs (Key Performance Indicators), these strategies can help track the success or failure of
key objectives. Metrics such as return on investment (ROI) are used in many industries. Specialized
metrics are developed to track performance in specific industries.
Examples of descriptive analytics include generating reports to provide a view of an organization's sales
and financial data.
Diagnostic analytics
Diagnostic analytics helps answer questions about why things happened. Diagnostic analytics techniques
supplement more basic descriptive analytics. They take the findings from descriptive analytics and dig
deeper to find the cause. The performance indicators are further investigated to discover why they got
better or worse. This generally occurs in three steps:
1. Identify anomalies in the data. These may be unexpected changes in a metric or a particular market.
10
Module 1 Get Started with Microsoft Data Analytics
2. Collect data that's related to these anomalies.
3. Use statistical techniques to discover relationships and trends that explain these anomalies.
Predictive analytics
Predictive analytics helps answer questions about what will happen in the future. Predictive analytics
techniques use historical data to identify trends and determine if they're likely to recur. Predictive
analytical tools provide valuable insight into what may happen in the future. Techniques include a variety
of statistical and machine learning techniques such as neural networks, decision trees, and regression.
Prescriptive analytics
Prescriptive analytics helps answer questions about what actions should be taken to achieve a goal or
target. By using insights from predictive analytics, data-driven decisions can be made. This technique
allows businesses to make informed decisions in the face of uncertainty. Prescriptive analytics techniques
rely on machine learning strategies to find patterns in large datasets. By analyzing past decisions and
events, the likelihood of different outcomes can be estimated.
Cognitive analytics
Cognitive analytics attempts to draw inferences from existing data and patterns, derive conclusions based
on existing knowledge bases, and then add these findings back into the knowledge base for future
inferences, a self-learning feedback loop. Cognitive analytics helps you to learn what might happen if
circumstances change, and how you might handle these situations.
Inferences aren't structured queries based on a rules database, rather they're unstructured hypotheses
gathered from several sources and expressed with varying degrees of confidence. Effective cognitive
analytics depends on machine learning algorithms. It uses several NLP (Natural Language Processing)
concepts to make sense of previously untapped data sources, such as call center conversation logs and
product reviews.
Example
By enabling reporting and data visualizations, a retail business uses descriptive analytics to look at
patterns of purchases from previous years to determine what products might be popular next year. They
might also look at supporting data to understand why a particular product was popular and if that trend
is continuing, determine whether they need to continue to stock that product.
A business might determine that a certain product was popular over a certain timeframe and use analysis
to determine whether any marketing efforts or online social activities contributed to the sales increase.
An underlying facet of data analysis is that businesses need to be able to trust its data, and as a practice,
the data analysis process take data from trusted sources and shapes it into something that is consumable, meaningful and easily understood from which business decisions can be made. Data analysis enables
businesses to fully understand their data through data-driven processes and decisions, allowing businesses to be confident in their decisions.
As the amount of data grows, so does the need for data analysts. A data analyst knows how to organize
information and distill it into something meaningful and understandable. A data analyst knows how to
gather the right data and what to do with it, i.e., the mission of making sense of the data in your data
swamp.
Data analytics and Microsoft 11
Roles in data
As mentioned before, you are not alone. This is a journey and it usually doesn't start with you. The data
must come from somewhere. And getting that data into a spot that is usable by you takes some effort
and more than likely out of your scope. Especially when we think of the enterprise.
Today's applications and projects can be large and intricate, often utilizing the skills and knowledge of
numerous individuals. Each person brings a unique talent and expertise to the table, working together
and coordinating tasks and responsibilities in order to see a project through from concept to production.
It wasn't too long ago when roles such as business analysts and business intelligence developers were the
de facto norm for data processing and understanding. But the growth and explosion of both the size of
data and the different types of data has caused these roles to evolve into more specialized set of skills
that modernize and streamline the processes of data engineering and analysis.
The following highlights the different roles in data and the specific responsibility in the overall, end-toend spectrum of data discovery and understanding.
●● Business analyst
●● Data analyst
●● Data engineer
●● Data scientist
●● Database administrator
Business Analyst
While there are some similarities between a data analyst and business analyst, the key differentiator
between the two roles is what they do with data. A business analyst is closer to the business itself and is a
specialist on interpreting the data that comes from the visualization. Often the data analyst and business
analyst could be the accountability of a single person.
Data Analyst
A data analyst enables businesses to maximize the value of their data assets through visualization and
reporting tools such as Power BI. Data analysts are responsible for profiling, cleaning, and transforming
data, designing, and building scalable and performant data models, and enabling and implementing the
advanced analytics capabilities into reports for analysis. They work with the appropriate stakeholders to
identify appropriate and necessary data and reporting requirements and then are tasked with turning raw
data into relevant and meaningful insights.
A data analyst is also responsible for the management of Power BI assets, including reports, dashboards,
workspaces, and the underlying datasets used in the reports. They are tasked with implementing and
configuring proper security procedures, in conjunction with stakeholder requirements, to ensure the
safekeeping of all Power BI assets and their data.
12
Module 1 Get Started with Microsoft Data Analytics
Data analysts work with data engineers to determine and locate appropriate data sources that meet
stakeholder requirements, and work with both the data engineer and database administrator to ensure
the data analyst has proper access to the needed data sources. The data analyst also works with the data
engineer to identify new processes or improve existing processes for collecting data for analysis.
Data Engineer
Data engineers provision and set up data platform technologies that are on-premises and in the cloud.
They manage and secure the flow of structured and unstructured data from multiple sources. The data
platforms they use can include relational databases, nonrelational databases, data streams, and file stores.
Data engineers also ensure that data services securely and seamlessly integrate across data services.
Primary responsibilities of data engineers include the use of on-premises and cloud data services and
tools to ingest, egress, and transform data from multiple sources. Data engineers collaborate with
business stakeholders to identify and meet data requirements. They design and implement solutions.
While there might be some alignment in the tasks and responsibilities of a data engineer and a database
administrator, a data engineer's scope of work goes well beyond looking after a database and the server
where it's hosted, and likely doesn't include the overall operational data management.
A data engineer adds tremendous value to both business intelligence and data science projects. When
the data engineer brings data together, often described as data wrangling, projects move more quickly
because data scientists can focus on their own areas of work.
As a data analyst, you work close with a data engineer in making sure that you can access the variety of
structured and unstructured data sources, as they will support you in optimizing data models which are
typically served from a modern data warehouse or data lake.
Both database administrators and business intelligence professionals can easily transition to a data
engineer role. They just need to learn the tools and technology that are used to process large amounts of
data.
Data Scientist
Data scientists perform advanced analytics to extract value from data. Their work can vary from descriptive analytics to predictive analytics. Descriptive analytics evaluate data through a process known as
exploratory data analysis (EDA). Predictive analytics are used in machine learning to apply modeling
techniques that can detect anomalies or patterns. These are an important part of forecast models.
Descriptive and predictive analytics are just one aspect of data scientists' work. Some data scientists
might even work in the realms of deep learning, iteratively experimenting to solve a complex data
problem by using customized algorithms.
Anecdotal evidence suggests that most of the work in a data science project is spent on data wrangling
and feature engineering. Data scientists can speed up the experimentation process when data engineers
use their skills to successfully wrangle data.
On the surface, it might seem that a data scientist and data analyst are far apart in the work they do, but
this not the case. A data scientist looks at data to determine the questions that need answers and often
will devise a hypothesis or an experiment and turn to the data analyst to assist with the data visualization
and reporting.
Data analytics and Microsoft 13
Database Administrator
A database administrator implements and manages the operational aspects of cloud-native and hybrid
data platform solutions built on Microsoft Azure data services and Microsoft SQL Server. They are responsible for the overall availability and consistent performance and optimizations of the database solutions.
They work with stakeholders to identify and implement the policies, tools, and processes for data backup
and recovery plans.
The role of a database administrator is different from the role of a data engineer. A database administrator monitors and manages the overall health of a database and the hardware it resides on, whereas a
data engineer is involved in the process of data wrangling, i.e., ingesting, transforming, validating, and
cleaning data to meet business needs and requirements.
The database administrator is also responsible for managing the overall security of the data, granting and
restricting user access and privileges to the data as determined by business needs and requirements.
Tasks of a data analyst
Now that you've looked at the who and the what, it's time to look at the how. You already know that a
data analyst is one of several critical roles in an organization, helping uncover and make sense of information to keep the company balanced and operating efficiently. As such, it's vital that you, as a data
analyst, clearly understands your responsibility and the tasks that are performed on a near-daily basis.
The skillset of a data analyst is essential in helping organizations gain valuable insights into the expanse
of data they have, working closely with others in their respective roles in the organization to help bring to
light valuable information.
As such, there are five key areas that you'll engage in during the data analysis process.
Prepare
As a data analyst, you'll probably spend most of your time split between the prepare and model tasks.
Bad or incorrect data can have a major impact, resulting in invalid reports, a loss of trust, and can negatively affect business decisions, which lead to loss in revenue, a negative business impact, and more.
Long before a report can be created, data must be prepared. Data preparation is the process of profiling,
cleaning, and transforming your data to get it ready to model and visualize.
14
Module 1 Get Started with Microsoft Data Analytics
Data preparation is the process of taking raw data and turning it into information that is trusted and
understandable. It involves, among other things, ensuring the integrity of the data, correcting wrong or
inaccurate data, identifying missing data, converting data from one structure to another or from one type
to another, or even something as simple as making data more readable.
Data preparation also involves understanding “how” you're going to get and connect to the data and the
performance implications of the decisions. When connecting to data, decisions need to be made to
ensure models and reports meet, and perform to, acknowledged requirements and expectations.
Privacy and security are also important. This can include anonymizing data to avoid oversharing or
preventing people from seeing personally identifiable information when it isn't needed. Or, removing that
data completely if it doesn't fit in with the story you're trying to shape.
Data preparation can often be a lengthy process, which takes a data analyst through a series of steps and
methods of preparing the data to put it in proper context and a state that eliminates poor data quality
and allows it to be turned into valuable insights.
Model
Once the data is in a proper state, it's ready to be modeled. Data modeling is the process of determining
how your tables are related to each other. This is done by defining, and creating, relationships between
the tables. From there, you can enhance the model by defining metrics and adding custom calculations to
enrich your data.
Creating an effective and proper data model is a vital and critical step in helping organizations understand and gain valuable insights into the data. An effective data model makes reports more accurate and
truthful, allows the data to be explored faster and more efficient, allows the report authoring process to
take less time, and makes future report maintenance easier.
It is important to remember that the model is another critical component that has a direct effect on the
performance of your report and overall data analysis. A poorly designed model can have a drastically
negative impact on the general accuracy and performance of your report. Conversely, a well-designed
model with well-prepared data will ensure a properly performant and trusted report. This is even more
the case when you are working with data at scale.
From a Power BI perspective, if your report is performing slowly, or your refreshes are taking a long time,
you will probably need to revisit the data preparation and modeling tasks to optimize your report.
It should be noted that the process of preparing data and modeling data is an iterative process. Data
preparation is the first task in data analysis. Understanding and preparing your data before you model it
will make the modeling step much easier.
Visualize
This task is where you get to bring your data to life! The goal of the visualize task is to ultimately solve
business problems. A well-designed report should tell a compelling and impactful story about that data,
enabling business decision makers to quickly gain needed insights. Using appropriate visualizations and
interactions, an effective report guides the reader through the content quickly and efficiently, allowing
the reader to follow a narrative into the data.
The reports created during the visualization task help businesses and decision makers understand what
that data means so that accurate and vital decisions can be made. Reports drive the overall actions,
decisions, and behaviors of an organization, trusting and relying on the information discovered in the
data.
Data analytics and Microsoft 15
The business may communicate that they need all data points on a given report to make decisions. As a
data analyst, you should take the time to really understand the problem the business is trying to solve.
Are all data point necessary? Too much data can make it difficult to spot the key points. Having a small
and concise data story can help to find insights more quickly.
With the built-in AI capabilities in Power BI, data analysts can build powerful reports, without writing any
code, that enables users to get insights and answers and find actionable insights. The AI capabilities in
Power BI such as the built-in AI visuals enables the discovering of data simply by asking questions, using
the Quick Insights feature, or creating machine learning models directly within Power BI.
An important aspect of visualizing data is designing and creating reports for accessibility. As you build
reports, it is important to think about those individuals who will be accessing and reading the reports.
Reports should be designed with accessibility in mind from the outset so that no special adoptions are
needed down the road and no rework is needed.
Many components of your report will help with storytelling. From a color scheme that is complimentary
and accessible, fonts, and sizing, to picking the right visuals for what is being displayed, they all come
together to tell that story.
Analyze
The Analyze task is the important step of understanding and interpreting the information that is displayed on the report. In your role as a data analyst, you should understand the analytical capabilities of
Power BI and use those to find insights, identify patterns and trends, predict outcomes, and then communicate those insights in such a way that everyone can understand.
Advanced analytics enables businesses and organizations to ultimately drive better decisions throughout
the business and create actionable insights and meaningful results. With advanced analytics, organizations can drill down into the data to predict future patterns and trends, identify activities and behaviors,
and enable businesses to ask the appropriate questions about their data.
In the past, analyzing data was a difficult and intricate process typically carried out and performed by
data engineers or data scientists, but today Power BI puts data analysis at your fingertips, simplifying the
data analysis process. Users can quickly gain insights into their data using visuals and metrics directly
from their desktop and publish those insights to dashboards so that others can find needed information.
This is another area where the AI integrations within Power BI can take your analysis to the next level.
Integrations with Azure Machine Learning, cognitive services and those built-in AI visuals help to enrich
your data and analysis.
Manage
There are many components in Power BI, including reports, dashboards, workspaces, datasets, and more.
As a data analyst, you are responsible for the management of these Power BI assets, overseeing the
sharing and distribution of items such as reports and dashboards, and ensuring the security of Power BI
assets.
Apps can be a valuable distribution method for your content and allow for easier management for large
audiences. This also allows you have custom navigation experiences and link to other assets within your
organization to complement your reports.
The management of your content helps to foster collaboration between teams and individuals. Sharing
and discovery of your content is important for the right people to get the answers they need. Ensuring
items are secure is as important. You want to make sure the right people have access and that you are
not leaking data past the correct stakeholders.
16
Module 1 Get Started with Microsoft Data Analytics
Proper management can also help reduce data silos within your organization. Data duplication can make
things hard to manage as well as introduce data latency when resources are overused. Power BI helps in
reducing data silos with the use of shared datasets. Reuse of data that you have prepared and modeled.
For key business data, endorsing a dataset as certified can help to ensure trust in that data.
The management of Power BI assets helps reduce the duplication of efforts and ensures the security of
the data.
Lesson Review
In this module, you learned that the role of data analyst is vital to the success of an organization, and the
tasks they perform ensure that the business decisions made are based of trusted data. You also learned
about the different roles in data and how they work closely with a data analyst to deliver valuable insights
into a business's data assets.
Getting Started with Power BI 17
Getting Started with Power BI
Introduction
Microsoft Power BI is a collection of software services, apps, and connectors that work together to turn
your unrelated sources of data into coherent, visually immersive, and interactive insights. Whether your
data is a simple Microsoft Excel workbook, or a collection of cloud-based and on-premises hybrid data
warehouses, Power BI lets you easily connect to your data sources, visualize (or discover) what's important, and share that with anyone or everyone you want.
Power BI can be simple and fast, capable of creating quick insights from an Excel workbook or a local
database. But Power BI is also robust and enterprise-grade, ready not only for extensive modeling and
real-time analytics, but also for custom development. Therefore, it can be your personal report and
visualization tool, but can also serve as the analytics and decision engine behind group projects, divisions,
or entire corporations.
If you're a beginner with Power BI, this module will get you going. If you're a Power BI veteran, this module will tie concepts together and fill in the gaps.
The parts of Power BI
Power BI consists of a Microsoft Windows desktop application called Power BI Desktop, an online SaaS
(Software as a Service) service called the Power BI service, and mobile Power BI apps that are available
on any device, with native mobile BI apps for Windows, iOS, and Android.
18
Module 1 Get Started with Microsoft Data Analytics
These three elements—Desktop, the service, and Mobile apps—are designed to let people create, share,
and consume business insights in the way that serves them, or their role, most effectively.
How Power BI matches your role
How you use Power BI might depend on your role on a project or a team. And other people, in other
roles, might use Power BI differently, which is just fine.
For example, you might view reports and dashboards in the Power BI service, and that might be all you
do with Power BI. But your number-crunching, business-report-creating coworker might make extensive
use of Power BI Desktop (and publish Power BI Desktop reports to the Power BI service, which you then
use to view them). And another coworker, in sales, might mainly use her Power BI phone app to monitor
progress on her sales quotas and drill into new sales lead details.
You also might use each element of Power BI at different times, depending on what you're trying to
achieve, or what your role is for a given project or effort.
Perhaps you view inventory and manufacturing progress in a real-time dashboard in the service, and also
use Power BI Desktop to create reports for your own team about customer engagement statistics. How
you use Power BI can depend on which feature or service of Power BI is the best tool for your situation.
But each part of Power BI is available to you, which is why it's so flexible and compelling.
We discuss these three elements—Desktop, the service, and Mobile apps—in more detail later. In
upcoming units and modules, we'll also create reports in Power BI Desktop, share them in the service, and
eventually drill into them on our mobile device.
Download Power BI Desktop
You can download Power BI Desktop from the web or as an app from the Microsoft Store on the Windows tab.
Download Strategy
Windows Store App
Link
Windows Store (https://aka.ms/
pbidesktopstore)
Notes
Will automatically stay updated
Getting Started with Power BI 19
Download Strategy
Download from web
Link
Download .msi (https://go.
microsoft.com/
fwlink/?LinkID=521662)
Notes
Must manually update periodically
Sign in to Power BI service
Before you can sign in to Power BI, you'll need an account. To get a free trial, go to app.powerbi.com1
and sign up with your email address.
For detailed steps on setting up an account, see Sign in to Power BI service2
The flow of work in Power BI
A common flow of work in Power BI begins in Power BI Desktop, where a report is created. That report is
then published to the Power BI service and finally shared, so that users of Power BI Mobile apps can
consume the information.
It doesn't always happen that way, and that's okay. But we'll use that flow to help you learn the different
parts of Power BI and how they complement each other.
Okay, now that we have an overview of this module, what Power BI is, and its three main elements, let's
take a look at what it's like to use Power BI.
Use Power BI
Now that we've introduced the basics of Microsoft Power BI, let's jump into some hands-on experiences
and a guided tour.
The activities and analyses that you'll learn with Power BI generally follow a common flow. The common
flow of activity looks like this:
1. Bring data into Power BI Desktop, and create a report.
2. Publish to the Power BI service, where you can create new visualizations or build dashboards.
3. Share dashboards with others, especially people who are on the go.
4. View and interact with shared dashboards and reports in Power BI Mobile apps.
1
2
https://go.microsoft.com/fwlink/?linkid=2101313
https://docs.microsoft.com/power-bi/consumer/end-user-sign-in
20
Module 1 Get Started with Microsoft Data Analytics
As mentioned earlier, you might spend all your time in the Power BI service, viewing visuals and reports
that have been created by others. And that's fine. Someone else on your team might spend their time in
Power BI Desktop, which is fine too. To help you understand the full continuum of Power BI and what it
can do, we'll show you all of it. Then you can decide how to use it to your best advantage.
So, let's jump in and step through the experience. Your first order of business is to learn the basic building blocks of Power BI, which will provide a solid basis for turning data into cool reports and visuals.
Building Blocks of Power BI
Everything you do in Microsoft Power BI can be broken down into a few basic building blocks. After you
understand these building blocks, you can expand on each of them and begin creating elaborate and
complex reports. After all, even seemingly complex things are built from basic building blocks. For
example, buildings are created with wood, steel, concrete and glass, and cars are made from metal, fabric,
and rubber. Of course, buildings and cars can also be basic or elaborate, depending on how those basic
building blocks are arranged.
Let's take a look at these basic building blocks, discuss some simple things that can be built with them,
and then get a glimpse into how complex things can also be created.
Here are the basic building blocks in Power BI:
●● Visualizations
●● Datasets
●● Reports
●● Dashboards
●● Tiles
Getting Started with Power BI 21
Visualizations
A visualization (sometimes also referred to as a visual) is a visual representation of data, like a chart, a
color-coded map, or other interesting things you can create to represent your data visually. Power BI has
all sorts of visualization types, and more are coming all the time. The following image shows a collection
of different visualizations that were created in the Power BI service.
Visualizations can be simple, like a single number that represents something significant, or they can be
visually complex, like a gradient-colored map that shows voter sentiment about a certain social issue or
concern. The goal of a visual is to present data in a way that provides context and insights, both of which
would probably be difficult to discern from a raw table of numbers or text.
Datasets
A dataset is a collection of data that Power BI uses to create its visualizations.
You can have a simple dataset that's based on a single table from a Microsoft Excel workbook, similar to
what's shown in the following image.
22
Module 1 Get Started with Microsoft Data Analytics
Datasets can also be a combination of many different sources, which you can filter and combine to
provide a unique collection of data (a dataset) for use in Power BI.
For example, you can create a dataset from three database fields, one website table, an Excel table, and
online results of an email marketing campaign. That unique combination is still considered a single
dataset, even though it was pulled together from many different sources.
Filtering data before bringing it into Power BI lets you focus on the data that matters to you. For example,
you can filter your contact database so that only customers who received emails from the marketing
campaign are included in the dataset. You can then create visuals based on that subset (the filtered
collection) of customers who were included in the campaign. Filtering helps you focus your data—and
your efforts.
An important and enabling part of Power BI is the multitude of data connectors that are included.
Whether the data you want is in Excel or a Microsoft SQL Server database, in Azure or Oracle, or in a
service like Facebook, Salesforce, or MailChimp, Power BI has built-in data connectors that let you easily
connect to that data, filter it if necessary, and bring it into your dataset.
After you have a dataset, you can begin creating visualizations that show different portions of it in
different ways, and gain insights based on what you see. That's where reports come in.
Reports
In Power BI, a report is a collection of visualizations that appear together on one or more pages. Just like
any other report you might create for a sales presentation or write for a school assignment, a report in
Power BI is a collection of items that are related to each other. The following image shows a report in
Power BI Desktop—in this case, it's the second page in a five-page report. You can also create reports in
the Power BI service.
Getting Started with Power BI 23
Reports let you create many visualizations, on multiple pages if necessary, and let you arrange those
visualizations in whatever way best tells your story.
You might have a report about quarterly sales, product growth in a particular segment, or migration
patterns of polar bears. Whatever your subject, reports let you gather and organize your visualizations
onto one page (or more).
Dashboards
When you're ready to share a single page from a report, or a collection of visualizations, you create a
dashboard. Much like the dashboard in a car, a Power BI dashboard is a collection of visuals from a
single page that you can share with others. Often, it's a selected group of visuals that provide quick
insight into the data or story you're trying to present.
A dashboard must fit on a single page, often called a canvas (the canvas is the blank backdrop in Power
BI Desktop or the service, where you put visualizations). Think of it like the canvas that an artist or painter
uses—a workspace where you create, combine, and rework interesting and compelling visuals.
You can share dashboards with other users or groups, who can then interact with your dashboards when
they're in the Power BI service or on their mobile device.
Tiles
In Power BI, a tile is a single visualization on a report or a dashboard. It's the rectangular box that holds
an individual visual. In the following image, you see one tile, which is also surrounded by other tiles.
24
Module 1 Get Started with Microsoft Data Analytics
When you're creating a report or a dashboard in Power BI, you can move or arrange tiles however you
want. You can make them bigger, change their height or width, and snuggle them up to other tiles.
When you're viewing, or consuming, a dashboard or report—which means you're not the creator or
owner, but the report or dashboard has been shared with you—you can interact with it, but you can't
change the size of the tiles or their arrangement.
All together now
Those are the basics of Power BI and its building blocks. Let's take a moment to review.
Power BI is a collection of services, apps, and connectors that lets you connect to your data, wherever it
happens to reside, filter it if necessary, and then bring it into Power BI to create compelling visualizations
that you can share with others.
Now that you've learned about the handful of basic building blocks of Power BI, it should be clear that
you can create datasets that make sense to you and create visually compelling reports that tell your story.
Stories told with Power BI don't have to be complex, or complicated, to be compelling.
For some people, using a single Excel table in a dataset and then sharing a dashboard with their team will
be an incredibly valuable way to use Power BI.
For others, the value of Power BI will be in using real-time Azure SQL Data Warehouse tables that combine with other databases and real-time sources to build a moment-by-moment dataset.
For both groups, the process is the same: create datasets, build compelling visuals, and share them with
others. And the result is also the same for both groups: harness your ever-expanding world of data, and
turn it into actionable insights.
Getting Started with Power BI 25
Whether your data insights require straightforward or complex datasets, Power BI helps you get started
quickly and can expand with your needs to be as complex as your world of data requires. And because
Power BI is a Microsoft product, you can count on it being robust, extensible, Microsoft Office–friendly,
and enterprise-ready.
Now let's see how this works. We'll start by taking a quick look at the Power BI service.
Exercise touring and using Power-BI
As we learned in the previous unit, the common flow of work in Microsoft Power BI is to create a report in
Power BI Desktop, publish it to the Power BI service, and then share it with others, so that they can view it
in the service or on a mobile app.
But because some people begin in the Power BI service, let's take a quick look at that first, and learn
about an easy and popular way to quickly create visuals in Power BI: apps.
An app is a collection of preset, ready-made visuals and reports that are shared with an entire organization. Using an app is like microwaving a TV dinner or ordering a fast-food value meal: you just have to
press a few buttons or make a few comments, and you're quickly served a collection of entrees designed
to go together, all presented in a tidy, ready-to-consume package.
So, let's take a quick look at apps, the service, and how it works. We'll go into more detail about apps
(and the service) in upcoming modules, but you can think of this as a taste to whet your appetite.
Create out-of-box dashboards with cloud services
With Power BI, connecting to data is easy. From the Power BI service, you can just select the Get Data
button in the lower-left corner of the home page.
26
Module 1 Get Started with Microsoft Data Analytics
The canvas (the area in the center of the Power BI service) shows you the available sources of data in the
Power BI service. In addition to common data sources like Microsoft Excel files, databases, or Microsoft
Azure data, Power BI can just as easily connect to a whole assortment of software services (also called
SaaS providers or cloud services): Salesforce, Facebook, Google Analytics, and more.
For these software services, the Power BI service provides a collection of ready-made visuals that are
pre-arranged on dashboards and reports for your organization. This collection of visuals is called an app.
Apps get you up and running quickly, with data and dashboards that your organization has created for
you. For example, when you use the GitHub app, Power BI connects to your GitHub account (after you
provide your credentials) and then populates a predefined collection of visuals and dashboards in Power
BI.
There are apps for all sorts of online services. The following image shows a page of apps that are available for different online services, in alphabetical order. This page is shown when you select the Get button
in the Services box (shown in the previous image). As you can see from the following image, there are
many apps to choose from.
Getting Started with Power BI 27
For our purposes, we'll choose GitHub. GitHub is an application for online source control. When you
select the Get it now button in the box for the GitHub app, the Connect to GitHub dialog box appears.
Note that Github does not support Internet Explorer, so make sure you are working in another browser.
28
Module 1 Get Started with Microsoft Data Analytics
After you enter the information and credentials for the GitHub app, installation of the app begins.
After the data is loaded, the predefined GitHub app dashboard appears.
Getting Started with Power BI 29
In addition to the app dashboard, the report that was generated (as part of the GitHub app) and used to
create the dashboard is available, as is the dataset (the collection of data pulled from GitHub) that was
created during data import and used to create the GitHub report.
On the dashboard, you can select any of the visuals and interact with them. As you do so, all the other
visuals on the page will respond. For example, when the May 2018 bar is selected in the Pull Requests
(by month) visual, the other visuals on the page adjust to reflect that selection.
30
Module 1 Get Started with Microsoft Data Analytics
Update data in the Power BI service
You can also choose to update the dataset for an app, or other data that you use in Power BI. To set
update settings, select the schedule update icon for the dataset to update, and then use the menu that
appears. You can also select the update icon (the circle with an arrow) next to the schedule update icon to
update the dataset immediately.
Getting Started with Power BI 31
The Datasets tab is selected on the Settings page that appears. In the right pane, select the arrow next
to Scheduled refresh to expand that section. The Settings dialog box appears on the canvas, letting you
set the update settings that meet your needs.
That's enough for our quick look at the Power BI service. There are many more things you can do with the
service, and we'll cover these later in this module and in upcoming modules. Also, remember that there
are many types of data you can connect to, and all sorts of apps, with more of both coming all the time.
Lesson Review
Let's do a quick review of what we covered in this module.
Microsoft Power BI is a collection of software services, apps, and connectors that work together to turn
your data into interactive insights. You can use data from single basic sources, like a Microsoft Excel workbook, or pull in data from multiple databases and cloud sources to create complex datasets and reports.
Power BI can be as straightforward as you want or as enterprise-ready as your complex global business
requires.
Power BI consists of three main elements—Power BI Desktop, the Power BI service, and Power BI
Mobile—which work together to let you create, interact with, share, and consume your data the way you
want.
32
Module 1 Get Started with Microsoft Data Analytics
We also discussed the basic building blocks in Power BI:
●● Visualizations – A visual representation of data, sometimes just called visuals
●● Datasets – A collection of data that Power BI uses to create visualizations
●● Reports – A collection of visuals from a dataset, spanning one or more pages
●● Dashboards – A single-page collection of visuals built from a report
●● Tiles – A single visualization on a report or dashboard
In the Power BI service, we installed an app in just a few clicks. That app, a ready-made collection of
visuals and reports, let us easily connect to a software service to populate the app and bring that data
to life.
Finally, we set up a refresh schedule for our data, so that we know the data will be fresh when we go
back to the Power BI service.
Next steps
Congratulations! You've finished the first module of the learning path for Power BI. You now have a firm
foundation of knowledge for when you move on to the next module, which walks through the steps to
create your first report.
We mentioned this before, but it's worth restating: this learning path builds your knowledge by following
the common flow of work in Power BI:
●● Bring data into Power BI Desktop, and create a report.
●● Publish to the Power BI service, where you create new visualizations or build dashboards.
●● Share your dashboards with others, especially people who are on the go.
●● View and interact with shared dashboards and reports in Power BI Mobile apps.
Getting Started with Power BI 33
You might not do all that work yourself—some people will only view dashboards that were created by
someone else, and they'll just use the service. That's fine, and we'll soon have a module dedicated to
showing how you can easily navigate and use the Power BI service to view and interact with reports and
apps.
But the next module follows the flow of work in Power BI, showing you how to create a report and
publish it to the Power BI service. You'll learn how those reports and dashboards are created and how
they connected to the data. You might even decide to create a report or dashboard of your own.
See you in the next module!
Module 2 Prepare Data in Power BI
Get Data from Various Data Sources
Introduction to getting data
Like most of us, you work for a company where you are required to build Microsoft Power BI reports. The
data resides in several different databases and files. These data repositories are different from each other,
some are in Microsoft SQL Server, some are in Microsoft Excel, but all the data is related.
In this module's scenario you work for Tailwind Traders. You've been tasked by senior leadership to create
a suite of reports that are dependent on data in several different locations. The database that tracks sales
transactions is in SQL Server, a relational database contains which customer bought which items and
when. It also tracks which employee made the sale, along with the employee name and employee ID.
However, that database doesn't contain the employee's hire date, their title, or who their manager is. For
that information, you need to access files that Human Resources keeps in Excel. You've been consistently
requesting that they use an SQL database, but they haven't yet had the chance to implement it.
When an item ships, the shipment is recorded in the warehousing application, which is new to the
company. The developers chose to store data in CosmosDB, as a set of JSON documents.
Tailwind Traders has an application that helps with financial projections, so that they can predict what
their sales will be in future months and years, based on past trends. Those projections are stored in
Microsoft Azure Analysis Services. Here's a view of the many data sources you are asked to combine data
from.
36
Module 2 Prepare Data in Power BI
Before you can create reports, you must first extract data from the various data sources. Interacting with
SQL Server is different from Excel, so you should learn the nuances of both systems. After you've learned
the particulars of each system, you can use Power Query (the query engine used by Power BI and Excel)
to help you clean the data, such as renaming columns, replacing values, removing errors, and combining
query results. After the data has been cleaned and organized, you are ready to build reports in Power BI.
Finally, you will publish your combined dataset and reports to Power BI service (PBIS). From there, other
people can use your dataset and build their own reports or they can use the reports that you've already
built. Additionally, if someone else built a dataset that you'd like to use, you can build reports from that,
too!
This module will focus on the first step, of getting the data from the different data sources and importing
it into Power BI by using Power Query.
By the end of this module, you'll be able to:
●● Identify and connect to a data source
●● Get data from a relational database, such as Microsoft SQL Server
●● Get data from a file, such as Microsoft Excel
●● Get data from applications
●● Get data from Azure Analysis Services
●● Select a storage mode
●● Fix performance issues
●● Resolve data import errors
Get Data from Various Data Sources 37
Get data from flat files
Organizations often export and store data in files. One possible file
format is a flat file. A flat file is a type of file that has only one
data table and every row of data is in the same structure. The file does
not contain hierarchies. Likely, you're familiar with the most common
types of flat files, which are comma-separated values (.csv) files,
delimited text (.txt) files, and fixed width files. Another type of file
would be the output files from different applications, like
Microsoft Excel workbooks (.xlsx).
Power BI Desktop allows you to get data from many types of files. You
can find a list of the available options when you use the Get
data feature in Power BI Desktop. The following sections explain how
you can import data from an Excel file that is stored on a local
computer.
Scenario
The Human Resources (HR) team at Tailwind Traders has prepared a flat file that contains some of your
organization's employee data, such as employee name, hire date, position, and manager. They've requested that you build Power BI reports by using this data, and data that is located in several other data
sources.
Flat file location
The first step is to determine which file location that you want to use to export and store your data.
Your Excel files might exist in one of the following locations:
●● Local - You can import data from a local file into Power BI.
The file isn't moved into Power BI, and a link doesn't remain to
it. Instead, a new dataset is created in Power BI, and data from
the Excel file is loaded into it. Accordingly, changes to the
original Excel file are not reflected in your Power BI dataset.
You can use local data import for data that doesn't change.
●● OneDrive for Business - You can pull data from OneDrive for
Business into Power BI. This method is effective in keeping an
Excel file and your dataset, reports, and dashboards in Power BI
synchronized. Power BI connects regularly to your file on
OneDrive. If any changes are found, your dataset, reports, and
dashboards are automatically updated in Power BI.
●● OneDrive - Personal - You can use data from files on a personal
OneDrive account, and get many of the same benefits that you would
with OneDrive for Business. However, you'll need to sign in with
your personal OneDrive account, and select the Keep me signed in
38
Module 2 Prepare Data in Power BI
option. Check with your system administrator to determine whether
this type of connection is allowed in your organization.
●● SharePoint - Team Sites - Saving your Power BI Desktop files to SharePoint Team Sites is similar to
saving to OneDrive for Business. The main difference is how you connect to the file from Power BI. You
can specify a URL or connect to the root folder.
Using a cloud option such as OneDrive or SharePoint Team Sites is the
most effective way to keep your file and your dataset, reports, and
dashboards in Power BI in-sync. However, if your data does not change
regularly, saving files on a local computer is a suitable option.
Connect to data in a file
In Power BI, on the Home tab, select Get data. In the list that displays, select the option that you require,
such as Text/CSV or XML. For this example, you will select Excel.
TIP: The Home tab contains quick access data source options, such as Excel, next to the Get data button.
Depending on your selection, you need to find and open your data source. You might be prompted to
sign into a service, such as OneDrive, to authenticate your request. In this example, you will open the
Employee Data Excel workbook that is stored on the Desktop.
Get Data from Various Data Sources 39
Select the file data to import
After the file has connected to Power BI Desktop, the Navigator window opens. This window shows you
the data that is available in your data source (the Excel file in this example). You can select a table or
entity to preview its contents, to ensure that the correct data is loaded into the Power BI model.
Select the check box(es) of the table(s) that you want to bring in to Power BI. This selection activates the
Load and Transform Data buttons as shown in the following image.
You now have the option to select the Load button to automatically load your data into the Power BI
model or select the Transform Data button to launch the Power Query Editor, where you can review and
clean your data before loading it into the Power BI model.
We often recommend that you transform data, but that process will be discussed later in this module. For
this example, you can select Load.
Change the source file
You might have to change the location of a source file for a data source
during development, or if a file storage location changes. To keep your
40
Module 2 Prepare Data in Power BI
reports up to date, you'll need to update your file connection paths in
Power BI.
Power Query provides a number of ways for you to accomplish this
task, so that you can make this type of change when needed.
1. Data source settings
2. Query settings
3. Advanced Editor
WARNING: If you are changing a file path, make sure that you
reconnect to the same file with the same file structure. Any structural
changes to a file, such as deleting or renaming columns in the source
file, will break the reporting model.
For example, try changing the data source file path in the data source
settings. Select Data source settings in Power Query. In the Data
source settings window, select your file and then select Change
Source. Update the File path or use the Browse option to
locate your file, select OK, and then select Close.
Get data from relational data sources
If your organization uses a relational database to record its sales
transactions, you can use Power BI Desktop to establish a connection
Get Data from Various Data Sources 41
to your organization's relational database, rather than getting data
from individual flat files.
Connecting Power BI to your database will help you to monitor the
progress of your business and identify trends, so you can forecast sales
figures, plan budgets and set performance indicators and targets. Power
BI Desktop can connect to many relational databases that are either in
the cloud or on-premises.
Scenario
The Sales team at Tailwind Traders have requested that you connect to the organization's on-premises
SQL Server database and get the sales data into Power BI Desktop so you can build sales reports.
Connect to data in a relational database
You can use the Get data feature in Power BI
Desktop and select the applicable option for your relational
database. For this example, you would select the SQL Server option,
as shown in the following screenshot.
TIP: Next to the Get Data button are quick access data source
options, such as SQL Server.
42
Module 2 Prepare Data in Power BI
Your next step is to enter your database server name and a database name in the SQL Server database
window. The two options in data connectivity mode are: Import (selected by default, recommended) and
DirectQuery. Mostly, you select Import. Other advanced options are also available in the SQL Server
database window, but you can ignore them for now.
After you have added your server and database names, you will be prompted to sign in with a username
and password. You will have three sign-in options:
●● Windows - Use your Windows account (Azure Active Directory credentials).
●● Database - Use your database credentials. For instance, SQL Server has its own sign-in and authentication system that is sometimes used. If the database administrator gave you a unique sign-in to the
database, you might need to enter those credentials on the Database tab.
●● Microsoft account - Use your Microsoft account credentials. This option is often used for Azure
services.
Get Data from Various Data Sources 43
Select a sign-in option, enter your username and password, and
then select Connect.
Select data to import
After the database has been connected to Power BI Desktop,
the Navigator window displays the data that is available in your
data source (the SQL database in this example). You can select a table
or entity to preview its contents and make sure that the correct data
will be loaded into the Power BI model.
Select the check box(es) of the table(s) that you want to bring in to Power BI Desktop, and then select
either the Load or Transform Data option.
●● Load - Automatically load your data into a Power BI model in its current state.
●● Transform Data - Open your data in Microsoft Power Query, where you can perform actions such as
deleting unnecessary rows or columns, grouping your data, removing errors, and many other data
quality tasks.
44
Module 2 Prepare Data in Power BI
Import data by writing an SQL query
Another way you can import data is to write an SQL query to specify only the tables and columns that
you need.
To write your SQL query, on the SQL Server database window, enter your server and database names,
and then select the arrow next to Advanced options to expand this section and view your options. In the
SQL statement box, write your query statement, and then select OK. In this example, you will use the
Select SQL statement to load the ID, NAME and SALESAMOUNT columns from the SALES table.
Get Data from Various Data Sources 45
Change data source settings
After you create a data source connection and load data into Power BI
Desktop, you can return and change your connection settings at any
time. This action is often required due to a security policy within the
organization, for example, when the password needs to be updated every 90
days. You can change the data source, edit permissions or clear
permissions.
On the Home tab, select Transform data, and then
select the Data source settings option.
46
Module 2 Prepare Data in Power BI
From the list of data sources that displays, select the data source that you want to update. Then, you can
right-click that data source to view the available update options or you can use the update option
buttons on the lower left of the window. Select the update option that you need, change the settings as
required, and then apply your changes.
You can also change your data source settings from within Power Query. Select the table, and then select
the Data source settings option on the Home ribbon. Alternatively, you can go to the Query Settings
panel on the right side of the screen and select the settings icon next to Source (or double Select Source).
In the window that displays, update the server and database details, and then select OK.
Get Data from Various Data Sources 47
After you have made the changes, select Close and Apply to
apply those changes to your data source settings.
Write an SQL statement
As previously mentioned, you can import data into your Power BI model by
using an SQL query. SQL stands for Structured Query Language and is a
standardized programming language that is used to manage relational
databases and perform various data management operations.
Consider the scenario where your database has a large table that is comprised of sales data over several
years. Sales data from 2009 is not relevant to the report that you are creating. This situation is where SQL
is beneficial because it allows you to load only the required set of data by specifying exact columns and
rows in your SQL statement and then importing them into your data model. You can also join different
tables, run specific calculations, create logical statements, and filter data in your SQL query.
The following example shows a simple query where the ID, NAME and SALESAMOUNT are selected from
the SALES table.
The SQL query starts with a Select statement, which allows you to
choose the specific fields that you want to pull from your database. In
this example, you want to load the ID, NAME, and SALESAMOUNT columns.
SELECT
ID
, NAME
, SALESAMOUNT
FROM
FROM specifies the name of the table that you want to pull the data
from. In this case, it's the SALES table. The following example is the
full SQL query:
SELECT
ID
, NAME
, SALESAMOUNT
FROM
SALES
48
Module 2 Prepare Data in Power BI
When using an SQL query to import data, try to avoid using the wildcard character (*) in your query. If
you use the wildcard character (*) in your SELECT statement, you import all columns that you don't need
from the specified table.
The following example shows the query using the wildcard character.
SELECT *
FROM
SALES
The wildcard character (*) will import all columns within the Sales table. This method is not recommended because it will lead to redundant
data in your data model, which will cause performance issues and require
additional steps to normalize your data for reporting.
All queries should also have a WHERE clause. This clause will filter the rows to pick only filtered records
that you want. In this example, if you want to get recent sales data after Jan 1, 2020, add a WHERE
clause. The evolved query would look like the following example.
SELECT
ID
, NAME
, SALESAMOUNT
FROM
SALES
WHERE
OrderDate >= '1/1/2020'
It is a best practice to avoid doing this directly in Power BI. Instead, consider writing a query like this in a
view. A view is an object in a relational database, similar to a table. Views have rows and columns, and
can contain almost every operator in the SQL language. If Power BI uses a view, when it retrieves data, it
participates in query folding, a feature of Power Query. Query folding will be explained later, but in short,
Power Query will optimize data retrieval according to how the data is being used later.
Get data from NoSQL
Some organization don't use a relational database but instead use
a NoSQL database. A NoSQL database (also referred to as non-SQL, not
only SQL or non-relational) is a flexible type of database that does
not use tables to store data.
Scenario
Software developers at Tailwind Traders created an application to manage
shipping and tracking products from their warehouses that uses CosmosDB,
a NoSQL database, as the data repository. This application uses Cosmos
DB to store JSON documents, which are open standard file formats that
are primarily used to transmit data between a server and web
application. You need to import this data into a Power BI data model for
reporting.
Get Data from Various Data Sources 49
Connect to a NoSQL database (Azure Cosmos DB)
In this scenario, you will use the Get data feature in Power BI Desktop. However, this time you will select
the More… option to locate and connect to the type of database that you use. In this example, you will
select the Azure category, select Azure Cosmos DB,and then select Connect.
On the Preview Connector window, select Continue and then enter
your database credentials. In this example, on the Azure Cosmos
DB window, you can enter the database details. You can specify the
Azure Cosmos DB account endpoint URL that you want to get the data
from (you can get the URL from the Keys blade of your Azure portal).
Alternatively, you can enter the database name, collection name or use
the navigator to select the database and collection to identify the data
source.
If you are connecting to an endpoint for the first time, as you are in
this example, make sure that you enter your account key. You can find
this key in the Primary Key box in the Read-only Keys blade of
your Azure portal.
Import a JSON file
JSON type records must be extracted and normalized before you can report
on them, so you need to transform the data before loading it into Power
BI Desktop.
After you have connected to the database account,
the Navigator window opens, showing a list of databases under that
account. Select the table that you want to import. In this example, you
will select the Product table. The preview pane only shows Record
50
Module 2 Prepare Data in Power BI
items because all records in the document are represented as a Record
type in Power BI.
Select the Edit button to open the records in Power Query.
In Power Query, select the Expander button to the right side of
the Column1 header, which will display the context menu with a list
of fields. Select the fields that you want to load into Power BI
Desktop, clear the Use original column name as prefix checkbox, and
then select OK.
Get Data from Various Data Sources 51
Review the selected data to ensure that you are satisfied with it,
then select Close & Apply to load the data into Power BI Desktop.
The data now resembles a table with rows and columns. Data from Cosmos
DB can now be related to data from other data sources and can eventually
be used in a Power BI report.
Get data from applications
To support their daily operations, organizations frequently use a range
of software applications, such as SharePoint, OneDrive, Dynamics 365,
Google Analytics and so on. These applications produce their own data.
Power BI can combine the data from multiple applications to produce more
meaningful insights and reports.
Scenario:
Tailwind Traders uses SharePoint to collaborate and store sales
data. It's the start of the new financial year and the sales
managers want to enter new goals for the sales team. The form that the leadership uses exists in SharePoint. You are required to establish a
connection to this data within Power BI Desktop, so that the sales goals
can be used alongside other sales data to determine the health of the
sales pipeline.
The following sections examine how to use the Power BI Desktop Get Data feature to connect to data
sources that are produced by external applications. To illustrate this process, an example is provided that
shows how to connect to a SharePoint site and import data from an online list.
Connect to data in an application
When connecting to data in an application, you would begin in the same
way as you would when connecting to the other data sources:
by selecting the Get data feature in Power BI Desktop. Then, select
the option that you need from the Online Services category. In this
example, you select SharePoint Online List.
52
Module 2 Prepare Data in Power BI
After you have selected Connect, you'll be asked for your
SharePoint URL. This URL is the one that you use to sign into your
SharePoint site through a web browser. You can copy the URL from your
SharePoint site and paste it into the connection window in Power BI. You
do not need to enter your full URL file path; you only need to load your
site URL because, when you are connected, you can select the specific
list that you want to load. Depending on the URL that you copied, you
might need to delete the last part of your URL, as illustrated in the
following image.
After you have entered your URL, select OK. Power BI needs to
authorize the connection to SharePoint, so sign in with your Microsoft
account and then select Connect.
Choose the application data to import
After Power BI has made the connection with SharePoint, the
Navigator window appears, as it does when you connect to other data
sources. The window displays the tables and entities within your
SharePoint site. Select the list that you want to load into Power BI
Desktop. Similar to when you import from other data sources, you have
the option to automatically load your data into Power BI model or launch
the Power Query Editor to transform your data before loading it.
For this example, you select the Load option.
Get Data from Various Data Sources 53
When you are satisfied with your data, select the Close & Apply button
to apply your changes and load your data into Power BI Desktop.
Get data from Analysis Services
Azure Analysis Services is an Azure product that allows you to ingest data from multiple data sources,
build relationships between the data, and creates calculations on the data. The calculations are built using
data analysis expressions (DAX). Azure Analysis Services is similar to the data modeling and storage
technology in Power BI.
To resume the scenario, Tailwind Traders uses Azure Analysis Services to store financial projection data.
You've been asked to compare this data with actual sales data in a different database. Getting data from
Azure Analysis Services cubes is similar to getting data from SQL Server, in that you can:
●● Authenticate to the server.
●● Pick the cube you want to use.
●● Select which tables you need.
54
Module 2 Prepare Data in Power BI
Notable differences between Azure Analysis Services cubes and SQL Server are:
●● Analysis Services cubes have calculations already in the cube, which will be discussed in more detail
later.
●● If you don't need an entire table, you can query the data directly. Instead of using Transact-SQL
(T-SQL) to query the data, like you would in SQL Server, you can use multi-dimensional expressions
(MDX) or data analysis expressions (DAX).
●● You don't need to use the Get Data button in Power BI Desktop.
Connect to data in Azure Analysis Services
As previously mentioned, you use the Get data feature in Power BI Desktop. When you select Analysis
Services, you are prompted for the server address and the database name with two options: Import and
Connect live.
Connect live is a new option in Azure Analysis Services. Azure Analysis Services uses the tabular model
and DAX to build calculations, similar to Power BI. These models are compatible with one another. Using
the Connect live option helps you keep the data and DAX calculations in their original location, without
having to import them all into Power BI. Azure Analysis Services can have a fast refresh schedule , which
means that when data is refreshed in the service, Power BI reports will immediately be updated, without
the need to initiate a Power BI refresh schedule. This process can improve the timeliness of the data in
your report.
Similar to a relational database, you can choose the tables that you want to use. If you want to directly
query the Azure Analysis Services model, you can use DAX or MDX.
Because you want to get data to other data in your organization , you will likely import the data directly
into Power BI. An acceptable alternative is to import all other data that you want (from Excel, SQL Server,
and so on) into the Azure Analysis Services model and then use a live connection. Using this approach,
the data modeling and DAX measures are all performed in one place, and it's a much simpler and easier
way to maintain your solution.
For more information on connecting Power BI to Azure Analysis Services,
please refer to Connect with Power BI documentation.1
1
https://docs.microsoft.com/azure/analysis-services/analysis-services-connect-pbi
Optimize Performance 55
Optimize Performance
Select a storage mode
The most popular way to use data in Power BI is to import it into a Power BI dataset. Importing the data
means that the data is stored in the Power BI file and gets published along with the Power BI reports. This
process helps make it easier for you to interact directly with your data. However, this approach might not
work for all organizations.
To continue with the scenario, you are building Power BI reports for the Sales department at Tailwind
Traders, where importing the data is not an ideal method. The first task you need to accomplish is to
create your datasets in Power BI so you can build visuals and other report elements. The Sales department has many different datasets of varying sizes. For security reasons, you are not allowed to import
local copies of the data into your reports, so directly importing data is no longer an option. Therefore,
you need to create a direct connection to the Sales department's data source. The following section
describes how you can ensure that these business requirements are satisfied when you are importing
data into Power BI.
However, sometimes there may be security requirements around your data that make it impossible to
directly import a copy. Or your datasets may simply be too large and would take too long to load into
Power BI, and you want to avoid creating a performance bottleneck. Power BI solves these problems by
using the DirectQuery storage mode, which allows you to query the data in the data source directly and
not import a copy into Power BI. DirectQuery is useful because it ensures you are always viewing the
most recent version of the data.
The three different types of storage modes you can choose from:
●● Import
●● DirectQuery
●● Dual (Composite)
You can access storage modes by switching to the Model view, selecting a data table, and in the resulting
Properties pane, selecting which mode that you want to use from the Storage mode drop-down list, as
shown in the following visual.
Let's take a closer look at the different types of Storage Modes.
56
Module 2 Prepare Data in Power BI
Import mode
The Import mode allows you to create a local Power BI copy of your datasets from your data source. You
can use all Power BI service features with this storage mode, including Q&A and Quick Insights. However,
data refreshes must be done manually. Import mode is the default for creating new Power BI reports.
DirectQuery mode
The DirectQuery option is useful when you do not want to save local copies of your data because your
data will not be cached. Instead, you can query the specific tables that you will need by using native
Power BI queries, and the required data will be retrieved from the underlying data source. Essentially, you
are creating a direct connection to the data source. Using this model ensures that you are always viewing
the most up-to-date data, and that all security requirements are satisfied. Additionally, this mode is
suited for when you have large datasets to pull data from. Instead of slowing down performance by
having to load large amounts of data into Power BI, you can use DirectQuery to create a connection to
the source, solving data latency issues as well.
Dual (Composite mode)
In Dual mode, you can identify some data to be directly imported and other data that must be queried.
Any table that is brought in to your report is a product of both Import and DirectQuery modes. Using the
Dual mode allows Power BI to choose the most efficient form of data retrieval.
For more information regarding Storage Modes, please refer to Storage Modes2.
Fix performance issues
Occasionally, organizations will need to address performance issues when running reports. Power BI
provides the Performance Analyzer tool to help fix problems and streamline the process.
Consider the scenario where you are building reports for the Sales team in your organization. You've
imported your data, which is in several tables within the Sales team's SQL database, by creating a data
connection to the database through DirectQuery. When you create preliminary visuals and filters, you
notice that some tables are queried faster than others, and some filters are taking longer to process
compared to others.
Query diagnostics
Another tool that you can use to study query performance is query diagnostics. This feature allows you to
determine what bottlenecks (if any) exist while loading and transforming your data, refreshing your data
in Power Query, running SQL statements in Query Editor, and so on.
To access query diagnostics in Power Query Editor, go to Tools in the Home ribbon. When you are ready
to begin transforming your data or making other edits in Power Query Editor, select Start Diagnostics on
the Session Diagnostics tab. When you are finished, make sure that you select Stop Diagnostics.
2
https://docs.microsoft.com/power-bi/transform-model/desktop-storage-mode
Optimize Performance 57
Selecting Diagnose Step shows you the length of time that it takes to run that step, as shown in the
following image. This selection can tell you if a step takes longer to complete than others, which then
serves as a starting point for further investigation.
This tool is useful when you want to analyze performance on
the Power Query side for tasks such as loading datasets, running data
refreshes, or running other transformative tasks.
Other techniques to optimize performance
Other ways to optimize query performance in Power BI include:
●● Process as much data as possible in the original data source. Power Query and Power Query Editor
allow you to process the data; however, the processing power that is required to complete this task
might lower performance in other areas of your reports. Generally, a good practice is to process, as
much as possible, in the native data source.
●● Use native SQL queries. When using DirectQuery for SQL databases, such as the case for our scenario, make sure that you are not pulling data from stored procedures or common table expressions
(CTEs).
●● Separate date and time, if bound together. If any of your tables have columns that combine date
and time, make sure that you separate them into distinct columns before importing them into Power
BI. This approach will increase compression abilities.
For more information, refer to Query Folding Guidance3 and Query Folding4.
Optimize performance in Power Query
The performance in Power Query depends on the performance at the data source level. The variety of
data sources that Power Query offers is very wide, and the performance tuning techniques for each
source are equally wide. For instance, if you extract data from a Microsoft SQL Server, you should follow
the performance tuning guidelines for the product. Good SQL Server performance tuning techniques
includes index creation, hardware upgrades, execution plan tuning, and data compression. These topics
3
4
https://docs.microsoft.com/power-bi/guidance/power-query-folding
https://docs.microsoft.com/power-query/power-query-folding
58
Module 2 Prepare Data in Power BI
are beyond the scope here, and are covered only as an example to build familiarity with your data source
and reap the benefits when using Power BI and Power Query.
Power Query takes advantage of good performance at the data source through a technique called Query
Folding.
Query folding
The query folding within Power Query Editor helps you increase the performance of your Power BI
reports. Query folding is the process by which the transformations and edits that you make in Power
Query Editor are simultaneously tracked as native queries, or simple Select SQL statements, while you are
actively making transformations. The reason for implementing this process is to ensure that these
transformations can take place in the original data source server and do not overwhelm Power BI computing resources.
You can use Power Query to load data into Power BI. Using Power Query Editor you can then make
further transformations to your data, such as renaming or deleting columns, appending, parsing, filtering,
or grouping your data.
Consider a scenario where you've renamed a few columns in the Sales data and merged a city and state
column together in the “city state” format. Meanwhile, the query folding feature tracks those changes in
native queries. Then, when you load your data, the transformations take place independently in the
original source, this ensures that performance is optimized in Power BI.
The benefits to query folding include:
●● More efficiency in data refreshes and incremental refreshes. When you import data tables by
using query folding, Power BI is better able to allocate resources and refresh the data faster because
Power BI does not have to run through each transformation locally.
●● Automatic compatibility with DirectQuery and Dual storage modes. All DirectQuery and Dual
storage mode data sources must have the back-end server processing abilities to create a direct
connection, which means that query folding is an automatic capability that you can use. If all transformations can be reduced to a single Select statement, then query folding can occur.
The following scenario shows query folding in action. In this scenario, you apply a set of queries to
multiple tables. After you add a new data source by using Power Query, and you are directed to the
Power Query Editor, you go to the Query Settings pane and right-click the last applied step, as shown in
the following figure.
Optimize Performance 59
If the View Native Query option is not available (not displayed in bold type), that query folding is not
possible for this step, and you will have to work backward in the Applied Steps area until you reach the
step in which View Native Query is available (displays in bold type). This process will reveal the native
query that is used to transform the dataset.
Native queries are not possible for the following transformations:
●● Adding an index column
●● Merging and appending columns of different tables with two different sources
●● Changing the data type of a column
●● Running complex DAX functions
A good guideline to remember is that if you can translate a transformation into a Select SQL statement,
which includes operators and clauses such as GROUP BY, SORT BY, WHERE, UNION ALL, and JOIN, you
can use query folding.
While query folding is one option to optimize performance when retrieving, importing, and preparing
data, another option is query diagnostics discussed earlier.
60
Module 2 Prepare Data in Power BI
Resolve Data Errors
Identify and resolve data import errors
While importing data into Power BI, you may encounter errors resulting from factors such as:
●● Power BI imports from numerous data sources.
●● Each data source might have dozens (and sometimes hundreds) of different error messages.
●● Other components can cause errors, such as hard drives, networks, software services, and operating
systems.
●● Data can often not comply with any specific schema.
The following sections cover some of the more common error messages that you might encounter in
Power BI.
Query timeout expired
Relational source systems often have many people who are concurrently using the same data in the same
database. Some relational systems and their administrators seek to limit a user from monopolizing all
hardware resources by setting a query timeout. These timeouts can be configured for any timespan, from
as little as five seconds to as much as 30 minutes or more.
For instance, if you're pulling data from your organization's SQL Server, you might see the error shown in
the following figure.
Power BI Query Error: Timeout expired
This error indicates that you've pulled too much data according to your organization's policies. Administrators incorporate this policy to avoid slowing down a different application or suite of applications that
might also be using that database.
You can resolve this error by pulling fewer columns or rows from a single table. While you are writing SQL
statements, it might be a common practice to include groupings and aggregations. You can also join
multiple tables in a single SQL statement. Additionally, you can perform complicated subqueries and
nested queries in a single statement. These complexities add to the query processing requirements of the
relational system and can greatly elongate the time of implementation.
Resolve Data Errors 61
If you need the rows, columns, and complexity, consider taking small chunks of data and then bringing
them back together by using Power Query. For instance, you can combine half the columns in one query
and the other half in a different query. Power Query can merge those two queries back together after you
are finished.
We couldn't find any data formatted as a table
Occasionally, you may encounter the “We couldn't find any data formatted as a table” error while importing data from Microsoft Excel. Fortunately, this error is self-explanatory. Power BI expects to find data
formatted as a table from Excel. The error event tells you the resolution. Perform the following steps to
resolve the issue:
1. Open your Excel workbook, and highlight the data that you want to import.
2. Press the Ctrl-T keyboard shortcut. The first row will likely be your column headers.
3. Verify that the column headers reflect how you want to name your columns. Then, try to import data
from Excel again. This time, it should work.
Could not find file
While importing data from a file, you may get the “Could not find file” error.
Usually, this error is caused by the file moving locations or the permissions to the file changing. If the
cause is the former, you need to find the file and change the source settings.
1. Open Power Query by selecting the Transform Data button in Power BI.
2. Highlight the query that is creating the error.
3. On the left, under Query Settings, select the gear icon next to Source.
62
Module 2 Prepare Data in Power BI
4. Change the file location to the new location.
Data type errors
Sometimes, when you import data into Power BI, the columns appear blank. This situation happens
because of an error in interpreting the data type in Power BI. The resolution to this error is unique to the
data source. For instance, if you are importing data from SQL Server and see blank columns, you could try
to convert to the correct data type in the query.
Instead of using this query:
SELECT CustomerPostalCode FROM Sales.Customers
Use this query:
SELECT CAST(CustomerPostalCode as varchar(10)) FROM Sales.Customers
By specifying the correct type at the data source, you eliminate many of these common data source
errors.
You may encounter different types of errors in Power BI that are caused by the diverse data source
systems where your data resides. If you encounter an error that was not discussed in the preceding
sections, you can search Microsoft documentation for the error message to find the resolution you need.
he preceding sections, you can search Microsoft documentation for the error message to find the
resolution you need.
Module 3 Clean, Transform, and Load Data in
Power BI
Data Shaping
Introduction
Consider the scenario where you have imported data into Power BI from
several different sources and, when you examine the data, it is not
prepared for analysis. What could make the data unprepared for analysis?
When examining the data, you discover several issues, including:
●● A column called Employment status only contains numerals.
●● Several columns contain errors.
●● Some columns contain null values.
●● The customer ID in some columns appears as if it was duplicated
repeatedly.
●● A single address column has combined street address, city, state,
and zip code.
You start working with the data, but every time you create visuals on
reports, you get bad data, incorrect results, and simple reports about
sales totals are wrong.
Dirty data can be overwhelming and, though you might feel frustrated,
you decide to get to work and figure out how to make this data model as
pristine as possible.
Fortunately, Power BI and Power Query offer you a powerful environment
to clean and prepare the data. Clean data has the following advantages:
●● Measures and columns produce more accurate results when they perform
aggregations and calculations.
64
Module 3 Clean, Transform, and Load Data in Power BI
●● Tables are organized, where users can find the data in an intuitive
manner.
●● Duplicates are removed, making data navigation simpler. It will also
produce columns that can be used in slicers and filters.
●● A complicated column can be split into two, simpler columns.
Multiple columns can be combined into one column for readability.
●● Codes and integers can be replaced with human readable values.
In this module, you will learn how to:
●● Resolve inconsistencies, unexpected or null values, and data quality
issues.
●● Apply user-friendly value replacements.
●● Profile data so you can learn more about a specific column before
using it.
●● Evaluate and transform column data types.
●● Apply data shape transformations to table structures.
●● Combine queries.
●● Apply user-friendly naming conventions to columns and queries.
●● Edit M code in the Advanced Editor.
Identify column header and names
Power Query Editor in Power BI Desktop allows you to shape (transform)
your imported data. You can accomplish actions such as renaming columns
or tables, changing text to numbers, removing rows, setting the first
row as headers, and much more. It is important to shape your data to
ensure that it meets your needs and is suitable for use in reports.
You have loaded raw sales data from two sources into a Power
BI model. Some of the data came from a .csv file that
was created manually in Microsoft Excel by the Sales team. The other
data was loaded through a connection to your organization's Enterprise
Resource Planning (ERP) system. Now, when you look at the data in Power
BI Desktop, you notice that it's in disarray; some data that you don't
need and some data that you do need are in the wrong format.
You need to use Power Query Editor to clean up and shape this
data before you can start building reports.
Data Shaping 65
Get started with Power Query Editor
To start shaping your data, open Power Query Editor by
selecting the Transform data option on the Home tab of Power BI
Desktop.
In Power Query Editor, the data in your selected query displays in the
middle of the screen and, on the left side, the Queries pane lists
the available queries (tables).
When you work in Power Query Editor, all steps that you take to shape
your data are recorded. Then, each time the query connects to the data
source, it automatically applies your steps, so your data is always
shaped the way that you specified. Power Query Editor only makes changes
to a particular view of your data, so you can feel confident about
changes that are being made to your original data source. You can see a
list of your steps on the right side of the screen, in the Query
Settings pane, along with the query's properties.
The Power Query Editor ribbon contains many buttons you can use to select, view, and shape your data.
To learn more about the available features and functions, see The query ribbon1.
NOTE: In Power Query Editor, the right-click context menus and Transform tab in the ribbon provide
many of the same options.
1
https://docs.microsoft.com/power-query/power-query-quickstart-using-power-bi#the-query-ribbon
66
Module 3 Clean, Transform, and Load Data in Power BI
Identify column headers and names
The first step in shaping your initial data is to identify the column
headers and names within the data and then evaluate where they are
located to ensure that they are in the right place.
In the following screenshot, the source data in the SalesTarget.csv
file had a target categorized by products and a subcategory split by
months, both of which are organized into columns.
However, you notice that the data did not import as expected.
Consequently, the data is difficult to read. A problem has occurred with the data in its current state
because column headers are in different rows (marked in red), and several columns have undescriptive
names, such as Column1, Column2, and so on.
When you have identified where the column headers and names are located, you can make changes to
reorganize the data.
Shaping table structure
Promote headers
When a table is created in Power BI Desktop, Power Query Editor assumes that all data belongs in table
rows. However, a data source might have a first row that contains column names, which is what happened in the previous SalesTarget example. To correct this inaccuracy, you need to promote the first table
row into column headers.
You can promote headers in two ways: by selecting the Use First Row as Headers option on the Home
tab or by selecting the drop-down button next to Column1 and then selecting Use First Row as Headers.
Data Shaping 67
The following image illustrates how the Use First Row as Headers feature impacts the data:
Rename columns
The next step in shaping your data is to examine the column headers. You
might discover that one or more columns have the wrong headers, a header
has a spelling error, or the header naming convention is not consistent
or user-friendly.
Refer to the previous screenshot, which shows the impact of the Use
First Row as Headers feature. Notice that the column that contains the
subcategory Name data now has Month as its column header.
This column header is incorrect, so it needs to be renamed.
You can rename column headers in two ways. One approach is to right-click the header, select Rename,
edit the name, and then press Enter. Alternatively, you can double-click the column header and overwrite
the name withthe correct name.
You can also work around this issue by removing (skipping) the first two
rows and then renaming the columns to the correct name.
68
Module 3 Clean, Transform, and Load Data in Power BI
Remove top rows
When shaping your data, you might need to remove some of the top rows,
for example, if they are blank or if they contain data that you do not
need in your reports.
Continuing with the SalesTarget example, notice that the first row is
blank (it has no data) and the second row has data that is
no longer required.
To remove these excess rows, select Remove Rows > Remove Top
Rows on the Home tab.
Remove columns
A key step in the data shaping process is to remove unnecessary
columns. It is much better to remove columns as early as possible. One
way to remove columns would be to limit the column when you get data
from data source. For instance, if you are extracting data from a
relational database by using SQL, you would want to limit the column
that you extract by using a column list in the SELECT statement.
Removing columns at an early stage in the process rather than later is
best, especially when you have established relationships between your
tables. Removing unnecessary columns will help you to focus on the data
that you need and help improve the overall performance of your Power BI
Desktop datasets and reports.
Examine each column and ask yourself if you really need the data that it
contains. If you don't plan on using that data in a report, the column
adds no value to your data model. Therefore, the column should be
Data Shaping 69
removed. You can always add the column later, if your requirements
change over time.
You can remove columns in two ways. The first method is to select the columns that you want to remove
and then, on the Home tab, select Remove Columns.
Alternatively, you can select the columns that you want to keep and
then, on the Home tab, select Remove Columns > Remove
Other Columns.
70
Module 3 Clean, Transform, and Load Data in Power BI
Pivot and Unpivot
Unpivot columns
Unpivoting is a useful feature of Power BI. You can use this feature
with data from any data source, but you would most often use it when
importing data from Excel. The following example shows a sample Excel
document with sales data.
Though the data might initially make sense, it would be difficult to
create a total of all sales combined from 2018 and 2019. Your goal would
then be to use this data in Power BI with three columns: Month,
Year, and SalesAmount.
When you import the data into Power Query, it will look like the
following image.
Next, rename the first column to Month. This column was mislabeled
because that header in Excel was labeling the 2018 and 2019 columns.
Highlight the 2018 and 2019 columns, select the Transform tab in
Power Query, and then select Unpivot.
Data Shaping 71
You can rename the Attribute column to Year and the Value
column to SalesAmount.
Unpivoting streamlines the process of creating DAX measures on the data
later. By completing this process, you have now created a simpler way of
slicing the data with the Year and Month columns.
Pivot columns
If the data that you are shaping is flat (in other words, it has lot of
detail but is not organized or grouped in any way), the lack of
structure can complicate your ability to identify patterns in the data.
You can use the Pivot Column feature to convert your flat data into
a table that contains an aggregate value for each unique value in a
column. For example, you might want to use this feature to summarize
data by using different math functions such as Count, Minimum,
Maximum, Median, Average, or Sum.
In the SalesTarget example, you can pivot the columns to get the quantity of product subcategories in
each product category.
On the Transform tab, select Transform > Pivot Columns.
72
Module 3 Clean, Transform, and Load Data in Power BI
On the Pivot Column window that displays, select a column from the Values Column list, such as
Subcategory name. Expand the advanced options and select an option from the Aggregate Value
Function list, such as Count (All), and then select OK.
The following image illustrates how the Pivot Column feature changes
the way that the data is organized.
Power Query Editor records all steps that you take to shape your data,
and the list of steps are shown in the Query Settings pane. If you
have made all the required changes, select Close & Apply to
close Power Query Editor and apply your changes to your data model.
However, before you select Close & Apply, you can take further
steps to clean up and transform your data in Power Query Editor. These
additional steps are covered later in this module.
Enhance the Data Structure 73
Enhance the Data Structure
Apply user-friendly value replacements
When you import data from multiple sources into Power BI
Desktop, the data retains its predefined table and column names. You might want to change some of
these names so that they are in a consistent format, easier to work with, and more meaningful to a user.
You can use Power Query Editor in Power BI Desktop to make these name changes and simplify your data
structure.
To continue with the previous scenario where you shaped the
initial data in your model, you need to take further action to simplify
the structure of the sales data and get it ready for developing reports
for the Sales team. You have already renamed the columns, but now you
need to examine the names of the queries (tables) to determine if any
improvements can be made. You also need to review the contents of the
columns and replace any values that require correction.
Rename a query
It's good practice to change uncommon or unhelpful query names to names
that are more obvious or that the user is more familiar
with. For instance, if you import a product fact table into Power BI
Desktop and the query name displays as FactProductTable, you might
want to change it to a more user-friendly name, such as Products.
Similarly, if you import a view, the view might have a name that
contains a prefix of v, such as vProduct. People might find this
name unclear and confusing, so you might want to remove the prefix.
In this example, you have examined the name of
the TargetSales query and realize that this name is unhelpful because
you'll have a query with this name for every year. To avoid confusion,
you want to add the year to the query name.
In Power Query Editor, in the Queries pane to the left of your data,
select the query that you want to rename. Right-click the query and
select Rename. Edit the current name or type a new
name, and then press Enter.
74
Module 3 Clean, Transform, and Load Data in Power BI
Replace values
You can use the Replace Values feature in Power Query Editor to
replace any value with another value in a selected column.
In this example, you notice that, in the Attribute column, the month
December is misspelled. You need to correct this spelling
mistake. Select the column that contains the value that you want to
replace (Attribute in this case), and then select Replace
Values on the Transform tab.
Enhance the Data Structure 75
In the Value to Find box, enter the name of the value that you want
to replace, and then in the Replace With box, enter the correct
value name and then select OK. In Power Query, you can't select one
cell and change one value, like you might have done in Excel.
You can review the list of steps that you took to restructure and
correct your data in the Query Settings pane. When you have
completed all steps that you want to take, you can select Close &
Apply to close Power Query Editor and apply your changes to your data
model. However, you can take further action to clean and transform your
data.
Replace null values
Occasionally, you might find that your data sources contain null values. For example, a freight amount on
a sales order might have a null value if it's synonymous with zero. If the value stays null, theaverages will
76
Module 3 Clean, Transform, and Load Data in Power BI
not calculate correctly. One solution would be to change the nulls to zero, which will produce the more
accurate freight average. In this instance, using the same steps that you followed previously will help you
replace the null values with zero.
Remove duplicates
You can also remove duplicates from columns to only keep unique names in
a selected column by using the Remove Duplicates feature in Power
Query.
In this example, notice that the Category Name column contains
duplicates for each category. As a result, you want to create a table
with unique categories and use it in your data model. You can achieve
this action by selecting a column, right-clicking on the header of the
column, and then selecting the Remove Duplicates option.
You might consider copying the table before removing the duplicates. The
Copy option is at the top of the context menu, as shown in the
following screenshot. Copying the table before removing duplicates will
give you a comparison of the tables and will let you use both tables, if
needed.
Enhance the Data Structure 77
Best practices for naming tables, columns, and values
Naming conventions for tables, columns, and values have no fixed rules;
however, we recommend that you use the language and abbreviations that
are commonly used within your organization and that everyone agrees on
and considers them as common terminology.
A best practice is to give your tables, columns, and measures
descriptive business terms and replace underscores ("_") with spaces.
Be consistent with abbreviations, prefaces, and words like “number” and
"ID." Excessively short abbreviations can cause confusion if they are
not commonly used within the organization.
Also, by removing prefixes or suffixes that you might use in table names
and instead naming them in a simple format, you will help avoid
confusion.
When replacing values, try to imagine how those values will appear on
the report. Values that are too long might be difficult to read and fit
on a visual. Values that are too short might be difficult to interpret.
Avoiding acronyms in values is also a good idea, provided that the text
will fit on the visual.
78
Module 3 Clean, Transform, and Load Data in Power BI
Evaluate and change column data types
When you import a table from any data source, Power BI Desktop
automatically starts scanning the first 1,000 rows (default setting) and
tries to detect the type of data in the columns. Some situations might
occur where Power BI Desktop does not detect the correct data type.
Where incorrect data types occur, you will experience performance
issues.
You have a higher chance of getting data type errors when you are
dealing with flat files, such as comma-separated values (.CSV) files and
Excel workbooks (.XLSX), because data was entered manually into the
worksheets and mistakes were made. Conversely, in databases, the data
types are predefined when tables or views are created.
A best practice is to evaluate the column data types in Power Query
Editor before you load the data into a Power BI data model. If you
determine that a data type is incorrect, you can change it. You might
also want to apply a format to the values in a column and change the
summarization default for a column.
To continue with the scenario where you are cleaning and transforming
sales data in preparation for reporting, you now need to evaluate the
columns to ensure that they have the correct data type. You need to
correct any errors that you identify.
You evaluate the OrderDate column. As expected, it contains numeric
data, but Power BI Desktop has incorrectly set the column data type to
Text. To report on this column, you need to change the data type of this
column from Text to Date.
Implications of incorrect data types
The following information provides insight into problems that can arise
when Power BI does not detect the correct data type.
Incorrect data types will prevent you from creating certain
calculations, deriving hierarchies, or creating proper relationships
with other tables. For example, if you try to calculate the Quantity of
Orders YTD, you will get the following error stating that the
OrderDate column data type is not Date, which is required in
time-based calculations.
Quantity of Orders YTD = TOTALYTD(SUM('Sales'[OrderQty]), 'Sales'[OrderDate])
Enhance the Data Structure 79
Another issue with having an incorrect data type applied on a date field is the inability to create a date
hierarchy, which would allow you to analyze your data on yearly, monthly, or weekly basis. The following
screenshot shows that the SalesDate field is not recognized as type Date and will only be presented as a
list of dates in the Table visual. However, it is a best practice to use a date table and turn off the auto
date/time to get rid of the auto generated hierarchy. For more information about this process, see Auto
generated data type2 documentation.
Change the column data type
You can change the data type of a column in two places: in Power Query
Editor and in the Power BI Desktop Report view by using the column
tools. It is best to change the data type in the Power Query Editor
before you load the data.
Change the column data type in Power Query Editor
In Power Query Editor, you can change the column data type in two ways.
One way is to select the column that has the issue, select Data Type
in the Transform tab, and then select the correct data type from the
list.
2
https://docs.microsoft.com/power-bi/guidance/auto-date-time/?azure-portal=true
80
Module 3 Clean, Transform, and Load Data in Power BI
Another method is to select the data type icon next to the column header
and then select the correct data type from the list.
As with any other changes that you make in Power Query Editor, the
change that you make to the column data type is saved as a programmed
step. This step is called Changed Type and it will be iterated every
time the data is refreshed.
After you have completed all steps to clean and transform your data,
select Close & Apply to close Power Query Editor and apply your
changes to your data model. At this stage, your data should be in great
shape for analysis and reporting.
Enhance the Data Structure 81
For more information, see Data types in Power BI Desktop3.
Combine multiple tables into a single table
The ability to combine queries is powerful because it allows you to
append or merge different tables or queries together. You can combine
tables into a single table in the following circumstances:
●● Too many tables exist, making it difficult to navigate an overly-complicated data model.
●● Several tables have a similar role.
●● A table has only a column or two that can fit into a different table.
●● You want to use several columns from different tables in a custom column.
You can combine the tables in two different ways: merging and appending.
Assume that you are developing Power BI reports for the Sales and
HR teams. They have asked you to create a contact information report
that contains the contact information and location of every
employee, supplier, and customer. The data is in the HR.Employees,
Production.Suppliers, and the Sales.Customers tables, as shown in the
following image.
However, this data comes from multiple tables, so the dilemma is
determining how you can merge the data in these multiple tables and
create one source-of-truth table to create a report from. The inherent
functionality of Power BI allows you to combine and merge queries into a
single table.
Append queries
When you append queries, you will be adding rows of data to another table or query. For example, you
could have two tables, one with 300 rows and another with 100 rows, and when you append queries, you
will end up with 400 rows. When you merge queries, you will be adding columns from one table (or
query) into another. To merge two tables, you must have a column that is the key between the two tables.
3
https://docs.microsoft.com/power-bi/connect-data/desktop-data-types/
82
Module 3 Clean, Transform, and Load Data in Power BI
For the previously mentioned scenario, you will append the HR.Employees table with the
Production.Suppliers and Sales.Customers tables so that you have one
master list of contact information. Because you want to create one table
that has all contact information for employees, suppliers, and
customers, when you combine the queries, the pertinent columns that you
require in your combined table must be named the same in your original
data tables to see one consolidated view.
Before you begin combining queries, you can remove extraneous columns
that you don't need for this task from your tables. To complete this
task, format each table to have only four columns with your pertinent
information, and rename them so they all have the same column headers:
ID, company, name, and phone. The following images are snippets of the
reformatted Sales.Customers, Production.Suppliers, and HR.Employees
tables.
After you have finished reformatting, you can combine the queries. On
the Home tab on the Power Query Editor ribbon, select the drop-down
list for Append Queries. You can select Append Queries as
New, which means that the output of appending will result in a new
query or table, or you can select Append Queries, which will add
the rows from an existing table into another.
Your next task is to create a new master table, so you need to
select Append Queries as New. This selection will bring you to a
window where you can add the tables that you want to append
from Available Tables to Tables to Append, as shown in the
following image.
Enhance the Data Structure 83
After you have added the tables that you want to append, select OK.
You will be routed to a new query that contains all rows from all three
of your tables, as shown in the following image.
84
Module 3 Clean, Transform, and Load Data in Power BI
You have now succeeded in creating a master table that contains the
information for the employees, suppliers, and customers. You can exit
Power Query Editor and build any report elements surrounding this master
table.
However, if you wanted to merge tables instead of appending the data
from one table to another, the process would be different.
Merge queries
When you merge queries, you are combining the data from multiple tables into one based on a column
that is common between the tables. This process is similar to the JOIN clause in SQL. Consider a scenario
where the Sales team now wants you to consolidate orders and their corresponding details (which are
currently in two tables) into a single table. You can accomplish this task by merging the two tables,
Orders and OrderDetails, as shown in the following image. The column that is shared between these two
tables is OrderID.
Enhance the Data Structure 85
Go to Home on the Power Query Editor ribbon and select the Merge
Queries drop-down menu, where you can select Merge Queries as
New. This selection will open a new window, where you
can choose the tables that you want to merge from the drop-down list,
and then select the column that is matching between the tables, which in
this case is orderid.
86
Module 3 Clean, Transform, and Load Data in Power BI
You can also choose how to join the two tables together, a process that
is also similar to JOIN statements in SQL. These join options include:
●● Left Outer - Displays all rows from the first table and only the
matching rows from the second.
●● Full Outer - Displays all rows from both tables.
●● Inner - Displays the matched rows between the two tables.
For this scenario, you will choose to use a Left Outer join. Select
OK, which will route you to a new window where you can view your
merged query.
Enhance the Data Structure 87
Now, you can merge two queries or tables in different ways so that you
can view your data in the most appropriate way for your business
requirements.
For more information on this topic, see the Shape and Combine Data in Power BI4 documentation.
Use Advanced Editor to modify m code
Each time you shape data in Power Query, you create a step in the Power
Query process. Those steps can be reordered, deleted, and modified where
it makes sense. Each cleaning step that you made was likely created by
using the graphical interface, but Power Query uses the M language
behind the scenes. The combined steps are available to read by using the
Power Query Advanced Editor. The M language is always available to be
read and modified directly. It is not required that you use M code to
take advantage of Power Query. You will rarely need to write M code, but
it can still prove useful. Because each step in Power Query is written
in M code, even if the UI created it for you, you can use those steps to
learn M code and customize it to suit your needs.
After creating steps to clean data, select the View ribbon of Power
Query and then select Advanced Editor.
The following screen should appear.
4
https://docs.microsoft.com/power-bi/connect-data/desktop-shape-and-combine-data/
88
Module 3 Clean, Transform, and Load Data in Power BI
Each Power Query step will roughly align with one or two lines of M
code. You don't have to be an expert in M code to be able to read it.
You can even experiment with changing it. For instance, if you need to
change the name of a database, you could do it right in the code and
then select Done.
You might notice that M code is written top-down. Later steps in the
process can refer to previous steps by the variable name to the right of
the equal sign. Be careful about reordering these steps because it could
ruin the statement dependencies. Write to a query formula step by using
the in statement. Generally, the last query step is used as the
in final data set result.
Data Profiling 89
Data Profiling
Profiling data
Profiling data is about studying the nuances of the data: determining
anomalies, examining and developing the underlying data
structures, and querying data statistics such as row counts, value
distributions, minimum and maximum values, averages, and so on. This
concept is important because it allows you to shape and organize the
data so that interacting with the data and identifying the distribution
of the data is uncomplicated, therefore helping to make your task of
working with the data on the front end to develop report elements near
effortless.
Assume that you are developing reports for the Sales team at your
organization. You are uncertain how the data is structured and contained
within the tables, so you want to profile the data behind the
scenes before you begin developing the visuals. Power BI has inherent
functionality that makes these tasks user-friendly and straightforward.
Examine data structures
Before you begin examining the data in Power Query Editor, you should
first learn about the underlying data structures that data is organized
in. You can view the current data model under the Model tab on Power
BI Desktop.
On the Model tab, you can edit specific column and table properties
by selecting a table or columns, and you can transform the data by using
the Transform Data button, which takes you to Power Query Editor.
Additionally, you can manage, create, edit, and delete relationships
between different tables by using Manage Relationships, which
is located on the ribbon.
Find data anomalies and data statistics
After you have created a connection to a data source and have selected
Transform Data, you are brought to Power Query Editor, where you can
determine if anomalies exist within your data. Data anomalies are
90
Module 3 Clean, Transform, and Load Data in Power BI
outliers within your data. Determining what those anomalies are can help
you identify what the normal distribution of your data looks like and
whether specific data points exist that you need to investigate
further. Power Query Editor determines data anomalies by using
the Column Distribution feature.
Select View on the ribbon, and under Data Preview, you can
choose from a few options. To understand data anomalies and statistics,
select the Column Distribution, Column Quality, and Column
Profile options. The following figure shows the statistics that
appear.
Column quality and Column distribution are shown in the graphs
above the columns of data. Column quality shows you the percentages
of data that is valid, in error, and empty. In an ideal situation, you
want 100 percent of the data to be valid.
Column distribution shows you the distribution of the data within
the column and the counts of distinct and unique values, both of which
can tell you details about the data counts. Distinct
values are all values in a column, including duplicates and null values,
while unique values do not include duplicates or
nulls. Therefore, distinct in this table tells you the total count
of how many values are present, while unique tells you how many of
those values are not duplicates or nulls.
Data Profiling 91
Column profile gives you a more in-depth look into the statistics
within the column. This column provides several different values,
including the count of rows, which is important when verifying whether
the importing of your data was successful. For example, if your original
database had 100 rows, you could use this row count to verify that 100
rows were, in fact, imported correctly. Additionally, this row count
will show how many rows that Power BI has deemed as being outliers (and
therefore “errors”), empty rows and strings, and the min and max, which
will tell you the smallest and largest value in a column, respectively.
This distinction is particularly important in the case of numeric data
because it will immediately notify you if you have a maximum value that
is beyond what your business identifies as a "maximum." This value calls
to your attention these values, which means that you can then focus your
efforts when delving deeper into the data. In the case where data was in
the text column, as seen in the previous image, the minimum value is the
first value and the maximum value is the last value when in alphabetical
order.
Additionally, the Value distribution graph tells you the counts for each unique value in that specific
column. When looking at the graph in the previous image, notice that the value distribution indicates that
“Anthony Grosse” appears the greatest number of times within the SalesPerson column and that "Lily
Code" appears the least amount of times. This information is particularly important because it identifies
outliers. If a value appears far more than other values in a column, the Value distribution feature allows
you to pinpoint a place to begin your investigation into why this is so.
On a numeric column, Column Statistics will also include how many
zeroes and null values exist, along with the average value in the
column, the standard deviation of the values in the column, and how many
even and odd values are in the column. These statistics give you an idea
of the distribution of data within the column, and are important because
they summarize the data in the column and serve as a starting point to
determine what the outliers are.
For example, while looking through invoice data, you notice that
the Value distribution graph shows that a few salespeople in
the SalesPerson column appear the same amount of times within the
data. Additionally, you notice the same situation has occurred in
the Profit column and in a few other tables as well. During your
investigation, you discover that the data you were using was bad data
and needed to be refreshed, so you immediately complete the refresh.
Without viewing this graph, you might not have seen this error so
quickly and, for this reason, value distribution is essential.
After you have completed your edits in Power Query Editor and are ready
to begin building visuals, return to Home on the Power Query Editor
ribbon. Select Close & Apply, which will return you to Power BI
Desktop and any column edits/transformations will also be applied.
You have now determined the elements that make up profiling data in
Power BI, which include loading data in Power BI, interrogating column
properties to gain clarity about and make further edits to the type and
format of data in columns, finding data anomalies, and viewing data
statistics in Power Query Editor. With this knowledge, you can include
92
Module 3 Clean, Transform, and Load Data in Power BI
in your toolkit the ability to study your data in an efficient and
effective manner.
Module Review
This module explained how you can take data that is difficult to read, build calculations on, and discover
and make it simpler for report authors and others to use. Additionally, you learned how to combine
queries so that they were fewer in number, which makes data navigation more streamlined. You also
replaced renamed columns into a human readable form and reviewed good naming conventions for
objects in Power BI.
Module 4 Designing a Data Model in Power BI
Introduction to Data Modeling
Introduction to data modeling
Creating a great data model is one of the most important tasks that a data analyst can perform in
Microsoft Power BI. By doing this job well, you help make it easier for people to understand your data,
which will make building valuable Power BI reports easier for them and for you.
A good data model offers the following benefits:
●● Data exploration is faster.
●● Aggregations are simpler to build.
●● Reports are more accurate.
●● Writing reports takes less time.
●● Reports are easier to maintain in the future.
Providing set rules for what makes a good data model is difficult because all data is different, and the
usage of that data varies. Generally, a smaller data model is better because it will perform faster and will
be simpler to use. However, defining what a smaller data model entails is equally as problematic because
it's a heuristic and subjective concept.
Typically, a smaller data model is comprised of fewer tables and fewer columns in each table that the user
can see. If you import all necessary tables from a sales database, but the total table count is 30 tables, the
user will not find that intuitive. Collapsing those tables into five tables will make the data model more
intuitive to the user, whereas if the user opens a table and finds 100 columns, they might find it overwhelming. Removing unneeded columns to provide a more manageable number will increase the
likelihood that the user will read all column names. To summarize, you should aim for simplicity when
designing your data models.
The following image is an example data model. The boxes contain tables of data, where each line item
within the box is a column. The lines that connect the boxes represent relationships between the tables.
These relationships can be complex, even in such a simplistic model. The data model can become easily
94
Module 4 Designing a Data Model in Power BI
disorganized, and the total table count in the model can gradually increase. Keeping your data model
simple, comprehensive, and accurate requires constant effort.
Power BI allows relationships to be built from tables with different data sources, a powerful function that
enables you to pull one table from Microsoft Excel and another from a relational database. You would
then create the relationship between those two tables and treat them as a unified dataset.
Now that you have learned about the relationships that make up the data schema, you'll be able to
explore a specific type of schema design, the star schema, which is optimized for high performance and
usability.
Joins and relationships
Primary Keys and Foreign Keys
Relationships are defined between tables through primary and foreign keys. Primary keys are column(s)
that identify each unique, non-null data row. For instance, if you have a Customers table, you could have
an index that identifies each unique customer. The first row will have an ID of 1, the second row an ID of
2, and so on. Each row is assigned a unique value, which can be referred to by this simple value: the
primary key. This process becomes important when you are referencing rows in a different table, which is
what foreign keys do. Relationships between tables are formed when you have primary and foreign keys
in common between different tables.
Power BI allows relationships to be built from tables with different data sources, a powerful function that
enables you to pull one table from Microsoft Excel and another from a relational database. You would
then create the relationship between those two tables and treat them as a unified dataset.
Introduction to Data Modeling 95
Relationships
Assuming that you've already retrieved your data and cleaned it in Power Query, you can then go to the
Model tab, where the data model is located. The following image shows how the relationship between
the Order and Sales tables can be seen through the OrderDate column.
To manage these relationships, go to Manage Relationships on the ribbon, where the following window
will appear.
In this view, you can create, edit, and delete relationships between tables and also autodetect relationships that already exist. When you load your data into Power BI, the Autodetect feature will help you
establish relationships between columns that are named similarly. Relationships can be inactive or active.
Only one active relationship can exist between tables, which is discussed in a future module.
96
Module 4 Designing a Data Model in Power BI
While the Manage Relationships feature allows you to configure relationships between tables, you can
also configure table and column properties to ensure organization in your table structure.
Star schemas
You can design a star schema to simplify your data. It's not the only way to simplify your data, but it is a
popular method; therefore, every Power BI data analyst should understand it. In a star schema, each table
within your dataset is defined as a dimension or a fact table, as shown in the following visual.
Fact tables contain observational or event data values: sales orders, product counts, prices, transactional
dates and times, and quantities. Fact tables can contain several repeated values. For example, one
product can appear multiple times in multiple rows, for different customers on different dates. These
values can be aggregated to create visuals. For instance, a visual of the total sales orders is an aggregation of all sales orders in the fact table. With fact tables, it is common to see columns that are filled with
numbers and dates. The numbers can be units of measurement, such as sale amount, or they can be keys,
such as a customer ID. The dates represent time that is being recorded, like order date or shipped date.
Dimension tables contain the details about the data in fact tables: products, locations, employees, and
order types. These tables are connected to the fact table through key columns. Dimension tables are used
to filter and group the data in fact tables. The dimension tables, by contrast, contain unique values, for
instance, one row for each product in the Products table and one row for each customer in the Customer
Introduction to Data Modeling 97
table. For the total sales orders visual, you could group the data so that you see total sales orders by
product, in which product is data in the dimension table.
Fact tables are usually much larger than dimension tables because numerous events occur in fact tables,
such as individual sales. Dimension tables are typically smaller because you are limited to the number of
items that you can filter and group on. For instance, a year contains only so many months, and the United
States is comprised of only a certain number of states.
Considering this information about fact tables and dimension tables, you might wonder how you can
build this visual in Power BI.
The pertinent data resides in two tables, Employee and Sales, as shown in the following data model.
Because the Sales table contains the sales order values, which can be aggregated, it is considered a fact
table. The Employee table contains the specific employee name, which filters the sales orders, so it would
be a dimension table. The common column between the two tables, which is the primary key in the
Employee table, is EmployeeID, so you can establish a relationship between the two tables based on this
column.
When creating this relationship, you can build the visual according to the requirements, as shown in the
following figure. If you did not establish this relationship, while keeping in mind the commonality between the two tables, you would have had more difficulty building your visual.
98
Module 4 Designing a Data Model in Power BI
Star schemas and the underlying data model are the foundation of organized reports; the more time you
spend creating these connections and design, the easier it will be to create and maintain reports.
Working with Tables 99
Working with Tables
Define and configure table and column properties
When users see fewer tables, they will enjoy using your data model considerably more. For example,
suppose you've imported dozens of tables from many data sources and now the visual appears disorderly. In this case, you need to ensure that, before you begin working on building reports, your data model
and table structure are simplified.
A simple table structure will:
●● Be simple to navigate because of column and table properties that are specific and user-friendly.
●● Have merged or appended tables to simplify the tables within your data structure.
●● Have good-quality relationships between tables that make sense.
The following sections further explain how you might work with your tables to ensure a simple and
readable table structure.
Configure table and column properties
The Model view in Power BI desktop provides many options within the column properties that you can
view or update. A simple method to get to this menu to update the tables and fields is by Ctrl+clicking or
Shift+clicking items on this page.
100
Module 4 Designing a Data Model in Power BI
Working with Tables 101
Under the General tab, you can:
●● Edit the name and description of the column.
●● Add synonyms that can be used to identify the column when you are using the Q&A feature.
●● Add a column into a folder to further organize the table structure.
●● Hide or show the column.
Under the Formatting tab, you can:
●● Change the data type.
●● Format the date.
For instance, suppose that the dates in your column are formatted, as seen in the previous screenshot, in
the form of “Wednesday, March 14, 2001”. If you want to change the format so that the date was in the
"mm/dd/yyyy" format, you would select the drop-down menu under All date time formats and then
choose the appropriate date format, as shown in the following figure.
102
Module 4 Designing a Data Model in Power BI
After selecting the appropriate date format, return to the Date column, where you should see that the
format has indeed changed, as shown in the following figure.
Working with Tables 103
Under the Advanced tab, you can:
●● Sort by a specific column.
●● Assign a specific category to the data.
●● Summarize the data.
●● Determine if the column or table contains null values.
Additionally, Power BI has a new functionality to update these properties on many tables and fields by
Ctrl+clicking or Shift+clicking items.
These examples are only some of the many types of transformations that you can make to simplify the
table structure. This step is important to take before you begin making your visuals so that you don't
have to go back and forth when making formatting changes. This process of formatting and configuring
tables can also be done in Power Query.
Create a dates table
During report creation in Power BI, a common business requirement is to make calculations based on
date and time. Organizations want to know how their business is doing over months, quarters, fiscal
years, and so on. For this reason, it is crucial that these time-oriented values are formatted correctly.
Power BI autodetects for date columns and tables; however, situations can occur where you will need to
take extra steps to get the dates in the format that your organization requires.
For example, suppose that you are developing reports for the Sales team at your organization. The
database contains tables for sales, orders, products, and more. You notice that many of these tables,
including Sales and Orders, contain their own date columns, as shown by the ShipDate and OrderDate
columns in the Sales and Orders tables. You are tasked with developing a table of the total sales and
orders by year and month. How can you build a visual with multiple tables, each referencing their own
date columns?
104
Module 4 Designing a Data Model in Power BI
To solve this problem, you can create a common date table that can be used by multiple tables. The
following section explains how you can accomplish this task in Power BI.
Create a common date table
Ways that you can build a common date table are:
●● Source data
●● DAX
●● Power Query
Source data
Occasionally, source databases and data warehouses already have their own date tables. If the administrator who designed the database did a thorough job, these tables can be used to perform the following
tasks:
●● Identify company holidays
●● Separate calendar and fiscal year
●● Identify weekends versus weekdays
Source data tables are mature and ready for immediate use. If you have a table as such, bring it into your
data model and don't use any other methods that are outlined in this section. We recommend that you
use a source date table because it is likely shared with other tools that you might be using in addition to
Power BI.
If you do not have a source data table, you can use other ways to build a common date table.
DAX
You can use the Data Analysis Expression (DAX) functions CALENDARAUTO() or CALENDAR() to build your
common date table. The CALENDAR() function returns a contiguous range of dates based on a start and
end date that are entered as arguments in the function. Alternatively, the CALENDARAUTO() function
returns a contiguous, complete range of dates that are automatically determined from your dataset. The
starting date is chosen as the earliest date that exists in your dataset, and the ending date is the latest
date that exists in your dataset plus data that has been populated to the fiscal month that you can
choose to include as an argument in the CALENDARAUTO() function. For the purposes of this example,
Working with Tables 105
the CALENDAR() function is used because you only want to see the data from May 31, 2011 (the first day
that Sales began its tracking of this data) and forward for the next 10 years.
In Power BI Desktop, go to the Modeling tab on the ribbon. Select New Table, and then enter in the
following DAX formula:
Dates
= CALENDAR(DATE(2011, 5, 31), DATE(2021, 5, 31))
Now, you have a column of dates that you can use. However, this column is slightly sparse. You also want
to see columns for just the year, the month number, the week of the year, and the day of the week. You
can accomplish this task by selecting New Column on the ribbon and entering the following DAX
equation, which will retrieve the year from your Date table.
Year = YEAR(Dates[Date])
You can perform the same process to retrieve the month number, week number, and day of the week:
MonthNum = MONTH(Dates[Date])
WeekNum = WEEKNUM(Dates[Date])
DayoftheWeek = FORMAT(Dates[Date].[Day], "DDDD")
When you have finished, your table will contain the columns that are shown in the following figure.
106
Module 4 Designing a Data Model in Power BI
You have now created a common date table by using DAX. This process only adds your new table to the
data model; you will still need to establish relationships between your date table and the Sales and Order
tables, and then mark your table as the official date table of your data model. However, before you
complete those tasks, make sure that you consider another way of building a common date table: by
using Power Query.
Power Query
You can use M-language, the development language that is used to build queries in Power Query, to
define a common date table.
Select Transform Data in Power BI Desktop, which will direct you to Power Query. In the blank space of
the left Queries pane, right-click to open the following drop-down menu, where you will select New
Query > Blank Query.
In the resulting New Query view, enter the following M-formula to build a calendar table:
= List.Dates(#date(2011,05,31), 365*10, #duration(1,0,0,0)
For your sales data, you want the start date to reflect the earliest date that you have in your data: May 31,
2011. Additionally, you want to see dates for the next 10 years, including dates in the future. This approach ensures that, as new sales data flows in, you won't have to re-create this table. You can also
change duration. In this case, you want a data point for every day, but you can also increment by hours,
minutes, and seconds. The following figure shows the result.
Working with Tables 107
After you have realized success in the process, you notice that you have a list of dates instead of a table
of dates. To correct this error, go to the Transform tab on the ribbon and select Convert > To Table. As
the name suggests, this feature will convert your list into a table. You can also rename the column to
DateCol.
Next, you want to add columns to your new table to see dates in terms of year, month, week, and day so
that you can build a hierarchy in your visual. Your first task is to change the column type by selecting the
icon next to the name of the column and, in the resulting drop-down menu, selecting the Date type.
108
Module 4 Designing a Data Model in Power BI
After you have finished selecting the Date type, you can add columns for year, months, weeks, and days.
Go to Add Column, select the drop-down menu under Date, and then select Year, as shown in the
following figure.
Notice that Power BI has added a column of all years that are pulled from DateCol.
Working with Tables 109
Complete the same process for months, weeks, and days. After you have finished this process, the table
will contain the columns that are shown in the following figure.
You have now successfully used Power Query to build a common date table.
The previous steps show how to get the table into the data model. Now, you need to mark your table as
the official date table so that Power BI can recognize it for all future values and ensure that formatting is
correct.
Mark as the official date table
Your first task in marking your table as the official date table is to find the new table on the Fields pane.
Right-click the name of the table and then select Mark as date table, as shown in the following figure.
110
Module 4 Designing a Data Model in Power BI
By marking your table as a date table, Power BI performs validations to ensure that the data contains zero
null values, is unique, and contains continuous date values over a period. You can also choose specific
columns in your table to mark as the date, which can be useful when you have many columns within your
table. Right-click the table, select Mark as date table, and then select Date table settings. The following
window will appear, where you can choose which column should be marked as Date.
Working with Tables 111
Selecting Mark as date table will remove autogenerated hierarchies from the Date field in the table that
you marked as a date table. For other date fields, the auto hierarchy will still be present until you establish a relationship between that field and the date table or until you turn off the Auto Date/Time feature.
You can manually add a hierarchy to your common date table by right-clicking the year, month, week, or
day columns in the Fields pane and then selecting New hierarchy. This process is further discussed later
in this module.
Build your visual
To build your visual between the Sales and Orders tables, you will need to establish a relationship
between this new common date table and the Sales and Orders tables. As a result, you will be able to
build visuals by using the new date table. To complete this task, go to Model tab >Manage Relationships, where you can create relationships between the common date table and the Orders and Sales
tables by using the OrderDate column. The following screenshot shows an example of one such relationship.
112
Module 4 Designing a Data Model in Power BI
After you have built the relationships, you can build your Total Sales and Order Quantity by Time visual
with your common date table that you developed by using the DAX or Power Query method.
To determine the total sales, you need to add all sales because the Amount column in the Sales table
only looks at the revenue for each sale, not the total sales revenue. You can complete this task by using
the following measure calculation, which will be explained in later discussions. The calculation that you
will use when building this measure is as follows:
#Total Sales = SUM(Sales[‘Amount’])
After you have finished, you can create a table by returning to the Visualizations tab and selecting the
Table visual. You want to see the total orders and sales by year and month, so you only want to include
the Year and Month columns from your date table, the OrderQty column, and the #TotalSales measure.
When you learn about hierarchies, you can also build a hierarchy that will allow you drill down from years
to months. For this example, you can view them side-by-side. You have now successfully created a visual
with a common date table.
Working with Tables 113
Relationships and cardinality
Unlike other database management systems, Power BI has the concept of directionality to a relationship.
This directionality, or cardinality, plays an important role in filtering data between multiple tables. When
you load data, Power BI automatically looks for relationships that exist within the data by matching
column names. You can also use Manage Relationships to edit these options manually.
For example, you've retrieved many tables from the Sales database, and the following image is an
example of your data model. Power BI has autodetected several relationships, but you can't discern what
they mean. You want to make sure that the relationships accurately reflect those that exist in your data.
114
Module 4 Designing a Data Model in Power BI
Cardinality
The following are different types of cardinality that you'll find in Power BI.
Many-to-one (*:1) or one-to-many (1: *) cardinality:
●● Describes a relationship in which you have many instances of a value in one column that are related to
only one unique corresponding instance in another column.
●● Describes the directionality between fact and dimension tables.
●● Is the most common type of directionality and is the Power BI default when you are automatically
creating relationships.
An example of a one-to-many relationship would be between the CountryName and Territory tables,
where you can have many territories that are associated with one unique country.
Working with Tables 115
One-to-one (1:1) cardinality:
●● Describes a relationship in which only one instance of a value is common between two tables.
●● Requires unique values in both tables.
●● Is not recommended because this relationship stores redundant information and suggests that the
model is not designed correctly. It is better practice to combine the tables.
An example of a one-to-one relationship would be if you had products and product IDs in two different
tables. Creating a one-to-one relationship is redundant and these two tables should be combined.
Many-to-many (.) cardinality:
●● Describes a relationship where many values are in common between two tables.
●● Does not require unique values in either table in a relationship.
●● Is not recommended; a lack of unique values introduces ambiguity and your users might not know
which column of values is referring to what.
For instance, the following figure shows a many-to-many relationship between the Sales and Order tables
on the OrderDate column because multiple sales can have multiple orders associated with them. Ambiguity is introduced because both tables can have the same order date.
116
Module 4 Designing a Data Model in Power BI
Cross-filter direction
Data can be filtered on one or both sides of a relationship.
With a single cross-filter direction:
●● Only one table in a relationship can be used to filter the data. For instance, Table 1 can be filtered by
Table 2, but Table 2 cannot be filtered by Table 1.
TIP: Follow the direction of the arrow on the relationship between your tables to know which direction
the filter will flow. You typically want these arrows to point to your fact table.
●● For a one-to-many or many-to-one relationship, the cross-filter direction will be from the “one” side,
meaning that the filtering will occur in the table that has unique values.
With both cross-filter directions or bi-directional cross-filtering:
●● One table in a relationship can be used to filter the other. For instance, a dimension table can be
filtered through the fact table, and the fact tables can be filtered through the dimension table.
●● You might have lower performance when using bi-directional cross-filtering with many-to-many
relationships.
A word of caution regarding bi-directional cross-filtering: You should not enable bi-directional cross-filtering relationships unless you fully understand the ramifications of doing so. Enabling it can lead to
ambiguity, over-sampling, unexpected results, and potential performance degradation.
Cardinality and cross-filter direction
For one-to-one relationships, the only option that is available is bi-directional cross-filtering. Data can be
filtered on either side of this relationship and result in one distinct, unambiguous value. For instance, you
can filter on one Product ID and be returned a single Product, and you can filter on a Product and be
returned a single Product ID.
For many-to-many relationships, you can choose to filter in a single direction or in both directions by
using bi-directional cross-filtering. The ambiguity that is associated with bi-directional cross-filtering is
amplified in a many-to-many relationship because multiple paths will exist between different tables. If
you create a measure, calculation, or filter, unintended consequences can occur where your data is being
filtered and, depending on which relationship that the Power BI engine chooses when applying the filter,
the final result might be different. This situation is also true for bi-directional relationships and why you
should be cautious when using them.
Working with Tables 117
For this reason, many-to-many relationships and/or bi-directional relationships are complicated. Unless
you are certain what your data looks like when aggregated, these types of open-ended relationships with
multiple filtering directions can introduce multiple paths through the data.
Create many-to-many relationships
Consider the scenario where you are tasked with building a visual that examines budgets for customers
and accounts. You can have multiple customers on the same account and multiple accounts with the
same customer, so you know that you need to create a many-to-many relationship.
To create this relationship, go to Manage Relationships>New. In the resulting window, create a relationship between the Customer ID column in CustomerTable and AccountTable. The cardinality is set to
many-to-many, and the filter type is in both directions. Immediately, you will be warned that you should
only use this type of relationship if it is expected that neither column will have unique values because you
might get unexpected values. Because you want to filter in both directions, choose bi-directional
cross-filtering.
Select OK. You have now successfully created a many-to-many relationship.
118
Module 4 Designing a Data Model in Power BI
For more information, see Many-to-many relationships in Power BI1.
Modeling Challenges
Modeling data is about establishing and maintaining relationships so that you can effectively visualize the
data in the form that your business requires. When you are creating these relationships, a common pitfall
that you might encounter are circular relationships.
For example, you are developing reports for the Sales team and are examining the relationships between
tables. In a poorly designed data model, Table 1 has a many-to-one relationship with a column in Table 2,
but Table 2 has a one-to-many relationship with Table 3 that has its own relationship with Table 1. This
web of relationships is difficult to manage and becomes a daunting task to build visuals because it is no
longer clear what relationships exist. Therefore, it is important that you are able to identify circular
relationships so that your data is usable.
Relationship dependencies
To understand circular relationships, you first need to understand dependencies.
For example, consider that you have the following calculated column Total in the Sales table.
Sales[‘TotalCost] = Sales[‘Quantity’] * Sales[‘Price’]
1
https://docs.microsoft.com/power-bi/transform-model/desktop-many-to-many-relationships
Working with Tables 119
TotalCost depends on Quantity and Price, so if a change occurs in either quantity or price, a change will
occur in TotalCost as well. This example outlines a dependency of a column on other columns, but you
can also have dependencies between measures, tables, and relationships.
Consider the following relationships between dSalesPerson, fSales, and dCustomer. A change in
dCustomer will result in a change in fSales, which results in changes in dSalesPerson. These types of
dependencies can exist within relationships.
Combine queries
The ability to combine queries is powerful because it allows you to
append or merge different tables or queries together. You can combine
tables into a single table in the following circumstances:
●● Too many tables exist, making it difficult to navigate an overly-complicated data model.
●● Several tables have a similar role.
●● A table has only a column or two that can fit into a different table.
●● You want to use several columns from different tables in a custom column.
You can combine the tables in two different ways: merging and appending.
Assume that you are developing Power BI reports for the Sales and
HR teams. They have asked you to create a contact information report
that contains the contact information and location of every
employee, supplier, and customer. The data is in the HR.Employees,
Production.Suppliers, and the Sales.Customers tables, as shown in the
following image.
120
Module 4 Designing a Data Model in Power BI
However, this data comes from multiple tables, so the dilemma is
determining how you can merge the data in these multiple tables and
create one source-of-truth table to create a report from. The inherent
functionality of Power BI allows you to combine and merge queries into a
single table.
Append queries
When you append queries, you will be adding rows of data to another table or query. For example, you
could have two tables, one with 300 rows and another with 100 rows, and when you append queries, you
will end up with 400 rows. When you merge queries, you will be adding columns from one table (or
query) into another. To merge two tables, you must have a column that is the key between the two tables.
For the previously mentioned scenario, you will append the HR.Employees table with the
Production.Suppliers and Sales.Customers tables so that you have one
master list of contact information. Because you want to create one table
that has all contact information for employees, suppliers, and
customers, when you combine the queries, the pertinent columns that you
require in your combined table must be named the same in your original
data tables to see one consolidated view.
Before you begin combining queries, you can remove extraneous columns
that you don't need for this task from your tables. To complete this
task, format each table to have only four columns with your pertinent
information, and rename them so they all have the same column headers:
ID, company, name, and phone. The following images are snippets of the
reformatted Sales.Customers, Production.Suppliers, and HR.Employees
tables.
Working with Tables 121
After you have finished reformatting, you can combine the queries. On
the Home tab on the Power Query Editor ribbon, select the drop-down
list for Append Queries. You can select Append Queries as
New, which means that the output of appending will result in a new
query or table, or you can select Append Queries, which will add
the rows from an existing table into another.
Your next task is to create a new master table, so you need to
select Append Queries as New. This selection will bring you to a
window where you can add the tables that you want to append
from Available Tables to Tables to Append, as shown in the
following image.
122
Module 4 Designing a Data Model in Power BI
After you have added the tables that you want to append, select OK.
You will be routed to a new query that contains all rows from all three
of your tables, as shown in the following image.
Working with Tables 123
You have now succeeded in creating a master table that contains the
information for the employees, suppliers, and customers. You can exit
Power Query Editor and build any report elements surrounding this master
table.
However, if you wanted to merge tables instead of appending the data
from one table to another, the process would be different.
Merge queries
When you merge queries, you are combining the data from multiple tables into one based on a column
that is common between the tables. This process is similar to the JOIN clause in SQL. Consider a scenario
where the Sales team now wants you to consolidate orders and their corresponding details (which are
currently in two tables) into a single table. You can accomplish this task by merging the two tables,
Orders and OrderDetails, as shown in the following image. The column that is shared between these two
tables is OrderID.
124
Module 4 Designing a Data Model in Power BI
Go to Home on the Power Query Editor ribbon and select the Merge Queries drop-down menu, where
you can select Merge Queries as New. This selection will open a new window, where you can choose the
tables that you want to merge from the drop-down list, and then select the column that is matching
between the tables, which in this case is orderid.
Working with Tables 125
You can also choose how to join the two tables together, a process that
is also similar to JOIN statements in SQL. These join options include:
●● Left Outer - Displays all rows from the first table and only the
matching rows from the second.
●● Full Outer - Displays all rows from both tables.
●● Inner - Displays the matched rows between the two tables.
For this scenario, you will choose to use a Left Outer join. Select
OK, which will route you to a new window where you can view your
merged query.
126
Module 4 Designing a Data Model in Power BI
Now, you can merge two queries or tables in different ways so that you
can view your data in the most appropriate way for your business
requirements.
For more information on this topic, see the Shape and Combine Data in Power BI2 documentation.
Lab 1 Data Modeling in Power BI Desktop
In this lab, you will commence developing the data model. It will involve creating relationships between
tables, and then configuring table and column properties to improve the friendliness and usability of the
data model. You will also create hierarchies and create quick measures.
In this lab, you learn how to:
●● Create model relationships
●● Configure table and column properties
●● Create hierarchies
●● Create quick measures
Open the Sales Analysis.pbix file found in the D:\DA100\Lab04A\Starter folder.
Create model relationships
In this task, you will create model relationships.
1. In Power BI Desktop, at the left, click the Model view icon.
2. If you do not see all seven tables, scroll horizontally to the right, and then drag and arrange the tables
more closely together so they can all be seen at the same time.
3. To return to Report view, at the left, click the Report view icon.
2
https://docs.microsoft.com/power-bi/connect-data/desktop-shape-and-combine-data
Working with Tables 127
4. To view all table fields, in the Fields pane, right-click an empty area, and then select Expand All.
5. To create a table visual, in the Fields pane, from inside the Product table, check the Category field.
From now on, the labs will use a shorthand notation to reference a field. It will look like this: Product |
Category.
1. To add a column to the table, in the Fields pane, check the Sales | Sales field.
2. Notice that the table visual lists four product categories, and that the sales value is the same for each,
and the same for the total.
The issue is that the table is based on fields from different tables. The expectation is that each product
category displays the sales for that category. However, because there isn't a model relationship between
these tables, the Sales table is not filtered. You will now add a relationship to propagate filters between the
tables.
3. On the Modeling ribbon tab, from inside the Relationships group, click Manage Relationships.
4. In the Manage Relationships window, notice that no relationships are yet defined.
5. To create a relationship, click New.
6. In the Create Relationship window, in the first dropdown list, select the Product table.
128
Module 4 Designing a Data Model in Power BI
7. In the second dropdown list (beneath the Product table grid), select the Sales table.
8. Notice the ProductKey columns in each table have been selected.
The columns were automatically selected because they share the same name.
9. In the Cardinality dropdown list, notice that One To Many is selected.
The cardinality was automatically detected, because Power BI understands that the ProductKey
column from the Product table contains unique values. One-to-many relationships are the most
common cardinality, and all relationship you create in this lab will be this type.
10. In the Cross Filter Direction dropdown list, notice that Single is selected.
Single filter direction means that filters propagate from the “one side” to the "many side". In this case,
it means filters applied to the Product table will propagate to the Sales table, but not in the other
direction.
11. Notice that the Make This Relationship Active is checked.
Active relationships will propagate filters. It's possible to mark a relationship as inactive so filters don't
propagate. Inactive relationships can exist when there are multiple relationship paths between tables. In
which case, model calculations can use special functions to activate them.
12. Click OK.
13. In the Manage Relationships window, notice that the new relationship is listed, and then click Close.
14. In the report, notice that the table visual has updated to display different values for each product
category.
15. Filters applied to the Product table now propagate to the Sales table.
16. Switch to Model view, and then notice there is now a connector between the two tables.
Working with Tables 129
17. In the diagram, notice that you can interpret the cardinality, which is represented by the 1 and *
indicators.
NOTE: Filter direction is represented by the arrow head. And, a solid line represents an active relationship;
a dashed line represents an inactive relationship.
18. Hover the cursor over the relationship to reveal the related columns.
There's an easier way to create a relationship. In the model diagram, you can drag and drop columns to
create a new relationship.
19. To create a new relationship, from the Reseller table, drag the ResellerKey column on to the ResellerKey column of the Sales table.
TIP: Sometime a column doesn't want to be dragged. If this situation arises, select a different column,
and then select the column you intend to drag again, and try again.
20. Create the following two model relationships:
●● Region | SalesTerritoryKey to Sales | SalesTerritoryKey
●● Salesperson | EmployeeKey to Sales | EmployeeKey
In this lab, the SalespersonRegion and Targets tables will remain disconnected. There's a many-tomany relationship between salesperson and region, you will work this advanced scenario in the next lab.
21. In the diagram, placing the tables with the Sales table in the center, and arranging the related tables
about it.
130
Module 4 Designing a Data Model in Power BI
22. Save the Power BI Desktop file.
Configure tables
In this exercise, you will configure each table by creating hierarchies, and hiding, formatting, and categorizing columns.
Configure the Product table
In this task, you will configure the Product table.
1. In Model view, in the Fields pane, if necessary, expand the Product table.
2. To create a hierarchy, in the Fields pane, right-click the Category column, and then select Create
Hierarchy.
3. In the Properties pane (to the left of the Fields pane), in the Name box, replace the text with Products.
4. To add the second level to the hierarchy, in the Hierarchy dropdown list, select Subcategory.
5. To add the third level to the hierarchy, in the Hierarchy dropdown list, select Product.
6. To complete the hierarchy design, click Apply Level Changes.
TIP : Don't forget to click Apply Level Changes. It's a common mistake to overlook this step.
7. In the Fields pane, notice the Products hierarchy.
8. To reveal the hierarchy levels, expand the Products hierarchy.
9. To organize columns into a display folder, in the Fields pane, first select the Background Color
Format column.
10. While pressing the Ctrl key, select the Font Color Format.
11. In the Properties pane, in the Display Folder box, enter Formatting.
12. In the Fields pane, notice that the two columns are now inside a folder.
Working with Tables 131
NOTE: Display folders are a great way to declutter tables especially those that contain lots of fields.
Configure the Region table
In this task, you will configure the Region table.
1. In the Region table, create a hierarchy named Regions, with the following three levels:
●● Group
●● Country
●● Region
2. Select the Country column (not the Country level).
3. In the Properties pane, expand the Advanced section, and then in the Data Category dropdown list,
select Country/Region. [!div class=“mx-imgBorder”]
NOTE: Data categorization can provide hints to the report designer. In this case, categorizing the
column as country or region, provides more accurate information when rendering a map visualization.
Configure the Reseller table
In this task, you will configure the Reseller table.
1. In the Reseller table, create a hierarchy named Resellers, with the following two levels:
●● Business Type
●● Reseller
2. Create a second hierarchy named Geography, with the following four levels:
●● Country-Region
●● State-Province
●● City
●● Reseller
132
Module 4 Designing a Data Model in Power BI
3. Categorize the following three columns:
●● Country-Region as Country/Region
●● State-Province as State or Province
●● City as City
Configure the Sales table
In this task, you will configure the Sales table.
1. In the Sales table, select the Cost column.
2. In the Properties pane, in the Description box, enter: Based on standard cost
Descriptions can be applied to table, columns, hierarchies, or measures. In the Fields pane, description
text is revealed in a tooltip when a report author hovers their cursor over the field.
3. Select the Quantity column.
4. In the Properties pane, from inside the Formatting section, slide the Thousands Separator property
to On.
5. Select the Unit Price column.
6. In the Properties pane, from inside the Formatting section, slide the Decimal Places property to 2.
7. In the Advanced group (you may need to scroll down to locate it), in the Summarize By dropdown
list, select Average.
By default, numeric columns will summarize by summing values together. This default behavior is not
suitable for a column like Unit Price, which represents a rate. Setting the default summarization to
average will produce a useful and accurate result.
Bulk update properties
In this task, you will update multiple columns in a single bulk update. You will use this approach to hide
columns, and format column values.
1. While pressing the Ctrl key, select the following 13 columns (spanning multiple tables):
●● Product | ProductKey
●● Region | SalesTerritoryKey
●● Reseller | ResellerKey
Working with Tables 133
●● Sales | EmployeeKey
●● Sales | ResellerKey
●● Sales | SalesOrderNumber
●● Sales | SalesTerritoryKey
●● Salesperson | EmployeeID
●● Salesperson | EmployeeKey
●● Salesperson | UPN
●● SalespersonRegion | EmployeeKey
●● SalespersonRegion | SalesTerritoryKey
●● Targets | EmployeeID
2. In the Properties pane, slide the Is Hidden property to On.
The columns were hidden because they are either used by relationships or calculation logic.
3. Multi-select the following columns:
●● Product | Standard Cost
●● Sales | Cost
●● Sales | Sales
4. In the Properties pane, from inside the Formatting section, set the Decimal Places property to 0
(zero).
Review the model interface
In this task, you will switch to Report view, and review the model interface.
1. Switch to Report view.
2. In the Fields pane, notice the following:
●● Columns, hierarchies, and their levels are fields, which can be used to configure report visuals
●● Only fields relevant to report authoring are visible
●● The SalespersonRegion table is not visible because all of its fields are hidden
●● Spatial fields in the Region and Reseller table are adorned with a spatial icon
●● Fields adorned with the sigma symbol (Ʃ) will summarize, by default
●● A tooltip appears when hovering the cursor over the Sales | Cost field
3. Expand the Sales | OrderDate field, and then notice that it reveals a date hierarchy.
The Targets | TargetMonth presents the same hierarchy. These hierarchies were not created by you.
They are created automatically. There is a problem, however. The Adventure Works financial year
commences on July 1 of each year. But, the date hierarchy year commences on January 1 of each year.
You will now turn off this automatic behavior.
4. To turn off auto/date time, click the File ribbon tab to open the backstage view.
5. At the left, select Options and Settings, and then select Options.
6. In the Options window, at the left, in the Current File group, select Data Load.
134
Module 4 Designing a Data Model in Power BI
7. In the Time Intelligence section, uncheck Auto Date/Time.
8. Click OK.
9. In the Fields pane, notice that the date hierarchies are no longer available.
Create quick measures
In this task, you will create two quick measures to calculate profit and profit margin.
1. In the Fields pane, right-click the Sales table, and then select New Quick Measure.
2. In the Quick Measures window, in the Calculation dropdown list, from inside the Mathematical
Operations group, select Subtraction.
3. In the Fields pane, expand the Sales table.
4. Drag the Sales field into the Base Value box.
5. Drag the Cost field into the Value to Subtract box.
6. Click OK.
A quick measure creates the calculation for you. They're easy and fast to create for simple and common
calculations.
7. In the Fields pane, inside the Sales table, notice the new measure.
Measures are adorned with the calculator icon.
8. To rename the measure, right-click it, and then select Rename.
TIP: To rename a field, you can also double-click it, or select it and press F2.
9. Rename the measure to Profit, and then press Enter.
10. In the Sales table, add a second quick measure, based on the following requirements:
●● Use the Division mathematical operation
Working with Tables 135
●● Set the Numerator to the Sales | Profit field
●● Set the Denominator to Sales | Sales field
●● Rename the measure as Profit Margin
11. Ensure the Profit Margin measure is selected, and then on the Measure Tools contextual ribbon, set
the format to Percentage, with two decimal places.
12. To test the two measures, first select the table visual on the report page.
13. In the Fields pane, check the two measures.!
14. Click and drag the right guide to widen the table visual.
15. Verify that the measures produce reasonable result that is correctly formatted.
Finish up
In this task, you will complete the lab.
1. To remove the table, select the table (by clicking it), and then press the Delete key.
2. Save the Power BI Desktop file.
136
Module 4 Designing a Data Model in Power BI
Dimensions and Hierarchies
Introduction to Dimensions and Hierarchies
When building a star schema, you will have dimension and fact tables. Fact tables contain information
about events such as sales orders, shipping dates, resellers, and suppliers. Dimension tables store details
about business entities, such as products or time, and are connected back to fact tables through a
relationship.
You can use hierarchies as one source to help you find detail in dimension tables. These hierarchies form
through natural segments in your data. For instance, you can have a hierarchy of dates in which your
dates can be segmented into years, months, weeks, and days. Hierarchies are useful because they allow
you to drill down into the specifics of your data instead of only seeing the data at a high level.
Hierarchies
When you are building visuals, Power BI automatically enters values of the date type as a hierarchy (if the
table has not been marked as a date table).
In the preceding Date column, the date is shown in increasingly finer detail through year, quarters,
months, and days. You can also manually create hierarchies.
Parent-child hierarchy
In the following example, you have an Employee table within the database that tells you important
information about the employees, their managers, and their IDs. When looking at this table, you notice
that Roy F has been repeated multiple times in the Manager column. As the image shows, multiple
employees can have the same manager, which indicates a hierarchy between managers and employees.
The Manager column determines the hierarchy and is therefore the parent, while the “children” are the
employees. For this example, you want to be able to see all levels of this hierarchy. Power BI does not
default to showing you all levels of the hierarchy, so it is your responsibility to ensure that you see all
levels of this hierarchy or "flatten" it so that you can see more data granularity.
Dimensions and Hierarchies
137
Role-playing dimensions
Role-playing dimensions have multiple valid relationships with fact tables, meaning that the same
dimension can be used to filter multiple columns or tables of data. As a result, you can filter data differently depending on what information you need to retrieve. This topic is complex, so it is only introduced
in this section. Working with role-playing dimensions requires complex DAX functions that will be
discussed in later sections.
The preceding visual shows the Calendar, Sales, and Order tables. Calendar is the dimension table, while
Sales and Order are fact tables. The dimension table has two relationships: one with Sales and one with
Order. This example is of a role-playing dimension because the Calendar table can be used to group data
in both Sales and Order. If you wanted to build a visual in which the Calendar table references the Order
and the Sales tables, the Calendar table would act as a role-playing dimension.
Creating new Hierarchies
Consider a situation where you want to create a stacked bar chart of Total Sales by Category and
Subcategory. You can accomplish this task by creating a hierarchy in the Product table for categories
and subcategories. To create a hierarchy, go to the Fields pane on Power BI and then right-click the
column that you want the hierarchy for. Select New hierarchy, as shown in the following figure.
138
Module 4 Designing a Data Model in Power BI
Next, drag and drop the subcategory column into this new hierarchy that you've created. This column will
be added as a sublevel on the hierarchy.
Now, you can build the visual by selecting a stacked bar chart in the Visualizations pane. Add your
Category Name Hierarchy in the Axis field and the Total Sales hierarchy in the Values field.
You can drill down on the visual to view both Category and Subcategory, depending on what you want
to see. Hierarchies allow you to view increasing levels of data on a single view.
Dimensions and Hierarchies
139
Flatten out a parent-child hierarchy
The process of viewing multiple child levels based on a top-level parent is known as flattening the
hierarchy. In this process, you are creating multiple columns in a table to show the hierarchical path of
the parent to the child in the same record. You will use PATH(), a simple DAX function that returns a text
version of the managerial path for each employee, and PATHITEM() to separate this path into each level
of managerial hierarchy.
IMPORTANT: DAX has not been covered yet; however, it will be in another module. This function is
included in this section because it's explaining hierarchies. If use of DAX in this capacity is confusing, refer
to the DAX module and then return to this section afterward.
While on the table, go to the Modeling tab and select New Column. In the resulting formula bar, enter
the following function, which creates the text path between the employee and manager. This action
creates a calculated column in DAX.
Path = PATH(Employee[Employee ID], Employee[Manager ID])
The completed path between the employee and the manager appears in the new column, as shown in
the following screenshot.
140
Module 4 Designing a Data Model in Power BI
If you look at Roger M, the path of IDs is 1010 | 1011 | 1013, which means that one level above Roger M
(ID 1013) is his manager, Pam H (ID 1011), and one level above Pam H is her manager Roy F (ID 1010). In
this row, Roger M is on the bottom of the hierarchy, at the child level, and Roy F is at the top of the
hierarchy and is at the parent level. This path is created for every employee. To flatten the hierarchy, you
can separate each level by using the PATHITEM function.
To view all three levels of the hierarchy separately, you can create four columns in the same way that you
did previously, by entering the following equations. You will use the PATHITEM function to retrieve the
value that resides in the corresponding level of your hierarchy.
●● Level 1 = PATHITEM(Employee[Path],1)
●● Level 2 = PATHITEM(Employee[Path],2)
●● Level 3 = PATHITEM(Employee[Path],3)
After you have finished, notice that you now have each level of hierarchy within your table. Roy F is at the
top of the hierarchy and, as you go through Levels 2-3, notice that the managers and employees map
with each other.
Now, you can create a hierarchy on the Fields pane, as you did previously. Right-click Level 1, because
this is the first hierarchy level, and then select New Hierarchy. Then, drag and drop Level 2 and Level 3
into this hierarchy.
Dimensions and Hierarchies
141
You have now successfully flattened a hierarchy so that you can view individual levels.
Previously, you've considered dimensions that have only one relationship with a fact table. However,
situations do occur where your dimension table will have multiple relationships with a fact table.
Lab 2 Advanced Data Modeling in Power BI
Desktop
In this lab, you will create a many-to-many relationship between the Salesperson table and the Sales
table. You will also enforce row-level security to ensure that a salesperson can only analyze sales data for
their assigned region(s).
In this lab, you learn how to configure many-to-many relationships.
Create a many-to-many relationship
In this task, you will create a many-to-many relationship between the Salesperson table and the Sales
table.
Open the Sales Analysis.pbix file found in the D:\DA100\Lab05A\Starter folder.
1. In Power BI Desktop, in Report view, in the Fields pane, check the follow two fields to create a table
visual:
●● Salesperson | Salesperson
●● Sales | Sales
The table displays sales made by each salesperson. However, there is another relationship between
salespeople and sales. Some salespeople belong to one, two, or possibly more sales regions. In addition,
sales regions can have multiple salespeople assigned to them.From a performance management
142
Module 4 Designing a Data Model in Power BI
perspective, a salesperson's sales (based on their assigned territories) need to be analyzed and compared
with sales targets. In this exercise, you will create relationships to support this analysis.
2. Notice that Michael Blythe has sold almost $9 million.
3. Switch to Model view.
4. Use the drag-and-drop technique to create the following two model relationships:
●● Salesperson | EmployeeKey to SalespersonRegion | EmployeeKey
●● Region | SalesTerritoryKey to SalespersonRegion | SalesTerritoryKey
The SalespersonRegion table can be considered to be a bridging table.
5. Switch to Report view, and then notice that the visual has not updated—the sales result for Michael
Blythe has not changed.
6. Switch back to Model view, and then follow the relationship filter directions (arrowhead) from the
Salesperson table.
Consider this: the Salesperson table filters the Sales table. It also filters the SalespersonRegion table,
but it does not continue to propagate to the Region table (the arrowhead is pointing the wrong way).
7. To edit the relationship between the Region and SalespersonRegion tables, double-click the relationship.
8. In the Edit Relationship window, in the Cross filter direction dropdown list, select Both.
9. Check the Apply Security Filter in Both Directions checkbox.
This setting will ensure that bi-directional filtering is applied when row-level security is being enforced.
You will configure a security role in the next exercise.
10. Click OK.
11. Notice that the relationship has a double arrowhead.
Dimensions and Hierarchies
143
12. Switch to Report view, and then notice that the sales values have not changed.
The issue now relates to the fact that there are two possible filter propagation paths between the
Salesperson and Sales tables. This ambiguity is internally resolved, based on a “least number of tables”
assessment. To be clear, you should not design models with this type of ambiguity—it will be addressed
in part in this lab, and by the next lab.
13. Switch to Model view.
14. To force filter propagation via the bridging table, double-click the relationship between the Salesperson and Sales tables.
15. In the Edit Relationship window, uncheck the Make This Relationship Active checkbox.
16. Click OK.
The filter propagation is now forced to take the only active path.
17. In the diagram, notice that the inactive relationship is represented by a dashed line.
18. Switch to Report view, and then notice that the sales for Michael Blythe is now nearly $22 million.
19. Notice also, that the sales for each salesperson — if added — would exceed the total.
This observation is a many-to-many relationships, due to the double, triple, etc. counting of regional
sales results. Consider Brian Welcker, the second salesperson listed. His sales amount equals the total
sales amount. It's the correct result simply due to the fact the he's the Director of Sales; his sales are
measured by the sales of all regions.
While the many-to-many relationship is now working, it's now not possible to analyze sales made by a
salesperson (the relationship is inactive).
20. Switch to Modeling view, and then in the diagram, select the Salesperson table.
21. In the Properties pane, in the Name box, replace the text with Salesperson (Performance).
144
Module 4 Designing a Data Model in Power BI
The renamed table now reflects its purpose: it is used to report and analyze the performance of salespeople based on the sales of their assigned sales regions.
Relate the Targets table
In this task, you will create a relationship to the Targets table
1. Create a relationship from the Salesperson (Performance) | EmployeeID column and the Targets |
EmployeeID column.
2. In Report view, add the Targets | Target field to the table visual.
Widen the table visual to reveal all data.
3. It's now possible to visualize sales and targets—but take care, for two reasons. First, there is no filter
on a time period, and so targets also including future target values. Second, targets are not additive,
and so the total should not be displayed. They can either disabled by using a visual formatting
property or removed by using calculation logic. You'll write a target measure in Lab 06B that will
return BLANK when more than one salesperson is filtered.
Module Review
You have learned about modeling data in Power BI, which includes such topics as creating common date
tables, learning about and configuring many-to-many relationships, resolving circular relationships,
designing star schemas, and much more. These skills are crucial to the Power BI practitioner's toolkit so
that it is easier to build visuals and hand off your report elements to other teams. With this foundation,
you now have the ability to explore the many nuances of the data model.
Module 5 Create Measures using DAX in Power BI
Introduction to DAX
What is DAX
Data Analysis Expressions (DAX) is a programming language that is used throughout Microsoft Power BI
for creating calculated columns, measures, and custom tables. It is a collection of functions, operators,
and constants that can be used in a formula, or expression, to calculate and return one or more values.
You can use DAX to solve a number of calculations and data analysis problems, which can help you create
new information from data that is already in your model.
In Power BI, you can use different calculation techniques and functions to create measures or calculated
columns. Primarily, you will be able to achieve the same result by using these techniques; however, the
key is to know how and when to apply them. By having a basic understanding of when and how to use
which technique, you will be able to create robust and high-performance data models.
By the end of this module, you'll be able to:
●● Build quick measures.
●● Create calculated columns.
●● Use DAX to build measures.
●● Discover how context affects DAX measures.
●● Use the CALCULATE function to manipulate filters.
●● Implement time intelligence by using DAX.
146
Module 5 Create Measures using DAX in Power BI
Measures
Use measures
Calculated columns are useful, but you are required to operate row by row. However, other situations
might require a simpler method. For example, consider a situation where you want an aggregation that
operates over the entire dataset and you want the total sales of all rows. Furthermore, you want to slice
and dice that data by other criteria like total sales by year, by employee, or by product.
To accomplish those tasks, you would use a measure. You can build a measure without writing DAX code;
Power BI will write it for you when you create a quick measure.
Many available categories of calculations and ways to modify each calculation exist to fit your needs.
Another advantage is that you can see the DAX that's implemented by the quick measure while jumpstarting or expanding your own DAX knowledge.
Create a quick measure
To create a quick measure in Power BI Desktop, right-click or select the ellipsis (...) button next to any
item in the Fields pane and then select New quick measure from the menu that appears. The Quick
measures screen will appear.
In the Quick measures window, you can select the calculation that you want and the fields to run the
calculation against. For instance, you can select a calculation and the column that you want to operate
over. Power BI creates the DAX measure for you and displays the DAX. This approach can be a helpful
way to learn the DAX syntax.
Introduction to DAX 147
For more information, see the Use quick measures for common calculations1 documentation.
Create a measure
Measures are used in some of the most common data analyses.
To continue with the previous scenario, you want to create a measure that totals your new column for the
entire dataset. Similar to how you created a calculated column, you can go to the Fields list and select
New measure.
Text will now appear in the formula bar underneath the ribbon.
You can replace the “Measure =” text with the following text:
Total Sales = sum('Sales OrderDetails'[Total Price])
The new measure will now appear in the Fields list.
When you drag Total Sales over to the report design surface, you will see the total sales for the entire
organization in a column chart.
1
https://docs.microsoft.com/power-bi/desktop-quick-measures/
148
Module 5 Create Measures using DAX in Power BI
Calculated columns
Use calculated columns
DAX allows you to augment the data that you bring in from different data sources by creating a calculated column that didn't originally exist in the data source. This feature should be used sparingly, which will
be explained later in this module.
For example, assume that you are importing data from a database that contains sales transactions. Each
individual sales transaction has the following columns: Order ID, Product ID, Quantity, and Unit Price.
Notice that a column doesn't exist for the total sales amount for each order.
NOTE: This module is not about data visualization, but it does show data visualization to demonstrate
how DAX works. For more information, see the learning path, Visualize data in Power BI.
The following figure shows how the initial shape of the data appears in a Power BI table visual.
Introduction to DAX 149
You can start using DAX by creating a calculated column that multiplies the unit price with the quantity.
The calculated column will create a value for each row called Total Price. Create the new column by
selecting the ellipsis (...) button on the table in the Fields list and then selecting New column.
A new DAX formula appears in the formula bar underneath the ribbon at the top.
150
Module 5 Create Measures using DAX in Power BI
You can replace the “Column =” default text with the following example text:
Total Price = 'Sales OrderDetails'[Quantity] * 'Sales OrderDetails'[Unit
Price]
The value on the left side of the equal sign is the column name. The text on the right side of the equal
sign is the DAX expression. This simple DAX expression takes the quantity value and multiplies it with the
unit price value for each individual row. It will produce one value for each record in the table. If you drag
the new column from the Fields list to the visual, you will see the new values.
The previous screenshot shows that DAX is calculating correctly and displaying the results that you
wanted.
Calculated columns are materialized in the .pbix Power BI file extension, meaning that each time you add
a calculated column, you are increasing the size of the overall file. Having too many calculated columns
will slow performance and will cause you to reach the maximum Power BI data size sooner.
Create a custom column
Three ways to create a custom column in Power BI are:
●● Create the column in the source query when you get the data, for instance, by adding the calculation
to a view in a relational database.
Introduction to DAX 151
●● Create the custom column in Power Query.
●● Create a calculated column by using DAX in Power BI.
You can create a calculated column when you pull the data from the data source. Each data source would
have a different technique for completing this action. For instance, if you were pulling data from a
relational data source by using a view that was written in the SQL language, it would look like the
following example:
CREATE VIEW OrdersWithTotalPrice
AS
SELECT unitprice, qty, unitprice * qty as TotalPrice
FROM sales.salesorders
Using SQL language is an efficient way of creating a column because it would make the data source do
the calculations for you. In Power BI, the calculated column would appear like any other column.
You can also use Power Query to create a custom column.
The custom column dialog uses the M language to create the new column. M language is out of scope
for the purposes of this module.
The third way to create a calculated column is by using DAX in Power BI, as previously demonstrated.
When you create a calculated column by using DAX, you do not need to refresh the dataset to see the
new column. In the other methods, you would need a refresh to see changes. This process can be lengthy
if you are working with a lot of data. However, this issue is irrelevant because, after columns have been
created, they are rarely changed.
152
Module 5 Create Measures using DAX in Power BI
The DAX calculated column does not compress as well as the other methods. The other column types do
get compressed, which makes the .pbix file smaller and the performance usually faster.
Generally, the earlier you can create a column, the better. It is not considered an optimum practice to use
DAX for calculations if you can use a different mechanism.
In addition, one way to avoid using a calculated column is to use one of the X functions, such as SUMX,
COUNTX, MINX, and so on. The X functions are beyond the scope of this module; however, they allow
you to create measures that are aware of the data in individual rows and calculate totals based on the
totals in the row. These functions are called iterator functions because, though they are used in measures,
they iterate over the individual rows to do their calculations. An X function will perform better and use
less disk space than a calculated column. For more information about X functions, see the Microsoft
documentation2.
Columns vs measures
Differences between a calculated column and a measure
The fundamental difference between a calculated column and a measure is that a calculated column
creates a value for each row in a table. For this reason, the calculated column can only operate over
columns that exist in the same table. For example, if the table has 1,000 rows, it will have 1,000 values in
the calculated column. Calculated column values are stored in the Power BI .pbix file. Each calculated
column will increase the space that is used in that file and potentially increase the refresh time.
Measures are calculated on demand. Power BI calculates the correct value when the user requests it.
When you previously dragged the Total Sales measure onto the report, Power BI calculated the correct
total and displayed the visual. Measures do not add to the overall disk space of the Power BI .pbix file.
Measures are calculated based on the filters that are used by the report user. These filters combine to
create the filter context.
2
https://docs.microsoft.com/dax/sumx-function-dax/
DAX Content 153
DAX Content
Context
How context affects DAX measures is a difficult concept to comprehend. The ensuing visuals will demonstrate how context affects DAX measures so you can see how they interact together.
The following three visuals use the exact same DAX measure: Total Sales.
Though each visual uses the same DAX measure and, therefore, the same DAX formula, the visuals
produce different results. For instance, the first visual shows the Total Sales measure for the entire
dataset. In this dataset, Total Sales is USD1.35 million. In the second visual, Total Sales is broken down by
year. For instance, in 2014, Total Sales is USD0.23 million. In the third visual, Total Sales is broken down by
Product ID.
With Power BI, even though the measure was only defined once, it can be used in these visuals in different ways. Each of the totals is accurate and performs quickly. It is the context of how the DAX measure is
used that calculates these totals accurately.
Interactions between visuals will also change how the DAX measure is calculated. For instance, if you
select the second visual and then select 2015, the results appear as shown in the following screenshot.
Selecting 2015 in the second visual changed the filter context for the DAX measure. It modified the first
visual to equal the sales for 2015: USD0.66 million. It also broke down the Total Sales By Product ID, but
154
Module 5 Create Measures using DAX in Power BI
only shows the results for 2015. Those calculations quickly changed in memory and displayed the results
in a highly interactive manner to the user.
The definition of the DAX measure has not changed; it's still the original, as shown in the following
example:
Total Sales = sum('Sales OrderDetails'[Total Price])
This scenario is a simple way to explain how context works with DAX. Many other factors affect how DAX
formulas are evaluated. Slicers, page filters, and more can affect how a DAX formula is calculated and
displayed.
The CALCULATE function
The CALCULATE function in DAX is one of the most important functions that a data analyst can learn. The
function name does not adequately describe what it is intended to do.
The CALCULATE function is your method of creating a DAX measure that will override certain portions of
the context that are being used to express the correct result.
For instance, if you want to create a measure that always calculates the total sales for 2015, regardless of
which year is selected in any other visual in Power BI, you would create a measure that looks like the
following sample:
Total Sales for 2015 = CALCULATE(SUM('Sales OrderDetails'[Total Price]),
YEAR('Sales OrderDetails'[orderdate]) = 2015)
Notice how the measure is named Total Sales for 2015. When you use the CALCULATE function to
override the context, it is helpful to name the measure in a way that describes exactly how you are
overriding it. In this example, CALCULATE is aggregating the Total Price column, just as you did in the
previous measure. However, instead of operating over the entire dataset while using whatever the filter
context tells it to do, you are overriding the filter context for the year 2015. No matter what year is
selected, you will always get the total for 2015; all other filters still apply. The subsequent example shows
this concept in action.
When both measures are added to the previous visual they will resemble the following screenshot.
DAX Content 155
As shown in the preceding screenshot, Total Sales is still USD1.35 million, while the 2015 Total Sales is
USD0.66 million.
When you add the other visual onto the report, as you did previously, and then select 2015, the results
will look like the following image.
156
Module 5 Create Measures using DAX in Power BI
Notice how both measures are now equally the same amount. If you were to filter by any other criteria,
including region, employee, or product, the filter context would still be applied to both measures. It's only
the year filter that does not apply to that measure.
Lab 1-Introduction to DAX in Power BI Desktop
In this lab, you will create calculated tables, calculated columns, and simple measures using Data Analysis
Expressions (DAX).
In this lab, you learn how to:
●● Create calculated tables
●● Create calculated columns
●● Create measures
Exercise 1: Create Calculated Tables
In this exercise, you will create two calculated tables. The first will be the Salesperson table, to allow a
direct relationship between it and the Sales table. The second will be the Date table.
Open the Sales Analysis.pbixstarter file, which is found in the D:\DA100\Lab06A\Starter folder.
Task 1: Create the Salesperson table
In this task, you will create the Salesperson table (direct relationship to Sales).
1. In Power BI Desktop, in Report view, on the Modeling ribbon, from inside the Calculations group,
click New Table.
DAX Content 157
2. In the formula bar (which opens directly beneath the ribbon when creating or editing calculations),
type Salesperson =, press Shift+Enter, type 'Salesperson (Performance)', and then press Enter.
For your convenience, all DAX definitions in this lab can be copied from the D:\DA100\Lab06A\
Assets\Snippets.txt file.
A calculated table is created by first entering the table name, followed by the equals symbol (=),
followed by a DAX formula that returns a table. The table name cannot already exist in the data
model.
The formula bar supports entering a valid DAX formula. It includes features like auto-complete,
Intellisense and color-coding, enabling you to quickly and accurately enter the formula.
This table definition creates a copy of the Salesperson (Performance) table. It copies the data only,
however properties like visibility, formatting, etc. are not copied.
TIP: You are encouraged to enter “white space” (i.e. carriage returns and tabs) to layout formulas in an
intuitive and easy-to-read format—especially when formulas are long and complex. To enter a
carriage return, press Shift+Enter. “White space” is optional.
3. In the Fields pane, notice that the table icon is a shade of blue (denoting a calculated table).
Calculated tables are defined by using a DAX formula which returns a table. It is important to understand that calculated tables increase the size of the data model because they materialize and store
values. They are recomputed whenever formula dependencies are refreshed, as will be the case in this
data model when new (future) date values are loaded into tables.
Unlike Power Query-sourced tables, calculated tables cannot be used to load data from external data
sources. They can only transform data based on what has already been loaded into the data model.
4. Switch to Model view.
5. Notice that the Salesperson table is available (take care, it might be hidden from view—scroll horizontally to locate it).
6. Create a relationship from the Salesperson | EmployeeKey column to the Sales | EmployeeKey
column.
158
Module 5 Create Measures using DAX in Power BI
7. Right-click the inactive relationship between the Salesperson (Performance) and Sales tables, and
then select Delete.
8. When prompted to confirm the deletion, click Delete.
9. In the Salesperson table, multi-select the following columns, and then hide them:
●● EmployeeID
●● EmployeeKey
●● UPN
10. In the diagram, select the Salesperson table.
11. In the Properties pane, in the Description box, enter: Salesperson related to s sale
Recall that description appear as tooltips in the Fields pane when the user hovers their cursor over a
table or field.
12. For the Salesperson (Performance) table, set the description to: Salesperson related to region(s).
The data model now provides to alternatives when analyzing salespeople. The Salesperson table allows
analyzing sales made by a salesperson, while the Salesperson (Performance) table allows analyzing
sales made in the sales region(s) assigned to the salesperson.
Task 2: Create the Date table
In this task, you will create the Date table.
1. Switch to Data view.
2. On the Home ribbon tab, from inside the Calculations group, click New Table.
3. In the formula bar, enter the following, and then press Enter:
Date =
CALENDARAUTO(6)
DAX Content 159
The CALENDARAUTO() function returns a single-column table consisting of date values. The “auto”
behavior scans all data model date columns to determine the earliest and latest date values stored in
the data model. It then creates one row for each date within this range, extending the range in either
direction to ensure full years of data is stored.
This function can take a single optional argument which is the last month number of a year. When
omitted, the value is 12, meaning that December is the last month of the year. In this case 6 is entered, meaning that June is the last month of the year.
4. Notice the column of date values.
If the column does not appear, in the Fields pane, select a different table, and then select the Date
table.
The dates shown are formatted using US regional settings (i.e. mm/dd/yyyy).
5. At the bottom-left corner, in the status bar, notice the table statistics, confirming that 1826 rows of
data have been generated, which represents five full years’ data.
Task 3: Create calculated columns
In this task, you will add additional columns to enable filtering and grouping by different time periods.
You will also create a calculated column to control the sort order of other columns.
1. On the Table Tools contextual ribbon, from inside the Calculations group, click New Column.
2. In the formula bar, type the following, and then press Enter:
Year =
"FY" & YEAR('Date'[Date]) + IF(MONTH('Date'[Date]) > 6, 1)
A calculated column is created by first entering the column name, followed by the equals symbol (=),
followed by a DAX formula that returns a single-value result. The column name cannot already exist in
the table.
160
Module 5 Create Measures using DAX in Power BI
The formula uses the date’s year value but adds one to the year value when the month is after June.
This is how fiscal years at Adventure Works are calculated.
3. Verify that the new column was added.
4. Use the snippets file definitions to create the following two calculated columns for the Date table:
●● Quarter
●● Month
5. To validate the calculations, switch to Report view.
6. To create a new report page, at the bottom-left, click the plus icon.
7. To add a matrix visual to the new report page, in the Visualizations pane, select the matrix visual
type.
TIP: You can hover the cursor over each icon to reveal a tooltip describing the visual type.
8. In the Fields pane, from inside the Date table, drag the Year field into the Rows well.
DAX Content 161
9. Drag the Month field into the Rows well, directly beneath the Year field.
10. Next to the matrix visual, click the forked-double arrow icon (which will expand all years down one
level).
11. Notice that the years expand to months, and that the months are sorted alphabetically rather than
chronologically.
By default, text values sort alphabetically, numbers sort from smallest to largest, and dates sort from
earliest to latest.
12. To customize the Month field sort order, switch to Data view.
13. Add the MonthKey column to the Date table.
MonthKey =
162
Module 5 Create Measures using DAX in Power BI
(YEAR('Date'[Date]) * 100) + MONTH('Date'[Date]) + MONTH ( [Date] ))
This formula computes a numeric value for each year/month combination.
14. In Data view, verify that the new column contains numeric values (e.g. 201707 for July 2017, etc.).
15. In the Fields pane, ensure that the Month field is selected (when selected, it will have a dark gray
background).
16. On the Column Tools contextual ribbon, from inside the Sort group, click Sort by Column, and then
select MonthKey.
17. In the matrix visual, notice that the months are now chronologically sorted.
Task 4: Complete the Date table
In this task, you will complete the design of the Date table by hiding a column and creating a hierarchy.
You will then create relationships to the Sales and Targets tables.
1. Switch to Model view.
2. In the Date table, hide the MonthKey column.
DAX Content 163
3. In the Date table, create a hierarchy named Fiscal, with the following three levels:
●● Year
●● Quarter
●● Month
4. Create the follow two model relationships:
●● Date | Date to Sales | OrderDate
●● Date | Date to Targets | TargetMonth
5. Hide the following two columns:
●● Sales | OrderDate
●● Targets | TargetMonth
Task 5: Mark the Date table
In this task, you will mark the Date table as a date table.
1. Switch to Report view.
2. In the Fields pane, select the Date table (not field).
3. On the Table Tools contextual ribbon, from inside the Calendars group, click Mark as Date Table,
and then select Mark as Date Table.
4. In the Mark as Date Table window, in the Date Column dropdown list, select Date.
164
Module 5 Create Measures using DAX in Power BI
5. Click OK.
6. Save the Power BI Desktop file.
Power BI Desktop now understands that this table defines date (time). This is important when relying
on time intelligence calculations. You will work with time intelligence calculations in Lab 06B.
NOTE: This design approach for a date table is suitable when you don’t have a date table in your data
source. If you have access to a data warehouse, it would be appropriate to load date data from its
date dimension table rather than “redefining” date logic in your data model.
Exercise 2: Create Measures
In this exercise, you will create and format several measures.
Task 1: Create simple measures
In this task, you will create simple measures. Simple measures aggregate a single column or table.
1. In Report view, on Page 2, in the Fields pane, drag the Sales | Unit Price field into the Values section
in matrix visual.
Recall that in Lab 05A, you set the Unit Price column to summarize by Average. The result you see in
the matrix visual is the monthly average unit price.
2. In the visual fields pane (located beneath the Visualizations pane), in the Values well, notice that Unit
Price is listed.
DAX Content 165
3. Click the down-arrow for Unit Price, and then notice the available menu options.
Visible numeric columns allow report authors to decide at report design time how a column will
summarize (or not). This can result in inappropriate reporting. Some data modelers do not like leaving
things to chance, however, and choose to hide these columns and instead expose aggregation logic
defined by measures. This is the approach you will now take in this lab.
4. To create a measure, in the Fields pane, right-click the Sales table, and then select New Measure.
166
Module 5 Create Measures using DAX in Power BI
5. In the formula bar, add the following measure definition:
Avg Price = AVERAGE(Sales[Unit Price])
6. Add the Avg Price measure to the Values section in the matrix visual.
7. Notice that it produces the same result as the Unit Price column (but with different formatting).
8. In the Values well, open the context menu for the Avg Price field, and notice that it is not possible to
change the aggregation technique.
9. Use the snippets file definitions to create the following five measures for the Sales table:
●● Median Price
●● Min Price
●● Max Price
●● Orders
●● Order Lines
The DISTINCTCOUNT() function used in the Orders measure will count orders only once (ignoring
duplicates). The COUNTROWS() function used in the Order Lines measure operates over a table. In
this case, the number of orders is calculated by counting the distinct SalesOrderNumber column
values, while the number of order lines is simply the number of table rows (each row is a line of an
order).
10. Switch to Model view, and then multi-select the four price measures: Avg Price, Max Price, Median
Price, and Min Price.
11. For the multi-selection of measures, configure the following requirements:
●● Set the format to two decimal places
●● Assign to a display folder named Pricing
DAX Content 167
12. Hide the Unit Price column.
The Unit Price column is now not available to report authors. They must use the measure you’ve added
to the model. This design approach ensures that report authors won’t inappropriately aggregate prices,
for example, by summing them.
13. Multi-select the Orders and Order Lines measures, and configure the following requirements:
●● Set the format use the thousands separator
●● Assign to a display folder named Counts
14. In Report view, in the Values well of the matrix visual, for the Unit Price field, click X to remove it.
15. Increase the size of the matrix visual to fill the page width and height.
16. Add the following five new measures to the matrix visual:
●● Median Price
●● Min Price
●● Max Price
●● Orders
●● Order Lines
17. Verify that the results looks sensible and are correctly formatted.
168
Module 5 Create Measures using DAX in Power BI
Task 2: Create additional measures
In this task, you will create additional measures that use more complex expressions.
1. In Report view, select Page 1.
2. Review the table visual, noticing the total for the Target column.
Summing the target values together doesn’t make sense because salespeople targets are set for each
salesperson based on their sales region assignment(s). A target value should only be shown when a
single salesperson is filtered. You will implement a measure now to do just that.
3. In the table visual, remove the Target field.
4. Rename the Targets | Target column as Targets | TargetAmount.
TIP: There are several ways to rename the column in Report view: In the Fields pane, you can rightclick the column, and then select Rename—or, double-click the column, or press F2.
You’re about to create a measure named Target. It’s not possible to have a column and measure in
the same table, with the same name.
DAX Content 169
5. Create the following measure on the Targets table:
Target =
IF(
HASONEVALUE('Salesperson (Performance)'[Salesperson]),
SUM(Targets[TargetAmount])
)
The HASONEVALUE() function tests whether a single value in the Salesperson column is filtered.
When true, the expression returns the sum of target amounts (for just that salesperson). When false,
BLANK is returned.
6. Format the Target measure for zero decimal places.
TIP: You can use the Measure Tools contextual ribbon.
7. Hide the TargetAmount column.
8. Add the Target measure to the table visual.
9. Notice that the Target column total is now BLANK.
10. Use the snippets file definitions to create the following two measures for the Targets table:
●● Variance
●● Variance Margin
11. Format the Variance measure for zero decimal places.
12. Format the Variance Margin measure as percentage with two decimal places.
13. Add the Variance and Variance Margin measures to the table visual.
14. Widen the table visual so all values are displayed.
170
Module 5 Create Measures using DAX in Power BI
While it appears all salespeople are not meeting target, remember that the measures aren’t yet filtered by
a specific time period. You’ll produce sales performance reports that filter by a user-selected time period
in Lab 07A.
15. At the top-right corner of the Fields pane, collapse and then expand open the pane.
Collapsing and re-opening the pane resets the content.
16. Notice that the Targets table now appears at the top of the list.
Tables that comprise only visible measures are automatically listed at the top of the list.
Finish up
In this task, you will complete the lab.
1. Save the Power BI Desktop file.
2. Leave Power BI Desktop open.
In the next lab, you will enhance the data model with more advanced calculations using DAX.
Advanced DAX 171
Advanced DAX
Using relationships effectively
Another DAX function that allows you to override the default behavior is USERELATIONSHIP.
Consider the following data model example.
The preceding screenshot shows an established relationship between the Date and OrderDate columns,
as shown by the highlighted line connecting the two. The solid line between the two tables indicates that
it is the active relationship, meaning that by default, any slicing on the date table where measures in the
Sales data are being displayed will be along the OrderDate column. A dashed relationship exists between
the Date and ShipDate columns, indicating that it is the inactive relationship. This relationship will never
be used unless explicitly declared in a measure.
The goal is to build the following report, where you have two visuals: Sales by Ship Date and Sales by
Order Date.
172
Module 5 Create Measures using DAX in Power BI
These visuals show the sales over time, but the top visual is by order date and the bottom is by ship date
so, though they are both dates, a different data point is associated with them to get both sets of data on
the same visual.
To create this calculated measure for Sales by Ship Date, you can use the DAX function USERELATIONSHIP(). This function is used to specify a relationship to be used in a specific calculation and is done
without overriding any existing relationships. It is a beneficial feature in that it allows developers to make
additional calculations on inactive relationships by overriding the default active relationship between two
tables in a DAX expression, as shown in the following example:
Sales by Ship Date = CALCULATE(Sales[TotalPrice], USERELATIONSHIP('Calendar'[Date], Sales[ShipDate]))
Advanced DAX 173
Now, you will be able to create the bottom visual.
Semi-additive Measures
In situations where you don't want the standard evaluation behavior in Power BI, you can use the CALCULATE and/or USERELATIONSHIP functions. However, more circumstances exist where you don't want the
standard behavior. One of those situations is when you have a semi-additive problem to resolve. Standard measures are simple concepts, where they might use the SUM, AVERAGE, MIN, and MAX functions.
Thus far, you've been using SUM for the Total Sales measure.
Occasionally, summing a measure doesn't make sense, such as when you are performing inventory
counts in a warehouse. For example, if on Monday, you have 100 mountain bikes, and on Tuesday you
have 125 mountain bikes, you wouldn't want to add those together to indicate that you had 225 mountain bikes between those two days. In this circumstance, if you want to know your stock levels for March,
you would need to tell Power BI not to add the measure but instead take the last value for the month of
March and assign it to any visual.
You can use the CALCULATE function to complete this action, along with the LastDate function, as shown
in the following example:
Last Inventory Count =
CALCULATE (
SUM ( 'Warehouse'[Inventory Count] ),
LASTDATE ( 'Date'[Date] ))
This approach will stop the SUM from crossing all dates. Instead, you will only use the SUM function on
the last date of the time period, thus effectively creating a semi-additive measure.
Time-Intelligence
All data analysts will have to deal with time. Dates are important, so we highly recommend that you
create or import a dates table. This approach will help make date and time calculations much simpler in
DAX.
While some time calculations are simple to do in DAX, others are more difficult. For instance, the following screenshot shows what happens if you want to display a running total.
174
Module 5 Create Measures using DAX in Power BI
Notice that the totals increment for each month but then reset when the year changes. In other programming languages, this result can be fairly complicated, often involving several variables and looping
through code. DAX makes this process fairly simple, as shown in the following example:
YTD Total Sales = TOTALYTD
(
SUM('Sales OrderDetails'[Total Price])
, Dates[Date]
)
The YTD Total Sales measure uses a built-in DAX function called TOTALYTD. This function takes an
argument for the type of calculation. You can use the SUM function to get the Total Price, as you've done
throughout this module. The second argument that you want to operate over is the Dates field. You can
use your Dates table and add this measure to your visual, and you'll get the running total result that
you're looking for. You can use all functions with YTD, MTD, and QTD in a similar fashion.
Another example of working with time would be comparing your current sales with the sales of a previous time period. For instance, if you want to see the total sales of the month next to the total sales of the
prior month, you would enter the DAX measure definition, as shown in the following example:
Total Sales Previous Month = CALCULATE
(
sum('Sales OrderDetails'[Total Price])
, PREVIOUSMONTH(Dates[Date])
)
This measure uses the CALCULATE function, indicating that you're overriding the context to evaluate this
expression the way that you want to. You're summing Total Price, as you've been doing throughout this
module. For the second argument, you're using PREVIOUSMONTH for the override, which tells Power BI
that, no matter what month is the default, the system should override it to be the previous month.
Advanced DAX 175
The following screenshot shows the results in a table visual.
When you examine the months side-by-side, notice that the total sales for July compare to the total sales
for June.
Lab 2-Advanced DAX in Power BI Desktop
In this lab, you will create measures with DAX expressions involving filter context manipulation.
In this lab, you learn how to:
●● Use the CALCULATE() function to manipulate filter context
●● Use Time Intelligence functions
Exercise 1: Work with Filter Context
In this exercise, you will create measures with DAX expressions involving filter context manipulation.
Open the lab’s starter file, which is found in the D:\DA100\Lab06B\starter folder.
Task 1: Create a matrix visual
In this task, you will create a matrix visual to support testing your new measures.
1. In Power BI Desktop, in Report view, create a new report page.
2. On Page 3, add a matrix visual.
176
Module 5 Create Measures using DAX in Power BI
3. Resize the matrix visual to fill the entire page.
4. To configure the matrix visual fields, from the Fields pane, drag the Region | Regions hierarchy, and
drop it inside the visual.
5. Add also the Sales | Sales field.
6. To expand the entire hierarchy, at the top-right of the matrix visual, click the forked-double arrow icon
twice.
Recall that the Regions hierarchy has the levels Group, Country, and Region.
7. To format the visual, beneath the Visualizations pane, select the Format pane.
8. In the Search box, enter Stepped.
9. Set the Stepped Layout property to Off.
10. Verify that the matrix visual has four column headers.
Advanced DAX 177
At Adventure Works, the sales regions are organized into groups, countries, and regions. All countries—
except the United States—have just one region, which is named after the country. As the United States is
such a large sales territory, it is divided into five regions.
You’ll create several measures in this exercise, and then test them by adding them to the matrix visual.
Task 2: Manipulate filter context
In this task, you will create several measures with DAX expressions that use the CALCULATE() function to
manipulate filter context.
1. In Report view, on the Modeling ribbon, from inside the Calculations group, click New measure to
add a measure “Sales All Region” to the Sales table.
2. Use the following expression to create the measure:
For your convenience, all DAX definitions in this lab can be copied from the D:\DA100\Lab06B\
Assets\Snippets.txt file.
Sales All Region =
CALCULATE(SUM(Sales[Sales]), REMOVEFILTERS(Region))
The CALCULATE() function is a powerful function used to manipulate the filter context. The first
argument takes an expression or a measure (a measure is just a named expression). Subsequent
arguments allow modifying the filter context.
The REMOVEFILTERS() function removes active filters. It can take either no arguments, or a table, a
column, or multiple columns as its argument.
In this formula, the measure evaluates the sum of the Sales column in a modified filter context, which
removes any filters applied to the Region table.
3. In the formula bar copy the expression from Snippets.txt file, and press Enter. This create the measure
in Sales table. Review the field list in the Fields pane under Sales table, and you will see the Sales All
Region measure.
4. Check the Sales All Region measure in the Fields pane to add the measure to the matrix visual.
178
Module 5 Create Measures using DAX in Power BI
5. Notice that the Sales All Region measure computes the total of all region sales for each region, country (subtotal) and group (subtotal).
This measure is yet to deliver a useful result. When the sales for a group, country, or region is divided
by this value it produces a useful ratio known as “percent of grand total”.
6. In the Fields pane, ensure that the Sales All Region measure is selected, and then in the formula bar,
replace the measure name and formula with the following formula:
TIP: To replace the existing formula, first copy the snippet. Then, click inside the formula bar and press
Ctrl+A to select all text. Then, press Ctrl+V to paste the snippet to overwrite the selected text. Then
press Enter.
Sales % All Region =
DIVIDE(
SUM(Sales[Sales]),
CALCULATE(
SUM(Sales[Sales]),
REMOVEFILTERS(Region)
)
)
The measure has been renamed to accurately reflect the updated formula. The DIVIDE() function
divides the Sales measure (not modified by filter context) by the Sales measure in a modified context
which removes any filters applied to the Region table.
7. In the matrix visual, notice that the measure has been renamed and that a different values now appear
for each group, country, and region.
8. Format the Sales % All Region measure as a percentage with two decimal places.
Advanced DAX 179
9. In the matrix visual, review the Sales % All Region measure values.
10. Add another measure to the Sales table, based on the following expression, and format as a percentage:
Sales % Country =
DIVIDE(
SUM(Sales[Sales]),
CALCULATE(
SUM(Sales[Sales]),
REMOVEFILTERS(Region[Region])
)
)
11. Notice that the Sales % Country measure formula differs slightly from the Sales % All Region
measure formula.
The different is that the denominator modifies the filter context by removing filters on the Region
column of the Region table, not all columns of the Region table. It means that any filters applied to the
group or country columns are preserved. It will achieve a result which represents the sales as a percentage of country.
12. Add the Sales % Country measure to the matrix visual.
13. Notice that only the United States’ regions produce a value which is not 100%.
180
Module 5 Create Measures using DAX in Power BI
Recall that only the United States has multiple regions. All other countries have a single region which
explains why they are all 100%.
14. To improve the readability of this measure in visual, overwrite the Sales % Country measure with this
improved formula.
Sales % Country =
IF(
ISINSCOPE(Region[Region]),
DIVIDE(
SUM(Sales[Sales]),
CALCULATE(
SUM(Sales[Sales]),
REMOVEFILTERS(Region[Region)
)
)
)
Embedded within the IF() function, the ISINSCOPE() function is used to test whether the region column is
the level in a hierarchy of levels. When true, the DIVIDE() function is evaluated. The absence of a false part
means that blank is returned when the region column is not in scope.
15. Notice that the Sales % Country measure now only returns a value when a region is in scope.
16. Add another measure to the Sales table, based on the following expression, and format as a percentage:
Sales % Group =
DIVIDE(
SUM(Sales[Sales]),
CALCULATE(
SUM(Sales[Sales]),
REMOVEFILTERS(
Region[Region],
Region[Country]
)
)
)
To achieve sales as a percentage of group, two filters can be applied to effectively remove the filters on
two columns.
17. Add the Sales % Group measure to the matrix visual.
18. To improve the readability of this measure in visual, overwrite the Sales % Group measure with this
improved formula.
Advanced DAX 181
Sales % Group =
IF(
ISINSCOPE(Region[Region])
|| ISINSCOPE(Region[Country]),
DIVIDE(
SUM(Sales[Sales]),
CALCULATE(
SUM(Sales[Sales]),
REMOVEFILTERS(
Region[Region],
Region[Country]
)
)
)
)
19. Notice that the Sales % Group measure now only returns a value when a region or country is in
scope.
20. In Model view, place the three new measures into a display folder named Ratios.
21. Save the Power BI Desktop file.
The measures added to the Sales table have modified filter context to achieve hierarchical navigation.
Notice that the pattern to achieve the calculation of a subtotal requires removing some columns from the
filter context, and to arrive at a grand total, all columns must be removed.
Exercise 2: Work with Time Intelligence
In this exercise, you will create a sales year-to-date (YTD) measure and sales year-over-year (YoY) growth
measure.
Task 1: Create a YTD measure
In this task, you will create a sales YTD measure.
1. In Report view, on Page 2, notice the matrix visual which displays various measures with years and
months grouped on the rows.
2. Add a measure to the Sales table, based on the following expression, and formatted to zero decimal
places:
Sales YTD =
TOTALYTD(SUM(Sales[Sales]), 'Date'[Date], "6-30")
The TOTALYTD() function evaluates an expression—in this case the sum of the Sales column—over a
given date column. The date column must belong to a date table marked as a date table. The function
can also take a third optional argument representing the last date of a year. The absence of this date
182
Module 5 Create Measures using DAX in Power BI
means that December 31 is the last date of the year. For Adventure Works, June in the last month of
their year, and so “6-30” is used.
3. Add the Sales field and the Sales YTD measure to the matrix visual.
4. Notice the accumulation of sales values within the year.
The TOTALYTD() function performs filter manipulation, specifically time filter manipulation. For
example, to compute YTD sales for September 2017 (the third month of the fiscal year), all filters on
the Date table are removed and replaced with a new filter of dates commencing at the beginning of
the year (July 1, 2017) and extending through to the last date of the in-context date period (September 30, 2017).
NOTE: Many Time Intelligence functions are available in DAX to support common time filter manipulations.
Task 2: Create a YoY growth measure
In this task, you will create a sales YoY growth measure.
1. Add an additional measure to the Sales table, based on the following expression:
Sales YoY Growth =
VAR SalesPriorYear =
CALCULATE(
SUM(Sales[Sales]),
PARALLELPERIOD(
'Date'[Date],
-12,
MONTH
)
)
RETURN
SalesPriorYear
The Sales YoY Growth measure formula declares a variable. Variables can be useful for simplifying the
formula logic, and more efficient when an expression needs to be evaluated multiple times within the
formula (which will be the case for the YoY growth logic). Variables are declared by a unique name,
and the measure expression must then be output after the RETURN keyword.
Advanced DAX 183
The SalesPriorYear variable is assigned an expression which calculates the sum of the Sales column in
a modified context that uses the PARALLELPERIOD() function to shift 12 months back from each date
in filter context.
2. Add the Sales YoY Growth measure to the matrix visual.
3. Notice that the new measure returns blank for the first 12 months (there were no sales recorded
before fiscal year 2017).
4. Notice that the Sales YoY Growth measure value for 2017 Jul is the Sales value for 2016 Jan.
Now that the “difficult part” of the formula has been tested, you can overwrite the measure with the
final formula which computes the growth result.
5. To complete the measure, overwrite the Sales YoY Growth measure with this formula, formatting it as
a percentage with two decimal places:
Sales YoY Growth =
VAR SalesPriorYear =
CALCULATE(
SUM(Sales[Sales]),
PARALLELPERIOD(
'Date'[Date],
-12,
MONTH
)
)
RETURN
DIVIDE(
(SUM(Sales[Sales]) - SalesPriorYear),
SalesPriorYear
)
6. In the formula, in the RETURN clause, notice that the variable is referenced twice.
7. Verify that the YoY growth for 2018 Jul is 392.83%.
184
Module 5 Create Measures using DAX in Power BI
This means that July 2018 sales ($2,411,559) represents a nearly 400% (almost 4x) improvement over
the sales achieved for the prior year ($489,328).
8. In Model view, place the two new measures into a display folder named Time Intelligence.
9. Save the Power BI Desktop file.
DAX includes many Time Intelligence functions to make it easy to implement time filter manipulations
for common business scenarios. This exercise completes the data model development.
Exercise 3: Publish the Power BI Desktop File
In this exercise, you will publish the Power BI Desktop file to Power BI.
NOTE: The following exercise will require you to login to Power BI service, you can use your existing
account or create a trial account before starting this part of the lab.
Advanced DAX 185
Task 1: Publish the file
In this task, you will publish the Power BI Desktop file to Power BI.
1. Save the Power BI Desktop file.
2. To publish the file, on the Home ribbon tab, from inside the Share group, click Publish.
3. In the Publish to Power BI window, select your Sales Analysis workspace.
4. Click Select.
5. When the file has been successfully published, click Got It.
6. Close Power BI Desktop.
7. In Microsoft Edge, in the Power BI service, in the Navigation pane (located at the left), review the
contents of your Sales Analysis workspace.
The publication has added a report and a dataset. If you don’t see them, press F5 to reload the
browser, and then expand the workspace again.
186
Module 5 Create Measures using DAX in Power BI
The data model has been published to become a dataset. The report—used to test your model
calculations—has been added as a report. This report is not required, so you will now delete it.
8. Hover the cursor over the Sales Analysis report, click the vertical ellipsis (…), and then select Remove.
9. When prompted to confirm the deletion, click Delete.
Module Review
This module started you on a journey to understanding DAX. You learned about creating simple DAX
columns and measures, how they work, and how to choose when to do one over the other. You learned
about context and how to override it with the CALCULATE function, and you learned about time intelligence and semi-additive measures. Mastery of DAX will take effort and time, but this module has provided you with a great start.
Module 6 Optimize Model Performance
Optimize the data model for Performance
Introduction to performance optimization
Performance optimization, also known as performance tuning, involves making changes to the current
state of the data model so that it runs more efficiently. Essentially, when your data model is optimized, it
performs better.
You might find that your report runs well in test and development environments, but when deployed to
production for broader consumption, performance issues arise. From a report user's perspective, poor
performance is characterized by report pages that take longer to load and visuals taking more time to
update. This poor performance results in a negative user experience.
As a data analyst, you will spend approximately 90 percent of your time working with your data, and nine
times out of ten, poor performance is a direct result of a bad data model, bad Data Analysis Expressions
(DAX), or the mix of the two. The process of designing a data model for performance can be tedious, and
it is often underestimated. However, if you address performance issues during development, you will
have a robust Power BI data model that will return better reporting performance and a more positive user
experience. Ultimately, you will also be able to maintain optimized performance. As your organization
grows, the size of its data grows, and its data model becomes more complex. By optimizing your data
model early, you can mitigate the negative impact that this growth might have on the performance of
your data model.
A smaller sized data model uses less resources (memory) and achieves faster data refresh, calculations,
and rendering of visuals in reports. Therefore, the performance optimization process involves minimizing
the size of the data model and making the most efficient use of the data in the model, which includes:
●● Ensuring that the correct data types are used.
●● Deleting unnecessary columns and rows.
●● Avoiding repeated values.
●● Replacing numeric columns with measures.
●● Reducing cardinalities.
188
Module 6 Optimize Model Performance
●● Analyzing model metadata.
●● Summarizing data where possible.
In this module, you will be introduced to the steps, processes, and concepts that are necessary to optimize a data model for enterprise-level performance. However, keep in mind that, while the basic performance and best practices guidance in Power BI will lead you a long way, to optimize a data model for
query performance, you will likely have to partner with a data engineer to drive data model optimizing in
the source data sources.
For example, assume that you work as a Microsoft Power BI developer for Tailwind Traders. You have been
given a task to review a data model that was built a few years ago by another developer, a person who
has since left the organization.
The data model produces a report that has received negative feedback from users. The users are happy
with the results that they see in the report, but they are not satisfied with the report performance.
Loading the pages in the report is taking too long, and tables are not refreshing quickly enough when
certain selections are made. In addition to this feedback, the IT team has highlighted that the file size of
this particular data model is too large, and it is putting a strain on the organization's resources.
You need to review the data model to identify the root cause of the performance issues and make
changes to optimization performance.
By the end of this module, you will be able to:
●● Review the performance of measures, relationships, and visuals.
●● Use variables to improve performance and troubleshooting.
●● Improve performance by reducing cardinality levels.
●● Optimize DirectQuery models with table level storage.
●● Create and manage aggregations.
Use variables to improve performance and troubleshooting
You can use variables in your DAX formulas to help you write less complex and more efficient calculations. Variables are underused by developers who are starting out in Power BI Desktop, but they are
effective and you should use them by default when you are creating measures.
Optimize the data model for Performance 189
Some expressions involve the use of many nested functions and the reuse of expression logic. These
expressions take a longer time to process and are difficult to read and, therefore, troubleshoot. If you use
variables, you can save query processing time. This change is a step in the right direction toward optimizing the performance of a data model.
The use of variables in your data model provides the following advantages:
●● Improved performance - Variables can make measures more efficient because they remove the need
for Power BI to evaluate the same expression multiple times. You can achieve the same results in a
query in about half the original processing time.
●● Improved readability - Variables have short, self-describing names and are used in place of an
ambiguous, multi-worded expression. You might find it easier to read and understand the formulas
when variables are used.
●● Simplified debugging - You can use variables to debug a formula and test expressions, which can be
helpful during troubleshooting.
●● Reduced complexity - Variables do not require the use of EARLIER or EARLIEST DAX functions, which
are difficult to understand. These functions were required before variables were introduced, and were
written in complex expressions that introduced new filter contexts. Now that you can use variables
instead of those functions, you can write fewer complex formulas.
Use variables to improve performance
To illustrate how you can use a variable to make a measure more efficient, the following table displays a
measure definition in two different ways. Notice that the formula repeats the expression that calculates
“same period last year” but in two different ways: the first instance uses the normal DAX calculation
method and the second one uses variables in the calculation.
The second row of the table shows the improved measure definition. This definition uses the VAR
keyword to introduce a variable named SalesPriorYear, and it uses an expression to assign the “same
period last year” result to that new variable. It then uses the variable twice in the RETURN expression.
Without variable
Sales YoY Growth =
DIVIDE (
( [Sales] - CALCULATE ( [Sales], PARALLELPERIOD ( 'Date'[Date], -12,
MONTH ) ) ),
CALCULATE ( [Sales], PARALLELPERIOD ( 'Date'[Date], -12, MONTH ) )
)
With variable
Sales YoY Growth =
VAR SalesPriorYear =
CALCULATE ( [Sales], PARALLELPERIOD ( 'Date'[Date], -12, MONTH ) )
VAR SalesVariance =
DIVIDE ( ( [Sales] - SalesPriorYear ), SalesPriorYear )
RETURN
SalesVariance
190
Module 6 Optimize Model Performance
In the first measure definition in the table, the formula is inefficient because it requires Power BI to
evaluate the same expression twice. The second definition is more efficient because, due to the variable,
Power BI only needs to evaluate the expression once.
If your data model has multiple queries with multiple measures, the use of variables could cut the overall
query processing time in half and improve the overall performance of the data model. Furthermore, this
solution is a simple one; imagine the savings as the formulas get more complicated, for instance, when
you are dealing with percentages and running totals.
Use variables to improve readability
In addition to improved performance, you might notice how the use of variables makes the code simpler
to read.
When using variables, it is best practice to use descriptive names for the variables. In the previous
example, the variable is called SalesPriorYear, which clearly states what the variable is calculating.
Consider the outcome of using a variable that was called X, temp or variable1; the purpose of the
variable would not be clear at all.
Using clear, concise, meaningful names will help make it easier for you to understand what you are trying
to calculate, and it will be much simpler for other developers to maintain the report in the future.
Use variables to troubleshoot multiple steps
You can use variables to help you debug a formula and identify what the issue is. Variables help simplify
the task of troubleshooting your DAX calculation by evaluating each variable separately and by recalling
them after the RETURN expression.
In the following example, you test an expression that is assigned to a variable. You temporarily rewrite the
RETURN expression to write to the variable. The measure definition returns only the SalesPriorYear
variable and it comments-out the intended RETURN expression.
Sales YoY Growth % =
VAR SalesPriorYear = CALCULATE([Sales], PARALLELPERIOD('Date'[Date], -12,
MONTH))
VAR SalesPriorYear% = DIVIDE(([Sales] - SalesPriorYear), SalesPriorYear)
RETURN SalesPriorYear
The RETURN expression will display the SalesPriorYear value only. This technique allows you to revert the
expression when you have completed the debugging. It also makes calculations simpler to understand
due to reduced complexity of the DAX code.
Performance Analyzer
If your data model has multiple tables, complex relationships, intricate calculations, multiple visuals, and
redundant data, a potential exists for poor report performance. The poor performance of a report leads
to a negative user experience.
Optimize the data model for Performance 191
To optimize performance, you must first identify where the problem is coming from; in other words, find
out which elements of your report and data model are causing the performance issues. Afterward, you
can take action to resolve those issues and, therefore, improve performance.
Identify report performance bottlenecks
To achieve optimal performance in your reports, you need to create an efficient data model that has fast
running queries and measures. When you have a good foundation, you can improve the model further by
analyzing the query plans and dependencies and then making changes to further optimize performance.
You should review the measures and queries in your data model to ensure that you are using the most
efficient way to get the results that you want. Your starting point should be to identify bottlenecks that
exist in the code. When you identify the slowest query in the data model, you can focus on the biggest
bottleneck first and establish a priority list to work through the other issues.
Analyze performance
You can use Performance analyzer in Power BI Desktop to help you find out how each of your report
elements are performing when users interact with them. For example, you can determine how long it
takes for a particular visual to refresh when it is initiated by a user interaction. Performance analyzer will
help you identify the elements that are contributing to your performance issues, which can be useful
during troubleshooting.
Before you run Performance analyzer, to ensure you get the most accurate results in your analysis (test),
make sure that you start with a clear visual cache and a clear data engine cache.
●● Visual cache - When you load a visual, you can't clear this visual cache without closing Power BI
Desktop and opening it again. To avoid any caching in play, you need to start your analysis with a
clean visual cache.
To ensure that you have a clear visual cache, add a blank page to your Power BI Desktop (.pbix) file
and then, with that page selected, save and close the file. Reopen the Power BI Desktop (.pbix) file that
you want to analyze. It will open on the blank page.
192
Module 6 Optimize Model Performance
●● Data engine cache - When a query is run, the results are cached, so the results of your analysis will be
misleading. You need to clear the data cache before rerunning the visual.
To clear the data cache, you can either restart Power BI Desktop or connect DAX Studio to the data
model and then call Clear Cache.
When you have cleared the caches and opened the Power BI Desktop file on the blank page, go to the
View tab and select the Performance analyzer option.
To begin the analysis process, select Start recording, select the page of the report that you want to
analyze, and interact with the elements of the report that you want to measure. You will see the results of
your interactions display in the Performance analyzer pane as you work. When you are finished, select
the Stop button.
For more detailed information, see Use Performance Analyzer to examine report element performance1.
Review performance results
Review results
You can review the results of your performance test in the Performance analyzer pane. To review the
tasks in order of duration, longest to shortest, right-click the Sort icon next to the Duration (ms) column
header, and then select Total time in Descending order.
The log information for each visual shows how much time it took (duration) to complete the following
categories of tasks:
●● DAX query - The time it took for the visual to send the query, along with the time it took Analysis
Services to return the results.
1
https://docs.microsoft.com/power-bi/create-reports/desktop-performance-analyzer
Optimize the data model for Performance 193
●● Visual display - The time it took for the visual to render on the screen, including the time required to
retrieve web images or geocoding.
●● Other - The time it took the visual to prepare queries, wait for other visuals to complete, or perform
other background processing tasks. If this category displays a long duration, the only real way to
reduce this duration is to optimize DAX queries for other visuals, or reduce the number of visuals in
the report.
The results of the analysis test help you to understand the behavior of your data model and identify the
elements that you need to optimize. You can compare the duration of each element in the report and
identify the elements that have a long duration. You should focus on those elements and investigate why
it takes them so long to load on the report page.
To analyze your queries in more detail, you can use DAX Studio, which is a free, open-source tool that is
provided by another service.
Data model
If the duration of measures and visuals are displaying low values (in other words they have a short
duration time), they are not the reason for the performance issues. Instead, if the DAX query is displaying
a high duration value, it is likely that a measure is written poorly or an issue has occurred with the data
model. The issue might be caused by the relationships, columns, or metadata in your model, or it could
be the status of the Auto date/time option, as explained in the following section.
Relationships
You should review the relationships between your tables to ensure that you have established the correct
relationships. Check that relationship cardinality properties are correctly configured. For example, a
one-side column that contains unique values might be incorrectly configured as a many-side column. You
will learn more about how cardinality affects performance later in this module.
Columns
It is best practice to not import columns of data that you do not need. To avoid deleting columns in
Power Query Editor, you should try to deal with them at the source when loading data into Power BI
194
Module 6 Optimize Model Performance
Desktop. However, if it is impossible to remove redundant columns from the source query or the data has
already been imported in its raw state, you can always use Power Query Editor to examine each column.
Ask yourself if you really need each column and try to identify the benefit that each one adds to your
data model. If you find that a column adds no value, you should remove it from your data model. For
example, suppose that you have an ID column with thousands of unique rows. You know that you won't
use this particular column in a relationship, so it will not be used in a report. Therefore, you should
consider this column as unnecessary and admit that it is wasting space in your data model.
When you remove an unnecessary column, you will reduce the size of the data model which, in turn,
results in a smaller file size and faster refresh time. Also, because the dataset contains only relevant data,
the overall report performance will be improved.
For more information, see Data reduction techniques for Import modeling2.
Metadata
Metadata is information about other data. Power BI metadata contains information on your data model,
such as the name, data type and format of each of the columns, the schema of the database, the report
design, when the file was last modified, the data refresh rates, and much more.
When you load data into Power BI Desktop, it is good practice to analyze the corresponding metadata so
you can identify any inconsistences with your dataset and normalize the data before you start to build
reports. Running analysis on your metadata will improve data model performance because, while analyzing your metadata, you will identify unnecessary columns, errors within your data, incorrect data types,
the volume of data being loaded (large datasets, including transactional or historic data, will take longer
to load), and much more.
You can use Power Query Editor in Power BI Desktop to examine the columns, rows, and values of the raw
data. You can then use the available tools, such as those highlighted in the following screenshot, to make
the necessary changes.
The Power Query options include:
●● Unnecessary columns - Evaluates the need for each column. If one or more columns will not be used
in the report and are therefore unnecessary, you should remove them by using the Remove Columns
option on the Home tab.
●● Unnecessary rows - Checks the first few rows in the dataset to see if they are empty or if they contain
data that you do not need in your reports; if so, it removes those rows by using the Remove Top
Rows option on the Home tab.
●● Data type - Evaluates the column data types to ensure that each one is incorrect. If you identify a
data type that is incorrect, change it by selecting the column, selecting Data Type on the Transform
tab, and then selecting the correct data type from the list.
●● Query names - Examines the query (table) names in the Queries pane. Just like you did for column
header names, you should change uncommon or unhelpful query names to names that are more
obvious or names that the user is more familiar with. You can rename a query by right-clicking that
query, selecting Rename, editing the name as required, and then pressing Enter.
2
https://docs.microsoft.com/power-bi/guidance/import-modeling-data-reduction
Optimize the data model for Performance 195
●● Column details - Power Query Editor has the following three data preview options that you can use
to analyze the metadata that is associated with your columns. You can find these options on the View
tab, as illustrated in the following screenshot.
●● Column quality - Determines what percentage of items in the column are valid, have errors, or are
empty. If the Valid percentage is not 100, you should investigate the reason, correct the errors, and
populate empty values.
●● Column distribution - Identifies how many distinct items you have and how many are unique.
This information is useful when you want to identify the cardinality of a column. You will investigate this further later in this module.
●● Column profile - Shows more statistics for the column and a chart showing the distribution of the
unique items.
NOTE: If you are reviewing a large dataset with more than 1,000 rows, and you want to analyze that
whole dataset, you need to change the default option at the bottom of the window. Select Column
profiling based on top 1000 rows>Column profiling based on entire data set.
Other metadata that you should consider is the information about the data model as a whole, such as the
file size and data refresh rates. You can find this metadata in the associated Power BI Desktop (.pbix) file.
The data that you load into Power BI Desktop is compressed and stored to the disk by the VertiPaq
storage engine. The size of your data model has a direct impact on its performance; a smaller sized data
model uses less resources (memory) and achieves faster data refresh, calculations, and rendering of
visuals in reports.
196
Module 6 Optimize Model Performance
Auto date/time feature
Another item to consider when optimizing performance is the Auto date/time option in Power BI
Desktop. By default, this feature is enabled globally, which means that Power BI Desktop automatically
creates a hidden calculated table for each date column, provided that certain conditions are met. The
new, hidden tables are in addition to the tables that you already have in your dataset.
The Auto date/time option allows you to work with time intelligence when filtering, grouping, and
drilling down through calendar time periods. We recommend that you keep the Auto date/time option
enabled only when you work with calendar time periods and when you have simplistic model requirements in relation to time.
If your data source already defines a date dimension table, that table should be used to consistently
define time within your organization, and you should disable the global Auto date/time option. Disabling this option can lower the size of your data model and reduce the refresh time.
You can enable/disable this Auto date/time option globally so that it applies to all of your Power BI
Desktop files, or you can enable/disable the option for the current file so that it applies to an individual
file only.
To enable/disable this Auto date/time option, go to File>Options and settings>Options, and then
select either the Global or Current File page. On either page, select Data Load and then, in the Time
Intelligence section, select or clear the check box as required.
For an overview and general introduction to the Auto date/time feature, see Apply auto date/time in
Power BI Desktop3.
3
https://docs.microsoft.com/power-bi/transform-model/desktop-auto-date-time
Optimize the data model for Performance 197
Analyze query plans
DAX query
When you examine the results in the Performance analyzer pane, you can see how long it took the
Power BI Desktop engine to evaluate each query (in milliseconds). A good starting point is any DAX query
that is taking longer than 120 milliseconds. In this example, you identify one particular query that has a
large duration time.
Performance analyzer highlights potential issues but does not tell you what needs to be done to
improve them. You might want to conduct further investigation into why this measure takes so long to
process. You can use DAX Studio to investigate your queries in more detail.
For example, select Copy Query to copy the calculation formula onto the clipboard, then paste it into
Dax Studio. You can then review the calculation step in more detail. In this example, you are trying to
count the total number of products with order quantities greater than or equal to five.
Count Customers =
CALCULATE (
DISTINCTCOUNT ( Order[ProductID] ),
FILTER ( Order, Order[OrderQty] >= 5 )
)
After analyzing the query, you can use your own knowledge and experience to identify where the performance issues are. You can also try using different DAX functions to see if they improve performance. In
the following example, the FILTER function was replaced with the KEEPFILTER function. When the test was
run again in Performance analyzer, the duration was shorter as a result of the KEEPFILTER function.
Count Customers =
CALCULATE (
DISTINCTCOUNT ( Order[ProductID] ),
KEEPFILTERS (Order[OrderQty] >= 5 )
)
In this case, you can replace the FILTER function with the KEEPFILTER function to significantly reduce the
evaluation duration time for this query. When you make this change, to check whether the duration time
has improved or not, clear the data cache and then rerun the Performance analyzer process.
198
Module 6 Optimize Model Performance
Reduce Cardinality
Cardinality is a term that is used to describe the uniqueness of the values in a column. Cardinality is also
used in the context of the relationships between two tables, where it describes the direction of the
relationship.
Identify cardinality levels in columns
Previously, when you used Power Query Editor to analyze the metadata, the Column distribution option
on the View tab displayed statistics on how many distinct and unique items were in each column in the
data.
●● Distinct values count - The total number of different values found in a given column.
●● Unique values count - The total number of values that only appear once in a given column.
A column that has a lot of repeated values in its range (distinct count is high) will have a low level of
cardinality. Conversely, a column that has a lot of unique values in its range (unique count is high) will
have a high level of cardinality.
Lower cardinality leads to more optimized performance, so you might need to reduce the number of high
cardinally columns in your dataset.
Reduce relationship cardinality
When you import multiple tables, it is possible that you'll do some analysis by using data from all those
tables. Relationships between those tables are necessary to accurately calculate results and display the
correct information in your reports. Power BI Desktop helps make creating those relationships easier. In
fact, in most cases, you won't have to do anything, the autodetect feature does it for you. However, you
might occasionally have to create relationships or need to make changes to a relationship. Regardless, it's
important to understand relationships in Power BI Desktop and how to create and edit them.
When you create or edit a relationship, you can configure additional options. By default, Power BI
Desktop automatically configures additional options based on its best guess, which can be different for
each relationship based on the data in the columns.
Optimize the data model for Performance 199
The relationships can have different cardinality. Cardinality is the direction of the relationship, and each
model relationship must be defined with a cardinality type. The cardinality options in Power BI are:
●● Many-to-one (*:1) - This relationship is the most common, default type. It means that the column in
one table can have more than one instance of a value, and the other related table, often known as the
lookup table, has only one instance of a value.
●● One-to-one (1:1) - In this relationship type, the column in one table has only one instance of a
particular value, and the other related table has only one instance of a particular value.
●● One-to-many (1:*) - In this relationship type, the column in one table has only one instance of a
particular value, and the other related table can have more than one instance of a value.
●● Many-to-many (:) - With composite models, you can establish a many-to-many relationship between
tables, which removes requirements for unique values in tables. It also removes previous workarounds,
such as introducing new tables only to establish relationships.
During development, you will be creating and editing relationships in your model, so when you are
building new relationships in your model, regardless of what cardinality you have chosen, always ensure
that both of the columns that you are using to participate in a relationship are sharing the same data
type. Your model will never work if you try to build a relationship between two columns, where one
column has a text data type and another column has an integer data type.
In the following example, the ProductID field has the data type Whole number in the Product and Sales
tables. The columns with data type Integer perform better than columns with data type Text.
Improve performance by reducing cardinality levels
Power BI Desktop offers different techniques that you can use to help reduce the data that is loaded into
data models, such as summarization. Reducing the data that is loaded into your model will improve the
relationship cardinality of the report. For this reason, it is important that you strive to minimize the data
that will be loaded into your models. This case is especially true for large models, or models that you
anticipate will grow to become large over time.
Perhaps the most effective technique to reduce a model size is to use a summary table from the data
source. Where a detail table might contain every transaction, a summary table would contain one record
per day, per week, or per month. It might be an average of all of the transactions per day, for instance.
For example, a source sales fact table stores one row for each order line. Significant data reduction could
be achieved by summarizing all sales metrics if you group by date, customer, and product, and individual
transaction detail is not needed.
200
Module 6 Optimize Model Performance
Consider, then, that an even more significant data reduction could be achieved by grouping by date at
month level. It could achieve a possible 99 percent reduction in model size; but, reporting at day level or
an individual order level is no longer possible. Deciding to summarize fact-type data will always involve a
tradeoff with the detail of your data. A disadvantage is that you may lose the ability to drill into data
because the detail no longer exists. This tradeoff could be mitigated by using a mixed model design.
In Power BI Desktop, a Mixed mode design produces a composite model. Essentially, it allows you to
determine a storage mode for each table. Therefore, each table can have its Storage Mode property set
as Import or DirectQuery.
An effective technique to reduce the model size is to set the Storage Mode property for larger fact-type
tables to DirectQuery. This design approach can work well in conjunction with techniques that are used
to summarize your data. For example, the summarized sales data could be used to achieve high performance “summary” reporting. A drill-through page could be created to display granular sales for specific
(and narrow) filter context, displaying all in-context sales orders. The drill-through page would include
visuals based on a DirectQuery table to retrieve the sales order data (sales order details).
For more information, see Data reduction techniques for Import modeling4.
Implement table granularity
Data granularity is the detail that is represented within your data, meaning that the more granularity your
data has, the greater the level of detail within your data.
Data granularity is an important topic for all data analysts, regardless of the Power BI tools that you are
using. Defining the correct data granularity can have a big impact on the performance and usability of
your Power BI reports and visuals.
Data granularity defined
Consider a scenario where your company manages 1,000 refrigerated semi-trucks. Every few minutes,
each truck uses a Microsoft Azure IoT application to record its current temperature. This temperature is
important to your organization because, if the refrigeration were to malfunction, it could spoil the entire
load, costing thousands of dollars. With so many trucks and so many sensors, extensive data is generated
every day. Your report users don't want to sift through numerous records to find the ones that they are
particularly interested in.
How can you change the granularity of the data to make the dataset more usable?
In this scenario, you might want to import the data by using a daily average for each truck. That approach
would reduce the records in the database to one record for each truck for each day. If you decide that the
approach was acceptable enough for tracking costs and errors, then you could use that data granularity.
Alternatively, you could select the last recorded temperature, or you could only import records that are
above or below a normal range of temperatures. Any of these methods will reduce the total records that
you import, while still bringing in data that is comprehensive and valuable.
For different scenarios, you could settle on data granularity that is defined weekly, monthly, or quarterly.
Generally, the fewer the records that you are working with, the faster your reports and visuals will function. This approach translates to a faster refresh rate for the entire dataset, which might mean that you
can refresh more frequently.
However, that approach has a drawback. If your users want to drill into every single transaction, summarizing the granularity will prevent them from doing that, which can have a negative impact on the user
4
https://docs.microsoft.com/power-bi/guidance/import-modeling-data-reduction#group-by-and-summarize
Optimize the data model for Performance 201
experience. It is important to negotiate the level of data granularity with report users so they understand
the implications of these choices.
Change data granularity to build a relationship between
two tables
Data granularity can also have an impact when you are building relationships between tables in Power BI.
For example, consider that you are building reports for the Sales team at Tailwind Traders. You have been
asked to build a matrix of total sales and budget over time by using the Calendar, Sales, and Budget
tables. You notice that the lowest level of time-based detail that the Sales table goes into is by day, for
instance 5/1/2020, 6/7/2020, and 6/18/2020. The Budget table only goes to the monthly level, for
instance, the budget data is 5/2020 and 6/2020.These tables have different granularities that need to be
reconciled before you can build a relationship between tables.
The following figure shows your current data model.
As shown in the preceding figure, a relationship between Budget and Calendar is missing. Therefore, you
need to create this relationship before you can build your visual. Notice that if you transform the Year
and Month columns in the Budget table, you can match the format of the Date column in the Calendar
table. Then, you can establish a relationship between the two columns. To complete this task, you will
concatenate the Year and Month columns and then change the format.
Select Transform Data on the ribbon. On Applied Steps, on the right pane, right-click the last step and
then select Insert Step After.
202
Module 6 Optimize Model Performance
Under Add Column on the Home ribbon, select Custom Column. Enter the following equation, which
will concatenate the Year and Month columns, and then add a dash in between the column names.
Column = Table.AddColumn(#"Renamed Columns", "Custom", each [Year] & "-"
&[Month])
Change the data type to Date and then rename the column. Your Budget table should resemble the
following figure.
Now, you can create a relationship between the Budget and the Calendar tables.
Create a relationship between Calendar and Budget tables
Power BI automatically detects relationships, but you can also go to Manage Relationships > New and
create the relationship on the Date column. The relationship should resemble the following figure.
Optimize the data model for Performance 203
By completing this task, you have ensured that the granularity is the same between your different tables.
Now, you need to create DAX measures to calculate Total Sales and BudgetAmount. Go to the Data
pane on Power BI Desktop, select New Measure, and then create two measures with the following
equations:
TotalSales = SUM(Sales[Total Sales])/100
BudgetAmount = SUM (Budget[BudgetAmount])
Select the matrix visual on the Visualization pane, and then enter these measures and the Date into the
Values field. You have now accomplished the goal of building a matrix of the total sales and budgets over
time.
204
Module 6 Optimize Model Performance
Optimize DirectQuery Models
Introduction
DirectQuery is one way to get data into Power BI Desktop. The DirectQuery method involves connecting
directly to data in its source repository from within Power BI Desktop. It is an alternative to importing
data into Power BI Desktop.
When you use the DirectQuery method, the overall user experience depends heavily on the performance
of the underlying data source. Slow query response times will lead to a negative user experience and, in
the worst-case scenarios, queries might time out. Also, the number of users who are opening the reports
at any one time will impact the load that is placed on the data source. For example, if your report has 20
visuals in it and 10 people are using the report, 200 queries or more will exist on the data source because
each visual will issue one or more queries.
Unfortunately, the performance of your Power BI model will not only be impacted by the performance of
the underlying data source, but also by other uncontrollable factors, such as:
●● Network latency; faster networks return data quicker.
●● The performance of the data source's server and how many other workloads are on that server. For
example, consider the implications of a server refresh taking place while hundreds of people are using
the same server for different reasons.
Therefore, using DirectQuery poses a risk to the quality of your model's performance. To optimize
performance in this situation, you need to have control over, or access to, the source database.
For more detailed information, see DirectQuery model guidance in Power BI Desktop5.
5
https://docs.microsoft.com/power-bi/guidance/directquery-model-guidance
Optimize DirectQuery Models 205
Implications of using DirectQuery
It is best practice to import data into Power BI Desktop, but your organization might need to use the
DirectQuery data connectivity mode because of one of the following reasons (benefits of DirectQuery):
●● It is suitable in cases where data changes frequently and near real-time reporting is required.
●● It can handle large data without the need to pre-aggregate.
●● It applies data sovereignty restrictions to comply with legal requirements.
●● It can be used with a multidimensional data source that contains measures such as SAP Business
Warehouse (BW).
If your organization needs to use DirectQuery, you should clearly understand its behavior within Power BI
Desktop and be aware of its limitations. You will then be in a good position to take action to optimize the
DirectQuery model as much as possible.
Behavior of DirectQuery connections
When you use DirectQuery to connect to data in Power BI Desktop, that connection behaves in the
following way:
●● When you initially use the Get Data feature in Power BI Desktop, you will select the source. If you
connect to a relational source, you can select a set of tables and each one will define a query that
logically returns a set of data. If you select a multidimensional source, such as SAP BW, you can only
select the source.
●● When you load the data, no data is imported into the Power BI Desktop, only the schema is loaded.
When you build a visual within Power BI Desktop, queries are sent to the underlying source to retrieve
the necessary data. The time it takes to refresh the visual depends on the performance of the underlying data source.
●● If changes are made to the underlying data, they won't be immediately reflected in the existing visuals
in Power BI due to caching. You need to carry out a refresh to see those changes. The necessary
queries are resent for each visual, and the visuals are updated accordingly.
●● When you publish the report to the Power BI service, it will result in a dataset in Power BI service, the
same as for import. However, no data is included with that dataset.
●● When you open an existing report in Power BI service, or build a new one, the underlying source is
again queried to retrieve the necessary data. Depending on the location of the original source, you
might have to configure an on-premises data gateway.
●● You can pin visuals, or entire report pages, as dashboard tiles. The tiles are automatically refreshed on
a schedule, for example, every hour. You can control the frequency of this refresh to meet your
requirements. When you open a dashboard, the tiles reflect the data at the time of the last refresh and
might not include the latest changes that are made to the underlying data source. You can always
refresh an open dashboard to ensure that it's up-to-date.
Limitations of DirectQuery connections
The use of DirectQuery can have negative implications. The limitations vary, depending on the specific
data source that is being used. You should take the following points into consideration:
●● Performance - As previously discussed, your overall user experience depends heavily on the performance of the underlying data source.
206
Module 6 Optimize Model Performance
●● Security - If you use multiple data sources in a DirectQuery model, it is important to understand how
data moves between the underlying data sources and the associated security implications. You should
also identify if security rules are applicable to the data in your underlying source because, in Power BI,
every user can see that data.
●● Data transformation - Compared to imported data, data that is sourced from DirectQuery has
limitations when it comes to applying data transformation techniques within Power Query Editor. For
example, if you connect to an OLAP source, such as SAP BW, you can't make any transformations at
all; the entire external model is taken from the data source. If you want to make any transformations
to the data, you will need to do this in the underlying data source.
●● Modeling - Some of the modeling capabilities that you have with imported data aren't available, or
are limited, when you use DirectQuery.
●● Reporting - Almost all the reporting capabilities that you have with imported data are also supported
for DirectQuery models, provided that the underlying source offers a suitable level of performance.
However, when the report is published in Power BI service, the Quick Insights and Q&A features are
not supported. Also, the use of the Explore feature in Excel will likely result in poorer performance.
For more detailed information on the limitations of using DirectQuery, see Implications of using DirectQuery.
Now that you have a brief understanding of how DirectQuery works and the limitations that it poses, you
can take action to improve the performance.
Optimize performance
Continuing with the Tailwind Traders scenario, during your review of the data model, you discover that
the query used DirectQuery to connect Power BI Desktop to the source data. This use of DirectQuery is
the reason why users are experiencing poor report performance. It's taking too long to load the pages in
the report, and tables are not refreshing quickly enough when certain selections are made. You need to
take action to optimize the performance of the DirectQuery model.
You can examine the queries that are being sent to the underlying source and try to identify the reason
for the poor query performance. You can then make changes in Power BI Desktop and the underlying
data source to optimize overall performance.
Optimize data in Power BI Desktop
When you have optimized the data source as much as possible, you can take further action within Power
BI Desktop by using Performance analyzer, where you can isolate queries to validate query plans.
You can analyze the duration of the queries that are being sent to the underlying source to identify the
queries that are taking a long time to load. In other words, you can identify where the bottlenecks exist.
You don't need to use a special approach when optimizing a DirectQuery model; you can apply the same
optimization techniques that you used on the imported data to tune the data from the DirectQuery
source. For example, you can reduce the number of visuals on the report page or reduce the number of
fields that are used in a visual. You can also remove unnecessary columns and rows.
For more detailed guidance on how a optimize a DirectQuery query, see: DirectQuery model guidance
in Power BI Desktop6 and Guidance for using DirectQuery successfully7.
6
7
https://docs.microsoft.com/power-bi/guidance/directquery-model-guidance
https://docs.microsoft.com/power-bi/connect-data/desktop-directquery-about#guidance-for-using-directquery-successfully
Optimize DirectQuery Models 207
Optimize the underlying data source (connected database)
Your first stop is the data source. You need to tune the source database as much as possible because
anything you do to improve the performance of that source database will in turn improve Power BI
DirectQuery. The actions that you take in the database will do the most good.
Consider the use of the following standard database practices that apply to most situations:
●● Avoid the use of complex calculated columns because the calculation expression will be embedded
into the source queries. It is more efficient to push the expression back to the source because it
avoids the push down. You could also consider adding surrogate key columns to dimension-type
tables.
●● Review the indexes and verify that the current indexing is correct. If you need to create new indexes,
ensure that they are appropriate.
Refer to the guidance documents of your data source and implement their performance recommendations.
Customize the Query reduction options
Power BI Desktop gives you the option to send fewer queries and to disable certain interactions that will
result in a poor experience if the resulting queries take a long time to run. Applying these options
prevents queries from continuously hitting the data source, which should improve performance.
In this example, you edit the default settings to apply the available data reduction options to your model.
You access the settings by selecting File>Options and settings>Options, scrolling down the page, and
then selecting the Query reduction option.
The following query reduction options are available:
●● Reduce number of queries sent by - By default, every visual interacts with every other visual.
Selecting this check box disables that default interaction. You can then optionally choose which visuals
interact with each other by using the Edit interactions feature.
●● Slicers - By default, the Instantly apply slicer changes option is selected. To force the report users to
manually apply slicer changes, select the Add an apply button to each slicer to apply changes
when you're ready option.
●● Filters - By default, the Instantly apply basic filter changes option is selected. To force the report
users to manually apply filter changes, select one of the alternative options:
●● Add an apply button to all basic filters to apply changes when you're ready
●● Add a single apply button to the filter pane to apply changes at once (preview)
208
Module 6 Optimize Model Performance
Create and manage Aggregations 209
Create and manage Aggregations
Introduction to Aggregations
When aggregating data, you summarize that data and present it in at a higher grain (level). For example,
you can summarize all sales data and group it by date, customer, product, and so on. The aggregation
process reduces the table sizes in the data model, allowing you to focus on important data and helping
to improve the query performance.
Your organization might decide to use aggregations in their data models for the following reasons:
●● If you are dealing with a large amount of data (big data), aggregations will provide better query
performance and help you analyze and reveal the insights of this large data. Aggregated data is
cashed and, therefore, uses a fraction of the resources that are required for detailed data.
●● If you are experiencing a slow refresh, aggregations will help you speed up the refresh process. The
smaller cache size reduces the refresh time, so data gets to users faster. Instead of refreshing what
could be millions of rows, you would refresh a smaller amount of data instead.
●● If you have a large data model, aggregations can help you reduce and maintain the size of your
model.
●● If you anticipate your data model growing in size in the future, you can use aggregations as a proactive step toward future proofing your data model by lessening the potential for performance and
refresh issues and overall query problems.
Continuing with the Tailwind Traders scenario, you have taken several steps to optimize the performance
of the data model, but the IT team has informed you that the file size is still too large. The file size is
currently 1 gigabyte (GB), so you need to reduce it to around 50 megabytes (MB). During your performance review, you identified that the previous developer did not use aggregations in the data model, so
you now want to create some aggregations for the sales data to reduce the file size and further optimize
the performance.
Creating aggregations
Before you start creating aggregations, you should decide on the grain (level) on which you want to
create them. In this example, you want to aggregate the sales data at the day level.
When you decide on the grain, the next step is to decide on how you want to create the aggregations.
You can create aggregations in different ways and each method will yield the same results, for example:
●● If you have access to the database, you could create a table with the aggregation and then import
that table into Power BI Desktop.
210
Module 6 Optimize Model Performance
●● If you have access to the database, you could create a view for the aggregation and then import that
view into Power BI Desktop.
●● In Power BI Desktop, you can use Power Query Editor to create the aggregations step-by-step.
In this example, you open a query in Power Query Editor and notice that the data has not been aggregated; it has over 999 rows, as illustrated the following screenshot.
You want to aggregate the data by the OrderDate column and view the OrderQuantity and SalesAmount columns. Start by selecting Choose Columns on the Home tab. On the window that displays,
select the columns that you want in the aggregation and then select OK.
When the selected columns display on the page, select the Group By option on the Home tab. On the
window that displays, select the column that you want to group by (OrderDate) and enter a name for the
new column (OnlineOrdersCount).
Select the Advanced option and then select the Add aggregation button to display another column
row. Enter a name for the aggregation column, select the operation of the column, and then select the
column to which you want to link the aggregation. Repeat these steps until you have added all the
aggregations and then select OK.
Create and manage Aggregations 211
It might take a few minutes for your aggregation to display, but when it does, you'll see how the data has
been transformed. The data will be aggregated into each date, and you will be able to see the values for
the orders count and the respective sum of the sales amount and order quantity.
Select the Close and Apply button to close Power Query Editor and apply the changes to your data
model. Return to the Power BI Desktop page and then select the Refresh button to see the results.
Observe the screen because a brief message will display the number of rows that your data model now
has. This number of rows should be significantly less than the number that you started with. You can also
see this number when you open Power Query Editor again, as illustrated in the following screenshot. In
this example, the number of rows was reduced to 30.
Remember, you started with over 999 rows. Using aggregation has significantly reduced the number of
rows in your dataset, which means that Power BI has less data to refresh and your model should perform
better.
Managing aggregations
When you have created aggregations, you can manage those aggregations in Power BI Desktop and
make changes to their behavior, if required.
You can open the Manage Aggregations window from any view in Power BI Desktop. In the Fields pane,
right-click the table and then select Manage aggregations.
212
Module 6 Optimize Model Performance
For each aggregation column, you can select an option from the Summarization drop-down list and
make changes to the selected detail table and column. When you are finished managing the aggregations, select Apply All.
For more detailed information on how to create and manage aggregations, see Use aggregations in
Power BI Desktop8.
Module Review
In this module's scenario, one of your organization's Power BI Desktop data models was inefficient and
causing problems. Users were dissatisfied with the report performance, and the model's file size was too
large, so it was putting a strain on the organization's resources.
You were asked to review the data model to identify the cause of the performance issues and make
changes to optimize performance and reduce the size of the model.
Power BI Desktop provides a range of tools and features for you to analyze and optimize the performance of its data models. You started the optimization process by using Performance analyzer and other
tools to review the performance of measures, relationships, and visuals, and then made improvements
based on the analysis results. Next, you used variables to write less complex and more efficient calculations. You then took a closer look at the column distribution and reduced the cardinality of your relationships. At that stage, the data model was more optimized. You considered how the situation would be
different if your organization used a DirectQuery model, and then you identified how to optimize performance from Power BI Desktop and the source database. Finally, you used aggregations to significantly
reduce the size of the data model.
If Power BI Desktop did not give you the opportunity to optimize inefficient data models, you would have
to spend a lot of time in your multiple data sources to improve the data there. In particular, without
Performance Analyzer, you wouldn't have identified the reasons for the performance issues in your
reports and the bottlenecks in the queries that need to be cleared. As a result, users would be frustrated
and unmotivated and might avoid using the reports.
Now that you have optimized the report, users can access the data that they need in a faster time, so they
are more productive and have greater job satisfaction. The reduction that you made to the model's file
size will ease the strain on resources, bringing about a range of benefits to your organization. You have
successfully accomplished the task you were given.
Use Performance Analyzer to examine report element performance9
8
9
https://docs.microsoft.com/power-bi/transform-model/desktop-aggregations
https://docs.microsoft.com/power-bi/create-reports/desktop-performance-analyzer
Create and manage Aggregations 213
Apply auto date/time in Power BI Desktop10
Data reduction techniques for Import modeling11
DirectQuery model guidance in Power BI Desktop12
Use aggregations in Power BI Desktop13
10
11
12
13
https://docs.microsoft.com/power-bi/transform-model/desktop-auto-date-time
https://docs.microsoft.com/power-bi/guidance/import-modeling-data-reduction#group-by-and-summarize
https://docs.microsoft.com/power-bi/guidance/directquery-model-guidance
https://docs.microsoft.com/power-bi/transform-model/desktop-aggregations
Module 7 Create Reports
Design a Report
Introduction
Power BI visuals are attractive charts and graphics that you can use to revitalize your data. Visuals allow
you to share data insights more effectively and increase comprehension, retention, and appeal. Visuals
are a fundamental part of your report because they help your report audience connect and interact with
the information to make informed decisions quickly.
After you've loaded and modeled your organization's data in Power BI Desktop, you will be ready to start
creating your reports. In this module, you'll use the report editor in Power BI Desktop to add suitable
visuals to your report canvas. You'll then customize those visuals to meet your organization's requirements.
Consider a scenario where you work as a Power BI developer for Tailwind Traders. Your organization wants
to transform the way that it presents its data to management and stakeholders. It wants to replace the
current text and tabular report format with a more visual approach so that users will find the reports
more interesting. Additionally, by using a visual approach, the company can provide users with quicker,
easier access to the information that they need to make their business decisions. You are tasked with
creating a Power BI report that is based on a combination of visuals that are customized to match your
organization's branding and report presentation requirements.
By the end of this module, you will be able to:
●● Add visualization items to reports.
●● Choose an effective visualization.
●● Format and configure visualizations.
●● Import a custom visual.
●● Add an R or Python visual.
216
Module 7 Create Reports
Design a report layout
The page layout of the reports you create in Power BI Desktop will likely depend on the business requirements, the context of the underlying data, and the output requirements. For example, if you are designing a dashboard, you'll need to present high-level information on a single page. If you are designing a
report, it is a multi-perspective view into your dataset, with visuals that represent different findings and
insights from that dataset.
Report design best practice
The first step in designing a great report layout is choosing the correct format to use. It's likely that your
manager, or whomever requested the report, will give you some requirements in terms of the format. If
not, you'll need to imagine the audience and take a best guess at what kind of format they'll want.
For example, if your report users have a technical background and are looking for the nitty-gritty, you can
use multiple, complex visuals that offer the most detail, along with interactive slicers. Conversely, if your
users are just looking for quick data insights at a high level, you could use a small range of basic visuals.
Even if you have been given some layout requirements, you still need to carefully consider the audience
of your report. Your goal is to provide the audience with the information they need, in the most optimal
way. While you may have strong feelings towards what to data to display and how to display it, ultimately
the report is not for you, it is for a dedicated audience that needs to make business decisions based on
your report.
It is also important to consider the different needs that the end users within that audience may have. End
users of your report might have hearing, motor, cognitive, or visual impairment. To cater for those needs,
you'll have to create a report that offers an accessible experience, which means it is easy to navigate and
understand by keyboard or screen reader users. You'll learn more about design and configuring your
report for accessibility that later in this unit.
You also need to carefully consider each visual and element that you plan on using in the report.
Everything should have a purpose, and you should consider how each element will look to your report
users. While you might want to use lots of different types visuals for the sake of variety or to show off
your skillset, sometimes a simple visual is all that you need. It's likely that your organization will have style
guidelines for reports, in which case you'll have to adhere to particular color scheme and font. Do keep in
mind also that the more visuals you use in your report, the more they impact on the performance of your
report. You'll take a close look at visuals later in this unit.
Here are some other key guidelines for creating a well-designed report layout:
●● Draw a sketch of your report layout, so you can get a quick picture of what will look like, before you
spend lots of time physically designing it. You could even draw multiple sketches where you try out
different ideas, then discuss these ideas with your team to help you choose the best layout design.
●● Focus on the most important information. Highlight key parts of your report with a bright color or
summary icon, so that it stands out, and users drawn to the most critical metrics.
●● Select the right background for the context of your report. It is said that a white background makes
your report look clean and business-like, a black background draws the eye to colorful highlights on
the report, and an image used as a background adds numerous feeling.
The following image depicts an example of a badly designed layout; something you should avoid. At the
end of this unit, you will see the same report but with an improved design.
Design a Report 217
The following sections provide more detailed guidance for setting up the report page and using visuals.
Report page
It is important to consider that you and the report users might view the reports on screens with different
aspect ratios and sizes.
The default display view is Fit to page, which means that the contents are scaled to best fit the page. If
you need to change this view, go to the View tab, select Page view, and then select your preferred page
view option, as illustrated in the following screenshot.
To access the page settings, select the white space on your report canvas to open the Format pane. You
can then configure the following settings to suit your needs: Page information, Page alignment, Page
size, Wallpaper, Page background, and Filter pane.
218
Module 7 Create Reports
Choosing effective visualizations
Power BI Desktop offers a range of out-of-the-box visualization options that are available directly from
the Visualizations pane. When you select the fields that you want to display in a visualization, you can
experiment with all the different visualization types to find the one that best suits your needs. If you can't
find a visual that meets your needs, you can download other visuals from Microsoft AppSource or import
your own custom visuals.
Depending on the type of data in your selected fields, one or more visualizations might not be suitable.
For example, geographic data will not display well as a funnel chart or line chart visualization.
It is important that you choose an effective visualization to ensure that you display the data in the best
way possible. The following sections outline the different types of visualizations that are available within
Power BI Desktop, using the same data source for illustration purposes.
Table and Matrix visualizations
In the previous example, the Table visualization was selected by default. The table is a grid that contains
related data in a logical series of rows and columns. The table supports two dimensions and the data is
flat, which means that duplicate values are displayed and not aggregated. It can also contain headers and
a row for totals.
The Matrix visualization looks similar to the table visualization; however, it allows you to select one or
more elements (rows, columns, values) in the matrix to cross-highlight other visuals on the report page.
Design a Report 219
In the following image, notice that a new field called ProductColor was added to the columns, and the
available colors are now spanning across the table, with the categories listed in rows.
Bar and column charts
Power BI Desktop has a variety of bar and column chart visualizations that present specific data across
different categories in a stacked or clustered format. The stacked format will stack the information items
on top of each other.
For example, the following clustered column chart shows a single column with total sales for each
country, whereas the stacked column chart shows data for sales by country, by product name. All sales
data is stacked into one column to show you the total sales by country, broken down by how much each
product contributed to the overall total sales.
220
Module 7 Create Reports
Line and area charts
The line chart and area chart visualizations are beneficial in helping you present trends over time. The
basic area chart is based on the line chart, with the area between axis and line filled in. The main difference between these two chart types is that the area chart highlights the magnitude of change over time.
Pie chart, donut chart, and Treemaps
The pie chart, donut chart, and Treemap visualizations show you the relationship of parts to the whole
by dividing the data into segments. From a data analysis perspective, these charts are not useful because
interpreting the data that they present can be difficult. However, these charts are often used for aesthetic
reasons due to the colorful segments that they display. These charts are best suited for illustrating
percentages, such as the top five sales by product or country, or any other available categories.
The pie chart is a solid circle, whereas the donut chart has a center that is blank and allows space for a
label or icon.
Design a Report 221
When using pie charts, donut charts, and Treemaps, try to avoid presenting too many categories because
it results in thin slices (or rectangles) that provide no added value to the user. If you do need to present
all categories in your dataset, it's better to use another type of visual, such as a column chart.
Pie charts and donut charts present data by dividing it into slices, while the Treemap visualization
displays data as a set of nested rectangles. Each level of the hierarchy is represented by a colored
rectangle (branch) containing smaller rectangles (leaves). The space inside each rectangle is allocated
based on the value that is being measured. The rectangles are arranged in size from top left (largest) to
bottom right (smallest).
A Treemap is ideal to visualize:
●● Large amounts of hierarchical data when a bar chart can't effectively handle the large number of
values.
●● Proportions between each part and the whole.
●● The distribution pattern of the measure across each level of categories in the hierarchy.
●● Attributes, by using size and color coding.
●● Spot patterns, outliers, most-important contributors, and exceptions.
Combo charts
The combo chart visualization is a combination of a column chart and a line chart that can have one or
two Y axes. The combination of the two charts into one lets you:
●● Compare multiple measures with different value ranges.
●● Illustrate the correlation between two measures in one visual.
●● Identify whether one measure meets the target that is defined by another measure.
●● Conserve space on your report page.
222
Module 7 Create Reports
Card visualization
The card visualization displays a single value: a single data point. This type of visualization is deal for
visualizing important statistics that you want to track on your Power BI dashboard or report, such as total
value, YTD sales, or year-over-year change.
The multi-row card visualization displays one or more data points, with one data point for each row.
Funnel visualization
The funnel visualization displays a linear process that has sequential connected stages, where items flow
sequentially from one stage to the next.
Funnel charts are most often seen in business or sales contexts. For example, they are useful for representing a workflow, such as moving from a sales lead to a prospect, through to a proposal and sale.
Design a Report 223
Funnel charts are great options in the following contexts:
●● When the data is sequential and moves through at least four stages.
●● When the number of items in the first stage is expected to be greater than the number of items in the
final stage.
●● To calculate a potential outcome (revenue, sales, deals, and so on) by stages.
●● To calculate and track conversion and retention rates.
●● To reveal bottlenecks in a linear process.
Gauge chart
A radial gauge chart has a circular arc and displays a single value that measures progress toward a goal
or target.
The value at the end of the arc represents the defaulted maximum value, which will always be double the
actual value. To create a realistic visual, you should always specify each of the values. You can accomplish
this task by dropping the correct field that contains an amount into the Target value, Minimum value,
and Maximum value fields on the Visualization pane.
The shading in the arc represents the progress toward that target. The value inside the arc represents the
progress value. Power BI spreads all possible values evenly along the arc, from the minimum (left-most
value) to the maximum (right-most value).
224
Module 7 Create Reports
Radial gauges can be used to show the progress that is being made toward a goal or target, or they can
show the health of a single measure. However, radial gauges do take up a lot of space in comparison to
the insights that they provide. It is more effective to use a pair of gauges with a spark line so users can
see the trend and know what to do about it.
Waterfall visualization
The waterfall visualization (also known as a bridge chart) shows a running total as values are added or
subtracted, which is useful in displaying a series of positive and negative changes. The chart consists of
color-coded columns, so you can quickly identify increases and decreases. The initial and the final value
columns often start on the horizontal axis, while the intermediate values are floating columns.
Waterfall charts can be used to:
●● Visualize changes over time or across different categories.
●● Audit the major changes that contribute to the total value.
●● Plot your organization's annual profit by showing various sources of revenue to help determine the
total profit (or loss).
●● Illustrate the beginning and ending headcount for your organization in a year.
●● Visualize how much money you earn and spend each month and the running balance for your
account.
Scatter chart
The scatter chart visualization is effective when you are comparing large numbers of data points without
regard to time. The scatter chart has two value axes to show: one set of numerical data along a horizontal
Design a Report 225
axis and another set of numerical values along a vertical axis. The chart displays points at the intersection
of an X and Y numerical value, combining these values into single data points. These data points might
be distributed evenly or unevenly across the horizontal axis, depending on the data. You can set the
number of data points, up to a maximum of 10,000.
You might want to use a scatter chart instead of a line chart because it allows you to change the scale of
the horizontal axis. Scatter charts also allow you to:
●● Show relationships between two numerical values.
●● Plot two groups of numbers as one series of x and y coordinates.
●● Turn the horizontal axis into a logarithmic scale.
●● Display worksheet data that includes pairs or grouped sets of values.
●● Show patterns in large sets of data, for example, by showing linear or non-linear trends, clusters, and
outliers.
●● Compare large numbers of data points without regard to time. The more data that you include in a
scatter chart, the better the comparisons that you can make.
The following example shows a scatter chart that displays outliers (anomalies) with a trendline going up.
The chart clearly shows that most products were sold at the same quantity, and only some products were
sold in larger quantities. By identifying those outliers, you can run further analysis and break them down
by country and region, which can help to improve logistics, decrease costs, and increase customer
satisfaction.
Maps
Power BI integrates with Bing Maps to provide default map coordinates (a process called geocoding), so
you can create maps. Together, they use algorithms to identify the correct location; however, sometimes,
it's a best guess.
A basic map (bubble map) is used to associate categorical and quantitative information with spatial
locations. This type of map visual displays precise geographical locations of data points on a map, as
illustrated in the following image. A fill map uses shading, tinting, or patterns to display how a value
differs in proportion across a geographical region. Similarly, shape maps use colors to display relative
226
Module 7 Create Reports
comparisons of geographical regions. You can also use an ArcGIS map to display graphical information in
a more interactive way.
Slicer visualization
The slicer visualization is a standalone chart that can be used to filter the other visuals on the page.
Slicers provide a more advanced and customized way of filtering, in comparison to the Filters pane,
which is suited to more basic filtering operations. You can learn more about these two filtering options in
another module.
Slicers come in many different formats, including list, drop-down, and buttons, and they can be formatted
to allow the selection of only one, many, or all available values.
Slicers are ideal to:
●● Visualize commonly used or important filters on the report canvas for easier access.
●● Simplify your ability to see the current filtered state without having to open a drop-down list.
●● Filter by columns that are unneeded and hidden in the data tables.
●● Create more focused reports by putting slicers next to important visuals.
TIP: Using a slicer that is set to a drop-down format will defer the queries that are being sent to the
dataset and can help improve performance.
Q&A visualization
The Q&A visualization allows you to ask natural language questions and get answers in the form of a
visual. This ability to ask questions is valuable to consumers and to you, the report author. This visualization type can help you create visuals in the report, and it can also be used as a tool for consumers to get
answers quickly.
Design a Report 227
The Q&A visualization consists of the following four core components:
●● The question box, where users enter their question and are shown suggestions to help them complete
the question.
●● A pre-populated list of suggested questions.
●● An icon that users can select to convert the Q&A visual into a standard visual.
●● An icon that users can select to open Q&A tooling, which allows designers to configure the underlying natural language engine. When entering natural language queries with Power BI Q&A, you can
specify the visual type in your query. The following example illustrates how to implement Net sales by
country.
Adding visualizations to reports
Power BI has a variety of visuals that you can use to report on the data in your data model. Visuals allow
you to present the important information and insights that you discovered in the data in a compelling
and insightful way. The report consumers rely on these visualizations as a gateway to the underlying data.
228
Module 7 Create Reports
In Power BI Desktop, each visual is represented by an icon in the Visualizations pane. The types of visuals
that are available include charts, maps, cards, a table, a matrix, and many more. You will learn how to
select the correct visual later in this module.
In this example, you want to add a visualization to the report that displays sales data by category name.
You start by selecting the CategoryName and SalesAmount fields in the Fields pane. Power BI Desktop
then automatically selects a visualization for you, depending on the data type of the fields that you
selected. In this case, the default visualization type is a table.
While the visual is selected, you can change the visualization type by selecting a different visual from the
Visualizations pane.
Design a Report 229
Visuals
You might want to use a combination of visuals in your report, such as cards, charts, tables, slicers, and so
on. It is important to use the right number of visuals on a page, and then size and position those visuals
in the best way.
Number of visuals
Consider the number of visuals (including slicers) that you want to use on each report page. More visuals
might have the opposite effect to what you are trying to achieve, your report might look too busy, and
users might feel overwhelmed and not know where to look. Also, visuals are a key factor in the performance of your report, they contribute to performance issues. The fewer visuals you use, the better
performance you'll get.
It's best to limit the number of visuals you use on a page. Examine each visual and ask yourself if it is
necessary. If a visual does not add any value to the end user, you should not use it in your report.
Rather than using multiple visuals, you can provide information in other ways, such as drill through pages
and report page tooltips. You'll learn more about these in subsequent units in this module.
Position of visuals
When you add visualizations to a report, you can move those visuals to specific locations on the page,
and make them bigger or smaller for a more effective display.
It is best practice to place the most important visual in the top-left corner of your report, as your report
users will most likely from read left to right, and top to bottom. You might also want to place your
organization's logo in or near this area. You can then arrange the other visuals accordingly.
To move a visualization, select any area of the visualization and then drag it to the new location.
230
Module 7 Create Reports
To evenly distribute distance between visuals located on the canvas, you can also use the Align function.
Use CTRL+click to select all of the visuals that you want to align, then select the Format tab and select
Distribute horizontally.
The visuals will be evenly distributed against each other.
Size of visuals
When you add a visual to a report, Power BI determines the size of that visual by default. You can resize
that visual to present the information it displays in the most optimal way. For example, if it is a small car
visual, you might want to make it even smaller. Similarly, if it is a scatter chart visual with much data, you
might want to make that visual a larger size, so users can see the data more clearly.
To resize a visual, select the visual to display its border, then and click and drag the dark frame handles to
the size you want it to be.
Interaction of visuals
The visuals that you add to your report will interact with each other. For example, when you select an
element in one visual, such as a product category, the other visuals will update in relation to that element,
they might highlight or filter the specific data they display. Therefore, when you are designing the report,
it is important to understand these interactions and consider how they might affect the overall user
experience of the report. You have control over how interactions flow between the visuals, you might
want to change a filter action to a highlight, and vice versa, or even prevent an interaction from happening. You'll learn how to do this later in this module.
Design a Report 231
Hierarchies in visuals
It is likely that you'll have a number of hierarchies in your data, so you should consider how these
hierarchies will affect how the data displays in the visuals, and the navigation experience of your report
users. You can set how hierarchies are presented in the visuals. You can also determine the hierarchical
path of visuals, so you have full control over what level of detail can be accessed. You'll learn more about
hierarchies later in this module.
Import a custom visual
In addition to the out-of-the-box visualizations in Power BI Desktop, hundreds of other developers have
created a multitude of visuals for you to choose from. If you have a specific visual in mind, you can likely
find it in the marketplace. If you can't find it, Power BI makes it possible for you to build your own.
The custom visuals that are available in Microsoft AppSource are created by Microsoft and Microsoft
partners. Some of these custom visuals are certified and some are not. The certified status means that the
visual meets the Microsoft Power BI team code requirements; the visual is tested to verify that it doesn't
access external services or resources and that it follows secure coding patterns and guidelines. The
certification process is optional, so an uncertified visual is not necessarily unsafe to use.
NOTE: Some organizations prefer not to use custom visuals for security or other reasons. Before you
import custom visuals, check with your organization to see whether custom visuals are allowed or not. If
they are not allowed, you can still create reports in Power BI Desktop with them, but they will not render
in Power BI service.
If you want to create your own custom visual, you can use the custom visual software development kit
(SDK), which is an open-source tool based on NodeJS (JavaScript programming language) that is available on GitHub. The custom visual is packaged as a single Power BI Visual Tools (.pbiviz) file that you can
import into Power BI Desktop.
Creating a custom visual is beyond the scope of this unit, so in this example, you will import a custom
visual from AppSource.
In the Visualizations pane, select the Get more visuals icon and then select Get more visuals. On the
window that displays, locate and select the visual that you want to import and then select Add.
The new visual will appear under the other visuals in the Visualizations pane. To add the visual to your
report, select its icon. You can then add fields to the visual and customize its formatting, just like you
would for any other visual.
232
Module 7 Create Reports
Add an R or Python visual
If you use the R or Python programming language, you can use them to visualize your data within Power
BI Desktop. Power BI Desktop has an out-of-the-box visualization option for both R and Python that you
can access on the Visualizations pane, and the process for creating these visuals is almost the same. You
can also import a custom R or Python visual from Microsoft AppSource.
NOTE: If you decide to use an R or Python visual, and you want to refresh the data in Power BI service,
you'll need to use a personal gateway. For more information, see Use personal gateways in Power BI1.
Create an R visual
Before you create the R visual, you must install R on your local computer so that Power BI Desktop can
run R scripts. You can download and install R for free from many locations, including the Microsoft R
Application Network2 and the CRAN Repository3.
When you have downloaded and installed R, Power BI enables it automatically, but you should verify that
it has been enabled in the correct location. In Power BI Desktop, select File>Options and settings>Options and then select R scripting in the Global options list. Verify that your local R installation is specified
in the Detected R home directories drop-down menu and that it properly reflects the local R installation
that you want Power BI Desktop to use. In the following image, the path to the local installation of R is C:\
Program Files\R Open\R-3.5.3.
1
2
3
https://docs.microsoft.com/power-bi/connect-data/service-gateway-personal-mode/?azure-portal=true
https://mran.revolutionanalytics.com/download/?azure-portal=true
https://cran.r-project.org/bin/windows/base/?azure-portal=true
Design a Report 233
When you've verified your R installation, you can create the R visual.
Select the R visual icon in the Visualizations pane and then select Enable on the window that displays.
You'll then see a placeholder R visual image on the report canvas, with the R script editor underneath.
Next, in the Field panel, select the fields that you want to use in your script. They will display in the
Values section in the Visualizations pane. You'll use the data in these fields to create a plot.
234
Module 7 Create Reports
As you select or remove fields, supporting code in the R script editor is automatically generated or
removed. Based on your selections, the R script editor generates the following binding code:
●● The editor created a dataset dataframe with the fields that you added.
●● The default aggregation is: do not summarize.
●● Similar to table visuals, fields are grouped and duplicate rows appear only once.
When you have selected the fields, you're ready to write an R script that results in plotting to the R
default device. When the script is complete, select Run from the R script editor title bar.
Power BI Desktop identifies the plot and presents it on the canvas.
Create a Python visual
No prerequisites exist for creating a Python visual, so you can start right away in Power BI Desktop by
selecting the Python visual icon in the Visualizations pane. Select Enable on the window that displays,
and then you'll then see a placeholder Python visual image on the report canvas, with the Python script
editor underneath.
Design a Report 235
You can continue creating a Python visual in the same way as you did when creating the R visual. In
summary, you would select the fields, write the Python script, and then select Run from the Python
script editor title bar.
Import an R or Python visual
To import an R or Python visual from AppSource, in the Visualizations pane, select the Get more visuals
icon and then select Get more visuals. On the window that displays, locate and select the R or Python
visual that you want to import and then select Add.
236
Module 7 Create Reports
The new visual icon will appear under the other visual icons in the Visualizations pane.
Format and configure visualizations
Power BI Desktop gives you a variety of options for customizing how your selected visualizations look,
such as the colors and format of the text that they contain. You should take time to explore the options
to determine what impact they each have on a visual.
In this example, you will format and configure the default clustered column chart visualization to better
meet the needs of your report requirements.
Start by selecting the visualization on the canvas, and then select the Format button (paint roller icon) to
display the Format pane.
The formatting options that are available will depend on the type of visualization that you selected.
Design a Report 237
Common formatting options include the Title, Background, and Border. In the Title section, you can
add a title to the visual, if it does not have one, or edit the title, if it has one already. The aim of the title is
to clearly describe what data is being presented in the visual. You can format the title by changing the
text, text size, font, color, background, and alignment. The subsequent section shows an example of
customizing a title.
In the Background section, you can set any color or image as the background for the visual. If you plan
to use an image as a background, try to select an image that won't have lines or shapes that would make
it difficult for the user to read the data. It is best to keep a white background so the presented data can
be clearly seen. The subsequent section shows an example of customizing a background.
In the Border section, you can set a border around the visual to isolate the visual from other elements on
the canvas, which helps make it easier for the user to read and understand the data. You can change the
border color and radius to be consistent with your color scheme.
If a General section is available, you'll be able to set the precise size and place for your visual on your
canvas. This option might be suitable if the drag-and-drop feature is not placing the visual exactly where
you want it to be. It can also be useful to ensure that you have aligned specific visuals consistently.
You might also be able to format the colors and labels for specific data values. In the Data colors section,
you can set the colors that you want to use for the data values in the visual. You can use different colors
for different fields, but always try to be consistent when it comes to selecting those colors. It is best to
use the same color scheme throughout the report. In the Data labels section, you can change fonts, size,
and colors for all labels in the visual. Try to use solid colors so the labels are clearly visible. For example, if
the background is white, use a black or dark grey color to display your labels.
The Tooltips section allows you to add a customized tooltip that appears when you hover over the visual,
based on report pages that you create in Power BI Desktop. Tooltips is a great feature because it provides
more contextual information and detail to data points on a visual. The default tooltip displays the data
point's value and category, but your custom tooltips can include visuals, images, and any other collection
of items that you create in the report page. The subsequent section shows an example of customizing a
tooltip.
As you make changes in the Format pane, notice that the visualization updates immediately to reflect
those changes. If you need to revert the changes that you make, select the Revert to default option at
the bottom of each section in the Format pane.
In the following examples, you will edit the title, change the background, and add a tooltip.
Title
You can edit a default title and add a title, if you don't have one. In this example, you will select the
column chart visualization and then, in the Format pane, scroll down and expand the Title section. Edit
the current title by adding a space between Sales and Amount, and then increase the font size to 16
points.
238
Module 7 Create Reports
Background
It is best practice to keep the default white background so the presented data can be clearly seen.
However, you can change the default background color to make a visualization more colorful and easier
to read or to match a particular color scheme. In this example, continue with the column chart that is
selected and then, in the Format pane, expand the Background section and change the color to light
grey.
Tooltip
Using tooltips is a clever way of providing more contextual information and detail to data points on a
visual. When you add a visual, the default tooltip displays the data point's value and category, but you
can customize this information to suit your needs. For example, you might want to provide your report
users with additional context and information, or specify additional data points that you want users to
see when they hover over the visual.
To expand on the data points that are displayed in the default tooltip, you can drag a field (value) from
the Fields panel into the Tooltips bucket. However, you should not add many more fields to the tooltips
because adding too many fields can introduce performance issues and slow down your visuals.
Design a Report 239
The following image shows the default tooltip first and then the customized tooltip that displays additional data.
Another way to use tooltips is to display graphical information. The process of adding this type of tooltip
is not as straightforward, but it is worthwhile. You would begin by creating a new page in the report.
Open the new page and then open the Format pane. Expand the Page Size section and then select
Tooltip from the Type list.
In the Page information section, turn the Tooltip slider to On so that Power BI registers this page as a
tooltip page
240
Module 7 Create Reports
Tooltips have limited canvas space, so to ensure that your visuals appear in the tooltip, on the View tab,
set the Page view option to Actual size.
Next, add one or more visuals to the tooltip page, in the same way that you would on any other report
page.
Now, you need to specify the fields for which you want the tooltip to display. Select the tooltip page and
then select the Values tab in the Visualizations pane. Drag the fields from the Fields pane into the
Tooltip bucket. In this example, you will drag the SalesAmount field into the Tooltip bucket.
Return to the report page and apply the tooltip to one or more visuals on that page. Select a visual and
then, in the Format pane, scroll down to the Tooltip section. Turn the tooltip option On and then select
your tooltip page from the Page list.
When you hover over the visual, the tooltip will display.
Design a Report 241
Basic Interactions
In Power BI Desktop your report is dynamic. When you make a selection on one visual in the report, other
visuals might change to reflect that selection. Similarly, if there are hierarchies in your data, you can move
up and down the hierarchy to see the data at different levels.
In this unit you'll learn about how the basic interactions work, and also how to use hierarchies in your
visuals. In the next unit, you'll learn how to edit the interactions, and use the drill-through features.
View interactions
When you have multiple visuals on the same report page, they all interact with each other, so you should
become familiar with these interactions and see how your report changes.
Compare the following two images. In the first image, the data displays at a high level.
When you select an element in a visual, such as Components in the Product Category visual, the other
visuals update to reflect your selection, as illustrated in the second image.
242
Module 7 Create Reports
When you have become familiar with the interactions, you might want to make changes in order to
control how those interactions flow between the visuals. You'll learn how to do this in the next unit.
Use hierarchies
A hierarchy is a structure in which groups are ranked one above the other, according to a specific status.
Think of your own organizational hierarchy, where you have the CEO at the top level, then managers in
the middle level, and employees at the lower level. Similarly, you'll likely have hierarchies for your data in
Power BI. For example, you could have a time hierarchy, with levels such as year, quarter, month and day,
or a product hierarchy, with levels such as category, subcategory and product.
In regards to dates, Power BI creates hierarchies for you automatically. When you select the hierarchy in
the Fields pane, the date hierarchy is added to the Axis field well on the Visualizations pane, and a
blank visual is created for you, ready for additional fields. You'll also see the hierarchy icons above the
visual, as illustrated in the following image.
When you add another field to the visual, the visual becomes useful, and you can then use the hierarchy
icons to navigate through the hierarchy - Power BI creates a predefined drill path for the data. In the
following image, the Gross Sales field was added to the visual and you can see the data at the highest
level (year), then when the Expand all down one level in the hierarchy button was selected, the
hierarchy was expanded down by one level (quarter). If you were to select the button again, the visual
would update to display the next lower level in the hierarchy (month), and so on.
Design a Report 243
Another navigation option is the Go the next level in the hierarchy button. When you select either
hierarchy option, select the Drill up button to move back up hierarchy.
As you can see, the default date hierarchy feature in Power BI is quick and easy to use. However, if you
have your own date table, you can use that to create the hierarchy instead. In the following image, the
Year, Month, Quarter and Week of Year fields were added to the Axis field well on the Visualizations
pane. The data result is the same as with the default hierarchy, and you can navigate through the hierarchy in the same way.
You can also predefine the hierarchy path for your report users, and remove the guess work from them.
For example, you might want t prevent them from viewing a particular hierarchy level. To do so, remove
all of the fields from the Axis well, then in the Fields pane, right-click the field you want to set as the top
level of the hierarchy, and then select New hierarchy. The new hierarchy displays ion the list in the Fields
pane. You can now drag and drop other fields into the new hierarchy, or right-click each field and select
Add to hierarchy.
244
Module 7 Create Reports
Ensure your visual is selected, then select the new hierarchy field in the Fields pane to apply it to the
visual.
Once again, you can use the hierarchy buttons above the visual to expand down the hierarchy and drill
back up again.
Configure conditional formatting
Conditional formatting in Power BI Desktop allows you to specify customized cell colors, including color
gradients, based on field values, or represent cell values with data bars or KPI icons, or as active web links.
You might want to use conditional formatting to highlight or differentiate the data that is displayed in
your visual. This will allow you and other users to see key data insights at a glance.
For example, you could set up conditional formatting for your sales figures. If the sales amount falls
below zero, you could display this in red, a color that is associated with danger, so users will see this
clearly and know that they need to take action. Conversely, you could set a value for your sales target,
then display amounts over that target amount in a green color, to signify that target is met and all is
going well.
Conditional formatting is available in Power BI. Here we see it used in two visuals: Table and Matrix,
where it is possible to set different conditions on a column. You can apply conditional formatting to any
text or data field but the formatting needs to be based on a field that has numeric, color name or hex
code, or web URL values.
In this example, you select the table visualization, then in the Format pane, expand the Conditional
formatting section. Turn the background color on, then select the Advanced controls option. In the
window that displays, set a condition to change background color of the cell to red for cells with low
values and green background to cells with high values.
Design a Report 245
The Power BI conditioning function will automatically detect highest and the lowest number in each
column and apply background coloring according to the values.
If you want to remove the conditional formatting that you set, select the Values tab on the Visualizations pane and right-click the value (field) that you set the formatting against. Select Remove conditional formatting, then select the type of formatting you want to remove, for example All or Background
color.
246
Module 7 Create Reports
Design report navigation
Report navigation is the way in which your report users move from one page in your report to the next,
move from one visual to another, and go back to where they started from. The design of your report
navigation is very important because if users cannot easily find their way around your reports, they will
become frustration and have a negative experience.
You can use a range of buttons and bookmarks when designing your report navigation, and you can
further enhance this navigation experience with the use of conditional formatting.
Add navigation buttons
To design the navigation within your report, you can create a new Navigation page in your report, and
add navigation buttons there. You can also use a combination of both options. When users click on one
of these buttons, they are brought directly to a different page within the report, which you can hide, so it
can be only be accessed through the Navigation page buttons.
In this example, you create a Navigation page on which you add two navigation buttons to your other
pages.
Start by adding a button, as you did in the previous unit. This time, when you expand the Actions section
in the Visualizations pane, select Page navigation as the action type, and then select the page in your
report that is the Destination for the button.
When you have set up the first navigation button, copy and paste that button to create the second
navigation button, so you preserve the formatting you applied to the first button. Then change the title
and destination for the second button.
Design a Report 247
Now when you select a button, you are brought directly to the assigned page destination. When you are
on that destination page, to return to the Navigation page, you can use a Back button. Here are two back
navigation options:
●● Select Back button from the main Buttons menu, then reposition the button to where you want it to
sit on the page.
●● Select Blank button from the main Buttons menu, reposition and customize the button as required,
then select Back as the action type.
Conditionally set the navigation destination
You can use conditional formatting to set the navigation destination based on the output of a measure.
One reason you might want to use this type of navigation method is to save space in your report. For
example, rather than using multiple navigation buttons (as illustrated in the previous image), you can use
a single button to navigate to different pages based on the user's selection (as illustrated in the following
image).
248
Module 7 Create Reports
Other reasons for using this type of navigation include:
●● To specify the logical path that your report users should take. In other words, you determine the order
in which users view each page.
●● To tell a data-driven story. For example, you could use it to give your employees a message that is
backed up by the data. This could be useful to help drive change, such as increase sales.
●● To create a reporting portal where users can navigate to a set of reports.
To use conditional formatting to set the navigation, start by creating a single-column table that has the
names of the navigation destinations. In the table, ensure that the entered values match your report page
names.
When you load the table, add it to the report page as a single-select slicer. Next, add a page navigation
button. In the Actions section, ensure None is set as the Destination, then right-click the destination
and select Conditional formatting.
On the Destination window, select the name of the column you created. Then you'll see that based on
the user's selection the button can navigate to different pages. Configure the conditional formatting to
complete your navigation design.
Design a Report 249
Design for accessibility
Report accessibility
As mentioned in the introduction of this unit, it is important to consider that your end-users may have
hearing, motor, cognitive, or visual impairments. You must design a report that adheres to accessibility
standards and makes use of accessibility features that are available within Power BI Desktop.
Designing a report that offers an accessible experience will benefit all report users, as it ensures your
report has an effective design, and uses consistent formatting and a color scheme or theme.
In general, when using Power BI with a screen reader, it is recommended that you turn scan mode or
browse mode off.
To improve the process of creating reports with screen readers, a context menu is available. The menu
allows moving fields in the well up or down in the Fields list. The menu also allows moving the field to
other wells, such as Legend or Value or others.
Accessibility standards
Power BI is committed to accessibility standards under the Web Content Accessibility Guidelines. (WCAG)
The standards help ensure that your Power BI experiences are accessible to as many people as possible.
When you build accessible reports or dashboards, that content is accessible for anyone who views them
using Power BI Mobile.
Web Content Accessibility Guidelines (WCAG) help make web content accessible to people with disabilities. The following are key principles of the guidelines:
●● Perceivable - Information and user interface components must be presentable to users in ways they
can perceive.
●● Operable - User interface components and navigation must be operable.
●● Understandable - Information and the operation of user interface must be understandable.
250
Module 7 Create Reports
Accessibility features
The following accessibility features are built-in to Power BI Desktop, so you don't need to do any configuration in this regard:
●● Keyboard navigation
●● Screen-reader compatibility
●● High contrast colors view
●● Focus mode
●● Show data table
Accessibility features that you do need to configure include the following:
Alt text
To cater for report users that user screen readers, you can use alternative (Alt) text to describe the
appearance and function of objects (such as a visual, shape, and so on) on the report page. Using alt text
ensures that users understand what you are trying to communicate with those objects, even if they
cannot see them.
To add alt text to an object, select that object and in the Visualizations pane, open the Format pane.
Expand the General section, scroll to the bottom of the options, then type a description into the Alt Text
box. Repeat this step for every object that conveys meaningful information on a report.
If you do not want to use static text, you can use DAX measures and conditional formatting to create
dynamic alt text. Screen readers will then call out values specific to the data that a report user is viewing.
To apply conditional formatting, right-click the Alt Text box, select Conditional Formatting, then
configure the settings as required.
Tab order
To help keyboard users to navigate your report in an order that matches the way visual users would, you
can set the tab order.
To set the tab order, select the View tab in the ribbon, then select Selection Pane. On the Selection pane
that displays, use the up and down arrow buttons to move the objects to the correct order, or select an
object with your mouse and drag it into the position you want it in the list.
To hide an object from the tab order, select the number next to that object. For example, it's best to hide
any decorative shapes and images that you have in your report.
Design a Report 251
Titles and labels
To help all users, you should add use clear, concise, descriptive titles for your visuals and report pages.
Avoid using acronyms or jargon that new users or users who are external to your organization will not
understand.
Compare the following images, where the image on the left shows a visual with an acronym in the title,
and the image on the left shows a visual with a clearer title.
You should also make sure that all labels within a visual are easy to read and understand. You can turn on
or off the labels for each series in your visual or position them above or below a series to make them
252
Module 7 Create Reports
clearer. Don't turn labels on for every visual, as it might have the opposite effect by distracting users and
making your report less accessible.
Compare the following images, where the first image has few numbers or descriptions of the data, and
the second has many.
Markers
It's best practice to avoid using color (including features conditional formatting) as the only way of
conveying information. Instead, you can use markers to convey different series. For Line, Area, and
Combo visuals, as well as Scatter and Bubble visuals, you can turn Markers on, and use a different shape
for each line.
Keep in mind that if you turn markers on for every visual, it might be distracting and make your report
less accessible for users.
To turn Markers on, in the Format pane, expand the Shapes section, then scroll down and move the
Show Markers slider to the On position.
Design a Report 253
Themes
To make your reports even more accessible, you should ensure that there is enough contrast between the
text and any background colors; the contrast ratio should be at least 4.5:1. There are several tools that
you can use to check your report colors, such as Color Contrast Analyzer, WebAIM, and Accessible Colors.
You should also consider that some report viewers might have color vision deficiencies. Using fewer
colors or a monochrome palette in your report can help mitigate creating reports that are inaccessible.
The following color combinations are difficult for users with color vision deficiencies to distinguish, so
you should avoid using them together in a chart, or on the same report page.
●● green and red
●● green and brown
●● blue and purple
●● green and blue
●● light green and yellow
254
Module 7 Create Reports
●● blue and grey
●● green and grey
●● green and black
Power BI Desktop has built-in themes you can use to make your report more accessible and generally
look better. You can access these themes from the View tab. Select the Expand button to view all
available themes and related options. Select any theme and it automatically apply across whole report
- all visuals will use the colors and formatting from your selected theme as their defaults.
You can also import or create your custom themes by expanding the Themes options:
The following image depicts the same report that was shown at the beginning of this unit, however, in
this image the report has a better design - it has a planned layout, consistent color scheme and formatting.
Design a Report 255
Lab 1: Designing a Report in Power BI
In this lab, you will create a three-page report named Sales Report. You will then publish it to Power BI,
whereupon you will open and interact with the report.
In this lab, you learn how to:
●● Use Power BI Desktop to create a live connection
●● Design a report
●● Configure visual fields and format properties
IMPORTANT: This exercise will require you to login to Power BI service, you can use your existing
account or create a trial account before starting this lab.
Lab Preparation: Publishing Sales Analysis report to Power BI.
In this task, you will publish Power BI file Sales Analysis.pbix to Power BI.
1. To open the Power BI Desktop, on the taskbar, click the Microsoft Power BI Desktop shortcut.
2. At the top-right corner of the welcome screen, click X.
3. Click the File ribbon tab to open the backstage view, and then select Open Report.
4. In the Open Report window, click Browse reports, navigate to the D:\DA100\Lab08A\Starter folder,
select Sales Analysis.pbix file.
5. Click Open and save the Power BI Desktop file.
6. To publish the file, on the Home ribbon tab, from inside the Share group, click Publish.
7. You will be prompted to login to your Power BI account. Enter your Power BI credentials and password.
8. In the Publish to Power BI window, select your workspace.
9. Click Select.
256
Module 7 Create Reports
10. When the file has been successfully published, click Got it.
11. Click X to close the Power BI Desktop and select Save to the file.
Create a report
In this exercise, you will create a three-page report named Sales Report.
Create a new file
In this task, you will create a live connection to the Sales Analysis dataset.
1. To open the Power BI Desktop, on the taskbar, click the Microsoft Power BI Desktop shortcut.
2. At the top-right corner of the welcome screen, click X.
3. Click the File ribbon tab to open the backstage view, and then select Save As.
4. In the Save As window, navigate to the D:\DA100\MySolution folder.
5. In the File Name box, enter Sales Report.
6. Click Save.
Create a live connection
In this task, you will create a live connection to the Sales Analysis dataset.
1. To create a live connection, on the Home ribbon tab, from inside the Data group, click Get Data,
down-arrow, and then select Power BI Datasets.
2. In the Select a Dataset to Create a Report window, select the Sales Analysis dataset.
3. Click Create.
4. At the bottom-right corner, in the status bar, notice that the live connection has been established.
Design a Report 257
5. In the Fields pane, notice that the data model tables are listed.
Power BI Desktop can no longer be used to develop the data model; in live connection mode, it's only a
report authoring tool. It is possible, however, to create measures, but they are measures that are only
available within the report. You won't add any report-scoped measures in this lab.
6. Save the Power BI Desktop file.
You're the owner of the Power BI dataset, and you can see all data.
When you share reports and dashboards to non-owners of the dataset, their account (or a security group
of which they're a member) must be mapped to the Salespeople role. You will configure this before
sharing content.
Design page 1
In this task, you will design the first report page. When you've completed the design, the page will look
like the following:
1. To rename the page, at the bottom-left, right-click Page 1, and then select Rename.
TIP: You can also double-click the page name.
2. Rename the page as Overview, and then press Enter.
3. To add an image, on the Insert ribbon tab, from inside the Elements group, click Image.
4. In the Open window, navigate to the D:\DA100\Data folder.
258
Module 7 Create Reports
5. Select the AdventureWorksLogo.jpg file, and then click Open.
6. Drag the image to reposition it at the top-left corner, and also drag the guide markers to resize it.
7. To add a slicer, first de-select the image by clicking an empty area of the report page.
8. In the Fields pane, select the Date | Year field (not the Year level of the hierarchy).
9. Notice that a table of year values has been added to the report page.
10. To convert the visual from a table to a slicer, in the Visualizations pane, select the Slicer.
11. To see the table in expanded form, click Focus mode.
12. To convert the slicer from a list to a dropdown, at the top-right of the slicer, click the down-arrow, and
then select Dropdown.
13. Resize and reposition the slicer so it sits beneath the image, and so it is the same width as the image.
14. In the Year slicer, select FY2020, and then collapse the dropdown list.
Design a Report 259
The report page is now filtered by year FY2020.
15. De-select the slicer by clicking an empty area of the report page.
16. Create a second slicer, based on the Region | Region field (not the Region level of the hierarch).
17. Leave the slicer as a list, and then resize and reposition the slicer beneath the Year slicer.
18. To format the slicer, beneath the Visualizations pane, open the Format pane.
19. Expand then Selection Controls group.
20. Set the Show “Select All” Option to On.
260
Module 7 Create Reports
21. In the Region slicer, notice that the first item is now Select All.
When selected, this item either selects all, or de-selects all items. It makes it easier for report users to
set the right filters.
22. De-select the slicer by clicking an empty area of the report page.
23. To add a chart to the page, in the Visualizations pane, click the Line and Stacked Column Chart
visual type.
24. Resize and reposition the visual so it sits to the right of the logo, and so it fills the width of the report
page.
25. Drag the following fields into the visual:
●● Date | Month
●● Sales | Sales
26. In the visual fields pane (not the Fields pane, the visual fields pane is located beneath the Visualizations pane), notice that the fields are assigned to the Shared Axis and Column Values wells.
Design a Report 261
By dragging visuals into a visual, they will be added to default wells. For precision, you can drag fields
directly into the wells, as you will do now.
27. From the Fields pane, drag the Sales | Profit Margin field into the Line Values well.
28. Notice that the visual has 11 months only.
The last month of the year, 2020 June, does not have any sales (yet). By default, the visual has eliminated months with BLANK sales. You will now configure the visual to show all months.
29. In the visual fields pane, in the Shared Axis well, for the Month field, click the down-arrow, and then
select Show Items With No Data.
30. Notice that the month 2020 June now appears.
31. De-select the chart by clicking an empty area of the report page.
32. To add a chart to the page, in the Visualizations pane, click the Map visual type.
262
Module 7 Create Reports
33. Resize and reposition the visual so it sits beneath the column/line chart, and so it fills half the width of
the report page.
34. Add the following fields to the visual wells:
●● Location: Region | Country
●● Legend: Product | Category
●● Size: Sales | Sales
35. De-select the chart by clicking an empty area of the report page.
36. To add a chart to the page, in the Visualizations pane, click the Stacked Bar Chart visual type.
37. Resize and reposition the visual so it fills the remaining report page space.
38. Add the following fields to the visual wells:
●● Axis: Product | Category
Design a Report 263
●● Value: Sales | Quantity
39. To format the visual, open the Format pane.
40. Expand the Data Colors group, and then set the Default Color property to a suitable color (in
contrast to the column/line chart).
41. Set the Data Labels property to On.
42. Save the Power BI Desktop file.
The design of the first page is now complete.
Design page 2
In this task, you will design the second report page. When you've completed the design, the page will
look like the following:
1. To create a new page, at the bottom-left, click the plus icon.
2. Rename the page to Profit.
3. Add a slicer based on the Region | Region field.
4. Use the Format pane to enable the “Select All” option (in the Selection Controls group).
5. Resize and reposition the slicer so it sits at the left side of the report page, and so it is about half the
page height.
264
Module 7 Create Reports
6. Add a matrix visual, and resize and reposition it so it fills the remaining space of the report page
7. Add the Date | Fiscal hierarchy to the matrix Rows well.
8. Add the following five Sales table fields to the Values well:
●● Orders (from the Counts folder)
●● Sales
●● Cost
●● Profit
●● Profit Margin
9. In the Filters pane (located at the left of the Visualizations pane), notice the Filter On This Page well
(you may need to scroll down).
10. From the Fields pane, drag the Product | Category field into the Filter On This Page well.
11. Inside the filter card, at the top-right, click the arrow to collapse the card.
Fields added to the Filters pane can achieve the same result as a slicer. One difference is they don't
take up space on the report page. Another difference is that they can be configured for more advanced filtering requirements.
Design a Report 265
12. Add each of the following Product table fields to the Filter On This Page well, collapsing each,
directly beneath the Category card:
●● Subcategory
●● Product
●● Color
13. To collapse the Filters pane, at the top-right of the pane, click the arrow.
14. Save the Power BI Desktop file.
The design of the second page is now complete.
Design page 3
In this task, you will design the third and final report page. When you've completed the design, the page
will look like the following:
1. Create a new page, and then rename it as My Performance.
2. To simulate the row-level security filters during report design and testing, add the Salesperson
(Performance) | Salesperson field to the Filters pane, inside the Filters On This Page well.
266
Module 7 Create Reports
3. In the filter card, scroll down the list of salespeople, and then check Michael Blythe.
4. Add a dropdown slicer based on the Date | Year field, and then resize and reposition it so it sits at the
top-left corner of the page.
5. In the slicer, select FY2019.
6. Add a Multi-row Card visual, and then resize and reposition it so it sits to the right of the slicer and
fills the remaining width of the page.
7. Add the following four fields to the visual:
●● Sales | Sales
●● Targets | Target
●● Targets | Variance
●● Targets | Variance Margin
8. Format the visual:
●● In the Data Labels group, increase the Text Size property to 28pt
●● In the Background group, set the Color to a light gray color
Design a Report 267
9. Add a Clustered Bar Chart visual, and then resize and reposition it so it sits beneath the multi-row
card visual and fills the remaining height of the page, and half the width of the multi-row card visual.
10. Add the following fields to the visual wells:
●● Axis: Date | Month
●● Value: Sales | Sales and Targets | Target
11. To create a copy of the visual, press Ctrl+C, and then press Ctrl+V.
12. Position the copied visual to the right of the original visual.
268
Module 7 Create Reports
13. To modify the visualization type, in the Visualizations pane, select Clustered Column Chart.
It's now possible to see the same data expressed by two different visualization types. This isn't a good
use of the page layout, but you will improve it subsequent labs.
Publish the report
In this task, you will publish the report.
1. Select the Overview page.
2. Save the Power BI Desktop file.
3. On the Home ribbon tab, from inside the Share group, click Publish.
4. Publish the report to your Sales Analysis workspace.
5. Leave Power BI Desktop open.
In the next exercise, you will explore the report in the Power BI service.
Explore the report
In this exercise, you will explore the Sales Report in the Power BI service.
IMPORTANT: This exercise will require you to login to Power BI service, you can use your existing
account or create a trial account before starting this lab.
Design a Report 269
Explore the sales report
In this task, you will explore the Sales Report in the Power BI service.
1. In the Microsoft Edge, in the Power BI service, in the Navigation pane, review the contents of your
workspace, and then click the Sales Report report.
The report publication has added a report to your workspace. If you don't see it, press F5 to reload
the browser, and then expand the workspace again.
2. In the Regions slicer, while pressing the Ctrl key, select multiple regions.
3. In the column/line chart, select any month column to cross filter the page.
4. While pressing the Ctrl key, select an additional month.
By default, cross filtering filters the other visuals on the page.
5. Notice that the bar chart is filtered and highlighted, with the bold portion of the bars representing the
filtered months.
6. Hover the cursor over the visual, and then at the top-right, click the filter icon.
The filter icon allows you to understand all filters that are applied to the visual, including slicers and
cross filters from other visual.
7. Hover the cursor over a bar, and then notice the tooltip information.
8. To undo the cross filter, in the column/line chart, click an empty area of the visual.
9. Hover the cursor over the map visual, and then at the top-right, click the In Focus icon.
In focus mode zooms the visual to full page size.
10. Hover the cursor over different segments of the pie charts to reveal tooltips.
11. To return to the report page, at the top-left, click Back to Report.
12. Hover the cursor over the map visual again, and then click the ellipsis (...), and notice the menu
options.
270
Module 7 Create Reports
13. Try out each of the options.
14. At the left, in the Pages pane, select the Profit page.
15. Notice that the Region slicer has a different selection to the Region slicer on the Overview page.
The slicers are not synchronized. In the next lab, you will modify the report design to ensure they sync
between pages.
16. In the Filters pane (located at the right), expand a filter card, and apply some filters.
The Filters pane allows you to define more filters than could possibly fit on a page as slicers.
17. In the matrix visual, use the plus (+) button to expand into the Fiscal hierarchy.
18. Select the My Performance page.
19. At the top-right on the menu bar, click View, and then select Full Screen.
20. Interact with the page by modifying the slicer, and cross filtering the page.
21. At the bottom-left, notice the commands to change page, navigate backwards or forwards between
pages, or to exit full screen mode.
22. Exit full screen mode.
23. To return to the workspace, in the breadcrumb trail, click your workspace name.
Lesson Review
If your organization wants to transform the way that it presents data to management and stakeholders,
and wants to move from a text and tabular report format to a more visual format, you can use Power BI
visuals. These visuals help report users get quicker, easier access to the information that they need to
make their business decisions, from a report that is more visually pleasing.
To help your report audience connect and interact with these visuals, you can create a combination of
visuals in your Power BI Desktop and then customize those visuals to ensure that they comply with
organizational requirements.
Power BI Desktop offers a range of visual options that you can quickly add to your report, and it also
gives you the ability to import custom visuals from a rich library that you can use to solve additional
Design a Report 271
business problems. You can select the most effective visuals for your report needs and take advantage of
Power BI's formatting options to customize those visuals to meet your organization's requirements.
If Power BI Desktop didn't provide visuals as the means to effectively communicate the insights that you
find in your data, your user might find it difficult to access the information that they need and might
ultimately struggle to make good business decisions.
Now that you have added visuals to your report, your managers can access the underlying data. The
added bonus of a cleverly-designed report in Power BI that contains a variety of visuals is that your
managers and all other report users will enjoy the experience of using your report.
Visuals allow you to better communicate information that is hidden in raw data. Visuals can highlight
obscure trends in ways that tabular data might not. Power BI includes many compelling visuals that you
can use to illuminate your data and tell better stories.
Continue your journey
Want to learn more about Power BI visuals? Check out these resources:
●● Radial gauge charts in Power BI4
●● Change how visuals interact in a Power BI report5
●● How-To: Display 2-letter country data on a Power BI map6
●● Tips and tricks for color formatting in Power BI7
●● Tutorial: Adding formatting options to a Power BI custom visual8
●● Best design practices for reports and visuals9
4
5
6
7
8
9
https://docs.microsoft.com/power-bi/visuals/power-bi-visualization-radial-gauge-charts/
https://docs.microsoft.com/power-bi/service-reports-visual-interactions/
https://go.microsoft.com/fwlink/?linkid=2101354&clcid=0x409
https://docs.microsoft.com/power-bi/visuals/service-tips-and-tricks-for-color-formatting/
https://docs.microsoft.com/power-bi/developer/custom-visual-develop-tutorial-format-options/
https://docs.microsoft.com/power-bi/visuals/power-bi-visualization-best-practices/
272
Module 7 Create Reports
Enhance the Report
Introduction
Organizations use reports to monitor and record performance and identify trends and variances. Organizations rely on the information provided by reports when making decisions. Reports drive organizational
behavior and action, at every level, in every aspect.
After you've added visuals to your report, you can make further improvements and fine tune the report
before finally sharing it with the report audience. In this module, you'll apply the functions available in
Power BI Desktop's report editor to your visuals, to transform your report into a data driven story. You'll
provide users with a more effective report layout and navigation experience, and give them additional
tools, so they can dive deeper into the information you present in your visuals. You'll then publish the
report, so users can access the information they need to make decisions.
Imagine you work as a Power BI Developer for Tailwind Traders. Your managers are finding it difficult to
make good business decisions based on the current quality of the reports. Your managers request one
report that displays all of the information they need to carry out their yearly planning and forecasting
activities, and ultimately make better strategic organizational decisions. They want the report to be
concise, accurate, and well-designed, and it must display information in an interesting way that is easy to
navigate and complies with current accessibility standards.
You have already made a start on the report by adding and customizing visuals. Now you need to take
the report to the next level to meet management's requirements.
By the end of this module you will be able to:
●● Apply slicing, filtering, and sorting
●● Performance tune reports
●● Comment on reports
●● Use advanced interactions and drillthrough
●● Add buttons, bookmarks, and selections
●● Use Key Performance Indicators
●● Publish and export reports
Apply slicing, filtering, and sorting
Power BI Desktop provides three tools that you can use to edit and configure interactions between the
visualizations you add to your report: slicers, filters and sorting.
The process of filtering allows you to remove all of the data you do not need, so you can focus on the
data that you do need. You can apply filtering directly using the Filters pane, or by adding and using a
slicer. Slicers and filters are similar, they both let you filter out the unnecessary data. You should try out
both options to see which one is the best mechanism for your report situation. You might decide to use
one option over the other, or use a combination of both.
Contrary to filtering, the process of sorting allows you to highlight the important information without
removing any of the data.
Enhance the Report 273
Add a slicer
A slicer is a type of filter that you can add to your report, so users can segment the data in the report by a
specific value, such as by year or geographical location. The slicer narrows the portion of the dataset that
is shown in the other visualizations in the report.
You might want to use a slicer to:
●● Provide quicker access to commonly used or important filters.
●● Make it easier to see the current filtered state without having to open a drop-down list.
●● Filter by columns that are unneeded and hidden in the data tables.
●● Create more focused reports (by putting slicers next to important visuals).
●● Defer queries to the data model by using a dropdown slicer, particularly when using DirectQuery.
Slicers are not supported for input fields and drilldown functions.
When you add a slicer, you can change that slicer to populate a list of items that you want to use to filter
the elements of your page, and you can make that list appear in a dropdown format, if you want to save
space for more important data on your report page. Rather than using a list format, you can turn your
slicer into buttons, to make it easier for end-users to filter data. You can also use your slicer with date
type columns, so you can select a different data range using the slider.
To apply a slicer, select the Slicer icon in the Visualizations pane. Then in the Fields pane, select the
fields you want to include in the slicer, or drag them into the slicer visualization.
The visualization turns into a list of items (filters) with check boxes that you can use to segment the data.
When you select the box of an item, Power BI will filter (slice) all of the other visualizations on the same
report page, as illustrated in the following image.
You can add as many slicers as you want to a report page. If you use a list type of slicer, you can configure the selection controls. Select the slicer, then in the Format pane, expand the Selection controls
section to view the options:
●● Single select - This option is Off by default. It ensures only one item can be selected at a time.
●● Multi-select with CTRL - This option is On by default. It allows you to select multiple items by
holding down the Ctrl key.
●● Show “Select all” - This option is Off by default. If you turn this option on, a Select all check box is
added to the slicer. You might want to add this option so you can quickly select or deselect all of the
items in the list. If you select all items, selecting an item deselects it, allowing an is-not type of filter.
274
Module 7 Create Reports
While slicers are very useful, if you want to filter your data in a basic way, you do not need to add slicers
to your report. Power BI Desktop has a Filter pane that can handle the basic slicer operations. So,
depending on your requirements, you might save time and effort by avoiding the use of slicers and
simply using the Filter pane instead. This has the added benefit of reducing the total number of visuals
on a report, which will improve performance.
Customize the filters
From the report user perspective, the Filters pane contains filters that you, as the report designer, have
added to the report. The filters allow users to interact with the visuals at the report, the page, and the
visual level.
As a report designer, you can customize the Filters pane in Power BI Desktop as follows:
●● Add and remove fields to filter on.
●● Change the filter state.
●● Format and customize the Filters pane so that it feels part of your report.
●● Define whether the Filters pane is open or collapsed by default when a consumer opens the report.
●● Hide the entire Filters pane or specific filters that you don't want report consumers to see.
●● Control and even bookmark the visibility, open, and collapsed state of the Filters pane.
●● Lock filters that you don't want consumers to edit.
Enhance the Report 275
You can expand and collapse the Filters pane, so you can hide it when you do not need it. When you
expand the Filters pane, depending on the item in the report that you have selected, you will see the
following sections:
●● Filters on this visual - Filters that apply to the selected visual and nothing else. This section only
displays if you have a visual selected.
●● Filter on this page - Filters that apply to the whole page you have currently open.
●● Filter on all pages - Filters that apply to all of the pages in your report.
●● Drillthrough - filters that apply to a single entity in a report
To apply a filter, drag and drop a field from the Fields pane into the relevant section of the Filter pane.
276
Module 7 Create Reports
Sort data
You can sort the data displayed in your visuals, so they display exactly how you want them to.
Sorting helps you to display the most important data in the most logical way, such as in alphabetical or
numeric order. This basic task can help you to make big business decisions. For example, if you display
products with the highest sales first, you help the end-user to see what product is the most popular
among the customer base. Similarly, the products with low sales can be discontinued or replaced with
new products, in order to increase revenue.
To sort a visual, start by selecting the More options (...) button in the upper-right corner of the visual.
You have three sorting options:
●● Sort descending - Sorts the visual by the selected column in the order of greatest value to smallest
value.
●● Sort Ascending - Sorts the visual by the selected column in the order of smallest value to greatest
value.
●● Sort by - Sorts the data by a specific column. Hover over this option to display the list of columns
that you can select from.
)
Performance tuning reports
When you have completed creating your report, the performance of that report depends on how quickly
data can load onto the report page. You should test out your report in the Power BI Report Server, to see
how it works from an end-user perspective. If you experience any issues yourself, or if the report users
have reported issues, you need to investigate the cause of those issues, and take measures to tune the
report for more optimized performance.
Analyze performance
To investigate the cause of issues, your first port of call is the Performance analyzer tool within Power BI
Desktop. Performance analyzer allows you to find out how each of your report elements, such as visuals
and DAX formulas, are performing. Performance analyzer provides you with logs which measure (in time
duration) how each of your report elements performs when users interact with them. By looking closely at
the durations in the logs, you can identify which elements of the report are the most (or least) resource
intensive. You can find where the bottlenecks are and this gives you a good starting point for making
changes.
Before you run Performance analyzer, ensure you clear the visual cache and data engine cache, otherwise the results will not be accurate. Also, you should set up the report so that it opens on a blank page.
When you have cleared the caches, and opened the report on the blank page, to run the Performance
analyzer, go to View tab, select Performance analyzer, and then select Start Recording.
Enhance the Report 277
Interact with your report as you would expect a user to, then stop the recording. You will see the results
of your interactions displaying in the Performance analyzer pane as you work. When you are finished,
select the Stop button. You can then analyze the results in the Performance analyzer pane. You will see
the performance results of each item in the report, in milliseconds, under the Duration column. In the
following image, you can see that all of the items on the report take less than two seconds to load, which
is not bad. You can expand an item in the list to view more detailed information and identify what exactly
is causing the issue, such as the Data Analysis Expressions (DAX) query, the visual display or something
else (other).
If you want to take a close look at the DAX query, select Copy query and then paste it into DAX Studio,
for further analysis. DAX Studio is a free, open-source tool provided by a third party that you can download and install on your computer.
Tune performance
The results of your analysis will identify areas for improvement and highlight items that you need to
optimize.
A common reason for poor performance is too many visuals on the same page. In the following image
you can see an example of a busy page that contains many visuals.
278
Module 7 Create Reports
If you identify visuals as the bottleneck leading to poor performance, you can take the following steps to
tune the report:
●● Reduce the number of visuals on the report page; fewer visuals means better performance. If a visual
is not necessary and does not add value to the end user, should remove it. Rather than using multiple
visuals on the page, consider other ways to provide additional details, such as drillthrough pages and
report page tooltips.
●● Reduce the number of fields in each visual. The upper limit for visuals is 100 fields, so a visual with
more than 100 fields will be slow to load (and look cluttered and confusing). Identify fields that are
not valuable to the visual and remove them.
If you find that visuals are not causing the performance issues, you should take a close look at the DAX
Query results that are displayed in the Performance analyzer pane, and investigate further into those.
For example, you might need to look elsewhere in your data model, such as the relationships and
columns.
When you have made all your changes to performance tune the report, and you believe the report is
performing well from your perspective but some users are experiencing poor performance, there might
be other factors impacting on the performance. These factors include the bandwidth, server, firewall, and
other external, uncontrollable factors. You might need to speak to the Information Technology (IT) Team
in your organization, to see if they can shed any light on why users are experiencing poor performance
when using your reports.
Commenting on reports
When you publish your report to Power BI web service, the consumers (users) of your report can add
comments to the report. Comments can be useful for personal comments or for starting a conversation
about a report item with your colleagues. For example, users can comment on pages or visuals that are
experiencing issues with or they could give you suggestions for changes or improvements.
Comments are also available for paginated reports, dashboards and visuals. Anyone with the right
permissions can see those comments. When you add a comment to a specific visual rather than the
report as a whole, the context of the comment is more clear, and acts like a personal bookmark.
To add or view comment on a report, open the report in the Power BI web service. In the upper-right
corner, select Comments. In the Comments pane, you can see any existing comments and write your
own comments, then select Post Comment.
Enhance the Report 279
To add a comment from a visual, select the visual in the report to open that visual in focus mode. Then
select Comments from the top menu, and type your comment in the Comments pane that displays.
280
Module 7 Create Reports
Advanced interactions and drillthroughs
To ensure you have full control over the behavior of your report and can determine the expected user
experience, you can edit the default interactions and use the drill-through features.
Edit interactions
You can use visual interaction controls to customize how the visualizations on your report page impact
each other, in order words, filter and highlight each other.
For example, when you select an item in a visual, the other visuals update to display data for that item.
They might be highlighting or filtering the selected data. You can stop this from happening, or change a
highlight action to a filter action and vice versa. Therefore, you have the power to determine what data is
displayed for a specific selection that you've made.
To enable the visual interaction controls, select a visualization then go to the Format tab in the ribbon
and select Edit interactions.
The Edit interactions button turns grey to show that is enabled, and Filter, Highlight and/or None icons
are added to the other visualizations on the report page. When you hover over an icon, a grey box
displays over the related visual. The bolded icon is the one that is being applied. In the following image,
you can see that the tree map is cross-filtering the card visuals, and it is cross-highlighting the column
chart. You can now change how the selected visualization interacts with the other visualizations on the
report page.
Enhance the Report 281
You can now select each visualization on your report page, one at a time, to see how it interacts with the
other visualizations. If you do not like the behavior that you see, you can change the interactions. These
changes are saved with the report, so your report users will have the same visual interaction experience
as you do.
In the following example, you can see that all elements get updated once the Components category is
selected. You can compare this image to the first image in this unit, when no category was selected.
To change an interaction of a selected visual, select the required interaction icon. Remember, the applied
interaction is bold. In the following image:
●● The selected interaction is cross-highlight because the Highlight icon is bolded.
●● You can change the interaction to cross-filter by selecting the Filter icon.
●● You can remove the interaction altogether by selecting the None icon.
Keep in mind that the number of interactions between your visuals will impact on the performance of
your report. To optimize the performance of your report, you should consider the query reduction
options that are available within Power BI Desktop. You have the option to send fewer queries (which will
282
Module 7 Create Reports
reduce query chattiness) by disabling cross highlighting/filtering by default. You can also disable certain
interactions that would result in a poor experience, if the resulting queries take a long time to run.
You access the query reduction settings by selecting File > Options and settings > Options, then
scrolling down and selecting the Query reduction option.
Drill through
You can use the drill through feature to create a page in your report that focuses on a specific entity, such
as a product, category, or region. You can then access this page when you drill through from the related
visuals that are on other pages in your report. The information that displays on the drill through page will
be specific to the item you select on the visual, as illustrated in the following image:
In this example, you create a drill through for the product category entity. You start by creating a page in
your report and rename it to Detail Page. On that page, you add a visual for the entity that you want to
provide the drill through for (a table that displays data for the Category, SubCategory, Country and
Gross Sales and Net Sales fields).
Enhance the Report 283
Then, from Values section of the Visualizations pane, drag the field (Category Name) for which you
want to enable drill through into the Drill-through filters well.
Ensure the Keep all filters option is set to ON, so when you drill through from a visual, the same filters
will be applied on Details page.
Power BI Desktop automatically creates a Back button visual on the page for you. This button is for
navigation purposes, so your report users can get back to the report page from which they came. You can
reposition and resize this button on the report page or replace it with your own type of button.
To use drill through, you right-click a data point on a visual in another report page, select drill through,
then select the focused page (Details page) to get details that are filtered to that context.
284
Module 7 Create Reports
Cross-report drill through
The Cross-report drillthrough feature allows you to contextually jump from one report to another
report in the same Power BI service workspace or app, so you can connect two or more reports that have
related content. You can also pass filter context along with that cross-report connection.
For example, you can select a data point on a visual in one report, then drillthrough to related, detailed
information that is in another report.
To enable cross-report drillthrough, you first need to validate the data models for the source and target
reports. Although the schemas in each report don't have to be the same, both data models must contain
the fields you want to pass. Also, the names of those fields, and the names of the tables they belong to,
must be identical. The strings must match, and are case-sensitive. If that is not the case, you must update
the field name or table name in the underlying model.
When you have validated your data models, you need to enable the Cross-report drillthrough feature in
Power BI Desktop. Go to File > Options and settings > Options, then scroll down the Current File
settings and select Report settings. In the Cross-report drillthrough section, select the check box for
Allow visuals in this report to use drillthrough targets from other reports and select OK.
Enhance the Report 285
NOTE: The Cross-report drillthrough feature can also be enabled/disabled in the report settings in the
Power BI Service.
Next, you set up a target page for the cross-report drillthrough, in the same way you set up a page for a
drillthrough within a report in the previous section. The other visuals will target that page for drillthrough.
When you have set up the target page, go to the Drillthrough section of the Visualizations pane and
set the Cross-report option to the On position. Then drag the fields you want to use as drillthrough
targets into the Drill-through filters well. For each field, select whether you want to allow drillthrough
when the field is used as a category, or when it's summarized like a measure.
286
Module 7 Create Reports
Select whether you want the Keep all filters option On or Off for the visual. If you don't want to pass
filters applied to the source visual to your target visual, select Off.
Just like when you create a drillthrough for a single report, Power BI Desktop automatically adds a Back
button to the target drillthrough page. In this case though, you should delete the Back button because it
only works for navigation within a report.
When you save and publish your changes, you can use cross-report drillthrough. Select the source report
in the Power BI service, and then select a visual that uses the drillthrough field in the way you specified
when you set up the target page. Right-click a data point on the visual, select Drillthrough, and then
select the drillthrough target. You'll see that cross-report drillthrough targets are formatted as Page name
[Report name].
Add buttons, bookmark, and selections
You can use the Bookmarks, Buttons and Selections features in Power BI Desktop to make your report
more interesting and interactive, and easier for users to navigate.
●● Bookmarks capture the currently configured view of a report page, so you can quickly return to that
view later. You can use bookmarks for different reasons. For example, you can use them to keep track
of your own progress when you are creating reports. You can also use them to build a PowerPoint-like
presentation that goes through the bookmarks in order, thereby telling a story with your report.
●● Buttons create a more interactive experience for the report users. With the addition of buttons that
have assigned actions, your report behaves similar to an app, where users can hover, click, and
interact more with the content.
●● Selections allow you to determine what items in the report are visible and what items are hidden.
Selections are used alongside bookmarks and buttons.
Suppose you have designed a report page and you want to have a second page that looks almost the
same, except that one of the visuals is different. Rather than creating a second page and manually
making changes, you can use a combination of selections, bookmarks and buttons to switch between the
two visuals on the one page.
Enhance the Report 287
Add bookmarks
When you add a bookmark, the following elements are saved with the bookmark:
●● Current page
●● Filters
●● Slicers, including slicer type (for example, dropdown or list) and slicer state
●● Visual selection state (such as cross-highlight filters)
●● Sort order
●● Drill location
●● Visibility of an object (by using the Selection pane)
●● Focus or Spotlight modes of any visible object
In this example, you want to add bookmarks to allow users to switch between two visuals on one page.
You first need to set up the page how you want it to display initially.
When you have added and formatted all of the visuals and other items on the page, you can add a
bookmark to capture a snapshot of the page in its current state.
Before adding a bookmark, go to the View tab in the ribbon and select Selection. In the Selection pane
that displays, you'll see a list of all of the items on your page, along with an eye icon that indicates the
items that are currently visible. You can rename the items in the list by double-clicking on them, so you
clearly know which one is which.
Now you are ready to add the bookmark. Again on the View tab, select Bookmarks. On the Bookmarks
panel that displays, select Add. It's good practice to rename the new bookmark, so its purpose is clear,
this is especially true if you plan on adding multiple bookmarks. To rename a bookmark, simply double-click the bookmark and enter the new name. In this example, you want to change the bookmark
name from Bookmark 1 to Variance Chart because the Variance chart is the main focus of the page, as
you can see in the following image. In the Selection pane the Variance chart is displaying and the other
visuals are hidden.
Now it's time to make the second bookmark. You start by making changes to how the page currently
looks. In this example, you add another bookmark for the main dashboard charts. As you only want to
see charts from the main dashboard, you hide the Visual chart by selecting its eye icon on the Selections
pane. You then add a bookmark for this new view of the page, and rename it as Main Dashboard.
288
Module 7 Create Reports
Now you can switch between the two bookmarks to see the difference in the page.
You can repeat these steps to add more bookmarks. In summary, you select items you want to show/hide
on the report page, then add a bookmark and give it a descriptive name.
You can now assign those bookmarks to buttons to allow users to switch between the bookmarks. You'll
learn how to add buttons in the next section.
Add buttons
You can use buttons for many reasons, such as to switch between two visuals in a report (as required in
the previous example), to drill-down into the data in a visual or to move from one page in your report to
another. Power BI Desktop provides a range of types of buttons you can add to your report, as illustrated
in the following image.
Enhance the Report 289
In this example, you want to add customized buttons that are used to switch between two bookmarks. To
add a button, go to Insert tab on the ribbon and select Buttons, then select the type of button you want
to add from the list, in this case you select the Blank option.
When the button is added to the page, reposition the button to above the visual, on the right side. Next,
select the button, and then in the Visualizations pane, move the Button Text slider to the On position.
Expand the Button Text section, and then type the text you want to display on the button, for example
Main Dashboard. You can then format the button text by changing its font, color, alignment and text size.
Expand the Background section and select a suitable color for the button.
Now you add an action to the button. Go to the Action slider near the bottom of the Visualizations
pane and move the slider to the On position, then expand the Actions section to view the options. The
options for the button action types are listed below, and some of these options are explained in more detail in the subsequent sections.
●● Back - Returns the user to the previous page of the report. This option is useful for drill-through
pages or pages that are all accessed from one main page.
290
Module 7 Create Reports
●● Bookmark - Presents the report page that's associated with a bookmark that is defined for the
current report.
●● Drill through - Brings the user to a drill-through page that is filtered to their selection, without using
bookmarks.
●● Page navigation - Brings the user to a different page within the report, also without using bookmarks, which is an effective way to create a navigation experience for your report users. You will take a
closer look at this type of button in the next unit.
●● Q&A - Opens a Q&A Explorer window, which allows users to type questions to quickly find the
information they are looking for, and specify the type of visual they want to see that information
displayed in. This option can be useful if you want to save space in the report but still offer Q&A
functionality to the user.
●● Web URL - Opens a website in a new browser window. For example, you might want to give users
quick access to your organization's website or Intranet from within a report.
In this example, you select Bookmark as the action type. In the Bookmark list that displays, select the
bookmark that you want to assign to the action - the Main Dashboard bookmark you created earlier. For
enhanced accessibility, you should add a tooltip that users will see when they hover over the button but
in this case, it's not required, as you have a descriptive button label.
Now that your button is all set up, you can copy and paste the button, so you have two buttons with
consistent formatting on the page. In this example, you rename the second button to Variance Chart and
change the assigned action to the Variance Chart bookmark.
You can then reposition the buttons anywhere on your canvas but in this example, you position the new
buttons on the left side of the canvas, for easy navigation.
Enhance the Report 291
Your buttons are now ready for use. You can use them to switch between two bookmarks with a different
layout on the same page. When you select the Main Dashboard button, the main dashboard charts
display, and when you select the Variance Chart button, the Variance chart displays.
Key Performance Indicators
Key performance indicators (KPIs) are excellent in helping you track progress toward a specific goal over
time. To use a KPI, you need three pieces of information:
●● A unit of measurement that you want to track, for instance total sales, number of employee hires,
number of loans serviced, or number of students enrolled.
●● A goal for the measurement so that you can compare your progress with that goal.
●● A time series, for instance daily, monthly, or yearly.
Start by adding the KPI visual to the design service. The following screenshot shows the KPI icon in the
Visualizations pane.
When configuring the KPI visual, enter the unit of measurement that you are tracking in the Indicator
prompt. Then, enter the goal under Target goals and select the time series from the Trend axis dropdown list, as shown in the following screenshot.
This action will produce a KPI that looks similar to the following screenshot.
KPIs work best in a series, for instance, showing the daily, monthly, and yearly goals in the section of a
Power BI report.
292
Module 7 Create Reports
Publish and export reports
When you are finished designing your report, you can publish the report to your Power BI workspace.
There are also options to export to Microsoft Excel.
Publish reports
When you publish a report, Power BI Desktop packages your report and data, including all your visualizations, queries, and custom measures, and uploads them to the Power BI service.
To publish your report, select the Publish button on the Home tab.
You might be prompted to save your changes, in which case, select Save, and proceed to save your
Power BI (.pbix) file.
You might also be required to sign in to Power BI, in which case, enter your sign in credentials to continue.
On the Publish to Power BI window, select the destination in which you want to publish the report. For
example, you can publish to a workspace within Power BI. For production reports, it's recommended to
publish to an App Workspace.
When the report is successfully published, you'll get a success message that contains a link to your report
in your Power BI site. Select Got it to close the Publishing to BI window and return to your report in
Enhance the Report 293
Power BI Desktop. From here, you can click on the URL provided to navigate to the Power BI Service and
see your new report.
Export reports
Power BI allows you to export visual data, reports, and datasets. You can export to several different
formats including CSV, Excel, and PDF.
Lab 2-Enhancing Power BI reports with Interaction and Formatting
In this lab, you will enhance the Sales Report with advanced design features.
In this lab, you learn how to:
●● Sync slicers
●● Create a drillthrough page
●● Apply conditional formatting
●● Create and use bookmarks
Configure sync slicers
In this exercise, you will sync the report page slicers.
IMPORTANT: This exercise will require you to login to Power BI, you will use your existing account you
created before starting this lab.
294
Module 7 Create Reports
Sync slicers
In this task, you will sync the Year and Region slicers.
1. In Power BI Desktop, navigate to D:\DA100\Lab09A\Starter folder, and open Sales Report.pbix file.
2. You will be prompted to login to Power BI, login using Power BI account credentials.
3. You may get an error “Unable to connect,” the account is utilized by many learners. Click on Edit and
select the Sales Analysis report you created in an earlier lab.
4. On the Sales Report file, on the Overview page, set the Year slicer to FY2018.
5. Go to the My Performance page, and then notice that the Year slicer is a different value.
When slicers aren't synced, it can contribute to misrepresentation of data and frustration for report
users. You'll now sync the report slicers.
6. Go to the Overview page, and then select the Year slicer.
7. On the View ribbon tab, from inside the Show Panes group, click Sync Slicers.
8. In the Sync Slicers pane (at the left of the Visualizations pane), in the second column (which represents syncing), check the checkboxes for the Overview and My Performance pages.
9. On the Overview page, select the Region slicer.
10. Sync the slicer with the Overview and Profit pages.
11. Test the sync slicers by selecting different filter options, and then verifying that the synced slicers filter
by the same options.
12. To close the Sync Slicer page, click the X located at the top-right of the pane.
Enhance the Report 295
Configure drill through
In this exercise, you will create a new page and configure it as a drill through page. When you've completed the design, the page will look like the following:
Create a drill through page
In this task, you will create a new page and configure it as a drill through page.
1. Add a new report page named Product Details.
2. Right-click the Product Details page tab, and then select Hide Page.
Report users won't be able to go to the drill through page directly. They'll need to access it from
visuals on other pages. You'll learn how to drill through to the page in the final exercise of this lab.
3. Beneath the Visualizations pane, in the Drill Through section, add the Product | Category field to
the Add Drill-Through Fields Here box.
4. To test the drill through page, in the drill through filter card, select Bikes.
296
Module 7 Create Reports
5. At the top-left of the report page, notice the arrow button.
The button was added automatically. It allows report users to navigate back to the page from which
they drilled through.
6. Add a Card visual to the page, and then resize and reposition it so it sits to the right of the button
and fills the remaining width of the page.
7. Drag the Product | Category field into the card visual.
8. Configure the format options for the visual, and then turn the Category Label property to Off.
9. Set the Background Color property to a light shade of gray.
10. Add a Table visual to the page, and then resize and reposition it so it sits beneath the card visual and
fills the remaining space on the page.
Enhance the Report 297
11. Add the following fields to the visual:
●● Product | Subcategory
●● Product | Color
●● Sales | Quantity
●● Sales | Sales
●● Sales | Profit Margin
12. Configure the format options for the visual, and in the Grid section, set the Text Size property to
20pt.
The design of the drill through page is almost complete. In the next exercise, you'll define conditional
formatting.
Add conditional formatting
In this exercise, you will enhance the drill through page with conditional formatting. When you've
completed the design, the page will look like the following:
298
Module 7 Create Reports
Add conditional formatting
In this task, you will enhance the drill through page with conditional formatting.
1. Select the table visual.
2. In the visual fields pane, for the Profit Margin field, click the down-arrow, and then select Conditional Formatting | Icons.
3. In the Icons – Profit Margin window, in the Icon Layout dropdown list, select Right of Data.
Enhance the Report 299
4. To delete the middle rule, at the left of the yellow triangle, click X.
5. Configure the first rule (red diamond) as follows:
●● In the second control, remove the value
●● In the third control, select Number
●● In the fifth control, enter 0
●● In the sixth control, select Number
6. Configure the second rule (green circle) as follows:
●● In the second control, enter 0
●● In the third control, select Number
●● In the fifth control, remove the value
●● In the sixth control, select Number
The rules are as follows: display a red diamond if the profit margin value is less than 0; otherwise if the
value is great or equal to zero, display the green circle.
7. Click OK.
8. In the table visual, verify that the that the correct icons are displayed.
300
Module 7 Create Reports
9. Configure background color conditional formatting for the Color field.
10. In the Background Color – Color window, in the Format By dropdown list, select Field Value.
11. In the Based on Field dropdown list, select Product | Formatting | Background Color Format.
12. Click OK.
13. Repeat the previous steps to configure font color conditional formatting for the Color field, using the
Product | Formatting | Font Color Format field.
The background and font colors are sourced from the ColorFormats.csv file in Data folder.
Add bookmarks and buttons
In this exercise, you will enhance the My Performance page with buttons, allowing the report user to
select the visual type to display. When you've completed the design, the page will look like the following:
Enhance the Report 301
Add bookmarks
In this task, you will add two bookmarks, one to display each of the monthly sales/targets visuals.
1. Go to the My Performance page.
2. On the View ribbon tab, from inside the Show Panes group, click Bookmarks.
3. On the View ribbon tab, from inside the Show Panes group, click Selection.
4. In the Selection pane, beside one of the Sales and Target by Month items, to hide the visual, click
the eye icon.
5. In the Bookmarks pane, click Add.
6. To rename the bookmark, double-click the bookmark.
302
Module 7 Create Reports
7. If the visible chart is the bar chart, rename the bookmark as Bar Chart ON, otherwise rename the
bookmark as Column Chart ON.
8. In the Selection pane, toggle the visibility of the two Sales and Target by Month items.
In other words, make the visible visual hidden, and make the hidden visual visible.
9. Create a second bookmark, and name it appropriately (either Column Chart ON or Bar Chart ON).
10. In the Selection pane, to make both visuals visible, simple show the hidden visual.
11. Resize and reposition both visuals so they fill the page beneath the multi-card visual, and completely
overlap one another.
TIP: To select the visual that is covered up, select it in the Selection pane.
12. In the Bookmarks pane, select each of the bookmarks, and notice that only one of the visuals is
visible.
The next stage of design is to add two buttons to the page, which will allow the report user to select the
bookmarks.
Add buttons
In this task, you will add two buttons, and assign bookmark actions to each.
1. On the Insert ribbon, from inside the Elements group, click Button, and then select Blank.
Enhance the Report 303
2. Reposition the button directly beneath the Year slicer.
3. Select the button, and the in the Visualizations pane, turn the Button Text property to On.
4. Expand the Button Text section, and then in the Button Text box, enter Bar Chart.
5. Format the background color, using a suitable color.
6. Turn the Action property to On (located near the bottom of the list).
7. Expand the Action section, and then set the Type dropdown list to Bookmark.
8. In the Bookmark dropdown list, select Bar Chart ON.
9. Create a copy of the button by using copy and paste, and then configure the new button as follows:
●● Set the Button Text property to Column Chart
●● In the Action section, set the Bookmark dropdown list to Column Chart ON
Publish the report
In this task, you will publish the report.
1. Select the Overview page.
2. In the Year slicer, select FY2020.
3. In the Region slicer, select Select All.
4. Save the Power BI Desktop file.
5. Publish the report to your Sales Analysis workspace.
6. When prompted to replace the report, click Replace.
7. Leave Power BI Desktop open.
In the next exercise, you will explore the report in the Power BI service.
Explore the report
In this exercise, you will explore the Sales Report in the Power BI service.
304
Module 7 Create Reports
NOTE: The exercise will require you to login to Power BI, you will use your existing account to login
before starting the lab.
Explore the report
In this task, you will explore the Sales Report in the Power BI service.
1. In the Microsft Edge, in the Power BI service, open the Sales Report report.
2. To test the drill through report, in the Quantity by Category visual, right-click the Clothing bar, and
then select Drill Through | Product Details.
3. Notice that the Product Details page is for Clothing.
4. To return to the source page, at the top-left corner, click the arrow button.
5. Select the My Performance page.
6. Click each of the buttons, and then notice that a different visual is displayed.
Finish up
In this task, you will complete the lab.
1. To return to the workspace, in the breadcrumb trail, click your workspace name.
2. Leave the Microsoft Edge browser window open.
3. In Power BI Desktop, go to the My Performance page, and in the Fields pane, remove the Salesperson filter card.
4. Select the Overview page.
5. Save the Power BI Desktop file, and then republish to the workspace.
6. Close Power BI Desktop.
Lesson Review
The managers in your organization were finding it difficult to obtain the information they needed to carry
out their yearly planning and forecasting activities, and make good strategic decisions.
Enhance the Report 305
You were tasked with creating a concise, well-designed report that displayed information in an interesting
way that was easy to navigate and more accessible. You needed to enhance the range of visuals on your
report to offer more end-user interaction and detailed information.
Power BI Desktop report editor gave you all the tools you needed to create such a report. You started by
considering the best position and size of your visuals and designed the report layout with user accessibility in mind. Next, you applied a selection of buttons, bookmarks, filters, and other elements to make the
report more visually pleasing, interactive, and easier to navigate. You then took time to consider the interactions of the visuals in your report, and made some changes. You added a variety of slicing, filtering, and
sorting techniques to your data, so users could more easily find the information they needed, at both a
high and low detail level. At that stage, you were ready to publish the report to the Power BI Report
Server, so it could be accessed by all end users. You then checked the performance of your report and
made some changes to fine-tune the report for optimal performance. Lastly, you designed and published
a mobile version of your report.
Imagine if you could not use Power BI Desktop to produce reports. You would be able to analyze the data
but you would not be able communicate your findings. Power BI Desktop does more than enable you to
communicate the data. It allows you to design a range of interesting, powerful reports that can be used
for telling data drive stories and aid decision making at all organization levels.
Now that you have published your report, your managers have easy access to up-to-date data that can
help them to make more robust plans and accurate forecasts, and ultimately make better business
decisions.
Module 8 Create Dashboards
Create a Dashboard
Introduction to Dashboards
Microsoft Power BI dashboards are different than Power BI reports. Dashboards allow report consumers
to create a single artifact of directed data that is personalized just for them. Dashboards can be comprised of pinned visuals that are taken from different reports. Where a Power BI report uses data from a
single dataset, a Power BI dashboard can contain visuals from different datasets.
Well-built dashboards capture the main, most important highlights of the story that you are trying to tell.
The following screenshot is an example of a well-built dashboard.
Power BI dashboards is a feature that is only included in Power BI service. You can also view dashboards
on mobile devices, though you can't build them there.
308
Module 8 Create Dashboards
Consider dashboards as the display window at a bakery, where you want people to be able to view the
most important items, while inside the shop (and in your reports in Power BI Desktop) is where all
ingredients are transformed to produce the display.
Dashboards vs. reports
When would you want to build a dashboard versus a report? The following list explains the key similarities and differences worth noting when you are determining the right path for you:
●● Dashboards can be created from multiple datasets or reports.
●● Dashboards do not have the Filter, Visualization, and Fields panes that are in Power BI Desktop,
meaning that you can't add new filters and slicers, and you can't make edits.
●● Dashboards can only be a single page, whereas reports can be multiple pages.
●● You can't see the underlying dataset directly in a dashboard, while you can see the dataset in a report
under the Data tab in Power BI Desktop.
●● Both dashboards and reports can be refreshed to show the latest data.
Dashboards allow a user to pin visuals from different reports and datasets onto a single canvas, making it
simple to group what's important to the user. Reports, on the other hand, are more focused on being
able to visualize and apply transformations to a single dataset. Consider dashboards as the next step that
you want to take after building your reports in Power BI Desktop.
Now that you've learned about the background of dashboards and reports, you can learn about dashboards in depth, specifically about their individual components.
Manage tiles on a dashboard
Tiles are the individual report elements, or snapshots, of your data that are then pinned to a dashboard.
Tiles can be sourced from a multitude of places including reports, datasets, other dashboards, Microsoft
Excel, SQL Server Reporting Services, and more. When pinning a report element to a dashboard, you
create a direct connection between the dashboard and the report that the snapshot came from.
Your first task in this module is to create a basic dashboard. For this scenario, you have created a simple
report in Power BI Desktop called Tailwind Sales.
Pin a tile to a dashboard
You've uploaded your reports into Power BI service and are now viewing the report in Power BI service.
How do you create a dashboard? You can pin an entire report page, or you can pin individual tiles, both
of which will be discussed later.
The pinning process pulls visuals from your report and “pins” them to a dashboard for easy viewing.
When you make changes to any of the visuals in the report, changes will be reflected on the dashboard.
To look at a specific visual, consider that you want to pin your tile, Sales by Category, onto a new
dashboard for easy viewing. You can complete this task by hovering over the visual. In the visual header,
select the Pin Visual icon, as shown in the following image.
Create a Dashboard 309
After you have selected the icon, a window will appear, where you can choose to pin this visual to a new
or existing dashboard. For this example, you want your tile to be on a new dashboard called Tailwind
Dashboard.
After you have selected Pin, you will be redirected to your new dashboard, where you have just pinned a
tile from your report. You can resize and move this visual around the dashboard by selecting the visual,
dragging, and then dropping it.
310
Module 8 Create Dashboards
One of biggest benefits of a dashboard is being able to pin a visual that is sourced from a different
dataset. The following section explains how you can add a visual onto your Category dashboard.
Pin a tile from a different report
What if you want to pin a visual from a different report (and different dataset) to an existing dashboard?
To continue with the scenario, you want to add an Orders over Time visual, which is housed in a different
report to Tailwind Dashboard. You can perform the same procedure in which you hover over the visual
in the original report and then select the Pin icon. The following window will appear, but this time, you
want to pin this visual onto an existing dashboard.
When you navigate to your dashboard, notice that both visuals are now pinned, regardless of the
underlying dataset.
Now that you have learned how to pin individual tiles, you can learn how to pin an entire report page,
which will be discussed later in this module.
Create a Dashboard 311
For more information, see Introduction to dashboard tiles.1
Add a dashboard theme
When building dashboards, you should consider ensuring that the same theme is applied to your
dashboards to create a cohesive picture. You could also apply a specific theme to reports and dashboards
so that all report elements or tiles are uniform. This consideration is particularly important when you are
building multiple dashboards. Power BI has the functionality to apply a theme directly to all visuals of a
report.
Themes in Power BI
A variety of themes are available for use in Power BI service. Go to a dashboard, select the ellipsis (...), and
then select Dashboard theme.
This selection will open a window, where you can choose from a variety of themes, including Light (the
default theme), Dark, Color-blind friendly, and Custom, where you can create your own theme. You can
also upload your own JSON theme or download the current theme.
1
https://docs.microsoft.com/power-bi/create-reports/service-dashboard-tiles
312
Module 8 Create Dashboards
Create a Dashboard 313
For instance, if you select Custom, you can add your own background image, or you can change the
background color, tile color, the opacity, or even the font color, as shown in the following figure.
314
Module 8 Create Dashboards
Now, you can customize your report to cater specifically to your needs.
Set mobile view
Power BI reports are built in Power BI Desktop and then deployed to Power BI service, where they can be
viewed and shared. However, if you are building dashboards for the Sales team at your organization and
you receive a requirement that the dashboards should also be viewable on mobile devices, Power BI will
help you to set dashboards to mobile view.
To navigate to mobile view in Power BI Desktop, select View on the ribbon and then select Mobile
Layout, which will redirect you to the mobile view, as shown in the following figure.
In the mobile view in Power BI Desktop, you are able to accomplish several tasks. This view emulates the
view of a user who is looking at visuals on their phone, so you can add visuals to this view, resize them,
and change the formatting on them, as shown in the ensuing screenshot. In the June 2020 release of
Power BI Desktop, a new grid has been added to this view so that you can position your visuals with more
ease and overlay visuals on top of each other. This feature can be useful if you want to insert a visual on
top of an image.
After you have published to Power BI service, you can view your visuals on a mobile device.
Alternatively, you can also optimize your dashboards for mobile view in Power BI service. To see a
dashboard in mobile view, select the ellipsis (...) on the home ribbon and select Mobile view, as shown in
the following Sales dashboard.
Create a Dashboard 315
This selection will take you to the following view, where you can choose which tiles that you want to see
on the phone view.
You can also resize and reposition the tiles and visuals in whichever order you want. This phone view is
customizable for each person who uses the dashboard; selecting Phone view will allow you to create a
new view that you can see on your phone when signing in to Power BI service.
For more information, see Optimize a dashboard for mobile phones2.
2
https://docs.microsoft.com/power-bi/create-reports/service-create-dashboard-mobile-phone-view
316
Module 8 Create Dashboards
Real-time Dashboards
Create a real-time dashboard
In this data-centric world, it has become increasingly important to have the ability to view how data
changes in real time. This ability is particularly important in the context of dashboards; these are the
canvases on which you can tell the story of the data, so the ability to show real-time, streaming data on
these dashboards can be important to your business. With Power BI's real-time streaming capabilities,
you can stream data and update dashboards as soon as the data is logged.
To continue with the module scenario, you are helping Tailwind Traders understand how well their
manufacturing floor is operating. The assembly line has machines that are broadcasting a telemetry event
each time that they perform their functions. You are collecting those event messages and want to display
them with a Power BI visual. Dashboards allow you to use streaming datasets for this purpose.
Stream in Power BI
Streaming data can come from a variety of sources, including from social media, factory sensors, service-usage metrics, and other sources that contain a constant stream of data points.
For instance, in the case with Tailwind Traders, sensors on the machines constantly send a stream of
telemetry data to the IoT hub, where they will be housed in their native, messy format. From the IoT hub,
you can use a stream insight job to aggregate the data, meaning that it will clean the data and quiet the
noisy messages. Then, you can retrieve the data into Power BI as a streaming dataset, where you can
consume the information and build the pertinent visuals.
Data that comes from a streaming dataset is not stored in a Power BI data model; instead, it is stored in a
temporary cache. Consequently, you cannot model the data with this type of dataset. The only way to
visualize the data from a streaming data source is to create a tile directly on a dashboard and use a
custom streaming data source. These tiles are optimized for displaying the data quickly and, because no
database exists to pull the data from, these types of tiles have low latency and are best suited for data
that doesn't need additional transformations, such as temperature or humidity.
Visualize real-time data in Power BI
To visualize streaming data, you need to create a new tile directly on an existing or new dashboard.
To complete this task, go to and open a dashboard and then select Add Tile. The following window will
appear, where you can select Custom Streaming Datasets under Real-Time Data.
Real-time Dashboards 317
318
Module 8 Create Dashboards
Select Next, which will redirect you to the following window where you can choose an existing streaming
dataset, or get new streaming datasets, as shown in the following image.
Real-time Dashboards 319
After you have selected the new dataset, select Next, enter the details for your streaming dataset, and
then add a new streaming dataset tile. Streaming dataset tiles can be in the form of line charts, stacked
bar charts, cards, and gauges and are formatted similarly to any other kind of tile.
For more information, see Real-time streaming in Power BI3.
Configure data alerts
Configuring data alerts is a simple process to complete on a dashboard in Power BI. Data alerts can be
used to notify you or a user that a specific data point is above, below, or at a specific threshold that you
can set. These alerts are features that are only available on Power BI service and they are available on
such report elements as KPI visuals, gauges, and cards.
To continue with the previous scenario, you've begun putting together dashboards for the Sales team at
Tailwind Traders. The sales data includes customer help ticket data that is focused around payment
processes on the website. The company has a requirement that they want to be notified when the Total
Tickets metric on the Tickets dashboard goes above a threshold so they can escalate to the appropriate
customer service team. They also want to make sure that this alert is user-friendly so that anyone on the
team can set up, view, and configure such alerts.
Configure alerts
After you have uploaded your reports to Power BI service and have pinned your chosen visuals to a
dashboard, select the ellipsis (...) in the corner of the tile on the dashboard and then select Manage
Alerts.
In the resulting window, select + Add Alert Rule, which will add a new alert. Ensure that the Active
toggle switch is turned On, name the alert (in this case, use the name Alert for Total Tickets), and then
set the condition. At this point, you can choose the threshold that you want to create the alert for, which
includes options for Above or Below a specific threshold. In this scenario, you want to create a threshold
that notifies if the total number of tickets goes above 90. Then, select at which frequency that you want
the alerts to be sent. These alerts will be sent directly to your Notification Center in Power BI, but you can
also configure emails to be sent to you if the threshold is crossed.
3
https://docs.microsoft.com/power-bi/connect-data/service-real-time-streaming
320
Module 8 Create Dashboards
After selecting Save and Close, you will have successfully created a data alert in Power BI service.
This feature is available to whomever has access to the dashboard, not just the dashboard owner.
Consequently, when the Sales team begins configuring the data alerts, they can personalize them so that
whoever uses the report can have their own set of alerts. Additionally, you can enable or disable the alert
by using the toggle switch.
For more information, see Data Alerts in Power BI service4.
Pin a live report page to a dashboard
The process of building reports and dashboards is iterative. As data is constantly refreshed and business
requirements change, it is expected that your reports and dashboards might also change; both in what
filters or slicers you might have and also in what report elements, charts, and cards you have. For this
reason, it is crucial that Power BI supports this iterative process. Through Power BI's innate functionality
to pin live report pages to a dashboard, you can ensure that you aren't using old data and the visuals on
your dashboards reflect changes live.
4
https://docs.microsoft.com/power-bi/create-reports/service-set-data-alerts
Real-time Dashboards 321
To continue the module scenario, you have built a few reports for Tailwind Toys. Several months go by,
and the business requirements in the Sales team change, where they want you to change and add a few
more visuals to the reports. When deploying your reports to Power BI service and creating dashboards,
you want to ensure that you won't have to keep publishing new reports and dashboards every time a
change occurs. You want to make sure that your changes are shown live. By using the pinning live reports
to a dashboard feature from Power BI, you can complete this task in an intuitive manner.
Pin a live page
When you pin a visual, you can add it to a new or an existing dashboard. You can do the same with entire
reports; when you pin a report page, all visuals on the report will be pinned to a dashboard and they are
also live, meaning that any changes you make on the report will be immediately reflected on the dashboard that you have pinned the report to.
Pinning a live page is a simple way to pin all visuals at once so that you don't have to do any reformatting
on the dashboard. To pin a live page, select the ellipsis (...) on the navigation bar of the report and then
select Pin a live Page.
After you have made the selection, you can choose whether you want to pin this report to a new dashboard or an existing one. For this scenario, you want to pin your report to a new dashboard called Sales
Figures.
322
Module 8 Create Dashboards
After selecting Pin live, you will be redirected to a new window where you can see your dashboard. On
the dashboard, you can modify the visuals as needed. Note that all your slicers and filters still work and
that the visuals have the same data as in the report.
Any changes that you make to the tickets report will automatically show on the dashboard when the
page is refreshed. In Power BI Desktop, you can make changes to your visuals or data as needed and then
deploy to the appropriate workspace file, which will update the report and simultaneously update the
dashboard as well.
You have now learned how to pin visuals as individual tiles and as entire live report pages. A word of
caution: Dashboards are intended to be a collection from various sources, not just as a “launching pad”
Real-time Dashboards 323
for reports. We recommend that you pin at the tile level first and foremost, and if needed, the entire
report page can also be pinned. Seeing an entire report page in a dashboard tile can be difficult.
For more information, see Pin an entire report page5.
5
https://docs.microsoft.com/power-bi/create-reports/service-dashboard-pin-live-tile-from-report
324
Module 8 Create Dashboards
Enhance a Dashboard
Explore data by asking questions (The Q&A feature)
Power BI dashboards are about having a user-friendly experience. Dashboards in Power BI service are
comprised of a canvas of interactive tiles, or report elements, that tell a data story.
In this module's scenario, you are developing dashboards at Tailwind Traders. These dashboards are
published; however, you begin receiving emails from users who are asking questions about the underlying data and are inquiring if you could build other visuals that are specific to their needs. A few questions
might be manageable to answer, but situations might occur where you receive several emails and aren't
able to keep up with demand. Power BI solves this problem with the Q&A visual. From the dashboard
view, people can ask questions by using the Ask a question about your data search bar at the top of
the dashboard, which increases engagement between users and the dashboard.
Q&A feature
The Q&A feature is a tool within Power BI Desktop that allows you to ask natural-language questions
about the data.
To locate the Q&A feature, go to your dashboard in Power BI service. Along the top ribbon is the Ask a
question about your data search box.
After selecting this box, you will be routed to the following page.
The Q&A visual consists of three main elements:
●● Question box - In this element, the user can enter their question about the data. An example of a
question could be: What was the average sales amount by category? Entering this question will trigger
Power BI's natural-language analysis engine to parse and determine the appropriate data to display.
●● Pre-populated suggestion tiles - This element contains tiles with pre-populated suggestions for
questions that the user can consider asking. When the user selects one of these tiles, they will be
shown analysis. For example, if you select the top product category named by march sales tile, you
would get the following visual that is converted from the Q&A visual.
Enhance a Dashboard 325
●● Pin visual icon - This icon is located in the upper right of the visual, as shown in the following image.
Selecting the pin visual icon will allow you to pin the visual onto a new or existing dashboard, as you
have done previously.
With the Q&A feature, you can return to your users with a solution to their questions. Now, they can
interact directly with the visual to ask their data questions, which will increase their interactions with the
visual and help them save time.
Configure data classification
Power BI dashboards are an effective and visually pleasing way to disseminate information. They allow
you to share business insights and concisely tell you the story of the data. However, because they can be
seen by anyone who has been given access or a link, an important concern is security.
For instance, consider that you have built a few dashboards for the Sales team at your organization. You
want to make sure that the users who have been given access know how the data within these dashboards is classified. Your organization has multiple ways to classify the data, and you want to incorporate
and customize the data classification so that the dashboards have these custom classifications. Data
classification in Power BI service allows you to complete this task.
326
Module 8 Create Dashboards
Set up data classification on dashboards
Data classification helps the dashboard owner raise security awareness to viewers of a dashboard so that
they know what level of security should be considered when viewing or sharing a dashboard. Data
classification does not enforce policies because data protection does.
Data classification is a feature that can be turned on and off in accordance with your organization's
business needs. All dashboards are defaulted to a certain classification type; however, the dashboard
owner can manually make changes to the classification. To manually make changes, admin rights are
required in Power BI service.
To continue with the module scenario, you are working on the Tickets dashboard and want to add data
classification to it. The first action that you will need to take is to ensure that your organization's custom
data classification settings are added into the Power BI system. Data classification is done by an administrator.
Next, you will have three classifications to choose from: DO NOT SHARE, ASK FOR PERMISSION, and
OK TO SHARE, which can be added directly as well as the shorthand versions of these classifications. To
access data classification on a dashboard, go to a specific dashboard in Power BI service. Hover over the
ellipsis (...) by the name of the dashboard and then select Settings.
In the resulting window, under Dashboards, you can use the drop-down menu under Data classification
to choose how you want the data to be classified. The Tickets dashboard contains highly sensitive
information, so it must be marked as DO NOT SHARE. After you have made this selection, the dashboard
will follow the default data rules or the rules that you have established under Tenant settings.
Enhance a Dashboard 327
When you open the dashboard, it will now be marked by this new data classification, as shown in the
following screenshot.
You have now added custom data classification to your dashboards and the Sales team is pleased. Data
classification is an important feature because it allows you to add a level of security to your Power BI
dashboards. Additionally, because you can personalize them in any way that your organization requires,
data classification also adds a layer of personalization to your dashboards.
For more information, see Dashboard data classification6.
6
https://docs.microsoft.com/power-bi/create-reports/service-data-classification
328
Module 8 Create Dashboards
Lab: Creating a Power BI Dashboard
In this lab, you will create the Sales Monitoring dashboard.
In this lab, you learn how to:
●● Pin visuals to a dashboard
●● Use Q&A to create dashboard tiles
●● Configure a dashboard tile alert
Create a sales monitoring dashboard
In this exercise, you will create the Sales Monitoring dashboard. The completed dashboard will look like
the following:
NOTE: The following exercise will require you to login to Power BI service, you can use your existing
account or create a trial account before starting this part of the lab.
Create a dashboard
In this task, you will create the Sales Monitoring dashboard.
1. In Microsoft Edge, in the Power BI service, open the Sales Report report found in the D:\DA100\
Lab010A\Starter folder.
2. To create a dashboard and pin the logo image, hover the cursor over the Adventure Works logo.
3. At the top-right corner, click the pushpin.
4. In the Pin to Dashboard window, in the Dashboard Name box, enter Sales Monitoring.
Enhance a Dashboard 329
5. Click Pin.
6. Set the Year slicer to FY2020.
7. Set the Region slicer to Select All.
When pinning visuals to a dashboard, they will use the current filter context. Once pinned, the filter
context cannot be changed. For time-based filters, it's a better idea to use a relative date slicer (or, Q&A
using a relative time-based question).
8. Pin the Sales and Profit Margin by Month (column/line) visual to the Sales Monitoring dashboard.
9. Open the Navigation pane, and then open the Sales Monitoring dashboard.
10. Notice that the dashboard has two tiles.
11. To resize the logo tile, drag the bottom-right corner, and resize the tile to become one unit wide, and
two units high.
Tile sizes are constrained into a rectangular shape. It's only possible to resize into multiples of the
rectangular shape.
12. To add a tile based on a question, at the top-left of the dashboard, click Ask a Question About Your
Data.
13. You can use the Q&A feature to ask a question, and Power BI will respond will a visual.
14. Click any one of the suggested questions beneath the Q&A box, in gray boxes.
15. Review the response.
16. Remove all text from the Q&A box.
330
Module 8 Create Dashboards
17. In the Q&A box, enter the following: Sales YTD
18. Notice the response of (Blank).
This measure is Time Intelligence expression and it requires a filter on the Date table to produce a
result.
19. Extend the question with: in year FY2020.
20. Notice the response is now $33M.
21. To pin the response to the dashboard, at the top-right corner, click Pin Visual.
22. When prompted to pin the tile to the dashboard, click Pin.
There's a possible bug that will only allow you to pin to a new dashboard. It's because your Power BI
session has reverted to your “My Workspace”. If this happens, do not pin to a new dashboard. Return
to your Sales Analysis workspace, open the dashboard again, and recreate the Q&A question.
23. To return to the dashboard, at the top-left corner, click Exit Q&A.
Enhance a Dashboard 331
Edit tile details
In this task, you will edit the details of two tiles.
1. Hover the cursor over the Sales YTD tile, and then at the top-right of the tile, click the ellipsis, and
then select Edit Details.
2. In the Tile Details pane (located at the right), in the Subtitle box, enter FY2020.
3. At the bottom of the pane, click Apply.
4. Notice that the Sales YTD tile displays a subtitle.
5. Edit the tile details for the Sales, Profit Margin tile.
6. In the Tile Details pane, in the Functionality section, check Display Last Refresh Time.
332
Module 8 Create Dashboards
7. Click Apply.
8. Notice that the tile describes the last refresh time (which you did when refreshing the data model in
Power BI Desktop).
Later in this lab, you'll simulate a data refresh, and notice that the refresh time updates.
Configure an alert
In this task, you will configure a data alert.
1. Hover the cursor over the Sales YTD tile, click the ellipsis, and then select Manage Alerts.
2. In the Manage Alerts pane (located at the right), click Add Alert Rule.
3. In the Threshold box, replace the value with 35000000 (35 million).
Enhance a Dashboard 333
This configuration will ensure you're notified whenever the tile updates to a value above 35 million.
4. At the bottom of the pane, click Save and Close.
In the next exercise, you'll refresh the dataset. Typically, this should be done by using scheduled refresh,
and Power BI could use a gateway to connect to the SQL Server database. However, due to constraints in
the classroom setup, there is no gateway. So, you'll opening Power BI Desktop, perform a manual data
refresh, and the upload the file.
Refresh the dataset
In this exercise, you will first load sales order data for June 2020 into the AdventureWorksDW2020 database. You will then open your Power BI Desktop file, perform a data refresh, and then upload the file to
your Sales Analysis workspace.
Update the lab database
In this task, you will run a PowerShell script to update data in the AdventureWorksDW2020 database.
1. In File Explorer, inside the D:\DA100\Setup folder, right-click the UpdateDatabase-2-AddSales.ps1
file, and then select Run with PowerShell.
2. When prompted to press any key to continue, press Enter again.
The AdventureWorksDW2020 database now includes sales orders June 2020.
334
Module 8 Create Dashboards
Refresh the Power BI Desktop file
In this task, you will open the Sales Analysis Power BI Desktop file, perform a data refresh, and then
upload the file to your Sales Analysis workspace.
1. Open your Sales Analysis Power BI Desktop file, stored in the D:\DA100\Lab10A\Starter folder.
2. On the Home ribbon, from inside the Queries group, click Refresh.
3. When the refresh completes, save the Power BI Desktop file.
4. Publish the file to your Sales Analysis workspace.
5. When prompted to replace the dataset, click Replace.
The dataset in the Power BI service now has June 2020 sales data.
6. Close Power BI Desktop.
7. In Microsoft Edge, in the Power BI service, in your Sales Analysis workspace, notice that the Sales
Analysis report was also published.
8. Remove the Sales Analysis report (not dataset).
Review the dashboard for updated sales
In this exercise, you will review the dashboard to notice updated sales, and that the alert was triggered.
Review the dashboard
In this task, you will review the dashboard to notice updated sales, and that the alert was triggered.
1. In Microsoft Edge, in the Power BI service, open the Sales Monitoring dashboard.
2. In the Sales, Profit Margin tile, in the subtitle, notice that the data was refreshed NOW.
3. Notice also that there is now a column for 2020 Jun.
The alert on the Sales YTD tile should have triggered also. After a short while, the alert should notify
you that sales now exceeds the configured threshold value.
4. Notice that the Sales YTD tile has updated to $37M.
5. Verify that the Sales YTD tile displays an alert notification icon.
Enhance a Dashboard 335
If you don't see the notification, you might need to press F5 to reload the browser. If you still don't
see the notification, wait some minutes longer.
Alert notifications appear on the dashboard tile, and can be delivered by email, and push notifications to
mobile apps including the Apple Watch.
Module Review
In this module, you have learned about dashboards: what they are, why you need them, and what tiles
and pinning are in relation to dashboards. You have also learned how to accomplish several tasks around
dashboards, such as:
●● Setting mobile view.
●● Adding a theme to the visuals in your dashboard.
●● Configuring data classification.
●● Adding real-time dataset visuals to your dashboards.
●● Pinning a live report page to a dashboard.
With this new knowledge, consider how you can transform the data that you have to create a story.
Dashboards can help you visualize that story.
For more information, see Introduction to dashboards7.
7
https://docs.microsoft.com/power-bi/create-reports/service-dashboards
Module 9 Create Paginated Reports in Power
BI
Paginated Report Overview
Introduction to paginated reports
Paginated reports allow report developers to create Power BI artifacts that have tightly controlled
rendering requirements. Paginated reports are ideal for creating sales invoices, receipts, purchase orders,
and tabular data. This module will teach you how to create reports, add parameters, and work with tables
and charts in paginated reports.
Paginated reports defined
Paginated reports give a pixel-perfect view of the data. Pixel perfect means that you have total control of
how the report renders. If you want a footer on every sales receipt that you create, a paginated report is
the appropriate solution. If you want a certain customer's name to always appear in green font on a
report, you can do that in a paginated report.
Power BI paginated reports are descendants of SQL Server Reporting Services (SSRS), which was first
introduced in 2004. Power BI paginated reports and SSRS have a lot in common. If you're are looking for
information on paginated reports and can't find it, searching the internet and Microsoft documentation
on SSRS is an excellent idea because you'll find numerous blog posts, videos, and documentation
available to you.
338
Module 9 Create Paginated Reports in Power BI
In this module, you will:
●● Get data.
●● Create a paginated report.
●● Work with charts and tables on the report.
●● Publish the report.
When are they the right fit
You can use paginated reports for operational reports with tables of details and optional headers and
footers.
Additionally, you can use paginated reports when you expect to print the report on paper or when you
want an e-receipt, a purchase order, or an invoice. Paginated reports also render tabular data exceedingly
well. You can have customized sort orders, clickable-headers, and URLs in results, which allows for simple
integration with custom applications.
Power BI paginated reports can also display all of your data in a single report element, such as a table. If
you have 25,000 records, and you want the reports to print over 100 pages, you can do that. If you want
every third record to be printed with a light pink background, you can do that as well.
Power BI paginated reports are not created in Power BI Desktop; they are built by using Power BI Report
Builder. Power BI paginated reports are a feature of Power BI Premium.
Paginated Report Overview 339
340
Module 9 Create Paginated Reports in Power BI
Creating Paginated reports
Getting data
The first step in creating a report is to get data from a data source. Though this process might seem
similar to getting data in Power BI, it is different. Power BI paginated reports do not use Power Query
when connecting to data sources.
Getting data in a Power BI paginated report does not involve data cleaning steps. In fact, data is not
stored in a Power BI paginated report dataset. When data is refreshed on the report, it is retrieved in an
unaltered form from the data source, according to the query that was used to retrieve it.
Data can be collected from multiple data sources, including Microsoft Excel, Oracle, SQL Server, and many
more. However, after the data has been collected, the different data sources cannot be merged into a
single data model. Each source must be used for a different purpose. For instance, data from an Excel
source can be used for a chart, while data from SQL Server can be used for a table on a single report.
Paginated reports have an expression language that can be used to look up data in different datasets, but
it is nothing like Power Query.
Power BI paginated reports can use a dataset from Power BI service. These datasets have used Power
Query to clean and alter the data. The difference is that this work was done in Power BI Desktop or SQL
Server Data Tools prior to using Power BI Report Builder, which doesn't have that tool in the user interface.
Create and configure a data source
To retrieve data, open Power BI Report Builder. From the Getting Started screen, select New Report. You
can choose whether to create a report with a table on it, a chart, or a blank report. For the purposes of
this example, a blank report has been selected. These choices create a default visual on you're a new
report, which can be changed at any time. Next, go to the Report Data window, which is typically on the
left side of the tool, though it can be moved around.
Right-click the Data Sources folder and select Add Data Source.
Creating Paginated reports 341
On the General tab, name the data source.
After naming the data source, choose the correct connection string by selecting the Build button.
After you have selected Build, the Connection Properties screen appears. The properties on this screen
will be unique for each data source. The following figure is an example of what you might see in the
screen. The figure shows the properties of a SQL Server connection that you, the report author, will enter:
1. Server name
2. Database name
3. A button for testing the connection
4. Select OK to continue
342
Module 9 Create Paginated Reports in Power BI
You can also enter username and password information on the Connection Properties screen, or you
can leave it on the default setting and use your Windows credentials. Select OK again.
You've now created a data source.
Generally, authentication is beyond the scope of this course. Typically, you will receive the connection
information from your IT department, application specialist, or the software vendor.
Create and configure a dataset
A data source is the connection information to a particular resource, like SQL Server. A dataset is the
saved information of the query against the data source, not the data. The data always resides in its
original location.
Right-click Datasets in the Report View window and select Add Dataset. Ensure that the correct data
source is selected. This action will run the query against the correct data source.
From the window that displays, you can:
1. Name the query.
2. Choose whether to use a text command or a stored procedure.
3. Enter a query into the text box.
Creating Paginated reports 343
Create a paginated report
To create a report, you must add a visual to the design surface, similar to what you would do in Power BI
Desktop. Select the Insert tab from the ribbon at the top to see your options for adding a visual.
For the purposes of this example, a table visual has been added to the design surface.
When you select the Table drop-down menu, you can choose from two options: Insert Table or Table
Wizard. Select Insert Table.
344
Module 9 Create Paginated Reports in Power BI
You can now draw a table on the design surface. From the Report data window, drag fields from the
dataset to the table on the design surface.
When you have finished, notice that the field is added to the lower portion of the table in the square
brackets. The header will also be added. You can rename or apply formatting to the headers, such as
bolding or underlining the text.
To test this simple report, select the Run button from the Home tab in the ribbon.
The report will run and display actual data in the table.
Creating Paginated reports 345
Notice that some items have changed in the report: a title was entered at the top, table headers were
renamed and are in bold font, and a background color was selected on the header. These changes were
implemented to help make using the report easier for the report reader.
If you want to return to the design surface, select the Design button.
Another aspect of creating a report is to add a parameter. Parameters can be used for different reasons,
for example, when you want the user to enter information that displays on a visual on the report. The
most popular reason to add a parameter is to affect which data is retrieved from the data source.
Consider the scenario where you are creating a report that retrieves data from a sales database. You only
want sales data from between a begin date and an end date. In this case, you would create two parameters and then modify the dataset query to include those parameters in the WHERE clause of the query.
Your first step in this situation is to add a parameter.
Add parameters
To add a parameter, right-click Parameters and select Add Parameter.
346
Module 9 Create Paginated Reports in Power BI
On the General tab, name the parameter, select the data type, and then choose the prompt that the user
will see.
On the Available Values tab, enter options that the user can choose from. The Default Values tab has
the initial value of the parameter when the report loads, but it can be changed by the user.
You can also get parameter values from a query. For more information, see the Microsoft documentation1 on parameters.
After you have created a parameter, you can use it to interact with the report. If you return to the dataset,
you can connect that parameter with the query.
1
https://docs.microsoft.com/power-bi/paginated-reports/paginated-reports-parameters
Creating Paginated reports 347
The parameter reference starts with the at (@) symbol. Add the parameter name to the query text. Now,
when the report refreshes, the data will be pulled from the data source according to the WHERE clause
and the parameter value.
Work with Charts and tables
Two ways to add a chart to your report are: Select the Chart button, select Insert Chart, and then draw
your table on the canvas.
Right-click the report canvas, select Insert, and then select Chart.
348
Module 9 Create Paginated Reports in Power BI
Next, choose the type and style of your chart.
After you have selected a chart type, the chart will be added to the design surface.
When you select the chart, a new window appears to the right. The Chart Data screen allows you to
format the chart according to the values and axis properties.
Select the plus (+) sign beside each section to select the required columns.
Creating Paginated reports 349
For more information on working with charts, you can search Microsoft documentation regarding SSRS
reports. All of the material in the SSRS documentation will apply to Power BI paginated reports.
Publish the report
To publish your report, select File >Save as and then select Power BI Service. Your report will now
appear in Power BI service. For more information, go to Publish datasets and reports from Power BI
Desktop2.
Best practices
Creating a report is meant to inform and drive action on the part of the report user. It isn't enough to
create a report with sales information on it; the report author should always ask themselves several
questions:
●● What purpose is this report for?
●● Who is using the report?
●● How can I help people do a better job?
2
https://docs.microsoft.com/power-bi/create-reports/desktop-upload-desktop-files
350
Module 9 Create Paginated Reports in Power BI
●● What is the most important information and how can I highlight it?
●● Is this report readable?
●● Can people change the elements that they need to if their questions change?
●● Do I have visuals that are distracting from the core message of the report?
●● Is this report staying focused in a single topic or only a few topics?
●● Am I providing all information that the user expects to see in the report?
Creating good headers and footers is an excellent way to help the user interpret the report. You can
provide guidance to the user by documenting why this report was created. Adding a report implementation date and time is an excellent practice. Occasionally, reports are run and then saved. People who are
looking at a report will not know that they are looking at an older version unless that fact is highlighted
in a footer.
Target the report for your appropriate region. English speakers read top-down, left-to-right. Putting
important information, like totals, at the top of the report will highlight that information for English
speakers. Europeans read dates differently than users from the US. Localize data formats to the appropriate target user.
In addition to focusing on the visual aspects of the report, a good report author will consider report
delivery and data source usage. Good delivery focuses on how the user wants to see the report. Therefore, report authors should ask themselves the following questions to test the appropriate delivery format
and ensure that the report is rendering correctly in that format:
●● Does the user want the report sent to them in an email message?
●● Does the user want the report in a printable format?
●● Does the user read the report in a web browser?
Pay attention to the height and width of the report page. Verify that the report is not running off the
page when the report renders for the user.
A good report author creates reports that are easy on the data source. If you continue to recall data that
you don't need from a data source, you will overburden the data source and affect performance in
unpredictable ways. Focusing on only getting pertinent data will help you be a responsible teammate to
others who are using the same data.
Lab: Creating a Paginated Report
In this lab, you will use Power BI Report Builder to develop a pixel-perfect paginated report layout that
sources data from the AdventureWorksDW2020 SQL Server database. You will create a data source and
dataset, and also configure a report parameter. The report layout will allow data to be rendered over
multiple pages, and to be exported in PDF and other formats.
The final report will look like the following:
Creating Paginated reports 351
In this lab, you learn how to:
●● Use Power BI Report Builder
●● Design a multi-page report layout
●● Define a data source
●● Define a dataset
●● Create a report parameter
●● Export a report to PDF
Getting Started
In this exercise, you will open Power BI Report Builder to create and then save a report.
Create the report
In this task, you will open Power BI Report Builder to create and then save a report.
1. To open Power BI Report Builder, on the taskbar, click the Power BI Report Builder shortcut.
2. In the Power BI Report Builder window, to create a new report, in the Getting Started window, click
Blank Report.
352
Module 9 Create Paginated Reports in Power BI
3. To save the report, click the File tab (located at the top-left), and then select Save.
4. In the Save As Report window, navigate to the D:\DA100\MySolution folder.
5. In the Name box, enter Sales Order Report.
6. Click Save.
Developing the Report Layout
In this exercise, you will develop the report layout, and explore the final report design.
Configure the report header
In this task, you will configure the report header.
1. In the report designer, notice the default report layout, which consists of a body region and a report
footer region.
Creating Paginated reports 353
The body contains a single textbox ready for a report title, and the report footer contains a single
textbox describing the report execution time.
The default design will render the report title once, in the body, on the first rendered page. However,
you will now modify the report design by adding a report header region, and by moving the report
title textbox into this region. This way, the report title will repeat on every page. You will also add an
image of the company logo.
2. To add a report header region, on the Insert ribbon tab, from inside the Header & Footer group,
click Header, and then select Add Header.
3. In the report designer, notice that a report header region has been added to the report layout.
4. To select the body textbox, click the “Click to add title” textbox.
5. To move the textbox, click the four-headed arrow icon, and then drag it into the header region to then
drop it at the very top-left of the report header region.
6. To modify the report title textbox text, click inside the text box, and then enter: Sales Order Report
To resize the textbox, you will first open the Properties pane. For fine-grained control of location and
size properties, you will need use the Properties pane.
7. On the View ribbon tab, from inside the Show/Hide group, check Properties.
354
Module 9 Create Paginated Reports in Power BI
8. To select the report title textbox, first click an area outside the textbox, and then click the textbox
again.
The textbox is selected when you see the border of the textbox highlighted and resizing handles
(small circles) appear on the border.
9. In the Properties pane (located at the right), scroll down the list to locate the Position group.
The Position group allows setting exact values for the location and size of report items.
It's important that you enter the values as directed in this lab. Pixel-perfect layout is required to
achieve the page rendering at the end of the lab.
10. Within the Position group, expand the Location group, and ensure that the Left and Top properties
are each set to 0in.
The location and size units are in inches because the regional settings of the lab virtual machine is set
to the United States. If your region uses metric measurements, centimeters would be the default unit.
11. Within the Position group, expand the Size group, and then set the Width property to 4.
12. To insert an image, on the Insert ribbon tab, from inside the Report Items group, click Image.
13. To add the image to the report design, click inside the report header region, to the right of the report
title textbox.
14. In the Image Properties window, to import from an image file, click Import.
Creating Paginated reports 355
15. In the Open window, navigate to the D:\DA100\Data folder, and then select the AdventureWorksLogo.jpg file.
16. Click Open.
17. In the Image Properties window, click OK.
18. In the report designer, notice that the image was added, and is selected.
19. To position and resize the image, in the Properties pane, configure the following properties:
Property
Value
Position | Location | Left
5
Position | Location | Top
0
Position | Size | Width
1
Position | Size | Height
1
20. To resize the report header region, first select the region by clicking a blank area of the region.
21. In the Properties pane, set the General | Height property to 1.
22. Verify that the report header region contains a single textbox and image, and looks like the following:
23. To save the report, on the File tab, click Save.
TIP: You can also click the disk icon located at the top-left.
You are now ready to configure the report to retrieve a database query result.
356
Module 9 Create Paginated Reports in Power BI
Retrieve data
In this task, you will create a data source and dataset to retrieve a query result from the AdventureWorksDW2020 SQL Server database.
1. In the Report Data pane (located at the left), right-click the Data Sources folder, and then select Add
Data Source.
It is possible to retrieve data from cloud or on-premises databases, or a Power BI dataset.
2. In the Data Source Properties window, in the Name box, replace the text with AdventureWorksDW2020.
3. In the Select Connection Type dropdown list, notice that Microsoft SQL Server is selected.
4. To build the connection string, click Build.
5. In the Connection Properties window, in the Server Name box, enter localhost.
In the labs, you will connect to the SQL Server database by using localhost. This isn't a recommended
practice, however, when creating your own solutions. It's because gateway data sources cannot
resolve localhost.
6. In the Select or Enter a Database Name dropdown list, select the AdventureWorksDW2020.
7. Click OK.
8. In the Data Source Properties window, click OK.
9. In the Report Data pane, notice the addition of the AdventureWorksDW2020 data source.
Creating Paginated reports 357
10. To create a dataset, in the Report Data pane, right-click the AdventureWorksDW2020 data source,
and then select Add Dataset.
A report dataset is a different in purpose and structure from a Power BI dataset.
11. In the Dataset Properties window, in the Name box, replace the text with SalesOrder.
12. To import a pre-defined query, click Import.
13. In the Import Query window, navigate to the D:\DA100\Lab13A\Assets folder, and then select the
SalesOrder.sql file.
14. Click Open.
15. In the Query box, review the query, and be sure to scroll down to the bottom of the query text.
358
Module 9 Create Paginated Reports in Power BI
It is not important that you understand the details of the query statement. It has been designed to
retrieve sales order line details. The WHERE clause includes a predicate to restrict the query result to a
single sales order. The ORDER BY clause ensures the rows are returned by line number order.
16. Notice the use of @SalesOrderNumber in the WHERE clause, which represents a query parameter.
A query parameter is a placeholder for a value that will be passed in at query execution time. You will
configure a report parameter to prompt the report user for a single sales order number which will
then be passed to the query parameter.
17. Click OK.
18. In the Report Data pane, notice the addition of the SalesOrder dataset and its fields.
Fields are used to configure data regions in the report layout. They were derived from the dataset
query columns.
19. Save the report.
Configure the report parameter
In this task, you will configure the report parameter with a default value.
1. In the Report Data pane, expand the Parameters folder to reveal the SalesOrderNumber report
parameter.
Creating Paginated reports 359
The SalesOrderNumber report parameter was added automatically when the dataset was created.
This is because the dataset query included the @SalesOrderNumber query parameter.
2. To edit the report parameter, right-click the SalesOrderNumber report parameter, and then select
Parameter Properties.
3. In the Report Parameter Properties window, at the left, select the Default Values pages.
4. Select the Specify Values option.
5. To add a default value, click Add.
6. In the Value dropdown list, replace the text with 43659.
Sales order 43659 is the value you will initially use to test the report design.
7. Click OK.
8. Save the report.
You will now complete the report header region design by adding textboxes to describe the sales order.
360
Module 9 Create Paginated Reports in Power BI
Finalize the report header layout
In this task, you will finalize the report header region design by adding textboxes.
1. To add a textbox to the report header region, on the Insert ribbon tab, from inside the Report Items
group, click Text Box.
2. Click inside the report header region, directly beneath the report title textbox.
3. Inside the textbox, enter Sales Order: followed by a space.
4. To insert a place holder, immediately after the space just entered, right-click and then select Create
Placeholder.
5. In the Placeholder Properties window, at the right of the Value dropdown list, click the fx button.
The fx button allows entering a custom expression. This expression will be used to return the sales
order number.
6. In the Expression window, in the Category list, select Parameters.
7. In the Values list, double-click the SalesOrderNumber parameter.
8. In the expression box, notice that a programmatic reference to the SalesOrderNumber report
parameter was added.
Creating Paginated reports 361
9. Click OK.
10. In the Placeholder Properties window, click OK.
11. Click a blank area of the report header region, and then select the new textbox.
12. In the Properties pane, configure the following position properties:
Property
Value
Position | Location | Left
0
Position | Location | Top
0.5
Position | Size | Width
4
Position | Size | Height
0.25
13. To format part of the textbox text, inside the new textbox, select only the Sales Order: text.
14. On the Home ribbon tab, from inside the Font group, click the Bold command.
15. Add another textbox to the report header region, and then enter the text Reseller: followed by a
space.
TIP: You can also add a textbox by right-clicking the canvas, and then selected Insert | Text Box.
16. After the space, insert a placeholder, and then set the value of the placeholder to use an expression.
17. In the Expression window, in the Category list, select Datasets.
362
Module 9 Create Paginated Reports in Power BI
18. Base the expression value on First(Reseller) value.
19. In the Properties pane, configure the following position properties:
Property
Value
Position | Location | Left
0
Position | Location | Top
0.75
Position | Size | Width
4
Position | Size | Height
0.25
20. Format the Reseller: text in bold.
21. Add a third (and last) textbox to the report header region, and then enter the text Order Date:
followed by a space.
22. After the space, insert a placeholder, and set the value of the placeholder to use an expression based
on the Datasets category, First(OrderDate) value.
23. To format the date value, in the Placeholder Properties window, select the Number page.
24. In the Category list, select Date.
25. In the Type list, select a suitable date format type.
26. In the Placeholder Properties window , click OK.
27. In the Properties pane, configure the following position properties:
Property
Value
Position | Location | Left
0
Position | Location | Top
1
Position | Size | Width
4
Position | Size | Height
0.25
28. Format the Order Date: text in bold.
29. Finally, click a blank area of the report header region.
Creating Paginated reports 363
30. In the Properties pane, set the Height property to 1.5.
31. Verify that the report header region looks like the following:
32. Save the report.
33. To preview the report, on the Home ribbon tab, from inside the Views group, click Run.
Running the report renders the report in HTML. As the only report parameter has a default value, the
report will run automatically.
34. Verify that the rendered report looks like the following:
35. To return to design view, on the Run ribbon tab, from inside the Views group, click Design.
You will now add a table to the report body to display a formatted layout of the sales order lines.
Add a table data region
In this task, you will add a table data region to the report body.
1. On the Insert ribbon tab, from inside the Data Regions group, click Table, and then select Insert
Table.
364
Module 9 Create Paginated Reports in Power BI
2. To add the table, click a blank area inside the report body.
3. In the Properties pane, configure the following position properties:
Property
Value
Position | Location | Left
0
Position | Location | Top
0
The table will display five columns. By default, the table template includes only three columns.
4. To add a column to the table, right-click inside any cell of the last column, and then select Insert
Column | Right.
5. Repeat the last step to add a second new column.
6. Hover the cursor over the cell in the second row of the first column to reveal the field picker icon.
7. Click the field picker icon, and then select the Line field.
Creating Paginated reports 365
8. Notice that the table now includes a text value in the first row (header), and a field reference in the
detail row.
9. Add fields to the next four columns, in order, as follows:
●● Product
●● Quantity
●● UnitPrice
●● Amount
10. Verify that the table design looks like the following:
11. Save the report.
12. Preview the report.
The table includes a header and 12 sales order line rows. There are many improvements that can be
made by formatting the table layout.
In the next task you will:
●● Format the table header by using a background color and bold font style
●● Modify column widths to remove redundant space and to prevent long text values from wrapping
●● Left-justify the first column values
366
Module 9 Create Paginated Reports in Power BI
●● Right-justify the last three column values
●● Format currency values using a currency symbol (for USD)
●● Add and format a total row for the table
Format the table data region
In this task, you will format the table data region.
1. Return to design view.
2. Click any cell in the table to reveal the gray cell guides.
The cell guides are there to help you configure entire rows or columns.
3. To format the table header, click the header row guide.
Selecting a row or a column guide selects all cells in the row or column. Each cell is in fact a textbox.
Formatting single textbox or a multi-selection of textboxes can then be achieved by using the Properties pane, or the ribbon commands.
4. In the Properties pane (or the ribbon), configure the following properties:
Property
Value
Fill | BackgroundColor
DarkGreen (tip: hover the cursor over each color to
reveal its name)
Font | Color
White
Font | Font | FontWeight
Bold
5. Select the first column guide.
6. In the Properties pane, set the Position | Size | Width property to 0.5.
7. Set the width of the second column to 2.5.
8. While pressing the Ctrl key, multi-select the last three column header textboxes (Quantity, Unit Price
and Amount).
9. In the Properties pane (or ribbon), set the Alignment | TextAlign property to Right.
10. Set the Line detail textbox to left align.
Creating Paginated reports 367
11. On the Home ribbon tab, from inside the Number group, set the last two detail (not header) textboxes (UnitPrice and Amount) to format with a currency symbol.
12. To add a total row to the table, right-click the Quantity detail textbox, and then select Add Total.
13. Notice that a new row, which represents the table footer, has been added, and that the expression will
evaluate the sum of Quantity values.
14. Repeat the last step to add a total for the Amount detail textbox.
15. In the first cell of the table footer row, enter the word Total.
16. Format all textboxes in the footer row to format as bold.
17. Verify that the table design looks like the following:
18. To remove any trailing space after the table, hover the cursor over the dashed line between the report
body and report footer region, and then drag upwards to touch the bottom of the table.
368
Module 9 Create Paginated Reports in Power BI
19. Save the report
20. Preview the report.
21. Verify that the rendered report looks like the following:
22. In the Sales Order Number parameter box, replace the value with 51721.
23. To re-run the report, at the right, click View Report.
This sales order has 72 sales order lines, and so the data will render over many pages.
24. To navigate to the second page of the report, on the Run ribbon tab, from inside the Navigation
group, click Next.
Creating Paginated reports 369
25. On page 2, notice that the table header does not appear.
You will address this issue in the next task.
26. Scroll to the bottom of the page, and then notice that the report footer displays only the execution
time.
In the next task, you will improve the footer text by appending the page number.
Finalize the report design
In this task, you will finalize the report design by ensuring multi-page reports render appropriately.
1. Switch to the design view.
2. To ensure the table header repeats on all pages, first select any textbox of the table.
3. In the Grouping pane (located along the bottom of the report designer), at the far right of the
Column Groups, click the down-arrow, and then select Advanced Mode.
4. In the Row Groups section, select the first static group.
This selected the table header row.
5. In the Properties pane, set the Other | RepeatOnNewPage property to True.
This ensures that the first static group (representing the table header) will repeat on all pages.
6. In the table footer region, right-click the ExecutionTime textbox, and then select Expression.
370
Module 9 Create Paginated Reports in Power BI
7. In the Expression window, in the expression box, append a space, followed by & “ | Page ” &, to
produce the following:
=Globals!ExecutionTime & &" | Page" &
8. Ensure that a space follows the last ampersand (&).
9. In the Category list, select Built-in Fields.
10. To inject the page number value into the expression, in the Item list, double-click PageNumber.
11. Verify that the complete expression reads as follows:
12. Click OK.
13. Drag the left side of the textbox to increase the width to the width of the report page.
The design of the report is now complete. Lastly, you will ensure that the page width is set to exactly
six inches, and also remove the report parameter default value.
14. To select the report body, right-click any table textbox, and then select Select | Body.
As the table fills the entire report body, this technique must be used to select the report body.
15. In the Properties pane, ensure that the Position | Size | Width property is set to 6.
It is important the width is not greater than six inches, as rendering to print format would break the
table up across multiple pages.
16. In the Report Data pane, open the SalesOrderNumber report parameter properties.
17. On the Default Values page, select the No Default Value option.
Creating Paginated reports 371
18. Click OK.
19. Save the report.
Explore the final report
In this task, you will view the report in print layout mode.
1. Preview the report.
2. In the Sales Order Number parameter box, enter the value with 51721
3. On the Run ribbon tab, from inside the Print group, click Print Layout.
Print layout mode provides a preview of what the report will look like when printed to the strict page
size.
4. Navigate to pages 2 and 3.
In this lab, you won't publish the report. Paginated reports can only be rendered in the Power BI service
when they are stored in a workspace on dedicated capacity, and when that capacity has the paginated
reports workload enabled.
Module Review
You have learned about how to create a Power BI paginated report. Now, you can connect to a data
source, extract data into a dataset, and populate a table or chart with that data. After you've finished
creating the report, you can format your report to make it visually appealing and informative, and then
publish it to Power BI.
Module 10 Perform Advanced Analytics
Advanced Analytics
Introduction to Advanced Analytics
Analytics encompasses emerging industry practices, such as data mining, big data analytics, machine
learning, artificial intelligence (AI) and predictive analytics. It is a term used to describe the technical
aspects of analytics that have predictive capabilities and can be used to solve business problems.
Analytics can transform raw data into an extensive collection of information that categorizes data to
identify and analyze behavioral data and patterns. Organizations can use this information to not only
analyze the current state of their operations but also to predict future behavior and trends, by asking
“what-if” questions. But that's not all it can do. It can help with fraud detection, image recognition,
sentiment analysis, and overall general employee productivity. Also, it often replaces cumbersome
manual processes.
Imagine asking an employee to figure out what is causing a recent spike in sales. The employee might
have to painstakingly comb over each sale, interview customers, talk to sales people, and examine market
trends. Instead, you can use the Power BI key influencers visual to use advanced analytics and possibly
get to an answer much faster. The visual is only as good as the data you give it, so you'll still have to
collect the data and organize it. The actual analytics, however, can easily be done for you, or at least give
you an excellent start.
Advanced analytics ultimately enables organizations to make better business decisions and create
actionable and meaningful results, by reducing manual work.
Traditionally, data analysis was a complex task carried out by engineers but today, data analysis is more
accessible to, and understood by, many people within organizations, across all teams. Power BI is a
perfect tool for quickly pulling actionable insights from data. It allows you to build visuals and metrics for
your data in reports and dashboards, so that you and the end users can analyze data insights at a high
level, and drill down into those insights for more detailed information.
In this module's scenario, you work for Tailwind Traders as a data analyst. You've been tasked with
building reports and dashboards that will be used across the organization to aid crucial business decisions. For example, the Product team is interested in learning if there are specific products that are not
selling as well as others, the Sales team is focused on sales forecasts for the coming year, and the
374
Module 10 Perform Advanced Analytics
warehouse team is interested in a general breakdown of the how the warehousing and shipping locations
are performing worldwide. For each of these teams, you have to build and share unique reports and
dashboards that display high-level insights, as well as visuals developed using advanced analytics.
Power BI's inherent functionality will make it easy for you to tackle this task. You can develop quick
insights and share them easily in reports and dashboards with different teams within the organization.
The advanced analytics capabilities of Power BI will enable you to identify categories and trends, see how
data changes over time, and much more. From this information, you can make predictive data models,
and therefore, help your organization to make more robust business decisions, plans, and forecasts.
This module outlines the advanced analytic capabilities of Power BI. By the end of this module you will be
able to:
●● Explore statistical summary
●● Identify outliers with Power BI visuals
●● Conduct time series analysis
●● Use the Analyze feature
●● Use advanced analytics custom visuals
●● Review Quick Insights
●● Group and binning data for analysis
●● Apply clustering techniques
Explore Statistical summary
Data is often intertwined with statistics, for statistics are one way in which you can explore your data.
Statistics show you the distribution of your data, and help you to identify key takeaways and trends, and
see if there are any outliers.
The statistical summary is the information that provides a quick and simple description of your data.
Power BI has many functions that help you to carry out a statistical analysis, such as Data Analysis
Expressions (DAX) functions, visuals such as histograms and bell curves, advanced analytics visuals, and
statistical programming languages such as Python and R.
Exploring the statistical summary gives the end-user a high-level view of the available data, where they
can see clusters, patterns on behavioral data, data averages and more. They can gain insights about their
data that will drive business decisions.
Suppose you are asked by the Supply Chain team to create a report. The team is particularly interested in
the frequency of orders for certain products, and what the top 10 products are in terms of sales.
Statistical functions
Power BI Desktop has a number of DAX functions that you can use to get quick statistics based on your
data. You can access these quick functions by right-clicking on value field in the Visualizations pane, as
illustrated in the following image.
Advanced Analytics 375
However, to avoid any performance issues, it's better to create the statistical measures yourself, using
DAX functions to calculate the average, sum, min, max and so on. For example, to analyze the inventory
data to find the average order quantity per product, you could use the following formula:
Average Qty =
AVERAGE ( Sales[Order Qty] )
Histogram
Histograms and bell curves are the most common way to display statistics about your data sets. In Power
BI terms, you can represent a histogram with one of the bar or column chart visuals, and represent a bell
curve with an area chart visual, as illustrated in the following image. You can also use the Q&A visual to
ask a direct question about the top or bottom items in a list – you'll learn about that in the next section.
A typical bar or column chart visual in Power BI relates two data points - a measure and a dimension. A
histogram differs slightly from a standard bar chart in that it only visualizes a single data point.
In this example, you use the Clustered Column Chart visual to present a histogram that determines the
order quantities by orders sizes.
376
Module 10 Perform Advanced Analytics
You start by selecting the Clustered Column Chart icon on the Visualization pane. Next, you need to
create a new grouping for the X-axis. You will learn about grouping and binning in more detail in a
subsequent unit, but they are useful in this context also.
To create the group, in the Fields pane, right-click on the data field that you want to analyze, then select
New Group. In this case, you use the OrderQty field. In the Groups window that displays, set up the bin
group as follows:
●● Rename the group as Order Bins (Buckets).
●● Set the Group type option to Bin, and the Bin Type option to Number of Bins.
●● Enter 5 as the Bin count, 1 as the Min value and 44 as the Max value.
Next, populate the visual as follows:
●● Drag and drop the OrderQty field from the Fields pane into the Value field on the Visualizations
pane.
●● Drag and drop the Order Bins (Buckets), group from the Fields pane into the Axis field on the
Visualizations pane.
You'll see on the visual now that the data is grouped into buckets on the X-axis, with the order quantities
of that variable on the Y-axis.
You have now produced a histogram that displays the order quantity (OrderQty field) by order size
buckets for the Supply Chain team.
Advanced Analytics 377
Top N analysis
The TOPN DAX function returns the top N rows of a specified table. The top N analysis is a great way to
present data that might be important, such as the top 10 selling products, top 10 performers in an
organization or top 10 customers. You can also look at this from the other perspective and present the
bottom 10 items in a list, in other words the worst performers. Depending on the requirements, you
might want to use one or both of these options.
In this example, the Supply Chain team wants to know what the top 10 selling products are. You can do
this in three ways: use a Q&A visual, use a Top N filter, or write a DAX formula.
Use Q&A visual to find the top N
Suppose you've created a report for the Supply Chain team and the team members now have questions
about various other views or insights they are interested in. Power BI has a built-in Q&A visual that allows
users to ask their own questions and get answers, so you do not have to address each individual question
yourself. The Q&A visual is an effective tool, as it allows users to quickly get answers about the data
independently, which saves time for everyone involved. The Q&A visual is unique in that it does not
require knowledge of Power BI to use the visual – users simply have to ask their question and they too
can create insightful visuals.
Add the Q&A visualization to your report, then reposition the visual and customize its formatting as
required.
Now you can use the visual to get answers. In this case, you want to know what the top 10 selling
products are, so you enter a question, such as, “What are my top 10 products by sales”. Power BI will
automatically display those results for you.
378
Module 10 Perform Advanced Analytics
Use a Top N filter type
Top N is a filtering option available on the Filters pane. Select the field you want to analyze on your
report page, in this example it is the Product Name field. Then, in the Filters pane, expand the Filter
type list and select Top N. In the Show items settings, select Top and 10. Then select Cost of Sales as
the value you want to filter the field by. The visual updates accordingly.
Use a TOPN DAX function
You can also calculate your Top 10 Products in DAX, using the TOPN function. This option could very
useful if you want to present the top 10 in a different context, such as how much of the top 10 best-selling products contributed towards the overall total sales.
You start by creating a new measure called Top 10 Products. You then use the TOPN function, along with
the SUMX function, to calculate your top 10 products by total sales, as follows:
Top 10 Products =
SUMX ( TOPN ( 10, Product, Product[Product Name], ASC ), [Total Sales] )
In the following image, you can clearly see how much the top 10 products contribute towards the overall
sales.
Advanced Analytics 379
You can tweak the DAX formula to present same result in percentages.
If you are interested in learning more about the statistical capabilities of Power BI, see Statistical Functions - DAX1.
Identify outliers
An outlier is a type of anomaly in your data - something that you didn't expect or that surprised you,
based on historical averages or results. You will want to identify outliers to isolate data points that
significantly differ from other data points, then take action to investigate the reasons for the differences.
The results of this analysis can make a huge impact on business decision making.
Imagine you are analyzing data for a shipping warehouse. You notice that number of orders spiked up
above average for specific product category. You first want to identify which product category it is. Then,
you want to ask several questions about the outlier. Was there above average shipments that day? Was it
just a specific warehouse? Did a single event cause the spike in orders for specific category? Were there
any other days like this in the last month, quarter, year, or prior year?
Power BI allows you to easily identify outliers in your data but you need to first determine the logic
behind what constitutes an outlier. You can use trigger points, such as calculations, around what you
would consider the outlier to be.
The process of identifying outliers involves segmenting your data into two groups; one group is the
outlier data and the other group is not. You could use calculated columns to identify outliers but the
results would be static until you refresh the data. A better way to identify outliers is to use a visualization
or DAX formula, as these methods will ensure your results are dynamic.
When you have identified the outliers in your data, you can then use slicers or filters to highlight those
outliers, and add a legend to your visuals, so the outliers can be easily identified amongst the other data.
You can then drill in to the outlier data for more detailed analysis.
Use a visual to identify outliers
The best visual to use to identify outliers is the scatter chart, which shows the relationship between two
numerical values. Scatter charts display patterns in large sets of data and are therefore, ideal for displaying outliers.
When you add a scatter chart to your Power BI report, you put the interesting fields in the X axis and Y
axis sections respectively. In our case, the Orders Shipped field is on the X axis and the Qty Orders field
on the Y axis.
1
https://docs.microsoft.com/dax/statistical-functions-dax
380
Module 10 Perform Advanced Analytics
The visual will update to display the data according to the selected fields, and you'll be able to clearly
spot the outliers in that data – they are the isolated items that are away from the bulk of the data.
Now that you can identify the outliers in your data, you can investigate the reasons for their existence
and take corrective action.
Use DAX to identify outliers
You can use DAX to create a measure that will identify the outliers in your data, such as in the following
formula:
Outliers =
CALCULATE (
[Order Qty] ),
FILTER (
VALUES ( Product[Product Name] ),
COUNTROWS ( FILTER ( Sales, [Order Qty] >= [Min Qty] ) ) > 0
)
Advanced Analytics 381
)
When you have created a new outlier measure, you can group your products into categories using the
grouping feature, as you did when creating a histogram earlier. You then need to add a scatter chart
visual, as you did in the previous section, as this the best visualization option for displaying outliers.
When you've added the scatter chart, you populate it with the fields associated with your DAX formula
and outlier measure.
Again, in the scatter chart, you'll be able to identify the outliers in your data. You can then investigate the
reasons for their existence and take corrective action.
Conduct Time-series analysis
In 2004, Hans Rosling presented a Ted Talk titled “The best stats you've ever seen.” It went on to be the
most watched talk of all time. In that talk, he showed a video that allowed him to analyze data over time
by playing an animated chart. The chart would progress year by year, and you could watch how the
longevity and family size moved over time for the entire world. This presentation kicked off a tremendous
interest in the power of data visualization, particularly as it related to time series analysis.
382
Module 10 Perform Advanced Analytics
Time series analysis involves analyzing a series of data in time order, to identify meaningful information
and trends, and make predictions. The result of time series analysis is the best data you can use for
forecasting activities.
Time series analysis often involves the use of visuals such as Gantt charts, project planning, and stock
movement datasets. In Power BI, you can use visuals to view how your data is progressing over time,
which in turn allows you to make observations, such as if there were any major events that disrupted your
data.
To conduct a time series analysis in Power BI, you need to use a visualization type that is suitable for
displaying trends and changes over time, such as a line chart, area chart or scatter chart. You can also
import a time series custom visual into Power BI Desktop from the Microsoft AppSource. The following
example uses a standard scatter chart.
In addition to the range of time series custom visuals, the Microsoft AppSource has an animation custom
visual called Play Axis that works like a dynamic slicer, and is an interesting way to display time trends
and patterns in your data, without any user interaction. This visual is very similar to the visual that Hans
Rosling used in his original presentation, and is used alongside the scatter chart in the following example.
NOTE: Some organizations prefer not to use custom visuals, for security or other reasons. Before you
import any custom visuals, check with your organization to see if they are allowed or not. If they are not
allowed, you can instead use the Play Axis that is available for Scatter chart visualizations within Power BI
Desktop, as it has similar functionality.
In this example, you are developing a Sales report, and the Sales team is specifically interested in being
able study the quarterly sales trends, to identify which models sell better, depending on the time of the
season. You decide to use two visuals, a scatter chart and line chart, for the purpose of time series
analysis, and then enhance those visuals with animation, so the Sales team can see how the sales data
changes across time.
You start by adding your visuals to the report page, to show the sales data.
Advanced Analytics 383
Next, you need to import the animation custom visual to use with the visuals. In the Visualizations pane,
select the Get more visuals icon, then select Get more visuals. On the Power BI Visuals window that
displays, search for 'play axis', then select the Add button for the Play Axis (Dynamic Slicer) visual.
You'll see a message that tells you the visual was successfully imported. When you return to Power BI
Desktop, you'll see the new Play Axis icon in the Visualizations pane. Select the page, then select the
Play Axis icon to add that visual to the page.
Next, with the new visual selected, select the field (Quarter) that you want to use as the slicer in the Play
Axis animation. Animation controls become available on the visual.
You can now resize and reposition the new visual, and customize its formatting, so it is consistent with
the other visuals on the page. Here are some specific formatting options you might want to use:
●● In the Animation Settings section, you can control the play functionality of the Play Axis visual, such
as make the animation automatically start, continue looping and change the speed at which the
animation occurs.
●● In the Colors section, you can change the appearance of the Play Axis visual by adjusting its overall
color or selecting the Show all option, then changing the color of each control button.
●● The Enable Caption On section allows you to turn on/off the text displayed next to the visual or
adjust the formatting of it.
384
Module 10 Perform Advanced Analytics
When you have set up the Play Axis visual to meet your requirements, you are ready to use it with your
other visuals. Select the Play button, then sit back and watch how the data in each visual on the page
evolves over the time. You can use the control buttons to pause the animation, restart it, and so on.
Using the Analyze feature
The Analyze feature provides you with additional analysis that is generated by Power BI for a selected
data point. You might want to use this feature to see if Power BI has found something that you haven't
looked at before, or if you want Power BI to give you a different insight to your data. This feature is
particularly useful for analyzing why your data distribution looks the way it does.
NOTE: This feature does not work if you have non-numeric filters applied to your visual and/or if you
have measure filters applied.
In this example, you are developing a report for the Customer Service team that deals with Help tickets.
They want to analyze the ticketing data that is created online when a customer asks a question. You've
created a preliminary visual to display data for tickets by location but you're now curious as to why the
distribution of your data looks the way it does.
Instead of exploring the data manually, you can use the Analyze feature to get a fast, automated,
insightful analysis on your data.
To use the Analyze feature, right-click a data point on the visual, then hover over the Analyze option to
display two further options: Explain the increase and Find where the distribution is different. The
options that are available will depend on the data point you selected.
Advanced Analytics 385
In this example, you select the Explain the increase option and a window displays with a new visual, as
illustrated in the following image.
If you find this analysis useful, you can add the new visual to your report, so other users can view it. Select
the plus icon in the top right corner of the visual to add it to your report.
To learn more about the Analyze feature, see Apply insights in Power BI Desktop to discover where
distributions vary (preview)2.
Advanced analytics custom visuals
In addition to the out-of-the-box visualizations you see in Power BI Desktop, the Microsoft AppSource
has a vast library of custom visuals that you can import into Power BI Desktop. These custom visuals give
2
https://docs.microsoft.com/power-bi/create-reports/desktop-insights-find-where-different
386
Module 10 Perform Advanced Analytics
you a wider choice of options when it comes to using advanced analytics. There might be a custom visual
that solves a business problem that the standard visuals cannot solve, or one that presents your data in a
way that the standard visuals cannot.
NOTE: Some organizations prefer not to use custom visuals at all, or only permit certain custom visuals,
for security or other reasons. Before you import any custom visuals, check with your organization to see if
they are allowed or not. If they are not allowed, you can still create reports in desktop with them, but they
will not render in the Power BI Service.
You already imported a custom visual from the Microsoft AppSource in an earlier unit, for the purposes of
time series analysis. In this unit, you'll focus on the range of Advanced Analytics custom visuals that are
available. These custom visuals include box-and-whisker plots, variance charts, hierarchical trees, Gantt
plots, clustering plots, and much more; the list goes on. Using advanced analytics visuals adds a layer of
complexity to your reports, and allows you to further analyze the data and develop granularity within
your visuals.
In this example, you've produced some charts and visuals for the Customer Service team but now they
want you to create a variance chart, so they can study the variance in the Help tickets. You decide to
browse the Microsoft AppSource to see if there is an advanced analytics visual you can use to satisfy this
request.
In the Visualizations pane, select the Get more visuals icon, then select Get more visuals. On the
Power BI Visuals window that displays, select the Advanced Analytics category. Browse the available
options, then select the Add button for the visual you want to import. In this example, you add the
Variance Chart custom visual.
When imported, an icon for the new custom visual displays under the other visual icons in the Visualizations pane.
Advanced Analytics 387
You can then add fields to the new visual and customize the visual, in the same way you would for any
other visual. In this example, you add Country to the Category field, add Gross Sales to the Primary
Value field, and add Net Sales to the Comparison Value field.
You then see that you have a variance visual that contains multiple charts, which is something you
couldn't do without importing the Advanced Analytics custom visual from the AppSource.
Quick Insights
The Quick insights feature in Power BI uses machine learning algorithms to run over your entire dataset
and produce insights (results) for you, very quickly. This feature is a great way to build dashboards, when
you don't know where to start. It also helps you to determine any insights you might've missed when
building out your reports. From the insights that Power BI discovers, you can generate interesting
interactive visualizations.
NOTE: This feature is available in the Power BI Web Service only. Also, this feature doesn't work with
DirectQuery; it only works with data imported to Power BI.
Suppose one of the datasets you've been given contains a massive amount of data concerning the Help
tickets created for the Customer Service team. You don't know where to start analyzing, as there is just so
much data, so you decide to let Power BI do it for you.
Get quick insights on your dataset
To get quick insights on your dataset, open your Power BI Web Service, then select the Content tab.
Locate your report for which you want to get quick insights, in this case it is the TailwindTraders. Then
select More options (...) > Quick insights.
388
Module 10 Perform Advanced Analytics
Power BI will use various algorithms to search for trends in your dataset. This process might take a few
seconds but when it is finished, you'll see a message in the top right corner letting you know that the
results are ready to be viewed.
Select View insights to open the Quick Insights page for the selected dataset and view the insights that
Power BI found for you. The Quick Insights page contains up to 32 separate insight cards, and each card
has a chart or graph, plus a short description. In this example, one of the insights is a card that displays a
visual for Count of Products by Category Name, as illustrated in the following image.
Advanced Analytics 389
Add a quick insights result card to a report
If you see an insight card that is particularly interesting, you can add it to your report. On the Quick
Insights page, hover over the card, then select the pin icon. The visual is added to your dashboard, where
you can reposition it as required.
Interact with the quick insights results
To take a closer look at a particular insight card on the Quick Insights page, select an insight card to
open the insight screen opens in Focus mode.
You can then perform the following actions:
●● Filter the visualization using the available options in the Filters panel.
●● Pin the insight card to a dashboard by selecting Pin visual.
●● Run insights on the card itself (scoped insights) by selecting Get insights in the top-right corner. The
scoped insights allow you to drill down deeper into your data.
●● Return to the original insights canvas by selecting Exit Focus mode in the top-left corner.
Groupings and Binnings
When you create visuals, Power BI Desktop aggregates your data into groups, based on the values it finds
in the underlying data. You can refine how those default groups are presented. You can also create new
groups by grouping two or more data points in a visual or putting values into equal sized groups (binning).
Grouping is used for categories of data. Binning is similar to grouping but it is used for grouping continuous fields, such as numbers and dates.
You can use the grouping and binning features to ensure the visuals in your reports display your data
exactly how you want them to, so you can more clearly view, analyze, and explore the data and trends in
your visuals. You'll be able to identify clusters, patterns of behavior, data averages, and more. The results
of this analysis will provide your end-users with more specific insights on their data, which can drive
business decisions.
In this example, the Customer Service team has come back to you, greatly impressed by the analysis you
have done so far. They now want you to further analyze their Help ticket data – they ask if you can
segment the data into different groups and clusters. In particular, they want to identify the cities with the
highest sales.
390
Module 10 Perform Advanced Analytics
Create a group
In the following image, you can see a bar chart in which Power BI has automatically segmented the data
in the way that it found most useful - Total Sales by City. However, you want to group some of the bars
(cities) together, so you can view them as one category, which will help the Sales team to identify the
cities with the highest sales.
To create the group, you start by using Ctrl+click to select the data points on the visual that you want to
group, in this case it is cities with sales greater than 500 thousand dollars. You then right-click one of
those selected data points and select the Group data option.
When the group is created, you'll see that the visual updates to take account of the new group. In the
following image, you can see that the other cities, which are the cities with lower sales (less than 500
thousand dollars) have been grouped together and are highlighted in a different shade.
You'll see that the new group field displays in the Legend bucket for the visual and is listed in the Fields
pane.
When you create a group, you can change the way the data is displayed in the visual. For example, you
might want to switch the values in each axis. You can also use the group in any of the other visuals in
your report. To do so, simply drag the group field from the Fields pane, then drop it into the visual in
which you want to use it.
Edit a group
Continuing the above example, you now want to edit the categories that make up your group. Right-click
the group field in either the Legend bucket or the Fields pane, and then select Edit Groups.
Advanced Analytics 391
In the Groups window that displays, you can see a list of the groups and the different items within those
groups. In the following image, you can see the Cities with Sales > 500k group and its members, along
with the Other group (Cities with Sales < 500k) that contains all of the other values that have not been
put into the first group. If you refresh your data and new items appear in the ungrouped values list, they'll
all go into the Other group.
You can now make changes to the group. You can rename any group by double-clicking the group title in
the Groups and members section and entering a new name. You can add ungrouped values into an
existing group, remove values from an existing group, and even create a new group.
Create bin groups
The process of binning allows you to group your numerical and time field data into “bins” of equal size,
so you can visualize and identify trends in your data in more meaningful ways. Binning allows you to
right-size the data that Power BI Desktop displays.
In this example, you want to create bins (groups) for the Order Qty field. You start in the Fields pane,
where you right-click the field Order Qty that you want to create the bins for, then select New Group.
On the Groups window that displays, set the Bin size to the size you want, and adjust any other settings
as required, then select OK.
392
Module 10 Perform Advanced Analytics
When you have set up the bin group, you'll see a new field in the Fields pane with (bins) appended to its
name. You can then drag that field onto the canvas to use the bin size in a visual.
Clustering Techniques
Clustering allows you to identify a segment (cluster) of data that is similar to each other but very dissimilar to the rest of the data. The process of clustering is different to that of grouping, which you did earlier.
The Power BI clustering feature allows you to quickly find groups of similar data points in a subset of your
data. It analyzes your dataset to identify similarities and dissimilarities in the attribute values, then it
separates the data that has similarities into a subset of the data. These subsets of data are referred to as
clusters.
For example, you might want to look for patterns in your sales data, such as the behavior of customers
overall. You can segment the customers into clusters, according to their similarities, such as age or
location.
Start by adding the Scatter chart visualization to your report, then add the required fields to the visual.
In this example, you add the Order Qty field to the X-axis, the Sales field to the Y-axis, and the Product
Name field to the Legend section. As you can see in the following image, there is a lot of data now in the
scatter chart, so it is difficult to see any natural groups.
To apply clustering to your scatter chart, select More options (...) in the top right corner of the visual, and
then select Automatically find clusters.
Advanced Analytics 393
On the Clusters window that displays, you can edit the default name, field and description, if required.
But in this example, you want to change the number of clusters. As you can see in the following image,
the Number of clusters box is blank by default, which means Power BI automatically finds the number of
clusters it thinks makes the most sense with your data.
Enter the number of clusters you want (3) into the box, then select OK. Power BI will run the clustering
algorithm and create a new categorical field with the different cluster groups in it. Now when you look at
the visual, you can more easily see the clusters that are in your data, and proceed to perform analysis on
them.
The new cluster field is added to your scatter chart's legend field well bucket, which you can now use as a
source of cross highlighting like any other legend field. You can also find it in your field list and use it in
new visuals, just like any other field.
If you want to edit the cluster, right-click the cluster field and select Edit clusters.
394
Module 10 Perform Advanced Analytics
In the above example, when you applied clustering to the scatter chart, you could only use two measures.
If you want to find clusters using more than two measures, you can use a table visual instead, add all the
fields you want to use, then run the clustering algorithm using the same process.
Lesson Review
In this module, you learned about the emerging power of advanced analytics and discovered how the
advanced analytics capabilities of Power BI can bring value to your organization's decision making and
strategy formulation.
You enhanced the reports and dashboard you previously created, to enable end users across your
organization to ask more questions and find even more information specific to their teams and work
contexts. You used Power BI to explore your data and create a statistical summary of your data to find key
takeaways and trends, and identify outliers that might require immediate action. You conducted a time
series analysis of your data to see how your data progressed over time, so that you could make observations and forecast behavior. You used the Analyze feature to get Power BI to explain the increases, and
show you where the distribution was different, in your data. You built upon the standard visuals in your
report by adding custom visuals that helped you to solve additional business problems and display data
in more enhanced, animated ways. You went back to Power BI to check for quick insights in your data
that you had not already discovered and find more useful insights you could add to your dashboards.
Lastly, you used the grouping, binning and clustering techniques to segment and present your data in
different ways.
The advanced analytical techniques you applied to your organization's data enabled you to gain new
insights in that data, and dive deeper into the data to uncover patters, trends, and outliers that you did
not know existed. The results of your advanced analysis will empower your organization to make more
robust business decisions, plans, and forecasts.
Data Insights Through AI Visuals 395
Data Insights Through AI Visuals
Introduction
Microsoft Power BI gives you a wide range of methods to analyze your data and get answers to your
questions. This module examines the Power BI features that are based in advanced analytics and visualization.
Occasionally, the fastest way to get an answer is to ask a question by using your own words. Power BI
allows you to do exactly that method with its advanced analytics AI capabilities. One feature of Power BI
is that it allows you to ask questions by using natural language, and then it will answer those questions
for you.
Similarly, your dataset is likely numerical, where it consists of numbers, amounts, measures, and so on.
You've been successfully analyzing this numerical data to get insights. Analyzing non-numerical data can
be difficult, but with the AI capabilities of Power BI, you can analyze text data to get more insights than
before. For example, you might have an abundance of comments or reviews from customers or the
results of an employee survey that have been left long forgotten in a database. Now, you can analyze this
additional data and transform it into valuable information.
Because the numbers don't tell you everything, you can use the AI features in Power BI to examine your
data further, to see what people are saying, and to get more constructive and meaningful results, which
will help you ultimately make better business decisions.
For this module's scenario, you have been building reports for different teams in your organization. Now,
you want to use the AI aspect of the advanced analytic capabilities of Power BI to enhance your reports in
clever ways. You want to empower users to gain new insights in more interactive ways and receive direct
answers to their questions.
This module describes the AI capabilities of Power BI. By the end of this module, you will be able to:
●● Use the Q&A visual.
●● Find important factors with the Key influencers visual.
●● Use the Decomposition Tree visual to break down a measure.
The Q&A Visual
The Q&A feature in Power BI lets you explore your data in your own words, by allowing you to ask
natural language questions, and then answering those questions for you.
This ability to ask questions is valuable to both you, as the report author, and your report users. It gives
you ideas for the type of visuals you can display in your report, and lets you quickly add those visuals. It
gives your report users an effective tool they can use to get quick answers to their questions about the
data, independently. This self-help aspect to Power BI saves time for everyone involved.
Power BI records all of the questions that are asked, and you can use this information to set up the Q&A
feature to be more effective. When the Q&A feature answers so many questions, you'll have less people
coming directly to you looking for those answers.
Suppose you've created a report for the Supply Chain team and the team members now have questions
about various other views or insights they are interested in. You are getting inundated with these questions and don't have time to address each one individually. You decide to implement the Q&A feature, so
that users can ask questions and get answers by themselves.
396
Module 10 Perform Advanced Analytics
Add the Q&A visual to your report canvas
To get access to the Q&A feature, you need to add the Q&A visual to your report. You can simply
double-click anywhere on the white canvas and the visual will appear. Alternatively, you can select the
Q&A icon on the Visualizations pane.
The Q&A feature is also available as a button, which is a useful option if you want to save space on your
report canvas.
When the Q&A visual or button is added to your report, you can reposition and resize it, and customize
its formatting, in the same way you would for any other type of visual or button.
You can start asking questions immediately by selecting one of the suggested questions or typing a
question into the question box. As you type, Power BI will automatically display suggestions to help you
complete your question.
Data Insights Through AI Visuals 397
Set up the Q&A feature
When you have added the Q&A visual to your report, you can set up the underlying Q&A feature, so that
it becomes better at answering questions about your data. You basically teach the Q&A feature to
understand people better. This set up can be useful from the outset, so you can get the visual ready for
active use. However, set up does not stop there; you can proactively monitor and review the questions
that are coming through from users, then and address misunderstandings or common typos. You can
also manage the key terms associated with your data, so you can add a library of synonyms that may be
used by different users across the organization when asking questions about the data. You can constantly
fine-tune the Q&A feature, so it provides better answers to your organization's questions.
In this example, you get feedback from users saying that they can't get data on sales by country. You
need to test this out, to see what the problem is, so you type the question “sales by country” into the
question box. The visual does not update; it does not answer your question. As you can see in the
following image, the word country is underlined in red. When there is a red underline, Power BI is telling
you that it does not understand this term. You know that country is not used in your dataset, you use the
term region instead. So that is why the question is not being answered. You need to teach Power BI what
you mean by adding a new term to its thesaurus.
Select the settings icon to the right of the question box to open the Q&A setup window, then select the
Teach Q&A option.
398
Module 10 Perform Advanced Analytics
Enter your question again, then select the Submit button. In the Define the terms Q&A didn't understand section that displays, enter your alternative term, or synonym. In this case, you enter region. As you
can see in the following image, Power BI displays a preview result, so you can see if this new term will
return the results you are looking for. If this is correct, select Save.
Now when users search for sales by country, Power BI will know that they really mean sales by region, and
automatically displays the associated data in the visual.
Data Insights Through AI Visuals 399
Build visuals using the Q&A feature
When Power BI answers a question and you find the visual result interesting or helpful, you can add it as
a standard visual on your report.
For example, if you review the questions that are being asked and you see that a lot of users are asking
the same question, you can make their life easier by adding the answer as a standard visual in the report,
so they no longer have to ask the question. Similarly, you can also use the Q&A feature to start building
your report, by asking questions and adopting Power BI's suggested visual result formats.
To turn a Q&A result into a standard visual, click the icon next to the question box.
The Q&A feature is unique in that it does not require knowledge of Power BI to use the visual, users
simply have to ask their question and they too can create insightful visuals.
AI Insights
The AI Insights feature allows you to connect to a collection of pre-trained machine learning models that
you can apply to your data, to enhance your data preparation efforts.
Continuing with the above example, suppose you now want to add text analytics to the content of the
Comments field in the ticketing data, to see if you can determine the sentiment of the customers
featured in the Help tickets. You can use the AI Insights feature to do that.
To apply the AI insights to your data, open Power Query Editor and select the Add Column tab. You'll see
three AI Insights options: Text Analytics, Vision and Azure Machine Learning.
NOTE: Premium capacity is required to use the Text Analytics and Vision options.
400
Module 10 Perform Advanced Analytics
NOTE: If you do not see these options, you need to enable the AI Insights feature in the Power BI
Desktop settings. Go to File > Options and Settings > Options. In the Global options list, select
Preview Features, then select the check box for the AI Insights function browser option, and then
select OK.
On the Add column tab, the most relevant AI Insights option for this example is Text Analytics, which
includes Azure Cognitive Services models, such as Sentiment Analysis, Key Phrase Extraction, and Language Detection that derive meaning or specific pieces of language from text data. You can use either the
Sentiment Analysis or Key Phrase Extraction option to determine the customer sentiments in the Help
tickets and visually show the results in Power BI.
Key Influencer visual
The Key Influencers visual helps you understand the factors that are affecting a specific metric. It
analyzes your data for you, ranks the factors that matter, and then displays those factors as key influencers. It also helps you to contrast the relative importance of these factors. This means that not only can
you build your visuals, but you can also understand what factors impact those visuals, and why the visuals
look the way they do.
In this example, you've built several visuals for the Customer Service team and now you're interested in
understanding the factors that influence your metrics the most. Specifically, you want to figure out what
factors are affecting the total number of logged tickets. One factor might be the client type and another
might be location, but you are not sure. The Key Influencers visual will find that information for you.
To establish the key influencers, first add the Key Influencers visual to your report by selecting the Key
Influencers icon on the Visualization pane. Then, populate the visual with the metrics you want to
measure. In this case, as you're interested in the logged tickets, in the Analyze field well you add the
Data Insights Through AI Visuals 401
Sales field, and in the Explain By field well you add the City and Product Name field. The visual updates
according to the fields you added, then shows the influence those fields have on your data.
You can now use the “What influences...” drop-down list to see what caused the data to decrease or
increase. In the previous image, you can see that the sales for California are more likely to be $130.7K
higher than sales in other cities.
For more detailed information on this visual, see Create key influencers visualizations3.
Decomposition tree visual
The Decomposition Tree visual automatically aggregates your data and lets you drill down into your
dimensions, so you can view your data across multiple dimensions. Because the Decomposition Tree
visual is an AI visual, you can use it for improvised exploration and conducting root cause analysis.
In this example, you've built some visuals for the Supply Chain team but the visuals do not answer all of
the team's questions. In particular, the team wants to be able to analyze the percentage of products the
organization has on backorder, in other words, the percentage of products that are out of stock. The
Decomposition Tree visual can help you to do that.
Add the Decomposition Tree visual to your report by selecting the Decomposition Tree icon on the
Visualization pane. Then, in the Analyze field well, add the measure or aggregate you want to analyze,
and the Explain By field well, add the dimension(s) that you want to drill down into. In this case, you
want to analyze the Sales field by drilling down into a number of dimensions, such as Country, City, and
Product as illustrated in the following image.
The visual updates according to the fields you added, and displays the analysis summary result. In this
case, the value of sales is $13,499,680. You can then select the “+ ” sign, which will present the drill-down
3
https://docs.microsoft.com/power-bi/visuals/power-bi-visualization-influencers
402
Module 10 Perform Advanced Analytics
options that you have added. You can select any of the fields in the drop-down list to drill down into the
data and see how it contributed into the overall result.
At the top of the list of dimensions you added, you'll see two additional options, marked with lightbulb
icons. These options are referred to as AI Splits and they'll find high and low values in the data, automatically for you.
The AI Splits work by considering all of the available fields and determining which one to drill into to get
the highest/lowest value of the measure being analyzed. You can use the results of these splits to find out
where you should look next in the data. The following image illustrates the result of selecting the High
value AI split.
For more detailed information on this visual, see Create and view decomposition tree visuals in Power
BI4.
Lab Data Analysis in Power BI Desktop
In this lab, you will create the Sales Exploration report.
In this lab, you learn how to:
●● Create animated scatter charts
●● Use a visual to forecast values
●● Work with the decomposition tree visual
●● Work with the key influences visual
4
https://docs.microsoft.com/power-bi/visuals/power-bi-visualization-decomposition-tree
Data Insights Through AI Visuals 403
Create the report
In this exercise, you will create the Sales Exploration report.
Create the report
In this task, you will create the Sales Exploration report.
1. Open the Power BI Desktop, and dismiss the welcome screen.
2. Save the file to the D:\DA100\MySolution folder, as Sales Exploration.
3. Create a live connection to your Sales Analysis dataset.
TIP: Use the Get Data command on the Home ribbon tab, and then select Power BI Datasets.
You now create four report pages, and on each page you'll work with a different visual to analyze and
explore data.
Create a scatter chart
In this exercise, you will create a scatter chart that can be animated.
404
Module 10 Perform Advanced Analytics
Create an animated scatter chart
In this task, you will create a scatter chart that can be animated.
1. Rename Page 1 as Scatter Chart.
2. Add a Scatter Chart visual to the report page, and then reposition and resize it so it fills the entire
page.
3. Add the following fields to the visual wells:
●● Legend: Reseller | Business Type
●● X Axis: Sales | Sales
●● Y Axis: Sales | Profit Margin
●● Size: Sales | Quantity
●● Play Axis: Date | Quarter
Data Insights Through AI Visuals 405
The chart can be animated when a field is added to the Play Axis well.
1. In the Filters pane, add the Product | Category field to the Filters On This Page well.
2. In the filter card, filter by Bikes.
3. To animate the chart, at the bottom left corner, click Play.
4. Watch the entire animation cycle from FY2018 Q1 to FY2020 Q4.
The scatter chart allows understanding the measure values simultaneously: in this case, order quantity,
sales revenue, and profit margin.
Each bubble represents a reseller business type. Changes in the bubble size reflect increased or
decreased order quantities. While horizontal movements represent increases/decreases in sales
revenue, and vertical movements represent increases/decreases in profitability.
5. When the animation stops, click one of the bubbles to reveal its tracking over time.
406
Module 10 Perform Advanced Analytics
6. Hover the cursor over any bubble to reveal a tooltip describing the measure values for the reseller
type at that point in time.
7. In the Filters pane, filter by Clothing only, and notice that it produces a very different result.
8. Save the Power BI Desktop file.
Create a forecast
In this exercise, you will create a forecast to determine possible future sales revenue.
Create a forecast
In this task, you will create a forecast to determine possible future sales revenue.
1. Add a new page, and then rename the page to Forecast.
2. Add a Line Chart visual to the report page, and then reposition and resize it so it fills the entire page.
3. Add the following fields to the visual wells:
●● Axis: Date | Date
●● Values: Sales | Sales
Data Insights Through AI Visuals 407
]
4. In the Filters pane, add the Date | Year field to the Filters On This Page well.
5. In the filter card, filter by two years: FY2019 and FY2020.
When forecasting over a time line, you will need at least two cycles (years) of data to produce an
accurate and stable forecast.
6. Add also the Product | Category field to the Filters On This Page well, and filter by Bikes.
7. To add a forecast, beneath the Visualizations pane, select the Analytics pane.
408
Module 10 Perform Advanced Analytics
8. Expand the Forecast section.
If the Forecast section is not available, it's probably because the visual hasn't been correctly configured. Forecasting is only available when two conditions are met: the axis has a single field of type
date, and there's only one value field.
9. Click Add.
10. Configure the following forecast properties:
●● Forecast length: 1 month
●● Confidence interval: 80%
●● Seasonality: 365
11. Click Apply.
12. In the line visual, notice that the forecast has extended one month beyond the history data.
The gray area represents the confidence. The wider the confidence, the less stable and therefore the
less accurate, the forecast is likely to be.
When you know the length of the cycle, in this case annual, you should enter the seasonality points.
Sometimes it could be weekly (7), or monthly (30).
Data Insights Through AI Visuals 409
13. In the Filters pane, filter by Clothing only, and notice that it produces a different result.
14. Save the Power BI Desktop file.
Work with a decomposition tree
In this exercise, you will create a decomposition tree to explore the relationships between reseller
geography and profit margin.
Work with a decomposition tree
In this task, you will create a decomposition tree to explore the relationships between reseller geography
and profit margin.
1. Add a new page, and then rename the page to Decomposition Tree.
2. On the Insert ribbon, from inside the AI Visuals group, click Decomposition Tree.
TIP: The AI visuals are also available in the Visualizations pane.
3. Reposition and resize the visual so it fills the entire page.
4. Add the following fields to the visual wells:
●● Analyze: Sales | Profit Margin
●● Explain By: Reseller | Geography (the entire hierarchy)
410
Module 10 Perform Advanced Analytics
5. In the Filters pane, add the Date | Year field to the Filters On This Page well, and set the filter to
FY2020.
6. In the decomposition tree visual, notice the root of the tree: Profit Margin at -0.94%
7. Click the plus icon, and in the context menu, select High Value.
8. Notice that the decision tree presents resellers, ordered from highest profit margin.
9. To remove the level, at the top of visual, beside the Reseller label, click X.
10. Click the plus icon again, and then expand to the Country-Region level.
11. Expand from the United States to the State-Province level.
Data Insights Through AI Visuals 411
12. Use the down-arrow located at the bottom of the visual for State-Province, and then scroll to the
lower profitable states.
13. Notice that New York state has negative profitability.
14. Expand from New York to the Reseller level.
15. Notice that it is easy to isolate root cause.
United States is not producing profit in FY2020. New York is one state not achieving positive profit,
and it's due to four resellers paying less than standard costs for their goods.
16. Save the Power BI Desktop file.
Work with key influencers
In this exercise, you will use the Key Influencers AI visual to determine what influences profitability within
reseller business types and geography.
Work with key influencers
In this task, you will use the Key Influencers AI visual to determine what influences profitability within
reseller business types and geography.
1. Add a new page, and then rename the page to Key Influencers.
412
Module 10 Perform Advanced Analytics
2. On the Insert ribbon, from inside the AI Visuals group, click Key Influencers.
TIP: The AI visuals are also available in the Visualizations pane.
3. Reposition and resize the visual so it fills the entire page.
4. Add the following fields to the visual wells:
●● Analyze: Sales | Profit Margin
●● Explain By: Reseller | Business Type and Reseller | Geography (the entire hierarchy)
●● Expand By: Sales | Quantity
5. At the top-left of the visual, notice that Key Influencers is in focus, and the specific influence is set to
understand what includes profit margin to increase.
Data Insights Through AI Visuals 413
6. Review the result, which is that the city of Bothel is more likely to increase.
7. Modify the target to determine what influences profit margin to [decrease]{.underline}.
8. Review the result.
9. To detect segments, at the top-left, select Top Segments.
10. Notice that the target is now to determine segments when profit margin is likely to be high.
11. When the visual displays the segments (as circles), click one of them to reveal information about it.
12. Review the segment results.
Finish up
In this task, you will complete the lab.
1. Save the Power BI Desktop file.
2. Select the Scatter Chart page.
3. Publish the file to your Sales Analysis workspace.
4. Close Power BI Desktop.
Lesson Review
In this lesson, you learned how to use the AI aspects of advanced analytics in Power BI to dig even deeper
into your data and answer even more business questions.
You started by enhancing your reports with a self-service element; you added an interactive Q&A visual
that allows users to get direct answers to the questions that they ask in their own words. You set up the
Q&A feature to meet the needs of your organization and its dataset. You learned how you can continue
to set up the Q&A feature going forward, as the data and organizational needs change, so that it works
in the most optimized way and becomes a valuable asset in your reports. Next, you added the Key
Influencers visual to your report, so users can understand the factors that are affecting a specific metric.
Finally, you added a Decomposition Tree visual to your reports, to enable users to view your data across
multiple dimensions and conduct root cause analysis.
The advanced analytical AI techniques you applied to your organization's data enabled you to take your
data analysis to a whole new level. You gained deeper insights in the data by analyzing the ‘why’ and
'how' of the results of the data analysis. You were able to analyze a whole new set of data, data that was
in text format and was untouched in your previous analysis.
The results of your AI advanced analysis will enable users at all levels of your organization to further
analyze the data, get new insights, get answers to important questions, and address business challenges.
Module 11 Create and Manage Workspaces
Creating Workspaces
Introduction to Workspaces
Through the past few discussions, you've had the chance to do a myriad of tasks, loading and transforming data from a number of sources, building visuals, creating DAX equations, maybe even publishing a
report or two to Power BI Service, but what's next? The next step on our data analysis journey is to share
these reports with our wider audiences and organizations. We can do this in a workspace, a feature of
Power BI Service. A workspace is a centralized repository in which you can collaborate with colleagues
and teams to create collections of reports and dashboards.
Workspaces offer the following benefits:
●● Focus collaboration efforts as workspaces can be used to house reports and dashboards for use by
multiple teams.
●● Allow you to share and present reports and dashboards in a single environment.
●● Ensure that the highest level of security is maintained by controlling who can access datasets, reports,
and dashboards.
In the following discussions, we will speak on several tasks focused on creating and managing a workspace in Power BI. This includes importing and updating assets in a workspace, configuring data protection, troubleshooting data, and much more. With that, let's get started!
Create a Workspace
Suppose you have created a few reports for the Sales team at Tailwind Traders. How can you make these
reports easily viewable and shareable? By creating a workspace in Power BI Service, you can house your
reports in one location, make them shareable, collaborate with other teams, and easily make updates to
reports. Let's see how we can do this!
416
Module 11 Create and Manage Workspaces
Create a workspace
Navigate to Power BI Service1. Select the dropdown on Workspaces. On the bottom of the resulting
panel, you will see a Create New Workspace button.
Upon selecting Create a Workspace, you are brought to the following window, where you can add in a
Workspace name, Description, and Image.
1
https://powerbi.microsoft.com
Creating Workspaces 417
Under Advanced, you can create a Contact list, who is the users who will receive notifications if there are
any issues with the workspace. By default, these are the workspace admins, but you can also add specific
418
Module 11 Create and Manage Workspaces
users. You can also add this workspace to a specific OneDrive and toggle to choose whether this workspace will be a part of a dedicated capacity. Dedicated capacities are a Power BI Premium feature that
ensures that your workspaces will have its own computational resources as opposed to sharing resources
with other users. Upon filling out the pertinent fields on this window, select Save and you've created a
workspace! The previous discussion is done using the new workspace experience. As a recommendation,
use the modern workspace experience over the classic workspace experience unless the classic workspace
is expressly needed.
Assign workspace roles
You've successfully created a workspace and now Sales wants to collaborate with other team to build
additional dashboards and reports. As the workspace owner, you want to ensure that the appropriate
access is given to the members of the Products team since their team includes stakeholders and developers. Workspace roles allow you to designate who can do what within a workspace. The following are
some of the abilities of role types in a workspace:
●● Admin:
●● Add/remove other users
●● Publish, update, and/or share an app in a workspace
●● Create, edit, delete, and publish reports and content in a workspace
●● View and interact with reports and dashboards in a workspace
●● Configure data refreshes
●● Member:
●● Can do all tasks associated with admins but cannot add or remove users
●● Cannot delete the workspace
●● Cannot update the metadata about the workspace
●● Contributor:
●● Cannot add or remove users
●● Cannot publish, update, or edit an app in a workspace unless given this ability by admins/members
●● Can create, update, and publish content and reports within a workspace
●● Can schedule data refreshes
●● Viewer:
●● Cannot add or remove users
●● Can only view a report or dashboard in a workspace
●● Can read data stored in workspace dataflows
NOTE: If the workspace is backed by a Premium capacity, a non-Pro user can view content within the
workspace under the viewer role.
To assign these roles to users, navigate to the workspace you've created and, on the top left of the
ribbon, select Access.
Creating Workspaces 419
In the resulting window, you can add email addresses of individual users, mail-enabled security groups,
distribution lists, O365 Modern Groups, and regular security groups and assign them their specific roles.
You can also change the user's assigned role at the bottom, as well as delete the user from the workspace
here by selecting the ellipsis by their name.
Create Apps
Now that you have created an app workspace and assigned your collaborators-specific roles, you want to
be able to add content to your app workspace. Content can be in the form of reports, dashboards,
datasets, dataflows, etc. An app is a published read-only window into your data for mass distribution and
420
Module 11 Create and Manage Workspaces
viewing. When you are ready to share apps with your users, you can publish the app. This process
requires a Power BI Pro license. Consuming and viewing an app requires a pro license or backed premium
capacity.
After you have added your content to the App workspace, then you need to create the app. Navigate to
your workspace, and on the ribbon, select + New. Here, you can choose to create a new report, dataset,
streaming dataset, or dataflow to name a few. Selecting any one of these options will bring up a window
where you can add in the name of the app and select the source of the report (for example, the dataset
used to create a report).
You can also select the Get Data button on the bottom-left of the navigation bar and import already-existing reports from Power BI Desktop and add them to your workspace app.
You can also configure your app and enable whether or not you'd like to include the report or dashboard
in the app when you publish, as seen in the following. If you do not want to include this report or dashboard in this app, then you can toggle off this option.
When you are ready to publish your app with its collection of reports, dashboards, and datasets, navigate
back to the workspace, and select Create App in the top-right corner of the ribbon.
This retrieves the following window, where you can build your app by naming it, adding a description,
and adding an app logo or theme color, if needed.
Creating Workspaces 421
Under the Navigation tab, you can change the order in which the content is oriented for the user by
creating a custom navigation pane. For instance, you can change the name of the content, change the
link, and add it to a specific section on the navigation pane. You can also add content external to Power
BI via a link. This can also be included within the content area. For example, a YouTube video, or PowerPoint slide deck has to be an embed URL though, not the raw URL
Under the Permissions tab, you can grant access either to all the users in your organization or you can
choose which users have access. You can also give your users build and share permissions, which mean
that they can create and share the content in the app. There are a few options here: with Build permissions, you allow your users to connect to underlying datasets so that they can reuse and build out their
own reports using the same dataset. Build permissions are required if your users would like to export the
underlying data or to build new content on top of the data. You can also allow your users to only create a
copy of the report to view in another workspace, where they can modify and delete visuals as per their
needs. You can also give your users Share permissions so that they can share underlying datasets and
reports.
422
Module 11 Create and Manage Workspaces
Upon making edits were necessary, you can select Publish App and voila you've published an app! You
will get the following screen with a link that you can share with your users:
Configure and update a Workspace App
After publishing your app, you realize that you would like to make updates within your workspace. How
can you do this?
Navigate back to the workspace, and make any updates required in the reports or dashboards. The
workspace acts as a staging area you can make any changes but they will not be added to the app until
you select Update App in the top-right corner of the ribbon (where previously we had Publish App).
Dataset and dataflow updates are updated immediately. When you select this, you can make any changes
to the Setup, Navigation, and Permissions tab, and when ready, select the Update App button.
Creating Workspaces 423
If you are interested in learning more, please refer to Publish an App in Power BI2.
2
https://docs.microsoft.com/power-bi/collaborate-share/service-create-distribute-apps
424
Module 11 Create and Manage Workspaces
Sharing and Managing Assets
Monitor usage and performance
You've successfully added reports to your workspace, published an app, and begun the process of
collaborating with the Products team. News of how useful workspaces are begins to spread around
Tailwind and more users get added to the workspace. The Sales team knows that performance may
reduce as more users get added so would like you to monitor usage and performance of the workspace.
Knowing how your workspace is being used and is performing is crucial for several reasons:
●● Focuses your efforts for improvement; if you know where you have the least performance you can
concentrate your efforts for improvement in those areas.
●● Quantifies the impact of your reports; by seeing usage metrics you can determine how successful your
reports are.
These performance and usage metrics are both a feature available for use in a workspace. You can see
who's using your reports, what actions are being done on the reports, and what performance issues exist.
Let's take a closer look!
Configure and view usage metric reports
Usage metric reports are available for Power BI pro users and can only be accessed by users with role
types admin, member, or contributor.
Navigate to the pertinent workspace. Then, find the report or dashboard you would like to see usage
metrics for. Let's say we want to see the usage metrics report for Sales Data. Under the ellipsis, select
View usage metrics report.
Sharing and Managing Assets 425
Then you will receive a prompt when the usage metrics report is ready for viewing. When you do, you be
brought to a dashboard in which the first tab, report usage, you can view such details as:
●● Viewers per day, Unique viewers per day (which doesn't include users who come back to the same
reports multiple times), Shares per day charts
●● Total views, Total Viewers, and Total Shares KPI cards
●● Total views and shares Ranking: Compares how your report is doing in comparison to other reports
in the app
●● Views by Users: detail about each specific user that viewed the dashboard.
You can also filter by the distribution method of the report (for example, through sharing or from the
workspace directly) and platform type (for example, mobile or web).
You can also view performance metrics on the next tab, Report performance, as seen in the following.
426
Module 11 Create and Manage Workspaces
Here, you can see metrics such as:
●● Typical opening time: how long it takes, at the 50th percentile, to open the report.
●● Opening time trend: how the typical opening time changes over time. This can tell you how the
report is performing as the number of users starts to grow.
●● Daily/7-Day Performance charts: highlights the performance for 10%, 50, and 90% of the open-report actions every day and over a seven-day period.
●● Filters for date, so you can see how the performance changes according to the day.
With that, you learned about the basics of monitoring usage and performance. If you would like to know
more, please refer to Monitor Usage Metrics3.
Development lifecycle strategy
The development process is an iterative one; it typically requires building out an initial solution, testing
the solution in a different environment, going back and making revisions as needed, and eventually
releasing a final product. This process is known as a development life cycle. There are many ways this
process can take place and in different environments.
Tailwind's Sales team is impressed with the reports you have delivered, and as they continue to leverage
the abilities of Power BI, they also want to maintain data and report integrity without slowing development timelines. They want you to create a development pipeline that will be utilized by all teams to
develop reports and dashboards. How can you do this in Power BI? Power BI's deployment pipelines will
help you accelerate development and minimize errors.
3
https://docs.microsoft.com/power-bi/collaborate-share/service-modern-usage-metrics
Sharing and Managing Assets 427
Deployment pipeline (Premium)
Power BI's deployment pipeline is a feature that manages content in dashboards, reports, and datasets
between different environments in the development lifecycle. Here, you can develop and test Power BI
content in one centralized location and streamline the process before deploying the final content to your
end users. This is a Power BI Premium feature and requires you to be a Capacity admin. There are several
advantages to using the deployment pipeline:
●● Increased productivity: Through this feature, you can reuse previous deployment pipelines ensuring
that efforts aren't duplicated.
●● Faster delivery of content: report development becomes more streamlined, meaning that it takes less
time to get to production.
●● Lower human intervention required and less chance of error: By having the ability to reuse deployment pipelines, there is a lower chance of error associated with moving content from one environment to another.
Development environments
Before we begin discussing development pipelines, let's first discuss the different stages in which development and collaboration typically takes place in. Reports and dashboards are built in and iterated upon
in a series of controlled stages, or environments, where several tasks take place.
●● Development: The location in which dashboard developers or data modelers can build out new
content with other developers. This is the first stage of the deployment pipeline.
●● Test: Where a small group of users and user acceptance testers can see and review new reports,
provide feedback, and test the reports with larger datasets for bugs and data inconsistencies before it
goes into production.
●● Production: Where a wider user audience can use tested reports that are reliable and accurate. This is
the final stage of the deployment pipeline.
As a side note, you can choose which one of these development environments you would like to include
in your deployment pipeline, according to your business needs. For example, you can choose to only
include the Test and Production environments if need be.
With that, let's take a closer look at configuring deployment pipelines in Power BI!
Configuration of deployment pipelines
Let's say you want to create a deployment pipeline at Tailwind. To configure a deployment pipeline,
navigate to Power BI service. Then, on the ribbon at the left-hand side of the page, select Deployment
pipelines, as seen below.
428
Module 11 Create and Manage Workspaces
On the resulting page, select Create a pipeline. We want to create a deployment pipeline called
SalesPipeline. Here, add in the Pipeline name of SalesPipeline and a description, if needed. Once you
are ready select Create.
This view shows you the steps of the development life cycle: Development, Test and Production. To
create our pipeline, we need to assign workspaces to each of these stages to facilitate where our reports
and dashboards will be housed during each stage. Select Assign a workspace to begin.
When we do this, we are taken to the following window, where we can add a workspace, Tailwind
Traders, to a specific environment, Development.
It is important to note that only workspaces assigned to a Premium capacity will appear. Additionally, you
can only assign a single workspace to each pipeline. Power BI will auto generate the other two workspaces used in the pipeline. If you already have a Dev/Test/Prod workspace, you will have to pick one to work
with. Then, select Assign. If this step is successful, you should see the resulting view:
Here, I can see how many datasets, reports, and dashboards I have in the current environment, Development. At every stage, you have the option to publish the associated workspace as an app by selecting
Publish app. To view all objects that constitute the workspace press Show more, as seen in the following.
Sharing and Managing Assets 429
Testing stage
Upon collaborating with my teams and building out a testing-ready report, we are ready to move on to
the testing phase and can select Deploy to test. A new workspace is created, which by default has the
same name as the initial workspace but suffixed with [Test].You can change this by entering the workspace's settings within the deployment pipeline interface.
Testing should emulate conditions that objects will experience once they are deployed for end users.
Therefore, Power BI allows you to change the source of data used during testing. To do this, you will first
need to enter the environment's deployment settings by selecting the lightning icon as seen below.
In the resulting Settings window, choose the correct dataset. In our case, we want our OrdersFigures
dataset to be used for testing, as seen below, but with a different data source. We can do this by creating
parameters in Power Query Parameters, which will be discussed in a later module, or by adding a new
rule, as we will do here. Under Data source rules, select + Add rule.
Here, you can change the data source, which was used in development, to a new source, which is used for
testing the reports (orders.csv in our example below). Press Save at the bottom of the card once you are
ready.
Production stage
We are close to completing the pipeline, transitioning from development to testing, and finally to
production. We need to create a data source rule for the OrdersFigures dataset in the workspace to
ensure that we are using production data. In this instance, we are changing our source from the test to
the prod folder version of the orders.csv file, as shown below.
430
Module 11 Create and Manage Workspaces
After performing a dataset refresh, our production workspace is ready. We can package the workspace as
an app, which is available for our end users.
With that, we have successfully created a deployment pipeline from the development to the testing
phase. Congrats! Let's take a quick look at some additional operations you can conduct in the development pipeline.
Additional operations in the development pipeline
You have created a deployment pipeline and have begun collaborating with other report developers. You
get a notification that one of the other developers has modified a report. You want to be able to see the
changes that were done to this report. You can do this by utilizing the Compare button, as seen below.
If you select Compare, this reveals that the OrdersFigures report differs between the Development and
Test environments.
Sharing and Managing Assets 431
The difference is typically registered as added or removed objects. If you decide that the changes
shouldn't be deployed to the next phase, you can choose to “ignore” changes. For instance, the other
developer has added a report called AdditionalOrderInfo in the Development environment, but I do not
want to deploy these changes. By selecting a specific report and selecting Deploy to test, I can effectively choose which reports I want to move from environment to environment, as seen below.
As the message below indicates, only one change will be carried over.
Exercise caution with this tool. Reports are dependent on their datasets, and if a dataset has changed but
you do not deploy it with an associated report, the report will not behave correctly.
With that, we recommend using deployment pipelines in Power BI Service. Not only does this tool ensure
that the development life cycle is streamlined, but it also ensures that you can create one centralized
location to collaborate, keep track of, and deploy your reports.
If you would like to learn more about implementing pipelines, please refer to Deployment Pipelines
Best Practices4.
4
https://docs.microsoft.com/power-bi/create-reports/deployment-pipelines-best-practices
432
Module 11 Create and Manage Workspaces
Viewing data lineage
You've had the chance to develop many reports and have published them to the Tailwind workspace.
However, because you are also collaborating with the Products team, it has become increasingly difficult
to track which reports need to be refreshed and even which datasets are in which report, it is a jumbled
mess! You want to be able to determine which datasets need to be refreshed as you've been getting
reports of stale data. The path of data from its source to the destination can often be a gargantuan
challenge, and more so if you have multiple datasets to add to the mix. How can you make sense of the
intricacies of the data paths and troubleshoot unrefreshed data?
Power BI's Lineage View allows you to do just that. In Lineage View, you can quickly refresh datasets and
see the relationships between the artifacts in a workspace as well as their external dependencies. With
that, let's get started!
Data lineage
Data lineage refers to the path that data takes from the data source to the destination.
View lineage in Power BI is crucial for several reasons:
●● Simplifies the troubleshooting process, as you can see the path the data takes from source to destination and easily determine pain points and bottlenecks.
●● Allows you to manage your workspaces more easily and clearly see the impact of a single change in
one dataset to reports and dashboards.
●● Saves time by making it easy to identify reports and dashboards that haven't been refreshed.
Using lineage view
Lineage view is only accessible to admin, contributor, and member roles. Additionally, lineage view
requires a Power BI Pro license and is only available for App workspaces. First, navigate to the workspace.
Select Lineage from the View dropdown menu on the top ribbon.
Once the view canvas opens, we can begin to explore this view. The following is an excerpt of the data
lineage for our workspace, Tailwind Sales.
Sharing and Managing Assets 433
This view shows us all the artifacts in our workspace. Artifacts include data sources, datasets and dataflows, reports, and dashboards. Each card represents an artifact, and the arrows in between these cards
represent the flow of data, or the relationship between different artifacts. By following the arrows from
left to right, we can see the flow of data from the source to the destination, which will often be a dashboard. Our flow is typically the following: data sources > datasets/dataflows > reports > dashboards.
Let's look at these steps.
Data sources
434
Module 11 Create and Manage Workspaces
Each of the above cards is a data source used in our workspace. This card tells you the type of data
source (for example, Text/CSV) and the gateway. Gateway tells us the source of our data. If we are
connected to the data via an on-premises data gateway, this will tell you more information about the
gateway. Additionally, double-clicking the card itself will you tell more details about the data source, such
as the file path and the connection status. Selecting the bottom-right icon on the card will highlight
specifically the path from the data source to the destination, which makes it clearer as to the exact path
the data takes.
Next, we have datasets/dataflows, marked in blue.
Datasets/dataflows
Often datasets and dataflows can connect to external data sources, such as SQL Server or to external
datasets in other workspaces. The following are examples of dataset and dataflow cards on the lineage
view.
The lineage view uses arrows to connect objects, such as datasets, with their data sources. On these cards
you can see when the dataset was last refreshed, as well refresh the dataset itself by selecting the arrow
icon on the bottom left of the card, as seen in the following.
Sharing and Managing Assets 435
This is a powerful troubleshooting feature that makes it a quick and painless task to ensure that all your
datasets are refreshed. Going back to our initial quandary, we wanted to easily see if we have any stale
datasets and then quickly be able to refresh the data. Using this, you can go through the different
datasets in one view and use this button to refresh any datasets that you believe are stale.
Additionally, if a dataset or dataflow belongs to a different workspace (in this case, the Tailwind workspace), it will be indicated on the card, as seen in the following.
There are a few other features that are important to mention. First, by double-clicking on any card, you
can view the metadata. You can see the sensitivity, whom it was configured by, the last refresh date, and
the names and count of tables within this dataset.
436
Module 11 Create and Manage Workspaces
Sharing and Managing Assets 437
You can also view the impact of this dataset across workspaces. By selecting the overlapping window icon
on the bottom right of a dataset card, as seen in the following, you can determine the impact analysis of
the dataset.
On the Impact analysis window, you can see how many workspaces, reports, and dashboards this
dataset is a part of, as well as how many views this dataset has gathered, as seen in the following.
438
Module 11 Create and Manage Workspaces
At the bottom of this window, you can also see more detail about which specific reports and dashboards
this dataset is a part of. Additionally, you can notify contacts, which allows you to notify dataset owners
Sharing and Managing Assets 439
(or any other user) of changes in the dataset. Impact analysis is useful for it allows you to pinpoint if you
have any datasets that aren't being used or looked at.
Reports/Dashboards
The reports and dashboards cards have similar functionality as the data source and dataset cards do.
Selecting a card will bring up a window in which you can view the metadata about the report or dashboard; here, you can also go directly to the report or dashboard. You can also enable or disable whether
you would like to include this report or dashboard within the app.
This card also contains useful options under the ellipsis, as seen in the following. Here, you can analyze
the report in Excel, delete a report, create Quick Insights, save a copy directly onto your local drive, and
more.
440
Module 11 Create and Manage Workspaces
With that, you have had a chance to take an in-depth look into the Lineage View in Power BI Service.
Knowing this, you can go forth with confidence and tackle cleaning up the Tailwind workspace. If you are
interested in learning more, please refer to Data Lineage5.
Data Protection
As enterprises grow, so do their data. There are often strict requirements and regulations that must be
applied to ensure that this sensitive data is secure. There are a few ways you can do this in Power BI:
●● Use Microsoft sensitivity labels to label dashboards, reports, datasets, and dataflows using the same
taxonomy used to classify and protect files in Office 365.
●● Add additional protection measures such as encryption and watermarks when exporting the data.
●● Use Microsoft Cloud App Security to monitor and investigate activities in Power BI.
As more and more reports and dashboards are being added to the Tailwind workspace, concern grows as
the Sales team realizes the urgency of securing its data. There's a worry about the possibility of new users
exporting data without permission. Sales doesn't want to roll back any reports or dashboards, and have
come to you to implement comprehensive security measures that protect data access within and outside
of Power BI. This can be done by configuring data protection labels in Power BI. Before we begin, ensure
that you have the appropriate licensing, as seen here6.
Sensitivity Labels
Sensitivity labels specify which data can be exported. These labels are configured externally to Power BI,
and Power BI allows you to quickly and easily use them in your reports and dashboards. These labels
allow you to define and protect content, even outside of Power BI. Datasets, dataflows, reports, and
dashboards can all leverage this mechanism. This feature is available to all users in your corporation can
use this feature unless exceptions are defined.
Once you have verified your ability to add labels, navigate to any workspace, and choose an object to
secure. In this case, I want to add a sensitivity label to Sales Data. To do this, navigate to the workspace,
and under the ellipsis, select Settings.
5
6
https://docs.microsoft.com/power-bi/collaborate-share/service-data-lineage
https://docs.microsoft.com/power-bi/admin/service-security-data-protection-overview
Sharing and Managing Assets 441
This will take you to a window, where you can assign a sensitivity label to your data. In our case, we have
externally configured the following labels, and can now apply them to the data: None, Personal, General, Confidential, and Highly confidential. You can also go to Microsoft 365 Security Center7 and
define your own labels there.
Let's say I want to assign a Confidential label to our Sales Data report. When I change this label on the
Settings pane, it now appears as a label on the report, as seen below.
This is crucial when exporting data. Data exported to Excel, PowerPoint, and PDF files will have sensitivity
labels enforced. Suppose you wanted to export some data from Sales Data into an Excel file. If you are
an authorized user, you will see the following Excel view when you export into Excel:
7
https://security.microsoft.com/homepage
442
Module 11 Create and Manage Workspaces
However, if you did not have permission you would be denied access to see the data, which ensures that
only the appropriate users have access to view the data, making sure your data is secured.
If you are interested in learning more, please refer to Apply Data Sensitivity Labels in Power BI8.
Lab Publishing and Sharing Power BI Content
In this lab, you will explore the three core methods for sharing Power BI content.
In this lab, you learn how to:
●● Map security principals to dataset roles
●● Share a dashboard
●● Publish an app
Configure dataset security
In this exercise, you will assign your classroom partner's account to the Salespeople role of your dataset.
NOTE: The following exercise will require you to login to Power BI service, you can use your existing
account or create a trial account before starting this part of the lab.
Configure dataset security
In this task, you will use an existing account in the Salespeople role of your dataset.
1. In Microsoft Edge, in the Power BI service, in the Navigation pane, hover the cursor over the Sales
Analysis dataset, click the vertical ellipsis (...), and then select Security.
2. In the Row-Level Security page, at the left, notice that the Salespeople role is selected.
3. In the Members box, commence typing the account name of your classroom partner.when it is listed,
select it.
Adding individual accounts is time consuming and requires a lot of maintenance. Consider that the
Adventure Works company would likely have a security group that contains all salespeople accounts.
This security group would be the only security principal mapped to the role.
4. Click Add.
8
https://docs.microsoft.com/power-bi/collaborate-share/service-security-apply-data-sensitivity-labels
Sharing and Managing Assets 443
5. At the bottom of the page, click Save.
The account of your classroom partner is now mapped to the Salespeople role. Recall that their account
is for the salesperson Pamela Ansam-Wolfe, whose sales performance is measured by the sales of two
sales territory regions: US Northwest and US Southwest.
Share a dashboard
In this exercise, you will share your Sales Monitoring dashboard with your classroom partner (and they
will share theirs with you).
Share a dashboard
In this task, you will each share a dashboard, and then open the shared dashboard shared with you.
With your classroom partner, work through all task steps together, on each of your computers.
1. Open the Sales Monitoring dashboard.
2. On the menu bar, click Share.
3. In the Share Dashboard pane (located at the right), in the Grant Access To box, commence typing
the account name of your classroom partner, when it is listed, select it.
4. Review the available options, but do not change them.
5. At the bottom of the pane, click Share.
Open the shared dashboard
In this task, you will each open the dashboard shared with you.
1. In the Navigation pane, click Shared With Me.
444
Module 11 Create and Manage Workspaces
2. Notice that the Sales Monitoring dashboard is listed.
3. To open the dashboard, click the Sales Monitoring dashboard.
4. Notice that the dashboard Sales YTD tile value is $13M.
The Sales YTD tile displays a value for US Northwest and US Southwest regions only.
Sharing dashboards (and reports) is easily achieved and managed by the content owner. Power BI
provides a read-only experience to recipients. If the owner enables re-sharing, recipients can share the
content with others.
This approach should be reserved for ad hoc sharing requirements. If you need to share many Power BI
items, then publishing an app is a better option. You'll publish your Sales Analysis workspace as an app in
the next exercise.
Publish an app
In this exercise, you will publish the contents of your Sales Analysis workspace, and then “get” the app
published by your classroom partner.
Sharing and Managing Assets 445
Publish an app
In this task, you will publish the contents of your Sales Analysis workspace, and then “get” the app
published by your classroom partner.
1. In the Navigation pane, open your Sales Analysis workspace.
2. In the Navigation pane, click the name of the workspace.
3. At the top-right, click Publish App.
4. Notice that the publish app process requires configuration in three tabs: Setup, Navigation, and
Permissions.
5. In the Description box, enter: Sales analysis and exploration
6. For the App Logo, click Upload.
7. In the Open window, navigate to the D:\DA100\Lab12A\Assets\Icons folder.
8. Select one of the JPG files, and then click Open.
9. For the App Theme Color, select any color.
446
Module 11 Create and Manage Workspaces
10. Select the Navigation tab.
11. In the Navigation section, notice the workspace content that will be published.
It is possible to set the order of the workspace content, and also add
sections and links. Sections are a single-level grouping of content (similar to a folder). Links are a link to any valid web page. You won't modify
the navigation setup in this lab.
12. Select the Permissions tab.
13. In the Specific Individuals or Groups box, commence typing the account name of your classroom
partner—when it is listed, select it.
The Entire Organization option may be disabled if the tenant admin has
restricted it. In this case, the Install this App Automatically option will
also be disabled. If enabled, the app could be pushed to all users. You
will learn how to "get" the app in the next task.
14. At the bottom-right corner, click Publish App.
15. When prompted to publish the app, click Publish.
16. When notified that the app was successfully published, click Close.
Get the app
In this task, you will “get” the app, and explore the app contents.
1. In the Navigation pane, click Apps.
Sharing and Managing Assets 447
2. In the middle of page, click Get Apps.
3. In the AppSource window, for the Sales Analysis app published by your classroom partner, click the
Get it Now link.
4. When the app is added, to open the app, click the app tile.
5. When the app opens, review the navigation pane (located at the left).
6. Notice that the first item in the navigation pane has opened.
7. In the navigation pane, expand Sales Report, and then select the Overview page.
448
Module 11 Create and Manage Workspaces
8. Notice that Region slicer only displays two regions—the regions assigned to Pamela Ansam-Wolfe.
9. Select the My Performance page.
10. Notice that the page displays the sales and targets for Pamela Ansam-Wolfe.
11. Open the Sales Exploration report, and then interact with the visuals on each page.
Module Review
Workspaces are a crucial feature of Power BI, allowing you to share reports, build dashboards, and
collaborate amongst your teams. Through the past several discussions, we have described various tasks in
a Power BI workspace that can increase performance in your reports, ensure appropriate security requirements are applied, make it easier to share content, and more. With this background you can add to your
toolkit the ability to manage workspaces in Power BI Service so that you can build out your dashboards in
the efficient way possible. If you are interested in learning more, please refer to Organize Work in the
new Workspaces.9.
9
https://docs.microsoft.com/power-bi/collaborate-share/service-new-workspaces
Module 12 Manage Datasets in Power BI
Parameters
Introduction to datasets and parameters
When your datasets are published to your organization's workspace in Power BI Service, everyone who
needs access to those datasets can find them in a central location, and this provides opportunities for
collaboration between teams. It also reduces the duplication of effort, as one dataset can be used by
multiple users for different business reasons. For instance, one dataset can be used to create multiple
Power BI reports. Since preparing and cleaning data can be so time consuming, sharing datasets can be a
huge productivity boost for report authors.
This sharing of datasets needs to be actively managed for optimal organizational performance. For
example, you can automate the refresh process, so that it becomes more efficient and users always have
access to the latest data. You can also promote certain datasets over others, so users can clearly identify
the best datasets to use.
The management of datasets also involves the implementation of clever parameters within those datasets, to aid decision making and solve business problems. For example, you can use parameters change
the server or database name of your dataset, or a file path for a data source. You can also use parameters
to configure incremental refreshes of your data, and to run ‘what-if’ scenarios and conduct scenario type
analysis on the data.
Another key area of dataset management is setting up and maintaining a gateway, so you and other
users can access your on-premises data source from the cloud. You also need to prepare for potential
issues that might arise regarding this gateway, which could interrupt user access to the datasets. The
effect of a service connectivity issue could be detrimental to productivity of your users, if they cannot
access the data, they cannot do their jobs, and the organization's decision-making capability is at a
standstill. Being prepared to deal with such issues in a timely manner is critical.
Imagine you work as a Power BI Developer for Tailwind Traders and have created reports for multiple
teams across the organization. But your work is not done, you've been asked by the report end users if
you can make the reports more dynamic, so they can filter the data themselves, and if you find a way for
them to run what-if scenarios. Management has also requested that you take action to guarantee the
coherency and integrity of your datasets. They want the datasets available in one place, for future use,
and they want you to automate the refresh process, to ensure the data is kept up to date.
450
Module 12 Manage Datasets in Power BI
By the end of this module you'll be able to:
●● Create dynamic reports with parameters
●● Create what-if parameters
●● Use a Power BI gateway to connect to on-premise data sources
●● Configure a dataset scheduled refresh
●● Configure incremental refresh settings
●● Manage and promote datasets
●● Troubleshoot service connectivity
●● Boost performance with query caching (Premium)
Dynamic reports with parameters
Dynamic reports are reports in which the data can be changed by a developer, according to user specifications. Dynamic reports are valuable, as a single report can be used for multiple purposes. If you use
dynamic reports, you'll have fewer individual reports to create, which will save organizational time and
resources.
You can use parameters by determining the values that you want to see data for in the report, and the
report updates accordingly by filtering the data for you.
Creating dynamic reports allows you to give end-users more power over the data that is displayed in your
reports; they can change the data source and filtering the data by themselves.
In this example, you've created a report for the Sales team that displays the sales data in the SQL Server
database. The report gives a holistic view of how the Sales team is performing. Whilst the report is
extremely useful, the Sales team members would like to be able to filter the report, so they can view only
their own data and more easily track their performance against their sales targets.
Create dynamic reports for individual values
To create a dynamic report, you first need to write your SQL query and then you need to use the Get
data feature in Power BI Desktop to connect to the database.
In this example, you connect to your database on SQL Server. In the SQL Server database window, after
you enter your server details, select the Advanced options, then paste the SQL query into the SQL
statement box, and then select OK.
Parameters 451
When the connection is made, you will see the data in the preview window. Select Edit to open the data
in Power Query Editor.
The next step is to create the parameter. On Home tab, select Manage parameters > New parameter.
On the Parameters window, change the default parameter name to something more descriptive, so its
452
Module 12 Manage Datasets in Power BI
purpose is clear. In this case, you change the name to SalesPerson. Select Text from the Type list and Any
value from the Suggested value list, then select OK.
You'll then see a new query for the parameter you created.
Now you need to adjust the code in SQL query, to take account of your new parameter. Right-click
Query1 and select Advanced editor, then replace the existing value in the execute statement with an
ampersand (&) followed by your parameter name (SalesPerson), as illustrated in the following image.
Ensure there are no errors at bottom of the window, then select Done.
You won't see anything different, but Power BI will have executed the query. To confirm that is the case,
you can run a test. Select the parameter query, then enter a new value into the Current Value box.
Parameters 453
You might see a warning icon displaying next to the query. If that is the case, select that query to view the
warning message, which says that permission is required to run this native database query. Select Edit
Permission, then select Run.
When the query executes successfully, you'll see the parameter updates and displays the new value.
Select Close and Apply to return to the report editor. Now you can apply the parameter to the report.
Select Edit queries > Edit parameters, then on Edit Parameters window, enter a new value and select
OK. Then select Apply changes and run the native query again. Now when you view the data, you'll see
the data for the new value that was passed through the parameter.
You can now create a report that displays data for one particular value at a time. If you want to display
data for multiple values at the same time, you need to carry out some additional steps, as outlined in the
next section.
Create dynamic reports for multiple values
To cater for multiple values at a time, you first need to create an Excel worksheet that has a table consisting of one column, which contains the list of values.
Next, use the Get data feature in Power BI Desktop to connect to the data in that Excel worksheet, and
on the Navigator window, select Edit to open the data in Power Query Editor, where you'll see a new
query for the data table.
454
Module 12 Manage Datasets in Power BI
Rename the column in the table to something more descriptive, then change the column data type to
text, so that it matches the parameter type and you avoid any data conversion problems. In the query
Properties section, also change the name of the data source to something more descriptive – SalesPersonID in this case.
Next, you need to create a function that'll pass the new SalesPersonID query into the Query1. Right-click
Query1 and select Create function.
Enter a name for the function and select OK.
Parameters 455
You'll then see your new function in the Queries pane.
To ensure Query1 doesn't show up in the field list for the report, which could potentially confuse end-users, you can disable it loading in the report. Right-click Query1 again, then select Enable load (selected
by default) to disable the feature.
Select the SalesPerson query you loaded from the Excel worksheet, then on the Add Column tab, select
Invoke custom function to run the custom function you just created.
456
Module 12 Manage Datasets in Power BI
On the Invoke Custom Function window, select your function from Function query list. You'll see that
the New column name updates automatically and the table that contains the values you're going to
pass through the parameter is selected by default. Select OK, and if required, run the native query.
You'll then see a new column for your GetSalesFromSalesPerson function next to the SalesPersonID
column.
Select the two arrows icon in that new column header, then select the check boxes of the columns that
you want to load. This is where you determine the details that will be available in the report for each
value (sales person ID). Clear the Use original column name as prefix checkbox at the bottom, as you
do not need to see a prefix with the column names in the report. Then select OK.
Parameters 457
Now you can see the data for the columns you selected, for each value (sales person ID).
If required, you can add more values (sales people IDs) to the SalesPersonID column in the Excel worksheet, or change the existing values. Save your changes, then go back to Power Query Editor. On the
Home tab, select Refresh Preview, then run the native query again (if required), and you'll see the sales
from the new sales people IDs that you added into the worksheet.
Click Close and Apply to return to the report editor, where you'll see the new column names in Fields
pane and you can start building your report.
What-if parameter
You can use ‘what-if’ parameters to run scenarios and scenario type analysis on your data. What-if parameters are a powerful addition to your Power BI data models and reports because they enable you to look
458
Module 12 Manage Datasets in Power BI
historically and analyze what would have happened if a different scenario had played out, and they
enable you to look forward, to predict or forecast what could happen in the future.
You can use what-if parameters in all sorts of situations, such as to see the effect of increased sales to
deeper discounts, or to let sales consultants see their compensation, if they meet certain sales goals or
percentages.
In this example, you want to enable the sales team to find out how much growth (percentage) from a
sales perspective they need to make, in order to earn $2 million gross sales per month.
Create a what-if parameter
To create a what-if parameter, go to the Modeling tab, select New Parameter.
On the What-if parameter window, configure the new parameter. In this example, you change the
parameter name to Sales Forecast Percentage and select Fixed decimal number as the Data type list,
as you are using currency in your forecast. You then set the Minimum value to 1, the Maximum value to
1.50, and the Increment value to 0.05, which is how much the parameter will adjust when interacted with
in a report, and then set the Default value to 1.00. Leave the Add slicer to this page check box selected,
so Power BI will automatically add a slicer with your what-if parameter onto the current report page, then
select OK.
NOTE: For decimal numbers, make sure you precede the value with a zero, as in 0.50 versus just .50.
Otherwise, the number won't validate and the OK button won't be selectable.
You'll see the new slicer visual on the current report page. You can move the slider to see the numbers
increase according to the settings you applied a moment ago. You'll also see a new field for the Sales
Forecast Percentage table in the Fields pane, and when you expand that field, you'll see the what-if
parameter is selected.
Parameters 459
Similarly, you'll see that a measure was also created. You can use this measure to visualize the current
value of the what-if parameter.
It's important and useful to note that once you create a what-if parameter, both the parameter and the
measure become part of your model. So, they're available throughout the report and can be used on
other report pages. And, since they're part of the model, you can delete the slicer from the report page. If
you want it back, just drag the what-if parameter from the Fields list onto the canvas, then change the
visual type to a slicer.
Use a what-if parameter
When you've created the what-if parameter, in order to use it, you need to create a new measure whose
value adjusts with the slider. You can create complex and interesting measures that let the end-users of
your reports visualize the variable of your what-if parameter. However, in this in this example, you keep it
simple - the new measure is the total sales amount, with the forecast percentage applied, as illustrated in
the following image.
Next, you create a clustered column chart with the MonthName field on the axis, and both GrossSales
and the just-created measure, Gross Sales Forecast as the values.
You'll see that initially, the bars are the same but as you move the slider, you'll see that the Gross Sales
Forecast column reflects the sales forecast percentage amount.
460
Module 12 Manage Datasets in Power BI
To enhance the visual, you can add a constant line, so you can clearly see how the organization is performing against a particular threshold or target. In this example, you add a constant line with $2 million
as the threshold value. You then use the slider to find out what percentage of the gross sales needs to
increase by, each month, to reach that threshold. In the following image, the gross sales need to increase
by 1.40 percent in order to reach the $2 million threshold.
Datasets
461
Datasets
Dataset scheduled refresh
The Scheduled refresh feature in Power BI Service allows you to define the frequency and time slots to
refresh a particular dataset. Scheduling the refresh of your data will save you time, as you don't have to
manually refresh the data. It also ensures that the end users can access the most up-to-date data.
In this example, you are creating a report but you realize that the version of the Sales data you are using
isn't the most up to date. You check the refresh status and see that it was last refreshed 10 days ago! And
there is no refresh scheduled to take place.
Considering how important it is to have accurate sales data, you need to find a solution. The data usually
gets updated every week but you don't want to have to come back to the report every week to manually
refresh the dataset, and sometimes you forget to do it. You decide to use Power BI's scheduled refresh
functionality to solve this problem.
Set up a refresh schedule
Before you can set up a refresh schedule, you must have created a gateway connection.
To set up a refresh schedule for your dataset, go to the Datasets + dataflows page. Hover over the
dataset for which you want to set up the schedule then, the select the Schedule refresh icon.
On the Settings page, turn on the scheduled refresh feature. Next, select the refresh frequency, and
ensure the correct time zone is selected. You then add the time(s) that you want the refresh to occur. You
can configure up to eight daily time slots, if your dataset is on shared capacity, or 48 time slots on Power
BI Premium. When you have finished configuring the scheduled refresh, select Apply.
NOTE: Whilst you can set a time for the refresh, be aware that the refresh might not take place at that
exact time. Power BI starts scheduled refreshes on a best effort basis. The target is to initiate the refresh
within 15 minutes of the scheduled time slot, but a delay of up to one hour can occur if the service can't
allocate the required resources sooner.
In this example, you want the system to refresh the Sales data on a daily basis 6:00 AM, 10:00 AM, and
3:00 PM, as illustrated in the following image.
462
Module 12 Manage Datasets in Power BI
When you have configured a refresh schedule, the dataset settings page informs you of the next refresh
time, as you can see in the following image.
Perform an on-demand refresh
In addition to the scheduled refreshes, you can refresh a dataset at any time by performing an on-demand refresh. This type of refresh doesn't affect the next scheduled refresh time.
For example, you might need to refresh now because you need to view the most recent data and cannot
wait for the next refresh time, or you might want to test your gateway and data source configuration.
To perform an on-demand refresh, on the Datasets + dataflows page, hover over the dataset that you
want to refresh, then select the Refresh now icon.
Datasets
463
Check the refresh status and history
You can check the refresh status and history at any time. This is useful if you want to find out when the
last refresh occurred and when the next one is scheduled. It is also good practice to check the status of
your datasets from time to time, to see if there have been any refresh errors.
NOTE: Power BI deactivates your refresh schedule after four consecutive failures or when the service
detects an unrecoverable error that requires a configuration update, such as invalid or expired credentials. It is not possible to change the consecutive failures threshold.
A quick way to check the refresh status is to view the list of datasets in a workspace.
If a dataset displays a small warning icon, you'll know that the dataset is currently experiencing an issue.
Select the warning icon to get more information.
You should also check the refresh history occasionally, to review the success or failure status of past
synchronization cycles. To view the refresh history, open the dataset's settings page, then select Refresh
history.
Incremental data refresh settings
The Incremental Refresh feature in Power BI is an extremely popular feature, as it allows you to refresh
very large datasets quickly, and as often as needed, without having to reload the historical data each
time.
464
Module 12 Manage Datasets in Power BI
WARNING: Incremental Refresh should only be used on data sources and queries that support query
folding. If query folding isn't supported, Incremental Refresh could lead to a bad user experience because
whilst it will still issue the queries for the relevant partitions, it will pull all of the data, potentially multiple
times.
Traditionally, complex code was required for implementing incremental refreshes but you can now easily
define a refresh policy within Power BI Desktop. The refresh policy is applied when you publish to the
Power BI Service. Power BI Service then does the work of managing partitions for optimized data loads,
resulting in the following benefits:
●● Refreshes are faster - Only the data that needs to be changed gets refreshed. For example, if you have
5 years' worth of data, and you only need to refresh the last 10 days because that is the only data that
has changed, the incremental refresh will refresh only those 10 days of data. As you can imagine, the
time it takes to refresh 10 days of data is much shorter than 5 years of data.
●● Refreshes are more reliable - You no longer need to keep your connections to long-running data
connections open to schedule a refresh.
●● Resource consumption is reduced - Because you only need to refresh the smaller the amount of data,
the overall consumption of memory and other resources is reduced
In this example, the Sales team has come to you in a bind - the data in their report is already out-of-date.
It isn't feasible for you to manually refresh the data by adding a new file, since the refreshes need to
happen regularly to match the frequency of the sales transactions occurring. Also, the manual refresh task
is becoming more difficult as the datasets have millions of rows. You need to implement a better data
refresh solution.
You can define an incremental refresh policy to solve this business problem. This process involves the
following steps:
●● Define the filter parameters
●● Use the parameters to apply a filter
●● Define the incremental refresh policy
●● Publish changes to the Power BI Service.
Define the filter parameters
Whether you are using incremental refresh or not, large datasets are commonly filtered when they are
imported into Power BI Desktop, because the PBIX file is limited by the memory resources available on
the desktop computer. For incremental refresh, the datasets are filtered by two date/time parameters:
RangeStart and RangeEnd. These parameters have a dual purpose. In Power BI Desktop, they are the
filtering window, as they restrict the used data to the range listed in the start and end dates. Once
published to the service, they are taken over to be the sliding window for what data to actually pull in.
To define the parameters for the incremental refresh, open your dataset in Power Query Editor, then on
the Home tab, select Manage Parameters. On the Parameters window that displays, add two new
parameters, RangeStart and RangeEnd, ensuring that for both parameters, the Type is set to Date/
Time, the Suggested Value is set to Any value. In regards to the Current Value, for the RangeStart
parameter, enter the date on which you want to begin the import, and for the RangeEnd parameter,
enter the date on which you want the import to end.
Datasets
465
Apply the filter
When you have defined the new parameters, you can apply the filter. Go to the applicable Date column,
then right-click that column and select Custom Filter.
In the Filter Rows window that displays, to avoid the double counting of rows, ensure you keep rows
where OrderDate is after or equal to the RangeStart parameter, and before the RangeEnd parameter.
466
Module 12 Manage Datasets in Power BI
Select Close and Apply from the Power Query Editor and you'll then see a subset of the dataset in Power
BI Desktop.
Define the incremental refresh policy
When you have filtered the data, you can define the incremental refresh policy for the data table, which
sets up the refresh process.
Right-click the applicable table, then select Incremental Refresh.
On the Incremental refresh window that displays, turn on the incremental refresh. Then configure the
refresh as required. In this example, you define a refresh policy to store data for five full calendar years
plus data for the current year up to the current date, and incrementally refresh ten days of data.
Datasets
467
The first refresh operation in the Power BI service will load the historical data for the last five years. The
subsequent refresh operations are incremental, and they'll refresh the data that was changed in the last
ten days up to the current date. The incremental refreshes will also remove calendar years that are older
than five years prior to the current date.
Publish to the Power BI Service
When you have defined the incremental refresh policy in Power BI Desktop, to apply that refresh policy,
you need to publish the report to the Power BI Service.
For more information and to learn about the advanced settings, see Incremental Refresh on Power BI1.
Manage and promote datasets
Business intelligence involves collaboration, and sharing datasets across workspaces is a powerful way to
collaborate within your organization. However, if your organization has many different datasets that can
1
https://docs.microsoft.com/power-bi/service-premium-incremental-refresh
468
Module 12 Manage Datasets in Power BI
be accessed by many users, you might want to take measures to manage those datasets. For instance,
you might want to direct your users to the most up-to-date and highest-quality datasets in your workspaces, or you might want to restrict the reuse of datasets across your workspaces.
To ensure your organization has consistent data for making decisions, and a healthy data culture, it's
important to create and share optimized datasets, and then endorse those datasets as the ‘one source of
truth’. Report creators can then reuse those endorsed datasets to build accurate, standardized reports.
Power BI provides two ways to endorse your datasets:
●● Promotion - Promote your datasets when they're ready for wide-spread usage. Any workspace
member with Write permissions can promote your datasets.
●● Certification - Request certification for a promoted dataset from an admin user that is defined in the
Dataset Certification tenant admin setting. This adds an additional layer of security for your datasets.
Certification can be a highly selective process, so only the truly reliable and authoritative datasets are
used across the organization.
In this example, you and the other teams are using a workspace in Power BI Service to organize all of
your reports and dashboards. However, you start getting emails from confused users, who expected to
see a Sales report and are now looking at a Product report. You need to make some changes in order to
direct your users to the datasets that they should be accessing, and you can do this with Power BI's
endorsing capability.
In this example, the certification type of endorsement is best suited for the Sales team, as this will require
users to have special access before they see the Sales dashboards. By implementing the certification,
you'll lead your users to the most appropriate reports and dashboards, avoiding the unavoidable confusion that might arise with building and sharing a diversity of reports.
You'll learn how to certify the dataset shortly, but you'll first take a look at how to promote a dataset, in
case you prefer to use that method.
Promote a dataset
You can only promote a dataset if you're a Power BI admin user, or the owner of that dataset.
To promote a dataset, go to your workspace in Power BI Service, then open the settings page for the
dataset that you want to promote. In this example, you want to promote the Tailwind Traders dataset.
Select the Endorsement setting.
Datasets
In the Endorsement settings, select the Promoted option, and then select Apply.
When you return to your workspace, you'll see a badge in the Endorsement column for that dataset,
indicating that it's ready for viewing by all of your users.
469
470
Module 12 Manage Datasets in Power BI
Certify a dataset
You can only certify a dataset if you've been listed as a user in the Tenant settings. The certification option
will be greyed out for other users.
To certify a dataset, you start the same way as you did to promote the dataset. This time, however, you
select the Certified option in the Endorsement settings.
When you apply your change, the Certified setting updates to display a message regarding who certified
the dataset, and when they did so.
Datasets
471
For more detailed information on these dataset endorsement options, see Promote your dataset2 or
Certify datasets3.
Troubleshoot service connectivity with and without gateway
Gateway software acts like a bridge - it allows organizations to retain databases and other data sources
on their on-premises networks, and access that on-premises data in cloud services, such as Power BI and
Azure Analysis Services.
A gateway facilitates quick and secure behind-the-scenes communication flowing from a user in the
cloud to your on-premises data source, and then back again to the cloud.
2
3
https://docs.microsoft.com/power-bi/service-datasets-promote
https://docs.microsoft.com/power-bi/service-datasets-certify
472
Module 12 Manage Datasets in Power BI
There are two types of on-premises gateway:
●● Organization mode - Allows multiple users to connect to multiple on-premises data sources and is
suitable for complex scenarios. The gateway must be installed on the same server as the data source.
●● Personal mode - Allows one user to connect to data sources. This type of gateway can be used only
with Power BI and it can't be shared with other users, so it is suitable in situations where you're the
only one in your organization who creates reports. You install the gateway on your local computer,
which needs to stay online in order for the gateway to work.
Use on-premises gateway
Before you can connect to your on-premises data source, you need to install the on-premises data
gateway4, then configure it to suit your organizational needs. This task is usually done by an admin in
your organization.
When the on-premises gateway is installed and configured, you can start the gateway and sign in using
your Office 365 organization account.
When you are working in the cloud and interact with an element that is connected to an on-premises
data source, the following actions occur:
●● The cloud service creates a query and the encrypted credentials for the on-premises data source. The
query and credentials are sent to the gateway queue for processing.
●● The gateway cloud service analyzes the query and pushes the request to Azure Service Bus.
4
https://docs.microsoft.com/data-integration/gateway/service-gateway-install
Datasets
473
●● Azure Service Bus sends the pending requests to the gateway.
●● The gateway gets the query, decrypts the credentials, and connects to one or more data sources with
those credentials.
●● The gateway sends the query to the data source to be run.
●● The results are sent from the data source back to the gateway and then to the cloud service. The
service then uses the results.
Troubleshoot on-premises data gateway
Troubleshooting a gateway is an ever-changing topic. Please looks at these documents for the latest
troubleshooting guidance:
●● To learn how to run a network port test, see Adjust communication settings for the on-premises
data gateway5.
●● To get information on how to provide proxy information for your gateway, see Configure proxy
settings for the on-premises data gateway6.
●● To find the current data center region you're in, see Set the data center region7.
Cloud services like SharePoint Online do not require any gateway, as the data is already in the cloud. You
only need to provide your authorization credentials to setup a data source connection.
If your report fails to refresh, ensure that your data source credentials are up to date.
5
6
7
https://docs.microsoft.com/data-integration/gateway/service-gateway-communication#network-ports-test
https://docs.microsoft.com/data-integration/gateway/service-gateway-proxy
https://docs.microsoft.com/data-integration/gateway/service-gateway-data-region
474
Module 12 Manage Datasets in Power BI
If your data source credentials are up to date. You'll need to take further action to investigate and resolve
the issue.
For information regarding the different scenarios you might face when refreshing data within the Power
BI service, see Troubleshooting refresh scenarios8.
Module Review
You took advantage of Power BI's great features to manage your datasets. You started this task by using
parameters that are stored in a Microsoft Excel workbook to create dynamic reports in Power BI Service,
and thereby give end users the ability to filter the data for specific values. You also used parameters to
create what-if scenarios for more in-depth analysis of the data. Next, you used two data refresh options
to automate the refresh process and make it more efficient. You then endorsed your most critical datasets, so end users knew that they were the ones they should use. Lastly, you became familiar with how
the on-premises gateway and got some ideas on how to troubleshoot potential connectivity issues.
These dataset management techniques will help you to increase the ease of access and up-to-date nature
of your datasets - and allow you to build high-quality reports and dashboards, so your users can make
real-time decisions.
8
https://docs.microsoft.com/power-bi/connect-data/refresh-troubleshooting-refresh-scenarios
Module 13 Row-level Security
Security in Power BI
Security overview in Power BI
In Power BI, you can secure reports and workspaces by sharing them to active directory users and groups.
It is also possible to share a single report, but have users see different data, according to their job role.
As an example, imagine you work for Tailspin Traders. You have the following table to track your sales:
You also have the following table for employee information:
476
Module 13 Row-level Security
This is the products table:
You would like to make one report where employees in a specific department can only see the sales for
that department. For instance, Maria Cameron works in the Game department and should only see the
sales from that department. She should not see the sales from Sports, Clothing, or Automotive.
This data is organized in a star schema. The sales table has all of the attributes of a fact table, while
employees and products are dimension tables. The data model is in the following screenshot:
Security in Power BI 477
There are two ways to implement row-level security in Power BI: the static method and the dynamic
method.
Row-level security (RLS) uses a DAX filter as the core logic mechanism. This module will demonstrate how
you can implement row-level security in Power BI using DAX to ensure that only the appropriate person is
seeing the appropriate records.
Static Method
The static method in Row-level security (RLS) uses a fixed value in the DAX filter, while the dynamic
method uses a DAX function. You will see this in action shortly.
Row-level security (RLS) takes several steps to configure. We will perform them in this order:
1. Create a report in Power BI Desktop.
●● Import the data.
●● Confirm the data model between both tables.
●● Create the report visuals.
2. Create RLS roles in Power BI Desktop using DAX.
3. Test the roles in Power BI Desktop.
4. Deploy the report to the Power BI service.
5. Add members to the role in the Power BI service.
6. Test the roles in the Power BI Service.
Create a report in Power BI Desktop
First, we follow the typical steps to create a report in Power BI Desktop. We use Power Query to retrieve
and clean the data. Confirm that the relationship exists between the two tables using the modeling tab. It
should be a 1 to many relationship on the empID column.
Then we create a Power BI report.
478
Module 13 Row-level Security
Notice how the table has rows for all of our sales, including all of the departments. We will limit this so
that only employees of a specific department can see their own sales.
Create RLS roles in Power BI Desktop using DAX
Select the Modeling tab, click Manage Roles.
From Manage Roles, click Create.
Security in Power BI 479
Power BI Row-level security (RLS) uses DAX to control who can see which data. Think of it as always
adding another filter to the appropriate users, no matter what filters, slicers, or interactions they choose
on a Power BI Report. Here we will create a role for each department and add a DAX expression to it. For
instance, we will create a role called “Game”. We will add the DAX expression [department] = "Game".
Each time a member of that role interacts with the report, Power BI will add that filter to their interactions,
thus limiting them what they see. Notice how you use a fixed value in the filter on the right-side of the
equal sign, in this case, “Game”. This means that if you ever need to add a category, you would need to
create a new role with a new value in the DAX expression.
Notice how we apply the DAX filter on the dimension table. Row-level security performs better when the
data is organized in a star schema. Apply the DAX filter to a dimension table, like we have done with the
Products table here.
Remember that the DAX filter is applied to every interaction, slicer, and filter that the user uses. If we have
a poor performing DAX filter, it will negatively impact the user experience. Keep the DAX filter as simple
as possible.
Test the roles in Power BI Desktop
You can validate that this is working by selecting the Modeling tab, and select View as Roles.
480
Module 13 Row-level Security
The View as roles window appears and you can select the Game role. The report now renders as if you
were in that role. You will only see the records that have a department of “Game.”
You can undo this by selecting view as roles again and selecting None.
Deploy the report to the Power BI service
Deploy the report to the Power BI service by selected the Publish button on the Home tab. Choose a
workspace.
Add members to the role in the Power BI service
Navigate to your workspace in the Power BI Service. Find the dataset you created with the same name as
your report. Click the ellipsis button and select Security.
Security in Power BI 481
The Row-Level Security screen appears. From here, you can add active directory users and security groups
to the security role. When members are added to this role, they will have the DAX filter that you previously defined applied to them. If members are not added to the role, but they have access to the report, RLS
will not apply to them. You can add the three people in the Game department to the Game role. Now
when those members log in, they will only see the report with data that applies to them.
Test the roles in the Power BI Service
You can also test this inside the Power BI Service. If you select the ellipsis next to the Game role on this
screen, you can see Test as role.
This will display the report as if you were a member of the role, in the Power BI service.
And there you have it! We've successfully implemented row-level security in Power BI.
Dynamic Method
There's a way to set up row-level security only once, without the need to continue to maintain it dynamically. We would like Power BI row-level security to only show sales to the user that they individually made.
In our example, Russel King has made four sales. When he visits our report, he should only see the sales
he's responsible for, and no other sales. We can configure row-level security exactly the way we configured it before, with only a single change. Instead of creating four roles, we only need one role. The DAX
filter for that role would look like this:
482
Module 13 Row-level Security
Notice that instead of the fixed string we used before like “Game” or "Clothing", we're using a DAX
function in the row-level security filter. This function, userprincipalname(), will compare the email address
from the Employees table with the email that the user uses to log into the Power BI service. If he uses the
email address [email protected] to sign in to the Power BI service, it will compare that
value to the email address in the Employees table. Assuming there's a relationship created between
Employees and Sales, Russel will only see his four sales.
Module Review
In this module, we learned about row-level security, the ability in Power BI to limit what a user sees on a
specific report. RLS targets the data to a specific user, for instance, only allowing a manager to see the
salary of their direct reports. RLS is implemented with a combination of Power BI Desktop and the Power
BI Service. To implement RLS, you create a DAX formula that restricts their data access. This makes RLS
very versatile. You can use DAX to say that someone can only see records in the United States or sales
transactions that are below a certain dollar amount. This programmatic approach means that RLS can be
used in a wide-variety of solutions. Once the DAX formula is created in a specific security role, deploy the
report and then add users to that role. RLS is an easily implemented, very powerful security feature of
Power BI.