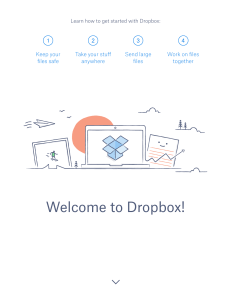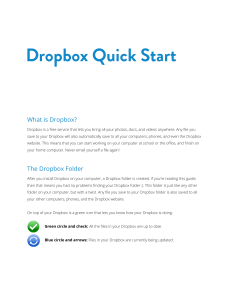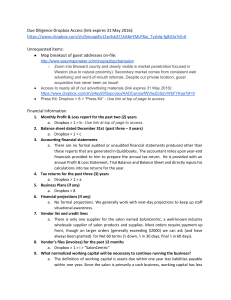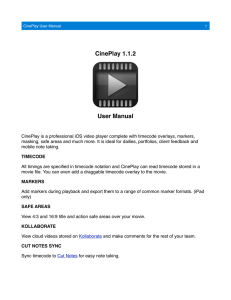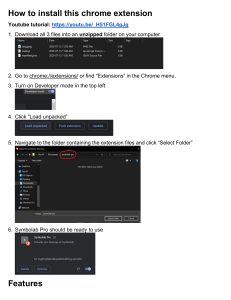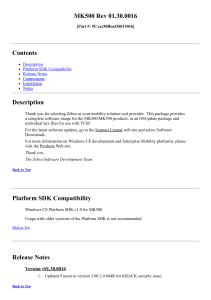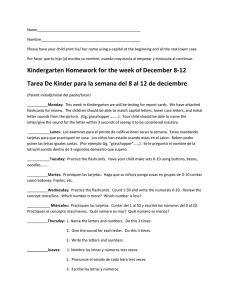Dropbox Quick Start What is Dropbox? Dropbox is software that links all of your computers together via a single folder. It’s the easiest way to back up and sync files between computers. The Dropbox Desktop Application is software that watches a folder on your desktop computer and syncs any changes to the web and to your other computers. The Dropbox Website allows you to access your files on any computer from a web browser. You can also use the Dropbox website to share your files or folders with others. The Dropbox mobile website and Dropbox for mobile devices allow you to connect to your Dropbox from your pocket, so you can take your files with you wherever you go. Is it for me? Transferring data between computers usually requires uploading via web forms, connecting to network drives, carrying around thumb drives, or sending emails with attachments to yourself and others. Dropbox makes all of these methods obsolete. If you're looking for a better way to transfer data over the internet or are just looking for a way to improve productivity within your team, Dropbox is for you. Adding files to your Dropbox You've found your Dropbox folder, and you're ready to start using it. Let's move a file to your Dropbox folder. Step 1: Drag and drop a file into your Dropbox. Step 2: The blue icon means your file is syncing with Dropbox. That’s it! The green icon means that your file has finished syncing and is now available from your other computers and the website. Now that Dropbox is watching your file, any changes you make will sync instantly. What do I do now? There are three ways to interact with the Dropbox installation on your computer: The Dropbox Folder When you install the Dropbox desktop application, Dropbox creates a Dropbox folder on your hard drive. In fact, if you’re reading this guide, then you probably already found your Dropbox folder! Your Dropbox folder is just like any other folder on your hard drive. When you move a file to your Dropbox folder, you are also moving your file to your Dropbox folders on the web and your other computers. You don’t need to do any manual copying or uploading; Dropbox takes care of all of that for you! The green circle and check mean Dropbox is fully synced. The blue circle and arrows mean Dropbox is currently syncing and files are uploading/downloading. The red circle with an “X” means Dropbox is unable to sync. Usually, this is because your storage quota is full (can’t upload), your hard drive is full (can’t download), or you are experiencing connection problems (no internet). The Dropbox Contextual Menu When you Right-Click (Windows/Linux) or Control-Click (Mac) a file or folder in your Dropbox, you’ll see a menu. This is called a contextual menu. The Dropbox desktop application installs a sub-menu there that allows fast access to some of Dropbox’s best features. Some things you can do via the Dropbox contextual menu: Share a folder invites your friends to access a folder in your Dropbox. That folder and its contents will appear in their Dropbox folders as well as yours. View Previous Versions allows you to view your file’s change history and revert your file to an older version. Browse File on Dropbox Website... to view the file on the Dropbox website. Copy Public Link lets you share a file with your friends via a URL, or internet link. The Dropbox System Tray/Menu bar icon The Dropbox system tray or menu bar icon is where you can check the current syncing status and change your Dropbox settings. The same green, blue, and red icons that appear over the files and folders in your Dropbox also appear over the system tray icon to alert you to Dropbox’s overall syncing status. You can get more detailed information when you right-click on the Dropbox icon from the system tray or menu bar lining the bottom (Windows) or top (Mac/Linux) of the screen. The resulting pull-down menu allows you to do such things as: Access your Dropbox folder, the Dropbox website, or the Dropbox help center. See which files were recently changed. View an estimate of how long it will take your Dropbox folder to fully sync. Change your Dropbox preferences including your Dropbox folder location, Dropbox account, and network settings. Frequently Asked Questions How much does Dropbox cost? Dropbox is a free! If you run out of space, visit https://www.dropbox.com/plans to upgrade your storage quota up to 100 GB. How much space does my Dropbox have? Free accounts come with 2GB of storage (deleted files and revisions don't count against your quota). You can always check your quota by visiting your account settings page at https:// www.dropbox.com/account. Also keep in mind that the files in your Dropbox folder are still on your hard drive, so you need at least as much space on your hard drive as your Dropbox account. Dropbox is slow! How long until my files are fully synced? Dropbox will download as fast or as slow as your network allows, doing its best not to interfere with your normal activity. If you’d like to alter the speed in which Dropbox uploads or downloads, you can do so through your Dropbox application preferences. For step by step instructions, visit the help center article at https://www.dropbox.com/help/26. Dropbox is fast! How could it have possibly synced all of my files in that time? Dropbox will look to see if it already has the file you’re uploading on our servers before it uploads it. If it recognizes a file that has already been uploaded, it won’t bother to upload it again. If the file has been changed recently, it will only upload/download the changes rather than the whole thing. How secure is Dropbox? We take the utmost care to ensure Dropbox is secure. All transport of file data and file metadata occurs over SSL. All files are encrypted with AES-256 before being stored on our backend. These are the same standards that banks and the military use to protect their data! Can I access Dropbox on my mobile device? Yes! Just point your mobile device to the Dropbox website for an optimized version of the site. If you have an iPhone, iPad, or Android mobile device, native Dropbox applications are available for free. To install Dropbox on your mobile device, visit http://www.dropbox.com/anywhere. Find Out More About Dropbox If you don’t see what you’re looking for here, take our tour at http://www.dropbox.com/tour or visit the help center at http://www.dropbox.com/help.