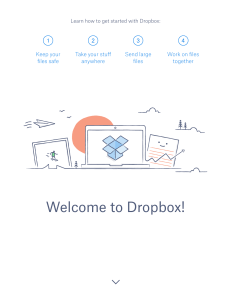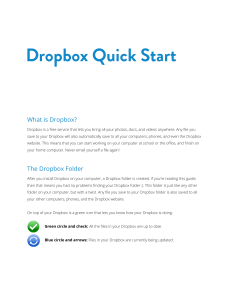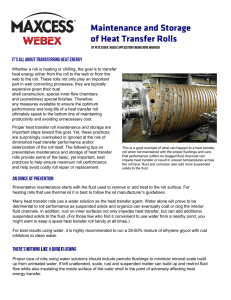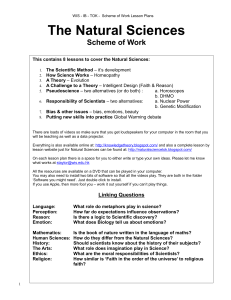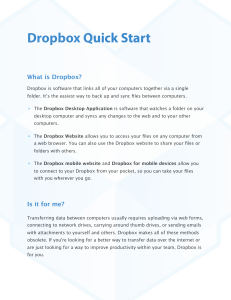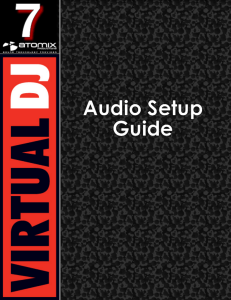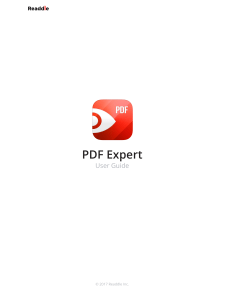User Manual - Digital Rebellion
Anuncio

CinePlay User Manual 1 CinePlay 1.1.2 User Manual CinePlay is a professional iOS video player complete with timecode overlays, markers, masking, safe areas and much more. It is ideal for dailies, portfolios, client feedback and mobile note taking. TIMECODE All timings are specified in timecode notation and CinePlay can read timecode stored in a movie file. You can even add a draggable timecode overlay to the movie. MARKERS Add markers during playback and export them to a range of common marker formats. (iPad only) SAFE AREAS View 4:3 and 16:9 title and action safe areas over your movie. KOLLABORATE View cloud videos stored on Kollaborate and make comments for the rest of your team. CUT NOTES SYNC Sync timecode to Cut Notes for easy note taking. CinePlay User Manual 2 What's new in this version (1.1.2) • • • • Kollaborate live comments - comments from others will appear instantly on your device if you are both viewing the same file Improved performance on older iOS devices Fixed several iPhone UI glitches Various other fixes CinePlay User Manual 3 Contents Importing Media!....................................................................................................5 Camera Roll!.....................................................................................................5 iPod Library!......................................................................................................5 File Sharing!......................................................................................................5 URL Bookmarks!...............................................................................................6 Dropbox!...........................................................................................................7 Kollaborate!.......................................................................................................7 Playback!...............................................................................................................9 Basic controls!...................................................................................................9 Timeline navigation!..........................................................................................9 Timecode overlay!...........................................................................................10 Safe area overlays!.........................................................................................10 Airplay output!.................................................................................................11 Saving frames!................................................................................................11 Markers!..........................................................................................................12 Settings!..........................................................................................................14 General!..........................................................................................................14 Sources!..........................................................................................................14 CinePlay User Manual 4 Playback!........................................................................................................15 Display!...........................................................................................................15 Overlays!.........................................................................................................16 Interoperability!...............................................................................................16 Frequently Asked Questions!...............................................................................18 Support!...............................................................................................................20 CinePlay User Manual 5 Importing Media Camera Roll CinePlay will automatically locate compatible video media in your Camera Roll. The Camera Roll is managed from the built-in iOS Photos and Camera apps. You must access these apps in order to remove any videos files from Camera Roll. Third-party camera apps may record video internally, making it inaccessible to CinePlay, however most apps have a function to record or copy media to Camera Roll where CinePlay can see it. Upon launching the app for the first time, you may be prompted to allow CinePlay access to your photos. If you tap Don’t Allow, CinePlay will be unable to locate any videos in Camera Roll. If you wish to change this preference later on it can be accessed in Settings > Privacy > Photos. You can also disable Camera Roll videos from appearing within the CinePlay settings dialog. iPod Library Video synced from iTunes ends up in the built-in Videos app. CinePlay automatically locates media synced here and makes it available for playback. You must launch the Videos app in order to remove videos from this section. To prevent videos synced from iTunes from appearing in CinePlay, deselect Sources > iTunes Library. File Sharing Video files can be synced locally to CinePlay so that they are not accessible to any other app. This can be achieved in iTunes by selecting the device in the left-hand pane, going to the CinePlay User Manual 6 Apps tab, selecting CinePlay under File Sharing and then clicking Add to import the video files. Videos synced in this way can be removed from CinePlay by swiping on the right-hand side of the item and tapping the Delete button that appears. To move a video to Camera Roll so that it is available to other apps on the device, tap and hold on the item and select Move to Camera Roll. URL Bookmarks CinePlay can play video files located on the internet. These must be H.264 video files and the link must be a direct link to the file (i.e. http://www.example.com/ myfile.mp4 instead of http://www.example.com/ getfile.php?id=403). Videos located on video sharing sites such as YouTube or Vimeo cannot be linked by this method. To add a bookmark, tap the + button at the top of the media browser and select Web URL. Type the full URL to the file, including http:// at the beginning. The Authentication section is optional and allows you to specify a username and password if required by the server. Note: this password is stored and transmitted in plain text. After adding a bookmark, you can download it locally to your device by tapping and holding on it and selecting Download. A progress bar and cancel button will appear. When the download finishes, the video will be available in the File Sharing section. To move the downloaded video to Camera Roll so that it is available to other apps, tap and hold on it and select Move to Camera Roll. CinePlay User Manual 7 To delete a bookmark, swipe on the right-hand side of it and tap the Delete button that appears. Dropbox CinePlay can sync files located in your Dropbox storage. To link to your Dropbox account, tap the + button at the top of the media browser and select Dropbox. In the dialog that appears, log in to Dropbox and confirm that you want to link to CinePlay. To make files available to CinePlay, copy them to the Apps/CinePlay folder in your Dropbox account. Videos must use the H.264 codec in order to be playable in CinePlay. After linking to your account, tap the Dropbox icon that appears in the media browser. CinePlay will show a list of all videos in the Apps/CinePlay folder. Note: CinePlay cannot display thumbnail previews for videos in Dropbox storage. To unlink from Dropbox, swipe across the righthand side of the Dropbox item in the media browser, then tap the Delete button that appears. Note: Due to technical limitations in iOS, Dropbox videos will not display the correct timecode start unless downloaded directly to the device. If this feature is important to you, we recommend using Kollaborate instead. Kollaborate Kollaborate is Digital Rebellion’s cloud storage and workflow solution. To get started, sign up for a subscription at www.kollaborate.tv or be invited to a project by an existing subscriber. CinePlay User Manual 8 Once you have an account, tap the + button in the top left corner of the browser view and select Kollaborate. In the dialog that appears, enter your Kollaborate username and password and tap Login. Tap the Kollaborate icon on the browser screen and it will display a list of projects that you have access to. Choose a project and it will display a list of files and folders. Tap a folder to access its contents or tap a video to play it. Only playable videos will be displayed. To upload a file to Kollaborate, use the free Kollaborate Transfer tool available at www.kollaborate.tv/resources.php to batch upload and encode your video. Alternatively, login to the website at www.kollaborate.tv and choose Upload from the Files page of the project. CinePlay User Manual 9 Playback Basic controls The playback view offers the ability to play and pause, rewind and fast forward and step back and forward by a single frame. You can also adjust the volume and output the video to an Apple TV. The current timecode position is displayed to the left of the timeline bar. If the movie does not have an embedded timecode track the start position defaults to 00:00:00:00. The total length of the video is located to the right of the timeline. Timeline navigation The current position of the playhead can be modified by dragging it or by swiping across the video with two fingers. You can also double-tap the playhead to display a dialog that will allow you to enter an exact timecode position to seek to. CinePlay User Manual Timecode overlay A draggable timecode overlay can be added to the video display by tapping the Settings button and then switching on Timecode in the Overlays section. Safe area overlays Title and action safe areas can be added to the video display by tapping the Settings button and then switching on 4:3 Safe Areas and/or 16:9 Safe Areas in the Overlays section. 10 CinePlay User Manual 11 Airplay output If an Apple TV or compatible AirPlay device is located on the same network as your device, an icon will appear next to the volume control. Tapping this icon displays a list of sources you can output video and/or audio to. Select a device to output to that device from CinePlay. If you are outputting video to another device the CinePlay display will turn black and video will only be shown on the other display. Saving frames You can export a frame of video to an image by tapping the Actions button and selecting Save Frame. The screen will flash white to show that the action was successful and the image will be saved to your Camera Roll. The image will be the same size as your video and any overlays you have activated will not be shown on the image. CinePlay User Manual 12 Markers The following features are only available on the iPad and iPad Mini. If you are using an iPad, additional buttons will be available for adding and navigating through markers. Tap the Add Marker button to insert a marker. A text box will appear allowing you to enter a note for this marker. Type a note and then tap Done. The Next and Previous Marker buttons will allow you to jump between markers. To edit or delete a marker, use the Next / Previous Marker buttons to position the playhead exactly over the marker and then tap the Add Marker button. You can now type a new comment or tap the Delete button to remove it. Marker comments will not appear over the video during playback. To browse through comments, pause the video and use the Next / Previous Marker buttons to jump between them. If the movie has embedded chapters, these will also appear as markers. CinePlay User Manual 13 When used with a video stored on Kollaborate, all markers are synced to the cloud and project users are notified when you create a new note via Dashboard and email alerts. You are also able to see comments created by others, which will be tagged with the user’s name. You can only edit and delete your own comments. Comments are synced live to Kollaborate so you may see extra markers suddenly appear in your timeline when someone else adds a comment to the same file. You can output markers in various common marker formats by tapping the Actions button and selecting Export Markers. Choose the marker list format from the list and the Mail app will launch, allowing you to email the marker list as an attachment. Avid locator lists can be imported directly into Media Composer or Symphony but all other formats require Cut Notes Marker Import (http://www.digitalrebellion.com/cutnotes) or Project Overview (http://www.digitalrebellion.com/promedia) to import into your NLE. CinePlay User Manual 14 Settings General Load last movie at startup - When the app launches, it will try to immediately load the last played movie. Remember playback position - When reloading a movie, CinePlay will resume from the last position of the playhead. Sources Camera Roll - Enable the display of video located in the iOS Photos app. iTunes Sharing - Enable the display of video synced from iTunes and located in the iOS Videos app. CinePlay User Manual 15 Playback Playback speed - Modify the rate of playback, ranging from 0.5 (half speed) to 3.0. To restore normal playback, set this to 1.0. Loop - Automatically begin playing from the beginning once the end of a movie is reached. Display Mask - Choose an aspect ratio and CinePlay will place black bars over the top and bottom of the video to mask it. Crop - Choose an aspect ratio and CinePlay will zoom the video in by the specified ratio. Flip / Rotation - Rotate the video clockwise or anticlockwise, or flip it horizontally or vertically. CinePlay User Manual Overlays Timecode - Displays a draggable timecode window over the video. 4:3 Safe Areas - Shows title and action safe areas for a 4:3 display. 16:9 Safe Areas - Shows title and action safe areas for a 16:9 display. Interoperability Cut Notes output - Output timecode over MIDI to Cut Notes for iOS. Cut Notes can also remotely control basic playback within CinePlay. Editmote control This launches a new pane with options for allowing remote control from Editmote for iOS. 16 CinePlay User Manual 17 Listen for remote controls - Enables and disables Editmote support. Status - Displays the IP address and port if Listen for remote controls is switched on. You can use this information to connect manually within Editmote if Bonjour is disabled or Editmote is finding it difficult to negotiate your network. Use custom port - By default CinePlay will use port 36015 to listen for Editmote connections. This option allows you to specify a port manually. Port - Specify a custom port to listen on if Use custom port is enabled. Specify 0 to listen on a random port. Disable Bonjour - This option disables Bonjour broadcasts. If it is switched off Editmote will not be able to automatically locate CinePlay and you will need to enter the IP address and port specified in the Status field to connect manually. Confirm before connection - Asks you to confirm before allowing another device to remotely control CinePlay. CinePlay User Manual 18 Frequently Asked Questions Q. How do I remove videos from Camera Roll? A. These must be removed from the built-in iOS Photos app. Q. How do I make a video in File Sharing available to other apps? A. Press and hold on it and tap Move to Camera Roll. Q. How do I import video from the Camera Connection Kit into CinePlay? A. The only way to do this is through the built-in iOS Photos app. Q. Why does CinePlay ask for my location data at startup? A. This is a built-in iOS prompt that appears when an app tries to access photos or videos in your Camera Roll. If you do not want CinePlay to access these files, select Don't Allow or deselect Camera Roll from the Sources section of the Settings menu in CinePlay. Q. How do I import video into CinePlay? A. CinePlay can play videos stored in your Photos or Videos apps, along with media you add to CinePlay via the File Sharing section of iTunes. It can also import videos from Dropbox or a direct web link. Q. How do I make video shot in a third-party camera app available to CinePlay? A. Most camera apps have the ability to save or copy video to Camera Roll, which will enable CinePlay to access it. Q. Can CinePlay play videos from YouTube, Vimeo or other video-sharing websites? A. No. Q. How do I jump to a specific timecode position? A. Double-tap the playhead, type the timecode position and tap Go. Q. How do I download a video from the Internet to my device? A. Tap +, then tap Web URL. Enter the full path to the movie file (e.g. http:// www.example.com/mymovie.mp4), along with a username and password if required, then tap Done. The video will be added to the URL Bookmarks section. Tap and hold on it and select Download. Q. Which codecs are supported? A. CinePlay only supports H.264. CinePlay User Manual 19 Q. Can it play 1080p video? A. Yes, but this is only recommended on iPad 3 and iPhone 4 or higher. Older devices may not play back at the desired frame rate. Q. How do I sync with Cut Notes? A. Launch Cut Notes on another device and tap the Sync button. Go to Settings in CinePlay, scroll to Interoperability and turn Cut Notes sync to On. You may need to drag the playhead to force it to update. Q. How do I remove a marker? A. Stop at the exact position of the existing marker and tap the Marker button again. Use the Next / Previous Marker buttons to help you find the exact position. Q. How do I unlink CinePlay from Dropbox? A. Swipe over the right-hand side of the Dropbox entry in the list and tap the Delete button that appears. How do I import markers into my NLE? A. Locator lists can be imported into Avid but for all other formats you will need the free Cut Notes Marker Import tool. CinePlay User Manual 20 Support Bug reports and feature requests can be submitted using the Leave Feedback link in the Actions menu. Crash reports are best submitted using the feedback link instead of through iTunes. Crash logs are located at ~/Library/Logs/CrashReporter/MobileDevice/[name of iPad] and ~/Library/ Logs/CrashReporter/MobileDevice/[name of iPad].symbolicated.