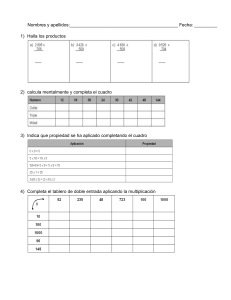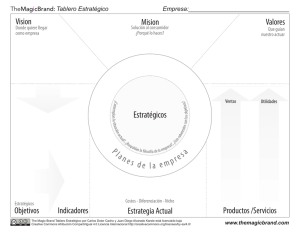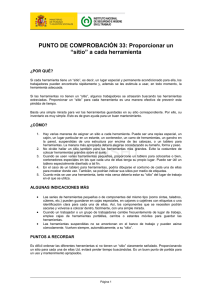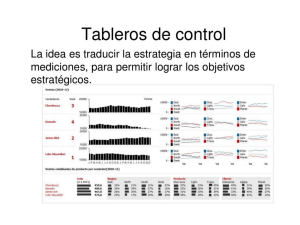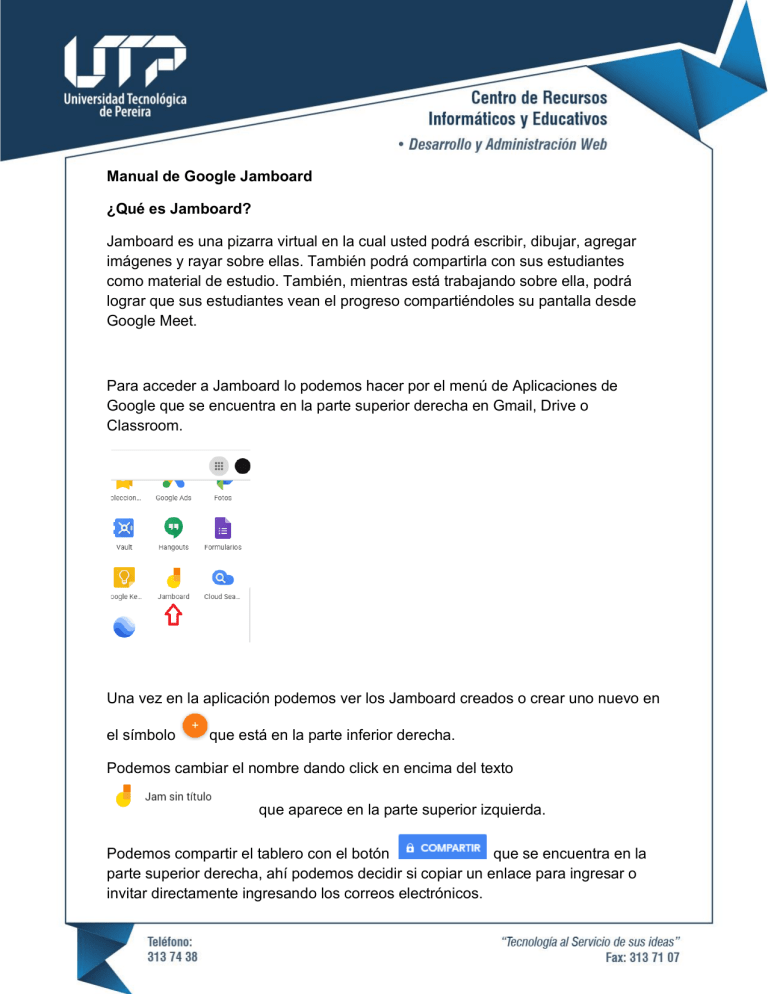
Manual de Google Jamboard ¿Qué es Jamboard? Jamboard es una pizarra virtual en la cual usted podrá escribir, dibujar, agregar imágenes y rayar sobre ellas. También podrá compartirla con sus estudiantes como material de estudio. También, mientras está trabajando sobre ella, podrá lograr que sus estudiantes vean el progreso compartiéndoles su pantalla desde Google Meet. Para acceder a Jamboard lo podemos hacer por el menú de Aplicaciones de Google que se encuentra en la parte superior derecha en Gmail, Drive o Classroom. Una vez en la aplicación podemos ver los Jamboard creados o crear uno nuevo en el símbolo que está en la parte inferior derecha. Podemos cambiar el nombre dando click en encima del texto que aparece en la parte superior izquierda. Podemos compartir el tablero con el botón que se encuentra en la parte superior derecha, ahí podemos decidir si copiar un enlace para ingresar o invitar directamente ingresando los correos electrónicos. Ahora bien, para trabajar en el tablero tenemos en el sector central izquierdo las herramientas necesarias: • Al dar click en la primera herramienta tenemos para elegir entre rotulador, bolígrafo, subrayador y pincel y colores para los mismos. • En la segunda tenemos el borrador • la tercera es el cursor normal • • En la cuarta tenemos para agregar notas a nuestro tablero, podemos hacer como un sticker al seleccionar un color de fondo, o texto normal cuando se selecciona “Nada” Nuestra quinta herramienta es para añadir una imágen al tablero. • El láser es la última herramienta, su función es marcar en el tablero dejando un rastro que va desapareciendo rápidamente. NOTA: Un sticker o imágen se puede eliminar o duplicar dando click en el símbolo que aparece en al dar click sobre el mismo. Además de estas herramientas tenemos en la parte central superior la herramienta para gestionar distintos tableros de un mismo Jamboard. Podemos movernos entre los tableros con las flechas, o crear nuevos con >. También al hacer click en el centro podemos ver todos los que tenemos. Abajo del título de nuestro Jamboard tenemos: Con estos iconos podemos deshacer o rehacer un cambio. En la izquierda de este tenemos los botones de Fondo que sirve para poner una plantilla a nuestro tablero como cuadricula, punteado, etc. Y por último el botón Borrar marco que nos sirve para borrar el contenido del tablero actual. Recuerde que usted puede compartir únicamente la pizarra con sus estudiantes, en cuyo caso no se incluirá audio, pero también puede compartirla en sus sesiones en vivo desde Google Meet simplemente compartiendo la pantalla donde tiene abierto Jamboard, en este caso sus estudiantes escucharán su explicación mientras ven la pizarra.