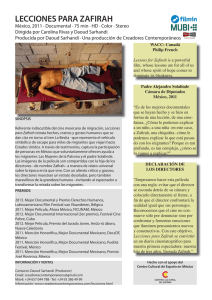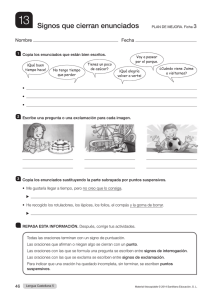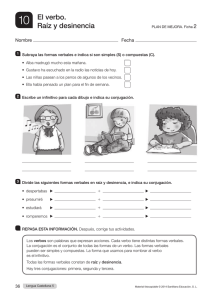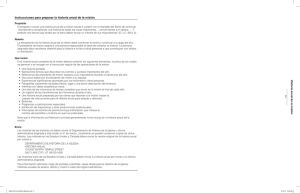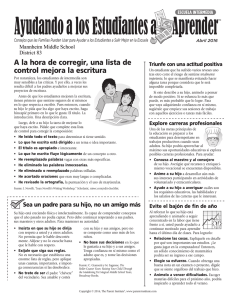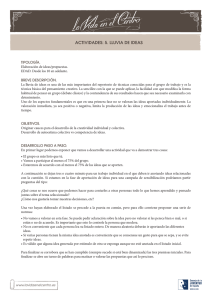Aplicaciones ofimaticas 2013 Grado Medio McGraw-Hill-FREELIBROS.ORG
Anuncio

Ciclo
Formativo
Certificados de profesionalidad
Aplicaciones ofimáticas
Alberto Ruiz Cristina
Maite Rubio Campal
Alberto Sánchez Alonso
www.mhe.es
www.FreeLibros.me
Grado
Medio
Aplicaciones ofimáticas
Alberto Ruiz Cristina
Maite Rubio Campal
Alberto Sánchez Alonso
Revisión técnica
Javier Rodríguez Pascua
MADRID - BARCELONA - BOGOTÁ - BUENOS AIRES - CARACAS - GUATEMALA - MÉXICO
NUEVA YORK - PANAMÁ - SAN JUAN - SANTIAGO - SÃO PAULO
AUCKLAND - HAMBURGO - LONDRES - MILÁN - MONTREAL - NUEVA DELHI - PARÍS
SAN FRANCISCO - SIDNEY - SINGAPUR - ST. LOUIS - TOKIO - TORONTO
www.FreeLibros.me
"QMJDBDJPOFTPàNÃUJDBTr$JDMP'PSNBUJWPr(SBEP.FEJP
No está permitida la reproducción total o parcial de este libro, ni su tratamiento
informático, ni la transmisión de ninguna forma o por cualquier medio,
ya sea electrónico, mecánico, por fotocopia, por registro u otros métodos,
sin el permiso previo y por escrito de los titulares del Copyright.
Si necesita fotocopiar o escanear algún fragmento de esta obra,
diríjase a CEDRO (Centro Español de Derechos Reprográficos, www.cedro.org)
Nota: Este libro se atiene al artículo 32 del derecho de cita de la Ley de Propiedad Intelectual
de 1996 (RDLeg 1/1996 de 12 de Abril)
Derechos reservados © 2013, respecto a la primera edición en español, por:
McGraw-Hill/Interamericana de España, S. L.
Edificio Valrealty, 1.a planta
Basauri, 17
28023 Aravaca (Madrid)
ISBN: 978-84-481-8551-0
Obra original: Aplicaciones ofimáticas © 2012,
respecto a la primera edición en español, por McGraw-Hill Interamericana de España, S.L.
ISBN edición original: 978-84-481-8040-9
© Alberto Ruiz Cristina
© Maite Rubio Campal
© Alberto Sánchez Alonso
"VUPSFTEFMNBUFSJBMDPNQMFNFOUBSJPAlberto Ruiz Cristina, Maite Rubio Campal,
Alberto Sánchez Alonso, M.ª Concepción Fernández Fernández, Camino Pardo de Veja
&RVJQPFEJUPSJBM Ariadna Allés, Paloma Sánchez, Iria Marañón
%JTFÒPEFDVCJFSUB rload.es
%JTFÒPJOUFSJPS dfrente.es
'PUPHSBGÎBT 123rf, Age
*MVTUSBDJPOFT Pablo Vázquez Rodríguez
$PNQPTJDJÓO Diseño y Control Gráfico, S. L. U.
www.FreeLibros.me
Presentación
Nadie discute que la informática es hoy una parte fundamental de nuestras
vidas. Y, sin embargo, ¿sabías que aún no ha cumplido los cien años? Resulta
sorprendente comprobar hasta qué punto se ha instalado en nuestra sociedad
y cómo su expansión continúa imparable, estimulada por los avances en las
telecomunicaciones y por la cada vez más abrumadora variedad de dispositivos
electrónicos.
El rostro visible de la informática son las aplicaciones: programas que el usuario
maneja en su vida diaria para escuchar música, acceder a Internet o entretenerse
con un videojuego. Palabras como ocio, comunicaciones o multimedia nos vienen
a la cabeza a la hora de describir lo que es la informática para nosotros.
Este libro, sin embargo, se centra en otro tipo de aplicaciones: las de oficina,
también llamadas aplicaciones ofimáticas. Se trata de programas cuya misión
es gestionar la abundante y compleja información que se maneja en una
empresa, así como facilitar las tareas administrativas que deben abordarse
cada día. Ante la variedad de actividades a realizar, es normal que exista un
amplio abanico de aplicaciones: los desarrolladores ofrecen por ese motivo
paquetes o suites ofimáticas donde agrupan programas que comparten una
interfaz común y que pueden interactuar entre sí.
Escoger una suite para articular los contenidos del libro ha sido una decisión
difícil. Es cierto que el paquete Microsoft Office reina aún entre las aplicaciones
ofimáticas, pero vivimos un momento apasionante en el que el software libre está
consolidándose en el mercado y los usuarios van desterrando la idea de que un
programa disponible gratuitamente no puede tener la misma calidad que uno
de pago. Como todo gran cambio, sin embargo, se produce despacio: a día de
hoy muchos usuarios y empresas no están familiarizados con OpenOffice, y
menos aún con LibreOffice. Además, ambas suites tienden a tomar como modelo
los avances y el funcionamiento del producto de Microsoft. Por estos motivos
hemos centrado nuestras explicaciones en Office, y hemos reservado secciones
en cada unidad para examinar las alternativas de software libre.
El libro está estructurado en siete unidades. La primera introduce los conceptos
básicos sobre aplicaciones ofimáticas, mientras que las seis restantes estudian los
programas más importantes: procesadores de texto, hojas de cálculo, gestores de
bases de datos, editores de imagen y vídeo, programas de presentación y gestores
de correo y agenda electrónicos. El enfoque de cada unidad es eminentemente
práctico, puesto que dominar el manejo de una aplicación exige utilizarla a fondo.
Encontrarás abundantes casos prácticos resueltos (articulados en torno a la gestión
de un instituto ficticio, el IES Cruz del Sur) y ejercicios propuestos que te permitirán
practicar con los distintos componentes de cada programa. Al final de la unidad se
ofrece un esquema de lo aprendido y una batería de actividades para asentar los
conocimientos adquiridos, así como un proyecto integrador para poner en práctica
todo lo aprendido.
Esperamos que disfrutes aprendiendo con este libro: al terminar el curso habrás
adquirido una gran destreza en el manejo de aplicaciones ofimáticas, que a
buen seguro te resultará muy útil en tu futuro profesional.
Los autores
www.FreeLibros.me
Índice
Instalación de aplicaciones ofimáticas
1
1. Conceptos básicos sobre aplicaciones ofimáticas ..............................................................................................8
2. La suite Microsoft Office ............................................................................................................................... 14
3. Documentación y soporte técnico .................................................................................................................. 21
Síntesis .......................................................................................................................................................23
Test de repaso .............................................................................................................................................24
Comprueba tu aprendizaje ...........................................................................................................................25
Práctica final ...............................................................................................................................................26
Procesadores de texto
2
1. Primer vistazo a Microsoft Word....................................................................................................................28
2. Formato de texto .........................................................................................................................................30
3. Formato avanzado: estilos y temas ................................................................................................................36
4. Inserción de objetos ....................................................................................................................................40
5. Tablas ........................................................................................................................................................46
6. Organización del texto.................................................................................................................................49
7. Revisión y autocorrección de textos ................................................................................................................55
8. Plantillas y formularios ..................................................................................................................................58
9. Gestión de correspondencia .........................................................................................................................63
10. Creación y uso de macros ............................................................................................................................66
11. Alternativa: Writer de OpenOffice .................................................................................................................68
12. Importación, exportación e impresión de datos ...............................................................................................70
13. Aspectos de seguridad y trabajo en equipo .................................................................................................... 74
Síntesis .......................................................................................................................................................77
Test de repaso .............................................................................................................................................78
Comprueba tu aprendizaje............................................................................................................................79
Práctica final ...............................................................................................................................................80
Hojas de cálculo
3
1. Primer vistazo a Microsoft Excel ....................................................................................................................82
2. Operaciones básicas y referencias ................................................................................................................84
3. Fórmulas y funciones .................................................................................................................................. 103
4. Gráficos ................................................................................................................................................... 110
5. Creación y uso de plantillas ........................................................................................................................ 117
6. Creación y uso de macros .......................................................................................................................... 118
7. Aspectos de seguridad y trabajo en equipo .................................................................................................. 120
8. Alternativa: Calc de OpenOffice ................................................................................................................. 122
9. Importación, exportación e impresión de datos ............................................................................................. 125
Síntesis ..................................................................................................................................................... 129
Test de repaso ........................................................................................................................................... 130
Comprueba tu aprendizaje ......................................................................................................................... 131
Práctica final ............................................................................................................................................. 132
Bases de datos
4
4
1. Primer Vistazo a Microsoft Access................................................................................................................ 134
2. Diseño de tablas........................................................................................................................................ 138
3. Manipular registros .................................................................................................................................... 148
4. Formularios ............................................................................................................................................... 157
5. Informes ................................................................................................................................................... 160
6. Macros..................................................................................................................................................... 162
7. Seguridad ................................................................................................................................................ 163
8. Exportación .............................................................................................................................................. 164
9. Alternativas de software libre ...................................................................................................................... 165
10. Combinar datos de Microsoft Access con documentos de Microsoft Word........................................................ 166
Síntesis ..................................................................................................................................................... 167
Test de repaso ........................................................................................................................................... 168
Comprueba tu aprendizaje ......................................................................................................................... 169
Práctica final ............................................................................................................................................. 170
www.FreeLibros.me
Índice
Edición de material audiovisual
5
1. Introducción al diseño de imagen y vídeo digital ........................................................................................... 172
2. Conceptos básicos del diseño de imagen digital ........................................................................................... 174
3. Conceptos básicos relacionados con el vídeo digital...................................................................................... 196
4. Publicación de material audiovisual en Internet .............................................................................................206
5. Imagen y vídeo incrustado en Microsoft Office 2010 .....................................................................................208
Síntesis ..................................................................................................................................................... 210
Test de repaso ........................................................................................................................................... 211
Comprueba tu aprendizaje ......................................................................................................................... 212
Práctica final ............................................................................................................................................. 214
Presentaciones multimedia
6
1. Introducción a las presentaciones multimedia ................................................................................................ 216
2. Primer vistazo a Microsoft PowerPoint........................................................................................................... 218
3. Diseño de diapositivas ...............................................................................................................................220
4. Diseño de presentaciones ...........................................................................................................................227
5. Aspectos de seguridad y trabajo en equipo ..................................................................................................230
6. Alternativa: Impress de OpenOffice ............................................................................................................. 231
7. Importación, exportación e impresión de datos .............................................................................................235
Síntesis ..................................................................................................................................................... 237
Test de repaso ...........................................................................................................................................238
Comprueba tu aprendizaje .........................................................................................................................239
Práctica final .............................................................................................................................................240
Agenda electrónica y comunicación
7
1. Conceptos básicos sobre comunicaciones y agenda electrónica .....................................................................242
2. Gestión de correo electrónico a través de la web ..........................................................................................246
3. Gestión de correo electrónico en Outlook .....................................................................................................250
4. Gestión de la agenda electrónica ................................................................................................................256
5. Alternativa: Mozilla Thunderbird ..................................................................................................................258
6. Importación, exportación e impresión de datos .............................................................................................260
Síntesis ..................................................................................................................................................... 261
Test de repaso ........................................................................................................................................... 262
Comprueba tu aprendizaje .........................................................................................................................263
Práctica final .............................................................................................................................................264
www.FreeLibros.me
5
Cómo se utiliza este libro
Presentación de la unidad
Unidad
1
Instalación de aplicaciones ofimáticas
Aquí encontrarás los criterios
de evaluación de la unidad.
En esta unidad aprenderemos a:
t*EFOUJGJDBSMBTEJTUJOUBTGBTFTEFMQSPDFTP
EFJOTUBMBDJØO
t*OTUBMBS DPOGJHVSBS QFSTPOBMJ[BS BDUVBMJ[BSZEFTJOTUBMBSMBTBQMJDBDJPOFT
t3FTPMWFSQSPCMFNBTTVSHJEPTEVSBOUF
MBJOTUBMBDJØO
t%JTUJOHVJSMPTEJTUJOUPTUJQPTEFMJDFODJBT
TPGUXBSF
t6UJMJ[BSNBOVBMFTEFVTVBSJPZFTDSJCJS
HVÓBTEFBZVEB
t3FBMJ[BSJOGPSNFTEFJODJEFODJBT
t4PMVDJPOBSQSPCMFNBTVUJMJ[BOEP
EPDVNFOUBDJØO BZVEBZ
TPQPSUFUÏDOJDP
Además te avanzamos los
contenidos que se van a
desarrollar.
Y estudiaremos:
t-PTUJQPTEFBQMJDBDJPOFTPGJNÈUJDBT
t-PTUJQPTEFMJDFODJBTTPGUXBSF
t-PTQSPDFEJNJFOUPTEFJOTUBMBDJØO DPOGJHVSBDJØOZBDUVBMJ[BDJØO
t-PTSFRVJTJUPTQSFWJPTEFMTJTUFNB
t-BFMBCPSBDJØOEFHVÓBTEF
VTVBSJP
t-BTQBSUFTEFJODJEFODJBT
t-BGPSNBDJØOBMVTVBSJP
Desarrollo de los contenidos
Casos prácticos: aplican los conocimientos aprendidos a problemas y situaciones reales del entorno
profesional.
Actividades: permiten trabajar los contenidos a medida que se van explicando y aseguran un aprendizaje progresivo.
1
Una exposición clara y concisa de la teoría, acompañada
de recuadros que ayudan a la comprensión de los aspectos
más importantes:
control de nuestro equipo: allí encontrarás la sección
Programas y características. Escoge Microsoft Office
en la lista y haz clic en el botón Desinstalar.
Web
A día de hoy, el manejo de imágenes y vídeos resulta decisivo para el
éxito y la presencia de una empresa. Logotipos, imagen corporativa,
vídeos promocionales… La aparición de Internet motivó nuevas necesidades en este sentido: la empresa debía estar presente a través
de páginas web y redes sociales, y ofrecer un contenido multimedia
atractivo para el cliente. Inicialmente, el aspecto audiovisual quedaba
exclusivamente en manos de especialistas dotados de costosos equipos; hoy día, sin embargo, cualquier usuario puede realizar edición de
imagen y vídeo (Fig. 1.4) con relativa facilidad a través de aplicaciones
ofimáticas.
Fig. 1.27.
Fig. 1.3.
8. Agrega la aplicación Outlook. Observa que Outlook
aparece en el menú de Inicio, pero no se encuentra
realmente instalado en el equipo. Ejecútalo y comenzará entonces el proceso de instalación. Es posible que
se te solicite insertar el CD.
9. Agrega la aplicación Access de forma manual. Inicia
de nuevo el instalador desde el CD. Office detecta que
ya está instalado en el equipo, y por ello las opciones
que se te ofrecen ahora son distintas. Escoge Agregar
o quitar funciones y volverás al menú de selección de
componentes. Desde aquí puedes eliminar o añadir
selectivamente alguna aplicación. En este caso haz que
Access esté disponible en tu PC y haz clic en Continuar
para completar la instalación.
1
Editores de imagen y vídeo
La informática cambió radicalmente los soportes de información en la
empresa: voluminosos archivos llenos de carpetas dejaron paso a sus
equivalentes virtuales. Sin embargo, a pesar de los avances, seguía
siendo complicado estructurar los datos en los archivos y acceder a su
contenido de forma automática. Las bases de datos dan respuesta a
este problema almacenando de forma estructurada toda la información
relativa a la empresa: datos de nuestros empleados, cartera de clientes,
inventario de material, etc. Pese a la gran complejidad de los gestores de
bases de datos profesionales (Fig. 1.3), con el tiempo surgieron versiones
ofimáticas capaces de dar soporte a pequeñas o medianas empresas.
7. Prueba la instalación. Accede al menú de Inicio y comprueba que se ha creado el grupo Microsoft Office.
Deberías ver los programas que has elegido instalar.
Inicia Word y comprueba que funciona correctamente.
CEO
Importante
Gestores de bases de datos
(Continuación)
6. Instala Office. Haz clic en el botón Instalar ahora y
espera a que se complete el proceso.
Fig. 1.25.
¿Sabías que…?
Instalación de aplicaciones ofimáticas
Instalación de aplicaciones ofimáticas
Caso práctico 1
Fig. 1.4.
Programa de presentación
Gestores de agenda y correo electrónico
Este tipo de programas permite realizar vistosas presentaciones audiovisuales, habitualmente mostradas después mediante un proyector
de vídeo. Su uso en la empresa está muy extendido en todo tipo de
exposiciones o reuniones, tanto internas como con clientes. Los programas de presentación (Fig. 1.5) aparecieron más tarde que el resto
de las aplicaciones: hasta bien entrada la década de los noventa se
seguían utilizando retroproyectores de transparencias, debido al alto
coste de los proyectores electrónicos de imagen o vídeo.
Fig. 1.28.
Fig. 1.5.
Desde la aparición de Internet, la herramienta fundamental de muchos
usuarios es su gestor electrónico de correo y agenda (Fig. 1.6): todos sus
contactos tienen cabida en la libreta de direcciones, organizada en grupos. Las cuentas de correo nos permiten comunicarnos e intercambiar
documentación de forma inmediata con empleados, clientes, organismos públicos y privados… Algunos gestores de correo incluyen también
la posibilidad de mantener conversaciones de voz o videoconferencias a
través de Internet. La agenda electrónica organiza nuestras tareas, nos
avisa de los plazos y es capaz incluso de programar reuniones. El trabajador optimiza su tiempo con esta aplicación, al reducir esperas en el envío y la recepción de documentación y al minimizar los desplazamientos.
Fig. 1.6.
Fig. 1.29.
Vocabulario
11. Reinstala Office. Practica de nuevo la instalación y deja
tu equipo listo para trabajar.
Claves y consejos
Actividades
Fig. 1.26.
10. Desinstala Office de tu equipo. Hay dos formas de
desinstalar Office: la primera es a través del instalador de Office (desde el CD), escogiendo Quitar. Pero
resulta más cómodo hacerlo mediante el Panel de
18
Recuerda
Las aplicaciones que utilizaremos serán Word, Excel,
Access, PowerPoint, Outlook, OneNote y Picture Manager.
1. ¿A qué edad tuviste tu primer contacto con la informática? ¿Cuál fue la primera aplicación que utilizaste?
¿Y la primera aplicación ofimática? Ponlo en común con
tus compañeros.
2. Haz una tabla con los distintos tipos de aplicaciones
ofimáticas e indica cuáles de ellas crees que serían útiles en el entorno escolar.
9
Cierre de la unidad
Instalación de aplicaciones ofimáticas
1
Sínt esis
Software propietario
El desarrollador establece los derechos,
habitualmente restrictivos. Licencia CLUF.
Licencias permisivas: cualquiera puede usar
el código, incluso para desarrollar
un software propietario. Licencia LGPL.
Derechos de uso
Software libre
Copyleft: cualquier producto resultante de usar
el código debe ser ofrecido también como
software libre. Licencia GPL.
Licencias
software
Freeware
Precio de venta
Suites ofimáticas
Hay que pagar para utilizarlo.
Shareware
Se puede usar una versión limitada sin pagar.
Microsoft Office
Software propietario (CLUF). Es la más utilizada.
OpenOffice
Software libre (LGPL). Forma parte de
los proyectos de la Apache Foundation.
LibreOffice
Software libre (LGPL). Continuación
del proyecto original OpenOffice.
Procesadores de texto
Edición de documentos de texto. Ejemplos:
Word, Writer.
Hojas de cálculo
Aplicaciones
ofimáticas
Tipos de aplicaciones
Test: ayuda a detectar cualquier laguna de conocimientos.
Síntesis: esquema-resumen de los contenidos estudiados en la unidad.
Práctica final: ejercita de forma integrada las competencias adquiridas.
Tablas de información, habitualmente
numérica. Ejemplos: Excel, Calc.
Gestores de bases
de datos
Almacenamiento estructurado de datos.
Ejemplos: Access, Base.
Editores de imagen
y vídeo
Manipulación de imagen y vídeo. Ejemplos:
Picture Manager, Gimp.
Programas
de presentación
Creación de presentaciones multimedia.
Ejemplos: PowerPoint, Impress.
Gestores de agenda
y correo electrónicos
Gestión de contactos, mensajes y calendario.
Ejemplos: Outlook, Mozilla Thunderbird.
Ayuda
Documentación integrada en la aplicación.
Manuales
Documentación escrita específicamente para
aprender a utilizar el software.
Gestión de incidencias
Resolución de problemas del usuario.
Prevención: creación de guías de usuario
e impartición de cursos de formación.
Documentación
Soporte técnico
No hay que pagar para utilizarlo.
Software comercial
Comprueba tu aprendizaje: actividades finales agrupadas por criterios de evaluación.
23
6
www.FreeLibros.me
Unidad
1
Instalación de aplicaciones ofimáticas
En esta unidad aprenderemos a:
t*EFOUJGJDBSMBTEJTUJOUBTGBTFTEFMQSPDFTP
EFJOTUBMBDJØO
t*OTUBMBS DPOGJHVSBS QFSTPOBMJ[BS BDUVBMJ[BSZEFTJOTUBMBSMBTBQMJDBDJPOFT
t3FTPMWFSQSPCMFNBTTVSHJEPTEVSBOUF
MBJOTUBMBDJØO
t%JTUJOHVJSMPTEJTUJOUPTUJQPTEFMJDFODJBT
TPGUXBSF
t6UJMJ[BSNBOVBMFTEFVTVBSJPZFTDSJCJS
HVÓBTEFBZVEB
t3FBMJ[BSJOGPSNFTEFJODJEFODJBT
t4PMVDJPOBSQSPCMFNBTVUJMJ[BOEP
EPDVNFOUBDJØO BZVEBZ
TPQPSUFUÏDOJDP
Y estudiaremos:
t-PTUJQPTEFBQMJDBDJPOFTPGJNÈUJDBT
t-PTUJQPTEFMJDFODJBTTPGUXBSF
t-PTQSPDFEJNJFOUPTEFJOTUBMBDJØO DPOGJHVSBDJØOZBDUVBMJ[BDJØO
t-PTSFRVJTJUPTQSFWJPTEFMTJTUFNB
t-BFMBCPSBDJØOEFHVÓBTEF
VTVBSJP
t-BTQBSUFTEFJODJEFODJBT
t-BGPSNBDJØOBMVTVBSJP
www.FreeLibros.me
1
Instalación de aplicaciones ofimáticas
CEO
En el Centro de Enseñanza Online de este libro (www.mhe.
es/cf/informatica) encontrarás
todos los documentos mencionados en los cuadros CEO.
1. Conceptos básicos sobre aplicaciones
ofimáticas
La repercusión de la informática en todos los aspectos de nuestra sociedad es tan grande que a veces nos preguntamos cómo podíamos vivir antes sin ella; sin embargo, lo cierto es
que hasta hace poco más de cincuenta años los ordenadores eran máquinas desconocidas,
muy costosas, que ocupaban una sala entera y requerían varios operarios para funcionar.
No resulta extraño que en estas condiciones la informática se reservara para usos muy
concretos, habitualmente militares. En la década de los ochenta, sin embargo, llegó la
revolución del ordenador personal: ya era posible disponer de ordenadores en la oficina e incluso en el hogar. Las posibilidades se multiplicaban, y no tardaron en aparecer
las primeras aplicaciones de oficina.
La palabra informática sugiere el tratamiento automático de la información a través de
ordenadores. El término ofimática, creado a partir de oficina e informática, se refiere
al uso de la informática para facilitar las tareas habituales que surgen en la empresa.
¿Sabías que…?
El ordenador con el que el hombre llegó a la Luna tenía solo
1 kB de memoria RAM, y su reloj
funcionaba a 1 MHz.
La industria de la guerra fue durante décadas el principal estímulo para el desarrollo de la
informática. La situación ha cambiado radicalmente, y ahora es
la industria del videojuego la que
motiva el desarrollo de los mayores avances.
Las aplicaciones de oficina se centraron inicialmente en la mecanografía, la gestión de
archivos y el cálculo numérico. Según mejoraban las prestaciones de los ordenadores,
fueron surgiendo nuevos programas, como los gestores de bases de datos o las aplicaciones de creación de presentaciones multimedia.
1.1. Tipos de aplicaciones ofimáticas
Las tareas de oficina son tan variadas que resulta difícil establecer una clasificación
exhaustiva de las aplicaciones desarrolladas para facilitarlas. Por este motivo, nos ceñiremos a los tipos de programas más utilizados, y repasaremos cómo han contribuido a
cambiar nuestra forma de trabajo.
Procesadores de texto
Hojas de cálculo
Sin duda es el tipo de aplicación ofimática más popular. Las tradicionales máquinas de escribir cayeron en desuso ante aplicaciones
informáticas capaces de almacenar textos que podían modificarse
e imprimirse repetidas veces. Cartas, informes, nóminas, etc. Las posibilidades parecían ilimitadas y trascendieron el mundo empresarial
para convertirse en imprescindibles también en el hogar. Al incorporarse además herramientas de formato o de revisión ortográfica, los
procesadores de texto (Fig. 1.1) se convirtieron en potentes herramientas que justificaban por sí mismas la adquisición de un ordenador.
Las hojas de cálculo (Fig. 1.2) reproducen nuestra mecánica habitual
de trabajo con números: utilizamos tablas que representan distintos
conceptos en las filas y en las columnas, y calculamos después valores en cada intersección usando fórmulas matemáticas. Desde principios de la década de los ochenta esta tarea se asignó a los ordenadores: la versatilidad de las hojas de cálculo se ha visto aumentada
por la inclusión de funcionalidades adicionales, como la generación
automática de gráficos a partir de los datos incluidos en las tablas.
Las empresas utilizan las hojas de cálculo para preparar presupuestos
o facturas. Si la empresa es pequeña, las hojas de cálculo bastan para
llevar la contabilidad, un uso habitual también en el hogar.
Fig. 1.2.
Fig. 1.1.
8
www.FreeLibros.me
Instalación de aplicaciones ofimáticas
Gestores de bases de datos
1
Editores de imagen y vídeo
La informática cambió radicalmente los soportes de información en la
empresa: voluminosos archivos llenos de carpetas dejaron paso a sus
equivalentes virtuales. Sin embargo, a pesar de los avances, seguía
siendo complicado estructurar los datos en los archivos y acceder a su
contenido de forma automática. Las bases de datos dan respuesta a
este problema almacenando de forma estructurada toda la información
relativa a la empresa: datos de nuestros empleados, cartera de clientes,
inventario de material, etc. Pese a la gran complejidad de los gestores de
bases de datos profesionales (Fig. 1.3), con el tiempo surgieron versiones
ofimáticas capaces de dar soporte a pequeñas o medianas empresas.
A día de hoy, el manejo de imágenes y vídeos resulta decisivo para el
éxito y la presencia de una empresa. Logotipos, imagen corporativa,
vídeos promocionales… La aparición de Internet motivó nuevas necesidades en este sentido: la empresa debía estar presente a través
de páginas web y redes sociales, y ofrecer un contenido multimedia
atractivo para el cliente. Inicialmente, el aspecto audiovisual quedaba
exclusivamente en manos de especialistas dotados de costosos equipos; hoy día, sin embargo, cualquier usuario puede realizar edición de
imagen y vídeo (Fig. 1.4) con relativa facilidad a través de aplicaciones
ofimáticas.
Fig. 1.3.
Fig. 1.4.
Programa de presentación
Gestores de agenda y correo electrónico
Este tipo de programas permite realizar vistosas presentaciones audiovisuales, habitualmente mostradas después mediante un proyector
de vídeo. Su uso en la empresa está muy extendido en todo tipo de
exposiciones o reuniones, tanto internas como con clientes. Los programas de presentación (Fig. 1.5) aparecieron más tarde que el resto
de las aplicaciones: hasta bien entrada la década de los noventa se
seguían utilizando retroproyectores de transparencias, debido al alto
coste de los proyectores electrónicos de imagen o vídeo.
Desde la aparición de Internet, la herramienta fundamental de muchos
usuarios es su gestor electrónico de correo y agenda (Fig. 1.6): todos sus
contactos tienen cabida en la libreta de direcciones, organizada en grupos. Las cuentas de correo nos permiten comunicarnos e intercambiar
documentación de forma inmediata con empleados, clientes, organismos públicos y privados… Algunos gestores de correo incluyen también
la posibilidad de mantener conversaciones de voz o videoconferencias a
través de Internet. La agenda electrónica organiza nuestras tareas, nos
avisa de los plazos y es capaz incluso de programar reuniones. El trabajador optimiza su tiempo con esta aplicación, al reducir esperas en el envío y la recepción de documentación y al minimizar los desplazamientos.
Fig. 1.5.
Fig. 1.6.
Actividades
1. ¿A qué edad tuviste tu primer contacto con la informática? ¿Cuál fue la primera aplicación que utilizaste?
¿Y la primera aplicación ofimática? Ponlo en común con
tus compañeros.
2. Haz una tabla con los distintos tipos de aplicaciones
ofimáticas e indica cuáles de ellas crees que serían útiles en el entorno escolar.
www.FreeLibros.me
9
1
Instalación de aplicaciones ofimáticas
1.2. Licencias software
¿Sabías que…?
En inglés, free significa ‘libre’
pero también ‘gratis’. Esta ambigüedad ha motivado que en
lugar de free software se utilice
en muchos casos el término libre
(existente en castellano y francés), bien como lo usamos nosotros (software libre) o bien en traducción directa (libre software).
CEO
¿Qué significa la sigla GNU?
¿Por qué es tan importante la figura de Richard Stallman? Si quieres
aprender más sobre el proyecto
GNU, visita el CEO.
Cuando iniciamos el proceso de instalación de un programa, uno de los primeros pasos
es siempre la aceptación de la licencia: una ventana nos muestra un texto legal y se
nos exige aceptar dicha licencia para poder continuar. Si la licencia no se acepta, el
programa no puede instalarse. La mayoría de los usuarios no presta atención a este apartado y se limita a hacer clic en Aceptar sin leer el contenido. Como futuro profesional de
la informática, consideramos fundamental que conozcas las implicaciones de los distintos
tipos de licencia y te familiarices con la (a veces confusa) terminología que los rodea.
La licencia software es el contrato que suscribe el desarrollador de un programa
con el usuario que lo quiere utilizar. Este contrato regula lo que el usuario puede
hacer con el programa, pero también lo que puede exigir al desarrollador (como
por ejemplo, responsabilidad ante posibles fallos).
A. Software propietario y software libre
Existen muchísimos tipos de licencias software, pero podemos dividirlas en dos grandes
grupos: propietarias y libres.
En el software propietario, privativo o no libre, el desarrollador establece a través
de la licencia sus propios términos de uso del programa. Habitualmente se prohíbe
la distribución del mismo y el acceso a su código fuente, pero estas licencias pueden impedir además su uso para un determinado fin o incluso limitar el número de
veces que el usuario puede instalar el programa.
La licencia más habitual es el Contrato de Licencia de Usuario Final (CLUF, o EULA en
inglés). Mediante la aceptación de este contrato el usuario no adquiere realmente el
producto, sino que recibe permiso para utilizarlo bajo unas determinadas condiciones.
Actividades
3. ¿Cuáles son los dos últimos programas que has
instalado en tu ordenador? Averigua su tipo de
licencia.
4. Si desarrollaras un programa, ¿con qué tipo de
licencia te gustaría registrarlo? Discútelo con tus
compañeros.
5. ¿Crees que se puede establecer un paralelismo entre software libre y Wikipedia? Si fuese así, ¿cuál
sería la alternativa propietaria? ¿Qué opción te
parece más fiable?
10
El concepto de software libre surgió en la década de los ochenta y su principal exponente fue el proyecto GNU, liderado por Richard Stallman, cuyo objetivo era desarrollar un sistema operativo completamente libre. Actualmente, la Fundación de
Software Libre (FSF) es el organismo más activo en la defensa y promoción de esta
idea.
El software libre es aquel que nos garantiza como usuarios la posibilidad de realizar
cuatro acciones sin restricción alguna:
a) Utilizar el programa en cualquier contexto.
b) Compartir copias del programa con otros usuarios.
c) Acceder al código fuente, y poder mejorarlo o modificarlo para que el programa se
comporte de acuerdo con nuestras necesidades.
d) Compartir ese programa modificado o mejorado con otros usuarios.
Una de las mayores ventajas del software libre es que programadores de todo el mundo
pueden contribuir (en muchos casos de forma desinteresada) a mejorar o depurar los
programas, lo que logra un producto muy robusto.
A partir de la década de los noventa algunos desarrolladores empezaron a utilizar el término software de código abierto (open source), que en la práctica implica lo mismo que el
software libre. La diferencia entre ambas corrientes está en la motivación: mientras que
el software libre incide en el concepto de libertad del usuario, el código abierto se centra en
las ventajas de la metodología de trabajo colaborativo en el desarrollo de software.
www.FreeLibros.me
Instalación de aplicaciones ofimáticas
1
B. Copyright, dominio público y copyleft
Todas las creaciones artísticas y científicas están sujetas a derechos de autor, y los programas informáticos no son una excepción. El copyright (literalmente ‘derecho a copia’)
regula los permisos de uso de la obra en el mundo anglosajón; en España existe la Ley
de Propiedad Intelectual, pero se utiliza también el símbolo del copyright.
Cuando una obra no es registrada o cuando sus derechos de autor prescriben, la creación pasa a ser considerada de dominio público y cualquier persona puede utilizarla
sin importar el fin.
El problema del software libre en este contexto es el siguiente: el desarrollador podría ofrecer su creación como software de dominio público, pero entonces otro usuario podría acceder a su código fuente y utilizarlo para crear un software propietario, y se lucraría a su costa.
A las licencias que ofrecen el software libremente a pesar de este riesgo se les llama licencias permisivas. Otras prefieren prevenirlo, y para lograrlo ofrecen software libre con copyleft. Este método consiste en registrar el programa con copyright, pero utilizar los derechos
de autor para imponer una única condición: cualquier desarrollador que utilice el código de
la aplicación deberá necesariamente ofrecer su programa resultante como software libre.
Mientras los desarrolladores de software propietario utilizan el copyright para restringir la libertad de uso del programa, los desarrolladores de software libre con
copyleft utilizan el copyright para garantizar dicha libertad (Fig. 1.7).
Paradójicamente, los más puristas piensan que un software ofrecido con copyleft no es
realmente libre, puesto que efectivamente se ofrece con una restricción, aunque el propósito
de dicha restricción sea precisamente garantizar la libertad de uso. Complicado, ¿verdad?
Fig. 1.7. Símbolos de copyright, dominio público y copyleft.
Existen muchas licencias de software libre, pero la más conocida es la licencia GPL, creada
en el marco del proyecto GNU. Aunque GPL utiliza copyleft, existe una versión permisiva llamada LGPL: su uso se suele reservar para librerías o pequeños componentes de programas,
que en virtud de esta licencia pueden formar parte de programas no libres (Figs. 1.8 y 1.9).
¿Sabías que…?
El derecho de autor está considerado como derecho fundamental según la Declaración Universal de los Derechos Humanos.
Recuerda
El nombre y el símbolo de copyleft
intentan reflejar la idea de darle
la vuelta al uso del copyright. El
nombre es un juego de palabras
a partir de copyright, posible
porque en inglés right significa
tanto ‘derecho’ como ‘derecha’.
Además, el símbolo de copyright
tiene reconocimiento legal, pero
los de dominio público y copyleft
no lo tienen.
Importante
La sigla GPL proviene de GNU
General Public License (licencia
pública general de GNU). En
la versión permisiva se añade
Lesser (reducida), LGPL. Si dejamos a un lado Microsoft Office,
prácticamente todos los programas mencionados en este libro
se ofrecen bajo licencia GPL o
LGPL.
C. El precio del software: software comercial, shareware y freeware
Hasta el momento solo hemos hablado de derechos de uso, pero no hemos abordado
el aspecto económico; es muy habitual cometer el error de confundir estos dos aspectos
al hablar de software libre.
El tipo de licencia escogido a la hora de ofrecer un programa es independiente de
que se haya desarrollado o no como negocio (software comercial). Así, un desarrollador de software libre puede poner a la venta su trabajo, mientras que podrían
regalarnos un programa propietario, por ejemplo al comprar una revista.
Otros términos hacen referencia directa al coste económico de un programa: se llama
freeware a los programas que podemos descargar y utilizar gratuitamente, pero rara
vez son software libre. Shareware indica que el programa tiene un coste pero que se nos
ofrece gratuitamente una versión limitada (en tiempo de uso o en funcionalidades): podemos así probar el programa y decidir después si queremos adquirir la versión completa.
www.FreeLibros.me
Fig. 1.8.
Fig. 1.9.
11
1
Instalación de aplicaciones ofimáticas
Recuerda
Existen otras suites en el mercado, como Corel WordPerfect
Office, iWorks (desarrollado por
Apple para su sistema operativo
MAC OS) o IBM Lotus Symphony
(disponible actualmente como
freeware).
Importante
El cambio más drástico en la
interfaz de usuario de Office
se produjo en la versión 2007,
cuando se sustituyeron los menús
tradicionales por el ribbon o cinta de opciones.
1.3. Suites de aplicaciones ofimáticas
Cada aplicación ofimática tiene un objetivo: facilitar la realización de una determinada
tarea que se presenta con frecuencia en el entorno empresarial. Sin embargo, la estrecha
interrelación entre las distintas tareas difumina las fronteras entre aplicaciones. Por ejemplo, si hemos creado un gráfico de estadística de ventas utilizando una hoja de cálculo,
es probable que queramos incluirlo en un informe de la empresa, pero también en una
presentación multimedia para mostrar a los accionistas. También podríamos querer adjuntarlo en un correo electrónico dirigido a nuestros empleados.
Una suite ofimática es un conjunto de programas destinados a facilitar el desarrollo
de las tareas habituales en una empresa. Dichos programas comparten una interfaz de usuario similar y permiten intercambiar información entre ellos con facilidad.
La ventaja para el usuario es doble: por un lado puede integrar distintos tipos de información con un formato compatible, y por otro se facilita el aprendizaje de nuevas aplicaciones
al tener un funcionamiento y una estructura de menús similares a las que ya se conocen.
Las suites más utilizadas actualmente son Microsoft Office, OpenOffice.org y LibreOffice.
A. Microsoft Office
¿Sabías que…?
La primera versión de Office
que Microsoft editó estuvo disponible antes para la plataforma
Macintosh que para su propio sistema operativo, Windows. Con
la última ha sucedido al contrario:
primero llegó Office 2010 para
Windows y posteriormente Office
2011 para Mac OS.
La suite ofimática Office (Fig. 1.12) es seguramente el producto más sólido y menos criticado de los que ofrece la compañía Microsoft, y es en la que se centran la mayor parte
de las explicaciones y casos prácticos incluidos en este libro. Office está disponible para
los sistemas operativos Windows y Mac OS, bajo un Contrato de Licencia de Usuario
Final (CLUF): es por tanto software propietario.
Office no fue la primera suite que apareció en el mercado, pero se convirtió enseguida en la
más popular. Comenzó agrupando solo tres aplicaciones: el procesador de texto (Word),
la hoja de cálculo (Excel) y el programa de presentaciones multimedia (PowerPoint). Pronto se
unirían Outlook (gestor de correo y agenda electrónicos) y Access (gestor de bases de datos).
Determinadas funcionalidades generales, como la revisión ortográfica o las opciones de seguridad, se fueron implantando progresivamente en todas las aplicaciones. Desde su versión
2007, Office utiliza para sus documentos un formato de archivos llamado Office Open XML.
Fig. 1.10.
Fig. 1.11.
Fig. 1.12. Iconos de Word, Excel, Outlook, PowerPoint y Access.
Actividades
6. Internet es el marco de un
nuevo tipo de suite ofimática, aún incipiente: la suite
on-line. Investiga Google
Apps y discute con tus compañeros: ¿crees que este
tipo de suites llegará a
reemplazar a las convencionales?
12
A lo largo de los años Microsoft ha ido enriqueciendo la suite con nuevos programas,
que solo están disponibles en la plataforma Windows. Algunos de estos programas son:
t OneNote: sirve para tomar notas o apuntes en cualquier situación (reuniones, clases),
y permite capturar imágenes desde otros dispositivos y realizar dibujos.
t Publisher: alternativa a Word centrada más en aspectos de maquetación que en la
edición de texto. Útil para generar folletos, calendarios, carteles…
t Visio: herramienta para dibujar todo tipo de diagramas utilizados en empresa e ingeniería (flujo de trabajo, de datos, diseño de software…). Utiliza gráficos vectoriales
para una mayor calidad.
t Picture Manager: se trata de una herramienta muy básica para gestionar y editar imágenes. No pretende tener la complejidad del resto de las aplicaciones de Office, lo
que se refleja tanto en su icono como en su interfaz de usuario (que difieren del resto).
www.FreeLibros.me
Instalación de aplicaciones ofimáticas
1
B. OpenOffice.org
OpenOffice (Fig. 1.13) surgió en el año 2000, cuando la empresa Sun (responsable del lenguaje de programación Java) adquirió el código fuente de una suite propietaria, StarOffice,
e hizo público su código fuente. El objetivo era ambicioso: amenazar el dominio absoluto
de Microsoft Office en el mercado de las suites ofimáticas ofreciendo una alternativa libre.
OpenOffice (licencia LGPL) ofrece aplicaciones equivalentes a las principales de Office,
con una excepción: no presenta una solución para el correo o la agenda. Los componentes fundamentales son por tanto el procesador de texto Writer, la hoja de cálculo Calc,
el programa de presentación Impress y el gestor de bases de datos Base (Fig. 1.14); este
último es actualmente el componente más débil de OpenOffice en cuanto a funcionalidades y facilidad de uso.
Fig. 1.13.
CEO
¿Conoces la Apache Software
Foundation, actual responsable
de OpenOffice? Aprende más
sobre esta prestigiosa organización en el CEO.
Fig. 1.14. Iconos de Writer, Calc, Impress y Base en OpenOffice.
Además de estas aplicaciones básicas, la suite OpenOffice incluye dos más:
t Draw: similar a Visio en Microsoft Office, Draw permite dibujar todo tipo de
diagramas utilizando gráficos vectoriales.
Fig. 1.15.
t Math: aplicación dirigida a escribir de forma sencilla fórmulas matemáticas,
utilizando un lenguaje interno propio. Aunque Office no incluye un componente similar de forma independiente, ofrece un editor de fórmulas integrado
en sus aplicaciones.
OpenOffice utiliza un formato de archivo abierto, ODF (Open Document Format) (Fig. 1.15),
pero también permite trabajar con archivos de Microsoft Office.
Fig. 1.16.
C. LibreOffice
La adquisición de Sun por parte de la compañía Oracle en 2010 desató las dudas sobre el
futuro de OpenOffice. Algunos de los desarrolladores originales del proyecto constituyeron
una nueva organización, The Document Foundation (Fig. 1.16), con el objetivo de continuar
con el proyecto, rebautizándolo como LibreOffice y manteniendo el tipo de licencia LGPL.
La continua fuga de desarrolladores hacia LibreOffice (Fig. 1.17) motivó que Oracle
anunciara en 2011 el final del desarrollo comercial de OpenOffice, y donó el código
del proyecto a la Apache Software Foundation.
En el momento de la separación, OpenOffice y LibreOffice eran prácticamente iguales.
A la espera de ver lo que la Fundación Apache hace con OpenOffice, es probable que
a corto plazo LibreOffice se mantenga más activa y ofrezca una mayor cantidad de mejoras y actualizaciones: prueba de esta tendencia es que la mayoría de las distribuciones del sistema operativo Linux comienza a incluir LibreOffice en lugar de OpenOffice.
Los programas en LibreOffice mantienen el nombre que tenían en OpenOffice, pero sus
iconos (Fig. 1.18) cambian:
Fig. 1.17.
¿Sabías que…?
Aunque solemos hablar de
OpenOffice, el nombre oficial
de la suite es OpenOffice.org
(abreviado OOo). Esto es así
porque cuando se creó la suite
la marca OpenOffice ya estaba
registrada por otra empresa.
Claves y consejos
Fig. 1.18. Iconos de Writer, Calc, Impress, Base, Draw y Math en LibreOffice.
www.FreeLibros.me
En este libro se trabaja con las
versiones Microsoft Office 2010
y OpenOffice 3.3. Aunque LibreOffice evoluciona más rápido, a
día de hoy no existen aún diferencias significativas en el manejo de
OpenOffice y LibreOffice.
13
1
Instalación de aplicaciones ofimáticas
2. La suite Microsoft Office
Recuerda
Hay muchas formas de acceder
a una determinada funcionalidad
en Office. Es importante que conozcas el vocabulario explicado
en la Figura 1.19, puesto que será
utilizado en posteriores explicaciones.
La suite Office 2010 está compuesta por diversas aplicaciones, y a lo largo de las
unidades de este libro aprenderás a manejar en profundidad las más importantes. Sin
embargo, la interfaz de usuario de todas ellas es similar y este apartado te permitirá
familiarizarte con su funcionamiento. La versión 2007 de la suite introdujo un cambio
radical en la disposición de las distintas opciones: los menús convencionales dejaron
paso a una organización más visual e intuitiva, que se mantiene con algunas mejoras
en la versión 2010.
Barra de título: muestra el nombre de la aplicación y el del archivo que estamos editando en este momento. A la derecha incluye los botones que
permiten cambiar el tamaño de la ventana o cerrar el programa.
Grupos de opciones: los botones de cada ficha se organizan en
grupos para localizarlos mejor.
Copiar y pegar formato: seguro que ya conoces de sobra las
herramientas Cortar, Copiar y Pegar. En Office existe una opción
adicional: Copiar formato. Si seleccionamos un fragmento de texto
y hacemos clic en este botón, el cursor se transformará en una
brocha. Seleccionando entonces otro fragmento de texto lograremos
aplicarle el mismo formato (color, negrita, tipo de letra, etc.) que
el del original. Si se desea aplicar el formato copiado a más de un
fragmento, el proceso es el mismo, pero hay que hacer doble clic
sobre el fragmento original.
Barra de herramientas de acceso rápido: Office agrupa aquí
funciones comunes (como deshacer la última operación o guardar
el documento actual), pero puede personalizarse para albergar los
botones que nosotros usemos más a menudo.
Cinta de opciones (ribbon): agrupa las distintas opciones del
programa organizadas en fichas. Para seleccionar una ficha
(en la figura, Inicio) basta pulsar sobre su nombre.
Barra de estado: proporciona información diferente en función de la aplicación que estemos utilizando. Como regla general, la parte derecha permite
ajustar el zoom para ver el contenido más grande o más pequeño. También se puede modificar el tipo de vista: esto permite, por ejemplo, comprobar
rápidamente cómo se vería el documento en caso de imprimirse.
Fig. 1.19. Interfaz de Microsoft Office 2010.
14
www.FreeLibros.me
Instalación de aplicaciones ofimáticas
1
La interfaz de usuario de Office gira en torno a la cinta de opciones (ribbon). Está situada en la parte superior de la ventana y ofrece distintas fichas para acceder a las
diferentes opciones cómodamente.
La ficha Inicio agrupa en cada aplicación las opciones más habituales que el usuario
pueda necesitar durante el trabajo.
Mención especial merece la ficha Archivo, en la que se agrupan las opciones más generales, como ubicación de archivos, opciones de impresión o configuración general de la
aplicación (lo que permite personalizar también la propia cinta de opciones o la barra
de herramientas de acceso rápido).
Ficha contextual: se trata de fichas que aparecen automáticamente solo cuando son necesarias: por ejemplo, las herramientas de edición de imagen
solo aparecerán si seleccionamos una imagen.
Mostrar u ocultar la cinta: dado el considerable espacio de pantalla
ocupado por la cinta de opciones, es posible ocultarla temporalmente
para ganar espacio de trabajo. Para ello basta hacer clic sobre este
botón, o bien doble clic sobre el nombre de la ficha activa.
Ayuda: muestra la ventana de ayuda del programa.
Iniciador de cuadro de diálogo: muchos grupos de opciones tienen
más funcionalidades de las que se muestran a través de sus botones.
En esos casos se muestra este símbolo: al hacer clic en el iniciador,
aparece un menú más avanzado en una ventana independiente.
Menú desplegable: algunos botones llevan una pestaña a su
derecha: significa que podemos personalizar la acción mediante
un menú desplegable que aparecerá al hacer clic sobre la pestaña.
Área de trabajo: se trata de la zona principal de la ventana de Office.
Esta área cambia significativamente según la aplicación que estemos
utilizando, pero en casi todas ellas muestra el contenido del archivo
que estamos editando.
Barras de desplazamiento: en función del tamaño de nuestro documento y del nivel de zoom que hayamos escogido en la barra de estado, es posible
que tengamos que utilizar las barras de desplazamiento verticales u horizontales para poder ver todo el documento en pantalla.
www.FreeLibros.me
15
1
Instalación de aplicaciones ofimáticas
2.1. Instalación y desinstalación
Recuerda
La instalación de una aplicación
es un proceso complejo en el
que, aparte de copiar y descomprimir archivos, también se modifica el sistema operativo (registro, archivos de configuración,
variables de entorno, accesos
directos, etc.). Por eso es importante desinstalar correctamente
la aplicación cuando ya no es
necesaria.
El proceso de instalación de una suite ofimática en un equipo se puede dividir en dos pasos:
A. Evaluación de los requisitos de la aplicación
Antes de instalar una aplicación en un ordenador es necesario comprobar que este
cumple los requisitos técnicos mínimos (tanto hardware como software) establecidos por
el desarrollador del programa.
Los requisitos software se refieren fundamentalmente al sistema operativo con el que funciona el ordenador. Las suites ofimáticas suelen ser multiplataforma, lo que quiere decir
que se ofrecen versiones para distintos sistemas operativos. Ya sabemos que Office puede
funcionar en entornos Windows y Mac; OpenOffice y LibreOffice son más versátiles y se
encuentran disponibles también para sistemas operativos basados en Unix.
Los requisitos hardware dependen del sistema operativo utilizado. La Tabla 1.1 resume los
requisitos publicados por los desarrolladores de las suites para la plataforma Windows:
¿Sabías que…?
Si nuestro equipo no cumple los
requisitos mínimos y no podemos modificarlo, una solución
es recurrir a una versión anterior de la aplicación deseada:
probablemente necesite menos
recursos que la más reciente.
Suite
Office 97
Office 2010 Professional
OpenOffice 3.x
LibreOffice
Versión de
Windows
Windows
95
Windows XP (2001) con
Service Pack 3
Windows 2000
con Service Pack 2
Windows 2000
con Service Pack 4
Procesador
16 MHz
500 MHz
450 MHz
450 MHz
Memoria
RAM
16 MB
256 MB
256 MB
256 MB
Espacio en
disco duro
120 MB
3,5 GB
650 MB
1,5 GB
Resolución
de pantalla
640 x 480
1 024 x 768
1 024 x 768
1 024 x 768
Tabla 1.1. Requisitos mínimos para ejecutar distintas suites ofimáticas en entorno Windows.
B. Proceso de instalación
La suite Office ofrece muchos programas, pero normalmente no necesitamos todos. El
instalador de Office (Fig. 1.20) nos permite explorar las distintas aplicaciones y componentes, y escoger cuáles deseamos tener disponibles.
Actividades
7. ¿Cuáles son las características de tu equipo? ¿Está
preparado para instalar
Office 2010? Accede al
Panel de control, grupo Sistema, y rellena una tabla
similar a la Tabla 1.1.
Para cada aplicación podemos escoger:
t /
PEJTQPOJCMF la aplicación o característica no se instalará.
t &
KFDVUBSUPEPEFTEFNJ1$ se instalará la aplicación completa, con todas sus características.
t &KFDVUBSEFTEFNJ1$ se instalará la aplicación, pero no las características de la misma que se
encuentren marcadas como No disponible.
t *OTUBMBSBMVUJMJ[BSQPSQSJNFSBWF[los archivos de la aplicación se copian al disco duro, pero solo
se completará la instalación cuando ejecutemos el programa por primera vez.
Una aplicación aparece
marcada en gris cuando alguna
de sus características está
marcada como No disponible,
y por tanto no se instalará.
Las herramientas
se presentan
agrupadas
jerárquicamente.
Haciendo clic en
los símbolos + y –
puedes expandir
o contraer
las distintas
características.
Office nos indica el espacio
en disco que necesitaremos en
función de la selección de
aplicaciones que estamos
realizando.
Fig. 1.20.
16
www.FreeLibros.me
Instalación de aplicaciones ofimáticas
1
Caso práctico 1
Instalar y desinstalar Microsoft Office en tu equipo. Agregar
componentes manualmente
1. Ejecuta el instalador. Introduce el CD de Microsoft
Office en la unidad: es probable que el instalador se
ejecute de forma automática. Si no fuese así, accede
a la unidad con el explorador de archivos y ejecuta el
archivo llamado «setup.exe».
4. Especifica la carpeta de instalación. Accede a la pestaña Ubicación de archivos. Aquí puedes modificar la
carpeta de tu equipo en que se instalará Office. Por
defecto se ofrece la carpeta Archivos de programa.
¿Sabías que…?
Puedes instalar Office en tu ordenador incluso si carece
de unidad lectora de CD. Para ello necesitarás copiar previamente los archivos del CD a una memoria USB y después trasladarlos desde la memoria USB hasta tu equipo.
2. Inicia la instalación. En el menú principal del instalador
vamos a escoger la opción Personalizar, para poder
tener un mayor control sobre el proceso.
Fig. 1.23.
Recuerda
Si hacemos clic en Instalar ahora en lugar de en Personalizar, el proceso es más rápido, pero Office instalará
programas y características que quizá no necesitamos.
¿Sabías que…?
La carpeta Archivos de programa aparece como
Program Files. Esto es así porque Windows nombra sus
carpetas en inglés (Documents, Users, Program Files…),
pero luego el paquete de idioma hace que se muestren al usuario traducidas (Mis documentos, Usuarios,
Archivos de programa…).
5. Introduce tus datos personales. En la pestaña Información del usuario puedes introducir tu nombre y el de tu
organización: en este campo indica «IES Cruz del Sur».
Fig. 1.21.
3. Escoge las aplicaciones que deseas instalar. Asegúrate de marcar la opción Ejecutar desde mi PC para
Word, Excel, PowerPoint y OneNote. Expande el elemento Herramientas de Office y comprueba que Picture
Manager se instala también. En el caso de Access, pide
que esté No disponible (no se instalará), y para Outlook escoge Instalar al utilizar por primera vez.
Fig. 1.24.
¿Sabías que…?
Fig. 1.22.
Office utilizará tus datos personales en determinadas ocasiones (como remitente si creamos un sobre, por ejemplo), pero siempre se podrá modificar más adelante.
(Continúa)
www.FreeLibros.me
17
1
Instalación de aplicaciones ofimáticas
Caso práctico 1
(Continuación)
6. Instala Office. Haz clic en el botón Instalar ahora y
espera a que se complete el proceso.
Fig. 1.25.
control de nuestro equipo: allí encontrarás la sección
Programas y características. Escoge Microsoft Office
en la lista y haz clic en el botón Desinstalar.
Fig. 1.27.
7. Prueba la instalación. Accede al menú de Inicio y comprueba que se ha creado el grupo Microsoft Office.
Deberías ver los programas que has elegido instalar.
Inicia Word y comprueba que funciona correctamente.
8. Agrega la aplicación Outlook. Observa que Outlook
aparece en el menú de Inicio, pero no se encuentra
realmente instalado en el equipo. Ejecútalo y comenzará entonces el proceso de instalación. Es posible que
se te solicite insertar el CD.
9. Agrega la aplicación Access de forma manual. Inicia
de nuevo el instalador desde el CD. Office detecta que
ya está instalado en el equipo, y por ello las opciones
que se te ofrecen ahora son distintas. Escoge Agregar
o quitar funciones y volverás al menú de selección de
componentes. Desde aquí puedes eliminar o añadir
selectivamente alguna aplicación. En este caso haz que
Access esté disponible en tu PC y haz clic en Continuar
para completar la instalación.
Fig. 1.28.
Fig. 1.29.
11. Reinstala Office. Practica de nuevo la instalación y deja
tu equipo listo para trabajar.
Fig. 1.26.
10. Desinstala Office de tu equipo. Hay dos formas de
desinstalar Office: la primera es a través del instalador de Office (desde el CD), escogiendo Quitar. Pero
resulta más cómodo hacerlo mediante el Panel de
18
Recuerda
Las aplicaciones que utilizaremos serán Word, Excel,
Access, PowerPoint, Outlook, OneNote y Picture Manager.
www.FreeLibros.me
Instalación de aplicaciones ofimáticas
1
2.2. Configuración y actualizaciones
Una vez instalada la suite, podemos realizar ciertos ajustes para adaptar el programa
a nuestra forma de trabajo. Los más habituales son los que permiten personalizar la
interfaz de usuario para tener disponibles las opciones deseadas en el lugar adecuado.
La interfaz de usuario de Office, de acuerdo con la Figura 1.19, tiene tres áreas personalizables, independientemente del programa con el que estemos trabajando:
t La cinta de opciones: se trata del elemento fundamental de la interfaz de usuario de
Office, y es donde se incluyen los botones y menús para realizar todas las acciones.
Los botones se organizan en grupos de opciones.
Recuerda
Las cinco aplicaciones de Office
estudiadas en este libro (Word,
Excel, Access, PowerPoint y
Outlook) comparten la misma
interfaz de usuario. Sin embargo, los botones que podemos
situar en la cinta y en las barras
dependen de cada programa.
t La barra de herramientas de acceso rápido: la barra de título deja sitio a un conjunto
de iconos de muy fácil acceso y totalmente personalizable.
t La barra de estado: en la parte inferior puede visualizarse gran cantidad de información sobre el documento, así como ofrecer enlaces rápidos a acciones relativas a
idiomas, zoom, acceso a un determinado punto del documento, etc.
Caso práctico 2
Personalizar la cinta de opciones, la barra de herramientas
de acceso rápido y la barra de estado
1. Abre Microsoft Word. Haz clic con el botón secundario
del ratón sobre la parte inferior de la cinta de opciones
(donde están los nombres de los grupos), y escoge Personalizar la cinta de opciones.
2. Oculta una ficha. Observa que puedes mostrar u ocultar tanto fichas
como grupos de opciones. En nuestro caso ocultaremos la ficha Correspondencia (Fig 1.30).
(Fig. 1.32). Crea una ficha llamada «Personal» con tu
nombre y dos grupos dentro de la misma: «Mis favoritos» y «Los más utilizados». Añade algunos comandos
a cada grupo para comprobar el efecto (Fig. 1.33).
Fig. 1.32.
Fig. 1.33.
6. Modifica la barra de herramientas de acceso rápido
(Fig. 1.34). Haz clic en el menú desplegable de la
barra de herramientas de acceso rápido y selecciona
entre las opciones sugeridas Abrir archivo reciente
(Fig. 1.35). Observa que este botón se añade a la barra
de herramientas.
Fig. 1.30.
3. Elimina un grupo de una ficha. Despliega la ficha Inicio utilizando el botón
con el signo +, con lo que obtendrás sus
grupos (Fig. 1.31). Selecciona el grupo Fig. 1.31.
Fuente y haz clic en Quitar.
4. Intenta recuperar el grupo. Selecciona comandos relativos a Fuente en la columna de la izquierda. Observa
que Office no te permite incluirlos en las fichas predeterminadas (no te preocupes: más adelante se verá la
forma de restablecer el estado inicial).
5. Crea una ficha personalizada. Aunque no es habitual, podemos crear nuestra propia ficha en la cinta
de opciones. Dentro de ella crearemos nuestros propios grupos y añadiremos los botones que más solemos
usar. Esta operación es muy sencilla utilizando los botones de Nueva ficha, Nuevo grupo y Cambiar nombre
Fig. 1.34.
Fig. 1.35.
(Continúa)
www.FreeLibros.me
19
1
Instalación de aplicaciones ofimáticas
Caso práctico 2
(Continuación)
7. Añade otro botón a la barra. En este caso haz clic en
Más comandos, lo que te permitirá escoger entre una
variedad más amplia de comandos para añadir a la
barra. Añade en este caso botones para Cortar, Copiar
y Pegar: así estas opciones estarán siempre disponibles
aunque no estemos en la ficha Inicio.
8. Modifica la barra de estado.
Haz clic con el botón derecho sobre la barra de estado.
Verás una larga lista de
opciones (Fig. 1.36). Marcando y desmarcando cada
pestaña puedes poblar o despoblar esta barra. Prueba
a eliminar de la vista actual
tanto el zoom como el conteo
de palabras.
9. Devuelve Office a su configuración original. Para ello
accede de nuevo al menú de personalización (da igual
si es de la cinta o de la barra de herramientas) y haz
clic en Restablecer, escogiendo después Todas las personalizaciones.
Hemos visto cómo se personalizan los tres elementos fundamentales de la interfaz de usuario de Office, pero existe un
cuadro de diálogo en el que pueden establecerse preferencias más avanzadas. Para acceder a este cuadro de diálogo es necesario ir a la ficha Archivo y escoger Opciones.
Si bien este cuadro difiere ligeramente entre los distintos
componentes de Office, la gran mayoría de las opciones
son válidas para todas ellas. Muchas de estas opciones se
estudiarán en posteriores unidades de este libro: ortografía,
autoformato, autocorrección, idiomas, revisión, seguridad...,
así como planear el mantenimiento de las aplicaciones, lo
que se traduce en realizar actualizaciones con frecuencia y
permanecer atentos a posibles cambios de versión.
Fig. 1.36.
A. Actualización del software
Fig. 1.37. Cuadro de diálogo de
Opciones de Word (existente en todas
las demás aplicaciones de Office).
Es frecuente que los desarrolladores detecten fallos en las aplicaciones después de su
lanzamiento. Algunos de ellos pueden comprometer la seguridad del equipo; por eso
es especialmente importante mantener la aplicación actualizada. Microsoft integra las
actualizaciones de Office 2010 en el mismo sistema de actualización del sistema operativo, llamado Windows Update.
Caso práctico 3
Activar las actualizaciones automáticas de Office
1. Accede a Windows Update. Hay dos formas de hacerlo:
desde el Panel de control o desde el menú de Inicio (dentro de la sección Todos los programas). Observa que en
el apartado Recibe actualizaciones aparece solo para
Windows: si no fuese así, las actualizaciones ya están
activadas y puedes ignorar el paso siguiente.
4. Configura las actualizaciones. Haz clic en Cambiar configuración y establece la periodicidad con que Microsoft actualizará tu software. Consulta a tu profesor,
puesto que las actualizaciones simultáneas en muchos
equipos pueden comprometer el ancho de banda de la
conexión del aula.
2. Activa las actualizaciones de software. Localiza el mensaje Obtener actualizaciones para otros productos de
Microsoft y haz clic en Obtener información. Aparecerá una nueva ventana en la que tendrás que aceptar
las condiciones.
3. Comprueba el resultado. Ahora el mensaje ha cambiado y aparece Recibe actualizaciones para Windows
y otros programas.
20
Fig. 1.38.
www.FreeLibros.me
Fig. 1.39.
Instalación de aplicaciones ofimáticas
1
3. Documentación y soporte técnico
Las aplicaciones ofimáticas son muy potentes y complejas: el usuario necesita herramientas para entrenarse en su uso y obtener ayuda en caso de encontrarse una dificultad. En este apartado repasaremos los recursos disponibles para aprender a utilizar
aplicaciones ofimáticas, así como los métodos para ofrecer soporte técnico a usuarios
en la empresa.
3.1. Documentación
Recuerda
Las tres suites ofimáticas principales (Office, OpenOffice y LibreOffice) son bastante parecidas
entre sí: un usuario familiarizado
con una de ellas sabrá manejar
en poco tiempo las demás.
La documentación de una aplicación es el texto escrito que se ofrece junto al programa
para que el usuario aprenda a utilizarlo y solucione las posibles dudas que se le planteen durante su uso. La documentación se puede presentar en muchos formatos, de los
que destacamos dos:
¿Sabías que…?
A. Ayuda de la aplicación
Se trata del tipo de documentación más utilizado. En todas las aplicaciones existe un
menú o botón para acceder a la sección de ayuda (Fig. 1.40), habitualmente representado con un símbolo de interrogación. Dependiendo de la ventana en que nos encontremos al pulsar el botón, el contenido de la sección de ayuda será diferente.
La barra de navegación permite
moverse por los distintos artículos,
así como imprimirlos.
LibreOffice y OpenOffice ofrecen sencillos manuales de usuario on-line de forma gratuita, pero
actualmente no están disponibles
en castellano.
En el área principal se muestra el
contenido correspondiente a la
ventana actual.
Este botón muestra la tabla de
contenidos.
La tabla de contenidos está
organizada por temas y permite
acceder más fácilmente al artículo
deseado.
Si estamos conectados a Internet,
Office busca por defecto artículos en
la ayuda on-line, más actualizada.
Fig. 1.40. Ayuda de Microsoft Word.
B. Manuales de uso
La ayuda presenta un problema: carece de estructura. Se trata de un material de referencia útil para solucionar una duda concreta o aprender a realizar una determinada tarea;
pero no sirve para comenzar a utilizar una aplicación e ir avanzando progresivamente.
Si se desea una documentación más estructurada, hay que recurrir al manual de usuario.
Los manuales más detallados los ofrecen editoriales comerciales, a veces en colaboración con el desarrollador del software. Suele tratarse de voluminosos libros que intentan
abarcar todas las aplicaciones de la suite, y a veces se dirigen a un determinado tipo de
usuario en función de sus conocimientos previos. Este tipo de manuales presenta dos
desventajas: por un lado, suelen ser demasiado exhaustivos para el usuario medio, que
quizá solo está interesado en una pequeña parte de las funcionalidades de la suite; y,
por otro, todo material impreso corre el riesgo de quedar obsoleto en pocos años ante
la constante evolución del software.
www.FreeLibros.me
Actividades
8. Busca en librerías de Internet tres libros que enseñen
a manejar las suites Microsoft Office, OpenOffice y
LibreOffice. Analiza su precio y número de páginas.
¿Sobre qué suite encuentras más variedad?
21
1
Instalación de aplicaciones ofimáticas
3.2. Soporte técnico
¿Sabías que…?
Office y OpenOffice ofrecen
servicios comerciales de soporte
técnico. De esta forma los usuarios pueden disponer de apoyo
telefónico y on-line para solucionar los problemas que puedan
surgir. Estos servicios suelen ofrecerlos empresas especializadas,
a veces en colaboración con los
desarrolladores de la suite.
Claves y consejos
Existen sistemas de gestión de
incidencias on-line que facilitan
el seguimiento de las mismas y
permiten asignarles prioridades
o encargarlas a un determinado
técnico. Eventum (en la imagen)
es un ejemplo de este tipo de
aplicación.
Es posible que en el desempeño de tu trabajo tengas que asistir a usuarios cuando necesiten ayuda: el soporte técnico se suele canalizar y administrar en la empresa a través
de la apertura y gestión de incidencias.
Llamamos incidencia a cualquier comportamiento anómalo que observa el usuario en su
ordenador, que impide o dificulta el desarrollo de su trabajo.
Las incidencias pueden afectar al hardware (algún componente del equipo no funciona
correctamente), a la conectividad (el usuario no puede acceder a la red) o al software
(se produce algún error al ejecutar una aplicación). Estas categorías se mezclan con frecuencia, por lo que encontrar la causa de una incidencia es complicado y exige realizar
pruebas de forma sistemática para descartar las distintas causas.
El parte de incidencias (Fig. 1.41) es un documento en el que el usuario detalla el
problema encontrado para que podamos solucionarlo. Es muy importante diseñar
bien el formulario para que sea fácil de rellenar para el usuario, pero contenga
todos los datos que necesitamos para solucionar el problema.
Fig. 1.41. Parte de incidencias.
Muchas veces las incidencias ocultan en realidad un error del usuario. En el caso de
aplicaciones ofimáticas, el desconocimiento de su modo de empleo puede dar lugar a
que el usuario notifique incidencias innecesariamente, con la consiguiente pérdida de
tiempo tanto para él como para el técnico encargado de atenderla.
CEO
En las webs de las suites informáticas existen foros destinados
a plantear dudas sobre las aplicaciones. Se trata de un excelente recurso para solucionar los
problemas más difíciles: aprende más accediendo al CEO.
22
La prevención de las incidencias se basa en la formación al usuario. Para ello hay que
hacer un estudio previo y aclarar dos aspectos:
t ¿A quién irá dirigida la formación? Los conocimientos informáticos previos del destinatario condicionarán el nivel de detalle de nuestras explicaciones.
t ¿Qué software se utiliza en la empresa? No tiene sentido impartir formación sobre
una suite ofimática completa si sabemos que en la empresa solo se utilizan dos componentes de la misma. Tampoco sería procedente incluir instrucciones de instalación
en Windows si dicha plataforma no se utiliza en la compañía.
Una vez conocida esta información podemos ofrecer nuestra ayuda de dos formas:
t Guías de usuario y tutoriales: frente a la generalidad y extensión de los manuales,
podemos generar nuestra propia documentación interna. Debemos ser muy claros y
concisos, e incluir solo la información que el usuario necesita. También es fundamental actualizar el documento cuando la versión de la aplicación cambie, sobre todo si
incluye modificaciones significativas.
t Formación presencial: se trata de impartir cursos sobre el manejo de aplicaciones a
los usuarios. Para ello debemos cubrir los siguientes aspectos:
– Preparar material de apoyo (habitualmente en forma de presentación multimedia).
– Preparar material de evaluación (prácticas y controles para certificar los avances).
– Ajustar el número de horas y el horario escogido para el curso para que no perturbe excesivamente el trabajo de los usuarios.
– Organizar los recursos necesarios para el curso (aula, equipos, software, etc.).
www.FreeLibros.me
Instalación de aplicaciones ofimáticas
1
Sínt esis
Software propietario
El desarrollador establece los derechos,
habitualmente restrictivos. Licencia CLUF.
Licencias permisivas: cualquiera puede usar
el código, incluso para desarrollar
un software propietario. Licencia LGPL.
Derechos de uso
Software libre
Copyleft: cualquier producto resultante de usar
el código debe ser ofrecido también como
software libre. Licencia GPL.
Licencias
software
Precio de venta
Suites ofimáticas
Aplicaciones
ofimáticas
Tipos de aplicaciones
Freeware
No hay que pagar para utilizarlo.
Software comercial
Hay que pagar para utilizarlo.
Shareware
Se puede usar una versión limitada sin pagar.
Microsoft Office
Software propietario (CLUF). Es la más utilizada.
OpenOffice
Software libre (LGPL). Forma parte de
los proyectos de la Apache Foundation.
LibreOffice
Software libre (LGPL). Continuación
del proyecto original OpenOffice.
Procesadores de texto
Edición de documentos de texto. Ejemplos:
Word, Writer.
Hojas de cálculo
Tablas de información, habitualmente
numérica. Ejemplos: Excel, Calc.
Gestores de bases
de datos
Almacenamiento estructurado de datos.
Ejemplos: Access, Base.
Editores de imagen
y vídeo
Manipulación de imagen y vídeo. Ejemplos:
Picture Manager, Gimp.
Programas
de presentación
Creación de presentaciones multimedia.
Ejemplos: PowerPoint, Impress.
Gestores de agenda
y correo electrónicos
Gestión de contactos, mensajes y calendario.
Ejemplos: Outlook, Mozilla Thunderbird.
Ayuda
Documentación integrada en la aplicación.
Manuales
Documentación escrita específicamente para
aprender a utilizar el software.
Gestión de incidencias
Resolución de problemas del usuario.
Prevención: creación de guías de usuario
e impartición de cursos de formación.
Documentación
Soporte técnico
www.FreeLibros.me
23
1
Instalación de aplicaciones ofimáticas
Test de repaso
1. El término ofimática...
a) Procede del francés.
b) Es la mezcla de dos términos.
c) Surgió durante la Segunda Guerra Mundial.
d) Todas las anteriores son ciertas.
2. ¿Cuál de los siguientes tipos de programas no se considera una aplicación ofimática?
a) Software de gestión de bases de datos.
b) Software de presentaciones multimedia.
c) Software educativo.
d) Software de edición de vídeo.
3. Si una aplicación es software libre, el usuario no puede...
a) Usar el programa en una empresa.
b) Modificar el código fuente original y compartir el
resultado.
c) Modificar el código fuente y compartir el resultado
cobrando por ello.
d) Puede hacer todo lo anterior.
4. ¿Cuál de las siguientes siglas no está directamente relacionada con el software libre?
a) GNU.
b) CLUF.
c) GPL.
d) LGPL.
5. Uno de los siguientes términos no es sinónimo del resto.
¿Cuál es?
a) Software propietario.
b) Software comercial.
c) Software privativo.
d) Software no libre.
6. ¿Cuál de los siguientes términos implica libertad total
respecto al software?
a) Copyright.
b) Copyleft.
c) Dominio público.
d) Los tres anteriores.
7. ¿Cuál de los siguientes términos no encaja con el resto?
a) Freeware.
b) Shareware.
c) Free software.
d) Sofware comercial.
8. Escoge la sentencia falsa sobre Microsoft Office:
a) Las primeras versiones solo estaban disponibles para
entornos Windows.
b) Se ofrece bajo un Contrato de Licencia de Usuario Final.
c) Utiliza el formato de archivos Open XML.
d) No está disponible para entornos basados en Unix.
9. ¿Qué aplicación de Office no tiene equivalente en
OpenOffice y LibreOffice?
a) Excel.
b) Visio.
c) Outlook.
d) Access.
10. ¿Cuál de los siguientes elementos no está presente en la
interfaz de usuario de Microsoft Office?
a) Cinta de opciones.
b) Barra de vista.
c) Grupo de opciones.
d) Barra de herramientas de acceso rápido.
11. ¿Qué método no es válido para desinstalar Office?
a) A través del Panel de control de Windows.
b) A través del CD de Office, ejecutando el instalador.
c) A través de la ficha Archivo, en el menú Opciones.
d) Todos los anteriores son métodos válidos.
12. ¿Qué elemento de la interfaz de usuario de Office no se
puede personalizar?
a) La barra de herramientas de acceso rápido.
b) El nivel de zoom de los documentos.
c) Las fichas mostradas en la cinta de opciones.
d) Todos los elementos anteriores se pueden configurar.
13. Las actualizaciones de Office…
a) Se instalan siempre automáticamente sin necesidad
de realizar ninguna acción.
b) Pueden prevenir problemas de seguridad en la aplicación.
c) Se pueden configurar a través del Panel de control
de Windows.
d) Se solicitan en el foro on-line de Microsoft Office.
14. Una de las siguientes afirmaciones sobre las incidencias
es falsa. ¿Cuál?
a) Una incidencia es un fallo en una aplicación.
b) Las incidencias se gestionan rellenando un documento llamado parte de incidencias.
c) Existen sistemas de gestión de incidencias on-line.
d) Las incidencias pueden afectar a la conectividad de
un equipo.
15. Al planificar formación presencial al usuario, ¿cuál de
los siguientes factores no hay que considerar?
a) El nivel de conocimientos previos de los usuarios.
b) La perturbación en el horario laboral de los usuarios.
c) Las aplicaciones utilizadas en la empresa.
d) Es necesario considerar todos los factores anteriores.
Soluciones: 1b; 2c; 3d; 4b; 5b; 6c; 7c; 8a; 9c; 10b; 11c; 12d; 13c; 14a; 15d.
24
www.FreeLibros.me
Instalación de aplicaciones ofimáticas
1
Comprueba tu aprendizaje
Conceptos básicos sobre aplicaciones ofimáticas
1. A lo largo de este libro se mencionan muchas aplicaciones, entre ellas las que se detallan a continuación. Averigua el tipo de licencia bajo el que se ofrecen cada
una de ellas.
a) Microsoft Office.
b) OppenOffice.
c) LibreOffice.
d) Adobe Photoshop.
e) Notepad++.
f) Inkscape.
g) Gimp.
h) Pixelmator.
i) Greenshot.
Equipo de clase
Equipo de casa
Versión de Windows
Procesador
Memoria RAM
Espacio en disco duro
Resolución de pantalla
2. Completa la tabla indicando el icono correspondiente
a cada aplicación en las suites Microsoft Office, OpenOffice y LibreOffice.
1
2
3
4
5
6
7
8
9
10
11
significativas? ¿Cuál de los tres instaladores te ha parecido más intuitivo y fácil de utilizar?
d) Rellena la siguiente tabla con las características del
equipo que utilizas habitualmente tanto en clase
como en tu casa. Y contesta estas preguntas: ¿los
equipos reúnen los requisitos mínimos para instalar
las tres suites ofimáticas más populares?; ¿cuál es el
requisito que te parece más difícil de cumplir?
12
13
Office
14
OpenOffice
15
LibreOffice
Procesador de texto
5. Utilizando las opciones de configuración de Microsoft
Office, realiza las siguientes acciones en Word:
a) Ocultar la ficha Revisar.
b) Ocultar el grupo Macros en la ficha Vista.
c) Añadir un botón a la barra de herramientas de
acceso rápido para imprimir el documento actual.
d) Devolver al programa su configuración inicial y anular así las acciones anteriores.
Documentación y soporte técnico
6. Imagina que eres el encargado de mantener los equipos
del aula. Prepara un modelo de parte de incidencias: ¿qué
información crees que habría que incluir?; ¿qué tipo de
fallos son los más frecuentes en el aula?; ¿sería fácil identificar el equipo o aparato implicado en la incidencia?
7. Hemos utilizado Eventum como ejemplo de aplicación
para gestionar incidencias on-line. ¿Eres capaz de encontrar tres más? ¿Bajo qué tipo de licencia se ofrecen?
Hoja de cálculo
Bases de datos
8. Escoge una aplicación cuyo funcionamiento domines:
se te pide hacer una guía para que tus compañeros
aprendan a utilizarla. Escribe el índice de la guía.
Presentaciones
Diagramas
3. Estudia los resultados. ¿Qué similitudes ves entre los iconos de las distintas suites?
Instalación y configuración de aplicaciones
4. Realiza las siguientes actividades:
a) Descarga e instala la última versión disponible de
OpenOffice a través de www.openoffice.org
b) Descarga e instala la última versión disponible de
LibreOffice a través de www.libreoffice.org
c) Comparando los procesos de instalación de Microsoft
Office, OpenOffice y LibreOffice, ¿aprecias diferencias
9. Imagina ahora que tienes que impartir un curso sobre
esta aplicación a tus compañeros de clase. Responde
las siguientes cuestiones:
a) ¿Cuántas sesiones semanales y de qué duración crees
que serían necesarias?
b) ¿Cuál sería el mejor horario para no perjudicar los
estudios de tus compañeros?
c) ¿Qué tipo de material generarías?
d) ¿Qué recursos materiales necesitarías para desarrollar la actividad de formación?
e) ¿Cómo evaluarías los avances de los alumnos?
www.FreeLibros.me
25
1
Instalación de aplicaciones ofimáticas
Práctica final
Cada una de las unidades que vas a estudiar se centra en
un tipo de aplicación ofimática determinada. Una vez finalizado el estudio de esta primera unidad, sin embargo, ya
debes saber que las aplicaciones ofimáticas de una suite están estrechamente relacionadas entre sí: no solo comparten
la interfaz de usuario y su configuración, sino que también
pueden reutilizar los contenidos que cada una genera.
Por este motivo nos ha parecido fundamental incluir un
proyecto integrador que desarrollarás a lo largo del curso
y que te permitirá trabajar con la suite en su conjunto, incidiendo en esta interconexión entre aplicaciones.
La premisa del proyecto es sencilla: estás a cargo de una
tienda de discos. Puedes darle el nombre que desees, así
como decidir dónde está ubicada; pero debes saber que
tiene también una versión on-line donde los clientes pueden
comprar música digital.
los empleados accedan a los datos: consultas, formularios
e informes.
Tareas con programas de edición multimedia
Desarrollarás la promoción de un nuevo grupo musical que
se incorpora al catálogo de la tienda. Las tareas a realizar
incluyen la creación de un logo para el grupo, la edición
de fotografías promocionales, el diseño de la carátula de
su primer disco y la edición de su primer vídeo musical
(que se publicará en la plataforma YouTube).
Tareas con programas de presentación
Diseñarás dos presentaciones multimedia: una para explicar el estudio realizado sobre los tres discos más vendidos,
y otra para promocionar un festival musical que la tienda
patrocina. Las presentaciones incluirán texto, imagen, música y vídeo.
Tareas con gestores de agenda y correo electrónicos
Finalmente darás soporte al sistema de comunicaciones de
la tienda, organizando la libreta de contactos para poder
estar en contacto con representantes, discográficas, accionistas… También prepararás la agenda para gestionar los
eventos y reuniones pendientes.
Fig. 1.42.
En la sección «Práctica final» de cada unidad se te pedirá
que desarrolles una serie de tareas relacionadas con la
tienda. Así, al finalizar el curso tendrás un sólido proyecto
que podrás presentar ante la clase.
Las tareas que vas a desarrollar son muy variadas: a continuación encontrarás un breve resumen de lo que se pedirá
en cada unidad.
Tareas con procesadores de texto
Deberás generar una amplia variedad de documentos; entre
ellos, los siguientes: un manual de uso de la tienda on-line,
un parte de reclamaciones de clientes, un formulario de solicitud de información, el currículo profesional de un nuevo
trabajador y un tríptico informativo para publicitar la tienda.
Tareas con hojas de cálculo
Centrándonos en la gestión económica, tendrás que desarrollar una detallada factura para las ventas. También se
te pedirá hacer un estudio que nos indique cuáles han sido
los tres discos más vendidos en nuestra tienda.
Tareas con gestores de bases de datos
Crearás una base de datos con el catálogo de discos de
la tienda, pero también los elementos necesarios para que
26
Nuestro objetivo con este proyecto es que puedas desarrollar tu creatividad mientras explotas las aplicaciones
ofimáticas. Por eso, aunque se te darán indicaciones para
realizar estas tareas, te invitamos a ir siempre un poco
más allá y aportar al proyecto un toque personal o alguna
funcionalidad extra. Recuerda: ¡el éxito de la tienda está
en tus manos!
En esta primera unidad debes realizar las siguientes actividades relacionadas con la puesta a punto del proyecto:
t Decide el nombre de la tienda.
t Piensa dónde estaría ubicada la tienda física.
t Intenta familiarizarte con los distintos géneros de discos
disponibles en la tienda: para ello puedes basarte en
una tienda real que conozcas.
t Decide qué suite ofimática vas a utilizar para realizar la
gestión de la tienda. Los formatos de archivos son compatibles entre unas y otras, y por tanto podrías ir cambiando
tu opción en cada unidad; pero lo cierto es que resulta
interesante aprovechar la homogeneidad de estilos visuales que aportan las suites a sus aplicaciones.
t Instala la suite escogida en el equipo o equipos que
vayas a utilizar para desarrollar tu trabajo.
t Prepara un parte de incidencias para que el técnico encargado pueda rellenarlo si se presenta algún problema
con el equipamiento informático de la tienda.
www.FreeLibros.me
Unidad
2
Procesadores de texto
En esta unidad aprenderemos a:
t1FSTPOBMJ[BSMBTPQDJPOFT
EFVOQSPDFTBEPSEFUFYUPT
t"×BEJSQPSUBEBT FODBCF[BEPT ÓOEJDFT
ZSFGFSFODJBTBVOEPDVNFOUP
t%JTF×BSQMBOUJMMBT GPSNVMBSJPTZNBDSPT
t3FDPOPDFSUFYUPPCUFOJEPBUSBWÏT
EFQFSJGÏSJDPT
t$POWFSUJSEPDVNFOUPTFOUSF
EJTUJOUPTGPSNBUPT
t$POGJHVSBSMBQÈHJOBDPONÈSHFOFT UBCVMBDJPOFTZDPMVNOBT
Y estudiaremos:
t-BTIFSSBNJFOUBTEFGPSNBUPFTUJMPT
ZUFNBT
t-BDSFBDJØOEFEJTUJOUPTUJQPT
EFEPDVNFOUPTZQMBOUJMMBT
t-BDSFBDJØOZVTPEFNBDSPT
t-BJNQPSUBDJØOZFYQPSUBDJØO
EFEPDVNFOUPT
t-BTIFSSBNJFOUBTEFTFHVSJEBE SFWJTJØOZUSBCBKPFOFRVJQP
t-BJOTFSDJØOEFUBCMBT UFYUP JNÈHFOFTZPUSPTPCKFUPT
t-BDPNCJOBDJØO
EFDPSSFTQPOEFODJB
www.FreeLibros.me
2
Procesadores de texto
1. Primer vistazo a Microsoft Word
¿Sabías que…?
Los procesadores se agrupan en
dos categorías, identificadas por
sus siglas en inglés:
tWYSIWYG (What You See Is
What You Get, lo que ves es
lo que obtienes): son los más
populares. La pantalla muestra
en cada momento el aspecto
final que tendrá el documento
una vez impreso. El programa más utilizado es Microsoft
Word, seguido de Writer de
OpenOffice: en ellos centraremos la unidad.
tWYSIWYM (What You See Is
What You Mean, lo que ves
es lo que quieres): se trabaja
con texto sin formato, como en
un bloc de notas. A través de
ciertas etiquetas se explica lo
que se quiere conseguir en el
documento final (negrita, título,
lista…). Se puede además separar el contenido del formato,
de forma que a partir de un
mismo texto el procesador puede generar documentos con estilos distintos. El sistema LaTeX
es el más popular en esta categoría, y es muy utilizado en
ambientes académicos.
En este esquema aprenderás a identificar los elementos principales del área de trabajo de
Word, así como una breve descripción de las fichas disponibles en la cinta de opciones.
Ficha Vista
Permite configurar el área de trabajo (zoom, regla, vista de impresión o de borrador, etc.). Muchas de
estas opciones son también accesibles desde la barra de estado.
Ficha Correspondencia
Esta ficha da soporte a la generación semiautomática de cartas, sobres y etiquetas de direcciones.
Ficha Revisar
Agrupa las opciones relativas a corrección ortográfica y traducción, pero también las herramientas
para edición en grupo, a través de comentarios y propuestas de cambios.
Ficha Inicio: se incluyen las herramientas más utilizadas:
las de formato de fuente y párrafo. También se agrupan
los distintos estilos, así como las utilidades básicas
(copiar, pegar, buscar y reemplazar).
Botón de tabulación: permite usar la regla para modificar
los puntos de tabulación y las sangrías.
Importante
Un procesador de textos es un
programa informático cuya misión es facilitar la creación de
un documento escrito. Para ello
asiste al usuario en la redacción,
edición, aplicación de formato y
preparación para la impresión.
Regla: en ella se muestran gráficamente los márgenes,
las sangrías y los puntos de tabulación. Todos estos
elementos pueden modificarse mediante el ratón.
Área de trabajo: en ella podemos ver el documento que
estamos editando. Según el valor que tenga el zoom
podremos ver una, dos, cuatro o incluso más páginas a la
vez en pantalla.
Fig. 2.1.
28
www.FreeLibros.me
Procesadores de texto
Ficha Referencias
2
¿Sabías que…?
Permite establecer enlaces entre distintas partes del mismo documento: el índice de contenidos, por
ejemplo, se actualizará automáticamente aunque los epígrafes cambien de una página a otra. También
se pueden insertar notas al pie, tablas de figuras o referencias bibliográficas.
Ficha Insertar
Ofrece opciones para incluir objetos en nuestro documento: fotografías, dibujos, tablas, ecuaciones
matemáticas o incluso otros archivos. También se encuentran aquí algunas opciones de organización
del documento, como encabezados y pies de página, numeración, portada o división en secciones.
Dependiendo del objetivo, en
una empresa se utilizarán editores de texto (como el Bloc
de notas) o procesadores de
texto. La diferencia es que el
editor trabaja únicamente con
texto en claro (plain text en
inglés), sin posibilidad de incorporar formato, encabezados ni
imágenes. Uno de los mejores
editores actuales para entornos
Windows es Notepad++, que
además tiene la ventaja de ser
software libre. En sistemas operativos Linux existe una variedad
mucho más amplia de editores, casi todos ellos igualmente
potentes.
Ficha Diseño de página
Recuerda
Desde aquí se puede configurar el espacio en el que escribimos: tamaño del papel, orientación,
márgenes, fondos y bordes de página, organización del texto en columnas, etc. También se puede
seleccionar y personalizar el tema, que fija los colores y fuentes utilizados en el documento.
Botón de regla: muestra u oculta la regla. Inicialmente
está oculta.
Casi todas las herramientas de
formato disponibles en Word las
encontrarás también en el resto
de aplicaciones de la suite: Excel,
Access, PowerPoint, Outlook, etc.
Actividades
Barra de desplazamiento: permite recorrer todo el
documento. Si se amplía el área de trabajo mediante la
herramienta de zoom, puede aparecer también una barra
de desplazamiento horizontal.
1. Los procesadores de texto
son utilizados de forma
intensiva en todos los entornos: personal, educativo y también corporativo.
¿Sabes cuáles son algunos de los usos más comunes en el ámbito empresarial?
Barra de estado: incluye información relativa a distintos
ámbitos (revisión ortográfica, número de páginas, conteo
de palabras, etc.). También permite escoger el nivel de
zoom y la vista (por defecto Impresión, que permite ver el
documento tal y como quedará al imprimirlo).
2. Inicialmente, el único destino que se consideraba
para un documento era
el papel. ¿Qué factores
crees que han contribuido
a que, con el tiempo, se
trabaje pensando cada
vez más en que el documento será leído en un
medio electrónico?
www.FreeLibros.me
29
2
Procesadores de texto
2. Formato de texto
Actividades
3. Muchas de las opciones
de formato aportan al texto vistosos efectos de colorido, sombras, iluminación,
etcétera. Cuando se maneja un procesador de textos en la empresa, ¿crees
que puede ser peligroso
abusar de estos efectos?
¿En qué contextos crees
que podrían ser útiles? Discútelo con tus compañeros.
4. Recuerda las diferencias
entre editor y procesador
de texto. ¿Está disponible
alguna de estas herramientas en el Bloc de notas de
Windows?
Fuente: tipo de letra.
El formato es el conjunto de características del texto que le otorgan un determinado
aspecto. Se trata de un concepto muy amplio que abarca desde el tipo de letra hasta el
espaciado entre líneas, pasando por los colores utilizados o la anchura de los márgenes. El formato determina la presentación final del texto, que puede ser formal, llamativa
o elegante, según nuestras necesidades.
Word ofrece una serie de herramientas para personalizar el formato de los documentos, pero también incorpora los conceptos de tema y estilos para simplificar la
aplicación de un formato determinado: en este apartado estudiaremos todas estas
técnicas.
2.1. Herramientas de formato
Cuando se trabaja con un procesador de texto, las herramientas de formato son sin
duda las más utilizadas: por eso Word coloca la mayor parte en la ficha de Inicio,
organizadas en dos grupos: Fuente (para modificar el aspecto del texto) y Párrafo (para
ajustar la posición del texto en pantalla, añadir bordes y organizarlo en listas).
La Figura 2.2 muestra las opciones de formato más utilizadas en Word:
Mayúsculas: opciones sobre cuándo utilizar
mayúsculas en el texto.
Tamaño de fuente: puedes fijar un valor o bien
aumentarlo y disminuirlo mediante los botones.
Estilo de letra: negrita,
cursiva, subrayado.
Color: el color
del texto.
Alineación: ajuste del texto
respecto a los márgenes.
Efectos de texto: estilos llamativos con sombras,
iluminación, reflejos, etc.
Sombreado: colorea el fondo de
texto, párrafos o recuadros.
Espaciado: aumenta o disminuye el
espacio entre líneas o párrafos.
Fig. 2.2. Opciones de formato utilizadas con más frecuencia en Word.
30
Bordes: añade distintos tipos de bordes a
párrafos o a la propia página.
www.FreeLibros.me
Procesadores de texto
2
Caso práctico 1
Añadir formato a un documento de texto para que resulte
más atractivo
Para ello, trabajaremos con la sección de poesía de la
revista escolar del instituto, y obtendremos un resultado
similar al mostrado en la Figura 2.4.
en color rojo. Para el cuerpo del poema utilizaremos la
fuente Bookman Old Style en tamaño 11 y cursiva.
La reseña final irá en Californian FB de tamaño 11, mientras que las palabras «Generación del 27» se presentarán en negrita y subrayadas.
1. Abre el archivo «Poesía.docx» que encontrarás en el
CEO. Como verás, el texto ocupa más de una página:
esto se debe al espacio de interlineado y a que Word
añade por defecto un espacio tras cada párrafo (ten en
cuenta que cada verso es un párrafo). Selecciona todo
el texto y haz clic en el botón Espaciado entre líneas y
párrafos. Después, en el menú desplegable escoge Interlineado sencillo y Quitar espacio después del párrafo.
7. Añadamos un formato algo más elaborado: para el
título de la sección usaremos el botón Efectos de texto en
el grupo Fuente. Aunque puedes probar vistosos efectos
de reflexión, iluminación y sombra, ten en cuenta que
algunos afectarán a la cantidad de espacio necesario
para alojar el texto.
2. Modifica la alineación del texto. Continuando con el
grupo Párrafo, centra todo el contenido excepto la breve
reseña final sobre el autor, que debe ir justificada para
ofrecer un aspecto más homogéneo.
8. Incluye ahora lo que se conoce como letra capital: la
primera letra del poema, H, irá en un tamaño mayor y
con un formato algo más llamativo. En concreto, escogeremos la fuente Curlz MT en tamaño 25.
3. Ahora encerraremos la reseña final sobre Cernuda en un
cuadro de texto con una sombra en la parte inferior derecha. Para ello selecciona el texto final y accede al menú
desplegable del botón Bordes. En este menú escoge la
opción Bordes y sombreado (Fig. 2.3), y aparecerá el
cuadro de diálogo correspondiente. En este cuadro escogeremos la opción Sombra y un ancho de 1,5 puntos.
9. Falta un último detalle: hagamos que los versos comiencen por mayúscula. Para ello selecciona todo el poema
y escoge la opción Tipo oración en el menú desplegable
del botón Mayúsculas y minúsculas: esto motiva que solo
quede en mayúsculas la primera letra de cada frase.
Fig. 2.3. Bordes y sombreado.
4. A continuación darás color al fondo del recuadro. Con el
texto del cuadro seleccionado, accede al menú desplegable del botón Sombreado y escoge un color rojo claro.
5. Vamos a animar la página incluyendo un borde de
estrellas. Para ello, en el mismo cuadro de diálogo (Bordes), accede a la pestaña Borde de página y en la sección Arte escoge las estrellas amarillas.
6. Modifica ahora las fuentes y tamaños de los distintos bloques de texto. «Luis Cernuda» irá en Gabriola,
tamaño 22, en negrita y color marrón. El título del
poema utilizará la fuente Freestyle Script, tamaño 25,
Fig. 2.4. Poesía Luis Cernuda.
www.FreeLibros.me
31
2
Procesadores de texto
A. Otras opciones de formato
En la Figura 2.5 encontrarás otras opciones de formato utilizadas habitualmente:
Viñetas y Numeración: organiza el texto en epígrafes señalados con iconos.
Listas multinivel: podemos personalizar la numeración
o iconos a utilizar en las listas interiores.
Borrar formato:
deshace todas las
opciones de formato
elegidas excepto
Resaltado.
Sangría izquierda:
aumenta o disminuye
el desplazamiento
del texto respecto
al margen izquierdo.
Estilo de letra: hay más estilos disponibles,
como tachado, subíndice y superíndice.
Resaltado: aplica colores intensos de fondo al estilo
de los subrayadores, resistentes al botón Borrar formato.
Fig. 2.5. Otras opciones de formato.
Recuerda
Existe un tipo de sangría menos
habitual: la sangría francesa. Consiste en que la primera línea no
comienza sangrada dentro del
párrafo, sino fuera.
La sangría consiste en empezar el renglón a una distancia del margen mayor que el
resto del párrafo. Aunque este desplazamiento puede introducirse respecto a ambos
márgenes, es habitual que aparezca sobre el margen izquierdo. Cuando hacemos clic
en el botón Sangría izquierda, todo el párrafo se desplazará hacia la derecha.
Las viñetas y listas permiten estructurar el texto de una forma más fácil de leer. Resultan
útiles para enumerar distintos elementos. Word ofrece dos tipos básicos de listas: numeradas y sin numerar.
El botón Viñetas iniciará una lista no numerada. Si accedemos a su menú desplegable
(Fig. 2.6) podremos elegir el icono que precederá a cada elemento de la lista.
Fig. 2.6. Botón Viñetas.
¿Sabías que…?
Las viñetas son una evolución del
guión (-), que es el símbolo que
utilizamos para realizar listas
cuando escribimos manualmente. Además de las opciones que
ofrece Word, podemos crear
nuestra propia viñeta a partir de
una imagen.
El botón Numeración inicia una lista numerada. También en este caso podremos ver el
estilo de numeración si desplegamos el menú (Fig. 2.7 ).
Fig. 2.7. Botón Numeración.
Si estamos escribiendo un elemento de lista (por ejemplo, el 3) y hacemos clic en el
botón Aumentar sangría, Word desplazará el texto hacia la derecha y comenzará una
lista interior (por ejemplo, 3.1). Mediante el menú desplegable del botón Lista multinivel
(Fig. 2.8) podemos personalizar el esquema de numeración, viñetas o combinación de
ambos para este tipo de listas.
Actividades
5. Crea una lista multinivel
con los nombres de tus profesores y los módulos que
imparten. Escoge diferentes estilos de numeración y
viñetas.
32
Fig. 2.8. Lista multinivel.
www.FreeLibros.me
Procesadores de texto
2
B. Autoformato
Para simplificar nuestro trabajo, Word intenta anticipar el formato que queremos en
cada momento. Si, por ejemplo, escribimos el número 1 seguido de un punto, Word
comenzará una lista numerada; si escribimos un guión, comenzará una lista de viñetas.
Pero si no estamos de acuerdo con el cambio, Word nos da la opción de rectificar a
través del icono en forma de rayo que aparece momentáneamente en pantalla (Fig. 2.9).
Fig. 2.9. Word permite deshacer la aplicación automática de formato.
El autoformato no solo afecta a las listas: también transforma, por ejemplo, direcciones
web o de correo electrónico en vínculos a nuestro navegador o cliente de correo, otorgándoles el aspecto habitual de los enlaces en Internet, subrayado y con color de fuente
azul. En estos casos, la opción de deshacer el autoformato no aparece automáticamente: para encontrar el icono del rayo es necesario situar el puntero del ratón en la primera
letra del enlace y, a continuación, mover el puntero hacia abajo (Fig. 2.10).
Fig. 2.10. Deshaciendo el formato automático de un hipervínculo.
¿Sabías que…?
La característica de autoformato
genera mucha polémica entre
los usuarios de Word: y es que,
pese a su indudable utilidad, los
continuos cambios en el formato
pueden resultar molestos si no
se ajustan a nuestra forma de
escribir.
Claves y consejos
Puedes deshacer el autoformato
si pulsas [Ctrl + Z] justo después
de que Word realice el cambio.
Actividades
6. Comienza una lista numerada escribiendo solo un
1. ¿Es necesario añadir
el punto para que Word
comience la lista? ¿Funciona igual si comenzamos por un número distinto al 1?
En algunos casos el autoformato se aplica sin que se muestre opción
para deshacerlo: por ejemplo, al transformar un número seguido de
una o o a en su ordinal (1ª, 2º), o al transformar las comillas que
destacan una frase en comillas tipográficas de apertura y cierre. Para
modificar estas correcciones, así como las que hemos visto antes,
accede al diálogo de opciones de autoformato (Fig. 2.11): lo encontrarás en Archivo > Revisión > Opciones de Word.
Fig. 2.11. Personalizando las opciones de autoformato.
www.FreeLibros.me
33
2
Procesadores de texto
Caso práctico 2
Explorar las opciones más comunes de formato, abordar
las listas, tabulaciones y sangrías, y examinar las opciones
de autoformato
Trabajaremos con otra página de la revista escolar, en este
caso la convocatoria de un concurso de relatos.
1. Abre un nuevo documento de Word, ya que en este caso
partiremos de cero: las opciones de autoformato surgen
cuando escribimos el texto, pero no cuando aplicamos
formato a un documento ya existente. Comienza dando
un formato atractivo al título con el botón Efectos de
texto. En la Figura 2.12 se usa la fuente Elephant, tamaño
25. Para el subtítulo utiliza fuente Berlin Sans, tamaño 12
y en cursiva. No olvides centrar ambas líneas.
2. Al pulsar la tecla Enter, Word anticipa erróneamente que
el siguiente párrafo será igual que el anterior: centrado,
con fuente Berlin Sans y en cursiva. Haz clic en el botón
Borrar formato y el problema estará solucionado. Para el
cuerpo del texto usaremos la fuente Calisto.
5. Continúa escribiendo justo debajo el título del epígrafe.
Observa que el cursor se sitúa alineado al margen
izquierdo de la página. Tienes dos opciones: pulsar
la tecla Tab o el botón Aumentar sangría hasta lograr el
margen deseado. Ambas opciones no son equivalentes: el tabulador solo desplaza la primera línea del
párrafo, mientras que el botón desplaza el párrafo
completo.
6. Haz clic en Numeración y escribe las cuatro bases
como una lista numerada. Al redactar la tercera base
utilizaremos dos nuevos botones: el estilo Tachado y
el Superíndice, este último para poner una nota que
añadiremos al final del texto. Observa que al finalizar
tendrás que pulsar de nuevo Borrar formato, o la tecla
Enter, para indicar a Word que no quieres continuar
introduciendo elementos de la lista.
Fig. 2.12. Viñetas.
3. Los epígrafes se logran mediante una lista sin orden. Utilizando el botón de Viñetas puedes escoger el diseño del
icono que representará cada epígrafe, como se muestra
en la Figura 2.12. Introduce ahora el texto del epígrafe
y observa cómo al aumentar el tamaño de la fuente lo
hace también el tamaño de la viñeta. Cambia la fuente a
Times New Roman negrita y con tamaño 16.
4. Controla el formato. Siempre que pulses Enter después
de escribir un elemento de una lista, Word anticipará
que quieres introducir un nuevo elemento: si pulsamos
nuevamente la tecla Enter le estaremos diciendo que no
es así, pero se mantendrá el formato que estábamos
usando en el epígrafe anterior. Si deseas además volver a la fuente y tamaño habituales, es mejor utilizar el
botón Borrar formato.
Fig. 2.13. Concurso de relatos.
(Continúa)
34
www.FreeLibros.me
Procesadores de texto
2
Caso práctico 2
(Continuación)
7. Escribe el nombre del siguiente epígrafe: «Plazos de
entrega». Para hacer que adquiera el mismo formato
que el epígrafe anterior, selecciona la línea completa
del primer epígrafe (recuerda: haciendo clic sobre el
margen izquierdo de la página) y haz clic en Copiar
formato. A continuación selecciona la línea donde está
el nuevo epígrafe y Word hará el resto.
8. Crea otra lista no ordenada para escribir las dos formas de entrega. Haz clic en el botón Viñeta y verás
que Word dibuja el icono de la flecha, como si fuésemos a incluir un elemento más en nuestra lista no
ordenada. Para indicarle que queremos una nueva lista
anidada, pulsa el botón Aumentar sangría: Word te
sugiere ahora un icono diferente. Modifícalo tú manualmente con el menú desplegable junto al botón Viñeta,
y escoge el círculo negro. Escribe ahora las tres formas
de entrega.
9. Observa qué ocurre al escribir el correo electrónico:
Word le aplica automáticamente un formato determinado (color azul, subrayado, hipervínculo a la aplicación de correo electrónico, etc.). Cuando Word toma
una decisión por nosotros, casi siempre tenemos la
opción de revocarla: si pasas el ratón sobre el inicio
de la frase, aparece el icono Opciones de autocorrección (Fig. 2.14), donde podemos escoger Deshacer el hipervínculo y escoger nuestro propio formato.
Prueba a destacar el correo con el uso de negrita y
del botón Color de resaltado: este efecto imita los
subrayadores y en el menú desplegable puedes elegir el color.
Fig. 2.14. Opciones de autocorrección.
10. Crea el siguiente epígrafe y comienza a escribir los
premios como una nueva lista no ordenada. Escoge
como icono el aspa, pero en el segundo elemento
cámbialo por otro icono. ¿Qué ocurre? Word decide
por nosotros que el icono anterior también debe
cambiar, al pertenecer a la misma lista. Pulsa sobre
el icono de autocorrección que aparecerá en ese
momento, y escoge la opción Deshacer formato de los
elementos anteriores (Fig. 2.15). Practica lo mismo con
el tercer elemento.
Fig. 2.15. Deshacer formato.
11. Escribe algunos guiones para dibujar la línea horizontal
y pulsa la tecla Enter. Verás que Word aplica de nuevo
formato automático y dibuja una línea, que se puede
deshacer también haciendo clic en el icono de autocorrección que aparecerá y escogiendo Deshacer línea
de borde (Fig. 2.16).
Fig. 2.16. Deshacer línea.
12. Teclea la nota final utilizando de nuevo el formato
Superíndice combinado con la cursiva. Más adelante
aprenderemos una forma más sencilla de introducir
notas a pie de página.
13. Escribe el mensaje «Participa» con fuente Broadway
y envuélvelo en un recuadro utilizando el botón Bordes. Rellena el fondo de algún color suave utilizando el
botón Sombreado. Observa que no se te permite escribir dos símbolos de admiración (o interrogación) de
apertura o cierre seguidos: de nuevo es una decisión
de formato automático aplicada por Word, que intenta
corregirnos. El problema es que en este caso no vemos
el icono de autocorrección.
14. Para solucionar el problema, modifica las opciones de
autocorrección. En la ficha Archivo escoge la sección
Opciones. Elige Revisión y haz clic en el botón Opciones de Autocorrección. Examina las fichas Autoformato
y Autoformato mientras escribe, allí encontrarás las
opciones que hemos utilizado hasta ahora, y algunas
más: entre ellas, Comillas rectas por comillas tipográficas. Desmarca esta opción y el problema quedará solucionado.
¿Te estás preguntando por qué Word no ofrece una casilla
independiente para símbolos de apertura y cierre, en lugar
de incluir esta funcionalidad en otra casilla? El motivo es que
Word es un programa estadounidense, y los símbolos de
apertura y cierre son una peculiaridad de nuestro idioma.
www.FreeLibros.me
35
2
Procesadores de texto
3. Formato avanzado: estilos y temas
¿Sabías que…?
Los documentos suelen tener una
jerarquía de títulos: las secciones
o capítulos reciben un título de
tamaño más grande, mientras
que los diferentes niveles de subsecciones tienen títulos más pequeños.
Las herramientas de formato que hemos estudiado permiten dar a nuestro texto un acabado más profesional; pero cuando trabajamos con documentos largos pueden resultar
poco prácticas. Aplicar formatos manualmente a textos largos o complejos presenta los
siguientes problemas:
t Es necesario escoger formato tanto para el cuerpo del texto como para los distintos
niveles de títulos, y seguir una coherencia estética que transmita el tono adecuado
para el documento. No es fácil para todo el mundo tomar estas decisiones estéticas
al enfrentarse a un documento en blanco.
t Para aplicar el formato escogido a cada nivel de título, tendríamos que ir recorriéndolos uno por uno utilizando la herramienta Copiar y pegar formato. Es más: si pasado
un tiempo quisiéramos modificar el formato de un título, habría que ir cambiándolo de
nuevo título a título.
En respuesta a estas dificultades, Word ofrece dos conceptos complementarios: temas y
estilos. La idea es la misma: aplicar formato al documento de forma sencilla y dejarnos
ayudar por los profesionales que han escogido ciertas combinaciones de fuentes, colores
y decoraciones de texto para alcanzar un aspecto más atractivo en nuestros trabajos.
Recuerda
Los estilos estaban presentes
desde las primeras versiones de
Word, pero era muy complicado
utilizarlos. La gestión de estilos
es una de las funcionalidades
del programa que más ha mejorado en las últimas versiones.
Actividades
7. Abre el documento «Parlamento1.docx», que encontrarás en el CEO, y realiza
los siguientes pasos:
a) Con las herramientas de formato que ya hemos estudiado, intenta reproducir
en un documento nuevo el formato de los tres niveles de títulos mostrados en
la Figura 2.17:
Fig. 2.17. Un formato diferente para cada nivel de títulos.
b) ¿Cuál de los tres requiere más modificaciones sobre el texto original?
c) Utilizando la herramienta Copiar formato, aplica el formato de título adecuado al apartado 1.1.2.
8. Examina este libro que estás leyendo: ¿cuántos niveles de títulos puedes identificar?
36
www.FreeLibros.me
Procesadores de texto
2
3.1. Estilos y conjuntos de estilos
Un estilo en Word es un conjunto predeterminado de características de formato, identificable por un nombre (por ejemplo, «Título 2» o «Párrafo de lista») y disponible para
nuestro uso en el grupo Estilos de la ficha Inicio (Fig. 2.18). Con solo hacer clic en el
estilo deseado podemos aplicar su formato sobre un fragmento de nuestro documento.
¿Sabías que…?
El estilo seleccionado se aplica
al párrafo en el que se encuentre el cursor. Si queremos que el
estilo se aplique solo a parte del
párrafo, es necesario seleccionar el fragmento deseado y a
continuación pulsar el botón del
estilo deseado.
Fig. 2.18. Estilos disponibles en el grupo Estilos de la ficha Inicio.
Los estilos que ves en el menú están relacionados entre sí: Word los agrupa en Conjuntos
de estilos (Fig. 2.19) para garantizar que siguen la misma estética. El conjunto de estilos
que se utiliza por defecto se llama Word 2010. Podemos elegir entre más de diez conjuntos de estilos diferentes a través del botón Cambiar estilos.
Recuerda
Los distintos conjuntos de estilos
ofrecen alternativas en cuanto al
tamaño y la decoración del texto
(negrita, subrayado, sombreado),
así como al espacio entre párrafos o su alineación, pero nunca
alteran el tipo de letra o la gama
de colores en uso.
Fig. 2.19. Los estilos cambian en bloque al seleccionar otro conjunto de estilos.
Caso práctico 3
Aplicar estilos a un documento de Word y cambiar el conjunto de estilos
1. Abre el documento «Parlamento1.docx». Observa el
grupo Estilos en la ficha Inicio: está seleccionado un estilo
llamado Normal. Desde que abrimos Word ya estamos
utilizando estilos para decidir aspectos como el tipo de
letra o el tamaño de fuente con el que escribiremos.
2. Sitúa el cursor en el primer párrafo del texto, y a continuación desplaza el ratón por los diferentes estilos.
Verás que el párrafo cambia de aspecto: se trata de una
vista previa que resulta muy útil antes de decidirnos por
aplicar un estilo. Aplica ahora los estilos de Título 1, 2 y
3 a los diferentes epígrafes.
3. Organiza las tres funciones del Parlamento Europeo con
una lista numerada: recuerda que para hacerlo debes
hacer clic en el botón Numeración en el grupo Párrafo.
Comprueba en el grupo Estilos que Word ha seleccionado automáticamente el estilo Párrafo de lista, que
modifica la sangría izquierda.
4. Abre el menú desplegable de Cambiar estilos y
escoge Conjunto de estilos. Prueba diferentes conjuntos para ver el efecto de los cambios. Escoge finalmente el conjunto Moderno y compara el resultado
con la Figura 2.17: observa que con los estilos no
hemos podido cambiar ni la gama de colores ni los
tipos de letra utilizados.
Actividades
9. Prueba los distintos conjuntos de estilos disponibles en Word con un documento
que incluya diferentes títulos. ¿Cuáles de ellos consideras adecuados para utilizar en un documento de empresa? Discútelo con tus compañeros.
www.FreeLibros.me
37
2
Procesadores de texto
3.2. Temas
¿Sabías que…?
La palabra tema representa en
informática (por influencia del inglés) un paquete predeterminado que define el aspecto visual
de una aplicación, siguiendo
una misma estética o línea temática para todos sus componentes. Puedes encontrar temas para
personalizar todo tipo de aplicaciones, incluyendo los sistemas
operativos de un ordenador personal o teléfono móvil.
Al igual que el estilo, un tema en Office es un conjunto predeterminado de características de formato identificables por un nombre (por ejemplo, «Ejecutivo»). Sin embargo,
existen importantes diferencias entre temas, estilos y conjuntos de estilos:
t El tema y el conjunto de estilos se aplican a todo el documento, mientras que el estilo
se aplica solo a un determinado fragmento del texto. En un documento conviven distintos estilos (títulos, listas, etc.), pero solo puede haber un tema y un conjunto de estilos.
t El tema está disponible en otras aplicaciones de Office, lo que permite aplicar el mismo aspecto visual a distintos tipos de documentos: una hoja de cálculo, un formulario
de una base de datos, una presentación multimedia, etc.
t El conjunto de estilos determina aspectos específicos de Word (como el interlineado
o la alineación del texto) que no aparecen en otros programas de Office y por tanto
no están recogidos en el tema.
El tema se puede escoger en la ficha Diseño de página de la cinta de opciones (Fig. 2.20).
Si no te satisfacen los temas predeterminados, puedes modificar las tres características de
formato que componen el tema a través de los botones Colores, Fuentes y Efectos.
Claves y consejos
Si examinas el icono que re presenta cada tema, verás que
se trata de una vista previa en
la que puede verse la pareja
de fuentes utilizada, la gama de
colores e incluso el fondo que se
utilizará en las presentaciones
multimedia.
Fuentes
Efectos
Sombras, bordes y otras
decoraciones que solo afectan a
los gráficos y formas geométricas.
La pareja de fuentes que
se usará para los títulos (la
primera) y para el cuerpo
del texto (la segunda, más
pequeña).
Colores
La gama de colores que se
aplicará en el documento a
títulos y elementos gráficos.
Fig. 2.20. Diseño de página.
Actividades
10. Enumera los dispositivos o aplicaciones para los que utilizas habitualmente temas:
sistema operativo, teléfono móvil, navegador, reproductor musical... ¿Con qué
frecuencia cambias el tema? Contrasta tus respuestas con las de tus compañeros.
38
www.FreeLibros.me
Procesadores de texto
2
Caso práctico 4
Aplicar temas y comprobar su efecto sobre los documentos
1. Abre un documento en blanco de Word. Observa el
grupo Fuente en la ficha Inicio. El tipo de letra por
defecto es Calibri y el tamaño, 11, pero junto al nombre de la fuente aparece la palabra Cuerpo (Fig. 2.21):
esto indica que se trata de la fuente del tema en uso.
4. Vuelve ahora a la ficha Inicio: verás que la pareja de
fuentes ha cambiado (ahora es Century Gothic tanto
para títulos como para cuerpo de texto) y que el grupo
Estilos (Fig. 2.23) también se ha adaptado al nuevo tema.
Fig. 2.23. Estilos.
Fig. 2.21. Cuerpo.
2. Pulsa sobre el desplegable del tipo de letra y verás más
detalles: bajo el epígrafe Fuentes del tema (Fig. 2.22)
nos dirá cuál es la fuente predeterminada para títulos y
cuál para el cuerpo de texto.
Fig. 2.22. Fuentes del tema.
Como hemos visto, tema y conjunto de estilos se complementan perfectamente para definir el aspecto del documento: el tema fija la gama de colores y las fuentes, mientras que el conjunto de estilos se ocupa de establecer la
decoración de cada título (tamaño, aspecto, intensidad de
color), así como el interlineado o el espacio entre párrafos.
Sin embargo, a veces existe confusión entre los conceptos de
estilos, conjunto de estilos y temas: parte de esa confusión
procede del menú desplegable Cambiar estilos (Fig. 2.24):
Fig. 2.24. Cambiar estilos.
3. Abre el documento «Parlamento2.docx»: encontramos
el texto como lo dejamos al final del caso práctico
anterior. Accede a la ficha Diseño de página y pulsa
el botón Temas. Al igual que ocurría con los estilos,
si pasas el ratón sobre un tema, obtendrás una vista
previa del cambio en el documento. Observa que el
tema afecta a todo el texto y no solo al párrafo actual.
Escoge finalmente el tema Austin.
Como ves, parece que el conjunto de estilos lleve asociado
sus propias opciones de colores y fuentes, pero la realidad
es que esos menús son los mismos que veíamos en el menú
Tema de la ficha Diseño de página. Al mezclar estos menús,
Word consigue que se pueda modificar el aspecto del documento sin salir de la ficha Inicio; la contrapartida es que al
cambiar colores y fuentes estaremos modificando el tema
actual sin saberlo.
Actividades
CEO
11. Abre el archivo «BOE.docx», que encontrarás en el CEO. Aplica formato al
documento jugando con los distintos conjuntos de estilos y temas. Recuerda que
puedes personalizar los temas cambiando la gama de colores, las fuentes y los
efectos; también puedes personalizar el conjunto de estilos modificando el espaciado entre párrafos.
12. Redacta una carta para los accionistas en nombre de la empresa Repuestos
González: indica que se va a proceder a incrementar el personal mediante
pruebas de selección. Utilizando estilos, conjuntos de estilos y temas, intenta
darle a la carta un formato profesional.
www.FreeLibros.me
Las combinaciones de conjuntos
de estilos, gama de colores de
tema y fuentes de tema generan
una increíble variedad de características de formato que cubren
prácticamente cualquier necesidad, por eso no es frecuente
crear temas o estilos nuevos. Sin
embargo, en el CEO te enseñamos a hacerlo.
39
2
Procesadores de texto
4. Inserción de objetos
La ficha Insertar de Word (Fig. 2.25) nos permite añadir distintos tipos de elementos a
nuestro documento. Muchas de las opciones de esta ficha son comunes a las demás
aplicaciones de Office, pero aunque puedan utilizarse indistintamente en todas ellas,
algunas se adaptan mejor a una aplicación determinada; por ese motivo algunas de las
características serán explicadas en posteriores unidades.
En este apartado nos centraremos en la inserción de texto, imágenes y símbolos.
Los grupos Páginas, Vínculos y Encabezado y pie de página se estudian en el apartado 6 de esta unidad, titulado «Organización del texto».
Los esquemas SmartArt se estudian en la Unidad 6,
dedicada a presentaciones multimedia.
Las tablas tienen su propio apartado en
esta unidad, en el epígrafe 5.
Los gráficos se generan siempre a partir de hojas
de cálculo, y por tanto se estudian en la Unidad 3.
Las capturas de pantalla se tratan en la
Unidad 5, dedicada a la edición de imagen.
Fig. 2.25. Insertar en Word.
Recuerda
Hay otras formas de insertar una
imagen, como localizar el archivo
en nuestro equipo y arrastrarlo a
la ventana de Word, o copiar la
imagen al portapapeles y pegarla después en el documento.
4.1. Inserción de imágenes
Para insertar una imagen en un documento de Word debemos hacer clic en el botón Imagen en el grupo Ilustraciones: al hacerlo se abrirá un diálogo en el que podemos buscar
la imagen deseada en nuestro equipo. Una vez escogida, aparecerá en la página actual.
Cuando la imagen está ya en pantalla, lo primero que haremos será colocarla en el
lugar correcto y ajustar su tamaño: para ello solo tendremos que hacer clic sobre la imagen, con lo que aparecerán unos controles alrededor de la misma (Fig. 2.26).
El control verde
permite girar
la imagen.
Los controles
redondeados de las
esquinas permiten
aumentar o disminuir
a la vez el ancho
y el alto de la imagen,
manteniendo siempre
sus proporciones
originales.
Podemos arrastrar la
imagen para colocarla
en el lugar adecuado
de la página.
Los controles
cuadrados en los
laterales permiten
contraer o expandir
la imagen únicamente
por ese lado, y alterar
sus proporciones
originales.
Fig. 2.26. Controles para emplazar la imagen en el documento.
40
www.FreeLibros.me
Procesadores de texto
2
A. Herramientas de imagen
En ocasiones será necesario editar la imagen en profundidad, ya sea para hacer pequeños retoques o para ajustar con precisión su ubicación respecto al texto. Al hacer
clic sobre la imagen aparece la ficha contextual Herramientas de imagen (Fig. 2.27):
Fija la posición de la imagen respecto al texto y respecto a otros
elementos que pueda haber en el documento actual.
Ajusta el tamaño de la imagen para que se adapte al espacio disponible.
También permite descartar parte de la imagen recortando solo un fragmento.
Aplica técnicas de retoque fotográfico para modificar las propiedades de la imagen (brillo, contraste, color), así como efectos especiales o diferentes
tipos de marcos. Estas funcionalidades se estudiarán en la Unidad 5, dedicada a la edición de imagen.
Fig. 2.27. Ficha contextual de Herramientas de imagen.
Caso práctico 5
Insertar una imagen en un documento de Word y ajustar
su posición
1. Obtén los archivos «Parlamento3.docx» y «Parlamento.
jpg» del CEO. Abre el documento de Word y sitúa
el cursor en el primer párrafo; a continuación pulsa el
botón Imagen en la ficha Insertar, y escoge la fotografía
que has descargado. Haz clic sobre la fotografía y, utilizando los controles, ajusta el tamaño para que ocupe
aproximadamente la mitad del ancho de la página.
2. Haz clic en la imagen. Aparece la ficha contextual Herramientas de imagen: en el grupo Tamaño puedes ajustar
de forma más precisa las dimensiones de la imagen. Introduce un ancho de 7 cm y comprueba cómo cambia el alto
automáticamente para preservar la relación de aspecto.
3. Examina ahora el menú desplegable de Ajustar texto: en él
se agrupan algunas opciones de ajuste de la imagen res-
pecto al texto. La opción por defecto es En línea con el
texto, que ancla la imagen a un punto determinado del
documento. Localiza el inicio del segundo párrafo del apartado 1.1.1 y arrastra la imagen hasta el espacio tras la
palabra ámbitos: si ahora pruebas a modificar el texto de
ese párrafo, verás que la imagen se va desplazando para
permanecer siempre junto a la palabra escogida.
4. Explora otras opciones de ajuste. Algunas nos dan más
libertad para situar la imagen: Arriba y abajo te permitirá situar la fotografía libremente en cualquier punto
de la página, pero el texto se ajustará para quedar
siempre por encima y por debajo de la imagen, nunca
junto a ella. Cuadrado, por su parte, es la opción que
nos ofrece más libertad, ajustando el texto alrededor
de nuestra imagen (Fig. 2.28).
Fig. 2.28. Diferencia entre los ajustes Cuadrado (izquierda) y Arriba y abajo (derecha).
www.FreeLibros.me
41
2
Procesadores de texto
B. Dibujos
¿Sabías que…?
Las formas y dibujos se utilizan
mucho para crear presentaciones multimedia vistosas: por eso
se estudiarán en más profundidad en la Unidad 6.
Es posible incluir un dibujo en Word a través del botón Formas (Fig. 2.29). En el menú
desplegable podemos escoger entre multitud de dibujos, algunos muy básicos y otros
realmente elaborados.
Claves y consejos
En el menú desplegable de
Formas, una de las líneas disponibles es a mano alzada, lo que
nos permite dibujar libremente
sobre el documento.
Fig. 2.29. Menú desplegable Formas.
¿Sabías que…?
La inserción de imágenes y su
integración con el texto es una
de las mayores dificultades a las
que se enfrentan los usuarios de
un procesador de textos, por eso
debes practicarla mucho.
A diferencia de las imágenes, no basta escoger una forma para que aparezca ya en
pantalla: debemos hacer clic en el punto del documento en el que queremos incluirla, y a
continuación arrastrar el ratón en la dirección deseada para dar forma y tamaño al dibujo.
Una vez se encuentra en el documento, podemos hacer clic sobre el dibujo y aparecerá una ficha contextual (Fig. 2.30) muy parecida a la que vimos en el caso de las
imágenes: en este caso se llama Herramientas de dibujo.
Inserta nuevos dibujos en el
documento.
Modifica el aspecto del dibujo: color de línea y fondo, sombreados,
efectos especiales…
Los dibujos pueden llevar
texto dentro: podemos elegir
su posición y orientación,
pero también su formato. La
inclusión de texto en dibujos
se estudiará en la Unidad 6.
Los grupos Organizar y
Tamaño son idénticos a los
que encontrábamos en la barra
Herramientas de imagen.
Fig. 2.30. Ficha contextual Herramientas de dibujo.
Caso práctico 6
Insertar un dibujo en un documento y analizar nuevas posibilidades de ajuste de texto
1. Abre una vez más el documento «Parlamento3.docx».
En la ficha Insertar, escoge Formas. Encontrarás un
grupo, Cintas y estrellas (Fig. 2.31), en el que debes
escoger la estrella de cinco puntas.
2. Haz clic sobre el centro de la página. Arrastra el ratón
para dar forma y tamaño a la estrella. Observa que si
Fig. 2.31. Cintas y estrellas.
(Continúa)
42
www.FreeLibros.me
Procesadores de texto
2
Caso práctico 6
(Continuación)
mantienes la tecla Mayús pulsada mientras arrastras, la
forma mantendrá sus proporciones originales.
3. Haz clic sobre la figura: aparecerá la barra Herramientas de dibujo. Ajusta el tamaño a 8 x 8 cm. Modifica
el Color de relleno (amarillo) y de Contorno (verde), y
añade un efecto Bisel en el menú Efectos de formas.
4. Sitúa la imagen en la esquina superior derecha. Me diante el botón Posición en el grupo Organizar puedes
colocar fácilmente la imagen en puntos predeterminados de la página (por ejemplo, en el medio o en una
esquina) (Fig. 2.32).
Fig. 2.35. Ajuste Delante del
texto.
Fig. 2.36. Ajuste Detrás del
texto.
6. El ajuste Transparente parece en principio igual al
ajuste Estrecha: la diferencia entre ambos es mínima
y solo se percibe cuando la figura tiene ángulos poco
convencionales. Para marcar dichos ángulos accede
al menú Ajustar texto (Fig. 2.37) y selecciona Modificar punto de ajuste. La línea roja que rodea la figura
marca los límites que el texto no podrá rebasar: puedes desplazar los vértices negros arrastrándolos con
el ratón, o crear nuevos pulsando sobre un punto de
la línea roja y arrastrando el ratón hasta la posición
del nuevo vértice. Realiza esta operación para situar
un vértice tal como indica la Figura 2.38, y observa el
resultado.
Fig. 2.32. Posición.
5. Sitúa la estrella sobre el texto del apartado 1.1.1.
Vamos a continuar estudiando los distintos modos de
ajuste de la imagen: comprueba las diferencias entre
las siguientes opciones escogidas en el menú Ajustar
texto (Figs. 2.33, 2.34, 2.35 y 2.36).
Fig. 2.33. Ajuste Cuadrado.
Fig. 2.34. Ajuste Estrecho.
Nuevo vértice
Fig. 2.37.
Fig. 2.38. Ajuste Transparente.
Actividades
13. Localiza una imagen de tamaño grande (por ejemplo, un
fondo de escritorio de tu sistema operativo o una fotografía que hayas tomado con una cámara digital) e insértala
en un documento en blanco. ¿Se adapta su tamaño automáticamente a las dimensiones de la página? Más adelante verás que el comportamiento de Word es diferente
al de otros programas de Office, como PowerPoint.
14. Busca en Internet una imagen que te parezca adecuada e insértala en el anuncio del concurso de relatos
con el que trabajamos en el caso práctico 2. Practica
las diferentes posibilidades de ajuste de texto. A continuación, comprueba que también en una imagen rectangular puedes modificar los puntos de ajuste y permitir que el texto se superponga con parte de la imagen.
www.FreeLibros.me
43
2
Procesadores de texto
C. Imágenes prediseñadas
Aparte de utilizar nuestras propias imágenes, para ilustrar un documento de Word
podemos recurrir a la galería de imágenes de Office. Al pulsar en el botón Imágenes
prediseñadas (Fig. 2.39) aparece una barra lateral en la que se puede buscar cualquier
concepto («animal», «trabajo», «oficina», etc.). La galería es aún más amplia si permitimos al programa conectarse a la web de Office para buscar más contenidos.
Los dibujos de la galería suelen ofrecerse en el formato WMF (metaarchivo de Windows). Se trata de un formato de gráficos vectoriales cuya ventaja es que resiste los
cambios de tamaño y de forma sin perder definición.
Caso práctico 7
Insertar imágenes prediseñadas en un documento
Fig. 2.39. Imágenes prediseñadas.
Claves y consejos
En los inicios de Office, la galería de imágenes prediseñadas
era de gran utilidad. Desde que
apareció Internet, sin embargo,
ha perdido relevancia, pues resulta muy sencillo encontrar imágenes sobre cualquier tema con
solo buscar en la red.
1. Abre el documento «Parlamento3.docx». Pulsa el botón Imágenes prediseñadas
en la ficha Insertar, escribe «Europa» en el recuadro de búsqueda y pulsa el
botón Buscar.
2. Marca ahora la casilla Incluir contenido de Office.com, y haz clic de nuevo en
Buscar. Observa que el mensaje Buscando indica que la búsqueda se encuentra
aún en curso: espera a que aparezcan
los resultados.
3. La oferta es ahora mucho más amplia: busca la imagen de la bandera
de la Unión Europea e insértala en el
documento (Fig. 2.40). Colócala en
el texto utilizando el ajuste de texto
Estrecho o Transparente (en este caso
no hay diferencia).
Fig. 2.40. Insertando una imagen
prediseñada.
4.2. Inserción de símbolos y texto
¿Sabías que…?
Un teclado tiene aproximadamente 120 teclas. Cada región
del mundo incluye un conjunto
diferente de caracteres, normalmente en función de la lengua.
Uno de los cambios que pudimos observar fue la inclusión del
símbolo del euro (€).
Sin abandonar la ficha Insertar, nos encontramos con la posibilidad de incluir símbolos
en el texto. Normalmente se trata de símbolos que no se encuentran en el teclado, como
caracteres de otros idiomas o símbolos gráficos. Gran parte de los símbolos pertenecen
al ámbito científico: así, el menú Ecuación permite representar fórmulas muy complejas
(Fig. 2.41) combinando los símbolos con un potente editor de fórmulas.
Fig. 2.41. Ecuaciones y símbolos.
CEO
Accede al CEO para aprender
a utilizar el editor de fórmulas.
44
Actividades
15. Utilizando el mismo archivo, repite el caso práctico
utilizando en este caso una imagen del Parlamento
Europeo que encuentres a través de la galería de
imágenes prediseñadas de Office. Comprueba si
variando el tamaño, la imagen pierde calidad. Utiliza el ajuste transparente y establece vértices para
que el texto se ajuste a la forma de la imagen.
www.FreeLibros.me
Procesadores de texto
2
A. Inserción de texto
El elemento de inserción de texto (Fig. 2.42) más utilizado es el Cuadro de texto. En realidad
se trata de una forma geométrica más (recordemos que todas las formas pueden llevar texto
en su interior); pero debido a su uso más frecuente, se incluye también en la ficha Insertar.
El cuadro de texto
puede decorarse y
contener texto en su
interior.
WordArt es una
amplia galería de
efectos de texto.
La letra capital o
capitular permite
destacar el comienzo
de un texto.
La línea de firma
prepara el espacio
e indica quién debe
firmar un documento.
También admite
la firma digital del
documento.
12 de octubre de 2011
Inserta la fecha actual,
cuyo formato puede
personalizarse.
Fig. 2.42. Opciones de inserción de texto en la ficha Insertar.
Fig. 2.43. Galería de cuadros de texto.
El menú Cuadro de texto (Fig. 2.43) nos permite escoger entre una galería predeterminada de cuadros ya formateados y colocados en forma de esquinas, barras laterales,
citas en medio del texto, etc.
Caso práctico 8
Insertar distintos tipos de objetos en un documento
5. Inserta un cuadro de texto de tipo «cita
adhesiva». En la ficha de Herramientas de
dibujo, modifica Alineación para girar el
texto 90º. Ajusta el color (negro) y el tamaño
de la fuente (20).
1. Abre un nuevo documento de Word.
2. Inserta un texto WordArt. En la barra Herramientas
de dibujo, grupo Estilos de WordArt, escoge Efectos
de texto y aplica dos: Sombra (en perspectiva) y
Transformar (Retorcer). Puedes estirar o deformar
el resultado como si fuese una imagen.
3. Escribe el texto con Verdana, tamaño 16, pulsa
en el menú de Letra capital y escoge Opciones.
Elige posición en texto y fuente Vivaldi.
6. Inserta un cuadro de texto de tipo «cita
de puzle» y recolócalo en la esquina del
documento.
4. Inserta fotografías de la galería de imágenes
de Office, ajusta su tamaño y gíralas. Puedes
decidir cuál queda por encima con los controles
Traer adelante y Enviar atrás en la ficha de
Herramientas de imagen.
7. Salva el archivo como «CartelViaje.docx».
Fig. 2.44. Documento con distintos objetos.
Actividades
16. Regresa al caso práctico 1 e intenta incluir la letra capital con esta nueva opción
de la ficha Insertar. ¿Es posible obtener el mismo resultado? ¿Por qué?
www.FreeLibros.me
45
2
Procesadores de texto
5. Tablas
Actividades
17. ¿Sabes lo que es un sudoku? Crea uno con una
tabla y escribe los datos.
Intercámbialo con otro de
un compañero y tratad
de resolverlo.
La tabla es una forma de estructurar datos en filas y columnas: la información se almacena en los recuadros generados por la intersección de filas y columnas, llamados celdas.
Por su simplicidad y versatilidad es muy utilizada en todo tipo de documentos.
5.1. Creación de tablas
Para crear una tabla acudiremos a la ficha Insertar y escogeremos Tabla. El menú desplegable (Fig. 2.45) nos permitirá indicar cuántas filas y cuántas columnas tendrá. Existen
cuatro formas de hacerlo:
1. La forma más cómoda es deslizar el ratón hasta la combinación deseada de celdas en la cuadrícula
de ayuda. Esta opción no será útil si la tabla tiene más de 10 filas o columnas, pues ese es el tamaño
de la cuadrícula.
2. Otra opción es seleccionar Insertar tabla (Fig. 2.46): un
diálogo nos pedirá el número de filas y columnas.
3. Existe la posibilidad de dibujar la tabla a mano alzada: en
principio requiere más esfuerzo, pero permite trazar tablas
irregulares muy cómodamente.
Fig. 2.46. Diálogo Insertar tabla.
4. Por último, si tienes prisa y una necesidad muy concreta (como un calendario), puedes escoger una
tabla ya prediseñada de la galería de tablas rápidas.
Fig. 2.45. Creación de una tabla.
Fig. 2.47. Para seleccionar
una celda, sitúate con el
ratón en su parte izquierda
y haz clic.
Una vez creada la tabla, puedes situarte en cada una de sus celdas y escribir texto. Es
importante aprender a seleccionar celdas, filas, columnas o incluso la tabla entera, para
poder hacer inserciones, eliminaciones o bien modificar aspectos de formato.
Fig. 2.48. Para seleccionar
una fila, dirígete a la
primera celda de la fila y
haz doble clic.
Fig. 2.49. Para seleccionar
una columna, sitúate en la
parte superior y haz clic.
Fig. 2.50. Para seleccionar
toda la tabla, pulsa sobre el
icono en forma de cruz que
hay en la esquina.
Caso práctico 9
Crear una tabla en la modalidad de dibujo
1. Abre un nuevo documento de Word. En el menú desplegable de Tabla, escoge Dibujar tabla.
2. Crea la tabla (Fig. 2.51). Haz clic en la región de
la página donde quieras que esté una esquina de la
tabla, y arrastra el ratón para darle forma y tamaño.
Fig. 2.51. Dibujando
la tabla.
3. Ahora traza los bordes interiores de la tabla. Observa
que el cursor sigue teniendo forma de lápiz. Puedes
dibujar todos los bordes que quieras y crear así celdas
en la tabla.
46
4. Finaliza el dibujo. Para ello, basta pulsar con el ratón
fuera de la misma: el cursor recuperará su aspecto
normal.
Fig. 2.52. Trazando
los bordes.
5. Ajusta el alto y ancho de filas y columnas. Sitúa el cursor en un borde interior y, cuando cambie de aspecto,
arrastra el borde.
www.FreeLibros.me
Fig. 2.53. Ajuste del
ancho de columnas.
Procesadores de texto
2
5.2. Herramientas de tabla
Cuando seleccionamos una tabla aparece una ficha contextual: Herramientas de tabla
(Fig. 2.54). A diferencia de las fichas contextuales que hemos visto hasta el momento,
la ficha de herramientas contiene a su vez dos fichas internas: Diseño y Presentación.
Examinemos primero la ficha de diseño:
Fig. 2.54. Herramientas de tabla, ficha Diseño.
Dar formato a una tabla ha sido tradicionalmente una tarea muy laboriosa, pero la
galería de Estilos de tabla la facilita inmensamente (Fig. 2.55). Puedes escoger entre
una amplísima variedad de formatos. Observa el efecto visual que podemos obtener en
nuestra tabla con solo escoger uno de ellos:
Actividades
Fig. 2.55. Galería de Estilos de tabla y un ejemplo de aplicación.
El aspecto final de la tabla queda determinado por la combinación del estilo elegido
con el grupo de Opciones de estilo de tabla. Marcando las distintas casillas podemos
lograr que se destaque la primera columna, la primera fila, o que se alternen las filas o
columnas con bandas de color diferentes, pero la forma de destacarse dependerá del
estilo elegido.
Mientras la ficha Diseño se centra en el aspecto visual y el formato de la tabla, la
ficha Presentación (Fig. 2.56) se centra en cómo se organizan y distribuyen los datos en
el documento:
Modifica las dimensiones de las celdas seleccionadas y
distribuye a partes iguales el tamaño de cada fila o columna.
Modifica el número de filas o
columnas.
18. Crea una tabla de cinco
filas y ocho columnas. Introduce datos numéricos
en todas ellas, escoge un
estilo de tabla y a continuación prueba todas las
combinaciones de Opciones de estilo de tabla. En el
contexto de una empresa,
¿podrías poner un ejemplo de un caso real en
que fuese conveniente activar cada una de las opciones?
Establece la posición del texto respecto a los cuatro lados de
la celda, e indica si el texto se escribe en horizontal o vertical.
Une las celdas seleccionadas en una, separa
una celda en varias o divide la tabla en dos.
Reorganiza los datos de la tabla siguiendo
un criterio numérico o alfabético.
Fig. 2.56. Herramientas de tabla, ficha Presentación.
www.FreeLibros.me
47
2
Procesadores de texto
Caso práctico 10
Practicar la creación y modificación de tablas
Vamos a escribir nuestro horario de clases en un documento:
en este caso partiremos de un documento en blanco.
1. Inserta una tabla de nueve filas y seis columnas. La cuadrícula no será suficiente para este tamaño, así que utiliza la opción Insertar tabla y especifica el número de
filas y columnas. Localiza la ficha contextual de Herramientas de tabla, con la que trabajaremos a lo largo de
toda la práctica.
en la ficha Diseño, bloque Dibujar bordes, escoge
Borrador. Ahora puedes ir eliminando bordes de celdas. Si borras un borde accidentalmente, recuerda que
con Dibujar tabla podrás redibujar el borde borrado.
6. Selecciona toda la tabla y aplica la alineación vertical
al conjunto: así no tendrás que realizar lo mismo para
cada celda (Fig. 2.60).
2. Selecciona la primera columna. Mediante la ficha Presentación, establece un Ancho de celda de 1,5 cm. Selecciona después las otras cinco columnas, y fija su ancho
en 2 cm. Rellena ahora los datos de la tabla (Fig. 2.57).
Fig. 2.60. Alineación del texto.
Fig. 2.57. Rellenando la tabla.
3. Prueba a aplicar estilos. Observa lo fácil que resulta
dar a nuestra tabla un aspecto profesional en pocos
segundos (Fig. 2.58). En las Opciones de estilo querrás marcar las opciones Fila de encabezado, Primera
columna y Filas con bandas.
7. Inserta una nueva fila para representar el recreo. Selecciona la fila de las 11.10 y en la ficha Presentación escoge
Insertar arriba. Queremos que tenga un alto de celda
menor que el resto, pero observa que no puedes modificarlo ni arrastrándolo con el ratón ni en la ficha de Presentación (grupo Tamaño de celda). Para solucionarlo,
pulsa sobre el iniciador del cuadro de diálogo del grupo
Tamaño de celda y en Alto de fila escoge Exacto.
8. Da forma al horario. Utilizando las herramientas de
dibujo y borrado de tabla, y jugando con distintos gruesos de trazo, trata de dar forma al horario:
Fig. 2.58. Aplicando un estilo.
4. Aplica el Estilo sin formato para proceder a modificar
la tabla manualmente. Selecciona las celdas correspondientes a las tres primeras horas del módulo Aplicaciones
ofimáticas: en la ficha Presentación, pulsa en Combinar
celdas. En la misma ficha, localiza el grupo Alineación
y escoge una alineación vertical centrada para el texto.
Fig. 2.61. Aplicando bordes.
9. Aplica las herramientas de formato que ya conoces
(tipo de letra, cursiva, negrita, relleno de fondo) para
dar al horario un aspecto atractivo (Fig. 2.62).
Fig. 2.59. Combinación de celdas.
5. Dibuja los bordes. Con los demás bloques horarios
vamos a probar otra forma de lograr el mismo efecto:
48
Fig. 2.62. Resultado final con formato.
www.FreeLibros.me
Procesadores de texto
2
6. Organización del texto
Cuando se trabaja con documentos de gran envergadura o importancia, resulta fundamental que el texto tenga una estructura clara. Las portadas, los índices de contenido y
los encabezados aportan elegancia y facilitan una rápida comprensión de cómo está
organizado el documento; pero también hay que decidir cómo presentar cada parte
del texto. Algunas publicaciones optan por organizarlo en columnas, otras requieren
márgenes estrechos… Para todo esto es necesario conocer el tamaño de la hoja que se
va a usar: no es lo mismo un tamaño folio o A4 que una tarjeta de visita.
¿Sabías que…?
Los encabezados se sitúan en
la parte superior del documento
y suelen contener el título del
documento o el de la sección
actual. Por otro lado, los pies de
página albergan habitualmente
el número de la página actual,
aunque también pueden mostrar
otros elementos.
Word presenta una amplia gama de herramientas que permiten mejorar la organización y estructura del documento, y hacerlo más atractivo para el lector final.
Estas herramientas se distribuyen entre las fichas Insertar, Diseño de página y Referencias.
6.1. Portada
Actividades
El primer elemento que mejora la presentación de un documento es la portada. Su uso
es una práctica común en trabajos escolares, pero también a la hora de presentar memorias o propuestas de proyectos dentro de la empresa.
Evidentemente, no necesitamos una herramienta específica para crear una portada:
basta con formatear de forma diferente la primera página del documento. Sin embargo,
la galería de portadas de Word nos facilita enormemente la tarea.
19. Examina los libros que
tengas en clase y analiza
los encabezados y pies
de página: ¿qué información se incluye en cada
uno de ellos?
Caso práctico 11
Mejorar la presentación de un documento al añadirle una
portada
Vamos a dar formato (Fig. 2.63) al texto que regula la normativa de nuestro ciclo formativo, para poder imprimirlo y
colgarlo en el tablón del aula.
1. Abre el documento «BOE.docx», que encontrarás en el
CEO. Este documento tiene muchas páginas y resultará
de utilidad para ilustrar la organización del texto.
2. Añade una portada. Para
ello, haz clic en Portada dentro de la ficha Insertar. De
este modo, aparecen los distintos tipos de portadas que
se pueden seleccionar. Elige
la de tipo Alfabeto y aparecerá una nueva página al
principio del documento.
3. Rellena los campos. Word
facilita la creación de la portada ofreciendo recuadros
para rellenar los valores de
título, autor y fecha. Haz clic Fig. 2.63. Galería de
en uno de ellos y te permitirá portadas.
la edición. Empieza por el campo título, donde corresponde poner «REAL DECRETO 1691/2007», mientras
que como subtítulo habría que poner «Título de Técnico
en Sistemas Microinformáticos y Redes».
4. Indica la fecha. Al editar este
campo se abre un calendario para ayudarte a seleccionar una fecha. La que corresponde al documento con el
que estamos trabajando es el
17 de enero de 2008. Puedes buscarla en el calendario
o introducirla escribiéndola
por teclado (comprueba que Fig. 2.64. Control de
también se acepta teclear inserción de ficha.
17/01/2008).
5. Elimina un campo. Como no nos interesa poner el autor
de la normativa, vamos a eliminar ese campo seleccionándolo y pulsando la tecla Supr.
6. Salva el documento. Continuaremos trabajando con él
en el siguiente caso práctico.
www.FreeLibros.me
49
2
Procesadores de texto
Recuerda
Los márgenes son especialmente
importantes si el documento va
a ser encuadernado, ya que hay
que reservar espacio para las
anillas o cualquier otro mecanismo que se use.
6.2. Configuración de la página
La ficha Diseño de página (Fig. 2.65) agrupa las opciones relativas a configuración de
página, incluyendo la orientación (vertical o apaisada), el tamaño de la hoja, los márgenes y la organización en columnas. Las columnas son, por su parte, una forma muy
utilizada de organizar el texto.
A. Saltos
El salto de página (Fig. 2.66) es una señal invisible que dejamos en el documento para
indicar que deseamos dejar el resto de la página (o de la columna, si nuestro texto se organiza en columnas) en blanco. Puedes ver esa señal si activas el botón Mostrar todo (representado por el símbolo ¶) en la ficha Inicio, que muestra las marcas invisibles del texto.
Fig. 2.65. Opciones de configuración
de página.
El salto de sección (Fig. 2.66) está pensado para distinguir capítulos o apartados en un
documento largo. La ventaja es que los encabezados y pies podrán ser diferentes para
cada sección, se puede añadir, por ejemplo, el título del capítulo en cada uno.
Caso práctico 12
Aprender a configurar los márgenes de página y organizar el texto en columnas
Vamos a crear una de las dos caras de un tríptico para anunciar una exposición de
informática en el instituto.
1. Abre el documento «Tríptico.docx», que encontrarás en el CEO. Partiremos de este
texto para realizar un tríptico.
2. Configura la orientación y el tamaño del papel. Haz clic en Orientación en
la ficha Diseño de página y selecciona Horizontal. En Tamaño, escoge Legal:
81/2 x 14 pulgadas.
Fig. 2.66.
CEO
Si quieres conocer la historia
que se esconde detrás del símbolo ¶, consulta el CEO.
¿Sabías que…?
El ejemplo más claro de utilización de las columnas son los
periódicos, donde puede llegar
a haber muchas columnas en
cada página.
Actividades
20. ¿Para qué crees que sirve
el salto de sección a páginas pares o impares?
Justifica tu respuesta examinando el comienzo de
cada unidad en este libro.
50
3. Modifica los márgenes. Haz clic en Márgenes (Fig. 2.67) en la ficha Diseño de página y
selecciona Márgenes personalizados. Selecciona 2 cm para los márgenes Superior,
Izquierdo, Inferior y Derecho. No necesitamos Fig. 2.67. Configurando los márgenes.
en este caso Margen de encuadernación.
4. Organiza el texto en columnas. Para ello, accede al menú desplegable Columnas y selecciona Tres.
5. Distribuye correctamente el texto mediante saltos de columna. Sitúate tras la
imagen del ordenador en la primera columna, y en Saltos escoge Columna.
Repite la misma operación en la segunda columna para hacer que el título «Ubicación» vaya en la tercera.
6. Antes de escribir la línea final del tríptico, inserta un salto de sección de tipo
Continua al final del texto. Esto nos permite configurar independientemente
parte de la página. Ob serva que en la barra de
estado aparece Sección 2.
7. Organiza el texto en una
sola columna y escribe el
nombre del instituto copiando el formato de los títulos.
En la ficha inicio, pulsa el
botón Mostrar todo para
ver las marcas invisibles de
los saltos de columna y secFig. 2.68. Tríptico completo.
ción.
www.FreeLibros.me
2
Procesadores de texto
B. Tabulaciones, sangrías y márgenes
Las tabulaciones se combinan con márgenes y sangrías para configurar la página. Una
tabulación es una marca invisible (al igual que los saltos) que permite desplazarse en
horizontal hasta una determinada posición de la página. Para ver las marcas, es conveniente mostrar la Regla (ficha Vista, grupo Mostrar), que nos permitirá ajustar gráficamente márgenes, sangrías y tabulaciones (Fig. 2.69):
Margen izquierdo.
Sangría de primera línea.
Tabulaciones predeterminadas.
¿Sabías que…?
Puedes mostrar u ocultar la regla
en cualquier momento con el
botón situado a la derecha de
la misma.
Sangría derecha.
Margen derecho.
Insertar tabulación.
Sangría francesa.
Margen superior.
Mostrar regla.
Fig. 2.69. Márgenes, sangrías y tabulaciones al mostrar la regla.
Mientras los márgenes afectan a toda la página, las marcas de sangría y tabuladores
pueden aplicarse solo a una determinada línea o párrafo: como ves en la Figura 2.69,
modificando las sangrías podemos conseguir fragmentos en los que el texto no llegue a
los márgenes izquierdo o derecho.
Podemos también insertar tabulaciones personalizadas, en lugar de utilizar las predeterminadas. Para ello debes hacer doble clic debajo de la regla, en el lugar donde quieres insertar
la tabulación: aparecerá el cuadro de diálogo Tabulaciones (Fig. 2.70), en el que puedes:
t Ajustar con más precisión la posición en centímetros sobre la regla.
t Eliminar la tabulación personalizada.
t Eliminar todas las tabulaciones personalizadas.
t Establecer un relleno para que cuando pulsemos la tecla Tab, Word inserte puntos o
rayas.
CEO
Existen varios tipos de tabulación personalizada, que pueden crearse también utilizando el botón Insertar tabulación
(extremo izquierdo de la regla).
Aprende más en el CEO.
Actividades
21. Abre el documento «Poesía.docx» que utilizamos en el caso práctico 1 y centra
el poema en pantalla utilizando sangrías en lugar de alineación.
Fig. 2.70. Cuadro de
diálogo Tabulaciones.
Caso práctico 13
Insertar tabulaciones personalizadas
Vamos a crear un formulario de datos personales.
1. Abre un nuevo documento de Word. Escoge fuente Berlin Sans, tamaño 14, escribe el título y, en la segunda
línea, teclea «Nombre».
2. Inserta una tabulación. Haz doble clic bajo la marca
del centímetro 7 en la regla. En el cuadro de diálogo de
Tabulaciones, ajusta al 7 en el campo Posición. Selecciona el relleno punteado y haz clic en Aceptar. Observa
cómo los indicadores de tabuladores predeterminados
hasta el centímetro 7 han desaparecido: prevalece el que
hemos creado manualmente, representado por un ángulo
en negrita.
3. Pulsa la tecla Tab: el cursor se desplaza al centímetro 7
dejando un rastro de relleno punteado. Ahora escribe
«Apellidos».
4. Inserta otra tabulación, en este caso en el centímetro 14,5. Selecciona esta segunda tabulación en la
lista, escoge de nuevo el relleno punteado y acepta.
Pulsa la tecla Tab para obtener el relleno, y después
Enter para pasar a la siguiente línea.
(Continúa)
www.FreeLibros.me
51
2
Procesadores de texto
Caso práctico 13
(Continuación)
5. Elimina las tabulaciones. Una vez en la nueva línea,
haz doble clic en la regla y escoge Eliminar todas.
Observa que esto no afecta a la línea anterior.
6. Repite el proceso con las distintas líneas hasta lograr
el resultado buscado. En la Figura 2.71 puedes ver
las marcas de tabulación correspondientes a la última
línea.
C. Herramientas de encabezado y pie de página
Recuerda
Haciendo doble clic en el extremo superior o inferior de una
página accederás también a la
edición de encabezados y pies.
Podemos insertar el
número de página,
la fecha actual o
incluso imágenes.
Fig. 2.71. Formulario creado con tabulaciones.
Cuando pulsamos Encabezados o Pies de página en la ficha Insertar, el entorno de
trabajo cambia: veremos el texto del documento difuminado, y nos centraremos en las
partes superior e inferior de la página. Además, una nueva ficha contextual aparece:
Herramientas para encabezado y pie de página (Fig. 2.72).
Permite moverse rápidamente
por los distintos encabezados
y pies del documento.
Ofrece la posibilidad de tratar de
forma distinta las páginas pares e
impares, así como la portada.
Puede personalizarse
el alto de encabezados
y pies.
Volver a editar el
texto. También se sale
haciendo clic fuera del
encabezado o pie.
Accede a la galería
de encabezados y
pies prediseñados.
Fig. 2.72. Ficha contextual Herramientas para encabezado y pie de página.
Caso práctico 14
Añadir encabezados y pies de página a un documento
1. Recupera el archivo «BOE.docx» que estás editando. Comprueba que tiene la portada que añadimos previamente.
2. Añade el encabezado. Sitúate en cualquier página de
texto, pero no en la portada. Haz clic en Encabezado
(ficha Insertar) y aparecerá una vista previa de los distintos estilos prediseñados: vamos a utilizar el mismo
que con la portada, Alfabeto. Word nos pide un título
para poner en todos los encabezados, pero sugiere utilizar el mismo que en la portada.
Fig. 2.73. Galería
de encabezados.
Fig. 2.74. Controles para
escribir el encabezado.
3. Configura la portada. Analiza el grupo Opciones de la
ficha contextual Herramientas para encabezado y pie
de página. Asegúrate de que está marcada la opción
Primera página diferente: esto hace que encabezados
y pies en portada tengan un diseño independiente al
resto del documento. En concreto, nos interesa que la
portada no tenga encabezado alguno: Word lo sabe,
y lo prepara por nosotros.
4. Distingue páginas pares e impares, en el mismo grupo
Opciones. Ahora puedes configurar encabezados independientes para páginas pares e impares. Vuelve a
escoger el estilo Alfabeto, pero realiza un cambio: en
las impares, que quedarán a la derecha al imprimir el
texto, escoge alineación a la derecha. En las pares, a la
izquierda.
Fig. 2.75. Encabezado para las páginas pares.
(Continúa)
52
www.FreeLibros.me
Procesadores de texto
2
Caso práctico 14
(Continuación)
5. Sal del editor de encabezados y pies. Para ello utiliza el botón rojo de salir, o bien haz doble clic en el
cuerpo del texto.
6. Inserta un pie de página. Utiliza para ello la opción Pie de
página de la ficha Insertar. Observa que si aún estabas
editando el encabezado no necesitas hacer nada especial: el modo de edición para unos y otros es el mismo.
7. Inserta el número de página de forma manual. En el
menú Número de página escoge Final de página y
busca la sección Página X de Y, que indica en cada
página el número total de páginas del documento.
Recuerda alinear a izquierda y derecha según la
página sea par o impar. Puedes también modificar el
formato del texto como quieras. Observa que la portada no se incluye en la numeración, gracias a que
pedimos que se tratara de forma independiente.
Fig. 2.77. Numeración estilo Página X de Y.
8. Aplica un pie prediseñado. Nuestro pie no casa con el
estilo del texto. En el menú de Pie de página, escoge
Alfabeto. En el campo Texto, escribe «Técnico en Sistemas Microinformáticos y Redes».
9. Completa el formato del documento. Los colores de
Alfabeto no casan con los títulos azules del documento:
en la ficha Inicio, Cambiar estilos, escoge la gama de
colores Cartoné.
Fig. 2.76. Opciones de numeración de página.
Fig. 2.78. Aspecto final del texto.
6.3. Tabla de contenidos, notas al pie y referencias cruzadas
En un documento se hace referencia muchas veces a parte del propio documento: el
ejemplo más claro es la tabla de contenidos, que suele situarse al inicio, y en la que
se indica en qué página se encuentra cada capítulo o sección. Word puede generarla automáticamente a partir de los títulos que hemos ido marcando en el documento.
También podemos introducir notas al pie que profundicen en un fragmento del texto (por
ejemplo, la definición de un término o el autor de una cita) o vínculos que nos lleven a
algún elemento (por ejemplo, «Ver figura en la página 23»). A esto se le llama referencia
cruzada. Al igual que con las tablas de contenido, Word puede encargarse de actualizar el número de página referenciado en caso de que el documento cambie.
Las opciones de tablas de contenido, notas al pie y referencias cruzadas se agrupan en
la ficha Referencias (Fig. 2.79):
¿Sabías que…?
En las tablas de contenido,
Word no solo te indica en qué
página está cada capítulo: si
haces clic sobre uno mientras
pulsas la tecla Ctrl, te llevará
directamente a la página donde
se encuentra.
Fig. 2.79. Ficha Referencias.
www.FreeLibros.me
53
2
Procesadores de texto
Caso práctico 15
Añadir una tabla de contenidos a un documento
1. Recupera el documento «BOE.docx», resultado del caso
práctico anterior.
2. Comprueba los estilos de Título. En el documento que
descargaste del CEO, los títulos ya estaban marcados a
través de los estilos rápidos (Título 1, Título 2…). Word
utiliza esta información para construir el índice. Corrige
el título de «Artículo 10», en la última página: aplica el
estilo rápido Título 3.
3. Prepara el espacio para la tabla de contenidos. Sitúate en
la primera línea del documento, tras la portada. Para despejar la página actual, escoge Saltos en la ficha Diseño
de página, y pulsa en Salto de Página (Fig. 2.80). Esta
operación desplaza el texto hacia abajo. Puedes hacerlo
también con la combinación de teclas [Ctrl + Enter].
Fig. 2.80. Insertando un salto de página.
4. Elige la opción Tabla de contenidos de la ficha Referencias. Al hacer clic en ella, se nos muestran distintos
tipos prediseñados de tablas. Elegiremos la Tabla automática 1. Observa cómo de inmediato se genera la
tabla de contenidos (Fig. 2.81).
Fig. 2.81. Tabla de contenidos.
5. Accede a cualquier capítulo. Si pulsas la tecla Ctrl
mientras haces clic en un epígrafe, Word te llevará
directamente a la página en que comienza.
6. ¿Qué pasa si se modifica el texto? Los títulos pueden
desplazarse, y también pueden aparecer títulos nuevos, pero la tabla no se actualiza automáticamente.
Compruébalo introduciendo saltos de página en diversos puntos del documento.
7. Actualiza la tabla. Sitúate en la tabla de contenidos, haz
clic con el botón derecho y elige la opción Actualizar
campos. Cuando aparezca un diálogo preguntando qué
parte de la tabla actualizar, elegiremos toda la tabla.
Caso práctico 16
Insertar una nota al pie con una referencia cruzada
1. Abre de nuevo el documento «BOE.docx», con el que
estamos trabajando.
2. Inserta una nota al pie. Sitúate al inicio del «Artículo 8»:
tras el texto inicial, haz clic en Insertar nota al pie (ficha
Referencias). Aparecerá un 1 muy pequeño, y en la
parte inferior podremos escribir la nota. Escribe: «Ver
artículo 5 en página».
3. Incluye una referencia cruzada. Para incorporar automáticamente el número de página, escoge Referencia cruzada en la ficha Referencias. Aparece un cuadro de diálogo donde en Tipo debemos elegir Título: escoge ahora
el Artículo 5 (Fig. 2.82). En Referencia seleccionamos
Número de página. Termina haciendo clic en Aceptar.
Fig. 2.82. Cuadro de diálogo Referencia cruzada.
Actividades
22. En el caso práctico 2 incluíamos manualmente una nota al pie: hazlo ahora
y utiliza esta opción.
54
www.FreeLibros.me
Procesadores de texto
2
7. Revisión y autocorrección de textos
La revisión de un documento ayuda a detectar algunos errores gramaticales y ortográficos cometidos a la hora de redactar un texto. Es muy importante revisar un documento
antes de imprimirlo, publicarlo o enviarlo a su destinatario: así se eliminarán errores que
pueden dificultar su lectura, y se evitará la mala imagen de la empresa frente al lector.
Word incorpora un conjunto de herramientas muy potentes para ayudarnos en esta
tarea. Podemos además configurarlo para que revise automáticamente el texto según lo
escribimos y modifique el texto si detecta alguna incorrección.
Recuerda
Word no siempre es capaz de
corregir todas las faltas de ortografía y gramática, por lo que es
muy recomendable leer y corregir cualquier documento antes
de presentarlo.
7.1. Herramientas de revisión
Las herramientas de revisión trabajan con un diccionario de palabras específico para cada
idioma: buscan en el diccionario cada palabra que escribimos y, en el caso de no encontrarla, sugieren palabras similares. Los diccionarios que se utilizan son genéricos, pero se
pueden ir ampliando con palabras nuevas que se detectan en los documentos revisados.
Además de revisar en varios idiomas, Word traduce textos de un idioma a otro:
aunque, lógicamente, la traducción no será perfecta, puede servir como punto
de partida para preparar la traducción definitiva de un texto.
¿Sabías que…?
Word detecta fragmentos de
texto escritos en otro idioma, y
modifica automáticamente el diccionario en uso.
Las herramientas de revisión y traducción se encuentran en la ficha Revisar (Fig. 2.83):
Ortografía y gramática:
revisa todas las palabras
del documento, se detiene
en cada una de las que
considera que están
escritas de forma
incorrecta y sugiere al
usuario una corrección.
Traducir: permite traducir a otros idiomas el texto seleccionado o el
documento completo. En este último caso se envía el texto a un traductor
on-line: por seguridad no debería hacerse con documentos confidenciales.
Idioma: indica el idioma del
corrector ortográfico que
deseamos utilizar.
Fig. 2.83. Ficha Revisar.
En la barra de estado se puede encontrar también información sobre revisión (Fig. 2.84):
Indica que hay errores detectados
pendientes de corrección.
Muestra el diccionario que se está utilizando actualmente para la corrección y permite cambiarlo.
Fig. 2.84. Traducir.
www.FreeLibros.me
55
2
Procesadores de texto
Caso práctico 17
Manejar las opciones más importantes del revisor ortográfico de Word para revisar un documento completo
1. Abre el archivo «Revisión.docx», que encontrarás en
el CEO. Este archivo contiene un pequeño fragmento
de texto con algunos errores (observa cómo aparecen
subrayados en rojo, verde y azul) que vamos a aprender a corregir. Para comenzar la revisión, elige la
opción Ortografía y Gramática en la ficha Revisar.
4. El siguiente error es igual que el del paso 2. ¿Cómo
podemos hacer para corregir de una vez todas las
palabras iguales? Es muy sencillo, solo tienes que elegir
la opción Cambiar todas en lugar de Cambiar. Verás
que la última palabra subrayada en rojo (carrra en la
última línea) se corrige automáticamente.
2. El primer error que se detectará será carrra. Para sustituirla por la palabra correcta (carrera), solo tenemos
que marcarla en la ventana Sugerencias y hacer clic
en el botón Cambiar (Fig. 2.85). La revisión continuará
automáticamente.
3. El siguiente es un error gramatical (subrayado verde),
ya que aparece del por de la. Verás que Word resalta
la oración entera para que así podamos comprobar la
opción correcta de entre las sugeridas. De nuevo, vamos
a corregir este error pulsando Cambiar.
Fig. 2.85. Revisando la ortografía.
7.2. Autocorrección
¿Sabías que…?
Al igual que ocurría con el autoformato, la autocorrección resulta
molesta para algunos usuarios:
especialmente cuando se manejan términos técnicos o especializados, que van a motivar
advertencias continuas de error
ortográfico.
Para garantizar que el texto sea correcto, Word lo va revisando según lo escribimos. Si
detecta que una palabra no es correcta la subraya con una línea roja (errores de ortografía), verde (errores gramaticales) o azul (palabras correctas pero que no proceden
en ese contexto). Para corregir un error basta con colocar el cursor sobre la palabra y
hacer clic en el botón secundario: se nos mostrará un menú con sugerencias para elegir
la palabra correcta (Fig. 2.86).
Fig. 2.86. Word sugiere palabras para corregir las que considera incorrectas.
CEO
Word permite crear atajos para
que al escribir abreviaturas estas
se sustituyan automáticamente
por la palabra a la que abrevian
y se pueda escribir más rápido
un documento. Si quieres aprender cómo hacerlo, consulta el
CEO.
Word detecta también errores tipográficos (por ejemplo, una oración que no empieza
con mayúscula o una palabra sin tilde) y en este caso los corrige automáticamente. El
autor puede preferir desactivar estas correcciones, para lo que se debe acceder al diálogo Opciones de autocorrección: Archivo > Opciones de Word > Revisión.
Fig. 2.87. Cuadros de diálogo para personalizar la revisión (izquierda) y la autocorrección (derecha).
56
www.FreeLibros.me
Procesadores de texto
2
Caso práctico 18
Aprender a utilizar las opciones más comunes para revisar
un documento y traducir fragmentos de texto
Vamos a revisar un dictado de la clase de lengua para
dejarlo sin faltas de ortografía.
1. Abre el archivo «Dictado.docx», que encontrarás en
el CEO. Observa que hay partes en inglés y partes
en español: según el lugar donde sitúes el cursor, Word
detecta automáticamente el idioma en que está escrito
el texto. Recuerda que si no fuese así, puedes especificar el diccionario en uso a través de la barra de
estado.
2. Observa las palabras subrayadas
en rojo: corrige la primera palabra
colocando sobre ella el puntero y
haciendo clic con el botón secundario del ratón. Elige de entre las
opciones la palabra que consideres
correcta (Fig. 2.88).
Fig. 2.89. Escogiendo un diccionario diferente.
8. Cuando la revisión alcance el tercer párrafo, hay una
palabra en inglés para la que Word nos sugiere palabras
en español. Para corregirla, cambia el idioma del diccionario (con el desplegable que aparece debajo de las
sugerencias) a inglés y verás cómo el error desaparece
inmediatamente al reconocerse como palabra válida.
9. Termina la revisión. Escoge en cada palabra la corrección que consideres correcta.
Fig. 2.88. Corrigiendo una palabra.
3. Vamos a revisar todo el documento para no tener que ir
seleccionando una a una las palabras. Para ello, elige
la opción Ortografía y Gramática de la ficha Revisar.
10. Vamos a traducir el primer párrafo del documento a inglés.
Este párrafo contiene las instrucciones del dictado. Para
traducirlo, selecciónalo y elige Traducir texto seleccionado
(Fig. 2.90) en el menú desplegable Traducir de la ficha
Revisar. En el panel lateral que aparece a la derecha selecciona De Español A Inglés. Cuando hagas clic en el botón
Insertar, tendrás el párrafo traducido en tu documento.
4. La primera palabra que surge es garieta. Existen casos
(este es uno de ellos) en que la palabra del texto es
correcta, pero Word no la tiene registrada en su diccionario, y por tanto la marca como incorrecta. En estos
casos, puedes elegir la opción Agregar al diccionario
para que Word la recuerde la próxima vez. Hazlo en
la primera palabra de este tipo que encuentres.
Fig. 2.90. Traduciendo parte del texto.
5. Ocurre lo mismo con la palabra zuela. En ocasiones,
aun siendo una palabra correcta, no nos interesa que
Word la añada a su diccionario porque no pensamos
volver a utilizarla en otros documentos. En este caso
escogemos la opción Omitir una vez para que no se
marque como errónea y el subrayado en rojo desaparezca.
11. Aunque el traductor ha funcionado bastante bien, siempre es necesario revisar la traducción. En este caso,
puntos ha sido traducido por points cuando en este contexto debería ser periods. La expresión write correctly
es más correcta si se invierte el orden a correctly write.
Como ves, los traductores automáticos funcionan bien
pero no son perfectos.
6. Con fue vamos a realizar un cambio normal, para ello
solo tienes que hacer clic en Cambiar. La opción Cambiar todas recordaría nuestra decisión y realizaría la
misma sustitución en todo el documento.
12. ¿Por qué no se señalan faltas de ortografía española en
el fragmento en inglés? Observa que si sitúas el cursor
en este fragmento de texto, la barra de estado inferior
indica que se está utilizando el diccionario de Inglés.
Si haces clic en dicho diccionario verás que existe una
casilla en la que está marcado Detectar el idioma automáticamente. De nuevo, esta característica no siempre
funciona: especialmente si se intercalan palabras sueltas, como ocurría en el paso 7, donde no se detectó el
texto inglés.
7. Aparece de nuevo la palabra zuela. Esto es porque
escogimos omitir el error solo una vez: para que no nos
vuelva a salir, pero sin agregarla al diccionario, elige
Omitir todas. Observa cómo la tercera aparición de la
palabra ya no se marca como error.
www.FreeLibros.me
57
2
Procesadores de texto
¿Sabías que…?
En la extensión de las plantillas,
.dotx, la t viene de template
(‘plantilla’ en inglés). Existe otra
extensión alternativa para las
plantillas, .docm, que permite
incluir macros. Estudiaremos las
macros más adelante en esta
unidad.
Claves y consejos
Tendrás muchas más plantillas
para elegir si dispones de conexión a Internet, ya que Word
se conectará automáticamente a
la web Office.com: allí hay una
amplísima y variada oferta de
plantillas.
8. Plantillas y formularios
Al trabajar con Word en un entorno empresarial es frecuente encontrarse con documentos muy repetitivos, como cartas, calendarios o recibos. Su formato y estructura son iguales, pero cambian algunos datos del contenido: en estos casos resulta muy útil trabajar
con plantillas.
Una plantilla es un modelo de documento de Word a partir del cual podemos crear
múltiples documentos con el mismo formato y la misma estructura, pero modificando algunos datos.
Word ofrece una gran variedad de plantillas predeterminadas: aprenderemos a utilizarlas, pero también a modificarlas para adaptarlas a nuestras necesidades.
8.1. Creación de un documento a partir de una plantilla
Para crear un nuevo documento de Word a partir de una plantilla, hay que acceder a
la ficha Archivo y escoger Nuevo (Fig. 2.91).
Actividades
23. Navega por las diferentes categorías de plantillas que te ofrece Word.
a) Intenta encontrar una
plantilla para imprimir
las carátulas de un CD
de música.
b) Una plantilla para escribir una carta de reclamación por pérdida
de equipaje.
c) Una plantilla para imprimir una entrada para un evento cultural.
58
Fig. 2.91. Galería de plantillas.
Normalmente escogemos Documento en blanco; en efecto, aunque no lo sabíamos siempre hemos estado utilizando una plantilla, llamada «normal.dotm» o plantilla predeterminada. Esta plantilla define aspectos que generalmente damos por hechos: trabajamos
con un tamaño de página A4 en orientación vertical, con unos márgenes concretos y un
determinado tema y conjunto de estilos.
Las plantillas son modelos de documentos. Cuando escogemos una plantilla lo que
se abre en Word no es la propia plantilla, sino un nuevo documento (con extensión
.docx) creado a partir de esa plantilla.
www.FreeLibros.me
Procesadores de texto
Caso práctico 19
2
CEO
Crear un documento a partir de una plantilla existente
El instituto ha abierto convocatoria para nuevos profesores. Vamos a preparar su
currículum vítae.
En el CEO podrás aprender más
sobre qué es el autotexto y cómo
utilizarlo en los documentos.
1. Abre un nuevo documento escogiendo Plantillas de ejemplo y luego Curriculum
Vitae de proximidad. Recuerda que a través de Office.com están disponibles
muchos otros modelos de plantillas.
2. Se ha creado un documento a partir de la plantilla. Ahora puedes empezar a
rellenarlo. Es probable que aparezca ya puesto tu nombre: se trata de la característica de autotexto. Word obtiene algunos datos (como el nombre del usuario
o la fecha actual, Figs. 2.92 y 2.93) para usarlos cuando sea necesario.
3. Las plantillas suelen incluir controles de contenido. Se trata de recuadros que indican
dónde escribir cada elemento de información. Pulsa sobre uno de ellos y verás que
aparece una pista indicando qué escribir en
cada lugar (Fig. 2.92).
¿Sabías que…?
Cuando estudiemos los formularios, aprenderás a insertar nuevos controles, como los que estás
encontrando en las plantillas.
Fig. 2.92. Controles en la plantilla.
4. Algunos controles facilitan la inserción de
datos. Prueba por ejemplo a introducir la
fecha: aparecerá un calendario que destaca la fecha actual y permite escogerla
cómodamente.
Fig. 2.93. Control de fecha.
5. Los controles se pueden eliminar, cortar y
pegar como cualquier otro elemento del
documento. Elimina el control del sitio
web. Copia el fragmento de «Experiencia»
y pégalo dos veces a continuación: así
podrás incluir tres puestos de trabajo previos en vez de uno.
Fig. 2.94. Seleccionando controles.
6. Rellena ahora todos los controles de la plantilla. Cuando termines, guarda el resultado como
«CV.docx» (Fig. 2.95). Recuerda
que no estamos guardando la
plantilla, sino un documento convencional generado a partir de
la plantilla.
Fig. 2.95. Ejemplo de currículum vítae.
www.FreeLibros.me
Actividades
24. Realiza el mismo CV con
una plantilla diferente: en
la sección de plantillas de
Office.com, escoge «Currículos», luego «Básicos», y
una vez allí «Cronológico,
tema línea azul». ¿Coinciden los controles con los
del caso práctico?
25. Busca en las plantillas legales una plantilla de instancia. Redacta una instancia
para solicitar un puesto
de aparcamiento en tu empresa.
59
2
Procesadores de texto
8.2. Creación de nuevas plantillas
Fig. 2.96. Sección Mis plantillas en la
ficha Archivo.
La galería de plantillas predeterminadas es muy amplia, pero es posible que quieras diseñar
tu propia plantilla: para ello solo tienes que dar forma al documento que quieres convertir en
plantilla. Una vez realizados los cambios deseados, debes guardar el archivo no como un
documento, sino como plantilla; así estará disponible en la sección Mis plantillas (Fig. 2.96).
Caso práctico 20
Crear una nueva plantilla personalizada
Se va a preparar un modelo de impreso que indique los
deberes que un determinado alumno tiene que cumplir.
1. Abre un documento nuevo. Partiremos de las plantillas
de Office.com, en concreto en Programaciones escogeremos Programa semanal de deberes (Fig. 2.97).
Fig. 2.98. Personalizando el resultado.
3. Graba el archivo como plantilla. Para ello, en Tipo
escoge Plantilla de Word en lugar de Documento de
Word. ¿Dónde lo guardamos? Escoge Plantillas en el
menú que aparece a la izquierda. Llámala «ProgramaciónTareas.dotx» (Fig. 2.99).
Fig. 2.97. Aspecto inicial del documento.
2. Personaliza la plantilla para nuestro instituto. Los cambios que debes hacer son:
t Añadir un título inicial: «IES Cruz del Sur – Programación de Tareas». Irá en negrita, subrayado, tamaño
18 y tipo de letra Comic Sans.
t Eliminar las columnas de Sábado y Domingo.
t Juntar y centrar los títulos de «Deberes» y «Semana»,
separados por un guión.
t Cambiar la orientación de la página a vertical.
t Añadir 2 filas más para albergar 10 tareas (Fig. 2.98).
Fig. 2.99. Grabación como plantilla.
4. Crea un nuevo documento a partir de la nueva plantilla.
Para ello debes acceder a la sección Mis plantillas y
localizar allí la que acabas de crear.
A. Modificar la plantilla predeterminada
Claves y consejos
Es más fácil crear una plantilla si
partimos de un documento generado con una plantilla parecida
a la que buscamos: así podremos reutilizar sus campos.
Como cualquier otra plantilla, «normal.dotm» puede ser personalizada también; pero
en este caso no es necesario abrirla para hacerlo. Quizá hayas observado que en
muchas de las opciones que has manejado a lo largo de esta unidad existía la posibilidad de Predeterminar o Establecer como predeterminado: lo que está ocurriendo en ese
momento es que la plantilla predeterminada se modifica, y afecta a todos los nuevos
documentos que crees en tu equipo.
La configuración de la cinta de opciones y de la barra de herramientas de acceso rápido forman parte también de la plantilla y se guardan, por tanto, con ella.
CEO
Si deseas saber más sobre la
plantilla predeterminada «normal.
dotm» y su personalización, consulta el CEO.
60
Actividades
26. Recupera el archivo «CV.docx», generado en el caso práctico 19. Modifica el
tema visual del documento y añade un epígrafe para indicar el nivel de idiomas.
Guarda el resultado como una plantilla personal.
www.FreeLibros.me
Procesadores de texto
2
Caso práctico 21
Modificar la plantilla predeterminada
1. Abre un documento nuevo. Observa que el conjunto de
estilos es el predeterminado, Office 2010.
2. Modifica el conjunto de estilos, la gama de colores y
las fuentes del tema. Recuerda que puedes hacerlo sin
salir del menú Cambiar estilos en el grupo Estilos de la
ficha Inicio. Escoge el conjunto Moderno y la gama de
colores Austin. Como pareja de fuentes, escoge Boticario. A continuación, en el mismo menú indica Establecer
como predeterminado.
3. Personaliza la barra de herramientas de acceso rápido.
Para ello haz clic en el menú desplegable y escoge
Más comandos, añadiendo a la barra la opción Buscar (ver Unidad 1 para más detalles). Observa que se
indica que los cambios se harán Para todos los documentos (predeterminado) (Fig. 2.100).
Fig. 2.100. Modificación de la plantilla predeterminada.
4. Cierra Word sin salvar tu trabajo y abre un nuevo documento. Observa que a partir de ahora los documentos
nuevos se crean con los cambios que has hecho, y que
la barra de herramientas de acceso rápido también
conserva las modificaciones.
5. Restablece los valores predeterminados. Escoge Word
2010 para el conjunto de estilos y Office para la gama
de colores y las fuentes. Recuerda indicar después Establecer como predeterminado.
8.3. Formularios
Los controles de contenido en una plantilla nos permiten guiar al usuario a la hora de
rellenar el documento: indicaremos dónde se introduce cada dato y fijaremos el formato
que tendrá. Ya sabemos que muchas plantillas incluyen controles, pero hay un tipo de
plantilla que se apoya especialmente en ellos: el formulario.
Recuerda
Word ofrece una amplia variedad de formularios prestablecidos: busca Formularios en la galería de plantillas de Office.com.
Un formulario es un documento diseñado para que el usuario cumplimente una
serie de datos a través de recuadros o espacios en blanco. Si el formulario se va
a rellenar de forma electrónica, el procesador de textos puede ofrecer ayudas o
guías para su correcta cumplimentación.
Para crear un formulario podemos partir de una plantilla o bien de un documento en
blanco: pero necesitaremos aprender a crear y personalizar controles. Las opciones
necesarias se encuentran en el grupo Controles de la ficha Programador (Fig. 2.101):
Texto: permite escribir texto. Hay una
versión que admite texto enriquecido y
múltiples párrafos, y otra de texto plano.
Listas desplegables y
cuadros combinados:
se prepara una lista
de opciones, de las
que solo se podrá
escoger una. Con el
cuadro combinado es
posible escribir una
respuesta que no esté
en la lista.
Imagen: se solicita al usuario la inserción
de una imagen desde archivo.
Fecha: facilita
la introducción
de una fecha
mostrando un
calendario y
personalizando la
forma de escribirla.
Verificación: para
preguntas cuya respuesta
sea «sí» o «no».
Fig. 2.101. Inserción de controles en la plantilla.
www.FreeLibros.me
61
2
Procesadores de texto
Caso práctico 22
Crear un formulario añadiendo nuevos controles
Vamos a preparar la ficha de alumno para el curso actual:
incluirá sus datos personales y también su fotografía. En
este caso partiremos de un documento en blanco y no de
una plantilla preexistente.
1. Abre un documento en blanco.
Observa que no tenemos disponible la ficha Programador;
para solucionarlo, haz clic sobre la ficha de Opciones con
el botón secundario y escoge
Personalizar cinta de opciones.
En el menú, marca la casilla de
la ficha Programador, que aparece desactivada por defecto
(Fig. 2.102).
Fig. 2.102. Mostrando la
ficha Programador.
2. Prepara el papel. En la ficha Diseño de página escoge
márgenes estrechos y tamaño A6. Escribe el título superior con estilo Título 2, negrita y subrayado.
3. Escribe la segunda línea. Utiliza Título 2. Para expresar
el curso vamos a insertar un control de lista desplegable: para ello pulsa su botón correspondiente.
4. Modifica el texto de ayuda del
control. Para ello pulsa el botón
Modo diseño en el grupo Controles y escribe el texto «Elige
curso» (Fig. 2.103). Pulsa de
nuevo el botón para abandonar el modo de diseño. Selecciona el control y escoge for- Fig. 2.103. Diálogo
Propiedades del control.
mato en cursiva.
5. Añade las posibles opciones
para este control. La personalización de un control se hace
siempre desde el cuadro de
diálogo que aparece al pulsar
el botón Propiedades del grupo
Controles (Fig. 2.104): las opciones que aparecen son distintas
para cada tipo de control. En
este caso debes ir añadiendo
valores con el botón Agregar.
6. Añade también un título al control. Escribe «Curso».
Este título aparecerá en la parte superior del control
cuando el usuario lo seleccione.
7. Indica el formato deseado para los datos. Marca la casilla Usar un estilo para dar formato al contenido y escoge
Título 2. Observa que mientras que antes dábamos formato al texto de ayuda (gris, cursiva), ahora estamos indicando el formato que tendrá el control cuando el usuario
escoja una opción (estilo Título 2, azul).
8. Introduce un control de imagen. Utilizando el botón de
alineación en la ficha Inicio, colócalo en la parte derecha de la pantalla. Edita las propiedades y añade
«Foto del alumno» como título del control.
9. Introduce el resto de los campos con estilo Énfasis.
Para los campos de nombre y apellido escoge un control de texto sin formato: esto impedirá que se escriba
más de una línea. Utilizando el botón Modo diseño
modifica el texto de ayuda (escribe el nombre del
alumno), y en las propiedades añade un título al control.
10. Añade un control para la fecha de nacimiento. Las propiedades en los controles de tipo fecha nos permiten indicar
el formato de escritura de la fecha. Recuerda indicar el
título del control.
11. Para el grupo escoge un control de cuadro combinado.
Personalízalo ofreciendo los grupos A, B, C y D. En este
caso, y a diferencia de las listas desplegables, el usuario podrá teclear un grupo distinto.
12. Añade una casilla de verificación. La utilizaremos para
ver si el alumno estaba ya matriculado en el centro.
Como en todos los casos, da un título al control a través
del botón Propiedades.
13. Incluye un campo de texto enriquecido. Se usará para añadir
observaciones, con la particularidad de que el usuario
puede introducir más de una
línea.
14. Guarda el archivo como plantilla: «Ficha de alumno.dotx»
(Fig. 2.105).
Fig. 2.104. Diálogo
Propiedades del control.
Fig. 2.105. Resultado
del control.
Actividades
27. Crea un nuevo documento a partir de la plantilla que
acabas de generar y rellena todos los campos del
formulario.
62
28. En el caso práctico 13 creamos un formulario mediante
el uso de tabulaciones: repite ahora el ejercicio utilizando plantillas y controles.
www.FreeLibros.me
Procesadores de texto
2
9. Gestión de correspondencia
Uno de los ámbitos que más se beneficia de las herramientas ofrecidas por un procesador de textos es la gestión de correspondencia: es decir, la preparación de documentos que serán enviados a uno o más destinatarios, así como de los sobres o etiquetas
adhesivas necesarias para realizar dicho envío. Los procesadores de texto incorporan
herramientas para facilitar este proceso.
9.1. Diseño de sobres y etiquetas
Ya sabemos que existen plantillas prediseñadas para adaptarse a muchos tipos de cartas, pero también las hay para generar sobres o etiquetas adhesivas (Fig. 2.106).
Fig. 2.106. Plantilla para sobres y
etiquetas.
El problema de las plantillas en este caso es que no nos aportan gran flexibilidad: si no
nos interesa ninguna de las plantillas, es mejor crear el elemento a través de los botones
Sobres y Etiquetas en la ficha Correspondencia (Fig. 2.107).
¿Sabías que…?
Las etiquetas adhesivas se utilizan en muchas empresas y administraciones, puesto que permiten
independizar el documento o el
sobre de los datos del destinatario.
Fig. 2.107. Ficha Correspondencia.
Caso práctico 23
Crear sobres y etiquetas de envío
El instituto quiere enviar una comunicación individual a los
padres de un alumno.
3. Añade el sobre al documento a través del botón Agregar al documento y observa el resultado.
1. Abre un nuevo documento de Word. Pulsa en Sobres en
la ficha Correspondencia. Escribe la dirección de envío
y la de remite (Fig. 2.108).
4. Crea un nuevo documento y pulsa ahora en Etiquetas.
Escribe de nuevo la dirección, en este caso solo la de
envío.
5. Accede al diálogo de Opciones. Aquí puedes personalizar el número de etiquetas por
hoja: escoge 30 (Fig. 2.110).
Si pulsas en Detalles, accederás al diálogo avanzado en
el que podrás configurar con
precisión el tamaño de la etiqueta.
Fig. 2.108. Escribiendo la dirección.
2. Haz clic en Opciones para acceder
al cuadro de diálogo Opciones de
sobre. También puedes lograrlo
pulsando sobre las vistas previas.
Este diálogo te permite seleccionar
el tamaño del sobre y reubicar el
fragmento de dirección de envío
y remite (Fig. 2.109). La pestaña
Opciones de impresión es impor- Fig. 2.109. Opciones
tante, puesto que imprimir un sobre de sobre.
no es tan sencillo como imprimir un
documento normal.
Fig. 2.110. Opciones
avanzadas de etiquetas.
6. Haz clic en Nuevo documento y obtendrás una hoja
llena de etiquetas (Fig. 2.111).
www.FreeLibros.me
Fig. 2.111. Documento generado.
63
2
Procesadores de texto
9.2. Combinación de correspondencia
Recuerda
Hasta ahora hemos aprendido a
trabajar con una carta, un sobre
o una etiqueta repetida múltiples
veces en un documento. Ahora
aprenderemos a generar elementos personalizados para una
lista de destinatarios.
¿Sabías que…?
Aunque hay vistosas plantillas de
etiquetas y sobres, no pueden
usarse para el proceso de combinación de correspondencia.
Las plantillas solo pueden usarse
para generar cartas.
En el mundo empresarial surge con frecuencia la necesidad de enviar cartas, recibos,
facturas o avisos a un gran número de destinatarios. Se trata de una tarea repetitiva y
costosa en tiempo, pero Word puede ayudarnos a través de las funciones de combinación de correspondencia.
La combinación de correspondencia es el proceso en el que Word crea automáticamente un documento personalizado para cada destinatario. Para ello es necesario
preparar antes el documento con los campos comunes marcados, así como un
listado con los datos de los destinatarios.
La forma más sencilla de realizar este procedimiento es a través del asistente. Para
comenzar debes seleccionar la ficha Correspondencia y buscar el grupo Iniciar combinación correspondencia.
El asistente te llevará por las distintas etapas del proceso, que son las siguientes:
1. Elegir el tipo de documento que queremos preparar: habitualmente cartas, sobres o etiquetas.
2. Decidir si se parte del documento actual o bien de una plantilla: en el caso de etiquetas o sobres
se puede personalizar el tamaño y la posición de los elementos de texto.
3. Seleccionar la lista de destinatarios: pueden escogerse de una hoja de cálculo o base de datos
existente, pero también pueden añadirse manualmente.
4. Redactar la carta, sobre o etiqueta, añadiendo campos de combinación, como el nombre o
la dirección postal: se trata de los espacios que se rellenarán después con los datos de cada
destinatario que haya en la lista.
5. Revisar la combinación con los datos que hemos aportado: se puede volver atrás para corregir
posibles errores.
6. Finalizar la combinación: puede generarse un documento con todos los elementos personalizados,
o bien imprimirse directamente.
Caso práctico 24
Aprender a utilizar la potente herramienta de combinación
de correspondencia en Word
El instituto desea enviar una carta a los padres invitándoles
al acto de fin de curso. Como son muchos, vamos a automatizar la generación de las cartas.
1. Inicia Word. Abre el archivo «CartaPadres.docx», que
encontrarás en el CEO.
2. Accede a la ficha Correspondencia. En el menú Iniciar
combinación de correspondencia, escoge la última opción:
Paso a paso por el Asistente. En la parte derecha de la
pantalla se abrirá una ventana de asistente que nos guiará
en todo el proceso.
3. Paso 1 del asistente: escoge el tipo de documento que
quieres realizar, en este caso Cartas. Haz clic en Siguiente para continuar con el siguiente paso.
64
4. Paso 2 del asistente: indica que deseas utilizar el documento actual para construir tu carta.
5. Paso 3 del asistente: en este punto debemos seleccionar
los destinatarios. Existen muchas posibilidades: lo más
normal en la empresa es recurrir a la guía de contactos
del gestor de correo electrónico Outlook, o bien recurrir
a una base de datos de Access, pero nosotros escogeremos Escribir una lista nueva.
Fig. 2.112. Seleccionar destinatarios.
www.FreeLibros.me
(Continúa)
Procesadores de texto
2
Caso práctico 24
(Continuación)
6. Personaliza la lista de direcciones. Para ello haz clic
en el botón Personalizar columnas y configúralas (agregando, eliminando y reordenando) según se muestra en
la Figura 2.113.
8. Paso 4 del asistente: ahora prepara la carta. Borra el
saludo inicial y añade en su lugar un campo de combinación de Línea de saludo, accesible desde el panel
lateral del asistente. Accederás al cuadro de diálogo en
el que podrás personalizar dicho saludo.
9. Acepta los cambios y observa el resultado: el campo
combinado Línea de saludo se ha añadido a la carta.
Fig. 2.113. Escoger tipo de documento.
7. Rellena la lista con al menos cinco destinatarios válidos. Cuando termines, haz clic en Aceptar: Word te
pedirá que la guardes en un formato que aún no conocemos, pero que se trata en realidad de una base de
datos. Sálvalo en un lugar fácilmente accesible.
10. Paso 5 del asistente: se trata ahora de previsualizar cómo
quedarían nuestras cartas. En el panel del asistente puedes desplazarte por los distintos destinatarios de tu lista y
comprobar que el resultado queda bien.
11. Paso 6 del asistente: el trabajo se ha completado. Ahora
escoge Editar cartas individuales para que Word genere
un documento con todas las cartas generadas. La otra
opción es imprimirlas directamente.
Caso práctico 25
Realizar combinación de correspondencia sin asistente
De cara al envío de la carta a los padres que acabamos de
preparar, vamos a generar las etiquetas adhesivas con la
dirección para pegar en los sobres.
binación (Fig. 2.115), para que aparezcan destacados
con sombreado y se distingan del texto normal. Incluye
el campo Bloque de direcciones en la etiqueta.
1. Abre un documento en blanco de Word. Inicialmente,
todos los botones de la ficha Correspondencia están
desactivados (en gris), excepto Iniciar combinación de
correspondencia: haz clic en él y escoge Etiquetas.
2. Ajusta las propiedades de etiquetas. Aparecerá un
cuadro de diálogo automáticamente: debes indicar
30 etiquetas por página, tal como hicimos en el caso
práctico 23. Aparecerá una tabla en el documento delimitando las etiquetas.
Fig. 2.114. Opciones de campos.
3. Añade los destinatarios. Ahora el botón Seleccionar
destinatarios se encuentra activo: en su menú desplegable podrás escoger Usar lista existente y recuperar el
archivo generado en el caso práctico 24.
4. Incluye los campos combinados de la etiqueta
(Fig. 2.114). Es el momento de redactar el texto de
la etiqueta: basta con que trabajes con la primera.
Para añadir campos de combinación utiliza los botones situados en el grupo Escribir e insertar campos. Es
interesante activar la opción Resaltar campos de com-
Fig. 2.115. Etiquetas con campos de combinación.
5. Copia el diseño al resto de las etiquetas. Para ello pulsa
el botón Actualizar etiquetas.
6. Haz clic en el botón Vista previa de los resultados para
previsualizar el documento y complétalo haciendo clic
en Finalizar y combinar.
Actividades
29. Crea una carta combinada para informar a ciertos trabajadores de tu empresa de que van a recibir
un aumento salarial. En este caso, cuando llegues al
paso 2 escoge Plantilla. Selecciona Carta combinada
urbana y comprueba cómo los campos de combinación
te vienen ya dados. Recuerda que puedes eliminar, resituar o añadir nuevos campos de combinación.
www.FreeLibros.me
65
2
Procesadores de texto
10. Creación y uso de macros
¿Sabías que…?
Macro es la abreviatura de
macroinstrucción, término informático que designa a una instrucción
compuesta por otras instrucciones.
Muchas de las tareas que realizamos al manipular documentos en un entorno empresarial son repetitivas. Hemos visto, por ejemplo, cómo la herramienta de combinación de
correspondencia se encarga de automatizar las tareas de gestión de direcciones, pero
hay otras tareas para las que no disponemos de botones, menús o fichas en Word. Las
macros permiten enriquecer la cinta de opciones con herramientas que realizarán tareas
personalizadas para nosotros.
Una macro es un conjunto de órdenes que se ejecutan como si fuesen una sola. En
Office, las macros se asocian a botones de la cinta de opciones, o bien a combinaciones de teclado.
Recuerda
Word bloquea en ocasiones la
apertura de documentos con
macros, debido precisamente a la
potencia del lenguaje VisualBasic
con el que están escritas: un
usuario malicioso podría llegar a
manipular o borrar los archivos
de nuestro equipo.
Durante el proceso de grabación de una macro realizaremos acciones que se asociarán a un botón y se
repetirán después cada vez que hagamos clic en el mismo. Las acciones pueden afectar al procesamiento del
documento actual (modificando su formato o insertando
elementos, por ejemplo), pero también a la gestión de
archivos (abriendo, cerrando o salvando otros trabajos).
La macro puede asociarse a un documento concreto, o
bien a la plantilla predeterminada «Normal.dotx», en
cuyo caso estará accesible para todos los documentos.
Las macros suelen gestionarse desde la ficha Vista,
en la que se encuentra el menú desplegable Macros
(Fig. 2.116, arriba), pero también podrás manejarlas desde el grupo Código en la ficha Programador
(Fig. 2.116, abajo).
Fig. 2.116. Dos formas de acceder a
las macros.
Caso práctico 26
Grabar y ejecutar una macro en Word
La revista escolar incluye una sección en la que los alumnos
realizan sugerencias. Hay muchos comentarios, y es necesario darles formato: vamos a simplificar la tarea creando
una macro.
1. Abre el documento «Sugerencias.docx», que encontrarás en el CEO. En él se incluye un conjunto de sugerencias sin formato.
2. Graba una macro. Para ello accede al desplegable de
Macros en la ficha Vista y escoge Grabar macro. Aparecerá un diálogo en el que debes rellenar el nombre
y la descripción de la macro. Elige que se grabe en la
plantilla «Normal», para que esté disponible en todos
los documentos.
3. Asocia la macro a un botón. Haz clic en el icono de
Botón y accederás al diálogo de Personalización de la
barra de herramientas de acceso rápido (Fig. 2.117).
Añade la macro a la barra, pero observa que tanto el
nombre como el icono tienen un aspecto muy confuso.
Si haces clic en Modificar podrás personalizar el icono
(escojamos una nota adhesiva) y el nombre de la macro.
Fig. 2.117. Cuadro diálogo Grabar macro.
4. Haz clic en Aceptar cuando quieras empezar la grabación. Todo lo que hagas ahora se grabará en la macro.
Observa que ahora el cursor ha cambiado de forma
e incluye la imagen de una cinta. Otro cambio es que
el ratón ya no puede usarse para desplazarse por el
texto, por tanto tendrás que utilizar el teclado (concretamente los cursores y las teclas de Inicio y Fin). Para
seleccionar texto tendrás que hacer lo mismo, combinando la tecla Mayús con las indicadas anteriormente.
(Continúa)
66
www.FreeLibros.me
Procesadores de texto
2
Caso práctico 26
(Continuación)
5. Da formato a la primera sugerencia. Para lograr el
aspecto de la figura, sigue las siguientes indicaciones:
Fig. 2.118. Cuadro de diálogo Bordes y sombreado.
t Nombre del alumno: tipo de letra Cambria, tamaño
12, negrita, alineación a la derecha.
t Curso: tipo de letra Verdana, tamaño 11, cursiva y
subrayado, alineación a la derecha.
t Sugerencia: tipo de letra Comic Sans, tamaño 12,
alineación justificada.
t Selecciona los tres fragmentos y pulsa en el menú
desplegable de Borde, escogiendo Bordes y sombreado para acceder al diálogo correspondiente.
Elige tipo de borde Sombra y línea Doble. Aplica
también un relleno color azul claro.
6. Detén la grabación de la macro. Para ello accede de
nuevo al menú desplegable de Macros y escoge Detener grabación. Observa ahora la barra de herramientas
de acceso rápido: encontraremos el icono de nuestra
macro.
7. Cierra el documento sin grabar. Ábrelo de nuevo y
observa que la macro sigue disponible en la barra: esto es
así porque las macros se asocian a la plantilla «Normal».
8. Ejecuta la macro. Sitúate con el ratón al inicio del primer
nombre y pulsa el botón de la nueva macro. Observa
cómo el conjunto adquiere el formato deseado. Repite
la operación situándote al comienzo de cada nombre
de alumno.
9. Deshaz la última operación. Cuando modifiques el formato de la última sugerencia, prueba a ir ejecutando la
acción Deshacer (recuerda: [Ctrl + Z], o bien pulsa sobre
el icono de la flecha en la barra de herramientas de
acceso rápido). Observa el resultado: aunque la macro
se ejecutó de una vez al pulsar el botón, al deshacer
comprobamos que los cambios se aplicaron uno a uno.
¿Te equivocaste en algún momento durante la grabación
de la macro? Si es así, esos pasos en falso quedaron
registrados también, pero normalmente no tendrá importancia, ya que lo que cuenta es el resultado final.
10. Localiza el fallo en el procedimiento. Observa la Figura 2.119. ¿Se te ocurre por qué hay parte del texto que
no ha quedado formateado? Si comparas el resultado
con el texto original, verás que el problema está en que
solo se han formateado las dos primeras líneas de cada
sugerencia. La macro ha memorizado nuestros pasos
exactos, que incluían seleccionar dos líneas de texto.
Fig. 2.119. Formato de la sugerencia.
11. Repite la grabación de la macro. Para ello vuelve a seleccionar Grabar macro y escoge exactamente el mismo
nombre. No es necesario que repitas la asignación de
botón: al hacer clic en Aceptar, Word te preguntará si
quieres sustituir la macro que ya existía con ese nombre.
12. Ejecuta de nuevo las mismas acciones. Con una diferencia: para seleccionar el texto de la sugerencia sitúate en el
inicio y utiliza la combinación de teclado [Ctrl + Mayús +
cursor hacia abajo]. Con esto se seleccionará todo el
párrafo, independientemente de su extensión.
13. Detén la grabación y ejecuta la macro. Observa que
ahora el resultado sí es el esperado.
14. Elimina la macro. Pulsa en su menú desplegable y
escoge Ver macros. Selecciona Sugerencia y haz clic
en Eliminar.
15. Elimina el botón de la barra de herramientas de acceso
rápido. La eliminación de la macro no conlleva la desaparición automática del botón, que ahora ha quedado inservible. En el menú desplegable de la barra escoge Más
comandos y quita el botón asociado a la macro.
Actividades
30. Graba una macro que reemplace todas las ocurrencias de la palabra ESO por
E.S.O. y pruébala en el documento «Sugerencias.docx».
31. Graba una macro que inserte un encabezado de página con el nombre del instituto centrado y con un estilo llamativo.
www.FreeLibros.me
67
2
Procesadores de texto
OpenOffice ofrece un procesador de
texto muy similar a Microsoft Word,
y claramente basado en él. Aunque las funcionalidades son prácticamente las mismas, la distribución de
los menús en Writer se inspira en la
versión 2003 de Office, por lo que el
acceso a las opciones es considerablemente diferente.
Writer ofrece casi las mismas funcionalidades que Word, incluso las más
avanzadas: combinación de correspondencia, macros, formularios, etc.
Sin embargo, los usuarios intensivos
de Word podrían echar algunas cosas en falta, por ejemplo:
t /
P IBZ UBOUB WBSJFEBE EF WJTUBT
del documento (por ejemplo, no se
pueden ocultar los márgenes o encabezados y centrarse en la edición
del texto).
t - BHFTUJØOEFUFNBT FTUJMPTSÈQJEPT
y conjuntos de estilos no es equivalente.
t - BHFTUJØOZQFSTPOBMJ[BDJØOEFMBT
listas numeradas y multinivel es mucho menos flexible.
t -BSFWJTJØOHSBNBUJDBMOPUJFOFMBNJT
ma potencia que la revisión de Word.
11. Alternativa: Writer de OpenOffice
Archivo: estas opciones permiten abrir,
guardar o enviar un documento por correo
electrónico, así como crear uno nuevo.
Revisión: Writer incluye en un
botón la posibilidad de activar o
desactivar la revisión automática.
Impresión: previsualizar e
imprimir el documento actual.
Estilos: permite seleccionar el
estilo de texto a utilizar. Es posible
personalizar los estilos existentes,
así como crear nuevos estilos.
Opciones de texto:
herramientas básicas de
formato: tipo de letra, tamaño
y decoración básica.
Barra de título: se muestra el nombre del documento. No se incluye
la barra de herramientas de acceso rápido como en Office.
Barra de menús: en lugar de fichas, Writer utiliza menús
desplegables en los que se agrupan las distintas opciones.
Botón de tabulación: al igual que en Word, y con los mismos
símbolos, permite establecer las sangrías y tabulaciones
personalizadas haciendo clic en la regla.
Área de trabajo: el grueso de la ventana lo ocupa el área en el que
podemos ver el documento que estamos editando. Utilizando el
control de zoom podremos ajustar el fragmento de la página que
vemos en pantalla.
Regla: permite visualizar márgenes, sangrías y tabulaciones,
modificándolos fácilmente utilizando el ratón. Hay una regla lateral
y una regla horizontal.
Fig. 2.120. Writer de OpenOffice.
68
www.FreeLibros.me
Acciones: deshacer y rehacer los
últimos cambios aplicados sobre
el documento.
Selección: Cortar, Copiar y Pegar
partes del documento. También
existe la herramienta Copiar formato,
aquí llamada Pincel de formato.
Procesadores de texto
2
¿Sabías que…?
Tablas: permite
crear tablas al
igual que en
Word, pero no es
posible dibujar
los bordes
manualmente.
Dibujo: muestra
la barra de
herramientas
de dibujo, que
permite incluir
formas al igual
que en Word.
Navegador:
permite
acceder
rápidamente
a cualquier
parte del
documento.
Ayuda: inicia la
ayuda de Writer,
disponible en
castellano.
Búsqueda:
permite localizar
texto en el
documento.
OpenOffice incorpora su potente editor de fórmulas no ya como una opción de Writer, sino
como un componente independiente de la suite OpenOffice,
llamado Math.
Actividades
Formato de párrafo: alineación del
texto, organización en listas y sangría.
Colores: Writer agrupa
las opciones relativas
a color de texto, de
fondo o resaltado.
Personalización: las
flechas grises permiten
personalizar la barra
de herramientas.
32. Redacta un documento en
Writer intentando incorporar todos los elementos de
formato y organización
de página que hemos estudiado para Word. ¿Qué
interfaz te resulta más sencilla?
Barra de herramientas: las opciones más utilizadas se incluyen en
esta barra. Los elementos mostrados son los predeterminados de
Writer, pero pueden personalizarse.
Márgenes: en Writer, una línea gris marca en todo momento el área
de la pantalla en la que podemos escribir, según los márgenes
establecidos.
Barra de desplazamiento: permite desplazarse por todo el texto,
bien arrastrando la barra, o bien utilizando los botones situados
en la parte inferior.
Barra de estado: incluye información variada sobre el documento,
como el número de página, el diccionario utilizado o el nivel de
zoom. A diferencia de Word, no permite modificar la vista de
documento, solo el número de páginas mostradas en pantalla.
www.FreeLibros.me
69
2
Procesadores de texto
Recuerda
Es importante escoger bien el
formato de salida: si, por ejemplo, exportamos un documento
como Texto sin formato, se perderán todas las imágenes, títulos
y estilos.
¿Sabías que…?
La opción Objeto en el menú
desplegable del mismo nombre permite incluir un archivo
completo en el documento (por
ejemplo, un documento PDF). Sin
embargo, no se integrará con
nuestro documento y no podremos aplicar nuestros formatos o
estilos.
12. Importación, exportación e impresión
de datos
No siempre se comienza a escribir un documento a partir de un documento en blanco:
en ocasiones interesa reutilizar un material previo, pero que quizá no se encuentra en un
archivo de Microsoft Word. Del mismo modo, a veces interesa salvar el documento con
el que trabajamos en un formato diferente, bien para poder entregarlo a un lector que
no disponga de Word, o bien para integrarlo con otra aplicación.
12.1. Conversión entre distintos formatos
Importar texto a Word desde cualquier fuente (una página web, otro documento) es una
tarea muy sencilla: basta con usar las herramientas Copiar y Pegar. Además, la ficha Insertar ofrece en su grupo Texto el menú desplegable Objeto: si escogemos Insertar texto de
archivo, Word se encargará de extraer el texto de otro documento y añadirlo al nuestro.
Para exportar un documento de Word (Fig. 2.121) a otro formato basta con acceder a
la ficha Archivo y escoger Guardar como. Aparecerá un desplegable con los siguientes
formatos de archivo:
Formatos de Microsoft
Documento de Word (versiones 2007 y posteriores)
Extensión
.docx, .docm
Documento de Word (versiones 97-2003)
.doc
Plantilla de Word (versiones 2007 y posteriores)
.dotx, .dotm
Plantilla de Word (versiones 97-2003)
.dot
Documento XML con formatos de Microsoft
.xml, .xps
Documento de texto enriquecido
.rtf
Documento de Microsoft Works
.wps
Otros formatos
PDF
Fig. 2.121. Exportar documento de Word.
Extensión
.pdf
OpenDocument (Writer de OpenOffice)
.odt
Página web
.htm, .html
Texto sin formato
.txt
Tabla 2.1. Exportación de archivos en Word.
Caso práctico 27
Exportar e importar texto en Word
1. Descarga el documento «CartelViaje.docx» del CEO, o
abre el que generaste en el caso práctico 8.
abrir el archivo resultante con un navegador web, los
elementos quedan ahora descolocados.
2. Guárdalo como archivo de texto. Un cuadro de diálogo
de Conversión de archivos te mostrará la vista previa
del texto que será guardado. Abre el archivo «Viaje.txt»
generado y observa el resultado.
5. Abre un nuevo documento de Word. En la ficha Insertar
escoge Objeto, e inserta el archivo PDF generado en el
paso 3. Observa que no puedes editarlo, queda insertado como si fuese una imagen.
3. Abre de nuevo «Viaje.docx». Guárdalo ahora como
PDF y comprueba que el archivo resultante mantiene
intacto el formato.
4. Repite la operación, en este caso guardándolo como
página web. La web tiene su propio lenguaje y organización del texto, muy distinto de Word, por ello al
70
Fig. 2.122. Conversión a página web.
www.FreeLibros.me
Procesadores de texto
12.2. Importación de texto a través de otros dispositivos
Hasta ahora hemos tratado la importación a Word desde otros formatos de documentos;
sin embargo, en muchas ocasiones nos gustaría disponer de un texto que se encuentra
en una imagen o en un papel impreso, y por tanto no podemos editarlo.
Existen aplicaciones informáticas llamadas OCR (reconocimiento óptico de caracteres) capaces de identificar números y letras en una imagen. Para ello comparan cada
carácter con una base de datos con distintos tipos de letra: en caso de duda, suelen
incluir diccionarios para «adivinar» la palabra más probable.
Podemos importar imágenes a nuestro equipo desde cámaras digitales, teléfonos móviles o utilizando un escáner; si la imagen está en Internet, usaremos un capturador de
pantallas. Si después ejecutamos un programa OCR sobre la imagen, obtendremos el
texto y podremos incluirlo en un documento de Word.
Existen muchos programas OCR, pero Office incorpora una funcionalidad de OCR en uno de los programas de la suite: OneNote.
Se trata de una aplicación pensada para tomar notas o apuntes,
por ejemplo en un entorno académico. La funcionalidad de OCR se
incluyó en la versión 2007.
Fig. 2.123. OneNote.
2
¿Sabías que…?
Un uso típico de OCR se encuentra en los reconocedores de
matrículas de vehículos utilizados en radares y aparcamientos.
Claves y consejos
La importación de imágenes desde dispositivos externos y las capturas de pantalla se explican en
la Unidad 5
Actividades
33. Busca en Internet cinco imágenes que contengan texto
(pueden ser capturas de
pantalla de otros programas). Inclúyelas en OneNote y reconoce su texto.
Caso práctico 28
Reconocer un texto sencillo a través de software OCR
Partiremos de unas imágenes tomadas con la cámara de un
teléfono móvil o capturando la pantalla de nuestro equipo.
1. Descarga las fotos de la carpeta OCR en el CEO. Se
trata de fotografías sin retocar ni modificar.
2. Abre OneNote. En la ficha Nuevo crea un nuevo bloc
de notas en Mi PC, llamándolo «Importando texto».
3. Familiarízate con el programa: a diferencia de Word,
en OneNote manejas la hoja con mayor libertad, se
puede escribir en cualquier punto de la misma sin ninguna estructura, simplemente haciendo clic donde quieras insertar una nota.
4. Incluye las imágenes 1, 2, 3 y 4. Puedes hacerlo a través de la ficha Insertar (igual que en Word) o simplemente arrastrándolas a la ventana de OneNote desde
la carpeta. Puedes reducir su tamaño: esto no afectará
al proceso de reconocimiento.
5. Fija el idioma de reconocimiento. OneNote procesará
mejor el texto si puede cotejar las palabras que encuentra con un diccionario. Haz clic con el botón secundario sobre una fotografía, y accede a Hacer posible la
búsqueda de texto en la imagen. Comprueba que el
español está seleccionado por defecto.
6. Comienza con la primera imagen. Haz clic con el
botón derecho sobre ella y escoge Copiar texto de la
imagen. A continuación pégalo en cualquier punto de
la pantalla y comprueba el resultado. Haz lo mismo
con el resto de las imágenes.
7. Valora los resultados: el texto de las capturas se reconoce perfectamente, pero lo demás solo regular. Las
fuentes con más formato (texto en cursiva blanco sobre
rojo o el nombre de la calle) no aparecen.
8. Repite el experimento con las imágenes 5, 6 y 7. Verás
que ahora se reconoce todo el texto. ¿Qué ha ocurrido?
En este caso se han editado las imágenes para reducir
su tamaño, lo que hace que se reconozcan mejor los
caracteres. En el caso de la calle, ha sido necesario también eliminar las «distracciones» de los bordes para que
el reconocedor pueda encontrar el texto. Es una prueba
de lo sensibles que son los reconocedores OCR.
Fig. 2.124. Reconocimiento de texto.
9. Recuerda: reducir las dimensiones de las imágenes una
vez se encuentran en OneNote no tiene el mismo efecto,
ya que el proceso se realiza partiendo de la imagen original. Aprenderemos a editar imágenes en la Unidad 5.
www.FreeLibros.me
71
2
Procesadores de texto
12.3. Impresión
¿Sabías que…?
Imprimir un documento es en realidad otra forma de exportarlo: el
texto y las imágenes se convierten
a un formato específico para que
la impresora pueda interpretarlo.
Imprimir el documento es el objetivo final de un procesador de textos. Dentro de la ficha
Archivo (Fig. 2.125) encontramos el apartado Imprimir, donde se agrupan todas las
opciones que ofrece Word para lograr un acabado perfecto.
Una alternativa cada vez más frecuente a la impresión en papel consiste en guardar el
archivo en formato PDF (ficha Archivo, opción Guardar como), que puede ser impreso
pero también leído en un dispositivo electrónico.
Cuando todo esté listo, indica el número de copias que deseas
y haz clic en el botón Imprimir.
Puedes especificar si quieres imprimir todo o parte
del documento. Imprimir páginas pares o impares puede ayudarte
a conseguir un efecto de impresión a doble cara aun si tu
impresora no es capaz de hacerlo. También puedes decidir
imprimir información sobre el documento, y no el documento en sí.
Puedes especificar un intervalo de páginas en el recuadro
Páginas, usando expresiones sencillas (5-10) o complejas
(p3s1-p10s3, es decir, desde la página 3 de la sección 1 hasta
la página 10 de la sección 3).
Estas opciones son las mismas que encontramos en la ficha
Diseño de página: ten en cuenta que los cambios que hagas aquí
afectarán al documento.
Al trabajar con borradores, resulta útil imprimir varias páginas
del documento en una misma hoja para ahorrar papel.
Puedes ir repasando la vista previa para cada una de las páginas
del documento, bien con la barra de desplazamiento,
o bien escribiendo directamente un número de página.
Fig. 2.125. Opciones de impresión de Word.
72
www.FreeLibros.me
Procesadores de texto
Si no disponemos de impresora, es habitual instalar un software de impresión a PDF: de
esta forma disponemos de una «impresora» adicional que, en realidad, volcará todo lo
que imprimamos en un archivo PDF.
Actividades
34. Descarga e instala el software gratuito CutePDF (www. cutepdf.com) para disponer de una impresora PDF en tu equipo. Abre el documento «BOE.docx» con el
que hemos trabajado en esta unidad y prueba a imprimirlo variando todos los
parámetros que se muestran en este apartado.
2
CEO
Word permite imprimir a un archivo, generando un fichero con
extensión .prn. Si quieres saber
más sobre impresión a archivo,
consulta el CEO.
Elige una de las impresoras que tengas instaladas: la opción
Agregar impresora te permitirá configurar una nueva sin salir
de Office. Puedes también guardar la información de la impresión
en un archivo.
En Propiedades de impresora accederás al menú
de configuración particular de tu aparato.
Si tu impresora lo permite, puedes imprimir a doble cara; pero si
no es así, Word ofrece un asistente para hacerlo cargando
el papel manualmente.
La vista previa permite saber cómo quedará el documento una vez
impreso. En las últimas versiones de Word no tiene tanto interés,
puesto que el texto se suele editar usando en todo momento
la Vista de impresión.
Si vas a imprimir varias copias,
puedes escoger el orden
de impresión.
Al igual que en el área de trabajo, puedes ajustar el zoom
de la vista previa.
www.FreeLibros.me
73
2
Procesadores de texto
13. Aspectos de seguridad y trabajo en equipo
Actividades
35. Antes de que cada componente de un equipo empiece a redactar su parte
del documento, ¿qué aspectos comunes crees que
deben decidirse en grupo?
Haz una lista y discútela
con tus compañeros.
El trabajo en equipo es muy importante en todos los aspectos de la vida profesional, y
también puede serlo a la hora de redactar documentos: en las empresas es muy común
redactar informes entre varios usuarios, de forma que se hace necesario incluir comentarios o sugerir modificaciones sobre el texto original.
Word cuenta con una serie de herramientas que sirven de ayuda para redactar un
mismo documento entre varias personas. Estas herramientas son muy utilizadas en
el entorno empresarial y académico.
13.1. Herramientas de trabajo en equipo
A la hora de redactar un documento en equipo, los componentes del grupo deben conocer las herramientas de las que disponen para facilitar su trabajo y comunicarse entre
ellos. Word coloca este tipo de herramientas en la ficha Revisar.
Comentarios: permite añadir
comentarios al documento y desplazarse
entre los comentarios existentes.
Control de cambios: sirve para hacer un seguimiento
de las modificaciones realizadas sobre el documento
por los distintos revisores.
Cambios: nos facilita movernos
por las modificaciones realizadas
y elegir si se mantiene un
determinado cambio o se vuelve el
fragmento a su versión original.
Fig. 2.126. Herramientas de trabajo en equipo en la ficha Revisar.
Caso práctico 29
Trabajar con un documento compartido para ver cómo se muestran las modificaciones y los comentarios que se introducen
Vamos a crear un documento para decidir el lugar al que se
irá en el viaje de fin de curso. Está pensado para que trabajen sobre él distintos alumnos.
1. Abre el documento «PropuestaViaje.docx», que encontrarás en el CEO. Verás la propuesta inicial de un alumno.
2. Para que el siguiente alumno que edite el documento distinga las modificaciones realizadas, lo primero que debemos hacer es activar la herramienta que se encarga de
esta tarea. Para ello, haz
clic en el botón Control
de Cambios de la ficha
Revisar. De las tres opciones que aparecen, tienes
que pulsar sobre la que
pone Control de cambios
(Fig. 2.127).
Fig. 2.127. Activando el control
de cambios.
3. La persona que lo escribió ha olvidado añadir como
uno de los atractivos turísticos de la ciudad el palacio
de Versalles. Añade un breve comentario sobre él después del tercer párrafo. Verás que aparece una línea
vertical lateral, y que el texto que introduces aparece
subrayado y en color: este es el modo que tiene Word
de mostrar que se ha corregido el texto original.
4. Añade un comentario. Los comentarios se utilizan para
realizar aclaraciones o sugerencias sobre fragmentos
de un texto. Para crear el comentario, seleccionamos
el fragmento del texto sobre el que queremos realizar el comentario: en nuestro caso, la frase «hay una
gran variedad de vuelos». Después nos dirigimos a la
ficha Revisar y pulsamos el botón Nuevo comentario.
Aparecerá un globo donde podemos escribir nuestro comentario para que lo vean los demás usuarios
(Fig. 2.128). Word identifica al autor con las iniciales
(Continúa)
74
www.FreeLibros.me
Procesadores de texto
2
Caso práctico 29
(Continuación)
del nombre de usuario y añade un número diferente
para cada comentario.
Fig. 2.128. Comentarios en el texto.
Caso práctico 30
Utilizar las herramientas de control de cambios para aceptar y rechazar modificaciones
Vamos a partir de un artículo de la revista escolar redactado por un alumno y corregido por otro: el encargado de
la revista te ha pedido que seas tú quien revise el artículo y
decida la versión final.
5. Rechaza algunos cambios. El procedimiento es el mismo,
pero escogiendo Rechazar. Prueba a hacerlo tanto con
textos eliminados como con textos añadidos, para ver el
resultado.
1. Abre el documento «NoticiaRevisada.docx», que encontrarás en el CEO. El usuario «AR» redactó el texto
e insertó dos comentarios. Posteriormente, el usuario
«alum1» realizó diversas correcciones y añadió un
comentario más (Fig. 2.129).
6. Añade la firma. Incluye una línea final donde ponga «Firmado:» seguido de tu nombre. Observa que aparece en
un tercer color: se están registrando tus cambios. Como
vas a ser el último revisor, esto ya no nos interesa.
Fig. 2.129. Versión final.
2. Añade un comentario. Hazlo simplemente para ver en
este caso hasta tres colores distintos, representando los
distintos revisores.
3. Elimina el comentario. Para ello haz clic sobre el comentario con el botón secundario y escoge Eliminar
comentario.
7. Desactiva el control de cambios. Pulsa en el botón Control de cambios para desmarcarlo. Escribe ahora el
texto y verás que ya no se registran las modificaciones.
8. Muestra la versión final. Aunque el control de cambios esté desactivado, se siguen viendo modificaciones o comentarios. Para dar por buena la versión final
escoge Final en el menú desplegable junto al botón de
Control de cambios (Fig. 2.130). Si has dejado cambios
sin aceptar o rechazar, por defecto se aceptan. En este
menú también puedes escoger ver el documento original, previo a todas las modificaciones.
4. Acepta algunos cambios. Escoge uno de los cambios
con el que estés de acuerdo: haz clic sobre el texto
afectado con el botón secundario y escoge Aceptar
inserción o Aceptar eliminación, según el tipo de cambio que sea. Verás que el texto deja de estar marcado
en color y recupera su formato normal.
Fig. 2.130. Documento corregido.
CEO
Actividades
36. Redacta un breve documento en el que plantees ideas para mejorar tu instituto. Utilizando las herramientas de control de cambios, comparte el documento con tres compañeros y entre todos añadid, corregid y comentad vuestras propuestas.
www.FreeLibros.me
El color del texto que se inserta
y del texto que se elimina se
puede configurar fácilmente. Si
deseas conocer cómo se realiza,
acude al CEO.
75
2
Procesadores de texto
13.2. Herramientas de seguridad
¿Sabías que…?
Las contraseñas se clasifican en
varios niveles de seguridad en
función de los caracteres que
contengan. Es aconsejable mezclar números y letras en mayúsculas y minúsculas para tener
una contraseña segura.
Cuando trabajamos en un equipo informático al que no solo tenemos acceso nosotros
(como los ordenadores del instituto), podemos estar interesados en permitir el acceso
a nuestros documentos solamente a determinadas personas: la forma más sencilla de
hacerlo es proteger el documento con una contraseña.
Por otro lado, si trabajamos con documentos que van a ser manipulados por varias
personas, hay ocasiones en las que es deseable restringir las modificaciones que se
pueden hacer a ciertas partes del documento. Word cuenta con opciones para facilitar
estas tareas, permitiendo añadir un sistema de seguridad para que los documentos solo
puedan ser modificados o abiertos por los usuarios que nosotros decidamos.
Caso práctico 31
Proteger un documento con contraseña
1. Abre el documento «NoticiaRevisada.docx», con el que hemos trabajado en el último caso práctico.
2. Accede a la ficha Archivo y pulsa
en Proteger documento (Fig. 2.131).
Entre las opciones que aparecen, Fig. 2.131. Restringir
escoge Cifrar con contraseña.
edición.
3. Establece una contraseña. Se te pedirá dos veces por
seguridad. Cierra el archivo. Intenta volver a abrirlo y
verás que no podrás acceder sin introducir la contraseña.
4. Elimina la protección. Para ello debes seguir los mismos pasos: pero cuando accedas al diálogo en que se
escribe la contraseña, bórrala.
Caso práctico 32
Aplicar permisos de edición solo a determinadas partes de
un documento
Partiendo de un ejercicio de la clase de lengua, vamos a proteger la edición del fragmento de texto correspondiente a las
instrucciones, para que el alumno no las pueda modificar.
1. Abre el documento «Dictado.docx» con el que trabajamos en el caso práctico 18. Recuerda que incluíamos
las instrucciones del dictado tanto en español como en
inglés, y a continuación el alumno escribía el texto.
2. Restringe la edición del documento. Haz clic en el
botón Restringir edición de la ficha Revisar. En el panel
lateral marca la casilla Permitir solo este tipo de edición
en el documento y selecciona la opción Sin cambios
(solo lectura) de entre las disponibles. Si se aplicase
la protección en este momento, nadie podría modificar
ninguna parte del documento.
3. Permite la edición para el área de dictado. Para que otros
puedan cambiarlo, tienes que seleccionar ese párrafo
y marcar la casilla Todos en el apartado Excepciones
(opcional). Haz clic en el botón Sí, aplicar la protección.
4. Aparecerá un diálogo que pide una contraseña opcional. Introduce una, pues de lo contrario cualquier
alumno podría desactivar la protección. Recuerda que
esta clave no se requiere para abrir el documento, sino
para anular la protección.
5. Intenta editar el documento. Observa que la zona
del texto en la que tenemos permiso para escribir se
encuentra resaltada en color. Esto es así porque hay
una casilla en el panel
lateral que indica Resaltar las áreas que puedo
editar (Fig. 2.132). Por
defecto se encuentra activada. Intenta modificar
el texto de las instrucciones: no deberías poder Fig. 2.132. Resaltado de las
zonas de edición.
hacerlo.
6. Elimina la protección. En el panel lateral tienes un
botón con el texto Suspender la protección. Cuando lo
pulses, se te solicitará la contraseña si pusiste alguna.
Introdúcela y observa que volvemos al panel lateral
anterior, en el que podemos modificar o eliminar las
áreas de protección.
Actividades
37. Abre algún documento en el que tengas un trabajo solicitado por algún profesor. Aplícale protección por contraseña y restringe la edición a algunas partes.
Haz que un compañero compruebe si puede acceder al archivo y editarlo.
76
www.FreeLibros.me
Procesadores de texto
2
Sínt esis
WYSIWYG
Tipos de procesadores
WYSIWYM
Herramientas
Formato
Estilos y temas
Imágenes
Inserción
Cuadros de texto
Símbolos y fórmulas
Tablas
Portada
Procesadores de textos
Márgenes, sangrías
y tabulaciones
Microsoft Word
Organización del texto
Encabezados
y pies de página
Revisión
Tablas de contenido
y referencias
Plantillas y macros
Diseño de sobres y etiquetas
Correspondencia
Combinación
de correspondencia
Seguridad y trabajo
en equipo
Importación y exportación
OpenOffice Writer
www.FreeLibros.me
Conversión entre archivos
Impresión
Reconocimiento de texto
77
2
Procesadores de texto
Test de repaso
2. ¿Qué método no es válido para diseñar un formulario
en Word?
a) Mediante una plantilla.
b) Utilizando tabulaciones.
c) Añadiendo controles desde la ficha Programación.
d) Todas las anteriores son válidas.
3. Encuentra la afirmación falsa:
a) Los conjuntos de estilos deciden aspectos como el
interlineado o el tipo de letra.
b) Los temas son comunes a otros programas de la suite
Office.
c) Los estilos rápidos están disponibles en Word pero
no en el resto de las aplicaciones de Office.
d) La gama de colores es uno de los aspectos que
define el tema.
4. Encuentra la afirmación verdadera:
a) Temas y conjuntos de estilos se combinan para definir el formato del texto.
b) Es imposible personalizar un conjunto de estilos
determinado.
c) La gama de colores del tema solo puede modificarse
en la ficha Diseño de página.
d) Los estilos rápidos no tienen relación con el conjunto
de estilos.
5. ¿Qué afirmación es falsa sobre el reconocimiento de
texto?
a) Identifica los caracteres que aparecen en una imagen.
b) Solo se puede hacer con OneNote, de la suite Office.
c) El tamaño de la imagen podría influir en la efectividad del reconocimiento.
d) No siempre es posible reconocer el texto de las imágenes.
6. ¿En qué situación es posible tener encabezados y pies
de página diferentes en un mismo documento?
a) Usando saltos de sección.
b) La primera página de cada sección puede ser diferente.
c) Las páginas pares e impares pueden tener encabezados y pies.
d) Todas las anteriores son ciertas.
78
7. Una tabla como la de la Figura 2.133…
a) No puede hacerse en Word, debe hacerse mediante
un editor gráfico.
b) Puede hacerse mediante la opción Dibujar tabla o
combinando celdas.
c) Puede hacerse con la cuadrícula al crear la tabla.
d) Solo puede hacerse mediante la opción Dibujar
tabla al tener bordes irregulares.
Fig. 2.133. Test.
8. Al guardar un documento de Word, ¿en cuál de los
siguientes formatos no es posible convertirlo?
a) PDF.
b) JPG.
c) TXT.
d) HTML.
9. WordArt es...
a) Una galería de imágenes prediseñadas.
b) Un tema de Office.
c) Una galería de estilos con un formato llamativo.
d) Un estilo rápido de Word.
10. En una lista multinivel...
a) Se pueden combinar niveles con números y niveles
con viñetas.
b) Los niveles deben ser o todos con números o todos
con viñetas.
c) Solo se pueden utilizar listas numeradas.
d) Solo se pueden utilizar listas no numeradas.
11. Al salvar un documento como página web...
a) El diseño de página se mantiene intacto.
b) Los elementos pueden descolocarse.
c) El diseño de página cambia a orientación horizontal.
d) No es posible salvar documentos como página web.
12. ¿Qué método no es válido para insertar una imagen en
un documento de Word?
a) Copiarla en el portapapeles y pegarla en el documento.
b) A través de la ficha Inicio, en el grupo Ilustraciones.
c) Arrastrarla a la ventana de Word desde la ventana
del explorador de archivos.
d) Todos los anteriores son correctos.
Soluciones:.1c; 2d; 3a; 4a; 5b; 6d; 7b; 8b; 9c; 10a; 11b; 12b.
1. La tabla de contenidos no…
a) Puede generarse automáticamente desde la ficha
Referencias.
b) Se basa en los títulos utilizados en el documento.
c) Se actualiza automáticamente cuando cambia el texto.
d) Incluye el número de página en que se encuentra
cada sección.
www.FreeLibros.me
Procesadores de texto
2
Comprueba tu aprendizaje
1. Relaciona los siguientes aspectos de formato con la
herramienta de Word que les da repuesta.
Aspectos de formato
Herramientas
Negrita
Subrayado
Conjuntos
Gama de colores
Conjunto de estilos
Tamaño de texto
Temas
Tipo de letra
Espacio entre párrafos
2. Crea una revista escolar. A lo largo de los casos prácticos de la unidad se han ido redactando diferentes secciones de la revista del IES Cruz del Sur. Únelas ahora en
un mismo documento y añade los siguientes elementos:
a) Portada: puedes utilizar cualquiera de las incluidas
en la galería de portadas de Word, personalizando
después su contenido.
b) Encabezado: añade un encabezado diferente para
páginas pares e impares, en el que se lea «Revista
escolar – IES Cruz del Sur – Número 4».
c) Pie: incluye un pie de página que muestre el número
de página.
d) Tabla de contenidos: como no hemos utilizado títulos,
no resulta práctico utilizar la tabla de contenidos de
Word. En su lugar, crea tu tabla personalizada en la
primera página de la revista utilizando tabulaciones
establecidas manualmente y relleno punteado.
3. Escribe un parte de incidencias. Tu empresa ofrece servicios de conexión a Internet y debes preparar el formulario que utilizarán los usuarios para notificar una
incidencia. Para ello:
a) Diseña un formulario que incluya controles de texto,
fecha y todo aquello que creas necesario para dar
forma al documento.
b) Aplica el estilo visual que desees utilizando los temas
y conjuntos de estilos.
c) Salva el documento como una plantilla, de forma
que puedan generarse tantos partes de incidencias
como la empresa desee.
d) Comparte tu plantilla con un compañero y pídele
que la rellene. Observa si al intentarlo se encuentra algún problema que ponga al descubierto algún
fallo o limitación de tu plantilla.
4. Prepara un formulario con tabulaciones. El ejercicio
anterior permitió disponer de un parte de incidencias muy fácil de rellenar utilizando Word; pero si el
parte se va a rellenar en papel, podemos realizarlo
utilizando tabulaciones manuales y rellenos punteados.
Realiza una versión alternativa de tu parte de incidencias utilizando este sistema.
5. Redacta un manual de usuario. Su objetivo es enseñar a
utilizar un ordenador a un usuario de nivel muy básico
que aún no ha utilizado ninguno. Para realizar el trabajo sigue las siguientes directrices:
a) Organízalo en cuatro secciones: «Introducción», «Hardware», «Sistema operativo» y «Aplicaciones básicas».
b) Puedes redactar personalmente el texto, o bien ayudarte de fragmentos localizados en algún libro o
enciclopedia on-line.
c) Incluye imágenes para ilustrar los conceptos: recuerda
que la galería de Imágenes prediseñadas de Word te
ofrece dibujos y fotografías muy variadas.
6. Diseña la portada de un periódico. Inspirándote en
los periódicos tradicionales de hoja grande, editados
en papel, diseña una portada siguiendo estas indicaciones:
a) Puedes copiar el texto de las noticias de otros periódicos on-line.
b) Organiza el texto en seis columnas.
c) Escoge una de las siguientes formas para mostrar el
nombre del periódico y la fecha: con encabezado
de página, o bien comenzando el documento a una
columna e insertando después un salto de sección
para poder organizar el resto del texto en columnas.
d) Utiliza los estilos rápidos para distinguir titulares,
entradillas y cuerpo de la noticia.
e) Escoge un tamaño de papel A3.
f) Decide el tema y conjunto de estilos que utilizarás para
que el resultado tenga el aspecto de un periódico real.
g) Inserta al menos tres imágenes a lo largo de la
página. Juega con distintos tamaños. ¿Es posible
lograr que la imagen correspondiente a la noticia
principal abarque más de una columna?
7. Escribe una hoja de apuntes. Imagina una clase de
matemáticas en la que se han estudiado conceptos
de trigonometría:
a) Escribe una sección para cada una de estas figuras:
cuadrado, rectángulo, triángulo y circunferencia.
b) Para cada figura debes incluir lo siguiente: definición, dibujo y fórmula para calcular el perímetro
y el área. En el dibujo debes indicar los elementos
que aparecen en las fórmulas (radios, lados, etc.).
Para realizar el dibujo y las flechas utiliza las formas predefinidas
de Word. Para
indicar los elementos, usa los
cuadros de texto.
Para las fórmulas, utiliza el editor de fórmulas
de Word.
Fig. 2.134. Comprueba.
www.FreeLibros.me
79
2
Procesadores de texto
Práctica final
Recuerda que en la práctica final de cada unidad nos
centraremos en una empresa concreta: nuestra tienda de
discos. El objetivo, en este caso, será generar una serie
de documentos relacionados con la gestión de la tienda.
Para las distintas tareas puedes inspirarte en tiendas reales
de música que conozcas o localices en Internet.
Manual de uso de la tienda on-line. Es importante que los
usuarios de la tienda on-line comprendan bien su funcionamiento. Redacta un breve manual en el que expliques
cómo explorar el catálogo on-line, seleccionar un disco
o canción y comprar usando tu tarjeta de crédito. Explica
también las ventajas de registrarse en tu tienda. Las características del manual serán:
t 1PSUBEBDPOFMUÓUVMPZFMOPNCSFEFMBUJFOEB1VFEFT
incluir alguna imagen representativa.
t 5BCMBEFDPOUFOJEPTBMJOJDJPEFMEPDVNFOUP
t 5FYUP DPO FM UFNB Z DPOKVOUP EF FTUJMPT RVF EFTFFT
Dedica tiempo a escoger el tema, ya que lo ideal sería
que todos los documentos que generes con Office a lo
largo de las distintas unidades utilicen el mismo tema.
t 0SHBOJ[BDJØO FO TFDDJPOFT VUJMJ[BOEP MPT FTUJMPT SÈQJ
dos de título para diferenciarlas.
t &ODBCF[BEPZQJFEFQÈHJOBFODBEBQÈHJOB EJGFSFO
tes para páginas pares e impares, y que incluyan la
numeración.
t (SBCBFMBSDIJWPDPNPEPDVNFOUPEF8PSE QFSPEFT
pués prueba también a generar una versión para incluir
en la sección de Ayuda de la web de la tienda. Para ello
guarda el archivo como página web. ¿Cambia mucho el
formato? Haz los mínimos arreglos para que el resultado
sea presentable.
Currículo profesional de un trabajador. Nuestra tienda ha
abierto un proceso de selección: se busca personal para
gestionar la tienda virtual. Prepara tu currículo a partir de
una de las plantillas disponibles en Word. Incluye toda
tu información, de forma que puedas reutilizar tu trabajo
fuera del ámbito de esta práctica final. Cuando termines,
guarda una copia en PDF.
Tríptico informativo. Promocionar la tienda es fundamental
para su éxito, por eso queremos repartir trípticos por las
calles de la ciudad. Prepara las dos caras de un tríptico
e imprímelo después para comprobar que, efectivamente,
se ha generado bien. Sigue estas indicaciones:
t 0SHBOJ[BMBQÈHJOBFOUSFTDPMVNOBT BKVTUBOEP TJFT
necesario, los márgenes. No utilices un tamaño de papel que no vayas a poder encontrar después o no puedas utilizar con la impresora que tengas accesible.
t &
OTBZBQSJNFSPDPOVOUSÓQUJDPEFQBQFMZVOCPMÓHSBGP
para decidir qué texto debe ir en cada una de las seis
caras: recuerda que, según cómo lo vayas a doblar,
las caras quedarán desordenadas.
t *OUFOUBVUJMJ[BSVOFTUJMPWJTVBMDPIFSFOUFZ TJFTQPTJCMF incluir imágenes o texto en WordArt para lograr un resultado más llamativo.
Parte de reclamaciones de usuarios. Por desgracia, los
clientes no siempre obtienen el servicio deseado al comprar en una tienda. La nuestra no es una excepción, y por
tanto debes preparar un parte de reclamaciones para que
el usuario incluya:
t 4VT EBUPT QFSTPOBMFT OPNCSF BQFMMJEPT UFMÏGPOP DP
rreo electrónico). También debe indicar si es usuario registrado o no.
t &MNPUJWPEFTVSFDMBNBDJØO%FCFPGSFDFSTFFMFTQBDJP
necesario para describir el problema.
Comunicación sobre la ampliación del catálogo. La tienda
ha hecho un importante esfuerzo para ampliar el catálogo,
incluyendo a cinco nuevos artistas. Escribe un dosier en el
que se explique primero esta ampliación, destacando su
importancia, y a continuación añade una página por cada
nuevo grupo que incluya fotografía, breve descripción y
resumen de su discografía. Pide a un compañero que active el Control de cambios y aporte sus sugerencias sobre
el texto que has escrito: revisa los cambios sugeridos y
acepta los que consideres pertinentes. Graba por último la
versión final del documento.
Realiza este parte utilizando tabulaciones manuales y rellenos punteados para los espacios reservados para escritura. Además, debes proteger la edición del documento
impidiendo que se pueda escribir en otros espacios que no
sean las líneas de puntos. Por último, como este parte va
a ser reutilizado, debes guardarlo como plantilla.
Envío de nota de prensa. Queremos enviar una breve nota
de prensa para anunciar la ampliación del catálogo. Deben recibirla multitud de medios (periódicos, revistas musicales, etc.). Prepara la nota de prensa (puedes reutilizar el
resultado de la actividad anterior) y a continuación utiliza
la herramienta de combinación de correspondencia para:
t (FOFSBSVOBDPQJBEFMBDBSUBQBSBDBEBNFEJP
t (FOFSBS FUJRVFUBT BEIFTJWBT DPO MBT EJSFDDJPOFT QBSB
realizar el envío.
Formulario de información. Antes de darse de alta o hacer un pedido, algún usuario puede preferir realizar una
consulta. Prepara un formulario utilizando los controles
80
que se han estudiado en la unidad. El formulario debe
incluir:
t -PTEBUPTEFDPOUBDUPEFMVTVBSJP
t *OEJDBSTJFTVTVBSJPSFHJTUSBEP TÓPOP t -BGFDIBEFMBDPOTVMUB
t -BDBUFHPSÓBEFMBDPOTVMUB DBUÈMPHP QSPEVDUPT UJFOEB
on-line, registro de usuarios, otras consultas).
t &MUFYUPEFMBDPOTVMUB
www.FreeLibros.me
Unidad
3
)PKBTEFDÈMDVMP
En esta unidad aprenderemos a:
t4FMFDDJPOBSMPTEJWFSTPTUJQPTEFEBUPT
ZSFGFSFODJBTQBSBDFMEBT SBOHPT IPKBTZMJCSPT
t.BOFKBSBQMJDBDJPOFTZQFSJGÏSJDPTQBSB
JOUSPEVDJSUFYUPT OÞNFSPT DØEJHPT
FJNÈHFOFT
t6UJMJ[BSGØSNVMBTZGVODJPOFT
t(FOFSBSZNPEJGJDBSHSÈGJDPT
t6TBSNBDSPT SFBMJ[BSEPDVNFOUPTZ
QMBOUJMMBT
t6UJMJ[BSMBIPKBEFDÈMDVMPDPNPCBTF
EFEBUPT
t1FSTPOBMJ[BSMBTPQDJPOFTEF
TPGUXBSFZCBSSBEFIFSSBNJFOUBT
t*NQPSUBSZFYQPSUBSIPKBT
EFDÈMDVMP
Y estudiaremos:
t-PTUJQPTEFEPDVNFOUPTEFIPKBEFDÈMDVMP
t-BFMBCPSBDJØOEFEJTUJOUPTUJQPTEFIPKB
EFDÈMDVMP
t-PTFMFNFOUPTEFDPOGJHVSBDJØOEFMB
BQMJDBDJØO EFMFOUPSOP EFGPSNBUPZEF
JOTFSDJØO
t-PTFMFNFOUPTEFEBUPT
t-BVUJMJ[BDJØOEFGØSNVMBTZGVODJPOFT
t-BDSFBDJØOEFUBCMBTZHSÈGJDPTEJOÈNJDPT
t&MVTPEFQMBOUJMMBTZBTJTUFOUFT
t&MEJTF×PZMBDSFBDJØOEFNBDSPT
t-BTFHVSJEBEEFMEPDVNFOUP
t-BJNQPSUBDJØOZFYQPSUBDJØO
EFEPDVNFOUPT
www.FreeLibros.me
3
)PKBTEFDÈMDVMP
1. Primer vistazo a Microsoft Excel
Vocabulario
6OBhoja de cálculoFTVOQSPHSB
NBRVFQFSNJUFBMNBDFOBSEBUPT UBOUP OVNÏSJDPT DPNP UFYUP FO
GPSNB EF UBCMB CJEJNFOTJPOBM
6OBWF[JOUSPEVDJEPTMPTEBUPT TF
QVFEFOSFBMJ[BSPQFSBDJPOFTBSJU
NÏUJDBT JODMVJS GØSNVMBT DPNQMF
KBTZPCUFOFSHSÈGJDPTJMVTUSBUJWPT
-BWFOUBOBQSJODJQBMEF&YDFMTFFTUSVDUVSBEFMBTJHVJFOUFGPSNB
Ficha Insertar
Incluye los grupos de opciones que nos permiten añadir imágenes, gráficos, etc., a la hoja.
Ficha Diseño de página
Importante
-BIPKBEFDÈMDVMPFTVOBIFSSB
NJFOUB WFSTÈUJM MP RVF EFTEF
FM QVOUP EF WJTUB FNQSFTBSJBM OPTQFSNJUFVUJMJ[BSMBFOEJTUJOUPT
ÈNCJUPT
tContabilidad:GBDJMJUBMBHFTUJØO
EFMFTUBEPEFGMVKPEFFGFDUJWP FMCBMBODFEFJOHSFTPTHBTUPT
tPlanificación: QPEFNPT EJTF
×BSQMBOFTEFTFHVJNJFOUPEF
UBSFBT UVSOPT EF USBCBKP IP
SBSJPT FUD
tSeguimiento:QBSUJFOEPEFMQMBO
BOUFSJPS QPEFNPT DSFBS VOB
IPKBRVFOPTQFSNJUBWFSJGJDBSTJ
TF DPOTJHVFO MPT PCKFUJWPT QSP
QVFTUPT %F IFDIP FT TFODJMMP
BHSFHBS VO DBMFOEBSJP MP RVF
OPT GBDJMJUB BEBQUBSMP BM QSP
QØTJUP DPODSFUP QBSB FM RVF MP
EJTF×BNPT
tGeneración de presupuestos:
QBSB MBT FNQSFTBT FT GVOEB
NFOUBMQSPQPSDJPOBSBMDMJFOUF
MB JOGPSNBDJØO BDFSDB EF TVT
QSPEVDUPTPTFSWJDJPT ZMBIP
KBEFDÈMDVMPOPTQFSNJUFDSFBS
EFGPSNBSÈQJEBZTFODJMMBVO
QSFTVQVFTUP
tFacturación: QPEFNPT HFTUJP
OBS GÈDJMNFOUF MPT BMCBSBOFT GBDUVSBT FUD RVFTFHFOFSBO
FOFMEÓBBEÓBEFMBPSHBOJ[B
DJØO MPRVFTVQPOFVOBIPSSP
FGFDUJWPEFDPTUFTFOUÏSNJOPT
UFNQPSBMFT
82
Permite configurar la presentación y el formato del documento para su edición o impresión.
Ficha Fórmulas
Usaremos los botones para introducir y editar las ecuaciones y funciones que utilicemos.
El Cuadro de nombres indica qué celda está
«activa», es decir, qué celda estamos editando.
El botón Seleccionar todo nos permite escoger
todas las celdas de la hoja en un solo clic.
El controlador de relleno permite completar
el contenido de varias filas o columnas contiguas
con valores consecutivos en una serie.
Podemos seleccionar una fila entera pulsando
sobre el número en la cabecera.
Las solapas en la ficha de hojas nos permiten
acceder a las distintas hojas de cálculo que
componen el libro.
Fig. 3.1. Ventana principal de Excel.
www.FreeLibros.me
)PKBTEFDÈMDVMP
3
Vocabulario
Ficha Datos
Reúne los grupos de opciones relacionados con la edición del documento.
Ficha Revisar
Incluye los controles para la revisión ortográfica, la traducción y la protección del documento.
Ficha Vista
Facilita la configuración del área de trabajo y la gestión de macros.
-PT EPDVNFOUPT RVF WBNPT B
DSFBS TF NBOFKBO DPNP libros,
RVF TF DPNQPOFO EF hojas de
cálculo. 6O EPDVNFOUP OVFWP
DPOUJFOFUSFTIPKBTEFDÈMDVMP
%FOUSP EF VO MJCSP DBEB IPKB
TFJEFOUJGJDBEFGPSNBÞOJDBQPS
TV OPNCSF &TUF JEFOUJGJDBEPS MP
QPEFNPT WFS FO MB TPMBQB RVF
BQBSFDF FO MB QBSUF JOGFSJPS B
USBWÏTEFMBDVBMQPEFNPTBDDF
EFSBDBEBIPKBEFMMJCSP
6OBIPKBEFDÈMDVMPTFSFQSFTFO
UBDPNPVOBUBCMBEJTUSJCVJEBFO
GJMBT Z DPMVNOBT &O MB JOUFSTFD
DJØO EF BNCBT FODPOUSBNPT MB
celda. " MB IPSB EF JOUSPEVDJS
EBUPT P SFBMJ[BS PQFSBDJPOFT
TPCSF FTUBT MP QPEFNPT IBDFS
EF GPSNB JOEJWJEVBM TPCSF MB
DFMEB BDUJWB P CJFO TPCSF VO
CMPRVF EF DFMEBT MP RVF EFOP
NJOBNPTrangoEFDFMEBT
-BT fórmulas OPT QFSNJUFO SFBMJ
[BS DÈMDVMPT B QBSUJS EFM DPOUF
OJEP EF MB IPKB DPO MB WFOUBKB
EFOPUFOFSRVFWPMWFSBFTDSJCJS
MBPQFSBDJØOTJTFNPEJGJDBOMPT
EBUPTEFMBTDFMEBT
-BTfuncionesTPOGØSNVMBTRVF
MBT IFSSBNJFOUBT OPT QSPQPS
DJPOBO QBSB MB SFBMJ[BDJØO EF
EFUFSNJOBEBTPQFSBDJPOFTDPN
QMFKBTDÈMDVMPTFTUBEÓTUJDPT GJ
OBODJFSPT DPOWFSTJPOFT FUD
Ficha Inicio
Incluye los grupos de opciones de formato de texto,
de formato de celda y los controles adecuados para
insertar o eliminar conjuntos de celdas.
La barra de fórmulas es un elemento fundamental,
dado que la utilizaremos para introducir las
operaciones o funciones sobre los datos.
Podemos seleccionar una columna completa
pulsando sobre la letra en la cabecera.
La celda es la intersección de una fila y una columna.
En este caso, de la columna G y la fila 2, por lo que su
identificador es G2.
Las opciones más comunes del grupo Vista se
incluyen junto a la herramienta de Zoom.
www.FreeLibros.me
Actividades
1. #VTDB FM OPNCSF EF MB
QSJNFSB IPKB EF DÈMDVMP
DPNFSDJBM
2. &MBCPSB VO MJTUBEP DPN
QBSBUJWP EFM OÞNFSP NÈ
YJNPEFGJMBTZDPMVNOBT
RVFBENJUFOMBTIPKBTEF
DÈMDVMPEFMPTEJTUJOUPTGB
CSJDBOUFT
83
3
)PKBTEFDÈMDVMP
2. Operaciones básicas y referencias
¿Sabías que…?
5BNCJÏO QVFEFT TFMFDDJPOBS VO
SBOHP NBOUFOJFOEP QVMTBEB MB
UFDMB Mayús Z IBDJFOEP DMJD FO
MBQSJNFSBZÞMUJNBEFMBTDFMEBT
RVFGPSNBOFMDPOKVOUP
$PNPTFNVFTUSBFOMB'JHVSB DBEBVOBEFMBTIPKBTRVFDPNQPOFOOVFTUSPEPDVNFO
UPTFEJWJEFFODFMEBT RVFTFJEFOUJGJDBOBQBSUJSEFMBMFUSB PMFUSBT EFMBDPMVNOBZFM
OÞNFSPEFGJMBFODVZBJOUFSTFDDJØOTFFODVFOUSBO&TUBDPNCJOBDJØOTFEFOPNJOBreferenciaPdirecciónEFMBDFMEB
2.1. Selección de celdas
&OMBDFMEBQPEFNPTFTDSJCJSOÞNFSPT UFYUPPGØSNVMBT"DUJWBNPTVOBDFMEBIBDJFOEP
DMJDTPCSFFMMB PCJFOFTDSJCJFOEPMBSFGFSFODJBFOFMDVBESPEFOPNCSFT UBMZDPNPTF
NVFTUSBFOMB'JHVSB
Fig. 3.2. Selección de la celda activa.
Recuerda
$PNP TF FYQMJDB FO FM UFYUP QVFEFT TFMFDDJPOBS VOB DFMEB
FTDSJCJFOEP MB SFGFSFODJB FO FM
DVBESP EF OPNCSFT 4J RVJFSFT
JODMVJS VO SBOHP EF DFMEBT DPO
UJHVBT EFCFT JODMVJS FM DBSÈDUFS
EPT QVOUPTø FOUSF BNCBT QPS
FKFNQMP %%4JOPFTUÈODPO
UJHVBTEFCFTTFQBSBSMBTSFGFSFO
DJBTVUJMJ[BOEPFMDBSÈDUFSQVOUP
ZDPNB QPSFKFNQMP QBSBFM
DBTP RVF NVFTUSB MB 'JHVSB IBCSÓBRVFJOUSPEVDJS"#%
&OPDBTJPOFTQVFEFTFSOFDFTBSJPTFMFDDJPOBSNÈTEFVOBDFMEB 4JFTUÈODPOUJHVBT TFQVFEFTFMFDDJPOBSIBDJFOEPDMJDFOMBQSJNFSBDFMEBZBSSBTUSBOEPFMSBUØOIBTUBMB
ÞMUJNBTJOMJCFSBSFMCPUØOQSJODJQBM
-BSFGFSFODJBBVOSBOHPTFFTUBCMFDFFTDSJCJFOEPMBTDFMEBTJOJDJBMZGJOBMTFQBSBEBT
QPSFMTJHOPEFEPTQVOUPT1PSFKFNQMP %&FTVOSBOHPGPSNBEPQPSTFJTDFMEBT
4J MBT DFMEBT OP TPO DPOUJHVBT TF QVMTB MB UFDMBCtrl Z TF TFMFDDJPOBO VOB B VOB MBT
DFMEBTEFMSBOHP UBMZDPNPNVFTUSBMB'JHVSB&TUFNÏUPEPUBNCJÏOOPTQFSNJUF
TFMFDDJPOBSWBSJPTSBOHPT
Fig. 3.3. Selección de celdas no contiguas.
&ODVBMRVJFSBEFMPTDBTPT QVFEFTPCTFSWBSDØNPMBTDFMEBTBQBSFDFOTPNCSFBEBT DPOVODPMPSEFGPOEPEJTUJOUPBMEFMSFTUPEFMBTDFMEBTEFMBUBCMB
&TUFNÏUPEPSFTVMUBSÓBNVZJODØNPEPTJUVWJÏTFNPTRVFFTDPHFSUPEBTMBTDFMEBTRVF
GPSNBO VOB GJMB P VOB DPMVNOB 1PS FTP QBSB SFBMJ[BS FTUB PQFSBDJØO TJNQMFNFOUF
IBDFNPT DMJD TPCSF MB DBCFDFSB FO FM OÞNFSP EF MB GJMB P FO MB MFUSB EF MB DPMVNOB
DPSSFTQPOEJFOUF&MSFTVMUBEPEFTFMFDDJPOBSMBDPMVNOB%TFNVFTUSBFOMB'JHVSB
$PNPQVFEFTPCTFSWBS FMDVSTPSDBNCJBBVOBGMFDIBHSVFTBRVFBQVOUBIBDJBBCBKP
Fig. 3.4. Selección de una columna.
1BSBTFMFDDJPOBSWBSJBTGJMBTPDPMVNOBTDPOUJHVBTIBDFNPTDMJDFOMBDBCFDFSBEFMB
QSJNFSBZBSSBTUSBNPTFMSBUØOIBTUBMBÞMUJNBTJOMJCFSBSFMCPUØOQSJODJQBM
84
www.FreeLibros.me
)PKBTEFDÈMDVMP
4JMBTGJMBTPDPMVNOBTOPTPODPOUJHVBT TFQVMTBMBUFDMBCtrlZTFTFMFDDJPOBOVOBBVOB
MBTDBCFDFSBTEFMSBOHP
1PSÞMUJNP QVFEFTTFMFDDJPOBSUPEBTMBTDFMEBTEFMBIPKBEFDÈMDVMPQVMTBOEPFMCPUØO
Seleccionar todoFOMBFTRVJOBTVQFSJPSJ[RVJFSEBEFMÈSFBEFUSBCBKP4JEFKBTQVMTBEP
FMCPUØOQSJODJQBMEFMSBUØOTPCSFFMCPUØOSeleccionar todoQVFEFTWFSFMOÞNFSPEF
GJMBTZDPMVNOBTEFMBIPKB DPNPNVFTUSBMB'JHVSB
3
¿Sabías que…?
" EJGFSFODJB EF &YDFM FO $BMD TJ EFKBT QVMTBEP FM CPUØO QSJO
DJQBM EFM SBUØO TPCSF FM CPUØO
Seleccionar todo QVFEFT WFS FM
SBOHP UPUBM EF DFMEBT RVF DPO
UJFOFMBIPKB
Fig. 3.5. Selección de todas las celdas de la hoja.
2.2. Inserción de datos, dibujos e imágenes
6OBWF[TFMFDDJPOBEBMBDFMEB QPEFNPTJOUSPEVDJSVOOÞNFSP VOUFYUPPFMSFTVMUBEP
EFVOBPQFSBDJØO
Caso práctico 1
Introducir datos en una hoja de cálculo
&MEFQBSUBNFOUPEFFYUSBFTDPMBSFTIBEFDJEJEPFMBCPSBSVOBMJTUBEFMBTBDUJWJEBEFT
RVFPGFSUBFMDFOUSP JODMVZFOEPFMOPNCSFEFMBBDUJWJEBEZFMOÞNFSPEFBDUJWJEB
EFT1BSBFMMP DSFBVOOVFWPEPDVNFOUPEF&YDFMFJOUSPEVDFMPTTJHVJFOUFTEBUPT
FOMBHoja1:
t &OMBDFMEB"FTDSJCFj/ÞNFSPEFBDUJWJEBEFTx ZFOMBDFMEB$JOUSPEVDFFM
OÞNFSPjx
t 3FMMFOBMBTDFMEBT#B'DPOMPTWBMPSFTj- . 9 +Z7x
t 3FMMFOBMBTDFMEBT" "Z"DPOMPTWBMPSFTj Zx
t &TDSJCFj1JOUVSBxFOMBTDFMEBT# # %Z'
t &TDSJCFj5FBUSPxFOMBTDFMEBT$Z&
t &TDSJCFj"KFESF[xFOMBTDFMEBT$Z'
t &TDSJCFj1BUJOBKFxFOMBTDFMEBT% % &Z&
&MSFTVMUBEPTFSÈTJNJMBSBMRVFTFNVFTUSBFOMB'JHVSB
Fig. 3.6. Resultado del caso práctico 1.
$PNPQVFEFTPCTFSWBS MBBQMJDBDJØOSFDPOPDFMBOBUVSBMF[BEFMPTEBUPTZ FOGVO
DJØOEFMBNJTNB TFNVFTUSBOEFGPSNBEJTUJOUB
t &MUFYUPTFBMJOFBBMBJ[RVJFSEB
t -PTOÞNFSPT RVFTPODVBMRVJFSDPNCJOBDJØOEFDJGSBTRVFOPJODMVZBDBSBDUFSFT
BMGBOVNÏSJDPT TFBMJOFBOBMBEFSFDIB
t -BTGFDIBTZMBTIPSBTTFBMJOFBOBMBEFSFDIB1VFEFTDPNQSPCBSMPIBDJFOEPDMJD
FOMBDFMEB"WFSÈTDØNPFOMBCBSSBEFGØSNVMBTBQBSFDFMBIPSBFOGPSNBUP
jx BVORVFFOMBIPKBTFNVFTUSFEFNPEPSFTVNJEP
www.FreeLibros.me
85
3
)PKBTEFDÈMDVMP
A. Manejo de filas y columnas
"NFEJEBRVFIFNPTFTDSJUPMPTEBUPTFOMBIPKB IFNPTB×BEJEPOVFWBTGJMBTEFEBUPT
IBDJFOEP DMJD FO MB DFMEB DPSSFTQPOEJFOUF P EFTQMB[ÈOEPOPT DPO MPT DVSTPSFT EFM UF
DMBEP&ODBTPEFRVFTFBOFDFTBSJPJODMVJSEBUPTFOQPTJDJPOFTJOUFSNFEJBT QPEFNPT
BHSFHBSOVFWBTGJMBTPDPMVNOBTEFUSFTGPSNBT
t 4FMFDDJPOBOEPMBPQDJØOInsertar filas de hoja PInsertar columnas de hoja%FTQMFHBOEP
FMNFOÞInsertarEFMHSVQPEFPQDJPOFTCeldas UBMZDPNPQVFEFTWFSFOMB'JHVSB
t 4FMFDDJPOBOEPMBPQDJØOInsertar celdas,EFTQMFHBOEPFMNFOÞInsertarEFMHSVQPEFPQ
DJPOFTCeldas"QBSFDFFMDVBESPEFEJÈMPHPInsertar celdasRVFNVFTUSBMB'JHVSBø FOFMRVFQPEFNPTTFMFDDJPOBSMBPQDJØOInsertar toda una filaPInsertar toda una columnaZQVMTBSAceptar
Fig. 3.7. Menú desplegable *OTFSUBS
Fig. 3.8. Cuadro de diálogo*OTFSUBSDFMEBT
t )BDJFOEPDMJDDPOFMCPUØOTFDVOEBSJPTPCSFMBDBCFDFSBEFMBGJMBPMBDPMVNOB Z
FMJHJFOEPMBPQDJØOInsertarFOFMNFOÞDPOUFYUVBMRVFNVFTUSBMB'JHVSB
5FOFODVFOUBRVFMBOVFWBGJMBPDPMVNOBTFB×BEFBOUFTEFMBRVFIBTTFMFDDJPOBEP EFGPSNBRVFMBTSFTUBOUFTTFEFTQMB[BOIBDJBBCBKPPIBDJBMBEFSFDIB&ODBTPEF
RVF EFTQMJFHVFT FM NFOÞ DPOUFYUVBM TPCSF FM ÈSFB EF USBCBKP MB PQDJØO JOTFSUB QPS
EFGFDUPVOBOVFWBGJMB
Fig. 3.9. Opción *OTFSUBS en el menú
contextual.
Caso práctico 2
Introducir nuevas filas y columnas
7BNPTBBNQMJBSMBJOGPSNBDJØOEFMDBTPQSÈDUJDPBOUFSJPS JODMVZFOEPBRVÏTF
DPSSFTQPOEFOMPTEBUPTZFMUÓUVMPEFVOBDPMVNOBRVFDPOUFOESÈMBIPSBEFGJOBMJ[B
DJØOEFMBTBDUJWJEBEFT MPRVFIBSFNPTNÈTBEFMBOUF
1. "DUJWBVOBDFMEBEFMBGJMBZFMJHFMBPQDJØOInsertar filas de hojaFOFMCPUØO
Insertar7FSÈTDØNPTFEFTQMB[BOUPEBTMBTGJMBTIBDJBBCBKP&TDSJCFFOMBDFMEB
"FMUFYUPj"$5*7*%"%&4&953"&4$0-"3&4o1-"/*'*$"$*»/4&."/"-x
2. "DUJWBVOBDFMEBEFMBDPMVNOB#ZFMJHFMBPQDJØOInsertarFOFMNFOÞDPOUFYUVBM
RVFTFEFTQMJFHBBMIBDFSDMJDDPOFMCPUØOTFDVOEBSJP7FSÈTDØNPTFEFTQMB[BO
UPEBTMBTDPMVNOBT BFYDFQDJØOEFMB" RVFTFFODPOUSBCBBMBJ[RVJFSEB*OUSP
EVDFFMUFYUPj)PSBJOJDJPxFOMBDFMEB"Zj)PSBGJOxFOMBDFMEB#&MSFTVMUBEP
EFCFTFSTJNJMBSBMEFMB'JHVSB
Fig. 3.10. Resultado del caso práctico 2.
86
www.FreeLibros.me
)PKBTEFDÈMDVMP
4JOFDFTJUBTFMJNJOBSGJMBTPDPMVNOBTQVFEFTTFHVJSQBTPTNVZTJNJMBSFTBMPTRVFIBT
SFBMJ[BEPFOFMDBTPQSÈDUJDP TFMFDDJPOBOEPMBBDDJØODPSSFTQPOEJFOUFFOFMNFOÞ
EFTQMFHBCMFEliminarEFMHSVQPCeldasPFMJHJFOEPMBPQDJØOEliminarFOFMNFOÞDPO
UFYUVBMRVFTFEFTQMJFHBTPCSFMBTDBCFDFSBTEFMBTGJMBTPMBTDPMVNOBT
Caso práctico 3
Eliminar un hueco entre celdas
"MJOUSPEVDJSMPTWBMPSFTEFMDBTPQSÈDUJDP IBBQBSFDJEPVOBDFMEBEFTFQBSBDJØO
FOUSFFMUFYUPj/ÞNFSPEFBDUJWJEBEFTxZFMWBMPS1BSBRVFWVFMWBBUFOFSMBBQB
SJFODJBJOJDJBM QVFEFTFMJNJOBSFMWBMPSEFMBDFMEB%ZFTDSJCJSMPEFOVFWPFOMB
DFMEB$ PCJFOIBDFSDMJDDPOFMCPUØOTFDVOEBSJPTPCSFMBDFMEB$ZTFMFDDJPOBS
FMTJHVJFOUFSFDPSSJEPEliminar celdas > Desplazar las celdas hacia la izquierda >
Eliminar.%FFTUFNPEP IFNPTSFEVDJEPFMIVFDPFOUSFBNCPTWBMPSFT
3
¿Sabías que…?
-B OFDFTJEBE EF PDVMUBS VO DPO
KVOUPEFGJMBTPDPMVNOBTTVFMFTFS
UFNQPSBM QPSMPRVF TJVUJMJ[BTIB
CJUVBMNFOUF FTUF NFDBOJTNP UF
SFTVMUBSÈ EF VUJMJEBE DPOPDFS MPT
TJHVJFOUFTBUBKPTEFUFDMBEP
t0DVMUBSGJMBT<$USM >
t.PTUSBSGJMBTPDVMUBT
<$USM .BZÞT >
t0DVMUBSDPMVNOBT
<$USM >
t.PTUSBSGJMBTPDVMUBT
<$USM .BZÞT >
1PSÞMUJNP IBZRVFDPOTJEFSBSMBQPTJCJMJEBEEFRVFOFDFTJUFNPTRVFOPTFWJTVBMJDFVO
DPOKVOUPEFGJMBTPDPMVNOBT1BSBUFOFSÞOJDBNFOUFEJTQPOJCMFTBRVFMMBTDPOMBTRVF
WBZBNPTBUSBCBKBS QPEFNPTBDDFEFSBMNFOÞDPOUFYUVBMTPCSFMBDBCFDFSBEFMBGJMB
PDPMVNOBZQVMTBSOcultar
" QBSUJS EF FTF NPNFOUP OPUBSÈT RVF OP BQBSFDF FM JEFOUJGJDBEPS FO FM DPOKVOUP EF
DBCFDFSBT DPNPQVFEFTWFSFOMB'JHVSB1BSBWPMWFSBUFOFSBDDFTPBMPTEBUPT TJNQMFNFOUFEFCFTTFMFDDJPOBSMBTGJMBTBEZBDFOUFT IBDFSDMJDDPOFMCPUØOTFDVOEBSJP
ZFMFHJSMBPQDJØOMostrar
Fig. 3.11. Fila 13 oculta.
B. Filtros
&MVTPEFGJMUSPTEFEBUPTOPTQFSNJUFPDVMUBSEFGPSNBBVUPNÈUJDBMBTGJMBTRVFDVNQMFOVO
EFUFSNJOBEPDSJUFSJPFOVOBDFMEB%FFTUFNPEP QPEFNPTNBOJQVMBSMPTEBUPT TVGPSNB
UP FYUSBFSHSÈGJDPTPJNQSJNJSMPTEBUPTEFEJDIBTGJMBTTJOOFDFTJEBEEFPDVMUBSNBOVBMNFO
UFBRVFMMBTRVFOPRVFSFNPTJODMVJSFOMBTPQFSBDJPOFT&YDFMOPTQFSNJUFGJMUSBSGJMBT
t 1PSFMUFYUPRVFDPOUJFOFO
t 1PSWBMPSFTOVNÏSJDPT
t 1PSGFDIBTVIPSBT
t 1PSWBMPSFTTVQFSJPSFTPJOGFSJPSFT
t 1PSWBMPSFTQPSFODJNBPQPSEFCBKPEFMQSPNFEJP
t 4JUJFOFODFMEBTWBDÓBTPOP
t 1PSGPSNBUPEFDFMEB
t 5PNBOEPDPNPSFGFSFODJBFMWBMPSEFMBDFMEBBDUJWB
Caso práctico 4
Utilizar filtros para mostrar un conjunto específico de datos
-PTGJMUSPTOPTGBDJMJUBOMBDPOTVMUBEFEBUPTRVFDVNQMFOVO
EFUFSNJOBEPDSJUFSJP QPSMPRVFOPTSFTVMUBONVZÞUJMFTBMB
IPSBEFFYUSBFSJOGPSNBDJØOEFMBIPKBEFDÈMDVMP&OFTUF
DBTP QBSUJNPTEFMPTEBUPTEFNBUSJDVMBDJØOEFMBGBNJ
MJBQSPGFTJPOBMEF*OGPSNÈUJDBZ$PNVOJDBDJPOFT BMBRVF
WBNPTBBQMJDBSVODPOKVOUPEFGJMUSPT
1. $SFBVOOVFWPEPDVNFOUPEF&YDFMFJOUSPEVDFMPTEBUPT
EFMB5BCMBFOMBIPKBEFDÈMDVMP FNQF[BOEPFOMB
DFMEB"
Ciclo
4.3
4.3
4.3
4.3
%"8
%"8
%".
%".
"4*3
"4*3
Curso
1SJNFSP
4FHVOEP
1SJNFSP
4FHVOEP
1SJNFSP
4FHVOEP
1SJNFSP
4FHVOEP
1SJNFSP
4FHVOEP
Turno
%JVSOP
%JVSOP
7FTQFSUJOP
7FTQFSUJOP
%JVSOP
%JVSOP
7FTQFSUJOP
7FTQFSUJOP
%JVSOP
%JVSOP
Matriculados
Tabla 3.1. Datos del caso práctico 4.
(Continúa)
www.FreeLibros.me
87
3
)PKBTEFDÈMDVMP
Caso práctico 4
(Continuación)
2. 7BNPT B NPTUSBS ÞOJDBNFOUF MPT HSVQPT EFM UVSOP
EFNB×BOB1BSBFMMP TFMFDDJPOBMBGJMBZQVMTBFM
CPUØOFiltro EFMHSVQPEFPQDJPOFTOrdenar y filtrarFO
MBGJDIBDatos7FSÈTDØNP EFGPSNBBVUPNÈUJDB TF
JODMVZFFOMBTDFMEBT"B%VODPOUSPMEFTQMFHBCMF DPOFMJDPOPEFVOBGMFDIBBQVOUBOEPIBDJBBCBKP
3. %FTQMJFHBFMNFOÞBTPDJBEP
BMBDFMEB"Z UBMZDPNP
TFNVFTUSBFOMB'JHVSBø IB[ DMJD FO FM DVBESP EF
TFMFDDJØOEFMPTWBMPSFT%".
Z %"8 EF GPSNB RVF ÞOJ
DBNFOUF BQBSF[DBO NBSDB
EPTFOMBMJTUBMPTDJDMPT4.3
Z "4*3 "M QVMTBS Aceptar WFSÈT DØNP TF PDVMUBO EF
GPSNBBVUPNÈUJDBMBTGJMBTB
"QBSUJSEFFTUFNPNFOUP DVBMRVJFSCÞTRVFEBPDBNCJP
RVFSFBMJDFTTPCSFMPTEBUPT
EF MB UBCMB TF BQMJDBSÈ ÞOJ Fig. 3.12. Menú desplegable
DBNFOUF B BRVFMMPT RVF TF del control 0SEFOBSZmMUSBS
NVFTUSBOUSBTBQMJDBSFMGJMUSP
4. 1BSBWPMWFSBNPTUSBSUPEPTMPTEBUPTEFCFTFMJNJOBS
FMGJMUSP&TUBPQFSBDJØOTFSFBMJ[BQVMTBOEPFMCPUØO
BorrarEFMHSVQPOrdenar y filtrar"MIBDFSMP PCTFS
WBSÈTDØNPWVFMWFTBUFOFSEJTQPOJCMFTUPEPTMPTEBUPT
RVFJOUSPEVKJTUFBMQSJODJQJP
5. 6OBDBSBDUFSÓTUJDBJOUFSFTBOUFFTRVFMPTGJMUSPTTPOBEJ
UJWPT øFTEFDJS DBEBGJMUSPRVFB×BEJNPTTFCBTBFOFM
BOUFSJPS&TUPJNQMJDBRVF BNFEJEBRVFJOUSPEVDJNPT
GJMUSPT WBNPTSFEVDJFOEPFMTVCDPOKVOUPEFEBUPTNPT
USBEPT1BSBDPNQSPCBSFTUP EFTQMJFHBøEFøOVFWPFM
NFOÞEFMB'JHVSB QVMTBFiltros de textoZTFMFD
DJPOBComienza por…&OFMDVBESPEFøEJÈMPHPAutofiltro personalizadoFTDSJCF%"FOFMDVBESPTVQFSJPS
"MQVMTBSAceptarQPESÈTDPNQSPCBSRVFBIPSBTPMP
TF NVFTUSBO MBT GJMBT RVF DVNQMFO EJDIB DPOEJDJØO
"IPSBB×BEFVOGJMUSPBMBDPMVNOBj5VSOPx EFGPSNB
RVF TPMP TF NVFTUSFO MPT HSVQPT EFM UVSOP j7FTQFS
UJOPx&MSFTVMUBEPEFFTUBPQFSBDJØONPTUSBSÈÞOJDB
NFOUFEPTGJMBT RVFTPOBRVFMMBTFORVFMPTWBMPSFT
EFMBTDFMEBTDVNQMFOUPEPTMPTDSJUFSJPTRVFIFNPT
JNQVFTUP
6. 1PSÞMUJNP WBNPTBBQMJDBSVOGJMUSPTPCSFMPTEBUPT
OVNÏSJDPTEFMBDPMVNOBj.BUSJDVMBEPTx1BSBFMMP FOQSJNFSMVHBSQVMTBBorrarFOFMHSVQPEFPQDJPOFT
Ordenar y filtrar"DPOUJOVBDJØO EFTQMJFHBFMDPOUSPM
BTPDJBEPBMBDFMEB% TFMFDDJPOBFiltros de número
Z FOFMTVCNFOÞ MBPQDJØOInferior al promedio&M
SFTVMUBEPEFFTUBPQFSBDJØONVFTUSBMPTEBUPTEFMB
'JHVSB
Fig. 3.13. Resultado del caso práctico 4.
C. Validación de datos
¿Sabías que…?
&OBMHVOPTDBTPTQVFEFTFSÞUJM
BTFHVSBSTF EF RVF FM VTVBSJP
TPMP JOUSPEVDF DBSBDUFSFT FO
VOB DFMEB FO FM FKFNQMP MB
" 1VFEFTSFBMJ[BSFTUBDPN
QSPCBDJØO BQMJDBOEP FM NFDB
OJTNP EF WBMJEBDJØO Z VUJMJ[BO
EP MB GØSNVMB &45&950 " -BWBMJEBDJØOEFEBUPTFTVONFDBOJTNPRVFOPTQFSNJUFWFSJGJDBSFMUJQPEFEBUPTPMPT
WBMPSFTRVFMPTVTVBSJPTQVFEFOJOUSPEVDJSFOVOBDFMEB%FFTUFNPEP QPEFNPT
t 3FTUSJOHJSMPTWBMPSFTJOUSPEVDJEPTBVOJOUFSWBMPEFUFSNJOBEP TFBOOÞNFSPT GFDIBT
PUFYUPT
t &OFMDBTPEFMBTDFMEBTRVFBMNBDFOBOUFYUP TFQVFEFMJNJUBSMBMPOHJUVENÈYJNB
EFMNJTNP
t -JNJUBSMBTPQDJPOFTVUJMJ[BOEPVOBMJTUBEFTQMFHBCMF
t *OEJDBSBMVTVBSJPRVÏUJQPEFWBMPSFTEFCFJOUSPEVDJS PFYQMJDBSMFDØNPDPSSFHJSFM
FSSPSDPNFUJEP
Actividades
3. #PSSBUPEPTMPTGJMUSPTRVFIBZBTBQMJDBEPBMPTEBUPTEFM
DBTPQSÈDUJDP.PEJGJDBFMDPMPSEFUPEPTMPTDJDMPTRVF
UJFOFOBMVNOPTPNFOPT BTJHOBOEPFMDPMPSSPKPB
88
EJDIBTGJMBTEFEBUPT"DPOUJOVBDJØO EFTDSJCFMPTQBTPT
OFDFTBSJPTQBSBNPTUSBSÞOJDBNFOUFFTUBTGJMBTTJOVUJMJ[BS
MBTPQDJPOFTEFMEFTQMFHBCMFMatriculados
www.FreeLibros.me
)PKBTEFDÈMDVMP
3
Caso práctico 5
Aplicar el mecanismo de validación de datos a una hoja de
cálculo que edita el usuario
&MJOTUJUVUPIBEFDJEJEPDPNQMFUBSMPTEBUPTEFMB5BCMB
JODMVZFOEP MB JOGPSNBDJØO DPSSFTQPOEJFOUF BM SFTUP EF MPT
HSVQPTEFMDFOUSP/PTIBOQSPQVFTUPRVFOPTBTFHVSFNPT
EFRVFMPTEBUPTRVFTFJOUSPEVDFOTPODPSSFDUPT1BSBFMMP UFOFNPTRVFWFSJGJDBSRVFFMOPNCSFEFMDJDMPFTUÈDPNQVFTUP
QPSUSFTPDVBUSPMFUSBT RVFFMWBMPSEFMDVSTPTPMPQVFEFTFS
j1SJNFSPxPj4FHVOEPx ZFMUVSOPTPMPQVFEFUPNBSWBMPS
j%JVSOPx j7FTQFSUJOPxPj/PDUVSOPx"EFNÈT FMOÞNFSPEF
BMVNOPTNBUSJDVMBEPTOPQVFEFTFSOFHBUJWPOJNBZPSEF
1BSBFMMP DPNQMFUBMPTTJHVJFOUFTQBTPT
1. 4FMFDDJPOB MBT DFMEBT ""
"DDFEF Bø MB GJDIB Datos Z QVMTB
Validación de datosFOFMHSVQPEF
PQDJPOFTHerramientas de datos UBMZDPNPNVFTUSBMB'JHVSBø
Fig. 3.17. Mensaje de error para el usuario.
Fig. 3.14. Botón
7BMJEBDJØOEFEBUPT
2. &O FM DVBESP EF EJÈMPHP
Validación de datos TFMFD
DJPOB MB QFTUB×B Configuración FMJHF Longitud del
texto FO Permitir BTJHOB FM
WBMPS jFOUSFx QBSB Datos F
JOUSPEVDFMPTWBMPSFTQBSB
Mínimo Z QBSB Máximo Fig. 3.15. Verificación que
DPNPNVFTUSBMB'JHVSBø se aplica a los datos.
3. 3FMMFOB Título Z Mensaje de
entrada FO MB QFTUB×B EFM
NJTNPOPNCSFUPNBOEPDPNP
SFGFSFODJBMB'JHVSBø&TUF
NFOTBKFTFNVFTUSBBMVTVBSJP
BMTFMFDDJPOBSMBDFMEBTPCSFMB
RVFJOUSPEVDJNPTMBWFSJGJDBDJØO
4. 4JFMVTVBSJPIBDFDBTPPNJTPBMBBEWFSUFODJBRVFIFNPT
JOUSPEVDJEPFOFMQBTPBOUFSJPS TFNPTUSBSÈFMUFYUPRVF
JOEJDBSFNPTFOMBQFTUB×BMensaje de error&OFTUFDBTP WBNPTBVUJMJ[BSFMFTUJMPAdvertencia FTUBCMFDJFOEPFM
UÓUVMPZFMNFOTBKFRVFNVFTUSBMB'JHVSB
5. 1VMTBAceptarZDPNQSVFCBRVFBIPSB BMFEJUBSVOB
DFMEBEFMSBOHP NVFTUSBVOBFUJRVFUBDPOFMNFOTBKF
EFFOUSBEBZ TJFMEBUPJOUSPEVDJEPOPDVNQMFMPJOEJ
DBEP BQBSFDFVODVBESPEFEJÈMPHPRVFOPTQFSNJUF
DPSSFHJSMPPDPOTFSWBSFMWBMPSFTDSJUP
6. 4FMFDDJPOBFMSBOHP##ZFOFMDVBESPEFValidación
de datosJOEJDBFOMBDPOGJHVSBDJØORVFTFQFSNJUFVOB
j-JTUBx DVZPTEBUPTTFSFMMFOBOFOOrigen TFQBSBEPTQPS
QVOUPZDPNBj1SJNFSPxj4FHVOEPx"×BEFVONFOTBKF
EFFOUSBEBEFGPSNBBQSPQJBEBFJODMVZFVONFOTBKFøEF
FSSPSEFFTUJMP j&SSPSx FYQMJDBOEPRVFTPMPTFQVFEFFTDSJ
CJSj1SJNFSPxPj4FHVOEPx4JEFKBTNBSDBEPCelda con
lista desplegable BMTFMFDDJPOBSMBDFMEBJODMVZFVODPOUSPM
QBSBFMFHJSFMWBMPSEFVOBMJTUB
7. 3FQJUFFMQBTPBOUFSJPSQBSBFMDBTPEFMj5VSOPx FOFM
SBOHP$$
Fig. 3.16. Mensaje
indicativo al usuario.
8. &OMPRVFSFTQFDUBBMOÞNFSPEFNBUSJDVMBEPT TFMFDDJPOB
FODPOGJHVSBDJØORVFFMWBMPSTFBVOOÞNFSPFOUFSPFOUSF
Z$PNQMFUBUBNCJÏOFMNFOTBKFEFFOUSBEBEFGPSNB
BQSPQJBEBFJODMVZFVONFOTBKFEFFSSPSEFFTUJMPj&SSPSx
Actividades
4. 3B[POBFMSFTVMUBEPEFJOUSPEVDJSMBTTJHVJFOUFTGJMBTEF
WBMPSFT 5BCMB FOMBIPKBEFDÈMDVMPEFMDBTPQSÈD
UJDPBOUFSJPS
Ciclo
%"8#
%"8
%"8#7
%"8
%"8
Curso
1SJNFSP
Tercero
1SJNFSP
4FHVOEP
1SJNFSP
$PNQSVFCBBIPSBTJTFDVNQMFMPRVFIBTFTDSJUP B×B
EJFOEPMPTEBUPTBMEPDVNFOUPEFMDBTPQSÈDUJDP
Turno
7FTQFSUJOP
7FTQFSUJOP
%JVSOP
7FTQFSUJOP
5BSEF
Matriculados
Resultado
Tabla 3.2.
www.FreeLibros.me
89
3
)PKBTEFDÈMDVMP
D. Ordenación
Recuerda
&OFMBQBSUBEPBQSFOEFSÈTMP
OFDFTBSJPQBSBEBSGPSNBUPBMBT
DFMEBTEFMBIPKBEFDÈMDVMP RVF
QPESÈTPSEFOBSQPSDPMPS GVFOUF
P JDPOP TJHVJFOEP MPT QBTPT EFM
DBTPQSÈDUJDPZFMJHJFOEPFMDSJ
UFSJP RVF OFDFTJUFT FO FM EFTQMF
HBCMFOrdenar según.
$VBOEPRVFSFNPTMPDBMJ[BSVODPOKVOUPEFEBUPTFOVOBIPKBEFDÈMDVMPQVFEFSFTVMUBS
ÞUJMPSEFOBSFMDPOUFOJEPEFVOSBOHPEFDFMEBT FOPSEFOBTDFOEFOUFPEFTDFOEFOUF FO
GVODJØOEFMDPOUFOJEPEFMBTNJTNBT
t /ÞNFSPT
t 'FDIBT
t 5FYUP
t $PMPSEFDFMEB
t 'VFOUF
t *DPOP
Caso práctico 6
Ordenar los datos de una hoja de cálculo
$POFMGJOEFGBDJMJUBSMBDPNQSFOTJØOEFMMJTUBEPEFBMVN
OPTNBUSJDVMBEPT WBNPTBNPTUSBSFMDPOKVOUPEFEBUPTEFM
DBTPQSÈDUJDPFOPSEFOBMGBCÏUJDP1BSBDPNQMFUBSFTUF
QSPDFTP TJHVFFTUPTQBTPT
1. 4FMFDDJPOBMBDFMEB#
2. "DDFEFBMBGJDIBDatosZQVMTBFMCPUØOOrdenar de A
a ZFOFMHSVQPEFPQDJPOFTOrdenar y filtrar UBMDPNP
NVFTUSBMB'JHVSB
"QSFDJBSÈTBMJOTUBOUFRVFTFIBOPSEFOBEPMPTHSVQPT
QPSOÞNFSPEFBMVNOPTNBUSJDVMBEPT EFMNÈTBMUPBM
NÈTCBKP
5. 4FMFDDJPOBBIPSBMBDFMEB"
6. 1BSBPSEFOBSQPSNÈTEFVODSJUFSJP IBZRVFVUJMJ[BSFM
CPUØOOrdenar RVFNVFTUSBFMDVBESPEFEJÈMPHPEFM
NJTNPOPNCSF
7. &OMBMJTUBEFTQMFHBCMFOrdenar porTFMFDDJPOBj$JDMPx
ZDPNPCriterio de ordenaciónFMJHFA a Z
8. 1VMTBAgregar nivelQBSBRVFBQBSF[DBVOBOVFWBGJMB
EFDSJUFSJPT
9. &OMBMJTUBEFTQMFHBCMFOrdenar porTFMFDDJPOBj5VSOPx
ZDPNPCriterio de ordenaciónFMJHFA a Z
Fig. 3.18. Botón 0SEFOBSEF"B;
&OFTFNPNFOUPWFSÈTDØNP EFGPSNBBVUPNÈUJDB MPT
EBUPTEFMPTDJDMPTBQBSFDFOQPSPSEFOBMGBCÏUJDPEF
DVSTP FTEFDJS UPEPTMPTHSVQPTEFj1SJNFSPxTFHVJEPT
EFMPTEFj4FHVOEPx
3. 4FMFDDJPOBMBDFMEB%
4. 1VMTBFMCPUØOOrdenar de Z a A UBMDPNPNVFTUSBMB
'JHVSB
Fig. 3.19. Botón 0SEFOBSEF;B"
90
10. 3FQJUF MPT QBTPT BOUFSJPSFT QBSB JODMVJS UBNCJÏO MB
DPMVNOBj$VSTPxZPSEFOBSBMGBCÏUJDBNFOUFFOTFOUJEP
BTDFOEFOUF&MSFTVMUBEPTFSÈJHVBMBMRVFNVFTUSBMB
'JHVSB
"MQVMTBSAceptarQPESÈTPCTFSWBSDØNPMPTEBUPTTF
IBOBEBQUBEPBMPTDSJUFSJPTEFPSEFOBDJØOFTUBCMFDJ
EPT
Fig. 3.20. Criterios de ordenación del caso práctico 6.
www.FreeLibros.me
)PKBTEFDÈMDVMP
3
E. Relleno de un rango de celdas
"MBIPSBEFJOUSPEVDJSEBUPTFOVOBIPKBEFDÈMDVMPSFTVMUBÞUJMFMControlador de relleno RVFTFFODVFOUSBFOMBFTRVJOBJOGFSJPSEFSFDIBZTFBDUJWBBMIBDFSDMJDDVBOEP
FMDVSTPSDBNCJBBMBGPSNBEFVOBDSV[&TUFFMFNFOUPQFSNJUFSFBMJ[BSMBTTJHVJFOUFT
UBSFBTTPCSFVOSBOHP
t $PQJBSFMWBMPSEFMBDFMEBPSJHJOBMFOMBTSFTUBOUFT
t $PQJBSFMGPSNBUPEFMBDFMEBPSJHJOBMFOMBTSFTUBOUFT
t *ODMVJSVOBTFSJFEFWBMPSFTDPOTFDVUJWPTFOVOSBOHPEFDFMEBT
1BSBFMMP TFMFDDJPOBMBDFMEBJOJDJBM IB[DMJDFOFMDPOUSPMBEPSEFSFMMFOPZBSSÈTUSBMP
IBTUBMBDFMEBGJOBMEFMNJTNP
1PSÞMUJNP TJMBPQFSBDJØOFTEJTUJOUBBMBDPQJB EFCFTTFMFDDJPOBSMBPQDJØODPSSFTQPO
EJFOUFFOFMNFOÞEFTQMFHBCMFEFMBTFSJF DPNPNVFTUSBMB'JHVSB&OGVODJØOEF
MBEJSFDDJØOEFMNPWJNJFOUPFMUJQPEFTFDVFODJBWBSÓB
t 4JSFBMJ[BTFMNPWJNJFOUPIBDJBBCBKPPIBDJBMBEFSFDIB SFMMFOBFOTFOUJEPBTDFOEFOUF
t 4JSFBMJ[BTFMNPWJNJFOUPIBDJBBSSJCBPIBDJBMBJ[RVJFSEB SFMMFOBFOTFOUJEPEFTDFOEFOUF
5PEBTFTUBTPQFSBDJPOFTTFQVFEFOSFBMJ[BSUBNCJÏOVUJMJ[BOEPMBTPQDJPOFTRVFQSPQPS
DJPOBFMCPUØORellenarFOFMHSVQPModificar
Fig. 3.21. Opciones del controlador de
relleno para una serie.
Caso práctico 7
Utilizar el controlador de relleno para incluir valores consecutivos
$PO MB JOUFODJØO EF GBDJMJUBS MB HFTUJØO EF MPT QFSJPEPT
FOMPTRVFTFSFBMJ[BOMBTEJTUJOUBTBDUJWJEBEFT FMEFQBS
UBNFOUPIBEFDJEJEPOVNFSBSMBTTFTJPOFTZDPNQMFUBSFM
IPSBSJPDPOMPTOPNCSFTEFMPTEÓBTEFMBTFNBOB
1. "×BEF VOB OVFWB DPMVNOB B MB J[RVJFSEB EF MB
DPMVNOB"&TDSJCFFMUFYUPj4FTJØOxFOMBDFMEB"
*OUSPEVDFFMWBMPSFOMBDFMEB" IB[DMJDTPCSFFM
DPOUSPMBEPSEFSFMMFOPZBSSÈTUSBMPIBTUBMBDFMEB"
&OFMNFOÞEFTQMFHBCMF TFMFDDJPOBSerie de relleno EF
GPSNBRVFBQBSF[DBOMPTWBMPSFTZFOMBTDFMEBT
DPSSFTQPOEJFOUFT
2. *OUSPEVDF FM UFYUP j-VOFTx FO MB DFMEB % )B[ DMJD
TPCSF FM DPOUSPMBEPS EF SFMMFOP Z BSSÈTUSBMP IBTUB MB
DFMEB)7FSÈTDØNPTFJOUSPEVDFOMPTOPNCSFTEFMPT
EÓBTEFMBTFNBOBFOMBTDFMEBTBEZBDFOUFT4JFOFTUF
DBTP BDDFEFT BM NFOÞ EFTQMFHBCMF EF PQDJPOFT EFM
DPOUSPMBEPSEFSFMMFOP WFSÈTRVFTFJODMVZFOPQDJPOFT
FTQFDÓGJDBTQBSBSFMMFOBSDPOMPTWBMPSFTEFMPTEÓBT
F. Inclusión de fórmulas
Actividades
&OMBIPKBEFDÈMDVMPUSBCBKBNPTIBCJUVBMNFOUFDPOGØSNVMBTPGVODJPOFTRVFVUJMJ[BO
EBUPTFTUÈUJDPTPRVFQSPWJFOFOEFMBTDFMEBTSFTUBOUFT$VBOEPFEJUBNPTMBDFMEB MBT
GØSNVMBTTFFTDSJCFOQSFDFEJEBTEFMTÓNCPMPJHVBM "MGJOBMJ[BSMBFEJDJØO MBDFMEB
NPTUSBSÈFMSFTVMUBEPEFMBFKFDVDJØOEFMBPQFSBDJØO-BTPQDJPOFTEFGPSNBUPRVFMF
BTJHOFNPTTFBQMJDBSÈOBEJDIPSFTVMUBEP
G. Inserción de dibujos e imágenes
-PTEPDVNFOUPTEFIPKBEFDÈMDVMPOPTFDPNQPOFOÞOJDBNFOUFEFUFYUPZDJGSBT QPS
MPHFOFSBMTFDPNQMFUBODPOEJCVKPT FTRVFNBTPJNÈHFOFTRVFJMVTUSFOFMDPOUFOJEP
EFøMBIPKB
1BSBJOUSPEVDJSMPTFO&YDFM QVFEFTVUJMJ[BSMPTFMFNFOUPTEFMHSVQPIlustracionesFOMB
GJDIBInsertar BMJHVBMRVFIBTIFDIPDPOMPTEPDVNFOUPTEFUFYUPEF8PSE
www.FreeLibros.me
5. -BT TFTJPOFT EF MBT BDUJWJ
EBEFTTPOEFNJOVUPT
%FTDSJCF MPT QBTPT RVF
EFCFTTFHVJSQBSBSFMMF
OBSMBIPSBEFGJOBMJ[BDJØO
DPSSFTQPOEJFOUFBDBEBTF
TJØOFOMBDPMVNOBø$
6. "×BEFBMIPSBSJPEFBDUJWJ
EBEFT FYUSBFTDPMBSFT VOB
JNBHFO RVF SFQSFTFOUF BM
NFOPTVOPEFMPTUBMMFSFTB
MPTRVFTFQVFEFBDVEJS
91
3
)PKBTEFDÈMDVMP
2.3. Formato de los datos
¿Sabías que…?
&MNFOÞDPOUFYUVBMEFDFMEB UBM
Z DPNP TF NVFTUSB FO MB 'JHV
SBø UFQSPQPSDJPOBBDDFTP
JONFEJBUP B MBT PQDJPOFT NÈT
DPNVOFT EF MPT HSVQPT Fuente PárrafoZEstilos
Fig. 3.22. 0QDJPOFTEFGPSNBUP
del menú contextual.
-BQSFTFOUBDJØOEFMPTEBUPTFOMPTEPDVNFOUPTPGJNÈUJDPTFTNVZJNQPSUBOUFOPTPMPB
OJWFMFTUÏUJDP TJOPUBNCJÏOBOJWFMQSÈDUJDP QPSRVFOPTGBDJMJUBJOUFSQSFUBSFMVTPEFMPT
EBUPTPMBTSFMBDJPOFTFOUSFMPTNJTNPT
6OBWF[TFMFDDJPOBEPFMSBOHPEFDFMEBTBMRVFWBNPTBBQMJDBSFMGPSNBUP QVMTBNPT
FMCPUØODPSSFTQPOEJFOUFFOMPTHSVQPTFuente PárrafoPEstilos EFMBGJDIBInicio FO
MBDJOUBEFPQDJPOFT%FCFTUFOFSFODVFOUBRVFFMGPSNBUPBQMJDBEPBVOBDFMEBTJHVF
BDUJWPBVORVFOPDPOUFOHBOJOHÞOWBMPS4JRVJFSFTFMJNJOBSMP EFCFTBTJHOBSMFFMGPS
NBUPGeneral
&O MBT DFMEBT EF MB IPKB EF DÈMDVMP TF QVFEF BQMJDBS FM GPSNBUP QSPQJP EF UPEBT MBT
IFSSBNJFOUBTPGJNÈUJDBTUJQPZUBNB×PEFGVFOUF SFTBMUBEP OFHSJUB DVSTJWB TVCSBZB
EPy DPMPSFT FUD RVFQVFEFTVUJMJ[BSEFMBNJTNBGPSNBRVFIBTIFDIPFO8PSE
"EFNÈTEFMBTBOUFSJPSFT FYJTUFVODPOKVOUPEFPQDJPOFTQSPQJBTEFMBTIPKBTEFDÈMDV
MPRVFOPTGBDJMJUBONPTUSBSBMVTVBSJPMPTEBUPTDPOMPTRVFUSBCBKBNPT)BZRVFUFOFS
FODVFOUBRVFFMNPEPFORVFTFQSFTFOUBFMWBMPSFTJOEFQFOEJFOUFEFMEBUPFOTÓ&TUF
ÞMUJNPTFBMNBDFOBEFGPSNBJOUFSOBFOVOBSFQSFTFOUBDJØOFTQFDÓGJDBQBSBTVNBOFKP
NFEJBOUFMBTPQFSBDJPOFTDPSSFTQPOEJFOUFT
&MHSVQPNúmeroOPTQFSNJUFFMFHJSDØNPWBNPTBNPTUSBSMPTEBUPTOVNÏSJDPT FOGVO
DJØOEFMQSPQØTJUPEFMWBMPS*ODMVZFMPTCPUPOFTSFDPHJEPTFOMB5BCMB
Nombre
Elementos
Uso
'PSNBUPEFOÞNFSP
%FTQMJFHBVODPOKVOUPEFPQDJPOFTDPNVOFTQBSBMB
BTJHOBDJØOEFGPSNBUPBMPTEBUPT DPNPTFNVFTUSBFO
MB'JHVSB
'PSNBUPEFOÞNFSPEF
DPOUBCJMJEBE
1SPQPSDJPOBVOGPSNBUPFTUBOEBSJ[BEPFOGVODJØOEFM
UJQPEFNPOFEBFMFHJEPFVSP MJCSB ZFO FUD
&TUJMPQPSDFOUVBM
&TUBCMFDFMBSFQSFTFOUBDJØOEFMQPSDFOUBKF
&TUJMPNJMMBSFT
&TUBCMFDFFMGPSNBUPEFMTFQBSBEPSEFNJMFT
/ÞNFSPEFEFDJNBMFT
"VNFOUBPSFEVDFFMOÞNFSPEFDJGSBTEFDJNBMFT
Tabla 3.3. Botones del grupo /ÞNFSP
&M HSVQP Alineación DPOUJFOF MPT CPUPOFT SFMBDJPOBEPT DPO MB QPTJDJØO EF MPT EBUPT
EFOUSPEFMBTDFMEBTZMPTNÏUPEPTQBSBBKVTUBSUFYUPDVBOEPFYDFEFMPTMÓNJUFTEFMBT
NJTNBT DPNPTFSFDPHFFOMB5BCMB
Fig. 3.23. Opciones del desplegable
'PSNBUPEFOÞNFSP
Laboratorio
4JOFDFTJUBTEBSGPSNBUPSÈQJEP
B VO SBOHP EF DFMEBT QVFEFT
VUJMJ[BS BMHVOB EF MBTø DPNCJOB
DJPOFT QSFEFGJOJEBT EJTQPOJCMFT
FOFMNFOÞEFTQMFHBCMFEFEstilos de celda FOFMHSVQPEstilos
EFMBGJDIBInicio
92
Nombre
Elementos
Uso
"MJOFBDJØOWFSUJDBM
$PMPDBFMEBUPFOMBQBSUFTVQFSJPS DFOUSBMPJOGFSJPSEFMB
DFMEB
"MJOFBDJØOIPSJ[POUBM
$PMPDBFMEBUPBMBJ[RVJFSEB FOFMDFOUSPPBMBEFSFDIB
4BOHSÓB
&TUBCMFDFMBTFQBSBDJØOSFTQFDUPBMNBSHFO
"KVTUBSUFYUP
"NQMÓBFMUBNB×PEFMBDFMEBQBSBIBDFSWJTJCMFQPS
DPNQMFUPTVDPOUFOJEP
$PNCJOBSZDFOUSBS
6OFFMSBOHPEFDFMEBTTFMFDDJPOBEBTFOVOBTPMB PWJDFWFSTB
0SJFOUBDJØO
3PUBFMUFYUPNPTUSÈOEPMPFOWFSUJDBMPVOÈOHVMPEFUFSNJOBEP
Tabla 3.4. Botones del grupo "MJOFBDJØO
www.FreeLibros.me
)PKBTEFDÈMDVMP
3
Caso práctico 8
Representar números con formato monetario
$POMBJOUFODJØOEFQVCMJDBSMBJOGPSNBDJØOEFMEFQBSUB
NFOUPEFFYUSBFTDPMBSFTFOFMUBCMØOEFBOVODJPTEFMJOTUJ
UVUP OPTIBOFODPNFOEBEPMBUBSFBEFJODMVJSMBTUBSJGBTEF
MBTEJTUJOUBTBDUJWJEBEFTZQSPQPSDJPOBSVOGPSNBUPBUSBDUJWP
QBSBQSPNPWFSMBQBSUJDJQBDJØOEFMPTBMVNOPT
1. &O QSJNFS MVHBS TFMFDDJPOB FM SBOHP #) Z QVMTB
Combinar celdas. $PNQSPCBSÈT RVF FM SBOHP TF IB
GVTJPOBEP FO VOB ÞOJDB DFMEB RVF PDVQB FM NJTNP
FTQBDJPRVFMBTPSJHJOBMFT QFSPRVFTFNBOFKBDPNPøTJ
GVFSB VOB TPMB "TÓHOBMF VO UBNB×P EF GVFOUF Z
DPMPSB[VM BIPSBBQBSFDFSÈDFOUSBEPFOMBQBSUFTVQF
SJPSEFMBIPKB
2. " DPOUJOVBDJØO TFMFDDJPOB MB GJMB BTJHOÈOEPMF FM
DPMPS CMBODP B MB GVFOUF Z GPOEP B[VM 3FQJUF FTUPT
QBTPTTFMFDDJPOBOEPMBDPMVNOB"
TFBMJOFBOBMBEFSFDIB1BSBGBDJMJUBSMBMFDUVSB WBNPT
BBQSPYJNBSMBTBTVBDUJWJEBE TFMFDDJPOBOEPFMSBOHP
$$ZQVMTBOEPFMCPUØOAlinear a la izquierda.
4. 1BSB RVF UPEBT MBT UBSJGBT UFOHBO VOB BQBSJFODJB
DPNÞO QPEFNPTTFMFDDJPOBSMBTDFMEBTRVFDPOUJFOFO
MBTDJGSBTZ
t 1VMTBSFMCPUØOAumentar decimalesEPTWFDFT EF
GPSNBRVFGJHVSFMBDJGSBDPOEPTEFDJNBMFTQBSBMPT
DÏOUJNPTEFFVSP
t 4FMFDDJPOBSMBPQDJØOMonedaFOFMCPUØOEFTQMF
HBCMFFormato de número"VUPNÈUJDBNFOUF MBIPKB
EF DÈMDVMP B×BEF FM TÓNCPMP DPSSFTQPOEJFOUF B MB
NPOFEB FOFTUFDBTPFMTÓNCPMPEFMFVSP
6OBWF[SFBMJ[BEPTFTUPTQBTPT MBBQBSJFODJBEFUVEPDV
NFOUPEFCFTFSTJNJMBSBMBRVFNVFTUSBMB'JHVSB
3. "×BEFFMUFYUPj5BSJGBTxFOMBDFMEB" ZSFMMFOBMBT
DFMEBT#B#DPOMPTOPNCSFTEFMBTBDUJWJEBEFT
j"KFESF[x j5FBUSPx j1JOUVSBxZj1BUJOBKFx&OMBTDFM
EBT$B$JODMVZFMBTUBSJGBTjx jx jx jxZ
j x SFTQFDUJWBNFOUF5FOFODVFOUBRVFFO&YDFMFM
TFQBSBEPSEFDJGSBTEFDJNBMFTFTMBDPNBZFMTFQBSB
EPSEFNJMFTFTFMQVOUPZRVF QPSEFGFDUP MPTOÞNFSPT
Fig. 3.24. Resultado del caso práctico 8.
Fig. 3.25. Características configurables de la categoría $POUBCJMJEBE
4JOFDFTJUBTBQMJDBSPQDJPOFTDPOVONBZPSHSBEPEFSFGJOBNJFOUP QVFEFTIBDFSDMJDFO
MBPQDJØOFormato de celdasEFMNFOÞDPOUFYUVBMRVFBQBSFDFTPCSFFMÈSFBEFUSBCBKP
&MDVBESPEFEJÈMPHPJODMVZFWBSJBTQFTUB×BTRVFEBOBDDFTPBVOBNQMJPDPOKVOUPEF
PQDJPOFTEFGPSNBUPBBQMJDBSBMBTDFMEBTTFMFDDJPOBEBT FOUSFFMMBTMBTDPSSFTQPOEJFO
UFTBFuente AlineaciónZNúmero"FTUPTÞMUJNPTQVFEFTBDDFEFSUBNCJÏOQVMTBOEPFM
TFMFDUPSEFDVBESPEFEJÈMPHPEFMHSVQPDPSSFTQPOEJFOUF
1PSFKFNQMP QVFEFTDPOGJHVSBSFMOÞNFSPEFEFDJNBMFTZFMTÓNCPMPNPOFUBSJPQVMTBOEP
FMTFMFDUPSEFDVBESPEFEJÈMPHPEFMHSVQPNúmeroPFMJHJFOEPMBPQDJØOFormato de
celdasEFMNFOÞDPOUFYUVBMZTFMFDDJPOBOEPMBDBUFHPSÓBMonedaFOMBQFTUB×BNúmero UBMZDPNPBQBSFDFFOMB'JHVSB%FFTUFNPEP QVFEFTFMFHJSRVÏBQBSJFODJB
WBOBUFOFSUPEBTMBTDBOUJEBEFTNPOFUBSJBTQFSUFOFDJFOUFTBVOSBOHP
www.FreeLibros.me
93
3
)PKBTEFDÈMDVMP
A. Formato condicional
&M GPSNBUP DPOEJDJPOBM FT VOB IFSSBNJFOUB EF MB IPKB EF DÈMDVMP RVF QFSNJUF RVF FM
GPSNBUPEFVOSBOHPEFDFMEBTTFBEBQUFBTVDPOUFOJEP1BSBFTUP FTUBCMFDFNPTVO
DPOKVOUPEFSFHMBTDPOSFMBDJØOBMWBMPSRVFQVFEFBMNBDFOBSMBDFMEB&OFMNPNFOUP
FOFMRVFJOUSPEVDJNPTVOWBMPS MBIPKBEFDÈMDVMPDPUFKBTJTFDPSSFTQPOEFDPOBMHVOB
EFMBTSFHMBTZ FODBTPBGJSNBUJWP BQMJDBFMGPSNBUPDPSSFTQPOEJFOUF
Caso práctico 9
Mostrar un formato distinto para los datos en función del
contenido de la celda
&M EFQBSUBNFOUP EF FYUSBFTDPMBSFT FTUÈ FMBCPSBOEP FM
CBMBODFEFDVFOUBTEFMDVSTPQBTBEP/PTIBOFOUSFHBEP
FMDPOKVOUPEFEBUPTRVFQVFEFTWFSFOMB5BCMBZOPT
IBOQFEJEPRVFGBDJMJUFNPTMBDPOTVMUBEFMPTNFTFTFORVF
IVCPNFOPTZNÈTHBTUPT
Ajedrez
Teatro
Pintura
Patinaje
Octubre
Noviembre
Diciembre
Enero
Febrero
Marzo
Abril
Mayo
4. 7BNPTBEFGJOJSSFHMBTTJNQMFTQBSBSFTBMUBSMPTEBUPT
1BSBFMMP TFMFDDJPOBFMSBOHPDPNQMFUPEFEBUPTOVNÏ
SJDPTZFMJHFFOFMHSVQPEstilosMBPQDJØOFormato condicional > Resaltar reglas de celdas > Es mayor que…
'JH FJOUSPEVDFFOFMDVBESPEFEJÈMPHPFMWBMPS
jxZFOFMEFTQMFHBCMFconFMJHFTexto rojo
1VFEFTDPNQSPCBSDØNP EFGPSNBBVUPNÈUJDB BQB
SFDFOSFTBMUBEPTUPEPTMPTWBMPSFTRVFTVQFSBOEJDIP
WBMPS FODPODSFUP
t -PTNFTFTEFj0DUVCSFxZj'FCSFSPxFOj5FBUSPx
t -PT NFTFT EF j0DUVCSFx j'FCSFSPx Z j.BZPx FO
j1JOUVSBx
&TUFGPSNBUPTFBQMJDBBUPEPFMSBOHPEFDFMEBTEF
IFDIP TJNPEJGJDBTFMHBTUPEFVOPEFMPTNFTFTTVQF
SBOEPFMWBMPSEFFVSPT WFSÈTDØNPTFNPEJGJDBFM
DPMPSEFMBGVFOUFZTFDPOWJFSUFFOSPKP
Tabla 3.5. Datos del caso práctico 9.
1. $SFB VOB OVFWB IPKB EF DÈMDVMP FO FM EPDVNFOUP
"×BEFFOMBDFMEB"FMUÓUVMPj$6"%30%&("4504x
2. $PQJB FM DPOUFOJEP EF MB UBCMB BEKVOUB /P PMWJEFT
RVFFMTFQBSBEPSEFMBTDJGSBTEFDJNBMFTFO&YDFMFTMB
DPNB NJFOUSBTRVFFMQVOUPPSUPHSÈGJDPTFVUJMJ[BDPNP
TFQBSBEPSEFNJMMBSFT
3. 1SPQPSDJPOBGPSNBUPBMPTEBUPTBTJHOBOEPMBGVFOUF
FODPMPSWFSEFZSFTBMUBEBFOOFHSJUBQBSBMPTOPNCSFT
EFMPTNFTFT&OFMDBTPEFMBTBDUJWJEBEFT BTJHOBFM
GPOEPWFSEFZFMDPMPSEFMBGVFOUFFOCMBODP UBNCJÏO
SFTBMUBEPFOOFHSJUB"TFHÞSBUFEFRVFUPEBTMBTDJGSBT
TFNVFTUSBODPOEPTEFDJNBMFT QFSPOPDPOFMTÓNCPMP
EFMBNPOFEB
Fig. 3.26. Despliegue de la opción &TUJMPT
Actividades
7. %FGJOFVOBSFHMBEFGPSNBUPDPOEJDJPOBMQBSBRVFMPTNFTFTFOMPTRVFFMHBTUP
IBTJEPNFOPSEFFVSPTBQBSF[DBOFOGVFOUFEFDPMPSWFSEFZSFMMFOPWFSEF
DMBSP{2VÏNFTFTEFRVÏBDUJWJEBEFTBQBSFDFOSFTBMUBEPTFOFTUFDBTP
94
www.FreeLibros.me
)PKBTEFDÈMDVMP
3
Caso práctico 10
Representar la relación entre los datos mediante barras de
relleno de las celdas
&OFMDBTPQSÈDUJDPBOUFSJPSVUJMJ[BNPTFMGPSNBUPDPOEJDJPOBM
QBSBGBDJMJUBSMBMPDBMJ[BDJØOEFMPTWBMPSFTFYUSFNPTBMNB
DFOBEPT4FQVFEFJOUSPEVDJSVOBQFRVF×BNFKPSB TJNPT
USBNPTFMWBMPSEFMBDFMEBFOSFMBDJØODPOMBTEFNÈT1BSB
FMMP &YDFMQSPQPSDJPOBVOGPSNBUPEFOPNJOBEPCBSSBTEF
EBUPT RVFOPTWBBQFSNJUJSEFGPSNBTFODJMMBNPTUSBSBM
VTVBSJPFMOJWFMEFHBTUPEFDBEBBDUJWJEBEQPSDBEBNFT
1. &MJNJOBMBTSFHMBTEFGPSNBUPDPOEJDJPOBMFTUBCMFDJEBT
FO FM DBTP QSÈDUJDP BOUFSJPS 1BSB FMMP TFMFDDJPOB FM
SBOHPEFDFMEBTRVFDPOUJFOFOMPTEBUPTOVNÏSJDPTZ
BDDFEFFOFMHSVQPEstilos BMNFOÞFormato condicional
> Borrar reglas > Borrar reglas de las celdas seleccionadas1PESÈTDPNQSPCBSDØNPTFFMJNJOBFMGPSNBUP
BOUFSJPSEFMBTDFMEBTRVFBQBSFDÓBOSFTBMUBEBT
2. 4FMFDDJPOBEFOVFWPFMSBOHPEFDFMEBTZMBPQDJØOFormato condicional > Barras de datos > Relleno sólidoFO
FMHSVQPEstilo&MJHFBarra de datos naranja
&OFTUFDBTP MBBQBSJFODJBEFMBUBCMBTFSÈTJNJMBSBMBEF
MB'JHVSB$PNPQVFEFTPCTFSWBS MBTDFMEBTDPOWBMP
SFTNÈTBMUPTBQBSFDFOSFMMFOBTDBTJQPSDPNQMFUP NJFO
USBTRVFMBTRVFUJFOFOWBMPSFTNÈTCBKPTTFNVFTUSBODBTJ
WBDÓBT&TUFNFDBOJTNPGBDJMJUB BMJHVBMRVFFMBOUFSJPS MB
MPDBMJ[BDJØOEFMPTWBMPSFTFYUSFNPT MPRVFQFSNJUF BEF
NÈT DPNQBSBSMPEFGPSNBNÈTTFODJMMBDPOBRVFMMPTRVF
DPOUJFOFOMBTDFMEBTBEZBDFOUFT
Fig. 3.27. Resultado del caso práctico 10.
Actividades
8. $PNQBSBFMSFTVMUBEPEFMDBTPQSÈDUJDPDPOFMVTPEFFTDBMBTEFDPMPSZDPO
KVOUPTEFJDPOPT EJTQPOJCMFTFOEstilos > Formato condicional{2VÏTJNJMJUVEFTZ
EJGFSFODJBTFODVFOUSBTSFTQFDUPBMBTPMVDJØOBOUFSJPS 3B[POBMBSFTQVFTUB
B. Opciones de formato de tamaño
&MUBNB×PQSFEFGJOJEPEFMBTGJMBTZMBTDPMVNOBTEFMBIPKBEFDÈMDVMPFTTVGJDJFOUF
QBSBBMNBDFOBSOÞNFSPT GFDIBTZUFYUPTCSFWFT QFSPFOPDBTJPOFTOFDFTJUBNPTNPEJ
GJDBSFMBMUPPFMBODIPEFVOBGJMBQBSBBEBQUBSMPBTVDPOUFOJEPPNFKPSBSMBQSFTFO
UBDJØOEFMBJOGPSNBDJØO
%FCFTUFOFSFODVFOUBRVF TJMBMPOHJUVEEFMEBUPFYDFEFFMUBNB×PEFMBDFMEB TF
QVFEFOEBSEPTDBTPT
t 4JFTUFYUP TPMPTFNVFTUSBFMGSBHNFOUPRVFTFFODVFOUSFEFOUSPEFMBDFMEB
t 4JFTUBNPTUSBCBKBOEPDPOGFDIBTPOÞNFSPT MBDFMEBBQBSFDFSFMMFOBEFTÓNCPMPT
EFTPTUFOJEP
1VFEFTWFSVOFKFNQMPEFBNCPTDBTPTFOMB'JHVSB
&MBODIPZFMBMUPEFVOBDFMEBTFQVFEFONPEJGJDBSEFGPSNBNBOVBMIBDJFOEPDMJDFO
FMFYUSFNPEFMBDBCFDFSBZBSSBTUSBOEPFMCPSEFIBTUBMBQPTJDJØOEFTFBEBDVBOEPFM
DVSTPSDBNCJBBMBGPSNBEFVOBDSV[ DPNPQVFEFTWFSFOMB'JHVSB
Fig. 3.28. Presentación de los datos en
función del ajuste.
5BNCJÏOQVFEFTIBDFSRVFTFBKVTUFMBGJMBPDPMVNOBBMDPOUFOJEPEFNBZPSMPOHJUVE
1BSBFMMP DPMPDBFMDVSTPSFOFMFYUSFNPEFMBDBCFDFSBZ DVBOEPDBNCJBBMBGPSNB
EFDSV[ IB[EPCMFDMJD%FFTUFNPEP TFSFEVDFFMBODIPEFMBDPMVNOBTJFMUFYUPP
MPTOÞNFSPTTPOEFMPOHJUVENFOPS PBVNFOUBIBTUBFMOÞNFSPEFQÓYFMFTRVFQFSNJUB
WFSUPEPFMDPOUFOJEP
Fig. 3.29. Cursor de ajuste de tamaño
de columna.
www.FreeLibros.me
95
3
)PKBTEFDÈMDVMP
&OFMDBTPDPOUSBSJP FTEFDJS TJOPRVJFSFTNPEJGJDBSFMUBNB×PEFMBDFMEB QVFEFT
SFEVDJSFMUBNB×PEFMBGVFOUFIBTUBRVFTFBEBQUFBMFTQBDJPEJTQPOJCMF1BSBFTUP BD
DFEFBMDVBESPEFEJÈMPHPFormato de celdas > AlineaciónControl del textoReducir
hasta ajustar DPNPNVFTUSBMB'JHVSB
Fig. 3.30. Opción 3FEVDJSIBTUBBKVTUBS para el tamaño de la fuente en una celda.
1PSÞMUJNP TJFMUFYUPFTUÈDPNQVFTUPQPSWBSJBTQBMBCSBTZFTNBZPSRVFFMBODIPEF
MBDFMEB QVFEFTNPTUSBSMPFOWBSJBTMÓOFBT1BSBFMMP EFCFTBDDFEFSBMBQFTUB×BAlineaciónFormato de celdasAjustar texto&OFTUFDBTP WFSÈTDØNPTFEFTIBCJMJUBEF
GPSNBBVUPNÈUJDBMBPQDJØOReducir hasta ajustar
Actividades
9. &EJUB MB IPKB EF DÈMDVMP EF HBTUPT EFM
EFQBSUBNFOUPEFBDUJWJEBEFTFYUSBFTDPMB
SFTNPEJGJDBFMGPSNBUPEFMBTDPMVNOBT
#&EFGPSNBRVFTFBKVTUFOQFSGFDUBNFOUF
BMBODIPEFMPTEBUPTRVFBMNBDFOBO%FT
QVÏTNPEJGJDBMBDFMEB"QBSBRVFNVFT
USFj$6"%30%&("4504xTJOBMUFSBSFM
BODIP EF MB DPMVNOB &M SFTVMUBEP GJOBM
EFCFTFSFMRVFNVFTUSBMB'JHVSB
Fig. 3.31. Resultado de la actividad 9.
C. Bordes
1PSEFGFDUP MBTDFMEBTEFMBIPKBEFDÈMDVMPTFEF
MJNJUBOQPSVOBMÓOFBGJOBEFDPMPSDMBSP%FDBSBB
MBQSFTFOUBDJØOEFMPTEBUPT QVFEFSFTVMUBSOPTÞUJM
EFGJOJSFMDPMPSPFMHSPTPSEFMPTCPSEFTEFVOBP
NÈTDFMEBT
1BSBFMMP VOBWF[TFMFDDJPOBEPFMSBOHPEFDFMEBT
BMRVFTFMPWBNPTBBQMJDBS QPEFNPTBDDFEFSB
MBQFTUB×BBordesFOFMDVBESPEFEJÈMPHPFormato
de celdas UBMZDPNPBQBSFDFFOMB'JHVSB P
CJFOEFTQMFHBSFOFMHSVQPEFPQDJPOFTFuenteFM
CPUØOBordes RVFNVFTUSBFMNFOÞRVFQVFEFTWFS Fig. 3.32. Menú desplegable #PSEFT
FOMB'JHVSB
del grupo 'VFOUF
Fig. 3.33. Pestaña #PSEFT del cuadro
de diálogo 'PSNBUPEFDFMEBT
96
%FFTUFNPEP QBSBVODPOKVOUPEFDFMEBT QPEF
NPTEFGJOJSEFGPSNBQSFDJTBFMUJQPZDPMPSEFMBT
MÓOFBTRVFMPEFMJNJUBOPRVFTFQBSBOMBTDFMEBT
www.FreeLibros.me
)PKBTEFDÈMDVMP
3
Caso práctico 11
Delimitar los datos con bordes
1BSBGBDJMJUBSMBMFDUVSBEFMPTEBUPTOVNÏSJDPT BDDFEFBMB
IPKBEFDÈMDVMPZTJHVFMPTTJHVJFOUFTQBTPT
1. 4FMFDDJPOBMBTDFMEBT#&
2. 1VMTBFMCPUØOBordes EFMHSVQPEFPQDJPOFTFuente,Z
FMJHFMBPQDJØOTodos los bordes7FSÈTRVFMBTDFMEBT
UJFOFOBIPSBVOCPSEFGJOPEFDPMPSOFHSP
3. &MJHFBIPSBMBPQDJØOBorde de cuadro grueso"QSFDJB
SÈTDØNPMBTDFMEBTBQBSFDFOSPEFBEBTEFVOCPSEF
NÈTHSVFTP
4. "IPSBTFMFDDJPOBMBTDFMEBT#&ZBDDFEFBMBQFT
UB×BBordesEFMDVBESPEFEJÈMPHPFormato de celdas
4JHVFBIPSBFMPSEFOFTUBCMFDJEPFOMB'JHVSB
Fig. 3.34. Asignación de borde inferior grueso verde a un
rango de celdas.
a) 4FMFDDJPOBVOTFHNFOUPDPOUJOVPHSVFTP
b) %FTQMJFHBFMDVBESPEFEJÈMPHPEFDPMPSZTFMFDDJPOB
FM WFSEF RVF IBT VUJMJ[BEP FO MB IPKB EF DÈMDVMP
7FSÈTDØNPDBNCJBFMDPMPSEFMBTMÓOFBTRVFNVFT
USBFMFKFNQMPEFEstilo
c) 1VMTBFMCPUØODPSSFTQPOEJFOUFBMCPSEFJOGFSJPS
d) &M CPSEF JOGFSJPS EFM SFDVBESP RVF SFQSFTFOUB FM
SBOHPEFDFMEBTBQBSFDFBIPSBDPOFMHSPTPSZDPMPS
RVFIBTFMFHJEP
%FFTUFNPEP BMQVMTBSAceptar BQSFDJBSÈTDØNPFMCPSEF
RVFIBTDSFBEPTFQBSBMPTEBUPTEFMPTNFTFTEFEJDJFNCSF
ZFOFSP UBMZDPNPTFNVFTUSBFOMB'JHVSB
Fig. 3.35. Resultado del caso práctico 11.
Actividades
10. $PNQMFUBFMDVBESPEFHBTUPTJODMVZFOEPMPTTJHVJFOUFT
CPSEFT
t 'JOP FODPMPSCMBODPFOUSFMBTDFMEBTEFMPTOPNCSFT
EFMBTBDUJWJEBEFT
t (SVFTP FODPMPSOFHSPBMSFEFEPSEFMBTDFMEBTEF
MPTOPNCSFTEFMPTNFTFTZEFMBTBDUJWJEBEFT
t 'JOP FODPMPSOFHSPFOUSFMBTDFMEBTRVFDPOUJFOFO
MPTOPNCSFTEFMPTNFTFT
t (SVFTP FODPMPSWFSEF FOUSFMPTNFTFTEFEJDJFNCSF
ZFOFSP
&MSFTVMUBEPGJOBMTFNVFTUSBFOMB'JHVSB
Fig. 3.36. Resultado de la actividad 10.
www.FreeLibros.me
97
3
)PKBTEFDÈMDVMP
2.4. Formularios
)BTUB BIPSB IFNPT JOUSPEVDJEP EBUPT EJSFDUBNFOUF FO MBT DFMEBT RVF MFT DPSSFTQPO
EFOøIBDJFOEPDMJDFODBEBVOBEFFMMBT PCJFODPOFMUFDMBEP BMQVMTBSEnterQBSBQBTBS
BMBDFMEBJOGFSJPSPEFTQMB[ÈOEPOPTDPOMPTDVSTPSFT
4JOFDFTJUBNPTJOUSPEVDJSVOHSBOWPMVNFOEFEBUPTTVFMFTFSSFOUBCMFVUJMJ[BSVONFDBOJT
NPEFMBIPKBEFDÈMDVMPRVFQSPWJFOFEFMÈNCJUPEFMBTCBTFTEFEBUPTMPTGPSNVMBSJPT
6OGPSNVMBSJPEFEBUPTPGSFDFVOBNBOFSBDØNPEBEFFTDSJCJSPNPTUSBSVOBGJMBDPN
QMFUBEFJOGPSNBDJØOFOVOSBOHPPVOBUBCMBTJOUFOFSRVFSFDPSSFSMBGJMBFOTFOUJEP
IPSJ[POUBM%FFTUFNPEP MBJOTFSDJØOEFEBUPTFTNÈTTFODJMMB EBEPRVFOPUFOFNPT
RVFEFTQMB[BSOPTEFDPMVNOBFODPMVNOB
Caso práctico 12
Introducir un conjunto de datos utilizando un formulario
&MEFQBSUBNFOUPEFFYUSBFTDPMBSFTIBEFDJEJEPSFHJTUSBSMB
JOGPSNBDJØO EF MBT BDUJWJEBEFT EF GPSNB QPSNFOPSJ[BEB
QBSBQPEFSSFBMJ[BSDPOTVMUBTNÈTDPNQMFUBTZSÈQJEBT
1. $SFB VOB OVFWB IPKB EF DÈMDVMP )B[ DMJD TPCSF MB
QFTUB×BEFMBQBSUFJOGFSJPSDPOFMCPUØOTFDVOEBSJP
&TDPHFMBPQDJØOCambiar nombreFJOUSPEVDFFMUFYUP
j&YUSBFTDPMBSFTx
2. *OUSPEVDF FO MB DFMEB " FM UFYUP j"$5*7*%"%&4
&953"&4$0-"3&4o%&5"--&%&"$5*7*%"%&4x
3. 3FMMFOBMBTDFMEBT#B'DPOMPTWBMPSFTj/PNCSFx j3FTQPOTBCMFx j"MVNOPTQPSHSVQPx j/ÞNFSPEFHSV
QPTxZj.BUSJDVMBEPTx SFTQFDUJWBNFOUF
4. "DDFEFBMBQFTUB×BInsertarZFOFMHSVQPEFPQDJPOFT
TablasQVMTBFMCPUØOTabla&OFMDVBESPEFEJÈMPHP
Crear tablaJOUSPEVDFFMSBOHPEFDFMEBTRVFIBTSFMMF
OBEPFOFMQBTPBOUFSJPSZNBSDBMBPQDJØOLa tabla
tiene encabezados UBMZDPNPNVFTUSBMB'JHVSB
"MQVMTBSAceptar WFSÈTDØNPTFIBNPEJGJDBEPFMGPS
NBUPEFMBUBCMB JODMVZFOEPKVOUPBMJEFOUJGJDBEPSEF
DBEB DPMVNOB VO DPOUSPM EFTQMFHBCMF QBSB SFBMJ[BS
UBSFBTEFPSEFOBDJØO GJMUSP CÞTRVFEB FUD TPCSFMPT
WBMPSFTEFMBNJTNB
Fig. 3.38. Formulario %FUBMMFBDUJWJEBEFT
6. 3FMMFOBDBEBVOPEFMPTDBNQPTDPOMPTTJHVJFOUFTDPO
KVOUPT EF WBMPSFT 1BSB QBTBS B SFMMFOBS FM TJHVJFOUF QVMTBMBUFDMBEnterPFMCPUØONuevo
+1ÏSF[
Teatro
.(BSDÓB
Pintura
+1ÏSF[
Patinaje
3)FSOÈOEF[
$.BSUÓOF[
.(BSDÓB
Ajedrez
Macramé
Canto
Tabla 3.6. Valores a introducir en el paso 6.
Fig. 3.37. Cuadro de diálogo $SFBSUBCMB
5. "IPSB TFMFDDJPOB MB DFMEB # BDDFEF B MB QFTUB×B
DatosZQVMTBFMCPUØOFormularioFOFMHSVQPEFPQDJP
OFTEFMNJTNPOPNCSF"QBSFDFSÈFOQBOUBMMBVODVB
ESPEFEJÈMPHPDPOMPTDBNQPTWBDÓPT DPNPFMRVF
QVFEFTWFSFOMB'JHVSB
98
7. 6OB WF[ JOUSPEVDJEPT MPT WBMPSFT QVFEFT SFDPSSFSMPT
NFEJBOUF FM DPOUSPM EFTMJ[BOUF P MPT CPUPOFT Buscar
anteriorZBuscar siguiente$VBOEPIBZBTUFSNJOBEP
EFJOUSPEVDJSMPTEBUPT QVMTBCerrar
1VFEFTWFSBIPSBMBUBCMBDPNQMFUBDPOUPEPTMPTWBMP
SFTRVFIBTJOUSPEVDJEP4JUFIBTDPOGVOEJEPFOBMHVOP WVFMWFBDBSHBSFMGPSNVMBSJPDPNPFOFMQBTP BDDFEF
BMBGJMBDPODSFUBZSFDUJGÓDBMP
www.FreeLibros.me
)PKBTEFDÈMDVMP
3
2.5. Operadores
&O&YDFMEJTQPOFNPTEFMPTTJHVJFOUFTPQFSBEPSFTBSJUNÏUJDPT 5BCMB Operación
Operador
4VNB
Símbolo
Ejemplo
4JHOPNÈT
3FTUB
o
4JHOPNFOPT
o
/FHBDJØO
o
4JHOPNFOPT
o
1SPEVDUP
*
"TUFSJTDP
%JWJTJØO
#BSSBPCMJDVB
1PUFODJB
^
"DFOUPDJSDVOnFKP
?
1PSDFOUBKF
%
4JHOPEFQPSDFOUBKF
Importante
3FDVFSEB RVF QBSB RVF TF SFB
MJDFVODÈMDVMPRVFIFNPTFTDSJ
UP FO VOB DFMEB FT OFDFTBSJP
JODMVJS FM PQFSBEPS EF BTJHOB
DJØO FM TÓNCPMP JHVBM BOUFT EF
MB PQFSBDJØO %F FTUF NPEP MF
JOEJDBNPT B &YDFM RVF MP RVF
QSFUFOEFNPT FT BMNBDFOBS FO
EJDIB DFMEB FM SFTVMUBEP EFM
DÈMDVMP EFTDSJUP FO MB GØSNVMB OP FM UFYUP DPNQVFTUP QPS MPT
OÞNFSPTZMPTPQFSBEPSFT
Tabla 3.7. Operadores aritméticos en Excel.
&OMB'JHVSBQVFEFTDPNQSPCBSFMSFTVMUBEPEFTFMFDDJPOBSMBDFMEB%ZFTDSJCJS
MBPQFSBDJØOEFTVNBEFEPTWBMPSFTOVNÏSJDPTFOMBCBSSBEFGØSNVMBT
Fig. 3.39. Operación suma de dos números.
Operador
Ejemplo
4JOFDFTJUBNPTEFDJEJSRVÏSFMBDJØOFYJTUFFOUSFEPTWBMPSFT QPSFKFNQMPTJTPOJHVBMFT
PVOPFTNBZPSRVFPUSP EFCFNPTVUJMJ[BSMPTPQFSBEPSFTEFDPNQBSBDJØO RVFTFSF
DPQJMBOFOMB5BCMB
*HVBMB
Comparación
%JTUJOUPEF
.BZPSRVF
&OFTUFDBTP FTJNQPSUBOUFRVFUFOHBTFODVFOUBRVFFMTÓNCPMPJHVBM UJFOFVOTJHOJ
GJDBEPEJTUJOUPFOGVODJØOEFMBQPTJDJØO
.FOPSRVF
<
.BZPSP
JHVBMRVF
.FOPSP
JHVBMRVF
t &OMBQSJNFSBQPTJDJØOJOEJDBRVFFTVOBGØSNVMB
t &OVOBQPTJDJØOJOUFSNFEJBSFQSFTFOUBBMPQFSBEPSEFDPNQBSBDJØO
&MSFTVMUBEPEFVOBDPNQBSBDJØOFTVOWBMPSMØHJDPj7&3%"%&30x TJTFDVNQMFMPRVF
JOEJDBMBFYQSFTJØO Pj'"-40x FODBTPDPOUSBSJP
Tabla 3.8. Operadores de comparación
en Excel.
Actividades
11. $PQJBMBTGJMBTDPSSFTQPOEJFOUFTBMBTVNB MBSFTUBZFM
QSPEVDUPEFMB5BCMBøFOVOBOVFWBIPKBEFDÈMDVMP BTJHOBOEPFMGPSNBUPBEFDVBEPBMPTEBUPTRVFMBDPNQP
OFOZUFOJFOEPFODVFOUBRVFMPTPQFSBEPSFT MPTFKFNQMPT
ZFMSFTVMUBEPVUJMJ[BOMBGVFOUF$PVSJFS/FX"DPOUJOVB
DJØO DPNQMFUBMBUBCMBBMJODMVJSBMBEFSFDIBVOBDPMVNOB
DPOFMSFTVMUBEPEFMBTPQFSBDJPOFTDPSSFTQPOEJFOUFT&M
SFTVMUBEPEFCFTFSJHVBMBMRVFNVFTUSBMB'JHVSB
Fig. 3.40. Resultado de la actividad 11.
12. 5PNBOEPDPNPSFGFSFODJBMB5BCMB SB[POBFMSFTVM
UBEPEFMBTPQFSBDJPOFTRVFTFNVFTUSBOFOMB'JHV
SBø"DPOUJOVBDJØO DPQJBMBUBCMBFOVOBIPKBEF
DÈMDVMPZFTDSJCFMBTPQFSBDJPOFTRVFUFQFSNJUBODPSSF
HJSUVTPMVDJØO
Fig. 3.41. Referencia para la solución de la actividad 12.
www.FreeLibros.me
99
3
)PKBTEFDÈMDVMP
¿Sabías que…?
-BTSFGFSFODJBTTPOMBCBTFQBSB
FMNBOFKPEFMBTIPKBTEFDÈMDV
MPBOJWFMQSPGFTJPOBM EBEPRVF
OPTQFSNJUFO
t&TQFDJGJDBSMBTPQFSBDJPOFTJO
EFQFOEJFOUFNFOUFEFMPTEBUPT
RVFDPOUJFOFOMBTDFMEBTTPCSF
MBTRVFPQFSBNPT
t6UJMJ[BS FM WBMPS EF VOB DFMEB
FOEJTUJOUBTPQFSBDJPOFT
%FFTUFNPEP TFSFEVDFFOHSBO
NFEJEB FM UJFNQP RVF OFDFTJUB
NPTQBSBSFBMJ[BSDÈMDVMPTDPN
QMFKPT
2.6. Referencias
-PTFKFNQMPTEFMBQBSUBEPBOUFSJPSTPOÞUJMFTQBSBSFBMJ[BSVODPOKVOUPEFPQFSBDJPOFT
TJNQMFT QFSPDVBOEPOFDFTJUBNPTUSBCBKBSDPOEBUPTRVFQVFEFODBNCJBSBMPMBSHP
EFMUJFNQP FTOFDFTBSJPVUJMJ[BSMBTSFGFSFODJBT RVFOPTQFSNJUFOEFGJOJSVOBPQFSBDJØO
JOEFQFOEJFOUFNFOUFEFMPTEBUPTRVFTFVUJMJ[BOQBSBQSPQPSDJPOBSFMSFTVMUBEPGJOBM
6OBSFGFSFODJBOPTQFSNJUFJEFOUJGJDBSVOBDFMEBPVOSBOHPEFDFMEBTFOVOBIPKBEF
DÈMDVMP%FFTUBGPSNB JOEJDBNPTEØOEFTFFODVFOUSBOMPTEBUPTRVFVUJMJ[BNPTFOVOB
GØSNVMB-PTWBMPSFTQVFEFOFODPOUSBSTFFOMBQSPQJBIPKBEFDÈMDVMP FOPUSBIPKBEFM
NJTNPMJCSPF JODMVTP FOVOBIPKBEFPUSPMJCSP&OFTUFÞMUJNPDBTP IBCMBNPTEFSFGF
SFODJBTFYUFSOBTPWÓODVMPT
-BTSFGFSFODJBTCÈTJDBTTFFTUBCMFDFO DPNPIFNPTWJTUPBOUFT VUJMJ[BOEPFMFODBCF[BEP
EFDPMVNOBZFMFODBCF[BEPEFGJMB&O&YDFM FMFODBCF[BEPEFDPMVNOBTFDPSSFTQPOEF
DPOMBTDPNCJOBDJPOFTEFMFUSBTEFMB"B9'% EBEPRVFVOBIPKBEFDÈMDVMPQVFEFUFOFS
IBTUBDPMVNOBT ZFMFODBCF[BEPEFGJMBDPOOÞNFSPTEFB$PNP
IFNPTWJTUPBOUFT MBDPNCJOBDJØOEFBNCPTJEFOUJGJDBEPSFTFOFTFPSEFOQFSNJUFIBDFS
SFGFSFODJBBTVJOUFSTFDDJØOP MPRVFFTMPNJTNP BVOBDFMEB
Caso práctico 13
Crear una hoja de cálculo con referencias básicas
&MEFQBSUBNFOUPEFFYUSBFTDPMBSFTIBEFDJEJEPSFDPQJMBSMPT
EBUPTEFMPTHSVQPTEFBMVNOPTRVFBDVEFOBMDFOUSPZQBSUJDJ
QBOFOMBTBDUJWJEBEFTRVFFTUFPGFSUB$POFMGJOEFDPOPDFSMB
FWPMVDJØOEFMOÞNFSPEFBTJTUFOUFTBMHSVQPEFUSBCBKP FMSFT
QPOTBCMFIBSFDPQJMBEPMPTEBUPTEFMBTBDUJWJEBEFTPGFSUBEBT
ZOPTIBQFEJEPRVFFMBCPSFNPTVOSFTVNFODPOMPTNJTNPT
1. *OUSPEVDFMPTTJHVJFOUFTEBUPT
t &OMBDFMEB"FTDSJCFj"DUJWJEBEx3FMMFOBMBTDFM
EBT # B & DPO MPT WBMPSFT j"KFESF[x j5FBUSPx j1JOUVSBxZj1BUJOBKFx
t &OMBDFMEB"FTDSJCFj/ÞNFSPEFHSVQPTx3FMMFOB
MBTDFMEBT#B&DPOMPTWBMPSFT Z
t &OMBDFMEB"FTDSJCFj"MVNOPTQPSHSVQPx3FMMFOB
MBTDFMEBT#B&DPOMPTWBMPSFT Z
t &OMBDFMEB"FTDSJCFj.BUSJDVMBEPTx3FMMFOBMBT
DFMEBT#B&DPOMPTWBMPSFT Z
2. 1SPQPSDJPOBGPSNBUPBMPTEBUPT EFGPSNBRVFFMSFTVM
UBEPTFBMPNÈTQBSFDJEPQPTJCMFBMRVFTFNVFTUSBFO
MB'JHVSB
Fig. 3.42. Datos del caso práctico 13.
3. "DPOUJOVBDJØO FTDSJCFFOMBDFMEB"FMUFYUPj1MB[BT
MJCSFTx1BSBDBMDVMBSFMOÞNFSPEFQMB[BTMJCSFTEFVOB
BDUJWJEBEWBNPTBNVMUJQMJDBSFMOÞNFSPEFHSVQPTQPS
FMOÞNFSPEFBMVNOPTQPSHSVQP ZSFTUBNPTFMOÞNFSP
EFNBUSJDVMBEPT5FOFNPTEPTPQDJPOFT
a) 4FMFDDJPOBMBDFMEB# FOMBRVFWBNPTBBMNBDFOBS
FMSFTVMUBEP&TDSJCFFMTÓNCPMPJHVBM FMQBSÏOUFTJTEF
BQFSUVSBZ BDPOUJOVBDJØO IB[DMJDFOMBDFMEBDPSSFT
QPOEJFOUFBMOÞNFSPEFHSVQPTEFj"KFESF[x%FFTUB
GPSNB WFSÈTRVFBQBSFDFFOMBGØSNVMBMBSFGFSFODJB
EFEJDIBDFMEB&TDSJCFFMTÓNCPMPEFMBPQFSBDJØOEF
NVMUJQMJDBDJØOZIB[DMJDFOFMOÞNFSPøEFBMVNOPTQPS
HSVQP DFSSBOEPFMQBSÏOUFTJTBCJFSUPBOUFSJPSNFOUF
1PSÞMUJNP FTDSJCFFMTÓNCPMPEFSFTUBZIB[DMJDFOMB
DFMEBEFMOÞNFSPEFNBUSJDVMBEPTFOj"KFESF[x
b) 4FMFDDJPOB MB DFMEB # Z FTDSJCF MB PQFSBDJØO EJ
SFDUBNFOUFFOMBCBSSBEFGØSNVMBTj # # #x
$
PNQMFUB VUJMJ[BOEPDVBMRVJFSBEFMPTNÏUPEPTBOUF
SJPSFT MPTWBMPSFTEFMBTDFMEBT$ %Z&
4. &TDSJCFFOMBDFMEB"FMUFYUPj5PUBMEFNBUSJDVMBEPTx
1BSBDBMDVMBSMP JODMVZFFOMBDFMEB$FMSFTVMUBEPEF
MBTVNBEFMBTDFMEBT# $ %Z&
5. &TDSJCF FO MB DFMEB " FM UFYUP j.FEJB EF QMB[BT
MJCSFTx1BSBDBMDVMBSMP JODMVZFFOMBDFMEB$FOUSF
QBSÏOUFTJTFMSFTVMUBEPEFMBTVNBEFMBTDFMEBT# $ %Z& EJWJEJEPFOUSFDVBUSP0CUFOESÈT DPNPWBMPS
EFMBPQFSBDJØO Actividades
13. 4JOSFBMJ[BSDBNCJPTTPCSFFMDBTPQSÈDUJDP SB[POBMB
SFTQVFTUBTJNPEJGJDBTMPTEBUPTEFNBUSÓDVMBEFMBBDUJ
WJEBEj1BUJOBKFx JODMVZFOEPFMWBMPS EPTBMVNOPT
100
NÈT {RVÏDFMEBTTFWFSÈOBGFDUBEBT .PEJGJDBBIPSB
FMWBMPSZDPNQSVFCBUVSFTQVFTUB
www.FreeLibros.me
)PKBTEFDÈMDVMP
3
A. Referencias relativas
-BTSFGFSFODJBTRVFIFNPTVUJMJ[BEPFOFMDBTPQSÈDUJDPBOUFSJPSTFEFOPNJOBOreferencias relativas&TUPRVJFSFEFDJSRVFUBOUPMBQPTJDJØOEFMBDFMEBRVFDPOUJFOFMBGØSNVMB
DPNPMBEFBRVFMMBBMBRVFIBDFSFGFSFODJBQVFEFODBNCJBSFOMBIPKBEFDÈMDVMPTJO
RVFBGFDUFBMBTPQFSBDJPOFTRVFSFBMJ[BO
Caso práctico 14
Comprobar el funcionamiento de las referencias relativas
4JSFWJTBTEFOVFWPFMUSBCBKPEFMDBTPQSÈDUJDPBOUFSJPS WFSÈTRVFOPIFNPTJODMVJEPNÈTJOGPSNBDJØORVFMBUBCMB
EFEBUPT7BNPTBJODMVJSVOUÓUVMPEFTDSJQUJWPFOMBQSJNFSB
GJMB)B[DMJDFOMBDFMEB"ZFTDSJCFFMUFYUPj"$5*7*%"
%&4&953"&4$0-"3&4%"504%&."53*$6-"$*»/x
$PNPQVFEFTPCTFSWBS FMSFTUPEFMPTEBUPTEFMBUBCMBOP
IBODBNCJBEP OJMPTWBMPSFTOVNÏSJDPT OJMPTSFTVMUBEPT
EFMBTPQFSBDJPOFT&TUPFTBTÓQPSRVFMBTSFGFSFODJBTTF
IBOBEBQUBEPBMDBNCJPRVFTFIBQSPEVDJEPFOMBIPKB
BMJODMVJSVOBOVFWBGJMBTFIBOBKVTUBEPMPTOÞNFSPTEFGJMB
EFMBTGØSNVMBTZTFIBNBOUFOJEPDPOTUBOUFFMJEFOUJGJDB
EPSEFMBDPMVNOB DPNPQVFEFTWFSFOMB'JHVSB
Fig. 3.43. Ajuste de las referencias relativas al introducir una nueva fila.
$PNPIFNPTWJTUP MBTGØSNVMBTVUJMJ[BOSFGFSFODJBTSFMBUJWBTQPSEFGFDUP&TUPJNQMJDB
RVF TJTFDPQJBPSFMMFOBMBGØSNVMBFOGJMBTPDPMVNOBT MBSFGFSFODJBTFBKVTUBEFGPSNB
BVUPNÈUJDB
Caso práctico 15
Comprobar el funcionamiento de las referencias relativas y
el relleno de serie con una fórmula
$POFMGJOEFGBDJMJUBSMBSFWJTJØOEFMBTDVFOUBT FMEFQBSUB
NFOUPEFBDUJWJEBEFTFYUSBFTDPMBSFTRVJFSFJODMVJSUBNCJÏO
FMUPUBMEFHBTUPTQPSBDUJWJEBE1BSBFMMP SFDVQFSBMBIPKB
EFDÈMDVMPEFMDBTPQSÈDUJDPZTJHVFMPTQBTPT
DPSSFTQPOEFDPOMBTDFMEBTEFMBDPMVNOB DPNPNVFTUSB
MB'JHVSB
1. 4FMFDDJPOBMBDFMEB" FTDSJCFFMUFYUPj5PUBMxZBMJ
OÏBMPBMBEFSFDIB
2. 4FMFDDJPOBMBDFMEB#ZFTDSJCFMBGØSNVMBj# #
# # # # # #x$PNQSPCBSÈTRVFBQBSFDFMB
DBOUJEBEDPSSFTQPOEJFOUFBMBTVNBEFMBTDBOUJEBEFT
EFMSBOHP
3. )B[DMJDFOFMDPOUSPMBEPSEFSFMMFOPEFMBDFMEB#
ZBSSÈTUSBMPIBTUBMBDFMEB&7FSÈTDØNPBQBSFDF
FODBEBVOBEFMBTDFMEBTMBTVNBDPSSFTQPOEJFOUFB
DBEBBDUJWJEBE4JFTOFDFTBSJP BKVTUBFMBODIPEFMBT
DPMVNOBTQBSBRVFBQBSF[DBOMPTEBUPTDPNQMFUPT
1VFEFT DPNQSPCBS RVF TF IBO BKVTUBEP EF GPSNB BVUP
NÈUJDBMBTSFGFSFODJBTSFMBUJWBTTJTFMFDDJPOBTDVBMRVJFSB
EF MBT DFMEBT 1PS FKFNQMP FO MB DFMEB % MB TVNB TF
Fig. 3.44. Ajuste de las referencias relativas al rellenar una
serie de fórmulas.
www.FreeLibros.me
101
3
)PKBTEFDÈMDVMP
B. Referencias absolutas
&OFMDBTPQSÈDUJDPBOUFSJPS MBTSFGFSFODJBTTFBKVTUBOEFGPSNBBVUPNÈUJDBTFHÞOFMJEFOUJGJ
DBEPSEFMBDPMVNOBFOMBRVFTFWBOSFMMFOBOEP"EJGFSFODJBEFMBTSFMBUJWBT MBTSFGFSFO
DJBTBCTPMVUBTFTUBCMFDFOMBDPSSFTQPOEFODJBDPOVOBDFMEBFOVOBVCJDBDJØOFTQFDÓGJDB4J
TFNPEJGJDBMBQPTJDJØOEFMBDFMEBRVFDPOUJFOFMBGØSNVMB MBSFGFSFODJBBCTPMVUBOPWBSÓB
-BSFGFSFODJBBCTPMVUBTFFTUBCMFDFJODMVZFOEPFMTÓNCPMPEFEØMBS BOUFTEFMJEFOUJGJ
DBEPSEFMBGJMBPMBDPMVNOB
Caso práctico 16
Comprobar el funcionamiento de las referencias absolutas
y el relleno de serie con una fórmula
1BSBDPNQSPCBSMBGMVDUVBDJØOEFMPTHBTUPTBMPMBSHPEFM
DVSTP WBNPTBJODMVJSMBNFEJBEFDBEBNFTFOFMDVBESP
EFHBTUPT NFEJBOUFFMTJHVJFOUFQSPDFEJNJFOUP
1. &OQSFWJTJØOEFB×BEJSNÈTEBUPTBMDVBESP TFMFDDJPOB
MB DFMEB " Z FTDSJCF FM UFYUP j"DUJWJEBEFTx &O MB
DFMEB#FTDSJCFFMWBMPS
NJFOUSBTRVFMBSFGFSFODJBBCTPMVUBOPTFIBNPEJGJDBEP1PS
FKFNQMP FOMBDFMEB'MBNFEJBTFDPSSFTQPOEFDPOMBTVNB
EFMBTDBOUJEBEFTEFMBTDFMEBTEFMBGJMBEJWJEJEBFOUSFFMWBMPS
BMNBDFOBEPFOMBDFMEB# DPNPNVFTUSBMB'JHVSB
2. 4FMFDDJPOBMBDFMEB'ZFTDSJCFFMUFYUPj.FEJBx
3. 4FMFDDJPOBMBDFMEB'ZFTDSJCFMBGØSNVMBj # $
% & #x $PNQSPCBSÈT RVF BQBSFDF MB DBO
UJEBE DPSSFTQPOEJFOUF B MB NFEJB EF MPT WBMPSFT EFM
SBOHP&OFTUFDBTP MBTSFGFSFODJBTEFMBTDFMEBTEF
MBGJMBTPOSFMBUJWBT NJFOUSBTRVFMBSFGFSFODJBBMB
DFMEB#FTBCTPMVUB
4. )B[DMJDFOFMDPOUSPMBEPSEFSFMMFOPEFMBDFMEB'
ZBSSÈTUSBMPIBTUBMBDFMEB'7FSÈTDØNPBQBSFDF
FODBEBVOBEFMBTDFMEBTMBNFEJBDPSSFTQPOEJFOUFB
DBEBNFT
1VFEFTDPNQSPCBSRVFTFIBOBKVTUBEPEFGPSNBBVUPNÈUJDB
MBTSFGFSFODJBTSFMBUJWBTTJTFMFDDJPOBTDVBMRVJFSBEFMBTDFMEBT ¿Sabías que…?
1VFEFTDPNCJOBSVOBSFGFSFODJB
SFMBUJWB B MB DPMVNOB DPO VOB
BCTPMVUBBMBGJMB PWJDFWFSTB Z
TF HFOFSBSÈ BTÓ VOB SFGFSFODJB
NJYUB1PSFKFNQMPTJSFMMFOBNPT
VO SBOHP B QBSUJS EF VOB DFMEB
RVFDPOUJFOFMBGØSNVMBj(x TFNPEJGJDBSÈFMJEFOUJGJDBEPSEF
DPMVNOB QFSPOPFMEFGJMB
Fig. 3.45. La referencia absoluta no varía al
rellenar una serie de fórmulas.
Actividades
14. 4JOSFBMJ[BSDBNCJPTTPCSFFMDBTPQSÈDUJDP SB[POBMBSFTQVFTUBTJFOMVHBS
EFVUJMJ[BSVOBSFGFSFODJBBCTPMVUBIVCJFTFTVUJMJ[BEPMBSFGFSFODJBSFMBUJWBBMB
DFMEB#ZMVFHPIVCJFTFTSFMMFOBEPFMSBOHP''VUJMJ[BOEPFMDPOUSPMBEPS
EFSFMMFOP {DØNPBGFDUBSÓBBMSFTVMUBEP "OPUBMBGØSNVMBRVFDPOUFOESÓBMBDFMEB'ZDPNQSVFCBUVSFTQVFTUBNPEJGJDBOEP
MBGØSNVMBFOMBDFMEB'ZBSSBTUSBOEPFMDPOUSPMBEPSEFSFMMFOPIBTUBDPNQMFUBSMB
DPMVNOBEFWBMPSFTNFEJPT
C. Referencias externas o vínculos
Fig. 3.46. Referencia externa.
102
&OFMDBTPEFRVFMPTEBUPTBMPTRVFRVFSFNPTIBDFSSFGFSFODJBTFFODVFOUSFOFOVOB
VCJDBDJØOEJTUJOUBBMBIPKBEFDÈMDVMPFOMBRVFFTUBNPTUSBCBKBOEP EFCFNPTVUJMJ[BSSFGF
SFODJBTFYUFSOBT PWÓODVMPT1BSBFMMP TFJODMVZFFMOPNCSFEFMBIPKBTFHVJEPEFVOTJHOP
EFFYDMBNBDJØOBOUFTEFMBDFMEBPDPOKVOUPEFDFMEBTEFEJDIBIPKB DPNPTFNVFTUSB
FOMB'JHVSB-BSFGFSFODJBj"HFOEB$xTF×BMBMBDFMEB$EFMBIPKBj"HFOEBx
www.FreeLibros.me
)PKBTEFDÈMDVMP
3
3. Fórmulas y funciones
&MQSPQØTJUPGVOEBNFOUBMEFMBIPKBEFDÈMDVMPFTGBDJMJUBSMBHFTUJØOEFMPTEBUPTZBVUP
NBUJ[BSMPTDÈMDVMPTRVFSFBMJ[BOTPCSFMPTNJTNPT&TUPTÞMUJNPTTFDPODSFUBONFEJBOUF
MBTGØSNVMBT RVFOPTQFSNJUFOEFTDSJCJSPQFSBDJPOFTNBUFNÈUJDBTEFUPEPUJQP UBOUP
TJNQMFTDPNPDPNQMFKBT
3.1. Fórmulas
-BT GØSNVMBT TPO FDVBDJPOFT RVF SFBMJ[BO DÈMDVMPT TPCSF MPT WBMPSFT EF VOB IPKB EF
DÈMDVMP&OEJDIPTDÈMDVMPTTFDPNCJOBOWBMPSFTDPOTUBOUFT SFGFSFODJBTBDFMEBTPGVO
DJPOFTFOFYQSFTJPOFTNBUFNÈUJDBTZMØHJDBT
Importante
"MBIPSBEFQSPQPSDJPOBSFM
SFTVMUBEP TJFOVOBGØSNVMB
IBDFT SFGFSFODJB B VOB DFM
EBWBDÓBPRVFDPOUJFOFUFY
UP MBIPKBEFDÈMDVMPPQFSB
DPO MB SFGFSFODJB DPNP TJ
GVFSBVODFSP
$VBOEP JODMVJNPT VOB GVODJØO FO FM DÈMDVMP EFDJNPT RVF FTUB ÞMUJNB FT VOB GVODJØO
BOJEBEB1PEFNPTBOJEBSGVODJPOFTIBTUBFMOJWFMRVFOFDFTJUFNPT QFSPEFCFTUFOFSFO
DVFOUBRVFFTUPQVFEFEJGJDVMUBSMBJOUFSQSFUBDJØOEFMBPQFSBDJØORVFTFSFBMJ[B
Caso práctico 17
Combinar referencias relativas, absolutas y vínculos
&OVOBQSÈDUJDBBOUFSJPSVUJMJ[BNPTVOGPSNVMBSJPQBSBJOUSP
EVDJSVODPOKVOUPEFEBUPTRVFIFNPTVTBEPFOPUSPTFKFN
QMPT DPQJBOEPMPTEBUPTFOMBIPKBEFEFTUJOP&TUFQSP
DFTPOPSFTVMUBBQSPQJBEPQBSBBTFHVSBSMBDPOTJTUFODJBEF
MBJOGPSNBDJØO EBEPRVFOPTPCMJHBBNPEJGJDBSNBOVBM
NFOUFMBTDFMEBTSFMBDJPOBEBTDPOMBIPKBEFPSJHFO1BSB
FMMP TJHVFFTUPTQBTPT
Estilo porcentual RVFQVFEFTWFSFOMB'JHVSBø)B[
DMJDFOFMDPOUSPMBEPSEFSFMMFOPEFMBøDFMEBZBSSÈTUSBMP
IBTUBMBDFMEB%7FSÈTDØNPBQBSFDFFODBEBVOBEF
MBTDFMEBTFMQPSDFOUBKFRVFSFQSFTFOUBFMOÞNFSPEFøQMB
[BTPDVQBEBTSFTQFDUPøBMBTPGFSUBEBT
1. $SFBVOBOVFWBIPKBEFDÈMDVMP4FMFDDJPOBMBDFMEB
"ZFTDSJCFFMUFYUPj"$5*7*%"%&4&953"&4$0-"3&4
%"504%&."53*$6-"$*»/x
2. 4FMFDDJPOB MB DFMEB " Z FTDSJCF FM UFYUP j"DUJWJ
EBEx 4FMFDDJPOB MB DFMEB " Z FTDSJCF MB GØSNVMB
j&YUSBFTDPMBSFT#x RVF DPOUJFOF VOB SFGFSFODJB
FYUFSOBBMBIPKBDSFBEBFOFMDBTPQSÈDUJDP"DPO
UJOVBDJØO BSSBTUSBFMDPOUSPMBEPSEFSFMMFOPIBTUBMB
DFMEB" EFGPSNBRVFBQBSF[DBOUPEBTMBTBDUJWJEB
EFTEFMBIPKBj&YUSBFTDPMBSFTx
Fig. 3.47. Botón de formato &TUJMPQPSDFOUVBM
"×BEFFMGPSNBUPBEFDVBEPQBSBRVFMBUBCMBUFOHBMB
BQBSJFODJBRVFNVFTUSBMB'JHVSB
3. 4FMFDDJPOBMBDFMEB#ZFTDSJCFj1MB[BTPGFSUBEBTx
1BSB DBMDVMBSMBT FTDSJCF FO MB DFMEB # MB GØSNVMB
j&YUSBFTDPMBSFT% &YUSBFTDPMBSFT&x)B[DMJDFOFM
DPOUSPMBEPSEFSFMMFOPEFMBDFMEB#ZBSSÈTUSBMPIBTUB
MBDFMEB#7FSÈTDØNPBQBSFDFFODBEBVOBEFMBT
DFMEBTFMOÞNFSPEFBMVNOPTRVFQVFEFBENJUJSDBEB
BDUJWJEBEDPNPNÈYJNP
4. 4FMFDDJPOB MB DFMEB $ Z FTDSJCF j1MB[BT PDVQB
EBTx 4FMFDDJPOB MB DFMEB $ Z FTDSJCF MB GØSNVMB
j&YUSBFTDPMBSFT'x "M BSSBTUSBS FM DPOUSPMBEPS EF
SFMMFOPIBTUBMBDFMEB$ TFNVFTUSBOUPEPTMPTWBMPSFT
EFMBDPMVNOBj.BUSJDVMBEPTxFOMBUBCMBEFMBIPKBEF
DÈMDVMPj&YUSBFTDPMBSFTx
5. 4FMFDDJPOBMBDFMEB%ZFTDSJCFj0DVQBDJØOx1BSBDBMDV
MBSMP FTDSJCFFOMBDFMEB%MBGØSNVMBj$#xZQVMTB
FOFMHSVQPEFPQDJPOFTNúmeroFMCPUØOEFGPSNBUPEF
Fig. 3.48. Resultado del caso práctico 17.
1VFEFTDPNQSPCBSDØNPMPTWBMPSFTTFBDUVBMJ[BOEFGPSNB
BVUPNÈUJDBTFMFDDJPOBOEPMBDFMEB'EFMBIPKBEFDÈMDVMP
j&YUSBFTDPMBSFTxFJOUSPEVDJFOEPFMWBMPS4JBDDFEFTEF
OVFWPBMBIPKBEFDÈMDVMPFOMBRVFIFNPTFTUBEPUSBCB
KBOEPFOFTUFDBTPQSÈDUJDP QVFEFTWFSDØNPTFIBONPEJ
GJDBEPUBOUPFMWBMPSEFMBDFMEB$DPNPFMQPSDFOUBKF
DPSSFTQPOEJFOUFFOMB%
www.FreeLibros.me
103
3
)PKBTEFDÈMDVMP
A. Identificadores de celdas
¿Sabías que…?
1PS EFGFDUP TJ NPEJGJDBNPT FM
WBMPS EF VOB DFMEB UPEBT MBT
GØSNVMBT RVF IBDFO SFGFSFODJB
B MB NJTNB TF BDUVBMJ[BO BVUP
NÈUJDBNFOUF 4F QVFEF BKVTUBS
FTUF DPNQPSUBNJFOUP EFTQMF
HBOEP MBT PQDJPOFT EFM CPUØO
Opciones para el cálculo FOFM
HSVQPEFPQDJPOFTCálculo
4JVUJMJ[BNPTVODPOKVOUPEFDFMEBTDPOVOQSPQØTJUPEFGJOJEPZRVFSFNPTUSBCBKBSDPO
EJDIPSBOHPFOEJTUJOUBTGØSNVMBT SFTVMUBÞUJMBTJHOBSMFTVOOPNCSF%FFTUFNPEP QPO
ESFNPTFTUFOPNCSFFOMVHBSEFVUJMJ[BSMBSFGFSFODJBEFMBDFMEBPDPOKVOUPEFDFMEBT
-PTOPNCSFTTFNBOFKBOVUJMJ[BOEPMPTCPUPOFTJODMVJEPTFOFMHSVQPEFPQDJPOFTNombres definidos EFMBQFTUB×BFórmulas ZOPTQFSNJUFOEFDJEJSFMJEFOUJGJDBEPSVUJMJ[BOEP
FMCPUØOAsignar nombre PCJFORVFMBIFSSBNJFOUBVUJMJDFVOUFYUPEFMBGJMBPMBDPMVN
OBEFMBDFMEB NFEJBOUFFMCPUØOCrear desde la selección
Caso práctico 18
Asignar nombres a celdas y rangos
6OBBMUFSOBUJWBBMBTPMVDJØOEFMDBTPQSÈDUJDPFTVUJMJ[BSVOOPNCSFQBSBEFTJH
OBSFMDPOUFOJEPEFVOBDFMEBDPODSFUB1BSBFMMP SFDVQFSBMBIPKBEFDÈMDVMPEFM
DVBESPEFHBTUPTZTJHVFFTUPTQBTPT
1. 4FMFDDJPOBMBDFMEB#ZQVMTBFMCPUØO
Asignar nombreFOFMHSVQPEFPQDJPOFT
Nombres definidos "QBSFDFSÈ FM DVB
ESPEFEJÈMPHPNombre nuevo UBMDPNP
NVFTUSBMB'JHVSB
*OUSPEVDF FM WBMPS j/VNFSP"DUJWJEBEFTx
FOFMDVBESPEFUFYUPNombre: EFKBTFMFD
DJPOBEPDPNPÁmbito:FMMJCSP FTEFDJS FM
EPDVNFOUP&YDFMRVFDPOUJFOFMBIPKBEF
DÈMDVMP FJODMVZFDPNPDPNFOUBSJPj"DUJWJ Fig. 3.49. Cuadro de diálogo para crear
EBEFTSFDPHJEBTFOFMDVBESPEFHBTUPTx un nuevo nombre.
2. 4FMFDDJPOBFMSBOHP#&ZQVMTBEFOVFWPFMCPUØOAsignar nombre&OFM
DVBESPEFEJÈMPHPNombre nuevo JOUSPEVDFFMWBMPSj5PUBM(BTUPTxFOFMDVBESP
EFUFYUPNombre:FJODMVZFDPNPDPNFOUBSJPj(BTUPTEFUPEBTMBTBDUJWJEBEFT
FOMPTNFTFTEFPDUVCSFBNBZPx
%FFTUFNPEP FODVBMRVJFSQPTJDJØOEFMMJCSPRVFFTDSJCBTVOPEFMPTEPTJEFOUJGJ
DBEPSFT FTUBSÈTJOUSPEVDJFOEPVOBSFGFSFODJBBCTPMVUBBMBDFMEB#PBMSBOHP
#& UBMDPNPBQBSFDFFOHace referencia a
B. Auditoría de fórmulas
" NFEJEB RVF JOUSPEVDJNPT EBUPT Z GØSNVMBT FO MPT EPDVNFOUPT FM WPMVNFO EF EBUPT
EFMBTIPKBTEFDÈMDVMPDSFDFZ MØHJDBNFOUF TFDPNQMJDBMBEFQVSBDJØOEFMBTGØSNVMBT
JOUSPEVDJEBT1BSBGBDJMJUBSFTUBUBSFB &YDFMJODPSQPSBFOMBQFTUB×BFórmulasFMHSVQPEF
PQDJPOFT Auditoría de fórmulas RVF JODMVZF MPT CPUPOFT RVF NVFTUSB MB 'JHVSB El botón Rastrear precedentes
indica mediante flechas a qué celdas
referencia la fórmula de la celda activa.
Si queremos ver la expresión en lugar
del valor obtenido por la fórmula,
debemos activar Mostrar fórmulas.
En caso de que queramos revisar si alguna de las fórmulas de
la hoja contiene errores, se activa la Comprobación de errores
para que la herramienta verifique la validez de las mismas.
La Ventana Inspección permite realizar el
seguimiento continuo del valor de una o más
fórmulas, en una ventana que permanece abierta
actualizándose al mismo tiempo que los datos.
El botón Rastrear
dependientes indica mediante
flechas qué celdas contienen
valores relacionados con la
celda activa.
El control Quitar flechas elimina los trazos incluidos en las opciones de rastreo anteriores.
Fig. 3.50. Grupo de opciones "VEJUPSÓBEFGØSNVMBT
104
www.FreeLibros.me
El botón Evaluar fórmula despliega un cuadro de
diálogo que nos permite seguir paso a paso las
operaciones que realiza la ecuación definida en una
celda.
)PKBTEFDÈMDVMP
3
Caso práctico 19
Utilizar funciones de auditoría para verificar el funcionamiento de las fórmulas
7BNPTBDPNQMFUBSMBJOGPSNBDJØOEFMDVBESPEFHBTUPT
JODMVZFOEPMBNFEJBEFHBTUPEFUPEBTMBTBDUJWJEBEFTBMP
MBSHPEFMPTNFTFTFORVFIBOUFOJEPMVHBS
1. &OMBIPKBEFDÈMDVMPj$VBESPEFHBTUPTxBDUJWBMBPQDJØO
Mostrar fórmulasEFMHSVQPEFPQDJPOFTAuditoría de fórmulaFOMBQFTUB×BFórmulas.1PESÈTDPNQSPCBSDØNP
DBNCJBFMDPOUFOJEPEFMBTDFMEBTEFMBGJMBZEFMB
DPMVNOB' FOMBTRVFTFNVFTUSBOMBTFDVBDJPOFTFOMVHBS
EFMPTSFTVMUBEPTDBMDVMBEPT DPNPTFWFFOMB'JHVSB
Fig. 3.53. Dependientes del valor de la celda B12.
4. 1BSBDBMDVMBSMBNFEJBEFMHBTUPEFUPEBTMBTBDUJWJEB
EFTBMGJOBMJ[BSMPTPDIPNFTFT WBNPTBJOUSPEVDJSFM
DÈMDVMPFOMBDFMEB'&TDSJCJNPTj5PUBM(BTUPTxZ QBSBDPNQMFUBSMBGØSNVMB QVMTBNPTFMCPUØOUtilizar
FOMBGØSNVMBZFMFHJNPTFMOPNCSFj/VNFSP"DUJWJEB
EFTx DPNPNVFTUSBMB'JHVSB
Fig. 3.54. Uso del nombre de una celda.
Fig. 3.51. Hoja de cálculo con la opción .PTUSBSGØSNVMBT
activada.
2. 1BSBDPNQSPCBSRVÏDFMEBTTFVUJMJ[BOFOFMDÈMDVMPEF
MBNFEJBEFMNFTEFBCSJM BDUJWBMBDFMEB'ZQVMTB
FMCPUØORastrear precedentes.&MSFTVMUBEPTFNVFTUSB
FOMB'JHVSBEFMBDFMEB# ZEFMBTDFMEBTEFM
SBOHP#&QBSUFVOBGMFDIBRVFGJOBMJ[BFOMBDFMEB
' SFTBMUBOEPDBEBVOBEFMBTDFMEBTFOVODPMPSEJT
UJOUP1VFEFTPDVMUBSMBTGMFDIBTQBSBWPMWFSBMFTUBEP
JOJDJBMQVMTBOEPQuitar flechas.
Fig. 3.52. Precedentes de la fórmula de la celda F9.
3. 4JRVJFSFTTBCFSFORVÏGØSNVMBTTFVUJMJ[BFMWBMPSEFMB
DFMEB# TFMFDDJØOBMBZQVMTBRastrear dependientes.
7FSÈTDØNPBQBSFDFVODPOKVOUPEFGMFDIBTRVFQBSUFEF
MBDFMEB#BDBEBVOBEFMBTDFMEBTEFMSBOHP'' DPNPNVFTUSBMB'JHVSB6OBWF[RVFIBZBTDPN
QSPCBEPFMGVODJPOBNJFOUP PDVMUBMBTGMFDIBT
5. &OFTUFQVOUP IBCSÈTDPNQSPCBEPRVF BEJGFSFODJBEF
MPTDBTPTBOUFSJPSFT OPBQBSFDFFMSFTVMUBEPOVNÏSJDP
EFMBPQFSBDJØOFOMBDFMEB'&TUPFTBTÓQPSRVFMB
GØSNVMBRVFIFNPTFTDSJUPDPOUJFOFVOFSSPS1BSBDPO
TVMUBSFMNPUJWPQVFEFTVUJMJ[BSEPTNÏUPEPT
t 4FMFDDJPOBSMBDFMEBZDPMPDBSFMQVOUFSPEFMSBUØO
TPCSF FM TÓNCPMP EF FYDMBNBDJØO RVF BQBSFDF BM
MBEPJ[RVJFSEP
t )BDFSDMJDFOFMCPUØOComprobación de errores RVF
NPTUSBSÈFMDVBESPEFEJÈMPHPEFMB'JHVSB DPO
MBFYQMJDBDJØOEFMFSSPSFOFMDVBESPError en valor
Fig. 3.55. Cuadro de diálogo $PNQSPCBDJØOEFFSSPSFT
6UJMJ[BOEPFTUFDVBESPEFEJÈMPHPQPEFNPTPCUFOFSJOGPSNB
DJØOBEJDJPOBMFOGPSNBEFBZVEB WFSQBTPBQBTPDØNPTF
SFBMJ[BFMDÈMDVMP PNJUJSFMFSSPS FTEFDJS JOEJDBSBMBIPKB
EFDÈMDVMPRVFMPJHOPSFTJMPWBNPTBTPMVDJPOBSNÈTBEF
MBOUF PDPSSFHJSMBFDVBDJØOFOMBCBSSBEFGØSNVMBT QBTP
RVFSFBMJ[BSFNPTFOFMTJHVJFOUFDBTPQSÈDUJDPQBSBTVCTB
OBSOVFTUSBFRVJWPDBDJØO
CEO
4JFOBMHVOBPDBTJØOUJFOFTEJGJDVMUBEFTQBSBDPNQSFOEFSQPSRVÏOPPCUJFOFTFMSFTVMUBEP
FTQFSBEPFOVODÈMDVMP FOFM$&0QVFEFTBQSFOEFSDØNPTFFWBMÞBVOBGØSNVMBQBTP
BQBTP
www.FreeLibros.me
105
3
)PKBTEFDÈMDVMP
3.2. Funciones
Importante
1VFEFTBDDFEFSBMDBUÈMPHPDPN
QMFUPEFGVODJPOFTEF&YDFMFOFM
DVBESP EF EJÈMPHP Insertar función RVF QVFEFT WFS FO MB 'JHV
SBø FMJHJFOEP FO FM DVBESP
EFTFMFDDJØOEFDBUFHPSÓBj5PEPx
-BTGVODJPOFTTPOGØSNVMBTRVFMBTIFSSBNJFOUBTEFIPKBEFDÈMDVMPJODPSQPSBODPOFMGJO
EFEBSTPQPSUFBMVTVBSJPZGBDJMJUBSOPTMBFTDSJUVSBEFPQFSBDJPOFTEFUPEPUJQPZOJWFMEF
DPNQMFKJEBE
-BTGVODJPOFTTFDMBTJGJDBOFOEJTUJOUPTUJQPTTFHÞOFMQSPQØTJUPQBSBFMRVFTFIBOEFGJ
OJEP&O&YDFMTFPSHBOJ[BOFOMBTDBUFHPSÓBTRVFQVFEFTWFSFOMB'JHVSB
Las funciones de manejo del tiempo se agrupan en el botón Fecha y hora.
Recientes nos proporciona acceso
a las últimas funciones utilizadas.
El botón Lógicas nos permite utilizar funciones que operan
con los valores «VERDADERO», «FALSO» y «ERROR».
Las funciones Matemáticas y trigonométricas
son la base para realizar cálculos muy complejos.
Las funciones de
estadística, ingeniería, etc.,
se agrupan en el botón Más
funciones, que despliega
distintos submenús para
acceder a las mismas.
El botón Insertar
función permite editar
la ecuación de la celda
activa, mediante el
cuadro de diálogo del
mismo nombre.
El botón Autosuma incluye el conjunto de funciones
matemáticas más utilizadas, como las de suma y promedio.
Si el volumen de datos es muy grande, podemos utilizar las funciones
de Búsqueda y referencia para localizar valores o patrones concretos.
Las funciones de Texto nos facilitan realizar tareas sobre celdas que
contienen cadenas de caracteres; por ejemplo, mostrarlas en mayúsculas.
Las fórmulas propias de labores de contabilidad y gestión
empresarial se agrupan bajo el botón de opciones Financieras.
Fig. 3.56. Grupo de opciones #JCMJPUFDBEFGVODJPOFT
$BEBGVODJØOTFJEFOUJGJDBQPSVOOPNCSFDPODSFUPZBDUÞBTPCSFVOPPNÈTWBMPSFTPEB
UPT RVFTFEFOPNJOBOBSHVNFOUPT1BSBJOWPDBSMB QPSMPUBOUP TFFTDSJCFFMJEFOUJGJDBEPS
EFMBGVODJØOZVOPPNÈTWBMPSFTFOUSFQBSÏOUFTJT&MSFTVMUBEPEFSFBMJ[BSMBPQFSBDJØO
DPSSFTQPOEJFOUFTPCSFEJDIPTWBMPSFTFTMPRVFEFWVFMWFDPNPSFTVMUBEPMBGVODJØO
Caso práctico 20
Incluir fórmulas en una hoja de cálculo
&OMBIPKBEFDÈMDVMPj$VBESPEFHBTUPTxIFNPTSFBMJ[BEP
VODPOKVOUPEFDÈMDVMPTFTDSJCJFOEPMBTPQFSBDJPOFTQPSNF
OPSJ[BEBT7BNPTBVUJMJ[BSMBTGVODJPOFTRVFOPTQSPQPS
DJPOBMBIPKBEFDÈMDVMPQBSBTJNQMJGJDBSMBTFYQSFTJPOFT
1. 4FMFDDJPOBMBDFMEB$ FMJNJOBMBGØSNVMBRVFDPO
UJFOFZQVMTBFMCPUØOInsertar función&OFMDVBESPEF
EJÈMPHPInsertar funciónSUMASeleccionar una funciónAceptar$PNPBSHVNFOUPTEFMBGVODJØO FTDSJCF
j$$$$$$$$x'ÓKBUFFORVFFMTFQBSB
EPSEFMPTBSHVNFOUPTFTFMTJHOPEFQVOUPZDPNB
$PNPQVFEFTWFSFOMB'JHVSB IFNPTEFTDSJUPEPTGPS
NBTEJTUJOUBTEFVUJMJ[BSVOBGVODJØOQBSBTVNBSOÞNFSPT
1PSÞMUJNP WBNPTBTPMWFOUBSFMFSSPSEFMBDFMEB'VUJMJ
[BOEPFTUFSFDVSTP1BSBFMMP FMJNJOBNPTMBFYQSFTJØOFSSØ
OFBZFTDSJCJNPTj46." 5PUBM(BTUPT /VNFSP"DUJWJEB
EFTx%BEPRVFFMOPNCSFj5PUBM(BTUPTxTFSFGJFSFBVO
SBOHP MBGØSNVMBBIPSBFTDPSSFDUB
2. 4FMFDDJPOBMBDFMEB% FMJNJOBMBGØSNVMBRVFDPOUJFOF
ZFTDSJCFj46." %% x$PNPWFT TFQVFEFVUJMJ
[BSDPNPBSHVNFOUPVOSBOHPEFDFMEBT
3. &MJNJOBBIPSBMBGØSNVMBEFMBDFMEB&)B[DMJDDPO
FMCPUØOQSJODJQBMFOMBDFMEB&ZBSSÈTUSBMPTJOTPMUBS
IBTUBMBDFMEB&"DPOUJOVBDJØOQVMTBFMCPUØOAutosumaZWFSÈTDØNP BVUPNÈUJDBNFOUF BQBSFDFFMSFTVM
UBEPEFMBPQFSBDJØOFOMBDFMEB&
106
Fig. 3.57. Fórmulas de suma de las celdas B11 a E11.
www.FreeLibros.me
)PKBTEFDÈMDVMP
3
Caso práctico 21
Combinar distintos tipos de fórmulas
-BDPOWPDBUPSJBEFCFDBT-FPOBSEPEFMDVSTPQBTBEPUVWP
VOBNQMJPTFHVJNJFOUPQPSQBSUFEFMBTGBNJMJBTQSPGFTJPOB
MFTEFMDFOUSP-PTEBUPTSFDPQJMBEPTQPSKFGBUVSBEFFTUV
EJPTTFJODMVZFOFOMB5BCMB
/VFTUSPPCKFUJWPFTDPNQMFUBSMBUBCMBRVFTFNVFTUSBFO
MB'JHVSB QBSUJFOEPEFMPTEBUPTBMNBDFOBEPTFOMB
UBCMBBOUFSJPS
1BSBFMMP DPQJBMBUBCMBBOUFSJPSFOVOBOVFWBIPKBEFDÈM
DVMPBQBSUJSEFMBDFMEB"ZTJHVFFTUPTQBTPT
4. 1BSBSFMMFOBSMBDFMEB.WBNPTBVUJMJ[BSMBGVODJØO
130.&%*0 QFSUFOFDJFOUFBMBDBUFHPSÓBAutosuma
7BNPTBJODMVJSDPNPBSHVNFOUP EFOVFWP FMSBOHP
EF DFMEBT EF MB DPMVNOB j/ÞNFSP EF TPMJDJUVEFTx
j130.&%*0 $$ x1VFEFTDPNQSPCBSRVFDPJO
DJEFDPOFMSFTVMUBEPEFEJWJEJSFMWBMPSEFMBDFMEB.
QPSFMWBMPSEFMBDFMEB. FTEFDJS FMOÞNFSPEFTPMJ
DJUVEFTEJWJEJEPQPSFMOÞNFSPEFGBNJMJBTQSPGFTJPOBMFT
EFMDFOUSP
1. 4FMFDDJPOBMBDFMEB.ZFTDSJCFj$0/5"3" "" x
&TUBGVODJØOQFSUFOFDFBMBDBUFHPSÓBEFEstadísticaZQSP
QPSDJPOBFMOÞNFSPEFDFMEBTEFMSBOHPRVFOPFTUÈO
WBDÓBT%FCFTVUJMJ[BSFTUBGVODJØODVBOEPUFOHBTRVFSFB
MJ[BSVOSFDVFOUPEFVOSBOHPRVFOPDPOUJFOFOÞNFSPT
4JFOMVHBSEFVUJMJ[BSDPNPSFGFSFODJBMBDPMVNOBj'BNJ
MJBQSPGFTJPOBMx IJDJÏTFNPTFMSFDVFOUPTPCSFj"MVNOPT
NBUSJDVMBEPTx TFSÓBQPTJCMFVUJMJ[BSj$0/5"3 ## x ZBRVFMBGVODJØO$0/5"3 EFWVFMWFDPNPSFTVMUBEPFM
OÞNFSPEFDFMEBTRVFOPFTUÈOWBDÓBT
2. &OMBDFMEB.JODMVZFMBTVNBEFUPEPTMPTWBMPSFTEF
MBDPMVNOBj"MVNOPTNBUSJDVMBEPTx
3. 3FQJUFFMQBTPBOUFSJPSFOMBDFMEB. FTUBWF[DPOMPT
WBMPSFTEFMBDPMVNOBj/ÞNFSPEFTPMJDJUVEFTx
Familia profesional
Alumnos
matriculados
"DUJWJEBEFT'ÓTJDBTZ%FQPSUJWBT
"ENJOJTUSBDJØOZ(FTUJØO
"SUFT(SÈmDBT
"SUFTZ"SUFTBOÓBT
$PNFSDJPZ.BSLFUJOH
&EJmDBDJØOZ0CSB$JWJM
&MFDUSJDJEBEZ&MFDUSØOJDB
&OFSHÓBZ"HVB
'BCSJDBDJØO.FDÈOJDB
)PTUFMFSÓBZ5VSJTNP
*NBHFOZ4POJEP
*OEVTUSJBT"MJNFOUBSJBT
*OGPSNÈUJDBZ$PNVOJDBDJPOFT
.BEFSB .VFCMFZ$PSDIP
2VÓNJDB
4BOJEBE
4FHVSJEBEZ.FEJP"NCJFOUF
4FSWJDJPT4PDJPDVMUVSBMFTZBMB$PNVOJEBE
5SBOTQPSUFZ.BOUFOJNJFOUPEF7FIÓDVMPT
7JESJPZ$FSÈNJDB
Número
de
solicitudes
Fig. 3.58. Resultado del caso práctico 21.
Nivel de
inglés de
los alumnos
.FEJPBMUP
"MUP
.VZBMUP
"MUP
.VZBMUP
"MUP
"MUP
"MUP
"MUP
"MUP
"MUP
.FEJPBMUP
.VZBMUP
.FEJPBMUP
"MUP
"MUP
"MUP
.VZBMUP
.FEJPBMUP
"MUP
Tabla 3.9. Datos del caso práctico 21.
Empresas
participantes
Alumnos que
obtienen
la beca
3
3
3
3
Fecha
inicio
Fecha fin
BCSJM
KVOJP
NBS[P
KVOJP
NBS[P
NBS[P
NBS[P
NBS[P
NBS[P
KVOJP
KVOJP
KVOJP
NBZP
KVOJP
NBS[P
NBS[P
NBS[P
NBZP
KVOJP
KVOJP
NBS[P
BCSJM
NBZP
KVOJP
BCSJM
NBS[P
NBS[P
KVOJP
KVOJP
KVOJP
(Continúa)
www.FreeLibros.me
107
3
)PKBTEFDÈMDVMP
Caso práctico 21
(Continuación)
5. &MNÈYJNPEFTPMJDJUVEFTQSFTFOUBEPQPSGBNJMJBTFPC
UJFOF VUJMJ[BOEP MB GVODJØO ."9 RVF QSPQPSDJPOB FM
NÈYJNPEFMPTWBMPSFTRVFSFDJCFDPNPBSHVNFOUP JHOP
SBOEPUFYUPTPGFDIBT1VFEFTTFMFDDJPOBSMPEFTQMFHBOEP
FMCPUØOAutosumaPFTDSJCJSEJSFDUBNFOUFMBGØSNVMBFO
MBDFMEB.j."9 $$ x"MFWBMVBSøMBGØSNVMB øMB
IPKBEFDÈMDVMPBMNBDFOBFMWBMPSFOMBøDFMEB DPSSFT
QPOEJFOUFBMOÞNFSPEFTPMJDJUVEFTEFj"DUJWJEBEFT'ÓTJDBT
Z%FQPSUJWBTxZj4FSWJDJPT4PDJPDVMUVSBMFTZBMB$PNVOJ
EBEx1BSBDBMDVMBSFMNÓOJNPBQMJDBBMNJTNPSBOHPMB
GVODJØO.*/ RVFEFWPMWFSÈFMWBMPSø DPSSFTQPOEJFOUF
BMBGBNJMJBEFj4FHVSJEBEZ.FEJP"NCJFOUFx RVFOPIB
QSFTFOUBEPOJOHVOBTPMJDJUVE
6. &MOÞNFSPEFGBNJMJBTQPSOJWFMEFJOHMÏTTFPCUJFOFNF
EJBOUF MB GVODJØO $0/5"34* RVF UJFOF DPNP BSHV
NFOUPTVOSBOHPEFDFMEBTZFMDSJUFSJPEFCÞTRVFEB&O
FTUFDBTP FMSBOHPEFDFMEBTFTFMDPSSFTQPOEJFOUFBMB
DPMVNOBj/JWFMEFJOHMÏTEFMPTBMVNOPTx FTEFDJS FMDPO
KVOUP%%$PNPDSJUFSJP WBNPTBVUJMJ[BSFMUFYUPEF
DBEBVOBEFMBTDBUFHPSÓBT
t 1BSBFMOJWFMj.VZBMUPx IB[DMJDFOMBDFMEB.
Z FTDSJCF MB GØSNVMB j$0/5"34* %%i.VZ
BMUPw x"MQVMTBSEnter,WFSÈTRVFBQBSFDFFOMBDFMEB
FMWBMPS RVFDPJODJEFDPOFMOÞNFSPEFWFDFTRVF
BQBSFDFj.VZBMUPxFOMBDPMVNOBj/JWFMEFJOHMÏT
EFMPTBMVNOPTx
t 1BSBMPTSFTUBOUFTOJWFMFT WBNPTBDPNCJOBSMBGØSNVMB
DPOSFGFSFODJBT1BSBFMMP SFMMFOBMBDFMEB.DPOMB
TJHVJFOUFFYQSFTJØOj$0/5"34* %%- x
%FFTUBGPSNBMFJOEJDBNPTRVFVUJMJDFDPNPSFGFSFO
DJBQBSBFMSFDVFOUPFMSBOHP%%NFEJBOUFSFGF
SFODJBTBCTPMVUBTZDPNPDSJUFSJPEFDPNQBSBDJØOMB
DPJODJEFODJBDPOFMWBMPSRVFDPOUJFOFMBDFMEB- FO
FTUFDBTPj"MUPx4JIBDFNPTDMJDFOFMDPOUSPMBEPSEF
SFMMFOPEFMBDFMEB.ZMPBSSBTUSBNPTIBTUBMBDFMEB
. TFBKVTUBFMWBMPSEFMBFYQSFTJØONPEJGJDBOEP
ÞOJDBNFOUFMBSFGFSFODJBBMBDFMEBEFMBRVFUPNBFM
WBMPSZ BVUPNÈUJDBNFOUF WFSÈTFMSFDVFOUPEFGBNJMJBT
RVFUJFOFODPNPSFTVMUBEPFOMBTQSVFCBTEFJEJPNBFM
WBMPSj.FEJPBMUPx
$PNPQVFEFTDPNQSPCBS FMSFTVMUBEPEFMBDMBTJGJDB
DJØOFTDPSSFDUP EBEPRVFMBTVNBEFMPTWBMPSFTEF
MBTDFMEBT..TFDPSSFTQPOEFDPOFMOÞNFSP
UPUBMEFGBNJMJBTQSPGFTJPOBMFTZFMOÞNFSPEFWBMPSFT
EFDBEBDBUFHPSÓBFTDPSSFDUP-BGVODJØO$0/5"3
4* TFFODVFOUSBFOMBDBUFHPSÓBEstadística
7. 1BSBSFBMJ[BSFMSFDVFOUPEFBMVNOPTCFDBEPT WBNPTB
VUJMJ[BSEFOVFWPMBGVODJØO$0/5"34* t &O MB DFMEB . FTDSJCF MB GØSNVMB j$0/5"3
4* '' x
t &OMBDFMEB.FTDSJCFMBGØSNVMBj$0/5"34*$
0/+6/50 ''ww''ww x'ÓKBUFRVF 108
B EJGFSFODJB EF MPT DBTPT BOUFSJPSFT UFOFNPT RVF
VUJMJ[BS MB GVODJØO $0/5"34*$0/+6/50 QBSB
QPEFSJODMVJSEPTDPOEJDJPOFT FOMVHBSEFVOB
t &O MB DFMEB . FTDSJCF MB GØSNVMB j$0/5"3
4* '' $0/5"34* '' x&OFTUFDBTP DPNPUSBCBKBNPTDPOEPTWBMPSFTDPODSFUPTFOMVHBS
EFVOJOUFSWBMP DPOTUSVJNPTVOBFYQSFTJØOTVNBOEP
BNCBTDBOUJEBEFT
t &O MB DFMEB . FTDSJCF MB GØSNVMB j$0/5"3
4* ''ww x5FOFODVFOUBRVF DVBOEPJODMVJ
NPTVOPQFSBEPSEFDPNQBSBDJØO EFCFNPTFTDSJCJS
MBFYQSFTJØOFOUSFDPNJMMBTEPCMFT
8. 1BSBPCUFOFSFMÞMUJNPWBMPS B×BEJNPTFOQSJNFSMVHBSVO
DPOKVOUPEFEBUPTBEJDJPOBM DPSSFTQPOEJFOUFBMOÞNFSP
EFTFNBOBTEFFTUBODJBQPSGBNJMJBQSPGFTJPOBM&TDSJ
CJNPTFMUFYUPj4FNBOBTEFFTUBODJBxFOMBDFMEB*Z
IBDFNPTDMJDFOMBDFMEB* JOUSPEVDJFOEPMBFYQSFTJØO
j/6.%&4&."/" ) /6.%&4&."/" ( x
-BGVODJØO/6.%&4&."/" QFSUFOFDFBMBDBUF
HPSÓBFecha y horaZQSPQPSDJPOBMBTFNBOBEFMB×P
DPSSFTQPOEJFOUFBVOBGFDIB"DPOUJOVBDJØO SFMMFOB
FMSBOHP*B*BSSBTUSBOEPFMDPOUSPMBEPSEFSFMMFOP
"IPSB IB[DMJDFOMBDFMEB.FJOUSPEVDFMBGØSNVMB
j130.&%*04* **ww x%FFTUFNPEP SFBMJ
[BNPTFMDÈMDVMPTJJODMVJSBRVFMMBTGBNJMJBTDVZPTBMVN
OPTOPIBOSFBMJ[BEPFTUBODJB
%BEP RVF BQBSFDF VOB DJGSB DPO JOGJOJUPT EFDJNB
MFT WBNPT B BOJEBS MB GVODJØO BOUFSJPS DPO FM GJO
EF PCUFOFS VO SFTVMUBEP NÈT TFODJMMP EF MFFS 1BSB
FTUP FEJUBNPTEFOVFWPMBDFMEB.FJOUSPEVDJNPT
j3&%0/%&"3 130.&%*04* **ww x-BGVO
DJØO 3&%0/%&"3 QFSUFOFDF B MB DBUFHPSÓB EF MBT
GVODJPOFT NBUFNÈUJDBT Z EFWVFMWF MB DBOUJEBE RVF TF
PCUJFOF BM BQSPYJNBS FM WBMPS RVF SFDJCF DPNP QSJNFS
BSHVNFOUP FOFTUFDBTP y DPOFMOÞNFSPEF
EFDJNBMFTEFMTFHVOEPBSHVNFOUP FOFTUFDBTP 4JIBTTFHVJEPUPEPTMPTQBTPTBOUFSJPSFT FMSFTVMUBEPGJOBM
DPJODJEJSÈDPOFMRVFNVFTUSBMB'JHVSB
Fig. 3.59. Ficha resumen del caso práctico 21.
www.FreeLibros.me
)PKBTEFDÈMDVMP
3
&MSFTVMUBEPRVFNVFTUSBVOBDFMEBRVFDPOUJFOFVOBGØSNVMBTFDBMDVMBEFNPEPBVUP
NÈUJDPBQBSUJSEFMPTWBMPSFTRVFGPSNBOMBFYQSFTJØO ZBTFBODPOTUBOUFTPWBMPSFT
DPOUFOJEPTFOPUSBTDFMEBT
6OBPQFSBDJØORVFOPTQVFEFSFTVMUBSNÈTEJGÓDJMFTDBMDVMBSVOWBMPSRVFIBHBRVF
MBGØSNVMBQSPQPSDJPOFVOEFUFSNJOBEPSFTVMUBEP4JMPIJDJÏTFNPTEFGPSNBNBOVBM EFCFSÓBNPTSFGPSNVMBSMBFDVBDJØOQBSBEFTQFKBSVOBJODØHOJUBEJGFSFOUF PJOUSPEVDJS
WBMPSFTRVFOPTEJFTFOVOWBMPSDBEBWF[NÈTBQSPYJNBEPBMSFTVMUBEPFTQFSBEP&TUBT
PQDJPOFTTPOUFEJPTBTZQSPQFOTBTBMFSSPS
1BSBTPMVDJPOBSFTUP VUJMJ[BNPTMBQPUFOUFIFSSBNJFOUB Buscar objetivo,EJTQPOJCMFFO
FMNFOÞEFTQMFHBCMFAnálisis Y si EFMHSVQPEFPQDJPOFTHerramientas de datosEFMB
QFTUB×BDatos DPNPQVFEFTWFSFOMB'JHVSB
Fig. 3.60. Despliegue de la opción "OÈMJTJT:TJ
Caso práctico 22
Utilizar la herramienta Buscar objetivo
-PTBMVNOPTEFMBGBNJMJBQSPGFTJPOBMEF*OGPSNÈUJDBZ$PNV
OJDBDJPOFTTFIBOQSPQVFTUPBDVEJSBVOFWFOUPSFMBDJPOBEP
DPOMBTUFDOPMPHÓBTEFNØWJMFTEFÞMUJNBHFOFSBDJØO RVF
UJFOFMVHBSFTUFB×PFO5BMMJO DBQJUBMEF&TUPOJB-PTHBTUPT
EFMWJBKF RVFBTDJFOEFOBéDPOUBOEPDPOBTJTUFO
UFT QSFUFOEFODVCSJSTFDPOVOBDVPUBNÈYJNBQPSBMVNOP
PQSPGFTPSEFé FMSFTUPTFPCUFOESÈDPOMBWFOUBEF
GVOEBTQBSBNØWJMFTQFSTPOBMJ[BEBT SFBMJ[BEBTQPSMPTQSP
QJPTBMVNOPT7BNPTBDBMDVMBSDVÈOUBTVOJEBEFTIBCSÓBRVF
WFOEFSBéQBSBDVCSJSFMQSFTVQVFTUP UFOJFOEPFODVFOUB
RVFFMDPTUFJOJDJBMEFDBEBVOBFTEF éZRVF QPSNPUJ
WPTEFUJFNQP OPTFQVFEFOjUVOFBSxNÈTEFGVOEBT
1. $PQJBMPTEBUPTEFMB'JHVSBFOVOBOVFWBIPKBEF
DÈMDVMP JODMVZFOEPFMGPSNBUPBEFDVBEP
Fig. 3.61. Datos del caso práctico 22.
2. *OUSPEVDF FO MB DFMEB $ MB GØSNVMB j $ $ $
$ $ $ $ x DPSSFTQPOEJFOUF BM DÈMDVMP EF MB
TVNBEFJOHSFTPTNFOPTMBTVNBEFHBTUPT&OMBTVNBEF
JOHSFTPT DPNPQVFEFTBQSFDJBS TFNVMUJQMJDBFMOÞNFSP
EFBTJTUFOUFTQPSMBDVPUBZTFTVNBFMOÞNFSPEFVOJEB
EFTWFOEJEBTNVMUJQMJDBEPQPSFMCFOFGJDJPRVFTFPCUJFOF
QPSVOJEBE7FSÈTRVFTFPCUJFOFVOCBMBODFQPTJUJWP FT
EFDJS WFOEJFOEPMBTGVOEBT TFDVCSFOMPTHBTUPT
3. 1BSBUSBUBSEFBKVTUBSFMQSFDJPEFWFOUBEFMBTGVOEBTQBSB
BMDBO[BSVOWBMPSEFFRVJMJCSJPFOFMCBMBODF TFMFDDJPOB
NPTMBDFMEB$ZBDDFEFNPTBMBPQDJØOBuscar objetivoFOFMEFTQMFHBCMFAnálisis Y siEFMHSVQPHerramientas
de Datos&OFMDVBESPEFEJÈMPHPSFMMFOBNPTFMDVBESP
EFUFYUPCon el valor:DPOVOFJOEJDBNPTPara cambiar
la celda:MBDPSSFTQPOEJFOUF
BMQSFDJPEFWFOUB MB$ DPNPQVFEFTWFSFOMB'J
HVSB"MQVMTBSAceptar BQBSFDFSÈ FM DVBESP
Estado de la búsqueda de
objetivo Z DVBOEP MP FO
DVFOUSF WFSÈTDØNPTFNP Fig. 3.62. Ajuste del contenido
EJGJDBFMQSFDJPEFWFOUBZ de la celda C7 para obtener el
TFSFEVDFB é
valor 0 en la C13.
4. $PNPOPQPEFNPTBTFHVSBSRVFTFWFOEBOMBTGVO
EBT VOBBMUFSOBUJWBFTNBOUFOFSFMQSFDJPZCVTDBSFM
OÞNFSPEFVOJEBEFTNÓOJNBTRVFIBZRVFWFOEFS1BSB
FMMP BTJHOBEFOVFWPFMWBMPSBMBDFMEB$ TFMFD
DJPOBMBDFMEB$ZBDDFEFEFOVFWPBMDVBESPEF
EJÈMPHPBuscar objetivo&OFTUBPDBTJØO WVFMWFBFTDSJ
CJSFMWBMPSDPNPPCKFUJWPFJOEJDBRVFTFNPEJGJRVF
MBDFMEB$"MQVMTBS AceptarDPNQSPCBSÈT RVFTF
EFCFOWFOEFSGVOEBTQBSBRVFMPTCFOFGJDJPTDPN
QFOTFOMPTHBTUPTZQPEFSSFBMJ[BSFMWJBKF
www.FreeLibros.me
109
3
)PKBTEFDÈMDVMP
¿Sabías que…?
"EFNÈTEFMBDBOUJEBEEFUJQPT
EJTQPOJCMFT MPT HSÈGJDPT QSPQPS
DJPOBONÞMUJQMFTPQDJPOFTEFQFS
TPOBMJ[BDJØO DPO FM GJO EF RVF
QVFEBTBEBQUBSMPTBMPCKFUJWPEF
UVFNQSFTBVPSHBOJ[BDJØO
4. Gráficos
-PTHSÈGJDPTDPOTUJUVZFOVOFMFNFOUPCÈTJDPFOMBIPKBEFDÈMDVMP QVFTGBDJMJUBOMBDPN
QSFOTJØOEFMBTDBSBDUFSÓTUJDBTEFVOBTFSJFEFWBMPSFT1PSFTUBSB[ØO OPTQSPQPSDJPOBO
VOBBNQMJBWBSJFEBEEFNPEFMPTRVFOPTQFSNJUFOBEBQUBSMBSFQSFTFOUBDJØOBOVFTUSBT
OFDFTJEBEFT
&ODPODSFUP FMHSVQPGráficoEFMBQFTUB×BInsertarEF&YDFMOPTPGSFDF
Gráficos de líneas
Representan la tendencia de varias series de datos a intervalos
regulares sobre una escala común.
Podemos clasificarlos teniendo en cuenta:
r 4VSFMBDJÓODPOMPTFMFNFOUPTEFMBDBUFHPSÎB
– Normal: evolución de los valores.
– Apilada: contribución de cada valor en el tiempo.
– Apilados 100 %: tendencia del porcentaje con que cada
valor contribuye.
r 4FQVFEFOJOEJDBSWBMPSFTJOEJWJEVBMFTJODMVZFOEP
marcadores.
r 4VSFQSFTFOUBDJÓOFTQBDJBMFO% MÎOFBT FO% DJOUBT Se incluyen las categorías en el eje horizontal, y en el vertical se
distribuyen los valores de forma uniforme.
Gráficos de columna
Representan la relación entre series de
datos que evolucionan en el tiempo.
Los clasificamos por:
r 4VGPSNBDPMVNOBT DJMJOESPT DPOPT
o pirámides.
r 4VSFMBDJÓODPOMPTFMFNFOUPTEFMB
categoría:
– Agrupados: comparan el elemento
con el resto de los valores.
– Apilados: comparan el valor
manteniendo la proporción
respecto al conjunto.
– Apilados 100 %: muestran la
influencia del valor sobre el total.
Gráficos circulares
Representan la proporción de cada valor de la serie respecto
al total.
Se clasifican en:
r 4VSFQSFTFOUBDJÓOFTQBDJBMFO%
PQMBOPT FO%
r /PSNBM
Por lo general, incluiremos las
categorías en el eje horizontal y los
valores en el eje vertical.
r $POTVCHSÃGJDPTFFYUSBFVOWBMPSEFMHSÃGJDPDJSDVMBS
principal y se genera un gráfico circular o de barras.
r 4FDDJPOBEPEFTUBDBMPTWBMPSFTJOEJWJEVBMFT
r 4VSFQSFTFOUBDJÓOFTQBDJBMFO% PQMBOPT FO%
Fig. 3.63. Grupos de opciones (SÈmDPT
110
www.FreeLibros.me
)PKBTEFDÈMDVMP
3
Gráficos de área
Destacan la magnitud relativa de los valores en el transcurso del tiempo.
Se clasifican según:
r 4VSFMBDJÓODPOMPTFMFNFOUPTEFMBDBUFHPSÎB
– Normal: evolución de los valores en el tiempo. Algunos valores pueden quedar ocultos.
– Apilada: contribución de cada valor que varía en el tiempo.
r "
QJMBEPTUFOEFODJBEFMQPSDFOUBKFDPORVFDBEBWBMPSDPOUSJCVZFFOFMUJFNQP
r 4JTFJOEJDBOWBMPSFTJOEJWJEVBMFT
– Sin marcadores.
m $PONBSDBEPSFT
4VSFQSFTFOUBDJÓOFTQBDJBMFO%P%
Gráficos de dispersión
Representan la proporción de cada
valor de la serie respecto al total.
Se utilizan si solo hay una única
serie de datos o un número alto de
etiquetas.
Se pueden incluir marcadores y
líneas rectas o suavizadas.
Otros
Existen otros tipos disponibles:
r %
FDPUJ[BDJÓOVUJMJ[BEPTFO
el ámbito financiero, permiten
representar varias series concretas
de valores, como máximos y
mínimos.
r %
FTVQFSGJDJFBQPSUBOVOFGFDUP
tridimensional a los gráficos de área.
r %
FBOJMMPFWPMVDJÓOEFMPTDJSDVMBSFT
Se pueden incluir varias series a la
vez, representando la proporción de
cada dato respecto al total.
r %FCVSCVKBTFSFQSFTFOUBOUSFT
series de datos a la vez. Dos de ellas
x e y EFUFSNJOBOMBQPTJDJÓOZMB
tercera su tamaño.
r 3
BEJBMTFVUJMJ[BOQBSBSFQSFTFOUBS
cómo varían múltiples series de datos
entre sí y respecto a un punto central.
Gráficos de barra
Análogos a los gráficos de columna, con la diferencia de que
se incluyen las categorías en el eje vertical y los valores
en el eje horizontal.
Se utilizan para comparar elementos individuales, cuando las
etiquetas de los valores son largas o los valores se corresponden
con magnitudes distintas al tiempo.
Su forma puede ser de barra, cilindro, cono o pirámide.
Se pueden representar agrupados, apilados o apilados al 100 %,
UBOUPFO%DPNPFO%
www.FreeLibros.me
111
3
)PKBTEFDÈMDVMP
&OMBIPKBEFDÈMDVMP VOBTFSJFFTDBEBDPOKVOUPEFEBUPTEFMBNJTNBOBUVSBMF[B FT
EFDJS DBEB DPOKVOUP EF WBMPSFT RVF UPNB VO EFUFSNJOBEP DPODFQUP &O MPT HSÈGJDPT
USBCBKBSFNPTDPOWBSJBTTFSJFTMBQSJNFSBEFFMMBTTFBTJHOBSÈBMFKFIPSJ[POUBMZMBT
SFTUBOUFT BMFKFWFSUJDBM
Caso práctico 23
Crear un gráfico simple
7BNPTBUPNBSDPNPSFGFSFODJBMPTEBUPTEFMDBTPQSÈD
UJDPQBSBDSFBSVOHSÈGJDPEFDPMVNOBTRVFSFQSFTFOUF
FMOÞNFSPEFTPMJDJUVEFTQPSGBNJMJBQSPGFTJPOBM1BSBFMMP EFCFTSFBMJ[BSMPTTJHVJFOUFTQBTPT
1. 4FMFDDJPOBMBTDFMEBT"" RVFDPOUJFOFOMBTFSJF
EFOPNCSFTEFMBTGBNJMJBTQSPGFTJPOBMFT1VMTBMBUFDMB
Ctrl ZTFMFDDJPOBMBTFSJFEFWBMPSFTDPSSFTQPOEJFOUFT
BMOÞNFSPEFTPMJDJUVEFTFOMBDPMVNOBQFSUJOFOUF FT
EFDJS MBTDFMEBT$$
2. "DDFEFBMBQFTUB×B InsertarZ
TFMFDDJPOB Columna agrupada
FOMBTFDDJØOColumna 2-DEFM
EFTQMFHBCMF Columna UBM Z
DPNPNVFTUSBMB'JHVSB%F
FTUFNPEP WBNPTBQPEFSDPN
QBSBSBTJNQMFWJTUBFMOÞNFSPEF
TPMJDJUVEFTSFBMJ[BEBTQPSDBEB
GBNJMJBQSPGFTJPOBM
Fig. 3.64. Selección del tipo de gráfico $PMVNOBBHSVQBEB.
3. &OMBIPKBEFDÈMDVMPBQBSFDFSÈFMHSÈGJDPEFMB'JHV
SBø RVFTFEJWJEFFOFMDPOKVOUPEFFMFNFOUPTRVF
TFTF×BMBO
Líneas de división
Área del gráfico
Permiten interpretar de forma más fácil los
valores representados en el eje vertical.
Se delimita por una
línea continua.
Eje vertical (eje y)
Representa los
EBUPT WBMPSFT de las series.
En algunos
gráficos se incluirá
un segundo eje
vertical.
Eje horizontal (eje x)
Leyenda
*ODMVZFMPTEBUPT DBUFHPSÎBT de la serie representada.
Indica el significado de las series de
valores representadas en el gráfico.
EFOBMBDJOUBEFPQDJPOFTCBKPFMJOEJDBEPSHerramientas de gráficos DPNPNVFTUSBMB
'JHVSBø-BQFTUB×BDiseño,
QPS FKFNQMP QFSNJUF BTJHOBS
VOBDPOGJHVSBDJØOQSFEFUFSNJOB Fig. 3.66. Pestañas de
EBNFEJBOUFMPTCPUPOFTDiseño los grupos )FSSBNJFOUBT
EFHSÈmDPT
rápidoPEstilos rápidos
4. 1BSBQFSTPOBMJ[BSFMHSÈGJDPBOUFSJPS TFMFDDJPOBMBQFT
UB×BPresentación QVMTBFMCPUØOTítulo del gráficoZFMJHF
MBPQDJØOEncima del gráficoEFMHSVQPEFPQDJPOFTEtiquetas"QBSFDFSÈFOMBQBSUFTVQFSJPSEFMÈSFBEFMHSÈ
GJDPVODVBESPEFUFYUP FOFMRVFEFCFTIBDFSDMJDFJOUSP
EVDJSFMUFYUPj4PMJDJUVEFTQPS'BNJMJB1SPGFTJPOBMx
5. "IPSBTFMFDDJPOBFMCPUØORótulos del eje MBPQDJØO
Título del eje horizontal primarioZTítulo bajo el eje
*OUSPEVDF FM UFYUP j'BNJMJB QSPGFTJPOBMx 3FQJUF MPT
QBTPTBOUFSJPSFT JOUSPEVDJFOEPDPNPTítulo del eje vertical primarioFMWBMPSj/ÞNFSPEFTPMJDJUVEFTxZVUJMJ
[BOEPFMGPSNBUPEFSØUVMPTítulo girado
6. 1BSBDPNQMFUBSMBJOGPSNBDJØORVFNVFTUSBFMHSÈGJDP WBNPTBB×BEJSFMWBMPSEFDBEBVOBEFMBTDPMVNOBT
1BSBFMMP EFTQMJFHBFMCPUØOEtiquetas de DatosZTFMFD
DJPOBExtremo externo7FSÈTDØNPBQBSFDFFMWBMPS
BTPDJBEPBMBDPMVNOBKVTUPFODJNBEFMBNJTNB
7. "DPOUJOVBDJØO WBNPTBGBDJMJUBSMBMFDUVSBFMJNJOBOEP
MBTMÓOFBTEFEJWJTJØOIPSJ[POUBMFT1BSBFMMP EFTQMJFHBFM
CPUØOLíneas de la cuadrícula TFMFDDJPOBLíneas horizontales de la cuadrícula primariasZFMJHFMBPQDJØONinguna
8. 1PSÞMUJNP WBNPTBNPEJGJDBSMBMFZFOEB)B[DMJDDPO
FMCPUØOTFDVOEBSJPTPCSFFMÈSFBEFMHSÈGJDPZFOFM
DVBESP EF EJÈMPHP Seleccionar datos… TFMFDDJPOB
FMøOPNCSFBDUVBM 4FSJFT ZQVMTBFMCPUØOEditar JOUSP
EVDFFMUFYUPj"MVNOPTRVFPQUBOBMBCFDBx
&MSFTVMUBEPGJOBMTFSÈTJNJMBSBMRVFNVFTUSBMB'JHVSB
$PNPQVFEFTPCTFSWBS FMHSÈGJDPOPTGBDJMJUBMPDBMJ[BS QPS
FKFNQMP RVÏGBNJMJBTIBOSFBMJ[BEPNÈTTPMJDJUVEFT
Fig. 3.65. Gráfico obtenido a partir de los datos del caso práctico 21.
$PNPQVFEFTWFS MPTFMFNFOUPTGVOEBNFOUBMFTTPOMPT
FKFTWFSUJDBMZIPSJ[POUBM1PEFNPTDPNQMFUBSFMHSÈGJDP
JODMVZFOEPVOUÓUVMPZEBUPTBEJDJPOBMFTBTPDJBEPTBMBT
DPMVNOBT1BSBFMMP WBNPTBVUJMJ[BSMPTFMFNFOUPTEF
MBTøQFTUB×BTDiseño PresentaciónZFormato RVFTFB×B
112
Fig. 3.67. Resultado del caso práctico 23.
www.FreeLibros.me
)PKBTEFDÈMDVMP
3
Actividades
15. 1BSUJFOEPEFMPTTJHVJFOUFTEBUPT JOEJDBMPTQBTPTRVF
TFEFCFOSFBMJ[BSQBSBDPNQMFUBSMBJOGPSNBDJØOEFMBT
DFMEBTTPNCSFBEBT
Fig. 3.68. Datos base de la actividad 15.
-PTBTJTUFOUFTQVFEFOTFSJOWJUBEPT IBTUBVOøEFM
BGPSP PEFQBHP FOGVODJØOEFMQSFDJPRVFTFFTUB
CMF[DBQBSBFMFWFOUP
1VFEFRVFOFDFTJUFTVUJMJ[BSBMHVOBTEFMBTTJHVJFOUFT
GVODJPOFT
46."
46."130%6$50
46."34*
130%6$50
130.&%*0
130.&%*04*
."9
.*/
$0/5"3
$0/5"3"
$0/5"34*
$0/5"34*$0/+6/50
.":64$
.*/64$
&-&(*3
3&%0/%&"3
3&%0/%&"3."4
3&%0/%&"3.&/04
Tabla 3.10.
4JUJFOFTEVEBTBDFSDBEFTVTBSHVNFOUPT DPOTVMUBMB
EPDVNFOUBDJØORVFUFQSPQPSDJPOBMBBZVEB
16. &EJUB VOB OVFWB IPKB EF DÈMDVMP QBSB JOUSPEVDJS FM
OÞNFSPEFQSPGFTPSFTZDBMDVMBSFMOÞNFSPEFBMVN
OPTRVFQVFEFOBDVEJSBVOBFYDVSTJØO TBCJFOEPRVF
BMVNOPTEFCFOJSBDPNQB×BEPTQPS QSPGFTPSFT
$POUFTUBBMBTQSFHVOUBT
t {$ØNPDBMDVMBSÓBTDVÈOUPTQSPGFTPSFTTFOFDFTJUBO
QBSBVOBFYDVSTJØOEFBMVNOPT t {:TJTFBHSFHBVOHSVQPEFBMVNOPTNÈT t 4JTPMPDPOUBNPTDPOTFJTQSPGFTPSFT {DVÈOUPTBMVN
OPTQVFEFOJS
www.FreeLibros.me
113
3
)PKBTEFDÈMDVMP
Caso práctico 24
Crear un gráfico utilizando dos series de datos
$PO FM GJO EF DPNQMFUBS MB FTUBEÓTUJDB TPCSF MPT BMVN
OPT RVF QBSUJDJQBO FO FM QSPHSBNB -FPOBSEP OPT IBO
QFEJEPøRVFHFOFSFNPTVOHSÈGJDPRVFNVFTUSFFMOÞNFSP
EFBMVNOPTRVFIBODPOTFHVJEPMBCFDBGSFOUFBMOÞNF
SPøEFBRVFMMPTRVFøMBTPMJDJUBSPO%FCFNPTJODMVJSÞOJDB
NFOUFBRVFMMBTGBNJMJBTQSPGFTJPOBMFTRVFUJFOFONÈTEF
DJFOBMVNOPTNBUSJDVMBEPT
GSFOUFBMBTQSFTFOUBEBTZDPNQBSBSMBTDPOFMOÞNFSP
UPUBMEFBMVNOPT DPNPNVFTUSBMB'JHVSB
1. .BOUÏOQVMTBEBMBUFDMBCtrlNJFOUSBTTFMFDDJPOBTMPT
SBOHPT "$ "$ "$ "$ "$ "$ ''Z'' ZMBTDFMEBT' ' '
Z'
2. "DDFEFBMBQFTUB×BInsertarZTFMFDDJPOBFOFMHSVQP
EFPQDJPOFTEFHSÈGJDPTFMUJQPBarra 3D agrupada
$PNPQVFEFTWFS FTUFFTVOHSÈGJDPRVFTFBKVTUBNVZ
CJFOBFTUFDBTP EBEPRVFOPTQFSNJUFDPNQBSBSB
TJNQMF WJTUB MB QSPQPSDJØO EF TPMJDJUVEFT BDFQUBEBT
Fig. 3.69. Diagrama de barras del caso práctico 24.
Actividades
17. 1BSUJFOEPEFMPTEBUPTEFMDBTPQSÈDUJDP HFOFSBVO
HSÈGJDPFOCBSSBTDJMÓOESJDBTBHSVQBEBTFO% JODMV
ZFOEPFMOÞNFSPEFFNQSFTBTQBSUJDJQBOUFTQPSGBNJMJB
QSPGFTJPOBM"×BEFVOUÓUVMPEFTDSJQUJWPQBSBFMHSÈGJDP
19. $SFBVOBOVFWBIPKBEFDÈMDVMPZDPQJBMPTEBUPTEF
MB5BCMBBQBSUJSEFMBDFMEB""DPOUJOVBDJØO FYQMJDBMPTQBTPTBTFHVJSQBSBDSFBSVOHSÈGJDPRVF
QFSNJUBWJTVBMJ[BSEFGPSNBTFODJMMB
18. 4FHÞOMPTEBUPTEFMDBTPQSÈDUJDP HFOFSBVOHSÈ
GJDPDJSDVMBSRVFNVFTUSFFMQFTPEFDBEBUJQPEFHBTUP
TPCSFFMUPUBMEFEJOFSPRVFIBZRVFøPCUFOFS6UJMJ[BMBT
PQDJPOFTEFDiseño rápidoZEstilo rápidoBEFDVBEBT
QBSBRVFFMSFTVMUBEPGJOBMTFBMPNÈTQBSFDJEPQPTJCMF
BMRVFNVFTUSBMB'JHVSBø
a) &ORVÏQPSDFOUBKFIBJOGMVJEPMPRVFTFIBHBTUBEP
FODBEBQBSUJEBFOFMNFTEFFOFSP
b) -BFWPMVDJØOEFMHBTUPFOQBQFMZGPUPDPQJBTBMP
MBSHPEFMDVSTP
c) 5PEPTMPTHBTUPTEFMDVSTPBHSVQBEPTQPSNFT EF
GPSNBRVFTFQVFEBBQSFDJBSFORVÏTFIBHBTUBEP
NÈT
d) 6OBDPNQBSBUJWBEFHBTUPEFMPTNFTFTEFPDUVCSFZ
NBZP FODBEBVOBEFMBTQBSUJEBT
+VTUJGJDBQPSRVÏIBTFMFHJEPDBEBUJQPEFHSÈGJDPFO
DBEBVOPEFMPTDBTPT
Fig. 3.70. Resultado de la actividad 18.
Octubre
Noviembre
Diciembre
Enero
Febrero
Marzo
Abril
Mayo
7FTUVBSJP
%FDPSBEP
"USF[P
&GFDUPTFTQFDJBMFT
1BQFM
'PUPDPQJBT
5PUBM
Tabla 3.11. Datos de la actividad 19.
114
www.FreeLibros.me
)PKBTEFDÈMDVMP
3
4.1. Minigráficos
-PTNJOJHSÈGJDPTTPOHSÈGJDPTEFUBNB×PSFEVDJEPRVFTFBKVTUBOEFOUSPEFVOBDFMEB
QBSBSFTVNJSWJTVBMNFOUFMBTUFOEFODJBTKVOUPBMPTEBUPT
Caso práctico 25
Incluir minigráficos en una hoja de cálculo
1BSB DPNQMFUBS FM DVBESP EF HBTUPT EF MB BDUJWJEBE WBNPTBJODMVJSVONJOJHSÈGJDPRVFNVFTUSFMBFWPMVDJØOEFM
HBTUPBMPMBSHPEFMPTNFTFT
1. 4FMFDDJPOBMBTDFMEBT##&OMBGJDIBInsertarQVMTB
FM CPUØO Línea EFM HSVQP Minigráficos, UBM DPNP TF
NVFTUSBFOMB'JHVSB
Fig. 3.72. Cuadro de diálogo $SFBSHSVQP.JOJHSÈmDP
Fig. 3.71. Minigráfico de tipo -ÓOFB
2. &O FM DVBESP EF EJÈMPHP Crear grupo Minigráfico
'JHø JOUSPEVDFFOUbicaciónFMWBMPS# RVFFT
MBDFMEBFORVFTFWBBEJCVKBSFMHSÈGJDP
4. 6UJMJ[BFMDPOUSPMBEPSEFSFMMFOPQBSBJODMVJSFMNJOJHSÈ
GJDPUBNCJÏOFOMBTDFMEBT$B&&MSFTVMUBEPGJOBM
TFSÈTJNJMBSBMEFMB'JHVSB
3. "MQVMTBSAceptarWFSÈTDØNPQVFEFTBQSFDJBSFOMBDFMEB
#MBFWPMVDJØOEFHBTUPTEFMBBDUJWJEBEj"KFESF[x
Fig. 3.73. Resultado del caso práctico 25.
4.2. Tablas y gráficos dinámicos
Recuerda
-PTHSÈGJDPTRVFIFNPTDSFBEPIBTUBBIPSBTPOFTUÈUJDPT FTEFDJS TFHFOFSBOBQBSUJS
EF VO DPOKVOUP EF WBMPSFT Z OP TF QVFEFO NPEJGJDBS &TUP JNQMJDB RVF TJ DBNCJB FM
WBMPSøEFBMHVOBEFMBTDFMEBTEFMSBOHP IBZRVFHFOFSBSEFOVFWPMPTHSÈGJDPTSFMBDJP
OBEPTDPOMBNJTNB&OVOHSÈGJDPEJOÈNJDP DVBMRVJFSDBNCJPRVFTFSFBMJDFTPCSFFM
DPOUFOJEPEFMBUBCMBTFSFGMFKBSÈEFGPSNBBVUPNÈUJDBFOFMNJTNP
&MVTPEFHSÈGJDPTEJOÈNJDPTFTUÈWJODVMBEPBUBCMBTEJOÈNJDBT MPRVFJNQMJDBRVFIBZ
RVFDSFBSFOQSJNFSMVHBSMBUBCMBZ BDPOUJOVBDJØO FMHSÈGJDP
" QBSUJS EF VOB UBCMB EJOÈNJDB
QVFEFTDSFBSVOinforme de tabla
dinámica, RVF TF VUJMJ[B QBSB
BOBMJ[BS NPEFMPT P UFOEFODJBT
SFMBDJPOBEPT DPO MPT EBUPT EF
MB UBCMB &O MPT FOUPSOPT FNQSF
TBSJBMFT FTUFUJQPEFJOGPSNFTTF
VUJMJ[BOFOMBUPNBEFEFDJTJPOFT
DPOSFMBDJØOBMOFHPDJP
Caso práctico 26
Comprobar el funcionamiento de las tablas y gráficos dinámicos
&MEFQBSUBNFOUPEFBDUJWJEBEFTFYUSBFTDPMBSFTIBEFDJEJEP
SFTVNJS MPT EBUPT EF NBUSJDVMBDJØO EF RVF EJTQPOF FO VO
JOGPSNFGJOBM-BTPMVDJØOQFSGFDUBFTDSFBSVOBUBCMBZVOHSÈ
GJDPEJOÈNJDPTBQBSUJSEFMPTEBUPTRVFIBOSFDPQJMBEP DPN
QMFUBOEPMPTTJHVJFOUFTQBTPT
2. 4FMFDDJPOBMBDFMEB'ZEFTQMJFHB
MBTPQDJPOFTEFMDPOUSPMInsertar
TablasTabla dinámicaGráfico
dinámico FO FM TVCNFOÞ DPNP
NVFTUSBMB'JHVSB
1. $PQJBMBIPKBEFDÈMDVMPRVFDSFBTUFFOFMDBTPQSÈD
UJDPø"TÓHOBMFDPNPOPNCSFj&YUSBFTDPMBSFT*OGPSNFx
Fig. 3.74. Botón *OTFSUBSHSÈmDPEJOÈNJDP
(Continúa)
www.FreeLibros.me
115
3
)PKBTEFDÈMDVMP
Caso práctico 26
(Continuación)
3. &OFMDVBESPEFEJÈMPHPCrear tabla dinámicaJODMVZFFM
SBOHP"%FOMBPQDJØOSeleccione una tabla o rango
FJOEJDBDPNPVCJDBDJØOEFJOJDJPEFMBUBCMBEJOÈNJDB
MBDFMEB' DPNPQVFEFTWFSFOMB'JHVSB
Fig. 3.78. Ajuste para mostrar el promedio en el eje horizontal.
&M SFTVMUBEP TFSÈ TJNJMBS BM
RVFNVFTUSBMB'JHVSB
Fig. 3.75. Cuadro de diálogo $SFBSUBCMBEJOÈNJDB
4. "MQVMTBSAceptarWFSÈTDØNPBQBSFDFOEPTFTQBDJPT
DPSSFTQPOEJFOUFTBMBOVFWBUBCMBZBMHSÈGJDP ZVO
NFOÞMBUFSBMRVFVUJMJ[BSFNPTQBSBDPOGJHVSBSMPT$PNP
QVFEFTBQSFDJBSFOMB'JHVSB EFCFTTFMFDDJPOBS
MBTDPMVNOBTRVFWBOBGPSNBSQBSUFEFMBUBCMB&O
FTUFDBTP JODMVZFUPEBT
$PNP QVFEFT PCTFSWBS B
TJNQMF WJTUB OP EJGJFSF FO
FYDFTP EF MPT HSÈGJDPT EF
CBSSBTRVFIBTDSFBEPIBT
UBFMNPNFOUP QFSPMBTEJGF Fig. 3.79. Resultado del caso
práctico 26.
SFODJBTTPOOPUBCMFT
1BSBDPNQSPCBSMP FOQSJNFSMVHBSWBNPTBPDVMUBSBRVF
MMBTBDUJWJEBEFTRVFOPBENJUFOBMVNOPT EBEPRVFTFIBO
DVCJFSUPMBTQMB[BTPGFSUBEBT&TUPTFSFBMJ[BFMJNJOBOEPMB
NBSDBEFFOFMGJMUSPEFMBMJTUBEFTQMFHBCMFOcupación,DPNPQVFEFTWFSFOMB'JHVSB"DPOUJOVBDJØO QVMTBAceptar.
Fig. 3.76. Selección de campos para el informe.
5. 7FSÈTRVF BNFEJEBRVFIBDFTDMJDFODBEBVOBEFMBT
PQDJPOFTEFTFMFDDJØO TFWBDSFBOEPMBUBCMBZFMHSÈ
GJDPDPSSFTQPOEJFOUF"TJHOBFMGPSNBUPEFEstilo porcentualBMPTWBMPSFTEFMSBOHP** DPOFMGJOEFGBDJMJ
UBSTVDPNQSFOTJØO
6. &O&YDFM QPSEFGFDUP MBDSFBDJØOEFUBCMBTZHSÈGJDPT
EJOÈNJDPTBQMJDBMBPQFSBDJØOEFTVNBBMPTWBMPSFT DPNP QVFEFT WFS FO MB DFMEB * FO RVF BQBSFDF MB
TVNBEFMSBOHP**1BSBDPSSFHJSFTUP IB[DMJDDPOFM
CPUØOTFDVOEBSJPTPCSFMBDPMVNOBZTFMFDDJPOBPromedioFOFMTVCNFOÞResumir valores por
Fig. 3.77. Menú desplegable de la tabla dinámica.
7. 1PSÞMUJNP WBNPTBBKVTUBSMBBQBSJFODJBEFMHSÈGJDP
%BEPRVFFMQSPNFEJPEFPDVQBDJØOOPBQPSUBJOGPS
NBDJØO WBNPTBJODMVJSMPBTPDJBEPBMBTFUJRVFUBTEF
GJMB1BSBFMMP TFMFDDJØOBMPFOFMDVBESPValoresEFMB
CBSSBMBUFSBMZBSSÈTUSBMPBCampos de eje DBUFHPSÓBT DPNPNVFTUSBMB'JHVSB
116
Fig. 3.80. Selección de actividades visibles.
"EFNÈT QVFEFTNPEJGJDBSFMEJTF×PP
FMGPSNBUPBUVHVTUP UBMZDPNPIBT
IFDIPDPOHSÈGJDPTBOUFSJPSFT1BSBFMMP QPSFKFNQMP NPEJGJDBMBBMUVSBZøFMJHF
FMFTUJMPEFEJTF×PFOMBGJDIBDiseño,
EFOUSPEFMHSVQPHerramientas del gráfico dinámico.&MSFTVMUBEPTFSÈTJNJMBS
BMRVFNVFTUSBMB'JHVSB
Fig. 3.81. Ajustes de
formato del gráfico
del caso práctico 26.
1PSÞMUJNP WBNPTBNPEJGJDBSFMOÞNFSPEFBMVNOPTNBUSJDV
MBEPTFOj1BUJOBKFx B×BEJFOEPVOBMVNOP Zj$BOUPx B×B
EJFOEPEPTBMVNOPT FOMBUBCMBRVFDSFBTUFFOFMQBTP
7FSÈTDØNP BMBDUVBMJ[BSMBIPKBEFDÈMDVMP QVMTBOEPAltZ
'PQVMTBOEPFMCPUØOActualizarFOHerramientas de tabla
dinámicaOpcionesDatos),UBNCJÏOTFNPEJGJDBFMHSÈ
GJDP EBEPRVFBVNFOUBFMUBNB×PEFMOÞNFSPEFBMVNOPT
NBUSJDVMBEPTFOj1BUJOBKFxZMBDPMVNOBj$BOUPxEFTBQB
SFDF BMUFOFSFMEFQMB[BTPGFSUBEBTPDVQBEBT
www.FreeLibros.me
)PKBTEFDÈMDVMP
3
5. Creación y uso de plantillas
-BT QMBOUJMMBT GBDJMJUBO MB DSFBDJØO SÈQJEB EF EPDVNFOUPT RVF TF BKVTUBO B VO QBUSØO
DPNÞO DPNPMBTGBDUVSBT1BSUJFOEPEFMBQMBOUJMMBHFOFSBNPTEFGPSNBTFODJMMBVOEP
DVNFOUPFOFMRVFQPEFNPTFNQF[BSBUSBCBKBSJONFEJBUBNFOUF
6OBEFMBTWFOUBKBTGVOEBNFOUBMFTEFMBTQMBOUJMMBTFTRVFQPEFNPTDSFBSVOBQSPQJB QFSTPOBMJ[BEBQBSBOVFTUSPQSPQØTJUP EFGPSNBRVFHFOFSBSFNPTOVFWPTEPDVNFOUPTB
QBSUJSEFMBNJTNBEFGPSNBTFODJMMBZFGJDJFOUF
Actividades
Importante
&OMBVOJEBEBOUFSJPSIBTBQSFO
EJEPBVUJMJ[BSMBTQMBOUJMMBTQSFEF
GJOJEBT FO 8PSE &O &YDFM UBNCJÏO UJFOFT EJTQPOJCMF VOB
BNQMJB WBSJFEBE EF MBT NJTNBT RVF UF GBDJMJUBSÈO MB DSFBDJØO EF
IPKBT EF DÈMDVMP QBSB HFTUJPOBS
BHFOEBTZDBMFOEBSJPT DSFBSIP
SBSJPT FMBCPSBSQSFTVQVFTUPT øFUD
20. 3FWJTBMBTQMBOUJMMBTEJTQPOJCMFTFO&YDFMZTFMFDDJPOBMBNÈTBEFDVBEBQBSB
DSFBSVOOVFWPEPDVNFOUPRVFUFQFSNJUBFMBCPSBSFOVOPTNJOVUPTFMIPSBSJP
MFDUJWPEFUVHSVQPEFDMBTF
Caso práctico 27
Crear una plantilla para documentos de hoja de cálculo
-PTQSPGFTPSFTRVFJNQBSUFO'PSNBDJØOZ0SJFOUBDJØO-BCP
SBMFWBMÞBOBTVTBMVNOPTNFEJBOUFFYÈNFOFTEFQSFHVOUBT
DPSUBT RVFSFBMJ[BOBMJOJDJPEFMBFWBMVBDJØO DBEBNFTZ
BMGJOBMEFMBFWBMVBDJØO-BOPUBGJOBMEFMBMVNOPTFDBMDVMB
NFEJBOUF VOB NFEJB BSJUNÏUJDB QPOEFSBEB FO MB RVF TF
BTJHOBVOøøEFMBOPUBBMFYBNFOEFMBFWBMVBDJØOZFM
SFTUPTFSFQBSUFEFGPSNBIPNPHÏOFBFOUSFMPTEFNÈT$PO
FMøGJOEFGBDJMJUBSMBUBSFBEFFTUPTQSPGFTPSFT WBNPTBDSFBS
VOBQMBOUJMMBRVFMFTQFSNJUBHFOFSBSEFGPSNBSÈQJEBVOMJT
UBEPEFBMVNOPTQPSHSVQPZBTJHOBSMFTTVOPUB
1. $SFBVOOVFWPEPDVNFOUPEFIPKBEFDÈMDVMPRVFTPMP
UFOHBEPTIPKBT1BSBFMMP IB[DMJDDPOFMCPUØOTFDVO
EBSJPTPCSFMBTPMBQBEFj)PKBxZFMJHFEliminar
2. .PEJGJDB FM OPNCSF EF MB j)PKBx EFOPNJOÈOEPMB
j-JTUBx&TUPTFSFBMJ[BIBDJFOEPDMJDDPOFMCPUØOTFDVO
EBSJP TPCSF MB TPMBQB Z FMJHJFOEP Cambiar nombre
4FMFDDJPOBMBDFMEB"ZFTDSJCFFMUFYUPj-*45"%0%&
(3610x &O MB DFMEB " FTDSJCF j1SPGFTPSx FO "
FTDSJCFj(SVQPx FO$JODMVZFj/ÞNFSPEFBMVNOPTx
ZDPNQMFUBMBTDFMEBT"%DPOMPTWBMPSFTj"QFMMJEPx j"QFMMJEPx j/PNCSFxZj$PSSFPFMFDUSØOJDPx*OUSPEVDF
FO MB DFMEB % MB FYQSFTJØO j$0/5"3" "" x QBSBUFOFSFOUPEPNPNFOUPBDUVBMJ[BEPFMOÞNFSPEF
BMVNOPTEFMHSVQP"TJHOBGPSNBUPFJODMVZFCPSEFTQBSB
MBTDFMEBT"% DPNPNVFTUSBMB'JHVSB
3. .PEJGJDBFMOPNCSFEFMBj)PKBxEFOPNJOÈOEPMBj&WB
MVBDJØO x 4FMFDDJPOB MB DFMEB " Z FTDSJCF FM UFYUP
j$"-*'*$"$*0/&4x&OMBTDFMEBT"Z#JODMVZFVOB
SFGFSFODJBBMBDFMEBDPSSFTQPOEJFOUFFOMBIPKBj-JTUBx
*ODMVZFFOMBTDFMEBT"(MPTWBMPSFTj"MVNOPx j*OJ
DJBMx j5FTUx j5FTUx j5FTUx j&WBMVBDJØOxZj/PUB
GJOBMx 3FMMFOB MBT DFMEBT "% DPO MB FYQSFTJØO
j$0/$"5&/"3 -JTUB"w i-JTUB#w i-JTUB$ x
&TUBFYQSFTJØOJODMVJSÈFOMBDFMEBEFEFTUJOPMPTBQF
MMJEPTEFMBMVNOPTFQBSBEPTQPSVOFTQBDJPFOCMBODP
TFHVJEPTEFVOBDPNB VOFTQBDJPFOCMBODPZFMOPN
CSFEFMBMVNOP6UJMJ[BFMDPOUSPMBEPSEFSFMMFOPQBSB
DPNQMFUBSMBTDFMEBTIBTUBMB"3FMMFOBDPOFMWBMPS
DFSP MBTDFMEBT#'1PSÞMUJNP JODMVZFFOMBDFMEB
( MB GØSNVMB j 130.&%*0 #& ' x ZøDPNQMFUBDPOMBNJTNBMBTDFMEBT(($PQJBMB
IPKBj&WBMVBDJØOxEPTWFDFT SFOPNCSÈOEPMBTDPNP
j&WBMVBDJØOxZj&WBMVBDJØOx SFTQFDUJWBNFOUF&M
SFTVMUBEPGJOBMTFSÈTJNJMBSBMRVFNVFTUSBMB'JHVSB
Fig. 3.83. Formato de las hojas «Evaluación».
4. 1BSBGJOBMJ[BS HVBSEBFMBSDIJWPDPOOPNCSFj(SVQP
'0-x TFMFDDJPOBOEPDPNPUJQPPlantilla de Excel
Fig. 3.82. Formato de la hoja «Lista».
$SFBVOOVFWPEPDVNFOUPEF&YDFMBQBSUJSEFMBQMBO
UJMMBRVFIBTDSFBEPZDPNQSVFCBTVDPSSFDUPGVODJPOB
NJFOUP
www.FreeLibros.me
117
3
)PKBTEFDÈMDVMP
6. Creación y uso de macros
CEO
-B DPOGJHVSBDJØO EF TFHVSJEBE
EF MBT IFSSBNJFOUBT PGJNÈUJDBT
QVFEFJNQFEJS FOPDBTJPOFT MB
FKFDVDJØO EFM DØEJHP BTPDJBEP
BMBTNJTNBT&OFM$&0QVFEFT
DPOTVMUBS MPT QBTPT QBSB IBCJMJ
UBSTVFKFDVDJØO
-BTNBDSPTOPTQFSNJUFOBNQMJBSFMDPOKVOUPEFBDDJPOFTQSFEFUFSNJOBEBTRVFOPTGBDJ
MJUBMBIPKBEFDÈMDVMP BVUPNBUJ[BOEPEFUFSNJOBEBTUBSFBTSFQFUJUJWBT RVFFKFDVUBNPT
EFGPSNBIBCJUVBM
$VBOEPBMNBDFOBNPTVOBNBDSP MBHSBCBEPSBEFNBDSPTSFHJTUSBUPEPTMPTQBTPTOF
DFTBSJPTQBSBDPNQMFUBSMBTBDDJPOFTRVFSFBMJDFNPT BFYDFQDJØOEFMEFTQMB[BNJFOUP
QPSMBDJOUBEFPQDJPOFT
&MHSVQPEFPQDJPOFTCódigo RVFDPOUJFOFMPTDPOUSPMFTSFMBDJPOBEPTDPOMBTNBDSPT TF FODVFOUSB FO MB GJDIB Programador 4J OP MB UJFOFT EJTQPOJCMF BDDFEF B MB GJDIB
ArchivoZIB[DMJDTPCSFOpcionesFOFMNFOÞMBUFSBMEFMBJ[RVJFSEB&OFMDVBESPEF
EJÈMPHPOpciones EF&YDFMFMJHFMBPQDJØOPersonalizar cinta de opcionesZTFMFDDJPOB
ProgramadorEFMBMJTUBFichas principales
Caso práctico 28
Grabar una macro
6OBEFMBTOFDFTJEBEFTRVFIBTVSHJEPFOSFMBDJØODPO
MBFEJDJØOEFMPTEPDVNFOUPT&YDFMEFMJOTUJUVUPFTEBSGPS
NBUPBMBTDJGSBTRVFTFFTDSJCFOFOMPTMJCSPTEFDVFOUBT EFGPSNBRVFUPEBTUFOHBOVOBBQBSJFODJBDPNÞOTJFT
NBZPSRVFDFSPBQBSFDFSFTBMUBEBFOOFHSJUB TJFMWBMPS
FTDFSPBQBSFDFFODPMPSOBSBOKBZ TJUJFOFWBMPSOFHBUJWP FOSPKP"EFNÈT EFCFUFOFSDPNPNVDIPEPTEFDJNBMFT
1BSBGBDJMJUBSFTUBUBSFB WBNPTBDSFBSVOBNBDSPQBSBMB
BTJHOBDJØOEFEJDIBTDBSBDUFSÓTUJDBT
1. "DDFEF B MB GJDIB Programador Z
QVMTBFMCPUØOGrabar macroFOFM
HSVQPEFPQDJPOFTCódigo UBMDPNP
NVFTUSBMB'JHVSB
Fig. 3.84. Botón (SBCBSNBDSP
2. &OFMDVBESPEFEJÈMPHPGrabar macroFTDSJCFDPNP
OPNCSFj'PSNBUP/VNFSPx&MOPNCSFEFVOBNBDSP
TJFNQSFEFCFFNQF[BSQPSVOBMFUSBZOPQVFEFDPO
UFOFSFTQBDJPTFOCMBODP4JOFDFTJUBTTFQBSBSQBMB
CSBTQVFEFTFTDSJCJSMBQSJNFSBMFUSBFONBZÞTDVMBTJO
FTQBDJPTPVUJMJ[BSFMHVJØOTVCSBZBEP @ 1BSBFTUBCMF
DFSFMNÏUPEPBCSFWJBEPIB[DMJDFOMBDBTJMMBZQVMTB
<.BZÞTø ø/>%FFTUFNPEP WFSÈTRVFBQBSFDFDPNP
NÏUPEPBCSFWJBEPMBDPNCJOBDJØO<$USM .BZÞT /> FTEFDJS DBEBWF[RVFTFMFDDJPOFTVOBPNÈTDFMEBT
RVFDPOUFOHBOOÞNFSPTZQVMTFTFTUBDPNCJOBDJØOEF
UFDMBTTFBQMJDBSÈBVUPNÈUJDBNFOUFFMSFTVMUBEPEFMPT
QBTPT RVF WBNPT B HSB
CBS1BSBRVFFTUÏEJTQP
OJCMF FO UPEPT MPT MJCSPT FMJHFFOMBMJTUBEFTQMFHB
CMFGuardar macro en:MB
PQDJØO Libro de macros
personal Z DPNQMFUB MB
Descripción DPO VO UFYUP
DPNP FM RVF UJFOFT FO MB Fig. 3.85. Cuadro de diálogo
'JHVSB
(SBCBSNBDSP
3. "MQVMTBSAceptar TFJOJDJBMBHSBCBDJØOEFMPTQBTPT
BTPDJBEPTBMBNBDSP
t &OQSJNFSMVHBS IB[DMJDTPCSFMBDFMEBBDUJWB TFMFD
DJPOBFormato de celdas, FOFMNFOÞEFTQMFHBCMFRVF
PCUJFOFTBMQVMTBSFMCPUØOTFDVOEBSJPEFMSBUØOZFO
MBQFTUB×BNúmeroTFMFDDJPOBUBNCJÏONúmeroDPNP
Categoría FTUBCMFDJFOEPFOFMOÞNFSPEFPosiciones decimalesZFMJHFFMSFTBMUBEPFOSPKPEFøMPTOÞNF
SPTOFHBUJWPT
t 4FMFDDJPOBMBGJDIBInicioEstilos >Formato condicionalResaltar reglas de celdas Es mayor que&O
FMDVBESPEFEJÈMPHPEs mayor queFTDSJCFFMWBMPS
ZTFMFDDJPOBFormato personalizadoFOMBMJTUBEFTQMF
HBCMF&MJHFFMSFTBMUBEPFOOFHSJUBZQVMTBAceptar
QBSBDFSSBSBNCPTDVBESPTEFEJÈMPHP
t %FTQMJFHBEFOVFWPFMNFOÞFormato condicionalZ
FMJHFEs igual a FOResaltar reglas de celdas&OFM
DVBESPEFEJÈMPHPEs igual aFTDSJCFFMWBMPSZ
FMJHF Formato personalizadoFOMBMJTUBEFTQMFHBCMF
4FMFDDJPOB VO UPOP EF OBSBOKB FO MVHBS EFM WBMPS
AutomáticoZQVMTBAceptarQBSBDFSSBSMPTDVBESPT
EFEJÈMPHPBCJFSUPT
t &TUBCMFDFVOBODIPEFDPMVNOBGJKPEFQÓYFMFT
1BSBRVFOPTFBQMJRVFBMBDPMVNOBTPCSFMBRVFMP
FTUÈTHSBCBOEP TJOPBMBRVFDPOUFOESÈQPTUFSJPS
NFOUFFMEBUP EFCFTQVMTBSFMCPUØOUsar referencias
relativas FOFMHSVQPEFPQDJPOFTCódigo
4. 6OB WF[ SFBMJ[BEPT FTUPT QBTPT QVMTB FM CPUØO Detener grabación
FO FM HSVQP EF PQDJPOFT Código DPNPNVFTUSBMB'JHVSB PFO
FMFYUSFNPJ[RVJFSEPEFMBCBSSBEF
UBSFBT DPNPNVFTUSBMB'JHVSBø
Fig. 3.86. Botón
&ODVBMRVJFSBEFMPTDBTPT ZBIBCSÈT %FUFOFSNBDSP en
DPNQMFUBEPMPTQBTPTQBSBUFOFSEJT el grupo $ØEJHP.
QPOJCMFMBNBDSP
(Continúa)
118
www.FreeLibros.me
)PKBTEFDÈMDVMP
3
Caso práctico 28
(Continuación)
FMGPSNBUPFTUBCMFDJEPFOMPTQBTPTHSBCBEPTEVSBOUFFM
QVOUPø UBMZDPNPNVFTUSBMB'JHVSB
Fig. 3.87. Botón %FUFOFSNBDSP en la barra de tareas.
1BSBQSPCBSMP FTDSJCFFOFMSBOHPEFDFMEBT""MPT
WBMPSFT o Z 4FMFDDJPOBFMSBOHPZ
QVMTBMBDPNCJOBDJØOEFUFDMBT<$USM .BZÞT />$PN
QSPCBSÈTDØNP EFGPSNBBVUPNÈUJDB MPTWBMPSFTUPNBO
Fig. 3.88. Resultado del caso práctico 28.
6OBDBSBDUFSÓTUJDBEFMBTNBDSPTFOMBTIFSSBNJFOUBTPGJNÈUJDBTFTMBQPTJCJMJEBEEFBTP
DJBSVOBNBDSPBVONFOÞ BVOCPUØOEFVOBCBSSBEFIFSSBNJFOUBT FUD&TUPGBDJMJUBMB
FKFDVDJØOEFMBTBDDJPOFTHSBCBEBT ZBRVFOPFTOFDFTBSJPNFNPSJ[BSMBDPNCJOBDJØO
EFUFDMBTDPSSFTQPOEJFOUFBMBNBDSP
Caso práctico 29
Asociar una macro a un botón
1BSBGBDJMJUBSFMVTPEFMBNBDSPRVFIBTDSFBEPFOFMDBTP
QSÈDUJDPBOUFSJPS WBNPTBDSFBSVOCPUØORVFBQMJRVFFM
GPSNBUPBMBTDFMEBTTFMFDDJPOBEBTQSFWJBNFOUF1BSBFMMP TJHVFFTUPTQBTPT
Fig. 3.90. Dibujo del botón "QMJDBS GPSNBUP
3. 1VFEFTDBNCJBSFMNFOTBKFEFMCPUØOIBDJFOEPDMJDDPO
FMCPUØOEFSFDIPZTFMFDDJPOBOEPMBPQDJØOModificar
texto…FOFMNFOÞEFTQMFHBCMF&TDSJCFj"QMJDBSGPS
NBUPxZIB[DMJDGVFSBEFMBTVQFSGJDJFEFMCPUØO
1BSBQSPCBSMP FTDSJCFFOFMSBOHPEFDFMEBT$$MPT
WBMPSFT o Zo4FMFDDJPOBFMSBOHPZQVMTBFM
CPUØOAplicar formato.$PNQSPCBSÈTDØNP EFGPSNBBVUP
NÈUJDB MPTWBMPSFTUPNBOFMGPSNBUPBTPDJBEPBMBNBDSP BMJHVBMRVFBQBSFDFFOMB'JHVSB
1. $PNPNVFTUSBMB'JHVSB QVMTB
Programador > Controles >Insertar >
Controles de formulario > Botón.
Fig. 3.89. Control #PUØO del menú *OTFSUBS
2. )B[DMJDDPOFMCPUØOQSJODJQBMEFMSBUØOFOMBFTRVJOB
TVQFSJPSJ[RVJFSEBEFMBDFMEB"ZEJCVKBFMSFDVBESP
RVF BQBSFDF IBTUB MB FTRVJOB JOGFSJPS EFSFDIB EF MB
DFMEB# DPNPFOMB'JHVSB"MTPMUBSFMCPUØO BQB
SFDFSÈFMDVBESPAsignar macro FOFMRVFEFCFTTFMFD
DJPOBSMBNBDSPj'PSNBUP/VNFSPTxZQVMTBSAceptar
Fig. 3.91. Resultado del caso práctico 29.
Actividades
21. (SBCBVOBNBDSPRVFNPEJGJRVFMBGFDIBEFMBTDFMEBTTFMFDDJPOBEBT BTJHOÈO
EPMFFMGPSNBUPj%ÓBEFNFTEFøB×Px EJTQPOJCMFFOMBDBUFHPSÓBFechaEFMDVB
ESPøEFEJÈMPHP Formato de celdas.1BSBBDUJWBSMBNBDSPEFCFTQSPQPSDJPOBS
t -BDPNCJOBDJØOEFUFDMBT<$USM G>
t 6OCPUØOFOMBIPKBEFDÈMDVMPDPOOPNCSFAjustar fecha
%FNVFTUSBTVGVODJPOBNJFOUPJOUSPEVDJFOEPVODPOKVOUPEFGFDIBTFTDSJUPEF
EJGFSFOUFTGPSNBTZBQMJDBOEPFMSFTVMUBEPEFMBNBDSPBMBTNJTNBT
www.FreeLibros.me
119
3
)PKBTEFDÈMDVMP
7. Aspectos de seguridad y trabajo en equipo
¿Sabías que…?
-BTIFSSBNJFOUBTEF0GGJDFJODPS
QPSBOVONFDBOJTNPEFOPNJOB
EPVista protegidaQBSBMFFSMPT
BSDIJWPT EF QSPDFEFODJB EFTDP
OPDJEB QBSBUSBUBSEFSFEVDJSFM
SJFTHP QPUFODJBM RVF TVQPOFO ZB RVF QVFEFO DPOUFOFS WJSVT USPZBOPT FUD
&ONVDIBTPDBTJPOFT MBJOGPSNBDJØORVFSFTJEFFOMBTIPKBTEFDÈMDVMPFTWJUBMQBSBFM
DPSSFDUPGVODJPOBNJFOUPEFMBPSHBOJ[BDJØO1PSFTUBSB[ØO EFCFNPTQSPUFHFSTVDPOUF
OJEPQBSBFWJUBSDBNCJPTBDDJEFOUBMFTPNBMJOUFODJPOBEPTRVFBGFDUFOBMPTEBUPTRVF
IFNPTBMNBDFOBEPFOMPTEPDVNFOUPT
$POFMGJOEFDVCSJSOVFTUSBTOFDFTJEBEFTEFTFHVSJEBE &YDFMPGSFDFVODPOKVOUP
EFPQDJPOFTBMBTRVFQVFEFTBDDFEFSBUSBWÏTEFMBQFTUB×BArchivo TFMFDDJPOBOEP
InformaciónFOMBCBSSBMBUFSBMEFSFDIBZIBDJFOEPDMJDFOProteger libro"DDFEFSÈTBM
NFOÞRVFBQBSFDFFOMB'JHVSB
1VFEFTDPNCJOBSMPTBOUFSJPSFTDPOFMGJOEFBKVTUBSBMOJWFMRVFEFTFFTMBTFHVSJEBEEFM
EPDVNFOUP
Marcar como final
Cifrar con contraseña
Impide cualquier modificación sobre la hoja
de cálculo, deshabilitando la edición, escritura
o revisión de la misma.
Abre el cuadro de diálogo Cifrar documento.
Una vez asignada la contraseña, Excel
la solicitará cada vez que un usuario intente abrir
el documento.
Proteger hoja actual
Proteger estructura del libro
Esta opción permite detallar qué tareas
se pueden realizar, asignando una contraseña
y marcando las opciones correspondientes
en el cuadro de diálogo Proteger hoja. De este
modo, solo los usuarios que conozcan la clave
pueden aplicar formato, eliminar filas, etc.
Abre un cuadro de diálogo que impide que
el usuario agregue o elimine hojas de cálculo,
que muestre las que se encuentran ocultas o
modifique la posición o el tamaño de las ventanas
que componen el libro.
Restringir permisos por personas
Agregar una firma digital
Permite asociar o restringir los privilegios de
edición tomando como referencia una cuenta
de Windows Live o del sistema operativo. Utiliza
el servicio Information Rights Management
de Windows para autentificar al usuario.
Autentifica al usuario utilizando como fuente
de identificación la firma electrónica.
Es el método más seguro y fiable para asegurar
la confidencialidad e integridad de las hojas
de cálculo.
Fig. 3.92. Opciones de seguridad de hoja de cálculo.
Caso práctico 30
Proteger un libro mediante una contraseña
$POFMGJOEFFWJUBSDBNCJPTOPEFTFBEPTTPCSFFMEPDV
NFOUPRVFBMNBDFOBFMDVBESPEFHBTUPTEFCFNPTB×B
EJSVOBDMBWFRVFTPMPQFSNJUBBCSJSMPBMPTVTVBSJPTEF
MBøEJSFDUJWB1BSBFMMP TJHVFFTUPTQBTPT
BDDFEJFOEPEFOVFWPBMBPQDJØOCifrar con contraseñaZ
EFKBOEPFOCMBODPFMDVBESPContraseña
1. "DDFEFBMBGJDIBArchivoZTFMFDDJPOBMBPQDJØOCifrar
con contraseña EFTQMFHBOEP FM NFOÞ BTPDJBEP BM
CPUØOProteger libro
2. &OFMDVBESPEFEJÈMPHPCifrar documentoJOUSPEVDFMB
QBMBCSBj4FDSFUPxFOFMDVBESPEFUFYUPContraseña: DPNPQVFEFTWFSFOMB'JHVSB
3. $JFSSBFMEPDVNFOUP
7FSJGJDBRVF BMJOUFOUBSBCSJSEFOVFWPFMBSDIJWP OPQVF
EFTWFSTVDPOUFOJEPTJOPJOUSPEVDFTMBDMBWFDPSSFDUB4J
MBøDPOPDFT FODBTPEFRVFTFBOFDFTBSJP QVFEFTFMJNJOBSMB
120
Fig. 3.93. Cuadro de diálogo $JGSBSEPDVNFOUP
www.FreeLibros.me
)PKBTEFDÈMDVMP
%FNBOFSBQSFEFUFSNJOBEB BMQSPUFHFSVOBIPKBEFDÈMDVMP UPEBTTVTDFMEBTTFCMP
RVFBOZMPTVTVBSJPTOPQVFEFOSFBMJ[BSDBNCJPTFOVOBDFMEBCMPRVFBEB1PSFKFN
QMP OPQVFEFOJOTFSUBS NPEJGJDBS FMJNJOBSOJBQMJDBSGPSNBUPBMPTEBUPTEFVOBDFMEB
CMPRVFBEB4JOFNCBSHP FTQPTJCMFFTQFDJGJDBSRVÏFMFNFOUPTQVFEFONPEJGJDBSMPT
VTVBSJPTDVBOEPQSPUFKBTMBIPKBEFDÈMDVMP
4JFMEPDVNFOUPTFFEJUBQPSVOHSVQPEFQFSTPOBT SFTVMUBÞUJMBQMJDBSMBTPQDJPOFTEF
SFWJTJØO EFGPSNBRVFTFQVFEBNBOUFOFSVOSFHJTUSPEFMBTNPEJGJDBDJPOFTRVFOPTQFS
NJUBWFSJGJDBSUBOUPFMBVUPSDPNPMBTBDDJPOFTRVFIBMMFWBEPBDBCP&TUPTQSJWJMFHJPT
TFQVFEFOFTUBCMFDFSVUJMJ[BOEPMPTDPOUSPMFTEFMHSVQPEFPQDJPOFTCambiosFOMBGJDIB
Revisar DPNPTFWFFOMB'JHVSB
3
Importante
1VFEFTNPEJGJDBSFMFTUBEPEFMBT
DFMEBT CMPRVFBEBT FO FM DVBESP
EF EJÈMPHP Formato de celdas EFTBDUJWBOEPMBDBTJMMBBloqueada
FOMBQFTUB×BProteger
Proteger libro
Proteger y compartir libro
Equivalente a la opción Proteger estructura del libro
en el menú Proteger libro de la pestaña Archivo.
Además de las opciones que facilita Compartir libro, permite asignar una clave que proteja
el registro de los cambios efectuados.
Proteger hoja
Permitir que los usuarios modifiquen rangos
Equivalente a la opción
Proteger hoja actual en
el menú Proteger libro
de la pestaña Archivo.
Si trabajamos dentro de un dominio de Active
Directory, y hemos aplicado la opción Proteger
hoja, podemos delimitar qué conjuntos de
celdas pueden modificar los usuarios.
Compartir libro
Control de cambios
Permite que varios usuarios trabajen simultáneamente sobre
un documento disponible a través de la red, estableciendo las reglas
de guardado y resolución de conflictos.
Permite establecer qué acciones han realizado los usuarios
sobre el archivo, asociando una etiqueta a cada celda
modificada con la descripción pertinente.
Fig. 3.94. Grupo de opciones $BNCJPT
Caso práctico 31
Proteger la hoja de cálculo
&MOJWFMEFDJGSBEPDPODPOUSBTF×BFTUBCMFDJEPFOFMDBTP
QSÈDUJDP OP SFTVMUB BEFDVBEP QBSB MPT VTVBSJPT EFM
EPDVNFOUP BTÓRVFOPTIBOFODPNFOEBEPMBUBSFBEFSFT
USJOHJSÞOJDBNFOUFFMCPSSBEPEFGJMBTEFMEPDVNFOUP1BSB
FMMP TJHVFFTUPTQBTPT
1. "CSFFMEPDVNFOUPEF&YDFMRVFDPOUJFOFMBIPKBEF
DÈMDVMPEFMDVBESPEFHBTUPT4JUJFOFBTJHOBEBVOBDPO
USBTF×BEFBDDFTP FMJNÓOBMBTJHVJFOEPMBTJOTUSVDDJPOFT
EFMDBTPQSÈDUJDPBOUFSJPS
2. 1VMTB FM CPUØO Proteger hoja EFM HSVQP EF PQDJPOFT
Cambios
3. &OFMDVBESPEFEJÈMPHPProteger hojaJOUSPEVDFDPNP
DPOUSBTF×BMBQBMBCSBj4FDSFUPx RVFUFQFSNJUJSÈ TJGVFSB
OFDFTBSJP SFUJSBSMBTSFTUSJDDJPOFT$PNPQVFEFTPCTFS
WBS UJFOFTRVFJOEJDBSRVÏUBSFBTQVFEFMMFWBSBDBCPFM
VTVBSJPFOMBIPKBEFDÈMDVMP&OFTUFDBTP BDUJWBUPEBT
MBTDBTJMMBTEFQFSNJTPT BFYDFQ
DJØOEFEliminar columnasZEliminar filas DPNP QVFEFT WFS FO MB
'JHVSB"DPOUJOVBDJØO QVMTB
Aceptar
Fig. 3.95. Cuadro de diálogo
1SPUFHFSIPKB
4. *OUSPEVDFEFOVFWPMBDPOUSBTF×BFOFMDVBESPEFEJÈ
MPHPConfirmar contraseña.
$PNQSVFCBMBSFTUSJDDJØOJOUSPEVDJEB
FOFMNFOÞDPOUFYUVBMTPCSFMBDBCF
DFSBEFMBTGJMBTPMBTDPMVNOBT FOFM
RVFBQBSFDFEFTIBCJMJUBEBMBPQDJØO Fig. 3.96. Menú
Eliminar DPNP QVFEFT WFS FO MB 'J contextual de
HVSB
gestión de filas.
Actividades
22. $SFBVOEPDVNFOUPEF&YDFMFOVOBOVFWBDBSQFUB JODMVZFOEPFOMBTDFMEBT"Z#UVOPNCSFZFEBE
$PNQBSUFFOMBSFEMPDBMEFMBVMBMBDBSQFUB
)B[ DMJD FO Proteger y compartir libro Z SFBMJ[B MPT
QBTPTOFDFTBSJPTQBSBRVFTPMPEPTEFUVTDPNQB×FSPT
QVFEBOFEJUBSUVEPDVNFOUPJODMVZFOEPTVTEBUPT
www.FreeLibros.me
121
3
)PKBTEFDÈMDVMP
8. Alternativa: Calc de OpenOffice
¿Sabías que…?
0QFO0GGJDFPGSFDFFOTVQBRVFUFEFPGJNÈUJDBMBBQMJDBDJØO$BMD RVFQSPQPSDJPOBVO
DPOKVOUPEFGVODJPOFTBOÈMPHBTB&YDFM BVORVFTVJOUFSGB[EJGJFSFOPUBCMFNFOUF DPNP
QVFEFTWFSFOMB'JHVSB"QFTBSEFTVTEJGFSFODJBT DPNQSPCBSÈTRVFNVDIBTEF
MBTPQDJPOFTZUÏSNJOPTEJTQPOJCMFTFO$BMDTPOJHVBMFTRVFFO&YDFM ZMPTQPESÈTFO
DPOUSBSFODVBMRVJFSBQMJDBDJØOEFIPKBEFDÈMDVMP
&O$BMDMPTNFOÞTTPOjTFOTJCMFT
BMDPOUFYUPx&TUPRVJFSFEFDJSRVF
MBT PQDJPOFT EJTQPOJCMFT EFQFO
EFOEFMFMFNFOUPRVFUJFOFTBDUJ
WP FO FM NPNFOUP EF EFTQMFHBS
FMNFOÞ
El menú
Archivo
incluye las
opciones
relacionadas
con el
documento:
crear nuevo,
abrir, guardar,
cerrar,
imprimir, etc.
"EJGFSFODJBEFMBJOUFSGB[EF&YDFM CBTBEBFOMBDJOUBEFPQDJPOFT $BMDTFEFDBOUB
QPSVONFOÞEFUJQPDMÈTJDP FOFMRVFTFBHSVQBOMBTPQDJPOFTEFMBTJHVJFOUFGPSNB
En Editar tenemos
disponibles las
opciones básicas
de manejo de texto.
Ver facilita la
configuración del
entorno de trabajo
en el documento.
El menú Insertar incluye los controles
necesarios para agregar hojas, filas,
columnas, vínculos, imágenes, etc.
Herramientas despliega un menú
con utilidades para la revisión de
fórmulas, búsqueda de valor destino,
gestión de macros, personalización…
El menú Formato contiene los controles
necesarios para asignar las características
de presentación del contenido de la hoja.
Los controles para ordenar en sentido ascendente o descendente los datos de
un rango están disponibles en la barra de herramientas principal.
A partir del menú Datos
podemos definir rangos, aplicar
filtros, establecer criterios de
validación, etc.
El menú Ventana contiene opciones
para duplicar, dividir, fijar o ver un
listado de los documentos activos.
El asistente de creación de gráficos se inicia
pulsando el botón Gráfico.
En la barra de formato se incluyen los controles específicos de formato de números: monetario, porcentaje, número de decimales, etc.
Barra de herramientas
Barra de menús
Nos da acceso a
las opciones más
utilizadas.
Incluye todas las opciones disponibles en la hoja de cálculo, agrupadas en menús.
El Cuadro de nombres
indica qué celda está
activa, es decir, qué
celda estamos editando.
El botón Seleccionar
todo nos permite
escoger todas las celdas
de la hoja en un solo clic.
El controlador de relleno permite
completar el contenido de varias
filas o columnas contiguas con
valores consecutivos en una serie.
La fórmula predeterminada se aplica a las celdas seleccionadas,
mostrando la suma, el promedio, el máximo, el mínimo, cuántas
DFMEBTDPOUJFOFOOÙNFSPT TFMFDDJPOBOEPCantidad PFMOÙNFSP
de celdas que contienen valores de cualquier tipo (Cantidad2).
Fig. 3.97. Ventana principal de OpenOffice Calc.
122
Podemos seleccionar
una columna completa
pulsando sobre la letra
en la cabecera.
La celda es la
intersección de una fila
y una columna. En este
caso, de la columna H
ZMBGJMB QPSMPRVFTV
JEFOUJGJDBEPSFT)
Podemos seleccionar
una fila entera pulsando
sobre el número en la
cabecera.
Las solapas en la ficha de hojas
nos permiten acceder a las
distintas hojas de cálculo que
componen el libro.
La barra de fórmulas
es un elemento
fundamental, dado
que la utilizaremos
para introducir las
operaciones o funciones
sobre los datos.
www.FreeLibros.me
La herramienta de Zoom
facilita adecuar el tamaño de
los elementos al área visible.
)PKBTEFDÈMDVMP
3
Caso práctico 32
Aplicar los conocimientos adquiridos en Excel a Calc
$POMBJOUFODJØOEFGBDJMJUBSMBEJTUSJCVDJØOEFMPTEBUPTEF
DVFOUBTEFMWJBKFB5BMMJO MPTSFTQPOTBCMFTIBOEFDJEJEPHFOF
SBSVOEPDVNFOUPFO$BMDRVFQVFEBOFEJUBSFOMPTFRVJQPT
FOMPTRVFUJFOFOJOTUBMBEBVOBEJTUSJCVDJØO(/6-JOVY1BSB
FMMP TJHVFMPTQBTPTRVFTFFYQMJDBOBDPOUJOVBDJØO
1. $PQJBMPTEBUPTEFMB'JHVSBFOMBQSJNFSBIPKBEF
VOEPDVNFOUPDSFBEPDPO0QFO0GGJDF$BMD BTJHOBOEP
FMGPSNBUPBMBJOGPSNB
DJØONFEJBOUFMPTCPUP
OFT EJTQPOJCMFT FO MB
CBSSB EF IFSSBNJFOUBT
P VUJMJ[BOEP FM DVBESP
EF EJÈMPHP Formato de
celdas BM RVF QVFEFT
BDDFEFS TFMFDDJPOBOEP
MBT DFMEBT Z QVMTBOEP
MBPQDJØOFormatear celdas… FO FM NFOÞ DPO Fig. 3.98. Datos del caso
práctico 32.
UFYUVBM
2. *OUSPEVDFFOMBDFMEB$MBGØSNVMBj $ $ $
$ $ $ $ x DPSSFTQPOEJFOUFBMDÈMDVMPEFMB
TVNBEFJOHSFTPTNFOPTMBTVNBEFHBTUPT"MJHVBMRVF
FOFMDBTPQSÈDUJDP WFSÈTRVFTFPCUJFOFVOCBMBODF
QPTJUJWP FTEFDJS QBHBOEPéEFDVPUBZWFOEJFOEP
MBTGVOEBT TFDVCSFOMPTHBTUPTEFMWJBKF
3. &O$BMD FMWBMPSEFFRVJMJCSJPFOFMCBMBODFTFDBMDVMB
TFMFDDJPOBOEPMBDFMEB$ZBDDFEJFOEPBMBPQDJØOBúsqueda del valor de destino…FOFMNFOÞHerramientas RVF
NVFTUSBFMDVBESPEFEJÈMPHPBuscar valor destino3FMMFOB
FMDVBESPEFUFYUPValor destinoDPOFMWBMPSFJOEJDB
$FOFMDVBESPCelda variable DPNPFOMB'JHVSBø
$VBOEPQVMTFTFMCPUØOAceptar BQBSFDFSÈFMDVBESPEF
EJÈMPHPRVFNVFTUSBMB'JHVSB DPOFMSFTVMUBEPEFM
DÈMDVMPZMBQPTJCJMJEBEEFJOUSPEVDJSMPFOMBDFMEB$4J
QVMTBTSíWFSÈTRVFFMQSFDJPEFWFOUBUJFOFBIPSBFMWBMPS
é JHVBMRVFPDVSSÓBFOFMDBTPQSÈDUJDP
Fig. 3.99. Ajuste del contenido de la celda C7 para obtener el
valor 0 en la C13.
Fig. 3.100. Resultado de la búsqueda del valor.
4. 1PSÞMUJNP WBNPTBQSPQPOFSVOBBMUFSOBUJWBQBSBBTF
HVSBSFMWJBKF DPOVODPTUFNFOPSQPSBTJTUFOUF1BSB
FMMP BTJHOBEFOVFWPFMWBMPSBMBDFMEB$ TFMFD
DJPOBMBDFMEB$ZBDDFEFEFOVFWPBMDVBESPEF
EJÈMPHPBuscar valor destino7BNPTBEFKBSVONBS
HFOEFéQBSBJNQSFWJTUPT BTÓRVFFTDSJCFFMWBMPS
DPNPWBMPSEFEFTUJOPFJOEJDBRVFMBDFMEBWBSJB
CMFTFBMB$"MQVMTBSAceptarDPNQSPCBSÈTRVFDPO
VOBDVPUBEF éTFDVCSFOHBTUPTQBSBSFBMJ[BS
FMWJBKFZ TJTFWFOEFOUPEBTMBTGVOEBT MPTBTJTUFOUFT
QVFEFOBIPSSBSTFBMHPNÈTEFé
8.1. Fórmulas en Calc
"MJHVBMRVF&YDFM $BMDQSPQPSDJPOBVOBNQMJPDBUÈMPHPEFGVODJPOFTRVFGBDJMJUBOMB
SFBMJ[BDJØOEFDÈMDVMPTDPNQMFKPT
Caso práctico 33
Utilizar el asistente de funciones de Calc
4JFOFMDBTPQSÈDUJDPBQMJDBTMBCÞTRVFEBEFWBMPSPCKFUJWP
BMBDFMEB$FOMVHBSEFBMB$ PCUFOESÈTDPNPSFTVMUBEP
RVFIBZRVFWFOEFS GVOEBTQBSBDPOTFHVJSFMFRVJMJ
CSJPFOUSFJOHSFTPTZHBTUPT1BSBNPTUSBSFMWBMPSDPSSFTQPO
EJFOUFBVOFOUFSPTJOEFDJNBMFT DPNQMFUBMPTTJHVJFOUFTQBTPT
1. 4FMFDDJPOBMBDFMEB%ZIB[DMJDFOFMCPUØOAsistente:
FuncionesFOMBCBSSBEFGØSNVMBT
2. &OFMDVBESPEFEJÈMPHPAsistente de funciónTFMFDDJPOB
FOCategoríaMBPQDJØO MatemáticasZMPDBMJ[BMBGVO
DJØO3&%0/%&"3."4FOMBMJTUB1VMTBSiguiente
3. *OUSPEVDFFMJEFOUJGJDBEPSEF
MB DFMEB $ FO FM DVBESP
númeroZFMWBMPSFOnúm_
decimales1VMTBAceptar
4J DBMDVMBT BIPSB MB CÞT
RVFEB EFM WBMPS EF EFTUJOP
TPCSFMBDFMEB$ WFSÈTRVF
BQBSFDFBMMBEP BDPSEF Fig. 3.101. Asistente
'VODJPOFT en Calc.
BMSFTVMUBEPFTQFSBEP
www.FreeLibros.me
123
3
)PKBTEFDÈMDVMP
8.2. Relleno de series
&O$BMDQPEFNPTJODMVJSWBMPSFTEFVOBTFSJFVUJMJ[BOEPFMDPOUSPMBEPSEFSFMMFOPEFMBNJT
NBGPSNBRVFFO&YDFM PCJFOFTQFDJGJDBSDPONBZPSEFUBMMFMBTDBSBDUFSÓTUJDBTEFMBTFSJF
Caso práctico 34
Crear una serie personalizada en Calc
4FQVFEFDSFBSVOBMJTUBRVFJODMVZBFMQSJNFSNFTEFDBEB
USJNFTUSFEFEPTB×PTTJHVJFOEPFTUPTQBTPT
1. &OVOBIPKBEFDÈMDVMPTFMFDDJPOBMBDFMEB#ZFTDSJCF
.PEJGJDB FM GPSNBUP BCSJFOEP FM DVBESP
EFEJÈMPHPFormato de celdas BDDFEJFOEPBMBQFTUB×B
Números TFMFDDJPOBOEPMBDBUFHPSÓBFechaZFMJHJFOEP
FOMBMJTUBDPSSFTQPOEJFOUFBFormatoFMUJQPRVFNVFTUSB
FMOPNCSFEFMNFT"MQVMTBSAceptarWFSÈTRVFMBGFDIB
EFMBDFMEBTFIBNPEJGJDBEPBQBSFDFFMWBMPSenero.
2. 4FMFDDJPOBFMSBOHPEFDFMEBT#*"DPOUJOVBDJØO BCSF FM DVBESP EF EJÈMPHP Series Z FMJHF MB PQDJØO
Series, FOFMTVCNFOÞRellenarEFMNFOÞEditar
3. &OFMDVBESPEFEJÈMPHPRellenar seriesJODMVZFMPTWBMP
SFT.FTQBSBUnidad de tiempo,QBSBValor
inicial, QBSB Valor final Z DPNP Incremento."MQVMTBSFMCPUØOAceptarWFSÈTDØNPTFNVFTUSB
FOMBTDFMEBTMBTVDFTJØOEFOPNCSFTEFNFTFTRVFJOJ
DJBOMPTUSJNFTUSFT
8.3. Generación de gráficos dinámicos
-PTUJQPTEFHSÈGJDPTEJTQPOJCMFTFO$BMDTPOFRVJWBMFOUFTBMPTEF&YDFM-BEJGFSFODJB
SFTJEF QPSVOMBEP FORVFMPTHSÈGJDPTTPO QPSEFGFDUP EJOÈNJDPTZ QPSPUSP FORVFFM
NÏUPEPEFDSFBDJØOTFSFBMJ[BNFEJBOUFVOBTJTUFOUFRVFTFBSSBODBQVMTBOEPFMCPUØO
GráficoFOMBCBSSBEFIFSSBNJFOUBTPFOFMNFOÞInsertar
Caso práctico 35
Actividades
23.1BSUF EF MB DFMEB " SFMMFOBMBDPMVNOB"DPO
MBTQPUFODJBTEFIBTUB
VUJMJ[BOEPVOBTFSJF
EFSFMMFOP
24.1BSUF EF MPT EBUPT EFM
DBTPQSÈDUJDP B×BEF
VOB DPMVNOB RVF BMNB
DFOFFMUPUBMEFMBTWFOUBT
EF DBEB DJDMP Z HFOFSB
VO HSÈGJDP DJSDVMBS RVF
NVFTUSFFMQPSDFOUBKFEF
MBTWFOUBTEFDBEBDJDMP
TPCSFFMUPUBM DPNPNVFT
USBMB'JHVSB
Incluir un gráfico de barras en una hoja Calc
-PT EBUPT EF WFOUBT EF
Semana1
Semana2
GVOEBTEFNØWJMQBSBFM
WJBKFB5BMMJOTFIBOSFDP
ASIR
HJEP FO MB 5BCMBø DAM
7BNPTBFMBCPSBSVOEJB
HSBNB EF CBSSBT RVF
DAW
SFDPQJMFMBFWPMVDJØOEF
SMR
MBT WFOUBT QPS DJDMP GPS
Tabla 3.12. Datos del caso práctico 35.
NBUJWP
Semana3
1. $PQJB MPT WBMPSFT EF MB UBCMB QBSUJFOEP EF MB DFMEB " JODMVZF FM OPNCSF
EFMDJDMPFOMBDPMVNOB"ZFMOÞNFSPEFTFNBOBFOMBGJMB"DPOUJOVBDJØO
JODMVZFMPTEBUPTOVNÏSJDPTEFWFOUBFOFMSBOHP#%
2. 1VMTBFMCPUØOGráficoFOMBCBSSBEFIFSSBNJFOUBT7FSÈTRVFBQBSFDFVOHSÈ
GJDPWBDÓP RVFWBNPTBQFSTPOBMJ[BSFOMPTTJHVJFOUFTQBTPT
3. &MJHFDPNPUJQPEFHSÈGJDPColumna ZBDUJWBMBDBTJMMBVista 3D1VMTBSiguiente
4. *OUSPEVDF"%FORango de datos"TFHÞSBUFEFRVFTFBDUJWBSerie de datos
en columnasZMBTDBTJMMBTPrimera fila como etiquetaZPrimera columna como
etiqueta"TÓ TFJODMVJSÈOEFGPSNBBVUPNÈUJDBMBTMFZFOEBT1VMTBSiguiente
5. &OSeries de datos WFSÈTRVFBQBSFDFVOBTFSJFQPSDBEBDPMVNOB FTEFDJS QPSDBEBVOBEFMBTTFNBOBT TJFOEPMBTCategoríasMPTDJDMPT1VMTBSiguiente
6. *ODMVZFDPNPUÓUVMPj7FOUBTEFGVOEBTx TFMFDDJPOBAbajoZQVMTBFinalizar
Fig. 3.102. Resultado de la
actividad 24.
124
&OFMHSÈGJDPSFTVMUBOUF QVFEFTBQSFDJBSMBFWPMVDJØOEFMBTWFOUBTQPSDJDMPBMP
MBSHPEFMBTTFNBOBTZDPNQBSBSMBTWFOUBTFODBEBVOBEFMBTTFNBOBT
www.FreeLibros.me
)PKBTEFDÈMDVMP
3
9. Importación, exportación e impresión
de datos
-BTFNQSFTBTUSBCBKBODPONÞMUJQMFTGVFOUFTEFEBUPTQBSBSFBMJ[BSTVTUBSFBT&TUBTGVFO
UFTTFVCJDBOFOEJTUJOUPTBSDIJWPTVPSÓHFOFT RVFTFHFTUJPOBOVUJMJ[BOEPBQMJDBDJPOFT
FTQFDÓGJDBT4JOFDFTJUBNPTSFBMJ[BSDÈMDVMPTDPOJOGPSNBDJØORVFOPTFFODVFOUSBFO
VOBIPKBEFDÈMDVMP PTJQSFUFOEFNPTRVFTFVUJMJDFOMPTEBUPTEFOVFTUSPEPDVNFOUP
&YDFMQBSBMBFMBCPSBDJØOEFPUSPT TFSÈOFDFTBSJPSFBMJ[BSPQFSBDJPOFTEFJNQPSUBDJØO
PFYQPSUBDJØOEFMDPOUFOJEPEFMPTNJTNPT
9.1. Importación/exportación utilizando archivos de texto
Importante
" EJGFSFODJB EFM VTP RVF WFSÈT
FOMBTCBTFTEFEBUPT FMUÏSNJ
OPimportar FO&YDFMTFSFGJFSFB
DSFBSVOBDPOFYJØOQFSNBOFOUF
DPOMPTEBUPT RVFTFQVFEFBD
UVBMJ[BS B QFUJDJØO EFM VTVBSJP PCJFOEFGPSNBBVUPNÈUJDB QF
SJØEJDBNFOUF
-BTBDDJPOFTQSJODJQBMFTEFMUSBCBKPDPOGVFOUFTFYUFSOBTTFJODMVZFOFOMPTHSVQPTEFPQDJP
OFTObtener datosexternos ZConexiones DVZPTDPOUSPMFTTFNVFTUSBOFOMB'JHVSB
-PTBSDIJWPTEFUFYUPQMBOPSFQSFTFOUBOVONÏUPEPEFBMNBDFOBNJFOUPEFMPTEBUPTRVF
QFSNJUFHFTUJPOBSMPTEFGPSNBTFODJMMB EFTEFMBJOUFSGB[HSÈGJDBPEFUFYUPTJNQMF FO
DVBMRVJFSTJTUFNBPQFSBUJWPRVFTPQPSUFFMDPOKVOUPEFDBSBDUFSFTFORVFTFIBFEJUBEP
Texto
Conexiones existentes
Actualizar todo
Conexiones
Arranca un asistente que
examina un archivo de texto
plano y carga el contenido en la
hoja de cálculo.
Permite abrir una conexión
reciente o que se realiza de
forma habitual.
Recupera los datos
almacenados en el origen
al que está asociado la
hoja de cálculo.
Muestra las asociaciones de la
hoja de cálculo a datos externos,
permitiendo comprobar qué celdas
están relacionadas con los mismos.
Propiedades
Access
Al seleccionar una celda que
contiene datos externos, muestra
un cuadro de diálogo que recopila
toda la información con relación al
vínculo creado y a la actualización
de los datos del mismo.
Utiliza los datos
almacenados en un archivo
de base de datos Microsoft
Access.
Web
Otras fuentes
Editar vínculos
Facilita la conexión a una página web para
extraer o mantener actualizada la hoja de
cálculo con los datos de la página.
Facilita las tareas para acceder a datos
provenientes de orígenes XML o herramientas
de Microsoft, como SQL Server, Query, etc.
Proporciona los mecanismos para
modificar o eliminar las conexiones a
archivos.
Fig. 3.103. Grupos de opciones 0CUFOFSEBUPTFYUFSOPT y $POFYJPOFT
Caso práctico 36
Exportar el contenido de una hoja de cálculo Excel a un
archivo de texto
&MSFHJTUSPEFBTJTUFOUFTEFMBGFSJBFVSPQFBEFUFMFGPOÓB
NØWJMTFSFTVNFFOMBIPKBEFDÈMDVMPRVFTFNVFTUSBFOMB
'JHVSB
1. $SFBVOOVFWPEPDVNFOUPEF&YDFMFJODMVZFFOMBQSJ
NFSBIPKBMPTEBUPTRVFNVFTUSBMBGJHVSB&MJNJOBMBT
IPKBTSFTUBOUFT
2. "DDFEFBMBGJDIBArchivoZIB[DMJDFOMBPQDJØOGuardar comoFOFMNFOÞMBUFSBMEFMBJ[RVJFSEB
Fig. 3.104. Datos del caso práctico 36.
(Continúa)
www.FreeLibros.me
125
3
)PKBTEFDÈMDVMP
Caso práctico 36
(Continuación)
3. &OFMDVBESPEFEJÈMPHPGuardar comoFMJHFMBVCJ
DBDJØOFOMBRVFRVJFSFTBMNBDFOBSFMBSDIJWP ZFO
FMNFOÞEFTQMFHBCMFTipoTFMFDDJPOB$47 EFMJNJUBEP
QPSDPNBT &TUFGPSNBUPHVBSEBÞOJDBNFOUFMPTEBUPT
EF MB IPKB BDUJWB FO VO BSDIJWP FO RVF MPT DBNQPT
TF EFMJNJUBO QPS FM DBSÈDUFS PSUPHSÈGJDP EF QVOUP Z
DPNB%FFTUBQBSUJDVMBSJEBEQSPWJFOFTVEFOPNJOB
DJØO EBEPRVF$47FTMBTJHMBEFj$PNNB4FQBSB
UFE7BMVFTx
4. "MQVMTBSAceptarBQBSFDFVODVBESPEFEJÈMPHPRVF
BEWJFSUFEFMBQPTJCMFQÏSEJEBEFDBSBDUFSÓTUJDBTEFMB
IPKBBMHVBSEBSMBFOGPSNBUPEFUFYUP&OFMDBTPRVF
OPTPDVQB MPRVFOPWBNPTBBMNBDFOBSFTFMGPSNBUP
EFMPTEBUPT QPSMPRVFQPEFNPTDPOTJEFSBSMPVOBQÏS
EJEBBTVNJCMF
¿Sabías que…?
"VORVF TV VTP FT NFOPT FGJ
DJFOUF RVF FM EF MPT GPSNBUPT
OBUJWPT EF MBT IFSSBNJFOUBT MBT
BQMJDBDJPOFTEFIPKBEFDÈMDVMP
GBDJMJUBO FM USBCBKP DPO BSDIJWPT
EF UFYUP QPS MB TFODJMMF[ RVF
BQPSUBO B MB IPSB EF DPNQBSUJS
JOGPSNBDJØO FOUSF EJTUJOUBT BQMJ
DBDJPOFT
1VFEFTWFSFMDPOUFOJEPEFMOVFWPBSDIJWPVUJMJ[BOEPVOFEJUPS
EFUFYUPQMBOPDPNPFMBloc de notas RVFNVFTUSBFMDPOUF
OJEPUBMZDPNPBQBSFDFFOMB'JHVSB4JMPDPNQBSBT
DPOMBGJHVSBBOUFSJPS WFSÈTRVFDBEBDFMEBTFEFMJNJUBQPS
FMøDBSÈDUFSQVOUPZDPNB ZRVFMPTEBUPTTPOMPTNJTNPT QFSPOPDPOTFSWBOMPTDPMPSFTPMBTPQDJPOFTEFSFTBMUBEP
Fig. 3.105. Ejemplo de archivo en formato CSV.
6OBWF[RVFDPOUBNPTDPOMPTEBUPTFOVOBSDIJWPEFUFYUPQMBOP QPEFNPTJNQPSUBSMP
QBSBUSBCBKBSDPOÏMFOVOBIPKBEFDÈMDVMP1BSBFMMP UJFOFTWBSJBTPQDJPOFT
t "CSJSMPEFTEFMBBQMJDBDJØO TFMFDDJPOÈOEPMPFOFMDVBESPEFEJÈMPHPAbrir EJTQPOJ
CMFFOMBGJDIBArchivo
t "CSJSMPEFTEFMBJOUFSGB[EFMTJTUFNBPQFSBUJWP BDDFEJFOEPBMBDBSQFUBDPSSFTQPO
EJFOUF IBDJFOEPDMJDDPOFMCPUØOTFDVOEBSJPTPCSFFMBSDIJWPZTFMFDDJPOBOEPMicrosoft ExcelFOFMNFOÞAbrir con
t j$POFDUBSxMBIPKBEFDÈMDVMPBMBSDIJWPEFUFYUP UBMZDPNPTFEFTDSJCFFOFMDBTP
QSÈDUJDP
Actividades
25."CSFDPO$BMDFMEPDVNFOUPDSFBEPQBSBFMDBTPQSÈDUJDPZFYQPSUBTVDPO
UFOJEPBVOBSDIJWPEFUJQP$47
Caso práctico 37
Importar el contenido de un archivo de texto a una hoja de
cálculo Excel
)FNPTSFDJCJEPVOBSDIJWPEFUFYUPQMBOPDPOFMOPNCSF
j%BUPT$JDMPTUYUx RVFUJFOFTEJTQPOJCMFFOFM$&01BSB
GBDJMJUBSMBPSEFOBDJØOEFMDPOUFOJEP FMDÈMDVMPEFMBNFEJB
EFQSPGFTPSFTQPSDJDMPZPCUFOFSVOSFTVNFOEFQSFTVQVFT
UPT WBNPTBJNQPSUBSTVDPOUFOJEPBVOBIPKBEFDÈMDVMP
TFQBSBEPTQPSFMDBSÈDUFSUBCVMBEPS RVFDPNJFODFB
JNQPSUBS EFTEF MB QSJNFSB MÓOFB Z RVF FT VO BSDIJWP
DSFBEPFO8JOEPXT1VFEFTWFSFOMBQBSUFJOGFSJPSVOB
WJTUBQSFWJBEFMDPOUFOJEPEFMBSDIJWPBOUFTEFSFBMJ[BS
OJOHVOBPQFSBDJØO1VMTBSiguiente
1. 4FMFDDJPOBMBDFMEB""DDFEFBMBGJDIBDatosZQVMTB
FMCPUØODesde textoFOFMHSVQPObtener datos externos
2. -PDBMJ[B MB VCJDBDJØO EFM BSDIJWP j%BUPT$JDMPTUYUx Z
QVMTBImportar4FJOJDJBVOBTJTUFOUFFOFMRVFWBNPTB
JOEJDBSMBTDBSBDUFSÓTUJDBTEFMBSDIJWP&OFMQBTPøJOEJ
DBNPTRVFMPTDBNQPTTPOEFMJNJUBEPT EBEPRVFFTUÈO
Fig. 3.106. Asistente para importar texto: paso 1.
(Continúa)
126
www.FreeLibros.me
)PKBTEFDÈMDVMP
3
Caso práctico 37
(Continuación)
3. &OFMQBTPQVFEFTWFS DPNPNVFTUSBMB'JHVSBø RVFFMBTJTUFOUFJODMVZFVOBWJTUBQSFWJBEFMPTEBUPT
PSEFOBEPTFODPMVNOBT DPSSFTQPOEJFOUFTBDBEBVOP
EFMPTDPOKVOUPTEFEBUPTQSFTFOUFTFOFMEPDVNFOUP
&TUBEJTUSJCVDJØOTFSFBMJ[BUPNBOEPDPNPTFQBSBEPSFM
DBSÈDUFSTabulador1VMTBSiguiente
'JHVSB1PEFNPTFTUBCMFDFSMBTPQDJPOFTEFøBDUVB
MJ[BDJØO GPSNBUPZEJTF×PBCSJFOEPFMDVBESPøEFEJÈ
MPHPPropiedades del rango de datos externos BMRVF
TF BDDFEF QVMTBOEP FM CPUØO Propiedades… Z FO FM
RVFøQVFEFTJOEJDBS QPSFKFNQMP RVFOPRVJFSFTRVFUF
QJEBFMOPNCSFEFMBSDIJWPBMBDUVBMJ[BSEFTNBSDBOEPMB
DFMEBSolicitar el nombre del archivo al actualizar
Fig. 3.109. Cuadro de diálogo *NQPSUBSEBUPT
Fig. 3.107. Asistente para importar texto: paso 2.
4. " DPOUJOVBDJØO QVFEFT FTUBCMFDFS FM GPSNBUP EF MPT
EBUPTBJNQPSUBS VUJMJ[BOEPDPNPSFGFSFODJBMBTDPMVN
OBTFORVFTFIBEJTUSJCVJEPFOFMQBTPBOUFSJPS)BCJUVBM
NFOUFTFMFDDJPOBSFNPTGeneral EFGPSNBRVFTFFTUB
CMF[DBFMGPSNBUPFOGVODJØOEFMDPOUFOJEPEFMBDFMEB
&O FM DBTP RVF OPT PDVQB TFMFDDJPOBNPT MB DPMVNOB
j'FDIBEFJNQMBOUBDJØOxZBDUJWBNPTMBPQDJØOFecha
JOEJDBOEPRVFTFDPSSFTQPOEFDPOFMUJQP%." FTEFDJS Día/Mes/Año"DPOUJOVBDJØO QVMTBFinalizar
6. &OFMDVBESPImportar datosJOEJDBNPTRVFRVFSFNPT
TJUVBS MPT EBUPT FO MB IPKB EF DÈMDVMP BDUVBM B QBSUJS
EFMBDFMEBRVFIBCÓBNPTTFMFDDJPOBEPQSFWJBNFOUF
"MQVMTBSAceptarQPESÈTWFSRVFMBIPKBEFDÈMDVMPTF
IBSFMMFOBEPDPOMPTEBUPTEFMBSDIJWP EJTUSJCVJEPTQPS
DPMVNOBT UBMZDPNPIFNPTFTQFDJGJDBEPFOFMBTJTUFOUF
5BNCJÏOQPESÈTWFSRVFFOMBGJMBTFIBJODMVJEP
FMøOPNCSFSFQFUJEPEFVODJDMP&TUPFTBTÓQPSRVFFOøFM
BSDIJWPj%BUPT$JDMPTUYUxMBMÓOFBDPOUJFOFÞOJDBNFOUF
FMøOPNCSFEFMDJDMP1BSBTPMWFOUBSFTUFJODPOWFOJFOUF FEJUBFMBSDIJWPZFMJNJOBMBMÓOFBEFUFYUPRVFTPMPDPO
UJFOFMBDBEFOBj*NBHFOZ4POJEPx"DPOUJOVBDJØO HVBSEBMPTDBNCJPTZQVMTBFMCPUØOActualizar todo
EFMHSVQPConexionesFOMBGJDIBDatos RVFTFNVFT
USBFOMB'JHVSB7FSÈTDØNP BVUPNÈUJDBNFOUF EFTBQBSFDF MB GJMB EBEP RVF MB IPKB EF DÈMDVMP
RVFFTUBNPTFEJUBOEPVUJMJ[BMPTEBUPTEFMBSDIJWPRVF
IFNPTNPEJGJDBEP"QBSUJSEFFTUFQBTP QVFEFTEBS
GPSNBUPBMPTEBUPT JODMVJSCPSEFTZSFBMJ[BSDÈMDVMPTB
QBSUJSEFMPTNJTNPT DPOMBTWFOUBKBTEFVUJMJ[BSMBIPKB
EFDÈMDVMPFOWF[EFMBSDIJWPEFUFYUP
Fig. 3.108. Asistente para importar texto: paso 3.
5. 6OBWF[DPNQMFUBEPTMPTQBTPTEFMBTJTUFOUF BQBSFDF
FMDVBESPEFEJÈMPHPImportar datos,DPNPNVFTUSBMB
Fig. 3.110. Botón "DUVBMJ[BSUPEP
Actividades
26.*NQPSUBFMDPOUFOJEPEFMBSDIJWPj%BUPT$JDMPTUYUxBVOBIPKBEFDÈMDVMPEF
$BMD{2VÏEJGFSFODJBTFODVFOUSBT
www.FreeLibros.me
127
3
)PKBTEFDÈMDVMP
9.2. Impresión
¿Sabías que…?
&O&YDFMQVFEFTHVBSEBSFM
DPOUFOJEPEFVOBSDIJWPFOFMGPS
NBUP 1%' B USBWÏT EF MB PQDJØO
Guardar como... EF MB GJDIB Archivo&O$BMDFTUBPQFSBDJØOTF
SFBMJ[BEFTEFTVTQSJNFSBTWFSTJP
OFT QVMTBOEP FM CPUØO Exportar
directamente como PDF EJTQPOJ
CMFFOMBCBSSBEFIFSSBNJFOUBT
-BJOGPSNBDJØORVFSFTJEFFOOVFTUSBTIPKBTEFDÈMDVMPTFTVFMFQSPQPSDJPOBSEFGPSNBQF
SJØEJDBPQVOUVBMFOQBQFM IBCJUVBMNFOUFFOVOGPSNBUPSFTVNJEPRVFGBDJMJUFMBUPNBEF
EFDJTJPOFTPMBDPOTVMUBEFSFTVMUBEPTHFOFSBEPTQPSMBBQMJDBDJØO
5FOFODVFOUBRVF BEJGFSFODJBEFMPTQSPDFEJNJFOUPTEFFYQPSUBDJØO MPTEBUPTRVF
TFJNQSJNFOTFCBTBOUBOUPFOFMDPOUFOJEPEFMBTDFMEBTDPNPFOMBQSFTFOUBDJØO QPS MP RVF EFCFT BTFHVSBSUF EF RVF UPEPT MPT EBUPT TF FODVFOUSBO B MB WJTUB FO MB
QBOUBMMB3FDVFSEBRVF QPSFKFNQMP TJMPTOÞNFSPTRVFDPOUJFOFVOBDPMVNOBTPOEF
VOBODIPNBZPSRVFMBNJTNB BQBSFDFFOMVHBSEFMPTWBMPSFT QPSMPRVFEFCFT
BVNFOUBSFMUBNB×PEFMBDFMEBQBSBRVFTFBWJTJCMFUBOUPFOMBIPKBEFDÈMDVMPDPNP
FOMBTIPKBTJNQSFTBT
Caso práctico 38
Imprimir una hoja de cálculo Excel
&MSFTQPOTBCMFEFMBEPDVNFOUBDJØOEFMBTCFDBT-FPOBSEP
OFDFTJUB JNQSFTBT MBT UBCMBT EF MB IPKB EF EBUPT QBSB
BEKVOUBSMBTBMBNFNPSJBGJOBMEFMDVSTP1BSBFMMP WBNPTB
SFBMJ[BSMPTTJHVJFOUFTQBTPT
1. "CSFMBIPKBEFDÈMDVMPEFMDBTPQSÈDUJDP
2. %BEPRVFMBFYUFOTJØOEFMBUBCMBQVFEFTVQFSBSVOB
QÈHJOB WBNPTBJOEJDBSRVFSFQJUBMBQSJNFSBDPMVNOB
FOMBTQÈHJOBTRVFWBNPTBJNQSJNJS BDDFEJFOEPBMB
GJDIBDiseño de páginaZQVMTBOEPFMCPUØOImprimir títulosFOFMHSVQPEFPQDJPOFTConfigurar página%FFTUF
NPEP TFBDDFEFBMBQFTUB×BHoja FOFMDVBESPEFEJÈ
MPHPConfigurar página*OUSPEVDFFOFMDVBESPEFUFYUP
Repetir columnas a la izquierdaFMJEFOUJGJDBEPSEFMBQSJ
NFSBDPMVNOBj""x ZQVMTBAceptar%FFTUFNPEP FO UPEBT MBT QÈHJOBT GJHVSBSÈO MBT DFMEBT RVF NVFT
USBOFMOPNCSFEFMBTGBNJMJBTQSPGFTJPOBMFTFOMBQBSUF
J[RVJFSEB GBDJMJUBOEPMBMFDUVSBEFMPTEBUPTJODMVJEPT
3. "DDFEFBMBGJDIBInicioZIB[DMJDFOMBPQDJØOImprimir7FSÈTBMBEFSFDIBMBDPMVNOBEFPQDJPOFTRVF
NVFTUSBMB'JHVSBZVOBWJTUBQSFWJBEFMBQSJNFSB
QÈHJOBRVFUFOESÈFMEPDVNFOUPGJOBM
Fig. 3.111. Botón *NQSJNJSUÓUVMPT
4. )B[DMJDTPCSFMBPQDJØOConfigurar página " "DDF
EFBMBQFTUB×BEncabezado y pie de páginaZQVMTBFM
CPUØOPersonalizar encabezado... QBSBBCSJSFMDVBESP
EFEJÈMPHPEncabezado&TDSJCFFOFMDVBESPDPSSFT
QPOEJFOUFBMBTFDDJØOEFSFDIBFMOPNCSFEFMJOTUJUVUP FO OVFTUSP DBTP j*&4 $SV[ EFM 4VSx 1VMTB Aceptar
%FTQMJFHBMBMJTUBPie de páginaZTFMFDDJPOBPágina 1,
RVFBQBSFDFSÈDFOUSBEPFOMBWJTUBQSFWJBEFMBQBSUF
JOGFSJPS"MQVMTBSAceptarWFSÈTDØNPTFBDUVBMJ[BMB
WJTUBQSFWJBDPOMPTWBMPSFTJOUSPEVDJEPTFOFMDVBESP
EFEJÈMPHP
5. %BEBMBFTUSVDUVSBEFMBUBCMB QBSBGBDJMJUBSMBMFDUVSBEFMPT
EBUPT TFMFDDJPOB Orientación
horizontal # 6. 5FOJFOEPFODVFOUBRVFOPIBZ
RVFJODMVJSMPTHSÈGJDPT FOMVHBS
EFJNQSJNJSFMEPDVNFOUPDPN
QMFUP TFMFDDJPOBImprimir hojas
activasFJOUSPEVDFFMJOUFSWBMP
EFQÈHJOBTB $ 7. 1PS ÞMUJNP TFMFDDJPOB MB JN
QSFTPSBEFEFTUJOP % ZQVMTB
FMCPUØOImprimir & &T DPOWFOJFOUF SFWJTBS FM SFTVM
UBEPGJOBMBOUFTEFQVMTBSImprimir EBEPRVFUFQFSNJUFBTFHV
SBSUF EFM SFTVMUBEP GJOBM RVF WB
BNPTUSBSFMEPDVNFOUPJNQSFTP DPO FM DPOTJHVJFOUF BIPSSP EF Fig. 3.112. Opciones de
impresión.
SFDVSTPT
Actividades
27.*NQSJNFVOEPDVNFOUPRVFDPOUFOHBÞOJDBNFOUFFMSFTVNFOZMPTHSÈGJDPTEFM
DBTPQSÈDUJDP JODMVZFDPNPFODBCF[BEPFMUFYUPj#&$"4-&0/"3%0%"
7*/$*xZDPNPQJFEFQÈHJOBFMMPHPEFMj*&4$SV[EFM4VSx RVFUJFOFTEJTQP
OJCMFFOFM$&0
128
www.FreeLibros.me
)PKBTEFDÈMDVMP
3
Sínt esis
4FMFDDJØOEFDFMEBT
.BOFKPEFGJMBTZDPMVNOBT
*OTFSDJØOEFFMFNFOUPTEBUPT EJCVKPT
FJNÈHFOFT
Edición de los datos
'PSNVMBSJPT
3FMMFOPEFVOSBOHP
0QFSBEPSFT
*ODMVTJØOEFGØSNVMBT EJCVKPTFJNÈHFOFT
'JMUSPT
7BMJEBDJØOEFEBUPT
Formato de los datos
0SEFOBDJØO
3FMBUJWBT
3FGFSFODJBT
"CTPMVUBT
'PSNBUPDPOEJDJPOBM
&YUFSOBTPWÓODVMPT
'PSNBUPEFUBNB×P
#PSEFT
*EFOUJGJDBEPSFTEFDFMEBT
'ØSNVMBT
"VEJUPSÓB
Fórmulas y funciones
'VODJPOFT
(SÈGJDPT NJOJHSÈGJDPT
5BCMBTZHSÈGJDPTEJOÈNJDPT
Seguridad y trabajo
en equipo
Plantillas
Macros
.FEJBOUFBSDIJWPTEFUFYUP
Importación/exportación
*NQSFTJØO
www.FreeLibros.me
129
3
)PKBTEFDÈMDVMP
Test de repaso
1. Todas las celdas se ubican en una hoja de cálculo a
partir de:
a) 6ODØEJHPÞOJDPBTJHOBEPQPSFMVTVBSJP
b) &MOÞNFSPEFGJMBTFHVJEPEFMBMFUSBEFMBDPMVNOB
c) -BMFUSBEFMBDPMVNOBTFHVJEBEFMOÞNFSPEFMBGJMB
d) 5PEBTMBTBOUFSJPSFTTPODJFSUBT
9. Los formularios se utilizan cuando:
2. Un rango es:
a) 6ODPOKVOUPEFEBUPTPSEFOBEPT
b) 6ODPOKVOUPEFDFMEBTDPOUJHVBT
c) 6ODPOKVOUPEFDFMEBTOPOFDFTBSJBNFOUFDPOUJHVBT
d) -PTWBMPSFTRVFQVFEFEBSDPNPSFTVMUBEPVOBGVODJØO
10. Las referencias pueden ser:
a) "CTPMVUBT
b) 3FMBUJWBT
c) &YUFSOBT
d) 5PEBTMBTBOUFSJPSFTTPODJFSUBT
3. Los filtros permiten ocultar automáticamente…
a) -BTDFMEBTRVFDVNQMFOVOEFUFSNJOBEPDSJUFSJP
b) -BTDPMVNOBTRVFDVNQMFOVODSJUFSJPFOVOBDFMEB
c) -BTGJMBTRVFDVNQMFOVODSJUFSJPFOVOBDFMEB
d) bZcTPODJFSUBT
11. En relación con las fórmulas, indica la afirmación falsa:
a) 1PEFNPTSBTUSFBSTVTEFQFOEFODJBT
b) 1FSNJUFOVUJMJ[BSWBMPSFTDPOTUBOUFT
c) &TTJOØOJNPEFGVODJØO
d) 4POFDVBDJPOFTRVFSFBMJ[BODÈMDVMPTVUJMJ[BOEPMPT
WBMPSFTEFMBIPKBEFDÈMDVMP
a) 5FOFNPTRVFJOUSPEVDJSHSBODBOUJEBEEFEBUPT
b) 5SBCBKBNPTDPOEBUPTFOGPSNBUPEFUFYUP
c) )BZVOBHSBODBOUJEBEEFGØSNVMBTFOMBIPKBEF
DÈMDVMP
d) 4PMPc FTGBMTB
4. El mecanismo de validación se utiliza para:
a) 3FTUSJOHJSMPTWBMPSFTEFVOBDFMEBBVOJOUFSWBMP
b) -JNJUBSMBTPQDJPOFTNPTUSBOEPVOBMJTUBEFTQMFHBCMF
c) *OGPSNBSBMVTVBSJPEFRVÏUJQPEFWBMPSEFCFJOUSPEVDJS
d) 5PEBTMBTBOUFSJPSFTTPODJFSUBT
12. Los gráficos dinámicos se asocian a:
a) 3BOHPTEFEBUPT
b) 'VODJPOFT
c) 5BCMBTEJOÈNJDBT
d) /JOHVOBEFMBTBOUFSJPSFTFTDJFSUB
5. Un rango de celdas se puede ordenar de forma ascendente o descendente, según:
a) 4VDPOUFOJEPOÞNFSPT GFDIBT UFYUP FUD
b) 4VOÞNFSPEFGJMB
c) 4VGPSNBUPDPMPS GVFOUF JDPOP FUD
d) 4PMPbFTGBMTB
13. En relación con las plantillas, podemos afirmar que…
a) 1PEFNPT VUJMJ[BS VOB QSFEFUFSNJOBEB P DSFBS VOB
QSPQJB
b) 4PMPTFQVFEFOVUJMJ[BSMBTRVFQSPQPSDJPOBMBIFSSB
NJFOUB
c) /PBENJUFOJODMVJSGØSNVMBT
d) 4PMPTJSWFOQBSBEBSGPSNBUPBMPTEBUPT
6. El controlador de relleno no permite:
a) 6UJMJ[BSDPOKVOUPTEFDFMEBTOPDPOTFDVUJWPT
b) $PQJBSFMWBMPSEFVOBDFMEBFOVOSBOHP
c) *ODMVJSVOBTFSJFEFWBMPSFTFOVOSBOHP
d) $PQJBSFMGPSNBUPEFVOBDFMEBFOVOSBOHP
7. En una hoja de cálculo, las fórmulas…
a) 4PMPTFQVFEFOJODMVJSNFEJBOUFVOBTJTUFOUF
b) &NQJF[BOQPSFMTÓNCPMPJHVBM c) /PTFQVFEFODPQJBSDPOFMDPOUSPMBEPSEFSFMMFOP
d) /PQVFEFOVUJMJ[BSEBUPTEFPUSBTDFMEBT
8. El formato condicional se utiliza:
a) $VBOEPTFBMNBDFOBVOBDPOEJDJØOFOVOBDFMEB
b) 4PMPTFQVFEFBQMJDBSTJMBDFMEBDPOUJFOFVODFSP
c) $VBOEPTFQSFUFOEFRVFFMGPSNBUPEFVOBDFMEBTF
BEBQUFFOGVODJØOEFTVDPOUFOJEP
d) /PFTWÈMJEPQBSBUSBCBKBSDPOUFYUP
14. Se puede asociar una macro a:
a) 6ONFOÞ
b) 6OJEFOUJGJDBEPSEFGJMB
c) 6OCPUØO
d) 4PMPbFTGBMTB
15. Para proteger un libro de los cambios utilizamos:
a) 6OBDPOUSBTF×B
b) 1FSNJTPTEFFEJDJØO
c) 6OBDPOUSBTF×BZQFSNJTPT
d) -BGJSNBEJHJUBM
16. A la hora de exportar datos en archivos de tipo CSV,
podemos utilizar como delimitador:
a) -BDPNB b) &MQVOUPPSUPHSÈGJDP c) &MTÓNCPMPEFTPTUFOJEP d) 5PEBTMBTBOUFSJPSFTTPODJFSUBT
Soluciones: CDDEEBCDBEDDBEDE
130
www.FreeLibros.me
)PKBTEFDÈMDVMP
3
Comprueba tu aprendizaje
Elabora documentos y plantillas de cálculo, describiendo y
aplicando opciones avanzadas de hojas de cálculo.
1. $SFBVOOVFWPEPDVNFOUPEFIPKBEFDÈMDVMPFJNQPSUB
FM DPOUFOJEP EFM BSDIJWP jMJHBDTWx EJTQPOJCMF FO FM
$&0 DPOMPTEBUPTEFMPTSFTVMUBEPTEFMBMJHVJMMBEF
CBMPODFTUPRVFKVFHBOMPTFRVJQPTEFMDFOUSPFOMPT
SFDSFPT
2. 6UJMJ[B FM GPSNBUP UBM Z DPNP BQBSFDF FO MB 'JHV
SBø JODMVZFOEPFMMPHPUJQPEFMDFOUSP"TFHÞSBUF
EFRVFTFDVNQMFOMBTTJHVJFOUFTQSFNJTBT
t 4J VO FRVJQP TVQFSB MPT QVOUPT B GBWPS EFCF
BQBSFDFSFODPMPSCMBODP DPOGPOEPWFSEFZSFTBM
UBEPFOOFHSJUB
t -PTQVOUPTEFMPTUSFTFRVJQPTRVFNÈTDBOBTUBTIBO
SFDJCJEPFODPOUSB EFCFOBQBSFDFSFODPMPSSPKP SF
TBMUBEPTFOOFHSJUB
t &MOÞNFSPEFGBMUBTEFCFBQBSFDFSFOVOBFTDBMBEF
DPMPSFT TJFOEPFMWFSEFFMEFWBMPSFTNÈTCBKPTZFM
SPKPFMEFMPTFRVJQPTDPONBZPSOÞNFSPEFTBODJP
OFT%FFTUFNPEP GBDJMJUBSÈTMBUBSFBEFEFDJEJSRVÏ
FRVJQPHBOBFMUSPGFPEFMBEFQPSUJWJEBE
t 4J EPT FRVJQPT UJFOFO FM NJTNP OÞNFSP EF QVOUPT WJDUPSJBTZFNQBUFT QSFWBMFDFFMRVFUJFOFNÈTQVO
UPTBGBWPS
t 4JUBNCJÏOTFQSPEVDFVOFNQBUFFOQVOUPTBGBWPS TFDPMPDBQPSEFMBOUFBRVFMRVFUJFOFNFOPTQVOUPT
FODPOUSBZ FODBTPEFRVFDPJODJEBFTUFWBMPS QSF
WBMFDFFMRVFNFOPTGBMUBTIBDPNFUJEP
t 4JOPFTQPTJCMFEFDJEJSUFOJFOEPFODVFOUBUPEPTMPT
DSJUFSJPTBOUFSJPSFT TFJODMVZFOFOMBUBCMBFOPSEFO
BMGBCÏUJDPQPSOPNCSFEFFRVJQP
7. 4JBIPSBUFQJEFORVFNVFTUSFTÞOJDBNFOUFMPTFRVJQPT
EFMBGBNJMJBQSPGFTJPOBMEF*OGPSNÈUJDBZ$PNVOJDBDJP
OFT {DØNPMPIBSÓBT
8. &OUÏSNJOPTFTUBEÓTUJDPT MBNFEJBOBSFQSFTFOUBFMWB
MPSø DFOUSBM EF VO DPOKVOUP EF EBUPT FT EFDJS BRVFMø
WBMPSøQPSFODJNBEFMDVBMTFFODVFOUSBFMøEFMPT
WBMPSFTZQPSEFCBKPFMøSFTUBOUF*ODMVZFVOBGJMB
BEJDJPOBMFOMBIPKBEFDÈMDVMPRVFDPOUFOHBMBNFEJBOB
EFGBMUBT QVOUPTBGBWPSZFODPOUSB"MDPNQBSBSMBDPO
MBNFEJB {RVÏDPODMVTJPOFTTBDBT 1VFEFTFODPOUSBSMB
GVODJØOFOFMDBUÈMPHPEFMBIPKBEFDÈMDVMP
9. {$ØNP QVFEFT DBMDVMBS DVÈOUBT WJDUPSJBT OFDFTJUB FM
RVJOUPDMBTJGJDBEPQBSBQPOFSTFQPSEFMBOUFEFMRVFMF
QSFDFEFZFOUSBSFOMBj'JOBM'PVSx
10. {2VÏ HSÈGJDP DSFFT RVF SFTVMUB NÈT BEFDVBEP QBSB
NPTUSBSFMSFQBSUPEFGBMUBTEFMPTFRVJQPT 3B[POBMB
SFTQVFTUBFJODMÞZFMPFOMBIPKBEFDÈMDVMP
Fig. 3.113. Formato de los datos en las actividades de
«Comprueba tu aprendizaje».
3. {2VÏQBTPTEFCFTTFHVJSQBSBBTFHVSBSRVFMPTWBMPSFT
RVFTFJOUSPEVDFOFOFMOÞNFSPEFQBSUJEPTHBOBEPT FNQBUBEPTPQFSEJEPTOPQVFEBOTFSOFHBUJWPT
4. &YQMJDBDØNPQVFEFTJODMVJSVOBOVFWBDPMVNOBDPOFM
OÞNFSPEFQVOUPTDPOTFHVJEPTQPSDBEBFRVJQP TBCJFOEP
RVFVOFNQBUFWBMFVOQVOUPZVOBWJDUPSJBFMEPCMF
11. &YQMJDB MPT QBTPT RVF EFCFT TFHVJS QBSB RVF TPMP TF
FODVFOUSFOEJTQPOJCMFTMPTEBUPTEFMPTDVBUSPFRVJQPT
RVFKVFHBOMBGBTFGJOBM FOMBRVFTFEFDJEFFMDBN
QFØO$SFBVOBNBDSPRVFQFSNJUBWFSÞOJDBNFOUFB
EJDIPTFRVJQPTZPUSBRVFQFSNJUBWFSMBUBCMBDPNQMFUB
"TPDJBDBEBVOBBVOCPUØOEJTUJOUP
12. 1SPUFHFNFEJBOUFMBDPOUSBTF×Bj$SV[%FM4VSxMBIPKB
EFDÈMDVMP QBSBFWJUBSRVFVOVTVBSJPOPBVUPSJ[BEP
QVFEBNPEJGJDBSMPTEBUPTEFMEPDVNFOUP
13. *NQSJNF FM DPOUFOJEP EF MB IPKB FO VOB QÈHJOB DPO
FODBCF[BEP j-JHVJMMB JOUFSOBx B MB EFSFDIB Z QJF EF
QÈHJOBj*&4$SV[EFM4VSx DFOUSBEPFOMBQBSUFJOGFSJPS
6. 0SEFOB MB UBCMB FO GVODJØO EFM OÞNFSP EF QVOUPT
3B[POBDØNPEFCFTFTUBCMFDFSMPTDSJUFSJPT UFOJFOEP
FODVFOUBRVF
14. {2VÏQBTPTTFHVJSÓBTQBSBDSFBSVOBQMBOUJMMBRVFSFDPKB
MPTEBUPTEFMPTTFJTBPDIPKVHBEPSFTEFDBEBVOPEFøMPT
FRVJQPT *OUFSFTBBMNBDFOBS EFDBEBKVHBEPS TVEPS
TBM TV OPNCSF TVT BQFMMJEPT TV GFDIB EF OBDJNJFOUP FMQVFTUPFORVFKVFHB FMOÞNFSPEFQVOUPTNBSDBEPT
Zø FMø OÞNFSP EF GBMUBT RVF IB DPNFUJEP &TUBCMFDF MBT
PQDJPOFTEFCPSEFTZGPSNBUPRVFDPOTJEFSFTBQSPQJBEBT
t 4JEPTFRVJQPTUJFOFOMPTNJTNPTQVOUPT TFDPMPDB
QPSEFMBOUFBRVFMRVFUJFOFVOOÞNFSPNÈTBMUPEF
WJDUPSJBTZFNQBUFT
15. $SFBVOOVFWPEPDVNFOUPBQBSUJSEFMBQMBOUJMMBEFM
FKFSDJDJPZFYQMJDBDØNPTFSFMMFOBOMPTWBMPSFTEF
VOFRVJQPVUJMJ[BOEPVOGPSNVMBSJP
5. *ODMVZFFOMBGJMBJOGFSJPSMBNFEJBEFGBMUBTZQVOUPTQPS
QBSUJEPEFUPEPTMPTFRVJQPT
www.FreeLibros.me
131
3
)PKBTEFDÈMDVMP
Práctica final
-PT DPOPDJNJFOUPT BERVJSJEPT FO SFMBDJØO DPO MB IPKB EF
DÈMDVMPOPTQFSNJUFODSFBSEPDVNFOUPTRVFTJSWBOQBSBMB
HFTUJØOEFMOFHPDJP QPSFKFNQMPFOMPTTJHVJFOUFTDBTPT
Diseño de una plantilla de factura
-BTIFSSBNJFOUBTEFIPKBEFDÈMDVMPQSPQPSDJPOBOQMBOUJ
MMBT EF EJTUJOUPT UJQPT PSJFOUBEBT B TPMVDJPOBS QSPCMFNBT
DPNVOFTFOUPEPTMPTÈNCJUPTEFOFHPDJP QFSPDPOWJFOF
QFSTPOBMJ[BSBMHVOBTEFFMMBTQBSBBEBQUBSMBTBMBTOFDF
TJEBEFTDPODSFUBTEFOVFTUSBUJFOEB
6OFKFNQMPEFFTUPFTMBGBDUVSB RVFSFDPHFUPEPTMPTEB
UPTEFVOBPQFSBDJØOEFDPNQSBWFOUB&ODPODSFUP EFCFT
DSFBSVOBQMBOUJMMBEFIPKBEFDÈMDVMPQFSTPOBMJ[BEBRVF BEFNÈTEFBTFHVSBSFMDVNQMJNJFOUPEFMBOPSNBUJWBMFHBM
WJHFOUF JODMVZBMPTTJHVJFOUFTEBUPT
t &MOÞNFSPEFMBGBDUVSB
t &MMVHBSZMBGFDIBEFFNJTJØOEFMBGBDUVSB
t -BSB[ØOTPDJBMZFMOÞNFSPEFJEFOUJGJDBDJØOGJTDBM /*' EFMBUJFOEB
t &MOPNCSFZMPTBQFMMJEPTPMBSB[ØOTPDJBM KVOUPDPOFMOÞ
NFSPEFJEFOUJGJDBDJØOGJTDBMZFMUFMÏGPOPEFMDPNQSBEPS
t -BEFTDSJQDJØOEFMBWFOUBVOBMÓOFBOVNFSBEBQPSDBEB
MPUFEFQSPEVDUPT RVFJODMVZBFMOÞNFSPEFVOJEBEFT FM
DPODFQUP FMQSFDJPVOJUBSJPZFMQSFDJPUPUBM
t &MUJQPEF*7"BQMJDBEP RVFTFDPSSFTQPOEFDPOMBUBTB
OPSNBM FTEFDJS TJFNQSFFTVOø
"NPEPEFSFGFSFODJB QVFEFTQBSUJSEFMTJHVJFOUFFTRVFNB
%FCFTJODMVJS KVOUPBMPTEBUPTEFMBUJFOEB VOBDFMEBRVF
BMNBDFOFFMUFYUPj"UFOEJEPQPSx KVOUPBMBDVBMTFJODMVJ
SÈFMOPNCSFEFMEFQFOEJFOUFRVFIBHFOFSBEPMBGBDUVSB
132
5FOFODVFOUBRVFQVFEFTDBMDVMBSFMDPOUFOJEPEFBMHVOBT
DFMEBTBQBSUJSEFMPTWBMPSFTEFPUSBTPVUJMJ[BOEPGVODJP
OFT DPNPFOFMDBTPEFMBGFDIBEFMEÓB"KVTUBFMGPSNBUP
EF MPT EBUPT B TV QSPQØTJUP MB GFDIB EFCF NPTUSBSTF FO
GPSNBUPEENNBBBBZMBTDJGSBTRVFDPSSFTQPOEFOBVOJ
EBEFTNPOFUBSJBTEFCFOJODMVJSEPTEFDJNBMFT
"TFHÞSBUFEFRVFMBQMBOUJMMBTJHVFVOGPSNBUPBDPSEFBMPT
EPDVNFOUPTHFOFSBEPTQBSBMBFNQSFTB JODMVZFOEPVOFTQB
DJPBEFDVBEPQBSBDPMPDBSFMMPHPUJQPEFMBUJFOEBFOMBQBSUF
TVQFSJPSJ[RVJFSEB ZDPOUJFOFWFSJGJDBDJPOFTTPCSFMPTWBMPSFT
RVFQVFEFDPNQMFUBSFMVTVBSJPQPSFKFNQMP FMQSFDJPZFM
OÞNFSPEFVOJEBEFTTJFNQSFUJFOFORVFTFSWBMPSFTQPTJUJWPT
Elaboración del Top three de ventas
-BUJFOEBEFDJEFSFWJTBSFMstockDPNQMFUPRVFBMNBDFOBZ
SFHJTUSBSUPEBTMBTWFOUBTRVFSFBMJ[B EFGPSNBRVFQVFEB
QVCMJDBS VO DVBESP QSPNPDJPOBM TFNBOBM DPO MPT EJTDPT
NÈTWFOEJEPT
1BSB FMMP EFCFT DSFBS VO EPDVNFOUP RVF BMNBDFOF VOB
IPKBEFDÈMDVMPQPSDBEBVOPEFMPTHÏOFSPT CPTTBOPWB KB[[ SPDL GMBNFODP FUD $BEBVOBEFFTUBTIPKBTFTUÈ
DPNQVFTUBQPSMBTTJHVJFOUFTDPMVNOBT
t "SUJTUBHSVQP
t 5ÓUVMPEFMEJTDP
t "×PEFQVCMJDBDJØO
t 171
t 6OJEBEFTWFOEJEBT
%FFTUFNPEP DBEBTFNBOBTFDSFBVOOVFWPEPDVNFOUP
Z TF SFHJTUSB DBEB $% WFOEJEP "M JODMVJSMP QPS QSJNFSB
WF[ FMOÞNFSPEFVOJEBEFTWFOEJEBTTFSÈ ZTFJODSFNFO
UBSÈEFGPSNBTVDFTJWB
1BSBGBDJMJUBSMBCÞTRVFEB JODMVZFVOBNBDSPRVFPSEFOF
MPTEJTDPTQPSOPNCSFEFBSUJTUBZUÓUVMP
&TUBCMFDFVOGPSNBUPRVFGBDJMJUFMBDPOTVMUBEFEBUPT VTBOEP
DPMPSFTPCPSEFTQBSBEJGFSFODJBSMPTEJTUJOUPTFMFNFOUPT
6OBWF[RVFIBZBTDPNQMFUBEPMBIPKBEFHÏOFSP B×BEF
VOBOVFWBIPKBBMJOJDJPEFMMJCSPRVFDPOUFOHBVOSFTVNFO
EFMBTWFOUBT JODMVZFOEPMPTUSFTEJTDPTNÈTWFOEJEPTQPS
HÏOFSP&TUBIPKBEFCFBDUVBMJ[BSTFVUJMJ[BOEPVOBNBDSP
RVFPSEFOBSÈFMDPOUFOJEPEFDBEBVOBEFMBTIPKBTSFT
UBOUFTQPSOÞNFSPEFVOJEBEFTWFOEJEBT ZDPOUFOESÈSFGF
SFODJBTBMBSUJTUB UÓUVMPZVOJEBEFTEFMBTUSFTQSJNFSBTGJMBT
EFDBEBIPKBEFHÏOFSP
1PSDBEBHÏOFSP EFCFTJODMVJSVOHSÈGJDPEFCBSSBTBQJMB
EBTBMRVFQFSNJUBBQSFDJBSBTJNQMFWJTUBFMQFTP
EFDBEBEJTDPFOMBTWFOUBTEFEJDIPHÏOFSP1BSBGBDJMJUBS
MBUBSFBEFMVTVBSJP VUJMJ[BUBCMBTZHSÈGJDPTEJOÈNJDPT
&TUBCMFDFVOGPSNBUPRVFGBDJMJUFMBJNQSFTJØOQBSBNPTUSBS
FMSFTVNFOBMPTDMJFOUFTFOGPSNBUPJNQSFTP
{4FSÓBQPTJCMFDSFBSVOEPDVNFOUPBEJDJPOBMRVFBMNBDF
OFMBFWPMVDJØOEFMBTWFOUBTQPSTFNBOBTQBSBDBEBNFT {$ØNPMPIBSÓBTTJONPEJGJDBSFMEPDVNFOUPBOUFSJPS
www.FreeLibros.me
Unidad
4
Bases de datos
En esta unidad aprenderemos a:
t*EFOUJGJDBSMPTFMFNFOUPTEFMBTCBTFT
EFEBUPTSFMBDJPOBMFT
t$SFBSCBTFTEFEBUPTPGJNÈUJDBT
t6UJMJ[BSMBTUBCMBTEFMBTCBTFTEFEBUPT
JOTFSUBS NPEJGJDBSZFMJNJOBSSFHJTUSPT t6UJMJ[BSBTJTUFOUFTFOMBDSFBDJØO
EFDPOTVMUBT
t6UJMJ[BSBTJTUFOUFTFOMBDSFBDJØO
EFGPSNVMBSJPT
t6UJMJ[BSBTJTUFOUFTFOMBDSFBDJØO
EFJOGPSNFT
t3FBMJ[BSCÞTRVFEBTZGJMUSBEPTTPCSF
MBJOGPSNBDJØOBMNBDFOBEB
t$SFBSZVUJMJ[BSNBDSPT
Y estudiaremos:
t2VÏTPOZQBSBRVÏTFVUJMJ[BOMBTCBTFT
EFEBUPT
t-PTFMFNFOUPTEFMBTCBTFTEFEBUPT
SFMBDJPOBMFT
t-BTCBTFTEFEBUPTDPOBTJTUFOUFT
t-BHFTUJØOCÈTJDBEFVOBCBTFEFEBUPT
DPOTVMUBS JOTFSUBS NPEJGJDBSZFMJNJOBSEBUPT
t-PTGPSNVMBSJPTEFFOUSBEBEFEBUPT
t$ØNPHFOFSBSJOGPSNFTEFTBMJEB
EFEBUPT
t&MVTPEFMBTNBDSPT
t-PTNÏUPEPTEFTFHVSJEBE
t*NQPSUBSZFYQPSUBS
GJDIFSPTEFEBUPT
www.FreeLibros.me
4
Bases de datos
Vocabulario
Base de datos: conjunto de información almacenada de forma
organizada y clasificada, para
que sea sencillo realizar consultas
sobre la misma y obtener datos
concretos. Las bases de datos
permiten almacenar la información de forma independiente a
los programas o software que los
manejan.
Sistema gestor de bases de datos:
conjunto de programas (software) que administra y gestiona
la información asociada a una
base de datos. En adelante lo
llamaremos SGBD y debe admitir
varios niveles o vistas de uso:
tNivel externo o de usuario:
es la forma en la que se muestra la información; por ejemplo, un listado con el resultado
de una consulta.
1. Primer vistazo a Microsoft Access
Microsoft Access ofrece un entorno integrado destinado especialmente a la creación de
bases de datos ofimáticas, por su sencilla y versátil forma de trabajo.
La primera pantalla que encontramos cuando ejecutamos la aplicación es la correspondiente a la ficha Archivo. Esta nos permite gestionar y administrar las bases de datos existentes, así como crearlas nuevas. Como puedes ver en la Figura 4.1, existen varias opciones, algunas de las cuales no están activas por no existir ninguna base de datos abierta.
Ficha Archivo
Permite realizar diferentes operaciones sobre
la base de datos al completo. Si no hay una
base de datos activa, algunas de las opciones
aparecen bloqueadas.
Las Plantillas son bases de datos ya diseñadas
pero vacías; podemos encontrar tanto tablas
como elementos asociados a ellas, formularios
e informes.
La opción Nuevo nos permite crear una nueva
base de datos.
tNivel de diseño o conceptual:
permite manipular las estructuras de la base de datos.
tNivel interno o físico: relacionado con el administrador de
la base de datos, permite trabajar directamente con los ficheros de datos almacenados
y la configuración del sistema.
Un sistema gestor de base de
datos debe permitir realizar las
siguientes operaciones:
tDiseñar la base de datos, creando las estructuras necesarias
para ello.
tManipular los datos almacenados a través de operaciones de inserción, modificación
y borrado.
tAdministrar el acceso a la base
de datos para permitir la gestión de usuarios, seguridad y la
exportación e importación de
datos.
CEO
En el CEO encontrarás un documento en el que se explican los
conceptos y las reglas básicas de
integridad del modelo relacional.
134
Opciones
Muestra un cuadro de diálogo con un submenú que
permite cambiar la configuración global de Access.
Botón para crear la base de datos con
el nombre y opciones elegidos.
Si pulsamos el icono de carpeta, veremos que existen varios tipos de extensiones posibles:
r Los archivos con extensión .accdb pertenecen al formato de Access a partir de la versión de Office 2007.
r PTBSDIJWPTDPOFYUFOTJÓONECQFSUFOFDFOBMPTGPSNBUPTEF"DDFTTBOUFSJPSFT
r PTBSDIJWPTBDQQFSNJUFODSFBSVOQSPZFDUPEFCBTFEFEBUPTFOFMRVF"DDFTTUSBCBKBTPCSFMBCBTF
de datos SQL Server de Microsoft estableciendo una conexión cliente-servidor.
Fig. 4.1. Ventana principal de Microsoft Access 2010.
www.FreeLibros.me
Bases de datos
Al abrir una base de datos Access 2010 tenemos en la cinta de opciones cuatro fichas
básicas para organizar las opciones y herramientas que podemos usar. Puedes observar
estas fichas en la Figura 4.2 junto a una pequeña descripción de las mismas.
Ficha Crear
/PTQFSNJUFDSFBSMPTPCKFUPTEFMBCBTFEFEBUPTUBCMBT DPOTVMUBT GPSNVMBSJPT JOGPSNFT
y macros.
Desde el botón Elementos de aplicaciónTFQVFEFODSFBSBMHVOPTPCKFUPTDPOQMBOUJMMBTZB
predefinidas, como una tabla de comentarios o un formulario en lista.
4
Vocabulario
Modelo relacional: es el modelo
más extendido de diseño de
base de datos, ya que es muy
fácil de asimilar y permite almacenar los datos manteniendo la
coherencia de estos.
El modelo se basa en las siguientes reglas básicas:
tSe clasifica la información que
queremos almacenar en una
serie de tablas.
tLas tablas están formadas por
filas o registros.
tLas filas están formadas por
columnas o campos que almacenan un valor concreto.
Ficha Inicio
%FTEFFTUBGJDIBQPEFNPTBDDFEFSBMBTEJTUJOUBTWJTUBTEFMPTPCKFUPT BTÎDPNPVUJMJ[BS
las herramientas comunes de Office de búsqueda, formateo de texto, así como orden y filtrado de
datos. También contiene el grupo Registros para realizar operaciones con una o varias filas de una
tabla, consulta o formulario.
Ficha Datos externos
tLas filas no pueden repetirse.
Es decir, no puede haber dos
filas que tengan todos los datos de sus columnas iguales.
tSe recomienda que una de
las columnas contenga valores
que no se puedan repetir en
las distintas filas, ese campo se
denomina clave y con él nos
aseguramos de que todas las
filas sean diferentes.
tUn campo clave nunca puede
estar vacío.
&TUBGJDIBOPTQFSNJUFSFBMJ[BSJNQPSUBDJPOFTZFYQPSUBDJPOFTEFMPTPCKFUPTEFMBCBTFEFEBUPT
Además, en el grupo Recopilar Datos podemos vincular los datos de correo electrónico de una tabla con
Outlook y gestionar las respuestas.
Ficha Herramientas de base de datos
4POPQDJPOFTHFOFSBMFTEFEJDBEBTBMBBENJOJTUSBDJÓOZHFTUJÓOEFMBCBTFEFEBUPTDPNPDPOKVOUP
Encontramos herramientas para compactar y reparar, programar códigos y macros, gestionar
relaciones y dependencias, analizar y documentar, conectar con otras bases de datos y compartir
información. El botón Complementos permite instalar nuevas funcionalidades en la aplicación.
Fig. 4.2.
Actividades
1. Busca en Internet un ranking de opinión o una comparativa sobre las bases de datos:
Oracle, MySQL, MS Access y Base de OpenOffice y Base de LibreOffice.
Realiza una tabla comparativa.
www.FreeLibros.me
Recuerda
Cuando pongas nombres a las
bases de datos, tablas, campos
o cualquier otro elemento de la
base de datos, no es recomendable utilizar espacios, tildes, ni
caracteres especiales, a excepción del guión bajo.
CEO
En el CEO se adjunta más información sobre las partes que
componen un SGBD y los niveles
que debe tener.
MySQL es un software de gestión de bases de datos muy
popular, ya que es de libre distribución y es el más implantado
en Internet. En el CEO se adjunta información adicional sobre
esta plataforma.
135
4
Bases de datos
Recuerda
Caso práctico 1
Desde el Panel de exploración puedes escoger varias vistas. Si pulsas el botón secundario del ratón
sobre el título del Panel, aparecerá un menú que permite personalizarlo y, por ejemplo, visualizar los
objetos con información más detallada, como la fecha de creación.
Crear una base de datos de eventos con una plantilla
1. Desde la opción Nuevo de la ficha Archivo, escoge la opción Plantillas de Ejemplo.
2. Escoge la plantilla «Eventos» y pon de nombre de la base de datos «IEsCruzdelSur_Eventos.accdb», como aparece en la Figura 4.3, y pulsa el botón Crear.
Actividades
2. Crea una base de datos a
partir de la plantilla «Estudiantes» llamada «IESCruzdelSur_Estudiantes».
Muestra desde el Panel
de exploración todos los
objetos por tipo.
Fig. 4.3.
3. Vuelve a la ficha Archivo para poder cerrar la base de datos.
Caso práctico 2
Crear una base de datos, «Concurso», para almacenar la información de un concurso de microrrelatos del IES Cruz del Sur
1. Abre el programa Access 2010 de la suite de Microsoft Office y escoge la opción Nuevo del menú. Pon el
nombre «IESCruzdelSur_concurso.accdb» a la base de
datos.
2. Pulsa el botón Crear (Fig. 4.4).
3. Observa la Figura 4.5 para ver los distintos
elementos de trabajo desde la ficha Inicio.
Cambio vista del Panel de exploración
Elementos abiertos
Nos permite cambiar el modo de
WJTVBMJ[BSMPTPCKFUPTRVFDPNQPOFO
la base de datos. En este caso, hemos
escogido el modo Tipo de Objeto
y hemos seleccionado también Todos los
objetos Acces.
1PEFNPTUFOFSWBSJBTGJDIBTTJUFOFNPTPCKFUPTBCJFSUPT&OFTUF
caso solo está abierta la ficha del Formulario Lista de eventos.
Fig. 4.4.
Botón para abrir o cerrar
la barra Tamaño del Panel
Nos permite ocultar
el Panel de la navegación.
Pulsa clic si al inicio
de este caso práctico
está oculto.
Panel de exploración
Nos muestra los
elementos que
componen la base de
datos y su información
asociada.
En este caso
encontramos un
listado organizado
QPSUJQPTEFPCKFUPT
Área de trabajo
&OFTUB[POBTFBCSFOMPTPCKFUPTEFMBCBTFEFEBUPTRVFTFMFDDJPOFNPTDPOMBWJTUBFMFHJEBQBSB
USBCBKBSDPOFMMPT
1PSFKFNQMP FOFTUFDBTP UFOFNPTFMFormulario Lista de eventos en Vista Presentación.
Fig. 4.5.
136
www.FreeLibros.me
Bases de datos
4
Caso práctico 3
Abrir una base de datos y ver su información
1. Abre Access y, desde la ficha Archivo, pulsa Abrir para
buscar la base de datos «IESCruzdelSur_BolsaEmpleo.
accdb».
2. Desde la ficha Archivo asegúrate de que está seleccionada
la opción Información, como muestra la Figura 4.6.
3. Habilita el contenido.
4. Compacta y repara la base de datos, por si existen errores.
5. Muestra las propiedades, como en la Figura 4.6.
Claves y consejos
Desde la opción Abrir puedes escoger distintos modos
de abrir el archivo.
El modo exclusivo impedirá que se conecte algún
usuario más a la base de datos y está indicada para
realizar labores administrativas.
También se puede abrir solo para lectura, tanto en modo
exclusivo como no exclusivo o compartido.
Habilitar contenido
Access, por defecto,
deshabilita el contenido
para que el usuario
decida si confía o no
en la base de datos.
Podemos habilitar
el contenido desde
este botón, o desde el
NFOTBKFRVFBQBSFDF
en la ficha de Inicio al
abrir la base de datos.
Muestra las propiedades de la base
de datos activa, abriendo una ventana.
Compactar y reparar
Cifrar con contraseña
Esta opción permite corregir errores de la base
de datos automáticamente.
Podemos poner una contraseña para abrir la base
de datos con más seguridad.
Fig. 4.6.
Actividades
3. Abre la base de datos «IESCruzdelSur_Estudiantes» y muestra su información
desde la ficha Archivo. No olvides habilitar su contenido.
4. Limpia los objetos predefinidos de la base de datos «IESCruzdelSur_Estudiantes», excepto la tabla «Alumnos», y desde Opciones en la ficha Archivo impide
que se abra con el formulario «Lista de alumnos».
5. Desde la ficha Archivo y estando abierta la base de datos
«IESCruzdelSur_Estudiantes», escoge Opciones y selecciona
Base de datos actual. Personaliza la aplicación poniendo
como icono la imagen «logo.ico» y como título «Gestión de
Alumnos del IES Cruz del Sur».
www.FreeLibros.me
Recuerda
Para algunas operaciones es
posible que debamos habilitar el
contenido de la base de datos.
Podemos hacerlo desde el menú
Información de la ficha Archivo,
siempre que la base de datos
esté abierta.
137
4
Bases de datos
2. Diseño de tablas
Claves y consejos
Para cambiar entra en las distintas Vistas de tabla; podemos
hacer doble clic sobre el nombre
de la tabla desde el Panel de
exploración. Si ya está abierta
la tabla, podemos cambiar la
Vista de dos formas:
tSeleccionando el botón Ver de
la ficha Inicio (Fig. 4.7).
Una base de datos está compuesta por una o varias tablas, y por los objetos vinculados
a estas, como consultas, formularios o informes.
2.1. Vista Hoja de datos
Esta Vista permite ver el contenido de la tabla, pero también gestionar el
diseño de la tabla para realizar operaciones como añadir un campo nuevo,
cambiar el nombre de un campo o eliminarlo de la estructura de la tabla.
Cuando creamos una tabla, por defecto aparece en Vista Hoja de datos. Si lo
hiciéramos desde la ficha Crear escogeríamos el botón Tabla.
Desde la Vista Hoja de datos podemos ver el contenido de la tabla, es decir, la información que almacena, como se puede observar en la Figura 4.8, que muestra la Vista
Hoja de datos de la tabla «Empresas».
Puedes cambiar a la Vista Hoja de datos si pulsas con el
botón secundario del ratón sobre el nombre de la tabla.
La columna «Haga clic para agregar» nos permite
crear nuevos campos, y si pulsamos sobre ella
podremos elegir el tipo de campo nuevo.
Fig. 4.7.
tPulsando con el botón secundario del ratón sobre el nombre de la tabla en el área de
trabajo (Fig. 4.8).
Puedes añadir un nuevo registro en la fila que tiene el asterisco (*).
Fig. 4.8.
Cuando escogemos la Vista Hoja de datos aparece un grupo de fichas con título Herramientas de Tabla que contiene las fichas Campos y Tabla, las cuales puedes observar
en la Figura 4.9.
Ficha Campos
Permite cambiar de vista, y de forma sencilla agregar y eliminar campos, también cambiar sus
propiedades, el formato y los atributos único, índice y requerido. El botón Validación sirve para añadir
SFHMBTZNFOTBKFTEFWBMJEBDJÓOBVODBNQP
Recuerda
En el caso de que se cree la
base de datos a partir de una
plantilla, las tablas ya están diseñadas, pero no contienen datos,
es decir, aparecen vacías.
Aunque estas tablas estén predefinidas, se puede modificar el
diseño para adaptarlo a nuestro
supuesto.
138
Ficha Tabla
Permite ver las propiedades de la tabla, y agregar reglas de validación al eliminar, insertar y actualizar, crear
macros con nombre, y en el grupo Relaciones podemos ver las relaciones que posibilitan que las tablas se
DPNCJOFOFOUSFTÎBUSBWÊTEFDBNQPTDPNVOFTZMBTEFQFOEFODJBTFOUSFPCKFUPTEFMBCBTFEFEBUPT
Fig. 4.9.
www.FreeLibros.me
Bases de datos
4
2.2. Vista Diseño
La Vista Diseño permite manipular la estructura de los campos. Podemos
crear una tabla desde la Vista Diseño, si la creamos desde la ficha Crear
con el botón Diseño de tabla.
Para obtener esta Vista de una tabla, además de las formas ya explicadas,
podemos pulsar con el botón secundario del ratón sobre el nombre de la
tabla en el Panel de exploración y escoger Vista Diseño (Fig. 4.10).
Con la Vista Diseño podemos crear la estructura de la tabla, esto nos permite escoger:
t Los campos y tipos de campos que van a almacenar la información de la tabla.
t La descripción de los campos a modo de documentación.
t La clave, que va a identificar cada uno de los registros de la tabla de forma única.
t Las propiedades de los campos.
Fig. 4.10.
En la Figura 4.11 se muestra la Vista Diseño de la tabla «Empresas», podemos observar
los campos que la componen y su tipo, que la clave es el campo IdEmpresa y, al estar
seleccionado el campo CodigoPostal, podemos observar sus propiedades.
La pestaña Búsqueda
nos mostrará los datos
que se seleccionan para
conformar una lista de
valores entre los que
elegir al rellenar un
campo.
Al seleccionar un campo,
nos aparecen sus posibles
propiedades, formatos y
validaciones con
sus valores
correspondientes.
Puedes añadir nuevos
campos tanto al
final como en medio
insertando filas. Para
que se muestre el menú
contextual, pulsa sobre el
inicio de fila con el botón
secundario del ratón.
Access muestra
información por cada
una de las propiedades,
para que podamos
apreciar su utilidad
sobre el campo que
estamos definiendo.
Fig. 4.11.
Cuando escogemos la Vista Diseño, aparece un grupo de fichas llamado Herramientas
de tabla, con una ficha Diseño como la que se muestra en la Figura 4.12.
Ficha Diseño
Permite cambiar de vista, y de forma sencilla agregar una clave, insertar, modificar y eliminar campos
con todos sus datos, mostrar propiedades e índices, crear macros y mostrar las Relaciones y
DependenciasFOUSFPCKFUPT&MCPUÓOProbar reglas de validación sirve para comprobar si los datos
que contiene actualmente la tabla cumplen las reglas de validación definidas.
Fig. 4.12.
www.FreeLibros.me
¿Sabías que…?
Desde la Vista Diseño se pueden
realizar cambios sobre la estructura de la tabla, pero hay que
tener en cuenta que los datos
que ya haya almacenados deberán adaptarse a las nuevas especificaciones; si no es así, Access
mostrará un mensaje de error
al guardar el diseño, y nos preguntará si elimina los datos que
no cumplen las nuevas premisas
definidas.
139
4
Bases de datos
Caso práctico 4
Observar los elementos básicos de una tabla ya creada
1. Abre la base de datos «IESCruzdelSur_BolsaEmpleo.
accdb».
3. Haz doble clic y se mostrará la Vista Hoja de datos de
la tabla «Departamentos», como muestra la Figura 4.13.
2. Desde la ficha Inicio muestra en el Panel de exploración
todos los objetos y selecciona la tabla «Departamentos».
4. Observa que tiene cinco filas, es decir, cinco registros,
cada uno de un departamento.
Fig. 4.13.
5. Tiene seis campos, cada uno de ellos
almacena información concreta sobre
los departamentos.
8. Elimina el campo Correo, pulsa sobre su nombre con el
botón secundario del ratón y escoge la opción correspondiente.
6. Pulsa en la columna Haga clic para
agregar y añade un campo, Correo,
de tipo Hipervínculo, como muestra la
Figura 4.14.
9. Cambia el tipo del campo JefeDepartamento a número.
Fig. 4.14.
10. Ahora guarda el diseño de la tabla pulsando con el
botón derecho del ratón sobre la pestaña que tiene
el nombre de la tabla. Debe aparecer un mensaje de
advertencia como el de la Figura 4.16.
7. Cambia a la vista de Diseño. Para ello pulsa sobre la
etiqueta con el nombre de la tabla con el botón secundario del ratón y escoge Vista Diseño. Se debe mostrar
una pantalla como la de la Figura 4.15.
Fig. 4.16.
11. Contesta No a la confirmación, y vuelve a dejar el tipo
del campo JefeDepartamento como texto.
12. Guarda el Diseño y cierra la tabla como hiciste en el
punto 10, Figura 4.16.
Fig. 4.15.
Actividades
6. Abre la base de datos «IESCruzdelSur_Estudiantes» y
muestra la Vista Diseño de «Alumnos». Elimina los datos
que no sean necesarios en «Alumnos», de forma que
te quede un diseño como el de la Figura 4.17. Como
puedes observar, el diseño de tabla queda con un
campo clave ID autonumérico que distinguirá cada uno
de los registros y una serie de campos asociados a la
140
información de cada alumno.
Comenta con tus compañeros qué otros datos incluiríais
vosotros a la hora de almacenar datos sobre los alumnos
de clase.
www.FreeLibros.me
Fig. 4.17.
Bases de datos
4
A. Tipos de campos
En Access, cuando diseñamos una tabla, debemos tener en cuenta los tipos de campos
entre los que podemos elegir. Al pulsar sobre Tipo de Campo en la Vista Diseño observamos la lista de la Figura 4.18.
Veamos una pequeña descripción de cada uno de ellos en la Tabla 4.1:
Tipo de campo
Texto
Fecha/hora
Memo
Número
Moneda
Autonumeración
Sí/No
Objeto OLE
Hipervínculo
Datos adjuntos
Calculados
Descripción
Nos permite definir un campo de tipo texto, es decir, admite todo tipo
de caracteres, tanto letras como números. Podemos establecer su tamaño
con un máximo de 255 caracteres.
Permite definir un campo que refleje un momento concreto, podemos elegir
solo fecha, solo hora o la combinación de ambas.
Este campo está diseñado para almacenar contenido de texto extenso,
es decir, más de 255 caracteres.
Destinado a incluir cantidades, sean enteras o decimales. Por defecto
es un entero largo.
Almacena una cantidad monetaria en distintos formatos.
Permite iniciar el campo con un valor 1 y que al añadir registros ese campo
se vaya incrementando automáticamente o de forma aleatoria. Es el tipo por
defecto de las claves que añade Access automáticamente. Es un entero largo.
Es un tipo de datos lógico o booleano, es decir, almacena si una información
es verdadera o falsa.
Es un documento u objeto ya creado o que se crea con el registro, como puede
ser un informe en Word o un gráfico en Excel. La inserción de un objeto conlleva
que se abra la aplicación con la que se crea o edita ese tipo de objeto.
Es una dirección a otro documento con el que se enlaza el registro.
Permite adjuntar documentos u objetos ya creados, anexados para visualizar
y consultar, no para editar. Por ejemplo, una imagen, un informe en PDF
o un clip multimedia.
Es un tipo de campo que utiliza el valor de otros campos del registro para adquirir
su valor. En principio el modelo relacional desaconseja los campos calculados.
Fig. 4.18.
Claves y consejos
Cuando pongas nombres a las
bases de datos, tablas, campos
o cualquier otro elemento de la
base de datos, no es recomendable utilizar espacios, tildes ni
caracteres especiales, a excepción del guión bajo.
Tabla 4.1.
B. Clave principal
En el modelo relacional es preciso elegir una clave identificativa que distinga
cada uno de los registros de forma única. Para ello, en Access 2010, seleccionamos el campo correspondiente desde la Vista Diseño, pulsamos el botón
secundario del ratón y Clave principal, como se muestra en la Figura 4.19.
También se puede pulsar el botón Clave principal de la ficha Diseño, estando seleccionado el campo.
Es posible seleccionar varios campos manteniendo pulsada la tecla Shift o Mayús mientras se seleccionan. Esto permite crear un grupo de campos que forman la clave principal, como muestra la Figura 4.20.
Al marcar el campo como clave aparecerá una llave junto al nombre del campo.
Si no hemos marcado ningún campo como clave, Access nos sugerirá crear un campo
clave (Fig. 4.21) que por defecto tendrá el nombre ID y será de tipo autonumérico.
Fig. 4.19.
Fig. 4.20.
Recuerda
Que un campo sea clave implica:
tNo puede estar vacío.
tNo puede tener un valor repetido en varios registros.
Fig. 4.21.
www.FreeLibros.me
141
4
Bases de datos
C. Propiedades
Cuando elegimos un tipo de campo, aparecen asociadas una serie de propiedades que
nos permiten detallar o personalizar la entrada de valores para ese campo.
Existen una serie de propiedades generales, como se puede ver en la Tabla 4.2:
Propiedad
Fig. 4.22.
Descripción
Tamaño
Título de campo
Máscara de entrada
Formato
Fig. 4.23.
Requerido
Indexado
Valor predeterminado
Regla y texto
de validación
Fig. 4.24.
Se refiere a la longitud que va a ocupar el campo como máximo.
En el caso del tipo número viene preestablecido y corresponde al
subtipo que escogemos, como, por ejemplo, entero tiene un tamaño
máximo 32.767 o byte de 255.
Permiten poner un título al campo diferente al que se utiliza para
gestionar el diseño de la tabla.
Existen máscaras de entrada ya predefinidas para obligar al usuario
a introducir el valor de una forma determinada. Solo funciona para los
tipos texto y fecha/hora, de esta última podemos observar el cuadro de
diálogo que aparece al escoger Máscara de entrada en la Figura 4.22.
Depende del tipo de campo que escogemos. En las Figuras 4.23 y 4.24
podemos observar los distintos tipos de formato ofrecidos para los tipos
de campo número, fecha/hora, moneda y sí/no.
Obliga a que ese campo tenga un valor, es decir, no se puede dejar
vacío en un registro.
Genera un índice que mejora las búsquedas, pero ralentiza las
actualizaciones. Se puede elegir entre un índice con o sin duplicados;
si escogemos esta última opción obliga a que todos los valores de la
tabla para ese campo sean diferentes, por ejemplo para un número
de móvil o un NIF.
En algunos tipos podemos poner un valor predeterminado para que
al insertar un registro nuevo ya aparezca ese campo con ese valor.
Podemos establecer reglas de validación para comprobar si un valor es
correcto, si no se cumplen las reglas de entrada de datos establecidas,
es posible personalizar un texto especial de aviso para ese campo.
Tabla 4.2.
Como ejemplo, podemos observar la Figura 4.25, que muestra las propiedades del
campo numeromiembros de la tabla «Departamento».
Fig. 4.25.
t Es de tipo número, con tamaño entero y sin decimales. Le hemos puesto un título diferente al nombre del campo.
t Como validación, el valor que contenga tiene que ser mayor que 0; si no se cumple
esa regla se mostrará el texto «Al menos debe haber un miembro en el Departamento».
t Es un campo requerido y no indexado.
142
www.FreeLibros.me
Bases de datos
4
D. Asistente para búsquedas
Un campo puede adquirir sus valores a partir de una búsqueda en una lista predefinida
para ello. Los valores de esa lista pueden escribirse o ser recolectados a partir de una
búsqueda en otra tabla. Para ello debemos escoger en un campo al diseñarlo el tipo
Asistente de búsquedas.
Una vez determinados los valores que se pueden elegir al rellenar el campo, en la ficha
Búsqueda del cuadro de Propiedades del Campo, encontraremos la información correspondiente, como muestra la Figura 4.26.
Fig. 4.26.
En la Figura 4.27 podemos ver cómo se ha diseñado el campo Tipovia de la tabla «Empresas» a partir de una lista ya escrita con el Asistente para búsquedas.
Actividades
7. Abre la base de datos
llamada «IESCruzdelSur_
concurso».
Crea una tabla, «Relatos»,
que tenga los campos:
IdRelato de tipo autonumérico, Titulo de tipo texto,
Fecha_de_entrega de tipo
fecha, Texto de tipo Memo
y Categoria de tipo texto
con asistente de búsqueda,
en el que introducirás los
siguientes valores: «Terror
en la red», «Misterios de la
informática», «Robot maldito». Pon de campo clave
IdRelato.
Crea otra tabla, «Premios»,
que contenga los campos
IdPremio número entero
y que será la clave, Descripcion de tipo texto e
IDRelatoPremiado de tipo
numérico.
Fig. 4.27.
Caso práctico 5
Crear una nueva tabla, «Ofertas», en la base de datos «IESCruzdelSur_BolsaEmpleo.accdb»
1. Desde la ficha Crear, selecciona Diseño de Tabla y aparecerá una tabla nueva llamada «Tabla1» en Vista Diseño.
2. Inserta los campos que aparecen en la Figura 4.28 con
el tipo y descripción correspondientes.
3. Para el tipo del campo TipoContrato escoge el tipo
Asistente de búsquedas y escribe la lista con los valores
«Beca», «Temporal», «Indefinido» y «Otros».
4. Pulsa en la ficha Búsqueda del cuadro de propiedades del campo TipoContrato y comprueba que en Origen de la Fila aparecen los valores que has escrito en
la lista de búsqueda.
5. Marca el campo IdOferta como Clave Principal.
6. Guarda el Diseño de Tabla y ponle de nombre «Ofertas» (Fig. 4.29).
Fig. 4.28.
Fig. 4.29.
www.FreeLibros.me
143
4
Bases de datos
Caso práctico 6
Modificar las propiedades de los campos de la tabla «Ofertas» en la base de datos «IESCruzdelSur_BolsaEmpleo.accdb»
1. Pulsa en cada uno de los campos y cambia sus propiedades como aparecen en la Figura 4.30.
Fecha_inicio y Fecha_fin.
Máscaras de entrada.
Valores por defecto.
IdEmpresa.
Asistente de Búsqueda.
TipoContrato.
Asistente de Búsquedas.
Fig. 4.30.
2. Para los campos Fecha_inicio y Fecha_fin vas a utilizar
en los dos una máscara de entrada.
a) Selecciona el campo Fecha_inicio y en Propiedades
del Campo escoge la opción Máscara de Entrada y
pulsa el botón que activa el asistente.
b) Sigue el proceso que se muestra en la Figura 4.31.
Fig. 4.31.
3. También en estos campos vas a crear valores por
defecto con el Generador de Expresiones.
a) Selecciona el campo Fecha_inicio y en Propiedades
del Campo escoge la opción Valor por Defecto y
pulsa el botón que activa el asistente.
b) Escoge Elemento de expresión > Funciones > Funciones
incorporadas, en Categoría de expresión elige Fecha
y Hora, por último en Valores de expresión selecciona
la función Fecha. Debes hacer clic dos veces para
seleccionarla. Acepta y aparecerá en las propiedades
del campo. Por defecto, cuando insertemos una oferta
nueva, su fecha de inicio será la fecha actual.
c) Selecciona ahora el campo Fecha_fin y en Propiedades del Campo escoge la opción Valor por Defecto.
(Continúa)
144
www.FreeLibros.me
Bases de datos
4
Caso práctico 6
(Continuación)
Escribe directamente «Fecha() + 15», esto quiere decir
que cuando creemos un registro nuevo por defecto
pondrá de fecha fin la fecha actual, más 15 días
naturales.
4. Escoge el tipo Asistente para búsquedas en el campo
IdEmpresa y sigue el proceso descrito en la Figura 4.32.
Marca la opción necesaria para que se busquen los valores en otra tabla o consulta y escoge la tabla «Empresas».
Fig. 4.32.
a) Selecciona tanto el campo IdEmpresa, que es el que
nos interesa, como RazonSocial, para que cuando
rellenemos el registro podamos ver fácilmente de qué
empresa se trata.
b) Escoge que se ordene la lista de búsqueda por
RazonSocial y pulsa Siguiente.
c) Ahora puedes ver que el asistente sugiere ocultar
el número identificativo de la empresa que es la
columna clave, de esa forma al rellenar el campo
parecerá que escogemos el nombre de la empresa,
pero realmente se almacena el campo IdEmpresa.
Actividades
8. Abre la base de datos llamada «IESCruzdelSur_concurso» y en la tabla «Relatos»
añade que la fecha de entrega tenga una máscara de entrada y que, por defecto,
tenga la fecha actual. Pon un título más explicativo a los campos, y obliga a que el
título del relato sea un campo requerido e indexado sin duplicados.
9. Abre la base de datos llamada «IESCruzdelSur_Eventos» y en la tabla «Eventos»
realiza los siguientes cambios:
t Cambia de nombre los campos Hora de inicio y Hora de finalización, por
Fecha_evento y Fecha_fin. Quita el campo Datos Adjuntos.
t Añade un campo, Prioridad, con una lista de valores de búsqueda escrita por
ti, en la que los valores sean: «Alta», «Media», «Baja».
www.FreeLibros.me
145
4
Bases de datos
E. Relaciones
Recuerda
Si tuviéramos alguna de las tablas abiertas, no podríamos
modificar las relaciones y Access
nos avisaría.
A su vez, si un campo participa
en una relación, ya no será posible cambiar su diseño si no se elimina antes la relación existente.
El modelo relacional permite que consultemos campos de varias tablas a la vez, y combinarlos para obtener una información más detallada.
Las relaciones entre tablas implica que tienen que tener un campo común entre ellas, y uno de los campos debe ser clave primaria en una
de las dos tablas.
Podemos crear las relaciones entre tablas desde la ficha Herramientas
de la base de datos y pulsando el botón Relaciones. También, cuando
hay una tabla abierta, desde la Vista Diseño, es posible seleccionar de
la ficha Diseño el botón Relaciones.
En la Figura 4.33 observamos que existe una relación entre la tabla «Empresas» y la
tabla «Ofertas», ya que en la tabla «Ofertas» tenemos un campo que hace referencia
a la empresa que hace la demanda de empleo.
Esta relación se creó automáticamente al utilizar el Asistente de búsquedas en el campo
IdEmpresa de la tabla «Ofertas» en el caso práctico 6.
¿Sabías que…?
Para que dos tablas se relacionen
es necesario que al menos tengan
un campo común o que pueda
combinarse. El campo puede llamarse de diferente forma en cada
una de las tablas, pero debe ser
del mismo tipo.
La relación que observamos se representa con una línea continua que une el campo
clave de empresa IdEmpresa con el campo de la tabla «Ofertas», «Empresas».
Si pulsamos doble clic sobre la línea que representa la relación, observaremos un cuadro
de diálogo de título «Modificar relaciones», y en él podemos modificar los campos implicados en la relación y activar una serie de opciones, como se explica en la Figura 4.33.
Además, podemos pulsar Tipo de combinación y mostrará otro cuadro de diálogo con
título Propiedades de la combinación.
Modificar relaciones
Exigir integridad referencial: impide utilizar una IdEmpresa en
«Ofertas» que no exista en la tabla «Empresas».
Actualizar en cascada: solo activa si se conserva la integridad
referencial, realiza una actualización en cascada, es decir, si
modificamos los datos de la tabla «Empresas» implicados en
la relación, en este caso el campo IdEmpresa, se actualizará
en todos los registros de la tabla «Ofertas».
Eliminar en cascada: solo activa si se conserva la integridad
referencial, hará un borrado en cascada, es decir, si borro
una empresa de la tabla «Empresas», todas las ofertas de esa
empresa también serán eliminadas.
Propiedades de la combinación
Permite que se combinen campos iguales en las dos tablas o además mostrar los registros cuyo campo
en una de las dos tablas no tiene correspondencia en la otra.
Fig. 4.33.
146
www.FreeLibros.me
Bases de datos
4
Al mostrarse las relaciones aparece la ficha Herramientas de relaciones, que se muestra
a continuación en la Figura 4.34.
Actividades
Ficha Diseño Relaciones
Permite modificar y borrar el diseño de las relaciones entre tablas. En el grupo Relaciones tenemos botones
RVFOPTQFSNJUFONPTUSBSVPDVMUBSPCKFUPTQBSUÎDJQFTFOMBTSFMBDJPOFT&MCPUÓOInforme de relación del
grupo Herramientas crea un informe imprimible con el diseño actual.
10. Abre la base de datos llamada «IESCruzdelSur_concurso» y muestra las relaciones. Añade las tablas
«Relatos» y «Premios», y
une «IdRelato» con «IdRelatoPremiado», exigiendo
integridad referencial.
Fig. 4.34.
Caso práctico 7
Crear relaciones entre la tabla «Ofertas» y la tabla «Departamentos»
1. Abre la base de datos «IESCruzdelSur_BolsadeEmpleo.
accdb».
2. Abre Diseño Ofertas e incluye un campo Departamento,
debe ser un campo numérico, entero largo, como muestra la Figura 4.35.
6. Arrastra desde el campo clave de «Departamentos»
IdDepartamento hasta Departamento de la tabla «Ofertas». En el cuadro de diálogo exige integridad referencial, como muestra la
Figura 4.36, pon «integridad referencial» en la relación «Ofertas» y «Empresas», activando Eliminar en
Fig. 4.36.
cascada.
7. Las relaciones deberían quedar como muestra la Figura 4.37.
Fig. 4.35.
3. Guarda la tabla y ciérrala, ya que, si no, no te deja
guardar las relaciones.
4. Selecciona la ficha Herramientas de la Base de Datos y
pulsa Relaciones.
5. Añade la tabla «Departamentos»; puedes pulsar
con el botón secundario del ratón sobre el área
de trabajo y escoger Mostrar tabla o pulsar el
botón correspondiente de la ficha Relaciones.
Fig. 4.37.
Recuerda
Si hubiéramos escogido en el tipo de datos de la Figura 4.35 la opción de Asistente para búsquedas, y
hubiéramos escogido que se buscaran los datos en la
tabla «Departamentos», Access nos habría realizado
la relación de forma automática.
www.FreeLibros.me
147
4
Bases de datos
3. Manipular registros
Recuerda
Los campos autonuméricos se incrementan automáticamente al
insertar registros.
El campo autonumérico de la
última fila de la tabla en Vista
Hoja de datos está marcado con
Nuevo.
Solo se permite un campo autonumérico por tabla.
Cuando se eliminan registros, los
campos autonuméricos continúan
la secuencia y saltan el número
del registro eliminado.
Todo sistema gestor de base de datos precisa de una o varias formas de permitir al
usuario manipular su información. Esto conlleva cuatro operaciones básicas:
t Insertar nuevos registros.
t Modificar la información existente.
t Eliminar registros de la base de datos.
t Consultar datos de una sola tabla o de varias tablas relacionadas.
3.1. Insertar registros
Esta operación añade registros o filas a tablas; podemos hacerlo de forma manual de uno
en uno, o importar un archivo que contenga un lote de registros ya formateados.
A. Insertar registros de forma manual
Añadir registros nuevos de forma manual es sencillo en Access desde la Vista Hoja de
datos. Implica que durante la inserción se han de respetar las reglas y propiedades
del campo correspondiente que hemos definido en el diseño.
¿Sabías que…?
Para añadir un registro nuevo también se puede hacer clic con el
botón secundario del ratón sobre
un registro y escoger Nuevo Registro.
Otra forma es, desde la ficha Inicio, el botón Nuevo.
Por último, y el más rápido, es
pulsando la combinación de teclas [Ctrl +].
En la Vista Hoja de datos encontramos una última fila vacía marcada con un asterisco
donde podemos añadir el nuevo registro, como muestra la Figura 4.38, respecto a la
tabla «Departamentos».
Fig. 4.38.
Observa:
t Los valores por defecto aparecen ya rellenos, como es el número de miembros en el
que aparece el valor 1. Los campos con máscara de entrada muestran los caracteres
de marcado, como en el caso de la extensión telefónica.
t No se pueden insertar filas nuevas en medio de la tabla. Los registros siempre se
añaden al final de la tabla.
También podemos insertar filas de una tabla desde otra tabla, de forma que hacemos la
relación entre estas de forma directa. Por ejemplo, podemos desde la tabla «Empresas»
insertar una nueva oferta en la tabla «Ofertas» para una empresa concreta.
Para ello, Access marca los registros en los que es posible esta operación con un signo
positivo. En la Figura 4.39 se muestra cómo se añade un registro en la tabla «Ofertas»
desde la tabla «Empresas».
Fig. 4.39.
En el nuevo registro se omite el campo IdEmpresa, ya que por defecto va a ser el mismo
que el registro que estamos seleccionando, en este caso es la empresa Estudio Arquitectura SAL.
Fig. 4.40.
148
Para asegurarnos de las relaciones con otras tablas podemos mostrar un cuadro con las
dependencias, como el que muestra la Figura 4.40, pulsando el botón Dependencias de
la ficha Tabla de la Vista Hoja de datos.
www.FreeLibros.me
Bases de datos
4
B. Importar registros desde un fichero externo
En este caso, la inserción se hará a partir de un archivo en el que tengamos almacenados los registros que queremos.
Ese archivo puede tener todos los campos de la tabla o más, se recomienda que coincidan tanto en formato como en orden, ya que si no la importación dará errores.
A partir de una importación es posible realizar tres operaciones (Fig. 4.41):
t Crear una nueva tabla con esos registros: la estructura se diseñará durante el proceso,
y se podrá elegir el tipo de campo y el campo clave, pero no las propiedades.
t Anexar los datos a una tabla ya existente: en ese caso es necesario poner mucho
cuidado en que coincidan el orden y el formato de los campos con la tabla que va a
acoger los nuevos registros.
Fig. 4.41.
t Vincular los datos: es posible hacer una vinculación dinámica con un fichero, de
forma que cuando se hacen cambios en ese fichero, se hacen cambios en la tabla
asociada en la base de datos Access.
Access 2010 tiene una ficha llamada Datos Externos en la que encontraremos el grupo
Importar y Vincular (Fig. 4.42).
Podemos importar datos desde una hoja Excel, desde otra base de datos Access, con
una conexión ODBC, desde un archivo de texto…
En el caso de que escojamos la opción de importar desde Access, nos permitirá no solo
importar registros, sino objetos completos, como tablas, consultas, formularios o informes
(Fig. 4.43). Esto nos permite reutilizar elementos ya creados en otras bases de datos.
Así aparecería una tabla vinculada en el Panel de exploración.
Antes del nombre de la tabla hay un icono con una flecha.
Si pasamos el ratón por encima nos muestra la ruta de la base
de datos origen de la tabla.
Fig. 4.43.
t Si escogemos Importar podremos seleccionar, en un cuadro de diálogo que aparece
pulsando el botón Opciones, qué objetos importamos, y si nos limitamos a la estructura o a los datos, así como otras alternativas posibles.
t Si vinculamos el origen de datos tendremos una tabla común con otra base de datos,
de forma que se pueden actualizar tanto en el origen como en nuestra tabla vinculada.
En Access 2010 es muy sencillo realizar las importaciones, ya que, como veremos en el
caso práctico 9, se realiza con un asistente que te guía paso a paso en esa tarea.
www.FreeLibros.me
Fig. 4.42.
Vocabulario
ODBC (Open DataBase Connectivity): permite crear conexiones
entre distintas bases de datos.
XML (Extensible Markup Language): lenguaje de marcas estándar que permite la portabilidad
entre distintas aplicaciones y plataformas.
CSV (Comma-separated values):
ficheros de texto que almacenan
información en campos separados por caracteres especiales,
como comas.
149
4
Bases de datos
3.2. Modificar y eliminar registros
¿Sabías que…?
No se pueden editar los autonuméricos.
Tampoco se pueden dejar vacíos
los campos que tengan la propiedad Requerido.
En el caso de los valores con la
propiedad Índice sin duplicados
es preciso no repetir el valor en
el resto de la tabla.
Modificar el valor de un campo de un registro es tan sencillo en Access 2010 como
hacer clic en su contenido y editarlo desde la Vista Hoja de datos.
Si deseas hacer un cambio en más de un registro con una sola operación, puedes utilizar la opción Buscar y reemplazar.
Eliminar es también una tarea fácil, solo debes seleccionar el o los registros a eliminar
y pulsar con el botón derecho del ratón sobre ellos, después escoge Eliminar Registro.
Es posible también utilizar el botón Eliminar de la ficha Inicio. Access siempre mostrará
un mensaje por defecto avisando del número de registros a borrar para confirmar la
operación.
Caso práctico 8
Manipular registros de la tabla «Departamentos»
1. Un nuevo Departamento de Química ha llegado al instituto, y queremos añadirlo a la base de datos de la bolsa
de empleo; por otro lado, el Departamento de Edificación
se traslada a un centro especializado y hay que eliminarlo.
5. Abre la tabla «Empresas» y elimina el registro de AutoMotor3 (Fig. 4.47). Como hemos exigido eliminar en
cascada, al eliminar la empresa se deben eliminar
sus ofertas.
2. Abre en Vista Hoja de datos la tabla «Departamentos»
e inserta un archivo nuevo con la información que aparece en la Figura 4.44.
Fig. 4.44.
3. Selecciona el campo Telefono y pulsa de la ficha Inicio
el botón Reemplazar. Rellena el cuadro de diálogo de
forma que el primer 3 de cada campo se transforme en
un 5, como muestra la Figura 4.45.
Fig. 4.47.
6. Access te mostrará un aviso, contesta Sí para confirmar
el borrado (Fig. 4.48).
Fig. 4.48.
Fig. 4.45.
4. Vas a añadir una oferta para ese departamento que nos
acaba de llegar, sin tener que abrir la tabla «Ofertas»:
Pulsa en el signo + del registro correspondiente al
Departamento de Química y añade un registro de la
tabla «Ofertas», como muestra la Figura 4.46.
Fig. 4.46.
150
Recuerda
Si en las Relaciones hemos marcado Exigir integridad
referencial entre dos tablas, es necesario que los valores de los campos que comparten sean coherentes.
Si además hemos seleccionado también Actualizar o
Eliminar en cascada, las modificaciones en el campo
común y los borrados de registros pueden conllevar
esas mismas operaciones en la tabla con la que está
relacionada.
www.FreeLibros.me
Bases de datos
4
Caso práctico 9
Importar los registros de ofertas que se han ido haciendo
de forma temporal en un fichero de texto
1. Desde la ficha Datos Externos escoge dentro del grupo
Importar y Vincular el botón Archivo de texto.
2. Sigue los pasos del asistente, como muestra la Figura 4.49.
a) Busca con el botón Examinar el archivo «Ofertas.
csv» y después elige anexar datos a la tabla «Ofertas».
b) Pulsa Siguiente y verás que Access reconoce los campos almacenados en el fichero, al estar delimitados por
el carácter punto y coma (;).
c) Pulsa el botón Avanzadas y observa que los campos coinciden con la tabla; si no fuera así podríamos
marcarlo para saltarlo.
d) Sigue con la siguiente pantalla y marca la casilla que
determina que la primera fila contiene el nombre de los
campos.
e) Continúa y finaliza la importación. Puedes marcar
que se guarde la importación si se diera el caso de
realizar el proceso de forma frecuente, de manera
que pueda accederse a través del botón Importaciones guardadas de la ficha Importar y Vincular.
Si existiera algún campo que quisiéramos
saltar del fichero, podríamos especificarlo
en esta columna.
Fig. 4.49.
Actividades
11. Abre la base de datos llamada «IESCruzdelSur_Eventos» e importa, de la base de datos «IESCruzdelSur_
BolsadeEmpleo», la tabla «Departamentos». En Vista
Diseño de la tabla «Eventos» añade un campo Departamento de tipo número.
Crea una relación entre las dos tablas a través del
campo IdDepartamento de «Departamentos» y «Departamento de Eventos» sin integridad referencial.
Añade un Departamento 100 con denominación corta
TOD y larga TODOS LOS DEPARTAMENTOS.
Anexa a la tabla «Eventos» el contenido del fichero
«Eventos.txt».
12. Abre la base de datos llamada «IESCruzdelSur_Estudiantes» y anexa a la tabla «Alumnos» los registros que
hay en un archivo «IESCruzdelSur_Alumnos.xlsx».
13. Abre la base de datos llamada «IESCruzdelSur_concurso» y vincula a la tabla «Alumnos» de la base de datos
«IESCruzdelSur_Estudiantes». Añade a la tabla «Relatos» un campo IdAlumno de tipo número. Crea una relación entre las dos tablas a través del Id de la tabla
«Alumnos» y el campo IdAlumno de la tabla «Relatos».
www.FreeLibros.me
151
4
Bases de datos
3.3. Consultar registros
Claves y consejos
Las funciones de resumen pueden realizar las siguientes operaciones respecto a un campo
de una tabla:
tCuenta: contar el número de valores no vacío.
Una consulta es una selección de datos de una o varias tablas combinadas. Nos permite
obtener la información almacenada en la base de datos para que se adecue de forma
útil a nuestras necesidades.
Por ejemplo, una consulta sobre la base de datos de bolsa de empleo sería averiguar el
nombre de las empresas que no están en Madrid y que tienen ofertas publicadas.
Una consulta se compone de tres partes fundamentales:
tMax: buscar el valor máximo.
t Los campos que quiero consultar. En este caso, el nombre de la empresa.
tMin: buscar el valor mínimo.
t Las tablas donde se encuentran esos campos: la tabla «Empresas» y la tabla «Ofertas».
tPro: promedio de todos los valores.
tSum: sumar todos los valores.
t Las condiciones que queremos para la selección: que las empresas tengan como provincia Madrid y que el campo Publicada tenga valor verdadero.
Para crear una consulta puedo escoger dos formas a las que accedo desde la ficha
Crear (Fig.4.50):
t Asistente para consulta: una serie de pasos guiados para realizar el diseño de forma
sencilla y automática.
t Diseño de consultas: la creación de consultas se puede hacer a través de una Vista Diseño
(Fig. 4.51) de consultas, al igual que las tablas.
Fig. 4.50.
Tablas que participan en la consulta.
En la consulta
pueden participar
campos que luego
no se muestran en
los resultados.
Recuerda
En el modelo relacional, para
poder combinar dos tablas en
una consulta, es necesario que
exista al menos un campo común
entre ellas que las relacione.
Si no existe ese campo, el resultado será un producto cartesiano, es decir, todos los valores
encontrados en la primera tabla
con todos los encontrados en la
segunda.
En la base de datos de ejemplo
que tratamos, la tabla «Ofertas»
se relaciona con «Empresas» por
el campo IdEmpresa, y con la
tabla «Departamentos» con el
campo IdDepartamento.
Campos seleccionados
En la segunda fila, aparece la tabla a la que pertenecen.
CEO
En el CEO puedes encontrar más
documentación y casos prácticos que te ayuden a comprender
la importancia de las relaciones
entre tablas.
Criterios o condiciones para la selección
Cada fila constituye una condición unida por el operador lógico Y/AND.
Si hay más de una fila de criterios, estas se separan con el operador lógico O/OR.
Campo por el que aparecerán ordenados los datos, puede ser Ascendente o Descendente.
Fig. 4.51.
152
Campos ocultos
www.FreeLibros.me
Bases de datos
4
Cuando accedemos a la Vista Diseño de Consultas aparece la ficha Herramientas de
Consultas (Fig. 4.52).
¿Sabías que…?
Ficha Diseño Consultas
1FSNJUFWFSMBDPOTVMUBEFEJGFSFOUFTGPSNBT FKFDVUBSMB"MEJTFÒBSQPEFNPTFTDPHFSDPOTVMUBTEF
acción, es decir, que cree una tabla, elimine, modifique o inserte nuevos registros, y consultas más
avanzadas. Tiene acceso rápido a herramientas de configuración de consulta, y a mostrar filas en
FMEJTFÒPRVFOPTQFSNJUBOIBDFSTFMFDDJPOFTNÃTDPNQMFKBT1PSFKFNQMP FMCPUÓOParámetros
QFSNJUFBÒBEJSVODBNQPRVFIBEFTFSJOUSPEVDJEPQPSFMVTVBSJPBMFKFDVUBSMBDPOTVMUB
Fig. 4.52.
Existen cinco operaciones para generar distintos tipos de consultas:
t Seleccionar: es la más común y permite ver los datos que cumplen unos requisitos de
forma que cada vez que realicemos la consulta se vuelve a recopilar la información.
t Crear Tabla: a partir de los datos seleccionados crea una tabla nueva.
t Anexar: similar a la anterior, pero anexando los registros a una tabla ya creada.
t Actualizar y Eliminar: realiza una modificación o eliminación de registros resultado
de la consulta.
t General: realiza una consulta de referencias cruzadas.
Una de las formas de visualizar
el diseño de una consulta es con
la Vista SQL, que te permite ver
cómo se realiza la operación en
el lenguaje estándar de bases
de datos.
SQL (Standard Query Language):
permite realizar una serie de operaciones en la base de datos en
forma de instrucciones. Las instrucciones de manipulación de registros asociadas a las que vemos
con el Diseño de consultas son:
tSELECT: seleccionar información.
tINSERT: añadir registros.
tUPDATE: actualizar registros.
tDELETE: borrar registros.
3.4. Asistente de consultas
Cuando ejecutamos el asistente (Fig. 4.53) tenemos para elegir distintas opciones (Tabla 4.3):
Consultas sencillas
Consultas de
referencias cruzadas
Consultas de
duplicados
Consulta de no
coincidentes
Nos permite seleccionar campos de una o varias tablas, pero no
condiciones para esos campos. Esto lo deberemos hacer con la Vista
Diseño posteriormente. Durante el proceso nos permite elegir entre
mostrar los registros con detalle, es decir, con los valores de cada
campo, o realizar un resumen. Esto implica que se ejecuta para uno o
varios campos una función específica de resumen.
Crea una tabla cartesiana en la que los nombres de las filas están
formadas por valores de un campo, y los nombres de columnas por los
de otro campo, en la intersección se encuentra el valor, que representa
a otro campo de la tabla tras haber ejecutado una función de resumen.
Fig. 4.53.
Busca valores duplicados en uno o varios campos, de forma que
podemos mostrar la información deseada solo si esta se repite.
Busca los valores de un campo que no existen en el campo relacionado
de otra tabla, es decir, dentro de la relación entre dos tablas, los
registros que no pueden combinarse. Por ejemplo, las empresas que no
tienen ninguna oferta de trabajo.
Tabla 4.3.
Un modo de trabajo óptimo consistiría en:
t Crear la consulta con el asistente añadiendo los campos que precisamos.
t Posteriormente desde la Vista Diseño añadir los criterios y modificar las especificaciones que deseemos.
t Utilizar la Vista Hoja de datos para comprobar que los valores que aparecen corresponden a la información que deseábamos seleccionar.
www.FreeLibros.me
153
4
Bases de datos
Caso práctico 10
Crear una consulta sencilla que muestre los campos Razon
Social, Provincia, Ciudad, Perfil de la oferta, Tipo de Contrato, Siglas del departamento asociado a la oferta
1. Ejecuta el Asistente de Consultas y selecciona Asistente
para consultas Sencillas.
2. Escoge de las tablas correspondientes los campos que
queremos mostrar, como puedes ver en la Figura 4.54.
También podrías escoger campos de otras consultas ya
creadas. Sigue el asistente y selecciona Detalles.
3. En la siguiente pantalla pon el nombre «Lista_Ofertas» a la
consulta y deja activo Abrir consulta para ver la información. Tiene que aparecer una salida similar a la Vista Hoja
de datos.
Fig. 4.54.
Caso práctico 11
Crear una consulta sencilla con resumen que muestre el
número total de miembros entre todos los departamentos
1. Ejecuta el Asistente de Consultas y selecciona Asistente
para consultas Sencillas.
muestra, escoge la función Max para el campo Numero
de Miembros. Acepta y continúa con el Asistente.
2. Selecciona el campo Numero de Miembros de la tabla
«Departamentos», como muestra la Figura 4.55.
4. En la última pantalla escribe el nombre «Numero_Total_
De_Miembros» como nombre de la consulta y muestra
los datos. Tienes que tener una salida similar a la de la
Vista Hoja de datos de la Figura 4.55.
3. En la siguiente pantalla escoge la opción Resumen y
pulsa el botón Opciones. En el cuadro de diálogo que se
Fig. 4.55.
154
www.FreeLibros.me
Bases de datos
4
Caso práctico 12
Crear una consulta de datos con el Asistente de Consultas
que muestre la «Razón Social», el «Perfil», la «Descripción»
y el email de contacto de las ofertas que son beca, que
están en la ciudad de Madrid, publicadas y asociadas al
Departamento de Edificación y Construcción Civil (EDI)
1. Ejecuta el Asistente de Consultas y selecciona Asistente
para consultas Sencillas.
2. Escoge de las tablas correspondientes los campos que
queremos mostrar y los que necesitamos para los criterios.
3. Sigue el asistente y selecciona Detalles.
4. En la siguiente pantalla pon el nombre «Lista_Becas_
Madrid_EDI» a la consulta y deja activo Modificar el
diseño de Consulta, como muestra la Figura 4.56.
5. Desde la Vista Diseño, cambia la fila de criterios y la
de orden.
6. Marca que oculte «Tipo de Contrato», «Departamento»
y «Publicada».
Vista Hoja de datos de la Consulta.
7. Ahora ya puedes guardar y ver la Vista Hoja de datos.
8. Debes tener una salida similar a la que se indica en la
Figura 4.56.
Fig. 4.56.
Caso práctico 13
Crear una consulta de tablas cruzadas en la que las filas
sean la razón social de las empresas y las columnas, la
denominación de los departamentos. El valor intersección
de fila y columna será el número de ofertas que tiene una
empresa para un departamento
1. Escoge el asistente de Creación de consultas y selecciona la opción de Consulta de referencias cruzadas.
2. Sigue el asistente como muestra la Figura 4.57.
3. Primero selecciona la Consulta Lista Ofertas para obtener los datos.
4. En la siguiente pantalla, escoge para las filas la «Razón
Social».
5. En el siguiente paso, escoge la denominación corta del
departamento para las columnas.
Por último, como valor, seleccionamos que cuente los valores del campo Tipo de Contrato, en realidad va a contar
todos los registros cuyo valor en tipo de contrato no sea
nulo.
Guarda la consulta con el valor que tiene por defecto
«Lista_Ofertas_Tabla» de referencias cruzadas. Puedes
visualizar una salida similar a la de la Figura 4.57.
Vista Hoja de datos
de la Consulta.
Fig. 4.57.
www.FreeLibros.me
155
4
Bases de datos
Caso práctico 14
Crear una consulta de búsqueda de duplicados, para mostrar las empresas con más de una oferta
1. Abre el asistente de creación de consulta y escoge la
opción de búsqueda de duplicados.
2. Guíate con la Figura 4.58. Elige la consulta Lista de
Ofertas como base.
3. En la siguiente pantalla escoge el campo RazonSocial
para que busque los valores repetidos. En el próximo
paso podrías seleccionar más campos de búsqueda,
pero no añadimos ninguno, ya que solo necesitas el
nombre de la empresa.
4. Guarda la consulta como «Empresas con más de una
Oferta».
Fig. 4.58.
Caso práctico 15
Crear una consulta de búsqueda de no coincidentes para
mostrar las empresas que no han hecho ninguna oferta
1. Abre el asistente de creación de consulta y escoge la
opción de Búsqueda de no coincidentes.
2. Guíate con la Figura 4.59. Elige la tabla «Empresas»
como origen de la consulta.
3. En la siguiente pantalla escoge la tabla «Ofertas», para
comprobar qué empresas no aparecen en sus registros.
4. En el próximo paso debes relacionar las dos tablas por
un campo, como ya existe una relación por los campos
IDEmpresa, Access la detecta automáticamente.
5. Guarda la consulta como «Empresas sin ninguna Oferta»
y muestra su contenido.
Fig. 4.59.
Actividades
14. Abre la base de datos llamada «IESCruzdelSur_Eventos» y realiza las siguientes consultas:
t Todos los datos de los eventos cuya ubicación sea el
«salón de actos».
t Los campos Titulo, Fecha_inicio, Denominacion_
larga, Jefe_Departamento y Extension, para avisar
de los eventos de prioridad alta.
156
t Una tabla de referencia cruzada que muestre el
número de eventos por departamentos (campo
Departamento) y prioridad.
t Una consulta que muestre los datos de los departamentos con más de un evento.
t Una consulta que muestre los datos de los departamentos sin ningún evento.
www.FreeLibros.me
Bases de datos
4
4. Formularios
Un formulario permite visualizar y manipular registros de forma sencilla y con una apariencia más estética que la proporcionada por la Vista Hoja de datos.
Para crear un formulario en Access 2010, tenemos el grupo Formularios dentro de la
ficha Crear (Fig. 4.60).
Fig. 4.60.
Podemos elegir entre distintos botones (Tabla 4.4):
Formulario
Permite crear de forma automática un formulario de columnas
con la tabla o consulta que tenemos abierta o seleccionada
en el Panel de exploración.
Diseño de formulario
Permite componer de forma manual el formulario.
Formulario en blanco
Permite crear un nuevo formulario vacío y mostrarlo en modo
Presentación para añadirle los objetos que lo componen.
Asistente para formularios
Navegación
Más formularios
Permite escoger de forma guiada distintos parámetros para
un formulario predefinido.
Permite crear formularios especiales de navegación entre
registros al formulario.
Crea con la tabla o consulta seleccionada unos formularios
más específicos, pero de forma automática y predefinida.
Tabla 4.4.
Si utilizas el Asistente de Formularios, deberás seguir un proceso guiado (Fig. 4.61):
t Primero se pedirán los campos que va a gestionar el formulario. Estos pueden ser
obtenidos de tablas o consultas ya creadas.
t Después se pedirá el formato de visualización de los campos.
t Por último, pide un nombre para el formulario y se puede marcar para modificar en
el Diseño de Formulario o simplemente abrirlo para ver los datos.
Recuerda
Un formulario en Access 2010
tiene tres formas de visualizarse:
tVista Formulario: el formulario
está operativo y los elementos
que los componen están fijos.
tVista Presentación: el formulario
no está operativo al completo,
y los elementos pueden cambiarse de posición, así como
cambiar la apariencia. Es una
vista para probar cómo se ve el
formulario.
tVista Diseño: el formulario está
inoperativo y todos los elementos son modificables, se pueden añadir nuevos objetos y
eliminar los que no desees que
formen parte del formulario.
Para cambiar de vista podemos
pulsar sobre la pestaña que tiene
el nombre del Formulario con el
botón secundario del ratón.
t Si los campos pertenecen a varias tablas, el asistente además nos permite elegir
agrupar por los campos de una de las tablas y si es preciso crear un formulario con
un subformulario asociado.
Fig. 4.61.
www.FreeLibros.me
157
4
Bases de datos
Encontramos las siguientes fichas asociadas (Fig. 4.62) a Herramientas de Presentación
de Formularios en la Vista Presentación.
Ficha Diseño (Vista Presentación Formulario)
Permite cambiar la apariencia del formulario, arrastrar controles y añadir elementos de encabezado
y pie de página.
Ficha Organizar (Vista Presentación Formulario)
Contiene una serie de opciones que permiten reorganizar los controles del formulario de forma automática.
Ficha Formato (Vista Presentación Formulario)
Permite cambiar el formato del texto, de los campos numéricos o añadir una imagen de fondo.
Fig. 4.62.
Caso práctico 16
Crear un formulario simple con una tabla abierta en un solo
clic y personalizarlo
1. Abre la tabla «Departamentos» y pulsa
el botón Más Formularios del grupo
Formularios. Escoge Varios elementos
(Fig. 4.63).
6. Por último, selecciona la pestaña Formato y pulsa el
botón Imagen de Fondo. Busca la imagen «fondo.png».
7. Cambia a la Vista Formulario pulsando con el botón
secundario del ratón sobre la pestaña con el nombre
del formulario. La apariencia del formulario, si minimizamos la Cinta de opciones y el Panel de exploración,
debe ser similar a la de la Figura 4.64.
Fig. 4.63.
2. Aparecerá un formulario por filas, y en cada fila un
departamento.
3. Estás en la Vista Presentación, por lo que puedes cambiar algunos aspectos, como la apariencia. Para ello,
escoge de la ficha Herramientas de Presentación de Formularios la pestaña Diseño y en temas escoge Claridad.
4. Desde la ficha Encabezado y Pie, pulsa Fecha y Hora
para añadirlas al encabezado.
5. Ahora escoge el botón Logotipo y busca el archivo
«bola.gif» correspondiente a un GIF animado.
158
Fig. 4.64.
8. Guárdalo como «Departamentos_lista».
www.FreeLibros.me
Bases de datos
4
Caso práctico 17
Crear un formulario con el asistente con campos de diferentes tablas
1. Pulsa en el botón Asistente para formularios y en la primera
pantalla selecciona los campos: Denominacion Larga,
Razon Social, Perfil y Descripcion de las tablas «Departamentos», «Empresas» y «Ofertas», respectivamente.
2. Selecciona que se agrupe por departamentos y escoge
que el subformulario sea vinculado.
3. Guarda el formulario principal como «Departamentos_VistaOfertas» y el secundario como «VistaOfertas». Finaliza
el asistente.
4. Una vez abierto el formulario, asegúrate de que estás
en Vista Presentación y mueve el botón Ofertas a un
área más despejada.
5. Cambia a la Vista Formulario, y podrás, desde cualquier registro de un departamento que tenga ofertas,
pulsar en el botón y abrir el formulario «VistaOfertas»
con sus ofertas asociadas (Fig. 4.65).
Fig. 4.65.
Actividades
15. Abre la base de datos llamada «IESCruzdelSur_Eventos» y realiza los siguientes formularios:
16. Abre la base de datos llamada «IESCruzdelSur_concurso» y realiza los siguientes formularios:
t Formulario de Alta de Eventos con el asistente y formato columna.
t Formulario con los datos de los departamentos (Denominacion_Larga, Extension, Jefe_Departamento) y de
los eventos (Titulo, Fecha_inicio y Ubicacion), agrupados por departamentos con subformulario de eventos.
t Personalizar los formularios anteriores.
t Formulario de Relatos con el asistente y formato
columna. Desde la Vista Presentación, reorganizar
los campos, de forma que se pueda leer un relato
que contenga 200 caracteres.
t Formulario de Premios en formato Varios Elementos.
www.FreeLibros.me
159
4
Bases de datos
5. Informes
Fig. 4.66.
Un informe permite visualizar los datos seleccionados de las tablas o consultas de la base
de datos, sin posibilidad de manipular los registros. Está destinado a una salida en papel
o en pantalla, no para modificar datos. En Access 2010 es posible crear un informe desde
el grupo Informes de la ficha Crear (Fig. 4.66). Podemos utilizar las siguientes opciones
(Tabla 4.5):
Informe
Diseño de informe
Informe en blanco
Asistente para informes
Etiquetas
Crea un informe automático a partir de la tabla o consulta
seleccionada en el Panel de exploración.
Directamente desde la Vista Diseño, podemos insertar los elementos
que componen el informe.
Crea un informe vacío y en modo presentación, al que podemos
arrastrar los objetos que consideremos necesarios.
Nos permite crear de forma guiada un informe sencillo a partir
de los campos que seleccionemos.
Es un asistente para crear etiquetas a partir de los datos seleccionados.
Tabla 4.5.
Recuerda
Una vez creado el informe, podemos visualizarlo de varias formas:
tVista Informe: nos muestra los
datos del informe con su formato y apariencia seleccionados
sin posibilidad de modificarlos.
El asistente nos dejará seleccionar los campos que contienen los datos a mostrar, si queremos agruparlos en niveles separados, y el orden para visualizarlos. En cuanto al formato, nos da a elegir entre columnas, tabular y justificado, y también podemos cambiar
la orientación de la página. En Vista Presentación vemos las siguientes fichas (Fig. 4.67).
Ficha Diseño (Vista Presentación Informe)
tVista Diseño: nos permite modificar cualquier elemento del
informe, así como eliminar o
añadir objetos.
tVista Presentación: permite arrastrar nuevos elementos a la vez
que nos muestra la apariencia
real de salida.
tVista Preliminar: es una vista previa a la impresión; cuando está
activa podemos observar una
serie de opciones relacionadas
con la salida final del informe.
Para cambiar de vista podemos
hacer clic con el botón secundario del ratón sobre la pestaña
que tiene el nombre del informe.
Permite cambiar la apariencia del informe, arrastrar controles y añadir encabezado y pie de página.
Ficha Organizar (Vista Presentación Informe)
Contiene una serie de opciones que permiten reorganizar los controles del informe de forma automática.
Ficha Formato (Vista Presentación Informe)
Permite cambiar el formato del texto, de los campos numéricos o añadir una imagen de fondo.
Ficha Configurar Página (Vista Presentación Informe)
1FSNJUFBKVTUBSFMUBNBÒPEFQÃHJOBZFMEJTFÒPQBSBSFBMJ[BSVOBTBMJEBJNQSFTBEFMJOGPSNF
Fig. 4.67.
160
www.FreeLibros.me
Bases de datos
4
Caso práctico 18
Crear un informe con los datos «Razón_Social», «Perfil»,
«Descripción», «Tipo de Contrato» y «Denominación Larga»
del departamento
1. Selecciona el asistente para informes y añade los campos correspondientes a las diferentes tablas al apartado
Campos seleccionados de la primera pantalla, como
muestra la Figura 4.68.
Vista Presentación.
Fig. 4.68.
2. En la siguiente pantalla escoge ver los datos por departamento. Puedes utilizar el botón Más información, que
te mostrará ejemplos predefinidos como ayuda para
elegir esta opción. Sigue a la siguiente pantalla.
3. Ahora elige como agrupamiento el «Tipo de Contrato».
Con el botón de Opciones de agrupamiento, te deja
agrupar por parte de los caracteres de un campo, por
ejemplo las tres primeras letras. Sigue a la siguiente
pantalla.
4. Elige el orden en que aparecerán los registros detalles,
en este caso por razón social en orden ascendente.
Continúa al siguiente paso.
5. Como es un tipo de informe con agrupamiento, el asistente necesita saber el modo de distribución. Escoge
Esquema y orientación Horizontal de la página. Asegúrate de que este activada la casilla para que se ajusten
los campos al ancho de página. Pulsa Siguiente.
6. Por último, pon de nombre al informe «Ofertas_por_
Departamento» y finaliza el asistente.
7. Para mejorar la apariencia, cambia el tema del informe,
accediendo a través de la ficha Diseño, que encontrarás
desde la Vista Presentación. Escoge el tema Austin.
8. Sigue en la Vista Presentación y desde la ficha Formato
escoge el botón Formato condicional. En el cuadro de
diálogo que aparece selecciona el campo Tipo_Contrato y pulsa Nueva Regla.
9. Añade una regla en la que el valor sea igual a BECA,
y el formato cambie a negrita y con fondo de color
verde. Acepta y añade dos reglas más para valores
igual a TEMPORAL con negrita y fondo amarillo y con
valor INDEFINIDO y formato negrita y fondo azul.
10. Tiene que quedar una pantalla de Reglas de Formato
Condicional.
11. Cambia la Vista preliminar.
Actividades
17. Abre la base de datos llamada «IESCruzdelSur_Eventos» y realiza un informe que
muestre los datos «Título», «Fecha_inicio», «Ubicación», «Denominación Corta»,
ordenados por «Fecha_Inicio».
www.FreeLibros.me
161
4
Bases de datos
6. Macros
Recuerda
Para crear una macro tenemos
el botón Macros dentro de la
ficha Crear, en un grupo llamado Macros y Códigos.
Las macros de Access 2010 se pueden definir como un conjunto de instrucciones que
se ejecutan en lote para automatizar una tarea frecuente o que no deseamos que sea
interactiva con el usuario, sino en segundo plano.
Al crear una macro tendremos un panel de trabajo como el que se muestra en la Figura 4.69. Las macros tienen también su propia ficha de Herramientas (Fig. 4.70).
1BSBFKFDVUBSVOBNBDSP
podemos hacerlo con el
botón Ejecutar de la ficha
de Macros, o si cierras la
macro, desde el Panel de
exploración pulsando con el
botón secundario del ratón
sobre el nombre de la macro.
Comandos añadidos.
¿Sabías que…?
Si llamamos a una macro Autoexec, esta se ejecutará al iniciar
la base de datos. Esto permite,
por ejemplo, abrir un formulario
de inicio.
Permite agregar un comando o acción, que se elige de una lista desplegable.
Catálogo de acciones
'MVKPEFQSPHSBNBTRVFQFSNJUFBÒBEJSDPNFOUBSJPT PSHBOJ[BSMBTBDDJPOFT
FOHSVQP JODMVJSTFOUFODJBTDPOEJDJPOBMFTZFKFDVUBSNBDSPTTVCPSEJOBEBT
El Listado de Acciones permite, mediante una estructura en árbol, buscar
de forma rápida el comando que precisemos.
Fig. 4.69.
Actividades
18. Abre la base de datos
llamada «IESCruzdelSur_
Eventos» y realiza una
macro llamada Autoexec,
que abra el formulario de
Alta de Eventos. Cierra la
base de datos y vuelve a
abrirla para comprobar
que se ejecuta al inicio.
Ficha Diseño (Macros)
1FSNJUFMBFKFDVDJÓOEFWBSJBTGPSNBT ZPDVMUBSPNPTUSBSJOGPSNBDJÓO QBSBQPEFSQSPHSBNBSMBNBDSP
de forma ordenada.
Fig. 4.70.
Caso práctico 19
Realizar una macro para exportar un informe a html
1. Pulsa el botón Macro de la ficha Crear.
2. Añade la acción «Exportar con Formato», que encontrarás en el Catálogo de Acciones en el apartado
«Importación o exportación de datos».
5. Pulsa Ejecutar del menú para comprobar que funciona
y busca el archivo generado.
3. Rellena la ficha como ves en la Figura 4.71.
4. Graba la macro como «Generar HTML».
162
Fig. 4.71.
www.FreeLibros.me
Bases de datos
4
7. Seguridad
En Access 2010 encontramos una serie de herramientas y opciones asociadas a la seguridad
(Fig. 4.72). Destacamos una serie de acciones por ser novedosas o más relevantes:
t Permite poner una contraseña de acceso.
t Permite dejar una base de datos compilada con extensión .accde.
t Podemos compactar y reparar la base de datos.
t Podemos validar y documentar la base de datos.
t Podemos crear una copia de seguridad.
Recuerda
Para que Access 2010 tenga
una base de datos habilitando
o permitiendo el uso de todos
los objetos, debe considerarla
una base de datos de confianza; para ello, debemos situarla
dentro de uno de los centros de
confianza habilitados. Esto se
realiza seleccionando el botón
Opciones de la ficha Archivo,
y dentro del cuadro de diálogo
escoger el apartado Centros de
Confianza y configurar las ubicaciones.
Fig. 4.72.
Caso práctico 20
Abrir una base de datos en modo exclusivo para cambiar la
contraseña de acceso y hacer una copia de seguridad
1. Abre Access y, desde la ficha Archivo, pulsa Abrir para
buscar la base de datos «IESCruzdelSur_BolsaEmpleo.
accdb».
2. Escoge la opción Abrir en modo exclusivo, como aparece
en la Figura 4.73.
Fig. 4.74.
4. Ahora escoge la opción Guardar & Publicar, pulsa Realizar copia de seguridad de la base de datos y luego el
botón Guardar como (Fig. 4.75).
Fig. 4.73.
Fig. 4.75.
3. Desde la opción Información de la ficha Archivo, escoge
Cifrar con contraseña y pon de contraseña «cruzsur1»
(Fig. 4.74).
5. Busca en el directorio correspondiente la copia que se
ha creado añadiendo la fecha actual al nombre de la
base de datos.
www.FreeLibros.me
163
4
Bases de datos
8. Exportación
CEO
Encontraréis un ejemplo de combinar con Word para insertar
en un documento los campos de
las tablas de la base de datos, y
al terminar el proceso, se crean
tantos textos o documentos combinados como registros seleccionados.
En este caso, una carta a las empresas recordándoles que pueden
enviar sus ofertas para la bolsa de
empleo del instituto.
La exportación de objetos de Access nos permite reutilizar los datos en otros formatos o
incluso en otra base de datos. Para exportar podemos usar el grupo Exportar de la ficha
Datos Externos (Fig 4.76).
Fig. 4.76.
Podemos utilizar los asistentes de forma sencilla para exportar texto a formatos como
Excel o XML, que es uno de los más portables que hay en la actualidad. También podemos exportar objetos a Access siempre que especifiquemos la base de datos destino.
¿Sabías que…?
Al exportar a un fichero de texto,
podrías escoger un ancho fijo para cada una de las columnas.
De esta forma, tendrían un tamaño de caracteres igual para todos
los campos, aunque no los rellenaran del todo.
En Access 2010, podrías ver y
cambiar ese tamaño de cada columna desde el botón Avanzadas
que hay en las pantallas del asistente.
Otra opción es la de adjuntar a un correo un fichero con los datos de la tabla o consulta
que tengamos abierta, esto se hace en un par de clics pulsando el botón Correo Electrónico y eligiendo el formato del archivo.
Por último, podemos usar combinar con Word para crear documentos que utilicen los
datos de una tabla o consulta.
Actividades
19. Haz una copia de seguridad, pon una contraseña y crea un fichero accde de la
base de datos «IESCruzdelSur_Eventos».
20. Exporta cada una de las tablas de la base de datos «IESCruzdelSur_Eventos».
Caso práctico 21
Realizar exportación de una tabla a formato Excel y Access
1. Abre la base de datos «IESCruzdelSur_BolsadeEmpleo.
accdb». No olvides la contraseña.
3. Selecciona la tabla «Ofertas» y desde la ficha Datos
Externos, ejecuta el botón Access.
2. Selecciona la tabla «Empresas» y desde la ficha Datos
Externos, ejecuta el botón Excel que encuentras en
el grupo Exportar. Pon de nombre al fichero «Empresas_Export.xlsx». No marques exportar con formato y
diseño. Pulsa Aceptar (Figura 4.77).
4. Escoge como base de datos destino «IESCruzdelSur_
concurso.accdb» y exporta a la tabla «Alumnos» con
su estructura y datos incluidos (Fig. 4.78).
Fig. 4.77.
164
Fig. 4.78.
www.FreeLibros.me
Bases de datos
4
9. Alternativas de software libre
OpenOffice Base ofrece una alternativa a Access 2010 dentro del campo de las bases de
datos ofimáticas. Las similitudes entre las dos son obvias, comenzando por su apariencia
de inicio y la distribución de elementos: tablas, consultas, formularios e informes (Fig. 4.79).
Herramientas
La barra de herramientas es muy básica, pero muy útil, pues da acceso rápido a las operaciones más elementales.
Formularios e Informes
Los elementos de creados son muy sencillos. OpenOffice permite elegir apariencias predefinidas. En este caso
vemos un formulario simple creado con el asistente.
Asistentes
Todos los elementos de la base de datos se pueden crear con
Asistentes.
En el caso de las tablas, si pulsas con el botón secundario
del ratón sobre ella verás que puede crear un formulario o un
informe de la misma con un asistente de forma automática.
Menú General
Permite gestionar las tablas, consultas, formularios e informes
de forma sencilla y rápida.
Fig. 4.79.
OpenOffice es un gestor de base de datos ofimáticas que sigue el modelo relacional, y
por tanto, al igual que Office, permite combinar tablas por medio de campos comunes
(Fig. 4.80) y establecer reglas de integridad (Fig. 4.81).
Fig. 4.80.
Fig. 4.81.
Frente al software propietario, Base permite una descarga gratuita y la instalación multiplataforma, así como la portabilidad con otros tipos de base de datos como Oracle o Mysql.
Por otro lado, las limitaciones de Base son evidentes frente a la gran cantidad de objetos y
controles que ofrece Access 2010, con el que se pueden llegar a conseguir formularios e
informes de gran sofisticación. Además, como suele ocurrir en los paquetes opensource, los
errores se muestran en un formato poco legible para el usuario, ya que se diseñan para usuarios que puedan entender y modificar los códigos creados, en este caso en lenguaje SQL.
www.FreeLibros.me
165
4
Bases de datos
Actividades
21. Realiza un documento combinado que contenga el
siguiente texto, de forma
que las palabras entre paréntesis se sustituyan por
campos correspondientes
de la tabla «Departamentos» de la base de datos de
la bolsa de trabajo del IES
Cruz del Sur:
«Estimado (Jefe de Departamento):
Queremos convocar a todo
el departamento (nombre
largo del departamento) a
asistir al próximo claustro el
día 5 de marzo en convocatoria extraordinaria.
Un saludo.
El Equipo Directivo».
10. Combinar datos de Microsoft Access con
documentos de Microsoft Word
Una de las ventajas de utilizar una suite ofimática es la oportunidad de combinar datos
y formatos, como ya hemos visto en el apartado de exportación.
En este caso nos permite crear documentos de texto que utilizan los campos de una
base de datos. Esos documentos poseen una estructura predefinida por el procesador
de texto pero modificable por el usuario.
Para ello podemos realizar la operación de dos formas:
t Desde la ficha Correspondencia de Microsoft Word, y concretamente del grupo Iniciar combinación de Correspondencia.
t Desde la opción Combinar con Word de la ficha Datos Externos de Access.
Una vez seleccionemos los destinatarios desde, por ejemplo, una base de datos Access,
podremos insertar los campos correspondientes a la combinación y obtener de forma
automática el documento multiplicado por el número de registros seleccionados y personalizado con los datos de cada uno de ellos.
Por último, podemos realizar la combinación eligiendo tres opciones: editar los documentos creados, imprimirlos o enviarlos por correo.
Caso práctico 22
Realizar un mailing o envío de correo masivo para recordar
a las empresas que pronto comenzará el periodo de FCT
1. Observa la Figura 4.82, abre el documento Word «avisoFCT.doc», pulsa la opción Seleccionar destinatarios y
escoge Usar lista existente.
Selecciona los
registros que
deseamos combinar.
2. Escoge la base de datos de la bolsa de trabajo del IES
Cruz del Sur, y selecciona la tabla «Empresas».
3. Ahora utiliza Editar lista de destinatario para filtrar los
campos, en este caso solo queremos las que están situadas en Madrid.
4. Pulsa Aceptar para que se queden seleccionados solo
los registros que deseamos combinar.
5. Ahora sitúate al final de la línea en la que pone «Estimado tutor de la Empresa».
6. Pulsa Insertar campo combinado del grupo Escribir e
Insertar campos, y escoge el campo RazonSocial, debe
quedar una imagen como la mostrada en la Figura 4.83.
7. Por último, selecciona la opción Imprimir documentos
que encontrarás al pulsar el botón Finalizar y combinar.
De forma automática se imprimirán todas las cartas.
Inserta el campo
RazonSocial aquí.
Selecciona la base
de datos y la tabla de
origen de los campos
Fig. 4.82.
166
Fig. 4.83.
www.FreeLibros.me
Bases de datos
4
Sínt esis
Modelo relacional
Creación de bases
de datos Access 2010
Tipos de campo y propiedades
Diseño de tablas
Relaciones
Insertar registros
de forma manual
Insertar registros
Manipulación
de registros
Modificar y eliminar registros
Importar un fichero
con registros
Consultas
Bases de datos
ofimáticas
Formularios
Informes
Macros
Seguridad
Exportar datos
Alternativas a Office
www.FreeLibros.me
167
4
Bases de datos
Test de repaso
1. En el modelo relacional se utilizan para representar la
información:
a) Tablas.
b) Capas.
c) Clases.
a) Combinar dos campos homónimos.
b) Combinar dos claves de dos tablas.
c) Combinar dos campos del mismo tipo.
d) Combinar dos campos autonuméricos.
8. Un formulario no tiene la siguiente vista:
d) Objetos.
2. ¿Qué extensión tienen las bases de datos creadas con
Access 2010?
a) .mdb.
b) .accbd.
a) Vista Diseño.
b) Vista Preliminar.
c) Vista Formulario.
d) Vista Presentación.
9. Cuando se importan datos con el asistente, ¿qué opción
no se contempla?
c) .accdb.
d) .amdb.
3. ¿Cuál de las siguientes afirmaciones no es correcta?
a) En una tabla, un campo equivale a una columna.
b) En una tabla, un registro equivale a una fila.
c) En una tabla, un campo clave es el identificativo de
una fila.
d) En una tabla, los campos clave no tienen propiedades.
4. En una tabla que almacenara las preguntas de un tipo
test como este, ¿qué sería cierto?
a) Habría un campo con el enunciado de la pregunta.
b) No se puede hacer una tabla que almacene esa
información.
c) Habría cinco campos con las respuestas posibles.
d) La respuesta correcta sería el campo clave.
5. ¿Qué vista de tabla en Access 2010 permite ver los
datos y además poder modificar el diseño de forma
limitada?
a) Vista Diseño.
b) Vista Hoja de datos.
c) Formulario de Consulta.
d) Solo se puede hacer con una macro.
a) Sustituir una tabla por datos aleatorios.
b) Anexar datos a una tabla.
c) Vincular una tabla.
d) Importar una tabla de una base de datos.
10. Una definición correcta de consulta es:
a) Una manera de insertar datos en una tabla de forma
vistosa.
b) Un informe por pantalla.
c) Una selección de datos de una o varias tablas combinadas.
d) El resultado de una macro.
11. La macro que se ejecuta al abrir la base de datos recibe
el nombre de:
a) Index.
b) AutoSec.
c) AutoExec.
d) Inicio.
12. ¿Qué tipo de consulta no permite crear el asistente?
a) Consulta de creación de tabla.
b) Consulta de búsqueda de duplicados.
c) Consulta de búsqueda de no coincidentes.
d) Consulta de referencia de tablas cruzadas.
13. En una consulta resumen realizada con el asistente,
¿cuál de las siguientes operaciones no existe?
6. ¿Qué no es cierto de una clave principal?
a) Suma.
b) Mínimo.
c) Cuenta.
d) Potencia.
b) No puede almacenar un valor vacío.
c) No puede repetirse su valor en varias filas.
d) Access sugiere crear una clave al guardar la tabla si
no hay ninguna definida.
Soluciones: 1a; 2c; 3d; 4a; 5b; 6a; 7c; 8b; 9a; 10c; 11c; 12a; 13d.
a) Solo puede estar compuesta por un campo.
168
7. Una relación entre dos tablas debe:
www.FreeLibros.me
Bases de datos
4
Comprueba tu aprendizaje
Base de datos documental
1. Crea una nueva base de datos llamada «Documentación».
2. Diseña dentro de la base de datos tres tablas:
t Documento: debe almacenar, además de un campo
identificativo autonumérico, el título del documento, la
fecha de creación (valor, por defecto la fecha actual),
el autor, la versión (número entero mayor que 0), el
nombre del archivo, el directorio donde se almacena
y el tipo, que será un número. El título debe ser requerido e indexado sin duplicados. El nombre de archivo
y el directorio deben ser requeridos. Puedes añadir un
campo de Objeto OLE para modificar el objeto desde
Access y otro de Documento Adjunto, por si quieres
que el documento esté accesible desde la propia base
de datos, pero ninguno de ellos es obligatorio.
t Tipo: almacena los tipos de documentos y tiene un campo identificador numérico, un campo de texto con el
formato, un campo de texto con la extensión y un texto
con la descripción. El campo de formato deberá mostrar al usuario una lista de valores a partir del asistente
de búsqueda. Esos valores son: Excel, Word, PowerPoint, Texto, Imagen, Vídeo, Sonido, HTML, otros.
t Uso: almacena el uso que se hace de ese documento o plantilla. Tendrá un campo clave autonumérico,
un identificativo de documento, fecha de uso, y una
descripción del uso dado.
9. Crea una consulta que muestre el título del documento,
la descripción de uso, fecha de uso de los documentos
de formato Word ordenados por fecha de uso.
10. Crea una consulta de referencias cruzadas que muestre
el número de documentos que hay por tipo y formato.
11. Crea una consulta de búsqueda de duplicados que
muestre el formato que se ha usado más de una vez.
12. Crea una consulta de búsqueda de no coincidentes que
muestre los formatos que nunca se han usado.
13. Crea un formulario de «Alta de documentos» con el
asistente de formularios.
14. Crea un formulario de «Alta de uso» y subformulario de
«Documentos» con el asistente.
15. Crea un informe que muestre los datos de la primera
consulta que has creado.
16. Crea un informe que muestre el título del documento, el
nombre de archivo, la descripción de uso y la fecha de
uso, agrupado por los datos del documento.
17. Crea una macro que abra el informe anterior y lo
imprima.
18. Crea una macro que se ejecute al inicio y abra el formulario de «Alta de uso».
3. Marca las claves, modifica las propiedades y añade
reglas de validación y valores por defecto, según las
definiciones dadas.
20. Exporta la tabla «Documento» a Excel.
4. Crea las relaciones.
21. Haz una copia de seguridad.
t «Documento» y «Tipo» se relacionan por el identificativo de «Tipo». No es necesaria integridad referencial. Puedes utilizar el asistente de búsqueda
en «Documento» para que cuando insertes un nuevo
registro, el tipo se muestre a través de una lista desplegable que busque los valores en la tabla «Tipo».
19. Compacta, repara y analiza la base de datos.
22. Pon una contraseña.
23. Crea una versión accde.
t «Documento» y «Uso» se relacionan por el identificativo del documento. Debe exigirse integridad referencial y eliminación y actualización en cascada.
5. Importa los datos de la tabla «Tipo» desde el fichero
«tipos.xls».
6. Inserta al menos diez registros en la tabla «Documento».
7. Inserta al menos cinco registros en la tabla «Uso».
8. Crea una consulta que muestre el título del documento,
el formato, el directorio, el nombre del archivo, la fecha
de creación y el autor.
www.FreeLibros.me
169
4
Bases de datos
Práctica final
Gestión del almacén de la tienda de discos
La tienda de música ha adquirido mucho material, y en la
parte del local en la que el público se mueve solo quieren
tener un expositor, de forma que todos los discos se guardan en el almacén del sótano. Es necesario crear una base
de datos que se consulte desde el mostrador, para buscar
los ejemplares que necesitan los clientes y gestionar el almacenamiento.
El almacén ha sido acondicionado, de forma que existen
estanterías por todo el recinto, cada una tiene varias baldas, y cada balda contiene varios apartados. Es posible
que en un futuro se amplíe el número de elementos contenedores.
Para gestionar esta base de datos en Access 2010 te damos las siguientes pautas:
Diseño de tablas: crea una estructura de tablas relacionadas que almacenen la información, por ejemplo puedes:
t %JTF×BS BM NFOPT VOB UBCMB j%JTDPTx RVF JEFOUJGJRVF
cada disco, además de sus características propias (título, género, número de canciones, foto carátula, intérprete, etc.). Puedes crear más de una tabla para almacenar
esta información y luego relacionarlas.
t *NQPSUBSMBUBCMBj"MNBDÏOxEFMGJDIFSPjPSHBOJ[BEPS
xlxs» de forma que obtengas la estructura y los datos
correspondientes.
t $SFBSMBTDMBWFTDPSSFTQPOEJFOUFT
t 3FMBDJPOBS MB UBCMB j"MNBDÏOx Z j%JTDPTx B USBWÏT EF
una tabla, «Localiza», que contenga la identificación del
disco, la identificación de la tabla «Almacén» y el número de ejemplares que hay.
En las tablas debes tener distintos tipos de campos, asistente de búsquedas y propiedades específicas de cada
campo.
Consultas: diseña varias consultas que nos ayuden a la
gestión, como por ejemplo:
t 6OBDPOTVMUBRVFNVFTUSFMPTEBUPTEFMEJTDPZTVMPDB
lización, para dar de alta un disco cuando llega o cambiar el número de ejemplares cuando se vende uno.
t 6OB DPOTVMUB RVF NVFTUSF MPT EBUPT EF MPT EJTDPT RVF
tienen el número de ejemplares a 0.
170
Formularios: crea distintos formularios para facilitar el alta,
modificación y eliminación de registros; al menos te sugerimos:
t 6OGPSNVMBSJPRVFQFSNJUBHFTUJPOBSMPTEJTDPTZDPOVO
subformulario para gestionar su ubicación.
t 6OGPSNVMBSJPFOGJMBTRVFOPTNVFTUSFFMUÓUVMPEFMEJTDP su localización y el número de ejemplares, para gestionar el stock.
Informes: diseña varios informes para tener una salida impresa que acompañe la gestión de la base de datos, como
por ejemplo:
t 6O JOGPSNF DPO VO MJTUBEP FO PSEFO BMGBCÏUJDP DPO MPT
datos básicos del disco y su localización.
t 6OJOGPSNFDPOVOMJTUBEPFOPSEFOEFFMFNFOUPEFBM
macenaje con los discos almacenados y su número de
ejemplares.
Puedes añadir niveles de agrupamientos, distintos tipos de
orden, apariencias, etc.
Macros: puedes crear distintos grupos de acciones que permitan hacer operaciones automáticas. Por ejemplo:
t 6OBNBDSPRVFTFFKFDVUFBMBCSJSMBCBTFEFEBUPTZ
que muestre el formulario de gestión de discos.
t .BDSPTRVFJNQSJNBOMPTDPSSFTQPOEJFOUFTJOGPSNFT
t 6OBDPOTVMUBRVFNVFTUSFVOBMJTUBDPOMPTEBUPTEFBM
macén y los discos que hay almacenados, incluyendo
cuántos ejemplares hay.
Exportación y seguridad:
t 6OBDPOTVMUBRVFNVFTUSFMPTEBUPTEFMPTEJTDPTRVFOP
están colocados en ningún sitio del almacén, para saber
cuáles quedan por almacenar y registrar.
t $SFBVOBDPQJBEFTFHVSJEBE
t &YQPSUBMBTUBCMBTZDPOTVMUBTDSFBEBTB&YDFMPBPUSPT
formatos.
t $PNQBDUB WBMJEBZQPODPOUSBTF×BBUVCBTFEFEBUPT
www.FreeLibros.me
Unidad
5
Edición de material audiovisual
En esta unidad aprenderemos a:
Y estudiaremos:
t-PTGPSNBUPTZMBSFTPMVDJØOEFJNÈHFOFT
t-PTUJQPTZMBVUJMJ[BDJØOEFJNÈHFOFT
3BX WFDUPSJBM DPNQSJNJEBT FUD
t-BVUJMJ[BDJØOEFSFUPRVFGPUPHSÈGJDP MPTBKVTUFTEFJNBHFOZEFDPMPS
t-BJNQPSUBDJØOZFYQPSUBDJØOEFJNÈHFOFT
t-PTGPSNBUPTEFWÓEFP
t-BJNQPSUBDJØOZFYQPSUBDJØOEFWÓEFPT
t-BJOTFSDJØOFOEPDVNFOUPTZMPT
WJTVBMJ[BEPSFTBTPDJBEPT
t-BFMBCPSBDJØOEFBOJNBDJPOFT
t-BJOUFHSBDJØOEFTPOJEP
t-BQVCMJDBDJØOFO
*OUFSOFU
www.FreeLibros.me
t"OBMJ[BSMPTEJTUJOUPTGPSNBUPTEF
JNÈHFOFT
t"ERVJSJSJNÈHFOFTDPOQFSJGÏSJDPT
t5SBCBKBSDPOJNÈHFOFTBEJGFSFOUFT
SFTPMVDJPOFT TFHÞOTVGJOBMJEBE
t&EJUBSJNBHFOEJHJUBM
t*NQPSUBSZFYQPSUBSJNÈHFOFTFO
EJWFSTPTGPSNBUPT
t3FDPOPDFSMPTFMFNFOUPTRVFDPNQPOFO
VOBTFDVFODJBEFWÓEFP
t&TUVEJBSMPTUJQPTEFGPSNBUPT
ZDØEFDTNÈTFNQMFBEPT
t*NQPSUBSZFYQPSUBSTFDVFODJBTEFWÓEFP
t$BQUVSBSTFDVFODJBTEFWÓEFP
DPOSFDVSTPTBEFDVBEPT
t&MBCPSBSWÓEFPTUVUPSJBMFT
t3FBMJ[BSVOBBOJNBDJØO
t&MBCPSBSVOWÓEFPDPOTVBVEJP
t1VCMJDBSVOWÓEFPFO*OUFSOFU
5
Edición de material audiovisual
1. Introducción al diseño de imagen
y vídeo digital
Recuerda
El diseño de un logotipo puede
ser una de las inversiones más
rentables y duraderas de una empresa.
El logo de Coca-Cola es reconocido mundialmente por millones
de personas; sin embargo, ha
tenido muchas y muy diferentes
versiones a lo largo del tiempo,
desde que fue diseñado en 1886.
El secreto es que mantiene siempre la misma fuente tipográfica:
Spencerian Script.
La fotografía y el vídeo digital son formatos multimedia que se han popularizado en los
últimos años debido a que los dispositivos de grabación han rebajado mucho su precio
y el modo de usarlos se simplifica cada vez más.
El diseño de imagen y vídeo digital abarca la adquisición o captura del material, como
la edición y composición de un producto final.
Este proceso requiere una especial habilidad creativa, que, junto con la tecnología adecuada, da lugar a productos que pueden alcanzar una alta calidad.
1.1. ¿Para qué se utilizan en la empresa?
Las empresas necesitan dar una imagen tanto al entorno
al que dan servicio como a su propio personal. Logos,
combinaciones de colores, formatos, fuentes tipográficas
y diseños prototípicos ayudarán a la empresa a mantener
una imagen corporativa reconocible, que es el principal
uso del diseño de material audiovisual en la actualidad.
Desde el punto de vista administrativo, también es necesario realizar productos puntuales, que, gracias a la tecnología digital y a las herramientas de edición, son creados
de forma sencilla y profesional.
Es habitual hacer pruebas con distintos diseños antes de
lanzar la imagen de la empresa, como se puede ver en la
Figura 5.1.
Fig. 5.1. Muestra de distintos
diseños de logos.
1.2. ¿Con qué software se trabaja?
¿Sabías que…?
En general, la empresa Adobe y
sus productos de diseño son uno
de los grandes referentes para
el resto de software; entre ellos
podemos destacar en la misma
línea Adobe® Illustrator®, especialmente dedicado a la edición de
imágenes vectoriales, Adobe®
InDesign®, para el diseño de productos publicitarios, y Adobe®
Flash® Professional CS5.5, este
último dedicado principalmente a
la creación de animaciones y productos interactivos multimedia.
Respecto al diseño y edición de imágenes, encontramos en el mercado el software de
Adobe® Photoshop® como el rey indiscutible de este tipo de herramientas, no solo por
su popularidad, sino por la cantidad de opciones posibles que se han ido añadiendo en
las diferentes versiones, en la actualidad la CS5.
Asociada a la línea Mac, encontramos la herramienta Pixelmator, también muy bien
valorada por los diseñadores.
Destacamos las herramientas Inkscape y GIMP por ser software opensource y tener
una alta calidad profesional. Inkscape nos permite la edición de imagen vectorial
con el uso de capas y objetos. GIMP es una herramienta muy popular que permite la
edición de imágenes con multitud de utilidades y efectos, así como manejar plantillas
y distintos formatos.
Microsoft posee también sus propias herramientas de diseño gráfico digital, algunas
de ellas integradas en los propios sistemas operativos, como Paint, Microsoft Photo
Editor o la interfaz de edición de imágenes de la suite Picture Manager de Microsoft
Office 2010.
En cuanto a vídeo, Adobe® Premiere® Pro CS5 permite la edición en diversas plataformas. También destacan AVID Technology o Jahshaka, esta última es además una herramienta opensource. En el caso de Microsoft, encontramos en sus sistemas operativos el
programa de composición de vídeos Windows Movie Maker.
172
www.FreeLibros.me
Edición de material audiovisual
5
Caso práctico 1
Visualizar y editar imágenes con Picture Manger de MS Office
1. Seleciona la imagen «alumnos.jpg» y pulsa el botón
secundario para poder seleccionar la opción Abrir con.
Escoge abrir con Microsoft Office.
2. Observa la pantalla de trabajo de la herramienta
(Fig. 5.2) y pulsa el botón de Autocorrección.
Accesos Directos
Autocorrección
Edición
Abre un árbol de directorios para
facilitar la búsqueda de imágenes.
Permite a la herramienta ajustar todos los parámetros
de la imagen para una visualización óptima.
Muestra un menú
y permite realizar
ajustes personalizados
en las características
de la imagen.
1. Herramientas
de Edición para
modificar colores,
contraste, brillo y
orientación. Incluye
la eliminación de ojos
rojos.
2. Cambiar el tamaño
de la imagen y
comprimir archivo.
Botones de Vista
Permite elegir ver la
imagen única, una tira
inferior con el resto
de los archivos del
directorio actual (como
se muestra en la figura),
o una vista en miniatura
del contenido de la
carpeta.
Comprimir imágenes
Tira con las imágenes del directorio actual.
Permite adaptar
el tamaño del archivo
para su inserción de
documentos, páginas
web o mensajes.
Fig. 5.2. Ventana principal de Microsoft Office Picture Manager.
3. Recorta la imagen del chico que aparece en el centro
sujetando el teléfono móvil; para ello, selecciona Recortar
del menú Edición y ajusta el marco a su cabeza (Fig. 5.3).
4. Elimina los ojos rojos, ya que este es un
efecto muy habitual en los retratos fotográficos con flash. La mayoría de las
aplicaciones de retoque fotográfico lo
solucionan de manera sencilla, en este
caso solo tienes que seleccionar esta
opción y marcar la zona de los ojos que
quieres corregir (Fig. 5.4).
Fig. 5.4.
5. Por último, baja la saturación de la imagen, pulsa en la opción Color del menú
de Edición y baja el nivel de Saturación
hasta que aparezca en blanco y negro
(Fig. 5.5).
Fig. 5.3.
Fig. 5.5.
www.FreeLibros.me
173
5
Edición de material audiovisual
¿Sabías que…?
El llamado color verdadero tiene
una profundidad de 24 bits y es
el más utilizado. Existen combinaciones con mayor número de
bits, pero no se obtienen más colores, sino que el resto de bits se
utilizan para dar efectos.
Vocabulario
Un modelo de color describe la
forma de conseguir colores derivados, a partir de la mezcla de
unos colores base.
RGB: está basado en la combinación de píxeles de colores
rojo, verde y azul; se utiliza en
los dispositivos de visualización.
CMYK: se compone de los colores
a partir del cian, el magenta, el
amarillo y el negro; se asocia a
dispositivos de impresión digital.
PANTONE: mapa de colores diseñado por la empresa Pantone
y que es la guía imprescindible
para seleccionar códigos de color en la impresión tradicional.
2. Conceptos básicos del diseño de imagen
digital
A continuación vamos a definir distintos términos específicos de la edición de imagen
digital.
A. Píxel
Es la unidad más pequeña en la que podemos dividir una imagen en partes iguales con un color homogéneo. Se representa
con un punto o un cuadrado.
La pixelación de una imagen por mal ajuste de la visualización
o como efecto de diseño produce que el ojo humano aprecie los
píxeles por separado, en vez de la imagen en conjunto, como se
aprecia en la Figura 5.6.
Fig. 5.6.
B. Resolución de imagen digital
Es el número de píxeles que hay en una columna de la imagen multiplicado por el
número de filas de píxeles que tiene.
Cuanto mayor sea la proporción, mejor resolución tendrá la imagen y se podrá apreciar
su contenido con más detalle. El resultado del producto de estos dos números enteros
nos da una cantidad en megapíxeles que cuantifica la resolución.
C. Resolución de impresión
Se define como la proporción de puntos o píxeles por pulgada (ppp o ppi) con los que
se puede imprimir una imagen.
Obviamente, cuanto mayor sea, mejor calidad tendrá la imagen impresa.
D. Imágenes vectoriales
Son aquellas creadas con una herramienta de diseño específica que permite crear objetos
completos por la combinación de formas ya predefinidas (polígonos y elementos geométricos). Cuando se visualizan con el programa que se creó, es posible tratar esos elementos
básicos por separado. Cuando se exportan a otra herramienta, se comportan como un
único elemento en la imagen.
Fig. 5.7. Al crear una nueva imagen,
por ejemplo con la herramienta GIMP,
es posible indicar la resolución que va
a tener.
E. Mapas de bits
Se definen como un conjunto de píxeles unificados en una imagen; la imagen es un
todo, no está formada por elementos desglosables, como en el caso de las imágenes
vectoriales.
Los mapas de bits presentan peor resolución a la hora de ser ampliados que las imágenes vectoriales. Además, ocupan bastante más memoria de almacenamiento. Todas
las imágenes capturadas por dispositivos, como los que veremos más adelante, son mapas de bits.
F. Color
Fig. 5.8.
174
Los píxeles pueden tomar como color una combinación de bits, a eso se le llama profundidad de bits. Si una imagen tiene una profundidad de 1 bit, será una imagen con solo
dos colores, blanco y negro. Las profundidades más frecuentes son 24 bits, llamadas
color verdadero, y 48 bits.
www.FreeLibros.me
Edición de material audiovisual
Caso práctico 2
5
Vocabulario
Comprobar características de una imagen
1. Abre el archivo con Picture Manager como en el caso práctico 1. En el menú
Archivo, selecciona la opción Propiedades. En el cuadro (Fig. 5.9.) que aparece
a la izquierda asegúrate de mostrar todas la propiedades pulsando en la palabra Más.
BMP: Bits Map Picture.
JPEG: Join Photografic Experts
Group.
TIFF: Tagged Image File Format.
GIF: Graphic Interchange Format.
PNG: Portable Network Graphic.
EPS: Encapsules PostScript.
¿Sabías que…?
Los archivos de imagen captados ocupan mucho espacio si
se almacenan todos los píxeles
o bits con toda la información
original.
Algunos formatos de almacenamiento permiten que cierta información del archivo se comprima y
luego se descomprima en la visualización; en algunos casos esta
ventaja de ocupar menos espacio
incide directamente en la pérdida
de calidad de imagen.
Fig. 5.9.
2. Observa que la imagen tiene:
Resolución de imagen
Resolución de impresión
Profundidad
Peso o tamaño
600 x 600 píxeles
96 x 96 ppp
24 bits o color verdadero
36,6 kB
CEO
Puedes encontrar un documento que compara una imagen de
mapa de bits y una imagen vectorial, con un ejemplo y sus características básicas.
2.1. Formatos de archivos de imagen
BMP
Es el formato asociado a los sistemas de archivos de Windows. El nombre se refiere a que los archivos están asociados
a imágenes de mapa de bits. Es un formato de archivo comprimido, pero no pierde calidad.
JPG o JEPG
Este es uno de los formatos más populares de archivo de imagen, ya que puede rebajar el espacio de almacenamiento
hasta el 10 % de la capacidad original de un fichero. Cuanto más se comprime, más calidad se pierde. Se utiliza mucho
para colgar imágenes en Internet y para enviar las imágenes por mensajería.
PNG
Es un formato de archivo muy utilizado en Internet también, ya que, aunque alcanza 24 bits de profundidad,
su compresión es muy alta, y por tanto puede ser incrustado sin aumentar mucho el «peso» de una página web completa.
GIF
Es otro de los formatos populares en la web, indicado para dibujos pequeños más que para fotografías, ya que admite
únicamente 256 colores. Una de sus grandes ventajas es que permite realizar iconos animados almacenando más
de un frame en el archivo.
TIFF
Los archivos de imagen de este formato tampoco tienen compresión, por lo que su calidad es mayor. La profundidad
de la imagen es de 48 bits y es un formato básico en el software de edición de fotografía profesional.
EPS
Es un formato asociado a la empresa Adobe, y por tanto al software de edición profesional; tiene una alta calidad.
Tabla 5.1. Formatos de imagen más habituales.
www.FreeLibros.me
175
5
Edición de material audiovisual
2.2. Diseño y edición de imágenes
Recuerda
Cuando se trabaja con capas es
muy útil bloquearlas para que los
objetos ya creados no se vean
afectados por el trabajo que realizamos en otra capa.
También se puede jugar con
ocultar la capa; esto permite trabajar con ciertos objetos ocultando el resto, de forma que cuando
terminemos el diseño podamos
visualizar de nuevo todo el trabajo en conjunto.
Para realizar el diseño y la edición de imágenes vamos a utilizar las herramientas Inkscape y GIMP, que vamos a ver a continuación.
A. Inkscape
Esta herramienta de edición de imágenes vectoriales es muy popular, fácil de utilizar y
proporciona una gran cantidad de utilidades y efectos ya creados para añadir calidad
a nuestros diseños. Podemos observar sus herramientas pricipales en la Figura 5.10.
Objeto
Trayecto
Opciones que nos permiten tratar los objetos diseñados, desde
recortarlos, escalarlos y girarlos hasta alinearlos y ordenarlos.
Se entiende por trayecto
el conjunto de puntos
que componen un objeto.
Su descomposición
puede dar lugar
a transformaciones muy
interesantes.
Capas
Utilidades para el manejo de capas, se complementa con el cuadro de
diálogo Capas, que aparece al pulsar la correspondiente opción del menú.
Ver
Permite elegir distintas formas
de visualizar el diseño.
Edición
Opciones para copiar, pegar,
seleccionar, duplicar y clonar,
esta última es de las utilidades
más interesantes.
Archivo
Opciones para el manejo del
archivo; destacan la opciones:
Nuevo, que tiene diversidad
de plantillas iniciales, Exportar,
Importar e Imprimir.
Barra de objetos
Podemos dibujar rectángulos,
círculos, espirales, estrellas,
polígonos y cajas en 3D,
introducir texto y manipular
las formas insertadas.
Capas existentes
Nos permite cambiar de capa, así como bloquearlas y hacerlas no visibles.
Actividades
1. Abre Inkscape y muestra
el menú de Ayuda. Observa que tiene un apartado
llamado Tutoriales.
176
Relleno y trazo
Paleta de colores
Muestran los colores actuales; si se pulsa sobre ellos
aparece un cuadro de diálogo para su modificación.
Nos permite seleccionar color
de forma rápida.
Fig. 5.10. Ventana principal de Inkscape.
www.FreeLibros.me
Edición de material audiovisual
Para disponer de nuestra herramienta Inkscape debemos realizar las siguientes acciones:
t Abrir desde un navegador con acceso a Internet la página www.inkscape.org
t Selecciona la última versión desde la opción Descarga.
t Selecciona el tipo de fichero dependiendo del sistema operativo: Linux, Windows o Mac.
t Descarga el fichero correspondiente.
t Ejecuta la instalación, es sencilla y en unos minutos podrás disponer de tu Inkscape.
5
Importante
Inkscape tiene versiones en desarrollo con las últimas utilidades;
por su grado de inestabilidad,
se pide que se informe sobre los
errores encontrados para que
sean subsanados.
Texto
Nos permite insertar texto y darle diferentes formatos y efectos.
Filtros y extensiones
Se usan para dar efectos completos a nuestros diseños de forma sencilla.
Las extensiones son plugins añadidos, programados por la comunidad
de software libre, ya que Inkscape es opensource.
Barra de herramientas
Botones más comunes para
el trabajo más rápido.
Barra de opciones de
herramientas
Permite ajustar los parámetros
de la operación u objeto
que estemos utilizando de
forma específica.
Barra de ajustes
Para elegir de qué forma
queremos que se ajusten
dos objetos cuando los
desplazamos.
¿Sabías que…?
Inkscape, dependiendo del número de pulsaciones sobre un
objeto, nos permite realizar unas
acciones diferentes:
tCuando seleccionas un objeto
puedes observar las características específicas en la barra
de opciones de herramientas.
tSi pulsas de nuevo aparecen
unos puntos de escalado en las
esquinas que te permiten cambiar de tamaño.
tSi pulsas de nuevo, los puntos
se curvan y los de las esquinas
te permiten girar, mientras que
los de los centros permiten inclinar el objeto.
tSi pulsas el objeto en el centro
puedes arrastrarlo para moverlo.
Cuadros de diálogo
En este caso nos muestra
los ajustes de color.
Ajuste de zoom.
Recuerda
Barra de estado
En ella se muestran mensajes relativos
a la operación que estamos realizando.
Posición del cursor dentro
de la dimensión del área de trabajo.
www.FreeLibros.me
En el CEO podrás encontrar
todas las aplicaciones y elemento necesarios para realizar los
casos prácticos.
177
5
Edición de material audiovisual
Caso práctico 3
Diseñar el logo del IES Cruz del Sur con Inkscape
El logo del IES Cruz del Sur debe ser creado de nuevo
como imagen vectorial para poder darle nuevos efectos. El
objetivo es que logres crear un logo similar al que conseguimos al final del caso práctico.
4. Bloquea la capa desde la opción de bloqueo que hay
en la barra de estado.
5. Crea una Nueva capa y llámala «Edificio» (Fig. 5.14).
1. Abre un nuevo archivo de imagen desde el menú Archivo
y escoge la opción no-borders para tener un área de trabajo sin bordes (Fig. 5.11).
Fig. 5.14.
6. Dibuja con la herramienta Cubos en 3-D varios bloques
que simulen el edificio del IES Cruz del Sur (Fig. 5.15).
Fig. 5.11.
2. Selecciona Crear una nueva capa desde el menú Capa
y dale el nombre «Fondo» (Fig. 5.12).
Fig. 5.15.
7. Juega con las perspectivas que te marcan las guías
para conseguir un efecto de profundidad (Fig. 5.16).
Fig. 5.12.
3. Dibuja un recatángulo. Pulsa en Relleno en la esquina inferior izquierda de la barra de estado para que aparezca
el cuadro de diálogo correspondiente. El color de relleno
tiene los valores 23-56-52 en el modelo RGB (Fig. 5.13).
Fig. 5.16.
8. Bloquea la capa desde la opción de bloqueo que hay
en la barra de estado.
Fig. 5.13.
178
9. Crea una nueva capa y llámala «Texto».
www.FreeLibros.me
(Continúa)
Edición de material audiovisual
5
Caso práctico 3
(Continuación)
10. Escoge la herramienta de Creación de Texto y escribe
«IES CRUZ DEL SUR» (Fig. 5.17).
16. Desde el menú Capas, escoge la opción de Bajar capa
para que quede detrás del edificio. Coloca la espiral
y dale el tamaño correspondiente. Estas operaciones
deben dejar la imagen como en la Figura 5.20.
Fig. 5.17.
11. Utiliza la opción de Texto y Tipografía del menú Texto.
Escoge el tipo de letra Tiza y el tamaño 72. Ahora elige
de este mismo cuadro la pestaña Texto y añade los saltos de línea para que quede en tres líneas y muévelo al
sitio correspondiente. Pon un color blanco de color de
relleno, 255-255-255 en RGB (Fig. 5.18).
Fig. 5.20.
17. Bloquea la capa desde la opción de bloqueo que hay
en la barra de estado.
18. Crea una Nueva capa y llámala «Marco».
19. Dibuja un rectángulo que sobrepase la capa «Fondo»,
de forma que la enmarque.
20. Redondea las esquinas utilizando el Redondeo de esquinas Rx, que aparece en la Barra de controles de
herramienta. Pon un valor de 72 (Fig. 5.21).
Fig. 5.18.
12. Bloquea la capa desde la opción de bloqueo que hay
en la barra de estado.
13. Crea una Nueva capa y llámala «Espiral».
14. Dibuja una espiral con la herramienta correspondiente,
y en el cuadro de diálogo de Relleno y Trazo escoge un
Ancho de trazo de 25 píxeles, y un Color de trazo de
248-248-115 en RGB (Fig. 5.19).
Fig. 5.21.
21. Desde el cuadro de diálogo de Relleno y Trazo elige
un color de relleno de 128-51-0 en RGB y efecto de
Opacidad de valor 30 (Fig. 5.22).
Fig. 5.22.
Fig. 5.19.
15. Desde el cuadro de diálogo de Relleno y Trazo selecciona
un efecto de Desenfoque del Color del Trazo de un 6,5.
22. Por último, escoge la opción Exportar mapa de bits y
Dibujo como área de exportación, y exporta a un fichero
«logo.png». ¡Nuestro nuevo logo ya está listo!
www.FreeLibros.me
179
5
Edición de material audiovisual
B. GIMP
Actividades
2. Diseña y dibuja con Inkscape un logotipo que te
identifique y que incluya
tu nombre.
Es un software opensource. El nombre es el anagrama de GNU Image Manipulation
Program, que permite la edición y diseño de imágenes de mapa de bits.
En la Figura 5.23 puedes observar sus principales características y funciones.
Imagen
Opciones para modificar la imagen en su conjunto; no olvidemos que GIMP trabaja con mapas de bits.
Web
www.gimp.org.es es muy popular y tiene su propio site para
hispanohablantes. En él puedes
encontrar foros, tutoriales, artículos, etc.
Seleccionar
Ver
Un menú específico para selecciones incrementa
la calidad del retoque, ya que permite realizar
transformaciones sobre la propia selección.
Distintos tipos de visualización, además de permitir
mostrar elementos para facilitar la edición, como
guías, rejilla de ajuste, barra de estado, etc.
Edición
Opciones comunes de copiado
y pegado; destaca Pegar como,
que permite crear una nueva imagen
o capa con la selección pegada.
Importante
Trabajar con capas mejora la
edición, desde el punto de vista
«divide y vencerás», ya que puedes manipular elementos del diseño de forma independiente.
Archivo
Permite gestionar la creación, apertura,
almacenamiento e impresión de
archivos. Hay que destacar la opción
Crear, que permite escoger una plantilla
para ciertos objetos comunes, como
temas de página web o logotipos.
Con esta opción podemos obtener
imágenes desde captura de pantalla,
cámara o escáner.
Diálogo empotrable de capas.
Fig. 5.23. Ventana principal de GIMP.
Actividades
3. Observa en el menú las opciones de Manual de Usuario y GIMP on-line.
4. Desde el menú Ventanas muestra el cuadro de diálogo empotrable para el
mapa de colores.
180
www.FreeLibros.me
Edición de material audiovisual
Puedes instalar GIMP de forma muy sencilla, siguiendo estos pasos:
t Abrir desde un navegador con acceso a Internet la página www.gimp.org
t Seleccionar la opción Downloads.
t Descargar el fichero de instalación.
t Ejecutar el archivo descargado y seguir el proceso guiado.
5
¿Sabías que…?
Las herramientas opensource
como GIMP tienen su código
disponible, además admiten colaboraciones al añadir las utilidades que se programan en las
extensiones del software.
Capa
Permite manejar la pila de las capas para facilitar el diseño.
Colores
Herramientas
Un menú completo para manipular
el color y los parámetros
asociados a nivel profesional.
Menú con las herramientas que podemos utilizar en el diseño,
por ejemplo de selección, de pintura, de transformación, así
como la herramienta de Texto y la de Rutas.
Filtros
Combinaciones de efectos que forman
utilidades ordenadas por submenús,
como Luces y Sombras, Artístico o
Animación. La mejor forma de añadir
un toque profesional con un solo clic.
Recuerda
Realizar una animación es muy
sencillo si creas un GIF animado.
Un GIF animado es la sucesión
de diferentes imágenes con un
retardo entre ellas, de forma que
al visualizarlas dan sensación de
movimiento.
Un GIF animado puede ser muy
útil para dinamizar una página
web, por ejemplo mostrando distintos banners en una sola imagen incrustada.
Importante
En el menú Imagen podemos utilizar el Tamaño de Impresión para
seleccionar una dimensión adecuada para imprimir.
Caja de Herramientas
En este cuadro de diálogo encontramos
de forma rápida las herramientas de
trabajo de edición.
Área de trabajo.
Actividades
5. Busca en el menú Ayuda el Consejo del Día.
6. Abre la imagen «piruleta.png» y muestra desde Diálogos empotrables, en el
menú Ventana, el panel de capas. Observa qué ocurre cuando pulsamos
el botón del ocultar la capa (con imagen de un ojo) y cuando pulsamos el botón
de bloqueo (imagen de una cadena).
www.FreeLibros.me
181
5
Edición de material audiovisual
Caso práctico 4
Crear un GIF animado
Vas a crear un GIF animado con una serie de imágenes
de un perrito muy inquieto a partir de cuatro imágenes ya
creadas que puedes observar en la Figura 5.24.
3. Muestra el cuadro de diálogo de las capas, que se
encuentra en el menú Ventanas (Fig. 5.27).
Fig. 5.24.
1. Inicia la herramienta GIMP, y desde la opción Nuevo
del menú Archivo crea un nuevo archivo de formato
horizontal, con resolución 300 x 300 y fondo de transparencia (Fig. 5.25).
Fig. 5.27.
4. Las capas son modificables: por ejemplo, se pueden escalar para que se adapten a la imagen del fondo. Para ello
pincha la capa y pulsa el botón secundario, selecciona
Escalar capa a la imagen (Fig. 5.28).
Fig. 5.25.
2. Ahora selecciona la opción Abrir por capas, también
del menú Archivo, y selecciona el archivo «perrito1.gif»
(Fig. 5.26).
Fig. 5.28.
5. Añade como capas el resto de los archivos, «perrito2.
gif», «perrito3.gif» y «perrito4.gif».
6. Escoge la opción de Guardar del menú Archivo y
observa que reconoce la imagen como GIF animado
(Fig. 5.29).
Fig. 5.26.
Fig. 5.29.
(Continúa)
182
www.FreeLibros.me
Edición de material audiovisual
5
Caso práctico 4
(Continuación)
7. Guarda la imagen y selecciona en el siguiente cuadro de
diálogo, que efectivamente es un GIF animado (Fig. 5.30).
Ya está creado el GIF animado. Ahora ya solo es necesario que compruebes su funcionamiento. Para ello, utiliza la
opción Reproducir del menú Filtros, submenú Animación;
también puedes abrirlo como un navegador, como Internet
Explorer.
Puedes comprobar el número de frames de un GIF animado
mirando en sus propiedades (Fig. 5.32).
Fig. 5.30.
8. Podemos seleccionar el retardo que habrá entre cada
uno de los frames. Ajusta el retardo a 100 ms y marca
la casilla correspondiente para que se efectúe ese
retardo (Fig. 5.31).
Fig. 5.32.
Fig. 5.31.
¿Sabías que…?
Vocabulario
Un favicon es una imagen que aparece junto al título de la página web en la barra de
navegación. Lo más recomendable es convertir una imagen a formato favicon desde un
sitio web como www.genfavicon.com/es/ Recuerda que la imagen debe ser nítida, ya que
las dimensiones del favicon son muy reducidas.
Actividades
Frame: es cada uno de los fotogramas que conforman una
secuencia, de forma que se
crea sensación de movimiento.
La frecuencia de esa secuenciación se expresa en frames por
segundo (fps).
7. Crea tres imágenes con GIMP o con Inkscape de una cara triste, una cara sonriente y una cara sin expresión, y después crea un GIF animado con ellas.
8. Crea un GIF animado con un retardo lento y que tenga imágenes de paisajes o
de tus vacaciones a modo de presentación.
9. Crea un GIF animado con fotos de las caras de tus compañeros con un retardo
muy rápido.
10. Crea un GIF animado que represente un corazón que palpita.
www.FreeLibros.me
183
5
Edición de material audiovisual
Caso práctico 5
Crear una barra de web para IES Cruz del Sur
1. Abre GIMP y escoge la opción Crear del menú Archivo.
Tienes que seleccionar Temas de Páginas web, Patrón
biselado y Cabecera (Fig. 5.33).
4. Ahora vamos a darle un efecto dinámico. Para ello
escoge del menú Filtros la opción Animación, selecciona el efecto Onda (Fig. 5.36).
Fig. 5.33.
Fig. 5.36.
2. Ahora, en el cuadro de diálogo, escribe el texto «IES
Cruz del Sur», selecciona el tipo de letra Tiza y la textura que quieras, por ejemplo la trama de agua de mar.
Pulsa en Aceptar para que se componga la cabecera
(Fig. 5.34).
5. Como ves, ha creado una nueva imagen, que podemos
almacenar como «cabecera_animada.gif», siguiendo los
pasos que ya hemos visto en el caso práctico 4.
6. Si quieres ver cómo queda, selecciona la opción Reproducir (Fig. 5.37).
Fig. 5.34.
3. Ya tenemos nuestra cabecera, que puede ser almacenada como «cabecera.png» o «cabecera.gif» para
insertarla en una página web (Fig. 5.35).
Fig. 5.35.
Fig. 5.37.
Actividades
11. Crea un logotipo con el patrón Paisaje Estelar para IES Cruz del Sur.
184
www.FreeLibros.me
Edición de material audiovisual
5
Caso práctico 6
Cambiar la luz y el color de una imagen digital
Queremos insertar la imagen de un aula en el periódico
del IES Cruz del Sur y darle un efecto sepia.
1. Abre la imagen «aula.jpg» con el software GIMP.
5. Del menú Colores, selecciona también Balance de
color, y ajusta los parámetros como aparece en la
Figura 5.41.
2. Vas a darle un efecto de luz: para ello seleccionamos
del menú Efecto el submenú Luces y Sombras y escogemos Destello de Lente. Sitúa el foco de luz sobre la
ventana (Fig. 5.38).
Fig. 5.41.
6. Por último, selecciona la opción Escalar del menú Imagen y cambia el tamaño para que tenga 300 píxeles de ancho, verás que la resolución vertical cambia
para que la imagen no se deforme, como muestra la
Figura 5.42.
Fig. 5.38.
3. Cambia el brillo y el contraste; para ello del menú Colores selecciona la opción Ajustar el brillo y el contraste
y cambia los valores como aparecen en la Figura 5.39.
Fig. 5.42.
7. El resultado es la imagen de la Figura 5.43.
Fig. 5.39.
4. Cambia también los parámetros del color: selecciona el
menú Colores y escoge Colorear, establece los valores
que aparecen en la ventana, como en la Figura 5.40.
Fig. 5.40.
Fig. 5.43.
www.FreeLibros.me
185
5
Edición de material audiovisual
Caso práctico 7
Crear un cartel con Inkscape para el «Certamen de Desarrollo de Juegos para Dispositivos Móviles» del IES Cruz del Sur
1. Abre Inkscape, y desde el menú Archivo escoge Nuevo
y el formato A4.
5. Selecciona el menú Texto y elige Poner en Trayecto. El
texto deberá ajustarse a la espiral (Fig. 5.47).
2. Con la herramienta de texto escribe el texto del cartel con
el tipo de letra HeavyData y el tamaño 72 (Fig. 5.44).
Fig. 5.47.
6. Coloca el texto donde desees y oculta la capa «Trayecto».
7. Añade una nueva capa que se llame «Móvil», bloquea
la capa «Trayecto».
Fig. 5.44.
3. Añade una nueva capa y llámala «Trayecto». Dibuja una
espiral con la herramienta Dibujar espirales (Fig. 5.45).
8. Dibuja en la capa «Móvil» un rectángulo y ajusta su
color y trazo, así como la angulación de las esquinas.
Para ello debes pulsar la imagen hasta que te salga el
menú correspondiente a la Figura 5.48 y puedas ajustar el valor Rx de esquinas redondeadas.
Fig. 5.45.
Fig. 5.48.
4. Selecciona el texto y la espiral juntos, pulsando la tecla
Mayús mientras la seleccionas (Fig. 5.46).
Fig. 5.46.
186
9. Dibuja otro rectángulo dentro que simule la pantalla.
10. Dales un color y el estilo de trazo similares al ejemplo
de la Figura 5.49.
Fig. 5.49.
(Continúa)
www.FreeLibros.me
Edición de material audiovisual
Caso práctico 7
5
Recuerda
(Continuación)
11. Dibuja, sin ángulo redondeado, un pequeño cuadrado que simule una tecla,
como se indica en la Figura 5.49.
12. Selecciona la tecla dibujada y en el menú Edición escoge la opción Clonar.
Elige Clonar como mosaico (Fig. 5.50). Si escoges el tamaño 500 x 200 para
que lo rellene clonado, tendrás en un momento el teclado dibujado.
Puedes crear trayectos de forma
libre dibujando trazos y figuras.
El texto se ajustará a la línea
dibujada.
Recuerda
La herramienta de Clonar es muy
versátil, puedes clonar objetos
rotándolos, inclinándolos y trasladándolos sobre varios ejes, por
lo que se consiguen efectos de
mosaico sorprendentes.
Fig. 5.50.
13. Trae al frente la capa en la que está el texto usando el menú Capas y coloca el
texto centrado en la pantalla (Fig. 5.51).
Fig. 5.51.
14. Por último, desde el menú Archivo, selecciona Importar y escoge el archivo
«logo.png».
15. Sitúalo encima de la pantalla del móvil, ajústalo y cambia su opacidad para
que quede transparente, como si fuese un fondo de pantalla (Fig. 5.52).
Actividades
12. Diseña un cartel para el
«Concurso de relatos de
ciencia ficción del IES Cruz
del Sur» y pon el texto en
«Trayecto».
13. Añade estrellas y objetos
planetarios al cartel del
concurso; utiliza la herramienta Clonar para generar mosaicos y escoger la
combinación que más te
guste.
Fig. 5.52.
www.FreeLibros.me
187
5
Edición de material audiovisual
2.3. Equipos de captura digital
Las características del material audiovisual digital son especiales, ya que el tratamiento de
este se realiza a través de distintos dispositivos digitales y software desarrollado para este
fin. Las imágenes que se capturan desde un dispositivo son imágenes de mapa de bits.
A. Cámaras
La cámara digital permite obtener imágenes en formato digital de forma sencilla. En
la actualidad, los equipos fotográficos digitales poseen características específicas que
simulan la calidad de la fotografía analógica, así como efectos y filtros. Además, poseen una memoria intercambiable que permite poder almacenar las imágenes de forma
portable (Fig. 5.53).
También es una característica común que posean uno o varios conectores que posibiliten
el enlace con dispositivos informáticos y de tipo audiovisual; dependiendo del fabricante, se incluirá un software adecuado para la descarga de los archivos, que además, en
muchas ocasiones, lleva incluidas otras opciones de edición y retoque fotográfico.
Fig. 5.53. Cámara digital.
Los dispositivos de telefonía móvil actuales llevan incorporada una cámara digital, en
algunos casos de una resolución muy competente que permite realizar la captura de
imágenes y vídeos de forma rápida y cómoda.
B. Tabletas digitalizadoras
Vocabulario
OCR: esta sigla corresponde al
software diseñado para el reconocimiento óptico de caracteres.
Estas aplicaciones permiten que a
partir de un documento escaneado o de una imagen almacenada,
se cree un documento de texto
con el contenido. Uno de los más
conocidos es ABBYY FineReader,
que proporciona además reconocimiento de código de barras
o conversión a PDF, entre otras
características.
Una tableta digitalizadora es un dispositivo que, conectado a un PC con software de
edición de imagen, permite simular el diseño a mano (Fig. 5.54).
Para ello, consta de un soporte plano sobre el que se incide con un lápiz especial, de forma
que se capturan los puntos de contacto entre los dos, y así en pantalla se puede ver el dibujo que se está trazando.
En el retoque fotográfico permite una mayor precisión a la hora de corregir zonas complicadas o muy pequeñas.
Fig. 5.54. Tableta gráfica.
¿Sabías que…?
RAW es el formato de archivo
de fotografía profesional digital.
Las imágenes, en cierto modo,
son capturadas directamente a
este formato, sin perder calidad,
con dispositivos de alta gama;
también el tratamiento de las
imágenes tiene que hacerse con
un software especializado. La
información de la imagen no
está comprimida (raw significa
‘crudo’ en inglés), y por tanto los
archivos ocupan mucho espacio.
188
C. Captura de pantalla
En algunas ocasiones necesitaréis obtener imágenes que estáis visualizando en pantalla, pero que no constituyen un archivo descargable. Para ello, existen varias formas de
realizar la captura de toda o parte de la pantalla para luego tratar ese recorte como
una imagen nueva.
Los teclados de ordenador incluyen una tecla, Impr Pant, que permite capturar toda la
pantalla. Esa imagen se almacena en el portapapeles, de forma que puede ser pegada
en un archivo vacío a través de un software que permita el pegado de imágenes.
Para ser más precisos a la hora de la captura, existe software diseñado especialmente para
este fin. En esta unidad vamos a trabajar con Greenshot, una aplicación opensource que
permite la captura total y parcial, almacenarla en archivo o portapapeles, y cierto tipo de
edición, como marcados o posicionamiento del cursor.
www.FreeLibros.me
Edición de material audiovisual
5
D. Escáner
Los dispositivos de escaneado (Fig. 5.55) suelen tener un software asociado que se instala al configurar el hardware y que permite hacer un escaneo personalizado.
Fig. 5.55. Escáner de mesa.
El menú que observamos en las Figuras 5.56 y 5.58 del caso práctico 8 pertenece a la
herramienta de escaneo de una Epson Stylus en las opciones Modo Automático y Modo
Profesional.
Si no dispusiéramos de este software, las herramientas de diseño suelen poseer una opción
para la captura de imágenes a través de escáner o cámaras, como por ejemplo GIMP.
Fig. 5.56.
Caso práctico 8
Capturar una imagen de fotomatón con escáner
1. Enciende el escáner para que sea reconocido por el
software de escaneo.
caso, el menú de Epson Scan en
Modo Automático (Fig. 5.58).
2. Abre la herramienta GIMP, recuerda que en el menú
Archivo hay una opción Crear, dentro selecciona Escáner/Cámara (Fig. 5.57).
4. Cuando se haya terminado de escanear la imagen aparecerá la
imagen escaneada en el área de
trabajo de GIMP (Fig. 5.59).
Fig. 5.58.
Fig. 5.57.
3. Selecciona el dispositivo Fuente y aparecerá el menú
correspondiente del equipo; por ejemplo, en nuestro
www.FreeLibros.me
Fig. 5.59.
189
5
Edición de material audiovisual
¿Sabías que…?
Caso práctico 9
Por defecto, los directorios de almacenamiento de las tarjetas de
memoria de las cámaras digitales suelen contener la sigla DCIM
(Digital Camera Images).
Capturar imágenes de cámara digital
1. Engancha el conector USB de la cámara a tu equipo, también puedes insertar
la tarjeta de memoria de la cámara (Fig. 5.60) si tu ordenador tiene lector de
tarjetas del mismo tipo.
Recuerda
Existen varios tipos de tarjetas de
memoria para almacenar las imágenes digitales. Dependiendo del
dispositivo y el fabricante, podemos encontrar tarjetas SD/MMC,
SD de 4 Gb, etc. En las cámaras
fotográficas el formato más usual
es SD. En los dispositivos móviles
encontramos tarjetas MiniSD. Los
dispositivos profesionales suelen
llevar microdrives (discos duros
que actúan como memoria flash).
Fig. 5.60. Tarjeta de memoria.
2. Espera a que el sistema reconozca el dispositivo de
almacenamiento correspondiente a la cámara, suele
mostrar una unidad de disco y dentro una o varias carpetas con las fotos almacenadas.
3. Abre el directorio y copia las fotos que desees a tu
disco para posteriormente abrirlas con el software que
quieras (Fig. 5.61).
Fig. 5.61.
Caso práctico 10
Capturar imágenes por pantalla con GIMP
GIMP permite realizar la captura pero solo de ventanas
seleccionadas o de toda la pantalla.
1. Selecciona del menú Archivo la opción Crear, dentro
de esta, escoge Captura de Pantalla (Fig. 5.62).
3. Arrastra el cursor a la ventana que quieres que se capture,
como te indica la ventana flotante (Fig. 5.64), esta debe
estar visible.
Fig. 5.64.
4. GIMP te muestra la imagen de la ventana capturada, en
nuestro caso la ventana del Panel de control (Fig. 5.65).
Fig. 5.62.
2. Selecciona Captura de una sola ventana (Fig. 5.63).
Fig. 5.63.
190
Fig. 5.65.
www.FreeLibros.me
Edición de material audiovisual
5
Caso práctico 11
Capturar imágenes por pantalla con Greenshot
Greenshot es un software que nos permite realizar un
recorte más preciso; para usarlo debes seguir los siguientes
pasos:
1. Descarga Greenshot de la página www.getgreenshot.org
2. Instálalo en tu ordenador, es muy sencillo. Al terminar,
en la barra de acceso rápido de la esquina inferior
izquierda de la pantalla aparecerá el icono de Greenshot (Fig. 5.66).
Fig. 5.66.
3. Pulsa sobre ese icono con el botón secundario del ratón
y aparecerá el menú de la Figura 5.67. Observa que si
pulsas la tecla Impr Pant de tu teclado, puedes seleccionar una región.
Fig. 5.67.
4. Pulsa la tecla Impr Pant y verás que aparece un cursor en forma de guía, sitúalo en la esquina superior
derecha de la región que vayas a capturar y arrástralo
pulsando el botón principal del ratón hasta la esquina
inferior izquierda de la selección.
5. Suelta el ratón, aparecerá el área de trabajo de Greenshot con el área capturada, como se ve en la Figura 5.68,
en la que hemos capturado una parte de la ventana de
Windows Maker.
Selección de una zona de
la imagen.
Desde el menú File podemos
guardar la imagen, copiarla al
portapapeles, imprimirla
o enviarla por email.
Dibujo de formas y flechas.
Puede cambiarse el color del
borde.
Pixelar una zona para
difuminarla.
Añadir texto.
Marcar estilo rotulador
fosforescente.
El cursor que ha quedado
capturado puede moverse e
incluso borrarse pulsando la
tecla Supr.
Recortar parte de la imagen.
Fig. 5.68. Captura de Windows Maker con Greenshot.
Actividades
14. Utiliza Greenshot para hacer un recorte de los iconos que aparecen en el Panel de control, marca y pon
comentarios para algunos de ellos. Prueba la forma de
capturar la imagen de una ventana desde Word 2010.
Para ello tienes que seleccionar la opción Captura, que
está en el grupo Ilustraciones de la ficha Insertar, como
muestra la Figura 5.69.
Fig. 5.69.
www.FreeLibros.me
191
5
Edición de material audiovisual
Caso práctico 12
Retoque fotográfico
A partir de la foto escaneada vas a realizar unos retoques
para darle un aspecto artístico.
5. Selecciona el color blanco y rellena la mancha del fondo
con la herramienta de relleno, como en la Figura 5.73.
1. Escanea una foto tamaño carné capturándola desde
GIMP.
2. Si la imagen ha salido girada, puedes rotarla desde el
menú Imagen y la opción Transformar (Fig. 5.70).
Fig. 5.73.
Fig. 5.70.
3. Selecciona una región de la imagen para que quede
ajustada la figura al recuadro; para ello puedes escoger la opción Recortar la selección del menú Imagen
(Fig. 5.71).
6. Para las manchas también puedes usar la herramienta
para difuminar, como en la Figura 5.74, selecciónala y
arrastra el cursor sobre las manchas mientras mantienes
pulsado el botón principal del ratón.
Fig. 5.74.
Fig. 5.71.
4. Ajusta la imagen a la ventana desde el menú Ver dentro de la opción Ampliación (Fig. 5.72).
Fig. 5.72.
7. Otro tipo de retoque para manchas es el que vas a aplicar al pelo. Utiliza la herramienta de clonado, como
muestra la Figura 5.75.
Fig. 5.75.
(Continúa)
192
www.FreeLibros.me
Edición de material audiovisual
5
Caso práctico 12
(Continuación)
8. Debes pinchar con el ratón en el área a duplicar y pulsar el botón secundario, eso hará que quede seleccionado ese punto como inicio del copiado, en este caso
una zona del pelo con mancha. Sitúa ahora el ratón
donde quieres hacer la copia, es decir, en la mancha,
y arrastra el ratón mientras mantienes pulsado el botón
principal del ratón. Puedes observar los dos círculos, el
de la zona clonada y el de la zona manchada en la
Figura 5.76.
10. Selecciona del mismo menú Efectos la opción Artísticos, y dentro de este la opción Pintura al óleo para un
efecto como el de la Figura 5.78.
Fig. 5.78.
11. Selecciona del menú Efectos el submenú Distorsiones, y
dentro de este, la opción Papel de Periódico para una
apariencia como la de la Figura 5.79.
Fig. 5.76.
Por último, vas a probar varios efectos sobre una imagen.
9. Selecciona en el menú Efectos la opción Decorativos,
escoge Foto antigua y tendrás un efecto como el de la
Figura 5.77.
Fig. 5.79.
12. Selecciona el efecto Posterizar del menú Colores, este
será el efecto elegido como definitivo, como se muestra
en la Figura 5.80.
Fig. 5.77.
Fig. 5.80.
Actividades
15. Escanea una foto de carné propia y dale los efectos que desees desde el software GIMP.
www.FreeLibros.me
193
5
Edición de material audiovisual
2.4. Impresión digital
¿Sabías que…?
Con GIMP puedes cambiar el tamaño de la impresión: solo debes
aumentar o reducir la resolución
de impresión para que la calidad
se mantenga para ese tamaño.
El proceso necesario para que una imagen digital se imprima es sencillo, pero hay que
tener en cuenta que el tamaño que la imagen tiene en pantalla no es el mismo que el
que tendrá al imprimirla (Fig. 5.81).
Podemos conocer el tamaño de impresión
teniendo en cuenta que la resolución de impresión, es decir, la proporción de puntos
que se imprimen en esa dimensión, expresa
la calidad de la imagen en papel.
Para ello, dividiremos el número de columnas y filas de píxeles de la imagen entre
la resolución de impresión de nuestro dispositivo. Eso nos dará la dimensión, en número
de pulgadas, que la imagen debe tener impresa para mantener calidad.
Fig. 5.81.
Columnas de píxeles / resolución de impresión (ancho) = ancho de impresión.
Actividades
16. Comprueba las características de las imágenes «logo.
jpg» y calcula el tamaño
de impresión.
Filas de píxeles / resolución de impresión (alto) = alto de impresión.
La resolución de impresión con la que se va a imprimir una imagen puede ser manipulada, tanto en el software del propio dispositivo como a través de programas de edición
fotográfica, como GIMP.
Caso práctico 13
Comprobar el tamaño de impresión de una imagen digital
1. Inicia GIMP y desde el menú Archivo abre la imagen
«fachada.jpg».
2. Escoge la opción Tamaño del Lienzo del menú Imagen
(Fig. 5.82); comprueba que los valores de la resolución
de la imagen son 600 x 447 píxeles, es decir, 600
columnas de píxeles y 447 filas.
Fig. 5.83.
4. Puedes observar que son similares a las cantidades calculadas con las siguientes fórmulas, teniendo en cuenta
que una pulgada son 2,54 cm.
Fig. 5.82.
3. Elige la opción Tamaño de la Impresión del menú Imagen (Fig. 5.83); comprueba que para 72 ppp de resolución, el tamaño es 211,67 x 157,69 mm.
194
Dimensión horizontal
(600/72) x 2,54 = 21,16 cm
Dimensión vertical
(447/72) x 2,54 = 15,76 cm
www.FreeLibros.me
Edición de material audiovisual
Caso práctico 14
5
¿Sabías que…?
Imprimir una imagen digital
1. Selecciona de nuevo el archivo «fachada.jpg» y pulsa el botón secundario del
ratón, escoge la opción Imprimir. Aparecerá el menú de Asistente de impresión
(Fig. 5.84). Pulsa Siguiente.
Fig. 5.84.
Las medidas del papel de impresora tradicional (A4, A3, etc.) no
son las mismas que se utilizan
para la fotografía analógica.
Algunas medidas de papel fotográfico, como 10 x 15 cm o
15 x 18 cm, ya han sido asimiladas por las tecnologías de
impresión digital y son las más
comercializadas.
Los valores de fotografía más
personalizados deben adaptarse a través de herramientas de
software, y esto se consigue,
por ejemplo, estableciendo un
marco a la foto que «rellene» la
diferencia.
2. En esta pantalla de Opciones de Impresión puedes seleccionar la impresora y
dispositivo de salida y cambiar las preferencias de impresión dependiendo del
periférico elegido (Fig. 5.85). Pulsa Siguiente.
Fig. 5.85.
3. La pantalla de Selección de Distribución te permite imprimir la foto varias veces
en una misma hoja y te propone distintas distribuciones y tamaños; observa las
propuestas y escoge Impresión de fotografía de página completa (Fig. 5.86).
Pulsa Siguiente.
Fig. 5.86.
4. La foto es enviada al periférico para imprimir y ahora solo tenemos que buscar
un marco.
Actividades
17. Imprime «logo.jpg» en un formato de foto de 13 x 8 cm.
www.FreeLibros.me
195
5
Edición de material audiovisual
3. Conceptos básicos relacionados
con el vídeo digital
Recuerda
La frecuencia de vídeo digital
(fps) depende del tipo de producto final:
t%JCVKPTBOJNBEPTGQT
t$JOFGQT
t5FMFWJTJØO1"-GQT
El vídeo digital es el formato más habitual en la creación de películas en el ámbito doméstico y ofimático.
A. Frame
Es cada uno de los fotogramas que conforman la película de forma secuencial, de manera
que se crea sensación de movimiento. La frecuencia de esa secuenciación se expresa en
frames por segundo (fps); esto permite cuantificar la resolución de movimiento del vídeo
digital, que una imagen estática no posee; cuanto mayor sea esta frecuencia, mejor será la
visualización.
B. Escala o línea de tiempo
Recuerda
En España, el sistema de codificación de televisión es PAL, un
sistema europeo.
Sin embargo, en Estados Unidos
o Japón, el sistema es NTSC, que
es incompatible con PAL.
¿Sabías que…?
La alta resolución HD prácticamente duplica el número de
líneas de muestreo y el número
de frames por segundo, por lo
que la imagen es mucho más
nítida que con resolución estándar (SD). Los formatos domésticos más populares asociados
a este concepto son Blue-Ray y
HD DVD.
Vocabulario
Relación de aspecto: se refiere a
la proporción del tamaño horizontal por el tamaño vertical de
visualización de vídeo. La relación de aspecto de la televisión
estándar es 4:3.
Velocidad de bits: también llamado bitrate, es el número de bits
que se transmiten por segundo en
el sistema de vídeo elegido. Su
valor está en kbps (kilobits por
segundo).
Si dividimos entre 8 sabremos los
kilobits que ocupa cada segundo
de duración de la película.
196
La línea de tiempo permite la edición no lineal, es decir, que insertemos frames individuales para formar una secuencia modificable. La línea de tiempo comienza en
00:00:00 y permite variar la duración de cada uno de los frames.
C. Tamaño de captura
Es la dimensión en píxeles de la salida de vídeo que queremos utilizar. Con mayor tamaño de captura, mayor calidad tendremos, aunque es recomendable utilizar el tamaño
de captura del dispositivo por defecto. Los más habituales son:
PAL
NTSC
VCD (Video CD)
Soporte
352 x 288
352 x 240
SVCD (Super Video CD)
480 x 576
480 x 480
DVD
720 x 576
720 x 480
Tabla 5.2. Tamaño de captura del dispositivo por defecto.
3.1. Formatos de vídeo digital y códecs
La grabación de vídeo digital ocupa mucho espacio de almacenamiento, por ello los
formatos de archivo, a través de compresores, intentan que, sin perder calidad, el peso
de los vídeos sea menor.
Esto se consigue usando códecs, que son programas codificadores-decodificadores que se
utilizan en el almacenamiento comprimido del vídeo y después en su reproducción, por lo
que han de estar instalados en los dispositivos de visualización que vayamos a utilizar.
Los formatos más populares son:
Creado por el Moving Picture Experts Group.
MPG o MPEG
MPEG-4 o MP4 es uno de los formatos de vídeo más extendidos.
MPEG-7 se promociona como el formato del futuro en Internet.
Formatos propios de Microsoft.
AVI y WMV
AVI tiene grabado vídeo y audio en distintas capas, de forma que
se utilizan varios códecs.
Asociado al software QuickTime, propio de Apple, pero
disponible para varias plataformas.
MOV
VCD, DVD, SVCD
Formatos de almacenamiento de vídeo en disco, soportados por
la mayoría de los dispositivos de DVD.
Es el formato de captura de las cámaras de vídeo digital.
DV
Tabla 5.3. Formatos de vídeo.
www.FreeLibros.me
Edición de material audiovisual
5
Algunos de los códecs más utilizados son los siguientes:
¿Sabías que…?
DIVX
Códec muy extendido en Internet que ofrece alta calidad; tiene una versión profesional
no gratuita.
XDIV
Códec opensource que compite en calidad directamente con DivX.
MPEG
Los códecs asociados a los formatos mpg, DivX es un derivado de Mpeg-4.
Puedes instalarte un grupo de códecs en un solo paquete de software, como, por ejemplo, K-Lite Codec Pack.
Tabla 5.4. Códecs más utilizados.
Caso práctico 15
Averiguar qué códecs tenemos instalados
1. Descarga el software InstalledCodec de la página
www.nirsoft.com
2. Descomprime el archivo zip descargado y ejecuta el
archivo «InstalledCodec.exe».
3. Observa la ventana similar a la
Figura 5.87, en ella verás la lista
de los códecs instalados, la fecha de instalación y una descripción del archivo.
4. Selecciona uno de ellos y pulsa el botón secundario del
ratón, aparecerá un menú en el que puedes escoger
desactivar el códec si no lo necesitas.
5. Escoge de ese menú auxiliar la opción Propiedades y
te mostrará una imagen como la Figura 5.88 con los
atributos del códec seleccionado.
Fig. 5.87.
Fig. 5.88.
Caso práctico 16
Instalar el códec xDiv
1. Descarga de la página www.xdiv.org la última versión
estable del códec, como se muestra en la Figura 5.89.
2. Una vez descargado el fichero de extensión .exe, ejecútalo
y aparecerán las ventanas de instalación; la última es la
que puedes ver en la Figura 5.90, que nos informa de
la versión instalada y los cambios realizados.
Fig. 5.89.
Fig. 5.90.
Actividades
18. Investiga qué es el WebM Project.
www.FreeLibros.me
197
5
Edición de material audiovisual
3.2. Captura de vídeos
Recuerda
Las webcams tienen una instalación sencilla a través de puerto
USB.
Para comprobar que una webcam está correctamente instalada podemos hacer una prueba desde la opción correspondiente del Panel de control de
Windows, o desde el propio
icono del dispositivo en el explorador del equipo.
Para la captura de vídeo precisamos un equipo adecuado para la conexión con el equipo donde vamos a tener instalado el software de edición.
En el caso de las cámaras digitales, la mayoría viene con acceso DV a través de cable
Firm Ware o por USB. Algunas graban directamente en un disco o tarjeta externa.
Una webcam es un dispositivo que se conecta al PC para capturar vídeo y sonido en
tiempo real; se utiliza mucho en servicios de teleconferencia, pero también lo puedes
usar para grabar una secuencia corta.
Además, también podemos capturar vídeo directamente de la pantalla del ordenador
con un software adecuado, que en algunos casos permite realizar la grabación de
audio de forma simultánea. Para ello, precisamos un software adecuado, como por
ejemplo CamStudio, que es una aplicación opensource. Puedes observar el Panel de
CamStudio en la Figura 5.91.
Region
Options
Nos permite seleccionar el área de grabación:
r6OÃSFBTFMFDDJPOBEBDPOFMDVSTPS
r6OBSFHJÓOGJKB
r6OBWFOUBOB
r-BQBOUBMMBDPNQMFUB
Nos permite cambiar los parámetros de grabación.
Opciones de vídeo, del cursor y grabación con audio.
También permite cambiar la combinación de teclas por defecto,
las opciones de la grabación de ficheros de Flash o activar
un temporizador para el fin de la grabación.
File
Tools
Podemos iniciar la grabación, pausarla
o terminarla.
Permite hacer anotaciones automáticas mientras se escribe el vídeo.
También tiene la opción de convertir avi a swf (Flash).
Grabar
View
Tecla F8 por defecto.
Permite cambiar el modo de visualización
para minimizar del todo CamStudio.
Pausar
Tecla F8 por defecto.
Effects
Parar
Podemos superponer al vídeo algunos
objetos, como un texto, la fecha o una
marca de agua.
No tiene combinación de teclas asociada
por defecto.
Permite alternar entre grabación en avi
o en swg.
Panel de CamStudio
Muestra el cuadro de diálogo
de las anotaciones en pantalla.
Durante la grabación, en el panel aparecen
los parámetros de la grabación hasta
la pausa.
Alterna modos de visualización del panel.
Fig. 5.91. Panel de CamStudio.
¿Sabías que…?
CamStudio tiene una opción llamada «Autospan» que, activada,
graba siguiendo el cursor como si
fuera una cámara en movimiento.
198
Actividades
19. Descarga el software gratuito CamStudio desde la página www.camstudio.es/
Instala la aplicación y ejecútala para ver el Panel de trabajo.
www.FreeLibros.me
Edición de material audiovisual
5
Caso práctico 17
Realizar un vídeo tutorial
1. Necesitas tener conectado un micrófono para la
entrada de audio. Puedes hacer una prueba desde el
Panel de control. Selecciona Dispositivos de sonido y
audio, escoge la opción Voz y pulsa el botón Prueba
de Hardware. El sistema operativo, a través de unos
sencillos pasos, te ayudará a comprobar el audio de
grabación, como indican las Figuras 5.92 y 5.93.
5. Selecciona el menú Options y cambia las opciones de
Audio (Audio Options), como aparece en la Figura 5.96.
Fig. 5.96.
6. Selecciona el menú Options y cambia las opciones de
Cursor (Cursor Options), como aparece en la Figura 5.97.
Fig. 5.92.
Fig. 5.93.
2. Ejecuta CamStudio y busca un modo de visualización
que permita acceder a los menús.
3. Selecciona el menú Region de CamStudio y escoge
Region (Fig. 5.94).
Fig. 5.97.
7. Ejecuta Inkscape para realizar una grabación de un
vídeo tutorial con un ejemplo de la realización de clonado de objetos en mosaico. Maximiza la ventana de
Inkscape.
8. Minimiza CamStudio para que no tape el área de trabajo, como en la Figura 5.97.
9. Inicia la grabación con F8 y selecciona la región con el
cursor de CamStudio, como aparece en la Figura 5.98;
inmediatamente después se inicia la grabación.
Fig. 5.94.
4. Selecciona el menú Options y activa que se grabe
audio desde un micrófono (Fig. 5.95).
Fig. 5.98.
10. Para realizar el vídeo, selecciona la herramienta espiral y dibújala en el documento. Pulsa el menú Edición,
escoge la opción Clonar y, dentro de esta, Clonar en
mosaico. Escoge un tipo de simetría y pulsa el botón
Crear. Habla por el micrófono explicando estos pasos.
Fig. 5.95.
11. Por último, termina la grabación y dale el nombre al
fichero de vídeo como «vídeo_clonar.avi».
www.FreeLibros.me
199
5
Edición de material audiovisual
3.3. Edición de vídeo digital
Recuerda
Windows Movie Maker posee
una opción, Automovie, que genera automáticamente una película con los elementos que posees
en el área de Colecciones.
Unir vídeos, añadir sonido, subtítulos, efectos de transición… En general, la edición y
producción de un vídeo puede ser una tarea muy compleja dependiendo del tratamiento
que queramos dar al producto original. El software digital actual facilita esta labor y se
ofrece una gran variedad de aplicaciones que permiten al usuario no profesional editar
sus vídeos de forma sencilla.
Una de esas aplicaciones es Windows Movie Maker, integrada, en las plataformas Windows XP y Vista. A partir de Windows 7 se ha creado una nueva versión, llamada Windows
Live Movie Maker, con una apariencia más cercana al Office 2007.
En la Figura 5.99 puedes observar la ventana de trabajo de Windows Movie Maker.
Ver
Clip
Opciones de visualización del Panel de trabajo.
Permite trabajar con opciones sobre un clip
seleccionado.
Edición
Herramientas
Opciones propias de edición. Cabe destacar
la de limpieza de la escala de tiempos.
Menú para añadir efectos, narración de audio
o título y créditos.
Archivo
En este menú encontramos las opciones para
gestionar la apertura y guardado de proyectos
y películas creadas.
Estos botones alternan los modos de
visualización de las Tareas y las Colecciones.
Tareas de películas
Nos proporciona un acceso rápido para capturar
vídeo, editarlo, finalizar la producción y una
ayuda.
Desde aquí podemos capturar sonido con un
micrófono mientras visualizamos el vídeo.
Escala de tiempo
Permite ver de forma concurrente los distintos
elementos que componen la película y su
secuenciación temporal.
Fig. 5.99. Ventana principal de Windows Movie Maker.
200
www.FreeLibros.me
Podemos cambiar el modo de ver la escala
de tiempo por el guión gráfico.
Edición de material audiovisual
Las películas creadas con Movie Maker tienen por defecto extensión .wmv. Los proyectos, es decir, la edición sin crear la película, tienen extensión .MSWMM.
Los elementos que componen una película en Windows Movie Maker son:
t Clips de película.
t Imágenes digitales.
t Transiciones.
t Pistas de audio o música.
t Efectos sobre los clips o imágenes.
Se recomienda que tanto el tamaño como los ajustes y la personalización de los clips,
imágenes y pistas de audio y música que se utilicen sean editados antes de la composición y con software especializado.
5
Recuerda
Adobe Flash es una aplicación
muy popular para la creación de animaciones y vídeos
que se publican en webs de
Internet. Los archivos de trabajo
tienen dos formatos, fla, para
los proyectos, y swf, que es el
que nos permite incrustar los
objetos en las páginas web.
¿Sabías que…?
Una transición es el espacio de
tiempo que hay entre dos frames
insertados en la línea de tiempo.
La mayoría de las herramientas
permite incluir efectos de transición, como transparencias o cortinillas.
Reproducir
Windows Movie Maker permite visualizar el
proyecto antes de la creación de la película.
Colecciones
En esta área disponemos de todos los elementos
clips que precisamos para componer el vídeo.
Para añadirlos a nuestra película, podemos
arrastrarlos a la escala de tiempo.
Pantalla de visualización
En ella podemos visualizar la película que
estamos produciendo y comprobar los pasos
que vamos dando.
www.FreeLibros.me
201
5
Edición de material audiovisual
Caso práctico 18
Crear una película nostálgica con fotos del IES Cruz del Sur
1. En el área de Tareas, escoge la opción Capturar Vídeo.
Selecciona Importar imágenes.
2. Con el explorador selecciona todas las imágenes del
directorio «fotos_cruzdelsur». Inmediatamente, las fotos
aparecerán en el área de Colecciones. Arrástralas,
como muestra la Figura 5.100, a la escala de tiempo.
5. Ahora escoge la opción Importar audio y sonido y
selecciona «audio_cruzdelsur.mp3». Arrástralo al espacio de audio/música a la escala de tiempo, como en la
Figura 5.103.
Fig. 5.103.
Fig. 5.100.
3. Escoge la tarea Edición de Vídeo, selecciona Ver Efectos de Vídeo, como en la Figura 5.101. Añade diversos
efectos a los clips de las imágenes. En este caso puedes
añadir un efecto de Edad antigua y Tono Sepia.
6. Escoge la tarea Edición de Vídeo, selecciona Crear Títulos o créditos. Inserta un título al inicio con efecto de
gota de pintura con el texto «IES Cruz del Sur». Puedes
editar el texto para cambiar el tipo de letra y el color
del fondo y del título. También puedes escoger una animación. En las Figuras 5.104, 5.105 y 5.106 se muestran opciones para el título inicial.
Fig. 5.104.
Fig. 5.101.
4. Escoge la tarea Edición de Vídeo, selecciona Ver transiciones de Vídeo, como en la Figura 5.102. Añade diversas transiciones entre los clips de las imágenes. En este
caso puedes elegir Disipar como transición general.
Fig. 5.105.
Fig. 5.102.
Fig. 5.106.
(Continúa)
202
www.FreeLibros.me
Edición de material audiovisual
5
Caso práctico 18
(Continuación)
7. Ahora escoge Créditos al Final y añade los nombres de
los alumnos que han hecho el vídeo, como aparece en
la Figura 5.107. También puedes editar el tipo de texto
y darles una animación de salida.
9. Reinicia la escala de tiempo y visualiza la película.
10. Escoge la tarea Finalizar Vídeo y guarda la película
en el equipo. Pon un nombre y elige el tipo de formato
recomendado, como puedes ver en las Figuras 5.108 y
5.109. Si la duración de la creación de la película es
excesiva, cancela y escoge otro formato para la salida
cuyo tamaño de archivo necesario sea más pequeño.
Fig. 5.107.
8. Ajusta la duración de las imágenes para que se adecuen a la duración total del audio, y atenúa el sonido
pulsando con el botón secundario del ratón sobre la
pista de audio.
Fig. 5.108.
Fig. 5.109.
Caso práctico 19
Importar un vídeo y editarlo en Windows Movie Maker
Tenemos un vídeo realizado con cámara digital en formato avi. Vamos a importarlo y a
editarlo en Windows Movie Maker.
1. Escoge la tarea Importar Vídeo y selecciona el vídeo «tren.avi». Una vez importado, verás que se ha dividido en varios clips que se han situado en el área de
Colecciones. Arrástralos como se muestra en la Figura 5.110.
2. Observa que, al ser insertados en la película, se añade el audio en la pista
correspondiente.
3. Elige Ver efectos de Vídeo e inserta sobre cada uno de los clips el Efecto Matiz,
como se muestra en la Figura 5.110.
Actividades
Fig. 5.110.
4. Ahora vas a añadir subtítulos. Selecciona el primer clip y escoge la tarea Crear
Títulos o créditos.
(Continúa)
www.FreeLibros.me
20. Haz un vídeo con fotos de
tus compañeros de clase, y
añádele música, transiciones y efectos.
203
5
Edición de material audiovisual
Recuerda
Si quieres dejar limpia el área
de Colecciones, solo tienes que
seleccionar los elementos que no
necesitas y borrarlos. No te preocupes, los ficheros origen no se
borrarán, solo desaparecerán del
Panel de trabajo.
Caso práctico 19
(Continuación)
5. Escoge Crear Título en el clip actual y escribe el texto correspondiente (Fig. 5.111).
Fig. 5.111.
6. Cambia la animación por Subtítulo (Fig. 5.112) y modifica el tipo de letra para
que sea más pequeña.
Fig. 5.112.
7. Observa que se sitúa en la última pista de la escala de tiempo, como en la Figura 5.113. Puedes mover el subtítulo o alargarlo para que ocupe más o menos
tiempo en la película.
Fig. 5.113.
8. Por último, desde el menú Archivo, escoge la opción Guardar archivo de película.
Elige grabar en un CD y sigue los pasos que muestran las Figuras 5.114, 5.115
y 5.116.
Fig. 5.114.
204
Fig. 5.115.
www.FreeLibros.me
Fig. 5.116.
Edición de material audiovisual
5
Caso práctico 20
Capturar un vídeo con webcam y convertirlo a otros formatos
1. Conecta tu webcam en el equipo, en este caso es una
Philips toUcam.
2. Escoge la tarea Capturar Vídeo y selecciona Capturar
desde Dispositivo de vídeo, en la ventana (Fig. 5.117)
escoge la webcam, así como el micrófono.
5. Pulsa Siguiente e inicia la grabación (Fig. 5.120). Haz
una grabación corta diciendo tu nombre y qué estudias. Detén la grabación. Automáticamente se importará el vídeo y se dejará en Colecciones para que puedas arrastrarlo a la línea de tiempo.
Fig. 5.120.
Fig. 5.117.
3. Pulsa Siguiente para escoger el nombre del vídeo, por
ejemplo «presentación», y la carpeta en la que lo vas a
almacenar, por defecto Mis vídeos (Fig. 5.118).
6. Cierra Microsoft Windows Maker y busca el archivo
creado, tendrá extensión .wmv.
7. Instala un convertidor de vídeo opensource, por ejemplo «any-video-converter», desde la página www.anyvideo-converter.com
8. Ejecuta el convertidor y abre el fichero «presentación.
wmv» (Fig. 5.121).
Fig. 5.118.
4. Pulsa Siguiente y escoge el formato. En este caso
«vídeo alta calidad (pequeño)» (Fig. 5.119).
Fig. 5.121.
9. Convierte el fichero a un formato propio de teléfono móvil
con extensión .mp4; el tamaño de pantalla será menor y
podrá cargarse en un dispositivo de telefonía móvil.
Fig. 5.119.
10. Puedes convertir el fichero a otros formatos, para que
compruebes el tamaño de visualización y el tamaño de
almacenamiento de archivos.
¿Sabías que…?
Actividades
21. Con una aplicación para convertir vídeos, convierte los vídeos creados en los
casos prácticos al formato mp4.
www.FreeLibros.me
Existen aplicaciones de conversión
de vídeo gratuitas, como FoxTab
Video Converter o Videodora Converter, con distintas utilidades.
205
5
Edición de material audiovisual
¿Sabías que…?
Podemos incrustar la imagen directamente en nuestro código
HTML con la etiqueta <img>. Por
ejemplo, para insertar el logo si
está almacenado en la misma
carpeta que nuestra página, la
etiqueta sería: <img src=”logo.
png”/>.
Si quisiéramos añadirle estilos, el
etiquetado sería más complejo o
utilizaríamos hojas de estilo css.
4. Publicación de material audiovisual
en Internet
El fin último de todo trabajo de diseño de material audiovisual es su distribución y publicación, para que este pueda ser valorado y utilizado. En esta sección veremos cómo se
puede publicar en un medio tan popular, accesible y útil como es Internet.
4.1. Imágenes
Para publicar una imagen digital en Internet hay que tener en cuenta que no todos los
formatos son admitidos por los sitios web, se recomiendan JPG, GIF o PNG.
También tenemos que tener en cuenta que en los servicios de almacenamiento de ficheros suele especificarse un límite máximo del peso o tamaño del fichero, por lo que
podemos utilizar herramientas como GIMP o como Microsoft Office Picture Manager
para comprimir la imagen.
Recuerda
Flickr ofrece crear tus álbumes o
la impresión de productos fotográficos de forma sencilla desde
el menú Organizar y Crear.
Existen sitios especializados en compartir fotografías, uno de los más populares es Flickr.
Flickr es un concepto de red social que permite publicar imágenes y vídeos fácilmente
para ser compartidos. Ha sido adquirida recientemente por Yahoo, por lo que si tienes
una cuenta de correo de este servidor, no es necesario registrarte. También puedes acceder con una cuenta Google o Facebook. Otro sitio que da estos servicios de forma más
especializada es Picasa.
Caso práctico 21
Publicar imagen y vídeo en Flickr
1. Abre con un navegador la página www.flickr.com
2. Entra con una cuenta válida o regístrate primero.
5. Pulsa el botón Cargar y espera a que los archivos se
suban a tu espacio de almacenamiento (Fig. 5.124).
3. Accede al menú Subir Fotos: se mostrará un formulario
como el de la Figura 5.122.
Fig. 5.122.
4. Selecciona los archivos a subir: «logo.png» y «cruzdelsur.avi» (Fig. 5.123).
Fig. 5.124.
6. Una vez terminada la descarga, puedes introducir una
descripción de los archivos subidos.
Fig. 5.123.
206
www.FreeLibros.me
Edición de material audiovisual
5
4.2. Vídeos
En el caso de los vídeos, también hay que asegurarse de que el formato sea admitido
por el sitio al que vamos a subirlos; los formatos más adecuados son avi y mpeg. Al
igual que con las imágenes, el tamaño del vídeo es muy importante, por ello también
podemos comprimirlos con herramientas como Any-Video-Converter.
Dos de los servidores streaming más utilizados para compartir vídeos son YouTube,
líder indiscutible, y Google Video. Otra forma de publicar vídeos es incrustándolos en
una página; en este caso, uno de los formatos más recomendables es swf, de Flash.
CamStudio hace una conversión de avi a swf de los vídeos tutoriales que almacena.
Vocabulario
Streaming: es la capacidad de
una aplicación de visualizar un
elemento audiovisual sin realizar
la descarga completa de este.
Es decir, se visualiza mientras se
descarga.
Caso práctico 22
Publicar un vídeo en YouTube
1. Abre con un navegador la página www.youtube.es
2. Entra con una cuenta válida o regístrate primero, es un
proceso muy sencillo. Accede al menú Subir Vídeo del
panel principal (Fig. 5.125).
4. Selecciona el archivo a subir (Fig. 5.127) y elige las
opciones de subida.
Fig. 5.125.
3. Te dará a elegir entre subir un archivo almacenado o
capturar vídeo desde una página web (Fig. 5.126).
Fig. 5.127.
5. Pulsa el botón Cargar y espera a que el fichero sea
almacenado completamente.
6. Una vez subido el vídeo, te mostrará el link en el que
puedes encontrar el vídeo y también el código para
publicarlo incrustado en html (Fig. 5.128).
Fig. 5.128.
Fig. 5.126.
A. Conversión de vídeo digital
Es habitual que a la hora de publicar o descargar vídeos necesitemos cambiar el formato
para adaptarlo a los requisitos de la aplicación o del reproductor que vamos a utilizar.
La conversión de vídeo conlleva una compresión asociada al formato elegido y a la combinación de una serie de valores, como el códec, el bitrate, la resolución o la frecuencia
de frames por segundo.
Existen muchas aplicaciones de conversión de vídeo gratuitas, como Any-Video-Converter.
De la misma forma puedes encontrar reproductores opensource, como VLC Media Player.
www.FreeLibros.me
¿Sabías que…?
YouTube tiene su propio editor
de vídeo. Una vez subido el fichero, nos da la oportunidad de
editarlo añadiendo efectos, títulos, audio, etc. Incluso tiene una
opción para convertir el vídeo
a 3D.
207
5
Edición de material audiovisual
5. Imagen y vídeo incrustado
en Microsoft Office 2010
Los objetos incrustados permiten insertar una imagen, vídeo u otro tipo de elemento
dentro de un documento con formato distinto al del objeto incrustado. En el caso de
Office 2007, cuando se inserta una imagen, ofrece una serie de herramientas especiales
a través de una ficha integrada dentro del elemento cinta o ribbon general.
Estilos de imagen
Efectos de la imagen
Transforma el marco de visualización de la imagen.
Opciones diferentes para personalizar la visualización
de la imagen; cada opción incluye un submenú con
efectos predefinidos.
Quitar fondo
Ofrece el tratamiento de recorte del fondo de forma
automática, marcando zonas para quitar o zonas
para dejar de la imagen.
Correcciones y Color
Estas opciones permiten corregir los
parámetros básicos de la imagen respecto a
coloración, saturación, brillo, tono o contraste.
Efectos artísticos
Diseño de imagen
Una serie de efectos combinados y predefinidos
para dar un toque artístico a la imagen.
Composiciones predefinidas de imagen
y texto.
Fig. 5.129.
208
www.FreeLibros.me
Edición de material audiovisual
5
Caso práctico 23
Incrustar imágenes y vídeos en Microsoft PowerPoint
1. Abre el documento «objetos_incrustados.pptx». En el marco para Insertar una Imagen, inserta la imagen «barco.jpg». Al seleccionar la
imagen comprobarás que se activa
la Ficha de la Figura 5.130.
4. En la opción Color, elige Opciones de color y escoge
como relleno un degradado con unos colores preestablecidos de Anochecer. Por último, selecciona un Efecto
Artístico de Pincel. La imagen debe haber quedado
como aparece en la Figura 5.132.
Fig. 5.130.
2. Vas a aplicar diferentes efectos a la imagen. Selecciona Quitar Fondo, y con el
puntero correspondiente a las opciones
Marcar las Áreas para mantener y Marcar las Áreas para quitar, intenta quitar
la mayor parte del cielo, pero conserva
el mar que hay bajo el barco, como
muestra la Figura 5.131. Una vez quitadas las áreas correspondientes, selec- Fig. 5.131.
ciona Mantener Cambios.
Fig. 5.132.
5. Ahora vas a insertar el vídeo «tren.avi» en el marco de
la derecha. Al hacer doble clic sobre el vídeo insertado,
debe aparecer una ficha como la de la Figura 5.133.
3. Ahora, en Estilos de Imagen, vas a seleccionar Óvalo
Metálico. Y en Efectos de Imagen, en la opción 3D,
escoge una Perspectiva de Contraste Derecha. Como
ves en el menú de Efectos, hay muchas opciones interesantes que utilizar.
6. Al vídeo vas a darle un Estilo de Vídeo seleccionando
Monitor gris. Después, escoge del menú Formas de
Vídeo una forma ovalada. Elige el menú Color y colorea el vídeo con un tono Marrón, color de énfasis 1
oscuro. La presentación completa debe tener la apariencia de la Figura 5.132.
Estilos de vídeo
Formas de visualización predeterminadas.
Correcciones y Color
Efectos de vídeo
Formas de vídeo
Permiten cambiar los parámetros de coloración, brillo
y contraste del vídeo con opciones predeterminadas o
personalizadas.
Son las mismas opciones de
efectos de imagen pero aplicadas
a la visualización del vídeo.
Podemos elegir cualquier forma para
mostrar como marco de la película.
El vídeo se adapta a la forma escogida.
Fig. 5.133. Ventana de Microsoft PowerPoint.
www.FreeLibros.me
209
5
Edición de material audiovisual
Sínt esis
IMAGEN DIGITAL
TIPOS DE IMAGEN
Mapa de bits
Imagen vectorial
FORMATOS
JPG, PNG, BMP,
GIF, TIFF, EPS, RAW
IMAGEN
Y VÍDEO
DIGITAL
CAPTURA
Cámara
Escáner
Captura pantalla
Greenshot
MS Picture Manager
EDICIÓN
Resolución.
Saturación. Brillo.
Contraste.
Color. Efectos
Inkscape
GIMP
PUBLICAR
Flickr
IMPRIMIR
Resolución de
impresión
VÍDEO DIGITAL
Xdiv
EDICIÓN
Composición
Transición
Pista audio
Efectos
FORMATOS
Y CÓDECS
DV, Avi, mp4,
mpeg, divx, xdiv
INCRUSTADO
CamStudio
CAPTURAR
Cámara
Webcam
Captura pantalla
Windows Movie Maker
YouTube
ALMACENAMIENTO
COMPRESIÓN
FORMATO DE SALIDA
210
PUBLICAR
EN INTERNET
INCRUSTADO
www.FreeLibros.me
MS Office
Edición de material audiovisual
5
Test de repaso
1. El color verdadero es el que tiene una profundidad de:
a) 32 bits.
b) 24 bits.
c) 8 bits.
d) 2 bits.
2. Si tuvieras que publicar una imagen en Internet, ¿qué
formato de los siguientes escogerías?
a) BMP.
b) GIF.
c) EPS.
d) DOC.
3. La resolución de una imagen en pantalla se mide en:
a) Píxeles.
b) Pulgadas.
c) Milímetros.
d) Frames.
8. Cuál de los siguientes formatos no es de vídeo:
a) AVI.
b) SWF.
c) JPG.
d) MPG.
9. DivX es un:
a) Formato de imagen digital.
b) Códec.
c) Formato de vídeo.
d) Editor de mapas de bits.
10. Video streaming significa:
a) Publicar un vídeo en Internet.
b) Descargar un vídeo de Internet.
c) Visualizar un vídeo de Internet sin efectuar la descarga completa.
d) Eliminar un vídeo de Internet.
4. El modelo de color RGB debe su sigla a:
a) Red Green Brown.
b) Rojo Gris Blanco.
c) Red Green Blue.
d) Rose Grey Brown.
11. Observa la siguiente imagen. El efecto en los rostros de
los niños se denomina:
a) Difuminado.
b) Pixelado.
6. Si una foto tiene una resolución de 1 600 x 1 200 píxeles
y queremos imprimirla en un tamaño de 42 x 31,5 cm,
¿qué resolución de impresión debemos utilizar? Redondea la cantidad que calcules:
a) 101 ppi.
b) 97 ppi.
c) 200 ppi.
d) 72 ppi.
7. A cada uno de los fotogramas de un vídeo se le denomina:
a) Bit.
b) Frame.
c) Píxel.
d) Transición.
c) Borrado.
Fig. 5.134.
12. La imagen anterior, además, ha sido tomada con una
cámara digital, por tanto es:
a) Una imagen vectorial.
b) Una imagen de mapa de bits.
Soluciones:.1b; 2b; 3a; 4c; 5d; 6b; 7b; 8c; 9b; 10c; 11b; 12b.
5. ¿Qué formato puedo utilizar para hacer una imagen
animada de forma sencilla?
a) PNG.
b) BMP.
c) JPG.
d) GIF.
www.FreeLibros.me
211
5
Edición de material audiovisual
Comprueba tu aprendizaje
1. Con la ayuda de Inkscape crea el siguiente logotipo
(Fig. 5.135) en formato PNG y tamaño 800 x 600,
guárdalo como «dibujo.png».
Fig. 5.137.
Fig. 5.135.
a) El tipo de letra es Tribeca de 24 puntos.
b) El trayecto sigue la ruta de un polígono de siete
lados. Una vez realizada la trayectoria, puedes ajustar las coordenadas x, y, así como el ancho y alto de
la selección.
Fig. 5.138.
c) Para que no se vea, el polígono puede estar en otra
capa oculta o puedes hacerlo transparente con una
opacidad del 100 %.
d) Las estrellas son de diez puntas y se ha creado un
entramado por clonación P1 de traslación simple de
tres filas por tres columnas.
2. Con la herramienta Picture Manager de Microsoft, abre
la imagen creada anteriormente, comprímela para correo
electrónico y expórtala con ese tamaño a formato GIF.
3. Con la herramienta GIMP abre el dibujo creado en
formato PNG y consigue aplicar los efectos que muestran las imágenes. Almacena todas las imágenes por
separado con extensión .gif. Fíjate que en el caso de la
Figura 5.136, el filtro solo se aplica sobre una selección.
Fig. 5.136.
212
Fig. 5.139.
Fig. 5.140.
www.FreeLibros.me
Edición de material audiovisual
5
Comprueba tu aprendizaje
Fig. 5.144.
8. Crea un vídeo tutorial con CamStudio que muestre
cómo abres el fichero «dibujo_animación_icono.gif»
con un navegador, y comenta con un micrófono simultáneamente el efecto que tiene incrustado en una página
web. La Figura 5.145 muestra la visualización de ese
vídeo.
Fig. 5.141.
4. Con la herramienta GIMP crea un GIF animado con dos
fotogramas, uno con «dibujo.png» (Fig. 5.134) y otro con
el dibujo creado con el efecto de remolino (Fig. 5.137).
5. Aplica al «dibujo.png» el filtro de Animación de creación de globo giratorio en GIMP, escala la imagen
para que tenga una anchura de 64 px (la altura la
calculará la aplicación para no perder la proporción)
y almacénalo como un GIF animado con nombre
«dibujo_animación_icono.gif». Debe tener la apariencia de la Figura 5.142.
Fig. 5.145.
Fig. 5.142.
6. Publica en Flickr la imagen animada, como muestra la
imagen de la Figura 5.143.
9. Realiza con Windows Movie Maker un vídeo con las
imágenes creadas y con el vídeo tutorial. Añádele un
título inicial, «Comprueba tu aprendizaje», y unos créditos finales con tu nombre. Inserta transiciones y algún
efecto de vídeo. En la Figura 5.146 se muestra la escala
de tiempo de esa composición de vídeo.
Fig. 5.143.
7. Haz una captura de pantalla del explorador en la que
se muestren todos los ficheros creados en los ejercicios anteriores en vista de miniatura, como en la Figu ra 5.144.
Fig. 5.146.
10. Publica en YouTube el vídeo creado y envía un correo a
algún amigo con el link de visualización.
www.FreeLibros.me
213
5
Edición de material audiovisual
Práctica final
En nuestra tienda de discos quieren promocionar al grupo
The Southern Cross; para ello debes realizar las siguientes
tareas:
1. Crear un logo para el grupo.
a) Con la ayuda de Inkscape y de GIMP se debe crear
un logo, de tamaño 640 x 480, en el que aparezca
el nombre del grupo y un símbolo que lo identifique,
y use una combinación de colores que permanezca
en el resto de los elementos que se van a crear. Almacena el logo como imagen TIFF, PNG, JPG y GIF.
b) Con la ayuda de la herramienta Picture Manager
de Microsoft comprime el logo, que deberá almacenarse como imagen para correo electrónico y
página web.
2. Diseñar y editar la carátula del primer disco del grupo.
a) Con la ayuda de Inkscape y de GIMP crea una
carátula para el disco Wild Ocean. En GIMP tienes
una plantilla llamada «Cover CD» y en Inkscape
«DVD Cover», puedes utilizarlas para hacer la composición final o tomarlas como referencia para el
tamaño.
b) La carátula debe tener dos caras. Una cara con el
diseño de presentación creado y otra cara con
el nombre de las canciones. Además, puedes crear
la contraportada haciendo una composición con
fotos marinas.
3. Realizar el cartel del concierto de su primer disco.
5. GIF animado: con las fotos de los músicos debes crear
un GIF animado.
6. Realizar un vídeo musical.
a) Con un dispositivo adecuado, captura un vídeo sencillo.
b) Con la herramienta Windows Movie Maker compón
una película que contenga:
t El vídeo grabado, las fotos de los componentes
del grupo y la pista de audio correspondiente.
t Un título inicial, y créditos finales con las ciudades
y fechas de la gira.
7. Realizar el vídeo «Cómo se hizo» del vídeo musical.
Como actividad opcional, el alumno, con la herramienta Windows Movie Maker, podrá añadir subtítulos al
vídeo realizado.
8. Publicar en YouTube el vídeo musical.
9. Diseñar la imagen de tu tienda:
a) Imagina el nombre de tu tienda de música y la imagen que quieres dar a tus clientes.
b) Haz un mapa o cuadro con los colores corporativos
de tu tienda; para ello elige tres colores básicos y
realiza una tira con distintos tonos para cada uno
de ellos, incluyendo el código de color; observa la
Figura 5.147.
a) Realizar un cartel para un concierto en el que aparezcan un título anunciando la gira, una lista con las
ciudades y las fechas, y la imagen del primer disco.
b) Se han de utilizar varias capas para la composición.
c) Se debe realizar pensando que se va a imprimir en
A3. Para ello puedes usar las plantillas existentes en
GIMP o Inkscape o tomarlas como referencia para el
tamaño y la resolución.
d) Se han de añadir al menos tres efectos en distintas
capas.
e) El texto de anuncio de «GIRA» ha de seguir una trayectoria.
4. Hacer fotos de los músicos.
a) Debes hacer una foto en grupo y de los cuatro miembros del grupo por separado.
b) Captúralas por medio del dispositivo que prefieras
y almacénalas con formato PNG, todas de tamaño
100 x 100.
c) Debes añadir a las fotos efectos, al menos cada foto
debe tener un efecto diferente.
214
Fig. 5.147. Código de color RGB (rojo, verde, azul).
c) Diseña un logo actractivo y representativo.
d) Diseña el rótulo de la entrada.
e) Diseña un cartel de inauguración de tu tienda.
10. Da a conocer tu tienda:
a) Crea un banner de publicidad con un GIF animado,
de forma que en cada frame de la animación muestres mensajes de ofertas de la tienda.
b) Haz un anuncio para una televisión local de veinte
segundos de duración, con audio incluido.
c) Publica el anuncio en YouTube.
www.FreeLibros.me
Unidad
6
Presentaciones multimedia
En esta unidad aprenderemos a:
t*EFOUJGJDBSMBTPQDJPOFTCÈTJDBT
EFMBTBQMJDBDJPOFTEFQSFTFOUBDJPOFT
t6UJMJ[BSMPTEJTUJOUPTUJQPTEFWJTUB
BTPDJBEPTBVOBQSFTFOUBDJØO
FOGVODJØOEFMQSPQØTJUP
t"QMJDBSMBTEJTUJOUBTUJQPHSBGÓBT
SFTQFUBOEPOPSNBTCÈTJDBTEF
DPNQPTJDJØO EJTF×PZVTPEFMDPMPS
t%JTF×BSQBUSPOFTEFQSFTFOUBDJPOFT
t&EJUBSQSFTFOUBDJPOFT
t&KFDVUBSQSFTFOUBDJPOFT
FOEJTUJOUPTFOUPSOPT
Y estudiaremos:
t&MEJTF×PZMBFEJDJØOEFEJBQPTJUJWBT
t-PTFMFNFOUPTEFGPSNBUPEFEJBQPTJUJWBT
UFYUPZPCKFUPT
t-BJOTFSDJØOEFDPNQPOFOUFTNVMUJNFEJB
FOEPDVNFOUPTZMBWJTVBMJ[BDJØO
t-BJNQSFTJØO JNQPSUBDJØOZ
FYQPSUBDJØOEFQSFTFOUBDJPOFT
t-BBEFDVBDJØOEFMEPDVNFOUP
QBSBMBQVCMJDBDJØOFO*OUFSOFU
t&MVTPEFQMBOUJMMBT BTJTUFOUFT
ZQBUSPOFTEFEJBQPTJUJWBT
www.FreeLibros.me
6
Presentaciones multimedia
1. Introducción a las presentaciones multimedia
¿Sabías que…?
Las presentaciones se utilizan
como medio de difusión de la
información desde principios del
siglo XX, cuando se obtenían diapositivas a partir de fotografías en
color, y se proyectaban una detrás de otra accionando un mecanismo manual.
Las presentaciones de contenidos multimedia permiten realizar demostraciones en las
que se expone, en un intervalo de tiempo determinado, un conjunto de textos, gráficos,
imágenes, etc., relacionados entre sí. De este modo, captamos y mantenemos la atención de la audiencia y nos aseguramos de que van a comprender mejor los conceptos
que les queremos transmitir.
Las presentaciones multimedia representan la evolución de los pases de diapositivas
(Figs. 6.1 y 6.2) y las transparencias de retroproyector (Fig. 6.3), facilitando la integración de elementos de distinto origen para mejorar las exposiciones que realizamos.
1.1. ¿Qué es una presentación multimedia?
Frente a los simples pases de diapositivas o la mera exhibición de transparencias estáticas, las aplicaciones de diseño de presentaciones permiten asociar texto, gráficos, sonidos, vídeos, imágenes, etc., a un conjunto de diapositivas interactivas, cuyo contenido y
ritmo se adecua al propósito de la exposición.
Las presentaciones se utilizan en todos los ámbitos en los que necesitemos un elemento de
apoyo a la explicación. A diferencia del vídeo, la flexibilidad en la personalización de los
contenidos nos facilita adaptarla o modificarla de forma rápida si es necesario.
Fig. 6.1. Diapositivas.
En este caso, a la hora de elegir, hay que tener en cuenta el propósito al que va dirigida
y los medios con que contamos, dado que necesitaremos tanto un proyector multimedia
(conocido popularmente como «cañón») (Fig. 6.4) como una superficie sobre la que se
proyectarán las diapositivas, que debe ser de un tamaño apropiado y contar con una
iluminación que facilite a los destinatarios distinguir bien el mensaje.
1.2. ¿Para qué se utiliza en la empresa?
El diseño de presentaciones está muy extendido, tanto a nivel de usuario doméstico
como empresarial. En este último se puede hacer uso en:
Fig. 6.2. Proyector de diapositivas.
t Presentación de innovaciones: la salida al mercado de un producto suele ir acompañada de una campaña publicitaria que anime a los posibles compradores a su
adquisición. Por lo general, las grandes compañías organizan eventos en los que
muestran las características de sus productos a empleados, periodistas o cualquier
persona que pueda tener interés en los mismos, y en ocasiones ofrecen la posibilidad
de seguirlos on-line.
t Publicidad comercial: es habitual utilizar presentaciones digitales para atraer la atención
de los clientes en los centros comerciales, ya sea en los escaparates o en los propios productos expuestos, de forma que el cliente pueda conocer las características de los mismos.
t Conferencias: la exposición de hallazgos científicos, resultados de estudios o propuestas de trabajo se apoya en presentaciones, dado que integran recursos de diverso
origen en un documento que permite insertar distintos tipos de objetos.
t Formación: cada vez es más habitual que
los docentes empleen presentaciones como
apoyo a las explicaciones, en las que resumen los conceptos principales a través de
textos breves que se apoyan en diagramas
y gráficos que permiten al alumno asimilar
los contenidos de forma más sencilla.
Fig. 6.3. Retroproyector.
216
t Comunicación: a nivel de usuario doméstico,
una presentación es el método ideal para
mostrar, por ejemplo, las fotos de un viaje.
www.FreeLibros.me
Fig. 6.4. Proyector multimedia.
Presentaciones multimedia
6
1.3. ¿Con qué software se trabaja actualmente?
En la actualidad, tenemos múltiples aplicaciones de diseño de presentaciones disponibles (Fig. 6.5), entre las que destacamos las siguientes:
t Comerciales: Microsoft Office PowerPoint, Harvard Graphics Presentations.
t Gratuitas y de libre distribución: OpenOffice.org Impress, Libre Office Impress.
t Disponibles on-line: Prezi.
El coste de las licencias cubre el uso del programa y, en ocasiones, formación para los
usuarios que la adquieren.
1.4. Elementos comunes en las presentaciones multimedia
Las herramientas que utilizamos en la actualidad usan como metáfora los pases de diapositivas tradicionales (Fig. 6.6). Las diapositivas se obtienen a partir de fotografías, a
las que se aplica un procedimiento fotoquímico para fijar la imagen sobre una transparencia y se insertan en un marco de plástico de 4 x 5 cm. Estas carcasas se introducen
en una guía que permite que cada una de las diapositivas se exponga a una fuente de
luz que proyecta la imagen sobre la pared o una superficie plana de fondo claro.
Espejo cóncavo
Conjunto triple de
lentes de condensación
Lámpara
de proyección
Fig. 6.5. Principales aplicaciones de
diseño de presentaciones digitales.
Objetivo
Diapositiva
Fig. 6.6. Esquema de funcionamiento de un proyector de diapositivas.
A pesar de su gran calidad, los medios digitales han desplazado a las diapositivas
clásicas. En la actualidad, los pases de diapositivas se utilizan, sobre todo, en museos y
exposiciones, dado que permiten proyectar fotografías con una excelente resolución en
espacios bien iluminados.
Los documentos que vamos a crear con las aplicaciones de diseño se manejan como
presentaciones, compuestas por diapositivas. Cada uno de nuestros documentos agrupa
un conjunto de diapositivas que tienen en común el tema que tratan.
Las diapositivas se editan incluyendo texto, imágenes, diagramas o gráficos, así como
contenidos multimedia: animaciones, sonido, vídeo, etc., o una combinación de los mismos, alineados de forma que faciliten su lectura o comprensión.
En la presentación, identificamos cada diapositiva por la posición en que se encuentra,
como se puede ver en el panel lateral. Este panel contiene una vista previa de cada una
de las diapositivas que engloba el documento, lo que nos permite seleccionarlas para
consultar su contenido o editarlas.
En el diseño de las presentaciones podremos incluir también efectos, que nos van a permitir resaltar ciertos contenidos o animar el paso de una diapositiva a otra. El objetivo,
en este caso, se centra en mantener la atención del público, evitando que se distraiga
respecto a los conceptos que nos interesen.
www.FreeLibros.me
Actividades
1. Busca el nombre de la primera aplicación de crea ción de presentaciones digitales.
217
6
Presentaciones multimedia
2. Primer vistazo a Microsoft PowerPoint
CEO
En PowerPoint, Excel y Word tienes disponibles las Formas en
la ficha Insertar. Las formas son
líneas, figuras geométricas, flechas, etc., que puedes utilizar de
forma simple o combinarlas para
obtener un dibujo más complejo.
Además, una vez incluidas en
el documento, puedes agregarle
texto.
En el CEO tienes disponible un
ejemplo de uso, que puedes incorporar a tus presentaciones, a
los documentos de procesador
de textos o a las hojas de cálculo que has ido editando a lo largo del curso.
La ventana principal de PowerPoint se estructura de la siguiente forma:
Ficha Insertar
Incluye los controles que nos permiten añadir capturas, diagramas, etc., a la diapositiva.
Ficha Diseño
Permite configurar el formato del documento, que se aplica a toda la presentación.
Ficha Transiciones
Establece los efectos que se mostrarán en el paso de una diapositiva a la siguiente.
Ficha Inicio
Incluye los grupos de gestión de diapositivas, opciones de formato de texto, de inserción de dibujos
y edición básica.
Panel de diapositivas
Incluye un listado numerado de las diapositivas de la presentación, y también una vista previa
de cada una de las mismas.
Fig. 6.7. Ventana principal de PowerPoint.
218
www.FreeLibros.me
Presentaciones multimedia
6
Ficha Animaciones
Importante
Permite establecer efectos para los elementos que se muestran en las diapositivas.
Ficha Presentación de diapositivas
Si utilizas la aplicación de diseño de presentaciones de forma
habitual, puede resultar útil conocer algunos atajos de teclado
que te faciliten la tarea, como
[Ctrl + M] para agregar una nueva diapositiva o F5 para iniciar
la presentación. Puedes consultarlos en la ayuda, o bien manteniendo el cursor durante unos
segundos inmóvil sobre el botón
correspondiente.
Reúne los controles relacionados con la configuración global de la presentación.
Ficha Revisar
Incluye los controles de revisión ortográfica, traducción, etc., de la presentación.
Ficha Vista
Facilita la configuración del área de trabajo y la gestión de macros.
La parte central del área de trabajo contiene la diapositiva actual que se está editando.
La aplicación proporciona plantillas y marcos prediseñados para introducir elementos en la misma.
En la figura puedes ver la diapositiva que se corresponde con la primera de una presentación,
con un título general y un subtítulo adicional.
Podemos incluir Notas que completen la información de la diapositiva.
Las opciones más comunes del grupo Vista se incluyen junto a la herramienta de Zoom.
Los iconos de Vista de diapositivas permiten adecuar de forma rápida los elementos del entorno
de trabajo.
www.FreeLibros.me
219
6
Presentaciones multimedia
¿Sabías que…?
En una diapositiva puedes insertar
hipervínculos a sitios web, documentos externos e incluso otra diapositiva de la presentación.
3. Diseño de diapositivas
El elemento fundamental de las presentaciones son las diapositivas, que podemos comparar a cada una de las páginas que componen un documento. En la fase de diseño,
elaboraremos el contenido de cada una de las diapositivas y trataremos de que resulte
una presentación homogénea.
3.1. Cuadro de texto
Fig. 6.8. Nuevo cuadro de texto en una
diapositiva.
Un cuadro de texto es un marco que aparece en la diapositiva y que nos permite añadir
texto a la misma. Cada vez que incluimos un nuevo cuadro de texto aparece un rectángulo
de trazo discontinuo en la diapositiva, tal y como muestra la Figura 6.8, en el que introduciremos el texto correspondiente, acompañado, si es necesario, de otros elementos, como
gráficos, diagramas, etc.
Caso práctico 1
Introducir texto en las diapositivas de una presentación
Con el fin de promover el cuidado de las aulas, el instituto
propone todos los años un concurso de embellecimiento de
las aulas, en el que los profesores de cada grupo puntúan
el aula en un conjunto de categorías. Al finalizar el trimestre, se premia al tutor y a los alumnos del grupo, que pueden obtener un título honorífico al final del curso. Nuestra
labor consiste en crear una presentación con los criterios
que se van a puntuar. Para ello, sigue estos pasos:
1. Crea una nueva presentación en blanco. En la diapositiva inicial, introduce como título «VII CONCURSO DE
EMBELLECIMIENTO DE AULAS» y como subtítulo «IES
Cruz del Sur Criterios de evaluación». Modifica el formato del título, al asignarle el resaltado en Negrita, el
efecto de Sombra de texto y color azul.
2. Tal y como muestra la Figura 6.9, despliega el botón
Nueva diapositiva del grupo de opciones Diapositivas
(A) y elige el tipo Título y objetos (B). En ese momento
aparecerá una nueva diapositiva en el área de trabajo
y se habrá añadido su vista previa en el panel de diapositivas. Como puedes observar, esta diapositiva es diferente a la anterior, dado que la composición de sus elementos establece un título en la parte superior y un recuadro
central de mayor tamaño. En el título escribe «Criterios de
evaluación», asígnale el resaltado en Negrita y el color
azul utilizado en el título de la primera diapositiva. En el recuadro de
texto escribe los valores: «Se valorará, para cada grupo: Limpieza,
Orden, Decoración y Reciclaje»,
uno por línea. Incluye los cuatro
últimos en un nivel mayor que el
primero. El resultado final será simi- Fig. 6.9. Modelos de
lar al que muestra la Figura 6.10. diapositiva disponibles.
Fig. 6.10. Diapositiva 2 del caso práctico 1.
3. Incluye una nueva diapositiva de tipo Comparación.
Escribe como título «Criterios detallados (I)» y asígnale el
mismo formato que en la diapositiva anterior. Rellena
el texto para que el contenido sea igual al que muestra
la Figura 6.11.
Fig. 6.11. Diapositiva 3 del caso práctico 1.
4. Haz clic con el botón secundario sobre la vista previa de la diapositiva 3 y selecciona en el menú contextual la opción Duplicar diapositiva. Verás que aparece
una nueva diapositiva idéntica a la 3. Haz clic sobre
la diapositiva 4 y edita
el título, introduciendo
«Criterios detallados
(II)». Edita, asimismo,
los contenidos de los
cuadros de texto, de
forma que el resultado
final sea igual al que
muestra la Figura 6.12. Fig. 6.12. Diapositiva 4 del caso
práctico 1.
(Continúa)
220
www.FreeLibros.me
Presentaciones multimedia
6
Caso práctico 1
(Continuación)
5. Guarda la presentación con el nombre «Criterios del
concurso». Para ver el resultado accede a la ficha Presentación con diapositivas y pulsa la opción Desde el
principio del grupo de opciones Iniciar presentación con
diapositivas, como puedes ver en la Figura 6.13, o pulsa
la tecla F5. Haz clic con el botón principal o pulsa la
barra espaciadora para pasar de diapositiva.
Fig. 6.13. Botón Desde el principio.
3.2. Diagrama
¿Sabías que…?
Un elemento fundamental en las presentaciones son los diagramas, que utilizamos como complemento o sustituto del
cuadro de texto para facilitar al destinatario de la presentación la comprensión de los conceptos que exponemos.
En PowerPoint, los diagramas se crean utilizando la herramienta SmartArt, disponible en el grupo Ilustraciones de la
ficha Insertar, como muestra la Figura 6.14.
Puedes añadir gráficos SmartArt a
tus documentos de texto en Word
o tus hojas de cálculo Excel, siguiendo el método que se describe en el caso práctico 2.
Fig. 6.14. Botón SmartArt.
Caso práctico 2
Introducir un diagrama simple en una presentación
Con el fin de completar la presentación del caso práctico
anterior, vamos a crear un diagrama que resuma los pasos
del concurso. Para ello, completa el siguiente proceso:
1. Inserta una nueva diapositiva en la presentación «Criterios del concurso», de tipo Título y objetos. Incluye
como título «Resumen del procedimiento», asignando el
mismo formato que los restantes.
2. Para introducir un nuevo gráfico SmartArt puedes pulsar el botón del grupo Ilustraciones o seleccionar la
opción en el conjunto de iconos que aparecen en el centro de la diapositiva, como Fig. 6.15. Opción Insertar
muestra la Figura 6.15.
gráfico SmartArt.
De este modo, aparecerá el cuadro de diálogo Elegir
un gráfico SmartArt, que se muestra en la Figura 6.16.
Fig. 6.16. Cuadro de diálogo Elegir un gráfico SmartArt.
Tal y como muestra la figura, puedes seleccionar una
vista previa del gráfico haciendo clic sobre el icono que
aparece en la sección central. De este modo, verás que a
la derecha se adjunta una muestra acompañada de una
pequeña explicación de sus características y los casos en
que se recomienda su uso.
3. Haz clic en la opción Ciclo y selecciona como tipo Ciclo de bloques.
Verás que aparece un gráfico
como el seleccionado en el cuadro
de la diapositiva, se añade la pestaña Herramientas de SmartArt en
la cinta de opciones y tienes disponible un cuadro flotante con el título
Escribir aquí el texto a la izquierda
del gráfico, en el que puedes incluir
los valores que se recogen en la Fig. 6.17. Lista de
Figura 6.17.
elementos del gráfico.
4. En la ficha Diseño de Herramientas de SmartArt selecciona la opción Efecto moderado en el grupo de opciones Estilos SmartArt. Modifica el ancho de los elementos del gráfico, de forma que se amplíe la fuente y se
lea más fácilmente el texto.
El resultado debe ser similar
al que muestra la Figura 6.18.
Como puedes ver, el diagrama facilita la comprensión
de las fases que componen
el proceso. Inicia la presentación para ver el resultado.
www.FreeLibros.me
Fig. 6.18. Resultado del
caso práctico 2.
221
6
Presentaciones multimedia
Caso práctico 3
Editar las características de un diagrama insertado en la
presentación
Para facilitar la comprensión de los criterios que se evalúan, vamos a añadir un diagrama a la diapositiva 2 de la
presentación, mostrando un resumen de los mismos, lo que
se consigue siguiendo estos pasos:
1. Haz clic sobre la vista previa de la diapositiva 2 en
el menú lateral. De este modo, tendrás disponible de
nuevo en el área de trabajo la diapositiva.
2. Accede a la ficha Insertar y pulsa el botón SmartArt en
el grupo de opciones Ilustraciones.
3. Selecciona el tipo Matriz y escoge, entre las opciones
disponibles, Matriz de ciclo. Lee las características de
este tipo de gráficos y pulsa Aceptar. Verás que aparece un gráfico en el centro de la diapositiva, que tapa
incluso el texto que habíamos incluido antes.
4. Desplaza el gráfico a la esquina
inferior derecha. El
resultado será similar al que muestra
la Figura 6.19.
5. Edita los cuadrantes incluyendo los valores «Limpieza,
Orden, Decoración y Reciclaje», empezando por el superior de la izquierda, siguiendo el sentido de las agujas
del reloj. Para ello, haz clic sobre la leyenda [Texto] que
aparece en cada uno de ellos. Una vez escrito, modifica
el formato, añadiendo el resaltado en negrita.
6. Edita los cuadrantes exteriores, haciendo clic con el botón
principal en la etiqueta [Texto] que aparece al lado de
la viñeta, introduciendo el texto tal y como aparece en la
Figura 6.20. Como
puedes apreciar,
el tamaño del texto
se adapta en función del espacio
disponible, de forma que no tienes
que asignar manualmente dicho
valor.
Fig. 6.20. Resultado del caso práctico 3.
7. Para hacer más atractivo el resultado final, selecciona el
diagrama, accede a la ficha Diseño de la pestaña Herramientas de SmartArt y elige el estilo Escena de bloques.
Fig. 6.19. Nuevo diagrama Matriz de
ciclo en la diapositiva 2.
Una vez finalizado el caso práctico, inicia la presentación
para ver cómo se ha completado la información con un
diagrama en la diapositiva 2 que se detalla en las siguientes diapositivas. Si lo necesitas, puedes interrumpir la presentación pulsando la tecla Esc.
Hasta este momento hemos trabajado utilizando las opciones básicas que nos ofrecen
los diagramas y, como has podido observar, una de sus características principales
es la flexibilidad a la hora de adaptarse al espacio disponible. Cuando es necesario
incluir nuevos elementos, podemos utilizar un conjunto de controles sencillos para
adaptar el formato del diagrama a nuestro propósito.
Caso práctico 4
Construir un diagrama con múltiples componentes
Tratando de completar la información de la presentación, nos
han pedido que realicemos un resumen final que incluya los
criterios ordenados por categorías en un diagrama que sirva
para resumir lo expuesto en las diapositivas 3 y 4 y se pueda
utilizar como referencia en la calificación de las aulas. Para
realizar esto, vamos a utilizar un nuevo tipo de diagrama, tal
y como se expone en el siguiente proceso:
1. Añade una nueva diapositiva de tipo Título y Objetos a
continuación de la diapositiva 4. Introduce como título
«Criterios detallados (III)», asignando el color azul utili-
zado en el resto del documento y el resaltado en negrita,
de forma que sea coherente con todo el documento.
2. En el cuadro central haz clic sobre
el icono Insertar gráfico SmartArt
y selecciona el tipo Jerarquía de
la categoría del mismo nombre.
Aparecerá un diagrama con un
conjunto de elementos predefinido Fig. 6.21. Nuevo
(denominados «formas»), como diagrama Jerarquía
en la diapositiva 5.
muestra la Figura 6.21.
(Continúa)
222
www.FreeLibros.me
Presentaciones multimedia
6
Caso práctico 4
(Continuación)
3. En primer lugar, vamos a editar el nodo superior,
haciendo clic con el botón principal sobre la etiqueta
[Texto] e introduciendo el texto «CRITERIOS DEL CONCURSO DE EMBELLECIMIENTO DE AULAS». Amplía el
ancho del nodo y asigna color azul a este texto para
distinguirlo de los restantes.
4. A continuación, introduce los valores «Limpieza y
Orden» en los nodos que cuelgan del nodo superior.
5. Para incluir un nuevo nodo en el primer nivel, debes
acceder a la ficha Diseño en Herramientas de SmartArt
y, una vez seleccionado el nodo Orden, elegir la
opción Agregar forma detrás en el botón desplegable
Agregar forma del grupo de opciones Crear gráfico,
como aparece en la Figura 6.22.
Fig. 6.22. Botón Agregar forma detrás.
Verás que aparece así un nuevo nodo a la derecha del
anterior. Introduce el texto «Decoración». Repite el proceso para incluir un nodo cuyo texto sea «Reciclaje».
Para distinguir los nodos de este nivel de forma más
precisa, selecciónalos manteniendo la tecla Ctrl pulsada y haciendo clic con el botón principal del ratón
sobre cada uno de los mismos. A continuación, selecciona la pestaña Formato de Herramientas de SmartArt
y en Estilos de forma elige Contorno coloreado Anaranjado, Énfasis 6. De esta forma se modifica el color de
todos los nodos del segundo nivel.
6. Una vez introducidos los criterios, vamos a agregar a
cada uno una hilera de nodos que contenga los elementos principales que los integran. Selecciona el nodo hijo
de «Limpieza» que se encuentra a la izquierda y escribe
el texto «Pizarra». Ahora elige la opción Agregar forma
debajo en el grupo de
opciones Crear gráfico. En el nuevo nodo
que aparece introduce el texto «Mesas».
Repite el proceso incluyendo los nodos «Pintadas» y «Papelera».
El resultado será similar al que muestra la Fig. 6.23. Nodos del diagrama del
caso práctico 4.
Figura 6.23.
7. El diagrama incluye un nodo a la derecha de «Pizarra»
que no utilizaremos, así que vamos a eliminarlo. Para
ello, selecciónalo haciendo clic con el botón principal
del ratón y pulsa la tecla Supr. Al eliminarlo, el diagrama reduce su ancho de forma automática.
8. Repite el proceso descrito en el paso 6 para incluir en
los nodos hijo los valores «Mesas y sillas», «Espaciado»,
«Pertenencias» y «Material», es decir, los recogidos en
el diagrama inicial de la diapositiva 2. Sigue los mismos
pasos con «Carteles», «Normas de aula», «Contenedor»
y «Separación», asociados a «Decoración», y finaliza
la edición del diagrama incluyendo los nodos «Recogida», «Selección» e «Instrucciones de separación», asociados a «Reciclaje». Si es necesario, puedes ampliar el
ancho de algunos nodos para que se ajuste el tamaño
de fuente a uno mayor.
Una vez completado, el diagrama final debe ser similar
al que muestra la Figura 6.24.
Inicia la presentación para
comprobar el resultado.
Fig. 6.24. Resultado del caso
práctico 4.
Actividades
2. Crea una copia de la presentación del caso práctico 4.
A continuación elimina el texto
de las viñetas y el diagrama
incluido en la diapositiva 2
e inserta uno nuevo de forma
que el resultado sea lo más
parecido posible al que mues- Fig. 6.25. Resultado de la
actividad 2.
tra la Figura 6.25.
3. En la presentación que has editado en la actividad 2,
sustituye el diagrama de la diapositiva 6 por otro
de tipo «Proceso que contenga el mismo número de
nodos» (en terminología PowerPoint, formas) que el
anterior: «Acondicionamiento del aula», «Revisión inicial», «Revisión final», etc. A continuación contesta a la
siguiente pregunta: ¿cuál de los dos diagramas representa mejor el procedimiento del concurso? Razona la
respuesta.
www.FreeLibros.me
223
6
Presentaciones multimedia
3.3. Inclusión de imagen, sonido y vídeo
El elemento fundamental de una exposición es el discurso del ponente, es decir, lo que
pretende transmitir a su audiencia. Además de texto, diagramas, imágenes, fotografías
o dibujos, el uso de las presentaciones nos permite completar lo que explicamos con
elementos multimedia, como música o fragmentos de vídeo.
A la hora de introducir estos elementos, debes tener en cuenta que suponen un apoyo a la
explicación, por lo que debemos evitar efectos molestos para los destinatarios, adaptando, por ejemplo, el volumen del sonido para que no resulte estridente y no nos distraiga
del propósito de la presentación.
En el diseño de una presentación hay que pensar tanto en la audiencia como en la ubicación de la proyección, en aspectos como:
t El tamaño de la fuente, ya que no es lo mismo crear la presentación para verla en el
ordenador que en un auditorio.
t Los colores de fuente y fondo, que pueden facilitar o dificultar la lectura según las
condiciones de iluminación.
Caso práctico 5
Elaborar una presentación con imágenes y elementos multimedia
El ayuntamiento ha organizado unas jornadas de promoción de los institutos de formación de la localidad. A nuestro centro le han cedido un puesto con espacio suficiente
para instalar un ordenador y un proyector multimedia, por
lo que nos han encargado elaborar una presentación que
atraiga a futuros alumnos a estudiar al instituto. Para ello,
completa los siguientes pasos:
1. Crea una presentación en blanco. Dado que contamos
con un espacio relativamente amplio en un lugar bien iluminado, vamos a utilizar un tema específico que se aplique a todas las diapositivas dotándolas de una estética
común. Selecciona la ficha Diseño y en el grupo de opciones Temas selecciona Intermedio. Comprobarás cómo,
de forma inmediata, la diapositiva cambia de apariencia
tanto en los colores como en la distribución de elementos.
Escribe como título «IES CRUZ DEL SUR» en tamaño 60 y
como subtítulo añade «Conoce nuestro centro».
2. Inserta una nueva diapositiva de tipo Título y objetos.
Incluye como título «ÍNDICE» y en el cuadro de texto principal escribe en la lista los valores «El centro en cifras»,
«Etapas educativas», «Instalaciones», «Cómo llegar».
3. Inserta una nueva diapositiva con título «EL CENTRO EN
CIFRAS» e introduce una lista con viñetas que incluya
que el instituto se inauguró en 1999, que cada año se
matriculan en torno a 800 alumnos nuevos, que cuenta
con 20 familias profesionales y seis departamentos
didácticos, y que el claustro está formado por 152 profesores. Además, se debe destacar la participación en
los programas Leonardo y Erasmus y la amplia oferta de
actividades complementarias y extraescolares.
4. Completa la diapositiva 4 con el contenido correspondiente a «ETAPAS EDUCATIVAS», tomando como refe-
224
rencia la Figura 6.26. Selecciona una diapositiva de
tipo Contenido con título.
Fig. 6.26. Diapositiva 4 del caso práctico 5.
5. La siguiente diapositiva, de título «INSTALACIONES»,
debe ser tipo Solo el título. Inserta la imagen «IES-Patio»
(que tienes disponible en el CEO) en la diapositiva, eligiendo el icono Imagen en el grupo de opciones Imágenes de la ficha Insertar. Ajusta el tamaño de la imagen
para que aparezca centrada en la diapositiva, como
muestra la Figura 6.27.
Fig. 6.27. Diapositiva 5 del caso práctico 5.
www.FreeLibros.me
(Continúa)
Presentaciones multimedia
6
Caso práctico 5
(Continuación)
6. Duplica la diapositiva 5 como aprendiste en el caso práctico 1 y elimina la imagen de la diapositiva 6. A continuación, vamos a añadir un vídeo. Para ello, accede
a la ficha Insertar, localiza el grupo de opciones Multimedia y selecciona la opción Vídeo de archivo… Al
desplegar el botón Vídeo, como aparece en la Figura 6.28, localiza el archivo «IES-Vídeo» (que tienes disponible en el CEO) y pulsa Insertar. Verás que aparece
un recuadro en color negro con un conjunto de controles en la parte inferior, como muestra la Figura 6.29.
Fig. 6.28. Botón Vídeo de archivo.
7. Añade una diapositiva de tipo Dos objetos, insertando
en el título el texto «CÓMO LLEGAR». En el recuadro de
la izquierda incluye la imagen «IES-Mapa» haciendo
clic con el botón principal sobre el control Insertar imagen desde archivo. En el cuadro de texto de la derecha
incluye los textos en las viñetas:
t «A pie, en coche o en bicicleta: Avda. Antípodas, s/n».
t «En autobús: Línea 1».
t «En tren: Parada Antípodas».
Inserta un archivo de sonido seleccionando Audio
de archivo… en el grupo de opciones Multimedia de
la ficha Insertar. Selecciona el archivo «IES-Audio» e
indica, como Opciones de audio en la ficha Reproducción, que se inicie automáticamente (igual que en el
paso 6 con el vídeo) y marca la opción Repetir la reproducción hasta su interrupción. Así, se reproducirá como
un bucle hasta que se pase a la diapositiva siguiente.
El resultado de este paso será similar al que muestra la
Figura 6.31.
Fig. 6.29. Diapositiva 6 del caso práctico 5.
Al seleccionarlo, verás que aparecen dos nuevas fichas
en la cinta de opciones, correspondientes al Formato del
vídeo y a aspectos propios de la Reproducción. Accede
a esta última y, como puedes ver en la Figura 6.30, en el
grupo Opciones de vídeo selecciona Automáticamente
en el menú desplegable Iniciar. De este modo, cuando en
la presentación se cargue la diapositiva, se arrancará la
reproducción del vídeo integrado en la misma.
Fig. 6.30. Inicio automático de archivo de vídeo.
Fig. 6.31. Diapositiva 7 del caso práctico 5.
8. Añade una diapositiva final de tipo Encabezado de
sección e incluye como título «IES CRUZ DEL SUR» y
como texto: «¡Estudia con nosotros!», en tamaño de
fuente 60.
Inicia la presentación para comprobar el resultado final.
Actividades
4. Partiendo de la presentación del caso práctico 5,
añade una diapositiva en la sección «INSTALACIONES» que muestre una imagen de la cafetería del IES
Cruz del Sur, acompañada del sonido del bullicio que
se genera en el recreo.
5. Completa la presentación de la actividad anterior incluyendo en una diapositiva de tipo Contenido con título
a la izquierda un listado de los puntos de referencia del
instituto: entrada, patio, aparcamiento, bloques, dirección, secretaría, biblioteca y salón de actos. Edita una
imagen utilizando las herramientas de la unidad anterior
y crea un mapa que facilite la localización de cada uno
de dichos puntos de referencia, colocando el resultado
como complemento del texto anterior.
www.FreeLibros.me
225
6
Presentaciones multimedia
3.4. Alineación y estructuración de contenidos
¿Sabías que…?
A medida que introducimos una mayor cantidad de elementos en las diapositivas, se puede
complicar mantener la homogeneidad en la distribución de los mismos. Por ello, se plantea
la posibilidad de alinearlos u ordenarlos para facilitar la comprensión de la presentación.
Si el archivo de sonido es muy
largo, puedes utilizar la herramienta Recortar audio de la ficha
Herramientas de audio.
Caso práctico 6
Ordenar los contenidos de las diapositivas de una presentación
Los resultados de la evaluación de las aulas en el primer trimestre se han recogido en la Tabla 6.1. Vamos a elaborar
una diapositiva con las notas recogidas en una tabla y un
gráfico que resuma los resultados:
Aula
(grupo)
INF 21
(SIMR1)
INF 22
(SIMR2)
INF 16
(ASIR1)
INF 17
(ASIR2)
Limpieza
Orden
Decoración
Reciclaje
Total
7
9
6
8
30
6
8
6
7
27
8
9
9
10
36
6
6
9
7
28
Tabla 6.1. Datos del caso práctico 6.
1. Crea una nueva presentación en blanco. En la primera diapositiva incluye como título «VII CONCURSO
DE EMBELLECIMIENTO DE AULAS» y como subtítulo
«Resultados preliminares». Modifica el formato del
título, asignándole el resaltado en Negrita, el efecto de
Sombra de texto y color azul. En la ficha Insertar pulsa
el botón Encabez. pie pág., que nos permite añadir el
pie de página en la parte inferior a todas las diapositivas de la presentación. Para ello, en el cuadro de
diálogo Encabezado y pie de página marca la casilla
Número de diapositiva y la opción No mostrar en la
diapositiva de título, para que el número aparezca a
partir de la segunda. Por último, pulsa Aplicar.
2. Añade una nueva diapositiva de tipo Sólo el título y
escribe como título «Calificaciones». A continuación,
accede a la ficha Insertar, pulsa el botón Tabla y arrastra el botón principal del ratón hasta seleccionar seis
columnas y cinco filas, igual al tamaño de la Tabla 6.1.
Selecciona la tabla y asígnale Estilo temático 2 – Énfasis
1, seleccionando el icono pertinente en el grupo de opciones Estilos de tabla. Introduce las calificaciones de los
grupos en la tabla, asigna un tamaño de fuente mayor
y ajusta el ancho de las columnas a los datos que contienen. Para centrar la tabla en la diapositiva, selecciona
el cuadro de texto correspondiente al título y la tabla,
accede a la ficha Formato de Herramientas de dibujo y
en el grupo de opciones Organizar despliega el botón
Alinear y escoge Alinear verticalmente. Apreciarás cómo,
226
de forma automática, ambos elementos se ubican en el
centro de la diapositiva, en la misma posición vertical.
3. En la ficha Insertar pulsa el botón Insertar gráfico en el
grupo de opciones Ilustraciones. Aparecerá un gráfico
en la diapositiva y se abrirá una hoja de cálculo con
un conjunto de valores ficticio. Introduce a partir de la
celda A1 los valores de la Tabla 6.1 copiándolos de
la tabla de la diapositiva. Para que el gráfico que se
ha creado incluya los datos de todos los criterios, haz
clic sobre la esquina inferior derecha de la celda D5 y
arrastra el control hasta la esquina inferior derecha de la
celda E5, como muestra la Figura 6.32. De esta forma,
se muestra el gráfico en la parte central de la diapositiva,
ocultando parte de los datos de la tabla. En este momento,
puedes cerrar el documento de hoja de cálculo.
Fig. 6.32. Ajuste del control de selección de datos del gráfico.
4. Para evitar que el gráfico impida ver los datos de la
tabla, selecciónalo y en la ficha Formato de Herramientas de gráficos selecciona Enviar atrás en el grupo Organizar. De este modo, se muestra el gráfico detrás de la
tabla. Para ajustar la posición, pulsa Ctrl y, sin dejar de
pulsar la tecla, selecciona la tabla y el gráfico haciendo
clic con el botón principal del ratón. Después, selecciona
en Herramientas de dibujo, en la ficha Formato, el botón
Alinear a la izquierda. Con el fin de poder ver completo el gráfico, carga el panel de selección pulsando
el botón Organizar del grupo de opciones Dibujo de la
ficha Inicio y eligiendo Panel de selección… Escoge los
elementos Marcador de número de diapositiva y Gráfico y, a continuación,
selecciona la opción
Alinear en la parte
inferior en el menú
desplegable Alinear.
Puedes ver el resultado
final en la Figura 6.33.
www.FreeLibros.me
Fig. 6.33. Resultado del caso práctico 6.
Presentaciones multimedia
4. Diseño de presentaciones
6
Importante
Ahora que dominas el manejo de los elementos básicos que componen una diapositiva,
vamos a empezar a tratar aspectos que se aplican a la presentación en su conjunto, con
el fin de darle homogeneidad y aprender a plantearnos así las líneas maestras que vamos
a seguir en el diseño del documento.
4.1. Efectos de animación
En una presentación es fundamental mantener la atención de la audiencia. En este
sentido, un mecanismo básico son los efectos, que nos permiten controlar el flujo de
información o enfatizar un texto o cualquier otro elemento.
En PowerPoint, los efectos de animación pueden ser:
tDe entrada: provoca la aparición del objeto en la diapositiva.
tDe énfasis: modifica alguna característica del objeto.
tDe salida: implica la desaparición del objeto.
tDe trayectoria: el objeto se desplaza de su posición original.
Caso práctico 7
Incorporar efectos a las diapositivas de una presentación
Con el fin de captar la atención de los asistentes a las jornadas de promoción vamos a incluir efectos en las diapositivas que atraigan a los futuros alumnos del centro al puesto
de información. Se realiza siguiendo estos pasos:
1. Abre la presentación de las jornadas de promoción
que completaste en el caso práctico 5. Selecciona el
cuadro de texto correspondiente al título y en la ficha
Animaciones selecciona en el grupo Animación avanzada el efecto Rebote, en la sección de efectos de
Entrada, como muestra la Figura 6.34. Verás cómo el
texto modifica su posición como si fuera una pelota
que da un bote y se coloca a continuación en su posición. Puedes
comprobar de nuevo la animación
pulsando el botón Vista previa.
A continuación, asigna el efecto
Flotar hacia dentro al subtítulo.
Podrás observar cómo el texto aparece en la parte inferior y se des- Fig. 6.34. Selección
plaza hasta colocarse en su posi- de efecto de tipo
ción en la diapositiva.
Rebote.
2. Si arrancas la presentación, verás que al inicio se muestra
la diapositiva de título sin ningún contenido. Al pulsar la
barra espaciadora aparece el título y, al pulsar de nuevo
la tecla, aparece el subtítulo. Esto es así porque hemos
aplicado efectos de entrada sin cambiar su configuración
por defecto. Para modificar este comportamiento, selecciona la animación asociada al título haciendo clic en el
número correspondiente al orden en que se muestran, en
este caso, como puedes ver en la Figura 6.35, la posición 1. Una vez seleccionada la animación, puedes modificar sus características utilizando los controles del grupo
Intervalos de la ficha Animaciones. En concreto, vamos a
seleccionar la opción Con la anterior en el desplegable
Inicio del grupo Intervalos, como muestra la Figura 6.36.
Puedes apreciar cómo se ha modificado el número asociado a la animación, que ahora se iniciará al cargar la
diapositiva. Selecciona ahora la animación del subtítulo,
indica que se inicie Después de la anterior y modifica la
Duración estableciendo un tiempo de cuatro segundos.
Fig. 6.35. Selección
de la animación 1 de
la diapositiva.
Fig. 6.36. Arranque de
animación a la vez que
la anterior.
Inicia de nuevo la presentación para comprobar cómo
se ha modificado el comportamiento de las animaciones, que se ejecutan sin necesidad de pulsar una tecla.
Actividades
6. Edita la presentación del caso práctico 7 y añade los
siguientes efectos:
t En la diapositiva 3, Barrido sobre el cuadro de texto
principal, con una duración de tres segundos por elemento y que se inicie a continuación del anterior.
t En la diapositiva 4, asigna el efecto de énfasis
Impulso al cuadro de texto de la derecha, con duración de dos segundos, retraso de 50 milésimas y
que se inicie después de la anterior. A continuación
tiene que mostrarse el horario, por lo que debes utilizar el efecto Aparecer con un retraso de medio
segundo y dos segundos y medio de duración.
t En la diapositiva 7, aplica Tambalear durante tres
segundos sobre el mapa, iniciándolo a los quince segundos de cargar la diapositiva.
¿Utilizarías algún efecto de salida? Razona la respuesta.
www.FreeLibros.me
227
6
Presentaciones multimedia
Recuerda
Además de los métodos empleados hasta ahora, puedes ver y
modificar los efectos incluyendo
el panel de animación en el entorno de trabajo, pulsando el botón
correspondiente en el grupo de
opciones Animación avanzada.
4.2. Efectos de transición
En el apartado anterior hemos trabajado con los efectos que se pueden aplicar a una
diapositiva, en forma de animaciones sobre los elementos que la componen. Además
de los anteriores, contamos con efectos que se pueden aplicar en el paso de una diapositiva a otra, como método de enfatizar la aparición de la siguiente.
En PowerPoint estos efectos se conocen como Transiciones, y se configuran en la ficha
del mismo nombre. En función del énfasis que introducen, se clasifican en tipo Sutil,
Llamativo o Dinámico.
Caso práctico 8
Incorporar efectos en el paso de una diapositiva a otra en
una presentación
Completa la presentación del caso práctico anterior llevando a cabo los siguientes pasos:
1. Selecciona la diapositiva de título. A continuación,
asigna el efecto Ondulación, en el grupo de opciones
Transición a esta diapositiva de la ficha Transiciones.
Puedes ver el resultado pulsando el botón de vista previa, o bien iniciando la presentación. En este último
caso, fíjate en que primero se aplica el efecto de transición y después los efectos de animación de los objetos.
2. Selecciona la diapositiva 2 y asígnale el efecto Rueda
mágica. En el grupo de opciones Intervalos, amplía
el tiempo de paso a la diapositiva en siete segundos,
introduciendo el valor en Duración. Inicia la presentación de nuevo para ver el resultado.
Fig. 6.37. Selección de
efecto de tipo Ondulación.
Fig. 6.38. Asignación del
tiempo de transición.
3. Para aplicar un efecto a la presentación completa,
selecciona una diapositiva, asígnale el efecto Mostrar
y pulsa el botón Aplicar a todo en el grupo de opciones Intervalos. Al iniciar de nuevo la presentación, a
medida que hagas clic para pasar de una diapositiva
a otra, podrás observar que se ha aplicado el efecto en
la transición de cada diapositiva a la siguiente.
4. Por último, vamos a finalizar el trabajo solucionando un
problema que se ha presentado hasta ahora: si vamos
a utilizar la presentación proyectándola de forma con-
tinua, no podemos estar pendientes de hacer clic con
el ratón o pulsar una tecla para pasar a la diapositiva
siguiente. Para solventar esta situación, vamos a configurar la sección Al avanzar la diapositiva del grupo
Intervalo, eliminando la marca de la opción Al hacer
clic con el mouse y estableciendo un tiempo de transición de cero segundos asociado a Después de, como
puedes ver en la Figura 6.39. Inicia la presentación y
comprueba cómo avanza hasta finalizar sin necesidad
de intervención por parte del usuario.
Fig. 6.39. Opciones de intervalo para la presentación.
5. Para completar la acción anterior, accede a la ficha Presentación con diapositivas y pulsa Configuración de la
presentación con diapositivas del grupo Configurar, con
lo que se abrirá el cuadro de diálogo Configurar presentación.
Como puedes ver en
la Figura 6.40, selecciona la opción Repetir
el ciclo hasta presionar
«Esc» para que la presentación se inicie de
nuevo tras mostrar la Fig. 6.40. Opción de repetición
completa de presentación.
última diapositiva.
Si ahora inicias la presentación, verás cómo se repite completa mientras no pulses Esc.
¿Sabías que…?
Puedes configurar la presentación para que se ejecute de
nuevo desde el inicio automáticamente, seleccionando el tipo
Examinada en exposición (pantalla completa) en el cuadro de
diálogo Configurar presentación.
228
Actividades
7. Edita la presentación del caso práctico 8, añade un efecto distinto para la diapositiva 5, de forma que se pueda ver la imagen durante un lapso de tiempo de,
al menos, veinte segundos.
www.FreeLibros.me
Presentaciones multimedia
6
4.3. Modo de visualización
Una presentación puede incluir un número muy alto de diapositivas, lo que dificulta,
a veces, la edición del documento. Para facilitar la gestión de los contenidos, las aplicaciones de diseño de presentaciones proporcionan un conjunto de facilidades para
la revisión del documento.
En concreto, en PowerPoint tenemos dos grupos de opciones en la ficha Vista que nos
permiten organizar de forma más sencilla el contenido de la presentación.
A. Vistas de presentación
Las vistas de presentación facilitan la consulta y edición del contenido de la presentación
de diferentes formas:
La vista normal nos permite
visualizar la diapositiva activa en
el área de trabajo para editar su
contenido e incluye en el panel lateral
la vista previa de diapositivas y el
esquema, que incluye únicamente
el texto de las mismas.
El clasificador utiliza el área
de trabajo para mostrar una
miniatura de las diapositivas,
lo que nos facilita clasificarlas,
ordenarlas, etc.
La vista de lectura utiliza toda la
ventana para mostrar el pase de
diapositivas, con controles en la parte
inferior para pasar de una a la siguiente.
La página de notas ofrece la
posibilidad de completar el
contenido de las diapositivas
con un texto adicional dirigido,
por lo general, al ponente.
Fig. 6.41. Descripción de las opciones del grupo Vistas de presentación.
B. Vistas de patrón
Un patrón es una diapositiva especial que almacena información sobre el tema y el diseño de las diapositivas de una
presentación: color, fondo, fuentes, distribución de elementos, etc. La ventaja principal de su uso es que permite realizar
cambios de estilo de forma global, es decir, a todas las diapositivas, lo que supone un ahorro de tiempo considerable.
Estos cambios se realizan en un entorno de trabajo diferente
al normal, la vista Patrón de diapositivas, como se muestra en
la Figura 6.42.
Fig. 6.42. Opción Patrón de
diapositivas.
Caso práctico 9
Introducir una modificación sobre la presentación utilizando
el patrón
La superficie sobre la que se expone la presentación no es
totalmente lisa, por lo que conviene «disimular» sus pequeños defectos y modificar el fondo de las diapositivas con un
color o una textura que evite que resalten las faltas. Para
ello, completa los siguientes pasos:
1. Accede al patrón de diapositivas seleccionando el
botón del mismo nombre en el grupo de opciones
Vistas Patrón en la ficha Vistas, señalado en la Figura 6.43.
Fig. 6.43. Vista Patrón de diapositivas.
2. En el grupo de opciones Fondo, despliega el botón
Estilos de fondo y elige el tipo Estilo 2. Verás cómo se
modifica el color de fondo para todos los patrones que
aparecen en el panel lateral.
3. Pulsa el botón Cerrar vista Patrón para volver a la vista
de presentación.
Inicia la presentación para ver cómo la modificación en
el patrón se ha aplicado a todas las diapositivas de la presentación.
www.FreeLibros.me
229
6
Presentaciones multimedia
5. Aspectos de seguridad y trabajo en equipo
La protección de los documentos con los que trabajamos nos permite establecer en qué
supuestos se puede modificar su contenido, teniendo en cuenta siempre el objetivo del
mismo y los destinatarios de la presentación. En PowerPoint 2010, estas opciones se
establecen accediendo a la categoría Infomación de la ficha Archivo, seleccionando el
botón Proteger presentación, asociado a la sección Permisos, desplegando el conjunto
de opciones que muestra la Figura 6.44.
La opción Marcar como final deshabilita la edición de la presentación, con el fin de que el usuario no pueda introducir cambios sobre el contenido
de las diapositivas, el patrón, el orden, etc.
La opción Cifrar con contraseña establece una clave que impide abrir la
presentación a todo aquel usuario que no la conozca.
Si trabajamos con los usuarios del sistema operativo o de Windows Live,
podemos utilizar la opción Restringir permisos por personas, en la que
se establecen los privilegios para cada usuario de forma específica
(en Administrar credenciales), utilizando como método de autentificación
de los mismos el servicio Information Rights Management de Windows.
Cuando contamos con firma electrónica, podemos asegurar la integridad
y la confidencialidad de la presentación mediante la opción Agregar una
firma digital.
Fig. 6.44. Opciones de seguridad de la presentación.
Caso práctico 10
Impedir la modificación de una presentación
Una vez finalizada la edición de la presentación para la
promoción del centro, vamos a establecer la propiedad de
solo lectura al documento, de forma que únicamente pueda
ser abierto para mostrar el pase y no se pueda modificar su
contenido. Para ello, completa los siguientes pasos:
1. Accede a la sección Permisos de la categoría Información,
en la pestaña Archivo. Pulsa el botón Proteger presentación y selecciona Marcar como final. En ese momento, se
mostrará el aviso que muestra la Figura 6.45. Verás que,
además, se añade el icono Marcado como final en la
barra de estado, aparece un aviso también en la cinta de
opciones y, si haces clic en las diferentes fichas, comprobarás que muchos controles están deshabilitados.
Si tratas de editar un cuadro de texto verás que lo puedes seleccionar, pero no resulta posible escribir en él.
Fig. 6.45. Botón Editar de todos modos.
2. Para volver a editar el archivo puedes repetir las acciones
del paso 1, o pulsar el botón Editar de todos modos en el
aviso de fondo amarillo que aparece en la cinta de opciones, que se corresponde con la misma acción. Comprueba
que, en ambos casos, puedes editar los elementos de las
diapositivas y guardar las modificaciones introducidas.
Fig. 6.46. Acciones asociadas a la opción Marcar como final.
Actividades
8. Modifica las opciones de seguridad de la presentación del caso práctico 10, de
forma que el usuario tenga que introducir la clave «Protegida» para poder ver
el contenido de la presentación.
230
www.FreeLibros.me
Presentaciones multimedia
6. Alternativa: Impress de OpenOffice
6
Importante
La suite OpenOffice incluye la herramienta de diseño de presentaciones Impress, que facilita la creación de pases de diapositivas partiendo de elementos análogos a los que nos ofrece
PowerPoint. Uno de los aspectos que cambia respecto a la herramienta de Microsoft es el
uso de un asistente inicial para facilitar al usuario la configuración de la presentación a crear.
Si prefieres no utilizar el asistente
al arrancar Impress, debes marcar la opción No volver a mostrar
este asistente en el primero de los
pasos del mismo.
Caso práctico 11
Crear una presentación simple utilizando Impress
La presentación de los criterios de evaluación del concurso
de embellecimiento de aulas se va a ejecutar sobre un equipo
GNU/Linux, así que nos han propuesto crearla utilizando la
herramienta de OpenOffice. Para ello, sigue estos pasos:
1. Al arrancar la aplicación aparece el Asistente: Presentaciones. En el paso 1 puedes elegir crear una presentación vacía, seleccionar una plantilla para todas las
diapositivas o abrir una presentación creada anteriormente. En nuestro caso, vamos a utilizar la presentación
en blanco, así que pulsa Siguiente.
2. En el segundo paso puedes seleccionar el fondo de las
diapositivas y el medio de presentación, es decir, si lo
vas a imprimir en transparencia o papel, si vas a mostrarlo en una pantalla o como una diapositiva clásica.
En este caso, pulsamos Siguiente.
3. En este punto vamos a asignar el efecto de transición
entre las diapositivas. Puedes seleccionar, como en la Figura 6.47, el efecto Cubrir hacia abajo (A). Verás cómo en
el recuadro (B) correspondiente a la vista previa (configurable en C) arranca una animación que muestra el efecto
seleccionado. También puedes fijar el tiempo de exposición de cada página y el tiempo de pausa entre dos diapositivas consecutivas y,
marcando la opción Mostrar logotipo, permitir que
se vea el icono de OpenOffice en las pausas entre
diapositivas. Pulsa Crear
para iniciar la aplicación
utilizando las características Fig. 6.47. Selección de efecto
definidas en el asistente.
de transición.
4. En este punto se abre la ventana principal de Impress.
Escribe como título «VII CONCURSO DE EMBELLECIMIENTO DE AULAS» y como texto «IES Cruz del Sur
Criterios de evaluación». Modifica el formato del título,
asignándole un tamaño de 48, el resaltado en Negrita,
el efecto de Sombra de texto y color azul.
5. En el menú Insertar, elige la opción Diapositiva. En ese
momento, aparecerá una nueva diapositiva en el área
de trabajo y se habrá añadido su vista previa en el
panel de diapositivas. Como puedes observar, esta diapositiva es diferente a la anterior, dado que la composición de sus elementos establece un título en la parte
superior y un recuadro con viñetas en la parte central.
En el título escribe «Criterios de evaluación», y asígnale el formato del título de la diapositiva inicial. En
el recuadro de texto introduce: «Se valorará, para
cada grupo:» «Limpieza»,
«Orden», «Decoración» y
«Reciclaje», para conseguir un resultado como el Fig. 6.48. Diapositiva 2 del
caso práctico 11.
de la Figura 6.48.
6. Incluye una nueva diapositiva eligiendo el tipo Título y
contenido 2 en el panel Diseño. Rellena el texto para
que el contenido sea igual al de la Figura 6.49. Si lo
necesitas, puedes ajustar el tamaño de la fuente utilizando los botones Aumentar fuente o Reducir fuente,
que se muestran en la Figura 6.50.
Fig. 6.49. Diapositiva 3 del caso práctico 11.
Fig. 6.50. Ajuste de tamaño de fuente.
7. Repite el paso 6, editando la diapositiva de forma que contenga como título «Criterios detallados (II)». En la sección
de la izquierda añade como texto inicial «Decoración»
y una lista de viñetas con los valores: «Uso de carteles diseñados para las novedades de cada una de las materias», «Diseño del documento de Normas de aula»,
«Diseño del cartel indicador del contenedor de residuos
orgánicos» y «Diseño de las instrucciones específicas de
separación de residuos». En la sección de la derecha
añade como texto inicial «Reciclaje» y una lista de viñetas con los valores: «Ubicación visible de los puntos de
recogida de plástico y papel», «Inclusión de las instrucciones específicas de separación de residuos» y «Selección
apropiada de los residuos de cada categoría».
www.FreeLibros.me
Fig. 6.51. Botón Presentación.
231
6
Presentaciones multimedia
Ahora que hemos visto lo sencillo que resulta crear una presentación, vamos a conocer
en mayor profundidad el entorno de trabajo de la herramienta, cuyos elementos principales se recopilan en la Figura 6.52:
Los controles para establecer el tipo y ancho de
línea, así como el relleno o el efecto de sombra
de un cuadro de texto se incluyen en la barra
Líneas y relleno.
El botón Mostrar cuadrícula activa
una rejilla de puntos que sirve como
referencia para facilitar la distribución
de los elementos.
La barra Presentación incluye los
controles para añadir o modificar el estilo
de la diapositiva activa o iniciar
la presentación.
En la barra de formato de texto se incluyen los controles específicos de manejo de texto: fuente, tamaño, resaltado, párrafo, viñetas, nivel de viñetas,
aumentar/reducir fuente, etc.
La barra de menús incluye todas las opciones disponibles
para el diseño de las presentaciones, agrupadas en
menús.
La barra de herramientas nos da acceso a las opciones
más utilizadas.
El Panel de diapositivas muestra, en tamaño reducido,
las diapositivas que componen la presentación,
lo que reduce el tiempo de búsqueda de aquella
sobre la que vamos a trabajar.
La vista previa de la diapositiva facilita la selección
y nos permite ver el aspecto general de la presentación.
La barra de herramientas Dibujo nos permite incluir
en la diapositiva elementos gráficos.
La barra de estado contiene información acerca
de la posición y tamaño del elemento seleccionado.
Fig. 6.52. Ventana principal de OpenOffice Impress.
232
www.FreeLibros.me
Presentaciones multimedia
El menú Archivo
facilita abrir, guardar,
exportar, imprimir, etc.,
el documento.
En Editar tenemos
las opciones básicas
de manejo de los
componentes.
Ver permite configurar
el entorno de trabajo y
activar las vistas: normal,
esquema, clasificador, etc.
El menú Formato contiene los
controles necesarios para asignar
las características de presentación del
estilo y el contenido de la diapositiva.
El menú Insertar incluye los
controles necesarios para
agregar nuevas diapositivas,
vínculos, tablas, etc.
6
"QBSUJSEFMNFOÙPresentación podemos
configurar el tiempo de duración de la
presentación, las animaciones, los efectos de
transición, la visibilidad de una diapositiva, etc.
Herramientas despliega un menú con
utilidades para la revisión de la ortografía,
uso de las imágenes incluidas en el paquete,
captura de color de un píxel con la pipeta, etc.
El menú Ventana contiene
opciones para duplicar
o restaurar los documentos
activos.
Las pestañas del área de trabajo facilitan el acceso
a las distintas vistas de la presentación:
r /PSNBMUSBCBKPDPOMBEJBQPTJUJWBBDUJWB
r &TRVFNBUFYUPEFMBTEJBQPTJUJWBT
r /PUBTGSBHNFOUPTEFUFYUPRVFDPNQMFNFOUBOMB
diapositiva.
r %PDVNFOUPQBSBMBJNQSFTJÓO
r $MBTJGJDBEPSEFEJBQPTJUJWBTQFSNJUFBHSVQBSMBT ordenarlas, etc., de forma sencilla.
El panel de tareas integra un conjunto de opciones
acorde a la tarea que estamos realizando, agrupadas en:
r 1
ÃHJOBTNBFTUSBTQBUSPOFTEFMBTEJBQPTJUJWBTEFMB
presentación.
r %
JTFÒPTNPEFMPTQSFEFGJOJEPTQBSBMBEJTUSJCVDJÓOEF
los elementos en las diapositivas.
r %
JTFÒPEFUBCMBBQMJDBVOGPSNBUPQSFEFUFSNJOBEPB
una tabla de la diapositiva.
r "
OJNBDJÓOQFSTPOBMJ[BEBFGFDUPTRVFTFQVFEFO
asignar a los componentes de la diapositiva.
r 5SBOTJDJÓOEFEJBQPTJUJWBTFGFDUPTRVFTFBQMJDBOFOFM
paso de una diapositiva a la siguiente.
Podemos ver el patrón asignado a la diapositiva o
seleccionar uno distinto en el cuadro de diálogo
Estilo de página.
La herramienta de Zoom nos permite adecuar el tamaño
de la diapositiva al área visible.
www.FreeLibros.me
233
6
Presentaciones multimedia
Caso práctico 12
Aplicar los conocimientos adquiridos en PowerPoint a Impress
Para facilitar la edición de la presentación de los resultados de la evaluación de las aulas a los usuarios que trabajan con OpenOffice, elaboraremos una presentación con
Impress que recoja los datos de la Tabla 6.1 y asocie un
gráfico descriptivo de la misma. Para completar este proceso, debes seguir estos pasos:
1. Crea una nueva presentación en blanco. En el panel
de tareas Diseño escoge el tipo Texto centrado. Incluye
como texto «VII CONCURSO DE EMBELLECIMIENTO
DE AULAS», con tamaño 72, resaltado en Negrita, el
efecto de Sombra de texto y color azul. Añade debajo
el texto «Resultados preliminares», en tamaño 40. Despliega el menú Ver, selecciona Fondo y, en el submenú,
haz clic en Patrón de diapositivas. Verás cómo se modifica
el área de trabajo, mostrando la Vista de documento maestro, que se corresponde con la diapositiva que sirve de
patrón para las restantes. Haz clic con el botón secundario
sobre el fondo de la diapositiva y selecciona Diapositiva
y, a continuación, Preparar página…, tal como muestra la
Figura 6.53. En el cuadro de diálogo del mismo nombre
escoge la pestaña Fondo, el valor Color en la lista desplegable Relleno y el color Gris 10 %. Asigna el resaltado en
Negrita y el color Gráfico 12 al texto de título. Para esto,
selecciona el texto correspondiente y elige el color desplegando el botón Color de fuente en la barra de herramientas de formato de texto. Una vez introducidos los cambios,
pulsa el botón Cerrar vista de documento maestro.
Fig. 6.53. Opción Preparar página… del patrón de la diapositiva.
2. Inserta una nueva diapositiva de tipo Título, contenido 2
sobre contenido (B), desplegando el menú asociado al
botón Diapositiva (A) de la barra de herramientas Presentación, tal como muestra la Figura 6.54.
Escribe como título «Calificaciones».
En el cuadro superior de la izquierda
escribe: «Resultados preliminares de
la familia profesional Informática y
Comunicaciones». Asigna el tamaño Fig. 6.54. Inserción
de diapositiva.
30 al texto.
3. A continuación, en el cuadro inferior, haz clic en el icono
Insertar tabla e introduce los valores 6, para el Número
de columnas y 5 para el de filas, igual al tamaño de la
Tabla 6.1. Despliega el panel Diseño de tabla, selecciona
la tabla, asígnale Estilo Gris 20 % y marca las opciones
Primera columna y Última columna. Introduce las calificaciones de los grupos en la tabla, asigna el resaltado en
Negrita para el encabezado de la tabla y un tamaño de
fuente 22 y ajusta el ancho de las columnas a los datos
que contienen.
4. En el cuadro superior de la derecha selecciona la opción
Insertar diagrama. Verás cómo aparece una nueva ventana, propia de la edición de los datos del gráfico. Despliega el menú Ver y selecciona Datos del gráfico. En el
cuadro de diálogo Tabla de Datos haz clic en el botón
Insertar series para agregar una nueva columna a la tabla.
Rellena la tabla con los datos de la que has creado en
la diapositiva, e incluye como identificadores de columna
los criterios de evaluación. El resultado debe ser similar
al que muestra la Figura 6.55. Cuando cierres el cuadro
de diálogo sobre el icono de la esquina superior derecha,
verás cómo aparece el gráfico que recopila los datos de la
tabla en la posición seleccionada. Alinea el gráfico lo más
cerca del borde posible, haciendo clic con el botón derecho sobre el mismo y seleccionando la opción Derecha en
el menú Alineación. Amplía el tamaño arrastrando en diagonal el control de la parte superior a la izquierda hasta el
borde superior de la diapositiva. Para que el gráfico no se
superponga al contenido, haz clic con el botón secundario
y en Organizar selecciona la opción Enviar al fondo. Verás
cómo se muestra el título y el texto encima del gráfico.
5. Por último, asigna un efecto al gráfico: selecciónalo y
despliega el panel de tareas Animación personalizada.
Pulsa el botón Agregar… y escoge el tipo Espiral hacia
dentro de la pestaña Entrada, asignando como Velocidad el valor Lento. Pulsa Aceptar y, en el desplegable Inicio, escoge la opción
Después de Anterior.
Selecciona la primera diapositiva y arranca la presentación
para ver el resultado final de la
edición de la presentación.
Fig. 6.55. Datos del gráfico
del caso práctico 12.
Actividades
9. A partir de la presentación del caso práctico 12, añade el
efecto Desvanecer suavemente a la transición de la diapositiva 1, que debe mostrarse durante tres segundos, y asigna
234
Recuadro saliente a la segunda. La tabla se mostrará sin
necesidad de intervención por parte del usuario antes del
gráfico, con efecto de énfasis Flash, a velocidad media.
www.FreeLibros.me
Presentaciones multimedia
7. Importación, exportación e impresión
de datos
Las presentaciones son un método de comunicación, dado que se transmite información
a los destinatarios: la audiencia de una conferencia, los alumnos en un aula, etc. Por este
motivo, es necesario contar con diferentes métodos para que los destinatarios puedan
disfrutar de los contenidos de la presentación.
7.1. Inclusión de contenidos multimedia
En las presentaciones partimos de elementos propios de la herramienta, como un cuadro de
texto, un diagrama, un gráfico, etc., pero solemos completar la información incluyendo fotos,
vídeos o sonidos externos a la misma. El inconveniente es que cuando creamos documentos
con elementos multimedia en las diapositivas, los objetos se incrustan en la presentación, lo
que hace que el tamaño del documento aumente considerablemente.
6
Importante
Como alternativa a la compresión podemos agregar vínculos,
utilizando la opción Vincular a
archivo en lugar de Insertar en
el cuadro de diálogo de selección del recurso. En este caso,
debes tener cuidado con los
vínculos «rotos», es decir, aquellas referencias a archivos que
no se encuentran en la misma
ubicación que en el momento
de su inclusión. Ten en cuenta
que es obligatorio actualizar los
vínculos si cambias la carpeta
en que se encuentra el archivo.
Caso práctico 13
Comprimir una presentación
De cara a reducir el consumo de recursos en el almacenamiento y la distribución del documento que hemos creado
en el caso práctico 9, vamos a reducir el tamaño del
archivo de la siguiente forma:
1. Accede a la ficha Archivo y
selecciona la categoría Información. Puedes ver el tamaño
de los archivos asociados a
la presentación en la sección
Tamaño y rendimiento de ar- Fig. 6.56. Información de
chivos multimedia en el caso los componentes multimedia
de la presentación.
de la Figura 6.56, 14 MB.
2. Pulsa el botón Comprimir medios y, en el desplegable,
selecciona Calidad de Internet. Verás que aparece el
cuadro de diálogo Comprimir medios, en el que se muestra la evolución del proceso de compresión sobre los
archivos de vídeo y audio que contiene la presentación.
Al finalizar, mostrará un resumen del espacio que se ha
ahorrado con la compresión.
Inicia la presentación para comprobar que se mantiene el
contenido original, con una calidad ligeramente inferior a
la original.
Importante
Actividades
10. Comprime la presentación utilizando las opciones Calidad de presentación y
Calidad baja, y rellena la siguiente tabla:
Compresión
Tamaño contenidos
Diferencia del contenido multimedia
respecto al original
Ninguna
Calidad de presentación
Los formatos más utilizados en
PowerPoint son los siguientes:
tPPS (PowerPoint Show), como
presentación autoejecutable.
Genera un archivo que arranca de forma automática la presentación al abrirlo.
tPDF o XPS (XML Paper Specification), para archivos de tamaño reducido que cumplan
un estándar y conserven la misma apariencia en todas las plataformas.
Calidad de Internet
Calidad baja
7.2. Formatos de exportación
En ocasiones es necesario almacenar la presentación en un tipo de documento distinto
al original, para consultar su contenido sin necesidad de tener la herramienta de diseño
de presentaciones instalada.
www.FreeLibros.me
tWMV (Windows Media Video),
como vídeo que se puede reproducir o convertir a otro formato.
235
6
Presentaciones multimedia
7.3. Impresión
Actividades
11. Guarda la presentación
del caso práctico 9 en
formato de vídeo de Windows Media (*.wmv) y
reproduce el archivo para
comprobar el resultado.
12. Guarda la presentación del
caso práctico 9 como presentación autoejecutable.
Cierra PowerPoint y comprueba que se inicia la presentación al hacer doble
clic sobre el nombre del
archivo en la carpeta en la
que lo has guardado.
A la hora de trasladar a papel una presentación es habitual que nos planteemos el objetivo al que va dirigida, dado que es necesario plasmar en papel, un soporte estático,
el contenido de la presentación, de carácter claramente dinámico. Por lo general, los
documentos de presentación se imprimen como:
t Una o más diapositivas por hoja, de forma que podemos incluir, en cada página una,
dos, tres, cuatro, seis o nueve diapositivas. Este formato facilita seguir la exposición o
conservar un documento físico para consultas futuras.
t Páginas con notas, incluyendo en cada página una miniatura de la diapositiva. Estos documentos nos facilitan la preparación cuando vamos a utilizarla como apoyo a la exposición.
t Esquema, de forma que se recopila únicamente el texto de las diapositivas. Así, podemos tener en un documento todo el contenido en texto plano de la presentación sin el
formato, las imágenes, los diagramas, etc., de la misma.
Caso práctico 14
Exportar una presentación en formato PDF
Para permitir que los asistentes de las jornadas de promoción se puedan llevar los
datos de la presentación, vamos a generar un documento en formato PDF que puedan
transferir a sus teléfonos móviles mediante Bluetooth y así puedan consultar los datos
del centro sin necesidad de tener instalado PowerPoint. Para ello, sigue estos pasos:
1. Abre la presentación del caso práctico 9. Accede a la ficha Archivo y pulsa
Guardar como en el menú de la izquierda.
¿Sabías que…?
Si tienes instalado Windows Live
Movie Maker puedes crear un
vídeo desde la presentación y
subirlo directamente a tu cuenta
de YouTube.
2. En el cuadro de diálogo Guardar como elige la carpeta de destino, selecciona
como tipo PDF (*.pdf) y en las opciones selecciona Tamaño mínimo (publicación
en línea), con el fin de que se reduzca el tamaño del archivo. A continuación,
pulsa Guardar.
Comprueba que se ha generado en la carpeta elegida un archivo con el mismo
nombre de la presentación y extensión .pdf.
Caso práctico 15
Imprimir una presentación
Los integrantes del jurado del concurso de embellecimiento
de aulas nos han solicitado una copia impresa del documento, que contiene la presentación con los criterios de
evaluación, para que les sirva para tomar notas en las reuniones preliminares de cara a la preparación del concurso.
Para conseguirlo, sigue estos pasos:
1. Abre la presentación del caso práctico 4. Accede a la
ficha Archivo y selecciona en el menú de la izquierda
la opción Imprimir.
2. Selecciona la impresora que vas a utilizar.
3. En la sección Configuración, selecciona la opción
Rango personalizado e introduce en el cuadro Diapositivas: el texto «1-4;6». Esto quiere decir que vamos a
imprimir las diapositivas de la 1 a la 4 y la 6.
4. Despliega el menú Diapositivas de página completa (A)
y selecciona como Diseño el correspondiente a tres dia236
positivas (B). Podrás apreciar que se modifica la vista
previa del documento, y muestra una página con las
diapositivas en una columna a la izquierda y un conjunto de líneas a la derecha de cada diapositiva, que
facilitan al usuario tomar notas asociadas a la misma.
5. Si la impresora solo imprime en negro, puedes elegir el
valor Escala de grises en lugar de Color.
6. Comprueba de nuevo los
criterios seleccionados y
pulsa Imprimir.
Puedes comprobar, una vez
impreso el documento, que el
formato final se ajusta a los
parámetros establecidos en el
enunciado.
www.FreeLibros.me
Fig. 6.57. Diseño de
impresión del documento.
Presentaciones multimedia
6
Sínt esis
Cuadros de texto
Diagramas
Imagen
Diseño de diapositivas
Incrustación de elementos
multimedia
Sonido
Vídeo
Alineación de contenidos
Estructuración de contenidos
De animación de objetos
Efectos
De transición
Diseño de presentaciones
Visualización
Seguridad y trabajo
en equipo
Importación/exportación
Inclusión de componentes
Exportación
Impresión
www.FreeLibros.me
237
6
Presentaciones multimedia
Test de repaso
1. En la herramienta de diseño de presentaciones, las diapositivas se identifican por:
a) Su contenido.
b) La posición que ocupan.
c) Un número único que se asigna en su creación.
d) Todas las anteriores son ciertas.
7. La vista que facilita ordenar la presentación es:
2. Conecta cada icono con el elemento que permite insertar en un cuadro de una diapositiva:
8. La afirmación «los efectos de animación solo se pueden
aplicar a los objetos de una diapositiva» es:
a) Tabla.
1.
b) Gráfico.
2.
c) Diagrama SmartArt.
3.
d) Imagen de archivo.
4.
e) Imagen prediseñada.
5.
f) Clip multimedia.
6.
a) Vista normal.
b) Clasificador de diapositivas.
c) Página de notas.
d) Vista de lectura.
a) Verdadera.
b) Falsa.
9. El texto de las formas de un diagrama SmartArt:
a) Se puede editar en la propia forma.
b) Se toma del contenido de la propia diapositiva.
c) Se puede editar en la lista adjunta al diagrama.
d) a y c son ciertas.
10. El diseño de una diapositiva sirve para que:
3. La modificación del patrón de diapositivas en Impress
se realiza en el panel de tareas:
a) Diseños.
b) Animación personalizada.
c) Páginas maestras.
d) Transición de diapositivas.
4. En la ejecución de una presentación, un componente
multimedia se puede iniciar:
a) Al pulsar Play en el control asociado al sonido o vídeo.
b) Al mismo tiempo que la diapositiva.
c) Cuando el usuario hace clic sobre la diapositiva.
d) Solo a es falsa.
5. Los efectos de animación se clasifican en:
a) De entrada o de salida.
b) De entrada, de énfasis o de salida.
c) De entrada, de énfasis, de salida o de trayectoria.
d) De entrada, de énfasis, de salida o de transición.
6. El patrón de diapositivas define:
a) El contenido común de todas las diapositivas de la
presentación.
b) El orden de creación de los elementos de la presentación.
c) La apariencia común de todas las diapositivas de la
presentación.
d) La apariencia común de todas las diapositivas a las
que se aplica.
a) Todas las diapositivas tengan una apariencia común.
b) La distribución y alineación de los contenidos se
ajuste a un esquema predeterminado.
c) La diapositiva tenga un contenido predefinido.
d) El usuario pueda automatizar la edición de la diapositiva.
11. En el diseño de presentaciones hay que cuidar, de cara
al destinatario:
a) El tamaño de la fuente.
b) El color de la fuente y el color del fondo.
c) La ubicación y el tamaño de los elementos.
d) Todas las anteriores son ciertas.
12. La alineación de los componentes de una diapositiva:
a) Se puede hacer de forma manual o utilizando los controles del grupo Organizar.
b) Solo se puede realizar de forma manual.
c) No se permite en PowerPoint.
d) Se aplica en el patrón de la diapositiva.
13. La generación del contenido de una presentación en
formato PDF se puede hacer en:
a) Impress.
b) PowerPoint.
c) Impress y PowerPoint.
d) No es posible generar un documento en ese formato
a partir de una presentación de diapositivas.
Solución: 1b; 2: a-3, b-6, c-2, d-1, e-5, f-4; 3c; 4d; 5c; 6d; 7d; 8a; 9d; 10b; 11d; 12a; 13c.
238
www.FreeLibros.me
Presentaciones multimedia
6
Comprueba tu aprendizaje
Elabora presentaciones multimedia describiendo y aplicando normas básicas de composición y diseño
1. Crea una nueva presentación, elige un tema que facilite
tanto su lectura en el monitor como en papel impreso,
paso que realizarás más adelante.
2. Modifica el patrón de diapositivas, selecciona la fuente
Arial para el texto que se muestra en las diapositivas.
3. Añade como pie de página tu nombre y apellido, seguido del curso. Incluye también el número de diapositiva, que te facilitará el seguimiento de la presentación
y de las modificaciones que vayas introduciendo.
4. Asigna el diseño de diapositiva Imagen con título a la
inicial. Introduce el texto «Monta tu ordenador paso
a paso», e inserta en la parte superior de la diapositiva
una imagen de un PC.
5. Asigna un efecto de modo que, para todas las diapositivas, se sustituya gradualmente la anterior por la siguiente,
evitando un cambio brusco que afecte a la atención del
usuario que consulta la presentación.
6. Añade una nueva diapositiva de tipo Encabezado de
sección. Introduce como título «Requisitos previos» y
como subtítulo «Monta tu ordenador: paso 1». Elige un
efecto de entrada para el título principal.
7. Añade una nueva diapositiva de tipo Título y objetos.
Incluye como título el mismo que en el encabezado
anterior y completa en el cuadro de texto central los
elementos que debes tener disponibles antes de iniciar el montaje de un equipo: componentes, herramientas, manuales, etc. Asigna un efecto al cuadro de texto
que, una vez cargada la diapositiva, muestre el texto partiendo de la parte superior y se despliegue línea a
línea hacia abajo, sin necesidad de que el usuario realice ninguna acción o pulse una tecla.
8. Incluye a continuación de la anterior una diapositiva de
tipo Encabezado de sección, con título «Montaje y configuración de la placa base» y, como subtítulo, «Monta
tu ordenador: paso 2». Asigna el mismo efecto que aplicaste en la creación de la diapositiva de encabezado
de sección anterior.
9. Añade una nueva diapositiva que incluya, además del
título anterior, una descripción de los elementos que
componen la placa base y un diagrama que resuma
las conexiones de la misma. Utiliza un efecto de énfasis
sobre el diagrama, de forma que el usuario capte la
importancia de cada una de las conexiones.
¿Qué diseño sería más adecuado para mostrar dicha
información? ¿Por qué?
10. Completa la sección con un conjunto de diapositivas
que muestren cómo se monta el procesador junto con el
disipador y el ventilador, la memoria principal, cómo se
fija la placa a la caja del ordenador y el procedimiento
a seguir para la conexión de la fuente de alimentación.
Completa cada una de las diapositivas con una imagen ilustrativa, acompañada de un efecto de entrada
que capte la atención sobre la misma. En el caso de
la memoria, busca un sonido similar al que se produce
al encajar el módulo en la ranura, añade un cuadro
que muestre el texto «¡Clac!», resaltado en negrita,
junto a la imagen a intervalos de tres segundos.
11. Repite los pasos 6 a 8 incluyendo las siguientes diapositivas (el primer nivel se corresponde con el encabezado, el
segundo con las diapositivas que componen la sección):
t Montaje y configuración de las unidades.
— Disco duro.
— Unidad de DVD.
t Conexión de tarjetas de expansión.
— Tarjeta gráfica.
— Tarjeta de sonido.
— Tarjeta de red.
— Lector de tarjetas.
— Conexión a periféricos externos.
t Primer encendido.
— Identificación de pitidos en el arranque.
— Configuración inicial de la BIOS.
t Instalación del sistema operativo.
— Sistemas Microsoft.
— Distribuciones GNU/Linux.
t Verificación del funcionamiento.
— Pruebas iniciales.
— Resolución de problemas comunes.
Completa el contenido de cada una de las diapositivas
con una breve explicación e inserta imágenes, diagramas o vídeos que completen la misma. Asegúrate de
que los componentes se encuentren debidamente alineados y, si se solapan, que se muestre sobre los demás aquel que aporte mayor información. Los efectos
deben ser homogéneos y servir para resaltar los aspectos de mayor dificultad, de forma que el usuario pueda
interpretar correctamente cada uno de los pasos.
Completa con notas las diapositivas, incluyendo explicaciones en mayor profundidad y enlaces a páginas
web con información adicional.
12. Una vez finalizados los pasos, incluye tu nombre, en
una diapositiva con título: «Autor de la presentación».
Añade los datos de tu centro y grupo. Asigna a cada
elemento de la diapositiva un efecto de salida.
13. Copia la diapositiva inicial y añádela en la última posición de la presentación, incluyendo como subtítulo el
texto: «Gracias por su atención».
14. Imprime el contenido de la presentación en color, mostrando las notas asociadas a la diapositiva en cada
hoja, con orientación de página vertical.
www.FreeLibros.me
239
6
Presentaciones multimedia
Práctica final
La combinación de texto, diagramas, imagen, sonido, etc.,
confiere a las presentaciones un gran atractivo, que nos
permite, por ejemplo, captar la atención de los clientes en
tareas publicitarias. Diseña dos presentaciones que cumplan los requisitos establecidos en los siguientes casos:
Presentación del Top three de discos vendidos
La tienda ha adquirido un proyector multimedia para exhibir pases de diapositivas en una pantalla motorizada de
250 cm de ancho por 190 cm de alto. Partiendo del registro semanal de ventas que se realizan, queremos mostrar a
los clientes una lista de los discos más demandados.
Con este fin, debes crear una presentación de diapositivas
cuyo patrón se ajuste a los colores y la tipografía de la tienda, incluyendo en la esquina inferior izquierda de todas
las diapositivas el nombre y la dirección del local. Elige
un tipo de transición entre diapositivas discreto, que evite
que la pantalla se quede en negro durante un intervalo de
tiempo mayor de medio segundo.
La presentación arrancará con una diapositiva inicial que
incluye el nombre de la tienda, el texto «Resumen de ventas» y las fechas de la semana cuyos datos están recogidos
en la misma.
A continuación, incluirá un índice que enumere el nombre
de todos los géneros (bossa nova, jazz, rock, flamenco,
etc.) que se van a mostrar.
Cada una de las diapositivas siguientes se dedica a un
género que recoja, para cada disco:
t *NBHFOEFMBQPSUBEB
t 5ÓUVMP
t "×PEFQVCMJDBDJØO
t 171
t 6OJEBEFTWFOEJEBT
Para llamar la atención de la clientela, asocia a cada disco
un fragmento de 30 segundos del tema promocional, combinando los efectos disponibles sobre la diapositiva para que:
t "QBSF[DBFOQSJNFSMVHBSMBQPSUBEBEFMEJTDPRVFTF
encuentra en la tercera posición en la parte inferior de
la diapositiva. A medida que suena el tema asociado, se
muestran junto a la imagen los datos restantes.
t %FTQVÏTBQBSFDFSÈMBQPSUBEBEFMEJTDPRVFTFFODVFO
tra en segunda posición, en la parte central de la diapositiva. Al igual que con el anterior, se muestran uno a
uno el nombre del artista, el título, etc., mientras suena
el tema promocional.
t 1PSÞMUJNP BQBSFDFSÈFOMBQBSUFTVQFSJPSEFMBEJBQPTJ
tiva el número 1, una vez iniciado el fragmento del tema
de presentación.
Asegúrate de dejar un tiempo de, al menos, cinco segundos
entre la aparición de un disco y el siguiente, de forma que el
cliente no se vea abrumado por los cortes de música.
240
Una vez finalizada la revisión de todos los géneros, debes incluir un resumen final con los diez discos más vendidos, incluyendo cada uno en una diapositiva que muestre un gráfico de
su posición en la lista de ventas en las últimas cinco semanas.
Al finalizar la presentación, debe iniciarse de nuevo en la
primera diapositiva.
Promoción de un festival
La tienda de discos patrocina la edición actual de un festival de grupos locales de la escena independiente, que ha
servido a muchos de ellos como trampolín para una carrera de éxito. Este año, uno de los grupos invitados es The
Southern Cross, por lo que puedes utilizar los contenidos
que has creado en la práctica de la Unidad 5.
Diseña una presentación que se inicie con una versión del
cartel del festival que se adapte al formato de la diapositiva, de forma que la ocupe por completo.
A continuación, para cada grupo debe aparecer:
t &MOPNCSFEFMBGPSNBDJØO
t 6OBGPUPEFMPTDPNQPOFOUFT
t -BIPSBEFJOJDJPEFMDPODJFSUP
t 6OMJTUBEPEFHSVQPTTJNJMBSFT FNQF[BOEPQPSFMUFYUP
«Te gustarán si te gustan…».
Durante el tiempo que se muestra la diapositiva, debe sonar
de fondo una canción representativa del grupo (su hit). Para
facilitar la distribución de los elementos, crea una diapositiva
en el patrón que muestre en la parte superior el nombre del
grupo, en la parte izquierda la foto, a la derecha los artistas
similares y en la parte inferior el día y la hora de inicio de
la actuación, convenientemente resaltado en función de los
colores que elijas. Asegúrate de incluir un tiempo de transición
suficiente para que la audiencia pueda disfrutar de la canción
y tomar nota de la fecha y hora de la actuación.
Los artistas se organizan por día de conciertos, empezando por los noveles (que actúan en primer lugar) y finaliza
por los más conocidos (los «cabezas de cartel»).
Completa la presentación con un croquis de las instalaciones en las que se desarrolla el festival, que facilite a los
asistentes localizar los distintos escenarios, los puestos de
comida, las tiendas de los sellos discográficos, las instalaciones de asistencia médica, etc.
Por último, incluye una diapositiva que muestre a pantalla
completa un vídeo montado a partir de las entrevistas a los
organizadores, artistas, asistentes, etc., de la edición anterior. Puedes montarlo utilizando las técnicas y herramientas
que has aprendido en la Unidad 5.
Finaliza la práctica exportando la presentación como un vídeo que sirva para promocionar el festival en sitios de Internet, como el blog de la tienda, o en el local de la misma. Para
ello, crea dos versiones: una de alta calidad para su proyección en distintos eventos (fiestas de presentación, firmas de
discos, etc.) y otra de calidad inferior, con el objetivo de que
ocupe menos espacio para compartirlo o subirlo a Internet.
www.FreeLibros.me
Unidad
7
Agenda electrónica y comunicación
En esta unidad aprenderemos a:
t%FTDSJCJSMPTFMFNFOUPTRVFDPNQPOFO
VODPSSFPFMFDUSØOJDP
t"OBMJ[BSMBTOFDFTJEBEFTEFHFTUJØO
EFMDPSSFPFMFDUSØOJDPZMBBHFOEB
t$POGJHVSBSEJTUJOUPTUJQPTEFDVFOUBT
EFDPSSFPFMFDUSØOJDP
t$POFDUBSZTJODSPOJ[BSBHFOEBT
DPOEJTQPTJUJWPTNØWJMFT
t0QFSBSDPOMBMJCSFUBEFEJSFDDJPOFT
t5SBCBKBSDPOMBTPQDJPOFT
EFHFTUJØOEFDPSSFPFMFDUSØOJDP
FUJRVFUBT GJMUSPT DBSQFUBTy
t6UJMJ[BSMBTPQDJPOFT
EFMBBHFOEBFMFDUSØOJDB
Y estudiaremos:
t-BDPOGJHVSBDJØOEFMFOUPSOPEFUSBCBKP
t-BTQMBOUJMMBTZGJSNBTDPSQPSBUJWBT
t-BTVTDSJQDJØOBGVFOUFTEFOPUJDJBT
ZMJTUBTEFEJTUSJCVDJØO
t-BMJCSFUBEFEJSFDDJPOFT
t-PTUJQPTEFDVFOUBTEFDPSSFP
t-BHFTUJØOEFMDPSSFPFMFDUSØOJDP
t-BHFTUJØOEFMBBHFOEB
FMFDUSØOJDB
t-BJNQPSUBDJØOZFYQPSUBDJØO
EFDPOUBDUPT
www.FreeLibros.me
7
Agenda electrónica y comunicación
1. Conceptos básicos sobre comunicaciones
y agenda electrónica
Recuerda
El correo electrónico surgió en
Estados Unidos en la década de
los setenta, antes que Internet:
de hecho, su gran utilidad fue
clave para la expansión de las
redes.
La informática nos ayuda a realizar tareas necesarias para la vida personal o profesional
de forma más sencilla. En el caso de las comunicaciones, la revolución ha sido mucho
mayor: frente al correo postal, que puede tardar días o incluso semanas en llegar a su
destino, el correo electrónico alcanza al destinatario en cuestión de segundos por muy
lejos que esté. En el caso de la agenda electrónica, al igual que su homóloga en papel,
nos permite gestionar nuestras tareas y planificar el calendario para optimizar nuestro
tiempo, así como mantener organizados nuestros contactos.
Por su parte, los sistemas de mensajería instantánea nos permiten ver y escuchar en
tiempo real a personas que se encuentran a miles de kilómetros de distancia.
El correo electrónico y la agenda suelen agruparse en una misma aplicación: por ese
motivo se estudian juntos en esta unidad.
1.1. El correo electrónico
¿Sabías que…?
El asunto explica el tema que se
va a tratar en el mensaje. Se utiliza esta palabra como traducción del inglés subject.
La arroba se lee en inglés at (en).
Por eso en este idioma las direcciones de correo electrónico se
leen como «jseguragarrido en
gmail.com».
El correo electrónico es un método de intercambio de mensajes a través de cualquier red de ordenadores, incluyendo Internet. Un mismo mensaje puede enviarse a uno o más destinatarios.
Javier Segura Garrido
Calle Lope de Vega 145
18600 Motril (Granada)
Cada hogar u oficina dispone de una dirección postal: al enviar una carta, en el sobre
se indica tanto la dirección postal del destinatario como la del remitente. Esta última
es necesaria para avisar al remitente si fuese imposible entregar la carta. En el correo
electrónico se hace exactamente lo mismo, solo que las direcciones son más sencillas
y constan solo de dos elementos, separados por el símbolo @:
t Nombre de usuario: identifica un buzón concreto de una persona o entidad.
t Nombre de dominio: indica el proveedor de correo electrónico en el que se encuentra
registrado el buzón.
[email protected]
Nombre de usuario
Claves y consejos
Aunque no se muestra, la cabecera de un mensaje incluye información sobre la trazabilidad del
envío. En caso de actividades
delictivas, por ejemplo, las autoridades podrían solicitar esta información al servidor y rastrear
el origen de un mensaje.
242
Nombre de dominio
Podemos clasificar los dominios en dos categorías:
t Los específicos de proveedores de correo, como Hotmail, Gmail o Yahoo. Cualquier
persona puede solicitar un buzón en estos proveedores de forma gratuita, pero en
algunos casos pueden cobrar a cambio de ofrecer un buzón de mayor capacidad.
Por ejemplo: [email protected]
t Los que corresponden a sitios web registrados por particulares o empresas. Así, cuando
una empresa registra el dominio ordenadoreslopez.com con un proveedor de alojamiento web, es posible crear cuentas de correo para ese dominio, pero no estarán
disponibles para usuarios particulares. Por ejemplo: [email protected]
Un mensaje de correo electrónico tiene dos componentes:
t Cabecera: incluye toda la información de control sobre el mensaje:
– El remitente.
– El destinatario o destinatarios.
– La fecha y hora del envío.
– El título del mensaje, llamado «asunto».
t Cuerpo: en él se incluye el texto y también pueden adjuntarse archivos de todo tipo.
www.FreeLibros.me
Agenda electrónica y comunicación
7
A. Funcionamiento del correo electrónico
El correo electrónico sigue el modelo store and forward (almacenamiento y reenvío).
A pesar de las apariencias, el emisor no envía el correo directamente al receptor, sino
al servidor de correo del destinatario, que lo almacena hasta que el cliente de correo
del destinatario lo solicita. El proceso es análogo al envío de un paquete postal a un
apartado de correos, solo que los actores y protocolos son diferentes. Analizando los
dos procesos en paralelo lo comprenderemos mejor:
Fig. 7.1. Comparativa de correo tradicional y correo electrónico.
Por tanto, los elementos fundamentales para la gestión de correo electrónico son:
t Servidor de correo electrónico: incluye los componentes MTA y MDA en la explicación
previa. Gestiona los buzones de correo de un determinado proveedor.
t Cuenta de correo: se trata de nuestro buzón personal, concedido y gestionado por
el proveedor de correo, y al que accedemos con un identificador de usuario y una
contraseña.
t Cliente de correo: es el componente MUA en la explicación previa. Se trata del software mediante el cual accedemos a nuestra cuenta de correo y gestionamos nuestros
mensajes.
www.FreeLibros.me
243
7
Agenda electrónica y comunicación
A la hora de obtener los mensajes, el cliente de correo puede comunicarse con el servidor utilizando dos protocolos muy distintos: IMAP y POP3.
Protocolo IMAP: los mensajes permanecen siempre en el servidor, y
es allí donde se organizan en carpetas. No se necesita instalar ningún cliente de correo, ya que todas
las operaciones pueden realizarse
a través de la web del proveedor.
Ventajas del protocolo IMAP (correo web o webmail):
Protocolo POP3: fue el primero en
utilizarse. Requiere instalar en nuestro
equipo un cliente de correo (como Microsoft Outlook): el cliente se conecta
al servidor y descarga en nuestro ordenador los mensajes, y los elimina a
continuación del servidor. Una vez en
nuestro poder, el cliente nos permitirá
organizar los mensajes en carpetas.
Ventajas del protocolo POP3 (correo convencional):
Recuerda
Es posible acceder a la misma
cuenta mediante IMAP y POP3.
Así, el acceso mediante POP3 puede configurarse para descargar
los correos en el equipo, pero
dejando una copia en el servidor: esto permite que los mensajes sigan estando accesibles
vía correo web mediante IMAP.
¿Sabías que…?
Aunque la mensajería instantánea
se popularizó mucho más tarde
que el correo electrónico, en los
primeros años muchos sistemas de
correo electrónico funcionaban
de forma parecida: solo se recibía
el mensaje si el receptor estaba
conectado en ese momento.
Recuerda
La red social Facebook eliminó
el asunto de los mensajes, al
observar que mucha gente dejaba el campo en blanco o ponía
un simple «hola».
244
t Podemos acceder a todos los mensajes desde cualquier lugar y desde cualquier
dispositivo, sin instalar ningún cliente de correo, pero muchas cuentas de correo
web admiten también el uso de clientes.
t Si nuestro equipo sufre una avería, no perdemos los mensajes, puesto que se
encuentran almacenados en el servidor.
t Es posible que distintas personas gestionen la misma cuenta de correo, accediendo
desde distintos lugares.
t No dependemos de acceso a Internet para visualizar nuestros mensajes almacenados. Como consecuencia, los archivos adjuntos se abren mucho más rápido.
t Al usar nuestro disco duro para almacenar los mensajes, podemos despreocuparnos del tamaño de los mensajes y sus archivos adjuntos.
t Nos permite configurar distintas cuentas de correo en el mismo cliente, de forma
que unificaremos los mensajes de dichas cuentas y podremos reutilizar elementos como la libreta de direcciones.
Con el tiempo se tiende a utilizar IMAP cada vez más. La explicación hay que buscarla en la
mayor velocidad de las conexiones a Internet, en las cada vez más potentes funcionalidades
de los clientes de correo web, y en la generalización de los dispositivos móviles. Todo ello
potencia las ventajas de IMAP y mitiga sus inconvenientes: la tendencia actual es a que la
información se almacene en la red, y seamos nosotros quienes accedamos a ella. Hoy día
un profesional puede tener tres, cuatro o más dispositivos desde los que consulta su correo,
por ello se percibe como una limitación el tener el correo centralizado solo en uno de ellos.
Esto no significa que POP3 ya no tenga sentido: aún es ampliamente utilizado, aunque
su uso ha quedado relegado a la empresa. Cuando se maneja una gran cantidad de
cuentas y de contactos, así como un elevado volumen de mensajes con muchos archivos
adjuntos, los clientes de correo tradicionales permiten gestionar el correo de forma más
cómoda, rápida y eficiente.
1.2. Mensajería instantánea
Seguro que utilizas con frecuencia los servicios de mensajería instantánea (llamados
habitualmente chats). Este servicio se diferencia del correo electrónico en que la comunicación es instantánea, lo que requiere que todos los interlocutores se encuentren
conectados al servidor simultáneamente.
El chat surge para facilitar una comunicación muy básica e inmediata, mientras que el
correo electrónico se ajusta mejor a una comunicación más formal, con más contenido.
Sin embargo, en los últimos tiempos ambos conceptos se están acercando, puesto que
el chat ofrece servicios propios del correo electrónico:
t Guardan los mensajes incluso si el destinatario se ha desconectado.
t Permiten adjuntar archivos.
t Guardan el registro de la conversación.
En todo esto tiene mucho que ver la generalización de los sistemas de comunicaciones
a través de teléfonos móviles y tabletas: el resultado es una comunicación constante en
la que se difuminan las barreras entre mensaje instantáneo y mensaje de correo. En el
mundo empresarial la distinción permanece: los mensajes tienen una intención más clara
y un contenido más relevante.
www.FreeLibros.me
Agenda electrónica y comunicación
Sin embargo, es muy habitual utilizar sistemas de mensajería instantánea para coordinar el trabajo en equipo. En este sentido, casi todos los chats incorporan la posibilidad de realizar videoconferencia (Skype fue el software pionero), una herramienta
muy útil para apoyar tanto el teletrabajo como las colaboraciones con empresas en
el extranjero.
1.3. La agenda electrónica
La agenda electrónica resulta de gran utilidad para planificar y optimizar el tiempo. Es
una herramienta pensada para el mundo profesional, aunque también puede aprovecharse para registrar eventos personales.
7
Actividades
1. Accede a tu correo electrónico habitual y examina
los asuntos de los diez últimos mensajes que has
recibido y enviado. ¿Crees
que el asunto es relevante
en los mensajes? Discútelo
con tus compañeros.
Las principales funcionalidades de la agenda electrónica son:
t Agenda de contactos: incluye toda la información de contacto sobre las personas con
las que nos comunicamos.
t Calendario: permite visualizar el calendario al nivel deseado (día, semana, mes, año)
y anotar eventos de cualquier tipo: plazos, citas, reuniones, cumpleaños… La ventaja
respecto a la agenda en papel es que la versión electrónica se ocupará de avisarnos
cuando se acerque el evento.
t Notas: al igual que en el cuaderno, podemos utilizar la agenda electrónica para
hacer cualquier anotación, por ejemplo si nos comunican información durante una
llamada telefónica.
La terminología de la agenda puede resultar confusa, pues emplea palabras de significado muy parecido:
¿Sabías que…?
En la década de los noventa se
popularizó el uso de las agendas
personales electrónicas (llamadas
PDA). Hoy en día cualquier aparato portátil (teléfonos móviles,
tabletas) puede realizar esta función.
t Un evento es cualquier suceso destacable del que queremos tomar nota en la agenda.
En la mayoría de las agendas electrónicas se distinguen dos tipos de eventos: citas
y reuniones.
– La cita es el evento básico y sirve para representar cualquier acontecimiento que
requiere nuestra atención: citas con el médico, comidas de trabajo, reuniones…
– La reunión es una versión avanzada de la cita: puede invitarse a contactos de la
libreta, y un planificador permite acceder a los calendarios de los implicados y proponer la fecha más propicia para todos.
t Una tarea es cualquier asunto que tenemos pendiente y no queremos olvidar, pero
que no va ligado necesariamente a un día concreto. Una tarea pendiente puede ser
acercarse a la oficina de Correos a recoger un paquete, o recordar volver sobre un
mensaje de correo que no queremos dejar sin responder. Las tareas tienen su sección
propia en las agendas electrónicas.
1.4. ¿Qué software se utiliza en la empresa?
La suite Microsoft Office incluye un componente dedicado exclusivamente a comunicaciones y agenda electrónica: se trata de Microsoft Outlook, que será el programa que
se utilizará a lo largo de esta unidad. La gran implantación de la suite en las empresas
hace que muchos usuarios se decanten por esta aplicación en detrimento de otras.
¿Sabías que…?
Google ofrece también una potente agenda electrónica, independiente de Gmail pero accesible
desde la misma cuenta, llamada
Calendar (Fig. 7.2).
Las suites OpenOffice y LibreOffice no ofrecen una solución equivalente, pero existen
muchas alternativas en software libre, entre las que destaca Mozilla Thunderbird, que
también estudiaremos. Thunderbird no ofrece agenda electrónica de forma predeterminada, pero se puede añadir como complemento.
La popularización del correo web y sus constantes mejoras ha hecho que muchas empresas confíen cada vez más en proveedores de correo on-line (siendo Google el mayor
exponente, con su correo Gmail). Estos sistemas, que se analizarán al final de la unidad,
ofrecen también su agenda electrónica.
www.FreeLibros.me
Fig. 7.2.
245
7
Agenda electrónica y comunicación
2. Gestión de correo electrónico a través
de la web
Claves y consejos
Gmail es gratuito, pero incluye
anuncios en la ventana principal
y al leer un mensaje. La polémica por la privacidad envolvió
a Google porque se trata de
«anuncios sensibles al contexto»,
adaptados al contenido de nuestros mensajes.
Existen muchos proveedores de correo web, y aunque es muy probable que ya dispongas de al menos una cuenta de correo personal, en este apartado repasaremos
el proceso de creación de cuentas, gestión de los mensajes y la libreta de contactos.
Como ejemplo utilizaremos Gmail, el correo web de Google.
Destacados e Importantes: podemos pulsar en la estrella para marcar un mensaje como especialmente
interesante. Al acceder a la sección Destacados encontraremos todos aquellos mensajes a los que
añadimos la estrella. De manera similar funciona el icono Importante, en forma de flecha, pero en este
caso es Gmail quien intenta deducir la relevancia del mensaje automáticamente.
Secciones: permiten localizar rápidamente los correos recibidos o enviados, así como los borradores.
5BNCJÊOFTQPTJCMFWFSFMSFHJTUSPEFMDIBU-BTFDDJÓOTodos muestra todos los mensajes, incluidos
aquellos que fueron archivados.
Menú principal: permite visualizar el correo
(opción predeterminada) o la
libreta de contactos. También
permite mostrar la ventana de
tareas. Junto a ella se encuentra el
botón para redactar un mensaje.
Etiquetas: es el método de organización de
correo. Puedes definir etiquetas personalizadas
con un nombre y color: al aplicarlas a ciertos
mensajes, facilitas el acceso al correo de cada
categoría. Otros gestores utilizan carpetas para
clasificar correo, pero las etiquetas tienen la
ventaja de que un mismo mensaje puede tener
distintas etiquetas.
Agregar contacto: con solo pasar el ratón
por encima de un remitente es posible
añadirlo a la lista de contactos, ver nuestras
conversaciones recientes con esa persona o
invitarle a participar en el chat con nosotros.
Actividades
2. ¿Cuántos proveedores de
correo web conoces? Busca en Internet y realiza
una lista comparando sus
características. ¿Cuáles
crees que son los mejores?
Chat: se trata de un sistema de mensajería instantánea incorporado en el correo.
Sus características son:
r 1
VFEFTFTUBCMFDFSUVFTUBEP EJTQPOJCMF PDVQBEP FUD r BTDPOWFSTBDJPOFTRVFEBOSFHJTUSBEBTDPNPVOBDBUFHPSÎBEFNFOTBKFTNÃT FTUBPQDJÓOQVFEF
desactivarse).
r 1
BSBQSPUFHFSOVFTUSBQSJWBDJEBEFTOFDFTBSJPJOWJUBSBMDPOUBDUPQBSBRVFQVFEBBDDFEFS
a nuestro chat.
r S
on posibles llamadas de voz y videollamadas si se dispone de micrófono o cámara web.
r &
TQPTJCMFDPNVOJDBSTFDPOWBSJPTDPOUBDUPTBMBWF[
Fig. 7.3.
246
www.FreeLibros.me
Agenda electrónica y comunicación
En un momento en el que el tamaño de los buzones ofrecidos por los proveedores era muy
pequeño, Google rompió moldes al lanzar Gmail y garantizar varios gigabytes de capacidad de forma gratuita. También innovó al organizar los mensajes en forma de «conversaciones»: así, cuando dos o más personas se comunican respondiendo múltiples veces
a un mismo mensaje, Google los agrupa en un solo hilo de conversación, parecido a
los publicados en los foros de discusión. La utilización de etiquetas en lugar de carpetas
revolucionó también la clasificación de mensajes.
7
¿Sabías que…?
Con el tiempo, algunas de las innovaciones de Gmail han sido
adoptadas por otros proveedores.
CEO
Organización de mensajes: de izquierda a derecha: archivar un mensaje (de forma que no será visible
FOMBCBOEFKBEFFOUSBEB NBSDBSMPDPNPDPSSFPOPEFTFBEPTQBNPFMJNJOBSMP-PTEPTTJHVJFOUFT
JDPOPTQFSNJUFOBQMJDBSVOBFUJRVFUBBVONFOTBKF-BEJGFSFODJBFTRVFFMQSJNFSPBSDIJWBFMNFOTBKF
y el segundo lo mantiene en la bandeja de entrada.
¿De dónde vienen las palabras
captcha y spam? Entra en el CEO
y averígualo.
Configuración: permite personalizar todos los aspectos de nuestra cuenta: cambio de contraseña,
decoración de la ventana, fotografía personal, opciones de chat, reenvío de mensajes a otra cuenta, etc.
Búsqueda: la potencia del buscador Google
se aplica a los mensajes de nuestra cuenta.
Puedes escribir cualquier texto en el recuadro,
o bien hacer clic en la pestaña derecha para
acceder al formulario de búsqueda avanzada.
&OÊMQVFEFTFTQFDJGJDBSUPEPUJQPEFDSJUFSJPT
y también crear filtros que realicen una acción
para todos los mensajes que cumplan esos
criterios.
Actividades
3. Prueba a intercambiar
varios mensajes con un
compañero que traten de
un tema en concreto (por
ejemplo, de una ciudad,
pero puede ser de cualquier cosa). ¿Notas cómo
la publicidad se personaliza?
Tareas: se trata de una sencilla agenda integrada en el correo. Si en el menú principal
escoges Tareas, accederás a una pequeña ventana interna (que puede ampliarse
mediante el correspondiente icono) en la que podrás ir escribiendo tareas. Si marcas la
casilla situada junto a cada tarea, se considerará realizada y el texto aparecerá tachado.
Puedes eliminar la tarea con el icono del cubo de basura, así como organizarlas en listas.
Al pulsar en el símbolo > a la derecha de una tarea, accederás a la ventana detallada (ver
figura), en la que podrás establecer una fecha límite o asignarla a una lista de tareas.
www.FreeLibros.me
4. ¿Por qué crees que existe
el spam? ¿Qué tipos de
mensajes spam sueles recibir? ¿Quién se beneficia?
Pon en común tus ideas
con tus compañeros.
247
7
Agenda electrónica y comunicación
Caso práctico 1
Crear una cuenta de correo en Gmail y practicar sus funcionalidades básicas
1. Accede a www.gmail.com Se trata de la página principal
de Gmail (Fig. 7.4). Desde aquí podrás posteriormente
iniciar sesión con tu nombre de usuario y tu contraseña,
pero antes vamos a hacer clic en Crear una cuenta.
y a la que se enviarían las instrucciones para establecer
una nueva contraseña (Fig. 7.7).
Fig. 7.7.
Fig. 7.4.
2. Rellena los datos personales. El proceso de creación de
una cuenta exige rellenar una serie de campos. Lo primero que tendrás que introducir será tu nombre y apellidos: todas las personas a las que escribas verán estos
datos como remitente de tus mensajes. Google te pide
la fecha de nacimiento por un motivo: si eres menor de
edad no podrás abrir una cuenta, debido a la legislación de Estados Unidos.
3. Escoge un nombre de usuario. Debes hacer clic en
Comprobar disponibilidad para asegurarte de que el
nombre elegido está disponible (Fig. 7.5).
6. Supera las pruebas anti-robots. El spam, o correo no
deseado, es la lacra del correo electrónico. Como
los proveedores bloquean las cuentas utilizadas para
enviar spam, sus impulsores idean programas que
crean nuevas cuentas de forma automatizada. Google
provee dos mecanismos para evitarlo: el primero es el
«captcha», un texto difícil de identificar por un reconocedor de texto en imágenes, como los OCR estudiados
en la Unidad 2 (Fig. 7.8). El segundo es el envío de un
SMS a tu teléfono móvil para confirmar la operación.
Fig. 7.8.
7. Ya está listo. En la bandeja de entrada encontrarás mensajes de bienvenida. Familiarízate con la interfaz intercambiando mensajes con un compañero. Observa cómo
Gmail agrupa todas las respuestas a un mismo mensaje
en «conversaciones» muy fáciles de leer (Fig. 7.9).
Fig. 7.5.
4. Introduce la contraseña. Tendrás que escribirla dos veces
para confirmar que sabes bien cuál es. Es muy importante utilizar una contraseña segura. Intenta combinar
texto, números, mayúsculas, símbolos… y recuerda que
una a puede cambiarse por @, una i por 1, una s por $,
etc. (Fig. 7.6).
Fig. 7.6.
5. Establece la información de recuperación. Google nos
facilita dos formas para recuperar el acceso a nuestra
cuenta si olvidamos la contraseña. La primera es responder una pregunta de seguridad que nosotros mismos escogemos, y que por su carácter personal solo
nosotros podríamos responder. La segunda (opcional)
es indicar otra cuenta de correo que podamos tener,
248
Fig. 7.9.
8. Archiva un mensaje. Para mantener la bandeja de entrada
despejada, Google permite archivar mensajes. Selecciona
un mensaje haciendo clic en la casilla de selección de
su izquierda. Pulsa ahora el botón Archivar. El mensaje
queda de esta forma oculto pero accesible mediante la
búsqueda o mediante la sección Todos los mensajes.
9. Destaca un mensaje. Pulsa sobre la estrella situada a
la izquierda de un mensaje. Después, archívalo. Comprueba que al acceder a la sección Destacados, es
fácil acceder a él.
10. Practica la búsqueda de mensajes. Filtra los mensajes
por su contenido o por su remitente.
11. Elimina algún mensaje. Para ello, selecciónalo y pulsa
sobre el icono Borrar.
www.FreeLibros.me
Agenda electrónica y comunicación
7
2.1. La libreta de direcciones
La sección Contactos, accesible a través del menú principal, permite almacenar datos
sobre las personas con las que nos comunicamos.
Búsqueda de un contacto.
Otras operaciones: enviar un mensaje al contacto, eliminarlo, criterios de ordenación, etc.
Añadir a Mis contactos o a otro
HSVQP-PTHSVQPTTPOFRVJWBMFOUFT
a las etiquetas en la gestión
del correo (un contacto puede
pertenecer a varios grupos).
-BJOGPSNBDJÓOEFVODPOUBDUP
puede incluir el teléfono, la
dirección postal o un sitio web.
Grupos a los que pertenecen
nuestros contactos.
Añadir un nuevo contacto.
4FDDJPOFT&OQSJODJQJPUPEPTMPTDPOUBDUPTTFBHSVQBOFOMis contactos,
pero podemos establecer nuevos grupos escogiendo Grupo nuevo.
Botones para desplazarse por la libreta de contactos. Se nos indica
el nombre del primer y último contacto mostrado en esta página.
Fig. 7.10. Esquema de la libreta de direcciones.
Caso práctico 2
Aprender a clasificar mensajes, gestionar contactos y personalizar las opciones del correo web
1. Aplica una etiqueta. Selecciona un mensaje y, utilizando
el botón Etiquetar, aplícale la etiqueta Personal. Realiza
la misma operación con otro mensaje, usando en este
caso el botón Carpeta. Observa que el mensaje desaparece de la bandeja de entrada. Accede ahora a la sección Personal y comprueba que tus mensajes se encuentran allí.
5. Añade otro contacto. En esta
ocasión hazlo a través del
menú principal, seleccionando
Contactos. Crea un grupo,
«Compañeros del Instituto»,
y añade a tu compañero a
dicho grupo.
2. Crea una etiqueta nueva. Etiqueta el
mismo mensaje, pero ahora escoge
Crear nueva etiqueta. Escribe «Amigos». Aparecerá a la izquierda una
nueva sección con este nombre:
pulsando en la pestaña situada a
Fig. 7.11.
su derecha, puedes establecer un
color personalizado para la etiqueta (Fig. 7.11).
6. Inicia un chat. Sitúa de nuevo
el puntero del ratón sobre el
nombre de tu compañero,
como en el punto 3, y escoge
ahora Invitar al chat. Haz clic
en su nombre en el recuadro
de chat y comienza una conversación.
3. Crea un filtro. Haz clic en el menú
desplegable del recuadro de búsqueda, y como criterio escoge que el
remitente sea tu compañero. Haz clic
en Crear un filtro con estos criterios
de búsqueda (Fig. 7.12).
Escoge Omitir recibidos (Archivar)
y Aplicar la etiqueta Amigos. Pide
Fig. 7.12.
a tu compañero que te envíe un
mensaje y observa los resultados.
4. Añade un contacto. Localiza un mensaje de tu compañero en la ventana principal. Sitúa el puntero del
ratón sobre su nombre y elige Añadir a contactos
(Fig. 7.13).
7. Personaliza el aspecto
de la interfaz. Accede
ahora a las opciones
de configuración. En Temas puedes personalizar la estética de la ventana (en la Figura 7.14,
el tema Césped).
Fig. 7.13.
Fig. 7.14.
Algunos temas cambian según la hora del día o la ciudad en que te encuentres.
8. Añade una fotografía personal. En las opciones de
configuración, añade una foto o dibujo cuadrado en
Mi imagen. A continuación visualiza los mensajes que
intercambiaste con tu compañero e inicia un nuevo chat
con él. Observa los resultados.
www.FreeLibros.me
249
7
Agenda electrónica y comunicación
3. Gestión de correo electrónico en Outlook
CEO
Microsoft ofreció durante años
una versión simplificada y sin
coste de Outlook, llamada Outlook Express. Hoy día sigue
estando disponible y se llama
Windows Live Mail. Si quieres
saber más sobre esta aplicación, accede al CEO.
Microsoft Outlook es un cliente de correo utilizado para acceder a nuestros mensajes
mediante el protocolo POP3. Esto significa que los mensajes se descargan en nuestro
equipo, donde podremos organizarlos y consultarlos posteriormente incluso aunque perdamos la conectividad con Internet.
Ficha Archivo
Opciones de configuración para las distintas secciones de Outlook (Correo, Contactos, Calendario
y Tareas). También se puede imprimir: el menú será en este caso distinto según la sección en que nos
encontremos.
Ficha Enviar y recibir
Permite gestionar la conexión a Internet optimizando el acceso, por ejemplo descargando solo los
FODBCF[BEPTEFMPTNFOTBKFTZOPTVDPOUFOJEP&TMBNFOPTVUJMJ[BEB
Nuevo: es posible crear cualquier
elemento de Outlook: un mensaje
de correo, una tarea, un contacto
o un evento de agenda (cita o
reunión).
Acciones de mensaje: una vez seleccionado un mensaje,
es posible reenviarlo a otras personas o responderlo,
bien al remitente, bien al remitente y a aquellos otros
destinatarios a los que también iba dirigido. También
es posible borrarlo o marcarlo como correo no deseado.
Área de mensajes: es posible unificar aquí los mensajes de una o de
todas las cuentas que gestionamos con Outlook, pero suele resultar
más práctico mantenerlas organizadas de forma independiente.
Archivo de datos de Outlook: es posible unificar los mensajes de
una o de todas las cuentas POP3 que gestionamos con Outlook:
otra opción es mantenerlas organizadas de forma independiente.
Se pueden crear carpetas personales. Incluye las fuentes RSS
para redifusión de contenidos (ver apartado 3.3).
Cuenta de correo: las cuentas de correo web siempre
se gestionan de forma independiente, fuera del archivo de datos.
Outlook reproduce sus carpetas.
Secciones principales: acceso a las secciones de Outlook:
Correo (predeterminada), Contactos (libreta de direcciones),
Calendario y Tareas (agenda electrónica).
Área de lectura: en esta ventana inferior se lee el mensaje
seleccionado en la ventana superior.
Barra de estado: en ella es posible comprobar la conectividad a Internet, cambiar rápidamente al modo
de lectura de mensajes (que elimina los paneles laterales para mayor comodidad) o cambiar el zoom
para ver el texto con mayor o menor tamaño.
Fig. 7.15. Esquema de la pantalla inicial de Outlook.
250
www.FreeLibros.me
Agenda electrónica y comunicación
Los clientes de correo, como Microsoft Outlook, suelen utilizarse para gestionar cuentas
de correo empresariales o institucionales. En estos casos es frecuente manejar archivos
adjuntos de gran tamaño, y resulta más cómodo almacenarlos en nuestro equipo. Otra
gran ventaja de clientes como Outlook es que permiten gestionar distintas cuentas de
distintos proveedores en un mismo cliente.
En la Figura 7.14 se muestra la sección principal de Outlook: el correo electrónico. Más
adelante se mostrarán el resto de las secciones: Contactos, Calendario y Agenda.
7
CEO
Si en el aula no disponéis de Internet, podéis instalar vuestro propio servidor de correo y crear
vuestras cuentas en la red local.
¿Quieres aprender a hacerlo?
Consulta el CEO.
Ficha Vista
&TUBGJDIBTFBEBQUBBMBTFDDJÓOFOMBRVFFTUFNPTZQFSNJUFPSHBOJ[BSWJTVBMNFOUFMPTEJTUJOUPT
elementos. También ofrece la posibilidad de organizar los paneles de Outlook, mostrando u ocultando
componentes según nuestras necesidades.
Ficha Carpeta
Todas las opciones y herramientas de clasificación de mensajes en carpetas.
Actividades
Mover: archivar el mensaje en una carpeta,
o bien crear una regla para que todos los
mensajes similares se organicen o eliminen
automáticamente en el futuro.
Etiquetas: marcar un mensaje leído como no leído,
o viceversa. Seguimiento permite añadir este mensaje
a nuestra lista de tareas, indicándonos que debemos
volver a él más adelante sin olvidarnos.
5. ¿Por qué crees que los proveedores de correo ofrecen siempre cuentas gratuitas, pero es más difícil
para el usuario particular
obtener cuentas POP3?
Buscar: opciones de búsqueda tanto de contactos (parte superior)
como de mensajes, en este caso mediante filtros (remitente, fecha,
adjuntos, categoría…).
Enviar y recibir: la opción fundamental para obtener nuestro
correo. Aunque no la utilicemos, se realiza periódicamente
de forma automática.
Calendario: un vistazo rápido al calendario, que muestra el
mes actual y destaca tanto el día actual (con un recuadro) como
aquellos en los que existe un evento de la agenda (en negrita).
Eventos programados: se muestran los próximos eventos
agregados a la agenda (citas, reuniones o eventos genéricos),
respetando las categorías de colores que se utilizan en la misma
y que se verán más adelante (por ejemplo, verde puede
representar Salud).
Tareas: las banderas nos indican de forma sencilla asuntos que requieren nuestra atención a corto
plazo. Un aviso puede corresponder a un mensaje (si se marcó con la bandera), a un evento programado
EFMBBHFOEBPBVOBOVFWBUBSFBSÃQJEBRVFTFJOUSPEV[DBFOFMSFDVBESP&TQPTJCMFBTJHOBSDBUFHPSÎBT
(colores) a los avisos.
www.FreeLibros.me
251
7
Agenda electrónica y comunicación
Claves y consejos
Una de las grandes ventajas de un
cliente de correo como Outlook
es que podemos gestionar varias
cuentas de correo desde el mismo
programa y compartir la misma
libreta de direcciones.
3.1. Configuración de una cuenta en Outlook
Microsoft Outlook puede gestionar cualquier cuenta de correo a la que se pueda acceder mediante el protocolo POP3. Estas cuentas suelen conseguirse a través de dominios
registrados, empresas o instituciones, pero cada vez es menos habitual que un usuario
particular tenga acceso a las mismas. Sin embargo, algunos proveedores de correo web
admiten el acceso a sus cuentas mediante el protocolo POP3.
Caso práctico 3
Configurar nuestra cuenta de Gmail en Outlook, utilizar
las funcionalidades básicas y aprender a personalizar el
entorno de trabajo
1. Activa el acceso mediante POP3 en Gmail. Para ello
accede al menú de Configuración, sección Reenvío y
correo POP/IMAP. Escoge la opción Habilitar POP para
los mensajes que se reciban a partir de ahora.
2. Indica qué hacer con los mensajes una vez descargados. Los beneficios del correo web (poder acceder a
nuestros mensajes desde cualquier parte del mundo) se
pierden con el funcionamiento habitual de POP3, que
consiste en borrar los mensajes una vez descargados.
Pide a Gmail que, en lugar de borrarlos, los archive,
por tanto seguirán estando accesibles (Fig. 7.16).
clic en Enviar y recibir todas las carpetas (ficha Inicio) y
comprobad que los recibís.
5. Personaliza el aspecto de tus mensajes. En la ficha
Archivo, Opciones, accede a la sección Correo (Fig. 7.19).
Fig. 7.19.
Fig. 7.16.
3. Configura la cuenta en Outlook. Inicia Outlook y, en la
ficha Archivo, haz clic en Agregar cuenta (Fig. 7.17).
Haz clic en Diseño de fondo y fuentes. Observa que
puedes cambiar la fuente con que envías los mensajes.
6. Escoge un tema. Haz clic
en Tema y escoge el fondo
que más te guste (en la
Figura 7.20, Atardecer).
Fig. 7.20.
Fig. 7.17.
A continuación tendrás que
introducir tu nombre (que servirá como remite de los mensajes enviados), tu dirección
de correo y tu contraseña
(Fig. 7.18).
Fig. 7.18.
Outlook configura entonces automáticamente la cuenta. Es
posible que la primera vez que inicies Outlook te aparezca
un asistente para configurar cuentas. No es necesario utilizarlo, puedes cerrarlo y realizar el proceso manualmente.
4. Envía y recibe un correo de prueba. Pide a tu compañero que escriba un mensaje a tu dirección de Gmail.
Escríbele tú uno a él también. A continuación haced
252
7. Añade una firma personal. Accede a la sección Firmas
(Fig. 7.21) desde el menú del punto 5, o bien desde
Diseño de fondo. Crea
dos firmas distintas y
dales un nombre personalizado. En la sección
Elegir firma predeterminada, escoge una para
mensajes nuevos, y otra
para respuestas y reenFig. 7.21.
víos.
8. Prueba los cambios. Envía un mensaje a tu compañero
y responde el suyo. Observad cómo se aplica el diseño
escogido y también la firma adecuada en cada caso.
www.FreeLibros.me
Agenda electrónica y comunicación
7
3.2. Gestión de mensajes y contactos
Para el usuario habitual de Office, una de las ventajas de utilizar Outlook es que tendrá
a su disposición muchas de las herramientas ya conocidas para dar formato, revisar
ortografía, insertar elementos… En el caso del formato hay que destacar que reaparece
la combinación de temas y conjuntos de estilos de Word, estudiada en profundidad
en la Unidad 2: esto permite dotar a los títulos y textos del mismo aspecto corporativo
utilizado en informes o presentaciones.
La gestión de contactos resulta muy cómoda e intuitiva: se introducen los datos de cada
uno (Fig. 7.22), incluida una fotografía, y se generan tarjetas de visita (formato vCard)
que luego pueden incorporarse como parte de nuestra firma. La forma más vistosa de
organizar los contactos es mostrando estas tarjetas (Fig. 7.23), pero la opción Cambiar
vista nos permitirá visualizarlos de forma más convencional.
Guardar el mensaje en la carpeta
Borradores.
Fig. 7.22.
Fichas Insertar, Formato de texto y Revisar: aportan las mismas opciones que otros componentes
EF0GGJDF-BGJDIBFormato de texto recupera los Estilos que utilizábamos en Word.
Remitente (útil si gestionamos
distintas cuentas en Outlook).
Ficha Opciones: permite modificar el tema del mensaje, decidir si se muestran las líneas
De y CCO, y solicitar una confirmación cuando el destinatario reciba el mensaje.
&OWJBSFMNFOTBKF
Receptores del mensaje: principales,
con copia (CC), y con copia oculta
(CCO, no aparecerán listados).
Al hacer clic en el botón se escogen
desde la libreta de contactos.
Asunto (título del mensaje).
Área de escritura de mensaje.
Archivos adjuntos.
Destinatario
del mensaje.
Adjuntar archivos o modificar
la firma para este mensaje.
Otros contactos relacionados
con este mensaje.
Ampliar la ventana de contactos y
ver más detalles sobre los mismos.
Fig. 7.23.
A. Listas de distribución
En ocasiones tenemos que mantener una comunicación frecuente con un elevado número
de contactos, y resulta muy engorroso escribir manualmente sus direcciones o seleccionarlas desde nuestra libreta.
Una lista de distribución es un conjunto de direcciones de correo agrupadas bajo
un mismo nombre, por ejemplo «[email protected]». Al escribir un mensaje a esa dirección, el mensaje llega a todos los miembros de la lista.
CEO
¿Quieres crear una auténtica lista
de distribución utilizando los grupos de Google (Google Groups)?
Entra en el CEO y comprobarás
que es muy sencillo.
Un cliente de correo como Outlook no puede crear una dirección así: esto sería responsabilidad del proveedor de correo. Sin embargo, Outlook ofrece la posibilidad de crear
grupos de contactos para lograr una funcionalidad similar.
Actividades
6. Clientes de una empresa, miembros de un club de fans… ¿Puedes encontrar
cinco ejemplos de uso para una lista de distribución?
www.FreeLibros.me
253
7
Agenda electrónica y comunicación
Caso práctico 4
Profundizar en las opciones de Microsoft Outlook para la
gestión de correo electrónico
1. Añade como contactos a tres de tus compañeros. Para
ello, accede a la sección Contactos desde el panel
izquierdo de Outlook. En la ficha Inicio, haz clic en
Añadir contacto. Rellena los datos que conozcas, incluyendo a ser posible alguna fotografía o dibujo.
2. Personaliza la forma de visualizar los contactos. Inicialmente vemos los contactos en forma de tarjetas de
visita. En la ficha Inicio, grupo Vista actual, puedes escoger otras formas de visualizar tus contactos. Escoge el
modo Lista. ¿Cuál te parece más práctico?
3. Inicia la creación de un mensaje. Accede a la sección
Correo y haz clic en Nuevo mensaje de correo electrónico. En el recuadro de Para, comienza a escribir el
nombre de uno de tus compañeros: observa cómo Outlook te ayuda a completarlo utilizando los datos de la
libreta de direcciones.
4. Añade una dirección de copia. En este caso, en lugar
de escribir la dirección, haz clic en el botón CC (con
copia) y selecciona a otro de tus compañeros en tu
libreta de direcciones.
5. Añade un destinatario oculto. La opción Con copia oculta
está inicialmente desactivada. Actívala en la ficha Opciones > Mostrar campos > Copia Oculta. Ahora puedes
incluir a tu tercer compañero como destinatario oculto.
6. Redacta el texto. Inicialmente deberías ver únicamente la
firma que estableciste en el caso práctico 3. Comienza a
redactar el texto, pero accede antes a la ficha Formato
de texto. ¿Recuerdas lo estudiado en la Unidad 2 sobre
estilos rápidos y conjuntos de estilos? Trata de personalizar el aspecto de tu mensaje.
7. Guarda un borrador. Si pulsas en el icono del disco en
la barra de herramientas de acceso rápido, el mensaje
se almacenará en la carpeta Borradores.
8. Envía el mensaje. Para ello haz clic en el botón Enviar.
Comprueba cómo los receptores no pueden ver que el
mensaje se envió al destinatario oculto.
9. Responde el mensaje. Comprueba la diferencia entre
hacer clic en Responder o Responder a todos: esta
última opción incluye a aquellos contactos que estaban
puestos en copia en el mensaje original. Al responder
a todos, ¿se envía una copia al destinatario oculto?
Observa que al responder un mensaje, Outlook añade
al asunto el prefijo RE.
10. Reenvía un mensaje. Reenviamos mensajes cuando queremos que otra persona lea un mensaje que hemos recibido
nosotros. Al reenviar, podemos añadir texto indicando,
por ejemplo, el motivo del reenvío. Escoge uno de los
mensajes recibidos de un compañero, y reenvíalo a otro.
Observa que Outlook añade el prefijo RV, mientras que
otros clientes escriben FWD (del inglés forward).
254
11. Crea carpetas. En la ficha Carpeta, haz clic en Nueva
carpeta y crea una llamada «Amigos» en el archivo de
datos de Outlook. Prueba a arrastrar algún mensaje de tu
cuenta de Gmail a esta carpeta: ahora estará disponible
en tu equipo aunque pierdas la conexión a Internet.
12. Compara las carpetas de Outlook y las etiquetas de
Gmail. Accede vía web a tu correo de Gmail y aplica
a un mismo mensaje dos etiquetas. Outlook no utiliza
etiquetas, sino carpetas: comprueba cómo el mensaje
se ha incluido en las dos carpetas correspondientes a
las dos etiquetas de Gmail.
13. Activa el seguimiento para un mensaje. Marca uno de
los mensajes con la bandera y observa cómo aparece
en tu lista de tareas.
14. Organiza el espacio de trabajo. En el área de mensajes, haz clic en Organizar y luego en Mostrar mensajes
en conversaciones. Esta opción indica si las respuestas
a un mismo mensaje se agruparán en uno solo, tal y
como se hace en Gmail. Observa las diferencias entre
ambos sistemas. ¿Cuál te gusta más?
15. Personaliza el entorno. Haz clic en los botones de Vista
en la barra de estado. Cambia a la Vista de lectura y
comprueba cómo las barras laterales se retiran para
dejar más espacio a los mensajes.
16. Cambia de sitio los paneles. Si accedes a la ficha Vista
tendrás más posibilidades de cambio. Prueba todas las
combinaciones de los grupos Diseño y Paneles. ¿Con
qué organización te sientes más cómodo?
17. Crea una regla. Selecciona un mensaje enviado por
uno de tus compañeros, y en la ficha Inicio haz clic en
Reglas > Crear regla. Aparecerá una ventana (Fig. 7.24)
en la que podremos escoger la condición que motivará
la activación de la regla (en este caso marcaremos
aquellos mensajes que provengan de nuestro compañero) y la acción a realizar (en nuestro caso, mover los
mensajes a la carpeta «Amigos» en nuestro archivo de
datos). Para probar la regla, pide a tu compañero que
te escriba un mensaje y observa el resultado.
Fig. 7.24.
18. Crea una regla avanzada. Crea otra regla, pero haz clic
ahora en Opciones avanzadas. Tendrás una oferta mucho
más amplia tanto de condiciones como de acciones
(haciendo clic en Siguiente). Indica que los mensajes enviados por un compañero se impriman automáticamente.
www.FreeLibros.me
Agenda electrónica y comunicación
7
Caso práctico 5
Crear un grupo de contactos en Outlook
1. Accede a la sección de Contactos. En la ficha Inicio, escoge Nuevo grupo de contactos.
2. Agrega los integrantes. Haz clic en Agregar miembros desde los contactos de Outlook. Escribe como nombre «Mis compañeros» y haz doble clic sobre los nombres de
tres de ellos. Escoge Aceptar y termina el proceso haciendo clic en Guardar y cerrar.
3. Prueba el grupo. Redacta un mensaje y haz clic en Para. En la libreta escoge tu
grupo. Comprueba que el mensaje llega a todos los integrantes del mismo.
CEO
La redifusión de contenidos restó
protagonismo a los grupos de
noticias (newsgroups): Outlook
ya no permite gestionar estos
grupos, pero si deseas aprender
más sobre grupos de noticias y
cómo utilizarlos, accede al CEO.
3.3. Redifusión de contenidos
A lo largo del día es habitual que consultemos distintos sitios web que son de nuestro
interés: se trata de fuentes de noticias relacionadas con cualquier ámbito (internacional,
política, tecnología, cultura, etc.), pero también blogs o diarios personales on-line.
Recuerda
Es habitual referirse a la redifusión web como sindicación web,
por una traducción incorrecta
del término inglés syndication.
La redifusión web es una forma de publicación de contenidos que permite a un
usuario suscribirse a una determinada fuente y recibir notificaciones cuando dicha
fuente se actualice.
El suscriptor recibe un resumen con los titulares publicados por la fuente. Como puede
suscribirse a múltiples fuentes, la redifusión web se convierte en una excelente forma de
tener agrupadas todas las noticias relevantes y acceder fácilmente a las mismas.
A. Suscripción a fuentes de contenido web en Outlook
Outlook utiliza el formato de redifusión más extendido actualmente: RSS (Really
Simple Syndication), y permite tener todas las fuentes agrupadas en su panel
principal, por lo que resulta mucho más cómodo que otros lectores de noticias.
Actividades
7. Busca tres publicaciones o
blogs que te gusten y ofrezcan titulares RSS. Añádelos
a través de Outlook.
Caso práctico 6
Suscribirse a una fuente RSS en Outlook
1. Accede a la web del Ministerio de Educación de España.
Una vez en la web, localiza el logo de RSS o una variación sobre el mismo y pulsa sobre él.
2. Escoge una fuente RSS. El Ministerio ofrece distintas
fuentes (Fig. 7.25).
3. Añade la fuente en Outlook. Haz clic con el botón
secundario del ratón en Fuentes RSS (panel izquierdo
de Outlook). Escoge Agregar una nueva fuente RSS
y, cuando te pida la dirección, utiliza la opción Pegar
(botón secundario del ratón) para introducir la dirección salvada en el punto 2.
4. Obtén los titulares.
Observa ahora cómo se cargan las
últimas noticias, que
pueden ser previsualizadas en el panel
derecho (Fig. 7.26).
Escoge una de ellas y haz clic
con el botón secundario del
ratón, eligiendo Copiar dirección del enlace.
Fig. 7.25.
Fig. 7.26.
www.FreeLibros.me
255
7
Agenda electrónica y comunicación
4. Gestión de la agenda electrónica
La agenda electrónica nos permite organizar nuestras citas, reuniones y eventos tanto
profesionales como personales. Esta aplicación se suele integrar con el gestor de correo
electrónico porque ambas aplicaciones se benefician de utilizar una libreta de contactos común; además, la agenda utiliza el correo electrónico para enviar avisos sobre los
eventos. Para acceder a la agenda en Outlook, haz clic en la sección Calendario.
Grupo Nuevo: para
crear una nueva cita
o reunión. También es
posible añadir desde
aquí contactos o tareas.
Grupo Organizar: modifica la vista del
calendario según nuestras necesidades
FODBEBNPNFOUP-BWJTUBProgramación
permite visualizar calendarios de distintas
personas a la vez.
Grupo Administrar calendarios: útil
para directivos, permite monitorizar
los calendarios de distintos
miembros de nuestro equipo y crear
grupos con ellos.
Miniatura: un calendario
rápido muestra el mes
actual, y nos podemos
desplazar para visualizar
rápidamente otros meses.
Búsqueda: introduce texto
relacionado con algún evento y
Outlook lo encontrará.
Barra de estado: indica el número
de eventos existentes en el mes
actual. También permite configurar
la vista actual (afecta al número de
paneles que se verán en pantalla),
así como un calendario rápido
muestra el mes actual, y nos
podemos desplazar para visualizar
SÃQJEBNFOUFPUSPTNFTFT&M[PPN
está disponible para las vistas de
día y semana, afectar al detalle con
que se muestran los eventos.
Evento: los eventos se
muestran con mayor o
menor detalle, según
lo escogido en el menú
desplegable de Mes (grupo
Organizar).
Acciones: permite guardar
(o eliminar) la cita y regresar
al calendario.
Grupo Compartir:
relacionado con el anterior,
permite hacer público
nuestro calendario para
planificar eventos en grupo.
Aviso: una ventana aparecerá cuando se acerque el evento.
Periodicidad: indica que este
evento se repetirá cada cierto
tiempo. Por defecto está
desactivada.
Etiquetas: permite marcar
importancia alta (signo de
admiración) o baja (flecha hacia
abajo), así como establecer
una categoría personalizada
asignada a un color (personal,
trabajo, salud, etc.).
Compartir: si esta cita proviene
del calendario de otra persona,
podemos agregarla al nuestro.
&OFMDBTPPQVFTUP UBNCJÊO
podemos reenviar nuestra cita
a otra persona.
Datos: información sobre la cita: asunto, ubicación y fecha exacta de inicio y fin.
Texto: podemos escribir todos los detalles sobre el evento.
Fig. 7.27.
Las tareas se visualizan en el panel derecho, pero también tienen su propia sección en
el menú principal de Outlook, al igual que ocurría en Gmail. Las tareas no se visualizan
en el calendario; sin embargo, si arrastras con el ratón una tarea a un día del calendario
(ya sea en el calendario en miniatura o en la sección Calendario propiamente dicha), se
generará una cita asociada a dicha tarea.
256
www.FreeLibros.me
Agenda electrónica y comunicación
7
Caso práctico 7
Aprender a utilizar la agenda electrónica en Outlook
1. Crea una cita. Accede a la sección Calendario y haz
clic en Nueva cita. Escribe como asunto «Asamblea
de delegados», y en el texto explica que debes recordar llevar las notas sobre asuntos a tratar. La fecha del
evento será el último viernes de mayo, comenzará a las
9 de la mañana y durará 3 horas. Para guardar la cita,
haz clic en Guardar y cerrar.
2. Añade una cita de día completo. En este caso será para
el cumpleaños de Ana, que coincide con la cita anterior. Cuando introduzcas la información sobre la cita,
marca la casilla Todo el día, para indicar que no es un
evento asociado a una hora determinada.
3. Modifica la vista del calendario. En el grupo Organizar,
prueba las distintas visualizaciones. Comienza por la
visualización de Día: observa que con el zoom puedes
ajustar el detalle con que visualizas la jornada, y que el
cumpleaños (por ocupar todo el día) aparece en la parte
superior.
4. Crea una cita desde el calendario. Selecciona las horas
que van desde las 21.00 hasta las 23.00 y, al hacer clic
con el botón secundario del ratón, escoge Nueva cita:
como ves, se trata de otra forma de crear citas en la
que la fecha y las horas vienen prefijadas por nosotros.
Indica ahora que se trata de una «Cena con Carlos en el
restaurante Vázquez» (Fig. 7.28).
6. Crea una cita periódica. Haz doble
clic en el «Cumpleaños de Ana» y
haz clic sobre el botón Periodicidad
(Fig. 7.29).
Aquí podemos indicar con detalle la
frecuencia o los días de la semana
en que queremos que se repita el Fig. 7.29.
evento. También podemos hacer que el evento solo se
repita un número determinado de veces. En este caso escogeremos frecuencia anual e ilimitada. Guarda la cita y desplázate por el calendario para comprobar que el evento
se ha marcado también para el próximo año.
7. Crea una cita con categoría. Crea una cita para una
reunión de trabajo el próximo jueves. En el grupo Etiquetas escoge Categorizar. Selecciona la categoría
amarilla. Se abrirá una ventana por ser el primer uso
de esta categoría, y se te pedirá un nombre (Fig. 7.30):
escoge Trabajo. Crea ahora las categorías «Personal»
(naranja), «Estudios» (azul) y «Ocio» (morado). Trabaja
sobre los tres eventos de los pasos 1, 2 y 4, y observa
cómo los colores ayudan a identificar rápidamente el
tipo de evento (Fig. 7.31).
Fig. 7.30.
Fig. 7.28.
5. Prueba las vistas de semana y mes. En esta última,
observa que un menú desplegable nos permite indicar el detalle de la vista. Comprueba que si el nivel
de detalle se encuentra en bajo, solo se visualizan los
eventos que duran todo el día.
Fig. 7.31.
8. Crea una tarea y su cita asociada. En la sección Tareas,
haz clic en el recuadro Escriba una nueva tarea o en
Nueva tarea. Escribe «Llamar a los pintores». Observa
que, aunque introduzcas una fecha, las citas no se visualizan en el calendario. Ahora accede al calendario y
asegúrate de estar viendo las tareas (si no es así, ajusta
los paneles en el grupo Diseño de la ficha Vista). Arrastra ahora la tarea a un día concreto: se creará una cita
asociada a dicha tarea.
Actividades
8. ¿Has utilizado alguna vez una agenda convencional,
disponible en papelerías? ¿La utiliza algún miembro de
tu familia? ¿Crees que aún tiene sentido hoy día? Discútelo con tus compañeros.
9. Utiliza Outlook para gestionar tu propio calendario
para los próximos dos meses. Utilizando dos categorías
(estudios y personal) debes crear citas para entregas de
trabajos, exámenes, cumpleaños, eventos familiares o
con amigos, etc.
www.FreeLibros.me
257
7
Agenda electrónica y comunicación
5. Alternativa: Mozilla Thunderbird
¿Sabías que…?
La Fundación Mozilla es una organización sin ánimo de lucro que
desarrolla software libre: seguro
que conoces ya su navegador
Mozilla Firefox.
Las suites OpenOffice y LibreOffice no ofrecen de momento una alternativa a Outlook, y
por ello es Thunderbird (descendiente del desaparecido y muy popular cliente de correo
de Netscape) su principal competencia. Se trata de un cliente algo más sencillo que Outlook, y por tanto su manejo resultará muy intuitivo para cualquier usuario. Thunderbird
no incluye por defecto funcionalidades de agenda electrónica, por lo que es necesario
instalar el complemento Lightning.
Menú Herramientas: agrupa las opciones más importantes para gestionar
nuestro correo, como son la configuración del entorno y de las cuentas,
la creación de filtros de mensajes, la gestión de complementos o la
importación y exportación de contenidos.
Direcciones: la sección de contactos permite almacenar
toda la información sobre las personas con las que nos
comunicamos. Aunque Thunderbird no ofrece la vistosa
visualización en tarjetas de visita, las funcionalidades
de la libreta son esencialmente las mismas.
Buscar: a diferencia del recuadro de búsqueda en el filtro de
carpeta, el texto de este recuadro se buscará en todos los
NFOTBKFTEF5IVOEFSCJSE&MSFTVMUBEPEFMBCÙTRVFEBTF
muestra en otra pestaña.
Área de mensajes: permite examinar los mensajes.
Haciendo doble clic en alguno, se abrirá en una pestaña
independiente. Con el botón Etiqueta puede asignarse
alguna categoría (por ejemplo, «Importante»
o «Trabajo»), asociada a un color.
Acciones principales: recibir (en todas las cuentas o solo en las
indicadas) o redactar (un mensaje, un evento o una tarea).
Cuentas de correo: Thunderbird permite gestionar múltiples
cuentas, en este caso se muestra una cuenta POP3 y otra de
correo web.
Carpetas locales: similar al archivo de datos de Outlook,
Thunderbird permite agrupar aquí todas las cuentas en lugar
EFHFTUJPOBSMBTEFGPSNBJOEFQFOEJFOUF&TQPTJCMFDPOUSBFS
las carpetas locales si no las vamos a utilizar, para simplificar la
vista del panel.
Información de mensaje: todos los datos sobre quién, cuándo
y a quién se envía este mensaje. Thunderbird sitúa aquí los
botones para realizar las acciones más comunes con los
mensajes (responderlos, reenviarlos...). También se visualizan
las etiquetas aplicadas.
Área de lectura:WFOUBOBQBSBMFFSMPTNFOTBKFT&TQPTJCMF
modificar su tamaño haciendo clic con el ratón en los bordes.
Fig. 7.32.
258
www.FreeLibros.me
Agenda electrónica y comunicación
7
Caso práctico 8
Instalar Thunderbird y configurar una cuenta de correo
1. Instala Thunderbird. Para ello descárgalo en www.
mozilla. org
2. Configura tu cuenta de correo web. Nada más abrir Thunderbird, un sencillo asistente te pedirá tu nombre, tu dirección de correo y tu contraseña. En pocos instantes tendrás
tu cuenta configurada automáticamente, igual que sucedía
en Outlook.
3. Instala el complemento de agenda. En el menú Herramientas, escoge Complementos. Busca Lightning y haz
clic en Instalar. Thunderbird está ahora listo para funcionar. Prueba ahora algunas de sus funcionalidades y
compáralas con las que has estudiado en Outlook.
Filtros: este icono permite mostrar u ocultar la barra de
herramientas de filtrado, que hace posible encontrar
rápidamente mensajes en esta carpeta. Para ello se utilizan
criterios como etiquetas, símbolos de mensaje destacado
(estrella) o texto introducido en el recuadro correspondiente.
Agenda: las tareas y el
calendario se muestran en
pestañas independientes al
pulsar sobre estos iconos.
Fig. 7.33.
Panel de agenda: las flechas superiores permiten configurar
la vista de este panel. Se muestra el día actual y botones para
FYBNJOBSEÎBTQSÓYJNPTZTVTUBSFBTBTPDJBEBT-BQFTUBÒBEF
la derecha permite mostrar el calendario mensual.
Eventos programados: se indican los próximos sucesos que
SFRVJFSFOOVFTUSBBUFODJÓO&MCPUÓOEFMBQBSUFTVQFSJPSOPT
permite crear un nuevo evento.
Barra de estado: Thunderbird nos indica el idioma de la interfaz,
así como un resumen del número de mensajes. También ofrece
la posibilidad de mostrar u ocultar el panel lateral de la agenda.
Tareas: se trata de tareas rápidas que podemos crear
inmediatamente escribiendo en el recuadro, marcando con
casillas las que son importantes o las que ya hemos completado,
que se representarán tachadas.
www.FreeLibros.me
259
7
Agenda electrónica y comunicación
6. Importación, exportación e impresión
de datos
Recuerda
«Exportar» puede servir también
para realizar copias de seguridad, algo que en el caso del
correo web no es necesario, ya
que esta tarea corresponde al
proveedor.
Al comienzo de esta unidad destacábamos que el área de las comunicaciones es sin
duda la que más se ha visto revolucionada por la integración de cada vez más dispositivos en nuestra vida personal y profesional, por este motivo, importar y exportar
mensajes y contactos resulta especialmente crítico.
Todos los gestores de correo y agenda permiten la importación y exportación de
sus contenidos, pero el uso de diferentes formatos puede complicar la operación.
En el caso de los contactos, el formato de valores separados por comas (CSV) es
aceptado mayoritariamente y facilita mucho la tarea. Para los mensajes, sin embargo, cada cliente utiliza su propio formato: en el caso de Outlook los archivos tienen
la extensión PST.
Caso práctico 9
Importar y exportar mensajes, contactos y eventos de calendario
1. Exporta mensajes en Outlook. En la ficha Archivo, escoge
Abrir, Importar y después Exportar a un archivo. Como
formato, elige Archivo de datos de Outlook (PST). Escoge
la carpeta «Amigos» y sálvala en un archivo.
2. Importa un archivo de datos en Outlook. Intercambia tu archivo PST con un compañero: repite la operación pero ahora escoge Importar de otro programa
o archivo. Selecciona de nuevo formato PST y facilita
el acceso al archivo de un compañero. Debes decirle
dónde quieres colocar la carpeta o carpetas recuperadas: escoge tu archivo de datos en Outlook. Finaliza el
proceso y observa el resultado.
3. Exporta e importa un calendario. Repite los pasos 1 y
2, pero en este caso, en lugar de la carpeta «Amigos»,
exporta Calendario.
Actividades
10. Examina todas las opciones de impresión. Si dispones de una impresora
PDF, imprime los mensajes,
tareas y calendarios de
todas las formas posibles.
11. Si tienes un smartphone,
accede a www.google.
es/mobile/sync/ y localiza tu modelo. Con un
sencillo asistente lograrás
importar a tu teléfono los
contactos de Gmail y las
tareas programadas.
260
4. Importa correo desde Thunderbird. Abre Thunderbird
y accede al menú Herramientas > Importar. Un sencillo asistente te pregunta qué deseas importar: elige
Correo y dile que tu programa es Outlook. De forma
automática, y en solo unos segundos, obtendrás todos
los mensajes que tenías en tus cuentas de Outlook.
5. Exporta la libreta de direcciones de Outlook. Repite el
paso 1 y escoge Contactos para exportar, en este caso
con el formato de valores separados por comas (CSV).
6. Importa los contactos en Gmail. Accede a la sección de Contactos en tu cuenta de Gmail. Tanto en el
panel izquierdo como en el menú Más… encontrarás
la opción Importar contactos. Solo tienes que indicar
dónde está el archivo CSV, y tendrás todos tus contactos de Outlook en Gmail.
6.1. Impresión de mensajes, calendarios y contactos
Outlook ofrece una gran versatilidad a la hora de preparar los datos para ser impresos: este
proceso se realiza siempre a través de la ficha Archivo, escogiendo Imprimir. Las opciones
que aparecen serán distintas según la sección en que nos encontremos: en las Figuras 7.34
y 7.35 se muestra el menú correspondiente al calendario, así como una de las formas de
imprimir mensajes (solo las cabeceras, ordenadas por fecha).
Fig. 7.34. Ejemplo de impresión
de mensajes como tabla.
www.FreeLibros.me
Fig. 7.35. Opciones de impresión para
calendario.
Agenda electrónica y comunicación
7
Sínt esis
Elementos para el uso
del correo electrónico
t 4FSWJEPSHFTUJPOBMPTCV[POFTEFVOQSPWFFEPS
de correo.
t $VFOUBCV[ØOQFSTPOBMDPOUSBUBEPDPOFM
proveedor.
t $MJFOUFTPGUXBSFQBSBSFEBDUBS FOWJBS SFDJCJS
y organizar nuestros mensajes.
Métodos de acceso
a los mensajes
t *."1MPTNFOTBKFTTFBMNBDFOBOZPSHBOJ[BO
en el servidor. Podemos acceder a ellos vía
web desde cualquier equipo.
t 101MPTNFOTBKFTTFEFTDBSHBOZPSHBOJ[BO
en nuestro ordenador.
Funcionalidades
que ofrecen los
gestores de correo
t $BSQFUBTZFUJRVFUBTNÏUPEPTQBSBPSHBOJ[BS
los mensajes en función de su contenido.
t 'JMUSPTSFBMJ[BSEFUFSNJOBEBTBDDJPOFTDVBOEP
se reciben mensajes que cumplen unas ciertas
condiciones.
t (FTUJØOEFMBMJCSFUBEFDPOUBDUPTDSFBDJØO
de tarjetas de visita, grupos de contactos
y listas de distribución.
t 1MBOUJMMBTZGJSNBTQFSTPOBMJ[BDJØOEFGPOEPT estilos y firma en nuestros mensajes.
Correo electrónico
Ejemplos de gestores
de correo
Correo y agenda
electrónicos
Redifusión
de contenidos
Fuentes RSS
Outlook permite suscribirse a fuentes de noticias
y obtener titulares provenientes de revistas, blogs
o cualquier publicación.
Eventos y tareas
t $JUBBDPOUFDJNJFOUPMJHBEPBVOEFUFSNJOBEP
momento.
t 3FVOJØODJUBBWBO[BEBFOMBRVFTFQVFEF
invitar a otros asistentes y negociar el momento
idóneo para celebrarla.
t 5BSFBBTVOUPQFOEJFOUFRVFOPEFCFNPT
olvidar. Por defecto no se muestran en el
calendario.
Agenda electrónica
Importación
y exportación
Gmail de Google, Microsoft Outlook, Mozilla
Thunderbird.
Características
principales
de los eventos
t "WJTPTBMFSUBTWJTVBMFTZTPOPSBTDVBOEP
se acerca un evento.
t &UJRVFUBTJEFOUJGJDBDJØOQPSDPMPSFTEFMUJQP
de evento (trabajo, personal...).
t 1FSJPEJDJEBEFWFOUPTRVFTFSFQJUFODBEB
cierto tiempo.
De correo electrónico
y calendario
Cada gestor utiliza su formato. Outlook utiliza
el formato PST.
De contactos
Impresión
www.FreeLibros.me
Se utiliza el formato CSV (valores separados
por comas).
Outlook ofrece una gran variedad de formatos
de impresión, especialmente para imprimir
calendarios.
261
7
Agenda electrónica y comunicación
Test de repaso
262
c) Pueden incluir una fotografía.
d) No se almacenan junto a los demás contactos de la
libreta.
9. Al redactar un nuevo mensaje, ¿cuál de los siguientes
prefijos nunca añadirá automáticamente tu cliente de
correo en el asunto?
a) FWD.
b) RE.
c) RV.
d) ADJ.
10. Una de las siguientes afirmaciones no es cierta: la
agenda electrónica…
a) Sirve para gestionar citas, reuniones y otros eventos
del calendario.
b) Se puede configurar para enviar avisos sobre los
diferentes eventos.
c) No existe en Gmail, pero en su lugar se ofrece la ventana Tareas, accesible desde la bandeja de entrada
de correo.
d) No se incluye por defecto en Thunderbird, pero es
posible instalarla como complemento.
11. ¿Es posible que un evento no se visualice en la vista Mes
del calendario de Outlook?
a) No, no es posible.
b) Sí, es posible siempre y cuando el evento no lleve
fecha asociada.
c) Sí, es posible si la vista está configurada en nivel
bajo de detalle y el evento no ocupa todo el día.
d) Sí, es posible si la vista está configurada en nivel
bajo de detalle y el evento ocupa todo el día.
12. ¿Qué afirmación sobre la agenda es incorrecta?
a) Es posible añadir categorías personalizadas a un
evento con colores asociados a las mismas.
b) Es posible indicar que un evento se repite cada cierto
tiempo.
c) Outlook puede avisarnos con una alerta cuando se
acerque un evento de calendario.
d) Las citas, reuniones y tareas siempre se visualizan en
el calendario.
13. ¿Qué afirmación es incorrecta sobre importación y exportación de datos?
a) Gmail permite sincronizar contactos, mensajes y
eventos de agenda con un dispositivo móvil.
b) Outlook utiliza el formato CSV (valores separados
por comas) para exportar sus mensajes de correo.
c) Thunderbird, Outlook y Gmail permiten importar y
exportar tanto mensajes como contactos y eventos
de calendario.
d) Los distintos clientes de correo utilizan distintos formatos para exportar sus datos.
Soluciones:.1c; 2b; 3a; 4a; 5c; 6c; 7a; 8a; 9d; 10c; 11c; 12d; 13b.
1. ¿Cuál de los siguientes datos no está presente en la
cabecera de un correo electrónico?
a) La hora de envío del mensaje.
b) El destinatario del mensaje.
c) La firma del mensaje.
d) El remitente del mensaje.
2. ¿Cuál de los siguientes componentes no interviene en el
proceso de envío y recepción de un mensaje de correo
electrónico?
a) MUA (Mail User Agent).
b) MRA (Mail Reception Agent).
c) MTA (Mail Transfer Agent).
d) MDA (Mail Delivery Agent).
3. ¿Cuál de los siguientes protocolos no está relacionado
con el correo electrónico?
a) HTTP.
b) IMAP.
c) POP3.
d) SMTP.
4. ¿Qué afirmación es incorrecta respecto al chat de Gmail?
a) Las conversaciones siempre se registran y quedan
accesibles junto a nuestros mensajes.
b) Es posible realizar llamadas de voz y vídeo.
c) Es un servicio gratuito.
d) Es posible comunicarse con varios contactos simultáneamente.
5. Una de las siguientes afirmaciones sobre los mensajes
destacados de Gmail es falsa. ¿Cuál?
a) Un mensaje se marca como «Destacado» al hacer
clic sobre el símbolo de la estrella.
b) Los mensajes destacados son fácilmente accesibles
en la sección «Destacados».
c) Un mensaje no puede ser a la vez «Importante» y
«Destacado».
d) Los mensajes «Importantes» se diferencian en que estos
últimos son marcados por Gmail automáticamente.
6. ¿Cuál de las siguientes fases no forma parte del proceso
de creación de una cuenta de correo en Gmail?
a) Superación de una prueba anti-robots.
b) Introducción de contraseña.
c) Pago de una cuota anual.
d) Introducción del país de residencia.
7. ¿Es posible añadir plantillas de fondo en Outlook?
a) Sí, desde la ficha Archivo.
b) Sí, desde la ficha Carpeta.
c) Sí, desde la ficha Vista.
d) No es posible.
8. Las tarjetas de visita…
a) Utilizan el formato vCard.
b) Pueden adjuntarse en la firma de un mensaje de correo.
www.FreeLibros.me
Agenda electrónica y comunicación
7
Comprueba tu aprendizaje
1. Correo electrónico y libreta de direcciones. Supongamos que diriges una nueva empresa dedicada a la
venta de productos de alimentación procedentes de
otros países. La empresa necesita comunicarse con distintos proveedores y con su personal contratado.
a) Crea una cuenta de Gmail para ti, como director de
la empresa. En la vida real contrataríamos un proveedor comercial que nos ofrecería un dominio (por
ejemplo, «saboresdelmundo.com») y cuentas como
«[email protected]».
b) Crea un grupo de contactos en Gmail llamado «Proveedores». Usa los contactos de la Tabla 7.1.
c) Incluye también a uno de tus compañeros de clase.
d) Crea una etiqueta llamada Estados Unidos.
e) Añade un filtro en Gmail indicando que a todos los
correos recibidos o enviados a [email protected]
se les aplique la etiqueta Estados Unidos.
f) Envía un mensaje de correo electrónico al grupo de
«Proveedores» en el que informes de que tu empresa
quiere aumentar las importaciones. Recibirás mensajes de error, puesto que las direcciones no existen:
pero tu compañero debería recibir el mensaje.
g) Configura tu cuenta en Outlook y comprueba que obtienes los mensajes y se incluye la etiqueta que habías
creado.
h) Exporta los contactos en Gmail e impórtalos en Outlook.
i) Crea un grupo de contactos en Outlook con las
siguientes direcciones, y llámalo «Personal»:
t Teresa Herrera ([email protected]).
t Álvaro Delgado ([email protected]).
t Jesús Rodríguez ([email protected]).
t José Luis Sastre ([email protected]).
t Incluye también a otro de tus compañeros de clase.
j) Envía un mensaje al grupo «Personal» donde informes de que se les subirá el sueldo en un 10 %.
k) Haz una copia de seguridad de tus mensajes en Outlook.
2. Agenda electrónica. A la vista de la Figura 7.36, responde las siguientes cuestiones:
Fig. 7.36.
a) ¿A qué programa corresponde esta imagen?
b) ¿En qué vista de Calendario nos encontramos?
c) ¿Cuántas categorías de tareas se están utilizando?
d) ¿En qué se diferencia el evento «Día no lectivo» del
resto?
e) ¿Deberían los eventos «Revisión con el ortodoncista»
y «Comida de trabajo» estar asignados en la misma
categoría? ¿Por qué?
f) ¿Es «Viaje a Zaragoza» un evento marcado como
«Todo el día»?
g) Reproduce las citas mostradas en la figura en Outlook.
Establece para ello las categorías que sean necesarias.
h) Añade una cita periódica para tu cumpleaños y comprueba que queda registrada en el mismo día cada
año. Solicita que se te avise con dos semanas de antelación. Añade la categoría «Personal» y también «Ocio».
¿Es posible asignar dos categorías a un mismo evento?
i) Añade una cita periódica para un curso de ofimática
que tiene lugar los lunes y los miércoles de 15.00 a
17.00 h, pero solo durante siete sesiones.
Nombre
John O’Connor
Correo electrónico
[email protected]
www.englishfood.com
Sitio web
Adrienne Deneuve
[email protected]
www.franceproducts.com
Laura Socola
[email protected]
www.desdeperu.com
Hassan Khaled
[email protected]
www.moroccogourmet.com
Anna Diefenbach
[email protected]
www.fromgermany.com
Michael Ford
[email protected]
www.usataste.com
Dirección postal
213 Baker Street, Londres
Gerard Ave 34, Saint Etienne,
Francia
calle Mayor 342, Piura, Perú
Derb Ben Slimane 34, Rabat,
Marruecos
Joachimstaler 334, Berlín,
Alemania
Stonewall Street, Peabody, MA,
Estados Unidos
Teléfono
34534534
16716716
36536536
95495495
88288288
102102102
Tabla 7.1.
www.FreeLibros.me
263
7
Agenda electrónica y comunicación
Práctica final
Una tienda de música es una empresa muy dinámica: necesitamos comunicarnos con muchas personas para desarrollar
con éxito nuestra labor, así como gestionar nuestras citas y
eventos para no perdernos ninguno. En esta parte del proyecto práctico tendrás que dar soporte al sistema de comunicaciones de la empresa, así como gestionar el calendario
de los próximos meses. Para ello debemos tener en cuenta el
funcionamiento previsto de la tienda en ese tiempo, que es
el siguiente:
a) Establecer una cita con ellos, nos han dicho que les
viene bien a la hora de comer, por lo que hemos planeado una comida de trabajo. En esa comida les pediremos una primera prueba y un presupuesto.
b) Un mes después, asegurarnos de haber recibido la
prueba y el presupuesto.
t -B UJFOEB SFRVJFSF MB DPNVOJDBDJØO DPOTUBOUF DPO VO
grupo de inversores que son quienes financian la empresa. También debe tener forma de estar en contacto con
la plantilla de empleados, tanto los de la tienda física
(encargado, dependientes, servicios de limpieza) como
los de la tienda virtual (programadores, equipo de soporte técnico y atención comercial).
c) Quince días después de ese plazo, es necesario que
recordemos que tenemos que contestarles aceptando.
t 1PSÞMUJNP MBUJFOEBUJFOFVODPOKVOUPEFDPOUBDUPTFO
distintas discográficas, a través de los cuales consigue
los contratos para distribuir discos. En algunos casos, la
tienda trabaja directamente con representantes de artistas, cuando estos no disponen aún de contrato con una
discográfica.
Decisiones iniciales. Antes de comenzar, responde razonadamente las siguientes cuestiones:
t 5PEPTMPTMVOFTTFEFCFSFBMJ[BSVOQFEJEPEFEJTDPTFO
función de las ventas que se hayan realizado.
t &MQSJNFSWJFSOFTEFDBEBNFTTFFMBCPSBVOJOWFOUBSJP
de los discos que se encuentran en la tienda física.
t %FGPSNBRVJODFOBM FMFRVJQPJOGPSNÈUJDPEFCFSFWJTBS
la base de datos para asegurarse de su buen funcionamiento.
t "DUVBMNFOUFFTUÈQFOEJFOUFVOBUBSFBSFOPWBSMBQJOUV
ra de la tienda física y encargar el trabajo a un equipo
de pintores. Esperamos hacerlo dentro de dos meses.
t -BUJFOEBRVJFSFFNQSFOEFSVOBNCJDJPTPQSPZFDUPQBSB
comercializar los discos de un conocido artista o grupo
musical (escoge para tu proyecto uno que te guste). Se
trata de un proyecto complicado que implicará diversas
citas de trabajo:
a) Lo primero, reunirse con el representante para evaluar
la disposición del artista.
b) Antes de un mes, hablar con la discográfica para
obtener los datos sobre cuánto nos costaría disponer
del catálogo del artista.
c) Un mes después, reunirse con el propio artista para
contemplar la posibilidad de hacer alguna actividad
promocional de lanzamiento del catálogo.
t 2VFSFNPT JOJDJBS UBNCJÏO MB SFOPWBDJØO EFM TJUJP XFC
para la tienda digital. Este proceso implica contactar
264
con un equipo de diseñadores gráficos. El proceso se
desgrana en las siguientes fases:
d) Para ello hay que prever una reunión con los inversores
de la tienda y obtener su aprobación de la operación.
e) Por último, será necesaria otra reunión con los diseñadores para cerrar el contrato y establecer los plazos de
entrega de la web.
t {2VÏUJQPEFDVFOUBTEFDPSSFPFTDPHFSÓBTQBSBUVUJFO
da? ¿Cómo obtendrías la cuenta de correo? Independientemente de tu respuesta, para realizar la práctica
utilizaremos cuentas gratuitas registradas a través de
proveedores de correo.
t {$SFFTRVFQBSBMBJNBHFOEFUVFNQSFTBFTSFMFWBOUF
que las direcciones de correo pertenezcan a un proveedor como Gmail o vayan asociadas a un dominio como
mitienda.com?
t 6OB WF[ FTUVEJBEB MB VOJEBE Z SFBMJ[BEPT MPT DBTPT
prácticos, ¿qué gestor de correo usarías para tu empresa? ¿Y de agenda electrónica? ¿Crees que es mejor utilizar el mismo programa para ambas cosas?
Trabajo a realizar. Debes dar soporte a todas estas necesidades de comunicaciones y agenda. Sigue para ello las siguientes indicaciones:
t &TJOEJGFSFOUFRVFVUJMJDFT0VUMPPL (NBJMP5IVOEFSCJSE
para gestionar el correo y los contactos. Recuerda que
puedes importar y exportar todos los datos entre ellos.
t %FCFTIBDFSHSVQPTEFDPOUBDUPTDPOMBTQFSTPOBTSF
queridas. Puedes darles los nombres y direcciones que
desees. Si quieres realizar pruebas de envío y recepción, es aconsejable que incluyas en cada grupo una dirección real tuya o de alguien de tu confianza. Imprime
el listado de contactos.
t %FCFTVUJMJ[BS.JDSPTPGU0VUMPPLQBSBFMBCPSBSFMDBMFO
dario de los siguientes seis meses, preparando las citas
y tareas que se han detallado. Tienes libertad para asignar categorías a las distintas reuniones y plazos. Imprime el calendario resultante utilizando las posibilidades
que para ello ofrece Outlook.
www.FreeLibros.me
Aplicaciones ofimáticas
«La base de tu futuro»
Ciclo
Formativo
Grado
Medio
Ésta es la filosofía del proyecto editorial de McGraw-Hill para Ciclos Formativos, una etapa decisiva en la formación de profesionales.
El proyecto para el módulo Aplicaciones ofimáticas, incluido en el nuevo ciclo
formativo Técnico en Sistemas Microinformáticos y Redes, y que está estructurado en dos niveles de uso, para el alumno y para el profesor, ha sido
desarrollado según tres principios básicos:
t6OBNFUPEPMPHÓBCBTBEBFOMBQSÈDUJDBZFOMBBEFDVBDJØOEF
contenidos y procedimientos a tu realidad profesional.
t6OPT NBUFSJBMFT EFTBSSPMMBEPT QBSB DPOTFHVJS MBT EFTUSF[BT IBCJMJEBEFT Z SFTVMUBEPT EF BQSFOEJ[BKF RVF OFDFTJUBSÈT QBSB
conseguir tu título y desenvolverte en el mercado laboral.
t6OB QSFTFOUBDJØO EF MPT DPOUFOJEPT DMBSB Z BUSBDUJWB DPO
variedad de recursos gráficos y multimedia que facilitarán tu
BQSFOEJ[BKF
El proyecto para el módulo profesional Aplicaciones ofimáticas ha sido
desarrollado considerando las unidades de competencia del Catálogo
Nacional de Cualificaciones Profesionales:
Unidades de competencia profesional
'BDJMJUBSBMVTVBSJPMBVUJMJ[BDJØOEFQBRVFUFTJOGPSNÈUJDPTEFQSPQØTJUP
general y aplicaciones específicas. (IUC0222_2)
Instalar, configurar y mantener paquetes informáticos de propósito
general y aplicaciones específicas. (UC0221_2)
$POmBNPT FO RVF FTUB PCSB TFB VOB IFSSBNJFOUB ÞUJM Z FmDB[ Z RVF
contribuya a tu formación como profesional.
www.FreeLibros.me