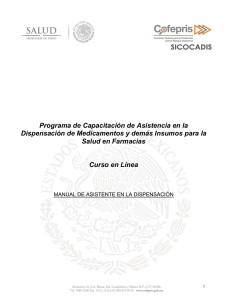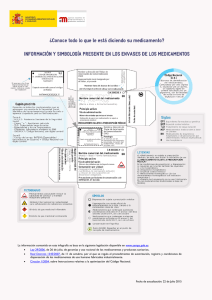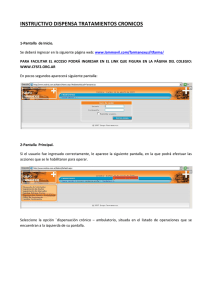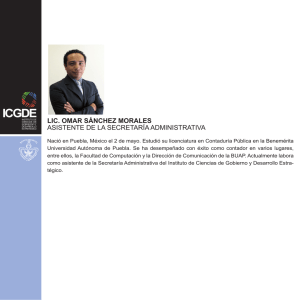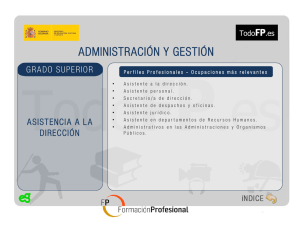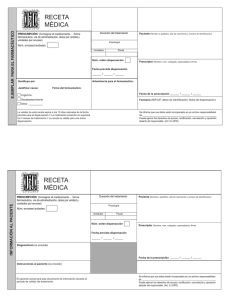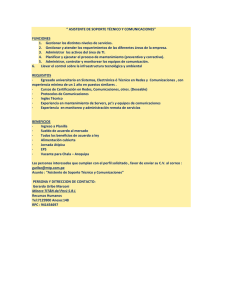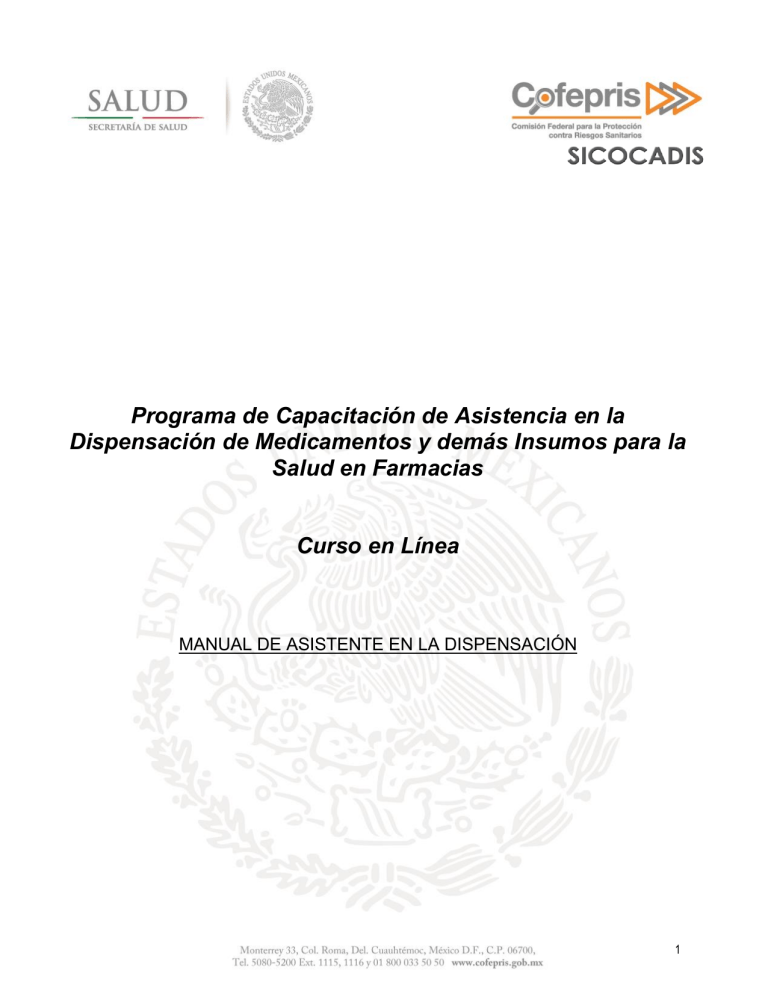
Programa de Capacitación de Asistencia en la Dispensación de Medicamentos y demás Insumos para la Salud en Farmacias Curso en Línea MANUAL DE ASISTENTE EN LA DISPENSACIÓN 1 CONTENIDO 1. INTRODUCCIÓN ............................................................................................................................ 3 2. REQUERIMIENTOS ....................................................................................................................... 3 3. ASISTENTE EN LA DISPENSACIÓN ............................................................................................. 4 4. REGISTRO DEL ASISTENTE EN LA DISPENSACIÓN .................................................................. 4 5. INGRESO AL SISTEMA ............................................................................................................... 10 6. MENÚ CURSOS ........................................................................................................................... 11 6.1 TOMAR CURSO ....................................................................................................................... 11 7. REPORTES .................................................................................................................................. 14 7.1. RESULTADOS......................................................................................................................... 14 8. MENÚ ASISTENTE A LA DISPENSACIÓN .................................................................................. 16 8.1. MODIFICACIÓN DE DATOS DEL ASISTENTE A LA DISPENSACIÓN ....................... 17 9. CERRAR SESIÓN ....................................................................................................................... 19 2 1. INTRODUCCIÓN El programa de Asistencia en la Dispensación de Medicamentos y demás Insumos para la Salud en Farmacias tiene como finalidad la solicitud y el registro al curso para capacitar a los Asistentes en la Dispensación de Medicamentos en Farmacias y de esta manera uniformar su desempeño para lograr un adecuado nivel de responsabilidad, logrando con lo anterior, el cumplimiento de la legislación sanitaria vigente. 2. REQUERIMIENTOS Computadora con procesador Pentium IV o superior y 256 Mb de memoria RAM. Tener instalado un navegador Web Internet Explorer versión 6 o superior. Tener una cuenta de correo electrónico. Conexión a Internet. Tener habilitadas, en el navegador, las ventanas emergentes. 3 3. ASISTENTE EN LA DISPENSACIÓN Encargado de proporcionar la medicación pre-escrita por el médico, cuando fuera necesaria receta médica o aquella otra solicitada por el consumidor o usuario. 4. REGISTRO DEL ASISTENTE EN LA DISPENSACIÓN El Asistente en la Dispensación puede registrarse seleccionando la opción “Regístrate Aquí” en la pantalla principal (Figura 1). Figura 1.- Pantalla principal. Al seleccionar “Regístrate Aquí” se mostrará la pantalla para registrarse como Asistente en la Dispensación (Figura2). 4 Figura 2: Alta de Asistente en la Dispensación Alta de un Asistente en la Dispensación (Descripción de la Figura 2). Datos del Asistente en la Dispensación. Nombre (s). Campo obligatorio, para que el usuario proporcione su Nombre(s). Apellido Paterno. Campo obligatorio, para que el usuario proporcione su Apellido Paterno. Apellido Materno. Campo obligatorio, para que el usuario proporcione su Apellido Materno. Sexo. Campo obligatorio, para seleccionar el Sexo. RFC. Campo obligatorio para que el usuario proporcione su Registro Federal de Contribuyentes. 5 Teléfono Personal. Campo Obligatorio para el usuario proporcione su Teléfono Personal. Edad (años). Campo Obligatorio para el que usuario proporcione su Edad en años. Nivel Académico. Campo obligatorio para que el usuario proporcione su Nivel Académico, el cual será a partir de bachillerato terminado, seleccionando el combo y elegir un registro de la lista. Profesión. Campo para que el usuario combo y elegir un registro de la lista. proporcione su Profesión seleccionando el Correo Personal. Campo obligatorio, para ingresar el Correo Personal al cual se le enviará su usuario y contraseña para acceso al sistema, así como futuros avisos de acciones realizadas en el mismo. Puesto. Campo obligatorio, para ingresar el Puesto o Cargo que tiene en su lugar de trabajo. Datos del Establecimiento donde labora. RFC. Campo obligatorio, teclear el Registro Federal de Contribuyentes de la Dependencia, Establecimiento o Razón Social donde labora y seleccionar el botón de búsqueda para visualizar la siguiente pantalla (Figura 3). Figura 3.- Datos del Establecimiento donde labora. 6 En la pantalla aparecerán los datos del Establecimiento donde labora que corresponden al RFC tecleado, si los datos mostrados (RFC, Nombre y domicilio), corresponden con los datos la Dependencia, Establecimiento o Razón Social donde labora, seleccionar el botón “CLIC” correspondiente, para asociar la selección a su registro. En caso de no estar registrado el RFC o el domicilio la Dependencia, Establecimiento o Razón Social, seleccionar el botón “Nuevo Establecimiento” como se muestra en la (Figura 4). Figura 4.- Nueva Establecimiento. Al seleccionar el botón “Nuevo Establecimiento” se abrirá una ventana para registrar el nuevo Establecimiento, Dependencia o Razón Social (Figura 5). Figura 5.- Datos del Establecimiento donde labora. 7 Datos del Establecimiento, Dependencia o Razón Social (Descripción de la Figura 5). RFC. Campo obligatorio, para que el usuario proporcione el RFC del Establecimiento, Dependencia o Razón Social. Razón Social. Campo obligatorio, para que el usuario proporcione el Nombre del Establecimiento, Dependencia o Razón Social. Domicilio. Campo obligatorio, para que el usuario proporcione la Dirección del Establecimiento, Dependencia o Razón Social. Colonia. Campo obligatorio, para que el usuario proporcione la Colonia del Establecimiento, Dependencia o Razón Social. Código Postal. Campo obligatorio, para que el usuario proporcione el Código Postal del Establecimiento, Dependencia o Razón Social. Teléfono. Campo obligatorio, para que el usuario proporcione el Número Telefónico del Establecimiento, Dependencia o Razón Social. Entidad. Campo obligatorio, seleccionar el combo Establecimiento, Dependencia o Razón Social. y elegir la Entidad del Delegación o Municipio. Campo obligatorio, seleccionar el combo Delegación o Municipio del Establecimiento, Dependencia o Razón Social. No. De Licencia Sanitaría. Proporcione el Número de Licencia Establecimiento, Dependencia o Razón Social, campo no obligatorio. y elegir la Sanitaría del No. De Aviso. Proporcione el Número de Aviso del Establecimiento, Dependencia o Razón Social, campo no obligatorio. Sector. Campo obligatorio, seleccionar el combo es Público. y seleccionar el Sector, por default Tipo de Establecimiento. Campo obligatorio, seleccionar una opción de la lista, si su tipo de establecimiento no aparece en la lista, seleccionar la opción “Otros” y escribir el tipo de establecimiento en el campo de texto que aparecerá. Seleccionar el botón “Guardar Establecimiento” para registrar y asociar al seleccionar el botón “CLIC” correspondiente, en la pantalla de Alta del Asistente en la Dispensación. 8 Para regresar a la pantalla de Alta del Asistente en la Dispensación, seleccionar el botón “Salir” Se selecciona el botón “Guardar”, de la pantalla de Alta del Asistente en la Dispensación, para registrarse. Una vez registrado como Asistente en la Dispensación en el sistema, se mostrarán en pantalla los datos del usuario y contraseña para iniciar sesión, adicionalmente esta información es enviada al correo electrónico proporcionado (Figura 6). Figura 6.- Datos de Sesión. 9 Datos de sesión (Descripción de la Figura 6). Datos de sesión. Usuario. Corresponde al nombre de sesión para autentificarse en el sistema, este campo puede contener letras y números. Contraseña. Corresponde a la contraseña para acceder al sistema, este campo puede contener letras y números. Iniciar sesión. Seleccionar el botón “Iniciar Sesión” para regresar a la pantalla principal e ingresar al sistema, proporcionando su usuario y contraseña. 5. INGRESO AL SISTEMA Al ingresar como Asistente en la Dispensación se mostrará el siguiente menú (Figura 7). Figura 7 Menú del Dispensador. El menú se compone de Cursos, Reportes, Asistente en la Dispensación y Cerrar Sesión. Para hacer buen uso del sistema en línea, se deberá tomar a consideración las siguientes reglas: No iniciar sesión simultáneamente, antes de iniciar una nueva sesión deberá la actual. La finalización de la sesión deberá hacerse desde la opción del menú Cerrar Sesión. En caso de bloquear su sesión por no realizar el paso 2 correctamente, su usuario se habilitará al día siguiente a las 8:00 hrs. Si usted no obtiene una calificación mínima de 8 será deshabilitado por un periodo de 15 días, transcurrido tal tiempo podrá volver a solicitar el curso. 10 6. MENÚ CURSOS El menú Cursos contiene el submenú Tomar Curso (Figura 8). Figura 8.- Menú cursos. 6.1 TOMAR CURSO Este submenú tiene la función de tomar el curso en línea de Asistencia en la Dispensación de Insumos para la Salud en farmacias, con una duración de 3 horas. Para tomar el curso ingresamos al menú Cursos y submenú Tomar Curso. (Figura 9). Figura 9.- Tomar curso. Al seleccionar el submenú Tomar Curso la pantalla muestra el material visual correspondiente al curso en línea (Figura 10). 11 Figura 10.- Material del Curso. Para iniciar el curso deberá dar clic en Iniciar, para que automáticamente comience la secuencia de las imágenes, cada imagen consta de un tiempo en segundos que al concluirse pasará a la siguiente imagen, si necesita más tiempo para analizar alguna imagen basta con dar clic en Detener para poner en pausa la secuencia, y dar de nuevo clic en Iniciar para retomar la secuencia, tome a consideración que la duración del curso es de 3 horas y es el tiempo que usted tendrá para concluir el curso. Después de haber concluido el curso, se selecciona el botón Finalizar Curso, para comenzar el examen correspondiente al curso (Figura 11). 12 Figura 11.- Iniciar Examen. Se selecciona el botón Iniciar Examen, para mostrar las preguntas correspondientes al curso (Figura 11). 1 Figura 11.- Preguntas del Examen. 13 Preguntas del Examen (Descripción de la Figura 11). Preguntas del Examen. Se despliegan las preguntas correspondientes al curso en línea y por cada pregunta se muestran cuatro posibles respuestas, de las cuales solo deberá seleccionar una. Al seleccionar el botón “Enviar” se confirma el envío de las respuestas del examen, para su calificación. 7. REPORTES En este menú el Asistente en la Dispensación podrá consultar el resultado del examen realizado (Figura 12). Figura 12.-Menú Reportes. 7.1. RESULTADOS La función de este submenú es mostrar el historial de la calificación obtenida en cada una de las veces que ha tomado el curso el usuario en sesión (Figura 13). Figura 13.- Submenú Resultados. Al seleccionar el submenú Resultados la pantalla muestra el historial correspondiente al usuario en sesión, con respecto a las veces que ha tomado el curso y la calificación obtenida (Figura 14). 14 Figura 14.- Resultados. Resultados (Descripción de la Figura 14). Nombre. Nombre del usuario en sesión. Calificación. Calificación obtenida del examen. F. Presentación. Fecha en que se presentó el examen. Observaciones. En caso de no haber sido aprobado el examen, es decir, al obtener una calificación menor a 8, aparecerá el siguiente texto: “La calificación mínima para aprobar el curso es de 8.0 inténtelo nuevamente en 15 días”. Constancia. El botón de “IMPRIMIR” sólo se mostrará habilitado si la calificación obtenida es aprobatoria; se selecciona el botón “IMPRIMIR”, se visualizará una pantalla con la Constancia correspondiente para poder descargar la constancia en formato PDF e imprimirla (Figura 15). Es importante mencionar que deberá tener habilitadas, en el navegador, las ventanas emergentes. 15 Figura 15.- Imprimir Constancia. Imprimir Constancia (Descripción de la Figura 15) Se selecciona el botón “Descargar correspondiente e imprimirla. Constancia” para descargar la constancia 8. MENÚ ASISTENTE A LA DISPENSACIÓN El menú Asistente a la Dispensación contiene el submenú Modificación (Figura 16). Figura 16.- Menú Dispensador. 16 8.1. MODIFICACIÓN DE DATOS DEL ASISTENTE A LA DISPENSACIÓN El Asistente a la Dispensación podrá modificar los datos de los campos de RFC, Teléfono Personal, Edad, Nivel Académico, Profesión, Correo Personal, Puesto y Dependencia o Razón Social del usuario en sesión. Para modificar los datos se selecciona el menú Dispensador y submenú Modificación como se muestra en la (Figura 17): Figura 17.- Modificación del Asistente a la Dispensación. Al seleccionar el submenú Modificación la pantalla muestra los datos del Asistente a la Dispensación, usuario en sesión, a modificar (Figura 18). Figura 18.- Dispensador a Modificar. Asistente en la Dispensación a Modificar (Descripción de la Figura 18). Nombre Completo. Nombre del usuario en sesión. Puesto. Puesto del usuario en sesión. Seleccionar. Se selecciona el botón “CLIC” para elegir al usuario a modificar, siempre será el usuario en sesión. Al seleccionar el botón “CLIC” se habilitaran los campos editables (RFC, Teléfono Personal, Edad (años), Nivel Académico, Profesión, Correo Personal, Puesto y Dependencia o Razón Social), los campos en gris no podrán ser modificados (Figura 19). 17 Figura 19.- Modificación de Dispensador. Después de haber realizado las modificaciones necesarias, seleccionar el botón “Actualizar Registro”, para guardar los cambios realizados. Para regresar al menú principal se selecciona el botón “Salir”. 18 9. CERRAR SESIÓN Este menú tiene la función de Cerrar Sesión y salir del sistema (Figura 21). Es importante mencionar que debe cerrar su sesión por este menú, en caso de no hacerlo su cuenta se bloqueará. Figura 21.-Menú cerrar sesión. Al seleccionar el menú Cerrar Sesión se finaliza la sesión del usuario en el sistema (Figura 22). Figura 22.- Sesión finalizada 19