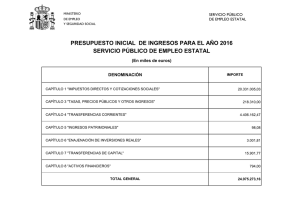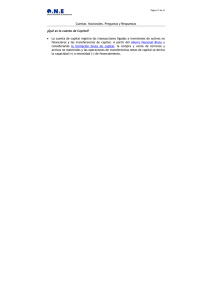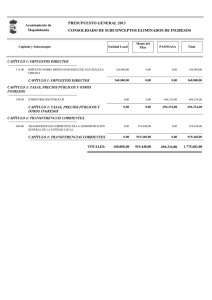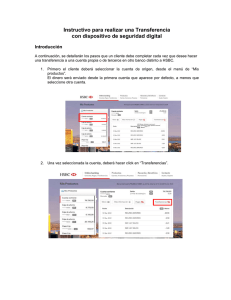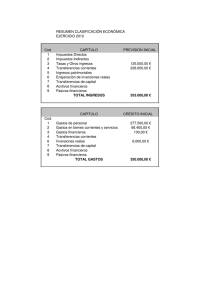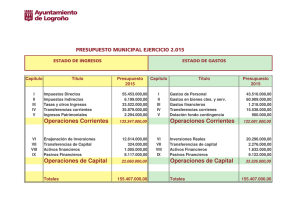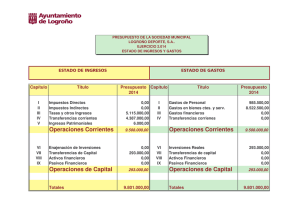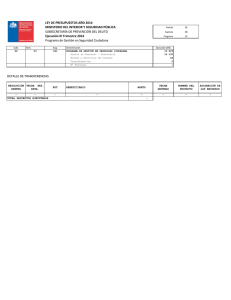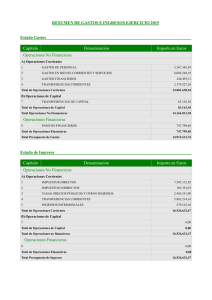DESCRIPCIÓN DE FUNCIONALIDAD BANCA ELECTRÓNICA EMPRESARIAL DIRECCIÓN DE CANALES ELECTRÓNICOS TRANSFERENCIAS BANCA ELECTRÓNICA EMPRESARIAL NUEVA Transferencias: Este servicio dentro de banca electrónica empresarial permite que el usuario pueda trasladar fondos. TRANSFERENCIAS ENTRE CUENTAS PROPIAS: Es posible realizar tralsados de fondos entre las cuentas que se tengan relacionadas y se puede realizar traslados con moneda cruzada. TRANSFERENCIAS INTERBANCARIAS (ACH): Este tipo de transferencias permite realizar traslados de efectivo a otras cuentas que pertenecen a otros bancos. A N T E S D E IN IC IA R E L M A N U A L D E B E Q U E D A R C L A R O Q U E E L P R O C E S O E N T R E TRANSFERENCIAS PROPIAS Y ACH SON LOS MISMOS. PASO No. 1: El cliente debe acceder a la página www.gytcontinental.com.gt con su usuario de banca electrónica al módulo “Para tu Empresa” y colocar usuario y contraseña. PASO No. 2: El cliente debe seleccionar la opción de “Procesos” luego “Transferencias propias o a terceros (ACH)” y seleccionar “Nuevo” para ingresar la información. a c b PASO No. 3: El sistema registrará un nuevo proceso, en el deben colocar el tipo de descripción con el que desean registrar la plantilla y luego colocar el tipo de formato en el cual adjuntarán el archivo o ingresar de manera manual y presiona “Iniciar proceso”. # e d f PASO No. 4: El usuario debe seleccionar la cuenta en la cual se realizara el debito para la transferencia. g h PASO No. 5 : El sistema solicitará que sei ngresen los datos del beneficiario de la transferencia por medio de “Id Beneficiario” en el seleccionas la cuentas a donde viajará la transferencia, luego deberas colocar el “concepto” y “monto” de la transacción y presionar “Agregar Beneficiario”. i j l k PASO No. 6: En esta parte se mostrará como agregar el “ID beneficiario”. Deberán seleccionar la cuenta a donde desean que se envie la transferencia. Anaranjado “transferencias Propias” y Verde “transferencias ACH” PASO No. 7: Podrá darse cuenta en el cuadro de abajo que la cuenta ya aparece en la lista a cargar, de estar seguros que sea la cuenta, se presiona “Enviar a revisar”. Luego deberá presionar “SI” para continuar el proceso. m m1 PASO No. 8: El usuario valida la información y si esta de acuerdo presiona “Enviar a pagar”. Luego el sistema solicitará la confirmación para continuar con el proceso en donde deberá presioanr “Si”. n n1 PASO No. 9: El usuario revisa la etapa y si está de acuerdo en que la información este correcta, procede a “Pagar”. El sistema solicitará la confimración para continuar el proceso en donde debe presionar “SI”. Luego obtendrá el resumen de la transferencia realizada. o Al presionar “Pagar” genera un pantallazo en donde solicita confirmar el proceso, en el deben presionar “Si” y obtendrá un resumen de la transacción. o1 OPERACIONES ADICIONALES QUE SE PUEDEN REALIZAR EN EL MÓDULO DE TRANSFERENCIAS PROPIAS Y ACH. Proceso: el sistema permite retomar algún proceso de envio de transferencia que no se haya completado o finalizado. Pendientes: Permite que el usuario pueda completar los procesos de autorización pendientes por finalizar. Consultas: Esta opción brinda detalladamente y por rango de fechas las trasnferencias realizadas e ingresadas en el sistema. Plantillas: Le brinda al cliente la descarga de los formatos para el ingreso de plantillas. EXPLICACIÓN SOBRE LA FUNCIÓN QUE REALIZA CADA BOTÓN EN LA TRANSACCIÓN: a. PROCESO: El cliente puede visualizar en módulo financiero de su banca electrónica. b. TRANSFERENCIA: Permite al cliente realizar un nuevo proceso, darle seguimiento a uno existente o descargar las plantillas. c. NUEVO: Se selecciona para iniciar el ingreso de la transferencia. d. DESCRIPCIÓN: El cliente coloca que descripción que le dara al lote de transferenicas que realizará. e. TIPO DE ARCHIVO: Se debe seleccionar el tipo de documento que se cargara con el listado de transferencias que se realizarán. f. INICIAR PROCESO: Direcciona al cliente a la pantalla en donde detallan las cuentas a las que desea transferirles. g. CUENTA DE DEBITO: Cleitne selecciona la cuenta en donde desea que le debiten la transferencia a enviar. h. NUEVO REGISTRO: Permite al cliente seleccionar al beneficiario de la transferencia. i. ID DE BENEFICIARIO: En el desplega el listado de cuentas que se tienen registradas para realizarles transferencias. j. CONCEPTO: Se coloca en orden numerico según la cantidad de cuentas que se agregarán al lote. (ej. Beneficiario 1, beneficiario 2…etc) k. MONTO: Se debe colocar el monto total del envio a realizar. l. AGREGAR BENEFICIARIO: Se presiona para ingresar la cuenta seleccioonada en el ID beneficiario. m. ENVIAR A REVISAR: Envia el lote a la etapa de revisión m.1: Presiona para continuar el proceso. n. ENVIAR A PAGAR: El usuario encargado envia el lote a transferir. n.1: Presiona para continuar el proceso o. PAGAR: Se procede a realizar la(s) transferencias. o.1 PAGAR: Confirma la transacción.