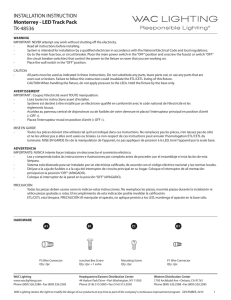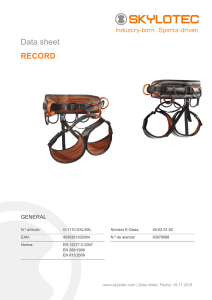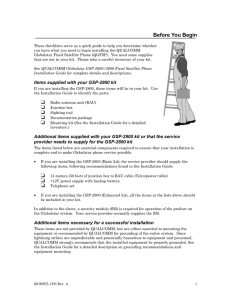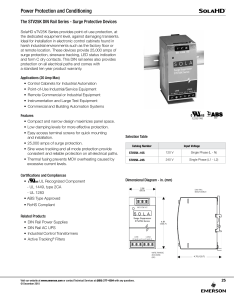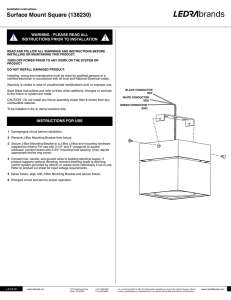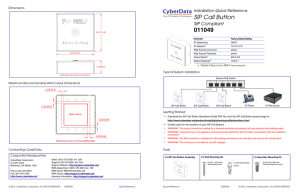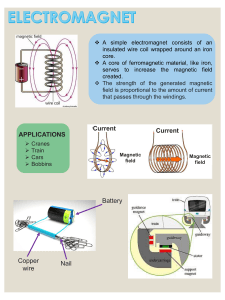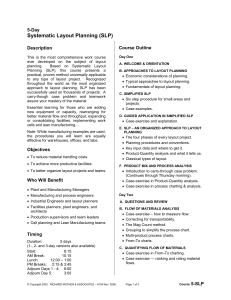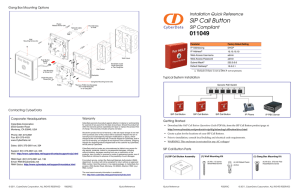1 Beginners Handbook 07/2013 2 Copyright © 2013 EPLAN Software & Service GmbH & Co. KG EPLAN Software & Service GmbH & Co. KG is not liable for technical or printing errors or deficiencies in this technical information and is not responsible for damages that may result directly or indirectly increase the supply, quality and use of this material. This document contains proprietary information that is subject to copyright. All rights are protected. Without the prior written consent of EPLAN Software & Service GmbH & Co. KG may be copied or reproduced this document in whole or in part. The software described in this document is furnished under a license agreement. Use and reproduction of the software is only permitted within the framework of this contract. RITTAL® is a registered trademark of Rittal GmbH & Co. KG. EPLAN®, EPLAN Electric P8® EPLAN Fluid® EPLAN PPE® EPLAN Cabinet®, EPLAN Pro Panel® EPLAN Mechatronic Integration® and EPLAN Harness proD® are registered trademarks of EPLAN Software & Service GmbH & Co. KG. Windows 7®, Windows 8®, Windows Server 2012®, Microsoft Windows®, Microsoft® Excel®, Microsoft® Access® and Notepad® are registered trademarks of Microsoft Corporation. PC WORX®, CLIP PROJECT® and INTERBUS® are registered trademarks of Phoenix Contact GmbH & Co. AutoCAD® and AutoCAD Inventor® are registered trademarks of Autodesk, Inc. STEP 7®, SIMATIC® and SIMATIC HW Konfig® are registered trademarks of Siemens AG. InstallShield® is a registered trademark of InstallShield, Inc. Adobe® Reader® and Adobe® Acrobat® are registered trademarks of Adobe Systems Inc. TwinCAT® is a registered trademark of Beckhoff Automation GmbH. Unity Pro® is a registered trademark of Schneider Electric. RSLogix 5000® and RSLogix Architect® are registered trademarks of Rockwell Automation. All other product and trade names are trademarks or registered trademarks of their respective owners. EPLAN uses the Open Source Software 7-Zip (7za.dll), Copyright © by Igor Pavlov. The source code of 7-Zip is covered by the GNU Lesser General Public License (LGPL). The source code of 7-Zip and details on this license can be found at: http://www.7-zip.org EPLAN uses the Open Source software Open CASCADE, Copyright © by Open CASCADE SAS, The source code of Open CASCADE falls under the Open CASCADE Technology Public License. The source code of Open CASCADE and details on this license can be found at: http://www.opencascade.org 3 Index Table of Contents Index ............................................................................................................................ 3 Introduction ................................................................................................................. 5 Reading Tips ............................................................................................................... 7 Remarks on the Sample Project ................................................................................. 7 Expand projects with 3D layout spaces .................................................................... 8 The layout space ........................................................................................................ 8 Making Space Layout and remove ............................................................................. 8 Making Space Layout .............................................................................................. 8 Removing Space Layout ......................................................................................... 9 Placing cabinet (from the article management) .......................................................... 9 Conditions: ............................................................................................................ 10 3D rendering of the layout space.............................................................................. 11 Zoom in / out ......................................................................................................... 11 Change Viewpoint .................................................................................................... 11 ViewPoint turning corner .......................................................................................... 12 Layout Space Navigator: Activate Components ..................................................... 13 Automatically Activate .............................................................................................. 13 Direct Activation .................................................................................................... 13 Raising direct activation......................................................................................... 13 Legend .................................................................................................................. 15 Wire Harness Placement .......................................................................................... 15 Wire Harness length variable sites ........................................................................ 16 Placing first wire harness....................................................................................... 16 4 Placing second wire harness ................................................................................. 17 Placing third wire harness ..................................................................................... 18 Placing fourth wire harness ................................................................................... 19 Mounting rails places ............................................................................................... 20 Placing mounting rails length variable ...................................................................... 21 Placing first mounting rail ...................................................................................... 21 Placing second mounting rail ................................................................................. 22 Inserting device (with width, height, depth) ............................................................ 22 3D mounting structure navigator............................................................................. 25 Terminal sites multiple times ................................................................................... 26 Conditions: ............................................................................................................ 26 Simplified Representation ........................................................................................ 27 Fashion Avenue Views ............................................................................................. 28 Insert model view ..................................................................................................... 28 Managing model views ............................................................................................. 30 Updating model view ................................................................................................ 30 Switchbox Legend (manual placement) .................................................................. 30 Generate window Legends....................................................................................... 30 Conditions: ............................................................................................................ 31 5 Introduction Dear User, Welcome to EPLAN Pro Panel, the additional solution to EPLAN Electric P8 and EPLAN Fluid for the simple and efficient assembly building in 3D. The "EPLAN Pro Panel Getting Started" is aimed at users of EPLAN Electric P8 and EPLAN Fluid EPLAN Pro Panel until now did not know. On the basis of the exercises in this guide, you will learn the basic functions of the module and you will experience how to use EPLAN Pro Panel can realize your assembly building structures quickly and effectively in 3D. You will learn the concepts and procedures that underlie EPLAN Pro Panel and explore how this can best support the development and optimization of your products. Because this guide is written as an introduction to EPLAN Pro Panel, many of the more complex features and capabilities into account. These are covered in our trainings, where also with your own individual and company-specific tasks. In order to fully exploit the features and capabilities of the system, we encourage you to participate in our seminar program. The program itself is a comprehensive online help system available. In addition to conceptual information and dialog descriptions, here are most of the functions of the "step by step" instructions. On the basis of the instructions in the "Method" - paragraphs you will learn to operate the program step by step. If you have started the program and require information on a particular dialog, you can press [F1] button to display the related help text. 6 Thank you for your interest in EPLAN Pro Panel. We hope that the "EPLAN Pro Panel Getting Started" gives you a good impression of the possibilities to accelerate your product development with EPLAN Pro Panel and improve. The team at EPLAN 7 Reading Tips Before you begin reading, please note the following symbols and styles used in this document: Note: Text preceded by this symbol contain additional comments. • User interface elements are marked in bold so they can immediately be located in the text. • Italic text provides particularly important information that you should definitely pay attention. • Code examples, directory names, and direct input are displayed in nonproportional font. • Function keys, keyboard keys, and buttons within the program are shown in square brackets (eg, [F1] for the function key "F1"). • In order to improve the flow of the read, being in this document use is made of a socalled "menu path" (for example, Help> Contents). The menus and options shown in a menu path must be selected in the order to achieve a particular program function. Via the menu path mentioned here, for example, open the help system EPLAN. • The operating information you step by step to a particular purpose • lead, you will find in many places, after the right arrow to the program's reaction to your action. • With settings or fields (eg, check boxes) which can only be switched on or off, often the terms "switch-on in this document throats "(the setting is active) and" deactivate "(after which the setting is inactive). Remarks on the Sample Project You can go through the following steps on the basis of the document, while maintaining your own learning pace. The data and projects necessary for the exercises will be installed during the setup of EPLAN Pro Panel on your PC. 8 Expand projects with 3D layout spaces First of all, you can read how you extend an existing EPLAN project called layout spaces. This layout spaces belong as pages to an EPLAN project. If layout spaces are defined in a project, it can also be opened in the EPLAN platform without a license for the additional module "EPLAN Pro Panel" be viewed in the 3D view. The central tool for engineering with the layout areas layout space - navigator. This shows the layout areas and the structure of the components of the build-up assembly as defined in the project. The layout space In addition to the representation of the logical structure in the layout space navigator is a graphical 3D representation range in which the inserted parts are displayed. This view is independent of any project page. The 3D model is displayed in the layout space in which 3D objects can be viewed and edited. In order to be able to work with 3D components, must therefore be made a layout space in the layout space- navigator. The layout area represents the working environment for 3D data and the associated functional logic. Making Space Layout and remove In this section you will learn how to use EPLAN layout spaces. Start necessary first EPLAN Electric P8 or EPLAN Fluid and open the project EPLAN-DEMO. To expand the EPLAN-DEMO project with a 3D layout space, choose from the menu Layout Area of the Navigator menu item. Making Space Layout 1. Choose Layout space> New. The dialog Properties (components): Layout space will be opened. 9 2. Change the suggested name in MP2 in the Name field. Open with [...] the Structure of the Code dialog layout space to edit structural codes. Structure codes (such as group, installation site), you can select it from existing values through [...]. You can enter the codes manually and thereby create new codes. Select the group code EB3 and enter the installation location in ET5. 3. In the Description field, the text Terminal box + ET5 in; this text is also given in the tree view of the layout space navigator displayed. 4. Specify additional properties for the new layout space. 5. Click [OK]. The new layout space is created and opened. Removing Space Layout If you want to undo an existing layout space: 1. Select the appropriate layout space in the navigator window Layout space <Project Name>. 2. Select Popup menu> Delete. The selected layout space is removed after confirmation from the project. If you want to undelete the layout space, you use the menu item Edit> Undo. Placing cabinet (from the article management) 10 Switch boxes are placed in the 3D mounting structure in a layout space. Parts management has several predefined series switch which you can select the enclosures place. There are two different types of control box, which are defined in the article management in a variety of product sub-groups: • Type "Frame": the enclosure consists of a single 3-D object. The switch can only be changed as a whole, moved or deleted. Control boxes of the AE and CM series are of the "Frame". • Type "Part": the control cabinet consists of multiple 3D objects (profiles, walls, doors). All components of the switch can be changed individually, moved or deleted. Control boxes of the TS 8 series are of the "Part". Some enclosures have next to a predefined mounting plate one or two doors. As a next step, there must be one control cabinet are placed in the previously created layout space. Conditions: The layout space navigator is open and there is an open space layout. 1. Select the menu item Insert> Cabinet. The Part selection dialog opens; the hierarchy level "Mechanical Parts> Cabinet" has been expanded in the tree view. 2. Under Cabinet> Frame> RITTAL the cabinet Article AE 1050,500. 3. Click [OK]. The cabinet hangs as detailed preview of the article at the defined height, width and depth of the cursor. The selected handle is displayed in red. 4. Use the [A], turn the handle to. 11 Each time you press [A] button, switch the lever to the position "rear left" to "rear right", "Front Right" and "Left Front". 5. Place the box with a mouse click on the desired location. You can also enter the coordinates in the input box. 3D rendering of the layout space The view of an open layout space can be modified using various functions. Zoom in / out This feature allows you to layout space displayed in 3D or individual display component (mounting plate, mounting rail, etc.), zoom in or out. 1. Select the menu item View> Zoom> Zoom In / Out. The image is based on the position of the coordinate system zoomed in or zoomed out step by step. 2. Hold the cursor over the 3D view and rotate the mouse wheel forward or backward. The image is based on the cursor position step zoomed in or zoomed out step. Change Viewpoint This feature different orthogonal views (top, bottom, left, right, front, back) or geometric views (southwest, southeast, northeast, northwest) generated layout of your space. 1. Choose View> 3D viewpoint. 2. Select the submenu one of the available views. 12 The content of the layout space is re-displayed in accordance with the selected view. ViewPoint turning corner This feature allows you to change the viewpoint angle of the image by moving the mouse. 1. Choose rotate the menu item View> ViewPoint corner. 2. In the 3D view and hold the left mouse button. 3. Move the mouse while holding down the mouse in the direction where the viewpoint angle to be changed. The display of the layout space follows the movement of the mouse and turns in that direction. 4. If the desired viewpoint angle is set, release the mouse button and terminate the function with [ESC]. The contents of the layout space are displayed from the new viewpoint angle, continuing until you select a different viewpoint angle. 13 Layout Space Navigator: Activate Components To place items correctly on mounting panels, mounting rails, doors, walls, etc., the desired mounting surface of desired component must be declared for placement. Such surfaces can in the navigator window Layout space - automatically or directly activated <project name>. Automatically Activate The automatic trigger is suitable for all surfaces and components that are not covered by other components. 1. Select the desired component or the desired mounting surface in the tree view of the layout space navigator. 2. Select Popup menu> Go to (graphic). There are only shown the selected component and the connected components. Direct Activation Activating the function directly you use to reach from the layout space navigator mounting surfaces concealed or underlying components, the graphical representation is not possible, without hiding the concealed components. The viewpoint is converted to the front elevation. All components uninvolved be hidden. 1. Select a mounting surface in the tree view of the layout space navigator. 2. Select Popup menu> Activate directly. The selected mounting surface and the subsequent components are connected in front view. All other components are hidden in the layout space. Raising direct activation 1. In the navigator window, select the menu item Popup menu> Raising Direct activation. Directly activated mounting surface is released. The color changes back to the default color. 14 15 Legend The following overview shows the most important in the layout space navigator icons and their meanings: Icon Icon Displayed Hidden Meaning Layout Area Switch Box Profile Frame Wall Panels Door Mounting Plate Mounting Rail Wire Harness Article Placement Blocked flat for places Not Activated Directly Activated Mounting Surface Wire Harness Placement Wire harnesses are normally placed on mounting plates or mounting upper- surfaces of enclosure profiles. To put it accurately, you can use to support the automatic activation or direct activation. The handle of the wire harness can be switched prior to placing. In the next step the previously installed cabinet of wire harnesses should be provided. 16 Wire Harness length variable sites Activate the mounting plate on the front, first in the layout space- navigator to open the node -MP2 imports Mounting surface (S5) Mounting plate front. Select the "mounting plate front" with the mouse and select Activate Direct. The mounting plate is opened. Placing first wire harness 1. Select the menu item Insert> Wire Harness. The Part selection dialog opens; the hierarchy level "Mechanical Parts> wire harnesses" has already expanded. 2. Select the wire harness product KK6040. These can be found under "wire harnesses> General". 3. Click [OK]. The wire harness hangs as a transparent cursor on the preview, with a height which is defined in the article, but without the defined length. The handle that is currently selected is displayed in red and marked as snap point by an orange square. 4. Use the [A], turn the handle to. Each time you press the [A], the handle of the "Middle" position changes to "Top" or "Bottom". 5. To the starting point of the first wire harness with a certain distance with respect to placing the actual handle, use the dialog box placement options. Call this dialog via the context menu before inserting the wire harness. 17 6. Select the handle "Bottom Left". In the Offset Y field enter "-40.00" mm. Close the dialog with [OK]. 7. Move the handle to the left corner of the mounting plate, and click it with the mouse. The first point of the wire harness is placed here. 8. Drag the wire harness down. 9. Before installing the wire harness, return to placement options. In the Offset Y field 40.00 mm. Place the handle in the lower left corner of the mounting plate, and click it with the mouse. The second point of the wire harness is placed here. The wire harness is placed in its entirety. Placing second wire harness The following wire harness must be placed right on the mounting plate. To do this again raises the placement options. You set the handle to "Top left". In the Offset Y field reenter 40.00 mm. 18 1. Insert the handle of the wire harness in the upper right corner of the mounting plate. 2. Drag the wire harness down and reload the placement options. Now enter a value of 40.00 mm in the Offset Y field. Click [OK], and place the handle in the lower right corner of the mounting plate. You have now placed two wire harnesses. Placing third wire harness To connect both wire harnesses with a third wire harness, change the handle of the wire harness with the [A] in "Upper left". 1. Then, place the handle in the upper right corner of the left wire harness. 19 2. Drag the channel to the upper left handle of the right wire harness and place it there. Placing fourth wire harness As a fourth step, a wire harness must be placed horizontally. It should 180.00 mm from the bottom of the previously installed wire harness have been removed. 1. Reopen Placement Options from the context menu. Enter the handle top left and in the Offset Y -180.00 mm field. Close the dialog with [OK]. 2. Place the wire harness in the lower left corner point of the first horizontal wire tube. 3. Drag the gutter next to the right until the first side of the right wire harness. 20 4. For the last wire harness turn the handle with the key [A] to "Bottom left" field. Then place it in the lower right corner point of the left-hand threaded sleeve. You have now placed all wire harnesses for the mounting plate. Mounting rails places In the next section of the mounting plate mounting rails must be provided. 21 Placing mounting rails length variable Placing first mounting rail 1. Select the menu item Insert> Mounting rail. The Part selection dialog opens; the hierarchy level "Housing Accessories internal extension> Mounting rail" has been expanded. 2. Select the mounting rail TS 35_15 item and click [OK]. The mounting rail hangs as a transparent cursor on the preview, with a height which is defined in the article, but without the defined length. The handle that is currently selected is displayed in red and marked as snap point by an orange square. 3. Use the [A], turn the handle to "Top". 4. Now enter via the keyboard 40 mm for the X coordinate. The input box is displayed. Between the first and the second value for the Y coordinate insert a space and then enter the value 317. A Z-value is not necessary. Close entry with [Enter]. 5. Move the cursor to the right and drag the mounting rail as a second line to the right wire harness. The mounting rail is transparent and displays the current length of the cursor position. 6. Place the mounting rail with a mouse click. 22 The mounting rail is inserted. The selected article sticks to the cursor and can be placed again. Placing second mounting rail It must now be placed a second mounting rail between the two lower wire harnesses. 1. Set the handle for these coordinates with [A] to "Bottom Left". 2. To do this, the coordinates X = 40 and Y = 108. The mounting plate is fitted with wire ducts and mounting rails. Inserting device (with width, height, depth) 1. Select the menu item Insert> Device. The Part selection dialog opens and the top hierarchy level "Article" is selected. 2. Navigate through the tree to relay, Siemens and select the device item SIE.3RT10171BB44-3MA0. 3. Click [OK]. 23 The device hangs as a transparent preview of the cursor. If the device is defined by the article properties height, width and depth, the displays of this size. The handle that is currently selected is displayed in red and marked as snap point by an orange square. Attention: In addition to the article properties width, height, and depth features, EPLAN Pro Panel also has the possibility of devices and components through visualize qualified 3D graphics macros. To create own devices, components or 3D graphics macros, may be in EPLAN Pro Panel 3D model data in STEP format imported. This data - which are usually by component manufacturers offered - are usually based on the CAD design data of the component manufacturer, and are often complex and detailed. The use of complex and detailed 3D models as a basis for graphic 3D EPLAN macros use much memory and can affect the project performance in EPLAN. For more information on this subject please contact EPLAN 4. Use the [A], turn the handle to. Each time you press the [A] button changes the lever from left to right or one of the 9 possible points on the base plane. Set the handle to "middle right". 5. You can also Popup menu> Placement options menu to open the dialog Positioning options. Here you can then select the handle and / or enter an offset. 6. Place the machine with a mouse click on the upper mounting rail at the location of the rightmost wire harness. 24 Note: To the mounting plate that you created on the basis of the following steps to further complete, copy the installation location = EB3 + ET3 to = EB3 + ET5 ! For this purpose, you can use the Copy and Paste commands in the Using page navigator. Use during the paste option Numbering. For example, the components get a new part code. 25 3D mounting structure navigator The 3D mounting structure navigator components displays that appear in the project and offered to be placed in a layout space. 1. Select the menu item Project data> Devices / articles> 3D mounting structure navigator. All parts which an article has been assigned are displayed. The view in the 3D mounting structure navigator is always kenletter- oriented. Items without a device tag are grouped in a separate hierarchy level. Already placed components are indicated by the icon. Both the tree view and the list view you can select multiple parts. Subsequently, these selected components may be placed simultaneously on the mounting plate. The tree view can be selected node. All parts under this node are commonly posted. 1. Open the 3D mounting structure navigator. Choose under = EB3 + ET5 the indication Q. 2. Select Q1 and choose from the shortcut menu Place command. 3. Q1 located at the cursor. Place the component on the first mounting rail with a distance of 10 mm to the left-hand thread duct. 4. Repeat this process with K3 and place with a distance of 5 mm from Q1. 5. Then insert the PLC which is below the indication A. Select all the components with the indication A and place it by the last selected components using the mouse to drag the mounting plate. The distance to K1 must thereby 35 mm. 26 Terminal sites multiple times Conditions: For a clip to place multiple times or to move the entire terminal strip, first select the first clip in the 3D assembly building- navigator. Select Popup menu> Place. A message appears that this clip is no articles posted. At the same time you will be asked whether this terminal block must be placed in its entirety. If you answer this question with [Yes], you can then place the entire terminal strip. only place for this purpose the first terminal; The following clips are automatically inserted. If you demand [No] answered, put the clamps separately. 1. Open the 3D mounting structure navigator. Under = EB3 + ET5 a terminal of the terminal strip X1. 2. Select Popup menu> Place. 27 3. Answer the question "of the terminal strip = EB3 + ET5-X1:. Posted article is not yet Would you place the terminal strip as a whole?" [Yes]. 4. Position the first terminal with a distance of 10 mm to the left-hand thread duct. The other terminals are automatically inserted. Simplified Representation This feature allows the graphical detail of articles posted reduction in the layout space. Which components are displayed simplified, determine in the Options dialog> Settings> User> Graphical editing> 3D: • Terminal blocks (block definition) • 3D macros. The settings apply to all previously installed components and all components are placed. 1. Select the layout space navigator Popup menu> Simplified playback. 3D macros are replaced by rectangular objects with the dimensions of the components used. Terminal blocks are combined into a block; the individual terminals are given no longer displayed. The position of components that are placed on the parts, does not change. 28 Right: simplified representation Fashion Avenue Views Insert model view The model views are standardized views and views on classified mounting surfaces. They are used in making and displaying art. Additional information such as dimensioning, texts etc. for the control of production (cabinet format) can be drawn with the standard features of the platform in the model views. For model views has its own page type "Model View" available. However, you can also insert model views on other page types. 1. Create under = EB3 + ET5 a page 4 with the page type "Model view". 2. Select the menu item Insert> Graphic> Model view. 3. Define the first corner of the range for the model view with [Enter] at the current cursor position. 4. Draw a box using the arrow keys. You can pull the frame in any direction. 5. Quit range selection with [Enter]. The Model View dialog box opens. 6. Define the View tab information specific to the model view. This should contain the following minimum information: 29 • View Name: each view is identified by a unique name. Multiple views of the same name are not possible. If you do not want to use the suggested name, enter a new name has not yet used up. • Layout space: A model view can only be made in one layout space. In this dropdown list displays all the layout areas that were created in the project. If the dialog box is opened for the first time, the name of the first layout area of the project is indicated. Select the layout you created space, eg. -MP2 Terminal box + ET5. • Basic components: here you define what should be displayed in the model view. You can make the contents of the layout space that appears more restrictive. Click [...] to open the dialog 3D object selection and select the objects to be displayed in the model view. Select the entry "mounting plate front." • Viewpoint: From this drop-down orientation in the model view. Because the front of the mounting plate must be displayed in the model view, use the "Front" setting. • Component Labeling: This drop-down list, select a labeling scheme. You can create your own labeling scheme through [...]. If you choose component labeling standard. 7. Click [OK]. The Model View dialog box is closed and the model view is placed on the project page according to the settings. Note: If the simplified representation is active, also on model view shown in simplified form. This can, after the switching of the simplified representation in the layout space, by updating be changed from the model view. 30 Managing model views To manage the model views, choose the menu item Utilities> (documentation)> Model View. • In the context menu of the View tab allows you to: • Model views update delete model views • Pages that contain open model views. In addition, model views in the properties under the property name "Model View: Blocked" will be blocked. This model views and associated enclosure legends are no longer updated. Updating model view If the content of the layout space to which it refers model view is changed and the page will be opened in the model view, the message "The model view is not current." To synchronize the contents of the layout space and model view, the model view must be updated. 1. Select the model view. 2. Select the menu item Utilities> (documentation)> Update. The display in the model view is adjusted to the current status in the layout space. Newly added components are displayed, run components are hidden. Switchbox Legend (manual placement) Generate window Legends Legend window are placed directly in the generation of the processing type Legend Switch cabinet. Be entered in the Application Selection dialog box data required. 31 Conditions: In the properties of the respective model view checkbox Generation of key suppress enabled. 1. Open the model view from the project EPLAN-DEMO. 2. Choose Utilities> (Documentation)> Generate. 3. Click the Reports tab, click (New). 4. In the Processing Options dialog box, select Export Form imports "Manual placement" in the dropdown menu. 5. Select "Cabinet Legend" in the list of available processing. 6. Click to select Manual selection. 7. Select the name of the exportable model view in the right part of the window and move it to the left part of the window. 8. Click [OK]. The legend attached to the cursor. 9. Place the legend on the open project page. 32