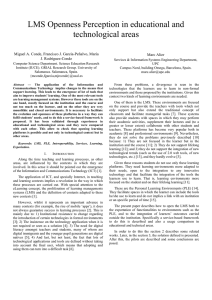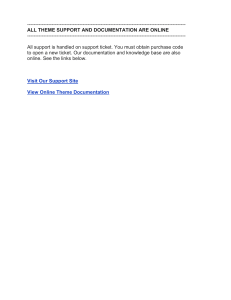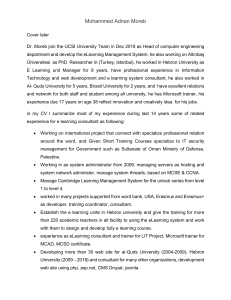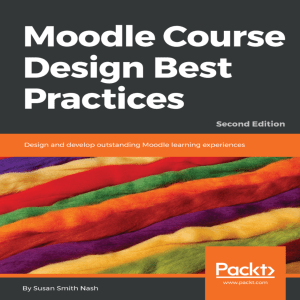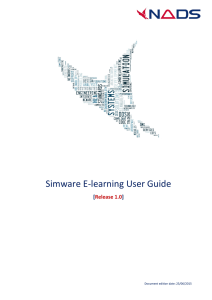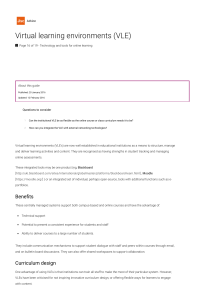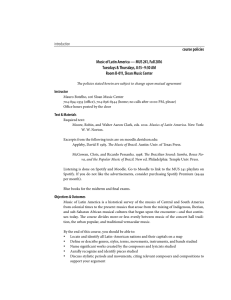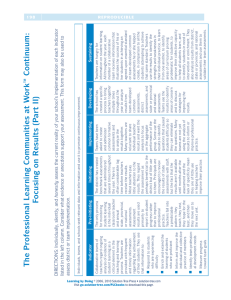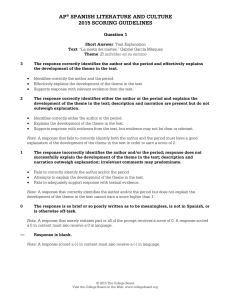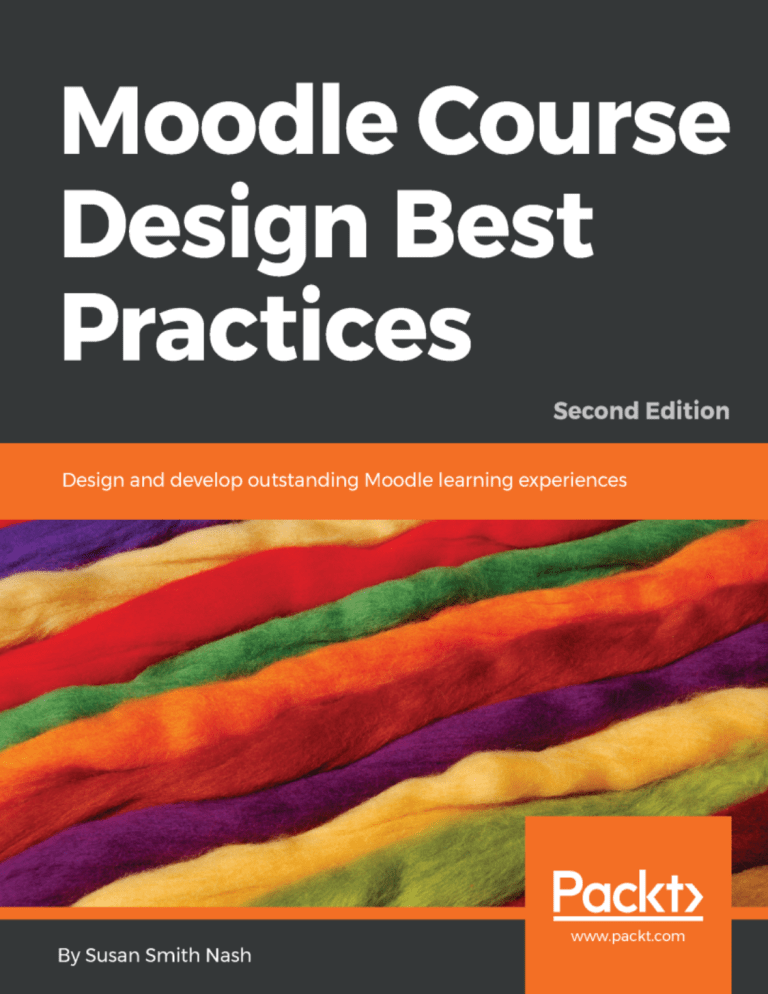
Moodle Course Design Best Practices Second Edition Design and develop outstanding Moodle learning experiences Susan Smith Nash BIRMINGHAM - MUMBAI Moodle Course Design Best Practices Second Edition Copyright © 2018 Packt Publishing All rights reserved. No part of this book may be reproduced, stored in a retrieval system, or transmitted in any form or by any means, without the prior written permission of the publisher, except in the case of brief quotations embedded in critical articles or reviews. Every effort has been made in the preparation of this book to ensure the accuracy of the information presented. However, the information contained in this book is sold without warranty, either express or implied. Neither the author, nor Packt Publishing or its dealers and distributors, will be held liable for any damages caused or alleged to have been caused directly or indirectly by this book. Packt Publishing has endeavored to provide trademark information about all of the companies and products mentioned in this book by the appropriate use of capitals. However, Packt Publishing cannot guarantee the accuracy of this information. Commissioning Editor: Wilson D'souza Acquisition Editor: Noyonika Das Content Development Editor: Mohammed Yusuf Imaratwale Technical Editor: Vaibhav Dwivedi Copy Editor: Safis Editing Project Coordinator: Hardik Bhinde Proofreader: Safis Editing Indexer: Tejal Daruwale Soni Graphics: Jason Monteiro Production Coordinator: Aparna Bhagat First published: April 2014 Second edition: August 2018 Production reference: 1240818 Published by Packt Publishing Ltd. Livery Place 35 Livery Street Birmingham B3 2PB, UK. ISBN 978-1-78934-860-6 www.packtpub.com mapt.io Mapt is an online digital library that gives you full access to over 5,000 books and videos, as well as industry leading tools to help you plan your personal development and advance your career. For more information, please visit our website. Why subscribe? Spend less time learning and more time coding with practical eBooks and Videos from over 4,000 industry professionals Improve your learning with Skill Plans built especially for you Get a free eBook or video every month Mapt is fully searchable Copy and paste, print, and bookmark content PacktPub.com Did you know that Packt offers eBook versions of every book published, with PDF and ePub files available? You can upgrade to the eBook version at www.PacktPub.com and as a print book customer, you are entitled to a discount on the eBook copy. Get in touch with us at [email protected] for more details. At www.PacktPub.com, you can also read a collection of free technical articles, sign up for a range of free newsletters, and receive exclusive discounts and offers on Packt books and eBooks. Contributors About the author Susan Smith Nash has designed, developed, and administered numerous online programs and courses for more than 15 years. She has experience with many different platforms and applications, with uses in higher education, training, and organizational development and leadership. Her latest books and videos are on Moodle and Canvas. About the reviewers Donald Schwartz has been designing and managing Moodle since 2003. He is an expert on video e-learning course presentation and delivery to large and disparate clients. His clients include medical societies (AOA), engineering schools, a startup med-tech school, a distributed recruitment firm, and many of the ENR top 50 for their CAD software training. Don is the Principal of VectorSpect LLC, a New Hampshire USA based e-learning consultancy. Don has reviewed two other Packt publications: Gamification with Moodle and Moodle Administration Essentials. John Walker is a licensed professional engineer and currently a full-time teacher in computer science at Cleveland High School as well as the principal engineer for Walker Engineering in Portland, OR. He is an expert on Moodle, has been using it actively since 2005, and has conducted seminars/courses on using Moodle in Oregon and across the country. John has reviewed other Packt publications: GameMaker Essentials, GameMaker Cookbook, and Moodle 3 E-Learning Cookbook. Packt is searching for authors like you If you're interested in becoming an author for Packt, please visit authors.packtpub.com and apply today. We have worked with thousands of developers and tech professionals, just like you, to help them share their insight with the global tech community. You can make a general application, apply for a specific hot topic that we are recruiting an author for, or submit your own idea. Table of Contents Preface 1 Chapter 1: Preparing to Build an Exemplary Moodle Course The advantages of Moodle Getting started with Moodle Preparing your Moodle workspace Creating user accounts Creating a new course shell Assigning course roles Site settings for course designers Course format Activating filters Enabling completion tracking Enabling conditional activities Designing an effective course for student success Summary Chapter 2: Planning Your Course Learning outcomes Cognitive psychology as applied to learning Bloom's taxonomy Universal design for learning Multiple means of representation Multiple means of access and expression Multiple means of engagement Selecting resources and activities Types of assessment Summary Chapter 3: Organizing Your Course Looking at your course goals and the big picture Aligning your course with your learning objectives Course settings General Description Course format Structuring your instructional material using a format The number of sections in the course Hidden sections Course layout Appearance 6 7 8 10 10 11 12 13 13 15 16 17 18 18 19 20 22 24 27 28 29 29 29 31 33 34 35 36 37 39 40 40 41 41 42 42 43 Table of Contents Taking an inventory of tools and applications – Media players Matching content and tools with student success strategies Time management strategies Mapping workflows for student success Files and uploads Completion tracking Guest access Groups Role renaming Customizing your course page The Calendar block Instructor/institution links Student success links Additional elements to customize the appearance of your course Fonts Images Theme considerations Summary Chapter 4: Best Practices in Content Delivery Managing types of content and activities Adding resources to our course Adding course materials via Book Adding files Adding folders Adding pages Embedding presentations Adding activities Assignment module Choice Forum Lesson Quiz Wiki Using assessments to deliver content Incorporating collaborative learning Incorporating productivity and collaboration apps Backing up and reusing content Summary Chapter 5: Designing Self-Paced Independent Study Courses Self-paced independent study Configuring your course – Global settings Theme selection Activities Quiz Book [ ii ] 44 46 46 47 49 49 49 50 50 50 51 52 52 53 53 53 54 54 55 56 56 56 58 58 59 59 60 60 61 63 63 65 67 67 69 69 70 72 73 74 76 76 77 77 78 Table of Contents Badges Calendar Course-level configuration Course settings Course completion Resources Book Resources Resources – File Resources – URL Recording webcasts/presentations Producing and sharing presentations Audio only Presentation only Activities and assessments Choice Quiz Certificates Achievement and motivation Summary Chapter 6: Developing Cohort-Based Courses with Teacher-Student Interaction Characteristics of instructor-led, cohort-based courses Benefits and limitations of cohort-based courses in Moodle Setting up your instructor-led course – Global settings Theme selection Collaborative and guided webinars for cohorts Configuring the plugins Forum Calendar Course-level configuration Course settings Resources Folder Student-created files Word processing, spreadsheet, and presentation tools Activities and assessments Assignment Grades Course backups for cohort-based courses Summary Chapter 7: Creating Student-Centered Project-Based Courses Characteristics of student-centered project-based courses Setting up your project-based course – Global settings [ iii ] 79 81 82 82 83 84 84 85 85 85 86 87 87 88 88 89 89 90 90 91 92 93 94 95 95 96 99 100 101 101 101 102 102 103 103 103 104 104 105 105 106 107 108 Table of Contents Calendar Competency-based education Theme selection Configuring the workshop settings Calendar Goal setting and motivation Course-level configuration Course settings Providing resources for the course Links to applications for projects Audio, video, and geographical information tools Selecting activities Activities and assessments Workshop Configuring wiki Summary Chapter 8: Moodle for Online Communities Moodle and online communities Building a knowledge-based online community Choosing the best theme for your knowledge-based Moodle online communities Using the best settings for knowledge-based Moodle online communities Selecting resources and activities for a knowledge-based Moodle online community Building a task-based online community Choosing the best activity for your task-based Moodle online communities Using the best settings for task-based Moodle online communities Selecting resources and activities for a task-based Moodle online community Building an online community based on learning and achievement Creating a certificate course Creating badge-generating courses Creating a MOOC Creating a question bank for a quiz Building your quiz Summary Other Books You May Enjoy 108 109 112 112 112 113 115 115 116 116 117 117 118 118 120 122 123 124 125 125 126 127 127 128 129 130 131 131 132 133 133 138 138 139 Index 142 [ iv ] Preface This book is the one place you'll find technical support, along with solid instructional design. Your Moodle courses will motivate students and help them achieve success. This book includes step-by-step guidance in creating effective courses, incorporating the content that sets you apart, and seamlessly integrating assessment. There is a focus on collaborative learning as well as self-guided, autonomous learning, complete with easy-to-develop assessments and automatically generated badges and certificates. The user will learn how to set up Moodle courses and then host and teach them at a very low cost using new cloudbased platforms and applications. This is an introductory book designed as a quick-start guide, which incorporates the fundamentals of sound instructional design and some of Moodle’s latest and greatest features. Who this book is for This book can be used by teachers, instructors, training managers, Moodle administrators, instructional technologists, instructional designers, and e-learning entrepreneurs. Prior experience with Moodle will be helpful. What this book covers This is a quick-start guide to Moodle, a leading virtual learning environment for your online course. This guide incorporates principles of instructional design to show you how to develop and deploy courses, content, and assessment. We cover MoodleCloud and provide guidance using the latest default theme, Boost. There is a special emphasis on motivation, interactivity, and competency frameworks. Chapter 1, Preparing to Build an Exemplary Moodle Course, brings together instructional design and the latest version of Moodle, with an emphasis on cloud-based Moodle for the most affordable and easily implemented solution. You will learn how to set up new courses using the principles of instructional design and also how to build the course to motivate students using cognitive psychology. Chapter 2, Planning Your Course, allows you to build your course around learning outcomes and shows you how to connect Bloom’s taxonomy to the design of your course content, activities, and assessment. We also focus on accessibility and cover how to develop a course using Universal Design for Learning. Preface Chapter 3, Organizing Your Course, guides you in building a course framework centered on learning objectives. We use the responsive theme, Boost, which is the default theme in 3.5, and we will also discuss cloud-based MoodleCloud to show you how you can experiment in the cloud for free in order to truly customize your course design. We will discuss aligning the course with learning objectives, and we will take an inventory of tools and apps in order to match them with outcomes and student success strategies. Chapter 4, Best Practices in Content Delivery, provides guidance in managing types of content and activities using cloud-based and on-premise theme, Boost. We will learn how to manage the different types of resources and activities and also how to use assessments to deliver content. We will develop strategies for incorporating collaborative learning, and we will include productivity and collaboration apps. Chapter 5, Designing Self-Paced Independent Study Courses, incorporates how to set up and launch a course with resources, activities, and assessments that can be autonomous and self-guided. We will cover the new capabilities with MoodleCloud and apps that build in rewards and motivation by encouraging engagement and completion. Chapter 6, Developing Cohort-Based Courses with Teacher-Student Interaction, allows you to set up a course that includes a group of students who interact with each other. You’ll be able to select the ideal content and activities for your group of students and design the course so that it motivates and encourages them to do their best work. Chapter 7, Creating Student-Centered Project-Based Courses, demonstrates how to develop collaborative courses for groups, and it provides examples of ideal activities and resources. By using a project approach, you can incorporate portfolios and also take advantage of Moodle’s flexibility by encouraging students to collaborate with videos, podcasts, graphics, animations, presentations, and more. Chapter 8, Moodle for Online Communities, emphasizes on collaboration and mission-based activities that are often completed by groups that are working together in an organization, professional society, or not-for-profit. There may be needs for certification or a need to collaboratively train people on safety, processes, and procedures. We will cover MoodleCloud and provide guidance using the latest default theme, Boost. There is a special emphasis on motivation, interactivity, and competency frameworks. [2] Preface To get the most out of this book These are the things you’ll need to keep in mind in order to get the most out of this book: 1. You’ll need to be able to use basic HTML 2. You’ll need a good text editor, such as Google Docs or Microsoft Word 3. You’ll need to be able to use photo editing programs, either Cloud-based (Flickr or GIMP, for example) or installed on-premise (MS-Paint, for example) 4. You’ll need to be able to use cloud-based video, audio, and presentation editing and hosting apps, such as YouTube, Vimeo, Flickr, SlideShare, Screencast-omatic, Soundcloud, in order to create content and host it on the cloud due to space limitations in Moodle 5. You’ll need to be able to use spreadsheet programs (Excel or Google Sheets) to import and export student records and questions to test banks in quizzes Conventions used There are a number of text conventions used throughout this book. CodeInText: Indicates code words in text, database table names, folder names, filenames, file extensions, pathnames, dummy URLs, user input, and Twitter handles. Here is an example: "Note the full course name in the <title> and <meta> tags. Many search engines give a lot of weight to the title tag. If your Moodle system is open to search engines, choose your course title with this in mind." A block of code is set as follows: <head> <title>Course: Non-Surgical Anti-Aging Services </title> <link rel="shortcut icon" href="http://localhost/moodle/theme/image.php/standard/theme/1359480837/fav icon" /> <meta http-equiv="Content-Type" content="text/html; charset=utf-8" /> <meta name="keywords" content="moodle, Course: Non-Surgical AntiAging Services" /> [3] Preface When we wish to draw your attention to a particular part of a code block, the relevant lines or items are set in bold: <head> <title>Course: Non-Surgical Anti-Aging Services </title> <link rel="shortcut icon" href="http://localhost/moodle/theme/image.php/standard/theme/1359480837/fav icon" /> <meta http-equiv="Content-Type" content="text/html; charset=utf-8" /> <meta name="keywords" content="moodle, Course: Non-Surgical AntiAging Services" /> Any command-line input or output is written as follows: $ git clone -b MOODLE_{{Version3}}_STABLE git://git.moodle.org/moodle.git Bold: Indicates a new term, an important word, or words that you see onscreen. For example, words in menus or dialog boxes appear in the text like this. Here is an example: "To use conditional activities, your system administrator must enable the feature Enable conditional access under Site administration | Advanced Features." Warnings or important notes appear like this. Tips and tricks appear like this. [4] Preface Get in touch Feedback from our readers is always welcome. General feedback: Email [email protected] and mention the book title in the subject of your message. If you have questions about any aspect of this book, please email us at [email protected]. Errata: Although we have taken every care to ensure the accuracy of our content, mistakes do happen. If you have found a mistake in this book, we would be grateful if you would report this to us. Please visit www.packtpub.com/submit-errata, selecting your book, clicking on the Errata Submission Form link, and entering the details. Piracy: If you come across any illegal copies of our works in any form on the Internet, we would be grateful if you would provide us with the location address or website name. Please contact us at [email protected] with a link to the material. If you are interested in becoming an author: If there is a topic that you have expertise in and you are interested in either writing or contributing to a book, please visit authors.packtpub.com. Reviews Please leave a review. Once you have read and used this book, why not leave a review on the site that you purchased it from? Potential readers can then see and use your unbiased opinion to make purchase decisions, we at Packt can understand what you think about our products, and our authors can see your feedback on their book. Thank you! For more information about Packt, please visit packtpub.com. [5] 1 Preparing to Build an Exemplary Moodle Course So, you would like to build a great Moodle course? Or maybe improve the one you have? You've come to the right place. We want to help you take full advantage of all that Moodle has to offer, while creating more engaging and user-friendly experiences for your learners. At the same time, we want to make sure that you're not working harder than you need to be. We'll help you avoid doing things the hard way and focus your efforts so you're spending time where it will have the most impact. Before going any further, please keep in mind that the main goal of this book is to help you incorporate instructional design principles in your Moodle courses. This is not a Moodle cookbook, or one that includes exhaustive step-by-step instructions. I'd like to take a moment to point out that this book is using the Boost theme, which is the default for Moodle 3.5. If you're using MoodleCloud, you'll probably using the Moodlecloud theme, which is very different. It's more related to the Clean theme of Moodle 3.x and beyond. So, a word of warning. The Moodlecloud theme is very different from Boost, and if you're seeking guidance with Clean, you may be frustrated. The capabilities are the same, but the appearance is very different. Well-designed Moodle courses encompass much more than what happens in the course shell. The course design process begins with an optimally configured Moodle site and an understanding of the opportunities afforded by the Moodle platform. In this chapter, we'll discuss the following: The advantages of Moodle from the perspective of a course designer Resources available to support you as you set up your Moodle site Site settings needed to implement the ideas presented later in the book Preparing to Build an Exemplary Moodle Course Chapter 1 The advantages of Moodle We'll start with the question, "Why Moodle?" What does it have to offer course designers, trainers, and educators? First and foremost, as educators ourselves, we can say that the fact that Moodle is built around an instructional ideal or educational philosophy makes it pretty exceptional. More specifically, Moodle's design is driven by a social constructionist pedagogy as inspired by educational theorists such as Vygotsky, Papert, and others. Social constructionism is a view of education that relies on the belief that people create knowledge through the process of constructing artifacts, including text, media, or other such projects, within a social environment. In short, this means that the creator of Moodle, Martin Dougiamas, built Moodle based on the idea that people learn best when they have an opportunity to construct, share, collaborate, and learn with others. As we discuss Moodle's features, we'll see many ways in which this philosophy is exhibited. In today's world of distributed communication, where people connect with each other through their mobile devices and use social media to communicate and collaborate, the original Moodle foundation of social constructionism makes more sense than ever. We could even go as far as to say that in our social media world, meaning and reality are often suspended until they are validated by the social media presence. It is no longer a rather hypothetical process that results in the social construction of reality, but a more direct statement: the thing does not exist until it is validated by our group (on social media). This may seem a bit harsh, but that is the way we have directed our technology to take us, and although we claim to live in a world that values individualism, we do not trust it when it comes to education, community, or enterprise. So, Moodle is again absolutely perfect for our world at this time. You can learn more about the pedagogy and philosophy behind Moodle in the Moodle Docs or the Moodle Docs wiki: http://docs.moodle.org/ en/Pedagogy and http://docs.moodle.org/en/Philosophy. Despite a strong pedagogical foundation, Moodle doesn't lock you into one way of teaching, which is another advantage of Moodle. It offers an array of choices when it comes to how you construct and deliver your course. In fact, we use this flexibility as the foundation for how this book is organized, with chapters devoted to a few of the more common ways that Moodle is used. Some are heavily reliant on social constructionist strategies, and others, less so. If you want to create a self-paced, content-driven course, Moodle can do that. If you need to facilitate a cohort-based, student-centered course, Moodle can do that too. Likewise, if you want to offer a very structured, linear course or, at the opposite end of the spectrum, manage a community, we think you'll find Moodle to be accommodating. [7] Preparing to Build an Exemplary Moodle Course Chapter 1 Getting started with Moodle To make the most of this book, you'll need to have access in the role of a teacher (at a minimum). In this role, you'll have the ability to add and edit activities and resources so you can experiment with the ideas presented. Having site administrator permissions is helpful, but not required. If you don't currently have access to a Moodle site, or lack course editing privileges, then you have several options. We can't describe every option in detail, but we can guide you towards the resources to assist you in filling in the gaps. The first option is to outsource the setup and hosting of your Moodle site. If you don't have experience setting up and managing web servers but need your Moodle site to be available on the web, then this choice is probably the best for you. The Moodle Docs website offers a comprehensive discussion related to selecting hosting services at http://docs.moodle. org/en/Finding_and_Selecting_A_Web_Host. The best choice for you, as this page outlines, will depend on your level of experience in managing servers and with Moodle or other learning management systems. It's also necessary to weigh factors such as cost and the level of Moodle support you prefer. We recommend seeking out a Moodle Partner, as they are certified service providers with a high level of expertise and experience. In addition, each Moodle Partner contributes a percentage of their revenue to Moodle HQ that, in turn, is used to compensate the developers who bring Moodle to life. The second option is to choose a cloud-based option, MoodleCloud, which is a very easyto-use hosting option that was built by the people who developed Moodle. MoodleCloud is great if you're just getting started because you can have up to 50 participants (teachers and students), and you can set up as many individual courses as you'd like. It's a great "sandbox" where you can explore Moodle's wide array of resources and activities, and you can experiment with different patterns. You have up to 200 MB of storage, 50 users, and can have up to 10 webinar participants using BigBlueButton. The following screenshot shows you the menu you'll see as you sign up at the MoodleCloud website at https:// moodlecloud.com: [8] Preparing to Build an Exemplary Moodle Course Chapter 1 The third option is to install your own Moodle site on either your own server or on a hosted platform. For complete instructions, Moodle Docs again has a great resource that can be found on the Installing Moodle page at http://docs.moodle.org/en/Installing_Moodle. There are advantages and disadvantages to setting up and managing a site on your own, but doing so is a good fit for some. For example, the out-of-pocket cost will generally be less if you set up and manage your own site, but you may spend more time seeking out solutions on your own. You'll also likely have more freedom and flexibility when it comes to installing plugins or making code modifications, but even though it is a nice feature, you run the risk of doing it incorrectly. Another disadvantage of setting up and managing a site on your own is that you may be constrained by size. If your organization has a large number of courses, with a large number of users, it may be too time consuming to try to do everything on your own. Moodle updates and upgrades quite often, and plugins are also changed regularly. It is time-consuming enough to manage your courses and users without having to worry about Moodle updates and plugin upgrades. If you're just looking to experiment with Moodle and don't need to make your site available to others, you might like the local install option. With the local installation, you basically set up a Moodle server on your personal computer. The advantage of this option is that you have a fully functioning Moodle site that you have complete control over. Furthermore, it's easy to set up and there's little risk of butchering your entire organization's courses and losing data if you wish to experiment. Further, if at some point you like what you've created, you can transfer individual courses or the site as a whole to a site hosted on the web. The biggest downside to this arrangement is that since the site will not be publicly available, it'll be more difficult to share what you've done or involve others with testing. For the local install, you can choose from Mac or Windows packages. The Windows package is available at http://download.moodle.org/windows/, and the Mac version can be found at http://download.moodle.org/ macosx/. Regardless of which platform you use, you'll want to install the most recent stable version (that is, MOODLE_35_STABLE). The development version can be fun, but you're more likely to encounter bugs. The Linux version can be found at https://docs.moodle.org/35/en/ Installing_Moodle Finally, in addition to MoodleCloud, there are a number of free Moodle hosting options available. These often restrict you to a single course or limit administrator permissions, but can be a fine choice for someone who is getting started. Though in most cases you'll have less control than afforded by a local installation, these options do offer the advantage of allowing you to make your course available to others. [9] Preparing to Build an Exemplary Moodle Course Chapter 1 You can find the complete list of free Moodle hosting providers at http:// docs.moodle.org/en/Free_Moodle. Preparing your Moodle workspace If you have just established your first Moodle site, then there are a few things you'll need to prepare for the activities in the coming chapters. If you are working with an existing Moodle site, you may want to review the information presented here just to make sure you have everything you need to follow along. If you are a teacher and unable to create additional accounts, never fear, as Moodle offers the Switch role to... feature that allows you to view course activities from the student's perspective. You will have to complete the following tasks: 1. Create at least two user accounts, one to be assigned the role of teacher and the other to be assigned the role of student 2. Create a new course shell for development and testing 3. Assign roles within the new course shell to the accounts created in the first step Now, rather than repeating the detailed administrator documentation that abounds on the web and in print, we will just direct you to the appropriate option in the ADMINISTRATION block for each activity listed here. We will also provide links to related documentation. For a more in-depth discussion of these administrative tasks and others, we encourage you to invest in training designed for Moodle administrators. Creating user accounts To create your two user accounts, go to the Site administration menu, which is on the lefthand side of the screen by default, and click on Add a new user after navigating to Users | Accounts. Then, enter the required information for the new user account and click on Create user. The following screenshot shows the navigation bar in the middle of the screen. Again, I'm using the Boost theme, but you may notice that instead of a bright orange font, it's a deep purple. [ 10 ] Preparing to Build an Exemplary Moodle Course Chapter 1 I customized the color of the font for readability in this book: You can find documentation for this at https://docs.moodle.org/en/Add_a_new_user, or if in doubt, accepting the default setting is acceptable too. Creating a new course shell Now, let's create a course shell so that our new users can participate in a course by performing the following steps: 1. 2. 3. 4. 5. 6. Go to the Site Administration Click on Courses Click on Manage courses and categories Click on the Create new course button Enter the required information for your new course Click on Save changes After you create a new course, your course will appear in the list of courses in the menu, as illustrated in the following screenshot: [ 11 ] Preparing to Build an Exemplary Moodle Course Chapter 1 We'll revisit many of the course settings as we begin to work on the design of your course, but if you'd like more information in the meantime, you can find it at http://docs.moodle. org/26/en/Course_settings. The following screenshot shows you how to add a new course: Assigning course roles When you've finished creating your course shell, you'll be prompted to enroll users in the course. Go to your course block, then go to Participants, and then click on Enrol users. To assign course roles, perform the following steps: 1. To add or enroll your teacher account, click on the Enrol users button 2. Choose Teacher from the list of roles at the top of the screen 3. Click on the Enrol button to the right of your teacher account to complete the process [ 12 ] Preparing to Build an Exemplary Moodle Course Chapter 1 4. Click on Finish enrolling users to close the window. Repeat the process for your student account with the role set to Student: Site settings for course designers Before we move our discussion to the specifics of Moodle course design and into that newly created course shell, we want to spend some more time in the Site administration menu. Course format If you've not had a chance to explore the Site administration menu, you should know first that while there are lots of "techie" settings, there are also many less technical settings that impact how the site works for course designers, teachers, and students. In fact, we would propose that for any Moodle site, make sure that at least two people review the site settings: first, a system administrator who is focused on the technical needs, and second, an instructional technologist who is focused on the settings that impact those delivering and receiving instruction. [ 13 ] Preparing to Build an Exemplary Moodle Course Chapter 1 From the Site administration menu, click on Advanced features. You will find a long list of options: In this section, we'll present our recommendations for a few of the most broadly applicable instructional settings, along with a list of other settings that we encourage you to explore and consider in light of your organization's unique needs. You will have to complete the following tasks: 1. Activate filters so that certain items, such as links and videos, will automatically appear in your course 2. Click on Enable completion tracking so that students can keep track of their pace in your course 3. Click on Enable plagiarism plugins so that you can configure plagiarism plugins such as Turnitin.com: [ 14 ] Preparing to Build an Exemplary Moodle Course Chapter 1 Activating filters First on the list of administration settings for the course creators are filters. In non-technical terms, filters scan what you write and apply rules to make neat things happen, such as automatically creating links or embedding media. To see a complete list of available filters, go to the Site administration menu and then to Plugins | Filters | Manage filters. You will see a page similar to the following screenshot: On this page, we recommend enabling, or turning on, the following filters: Activity names auto-linking Glossary auto-linking Multimedia plugins As suggested by their names, the Activity names auto-linking and Glossary auto-linking filters offer similar functionality. The Activity names auto-linking filter automatically creates links to activities when the name of the activity is mentioned elsewhere in the course. For example, suppose you have a file in your course called Course Guide and wish to refer your students to that guide in a forum post. Without auto-linking enabled, you will need to copy the link to the guide to include it in your post. With auto-linking, however, as long as you type the name of the file or activity exactly as it's named in the course, Moodle will automatically generate the link for you. Not only is this auto-linking feature a time saver for you, but it also improves usability and navigation for students. [ 15 ] Preparing to Build an Exemplary Moodle Course Chapter 1 Glossary auto-linking automatically creates links to entries in the course glossary when the terms are used elsewhere in the course. So, if students are working through course content or even reading forum posts and see an unfamiliar word, they can quickly click on the link and have the definition for it at their fingertips. Better yet, these filters work on the content generated by the students as well as on the content created by the teacher. Be sure to forewarn other teachers and course designers before you turn on autolinking because doing so may result in unintended links. Links to glossary terms suddenly appearing in a quiz may be of particular concern. Realize, of course, that these filters can be disabled at the course level and even in quizzes, but it's better to make teachers aware of this in advance. Finally, instead of setting these filters to On, you could choose to set them to Off but have them available and allow teachers to turn them on at will. The Multimedia plugins filter, also on this Manage filters page, should be enabled. The Multimedia plugins filter recognizes links to multimedia files, such as MP3, MP4, or MOV files, and presents the appropriate player automatically. With this filter, if you link an MPR file, an audio player will automatically be displayed, allowing students to play the file instead of downloading it. For more information about these and other available filters, visit http:// docs.moodle.org/en/Managing_filters. Enabling completion tracking The completion tracking and conditional activities were introduced in the Moodle 2.0 release and were quickly added to our list of features to enable. The completion tracking and conditional activities features allow you to turn the course page into a checklist for your students. When incorporated at the course level, a checkbox will appear next to each activity, which the student can then mark as complete as they finish the task or view the content. This feature helps the students stay on track in the course and can be very motivating: [ 16 ] Preparing to Build an Exemplary Moodle Course Chapter 1 The completion tracking feature is flexible. You can set criteria, such as when a student submits an assignment or posts a specified number of replies within a forum. When the performance criteria has been satisfied, the application automatically indicates task completion. This feature makes it much easier for students to keep track of their place in the course. To enable completion tracking, perform the following steps: 1. Go to the Site administration menu and select Advanced features 2. Scroll down the Advanced features page until you find Enable completion tracking 3. Check the box next to it to enable it 4. Click on the Save changes button at the bottom of the page Read more about completion tracking at the Moodle Docs website at http://docs.moodle.org/en/Activity_completion. Enabling conditional activities The conditional activities feature makes it possible for a teacher or course designer to limit access to activities or resources based on defined criteria or conditions. For example, you can require that a student completes an activity and achieve a certain grade or completion date before being able to access an activity or resource, as shown in the following screenshot: This feature can also be used to tailor instructions to the performance of individual learners or to add game-like components to your Moodle course. This feature offers many possibilities; to learn more, visit http://docs.moodle.org/en/Conditional_activities. [ 17 ] Preparing to Build an Exemplary Moodle Course Chapter 1 The Enable the conditional access setting is just beneath the setting for completion tracking and is done by performing the following steps: 1. 2. 3. 4. Go to the Site administration menu and choose Advanced features Scroll down the Advanced features page until you find Restrict access Check the box next to it to enable it Click on the Save changes button at the bottom of the page Designing an effective course for student success It's easy to get lost in the novelty of new apps, multimedia, and ways of creating assessments. To do so takes us far away from the purpose of education and training, which is to be able to demonstrate the achievement of learning objectives. So, the prime directive, the key organizing principle in all educational programs, needs to be the course learning objectives or outcomes. Focusing on learning outcomes makes our task clear, simple, and enjoyable. As we move through this book and the steps for creating a highly effective Moodle course, we will be constantly referring back to the learning objectives that we identified at the beginning, and we will then map these to our instructional material (content) and activities, which includes assessment. It means becoming more active at the local society level. Summary In this chapter, we've laid the groundwork for an exceptional, well-designed Moodle course. We first reviewed options and resources for setting up your Moodle site. Then, we created user accounts and a course to use for the activities in the coming chapters. Last but not least, we changed a few important settings in the Site administration menu to provide additional functionality for our courses. In the next chapter, we will take a step back and focus on learning theory and instructional design concepts that will guide you through planning the structure of your course. In doing so, you will learn how to align the course design with your overall learning objectives. We'll also consider the kinds of assessments you will administer in order to evaluate whether or not the learning goals have been met. [ 18 ] 2 Planning Your Course In the previous chapter, we reviewed the basics of Moodle and learned how to get started with site-wide settings and configurations. Now we will take a step back and review the basics of pedagogy and instructional design. They are important as you set up your educational programs and build courses in Moodle. If you fail to take pedagogy and instructional design into consideration early in the process, you run the risk of having to rebuild your courses later, which can be very tedious, time consuming, and expensive (in terms of labor). So, it's a great idea to bookmark this chapter and return to it often, each time you begin to develop a new program, course template, demo course, or individual courses. Let's start with a fundamental question: what would you like your students to be able to do after they complete your course? It sounds like a simple question, but it's the key to setting up an effective structure for your Moodle course and also to selecting the best possible resources, activities, and assessments. You will map all of your resources, activities, and assessments to the learning objectives, so the learning objectives (the concrete statements of what your students should be able to do to demonstrate their knowledge or skills) are what you should keep in mind at every possible moment. So, it is doubly important to keep in mind, as you plan your course, it is important to keep in mind what you want your students to learn and, then, how you would like them to demonstrate their skills and knowledge. In doing so, you can plan your course so that it has a clear, logical structure, and that the elements tie neatly together and reinforce one another. Planning Your Course Chapter 2 We'll learn how to use course-level learning outcomes as the foundation for your course. Using course-level learning outcomes, we're starting with the "big-picture" view. Then, we'll take a closer look at each of the sections in your course and learn how to create more specific learning outcomes that will serve as the framework that ties the big-picture goals to the resources, activities, and assessments of your course. With such a solid foundation and framework, you'll never feel lost or frustrated as you build your course. Instead, you'll feel confident as you select your course's resources, activities, and assessments. In this chapter, we'll discuss the following topics: Writing and using learning outcomes spanning the course The importance of outlining learning outcomes The ideal course structure Universal Design for Learning (UDL) Selecting resources and activities Effective assessment strategies Learning outcomes One of the best ways to start planning your course is by thinking about what you'd like your students to be able to do when they successfully complete it. At the same time, it is good to envision how they should demonstrate their new knowledge or skill. What your students are able to do as a result of taking the course are the learning outcomes of the course. Both terms refer to the notion of a course, that is, they focus not just on the content to be covered, but also on the skills, abilities, beliefs, and attitudes that result upon completion of the course. It is important to place your learning objectives on your course's front page so that they are constantly in the mind of your students. Here is an example from the course, Trends in Tourism. Notice how the learning objectives appear on the front page, and they are accompanied by a photo to help call attention to them, without being distracting: [ 20 ] Planning Your Course Chapter 2 Learning outcomes encompass the knowledge, skills, and abilities that the students should gain on completing the course. Learning outcomes are known by other terms as well. They are often referred to as course outcomes, course objectives, learning objectives, and studentlearning outcomes. In all cases, they are important because they shape every aspect of your course, from selecting content and activities to creating assessments that determine whether the course or the learning program was effective. You can learn more about learning outcomes in the Quick Tips for Writing Learning Outcomes section at the Office of the Provost at the Rensselaer Polytechnic Institute. Visit this section at http://provost.rpi.edu/ learning-assessment/learning-outcomes/quick-tips-writinglearning-outcomes. As you consider what you would like your students to do, you are incorporating a student-centric approach that puts more emphasis on how they should do something as opposed to what they should do, which results in a more active approach. Instead of thinking about what you'd like to teach, you're considering how to facilitate the learning process. [ 21 ] Planning Your Course Chapter 2 Cognitive psychology as applied to learning For those who are interested in what is going on beneath the surface, let's take a moment to review the cognitive processes involved in learning. As we design a course, we should consider how the mind makes meaning, how knowledge occurs, and what the ideal conditions are for creating an optimal environment for learning. Cognitive psychology is the category of social sciences that covers the learning process, and it perfectly encompasses the processes we must understand to design an excellent course. To maintain a clear focus, we will begin and end with learning objectives (also referred to as outcomes). The learning objectives encompass the cognitive psychology processes and fields in learning. Now, how do we write good learning objectives? Because you are focusing on student performance and bearing in mind what you'd like your students to do and how they should be able to demonstrate their new knowledge, skills, and abilities, your outcomes need to be written with a plan of action in mind. So, we can apply these ideas from the very beginning as we develop a course in Moodle. We have the learning outcomes. Now Moodle gives us the opportunity to structure the course so that each unit ties to a topic. Each topic can directly link to a learning objective or a course outcome. Here's an example from the Tourism Trends course. The first page has the overall learning objectives and, then, as we create a structure for the course, each topic corresponds to a learning objective. Notice in the screenshot, that there are eight topics. If this is an eightweek course, each topic can correspond to one week. If it's a 16-week course, each one can correspond to two weeks. [ 22 ] Planning Your Course Chapter 2 So, as you go through the process of determining what the learning objectives should be for your course, jot them down. You may come up with a long list, but, later, make sure that you select the ones that best reflect what you'd like your students to achieve. We'd like to follow best practices for instructional design, so we recommend that your final list should contain not more than six or seven objectives. [ 23 ] Planning Your Course Chapter 2 You can learn more about best practices for developing learning and performance outcomes in the classic work The Systematic Design of Instruction by Walter Dick and Lou Cary in 1978. Their work was so influential that it came to be known as the Dick and Carey Systems Approach Model and was widely adopted by instructional designers and training developers. For an overview of the Dick and Carey Systems Approach Model, you may visit the Big Dog & Little Dog's Performance Juxtaposition page at http://www.nwlink.com/~donclark/history_isd/ carey.html. To transform your informal list of desired outcomes to formal learning outcomes statements, you may benefit from using the SMART approach, which was first developed by George T Doran in the November, 1981 issue of Management Review. Since it was first published, it has become very popular in many applications that need to measure goals and outcomes. The criteria are very handy for making sure that your statements are complete. In addition, they are very good for goal-setting and motivation. Here are the SMART guidelines, where your outcomes should be as follows: Specific: Make sure that the desired outcomes are not too broad Measurable: Include a quantity or a way to measure progress Attainable: Your desired outcomes need to be achievable Relevant: Make sure that the desired outcomes relate to your course Time bound: Make it clear by when the objective should be achieved As you write your SMART outcomes, be sure to avoid verbs or phrases such as understand, appreciate, know about, familiarize yourself with, and develop an awareness of. Instead, use active verbs and phrases that connote measurable results, such as identify, describe, analyze, evaluate, and create. Look back at the guidelines for writing learning outcomes, and you'll see that some of your original outcomes may not be measurable and may also have other deficiencies. Once you recognize that, be sure to change them as soon as you can. This will allow you to create a map that ties the learning outcomes to your resources, activities, and assessments. Bloom's taxonomy As you start to shape your learning outcomes, many teachers and course designers find it very useful to use Bloom's taxonomy as a guide. Benjamin Bloom was an educational psychologist who helped develop a classification scheme for learning objectives that reflects how to show mastery in different skills, knowledge areas, and abilities. [ 24 ] Planning Your Course Chapter 2 The result—Bloom's taxonomy—is a series of six different categories of cognitive skills, which ascend from the most basic types to the most complex ones. You can learn more about Bloom's taxonomy in the A Model of Learning Objectives section on Iowa State University's Center for Excellence in Learning and Teaching page. You may enjoy the mouse-over interactive graphics that display sample learning outcomes that correspond to key action/outcome verbs. For more information, visit http://www.celt. iastate.edu/teaching/effective-teaching-practices/revisedblooms-taxonomy. Revised in 2001, there are six levels of Bloom's taxonomy, which ascend from the lowest to the highest cognitive skills as follows: Knowledge/remembering Comprehension/understanding Application/applying Analysis/analyzing Evaluation/evaluating Synthesis/creating You can use Bloom's taxonomy to create your learning outcomes using verbs that describe student learning. Bloom's taxonomy can help you take a building block approach to teaching and learning by starting with the least complex cognitive skill category (knowledge/remembering) and then moving up through the levels so that by the end of the course, your students are able to synthesize and create the information. Be sure to keep your learning objectives to six or seven. Too many learning outcomes will complicate your mapping process and result in duplications. The following diagram shows how the skills ascend with complexity: Skills ascending with complexity [ 25 ] Planning Your Course Chapter 2 After you have created the six or seven learning outcomes for your course, keep in mind that you're aiming for outcomes at a variety of different levels. Then, you will need to assemble them in ascending order of complexity. Doing so will help you organize the way you present the material and select your resources and activities. It will also create scaffolding in which your students use the material they've just learned to ascend to the next level. So, let's apply Bloom's taxonomy to our Tourist Trend course. We've already built the course learning objectives. We've divided the course in units that correspond to the different objectives. Now let's look at how we can go into each topic or unit and write unitlearning objectives that correspond to Bloom's taxonomy. As you may recall, our first topic is New Definitions of Tourism. So, let's go in and add a resource. In this case, let's add a page. We can give the page a name: Unit Learning Objectives. Then, let's write learning objectives that tie directly to a definition of tourism. Let's start with the lower-level Bloom's Taxonomy level ("remembering") and then ascend to "understanding." This screenshot shows how the page will look: [ 26 ] Planning Your Course Chapter 2 Now you can probably see where we're going with this. As companions to the Unit Learning Objectives page, we can add a resource that provides instructional material illustrative of each learning objective. We can add an activity that asks the learner to apply the knowledge or concepts. Then, finally, we can add an activity that will also serve as a summative assessment and determine whether or not the learner demonstrated mastery. Universal design for learning Before we start to expand the course, we recommend that you take a moment to plan your course so that it complies with standards and recommendations that have been set to accommodate students' diverse needs and abilities. To do so, we will follow what is referred to as the UDL, which are guidelines that assure accessibility services for individuals with disabilities. In this section, we will look at legal requirements but keep in mind that the UDL has its roots in ethics, human dignity, and the belief that all individuals deserve to have access to education. However, in returning to legal frameworks that assure accessibility services to individuals who may have disability issues, let's remember that we must comply with the laws and regulations that have been enacted to provide equal access to them. In the United States, the Americans with Disabilities Act (ADA) (1990) protects the civil rights of individuals living with disabilities and requires academic organizations to make educational programs available to students with disabilities. Do not forget to check for similar laws and regulations in your region since they vary from country to country. We know that each student has a unique set of abilities and strengths and we also realize that all students possess their own learning styles. So, we need to make sure we design courses that are compliant in the following ways and follow the guidelines set forth in the Higher Education Opportunity Act of 2008; they follow three primary principles as listed: Multiple means of representation Multiple means of access and expression Multiple means of engagement In an online course, and a learning management system such as Moodle, you have the flexibility to comply with the previous three principles. For a complete guide to the Higher Education Opportunity Act of 2008, you may visit the US Department of Education website at http://www2.ed.gov/policy/highered/leg/hea08/index.html. [ 27 ] Planning Your Course Chapter 2 Depending on where they live, students with disabilities or special needs may qualify for government-funded programs that provide them with financial support or low-cost assistive technology. At this point, you may be feeling very nervous and overwhelmed about adhering to complicated rules and regulations. Don't worry; assistive technology has made great strides in the last few years, and many such technologies are very low cost and easy to implement. For example, there are many text-to-voice screen readers and voice recognition programs that convert the spoken word to text. Grand Canyon University has put together an excellent list, which you may find at http://www.gcu.edu/Disability-Office/AssistiveTechnology.php. In addition, many cloud-based applications now incorporate assistive and transformative technologies. For example, if you upload a video or an audio file to YouTube, while you are in Studio mode, you can use Speech to Text to generate a transcript for your audio. You can also use applications such as Speechnotes or Google Speech to Text with your smartphone to record thoughts or a lecture that automatically generates a transcript/text version. Likewise, Text to Speech is often as simple (and can be obtained for free) in applications in the cloud. Don't forget that reasonable accommodation can be achieved in many different ways, ranging from assistive technologies to something as simple as finding a person who can read to a vision-impaired learner. The most important consideration when you're planning your course is preparation. Prepare for students with diverse abilities and needs and design a course that builds in the multiple means concept in the Higher Education Opportunity Act of 2008. Remember that it's much more difficult to redesign and retrofit your course than it is to design it well from the very beginning. Multiple means of representation As you plan your course and select course material, remember that you should provide a choice of materials that allow students to achieve the learning outcome. What this means in practical terms is that if you are providing text, you will need to ensure that you provide it in a form that can be read by a screen reader for vision-impaired learners. If you are providing videos, you will need to include a script for hearing-impaired readers. A simple way to achieve this principle is by building in redundancy. [ 28 ] Planning Your Course Chapter 2 Multiple means of access and expression As you build your course, be sure to provide different ways for students to act and interact. For example, instead of simply providing readings and quizzes, you may wish to include a discussion forum where you ask your students to discuss questions that help them learn the material and to share drafts of their papers. You may also want to build in activities that allow students to express themselves by creating documents that include graphics as well as text. In a different scenario, if you have a student who has difficulty typing, you may allow them to hand in an audio recording. Multiple means of engagement Student engagement means that students are interacting during the course. They may be interacting with automated quizzes or be engaged in a discussion with their peers. They may also be asked to go online and conduct research. Moodle has built in many activities that encourage students to use different ways in which to engage with the material in a course. In addition to the forum and a wide array of activities, Moodle also integrates with web conferencing software programs and services, such as BigBlueButton, and offers integration with Skype. Selecting resources and activities Let's return to our course. Now that you can write effective learning outcomes and have used them to build your course framework, which is structured around topics, let's return to adding resources and activities and let's look at matching learning activities with resources and activities. [ 29 ] Planning Your Course Chapter 2 Let's return to Topic 1: New Definitions of Tourism. Let's say that we want to start by adding content that helps define tourism. What might that include? Here are our options from the pull-down menu that says Add a resource. Note that there is another pull-down menu next to it that says Add an activity. Keep in mind that we are using the Boost theme and that there may be slight variations with other themes: Adding a resource So, we could choose to add a file which consists of an article with examples of tourism. Or we could create a folder and fill it with different articles and maps. Another useful item is a Page, in which we can write definitions, plus include links to outside videos, audio files, maps, images, and texts. Now, let's say that we'd like the learner to collaborate with other learners, or to do something interactive that allows them to apply their knowledge. That's where Add an activity comes into play. Moodle has a nice selection of prepackaged activities that range from collaboration-engendering discussion forums, workshops, and webinars, to engaging "check your knowledge" activities, such as choice, and a quiz: [ 30 ] Planning Your Course Chapter 2 Adding an Activity When you add each element, make sure that it directly connects to your learning outcome and that you explain how those connections are made. Also, this is a good time to remind yourself of the UDL and how best to meet the needs of students with a wide range of skills and abilities. Types of assessment Moodle provides a wide array of options as you determine the best way to let your students demonstrate that they have achieved the knowledge, skills, and abilities that the learning outcomes have defined. [ 31 ] Planning Your Course Chapter 2 If you've kept in mind the key questions, "What do I want my students to do?" and "How will they show their skills, knowledge, attitudes, and abilities?", you will find that it will be much easier to develop the appropriate assessment strategy. The following are a few guidelines: Make sure that each topic's assessment ties directly to the learning outcome for that particular topic. Your assessment should be of sufficient complexity to allow your students to demonstrate that they have achieved the learning outcome. Each of your resources and activities need to connect both to the learning outcome, as well as the assessment. Try to incorporate as much collaboration and interaction as possible to reinforce the learning strategy incorporated into the initial activity. You should give students an opportunity to practice the assessment, and they should be able to obtain feedback when they make errors or need guidance. If you have an end-of-course final assessment, make sure that it covers all of the learning outcomes covered in the course. After you have developed your assessment strategies, you can begin to add them to each of the topics. Make sure that your assessments are clear and straightforward and that they help your students develop a sense of confidence, which will, in turn, encourage them to stay engaged and complete the course. Some of the ways in which you can help develop self-efficacy and an "I can do it!" attitude that also relate to the overall assessment strategy are as follows: Include activities (quizzes, "test your knowledge" multiple-choice questions, and practice tests Include collaborative activities that include peer reviews Include interactive graphics Use badges and certificates within Moodle to encourage the achievement of mini milestones Selecting activities that prepare students to perform well in their assessments is a powerful way to achieve learning outcomes and to assure course completion. [ 32 ] Planning Your Course Chapter 2 Summary In this chapter, we've learned the best way to write learning outcomes for your course and use them to shape the structure of your course and select resources, activities, and assessments. We explained how and why following the UDL enables students with disabilities to take and succeed in the courses, while also complying with legally mandated regulations. We have also reviewed how those learning outcomes (and objectives) affect the selection of resources and activities in your course. In addition, we have described how the type of assessments you use throughout your course will help demonstrate the student's mastery/achievement in the course. In the next chapter, we will guide you through organizing your course. We'll take a close look at how best to match the organization of your course with the overall purpose of the course, and the types of students you're likely to be teaching. [ 33 ] 3 Organizing Your Course Now that you've determined what you'd like your students to be able to do after they have completed your course, and as you're done with the initial planning stages, you are now ready to start building the framework for your course. Selecting the initial course settings and format allows you to organize your course. In this chapter, we'll learn how to build a structure that accommodates your course content, activities, resources, information, and assessments. In Chapter 2, Planning Your Course, you learned how to plan your course with learning outcomes in mind. Now, as we start adding content, thinking about how students will demonstrate their knowledge, skills, and attitudes will help us effectively organize the course. We'll start by building a framework. As we start to develop the framework, we will include some of the most commonly used elements in Moodle courses. Keep in mind, however, that we're not including everything. Instead, we're aiming to build a basic framework in a step-by-step manner so that, by the end of this chapter, you will be in a position to add the content and activities in your course in a clear, coherent way, all the while keeping the overall learning outcomes in mind. In this chapter, we'll discuss the following topics in terms of organizing your course: Course goals Course settings Course format Customizing the appearance of your course A great way to start thinking about the best structure for your course is by reflecting upon what you want your students to be able to do by the end of the course and the course material that you'll need to include for them to demonstrate that they've achieved their learning outcomes. Keep in mind that it's best to keep your list simple and focused on the essential items rather than on all the potential supplemental or optional material, that might enrich your list but isn't vital. Organizing Your Course Chapter 3 At this point, you may feel a bit overwhelmed as you review your list and wonder, "What am I going to do with all this material?" Moodle makes your decisions fun and intuitive because it comes with a number of options that will help you both organize and design your course at the same time. Our goal is to create a course framework that we can use as a template with which to create functionally consistent courses for use in college degree programs, certificate courses, corporate training, and so on, and what we are doing in this chapter represents a very important step towards achieving it. So, if we keep the big picture in mind and consider the needs and ultimate objectives of the stakeholders, from learning organization administrators to curriculum developers, instructional designers, professors/teachers, and students, we will be in a better position to make good decisions as we select the settings and options in Moodle. This will help us make sure that our course is well designed and functional, resulting in a positive learning experience. Looking at your course goals and the big picture Let's start by keeping the big picture in mind, not just in terms of learning outcomes and course content, but also in terms of your students and teachers. After all, while you build your course, you may also be developing a demo course or a template that could be used across an entire curriculum and with a broad array of users. Since both teachers and students have a very diverse range of skills, abilities, and attitudes, it is important to keep their needs in mind as we begin to organize the course and follow the principles of UDL. Then, as you start creating the structure, consider what your course's home page will look like when students and teachers log in. Keep in mind that many students will use more than one device to access your course and the screens will vary in terms of size and what they can display. The following are a few tips for making sure your course structure works well in today's environment—laptops, tablets, smartphones, and desktops, all with varying display sizes: Make sure the most important links and information are on the course's home page and that they are visible on the screen of any device Test the appearance of your course website on the devices your students and instructors will be using [ 35 ] Organizing Your Course Chapter 3 Make sure the navigation throughout your course is simple and consistent and that you use concise, descriptive text for links, and not just Click here or Click on this link Having a clear, clean course home page will help your students develop confidence as they navigate the course. They will know where to find the materials they need and when and how to access them. In addition, make sure that the links on the course's home page take them directly to the materials they need. This way, your students don't have to click multiple times on multiple drill-downs, and they will not feel lost and confused. You can learn more about UDL by working through a tutorial developed by the National Center for Assessing the General Curriculum at http://sde. ok.gov/sde/sites/ok.gov.sde/files/LowIncidence.pdf. As you consider how the organization of your course will help your students perform and do what they need to do, you can also begin to envision how they will interact with the learning materials and assessments. Aligning your course with your learning objectives The best course is one that is aligned around the course learning goals, which are called learning objectives. As you select your instructional materials, activities, and assessments, make sure that they connect to your learning objectives, and that they are sequenced in a way that allows your learners to build on the knowledge and skills they gain. As you plan your content, please be sure to keep culture in mind as well. Culture is something that draws on the practices, values, beliefs, and traditions of a specific group, and although we like to think of culture as something that occurs on a large scale, it also occurs within a small group. We'll be creating a culture in the course itself, and it's important to align the beliefs, values, and customs with the learning objectives as well in order to encourage a sense of inclusion and belonging. A culture of inclusion is particularly important in the case of the Moodle constructionist philosophy, which has interaction at its core, and where people learn from each other. [ 36 ] Organizing Your Course Chapter 3 Course settings We created a new course in Chapter 1, Preparing to Build an Exemplary Moodle Course, and now we will begin to build the course. Most of the initial course setup will be done through the course settings screen, which you may access through the Course administration menu. Remember that, when you make changes in the Course administration menu, your changes affect only the course you're developing. In our case, it might be a demo course or a template. Remember that changes in the Site administration menu or menu are site-wide and apply to all your courses. As you begin configuring settings, it is a good idea to take a moment to remember that the goal is to be clear and concise as you select names, create links, and develop content. The following course settings appear after clicking on Edit course settings: General Description Course format Appearance Files and uploads Completion tracking Guest access Groups Role renaming Tags [ 37 ] Organizing Your Course Chapter 3 This is shown in the following screenshot: We will work through the basic menu items in the course settings that allow you to set up your course structure and organize your course. For additional information, remember that you can always visit the Moodle Docs at https://docs.moodle.org/35/en/Main_page. [ 38 ] Organizing Your Course Chapter 3 General The first expandable menu, General, gives you an opportunity to provide basic information about your course. Please keep in mind that at any time along the way, you may return to the course settings and edit the information. If you get lost, just click on the name of your course in the menu, and then go to the upper right-hand corner and click the gearbox. Click Edit settings: While it is easy to edit your settings later, it's always best to plan well so that your course descriptions and listings are not ambiguous. The following steps will help you configure the General settings: 1. In the Course administration menu, click on My courses | Edit settings. The Edit course settings screen will appear. 2. If the General settings section is collapsed, click on the menu titled General to expand it. 3. Enter data in the following fields: Course full name, Course short name, Course category, Course visibility, Course start date, Course end date, and Course ID number. 4. Click on the Save and display button. [ 39 ] Organizing Your Course Chapter 3 If your school or organization has a large number of courses, make sure that your course names (including the short names for your courses), the course IDs, and descriptions are consistent with your official course catalog. You will save yourself a great deal of time and frustration if you make sure that everything is consistent at the outset, rather than trying to retrofit or correct it later. Aim for clear, concise language and terminology that is consistent across your organization and its course catalog. Description Although you may have a lengthy course description in the course catalog, along with additional text that describes the course outcomes, you may not want to include it all in the description. Instead, in the Course summary box, type a brief description that captures the essence of your course. Note that the box includes a number of web-editing tools that allow you to customize the appearance of the description. This capability will be very helpful later when we look at the overall appearance of the course page. You may also use the Course summary files box, which gives you the opportunity to upload files using the Add option or by dragging and dropping them. Using Course summary files gives you an opportunity to incorporate multiple modalities in adherence to the principles of UDL so that your course information is in text as well as audio and/or video format. By making your course information available in audio and video format, you will be making your material accessible to a wide array of learners. For example, you may insert the link to an audio file (MP3 is ideal) or a video you have uploaded to YouTube, or insert the link to an embedded player. You may also include a link to an expanded text file that includes more detailed information. Course format Beneath the Description section, you will see Course format. As you expand it, you'll see several options, which have expandable menus. [ 40 ] Organizing Your Course Chapter 3 Structuring your instructional material using a format A format allows you to develop the structure of your instructional material. This is a critical decision, and you must make it carefully. If at all possible, your format should be consistent across your curriculum so that all your courses have a similar look, feel, and organization: Notice there are a number of options that automatically generate a preformatted set of fields, which makes it easy for you to enter data. The various formats available are as follows: Topics format Weekly format Social format Single activity format Most schools, colleges, universities, and organizations will use either the Topics or the Weekly formats. For example, if your college follows a 16-week semester format, it is often useful to follow a weekly format. However, many colleges and universities offer the same courses over varying spans of time and may offer a 4-week, 8-week, 12-week, or 16-week term. In such cases, it is often helpful to select the Topics format and then specify the timeline by means of a link to a calendar that includes the due dates for the course term. The number of sections in the course The number of sections in a course corresponds to the functional chunks of the instructional material and activities that the students will work through in the course. Each organization will have its own approach to delivering coursework, with terms that may vary. [ 41 ] Organizing Your Course Chapter 3 If your organization offers 4-week, 8-week, and 16-week options, it is a good idea to divide your content and activities into sections that can be either expanded or compressed. For example, you may select eight topics, and if you are in a position where your school offers the course in 4-week, 8-week, and 16-week terms, you may easily double up and accelerate through the course's content at twice the regular pace, or simply spread the content out over 2 weeks instead of one. On the other hand, if your organization wants to offer everything in a single week, or the course is very brief and intended to be completed in several hours, you may wish to break the content into sections that correspond to the amount of time that will be spent on the task. Keep the following points in mind: Make sure your sections are consistent in terms of the amount of content that each section contains Try to keep the amount of time needed to complete each task consistent Hidden sections Hidden sections allow you to avoid distracting your students with too much information on the screen. There may be a few situations where you may wish to make all sections visible. Such cases may occur in a very brief course that requires the students to have all the information while working through the course. Course layout You may either show all the sections on one page, or choose to show one section per page. If your course only contains two sections, you may wish to show them on a single page. However, in the interest of clarity, it is often a good idea to show one section per page. Again, be sure to think ahead and consider what you'd like your students to be doing as they navigate through the course and what they should be able to do by the end of the course. Make sure that the structure of your course guides them along a clear path. Keep in mind that the course introduction topic will be visible on each page, even when you have one topic per page. [ 42 ] Organizing Your Course Chapter 3 Appearance The Appearance menu, shown in the following screenshot, allows you to create a universal look and feel for your entire course: The options are self-explanatory, but there are a few key points to keep in mind as you organize your course: Force language: This option allows you to keep the Moodle interface in the language that you have selected, even if a student has designated a different language in his or her personal profile. This is new in 3.5. Number of announcements: This option gives you a chance to control how many recent announcements from the Announcements forum will show in the Latest Announcements block. Avoid including too many items, because they can be distracting and also chew up valuable digital real estate on your course page. Show gradebook to students: This option helps you to allow your students to check their grades, which can be extremely motivating and a key to their success. Show activity reports: This option permits students to see their own activity reports, which can be quite helpful. [ 43 ] Organizing Your Course Chapter 3 Taking an inventory of tools and applications – Media players Which applications are most useful for you? You have a number to choose from, ranging from antivirus plugins to webinars (BigBlueButton), chats, and books, which we will review later. As we begin to build content and resources, a quick review of the available resources and activities reveals that one indispensable tool is the media player. The media players plugin is located in the list of plugins under Plugins overview, shown as follows: Media Player Plugin under the list of Plugins [ 44 ] Organizing Your Course Chapter 3 You can use it to help students play the videos without having to leave Moodle. Try to be as consistent as possible as you add resources, and make sure that they tie in closely to your course objectives. For example, for a course on bullying in the workplace, you may wish to use resources from a TED talk, which can be found at http://www.ted.com. TED talks, as well as other repositories of thought-provoking videos, are ideal for many reasons. First, they encourage engagement because they ask the learners to listen and to express an opinion. Second, TED talks allow students to discuss points, not only in the discussion board, but also by creating response videos. Finally, TED talks (as well as other educational repositories) are built in accordance with the principles of access and universal design. They provide videos with transcripts, and they supplement the video with relevant, peerreviewed, high-quality readings. TED talks and other videos can be accessed by means of links and you can embed a YouTube player by copying and pasting HTML code. In order to make sure they work, you will need to enable the YouTube player as depicted in the screenshot. Please note that you'll need to scroll down the page quite a long way. The list of plug-ins is long: Enabling YouTube player It's a good idea to enable all the other players as well to maximize flexibility. [ 45 ] Organizing Your Course Chapter 3 Matching content and tools with student success strategies As you put together your course, it's easy to overwhelm your students with too much information. Further, they can be confused by unclear organization. Moodle's overall structure builds in order by grouping content in units determined by time or topic, but even so, it's important to keep your students motivated by giving them a clear way to organize their work and to set up deadlines. Time management strategies You can help your students organize their time by providing an estimated time for a task. Also, be sure to provide clear limits for any writing assignments. For example, if you are assigning a short paper, be sure to provide a minimum and a maximum word count. That will help your students outline and draft the document, and it will help them dedicate the appropriate amount of time to it: [ 46 ] Organizing Your Course Chapter 3 We will go into more detail about Blocks in Moodle a bit later in this chapter. For now, let's focus on the Calendar. You can set up a calendar for your course in the Blocks section. Once you have set up your calendar, you can include deadlines for drafts as well as for the final product. In addition to structuring their time, you will also help students with goal setting: Another good way to help students with time management is to structure discussion posts so that they are not procrastinating and doing everything at the last minute. This should require students to have initial posts completed by one date, and then ask them to complete response posts 2 or 3 days later. By doing so, you'll space out the discussion posts and avoid the frustration of having everyone post in the final few hours before it's due. Mapping workflows for student success The idea of mapping workflows is something you are probably familiar with if you work with software or in project management. Basically, it's the idea that there is an ideal sequence for all of your activities and that one activity is often dependent on successfully completing another. [ 47 ] Organizing Your Course Chapter 3 As you organize your course, be very mindful of the way that your assignments relate to each other, and how the learning objectives may build on each other. Before you start populating your Moodle shell and creating units, make a list of the concepts and skills they will need in order to accomplish the outcomes. Which is the most fundamental? Which is the most complex? Here is another example where Bloom's taxonomy will help you. If you put your lowerlevel activities first, you'll have a very high likelihood of success. For example, include definitions and primary concepts first. Then follow with the concepts or skills they will need to complete. Then, ask them to apply and synthesize the information. In the example of the Trends in Tourism course note that the learning objectives appear in ascending order. As you build the course units, you can make sure that each concept, skill, or activity has sufficient scaffolding in order to be able to successfully complete the next one: Learning Objective in Trends in Tourism [ 48 ] Organizing Your Course Chapter 3 Files and uploads You may select an upper limit for files and uploads. The upper limit can be set by the Moodle administrator in accordance with the needs of those using the site. Our recommendation is to set the limit to 10 MB and to use best practices in web design such as file compression to keep file sizes to a minimum. For larger files, we recommend using repositories that integrate with Moodle such as YouTube, Dropbox, and Google Drive (depending on the administrator). For example, instead of uploading large files, such as videos, it's much better to use an HTML5-friendly video player, which you may embed. If your students are creating large files as part of their coursework, you may encourage them to upload those files to SoundCloud (if they're audio files), YouTube (if they're video files), and SlideShare (if they're PowerPoint presentations, and especially if they contain large graphics). For maximum accessibility and to comply with the principles of universal design, keep in mind that HTML works very well with assistive technologies that convert text to voice for individuals with impaired vision. If possible, convert your presentations and documents to a format that can be used by assistive technology. For individuals with impaired hearing and/or cognitive disabilities, providing a written script to accompany audio files can help you achieve the goal of using multiple modalities for optimizing student accessibility to the course content. For student papers or projects, a maximum upload size of 2 MB is often sufficient, especially if they use ZIP files. Completion tracking Along with the Show gradebook to students option, the Completion tracking option can help students maintain their levels of motivation and develop a positive "I can do it!" approach, which translates to self-efficacy and self-determination. By being able to track when they complete their units and/or activities, students can stay motivated and continue to set and meet their personal goals. Guest access You may wish to allow members of your instructional design team, instructional technologists, or other observers to have access to your course. If this is the case, make sure that you set Allow guest access to Yes. [ 49 ] Organizing Your Course Chapter 3 Groups Moodle allows you to set up student groups while you are developing the framework of the course. It is often a good idea to set up groups, even if you have collaborative activities, or you'd like to give individuals a chance to work and share in informal teams. Groups can also be very effective for peer reviews of papers or projects. However, if your course does not include collaborative/team activities or peer reviews, setting up groups can add an unnecessary level of complexity to your course. Role renaming Moodle's default names for roles within the course are very straightforward and intuitive, especially the roles of Manager, Teacher, and Student. However, you may wish to rename the roles to correspond with the role names used in your organization. For example, a corporation may prefer the word facilitator instead of teacher and a student may be termed as team member or learner. A cautionary note is in order here. If your organization has a number of courses, it is a good idea to make sure that the roles have consistent names and that you do not rename roles in every course. Maintaining consistency will help you avoid confusion and frustration. After you have completed all the tasks in Edit course settings, click on the Save changes button. Customizing your course page Let's return to your course's home page, which is not the same as your front page or portal. Instead, we're focusing on developing the course itself. Are there a few items that we need to include that we were not able to customize when we edited the course page? This section discusses a few items you may wish to include. [ 50 ] Organizing Your Course Chapter 3 The Calendar block Including a calendar which demarcates course events can help your students stay on track. To add a calendar, you will first add a Calendar block as shown in the following steps: 1. Click on the Turn editing on button. 2. In the Add a block menu, click on the Add... option. 3. Click on Calendar in the drop-down menu. A Calendar block will appear on the course page. 4. Click on the Actions icon in the Calendar block and select Configure Calendar block to configure the options you wish to have displayed: 5. Click on the Save changes button. To add events, just click on the month of the event in the Calendar block, and then click on New event. The new event can apply to the course, the user, or the website: [ 51 ] Organizing Your Course Chapter 3 If you use a calendar, you may wish to include the following items: course start date, course end date, key due dates, and also any administrative issues that could be of value. You can add each of these items in the individual course calendars for courses. Instructor/institution links Instead of incorporating a large graphic showing your institution along with the its mission and vision statement, you may wish to use an HTML block to include a quick link to the institution's web page; this is most useful for your purposes. You may also wish to include a link to the instructor's contact information, if it is an instructor-led course. Student success links To keep your website very neat, it is often useful to gather all student support sites in a single place. So, you may wish to create a resource page or, if the list is short, another HTML block that includes resources such as links to the Helpdesk, the Online Library, the Writing Center, and other support areas. [ 52 ] Organizing Your Course Chapter 3 Additional elements to customize the appearance of your course We've discussed the general appearance of your course, but there are a few additional items that will allow you to customize the appearance of your course. As you make changes, you may wish to keep accessibility in mind and use the UDL guidelines. Fonts Moodle gives you many options for design, and you may notice that web-editing boxes pop up almost every time you add content. While it's very tempting to use a wide array of colors, fonts, and symbols, be sure to keep it simple. The following are a few key points: Choose fonts carefully and use them consistently. Use a sans serif font, such as Arial or Helvetica. They are easier for people with impaired vision to read. They will be displayed uniformly in most browsers. If you are using graphics with text, be aware that magnification software often results in highly pixelated text and can be hard to read. If you code in HTML, use relative sizes rather than absolute sizes for the font. If you use absolute sizes, you essentially lock down the sizing and then it is not possible for magnification software to enlarge it. Avoid using too many colors. Images Images can be a very powerful way to add personality and individual branding to your courses. However, it's also easy to add too many images or to overwhelm the students with large, potentially irrelevant images. For this reason, be sure to keep in mind the following points: Use meaningful graphics Use JPG or GIF image formats only Place them so that they add and reinforce meaning (rather than distract or confuse students) Optimize the size of images so that they load quickly If you need to use large graphics, create a clickable thumbnail that expands into a large graphic (for example, a map) [ 53 ] Organizing Your Course Chapter 3 Theme considerations Let's return, for a moment, to Appearance in the Site administration menu. One of the ways to change the look and feel of your course is using themes. Moodle has a wide array of built-in themes that can be utilized to give your course a customized look and feel. It is often worthwhile to use a theme developed by a Moodle developer. Many are free and others can be licensed. Themes can be particularly useful if you are using multiple devices and you want your course to automatically display content well for tablets, laptops, smartphones, desktops, and other handheld devices. For example, if you would like a theme that is optimized for multiple devices and works equally well with laptops, tablets, and smartphones, you may wish to select the Boost theme. It is flexible for individuals with impaired vision, and the font sizes and column heights can be adjusted by the users. If you would like a clean, crisp look for your course that enables you to easily customize it to get a recognizable, unique brand, you may wish to select the fluid-width, three-column Clean theme. Clean (or MoodleCloud) is a responsive, bootstrap-based theme. It is one of three standard Moodle themes. The third standard Moodle theme is More. It is customizable from within the theme. Unfortunately, it is not standard in MoodleCloud, but it is available in Moodle 3.5. Summary In this chapter, we explored how to organize your course in terms of its structure, format, and appearance. We learned the best way to use Moodle's built-in course settings and elements to create a framework that can be consistent and flexible for all your courses. For example, you can develop a demo course and use it as a template or guide for future courses. We discussed the reasons for making certain decisions as we develop the framework and how to think about the best ways to make your course accessible for all your students. In the next chapter, we will guide you through developing content and activities for your course. We'll take a close look at how best to match your course materials with the overall purpose of the course and how to do so in a way that is motivating and engaging to students and encourages students' success. [ 54 ] 4 Best Practices in Content Delivery In Chapter 3, Organizing Your Course, we learned how to develop different types of structure for your courses and how to customize them so that they meet the needs of your institution, students, and instructors. Now we are ready to look at the content of the course, which will include the course material as well as activities and assessments. We will look at the best ways to deliver your content, which involves reviewing the content, format, and tool types. If you take a look at your Moodle installation, you may feel overwhelmed at the number of choices that you have. We're going to streamline the approach by looking at three different categories of content: resources, activities, and assessments. Considering this approach, it will be much easier for us to cover all that we need to, in order to create a course that helps us achieve our desired learning outcomes as well as accommodate all kinds of learners. In this chapter, we'll show you the best ways to deliver content in your Moodle course, which includes the following: Managing types of content Adding resources Adding key activities Incorporating assessments Using tools to build more complex content Best Practices in Content Delivery Chapter 4 Managing types of content and activities Your Moodle course may be fairly simple with basic instructional materials, assessments, and tools for interaction. Even at its most basic, though, you'll have to be mindful of the following few key points: To accommodate diverse learning styles and devices, it is best to offer your content in different formats, which includes a combination of presentations, text, audio, graphics, videos, and forums/messaging To engage students and to give them a chance to demonstrate their knowledge and skills, include a range of activities such as assignments and discussion forums To assess what students are learning, offer a variety of assessments such as quizzes To reduce filesystem overload on the on-premises server, you may wish to use cloud-based sites, such as YouTube, SlideShare, and so on, rather than uploading large files to the Moodle server As we get started, let's keep in mind that for convenience, we're trying to start with a simple, straightforward approach. We can always increase the complexity as we go forward. Adding resources to our course Resources make it possible for all the students to have access to the same course material. It's also possible for you to organize the content in a way that ties in with your course objectives, which then connects to activities and assessments. There are a number of resources to choose from; however, we will focus on the ones you're most likely to use in your course. To add a resource, follow the steps found for each resource. Adding course materials via Book The Book resource allows you to assemble multiple pages in a single location, and to organize them with an automatically generated table of contents. The Book resource is mobile-friendly and easy to print. It works very well with flow themes. It's convenient, particularly if you're using it for the course syllabus or an e-book text. [ 56 ] Best Practices in Content Delivery Chapter 4 The downside is that you're customizing your content for a single location within your Moodle course, which makes it complicated if you're planning to use the same text for multiple courses. In that case, it's better to house your content in a single location outside Moodle and then link it in Moodle. The following are the steps to add the Book resource: 1. In the Course administration menu, click on Turn editing on. 2. Go to the topic where you'd like to add content and click on Add an activity or resource. 3. Review the Resources menu. 4. Click on the resource you want to add, such as Book. 5. Fill in the fields on the Adding a new Book screen, and click on Save and display. 6. Fill in the fields on your book screen and click on Save changes. You may view the Adding a new Book page in the following screenshot: [ 57 ] Best Practices in Content Delivery Chapter 4 Adding files One of the easiest ways to ensure that your students are able to obtain the same content is to upload the course material via separate files. Clustering files together will allow your students to find the material for your course easily. Typical files include text files along with graphics, audio files, videos, and presentations. Keep in mind that not everyone will have the same software. We recommend that you convert your content into a PDF format so that you can upload a PDF file rather than a PowerPoint file or a text file. This will ensure that the formatting and fonts stays the same for your intellectual property to be more easily preserved, because it is harder to copy graphics from a PDF file than from a PowerPoint file. If you convert the files to PDF, your students can open them if they have installed the free Adobe Acrobat Reader. The advantage is that the formatting and fonts will not change (as your students might have different versions of presentation and wordprocessing software). Keep in mind that you are limited in terms of file size, so it is often a good idea to link to your files to a cloud-based host. If your organization uses shared content such as Dropbox, OneDrive, or Google Drive, you can easily upload, and when the students log in via your organization's single sign-on, they will have access to them. Adding folders If you have a number of files that fall into a single category or topic, you may wish to group them together in a folder. The folder resource allows you to present many files in one place through one link on the course page. The main advantage of the folder is that it allows you to avoid a cluttered page, or one that requires too much scrolling. The disadvantage of using folders is that you may require too many clicks; content can be invisible or deeply buried, and thus easy for students to overlook or miss. Use subfolders to organize the files you want to provide, but don't overdo it because they might be deeply buried and no one will notice them. [ 58 ] Best Practices in Content Delivery Chapter 4 Adding pages With the Page resource, you're able to use the built-in web editor to create a simple website that can contain links, graphics, and embedded HTML codes. You can use an embedded HTML code and make it very easy for students to access cloud-based resources, such as videos on YouTube.com, audio on SoundCloud.com, presentations from https://www. slideshare.net/, photos and graphics on Flickr.com, and so on. The advantage of using these resources is that they are hosted in the cloud and do not take up your space on Moodle. Further, they are open resources and do not require logins. Since the embedded HTML code often contains players, it's possible to stream the media rather than having to wait for the files to download. The advantages of this include ease of access and saving time. The disadvantage is that you must be connected to the internet to stream the video files. You may prefer to download the files to your device in order to play them when you're not connected to the internet. Embedding presentations You can use embedded HTML code for presentations as well. This is important for two reasons. First, you may wish to avoid bandwidth and problems caused due to slow download by hosting in the cloud. So, in that case, using services such as https://www. slideshare.net/ can be a lifesaver. Second, you may wish to protect intellectual property by not making it too easy to copy sensitive (and popular) graphics, charts, maps, and so on. In that case, you can protect yourself by making the presentation available in PDF format rather than PowerPoint or another easily copied and dissected format. It does not prevent your ideas from being stolen, but at least it slows down people with ill intent and makes it more difficult for them to copy and paste items. For another layer of safety, you can record yourself giving your presentation on BigBlueButton.org (a webinar program that is open source with free downloads for Moodle installations after Moodle 3.0) or, alternatively, you can make a movie using a screen recording program such as Camtasia or https://screencast-o-matic.com/. Then, you can upload your presentation to YouTube.com or Flickr.com, where it will be very difficult for anyone to copy your intellectually unique graphics. [ 59 ] Best Practices in Content Delivery Chapter 4 Adding activities The main difference between a Moodle resource and a Moodle activity is that a resource tends to be static while an activity involves student performance. Activities are used for communication, collaboration, practice, performance, and assessment. Again, the instructions are for the Boost theme, which is the default for Moodle 3.5 and later. MoodleCloud (also called Clean) and more are different. The following are the steps to add Activities: 1. In the Course administration menu, click on Turn editing on after clicking the gearbox in the upper right-hand corner 2. Go to the topic where you'd like to add content and click on Add an activity or resource 3. View the Activities 4. Click on the activity you want to add You can learn more about Activities and Activity settings at http:// docs.moodle.org/26/en/Activities. Assignment module The Assignment module creates a structure that makes it convenient for both students and instructors to assign and turn in work, then grade it and provide feedback. You can set the Assignment module for students to perform a task, and then upload a file that you will then grade. The Assignment module is an activity, and it can also be considered an assessment because you're able to set grades and criteria, and you can specify the type of submissions that you'll accept. You can also set the grading criteria by clicking on the Grade link and specifying the number of points, the grade scale and method of grading, the grade category, and marking allocation. The number of points, the grade scale (these are the same thing), and the grade category can be set either through gradebook or through the Assignment settings; the method of grading (simple or advanced) can be set through the Grading method drop-down menu. [ 60 ] Best Practices in Content Delivery Chapter 4 To add an Assignment, go to the Site administration menu, enter Plugins, and then add an Assignment. You can then customize the Assignment in many different ways: Choice The Choice activity is a multiple choice poll that can be used to engage students at any point during a course. It can be used as an engager, for example, in a "Did You Know?" or "Test Your Knowledge" type of single-question poll. It can also be used to quickly review facts. In MoodleCloud, the Quiz activity takes the place of Choice. You can add a quiz by following the steps to add activities: 1. In the Site administration menu, click on Turn editing on 2. Go to the topic where you'd like to add content and click on Plugins overview [ 61 ] Best Practices in Content Delivery Chapter 4 3. View the Activities menu 4. Click on Assignment 5. Click on Quiz You may be wondering how to add questions. To do so, you'll go to your course, then select Course administration. Then you'll select Edit Settings, then click on the Question Bank. You'll be able to choose from a wide array of question types: [ 62 ] Best Practices in Content Delivery Chapter 4 Forum A Forum is a powerful tool for communication and collaboration. It's also a great place to deliver content, because you can upload files or provide links to content within the different threads in the Forum activity. The advantage of delivering content through a forum is that it's easy to ask students to respond to specific questions about the content and to keep the students focused. The downside is that it's fairly labor-intensive to use the Forum activity to distribute content, especially if you require the same content in a number of different courses. In that case, it's easier to add it in a Page resource. For collaboration and connections, the Forum activity is perhaps the most powerful, and it can be connected to competencies. You're able to allow forum members to rate each other's postings. The forum can have the feel of social media, without the risk of incorporating an outside social media feed. Lesson A Lesson provides both content and interaction. You can include files, links, and custom pages. The basic structure of a lesson is a series of HTML pages. You can include multiplechoice questions, short answer questions, true/false questions, matching and essay-type questions—when the students select an answer, they are directed to another page. Through planning, you can create adaptive lessons, which take students on a path that is individualized according to their choices. The downside of the lesson is that it requires quite a bit of time to be set up and can be quite complex. [ 63 ] Best Practices in Content Delivery Chapter 4 The following screenshot is the setup screen for a lesson in the course, Tourism Trends II: Here is a simplified approach that simply focuses on a lesson, which requires students to turn in an essay. So, instead of multiple-choice questions, it simply allows students to access materials, turn in an essay, and then receive feedback from the instructor: 1. Go to your course and click on Turn editing on. Select Lesson from the Add an activity or resource link. 2. Fill in the fields in the drop-down menus where you'd like to add content. 3. Go to your lesson and add content, and then click on Save and display. You'll have the following options listed; however, in reality, it's easier to add a content page, and then add a question page. If you do so, you'll have a very straightforward lesson with questions and a graded essay that students will turn in. Import questions Add a content page Add a cluster [ 64 ] Best Practices in Content Delivery Chapter 4 Add a question page 4. You may edit your instructions and provide guidance by clicking on Add a content page, which you'll include before or after the question page. One of the advantages of using Lesson is that it allows you to put the instructions, the lesson readings and materials, the questions, grading, and grade reports together in a single location. This is very convenient for students and instructors. The following screenshot shows the preview of your Lesson: The screenshot shows the Edit tab on a Lesson activity's page. As you can see, at any point, you can modify the content in a number of different ways to make your lesson very robust, yet simple to follow, since the components are contained in a single place. So, students can go to a single location to take a quiz or survey, or to add readings, videos, graphics, and more. [ 65 ] Best Practices in Content Delivery Chapter 4 Quiz The Quiz activity module includes a number of options, which include self-scoring questions, and ones that include feedback and the correct responses for each response so that the student has a chance to review the material. The Quiz module allows you to choose the types of questions from a list of options such as: Calculated Calculated multichoice Calculated simple Embedded answers (Cloze) Essay Matching Multiple choice Numerical Short answer True/False Description After you have selected the type of questions, you will begin to develop a data bank. You'll fill in the question form and assign grades for the correct answer. Once you've created a question, you'll add the response and feedback. Each time you add a question, you'll also be adding it to your Question Bank. Be sure to include the question and also the response/feedback. The Quiz activity module is a very convenient and flexible way to help students assess their knowledge. It's also a great way to deliver content (feedback and review) in a way that engages students. The disadvantage is that a Quiz activity can take quite a bit of time to set up. Generally, it's not easy to create questions and responses that are psychometrically sound. For that reason, many users will opt to import question banks from the textbooks that they are using. [ 66 ] Best Practices in Content Delivery Chapter 4 Wiki The Wiki activity gives you the chance to deliver content and build it at the same time. In Moodle, Wiki is often used when it's considered desirable for class members to contribute to a single project, which would be a set of web pages on a certain topic or set of topics. The Wiki activity can be a collection of information on a topic or examples, or it could be a report on a single topic which contains enough complexity to allow individual students to contribute, review, and edit a section or part of an entry. The advantage of a Wiki is that it's collaborative and easy to use. The disadvantage is that it can become chaotic and muddled, and one or two individuals can dominate it. Using assessments to deliver content Assessments are not, strictly speaking, course content, but it is possible to deliver course content in a quiz or assignment. However, some assessments can be good places to deliver content, particularly if the course requires content such as maps, parts, or procedures. For example, a quiz built on matching content could involve matching illustrations to a label or a concept. In that case, the content being delivered would be the diagram or graphic material. In this case, you can manage question type (you could select Matching) and also question behaviors. Such flexibility allows you to create adaptive assessments that directly address a student's knowledge gaps and learning needs. [ 67 ] Best Practices in Content Delivery Chapter 4 The following graphic shows you how the Plugins menu expands and gives you options for Questions: You have many options and can modify the question behavior in many ways. If you're interested in mastery learning, the adaptive mode can be very effective because it allows the students to follow a path that does not repeat the areas where they show mastery, but does repeat the questions and content area where they show gaps: [ 68 ] Best Practices in Content Delivery Chapter 4 Incorporating collaborative learning There are other ways that Moodle allows you to develop lessons that feature collaborative learning. For example, you can customize the Forums so that students are required to post, download, and then respond in some way to the fellow student's uploaded file. For example, a student could be required to post an informational link, such as a link to an article containing statistics on the number of states in the United States that have commercial sorghum farms. Then, another student could convert the statistics into an infographic using a program such as Piktochart.com. The two students could then collaborate and they could put together a three-slide presentation. Incorporating productivity and collaboration apps If your collaborations include team projects, it can be incredibly helpful to incorporate applications such as Trello (http://www.trello.com) and Slack (http://www.slack.com), since it is possible to assign roles, milestones, charts, and to attach drafts, all within the Moodle framework. [ 69 ] Best Practices in Content Delivery Chapter 4 Another useful productivity tool is Evernote, which you can also sync with all your devices so that it is a tool always at your side; it is useful for jotting down ideas, assignments, and notes. Other productivity tools include Google Voice, which allows you to use speech to text and to create instant transcripts. Backing up and reusing content Once you've built content and a delivery system, it's a good idea to reuse the course or parts of the course. You can reuse activities in a number of ways. Moodle offers you the ability to reuse your course, or part of the course, within the same Moodle system or another Moodle system by using the Backup and Restore functions: The following are the steps to reuse activities and parts of activities: 1. 2. 3. 4. 5. Click on the Site Administration gearbox pull-down menu. From the options, select Backup. Check the boxes next to the types of items to back up. Click on Next on the screen and rename the file if desired. Download the file and save it to a location where you can retrieve it easily at a later date: [ 70 ] Best Practices in Content Delivery Chapter 4 To back up a single activity from your course, follow the same procedure. If you want to reuse content within the same Moodle site, you may simply restore it. If you want to use it on a different Moodle site, download them and save it locally. [ 71 ] Best Practices in Content Delivery Chapter 4 Summary In this chapter, we reviewed ways to deliver content, either by adding resources or activities. We looked at the most commonly used resources and activities and we discussed when and why they are used. We also looked at effective way to collaborate and to use productivity tools. We reviewed their advantages and disadvantages, and explained when to use them effectively in our courses. Finally, we looked at the connections between content delivery and assessments, and we touched on course management and how to save time by backing up activities so that they can be reused later. In the next chapter, we will look at specific types of course, and learn the best ways to build them. [ 72 ] 5 Designing Self-Paced Independent Study Courses Being able to take a course at any time, any place, and at your own pace makes online course offerings very popular. While many courses are instructor-led and may involve extensive interaction with other students, there are also many courses that are self-guided and contain self-scoring and adaptive assessments that do not require interaction with an instructor or other students. With Moodle, you can create standalone, self-paced, and independent study courses that can be used in many settings and for various purposes. They may be short training courses that all employees must take for safety, health, or regulatory compliance purposes. They could be review courses on certain subjects or courses that are created for a wide audience or just for fun. In this chapter, you'll learn how to develop a consistent look and feel for all your self-paced independent study courses. We'll review plugins, resources, and activities that you will find useful to include. We'll then learn how to set up the courses at the individual course level and review the best ways to add resources, activities, and assessments. We'll also discuss how to make sure that your students can track their progress and how to automatically generate customized certificates upon course completion. Finally, we'll learn how to set up badges, build them, and also enable social media so your students can display them. In this chapter, we'll discuss the following topics: Configuring global settings for self-paced independent study courses Selecting ideal plugins, activities, resources, and assessments Tracking progress and checking grades Designing customized, automatically generated certificates Designing Self-Paced Independent Study Courses Chapter 5 Incorporating badges and social media Creating an effective assessment strategy Developing self-paced independent study Self-paced independent study Self-paced independent study means that your students are working on their own and that they will not have any direct interaction with an instructor or other students. Thus, there are a number of elements in Moodle that you will not need to include in your course website. For example, you will not need a forum and activities that require grading by an instructor. At the same time, if students are working on their own, you may need to include self-help elements. You'll definitely need tools, such as a progress tracker, to help students know where they stand in the course, and you'll need to make sure that your instructional material, activities, and assessments tie together very clearly. You can build in activities such as low-stakes self-grading quizzes that keep students engaged and motivated. Keeping students motivated is critical because self-paced classes require students to motivate themselves and there is no teacher or tutor to provide external structure. You can learn more about how building in automated feedback can motivate students in the Five Principles of Successful Course Redesign article on the National Center for Academic Transformation page at http://www. thencat.org/PlanRes/R2R_PrinCR.htm. Self-paced independent study courses can vary widely in their length, scope, complexity, and "stakes." Some can be completed in less than an hour, while others may be intended for completion over a semester. They can be offered by colleges, universities, corporations, notfor-profit organizations, retailers, and other organizations that need to provide educational courses and training. With the advent of mobile-friendly interfaces, such as Moodle's responsive skins which are designed to work on all kinds of tablets, smartphones, and laptops, self-paced independent study courses are more convenient than ever. [ 74 ] Designing Self-Paced Independent Study Courses Chapter 5 Here is an example of how the courses can look on your smartphone: Courses displayed on a smart phone They are designed for clear presentations and easy-to-access content. Be sure to keep the fact in mind that some students will be using the course with their cell phones when you select graphics and make sure they are smartphone-friendly. [ 75 ] Designing Self-Paced Independent Study Courses Chapter 5 Configuring your course – Global settings The more consistent you can make your courses, the better. There may be a bit of a learning curve the first time a student takes a course, but if the second course has the same look, feel, and functionality, chances are, the student will feel more confident. The student's user experience is very important. We can make sure that our courses are consistent by configuring the courses in the Site administration, which will assure us that the settings we apply are site-wide and are, essentially, global. So, let's get started by looking at the best way to configure the global settings. Theme selection If your students are accessing your course using a wide array of devices, including laptops, desktop computers, smartphones, and tablets, you may wish to select a responsive theme that "flows" across devices. A responsive theme will be displayed appropriately across multiple devices. This section shows you how to get started with developing the ideal look and feel for your independent study course. Fundamental to the course design is the selection of a theme, which may seem odd; however, in this case, selecting the theme is critical for many reasons ranging from the course being displayed across multiple devices to being easy to navigate. The Boost theme was released for Moodle 3.2 and is available as a core theme in Moodle 3.4. It is highly recommended because it automatically displays across multiple devices and also comprises very little formatting/styling. Let's select the Boost theme and configure the settings as follows: 1. 2. 3. 4. From the Site administration menu, click on Appearance. Click on Themes. Click on Theme settings. On the Theme settings screen, click on the default selections for all the menu items. Make sure that the Default: Yes checkbox is checked for Enable device detection. 5. Click on the Save changes button. For more information on the Boost theme, you may visit the Moodle documentation page for Boost at the following URL: website: https://docs.moodle.org/35/en/Boost_theme. [ 76 ] Designing Self-Paced Independent Study Courses Chapter 5 If you are using MoodleCloud, you may wish to use the MoodleCloud theme, which is also responsive. Please note that for this course, I've been using the MoodleCloud theme, which is very similar to the Clean theme. To change your theme, Go to Site administration | Appearance | Themes| Theme selector: 1. Click on the Select theme button next to the type you wish to change. 2. Scroll down to see the previews of the available themes and click on the Use theme button to chose the theme. 3. The next screen will provide information about the theme. Click Continue. Activities As we configure the courses and set the global settings, let's take a look at the activities in Moodle. Most activities you will be using will use default settings. However, there are a few that may require customization, such as Quiz, Book, and Badge. Quiz Because the default settings may not be appropriate for your organization, you may wish to change some of the options. When you make changes in the Quiz activity, the values you set will be the default values used globally. Perform the following steps to configure the Quiz plugin: 1. 2. 3. 4. In the Site administration menu, click on Plugins. Click on Activities modules. Click on Quiz. On the Quiz screen, review the different options. You may wish to update the settings, such as the Time limit (seconds) setting, and restrict students to a fixed number of attempts (rather than maintaining the default setting, that is, Unlimited). 5. Click on the Save changes button. [ 77 ] Designing Self-Paced Independent Study Courses Chapter 5 The following screenshot shows the Quiz options screen: Review some of the other plugins in the Site administration menu. Keep in mind that we may not use all the options. For more information, refer to the Moodle Docs (http://docs. moodle.org/35/en/Main_page) for Moodle 3.5. Book The Book plugin is a great way to create an online text for your students. To configure the Book plugin, perform the following steps: 1. 2. 3. 4. In the Site administration menu, click on Plugins. Click on Activity modules. Click on Book. On the Book screen, set the option for Chapter formatting. We recommend Numbers. [ 78 ] Designing Self-Paced Independent Study Courses Chapter 5 Badges Badges, which have been expanded in Moodle 3.4, are very useful for motivating students to complete their courses. When students complete a learning module that involves a skill and a summative assessment, they can begin working on their course assessments. You can set up the course to automatically generate badges when students achieve their goals. Then, they can display the badge in their "backpack" or on social media sites such as Facebook. Mozilla's OpenBadges project includes a Badges Backpack in which badges can be displayed. Let's configure our courses for badges. Remember, we are enabling the badges site-wide. You may also configure and upload badges for individual courses by performing the following steps: 1. In the Site administration menu, click on Badges. 2. Click on Badges settings. 3. On the Badges settings screen, type in the name of your organization or the issuing agent. Then, include your email address. Make sure that you check Yes for Enable connection to external backpacks and Enable course badges. 4. Click on Save changes. To add a badge, perform the following steps: 1. In the Site administration menu, click on Badges. 2. Click on Manage badges and then click on the Add a new badge button. 3. On the Badge details screen, type the name and a description of the badge. Then upload an image. This will be the badge image that will be displayed. It should be in the .jpeg or .gif formats and no larger than 200 x 200 pixels in size. [ 79 ] Designing Self-Paced Independent Study Courses Chapter 5 4. Click on Create badge: You can learn more about badges in the Mozilla Open Badges project at http://openbadges.org/. You can also sign up for a backpack in which you can display your badges at backpack.openbadges.org. To create a unique design for your badge, which incorporates your own photos, you can use free web-based photo editing such as PicMonkey (http://www.picmonkey.com/), which is an easy-to-use cloud-based program that does not require registration. [ 80 ] Designing Self-Paced Independent Study Courses Chapter 5 The following is a rather whimsical example, which took about five minutes to create using PicMonkey: PicMonkey offers a wide array of elements that allow you to upload and modify your own photos or create your own design using stock elements. To manage a badge within an individual course, perform the following steps: 1. In the Course administration menu, click on Badges. 2. Click on Manage badges. 3. Click on the name of the badge you want to edit. On the Badges details screen, you will see the following tabs: Overview, Edit details, Criteria, Message, and Recipients. Enter the criteria for issuing the badge on each of the screens. 4. Click on Save changes. Calendar Assuming that all individuals start a course on a specific date, it might not be a bad idea to create a calendar if the course takes more than a week or so to be completed. For example, you may be offering month-long courses and the students can start working on them at the beginning of every month. Let's set up a calendar for a course that lasts 1 month by using the following steps. (Notice that the default is 3 weeks, but you can change it to 1 month): 1. Go to the Site administration menu. 2. Click on Appearance. 3. Click on Calendar. [ 81 ] Designing Self-Paced Independent Study Courses Chapter 5 4. Modify Days to look ahead to 1 month. You may also change the default settings for Events to Lookahead. The default is 10 events. 5. Click on Save changes, which is located at the bottom of the screen. Course-level configuration Now that you've configured the course at the site level, you will need to configure the elements at the course level and make sure that they are ideal for self-paced independent study. So, go to the Course administration menu. Course settings Let's take a look at the course settings. We'll want to make sure that the course is arranged in an "any time / any place / any pace" way. The following are the ideal course settings: 1. Click on your course, go to the gear box in the upper right-hand corner. 2. Click on Edit settings. 3. Select the Topics Format from the pull-down Course Format menu. As you do so, add at least two more topics (in addition to those that will be units in your course). You'll use one of the topics for the instructional material that you'll be using throughout the entire course. The other topic will include practice tests/exams/quizzes. Add topics is at the bottom of the page: 4. In the Appearance section, select Yes for Show gradebook to students. 5. In the Completion tracking section, Enable completion tracking should be set to Yes 6. In the Groups section, make sure that you do not include groups. So, select No groups. 7. Click on Save changes. [ 82 ] Designing Self-Paced Independent Study Courses Chapter 5 Course completion Course completion is very critical in self-paced courses. Coupled with Activity completion, Course completion allows students to track their progress with a course. The following are the ideal settings: 1. In the Site administration menu, click on Advanced features. 2. Click on Enable completion tracking, which will allow you to turn on completion tracking (progress) features at the course level: 3. A Course completion link will appear in the gear menu or the navigation block, depending on the theme. In Boost, it's in the gear menu. 4. In the course, you will need to enable Activity completion for the Course completion to function. You also have other options, as illustrated in the screenshot: 5. In the other settings, you may choose the default settings or add your own conditions depending on your preferences. 6. Click on Save changes. [ 83 ] Designing Self-Paced Independent Study Courses Chapter 5 Resources Organize your resources around your topics. For resources that students will use in the entire course, create a topic and name it Course materials. Other resources can be added to each topic. Notice that you can add a Book, File, Folder, IMS content package, Label, Page, or URL: To select a resource, perform the following steps: 1. In the Home menu, click on your course 2. Select Add an activity or resource Book You've already configured the Book resources so that they have a look and feel that is consistent across all your courses. Now, for each individual course, you may add HTML files that you can combine and present as a book. You can even enable students to download them. To configure the Book resources, perform the following steps: 1. 2. 3. 4. 5. On your course page, click on Add an activity or resource Select Book On the Adding a new Book screen, add the name and description On the Editing chapter screen, enter your content into the Content box Click on Save changes [ 84 ] Designing Self-Paced Independent Study Courses Chapter 5 You can update and change your book and its contents by adding material. Resources Let's start with resources. Having understood your subject and defined the learning outcomes of each topic, it's time to gather and organize your resources. For a self-paced course, you may consider using the types of resources described in this section. In general, to add resources, click on Add an activity or a resource. Check the drop-down menu or simply drag and drop them in the course area. Resources – File Using the File resource to add resources is very effective. Make sure that your file is in a format that your students will be able to download. For example, it's a good idea to upload a PDF file rather than a Microsoft Word document. Presentations (slideshows) can be uploaded as PDFs in order to avoid problems with versions and compatibility when using Keynote or PowerPoint. Scripts and notes for your presentations can be uploaded as PDFs or in HTML. HTML is a good choice if you have students with poor vision because screen-reader software uses HTML. Audio files/podcasts can be uploaded directly or hosted with a service such as SoundCloud (or YouTube). Allowing MP3 downloads is often a good idea because students may wish to download the files and play them on their MP3 players or smartphones. Resources – URL If file sizes are large, it is often a good idea to first create the presentations/course content and then upload them to a cloud-based hosting service. If you do so, you may need to be able to create your presentations in different formats. The following sections are guidelines for a number of different types of presentations. [ 85 ] Designing Self-Paced Independent Study Courses Chapter 5 Recording webcasts/presentations One popular approach to creating a narrated presentation is using screen capture software in which you record audio as you make your presentation. You can then save and upload the presentation to a number of sites, such as YouTube, Flickr, and UStream. The advantages of using screen capture software are that the quality tends to be high, and there is quite a bit of flexibility. The disadvantages are that there can be a steep learning curve and the software licenses can be expensive. For high-quality audio, be sure to invest in a good headset microphone. Avoid using the built-in microphone on your computer. When you record using your headset, be sure to double check the settings to make sure that they not default to the built-in microphone. CamStudio (http://www.camstudio.org) is a free open source program that records screen motion and audio and saves them as AVI files. It then converts them to SWF (flash). There are obvious limitations with this software program (that is, the flash files will not play on all devices and platforms). Screencast-o-matic is a cloud-based software application that allows you to upload your presentation and to record audio as you advance through it, saving the entire presentation as an MP4 file that you can then upload to YouTube. For this product, please visit Screencast-o-matic. QuickTime (built-in on Mac) contains screen recording that can record the entire screen or part of it, with or without audio or audio only. The following are a few free products for screencasts (some have limited functionality). We're only including the ones that include audio, as follows: ActivePresenter: For this product, please visit http://atomisystems.com/ activepresenter/free-edition/. This product can save screencasts in numerous formats. BB FlashBack Express: For this product, please visit http://www.bbsoftware. co.uk/. This product can save screencasts as flash or AVI, which can be "oneclick" uploads to YouTube. Jing: For this product, please visit http://www.techsmith.com/jing.html. You can't include audio, but Jing is a very easy and convenient way to create screen captures and videos, and then upload them. Jing works for both Mac and Windows operating systems. [ 86 ] Designing Self-Paced Independent Study Courses Chapter 5 ScreenPresso: For this product, please visit http://www.screenpresso.com/featuresall. This product is portable, that is, you do not have to download it. It may not include audio. It is ideal for screen captures and recording only part of your screen. Camtasia Studio 8: For this product, please visit http://www.techsmith.org. Camtasia is a very robust product with much flexibility. It is possible to produce a very high-quality screen capture and maintain high quality. You can also optimize it for different aspect ratios, which is important when thinking about users who may use smartphones and tablets. It is available for Windows and Mac. You can download a free trial. Producing and sharing presentations There are many options to include presentations in your course that you can build yourself or embed from other sites. Audio only You may be in a situation where you want to create a high-quality audio file and, perhaps later, sync it with your presentation. This is a good way to avoid poor-quality audio. Having high-quality audio is important if your users are hard of hearing and use assistive speech-to-text software. Even if they do not, it is a good idea to develop a script and an outline for your course to make available when you create a screencast. You will then be following the practices of UDL and also complying with ADA guidelines. To download and install audio tools, perform the following steps: 1. Download Audacity at http://audacity.sourceforge.net/. Audacity is available for both Mac as well as Windows. 2. Select the Audacity installer option since it will guide you through the entire process. If you do not have permissions, you may need to download the ZIP files. 3. In order to convert the AVI files to MP3 files, you'll need to download an encoder. The LAME MP3 encoder for Windows can be found at http://lame1.buanzo.com.ar/#lamewindl. [ 87 ] Designing Self-Paced Independent Study Courses Chapter 5 4. If you have any questions about downloading/installing Audacity or LAME, read the manual at http://manual.audacityteam.org/o/man/faq_installation_ and_plug_ins.html. 5. To share the audio file, optimize it using the MP3 encoder and then upload it to Webspace, or open an account on SoundCloud at http://www.soundcloud.com. You can also share audio via YouTube. Presentation only As you create your presentation, do not forget to create a script or notes. You can make these available as notes or as a separate file. It is particularly important to do so if your presentation is very graphics intensive and does not include much explanatory text. You can also avoid the temptation to fill the screen with too much text using the following options: 1. You may convert your PowerPoint (or other presentation software) file to a PDF file and then upload it to the server space that you have 2. You can upload your PDF file to a discussion forum in a Learning Management System (Moodle) or share it in your company's repository (for example, Google Docs) 3. You can upload your presentation to SlideShare at http://www.slideshare.net/ Activities and assessments As you build your course, you'll need to configure the settings so that they automatically score assessments and allow your students to complete their courses in a self-paced independent study environment. This section describes various activities that are easy to implement because they are easy to create and simple for the learner to follow. These are self-scoring activities. [ 88 ] Designing Self-Paced Independent Study Courses Chapter 5 Choice The Choice activity can be easily configured for self-paced self study. Configure it with Competencies: Perform the following steps: 1. On the Adding a new Choice page, scroll down to Competencies 2. Click on Activity completion 3. Select Upon activity completion, either "Send for review" or "Complete the competency" Quiz Quiz is another good activity to include for automated courses. Now, let's give these new user accounts a course to work on using the following steps: 1. On the Adding a new Quiz page, click on Activity completion 2. Select Show activity as complete when conditions are met 3. You may wish to select Students can manually mark the activity as completed [ 89 ] Designing Self-Paced Independent Study Courses Chapter 5 Certificates Moodle allows you to generate certificates if you have installed the Certificates add-on from the Moodle Plugin Library. You can configure them to include the name of the course as well as the student's name, score, and other important information. Certificate is a thirdparty plugin, and if your Moodle site does not have it, you may need to install it. Now, add a certificate by performing the following steps: 1. 2. 3. 4. In the Activities menu, click on Certificate. On the Adding a new Certificate page, fill in the required fields. Configure the certificate using the different fields and options. In the Activity completion menu, select Show activity as complete when conditions are met. The conditions to meet depend on the qualifying scores for mastery. Achievement and motivation Moodle provides a wide array of options for self-paced independent study students to demonstrate achievement. We've recommended using certificates and badges because the process of earning, issuing, and displaying them can be automated. Motivation through setting goals and then rewarding people when they achieve the goals is at the heart of badges and certificates. In the case of badges, there is an element of gamification, which encourages students to compete with each other to earn badges and be the best in terms of their respective skill sets and interests. We have discussed badges and certificates and it's useful to review them and remind ourselves that they both motivate while the course is in progress and when it is complete. [ 90 ] Designing Self-Paced Independent Study Courses Chapter 5 Summary In this chapter, we've learned the best way to develop and configure your course for selfpaced independent study, which is ideal for students who want to study at any time, in any place, and at their own pace. We've learned how to configure global settings so that your courses have a consistent look and feel. Then, we moved on to the course level and determined the best types of resources and activities for your courses. Then, we discussed how to configure them so that they are automated. Finally, we looked at ways to motivate students, increase their engagement in the course, and encourage course completion by means of demonstrating achievement first via certificates and then by adding a light element of gamification to your course using badges. In the next chapter, we will guide you through developing cohort-based courses with teacher-student interaction. We'll take a close look at how to configure your courses and determine which resources, activities, and assessments will be the best fit for your cohortbased courses. [ 91 ] 6 Developing Cohort-Based Courses with Teacher-Student Interaction In the last chapter, you learned the best way to develop a course in Moodle that would be used for self-directed and self-guided students. In that case, the focus was primarily on creating a course that was very clear, self-explanatory, and easy to follow. Now, as we turn to other types of courses, you'll find that most of the guidelines you followed in developing courses for independent study also apply to courses that are instructor-led and include groups of students who work together. The group, or the cohort, progresses together, and the advantage of having an individual instructor lies in the fact that he/she can provide guidance and personalized feedback to the students. In this chapter, you'll learn how to best set up a cohort-based course that allows teacherstudent interaction. We'll review the best structure to use and the best combination of plugins, resources, and activities to make sure that your course is very flexible and meets the needs of students and teachers, and also provides behind-the-scenes support, which includes Moodle administrators and instructional designers. We'll start by looking at the main features of an instructor-led, cohort-based course, and keep in mind that the course revolves around instructor communication and guidance along with coordinated student performance. Then, we'll look at the main sources of student and instructor anxiety. Students on an online course that is guided by an instructor are often most worried about the expectations of the instructor. Further, they want to make sure that they are not going to get lost while looking for the course material and exams, and can perform well in a timely fashion. Instructors want to be able to communicate effectively with students and provide timely and effective feedback on assessments. Developing Cohort-Based Courses with Teacher-Student Interaction Chapter 6 In this chapter, we'll discuss the following topics: Configuring global settings for instructor-led, cohort-based courses Modifying the appearance globally, including themes Selecting the ideal plugins, activities, resources, and assessments Developing different ways for instructors to interact with students Organizing course material and activities Selecting effective assessments Characteristics of instructor-led, cohortbased courses The traditional face-to-face college course is a cohort-based course and has a fixed number of students who progress together to complete the course, and they're led by an instructor who guides them and provides feedback and assessments. Online courses are very similar. The only difference is that there are more ways for students to communicate with each other, since they're working in an online environment and may be working together for one class or a series of classes. The main characteristics of instructor-led, cohort-based courses include the following: A common start and end date A fixed timeline that keeps all students working together Communication with the instructor, who provides guidance and feedback Student interaction and collaboration, with a focus on communication Assessments with instructor guidance and feedback It is an interesting fact that most online courses in US higher education are cohort based, and they are regularly compared with face-to-face courses in terms of performance, course completion, and satisfaction. You can learn more about online learning in US higher education in the Sloan Consortium's eleventh annual report, 2013 – Grade Change: Tracking Online Education in the United States, at the Sloan-C website at http:// sloanconsortium.org/publications/survey/grade-change-2013. [ 93 ] Developing Cohort-Based Courses with Teacher-Student Interaction Chapter 6 As in the case of self-paced independent study courses, instructor-led, cohort-based courses can vary widely in their length, scope, complexity, and goals. In colleges and universities, some can require as few as four weeks to complete. Others, however, focus on 8 week or 16 week semester-long courses. Some organizations may cover the material in 4 weeks, with four separate weekly milestones (topics or units). Online instructor-led, cohort-based courses can be offered by colleges, universities, corporations, not-for-profit organizations, retailers, and other organizations that need to provide educational courses and training. Benefits and limitations of cohort-based courses in Moodle Many online courses offered by colleges and universities are set up to mirror the face-toface arrangement of traditional courses, and follow, more or less, the same philosophy. The focus is on the content that is accessed and discussed by class members in an orderly fashion as the term progresses. Guidance is provided by an instructor who explains the material, provides feedback, and shows students the best way to learn and perform so that they can achieve the course goals and outcomes. The following are the benefits of cohort-based courses: They improve communication with peers The students have an orderly progression through the resources and activities They let the instructor provide proper guidance on performing well and achieving the desired course outcomes They are built on a template that can be copied across multiple sections They offer a sense of community and connection While cohort-based courses can be popular and provide support for students, there are a few limitations. Disadvantages of cohort-based courses include: A student may make slow progress through the course There's some inflexibility with respect to assignments and the pace of the course There are difficulties in communicating with peers if students are in different time zones and do not have continuous access to the internet [ 94 ] Developing Cohort-Based Courses with Teacher-Student Interaction Chapter 6 For many institutions, the benefits of cohort-based courses far outweigh the limitations, and the fact that course shells or templates once built can be copied, archived, and deployed makes it convenient to run many groups at the same time. Although it is true that courses for independent study can be copied and deployed, the user experience is not the same as that in a cohort-based course. In a well run and successful cohort-based course, students have a feeling of community and support. Setting up your instructor-led course – Global settings As we mentioned in the introduction, probably the two most important considerations in an instructor-led, cohort-based course are the following: Clarity with respect to student performance expectations: What do I do? When do I do it? Where do I get the materials? How and when am I assessed? Communication with the instructor: How do I contact my students? How can I provide feedback that they will see in a timely way? How do my students expect me to communicate with them? We can make sure that we achieve the goals of clarity and communication by selecting a framework that gives us the ability to customize the appearance of the course. The place to get started is in the Site administration menu on the main page. If you expand the menu, you will see two key bullet submenus: Plugins and Appearance. We will start with Appearance because we want to select a theme that will make it easy for us to create clarity and communicate. Theme selection As we consider the appearance of our course—the theme we want to use—we need to consider the way that our students are likely to interact in an online environment. Rapid communication with students and the ability to interact and ask questions will help ensure your students feel comfortable and confident. Boost is the default theme for Moodle 3.5, and it is uniquely useful for Moodle cohorts because it incorporates new functionality. However, you may prefer Moodlecloud, which is also an option on MoodleCloud. Moodlecloud is based on the Clean theme, and it is easy to use and has a very open look and feel since the navigation bar is on the left. [ 95 ] Developing Cohort-Based Courses with Teacher-Student Interaction Chapter 6 Collaborative and guided webinars for cohorts As in earlier versions, Moodle 3.5 has BigBlueButton web conferencing software which can be used for presentations to cohort members, and can be used for a collaborative web conference. The presentations are synchronous (live) but can be used for asynchronous purposes (and can be archived later): 1. Add an activity for the topic of your choice. 2. Select BigBlueButtonBN. 3. Enter the settings in General settings and also in Activity/Room settings: [ 96 ] Developing Cohort-Based Courses with Teacher-Student Interaction Chapter 6 4. Keep in mind that you will need to assign roles in BigBlueButtonBN. BigBlueButtonBN roles must be assigned separately. They do not correspond (unless you want them to) to the roles you assigned for the class in general: 5. After you have added users, you can select who can be a moderator or user. The roles are not permanent. You can always go in and change them. The following screenshot will help you see how the participants are assigned their roles in BigBlueButton: [ 97 ] Developing Cohort-Based Courses with Teacher-Student Interaction Chapter 6 Once the webinar is configured, you can join the session at any time. Please note that you'll need to run Adobe Flash. When you launch your webinar, you can switch roles so that more than one person can present. You can use webcams if individuals are talking and want to record themselves. However, you may wish to simply upload graphics or a presentation which you can then annotate in the central whiteboard space. You can allow your participants to chat quietly on the side. If you have a large number of audience members and just one presenter, it's a good idea to mute all the users except the presenter: Adding files to your presentation [ 98 ] Developing Cohort-Based Courses with Teacher-Student Interaction Chapter 6 After you have completed your webinar, you may save it so that others can review it. You can also reschedule the webinar if you were not happy with it or you need to include additional presenters and materials: Uploading a presentation If you want to upload another presentation or graphic, you may. The Upload Presentation icon is what you click in order to select and upload a file. If you want to launch a poll, just click on the icon next to the Upload Presentation icon. I've circled both in the screenshot. Configuring the plugins As we configure the courses and set the global settings, let's review the plugins. Let's make sure that we have configured the plugins so that they are ideal for instructor-led, cohort-based courses and that they help us achieve our goals of clarity for students and good communication for instructors. [ 99 ] Developing Cohort-Based Courses with Teacher-Student Interaction Chapter 6 Forum While we are in the Site administration menu, we can easily look at the global settings for our forums so that all the courses have the look, feel, and functionality that is ideal for a cohort-based course. We are at a deciding point because we need to determine how to make sure people know which students are replying to threads, and how people are responding. Because of the discussions in response to a thread that the instructor has posted and the desire of the students to see peer responses, it's best to select a threaded response. Now, let's take a look at the settings by performing the following steps: 1. 2. 3. 4. In the Site administration menu, click on Plugins. Click on Activity modules. Click on Forum. On the Forum screen, set the option Display mode to Display replies in threaded form. Now, you will configure the option for the email address in the reply of the post. Specify the length of posts and the number of discussions per page, and indicate the maximum number of attachments that are allowed per post. The decisions that you make are important because you'll be using the Forum module in all your cohort-based courses for the following items: News and announcements Questions for the instructor Student lounge Topic-specific graded discussions Topic-specific links to discussions on readings and activities Planning your forum and configuring it globally will help you make sure that the course is consistent and students and instructors can use it as a very powerful tool to stay on track with the course. [ 100 ] Developing Cohort-Based Courses with Teacher-Student Interaction Chapter 6 Calendar A calendar can be the heart and soul of your cohort-based course. It's a place where you can easily connect the topics to the specific launch and due dates for readings, activities, and assessments. You can enter a very detailed list of events or include only the key ones. The best approach is to be sure to include key events, but avoid too much clutter or information that could be distracting. Let's set up a calendar for a course that lasts a semester, or 16 weeks, using the following steps: 1. 2. 3. 4. Go to the Site administration menu. Click on Appearance. Click on Calendar. On the Calendar page, modify Days to look ahead to 120 and change the default settings for Events to Lookahead. 5. Click on Save changes. We'll revisit many of the global settings as we begin to work on the design of your course. Keep in mind that the site-wide settings are the global default settings and they do not contain the information that is specific to an individual course. Course-level configuration Now that you've configured the course at site level, you will need to configure elements at the course level and make sure that they are ideal for instructor-led, cohort-based courses. So, go to the Course administration menu in the ADMINISTRATION block. Course settings Let's take a look at the course settings. The following are the ideal settings: 1. In the ADMINISTRATION block, go to Course administration. 2. Click on Edit settings. [ 101 ] Developing Cohort-Based Courses with Teacher-Student Interaction Chapter 6 3. In the Course format section, select the Topics format menu from the drop-down menu in the Format field, and then, add at least two additional topics to the number of sections (in addition to those that will be units in your course). As in the case of an independent study course, you'll use one of the topics for the instructional materials that you'll be using in the entire course. The other topic will include practice tests/exams/quizzes. 4. In the Appearance section, for Show gradebook to students, select Yes from the drop-down menu. 5. In the Completion tracking section, for Enable completion tracking, select Yes from the drop-down menu. 6. In the Groups section, make sure that you include groups. So, select Visible groups from the drop-down menu in Group mode. After that, click on Save changes. Resources Organize your resources around your topics. For resources that students will use in the entire course, create a topic and name it Course Materials. Other resources can be added to each topic. Folder You've already configured your course to contain a specific topic in which you'll include the texts for the entire course. For example, you may include a link to an e-book that will be used as your course textbook. However, let's collect the files used in each topic in a separate folder using the following steps: 1. 2. 3. 4. 5. 6. On your course page, click on Add a an activity or resource. Select Folder. On the Adding a new Folder screen, add the name and description. On the Description screen, describe the contents and the course topic. Drag and drop the files to add them to the folder. In the Completion tracking section, select Students can manually mark the activity as completed, so that students can track their progress. 7. Click on Save changes. [ 102 ] Developing Cohort-Based Courses with Teacher-Student Interaction Chapter 6 Student-created files In the previous chapter, we discussed the ideal format for files your students will download. However, how will your students make files and how can they collaborate? There are a number of open source word processing, spreadsheet, and presentation tools, that also allow integrated file sharing. Word processing, spreadsheet, and presentation tools There are a number of Microsoft Office-compatible programs that are cloud based and can enable students to create and format documents, upload, share, and collaborate. Some of these are listed as follows: Google Docs: Visit http://docs.google.com for more information. Students can upload and save documents to Google Drive. They can then edit them using Google's built-in cloud-based editing program, which includes spreadsheet editing as well. If your students wish to create a website or a document in HTML, it is probably best to use Google Sites (https://sites.google.com/) rather than Google Docs. WPS Office Free: Visit https://www.wps.com/office-free?__c=1 for more information. WPS Office 2016 Free comes with word processing (Writer), presentation, and spreadsheet programs. It also includes cloud backup. WPS Office Free is available in English, French, German, Spanish, Portuguese, Polish, and Russian. Activities and assessments As you build your course, you'll need to configure the settings so students can upload assignments and you can provide feedback and update the grades in the gradebook. [ 103 ] Developing Cohort-Based Courses with Teacher-Student Interaction Chapter 6 Assignment There is an activity called Assignment. Assignment can be easily configured so that students can upload files or copy and paste text that you can grade and return. To work with the Assignment activity, perform the following steps: 1. 2. 3. 4. On the Adding a new Assignment page, click on the General section. Fill in the following fields: Assignment name and Description. Open the Availability section and fill in the required fields. Then, in Submission types, be sure to select File submissions and Online text. Selecting Online text will allow students to copy and paste text if they do not have a file format that is compatible. You may also wish to include a link to BigBlueButton if you want your students to record collaborations. 5. In Feedback types, be sure to select Feedback comments, and Feedback files. 6. There are other fields that give you options. The Grade settings are of particular importance because they give you a chance to tie the assignment to the gradebook, set the standard grade points or display of units, and select how you'll grade the activities. Grades Your gradebook can be configured in Site administration, which controls the look, feel, and functionality of your courses globally. Now, let's take a look at how we can configure the grade reports within the course by performing the following steps: 1. 2. 3. 4. In the ADMINISTRATION block, navigate to Course administration | Grades. Now, again in the ADMINISTRATION block, click on Grade administration. Click on Course grade settings and review the settings on its page. Review Letters in the Grade administration menu to set grade ranges and other settings. Remember that whether or not an item shows up in the gradebook, the grading criteria for each item is determined when you add graded activities (which include activities such as Quiz, Workshop, Forum, and Assignment). [ 104 ] Developing Cohort-Based Courses with Teacher-Student Interaction Chapter 6 Course backups for cohort-based courses A simple way to back up or archive courses for the future is to move the courses after they have been taught to a different place in Moodle. For example, you can move the courses from the current semester or term to a new location in your Moodle installation, link from the front page, and then change the settings so that they are not visible to anyone except administrators. The courses can then be backed up and purged of any student or instructor information when appropriate and serve as templates or cloneable shells for future courses. Summary In this chapter, we've learned the best way to develop and configure your course for instructor-led cohorts, which are the most commonly found online courses at colleges and universities. We chose cohort-based courses because they are very popular when students are working together on a topic that requires time to develop skills and knowledge. Cohortbased courses are often very useful in a corporation or training organization because they involve individuals who may be working together in teams or across the organization. We've learned how to configure global settings so that your courses can maintain clarity with respect to what students must study and achieve. We've also looked at how to configure the settings so that your instructors are able to communicate in a number of different ways, given that students may have different social networking preferences and habits. Then, we reviewed the best themes and how to set up the course for maximum functionality. We reviewed how students will work and how to help them take advantage of open-source software for the work they submit, both individually and collaboratively. Finally, we looked at the best ways to set up resources and activities so that students feel comfortable and how to set up forums to encourage student interaction and instructor feedback. In the next chapter, we will guide you through developing courses that are student-centric and include collaborative activities. We'll take a close look at how to configure your courses and determine which resources, activities, and assessments will be the best fit for your collaboration-focused courses. [ 105 ] 7 Creating Student-Centered Project-Based Courses In Chapter 6, Developing Cohort-Based Courses with Teacher-Student Interaction, we affirmed that when developing courses that are cohort-based and include teacher-student interaction, it's very important to maintain clarity with respect to course organization and also to establish excellent communication. Similarly, in student-centered project-based courses, it's important to maintain clarity and good communication. It's also important to keep things as straightforward and simple as possible in terms of the activities you'll ask your students to do. After all, it can be complicated and confusing in the online environment if you have too many places to go and things to do at the same time. In this chapter, you'll learn how to best set up a student-centered project-based course. We'll focus on a few key components you can use for a successful course and also review open source applications that students can use when they collaborate to create documents, audio files, presentations, and videos. Our goal is to help you, as an instructor, administrator, instructional designer, or Moodle support to quickly and easily design and launch courses. In this chapter, we'll discuss the following topics: Configuring global settings for student-centered project-based courses Including competency-based education Choosing the best activities and resources Ensuring that the activities are connected to the assessments Selecting open source applications for students to use when creating collaborative projects Configuring the course to allow effective instructor and peer feedback Creating Student-Centered Project-Based Courses Chapter 7 Characteristics of student-centered projectbased courses The traditional face-to-face college course is a cohort course and has a fixed number of students who progress together to complete it, and they're led by an instructor who guides them and also provides feedback and assesses student projects. Online courses can be very similar. The only difference might be that there are more ways to communicate with each other since you're working in an online environment, and the students may be working together for one class or taking a series of classes together. In order to prepare students to work together in the global, distributed workplace of today, let's take the example of the fictional Centennial University. Centennial University has built-in collaborative projects in all their online courses. In the Leadership and Strategic Thinking course, for example, students must collaborate to analyze a business situation and create a presentation as well as documents, audio, and a video. While it is possible to modify a course shell from a regular instructor-led cohort course, it is a complex process. So, to optimize the experience for the users and improve the course functionality, a new shell is created for all courses so that they are ideal for collaborative projects. When considering how to configure the course, the Centennial University online team meets with instructors, instructional designers, instructional technologists, and the Moodle administration team. Before they create the shell, they need to review the main attributes. The main characteristics of student-centered project-based online courses include the following: A common start and end date A clear timeline, with milestones Collaborative activities that involve students working together in groups Accessible feedback from peers and instructors A space for students to share files and edit each other's files Projects that require students to learn new skills and achieve higher standards of quality (audio editing, image editing, incorporating geographic information, and so on) Student projects can take many forms, or include portfolios. The key feature is that there are many different versions that are built over time and constant review and revision allows one to build on prior knowledge and develop self-awareness. [ 107 ] Creating Student-Centered Project-Based Courses Chapter 7 You can learn more about learning portfolios in The Learning Portfolio: Reflective Practice for Improving Student Learning at http://www.uwstout. edu/soe/profdev/resources/upload/learningportfolio_000.pdf. The key to success in a student-centered project-based course is performance and interaction between students and the instructor. In the case of exit exam requirements, it may also be necessary to incorporate competency-based education. Starting with Moodle 3.2, Moodle's themes such as Boost includes the ability to incorporate competency frameworks. Setting up your project-based course – Global settings Let's continue with the case of the hypothetical Centennial University. As the team members discussed how best to create a template that they could use for all courses that have student projects, a few must-have elements emerged. The two most important considerations in a student-centered project-based course are the following: Simple structure: The main focal point needs to be the collaborative space tied to a clear timeline with milestones. Avoid too many distractions such as quizzes and games. Clear communication: Students should always have a way to ask and answer questions as they work independently or with other members of a collaborative group. We can make sure that we achieve the goals of clarity and communication by selecting a framework that gives us the ability to customize the appearance of the course. Calendar We have discussed how to set up the calendar in previous chapters. The process for a project-based course is the same; however, you'll need to make sure that you put in more milestones and reminders in order to stay on track. Keep in mind that the calendar can be a powerful tool for goal-setting. [ 108 ] Creating Student-Centered Project-Based Courses Chapter 7 Competency-based education Many colleges and universities have been incorporating competency-based education, as a response to a rising demand from the public and taxpayers to have learners demonstrate the fact that they have learned something. For those familiar with US K-12 education, competency-based education is nothing new, and it forms the foundation of No Child Left Behind Act, 2001. Beginning with Moodle 3.2, it is now possible to incorporate competency frameworks that correspond with standards. Competency frameworks are hierarchical lists of competencies. These competencies are generally defined by a standards body or central authority. In some cases, they are developed by governmental agencies. In others, they are developed by professional societies or associations. One of the nice aspects of Moodle's competencies is that you can individualize them so that you can tie the course competencies to an individual learning plan: 1. Go to the Site administration menu. 2. Click on Competencies: Click on Competencies settings. You'll have the chance to enable competencies (including core competencies). You'll also have the opportunity to push your course ratings or results to your individual learning plan. Doing so allows you to complete your individual learning plan, which can be a key element in your overall portfolio. [ 109 ] Creating Student-Centered Project-Based Courses Chapter 7 If your individual learning plan is a part of a portfolio, it is, in essence, a project: Individual learning plan To use competency frameworks, you'll need to have them available to you through Moodle. So, you will need to import a competency framework, or export one that you already have in one course. To start, do the following: 1. Click on Import competency framework. 2. If you do not have frameworks, which are in CSV files, you will need to import one from a repository where you have saved one: Competency Frameworks 3. You may search for competency frameworks already in CSV format. One convenient place to search is in MoodleNet: https://moodle.net/mod/data/ view.php?d=12mode=asearch. [ 110 ] Creating Student-Centered Project-Based Courses Chapter 7 4. You may search frameworks using MoodleNet's search box. A simple search, math, yielded a number of options. 5. You can now import the standards in CSV format. In some cases, you may need to set up an account on GitHub, which is a repository of codes used by developers. 6. After you have imported the competency framework, you can incorporate it into a Learning Plan Template: [ 111 ] Creating Student-Centered Project-Based Courses Chapter 7 Theme selection Boost is a very popular theme that was rewritten for Moodle 3.2 and is now the default. It is a core theme and is standard. However, you may wish to use a different theme. As we have mentioned in previous chapters, you may wish to use MoodleCloud and the Moodlecloud theme, which is built on the Clean theme. If you're a long-time Moodle user, you may prefer MoodleCloud. Configuring the workshop settings Let's select Activity modules from the Plugins menu in Site administration and navigate to Manage activities | Workshop. Alternatively, we can select Workshop from the Add an Activity menu. Now, let's take a look at the settings of Workshop. The default settings will probably work well for you, but you may want to pay attention to the following: Maximum submission attachment size: The default value of this option depends on the site settings and the server settings, and it could be too small for attachments containing audio, video, or a number of images. You may wish to use Google Drive, which allows up to 15 GB of space, or another cloud storage service. Number of reviews: The default value of this option is usually 5. You may want more. Calendar We have discussed how to set up the calendar in previous chapters. The process for a project-based course is the same; however, you'll need to make sure that you put in more milestones and reminders in order to stay on track. Keep in mind that the calendar can be a powerful tool for goal-setting. Here we're configuring global settings, and we're doing it here in order for all our courses to be consistent. We'll set events, such as due dates, within the courses themselves. The course-level deadlines and milestones will be set up when you configure the individual course (or your demo course). [ 112 ] Creating Student-Centered Project-Based Courses Chapter 7 Goal setting and motivation This is a good moment to talk about how the calendar can be used to set goals and to motivate your team members. Using the calendar for the milestones and to specify an individual team member's tasks will help you keep everyone on task. It is useful for tracking progress and asking for help when one person slips behind and misses deadlines. Be sure to recognize and reward the timely completion of tasks. You can set the calendar to reflect key timeline dates, and you can build in a space to insert emoticons or other encouraging icons. Badges can also be used to motivate students. For example, one can develop a badge to be awarded at the completion of key milestones. To do so, go to Site administration. Select Badges, and from the menu, select Manage badges, shown as follows: When you click Add a new badge, you can describe the work that the badge entailed. You can also include an image for your badge. Notice that I'm using the Moodlecloud theme here and in the next screenshot: [ 113 ] Creating Student-Centered Project-Based Courses Chapter 7 As you continue to configure the badge, you will need to determine when it is awarded and who can determine when the badge has been earned. The simplest approach is to designate the Teacher as the badge awardee, but if it's self-paced course, you'll want to set it up so that it is earned upon successful completion of a designated activity: Notice that we can choose Manual issue by role. That allows you to select individuals to release the badge, which can be a good idea in the case of highly subjective criteria. [ 114 ] Creating Student-Centered Project-Based Courses Chapter 7 So, once you've designated the Teacher as the individual who can release the badge, you can now enable access. Notice that once you've done so, the image that you selected for your badge shows up on the left of the title block for your badge. You may wish to select simpler, clearer graphics than I have done. Course-level configuration Now that you've configured your courses at the site level, let's set up a project-based course. Course settings First, we will add a course. Remember that we learned how to do that in Chapter 1, Preparing to Build an Exemplary Moodle Course, in the Site administration menu, where you can add a course by creating it within one of the categories you've created. In the Site administration menu, perform the following steps: 1. Click on Manage courses and categories. The Course and category management page appears, displaying the Course categories list as shown in the following screenshot: [ 115 ] Creating Student-Centered Project-Based Courses Chapter 7 2. Now, click on a category and then select Create new course. 3. On the Edit course settings page, enter the mandatory details in the Course full name and Course short name fields and then click on Save changes. Now, we're ready to set up the course so that it will work well for students collaborating on projects. Let's keep it simple to avoid confusion. The following are the ideal settings: 1. In the ADMINISTRATION block, go to Course administration. 2. Click on Edit settings. 3. On the Edit Course settings page, select the course format Topics format, and then add at least two additional topics: one for the instructional materials you will use in the course and the other for sample projects and links to open source applications. 4. In the Appearance section, set Show gradebook to students to Yes. 5. Set Enable completion tracking to Yes. 6. Make sure you include groups by selecting Visible groups under Groups | Group mode. 7. Click on the Save changes button. Providing resources for the course In previous chapters, we discussed how to set up folders and links to provide resources for your students. For resources that students will use in the entire course, create a topic and name it Course materials. To include other readings and topic-specific material, add them to each topic. Links to applications for projects If your students are creating collaborative presentations, they will need to be able to edit and add audio, video, and text files. They will also need to integrate geographical data. In previous chapters, we discussed creating links to word processing, spreadsheets, and presentation tools. Now, let's look at open source and free tools for audio and video. [ 116 ] Creating Student-Centered Project-Based Courses Chapter 7 Audio, video, and geographical information tools The following are a few free, and often open source, tools: Audacity: Audacity is a wonderful program for creating and editing audio files. You may download and install it on your own computer, and it works on Windows, Mac, and Linux. For more information and to download it, please visit http://audacity.sourceforge.net/. LAME: To convert Audacity projects to MP3 files, you'll need to use an MPEG Audio Layer III (MP3) encoder. LAME is very effective. For more information and to download it, please visit http://lame.sourceforge.net/. LibriVox Checker: LibriVox has made available a program that checks volume. It's extremely useful and easy to use. It also checks file formatting, though this is a feature you may not need to use. For more information, please visit http:// wiki.librivox.org/index.php/Checker. Google Earth: Google Earth is probably the easiest and best-known open source geographical information systems and is very helpful for supplying maps and locations for collaborative projects. To see the terms and conditions and to download it, please visit http://www.google.com/earth/download/ge/agree. html. YouTube Video Editor: YouTube's video editor is very easy to use, and it's free. It is not as complicated as other free video editors and does not have controls like those of Camtasia, but it's excellent for collaborations because it's uncomplicated and allows you to add transcripts for compliance with regulations concerned with ensuring that people with disabilities have access to the information being presented. You may upload text or rely on YouTube's built-in speech recognition software, which can be very effective if there is not much background noise. The YouTube video editor is available at http://www.youtube.com/editor. Selecting activities As we configure the courses and global settings, let's review the activities, which are plugins in Moodle. The main activities that we will use are forum, workshop, and wiki. Since we already know how to set up a discussion forum, we will not review how to add a forum to a topic. Instead, we'll focus on workshop and wiki. [ 117 ] Creating Student-Centered Project-Based Courses Chapter 7 Activities and assessments Let's return to the case of courses for tourism. The team is now looking at the best ways for students to work collaboratively, which means that they will work together to create and edit files, comment on them, and evaluate them. After reviewing the activities available through Moodle, two were identified as ideal for tourism-focused online courses that require collaboration on projects. The two activities the team members decided on were workshop and wiki. The workshop ability to let students submit work and then grade their own work and also that of their fellow students was perfect for the university's needs. Wiki was selected because it allows students to collaborate quickly and easily, and the final results can incorporate collaboratively edited text as well as contributed video, audio, and images from members of the team. Workshop Thankfully, the Centennial University team found that building a workshop activity in Moodle courses is easy to do and that it provides a chance for students to create documents, which they then submit and assess. The assessments are reflected directly in gradebook, which appears automatically when the submission is set up. The following steps show you how to get started: 1. Go to the topic that aligns most closely with the one in which you want to place your collaborative project. 2. Go to Add an activity or resource menu and choose Workshop. 3. On the Adding a new Workshop page, expand General. 4. Fill in the following fields: Workshop name and Description. 5. Open Submission settings and fill in the fields for Instructions for submission and Maximum number of submission attachments, among others. 6. Then, in Assessment settings, be sure to fill the field titled Instructions for assessment. 7. In Example submissions, select the checkbox to allow example submissions for practice in assessing. 8. Keep in mind that most of the fields will be already set as the default (which you established while configuring the global settings). [ 118 ] Creating Student-Centered Project-Based Courses Chapter 7 The beauty of a workshop activity is that it allows students to learn from each other and to learn from their mistakes. When they assess their own work or their peers' work, they enter comments in accordance with instructions, which can be posted in Instructions for assessment. You can enter instructions from Adding a Workshop in the Assessment settings expandable link, as shown in the following screenshot: When the students read the comments, they can then apply the suggestions and insights to a revision of the documents that we have created for students to assess. The revision can be submitted as well, which allows more feedback and reflection on one's work and can be enhanced through the Feedback expandable link, which allows you to select the number of feedback attachments and the feedback size and write a conclusion that appears in the gradebook, as shown in the following screenshot: [ 119 ] Creating Student-Centered Project-Based Courses Chapter 7 Moodle allows you to review your setup and continue adding details or modifying what you've included. Configuring wiki The Centennial University College of Business has decided to implement a wiki activity in their courses to help students learn key terms in a way that allows them to interact with fellow students and foster engagement with the course matter. For example, in the Tour Trends course, students collaborate in an Airbnb Social Media Marketing Strategy wiki. All students must post examples of social media and then contribute examples. Moodle's wiki activity is ideal for that purpose. Wikis promote student engagement by also including social interaction with their fellow learners. The wiki assignment should enable learners to satisfy their curiosity and research topics that are intrinsically interesting to them. In creating their wikis, students create HTML documents collaboratively and review each other's additions and changes. [ 120 ] Creating Student-Centered Project-Based Courses Chapter 7 Wikis are good for encouraging students to gain in-depth knowledge of a concept by taking a hands-on, collaborative approach. To get started, go to the topic that aligns most closely to the one in which you want to place your wiki and perform the following steps: 1. 2. 3. 4. 5. On the Adding a new Wiki page, expand General. Fill in the following fields: Wiki name and Description. Click on the Wiki mode dropdown and select Collaborative wiki. Then, in Common module settings, set Visible to Show. Click on the Save and return to course button. Once you have edited the settings in your wiki, you can make it available for students. Students can click on Edit and then add, delete, or comment on the entry. To see who has added or deleted content, they can click on History and see who has contributed and when: Once the students have finished contributing to the wiki, the instructor can grade the activity and determine grades based on the quality and quantity of student contributions. The instructor can click on Comments at any time during the process in order to give guidance. If it's done well, a wiki can create a wonderful sense of pride and camaraderie and be very motivating as well as informative. [ 121 ] Creating Student-Centered Project-Based Courses Chapter 7 Summary In this chapter, we learned the best way to develop and configure your student-centered, project-based courses. We focused on the fact that students will need a very clear structure to manage their projects and that you'll need to provide support in terms of links to applications that they may need in order to perform their collaborative activities. We took special note of how Moodle incorporated competency-based education and competency frameworks after Moodle 3.2. Competency-based education can be a part of a portfolio or project-focused course, particularly if there is a standardized exit exam, and it is important to prepare the student for them. We looked at the importance of having an easy-to-modify, flexible, responsive theme so that the course has a good look and feel on all devices. In the next chapter, we will guide you through using Moodle to create online communities, which will use the flexibility of Moodle to develop new ways of training and knowledge transfer. [ 122 ] 8 Moodle for Online Communities Now that you're familiar with the ways to use Moodle for different types of courses, it is time to take a look at how groups of people can come together as an online community and use Moodle to achieve their goals. For example, individuals who have the same interests and want to discuss and share information in order to transfer knowledge can do so very easily in a Moodle course that has been set up for that purpose. There are many practical uses of Moodle for online communities. For example, members of an association or employees of a company can come together to achieve a goal and finish a task. In this case, Moodle provides the perfect place to interact, collaborate, and create a final project or achieve a task. Online communities can also be focused on learning and achievement, and Moodle can be a perfect vehicle for encouraging online communities to support each other to learn, take assessments, and display their certificates and badges. Moodle is also a good platform for a Massive Open Online Course (MOOC). In this chapter, we'll apply what we've learned in earlier chapters to create flexible Moodle courses that are ideal for online communities and that can be modified easily to create opportunities to harness the power of individuals in many different locations to teach and learn new knowledge and skills. In this chapter, we'll show you the benefit of Moodle and how to use Moodle for the following online communities and purposes: Knowledge-transfer-focused communities Task-focused communities Communities focused on learning and achievement Moodle for Online Communities Chapter 8 Moodle and online communities It is often easy to think of Moodle as a learning management system that is used primarily by organizations for their students or employees. The community tends to be well defined as it usually consists of students pursuing a common end, employees of a company, or members of an association or society. However, there are many informal groups and communities that come together because they share interests, the desire to gain knowledge and skills, the need to work together to accomplish tasks, and the desire to let people know that they've reached milestones and acquired marketable abilities. For example, an online community may form around the topic of climate change. The group, which may use social media to communicate with each other, would like to share information and get in touch with like-minded individuals. In this case, they have created a community of interest. While it's true that they can connect via Facebook, Twitter, and other social media platforms, they may lack a platform that provides a "one-stop shopping" solution. Moodle makes it easy to share documents, videos, maps, graphics, audio files, and presentations. It also allows the users to interact with each other via discussion forums. Because we can use but not control social networks, it's important to be mindful of security issues. For that reason, Moodle administrators may wish to consider ways to back up or duplicate key posts or insights within the Moodle installation that can be preserved and stored. For administrators who are willing to incorporate social media, using Moodle as a place to bring together Twitter, Pinterest, Facebook, LinkedIn, and other platforms can make it extremely efficient for sharing and broadcasting the information your group wants to share with the world. In another example, individuals may come together to accomplish a specific task. For example, a group of volunteers may come together to organize a 5 km run fundraiser for epilepsy awareness. For such a case, Moodle has an array of activities and resources that can make it possible to collaborate in the planning and publicity of the event and even in the creation of post-event summary reports and press releases. You can even incorporate online booking platforms such as Eventbrite (https://www.eventbrite.com/), which has a free version for free events and is perfect for publicizing free meet-ups and get-togethers. For fund-raising, Eventbrite will charge a fee (if you still use the free version): [ 124 ] Moodle for Online Communities Chapter 8 Finally, let's consider a person who may wish to ensure that potential employers know the kinds of skills they possess. They can display the certificates they've earned by completing online courses as well as their badges, digital certificates, mentions in high achievers lists, and other gamified evidence of achievements. There are also the MOOCs, which bring together instructional materials, guided group discussions, and automated assessments. With its features and flexibility, Moodle is a perfect platform for MOOCs. Building a knowledge-based online community For our knowledge-based online community, let's consider a group of individuals who would like to know more about climate change and its impact. To build a knowledge-based online community, the following are the steps we need to perform: 1. Choose a mobile-friendly theme 2. Customize the appearance of your site 3. Select resources and activities Moodle makes it possible for people from all locations and affiliations to come together and share information in order to achieve a common objective. We will see how to do this in the following sections. Choosing the best theme for your knowledge-based Moodle online communities As many of the users in the community access Moodle using smartphones, tablets, laptops, and desktops, it is a good idea to select a theme that is responsive, which means that it will be automatically formatted in order to display properly on all devices. [ 125 ] Moodle for Online Communities Chapter 8 If you are using MoodleCloud, the theme is already responsive. You may customize the appearance, but your options are limited. You can learn more about themes for Moodle, review them, find out about the developers, read comments, and then download them at https:// moodle.org/plugins/browse.php?list=categoryid=3. There are many good responsive themes, such as the default Boost theme and the Clean (Moodlecloud) theme, that also allow you to customize them. There are the core and contributed themes, which is to say that they were created by developers and are either part of the Moodle installation or available for free download. If you have Moodle 3.5 or a later version installed or are using MoodleCloud, your installation of Moodle includes many Boost and Clean (Moodlecloud) themes. But you may want a bit of variety: 1. 2. 3. 4. 5. 6. In the Site administration menu, click on the Appearance menu Click on Themes Click on Theme selector Click on the Change theme button Review all the themes Click on the Use theme button next to the theme you want to choose and then click on Continue Using the best settings for knowledge-based Moodle online communities There are a number of things you can do to customize the appearance of your site so that it is very functional for knowledge-transfer-based Moodle online communities. The following is a brief checklist of items: Select Topics format under the Course format section in the Course default settings window. By selecting topics, you'll be able to organize your content around subjects. Use the General section, which is included as the first topic in all courses. It has the News forum link. You can use this for announcements, highlighting resources shared by the community. [ 126 ] Moodle for Online Communities Chapter 8 Include the name of the main contact along with his/her photograph and a brief biographical sketch in the News forum. You'll create the sense that there is a real "go-to" person who is helping guide the endeavor. Incorporate social media to encourage sharing and dissemination of new information. Brief updates are very effective, so you may consider including a Twitter feed by adding your Twitter account as one of your social media sites. Even though your main topic of discussion may contain hundreds of subtopics that are of great interest, when you create your Moodle course, it's best to limit the number of subtopics to four or five. If you have too many choices, your users will be too scattered and will not have a chance to connect with each other. Think of your Moodle site as a meeting point. Do you want to have too many breakout sessions and rooms or do you want to have a main networking site? Think of how you would like to encourage users to mingle and interact. Selecting resources and activities for a knowledgebased Moodle online community The following are the items to include if you want to configure Moodle so that it is ideal for individuals who have come together to gain knowledge on a specific topic or problem: Resources: Be sure to include multiple types of files such as documents, videos, audio files, and presentations Activities: Include a Quiz and other such activities that allow individuals to test their knowledge Communication-focused activities: Set up a discussion forum to enable community members to post their thoughts and respond to each other The key to creating an effective Moodle course for knowledge-transfer-based communities is to give the individual members a chance to post critical and useful information, no matter what the format or the size, and to accommodate social networks. Building a task-based online community Let's consider a group of individuals who are getting together to plan a fundraising event. They need to plan activities, develop materials, and prepare a final report. Moodle can make it fairly easy for people to work together to plan events, collaborate on the development of materials, and share information for a final report. [ 127 ] Moodle for Online Communities Chapter 8 Choosing the best activity for your task-based Moodle online communities If you're using volunteers or people who are using Moodle just for tasks or the completion of tasks, you may have quite a few Moodle "newbies." Since people will be unfamiliar with navigating Moodle and finding the places they need to go, you'll need a theme that is clear, attention-grabbing, and that includes easy-to-follow directions. There are a few themes that are ideal for collaborations and multiple functional groups. It is highly recommended that you implement a workshop. In this case, we're going to put together a workshop that will develop Guidelines for running your beachside AirBnB with the idea that the members of the community—all of whom own vacation rentals at the beach—will benefit from this workshop: 1. 2. 3. 4. Go to the topic where you want to add the workshop Select Add an activity Select Workshop from the pull-down menu Enter the Workshop name, description, grading settings, and more: [ 128 ] Moodle for Online Communities Chapter 8 5. After you've completed the basic information, be sure to go to each pull-down menu and enter the details: The community of vacation rental owners will now be able to participate in the workshop. You can even set up collaborative groups or teams. Using the best settings for task-based Moodle online communities As your users will be working together in groups and collaborating on course projects in the workshop, there are a few settings that will help accomplish tasks. The following is a brief checklist of those items: Select Topics format under the Course format section in the Course default settings window. You'll be able to organize your content around specific topics by selecting them. If you wish to organize your course around specific tasks, you can use the Weekly format menu. Include a Calendar block and be sure to add main task deadlines and milestone dates. [ 129 ] Moodle for Online Communities Chapter 8 Enable Visible Groups on the Course default settings screen to enable setting up groups to work on tasks. Incorporate social media to encourage sharing and disseminating new information. Brief updates are very effective, so you may consider including a Twitter feed. Make sure that you cluster tasks in a file or topic that you title Main Tasks rather than having a separate topic for each task. Think of the clearest and easiest way to help your users find the tasks (and subtasks) they need to participate in. Selecting resources and activities for a task-based Moodle online community The following are the items that could be included in a task-based Moodle site: Appearance: Include a Calendar block and be sure to include key events and timelines for each task. Resources: Include manuals, maps to events, presentations, and links to key URLs that provide information about the tasks, the locations, and other key information. Activities: Set up a forum for each task to enable community members to post their thoughts and respond to each other; include the Workshop or Wiki activity or a portfolio-based program such as Mahara for collaborating on documents. Also, include examples of completed documents. Notice that we addressed setting up a workshop earlier in this chapter. Synchronous communication: For example, web conferencing, if necessary, via Skype or BigBlueButton. Social media: Include ways to update and alert group members using Twitter, Facebook, and YouTube. The key to creating an effective Moodle course for task-based communities is keeping group members collaborating in a productive and timely fashion. [ 130 ] Moodle for Online Communities Chapter 8 Building an online community based on learning and achievement We live in a world where it is increasingly important to be able to demonstrate your knowledge and share your achievements within your personal and professional networks. It is productive and useful for you to be able to let people know the kinds of skills and competencies you possess. Further, gaining more competencies is motivating when you are in a gamified environment. Creating a certificate course Making training and professional development available for a group or community of likeminded users will allow individuals to earn credentials in topics that are in demand. They can also take the courses that have a reputation for high quality, relevant content, and reliable assessment. The following is a checklist of configurations, settings, and items to include in your certificate course: 1. Select the Klass theme because it allows you to directly input social networking URLs in the spaces provided on the Theme Settings screen. Please note that the Klass theme is a contributed theme and if it is not already installed, your Moodle administrator will need to download and install it. You can download Klass here: https://moodle.org/plugins/download.php/16815/theme_klass_ moodle35_2018051900.zip. Klass is 100% responsive, which makes it appropriate for all devices. It includes configurable social media links in the footer. Klass is a free theme. 2. In MoodleCloud, it will be necessary to add custom menu items in either Boost or Moodlecloud. 3. Create resources such as books for course content, clear presentations/videos, and training material. 4. Create your assessment in the form of a self-scored quiz activity. 5. On the Course default settings screen, enable completion tracking. Make sure that this option has been enabled in the Advanced features submenu of the Site administration menu. 6. Click on the Add an activity or resource link, and add a Certificate. Configure the certificate's Activity completion section so that it shows an activity as complete when conditions (certain grades or conditions) are met. Completing the course triggers the generation of a certificate. [ 131 ] Moodle for Online Communities Chapter 8 7. Design certificates that are unique, attractive, descriptive, and that help build your brand. Include your logo and a custom watermark. 8. Display the full series of certificates that are available in order to motivate users to earn all of them. Creating badge-generating courses Earning badges upon completion of a level or a course and then displaying them in a cloudbased location as well as on Facebook or other social media sites is just one popular example of the "gamification" of training. Gamifying training helps one motivate learners because, as in the case of video games, one can display their competency as they ascend to different levels. Follow the same steps covered in the previous section to create a certificategenerating course. Then continue with the following steps: 1. In the Site administration menu, click on Badges. 2. Click on Manage badges and then click on the Add a new badge button. 3. After creating a badge, configure the badge's Criteria tab so that it generates a badge upon completion of the course. 4. Design badges that are unique, attractive, descriptive, and that help build your brand. 5. Display the full series of badges that are available in order to motivate users to earn all of them. One good place to do so is in News forum, where you can upload a graphic to an icon or a link to a website that includes information about the badge and a graphic for each icon. 6. To give your badge publicity and share it, you may wish to register the ones you offer with the OpenBadges project at http://openbadges.org/. You can learn more about the Mozilla OpenBadges project and the Mozilla OpenBadges Backpack at http://openbadges.org/. [ 132 ] Moodle for Online Communities Chapter 8 As you develop your social media publicity strategy, you may wish to feature the testimonials of individuals who have completed courses and display their faces next to their badges. You'll need to obtain permission to use their quotes and images, but it's painless and completely worth the effort. To do so, follow the given procedure: 1. Go go the Site administration menu. 2. Click on Plugins and Authentication. 3. To set permissions and access levels, fill in the fields for Site policies by navigating to Site administration | Security. Keep in mind that any information you share via a social networking site could be shared or made public. Creating a MOOC MOOCs are a great way to offer courses and content to potentially large groups and develop a social network that will do a lot to publicize you and your courses/programs. You can create a MOOC very easily by simply creating a certificate or custom course and adding groups so that you can facilitate discussions. Create the course in the usual way and simply add a forum for a key topic. You may still base assessments on the self-graded quizzes that, when successfully completed, trigger the generation of a certificate or a badge. Creating a question bank for a quiz Developing question banks can be very helpful as you create your course. You can use the questions in any unit or module of your course, and you can incorporate them into a quiz. They can be graded and tied to the gradebook. [ 133 ] Moodle for Online Communities Chapter 8 1. Start by going to the gear menu in the Boost theme. Then select Question bank: Notice that you have quite a bit of flexibility. [ 134 ] Moodle for Online Communities Chapter 8 2. If you select Questions, you can create new questions and assign them to categories: [ 135 ] Moodle for Online Communities Chapter 8 3. You have a wide array of question types, ranging from self-graded such as Multiple choice, to instructor-graded such as Essay: 4. If you select Categories, you'll find categories for the different topics that you've created in the course. You can also add categories and reorder them. [ 136 ] Moodle for Online Communities Chapter 8 5. You can also import and export question banks that often come with textbooks. Notice that popular formats are included, such as Examview and Blackboard: [ 137 ] Moodle for Online Communities Chapter 8 Building your quiz Once you have built your question bank, you can use the questions when you create a quiz. Just add the questions to your quiz and assign the values that you'd like to include. You also have the option to create a new question and to add a random question: Summary In this chapter, we've learned the best way to use Moodle to meet the evolving needs of online users. Specifically, we looked at the ways in which we can use Moodle's capabilities to help online communities accomplish what they would like to achieve with respect to transferring knowledge and skills, completing collaborative tasks, and demonstrating achievements via social media. In doing so, we've explored Moodle's flexibility and its wide range of core and contributed themes, activities, resources, and plugins. In this book, we have guided you through the best ways to use Moodle and included information on using Moodle for a wide array of institutions as well as users/learners. We have described the best ways to set up courses and how to select the resources, activities, and assessments for many different uses. Then, we discussed the best ways to structure courses for different purposes, ranging from large cohort courses to self-study courses taken by students individually. Finally, we've explored ways to expand the uses of Moodle to accommodate and embrace new technologies and ways of envisioning knowledge transfer and building skills. [ 138 ] Other Books You May Enjoy If you enjoyed this book, you may be interested in these other books by Packt: Moodle 3 E-Learning Course Development - Fourth Edition Susan Smith Nash, William Rice ISBN: 9781788472197 Know what Moodle does and how it supports your teaching strategies Install Moodle on your computer and navigate your way around it Understand all of Moodle's learning features Monitor how learners interact with your site using site statistics Add multimedia content to your site Allow students to enroll themselves or invite other students to join a course Other Books You May Enjoy Moodle 3.x Developer's Guide Ian Wild ISBN: 9781786467119 Work with the different types of custom modules that can be written for Moodle 3.x Understand how to author custom modules so they conform to the agreed Moodle 3.x development guidelines Get familiar with the Moodle 3.x architecture—its internal and external APIs Customize Moodle 3.x so it can integrate seamlessly with third-party applications of any kind Build a new course format to specify the layout of a course Implement third-party graphics libraries in your plugins Build plugins that can be themed easily Provide custom APIs that will provide the means to automate Moodle 3 in real time [ 140 ] Other Books You May Enjoy Leave a review - let other readers know what you think Please share your thoughts on this book with others by leaving a review on the site that you bought it from. If you purchased the book from Amazon, please leave us an honest review on this book's Amazon page. This is vital so that other potential readers can see and use your unbiased opinion to make purchasing decisions, we can understand what our customers think about our products, and our authors can see your feedback on the title that they have worked with Packt to create. It will only take a few minutes of your time, but is valuable to other potential customers, our authors, and Packt. Thank you! [ 141 ] Index A ActivePresenter reference 86 activities about 77, 88 assignment module 60 badges 79 Book 78 Choice 61, 89 Forum 63 Lesson 63 managing 56 Quiz 66, 77, 78, 89 selecting 29 Wiki 67 Americans with Disabilities Act (ADA) 27 assessments about 88 types 31, 32 using, for content delivery 67 Audacity about 87 reference 87, 117 audio tools downloading 87 B badges about 79 adding 79 managing 81 BB FlashBack Express reference 86 Bloom's taxonomy about 24, 25, 26 reference 25 Book plugin configuring 78 Book resources adding, to course 56 configuring 84 course materials, adding via 56 Boost theme 76, 112 C calendar creating 81 setting up 81 CamStudio about 86 reference 86 Camtasia about 87 reference 59 certificates 90 Choice activity 89 Clean theme 112 cognitive psychology applying, to learning 22, 23, 24 cohort-based courses benefits 94 characteristics 93 collaborative webinars 96 course backups 105 guided webinars 96, 97, 98, 99 limitations 94 collaboration apps incorporating 69 collaborative learning incorporating 69 Completion tracking option 49 completion tracking, Moodle Docs reference 17 content backing up 70, 71 delivering, with assessments 67 reusing 70, 71 types, managing 56 course completion 83 course description 40 course designers site settings 13 course format about 40 hidden sections 42 number of sections of course 41 used, for structuring instructional material 41 course layout 42 course page Calendar block 51 customizing 50 institution links 52 instructor links 52 student success links 52 course roles assigning 12 course settings about 37, 82 Appearance menu 43 General settings 39, 40 course shell creating 11 course-level configuration, cohort-based course about 82, 101 activities 103 assignment 104 course settings 101 folder 102 grades 104 resources 102 student-created files 103 course-level configuration, project-based course activities 118 activities, selecting 117 application links 116 assessments 118 course settings 115, 116 resources, providing 116 wiki, configuring 120, 121 workshop 118, 119 course aligning, with learning objectives 36 configuring 76 effective course, designing for student access 18 elements, for customizing appearance 53 Global settings 76 goals 35 on smartphone 75 options, for organizing 43 theme selection 76 E elements, for customizing course appearance fonts 53 images 53 theme considerations 54 EventBrite reference 124 F File resource 85 files 49 G Google Docs reference 103 Google Earth about 117 reference 117 groups 50 guest access 49 I Installing Moodle page reference 9 instructional material structuring, course format used 41 instructor-led course calendar 101 characteristics 93 considerations 95 Forum 100 [ 143 ] plugins, configuring 99 theme selection 95 J Jing reference 86 K Klass theme reference 131 knowledge-based online community activities, selecting 127 building 125 customizing 126, 127 resources, selecting 127 theme, selecting 125, 126 L LAME reference 117 learning and achievement based online community badge-generating courses, creating 132, 133 building 131 certificate course, creating 131, 132 MOOC, creating 133 question bank, creating for quiz 133, 134, 135, 136, 137 quiz, building 138 learning outcomes about 20, 21 reference 21 learning cognitive psychology, applying to 22, 23, 24 LibriVox Checker about 117 reference 117 M Massive Open Online Course (MOOC) 123 media players plugin 44, 45 Moodle course activities, adding 60 course materials, adding via Book 56 files, adding 58 folders, adding 58 pages, adding 59 presentations, embedding 59 resources, adding 56 Moodle Docs wiki reference 7, 8 Moodle hosting providers reference 9 Moodle workspace preparing 10 Moodle about 8 advantages 7 online communities 124, 125 MoodleCloud about 8, 77 reference 8 MoodleNet reference 110 Multimedia plugins filter 16 O online communities about 124, 125 knowledge-based online community, building 125 learning and achievement based online community, building 131 task-based online community, building 127 OpenBadges reference 132 P PicMonkey reference 80 using 81 presentations about 88 producing 87 recording 86 sharing 87 productivity incorporating 69 project-based course calendar 108, 112 [ 144 ] competency-based education 109, 110, 111 considerations 108 course-level configuration 115 global settings 108 goal setting and motivation 113, 114 theme selection 112 workshop settings, configuring 112 Q Quiz activity 77, 78, 89 R resources about 84, 85 File resource 85 selecting 29, 30 URL resource 85 roles renaming 50 S Screencast-o-matic reference 86 screencasts products 86 self-paced independent study 74 site settings, course designers about 13 completion tracking 16 conditional activities 17 course format 13 filters 15 SMART approach 24 student success strategies contents, matching with tools 46 time management strategies 46, 47 student-centered project-based courses characteristics 107 student-created files about 103 word processing tools 103 T task-based online community activities, selecting 128, 129, 130 building 127 resources, selecting 130 settings, using 129, 130 themes modifying 77 reference 126 U Universal Design for Learning (UDL) about 27 multiple means of access 29 multiple means of engagement 29 multiple means of representation 28 uploads 49 URL resource 85 user accounts creating 10 W webcasts recording 86 workflows mapping, for student success 47 WPS Office Free reference 103 Y YouTube Video Editor about 117 reference 117