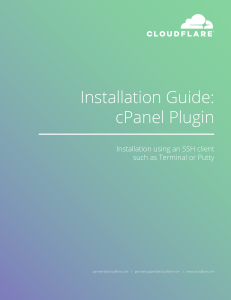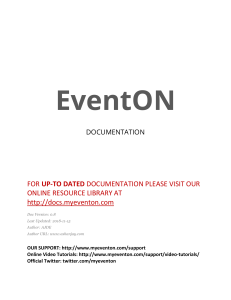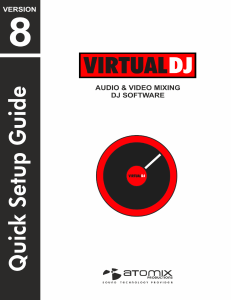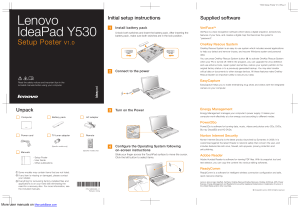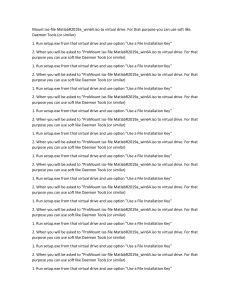Installation Guide: cPanel Plugin Installation using an SSH client such as Terminal or Putty [email protected] | [email protected] | www.cloudflare.com Installation using an SSH client such as Terminal or Putty 1. Access cPanel for the server using root user by: ssh root@SERVER IP ADDRESS or SERVER NAME 2. HOST_API_KEY will look similar to 56yt8x9s987dfy4324bnv. ‘YOUR_COMPANY_NAME’ should be wrapped in quotes like so ‘Awesome Hosting’ 3. Depending on your server, it will take between 15 seconds and 4 minutes. You know it will be done when you see: 4. server (unless you have an automatic update script). At the end of the installation, you should see output like below. “Plugin installed ok Cleaning up” cPanel plugin, it requires ‘Advanced Zone Editor’ to be enabled. This can be found in the cPanel ‘Feature Manager’ and ‘Edit’ next to default in the “Edit a Feature List’ section. CNAME setup Your customers continue to point their domain to the authoritative DNS. Only subdomains are pointed blog.example.com, etc). Please note, this is the default setup for the cPanel plugin. CNAME setup works only with CNAME records, enable Full DNS setup. 1 Full DNS setup This setup requires updating your domain’s current name servers to Cloudflare’s name servers. This means that Cloudflare becomes the authoritative DNS. You can still add and manage your DNS records in ‘Advanced Zone Editor, which is connected to the Cloudflare plugin. Full DNS provisioning protects the root domain (example.com) as well as subdomains (www.example.com). Partners can control whether or not to enable Full DNS zone setup for their customers. N.B. CNAME setup cannot be disabled. Here are the available options how Cloudflare can be enabled: • Default option: CNAME setup only • Both: CNAME and Full DNS setups To enable Full DNS, please update the following parameter from ‘false’ to ‘true’ in the config.js file which can be found: /usr/local/cpanel/base/frontend/paper_lantern/Cloudflare/config.js. “featureManagerIsFullZoneProvisioningEnabled”: true Once you update the parameter, this will enable both Cloudflare setups (i.e. CNAME and Full DNS) for your customers. How to activate Cloudflare in the cPanel customer interface STEP 1: Find Cloudflare in the Control Panel After the Cloudflare plugin is installed, customers will see a “Cloudflare” icon in cPanel. 2 STEP 2: Activation If they already have a Cloudflare direct account, sign-in. If not, click on ‘Sign up’. STEP 3: CNAME or Full DNS setup CNAME setup By default, Cloudflare is set up for your customers using CNAME. To enable Cloudflare on CNAME, please click “Provision Domain with CNAME Setup” green button. 3 Full DNS option Once you enable the Full DNS option in the config.js file, your customers can select and use either CNAME or Full DNS setup. Once a customer selects the Full DNS setup option, they will be prompted to update their name servers to the name servers provided by Cloudflare. Customers will need to refresh the page after the DNS provider updates the name servers to Cloudflare’s name servers. PLEASE NOTE: the Cloudflare plugin pulls all the DNS records from the ‘Advanced Zone Editor’. If a customer wishes to add a new DNS record, they first need to create it in the ‘Advanced Zone Editor’. Only after will the DNS record appear within the Cloudflare cPanel plugin UI. 4 STEP 4: Enable Cloudflare for subdomains For subdomains, click the grey cloud icon and toggle to orange. This means traffic will flow through Cloudflare for these subdomains. 5 STEP 5: Analytics Your can see Cloudflare analytics for each site by clicking the “Analytics” icon. STEP 6: Additional settings and upgrades Users can now control more Cloudflare security settings right from cPanel. In addition to selecting the basic security level of your site from Essentially Off, Low, Medium, or High, you can configure the Challenge Passage, which specifies how long a visitor is allowed access to your website after completing a challenge. You can enable Browser Integrity Check which evaluates HTTP headers from your visitors browser for threats, if a threat is found a block page will be delivered. In addition, users can select ‘I’m under attack mode’ when experiencing a DDoS attack on Layer 7. Since December 2016, all Cloudflare partners have had free SSL enabled by default. cPanel customers can update their SSL settings within the Cloudflare cPanel UI. By default, SSL settings are not exposed (although still accessible at cloudflare.com/login). If you wish to expose SSL settings to your customers within the cPanel interface, please update the following line in the config.js file by adding a string “SSLCard”: /usr/local/cpanel/base/ frontend/paper_lantern/cloudflare/config.js CURRENT “container.moresettings.security”: [“SecurityLevelCard”, “ChallengePassageCard”, “BrowserIntegrityCheckCard”] NEW “container.moresettings.security”: [“SecurityLevelCard”, “ChallengePassageCard”, “BrowserIntegrityCheckCard”, “SSLCard”] 6 Once your customer logs in to the Cloudflare cPanel plugin ‘Security’ tab, they should be able to see “SSL” settings. To access additional settings and upgrade from “Free” to “Pro”, customers need to log in to their Cloudflare.com account. If you are interested in reselling Cloudflare, contact [email protected]. 7 [email protected] | [email protected] | www.cloudflare.com © 2017 Cloudflare Inc. All rights reserved. The Cloudflare logo is a trademark of Cloudflare. All other company and product names may be trademarks of the respective companies with which they are associated.