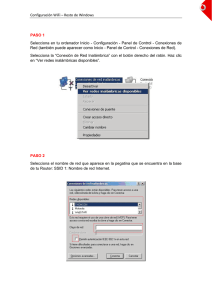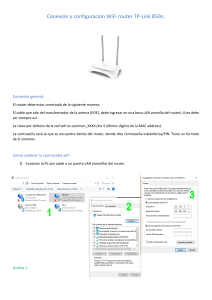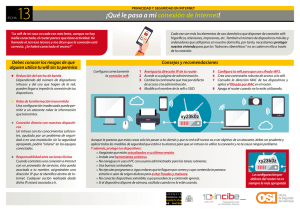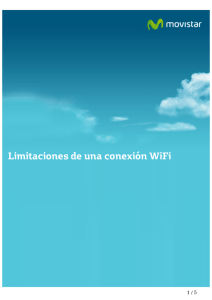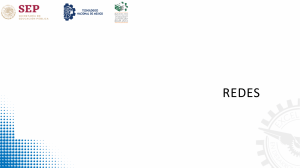PRACTICAS DE REDES WIFI CON EQUIPOS MICROTIK TRABAJO INTEGRADOR PARA OBTENER EL TITULO DE ESPECIALISTA EN TELECOMUNICACIONES ESPECIALIZACIÓN EN TELECOMUNICACIONES UNIVERSIDAD TECNOLÓGICA DE BOLÍVAR CARTAGENA DE INDIAS D. T. Y C., 2010 -1- PRACTICAS DE REDES WIFI CON EQUIPOS MICROTIK PRESENTADOS POR: DIANA DE LA CRUZ MIRANDA JHONNY QUINTANA DIAZ ASESORES: ING. GONZALO GARZON ING. ENRIQUE SANTIAGO CHINCHILLA ESPECIALIZACIÓN EN TELECOMUNICACIONES UNIVERSIDAD TECNOLÓGICA DE BOLÍVAR CARTAGENA DE INDIAS D. T. Y C., 2010 -2- NOTA DE ACEPTACION Yo, DIANA DE LA CRUZ MIRANDA, identificada con número de cédula 40.993.209 de San Andrés Islas, y JHONNY QUINTANA DIAZ, identificado con número de cedula 3.830.493 de Arjona, autorizamos a la Universidad Tecnológica de Bolívar para hacer uso de nuestro Trabajo Integrador. _____________________________ DIANA DE LA CRUZ MIRANDA _____________________________ JHONNY QUINTANA DIAZ _________________________ Firma Presidente del Jurado __________________________ Firma del Jurado __________________________ Firma del Jurado La Universidad Tecnológica de Bolívar, se reserva el derecho de propiedad intelectual de todos los Trabajos Integradores aprobados y no pueden ser explotados comercialmente sin su autorización. -3- Cartagena de Indias, D. T. y C., Abril de 2010 Señores: Departamento de Investigaciones Universidad Tecnológica De Bolívar Cartagena de Indias, D. T. y C. Respetados Señores: Presento para su consideración el Proyecto de Monografía titulado: PRACTICAS DE REDES WIFI CON EQUIPOS MICROTIK, como requisito para optar el titulo de Especialista en Telecomunicaciones. Atentamente, _____________________________________ DIANA SOFIA DE LA CRUZ MIRANDA -4- Cartagena de Indias, D. T. y C., Abril de 2010 Señores: Departamento de Investigaciones Universidad Tecnológica De Bolívar Cartagena de Indias, D. T. y C. Respetados Señores: Presento para su consideración el Proyecto de Monografía titulado: PRACTICAS DE REDES WIFI CON EQUIPOS MICROTIK, como requisito para optar el titulo de Especialista en Telecomunicaciones. Atentamente, _____________________________________ JHONNY XAVIER QUINTANA DIAZ -5- Cartagena de Indias, D. T. y C., Abril de 2010 Señores: Departamento de Investigaciones Universidad Tecnológica De Bolívar Cartagena de Indias, D. T. y C. Respetados Señores: Por solicitud de los estudiantes DIANA SOFIA DE LA CRUZ MIRANDA y JHONNY XAVIER QUINTANA DIAZ, dirigí a satisfacción el Proyecto de Monografía titulado: PRACTICAS DE REDES WIFI CON EQUIPOS MICROTIK, como requisito para optar el título de Especialista en Telecomunicaciones. Espero que el contenido y las normas aplicadas cumplan con los requisitos exigidos por la dirección. Atentamente, ___________________________ GONZALO GARZON -6- Cartagena de Indias, D. T. y C., Abril de 2010 Señores: Departamento de Investigaciones Universidad Tecnológica De Bolívar Cartagena de Indias, D. T. y C. Respetados Señores: Por solicitud de los estudiantes DIANA SOFIA DE LA CRUZ MIRANDA y JHONNY XAVIER QUINTANA DIAZ, dirigí a satisfacción el Proyecto de Monografía titulado: PRACTICAS DE REDES WIFI CON EQUIPOS MICROTIK, como requisito para optar el título de Especialista en Telecomunicaciones. Espero que el contenido y las normas aplicadas cumplan con los requisitos exigidos por la dirección. Atentamente, ___________________________ ENRIQUE SANTIAGO CHINCHILLA -7- Cartagena de Indias, D. T. y C., Abril de 2010 Señores: Universidad Tecnológica De Bolívar Yo, Jhonny Xavier Quintana Díaz, identificado con el numero de cedula 3.830.493 de Arjona Bolívar, autorizo a la Universidad Tecnológica De Bolívar para hacer uso de mi trabajo de grado y publicarlo en el catalogo online de la biblioteca de la Universidad. ________________________________ JHONNY XAVIER QUINTANA DÍAZ CC. 3.830.493 de Arjona Bolívar. -8- Cartagena de Indias, D. T. y C., Abril de 2010 Señores: Universidad Tecnológica De Bolívar Yo, Diana Sofía De La Cruz Miranda, identificado con el numero de cedula 40.993.209 de San Andrés Islas, autorizo a la Universidad Tecnológica De Bolívar para hacer uso de mi trabajo de grado y publicarlo en el catalogo online de la biblioteca de la Universidad. ______________________________ DIANA SOFIA DE LA CRUZ MIRANDA CC. 40.993.209 de San Andrés Islas -9- CONTENIDO Pág. 1. INTRODUCCIÓN 11 2. JUSTIFICACION 12 3. OBJETIVOS 13 3.1. OBJETIVO GENERAL 13 3.2. OBJETIVOS ESPECÍFICOS 13 4. GUIAS DE PRACTICAS WIFI 14 4.1 PRACTICA 1: LAN WIFI 14 4.2 PRÁCTICA 2: RED AD HOC CON PROTOCOLO DE SEGURIDAD WEP 29 4.3 PRACTICA 3: RED DE INFRAESTRUCTURA LAN 35 4.4 PRACTICA 4: RED DE INFRAESTRUCTURA LAN CON SEGURIDAD 49 4.5 PRACTICA 5: RED EN INFRAESTRUCTURA WAN 64 4.6 PRÁCTICA 6: INTERCONEXION DE DOS ROUTER WIFI 84 4.6.1 ROAMING EN REDES WIFI 100 GLOSARIO 101 CONCLUSIONES 108 BIBLIOGRAFÍA 110 ANEXOS 111 - 10 - INTRODUCCIÓN Este trabajo se ha desarrollado con el fin de implementar diversas prácticas de laboratorio para redes inalámbricas, como la implementación de redes ad-hoc, los tipos de seguridad en redes inalámbricas, la creación de una red inalámbrica de infraestructura escogiendo el modo a operar, la banda de frecuencia a utilizar, la antena o antenas a utilizar, la seguridad a implementar, y luego practicas de diversas configuraciones con estos dispositivos. A través de estas prácticas se logra conocer el funcionamiento, la utilidad de las redes inalámbricas y sobre todo explotar la usabilidad de estos dispositivos, además con la práctica se afianzan muchos conceptos que se ven teóricamente. Este trabajo aplicativo se desarrolló en la Universidad Tecnológica de Bolívar con el propósito de que ésta cuente con una base adecuada para la consulta y realización de cualquier laboratorio sobre redes inalámbricas, así como apoyos para cualquier módulo de redes WIFI que se imparta o pretenda impartir en pregrado, posgrado o educación continuada. En la actualidad, las redes inalámbricas son altamente utilizadas ya que a diferencia de las redes cableadas están permiten mayor movilidad por no necesitar cables para su conexión, permitiendo mayor flexibilidad a la red y brindando a los usuarios fácil acceso a la información y recursos en tiempo real sin necesidad de estar físicamente en un solo lugar. - 11 - JUSTIFICACIÓN Actualmente una de las tecnologías más prometedoras y discutidas en esta década es la de poder comunicar computadoras inalámbricamente. Las Redes Inalámbricas facilitan la operación en lugares donde la computadora no puede permanecer en un solo lugar, como en almacenes o en oficinas que se encuentren en varios pisos. Esta monografía se realiza con el fin de proporcionarle a la Universidad Tecnológica de Bolívar unas guías de laboratorio en el tema de redes inalámbricas, debido a que esta no cuenta con este tipo de material suficiente para los alumnos que están cursando el módulo de redes WIFI del minor de Telecomunicaciones y la especialización en Telecomunicaciones, además pretende cubrir la necesidad de que cualquier profesor tenga un apoyo para desarrollar este módulo en un futuro. - 12 - OBJETIVOS 3.1 OBJETIVO GENERAL Diseñar e implementar seis prácticas de laboratorio para el estudio de las redes inalámbricas usando equipos Microtik con el fin de desarrollar sus respectivas guías de implementación fortaleciendo el aprendizaje de la tecnología WIFI. 3.2 OBJETIVOS ESPECÍFICOS Diseñar e implementar prácticas de redes inalámbricas en infraestructura y adhoc con equipos Microtik. Estudiar los esquemas de seguridad WEP, WPA y diseñar e implementar una práctica encaminada a analizar cada uno de estos esquemas. Estudiar el proceso e implementación de una red inalámbrica que aplique roaming. Implementar NAT utilizando el Router Microtik como acces point con el fin de asignar IP para Internet de modo estático o de asignación dinámica en una red en infraestructura. Diseñar e implementar experiencias de laboratorio encaminadas a analizar los modos de operación bridge y multipoint – bridge de los access points. Desarrollar las guías para uso tanto de estudiantes como de docentes en las cuales se representen las prácticas y se brinde su implementación con equipos Microtik. - 13 - GUIAS DE PRÁCTICAS WIFI Este manual les instruye sobre las implementaciones de las redes WIFI, con unas sencillas ilustraciones haciendo fácil su uso y comprensión. Las redes WIFI tienen diversos tipos de implementaciones y usos, por razones de carácter práctico, se empezará por las aplicaciones posteriormente se pasará a domésticas, las implementaciones WIFI en edificaciones y empresas. 4.1 PRACTICA 1: LAN WIFI La implementación doméstica más usual es la de colocar el Router WIFI como LAN, su importancia en casa no está en la grandeza de esta, sino en la facilidad, utilidad y flexibilidad lo cual justifican el uso de las mismas. DISPOSITIVOS. Un Router inalámbrico: En este caso se va a utilizar la Router Board Microtik 433. Dos Computadores con tarjetas PCI WIFI. Un cable serial hembra-hembra. - 14 - ESQUEMA CONECTIVIDAD Figura 1 PASO 1. Lo primero que se debe hacer es la configuración del Router WIFI como dispositivo principal de la red LAN. Lo cual se hace de la siguiente manera: Se utiliza un cable serial hembra-hembra para conectar el Router inalámbrico al computador, se ingresa por hyperterminal para configurar la interfaz Ethernet o alguna de las dos antenas. Cabe recalcar que ese puerto de configuración no debe hacer parte de las subredes que existan. - 15 - Para la configuración por puerto de consola del Router, se ingresa a la aplicación Hyperterminal dentro del submenú comunicaciones que se encuentra en el menú accesorios: Luego se escoge la velocidad de transmisión adecuada (115200): - 16 - PASO 2. Se Ingresa el usuario y la contraseña: Para asignar la dirección IP a la interfaz se utiliza el comando: Ip address add interface=ether2 Address: 192.168.1.1/24 - 17 - PASO 3. Se ejecuta el navegador web. Para asignarle una IP a la red creada, se coloca en la barra de direcciones la IP de la interfaz que hemos configurado anteriormente (192.168.1.1), se pone el usuario: admin, para este caso y la contraseña: se deja en blanco y click en el botón de login, para empezar a administrar el Router e iniciando así la configuración desde el ambiente web: Se observa la interfaz gráfica del Router, se hace click en la opción Wireless correspondiente a la red que se le va a asignarle la IP para el ejemplo es Cainape: - 18 - En el modo de la interfaz se le coloca ap-bridge y pulsa el botón OK. Para configurarle la dirección IP, escoge la opción disabled de la red que se está creando: - 19 - A continuación se selecciona el botón de radio de la opción configurar una IP manualmente, se pone la dirección IP con su respectiva máscara, y pulsa el botón OK, para guardar los cambios. PASO 4. Posteriormente se descarga de la página de Microtik (http://www.mikrotik.com/) el software de administración WINBOX y luego se ejecuta en el computador. - 20 - En la pantalla inicial en connect to, se ingresa la IP asignada al Router por hyperterminal. Se coloca el login y contraseña, para este caso particular login: admin y la contraseña se deja en blanco. Estos cambios se guardan utilizando el botón Save. Posteriormente se hace click en el botón connect. PASO 5. Para crear una red WIFI, se pincha en el menú Wireless y aparece una ventana llamada Wireless tables, click en el botón agregar . Se presenta una ventana llamada New interface. Click sobre la pestaña General, en la casilla correspondiente a Name: se escribe el Nombre de la red, para este caso Cainape y en tipo de interface (TYPE) seleccione VirtualAP, para configurarla como punto de acceso (AP). - 21 - Luego se debe configurar el modo de operación que es el tipo de uso del Router, en este caso se hará el montaje de una red LAN, por ende el modo de operación es acces point o punto de acceso. Como se ilustra a continuación: Se escoge la banda de operación que es el canal en el que viajaran los datos de la red, los dispositivos WIFI tienen mejor desempeño en la banda de 2 y 5 GHz. - 22 - Se establece la frecuencia que depende de la Banda escogida, sin embargo para redes WIFI siempre se usan los canales 1, 6 y 11, es decir que escogiendo la Banda de 2,4 GHz las frecuencias serían 2412, 2437 y 2462. A la red LAN, también se le debe colocar un SSID, es el nombre o identificación de la Red a crear. Algo muy importante, el nombre del dispositivo: - 23 - Todos los Router WIFI tienen antenas, aparato de comunicación por el cual se recibe o transmite la señal, en este caso el Router posee dos antenas, la a y b. Y se utiliza la que se desee, como es para una red LAN, todos los computadores se conectaran a esta y se compartirán los recursos por esta misma. PASO 6. Se crea la red LAN en el Router, los computadores deben ser configurados, especialmente colocarlos en el mismo grupo de trabajo o Dominio, en este caso se configuró con el dominio UTB_LAN, las direcciones pertenecer a la misma red. - 24 - IP deben Para colocar la dirección IP al computador se entra a panel de Control y se le da doble click sobre tarjeta inalámbrica. - 25 - Colocando el cursor encima de la red, click derecho, seleccione la opción propiedades y escriba la respectiva dirección IP, así: - 26 - PRUEBA DE COMUNICACIÓN. Para el ingreso de los usuarios a la red, deben seleccionar la red a la que van a acceder y se pulsa el botón conectar. Se escribe la contraseña que le asigno anteriormente y pulse conectar: - 27 - De esta forma se comprueba que el computador se encuentra conectado a la red y puede utilizar recursos compartidos de la misma. - 28 - 4.2 PRÁCTICA 2: RED AD HOC CON PROTOCOLO DE SEGURIDAD WEP. Se puede presentar la situación en que se encuentra en un lugar determinado un grupo de usuario y no se tiene a la mano un Router WIFI. Pero existe la necesidad de que los computadores hagan parte de una red LAN. Para solucionar esta situación es necesario crear una red LAN entre los equipos o una red AD HOC. Una red AD HOC, es una red temporal de equipo a equipo usada para compartir archivos, presentaciones, conexiones de Internet entre múltiples equipos, entre otras cosas DISPOSITIVOS. Computadores con tarjetas PCI para WIFI ESQUEMA CONECTIVIDAD PASO1. Para configurar una red AD HOC se pulsa Conectar o desconectar sobre el icono de la tarjeta de red Inalámbrica. - 29 - Así miramos las conexiones y configuramos el dispositivo: Se obtiene el siguiente pantallazo y pulse la opción Configurar una conexión o red. - 30 - PASO2. Luego aparecen las diversas configuraciones que se puede hacer con esta, se escoge la opción Configurar una red ad hoc inalámbrica. Se muestra la configuración de una red inalámbrica ad hoc, su uso y características. - 31 - PASO 3. Así se obtienen los campos para la configuración de esta, como el nombre de la Red, el tipo de seguridad con la posibilidad de que no sea ninguna, contraseña y se guarda o crea la red. Y así se obtiene la red la cual estará lista para usarse. - 32 - PRUEBA DE COMUNICACIÓN. Para el ingreso de los usuarios a la red, deben seleccionar la red a la que van a acceder y se pulsa el botón conectar. Se escribe la contraseña que le asigno anteriormente y pulse conectar: - 33 - De esta forma se comprueba que el computador se encuentra conectado a la red y puede utilizar recursos compartidos de la misma. - 34 - 4.3 PRÁCTICA 3: RED DE INFRAESTRUCTURA LAN En la práctica, se puede observar que toda red inalámbrica trae consigo los tipos de autenticación y una cantidad de controles agregados que hacen que la red se privatice aunque esté visible a todos, sabemos que se puede detectar pero no acceder a ella. Cuando se habla de red de topología en infraestructura, ya se empieza a introducir en el campo de de las redes para edificaciones o redes empresariales. La red de infraestructura es aquella que extiende una red LAN con cable existente para incorporar dispositivos inalámbricos mediante una estación base, denominada punto de acceso. El punto de acceso une la red LAN inalámbrica y la red LAN con cable y sirve de controlador central de la red LAN inalámbrica. El punto de acceso coordina la transmisión y recepción de múltiples dispositivos inalámbricos dentro de una extensión específica; la extensión y el número de dispositivos dependen del estándar de conexión inalámbrica que se utilice y del producto. DISPOSITIVOS. Router: En este caso vamos a utilizar la Router Board Microtik 433. Cable de Red WAN Dos Computadores con tarjetas PCI para WIFI. Un cable serial hembra-hembra. - 35 - ESQUEMA CONECTIVIDAD PASO 1. Como primera medida se debe hacer la configuración del Router WIFI como dispositivo principal de la red LAN. Lo cual se hace de la siguiente manera: Se conecta un extremo del cable serial hembra-hembra al Router inalámbrico y el otro extremo al computador, entrar por hyperterminal para configurar la interfaz Ethernet o alguna de las dos antenas. - 36 - Para la configuración por puerto de consola del Router, debemos ingresar al menú hyperterminal. PASO 2. Se Ingresa el usuario y la contraseña: - 37 - Para asignar la dirección IP a la interfaz se utiliza el comando: Ip address add interface=ether2 Address: 192.168.1.1/24 PASO 3. Se ejecuta el navegador web. Para asignarle una IP a la red creada, se coloca en la barra de direcciones la IP de la interfaz que hemos configurado anteriormente (192.168.1.1), se pone el usuario: admin, para este caso y la contraseña: se deja en blanco y click en el botón de login, para empezar a administrar el Router e iniciando así la configuración desde el ambiente web. Se observa la interfaz gráfica del Router, se hace click en la opción wireless correspondiente a la red que se le va a asignarle la IP. En el modo de la interfaz se le coloca ap-bridge y pulsa el botón OK. Para configurarle la dirección IP, escoge la opción disabled de la red que se está creando. A continuación se selecciona el botón de radio de la - 38 - opción configurar una IP manualmente, se pone la dirección IP con su respectiva máscara, y pulsa el botón OK, para guardar los cambios. PASO 4. Posteriormente se descarga de la página de Microtik (http://www.mikrotik.com/) el software de administración WINBOX y luego se ejecuta en el computador. En la pantalla inicial en connect to, se ingresa la IP asignada al Router por hyperterminal. - 39 - Se coloca el login y contraseña, para este caso particular login: admin y la contraseña se deja en blanco. Estos cambios se guardan utilizando el botón Save. Posteriormente se hace click en el botón connect. PASO 5. Para crear una red WIFI, se pincha en el menú Wireless y aparece una ventana llamada Wireless tables, click en el botón agregar . Se presenta una ventana llamada New interface. Click sobre la pestaña General, en la casilla correspondiente a Name: se escribe el Nombre de la red, para este caso Cainape y en tipo de interface (TYPE) seleccione VirtualAP, para configurarla como punto de acceso (AP). - 40 - Además se debe configurar el modo de operación que es el tipo de uso del Router, en este caso se hará el montaje de una red LAN, por ende el modo de operación es acces point o punto de acceso. Como se ilustra a continuación: Se escoge la banda de operación que es el canal en el que viajaran los datos de la red, los dispositivos WIFI tienen mejor desempeño en la banda de 2 y 5 GHz. - 41 - Se establece la frecuencia que depende de la Banda escogida, sin embargo para redes WIFI siempre se usan los canales 1, 6 y 11, es decir que escogiendo la Banda de 2,4 GHz las frecuencias serían 2412, 2437 y 2462. A la red LAN, también se le debe colocar un SSID, es el nombre o identificación de la Red a crear. Algo muy importante, el nombre del dispositivo: - 42 - Todos los Router WIFI tienen antenas, aparato de comunicación por el cual se recibe o transmite la señal, en este caso el Router posee dos antenas, la a y b. Y se utiliza la que se desee, como es para una red LAN, todos los computadores se conectaran a esta y se compartirán los recursos por esta misma. PASO 6. Luego de creada la red LAN en el Router, se deben utilizar unos protocolos para darle mayor utilidad a un Router WIFI, se explora una de sus utilidades, esta es la asignación Dinámica de IP (DHCP), es un servidor DHCP integrado en el enrutador el cual distribuye las direcciones IP siempre a cada PC. Por lo tanto, otro método para detener a los intrusos es limitar el número de direcciones IP al número de ordenadores que realmente existente. Si se decide mantener activado el DHCP restringiendo el rango de direcciones que asigna, no tiene más que modificar los valores "Start IP Address", en donde se introduce la primera dirección que debe asignar el servidor, y "End IP Address", en donde se debe indicar dónde termina el conjunto de direcciones que puede asignar el Router, es decir, la última dirección IP válida. - 43 - Para habilitar el protocolo de DHCP: En el software de administración WinBox despliegue el menú IP y luego seleccione DHCP Server, así: Click en el botón agregar DHCP server: - 44 - Seleccione la red a la que se le va a asignar el DHCP o se agrega. Se escoge la IP correspondiente y se pincha el botón NEXT: - 45 - Escriba el Rango de direcciones IP que va a asignar el servidor DHCP, se hace click en NEXT y luego en aceptar: Se observa que aparece la red “cainape” con su respectivo DHCP en este caso DHCP4: - 46 - Ya de esta forma los computadores se conectaran de manera automática al solo encender la tarjeta de red inalámbrica y luego esta se comunique con el Router WIFI quien le asigna la IP de la subred, así ya está listo para compartir información y recursos de la red LAN de la empresa. PRUEBA DE COMUNICACIÓN Para el ingreso de los usuarios a la red, deben seleccionar la red a la que van a acceder y se pulsa el botón conectar. Se escribe la contraseña que le asigno anteriormente y pulse conectar: - 47 - De esta forma se comprueba que el computador se encuentra conectado a la red y puede utilizar recursos compartidos de la misma. - 48 - 4.4 PRÁCTICA 4: RED DE INFRAESTRUCTURA LAN CON SEGURIDAD La red de infraestructura es aquella que extiende una red LAN con cable existente para incorporar dispositivos inalámbricos mediante una estación base, denominada punto de acceso. El punto de acceso une la red LAN inalámbrica y la red LAN con cable y sirve de controlador central de la red LAN inalámbrica. El punto de acceso coordina la transmisión y recepción de múltiples dispositivos inalámbricos dentro de una extensión específica; la extensión y el número de dispositivos dependen del estándar de conexión inalámbrica que se utilice y del producto. En esta práctica, se comprobará que toda red inalámbrica trae consigo los tipos de autenticación y una cantidad de controles agregados que hacen que la red se privatice aunque esté visible a todos, no se puede acceder a ella a menos que cuente con la clave de acceso. DISPOSITIVOS. Router: En este caso vamos a utilizar la Router Board Microtik 433. Dos Computadores con tarjetas PCI para WIFI. Cable de Red Switch LAN Un cable serial hembra-hembra. - 49 - ESQUEMA CONECTIVIDAD PASO 1. Se empieza la configuración colocando el Router WIFI como dispositivo principal de la red LAN, para ello se conecta un extremo del cable serial hembra-hembra al Router inalámbrico y el otro extremo al computador, entrar por hyperterminal para configurar la interfaz Ethernet o alguna de las dos antenas. Para la configuración por puerto de consola del Router, debemos ingresar al menú hyperterminal. - 50 - PASO 2. Se Ingresa el usuario y la contraseña: Para asignar la dirección IP a la interfaz se utiliza el comando: Ip address add interface=ether2 Address: 192.168.1.1/24 - 51 - PASO 3. Se ejecuta el navegador web. Para asignarle una IP a la red creada, se coloca en la barra de direcciones la IP de la interfaz que hemos configurado anteriormente (192.168.1.1), se pone el usuario: admin, para este caso y la contraseña: se deja en blanco y click en el botón de login, para empezar a administrar el Router e iniciando así la configuración desde el ambiente web. Se observa la interfaz gráfica del Router, se hace click en la opción wireless correspondiente a la red que se le va a asignarle la IP. En el modo de la interfaz se le coloca ap-bridge y pulsa el botón OK. Para configurarle la dirección IP, escoge la opción disabled de la red que se está creando. A continuación se selecciona el botón de radio de la opción configurar una IP manualmente, se pone la dirección IP con su respectiva máscara, y pulsa el botón OK, para guardar los cambios. PASO 4. Posteriormente se descarga de la página de microtik (http://www.mikrotik.com/) el software de administración WINBOX y luego se ejecuta en el computador. En la pantalla inicial en connect to, se ingresa la IP asignada al Router por hyperterminal. - 52 - Se coloca el login y contraseña, para este caso particular login: admin y la contraseña se deja en blanco. Estos cambios se guardan utilizando el botón Save. Posteriormente se hace click en el botón connect. PASO 5. Para crear una red WIFI, se pincha en el menú Wireless y aparece una ventana llamada Wireless tables, click en el botón agregar . Se presenta una ventana llamada New interface. Click sobre la pestaña General, en la casilla correspondiente a Name: se escribe el Nombre de la red, para este caso Cainape y en tipo de interface (TYPE) seleccione VirtualAP, para configurarla como punto de acceso (AP). - 53 - También se debe configurar el modo de operación que es el tipo de uso del Router, en este caso se hará el montaje de una red LAN, por ende el modo de operación es acces point o punto de acceso. Como se ilustra a continuación: Se escoge la banda de operación que es el canal en el que viajaran los datos de la red, los dispositivos WIFI tienen mejor desempeño en la banda de 2 y 5 GHz. - 54 - Se establece la frecuencia que depende de la Banda escogida, sin embargo para redes WIFI siempre se usan los canales 1, 6 y 11, es decir que escogiendo la Banda de 2,4 GHz las frecuencias serían 2412, 2437 y 2462. A la red LAN, también se le debe colocar un SSID, es el nombre o identificación de la Red a crear. Algo muy importante, el nombre del dispositivo: - 55 - Todos los Router WIFI tienen antenas, aparato de comunicación por el cual se recibe o transmite la señal, en este caso el Router posee dos antenas, la a y b. Y se utiliza la que se desee, como es para una red LAN, todos los computadores se conectaran a esta y se compartirán los recursos por esta misma. PASO 6. En seguida de creada la red LAN en el Router, se deben utilizar unos protocolos para darle mayor utilidad a un Router WIFI, se explora una de sus utilidades, esta es la asignación Dinámica de IP (DHCP), es un servidor DHCP integrado en el enrutador el cual distribuye las direcciones IP siempre a cada PC. Por lo tanto, otro método para detener a los intrusos es limitar el número de direcciones IP al número de ordenadores que realmente existente. Si se decide mantener activado el DHCP restringiendo el rango de direcciones que asigna, no tiene más que modificar los valores "Start IP Address", en donde se introduce la primera dirección que debe asignar el servidor, y "End IP Address", en donde se debe indicar dónde termina el conjunto de direcciones que puede asignar el Router, es decir, la última dirección IP válida. - 56 - Para habilitar el protocolo de DHCP: En el software de administración WinBox despliegue el menú IP y luego seleccione DHCP Server, así: Click en el botón agregar DHCP server: - 57 - Seleccione la red a la que se le va a asignar el DHCP o se agrega. Se escoge la IP correspondiente y se pincha el botón NEXT: - 58 - Escriba el Rango de direcciones IP que va a asignar el servidor DHCP, se hace click en NEXT y luego en aceptar: Se observa que aparece la red “cainape” con su respectivo DHCP en este caso DHCP4: - 59 - De esta forma los computadores se conectaran de manera automática al solo encender la tarjeta de red inalámbrica y luego esta se comunique con el Router WIFI quien le asigna la IP de la subred, pero esta vez se le agrega la seguridad para que al momento de conectarse el computador necesite autenticarse. Para implementar seguridad llevamos a cabo los siguientes pasos: PASO 7. En el menú wireless de la aplicación WINBOX en la pestaña Security Profile, se crea el perfil de seguridad que se le va a asignar a la red donde se puede habilita la autenticación WPA PSK, además, se le asigna una contraseña indispensable para la autenticación, como se muestra en la imagen: - 60 - Con esto ya se creó el perfil 5 que soporta autenticación con WPA PSK, con su clave compartida correspondiente. Posteriormente Se hace doble clic en la red que se le va a asignar el perfil creado (para el caso es Cainape): Seleccione el perfil de seguridad PROFILE 5 y con esto la red ya tiene autenticación. Presione el botón OK. - 61 - PRUEBA DE COMUNICACIÓN Para el ingreso de los usuarios a la red deben seleccionar la red a la que van a acceder y se pulsa el botón conectar. Escriba la contraseña que le asigno anteriormente y pulse conectar: ****** - 62 - De esta forma se comprueba que el computador se encuentra conectado a la red y puede utilizar recursos compartidos de la misma. - 63 - 4.5 PRÁCTICA 5: RED EN INFRAESTRUCTURA WAN Teniendo en una empresa una red cableada con servicios WAN siempre cabe la necesidad de movilidad de algunos de los usuarios de esa red, por lo que es necesario la implementación de un punto de acceso WIFI. Una de las utilidades del Router es el ser un dispositivo WAN, para lograr que acceda a la red WAN, es necesario implementar el protocolo NAT. Lo cual se hace de la siguiente manera: Como primera medida se debe conseguir un cable serial hembra-hembra para conectar el Router inalámbrico al computador, entrar por hyperterminal para configurar la interfaz Ethernet o alguna de las dos antenas. Cabe recalcar que ese puerto de configuración no debe hacer parte de las subredes que existan. Para la configuración por puerto de consola del Router, debemos ingresar al menú hyperterminal. DISPOSITIVOS. Un Router inalámbrico: En este caso se va a utilizar la Router Board Microtik 433. Dos Computadores con tarjetas PCI WIFI. Un cable serial hembra-hembra. Router WAN - 64 - ESQUEMA CONECTIVIDAD PASO 1: Lo primero que se debe hacer es la configuración del Router WIFI como dispositivo principal de la red LAN. Lo cual se hace de la siguiente manera: Se utiliza un cable serial hembra-hembra para conectar el Router inalámbrico al computador, se ingresa por hyperterminal para configurar la interfaz Ethernet o alguna de las dos antenas. Cabe recalcar que ese puerto de configuración no debe hacer parte de las subredes que existan. Para la configuración por puerto de consola del Router, se ingresa a la aplicación Hyperterminal dentro del submenú comunicaciones que se encuentra en el menú accesorio: - 65 - Se Ingresa el usuario y la contraseña: Para asignar la dirección IP a la interfaz se utiliza el comando: Ip address add interface=ether2 Address: 192.168.1.1/24 - 66 - Para dejar el Router en su estado original se utiliza el siguiente comando: System reset-configuration no default – yes Posteriormente se descarga de la página de microtik (http://www.mikrotik.com/) el software de administración WINBOX y luego se ejecuta en el computador. - 67 - PASO 2: En la pantalla inicial en connect to, se coloca la IP asignada al Router por hyperterminal. Se coloca el login y contraseña, para este caso particular login: admin y la contraseña se deja en blanco. Estos cambios se guardan utilizando el botón Save. Posteriormente hacemos click en el botón connect. - 68 - Para crear una red Wi-Fi, pinchamos en el menú Wireless y nos aparece una ventana llamada Wireless tables. Hacemos click en el botón agregar . Se presenta una ventana llamada New interface. Pinchamos sobre la pestaña General, en la casilla correspondiente a Name: colocamos el Nombre de la red, para este caso Cainape y en tipo de interface (TYPE) VirtualAP, para configurarla como punto de acceso. - 69 - Luego escogemos la banda de operación que es el canal en el que viajaran los datos de la red, los dispositivos WIFI tienen mejor desempeño en la banda de 2 y 5 GHz . Después configuramos la frecuencia que depende de la Banda escogida, sin embargo para redes WIFI siempre se usan los canales 1, 6 y 11, es decir que escogiendo la Banda de 2,4 GHz las frecuencias serían 2412, 2437 y 2462. - 70 - A la red LAN, también se le debe colocar un SSID, es el nombre o identificación de la Red a crear. Algo muy importante, el nombre del dispositivo - 71 - Todos los Router WIFI tienen antenas, aparato de comunicación por el cual se recibe o transmite la señal, en este caso el Router posee dos antenas, la a y b. Y se utiliza la que se desee, como es para una red LAN, todos los computadores se conectaran a esta y se compartirán los recursos por esta misma. - 72 - PASO 3: Inmediatamente de creada la red LAN en el Router, se deben utilizar unos protocolos para darle mayor Funcionalidad al Router WIFI, se explorar una de sus utilidades, esta es la asignación Dinámica de IP (DHCP), es un servidor DHCP integrado en el enrutador el cual distribuye las direcciones IP siempre a cada PC. Por lo tanto, otro método para detener a los intrusos es limitar el número de direcciones IP al número de ordenadores que realmente posees. Si decides mantener activado el DHCP restringiendo el rango de direcciones que asigna, no tienes más que modificar los valores "Start IP Address", en donde debes introducir la primera dirección que debe asignar el servidor, y "End IP Address", en donde debes indicar dónde termina el conjunto de direcciones que puede asignar el Router, es decir, la última dirección IP válida. Para habilitar el protocolo de DHCP: En el software de administración WinBox se escoge el menú IP y luego DHCP Server, así: - 73 - Pinchamos el botón agregar DHCP server: Se escoge la red a la que se le va a asignar el DHCP o se agrega. Se escoge la IP correspondiente y se pincha el botón NEXT: - 74 - Se escoge el Rango de direcciones IP que va a repartir el servidor DHCP, y clic en NEXT y luego en aceptar: - 75 - Se observa que aparece la red “cainape” con su respectivo DHCP en este caso DHCP4. Ya de esta forma los computadores se conectaran de manera automática al solo encender la tarjeta de red inalámbrica y luego esta se comunique con el Router WIFI quien le asigna la IP de la subred, pero esta vez le agregamos la seguridad para que al momento de conectarse el computador necesite autenticarse. Para implementar seguridad llevamos a cabo los siguientes pasos. PASO 4: En el menú Wireless de la aplicación WINBOX en la pestaña Security Profile, se crea el perfil de seguridad que se le va a asignar a la red donde se puede habilita la autenticación WPA PSK, como se muestra en la imagen: - 76 - Además, se asigna una contraseña indispensable para la autenticación: - 77 - Con esto ya se creó el perfil 5 que soporta autenticación con WPA PSK, con su clave compartida correspondiente. Posteriormente Se hace doble clic en la red que se le vamos a asignar el perfil creado (para el caso es cainape): Escogemos el perfil de seguridad PROFILE 5 y con esto la red ya tiene autenticación. PASO 5: Luego se implementa el protocolo NAT, los Router Firewall son dispositivos electrónicos que funcionan exactamente como hacen los sistemas de Firewall basados en hardware: mantienen a extraños y aplicaciones de software no autorizadas, fuera de una red protegida. Siendo mas específicos, los Router Firewall, solo te permitirán comunicar con ciertos ordenadores y equipos ubicados en otras redes diferentes a la tuya. Los Router que utilizan el protocolo NAT (Network Address Translation), también son conocidos como Firewalls NAT. El protocolo NAT permite a múltiples ordenadores, acceder a Internet con solo una conexión, o dicho de - 78 - otra manera, con una dirección IP. Para entender esto, debemos saber que existen dos tipos de direcciones IP. Las públicas y las privadas. Las IPs públicas son las que se utilizan en el Internet que todos conocemos para que todo el mundo pueda acceder a ellas. Las IPs privadas son las que normalmente utilizamos en redes corporativas o Intranets, o dicho de otra manera, redes de empresas, Universidades, etc. Para poder acceder de una red a otra, las IPs deben ser traducidas de privada a pública y viceversa. Así se hace la configuración del Firewall NAT. Dentro del menú IP, se escoge el submenú Firewall: Cliqueamos en el botón agregar , y aparece la ventana New Nat Rule y se modifica la opción de chain: se coloca dstnat, lo cual coloca a este red como una red de destino del AP, y en la opción In Interface: cainape, que es la red que se está configurando. Luego pulsamos el botón OK. - 79 - Se observa la red ya configurada con su firewall activo. - 80 - PASO 6: Se ingresa al menú Bridge: Se hace click en la pestaña NAT y luego en el botón agregar , en la opción chain se le coloca dsnat. Y OK. Para el ingreso de los usuarios a la red deben seleccionar la red a la que van a acceder y se pulsa el botón conectar de esta forma además de acceder a la LAN, accederán a la WAN. - 81 - PRUEBA DE COMUNICACIÓN Escriba la contraseña que le asigno anteriormente y pulse conectar: - 82 - De esta forma demostramos la conexión a la red LAN y WAN de la empresa. - 83 - 4.6 PRÁCTICA 6: INTERCONEXION DE DOS ROUTER WIFI A nivel empresarial existen características en una red WIFI que dan a la necesidad de la interconexión de dos o más Router WIFI, esas características son el diseño, la infraestructura del lugar y el número de usuarios a manejar. DISPOSITIVOS. Los Router Cable serial Hembra - Hembra Computadores USB WIFI Tarjetas WIFI ESQUEMA CONECTIVIDAD - 84 - PASO 1: Siempre como primera medida se necesita la configuración inicial de los Router WIFI como dispositivos principales de la Interconexión. Lo cual se hace de la siguiente manera: Como primera medida se debe conseguir un cable serial hembra-hembra para conectar el Router inalámbrico al computador, entrar por hyperterminal para configurar la interfaz Ethernet o alguna de las dos antenas. Cabe recalcar que ese puerto de configuración no debe hacer parte de las subredes que existan. Para la configuración por puerto de consola del Router, debemos ingresar al menú hyperterminal. Luego se escoge la velocidad de transmisión adecuada (115200): - 85 - PASO 2. Se Ingresa el usuario y la contraseña: Para asignar la dirección IP a la interfaz se utiliza el comando: Ip address add interface=ether2 Address: 192.168.1.1/24 - 86 - PASO 3. Se ejecuta el navegador web. Para asignarle una IP a la red creada, se coloca en la barra de direcciones la IP de la interfaz que hemos configurado anteriormente (192.168.1.1), se pone el usuario: admin, para este caso y la contraseña: se deja en blanco y click en el botón de login, para empezar a administrar el Router e iniciando así la configuración desde el ambiente web. Se observa la interfaz gráfica del Router, se hace click en la opción wireless correspondiente a la red que se le va a asignarle la IP. En el modo de la interfaz se le coloca ap-bridge y pulsa el botón OK. Para configurarle la dirección IP, escoge la opción disabled de la red que se está creando. A continuación se selecciona el botón de radio de la opción configurar una IP manualmente, se pone la dirección IP con su respectiva máscara, y pulsa el botón OK, para guardar los cambios. - 87 - PASO 4. Posteriormente se descarga de la página de microtik (http://www.mikrotik.com/) el software de administración WINBOX y luego se ejecuta en el computador. En la pantalla inicial en connect to, se coloca la IP asignada al Router por hyperterminal. - 88 - Se coloca el login y contraseña, para este caso particular login: admin y la contraseña se deja en blanco. Estos cambios se guardan utilizando el botón Save. Posteriormente hacemos click en el botón connect. PASO 5: Para crear una red Wi-Fi, pinchamos en el menú Wireless y nos aparece una ventana llamada Wireless tables. Hacemos click en el botón agregar . Se presenta una ventana llamada New interface. Pinchamos sobre la pestaña General, en la casilla correspondiente a Name: colocamos el Nombre de la red, para este caso Cainape y en tipo de interface (TYPE) VirtualAP, para configurarla como punto de acceso. En estos casos primero se debe garantizar el enlace inalámbrico entre el AP y el Cliente, para hacer esto basta con configurar el modo de operación de ambos Router (ap-bridge – station), el SSID de la red (será LINK para efectos del ejemplo), la banda de operación y la frecuencia de trabajo en el Cliente la tomará de AP al conectarse. - 89 - Se coloca el nombre de Radio AP para poder identificar este equipo y el modo de operación ap-bridge para que el dispositivo permita conectar varios clientes a su red. La banda de operación depende directamente de la tarjeta mini PCI que se esté usando, para este caso vamos a trabajar en la banda de 5GHz. - 90 - PASO 6: Luego nombramos al radio Cliente con este mismo nombre, para identificar esta interfaz como la perteneciente al Cliente, modo station para que busque redes disponibles y el mismo SSID del AP, los demás parámetros solo es necesario configurarlos en el AP. En este punto podemos verificar que el cliente ya se ha enganchado con el AP, en WinBox notaremos que la interfaz inalámbrica habilita la bandera R y que en la sección Registration encontramos la información del otro Router. Ya con el enlace establecido podemos proseguir con la configuración IP del mismo. Recordando el esquema, configuramos las direcciones IP en cada Router. Para el AP así: PASO 7: Configuradas las direcciones IP en las interfaces podemos hacer varias pruebas de diagnostico, por ejemplo realizar ping entre las interfaces inalámbricas para medir los tiempos del enlace y Bandwidth Test para medir el - 91 - desempeño del canal y, si es necesario, tener argumentos para cambiar la frecuencia de operación. Para terminar la comunicación a nivel lógico, debemos insertar rutas estáticas en ambos Routers para interconectar ambas LAN. - 92 - Como puede apreciarse existen dos rutas que nunca fueron configuradas, estas rutas son dinámicas y se crean en el momento que agregamos una - 93 - dirección IP a una interfaz del Router. Para agregar un default Gateway el proceso es el mismo solo que la dirección de destino será la 0.0.0.0/0. Ya con estas rutas establecidas es posible que un host de alguna de las LAN pueda comunicarse con otro en la otra LAN, por ejemplo un equipo conectado en la LAN de AP puede hacer ping a la LAN de Cliente: Con esta prueba se constata que el enlace es operativo. Se aconseja practicar la configuración por CLI, ya que no es posible acceder a WinBox en el otro extremo hasta que la configuración IP haya finalizado, en cambio, se debe configurar el otro extremo con una sesión MAC Telnet. Para configurar un enlace Punto Multipunto la configuración es la misma, lo único que difiere es que hay varias estaciones y por ende cada una tendrá su propia IP. - 94 - PASO 8: Agregando seguridad al enlace Luego de habilitado el enlace es bueno asegurarlo para que ninguna persona no autorizada pueda acceder a la red, una buena práctica es crear listas de acceso por MAC, las listas de acceso se configuran en el AP y dicen que direcciones MAC pueden autenticarse en el AP y que direcciones MAC pueden hacer forwarding de paquetes, para crear una lista de acceso se procede de la siguiente manera: Deshabilitar Default Authenticate para que solo puedan autenticar clientes existentes en la lista de acceso y Default Forward para que no pueda haber forwarding entre los clientes. - 95 - Una buena idea también puede ser ocultar el SSID de la red, para que no pueda ser visible ante demás dispositivos WIFI que operen en la misma Banda, para hacer esto basta con habilitar Hide SSID en esta misma sección. PASO 9: Luego de realizados estos pasos se procede a agregar las direcciones MAC de los clientes autorizados en la lista de acceso, para esto vamos al menú Wireless y de allí escogemos la sección Access List: Y se agrega una entrada a la lista dando click en el signo +: - 96 - En esta ventana se agrega la dirección MAC del cliente, la interfaz por la cual se conecta, y escogemos las opciones de autenticación y forwarding para ese cliente en particular. Otra forma sencilla de agregar entradas a la lista de acceso consiste en agregarlas directamente desde la sección Registration en donde se encuentran los clientes conectados (cabe aclarar que este proceso se debe realizar antes de cerrar el acceso en la interfaz). Se agregar una entrada a la lista de acceso esta luce como se ilustra a continuación: - 97 - De esta forma se asegura el acceso al Access Point, otro componente de seguridad que se puede agregar al enlace, y que es configurable en el cliente, se conoce como Connect List. Esta lista es similar a la lista de acceso, solo que le dice a la estación a que dirección física de un Access Point en particular debe conectarse. Para Agregar una entrada a esta lista el proceso es similar al de ingresar una entrada a la lista de acceso, solo que debe realizarse en el cliente: Debemos deshabilitar la opción Default Authenticate. Como se trata del cliente, las demás opciones no se encuentran habilitadas. Luego nos dirigimos a la sección Connect List del menú Wireless y agregamos la entrada a la lista dando click en +: En esta ventana se agrega la dirección MAC del Access Point al que debe conectarse la estación, la interfaz a través de la cual va a conectarse, el SSID de la red y se habilita la opción Connect. Los demás parámetros no es necesario configurarlos. - 98 - Y agregamos una entrada a Connect List, esta lucirá similar a la siguiente ilustración: Si hay varias entradas en Connect List, la que se encuentre al inicio tendrá mayor prioridad y en caso de no encontrarse disponible continuará con la siguiente entrada y así sucesivamente. - 99 - 4.6.1 ROAMING EN REDES WIFI Roaming es un concepto utilizado en comunicaciones inalámbricas que está relacionado con la capacidad de un dispositivo para moverse de una zona de cobertura a otra. El concepto de roaming, cuando es utilizado en las redes Wi-fi, significa que el dispositivo Wi-Fi cliente puede desplazarse e ir registrándose en diferentes puntos de acceso. ¿Cómo se configura roaming capa 2 en una red inalámbrica? Para que haya roaming mínimo deben haber dos AP, y deben configurar estos para que trabajen en dos canales diferentes que no se solapen pero deben tener el mismo SSID o nombre de red. - 100 - GLOSARIO PUNTOS DE ACCESO Funcionan a modo de emisor remoto, es decir, en lugares donde la señal Wi-Fi del Router no tenga suficiente radio se colocan estos dispositivos, que reciben la señal bien por un cable UTP que se lleve hasta él o bien que capturan la señal débil y la amplifican (aunque para este último caso existen aparatos especializados que ofrecen un mayor rendimiento). ROUTER WIFI Son los que reciben la señal de la línea ofrecida por el operador de telefonía. Se encargan de todos los problemas inherentes a la recepción de la señal, incluidos el control de errores y extracción de la información, para que los diferentes niveles de red puedan trabajar. Además, el Router efectúa el reparto de la señal, de forma muy eficiente. Además de Routers, hay otros dispositivos que pueden encargarse de la distribución de la señal, aunque no pueden encargarse de las tareas de recepción, como pueden ser hubs y switches. Estos dispositivos son mucho más sencillos que los Routers, pero también su rendimiento en la red de área local es muy inferior Los dispositivos de recepción abarcan tres tipos mayoritarios: tarjetas PCI, tarjetas PCMCIA y tarjetas USB: TARJETA USB PARA WI-FI Las tarjetas PCI para Wi-Fi se agregan a los ordenadores de sobremesa. Hoy en día están perdiendo terreno debido a las tarjetas USB. - 101 - LAS TARJETAS PCMCIA Son un modelo que se utilizó mucho en los primeros ordenadores portátiles, aunque están cayendo en desuso, debido a la integración de tarjeta inalámbricas internas en estos ordenadores. La mayor parte de estas tarjetas solo son capaces de llegar hasta la tecnología B de Wi-Fi, no permitiendo por tanto disfrutar de una velocidad de transmisión demasiado elevada LAS TARJETAS USB PARA WI-FI s el tipo de tarjeta más común que existe y más sencillo de conectar a un pc, ya sea de sobremesa o portátil, haciendo uso de todas las ventajas que tiene la tecnología USB. Además, algunas ya ofrecen la posibilidad de utilizar la llamada tecnología PreN, que aún no está estandarizada. También existen impresoras, cámaras Web y otros periféricos que funcionan con la tecnología Wi-Fi, permitiendo un ahorro de mucho cableado en las instalaciones de redes. En relación con los drivers, existen directorios de "Chipsets de adaptadores Wireless" FIREWALL (CORTAFUEGO) Componente de seguridad (hardware o software) que controla todos los accesos salientes de una red local a Internet y a la inversa. Permite restringir los accesos. SSID: (Service Set Identification) Nombre con el que se identifica a una red Wi-Fi. Este identificador viene establecido de fábrica pero puede modificarse a través del panel de administración del Punto de Acceso. - 102 - DHCP: Tecnología utilizada en redes que permite que los equipos que se conecten a una red (con DHCP activado) auto-configuren los datos dirección IP, máscara de subred, puerta de enlace y servidores DNS, de forma que no haya que introducir estos datos manualmente. Por defecto la mayoría de los routers ADSL y los Puntos de Acceso tienen DHCP activado. INFRAESTRUCTURA: Modo de conexión en una red wireless que define que nuestro equipo (PDA, portátil u ordenador de sobremesa) se conectará a un Punto de Acceso. El modo de conexión deberá de especificarse en la configuración de nuestro equipo o del accesorio Wi-Fi. Por defecto viene activado este modo. AD-HOC: (PUNTO A PUNTO) Modo de conexión en una red Wireless que define que nuestro equipo (PDA, ordenador portátil o de sobremesa) se conectará directamente a otro equipo, en vez de hacerlo a un Punto de Acceso. Ad-Hoc es una forma barata de tener conexión a Internet en un segundo equipo (por ejemplo un portátil) sin necesidad de comprar un Punto de Acceso. Para este uso la configuración se dificulta ya que tenemos que configurar en el ordenador que tiene la conexión a Internet un programa enrutador o una conexión compartida. COMPARTIR ARCHIVO Uno de los beneficios más importantes derivados de la creación de una red doméstica cuando se crea en una pequeña empresa es la posibilidad de compartir archivos. Esta característica es tan simple como parece, más de un equipo y más de un usuario puede compartir el acceso a un archivo. - 103 - INALÁMBRICO Cuando la gente habla de "red inalámbrica," quizá se refieran a la tecnología inalámbrica Bluetooth o uno de los tipos de redes inalámbricas 802.11. Normalmente se refieren a 802.11. Gracias a las redes inalámbricas puede transmitir datos sin tener que tirar cables de un equipo a otro. Las redes inalámbricas tienen un alcance importante así que aunque se trate de espacios relativamente grandes puede obtener buenos resultados. PCI La interconexión de componentes periféricos (PCI) y la USB (Universal Serial Bus) son las dos formas de las que dispone para conectar equipo a su ordenador. Por lo general para poder instalar una tarjeta PCI tiene que abrir la caja del equipo. Si los ordenadores que quiere añadir a la red no tienen instalada una tarjeta PCI, a lo mejor tiene que pagar a alguien para que lo haga si no se siente capacitado para hacerlo. Este contratiempo suele merecer la pena ya que las tarjetas PCI ofrecen unos resultados más rápidos, mayor fiabilidad y flexibilidad a la hora de trabajar con otros tipos de hardware que utilizan las tarjetas USB. Consulte USB. PUENTE O BRIDGE Una red cableada se puede comunicar con una red inalámbrica a través de un puente de red (normalmente denominado puente). Si configura una red inalámbrica 802.11, es probable que tenga que compartir un dispositivo que forme parte de la red y que sea cableado; una conexión a Internet o un dispositivo del tipo de una impresora, por ejemplo. Prácticamente todas las redes inalámbricas tienen algo que depende de una conexión cableada en algún punto. De ahí que surja la necesidad de transmitir información de un tipo de red a otro. Normalmente, este trabajo lo realizaba una pieza de hardware - 104 - denominada puente. En la actualidad muchos routers se utilizan para realizar este trabajo y ya no se necesitan los puentes. Sin embargo puede que todavía oiga a algunos comerciantes hablar de puentes. PUNTO DE ACCESO La mayoría de las redes 802.11, llamadas redes de infraestructuras, utilizan una pieza básica de hardware llamada punto de acceso (también denominado un conmutador, un router o una estación base), y todos los equipos de la red se comunican a través de ese dispositivo. Un punto de acceso actúa como una especia de estación central que gestiona toda la información que se envía a través de los equipos. REDES INALÁMBRICAS 802.11 Estos son los tipos de redes inalámbricas más comunes, que también se denominan redes Wi-Fi®. Hay tres clases de redes inalámbricas 802.11: 802.11a, 802.11b y 802.11g. Hablamos con más detalles de estas redes en la introducción. También hay redes domésticas inalámbricas compatibles con tecnología Bluetooth®, aunque quizá no sean la elección más acertada para utilizar como base de una transferencias de datos más importante entre diversos equipos . La tecnología Bluetooth sin embargo ofrece muchas, muchas ventajas ya que conecta los equipos con dispositivos más pequeños como por ejemplo impresoras o cámaras. De ahí que cuando la gente habla de "redes domésticas inalámbricas" hay muchas probabilidades de que se esté refiriendo a una de las redes 802.11. ROUTER Un router es un dispositivo que se utiliza para conectarse a Internet en la mayoría de las redes. En algunos casos (especialmente algunos dispositivos inalámbricos 802.11), los routers tienen funciones de red incluidas. Gracias a los Routers se disfruta de comunicación en Internet (como por ejemplo navegar por el Web, descargar o subir archivos, en envío y la recepción de correos - 105 - electrónicos)en ambas direcciones, al tiempo que mantiene su actividad de red protegida del mundo exterior. Por lo general los Routers traen incluido un servidor de seguridad. Habría que utilizarlo en conjunción con los servidores de seguridad de los equipos que componen la red. OUTER NAT CON TECNOLOGÍA INALÁMBRICA Cuando tiene una red cableada (como Ethernet®) y además tiene una red inalámbrica, puede establecer un enlace entre ellas a través de un router NAT que tenga soporte para tecnología inalámbrica. Se trata de un router NAT con un punto de acceso 802.11 con un Puente incluido. A veces se les denomina routers cable/DSL con tecnología inalámbrica. Por si acaso, lea toda la documentación con atención para asegurarse de que esta adquiriendo lo que necesita, sobre todo cuando se trata de comprar un router. Las unidades de combinación como estas siempre están etiquetadas exactamente de la misma forma. Con este tipo de router, puede disfrutar de todos los beneficios de conectarse a la Red desde un equipo que está conectado de dos formas: con y sin cables. Por ejemplo, puede que tenga una red Ethernet pequeña conectada a Internet en casa y deba traerse trabajo a casa en el portátil de vez en cuando. A lo mejor necesita una conexión inalámbrica a Internet para el portátil, para poder acceder a archivos o al correo electrónico. Un router NAT con soporte para conexión inalámbrica para conectar su portátil a la conexión de Internet que tiene en casa. Cuando compra un router, a menudo el único hardware que puede comprar es una tarjeta de red (adaptador) para cada equipo. A veces esto supone incluso ahorros importantes en costes de hardware aunque la posibilidad de centralizar los dispositivos de hardware es el principal beneficio. Dado que hay una amenaza constante de hackers creando virus y otros problemas de programas de software, siempre tiene que tener el software - 106 - antivirus al día. Muchas empresas hacen un software antivirus fantástico y lo actualizan de una forma bastante frecuente. Cuando un virus nuevo entra en su equipo, su software antivirus le informa de qué virus es y qué hacer para librarse de él. TARJETA DE PCMCIA La Asociación Internacional de Tarjetas de memoria para Ordenadores personales (PCMCIA) ha desarrollado la tarjeta PCMCIA, por lo general denominada tarjeta PC. Tiene más o menos el tamaño de una tarjeta de crédito, por lo general es la tarjeta en la que se realiza la conexión de red del portátil. WEP El estándar de Privacidad equivalente a la del cable (WEP) es el parámetro que se utilizaba antes para la seguridad y la protección de información en las redes inalámbricas. El estándar que se utiliza actualmente es el de WPA, que es más sólido pero todavía hay dispositivos que no ofrecen soporte para él. WPA El Acceso Protegido Wi-Fi (WPA) es el estándar actual para la protección de información y seguridad en las redes inalámbricas. De este modo se evita que usuarios no autorizados se conecten a su red. - 107 - CONCLUSIONES Durante el desarrollo de las prácticas de laboratorio de Redes WIFI, se puede concluir lo siguiente: Las configuraciones de los Routers inalámbricos es similar, según el fabricante se tendrá en cuenta los comandos y posteriormente se puede administrar a través del software que viene embebido en el dispositivo y al cual accedemos a través del explorador de Internet. En el caso particular de la práctica a configuración del Router de Mikrotik se hizo por CLI (Línea de Comandos), por ambiente de configuración web y adicionalmente a través del software de administración WinBox propio del fabricante. Se Observo el beneficio de la Redes inalámbricas en Ad-Hoc debido a su facilidad de configuración y la ventaja de compartir servicios de una forma rápida y segura lo que soluciona problemas de interconexión temporales. La topología en Infraestructura resulta útil para la creación de redes híbridas al igual que para extender la red cableada, proporcionando servicios de autenticación a los usuarios que acceden inalámbricamente de igual forma que si estuvieran conectados a la red físicamente. Se comprobó que los esquemas de seguridad WEP y WPA proporcionan seguridad a través de una llave compartida previamente y que los usuarios deben poseer esta clave para poder conectarse a la red. - 108 - Se demostró que el Router de mikrotik soporta DHCP y por tanto asigna las direcciones de forma dinámica a todos los usuarios que acceden a la red a través de él. Teniendo una conexión a internet, el Router inalámbrico hace traduce las direcciones IP privadas a direcciones IP Públicas para que pueden acceder a internet con el protocolo NAT. En el modo de operación Ap-Bridge los dos Router inalámbricos hacen soportan Roaming de capa 2, utilizando la misma frecuencia de operación pero diferentes canales de comunicación.. - 109 - BIBLIOGRAFÍA Carballar, José Antonio, Wi-Fi : cómo construir una red inalámbrica, México D. F., Alfaomega, 2004 http://mikrotikexpert.com http://www.ciudadwireless.com/microtik_rb-433_high_performance_aprouter_atheros_ar7130_300mhz-p-2195.html http://www.mikrotik.com/testdocs/ros/3.0/ http://www.mikrotik.com/download.html http://www.ciudadwireless.com/microtik_rb-433_high_performance_aprouter_atheros_ar7130_300mhz-p-2195.html https://www.hilgraeve.com/htpe/download.php http://www.routerboard.com/pdf/rb433mA.pdf http://www.routerboard.com/comparison.html http://support.dell.com/support/edocs/network/r64916/esn/glossary.htm http://dns.bdat.net/seguridad_en_redes_inalambricas/x59.html http://rinuex.unex.es/modules.php?op=modload&name=Textos&file=inde x&serid=39 http://www.ordenadores-y-portatiles.com/router-firewall.html - 110 - ANEXOS - 111 - ANEXO A: ARQUITECTURA DE ROUTERBOARD MIKROTIK 433/433AH - 112 - ANEXO B: DATASHEET DE ROUTERBOARD MIKROTIK 433/433AH - 113 - ANEXO C: COMANDOS MÁS USADOS DIRECCIONES IP De esta forma se colocan las direcciones IP a las interfaces del Router: ip address add address=[dirección ip] network=[Dirección de Red] broadcast=[direction broadcast] interface=[Nombre de la interfaz] Ejemplo: / ip address add address=192.168.0.1/24 network=192.168.0.0 broadcast=192.168.0.255 interface=Local add address=10.111.0.2/24 network=10.111.0.0 broadcast=10.111.0.255 network=10.112.0.0 broadcast=10.112.0.255 interface=wlan2 add address=10.112.0.2/24 interface=wlan1 MOSTRAR LAS INTERFACES [admin@mikroTik]> interface [admin@mikroTik interface]> print ASIGNAR IP ESTÁTICA [admin@mikroTik]> ip [admin@mikroTik ip]> address [admin@mikroTik ip address]> add address= Direccion/Mascara interface= La interface - 114 - APAGAR EL ROUTER [admin@mikroTik> system [admin@mikroTik system]> shutdown Shutdown, yes? [y/N] PARA REINICIARLO [admin@mikroTik> system [admin@mikroTik system]> Reboot Reboot, yes? [y/N] - 115 -