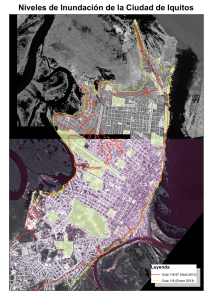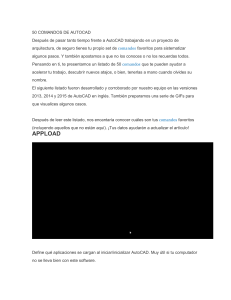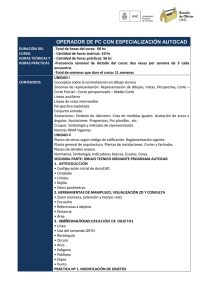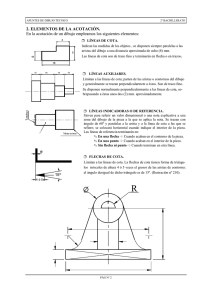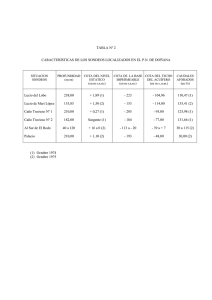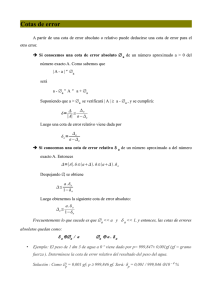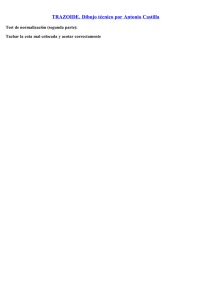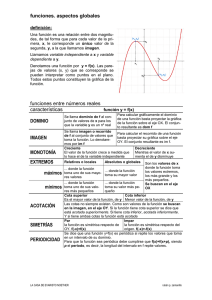Universidad Nacional de
Ingeniería Facultad de
Ingeniería Mecánica Centro
de Cómputo
AUTOCAD 2016
NIVEL BASICO
Autor: José Luis Moreno Alegre
INTRODUCCIÓN
AutoCAD 2016 está dirigido a todos los profesionales que desarrollan proyectos en CAD, en
el presente curso el participante aprenderá a manejar las herramientas de dibujo, edición de objetos,
crear estilos de textos, crear estilos de dimensionado y aprender a plotear desde el espacio modelo
de trabajo.
AutoCAD en su Nivel inicial ha sido elaborado pensando en los usuarios que requieren
rapidez para el manejo de las herramientas de dibujo y edición; para tal fin se describen los
procedimientos adecuados que permitan al usuario diseñar sus modelos con mayor comodidad y
sobre todo que nos permita actualizar nuestros diseños rápidamente.
Recuerde que un camino puede resultar muy largo, difícil y quizás inalcanzable si Ud. no se
actualiza con la nueva tecnología que viene cambiando constantemente y hace que el desarrollo de
las tareas sea más fácil de realizar e incrementar el nivel de productividad.
Déjese llevar por el mundo fascinante que se le brinda aquí en INFOUNI y verá que su vida se
tornará más fácil de llevar, su línea de acción será cada vez más amplia y casi sin darse cuenta
podrá solucionar esos problemas que en un momento determinado parecían difíciles de resolver.
Finalmente, el Autor espera que los temas que se desarrollen en el curso sean de vuestro
total agrado y que el participante al terminar los temas aquí elaborados se encuentre satisfecho y con
el deseo de avanzar cada día bajo nuestras enseñanzas.
Autor: José Luis Moreno Alegre
AutoCAD 2016 es un programa CAD para PC de calidad profesional. A través de módulos específicos permite
a los usuarios realizar tareas de diseño, documentación, personalización y conectividad.
Esta aplicación te permitirá generar mapas, maquetas y representaciones en 2D y 3D con total precisión.
Pensado para satisfacer las necesidades de ingenieros, arquitectos y diseñadores, te brindará todas las
herramientas necesarias para crear planos y esquemas técnicos correctos.
Nuevas herramientas de AutoCAD para 2016
AutoCAD® 2016 tiene un lienzo más completo, un contexto de diseño más variado, así como herramientas
avanzadas como la acotación inteligente, el modelo de coordinación y la mejora de archivos PDF.
Documentación
• PDF mejorados
Produzca documentos más rápidamente con archivos más inteligentes, más pequeños y más avanzados. Se
puede buscar todo el texto y es posible adjuntar archivos PDF a los dibujos para obtener un mejor rendimiento.
• Acotación inteligente
Cree de manera automática las mediciones correspondientes según el contexto de dibujo. Coloque el cursor
sobre los objetos seleccionados para obtener una vista preliminar de la cota, antes de crearla.
Diseño
• Experiencia visual impresionante
Vea los detalles de los dibujos con más claridad con mejoras visuales como el difuminado de líneas. Se ha
mejorado la legibilidad con curvas verdaderas en lugar de segmentos de línea. Minimice la necesidad de
deshacer una operación mediante la vista preliminar de comandos, que permite ver los resultados de un
comando antes de confirmarlo. Mueva y copie grandes conjuntos de selección más fácilmente.
• Modelo de coordinación
Enlace y visualice modelos de Navisworks (inglés) y BIM 360 Glue (inglés) directamente en AutoCAD. Incluya
referencias al modelo de Navisworks a medida que diseña para prevenir posibles conflictos. Aproveche la
amplia variedad de formatos de archivo admitidos por Navisworks para incorporar modelos en AutoCAD
procedentes de otras aplicaciones.
Personalización
• Sysvar Monitor
Evite cambios no deseados en la configuración del sistema. Alerta de cambios no deseados en las preferencias
que pueden llegar a repercutir en la realización del dibujo.
Requisitos del sistema para AutoCAD 2016
Sistema operativo
• Microsoft® Windows® 10 (requires AutoCAD 2016 SP1)
• Microsoft Windows 8/8.1
• Microsoft Windows 7
Tipo CPU
Minimo Intel® Pentium® 4 or AMD Athlon™ 64 processor
Memoria
For 32-bit AutoCAD 2016:
• 2 GB (3 GB recommended)
For 64-bit AutoCAD 2016:
• 4 GB (8 GB recommended)
Resolución de pantalla
1024x768 (1600x1050 o superior recomendado) con color verdadero
Tarjeta de video
Instalación 6.0 GB
TABLA DE CONTENIDO
Entorno de trabajo, unidades de medida y sistema de coordenadas
Iniciando AutoCAD 2016
Creación de espacios de trabajo
Variable del sistema CURSORSIZE
Guardar archivos
Abrir archivos
Abrir nuevos archivos
Ajuste de rejilla Modo GRID
Límites de visualización Comando LIMITS
Uso del panel de propiedades
Mostrar grosores de línea modo LWDISPLAY
Dibujo de líneas Comando LINE
Desplazamiento vista gráfica Comando PAN
Ampliar un dibujo Comando ZOOM
Selección de objetos Comando SELECT
Copiar propiedades de objetos
Remover objetos Comando ERASE
Limitar movimiento del cursor Modo SNAP
Unidades de medida Comando UNITS
Especificación de coordenadas
Mostrar coordenadas Comando ID
Modo ORTHO
Modo POLAR
Entrada dinámica Modo DYN
....................................................
....................................................
....................................................
....................................................
....................................................
....................................................
....................................................
....................................................
....................................................
....................................................
....................................................
....................................................
....................................................
....................................................
....................................................
....................................................
....................................................
....................................................
....................................................
....................................................
....................................................
....................................................
....................................................
6
8
9
9
10
11
12
13
14
15
16
17
17
20
20
20
21
22
25
26
27
28
30
....................................................
....................................................
....................................................
....................................................
....................................................
....................................................
....................................................
....................................................
....................................................
....................................................
....................................................
....................................................
....................................................
....................................................
32
34
34
35
39
39
41
42
44
45
45
46
47
48
....................................................
....................................................
....................................................
....................................................
....................................................
50
51
52
53
55
Referencia a objetos, dibujar objetos
Recortar objetos Comando TRIM
Alargar objetos Comando EXTEND
Dibujar círculos Comando CIRCLE
Referencia a objetos Modo OSNAP
Medir distancia y ángulo Comando DIST
Rastreo de referencia a objetos OTRACK
Parámetros del comando CIRCLE
Dibujar arcos comando ARC
Dibujar arandelas comando DONUT
Control del relleno comando FILL
Regenerar objetos comando REGEN
Dibujar rectángulos comando RECTANG
Dibujar polígonos comando POLYGON
Dibujar elipses comando ELLIPSE
Edición de Objetos
Copiar objetos Comando COPY
Mover objetos Comando MOVE
Desfase de objetos Comando OFFSET
Copia simétrica Comando MIRROR
Redondear objetos Comando FILLET
Biselar objetos Comando CHAMFER
Cambiar longitud objetos Comando LENGTHEN
Dividir objetos Comando BREAK
Unir objetos Comando JOIN
Dividir un objeto compuesto Comando EXPLODE
Rotación de objetos Comando ROTATE
Ampliar o reducir objetos Comando SCALE
Estirar objetos Comando STRETCH
Alinear objetos Comando ALIGN
Crear matriz de objetos Comando ARRAY
Edición matriz de objetos Comando ARRAYEDIT
....................................................
....................................................
....................................................
....................................................
....................................................
....................................................
....................................................
....................................................
....................................................
....................................................
....................................................
57
59
61
63
64
64
65
66
67
68
74
....................................................
....................................................
....................................................
....................................................
....................................................
....................................................
....................................................
....................................................
....................................................
75
76
77
80
83
86
90
91
91
....................................................
....................................................
....................................................
....................................................
....................................................
....................................................
....................................................
....................................................
93
96
99
102
105
108
110
112
....................................................
....................................................
....................................................
....................................................
....................................................
....................................................
....................................................
115
116
123
124
125
127
129
Sombreado, textos, arreglos de objetos y capas
Sombreado de objetos Comando HATCH
Editar sombreado Comando HATCHEDIT
Crear texto múltiple Comando MTEXT
Crear texto simple Comando TEXT
Crear estilos de texto Comando STYLE
Manejador de capas Comando LAYER
Ocultar o bloquear capas Comando LAYISO
Escala de tipos de línea Comando LTSCALE
Establecer grosor de línea Comando LWEIGHT
Acotado
Estilo de dimensionado Comando DIMSTYLE
Descripción ficha Líneas
Descripción ficha Símbolos y flechas
Descripción ficha Texto
Descripción ficha Ajustar
Descripción ficha Unidades principales
Descripción ficha Unidades alternativas
Descripción ficha Tolerancias
Configuración de página y ploteo
Administrador de Trazadores
Trazar un dibujo Comando PLOT
Crear fichas de presentación comando LAYOUT
Crear ventanas graficas comando VPORTS
Especificar configuraciones comando PAGESETUP
Cambiar la forma ventana gráfica comando VPCLIP
Controlar la forma ventana gráfica comando MVIEW
Manual de AutoCAD 2016 – Nivel Básico
Centro de Cómputo – UNI – FIM
Iniciando AutoCAD 2016
El inicio de la aplicación puede realizarse desde el Escritorio haciendo doble clic sobre el icono del acceso
directo del programa.
Una vez cargada la aplicación, esta se presentara de la siguiente manera: El entorno del AutoCAD 2016
comienza con un Workspace (Espacio de trabajo), denominado Drafting & Annotation, siendo esta un área
de trabajo bidimensional.
El programa establece en principio de manera predeterminada un Drawing Template (Archivo plantilla de
dibujo) llamado acadiso.dwt, la extensión dwt significa que es un archivo del tipo plantilla de dibujo que
contiene configuraciones predeterminadas para empezar un dibujo tales como: Tamaño del área de trabajo,
tipos de textos, estilos de acotado, configuración de capas, tipos de línea, librerías de símbolos, formatos de
lámina, etc.
Al iniciar el programa, este ingresa directamente a la plantilla DIN-A3, cuya área de trabajo es de 420x297
unidades de dibujo.
Interfaz
Una vez cargada la plantilla acadiso.dwt, en entorno del programa existen varias áreas que se deben
destacar, estas son:
1.
2.
3.
4.
5.
6.
7.
8.
9.
10.
11.
12.
13.
14.
15.
16.
Explorador de menús (Menú Browser)
Barra de herramientas de acceso rápido (Quick Access Toolbar)
Barra Espacios de trabajo (Workspace)
Barra de titulo
Centro de información (InfoCenter)
Botones de titulo
Cinta de opciones (Ribbon)
Paneles en la cinta de opciones (Panels in the Ribbon)
Etiqueta documento de dibujo y Barra de acceso a vistas
Área de dibujo (Drawing area)
Cursor (Crosshair)
Herramienta ViewCube
Icono del sistema de coordenadas universal (WCS)
Fichas de presentación y modelo (Layout and model tabs)
Ventana de la línea de comandos (Command Line Window)
Barra de estado (Status bar)
En la siguiente página se muestran las partes de la ventana del AutoCAD con su respectivo número.
Página 6
Manual de AutoCAD 2016 – Nivel Básico
Centro de Cómputo – UNI – FIM
Pantalla del AutoCAD 2016
Página 7
Manual de AutoCAD 2016 – Nivel Básico
Centro de Cómputo – UNI – FIM
Creación de espacios de trabajo basados en tareas
Los espacios de trabajo son un conjunto de menús, barras de herramientas, paletas y paneles de control de la
cinta de opciones que se agrupan y organizan para que se pueda trabajar en un entorno de dibujo
personalizado y orientado a tareas.
Cuando se utiliza un espacio de trabajo, sólo se muestran los menús, las barras de herramientas y las paletas
que se necesitan para una tarea. Además, puede que un espacio de trabajo muestre automáticamente la cinta
de opciones, una paleta especial con paneles de control específicos para tareas. Puede pasar fácilmente de un
espacio de trabajo a otro. Los siguientes espacios de trabajo basados en tareas ya están definidos en el
producto:
Dibujo 2D y anotación
Modelado 3D
AutoCAD clásico (este espacio de trabajo ya no se encuentra disponible a partir de la versión 2015)
Por ejemplo, cuando se creen modelos en 3D, se puede utilizar el espacio de trabajo Modelado 3D, que
contiene sólo barras de herramientas, menús y paletas relacionadas con el trabajo en 3D. Los elementos de la
interfaz que no son necesarios para el modelado en 3D están ocultos, lo que maximiza la pantalla disponible
para trabajar.
Cuando se realizan cambios en la visualización del dibujo (como desplazar, ocultar o mostrar una barra de
herramientas o un grupo de paletas de herramientas) y se desea conservar los ajustes de visualización para el
futuro, se puede guardar la configuración actual en un espacio de trabajo.
Cambio de un espacio de trabajo a otro
Puede cambiar de un espacio de trabajo a otro siempre que necesite trabajar con una tarea distinta mediante el
icono Espacio de trabajo (Workspace Switching) que se encuentra en la barra de estado.
Creación o modificación de un espacio de trabajo
Puede crear sus propios espacios de trabajo y modificar los establecidos por defecto. Para crear o modificar un
espacio de trabajo, emplee uno de los siguientes métodos:
• Muestre, oculte y reorganice las barras de herramientas y ventanas, modifique la configuración de la cinta
de opciones y, a continuación, guarde el espacio de trabajo actual del icono Espacios de trabajo de la barra
de herramientas, el menú Ventana o mediante el comando WORKSPACE.
• Para realizar modificaciones más importantes, abra el cuadro de diálogo Personalizar interfaz de usuario y
configure el entorno del espacio de trabajo.
Puede controlar el orden de visualización de los espacios de trabajo guardados y otras opciones en el cuadro
de diálogo Configuración de espacio de trabajo.
Página 8
Manual de AutoCAD 2016 – Nivel Básico
Centro de Cómputo – UNI – FIM
Variable del sistema CURSORSIZE
Determina el tamaño del cursor como un porcentaje del tamaño de la pantalla. Los valores validos están en el
rango desde 1 a 100 porciento.
Línea de Comando: CURSORSIZE
Enter new value for CURSORSIZE <5>: 50 Enter (1-100)
Nota A partir de la versión AutoCAD 2012 cuando se ingresa una orden en la línea de comandos se muestra
una lista con los comandos o variables que tienen nombre similar.
Guardar un archivo
Para guardar el archivo de trabajo, puede hacer clic en el botón Guardar o presionar la combinación de teclas
Control + S; a continuación ingrese el nombre del archivo el programa le asignara la extensión dwg,
seleccione la carpeta de destino y haga clic en el botón Save tal como se indica en la ventana.
Página 9
Manual de AutoCAD 2016 – Nivel Básico
Centro de Cómputo – UNI – FIM
Abrir archivo
Para abrir un archivo existente puede usar el botón Abrir o presionar la combinación de teclas Control + O.
Página 10
Manual de AutoCAD 2016 – Nivel Básico
Centro de Cómputo – UNI – FIM
Abrir un nuevo archivo
Para abrir un nuevo archivo de trabajo puede usar el botón Nuevo o presionar la combinación de teclas
Control + N.
Página 11
Manual de AutoCAD 2016 – Nivel Básico
Centro de Cómputo – UNI – FIM
MODO GRID (F7)
Muestra un patrón de rejilla en la ventana gráfica actual.
Toolbar: Status bar
Línea de Comando: GRID (REJILLA Español)
Lista de solicitudes
Se muestran las siguientes solicitudes.
Grid Spacing (X) Intervalo (X) de la rejilla
Establece el valor especificado en la rejilla. Si se escribe una x detrás del valor, se establece el intervalo de la
rejilla para el valor especificado multiplicado por el intervalo de resolución de la rejilla.
On (Activada)
Activa la rejilla con el intervalo actual.
Off (Desactivada)
Desactiva la rejilla.
Snap (Forzcursor)
Establece el intervalo de rejilla en el intervalo de referencia especificado por el comando SNAP.
Nota De manera predeterminada al activar la herramienta GRID en la ventana de CAD se mostrara una
cuadricula que se extiende fuera de los limites. Para cambiar el aspecto de presentación por puntos en lugar de
cuadricula, haga clic con el botón derecho del mouse sobre el botón GRID que está en la barra de estado y
elija la opción Grid Settings… . Active el casillero de verificación Espacio modelo 2D (2D model space) para
mostrar la rejilla punteada; a continuación desactive el casillero de verificación Mostrar rejilla fuera de los
límites (Display grid beyond Limits y haga clic en OK.
Página 12
Manual de AutoCAD 2016 – Nivel Básico
Centro de Cómputo – UNI – FIM
Comando LIMITS
Establece y controla los límites de visualización de rejilla en el modelo o la ficha de presentación actuales.
Línea de Comando: LIMITS (LIMITES Español)
Lista de solicitudes
Se muestran las siguientes solicitudes.
Reset Model space limits:
Specify lower left corner or [ON/OFF] <current>: Especifique un punto, escriba ON o
OFF o pulse Enter
Lower-Left Corner (Esquina inferior izquierda)
Especifica la esquina inferior izquierda de los límites de la rejilla.
Specify upper right corner <current>: Especifique un punto o pulse Enter
ON (Activada)
Activa la comprobación de límites. Cuando la comprobación de límites está activada, no se pueden especificar
puntos situados fuera de los límites de la rejilla. Dado que sólo se comprueban los puntos indicados, algunas
partes de objetos como los círculos pueden sobrepasar los límites de la rejilla.
OFF (Desactivada)
Desactiva la comprobación de límites pero mantiene los valores actuales para la próxima vez que se active
dicha función.
Norma ISO 216 (Formato de papel)
ISO A4 210X297 mm
ISO A3 420X297 mm
ISO A2 594X420 mm
ISO A1 840X594 mm
ISO A0 1188X840 mm
Ejemplo:
LIMITS Enter
Specify lower left corner or [ON/OFF] <0.0000,0.0000>: Enter
Specify upper right corner <420.0000,297.0000>: 210,297 Enter
Ejemplo 2:
LIMITS Enter
Specify lower left corner or [ON/OFF] <0.0000,0.0000>: Enter
Specify upper right corner <297.0000,210.0000>: 420,297 Enter
Ejemplo 3:
LIMITS Enter
Specify lower left corner or [ON/OFF] <0.0000,0.0000>: Enter
Specify upper right corner <420.0000,297.0000>: 594,420 Enter
Ejemplo 4:
LIMITS Enter
Specify lower left corner or [ON/OFF] <0.0000,0.0000>: Enter
Specify upper right corner <594.0000,420.0000>: 840,594 Enter
Página 13
Manual de AutoCAD 2016 – Nivel Básico
Centro de Cómputo – UNI – FIM
Uso del panel de propiedades (Color y grosor de línea)
Se puede asignar diversas propiedades a los objetos utilizando el panel de propiedades que se encuentra en la
ficha Home. Puede aplicar diferentes colores, grosores de línea y aplicar tipos de línea a los objetos.
Para seleccionar algún tipo de línea, haga clic en Other a continuación se mostrara la ventana del manejador
de tipos de línea donde tenemos que seleccionar la opción Load… para cargar los tipos de línea que maneja el
AutoCAD.
Página 14
Manual de AutoCAD 2016 – Nivel Básico
Centro de Cómputo – UNI – FIM
Seleccione el tipo de línea que desea usar y haga clic en OK para aceptar
MODO LWDISPLAY
Visualiza el grosor de línea de los objetos.
Toolbar: Status bar
Grosor de línea está activado
En el espacio modelo, un grosor de línea de 0 se muestra como un píxel de ancho, y otros grosores de
línea utilizar un ancho de píxel proporcional. Mostrar grosor de línea en el espacio modelo no cambia
con el factor de zoom.
En un diseño de espacio papel, grosores de línea se muestran utilizando unidades del mundo real, y en
pantalla cambia de grosor de línea con el factor de zoom.
Página 15
Manual de AutoCAD 2016 – Nivel Básico
Centro de Cómputo – UNI – FIM
Comando LINE
Crea segmentos de línea recta.
Ribbon: Home tab
Draw panel
Line
Línea de Comando: LINE, L (LINEA, L Español)
Lista de solicitudes
Se muestran las siguientes solicitudes.
Especifique un punto o pulse ENTER para continuar desde la última línea o arco dibujados
Specify next point or [Close/Undo]: Especifique el siguiente punto o elija una opción
Continue (Continuar)
Continúa una línea desde el punto final de la última línea trazada.
Si lo último que ha dibujado es un arco, su punto final define el punto inicial de la línea y ésta se dibuja
tangente al arco.
Close (Cerrar)
Finaliza el último segmento de línea al principio del primer segmento de línea, que forma un bucle cerrado de
segmentos de línea de bucle cerrado. Se puede utilizar Cerrar después de dibujar una serie de dos o varios
segmentos.
Undo (Deshacer)
Borra el segmento más reciente de una secuencia de líneas.
Página 16
Manual de AutoCAD 2016 – Nivel Básico
Centro de Cómputo – UNI – FIM
Comando PAN
Desplaza la vista de la ventana gráfica actual.
Ribbon: View tab
Navigate panel
Pan
Shortcut menu: Sin tener ningún objeto seleccionado, haga clic con el botón derecho en el área de dibujo y
elija Pan.
Línea de Comando: PAN, P (ENCUADRE, E Español)
Lista de solicitudes
Se muestran las siguientes solicitudes.
Pulse Esc o Intro para salir, o haga clic con el botón derecho para visualizar el menú contextual.
Si escribe -pan en la solicitud de comando, PAN muestra solicitudes de comando alternativas y le permite
precisar un desplazamiento para encuadrar la vista del dibujo.
Encuadre en tiempo real
El cursor cambia a un cursor en forma de mano. Manteniendo pulsado el botón selector del dispositivo
señalador, se bloquea el cursor en su posición actual en relación con el sistema de coordenadas de ventana.
La visualización del dibujo se desplaza en la misma dirección que el cursor.
Cuando se llega a una extensión lógica (borde del espacio de dibujo), aparece una barra en el cursor en forma
de mano en el lado donde se ha llegado a la extensión. Dependiendo de si la extensión lógica se encuentra en
la parte superior, inferior o lateral del dibujo, la barra será horizontal (superior o inferior) o vertical (izquierda o
derecha).
Al soltar el botón selector, el encuadre se detiene. Puede soltar el botón selector, desplazar el cursor a otra
posición del dibujo y pulsar de nuevo el botón para aplicar pan a la visualización desde esa posición. Para
detener el encuadre en cualquier momento, pulse ENTER o ESC.
Comando ZOOM
Aumenta o reduce el factor de ampliación de la vista de la ventana gráfica actual.
Ribbon: View tab
Navigate panel
Realtime
Shortcut menu: Sin seleccionar ningún objeto, haga clic con el botón derecho en el área de dibujo y elija
Zoom para aplicar zoom en tiempo real.
Línea de Comando: ZOOM, Z (Inglés, Español)
Lista de solicitudes
Se muestran las siguientes solicitudes.
Página 17
Manual de AutoCAD 2016 – Nivel Básico
Centro de Cómputo – UNI – FIM
Specify
corner
of
window,
enter
a
scale
factor
[All/Center/Dynamic/Extents/Previous/Scale/Window/Object] <real time>:
ventana, indique un factor de escala (nX o nXP), o elija una opción
(nX
or
Especifique
nXP),
esquina
or
de
All (Todo)
El zoom muestra el dibujo completo en la ventana gráfica actual. En una vista en planta, la opción All amplía o
reduce la vista hasta los límites de la rejilla o la extensión actual del dibujo, según cuál sea mayor. En una vista
3D, ZOOM All equivale a ZOOM Extensión. La pantalla muestra todos los objetos, sobrepasen o no los límites
de la rejilla.
En la ilustración, LIMITS es mayor que la extensión del dibujo. La opción ZOOM All siempre regenera el dibujo
y, por lo tanto, no se puede utilizar en modo transparente.
Center (Centro)
El zoom muestra una ventana definida por un punto central y un valor de ampliación o altura. Un valor más
pequeño aumentará la ampliación. Un valor más grande, la reducirá.
Specify center point: Especifique un punto (1)
Enter magnification or height <current>: Ingrese un valor o pulse Enter
Dynamic (Dinámico)
El zoom se ajusta a la parte generada del dibujo con un marco de visualización. El cuadro de visualización
representa la ventana gráfica, que puede reducirse o ampliarse, y moverse en torno al dibujo. Al cambiar la
posición y el tamaño del marco de visualización se realiza una operación de encuadre o de
ampliación/reducción para rellenar la ventana gráfica con la imagen del marco de visualización.
En primer lugar aparece el marco de visualización de encuadre. Muévalo a la posición deseada y haga clic. El
marco de visualización de zoom aparece a continuación. Ajústelo y pulse ENTER para ampliar el zoom o bien
haga clic para volver al marco de visualización de encuadre.
Pulse ENTER para que el área incluida en el marco de visualización ocupe toda la ventana gráfica actual.
Extents (Extensión)
Amplía el zoom para mostrar la extensión del dibujo y ofrece la mayor visualización posible de todos los
objetos.
Página 18
Manual de AutoCAD 2016 – Nivel Básico
Centro de Cómputo – UNI – FIM
Previous (Previo)
El zoom muestra la vista previa. Es posible restablecer hasta 10 vistas anteriores.
Nota Si cambia el estilo visual, cambiará la vista. Si se indica ZOOM Previo, se restituye la vista previa,
sombreada de forma diferente pero con el mismo zoom.
Scale (Factor de escala)
El zoom se ajusta según el factor de escala especificado.
Enter a scale factor (nX or nXP): Ingrese un valor
Introduzca un valor seguido de x para indicar el valor de escala con respecto a la vista actual. Por ejemplo, al
introducir .5x, los objetos aparecerán en pantalla a la mitad de su tamaño actual.
Introduzca un valor seguido de xp para indicar el valor de escala con respecto a unidades en espacio papel.
Por ejemplo, al introducir .5xp el espacio modelo aparece a la mitad de la escala de las unidades del espacio
papel. Se puede crear una representación con cada ventana gráfica que muestre objetos en una escala distinta
Window (Ventana)
El zoom se ajusta al área precisada por dos esquinas opuestas de una ventana rectangular.
Specify first corner: Especifique un punto (1)
Specify opposite corner: Especifique un punto (2)
Object (Objeto)
El zoom muestra uno o más objetos seleccionados al máximo tamaño posible y en el centro del área de dibujo.
Puede seleccionar objetos antes o después de iniciar el comando ZOOM.
Página 19
Manual de AutoCAD 2016 – Nivel Básico
Centro de Cómputo – UNI – FIM
COMANDO SELECT
Sitúa los objetos designados en el conjunto seleccionado previamente.
Línea de Comando: SELECT (DESIGNA, Español)
Utilice un método de selección de objetos o ingrese ? para ver todas las opciones y presione Enter
Resumen
Un pequeño cuadro, denominado mira de selección de objetos o caja de selección,
sustituye al cursor en cruz del cursor gráfico.
También puede mantener pulsada la tecla Ctrl para seleccionar elementos individuales
originales que formen parte de modelos compuestos.
Comando MATCHPROP
Aplica las propiedades de un objeto seleccionado a otros objetos.
Ribbon: Home tab
Properties panel
Match Properties
Línea de Comando: MATCHPROP, MA (IGUALARPROP, IP, COPIARPROP, Español)
Resumen
Los tipos de propiedades que se pueden aplicar incluyen color, capa, tipo de línea, escala de tipo de línea,
grosor de línea, estilo de trazado, transparencia y otras propiedades especificadas.
Lista de opciones
Se muestran las siguientes opciones.
Seleccionar el objeto origen que tiene las propiedades a copiar
Select destination object(s) or [Settings]: Escriba S o seleccione uno o varios objetos en los que copiar
las propiedades
Comando ERASE
Permite borrar objetos de un dibujo.
Ribbon: Home tab
Modify panel
Erase
Shortcut menu: Seleccione los objetos que desee borrar, haga clic con el botón derecho en el área de dibujo
y, a continuación, haga clic en Erase.
Línea de Comando: ERASE, E (BORRA, B Español)
Lista de solicitudes
Se muestran las siguientes solicitudes.
Utilice un método de selección de objetos y pulse ENTER cuando haya acabado
Página 20
Manual de AutoCAD 2016 – Nivel Básico
Centro de Cómputo – UNI – FIM
MODO SNAP (F9)
Limita el movimiento del cursor a intervalos determinados.
Toolbar: Status bar
Línea de Comando: SNAP, SN (FORZCURSOR Español)
Lista de solicitudes
Se muestran las siguientes solicitudes.
Especifique una distancia, introduzca una opción o pulse Enter
Snap Spacing (Distancia de resolución)
Activa el modo SNAP con el valor especificado.
On (Activada)
Activa el modo SNAP mediante los parámetros actuales de la rejilla de referencia.
Off (Desactivada)
Desactiva el modo SNAP pero conserva los parámetros actuales.
Aspect (Aspecto)
Define un intervalo distinto en las direcciones X e Y. Esta opción no estará disponible si el
estilo de resolución es Isométrico.
Specify horizontal spacing <current>: Especifique una distancia o pulse ENTER
Specify vertical spacing <current>: Especifique una distancia o pulse ENTER
Style (Estilo)
Precisa el formato de la rejilla de referencia, que puede ser Normal o Isométrico.
Enter snap grid type [Standard/Isometric] <current>: Ingrese S o I o pulse ENTER
Standard (Estándar)
Establece una rejilla de referencia rectangular paralela al plano XY del UCS actual. Los intervalos de X e
Y pueden ser diferentes.
Specify snap spacing or [Aspect] <current>: Especifique una distancia, escriba a o pulse ENTER
Spacing (Intervalo)
Determina el intervalo total de la rejilla de referencia.
Aspect (Aspecto)
Indica por separado los intervalos horizontal y vertical de la rejilla de referencia.
Specify horizontal spacing <current>: Especifique una distancia o pulse ENTER
Specify vertical spacing <current>: Especifique una distancia o pulse ENTER
Isometric (Isométrico)
Establece una rejilla de referencia isométrica, donde las ubicaciones de referencia se encuentran en
principio en ángulos de 30 y 150 grados. Las rejillas isométricas no pueden tener diferentes valores de
aspecto. La rejilla de líneas no sigue a la rejilla de referencia isométrica.
Página 21
Manual de AutoCAD 2016 – Nivel Básico
Centro de Cómputo – UNI – FIM
Specify vertical spacing <current>: Especifique una distancia o pulse ENTER
ISOPLANE determina si los cursores en cruz se encuentran en el plano isométrico superior (ángulos de
30 y 150 grados), en el isoplano izquierdo (ángulos de 90 y 150 grados) o en el derecho (ángulos de 30 y
90 grados).
Type (Tipo)
Precisa el tipo de referencia, polar o rectangular. Este parámetro también se controla mediante la variable de
sistema SNAPTYPE.
Enter snap type [Polar/Grid] <current>: Ingrese P o G
Polar
Establece el incremento de ángulo polar. Define la referencia a los ángulos de rastreo polar que se establecen
en la variable de sistema POLARANG.
Grid (Rejilla)
Define la referencia como rejilla. Al especificar puntos, el cursor se fuerza a puntos horizontales y verticales de
la rejilla.
Comando UNITS
Controla los formatos de visualización y la precisión de las coordenadas y los ángulos.
Línea de Comando: UNITS, UN (UNIDADES, UNS Español)
Se muestra el cuadro de diálogo Unidades de dibujo.
Si escribe -units en la solicitud de comando, se mostrarán opciones en la solicitud de comando.
Cuadro de diálogo Unidades de dibujo
Define los formatos de unidades y de ángulos.
Lista de solicitudes
Se muestran las siguientes solicitudes.
Length (Longitud)
Determina la unidad de medida actual y la precisión de las unidades actuales.
Type (Tipo)
Permite establecer el formato actual de las unidades de medida. Los valores incluyen Pies y pulgadas II,
Decimales, Pies y pulgadas I, Fraccionarias y Científicas. Los formatos Pies y pulgadas I y II utilizan pies
y pulgadas y consideran que cada unidad de dibujo representa una pulgada. Los demás formatos
pueden representar cualquier unidad real.
Precision (Precisión)
Determina el número de cifras decimales o el tamaño fraccionario que se muestra para las medidas
lineales.
Angle (Ángulo)
Especifica el formato de ángulo actual y la precisión para la visualización del ángulo actual.
Página 22
Manual de AutoCAD 2016 – Nivel Básico
Centro de Cómputo – UNI – FIM
Type (Tipo)
Define el formato de ángulo actual.
Precision (Precisión)
Define la precisión de la visualización del
ángulo actual.
Se utilizan las siguientes convenciones
para las distintas medidas de ángulo: los
grados decimales se muestran como
números decimales, los grados se indican
con el sufijo g en minúscula y los radianes
con el sufijo r también en minúscula. El
formato grados/minutos/segundos emplea
d para los grados, ' para los minutos y "
para los segundos; por ejemplo:
123d45'56.7"
Las unidades topográficas muestran los
ángulos como direcciones, utilizando N o
S
para
norte
o
sur,
grados/minutos/segundos para indicar lo
que difiere el ángulo del norte o del sur
hacia el este o el oeste, y E u O para este
u oeste, como se indica en el ejemplo
siguiente: N 45d0'0" E
El ángulo es siempre inferior a 90 grados
y
se
muestra
con
el
formato
grados/minutos/segundos. Si el ángulo
corresponde exactamente con norte, sur, este u oeste, sólo aparece una letra que representa el punto
apropiado de la brújula.
Clockwise (En el sentido horario)
Calcula los ángulos positivos en el sentido de las hojas del reloj. La dirección establecida por defecto
para los ángulos positivos es en sentido contrario a las agujas del reloj.
Cuando se solicita un ángulo, se puede señalar la dirección deseada o introducir un ángulo
independientemente del parámetro especificado en la opción En el sentido horario.
Insertion Scale (Escala de inserción)
Controla la unidad de medida de los bloques y dibujos que se insertan en el dibujo actual. Durante la
inserción, se ajustará la escala de los bloques o dibujos creados con unidades distintas de las
especificadas en esta opción. La escala de inserción es la relación entre las unidades del bloque o dibujo
y las unidades utilizadas en el dibujo actual. Si se selecciona Sin unidad, el bloque se insertará sin
ajustar su escala para que coincida con las unidades especificadas.
Nota En el cuadro de diálogo Opciones, en la ficha Preferencias de usuario, los parámetros Unidades
de contenido de origen y Unidades de dibujo de destino se utilizan cuando la opción Escala de inserción
correspondiente al bloque de origen o al dibujo de destino está establecida en Sin unidad.
Sample Output (Muestra de salida)
Muestra un ejemplo de los parámetros actuales para las unidades y los ángulos.
Página 23
Manual de AutoCAD 2016 – Nivel Básico
Centro de Cómputo – UNI – FIM
Lighting (Iluminación)
Determina la unidad de medida para la intensidad de luces fotométricas en el dibujo actual.
Nota Para crear y utilizar luces fotométricas, se debe especificar una unidad distinta de la genérica en la
lista de opciones. Si Escala de inserción se establece en Sin unidad, se muestra un mensaje de
advertencia que indica que la salida de modelizado puede no ser la esperada.
Direction (Dirección)
Muestra el cuadro de diálogo Control de dirección.
Cuadro de diálogo Control de dirección
Define el ángulo 0 y específica la dirección de medición de los ángulos. Cuando se solicita un ángulo, se puede
situar un punto en la dirección deseada o escribir un ángulo.
Base Angle (Ángulo base)
Establece la dirección del ángulo cero. Estas opciones afectan la introducción de ángulos, al formato de
visualización y a la introducción de coordenadas polares, cilíndricas y esféricas.
East (Este)
Determina la dirección Este de la brújula (por defecto).
North (Norte)
Determina la dirección Norte de la brújula.
West (Oeste)
Determina la dirección Oeste de la brújula.
South (Sur)
Determina la dirección Sur de la brújula.
Other (Otro)
Determina una dirección distinta de los puntos de la brújula.
Angle (Ángulo)
Precisa un valor para el ángulo cero cuando está
seleccionada la opción Otro. Se puede precisar el ángulo
introduciendo un valor.
Pick an Angle Button (Botón Designe un ángulo)
Define el ángulo cero en el área gráfica basándose en el ángulo de una línea imaginaria que conecta dos
puntos cualesquiera designados mediante el dispositivo señalador. Sólo se encuentra disponible si Otro
se encuentra seleccionado.
Página 24
Manual de AutoCAD 2016 – Nivel Básico
Centro de Cómputo – UNI – FIM
Introducción a la especificación de coordenadas
Cuando un comando le solicite que especifique un punto, puede designarlo con el dispositivo señalador o
puede escribir los valores de coordenadas en la solicitud de comando. Cuando la entrada dinámica esté
activada, podrá introducir los valores de coordenadas en la información de herramientas junto al cursor. Las
coordenadas 2D pueden definirse como Cartesianas (X,Y) o como polares.
Introducción de coordenadas cartesianas
Para localizar los puntos al crear objetos se pueden utilizar coordenadas cartesianas (rectangulares) tanto
relativas como absolutas.
Para utilizar las coordenadas cartesianas a fin de designar un punto, introduzca un valor de X y uno de Y
separados por una coma (X,Y). El valor de X es la distancia positiva o negativa, en unidades, en el eje
horizontal. El valor de Y es la distancia positiva o negativa, en unidades, en el eje vertical.
Las coordenadas absolutas se basan en el origen WCS (0,0), que corresponde a la intersección de los ejes X e
Y. Utilice coordenadas absolutas cuando conozca los valores de X e Y precisos del punto.
Con la entrada dinámica, podrá especificar las coordenadas absolutas mediante el prefijo #. Si introduce
coordenadas en la línea de comando en lugar de hacerlo en la información de herramientas, no se utilizará el
prefijo #. Por ejemplo, al introducir #3,4, se especifica un punto a 3 unidades en el eje X y a 4 unidades en el
eje Y desde el origen del WCS..
En el siguiente ejemplo se dibuja una línea que empieza en un valor de X de –2, un valor de Y de 1 y un punto
final de 3,4. Introduzca lo siguiente en la información de herramientas:
Línea de comando:
Desde el punto: #-2,1
Hasta el punto: #3,4
Las coordenadas relativas se basan en el último punto precisado.
Utilice coordenadas relativas cuando conozca la ubicación de un punto
en relación con el punto anterior.
Para indicar coordenadas relativas, preceda los valores de
coordenadas con una arroba (@). Por ejemplo, al introducir @3,4, se
determina un punto a 3 unidades en el eje X y a 4 unidades en el eje Y
desde el último punto designado.
En el siguiente ejemplo se dibujan los lados de un triángulo. El primer lado es una línea que comienza en las
coordenadas absolutas -2,1 y que termina en un punto a 5 unidades en la dirección X y a 0 unidades en la
direcciónY. El segundo lado es una línea que comienza en el
punto final de la primera línea y que termina en un punto a 0
unidades en la dirección X y a 3 unidades en la dirección Y. El
segmento de línea final utiliza coordenadas relativas para
volver al punto inicial.
Línea de comando:
Desde el punto: #-2,1
Hasta el punto: @5,0
Hasta el punto: @0,3
Hasta el punto: @-5,-3
Introducción de coordenadas polares
Para localizar los puntos al crear objetos se pueden utilizar coordenadas polares (distancia y ángulo) tanto
relativas como absolutas.
Para utilizar coordenadas polares a fin de definir un punto, introduzca una distancia y un ángulo separados por
un corchete agudo de apertura (<).
Por defecto, los ángulos aumentan en sentido contrario a las agujas del reloj y
disminuyen en el sentido de las agujas del reloj. Para definirlo en el sentido de las
agujas del reloj, introduzca un valor negativo para el ángulo. Por ejemplo, al introducir
1<315, se localiza el mismo punto que al introducir 1<-45 El comando UNITS permite
modificar las convenciones empleadas para el ángulo en el dibujo en curso.
Las coordinadas polares absolutas se basan en el origen WCS (0,0), que
Página 25
Manual de AutoCAD 2016 – Nivel Básico
Centro de Cómputo – UNI – FIM
corresponde a la intersección de los ejes X e Y. Las coordenadas polares absolutas se utilizan cuando se
conocen las coordenadas precisas de distancia y ángulo del punto.
Con la entrada dinámica, podrá definir las coordenadas absolutas mediante el prefijo # Si introduce
coordenadas en la línea de comando en lugar de hacerlo en la información de herramientas, no se utilizará el
prefijo #. Por ejemplo, al introducir #3<45, se define un punto a 3 unidades desde el origen en un ángulo de 45
grados desde el eje X.
El siguiente ejemplo ilustra dos líneas dibujadas con coordenadas polares absolutas utilizando el valor por
defecto de dirección del ángulo. Introduzca lo siguiente en la información de herramientas:
Línea de comando:
Desde el punto: #0,0
Hasta el punto: #4<120
Hasta el punto: #5<30
Las coordenadas relativas se basan en el último punto precisado.
Utilice coordenadas relativas cuando conozca la ubicación de un
punto en relación con el punto anterior.
Para indicar coordenadas relativas, preceda los valores de
coordenadas con una arroba (@). Por ejemplo, al introducir @1<45,
se define un punto a una distancia de 1 unidad desde el último punto designado en un ángulo de 45 grados
desde el eje X.
En el ejemplo siguiente se muestran dos líneas dibujadas con coordenadas polares relativas. En cada
ilustración, la línea comienza en el punto indicado como punto anterior.
Línea de comando:
Desde el punto: @3<45
Hasta el punto: @5<285
Ejercicio: Dibujar un segmento AB sabiendo que las coordenadas cartesianas absolutas del punto A son
(20,20) y que el punto B se encuentra a 40 unidades del punto A en la dirección del eje X y a 30 unidades en el
eje Y (Coordenadas cartesianas relativas).
Ejercicio: Dibujar un segmento AB que mide 50 unidades y que tiene una inclinación de 45°, sabiendo que las
coordenadas cartesianas absolutas del punto A son (20,20).
Comando ID
Muestra los valores de coordenadas del UCS para una ubicación especificada.
Ribbon: Home tab
Utilities panel
ID Point
Línea de Comando: ID (Inglés, Español)
Resumen
ID presenta los valores X, Y y Z del punto especificado y almacena las coordenadas de dicho punto como
último punto. Puede hacer referencia a él en la siguiente ocasión en que necesite especificar un punto,
escribiendo @.
Lista de solicitudes
Se muestran las siguientes solicitudes.
Página 26
Manual de AutoCAD 2016 – Nivel Básico
Centro de Cómputo – UNI – FIM
Specify point: Utilice el dispositivo señalador para precisar un punto
En la solicitud de comando se muestran los valores de las coordenadas WCS de la ubicación.
MODO ORTHO (F8)
Limita el movimiento del cursor a las direcciones horizontal o vertical.
Toolbar: Status bar
Línea de Comando: ORTHO, ORT (ORTO Español)
Ingrese ON u OFF, o bien pulse Enter
Resumen
En el ejemplo se ha dibujado una línea utilizando el modo Ortho. El
punto 1 es el primer punto precisado y el punto 2 es la posición del
cursor al designar el segundo punto.
El modo Ortho se utiliza para precisar un ángulo o distancia mediante
dos puntos utilizando un dispositivo señalador. En modo Ortho, el
movimiento del cursor se restringe a la dirección horizontal o vertical relativa al UCS.
Se considera horizontal la dirección paralela al eje X del UCS y vertical la dirección paralela al eje Y.
Página 27
Manual de AutoCAD 2016 – Nivel Básico
Centro de Cómputo – UNI – FIM
MODO POLAR TRACKING (F10)
Toolbar: Status bar
Shortcut menu: Haga clic con el botón derecho en Polar y, a continuación, haga clic en Settings.
Polar Tracking Tab (Drafting Settings Dialog Box) Cuadro de diálogo Parámetros de dibujo
Controla los parámetros de rastreo automático.
Polar Tracking On (Rastreo polar activado)
Activa y desactiva el rastreo polar. El rastreo polar también se puede activar o desactivar pulsando F10 o
mediante la variable de sistema AUTOSNAP.
Polar Angle Settings (Parámetros de ángulo polar)
Establece los ángulos de alineación para el rastreo polar. (Variable de sistema POLARANG.)
Increment Angle (Incrementar ángulo)
Establece el ángulo de incremento polar que se utiliza para visualizar las rutas de alineación de rastreo
polar. Se puede indicar cualquier ángulo o seleccionar en la lista un ángulo común de 90, 45, 30, 22.5, 18,
15, 10 o 5 grados. (Variable de sistema POLARANG.)
Additional Angles (Ángulos adicionales)
Hace que los ángulos adicionales de la lista estén disponibles para el rastreo polar. La casilla de activación
Ángulos adicionales y la lista de ángulos adicionales también se controlan mediante las variables de
sistema POLARMODE y POLARADDANG, respectivamente.
Nota Los ángulos adicionales son absolutos, no incrementales.
Página 28
Manual de AutoCAD 2016 – Nivel Básico
Centro de Cómputo – UNI – FIM
List of Angles (Lista de Ángulos)
Si se selecciona Ángulos adicionales, enumera los ángulos adicionales disponibles. Para añadir ángulos
nuevos, haga clic en Nuevo. Para eliminar ángulos existentes, haga clic en Suprimir. (Variable de sistema
POLARADDANG.)
New (Nuevo)
Añade hasta 10 ángulos adicionales de alineación de rastreo polar.
Nota Antes de añadir ángulos fraccionarios, la variable de sistema AUPREC debe establecerse en la
precisión decimal adecuado para evitar un redondeo no deseado. Por ejemplo, si el valor de AUPREC es
0 (el valor por defecto), todos los ángulos fraccionales que indique se redondearán al número entero más
próximo.
Delete (Suprimir)
Suprime los ángulos adicionales seleccionados.
Object Snap Tracking Settings (Parámetros rastreo referencia a objetos)
Establece las opciones para el rastreo de referencia a objetos.
Track Orthogonally Only (Rastreo ortogonal solo)
Sólo muestra rutas de rastreo de referencia a objetos ortogonal (horizontal/vertical) para puntos
especificados de referencia a objetos cuando el rastreo de referencia a objetos se encuentra activado.
(Variable de sistema POLARMODE.)
Track Using All Polar Angle Settings (Rastreo con parámetros de ángulo polar)
Aplica parámetros de rastreo polar al rastreo de referencia a objetos. Cuando se utiliza el rastreo de
referencia a objetos, el cursor rastrea a lo largo de los ángulos de alineación polar desde los puntos de
referencia a objetos adquiridos. (Variable de sistema POLARMODE.)
Nota Otra manera de activar y desactivar el rastreo polar y el rastreo de referencia a objetos es haciendo
clic en Polar y en Rastreo en la barra de estado.
Polar Angle Measurement (Medida de ángulo polar)
Establece la base para medir los ángulos de alineación de rastreo polar.
Absolute (Absoluto)
Basa los ángulos de rastreo polar en el sistema de coordenadas personales actual (UCS).
Relative to Last Segment (Relativo al último segmento)
Basa los ángulos de rastreo polar en el último segmento dibujado.
Página 29
Manual de AutoCAD 2016 – Nivel Básico
Centro de Cómputo – UNI – FIM
Uso de la entrada dinámica
La entrada dinámica proporciona una interfaz de comandos situada cerca del cursor que ayuda a mantener la
atención centrada en el área de dibujo. Cuando la entrada dinámica está activada, las informaciones de
herramientas muestran en la proximidad del cursor datos que se actualizan dinámicamente a medida que el
cursor se desplaza. Cuando un comando está activo, la información de herramientas proporciona una ubicación
que admite entradas del usuario. Después de escribir un valor en un campo de entrada y pulsar la tecla Tab, el
campo mostrará un icono de candado y el cursor estará restringido por el valor que introdujo. Después puede
escribir un valor para el segundo campo de entrada. Además, si escribe un valor y pulsa Enter, se pasará por
alto el segundo campo de entrada y el valor se interpreta como una introducción directa de distancia.
MODO DYN (F12)
Toolbar: Status bar
Shortcut menu: Haga clic con el botón derecho en DYN y, a continuación, haga clic en Dynamic Input
Settings...
Nota Por defecto el icono de entrada dinámica no se encuentra visible en la barra de estado, para mostrar
modos de trabajo haga clic en el botón Customization (Personalización).
Dynamic Input Tab Ficha Entrada dinámica (cuadro de diálogo Parámetros de dibujo)
Controla la entrada de puntero, la entrada de cota, las solicitudes dinámicas y el aspecto de la información de
herramientas de dibujo.
Página 30
Manual de AutoCAD 2016 – Nivel Básico
Centro de Cómputo – UNI – FIM
Enable Pointer Input (Permitir entrada de puntero)
Activa la entrada de puntero. Cuando se activan la entrada de puntero y la entrada de cota, la segunda
tiene prioridad sobre la primera, si está disponible. (Variable de sistema DYNMODE)
Pointer Input (Entrada de puntero)
Muestra la ubicación del puntero en cruz como valores de coordenadas en una información de
herramientas junto al cursor. Cuando un comando solicita un punto, se pueden introducir los valores de
coordenadas en la información de herramientas en lugar de hacerlo en la línea de comando.
Preview Area (Área de vista preliminar)
Muestra un ejemplo de la entrada de puntero.
Settings (Parámetros)
Presenta el cuadro de diálogo Parámetros de entrada de puntero.
Enable Dimension Input where posible (Permitir entrada de cota si es posible)
Activa la entrada de cota. La entrada de cota no está disponible para algunos comandos que solicitan un
segundo punto. (Variable de sistema DYNMODE)
Dimension Input (entrada de cota)
Presenta una cota con información de herramientas para los valores de distancia y ángulo cuando un
comando solicita un segundo punto o distancia. Los valores de la información de herramientas de cota
cambian a medida que se mueve el cursor. Puede introducir valores en la información de herramientas en
lugar de hacerlo en la línea de comando.
Preview Area (Área de vista preliminar)
Muestra un ejemplo de la entrada de cota.
Settings (Parámetros)
Presenta el cuadro de diálogo Parámetros de entrada de cota.
Dynamic Prompts (Solicitudes dinámicas)
Muestra solicitudes en una información de herramientas junto al cursor cuando es necesario para
completar un comando. Puede introducir valores en la información de herramientas en lugar de hacerlo en
la línea de comando.
Preview Area (Área de vista preliminar)
Muestra un ejemplo de solicitudes dinámicas.
Show command prompting and command input near the crosshairs (Mostrar solicitud y entrada de
comandos junto al cursor en cruz)
Muestra solicitudes en la información de herramientas de entrada dinámica. (Variable de sistema
DYNPROMPT)
Show additional tips with command prompting (Mostrar sugerencias adicionales con la solicitud de
comandos)
Controla si los consejos para el uso de Shift y Ctrl para la manipulación de control se muestran. (Variable
de sistema DYNINFOTIPS)
Drafting Tooltip Appearance (Aspecto de información de herramientas de dibujo)
Presenta el cuadro de diálogo Aspecto de la información de herramientas.
Página 31
Manual de AutoCAD 2016 – Nivel Básico
Centro de Cómputo – UNI – FIM
Comando TRIM
Recorta objetos hasta encontrar las aristas de otros objetos.
Ribbon: Home tab
Modify panel
Trim
Línea de Comando: TRIM, TR (RECORTA, RR Español)
Lista de solicitudes de comando
Aparecen las siguientes solicitudes.
Seleccione uno o varios objetos y pulse ENTER, o bien pulse ENTER para seleccionar todos los objetos
mostrados
Seleccione los objetos que definen las aristas de corte por las que desea recortar un
objeto, o bien pulse ENTER para seleccionar todos los objetos mostrados como aristas de
corte potenciales. TRIM proyecta las aristas de corte y los objetos que se van a recortar
sobre el plano XY del sistema de coordenadas personales (UCS) actual.
Select object to trim or shift-select to extend or
[Fence/Crossing/Project/Edge/eRase/Undo]: Seleccione el objeto para recortar, pulse
MAYÚS y seleccione un objeto para extenderlo en su lugar o escriba una opción
Indique un método de selección de objetos para elegir los objetos que desea recortar. Si es posible más de un
resultado de recorte, la ubicación del primer punto de selección determina el resultado.
Página 32
Manual de AutoCAD 2016 – Nivel Básico
Centro de Cómputo – UNI – FIM
Object to trim (Objeto que se desea recortar)
Seleccione el objeto que se va a recortar.
Shift-Select to Extend (Use la tecla Mayús para alargar)
Alarga los objetos seleccionados en lugar de recortarlos. Esta opción ofrece un método
sencillo para alternar entre recorte y ampliación.
Fence (Borde)
Selecciona todos los objetos que se cruzan con la línea o borde de selección. La línea o borde de selección
consiste en una serie de segmentos de línea temporales que se especifican mediante dos o más puntos de
borde. El borde de selección no forma un bucle cerrado.
Specify first fence point: Especifique el punto inicial del borde de selección
Specify next fence point or [Undo]: Especifique el siguiente punto del borde de selección o escriba u
Specify next fence point or [Undo]: Especifique el siguiente punto del borde de selección, escriba u o
pulse ENTER
Crossing (Captura)
Designa los objetos incluidos total o parcialmente en un área rectangular definida por dos puntos.
Specify first corner: Especifique un punto
Specify opposite corner: Especifique un punto en una diagonal desde la primera esquina
Proyect (Proyección)
Especifica el método de proyección que se utiliza al recortar objetos.
Enter a projection option [None/Ucs/View] <current>: Introduzca una opción o pulse ENTER
None (Ninguno)
Indica que no hay proyección. El comando sólo recorta los objetos que se intersecan con la arista de corte en
espacio 3D.
Erase (Borrar)
Suprime los objetos seleccionados. Esta opción ofrece un método cómodo para borrar objetos innecesarios sin
abandonar el comando TRIM.
Select objects to erase or <exit>: Utilice un método de selección de objetos y pulse ENTER para
volver a la solicitud anterior
Undo (Deshacer)
Anula el cambio más reciente realizado por el comando TRIM.
Página 33
Manual de AutoCAD 2016 – Nivel Básico
Centro de Cómputo – UNI – FIM
Comando EXTEND
Alarga objetos hasta encontrar las aristas de otros objetos.
Ribbon: Home tab
Modify panel
Extend
Línea de Comando: EXTEND, EX (ALARGA, AL Español)
Lista de solicitudes
Se muestran las siguientes solicitudes.
Seleccione uno o varios objetos y pulse Enter, o bien pulse Enter para seleccionar todos los
objetos mostrados
Select object to extend or shift-select to trim or [Fence/Crossing/Project/Edge/Undo]: Seleccione objetos
para alargarlos, o bien mantenga pulsada la tecla MAYÚS y seleccione un objeto para recortarlo, o
bien introduzca una opción
Boundary Object Selection (Designación de objetos de contorno)
Utiliza los objetos designados para definir las aristas de contorno hasta las que se desea alargar un objeto.
Object to Extend (Objeto a alargar)
Especifica los objetos que se desea alargar. Pulse Enter para terminar el comando.
Shift-Select to Trim (Tecla Mayús para recortar)
Recorta los objetos seleccionados hasta el contorno más cercano en lugar de alargarlos. Éste es un método
sencillo para alternar entre recortar y alargar.
Fence (Borde)
Selecciona todos los objetos que se cruzan con la línea o borde de selección. La línea o borde de selección
consiste en una serie de segmentos de línea temporales que se especifican mediante dos o más puntos de
borde. El borde de selección no forma un bucle cerrado.
Specify first fence point: Especifique el punto inicial del borde de selección
Specify next fence point or [Undo]: Especifique el siguiente punto del borde de selección o escriba u
Specify next fence point or [Undo]: Especifique el siguiente punto del borde de selección, escriba u o
pulse Enter
Crossing (Captura)
Designa los objetos incluidos total o parcialmente en un área rectangular definida por dos puntos.
Specify first corner: Especifique un punto
Specify opposite corner: Especifique un punto en una diagonal desde la primera esquina
Comando CIRCLE
Dibuja un círculo.
Ribbon: Home tab
Draw panel
Circle drop-down
Línea de Comando: CIRCLE, C (CIRCULO, C Español)
Lista de solicitudes
Se muestran las siguientes solicitudes de comandos.
Página 34
Center, Radius
Manual de AutoCAD 2016 – Nivel Básico
Centro de Cómputo – UNI – FIM
Especifique un punto centro (1) para el círculo o introduzca una opción
Center Point (Punto Central)
Dibuja un círculo a partir de un punto central y un diámetro o un radio.
Specify radius of circle or [Diameter]: Especifique un punto, introduzca un valor,
escriba D o pulse ENTER
Radius (Radio)
Define el radio del círculo. Designe un punto (2) o indique un valor. La distancia entre este
punto y el centro determina el radio del círculo.
Diameter (Diámetro)
Dibuja un círculo utilizando el centro y una distancia especificada para el diámetro.
Specify diameter of circle <current>: Especifique un punto (2), introduzca un
valor para el diámetro y pulse ENTER
MODO OSNAP (F3)
Establece los modos de referencia a objetos en ejecución.
Toolbar: Status bar
Shortcut menu: Presione Shift mientras hace clic derecho en el área dibujo y elija Osnap Settings.
Línea de Comando: OSNAP, OS (REFENT, REF Español)
Lista de solicitudes
Se muestran las siguientes solicitudes.
Current osnap modes: current
Modos refent actuales: actual
Enter list of object snap modes: Introduzca los nombres de los modos de referencia a objetos
separados por comas o escriba none ó off
Object Snap Modes (Modos de referencia a objetos)
Para especificar uno o más modos de referencia a objetos, escriba los tres caracteres del nombre que
aparecen en mayúscula. Si indica varios nombres, sepárelos con una coma sin espacios.
ENDpoint
QUAdrant
TANgent
MIDpoint
INTersection
NEArest
CENter
EXTension
APParent Intersection
Geometric Center
INSertion
PARallel
NODe
PERpendicular
Cuadro de diálogo Parámetros de dibujo (Drafting Settings)
Object Snap Tab (Ficha Referencia a objetos)
Controla los parámetros actuales de referencia a objetos. Los modos de referencia a objetos, también
denominados snap modes, permiten designar un punto en una posición exacta de un objeto. Cuando se
selecciona más de una opción, se aplican los modos de referencia a objetos seleccionados para devolver el
Página 35
Manual de AutoCAD 2016 – Nivel Básico
Centro de Cómputo – UNI – FIM
punto más cercano al centro de la mira para referencia. Pulse TABULADOR para desplazarse por las
opciones.
Object Snap On (Referencia a objetos activada)
Activa y desactiva las referencias a objetos actuales. Las referencias a objetos seleccionadas en los modos
Referencia a objetos están activas mientras está activada la referencia a objetos. (Variable de sistema
OSMODE.)
Object Snap Tracking On (Rastreo de referencia a objetos activado)
Activa y desactiva el rastreo de referencia a objetos. El rastreo de referencia a objetos permite al cursor
rastrear a lo largo de rutas de alineación basadas en otros puntos de referencia a objetos cuando se precisan
puntos en un comando. Para utilizar el rastreo de referencia a objetos, debe activar una o más referencias a
objetos. (Variable de sistema AUTOSNAP.)
Object Snap Modes (Modos de referencia a objetos)
Enumera las referencias a objetos que se pueden activar como
referencias a objetos en ejecución.
Endpoint (Punto final)
Fuerza el cursor al punto final más cercano de un arco, arco
elíptico, línea, línea múltiple, segmento de polilínea, spline, región
o rayo, o bien al vértice más cercano de un trazo, sólido o cara 3D.
Midpoint (Punto Medio)
Fuerza el cursor al punto medio de un arco, elipse, arco elíptico, línea, línea
múltiple, segmento de polilínea, región, sólido, spline o líneaX.
Página 36
Manual de AutoCAD 2016 – Nivel Básico
Centro de Cómputo – UNI – FIM
Center (Centro)
Fuerza el cursor al centro de un arco, círculo, elipse o arco elíptico.
Geometric Center
Se ajusta al centro de gravedad de las polilíneas cerradas y splines.
Node (Punto)
Fuerza el cursor a un objeto de punto, punto definidor de cota u origen de texto de cota.
Quadrant (Cuadrante)
Fuerza el cursor a un punto cuadrante de un arco, círculo, elipse o arco elíptico.
Intersection (Intersección)
Fuerza el cursor a la intersección de un arco, círculo, elipse, arco elíptico, línea, línea múltiple, polilínea, rayo,
región, spline o líneaX. Intersección extendida no está disponible como referencia a objetos en ejecución.
Página 37
Manual de AutoCAD 2016 – Nivel Básico
Centro de Cómputo – UNI – FIM
Extension (Extensión)
Muestra una línea de referencia temporal o arco al pasar el cursor sobre el punto final de los objetos, lo que
permite especificar puntos en la referencia.
Insertion (Inserción)
Fuerza el cursor al punto de inserción de un atributo, bloque, forma o texto.
Perpendicular
Fuerza el cursor a un punto perpendicular a un arco, círculo, elipse, arco elíptico, línea, línea múltiple, polilínea,
rayo, región, sólido, spline o línea auxiliar. El modo de referencia Perpendicular diferida se activa
automáticamente cuando el objeto dibujado requiere la realización de varios forzados perpendiculares. Se
puede utilizar una línea, arco, círculo, polilínea, rayo, líneaX, línea múltiple o arista de un sólido 3D como objeto
desde el que dibujar una línea perpendicular. Se puede utilizar Perpendicular diferida para dibujar líneas
perpendiculares entre tales objetos. Cuando la mira para referencia pasa sobre un punto de referencia
Perpendicular diferida, se muestra un marcador AutoSnap y su información de herramienta.
Tangent (Tangente)
Fuerza el cursor a la tangente de un arco, círculo, elipse, arco elíptico o spline. El modo de referencia Tangente
diferida se activa automáticamente cuando el objeto que se dibuja requiere la realización de varios forzados de
tangente. Por ejemplo, se puede utilizar Tangente diferida para dibujar una línea o una líneaX que sea tangente
a arcos, arcos polilineales o círculos. Cuando la mira para referencia pasa sobre un punto de referencia
Tangente diferida, se muestra un marcador AutoSnap y su información de herramienta.
Nearest (Cercano)
Fuerza el cursor al punto más cercano de un arco, círculo, elipse, arco elíptico, línea, línea múltiple, punto,
polilínea, rayo, spline o líneaX.
Apparent intersection (Intersección ficticia)
Fuerza a la intersección visual de dos objetos que no están en el mismo plano pero que parecen intersecarse
en la vista actual. Intersección ficticia extendida no está disponible como referencia a objetos en ejecución.
Intersección ficticia e Intersección ficticia extendida no funcionan con aristas ni esquinas de sólidos 3D.
Paralell (Paralelo)
Limita un segmento de línea, segmento de polilínea, rayo o líneaX para que sea paralelo a otro objeto lineal.
Tras especificar el primer punto de un objeto lineal, especifique la referencia a objetos paralelos. Al contrario
que en otros modos de referencia a objeto, puede mover el cursor y deslizarlo por encima de otro objeto lineal
hasta adquirir el ángulo. A continuación, mueva el cursor hacia atrás hacia el objeto que está creando. Cuando
la ruta del objeto creado es paralela al objeto lineal anterior, se muestra la ruta de alineación, que se puede
utilizar para crear el objeto paralelo.
Página 38
Manual de AutoCAD 2016 – Nivel Básico
Centro de Cómputo – UNI – FIM
Comando DIST
Mide la distancia y el ángulo entre dos puntos.
Ribbon: Home tab
Utilities panel
Measure
Distance
Línea de Comando: DIST, DI (Inglés, Español)
Resumen
Por lo general, el comando DIST informa sobre las distancias 3D en el espacio modelo y sobre las distancias
2D en una presentación en espacio papel.
En el espacio papel, se suele informar de las distancias en unidades de espacio papel 2D. Sin embargo, al
utilizar referencias a objetos en objetos de espacio modelo que se muestran en una única ventana, se informa
de las distancias como si fueran distancias de espacio modelo 2D proyectadas en un plano paralelo a la
pantalla.
Lista de solicitudes
Se muestran las siguientes solicitudes.
Especifique primer punto (1)
Specify second point or [Multiple points]: Especifique segundo punto (2) o elija una opción
Distance = calculated distance, Angle in XY plane = angle, Angle from XY plane = angle
Delta X = change in X, Delta Y = change in Y, Delta Z = change in Z
La distancia se muestra con el formato de unidades actual.
Rastreo de puntos de objetos (Rastreo de referencias a objetos)
Se pueden dibujar objetos en ángulos determinados o en relación con otros objetos situados a lo largo de las
direcciones conocidas como rutas de alineación.
AutoTrack™ le ayuda a dibujar objetos en ángulos específicos o en relaciones determinadas con otros objetos.
Cuando se activa AutoTrack, las rutas de alineación temporales le ayudan a crear objetos en posiciones y
ángulos exactos. AutoTrack incluye dos opciones de rastreo: el rastreo polar y el rastreo de referencia a
objetos.
Puede activar y desactivar AutoTrack con los botones Polar y Rastreo de la barra de estado. Utilice las teclas
de modificación temporal para activar o desactivar el rastreo de referencia a objetos y para desactivar todos los
forzados y rastreos. Antes de realizar el rastreo desde un punto de referencia a objetos, es preciso definir una
referencia a objetos.
Rastreo de referencia a objetos
Utilice el rastreo de referencia a objetos para rastrear a lo largo de rutas de alineación basadas en puntos de
referencia a objetos. Los puntos adquiridos muestran un pequeño signo más (+); es posible adquirir hasta siete
puntos a la vez. Tras precisar un punto, las rutas de alineación horizontal, vertical o polar relativas al punto
aparecen a medida que desplaza el cursor sobre las rutas de dibujo. Puede designar, por ejemplo, un punto de
una ruta basado en un punto final o punto medio de objeto o una intersección entre objetos.
Nota Es posible realizar un seguimiento de las referencias a objetos Perpendicular y Tangente desde el último
punto designado en un comando, incluso si el rastreo de referencia a objetos está desactivado.
En la figura siguiente, está activada la referencia a objetos Punto final. Para iniciar una línea, haga clic en su
punto inicial (1), desplace el cursor sobre el punto final de la línea (2) para adquirirlo y vuelva a desplazarlo a lo
largo de la ruta de alineación horizontal para colocar el punto final que desea para la línea que está dibujando
(3).
Página 39
Manual de AutoCAD 2016 – Nivel Básico
Centro de Cómputo – UNI – FIM
Modificación de los parámetros de rastreo de referencia a objetos
Por defecto, el rastreo de referencia a objetos está definido como ortogonal. Las rutas de alineación se
muestran en 0, 90, 180 y 270 grados desde los puntos de objeto adquiridos. No obstante, puede utilizar en su
lugar ángulos de rastreo polar. En el rastreo de referencia a objetos, los puntos de objeto se adquieren
automáticamente. No obstante, puede optar por adquirir puntos sólo si pulsa Mayús.
Cambio de visualización de la ruta de alineación
Puede modificar la manera en que AutoTrack muestra las rutas de alineación, así como el modo en que los
puntos de objeto se adquieren en el rastreo de referencia a objetos. Por defecto, las rutas de alineación se
estiran hasta el extremo de la ventana de dibujo. Puede modificar su visualización a longitudes más reducidas
o a ninguna longitud.
Consejos para el uso del rastreo de referencia a objetos
A medida que utilice AutoTrack (seguimiento y rastreo de referencia a objetos polar), usted descubrirá técnicas
que hacen tareas específicas de diseño más fácil.
Uso Perpendicular, End, y Mid objetos con objeto rastreo de referencia para atraer a los puntos que son
perpendiculares al final y los puntos medios de los objetos.
Utilice la tangente y objetos Fin con el seguimiento de referencia a objetos para dibujar a los puntos que son
tangentes a los puntos finales de los arcos.
Uso objeto rastreo de referencia a los puntos de rastreo temporales. En un símbolo del punto, introduzca tt, a
continuación, especifique un punto de seguimiento temporal. Un pequeño + aparece en el punto. Al mover el
cursor, rutas de alineación de AutoTrack se muestran con relación al punto temporal. Para eliminar el punto,
mueva el cursor sobre el signo +.
Después de adquirir un objeto punto de ajuste, utilice la distancia directa para especificar puntos a distancias
precisas a lo largo de las rutas de alineación del objeto adquirido punto de encaje. Para especificar un símbolo
del punto, seleccione una referencia a objetos, mover el cursor para mostrar una ruta de alineación, a
continuación, introduzca una distancia en el indicador.
Nota: El método de introducción directa de distancia no está disponible cuando se utiliza la tecla de
modificación temporal para el seguimiento de referencia a objetos.
Utilice la automática y Shift para adquirir opciones establecidas en la ficha Diseño del cuadro de diálogo
Opciones de gestionar la adquisición de puntos. Adquisición Point está establecido en Automático por defecto.
Cuando se trabaja en lugares cerrados, pulse la tecla Mayús para evitar temporalmente la adquisición de un
punto.
MODO AUTOSNAP (F11)
Activa y desactiva el rastreo de referencia a objetos.
Toolbar: Status bar
Página 40
Manual de AutoCAD 2016 – Nivel Básico
Centro de Cómputo – UNI – FIM
Parámetros del comando CIRCLE
Línea de Comando: CIRCLE, C (CIRCULO, C Español)
Lista de solicitudes
Se muestran las siguientes solicitudes de comandos.
Specify center point for circle or [3P/2P/Ttr (tan tan radius)]: Introduzca una
opción
3P (Three Points)
Dibuja un círculo a partir de tres puntos de la circunferencia.
Ribbon: Home tab
Menu: Draw
Draw panel
Circle
Circle drop-down
3-Point
3-Point
Specify first point on circle: Especifique primer punto sobre el círculo (1)
Specify second point on circle: Especifique segundo punto sobre el círculo (2)
Specify third point on circle: Especifique tercer punto sobre el círculo (3)
2P (Two Points)
Dibuja un círculo a partir de los dos puntos finales del diámetro.
Ribbon: Home tab
Menu: Draw
Draw panel
Circle
Circle drop-down
2-Point
2-Point
Specify first end point of circle's diameter: Especifique primer punto final del diámetro del círculo (1)
Specify second end point of circle's diameter: Esp. segundo punto final del diámetro del círculo (2)
TTR (Tangent, Tangent, Radius)
Dibuja un círculo tangente a dos objetos con un radio especificado.
Ribbon: Home tab
Menu: Draw
Draw panel
Circle
Circle drop-down
Tan, Tan, Radius
Tan, Tan, Radius
Specify point on object for first tangent of circle: Especifique un punto sobre el objeto (círculo, arco,
línea) para la primera tangente del círculo
Specify point on object for second tangent of circle: Especifique un punto sobre el objeto (círculo, arco,
línea) para la segunda tangente del círculo
Specify radius of circle <current>: Especifique el radio del círculo
En ocasiones hay más de un círculo que se ajusta a los criterios especificados. El programa dibujará el círculo
del radio especificado cuyos puntos tangentes estén más próximos a los puntos designados.
Tan, Tan, Tan
Dibuja un círculo tangente a tres objetos.
Ribbon: Home tab
Menu: Draw
Circle
Draw panel
Circle drop-down
Tan, Tan, Tan
Tan, Tan, Tan
Specify first point on circle: Especifique primer punto sobre el círculo (1)
Specify second point on circle: Especifique segundo punto sobre el círculo (2)
Specify third point on circle: Especifique tercer punto sobre el círculo (3)
Página 41
Manual de AutoCAD 2016 – Nivel Básico
Centro de Cómputo – UNI – FIM
Comando ARC
Dibuja un arco.
Ribbon: Home tab
Draw panel
Arc drop-down
3-Point
Línea de Comando: ARC, A (ARCO, A Español)
Lista de solicitudes
Se muestran las siguientes solicitudes de comandos.
Especifique un punto inicial (1) del arco, ingrese C o pulse Enter para
iniciar una tangente a la última línea, arco o polilínea
Start Point (Punto inicial)
Precisa el punto inicial del arco.
Nota Si pulsa Enter sin precisar un punto, se utilizará el punto final de la última
línea o arco dibujado e inmediatamente se le pedirá que precise el punto final del
nuevo arco. De esta forma, creará una tangente de arco respecto a la última línea,
arco o polilínea dibujada.
Specify second point of arc or [Center/End]: Especifique el segundo punto
(2) del arco
Second Point (Segundo punto)
Dibuja un arco a partir de tres puntos seleccionados en la circunferencia del arco.
El primer punto es el de origen (1). El segundo punto (2) es un punto de la
circunferencia del arco. El tercer punto es el punto final (3).
Specify end point of arc: Especifique el punto final del arco (3)
Puede definir un arco de tres puntos en sentido el sentido de las agujas del reloj o
en sentido contrario.
Center (Centro)
Precisa el centro del círculo del que forma parte el arco.
Specify center point of arc: Especifique el punto centro del arco
Specify end point of arc or [Angle/chord Length]: Especifique el punto final del arco o elija una opción
End Point (Punto final)
Utilizando el punto central (2), dibuja un arco en el sentido contrario a las agujas del reloj
desde un punto inicial (1) hasta un punto final situado en un rayo imaginario, dibujado desde
el centro hasta el tercer punto (3).
El ángulo no pasa necesariamente por el tercer punto, como se indica en la figura.
Angle (Ángulo)
Dibuja un arco en sentido contrario a las agujas del reloj desde el punto inicial (1) mediante
un punto central (2) y un ángulo incluido especificado. Si el ángulo es negativo, se dibuja un
arco en el sentido de las agujas del reloj.
Specify included angle: Especifique un ángulo
Chord Length (Longitud de cuerda)
Dibuja un arco menor o mayor en función de la distancia de la línea recta que existe entre el
punto inicial y el final.
Si la longitud de cuerda es positiva, el arco menor se dibuja en sentido contrario a las agujas
del reloj desde el punto inicial. Si la longitud de cuerda es negativa, el arco mayor se dibuja
en sentido contrario a las agujas del reloj.
Página 42
Manual de AutoCAD 2016 – Nivel Básico
Centro de Cómputo – UNI – FIM
Specify length of chord: Especifique una longitud
End (Final)
Precisa el punto final del arco.
Specify end point of arc: Especifique punto final de arco
Specify center point of arc or [Angle/Direction/Radius]: Especifique el punto central del arco
Center Point (Punto central)
Dibuja un arco en sentido contrario a las agujas del reloj desde el punto inicial (1) hasta un punto final situado
en un rayo imaginario dibujado desde el centro (3) hasta el segundo punto especificado (2).
Angle (Ángulo)
Dibuja un arco en sentido contrario a las agujas del reloj desde el punto inicial (1) a un
punto final (2), con un ángulo incluido especificado. Si el ángulo es negativo, se dibuja un
arco en el sentido de las agujas del reloj.
Specify included angle: Especifique un ángulo, en grados, o especifíquelo desplazando el dispositivo
señalador en sentido contrario a las agujas del reloj
Direction (Dirección)
Inicia el arco tangente en una dirección precisada. Esta opción crea arcos, ya sean mayores
o menores, en el sentido de las agujas del reloj o en sentido contrario desde el punto inicial
(1) hasta un punto final (2). La dirección se determina desde el punto inicial.
Specify tangent direction for the start point of arc: Especifique la dirección tangente
para el punto inicial del arco
Radius (Radio)
Dibuja el arco menor en sentido contrario a las agujas del reloj desde el punto inicial (1)
hasta el punto final (2). Si el radio es negativo, se dibuja el arco mayor.
Specify radius of arc: Especifique radio del arco
Center (Centro)
Precisa el centro del círculo del que forma parte el arco.
Specify center point of arc: Especifique punto central del arco
Specify start point of arc: Especifique punto inicial del arco
Specify end point of arc or [Angle/chord Length]: Especifique punto final del arco
End Point (Punto final)
Dibuja un arco en sentido contrario a las agujas del reloj desde el punto inicial (2) hasta un
punto final situado en un rayo imaginario trazado desde el centro (1) por un punto
especificado (3).
Angle (Ángulo)
Dibuja un arco en sentido contrario a las agujas del reloj desde el punto inicial (2),
utilizando un punto central (1) y un ángulo incluido especificado. Si el ángulo es negativo,
se dibuja un arco en el sentido de las agujas del reloj.
Specify included angle: Especifique ángulo incluido
Chord Length (Longitud de cuerda)
Dibuja un arco menor o mayor en función de la distancia de la línea recta que existe entre el
punto inicial y el final.
Si la longitud de cuerda es positiva, el arco menor se dibuja en sentido contrario a las
agujas del reloj desde el punto inicial. Si la longitud de cuerda es negativa, el arco mayor se
Página 43
Manual de AutoCAD 2016 – Nivel Básico
Centro de Cómputo – UNI – FIM
dibuja en sentido contrario a las agujas del reloj.
Specify length of chord: Especifique longitud de cuerda
Tangent to Last Line, Arc, or Polyline (Tangente a la última línea, arco o polilínea)
Dibuja un arco tangente a la última línea, arco o polilínea dibujados cuando se pulsa
Enter en respuesta a la primera solicitud.
Specify end point of arc: Especifique punto final del arco (1)
Comando DONUT
Crea un círculo relleno o un anillo grueso.
Ribbon: Home tab
Draw panel
Donut
Línea de Comando: DONUT, DO (ARANDELA, AR Español)
Resumen
Una arandela consta de dos polilíneas de arco que se unen por sus extremos para crear una forma circular. El
ancho de las polilíneas viene determinada por los diámetros interiores y exteriores especificados. Para crear un
círculo relleno sólido, asigne al diámetro interior el valor cero.
Lista de opciones
Se muestran las siguientes opciones.
Specify inside diameter of donut <current>: Especifique el diámetro interior de la
arandela o pulse Enter
Si usted especifica un diámetro interno de 0, la arandela será un círculo relleno.
Specify outside diameter of donut <current>: Especifique diámetro exterior de la
arandela o pulse Enter
Specify center of donut or <exit>: Especifique el centro de la arandela (1) o pulse
Enter para finalizar el comando
La posición de la arandela se establece en función del centro. Después de precisar los
diámetros, se le solicitará que determine las ubicaciones en las que dibujar las
arandelas. Se dibujará una arandela en cada punto precisado (2). El relleno de cada
interior de arandela depende del parámetro actual del comando FILL (RELLENAR).
Página 44
Manual de AutoCAD 2016 – Nivel Básico
Centro de Cómputo – UNI – FIM
Comando FILL
Controla el relleno de objetos como los sombreados, los sólidos bidimensionales y las polilíneas gruesas.
Línea de Comando: FILL (RELLENAR Español)
Lista de opciones
Se muestran las siguientes opciones.
Ingrese un modo ON ó OFF, o pulse Enter
On (Activado)
Activa el modo Rellenar. Para que el relleno de un objeto 3D sea visible, su dirección de
extrusión debe ser paralela a la línea de mira actual, y las líneas ocultas no deben
suprimirse.
Off (Desactivada)
Desactiva el modo Rellenar. Sólo se visualizan y trazan los contornos de los objetos.
Cuando se cambia el modo Rellenar, esto afecta a los objetos existentes después de
regenerarse el dibujo. El parámetro que elija para el modo Rellenar no afectará a la
visualización del grosor de línea.
También puede usar la variable del sistema FILLMODE para determinar si se rellenan los
sombreados y rellenos, los sólidos 2D y las polilíneas gruesas.
Enter new value for FILLMODE <1>: Ingrese un nuevo valor para la variable
0
Los objetos no se rellenan.
1
Los objetos se rellenan.
Comando REGEN
Regenera todo el dibujo desde dentro de la ventana gráfica actual.
Línea de Comando: REGEN, RE, REDRAW (REDIBUJA, RE Español)
Resumen
REGEN Regenera todo el dibujo con los siguientes efectos:
Recalcula la ubicación y visibilidad para todos los objetos de la ventana gráfica actual
Indexar la base de datos de dibujo para la visualización óptima y el rendimiento de selección de objetos
Restablece el área total disponible para la toma panorámica y zoom en tiempo real en la ventana
gráfica actual
Página 45
Manual de AutoCAD 2016 – Nivel Básico
Centro de Cómputo – UNI – FIM
Comando RECTANG
Dibuja una polilínea rectangular.
Ribbon: Home tab
Draw panel
Rectangle
Línea de Comando: RECTANG, REC (Inglés, Español)
Lista de solicitudes
Se muestran las siguientes solicitudes. Current settings: Rotation = 0
Parámetros actuales: Rotación = 0
Especifique un punto como primera esquina (1) o introduzca una opción
First Corner Point (Primera esquina)
Especifica una esquina del rectángulo.
Other Corner Point (Esquina opuesta)
Dibuja un rectángulo tomando los puntos precisados como esquinas diagonalmente opuestas.
Especifique un punto para la otra esquina (2) o introduzca una opción
Area (Área)
Dibuja un rectángulo utilizando el área y una longitud o un ancho. Si las opciones Chaflán o Empalme están
activas, el área incluye el efecto de los chaflanes o empalmes de las esquinas del rectángulo.
Enter area of rectangle in current units <100.0000>: Introduzca un valor positivo para el área
Calculate rectangle dimensions based on [Length/Width] <Length>: Escriba L o W
Enter rectangle length <10.0000>: Escriba un valor para la longitud distinto de cero, Ó
Enter rectangle width <10.0000>: Escriba un valor para el ancho distinto de cero
Dimensions (Cotas)
Dibuja un rectángulo usando valores de altura y ancho.
Specify length for rectangles <0.0000>: Escriba un valor distinto de cero para la longitud
Specify width for rectangles <0.0000>: Escriba un valor distinto de cero para el ancho
Specify other corner point or [Area/Dimensions/Rotation]: Mueva el cursor para mostrar una de las
cuatro posibles ubicaciones del rectángulo y haga clic en la que desee
Rotation (Rotación)
Dibuja un rectángulo con el ángulo de rotación especificado.
Specify rotation angle or [Pick points] <0>: Especifique un ángulo introduciendo un valor, precisando
un punto o escribiendo P y precisando dos puntos
Specify other corner point or [Area/Dimensions/Rotation]: Mueva el cursor para mostrar una de las
cuatro posibles ubicaciones del rectángulo y haga clic en la que desee
Chamfer (Chaflán)
Establece las distancias de chaflán para el rectángulo.
Fillet (Empalme)
Determina el radio de empalme del rectángulo.
Thickness (Espesor)
Especifica el grosor del rectángulo.
Width (Grosor)
Especifica el grosor de polilínea del rectángulo que debe trazarse.
Página 46
Manual de AutoCAD 2016 – Nivel Básico
Centro de Cómputo – UNI – FIM
Comando POLYGON
Dibuja una polilínea equilátera cerrada.
Ribbon: Home tab
Draw panel
Polygon
Línea de Comando: POLYGON, POL (POLIGONO, PG Español)
Se especifica el número de lados del polígono y si está inscrito o circunscrito.
Lista de solicitudes
Se muestran las siguientes solicitudes.
Escriba un valor entre 3 y 1024 o pulse Enter
Specify center of polygon or [Edge]: Especifique un punto (1) o ingrese E (lado)
Center of Polygon (Centro del polígono)
Define el centro del polígono.
Especifique un punto (1) para el centro del polígono
Ingrese I o C o presione Enterr
Inscribed in circle (Inscrito en un círculo)
Especifica el radio de un círculo donde se encuentran todos los vértices del polígono.
Specify radius of circle: Especifique un punto (2) o escriba un valor para el radio
del círculo
Si se especifica el radio con el dispositivo señalador se puede establecer la rotación y el
tamaño del polígono. Si el radio se especifica introduciendo un valor, el lado inferior del
polígono se arrastra con el ángulo de rotación de referencia actual.
Circumscribed about circle (Circunscrito alrededor del círculo)
Precisa la distancia que hay desde el centro del polígono hasta los puntos medios de los
lados del polígono.
Specify radius of circle: Especifique una distancia para el radio del círculo
Si se especifica el radio con el dispositivo señalador se puede establecer la rotación y el
tamaño del polígono. Si el radio se especifica introduciendo un valor, el lado inferior del
polígono se arrastra con el ángulo de rotación de referencia actual.
Edge (Arista, lado)
Define un polígono a partir de los puntos finales del primer lado.
Specify first endpoint of edge: Especifique un punto (1)
Specify second endpoint of edge: Especifique un punto (2)
Puede especificar diferentes parámetros del polígono, incluyendo el número de lados. A continuación se
muestra la diferencia entre las opciones inscrita y circunscrita.
Página 47
Manual de AutoCAD 2016 – Nivel Básico
Centro de Cómputo – UNI – FIM
Comando ELLIPSE
Dibuja una elipse o un arco elíptico.
Ribbon: Home tab
Draw panel
Ellipse drop-down
Center
Línea de Comando: ELLIPSE, EL (ELIPSE, EL Español)
Lista de solicitudes
Se muestran las siguientes solicitudes.
Especifique un punto (1) o introduzca una opción
Axis Endpoint (Punto final de eje)
Define el primer eje a partir de sus dos puntos finales. El ángulo de ese eje determina el ángulo de la elipse. El
primer eje puede definir el eje mayor o menor de la elipse.
Specify other endpoint of axis: Especifique un punto (2)
Distance to other axis (Distancia de otro eje)
Define el segundo eje, utilizando la distancia desde el punto medio del primer eje al
punto final del segundo eje (3).
Specify distance to other axis or [Rotation]: Especifique una distancia
introduciendo un valor o designando un punto (3), o bien escriba R
Rotation (Rotación)
Dibuja la elipse con la apariencia de un círculo que gira alrededor del primer eje.
Specify rotation around major axis: Especifique un punto (3) o introduzca un
valor de ángulo positivo menor que 90
Desplace el cursor en cruz alrededor del centro de la elipse y haga clic. Si se introduce
un valor, cuanto mayor sea éste, mayor será la excentricidad de la elipse. Un valor de 0
define una elipse circular.
Arc (Arco)
Dibuja un arco elíptico.
El ángulo del primer eje determina el ángulo del arco elíptico. El primer eje puede
definir el eje mayor o menor dependiendo de su tamaño.
Los primeros dos puntos del arco elíptico determinan la ubicación y la longitud del
primer eje. El tercer punto determina la distancia entre el centro del arco elíptico y el
punto final del segundo eje. Los puntos cuarto y quinto son los ángulos inicial y final.
Specify axis endpoint of elliptical arc or [Center]: Especifique un punto (1) o escriba C
Specify start angle or [Parameter]: Especificar el ángulo inicial
Specify end angle or [Parameter/Included angle]: Especificar el ángulo final
Axis Endpoint (Punto final de eje)
Define el punto inicial del primer eje.
Specify other endpoint of axis: Especifique un punto (2) o escriba un valor
Specify distance to other axis or [Rotation]: Especifique una distancia o escriba R
Las descripciones de las opciones de la distancia de otro eje o de rotación coinciden con aquellas opciones
correspondientes a Centro.
Rotation (Rotación)
Define la diferencia de longitud entre el eje mayor y el menor de la elipse mediante la rotación de un círculo
alrededor del primer eje. Cuanto mayor sea el valor (de 0 a 89.4 grados), mayor será la diferencia de longitud
Página 48
Manual de AutoCAD 2016 – Nivel Básico
Centro de Cómputo – UNI – FIM
entre el eje menor y el mayor. Los valores comprendidos entre 89.4 grados y 90.6 grados no son válidos
porque, de lo contrario, la elipse aparecería como una línea recta. Varios de estos valores de ángulo producen
un efecto en espejo cada 90 grados.
Al introducir 0, 180 o múltiplos de 180, se crea una elipse en la forma de un círculo.
Specify rotation around major axis: Especifique un ángulo de rotación
Specify start angle or [Parameter]: Precise un ángulo o escriba P
Start Angle (Ángulo inicial)
Define el primer extremo del arco elíptico. La opción Ángulo inicial cambia entre los
modos Parámetro y Ángulo. El modo determina cómo se calcula la elipse.
Specify end angle or [Parameter/Included angle]: Especifique un punto (2), indique un valor o
introduzca una opción
Parameter (Parámetro)
Requiere los mismos datos que Ángulo inicial, pero crea el arco elíptico utilizando la siguiente ecuación
vectorial paramétrica.
p(u) = c + a x cos(u) + b x sin(u)
Donde c es el centro de la elipse, a y b son sus ejes mayor y menor, respectivamente.
Specify start parameter or [Angle]: Especifique un punto, introduzca un valor o escriba u
Specify end parameter or [Angle/Included angle]: Especifique un punto, escriba un valor o introduzca
una opción
• End Parameter (Parámetro final): Define el ángulo final del arco elíptico utilizando una ecuación vectorial
paramétrica. La opción Parámetro inicial cambia entre los modos Ángulo y Parámetro. El modo determina
cómo se calcula la elipse.
• Angle (Ángulo): Define el ángulo final del arco elíptico. La opción ángUlo cambia entre los modos
Parámetro y Ángulo. El modo determina cómo se calcula la elipse.
• Included Angle (Ángulo incluido): Determina un ángulo incluido que comienza en el ángulo inicial.
Página 49
Manual de AutoCAD 2016 – Nivel Básico
Centro de Cómputo – UNI – FIM
Comando COPY
Copia los objetos a una distancia determinada en una dirección especificada.
Ribbon: Home tab
Modify panel
Copy
Shortcut menu: Seleccione los objetos que desea copiar y haga clic con el botón derecho en el área de dibujo.
Haga clic en Copy Selection
Línea de Comando: COPY, CO, CP (COPIA, CP Español)
Lista de solicitudes de comando
Se muestran las siguientes solicitudes de comandos.
Utilice un método de selección de objetos y pulse Enter
Especifique un punto base o introduzca una opción
Specify second point or [Array] <use first point as displacement>: Especifique un segundo punto o
ingrese una opción
Specify second point or [Array/Exit/Undo] <Exit>: Especifique otro punto o ingrese una opción
Los dos puntos precisados definen un vector que indica la distancia y la dirección a la que deben desplazarse
los objetos copiados.
Si pulsa Enter en la solicitud del segundo punto, el primer punto se interpretará como un desplazamiento X,Y,Z
relativo. Por ejemplo, si precisa 2,3 como punto base y pulsa Enter en la siguiente solicitud, los objetos se
copian 2 unidades en la dirección X y 3 unidades en la dirección Y desde su posición actual.
El comando COPY se repite automáticamente por defecto. Para salir del comando, pulse Enter.
Displacement (Desplazamiento)
Especifica una distancia relativa y una dirección mediante coordenadas.
Specify displacement <last value>: Especifique las coordenadas para representar un vector
Mode (Modo)
Controla si el comando se repite automáticamente. Este parámetro también se controla mediante la variable de
sistema COPYMODE.
Enter a copy mode option [Single/Multiple] <current>: Escriba s o m
Single (Simple)
Crea una copia simple de los objetos seleccionados y finaliza el comando.
Multiple
Reemplaza el parámetro de modo Single. El comando COPY está establecido para que se repita
automáticamente mientras dure el comando. Este parámetro también se controla mediante la variable de
sistema COPYMODE.
Página 50
Manual de AutoCAD 2016 – Nivel Básico
Centro de Cómputo – UNI – FIM
Array
Organiza un número especificado de copias en una matriz lineal.
Number of Items to Array
Especifica el número de elementos de la matriz, incluyendo el conjunto de selección original.
Second Point
Determina una distancia y dirección para la matriz con respecto al punto base. Por defecto, la primera copia de
la matriz se coloca en el desplazamiento especificado. Las copias restantes se colocan en una matriz lineal
más allá de ese punto usando el mismo desplazamiento incremental.
Fit
Posiciona la copia final de la matriz en el desplazamiento especificado. Las otras copias son en forma en una
serie lineal entre el conjunto de selección original y la copia final.
Fit
Redefine la matriz a utilizar el desplazamiento especificado como la ubicación de la última copia en lugar de la
primera copia, encajando las otras copias entre el conjunto de selección original y la copia final.
Comando MOVE
Desplaza los objetos a una distancia determinada en una dirección especificada.
Ribbon: Home tab
Modify panel
Move
Shortcut menu: Seleccione los objetos que desea mover y haga clic con el botón derecho en el área de dibujo.
Haga clic en Move
Línea de Comando: MOVE, M (DESPLAZA, D Español)
Lista de solicitudes de comando
Se muestran las siguientes solicitudes de comandos.
Utilice un método de selección de objetos y pulse Enter
Especifique un punto base o pulse Enter
Specify second point or <use first point as displacement>: Especifique un segundo punto o use el
primer punto como desplazamiento
Los dos puntos designados definen un vector que indica la distancia a la que deben trasladarse los objetos
seleccionados y en qué dirección.
Si pulsa INTRO en la solicitud del segundo punto, el primer punto se interpretará como un desplazamiento
X,Y,Z relativo. Por ejemplo, si precisa 2,3 como punto base y pulsa INTRO en la siguiente solicitud, los objetos
se trasladan 2 unidades en la dirección X y 3 unidades en la dirección Y desde su posición actual.
Displacement (Desplazamiento)
Los valores de coordenadas introducidos especifican una distancia y dirección relativas.
Specify displacement <last value>: Especifique las coordenadas para representar un vector
Página 51
Manual de AutoCAD 2016 – Nivel Básico
Centro de Cómputo – UNI – FIM
Comando OFFSET
Dibuja círculos concéntricos, líneas paralelas y curvas paralelas.
Ribbon: Home tab
Modify panel
Offset
Línea de Comando: OFFSET, O (DESFASE, DF Español)
Puede desplazar un objeto a una distancia especificada o a través de un punto. Después de aplicar desfase a
los objetos, puede recortar y extender como un método eficaz para crear dibujos que contienen muchas líneas
y curvas paralelas.
Lista de solicitudes
Se muestran las siguientes solicitudes.
Especifique una distancia, ingrese una opción, o presione Enter
Offset Distance (Distancia de desfase)
Crea un objeto a una determinada distancia de un objeto existente.
Select object to offset or [Exit/Undo] <Exit>: Seleccione un objeto, indique una opción o pulse Enter
para finalizar la ejecución del comando
Specify point on side to offset or [Exit/Multiple/Undo] <Exit>: Especifique un punto (1) en el lado del
objeto que desea desfasar o indique una opción
Exit (Salir)
Permite salir del comando OFFSET.
Multiple (Múltiple)
Accede al modo de desfase Múltiple, que repite la operación de desfase utilizando la distancia de desfase
actual.
Undo (Deshacer)
Invierte el desfase anterior.
Página 52
Manual de AutoCAD 2016 – Nivel Básico
Centro de Cómputo – UNI – FIM
Through (Punto a atravesar)
Crea un objeto que atraviesa un punto designado.
Seleccione el objeto a desplazar o pulse Enter para finalizar la ejecución del comando
Specify through point or [Exit/Multiple/Undo] <Exit>: Especifique un punto (1) que desea que atraviese
el objeto desfasado o indique una distancia
Erase (Borrar)
Borra el objeto de origen después del desfase.
¿Borrar objeto de origen tras desfase? Ingrese Y o N
Layer
Determina si los objetos desfasados se crean en la capa actual o en la capa del objeto de origen.
Ingrese una opción de capa para objetos desfasados
Comando MIRROR
Crea una copia simétrica de objetos designados.
Ribbon: Home tab
Modify panel
Mirror
Línea de Comando: MIRROR, MI (SIMETRIA, SI Español)
Puede crear objetos que representan la mitad de un dibujo, selecciónelos y reflejar ellas a través de una línea
especificada para crear la otra mitad.
Nota Por defecto, cuando se crea una imagen simétrica de un objeto de texto, la dirección del texto no varía.
Establezca la variable de sistema MIRRTEXT en 1 si no desea invertir el texto.
Página 53
Manual de AutoCAD 2016 – Nivel Básico
Centro de Cómputo – UNI – FIM
Lista de solicitudes
Se muestran las siguientes solicitudes.
Utilice un método de selección de objetos y pulse Enter para aceptar
Specify first point of mirror line: Especifique primer punto de línea de simetría (1)
Specify second point of mirror line: Especifique segundo punto de línea de simetría (2)
Los dos puntos designados se convierten en los extremos de una línea respecto a la cual se genera una
simetría de los objetos designados. Para simetría en 3D, esta línea define un plano de simetría perpendicular al
plano XY del sistema de coordenadas personales (UCS) que contiene una línea de simetría.
¿Borrar objetos de origen? Escriba Y o N o pulse Enter
Yes
Coloca la imagen de simetría en el dibujo y borra los objetos originales.
No
Coloca la imagen de simetría en el dibujo y mantiene los objetos originales.
Página 54
Manual de AutoCAD 2016 – Nivel Básico
Centro de Cómputo – UNI – FIM
Comando FILLET
Redondea y empalma las aristas de los objetos.
Ribbon: Home tab
Modify panel
Fillet
Línea de Comando: FILLET, F (EMPALME, MP Español)
Lista de solicitudes
Se muestran las siguientes solicitudes.
Utilice un método de selección de objetos o introduzca una opción
First Object (Primer objeto)
Seleccione la primera de dos objetos o el primer segmento de línea de una polilínea 2D para definir el filete.
Second object or shift-select to apply corner
Seleccione el segundo segmento de objeto o línea de una polilínea 2D para definir el filete.
También puede mantener pulsada la tecla Mayús antes de seleccionar el segundo segmento de objeto o línea
de una polilínea 2D para ampliar o recortar los objetos seleccionados para formar una esquina aguda. Mientras
Shift presionado, un valor temporal de cero se asigna al valor del radio de empalme actual.
Si los objetos seleccionados son segmentos de línea recta de una polilínea 2D, los segmentos de línea pueden
ser adyacentes entre sí o separados por un otro segmento. Cuando los segmentos seleccionados están
separados por un segmento, el segmento que los separa es eliminado y reemplazado con el filete.
La dirección y la longitud del arco creado es determinado por los puntos recogidos para seleccionar los objetos.
Seleccione siempre un objeto más cercano a donde usted quiere que los puntos finales del filete que se
pueden extraer.
Página 55
Manual de AutoCAD 2016 – Nivel Básico
Centro de Cómputo – UNI – FIM
Cuando se selecciona un círculo, el círculo no se recorta; el filete dibujado se encuentra con el círculo sin
problemas.
Undo (Deshacer)
Deshace la acción anterior del comando.
Polyline (Polilinea)
Inserta arcos de empalme en cada vértice de una polilínea 2D donde coinciden dos segmentos de línea.
Seleccione la polilinea 2D
Si un segmento de arco separa dos segmentos de línea que convergen a medida que se aproximan al
segmento de arco, FILLET lo suprime y lo sustituye por un arco de empalme.
Radius (Radio)
Define el radio del arco de empalme.
Especifique un radio de fileteo o pulse Enter
El valor introducido se convierte en el radio actual para los comandos FILLET posteriores. El cambio de este
valor no afecta a los arcos de empalme existentes.
Trim (Recortar)
Controla si FILLET recorta las aristas seleccionadas hasta los puntos finales del arco de empalme.
Introduzca una opción o pulse Enter
Página 56
Manual de AutoCAD 2016 – Nivel Básico
Centro de Cómputo – UNI – FIM
Trim (Recortar)
Recorta las aristas designadas hasta los puntos finales del arco de empalme.
No Trim (No Recortar)
No recorta las aristas designadas.
Multiple
Redondea las aristas de más de un conjunto de objetos. FILLET muestra la solicitud principal y la solicitud
Designe segundo objeto repetidamente hasta que se pulsa Enter para finalizar el comando.
Comando CHAMFER
Bisela las aristas de los objetos.
Ribbon: Home tab
Modify panel
Chamfer and Fillet drop-down
Chamfer
Línea de Comando: CHAMFER, CHA (CHAFLAN, CH Español)
Las distancias y ángulos que especifique se aplican en el orden en que se seleccionan los objetos.
Lista de solicitudes
Se muestran las siguientes solicitudes.
Utilice un método de selección de objetos o introduzca una opción
Las distancias y los ángulos especificados se aplican en el orden en que se seleccionan los objetos.
First Line (Primera línea)
Seleccione el primero de los objetos o el primer segmento de línea de una polilínea 2D para definir el chaflán.
Select second line or shift-select to apply corner or [Distance/Angle/Method]: Utilice un método de
selección de objetos o mantenga pulsada la tecla MAYÚS y seleccione un objeto para crear una
esquina sin redondear
Si selecciona líneas o polilíneas, la longitud se adapta para incluir la línea de chaflán. Es posible mantener
pulsada la tecla MAYÚS mientras se seleccionan los objetos para modificar las distancias de chaflán actuales
con un valor de 0.
Página 57
Manual de AutoCAD 2016 – Nivel Básico
Centro de Cómputo – UNI – FIM
Si los objetos seleccionados son segmentos de una polilínea 2D, estos deben ser adyacentes o estar
separados por no más de un segmento. Si están separados por otro segmento de polilínea, CHAMFER
suprime el segmento que los separa y lo sustituye con el chaflán.
Undo (Deshacer)
Deshace la acción anterior del comando.
Polyline (Polilínea)
Achaflana una polilínea 2D completa.
Select 2D polyline: Seleccione polilínea 2D
Los segmentos de polilíneas de intersección se achaflanan en cada vértice de la polilínea. Los chaflanes se
convierten en nuevos segmentos de la polilínea.
Si la polilínea incluye segmentos que son demasiado cortos para adaptarse a la distancia del chaflán, éstos no
se achaflanarán.
Distance (Distancia)
Establece la distancia del chaflán desde el punto final de la arista seleccionada.
Specify first chamfer distance <current>: Especifique primera distancia de chaflán
Specify second chamfer distance <current>: Especifique segunda distancia de chaflán
Si ambas distancias se establecen en cero, CHAMFER alarga o recorta las dos líneas de forma que terminen
en el mismo punto.
Angle (Ángulo)
Establece las distancias de chaflán mediante una distancia para la primera línea y un ángulo para la segunda.
Specify chamfer length on the first line <current>: Especifique la longitud de chaflán en la primera línea
Specify chamfer angle from the first line <current>: Especifique el ángulo de chaflán a partir de la
primera línea
Página 58
Manual de AutoCAD 2016 – Nivel Básico
Centro de Cómputo – UNI – FIM
Trim (Recortar)
Determina si CHAMFER recorta las aristas seleccionadas hasta los puntos finales de la línea de chaflán.
Enter Trim mode option [Trim/No trim] <current>: Ingrese la opción de modo Recortar
Nota Trim establece la variable de sistema TRIMMODE en 1; No trim la establece en 0.
Si la variable de sistema TRIMMODE se establece en 1, CHAMFER recorta las líneas intersecantes en los
puntos finales de la línea de chaflán. Si las líneas seleccionadas no se intersecan, CHAMFER las extiende o
recorta hasta que lo hagan. Si TRIMMODE se establece en 0, el chaflán se crea sin recortar las líneas
seleccionadas.
Method (Método)
Determina si CHAMFER utiliza dos distancias o una distancia y un ángulo para crear el chaflán.
Enter trim method [Distance/Angle] <current>: Indique el método de recorte
Multiple (Múltiple)
Bisela las aristas de más de un conjunto de objetos. CHAMFER repite la solicitud principal y la de selección del
segundo objeto hasta que se pulsa Enter para finalizar el comando.
Comando LENGTHEN
Cambia la longitud de los objetos y el ángulo incluido de los arcos.
Ribbon: Home tab
Modify panel
Lengthen
Línea de Comando: LENGTHEN, LEN (LONGITUD, LG Español)
Puede especificar cambios en porcentaje, un incremento, o como una longitud final o ángulo. LENGTHEN es
una alternativa al uso de TRIM o EXTEND.
Lista de solicitudes
Se muestran las siguientes solicitudes de comandos.
Seleccione un objeto o ingrese una opción
Object Selection (Selección de objetos)
Muestra la longitud y, cuando es aplicable, el ángulo incluido del objeto.
LENGTHEN no afecta a los objetos cerrados. La dirección de la extrusión del objeto seleccionado no requiere
que sea paralela al eje Z del sistema de coordenadas personales (UCS) actual.
Current length: 1596.2206
Delta (Incremento)
Cambia la longitud de un objeto en un incremento especificado, medido desde el punto final más cercano al
punto de selección. La opción Delta cambia el ángulo de un arco por el incremento precisado, medido desde el
punto final más cercano al punto de selección. Un valor positivo extiende el objeto, un valor negativo lo recorta.
Select an object or [DElta/Percent/Total/DYnamic]: Ingresar la opción DE y pulsar Enter
Delta Length (Longitud de incremento)
Cambia la longitud del objeto en el incremento especificado.
Página 59
Manual de AutoCAD 2016 – Nivel Básico
Centro de Cómputo – UNI – FIM
Ingresar una longitud de incremento
Select an object to change or [Undo]: Seleccione el objeto a cambiar o pulse Enter para terminar
Angle (Ángulo)
Cambia el ángulo incluido del arco seleccionado por el incremento del ángulo especificado.
Ingrese un ángulo de incremento
Select an object to change or [Undo]: Seleccione el objeto a cambiar o pulse Enter para terminar
Percent (Porcentaje)
Establece la longitud de un objeto en un porcentaje especificado de su longitud total.
Ingrese la longitud en un porcentaje especificado
Select an object to change or [Undo]: Seleccione el objeto a cambiar o pulse Enter para terminar
Total
Determina la longitud de un objeto seleccionado al especificar la longitud total absoluta del punto final fijo. La
opción Total también establece el ángulo incluido de un arco seleccionado por un ángulo total especificado.
Ingresar la longitud total y pulsar Enter
Total Length (Longitud total)
Alarga el objeto hasta el valor especificado desde el punto final más cercano al punto de selección.
Specify total length or [Angle] <1.0000)>: Especificar la longitude total
Select an object to change or [Undo]: Seleccione el objeto a cambiar o pulse Enter para terminar
Angle
Establece el ángulo del arco designado.
Specify total angle <57>: Especifique el ángulo total
Select an object to change or [Undo]: Seleccione el objeto a cambiar o pulse Enter para terminar
Página 60
Manual de AutoCAD 2016 – Nivel Básico
Centro de Cómputo – UNI – FIM
Dynamic
Activa el modo de arrastre dinámico. Si lo desea, puede modificar la longitud de un objeto designado
arrastrando uno de sus puntos finales. El otro punto final permanecerá fijo.
Seleccione el objeto a cambiar
Specify new end point: Especifique el nuevo punto final
Select an object to change or [Undo]: Seleccione el objeto a cambiar o pulse Enter para terminar
Comando BREAK
Divide el objeto seleccionado entre dos puntos.
Ribbon: Home tab
Modify panel
Break
Ribbon: Home tab
Modify panel
Break at point
Línea de Comando: BREAK, BR (PARTE, P Español)
Resumen
Puede crear una división entre dos puntos especificados de un objeto, partiéndolo en dos objetos. Si los puntos
están fuera del objeto, se proyectan automáticamente sobre éste. El comando BREAK suele utilizarse para
crear espacio para la inserción de un bloque o un texto.
Lista de solicitudes de comandos
Se muestran las siguientes solicitudes de comandos.
Seleccione el primer punto de ruptura (1) sobre el objeto
Las solicitudes que se muestran a continuación dependen del objeto seleccionado. Si se designa el objeto
mediante el dispositivo señalador, el programa seleccionará dicho objeto y considerará el punto de selección
como primer punto de ruptura. En la siguiente solicitud, se podrá indicar el segundo punto o modificar el
primero.
Second Break Point (Segundo punto de ruptura)
Especifica el segundo punto que se utiliza para partir el objeto.
Specify second break point or [First point]: Especifique segundo punto de ruptura (2) o escriba F
First Point (Primer punto)
Sustituye el primer punto original por el nuevo punto precisado.
Specify first break point: Especifique el primer punto de ruptura
Specify second break point: Especifique el segundo punto de ruptura
La porción del objeto se borra entre los dos puntos especificados. Si el segundo punto no se
encuentra en el objeto, se selecciona el punto más próximo del objeto; por tanto, para partir
un extremo de una línea, arco o polilínea, debe precisar el segundo punto más allá del
extremo que desea eliminar.
Página 61
Manual de AutoCAD 2016 – Nivel Básico
Centro de Cómputo – UNI – FIM
Para dividir un objeto en dos sin borrar una parte del mismo, designe el mismo punto como primero y segundo.
Puede hacerlo escribiendo @ para precisar el segundo punto.
Las líneas, arcos, círculos, polilíneas, elipses, splines, arandelas y muchos más tipos de objetos pueden
dividirse en dos objetos o se puede suprimir uno de sus extremos.
Para convertir un círculo en un arco, el programa elimina una parte del círculo, desde el primer punto hasta el
segundo en sentido contrario a las agujas del reloj.
También puede partir objetos seleccionados en un solo punto mediante la herramienta Break at Point (Partir
en un punto).
Ribbon: Home tab
Modify panel
Break at point
Toolbar: Modify
_break Select object: Seleccione el objeto a dividir
Specify second break point or [First point]: _f (automáticamente se activa First point)
Specify first break point: Especifique el primer punto de ruptura
Specify second break point: @ (automáticamente aparece el signo @ partiendo el objeto en un solo
punto)
Los objetos válidos incluyen líneas, polilíneas abiertas y arcos. Los objetos cerrados, como por ejemplo los
círculos, no pueden partirse en un único punto.
Página 62
Manual de AutoCAD 2016 – Nivel Básico
Centro de Cómputo – UNI – FIM
Comando JOIN
Une los puntos finales de los objetos lineales y curvas para crear un único objeto.
Ribbon: Home tab
Modify panel
Join
Línea de Comando: JOIN, J (UNIR, U Español)
Resumen
La mayoría de objetos que se unen han de estar ubicados en el mismo plano. Cada tipo de objeto tiene
restricciones adicionales. El tipo de objeto que resulte dependerá de los tipos de objetos seleccionados, el
primer tipo de objeto seleccionado, y si los objetos son coplanares.
Lista de solicitudes
Se muestran las siguientes solicitudes.
Seleccione una línea, polilínea, polilínea 3D, arco, arco elíptico, spline o hélice
En función del objeto de origen seleccionado, se mostrará una de las siguientes solicitudes:
Source Object (Objeto origen)
Especifica un objeto de fuente única a la que puede unirse a otros objetos. Pulse Enter una vez seleccionado el
objeto de origen para empezar a seleccionar los objetos a unirse. Las siguientes reglas aplican para cada tipo
de objeto de origen:
Line (Línea)
Los objetos de línea deben ser colineales (que estén en la misma línea infinita), pero puede haber espacios
entre ellos.
Select lines to join to source: Seleccione una o más líneas y presione Enter
Polyline (Polilínea)
Los objetos pueden ser líneas, polilíneas o arcos. Los objetos deben descansar en el mismo plano paralelo al
plano XY del UCS y no puede haber espacios entre ellos.
Select objects to join to source: Seleccione uno o más objetos y presione Enter
Arc (Arco)
Los objetos de arco deben descansar en el mismo círculo imaginario, aunque puede haber espacios entre
ellos. La opción Cerrar convierte el arco de origen en un círculo.
Select arcs to join to source or [cLose]: Seleccione uno o más arcos y presione Enter, o ingrese L
Nota Al unir dos o más arcos, éstos se unen en sentido contrario a las agujas del reloj empezando por el
objeto de origen.
Elliptical Arc (Arco elíptico)
Los arcos elípticos deben descansar en la misma elipse, aunque puede haber espacios entre ellos. La opción
Cerrar cierra el arco elíptico de origen en una elipse completa.
Select elliptical arcs to join to source or [cLose]: Seleccione uno o más arcos elípticos y presione
Enter, o ingrese L
Helix
Cualquier objeto lineal o curvada pueden ser unidos a la hélice fuente. Todos los objetos deben ser contiguos,
pero pueden ser coplanares. El objeto resultante es una sola spline.
Spline
Cualquier objeto lineal o curvada se pueden unir a la fuente de spline. Todos los objetos deben ser contiguos,
pero pueden ser coplanares. El objeto resultante es una sola spline.
Página 63
Manual de AutoCAD 2016 – Nivel Básico
Centro de Cómputo – UNI – FIM
Comando EXPLODE
Rompe un objeto compuesto en los objetos que lo componen.
Ribbon: Home tab
Modify panel
Explode
Línea de Comando: EXPLODE, X (DESCOMP, DP Español)
Resumen
Descompone un objeto compuesto para poder modificar sus componentes por separado. Los objetos que se
pueden descomponer son, entre otros, bloques, polilíneas y regiones.
El color, tipo de línea y grosor de línea de cualquier objeto explotado podrían cambiar. Otros resultados varían
en función del tipo de objeto compuesto que está explotando.
Para explotar los objetos y cambiar sus propiedades al mismo tiempo, utilice XPLODE.
Seleccionar los objetos a desagrupar
Comando ROTATE
Gira objetos alrededor de un punto base.
Ribbon: Home tab
Modify panel
Rotate
Shortcut menu: Seleccione los objetos que desea girar y haga clic con el botón derecho en el área de dibujo.
Haga clic en Rotate
Línea de Comando: ROTATE, RO (GIRA, GI Español)
Puede girar objetos seleccionados alrededor de un punto base a un ángulo absoluto.
Página 64
Manual de AutoCAD 2016 – Nivel Básico
Centro de Cómputo – UNI – FIM
Lista de opciones
Se muestran las siguientes opciones.
Utilice un método de selección de objetos y pulse Enter cuando haya terminado
Especifique punto base
Especifique un ángulo, un punto o escriba C o R
Rotation Angle (Ángulo de rotación)
Determina cuánto gira un objeto alrededor del punto base. El eje de rotación atraviesa el punto de base
seleccionado y es paralelo al eje Z del UCS actual.
Copy (Copiar)
Crea una copia de los objetos seleccionados para la rotación.
Reference
Gira objetos desde un ángulo específico a un nuevo ángulo absoluto. Cuando se gira un objeto de una ventana
gráfica, los bordes de ésta permanecen paralelos a los lados del área de dibujo.
Especifique el ángulo de referencia introduciendo un valor o designando dos puntos
Specify second point: Especifique el segundo punto
Specify the new angle or [Points] <last new angle>: Indique el nuevo ángulo absoluto introduciendo un
valor o designando dos puntos
Comando SCALE
Amplía o reduce los objetos seleccionados, conservando las mismas proporciones tras aplicar la escala.
Ribbon: Home tab
Modify panel
Scale
Shortcut menu: Seleccione los objetos para los que desea modificar la escala y haga clic con el botón derecho
en el área de dibujo. Haga clic en Scale
Línea de Comando: SCALE, SC (ESCALA, ES Español)
Para escalar un objeto, especificar un punto base y un factor de escala. El punto base actúa como el centro de
la operación de escalado y permanece estacionario. Un factor de escala superior a 1 amplía el objeto. Un factor
de escala entre 0 y 1 se contrae el objeto.
Página 65
Manual de AutoCAD 2016 – Nivel Básico
Centro de Cómputo – UNI – FIM
Lista de opciones
Se muestran las siguientes opciones.
Utilice un método de selección de objetos y pulse Enter cuando haya terminado
Especifique punto base
El punto base indicado identifica el punto que permanece en la misma ubicación cuando los objetos designados
cambian de tamaño (y, en consecuencia, se alejan del punto base estacionario).
Scale Factor (Factor de escala)
Multiplica las dimensiones de los objetos designados por la escala indicada. Un factor de escala superior a 1
amplía los objetos, y uno entre 0 y 1 los reduce. También puede arrastrar el cursor para ampliar o reducir el
objeto.
Especifique un factor de escala o elija una opción
Copy (Copiar)
Crea una copia de los objetos seleccionados para escala.
Scaling a copy of the selected objects.
Escalando una copia de los objetos seleccionados
Specify scale factor or [Copy/Reference]: Especificar el factor de escala y Enter para terminar
Reference (Referencia)
Reduce o amplía a escala los objetos seleccionados, según una longitud de referencia y una longitud nueva
especificada.
Specify reference length <1.0000>: Especifique una longitud inicial desde la que modificar la escala
de los objetos seleccionados
Specify second point: especifique el segundo punto
Specify new length or [Points] <1.0000>: Especifique una longitud final hasta la que modificar la
escala de los objetos seleccionados o escriba P para definir una longitud con dos puntos
Comando STRETCH
Estira objetos que cruzan una ventana de captura o un polígono.
Ribbon: Home tab
Modify panel
Stretch
Línea de Comando: STRETCH, S (ESTIRA, EI Español)
Los objetos que están parcialmente encerrados en una ventana de captura se estiran. Los objetos que están
completamente cerrados dentro de la ventana de captura, o que se seleccionan de forma individual, se mueven
más que estiran. Algunos tipos de objetos tales como círculos, elipses, y los bloques, no se pueden estirar.
Página 66
Manual de AutoCAD 2016 – Nivel Básico
Centro de Cómputo – UNI – FIM
Lista de opciones
Se muestran las siguientes opciones.
Seleccione objetos a estirar mediante ventana crossing o polígono crossing….
Select objects: Use la opción CPolygon o el método de selección de objetos por
ventana crossing y pulse Enter. Los objetos seleccionados individualmente y los
objetos totalmente encerrados por la selección crossing se desplazan en lugar de
estirarse.
STRETCH desplaza sólo los vértices y puntos finales que están dentro de la selección crossing y deja sin
cambios los que están fuera. STRETCH no altera la información referente a sólidos 3D, el ancho de polilíneas,
las tangentes ni la transformación en curvas.
Base Point
Specify base point or [Displacement] < Displacement >: Especifique un punto base o introduzca las
coordenadas de desplazamiento
Specify second point or <use first point as displacement>: Especifique un segundo punto o pulse Enter
para utilizar las coordenadas anteriores como desplazamiento
Displacement
Specify displacement <last value>: Especifique valores de desplazamiento para X e Y (y
opcionalmente Z)
Comando ALIGN
Alinea objetos con otros objetos en 2D y 3D.
Ribbon: Home tab
Modify panel
Align
Línea de Comando: ALIGN, AL (ALINEAR, ALI Español)
Uno, dos, o tres pares de puntos de origen y los puntos de definición se pueden especificar para mover, rotar o
inclinar los objetos seleccionados, alineándolos con los puntos sobre otro objeto.
Lista de solicitudes de comando
Se muestran las siguientes solicitudes de comandos.
Seleccione los objetos que desee alinear y pulse Enter
Especifique uno, dos o tres pares de puntos de origen y coordenadas para alinear los objetos seleccionados.
ALIGN Using One Pair of Points (ALINEAR mediante un par de puntos)
Cuando sólo precisa un par de puntos de origen y de mira, los objetos designados se desplazan en 2D o 3D
desde el punto de origen (1) al punto de mira (2).
Specify first source point: Seleccione el primer punto de origen (1)
Página 67
Manual de AutoCAD 2016 – Nivel Básico
Centro de Cómputo – UNI – FIM
Specify first destination point: Seleccione el primer punto de destino (2)
Specify second source point: Presione Enter para terminar
ALIGN Using Two Pairs of Points (ALINEAR mediante dos pares de
puntos)
Si se precisan dos pares de puntos, es posible mover, girar y atribuir escala
a los objetos designados en 2D o 3D para alinearlos con otros objetos.
Specify first source point: Seleccione el primer punto de origen (1)
Specify first destination point: Seleccione el primer punto de destino (2)
Specify second source point: Seleccione el segundo punto de origen (3)
Specify second destination point: Seleccione el segundo punto de destino (4)
Specify third source point or <continue>: Presionar enter para continuar
Scale objects based on alignment points? [Yes/No] <N>: ¿La escala de los objetos están basados
sobre la alineación de los puntos?, elija una opción y presione Enter
El primer conjunto de puntos de origen y de destino define el punto base de la alineación (1, 2). El segundo
conjunto de puntos define el ángulo de rotación (3, 4).
Tras introducir el segundo conjunto de puntos, se solicitará ajustar la escala del objeto. La distancia entre el
primer y el segundo punto de destino (2, 4) se utiliza como longitud de referencia para ajustar la escala de los
objetos. La atribución de escala sólo está disponible cuando se alinean objetos utilizando dos pares de puntos.
Comando ARRAY
Crea varias copias de los objetos siguiendo un patrón.
Ribbon: Home tab
Modify panel
Array
Línea de Comando: ARRAY, AR, (MATRIZ, MA Español)
Puede crear copias de objetos en una forma rectangular, polar, o la matriz de ruta igualmente espaciados.
Lista de opciones
Se muestran las siguientes opciones.
Usar un método de selección de objeto
Ingrese una opción o pulse Enter
Página 68
Manual de AutoCAD 2016 – Nivel Básico
Centro de Cómputo – UNI – FIM
Rectangular (ARRAYRECT)
Distribuye copias de objetos en cualquier combinación de filas, columnas y niveles.
Path (ARRAYPATH)
Distribuye uniformemente copias de objetos por un camino o una parte de un camino.
Polar (ARRAYPOLAR)
Distribuye uniformemente copias de objetos en un patrón circular alrededor de un punto central o eje de
rotación.
Sugerencia Para crear un arreglo de objetos puede usar el comando ARRAY y elegir la opción que desea
usar; sin embargo también puede usar los comandos ARRAYRECT ó ARRAYPOLAR.
Comando ARRAYRECT
Distribuye copias de objetos en cualquier combinación de filas, columnas y niveles.
Ribbon: Home tab
Modify panel
Rectangular Array
Línea de Comando: ARRAYRECT, ARRAYR (, Español)
Lista de opciones
Se muestran las siguientes opciones.
Select Objects (Seleccionar objetos)
Seleccione los objetos a usar en el arreglo.
Presione Enter o seleccione una opción
Nota Cuando se crea un arreglo en esta etapa se mostrara una nueva ficha denominada Array Creation
donde podemos modificar cualquiera de las opciones que esta ficha nos brinda; del mismo modo se puede
trabajar con la línea de comandos.
Associative (Asociativo)
Especifica si se debe crear elementos en la matriz como un objeto de matriz asociativa, o como objetos
independientes.
Yes
Contiene elementos de matriz en un objeto de matriz única, similar a un bloque. Con un arreglo asociativo,
puede propagar rápidamente los cambios mediante la edición de las propiedades y objetos de origen de la
matriz.
Página 69
Manual de AutoCAD 2016 – Nivel Básico
Centro de Cómputo – UNI – FIM
No
Crea elementos de matriz como objetos independientes. Los cambios en un elemento no afectan a los otros
elementos.
Base Point
Define la localización del punto base del arreglo y el punto base del grip.
Base Point (Punto base)
Especifica un punto base para la posición del elemento en la matriz.
Key Point (Punto clave)
Para matrices asociativas, especifica una restricción válida (o punto clave) en los objetos de origen que se
utilizará como punto de base. Si edita los objetos de origen de la matriz resultante, el punto base de la
matriz sigue siendo coincidente con el punto clave de los objetos de origen.
Count (Contar)
Especifica el número de filas y columnas y muestra una vista dinámica de resultados cuando mueve el
cursor, al hacer clic en el área de trabajo el espacio entre elementos será aproximado.
Expression
Se deriva un valor mediante una fórmula matemática o ecuación.
Spacing (Espacio)
Especifica el espacio entre filas y entre columnas y muestra una vista dinámica de resultados cuando
mueve el cursor.
Distance between rows (Distancia entre filas)
Especifica la distancia entre cada fila, medida a partir de puntos equivalentes en cada objeto.
Distance between columns (Distancia entre columnas)
Especifica la distancia entre cada columna, medida desde puntos equivalentes de cada objeto.
Unit cell (Celda unitaria)
Especifica la distancia entre filas y columnas simultáneamente mediante el establecimiento de la esquina de
cada uno de un área rectangular que es equivalente a la separación.
Columns (Columnas)
Edita el número y el espaciamiento de las columnas.
Number of columns (Numero de columnas)
Establece el número de columnas.
Distance between columns (Distancia entre columnas)
Especifica la distancia entre cada columna, medida desde puntos equivalentes de cada objeto.
Total
Especifica la distancia total entre el inicio y la columna final, medida desde puntos equivalentes en el inicio y
objetos finales.
Rows (Filas)
Especifica el número de filas en la matriz, la distancia entre ellos, y la elevación gradual entre la fila.
Number of rows (Número de filas)
Establece el número de filas.
Distance between rows (Distancia entre filas)
Especifica la distancia entre cada fila, medida desde puntos equivalentes de cada objeto.
Total
Página 70
Manual de AutoCAD 2016 – Nivel Básico
Centro de Cómputo – UNI – FIM
Especifica la distancia total entre el inicio y la fila final, medida a partir de puntos equivalentes en los objetos
de inicio y fin.
Incrementing elevation (Elevación incremental)
Establece la elevación creciente o decreciente para cada fila subsiguiente.
Expression
Deriva del valor basado en una fórmula matemática o una ecuación.
Levels (Niveles)
Especifica el número y el espaciamiento de los niveles de las matrices en 3D.
Number of levels (Numero de niveles)
Especifica el número de niveles de la matriz.
Distance between levels (Distancia entre niveles)
Especifica la diferencia de valores de las coordenadas Z entre los puntos equivalentes de cada objeto.
Total
Especifica la diferencia total en valores de las coordenadas Z entre los puntos equivalentes en los objetos
en los niveles primero y el último.
Expression
Deriva del valor basado en una fórmula matemática o una ecuación.
Exit
Salir del comando.
Comando ARRAYPOLAR
Distribuye uniformemente copias de objetos en un patrón circular alrededor de un punto central o eje de
rotación.
Ribbon: Home tab
Modify panel
Polar Array
Línea de Comando: ARRAYPOLAR, ARRAYPO (, Español)
Lista de opciones
Se muestran las siguientes opciones.
Select Objects (Seleccionar objetos)
Seleccione los objetos a usar en el arreglo.
Especifique el punto centro del arreglo, o ingrese una opción
Página 71
Manual de AutoCAD 2016 – Nivel Básico
Centro de Cómputo – UNI – FIM
Nota Cuando se crea un arreglo en esta etapa se mostrara una nueva ficha denominada Array Creation
donde podemos modificar cualquiera de las opciones que esta ficha nos brinda; del mismo modo se puede
trabajar con la línea de comandos.
Center Point (Punto centro)
Especifica el punto alrededor del cual se distribuyen los elementos de matriz. El eje de rotación es el eje Z
del UCS actual.
Base Point (Punto base)
Especifica un punto base para la matriz.
Base Point
Especifica un punto base para el posicionamiento de los objetos de la matriz.
Key Point (Punto clave)
Para matrices asociativas, especifica una restricción válida (o punto clave) en los objetos de origen que se
utiliza como punto de base. Si edita los objetos de origen de la matriz resultante, el punto base de la matriz
sigue siendo coincidente con el punto clave de los objetos de origen.
Axis of Rotation (Eje de rotación)
Especifica un eje de rotación personalizada definida por dos puntos especificados.
Associative
Especifica si los objetos ordenados son asociativos o independientes.
Yes
Contiene elementos de matriz en un objeto de matriz única, similar a un bloque. Con una matriz asociativa,
usted puede propagar los cambios a través de la matriz mediante la edición de las propiedades y objetos de
origen.
No
Crea elementos de matriz como objetos independientes. Los cambios en un elemento no afectan a los
demás elementos.
Items (Elementos)
Especifica el número de elementos de la matriz con un valor o expresión.
Expression
Se deriva un valor mediante una fórmula matemática o ecuación.
Nota Cuando definiendo el ángulo de relleno en una expresión, la (+ o -) símbolo matemático en el valor
resultante no afecta a la dirección de la matriz.
Página 72
Manual de AutoCAD 2016 – Nivel Básico
Centro de Cómputo – UNI – FIM
Angle Between (Ángulo entre)
Especifica el ángulo entre elementos con un valor o expresión.
Fill Angle (Rellene ángulo)
Especifica el ángulo entre el primero y el último elemento de la matriz con un valor o una expresión.
Rows (Filas)
Especifica el número de filas en la matriz, la distancia entre ellos, y la elevación gradual entre la fila.
Number of rows (Número de filas)
Establece el número de filas.
Distance between rows (Distancia entre filas)
Especifica la distancia entre cada fila, medida desde puntos equivalentes de cada objeto.
Total
Especifica la distancia total entre la fila de inicio y finalización, medida a partir de puntos equivalentes en los
objetos de inicio y fin.
Incrementing elevation (Incrementar la elevación)
Establece la elevación creciente o decreciente para cada fila subsiguiente.
Expression
Deriva del valor basado en una fórmula matemática o una ecuación.
Levels (Niveles)
Especifica el número y el espaciamiento de los niveles (para arreglos en 3D).
Number of Levels (Numero de niveles)
Especifica el número de niveles de la matriz.
Distance Between Levels (Distancia entre niveles)
Especifica la distancia entre los niveles.
Expression
Se deriva un valor mediante una fórmula matemática o una ecuación.
Total
Especifica la distancia total entre el primer y el último.
Rotate Items (Rotar elementos)
Controla si los elementos son rotados, como ellos están dispuestos.
Exit (Salir)
Salir del comando.
Página 73
Manual de AutoCAD 2016 – Nivel Básico
Centro de Cómputo – UNI – FIM
Comando ARRAYEDIT
Edita objetos de matriz asociativa y sus objetos de origen.
Ribbon: Home tab
Modify panel
Edit Array
Línea de Comando: ARRAYEDIT, (, Español)
Al seleccionar y editar un objeto de matriz única, el editor de matriz se muestra en la ficha de la cinta
contextual. Las propiedades de gama disponibles en la ficha de la cinta matriz Editor contextual dependen del
tipo de la matriz seleccionada.
Nota Este comando aparece a partir de la versión 2012.
Lista de opciones
Se muestran las siguientes opciones.
Select array: Use un método para seleccionar el arreglo
El tipo de matriz determina las instrucciones restantes.
Para arreglo Rectangular:
Enter an option [Source/REPlace/Base point/Rows/Columns/Levels/RESet/eXit] <eXit>:
Para arreglo con Ruta (Path):
Enter an option [Source/REPlace/Method/Base point/Items/Rows/Levels/Align items/Z direction/RESet/eXit]
<eXit>:
Para arreglo Polar:
Enter an option [Source/REPlace/Base point/Items/Angle
items/RESet/eXit] <eXit>:
Página 74
between/Fill angle/Rows/Levels/ROTate
Manual de AutoCAD 2016 – Nivel Básico
Centro de Cómputo – UNI – FIM
Comando HATCH
Rellena un área cerrada o los objetos seleccionados con un patrón de sombreado, un relleno sólido o un
relleno de degradado
Ribbon: Home tab
Draw panel
Hatch
Línea de Comando: HATCH, H (SOMBREA, SB Español)
Cuando la cinta está activa, se muestra la ficha contextual Hatch Creación. Cuando la
cinta está apagado, se muestra el cuadro de diálogo Sombreado y degradado. Si
prefiere utilizar el cuadro de diálogo Sombreado y degradado, establezca la variable del
sistema HPDLGMODE a 1.
Nota:
•
Para evitar problemas de memoria y de rendimiento, el número máximo de líneas de sombreado
creado en una única operación de sombreado es limitado. Sin embargo, puede cambiar el número
máximo de líneas de sombreado con la variable de sistema HPMAXLINES.
•
Para mantener el rendimiento del relleno con líneas de sombreado no continuos, elija un patrón de
sombreado predefinido en lugar de cargarlo y el establecimiento de un tipo de línea discontinua. A
partir de los productos de AutoCAD 2015 la variable de sistema HPLINETYPE suprime la visualización
de los tipos de línea no continuos en los sombreados de forma predeterminada.
•
Para controlar si las referencias a objetos ignoran objetos de sombreado, añadir o restar 1 a la variable
de sistema OSOPTIONS.
Al ejecutar el comando hatch se mostrara una nueva ficha denominada Hatch Creation; esta ficha se muestra
si estamos en el espacio de trabajo Drafting & Annotation.
Picar en un punto dentro del contorno a sombrear ó podemos seleccionar el objeto.
Podemos elegir diferentes opciones de la ficha Hatch Creation. En Pattern seleccionar el patrón de sombrado
que desea utilizar.
En Properties puede seleccionar un color, transparencia, ángulo de inclinación y escala para el patrón elegido.
En Options puede especificar si desea que el sombreado sea asociativo, anotativo o copiar propiedades.
Página 75
Manual de AutoCAD 2016 – Nivel Básico
Centro de Cómputo – UNI – FIM
Comando HATCHEDIT
Modifica un sombreado o un relleno existentes.
Ribbon: Home tab
Modify panel
Edit Hatch
Shortcut menu: Seleccione un objeto de sombreado para editarlo y haga clic con el botón derecho en el área
de dibujo, elija Hatch Edit…
Línea de Comando: HATCHEDIT, HE (EDITSOMB, EB Español)
Lista de opciones
Se muestran las siguientes opciones.
Utilice un método de selección de objetos
Se muestra la ficha contextual Hatch Editor.
Si se selecciona el objeto sombreado se mostrara la cinta de opciones Hatch Editor.
Página 76
Manual de AutoCAD 2016 – Nivel Básico
Centro de Cómputo – UNI – FIM
Comando MTEXT
Crea un objeto de texto de línea múltiple.
Ribbon: Home tab
Annotation panel
Multiline Text
Línea de Comando: MTEXT, MT, T (TEXTOM, TXM Español)
Lista de opciones
Se muestran las siguientes opciones.
Specify opposite corner or [Height/Justify/Line spacing/Rotation/Style/Width/Columns]: Especifique la
esquina opuesta o elija una opción
Crear texto de líneas múltiples
Especificar las esquinas opuestas de un cuadro delimitador para definir la anchura del objeto de texto de líneas
múltiples. Si la cinta está activa, la ficha contextual Editor de texto se muestra.
Si la cinta no está activa, la barra de herramientas de formato de texto se muestra.
Nota: La variable de sistema MTEXTTOOLBAR controla la visualización de la barra de herramientas Formato
de texto.
Especifique el formato inicial
Para sangrar la primera línea de cada párrafo, arrastre el control deslizante sangría de primera línea en la
regla. Para sangrar las otras líneas de cada párrafo, arrastre el control deslizante sangría francesa.
Para configurar las pestañas, haga clic en la regla en la que desea una tabulación.
Para cambiar el estilo de texto actual, seleccione el estilo de texto deseado de la lista desplegable.
Estilo de
Tabulación
Sangría de
primera línea
Tabulación
Sangría
francesa
Cambiar el
tamaño del ancho
Cambiar el tamaño de
la altura
Página 77
Cambiar el tamaño
de la esquina
Manual de AutoCAD 2016 – Nivel Básico
Centro de Cómputo – UNI – FIM
Introduzca el texto.
Para cambiar los caracteres individuales, palabras o párrafos, seleccione el texto y especifique los cambios de
formato.
Nota: Las fuentes SHX no admiten negrita o cursiva.
Para guardar los cambios y salir del editor, utilice uno de los métodos siguientes:
En la ficha contextual de la cinta Editor de texto, en el panel Cerrar, haga clic en Cerrar Editor de texto.
Haga clic en Aceptar en la barra de herramientas Formato de texto.
Haga clic en el dibujo fuera del editor.
Presione Ctrl + Enter.
Nota: Pulse Esc para salir del editor sin guardar los cambios.
Lista de opciones
Se muestran las siguientes opciones.
Text Formatting Toolbar (Barra de herramientas Formato de texto)
Controla el estilo del texto correspondiente a un objeto de texto de líneas múltiples y el formato de párrafo
del texto seleccionado.
Nota El texto que se pega de otras aplicaciones de procesamiento de texto como Microsoft Word
mantendrá gran parte de su formato. Con las opciones de pegado especial se puede deshacer el formato
de los párrafos, como la alineación basada en párrafo o el formato de caracteres del texto pegado.
Style (Estilo)
Aplica un estilo de texto para el objeto de texto de líneas múltiples. El estilo actual se guarda en la variable
de sistema TEXTSTYLE.
El formato de carácter para el tipo de letra, la altura y los atributos negrita y cursiva se ignora si se aplica
un estilo nuevo a un objeto de texto de varias líneas ya existente. Los caracteres a los que se aplica un
nuevo estilo conservan sus características de apilamiento, subrayado y color.
Los estilos con efecto reflejado hacia la izquierda o hacia abajo no se aplican. Si se aplica un estilo
definido con un efecto vertical a un tipo de letra SHX, el texto se muestra en sentido horizontal en el editor
de texto in situ.
Font (Tipo de letra)
Especifica un tipo de letra para el nuevo texto o cambia el tipo de letra del texto seleccionado. Los tipos de
letra TrueType se enumeran por nombre de familia. Los tipos de letra de forma compilada (SHX) de
AutoCAD se enumeran por el nombre del archivo en el que están almacenados. Los tipos de letra
personalizados y de otros fabricantes se muestran en el editor mediante tipos de letra de sustitución
proporcionados por Autodesk.
En el directorio sample se muestra un dibujo de ejemplo (TrueType.dwg) de cada tipo de letra.
Annotative (Anotativo)
Activa o desactiva el valor Anotativo para el objeto de texto múltiple actual.
Text Height (Altutra de texto)
Establece la altura de los caracteres en unidades de dibujo para el texto nuevo o cambia la altura del texto
seleccionado. Si el estilo de texto actual no tiene una altura fija, la altura de texto será el valor almacenado
en la variable de sistema TEXTSIZE. Un objeto de texto de línea múltiple puede contener caracteres de
distinta altura.
Bold (Botón Negrita)
Activa o desactiva el formato de negrita para texto nuevo o seleccionado. Esta opción sólo estará
disponible para caracteres con tipos de letra TrueType.
Página 78
Manual de AutoCAD 2016 – Nivel Básico
Centro de Cómputo – UNI – FIM
Italic (Cursiva)
Activa o desactiva el formato de cursiva para texto nuevo o seleccionado. Esta opción sólo estará
disponible para caracteres con tipos de letra TrueType.
Underline (Subrayado)
Activa o desactiva el formato de subrayado para texto nuevo o seleccionado.
Overline (Suprarrayado)
Activa y desactiva el suprarrayado para el texto nuevo o seleccionado.
Undo (Deshacer)
Deshace acciones en el editor de texto in situ, incluyendo cambios de contenido y formato del texto.
También se puede utilizar CTRL+Z.
Redo (Rehacer)
Rehace acciones en el editor de texto in situ, incluyendo cambios de contenido y formato del texto.
También se puede utilizar CTRL+Y.
Stack (Apilar)
Crea texto apilado como, por ejemplo, fracciones, si el texto seleccionado contiene caracteres apilados.
Además, si se selecciona el texto apilado, lo desapila. Cuando se utiliza el signo de intercalación (^), la
barra oblicua (/) y el signo de almohadilla (#), el texto situado a la izquierda del carácter apilado se apilará
sobre el texto de la derecha.
Por defecto, el texto que contiene un signo de intercalación se convierte en valores de tolerancia
justificados a la izquierda. El texto que contiene la barra oblicua convierte números fraccionarios
centrados; la barra se convierte en una barra horizontal con una longitud igual a la de la cadena de texto
más larga. El texto que contiene el signo de almohadilla se convierte en una fracción separada por una
barra diagonal de las dos cadenas de texto. Los caracteres situados por encima de la barra de fracción
diagonal se alinean en la parte inferior derecha; mientras los que están situados debajo de la misma, se
alinean en la parte superior izquierda.
Text Color (Color de texto)
Especifica un color para el nuevo texto o modifica el color del texto seleccionado.
Puede asignar al texto el color asociado con la capa en la que se encuentra (BYLAYER) o el color del
bloque que lo contiene (BYLAYER). También puede seleccionar uno de los colores de la lista o hacer clic
en Other para abrir el cuadro de diálogo Seleccionar color.
Ruler (Regla)
Muestra una regla en la parte superior del editor. Arrastre las flechas al final de la regla para cambiar el
ancho del objeto textoM. También muestra pinzamientos de columna y altura cuando el modo columna
está activo.
Página 79
Manual de AutoCAD 2016 – Nivel Básico
Centro de Cómputo – UNI – FIM
Comando TEXT
Crea un objeto de texto de una línea.
Ribbon: Home tab
Annotation panel
Single Line Text
Línea de Comando: TEXT, DTEXT, DT (TEXTO, T Español)
Puede usar texto de una línea para crear una o más líneas de texto, donde cada línea de texto es un objeto
independiente que se puede mover, el formato o modificar. Haga clic en el cuadro de texto para seleccionar
opciones en el menú contextual. Mientras está en el comando TEXT:
Haga clic en otra parte de un dibujo para comenzar un nuevo conjunto de filas de texto de una línea
Presione Tab o Mayús + Tab para mover hacia adelante y hacia atrás entre los conjuntos de texto de una
línea
Pulse Alt y haga clic en un objeto de texto para editar un conjunto de líneas de texto
Lista de opciones
Se muestran las siguientes opciones.
Especifique un punto o ingrese una opción
Start Point (Punto inicial)
Precisa un punto inicial para el objeto de texto.
Specify start point of text or [Justify/Style]: Especifique un punto (1) o ingrese una
opción
La solicitud de especificación de altura sólo se muestra si el estilo de texto actual no
es anotativo y no tiene una altura fija.
Specify height <current>: Especifique un punto (1), escriba un valor o pulse Enter
La solicitud de altura de texto en papel sólo se muestra si el estilo de texto actual es anotativo.
Specify paper text height <current>: Especifique una altura o pulse Enter
A continuación el comando nos pedirá ingresar un ángulo para la inclinación del texto.
Specify rotation angle of text <current>: Especifique un ángulo o pulse Enter
Por último, introduzca texto en el editor de texto in situ para texto en una línea; pulse Enter para continuar
otra línea independiente o Esc para terminar.
Justify (Justificar)
Controla la justificación del texto.
Enter an option [Align/Fit/Center/Middle/Right/TL/TC/TR/ML/MC/MR/BL/BC/BR]: Ingrese una opción
También puede indicar cualquiera de estas opciones en la solicitud Especifique un punto inicial de texto.
Align (Alinear)
Determina la altura y orientación del texto designando los extremos de la línea base.
Specify first endpoint of text baseline: Especifique un punto (1)
Specify second endpoint of text baseline: Especifique un punto (2)
Introduzca texto en el editor de texto in situ para texto en una línea.
El tamaño de los caracteres se adapta en proporción a su altura. Cuanto más larga sea la cadena de texto,
más bajos serán los caracteres.
Página 80
Manual de AutoCAD 2016 – Nivel Básico
Centro de Cómputo – UNI – FIM
Fit (Ajustar)
Indica que el texto debe encajar dentro de un área y tener una orientación definida con dos puntos y una
altura. Sólo se encuentra disponible para texto orientado horizontalmente.
Specify first endpoint of text baseline: Especifique un punto (1)
Specify second endpoint of text baseline: Especifique un punto (2)
Specify height <current>: Especifique la altura
Introduzca texto en el editor de texto in situ para texto en una línea.
La altura es la distancia, en unidades de dibujo, que alcanzan las letras mayúsculas desde la línea de
base. La altura del texto indicada es la distancia entre el punto inicial y un punto designado por el usuario.
Cuanto más larga sea la cadena de texto, más estrechos serán los caracteres. La altura de los caracteres
permanece constante.
Center (Centro)
Alinea el texto desde el centro horizontal de la línea base, que se designa con un punto.
Specify center point of text: Especifique un punto (1)
Specify height <current>: Especifique la altura
Specify rotation angle of text <current>: Especifique ángulo de rotación de texto
Introduzca texto en el editor de texto in situ para texto en una línea.
El ángulo de rotación determina la orientación de la línea base del texto con respecto al punto central.
Puede designar el ángulo designando un punto. La línea de base del texto se extiende desde el punto
inicial hasta el punto designado. Si precisa un punto a la izquierda del central, el texto se dibujará al revés.
Middle (Medio)
Alinea el texto en el centro horizontal de la línea base y el centro vertical de la altura precisada. El texto
alineado de esta forma no se sitúa en la línea de base.
Specify middle point of text: Especifique un punto (1)
Specify height <current>: Especifique la altura
Specify rotation angle of text <current>: Especifique ángulo de rotación de texto
Introduzca texto en el editor de texto in situ para texto en una línea.
La opción Medio se diferencia de la opción MC en que utiliza el punto medio de todo el texto, incluidas las
astas descendentes. La opción MC utiliza el punto central de la altura de las letras mayúsculas.
Right (Derecho)
Justifica a la derecha el texto en la línea base, que se precisa con un punto.
Specify right endpoint of text baseline: Especifique un punto (1)
Specify height <current>: Especifique la altura
Specify rotation angle of text <current>: Especifique ángulo de rotación de texto
Introduzca texto en el editor de texto in situ para texto en una línea.
TL (Top Left) (Superior izquierda)
Justifica el texto a la izquierda en un punto designado en la parte superior del texto. Sólo se encuentra
disponible para texto orientado horizontalmente.
Specify top-left point of text: Especifique un punto (1)
Specify height <current>: Especifique la altura
Specify rotation angle of text <current>: Especifique ángulo de rotación de texto
Introduzca texto en el editor de texto in situ para texto en una línea.
TC (Top Center) (Superior Centro)
Centra el texto en un punto precisado en la parte superior del texto. Sólo se encuentra disponible para
texto orientado horizontalmente.
Specify top-center point of text: Especifique un punto (1)
Specify height <current>: Especifique la altura
Specify rotation angle of text <current>: Especifique ángulo de rotación de texto
Página 81
Manual de AutoCAD 2016 – Nivel Básico
Centro de Cómputo – UNI – FIM
Introduzca texto en el editor de texto in situ para texto en una línea.
TR (Top Right) (Superior Derecha)
Justifica el texto a la derecha en un punto designado en la parte superior del texto. Sólo se encuentra
disponible para texto orientado horizontalmente.
Specify top-right point of text: Especifique un punto (1)
Specify height <current>: Especifique la altura
Specify rotation angle of text <current>: Especifique ángulo de rotación de texto
Introduzca texto en el editor de texto in situ para texto en una línea.
ML (Middle Left) (Medio Izquierda)
Justifica el texto a la izquierda en un punto designado en el centro del texto. Sólo se encuentra disponible
para texto orientado horizontalmente.
Specify middle-left point of text: Especifique un punto (1)
Specify height <current>: Especifique la altura
Specify rotation angle of text <current>: Especifique ángulo de rotación de texto
Introduzca texto en el editor de texto in situ para texto en una línea.
MC (Middle Center) (Medio Centro)
Centra el texto en sentido horizontal y vertical en medio del texto. Sólo se encuentra disponible para texto
orientado horizontalmente.
Specify middle-center point of text: Especifique un punto (1)
Specify height <current>: Especifique la altura
Specify rotation angle of text <current>: Especifique ángulo de rotación de texto
Introduzca texto en el editor de texto in situ para texto en una línea.
La opción MC se diferencia de la opción Medio en que utiliza el punto central de la altura de las letras
mayúsculas. La opción Medio utiliza el punto medio de todo el texto, incluidas las astas descendentes.
MR (Middle Right) (Medio Derecha)
Justifica el texto a la derecha en un punto designado en el centro del texto. Sólo se encuentra disponible
para texto orientado horizontalmente.
Specify middle-right point of text: Especifique un punto (1)
Specify height <current>: Especifique la altura
Specify rotation angle of text <current>: Especifique ángulo de rotación de texto
Introduzca texto en el editor de texto in situ para texto en una línea.
BL (Bottom Left) (Inferior Izquierda)
Justifica el texto a la izquierda en un punto precisado en la línea base. Sólo se encuentra disponible para
texto orientado horizontalmente.
Specify bottom-left point of text: Especifique un punto (1)
Specify height <current>: Especifique la altura
Specify rotation angle of text <current>: Especifique ángulo de rotación de texto
Introduzca texto en el editor de texto in situ para texto en una línea.
BC (Bottom Center) (Inferior Centro)
Centra el texto en un punto designado en la línea de base. Sólo se encuentra disponible para texto
orientado horizontalmente.
Specify bottom-center point of text: Especifique un punto (1)
Specify height <current>: Especifique la altura
Specify rotation angle of text <current>: Especifique ángulo de rotación de texto
Introduzca texto en el editor de texto in situ para texto en una línea.
BR (Bottom Right) (Inferior Derecha)
Justifica el texto a la derecha en un punto designado en la línea de base. Sólo se encuentra disponible
para texto orientado horizontalmente.
Página 82
Manual de AutoCAD 2016 – Nivel Básico
Centro de Cómputo – UNI – FIM
Specify bottom-right point of text: Especifique un punto (1)
Specify height <current>: Especifique la altura
Specify rotation angle of text <current>: Especifique ángulo de rotación de texto
Introduzca texto en el editor de texto in situ para texto en una línea.
Style (Estilo)
Especifica el estilo de texto, que determina el aspecto de los caracteres de texto.
El texto creado por el usuario emplea el estilo de texto actual.
Enter style name or [?] <current>: Ingrese un nombre de estilo de texto o
escriba ? para mostrar todos los estilos de texto
Si escribe ? se mostrarán los estilos de texto actuales, los archivos de tipos de
letra asociados, la altura y otros parámetros.
Comando STYLE
Crea, modifica o especifica estilos de texto.
Ribbon: Home tab
Annotation panel
Text Style
Línea de Comando: STYLE, ST (ESTILO, EST Español)
Text Style Dialog Box (Cuadro de diálogo Estilo de texto)
Crea, modifica o define estilos de texto guardados. Aparece el cuadro de diálogo Estilo de texto.
Lista de opciones
Se muestran las siguientes opciones.
Current Text Style (Estilo de texto actual)
Muestra el estilo de texto actual.
Styles (Estilos)
Muestra la lista de estilos del dibujo. La lista contiene nombres de estilos definidos y el estilo actual
seleccionado por defecto. Para cambiar el estilo actual, seleccione otro estilo de la lista o elija Nuevo para
Página 83
Manual de AutoCAD 2016 – Nivel Básico
Centro de Cómputo – UNI – FIM
crear un nuevo estilo. El icono
antes del nombre de estilo indica que el estilo es anotativo. Los
nombres de estilos pueden tener hasta 255 caracteres. Pueden contener letras, números y los caracteres
especiales de dólar ($), subrayado (_) y guión (-).
Style List Filter (Filtro de lista de estilos)
La lista desplegable especifica si se muestran todos los estilos o sólo los que están en uso en la lista de
estilos.
Preview (Vista preliminar)
Ofrece texto de muestra que cambia dinámicamente a medida que se cambian los tipos de letra y se
modifican los efectos.
Font (Tipo de letra)
Cambia el tipo de letra del estilo.
Nota Si se cambia la orientación o el archivo de tipo de letra de un estilo de texto existente, todos los
objetos de texto con ese estilo utilizarán los valores nuevos cuando se regenere el dibujo.
Font Name (Nombre del tipo de letra)
Muestra una lista con el nombre de familia de tipo de letra de todos los tipos de letra TrueType registrados
y tipos de letra de forma (SHX) compilados que se encuentran en la carpeta Fonts. Al seleccionar un
nombre de la lista, el programa lee el archivo correspondiente al tipo de letra especificado. Las
definiciones de carácter del archivo se cargan automáticamente a no ser que el archivo ya esté en uso en
otro estilo de texto. Se pueden definir varios estilos con el mismo tipo de letra.
Font Style (Estilo tipo de letra)
Indica el formato de carácter del tipo de letra, por ejemplo, cursiva, negrita o regular. Al seleccionar Usar
tipos de letra grandes, esta opción cambia a Tipo de letra grande lo que permite designar un nombre de
archivo de tipo de letra grande.
Use Big Font (Usar tipos de letra grandes)
Determina un archivo de tipo de letra grande de idiomas asiáticos. Usar tipos de letra grandes sólo está
disponible si se precisa un archivo SHX en Nombre del tipo de letra. Los archivos SHX son los únicos tipos
de archivo válidos para crear tipos de letra grandes.
Size (Tamaño)
Cambia el tamaño del texto.
Anotativo (Anotativo)
Especifica que el texto es anotativo.
Match Text Orientation to Layout (Igualar orientación del texto con la presentación)
Especifica que la orientación del texto en las ventanas gráficas del espacio papel coincide con la
orientación de la presentación. Esta opción no está disponible si la opción Anotativo no está activada.
Height or Paper Text Height (Altura o Altura de texto en papel)
Establece la altura de texto según el valor que se indique. Si indica una altura superior a 0.0, establecerá
automáticamente la altura de texto para este estilo. Si indica 0.0, se utiliza por defecto la última altura de
texto utilizado o el valor almacenado en el archivo de plantilla del dibujo.
Los tipos de letra TrueType pueden mostrarse con una altura menor que la de los tipos de letra SHX con el
mismo parámetro de altura.
Si la opción Anotativo está seleccionada, el valor introducido establece la altura del texto en el espacio
papel.
Effects (Efectos)
Modifica características del tipo de letra como la altura, la relación anchura/altura y el ángulo de oblicuidad,
y si se muestra cabeza abajo, reflejado hacia la izquierda o alineado verticalmente.
Upside Down (Cabeza abajo)
Muestra los caracteres cabeza abajo.
Página 84
Manual de AutoCAD 2016 – Nivel Básico
Centro de Cómputo – UNI – FIM
Backwards (Reflejado hacia la izquierda)
Muestra los caracteres de derecha a izquierda.
Vertical
Muestra los caracteres alineados verticalmente. La orientación vertical sólo está disponible si el tipo de
letra seleccionado admite ambas orientaciones. La orientación vertical no está disponible para tipos de
letra TrueType.
Width Factor (Relación ancho/altura)
Establece el espaciado entre caracteres. Al indicar un valor inferior a 1.0 se condensa el texto. Sin
embargo, si se introduce un valor superior a 1.0, el texto se expande.
Oblique Angle (Ángulo Oblicuo)
Establece el ángulo de inclinación del texto. Si se indica un valor entre -85 y 85 el texto aparecerá en
cursiva.
Nota Los tipos de letra TrueType que utilizan los efectos descritos en esta sección pueden aparecer en
negrita en la pantalla. El aspecto en pantalla no influye en el resultado de la impresión. Los tipos de letra
se trazan de acuerdo con el formato de caracteres aplicado.
Set Current (Definir actual)
Establece como actual el estilo seleccionado en Estilos.
New (Nuevo)
Muestra el cuadro de diálogo Nuevo estilo de texto y proporciona automáticamente el nombre “Estilon”
(donde n es el número del estilo proporcionado) para los parámetros actuales. Puede aceptar el valor por
defecto o indicar un nombre y pulsar Aceptar para aplicar los parámetros del estilo actual al nuevo nombre
de estilo.
Delete (Suprimir)
Suprime estilos de texto que no estén en uso.
Apply (Aplicar)
Aplica los cambios de estilo realizados en el cuadro de diálogo en el estilo actual y en el texto del estilo
actual del dibujo.
Página 85
Manual de AutoCAD 2016 – Nivel Básico
Centro de Cómputo – UNI – FIM
Comando LAYER
Gestiona capas y propiedades de capas.
Ribbon: Home tab
Layers panel
Layer Properties Manager
Línea de Comando: LAYER, LA (CAPA, CA Español)
Resumen
Se mostrará Administrador de propiedades de capas.
Si escribe -LAYER en la solicitud de comando, se muestran las opciones.
Gabinetes
Accesorios
Eléctrico
Puertas
Plano de planta
Utilice las capas para controlar la visibilidad de los objetos y para asignar propiedades tales como color y tipo
de línea. Los objetos de una capa adquieren normalmente las propiedades de esa capa. Sin embargo, puede
modificar cualquier propiedad de capa de un objeto. Por ejemplo, si la propiedad de color de un objeto se
establece en BYLAYER, el objeto se ve con el color de esa capa. Si el color del objeto se establece en rojo, el
objeto se ve de color rojo, independientemente del color asignado a esa capa.
Layer Properties Manager (Administrador de propiedades de capas)
Muestra una lista de las capas existentes en el dibujo junto con sus propiedades.
New Property Filter (Nuevo filtro de propiedades)
Muestra el cuadro de diálogo Propiedades de filtro de capas, que permite crear un filtro de capas basado en
una o varias propiedades de las capas.
New Group Filter (Nuevo filtro de grupo)
Crea un filtro de capas que contiene las capas que se seleccionan y añaden al filtro.
Página 86
Manual de AutoCAD 2016 – Nivel Básico
Centro de Cómputo – UNI – FIM
Layer States Manager (Administrador de estado de capas)
Muestra el Administrador de estado de capas, que permite guardar los ajustes actuales de las propiedades de
las capas de un estado de capa guardado y restaurarlos más tarde.
New Layer (Nueva capa)
Crea una capa nueva. La lista muestra una capa denominada Layer1. El nombre aparece seleccionado, de
manera que se puede especificar un nuevo nombre de capa inmediatamente. La nueva capa hereda las
propiedades de la capa seleccionada actualmente en la lista de capas (color, estado activado o desactivado,
etc.).
La nueva capa se crea bajo la última capa seleccionada.
New Layer Frozen VP In All Viewports (Nueva capa inutilizada en todas las ventanas)
Crea una nueva capa y la inutiliza en todas las ventanas gráficas de presentación. Se puede acceder a este
botón desde la ficha modelo o desde las fichas de presentación.
Delete Layer (Suprimir capa)
Suprime las capas seleccionadas. Sólo se pueden suprimir las capas sin referencia. Entre las capas a las que
se hace referencia se encuentran las capas 0 y DEFPOINTS, las capas con objetos (incluidos objetos de
definiciones de bloques), la capa actual y las capas dependientes de referencias externas.
También se consideran referenciadas las capas de un dibujo parcialmente abierto y no pueden suprimirse.
Nota Tenga cuidado al suprimir capas si está trabajando en un dibujo que forme parte de un proyecto
conjunto o se base en un conjunto de normas por capas.
Set Current (Definir actual)
Establece la capa designada como la actual. Los objetos creados se dibujan en la capa actual. (Variable de
sistema CLAYER.)
Layer List
Modificar las propiedades de capa utilizando la lista de capas. Haga clic en la configuración actual para cambiar
la propiedad de capa para la capa o grupo de capas.
Nota: La lista de capas puede ser filtrada y ordenada para que sea más fácil encontrar y seleccionar las capas
que desea cambiar.
Sort
Haga clic en una etiqueta de columna para ordenar por esa columna.
Column Order
Arrastre una columna a una nueva ubicación en la lista para cambiar el orden de las columnas.
Status
{blank} del filtro de capa
Esta capa es la capa actual
Esta capa contiene objetos
Esta capa no contiene ningún objetos
Página 87
Manual de AutoCAD 2016 – Nivel Básico
Centro de Cómputo – UNI – FIM
Nota: Para mejorar el rendimiento, todas las capas se indican como los objetos que contienen,
predeterminada. Puede activar esta función en la configuración de capa
, de forma
.
Esta capa contiene objetos, y una anulación de la propiedad está activada en una ventana gráfica
de presentación
Esta capa no contiene ningún objeto, y una anulación de la propiedad está activada en una
ventana gráfica de presentación
Name (Nombre)
Muestra el nombre de la capa o el filtro. Pulse F2 para escribir un nuevo nombre.
On (Activado)
Activa o desactiva capas seleccionadas. Si una capa está activada, está visible y disponible para su impresión.
Cuando una capa está desactivada, no está visible ni tampoco disponible para su impresión, incluso aunque
Imprimir esté activado.
Freeze (Inutilizar)
Inutiliza las capas seleccionadas en todas las ventanas gráficas, incluida la ficha Modelo. Las capas se pueden
inutilizar para acelerar operaciones como las de los comandos ZOOM, PAN y muchas otras, mejorar el
rendimiento de la selección de objetos y reducir el tiempo de regeneración para dibujos complejos.
Los objetos de capas inutilizadas no se visualizan, trazan, ocultan, modelizan ni regeneran.
Inutilice las capas que desee mantener ocultas durante largos períodos de tiempo. Si tiene previsto cambiar la
configuración de visibilidad con frecuencia, utilice el ajuste On/Off para evitar que se regenere el dibujo.
Pueden inutilizarse capas en todas las ventanas gráficas, en la ventana gráfica actual de la presentación o en
ventanas nuevas, a medida que se crean.
Lock (Bloquear)
Bloquea y desbloquea las capas seleccionadas. Los objetos de una capa bloqueada no se pueden modificar.
Nota: Ajuste el nivel de desvanecimiento de las capas bloqueadas para ver qué objetos están en capas
bloqueadas.
Color
Muestra el cuadro de diálogo Seleccionar color, donde se puede especificar un color para las capas
seleccionadas.
Linetype
Muestra el cuadro de diálogo Seleccionar tipo de línea, donde puede especificar un tipo de línea para las capas
seleccionadas.
Lineweight
Muestra el cuadro de diálogo Grosor de línea, donde puede especificar un grosor de línea para las capas
seleccionadas.
Transparency
Muestra el cuadro de diálogo Transparencia, donde se puede especificar una transparencia para las capas
seleccionadas. Los valores válidos son de 0 a 90. Cuanto más alto sea el valor, más transparente aparecen los
objetos.
Plot Style
Muestra el cuadro de diálogo de estilos de trazado Seleccione donde se puede cambiar el estilo de trazado de
las capas seleccionadas. Por estilos de trazado dependientes del color (la variable de sistema PSTYLEPOLICY
se establece en 1), no se puede cambiar el estilo de trazado asociada a una capa.
Página 88
Manual de AutoCAD 2016 – Nivel Básico
Centro de Cómputo – UNI – FIM
Plot
Controla si las capas seleccionadas se trazan. Si apaga el trazado de una capa, todavía se muestran los
objetos de esa capa. Las capas que están fuera o congelada no se representan, independientemente de la
configuración de trazado.
New VP Freeze
Congela capas en nuevas ventanas gráficas seleccionadas. Por ejemplo, la congelación de la capa
DIMENSIONES en todas las nuevas ventanas gráficas restringe la visualización de las dimensiones en las
ventanas gráficas de presentación de nueva creación, pero no afecta la capa de dimensiones en las ventanas
gráficas existentes. Si, posteriormente, crear una ventana que requiere dimensiones, puede anular la
configuración predeterminada cambiando la configuración de vista actual.
VP Freeze (disponible sólo en una ficha layout)
Congela capas seleccionadas sólo en la ventana gráfica actual. Si una capa ya se congela o se apaga en el
dibujo, no se puede descongelar la capa en la ventana gráfica actual.
VP Color (disponible sólo en una ficha layout)
Establece un reemplazo para el color asociado con la capa seleccionada para la ventana gráfica actual.
VP Linetype (disponible sólo en una ficha layout)
Establece un reemplazo para el tipo de línea asociado con la capa seleccionada para la ventana gráfica actual.
VP Lineweight (disponible sólo en una ficha layout)
Establece un reemplazo para el grosor de línea asociada a la capa seleccionada para la ventana gráfica actual.
VP Transparency (disponible sólo en una ficha layout)
Establece un reemplazo para la transparencia asociada a la capa seleccionada para la ventana gráfica actual.
VP Plot Style (disponible sólo en una ficha layout)
Establece un reemplazo para el estilo de trazado asociada a la capa seleccionada para la ventana gráfica
actual. Omitir configuración no están visibles en la ventana gráfica o trazado cuando el estilo visual en el dibujo
se establece en Conceptual o Realista. Por estilos de trazado dependientes del color (la variable de sistema
PSTYLEPOLICY se establece en 1), no se puede establecer una anulación de estilo de trazado.
Description
(Opcional) Describe la capa o el filtro de capa.
Refresh (Actualizar)
Actualiza la información de uso de la capa examinando todas las entidades del dibujo.
Settings (Parámetros)
Muestra el cuadro de diálogo Parámetros de capa, en el que puede definir parámetros de notificación de nueva
capa, si se aplican los cambios de filtros de capas a la barra de herramientas Layer y se cambia el color de
fondo para modificaciones de propiedades de capa.
Página 89
Manual de AutoCAD 2016 – Nivel Básico
Centro de Cómputo – UNI – FIM
Comando LAYISO
Oculta o bloquea todas las capas excepto las de los objetos designados.
Ribbon: Home tab
Layers panel
Isolate
Línea de Comando: LAYISO, (AISLARCAPA, Español)
Resumen
Todas las capas excepto las capas de los objetos seleccionados se desactivan, se inutilizan en la ventana
gráfica de presentación actual o se bloquean, en función del parámetro actual. Las capas que siguen visibles y
desbloqueadas se denominan aisladas.
Lista de solicitudes
Se muestran las siguientes solicitudes.
Seleccione objetos o escriba S.
Select Objects on the Layer(s) to be Isolated (Seleccionar objetos de las capas para aislar)
Después de seleccionar uno o varios objetos, todas las capas excepto las capas de los objetos
seleccionados se desactivan, inutilizan en la ventana gráfica de presentación actual o bloquean, en
función del parámetro actual. Las capas que siguen visibles y desbloqueadas se denominan aisladas.
Nota Las capas bloqueadas se difuminan por defecto. Puede especificar el porcentaje de difuminado
desde la opción Bloquear de este comando. Puede cambiar posteriormente el valor con la variable de
sistema LAYLOCKFADECTL.
Si realiza cambios en las capas dentro de una sesión y desea restituir las capas a su estado anterior a la
ejecución del comando LAYISO (AISLARCAPA), utilice el comando LAYUNISO (DESAISLARCAPA).
Settings (Parámetros)
Controla si las capas se desactivan, inutilizan en las ventanas gráficas de presentación actuales o se
bloquean.
Off (Desactivada)
Desactiva o inutiliza todas las capas excepto las capas de los objetos seleccionados.
Vpfreeze (Inutilizarvp)
En una presentación, lo inutiliza todo salvo las capas seleccionadas en la ventana gráfica de
presentación actual. Las demás ventanas gráficas de presentación del dibujo no sufren cambios.
Si no está en una presentación, en su lugar se desactivan todas las demás capas.
Off (Desactivada)
Lo desactiva todo salvo las capas seleccionadas en todas las ventanas gráficas.
Lock and Fade (Bloquear y difuminar)
Bloquea todas las capas excepto las capas de los objetos seleccionados y establece el difuminado de las
capas bloqueadas.
Página 90
Manual de AutoCAD 2016 – Nivel Básico
Centro de Cómputo – UNI – FIM
Comando LTSCALE
Establece el factor de escala del tipo de línea global.
Línea de Comando: LTSCALE, LTS (ESCALATL, EC Español)
Resumen
Use LTSCALE para modificar el factor de escala de los tipos de línea de todos los objetos de un dibujo. Un
cambio en el factor de escala del tipo de línea provoca la regeneración del dibujo.
Ingrese nuevo factor de escala del tipo de línea
El factor de escala del tipo de línea no puede ser igual a cero. Este comando tiene el mismo nombre que una
variable del sistema.
Comando LWEIGHT
Establece el grosor de línea actual, sus opciones de visualización y sus unidades.
Ribbon: Home tab
Properties panel
Lineweight
Shortcut menu: Haga clic derecho sobre el boton Show/Hide Lineweight que se encuentra sobre la barra de
estado y elija Lineweight Settigs…
Línea de Comando: LWEIGHT, LW (GROSORLIN Español)
Resumen
Se mostrará el cuadro de diálogo Lineweight Settings (Parámetros de grosor de línea).
Si escribe -lweight en la solicitud de comando, se mostrarán opciones en la solicitud de comando.
Lista de opciones
Cuadro de diálogo Parámetros de grosor de línea
Establece el grosor de línea actual y sus correspondientes unidades, controla la visualización y la escala de
visualización de los grosores de línea, y establece el valor de grosor de línea POR DEFECTO para las capas.
Se muestran las siguientes opciones.
Lineweights (Grosor de línea)
Muestra los valores de grosor de línea disponibles. Los valores de grosor de línea constan de
parámetros estándar, incluidos BYLAYER (PORCAPA), BYBLOCK (PORBLOQUE) y DEFAULT
Página 91
Manual de AutoCAD 2016 – Nivel Básico
Centro de Cómputo – UNI – FIM
(PORDEFECTO). El valor DEFAULT se establece mediante la variable de sistema LWDEFAULT, que
tiene un valor inicial de 0.01 pulgadas o 0.25mm. Todas las capas nuevas utilizan el parámetro por
defecto. El valor de grosor de línea de 0 se traza con el grosor de línea más fino disponible en el
dispositivo trazador especificado y se muestra con una anchura de un píxel en espacio modelo.
Current Lineweight (Grosor de línea actual)
Se muestra el grosor de línea actual. Para establecer el grosor de línea actual, seleccione un grosor de
la lista de grosores de línea y haga clic en OK (Aceptar).
Units for Listing (Unidades)
Especifica si los grosores de línea se muestran en milímetros o pulgadas. La opción Unidades también
se puede establecer mediante la variable de sistema LWUNITS.
Millimeters (mm)
Especifica valores de grosor de línea en milímetros.
Inches (in)
Especifica valores de grosor de línea en pulgadas.
Display Lineweight (Visualizar Grosor de línea)
Controla si los grosores de línea se van a mostrar en el dibujo actual. Si se selecciona esta opción, los
grosores de línea se muestran en el espacio modelo y el espacio papel. También se puede establecer
Mostrar grosor de línea mediante la variable de sistema LWDISPLAY. El tiempo necesario para
regenerar el dibujo aumenta si los grosores de línea se representan mediante más de un píxel. Desactive
Mostrar grosor de línea si se ralentiza el rendimiento al trabajar con los grosores de línea activados en un
dibujo. Esta opción no afecta a la forma como se trazan los objetos.
Default (Definición)
Controla el grosor de línea POR DEFECTO para capas. El grosor de línea POR DEFECTO inicial es de
0.01 pulgadas o 0.25mm. (Variable de sistema LWDEFAULT)
Adjust Display Scale Ajustar la escala de visualización
Controla la escala de visualización de grosores de línea en la ficha Model (Modelo). En la ficha Modelo,
los grosores de línea se muestran en píxeles. Los grosores de línea se muestran con un valor de ancho
en píxeles proporcional al valor de la unidad del mundo real en el que se trazan. Si se utiliza un monitor
de alta resolución, puede ajustarse la escala de visualización del grosor de línea para mostrar mejor los
distintos anchos de grosor de línea. La lista de grosores de línea refleja la escala de visualización actual.
Los objetos cuyos grosores de línea se muestran con más de un píxel pueden incrementar el tiempo de
regeneración. Si desea optimizar el rendimiento al trabajar en la ficha Modelo, establezca la escala de
visualización del grosor de línea en el valor mínimo o desactive totalmente la visualización del grosor de
línea.
Página 92
Manual de AutoCAD 2016 – Nivel Básico
Centro de Cómputo – UNI – FIM
Comando DIMSTYLE
Crea y modifica estilos de cota.
Ribbon: Annotate tab
Ribbon: Home tab
Dimensions panel
Annotation panel
Dimension Style
Línea de Comando: DIMSTYLE, D (ACOESTIL, AES Español)
Resumen
Un estilo de cota es una colección de parámetros de cota guardados que controla el aspecto de las cotas.
Puede crear estilos de cota para especificar el formato de las cotas rápidamente y para garantizar que las cotas
se ajusten a las normas. Se mostrará Administrador de estilos de cota.
Si escribe -dimstyle en la solicitud de comando, se mostrarán opciones en la solicitud de comando.
Dimension Style Manager (Administrador de estilos de cota)
Crea estilos nuevos, establece el estilo actual, modifica estilos, establece modificaciones en el estilo actual y
compara estilos.
Lista de opciones
Se muestran las siguientes opciones.
Current Dimension Style (Estilo de cota actual)
Muestra el nombre del estilo de cota actual. El estilo de cota por defecto es ISO-25. El estilo actual se
aplica a las cotas que se crean.
Styles (Estilos)
Enumera los estilos de cota en el dibujo. El estilo actual aparece resaltado. Haga clic con el botón derecho
del ratón en la lista para mostrar un menú contextual con opciones para establecer el estilo actual y
renombrar y suprimir estilos. No se puede suprimir un estilo que sea el actual o que esté en uso en el
dibujo actual. El icono
antes del nombre de estilo indica que el estilo es anotativo.
Página 93
Manual de AutoCAD 2016 – Nivel Básico
Centro de Cómputo – UNI – FIM
A menos que se seleccione No enumerar estilos en refX, en los dibujos con referencias externas los
estilos de cota se mostrarán mediante la sintaxis correspondiente a los objetos guardados con referencias
externas. (Véase Descripción general de dibujos de referencia (refX) en el Manual del usuario.) No se
pueden modificar, renombrar ni convertir en actuales los estilos de cota con referencias externas, pero sí
se pueden crear nuevos estilos basados en ellos.
La opción seleccionada en Lista controla los estilos de cota que se muestran. Para convertir un estilo en el
actual, selecciónelo y haga clic en Definir actual.
Lista (List)
Controla la visualización de estilos en la lista Estilos. Seleccione Todos los estilos si desea ver todos los
estilos de cota del dibujo. Seleccione Estilos en uso si sólo desea ver los estilos de cota usados
actualmente en cotas del dibujo.
Don’t List Styles in Xrefs (No enumerar estilos en refX)
Cuando se selecciona, se suprime de la lista Estilos la visualización de los estilos de cota de los dibujos de
referencia externa.
Preview (Vista preliminar)
Muestra una representación gráfica del estilo seleccionado en la lista Estilos.
Description (Descripción)
Describe el estilo seleccionado en la lista Estilos en relación con el estilo actual. Si la descripción es más
larga que el espacio suministrado, puede hacer clic en el panel y utilizar las teclas de flecha para
desplazarse.
Set Current (Definir actual)
Establece el estilo seleccionado en Estilos como actual. El estilo actual se aplica a las cotas que se crean.
New (Nuevo)
Muestra el cuadro de diálogo Crear estilo de cota, en el que se puede definir un nuevo estilo de cota.
Modify (Modificar)
Muestra el cuadro de diálogo Modificar estilo de cota, en el que se pueden cambiar los estilos de cota. Las
opciones del cuadro de diálogo son idénticas a las del cuadro de diálogo Crear estilo de cota.
Override (Modificar)
Muestra el cuadro de diálogo Reemplazar estilo actual, en el que se pueden establecer modificaciones
temporales de los estilos de cota. Las opciones del cuadro de diálogo son idénticas a las del cuadro de
diálogo Crear estilo de cota. Las modificaciones se muestran como cambios no guardados bajo el estilo de
cota en la lista Estilos.
Compare (Comparar)
Muestra el cuadro de diálogo Comparar estilos de cota, en el que se pueden comparar dos estilos o
enumerar todas las propiedades de un estilo concreto.
Create New Dimension Style Dialog Box (Cuadro de diálogo Crear estilo de cota)
Permite asignar un nombre al nuevo estilo de cota, establecer el estilo sobre el que basar uno nuevo e indicar
los tipos de cota a los que se desea aplicar este nuevo estilo.
Lista de opciones
Se muestran las siguientes opciones.
Página 94
Manual de AutoCAD 2016 – Nivel Básico
Centro de Cómputo – UNI – FIM
New Style Name (Nombre de estilo nuevo)
Especifica el nombre de un nuevo estilo de cota.
Start With (Comenzar por)
Selecciona un estilo para usar como base para el nuevo. En el estilo nuevo se cambian únicamente las
propiedades que difieren de aquéllas con las que se ha empezado.
Annotative (Anotativo)
Indica que el estilo de cota es anotativo.
Use For (Usar para)
Crea un subestilo de cota que sólo se aplica a tipos de cota específicos. Por ejemplo, puede crear una
versión del estilo de cota ISO-25 para utilizarlo únicamente con las cotas de diámetro.
Continue (Continuar)
Muestra el cuadro de diálogo Crear estilo de cota, que permite definir las propiedades del nuevo estilo de
cota.
Cuadros de diálogo Crear estilo de cota, Modificar estilo de cota y Reemplazar estilo actual
Establece las propiedades de los estilos de cota.
Resumen
Cuando pulsa Continuar en el primer cuadro de diálogo Crear estilo de cota, se abre otro cuadro de diálogo
Crear estilo de cota. En él se definen las propiedades del nuevo estilo. Inicialmente, el cuadro de diálogo
muestra las propiedades del estilo de cota que se ha seleccionado con el fin de iniciar el nuevo estilo en el
cuadro de diálogo Crear estilo de cota.
Al elegir Modificar o Reemplazar en el Administrador de estilos de cota se muestran los cuadros de diálogo
Modificar estilo de cota o Reemplazar estilo actual. El contenido de estos cuadros de diálogo es idéntico al del
cuadro de diálogo Crear estilo de cota, aunque en realidad se está modificando o sustituyendo un estilo de cota
ya existente y no creando uno nuevo.
La imagen que aparece como ejemplo en cada ficha muestra los efectos de cada opción.
Lista de fichas
Los cuadros de diálogo Crear estilo de cota, Modificar estilo de cota y Reemplazar estilo actual incluyen las
siguientes fichas:
•
•
•
•
•
•
•
Lines (Líneas)
Symbols and Arrows (Símbolos y flechas)
Text (Texto)
Fit (Ajustar)
Primary Units (Unidades principales)
Alternate Units (Unidades alternativas)
Tolerances (Tolerancias)
Página 95
Manual de AutoCAD 2016 – Nivel Básico
Centro de Cómputo – UNI – FIM
Lines Tab (Ficha Líneas)
Establece el formato y las propiedades de las líneas de cota, las líneas de referencia, los extremos de cota y
las marcas de centro.
Resumen
Establece las propiedades de las líneas de cota.
Lista de opciones
Se muestran las siguientes opciones.
Dimension Lines (Líneas de cota)
Establece las propiedades de las líneas de cota.
Color
Muestra y define el color para la línea de cota. Al hacer clic en Seleccionar color (al final de la lista Color),
se muestra el cuadro de diálogo Seleccionar color. También puede introducir un nombre o un número de
color. (Variable de sistema DIMCLRD.)
Se puede realizar una selección entre los 255 colores del Índice de colores de AutoCAD (ACI), los colores
verdaderos y los que se incluyen en los libros de colores.
Linetype (Tipo de línea)
Establece el tipo de línea de la línea de cota. (Variable de sistema DIMLTYPE)
Lineweight (Grosor de línea)
Establece el grosor de línea de las líneas de cota. (Variable de sistema DIMLWD.)
Página 96
Manual de AutoCAD 2016 – Nivel Básico
Centro de Cómputo – UNI – FIM
Extend Beyond Ticks (Ampliar trazos)
Especifica una distancia para que se extienda la línea de cota más allá de la línea de referencia cuando se
utilizan marcas oblicuas, arquitectónicas, extremidades de cotas, integrales o cuando no se utiliza ninguna
marca en los extremos de cotas. (Variable de sistema DIMDLE.)
Baseline Spacing (Intervalo de línea base)
Determina el espaciado entre las líneas de cota de una cota de línea de base.
Indique una distancia. (Variable de sistema DIMDLI.)
Suppress (Supresión)
Suprime la visualización de las líneas de cota. Línea cota 1 elimina la primera línea de cota; Línea cota 2
elimina la segunda línea de cota. (Variables de sistema DIMSD1 y DIMSD2.)
Extension Lines (Líneas de referencia)
Controla el aspecto de las líneas de referencia.
Color
Establece el color para la línea de referencia. Al hacer clic en Seleccionar color (al final de la lista Color),
se muestra el cuadro de diálogo Seleccionar color. También puede introducir un nombre o un número de
color. (Variable de sistema DIMCLRE.)
Se puede realizar una selección entre los 255 colores del Índice de colores de AutoCAD (ACI), los colores
verdaderos y los que se incluyen en los libros de colores.
Linetype Ext 1 (Tipo línea ref. 1)
Establece el tipo de línea de la primera línea de referencia. (Variable de sistema DIMLTEX1)
Linetype Ext 2 (Tipo línea ref 2)
Establece el tipo de línea de la segunda línea de referencia. (Variable de sistema DIMLTEX2)
Lineweight (Grosor de línea)
Establece el grosor de línea de las líneas de referencia. (Variable de sistema DIMLWE.)
Suppress (Supresión)
Suprime la visualización de las líneas de referencia. Línea referencia 1 suprime la primera línea de
referencia; Línea referencia 2 suprime la segunda línea de referencia. (Variables de sistema DIMSE1 y
DIMSE2.)
Página 97
Manual de AutoCAD 2016 – Nivel Básico
Centro de Cómputo – UNI – FIM
Extend Beyond Dim Lines (Ampliar líneas de cota)
Precisa una distancia para extender las líneas de referencia por encima de la línea de cota. (Variable de
sistema DIMEXE.)
Offset From Origin (Desfase desde origen)
Establece la distancia para desfasar las líneas de referencia desde los puntos en el dibujo que definen la
acotación. (Variable de sistema DIMEXO.)
Fixed Length Extension Lines (Líneas de referencia de longitud fija)
Activa las líneas de referencia de longitud fija. (Variable de sistema DIMFXLON)
Length (Longitud)
Establece la longitud total de las líneas de referencia, empezando desde la línea de cota hacia el origen de
cota. (Variable de sistema DIMFXL)
Preview (Vista preliminar)
Muestra imágenes de cota de ejemplo que presentan el efecto de los cambios realizados en los
parámetros de estilo de cota.
Página 98
Manual de AutoCAD 2016 – Nivel Básico
Centro de Cómputo – UNI – FIM
Symbols and Arrows Tab (Ficha Símbolos y flechas)
Establece el formato y ubicación de los extremos de cota, las marcas de centro, los símbolos de longitud de
arco y las cotas de radio con recodo.
Resumen
Controla el aspecto de los extremos de la cota.
Lista de opciones
Se muestran las siguientes opciones.
Arrowheads (Extremos de cota)
Controla el aspecto de los extremos de la cota.
Nota Los bloques anotativos no se pueden utilizar como extremos de cota personalizados en cotas o
directrices.
First (Primero)
Establece el extremo de cota de la primera línea de cota. Si se cambia el tipo del primer extremo de cota,
el segundo extremo de cota cambia automáticamente para que coincida con aquél. (Variable de sistema
DIMBLK1.)
Para determinar un bloque de extremo de cota creado por el usuario, seleccione Flecha personalizada. El
cuadro de diálogo Seleccionar flecha personalizada aparece en pantalla. Seleccione el nombre del bloque
de extremo de cota creado por el usuario. (El bloque debe encontrarse en el dibujo).
Página 99
Manual de AutoCAD 2016 – Nivel Básico
Centro de Cómputo – UNI – FIM
Second (Segundo)
Establece el extremo de cota de la segunda línea de cota. (Variable de sistema DIMBLK2)
Para determinar un bloque de extremo de cota creado por el usuario, seleccione Flecha personalizada. El
cuadro de diálogo Seleccionar flecha personalizada aparece en pantalla. Seleccione el nombre del bloque
de extremo de cota creado por el usuario. (El bloque debe encontrarse en el dibujo).
Leader (Directriz)
Establece el extremo de cota de la línea directriz. (Variable de sistema DIMLDRBLK.)
Para determinar un bloque de extremo de cota creado por el usuario, seleccione Flecha personalizada. El
cuadro de diálogo Seleccionar flecha personalizada aparece en pantalla. Seleccione el nombre del bloque
de extremo de cota creado por el usuario. (El bloque debe encontrarse en el dibujo).
Arrow Size (Tamaño de flecha)
Muestra y establece el tamaño de los extremos de cota. (Variable de sistema DIMASZ.)
Nota Los bloques anotativos no se pueden utilizar como extremos de cota personalizados en cotas o
directrices.
Center Marks (Marcas de centro)
Controla el aspecto de las marcas y líneas de centro en las cotas de diámetro y radiales. Los comandos
DIMCENTER, DIMDIAMETER y DIMRADIUS utilizan marcas y líneas de centro. Para DIMDIAMETER y
DIMRADIUS, la marca de centro sólo se dibujará si la línea de cota se sitúa fuera del círculo o del arco.
None (Ninguno)
No crea ninguna marca ni línea de centro. Este valor se almacena como 0 en la variable de sistema
DIMCEN.
Mark (Marca)
Crea una marca de centro. El tamaño de la marca de centro se almacena como un valor positivo en la
variable de sistema DIMCEN.
Line (Línea)
Crea una línea de centro. El tamaño de las líneas de centro se almacena como un valor negativo en la
variable de sistema DIMCEN.
Size (Tamaño)
Muestra y establece el tamaño de la marca o línea de centro. (Variable de sistema DIMCEN)
Dimension Break (Corte de cota)
Controla el grosor de hueco de los cortes de cota.
Break size (Tamaño de corte)
Muestra y establece el tamaño del hueco utilizado para los cortes de cota.
Arc Length Symbol (Símbolo de longitud de arco)
Controla la visualización del símbolo de arco en una cota de longitud de arco. (Variable de sistema
DIMARCSYM)
Preceding Dimension Text (Delante del texto de cota)
Coloca los símbolos de longitud de arco antes del texto de cota. (Variable de sistema DIMARCSYM)
Above Dimension Text (Sobre el texto de cota)
Coloca los símbolos de longitud de arco encima del texto de cota. (Variable de sistema DIMARCSYM)
None (Ninguno)
Suprime la visualización de los símbolos de longitud de arco. (Variable de sistema DIMARCSYM)
Radius Jog Dimension (Cota de radio con recodo)
Controla la visualización de cotas de radio con recodo (zigzag).
Página 100
Manual de AutoCAD 2016 – Nivel Básico
Centro de Cómputo – UNI – FIM
Las cotas de radio con recodo se suelen crear cuando el centro de un círculo o arco está ubicado fuera de
la página.
Jog Angle (Ángulo de recodo)
Determina el ángulo del segmento transversal de la línea de cota de una cota de radio con recodo.
(Variable de sistema DIMJOGANG)
Linear Jog Dimension (Cota lineal con recodo)
Controla la visualización del recodo para cotas lineales.
Generalmente, las líneas de recodo se añaden a cotas lineales cuando la medida real no está
representada por la cota con precisión. La medida real suele ser menor que el valor deseado.
Jog Height Factor (Factor de altura de recodo)
Determina la altura del recodo, que está determinada por la distancia entre los dos vértices de los ángulos
que componen el recodo.
Preview (Vista preliminar)
Muestra imágenes de cota de ejemplo que presentan el efecto de los cambios realizados en los
parámetros de estilo de cota.
Página 101
Manual de AutoCAD 2016 – Nivel Básico
Centro de Cómputo – UNI – FIM
Text Tab (Ficha Texto)
Establece el formato, ubicación y alineación del texto de cota.
Lista de opciones
Se muestran las siguientes opciones.
Text Appearance (Aspecto del texto)
Controla el formato y tamaño del texto de cota.
Text Style (Estilo de texto)
Muestra y define el estilo actual del texto de cota. Seleccione un estilo de la lista. Para crear y modificar
estilos de texto de cota, pulse el botón [...] situado junto a la lista. (Variable de sistema DIMTXSTY.)
Text Style Button (Botón Estilo de texto)
Muestra el cuadro de diálogo Estilo de texto, el cual permite definir o modificar estilos de texto. (Variable
de sistema DIMTXSTY.)
Text Color (Color de texto)
Establece el color del texto de cota. Al hacer clic en Seleccionar color (al final de la lista Color), se muestra
el cuadro de diálogo Seleccionar color. También puede introducir un nombre o un número de color.
(Variable de sistema DIMCLRT.)
Se puede realizar una selección entre los 255 colores del Índice de colores de AutoCAD (ACI), los colores
verdaderos y los que se incluyen en los libros de colores.
Página 102
Manual de AutoCAD 2016 – Nivel Básico
Centro de Cómputo – UNI – FIM
Fill Color (Color de relleno)
Establece el color para el fondo del texto de las cotas. Al hacer clic en Seleccionar color (al final de la lista
Color), se muestra el cuadro de diálogo Seleccionar color. También puede introducir un nombre o un
número de color. (Variables de sistema DIMTFILL y DIMTFILLCLR)
Se puede realizar una selección entre los 255 colores del Índice de colores de AutoCAD (ACI), los colores
verdaderos y los que se incluyen en los libros de colores.
Text Height (Altura de texto)
Establece la altura del estilo de texto de cota actual. Indique un valor en el cuadro de texto. Si se establece
una altura de texto fija en Estilo de texto (es decir, la altura de estilo de texto es mayor que 0), ésta
modifica la altura de texto aquí indicada. Cuando quiera utilizar la altura establecida en la ficha Texto,
asegúrese de que la altura de texto en Estilo de texto sea 0. (variable de sistema DIMTXT)
Fraction Height Scale (Escala para altura)
Establece la escala de las fracciones en relación al texto de cota. Esta opción sólo está disponible cuando
se selecciona Fraccionarias en Formato de unidad en la ficha Unidades principales. El valor que se
introduce se multiplica por la altura de texto para determinar la altura de las fracciones de cota en relación
con el texto de cota. (Variable de sistema DIMTFAC.)
Draw Frame Around Text (Dibujar marco alrededor del texto)
Al seleccionarla, se dibuja un marco alrededor del texto de cota. La selección de esta opción cambia el
valor almacenado en la variable de sistema DIMGAP se convierte en negativo.
Text Placement (Ubicación de texto)
Controla la colocación del texto de cota.
Vertical
Controla la ubicación vertical del texto de cota en relación con la línea de cota. (Variable de sistema
DIMTAD.)
Las opciones de posición vertical incluyen las siguientes:
• Centered (Centrado): Centra el texto de cota entre las dos partes de la línea de cota.
• Above (Arriba): Ubica el texto de cota sobre la línea de cota. La distancia desde la línea de cota hasta
la línea de base de la línea más baja del texto es el intervalo de texto actual. Véase la opción Desfase
de línea cota.
• Outside (Exterior): Coloca el texto de cota en el lado de la línea de cota más alejado del primer punto
de definición.
• JIS: Coloca el texto de cota de forma que se adapte a una representación JIS (Japanese Industrial
Standards, Normativa industrial japonesa).
• Below (Abajo): ubica el texto de cota debajo de la línea de cota. La distancia desde la línea de cota
hasta la línea de base de la línea más baja del texto es el intervalo de texto actual. Véase la opción
Desfase de línea cota.
Horizontal
Controla la ubicación horizontal del texto de cota a lo largo de la línea de cota, en relación con las líneas
de referencia. (Variable de sistema DIMJUST.)
Entre las opciones de posición horizontal se incluyen las siguientes:
• Centered (Centrado): Centra el texto entre las líneas de referencia a lo largo de la línea de cota.
Página 103
Manual de AutoCAD 2016 – Nivel Básico
Centro de Cómputo – UNI – FIM
• At Ext Line 1 (En línea ref 1): Justifica el texto a la izquierda con la primera línea de referencia a lo
largo de la línea de cota. La distancia desde la línea de referencia es dos veces el tamaño del extremo
de cota más el valor de intervalo de texto. Véanse Extremos de cota y Desfase de línea de cota.
• At Ext Line 2 (En línea ref 2): Justifica el texto a la derecha con la segunda línea de referencia a lo
largo de la línea de cota. La distancia desde la línea de referencia es dos veces el tamaño del extremo
de cota más el valor de intervalo de texto. Véanse Extremos de cota y Desfase de línea de cota.
• Over Ext Line 1 (Sobre línea ref 1): Coloca el texto sobre la primera línea de referencia o a lo largo de
ésta.
• Over Ext Line 2 (Sobre línea ref 2): Coloca el texto sobre la segunda línea de referencia o a lo largo
de ésta.
Dirección de vista
Controla la dirección de vista del texto de cota. (Variable de sistema DIMTXTDIRECTION.)
Dirección de vista ofrece las siguientes opciones:
• Izquierda a derecha: coloca el texto de tal forma que se permite la lectura de izquierda a derecha.
• Derecha a izquierda: coloca el texto de tal forma que se permite la lectura de derecha a izquierda.
Offset from Dim Line (Desfase de línea de cota)
Establece el intervalo de texto actual, es decir, la distancia que se deja alrededor del texto de cota cuando
se interrumpe la línea de cota para incluir dicho texto.
Este valor también se utiliza como la longitud mínima necesaria para los segmentos de línea de cota.
El texto se coloca dentro de las líneas de referencia si los segmentos resultantes son como mínimo tan
largos como el intervalo de texto. El texto ubicado por encima o por debajo de la línea de cota se coloca
dentro únicamente si los extremos de cota, el texto de cota y el margen dejan espacio suficiente para el
siguiente intervalo. (Variable de sistema DIMGAP.)
Text Alignment (Alineación de texto)
Controla la orientación (horizontal o alineada) de un texto de cota, tanto si está dentro como fuera de las
líneas de referencia. (Variables de sistema DIMTIH y DIMTOH.)
Horizontal
Coloca el texto en posición horizontal.
Aligned with Dimension Line (Alineado con línea de cota)
Alinea el texto con la línea de cota.
ISO Standard (Estándar ISO)
Alinea el texto con la línea de cota cuando el texto se sitúa dentro de las líneas de
referencia, pero lo alinea horizontalmente cuando está fuera de ellas.
Página 104
Manual de AutoCAD 2016 – Nivel Básico
Centro de Cómputo – UNI – FIM
Preview
Muestra imágenes de cota de ejemplo que presentan el efecto de los cambios realizados en los
parámetros de estilo de cota.
Fit Tab (Ficha Ajustar)
Controla la ubicación del texto de cota, los extremos de cota, las líneas directrices y la línea de cota.
Lista de opciones
Se muestran las siguientes opciones.
Fit Options (Opciones de ajuste)
Controla la ubicación del texto y de los extremos de cota en función del espacio
disponible entre las líneas de referencia.
Cuando hay espacio disponible, el texto y los extremos de cota se colocan entre las
líneas de referencia. En caso contrario, el texto y los extremos de cota se colocan de acuerdo con las
opciones de ajuste. (Variables de sistema DIMATFIT, DIMTIX y DIMSOXD.)
Either Text or Arrows (Best Fit) El texto o las flechas (lo que mejor ajuste)
Mueve el texto o los extremos de cota, lo que mejor se ajuste, fuera de las líneas de referencia (variable
de sistema DIMATFIT).
• Si hay espacio disponible suficiente para el texto y los extremos de cota, sitúa ambos entre las líneas
de referencia. En caso contrario, el texto o los extremos se desplazarán en función de cómo se consiga
un mejor ajuste.
Página 105
Manual de AutoCAD 2016 – Nivel Básico
Centro de Cómputo – UNI – FIM
• Si sólo hay espacio suficiente para el texto, sitúa el texto entre las líneas de referencia y los extremos
de cota fuera de las mismas.
• Si sólo hay espacio suficiente para los extremos de cota, sitúa los extremos de cota entre las líneas de
referencia y el texto fuera de ellas.
• Cuando no hay espacio disponible ni para el texto ni para los extremos de cota, sitúa ambos fuera de
las líneas de referencia.
Arrows (Flechas)
Mueve primero los extremos de cota fuera de las líneas de referencia y, a continuación, el texto (variable
de sistema DIMATFIT).
• Si hay espacio disponible suficiente para el texto y los extremos de cota, sitúa ambos entre las líneas
de referencia.
• Si sólo hay espacio suficiente para los extremos de cota, sitúa los extremos de cota entre las líneas de
referencia y el texto fuera de ellas.
• Si no hay espacio disponible para los extremos de cotas, coloca éstos y el texto fuera de las líneas de
referencia.
Text (Texto)
Mueve primero el texto fuera de las líneas de referencia y, a continuación, los extremos de cota (variable
de sistema DIMATFIT).
• Si hay espacio suficiente para el texto y para los extremos de cota, sitúa ambos entre las líneas de
referencia.
• Si sólo hay espacio suficiente para el texto, sitúa el texto entre las líneas de referencia y los extremos
de cota fuera de las mismas.
• Si no hay espacio suficiente para el texto, sitúa tanto el texto como los extremos de cota fuera de las
líneas de referencia.
Both Text and Arrows (El texto y las flechas)
Si no hay suficiente espacio disponible para el texto y los extremos de cota, mueve
ambos fuera de las líneas de referencia (variable de sistema DIMATFIT).
Always Keep Text Between Ext Lines (Mantener texto entre líneas de texto)
Siempre ubica el texto entre las líneas de referencia. (Variable de sistema DIMTIX.)
Suppress Arrows If They Don't Fit Inside Extension Lines (Suprimir flechas si no se sitúan dentro
de las líneas de extensión)
Suprime los extremos de cota si no hay suficiente espacio disponible dentro de las líneas de referencia.
(Variable de sistema DIMSOXD.)
Text Placement (Ubicación de texto)
Establece la ubicación de texto de cota cuando éste se desplaza de la posición por
defecto, es decir, la definida por el estilo de cota. (Variable de sistema DIMTMOVE.)
Beside the Dimension Line (Junto a línea de cota)
Si se selecciona, mueve la línea de cota cuando se mueve el texto correspondiente.
(Variable de sistema DIMTMOVE.)
Over the Dimension Line, with Leader (Sobre línea de cota con directriz)
Si se selecciona, las líneas de cota no se mueven cuando se mueve el texto
correspondiente. Si el texto se aleja de la línea de cota, se crea una directriz que lo conecta
a dicha línea. La directriz se omite si el texto se sitúa demasiado cerca de la línea de cota.
(Variable de sistema DIMTMOVE.)
Over the Dimension Line, Without Leader (Sobre línea de cota sin directriz)
Si se selecciona, las líneas de cota no se mueven cuando se mueve el texto
correspondiente. El texto que se aleja de la línea de cota no se conecta a la misma con una
directriz. (Variable de sistema DIMTMOVE.)
Página 106
Manual de AutoCAD 2016 – Nivel Básico
Centro de Cómputo – UNI – FIM
Preview (Vista preliminar)
Muestra imágenes de cota de ejemplo que presentan el efecto de los cambios realizados en los
parámetros de estilo de cota.
Scale for Dimension Features (Escala para funciones de cota)
Establece el valor de escala general de la cota o la escala del espacio papel.
Annotative (Anotativo)
Indica que la cota es anotativo. Haga clic en el icono de información para obtener más información sobre
los objetos anotativos.
Scale Dimensions to layout (Escalar cotas en presentación)
Determina un factor de escala basado en la escala existente entre la ventana gráfica del espacio modelo
actual y el espacio papel. (Variable de sistema DIMSCALE)
Cuando se trabaja en el espacio papel pero no en una ventana gráfica del espacio modelo, o bien en caso
de que TILEMODE esté establecida en 1, se utiliza el factor de escala por defecto 1.0 o el valor de la
variable de sistema DIMSCALE.
Use Overall Scale of (Usar escala general)
Establece una escala para todos los parámetros del estilo de cota que especifican el tamaño, la distancia o
el intervalo, incluido el tamaño del texto y de los extremos de cota. Esta escala no cambia los valores de
medición de la cota. (Variable de sistema DIMSCALE.)
Fine Tuning (Ajuste preciso)
Ofrece opciones adicionales para colocar el texto de cota.
Place Text Manually (Colocar texto manualmente)
Ignora cualquier parámetro de justificación horizontal y sitúa el texto en la posición indicada en la solicitud
Designe ubicación de línea de cota. (Variable de sistema DIMUPT.)
Draw Dim Line Between Ext Lines (Dibujar línea de cota entre líneas de referencia)
Dibuja líneas de cota entre los puntos medidos, incluso cuando los extremos de cota se sitúan fuera de
estos puntos. (Variable de sistema DIMTOFL.)
Página 107
Manual de AutoCAD 2016 – Nivel Básico
Centro de Cómputo – UNI – FIM
Primary Units Tab (Ficha Unidades principales)
Establece el formato y la precisión de las unidades de cota principales, así como los prefijos y sufijos para el
texto de cota.
Lista de opciones
Se muestran las siguientes opciones.
Linear Dimensions (Cotas lineales)
Define el formato y la precisión de las cotas lineales.
Unit Format (Formato de unidades)
Define el formato de las unidades actuales para todos los tipos de cotas salvo Angular. (Variable de
sistema DIMLUNIT.)
Los tamaños relativos de los números en las fracciones apiladas se basan en la variable de sistema
DIMTFAC (del mismo modo en que los valores de tolerancia utilizan esta variable).
Precision (Precisión)
Muestra y establece el número de posiciones decimales en el texto de cota. (Variable de sistema
DIMDEC.)
Fraction Format (Formato de fracción)
Define el formato de las fracciones. (Variable de sistema DIMFRAC.)
Decimal Separator (Separador decimal)
Establece el separador de los formatos decimales. (Variable de sistema DIMDSEP.)
Página 108
Manual de AutoCAD 2016 – Nivel Básico
Centro de Cómputo – UNI – FIM
Round Off (Redondeo)
Establece las normas de redondeo para las medidas de todos los tipos de cota salvo Angular. Si se
introduce un valor de 0.25, todas las distancias se redondean a la unidad más próxima a 0.25. Si introduce
un valor de 1.0, todas las distancias de cota se redondean al entero más cercano. El número de dígitos
que se muestre después del punto decimal dependerá del valor indicado en Precisión. (Variable de
sistema DIMRND)
Prefix (Prefijo)
Incluye un prefijo en el texto de cota. Puede introducir texto o utilizar códigos de
control para mostrar símbolos especiales. Por ejemplo, al introducir el código
de control %%c aparece el símbolo de diámetro. Cuando se introduce un
prefijo, éste sustituye cualquier prefijo por defecto, como los que se utilizan en las cotas de diámetro y de
radio. (Variable de sistema DIMPOST.)
Si se especifican tolerancias, se les añadirá el prefijo, así como a la cota principal.
Suffix (Sufijo)
Incluye un sufijo en el texto de cota. Puede introducir texto o utilizar códigos de
control para mostrar símbolos especiales. Por ejemplo, el texto mm dará como
resultado un texto de cota parecido al que aparece en la ilustración. Al indicar
un sufijo, se modifican los sufijos por defecto. (Variable de sistema DIMPOST.)
Si se especifican tolerancias, se les añadirá el sufijo, así como a la cota principal.
Measurement Scale (Escala de medida)
Define opciones de escala lineal. Se aplica principalmente a los dibujos heredados.
• Factor de escala: Establece un factor de escala para las mediciones de cotas lineales. Se recomienda
no cambiar el valor por defecto de 1.00. Por ejemplo, si introduce 2, la cota para una línea de una
pulgada se visualizará como dos pulgadas. El valor no afecta a las cotas angulares y no se aplica al
valor de redondeo ni a los valores de tolerancia más o menos. (Variable de sistema DIMLFAC.)
• Aplicar sólo a cotas de presentación: Aplica el factor de escala de medida sólo a las cotas creadas
en ventanas gráficas de presentación. Este parámetro no se debe activar, salvo cuando se utilicen
cotas no asociativas. (Variable de sistema DIMLFAC.)
Zero Suppression (Supresión de ceros)
Controla la supresión de ceros a la derecha y a la izquierda, y de pies y pulgadas con un valor de cero.
(Variable de sistema DIMZIN.)
Los parámetros de Supresión de ceros afectan también a las conversiones de números reales en cadenas
®
realizadas mediante las funciones de AutoLISP rtos y angtos.
• Leading (A la izquierda): Suprime los ceros situados a la izquierda en todas las cotas decimales. Por
ejemplo, 0.5000 pasa a .5000. Seleccione a la izquierda para activar la visualización en subunidades
de las distancias de cota inferiores a una unidad.
• Sub-units factor (Factor de subunidades): establece el número de subunidades que contiene una
unidad. Se utiliza para calcular la distancia de cota en una subunidad cuando la distancia es inferior a
una unidad. Por ejemplo, escriba 100 si el sufijo es m y el sufijo de subunidad es cm.
• Sub-units suffix (Sufijo de subunidades): añade un sufijo a la subunidad del valor de cota. Puede
introducir texto o utilizar códigos de control para mostrar símbolos especiales. Por ejemplo, escriba cm
para que .96 m se muestre como 96 cm.
• Trailing (A la derecha): Suprime los ceros situados a la derecha en todas las cotas decimales. Por
ejemplo, 12.5000 se convierte en 12.5 y 30.0000 pasa a 30.
• 0 Feet (0 pies): Suprime la parte correspondiente a pies en las cotas de pies y pulgadas cuando la
distancia es inferior a un pie. Por ejemplo, 0'-6 1/2" se convierte en 6 1/2".
• 0 Inches (0 pulgadas): Suprime la parte correspondiente a pulgadas en las cotas de pies y pulgadas
cuando la distancia es un número entero de pies. Por ejemplo, 1'-0" pasa a 1'.
Angular Dimensions (Cotas angulares)
Muestra y establece el formato de ángulo actual para las cotas angulares.
Página 109
Manual de AutoCAD 2016 – Nivel Básico
Centro de Cómputo – UNI – FIM
Units Format (Formato de unidades)
Establece el formato de las unidades angulares. (Variable de sistema DIMAUNIT.)
Precision (Precisión)
Establece el número de posiciones decimales para las cotas angulares. (Variable de sistema DIMADEC.)
Zero Suppression (Supresión de ceros)
Controla la supresión de ceros a la izquierda y a la derecha. (Variable de sistema DIMAZIN.)
• Leading (A la izquierda): Suprime los ceros situados a la izquierda en las cotas decimales angulares.
Por ejemplo, 0.5000 pasa a .5000. Las distancias de cota inferiores a una unidad también pueden
mostrarse en subunidades.
• Trailing (A la derecha): Suprime los ceros situados a la derecha en las cotas decimales angulares.
Por ejemplo, 12.5000 se convierte en 12.5 y 30.0000 pasa a 30.
Preview
Muestra imágenes de cota de ejemplo que presentan el efecto de los cambios realizados en los
parámetros de estilo de cota.
Alternate Units Tab (Ficha Unidades alternativas)
Determina la visualización de unidades alternativas en las medidas de cota y establece el formato y precisión
de las mismas.
Lista de opciones
Página 110
Manual de AutoCAD 2016 – Nivel Básico
Centro de Cómputo – UNI – FIM
Se muestran las siguientes opciones.
Linear Dimensions (Cotas lineales)
Define el formato y la precisión de las cotas lineales.
Display Alternate Units Muestra unidades alternativas
Añade unidades de medida alternativas al texto de cota. Establece la variable de sistema DIMALT en 1.
Alternate Units (Unidades alternativas)
Muestra y establece el formato de las unidades alternativas actuales para todos los tipos de cota salvo el
angular.
Unit Format (Formato de unidades)
Establece el formato de unidad para las unidades alternativas. (Variable de sistema DIMALTU.)
Los tamaños relativos de los números en las fracciones apiladas se basan en la variable de sistema
DIMTFAC (del mismo modo en que los valores de tolerancia utilizan esta variable).
Precision (Precisión)
Establece el número de posiciones decimales para las unidades alternativas. (Variable de sistema
DIMALTD.)
Multiplier for Alternate Units (Multiplicador unidades alt.)
Precisa el multiplicador utilizado como factor de conversión entre unidades principales y alternativas. Por
ejemplo, para convertir pulgadas en milímetros, escriba 25.4. Este valor no afecta a las cotas angulares y
no se aplica al valor de redondeo ni a los valores de tolerancia más y menos. (Variable de sistema
DIMALTF.)
Round Distances To (Redondear distancias a)
Establece normas de redondeo para las unidades alternativas de todos los tipos de cota salvo Angular. Si
escribe un valor de 0.25, todas las mediciones alternativas se redondean a la unidad más próxima a 0.25.
Si introduce un valor de 1.0, todas las mediciones de cota se redondean al entero más cercano. El número
de dígitos que se muestre después del punto decimal dependerá del valor indicado en Precisión. (Variable
de sistema DIMALTRND.)
Prefix (Prefijo)
Incluye un prefijo en el texto de cota alternativo. Puede introducir texto o utilizar
códigos de control para mostrar símbolos especiales. Por ejemplo, al introducir
el código de control %%c aparece el símbolo de diámetro. (Variable de sistema
DIMAPOST.)
Suffix (Sufijo)
Incluye un sufijo en el texto de cota alternativo. Puede introducir texto o utilizar
códigos de control para mostrar símbolos especiales. Por ejemplo, si se indica
el texto cm, el texto de cota resultante será parecido al que aparece en la
ilustración. Al indicar un sufijo, se modifican los sufijos por defecto. (Variable de sistema DIMAPOST.)
Zero Suppression (Supresión de ceros)
Controla la supresión de ceros a la derecha y a la izquierda, y de pies y pulgadas con un valor de cero.
(Variable de sistema DIMALTZ.)
Leading (A la izquierda)
Suprime los ceros situados a la izquierda en todas las cotas decimales. Por ejemplo, 0.5000 pasa a .5000.
Trailing (A la derecha)
Suprime los ceros a la derecha en todas las cotas decimales. Por ejemplo, 12.5000 se convierte en 12.5 y
30.0000 pasa a 30.
0 Feet (0 pies)
Suprime la parte correspondiente a los pies en las cotas de pies y pulgadas cuando la distancia es inferior
a 1 pie. Por ejemplo, 0'-6 1/2" se convierte en 6 1/2".
Página 111
Manual de AutoCAD 2016 – Nivel Básico
Centro de Cómputo – UNI – FIM
0 Inches (0 pulgadas)
Suprime la parte de pulgadas de las cotas formadas por pies y pulgadas cuando la distancia es un número
entero de pies. Por ejemplo, 1'-0" pasa a 1'.
Placement (Ubicación)
Controla la ubicación de las unidades alternativas en el texto de cota. (Variable de sistema DIMAPOST.)
After Primary Value (Tras valor principal)
Coloca las unidades alternativas detrás de las principales en el texto de cota.
Below Primary Value (Delante de valor principal)
Coloca las unidades alternativas debajo de las principales en el texto de cota.
Preview (Vista preliminar)
Muestra imágenes de cota de ejemplo que presentan el efecto de los cambios realizados en los
parámetros de estilo de cota.
Tolerances Tab (Ficha Tolerancias)
Especifica la visualización y el formato de las tolerancias de texto de cota.
Lista de opciones
Se muestran las siguientes opciones.
Tolerance Format (Formato de tolerancia)
Controla el formato de la tolerancia.
Página 112
Manual de AutoCAD 2016 – Nivel Básico
Centro de Cómputo – UNI – FIM
Method
Establece el método para calcular la tolerancia. (Variable de sistema DIMTOL.)
• None (Ninguno): No añade ninguna tolerancia. La variable de sistema DIMTOL está definida como 0.
• Symmetrical (Simétrico): Añade una expresión de tolerancia más/menos en la
que se aplica un único valor de variación a la medición de cota. Después de la
cota aparece un signo más o menos. Indique el valor de tolerancia en Valor
superior. La variable de sistema DIMTOL está definida como 1. La variable de
sistema DIMLIM está definida como 0.
• Deviation (Desviación): Añade una expresión de tolerancia más/menos. Se
aplican diferentes valores de variación más y menos a la medición de cota. El
valor de tolerancia indicado en Valor superior va precedido por un símbolo más
(+), y el indicado en Valor inferior va precedido por el símbolo menos (–). La variable de sistema
DIMTOL está definida como 1. La variable de sistema DIMLIM está definida como 0.
• Limits (Límites): Crea una cota límite. Se visualizan un valor máximo y uno
mínimo, uno encima del otro. El valor máximo es el valor de cota más el valor
introducido en Valor superior. El valor mínimo es el valor de cota más el valor
introducido en Valor inferior. La variable de sistema DIMTOL está definida como
0. La variable de sistema DIMLIM está definida como 1.
• Basic (Básica): Crea una cota básica, que muestra un cuadro alrededor de la
extensión completa de la cota. La distancia entre el texto y el cuadro se
almacena como un valor negativo en la variable de sistema DIMGAP.
Precision (Precisión)
Establece el número de posiciones decimales. (Variable de sistema DIMTDEC.)
Upper Value (Valor superior)
Establece el valor máximo o superior de la tolerancia. Si se selecciona el método Simétrico, se utiliza este
valor para la tolerancia. (Variable de sistema DIMTP.)
Lower Value (Valor inferior)
Establece el valor mínimo o inferior de la tolerancia. (Variable de sistema DIMTM.)
Scaling for Height (Escala para altura)
Define la altura actual del texto de la tolerancia. La relación entre la altura de la tolerancia y la altura del
texto principal se calcula y almacena en la variable de sistema DIMTFAC.
Vertical Position (Posición vertical)
Controla la justificación del texto para las tolerancias unilateral y bilateral.
• Top (Superior): Alinea el texto de la tolerancia con la parte superior del texto de
cota principal. Al seleccionar esta opción, la variable de sistema DIMTOLJ se
establece en 2.
• Middle (Medio): Alinea el texto de la tolerancia con la parte central del texto de
cota principal. Al seleccionar esta opción, la variable de sistema DIMTOLJ se
establece en 1.
• Bottom (Inferior): Alinea el texto de la tolerancia con la parte inferior del texto
de cota principal. Al seleccionar esta opción, la variable de sistema DIMTOLJ se
establece en 0.
Tolerance Alignment (Alineación de tolerancia)
Controla la alineación de los valores de tolerancia superior e inferior cuando se apilan.
Align Decimal Separators (Alinear separadores decimales)
Los valores se apilan según los separadores decimales.
Align Operational Symbols (Alinear símbolos de operaciones)
Los valores se apilan según los símbolos de operaciones.
Página 113
Manual de AutoCAD 2016 – Nivel Básico
Centro de Cómputo – UNI – FIM
Zero Suppression (Supresión de ceros)
Controla la supresión de ceros a la derecha y a la izquierda, y de pies y pulgadas con un valor de cero.
(Variable de sistema DIMTZIN.)
Los parámetros de supresión de ceros afectan también a las conversiones de números reales en cadenas
realizadas mediante las funciones de AutoLISP® rtos y angtos.
Leading (A la izquierda)
Suprime los ceros situados a la izquierda en todas las cotas decimales. Por ejemplo, 0.5000 pasa a .5000.
Trailing (A la derecha)
Suprime los ceros a la derecha en todas las cotas decimales. Por ejemplo, 12.5000 se convierte en 12.5 y
30.0000 pasa a 30.
0 Feet (0 pies)
Suprime la parte correspondiente a los pies en las cotas de pies y pulgadas cuando la distancia es inferior
a 1 pie. Por ejemplo, 0'-6 1/2" se convierte en 6 1/2".
0 Inches (0 pulgadas)
Suprime la parte de pulgadas de las cotas formadas por pies y pulgadas cuando la distancia es un número
entero de pies. Por ejemplo, 1'-0" pasa a 1'.
Alternate Unit Tolerance (Tolerancia de unidades alternativas)
Da formato a la tolerancia de las unidades alternativas.
Precision (Precisión)
Muestra y establece el número de posiciones decimales. (Variable de sistema DIMALTTD.)
Zero Suppression (Supresión de ceros)
Controla la supresión de ceros a la derecha y a la izquierda, y de pies y pulgadas con un valor de cero.
(Variable de sistema DIMALTTZ.)
Leading (A la izquierda)
Suprime los ceros situados a la izquierda en todas las cotas decimales. Por ejemplo, 0.5000 pasa a .5000.
Trailing (A la derecha)
Suprime los ceros a la derecha en todas las cotas decimales. Por ejemplo, 12.5000 se convierte en 12.5 y
30.0000 pasa a 30.
0 Feet (0 pies)
Suprime la parte correspondiente a los pies en las cotas de pies y pulgadas cuando la distancia es inferior
a 1 pie. Por ejemplo, 0'-6 1/2" se convierte en 6 1/2".
0 Inches (0 pulgadas)
Suprime la parte de pulgadas de las cotas formadas por pies y pulgadas cuando la distancia es un número
entero de pies. Por ejemplo, 1'-0" pasa a 1'.
Preview (Vista preliminar)
Muestra imágenes de cota de ejemplo que presentan el efecto de los cambios realizados en los
parámetros de estilo de cota
.
Página 114
Manual de AutoCAD 2016 – Nivel Básico
Centro de Cómputo – UNI – FIM
Administrador de trazadores
El Administrador de trazadores es una ventana con una lista de archivos de configuración de trazadores (PC3)
para cualquier impresora que instale que no sea del sistema. También se pueden crear archivos de
configuración de trazador para impresoras del sistema Windows® si se desea utilizar propiedades por defecto
distintas de las especificadas en el sistema operativo. Los parámetros de configuración de trazadores
especifican la información sobre puerto, calidad de gráficos vectoriales y ráster, tamaños de papel y
propiedades personalizadas que dependen del tipo de trazador.
El Administrador de trazadores contiene el asistente Añadir trazador, que constituye la herramienta básica para
definir los parámetros del trazador. El Asistente para añadir un trazador solicitará información sobre el trazador
que desea configurar.
Presentaciones
Una presentación representa una página trazada. Se pueden crear tantas presentaciones como sean
necesarias. Cada presentación se guarda en su propia ficha de presentación y se puede asociar con una
configuración de página distinta.
Los elementos que sólo aparecen en la página trazada, como los cuadros de rotulación y las notas, se dibujan
en una presentación en espacio papel. Los objetos del dibujo se crean en un espacio modelo en la ficha
Modelo. Para ver estos objetos en la presentación, se pueden crear ventanas gráficas de presentación.
Inicialización de la presentación
La inicialización de la presentación es un proceso en el que se activa una presentación no utilizada
anteriormente, haciendo clic en su ficha.
Las presentaciones no contienen ningún parámetro de trazado antes de la inicialización. Una vez inicializadas,
las presentaciones se pueden dibujar, publicar y añadir a los conjuntos de planos como planos (después de
guardar el dibujo).
Configuraciones de página
Cuando se crea una presentación, se debe especificar además un trazador, un tamaño de página y una
orientación del trazado. Los parámetros se guardan en una configuración de página. Estos parámetros se
pueden controlar para las presentaciones y para la ficha Modelo mediante el Administrador de configuraciones
de página. También se puede dar nombre a las configuraciones de página y guardarlas para utilizarlas con
otras presentaciones.
Si no especifica todos los parámetros del cuadro de diálogo Configurar página al crear una presentación, podrá
configurarla justo antes de trazarla. O también puede modificar una configuración de página en el momento de
trazar. Esta nueva configuración de página se puede utilizar provisionalmente para el trazado actual, o se
puede guardar.
Los estilos de trazado
Los estilos de trazado controlan la forma en que se traza los objetos o las capas mediante determinadas
propiedades de trazado, tales como el grosor de línea, el color y el estilo de relleno. Las tablas de estilos de
trazado agrupan estilos de trazado. El Administrador de estilos de trazado es una ventana que muestra todas
las tablas de estilos de trazado disponibles.
Existen dos tipos de estilos de trazado: dependientes del color y guardados. Un dibujo sólo puede utilizar un
tipo de tabla de estilos de trazado. Las tablas de estilos se pueden convertir de un tipo a otro. También se
puede cambiar el tipo de tabla de estilo de trazado que emplea un dibujo una vez definido.
En las tablas de estilos de trazado dependientes del color, el color de un objeto determina el modo en que se
realiza el trazado. Estos archivos de tablas de estilos de trazado tienen la extensión .ctb. No es posible asignar
los estilos de trazado que dependen del color directamente a los objetos. En vez de eso, para controlar la forma
en que se trazará el objeto hay que cambiar su color. Por ejemplo, todos los objetos a los que se ha asignado
el color rojo en un dibujo se trazan de la misma forma.
Las tablas de estilos de trazado guardados utilizan estilos que se asignan directamente a los objetos y capas.
Estos archivos de tablas de estilos de trazado tienen la extensión .stb. Su uso permite trazar cada objeto del
dibujo de una forma diferente, independientemente de su color.
Sellos de impresión
Un sello de impresión es una línea de texto que se añade al trazado. Puede especificar la ubicación de este
texto en el trazado mediante el cuadro de diálogo Sello de impresión. Active esta opción para añadir cierta
Página 115
Manual de AutoCAD 2016 – Nivel Básico
Centro de Cómputo – UNI – FIM
información en forma de sello de impresión — como, por ejemplo, el nombre del dibujo, el nombre de la
presentación, la fecha y la hora, etc. — a un dibujo que se traza en cualquier dispositivo. Existe la posibilidad
de registrar la información del sello de impresión en un archivo de registro en lugar de imprimirla, o bien de
registrarla además de imprimirla.
Nota Un archivo de dibujo o de plantilla de dibujo creado con una versión educativa siempre se trazará con el
siguiente sello de impresión: PRODUCIDO POR UN PRODUCTO EDUCATIVO DE AUTODESK. En aquellos
casos en que los bloques y las referencias externas creados mediante una versión educativa se emplean en
una versión comercial, también se imprime el sello educativo.
Comando PLOT
Traza un dibujo en un trazador, una impresora o un archivo.
Ribbon: Output tab
Plot panel
Plot
Shortcut menu: Haga clic con el botón derecho en la ficha Model o en la ficha Layout y elija Plot.
Línea de Comando: PLOT, (TRAZAR, Español)
Resumen
Se mostrará el cuadro de diálogo Plot-Model (Imprimir). Haga clic en Aceptar para empezar a trazar con los
ajustes actuales.
Si escribe -plot en la solicitud de comando, se mostrarán opciones en la solicitud de comando.
Nota Si Compresión de textura está activada, al trazar se produce una disminución en la calidad de las
imágenes del dibujo. La compresión de textura no afecta a las ventanas gráficas modelizadas. Para identificar
si Compresión de textura está activada, escriba 3dconfig y haga clic en Ajuste manual. Consulte la lista de
efectos de hardware en el cuadro de diálogo Ajuste de rendimiento manual.
Plot Dialog Box (Cuadro de diálogo Imprimir)
Especifica los parámetros de dispositivo y papel y traza el dibujo.
Resumen
El título del cuadro de diálogo Plot-Model incluye el nombre de la presentación actual.
Puede visualizar más opciones en el cuadro de diálogo Plot-Model haciendo clic en el botón More Options.
Lista de opciones
Se muestran las siguientes opciones.
Page Setup (Configurar página)
Muestra una lista de las configuraciones de página guardadas en el dibujo. Puede basar la configuración
de página actual en una configuración de página guardada en el dibujo o crear una nueva configuración de
página guardada a partir de los ajustes actuales del cuadro de diálogo Plot-Model haciendo clic en Add.
Name
Muestra el nombre de la configuración de página actual.
Add
Muestra el cuadro de diálogo Add Page Setup (Añadir configuración de página), que permite guardar
los ajustes actuales del cuadro de diálogo Plot en una configuración de página guardada. Esta
configuración de página se puede modificar mediante el Page Setup Manager (Administrador de
configuraciones de página.
Página 116
Manual de AutoCAD 2016 – Nivel Básico
Centro de Cómputo – UNI – FIM
Printer/Plotter (Impresora/Trazador)
Especifica el dispositivo de trazado configurado para utilizarlo al trazar presentaciones.
Si el trazador seleccionado no admite el tamaño de papel seleccionado para la presentación, aparece un
mensaje de advertencia y se puede seleccionar el tamaño de papel por defecto del trazador o un tamaño
de papel personalizado.
Name (Nombre)
Muestra una lista de los archivos PC3 o impresoras de sistema disponibles que se pueden seleccionar
para trazar la presentación actual. Un icono ante el nombre del dispositivo identifica a éste como un
archivo PC3 o como impresora del sistema.
•
•
Icono de archivo PC3: indica un archivo PC3.
Icono de impresora del sistema: indica una impresora del sistema.
Properties (Propiedades)
Muestra el Editor de parámetros del trazador (editor PC3), en el que se pueden ver o modificar los
parámetros de configuración actuales del trazador, los puertos, los dispositivos y los soportes.
Si realiza algún cambio en el archivo PC3 utilizando el Editor de parámetros del trazador, se mostrará el
cuadro de diálogo Modificar un archivo de configuración de impresora.
Plotter (Trazador)
Muestra el dispositivo de trazado especificado en la configuración de página seleccionada actualmente.
Where (Lugar)
Muestra la ubicación física del dispositivo de salida especificado en la configuración de página
seleccionada actualmente.
Description (Descripción)
Muestra un texto descriptivo sobre el dispositivo de salida especificado en la configuración de página
seleccionada actualmente. Este texto se puede editar en el Editor de parámetros del trazador.
Plot to File (Trazar a archivo)
Imprime en un archivo en lugar de hacerlo en un trazador o una impresora. La ubicación por defecto de los
archivos de trazado se especifica en la ficha Trazar y publicar del cuadro de diálogo Opciones, en
Ubicación por defecto operaciones de trazado en archivo.
Si la opción Imprimir en archivo está activada, al hacer clic en Aceptar en el cuadro de diálogo Trazar, se
abre el cuadro de diálogo Imprimir en archivo (un cuadro de diálogo de selección de archivos estándar).
Partial Preview (Vista preliminar parcial)
Muestra una representación exacta del área de trazado efectiva en relación con el tamaño del papel y el
área de impresión. La información de herramientas muestra el tamaño de papel y el área de impresión.
Página 117
Manual de AutoCAD 2016 – Nivel Básico
Centro de Cómputo – UNI – FIM
Paper Size (Tamaño del papel)
Muestra los tamaños de papel estándar que se encuentran disponibles para el dispositivo de trazado
seleccionado. Si no se ha seleccionado ningún trazador, se muestra toda la lista de tamaños de papel
estándar, en la cual se puede seleccionar uno.
Si el trazador seleccionado no admite el tamaño de papel seleccionado para la presentación, aparece un
mensaje de advertencia y se puede seleccionar el tamaño de papel por defecto del trazador o un tamaño
de papel personalizado.
Al crear un archivo PC3 con el Asistente para añadir un trazador, se define un tamaño de papel por
defecto para el dispositivo de trazado. El tamaño de papel seleccionado en el cuadro de diálogo
Configuración de página se guarda con la presentación y sobrescribe los ajustes del archivo PC3.
El área de impresión real de la página, que viene determinada por el dispositivo de trazado y el tamaño de
papel seleccionados, se indica en la presentación mediante una línea discontinua.
Si se está trazando una imagen ráster, como un archivo BMP o TIFF, el tamaño del trazado se precisa en
píxeles, no en pulgadas ni en milímetros.
Number of Copies (Número de copias)
Especifica el número de copias que se deben trazar. Esta opción no está
disponible cuando se traza en un archivo.
Plot Area (Área de impresión)
Precisa la parte del dibujo que se va a trazar. En What to plot (Trazado de), puede seleccionar un área
del dibujo para trazarla.
Layout/Limits (Presentación/Límites)
Cuando se traza una presentación, se imprime todo lo
que se encuentre dentro del área de impresión del
tamaño de papel especificado, con el origen calculado
desde 0,0 en la presentación.
Cuando se traza desde la ficha Modelo, se imprime el área de dibujo completa definida por los límites de la
rejilla. Si la ventana actual no muestra ninguna vista en planta, esta opción tiene el mismo efecto que la
opción Extensión.
Extents (Extensión)
Traza la parte del espacio actual del dibujo que contiene objetos. Se traza toda la geometría del espacio
actual. El dibujo se puede regenerar para volver a calcular la extensión antes de trazar.
Display (Visualizar)
Imprime la vista de la ventana actual de la ficha Modelo seleccionada o la vista de espacio papel actual de
la presentación.
View (Ver)
Traza una vista guardada previamente con el comando VISTA. Puede seleccionar una vista guardada de
la lista. Si en el dibujo no hay ninguna vista guardada, esta opción no estará disponible.
Cuando se selecciona la opción Vista, se muestra una lista de las vistas guardadas en el dibujo actual.
Puede seleccionar una de las vistas de la lista para trazarla.
Window (Ventana)
Imprime la parte del dibujo especificada. Al seleccionar Ventana aparece el botón Ventana. Haga clic en el
botón Ventana para utilizar el dispositivo señalador con el fin de especificar las dos esquinas del área que
se va a trazar o indique los valores de las coordenadas.
Specify first corner: Especifique primera esquina
Specify other corner: Especifique esquina opuesta
Página 118
Manual de AutoCAD 2016 – Nivel Básico
Centro de Cómputo – UNI – FIM
Plot Offset (Desfase de trazado)
Especifica un desfase del área de trazado con respecto a
la esquina inferior izquierda del área de impresión o el
borde del papel, dependiendo del parámetro establecido
para la opción Especificar desfase de trazado relativo a
(cuadro de diálogo Opciones, ficha Trazar y publicar). El
área Desfase de trazado del cuadro de diálogo Trazar
muestra entre paréntesis la opción de desfase de
trazado especificada.
El área de impresión de un plano de dibujo viene definida por el dispositivo de salida seleccionado y se
representa mediante una línea discontinua en una presentación. Al cambiar a otro dispositivo de salida, el
área de impresión puede sufrir cambios.
Puede desfasar la geometría en el papel mediante la especificación de un valor positivo o negativo en los
cuadros de desfase X e Y. Los valores de unidad del trazador están en pulgadas o milímetros en el papel.
Center the Plot (Centrar impresión)
Calcula automáticamente los valores de desfase X e Y para centrar el trazado en el papel. Esta opción no
está disponible cuando Área de trazado se ha definido como Presentación.
X
Especifica el origen del trazado en la dirección X con respecto al ajuste de la opción de definición del
desfase del trazado.
Y
Especifica el origen del trazado en la dirección Y con respecto al ajuste de la opción de definición del
desfase del trazado.
Plot Scale (Escala de impresión)
Controla el tamaño relativo de las unidades de dibujo respecto a las
unidades de trazado. El valor de escala por defecto es 1:1 cuando se
traza una presentación. Si se imprime desde la ficha Modelo, el valor
predeterminado es Escala hasta ajustar.
Fit to Paper (Escala hasta ajustar)
Define la escala del trazado de manera que se ajuste al tamaño de
papel seleccionado y muestra el factor de escala personalizado en los
cuadros Escala, Pulgada(s) = y Unidades.
Scale (Factor de escala)
Define la escala exacta para el trazado. Personalizado indica una
escala definida por el usuario. Se puede crear una escala personalizada indicando el número de pulgadas
(o milímetros) equivalentes al número de unidades de dibujo.
Nota La lista de escalas se puede modificar mediante SCALELISTEDIT.
Inch(es) =/mm =/Pixel(s) = (Pulgada(s) =/mm=/Píxel(es) =)
Especifica el número de pulgadas, milímetros o píxeles igual al número especificado de unidades.
Inch/mm/pixel (Pulgadas/mm/píxeles)
Especifica pulgadas o milímetros para la visualización de unidades en el cuadro de diálogo Trazar. El
parámetro por defecto está basado en el tamaño del papel y cambia siempre que se selecciona uno
nuevo. La opción de píxeles sólo está disponible si se selecciona una salida de imagen ráster.
Units (Unidades)
Especifica el número de unidades igual al número especificado de pulgadas, milímetros o píxeles.
Scale Lineweights (Asignar escala al grosor de línea)
Define la escala de los grosores de línea de forma proporcional a la escala de trazado. Por lo general, los
grosores de línea especifican la anchura de línea de los objetos trazados y se imprimen con el tamaño de
anchura de línea independientemente de cuál sea la escala de impresión.
Página 119
Manual de AutoCAD 2016 – Nivel Básico
Centro de Cómputo – UNI – FIM
Preview (Vista preliminar)
Muestra el dibujo tal y como aparecerá cuando se trace en papel mediante la
ejecución del comando PREVIEW. Para salir de la vista preliminar de impresión y
volver al cuadro de diálogo Trazar, pulse ESC, pulse Enter o haga clic con el botón derecho y, a
continuación, haga clic en Salir en el menú contextual.
Apply to Layout (Aplicar a presentación)
Guarda los ajustes del cuadro de diálogo Plot en la presentación actual.
More Options (Más opciones)
Controla la visualización de opciones adicionales en el cuadro de diálogo Plot.
•
•
•
•
Tabla de estilos de trazado (asignación de plumillas)
Opciones de ventana sombreada
Opciones de trazado
Orientación de dibujo
Plot Style Table (Pen Assignments) (Tabla de estilos de trazado (asignación de plumillas))
Establece la tabla de estilos de trazado, la edita o crea una nueva.
Name (Unlabeled) Nombre (sin rótulo)
Muestra la tabla de estilos de trazado asignada a la ficha Modelo
o ficha de presentación actual y proporciona una lista de las tablas
de estilos de trazado disponibles actualmente.
Si se selecciona Nuevo, se abre el asistente Añadir tabla de
estilos de trazado, que se puede emplear para crear una nueva tabla de estilos de trazado. El asistente
que aparezca depende de si el dibujo actual se encuentra en modo dependiente de color o en modo
guardado.
Edit (Editar)
Muestra el Plot Style Table Editor (Editor de tablas de estilos de trazado), en el que se pueden ver o
modificar los estilos de trazado de la tabla de estilos asignada actualmente.
Shaded Viewport Options (Opciones de ventana sombreada)
Especifica cómo se trazan las ventanas gráficas sombreadas y
modelizadas, y determina su nivel de resolución y los puntos por
pulgada (ppp).
Nota Si la aceleración de hardware está activada o desactivada,
pero no admite sombras, es posible trazar un dibujo que contenga
ventanas gráficas sombreadas con efectos de hardware que no
admita la tarjeta gráfica a través de la emulación de software. Para
activar la emulación de software de efectos de hardware no compatibles con la tarjeta gráfica, escriba
3dconfig y haga clic en Ajuste manual. En el cuadro de diálogo Ajuste de rendimiento manual, haga clic
en Emular efectos de hardware no compatibles en software al trazar. Los efectos no admitidos no
aparecerán en la ventana gráfica en tiempo real, pero lo harán en la copia impresa o el archivo electrónico
creados durante el proceso de trazado.
Shade Plot (Trazado sombreado)
Especifica cómo se trazan las vistas. Si desea especificar este parámetro para una ventana gráfica de una
ficha de presentación, seleccione dicha ventana y, a continuación, en el menú Herr., haga clic en
Propiedades.
En la ficha Modelo, puede seleccionar las opciones siguientes:
• As Displayed (Como se muestra). Traza los objetos tal y como se muestran en pantalla.
• Legacy Wireframe (Estructura alámbrica original). Traza los objetos en estructura alámbrica con el
comando SHADEMODE (MODOSOMBRA) original, independientemente de cómo se muestren en
pantalla.
• Legacy Hidden (Oculto original). Traza los objetos con las líneas ocultas eliminadas con el comando
SHADEMODE (MODOSOMBRA) original, independientemente de cómo se muestren en pantalla.
Página 120
Manual de AutoCAD 2016 – Nivel Básico
Centro de Cómputo – UNI – FIM
• Wireframe (Estructura alámbrica). Traza los objetos en estructura alámbrica, independientemente de
cómo se muestren en pantalla.
• Hidden (Líneas ocultas). Traza los objetos con las líneas ocultas eliminadas, independientemente de
cómo se muestren en pantalla.
• Conceptual. Traza los objetos con el estilo visual Conceptual aplicado, independientemente de cómo
se muestren en pantalla.
• Realistic (Realista). Traza los objetos con el estilo visual Realista aplicado, independientemente de
cómo se muestren en pantalla.
• Shades of Gray (Tonos de gris). Traza los objetos con el estilo visual Tonos de gris aplicado,
independientemente de cómo se muestren en pantalla.
• Sketchy (Esquemático). Traza los objetos con el estilo visual Esquemático aplicado,
independientemente de cómo se muestren en pantalla.
• X-ray (Rayos X). Traza los objetos con el estilo visual Rayos X aplicado, independientemente de cómo
se muestren en pantalla.
• Shaded with Edges (Sombreado con aristas). Traza los objetos con el estilo visual Sombreado con
aristas aplicado, independientemente de cómo se muestren en pantalla.
• Shaded (Sombreado). Traza los objetos con el estilo visual Sombreado aplicado, independientemente
de cómo se muestren en pantalla.
• Rendered (Modelizado). Traza los objetos tal y como se modelizan, independientemente de cómo se
muestren en pantalla.
• Draft (Borrador). Traza los objetos con el valor predefinido de modelizado Borrador aplicado para
producir un modelizado de baja calidad con la velocidad máxima de modelizado disponible.
• Low (Bajo). Traza los objetos con el valor predefinido de modelizado Bajo aplicado para producir un
modelizado con una calidad superior a la de Borrador.
• Medium (Media). Traza los objetos con el valor predefinido de modelizado Medio aplicado, el cual
ofrece un buen equilibro entre la calidad y la velocidad de modelizado.
• High (Alta). Traza los objetos con el valor predefinido de modelizado Alto aplicado.
• Presentation (Presentación). Traza los objetos con el valor predefinido de modelizado Presentación
aplicado para la obtención de imágenes fotorrealistas; es el modelizado que más tarda en procesarse.
Quality
Especifica la resolución con la que se trazan las ventanas gráficas sombreadas y modelizadas.
Seleccione entre las siguientes opciones:
•
•
•
•
•
•
Draft (Borrador): Establece que las vistas del espacio modelo sombreadas y modelizadas se deben
trazar como estructuras alámbricas.
Preview (Vista preliminar): Establece que las vistas del espacio modelo sombreadas y modelizadas
se deben trazar con un cuarto de la resolución actual del dispositivo, hasta un máximo de 150 ppp.
Normal: Establece que las vistas del espacio modelo sombreadas y modelizadas se deben trazar con
la mitad de la resolución actual del dispositivo, hasta un máximo de 300 ppp.
Presentation: Establece que las vistas del espacio modelo sombreadas y modelizadas se deben trazar
con la resolución actual del dispositivo, hasta un máximo de 600 ppp.
Maximum: Establece que las vistas del espacio modelo sombreadas y modelizadas se deben trazar
con la resolución actual del dispositivo, sin un máximo.
Custom (Personalizado): Establece que las vistas del espacio modelo sombreadas y modelizadas se
deben trazar con el ajuste de resolución especificado en el cuadro PPP, hasta la resolución actual del
dispositivo.
DPI (PPP)
Especifica los puntos por pulgada para las vistas modelizadas y sombreadas, hasta la resolución máxima
del dispositivo de impresión actual. Esta opción está disponible si selecciona Personalizado en el cuadro
Calidad.
Plot Options (Opciones de trazado)
Especifica las opciones de grosor de línea, estilos de trazado y trazados sombreados, así como el orden
en que se trazan los objetos.
Plot in Background (Trazar en el fondo)
Especifica que los trabajos de trazado se procesan en segundo plano. (Variable de sistema
BACKGROUNDPLOT.)
Página 121
Manual de AutoCAD 2016 – Nivel Básico
Centro de Cómputo – UNI – FIM
Plot Object Lineweights (Imprimir grosor de línea)
Determina si se imprimen los grosores de línea que se han
asignado a los objetos y a las capas. Esta opción no está
disponible si se activa Trazar con estilos de trazado.
Plot Transparency (Trazar transparencia)
Especifica si se traza la transparencia de los objetos. Esta opción
sólo debe usarse al trazar dibujos con objetos transparentes.
Importante Con el fin de mejorar el rendimiento, el trazo de la
transparencia está desactivado por defecto. Para trazar
objetos transparentes, active la opción Trazar transparencia.
Este parámetro se puede modificar con la variable de sistema
PLOTTRANSPARENCYOVERRIDE. Por defecto, la variable
de sistema respeta el parámetro especificado en los cuadros de diálogo Configurar página y Trazar.
Plot with Plot Styles (Imprimir con estilos de trazado)
Especifica si se imprimen los estilos de trazado que se asignaron a los objetos y a las capas. Al
seleccionar esta opción, también se selecciona automáticamente Imprimir grosor de línea.
Plot Paperspace Last (Imprimir el espacio papel en último lugar)
Imprime primero la geometría de espacio modelo. Normalmente, la geometría del espacio papel se traza
antes que la del espacio modelo.
Hide Paperspace Objects (Ocultar objetos de espacio papel)
Especifica si la operación HIDE afecta a los objetos de la ventana del espacio papel. Esta opción sólo se
encuentra disponible en una ficha de presentación. El efecto de este parámetro se refleja en la
presentación preliminar, pero no en la presentación definitiva.
Plot Stamp On (Sello de impresión)
Activa el sello de trazado. Coloca un sello de impresión en la esquina indicada de cada dibujo o lo registra
en un archivo.
Los ajustes del sello de impresión se muestran el cuadro de diálogo Sello de impresión, en el se puede
especificar la información que se desea aplicar al sello de impresión, como, por ejemplo, el nombre del
dibujo, la fecha y hora, la escala de impresión, etc. Para abrir el cuadro de diálogo Sello de impresión,
seleccione la opción Sello de impresión y, a continuación, haga clic en el botón Parámetros de sello de
impresión que aparece a la derecha de la opción.
También puede abrir el cuadro de diálogo Sello de impresión haciendo clic en el botón Parámetros de sello
de impresión de la ficha Trazar y publicar del cuadro de diálogo Opciones.
Plot Stamp Settings button (Botón Parámetros de sello de impresión)
Abre el cuadro de diálogo Sello de impresión cuando se ha seleccionado la opción Sello de impresión en
el cuadro de diálogo Plot.
Save Changes to Layout (Guardar cambios presentación)
Guarda los cambios realizados en la presentación mediante el cuadro de diálogo Plot.
Drawing Orientation (Orientación de dibujo)
Especifica la orientación del dibujo en el papel para los trazadores
que admiten orientación horizontal y vertical. El icono de papel
representa la orientación de la lámina del papel seleccionado. El
icono de letra representa la orientación del dibujo en la página.
Portrait (Vertical)
Orienta y traza el dibujo para que el borde más corto del papel represente la parte superior de la página.
Landscape (Horizontal)
Orienta y traza el dibujo para que el borde más largo del papel represente la parte superior de la página.
Página 122
Manual de AutoCAD 2016 – Nivel Básico
Centro de Cómputo – UNI – FIM
Plot Upside-Down (Imprimir girado 180 grados)
Orienta y traza el dibujo con el anverso hacia abajo.
Icon (Icono)
Indica la orientación del papel seleccionado y representa la orientación del dibujo sobre la página con una
letra sobre el papel.
Nota La orientación del dibujo también se ve afectada por la variable de sistema PLOTROTMODE.
Comando LAYOUT
Crea y modifica fichas de presentación de dibujos.
Línea de Comando: LAYOUT, LO (PRESENTACION, PRES Español)
Lista de solicitudes
Se muestran las siguientes solicitudes.
Ingrese una opción de presentación
Nota Muchas de estas opciones están disponibles pulsando con el botón derecho del mouse en un nombre de
ficha de presentación.
Copy
Copia un diseño. Si usted no proporciona un nombre, el nuevo diseño asume el nombre del diseño copiado con
un número incremental entre paréntesis. La nueva pestaña se inserta antes de la ficha de presentación
copiado.
Delete
Elimina un diseño. El diseño más actual es el valor predeterminado.
La ficha Modelo no se puede eliminar. Para eliminar toda la geometría de la ficha Modelo, debe seleccionar
toda la geometría y utilice el comando ERASE.
New
Crea una nueva ficha de presentación. Hasta 255 diseños se pueden crear en un solo dibujo.
Los nombres deben ser únicos. Los nombres pueden tener hasta 255 caracteres y no distinguen entre
mayúsculas y minúsculas. Sólo los primeros 31 caracteres se muestran en la ficha.
Template
Crea una nueva ficha de presentación sobre la base de una disposición existente en una plantilla (DWT), dibujo
(DWG), o el dibujo de intercambio de archivos (DXF). Si la variable de sistema FILEDIA se establece en 1, un
cuadro de diálogo de selección de archivos estándar se muestra para seleccionar un archivo DWT, DWG, o
DXF. Después de seleccionar un archivo, se muestra el cuadro de diálogo Insertar Layouts, que enumera los
diseños guardados en el archivo seleccionado. Después de seleccionar un diseño, el diseño y todos los objetos
de la plantilla especificada o archivo de dibujo se insertan en el dibujo actual.
Rename
Cambia el nombre de un diseño. El último diseño actual se utiliza como valor predeterminado para la
disposición para cambiar el nombre.
Saveas
Guarda un diseño como un archivo de plantilla de dibujo (DWT) sin guardar ninguna tabla de símbolos y
definición de bloque de información sin referencias. A continuación, puede utilizar la plantilla para crear nuevos
diseños en sus dibujos sin tener que eliminar información innecesaria.
Página 123
Manual de AutoCAD 2016 – Nivel Básico
Centro de Cómputo – UNI – FIM
El último diseño actual se utiliza como valor predeterminado para la disposición para guardar como plantilla. Si
la variable de sistema FILEDIA se establece en 1, se muestra un cuadro de diálogo de selección de archivos
estándar en el que se puede especificar el archivo de plantilla en la que guardar el diseño.
El directorio de plantillas de diseño predeterminado se especifica en el cuadro de diálogo Opciones.
Set
Hace un diseño actual.
?—List Layouts
Enumera todos los diseños definidos en el dibujo.
Comando VPORTS
Crea nuevas configuraciones de ventanas gráficas o asigna un nombre a la configuración de ventanas gráficas
del espacio modelo o el espacio papel y la guarda.
Ribbon: View tab
Viewports panel
Named Vports
Línea de Comando: VPORTS, VIEWPORTS, (VENTANAS, Español)
Resumen
Las opciones que se encuentran disponibles dependen de si se están configurando ventanas de espacio
modelo (en la ficha Modelo) o de presentación (en una ficha de presentación).
Lista de opciones
Se muestran las siguientes opciones.
Página 124
Manual de AutoCAD 2016 – Nivel Básico
Centro de Cómputo – UNI – FIM
Comando PAGESETUP
Especifica la configuración de página del plano de dibujo o la presentación actual.
Ribbon: Output tab
Plot panel
Page Setup Manager
Shortcut menu: haga clic con el botón derecho en la ficha Model o Layout. Haga clic en Page Setup Manager
Línea de Comando: PAGESETUP, PAG (PREPPAGINA, Español)
Resumen
También permite crear configuraciones de página guardadas, modificar configuraciones existentes o importar
configuraciones de página de otros dibujos.
Lista de opciones
Se muestran las siguientes opciones.
Page Setups
Muestra la configuración de la página actual, establece una configuración de página diferente como corriente,
crea una nueva configuración de la página, modifica la configuración de página existente, y las importaciones
de configuraciones de página desde otros dibujos.
Current Page Setup
Muestra la configuración de la página que se aplica a la presentación actual. No se puede aplicar una
configuración de página a un conjunto de planos toda vez que ha sido creado.
Page Setup List
Muestra las configuraciones de página que están disponibles para aplicar a la presentación actual o cuando se
publica un conjunto de planos.
Página 125
Manual de AutoCAD 2016 – Nivel Básico
Centro de Cómputo – UNI – FIM
La lista incluye las configuraciones de página con nombre y los diseños que están disponibles en el dibujo.
Disposiciones que tienen una configuración de página guardada aplicados a ellos se encierran entre asteriscos,
con la configuración de página con nombre entre paréntesis; por ejemplo, * Layout 1 (Sistema de Escala para
el montaje) *. Haga clic derecho en una configuración de página para mostrar un menú contextual que ofrece
las siguientes opciones:
Set Current
Rename
Delete
Set Current
Establece la configuración de página seleccionada como la configuración de la página actual para el diseño
actual. No se puede definir el diseño actual como la configuración de la página actual. Ajuste actual no está
disponible para conjuntos de planos..
New
Muestra el cuadro de diálogo Configuración de página nueva, en la que se puede introducir un nombre para la
nueva configuración de página y especifique la configuración de página para utilizar como punto de partida.
Modify
Muestra el cuadro de diálogo Configurar página, en la que puede editar los ajustes de la configuración de
página seleccionada.
Selected Page Setup Details
Muestra información sobre la configuración de página seleccionada.
Device Name
Muestra el nombre del dispositivo de salida especificado en la configuración de página seleccionada en ese
momento.
Plotter
Muestra el tipo de dispositivo de salida especificado en la configuración de página seleccionada en ese
momento.
Plot Size
Muestra el tamaño del papel y la orientación especificada en la configuración de página seleccionada en ese
momento.
Where
Muestra la ubicación física del dispositivo de salida especificado en la configuración de página seleccionada en
ese momento.
Página 126
Manual de AutoCAD 2016 – Nivel Básico
Centro de Cómputo – UNI – FIM
Comando VPCLIP
Delimita objetos de la ventana gráfica de presentación y cambia la forma del borde de la ventana.
Ribbon: View tab
Viewports panel
Clip
Shortcut menu: seleccione el viewport, haga clic con el botón derecho y haga clic en Viewport Clip
Línea de Comando: VPCLIP, (VGDLIM, Español)
Resumen
Puede seleccionar un objeto existente que designar como nuevo contorno, o bien especificar los puntos de un
nuevo contorno. El nuevo contorno no delimita el antiguo, sino que lo redefine.
Consejo Utilice el comando genérico CLIP (DELIM) para delimitar imágenes, referencias externas, ventanas
gráficas y calcos subyacentes.
Lista de solicitudes
Se muestran las siguientes solicitudes.
Seleccione la ventana a delimitar
Seleccione el objeto delimitador
Clipping Object (Objeto de delimitador)
Especifica un objeto que funcionará como contorno delimitador. Los objetos válidos como contorno delimitador
son polilíneas cerradas, círculos, elipses, splines cerradas y regiones.
Polygonal (Poligonal)
Dibuja un contorno delimitador. Se pueden dibujar segmentos de línea o arco precisando sus puntos.
Aparecerá el mensaje siguiente:
Las descripciones de las opciones Punto siguiente, Arco, Cerrar, Longitud y Deshacer coinciden con las
descripciones de las opciones correspondientes del comando PLINE.
Delete (Suprimir)
Suprime el contorno delimitador de una ventana gráfica seleccionada. Esta opción sólo se encuentra disponible
si la ventana determinada ya se ha delimitado. Si se delimita una ventana que ya se ha delimitado, el contorno
delimitador original se eliminará y se aplicará el nuevo.
Puede utilizar un límite de recorte para recortar una capa inferior
Usted puede definir parte de una capa inferior que desea mostrar y la trama mediante el establecimiento de un
límite de recorte con DGNCLIP, DWFCLIP, PDFCLIP, IMAGECLIP, VPCLIP y XCLIP. El límite de recorte
puede ser una polilínea cerrada, rectángulo o un polígono con vértices dentro de la extensión global de la capa
base. Cada instancia de una capa inferior sólo puede tener un límite recortado. Varias instancias de la misma
capa base pueden tener diferentes límites.
A continuación se presenta un ejemplo de una capa inferior con inserciones que muestran poligonal (l) y
rectangulares (r) los límites de recorte:
Página 127
Manual de AutoCAD 2016 – Nivel Básico
Centro de Cómputo – UNI – FIM
Cuando ya no se necesita el límite de recorte, puede eliminar el límite recortado de la capa base y la capa base
se muestra con su límite original. También puede invertir el área que se oculta en el interior o fuera del límite de
recorte. Con el pinzamiento (grip) que se encuentra en el punto medio en el primer borde del límite de recorte,
se puede invertir la pantalla de la referencia recortado dentro o fuera de los límites.
Usted puede controlar la forma en límites de recorte y los pinzamientos se muestran con las variables del
sistema del marco de recorte. Las variables del sistema del marco de recorte son FRAME, PDFFRAME,
DGNFRAME, DWFFRAME, XCLIPFRAME y IMAGEFRAME.
Página 128
Manual de AutoCAD 2016 – Nivel Básico
Centro de Cómputo – UNI – FIM
Comando MVIEW
Crea y controla las ventanas gráficas de presentación.
Menu: View
Viewports
Línea de Comando: MVIEW, MV (VMULT, VM Español)
Resumen
En una presentación se pueden crear tantas ventanas gráficas como se desee, pero sólo pueden estar activas
64 a la vez (MAXACTVP). Los objetos que están en espacio modelo sólo son visibles en las ventanas gráficas
activas. Las ventanas gráficas que no están activas aparecen en blanco. Utilice las opciones ON y OFF para
controlar si las ventanas gráficas están activas.
Lista de solicitudes
Se muestran las siguientes solicitudes.
Especificar la esquina de la ventana o ingrese una opción.
Corner of Viewport Esquina de ventana
Especifica la primera esquina de una ventana gráfica rectangular.
On (Activada)
Activa una ventana gráfica seleccionada. Una ventana gráfica activa muestra objetos en espacio modelo. La
variable de sistema MAXACTVP controla el número máximo de ventanas gráficas que pueden estar activas
a la vez. Si el dibujo contiene más ventanas gráficas que el número especificado en MAXACTVP, deberá
desactivar una para que se active otra.
Off (Desactivada)
Inactiva una ventana gráfica seleccionada. Los objetos en espacio modelo no se muestran en una ventana
gráfica inactiva.
Fit (Ajustar)
Crea una ventana gráfica que se ajusta a la presentación hasta los bordes del área que se puede imprimir.
Cuando el fondo de papel y el área que se puede imprimir se encuentran desactivados, la ventana gráfica
ocupa la pantalla.
Shadeplot (Trazado sombreado)
Determina el trazado de las ventanas gráficas en las presentaciones.
As Displayed (Como se muestra)
Especifica que una ventana gráfica se debe imprimir tal y como se visualiza.
Wireframe (Estructura alámbrica)
Especifica que una ventana gráfica se debe imprimir como una estructura alámbrica, independientemente
de la visualización actual.
Página 129
Manual de AutoCAD 2016 – Nivel Básico
Centro de Cómputo – UNI – FIM
Hidden (Líneas ocultas)
Especifica que una ventana gráfica se debe imprimir con las líneas ocultas eliminadas, independientemente
de la visualización actual.
All Visual Styles (Todos los estilos visuales)
Especifica que una ventana gráfica se trace mediante el estilo visual especificado.
All Render Presets (Todos los valores predefinidos de modelizado)
Especifica que una ventana gráfica se trace mediante el valor predefinido de modelizado especificado.
Lock (Bloquear)
Cuando se trabaja en el espacio modelo, impide que se modifique el factor de escala de zoom en la ventana
gráfica seleccionada.
Object (Objeto)
Precisa una polilínea cerrada, elipse, spline, región o círculo que convertirá en una ventana gráfica. La
polilínea precisada debe estar cerrada y tener al menos tres vértices. Puede intersecarse a sí misma,
además de contener un arco y segmentos de línea.
Polygonal (Poligonal)
Crea una ventana gráfica con forma irregular mediante los puntos especificados.
Arc (Arco)
Añade segmentos de arco a la ventana gráfica poligonal.
Close (Cerrar)
Cierra el contorno. Si pulsa Enter después de precisar al menos tres puntos, el contorno se cerrará
automáticamente.
Lenght (Longitud)
Dibuja un segmento de línea de una longitud especificada con el mismo ángulo que el segmento anterior. Si
el segmento anterior es un arco, el nuevo segmento de línea se dibuja tangente a dicho segmento de arco.
Undo (Deshacer)
Elimina la línea o segmento de arco más reciente añadido a la polilínea.
Restore (Restituir)
Restablece las configuraciones de las ventanas gráficas guardadas con el comando VPORTS.
• Enter Viewport Configuration Name (Indique nombre de configuración de ventana).
• ?
First corner (Primera esquina)
Coloca y ajusta el tamaño de las nuevas ventanas gráficas utilizando el método de designación por ventana;
las ventanas gráficas se ajustan al área seleccionada.
Fit (Ajustar)
Ajusta el tamaño de las ventanas gráficas de forma que ocupen toda el área de dibujo.
Layer (Capa)
Restablece las modificaciones de propiedades de la capa correspondiente a la ventana seleccionada para
las propiedades de capas globales.
Página 130
Manual de AutoCAD 2016 – Nivel Básico
Centro de Cómputo – UNI – FIM
• Recuperar propiedades globales de modificaciones de propiedades de capa de ventana. Escriba S
para eliminar todas las modificaciones de propiedades de capa.
• Designe objetos.
2
Divide el área especificada en sentido horizontal o vertical en dos ventanas gráficas de igual tamaño.
• Indique organización de ventana.
First corner (Primera esquina)
Coloca y ajusta el tamaño de las nuevas ventanas gráficas utilizando el método de designación por ventana;
las ventanas gráficas se ajustan al área seleccionada.
Fit (Ajustar)
Ajusta el tamaño de las ventanas gráficas de forma que ocupen toda el área de dibujo.
3
Divide el área especificada en tres ventanas gráficas.
Las opciones Horizontal y Vertical dividen el área especificada en tercios. El resto de opciones dividen el
área en tres ventanas gráficas: una grande y dos más pequeñas. Las opciones Superior, Inferior, Izquierda
y Derecha especifican la posición de la ventana grande.
4
Divide el área especificada en sentido horizontal y vertical, formando cuatro ventanas gráficas del mismo
tamaño.
Página 131