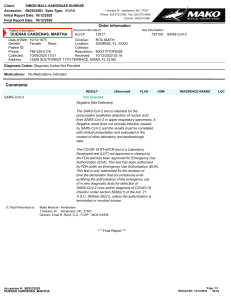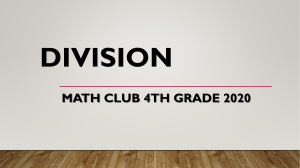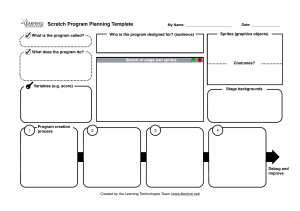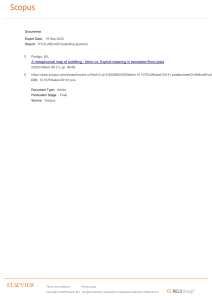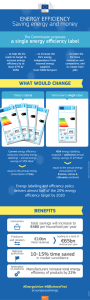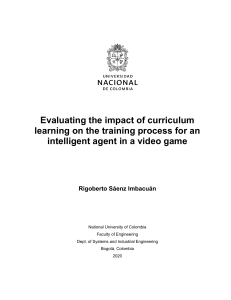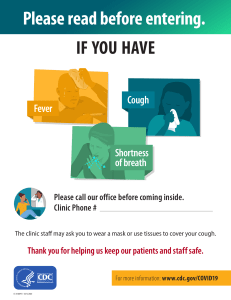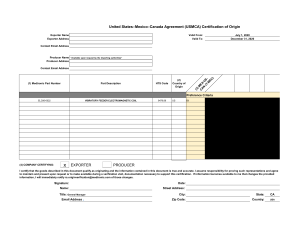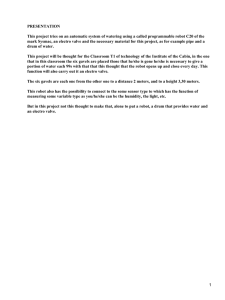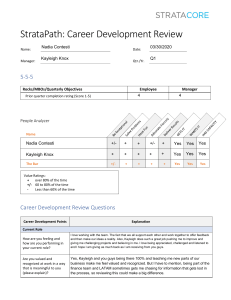EV3 Scratch
Release 2020
Apr 11, 2020
Contents:
1
Introduction
1.1 Connect the EV3 . . . . .
1.2 The dashboard . . . . . .
1.3 The programming canvas
1.4 The block palette . . . . .
1.5 Display eyes . . . . . . .
1.6 Press a button . . . . . . .
1.7 Press left/right . . . . . .
1.8 Press up/down . . . . . .
.
.
.
.
.
.
.
.
.
.
.
.
.
.
.
.
.
.
.
.
.
.
.
.
.
.
.
.
.
.
.
.
.
.
.
.
.
.
.
.
.
.
.
.
.
.
.
.
.
.
.
.
.
.
.
.
.
.
.
.
.
.
.
.
.
.
.
.
.
.
.
.
.
.
.
.
.
.
.
.
.
.
.
.
.
.
.
.
.
.
.
.
.
.
.
.
.
.
.
.
.
.
.
.
.
.
.
.
.
.
.
.
.
.
.
.
.
.
.
.
.
.
.
.
.
.
.
.
.
.
.
.
.
.
.
.
.
.
.
.
.
.
.
.
.
.
.
.
.
.
.
.
.
.
.
.
.
.
.
.
.
.
.
.
.
.
.
.
.
.
.
.
.
.
.
.
.
.
.
.
.
.
.
.
.
.
.
.
.
.
.
.
.
.
.
.
.
.
.
.
.
.
.
.
.
.
.
.
.
.
.
.
.
.
.
.
.
.
.
.
.
.
.
.
.
.
.
.
.
.
.
.
.
.
.
.
.
.
.
.
.
.
.
.
.
.
.
.
.
.
.
.
.
.
.
.
.
.
.
.
.
.
.
.
.
.
.
.
.
.
.
.
.
.
.
.
.
.
.
.
.
.
.
.
.
.
.
.
.
.
.
.
.
.
.
.
.
.
.
.
.
.
.
.
.
.
.
.
.
.
.
.
.
.
.
.
.
.
.
.
1
1
1
3
4
4
6
6
7
Sensor
2.1 Real-time dasboard
2.2 Touch sensor . . .
2.3 Color sensor . . .
2.4 Distance sensor . .
2.5 Rotation sensor . .
.
.
.
.
.
.
.
.
.
.
.
.
.
.
.
.
.
.
.
.
.
.
.
.
.
.
.
.
.
.
.
.
.
.
.
.
.
.
.
.
.
.
.
.
.
.
.
.
.
.
.
.
.
.
.
.
.
.
.
.
.
.
.
.
.
.
.
.
.
.
.
.
.
.
.
.
.
.
.
.
.
.
.
.
.
.
.
.
.
.
.
.
.
.
.
.
.
.
.
.
.
.
.
.
.
.
.
.
.
.
.
.
.
.
.
.
.
.
.
.
.
.
.
.
.
.
.
.
.
.
.
.
.
.
.
.
.
.
.
.
.
.
.
.
.
.
.
.
.
.
.
.
.
.
.
.
.
.
.
.
.
.
.
.
.
.
.
.
.
.
.
.
.
.
.
.
.
.
.
.
.
.
.
.
.
.
.
.
.
.
.
.
.
.
.
.
.
.
.
.
9
9
9
10
10
11
3
Motor
3.1 Display speed and position . . . . . . . . . . . . . . . . . . . . . . . . . . . . . . . . . . . . . . . .
13
13
4
Remote
4.1 The role of the buttons .
4.2 Detect a button press . .
4.3 Controlling the robot . .
4.4 Controlling motor speed
4.5 Memorize a path . . . .
.
.
.
.
.
.
.
.
.
.
.
.
.
.
.
.
.
.
.
.
.
.
.
.
.
.
.
.
.
.
.
.
.
.
.
.
.
.
.
.
.
.
.
.
.
.
.
.
.
.
.
.
.
.
.
.
.
.
.
.
.
.
.
.
.
.
.
.
.
.
.
.
.
.
.
.
.
.
.
.
.
.
.
.
.
.
.
.
.
.
.
.
.
.
.
.
.
.
.
.
.
.
.
.
.
.
.
.
.
.
.
.
.
.
.
.
.
.
.
.
.
.
.
.
.
.
.
.
.
.
.
.
.
.
.
.
.
.
.
.
.
.
.
.
.
.
.
.
.
.
.
.
.
.
.
.
.
.
.
.
.
.
.
.
.
.
.
.
.
.
.
.
.
.
.
.
.
.
.
.
.
.
.
.
.
.
.
.
.
.
.
.
.
.
.
.
.
.
.
.
.
.
.
.
.
15
16
16
18
20
22
Display
5.1 Display an image . . . .
5.2 Move the eyes . . . . .
5.3 Show a beating heart . .
5.4 Write lines of text . . .
5.5 Write in different styles
5.6 Write at position (x, y) .
5.7 Display sensor values .
5.8 Set the status light . . .
.
.
.
.
.
.
.
.
.
.
.
.
.
.
.
.
.
.
.
.
.
.
.
.
.
.
.
.
.
.
.
.
.
.
.
.
.
.
.
.
.
.
.
.
.
.
.
.
.
.
.
.
.
.
.
.
.
.
.
.
.
.
.
.
.
.
.
.
.
.
.
.
.
.
.
.
.
.
.
.
.
.
.
.
.
.
.
.
.
.
.
.
.
.
.
.
.
.
.
.
.
.
.
.
.
.
.
.
.
.
.
.
.
.
.
.
.
.
.
.
.
.
.
.
.
.
.
.
.
.
.
.
.
.
.
.
.
.
.
.
.
.
.
.
.
.
.
.
.
.
.
.
.
.
.
.
.
.
.
.
.
.
.
.
.
.
.
.
.
.
.
.
.
.
.
.
.
.
.
.
.
.
.
.
.
.
.
.
.
.
.
.
.
.
.
.
.
.
.
.
.
.
.
.
.
.
.
.
.
.
.
.
.
.
.
.
.
.
.
.
.
.
.
.
.
.
.
.
.
.
.
.
.
.
.
.
.
.
.
.
.
.
.
.
.
.
.
.
.
.
.
.
.
.
.
.
.
.
.
.
.
.
.
.
.
.
.
.
.
.
.
.
.
.
.
.
.
.
.
.
.
.
.
.
.
.
.
.
.
.
.
.
.
.
.
.
.
.
.
.
.
.
.
.
.
.
.
.
.
.
.
.
.
.
.
.
.
.
.
.
.
.
.
.
.
.
.
.
23
23
24
26
27
28
29
30
33
2
5
.
.
.
.
.
.
.
.
.
.
.
.
.
.
.
.
.
.
.
.
i
6
7
8
9
Oscilloscope
6.1 The EV3 display . . . .
6.2 Characters used . . . . .
6.3 Display a horizontal line
6.4 Display a vertical line .
6.5 Display a grid . . . . .
6.6 Draw a dot . . . . . . .
6.7 Display a scope trace . .
6.8 Measure continously . .
.
.
.
.
.
.
.
.
.
.
.
.
.
.
.
.
.
.
.
.
.
.
.
.
.
.
.
.
.
.
.
.
.
.
.
.
.
.
.
.
.
.
.
.
.
.
.
.
.
.
.
.
.
.
.
.
.
.
.
.
.
.
.
.
.
.
.
.
.
.
.
.
.
.
.
.
.
.
.
.
.
.
.
.
.
.
.
.
.
.
.
.
.
.
.
.
.
.
.
.
.
.
.
.
.
.
.
.
.
.
.
.
.
.
.
.
.
.
.
.
.
.
.
.
.
.
.
.
.
.
.
.
.
.
.
.
.
.
.
.
.
.
.
.
.
.
.
.
.
.
.
.
.
.
.
.
.
.
.
.
.
.
.
.
.
.
.
.
.
.
.
.
.
.
.
.
.
.
.
.
.
.
.
.
.
.
.
.
.
.
.
.
.
.
.
.
.
.
.
.
.
.
.
.
.
.
.
.
.
.
.
.
.
.
.
.
.
.
.
.
.
.
.
.
.
.
.
.
.
.
.
.
.
.
.
.
.
.
.
.
.
.
.
.
.
.
.
.
.
.
.
.
.
.
.
.
.
.
.
.
.
.
.
.
.
.
.
.
.
.
.
.
.
.
.
.
.
.
.
.
.
.
.
.
.
.
.
.
.
.
.
.
.
.
.
.
.
.
.
.
.
.
.
.
.
.
.
.
.
.
.
.
.
.
.
.
.
.
.
.
.
.
.
.
.
.
.
.
35
35
36
36
37
37
38
39
40
Sound
7.1 Say hello . . . . . . . . .
7.2 Count to three . . . . . .
7.3 Stop all sounds . . . . . .
7.4 Repeat a sound . . . . . .
7.5 Start playing a beep . . .
7.6 Play a timed beep . . . . .
7.7 Play beep while pressed .
7.8 Toggle beep when pressed
7.9 Change volume and pitch
7.10 Use the rotary encoder . .
7.11 Play a melody . . . . . .
7.12 Change the tempo . . . .
7.13 Short and long notes . . .
.
.
.
.
.
.
.
.
.
.
.
.
.
.
.
.
.
.
.
.
.
.
.
.
.
.
.
.
.
.
.
.
.
.
.
.
.
.
.
.
.
.
.
.
.
.
.
.
.
.
.
.
.
.
.
.
.
.
.
.
.
.
.
.
.
.
.
.
.
.
.
.
.
.
.
.
.
.
.
.
.
.
.
.
.
.
.
.
.
.
.
.
.
.
.
.
.
.
.
.
.
.
.
.
.
.
.
.
.
.
.
.
.
.
.
.
.
.
.
.
.
.
.
.
.
.
.
.
.
.
.
.
.
.
.
.
.
.
.
.
.
.
.
.
.
.
.
.
.
.
.
.
.
.
.
.
.
.
.
.
.
.
.
.
.
.
.
.
.
.
.
.
.
.
.
.
.
.
.
.
.
.
.
.
.
.
.
.
.
.
.
.
.
.
.
.
.
.
.
.
.
.
.
.
.
.
.
.
.
.
.
.
.
.
.
.
.
.
.
.
.
.
.
.
.
.
.
.
.
.
.
.
.
.
.
.
.
.
.
.
.
.
.
.
.
.
.
.
.
.
.
.
.
.
.
.
.
.
.
.
.
.
.
.
.
.
.
.
.
.
.
.
.
.
.
.
.
.
.
.
.
.
.
.
.
.
.
.
.
.
.
.
.
.
.
.
.
.
.
.
.
.
.
.
.
.
.
.
.
.
.
.
.
.
.
.
.
.
.
.
.
.
.
.
.
.
.
.
.
.
.
.
.
.
.
.
.
.
.
.
.
.
.
.
.
.
.
.
.
.
.
.
.
.
.
.
.
.
.
.
.
.
.
.
.
.
.
.
.
.
.
.
.
.
.
.
.
.
.
.
.
.
.
.
.
.
.
.
.
.
.
.
.
.
.
.
.
.
.
.
.
.
.
.
.
.
.
.
.
.
.
.
.
.
.
.
.
.
.
.
.
.
.
.
.
.
.
.
.
.
.
.
.
.
.
.
.
.
.
.
.
.
.
.
.
.
.
.
.
.
.
.
.
.
.
.
.
.
.
.
.
.
.
.
.
.
.
.
.
.
.
.
.
.
.
.
.
.
.
.
.
.
.
.
.
.
.
.
.
.
.
.
.
.
.
.
.
.
.
.
.
.
.
.
.
.
.
.
.
.
.
.
.
.
.
.
.
.
.
.
43
43
43
45
45
47
48
49
49
50
52
53
54
55
Statistics
8.1 Random list . . . . . . . .
8.2 Calculate the minimum . .
8.3 Calculate the maximum .
8.4 Calculate sum and average
.
.
.
.
.
.
.
.
.
.
.
.
.
.
.
.
.
.
.
.
.
.
.
.
.
.
.
.
.
.
.
.
.
.
.
.
.
.
.
.
.
.
.
.
.
.
.
.
.
.
.
.
.
.
.
.
.
.
.
.
.
.
.
.
.
.
.
.
.
.
.
.
.
.
.
.
.
.
.
.
.
.
.
.
.
.
.
.
.
.
.
.
.
.
.
.
.
.
.
.
.
.
.
.
.
.
.
.
.
.
.
.
.
.
.
.
.
.
.
.
.
.
.
.
.
.
.
.
.
.
.
.
.
.
.
.
.
.
.
.
.
.
.
.
.
.
.
.
.
.
.
.
.
.
.
.
.
.
.
.
57
57
58
60
61
Timer
9.1 Display the timer . . . . .
9.2 Record intermediate times
9.3 Measure EV3 speed . . .
9.4 Kitchen timer . . . . . . .
.
.
.
.
.
.
.
.
.
.
.
.
.
.
.
.
.
.
.
.
.
.
.
.
.
.
.
.
.
.
.
.
.
.
.
.
.
.
.
.
.
.
.
.
.
.
.
.
.
.
.
.
.
.
.
.
.
.
.
.
.
.
.
.
.
.
.
.
.
.
.
.
.
.
.
.
.
.
.
.
.
.
.
.
.
.
.
.
.
.
.
.
.
.
.
.
.
.
.
.
.
.
.
.
.
.
.
.
.
.
.
.
.
.
.
.
.
.
.
.
.
.
.
.
.
.
.
.
.
.
.
.
.
.
.
.
.
.
.
.
.
.
.
.
.
.
.
.
.
.
.
.
.
.
.
.
.
.
.
.
63
63
64
64
67
10 Clock
11 Drawing robot
11.1 Lift the pen . . . . . . . . . . . .
11.2 Define functions . . . . . . . . .
11.3 Move the robot . . . . . . . . . .
11.4 Create a move function . . . . . .
11.5 Create a line function . . . . . . .
11.6 Turn the robot . . . . . . . . . .
11.7 Draw a polygon . . . . . . . . .
11.8 Draw a star . . . . . . . . . . . .
11.9 Draw a letter . . . . . . . . . . .
11.10 A function with 3 arguments . . .
11.11 Define letters as functions . . . .
11.12 Draw numbers in 7-segment style
71
.
.
.
.
.
.
.
.
.
.
.
.
73
73
74
75
76
78
78
80
81
81
83
84
85
12 Morse code
12.1 Drawbot . . . . . . . . . . . . . . . . . . . . . . . . . . . . . . . . . . . . . . . . . . . . . . . . .
87
87
ii
.
.
.
.
.
.
.
.
.
.
.
.
.
.
.
.
.
.
.
.
.
.
.
.
.
.
.
.
.
.
.
.
.
.
.
.
.
.
.
.
.
.
.
.
.
.
.
.
.
.
.
.
.
.
.
.
.
.
.
.
.
.
.
.
.
.
.
.
.
.
.
.
.
.
.
.
.
.
.
.
.
.
.
.
.
.
.
.
.
.
.
.
.
.
.
.
.
.
.
.
.
.
.
.
.
.
.
.
.
.
.
.
.
.
.
.
.
.
.
.
.
.
.
.
.
.
.
.
.
.
.
.
.
.
.
.
.
.
.
.
.
.
.
.
.
.
.
.
.
.
.
.
.
.
.
.
.
.
.
.
.
.
.
.
.
.
.
.
.
.
.
.
.
.
.
.
.
.
.
.
.
.
.
.
.
.
.
.
.
.
.
.
.
.
.
.
.
.
.
.
.
.
.
.
.
.
.
.
.
.
.
.
.
.
.
.
.
.
.
.
.
.
.
.
.
.
.
.
.
.
.
.
.
.
.
.
.
.
.
.
.
.
.
.
.
.
.
.
.
.
.
.
.
.
.
.
.
.
.
.
.
.
.
.
.
.
.
.
.
.
.
.
.
.
.
.
.
.
.
.
.
.
.
.
.
.
.
.
.
.
.
.
.
.
.
.
.
.
.
.
.
.
.
.
.
.
.
.
.
.
.
.
.
.
.
.
.
.
.
.
.
.
.
.
.
.
.
.
.
.
.
.
.
.
.
.
.
.
.
.
.
.
.
.
.
.
.
.
.
.
.
.
.
.
.
.
.
.
.
.
.
.
.
.
.
.
.
.
.
.
.
.
.
.
.
.
.
.
.
.
.
.
.
.
.
.
.
.
.
.
.
.
.
.
.
.
.
.
.
.
.
.
.
.
.
.
.
.
.
.
.
.
.
.
.
.
.
.
.
.
12.2
12.3
12.4
12.5
12.6
Play a dot or dash . . . . . . . . . .
Make this a function . . . . . . . . .
Draw the Morse code for Q . . . . .
Decompose a sequence with modulo
Create a function . . . . . . . . . . .
13 Robot Arm
13.1 Motors and sensors . . . .
13.2 Lift the arm . . . . . . . .
13.3 Rotate the arm . . . . . .
13.4 Move continously . . . .
13.5 Limit the lift . . . . . . .
13.6 Limit the rotation . . . . .
13.7 Display current position .
13.8 Go to a random position .
13.9 Create a calibrate function
13.10 Record arm positions . . .
13.11 Saving values in a list . .
13.12 Replaying the list . . . . .
13.13 Reset the list . . . . . . .
13.14 Open and close the hand .
13.15 Remember the state . . .
.
.
.
.
.
.
.
.
.
.
.
.
.
.
.
.
.
.
.
.
.
.
.
.
.
.
.
.
.
.
.
.
.
.
.
.
.
.
.
.
.
.
.
.
.
.
.
.
.
.
.
.
.
.
.
.
.
.
.
.
.
.
.
.
.
.
.
.
.
.
.
.
.
.
.
.
.
.
.
.
.
.
.
.
.
.
.
.
.
.
.
.
.
.
.
.
.
.
.
.
.
.
.
.
.
.
.
.
.
.
.
.
.
.
.
.
.
.
.
.
.
.
.
.
.
.
.
.
.
.
.
.
.
.
.
.
.
.
.
.
.
.
.
.
.
.
.
.
.
.
.
.
.
.
.
.
.
.
.
.
.
.
.
.
.
.
.
.
.
.
88
89
90
90
91
.
.
.
.
.
.
.
.
.
.
.
.
.
.
.
.
.
.
.
.
.
.
.
.
.
.
.
.
.
.
.
.
.
.
.
.
.
.
.
.
.
.
.
.
.
.
.
.
.
.
.
.
.
.
.
.
.
.
.
.
.
.
.
.
.
.
.
.
.
.
.
.
.
.
.
.
.
.
.
.
.
.
.
.
.
.
.
.
.
.
.
.
.
.
.
.
.
.
.
.
.
.
.
.
.
.
.
.
.
.
.
.
.
.
.
.
.
.
.
.
.
.
.
.
.
.
.
.
.
.
.
.
.
.
.
.
.
.
.
.
.
.
.
.
.
.
.
.
.
.
.
.
.
.
.
.
.
.
.
.
.
.
.
.
.
.
.
.
.
.
.
.
.
.
.
.
.
.
.
.
.
.
.
.
.
.
.
.
.
.
.
.
.
.
.
.
.
.
.
.
.
.
.
.
.
.
.
.
.
.
.
.
.
.
.
.
.
.
.
.
.
.
.
.
.
.
.
.
.
.
.
.
.
.
.
.
.
.
.
.
.
.
.
.
.
.
.
.
.
.
.
.
.
.
.
.
.
.
.
.
.
.
.
.
.
.
.
.
.
.
.
.
.
.
.
.
.
.
.
.
.
.
.
.
.
.
.
.
.
.
.
.
.
.
.
.
.
.
.
.
.
.
.
.
.
.
.
.
.
.
.
.
.
.
.
.
.
.
.
.
.
.
.
.
.
.
.
.
.
.
.
.
.
.
.
.
.
.
.
.
.
.
.
.
.
.
.
.
.
.
.
.
.
.
.
.
.
.
.
.
.
.
.
.
.
.
.
.
.
.
.
.
.
.
.
.
.
.
.
.
.
.
.
.
.
.
.
.
.
.
.
.
.
.
.
.
.
.
.
.
.
.
.
.
.
.
.
.
.
.
.
.
.
.
.
.
.
.
.
.
.
.
.
.
.
.
.
.
.
.
.
.
.
.
.
.
.
.
.
.
.
.
.
.
.
.
.
.
.
.
.
.
.
.
.
.
.
.
.
.
.
.
.
.
.
.
.
.
.
.
.
.
.
.
.
.
.
.
.
.
.
.
.
.
.
.
.
.
.
.
.
.
.
.
.
.
.
.
.
.
.
.
.
.
.
.
.
.
.
.
.
.
.
.
.
.
.
.
.
.
.
.
.
.
.
.
.
.
.
.
.
.
.
.
.
.
.
.
.
.
.
.
.
.
.
.
.
.
.
.
.
.
.
.
.
.
.
.
.
.
.
.
.
.
.
.
.
.
.
.
95
95
96
96
97
98
99
100
101
101
102
104
104
105
106
107
14 Gyro Boy
14.1 Reverse engineering . . . . . .
14.2 Startup . . . . . . . . . . . . .
14.3 Get the loop time . . . . . . . .
14.4 Angle from rate . . . . . . . . .
14.5 Rate from angle . . . . . . . .
14.6 The PD controller . . . . . . .
14.7 Motor control . . . . . . . . . .
14.8 Shutdown when falling . . . . .
14.9 Driving with the remote control
.
.
.
.
.
.
.
.
.
.
.
.
.
.
.
.
.
.
.
.
.
.
.
.
.
.
.
.
.
.
.
.
.
.
.
.
.
.
.
.
.
.
.
.
.
.
.
.
.
.
.
.
.
.
.
.
.
.
.
.
.
.
.
.
.
.
.
.
.
.
.
.
.
.
.
.
.
.
.
.
.
.
.
.
.
.
.
.
.
.
.
.
.
.
.
.
.
.
.
.
.
.
.
.
.
.
.
.
.
.
.
.
.
.
.
.
.
.
.
.
.
.
.
.
.
.
.
.
.
.
.
.
.
.
.
.
.
.
.
.
.
.
.
.
.
.
.
.
.
.
.
.
.
.
.
.
.
.
.
.
.
.
.
.
.
.
.
.
.
.
.
.
.
.
.
.
.
.
.
.
.
.
.
.
.
.
.
.
.
.
.
.
.
.
.
.
.
.
.
.
.
.
.
.
.
.
.
.
.
.
.
.
.
.
.
.
.
.
.
.
.
.
.
.
.
.
.
.
.
.
.
.
.
.
.
.
.
.
.
.
.
.
.
.
.
.
.
.
.
.
.
.
.
.
.
.
.
.
.
.
.
.
.
.
.
.
.
.
.
.
.
.
.
.
.
.
.
.
.
.
.
.
.
.
.
.
.
.
.
.
.
.
.
.
.
.
.
.
.
.
.
.
.
.
.
.
.
.
.
.
.
.
.
.
.
.
.
.
.
.
.
.
.
.
.
.
.
.
.
.
.
.
.
109
109
110
112
113
113
114
114
115
116
.
.
.
.
.
.
.
.
.
.
.
.
.
.
.
.
.
.
.
.
.
.
.
.
.
.
.
.
.
.
15 Puppy
119
16 Color Sorter
121
17 Annex
17.1 File format . . . . .
17.2 Open the .lmsp file .
17.3 The icon.svg file . .
17.4 The manifest.jsn file
17.5 The scratch.sb3 file .
18 Indices and tables
.
.
.
.
.
.
.
.
.
.
.
.
.
.
.
.
.
.
.
.
.
.
.
.
.
.
.
.
.
.
.
.
.
.
.
.
.
.
.
.
.
.
.
.
.
.
.
.
.
.
.
.
.
.
.
.
.
.
.
.
.
.
.
.
.
.
.
.
.
.
.
.
.
.
.
.
.
.
.
.
.
.
.
.
.
.
.
.
.
.
.
.
.
.
.
.
.
.
.
.
.
.
.
.
.
.
.
.
.
.
.
.
.
.
.
.
.
.
.
.
.
.
.
.
.
.
.
.
.
.
.
.
.
.
.
.
.
.
.
.
.
.
.
.
.
.
.
.
.
.
.
.
.
.
.
.
.
.
.
.
.
.
.
.
.
.
.
.
.
.
.
.
.
.
.
.
.
.
.
.
.
.
.
.
.
.
.
.
.
.
.
.
.
.
.
.
.
.
.
.
.
.
.
.
.
.
.
.
.
.
.
.
.
.
.
123
123
123
124
124
124
129
iii
iv
CHAPTER
1
Introduction
This tutorial shows how to program the LEGO MINDSTORMS EV3 robot with the EV3 Classroom software.
1.1 Connect the EV3
In order to download programs, your robot needs to be connected via USB cable or Bluetooth. When your EV3 is
connected to your computer, the red dot next to the EV3 brick icon turns green, and all the attached motors and sensors
are shown.
1.2 The dashboard
When your EV3 is connected you can click the brick icon to open the dashboard. The dashboard provides useful
information about:
• EV3 name
• firmware version
• battery level
• motors and sensors
• real-time values
1
EV3 Scratch, Release 2020
The dashboard displays real-time values of sensors and motors. You can choose which value you want display.
2
Chapter 1. Introduction
EV3 Scratch, Release 2020
An Update button will appear when new firmware is available.
You can rename the brick by clicking on the ... menu.
1.3 The programming canvas
The programming canvas is where you will create programs. It consists of:
• block palette
• programming area
• tab bar with open projects
• dashboard overview
• controls to zoom, redo, undo, download, etc.
1.3. The programming canvas
3
EV3 Scratch, Release 2020
1.4 The block palette
The block palette contains the available blocks grouped by functionality.
• to use a block, drag it to the canvas.
• to delete a block, drag it back to the palette
To zoom, redo and undo use these 5 buttons
1.5 Display eyes
In our first program we are going to display an emotion on the EV3 screen.
4
Chapter 1. Introduction
EV3 Scratch, Release 2020
To download and execute the program click on the blue button.
When you download and execute the program, the robot displays this
The program continues to display this image until you quit the program with the red stop button.
You can select a different image and try again.
1.5. Display eyes
5
EV3 Scratch, Release 2020
1.6 Press a button
Use the center button to change the image on the EV3. When pressing that botton, we show a different image
(Eyes/Neutral) but just for 2 seconds. After that we come back to the original image.
When you download and execute the program you can observe, your program get’s feedback from the EV3. Every
time you press the center button, the part of the code activated will have a yellow outline for 2 seconds.
1.7 Press left/right
You can add more buttons to your program. For example change the image shown when pressing left/right.
6
Chapter 1. Introduction
EV3 Scratch, Release 2020
1.8 Press up/down
You can add even more buttons to your program. For example change the image shown when pressing up/down.
You can download this file:
intro.lmsp
1.8. Press up/down
7
EV3 Scratch, Release 2020
8
Chapter 1. Introduction
CHAPTER
2
Sensor
Sensors perceive the environment and send data to the robot.
2.1 Real-time dasboard
The sensors are connected to the robot via ports 1 to 4. Small icons at the top of the program show the current values.
• the touch sensor is pressed (value=1)
• the gyros sensor shows 109°
• the color sensor sees the color red (value=5)
• the ultrasound sensor measures a distance of 32.6 cm
The motors are connected to ports A to D. They contain rotation sensors and display the current angular position:
• the medium-size motor on port A is at 40°
• the large motor on port B is at 26°
• the large motor on port C is at 56°
2.2 Touch sensor
The touch sensor can be used on robot to detect physical touch. It can be mounted as a bumper or an antenna.
We program it to say something when the touch sensor is pressed.
9
EV3 Scratch, Release 2020
But we can also program it to do something when it is released.
2.3 Color sensor
When the color sensors sees red or green it pronounces these colors
2.4 Distance sensor
Now let’s use a different method. We will continously measure the distance and display it. For this we will use the
forever loop.
On line 3 we write once the explanation distance sensor. Inside the loop, we write continously the value measured
with the disance sensor.
10
Chapter 2. Sensor
EV3 Scratch, Release 2020
2.5 Rotation sensor
As we have seen in the beginning, all the motors have a rotation sensor built-in. We can use the wheels as input knobs
and display the values.
If you look carefully, you notice the values are positive to one side, negative to the other. At the start of the program,
the value is always 0.
Do you notice a problem? Let’s say you go up to:
100
This occupies 3 characters. Once written, the caracters are not erased when the number becomes smaller. If you return
back to 99 the display will now show 990. And when you’re back at 9 the display will now show:
900
There is a trick to correct this. The green operator join allows you to attach a couple of empty spaces after the number.
These will erase any extra digits.
2.5. Rotation sensor
11
EV3 Scratch, Release 2020
We even can do better. We can add a unit after the number. Take care to add 1 space before and 4-5 spaces afterwards.
Your string shoud look like this: _degrees____.
12
Chapter 2. Sensor
CHAPTER
3
Motor
With the motors the robot can move around.
3.1 Display speed and position
Each motor has a rotational sensor. You can read:
• angular position (degrees)
• angular speed (degrees/sec)
13
EV3 Scratch, Release 2020
14
Chapter 3. Motor
CHAPTER
4
Remote
The EV3 has an infrared sensor. We connect it to port 4.
The sensor has three functions:
• proximity
• remote
• beacon heading
Here we select remote.
In order to be able to control multiple robots separately, the remote control has 4 different channels.
15
EV3 Scratch, Release 2020
4.1 The role of the buttons
In the top icon view you can see the sensor state.
When pushing the buttons on the remote control you will get:
• 0 : no button
• 1 : left-top
• 2 : left-bottom
• 3 : right-top
• 4 : right-bottom
• 9 : activate beacon button
You can also press two buttons at the same time:
• 5 : top two
• 6 : diagonal down
• 7 : diagonal up
• 8 : bottom two
• 10 : left two
• 11 : right two
4.2 Detect a button press
When a button is pressed on the remote control, we can play a sound. For exemple for the left side buttons
16
Chapter 4. Remote
EV3 Scratch, Release 2020
• top left : play left
• bottom left : play backwards
Push a button and hold it for 2-3 seconds. Then release it. This will activate the no left button pressed event, which
should rather be called left button released event.
We can program the right side as well.
• top right : play right
• bottom right : play forward
4.2. Detect a button press
17
EV3 Scratch, Release 2020
When one of the right buttons is released we do this:
There is one larger button at the top. It activates the beacon and has a toggle function:
• pushing it once, turns on the green LED
• pushing it again, turns the LED off
When pressed, we play the sound activate
4.3 Controlling the robot
Now we can program the remote unit to control the movement of the robot. We use the left buttons to control the
forward/backward movement.
18
Chapter 4. Remote
EV3 Scratch, Release 2020
We use the right buttons to control the left/right movement.
4.3. Controlling the robot
19
EV3 Scratch, Release 2020
4.4 Controlling motor speed
A more flexible way would be if we could also control the speed. We createa variable speed and set it to 0 initially.
• the top button increases the speed by 10
• the bottom button decreases the speed by 10
20
Chapter 4. Remote
EV3 Scratch, Release 2020
We use the beacon button for the emergency brake.
And the right side buttons are used to pivot left and right, as long as the buttons are pressed.
4.4. Controlling motor speed
21
EV3 Scratch, Release 2020
4.5 Memorize a path
22
Chapter 4. Remote
CHAPTER
5
Display
The EV3 can display images and write text.
5.1 Display an image
You can display an image for a specified time duration. The following program displays neutral eyes for 2 seconds.
After 2 seconds the screen is cleared and becomes white. There is also an option for displaying an image continously,
without erasing.
There is a command to clear the screen.
23
EV3 Scratch, Release 2020
The command display for X seconds can be composed from:
• display image
• wait X seconds
• clear display
5.2 Move the eyes
You can use the 5 buttons to display eyes which look into the direction of the button. We start with a neutral position,
and can return to that position with the center button.
24
Chapter 5. Display
EV3 Scratch, Release 2020
With the left/right buttons you can move the eyes to the left and to the right.
With the up/down buttons you can move the eyes up and down.
5.2. Move the eyes
25
EV3 Scratch, Release 2020
5.3 Show a beating heart
By displaying two images in repetition we can create a simple animation. The following loop displays two hearts, a
small one and a larger one.
We define a variable time which we set to 0.5. Then we enter a forever loop where we:
• play a click sound
• display the large heart for time seconds
• display the small heart for 2*time seconds
26
Chapter 5. Display
EV3 Scratch, Release 2020
The up/down buttons serve to change the time variable by increments of 0.1.
5.4 Write lines of text
You can write text to one of 12 lines. The following program sets the variable x to 1 and increases it to 12 in a loop, in
order to write text on each line.
This is the result:
line
line
line
line
line
line
1
2
3
4
5
6
(continues on next page)
5.4. Write lines of text
27
EV3 Scratch, Release 2020
(continued from previous page)
line
line
line
line
line
line
7
8
9
10
11
12
We also can slow it down and write line by line.
5.5 Write in different styles
The second write instruction allows to write at any position (x, y) and to use one out of 6 styles:
• normal black
• bold black
• large black
• normal white
• bold white
• large white
28
Chapter 5. Display
EV3 Scratch, Release 2020
5.6 Write at position (x, y)
The following program uses two rotary encoders to write the letter x at position (x, y).
5.6. Write at position (x, y)
29
EV3 Scratch, Release 2020
It produces output like this:
x=80
y=20
x
5.7 Display sensor values
Sometimes it is useful to display multiple sensor values on the display. This program displays 4 sensor values on the
first 4 lines.
30
Chapter 5. Display
EV3 Scratch, Release 2020
It produces output like this:
123
0
2
34.5
To better write this line of information we can define a function which:
• adds a text
• writes the number
• adds extra space after it (to erase erroneous digits)
• increments the line number
5.7. Display sensor values
31
EV3 Scratch, Release 2020
Now we can display these values with an explanatory text (position, speed, etc.)
It produces output like this:
position = 123
speed = 0
color = 2
distance = 34.5
32
Chapter 5. Display
EV3 Scratch, Release 2020
5.8 Set the status light
The status light around the buttons can be set to:
• green
• orange
• red
It also can be set to flashing mode called:
• green pulse
• orange pulse
• red pulse
5.8. Set the status light
33
EV3 Scratch, Release 2020
34
Chapter 5. Display
CHAPTER
6
Oscilloscope
You will be surprised that the EV3 text display can be tweaked to create an oscilloscope.
6.1 The EV3 display
The EV3 has a 178 × 128 pixel Monochrome display. The corners have these coordinates:
• top-left - (1, 1)
• bottom-left - (1, 128)
• top-right - (178, 1)
• buttom-right - (178, 128)
It can display:
• 12.8 lines of small text
• 22 characters long
The small character occupy 10x8 pixels. One character is
• 9 pixels high
• 7 pixels wide
For exemple an A is composed of these pixels:
1 2 3 4
x
x
x
x
x
x
x x x
5 6 7
x
x
x
x
x x
(continues on next page)
35
EV3 Scratch, Release 2020
(continued from previous page)
x
x
x
x
6.2 Characters used
For the oscilloscope we are going to use the vertical bar:
1 2 3 4 5 6 7
x
x
x
x
x
x
x
x
x
the horizontal bar (underscore):
1 2 3 4 5 6 7
x x x x x x x
6.3 Display a horizontal line
With this information we are ready to display a horizontal line at position y. We define the variables x and y.
We write backwards. The reason for this is that the 7x9 pixel character is printed on a 8x10 pixel field. In fact the left
and the top 1-pixel-wide line is erased.
So we initialize x to 178, and decrement by the caracter width of 7. With regards to y there is a -8 pixel offset.
36
Chapter 6. Oscilloscope
EV3 Scratch, Release 2020
6.4 Display a vertical line
Then we define the vertical(x) function.
So we initialize y to 128, and decrement by the caracter height of 9. With regards to x there is a -4 pixel offset.
6.5 Display a grid
Finally we can draw a grid.
6.4. Display a vertical line
37
EV3 Scratch, Release 2020
6.6 Draw a dot
The function write text at (x, y) can place a character at the position (x, y). To draw an arbitrary curve using dots, we
could use the dot (.) or the hyphen (-).
But the best way is to use an underscore (_) followed by a space character. The space character is offset by 2 pixels
and erases the 6 unused pixels of the underscore. This allows us to draw a dot every 2nd pixel.
The example below draws a diagonal line starting at (1, 1).
38
Chapter 6. Oscilloscope
EV3 Scratch, Release 2020
6.7 Display a scope trace
Now we have all the elements to program an oscilloscope. We start at x=1 and loop until x>175. At each iteration we
increase x by 2.
The y value is the angular gyro velocity. We display it numerically on line 1. And we plot it with an offset of 64 to the
screen.
6.7. Display a scope trace
39
EV3 Scratch, Release 2020
With a button press we can acquire a single trace of 88 samples.
6.8 Measure continously
We can place it inside a loop and measure continously.
40
Chapter 6. Oscilloscope
EV3 Scratch, Release 2020
You can download the programs so far: scope.lmsp
6.8. Measure continously
41
EV3 Scratch, Release 2020
42
Chapter 6. Oscilloscope
CHAPTER
7
Sound
The EV3 can also play sounds and music.
7.1 Say hello
We start with the simple program to say hello when pressing the center button.
7.2 Count to three
Next we create a program which counts to three.
43
EV3 Scratch, Release 2020
There is another block called start sound. What is the difference?
Try to count like this.
This block does not wait for the sound to finish. It starts immediately the next block and replaces the previous sound
which barely has started with the new sound. Thus this program only plays the last sound (three).
To give the program time for the sound, we have to insert a wait block. This allows to play a sound precisely every
second.
44
Chapter 7. Sound
EV3 Scratch, Release 2020
7.3 Stop all sounds
The stop all sounds block stops the currently running sound. If you press it while running one, two, three, it stops
immeditly the current sound and plays the next one in the sequence.
Download: sound1.lmsp
7.4 Repeat a sound
With a loop we can repeat a sound a given number of times. For example we can repeat the sound LEGO three times.
7.3. Stop all sounds
45
EV3 Scratch, Release 2020
We can also repeat as long a button is pressed.
Finally it’s a bit more complicated to start repetition with a first button press and stop repetition with a second button
press.
We need to define a variable repeating which we initialize to 0. Then we enter a forever loop. Inside the loop we
have an if block.
If repeating = 1 then we play the sound.
46
Chapter 7. Sound
EV3 Scratch, Release 2020
Next we program the button to toggle the variable repeating between the values 0 and 1. For our feedback, we also
print this value to the screen.
Download: sound2.lmsp
7.5 Start playing a beep
The start playing beep block starts a beep. With a keybord we can chose the pitch.
7.5. Start playing a beep
47
EV3 Scratch, Release 2020
The sound will be playing continously. We can use a second button to stop the sound.
There are 3 different ways to play a beep with only 1 button:
• play a timed beep
• play beep while button is pressed
• toggle beep when button is pressed
7.6 Play a timed beep
The play bee function has two arguments:
• pitch
48
Chapter 7. Sound
EV3 Scratch, Release 2020
• duration
It allows to give a duration to the sound. In the followign example we play the sound for 0.2 seconds.
7.7 Play beep while pressed
Buttons have two associated events:
• pressed
• released
We can use these two events to program a button which plays a sound only while the button is being pressed.
7.8 Toggle beep when pressed
The last way is an on/off toggle button. This method needs a variable sound which is going to store the state of the
sound:
• 0 = sound is on
• 1 = sound is off
We initialize the variable sound to 0 (off) at the start.
7.7. Play beep while pressed
49
EV3 Scratch, Release 2020
When the button is pressed, we toggle the variable sound by using the expression sound = 1-sound
Then we enter an if-else block:
• if sound = 1 (off) we start playing
• if sound = 0 (on) we stop playing
Download: sound3.lmsp
7.9 Change volume and pitch
We can control the volume and pitch of of a sound. First we start by creating two variables called intensity and pitch.
We set intensity to 50 and pitch to 60. Then we enter a loop where we first display these two values to teh screen.
Then we produce a short beep repeating every 0.5 second.
50
Chapter 7. Sound
EV3 Scratch, Release 2020
Now we can use the 4 buttons to change the two variables pitch and intensity.
7.9. Change volume and pitch
51
EV3 Scratch, Release 2020
The pitch has been initalized to the value 60. These numbers correspond to:
60
61
62
63
64
C
C#
D
D#
E
7.10 Use the rotary encoder
We can use the rotary encoder to change pitch. In get the pitch in half-tone steps we:
• divide by 45 to adjust sensitivity to 45° steps
• offset by 60 to start with the C
• take the floor to get integers (half tones)
52
Chapter 7. Sound
EV3 Scratch, Release 2020
7.11 Play a melody
We can play beeps in sequence to play a melody. For example to play the music of this famous French folk song Frère
Jacques
It is quite straightforward to program the first measure. If we want 120 beats per minute (120 bpm) each beat must be
0.5 seconds.
7.11. Play a melody
53
EV3 Scratch, Release 2020
7.12 Change the tempo
If we want to change the tempo, then it would be better to code the duration of the beep with a variable. We create the
variable t (time) and initialize it to 0.5 seconds. Also, we repeat the first 4 notes in a loop.
With the up/down buttons we can select the tempo.
54
Chapter 7. Sound
EV3 Scratch, Release 2020
7.13 Short and long notes
Not all the notes have the same duration. The white ones are twice as long. We use the expression t*2 as the duration.
On the other hand some other notes only have half the lenght. We use the expression t/2 for their duration.
7.13. Short and long notes
55
EV3 Scratch, Release 2020
And this is the final part.
Download: music.lmsp
56
Chapter 7. Sound
CHAPTER
8
Statistics
In this section we look at a list of numbers and calculate
• minimum value and its position
• maximum value and its position
• sum
• average
8.1 Random list
For this exercice we use a list with 8 random numbers between 1 and 99. This way we can print them on the first line
of the display.
57
EV3 Scratch, Release 2020
We call this function in the start event and also with the left button.
The result of this function looks like this:
86 35 49 54 37 6 93 62
8.2 Calculate the minimum
At the first iteration i=1 we set
• min = list[1]
58
Chapter 8. Statistics
EV3 Scratch, Release 2020
• minpos = 1
Then we iterate through the rest of the list. If we find a number which is smaller, we take it as the new minimum.
• min = list[i]
• minpos = i
We call this function with the down button.
The result of this function looks like this:
8.2. Calculate the minimum
59
EV3 Scratch, Release 2020
86 35 49 54 37 6 93 62
min = 6
at 6
8.3 Calculate the maximum
Again, at the first iteration i=1 we set
• max = list[1]
• maxpos = 1
Then we iterate through the rest of the list. If we find a number which is larger, we take it as the new maximum.
• max = list[i]
• maxpos = i
We call this function with the up button.
60
Chapter 8. Statistics
EV3 Scratch, Release 2020
The result of this function looks like this:
86 35 49 54 37 6 93 62
max = 93
at 7
8.4 Calculate sum and average
To get the sum we add all elements of the list together. The average is obtained by dividing the sum by the number of
elements.
8.4. Calculate sum and average
61
EV3 Scratch, Release 2020
We call this function with the center button.
The result of this function looks like this:
86 35 49 54 37 6 93 62
max = 422
avg = 52.75
62
Chapter 8. Statistics
CHAPTER
9
Timer
The EV3 has a timer which starts counting when the program starts.
9.1 Display the timer
The timer is a varible which is incremented by the micro-processor. It tells the time in seconds since start-up or the
last timer reset. It has milli-second precision.
The reset timer function sets the timer back to 0.
63
EV3 Scratch, Release 2020
The when timer event activates a single event when the timer crosses the given threshold.
9.2 Record intermediate times
We can record intermediate times and write them to the screen.
9.3 Measure EV3 speed
Now we can measure how much it takes for the EV3 to execute its operations. The idea is to repeat a function 1000
times in a loop to have a good precision. Let’s define a function timing which:
• increments the line number
• writes a text
• multiplies the timer with 1000 (to obtain microsecons)
• add us
• reset the timer for the next mesasurement
64
Chapter 9. Timer
EV3 Scratch, Release 2020
We will also use a self-defined function add.
These are several loops used to make the timings.
9.3. Measure EV3 speed
65
EV3 Scratch, Release 2020
66
Chapter 9. Timer
EV3 Scratch, Release 2020
This is the result:
loop: 43 us
set: 62 us
mul: 92 us
sin: 101 us
fun: 927 us
This gives us a rough idea how long different blocks take to execute:
• 43 us for a loop
• 20 us for a set (variable assignment)
• 30-40 us for a math operation (add, mul, sin, etc.)
• 900 us for a user-defined function (My block)
While basic operations take 50-100 us, the user-defined functions have a 20-times overhead.
9.4 Kitchen timer
To program this timer we will use the technique of the state machine. In our case we have 3 states:
• reset
• count
• alarm
We define 3 variables:
• delay is the duration of the count-down in seconds
• state is one of the strings reset, count, alarm
• timeout is the point in time of the alarm
In the reset state we set the delay with the up/down buttons.
With the center button we set the timeout to timer + delay and switch to the count state.
9.4. Kitchen timer
67
EV3 Scratch, Release 2020
With the left button we stop the alarm sound and return to the reset state.
The state machine consists of a forever loop with 3 if* blocks which check for the 3 states.
• in reset state, we just show the delay
• in count state, we show the count-down
• in alarm state, we repeat the alarm sound
68
Chapter 9. Timer
EV3 Scratch, Release 2020
9.4. Kitchen timer
69
EV3 Scratch, Release 2020
Notice here, that we never need to reset the timer. This can be important in timing applications for not losing precision.
The timer is displayed in line 1 and the state in line 2.
70
Chapter 9. Timer
CHAPTER
10
Clock
In this section we build and program a coockoo clock with 2 hands.
71
EV3 Scratch, Release 2020
72
Chapter 10. Clock
CHAPTER
11
Drawing robot
In this chapter we build a drawing robot.
This robot uses three motors:
• the small one to lift the pen
• the large ones to move
To have a higher precision, it uses the small wheels. The pen is place right in the center between the two wheels.
11.1 Lift the pen
Try to turn up the small motor lever to the verticl. If the horizontal postion was 0°, it will be -90°.
The angle decreseases as we lift the pen. We can now program the up/down buttons to move the pen. As we want to
make this movement as quick as possible, we set the speed to 100%.
For the down movement we set a time. This is necessary, as we let the motor hit a mechanical limit. This trick is a
calibration without using a sensor. We move the motor to a known position.
73
EV3 Scratch, Release 2020
• up: move by 45°
• down: move during 0.1 seconds
11.2 Define functions
A program becomes much readable and versatile when using function. Let’s define two functions up and down
74
Chapter 11. Drawing robot
EV3 Scratch, Release 2020
Now we can use this two functions and associate them with the buttons. The code is much more readable.
But there is another advantage. In a large program, we may use the pen in many places. If we change the pen
mechanics, or correct a bug with the pen up/down movement, there is one single place to make such a correction
11.3 Move the robot
We go no to moving the robot. We are going to use motors B and C for movement. In order to obtain precise drawing
results, we set the speed to 20%.
11.3. Move the robot
75
EV3 Scratch, Release 2020
So how much does the robot advance with 1 rotation ? It is difficult to measure from the robot, but it becomes easy if
the robot is going to draw a line.
Now you can measure the line. It is about 94 mm long.
11.4 Create a move function
Now we have all the information to create a move function with an argument. So go ahead and create a new function
with one parameters and these labels.
76
Chapter 11. Drawing robot
EV3 Scratch, Release 2020
With the rule of three we can calculate the number of rotations for any distance. The number of rotations is distance/94.
Now we can call this function with a specfic argument. For example 50 mm. Try it and measure the length of the line.
11.4. Create a move function
77
EV3 Scratch, Release 2020
11.5 Create a line function
We can go one step further, and directly create a line function.
We can now call the line function to draw a line of for example 120 mm.
11.6 Turn the robot
Now let’s turn the robot on place. First we draw a line 100 mm. Then we pivot by 1 wheel rotation to the left. And
finally we draw a second line of 100 mm.
78
Chapter 11. Drawing robot
EV3 Scratch, Release 2020
We find that the robot turns by 82 degrees. This allows us to create a turn function.
Now we can call this function with a 90° angle.
11.6. Turn the robot
79
EV3 Scratch, Release 2020
11.7 Draw a polygon
We have now everything needed to draw a regular polygon. We just use a loop to repeat n sides of a regular polygon.
Then we turn an angle of 360/n degrees. For example we can draw a hexagon with a side length of 50 mm.
Now we can turn this into a function.
Now we can use the polygon function to draw a pentagon with a side length of 40 mm.
80
Chapter 11. Drawing robot
EV3 Scratch, Release 2020
11.8 Draw a star
The the star polygon is drawn exactly as the polygon, but the turning angles are multiples of the normal polygon angle.
For example, turning 360/5 results in a pentagon. However turning twice that angle, 2x360/5, creates a 5-pointed start.
We create a star function which allows as to draw n/m star polygons.
Now lets draw such a 5-pointed star
You can download the programs so far: draw1.lmsp
11.9 Draw a letter
We have everything in place to draw a letter. For exemple to draw the letter E inside a rectangle of 30 x 40 mm we do
this:
11.8. Draw a star
81
EV3 Scratch, Release 2020
At the end we place the robot to the beginng of the next letter.
82
Chapter 11. Drawing robot
EV3 Scratch, Release 2020
11.10 A function with 3 arguments
If you look at the previous program, you notice it’s pretty long. But it consists of a sequence of line, move and turn
functions. We could combine these three functions in one. Let’s make this function with 3 arguments:
Using this new function, we can reduce the number of function calls from 15 to 7. It is easier to understand, as each
line corresponds now to a segment of the letter.
11.10. A function with 3 arguments
83
EV3 Scratch, Release 2020
11.11 Define letters as functions
The next step is to define a function for each letter. We define the letter E
We define the letter L
And now we can write the word ELLE
84
Chapter 11. Drawing robot
EV3 Scratch, Release 2020
11.12 Draw numbers in 7-segment style
11.12. Draw numbers in 7-segment style
85
EV3 Scratch, Release 2020
86
Chapter 11. Drawing robot
CHAPTER
12
Morse code
In this section we program the robot to create Morse code.
Samuel Morse invented this code which uses dots and dashes to encode letters. He looked at the frequency of letters
and assigned the shortes codes to the most frequent letters.
Here is the code
Create a dot
12.1 Drawbot
This section uses the Drawbot from the previous section. You will use these functios
87
EV3 Scratch, Release 2020
You can download this program which contains already this functions as your starting point: draw.lmsp
12.2 Play a dot or dash
Let’s start with drawing a dot. That’s just a line of lenght 0 mm. We play a sound which is defined by the duration it
takes to draw that dot.
The dash is the same, just 3 mm long.
88
Chapter 12. Morse code
EV3 Scratch, Release 2020
The basic symbols are separated by 3 mm of distance.
12.3 Make this a function
We could now make two functions dash and dot and place the 4 lines of code inside. However since they are very
similar, we will make just dash and give it a parameter.
Now we can call it with these two parameters
• 0 to draw a dot
• 1 to draw a dash (3 mm long)
12.3. Make this a function
89
EV3 Scratch, Release 2020
12.4 Draw the Morse code for Q
Now we can program for example the code for the letter Q. It’s dash-dashes-dot-dash. We have to add an extra 3 mm
space to separate it from the next letter.
We could define a fonction for all 26 letters. But there is a better way
12.5 Decompose a sequence with modulo
The modulo function or mod function returns the result of a divison. In our case we will use mod 10 which will give
us the reminder of a divison by 10, or in other words it gives us the last digit of the number:
90
Chapter 12. Morse code
EV3 Scratch, Release 2020
21011 mod 10 = 1
2101 mod 10 = 1
210 mod 10 = 0
21 mod 10 = 1
2 mod 10 = 2
The function floor returns the integer part of a number we get from the division by 10:
floor 2101.1 = 2101
floor 210.1 = 210
floor 2.1 = 2
It is still the letter Q, but the sequence is read from the back.
12.6 Create a function
We can now create a function which encodes a number sequence into Morse code. The number sequence has to be
defined in reverse order. The code is composed of 3 digits:
• 0 to indicate a dot
• 1 to indicate a dash
• 2 to indicate the end of the sequence
The end marker is necessary because in numbers preceding zeros are ignored.
12.6. Create a function
91
EV3 Scratch, Release 2020
The encode function is used to define a function for each letter (A, B, C, etc.)
We can compose words by using these functions. As en example we print the letters ABCDE.
92
Chapter 12. Morse code
EV3 Scratch, Release 2020
You can download the programs so far: morse.lmsp
12.6. Create a function
93
EV3 Scratch, Release 2020
94
Chapter 12. Morse code
CHAPTER
13
Robot Arm
In this chapter we control a robot arm. You can:
• lift the arm
• rotate the arm
• open and close the hand
You can find the construction guide to build the robot arm here.
13.1 Motors and sensors
When you connect the robot you will see these sensors and motors:
A rotation in the clockwise direction has this effect:
• motor A : opens the hand
• motor B : lowers the arm
• motor C : turns the arm clock-wise
The two sensors serve to detect the range limit of the arm.
The first thing we will do is to set the speed of the 3 motors to 20%.
95
EV3 Scratch, Release 2020
13.2 Lift the arm
We program the up/down buttons to move the motor B by 30° increments.
13.3 Rotate the arm
We program the left/right buttons to move the motor C by 45° increments.
96
Chapter 13. Robot Arm
EV3 Scratch, Release 2020
13.4 Move continously
Now we change the program. We move the motor as long as we press the button. For this we use two events:
• the pressed event
• the released event
And for the other direction
13.4. Move continously
97
EV3 Scratch, Release 2020
13.5 Limit the lift
In order to calibrate the robot, two sensors are attached to the robot:
• the light sensor detects the upper limit of the arm,
• the touch sensor detects the rotational limit of the arm.
Move the motor upwards and look at the light value. It will go from 5% up to 30%.
Let’s program the center button to start the calibaration movement. We move the arm up until the reflected light
intensitiy is larger then 25%. Then we stop the motor and play a short beep.
98
Chapter 13. Robot Arm
EV3 Scratch, Release 2020
We also reset the rotation sensor, so that this upper value becomes 0°. So when the robot is calibrated, we always can
know its absolute angles.
You can lower the arm now and find the angular postion when the arm touches the table. It should be close to 280°.
You can download this program: arm2.lmsp
13.6 Limit the rotation
Again, let’s program the arm that it moves as long a button is pressed. For this we use these two events:
• the button pressed event
• the button released event
And do it also the other way.
13.6. Limit the rotation
99
EV3 Scratch, Release 2020
Move the arm slowly to the left and try to find the position where the touch sensor detects the limit position. It’s when
the arm faces completely backwards. Like before, we program the center to go automatically to that position.
When the limit position is detected, we sound a short beep and reset the rotation sensor. This position becomes the
new zero.
Now move the arm manually to the front position. The sensor position should be about -600°.
13.7 Display current position
It’s quite useful to display sensor information directly on the brick. Of course now we can see the sensor values on the
computer, but the brick can also run without a computer being attached.
In order to display the current sensor values, we use the when program starts event to start a forever loop. Inside
this loop we write the sensor value to the screen.
In order to see it well, we place it at position (30, 30) and we select a large black font.
100
Chapter 13. Robot Arm
EV3 Scratch, Release 2020
13.8 Go to a random position
Now that we have calibrated the rotation and established it’s allowd range, we can control the arm. Any value in the
range [0 .. -600] is allowd.
We can use the pick random function to get such a value. In order to know the distance the motor has to move we
calculate the difference target - current.
We mark the beginning and end of this random move with two different sounds.
You can download this program: arm3.lmsp
13.9 Create a calibrate function
Now it’s time to define our first function. The calibration needs to be done each time at the beginning of the progam.
Let’s define a function and execute it automatically at start.
Create a new My Block and define it like this:
13.8. Go to a random position
101
EV3 Scratch, Release 2020
13.10 Record arm positions
An industrial robot needs to go to specific positions. It must remember these positions. We are going to program the
arm so that it can memorize positions.
We make a new variable n
This variable will be used to count each memorized position. In the start event we set the variable n to 0.
102
Chapter 13. Robot Arm
EV3 Scratch, Release 2020
We place all the commands which need to be done once at the beginning. Then we enter a forever loop to repeatedly
display the current sensor position.
Then we create a button down event which does:
• write the current sensor value to line n on the screen
• increment the variable n by 1
After calibration has finished, move the arm with the left/right button. Then press the down button to write the current
position to the screen. You will get something like this:
-234
-345
-435
-534
13.10. Record arm positions
103
EV3 Scratch, Release 2020
13.11 Saving values in a list
So far these values have just been written to the screen. They are not registered in any list.
Create a new list called positions.
Now we have to change the button down event to save the current position in the list.
13.12 Replaying the list
Now we are ready to program the replay function. We use the center button event.
104
Chapter 13. Robot Arm
EV3 Scratch, Release 2020
We reset the variable n to 1, to point to the first element in the list. Then we enter a loop which will repeat the number
of times there are elements in the list.
Inside the loop we:
• display the current item number (pos 1, 2, 3, . . . )
• calculate the delta value the arm has to move
• move the arm to the new position
• play a beep
• increment the variable n by 1
• wait for 1 second
13.13 Reset the list
At the end of the replay the variable n will be pointing at the next possible position. It is possible to add more values
to the list. At any time you can replay the list.
In order to reset the list we use the up button.
13.13. Reset the list
105
EV3 Scratch, Release 2020
It does:
• delete the list
• reset the variable n to position 1
• clear the display
You can download this program: arm4.lmsp
13.14 Open and close the hand
To operate the hand we control motor A. This motor does not have a limit sensor. We use a little trick to find the end
position. We close the hand for about half a second. Once the hand is closed, the motor cannot move any further and
it will stop shortly after. This gives a defined state. From there we can go 90° the other way, to open the hand.
• closing for 0.5 secondes (time mode)
• opening 90° (rotation mode)
You can try to put an object between the claws and close the hand. The object will be firmly held.
106
Chapter 13. Robot Arm
EV3 Scratch, Release 2020
13.15 Remember the state
Since we only have 5 buttons, it would be convenient to use just one button to operate the hand. This button could be
used to toggle between the two states:
• open
• closed
We use a variable hand to keep this two states as a string. We define the hand to be closed at the start of the program.
Based on the state of the variable hand we open the hand if it’s closed and close it if its open.
13.15. Remember the state
107
EV3 Scratch, Release 2020
Inside the if-else block the state of the variable is inverted. At the end, the current state of the hand is printed to the
screen in large letters.
You can download this program: arm5.lmsp
108
Chapter 13. Robot Arm
CHAPTER
14
Gyro Boy
Gyro Boy is a self-balancing robot.
14.1 Reverse engineering
In this section we will do a bit of reverse engineering. The code for a balancing robot is quite complex.
You can find the official project in the EV3 Classroom under Home > Core Set Models > Gyro Boy.
Or you can download the file here: Gyro Boy 1.lmsp
The initial file has a total of 262 blocks. You can see this in the contextual menu.
109
EV3 Scratch, Release 2020
Let’s try to simplify this program and keep only the essential blocks.
• remove the user interface start loop (down to 202)
• remove calibrate gyro offset (169)
• simplify timing dt = t-t0 (163)
• simplfiy angular speed and angle (152)
• remove averaging of motor position (137)
• delete clear screens, integrate control loop timing (132)
Finally we manage to go down to 98 blocks.
You can download the file here: Gyro Boy 2.lmsp
14.2 Startup
At startup we:
• call the reset function
• do a startup sound
• display awake eyes
• set the lights to green pulsing
110
Chapter 14. Gyro Boy
EV3 Scratch, Release 2020
This is the reset function which:
• resets both motor encoders to 0
• sets the body angle to 0
• sets speed and steer to 0 (remote control)
14.2. Startup
111
EV3 Scratch, Release 2020
14.3 Get the loop time
The first part is about timing. We need to know the time dt it takes for the feedback loop. The loop time dt is used to
calculate :
• angle from speed : a = (s1-s0) * dt
• speed from angle : s = (a1-a0) / dt
This is a classic 3-line algorithm.
• read the new timer value t
• calculate the increment dt = t - t0
• set the old timer value to the new one
112
Chapter 14. Gyro Boy
EV3 Scratch, Release 2020
14.4 Angle from rate
Then we calculte the angle from the angular velocity. Why not reading the light-blue built-in gyro angle variable ?
Well, it’s less precise and it does not seem to be possible to read both, angular velocity and angle at the same time.
Mathematically speaking we obtain the angle by integrating the angular speed. That’s what we are doing here. The
formula for discrete integration is:
angle += rate * dt
14.5 Rate from angle
For the wheel we are in the opposite position. We measure an angle, and calculate the rate (speed) eed with a derivative.
First we measure the wheel angle, which is the sum of both rotation sensors. If the robot moves in a straight line, they
add up. If the robot pivots and stays in place, they cancel each other.
Again, why not use the dark blue motor speed variable ?
Well, it’s less precise, because we don’t know exactly what dt is used internally.
The formula for discrete derivation is:
rate = (angle - angle0) / dt
14.4. Angle from rate
113
EV3 Scratch, Release 2020
14.6 The PD controller
The robot tries to stay at the target position. The target position is the path lenght when speed is integrated over time:
target += speed * dt
In technical terms we have a PD controller: P for proporional control and D for Derivative control.
The magic of the control system happens here. The power is a sum of 5 weighted quantities which describe the state.
Concerning the signs we have this situation:
• positive body angle - robot leans forward
• positive body rate - robot falls forward
• positive wheel angle - wheels are ahead of target
• positive wheel rate - wheels move forward
In all this cases the power must be positive, to counter the tendency of the robot to fall.
14.7 Motor control
The last part controls the motors.
114
Chapter 14. Gyro Boy
EV3 Scratch, Release 2020
First we limit the power to the range [-100 .. 100]. We use a little trick to get the sign:
sign(power) = power/abs(power)
Each time we are in normal regime (not in saturation) we reset the fall time.
We use differential steering for the two motors. If the saturation regime lasts more then 1 second, we stop running.
14.8 Shutdown when falling
If the robot falls and runs in saturation for more than 1 second, we:
• stop both motors
• set the status light to red pulses
• show pinched eyes
• play the spead down sound
• wait for 3 seconds
14.8. Shutdown when falling
115
EV3 Scratch, Release 2020
14.9 Driving with the remote control
It’s now very easy to add remote control functionalty. First we use the large button to implement an emergency stop.
We use the left side buttons to control speed.
116
Chapter 14. Gyro Boy
EV3 Scratch, Release 2020
and we use the right side buttons to steer.
14.9. Driving with the remote control
117
EV3 Scratch, Release 2020
118
Chapter 14. Gyro Boy
CHAPTER
15
Puppy
Interact with this charming robot. Pet it, feed it, and experience its reactions.
119
EV3 Scratch, Release 2020
120
Chapter 15. Puppy
CHAPTER
16
Color Sorter
Scan and load colord objects and let the Color sorter place the in the right area.
121
EV3 Scratch, Release 2020
122
Chapter 16. Color Sorter
CHAPTER
17
Annex
In this annexe we look at the file format and other technical stuff.
17.1 File format
The EV3 Classroom application stores projects with a .lmsp extension. You can remember this as LEGO MINDSTORMS Scratch Program.
When you create your first project, it is called Project 1.lmsp
The file inspector shows:
• Type: EV3 Project Archive
• Size: 40985 bytes (41 KB)
17.2 Open the .lmsp file
The Project 1.lmsp is in fact a ZIP file. You can:
• make a copy of it,
• change the extension from .lmsp to .zip
• decompress the ZIP file
You will get a Project 1 folder with 3 files:
• icon.svg
• manifest.jsn
• scratch.sb3
123
EV3 Scratch, Release 2020
17.3 The icon.svg file
This file contains an image of the program, probably to be displayed in Home > Recent projects.
17.4 The manifest.jsn file
This file contains information about the connection, zoom level, position, etc.
{
"autoDelete": true,
"created": "2020-02-07T15:58:32.427Z",
"hardware": {
"=h{q!08=bSKjnG!;0#eZ": {
"address": "IOService:/AppleACPIPlatformExpert/PCI0@0/AppleACPIPCI/
˓→XHC1@14/XHC1@14000000/PRT2@14200000/EV3@14200000/Xfer data to and from EV3 brick@0/
˓→AppleUserUSBHostHIDDevice",
"description": "",
"connection": "usb-hid",
"name": "EV3",
"type": "ev3",
"serial": "0016533d0a6c",
"hubState": {
"programRunning": false
},
"lastConnectedSerial": "0016533d0a6c"
}
},
"id": "lKDY_8BjjFjI",
"lastsaved": "2020-04-11T16:00:46.620Z",
"size": 0,
"name": "Project 1",
"slotIndex": 0,
"showAllBlocks": false,
"state": {
"playMode": "download",
"canvasDrawerTab": "monitorTab"
},
"version": 1,
"zoomLevel": 0.8250000000000002,
"workspaceX": 120.00000000000034,
"workspaceY": 220.00000000000006,
"extensions": [
"ev3events",
"ev3display"
]
}
17.5 The scratch.sb3 file
This is a SB3 file, based on the MIT Scratch 3.0 format.
You can again:
124
Chapter 17. Annex
EV3 Scratch, Release 2020
• replace the .sb3 extension with .zip
• decompress the archive
You will get a folder called scratch which contains:
• svg file
• wav file (Meow)
• png file
• project.json file
This JSON file contains:
{
"targets": [
{
"isStage": true,
"name": "Stage",
"variables": {},
"lists": {},
"broadcasts": {},
"blocks": {},
"comments": {},
"currentCostume": 0,
"costumes": [
{
"assetId": "14d134f088239ac481523b3c2c6ecd8c",
"name": "backdrop1",
"bitmapResolution": 1,
"md5ext": "14d134f088239ac481523b3c2c6ecd8c.svg",
"dataFormat": "svg",
"rotationCenterX": 47,
"rotationCenterY": 55
}
],
"sounds": [
{
"assetId": "83c36d806dc92327b9e7049a565c6bff",
"name": "Meow",
"dataFormat": "wav",
"format": "",
"rate": 44100,
"sampleCount": 37376,
"md5ext": "83c36d806dc92327b9e7049a565c6bff.wav"
}
],
"volume": 0,
"tempo": 60,
"videoTransparency": 50,
"videoState": "on",
"textToSpeechLanguage": null
},
{
"isStage": false,
"name": "7OQe8zk4TyyTWFib4vkW",
"variables": {},
"lists": {},
"broadcasts": {},
(continues on next page)
17.5. The scratch.sb3 file
125
EV3 Scratch, Release 2020
(continued from previous page)
"blocks": {
"xYhpfMLy1ynSQzb93O1W": {
"opcode": "ev3events_whenProgramStarts",
"next": "]}sBQp1+Wg:TSU[;Qw?S",
"parent": null,
"inputs": {},
"fields": {},
"shadow": false,
"topLevel": true,
"x": 34,
"y": -19
},
"]}sBQp1+Wg:TSU[;Qw?S": {
"opcode": "ev3display_displayImageForTime",
"next": null,
"parent": "xYhpfMLy1ynSQzb93O1W",
"inputs": {
"DURATION": [
1,
[
4,
"2"
]
]
},
"fields": {
"IMAGE": [
"Neutral",
null
]
},
"shadow": false,
"topLevel": false
}
},
"comments": {},
"currentCostume": 0,
"costumes": [
{
"assetId": "93ca32a536da1698ea979f183679af29",
"name": "8my-jkz-3zNRywbMFwa-",
"bitmapResolution": 1,
"md5ext": "93ca32a536da1698ea979f183679af29.png",
"dataFormat": "png",
"rotationCenterX": 240,
"rotationCenterY": 180
}
],
"sounds": [
{
"assetId": "83c36d806dc92327b9e7049a565c6bff",
"name": "Meow",
"dataFormat": "wav",
"format": "",
"rate": 44100,
"sampleCount": 37376,
"md5ext": "83c36d806dc92327b9e7049a565c6bff.wav"
(continues on next page)
126
Chapter 17. Annex
EV3 Scratch, Release 2020
(continued from previous page)
}
],
"volume": 100,
"visible": true,
"x": 0,
"y": 0,
"size": 100,
"direction": 90,
"draggable": false,
"rotationStyle": "all around"
}
],
"monitors": [],
"extensions": [
"ev3events",
"ev3display"
],
"meta": {
"semver": "3.0.0",
"vm": "0.2.0-prerelease.20190619042313",
"agent": "Mozilla/5.0 (Macintosh; Intel Mac OS X 10_15_4) AppleWebKit/537.36
˓→(KHTML, like Gecko) EV3Classroom/1.0.0 Chrome/69.0.3497.106 Electron/4.0.4 Safari/
˓→537.36"
}
}
17.5. The scratch.sb3 file
127
EV3 Scratch, Release 2020
128
Chapter 17. Annex
CHAPTER
18
Indices and tables
• genindex
• modindex
• search
129