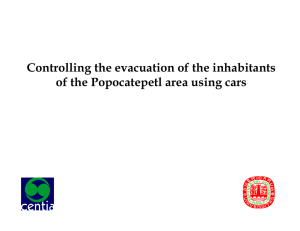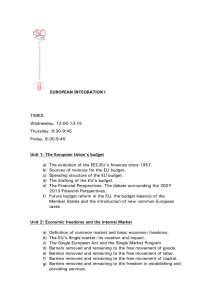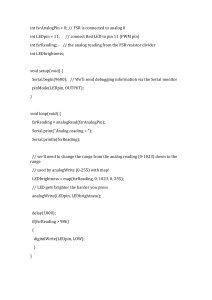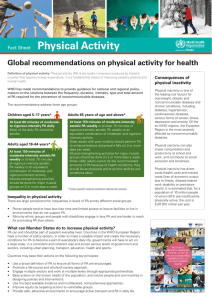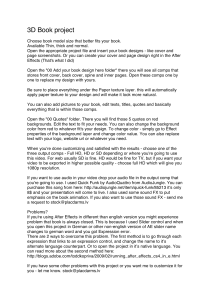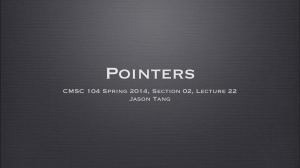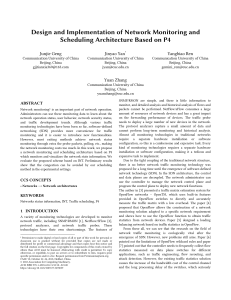Programming
2D Games
Features
• Focuses on 2D programming techniques such as collision detection
• Takes readers through the process of creating a game engine, demonstrating the
advantages of using an engine to develop a complete game
• Presents the latest DirectX and Windows coding methods using C++
• Includes questions and programming exercises at the end of each chapter
• Provides thoroughly tested example programs and a discussion forum on the book’s
website
2D Games
The text covers sprites, animation, collision detection, sound, text display, game dashboards,
special graphic effects, tiled games, and network programming. It systematically explains how
to program DirectX applications and emphasizes proper software engineering techniques.
Every topic is explained theoretically and with working code examples.
Programming
Most of today’s commercial games are written in C++ and are created using a game engine.
Addressing both of these key elements, Programming 2D Games provides a complete,
up-to-date introduction to game programming. All of the code in the book was carefully
crafted using C++. As game programming techniques are introduced, readers learn how to
incorporate them into their own game engine and discover how to use the game engine to
create a complete game.
Programming
2D Games
K14701
Computer Game Programming
Charles Kelly
Programming 2D Games
This page intentionally left blank
Programming 2D Games
Charles Kelly
Cover image courtesy of Nicholas R. Wilson.
CRC Press
Taylor & Francis Group
6000 Broken Sound Parkway NW, Suite 300
Boca Raton, FL 33487-2742
© 2012 by Taylor & Francis Group, LLC
CRC Press is an imprint of Taylor & Francis Group, an Informa business
No claim to original U.S. Government works
Version Date: 20120515
International Standard Book Number-13: 978-1-4665-0870-5 (eBook - PDF)
This book contains information obtained from authentic and highly regarded sources. Reasonable efforts have been made to publish reliable data and information, but
the author and publisher cannot assume responsibility for the validity of all materials or the consequences of their use. The authors and publishers have attempted to
trace the copyright holders of all material reproduced in this publication and apologize to copyright holders if permission to publish in this form has not been obtained.
If any copyright material has not been acknowledged please write and let us know so we may rectify in any future reprint.
Except as permitted under U.S. Copyright Law, no part of this book may be reprinted, reproduced, transmitted, or utilized in any form by any electronic, mechanical,
or other means, now known or hereafter invented, including photocopying, microfilming, and recording, or in any information storage or retrieval system, without
written permission from the publishers.
For permission to photocopy or use material electronically from this work, please access www.copyright.com (http://www.copyright.com/) or contact the Copyright
Clearance Center, Inc. (CCC), 222 Rosewood Drive, Danvers, MA 01923, 978-750-8400. CCC is a not-for-profit organization that provides licenses and registration for a
variety of users. For organizations that have been granted a photocopy license by the CCC, a separate system of payment has been arranged.
Trademark Notice: Product or corporate names may be trademarks or registered trademarks, and are used only for identification and explanation without intent to
infringe.
Visit the Taylor & Francis Web site at
http://www.taylorandfrancis.com
and the CRC Press Web site at
http://www.crcpress.com
Table of Contents
Introduction
ix
1. Getting Started
1
1.1 Overview
1.2 The Development Environment
1.3 What Is DirectX?
1.4 Why C++?
1.5 Naming Conventions
1.6 Game Engine
1.7 Tips and Tools
Chapter Review
Review Questions
Exercises
2. Windows Programming Fundamentals
2.1 Windows Programming Fundamentals
2.2 “Hello World” Windows Style
2.3 Device Context
2.4 Keyboard Input with Windows API
2.5 Using a Mutex to Prevent Multiple Instances
2.6 Multitasking in Windows
Chapter Review
Review Questions
Exercises
Examples
1
2
2
2
9
10
10
11
12
12
13
13
13
26
27
34
35
35
36
37
37
3. Introduction to DirectX
3.1 Introduction to DirectX
3.2 Initializing DirectX
3.3 Creating a Device
3.4 Clearing a Display Buffer
3.5 Page Flipping
3.6 A Clean Exit
3.7 The Graphics Class
3.8 Our First DirectX Program
3.9 Fullscreen or Windowed
3.10 Debug vs. Retail DLLs
3.11 Determining Device Capabilities
Chapter Review
Review Questions
Exercises
Examples
4. The Game Engine
4.1 The Game Engine, Part 1
4.2 The Game Class
4.3 The Input Class
4.4 The Spacewar Class
Chapter Review
Review Questions
Exercises
Examples
5. Sprites and Animation
5.1 Obtaining Game Graphics
5.2 The Graphics Pipeline
5.3 Drawing with Transparency
5.4 The TextureManager Class
5.5 The Image Class
5.6 Game Engine
5.7 Simple Animation
Chapter Review
Review Questions
Exercises
Examples
vi
39
39
39
40
43
44
45
47
51
58
65
65
70
70
71
71
73
73
73
86
103
105
106
107
107
109
109
110
110
124
126
131
135
141
142
143
144
6. Collisions and Entities
145
6.1 Vectors
6.2 Collisions
6.3 The Entity Class
6.4 Physics for 2D Games
Chapter Review
Review Questions
Exercises
Examples
145
148
160
165
177
178
179
179
Table of Contents
7. Sound
7.1 Obtaining Audio Files
7.2 Creating Audio Files
7.3 Using XACT
7.4 Adding Audio to the Game Engine
7.5 Adding Sound to the Game
7.6 Adjusting Audio Playback
Chapter Review
Review Questions
Exercises
Examples
8. Text
181
182
184
188
197
198
202
203
204
204
205
8.1 Sprite Text
8.2 Creating Custom Fonts
8.3 Text Class Details
8.4 DirectX Text
8.5 TextDX Class Details
8.6 Adding an FPS Display
8.7 Adding a Console
8.8 Console Class
8.9 Incorporating the Console into the Game Engine
Chapter Review
Review Questions
Exercises
Examples
9. Enhanced Appearance
9.1 Bitmap Scrolling
9.2 Painter’s Algorithm
9.3 Parallax Scrolling
9.4 Shadows and Reflections
9.5 Message Dialog
9.6 Input Dialog
9.7 Windows Dialogs in Fullscreen DirectX Applications
9.8 Dashboard
Chapter Review
Review Questions
Exercises
Examples
10. Tiled Games
10.1
10.2
10.3
10.4
10.5
10.6
10.7
10.8
181
Why Tiled?
Creating a Tile Set
Creating Levels
Displaying the Tiles
Orthogonal Projection
Oblique Projection
Isometric Projection
Isometric Terrain
Table of Contents
205
212
213
226
232
236
238
243
250
253
255
255
256
257
257
262
263
265
268
279
282
283
299
300
301
301
303
303
305
305
305
306
309
311
315
vii
10.9 Elevation Layers
Chapter Review
Review Questions
Exercises
Examples
11. Building a Complete Game
327
11.1 Evolutionary Prototyping
11.2 Project Management
11.3 Design Document
11.4 Prototype Textures
11.5 Spacewar Tasks
11.6 Spacewar v1.0
11.7 Saving and Loading
Chapter Review
Review Questions
Exercises
Examples
327
328
330
331
332
333
355
359
360
360
361
12. Network Programming
12.1 Network Overview
12.2 The Net Class
12.3 Initialize the Network
12.4 Creating a Server
12.5 Creating a Client
12.6 Get the Local IP Address
12.7 Sending
12.8 Receiving
12.9 Closing a Socket
12.10 Get Error
12.11 Client/Server Chat
12.12 Client/Server Spacewar
12.13 Spacewar Server
12.14 Spacewar Client
Chapter Review
Review Questions
Exercises
Examples
viii
321
323
324
325
325
363
363
365
365
370
372
374
376
379
383
385
387
394
396
406
413
415
416
416
The Journey
417
Index
419
Table of Contents
Introduction
The chapter material is arranged to take the reader through the process of creating a
complete 2D game engine and several game examples. By the end of Chapter 8, the reader
should be able to start his or her own game project. The material in Chapters 9 through 11
may be covered during the process of working on the game. Chapter 12 covers network
game coding and should only be explored after the reader has a thorough understanding
of the material in the previous 11 chapters. In the course I teach, we cover the first 11
chapters in approximately 10 weeks. During that time, the student is working on end-ofchapter exercises and designing his or her game project. The last five weeks of the course
is devoted to completing the game project.
Chapter 1: Getting Started
In Chapter 1, we introduce the Microsoft Visual Studio 2010 development environment
and briefly describe the DirectX API. The code presented in this book is written in the C++
programming language. A reader who is not familiar with C++ but is familiar with C or
Java should be able to understand and use the material because of the extensive examples
provided. A brief introduction to the C++ language is included. The role of a game engine
is described and then some general programming tips and tools are listed. After completing
this chapter, the reader should have a better understanding of the development environment and what purpose a game engine serves.
Chapter 2: Windows Programming Fundamentals
In Chapter 2, we examine the fundamentals of Windows programming. We begin with
how to start a new project in Visual Studio. Next, we add a source file and then write our
first Windows program, the classic “Hello World.” The requirements and operation of a
Windows application is explained. We also look at how to get input from a keyboard and
how to prevent our program from having more than one running copy. By the end of this
chapter, the reader will have successfully created, compiled, and executed a fully functional
Windows program.
Chapter 3: Introduction to DirectX
DirectX is an application programming interface (API) for writing programs that need high
performance graphics, sound, or specialized interaction with peripheral devices. In this
chapter, we take our first look at the DirectX API and how to use it. The DirectX code that
we introduce in this chapter will be incorporated into a Graphics class. The Graphics
class will become part of our game engine. We create and configure a Visual Studio project
for DirectX programming and then we create our first DirectX programs.
Chapter 4: The Game Engine
In Chapter 4, we begin building our game engine. We create the Game class, which is the
core of the engine. We incorporate Windows message handling and the high-performance
Windows timer. The proper technique for recovering lost Window’s devices is explored and
the corresponding code is added. Next, we look at the code required by DirectX to draw images to the screen. We wrap up the Game class with the main game loop and how it is used to
control the speed of our game. Chapter 4 also includes the Input class. In the Input class,
we examine how to get input from the keyboard, mouse, and game controllers. We end
Chapter 4 with a first look at the Spacewar game we will be creating throughout the rest of
the book. By the end of Chapter 4, the reader will have completed the basic framework for
the game engine and will have a better understanding of how real-time applications, such
as games, operate in a Windows environment.
Chapter 5: Sprites and Animation
This chapter is all about drawing graphics with sprites and animation. We use DirectX
sprites to draw images to the screen. Sprites support drawing images that contain transparent parts. The images drawn by sprites are called textures. We look at how to load textures
from files and how to manage them once they are loaded into memory with our Texture
Manager class. The code that actually draws sprites will become part of our Image class.
The new classes we create in this chapter will be incorporated into our game engine. We end
the chapter by looking at how to draw animated sprites. After completing this chapter, the
reader will be able to use his or her game engine to draw animated graphics.
Chapter 6: Collisions and Entities
In this chapter, we see how to make our game sprites behave like physical entities. We begin by examining vectors and vector math. DirectX contains many vector operations that
we will use to aid in the calculations we need to perform. We thoroughly explain how to
detect when game items are colliding on the screen. We then examine how to use physics
in a game to make our entities react realistically. Our collision and physics code becomes
x
Introduction
part of a new Entity class, which is added to our game engine. We end Chapter 6 with a
functional version of our Spacewar game. By the end of this chapter, the reader will be able
to draw animated graphics that can react with each other.
Chapter 7: Sound
In Chapter 7, our game engine gets a voice of its own. We will examine how to create
and edit audio files using Audacity. Next, we will look at how to prepare our audio files
for game use by using XACT. Then, we see how to play back the sounds using the XACT
engine. Our audio code is added to an Audio class that we will add to our game engine.
By the end of this chapter, the reader will understand how to create, edit, and play back
game audio.
Chapter 8: Text
We examine how to use our existing graphics code to create a sprite-based text system and
we also see how to use DirectX text. We wrap our text code up in a new Text class. We use
our new text capabilities to add a console to our game engine. After completing this chapter,
the reader will be able to display text messages in his or her game and add commands to
the console.
Chapter 9: Enhanced Appearance
In Chapter 9, we look at different techniques for enhancing the appearance of our game.
These techniques include giving our game a feeling of depth and adding user interface elements. After completing this chapter, the reader will have learned several techniques for
enhancing the appearance of 2D games.
Chapter 10: Tiled Games
Tiled games have been around for quite a while but they are still very relevant today. We examine the advantages of a tiles game. Then we explore using tools to create tile sets and edit
game maps. Lastly, we will see how to draw our game screens from the tile sets in interesting
ways. By the end of this chapter, the reader will be able to create their own platform-style
games.
Chapter 11: Building a Complete Game
It all comes together in this chapter in the creation of a complete game. We cover some of
the fundamentals of project management, including how to manage time and resources.
Then we step through the different stages of creating our Spacewar game. We also cover
how to save and load game states with the help of some space pirates.
Chapter 12: Network Programming
TCP/IP and UDP/IP are useful for more than just web surfing. In Chapter 12, we use Windows sockets to add network communications to our games. We start by describing how
Windows sockets work. The socket code is included in a Net class that becomes part of our
Introduction
xi
game engine. Our new network code is used to create a simple client/server chat program
and then we create a network-playable version of Spacewar.
Acknowledgments
Many people have contributed helpful information and feedback during the development
of this book. Special thanks go to Aaron Bolster, Brice Bowman, Zachary Bruck, Aaron
Colpaert, Daniel Desloover, Preston Doherty, Gerald Hagerman, Royce Houghton, Nicholas Loar, Ryan Stanley, and Kyle Williams. Very special thanks to Nicholas R. Wilson for the
great cover art. Very special thanks also go to Aaron Curley for your help in working out the
details of the game engine code. This is a better book because of your contributions.
I would also like to thank Alice Peters, Sarah Chow, Kara Ebrahim, Sunil Nair, and all
the people at A K Peters publishing for your help in making this book possible.
xii
Introduction
1
Getting Started
1.1 Overview
Welcome to Programming 2D Games. This book assumes no previous game programming
experience. We are going to start at the beginning with Windows programming and progress all the way through the development of a complete 2D game engine. All along the
way we will be creating a classic two-player game. The material in the chapters that follow
is presented in a logical and straightforward manner. The topics and code presented in
early chapters are used as building blocks in later chapters. All of the code we create in this
book will use proper software development methodologies. Great care has been taken to
ensure that the methods and techniques discussed in this book are up to date and correct.
Thorough testing has been performed on all of the code to make sure it compiles and runs
successfully and is free of errors. After completing this book, the reader will have all the
knowledge and tools necessary to create his or her own great games.
Some examples of the type of 2D games we can create are:
•
side and vertical scrolling,
•
classic arcade,
•
tiled games,
•
animated adventure, and
•
puzzles.
1.2 The Development Environment
All of the programs in this book were created with Microsoft Visual Studio 2010 using
the C++ programming language. If you don’t own Visual Studio and you are a student,
find out if your school participates in the MSDN Academic Alliance program. Through
the MSDNAA, students are able to obtain Visual Studio and other Microsoft software at
little or no cost. Check out the MSDNAA web site for more information: http://msdn.
microsoft.com/academic/default.aspx.
The Microsoft DirectX SDK (June 2010) was used for all the programs in this book. All
of the examples in this book will compile and run successfully on Windows XP, Windows
Vista, Windows 7, and Windows 8.
1.3 What Is DirectX?
DirectX is a collection of application programming interfaces (APIs) that provide low-level
access to the Windows operating system. Some of the APIs in DirectX include Direct3D,
XACT, DirectInput, and XInput. By utilizing these APIs, programmers are able to create
Windows applications that have much better performance than traditional Windows programming techniques allowed.
1.3.1 The APIs
The APIs in DirectX include:
•
Direct3D. This is the primary graphics API. Contrary to what the name might imply, Direct3D does support the creation of 2D graphics as well as 3D graphics.
•
XACT. This API supports the loading and playing of multiple WAV files simultaneously with control over most playback attributes. It is useful for sound effects and music.
•
DirectInput. DirectInput is used to get input from legacy input devices such as joysticks, racing wheels, etc. All new input devices will be accessed via XInput.
•
XInput. This is a newer input API for Windows and Xbox 360. It works with Windows XP Service Pack 1 and newer; it supports Xbox 360 controllers under Windows; and it does not work with legacy DirectInput devices.
•
DirectPlay. DirectPlay is a network communications support. It allows writing
games that connect with other players via the Internet or LANs.
•
DirectSetup. This API provides an easy way to support end-user installation of the
DirectX runtime required to run your game.
1.4 Why C++?
The C++ programming language has been around for a long time and sometimes gets
bashed for being too difficult to learn or too dangerous to use. Despite its critics, C++ is
2
1. Getting Started
the most popular language currently used for commercial game development. A Game Developer Magazine survey reported that 76% of developers were using C++ to make games.
With numbers like those, if you are serious about learning to write games, you need to be
using C++.
1.4.1 What Level of C++ Skill Is Required?
If you are new to object-oriented programming, there is no need to be concerned; we are
going to show you all of the code. Using the object-oriented code presented in this book is
very straightforward and many examples are included. A thorough understanding of the C
language—or Java—plus the ability to use predefined classes is the level of programming
expertise required to be successful in writing the programs presented in this book. Additional discussion and exercises are provided for the accomplished C++ programmer who
wishes to modify or enhance the included game engine code.
1.4.2 C++ in 60 Seconds
The following discussion of object-oriented programming techniques is very brief and is in
no way meant to explain object-oriented programming (OOP) in detail.
In C++ a class is a declaration. When a variable is created from the class declaration,
it is called an object. Classes may have sections declared as private: or public:. The
private: section of the class is typically where the variables are defined. The public:
section of the class is where the function prototypes or complete functions are placed. In
our code (see Listing 1.1), we will use two files for each class: a header file and a source file.
The header file will contain the class declaration, which includes variables and function
prototypes. We will, on occasion, place complete functions inside the header file. Those
functions are, by default, inline functions, so we will only do this when the functions are
very small.
Each time an inline function is called, the compiler inserts all of the function code directly
into the program. This makes inline functions slightly faster to call than normal functions. The
increased speed comes at the cost of a larger executable file.
The source file will contain the code to implement all of the other functions. As an example, the code in Listing 1.1 is part of graphics.h, where we are defining a Graphics class.
class Graphics
{
private:
// DirectX pointers and stuff
LP_3D
direct3d;
LP_3DDEVICE device3d;
D3DPRESENT_PARAMETERS d3dpp;
// Other variables
HRESULT
1.4. Why C++?
result;
// Standard Windows return codes
3
HWND
hwnd;
bool
fullscreen;
int
width;
int
height;
// (For internal engine use only. No user-serviceable parts inside.)
// Initialize D3D presentation parameters
void
initD3Dpp();
public:
// Constructor
Graphics();
// Destructor
virtual ~Graphics();
// Releases direct3d and device3d
void
releaseAll();
// Initialize DirectX graphics
// hw = handle to window
// width = width in pixels
// height = height in pixels
// fullscreen = true for full screen, false for window
// Throws GameError on error
void
initialize(HWND hw, int width, int height, bool fullscreen);
// Display the offscreen backbuffer to the screen
HRESULT showBackbuffer();
};
Listing 1.1. Defining the Graphics class.
Note the use of extensive comments above each function prototype in the header file! In Visual
C++ the comments are displayed in the code completion window. (See Figure 1.1.)
In object-oriented programming, only the public sections of an object are accessible from outside the object. This may be one of the biggest conceptual hurdles for new
Figure 1.1. The code completion window.
4
1. Getting Started
object-oriented programmers to overcome. The only parts of an object our code may use
are the public parts and the only parts of an object that are typically public are functions.
That means there is no direct access to variables contained inside the object. If we want
to interact with a variable contained in an object, we may only do so by using the object’s
functions.
Restricting access to variables in an object is referred to as “data hiding” or “information
hiding.”
C++ objects have some “automatic” functions. The constructor function is called automatically when a new object is created. It is used to initialize the object’s variables. The
destructor function is called automatically when an object is deleted. It is used to clean up
any memory that was reserved by the object. Constructor and destructor functions must
meet two criteria: they must be the same name as the class, and there must be no return
type, not even void.
In our Graphics class in Listing 1.1, the constructor and destructor functions are
declared as:
// Constructor
Graphics();
// Destructor
virtual ~Graphics();
The destructor is designated with the tilde ~ character. The virtual keyword is used when
this class may be used as a base class to build more advanced classes.
Typically only the function prototype is in the header file. The rest of the function code
is in the source file. To indicate that a function is part of a class, ClassName:: precedes
each function name, as in:
bool Graphics::initialize(HWND hw, int w, int h, bool full)
{
The prefix Graphics:: tells the compiler that it can find the prototype for the initialize
function in the Graphics class.
:: is the scope resolution operator.
To use objects in our program, we may create an object variable directly or create an
object pointer. If we wanted to create an object named Graphics from our Graphics
class, we would do:
// Graphics object
Graphics graphics;
The public functions are then accessed by using the dot operator in the same way that members of structs are accessed:
1.4. Why C++?
5
// Initialize Graphics
graphics.initialize(hwnd, WINDOW_WIDTH, WINDOW_HEIGHT, FULLSCREEN);
If a pointer to an object is used, then we might do something like:
// Graphics pointer
Graphics *graphics;
Then the object is created by using new, as in:
// Create a Graphics object
graphics = new Graphics;
Once the object is created, we can access any of the public functions through the object
pointer with the -> operator:
// Initialize Graphics
graphics->initialize(hwnd, WINDOW_WIDTH, WINDOW_HEIGHT, FULLSCREEN);
Sometimes we declare a function in a class but we are not sure how to implement it at
the moment. For example, something that all programmers need to do is draw the game
items on the screen. Obviously, a Game class should contain such a function, but it cannot
possibly know how to draw the game items for every possible game. The solution to this
puzzle is to use a pure virtual function. A pure virtual function is declared by setting the
function prototype equal to 0, as in:
virtual void render() = 0;
If this declaration is in a Game class, then every class that inherits from Game must provide
the implementation for the render function. In other words, a pure virtual function acts
as a placeholder for a function.
Class declarations may inherit from existing classes. Inheriting from an existing class
copies all of the existing class into the new class. If we have a class named Game and we
want to create a new class named Spacewar that inherits from Game, we would program
the following:
class Spacewar : public Game
{
// New Spacewar stuff goes here
}
The phrase : public Game indicates that the Spacewar class inherits from the Game
class. The Spacewar class starts with everything that is in Game. We may now add, remove,
or modify any code we wish in the Spacewar class.
Our last bit of C++ instruction is about handling exceptions that may occur during program execution. To accomplish this, we will enclose our methods in a try/catch block. Any
exceptions that occur in a try/catch block will be handled locally by our code instead of causing our program to crash. As an example, see Listing 1.2 for part of our WinMain function.
6
1. Getting Started
try{
game->initialize(hwnd);
// Throws GameError
// Main message loop
int done = 0;
while (!done)
{
if (PeekMessage(&msg, NULL, 0, 0, PM_REMOVE))
{
// Look for quit message
if (msg.message == WM_QUIT)
done = 1;
// Decode and pass messages on to WinProc
TranslateMessage(&msg);
DispatchMessage(&msg);
} else
game->run(hwnd);
// Run the game loop
}
SAFE_DELETE (game);
// Free memory before exit
return msg.wParam;
}
catch(const GameError &err)
{
game->deleteAll();
DestroyWindow(hwnd);
MessageBox(NULL, err.getMessage(), "Error", MB_OK);
}
catch(...)
{
game->deleteAll();
DestroyWindow(hwnd);
MessageBox(NULL, "Unknown error occurred in game.", "Error", MB_OK);
}
Listing 1.2. Adding try/catch to WinMain.
The try{ } encloses the code where exception handling is desired. Two catch statements are used in this example. The first, catch(const GameError &err), is looking
for GameError exceptions only and will ignore all others. The second, catch(...), will
catch any exception that may occur. The code we want to run in the event of an exception is
placed between the catch braces.
We may create our own exceptions. This is accomplished with the C++ throw statement. The syntax for throw is throw(item); .
Almost anything may be used for the item that is thrown. In our code, we will create a
GameError class to throw. Creating our own custom class allows us to include any information we wish to convey about the error condition. Our GameError class looks like the
code in Listing 1.3.
The data members of our class are an int errorCode and a std::string message.
The possible errorCode values are defined in the namespace gameErrorNS. The default
constructor in our class assigns a default error code of FATAL_ERROR and a default string
of “Undefined Error in game.” The two-argument constructor allows us to specify different
values for the errorCode and message.
1.4. Why C++?
7
// Programming 2D Games
// Copyright (c) 2011 by:
// Charles Kelly
// gameError.h v1.0
// Error class thrown by game engine.
#ifndef _GAMEERROR_H
// Prevent multiple definitions if this
#define _GAMEERROR_H
// file is included in more than one place.
#define WIN32_LEAN_AND_MEAN
#include <string>
#include <exception>
namespace gameErrorNS
{
// Error codes
// Negative numbers are fatal errors that may require the game to be
// shutdown.
// Positive numbers are warnings that do not require the game to be
// shutdown.
const int FATAL_ERROR = -1;
const int WARNING = 1;
}
// Game Error class. Thrown when an error is detected by the game engine.
// Inherits from std::exception
class GameError : public std::exception
{
private:
int
errorCode;
std::string message;
public:
// Default constructor
GameError() throw() :errorCode(gameErrorNS::FATAL_ERROR),
message("Undefined Error in game.") {}
// Copy constructor
GameError(const GameError& e) throw(): std::exception(e),
errorCode(e.errorCode), message(e.message) {}
// Constructor with args
GameError(int code, const std::string &s) throw() :errorCode(code),
message(s)
{}
// Assignment operator
GameError& operator= (const GameError& rhs) throw()
{
std::exception::operator=(rhs);
this->errorCode = rhs.errorCode;
this->message = rhs.message;
}
// Destructor
virtual ~GameError() throw() {};
// Override what from base class
virtual const char* what() const throw() { return this->getMessage(); }
const char* getMessage() const throw() { return message.c_str(); }
int getErrorCode() const throw() { return errorCode; }
};
#endif
Listing 1.3. The GameError class.
8
1. Getting Started
When we detect a critical error that requires us to halt our game, we will throw the
GameError class with parameters for errorCode and message like this:
if (FAILED(result))
throw(GameError(gameErrorNS::FATAL_ERROR,
"Error creating Direct3D device"));
Our GameError class inherits from the standard exception class std::exception.
All exceptions thrown by the standard library are derived from std::exception. Catching std::exception will catch any class derived from std::exception, including our
own.
1.5 Naming Conventions
The following are the naming conventions used in this book. These conventions only apply
to the code we will be creating. Microsoft has its own naming convention that is used in all
of the DirectX code.
•
Variable. Variables begin with lowercase letters. Multiword variables capitalize the
first letter of each additional word:
–– int variable;
–– int multiWordVariable;
•
Function. Functions follow the same naming convention used by variables. They
begin with lowercase letters and multiword function names have the first letter of
each additional word capitalized. Function calls are always followed by parentheses
(), which distinguish them from variables.
•
Constant. Constants are all in uppercase characters. Multiword constants are separated by underscores:
–– const int CONSTANT = 1;
–– const int MULTI_WORD_CONSTANT = 2;
•
Namespace. Namespaces have the two-letter suffix “NS.” They begin with lowercase
letters, and multiword names capitalize the first letter of each additional word.
–– namespace namesNS
–– namespace multiWordNamesNS
•
Class or struct. Classes or structs begin with a capital letter. Multiword names capitalize the first letter of each additional word:
–– class ClassName
–– struct StructName
1.5. Naming Conventions
9
•
Macro. Macros are all in uppercase characters. Multiword macros are separated by
underscores:
–– #define SETCOLOR_ARGB(a,r,g,b)
1.6 Game Engine
A game engine is a collection of source files that comprise the fundamental elements common to most games. Most commercially-produced games are written using a game engine.
In order to thoroughly understand what a game engine is and how to use it, we will create
our own. Throughout this book, as each new topic of game programming is introduced,
it will be incorporated into our own game engine. The result will be a fully functional 2D
game engine written in C++. As we build our game engine, we will be using it to create a
classic game of Spacewar.
It is not necessary to be an expert in object-oriented programming to comprehend or
make use of the code that is developed in this book since most of the heavy lifting will be
done for us. Individuals who are more accomplished C++ programmers will be able to add
personalized touches to the code.
1.7 Tips and Tools
As we are about to discover, game programming is rewarding, fun, and challenging. Good
fundamentals in program coding will make our journey smoother. There are some lessons
many programmers learn the hard way. Here are a few tips and tools that will help you avoid
the pitfalls and save you many hours of frustration.
•
BACKUP! BACKUP! BACKUP!
–– Storage space is very cheap. Make regular backups of the game project. Give
each backup a different version number.
–– DO NOT DELETE THEM. We may inadvertently create a defect in our program that goes unnoticed for a while. By having an archive of previous versions
of our game, we can look back in time to find a version before the defect and
determine which changes caused the problem.
–– Hard drives fail. The manufacturer is so certain of this they even tell us the average number of hours it takes for the drive to fail. (MTBF—mean time between
failures). Backup! Backup! Backup! Is there an echo in here?
•
Get WinMerge (http://winmerge.org/). WinMerge is a great open-source tool for
comparing and merging differences in files.
•
Comment! Comment! Comment!
–– Use good meaningful comments that describe what the code does and why it
does it.
10
1. Getting Started
•
Modular programming.
–– Don’t write the entire game in one huge function.
–– Compile and test each module often and before proceeding to the next.
•
Test! Test! Test!
•
Don’t procrastinate.
–– Many a programmer has underestimated the amount of time required to develop a complete computer game. Allow ample time in the budget for testing
and feature changes.
•
Start simple.
–– Start with the simplest form of the game, get it working, and save it, then gradually add features as time permits.
–– Do not worry about creating fancy graphics or sound effects. Concentrate on
writing the game code first using very simple graphics and sounds. Update the
graphics and sounds as time permits once the game code is finished.
•
Don’t believe everything you read. That goes for what is in this book also. It is too
easy for mistakes to make their way into material. Take the time to do your own
research.
Chapter Review
This chapter introduced the tools of the trade that we will be using to create our games. The
key points covered in this chapter are the following:
•
C++ is the predominate language used for commercial game development on Windows and the Xbox 360.
•
Microsoft Visual C++ and the Microsoft DirectX API are important tools of the trade.
•
The level of programming experience necessary to understand and use the code
presented in this book is a good foundation in C++, C, or Java, with an understanding of how to use objects.
•
A review of the C++ language refreshes our understanding of the language and
helps us gauge our level of understanding.
•
Most commercial games today are written using a game engine. We will be creating
our own game engine as we progress through this book.
•
There are some important tips and tools that can help prevent a disaster.
Chapter Review
11
Review Questions
1. Name two types of 2D computer games.
2. What is an API?
3. What advantage does DirectX provide when writing games?
4. Which part of the DirectX API is used to get input from modern game controllers?
5. Describe the relationship between a class and an object.
6. Any items declared in the private part of a class may only be accessed from
where?
7. Which C++ operator is used to access elements through a pointer to an object?
8. What mechanism will our code use to handle exceptions?
9. What is the WinMerge program used for?
10. Why is it important to backup computer files?
Exercises
1. Describe the purpose of a game engine.
2. Describe some 2D games you enjoy playing.
3. Describe a 2D game you would like to create.
4. What are the key features in games that make them enjoyable?
12
1. Getting Started
2
Windows Programming
Fundamentals
2.1 Windows Programming Fundamentals
In this chapter, we will be using the Windows application programming interfaces (API)
to write our programs. The Windows API is also referred to as WinAPI and formerly was
called the Win32 API or just the Win32. The Windows API provides access to many of the
inner workings of Windows. In order for our game to coexist peacefully in a Windows environment, it is important to understand the information presented in this chapter.
2.2 “Hello World” Windows Style
OK, enough talking! It’s time to write some code. Let’s
write a program that displays “Hello World” in the title
bar of a window. When it runs, it will look something like
the image in Figure 2.1.
2.2.1 Getting Started with Visual Studio
The first thing we need to do is start Visual Studio and
create a new project.
The screen images shown here might differ from those on
your computer.
Figure 2.1. “Hello World” Windows application.
Figure 2.2. Visual Studio with the “New Project” button highlighted.
Figure 2.3. Visual Studio’s “New Project” screen.
14
2. Windows Programming Fundamentals
Figure 2.4. Visual Studio with the “Add New Item” button indicated.
•
Create a new project by selecting File → New → Project from the menu or by clicking
the “New Project” button on the toolbar (see Figure 2.2).
•
Make sure Visual C++ is selected as the project type in the left pane. In the center
pane select “Empty Project” (see Figure 2.3).
•
Name the project “HelloWorld.” (The project name is also the name given to the
executable file when the project is compiled.) The solution name defaults to the
project name.
•
Clear the check box labeled “Create directory for solution.”
•
Specify the location where the project should be created and click OK.
•
Next, add a source file to the empty project by clicking the “Add New Item” button
on the toolbar (see Figure 2.4).
•
Select “C++ File (.cpp)” in the center pane (see Figure 2.5(A)).
•
Name the item “winmain” (Figure 2.5(B)) and click the “Add” button (Figure 2.5(C)).
The winmain.cpp source file is open and ready for us to enter code (see Figure 2.6).
2.2. “Hello World” Windows Style
15
Figure 2.5. Adding a new C++ file to the project.
Figure 2.6. Visual Studio with a source file ready for editing.
16
2. Windows Programming Fundamentals
2.2.2 WinMain Function
If you are not totally new to programming, chances are good that you have written one or
two “Hello World” programs. (If you are totally new to programming, you need to find a
good book on C++ programming and read that first . . . Don’t worry, we’ll wait for you . . .
OK, you’re back—that was fast!)
Just to refresh your memory, “Hello World” in C++ might look something like Listing 2.1.
#include <iostream>
int main()
{
std::cout << "Hello World";
std::cin.get();
// Wait for Enter key
return 0;
}
Listing 2.1. The Hello World program in C++.
A few lines of code is typically all that is required to display a simple text message because Windows takes care of creating an output window for us. As you are about to see, our
Windows version of “Hello World” is a little more involved because we are going to create
our own window.
In Listing 2.1, our program included the iostream header file. The iostream header
file is required to use cout and cin. In Windows programming, we use the windows.h
header file. The windows.h header file includes many definitions and header files we need
for our application and some that we do not. A few of the additional header files can actually cause problems later on. To reduce the number of files included, we will use the directive #define WIN32_LEAN_AND_MEAN prior to including windows.h.
In Listing 2.1, our program had a function named main. The main function is where
program execution begins. In Windows programming, the main function is replaced with
WinMain. The WinMain function looks like the code in Listing 2.2.
//=========================================================================
// Starting point for a Windows application
int WINAPI WinMain( HINSTANCE hInstance,
HINSTANCE hPrevInstance,
LPSTR
lpCmdLine,
int
nCmdShow)
Listing 2.2. The WinMain function.
As you can see, WinMain looks different than the traditional main function. Here is a brief
explanation of each part of WinMain.
The return type is int. We will examine the value returned from WinMain in more
detail when we look at messages and the message loop later in this chapter. For those of you
2.2. “Hello World” Windows Style
17
who can’t wait, here is an explanation: WinMain typically contains a message loop that runs
until a WM_QUIT message is received. Upon receiving a WM_QUIT message, WinMain should
return the value contained in the quit message’s wParam parameter. If WinMain terminates
before entering the message loop, it should return 0.
Next is the calling convention WINAPI. A calling convention defines how the function
is called. The order in which parameters are passed, how the stack is cleaned up, etc., is all
specified by the calling convention.
The input parameters are:
•
hInstance. This is essentially a pointer to the application. It is used by some of the
Windows functions to identify which application is calling them.
•
hPrevInstance. Always NULL. It is an obsolete parameter that is only maintained in the parameter list for backwards compatibility with earlier versions of
Windows.
•
lpCmdLine. A pointer to a null-terminated string of command line parameters.
•
nCmdShow. How the window is to be shown.
Command line parameters are words or symbols that may be passed to an application when it is started.
These parameters are all inputs to the WinMain function. Typically we do not use them
to control the appearance of our window in game programs.
A common point of confusion is trying to change the WinMain parameters to affect the appearance of the window. The parameters for WinMain are all inputs that are set elsewhere. We
will examine how to change the appearance of our window in the following sections.
2.2.3 Window Class
Before we can display our window we need to create and register a Window class. The Window
class is where we define some of the initial features of our window. We do that by filling in a
WNDCLASSEX structure. You may think there are a lot of members in the structure, but don’t
be concerned. Once we have a configuration that we like for our games, we won’t need to
make many changes, if any. In our example (Listing 2.3) the name of the structure is wcx.
WNDCLASSEX wcx;
HWND hwnd;
// Fill in the Window class structure with parameters
// that describe the main window.
wcx.cbSize = sizeof(wcx);
// Size of structure
wcx.style = CS_HREDRAW | CS_VREDRAW;
// Redraw if size changes
wcx.lpfnWndProc = WinProc;
// Points to window procedure
wcx.cbClsExtra = 0;
// No extra class memory
18
2. Windows Programming Fundamentals
wcx.cbWndExtra = 0;
// No extra window memory
wcx.hInstance = hInstance;
// Handle to instance
wcx.hIcon = NULL;
wcx.hCursor = LoadCursor(NULL,IDC_ARROW);
// Predefined arrow
// Background brush
wcx.hbrBackground = (HBRUSH)GetStockObject(BLACK_BRUSH);
wcx.lpszMenuName = NULL;
// Name of menu resource
wcx.lpszClassName = CLASS_NAME;
// Name of window class
wcx.hIconSm = NULL;
// Small class icon
// Register the window class
// RegisterClassEx returns 0 on error
if (RegisterClassEx(&wcx) == 0)
// If error
return false;
Listing 2.3. The WNDCLASSEX structure.
Let’s take a look at the members of wcx and what they do:
•
cbSize. This is the size of the structure. We use sizeof(wcx)to put the size of
the wcx structure in cbSize.
•
style. Defines various aspects of the window, including how it is updated.
Styles may be combined with the OR operator ‘|’. In our example, we are using
CS_HREDRAW | CS_VREDRAW. This causes the window to redraw if the horizontal
or vertical size changes.
•
lpfnWndProc. A pointer to the function that processes the messages sent to the
window. WinProc is a function that we will write to process messages (more on
that later).
•
cbClsExtra. Specifies how much extra memory the system should reserve for our
Window class. We don’t need extra, so it is set to 0.
•
cbWndExtra. Specifies how much extra memory the system should reserve for
each window belonging to our class. Again, we don’t need any extra, so it is set to 0.
•
hInstance. Identifies the application that registered the class. This identification
is used in other Windows function calls to identify our application.
•
hIcon. Defines the large icons used by Windows to represent the program. We will
•
hCursor. Defines the mouse cursor used in the window. In our example, we are
using the standard mouse pointer arrow.
•
hbrBackground. The color and/or pattern used to fill the background of the win-
look at how to set this later.
dow. We are filling our window with black.
2.2. “Hello World” Windows Style
19
•
lpszMenuName. Defines a default menu for windows that do not define their own.
We are not defining a default menu, so the member is set to NULL.
•
lpszClassName. Identifies this class from other registered classes. This
class name must be used again in a call to the CreateWindow function, so we are going to create a constant called CLASS_NAME, like this:
const char* const CLASS_NAME = "WinMain";
•
•
hIconSm. Defines the small icon used in the window’s title bar and on the start
menu.
RegisterClassEx. The final step in creating the class is to register it with
Windows. We do this with the RegisterClassEx function call (Listing 2.4).
RegisterClassEx returns 0 on error. Our code checks the return value of
RegisterClassEx and returns false if there was an error.
// Register the Window class
// RegisterClassEx returns 0 on error
if (RegisterClassEx(&wcx) == 0)
// If error
return false;
Listing 2.4. Registering the Window class.
2.2.4 CreateWindow Function
We have created a Window class, so now we can create an actual window. We do that by
calling the CreateWindow function. The CreateWindow function uses the Window
class along with additional parameters to define the properties of the new window. The
CreateWindow function syntax is:
HWND CreateWindow(
LPCTSTR lpClassName,
LPCTSTR lpWindowName,
DWORD
dsStyle,
int
x,
int
y,
int
nWidth,
int
nHeight,
HWND
hWndParent,
HMENU
hMenu,
HINSTANCE hInstance,
LPVOID
lpParam
);
The parameters for CreateWindow are:
•
20
lpClassName. A pointer to a NULL-terminated string containing the Window class
name. This name must match the name used in the lpszClassName member in
the CreateWindowClass function.
2. Windows Programming Fundamentals
•
lpWindowName. The text that appears in the title bar of the window.
•
dsStyle. The style of window to create. Many styles are available; some of the
styles we will use are:
–– WS_OVERLAPPEDWINDOW. Creates a resizable window with the familiar controls.
–– WS_OVERLAPPED. Creates a fixed size window with no controls. This is the style
we will most often use for windowed games.
–– WS_EX_TOPMOST | WS_VISIBLE | WS_POPUP: These are three styles combined with the OR ‘|’ operator. This is the style we will use for full-screen games.
•
x, y. The coordinates of the top-left corner of the window.
•
nWidth. The width of the window in pixels.
•
nHeight. The height of the window in pixels.
•
hWndParent. The parent window. Normally our games will not have a parent win-
dow.
•
hMenu. The window menu.
•
hInstance. The application identifier from the Window class.
•
lpParam. Additional window parameters.
The actual function call might look something like Listing 2.5. Some notes about Listing 2.5:
•
CLASS_NAME is a char constant we declared earlier as “WinMain” (see Listing 2.10).
•
APP_TITLE is a char constant we declared earlier as “Hello World”. APP_TITLE is
the text that will be displayed in the title bar (see Listing 2.10).
•
WS_OVERLAPPEDWINDOW. Creates a normal window. Usually for games, we will
use a different style. (See dsStyle above.)
•
CW_USEDEFAULT. For this demo, we are using the default size and position.
•
NULL, NULL. No parent window and no menu.
•
hInstance. The handle to our application. This is the hInstance parameter that
is passed to our program in WinMain.
•
NULL. No additional window parameters.
2.2. “Hello World” Windows Style
21
// Create window
hwnd = CreateWindow(
CLASS_NAME,
APP_TITLE,
WS_OVERLAPPEDWINDOW,
CW_USEDEFAULT,
CW_USEDEFAULT,
WINDOW_WIDTH,
WINDOW_HEIGHT,
(HWND) NULL,
(HMENU) NULL,
hInstance,
(LPVOID) NULL);
//
//
//
//
//
//
//
//
//
//
//
Name of the window class
Title bar text
Window style
Default horizontal position of window
Default vertical position of window
Width of window
Height of the window
No parent window
No menu
Handle to application instance
No window parameters
Listing 2.5. The CreateWindow function call.
Next, we need to check the value returned from CreateWindow to see if any errors
occurred. If the function was successful, the return value is a handle to the new window. If
the function failed, the return value is NULL. If an error occurred, we cannot proceed, so we
simply return FALSE and our program ends (Listing 2.6).
// If there was an error creating the window
if (!hwnd)
return FALSE; // Cannot proceed so exit
Listing 2.6. Checking the return value from CreateWindow.
NULL in C++ is equal to 0. The result of (!hwnd) is true when hwnd is NULL.
We are almost there! The next steps are to show the window and send the window a message
to paint itself. That code looks like Listing 2.7.
}
// Show the window
ShowWindow(hwnd, nCmdShow);
// Send a WM_PAINT message to the window procedure
UpdateWindow(hwnd);
return true;
Listing 2.7. Displaying the window.
We now have enough code to display a window. To give our program a clean look, we
will place the window creation code in a function named CreateMainWindow and call it
from WinMain (see Listing 2.10).
22
2. Windows Programming Fundamentals
2.2.5 Message Loop
Windows will communicate with our program by sending it messages. These messages may
be used to tell us about user operations, such as mouse movements or key presses, or they
may be commands from Windows. A loop in WinMain is used to check for messages (Listing 2.8). If our application is going to accept character input from the user, it needs to
call the TranslateMessage function inside the message loop. TranslateMessage is a
Windows function that translates virtual-key messages into character messages. The messages are sent to our WinProc function for processing by the DispatchMessage function. WinMain remains in this loop until a WM_QUIT message is received. When WinMain
returns to the system, the return value is the wParam parameter of the WM_QUIT message.
}
// Main message loop
int done = 0;
while (!done)
{
// PeekMessage is a non-blocking method for checking for Windows messages
if (PeekMessage(&msg, NULL, 0, 0, PM_REMOVE))
{
// Look for quit message
if (msg.message == WM_QUIT)
done = 1;
// Decode and pass messages on to WinProc
TranslateMessage(&msg);
DispatchMessage(&msg);
}
}
return msg.wParam;
Listing 2.8. The main message loop.
Be sure to use PeekMessage, not GetMessage, in the message loop. GetMessage waits for
messages before returning. PeekMessage checks for incoming messages but does not wait if
no messages are pending. This keeps our message loop running at maximum speed at all times,
which is critical for games that have animated graphics.
2.2.6 WinProc Function
Last but not least is the WinProc function. This is the function used to process messages.
WinProc is typically the name given to this function. The name of this function must match
the name specified in the WNDCLASSEX structure in the CreateWindowClass function we
looked at earlier.
A wide assortment of messages may be sent to our program. We may choose to respond to those messages by placing the necessary code in WinProc. Any messages we ignore will be handled by Windows. In Listing 2.9, the only message we are responding to is
2.2. “Hello World” Windows Style
23
WM_DESTROY. WM_DESTROY is sent to us by Windows when our window is being destroyed
after it has been removed from the screen. If a WM_DESTROY message is received, we call
PostQuitMessage(0) to signal Windows that our application has made a request to terminate (quit). This will result in WM_QUIT being added to our message queue. The WM_QUIT
message will cause the main message loop in WinMain to exit.
//========================================================================
// Window event callback function
//========================================================================
LRESULT WINAPI WinProc( HWND hWnd, UINT msg, WPARAM wParam, LPARAM lParam )
{
switch( msg )
{
case WM_DESTROY:
// Tell Windows to kill this program
PostQuitMessage(0);
return 0;
}
return DefWindowProc( hWnd, msg, wParam, lParam );
}
Listing 2.9. The Window event callback function.
Whew! It was a lot of code just to display “Hello World” but remember that we did
all this extra work so we could have more control over the appearance of our window and
the message processing of our application. We will need this extra control to write quality
games. Listing 2.10 is the complete listing of our “Hello World” example.
// Programming 2D Games
// Copyright (c) 2011 by:
// Charles Kelly
// Chapter 2 "Hello World" Windows Style v1.0
// winmain.cpp
#define WIN32_LEAN_AND_MEAN
#include <windows.h>
// Function prototypes
int WINAPI WinMain(HINSTANCE, HINSTANCE, LPSTR, int);
bool CreateMainWindow(HINSTANCE, int);
LRESULT WINAPI WinProc(HWND, UINT, WPARAM, LPARAM);
// Global variable
HINSTANCE hinst;
// Constants
const char CLASS_NAME[] = "WinMain";
const char APP_TITLE[]
= "Hello World";
// Title bar text
const int WINDOW_WIDTH = 400;
// Width of window
const int WINDOW_HEIGHT = 400;
// Height of window
//========================================================================
// Starting point for a Windows application
// Parameters are:
//
hInstance. Handle to the current instance of the application
24
2. Windows Programming Fundamentals
//
hPrevInstance. Always NULL, obsolete parameter
//
lpCmdLine. Pointer to null-terminated string of command line arguments
//
nCmdShow. Specifies how the window is to be shown
//========================================================================
int WINAPI WinMain( HINSTANCE hInstance,
HINSTANCE hPrevInstance,
LPSTR
lpCmdLine,
int
nCmdShow)
{
MSG msg;
// Create the window
if (!CreateMainWindow(hInstance, nCmdShow))
return false;
// Main message loop
int done = 0;
while (!done)
{
// PeekMessage is a non-blocking test for Windows messages
if (PeekMessage(&msg, NULL, 0, 0, PM_REMOVE))
{
// Look for quit message
if (msg.message == WM_QUIT)
done = 1;
// Decode and pass messages on to WinProc
TranslateMessage(&msg);
DispatchMessage(&msg);
}
}
return msg.wParam;
}
//========================================================================
// Window event callback function
//========================================================================
LRESULT WINAPI WinProc( HWND hWnd, UINT msg, WPARAM wParam, LPARAM lParam )
{
switch( msg )
{
case WM_DESTROY:
// Tell Windows to kill this program
PostQuitMessage(0);
return 0;
}
return DefWindowProc( hWnd, msg, wParam, lParam );
}
//========================================================================
// Create the window
// Returns: false on error
//========================================================================
bool CreateMainWindow(HINSTANCE hInstance, int nCmdShow)
{
WNDCLASSEX wcx;
HWND hwnd;
// Fill in the window class structure with parameters
// that describe the main window.
wcx.cbSize = sizeof(wcx);
// Size of structure
wcx.style = CS_HREDRAW | CS_VREDRAW;// Redraw if size changes
wcx.lpfnWndProc = WinProc;
// Points to window procedure
2.2. “Hello World” Windows Style
25
wcx.cbClsExtra = 0;
// No extra class memory
wcx.cbWndExtra = 0;
// No extra window memory
wcx.hInstance = hInstance;
// Handle to instance
wcx.hIcon = NULL;
wcx.hCursor = LoadCursor(NULL,IDC_ARROW);
// Predefined arrow
// Background brush
wcx.hbrBackground = (HBRUSH)GetStockObject(BLACK_BRUSH);
wcx.lpszMenuName = NULL;
// Name of menu resource
wcx.lpszClassName = CLASS_NAME;
// Name of window class
wcx.hIconSm = NULL;
// Small class icon
}
// Register the window class
// RegisterClassEx returns 0 on error
if (RegisterClassEx(&wcx) == 0)
// If error
return false;
// Create window
hwnd = CreateWindow(
CLASS_NAME,
// Name of the window class
APP_TITLE,
// Title bar text
WS_OVERLAPPEDWINDOW,
// Window style
CW_USEDEFAULT,
// Default horizontal position of window
CW_USEDEFAULT,
// Default vertical position of window
WINDOW_WIDTH,
// Width of window
WINDOW_HEIGHT,
// Height of the window
(HWND) NULL,
// No parent window
(HMENU) NULL,
// No menu
hInstance,
// Handle to application instance
(LPVOID) NULL);
// No window parameters
// If there was an error creating the window
if (!hwnd)
return false;
// Show the window
ShowWindow(hwnd, nCmdShow);
// Send a WM_PAINT message to the window procedure
UpdateWindow(hwnd);
return true;
Listing 2.10. Hello World example.
2.3 Device Context
Windows is designed to work with a wide array of display or output devices. This device
independence allows applications to access the various output devices in the same manner. The heart of device independence is the graphics device interface (GDI). The GDI is a
dynamic-link library that, together with a device driver, enables applications to draw to a
printer or to a VGA display.
In order to access a particular device, an application informs the GDI to load the appropriate device driver and prepare the device for drawing operations. This is accomplished
by creating a device context (DC). A DC is a structure that defines a Graphics object and
its properties. Windows created a device context when it created our window. We will see
how to access our new window using its device context in the code that follows.
26
2. Windows Programming Fundamentals
2.4 Keyboard Input with Windows API
There are two types of keyboard input typically used by games. Depending on our game,
we may need to use one or both. One input type is text, where the user types characters on
the keyboard and we want to know which characters have been pressed and in what order.
For example, did the user type the word “north”? The other input type is using the keyboard
as a game controller, where we want to know which keys are currently being pressed. For
example, is the user currently holding down the “W” key and the right arrow key?
2.4.1 WM_CHAR Message
Windows sends several messages related to key presses. To read characters, we are going to
use the WM_CHAR message. A WM_CHAR message will be sent to our game whenever the user
types a character on the keyboard. To read the typed characters, all we need to do is add the
WM_CHAR message handler to our WinProc function (Listing 2.11).
case WM_CHAR:
// A character was entered by the keyboard
switch (wParam)
// The character is in wParam
{
case 0x08:
// Backspace
case 0x09:
// Tab
case 0x0A:
// Linefeed
case 0x0D:
// Carriage return
case 0x1B:
// Escape
MessageBeep((UINT) -1);
// Beep but do not display
return 0;
default:
// Displayable character
ch = (TCHAR) wParam;
// Get the character
InvalidateRect(hwnd, NULL, TRUE);
// Force WM_PAINT
return 0;
}
Listing 2.11. The WM_CHAR message handler.
The wParam contains the character code for the key just pressed. We check for nondisplayable characters and tell Windows to play a beep sound just to acknowledge the key
press. If a displayable character is pressed, we read the value from wParam and save it in
the variable ch.
Just for fun, let’s display the character on the screen. We will do that by looking for
the WM_PAINT message in WinProc. A WM_PAINT message is sent when Windows determines that all or part of our window needs to be repainted. This will occur, for example,
if we resize the window. To force an immediate WM_PAINT event, we place a call to the
InvalidateRect function at the end of the WM_CHAR message code.
Before we can display text in our window, we need to get its device context. The
BeginPaint function prepares a window for painting and returns a handle to the device
context. A handle is a Windows data type that is used to reference different objects. We create a special variable to hold the handle to the device context with the code in Listing 2.12.
2.4. Keyboard Input with Windows API
27
Figure 2.7. The “Character Input” example.
HDC
hdc;
// Handle to device context
Listing 2.12. Handle to device context.
Text may be displayed in the window using the TextOut function. We will only be
using TextOut in this chapter so that we may test our text input code. In later chapters,
we will use different techniques for displaying text in our games. The first parameter in
TextOut is our hdc variable. The code in Listing 2.13 is added to our WinProc function.
case WM_PAINT:
// The window needs to be redrawn
hdc = BeginPaint(hwnd, &ps);
// Get handle to device context
GetClientRect(hwnd, &rect);
// Get the window rectangle
// Display the character
TextOut(hdc, rect.right/2, rect.bottom/2, &ch, 1);
EndPaint(hwnd, &ps);
return 0;
Listing 2.13. Displaying text.
Figure 2.7 is the output of our program when “X” is pressed. Listing 2.14 is a complete
listing of our “Character Input” example.
// Programming 2D Games
// Copyright (c) 2011 by:
// Charles Kelly
// Chapter 2 Character Input with Windows API v1.0
// winmain.cpp
#define WIN32_LEAN_AND_MEAN
#include <windows.h>
28
2. Windows Programming Fundamentals
// Function prototypes
int WINAPI WinMain(HINSTANCE, HINSTANCE, LPSTR, int);
bool CreateMainWindow(HINSTANCE, int);
LRESULT WINAPI WinProc(HWND, UINT, WPARAM, LPARAM);
// Global variables
HINSTANCE hinst;
HDC
hdc;
// Handle to device context
// Character entered
TCHAR ch = ' ';
RECT rect;
// Rectangle structure
PAINTSTRUCT ps;
// Used in WM_PAINT
// Constants
const char CLASS_NAME[] = "Keyboard";
const char APP_TITLE[]
= "Character Input";
const int WINDOW_WIDTH = 400;
// Width of window
const int WINDOW_HEIGHT = 300;
// Height of window
//=======================================================================
// Starting point for a Windows application
//=======================================================================
int WINAPI WinMain(HINSTANCE hInstance,
HINSTANCE hPrevInstance,
LPSTR
lpCmdLine,
int
nCmdShow)
{
MSG msg;
// Create the window
if (!CreateMainWindow(hInstance, nCmdShow))
return false;
// Main message loop
int done = 0;
while (!done)
{
if (PeekMessage(&msg, NULL, 0, 0, PM_REMOVE))
{
// Look for quit message
if (msg.message == WM_QUIT)
done = 1;
// Decode and pass messages on to WinProc
TranslateMessage(&msg);
DispatchMessage(&msg);
}
}
return msg.wParam;
}
//=======================================================================
// Window event callback function
//=======================================================================
LRESULT WINAPI WinProc( HWND hwnd, UINT msg, WPARAM wParam, LPARAM lParam )
{
switch( msg )
{
case WM_DESTROY:
// Tell Windows to kill this program
PostQuitMessage(0);
return 0;
case WM_CHAR:
// A character was entered by the keyboard
switch (wParam)
// The character is in wParam
{
case 0x08:
// Backspace
2.4. Keyboard Input with Windows API
29
case 0x09:
// Tab
case 0x0A:
// Linefeed
case 0x0D:
// Carriage return
case 0x1B:
// Escape
MessageBeep((UINT) -1);
// Beep but do not display
return 0;
default:
// Displayable character
ch = (TCHAR) wParam;
// Get the character
InvalidateRect(hwnd, NULL, TRUE);
// Force WM_PAINT
return 0;
}
case WM_PAINT:
// The window needs to be redrawn
hdc = BeginPaint(hwnd, &ps);
// Get handle to device context
GetClientRect(hwnd, &rect);
// Get the window rectangle
// Display the character
TextOut(hdc, rect.right/2, rect.bottom/2, &ch, 1);
EndPaint(hwnd, &ps);
return 0;
default:
return DefWindowProc( hwnd, msg, wParam, lParam );
}
}
//=======================================================================
// Create the window
// Returns: false on error
//=======================================================================
bool CreateMainWindow(HINSTANCE hInstance, int nCmdShow)
{
WNDCLASSEX wcx;
HWND hwnd;
// Fill in the window class structure with parameters
// that describe the main window.
wcx.cbSize = sizeof(wcx);
// Size of structure
wcx.style = CS_HREDRAW | CS_VREDRAW;
// Redraw if size changes
wcx.lpfnWndProc = WinProc;
// Points to window procedure
wcx.cbClsExtra = 0;
// No extra class memory
wcx.cbWndExtra = 0;
// No extra window memory
wcx.hInstance = hInstance;
// Handle to instance
wcx.hIcon = NULL;
wcx.hCursor = LoadCursor(NULL,IDC_ARROW);
// Predefined arrow
// Black background
wcx.hbrBackground = (HBRUSH)GetStockObject(BLACK_BRUSH);
wcx.lpszMenuName = NULL;
// Name of menu resource
wcx.lpszClassName = CLASS_NAME;
// Name of window class
wcx.hIconSm = NULL;
// Small class icon
// Register the window class
// RegisterClassEx returns 0 on error
if (RegisterClassEx(&wcx) == 0)
// If error
return false;
// Create window
hwnd = CreateWindow(
CLASS_NAME,
// Name of the window class
APP_TITLE,
// Title bar text
WS_OVERLAPPEDWINDOW,
// Window style
CW_USEDEFAULT,
// Default horizontal position of window
CW_USEDEFAULT,
// Default vertical position of window
30
2. Windows Programming Fundamentals
}
WINDOW_WIDTH,
// Width of window
WINDOW_HEIGHT,
// Height of the window
(HWND) NULL,
// No parent window
(HMENU) NULL,
// No menu
hInstance,
// Handle to application instance
(LPVOID) NULL);
// No window parameters
// If there was an error creating the window
if (!hwnd)
return false;
// Show the window
ShowWindow(hwnd, nCmdShow);
// Send a WM_PAINT message to the window procedure
UpdateWindow(hwnd);
return true;
Listing 2.14. The “Character Input” example.
2.4.2 WM_KEYDOWN, WM_KEYUP message
If we want to use the keyboard like a giant game pad, then we will want to use WM_KEYDOWN
and WM_KEYUP events. Each time a key is pressed, a WM_KEYDOWN event is triggered. When
the key is released, a WM_KEYUP event occurs. We can use these two events along with their
parameters to track the state of each key on the keyboard.
In order to keep track of the state of the keyboard keys, we are going to create an array of Boolean values. Each entry in the array will represent the state of one key on the
keyboard. If the Boolean value is true, it means the key is pressed, and if the value is false,
then the key is up. We want to allow the player to press multiple keys simultaneously and we
might want to allow the use of the shift and control keys as game buttons.
The WM_KEYDOWN and WM_KEYUP message handlers in WinProc look like the code in
Listing 2.15.
case WM_KEYDOWN:
vkKeys[wParam] = true;
switch(wParam)
{
case VK_SHIFT:
nVirtKey = GetKeyState(VK_LSHIFT);
if (nVirtKey & SHIFTED)
vkKeys[VK_LSHIFT] = true;
nVirtKey = GetKeyState(VK_RSHIFT);
// Key down
//
//
//
//
Shift key
Get state of left
shift
If left shift
// Get state of right
// shift
// If right shift
if (nVirtKey & SHIFTED)
vkKeys[VK_RSHIFT] = true;
break;
case VK_CONTROL:
// Control key
nVirtKey = GetKeyState(VK_LCONTROL);
if (nVirtKey & SHIFTED)
// If left control
vkKeys[VK_LCONTROL] = true;
nVirtKey = GetKeyState(VK_RCONTROL);
2.4. Keyboard Input with Windows API
31
if (nVirtKey & SHIFTED)
vkKeys[VK_RCONTROL] = true;
break;
// If right control
}
InvalidateRect(hwnd, NULL, TRUE);
// Force WM_PAINT
return 0;
break;
case WM_KEYUP:
// Key up
vkKeys[wParam] = false;
switch(wParam)
{
case VK_SHIFT:
// Shift key
nVirtKey = GetKeyState(VK_LSHIFT);
if ((nVirtKey & SHIFTED) == 0)
// If left shift
vkKeys[VK_LSHIFT] = false;
nVirtKey = GetKeyState(VK_RSHIFT);
if ((nVirtKey & SHIFTED) == 0)
// If right shift
vkKeys[VK_RSHIFT] = false;
break;
case VK_CONTROL:
// Control key
nVirtKey = GetKeyState(VK_LCONTROL);
if ((nVirtKey & SHIFTED) == 0)
// If left control
vkKeys[VK_LCONTROL] = false;
nVirtKey = GetKeyState(VK_RCONTROL);
if ((nVirtKey & SHIFTED) == 0)
// If right control
vkKeys[VK_RCONTROL] = false;
break;
}
InvalidateRect(hwnd, NULL, TRUE);
// Force WM_PAINT
return 0;
break;
Listing 2.15. Key down and key up message handlers.
Each time a key is pressed or released, the Boolean value in vkKeys is changed to
reflect the new key state. To test a key, all we need to do is look at the key’s corresponding
entry in the vkKeys array. The key’s index into the array corresponds to its virtual key code.
Virtual key codes are different from the character codes we get from WM_CHAR messages. A
virtual key code is assigned by Windows. Each key on the keyboard has an assigned virtual
key code. For a complete list of virtual key codes, look in the WinUser.h file, which is located in “C:Program Files (x86)\Microsoft SDKs\Windows\v7.0A\Include” on Windows 7
computers. Listing 2.16 is a partial list.
#define
#define
#define
#define
#define
#define
#define
#define
32
VK_SHIFT 0x10
VK_CONTROL 0x11
VK_ESCAPE 0x1B
VK_SPACE 0x20
VK_LEFT 0x25
VK_UP 0x26
VK_RIGHT 0x27
VK_DOWN 0x28
// Arrow keys
2. Windows Programming Fundamentals
/*
* VK_0 - VK_9 are the same as ASCII '0' – '9' (0x30 - 0x39)
* 0x40 : unassigned
* VK_A - VK_Z are the same as ASCII 'A' – 'Z' (0x41 - 0x5A)
*/
/*
* VK_L* & VK_R*: left and right Alt, Ctrl and Shift virtual keys.
* Used only as parameters to GetAsyncKeyState() and GetKeyState().
* No other API or message will distinguish left and right keys in this way.
*/
#define VK_LSHIFT 0xA0
#define VK_RSHIFT 0xA1
#define VK_LCONTROL 0xA2
#define VK_RCONTROL 0xA3
#define VK_LMENU 0xA4
#define VK_RMENU 0xA5
#define VK_NUMPAD0 0x60
...
#define VK_NUMPAD9 0x69
#define VK_F1 0x70
…
#define VK_F12 0x7B
Listing 2.16. Virtual key codes.
To test the state of a specific key—say, for example, the right arrow key—we could do
something like in Listing 2.17.
if (vkKeys[VK_RIGHT])
// Right arrow currently pressed
Listing 2.17. Testing for the right arrow key press.
Not all keyboards are the same. Some keyboards limit the number of keys that may be
pressed simultaneously and some key combinations may not be supported. We can write a
little program for testing key combinations. The program displays a “T” if the corresponding key is currently down and “F” if the key is up. In Figure 2.8, we see the output of our
program and the result of pressing and holding the “G,” “H,” “J,” and “K” keys, in that order.
The two Ts represent the key states for the “G” and “H” keys. The lower case “h” in the top
left corner is the last key press entered. As we can see in this picture, the “J” and “K” keys
had no effect. The supported key combinations may differ from keyboard to keyboard. This
is a very important point to remember when we are designing the input scheme for our
game. The best approach is to allow the user to select the keys they wish to use.
The complete keyboard test program with WM_KEYDOWN and WM_KEYUP message handlers is available for download as “Keys Down” from www.programming2dgames.com.
2.4. Keyboard Input with Windows API
33
Figure 2.8. KEYDOWN example.
Other functions exist that may be used to read the keyboard. Some of them, such
as GetAsyncKeyState, are popular choices according to many online game programming sites. Caution would be advised when using any of these other methods.
GetAsyncKeyState, for example, does not mix well with other Windows applications. It
reads the current state of the keyboard even if our application does not have input focus.
That would cause our game to respond to key presses entered into a different application.
Do thorough research before using any new functions.
2.5 Using a Mutex to Prevent Multiple Instances
If the person playing our game has had a few too many caffeinated drinks, he or she may
get impatient if the game does not start immediately, and he or she may try to start it
again. This may result in multiple instances of the game running at the same time. Running multiple instances would use more system resources and might interfere with the
performance of our game. The user might not realize multiple instances were running,
especially if the game is running in full-screen mode. To prevent multiple instances of our
game, we can use a mutex. A mutex is an object that may be owned by only one thread at
a time. If we create a mutex when our game starts, then any subsequent attempts to create
the same mutex will fail. The mutex is created with a call to the CreateMutex function.
Let’s write a function that checks for existing instances of our game and prevents duplicates (Listing 2.18).
34
2. Windows Programming Fundamentals
//======================================================================
// Checks for another instance of the current application
// Returns: true if another instance is found
//
false if this is the only one
//======================================================================
bool AnotherInstance()
{
HANDLE ourMutex;
// Attempt to create a mutex using our unique string
ourMutex = CreateMutex(NULL, true,
"Use_a_different_string_here_for_each_program_48161-XYZZY");
if (GetLastError() == ERROR_ALREADY_EXISTS)
return true;
// Another instance was found
}
return false;
// We are the only instance
Listing 2.18. Using a mutex.
2.6 Multitasking in Windows
Windows is like a conductor of an orchestra. Everything that happens—every program,
every process, every task—is controlled by Windows. For this discussion, we will use the
term thread to describe any task that Windows is trying to perform. There may be other
applications running at the same time as our game plus Windows has many processes of its
own that are running. All of these programs and processes appear to run at the same time.
But how is this possible if there is only one CPU? The answer is time slicing, or preemptive
multithreading, or whatever we want to call it. It works like this: Windows maintains a
queue of threads that want to run. It starts one thread, lets it run for a very short amount of
time, suspends the current thread, then starts the next. This process is repeated for all running threads. The exact length of each time slice varies depending on a number of factors.
Times of 1 to 20 milliseconds per slice are typical.
In systems with multiple and/or multicored CPUs, it is possible to have more than one
thread running at the same time; but even in a quad core system with hyperthreading, there
is only room for eight threads. In a typical Windows system, there are dozens of threads
running at any given time, so preemptive multithreading is still required.
The multitasking nature of Windows means our game will only be allowed to run in
short time slices. We also have very limited control over when the next time slice will occur.
This will present some timing issues for games that need smooth animation. We will see
how to deal with these issues in later chapters.
Chapter Review
In this chapter we created a Windows version of “Hello World.” Then we learned how to get
input from the keyboard and how to prevent multiple instances of a program from running.
Chapter Review
35
We also discussed how Windows does multitasking. Here are the main points:
•
We created and configured a project in Visual Studio.
•
We learned that WinMain is the starting point for a Windows application.
•
We learned about registering a Window class and the WNDCLASSEX structure.
•
We saw how to use the CreateWindow function to create the window and what
its parameters do.
•
We learned about Windows messages, how to write a message loop, and how to use
PeekMessage to check for new messages.
•
We created a function named WinProc to process Windows messages.
•
We learned how to use the WM_CHAR message to read character input.
•
We learned how to use WM_KEYDOWN and WM_KEYUP messages to use a keyboard
like a game controller.
•
We wrote a function that can test for a currently running instance of our program.
•
We learned that Windows uses multitasking to run programs in short time slices.
Review Questions
1. What is the starting point for a Windows application?
2. What is the role of the lpfnWndProc member of the WNDCLASSEX structure?
3. What style is most commonly used for the dsStyle parameter of the CreateWindow
function for windowed games?
4. What style value is the dsStyle parameter set to for full-screen games?
5. If hwnd is equal to NULL, does the following if statement display true or false?
if(hwnd)
std::cout << "true";
else
std::cout << "false";
6. How does Windows communicate with our program?
7. When does the message loop end?
8. What happens to messages our program ignores?
36
2. Windows Programming Fundamentals
9. What is the WM_CHAR message used for?
10. What is a virtual key code?
Exercises
1. Modify the “Hello World” program shown in Figure 2.1 so it displays “Hello World
by:” followed by your name.
2. Which key presses result in a “beep” from the PC speaker from Listing 2.14?
3. Use the keyboard2 program shown in Figure 2.8 to test keyboard input.
a. What is the maximum number of simultaneous key presses allowed?
b. List key combinations that do not work (maximum of five).
Examples
All examples are available for download from www.programming2dgames.com.
•
Hello World. A complete Windows application that displays “Hello World” in the
title of a window.
–– Demonstrates Windows programming fundamentals.
•
Character Input. Displays the character typed on the keyboard.
–– Uses the WM_CHAR message to get the keyboard input.
•
Keys Down. Displays a grid that represents the current key press state of every key
on the keyboard.
–– Uses the WM_KEYDOWN and WM_KEYUP messages to determine the state of the
keys on a keyboard.
•
Prevent Multiple. A windows application that allows only one running instance of
itself.
–– Demonstrates using a mutex to prevent multiple instances of a program.
Examples
37
This page intentionally left blank
3
Introduction to
DirectX
3.1 Introduction to DirectX
DirectX is an application programming interface (API) for writing programs that need high
performance graphics, sound, or specialized interaction with peripheral devices. The code
in this book uses DirectX9, which is compatible with Windows XP, Windows Vista, Windows 7 and Windows 8. (DirectX 9 is also the version used by the Xbox 360, but running
our games on an Xbox 360 would require an Xbox 360 Development Kit, which is only
available to registered developers.) There are newer versions of DirectX available, so the
question might be asked, “Why not use the latest version?” The reason is all about the operating systems used by our target audience. Windows XP continues to maintain a very large
share of the PC operating systems in use. The newer versions of DirectX are not compatible
with Windows XP. That means XP users would not be able to enjoy our games if we used
a newer DirectX version. There are some features in the newer versions of DirectX that we
could take advantage of when writing our games, but nothing that we can’t do with a little
extra coding in DirectX9.
In order to write DirectX applications, we need the Microsoft DirectX SDK installed
on the computer. The DirectX SDK is available as a free download from Microsoft at http://
msdn.microsoft.com/directx. The SDK includes support for DirectX9 and later versions.
3.2 Initializing DirectX
In order to successfully compile the following code, the d3d9.h header file and the d3d9.lib
library file are required. The first step in writing a DirectX application is to create a Direct3D
object and get an interface to it. The Direct3DCreate9 function does just that.
IDirect3D9 * Direct3DCreate9(
UINT SDKVersion
);
The SDKVersion parameter should be D3D_SDK_VERSION. The value of D3D_SDK_
VERSION is set by the DirectX header files included in the application and is used to ensure
that the version of DirectX used during compiling matches the runtime DLLs installed on
the target machine. A typical call might look like the code in Listing 3.1.
// Initialize Direct3D
direct3d = Direct3DCreate9(D3D_SDK_VERSION);
if (direct3d == NULL)
throw(GameError(gameErrorNS::FATAL_ERROR, "Error initializing
Direct3D"));
Listing 3.1. Initializing Direct3D.
Direct3DCreate9 returns a pointer to an IDirect3D9 interface if it is successful; otherwise, NULL is returned. Before our program exits, we must call direct3d->Release().
Failure to do so will result in a memory leak. See Section 3.6 for more details.
3.3 Creating a Device
The second step in writing a DirectX application is to call the CreateDevice function.
This function returns a working device interface as described by the parameters:
HRESULT CreateDevice(
UINT Adapter,
D3DDEVTYPE DeviceType,
HWND hFocusWindow,
DWORD BehaviorFlags,
D3DPRESENT_PARAMETERS *pPresentationParameters,
IDirect3DDevice9 **ppReturnedDeviceInterface
);
The parameters are:
•
Adapter. Number of the display adapter to use. D3DADAPTER_DEFAULT is used to
•
DeviceType. The valid values are members of the D3DDEVTYPE enumerated type.
We will make use of two types:
specify the primary display adapter.
–– D3DDEVTYPE_REF. Implements the Direct3D features in software. This
is useful for testing purposes only. It will only work on systems that have
40
3. Introduction to DirectX
the DirectX SDK installed, so it should never be used in release code. The
d3dref9.dll file will need to be installed to use this type. On Windows XP,
it will be installed by the DirectX SDK in the Windows\System32 folder. On
Windows Vista and 7, it is typically not installed by the DirectX SDK. Copy
d3dref9.dll into the project folder and it should work. The file may typically be found in “Program Files (x68)\Microsoft DirectX SDK (Month Year)\
Developer Runtime\x86” or a similar name depending on the installation.
–– D3DDEVTYPE_HAL. Specifies hardware rasterization. If CreateDevice fails
when D3DDEVTYPE_HAL is specified, it means the adapter does not support
hardware graphics acceleration, at which point we can politely inform users
that they will not be able to play our game until they get a better graphics card.
Rasterization is the process of converting a graphic shape into pixels (dots) for
display.
•
•
hFocusWindow. The focus window informs Direct3D that an application has
switched from foreground mode to background mode. For windowed-only applications, this parameter may be NULL. We will normally fill in this parameter with
the handle to our window.
BehaviorFlags. A wide range of possible flags are available for use but only two
are really applicable for our use:
–– D3DCREATE_HARDWARE_VERTEXPROCESSING. Specifies that vertex processing be performed by the graphics hardware.
–– D3DCREATE_SOFTWARE_VERTEXPROCESSING. Specifies that vertex processing be performed by software run by the system CPU.
Hardware vertex processing will only work if the hardware supports it. We will see
how to test the hardware capabilities a little later.
This is not the same thing as hardware rasterization, which we specified earlier.
For now, we will specify software vertex processing. On some systems when
DirectX debugging is enabled, the compiler will report a “Direct3D9 (ERROR)
ASSERTION FAILED!” when using software vertex processing. After extensive
online research we feel safe in ignoring this error report. It is apparently the result
of a video card driver that is not 100% compliant with the DirectX specifications.
A vertex is a point in 3D space described by location, color, texture, and other attributes.
3.3. Creating a Device
41
•
*pPresentationParameters. A pointer to a D3DPRESENT_PARAMETERS structure that specifies properties for the device to be created. We will use a separate function to fill this structure (see our initD3Dpp() function below).
•
**ppReturnedDeviceInterface. This is a return value. It contains the address
of a pointer to the created device.
If CreateDevice succeeds, it returns D3D_OK. If it fails, one of the following error codes
is returned: D3DERR_DEVICELOST, D3DERR_INVALIDCALL, D3DERR_NOTAVAILABLE,
D3DERR_OUTOFVIDEOMEMORY. A call to CreateDevice and initD3Dpp might look like
Listing 3.2.
initD3Dpp();
// Initialize D3D presentation parameters
// Create Direct3D device
result = direct3d->CreateDevice(
D3DADAPTER_DEFAULT,
D3DDEVTYPE_HAL,
hwnd,
D3DCREATE_SOFTWARE_VERTEXPROCESSING,
&d3dpp,
&device3d);
if (FAILED(result))
throw(GameError(gameErrorNS::FATAL_ERROR,
"Error creating Direct3D device"));
}
//========================================================================
// Initialize D3D presentation parameters
//========================================================================
void Graphics::initD3Dpp()
{
try{
ZeroMemory(&d3dpp, sizeof(d3dpp));
// Fill the structure with 0
// Fill in the parameters we need
d3dpp.BackBufferWidth
= width;
d3dpp.BackBufferHeight = height;
if(fullscreen)
// If fullscreen
d3dpp.BackBufferFormat = D3DFMT_X8R8G8B8; // 24-bit color
else
d3dpp.BackBufferFormat = D3DFMT_UNKNOWN;
// Use desktop
// setting
d3dpp.BackBufferCount
= 1;
d3dpp.SwapEffect
= D3DSWAPEFFECT_DISCARD;
d3dpp.hDeviceWindow
= hwnd;
d3dpp.Windowed
= (!fullscreen);
d3dpp.PresentationInterval
= D3DPRESENT_INTERVAL_IMMEDIATE;
} catch(...)
{
throw(GameError(gameErrorNS::FATAL_ERROR,
"Error initializing D3D presentation parameters"));
}
}
Listing 3.2. Creating a DirectX device.
42
3. Introduction to DirectX
When checking the return status of DirectX methods, always use the predefined macros FAILED
or SUCCEEDED. Never look for specific return values, including D3D_OK. To test for an error,
use if (FAILED(status)); to test for success, use if (SUCCEEDED(status)), where
status is the value returned from the DirectX method.
Before our program exits, we must call device3d->Release(). Failure to do so will
result in a memory leak. See Section 3.6 later in this chapter for more details.
3.4 Clearing a Display Buffer
If all went well, DirectX is initialized and the device3d pointer is pointing to the Direct3D
device. We may now use the device to draw our game graphics. For now, we will simply fill
the window with a solid color by using the Clear function. The syntax of the Clear function is:
HRESULT Clear(
DWORD Count,
const D3DRECT *pRects,
DWORD Flags,
D3DCOLOR Color,
float Z,
DWORD Stencil
);
The parameters are:
•
Count. The number of rectangles to clear, as listed in the array pointed to by
pRects. Must be set to 0 if pRects is NULL.
•
pRects. Pointer to an array of D3DRECT structures that describe the rectangles to
clear. To clear the entire buffer, set pRects to NULL and Count to 0.
•
Flags. One or more flags defined in D3DCLEAR that identify the type of surface
to clear. We will always use D3DCLEAR_TARGET, which says we want to clear the
buffer.
•
Color. The RGB (red, green, blue) color value to fill the target with. DirectX has
some predefined macros that make it easier to construct RGB colors. D3DCOLOR_
XRGB(0,255,0) creates a solid RGB color using the specified values for red, green,
and blue. Each color may be a number from 0 through 255. This example would
create bright green.
•
Z. Specifies the z value to fill the depth buffer with as a float number from 0 to 1.
We do not use depth buffers, so 0.0f will do just fine.
•
Stencil. Specifies the value to fill the stencil buffer with as a number from 0 to
2n – 1 (n is the bit depth of the stencil buffer). We do not use stencil buffers, so 0 will
do. Listing 3.3 is what the actual call looks like.
3.4. Clearing a Display Buffer
43
device3d->Clear(0, NULL, D3DCLEAR_TARGET, D3DCOLOR_XRGB(0,255,0), 0.0f, 0);
Listing 3.3. Clearing the display buffer.
The Clear function is accessed through our device3d pointer that was returned by the
CreateDevice function we called earlier.
The -> operator in C++ is used to access members via a pointer. In this case, device3d is a
pointer that points to the Direct3D device. We can access any of the member functions in the
device by using device3d-> . In Visual Studio, a code completion window will pop up as
soon as we type device3d->. All of the available methods are listed.
3.5 Page Flipping
Now we can display the cleared rectangle. To draw the graphics in our game, we will employ
a technique known as page flipping. With page flipping, we draw to an area of memory that
is not currently being displayed. When we have constructed one complete frame, we flip the
offscreen and visible buffers. This is done to prevent tearing or distortion of the display. If
we were drawing directly to the displayed buffer, we would occasionally see partially erased
or partially complete drawings, as shown in Figure 3.1. With page flipping, we complete the drawing before displaying, so no tearing is possible.
We will refer to the offscreen memory as the back buffer. Earlier in the
initD3Dpp function, we set the SwapEffect presentation parameter to
D3DSWAPEFFECT_DISCARD. This tells Direct3D to discard the contents
of the visible buffer when it presents the back buffer as the display. Discarding the old contents of the display buffer is the highest performance
mode of page flipping. All that is required is that we create the new back
Figure 3.1. Partial image displayed. buffer from scratch each time, which we would normally do anyway. Figure 3.2 shows what the buffers might look like before and after flipping.
The Present function in DirectX does page flipping. Here is the syntax:
HRESULT Present(
const RECT *PSourceRect,
const RECT *pDestRect,
HWND
hDestWindowOverride,
const RGNDATA *pDirtyRegion
);
We will use NULL for all four parameters. In order to be thorough in our coverage, here
are the descriptions of the parameters:
•
pSourceRect. Set to NULL to present the entire source rectangle. If a swap chain
was created with D3DSWAPEFFECT_COPY then set to the address of a RECT struc-
ture that contains the source rectangle.
44
3. Introduction to DirectX
Figure 3.2. The buffers before and after page flipping.
•
pDestRect. Set to NULL to fill the entire destination rectangle. If a swap chain was
created with D3DSWAPEFFECT_COPY then set to the address of a RECT structure
containing the destination rectangle.
•
hDestWindowOverride. A handle to the destination window. If NULL, the
hWndDeviceWindow member of D3DPRESENT_PARAMETERS is used.
•
pDirtyRegion. NULL unless a swap chain was created with D3DSWAPEFFECT_
COPY. If not NULL, the value specifies the minimal set of pixels that need to be up-
dated and is expressed in back buffer coordinates.
Listing 3.4 is what a typical call will look like.
result = device3d->Present(NULL, NULL, NULL, NULL);
Listing 3.4. Performing a page flip.
After the call to Present, the former back buffer is now the visible buffer and the former visible buffer is now the back buffer.
3.6 A Clean Exit
Some of the DirectX methods we use require some housekeeping when we are finished with
them. In order to free the memory and resources reserved by the previous code, we need to
call device3d->Release() and direct3d->Release(). Always release resources in
the opposite order of how they were created. It is also important that we do not attempt to
call the Release() method on a resource that has not been created.
3.6. A Clean Exit
45
A simple test of the device pointer will prevent an invalid call to Release() (Listing 3.5).
if(device3d != NULL)
device3d->Release();
Listing 3.5. Releasing a device.
This is a common operation, so defining a macro might be in order (Listing 3.6).
// Safely release pointer referenced item
#define SAFE_RELEASE(ptr)
{ if(ptr) { (ptr)->Release(); (ptr)=NULL; } }
Listing 3.6. A macro that safely releases a device.
With our new macro, we can write a function to safely release our resources, like in Listing 3.7.
//========================================================================
// Release all
//========================================================================
void Graphics::releaseAll()
{
SAFE_RELEASE(device3d);
SAFE_RELEASE(direct3d);
}
Listing 3.7. Releasing resources.
We also need to delete any memory that was reserved with the new operator. Listing 3.8
shows a macro that will safely perform the delete.
// Safely delete pointer referenced item
#define SAFE_DELETE(ptr)
{ if (ptr) { delete (ptr); (ptr)=NULL; } }
Listing 3.8. A macro that safely deletes.
We will place our macros in constants.h file along with other globally-defined game constants.
A memory leak occurs when a program reserves memory and does not release it.
46
3. Introduction to DirectX
Visual Studio has the ability to detect memory leaks when we build and run debug
versions. To enable this feature, we need to add a few lines of code to winmain.cpp
(Listing 3.9).
#define _CRTDBG_MAP_ALLOC
// For detecting memory leaks
#include <stdlib.h>
// For detecting memory leaks
#include <crtdbg.h>
// For detecting memory leaks
//-----------------------------------------// Starting point for a Windows application
int WINAPI WinMain(HINSTANCE hInstance,
HINSTANCE hPrevInstance,
LPSTR
lpCmdLine,
int
nCmdShow)
{
// Check for memory leak if debug build
#if defined(DEBUG) | defined(_DEBUG)
_CrtSetDbgFlag( _CRTDBG_ALLOC_MEM_DF | _CRTDBG_LEAK_CHECK_DF );
#endif
Listing 3.9. Detecting memory leaks.
When the program is built and run in debug mode, memory leaks will be displayed in
the Visual Studio output window when the program is exited:
Detected memory leaks!
Dumping objects ->
3.7 The Graphics Class
We are going to create a Graphics class to hold all of the DirectX graphics code we have
introduced in this chapter. This type of class is typically referred to as a wrapper class. The
wrapper class will wrap the DirectX functions inside our own functions and will redefine
the DirectX types with our own types. Our functions and types will be used in place of
the DirectX equivalent everywhere else in our code. This will limit the use of DirectX
specific code to our wrapper classes, which will make it easier to upgrade our code to use
different APIs in the future.
In our object-oriented design, each class will be written in two files: a header .h file and
a source .cpp file. The header file will contain the class declaration, function prototypes,
variables, and constants. The source file will contain the bulk of the code. The DirectX defines and class declarations will be placed in graphics.h, as shown in Listing 3.10.
The source code for the functions is in graphics.cpp. The first two functions are
the constructor and destructor. The constructor initializes the variables and the destructor calls the releaseAll function (Listing 3.11).
3.7. The Graphics Class
47
// Programming 2D Games
// Copyright (c) 2011 by:
// Charles Kelly
// Chapter 3 graphics.h v1.0
#ifndef _GRAPHICS_H
// Prevent multiple definitions if this
#define _GRAPHICS_H
// file is included in more than one place
#define WIN32_LEAN_AND_MEAN
#ifdef _DEBUG
#define D3D_DEBUG_INFO
#endif
#include <d3d9.h>
#include "constants.h"
#include "gameError.h"
// DirectX pointer types
#define LP_3DDEVICE LPDIRECT3DDEVICE9
#define LP_3D
LPDIRECT3D9
// Color defines
#define COLOR_ARGB DWORD
#define SETCOLOR_ARGB(a,r,g,b) \
((COLOR_ARGB)((((a)&0xff)<<24)|(((r)&0xff)<<16)|(((g)&0xff)<<8)|
((b)&0xff)))
class Graphics
{
private:
// DirectX pointers and stuff
LP_3D
direct3d;
LP_3DDEVICE device3d;
D3DPRESENT_PARAMETERS d3dpp;
// Other variables
HRESULT
result;
// Standard Windows return codes
HWND
hwnd;
bool
fullscreen;
int
width;
int
height;
// (For internal engine use only. No user serviceable parts inside.)
// Initialize D3D presentation parameters
void
initD3Dpp();
public:
// Constructor
Graphics();
// Destructor
virtual ~Graphics();
// Releases direct3d and device3d
void
releaseAll();
// Initialize DirectX graphics
// hw = handle to window
// width = width in pixels
// height = height in pixels
// Fullscreen = true for full screen, false for window
// Throws GameError on error
void
initialize(HWND hw, int width, int height, bool fullscreen);
// Display the offscreen backbuffer to the screen
HRESULT showBackbuffer();
};
#endif
Listing 3.10. The graphics.h file.
48
3. Introduction to DirectX
// Programming 2D Games
// Copyright (c) 2011 by:
// Charles Kelly
// Chapter 3 Graphics Class v1.0
// graphics.cpp
#include "graphics.h"
//========================================================================
// Constructor
//========================================================================
Graphics::Graphics()
{
direct3d = NULL;
device3d = NULL;
fullscreen = false;
width = GAME_WIDTH;
// Width & height are replaced in initialize()
height = GAME_HEIGHT;
}
//========================================================================
// Destructor
//========================================================================
Graphics::~Graphics()
{
releaseAll();
}
Listing 3.11. The Graphics class constructor and destructor.
The releaseAll function uses the SAFE_RELEASE macro to free the DirectX resources
reserved (Listing 3.12).
//========================================================================
// Release all
//========================================================================
void Graphics::releaseAll()
{
SAFE_RELEASE(device3d);
SAFE_RELEASE(direct3d);
}
Listing 3.12. Releases the reserved resources.
The initialize function (Listing 3.13) initializes Direct3D and creates a Direct3D device. The parameters are:
•
hw. Handle to the Windows device returned by our CreateMainWindow function
in winmain.cpp.
•
w. Width of the display buffer in pixels.
3.7. The Graphics Class
49
•
h. Height of the display buffer in pixels.
•
full. true for full screen, false for window.
//========================================================================
// Initialize DirectX graphics
// Throws GameError on error
//========================================================================
void Graphics::initialize(HWND hw, int w, int h, bool full)
{
hwnd = hw;
width = w;
height = h;
fullscreen = full;
// Initialize Direct3D
direct3d = Direct3DCreate9(D3D_SDK_VERSION);
if (direct3d == NULL)
throw(GameError(gameErrorNS::FATAL_ERROR,
"Error initializing Direct3D"));
initD3Dpp();
// Init D3D presentation parameters
// Create Direct3D device
result = direct3d->CreateDevice(
D3DADAPTER_DEFAULT,
D3DDEVTYPE_HAL,
hwnd,
// Reports Direct3D9 (ERROR) ASSERTION FAILED! on some systems
// But there is really no error
D3DCREATE_SOFTWARE_VERTEXPROCESSING,
// Does not work if graphics card lacks hardware vertex processing
// D3DCREATE_HARDWARE_VERTEXPROCESSING
&d3dpp,
&device3d);
if (FAILED(result))
throw(GameError(gameErrorNS::FATAL_ERROR,
"Error creating Direct3D device"));
}
Listing 3.13. Initializes DirectX graphics.
The initD3Dpp function sets up the D3D presentation parameters (see Listing 3.14). It is
called by initialize in Listing 3.13.
//========================================================================
// Initialize D3D presentation parameters
//========================================================================
void Graphics::initD3Dpp()
{
try{
ZeroMemory(&d3dpp, sizeof(d3dpp));
// Fill the structure with 0
// Fill in the parameters we need
50
3. Introduction to DirectX
}
d3dpp.BackBufferWidth
= width;
d3dpp.BackBufferHeight = height;
if(fullscreen)
// If fullscreen
d3dpp.BackBufferFormat = D3DFMT_X8R8G8B8;// 24-bit color
else
d3dpp.BackBufferFormat = D3DFMT_UNKNOWN; // Use desktop setting
d3dpp.BackBufferCount
= 1;
d3dpp.SwapEffect
= D3DSWAPEFFECT_DISCARD;
d3dpp.hDeviceWindow
= hwnd;
d3dpp.Windowed
= (!fullscreen);
d3dpp.PresentationInterval
= D3DPRESENT_INTERVAL_IMMEDIATE;
} catch(...)
{
throw(GameError(gameErrorNS::FATAL_ERROR,
"Error initializing D3D presentation parameters"));
}
Listing 3.14. Initializes the D3D presentation parameters.
The showBackbuffer function does the page flipping to display the back buffer (Listing 3.15).
In this chapter it also clears the back buffer to lime green. The call to device3d->Clear will
be moved in later chapters.
//========================================================================
// Display the backbuffer
//========================================================================
HRESULT Graphics::showBackbuffer()
{
result = E_FAIL;
// Default to fail, replace on success
// (This function will be moved in later versions)
// Clear the backbuffer to lime green
device3d->Clear(0, NULL, D3DCLEAR_TARGET, D3DCOLOR_XRGB(0,255,0),
0.0f, 0);
// Display backbuffer to screen
result = device3d->Present(NULL, NULL, NULL, NULL);
return result;
}
Listing 3.15. Displays the offscreen buffer.
3.8 Our First DirectX Program
Let’s create a project in Visual Studio so we can try all the methods we just covered. Follow
the steps outlined in Chapter 2 to create a new empty project. Clear the checkbox labeled
“Create directory for solution.” Name the project “DirectX Window.” Visual Studio will create a new folder named “DirectX Window.”
Use Windows Explorer to copy the winmain.cpp file we created in Chapter 2 to the
DirectX Window folder that was just created.
3.8. Our First DirectX Program
51
Figure 3.3. Adding an existing item.
Right click the “Source Files” folder in the “Solution Explorer” window. Point to
“Add” then select “Existing Item...” (Figure 3.3). Select winmain.cpp and click the
“Add” button. Double-click winmain.cpp in the “Solution Explorer” window to open
winmain.cpp for editing. Change the APP_TITLE constant from “Hello World” to
“DirectX Window.”
3.8.1 Configuring a Project for DirectX
Before we can compile DirectX code, we need to configure our project.
Include directories. Right click the project name “DirectX Window” in the “Solution
Explorer” and select “Properties.”
52
•
Change the “Configuration:” in the top left to “All Configurations.”
•
Select “VC++ Directories” under “Configuration Properties” in the left pane of the
properties page.
•
Click “Include Directories” in the right pane.
•
Open the drop down menu and select “<Edit...>” (Figure 3.4).
3. Introduction to DirectX
Figure 3.4. “Include Directories.”
•
Enter “$(DXSDK_DIR)\Include” as shown in Figure 3.5 then click “OK.” This tells
Visual Studio where to look for the DirectX include files.
Figure 3.5. Adding the included directory.
3.8. Our First DirectX Program
53
Figure 3.6. “Runtime Library.”
Library directories. Next, we need to tell the linker where to look for the DirectX library
files.
•
Click “Library Directories” in the right pane.
•
Open the drop down menu and select “<Edit...>.”
•
Enter “$(DXSDK_DIR)\Lib\x86” in the same manner as before. Click “OK” in the
“Library Directories” window, then click “Apply” in the “DirectX Window Property
Pages.”
Runtime library.
54
•
Change the “Configuration:” in the top left of the “DirectX Window Property Pages” to “Release” (see Figure 3.6).
•
Expand C/C++ and select “Code Generation.”
•
Change the “Runtime Library” to “Multi-threaded (/MT).” This change will statically link in the C Runtime Libraries, which allows our program to run on systems
that do not have the C Runtime Library DLL installed (MSVCP100.DLL or equivalent).
3. Introduction to DirectX
Figure 3.7. “Additional Dependencies” window.
Additional dependencies. Now we tell Visual Studio which DirectX libraries to include.
•
Change the “Configuration:” in the top left to “All Configurations.”
•
Expand “Linker” in the left tab of the properties page.
•
Select “Input” in the left pane.
•
Click “Additional Dependencies” in the right pane.
•
Open the drop down menu and select “<Edit...>.”
•
Enter “d3d9.lib” and click “OK” in the “Additional Dependencies” window; then
click “OK” in the “DirectX Property Pages” window (see Figure 3.7).
The configuration is now complete for this project. In future projects, we will add more
.lib files to the “Additional Dependencies” as we add more features from DirectX to our
programs. Now we can add our DirectX code to the project.
•
Right click the “Source Files” folder in the “Solution Explorer” window. Point to
“Add,” then select “New Item...”
3.8. Our First DirectX Program
55
•
Select “C++ File (.cpp)” in the center window and replace “<Enter_name>” with
“graphics” then click “Add.” This creates a C++ source file where we can enter the
code for graphics.cpp, shown earlier. Of course, in the interest of time and to
avoid mistakes, just grab the code from the book’s web site: www.programming
2dgames.com.
•
Right click the “Header Files” folder in the “Solution Explorer” window. Point to
“Add” then select “New Item...”
•
Select “Header File (.h)” in the center window and replace “<Enter_name>” with
“graphics” then click “Add.” This creates a C++ header file where we can enter the
code for graphics.h, shown earlier. Again, in the interest of time and to avoid
mistakes, just grab the code from the book’s web site.
•
The only step remaining is to modify a few lines in winmain.cpp.
•
Add #include graphics.h at the top of winmain.cpp (see Listing 3.16).
// Programming 2D Games
// Copyright (c) 2011 by:
// Charles Kelly
// Chapter 3 DirectX Window v1.0
// winmain.cpp
#define _CRTDBG_MAP_ALLOC
// For detecting memory leaks
#define WIN32_LEAN_AND_MEAN
#include <Windows.h>
#include <stdlib.h>
// For detecting memory leaks
#include <crtdbg.h>
// For detecting memory leaks
#include "graphics.h"
// Function prototypes
int WINAPI WinMain(HINSTANCE, HINSTANCE, LPSTR, int);
bool CreateMainWindow(HWND &, HINSTANCE, int);
LRESULT WINAPI WinProc(HWND, UINT, WPARAM, LPARAM);
// Global variable
HINSTANCE hinst;
Listing 3.16. Including graphics.h in winmain.cpp.
Create a Graphics pointer above the WinMain function (Listing 3.17).
// Graphics pointer
Graphics *graphics;
Listing 3.17. Graphics pointer.
Create the Graphics object and call the graphics->initialize function after
CreateMainWindow (Listing 3.18). GAME_WIDTH, GAME_HEIGHT and FULLSCREEN are
defined in constants.h (Listing 3.21).
56
3. Introduction to DirectX
//========================================================================
// Starting point for a Windows application
// Parameters are:
//
hInstance. Handle to the current instance of the application
//
hPrevInstance. Always NULL, obsolete parameter
//
lpCmdLine. Pointer to null-terminated string of command line arguments
//
nCmdShow. Specifies how the window is to be shown
//========================================================================
int WINAPI WinMain( HINSTANCE hInstance,
HINSTANCE hPrevInstance,
LPSTR
lpCmdLine,
int
nCmdShow)
{
// Check for memory leak if debug build
#if defined(DEBUG) | defined(_DEBUG)
_CrtSetDbgFlag( _CRTDBG_ALLOC_MEM_DF | _CRTDBG_LEAK_CHECK_DF );
#endif
MSG msg;
HWND hwnd = NULL;
// Create the window
if (!CreateMainWindow(hwnd, hInstance, nCmdShow))
return 1;
try{
// Create Graphics object
graphics = new Graphics;
// Initialize Graphics, throws GameError
graphics->initialize(hwnd, GAME_WIDTH, GAME_HEIGHT, FULLSCREEN);
Listing 3.18. Initializing the graphics.
The main message loop is updated to call the graphics->showBackbuffer() function
if no Windows messages need processing. When the loop exits, we delete the Graphics
object to release the memory that was reserved (Listing 3.19).
}
// Main message loop
int done = 0;
while (!done)
{
// PeekMessage, nonblocking method for checking for Windows
// messages
if (PeekMessage(&msg, NULL, 0, 0, PM_REMOVE))
{
// Look for quit message
if (msg.message == WM_QUIT)
done = 1;
// Decode and pass messages on to WinProc
TranslateMessage(&msg);
DispatchMessage(&msg);
} else
graphics->showBackbuffer();
SAFE_DELETE(graphics);
return msg.wParam;
// Free memory before exit
}
catch(const GameError &err)
{
3.8. Our First DirectX Program
57
}
MessageBox(NULL, err.getMessage(), "Error", MB_OK);
}
catch(...)
{
MessageBox(NULL, "Unknown error occurred in game.", "Error", MB_OK);
}
SAFE_DELETE(graphics); // Free memory before exit
return 0;
Listing 3.19. Updated message loop.
The WinProc and CreateMainWindow functions are unchanged from our Chapter 2 examples. We are now ready to compile and run the program. The result should be a very bright
green window. Yay! Let’s take a break and play a few games; we’ve earned it.
3.9 Fullscreen or Windowed
The code we created earlier contained the Boolean variable fullscreen in graphics.cpp.
We sort of snuck that in without describing it. Let’s take a look at it now and how to create a
fullscreen application. In graphics.cpp the fullscreen variable is set by the full parameter in the initialize function. It is used in the initD3Dpp function in graphics.cpp
to select the back buffer format (Listing 3.20).
//========================================================================
// Initialize D3D presentation parameters
//========================================================================
void initD3Dpp()
{
try{
ZeroMemory(&d3dpp, sizeof(d3dpp));
// Fill the structure with 0
// Fill in the parameters we need
d3dpp.BackBufferWidth
= width;
d3dpp.BackBufferHeight = height;
if(fullscreen)
// If fullscreen
d3dpp.BackBufferFormat = D3DFMT_X8R8G8B8; // 24-bit color
else
d3dpp.BackBufferFormat = D3DFMT_UNKNOWN;
// Use desktop
// setting
d3dpp.BackBufferCount
= 1;
d3dpp.SwapEffect
= D3DSWAPEFFECT_DISCARD;
d3dpp.hDeviceWindow
= hwnd;
d3dpp.Windowed
= (!fullscreen);
d3dpp.PresentationInterval
= D3DPRESENT_INTERVAL_IMMEDIATE;
} catch(...)
{
throw(GameError(gameErrorNS::FATAL_ERROR,
"Error initializing D3D presentation parameters"));
}
}
Listing 3.20. Fullscreen format.
58
3. Introduction to DirectX
//----------------------------------------------//
Constants
//----------------------------------------------// window
const char CLASS_NAME[] = "Spacewar";
const char GAME_TITLE[] = "Game Engine Part 1";
const bool FULLSCREEN = false;
// windowed or fullscreen
const UINT GAME_WIDTH = 640;
// width of game in pixels
const UINT GAME_HEIGHT = 480;
// height of game in pixels
Listing 3.21. Constants
// Initialize Graphics, throws GameError
graphics->initialize(hwnd, GAME_WIDTH, GAME_HEIGHT, FULLSCREEN);
Listing 3.22. Initializing graphics in Winmain.
If fullscreen is true, we are setting the format of the back buffer to D3DFMT_X8R8G8B8.
That means 24 bits of color per pixel with no transparency (more on transparency later).
When fullscreen is false, we set the back buffer format to D3DFMT_UNKNOWN, which
tells DirectX to use the current desktop format. We also need to make a few changes in
winmain.cpp. Let’s put a constant in constants.h for setting windowed or fullscreen
mode (Listing 3.21).
We will use the FULLSCREEN constant in our call to initialize in winmain.cpp, as
shown in Listing 3.22. In the CreateMainWindow function of winmain.cpp, we need to
add the highlighted code in Listing 3.23.
// Set up the screen in windowed or fullscreen mode?
DWORD style;
if (FULLSCREEN)
style = WS_EX_TOPMOST | WS_VISIBLE | WS_POPUP;
else
style = WS_OVERLAPPEDWINDOW;
// Create window
hwnd = CreateWindow(
CLASS_NAME,
// Name of the window class
APP_TITLE,
// Title bar text
style,
// Window style
CW_USEDEFAULT,
// Default horizontal position of window
CW_USEDEFAULT,
// Default vertical position of window
WINDOW_WIDTH,
// Width of window
WINDOW_HEIGHT,
// Height of the window
(HWND) NULL,
// No parent window
(HMENU) NULL,
// No menu
hInstance,
// Handle to application instance
(LPVOID) NULL);
// No window parameters
Listing 3.23. Adding fullscreen support in the CreateMainWindow function.
3.9. Fullscreen or Windowed
59
And that’s it. If we set FULLSCREEN to true, we will get a screen full of bright green when
we compile and run the program. WAIT! With a windowed application, we could simply
close the window to exit the application. When the application is running in fullscreen
mode, there is no close button to click on, so how do we exit? We could use the Windows
system key combination Alt + F4 to quit the program.
Want to have a little fun with your friends while playing games online? Just tell them to press
Alt + F4 to enable a new feature in the game.
A cleaner solution might be to use a key press to exit, such as the “Esc” key. We saw
how to check for a WM_CHAR message in Chapter 2. We can add a few lines of code to our
WinProc function in winmain.cpp to check for the “Esc” key. The ESC_KEY constant is
defined in constants.h as VK_ESCAPE (Listing 3.24).
//========================================================================
// Window event callback function
//========================================================================
LRESULT WINAPI WinProc( HWND hWnd, UINT msg, WPARAM wParam, LPARAM lParam )
{
switch( msg )
{
case WM_DESTROY:
// Tell Windows to kill this program
PostQuitMessage(0);
return 0;
case WM_CHAR:
// A character was entered by the
// keyboard
switch (wParam)
// The character is in wParam
{
case ESC_KEY:
// Exit program key
// Tell Windows to kill this program
PostQuitMessage(0);
return 0;
}
}
return DefWindowProc( hWnd, msg, wParam, lParam );
}
Listing 3.24. Checking for the “Esc” key.
If we specify parameters that are not compatible with the display device, then CreateWindow
will fail. For instance, if we change WINDOW_WIDTH to 1, the program will fail. That is because it is impossible to create a fullscreen window that is only one pixel wide. We will see
how to test the device capabilities later in this chapter.
The fullscreen example from Chapter 3 may fail to run on systems with multiple monitors. We
will see how to correct this issue in Section 4.2.3.
60
3. Introduction to DirectX
3.9.1 Client Size vs. Window Size
One final issue to address is the way windows are sized. When we create a window, the
width and height parameters to the CreateWindow function include the window title
bar and borders. This results in the client area of the window being slightly smaller than our
desired size. The client area is the inside part of the window where our game graphics are
drawn. We can correct this by getting the size of the client area from the created window
and resizing the window so the client area is the size we want.
To get the size of the client area, we can use the Windows function GetClientRect:
BOOL WINAPI GetClientRect(
HWND hWnd,
LPRECT lpRect
);
The parameters are the window handle and a RECT structure to receive the client size. The
top-left corner of the client area is always (0,0).
Once we know the size of the client area, we can calculate how much bigger the actual
window needs to be to give us our desired client size. The new width and height will be:
new width = desired width + (desired width – client width),
new height = desired height + (desired height – client height).
With the new size calculated, we can use the MoveWindow function to resize the window.
BOOL WINAPI MoveWindow(
HWND hWnd,
int X,
int Y,
int nWidth,
int nHeight,
BOOL bRepaint
);
The parameters are:
•
hWnd. The handle to the window.
•
X. The new position of the left edge.
•
Y. The new position of the top edge.
•
nWidth. The new window width.
•
nHeight. The new window height.
•
bRepaint. The window is repainted if true and not repainted if false.
We will add the code from Listing 3.25 to CreateMainWindow in winmain.cpp to resize
the window.
3.9. Fullscreen or Windowed
61
if(!FULLSCREEN)
// If window
{
// Adjust window size so client area is GAME_WIDTH x GAME_HEIGHT
RECT clientRect;
GetClientRect(hwnd, &clientRect); // Get size of client area of window
MoveWindow(hwnd,
0,
// Left
0,
// Top
GAME_WIDTH+(GAME_WIDTH-clientRect.right),
// Right
GAME_HEIGHT+(GAME_HEIGHT-clientRect.bottom), // Bottom
TRUE);
// Repaint the
// window
}
Listing 3.25. Adjusting the window size.
A complete listing of our new winmain.cpp can be found in Listing 3.26.
// Programming 2D Games
// Copyright (c) 2011 by:
// Charles Kelly
// Chapter 3 DirectX Fullscreen v1.0
// winmain.cpp
#define _CRTDBG_MAP_ALLOC
// For detecting memory leaks
#define WIN32_LEAN_AND_MEAN
#include <Windows.h>
#include <stdlib.h>
// For detecting memory leaks
#include <crtdbg.h>
// For detecting memory leaks
#include "graphics.h"
// Function prototypes
int WINAPI WinMain(HINSTANCE, HINSTANCE, LPSTR, int);
bool CreateMainWindow(HWND &, HINSTANCE, int);
LRESULT WINAPI WinProc(HWND, UINT, WPARAM, LPARAM);
// Global variable
HINSTANCE hinst;
// Graphics pointer
Graphics *graphics;
//========================================================================
// Starting point for a Windows application
//========================================================================
int WINAPI WinMain( HINSTANCE hInstance, HINSTANCE hPrevInstance,
LPSTR lpCmdLine, int nCmdShow)
{
// Check for memory leak if debug build
#if defined(DEBUG) | defined(_DEBUG)
_CrtSetDbgFlag( _CRTDBG_ALLOC_MEM_DF | _CRTDBG_LEAK_CHECK_DF );
#endif
MSG msg;
HWND hwnd = NULL;
// Create the window
if (!CreateMainWindow(hwnd, hInstance, nCmdShow))
return 1;
try{
// Create Graphics object
62
3. Introduction to DirectX
graphics = new Graphics;
// Initialize Graphics, throws GameError
graphics->initialize(hwnd, GAME_WIDTH, GAME_HEIGHT, FULLSCREEN);
// Main message loop
int done = 0;
while (!done)
{
// PeekMessage, a non-blocking method for checking for Windows
// messages
if (PeekMessage(&msg, NULL, 0, 0, PM_REMOVE))
{
// Look for quit message
if (msg.message == WM_QUIT)
done = 1;
// Decode and pass messages on to WinProc
TranslateMessage(&msg);
DispatchMessage(&msg);
} else
graphics->showBackbuffer();
}
SAFE_DELETE(graphics); // Free memory before exit
return msg.wParam;
}
catch(const GameError &err)
{
MessageBox(NULL, err.getMessage(), "Error", MB_OK);
}
catch(...)
{
MessageBox(NULL, "Unknown error occurred in game.", "Error", MB_OK);
}
SAFE_DELETE(graphics); // Free memory before exit
return 0;
}
//========================================================================
// Window event callback function
//========================================================================
LRESULT WINAPI WinProc( HWND hWnd, UINT msg, WPARAM wParam, LPARAM lParam )
{
switch( msg )
{
case WM_DESTROY:
// Tell Windows to kill this program
PostQuitMessage(0);
return 0;
case WM_CHAR:
// A character was entered by the key
// board
switch (wParam)
// The character is in wParam
{
case ESC_KEY:
// Exit program key
// Tell Windows to kill this program
PostQuitMessage(0);
return 0;
}
}
return DefWindowProc( hWnd, msg, wParam, lParam );
}
//========================================================================
// Create the window
3.9. Fullscreen or Windowed
63
// Returns: false on error
//========================================================================
bool CreateMainWindow(HWND &hwnd, HINSTANCE hInstance, int nCmdShow)
{
WNDCLASSEX wcx;
// Fill in the window class structure with parameters
// that describe the main window.
wcx.cbSize = sizeof(wcx);
// Size of structure
wcx.style = CS_HREDRAW | CS_VREDRAW;// Redraw if size changes
wcx.lpfnWndProc = WinProc;
// Points to window procedure
wcx.cbClsExtra = 0;
// No extra class memory
wcx.cbWndExtra = 0;
// No extra window memory
wcx.hInstance = hInstance;
// Handle to instance
wcx.hIcon = NULL;
wcx.hCursor = LoadCursor(NULL,IDC_ARROW);
// Predefined arrow
// Black background
wcx.hbrBackground = (HBRUSH)GetStockObject(BLACK_BRUSH);
wcx.lpszMenuName = NULL;
// Name of menu resource
wcx.lpszClassName = CLASS_NAME;
// Name of window class
wcx.hIconSm = NULL;
// Small class icon
// Register the window class
// RegisterClassEx returns 0 on error
if (RegisterClassEx(&wcx) == 0)
// If error
return false;
// Set up the screen in windowed or fullscreen mode?
DWORD style;
if (FULLSCREEN)
style = WS_EX_TOPMOST | WS_VISIBLE | WS_POPUP;
else
style = WS_OVERLAPPEDWINDOW;
// Create window
hwnd = CreateWindow(
CLASS_NAME,
// Name of the window class
GAME_TITLE,
// Title bar text
style,
// Window style
CW_USEDEFAULT,
// Default horizontal position of window
CW_USEDEFAULT,
// Default vertical position of window
GAME_WIDTH,
// Width of window
GAME_HEIGHT,
// Height of the window
(HWND) NULL,
// No parent window
(HMENU) NULL,
// No menu
hInstance,
// Handle to application instance
(LPVOID) NULL);
// No window parameters
// If there was an error creating the window
if (!hwnd)
return false;
if(!FULLSCREEN)
// If window
{
// Adjust window size so client area is GAME_WIDTH x GAME_HEIGHT
RECT clientRect;
GetClientRect(hwnd, &clientRect);
// Get size of client area of
// window
MoveWindow(hwnd,
0,
// Left
0,
// Top
GAME_WIDTH+(GAME_WIDTH-clientRect.right), // Right
64
3. Introduction to DirectX
GAME_HEIGHT+(GAME_HEIGHT-clientRect.bottom),// Bottom
TRUE);
// Repaint
// the window
}
// Show the window
ShowWindow(hwnd, nCmdShow);
// Send a WM_PAINT message to the window procedure
UpdateWindow(hwnd);
return true;
}
Listing 3.26. New winmain.cpp with support for fullscreen graphics added.
3.10 Debug vs. Retail DLLs
In order for this program to build successfully, we need to add d3dx9.lib to the project.
There is a retail version and a debug version of this library. Add the debug version as follows:
•
Right click the project in the “Solution Explorer” window and select “Properties.”
•
Set the configuration to “Debug.”
•
Expand “Linker” in the left tab of the “Properties” page.
•
Select “Input” in the left pane.
•
Click “%(AdditionalDependencies)” in the right pane.
•
Open the drop down menu and select “<Edit...>”.
•
Enter “d3dx9d.lib.”
•
Set the configuration to “Release” and repeat the above procedure, but this time
enter “d3dx9.lib.” The debug version of the library has an extra “d” at the end of the
name. The debug library provides more detailed messages and performs extra code
validation.
The DirectX SDK has the option of installing debug or retail versions of the D3D9
runtime. If the debug runtime is installed, we can switch between retail and debug versions
from the DirectX control panel. The DirectX control panel is under Start/All Programs/
Microsoft DirectX SDK (June 2010)/DirectX Utilities/DirectX Control Panel. The Direct3D
tab is where we select the version of the runtime.
3.11 Determining Device Capabilities
As mentioned previously in this chapter, it is possible for DirectX functions to fail if we
specify parameters that are incompatible with the system hardware. This is normally only
a concern with fullscreen applications and in most cases windowed applications can skip
3.11. Determining Device Capabilities
65
these steps. There are several DirectX functions we may use to get information about the
hardware. The first step is to select the device. We will limit our coverage to display adapters,
but the same techniques could be applied to any device type.
A display adapter is a physical device in the computer. It may be a peripheral
card plugged into a system bus or integrated into the motherboard. A single graphics card may contain multiple adapters, as in the case of dual-headed displays. Determining the number of display adapters installed in a system is done with the function
IDirect3D9::GetAdapterCount();. If the game is not going to support multiple
monitor displays, skip this step and pass D3DADAPTER_DEFAULT as the parameter to those
DirectX functions that require the adapter number. GetAdapterCount() returns the
number of display adapters as an unsigned integer.
Each adapter supports multiple display modes. The function IDirect3D9::Get
AdapterModeCount returns the number of display modes available for the specified
adapter:
UINT GetAdapterModeCount(
UINT Adapter,
D3DFORMAT Format
);
The parameters are:
•
Adapter. The number of the display adapter. Use D3DADAPTER_DEFAULT to spec-
•
Format. The format of the surface type we want our game to use, as defined in
D3DFORMAT.
ify the primary adapter.
And here are the format choices from D3DFORMAT, which are compatible with GetAdapter
ModeCount and EnumAdapterModes:
•
D3DFMT_A1R5G5B5. A 16-bit pixel format with 5 bits for each color.
•
D3DFMT_R5G6B5. A 16-bit pixel format with 5 bits for red, 6 bits for green, and 5
•
D3DFMT_A8R8G8B8. A 32-bit ARGB pixel format with 8 bits for alpha and 8 bits
•
D3DFMT_X8R8G8B8. A 32-bit RGB pixel format with 8 bits for each color.
•
D3DFMT_A2B10G10R10. A 32-bit pixel format using 10 bits for each color and 2
bits for blue.
for each color.
bits for alpha.
Once we have the number of display modes available for the desired format, we can
use IDirect3D9::EnumAdapterModes to get details about each mode and determine if
66
3. Introduction to DirectX
hardware acceleration is available:
HRESULT EnumAdapterModes(
UINT Adapter,
D3DFORMAT Format,
UINT Mode,
D3DDISPLAYMODE *pMode
);
The parameters are:
•
Adapter. The number of the display adapter. Use D3DADAPTER_DEFAULT to spec-
•
Format. The format of the surface we want our game to use from D3DFORMAT, as
•
Mode. Display mode number between 0 and the value returned by GetAdapter
ModeCount – 1.
•
*pMode: Pointer to a D3DDISPLAYMODE structure that is filled in by the function
with details about the mode.
ify the primary adapter.
listed above.
The HRESULT return value contains the following:
•
If the adapter supports the display mode, D3D_OK is returned.
•
If the Adapter parameter exceeds the number of display adapters in the system,
D3DERR_INVALIDCALL is returned.
•
If either surface format is not supported or if hardware acceleration is not available
for the specified formats, D3DERR_NOTAVAILABLE is returned.
The D3DDISPLAYMODE structure is defined as
typedef struct D3DDISPLAYMODE {
UINT
Width;
UINT
Height;
UINT
RefreshRate;
D3DFORMAT
Format;
} D3DDISPLAYMODE, *LPD3DDISPLAYMODE;
The members are:
•
Width. Screen width in pixels.
•
Height. Screen height in pixels.
•
RefreshRate. Refresh rate in hertz (cycles per second). A value of 0 indicates the
adapter default.
•
Format. Member of D3DFORMAT, as described above.
3.11. Determining Device Capabilities
67
Let’s add a new function to graphics.cpp to check the compatibility of an adapter (see
Listing 3.27).
//========================================================================
// Checks the adapter to see if it is compatible with the BackBuffer
// height, width, and refresh rate specified in d3dpp. Fills in the pMode
// structure with the format of the compatible mode, if found.
// Pre: d3dpp is initialized.
// Post: Returns true if compatible mode found and pMode structure is
// filled.
// Returns false if no compatible mode found.
//========================================================================
bool Graphics::isAdapterCompatible()
{
UINT modes = direct3d->GetAdapterModeCount(D3DADAPTER_DEFAULT,
d3dpp.BackBufferFormat);
for(int i=0; i<modes-1; i++)
{
result = direct3d->EnumAdapterModes( D3DADAPTER_DEFAULT,
d3dpp.BackBufferFormat,
i, &pMode);
if( pMode.Height == d3dpp.BackBufferHeight &&
pMode.Width == d3dpp.BackBufferWidth &&
pMode.RefreshRate >= d3dpp.FullScreen_RefreshRateInHz)
return true;
}
return false;
}
Listing 3.27. A function to check adapter compatibility.
We will call this function from our initialize function after the call to initD3Dpp(). If the game
is set to run in fullscreen, we get the RefreshRate returned by isAdapterCompatible()
and we set the d3dpp.FullScreen_RefreshRateInHz parameter with it. See Listing 3.28.
The last device capability we will test for is the ability to perform vertex processing in
hardware. To determine if the device supports hardware vertex processing, we will use the
IDirect3D9::GetDeviceCaps method:
HRESULT GetDeviceCaps(
UINT Adapter,
D3DDEVTYPE DeviceType,
D3DCAPS9
*pCaps
);
The parameters are:
68
•
Adapter. Number of the display adapter. Use D3DADAPTER_DEFAULT to specify
the primary adapter.
•
DeviceType. Member of D3DDEVTYPE.
3. Introduction to DirectX
•
*pCaps. Pointer to a D3DCAPS9 structure that is filled in by this function with the
device capabilities.
We will add this function to our initialize function in graphics.cpp. If the device
supports hardware vertex processing, we will use it. The new initialize function can be
seen in Listing 3.28.
//========================================================================
// Initialize DirectX graphics
// Throws GameError on error
//========================================================================
void Graphics::initialize(HWND hw, int w, int h, bool full)
{
hwnd = hw;
width = w;
height = h;
fullscreen = full;
// Initialize Direct3D
direct3d = Direct3DCreate9(D3D_SDK_VERSION);
if (direct3d == NULL)
throw(GameError(gameErrorNS::FATAL_ERROR,
"Error initializing Direct3D"));
initD3Dpp();
// Init D3D presentation parameters
if(fullscreen)
// If fullscreen mode
{
if(isAdapterCompatible())
// Is the adapter compatible
// Set the refresh rate with a compatible one
d3dpp.FullScreen_RefreshRateInHz = pMode.RefreshRate;
else
throw(GameError(gameErrorNS::FATAL_ERROR,
"The graphics device does not support the" \
"specified resolution and/or format."));
}
// Determine if graphics card supports harware texturing and lighting
// and vertex shaders
D3DCAPS9 caps;
DWORD behavior;
result = direct3d->GetDeviceCaps(D3DADAPTER_DEFAULT,
D3DDEVTYPE_HAL, &caps);
// If device doesn't support HW T&L or doesn't support 1.1 vertex
// shaders in hardware, then switch to software vertex processing.
if( (caps.DevCaps & D3DDEVCAPS_HWTRANSFORMANDLIGHT) == 0 ||
caps.VertexShaderVersion < D3DVS_VERSION(1,1) )
// Use software-only processing
behavior = D3DCREATE_SOFTWARE_VERTEXPROCESSING;
else
// Use hardware-only processing
behavior = D3DCREATE_HARDWARE_VERTEXPROCESSING;
// Create Direct3D device
result = direct3d->CreateDevice(
D3DADAPTER_DEFAULT,
D3DDEVTYPE_HAL,
hwnd,
behavior,
&d3dpp,
3.11. Determining Device Capabilities
69
}
&device3d);
if (FAILED(result))
throw(GameError(gameErrorNS::FATAL_ERROR,
"Error creating Direct3D device"));
Listing 3.28. The new Graphics::initialize function.
Chapter Review
In this chapter, we introduced DirectX. We learned how to write a complete DirectX application that filled the window with a color. We created a Graphics class to hold all of
our DirectX graphics code. We also learned how to determine the capabilities of a DirectX
device. Here are the main points:
•
The first step is using DirectX is to create a DirectX object using Direct3DCreate9.
•
The second step is to create a device with the CreateDevice function.
•
The Clear function can fill the window with a color.
•
“Page flipping” is drawing to an offscreen buffer then making the offscreen buffer
the visible buffer. The Present function does the page flipping.
•
The Release method is used to free memory and resources reserved by DirectX
functions.
•
The Graphics class is our wrapper class for the DirectX graphics code.
•
The Graphics::initialize function initializes DirectX graphics.
•
The Graphics::showBackbuffer function does the page flip.
•
We created and configured a DirectX project in Visual Studio.
•
We learned how to create a fullscreen DirectX application.
•
We wrote the Graphics::isAdapterCompatible function to see if the display
adapter is compatible with our desired height, width, and refresh rate.
Review Questions
1. Which DirectX header file (.h) is required by the example code in this chapter?
2. Which DirectX library file (.lib) is required by the example code in this chapter?
3. Which DirectX function is used to initialize Direct3D?
70
3. Introduction to DirectX
4. What parameter value is assigned to the Adapter parameter of the CreateDevice
function to use the primary display adapter?
5. What is rasterization?
6. What is a vertex?
7. What is the SUCCEEDED macro used for?
8. What parameter values would be used in D3DCOLOR_XRGB(?,?,?) to create the
bright blue color?
9. Why do we use page flipping to display graphics?
10. What is a memory leak?
11. Each of our classes we create is contained in two files. Which file type contains the
variables?
12. Which function in our Graphics class displays the back buffer?
Exercises
1. Modify this chapter’s “DirectX Window” example program so the window color is
dark blue (RGB value (0, 0, 128)) and the window is a different size. (Not all window sizes are valid. Try different size combinations until a working size is found.)
2. Modify this chapter’s “DirectX Fullscreen” example program. Change the program
to make it run in a window instead of in fullscreen mode so it will be easier to debug. Modify it so that pressing the space bar will exit the program.
3. Modify this chapter’s “DirectX Window” example program so a new random
window color will be displayed each time the space bar is pressed. Hints: Add a
backColor variable of type COLOR_ARGB to the Graphics class. Modify the
showBackbuffer function in the Graphics class to use the backColor variable
when clearing the screen. Add the following function to the graphics.h file:
// Set color used to clear screen
void setBackColor(COLOR_ARGB c) {backColor = c;}
Examples
All examples are available for download from www.programming2dgames.com. The following is a list of what is available and what the examples show.
•
DirectX Window. Creates a DirectX window application.
–– Contains a Visual Studio project configured for DirectX.
–– Demonstrates how to use the Graphics class to create a DirectX window.
Examples
71
•
DirectX Fullscreen. Creates a fullscreen DirectX application.
–– Demonstrates how to use the Graphics class to create a fullscreen DirectX
application.
•
DirectX Device Capabilities. Displays a dialog box if the graphics device does not
support the specified resolution and/or format.
–– Demonstrates how to use the Graphics::isAdapterCompatible function.
72
3. Introduction to DirectX
4
The Game Engine
4.1 The Game Engine, Part 1
Now would be a good time to begin incorporating the code we have introduced into a
game engine. Our game engine will be an object-oriented design with a class for each major
component. For part 1 of our game engine, we will include Game, Graphics, and Input
classes. To create a game with our new game engine, we will create a class that inherits from
the Game class. For example, if we wanted to create a Spacewar game we would create a new
Spacewar class that inherits from the Game class, as shown in Figure 4.1.
The class diagram in Figure 4.1 was created in Visual Studio 2010 by right clicking on the
project in the “Solution Explorer” window and selecting “View Class Diagram.” The associations for graphics and input are displayed by expanding the Game class, right clicking on the
property, and selecting “Show As Association.”
4.2 The Game Class
The Game class will contain variables and functions that are common to many games. The
Game class is just a starting point. The Spacewar class we create for our game inherits from
the Game class, so it gets everything defined in the Game class. We can modify the functions
and variables inherited and add new functions and variables if needed.
graphics
Game
Class
public
Graphics
Class
input
SpaceWar
Class
Game
Input
Class
Figure 4.1. Class diagram of the game engine, part 1.
The Game class will have the ability to display graphics and get keyboard input because
it will contain objects of the Input class and the Graphics class. The Game class declaration
with variables and function prototypes is placed in the game.h file, as shown in Listing 4.1.
// Programming 2D Games
// Copyright (c) 2011 by:
// Charles Kelly
// Chapter 4 game.h v1.0
#ifndef _GAME_H
#define _GAME_H
#define WIN32_LEAN_AND_MEAN
#include <windows.h>
#include <Mmsystem.h>
#include "graphics.h"
#include "input.h"
#include "constants.h"
#include "gameError.h"
class Game
{
protected:
// Common game properties
Graphics *graphics;
Input
*input;
HWND
hwnd;
HRESULT hr;
LARGE_INTEGER timeStart;
LARGE_INTEGER timeEnd;
LARGE_INTEGER timerFreq;
float
frameTime;
float
fps;
DWORD
sleepTime;
bool
paused;
bool
initialized;
public:
// Constructor
Game();
// Destructor
74
// Prevent multiple definitions if this
// file is included in more than one place.
//
//
//
//
//
//
//
//
//
//
//
Pointer to Graphics
Pointer to Input
Window handle
Standard return type
Performance Counter start value
Performance Counter end value
Performance Counter frequency
Time required for last frame
Frames per second
Milliseconds to sleep between frames
True if game is paused
4. The Game Engine
virtual ~Game();
// Member functions
// Window message handler
LRESULT messageHandler( HWND hwnd, UINT msg, WPARAM wParam, LPARAM
lParam );
// Initialize the game
// Pre: hwnd is handle to window
virtual void initialize(HWND hwnd);
// Call run repeatedly by the main message loop in WinMain
virtual void run(HWND);
// Call when the graphics device was lost
// Release all reserved video memory so graphics device may be reset
virtual void releaseAll();
// Recreate all surfaces and reset all entities
virtual void resetAll();
// Delete all reserved memory
virtual void deleteAll();
// Render game items
virtual void renderGame();
// Handle lost graphics device
virtual void handleLostGraphicsDevice();
// Return pointer to Graphics
Graphics* getGraphics() {return graphics;}
// Return pointer to Input
Input* getInput()
{return input;}
// Exit the game
void exitGame()
{PostMessage(hwnd, WM_DESTROY, 0, 0);}
// Pure virtual function declarations
// These functions MUST be written in any class that inherits from Game
// Update game items.
virtual void update() = 0;
// Perform AI calculations
virtual void ai() = 0;
// Check for collisions
virtual void collisions() = 0;
// Render graphics
// Call graphics->spriteBegin();
//
draw sprites
// Call graphics->spriteEnd();
//
draw non-sprites
virtual void render() = 0;
};
#endif
Listing 4.1. The game.h file.
The keyword protected: is similar to private but allows classes that inherit from Game
direct access to the variables.
Note the pure virtual function declarations for update, ai, collisions, and render.
Pure virtual functions act like placeholders. Any class that inherits from Game must override them and provide the complete functions. Pure virtual functions are used here because
4.2. The Game Class
75
//========================================================================
// Constructor
//========================================================================
Game::Game()
{
input = new Input();
// Initialize keyboard input immediately
// Additional initialization is handled in later call to input->
// initialize()
paused = false;
// Game is not paused
graphics = NULL;
initialized = false;}
Listing 4.2. The Game class constructor.
there is no way for the current Game class to know how to perform the desired operations
on the actual game.
The implementation of the Game class is in game.cpp. Let’s go through that code by
functions with the occasional detour for more detailed explanations of various parts.
The constructor is called automatically whenever a Game object is created. The constructor is typically used to initialize variables. The first thing the Game constructor does is
create the Input object so the game has immediate access to the keyboard. A later call to
input->initialize finalizes input setup and provides mouse access (see Listing 4.2).
A good practice is to keep constructor code limited to simple variable initialization.
The destructor is called automatically when the Game object is deleted. This is where
any memory reserved by the object should be released (see Listing 4.3).
Release the memory in the opposite order it was reserved.
//========================================================================
// Destructor
//========================================================================
Game::~Game()
{
deleteAll();
// Free all reserved memory
ShowCursor(true);
// Show cursor
}
Listing 4.3. The Game class destructor
76
4. The Game Engine
4.2.1 Handling Windows Messages
We have moved the Windows message handler code from winmain.cpp to the Game class
to a function named messageHandler. Moving this code to the Game class, rather than
keeping the code in winmain.cpp, provides us easier access to code in the Input class.
(We will examine the Input class later in this chapter.) As we saw in Chapter 2, the keyboard communicates with Windows through events. Mouse input is also handled through
events. When Windows detects keyboard or mouse events, the messageHandler function
in the Game class will be called to process the messages. The messageHandler function
will, in turn, call the appropriate function in the Input class to process the input data.
The wParam parameter contains the key data and lParam contains the mouse data. See
Listing 4.4 for the Windows message handler.
//========================================================================
// Windows message handler
//========================================================================
LRESULT Game::messageHandler( HWND hwnd, UINT msg, WPARAM wParam,
LPARAM lParam )
{
if(initialized)
// Do not process messages if not initialized
{
switch( msg )
{
case WM_DESTROY:
PostQuitMessage(0);
// Tell Windows to kill this program
return 0;
case WM_KEYDOWN: case WM_SYSKEYDOWN:// Key down
input->keyDown(wParam);
return 0;
case WM_KEYUP: case WM_SYSKEYUP:
// Key up
input->keyUp(wParam);
return 0;
case WM_CHAR:
// Character entered
input->keyIn(wParam);
return 0;
case WM_MOUSEMOVE:
// Mouse moved
input->mouseIn(lParam);
return 0;
case WM_INPUT:
// Raw mouse data in
input->mouseRawIn(lParam);
return 0;
case WM_LBUTTONDOWN:
// Left mouse button down
input->setMouseLButton(true);
input->mouseIn(lParam);
return 0;
case WM_LBUTTONUP:
// Left mouse button up
input->setMouseLButton(false);
input->mouseIn(lParam);
return 0;
case WM_MBUTTONDOWN:
// Middle mouse button down
input->setMouseMButton(true);
input->mouseIn(lParam);
return 0;
4.2. The Game Class
77
case WM_MBUTTONUP:
// Middle mouse button up
input->setMouseMButton(false);
input->mouseIn(lParam);
return 0;
case WM_RBUTTONDOWN:
// Right mouse button down
input->setMouseRButton(true);
input->mouseIn(lParam);
return 0;
case WM_RBUTTONUP:
// Right mouse button up
input->setMouseRButton(false);
input->mouseIn(lParam);
return 0;
case WM_XBUTTONDOWN: case WM_XBUTTONUP: // Mouse X button down/up
input->setMouseXButton(wParam);
input->mouseIn(lParam);
return 0;
case WM_DEVICECHANGE:
// Check for controllers
input->checkControllers();
return 0;
}
}
return DefWindowProc( hwnd, msg, wParam, lParam ); // Let Windows
// handle it
}
Listing 4.4. Windows message handler in the Game class.
The function WinProc in winmain.cpp now calls messageHandler in the Game class to
process Windows messages (Listing 4.5).
//========================================================================
// Window event callback function
//========================================================================
LRESULT WINAPI WinProc( HWND hWnd, UINT msg, WPARAM wParam, LPARAM lParam )
{
return (game->messageHandler(hwnd, msg, wParam, lParam));
}
Listing 4.5. Calling the message handler.
4.2.2 Time for a Timer
Making graphic items move on the screen or perform other animation is accomplished by
displaying a series of still images at the proper interval and location to give the appearance
of motion. This is the same technique used by television and motion pictures. If we want
to display a spaceship flying smoothly across the screen, we need to know how much time
has elapsed since the last image was drawn so the new image may be placed at the correct
location onscreen when the new image is drawn. If our timing is off, we will get a spaceship that moves too fast or too slow or that seems to speed up and slow down at random
intervals (Figure 4.2).
78
4. The Game Engine
Frame 1
Frame 2
Frame 3
Figure 4.2. Animated spaceship.
All modern PCs contain a high-performance timer that is available for program
use. The Game::initialize function creates a Graphics object and initializes graphics (Listing 4.6). It then calls initialize for the input object to set up mouse input. Lastly, it sets up the high-performance timer that will be used to regulate the speed
of game items. The function QueryPerformanceFrequency(&timerFreq) stores
the frequency of the high-performance timer in the variable timerFreq. The function
QueryPerformanceCounter(&timeStart) stores the current count from the highperformance timer in the variable timeStart. See Section 4.2.5 later in this chapter for
more on the timer.
//========================================================================
// Initializes the game
// Throws GameError on error
//========================================================================
void Game::initialize(HWND hw)
{
hwnd = hw;
// Save window handle
// Initialize graphics
graphics = new Graphics();
// Throws GameError
graphics->initialize(hwnd, GAME_WIDTH, GAME_HEIGHT, FULLSCREEN);
}
// Initialize input, do not capture mouse
input->initialize(hwnd, false);
// Throws GameError
// Attempt to set up high resolution timer
if(QueryPerformanceFrequency(&timerFreq) == false)
throw(GameError(gameErrorNS::FATAL_ERROR,
"Error initializing high resolution timer"));
QueryPerformanceCounter(&timeStart);
// Get starting time
initialized = true;
Listing 4.6. The Game::initialize function.
4.2.3 Lost Device
If we run any of the DirectX programs we have created up to this point and then press
Ctrl + Alt + Delete, we will observe that the contents of the DirectX window are gone
and do not come back, even after returning to the previous environment. This is the result
of the Direct3D graphics device being in a lost state. A Direct3D device can be lost to our
program any time another event causes rendering to become impossible.
4.2. The Game Class
79
When a device is lost it must be reset and its resources recreated. The sequence to follow when responding to a lost device is as follows:
If device is not in a valid state
If device is lost and not available for reset
Wait until device can be restored
Else if the device is available for reset
attempt to reset the device
If reset failed
return
The function reset is the only method that may be called on a device that is lost, and
it is the only way for an application to regain the use of a lost device. The function reset
will fail unless all of the resources allocated in D3DPOOL_DEFAULT are released prior to
calling reset.
An application can test a device to see if it is lost by calling the TestCooperative
Level method. The method is very simple:
HRESULT TestCooperativeLevel();
There are no parameters. The return value will be D3D_OK if the device is operating normally. If the method fails, the return value will be one of the following:
•
D3DERR_DEVICELOST. The device is lost and cannot be restored at the current time.
•
D3DERR_DEVICENOTRESET. The device is available for reset.
•
D3DERR_DRIVERINTERNALERROR. The device is reporting an internal error. There
is nothing we can do but report an error to the user.
We will use TestCooperativeLevel in our getDeviceState method to return
the current state of the graphics device. The function in Listing 4.7 will be added to our
Graphics class.
To reset the graphics device, we need to initialize the D3D presentation parameters
again and then call the graphic device’s reset function. We can add our own reset function to the Graphics class to perform these tasks (Listing 4.8).
//========================================================================
// Check for lost device
//========================================================================
HRESULT Graphics::getDeviceState()
{
result = E_FAIL;
// Default to fail, replace on success
if (device3d == NULL)
return result;
result = device3d->TestCooperativeLevel();
return result;
}
Listing 4.7. Checking for a lost graphics device.
80
4. The Game Engine
//========================================================================
// Reset the graphics device
//========================================================================
HRESULT Graphics::reset()
{
result = E_FAIL;
// Default to fail, replace on success
initD3Dpp();
// Init D3D presentation parameters
result = device3d->Reset(&d3dpp);
// Attempt to reset graphics device
return result;
}
Listing 4.8. Reseting the graphics device.
The complete task of checking for and handling a lost graphics device is handled by the
handleLostGraphicsDevice function in the Game class, as shown in Listing 4.9.
//========================================================================
// Handle lost graphics device
//========================================================================
void Game::handleLostGraphicsDevice()
{
// Test for and handle lost device
hr = graphics->getDeviceState();
if(FAILED(hr))
// If graphics device is not in a valid state
{
// If the device is lost and not available for reset
if(hr == D3DERR_DEVICELOST)
{
Sleep(100);
// Yield CPU time (100 milliseconds)
return;
}
// The device was lost but is now available for reset
else if(hr == D3DERR_DEVICENOTRESET)
{
releaseAll();
hr = graphics->reset(); // Attempt to reset graphics device
if(FAILED(hr))
// If reset failed
return;
resetAll();
}
else
return;
// Other device error
}
}
Listing 4.9. Handling a lost graphics device.
4.2.4 Rendering the Game Graphics
DirectX has several different graphic shapes that it can draw. These shapes are referred to as
primitives. The process of drawing these graphic primitives is called rendering. The first step
4.2. The Game Class
81
//========================================================================
// Clear backbuffer and call DirectX BeginScene()
//========================================================================
HRESULT beginScene()
{
result = E_FAIL;
if(device3d == NULL)
return result;
// Clear backbuffer to backColor
device3d->Clear(0, NULL, D3DCLEAR_TARGET, backColor, 1.0F, 0);
result = device3d->BeginScene();
// Begin scene for drawing
return result;
}
//========================================================================
// Call DirectX EndScene()
//========================================================================
HRESULT endScene()
{
result = E_FAIL;
if(device3d)
result = device3d->EndScene();
return result;
}
Listing 4.10. Beginning and ending a DirectX scene.
in rendering any DirectX primitive is to begin a DirectX scene. A scene is started by calling
the DirectX BeginScene function. After all rendering is complete, the scene is ended by
calling the DirectX EndScene function. The rendering of primitives outside a scene will fail.
We need to add functions to our Graphics class in graphics.h to begin and end a scene.
Our new functions are named beginScene and endScene. The beginScene function is
also the perfect place to clear the back buffer, so we are relocating the device3d->Clear
function call from the showBackbuffer function to beginScene (Listing 4.10).
All rendering of DirectX primitives must be done in a scene.
The renderGame function in the Game class begins a graphics scene and then calls the
user-supplied render function. The render function is a pure virtual function that must
be part of any class that inherits from the Game class. It is up to the render function to
draw the graphics for the current game. Following the call to render, the graphics scene
is ended. Next, we test for and handle a lost graphics device. The last step is to display the
back buffer to the screen (Listing 4.11).
//========================================================================
// Render game items
//========================================================================
void Game::renderGame()
82
4. The Game Engine
{
}
// Start rendering
if (SUCCEEDED(graphics->beginScene()))
{
// Render is a pure virtual function that must be provided in the
// inheriting class.
render();
// Call render in derived class
// Stop rendering
graphics->endScene();
}
handleLostGraphicsDevice();
// Display the backbuffer on the screen
graphics->showBackbuffer();
Listing 4.11. The Game class renderGame function.
4.2.5 The Game Loop
Most games that contain any sort of animated graphics require a loop to control the animation. The loop is actually the main message loop in the WinMain function of winmain.cpp.
The game’s run function is repeatedly called from the main message loop in WinMain (Listing 4.12).
The Game::run function checks for a valid graphics pointer and then calls Query
PerformanceCounter(&timeEnd), which puts the current count from the highperformance counter in timeEnd. The actual time that has elapsed between calls to the
timer is calculated as:
frameTime = (timeEnd – timeStart) / timerFreq.
This value gives us a very accurate measurement of the time that has elapsed between calls to
our game loop. The elapsed time value is saved in the variable frameTime. The frameTime
number will be used in later chapters to control the speed of animation in our game.
Our code reads the high-performance timer once per game loop. It then calculates the
frameTime as the actual time that has elapsed since the last time the game loop was called.
Some game programming books and online examples calculate the frame time value as the
amount of time that is required by the game to render one frame. This is typically done by
reading the timer at the start and end of the game loop and getting the difference between
the two times. This method is incorrect because it fails to account for the time that is spent
outside the game loop by Windows and other applications.
Never trust program code from any source. It is too easy for mistakes to make their way into
code. Always research the topic and verify the correctness of code before using it.
Next, we have added a few lines of code that can save power. If the time required for
the previous frame is less than the time required to achieve our desired frame rate, we put
the CPU to sleep during the extra time. Our desired frame rate is specified by the constant
4.2. The Game Class
83
// Main message loop
int done = 0;
while (!done)
{
if (PeekMessage(&msg, NULL, 0, 0, PM_REMOVE))
{
// Look for quit message
if (msg.message == WM_QUIT)
done = 1;
// Decode and pass messages on to WinProc
TranslateMessage(&msg);
DispatchMessage(&msg);
} else
game->run(hwnd);
// Run the game loop
}
Listing 4.12. The message loop.
FRAME_RATE in constants.h. The extra time is calculated as sleepTime. A call is made
to timeBeginPeriod(1), which requests a 1-millisecond resolution for the Window’s
timer. The call to Sleep(sleepTime) puts our game to sleep for the specified number of
milliseconds. Putting a program to sleep reduces the CPU workload, which saves power
and gives us a “green” program. If we need our computer to act as a small space heater, we
would leave the power-saving code out.
The power-saving code requires winmm.lib in “Linker/Input/Additional Dependencies” of
the project properties.
The amount of reduction on the CPU workload can be substantial. Here are the results
obtained with the spaceship example program from Chapter 5. It contains a simple animated spaceship moving across the screen. Figure 4.3(a) indicates the CPU usage without
the power-saving code. Figure 4.3(b) indicates the CPU usage with the power-saving code.
In this particular case, the computer and game settings yielded a reduction in CPU utilization from 73% to 1%.
The amount of power saving obtained depends on several factors, including the complexity of the game, CPU speed, and desired frame rate, to name a few. After the powersaving code, we use the frameTime value to calculate the average frames per second (fps)
of the game. We will add the ability to display the fps number in later chapters.
Following the fps calculation, we apply a limit to the frameTime value of MAX_FRAME_
TIME. Normally, this limit should never be reached, but it can occur if the computer gets
very busy with another task or when we are debugging our game. In those instances, we
want to prevent the onscreen characters from making huge jumps in movement that might
send them off the screen.
The timeStart variable is updated with the current time. The timeStart value will
be used in the frameTime calculation the next time the run function is called. The state of
any game controllers is read and saved by input->readControllers. If the game is not
paused then update, ai, and collisions functions are called followed by renderGame,
84
4. The Game Engine
(a)
(b)
Figure 4.3. (a) No power-saving code; (b) with power-saving code.
which is called even when the game is paused. Recall from our earlier description of game.h
that update, ai, collisions, and render functions are declared as pure virtual functions and must be implemented in code in the derived class. We will not be able to compile
a program that uses the Game class until we provide the code for the pure virtual functions
because currently they do not exist. The last operation is to clear the inputs to prepare for
the next game loop (Listing 4.13).
//========================================================================
// Call repeatedly by the main message loop in WinMain
//========================================================================
void Game::run(HWND hwnd)
{
if(graphics == NULL)
// If graphics not initialized
return;
// Calculate elapsed time of last frame, save in frameTime
QueryPerformanceCounter(&timeEnd);
frameTime = (float)(timeEnd.QuadPart - timeStart.QuadPart ) /
(float)timerFreq.QuadPart;
// Power-saving code, requires winmm.lib
// If not enough time has elapsed for desired frame rate
if (frameTime < MIN_FRAME_TIME)
{
sleepTime = (DWORD)((MIN_FRAME_TIME - frameTime)*1000);
timeBeginPeriod(1);
// Request 1mS resolution for windows timer
Sleep(sleepTime);
// Release CPU for sleepTime
4.2. The Game Class
85
timeEndPeriod(1);
return;
}
// End 1mS timer resolution
}
if (frameTime > 0.0)
fps = (fps*0.99f) + (0.01f/frameTime); // Average fps
if (frameTime > MAX_FRAME_TIME) // If frame rate is very slow
frameTime = MAX_FRAME_TIME; // Limit maximum frameTime
timeStart = timeEnd;
input->readControllers();
// Read state of controllers
// update(), ai(), and collisions() are pure virtual functions.
// These functions must be provided in the class that inherits from
// Game.
if (!paused)
// If not paused
{
update();
// Update all game items
ai();
// Artificial intelligence
collisions();
// Handle collisions
input->vibrateControllers(frameTime);// Handle controller vibration
}
renderGame();
// Draw all game items
// Clear input
// Call this after all key checks are done
input->clear(inputNS::KEYS_PRESSED);
Listing 4.13. Power-saving code.
4.3 The Input Class
The Input class has code that is used to handle keyboard, mouse, and game controller
input. Two states are stored for each key:
1. Is the key currently down?
2. Was the key pressed during the current game loop?
Those states are stored in two arrays: keysDown and keysPressed, respectively. The two
arrays are cleared at the end of each game loop.
Text characters that the user types are stored in the textIn string. The mouse position
and button states are stored in the variables, as described by the comments in Listing 4.14.
The game controller data is stored in the controllers array.
class Input
{
private:
bool keysDown[inputNS::KEYS_ARRAY_LEN];// True if specified key is dow
bool keysPressed[inputNS::KEYS_ARRAY_LEN]; // True if specified key was
// pressed
std::string textIn;
// User entered text
char charIn;
// Last character entered
bool newLine;
// True on start of new line
86
4. The Game Engine
int mouseX, mouseY;
// Mouse screen coordinates
int mouseRawX, mouseRawY;
// High-definition mouse data
RAWINPUTDEVICE Rid[1];
// For high-definition mouse
bool mouseCaptured;
// True if mouse captured
bool mouseLButton;
// True if left mouse button down
bool mouseMButton;
// True if middle mouse button down
bool mouseRButton;
// True if right mouse button down
bool mouseX1Button;
// True if X1 mouse button down
bool mouseX2Button;
// True if X2 mouse button down
ControllerState controllers[MAX_CONTROLLERS]; // State of controllers
Listing 4.14. The Input class variables.
The Input constructor clears the key state arrays, textIn string, and mouse data; it
also clears controller vibration times. The destructor releases the mouse capture (if captured)
(Listing 4.15). Capturing the mouse is done in the initialize function (Listing 4.16).
//========================================================================
// Default constructor
//========================================================================
Input::Input()
{
// Clear key down array
for (size_t i = 0; i < inputNS::KEYS_ARRAY_LEN; i++)
keysDown[i] = false;
// Clear key pressed array
for (size_t i = 0; i < inputNS::KEYS_ARRAY_LEN; i++)
keysPressed[i] = false;
newLine = true;
// Start new line
textIn = "";
// Clear textIn
charIn = 0;
// Clear charIn
// Mouse data
mouseX = 0;
// Screen X
mouseY = 0;
// Screen Y
mouseRawX = 0;
// High-definition X
mouseRawY = 0;
// High-definition Y
mouseLButton = false;
// True if left mouse button is down
mouseMButton = false;
// True if middle mouse button is down
mouseRButton = false;
// True if right mouse button is down
mouseX1Button = false;
// True if X1 mouse button is down
mouseX2Button = false;
// True if X2 mouse button is down
for(int i=0; i<MAX_CONTROLLERS; i++)
{
controllers[i].vibrateTimeLeft = 0;
controllers[i].vibrateTimeRight = 0;
}
}
//========================================================================
// Destructor
//========================================================================
Input::~Input()
{
4.3. The Input Class
87
}
if(mouseCaptured)
ReleaseCapture();
// Release mouse
Listing 4.15. The Input class constructor and destructor.
The initialize function sets up the RAWINPUTDEVICE array Rid in preparation for
reading from a high-definition mouse. A standard computer mouse has a resolution of 400
dots per inch (DPI), whereas a high-definition mouse has a resolution of 800 DPI or greater.
(High-definition mouse data cannot be obtained through the standard WM_MOUSEMOVE message.) The mouse is captured if desired and the controller state array is cleared (Listing 4.16).
Capturing a mouse directs the mouse input to the capturing window. This is typically the behavior wanted in a game if the mouse is being used to control player movement. For normal
mouse behavior, do not capture the mouse.
//========================================================================
// Initialize mouse and controller input
// Set capture=true to capture mouse
// Throws GameError
//========================================================================
void Input::initialize(HWND hwnd, bool capture)
{
try{
mouseCaptured = capture;
// Register high-definition mouse
Rid[0].usUsagePage = HID_USAGE_PAGE_GENERIC;
Rid[0].usUsage = HID_USAGE_GENERIC_MOUSE;
Rid[0].dwFlags = RIDEV_INPUTSINK;
Rid[0].hwndTarget = hwnd;
RegisterRawInputDevices(Rid, 1, sizeof(Rid[0]));
if(mouseCaptured)
SetCapture(hwnd);
// Capture mouse
// Clear controllers state
ZeroMemory( controllers, sizeof(ControllerState) * MAX_CONTROLLERS
);
checkControllers();
// Check for connected controllers
}
catch(...)
{
throw(GameError(gameErrorNS::FATAL_ERROR,
"Error initializing input system"));
}
}
Listing 4.16. The Input class initialize function.
88
4. The Game Engine
4.3.1 Keyboard Input
The Input class contains the following functions that are called by the messageHandler
function to process keyboard input (Listing 4.17).
//========================================================================
// Set true in the keysDown and keysPessed array for this key
// Pre: wParam contains the virtual key code (0-255)
//========================================================================
void Input::keyDown(WPARAM wParam)
{
// Make sure key code is within buffer range
if (wParam < inputNS::KEYS_ARRAY_LEN)
{
keysDown[wParam] = true;
// Update keysDown array
// Key has been pressed, erased by clear()
keysPressed[wParam] = true; // Update keysPressed array
}
}
//========================================================================
// Set false in the keysDown array for this key
// Pre: wParam contains the virtual key code (0-255)
//========================================================================
void Input::keyUp(WPARAM wParam)
{
// Make sure key code is within buffer range
if (wParam < inputNS::KEYS_ARRAY_LEN)
// Update state table
keysDown[wParam] = false;
}
//========================================================================
// Save the char just entered in textIn string
// Pre: wParam contains the char
//========================================================================
void Input::keyIn(WPARAM wParam)
{
if (newLine)
// If start of new line
{
textIn.clear();
newLine = false;
}
if (wParam == '\b')
// If backspace
{
if(textIn.length() > 0)
// If characters exist
textIn.erase(textIn.size()-1); // Erase last character entered
}
else
{
textIn += wParam;
// Add character to textIn
charIn = wParam;
// Save last char entered
}
if ((char)wParam == '\r')
// If return
newLine = true;
// Start new line
}
Listing 4.17. The Input class functions.
4.3. The Input Class
89
// Key mappings
// In this game simple constants are used for key mappings. If variables
// were used it would be possible to save and restore key mappings from a
// data file.
const UCHAR CONSOLE_KEY = VK_OEM_3;
// ~ key for U.S.
const UCHAR ESC_KEY
= VK_ESCAPE;
// Escape key
const UCHAR ALT_KEY
= VK_MENU;
// Alt key
const UCHAR ENTER_KEY
= VK_RETURN;
// Enter key
const UCHAR SHIP1_LEFT_KEY
= 'A';
const UCHAR SHIP1_RIGHT_KEY
= 'D';
const UCHAR SHIP1_FORWARD_KEY = 'W';
const UCHAR SHIP1_FIRE_KEY
= 'S';
const UCHAR SHIP2_LEFT_KEY
= VK_LEFT; // Left arrow
const UCHAR SHIP2_RIGHT_KEY
= VK_RIGHT; // Right arrow
const UCHAR SHIP2_FORWARD_KEY = VK_UP;
// Up arrow
const UCHAR SHIP2_FIRE_KEY
= VK_DOWN; // Down arrow
Listing 4.18. Key mappings from the Spacewar game.
Several of the following functions require a vkey parameter. The vkey parameter
specifies the key to test. As was described in Chapter 2, each key on the keyboard has an assigned virtual key code. The key code for displayable characters is specified with the ASCII
code, which is obtained by using the character inside single quotation marks. For a complete list of virtual key codes, look in the WinUser.h file. The file WinUser.h is located in
“C:Program Files (x86)\Microsoft SDKs\Windows\v7.0A\Include” on Windows 7 computers. The example in Listing 4.18 shows some key mappings for our Spacewar game.
//========================================================================
// Returns true if the specified VIRTUAL KEY is down, otherwise false.
//========================================================================
bool Input::isKeyDown(UCHAR vkey) const
{
if (vkey < inputNS::KEYS_ARRAY_LEN)
return keysDown[vkey];
else
return false;
}
Listing 4.19. The isKeyDown function.
To test if a key is currently pressed, we use the isKeyDown function (Listing 4.19). For
example, if we wanted to test for SHIP2_RIGHT_KEY we would follow the code in Listing 4.20.
if(input->isKeyDown(SHIP2_RIGHT_KEY))
Listing 4.20. Checking for SHIP2_RIGHT_KEY press.
90
4. The Game Engine
The wasKeyPressed function is used to test if the specified key was pressed at any time
during the current game loop (Listing 4.21). We can use the anyKeyPressed function
to test for any key that is pressed (Listing 4.22). The getTextIn function returns the text
input as a string (Listing 4.23). To get the last character entered, use the getCharIn function (Listing 4.24).
//========================================================================
// Return true if the specified VIRTUAL KEY has been pressed in the most
// recent
// frame. Key presses are erased at the end of each frame.
//========================================================================
bool Input::wasKeyPressed(UCHAR vkey) const
{
if (vkey < inputNS::KEYS_ARRAY_LEN)
return keysPressed[vkey];
else
return false;
}
Listing 4.21. The wasKeyPressed function.
//========================================================================
// Return true if any key was pressed in the most recent frame.
// Key presses are erased at the end of each frame.
//========================================================================
bool Input::anyKeyPressed() const
{
for (size_t i = 0; i < inputNS::KEYS_ARRAY_LEN; i++)
if(keysPressed[i] == true)
return true;
return false;
}
Listing 4.22. The anyKeyPressed function.
// Return text input as a string
std::string getTextIn() {return textIn;}
Listing 4.23. The getTextIn function.
// Return last character entered
char getCharIn()
{return charIn;}
Listing 4.24. The getCharIn function.
4.3. The Input Class
91
To clear a specific key from the keysPressed array, use the clearKeyPress function
(Listing 4.25). Clear the text input string with the clearTextIn function (Listing 4.26).
Use the clearAll function to clear key presses, mouse, and text input (Listing 4.27).
//========================================================================
// Clear the specified key press
//========================================================================
void Input::clearKeyPress(UCHAR vkey)
{
if (vkey < inputNS::KEYS_ARRAY_LEN)
keysPressed[vkey] = false;
}
Listing 4.25. The clearKeyPress function.
// Clear text input buffer
void clearTextIn() {textIn.clear();}
Listing 4.26. The clearTextIn function.
// Clears key, mouse, and text input data
void clearAll() {clear(inputNS::KEYS_MOUSE_TEXT);}
Listing 4.27. The clearAll function.
Use the clear function to clear the specified input buffer (see Listing 4.28). The valid values for the what parameter are:
•
KEYS_DOWN. Sets all of keysDown array to false.
•
KEYS_PRESSED. Sets all of keysPressed array to false.
•
MOUSE. Clears mouse X,Y to 0.
•
TEXT_IN. Clears text input string.
•
KEYS_MOUSE_TEXT. Clears all input buffers.
The what parameter may be combined with the bitwise OR (|) operator to clear multiple
items. For example:
input->clear(KEYS_DOWN | KEYS_PRESSED);
92
4. The Game Engine
//========================================================================
// Clear specified input buffers
// See input.h for what values
//========================================================================
void Input::clear(UCHAR what)
{
if(what & inputNS::KEYS_DOWN)
// If clear keys down
{
for (size_t i = 0; i < inputNS::KEYS_ARRAY_LEN; i++)
keysDown[i] = false;
}
if(what & inputNS::KEYS_PRESSED)
// If clear keys pressed
{
for (size_t i = 0; i < inputNS::KEYS_ARRAY_LEN; i++)
keysPressed[i] = false;
}
if(what & inputNS::MOUSE)
// If clear mouse
{
mouseX = 0;
mouseY = 0;
mouseRawX = 0;
mouseRawY = 0;
}
if(what & inputNS::TEXT_IN)
clearTextIn();
}
Listing 4.28. Clears the input buffers.
4.3.2 Mouse Input
The mouseIn, mouseRawIn, and setMouseButton functions are called by the
messageHandler function to save the mouse input. The mouseIn and mouseRawIn
functions are located in input.cpp (Listing 4.29). The functions listed in Listing 4.30 are
located in input.h.
//========================================================================
// Reads mouse screen position into mouseX, mouseY
//========================================================================
void Input::mouseIn(LPARAM lParam)
{
mouseX = GET_X_LPARAM(lParam);
mouseY = GET_Y_LPARAM(lParam);
}
//========================================================================
// Reads raw mouse data into mouseRawX, mouseRawY
// This routine is compatible with a high-definition mouse
//========================================================================
void Input::mouseRawIn(LPARAM lParam)
{
UINT dwSize = 40;
static BYTE lpb[40];
4.3. The Input Class
93
GetRawInputData((HRAWINPUT)lParam, RID_INPUT,
lpb, &dwSize, sizeof(RAWINPUTHEADER));
RAWINPUT* raw = (RAWINPUT*)lpb;
}
if (raw->header.dwType == RIM_TYPEMOUSE)
{
mouseRawX = raw->data.mouse.lLastX;
mouseRawY = raw->data.mouse.lLastY;
}
Listing 4.29. Mouse position input functions.
// Save state of mouse button
void setMouseLButton(bool b) { mouseLButton = b; }
// Save state of mouse button
void setMouseMButton(bool b) { mouseMButton = b; }
// Save state of mouse button
void setMouseRButton(bool b) { mouseRButton = b; }
// Save state of mouse button
void setMouseXButton(WPARAM wParam)
{
mouseX1Button = (wParam & MK_XBUTTON1) ? true:false;
mouseX2Button = (wParam & MK_XBUTTON2) ? true:false;
}
Listing 4.30. Mouse button input functions.
When we want to read the mouse position or button status, we use one of the functions in
Listing 4.31, all of which are located in input.h. The getMouseX and getMouseY functions return the current screen position of the mouse pointer, where (0,0) is the top-left
corner of the screen. Raw mouse data is read with getMouseRawX and getMouseRawY.
Raw mouse data returns the x and y position of the mouse relative to its previous position.
With raw mouse data, x is negative when moving left and positive when moving right. The
position y is negative when moving up and positive when moving down. The button functions return true if the corresponding button is currently pressed and false otherwise.
// Return mouse X position
int getMouseX()
const { return mouseX; }
// Return mouse Y position
int getMouseY()
const { return mouseY; }
// Return raw mouse X movement. Left is <0, Right
// Compatible with high-definition mouse
int getMouseRawX()
const { return mouseRawX;
// Return raw mouse Y movement. Up is <0, Down is
// Compatible with high-definition mouse
int getMouseRawY()
const { return mouseRawY;
94
is >0
}
>0
}
4. The Game Engine
// Return state of left mouse button
bool getMouseLButton() const { return
// Return state of middle mouse button
bool getMouseMButton() const { return
// Return state of right mouse button
bool getMouseRButton() const { return
// Return state of X1 mouse button
bool getMouseX1Button() const { return
// Return state of X2 mouse button
bool getMouseX2Button() const { return
mouseLButton; }
mouseMButton; }
mouseRButton; }
mouseX1Button; }
mouseX2Button; }
Listing 4.31. Returns the mouse data.
4.3.3 Game Controller Input
Our game engine will support input from Xbox 360 controllers (Figure 4.4). In order to use
an Xbox 360 controller on a Windows PC, it must be a wired controller or the computer
must be equipped with an Xbox 360 wireless receiver.
The USB wire that attaches to a wireless controller is only for powering the controller and does
not support data transfer.
We need to include XInput.h header file in our input.h file (Listing 4.32).
We also need to add xinput.lib to “Linker/Input/Additional Dependencies” on the “Project
Property” pages.
Figure 4.4. An Xbox 360 wired controller.
4.3. The Input Class
95
The Xbox 360 controller input is stored in the controllers array (Listing 4.33).
MAX_CONTROLLERS is defined as 4, which is the maximum number of controllers supported.
The structure ControllerState is defined, as shown in Listing 4.34. The state member
contains the state of the buttons, triggers, and thumb sticks. The structure XINPUT_STATE
is defined in XInput.h, as shown in Listing 4.35. The structure XINPUT_GAMEPAD is defined in Listing 4.36.
#include <XInput.h>
Listing 4.32. Including XInput.h.
ControllerState
controllers[MAX_CONTROLLERS];
Listing 4.33. Array of controller data.
struct ControllerState
{
XINPUT_STATE
XINPUT_VIBRATION
float
float
bool
};
state;
vibration;
vibrateTimeLeft;
vibrateTimeRight;
connected;
// mSec
// mSec
Listing 4.34. The ControllerState structure.
typedef struct _XINPUT_STATE
{
DWORD
dwPacketNumber;
XINPUT_GAMEPAD
Gamepad;
} XINPUT_STATE, *PXINPUT_STATE;
Listing 4.35. The XINPUT_STATE structure.
typedef struct _XINPUT_GAMEPAD
{
WORD
wButtons;
BYTE
bLeftTrigger;
BYTE
bRightTrigger;
SHORT
sThumbLX;
96
4. The Game Engine
SHORT
sThumbLY;
SHORT
sThumbRX;
SHORT
sThumbRY;
} XINPUT_GAMEPAD, *PXINPUT_GAMEPAD;
Listing 4.36. The XINPUT_GAMEPAD structure.
The wButtons member contains the state of the buttons. Each button is defined by one
bit in the WORD. The current status of a button may be determined by performing a bitwise
AND (&) with a binary number that contains a 1 in the bit corresponding to the desired button. If the result of the AND is true, the button is pressed. The definitions in Listing 4.37 are
in input.h and may be used to test the button status.
// Bit corresponding to gamepad button in state.Gamepad.wButtons
const DWORD GAMEPAD_DPAD_UP
= 0x0001;
const DWORD GAMEPAD_DPAD_DOWN
= 0x0002;
const DWORD GAMEPAD_DPAD_LEFT
= 0x0004;
const DWORD GAMEPAD_DPAD_RIGHT
= 0x0008;
const DWORD GAMEPAD_START_BUTTON
= 0x0010;
const DWORD GAMEPAD_BACK_BUTTON
= 0x0020;
const DWORD GAMEPAD_LEFT_THUMB
= 0x0040;
const DWORD GAMEPAD_RIGHT_THUMB
= 0x0080;
const DWORD GAMEPAD_LEFT_SHOULDER = 0x0100;
const DWORD GAMEPAD_RIGHT_SHOULDER = 0x0200;
const DWORD GAMEPAD_A
= 0x1000;
const DWORD GAMEPAD_B
= 0x2000;
const DWORD GAMEPAD_X
= 0x4000;
const DWORD GAMEPAD_Y
= 0x8000;
Listing 4.37. Gamepad button constants.
Controller vibration is controlled by two motors. The speed of each motor may be set
in the vibration member of ControllerState. The structure XINPUT_VIBRATION is
defined in XInput.h, as shown in Listing 4.38.
typedef struct _XINPUT_VIBRATION
{
WORD wLeftMotorSpeed;
WORD wRightMotorSpeed;
} XINPUT_VIBRATION, *PXINPUT_VIBRATION;
Listing 4.38. The XINPUT_VIBRATION structure.
4.3. The Input Class
97
The current state of a game controller may be read with the DirectX function
XInputGetState:
DWORD XInputGetState(
DWORD dwUserIndex,
XINPUT_STATE* pState
)
The parameters are:
•
dwUserIndex. Number of the controller from 0 to 3.
•
pState. Pointer to an XINPUT_STATE structure that receives the state of the con-
troller.
We will call XInputGetState from our readControllers function. Our readCon
trollers function reads the state of each controller and stores it in our controllers
array (Listing 4.39). The call to readControllers is added to the Game::run function
so it will be called automatically as part of the game loop.
//========================================================================
// Read state of connected controllers
//========================================================================
void Input::readControllers()
{
DWORD result;
for( DWORD i = 0; i <MAX_CONTROLLERS; i++)
{
if(controllers[i].connected)
{
result = XInputGetState(i, &controllers[i].state);
if(result == ERROR_DEVICE_NOT_CONNECTED) // If disconnected
controllers[i].connected = false;
}
}
}
Listing 4.39. Reads the state of the controllers.
The current state of any controller may be read with the getControllerState function (Listing 4.40).
// Return state of specified game controller.
const ControllerState* getControllerState(UINT n)
{
if(n > MAX_CONTROLLERS)
n=MAX_CONTROLLERS;
98
4. The Game Engine
}
return &controllers[n];
Listing 4.40. Returns the state of the controllers.
It returns a pointer to a constant ControllerState structure in the controllers array.
To read just the state of a controller’s buttons, we have the getGamepadButtons function.
The number of the controller is passed in parameter n (Listing 4.41).
// Return state of controller n buttons.
const WORD getGamepadButtons(UINT n)
{
if(n > MAX_CONTROLLERS)
n=MAX_CONTROLLERS;
return controllers[n].state.Gamepad.wButtons;
}
Listing 4.41. Returns the controller’s buttons.
The state of individual buttons may be tested by performing a bitwise AND (&) with the
WORD returned and one of the predefined button constants. For example, to test the state of
button A from controller 0, we would use the code in Listing 4.42.
if(input->getGamepadButtons(0) & GAMEPAD_A)
// Button A pressed
Listing 4.42. Testing button A.
To make it a little easier to test the state of a button, we have included a function for
each button. true is returned if the button is currently pressed. The code for the functions
in Listing 4.43 is in input.h. To test the state of button A from controller 0, we would use
the code in Listing 4.44.
// Return state of controller n D-pad Up.
bool getGamepadDPadUp(UINT n)
// Return state of controller n D-pad Down.
bool getGamepadDPadDown(UINT n)
// Return state of controller n D-pad Left.
bool getGamepadDPadLeft(UINT n)
// Return state of controller n D-pad Right.
bool getGamepadDPadRight(UINT n)
// Return state of controller n Start button.
bool getGamepadStart(UINT n)
// Return state of controller n Back button.
bool getGamepadBack(UINT n)
// Return state of controller n Left Thumb button.
bool getGamepadLeftThumb(UINT n)
4.3. The Input Class
99
// Return state of controller n Right Thumb button.
bool getGamepadRightThumb(UINT n)
// Return state of controller n Left Shoulder button.
bool getGamepadLeftShoulder(UINT n)
// Return state of controller n Right Shoulder button.
bool getGamepadRightShoulder(UINT n)
// Return state of controller n A button.
bool getGamepadA(UINT n)
// Return state of controller n B button.
bool getGamepadB(UINT n)
// Return state of controller n X button.
bool getGamepadX(UINT n)
// Return state of controller n Y button.
bool getGamepadY(UINT n)
Listing 4.43. Button test functions.
if(input->getGamepadA(0))
// Button A pressed
Listing 4.44. Testing button A.
The left and right triggers and the thumb sticks are analog controls. The left and right
triggers return a BYTE value from 0 to 255, where 0 is released and 255 represents fully depressed. The thumb sticks return a SHORT value for each axis as a signed number between
–32,768 and 32,767. The number describes the position of the thumb stick where 0 is centered. Negative numbers indicate left and down; positive numbers indicate right and up.
The analog controls may return values other than 0 when they are fully released. For
this reason, applications should use a dead zone when processing the analog data. The dead
zone is simply a defined threshold value that must be surpassed before movement is considered valid. We have defined two dead zone values in input.h (Listing 4.45).
// Default to 20% of range as deadzone
const DWORD GAMEPAD_THUMBSTICK_DEADZONE = 0.20f * float(0X7FFF);
const DWORD GAMEPAD_TRIGGER_DEADZONE = 30; // Trigger range 0-255
Listing 4.45. Dead zones.
The thumb stick dead zone is set to 20% of maximum movement and the trigger dead
zone is set to 30 out of the maximum value of 255. The values for the dead zones may need
to be adjusted for different controllers. Microsoft’s website states, “Please note that some
controllers are more sensitive than others, thus the dead zone may vary from unit to unit.
It is recommended that you test your games with several Xbox 360 controllers on different systems.”1 The functions in Listing 4.46 for reading the analog controls are located in
input.h.
1
100
http://msdn.microsoft.com/enus/library/windows/desktop/ee417001(v=vs.85).aspx
4. The Game Engine
// Return value of controller n Left Trigger.
BYTE getGamepadLeftTrigger(UINT n)
// Return value of controller n Right Trigger.
BYTE getGamepadRightTrigger(UINT n)
// Return value of controller n Left Thumbstick X.
SHORT getGamepadThumbLX(UINT n)
// Return value of controller n Left Thumbstick Y.
SHORT getGamepadThumbLY(UINT n)
// Return value of controller n Right Thumbstick X.
SHORT getGamepadThumbRX(UINT n)
// Return value of controller n Right Thumbstick Y.
SHORT getGamepadThumbRY(UINT n)
Listing 4.46. Functions for reading gamepad analog inputs.
4.3.4 Game Controller Vibration
The Xbox 360 controller contains a left and right vibration motor. The left motor is for
creating low frequency vibrations and the right motor for high frequency vibrations.
The speed of each motor may be set by specifying a number from 0 to 65,535 in the
vibration member of the ControllerState structure. A value of 0 signifies no motor
use and a value of 65,535 signifies 100% motor use. In addition to the vibration amount,
we also need to control the length of time the motor runs. To make it easier to use the
vibration effect, we have included a function to set the rotation rate and rotation time of
each motor (Listing 4.47).
// Vibrate controller n left motor
// Left is low frequency vibration
// Speed 0=off, 65536=100 percent
// Sec is time to vibrate in seconds
void gamePadVibrateLeft(UINT n, WORD speed, float sec)
{
if(n > MAX_CONTROLLERS)
n=MAX_CONTROLLERS;
controllers[n].vibration.wLeftMotorSpeed = speed;
controllers[n].vibrateTimeLeft = sec;
}
// Vibrate controller n right motor
// Right is high frequency vibration
// Speed 0=off, 65536=100 percent
// Sec is time to vibrate in seconds
void gamePadVibrateRight(UINT n, WORD speed, float sec)
{
if(n > MAX_CONTROLLERS)
n=MAX_CONTROLLERS;
controllers[n].vibration.wRightMotorSpeed = speed;
controllers[n].vibrateTimeRight = sec;
}
Listing 4.47. Controller vibrate functions.
4.3. The Input Class
101
//========================================================================
// Vibrate connected controllers
//========================================================================
void Input::vibrateControllers(float frameTime)
{
for(int i=0; i < MAX_CONTROLLERS; i++)
{
if(controllers[i].connected)
{
controllers[i].vibrateTimeLeft -= frameTime;
if(controllers[i].vibrateTimeLeft < 0)
{
controllers[i].vibrateTimeLeft = 0;
controllers[i].vibration.wLeftMotorSpeed = 0;
}
controllers[i].vibrateTimeRight -= frameTime;
if(controllers[i].vibrateTimeRight < 0)
{
controllers[i].vibrateTimeRight = 0;
controllers[i].vibration.wRightMotorSpeed = 0;
}
XInputSetState(i, &controllers[i].vibration);
}
}
}
Listing 4.48. Controls the vibration time.
Another function is used to keep track of the vibration time and turn off the motors
when the time expires (Listing 4.48). A call to vibrateControllers has been added
to the Game::run function. The frameTime parameter is used to regulate the vibration time. When the vibration time reaches 0, the corresponding motor speed is set to
0 (Listing 4.49). To vibrate controller 0’s left motor at 100% for 1.0 second, we would
use the code in Listing 4.50.
input->vibrateControllers(frameTime); // Handle controller vibration
Listing 4.49. Calling vibrateControllers.
input->gamePadVibrateLeft(0,65535,1.0);
Listing 4.50. Vibrating a controller.
102
4. The Game Engine
4.4 The Spacewar Class
As mentioned earlier, to create a game with the game engine we must create a new class that
inherits from the Game class. Let’s create a Spacewar class to demonstrate. The Spacewar
class is declared in spacewar.h, as shown in Listing 4.51.
// Programming 2D Games
// Copyright (c) 2011 by:
// Charles Kelly
// Chapter 4 spacewar.h v1.0
#ifndef _SPACEWAR_H
// Prevent multiple definitions if this
#define _SPACEWAR_H
// file is included in more than one place
#define WIN32_LEAN_AND_MEAN
#include "game.h"
// Spacewar is the class we create; it inherits from the Game class
class Spacewar : public Game
{
private:
// Variables
public:
// Constructor
Spacewar();
// Destructor
virtual ~Spacewar();
// Initialize the game
void initialize(HWND hwnd);
void update();
// Must override pure virtual from Game
void ai();
// "
void collisions(); // "
void render();
// "
void releaseAll();
void resetAll();
};
#endif
Listing 4.51. The Spacewar class declaration.
Notice we must override the pure virtual functions update, ai, collisions, and
render declared in the Game class. The bodies of the functions are empty at this time be-
cause we have no specific actions for the functions to perform (Listing 4.52).
// Programming 2D Games
// Copyright (c) 2011 by:
// Charles Kelly
// Game Engine Part 1
// Chapter 4 spacewar.cpp v1.0
// Spacewar is the class we create
#include "spacewar.h"
//========================================================================
// Constructor
//========================================================================
Spacewar::Spacewar()
4.4. The Spacewar Class
103
{}
//========================================================================
// Destructor
//========================================================================
Spacewar::~Spacewar()
{
releaseAll();
// Call onLostDevice() for every graphics item
}
//========================================================================
// Initializes the game
// Throws GameError on error
//========================================================================
void Spacewar::initialize(HWND hwnd)
{
Game::initialize(hwnd); // Throws GameError
return;
}
//========================================================================
// Update all game items
//========================================================================
void Spacewar::update()
{}
//========================================================================
// Artificial Intelligence
//========================================================================
void Spacewar::ai()
{}
//========================================================================
// Handle collisions
//========================================================================
void Spacewar::collisions()
{}
//========================================================================
// Render game items
//========================================================================
void Spacewar::render()
{}
//========================================================================
// The graphics device was lost
// Release all reserved video memory so graphics device may be reset
//========================================================================
void Spacewar::releaseAll()
{
Game::releaseAll();
return;
}
//========================================================================
// The grahics device has been reset
// Recreate all surfaces
//========================================================================
void Spacewar::resetAll()
{
Game::resetAll();
return;
}
Listing 4.52. The Spacewar class code.
104
4. The Game Engine
All our Spacewar game does at this point is display a solid color (boring!). We will add
more interesting features in later chapters.
Chapter Review
In this chapter we started constructing our game engine. We learned that each major component of our game engine is contained in a class. We were introduced to the high-performance
timer that our game engine will use to control the speed of game elements. The game engine
will make calls to render the game graphics and will contain a run function that is repeatedly
called from the main message loop in WinMain. We created an Input class to hold the code
we need to read from the keyboard, mouse, and game controller. We also learned how to use
the vibration feature of a game controller. Here are the key points:
•
A new class. To create a game with our game engine, we created a new class that
inherits from the Game class.
•
Direct access. The protected: keyword in the Game class allows derived classes
direct access to the variables.
•
Keep it simple. Keep class constructor code limited to simple variable initialization.
•
Releasing resources. Release resources in the opposite order they are reserved.
•
The lost state. DirectX devices may become inaccessible and be in what is referred
to as a lost state. The device’s Reset method is the only method that may be called
when it is lost.
•
Checking. The TestCooperativeLevel method may be used to check if a device
is lost.
•
Scenes. The rendering (drawing) of DirectX graphics must be done in a scene.
•
The renderGame function. Our Game class’s renderGame function begins a scene,
calls our render function, and then ends the scene. It also tests for and handles lost
graphics devices and then displays the back buffer to the screen.
•
Actual time elapsed. The frameTime variable in our game engine contains the actual time that has elapsed during the previous frame.
•
The Input class. The Input class contains code for using the keyboard, mouse,
and game controller.
•
Key press state. The key press state of a key may be determined with the isKeyDown
or wasKeyPressed function.
•
Pressed keys. The anyKeyPressed function returns true if any key was pressed.
Chapter Review
105
•
Input text. Input text is stored in the textIn string.
•
Capturing the mouse. Capturing the mouse directs all mouse input to the capturing
window.
•
Mouse input. Mouse input consists of x and y movement plus the state of the buttons.
•
Game controller input. Game controller input consists of buttons, the analog positions of the left and right triggers, and the analog positions of the left and right
thumb sticks.
•
High and low frequency vibrations. The left vibration motor in the game controller
is for creating low frequency vibrations and the right motor is for high frequency
vibrations.
•
Motor speed. Each vibration motor’s speed is set with a value of 0 to 65,535, where
65,535 represents 100% motor use.
Review Questions
1. To create a game using our game engine, we need to create a new class that inherits
from which class?
2. Why do we need to use a timer when displaying animated graphics?
3. What happens to a game if the graphics device becomes lost?
4. What is the first step in rendering any DirectX primitive?
5. How does the message loop in WinMain become our game loop?
6. What does putting a program to sleep do?
7. What is the resolution of a high-definition mouse?
8. What does “capturing the mouse” do?
9. What are the virtual key codes for the arrow keys?
10. What is the difference between getMouseX and getMouseRawX functions?
11. What type of Xbox 360 controller may be used on a Windows PC with no extra
hardware?
12. What is the maximum number of Xbox 360 controllers supported by our game
engine?
13. What type of vibration does the left motor produce in the Xbox 360 controller?
14. Describe two ways of testing game controller 1 for button B press.
15. Show code that will vibrate controller 1’s right motor at 50% for 2.0 seconds.
106
4. The Game Engine
Exercises
1. Copy the “Engine, Part 1” example to a different folder. Modify the Spacewar
update function to exit the program when the user types the word “exit.” Use the
input>getTextIn() function to read the input string. (Use PostQuitMessage
(0) to end the program.)
2. (Requires Xbox 360 USB controller.) Copy the “Engine, Part 1” example to a different folder. Modify the Spacewar update function to read the trigger values
from a game controller. Use the left trigger value to set the vibration speed of the
left motor and the right trigger value to set the vibration speed of the right motor.
The trigger value is a BYTE and the motor speed is a WORD. A trigger value of 0xFF
should be converted to a speed value of 0xFF00.
3. Copy the “Engine, Part 1” example to a different folder. Modify the Spacewar
update function to change the background color when a mouse button is clicked.
Use graphics>setBackColor(SETCOLOR_ARGB(255,red,green,blue));
to set the background color, where red, green, and blue specify the intensity of each
color as a number from 0 through 255. Display a different color for each mouse
button clicked.
Examples
All examples are available for download from www.programming2dgames.com. Included
on the website is the following code:
•
Engine, Part 1.
–– Creates the first part of our game engine.
–– Contains the Input class, which supports input from the keyboard, mouse,
and game controller.
–– Introduces the Game class, which is the heart of the game engine.
–– Demonstrates how to make a new game by creating a class that inherits from
Game.
Examples
107
This page intentionally left blank
5
Sprites and Animation
5.1 Obtaining Game Graphics
Games need artwork. Fortunately, for some of us, we do not need to be artists to create great
looking games. There are several good online resources where we may obtain royalty-free
game graphics. Here are a few such sites:
•
http://opengameart.org/
•
http://freegamearts.tuxfamily.org/
•
http://www.reinerstilesets.de/
•
http://www.lostgarden.com/search/label/free game graphics
•
http://www.widgetworx.com/widgetworx/portfolio/spritelib.html
•
http://www.spriteland.com/
•
http://www.nasaimages.org/
As with any online resource, always verify the licensing requirements and make sure
the material is not violating any copyright laws.
With a little practice, we can create our own game graphics. There are some great free
tools available:
•
http://blender.org/
•
http://www.anim8or.com/
•
http://www.gimp.org/
•
http://www.makehuman.org/
•
http://www.getpaint.net/index.html
•
http://www.aseprite.org/
•
http://www.ne.jp/asahi/mighty/knight/
5.2 The Graphics Pipeline
Often in graphics programming, we see references to the graphics pipeline. The Direct3D
graphics pipeline can be diagrammed, as shown in Figure 5.1.
DirectX contains a complete rendering engine that can perform all the computations
required to display complex shapes on the computer screen. The shapes are defined by vertex and primitive data. A vertex is a point defined in 3D space. The primitive data defines
the type of shape to draw, such as a line, triangle, triangle strip, quad, etc. In addition to
location data, a vertex may also contain information about color and texture. A texture is a
picture that is drawn on the shape.
Basically, we feed vertex and primitive data into one end of the pipeline, throw in some
texture data toward the end, and out comes a shape with a picture on it. This process is repeated for every frame rendered in our game.
Vertex and
Primitive
Data
Tessellation
and Vertex
Processing
Geometry
Processing
Pixel
Processing
Pixel
Rendering
Texture Data
Figure 5.1. The Direct3D graphics pipeline.
5.3 Drawing with Transparency
In most games, many images are displayed. Sometimes those images overlap on the screen.
When images overlap, we typically want part of the top image to be transparent. As an example of what we are referring to, take a look at Figure 5.2.
110
5. Sprites and Animation
Figure 5.2. Drawing without transparency. Hubble photo of the Orion nebula from NASA. Courtesy
of nasaimages.org.
The planet in the center was drawn using a technique that did not support transparency. Notice the square border around the image where the background picture is not visible. This is what happens when an image is drawn without transparency.
The transparent parts of an image are designated with a special color key value or with
an alpha channel. We may use any color value we wish as the transparent color key, but
typically magenta (red = 255, green = 0, blue = 255) is used. Any pixels in the image that
match the transparent color are not drawn so they are transparent. If the image is created
with software that supports alpha channel transparency then a color key is not required. To
draw images with transparency, we will use DirectX sprites.
5.3.1 DirectX Sprites
DirectX sprites are comprised of DirectX primitive and texture data. Sprites are part of
the DirectX graphics API specifically designed for drawing 2D images. They also support
transparency, which makes them perfect for the type of drawing we need to do in our game.
Sprites are created with the D3DXCreateSprite function:
HRESULT D3DXCreateSprite(
LPDIRECT3DDEVICE9 pDevice,
LPD3DXSPRITE *ppSprite
};
The parameters:
•
pDevice. Pointer to an IDirect3DDevice 9 interface.
•
ppSprite. Returns an address of a pointer to an ID3DXSprite interface.
5.3. Drawing with Transparency
111
#define LP_SPRITE
LPD3DXSPRITE
Listing 5.1. Redefined sprite pointer.
Our design goal is to place all DirectX graphic-specific code in the Graphics class. In
keeping with that design idea, we will define the DirectX sprite pointer as LP_SPRITE in
graphics.h (Listing 5.1).
All drawing of sprites, performed by our game engine, will be done with one DirectX
sprite. The pointer to the sprite is added to the Graphics class in the graphics.h file
(Listing 5.2). The sprite creation code is added to the end of our Graphics::initialize
function in the graphics.cpp file (Listing 5.3).
class Graphics
{
private:
// DirectX pointers and stuff
LP_3D
direct3d;
LP_3DDEVICE device3d;
LP_SPRITE
sprite;
Listing 5.2. Sprite pointer.
// Create Direct3D device
result = direct3d->CreateDevice(
D3DADAPTER_DEFAULT,
D3DDEVTYPE_HAL,
hwnd,
behavior,
&d3dpp,
&device3d);
if (FAILED(result))
throw(GameError(gameErrorNS::FATAL_ERROR,
"Error creating Direct3D device"));
}
result = D3DXCreateSprite(device3d, &sprite);
if (FAILED(result))
throw(GameError(gameErrorNS::FATAL_ERROR,
"Error creating Direct3D sprite"));
Listing 5.3. Sprite creation.
5.3.2 Sprite Textures
A texture is a picture that is applied to a graphics primitive: a sprite, in this case. The size of
the texture image is important. Some older graphics cards do not support very large texture
112
5. Sprites and Animation
Power of 2
right + 1
Transparent
border
Power
of 2
bottom + 1
Figure 5.3. Spaceship texture.
Figure 5.4. Sprite border.
Figure 5.5. The border is visible
on an enlarged sprite.
files. If the texture is too large to fit in video memory, it will be loaded into system memory,
which will result in slower access.
Each individual texture within the picture, and the entire picture, should have width
and height that are powers of 2 (see Figure 5.3); that is, 4, 8, 16, 32, 64, 128, etc. Newer
graphics cards do support non-power of 2 texture sizes but special code is necessary to
check the capabilities of the card and to specify non-power of 2 sizes. The default behavior
when a non-power of 2 texture size is used is to round the size up to the nearest power of 2.
Any rectangular portion of the larger texture may be applied to the sprite. This permits
us to place multiple sprite textures into one larger image and then select only the texture we
want. The pSrcRect parameter of the sprite’s Draw function defines the part of the texture
to use. If this parameter is NULL the entire image is used as the texture. The rectangle that
selects the portion of the source image is defined as follows:
left, top, right + 1, bottom + 1.
It is important to note that the bottom and right must be specified one unit beyond the
actual edge of the image desired. The right and bottom edges are easily determined by using
the width and height of the sprite as:
right + 1 = left + width,
bottom + 1 = top + height.
The rectangular region of the source texture should have a minimum one-pixel wide
transparent border if the sprite is going to be scaled to a different size (Figure 5.4). This is
because DirectX uses bilinear filtering by default when applying the texture to the scaled
sprite. Bilinear filtering will sample points outside the specified sprite rectangle, resulting in
data being drawn that is not part of the source sprite image.
In Figure 5.5, we see a sprite drawn at a scale factor of 1 and a scale factor of 8. The
source image had a solid border one pixel outside the rectangular region of the texture.
Note that part of the border is drawn on the scaled sprite but not on the unscaled sprite. See
“Sprite Border” in the end-of-chapter examples.
5.3. Drawing with Transparency
113
5.3.3 Loading the Texture
The texture that is applied to a sprite will typically be located in a file. We need a function
to load the texture image from the file. The DirectX function we will use for this task is
D3DXCreateTextureFromFileEx. Here is the formal syntax:
HRESULT D3DXCreateTextureFromFileEx(
LPDIRECT3DDEVICE9 pDevice,
LPCTSTR pSrcFile,
UINT Width,
UINT Height,
UINT MipLevels,
DWORD Usage,
D3DFORMAT Format,
D3DPOOL Pool,
DWORD Filter,
DWORD MipFilter,
D3DCOLOR ColorKey,
D3DXIMAGE_INFO *pSrcInfo,
PALETTEENTRY *pPalette,
LPDIRECT3DTEXTURE9 *ppTexture
);
The parameters:
114
•
pDevice. Pointer to an IDirect3DDevice9 interface.
•
pSrcFile. Pointer to a string that specifies the file name.
•
Width. Width of the texture in pixels. If 0 or D3DX_DEFAULT is specified, the dimensions are taken from the file and rounded up to a power of 2. If the device supports
non-power of 2 textures and D3DX_DEFAULT_NONPOW2 is specified, the size is not
rounded.
•
Height. Height of the texture in pixels. If 0 or D3DX_DEFAULT is specified, the di-
mensions are taken from the file and rounded up to a power of 2. If the device supports non-power of 2 textures and D3DX_DEFAULT_NONPOW2 is specified, the size is
not rounded.
•
MipLevels. Number of mip levels to make. If 0 or D3DX_DEFAULT is specified, a
•
Usage. We will always use 0. The other choices are D3DUSAGE_RENDERTARGET, which
specifies that the surface is to be used as a render target, and D3DUSAGE_DYNAMIC,
which specifies that the surface should be handled dynamically as part of a dynamic
texture.
•
Format. Must be an enumerated type from D3DFORMAT, which describes the re-
complete mipmap chain is created. Mip levels are used to smooth the transition of
textures when moving the player closer or farther away from the textured surface. In
2D games, the surface does not change in distance from the viewer, so mip levels are
not used; therefore, we will specify 1 for this parameter.
quested pixel format for the texture. The actual texture returned might have a dif-
5. Sprites and Animation
ferent format than requested. The actual format is returned in the pSrcInfo structure. Use D3DFMT_UINKNOWN to use the format from the file.
•
Pool. Must be an enumerated type from D3DPOOL. Describes the memory class
into which the texture is loaded.
•
Filter. Requires one or more constants from D3DX_FILTER and specifies how
the image is filtered. We always use D3DX_DEFAULT.
•
MipFilter. Requires one or more constants from D3DX_FILTER and specifies
how the image is filtered. We always use D3DX_DEFAULT.
•
ColorKey. The color to treat as transparent, specified as a D3DCOLOR value. All 32
bits of the color are significant. Pixels in the source image that match ColorKey are
converted to transparent when the image is loaded. The ColorKey is not required
for images that support alpha channel transparency.
•
pSrcInfo. Pointer to a D3DXIMAGE_INFO structure that is filled with a description of the source image.
•
pPalette. Pointer to a PALETTEENTRY structure that represents a 256-color palette that is either filled in or NULL. We will always use NULL.
•
ppTexture. Address of a pointer to an IDirect3DTexture9 interface that points
to the created texture.
Check the return value using the FAILED or SUCCEEDED macros. The width and height
of the texture file is obtained with the D3DXGetImageInfoFromFile function:
HRESULT D3DXGetImageInfoFromFile(
LPCSTR pSrcFile,
D3DXIMAGE_INFO *pSrcInfo
);
The parameters:
•
pSrcFile. Pointer to the file name of the image.
•
pSrcInfo. Pointer to a D3DXIMAGE_INFO structure to be filled with information
about the image file.
The D3DXIMAGE_INFO structure looks like this:
typedef struct D3DXIMAGE_INFO {
UINT Width;
UINT Height;
UINT Depth;
UINT MipLevels;
D3DFORMAT Format;
D3DRESOURCETYPE ResourceType;
D3DXIMAGE_FILEFORMAT ImageFileFormat;
} D3DXIMAGE_INFO, *LPD3DXIMAGE_INFO;
5.3. Drawing with Transparency
115
The members are:
•
Width. Width of the image in pixels.
•
Height. Height of the image in pixels.
•
Depth. Depth of the image in pixels.
•
MipLevels. Number of mip levels in the image.
•
Format. A value of D3DFORMAT enumerated type that describes the format of the
•
ResourceType. The type of texture in the file defined as either D3DRTYPE_TEX
TURE, D3DRTYPE_VOLUMETEXTURE, or D3DRTYPE_CubeTexture.
•
ImageFileFormat. The format of the image file.
data in the image.
We need to create a function in our Graphics class to load textures. Let’s name the
function loadTexture. It receives parameters for the file name and transparent color. The
texture width, height, and pointer are returned via the reference parameters. Our complete
loadTexture function is in Listing 5.4.
//========================================================================
// Load the texture into default D3D memory (normal texture use)
// For internal engine use only. Use the TextureManager class to load game
// textures.
// Pre: filename is name of texture file
//
transcolor is transparent color
// Post: width and height = size of texture
//
texture points to texture
// Returns HRESULT
//========================================================================
HRESULT Graphics::loadTexture(const char *filename, COLOR_ARGB transcolor,
UINT &width, UINT &height, LP_TEXTURE
&texture)
{
// The struct for reading file info
D3DXIMAGE_INFO info;
result = E_FAIL;
try{
if(filename == NULL)
{
texture = NULL;
return D3DERR_INVALIDCALL;
}
// Get width and height from file
result = D3DXGetImageInfoFromFile(filename, &info);
if (result != D3D_OK)
return result;
width = info.Width;
116
5. Sprites and Animation
height = info.Height;
}
// Create the new texture by loading from file
result = D3DXCreateTextureFromFileEx(
device3d,
// 3D device
filename,
// Image filename
info.Width,
// Texture width
info.Height,
// Texture height
1,
// Mip-map levels (1 for no chain)
0,
// Usage
D3DFMT_UNKNOWN,
// Surface format (default)
D3DPOOL_DEFAULT,
// Memory class for the texture
D3DX_DEFAULT,
// Image filter
D3DX_DEFAULT,
// Mip filter
transcolor,
// Color key for transparency
&info,
// Bitmap file info (from loaded file)
NULL,
// Color palette
&texture );
// Destination texture
} catch(...)
{
throw(GameError(gameErrorNS::FATAL_ERROR,
"Error in Graphics::loadTexture"));
}
return result;
Listing 5.4. The loadTexture function.
5.3.4 Drawing the Sprite
The first step in drawing sprites is to begin a DirectX scene. A scene is started for us automatically by the renderGame function in the Game class (Listing 5.5).
//========================================================================
// Render game items
//========================================================================
void Game::renderGame()
{
// Start rendering
if (SUCCEEDED(graphics->beginScene()))
{
render();
// Call render() in derived class
// Stop rendering
graphics->endScene();
}
handleLostGraphicsDevice();
// Display the back buffer on the screen
graphics->showBackbuffer();
}
Listing 5.5. The renderGame function.
5.3. Drawing with Transparency
117
The renderGame function calls the pure virtual function render. The code for pure
virtual functions must be provided in any derived class. When a game is created with our
game engine, the class that inherits from the Game class must provide the code for the
render function. The render function is where we place our code to draw the game
sprites. After all sprite drawing is complete, the renderGame function ends the scene by
calling graphics->endScene().
The rendering of sprites or any DirectX primitive outside a scene will fail.
Sprite drawing is started by calling the sprite Begin function. The Begin function
is part of the sprite interface returned by the D3DXCreateSprite(g3ddev,&sprite)
function. A sprite is drawn by calling its Draw function. We will configure and draw our
game engine sprite as many times as is required for the current scene. A call to the sprite
End function will add the sprites to the scene.
Between the calls to sprite->Begin and sprite->Draw, the sprite may be sized,
rotated, and positioned on the screen. Positioning of sprites, as with any DirectX primitive,
is done using matrix math. For those of us who can’t remember how to do matrix math,
there is no need to panic—DirectX is going to do the math for us. We just need to know
which functions to call.
The DirectX function D3DMatrixTransformation2D configures a transformation
matrix that can scale, rotate, and position the sprite. The formal function syntax is:
D3DXMATRIX * D3DXMatrixTransformation2D(
D3DXMATRIX *pOut,
const D3DXVECTOR2 *pScalingCenter,
FLOAT pScalingRotation,
const D3DXVECTOR2 *pScaling,
const D3DXVECTOR2 *pRotationCenter,
FLOAT Rotation,
const D3DXVECTOR2 *pTranslation
);
The parameters are:
•
pOut. Pointer to the D3DXMATRIX structure where the resulting matrix will be cre-
•
pScalingCenter. Pointer to a D3DXVECTOR2 structure that identifies the scaling center. A NULL value keeps the origin of the sprite at the top-left corner when
scaling.
•
pScalingRotation. The scaling rotation factor.
•
•
118
ated.
pScaling. Pointer to a D3DXVECTOR2 structure that contains the x and y scaling
amounts.
pRotationCenter. Pointer to a D3DXVECTOR2 structure that identifies the rota-
tion center.
5. Sprites and Animation
•
Rotation. The angle of rotation in radians.
•
pTranslation. Pointer to a D3DXVECTOR2 structure that contains the x and y
position of the sprite.
Once the D3DXMATRIX is configured, a call to the sprite’s SetTransform function
applies the matrix to the sprite.
HRESULT SetTransform(
const D3DXMATRIX *pTransform
);
The sprite Draw function adds the sprite to the scene. Here is the formal function syntax:
HRESULT Draw(
LPDIRECT3DTEXTURE9 pTexture,
const RECT *pSrcRect,
const D3DXVECTOR3 *pCenter,
const D3DXVECTOR3 *pPosition,
D3DCOLOR Color
);
The parameters:
•
pTexture. Pointer to an IDirect3DTexture9 interface that contains the picture to
draw on the sprite.
•
pSrcRect. Pointer to a RECT structure that defines the part of the source texture
to use for the sprite.
•
pCenter. Pointer to a D3DXVECTOR3 vector that identifies the center of the sprite.
A value of NULL identifies the upper-left corner.
•
pPosition. Pointer to a D3DXVECTOR3 vector that identifies the position of the
sprite. A value of NULL is used to specify the upper-left corner.
•
Color. The color of the sprite and alpha channel. The effect is similar to looking
through a filter of this color. A value of 0xFFFFFFFF (color constant WHITE) maintains the original color and alpha data. The alpha data is specified by the first two
digits of the hexadecimal color value 0xFF------. It affects the transparency of the
sprite. A value of 0 is completely transparent and a value of 0xFF (255) is completely opaque. The SETCOLOR_ARGB(a,r,g,b) macro we defined in graphics.h
may be used to specify a custom color value, where
–– a = the alpha channel (0 through 255),
–– r = red (0 through 255),
–– g = green (0 through 255), and
–– b = blue (0 through 255).
5.3. Drawing with Transparency
119
// SpriteData: The properties required by Graphics::drawSprite to draw a
// sprite
struct SpriteData
{
int
width;
// Width of sprite in pixels
int
height;
// Height of sprite in pixels
float
x;
// Screen location (top left corner of sprite)
float
y;
float
scale;
// <1 smaller, >1 bigger
float
angle;
// Rotation angle in radians
RECT
rect;
// Used to select an image from a larger texture
LP_TEXTURE texture;
// Pointer to texture
bool
flipHorizontal;// True to flip sprite horizontally (mirror)
bool
flipVertical; // True to flip sprite vertically
};
Listing 5.6. SpriteData properties.
Each time we draw our sprite to the screen, we need to configure its properties. The
properties are contained in our SpriteData structure. The structure definition is in
graphics.h and looks like the code in Listing 5.6.
The members are:
•
width. Width of the sprite in pixels.
•
height. Height of the sprite in pixels.
•
x,y. Screen location of the top-left corner of the sprite.
•
scale. Scaling (zoom) factor. Numbers < 1 reduce the size and numbers > 1 in-
•
angle. Rotation angle of the sprite in radians.
•
rect. The rectangular portion of a larger texture image to use when drawing this
•
texture. Pointer to the texture image data.
•
flipHorizontal. When true, the sprite is flipped horizontally (mirrored).
•
flipVertical. When true, the sprite is flipped vertically.
crease the size.
sprite.
We now have all the functionality we need to draw a sprite. Let’s combine the spritedrawing code into a drawSprite function and add it to our Graphics class. The parameters consist of our SpriteData structure and an optional color. The color parameter
allows us to change the color of the entire sprite. The effect is similar to looking through
a filter of the specified color. The default color is white, which results in no change to the
sprite color. Our function begins as shown in Listing 5.7.
120
5. Sprites and Animation
//========================================================================
// Draw the sprite described in SpriteData structure
// Color is optional, it is applied like a filter, white is default (no
// change)
// Pre : sprite->Begin() is called
// Post: sprite->End() is called
// spriteData.rect defines the portion of spriteData.texture to draw
//
spriteData.rect.right must be right edge + 1
//
spriteData.rect.bottom must be bottom edge + 1
//========================================================================
void Graphics::drawSprite(const SpriteData &spriteData, COLOR_ARGB color)
{
if(spriteData.texture == NULL)
// If no texture
return;
Listing 5.7. The drawSprite function start.
Next, we find the center of the sprite. We need to know where the center is so we
can rotate the sprite around that point (Listing 5.8). The X,Y screen position of the
sprite is placed in a D3DXVECTOR2 named translate (Listing 5.9). We will use the
translate vector later to create a transformation matrix. The D3DXVECTOR2—named
scaling—is initialized with the scale value from the spriteData structure. Sprites
may be scaled to different sizes in the x and y dimension. We use the same scaling factor
for both (Listing 5.10).
// Find center of sprite
D3DXVECTOR2 spriteCenter = D3DXVECTOR2 (
(float)(spriteData.width/2*spriteData.scale),
(float)(spriteData.height/2*spriteData.scale));
Listing 5.8. Finding the center of the sprite.
// Screen position of the sprite
D3DXVECTOR2 translate=D3DXVECTOR2((float)spriteData.x,
(float)spriteData.y);
Listing 5.9. Creating a translate vector.
// Scaling X,Y
D3DXVECTOR2 scaling(spriteData.scale,spriteData.scale);
Listing 5.10. Creating a scaling vector.
5.3. Drawing with Transparency
121
if (spriteData.flipHorizontal) // If flip horizontal
{
scaling.x *= -1;
// Negative X scale to flip
// Get center of flipped image.
spriteCenter.x -= (float)(spriteData.width*spriteData.scale);
// Flip occurs around left edge, translate right to put
// flipped image in same location as original.
translate.x += (float)(spriteData.width*spriteData.scale);
}
Listing 5.11. Adjusting the position of the horizontally-flipped sprite.
If spriteData.flipHorizontal is set to true, we flip the sprite horizontally. This
gives us a mirror image of the original sprite (Listing 5.11). If spriteData.flipVertical
is set to true, we flip the sprite vertically (Listing 5.12). We create a matrix to rotate, scale,
and position the sprite using the code in Listing 5.13. The matrix is applied to the sprite with
the SetTransform function (Listing 5.14). The Draw function is called at the end of our
drawSprite function (Listing 5.15).
if (spriteData.flipVertical)
// If flip vertical
{
scaling.y *= -1;
// Negative Y scale to flip
// Get center of flipped image
spriteCenter.y -= (float)(spriteData.height*spriteData.scale);
// Flip occurs around top edge, translate down to put
// flipped image in same location as original.
translate.y += (float)(spriteData.height*spriteData.scale);
}
Listing 5.12. Adjusting the position of the vertically-flipped sprite.
// Create a matrix to rotate, scale and position our sprite
D3DXMATRIX matrix;
D3DXMatrixTransformation2D(
&matrix,
// The matrix
NULL,
// Keep origin at top left when scaling
0.0f,
// No scaling rotation
&scaling,
// Scale amount
&spriteCenter,
// Rotation center
(float)(spriteData.angle), // Rotation angle
&translate);
// X,Y location
Listing 5.13. Create the transformation matrix.
122
5. Sprites and Animation
// Tell the sprite about the matrix "Hello Neo"
sprite->SetTransform(&matrix);
Listing 5.14. The matrix is applied.
}
// Draw the sprite
sprite->Draw(spriteData.texture,&spriteData.rect,NULL,NULL,color);
Listing 5.15. Draw the sprite.
To review, the steps involved in drawing a sprite are:
1. Begin a graphics scene.
2. Call the sprite Begin function.
3. For each sprite
a.
scale, rotate, and position the sprite with a transformation matrix, and
b.
call the sprite Draw function.
4. Call the sprite End function.
5. End the graphics scene (Figure 5.6).
Graphics
Begin
Scene
Sprite
Begin
Transform
Sprite with
Matrix
Sprite
Draw
Sprite
End
Graphics
End Scene
Figure 5.6. Steps involved in drawing a sprite.
5.3.5 Common Colors
We are giving the classes we create their own namespace. The Graphics class namespace
is graphicsNS. To access an item defined in a namespace, we use the namespace followed
by the global resolution operator, “::”—two colons put together.
A useful item to include in the graphics namespace would be some common color
definitions (Listing 5.16).
The last three colors, FILTER, ALPHA25, and ALPHA50, are not really colors at all.
The color FILTER is a value that may be used as a parameter when drawing images (see
Section 5.5.1 later in this chapter); ALPHA25 and ALPHA50 may be used to adjust the
5.3. Drawing with Transparency
123
alpha value of a color by performing a bitwise AND. The alpha value determines how
transparent a color appears. A value of 0 is completely transparent and a value of 255 is
completely opaque. We will use these alpha values in later examples. To specify the color
orange, for example, just use graphicsNS::ORANGE in the code.
// Some common colors
// ARGB numbers range from 0 through 255
// A = Alpha channel (transparency where 255 is opaque)
// R = Red, G = Green, B = Blue
const COLOR_ARGB ORANGE = D3DCOLOR_ARGB(255,255,165, 0);
const COLOR_ARGB BROWN
= D3DCOLOR_ARGB(255,139, 69, 19);
const COLOR_ARGB LTGRAY = D3DCOLOR_ARGB(255,192,192,192);
const COLOR_ARGB GRAY
= D3DCOLOR_ARGB(255,128,128,128);
const COLOR_ARGB OLIVE
= D3DCOLOR_ARGB(255,128,128, 0);
const COLOR_ARGB PURPLE = D3DCOLOR_ARGB(255,128, 0,128);
const COLOR_ARGB MAROON = D3DCOLOR_ARGB(255,128, 0, 0);
const COLOR_ARGB TEAL
= D3DCOLOR_ARGB(255, 0,128,128);
const COLOR_ARGB GREEN
= D3DCOLOR_ARGB(255, 0,128, 0);
const COLOR_ARGB NAVY
= D3DCOLOR_ARGB(255, 0, 0,128);
const COLOR_ARGB WHITE
= D3DCOLOR_ARGB(255,255,255,255);
const COLOR_ARGB YELLOW = D3DCOLOR_ARGB(255,255,255, 0);
const COLOR_ARGB MAGENTA = D3DCOLOR_ARGB(255,255, 0,255);
const COLOR_ARGB RED
= D3DCOLOR_ARGB(255,255, 0, 0);
const COLOR_ARGB CYAN
= D3DCOLOR_ARGB(255, 0,255,255);
const COLOR_ARGB LIME
= D3DCOLOR_ARGB(255, 0,255, 0);
const COLOR_ARGB BLUE
= D3DCOLOR_ARGB(255, 0, 0,255);
const COLOR_ARGB BLACK
= D3DCOLOR_ARGB(255, 0, 0, 0);
// Use to specify drawing with colorFilter
const COLOR_ARGB FILTER = D3DCOLOR_ARGB( 0, 0, 0, 0);
// AND with color to get 25% alpha
const COLOR_ARGB ALPHA25 = D3DCOLOR_ARGB( 64,255,255,255);
// AND with color to get 50% alpha
const COLOR_ARGB ALPHA50 = D3DCOLOR_ARGB(128,255,255,255);
Listing 5.16. Common colors.
5.4 The TextureManager Class
The loadTexture function, which we added to the Graphics class, loads the texture data
into D3DPOOL_DEFAULT memory. This is normally video memory. If the graphics device is
used by another application, it may become unavailable or “lost” to our game. If that happens, we will need to release and reload the texture data as part of the process of recovering
the lost graphics device. By creating a separate texture manager class, we can include the
code for dealing with a lost device. When we need to use a texture in our game, we will create a TextureManager object to load and manage each texture.
The TextureManager initialize function saves a pointer to the graphics system
and loads the specified texture file from disk. The graphics->loadTexture function
saves the width, height, and pointer to the texture data (Listing 5.17).
124
5. Sprites and Animation
//========================================================================
// Loads the texture file from disk
// Post: returns true if successful, false if failed
//========================================================================
bool TextureManager::initialize(Graphics *g, const char *f)
{
try{
graphics = g;
// The graphics object
file = f;
// The texture file
hr = graphics->loadTexture(file, TRANSCOLOR, width, height,
texture);
if (FAILED(hr))
{
SAFE_RELEASE(texture);
return false;
}
}
catch(...) {return false;}
initialized = true;
// Set true when successfully initialized
return true;
}
Listing 5.17. The TextureManager initialize function.
The onLostDevice and onResetDevice functions are called as part of the mechanism to deal with a lost graphics device (Listing 5.18). There are also functions that return
a pointer to the texture data as well as the width and height. These functions are defined in
textureManager.h (Listing 5.19).
//========================================================================
// Called when graphics device is lost
//========================================================================
void TextureManager::onLostDevice()
{
if (!initialized)
return;
SAFE_RELEASE(texture);
}
//========================================================================
// Called when graphics device is reset
//========================================================================
void TextureManager::onResetDevice()
{
if (!initialized)
return;
graphics->loadTexture(file, TRANSCOLOR, width, height, texture);
}
Listing 5.18. The TextureManager onLostDevice and onResetDevice functions.
5.4. The TextureManager Class
125
// Returns a pointer to the texture
LP_TEXTURE getTexture() const {return texture;}
// Returns the texture width
UINT getWidth() const {return width;}
// Return the texture height
UINT getHeight() const {return height;}
Listing 5.19. Additional TextureManager functions.
5.5 The Image Class
All of the code we need to draw and manage a sprite will be incorporated into the Image
class.
In our game engine design, an Image is the lowest-level object that may be drawn on the screen.
The Image’s initialize function receives a pointer to the Graphics object, the
width and height of the image in pixels, the number of columns in the texture, and a pointer
to a TextureManager that contains the texture.
A width or height value of 0 uses the full texture width or height.
The initialize function saves the pointers to graphics and textureManager.
The spriteData structure texture, width, and height members are filled in. The
number of columns in the texture is saved. The last step in initializing is to configure
spriteData.rect. The structure spriteData.rect specifies a rectangle that may be
used to select part of a multi-image texture (Listing 5.20).
//========================================================================
// Initialize the Image
// Post: returns true if successful, false if failed
// Pointer to Graphics
// Width of Image in pixels (0 = use full texture width)
// Height of Image in pixels (0 = use full texture height)
// Number of columns in texture (1 to n) (0 same as 1)
// Pointer to TextureManager
//=========================================================================
bool Image::initialize(Graphics *g, int width, int height, int ncols,
TextureManager *textureM)
{
try{
graphics = g;
// The graphics object
textureManager = textureM;
// Pointer to texture object
spriteData.texture = textureManager->getTexture();
if(width == 0)
126
5. Sprites and Animation
width = textureManager->getWidth();
// Use full width
spriteData.width = width;
if(height == 0)
height = textureManager->getHeight();
// Use full height
spriteData.height = height;
cols = ncols;
if (cols == 0)
cols = 1;
// If 0 cols use 1
// Configure spriteData.rect to draw currentFrame
spriteData.rect.left = (currentFrame % cols) * spriteData.width;
// Right edge + 1
spriteData.rect.right = spriteData.rect.left + spriteData.width;
spriteData.rect.top = (currentFrame / cols) * spriteData.height;
// Bottom edge + 1
spriteData.rect.bottom = spriteData.rect.top + spriteData.height;
}
}
catch(...) {return false;}
initialized = true;
return true;
// Successfully initialized
Listing 5.20. The image’s initialize function.
5.5.1 Drawing the Image
The Image::draw function will draw the image to the screen. Images are drawn between
calls to spriteBegin() and spriteEnd(). The color parameter is optional because a
default value of WHITE has been assigned in the prototype (Listing 5.21). The color parameter is applied as a filter when the image is drawn. It gives the appearance of viewing
the image through a window with color shaded glass. The color white (the default) is used
for no change. Common color types are defined in graphics.h, along with a special color
value named FILTER. When the color is specified as FILTER, the image’s colorFilter
property is used as the color. The colorFilter property is a way to specify a color that is
always applied when drawing the image (Listing 5.22).
// Draw Image using color as filter. Default color is white.
virtual void draw(COLOR_ARGB color = graphicsNS::WHITE);
Listing 5.21. Prototype of the Image::draw function.
//========================================================================
// Draw the image using color as filter
// The color parameter is optional, white is assigned as default in image.h
// Pre : spriteBegin() is called
// Post: spriteEnd() is called
//========================================================================
void Image::draw(COLOR_ARGB color)
{
5.5. The Image Class
127
}
if (!visible || graphics == NULL)
return;
// Get fresh texture incase onReset() was called
spriteData.texture = textureManager->getTexture();
if(color == graphicsNS::FILTER)
// If draw with filter
graphics->drawSprite(spriteData, colorFilter);// Use colorFilter
else
graphics->drawSprite(spriteData, color);
// Use color as filter
Listing 5.22. The Image::draw function.
We have a second version of draw that includes a SpriteData parameter (Listing 5.23).
When SpriteData is provided, the SpriteData.rect structure is used to select the portion of the texture to draw. This is handy if we want to draw several images using the same
sprite setup. For example, suppose we want to draw a spaceship and then draw a shield around
it. We will see how to do this in Chapter 6. Images may be flipped horizontally (mirrored) or
vertically using the functions in Listing 5.24. Flipping images allows us to use one set of textures in our game for left and right orientation and one set for up and down orientation. The
functions in Listing 5.24 are in image.h.
//========================================================================
// Draw this image using the specified SpriteData
//
The current SpriteData.rect is used to select the texture
// Pre : spriteBegin() is called
// Post: spriteEnd() is called
//========================================================================
void Image::draw(SpriteData sd, COLOR_ARGB color)
{
if (!visible || graphics == NULL)
return;
// Use this Images rect to select texture
sd.rect = spriteData.rect;
// Get fresh texture incase onReset() was called
sd.texture = textureManager->getTexture();
if(color == graphicsNS::FILTER)
// If draw with filter
graphics->drawSprite(sd, colorFilter); // Use colorFilter
else
graphics->drawSprite(sd, color);
// Use color as filter
}
Listing 5.23. The Image::draw function with a SpriteData parameter.
// Flip image horizontally (mirror)
virtual void flipHorizontal(bool flip)
{
128
5. Sprites and Animation
spriteData.flipHorizontal = flip;
}
// Flip image vertically
virtual void flipVertical(bool flip)
{
spriteData.flipVertical = flip;
}
Listing 5.24. The image’s flip functions.
The next three functions are explained in more detail in Section 5.7 later in this chapter.
Let’s go over them briefly here just to complete the code in the Image class.
•
The update function receives the current frameTime as a parameter. The update
function is where all code that needs to be synchronized with elapsed time should
be placed. The update function sets which frame from the texture image should be
displayed, and it calls setRect to select the current frame from the texture image.
We will use the update function to draw animated sprites.
•
The setCurrentFrame function sets the current frame in a multiple-frame image. This function may be used to change an animation sequence or select a different texture to apply to the image from a multiple-image texture.
•
The setRect function sets the spriteData.rect structure used to select the
rectangular region of the texture to use for the current sprite.
5.5.2 Image get Functions
A number of get functions are included in image.h (Listing 5.25).
// Return reference to SpriteData structure
const virtual SpriteData& getSpriteInfo() {return spriteData;}
// Return visible parameter
virtual bool getVisible() {return visible;}
// Return X position
virtual float getX()
{return spriteData.x;}
// Return Y position
virtual float getY()
{return spriteData.y;}
// Return scale factor
virtual float getScale()
{return spriteData.scale;}
// Return width
virtual int
getWidth()
{return spriteData.width;}
// Return height
virtual int
getHeight()
{return spriteData.height;}
// Return center X
virtual float getCenterX()
{return spriteData.x + spriteData.
width/2*getScale();}
// Return center Y
virtual float getCenterY()
{return spriteData.y + spriteData.
5.5. The Image Class
129
width/2*getScale();}
// Return rotation angle in degrees
virtual float getDegrees()
{return spriteData.angle*(180.0f/
(float)PI);}
// Return rotation angle in radians
virtual float getRadians()
{return spriteData.angle;}
// Return delay between frames of animation
virtual float getFrameDelay()
{return frameDelay;}
// Return number of starting frame
virtual int
getStartFrame()
{return startFrame;}
// Return number of ending frame
virtual int
getEndFrame()
{return endFrame;}
// Return number of current frame
virtual int
getCurrentFrame()
{return currentFrame;}
// Return RECT structure of Image
virtual RECT getSpriteDataRect()
{return spriteData.rect;}
// Return state of animation complete
virtual bool getAnimationComplete() {return animComplete;}
// Return colorFilter
virtual COLOR_ARGB getColorFilter() {return colorFilter;}
Listing 5.25. The image’s get functions.
5.5.3 Image set Functions
A number of set functions are included in image.h (Listing 5.26).
// Set X location
virtual void setX(float newX)
{spriteData.x = newX;}
// Set Y location
virtual void setY(float newY)
{spriteData.y = newY;}
// Set scale
virtual void setScale(float s) {spriteData.scale = s;}
// Set rotation angle in degrees
// 0 degrees is up. Angles progress clockwise
virtual void setDegrees(float deg) {spriteData.angle = deg*((float)
PI/180.0f);}
// Set rotation angle in radians
// 0 radians is up. Angles progress clockwise
virtual void setRadians(float rad) {spriteData.angle = rad;}
// Set visible
virtual void setVisible(bool v) {visible = v;}
// Set delay between frames of animation
virtual void setFrameDelay(float d) {frameDelay = d;}
// Set starting and ending frames of animation
virtual void setFrames(int s, int e){startFrame = s; endFrame = e;}
// Set current frame of animation
virtual void setCurrentFrame(int c);
// Set spriteData.rect to draw currentFrame
virtual void setRect();
// Set spriteData.rect to r
virtual void setSpriteDataRect(RECT r) {spriteData.rect = r;}
// Set animation loop. lp = true to loop
virtual void setLoop(bool lp) {loop = lp;}
130
5. Sprites and Animation
// Set animation complete Boolean
virtual void setAnimationComplete(bool a)
{animComplete = a;};
// Set color filter. (use WHITE for no change)
virtual void setColorFilter(COLOR_ARGB color) {colorFilter = color;}
Listing 5.26. The image’s set functions.
In addition to functions, the image.h file also contains the following properties:
•
•
Graphics *graphics. A pointer to the game’s Graphics object will be saved
here.
TextureManager *textureManager. A pointer to the textureManager ob-
ject will be saved here.
•
SpriteData spriteData. A structure that contains the data required by the
Graphics::drawSprite function.
•
COLOR_ARGB colorFilter. The color to apply as a filter when drawing the sprite
if FILTER is specified as the color parameter. The color constant WHITE is used for
no change.
•
int cols. The number of columns (1 to n) in a multiframe sprite.
•
int startFrame. The first frame number of a multiframe animation sequence.
•
int endFrame. The ending frame number of a multiframe animation sequence.
•
int currentFrame. The current frame number of the animation sequence.
•
double frameDelay. How long, in seconds, each frame of animation is displayed.
•
double animTimer. The variable used to time the animation.
•
HRESULT hr. Standard return type.
•
bool loop. Set to true to make the animation repeat (the default). When false,
the animation will stay on the last frame and animComplete will be set to true.
•
bool visible. true when the image is visible.
•
bool initialized. true when the image has been successfully initialized.
•
bool animComplete. true when a nonlooping animation sequence is complete.
5.6 Game Engine
Figure 5.7 contains the diagram of our game engine with the new additions.
5.6. Game Engine
131
Input
Class
input
Graphics
Class
graphics
Game
Class
public
SpaceWar
Class
Game
nebulaTexture
planetTexture
TextureManager
Class
textureManager
nebula
planet
Image
Class
spriteData
SpriteData
Struct
Figure 5.7. The game engine class diagram.
5.6.1 Drawing a Planet
With our new TextureManager and Image classes, it should be possible to draw a planet
with a transparent background.
We will need two TextureManager objects and two Image objects, one of each for the
background nebula and one of each for the planet. The objects are created in spacewar.h,
as highlighted in Listing 5.27.
// Programming 2D Games
// Copyright (c) 2011 by:
// Charles Kelly
// Chapter 5 spacewar.h v1.0
#ifndef _SPACEWAR_H
// Prevent multiple definitions if this
#define _SPACEWAR_H
// file is included in more than one place
#define WIN32_LEAN_AND_MEAN
#include "game.h"
#include "textureManager.h"
#include "image.h"
//========================================================================
// This class is the core of the game
//========================================================================
class Spacewar : public Game
{
private:
// Game items
TextureManager nebulaTexture;
// Nebula texture
TextureManager planetTexture;
// Planet texture
132
5. Sprites and Animation
Image
planet;
// Planet image
Image
nebula;
// Nebula image
public:
// Constructor
Spacewar();
// Destructor
virtual ~Spacewar();
// Initialize the game
void initialize(HWND hwnd);
void update();
// Must override pure virtual from Game
void ai();
// "
void collisions(); // "
void render();
// "
void releaseAll();
void resetAll();
};
#endif
Listing 5.27. Creating TextureManager and Image objects.
We add the necessary code to initialize the nebula and planet in the Spacewar::init
ialize function (Listing 5.28).
Using values of 0 for width and height will apply the entire texture to the image when it is
drawn.
//========================================================================
// Initializes the game
// Throws GameError on error
//========================================================================
void Spacewar::initialize(HWND hwnd)
{
Game::initialize(hwnd); // Throws GameError
// Nebula texture
if (!nebulaTexture.initialize(graphics,NEBULA_IMAGE))
throw(GameError(gameErrorNS::FATAL_ERROR,
"Error initializing nebula texture"));
// Planet texture
if (!planetTexture.initialize(graphics,PLANET_IMAGE))
throw(GameError(gameErrorNS::FATAL_ERROR,
"Error initializing planet texture"));
// Nebula
if (!nebula.initialize(graphics,0,0,0,&nebulaTexture))
throw(GameError(gameErrorNS::FATAL_ERROR,
"Error initializing nebula"));
// Planet
if (!planet.initialize(graphics,0,0,0,&planetTexture))
throw(GameError(gameErrorNS::FATAL_ERROR,
"Error initializing planet"));
// Place planet in center of screen
5.6. Game Engine
133
}
planet.setX(GAME_WIDTH*0.5f - planet.getWidth()*0.5f);
planet.setY(GAME_HEIGHT*0.5f - planet.getHeight()*0.5f);
return;
Listing 5.28. Initializing the nebula and planet.
The Spacewar::render function calls graphics->spriteBegin() to begin drawing sprites. Then it calls nebula.draw() and planet.draw() functions to add the nebula and planet to the scene. Sprite drawing is ended by calling graphics->spriteEnd()
(Listing 5.29).
The order of drawing is important. We want the planet to appear in front of the nebula so we
draw the nebula first and then draw the planet.
We override the releaseAll and resetAll functions of the Game class and fill them
with the proper calls to onLostDevice and onResetDevice for the TextureManager
objects we created. As mentioned previously, this is necessary when recovering a lost graphics device (Listing 5.30).
//========================================================================
// Render game items
//========================================================================
void Spacewar::render()
{
graphics->spriteBegin();
// Begin drawing sprites
nebula.draw();
// Add the orion nebula to the scene
planet.draw();
// Add the planet to the scene
graphics->spriteEnd();
// End drawing sprites
}
Listing 5.29. Drawing the nebula and planet.
//========================================================================
// The graphics device was lost
// Release all reserved video memory so graphics device may be reset
//========================================================================
void Spacewar::releaseAll()
{
planetTexture.onLostDevice();
nebulaTexture.onLostDevice();
Game::releaseAll();
return;
}
134
5. Sprites and Animation
//========================================================================
// The grahics device has been reset
// Recreate all surfaces
//========================================================================
void Spacewar::resetAll()
{
nebulaTexture.onResetDevice();
planetTexture.onResetDevice();
Game::resetAll();
return;
}
Listing 5.30. Releasing and resetting the nebula and planet.
The complete program is in this chapter’s “Planet” example. It draws the planet with
transparency and properly recovers if the graphics device is lost (Figure 5.8).
Figure 5.8. Drawing with transparency. Hubble photo of the Orion nebula from NASA. Courtesy of
nasaimages.org.
5.7 Simple Animation
5.7.1 Frame by Frame
The update function in our Image class contains code to select the current frame of animation based on the elapsed time. Let’s examine how to use this to draw some animated spaceships. Our spaceship sprite texture will be comprised of four images of the spaceship. Each
5.7. Simple Animation
135
Figure 5.9. Frames of an animated spaceship.
image will have a different sequence of marker lights illuminated. By displaying the images
sequentially, the marker lights will appear to blink (Figure 5.9). This type of frame-by-frame
animation may be used to animate the game sprites using any number of sequential images.
The code in Section 5.7.1 is from the “Spaceship” example.
We add the spaceship to our program by adding a TextureManager object for the
ship texture and an Image object for the ship. The code to initialize the ship texture and
Image object is placed in the Spacewar::initialize function, as shown in Listing 5.31
and Listing 5.32.
// Spaceship texture
if (!shipTexture.initialize(graphics,SHIP_IMAGE))
throw(GameError(gameErrorNS::FATAL_ERROR,
"Error initializing ship texture"));
Listing 5.31. Initializing spaceship TextureManager.
// Ship
if (!ship.initialize(graphics,SHIP_WIDTH, SHIP_HEIGHT, SHIP_COLS,
&shipTexture))
throw(GameError(gameErrorNS::FATAL_ERROR, "Error initializing ship"));
Listing 5.32. Initializing the spaceship Image.
The constants SHIP_WIDTH, SHIP_HEIGHT, and SHIP_COLS were added to
constants.h. We need to specify these values in the ship initialize function because the
ship image contains four separate ship textures. When we draw a ship, we only want to use
part of the texture image, not the entire picture, as we did with the nebula and planet. The
width, height, and columns data is used by Image::setRect to select one of the four ship
textures. Next, we set the ship’s screen position (Listing 5.33).
136
5. Sprites and Animation
ship.setX(GAME_WIDTH/4);
ship.setY(GAME_HEIGHT/4);
// Start above and left of planet
Listing 5.33. Setting the spaceship’s screen position.
To enable the ship animation, all we need to do is set up the starting and ending frames of animation with the setFrames function. Set the current frame with
the setCurrentFrame function and set the animation delay between frames with the
setFrameDelay function. Animation frames start at 0 in the top left and progress by
rows through the image (Listing 5.34). In Figure 5.9, frame 0 is the ship in the top left
with one pair of marker lights illuminated, and frame 3 is the ship in the bottom right
with the marker lights off.
ship.setFrames(SHIP_START_FRAME, SHIP_END_FRAME);
ship.setCurrentFrame(SHIP_START_FRAME);
ship.setFrameDelay(SHIP_ANIMATION_DELAY);
ship.setDegrees(45.0f);
// Animation frames
// Starting frame
// Angle of ship
Listing 5.34. Enabling the spaceship animation and setting angle.
We also made a call to setDegrees to demonstrate changing the angle of an image.
The resulting program displays the ship with animated lights (Figure 5.10).
The ship’s lights are animated because the game engine automatically calls the pure
virtual function update. We were required to provide the code for the update function
in our Spacewar class. That function calls ship.update and passes it the frameTime
argument (Listing 5.35).
//========================================================================
// Update all game items
//========================================================================
void Spacewar::update()
{
ship.update(frameTime);
}
Listing 5.35. Calling the ship’s update function.
Our ship is an Image object. The Image::update function keeps track of the total
elapsed time by adding frameTime to animTimer. If the total elapsed time is greater than
frameDelay, the next frame of animation is selected by incrementing the currentFrame
variable. If the last frame of an animation sequence has been displayed and the loop
property is true (the default), currentFrame is reset to startFrame. If the image’s loop
5.7. Simple Animation
137
Figure 5.10. The spaceship example.
property is false, the animation stays on the last frame and the animComplete Boolean
is set to true. The last step is to call setRect (Listing 5.36).
//========================================================================
// Update
// Typically called once per frame
// frameTime is used to regulate the speed of movement and animation
//========================================================================
void Image::update(float frameTime)
{
if (endFrame - startFrame > 0)
// If animated sprite
{
animTimer += frameTime;
// Total elapsed time
if (animTimer > frameDelay)
{
animTimer -= frameDelay;
currentFrame++;
if (currentFrame < startFrame || currentFrame > endFrame)
{
if(loop == true)
// If looping animation
currentFrame = startFrame;
else
// Not looping animation
{
currentFrame = endFrame;
animComplete = true;
// Animation complete
}
138
5. Sprites and Animation
}
}
}
}
setRect();
// Set spriteData.rect
Listing 5.36. The Image::update function.
The setRect function uses the current frame number to calculate the rectangular
portion of the texture image to display. The spriteData.width, spriteData.height,
and cols data describe the texture image of our spaceship (Listing 5.37).
//========================================================================
// Set spriteData.rect to draw currentFrame
//========================================================================
inline void Image::setRect()
{
// Configure spriteData.rect to draw currentFrame
spriteData.rect.left = (currentFrame % cols) * spriteData.width;
// Right edge + 1
spriteData.rect.right = spriteData.rect.left + spriteData.width;
spriteData.rect.top = (currentFrame / cols) * spriteData.height;
// Bottom edge + 1
spriteData.rect.bottom = spriteData.rect.top + spriteData.height;
}
Listing 5.37. Select the rectangular portion of the texture.
The setCurrentFrame function sets the current frame in a multiple-frame image.
This function may be used to change an animation sequence or to select a different texture
to apply to the image from a multiple-texture image (Listing 5.38).
//========================================================================
// Set the current frame of the image
//========================================================================
void Image::setCurrentFrame(int c)
{
if(c >= 0)
{
currentFrame = c;
animComplete = false;
setRect();
// Set spriteData.rect
}
}
Listing 5.38. Set the current frame.
5.7. Simple Animation
139
5.7.2 Movement, Rotation, and Scaling
If we change the x,y coordinates of the image, we can make it move. Changing the angle
will make the image rotate and changing the scale will make it get bigger or smaller. The
frameTime value is used to regulate the speed of animation. The SpaceWar::update
function calls the ship’s update function and passes frameTime as a parameter. The angle,
scale, and x position are adjusted by a constant rate multiplied by frameTime. The code in
Listing 5.39 is from the “Spaceship Movement” example at the end of this chapter.
//========================================================================
// Update all game items
//========================================================================
void Spacewar::update()
{
ship.update(frameTime);
// Rotate ship
ship.setDegrees(ship.getDegrees() + frameTime * ROTATION_RATE);
// Make ship smaller
ship.setScale(ship.getScale() - frameTime * SCALE_RATE);
ship.setX(ship.getX() + frameTime * SHIP_SPEED);
// Move ship right
if (ship.getX() > GAME_WIDTH)
// If offscreen right
{
ship.setX((float)-ship.getWidth());// Position off screen left
ship.setScale(SHIP_SCALE);
// Set to starting size
}
}
Listing 5.39. Moving and rotating the spaceship.
The constant values above are defined in our constants.h file. The constant
ROTATION_RATE is defined as 180, which is equivalent to 180 degrees of rotation per second. The constant SCALE_RATE is defined as 0.2, which yields a 20% reduction in size per
second. The constant SHIP_SPEED is defined as 100, which results in 100 pixels of movement per second. The constant SHIP_SCALE is defined as 1.5, which scales the ship to 1.5
times its original size.
The result is a spaceship that constantly flies across the screen while rotating with
blinking marker lights; the ship appears to travel into the screen forever, lost in the vastness
of the Orion nebula.
Using key presses to move the spaceship is also possible. The code in Listing 5.40 is the
update function from the “Spaceship Control” example.
//========================================================================
// Update all game items
//========================================================================
void Spacewar::update()
{
if(input->isKeyDown(SHIP_RIGHT_KEY))
// If move right
{
140
5. Sprites and Animation
ship.setX(ship.getX() + frameTime * SHIP_SPEED);
if (ship.getX() > GAME_WIDTH)
// If offscreen right
ship.setX((float)-ship.getWidth()); // Position offscreen left
}
}
if(input->isKeyDown(SHIP_LEFT_KEY))
// If move left
{
ship.setX(ship.getX() - frameTime * SHIP_SPEED);
if (ship.getX() < -ship.getWidth())
// If offscreen left
ship.setX((float)GAME_WIDTH);
// Position offscreen right
}
if(input->isKeyDown(SHIP_UP_KEY))
// If move up
{
ship.setY(ship.getY() - frameTime * SHIP_SPEED);
if (ship.getY() < -ship.getHeight())
// If offscreen top
ship.setY((float)GAME_HEIGHT);
// Position offscreen
// bottom
}
if(input->isKeyDown(SHIP_DOWN_KEY))
// If move down
{
ship.setY(ship.getY() + frameTime * SHIP_SPEED);
if (ship.getY() > GAME_HEIGHT)
// If offscreen bottom
ship.setY((float)-ship.getHeight());// Position offscreen top
}
ship.update(frameTime);
Listing 5.40. Controlling the spaceship.
In this simple example, the ship stops moving as soon as we release the key. In the next
chapter, we will see how to give the ship momentum so it keeps moving.
Chapter Review
In this chapter, we learned about using DirectX sprites to draw game graphics. The picture we
want to draw is applied to the sprite as a texture. To make it easier to manage the pictures for
our sprites, we created the TextureManager class. We also created an Image class to hold
our sprite code. In Section 5.7, we learned how to animate the sprites. Here are the details:
•
Sprites support drawing with transparency.
•
Sprites may be sized, rotated, flipped horizontally and vertically, and positioned on
the screen.
•
Sprite drawing starts by calling the sprite’s Begin function and ends by calling the
End function.
•
A texture is a picture that is applied to a graphics primitive.
•
A texture should have a width and height that are powers of 2.
Chapter Review
141
•
Sprite textures should have a minimum one pixel-wide transparent border.
•
Sprite textures’ right and bottom edges are specified one pixel beyond the actual
edge of the image.
•
Our Graphics::drawSprite function draws the sprite described in our
SpriteData structure.
•
A TextureManager object loads and manages one texture file.
•
An image is the lowest-level object in our game engine that may be drawn on the
screen.
•
If the ImageData structure contains a width and height of 0, then the entire image
will be drawn.
•
The Image::draw function draws the image.
•
If FILTER is used as the parameter when calling the draw function, then the image’s colorFilter property is used as the filter color.
•
The Image::draw function has an optional SpriteData parameter, which supports applying different textures to the sprite each time it is drawn.
•
The Image::setCurrentFrame function sets the current frame in a multipleframe image.
•
The Image::setRect function selects the rectangular region of a texture to use
for the current sprite.
•
To only use part of a texture when drawing an image we need to specify the image’s
width, height, and number of columns as parameters in the Image::initialize
function.
•
To animate an image, we set the starting and ending frames of animation with the
setFrames function, set the current frame with setCurrentFrame, and set the
delay between frames with setFrameDelay.
•
To make an animation sequence repeat, set the image’s loop property to true.
•
An image may be rotated by using the setDegrees or setRadians function.
•
An image may be made smaller or larger with the setScale function.
Review Questions
1. What is a vertex?
2. What is a texture?
3. What is the first step in drawing sprites?
142
5. Sprites and Animation
4. The rendering of primitives outside a(n) _______ will fail.
5. Textures should have a width and height of ________.
6. If a sprite texture is 32 by 32 pixels square and the top left corner is at (0,0), where
is the right edge?
7. Why is it important to provide a transparent border around a sprite’s texture?
8. Which function from our Graphics class is used to load textures?
9. What is the purpose of the color parameter in our drawSprite function?
10. What does a TextureManager object do?
11. What values are specified for the width and height parameters in the Image::
initialize function in order to draw the entire image?
12. What is the purpose of the color parameter in the Image::draw function?
13. Where is the default value assigned to the color parameter of the Image::draw
function?
14. What is the purpose of the optional SpriteDate parameter in the Image::draw
function?
15. How can we determine that an image’s animation sequence is complete?
16. How do we set an image’s animation sequence to not repeat?
17. What is the image’s frameDelay used for?
18. Which image function is used to set the current frame of an animation sequence?
19. In this chapter’s examples, we drew the nebula followed by the planet. What would
be displayed if we reversed the order and drew the planet followed by the nebula
and why?
Exercises
1. Add a second spaceship to the “Spaceship” example program.
2. Modify the “Spaceship” example program to allow the player to change the angle of
the spaceship by pressing keys on the keyboard.
3. Modify the “Spaceship Control” example so the ship keeps moving when the key
is released. Do this by creating a float variable for x velocity and one for y velocity.
When a movement key is pressed, add or subtract from the corresponding velocity.
Here is an example of the code when the “move right” key is pressed:
if(input->isKeyDown(SHIP_RIGHT_KEY))
Xvelocity += frameTime * SHIP_SPEED;
Exercises
// If move right
143
After the velocities are determined, use them to change the x and y position
of the ship like this:
ship.setX(ship.getX() + frameTime * Xvelocity); // Apply X velocity
4. (Challenging.) Make the spaceship appear to orbit the planet as viewed from above.
That is, the ship should travel in a circle on the screen.
5. (Very challenging.) Make the spaceship appear to orbit the planet as it flies in front
of and then behind the planet. Start the ship 1/4 of the way across the screen and
centered vertically. Make the ship get bigger in size as it travels from left to right
until it is in the center of the screen, then start reducing it in size. When the ship is
3/4 of the way across the screen, make it reverse direction and travel from right to
left. When the ship is traveling from right to left, change the order of drawing so the
ship is drawn first and then the planet. This will make the ship appear to fly behind
the planet. When the ship reaches the center of the screen, start increasing the ship
size again. When the ship reaches 1/4 of the way across the screen, start the process
over. To enhance the orbital effect even more, give the ship a velocity that starts at
0 and gradually increases in magnitude until the ship is in the center of the screen,
and then gradually decreases.
Examples
The following is a list of examples that are available for download from www.programming
2dgames.com.
•
Planet. Fills the window with the image of a nebula and draws a planet over the
nebula.
–– The planet is drawn using transparency.
•
Sprite Border. Draws a spaceship at 1X scale and a spaceship at 8X scale.
–– The 8X ship has a visible border because the source image does not have a minimum one pixel-wide transparent border.
•
Spaceship. Adds an animated spaceship to the planet program.
–– Demonstrates how to use the Image class to draw animated sprites.
•
Spaceship Movement. A spaceship flies from left to right across the space scene while
rotating and getting smaller.
–– Demonstrates how to move and rotate an image.
–– Demonstrates how to make images wrap around the window.
•
Spaceship Control. An animated spaceship may be moved around the window by
pressing the arrow keys.
–– Demonstrates how to get user input with the Input class.
144
5. Sprites and Animation
6
Collisions and Entities
In this chapter, we will add a new Entity class to the game engine. One of the new features
of the Entity class is the ability to collide with other entities. In addition to colliding,
entities will also have the ability to react to collisions. The code for collision detection and
reaction will be part of the Entity class. Many of the calculations we need to perform for
the collision code will use vectors and vector math, so we will start this chapter by taking a
look at vectors.
6.1 Vectors
A vector represents both length and direction. We will define a vector by the x and y coordinates of its end point. DirectX has D3DXVECTOR2, which is a DirectX 2D vector defined
as the following code:
typedef struct D3DXVECTOR2 {
FLOAT x;
FLOAT y;
} D3DXVECTOR2, *LPD3DXVECTOR2;
The operators in Listing 6.1 are supported by the DirectX vector D3DXVECTOR2.
// Assignment operators
D3DXVECTOR2& operator += ( CONST D3DXVECTOR2& );
D3DXVECTOR2& operator -= ( CONST D3DXVECTOR2& );
D3DXVECTOR2& operator *= ( FLOAT );
D3DXVECTOR2& operator /= ( FLOAT );
// Unary operators
D3DXVECTOR2 operator + () const;
D3DXVECTOR2 operator - () const;
// Binary operators
D3DXVECTOR2 operator + ( CONST D3DXVECTOR2& ) const;
D3DXVECTOR2 operator - ( CONST D3DXVECTOR2& ) const;
D3DXVECTOR2 operator * ( FLOAT ) const;
D3DXVECTOR2 operator / ( FLOAT ) const;
// Comparison operators
BOOL operator == ( CONST D3DXVECTOR2& ) const;
BOOL operator != ( CONST D3DXVECTOR2& ) const;
Listing 6.1. Vector operators.
Our game engine design encapsulates the DirectX code. As part of that encapsulation,
we will define our own version of D3DXVECTOR2 as VECTOR2 in the graphics.h file (Listing 6.2).
#define VECTOR2
D3DXVECTOR2
Listing 6.2. Our vector type.
6.1.1 Vector Math
DirectX includes vector math functions, which we will also encapsulate in our game engine.
Before we see how to do that, let’s take a quick look at vector math.
Adding vectors. The sum of two vectors will give the coordinates of the end point that
would be reached if both vectors were traveled one after the other (Figure 6.1).
Vector times scalar. Multiplying a vector by a scalar changes the length of the vector
(Figure 6.2).
Unit vector. The length of a vector is its magnitude. In the case of a velocity vector, for
example, the length would represent the speed. If you divide a vector by its length, you
V1 + V2
V2
V1
2 * V1
V1
Figure 6.1. The sum of vector V1 and vector V2.
146
Figure 6.2. The result of multiplying vector V1 by the scalar value 2.
6. Collisions and Entities
V2
Vu
V1
5, 0
Figure 6.3. The unit vector Vu.
Vu
Vu V2
Figure 6.4. Dot product of vectors Vu and V2.
get a unit vector, also referred to as a normalized vector. A unit vector maintains the same
direction as the original, but has a length of 1.
Vector V1 in Figure 6.3 is defined as (x = 5, y = 0). The length of vector V1 is 5. Dividing
V1 by its length yields (x = 5/5, y = 0/5), which is the unit vector Vu (x = 1, y = 0).
The dot product. The dot product of two vectors is calculated by multiplying the x values
of each and the y values of each and summing the two products. The result is a scalar value:
Vdot = (V1x * V2x + V1y * V2y).
If a dot product is calculated between a unit vector Vu and a vector V2, the result is a scalar
value that represents the portion of V2, which falls along Vu (Figure 6.4).
The dot product of two unit vectors is the cosine of the angle between them.
6.1.2 DirectX Vector Math Functions
Some of the vector math operations we looked at above are performed with standard operators. For example, to multiply a vector by a scalar, we simply use the multiply operator (*):
vectorProduct = vector * scalar,
where vectorProduct and vector are vectors and scalar is a numeric type.
For more complex operations, we will encapsulate the DirectX vector math functions
in graphics.h, as shown in Listing 6.3.
float Vector2Length(const VECTOR2 *v) {return D3DXVec2Length(v);}
float Vector2Dot(const VECTOR2 *v1, const VECTOR2 *v2)
{return D3DXVec2Dot(v1, v2);}
void Vector2Normalize(VECTOR2 *v) {D3DXVec2Normalize(v, v);}
Listing 6.3. Our vector math functions.
6.1.Vectors
147
The functions are as follows:
•
Vector2Length(const VECTOR2 *v) returns the length of vector V as a float.
•
Vector2Dot(const VECTOR2 *v1, const VECTOR2 *v2) returns the dot
•
Vector2Normalize(VECTOR2 *v) converts vector V into a unit vector.
product of vectors V1 and V2 as a float. This is the length of V2 along V1 if V1 is
a unit vector.
We will see an example of using vector math in our collision code.
6.2 Collisions
Game collisions occur when two or more “solid” game items occupy the same screen space
at the same time. Several different techniques exist for detecting collisions in games. We
present the following techniques, in order, from simple to complex: circle, box, rotated box,
and rotated box and circle collision detection. The simpler techniques may not be as accurate as the more complex techniques, but they have the advantage of being the fastest in
terms of computation time required. As game designers, we decide which collision detection techniques to use based on the desired accuracy and computation requirements.
6.2.1 Circular Collision Detection
Circular collision detection works by calculating the distance between the centers of two
entities and determining if the collision circles defined for each entity overlap. If the circles
overlap, then the entities are said to be colliding.
Figure 6.5 illustrates circular collision detection between two spaceships. Notice that
the spaceships are not actually colliding even though the circles are overlapping. If circular
collision detection were used as shown, it would indicate a collision was occurring, when
Figure 6.5. Circular collision detection indicating collision when none is occurring.
148
Figure 6.6. Circular collision detection missing the
true collision.
6. Collisions and Entities
Ar
Ax, Ay
Br
Bx, By
Figure 6.7. Two circles A and B that are colliding.
in reality there was no collision. We could make the collision circle smaller to minimize the
false positives for collision. If we did that, we might have a different problem, as illustrated
in Figure 6.6. In this case, the ships are colliding but the circles are not overlapping, so no
collision would be detected.
A different approach to solving this problem might be to make the make the game fit
the tools we have. What if we simply gave our spaceships shields? A circular shield makes
perfect sense. We could even display the shields briefly during a collision to enhance the
effect. We will see an example of that code at the end of this chapter.
Two circles are said to be colliding if the distance between their centers is less than or
equal to the sum of their radii (Figure 6.7).
The distance between the center of the two circles A and B can be found using the
equation:
distance =
( Ax − Bx )2 + ( Ay − By )2 .
The two circles are colliding if the distance between their centers is less than or equal
to the sum of their radii:
distance <= (Ar + Br).
Combining the two equations yields
( Ax − Bx )2 + ( Ay − By )2=
< ( Ar + Br ).
Calculating squares is generally faster than calculating square roots, so squaring both sides
gives us
(Ax – Bx)2 + (Ay – By)2 <= (Ar + Br)2.
If this comparison is true, the circles are overlapping, which means a collision has occurred. This is the comparison used in the collideCircle function (Listing 6.4). The
collideCircle function receives a reference to the other Entity and a reference to a
collision vector as parameters. If a collision is detected between this entity and the other
entity, the collision vector is calculated and true is returned. If no collision is detected,
the function returns false. The collision vector is the vector between this entity’s center
6.2. Collisions
149
and the other entity’s center. We will see how to use the collision vector later in this chapter
when we look at game physics.
//========================================================================
// Circular collision detection method
// Called by collision(), default collision detection method
// Post: returns true if collision, false otherwise
//
sets collisionVector if collision
//========================================================================
bool Entity::collideCircle(Entity &ent, VECTOR2 &collisionVector)
{
// Difference between centers
distSquared = *getCenter() - *ent.getCenter();
distSquared.x = distSquared.x * distSquared.x;
// Difference squared
distSquared.y = distSquared.y * distSquared.y;
// Calculate the sum of the radii (adjusted for scale)
sumRadiiSquared = (radius*getScale()) + (ent.radius*ent.getScale());
sumRadiiSquared *= sumRadiiSquared;
// Square it
// If entities are colliding
if(distSquared.x + distSquared.y <= sumRadiiSquared)
{
// Set collision vector
collisionVector = *ent.getCenter() - *getCenter();
return true;
}
return false;
// Not colliding
}
Listing 6.4. The collideCircle function returns true if the collision circle of the ent parameter is
colliding with the current entity’s collision circle. It also sets the collisionVector.
6.2.2 Box Collision Detection
A bounding box is simply a rectangle. An axis-aligned bounding box (AABB) is a rectangle
whose edges are parallel with the x- and y-axis. We will refer to this as box collision detection. Figure 6.8 shows box collision detection between two spaceships. Two axis-aligned
bounding boxes are colliding when:
•
the right edge of A is >= left edge of B,
•
the left edge of A is <= right edge of B,
•
the bottom edge of A is >= top edge of B, and
•
the top edge of A is <= bottom edge of B.
The function Entity::collideBox performs the above collision detection between
this entity and the other entity, which is passed in the ent parameter (Listing 6.5).
150
6. Collisions and Entities
X
A
B
Y
Figure 6.8. Box collision using axis-aligned
boxes.
Figure 6.9. Box collision falsely indicating a collision.
The collision vector returned is simply the vector between the centers of each box. Using a vector between the box centers is not technically correct, but it is a compromise we
are making to keep the code a little simpler. As we can see in Figure 6.9, the box collision
method is not perfect, especially if the entities rotate. To get a better fit between the box and
a rotating entity, we can rotate the box.
//========================================================================
// Axis-aligned bounding box collision detection method
// Called by collision()
// Post: returns true if collision, false otherwise
//
sets collisionVector if collision
//========================================================================
bool Entity::collideBox(Entity &ent, VECTOR2 &collisionVector)
{
// If either entity is not active then no collision may occcur
if (!active || !ent.getActive())
return false;
// Check for collision using Axis-Aligned Bounding Box
if( (getCenterX() + edge.right*getScale() >= ent.getCenterX() +
ent.getEdge().left*ent.getScale()) &&
(getCenterX() + edge.left*getScale() <= ent.getCenterX() +
ent.getEdge().right*ent.getScale()) &&
(getCenterY() + edge.bottom*getScale() >= ent.getCenterY() +
ent.getEdge().top*ent.getScale()) &&
(getCenterY() + edge.top*getScale() <= ent.getCenterY() +
ent.getEdge().bottom*ent.getScale()) )
{
// Set collision vector
collisionVector = *ent.getCenter() - *getCenter();
return true;
}
return false;
}
Listing 6.5. The collideBox function returns true if the collision box of the ent parameter is
colliding with the current entity’s collision box. It also sets the collisionVector.
6.2. Collisions
151
6.2.3 Rotated Box Collision Detection
In rotated box collision detection, the bounding box is rotated with the entity. Rotating the
bounding box with the entity provides a much better fit and thus a more accurate collision
detection. Figure 6.10 represents rotated entities with rotated bounding boxes.
Collision occurs if any parts of the bounding boxes overlap. The collision test is performed by projecting each box onto a line. (Visualize the projection as the shadow that
would be cast by each box onto the line.) If a line can be found where the projections do
not overlap, then the boxes are not colliding. The question now becomes how to choose the
lines to project onto. The solution is surprisingly simple. All we need to do is choose any
corner from box A and any corner from box B. Lines parallel to the two edges emanating
from the chosen corners serve as the projection lines. In Figure 6.11, the top-left corner of
entity A was selected as one of the corners. The projection of each entity is shown on one
of the lines parallel to the edge of box A. As soon as a projection is found where there is no
overlap, then the remaining tests may be skipped because the entities are not colliding. The
worst case for performance occurs when the entities are colliding, which requires projecting both entities onto four projection lines.
The first published description of this method is believed to be by Mikki Larcombe, Department of Computer Science, Warwick University, England, on comp.graphics.algorithms on
October 11, 1995. The complete post is available for viewing in Google Groups archive.
The collideRotatedBox function performs the above collision detection between
the current entity and a specified entity. true is returned if a collision is detected along with
a collisionVector. The collision vector is simply computed to be the vector between the
centers of each entity. Using the centers of each entity is not technically correct with bounding box collisions, and might produce incorrect results if used as part of a physics calculation. We use the simple, yet incorrect, collision vector here to keep the collision detection
code as simple as possible (Listing 6.6).
Projection lines
Projection of A
Chosen corner
Projection of B
A
B
Figure 6.10. Rotated box collision detection.
Figure 6.11. Projecting corners of collision boxes.
152
6. Collisions and Entities
//========================================================================
// Rotated Box collision detection method
// Called by collision()
// Post: returns true if collision, false otherwise
//
sets collisionVector if collision
// Uses Separating Axis Test to detect collision
// The separating axis test:
// Two boxes are not colliding if their projections onto a line do not
// overlap
//========================================================================
bool Entity::collideRotatedBox(Entity &ent, VECTOR2 &collisionVector)
{
computeRotatedBox();
// Prepare rotated box
ent.computeRotatedBox();
// Prepare rotated box
if (projectionsOverlap(ent) && ent.projectionsOverlap(*this))
{
// Set collision vector
collisionVector = *ent.getCenter() - *getCenter();
return true;
}
return false;
}
Listing 6.6. The collideRotatedBox function returns true if the rotated collision boxes overlap.
It also sets the collisionVector.
The corners of the bounding box are contained in the corners[] array.
They are defined as shown in Figure 6.12.
Corner 0 is always chosen as the base of the projection lines. The location
of each corner is calculated using the current rotation angle and position of
the entity. Two normalized vectors are created to use as projection lines. They
are edge01 and edge03. The current entity is projected onto edge01 and
edge03. The minimum and maximum projections are saved as edge01Min,
edge01Max and edge03Min, edge03Max for the respective projection lines.
These calculations are performed in the computeRotatedBox function,
shown in Listing 6.7(a–e).
edge01
edge03
0
1
3
2
Figure 6.12. The corners of
the bounding box.
//========================================================================
// Compute corners of rotated box, projection edges and min and max
// projections
// 0---1 corner numbers
// |
|
// 3---2
//========================================================================
void Entity::computeRotatedBox()
{
if(rotatedBoxReady)
return;
float projection;
Listing 6.7(a). The computeRotatedBox function calculates the corners of the rotated box.
6.2. Collisions
153
VECTOR2 rotatedX(cos(spriteData.angle), sin(spriteData.angle));
VECTOR2 rotatedY(-sin(spriteData.angle), cos(spriteData.angle));
Listing 6.7(b). An x and y vector are created from the current entity angle.
const VECTOR2 *center = getCenter();
corners[0] = *center + rotatedX * ((float)edge.left*getScale()) +
rotatedY * ((float)edge.top*getScale());
corners[1] = *center + rotatedX * ((float)edge.right*getScale()) +
rotatedY * ((float)edge.top*getScale());
corners[2] = *center + rotatedX * ((float)edge.right*getScale()) +
rotatedY * ((float)edge.bottom*getScale());
corners[3] = *center + rotatedX * ((float)edge.left*getScale()) +
rotatedY * ((float)edge.bottom*getScale());
Listing 6.7(c). The corners of the rotated box are calculated.
The current entity angle is used to create two vectors, rotatedX and rotatedY. These
vectors are used to compute the rotated position of the bounding box corners, which can
be found in Listing 6.7(b).
The center of the current entity is loaded into a vector named center. The bounding
box is stored in a RECT structure named edge. The edge structure contains the elements
left, right, top, bottom. Each element of edge is specified as the distance from the
entity center. The position of each corner of the bounding box is calculated by multiplying
the rotatedX and rotatedY vectors by the corresponding edge of the bounding box and
by adding the result to the entity center vector, as seen in Listing 6.7(c).
For our Spacewar game, we will use the values defined in ship.h as the bounding box
edges:
const
const
const
const
int
int
int
int
EDGE_TOP = -8;
EDGE_BOTTOM = 8;
EDGE_LEFT = -14;
EDGE_RIGHT = 14;
//
//
//
//
For BOX and ROTATE_BOX collison
"
relative to center
"
"
Notice that EDGE_TOP and EDGE_LEFT are negative numbers because they are relative to
the entity center.
The two projection lines are created by building a vector from the corners of each edge
connected to corner 0 and normalizing them, as shown in Listing 6.7(d). The current entity
is then projected onto the edges. The minimum and maximum projection of the current
entity onto both edges is saved into the corresponding Min and Max variables. A Boolean
variable rotatedBoxReady is set to true to indicate that the rotated box is valid and may
be used, as seen in Listing 6.7(e).
// Corners[0] is used as origin
// The two edges connected to corners[0] are used as the projection
// lines
154
6. Collisions and Entities
edge01 = VECTOR2(corners[1].x - corners[0].x,
corners[1].y - corners[0].y);
graphics->Vector2Normalize(&edge01);
edge03 = VECTOR2(corners[3].x - corners[0].x,
corners[3].y - corners[0].y);
graphics->Vector2Normalize(&edge03);
Listing 6.7(d). Creating two projection lines.
}
// This entities min and max projection onto edges
projection = graphics->Vector2Dot(&edge01, &corners[0]);
edge01Min = projection;
edge01Max = projection;
// Project onto edge01
projection = graphics->Vector2Dot(&edge01, &corners[1]);
if (projection < edge01Min)
edge01Min = projection;
else if (projection > edge01Max)
edge01Max = projection;
// Project onto edge03
projection = graphics->Vector2Dot(&edge03, &corners[0]);
edge03Min = projection;
edge03Max = projection;
projection = graphics->Vector2Dot(&edge03, &corners[3]);
if (projection < edge03Min)
edge03Min = projection;
else if (projection > edge03Max)
edge03Max = projection;
rotatedBoxReady = true;
Listing 6.7(e). Projecting the entity onto its edges.
The vector dot product is used to project the bounding box onto the projection edge.
Let’s examine the projection of corner 0 of the current entity and see what the code is actually doing. From our earlier discussion on vector math, we know that taking the dot product
of a vector with a unit vector gives us the magnitude of the vector that falls along the unit
vector. In Figure 6.13, edge01 is a unit vector we computed from the bounding box edge
between corner 0 and corner 1. A unit vector has a length of 1. Each corner of the bounding box is represented by a vector. Also in Figure 6.13 we can see that the dot product of
corners[0] and edge01 gives us the magnitude of corners[0] that falls along edge01,
which we are calling projection.
Repeating the dot product for corners[1] gives us the minimum and maximum projections of the bounding box along edge01. The calculations are repeated with
corners[0] and corners[3] along edge03. We only need to project two corners from
the current entity onto each edge because the edges are always parallel with the sides of this
bounding box (Figure 6.13).
6.2. Collisions
155
0,0 screen origin
projection
edge03
edge01
corners[0]
corners[3]
corners[1]
corners[2]
Figure 6.13. The projection of corners[0] onto edge01.
Now we project the other entity onto edge01 and edge03 and compare the minimum
and maximum values to the projection of this entity. The other entity will probably have a
different rotation angle than the current entity, so we will need to project all four corners
onto each edge in order to determine the minimum and maximum projection. The projection of the other entity and comparison to the current entity’s projection is performed in the
projectionsOverlap function (Listing 6.8).
//========================================================================
// Projects other box onto this edge01 and edge03
// Called by collideRotatedBox()
// Post: returns true if projections overlap, false otherwise
//========================================================================
bool Entity::projectionsOverlap(Entity &ent)
{
float projection, min01, max01, min03, max03;
// Project other box onto edge01
projection = graphics->Vector2Dot(&edge01, ent.getCorner(0));
// Project corner 0
min01 = projection;
max01 = projection;
// For each remaining corner
for(int c=1; c<4; c++)
{
// Project corner onto edge01
projection = graphics->Vector2Dot(&edge01, ent.getCorner(c));
if (projection < min01)
min01 = projection;
else if (projection > max01)
max01 = projection;
156
6. Collisions and Entities
}
}
// If projections do not overlap
if (min01 > edge01Max || max01 < edge01Min)
return false;
// No collision is possible
// Project other box onto edge03
projection = graphics->Vector2Dot(&edge03, ent.getCorner(0));
// Project corner 0
min03 = projection;
max03 = projection;
// For each remaining corner
for(int c=1; c<4; c++)
{
// Project corner onto edge03
projection = graphics->Vector2Dot(&edge03, ent.getCorner(c));
if (projection < min03)
min03 = projection;
else if (projection > max03)
max03 = projection;
}
// If projections do not overlap
if (min03 > edge03Max || max03 < edge03Min)
return false;
// No collision is possible
return true;
// Projections overlap
Listing 6.8. The projectionsOverlap function projects the other entity’s rotated box onto this
entity’s edge01 and edge03.
If an axis is found where the projections are not overlapping, false is returned, which
indicates that the entities are not colliding. If the projection of the other entity overlaps the
projection of this entity on both edges, then true is returned to indicate a collision.
6.2.4 Rotated Box and Circle Collision Detection
If one of the entities is using box or rotated box collision and the other entity is using circle
collision, then we need to use a modified form of the rotated box collision detection.
The corners of the collision box are projected onto the edge lines as before. The circle
is projected by projecting its center, then adding and subtracting the radius to get the minimum and maximum projection. If the circle is colliding with the box along any edge, then a
simple overlap test will detect the collision as is the case with circle A in Figure 6.14.
A special case arises if the circle center is outside the projection of the collision box
edges. The region outside the projection lines of the box is known as the Voronoi region. In
Figure 6.14, circle B and circle C are in Voronoi regions. As we can see, circle B and circle C
would have projections that overlap the collision box, yet only circle C is colliding. When
a circle’s center is in a Voronoi region, we must check for a collision with the circle and the
nearest corner of the box. The collision test is performed by comparing the distance from
the box corner with the radius of the circle. If the distance to the nearest corner is less than
the radius of the circle, then the circle is colliding with the corner of the box. The nearest corner may be determined by comparing the projections of the box corners and circle
centers.
6.2. Collisions
157
B
Voronoi region
r
A
Collision Box
C
Figure 6.14. Detecting collisions between circles and a box.
Our function that performs this collision test is named collideRotatedBoxCircle.
The collideRotatedBoxCircle function must be called from the entity that is using
box or rotated box collision. The other entity must be using circle collision detection. This
check is performed in our collidesWith function, which then makes the proper call
(Listing 6.9).
//========================================================================
// Rotated Box and Circle collision detection method
// Called by collision()
// Uses separating axis test on edges of box and radius of circle
// If the circle center is outside the lines extended from the collision
// box edges (also known as the Voronoi region) then the nearest box corner
// is checked for collision using a distance check.
// The nearest corner is determined from the overlap tests
//
//
Voronoi0 |
| Voronoi1
//
---0---1--//
|
|
//
---3---2--//
Voronoi3 |
| Voronoi2
//
// Pre: This entity must be box and other entity (ent) must be circle
// Post: returns true if collision, false otherwise
//
sets collisionVector if collision
//========================================================================
bool Entity::collideRotatedBoxCircle(Entity &ent, VECTOR2 &collisionVector)
{
float min01, min03, max01, max03, center01, center03;
computeRotatedBox();
// Prepare rotated box
// Project circle center onto edge01
center01 = graphics->Vector2Dot(&edge01, ent.getCenter());
// Min and max are Radius from center
min01 = center01 - ent.getRadius()*ent.getScale();
max01 = center01 + ent.getRadius()*ent.getScale();
158
6. Collisions and Entities
if (min01 > edge01Max || max01 < edge01Min) // If projections do not
// overlap
return false;
// No collision is possible
}
// Project circle center onto edge03
center03 = graphics->Vector2Dot(&edge03, ent.getCenter());
// Min and max are Radius from center
min03 = center03 - ent.getRadius()*ent.getScale();
max03 = center03 + ent.getRadius()*ent.getScale();
if (min03 > edge03Max || max03 < edge03Min) // If projections do not
// overlap
return false;
// No collision is possible
// Circle projection overlaps box projection
// Check to see if circle is in voronoi region of collision box
if(center01 < edge01Min && center03 < edge03Min)
// If circle in
// Voronoi0
return collideCornerCircle(corners[0], ent, collisionVector);
if(center01 > edge01Max && center03 < edge03Min)
// If circle in
// Voronoi1
return collideCornerCircle(corners[1], ent, collisionVector);
if(center01 > edge01Max && center03 > edge03Max)
// If circle in
// Voronoi2
return collideCornerCircle(corners[2], ent, collisionVector);
if(center01 < edge01Min && center03 > edge03Max)
// If circle in
// Voronoi3
return collideCornerCircle(corners[3], ent, collisionVector);
// Circle not in voronoi region so it is colliding with edge of box
// Set collision vector, uses simple center of circle to center of box
collisionVector = *ent.getCenter() - *getCenter();
return true;
Listing 6.9. The collideRotatedBoxCircle function checks for collisions between circles and
rotated boxes.
If the circle lies in the Voronoi region, then collideCornerCircle is called to test
for a collision between the circle and the specified corner (Listing 6.10).
//========================================================================
// The box corner is checked for collision with circle using a distance
// check
// Called by collideRotatedBoxCircle()
// Post: returns true if collision, false otherwise
//
sets collisionVector if collision
//========================================================================
bool Entity::collideCornerCircle(VECTOR2 corner, Entity &ent, VECTOR2
&collisionVector)
{
distSquared = corner - *ent.getCenter();
// Corner - circle
distSquared.x = distSquared.x * distSquared.x;
// Difference squared
distSquared.y = distSquared.y * distSquared.y;
// Calculate the sum of the radii, then square it
sumRadiiSquared = ent.getRadius()*ent.getScale(); // (0 + circleR)
6.2. Collisions
159
}
sumRadiiSquared *= sumRadiiSquared;
// Square it
// If corner and circle are colliding
if(distSquared.x + distSquared.y <= sumRadiiSquared)
{
// Set collision vector
collisionVector = *ent.getCenter() - corner;
return true;
}
return false;
Listing 6.10. The collideCornerCircle function is used when a circle is in the Voronoi region of
a box.
6.3 The Entity Class
The collision code we have been creating is part of the new Entity class. The Entity class
inherits from the Image class and adds the following:
•
The ability to collide with other entities.
•
Health property and related functions.
•
Velocity and delta velocity for movement control.
•
Mass property and gravity functions.
•
Artificial intelligence shell function.
When we want to create a game item that has any of these new properties or capabilities, we will create a new class that inherits from Entity. Since the Entity class
inherits from the Image class, all of the properties and functions of Image are also part
of Entity.
The new Entity properties are as follows:
•
entityNS::COLLISION_TYPE
CIRCLE, BOX, or ROTATED_BOX.
collisionType. The collision type: NONE,
•
VECTOR2 center. The center of the entity.
•
float radius. Defines the radius of the circle used for circular collision detection.
•
RECT edge. The rectangular region used by BOX or ROTATED_BOX collision detection. The edge members are left, right, top, and bottom. The collision box is
specified relative to the entity center. A collision box that is 16 pixels tall and 28 pixels
wide would be specified as: top = -8; edge.bottom = 8; edge.left = -14;
edge.right = 14;
•
160
VECTOR2 velocity. The vector containing the current entity velocity.
6. Collisions and Entities
•
float mass. The mass of the entity.
•
float health. Health of the entity from 0 to 100.
•
bool active. The current state of this entity; only active entities may collide.
The entity class also contains a number of variables used during collision detection.The
entity.h header file contains some simple set and get functions for the new variables.
The other functions are in entity.cpp. The constructor does simple variable initialization
(Listing 6.11).
The function Entity::initialize receives a pointer to the current game engine,
the width, the height, and number of columns in the texture image, and a pointer to a
TextureManager object. The gamePtr pointer is used to retrieve the current input system, which is saved to the local input pointer. Image::initialize is called inside a
return statement, which passes the return value from Image::initialize back to the
caller of Entity::initialize (Listing 6.12).
// Programming 2D Games
// Copyright (c) 2011 by:
// Charles Kelly
// Chapter 6 entity.cpp v1.0
#include "entity.h"
//========================================================================
// Constructor
//========================================================================
Entity::Entity() : Image()
{
radius = 1.0;
edge.left = -1;
edge.top = -1;
edge.right = 1;
edge.bottom = 1;
mass = 1.0;
velocity.x = 0.0;
velocity.y = 0.0;
deltaV.x = 0.0;
deltaV.y = 0.0;
active = true;
// The entity is active
rotatedBoxReady = false;
collisionType = entityNS::CIRCLE;
health = 100;
gravity = entityNS::GRAVITY;
}
Listing 6.11. The Entity class constructor.
//========================================================================
// Initialize the Entity
// Pre: *gamePtr = pointer to Game object
6.3. The Entity Class
161
//
width = width of Image in pixels (0 = use full texture width)
//
height = height of Image in pixels (0 = use full texture height)
//
ncols = number of columns in texture (1 to n) (0 same as 1)
//
*textureM = pointer to TextureManager object
// Post: returns true if successful, false if failed
//========================================================================
bool Entity::initialize(Game *gamePtr, int width, int height, int ncols,
TextureManager *textureM)
{
input = gamePtr->getInput();
// The input system
return(Image::initialize(gamePtr->getGraphics(),width,height,ncols,
textureM));
}
Listing 6.12. The Entity::initialize function.
The default behavior of the Entity::activate function is simply to set active to
true. The function is provided in case a user-created entity requires a more complex logic
to activate (Listing 6.13).
//========================================================================
// Activate the entity
//========================================================================
void Entity::activate()
{
active = true;
}
Listing 6.13. The simple Entity::activate function may be overridden for more complex entities.
The Entity::update function adds deltaV to the velocity vector and then clears
deltaV. The deltaV variable is set in Entity::bounce (see Listing 6.20). Classes
that derive from Entity should use the velocity vector to update the position. The
Image::update function is called and rotatedBoxReady is set to false to indicate
that BOX and ROTATED_BOX collision detection need to call computeRotatedBox before
using the bounding box for collision detection (Listing 6.14).
//========================================================================
// Update
// Typically called once per frame
// frameTime is used to regulate the speed of movement and animation
//========================================================================
void Entity::update(float frameTime)
{
velocity += deltaV;
deltaV.x = 0;
deltaV.y = 0;
Image::update(frameTime);
162
6. Collisions and Entities
}
rotatedBoxReady = false;
// For rotatedBox collision detection
Listing 6.14. Updating the entity’s velocity and Image.
//========================================================================
// ai (artificial intelligence)
// Typically called once per frame
// Performs ai calculations, ent is passed for interaction
//========================================================================
void Entity::ai(float frameTime, Entity &ent)
{}
Listing 6.15. The Empty::ai function allows Entity objects to be created.
The Entity::ai function is a simple placeholder. The entity has no default artificial
intelligence. We chose to use an empty function here instead of a pure virtual function. A
pure virtual function would require any derived class to provide the function code. Providing the empty function, as we do here, allows objects of the Entity class to be instantiated.
That allows us to create objects from the Entity class directly. The ability to create Entity
objects might be handy if we want to do some rapid prototyping for our game (Listing 6.15).
The Entity::collidesWith function (Listing 6.16) checks to see if this entity
is colliding with the entity passed in the ent parameter. The collision type used by each
entity is determined and the appropriated collision function is called. Entities default to
CIRCLE collision. To change the collision method used by derived classes of entity, set the
collisionType variable to one of the following collision types:
entityNS::CIRCLE, entityNS::BOX or entityNS::ROTATED_BOX.
//========================================================================
// Perform collision detection between this entity and the other Entity
// Each entity must use a single collision type. Complex shapes that
// require multiple collision types may be done by treating each part as a
// separate entity.
// Typically called once per frame
// The collision types: CIRCLE, BOX, or ROTATED_BOX
// Post: returns true if collision, false otherwise
//
sets collisionVector if collision
//========================================================================
bool Entity::collidesWith(Entity &ent, VECTOR2 &collisionVector)
{
// If either entity is not active then no collision may occcur
if (!active || !ent.getActive())
return false;
// If both entities are CIRCLE collision
if (collisionType == entityNS::CIRCLE &&
6.3. The Entity Class
163
}
ent.getCollisionType() == entityNS::CIRCLE)
return collideCircle(ent, collisionVector);
// If both entities are BOX collision
if (collisionType == entityNS::BOX && ent.getCollisionType()
== entityNS::BOX)
return collideBox(ent, collisionVector);
// All other combinations use separating axis test
// If neither entity uses CIRCLE collision
if (collisionType != entityNS::CIRCLE &&
ent.getCollisionType() != entityNS::CIRCLE)
return collideRotatedBox(ent, collisionVector);
else
// One of the entities is a circle
// If this entity uses CIRCLE collision
if (collisionType == entityNS::CIRCLE)
return ent.collideRotatedBoxCircle(*this, collisionVector);
else
// The other entity uses CIRCLE collision
return collideRotatedBoxCircle(ent, collisionVector);
return false;
Listing 6.16. Does this entity collide with the ent entity?
The Entity::outsideRect function returns true if the current entity is outside the
specified rectangle. This function might be useful to test if our player is inside a special area
of the game (Listing 6.17).
//========================================================================
// Is this Entity outside the specified rectangle
// Post: returns true if outside rect, false otherwise
//========================================================================
bool Entity::outsideRect(RECT rect)
{
if( spriteData.x + spriteData.width*getScale() < rect.left ||
spriteData.x > rect.right ||
spriteData.y + spriteData.height*getScale() < rect.top ||
spriteData.y > rect.bottom)
return true;
return false;
}
Listing 6.17. Is the entity outside the specified rectangle?
The Entity class includes an empty damage function. The damage function will be
called when the entity is damaged by a weapon. Currently, the Entity class has no idea
about the details of the entity, so the function is empty. Normally this function will be overridden by the deriving class to provide appropriate damage. Providing an empty function in
the Entity class permits Entity objects to be instantiated if desired (Listing 6.18).
164
6. Collisions and Entities
//========================================================================
// Damage
// This entity has been damaged by a weapon
// Override this function in the inheriting class
//========================================================================
void Entity::damage(int weapon)
{}
Listing 6.18. The damage function is designed to be overridden.
6.4 Physics for 2D Games
Now that our game entities are colliding, we need some way to make them react to the collisions. Physics to the rescue! In this section, we will examine some simple physics that may
be applied to 2D games. This section is in no way meant to be a comprehensive coverage
of physics.
6.4.1 Bouncing off the Walls
In many games, we want to confine the game entities to the screen space. We can add some
simple checks in the update function that will make the entity bounce off the screen edges.
When we want to modify the behavior of a game entity, we should do so in a derived class.
In our Spacewar game, we will create a Ship class that inherits from Entity. The code to
make the ship bounce off the walls is added to our Ship::update function. The code in
Listing 6.19 is from this chapter’s “Bounce” example.
//========================================================================
// Update
// Typically called once per frame
// frameTime is used to regulate the speed of movement and animation
//========================================================================
void Ship::update(float frameTime)
{
Entity::update(frameTime);
spriteData.angle += frameTime * shipNS::ROTATION_RATE; // Rotate the
// ship
spriteData.x += frameTime * velocity.x; // Move ship along X
spriteData.y += frameTime * velocity.y; // Move ship along Y
// Bounce off walls
// If hit right screen edge
if (spriteData.x > GAME_WIDTH-shipNS::WIDTH*getScale())
{
// Position at right screen edge
spriteData.x = GAME_WIDTH-shipNS::WIDTH*getScale();
velocity.x = -velocity.x;
// Reverse X direction
}
else if (spriteData.x < 0)
// Else if hit left screen edge
{
spriteData.x = 0;
// Position at left screen edge
velocity.x = -velocity.x;
// Reverse X direction
6.4. Physics for 2D Games
165
}
// If hit bottom screen edge
if (spriteData.y > GAME_HEIGHT-shipNS::HEIGHT*getScale())
{
// Position at bottom screen edge
spriteData.y = GAME_HEIGHT-shipNS::HEIGHT*getScale();
velocity.y = -velocity.y;
// Reverse Y direction
}
else if (spriteData.y < 0)
// Else if hit top screen edge
{
spriteData.y = 0;
// Position at top screen edge
velocity.y = -velocity.y;
// Reverse Y direction
}
Listing 6.19. The update function with code added to make the spaceship bounce off the screen
edges.
In the update function above, spriteData.x += frameTime * velocity.x; moves
the ship along the x-axis at velocity x and spriteData.y += frameTime * velocity
.y; moves the ship along the y-axis at velocity y. We make the ship bounce off the walls by
comparing its new x and y position with the screen edges. If we determine the ship is offscreen, we reverse its direction by inverting the sign of the velocity. So, in the code from Listing 6.19, if (spriteData.x > GAME_WIDTH - shipNS::WIDTH*getScale()) tests
to see if the ship’s current x position is off the right edge of the screen. An entities position X,Y
is defined at its top-left corner, which is why we subtract shipNS::WIDTH*getScale() as
part of the test (see Figure 6.15).
Screen edge
X,Y
ShipNS::WIDTH
Figure 6.15. A spaceship at the edge of the screen.
6.4.2 Getting Stuck
When a collision with the screen edge or another entity is detected, we must take steps to
resolve the collision. That is, the actions taken must lead to a state where the two items are
no longer colliding. In the update function (see Listing 6.19), when a collision with the
screen edge is detected, the ship is repositioned to place it at the edge of the screen but no
longer colliding with it:
166
6. Collisions and Entities
// If hit right screen edge
if (spriteData.x > GAME_WIDTH-shipNS::WIDTH*getScale())
{
// Position at right screen edge
spriteData.x = GAME_WIDTH-shipNS::WIDTH*getScale();
velocity.x = -velocity.x;
// Reverse X direction
}
If this extra step were not taken, it would be possible for the ship to get stuck on the
edge of the screen. Here is how that could happen. The distance the ship moves each frame is
determined by the speed of the ship and the value of frameTime. The time between frames
can vary greatly depending on the other tasks Windows is performing. If frameTime happens to be a large number just as the ship is approaching the edge of the screen, we could
end up with a collision, as shown in Figure 6.16(a). Here a large portion of the ship is beyond the edge of the screen. When the collision is detected, the x velocity would be reversed
and during the next frame the ship would move left, as shown in Figure 6.16(b). In (b), the
frameTime was not unusually large, so the distance the ship moved was not as far. This
results in the ship still being in a state of collision with the screen edge. At this point, the
code simply says to reverse the direction of the x velocity, which would cause the ship to
move to the right during the next frame. This process would repeat over and over, resulting
in the ship being stuck to the edge of the screen. This same effect can also occur between
two colliding entities.
Different techniques may be used to resolve the collision. For example, instead of repositioning the ship, we could check the current direction and only reverse the x velocity
if necessary:
if (spriteData.x > GAME_WIDTH - shipNS::WIDTH)
{
if (velocity.x > 0)
velocity.x = -velocity.x;
}
Screen edge
velocity, x
A
// If hit right screen edge
// If moving right
// Reverse X direction
velocity, x
Screen edge
B
Figure 6.16. Varying frameTime resulting in a ship that is stuck to the edge of the screen.
6.4. Physics for 2D Games
167
6.4.3 Collision Physics
When two game entities collide, the conservation of linear momentum law of nature should
be followed. It states that the combined momentum of the two entities must be the same
before and after the collision, assuming no loss of energy. The momentum of an entity is
equal to its velocity multiplied by its mass:
momentum = velocity * mass.
If a circle collides with a stationary plane, it should bounce off at the same angle it intersected. In Figure 6.17, V1 represents the velocity vector of the circle before colliding and
V1', the velocity vector after colliding. The length of the vector represents the linear speed
and is the same for V1 and V1'.
What if the collision was between our spaceship and a stationary circle (like a planet)
and we wanted the ship to bounce off? If we treat the contact point between the two circles
like a plane, then the problem is the same. Now all we need to do is figure out how to calculate vector V1'.
We know the current velocity of the ship, V1, in Figure 6.18. Our collideCircle
function returns the collision vector represented by cV. We can use some vector math to
calculate V1'.
A little rearranging of the vectors from Figure 6.18 will give us Figure 6.19. The unit
vector of the collision vector cV is calculated as cUV:
cUV = Vector2Normalize(cV).
The dot product of V1 with the collision unit vector cUV gives us the magnitude of the
velocity change that will be applied to the ship after the collision. To get it in the form of a
vector, we multiply it with the collision unit vector cUV. Let’s name this the reaction vector
and designate it rV:
rV = (cUV • V1) * cUV.
We are assuming that a planet has virtually infinite
mass compared to the ship. When the ship hits the planet,
the portion of the ship’s velocity that is along the collision
vector will go to 0 and then the reaction velocity we have
just calculated will be added to get the new ship velocity
V1'. Calculating the ship’s velocity that stops travel along
V1
V1'
Ship
cV
Planet
V1
V1'
Figure 6.17. Velocity of the ball before and after collision with the wall.
168
Figure 6.18. Velocity of the ship before
and after collision with the planet and collision vector (cV).
6. Collisions and Entities
V1'
Ship
V1’
rV
Ship1
Ship1
2 * rV
V1
cV
V1
V2
rV
cV
Ship2
Figure 6.19. Reaction vector (rV) between the ship and the planet.
V1'
Figure 6.20. Collision between two
ships.
Vdiff
cV
Ship2
Figure 6.21. The difference in velocities between two colliding ships.
the collision vector is easy; all we need to do is add the reaction vector (rV). So we need to
add rV twice—once to stop the ship and a second time to get the new velocity V1'. We can
also get the same result by multiplying rV by 2 and then adding to V1 to calculate the ships
new velocity V1' (Figure 6.19):
V1' = V1 + 2 * rV, or
V1' = V1 + 2 * (cUV • V1) * cUV.
This calculation works only if the other entity has virtually infinite mass, but what if the
other entity is a ship? In that case, we need to consider the energy that may be transferred
between the ships. Figure 6.20 represents the two ships with their respective velocities V1
and V2. The collision unit vector is cUV and the new velocity of Ship1 after the collision is
V1'.
If we use a little relativity, we can treat Ship2 as being stationary and calculate a new
value for the velocity as the difference between the two ships’ velocities. We will label this
as Vdiff (Figure 6.21).
Vdiff = V2 – V1.
This yields the same diagram we had in Figure 6.19. Now all we need to do is factor
in the effects of the mass of each ship into our calculation. When the collision was with an
entity that had virtually infinite mass, the scalar value of 2 was used as a multiplier. We can
compute a new value of the scalar multiplier by using the ratio of the ships masses to get
massRatio = 2 * mass2 /(mass1 + mass2).
Substituting into our equation for V1', we get:
V1' = V1 + massRatio * rV, or
V1' = V1 + massRatio * (cUV • Vdiff) * cUV.
6.4. Physics for 2D Games
169
In our game code, we don’t want to change the velocity of the ship until all of the other collisions have been calculated. The velocity vector that is added to V1 to get the new V1' is added to deltaV. The deltaV vector is added to the ship’s velocity in the update function:
deltaV = deltaV + massRatio * (cUV • V1) * cUV,
V1' = V1 + deltaV.
The following code is from the “Planet Collision” example. The calculation of deltaV
is performed in the Entity::bounce function (Listing 6.20).
//========================================================================
// Entity bounces after collision with another entity
//========================================================================
void Entity::bounce(VECTOR2 &collisionVector, Entity &ent)
{
VECTOR2 Vdiff = ent.getVelocity() - velocity;
VECTOR2 cUV = collisionVector;
// Collision unit vector
Graphics::Vector2Normalize(&cUV);
float cUVdotVdiff = Graphics::Vector2Dot(&cUV, &Vdiff);
float massRatio = 2.0f;
if (getMass() != 0)
massRatio *= (ent.getMass() / (getMass() + ent.getMass()));
// If entities are already moving apart then bounce must
// have been previously called and they are still colliding.
// Move entities apart along collisionVector
if(cUVdotVdiff > 0)
{
setX(getX() - cUV.x * massRatio);
setY(getY() - cUV.y * massRatio);
}
else
deltaV += ((massRatio * cUVdotVdiff) * cUV);
}
Listing 6.20. This entity bounces off the entity ent.
The bounce function prevents entities from getting stuck together by making sure that
entities in collision are always moving apart. The variable cUVdotVdiff is computed as
(cUV • Vdiff). A positive value indicates that the entities are moving apart. If the entities
are moving apart when the bounce function is called, then we assume that bounce was
called previously and a deltaV was already calculated that caused the entities to move
apart. If the entities did not move apart enough during the previous frame and are still colliding, we do not want to compute another deltaV value. Instead, the bounce function
moves the current entity away from the other entity along the collision vector.
If two ships collide, we need to call the bounce function twice—once from each
ship. The collisionVector is relative to the ship that detected the collision, so when
we call the bounce function from the other ship we need to change the direction of
170
6. Collisions and Entities
the collisionVector. We do this by multiplying by a scalar value of –1. Our “Planet
Collision” example demonstrates two ships bouncing off the planet and each other. The
collisions function in spacewar.cpp looks like the code in Listing 6.21.
//========================================================================
// Handle collisions
//========================================================================
void Spacewar::collisions()
{
VECTOR2 collisionVector;
// If collision between ship and planet
if(ship1.collidesWith(planet, collisionVector))
{
// Bounce off planet
ship1.bounce(collisionVector, planet);
ship1.damage(PLANET);
}
if(ship2.collidesWith(planet, collisionVector))
{
// Bounce off planet
ship2.bounce(collisionVector, planet);
ship2.damage(PLANET);
}
// If collision between ships
if(ship1.collidesWith(ship2, collisionVector))
{
// Bounce off ship
ship1.bounce(collisionVector, ship2);
ship1.damage(SHIP);
// Change the direction of the collisionVector for ship2
ship2.bounce(collisionVector*-1, ship1);
ship2.damage(SHIP);
}
}
Listing 6.21. Handling collisions between ships, and between ships and the planet.
If a collision is detected, the ship’s damage function is called. In this example, we are
using the damage function to enable the display of the ship’s shield. In our actual Spacewar
game, the damage function will inflict damage on the ship that is appropriate to the weapon
type.
6.4.4 Shields Up!
As was mentioned previously, we can draw a circular shield around our spaceship to make
the shape of our ship conform to the circular collision detection we are using. Figure 6.22
shows the shield being displayed around each ship.
The shield is an Image class object that we have added to the Ship class. The shield
object is declared in the ship.h file (Listing 6.22). We have also added a Boolean to keep
track of when the shield is being displayed.
6.4. Physics for 2D Games
171
Figure 6.22. Displaying shields after the collision between ships.
// Inherits from Entity class
class Ship : public Entity
{
private:
bool
shieldOn;
Image
shield;
Listing 6.22. The shield variables in the Ship class.
The shield image is initialized in the ship’s initialize function. The shield is animated using four individual images. The number of animation frames and the amount of time
each frame is displayed are set using constants that are declared in ship.h (Listing 6.23).
//========================================================================
// Initialize the ship
// Post: returns true if successful, false if failed
//========================================================================
bool Ship::initialize(Game *gamePtr, int width, int height, int ncols,
TextureManager *textureM)
{
shield.initialize(gamePtr->getGraphics(), width, height, ncols,
textureM);
shield.setFrames(shipNS::SHIELD_START_FRAME, shipNS::SHIELD_END_FRAME);
shield.setCurrentFrame(shipNS::SHIELD_START_FRAME);
shield.setFrameDelay(shipNS::SHIELD_ANIMATION_DELAY);
shield.setLoop(false);
// Do not loop animation
return(Entity::initialize(gamePtr, width, height, ncols, textureM));
}
Listing 6.23. Initializing the shield.
172
6. Collisions and Entities
//========================================================================
// Draw the ship
//========================================================================
void Ship::draw()
{
Image::draw();
// Draw ship
if(shieldOn)
// Draw shield using colorFilter 50% alpha
shield.draw(spriteData, graphicsNS::ALPHA50 & colorFilter);
}
Listing 6.24. Drawing the shield.
if(shieldOn)
{
shield.update(frameTime);
if(shield.getAnimationComplete())
{
shieldOn = false;
shield.setAnimationComplete(false);
}
}
Listing 6.25. Animating the shield.
The ship’s draw function takes care of drawing the shield. The shield is drawn by using
a 50% alpha channel value that is AND’ed with the colorFilter property. The default color
Figure 6.23. The sprite images for the Spacewar game.
6.4. Physics for 2D Games
173
of colorFilter is white, which does not alter the original color of the shield. If we set the
colorFilter property of a ship to a different color, it would change the color of the shield
also. The shield is drawn using the ship’s spriteData structure. This draws the shield in
the same position as the ship, using the ship’s orientation and scale (Listing 6.24).
The shield is animated by calling its update function (Listing 6.25). If the shield’s animation sequence is complete, the shieldOn Boolean is set to false, which turns off the
display of the shield.
For this example, we have combined all of the game textures into one texture file
(Figure 6.23). The shield is the fourth row of images. Additional images are included that
will be used in our finished game.
6.4.5 Gravity
Gravity effects are typically applied in a 2D game to make the game items fall down the
screen as if they are actually affected by the force of gravity. We can easily simulate this effect
by adding one line of code to our object’s update function:
velocity.y = frameTime * GRAVITY.
The constant GRAVITY is defined in constants.h as:
const float GRAVITY = 2000.0f;
// Acceleration of gravity pixels/sec
This addition will make the object accelerate toward the bottom of the screen. See “Gravity”
in the end-of-chapter examples for the complete source.
A more interesting type of gravitational effect is the gravitational attraction between
two bodies. The formula to calculate the force exerted between two bodies A and B is:
force = gravity * mass of A * mass of B / r 2.
Where gravity is the gravitational constant and r2 is the square of the distance between
the center points, which may be calculated using the formula:
r 2 = (Ax – Bx)2 + (Ay – By)2.
The code to perform this calculation is in the entity’s gravityForce function and
looks like the code in Listing 6.26(a).
//========================================================================
// Force of gravity on this entity from other entity
// Adds the gravitational force to the velocity vector of this entity
// Force = GRAVITY * m1 * m2 / r*r
//
2
2
// r*r =
(Ax - Bx)
+ (Ay - By)
//========================================================================
void Entity::gravityForce(Entity *ent, float frameTime)
{
// If either entity is not active then no gravity effect
174
6. Collisions and Entities
if (!active || !ent->getActive())
return ;
rr = pow((ent->getCenterX() - getCenterX()),2) +
pow((ent->getCenterY() - getCenterY()),2);
force = gravity * ent->getMass() * mass/rr;
Listing 6.26(a). The gravityForce function calculates the force of gravity exerted on this entity
from the entity ent.
The force of gravity is applied to our ship by creating a vector between the ship and
planet with a magnitude equal to the force of gravity. This vector will be added to the ship’s
velocity vector to alter its path through space. To create the gravity vector, we create a vector
between the planet and the ship, as seen in Listing 6.26(b).
// --- Using vector math to create gravity vector --// Create vector between entities
VECTOR2 gravityV(ent->getCenterX() - getCenterX(),
ent->getCenterY() - getCenterY());
Listing 6.26(b). Creating a vector between two entities.
Then, we normalize the vector, as shown in Listing 6.26(c). Normalizing the vector
makes its length equal to 1 and maintains the direction. Multiplying the normalized vector
by the force of gravity gives us a gravity vector. That is, it gives us a vector in the direction of
the gravitational attraction with a magnitude equal to the force of gravity.
// Normalize the vector
Graphics::Vector2Normalize(&gravityV);
// Multipy by force of gravity to create gravity vector
gravityV *= force * frameTime;
Listing 6.26(c). Creating a gravity vector.
The last step is to add the gravity vector to the ship’s velocity vector to alter the direction of the ship, as shown in the code of Listing 6.26(d).
}
// Add gravity vector to moving velocity vector to change direction
velocity += gravityV;
Listing 6.26(d). Adding the gravity vector to the velocity vector.
6.4. Physics for 2D Games
175
In the real universe, the gravitational constant is 6.67384 × 10–11 N(m/kg)2. In our game
universe, we can use whatever value we want. The most important thing is making our
game fun to play, not making it behave by the laws of physics—apologies to all the physics
majors in the audience. Besides, it’s our universe, so we can make up our own laws. In this
example, the value for GRAVITY was set at 6.67384e–11. The planet’s mass is 1.0e14 and the
ship’s mass is 300.0. Increasing any of the values will make the objects be more attracted and
decreasing the values will yield less attraction.
The “Orbit” example demonstrates how to use the gravityForce function. In the
Spacewar::update function, we call the ship’s gravityForce function prior to updating the ship (Listing 6.27).
//========================================================================
// Update all game items
//========================================================================
void Spacewar::update()
{
ship.gravityForce(&planet, frameTime);
planet.update(frameTime);
ship.update(frameTime);
}
Listing 6.27. Updating the game items.
The gravityForce function changes the ship’s velocity vector. The velocity is
used to change the ship’s position in the Ship::update function (Listing 6.28). Please
refer to the “Orbit” example of this chapter for the complete source.
//========================================================================
// Update
// Typically called once per frame
// frameTime is used to regulate the speed of movement and animation
//========================================================================
void Ship::update(float frameTime)
{
Entity::update(frameTime);
spriteData.angle += frameTime * shipNS::ROTATION_RATE; // Rotate the
// ship
spriteData.x += frameTime * velocity.x; // Move ship along X
spriteData.y += frameTime * velocity.y; // Move ship along Y
// Bounce off walls
// If hit right screen edge
if (spriteData.x > GAME_WIDTH-shipNS::WIDTH*getScale())
{
// Position at right screen edge
spriteData.x = GAME_WIDTH-shipNS::WIDTH*getScale();
velocity.x = -velocity.x;
// Reverse X direction
}
else if (spriteData.x < 0)
// Else if hit left screen edge
{
176
6. Collisions and Entities
spriteData.x = 0;
velocity.x = -velocity.x;
}
// Position at left screen edge
// Reverse X direction
}
// If hit bottom screen edge
if (spriteData.y > GAME_HEIGHT-shipNS::HEIGHT*getScale())
{
// Position at bottom screen edge
spriteData.y = GAME_HEIGHT-shipNS::HEIGHT*getScale();
velocity.y = -velocity.y;
// Reverse Y direction
}
else if (spriteData.y < 0)
// Else if hit top screen edge
{
spriteData.y = 0;
// Position at top screen edge
velocity.y = -velocity.y;
// Reverse Y direction
}
Listing 6.28. Using the velocity to change the ship screen position.
Chapter Review
This chapter was about detecting collisions and game physics. We started with a little vector
math to help us understand the DirectX vector math operations. Next, we looked at four
different techniques for performing collision detection: circular, box, rotated box, and rotated box vs. circular. We created the Entity class to hold our collision code. We finished
up the chapter by looking at how to make our entities bounce and simulate the effects of
gravity. Here are the finer points:
•
Vectors. A vector represents length and direction.
•
Vector math. Vector math supports unary + -, binary + - * /, and comparison == !=.
•
Definitions. We define the DirectX 2D vector as VECTOR2.
•
Adding. Adding two vectors results in a vector.
•
Multiplication. A vector multiplied by a scalar changes the length of the vector.
•
Unit vectors. A unit vector has a length of 1.
•
Dot products. The dot product of a vector with a unit vector results in a scalar value
that represents a portion of the vector, which falls along the unit vector.
•
Vector math code. We encapsulated the DirectX vector math code in our Graphics
class.
•
Circular collision detection. Circular collision detection performs a distance check
between entity centers.
Chapter Review
177
•
Box collision detection. Box collision detection compares the edges of boxes that are
always aligned with the x- and y-axis.
•
Rotated box collision detection. Rotated box collision detection looks for any edge
where the boxes do not overlap.
•
Rotated box and circle collision detection. Rotated box and circle collision detection
looks for overlap on the box edges and does distance checks on the box corners.
•
Collision detection code. The Entity class contains the collision detection code.
•
Specifying collision type. Each Entity object specifies a collision type from CIRCLE,
BOX, or ROTATED_BOX.
•
Testing. The Entity::collidesWith function is used to test for collisions.
•
Getting stuck. Collision code needs to prevent entities from getting stuck.
•
Bouncing. The Entity::bounce function performs the physics calculations to
cause an entity to bounce after colliding with another entity.
•
Gravity. The Entity::gravityForce function calculates the force of gravity applied to the entity from another entity.
Review Questions
1. What are the two members of a VECTOR2 structure?
2. What is the result of adding two vectors?
3. What happens to a vector when it is multiplied by a scalar?
4. How is a vector converted into a unit vector?
5. What is the result of the dot product between a vector and a unit vector?
6. Which Graphics class function performs a vector dot product?
7. Which Graphics class function is used to normalize a vector?
8. Two circles will collide if the distance between their centers is what amount?
9. Describe the difference between box and rotated box collision detection.
10. What is an advantage of rotated box collision detection?
11. When does the worst case performance occur for rotated box collision detection?
12. What does it mean if a projection is found where the two rotated boxes are not
overlapping?
13. What is the special case when detecting collisions between a rotated box and a circle?
14. What collision test is used between a circle and a box when the circle is in the Voronoi region of the box?
178
6. Collisions and Entities
15. What features does the Entity class have that are not in the Image class?
16. Which property in an entity defines its collision type?
17. What are the possible collision types for an entity?
18. Which Entity function is used to check for a collision with another entity?
19. How could a game entity get stuck to the screen edge?
20. How does the Entity::bounce function prevent entities from getting stuck?
Exercises
1. Add a third spaceship to the “Planet Collision” example. Make sure that the third
ship starts in a different location from the other two. Be sure to check for collisions
between all the ships.
2. Modify the “Planet Collision” example to use an array of 10 ships. (Hint: Use a
nested loop when performing the collision checks.)
for (int i=0; i<MAX_SHIPS; i++)
{
if(ships[i].collidesWith(planet, collisionVector))
// Bounce off planet
ships[i].bounce(collisionVector, planet);
// If collision between ships
// For all other ships
for (int j=i+1; j<MAX_SHIPS; j++)
{
if(ships[i].collidesWith(ships[j], collisionVector))
{
// Bounce off ship
3. Add user control of the spaceship and collision detection to the “Orbit” example.
4. Add a second user-controlled spaceship to your results from exercise 3. Include
collision detection between both ships and the planet.
5. Create a simple game of your own design. You may modify one of the chapter
examples or create your own. The game must include some sort of user control
and collision detection. KEEP IT SIMPLE! The goal here is to practice some of the
techniques we have been covering, not create the world’s greatest video game. We’ll
save that for a later chapter.
Examples
The following examples are available for download from www.programming2dgames.com:
•
Bounce. One spaceship bounces off the edges of the window.
–– Demonstrates collisions with the edge of the game screen.
Examples
179
•
Planet Collision. Two spaceships fly around, bouncing off a planet and each other.
–– Demonstrates how to call the bounce function for the two entities involved in
a collision.
–– The planet is assumed to have infinite mass relative to the spaceship.
–– Demonstrates displaying semitransparent images using the alpha channel.
•
Gravity. A yellow ball bounces inside a blue box.
–– Simulates how gravity affects a falling object.
–– Energy is lost on each bounce.
•
Orbit. A spaceship orbits a planet.
–– Demonstrates the Entity::gravityForce function to calculate the force
applied by gravity between two entities.
180
6. Collisions and Entities
7
Sound
Sound adds an amazing dimension to games. Even the simplest sound can bring an otherwise dull game to life. Sounds can set the mood, warn the player of danger, celebrate victory,
and humiliate the defeated.
The latest Microsoft audio technology for games is XAudio2 and XACT. XAudio2 is a
lower-level API that could be used to create an audio engine. XACT is a higher-level API
that contains its own audio engine and the Microsoft cross-platform audio creation tool.
The audio creation tool in XACT is an application that is used to create special XACT data
files. The XACT engine and data files work together to provide an audio solution that is perfect for our game programming needs and we will utilize it exclusively for our game audio.
To add sounds to our game, we need to do the following:
1. Create or obtain audio files.
2. Process the audio files (if necessary).
3. Create a sound bank and a wave bank using XACT.
4. Add the code to our game engine to play audio using the XACT audio engine.
7.1 Obtaining Audio Files
There are several good online resources where we may obtain royalty-free sound effects.
Here are a few such sites:
•
http://www.freesound.org
•
http://www.mediacollege.com/downloads/sound-effects
•
http://www.downlopedia.com/sound-effects-collection
Third party audio files may need to be converted into a format that is compatible with
XACT. See Section 7.2.2 for details. As with any online resource, always verify the licensing
requirements and make sure the material is not violating any copyrights.
7.2 Creating Audio Files
Many audio editing and processing programs are available. In this book, we have decided to
use Audacity (http://audacity.sourceforge.net/). Audacity is a free open-source application.
It has an intuitive user interface and all of the features we need to record and process our
game audio files. Audacity supports a wide range of file formats and processing options.
7.2.1 Recording Audio with Audacity
Recording our own sound effects can be a lot of fun. There are many sources of sounds all
around us—all it takes is a microphone and a little imagination. External microphones generally produce better quality results than built-in microphones. When recording sounds
with a microphone, we must be aware of our surroundings. Microphones can easily pick
up background sounds that we do not want in our game.
Start Audacity and click the microphone on the toolbar to activate the input level meter. Try adjusting the recording level slider while speaking into the microphone. The input
level bar graph should move in response to sounds (Figure 7.1).
To record audio, click the “Record” button on the toolbar. Click the “Stop” button to
end recording (Figure 7.2). The recorded sound is now visible in the audio editor. In Figure 7.3, we have selected “Fit in Window” from the “View” menu and we have enlarged
the waveform by clicking on the “0.0” as indicated.
Save the audio to a file by selecting “Export...” in the “File” menu. Save as type: WAV
(Microsoft) signed 16-bit PCM, and save each sound effect in a separate WAV file. Choose
a simple name for each file that reflects its intended use: “beep1.wav,” “hit.wav,” etc.
The entire recording may be saved or we can select just the portion we want by dragging the mouse across the waveform in the editor and choose “Export Selection” in the
“File” menu.
Adjust Recording Level
Click for Input Level Meter
Figure 7.1. Adjusting the recording level in Audacity.
182
7. Sound
Figure 7.2. Audacity’s “Stop” and “Record” buttons.
7.2.2 Audio Processing
Audacity may be used to convert audio files between different formats. To convert an audio
file into a format that is compatible with XACT, open the file to be converted and select
“Export…” in the “File” menu. Save as type: WAV (Microsoft) signed 16-bit PCM.
Audacity offers a wide array of audio processing features. We will go over just a few
basic commands here. Audacity’s built-in help does a very good job of explaining how to
use all of the features, so there is no point in repeating that information here. From the main
toolbar we have the following tools:
•
Cut the selected audio.
•
Copy the selected audio to the clipboard.
•
Paste audio from the clipboard to the selected location in the waveform.
7.2. Creating Audio Files
183
Figure 7.3. Viewing the recorded audio.
•
Trim (delete) the audio outside the selected region.
•
Silence the audio in the selected region.
To insert an audio file into the current waveform, open the second audio file, select
the desired portion, copy it to the clipboard, click the location to paste it into the current
waveform, and click the “Paste” button.
To change the volume level in a waveform, select the portion of the waveform to process and select “Amplify...” under the “Effect” menu. Adjust the slider to increase or decrease
the volume. Use the “Preview” button to hear the changes before they are applied.
Dig into Audacity and play with the editing tools it has. With this great tool and a little
creativity, we can create some very interesting sound effects.
7.3 Using XACT
To prepare the WAV files for use in our game, we will use the Microsoft cross-platform
audio creation tool, or XACT. XACT is normally found in “Start/Microsoft DirectX SDK
184
7. Sound
Figure 7.4. The Microsoft cross-platform audio creation tool (XACT).
(date)/DirectX Utilities/Microsoft Cross-Platform Audio Creation Tool (XACT).” Start
XACT and select “New Project” from the “File” menu (Figure 7.4).
Give the project a name and select the project location. The project location does not
need to be in the same folder as the game code. In Figure 7.5, the project is named “SoundExample1.” After the project is created, perform the following steps to add the WAV files to
the project:
1. Right click “Wave Banks” in the left pane and select “New Wave Bank.”
2. Right click the newly created wave bank under “Wave Banks,” then select “Insert
Wave File(s)...” Navigate to the folder containing the WAV files and select the desired files. The wave files appear in the right pane (Figure 7.5).
3. Right click “Sound Banks” in the left pane and select “New Sound Bank.”
4. Select all of the wave bank files and drag them into the “Sound Name” portion of
the sound bank window. The result is shown in Figure 7.6.
5. Select all of the files that were just added to the sound bank window and drag
them into the lower half of the window to create “Cue Names.” Cues are how the
game code references a particular sound. The cues may be renamed if desired
(see Figure 7.7).
7.3. Using XACT
185
Figure 7.5. The wave bank after wave files have been added.
Figure 7.6. The sound bank after dragging in the wave bank files.
186
7. Sound
Figure 7.7. The result of dragging the sound bank files into the “Cue Name” area.
6. Select “Build” from the “File” menu and click “Finish.”
7. Select “Save Project” from the “File” menu.
If the project builds successfully, the folder where we saved the project will contain
the project file—SoundExample1.xap in this example—and two new folders, “Win” and
“Xbox.” The “Win” folder contains:
•
Sound Bank.xsb
•
SoundExample1.xgs
•
Wave Bank.xwb
The two files Sound Bank.xsb and Wave Bank.xwb are what we need for our game.
Copy these files into a folder named “Audio” in the game code folder.
7.3. Using XACT
187
7.3.1 Playing Sounds from XACT GUI
To play sounds directly from the XACT GUI, we need to run “All Programs\Microsoft DirectX SDK (date)\DirectX Utilities\Audio Console.” This will start a Windows auditioning
server that is required by XACT.
Sounds may be played by selecting the sound name or the cue name and clicking the
“Play” or “Repeat Play” button on the toolbar.
7.4 Adding Audio to the Game Engine
Playing sound cues in our game with the XACT audio engine is fairly straightforward. The
steps required are the following:
1. Initialize the XACT engine.
2. Create the XACT wave bank(s) we want to use.
3. Create the XACT sound bank(s) we want to use.
4. Play the sounds using the sound cue.
5. Call the XACT engine’s DoWork() function periodically.
6. Clean up when we are done.
Let’s examine each of the required steps and the DirectX code used to accomplish it. We are
going to create an Audio class to contain all of the required DirectX audio code. Our Audio
class is in two files: audio.h and audio.cpp.
7.4.1 Initialize the XACT Engine
The function XACT3CreateEngine creates an instance of the IXACT3Engine interface.
This interface provides access to the XACT object. The formal function description is:
HRESULT XACT3CreateEngine(
DWORD dwCreationFlags,
IXACT3Engine **ppEngine
)
The parameters are:
•
dwCreationFlags. Specifies how the engine should be created. We will normally
use 0 for this parameter. Valid values are:
–– 0. Normal creation mode.
–– XACT_FLAG_API_AUDTION_MODE. Specifies that auditioning should be enabled.
–– XACT_FLAG_API_DEBUG_MODE. Specifies that debug mode should be enabled.
•
188
ppEngine. Output address that receives a pointer to the created engine.
7. Sound
We will create an IXACT3Engine pointer in audio.h, as shown in Listing 7.1.
IXACT3Engine* xactEngine;
Listing 7.1. The pointer to the XACT engine.
The call to XACT3CreateEngine will be included in the initialize function of our
Audio class, as Listing 7.2 describes.
result = XACT3CreateEngine( 0, &xactEngine );
if( FAILED( result ) || xactEngine == NULL )
return E_FAIL;
Listing 7.2. Creating the XACT engine.
After the engine is created, it must be initialized by calling the IXACT3Engine
Initialize method:
HRESULT Initialize(
const XACT_RUNTIME_PARAMETERS *pParams
)
The only parameter is a pointer to an XACT_RUNTIME_PARAMETERS structure that
contains the desired initialization parameters. The only member of the structure we will
use is lookAheadTime, which specifies how far ahead the XACT engine will look when
transitioning to another sound. XACT_ENGINE_LOOKAHEAD_DEAFULT is a good value to
use for this parameter. This code is also part of our initialize function in the Audio
class, and looks like Listing 7.3.
// Initialize & create the XACT runtime
XACT_RUNTIME_PARAMETERS xactParams = {0};
xactParams.lookAheadTime = XACT_ENGINE_LOOKAHEAD_DEFAULT;
result = xactEngine->Initialize( &xactParams );
if( FAILED( result ) )
return result;
Listing 7.3. Initializing the XACT engine.
Next, we will create an “in memory” XACT wave bank file using the wave bank we
created with the XACT GUI tool. This code is basically the same as the XACT example
provided by Microsoft. The WAVE_BANK parameter in the CreateFile function is defined
7.4. Adding Audio to the Game Engine
189
in our constants.h file to point to our wave bank we created earlier. Note the use of a
relative path name. In our example, the game project folder contains an audio folder (see
Listing 7.4). The create code is also added to the initialize function of our Audio class,
as shown in Listing 7.5.
// WAVE_BANK must be location of .xwb file
const char WAVE_BANK[] = "audio\\Win\\WavesExample1.xwb";
Listing 7.4. Defining the WAVE_BANK constant.
// Create an "in memory" XACT wave bank file using memory mapped file IO
result = E_FAIL; // Default to failure code, replaced on success
hFile = CreateFile( WAVE_BANK, GENERIC_READ, FILE_SHARE_READ, NULL,
OPEN_EXISTING, 0, NULL );
if( hFile != INVALID_HANDLE_VALUE )
{
fileSize = GetFileSize( hFile, NULL );
if( fileSize != -1 )
{
hMapFile = CreateFileMapping( hFile, NULL, PAGE_READONLY, 0,
fileSize, NULL );
if( hMapFile )
{
mapWaveBank = MapViewOfFile( hMapFile, FILE_MAP_READ, 0, 0,
0 );
if( mapWaveBank )
result = xactEngine->CreateInMemoryWaveBank(
mapWaveBank, fileSize, 0, 0,
&waveBank );
// mapWaveBank maintains a handle on the file
// Close this unneeded handle
CloseHandle( hMapFile );
}
}
// mapWaveBank maintains a handle on the file so close this unneeded
// handle
CloseHandle( hFile );
}
if( FAILED( result ) )
return HRESULT_FROM_WIN32( ERROR_FILE_NOT_FOUND );
Listing 7.5. Creating an “in memory” XACT wave bank file.
Next, we read and register the sound bank file we created earlier with XACT. Again,
this code is basically the same as the DirectX example. The addition of this code completes
our Audio class’s initialize function (Listing 7.6).
190
7. Sound
// Read and register the sound bank file with XACT
result = E_FAIL;
// Default to failure code, replaced on success
hFile = CreateFile( SOUND_BANK, GENERIC_READ, FILE_SHARE_READ, NULL,
OPEN_EXISTING, 0, NULL );
if( hFile != INVALID_HANDLE_VALUE )
{
fileSize = GetFileSize( hFile, NULL );
if( fileSize != -1 )
{
soundBankData = new BYTE[fileSize];
// Reserve memory for
// sound bank
if( soundBankData )
{
if(0 != ReadFile( hFile, soundBankData, fileSize,
&bytesRead, NULL))
result = xactEngine->CreateSoundBank( soundBankData,
fileSize,
0, 0, &soundBank
);
}
}
CloseHandle( hFile );
}
if( FAILED( result ) )
return HRESULT_FROM_WIN32( ERROR_FILE_NOT_FOUND );
return S_OK;
}
Listing 7.6. Reading and registering the sound bank file.
The SOUND_BANK parameter is defined in constants.h to point to our sound bank.
We also need to define the sound cues in constants.h. The sound cues are defined as
constant char arrays. The text in the arrays must match the names used in the XACT tool
(see Listing 7.7).
// Audio files required by audio.cpp
// WAVE_BANK must be location of .xwb file
const char WAVE_BANK[] = "audio\\Win\\WavesExample1.xwb";
// SOUND_BANK must be location of .xsb file
const char SOUND_BANK[] = "audio\\Win\\SoundsExample1.xsb";
// Sound cues
const char BEEP1[] = "beep1";
const char BEEP2[] = "beep2";
const char BEEP3[] = "beep3";
const char BEEP4[] = "beep4";
const char HIT[]
= "hit";
Listing 7.7. Defining the SOUND_BANK constant.
7.4.2 Playing a Sound
To play a sound, we call the GetCueIndex method of the sound bank and give it one of our
sound cues as a parameter. The value returned is an index into the sound bank of the actual
7.4. Adding Audio to the Game Engine
191
sound. This index is used as a parameter in the call to the Play function. The playCue
function of our Audio class accepts the name of the audio cue and plays the corresponding
sound (see Listing 7.8).
//========================================================================
// Play sound specified by cue from sound bank
// If cue does not exist no error occurs, there is simply no sound played
//========================================================================
void Audio::playCue(const char cue[])
{
if (soundBank == NULL)
return;
cueI = soundBank->GetCueIndex( cue ); // Get cue index from sound bank
soundBank->Play( cueI, 0, 0, NULL );
}
Listing 7.8. The playCue function plays the sound specified by cue.
To play a sound, call playCue with the cue name of the desired sound as a parameter.
For example, look at the code in Listing 7.9.
audio->playCue(BEEP1);
// Play sound
Listing 7.9. Playing the BEEP1 sound.
7.4.3 Stopping a Sound
To stop a currently playing sound, we call the GetCueIndex method of the sound bank
and give it one of our sound cues as a parameter. The value returned is an index into the
sound bank of the actual sound. This is used as a parameter in the Stop function to stop
the sound. The second parameter to Stop specifies when the sound should be stopped. If 0
is used, the sound is played to completion according to the design specifications set in the
XACT audio tool. If XACT_FLAG_SOUNDBANK_STOP_IMMEDIATE is used as the parameter, the sound is stopped immediately. Our stopCue function stops the specified sound
immediately (see Listing 7.10).
//========================================================================
// Stop a playing sound specified by cue from sound bank
// If cue does not exist no error occurs
//========================================================================
void Audio::stopCue(const char cue[])
{
if (soundBank == NULL)
return;
cueI = soundBank->GetCueIndex( cue ); // Get cue index from sound bank
soundBank->Stop( cueI, XACT_FLAG_SOUNDBANK_STOP_IMMEDIATE);
}
Listing 7.10. The stopCue function stops a playing sound.
192
7. Sound
To stop a sound, call stopCue with the cue name of the desired sound as a parameter.
See Listing 7.11 for an example.
audio->stopCue(BEEP1);
// Stop sound
Listing 7.11. Stopping the BEEP1 sound.
7.4.4 XACT Engine DoWork
The XACT engine requires that we call its DoWork function periodically. We will create a
run function in our Audio class that calls DoWork. The call to the Audio::run function is
added to our main game loop. The Audio::run function looks like the code in Listing 7.12.
//========================================================================
// Perform periodic sound engine tasks
//========================================================================
void Audio::run()
{
if (xactEngine == NULL)
return;
xactEngine->DoWork();
}
Listing 7.12. Calling the DoWork function.
7.4.5 Audio Cleanup
Cleanup of the audio system is performed in the Audio destructor. This code shuts down the
XACT engine and releases the memory resources reserved in the Audio class (Listing 7.13).
The necessary pointers and function prototypes are contained in audio.h. Listing 7.14 contains the complete listing.
//========================================================================
// Destructor
//========================================================================
Audio::~Audio()
{
// Shutdown XACT
if( xactEngine )
{
xactEngine->ShutDown(); // Shut down XACT engine and free resources
xactEngine->Release();
}
if ( soundBankData )
delete[] soundBankData;
soundBankData = NULL;
7.4. Adding Audio to the Game Engine
193
}
// After xactEngine->ShutDown() returns, release memory mapped files
if( mapWaveBank )
UnmapViewOfFile( mapWaveBank );
mapWaveBank = NULL;
if( coInitialized )
// If CoInitializeEx succeeded
CoUninitialize();
Listing 7.13. Shutting down the XACT engine and releasing memory resources.
// Programming 2D Games
// Copyright (c) 2011 by:
// Charles Kelly
// audio.h v1.0
#ifndef _AUDIO_H
// Prevent multiple definitions if this
#define _AUDIO_H
// file is included in more than one place
#define WIN32_LEAN_AND_MEAN
#include <xact3.h>
#include "constants.h"
class Audio
{
// Properties
private:
IXACT3Engine* xactEngine;
// Pointer to XACT sound engine
IXACT3WaveBank* waveBank;
// Pointer to XACT wave bank
IXACT3SoundBank* soundBank; // Pointer to XACT sound bank
XACTINDEX cueI;
// XACT sound index
void* mapWaveBank;
// Call UnmapViewOfFile() to release file
void* soundBankData;
bool coInitialized;
// Set true if coInitialize is successful
public:
// Constructor
Audio();
// Destructor
virtual ~Audio();
// Member functions
// Initialize Audio
HRESULT initialize();
// Perform periodic sound engine tasks
void run();
// Play sound specified by cue from sound bank
// If cue does not exist no error occurs, there is simply no sound
// played
void playCue(const char cue[]);
// Stop a playing sound specified by cue from sound bank
// If cue does not exist no error occurs
void stopCue(const char cue[]);
};
#endif
Listing 7.14. The audio.h file.
194
7. Sound
7.4.6 Incorporating the Audio Class
The last step is to add our new Audio class to the game engine. We will add an Audio pointer to game.h (Listing 7.15). This pointer is initialized in the Game::initialize function.
If the WAVE_BANK and SOUND_BANK constants are defined, then the Audio::initialize
function is called (Listing 7.16).
Audio
*audio;
// Pointer to Audio
Listing 7.15. Adding a pointer to an Audio class object in our game.h file.
//========================================================================
// Initializes the game
// Throws GameError on error
//========================================================================
void Game::initialize(HWND hw)
{
hwnd = hw;
// Save window handle
// Initialize graphics
graphics = new Graphics();
// Throws GameError
graphics->initialize(hwnd, GAME_WIDTH, GAME_HEIGHT, FULLSCREEN);
// Initialize input, do not capture mouse
input->initialize(hwnd, false);
// Throws GameError
// Init sound system
audio = new Audio();
if (*WAVE_BANK != '\0' && *SOUND_BANK != '\0')// If sound files defined
{
if( FAILED( hr = audio->initialize() ) )
{
if( hr == HRESULT_FROM_WIN32( ERROR_FILE_NOT_FOUND ) )
throw(GameError(gameErrorNS::FATAL_ERROR,
"Failed to initialize sound system" \
"because media file not found."));
else
throw(GameError(gameErrorNS::FATAL_ERROR,
"Failed to initialize sound system."));
}
}
// Attempt to set up high resolution timer
if(QueryPerformanceFrequency(&timerFreq) == false)
throw(GameError(gameErrorNS::FATAL_ERROR,
"Error initializing high resolution timer"));
QueryPerformanceCounter(&timeStart);
// Get starting time
initialized = true;
}
Listing 7.16. Initializing the audio system in the Game class initialize function.
7.4. Adding Audio to the Game Engine
195
In the Game class run function, we add a call to Audio class run function (Listing 7.17). In
Game::deleteAll(), we will delete the audio pointer (Listing 7.18).
audio->run();
// Perform periodic sound engine tasks
Listing 7.17. Calling the Audio class run function.
SAFE_DELETE(audio);
Listing 7.18. Deleting the audio pointer.
To make the function call to play a sound a little cleaner, we added an Audio pointer to the
Entity class as well (Listing 7.19). This pointer is initialized in the Entity::initialize
function (Listing 7.20).
Audio
*audio;
// Pointer to audio system
Listing 7.19. Adding an Audio pointer to the entity.h file.
//========================================================================
// Initialize the Entity
// Pre: *gamePtr = pointer to Game object
//
width = width of Image in pixels (0 = use full texture width)
//
height = height of Image in pixels (0 = use full texture height)
//
ncols = number of columns in texture (1 to n) (0 same as 1)
//
*textureM = pointer to TextureManager object
// Post: returns true if successful, false if failed
//========================================================================
bool Entity::initialize(Game *gamePtr, int width, int height, int ncols,
TextureManager *textureM)
{
input = gamePtr->getInput();
// The input system
audio = gamePtr->getAudio();
// The audio system
return(Image::initialize(gamePtr->getGraphics(), width, height, ncols,
textureM));
}
Listing 7.20. Initializing the audio pointer.
That completes the incorporation of the Audio class into the game engine.
196
7. Sound
7.5 Adding Sound to the Game
To play a sound in the game, all we need to do is call playCue from the Audio class. Let’s
add some sounds to our “Bounce” example from Chapter 6. We’ll play a different sound
when the spaceship bounces off each edge of the window (Listing 7.21). See “Sound Example 1” from this chapter for the complete program.
//========================================================================
// Update
// Typically called once per frame
// frameTime is used to regulate the speed of movement and animation
//========================================================================
void Ship::update(float frameTime)
{
Entity::update(frameTime);
spriteData.angle += frameTime * shipNS::ROTATION_RATE; // Rotate the
// ship
spriteData.x += frameTime * velocity.x; // Move ship along X
spriteData.y += frameTime * velocity.y; // Move ship along Y
// Bounce off walls
// If hit right screen edge
if (spriteData.x > GAME_WIDTH-shipNS::WIDTH*getScale())
{
// Position at right screen edge
spriteData.x = GAME_WIDTH-shipNS::WIDTH*getScale();
velocity.x = -velocity.x;
// Reverse X direction
audio->playCue(BEEP1);
// Play sound
}
else if (spriteData.x < 0)
// Else if hit left screen edge
{
spriteData.x = 0;
// Position at left screen edge
velocity.x = -velocity.x;
// Reverse X direction
audio->playCue(BEEP2);
// Play sound
}
// If hit bottom screen edge
if (spriteData.y > GAME_HEIGHT-shipNS::HEIGHT*getScale())
{
// Position at bottom screen edge
spriteData.y = GAME_HEIGHT-shipNS::HEIGHT*getScale();
velocity.y = -velocity.y;
// Reverse Y direction
audio->playCue(BEEP3);
// Play sound
}
else if (spriteData.y < 0)
// Else if hit top screen edge
{
spriteData.y = 0;
// Position at top screen edge
velocity.y = -velocity.y;
// Reverse Y direction
audio->playCue(BEEP4);
// Play sound
}
}
Listing 7.21. Playing sounds in the game.
7.5. Adding Sound to the Game
197
7.6 Adjusting Audio Playback
The XACT audio environment has several adjustable properties that affect how the sounds
are played back. These adjustments are made with the XACT GUI tool and require no
modifications to our game code. This gives us more flexibility when creating our games
because we are able to make changes to the game audio directly. With this type of system,
the audio designers are able to make changes to the game audio without involving the game
programmers.
7.6.1 Sound Properties
In the XACT GUI tool, open a sound bank and select one of the sounds from the sound bank
window. The audio properties window is displayed. The audio properties in Figure 7.8 are:
•
Name. The name of the sound.
•
Notes. Add comments about the sound; this is only visible in the GUI tool.
•
Category. Specifies the type of sound (global, default, music).
•
Volume. Adjust the volume of the sound.
•
Pitch. Adjust the pitch of the sound.
Figure 7.8. XACT audio properties.
198
7. Sound
Figure 7.9. Additional XACT audio properties.
•
Priority. Specifies the priority of the sound where 0 is highest and 255 is lowest. This
is only used if the maximum number of allocated voices is used.
•
Loop count. The number of additional times to play the sound. A value of 1 means
the sound is played twice.
Loop count is useful for music sequences that we wish to repeat. The sound will repeat
automatically until we stop it.
•
Infinite. When the sound is started, it plays in a continuous loop.
•
New wave on loop. A new wave variation is played on the next loop when checked.
•
Play release. Play any release envelopes or fades when the sound loops.
•
Enable. Enables filtering.
•
Freq. Sets the center of the filter frequency.
•
Q. Sets the roll-off speed of the filter.
•
Mode. Sets the mode of filtering.
7.6. Adjusting Audio Playback
199
The audio properties in Figure 7.9 are:
•
Vol Var.
–– Enable. Use a random volume when the sound is played.
–– New on loop. A new volume is used each time the sound loops.
–– Range. The minimum and maximum values of the random volume.
–– Operation. How this setting behaves relative to other settings.
•
Pitch Var.
–– Enable. Use a random pitch when the sound is played.
–– New on loop. A new pitch is used each time the sound loops.
–– Range. The minimum and maximum values of the random pitch.
–– Operation. How this setting behaves relative to other settings.
•
Filter Var.
–– Enable. Use a random filter frequency when the sound is played.
–– New on loop. A new pitch is used each time the sound loops.
–– Freq. The minimum and maximum values of the random frequency.
–– Operation (Freq). How this setting behaves relative to other settings.
–– Q. The minimum and maximum values of the random Q.
–– Operation (Q). How this setting behaves relative to other settings.
The “360 Pan” properties are more applicable to 3D games, so we will not cover them
here.
7.6.2 Cues
Cues are used in our game code to play sounds. A cue may trigger the playback of one or
more sounds. We created cues earlier by dragging the sound names into the “Cue Name”
window. We can also create new cues by right clicking in the “Cue Name” window, pressing Ctrl + “U,” or by selecting “New Cue” in the sounds bank menu. The new cue may be
renamed by right clicking on it and selecting “Rename.”
Sounds are added to a cue by dragging them from the “Sound Name” window and
dropping them on the cue. In Figure 7.10, we have created a new cue named “beep1and2”
and added “beep1” and “beep2” sounds to it.
200
7. Sound
Figure 7.10. Creating a new cue.
7.6.3 Cue Properties
We can adjust a cue’s properties to control how its associated sounds are played. The properties of a selected cue are displayed in the lower-left window of the XACT GUI tool. The cue
properties from Figure 7.11 are:
•
Name. The name of the cue.
•
Notes. Designer notes.
•
Playlist type. How the sounds are played: ordered, ordered from random, random,
random (no immediate repeats), shuffle, interactive.
•
Variations. The sliders may be used to adjust the probability that a sound may be
played.
•
Limit instances. Limit the number of instances of this sound that can be played at
the same time.
Limit instances is a very useful feature that saves us from writing extra code to prevent multiple simultaneous playbacks when playing sounds. See the “Limit Instances”
example in this chapter for a demonstration.
7.6. Adjusting Audio Playback
201
•
Maximum. The maximum
number of instances of this
sound.
•
Fade in. Fade in the sound
from zero volume to full volume in the time specified.
•
Fade out. Fade out the sound
from full volume to zero volume in the time specified.
•
Behavior at max. What to
do if the maximum number
of instances of a sound is
reached.
•
Replace instance. Which playing instance to replace with
the new instance.
•
Crossfade type. How the new
instance should replace the
old.
We have only examined a few of
the features available in the XACT
GUI tool. For more detailed information, refer to “All Programs\Microsoft
DirectX SDK (date)\DirectX Documentation for C++.”
Figure 7.11. XACT cue properties.
Chapter Review
We learned how to make our games stimulate our sense of hearing in this chapter by giving them the ability to make sounds. Good sound effects and music are just as important
in a video game as they are in any motion picture. The details from the chapter are the
following:
202
•
Audio sources. Several good royalty-free sources of game audio are available online.
•
Audacity. The open-source application Audacity is a great tool for creating and
editing game audio.
•
XACT. We prepared our audio files for use in our game with the Microsoft crossplatform audio creation tool, or XACT.
7. Sound
•
Saving time. The XACT tool allows us to change sounds used in our game or alter
their properties without involving any C++ code changes.
•
Needed files. The two files Sound Bank.xsb and Wave Bank.xwb created by
XACT are what we need for our game.
•
XACT audio engine. Our game engine plays the sounds by using the XACT audio
engine.
•
Cues. Each sound has an associated cue that is used to select the sound for playback.
•
DoWork(). The XACT engine’s DoWork() function must be called periodically.
•
Audio class. The Audio class contains the DirectX code required to add the XACT
•
Playing sounds. Sounds are played by calling the audio->playCue(cue) function with a cue name of the desired sound as a parameter.
•
Stopping sounds. To stop a currently playing sound, call the audio->stopCue
(cue) function with the cue name of the desired sound as a parameter.
•
Sound engine tasks. The audio->run() function must be called periodically to
perform sound engine tasks.
•
Multiple sounds. Cues may be used to play more than one sound.
•
Associated sounds. Cue properties control how the associated sounds are played.
•
Preventing playbacks. The cue’s “Limit instances” property is useful for preventing
multiple simultaneous playbacks of the same sound.
engine to our game engine.
Review Questions
1. (True/False) XACT is a higher-level API than XAudio2.
2. (True/False) The XACT program is used to create processed audio files.
3. (True/False) The two files that contain the game audio are “Sound Bank” and “Cue
Bank.”
4. (True/False) The open-source program Audacity may be used to edit audio files,
but it does not have the ability to record new audio files.
5. What is the recommended audio file type to use when saving audio files?
6. How is the volume level of a waveform changed in Audacity?
7. Which function in the XACT audio engine must be called periodically?
8. What is the purpose of a sound cue?
Review Questions
203
9. Give an example of a sound being played using a sound cue.
10. What does the cue property “Limit instances” do?
Exercises
1. Modify the “Limit Instances” example program so the sound played by pressing “B”
is also limited to one instance. Use only the XACT program to make this change.
No code changes are necessary.
2. Modify the “Sound Example 1” example program to use your own sound effects.
3. Add sound effects to the “Planet Collision” example from Chapter 6.
4. Add sound effects to the simple game you created for exercise 5 in Chapter 6.
Examples
The following examples are available for download from www.programming2dgames.com:
•
Sound Example 1. One spaceship bounces off the edges of the window. A different
sound effect is played for each edge.
–– Demonstrates using the XACT audio engine to play game sounds.
•
Limit Instances. Two spaceships are displayed, ship A and ship B. Pressing the “A”
key plays a sound effect that is limited to one instance by setting the “Limit instances” cue property to 1 in the XACT GUI tool. Pressing the “B” key plays a sound
effect that has unlimited instances.
–– Demonstrates using the XACT GUI tool to control the playback of sound effects.
204
7. Sound
8
Text
There are several ways we may add text to our games. One simple technique that we used
in earlier examples is to display a picture that contains prerendered text. Displaying text
as part of a picture works just fine for an opening screen, a winning or losing message, or
simple dialogs. In this chapter, we will examine two different techniques for displaying text.
The first technique we will examine uses sprites to display individual letters from a larger
texture image.
8.1 Sprite Text
In a sprite text system, individual letters are contained in a larger texture image. The program determines which part of the larger texture image to display when rendering each
character. This technique is essentially the same thing we were doing to display individual
frames of a multiframe image in previous chapters. Because of the similarity, we will be able
to reuse most of the code we have already written.
A sprite-based text has some advantages. Here are a few of them in no particular order:
•
Create custom fonts. The characters are simple images, so it is easy to create custom
fonts. (Many fonts are copyrighted, so there might be licensing issues if you want to
use them in a commercial game.)
•
New characters. You may want to display characters that do not exist in current
fonts, such as Klingon, for example.
•
Fast display. Sprite text display is very fast.
Figure 8.1. A texture image used for sprite text.
•
Figure 8.2. The effects of scale on
a sprite-based font.
Manipulate properties. The properties of individual letters may be manipulated in
the same way we can manipulate game images, including rotating, scaling, color
change, etc.
Figure 8.1 is an example of a sprite-based font. Our example font contains 224 characters. Each individual character is 48 pixels wide and 62 pixels high. It is important in a
sprite-based font to start with large images. If the font is scaled down to produce smaller
characters, the quality of each character will be high. If the font is scaled up to produce
larger characters, the curved edges of the characters will not be as smooth.
In Figure 8.2, the letter “C” is displayed in heights of 122 pixels, 62 pixels, and 15 pixels,
respectively. The 62-pixel-high letter “C” has a scale factor of 1, so the quality is the same as
the original texture image. At 122 pixels high, the texture image is scaled up by a factor of 2,
which produces noticeable jagged edges. The 15-pixel-high image looks better because the
small imperfections in the original image are lost at the smaller scale.
8.1.1 Sprite Text Functions
The functions we are going to create to display the individual character sprites should make
displaying text in our game as simple as printing text in any program. The text functions
and properties will be incorporated into a Text class. Here are the functions that may be
used with our sprite-based text:
•
void setXY(int x, int y)
Set the display position to X,Y. The next character displayed will be displayed with
its top-left corner at X,Y, where X,Y represents pixel coordinates on the game
206
8. Text
screen. Printing text repositions the display position X,Y to the end of the displayed string. The following escape sequences may also be used to change the display position:
–– \n (new line). Returns X to its starting position and advances Y down 1 line.
(Note: X is not positioned at the left edge of the window.)
–– \r (return). Returns X to its starting position; Y is unchanged.
–– \t (tab). Sets X to the start of the next tab position; Y is unchanged. The tab size
constant TAB_SIZE = 8 is located in text.h.
–– \b (backspace,). Moves X left 1 character.
–– \v (vertical tab). Moves Y down 1 row.
Text is displayed with the print function. The print function must be used between calls to spriteBegin and spriteEnd. (See the next section for an example.)
•
void print(const std::string &str)
Print the string at the current X,Y location.
•
void print(const std::string &str, int x, int y)
Set the display position to X,Y and then print the string.
•
void print(const std::string &str, int x, int y, textNS::Alignment
align)
Set the display position to X,Y and print the string using the alignment specified.
The valid values for align are:
–– LEFT. Left justifies the text at X,Y.
–– CENTER. Centers the text at X and aligns the top of the text to Y.
–– RIGHT. Right justifies the text at X,Y.
–– CENTER_MIDDLE. Centers the text at X and the vertical middle to Y.
–– CENTER_BOTTOM. Centers the text at X and aligns the bottom to Y.
–– LEFT_BOTTOM. Left justifies at X and aligns the bottom to Y.
–– RIGHT_BOTTOM. Right justifies at X and aligns the bottom to Y.
•
void setFontHeight(UINT height)
UINT getFontHeight()
8.1. Sprite Text
207
Set or get the current font height in pixels. A height of 62 pixels results in a scaling
factor of 1/1 with our example font texture.
•
void getWidthHeight(const std::string &str, UINT &width, UINT &height)
Get the width and height that would be required to display the string using the
current font height. The width and height is in pixels. Nothing is displayed by this
function.
•
void setFontColor(COLOR_ARGB c)
COLOR_ARGB getFontColor()
Set or get the current font color. The default color is white. The graphics.h file
contains a number of predefined color values, or we may use the SETCOLOR_ARGB
macro to specify a color.
•
void setBackColor(COLOR_ARGB bc)
COLOR_ARGB getBackColor()
Set or get the current background color. The default background color is
TRANSCOLOR. The color TRANSCOLOR is defined in constants.h as SETCOLOR_
ARGB(0,255,0,255), which is magenta. Our sprite texture image has a magenta
background, which results in the letter being displayed, but not the background.
•
void setProportional(bool p)
bool getProportional()
Set or get the state of proportional spacing. Use setProportional(true) to enable proportional spacing and setProportional(false) to disable.
•
void setProportionalSpacing(UINT s)
UINT getProportionalSpacing()
Set or get the distance between characters when proportional spacing is true. The
default value is in text.h as PROPORTIONAL_SPACING = 5;.
•
void setUnderline(bool u)
bool getUnderline()
Set or get the state of underline. Use setUnderline(true) to enable underline
and setUnderline(false) to disable.
•
void setBold(bool b)
bool getBold()
Set or get the state of bold. Use setBold(true) to enable bold and setBold
(false) to disable. Bold printing is accomplished by printing each character twice
208
8. Text
with a horizontal offset between the characters. The amount of the offset is declared
in text.h as BOLD_SIZE = 4;.
•
void setTabSize(UINT size)
bool getTabSize()
Set or get the tab size. The default tab size is declared in text.h as TAB_SIZE = 8;.
Changes to font properties remain in effect until changed.
•
bool initialize(Graphics *g, const char *file)
Initialize the Text object. The parameters are:
–– *g. Pointer to the Graphics object.
–– *file. Name of the file containing the font texture.
The Text class inherits from the Image class so we may also use member function
from Image to control the display of text such as:
•
float getX()
float getY()
Get the current X or Y location.
•
void setDegrees(float deg)
void setRadians(float rad)
Set the rotation angle of the character. The rotation occurs around the center of
each character.
8.1.2 Displaying Sprite Text
Let’s take a look at how to use sprite-based text in our programs. We will be looking at code
from this chapter’s “Three Cs” example. The complete source code may be downloaded
from www.programming2dgames.com. We start by including the text.h header file in our
main Game class header file (Listing 8.1).
// Programming 2D Games
// Copyright (c) 2011 by:
// Charles Kelly
// Chapter 8 threeCs.h v1.0
#ifndef _THREECS_H
#define _THREECS_H
#define WIN32_LEAN_AND_MEAN
#include "game.h"
8.1. Sprite Text
// Prevent multiple definitions if this
// file is included in more than one place
209
#include "image.h"
#include "text.h"
#include "constants.h"
Listing 8.1. Adding text.h to game.h.
Next, we create a pointer to a Text object. In this example, we named the pointer
fontCK (Listing 8.2). In the class constructor in threeCs.cpp, we create a new Text
object (Listing 8.3). We delete the Text object in the destructor (Listing 8.4). In our initialize function, we call the Text object’s initialize function. FONT_IMAGE is defined
in constants.h (Listing 8.5). We also need to add the appropriate calls to deal with a lost
graphics device (Listing 8.6). Printing text is typically done inside the render function of
the main Game class along with all the other game elements (Listing 8.7).
class ThreeCs : public Game
{
private:
// Game items
Text
*fontCK;
// Sprite-based font
Listing 8.2. Creating a Text pointer.
//========================================================================
// Constructor
//========================================================================
ThreeCs::ThreeCs()
{
fontCK = new Text();
// Sprite-based font
}
Listing 8.3. Creating a Text object.
//========================================================================
// Destructor
//========================================================================
ThreeCs::~ThreeCs()
{
releaseAll();
// Call deviceLost() for every graphics item
SAFE_DELETE(fontCK);
}
Listing 8.4. Deleting the Text object.
210
8. Text
//========================================================================
// Initializes the game
// Throws GameError on error
//========================================================================
void ThreeCs::initialize(HWND hwnd)
{
Game::initialize(hwnd);
graphics->setBackColor(graphicsNS::WHITE);
// Init text
if (!fontCK->initialize(graphics,FONT_IMAGE))
throw(GameError(gameErrorNS::FATAL_ERROR,
"Error initializing CKfont"));
Listing 8.5. Initializing the Text object.
//========================================================================
// The graphics device was lost
// Release all reserved video memory so graphics device may be reset
//========================================================================
void ThreeCs::releaseAll()
{
fontCK->onLostDevice();
Game::releaseAll();
return;
}
//========================================================================
// The grahics device has been reset
// Recreate all surfaces and reset all entities
//========================================================================
void ThreeCs::resetAll()
{
fontCK->onResetDevice();
Game::resetAll();
return;
}
Listing 8.6. Releasing and resetting the Text object.
//========================================================================
// Render game items
//========================================================================
void ThreeCs::render()
{
graphics->spriteBegin();
fontCK->setProportional(false);
fontCK->setFontColor(graphicsNS::BLACK);
fontCK->setBackColor(TRANSCOLOR);
fontCK->setFontHeight(FONT_HEIGHT*2);
fontCK->print("C",20,100);
fontCK->setFontHeight(FONT_HEIGHT);
8.1. Sprite Text
211
}
fontCK->print("C",114,148);
fontCK->setFontHeight(FONT_HEIGHT/4);
fontCK->print("C",164,184);
graphics->spriteEnd();
Listing 8.7. Printing text.
8.2 Creating Custom Fonts
Custom fonts may be created using any paint program. The font texture includes a grid
that aids in designing the characters. In Figure 8.3, we see the letters “A” and “j” from our
texture. In the texture image, the border is yellow. It is shown in black here to make it more
visible. The small gap on the side of the border near the bottom of the letter indicates the
baseline. The area below the baseline is used by characters with a descender. The characters
in CKfont were drawn in white on a black background using a paint program that blends
the edges, which results in the gray border around each character. The black background
was then replaced with our transparent color magenta. A transparent color would not be
required if we used a paint program that supported alpha transparency.
The Text class sets the font color by applying a color filter to the sprite as it is drawn.
The texture image should always use white to form the characters in order for the color filter
to work as expected.
Care must be taken to ensure that the font texture matches the settings in the Text
class. The following are the constants defined in text.h and how they relate to the font
texture:
•
FONT_BORDER = 3;. The size of the border around each character. Recall from
•
FONT_HEIGHT = 62;. The height of the characters in pixels.
•
GRID_WIDTH = 48 + FONT_BORDER;. The width of each character grid in pixels,
including the FONT_BORDER. Each grid in this example is 51 pixels wide.
our earlier discussion about sprites that we need to provide a one-pixel-wide transparent border around our sprite textures. One pixel on each side accounts for a
border size of 2. To that we add our visible grid on the right and bottom of each
character for a total of 3. The visible grid is only drawn on the right and bottom
edge of each character. When placed together, they form a complete grid.
Figure 8.3. Examples of character textures.
212
8. Text
•
GRID_HEIGHT = FONT_HEIGHT + FONT_BORDER;. The height of each character
grid in pixels, including the FONT_BORDER. Each grid is 65 pixels tall.
•
COLUMNS = 16;. The number of columns in the font image.
•
ROWS = 14;. The number of rows in the font image.
•
FRAMES = 1;. The number of frames of animation for each character (1 = not
animated).
•
ANIM_DELAY = 0.0;. The delay between animation frames.
•
MAX_FONT_HEIGHT = 1000;. The maximum font height.
•
MIN_CHAR = 0x0020;. The character code of the top-left character. The top-left
character in the font texture is not normally displayable and is assumed to be a
space. Hex 0x0020 = 32 decimal.
•
MAX_CHAR = 0x00FF;. The character code of the bottom-right character. Hex
0x00FF = 255 decimal.
•
PROPORTIONAL_SPACING = 5;. The pixel spacing between proportionally-spaced
characters at 1:1 scaled size. Proportional spacing is scaled for different font sizes.
•
TAB_SIZE = 8;. The size of a tab stop as represented by character positions.
•
UNDERLINE = '_';. The character that is used to display an underline. The ASCII
value of '_' is 0x5F or 95 decimal. If the underline texture is moved to a different
grid position, then the UNDERLINE constant must be changed to indicate the grid
position. Underline printing is accomplished by printing the underline character
followed by the displayed character.
•
SOLID = 0x7F;. The character that is used to display a solid block. The solid
block character is used to display a background color. The decimal value of 0x7F is
127. The value of 127 is calculated by counting the number of characters from the
top-left corner of the font texture and adding the value of MIN_CHAR, which is hex
0x20 or 32 decimal.
•
BOLD_SIZE = 4;. Bold printing is accomplished by printing each character twice
with a horizontal offset between each print. This is the number of pixels of offset
applied for a 1:1 scaled character. Bold spacing is scaled for different font sizes.
8.3 Text Class Details
The key to proportional spacing in our Text class is contained in the initialize function. When the font texture is loaded, it is examined pixel by pixel to determine where the
left and right edges of each character is located. This information is saved in a fontData
8.3. Text Class Details
213
array. When the character is displayed, the data from the fontData array is used to precisely select the character from the texture image. Let’s examine the initialize function
in detail now and look at printing later.
Normally we load textures with our Graphics::loadTexture function. The
loadTexture function loads textures into default D3D memory, which is usually video
memory. In order to examine a texture at the pixel level, we are going to load the texture
into system memory. We will add a new function to our Graphics class for this purpose.
We’ll name it Graphics::loadTextureSystemMem. Listing 8.8 displays the code in all
its glory. We specify system memory pool with the parameter D3DPOOL_SYSTEMMEM, as
shown in the highlighted line in Listing 8.8.
//========================================================================
// Load the texture into system memory (system memory is lockable)
// Provides direct access to pixel data. Use the TextureManager class to
// load textures for display.
// Pre: filename is name of texture file
//
transcolor transparent color
// Post: width and height = size of texture
//
texture points to texture
// Returns HRESULT and fills TextureData structure
//========================================================================
HRESULT Graphics::loadTextureSystemMem(const char *filename, COLOR_ARGB
transcolor, IINT &width, UINT
&height, LP_TEXTURE &texture)
{
// The struct for reading bitmap file info
D3DXIMAGE_INFO info;
result = E_FAIL;
// Standard Windows return value
try{
if(filename == NULL)
{
texture = NULL;
return D3DERR_INVALIDCALL;
}
// Get width and height from bitmap file
result = D3DXGetImageInfoFromFile(filename, &info);
if (result != D3D_OK)
return result;
width = info.Width;
height = info.Height;
// Create the new texture by loading a bitmap image file
result = D3DXCreateTextureFromFileEx(
device3d,
// 3D device
filename,
// Bitmap filename
info.Width,
// Bitmap image width
info.Height,
// Bitmap image height
1,
// Mip-map levels (1 for no chain)
0,
// Usage
D3DFMT_UNKNOWN,
// Surface format (default)
D3DPOOL_SYSTEMMEM, // System is lockable
D3DX_DEFAULT,
// Image filter
D3DX_DEFAULT,
// Mip filter
214
8. Text
}
transcolor,
// Color key for transparency
&info,
// Bitmap file info (from loaded file)
NULL,
// Color palette
&texture );
// Destination texture
} catch(...)
{
throw(GameError(gameErrorNS::FATAL_ERROR,
"Error in Graphics::loadTexture"));
}
return result;
Listing 8.8. The loadTextureSystemMem function is used to load textures into system memory.
8.3.1 Initialize
The loadTextureSystemMem function is used to load the font texture into system
memory in our Text::initialize function. The Graphics *g parameter points to
our Graphics object and the char *file parameter is the name of the font texture file
(Listing 8.9). We need to lock the font texture before we may access the pixel data (Listing 8.10).
//========================================================================
// Initialize the Text
// Find the left and right edge of each character in the font image
// Post: returns true if successful, false if failed
//
fontData array contains left and right edge of each character
//========================================================================
bool Text::initialize(Graphics *g, const char *file)
{
try {
graphics = g;
// Pointer to graphics object
//------------------------------------------------------------// Load the font texture and examine it pixel by pixel to find
// the exact position of each character
//------------------------------------------------------------// Load font texture into system memory so it may be locked
UINT w,h;
HRESULT result = graphics->loadTextureSystemMem(file, TRANSCOLOR,
w, h, textureData);
if (FAILED(result))
{
SAFE_RELEASE(textureData);
return false;
}
Listing 8.9. The font texture is loaded into system memory.
8.3. Text Class Details
215
// textureData.width & textureData.height contain size of entire
// font texture
// Each character has a 1-pixel-wide border
// There are ROWS * COLS characters
// Lock the font texture, which is required to access the pixel
// data
D3DLOCKED_RECT rect;
result = textureData->LockRect(0, &rect, NULL, D3DLOCK_READONLY);
if(FAILED(result))
// If lock failed
{
SAFE_RELEASE(textureData);
return false;
}
Listing 8.10. Locking the font texture so we may access the pixel data.
Now we go through the font texture character by character. We process each character
pixel by pixel, looking for the left and right edges of each character. The character edges are
saved in the fontData array (Listing 8.11).
After we have found the edges of each character, we unlock the texture and release it
to free the memory used (Listing 8.12). Our initialize function concludes by loading
the texture again, only this time we load it into a texture manager so we may use it to draw
characters (Listing 8.13).
// for each row of characters in font
for(DWORD row=0; row<textNS::ROWS; row++)
{
// for each col of characters in font
for(DWORD col=0; col<textNS::COLUMNS; col++)
{
fontData[row][col].left = MAXINT;
// Initialize fontData
fontData[row][col].right = 0;
// Process each character pixel by pixel
// for y = top pixel; y <= bottom pixel; y++
for(DWORD y=row*textNS::GRID_HEIGHT+1; y<(row+1)*
textNS::GRID_HEIGHT-1; y++)
{
// Get a pointer to the start of this scanline in the texture
DWORD* pBits = (DWORD*)((BYTE*)rect.pBits + y*rect.Pitch);
// Process this line of pixels
for(DWORD x=col*textNS::GRID_WIDTH+1; x<(col+1)*
textNS::GRID_WIDTH-1; x++)
{
// Get this pixel
DWORD dwPixel = pBits[x];
// If the alpha is not transparent
if((dwPixel & 0xff000000) != 0x00)
{
if(x < fontData[row][col].left)
// If this pixel is more
// left
fontData[row][col].left = x;
// Save as left edge of
// character
216
8. Text
if(x > fontData[row][col].right)
fontData[row][col].right = x;
}
}
}
}
}
//
//
//
//
If this pixel is more
right
Save as right edge of
character
Listing 8.11. Finding the left and right edges of each character.
// Done with the texture, so unlock it
textureData.texture->UnlockRect(0);
// Release this font texture, we just needed it to get font
// spacing
SAFE_RELEASE(textureData.texture);
Listing 8.12. Unlocking the texture and releasing it.
//------------------------------------------------------------// Load the font image into a texture manager for use
//------------------------------------------------------------if (!fontTexture.initialize(graphics, file))
return false;
// If error loading font texture
// Prepare the font image
if (!Image::initialize(graphics, textNS::FONT_WIDTH,
textNS::FONT_HEIGHT, 0, &fontTexture))
return false;
// If failed
}
}
catch(...)
{
return false;
}
return true;
// Successful
Listing 8.13. Loading the font texture into a texture manager for use.
8.3.2 Print
One print function does all of the actual printing. The print function is overloaded to
provide three different variations. The other varieties of print call this print function. This
print handles proportional spacing and the escape sequences. Let’s take a look at it in
detail (Listing 8.14).
8.3. Text Class Details
217
//========================================================================
// Print string at X,Y
// Pre: spriteBegin()
// Post: spriteEnd()
//========================================================================
void Text::print(const std::string &str, int x, int y)
{
UCHAR ch = 0, chN = 0;
std::string str2;
width = textNS::FONT_WIDTH;
int scaledWidth = static_cast<int>(textNS::FONT_WIDTH*
spriteData.scale);
float saveY=0;
int tabX=0, tabW=0;
spriteData.x = (float)x;
spriteData.y = (float)y;
doAlign(str);
for(UINT i=0; i<str.length(); i++)
{
ch = str.at(i);
Listing 8.14. This functions prints a character to the screen at X,Y.
The function parameters are the string to print and the X,Y screen location. The width
variable is set equal to the width of one character in the sprite texture. The scaledWidth
variable contains the width of the scaled character, which is the width of the character after printing. The doAlign(str) function sets the X and Y locations so the string will be
aligned, as specified by the align setting. We will examine the align function later. The
for statement loops through each character in the string.
If the character from the string has a matching image in the font texture, then the
character is displayable. The index of the current character in the font texture is calculated
as chN where 0 is the index of the top-left character. The spriteData.rect structure is
used to select the rectangular portion of the font texture to display for the current character. The top of the selection rectangle is equal to the character index (chN) divided by the
number of columns in the texture image, and this is multiplied by the height of one row
(GRID_HEIGHT) plus 1. The bottom of the selection rectangle is equal to the top plus the
font height (Listing 8.15).
// If displayable character
if (ch > textNS::MIN_CHAR && ch <= textNS::MAX_CHAR)
{
chN = ch - textNS::MIN_CHAR;
// Make min_char index 0
spriteData.rect.top = chN / textNS::COLUMNS *
textNS::GRID_HEIGHT + 1;
spriteData.rect.bottom = spriteData.rect.top + textNS::FONT_HEIGHT;
Listing 8.15. Calculating where the character is in the font texture.
218
8. Text
If proportional printing is enabled, the left and right edges of spriteData.rect are
loaded from the fontData array we filled in earlier. The proportionalSpacing variable is added to width to provide spacing between each proportional character unless the
character occupies the full character width (Listing 8.16).
if(proportional)
{
spriteData.rect.left = fontData[chN/textNS::COLUMNS]
[chN % textNS::COLUMNS].left;
// DirectX wants right + 1
spriteData.rect.right = fontData[chN/textNS::COLUMNS]
[chN % textNS::COLUMNS].right + 1;
width = spriteData.rect.right - spriteData.rect.left;
// If full width character do not add spacing
if(width >= textNS::FONT_WIDTH)
{
width = textNS::FONT_WIDTH;
// Limit width
spriteData.rect.left = chN % textNS::COLUMNS *
textNS::GRID_WIDTH + 1;
spriteData.rect.right = spriteData.rect.left +
textNS::FONT_WIDTH;
}
else
// Not full width so add spacing between characters
width += proportionalSpacing;
scaledWidth = static_cast<int>(width*spriteData.scale);
drawChar(ch);
}
Listing 8.16. Calculating the character’s screen position when proportional spacing is enabled.
If proportional printing is not enabled, the left edge of spriteData.rect is calculated by the modulus of the character index (chN) and the number of columns multiplied by
the width of one character plus 1. The right edge of spriteData.rect is equal to the left
edge plus the width of one character minus the border size. The actual display of the character is handled by the drawChar(ch) function. The current screen X location is advanced
by the width of one scaled character (Listing 8.17).
else
{
// Fixed pitch
width = textNS::FONT_WIDTH;
spriteData.rect.left = chN % textNS::COLUMNS *
textNS::GRID_WIDTH + 1;
spriteData.rect.right = spriteData.rect.left +
textNS::FONT_WIDTH; drawChar(ch);
}
}
spriteData.x += scaledWidth;
Listing 8.17. Calculating the character’s screen position for fixed pitch spacing.
8.3. Text Class Details
219
else // Non displayable character
{
switch(ch)
{
case ' ':// Space
if(proportional)
{
width = textNS::FONT_WIDTH/2;
scaledWidth = static_cast<int>(width*spriteData.scale);
}
drawChar(' ');
spriteData.x += scaledWidth;
break;
Listing 8.18. Handling nondisplayable characters.
If the character is not displayable, a switch statement is used to check for escape sequences. If the character is a space and proportional spacing is enabled, the width
and scaledWidth of a proportional space are calculated. The space is displayed by
drawChar(' ') and the screen X location is advanced (Listing 8.18). If the character is a
new line \n, the Y screen location is advanced one line down and the X screen location is set
to the last X starting position (Listing 8.19).
New line \n and return \r characters return to the last X starting position, not to the left edge
of the window.
If the character is a return \r, the X screen location is set to the last X starting position
(Listing 8.20). If the character is a tab \t, the screen X position is calculated for the next tab
stop position and is based on the scaled width of the font (Listing 8.21).
If the character is a backspace \b, the screen X location is moved left by the width of
one scaled character. Backspace does not erase the previous character from the screen (Listing 8.22).
// Newline advances 1 line down and sets left edge to starting X screen
// position,
// not left edge of screen
case '\n':// Newline
spriteData.x = (float)x;
spriteData.y += static_cast<int>(height*spriteData.scale);
saveY = spriteData.y;
str2 = str.substr(i,str.length());
doAlign(str2);
spriteData.y = saveY;
break;
Listing 8.19. Handling the new line character.
220
8. Text
case '\r':// Return to starting X position
spriteData.x = (float)x;
str2 = str.substr(i,str.length());
doAlign(str2);
break;
Listing 8.20. Handling the return character.
case '\t':
// Tab
width = textNS::FONT_WIDTH;
scaledWidth = static_cast<int>(width*spriteData.scale);
tabX = static_cast<int>(spriteData.x) / (scaledWidth * tabSize);
tabX = (tabX+1) * scaledWidth * tabSize;
tabW = tabX - static_cast<int>(spriteData.x);
while(tabW > 0)
{
if(tabW >= scaledWidth)
{
drawChar(' ');
spriteData.x += scaledWidth;
}
else
{
// Fractional part of character to align with tab stop
width = tabW;
drawChar(' ');
spriteData.x += tabW;
}
tabW -= scaledWidth;
}
break;
Listing 8.21. Handling the tab character.
case '\b':
// Backspace
spriteData.x -= scaledWidth;
if(spriteData.x < 0)
spriteData.x = 0;
break;
Listing 8.22. Handling the backspace character.
If the character is a vertical tab \v, the screen Y location is moved down by the height
of one scaled character (Listing 8.23). If the character code is 01, the font signature character in the top-left corner of the font texture is displayed (Listing 8.24).
8.3. Text Class Details
221
case '\v':
// Vertical tab
spriteData.y += static_cast<int>(height*spriteData.scale);
break;
Listing 8.23. Handling the vertical tab character.
case 0x01:
// Font signature character
spriteData.rect.top = 1;
spriteData.rect.bottom = 1 + textNS::FONT_HEIGHT;
spriteData.rect.left = 1;
spriteData.rect.right = 1 + textNS::FONT_WIDTH;
draw(spriteData);
spriteData.x += scaledWidth;
break;
Listing 8.24. Displaying the font signature character.
8.3.3 Aligning Text
The doAlign function sets the screen X,Y position so the string will be displayed according to the align property. The possible values for the align property are: LEFT, CENTER,
RIGHT, CENTER_MIDDLE, CENTER_BOTTOM, LEFT_BOTTOM, and RIGHT_BOTTOM. The default alignment is LEFT (Listing 8.25).
//========================================================================
// Set spriteData.x,spriteData.y for current string and alignment
// The default alignment is LEFT
//========================================================================
void Text::doAlign(const std::string &str)
{
if(spriteData.texture == NULL) // If no texture
return;
UINT w, h;
switch(align) {
case textNS::CENTER:
// Center at X and align top to Y
getWidthHeight(str,w,h);
spriteData.x -= w/2;
break;
case textNS::RIGHT:
// Right justify at X,Y
getWidthHeight(str,w,h);
spriteData.x -= w;
break;
case textNS::CENTER_MIDDLE:
// Center at X and vertical middle to Y
getWidthHeight(str,w,h);
spriteData.x -= w/2;
spriteData.y -= h/2;
break;
case textNS::CENTER_BOTTOM:
// Center at X and align bottom to Y
getWidthHeight(str,w,h);
222
8. Text
spriteData.x -= w/2;
spriteData.y -= h;
break;
case textNS::LEFT_BOTTOM:
getWidthHeight(str,w,h);
spriteData.y -= h;
break;
case textNS::RIGHT_BOTTOM:
}
}
getWidthHeight(str,w,h);
spriteData.x -= w;
spriteData.y -= h;
break;
// Left justify at X and align bottom
// to Y
// Right justify at X and align bottom
// to Y
Listing 8.25. Calculating the screen position of text for each alignment choice.
8.3.4 Get Width and Height
The getWidthHeight function returns the width and height of the string in pixels for the
current font size. The string is not displayed. The code is very similar to the print function,
so we will dispense with a detailed explanation (Listing 8.26).
//========================================================================
// getWidthHeight
// Determines width and height of string in pixels for current font size
// Does not display the string
//========================================================================
void Text::getWidthHeight(const std::string &str, UINT &w, UINT &h)
{
if (spriteData.texture == NULL)
// If no texture
return;
UCHAR ch = 0, chN = 0;
width = textNS::FONT_WIDTH;
int scaledWidth = static_cast<int>(width*spriteData.scale);
int strW = 0;
h = 0;
int stringWidth = 0;
for(UINT i=0; i<str.length(); i++)
{
ch = str.at(i);
// If displayable character
if (ch > textNS::MIN_CHAR && ch <= textNS::MAX_CHAR)
{
chN = ch - textNS::MIN_CHAR;
// Make min_char index 0
if(proportional)
{
spriteData.rect.left =
fontData[chN/textNS::COLUMNS]
[chN % textNS::COLUMNS].left;
// +1 for DirectX sprite width
8.3. Text Class Details
223
spriteData.rect.right =
fontData[chN/textNS::COLUMNS]
[chN % textNS::COLUMNS].right + 1;
width = spriteData.rect.right - spriteData.rect.left +
proportionalSpacing;
scaledWidth = static_cast<int>(width*spriteData.scale);
}
else
// Fixed pitch
{
width = textNS::FONT_WIDTH;
spriteData.rect.left = chN % textNS::COLUMNS *
textNS::GRID_WIDTH+1;
spriteData.rect.right = spriteData.rect.left +
textNS::FONT_WIDTH;
}
stringWidth += scaledWidth;
}
else
// Else, nondisplayable character
{
switch(ch)
{
case ' ':
// Space
if(proportional)
{
width = (textNS::FONT_WIDTH)/2;
scaledWidth = static_cast<int>(width*spriteData.scale);
}
stringWidth += scaledWidth;
break;
case '\n': // Newline
if(strW == 0)
strW = stringWidth;
stringWidth = 0;
h += static_cast<int>(height*spriteData.scale);
break;
case '\r': // Return
if(strW == 0)
strW = stringWidth;
stringWidth = 0;
break;
case '\t': // Tab
{
width = textNS::FONT_WIDTH;
scaledWidth = static_cast<int>(width*spriteData.scale);
int tabX = static_cast<int>(spriteData.x) /
(scaledWidth * tabSize);
tabX = (tabX+1) * scaledWidth * tabSize;
int tabW = tabX - static_cast<int>(spriteData.x);
while(tabW > 0)
{
if(tabW >= scaledWidth)
stringWidth += scaledWidth;
else
{
// Fractional part of character to align with
// tab stop
width = tabW;
stringWidth += tabW;
224
8. Text
}
tabW -= scaledWidth;
}
}
break;
case '\b':
// Backspace
stringWidth -= scaledWidth;
if(stringWidth < 0)
stringWidth = 0;
break;
case 0x01:
// Special
stringWidth += scaledWidth;
break;
}
}
}
}
if(strW==0)
strW = stringWidth;
w = strW;
return;
Listing 8.26. The getWidthHeight function calculates the screen space required to display the
string.
8.3.5 Draw a Character
The drawChar function does the actual drawing of characters to the screen. It also displays background color and does underline and bold. If backColor is set to a color
other than TRANSCOLOR, the character defined by the constant SOLID is displayed using
backColor and followed by the character ch. Underline displays the character defined
by the UNDERLINE constant followed by the character ch. Bold displays the character ch,
moves the X screen location to the right by BOLD_SIZE, and displays the character ch
again. Displaying a background color, underline, or bold requires two draws for each character (Listing 8.27).
//========================================================================
// drawChar
// Display character sprite described by spriteData using color and fill
// Does underline and bold
//========================================================================
void Text::drawChar(UCHAR ch)
{
SpriteData sd2 = spriteData;
// Copy sprite data
// Display backColor color
if(backColor != TRANSCOLOR)
// If backColor is not transparent
{
spriteData.rect.top = (textNS::SOLID-textNS::MIN_CHAR) /
textNS::COLUMNS * textNS::GRID_HEIGHT + 1;
spriteData.rect.bottom = spriteData.rect.top +
textNS::GRID_HEIGHT - 2;
spriteData.rect.left = (textNS::SOLID-textNS::MIN_CHAR) %
textNS::COLUMNS * textNS::GRID_WIDTH + 1;
8.3. Text Class Details
225
spriteData.rect.right = spriteData.rect.left + width;
draw(backColor);
// Draw backColor
spriteData.rect = sd2.rect;
// Restore character rect
}
}
// Display underline
if(underline)
{
spriteData.rect.top = (textNS::UNDERLINE-textNS::MIN_CHAR) /
textNS::COLUMNS * textNS::GRID_HEIGHT + 1;
spriteData.rect.bottom = spriteData.rect.top +
textNS::GRID_HEIGHT - 2;
spriteData.rect.left = (textNS::UNDERLINE-textNS::MIN_CHAR) %
textNS::COLUMNS * textNS::GRID_WIDTH + 1;
spriteData.rect.right = spriteData.rect.left + width;
draw(color);
spriteData.rect = sd2.rect;
// Restore character rect
}
// Display character
if(ch > textNS::MIN_CHAR && ch <= textNS::MAX_CHAR) // If displayable
// character
{
draw(spriteData, color);
if (bold)
// Bold is done by displaying the character twice with
// offset X
{
spriteData.x += textNS::BOLD_SIZE*spriteData.scale;
draw(spriteData, color);
spriteData.x = sd2.x;
}
}
Listing 8.27. The drawChar function displays one formatted character.
8.4 DirectX Text
DirectX includes text display that uses Window’s fonts. Some of the advantages of DirectX
text are:
•
It does not require a texture image so it will work even if the user deletes all of a
game’s textures.
•
It uses Window’s fonts, so large size characters do not have jagged edges like the
sprite-based font.
Some of the disadvantages of DirectX text are:
226
•
We have no way of knowing in advance which fonts the user has installed on his
or her computer.
•
DirectX text display is slower than sprite-based text.
8. Text
•
DirectX text requires a different font for each size character.
•
DirectX text does not have as many display options as sprite text.
Figure 8.4 is the output from our “Three Cs DX” example program. The
letter “C” is displayed in heights of 122 pixels, 62 pixels, and 15 pixels, respectively. The actual screen size of the letters may differ from the same height
letters displayed with our sprite-based text. Notice the smoother edges on
the large letter “C” as compared to our sprite example in Figure 8.2.
Figure 8.4. DirectX text in three
font sizes.
8.4.1 DirectX Text Functions
Our support for DirectX text is contained in the class TextDX. The member functions are:
•
bool initialize(Graphics *g, int height, bool bold, bool italic,
const std::string &fontName)
Initialize a textDX font. A separate textDX object must be created for each font
size, style, and name. Dynamic sizing and style is not supported. The parameters are:
–– *g. Pointer to the Graphics object.
–– height. Height of the font in pixels.
–– bold. True for bold.
–– italic. True for italic.
–– &fontName. Name of the font family. If the desired font is not available, an
available font is automatically substituted.
Text is displayed with the print function. The print function must be used between calls to the spriteBegin and spriteEnd functions. (See the next section
for an example.)
•
int print(const std::string &str, int x, int y)
Print the string at location X,Y. It returns 0 on fail or the height of the text on success. The parameters are:
–– &str. The string containing the text to display.
–– x, y. The screen location of the top-left corner of the text.
•
int print(const std::string &str, RECT &rect, UINT format)
Print the string in a rectangular region with the specified alignment. It returns 0 on
8.4. DirectX Text
227
fail or the height of the text on success. The parameters are:
–– &str. The string containing the text to display.
–– &rect. The rectangular region of the screen that will contain the text.
–– format. How the text should be formatted. It may be any combination of the
following:
DT_BOTTOM. Justifies the text to the bottom of the rectangle.
DT_CALCRECT. Calculates the size of the required rectangle but does not
display any text.
DT_CENTER. Centers the text horizontally.
DT_EXPANDTABS. Expands the tab characters. The default is eight characters per tab.
DT_LEFT. Left justifies the text.
DT_NOCLIP. Draws the text without clipping. Text is drawn faster.
DT_RIGHT. Right justifies the text.
DT_RTLREADING. Displays the text from right to left.
DT_SINGLELINE. The text is displayed in a single line.
DT_TOP. Justifies the text to the top of the rectangle.
DT_VCENTER. Centers the text vertically if DT_SINGLELINE is specified.
DT_WORDBREAK. Lines are broken between words.
•
float getDegrees()
{return angle*(180.0f/(float)PI);}
Returns the rotation angle of the text in degrees.
•
float getRadians()
{return angle;}
Returns the rotation angle of the text in radians.
•
COLOR_ARGB getFontColor() {return color;}
Returns the current font color.
•
float setDegrees(float deg) {angle = deg*((float)PI/180.0f);}
Sets the rotation angle of the text in degrees.
228
8. Text
The rotation angle of DirectX text is applied to the entire string, not character by
character as it was with sprite text. The rotation point is the current X,Y text display
coordinate.
•
float setRadians(float rad) {angle = rad;}
Sets the rotation angle of the text in radians.
•
void setFontColor(COLOR_ARGB c)
Sets the font color. The parameter is:
–– c. The color of the font. The default color is white. The graphics.h file contains a number of predefined color values or we may use the SETCOLOR_ARGB
macro to specify a color.
8.4.2 Displaying DirectX Text
Let’s take a look at how to use DirectX-based text in our programs. We will be looking at
code from this chapter’s “Three Cs DX” example. The complete source code may be downloaded from www.programming2dgames.com.
We start by including the textDX.h header file in our main Game class header file
(Listing 8.28). Next, we create an object pointer for each desired font (Listing 8.29).
// Programming 2D Games
// Copyright (c) 2011 by:
// Charles Kelly
// Chapter 8 threeCsDX.h v1.0
#ifndef _THREECS_H
#define _THREECS_H
#define WIN32_LEAN_AND_MEAN
#include "game.h"
#include "textDX.h"
#include "constants.h"
// Prevent multiple definitions if this
// ..file is included in more than one place
Listing 8.28. Including textDX.h in game.h.
class ThreeCsDX : public Game
{
private:
// Game items
TextDX *dxFontSmall;
TextDX *dxFontMedium;
TextDX *dxFontLarge;
// DirectX fonts
Listing 8.29. Creating a TextDX object pointer for each font.
8.4. DirectX Text
229
//========================================================================
// Constructor
//========================================================================
ThreeCsDX::ThreeCsDX()
{
dxFontSmall = new TextDX();
// DirectX fonts
dxFontMedium = new TextDX();
dxFontLarge = new TextDX();
}
Listing 8.30. Creating the TextDX objects.
The TextDX objects are created in our constructor (Listing 8.30). We always need to
delete what we create (Listing 8.31). The TextDX objects are then initialized with the desired font (Listing 8.32).
//========================================================================
// Destructor
//========================================================================
ThreeCsDX::~ThreeCsDX()
{
releaseAll();
// Call deviceLost() for every graphics item
SAFE_DELETE(dxFontSmall);
SAFE_DELETE(dxFontMedium);
SAFE_DELETE(dxFontLarge);
}
Listing 8.31. Deleting the TextDX objects.
We also need to add the appropriate calls to deal with a lost graphics device (Listing 8.33).
The display of the text occurs in the render function (Listing 8.34).
//========================================================================
// Initializes the game
// Throws GameError on error
//========================================================================
void ThreeCsDX::initialize(HWND hwnd)
{
Game::initialize(hwnd);
graphics->setBackColor(graphicsNS::WHITE);
// Initialize DirectX fonts
// 15 pixel high Arial
if(dxFontSmall->initialize(graphics, 15, true, false, "Arial") ==
false)
throw(GameError(gameErrorNS::FATAL_ERROR,
"Error initializing DirectX font"));
// 62 pixel high Arial
if(dxFontMedium->initialize(graphics, 62, true, false, "Arial") ==
false)
230
8. Text
}
throw(GameError(gameErrorNS::FATAL_ERROR,
"Error initializing DirectX font"));
// 124 pixel high Arial
if(dxFontLarge->initialize(graphics, 124, true, false, "Arial") ==
false)
throw(GameError(gameErrorNS::FATAL_ERROR,
"Error initializing DirectX font"));
reset();
// Reset all game variables
fpsOn = true;
// Display frames per second
return;
Listing 8.32. Initializing the TextDX objects.
//========================================================================
// The graphics device was lost
// Release all reserved video memory so graphics device may be reset
//========================================================================
void ThreeCsDX::releaseAll()
{
dxFontSmall->onLostDevice();
dxFontMedium->onLostDevice();
dxFontLarge->onLostDevice();
Game::releaseAll();
return;
}
//========================================================================
// The grahics device has been reset
// Recreate all surfaces and reset all entities
//========================================================================
void ThreeCsDX::resetAll()
{
dxFontSmall->onResetDevice();
dxFontMedium->onResetDevice();
dxFontLarge->onResetDevice();
Game::resetAll();
return;
}
Listing 8.33. Releasing and resetting the TextDX objects.
//========================================================================
// Render game items
//========================================================================
void ThreeCsDX::render()
{
graphics->spriteBegin();
dxFontSmall->setFontColor(graphicsNS::BLACK);
dxFontMedium->setFontColor(graphicsNS::BLACK);
dxFontLarge->setFontColor(graphicsNS::BLACK);
dxFontLarge->print("C",20,100);
8.4. DirectX Text
231
}
dxFontMedium->print("C",114,148);
dxFontSmall->print("C",164,184);
graphics->spriteEnd();
Listing 8.34. Displaying some text.
8.5 TextDX Class Details
Let’s examine the functions from our TextDX class in more detail.
8.5.1 Initialize
The initialize function creates a DirectX font with the parameter data we provide. It
also initializes the transformation matrix. The DirectX function that we are using to create
the font is D3DXCreateFont. Here is the formal syntax:
HRESULT D3DXCreateFont(
LPDIRECT3DDEVICE9 pDevice,
INT Height,
UINT Width,
UINT Weight,
UINT MipLevels,
BOOL Italic,
DWORD CharSet,
DWORD OutputPrecision,
DWORD Quality,
DWORD PitchAndFamily,
LPCTSTR pFacename,
LPD3DXFONT *ppFont
);
The parameters are:
232
•
pDevice. A pointer to an IDirect3DDevice9 interface. We have access to that from
our Graphics class via the get3Ddevice function.
•
Height. The height of the characters in pixels.
•
Width. The width of the characters in pixels. We use 0 for this parameter, which
gives the Height parameter exclusive control of the font size.
•
Weight. Typeface weight. We use this to create bold fonts.
•
MipLevels. The number of mipmap levels. We always set this to 1.
•
Italic. True for italic font, false otherwise.
•
CharSet. We always use DEFAULT_CHARSET, which specifies a character set based
8. Text
on the current system locale. Some other possible values are:
–– ANSI_CHARSET. Same as DEFAULT_CHARSET for English locale systems.
–– SYMBOL_CHARSET. Creates a set of symbols.
–– MAC_CHARSET. Creates the Apple Macintosh character set.
•
OutputPrecision. Specifies how Windows matches the desired font characteristics with actual fonts. We always use OUT_DEFAULT_PRECIS.
•
Quality. Specifies how Windows matches the desired font with the real font
when using raster fonts and does not affect TrueType fonts. We always use
DEFAULT_QUALITY.
•
PitchAndFamily. Pitch may be DEFAULT_PITCH, FIXED_PITCH, or
VARIABLE_PITCH. Family may be FF_DECORATIVE, FF_DONTCARE, FF_MODERN,
FF_ROMAN, FF_SCRIPT, or FF_SWISS. The pitch and family parameters are
combined with the bitwise OR operator “|”. We always use DEFAULT_PITCH |
FF_DONTCARE.
•
pFacename. String that contains the name of the typeface.
•
ppFont. Returns a pointer to an ID3DXFont interface.
The code in Listing 8.35 is our initialize function in the TextDX class that calls
D3DXCreateFont.
//========================================================================
// Create DirectX Font
//========================================================================
bool TextDX::initialize(Graphics *g, int height, bool bold, bool italic,
const std::string &fontName)
{
graphics = g;
// The graphics system
UINT weight = FW_NORMAL;
if(bold)
weight = FW_BOLD;
// Create DirectX font
if(FAILED(D3DXCreateFont(graphics->get3Ddevice(), height, 0, weight, 1,
italic,
DEFAULT_CHARSET, OUT_DEFAULT_PRECIS, DEFAULT_QUALITY,
DEFAULT_PITCH | FF_DONTCARE, fontName.c_str(),
&dxFont))) return false;
// Initialize the tranformation matrix
D3DXMatrixTransformation2D(&matrix, NULL, 0.0f, NULL, NULL, 0.0f,
NULL);
return true;
}
Listing 8.35. The TextDX::initialize function.
8.5. TextDX Class Details
233
8.5.2 Print
The print functions display text to the screen. There are two versions of print. The version of print in Listing 8.36 prints the string at the X,Y screen location. The X,Y location
specifies the top-left corner of the text. The text is rotated with a transformation matrix to
the specified angle.
The version of print in Listing 8.37 prints the string in the rectangular region rect
with the alignment specified in format. The format choices are the same as those supported by the DirectX DrawText function.
//========================================================================
// Print text at x,y
// Return 0 on fail, height of text on success
// Pre: spriteBegin()
// Post: spriteEnd()
//========================================================================
int TextDX::print(const std::string &str, int x, int y)
{
if(dxFont == NULL)
return 0;
// Set font position
fontRect.top = y;
fontRect.left = x;
// Rotation center
D3DXVECTOR2 rCenter=D3DXVECTOR2((float)x,(float)y);
// Setup matrix to rotate text by angle
D3DXMatrixTransformation2D(&matrix, NULL, 0.0f, NULL, &rCenter, angle,
NULL);
// Tell the sprite about the matrix "Hello Neo"
graphics->getSprite()->SetTransform(&matrix);
return dxFont->DrawTextA(graphics->getSprite(), str.c_str(), -1,
&fontRect, DT_LEFT, color);
}
Listing 8.36. Displays text at X,Y that is rotated to angle.
//========================================================================
// Print text inside RECT using DirectX text format
// Return 0 on fail, height of text on success
// Pre: spriteBegin()
// Post: spriteEnd()
//========================================================================
int TextDX::print(const std::string &str, RECT &rect, UINT format)
{
if(dxFont == NULL)
return 0;
// Setup matrix to not rotate text
D3DXMatrixTransformation2D(&matrix, NULL, 0.0f, NULL, NULL, NULL,
NULL);
// Tell the sprite about the matrix "Hello Neo"
graphics->getSprite()->SetTransform(&matrix);
234
8. Text
}
return dxFont->DrawTextA(graphics->getSprite(), str.c_str(), -1, &rect,
format, color);
Listing 8.37. Prints text in a rectangular region that is aligned as specified by the format parameter.
Both versions of print use DrawText to print the text. Here is the syntax for Draw
Text:
INT DrawText(
LPD3DXSPRITE pSprite,
LPCTSTR pString,
INT Count,
LPRECT pRect,
DWORD Format,
D3DCOLOR Color
);
The parameters are:
•
pSprite. A pointer to an ID3DXSprite object that contains the string. It can be
NULL, which results in Direct3D using its own sprite object. For improved performance, a sprite object should be specified if DrawText is called more than once
in a row.
•
pString. A pointer to the string to draw. If the Count parameter is –1, the string
•
Count. The length of the string. If Count is –1, then pString must point to a
null-terminated string.
•
pRect. Pointer to a RECT structure that defines the screen region in which the text
is formatted.
•
must be null-terminated.
Format. How the text should be formatted. It may be any combination of the fol-
lowing:
–– DT_BOTTOM. Justifies the text to the bottom of the rectangle.
–– DT_CALCRECT. Calculates the size of the required rectangle but does not display any text. The pRect.bottom is adjusted to fit the text.
–– DT_CENTER. Centers the text horizontally.
–– DT_EXPANDTABS. Expands the tab characters. The default is eight characters
per tab.
–– DT_LEFT. Left justifies the text.
8.5. TextDX Class Details
235
–– DT_NOCLIP. Draws the text without clipping. Text is drawn faster.
–– DT_RIGHT. Right justifies the text.
–– DT_RTLREADING. Displays the text from right to left.
–– DT_SINGLELINE. The text is displayed in a single line.
–– DT_TOP. Justifies the text to the top of the rectangle.
–– DT_VCENTER. Centers the text vertically if DT_SINGLELINE is specified.
–– DT_WORDBREAK. Lines are broken between words.
8.6 Adding an FPS Display
Let’s use our new text capabilities to add a frames per second display to our game engine.
We will use DirectX text because we want our display to always be available no matter
which texture files the user may delete (those darn users!). The frames per second (fps) is
not normally displayed, so we don’t need the fancy features and speed of sprite text anyway.
We need to add a TextDX object to our game.h file. The code in Listing 8.38 is from this
chapter’s “Text Demo” example. We also added a Boolean variable fpsOn, which will control the fps display.
float
TextDX
bool
fps;
dxFont;
fpsOn;
// Frames per second
// DirectX font for fps
// True to display fps
Listing 8.38. Declaring variables required to display fps.
The fpsOn variable gets initialized in the Game constructor. We also set the fps variable to a reasonable starting value. This last step is not necessary, but it does help the fps
number settle in to its final range faster (Listing 8.39).
//========================================================================
// Constructor
//========================================================================
Game::Game()
{
input = new Input();
// Initialize keyboard input immediately
// Additional initialization is handled in later call to input>
// initialize()
paused = false;
// Game is not paused
graphics = NULL;
audio = NULL;
console = NULL;
236
8. Text
}
fps = 100;
fpsOn = false;
initialized = false;
// Default to fps display off
Listing 8.39. Initializing the fps variables.
The dxFont is initialized in the Game::initialize function (Listing 8.40). The font constants are defined in game.h, as shown in Listing 8.41.
The display of fps is done in the Game::renderGame function. The fps number is
converted to a string and displayed in the lower-right corner of the screen. Placing the fps
display after the call to render will make sure the fps number is drawn on top of any game
items (Listing 8.42). To turn on the fps display, just set fpsOn to true (Listing 8.43).
// Initialize DirectX font
if(dxFont.initialize(graphics, gameNS::POINT_SIZE, false, false,
gameNS::FONT)
== false)
throw(GameError(gameErrorNS::FATAL_ERROR,
"Failed to initialize DirectX font."));
dxFont.setFontColor(gameNS::FONT_COLOR);
Listing 8.40. Initializing dxFont.
namespace
{
const
const
const
}
gameNS
char FONT[] = "Courier New"; // Font
int POINT_SIZE = 14;
// Point size
COLOR_ARGB FONT_COLOR = SETCOLOR_ARGB(255,255,255,255);
// White
Listing 8.41. The fps constants.
//========================================================================
// Render game items
//========================================================================
void Game::renderGame()
{
const int BUF_SIZE = 20;
static char buffer[BUF_SIZE];
// Start rendering
if (SUCCEEDED(graphics->beginScene()))
{
render();
// Call render() in derived object
graphics->spriteBegin();
// Begin drawing sprites
8.6. Adding an FPS Display
237
if(fpsOn)
// If fps display requested
{
// Convert fps to Cstring
_snprintf_s(buffer, BUF_SIZE, "fps %d ", (int)fps);
dxFont.print(buffer,GAME_WIDTH-100,GAME_HEIGHT-28);
}
graphics->spriteEnd();
// End drawing sprites
console->draw();
// Console is drawn here so it appears
// on top of game
// Stop rendering
graphics->endScene();
}
}
handleLostGraphicsDevice();
// Display the back buffer on the screen
graphics->showBackbuffer();
Listing 8.42. Adding the fps display to the renderGame function.
fpsOn = true;
Listing 8.43. Enabling the fps display.
8.7 Adding a Console
A console supports text input and output. It is typically used as a diagnostic tool to display
messages and to enter commands to control game play. This can be very useful when we
are testing our games. For example, we might want to make the player invincible, give him
or her extra ammunition, etc. We can use the console to change parameters in the game
without involving the C++ compiler. These commands are sometimes referred to as “cheat
codes” although that is usually not their intended purpose. Their real purpose is to make it
more convenient to test and adjust game play.
In Figure 8.5, we see an example of our console from the Spacewar game. The console
has a translucent gray background with white text. Commands are entered on the keyboard
and displayed at the prompt “>.” As we did for the display of the frames per second, we want
to display the console without relying on any external texture files. This will make sure the
console always works no matter what those pesky users do. The console characters will be
displayed using DirectX text, but what can we do to display the gray background? We can’t
use a sprite because sprites require an external texture. Why don’t we use this opportunity
to look at some of the built-in primitives that DirectX can draw and see if any of them will
work for our background?
8.7.1 DirectX Primitives
DirectX includes a DrawPrimitive function that can render geometric primitives. The
DrawPrimitive function looks like this:
238
8. Text
Figure 8.5. The console being used in a game.
HRESULT DrawPrimitive(
D3DPRIMITIVETYPE PrimitiveType,
UINT StartVertex,
UINT PrimitiveCount
);
The parameters are:
•
PrimitiveType. A member of the D3DPRIMITIVETYPE enumerated type that
describes the type of primitive to render.
•
StartVertex. The index of the first vertex to use from the vertex buffer.
•
PrimitiveCount. The number of primitives to render.
The D3DPRIMITIVETYPE types are:
•
D3DPT_POINTLIST. Renders the vertices as individual points.
•
D3DPT_LINELIST. Renders the vertices as individual line segments.
•
D3DPT_LINESTRIP. Renders the vertices as a continuous polyline.
8.7. Adding a Console
239
•
D3DPT_TRIANGLELIST. Renders the vertices as individual triangles.
•
D3DPT_TRIANGLESTRIP. Renders the vertices as a strip of triangles. The first three
vertices define one triangle and each additional vertex defines the third vertex of a
new triangle that uses one edge of the existing triangle.
•
D3DPT_TRIANGLEFAN. Renders the vertices as a triangle fan. The first three ver-
tices define one triangle and each additional vertex defines a third vertex of a new
triangle that uses one edge of the existing triangle. All triangles in a triangle fan
share one common vertex.
Triangle strips and triangle fans are more efficient than triangle lists. We will use a triangle fan to draw our background rectangle because it might be slightly easier to visualize
the arrangement of the vertices than a triangle strip. To draw a rectangle with a triangle fan,
we arrange the vertices as follows:
0
1
3
2
8.7.2 Drawing a Quad
We will create a new function in our Graphics class to draw the rectangle. In graphic
terms, two triangles that form a rectangle are referred to as a quad, so we will name our new
function drawQuad (Listing 8.44).
//========================================================================
// Display a quad with alpha transparency using Triangle Fan
// Pre: createVertexBuffer was used to create vertexBuffer containing four
//
vertices defining the quad in clockwise order.
//
g3ddev->BeginScene was called
// Post: Quad is drawn
//========================================================================
bool Graphics::drawQuad(LP_VERTEXBUFFER vertexBuffer)
{
HRESULT result = E_FAIL;
// Standard Windows return value
if(vertexBuffer == NULL)
return false;
device3d->SetRenderState(D3DRS_ALPHABLENDENABLE, true); // Enable alpha
// blend
device3d->SetStreamSource(0, vertexBuffer, 0, sizeof(VertexC));
device3d->SetFVF(D3DFVF_VERTEX);
result = device3d->DrawPrimitive(D3DPT_TRIANGLEFAN, 0, 2);
device3d->SetRenderState(D3DRS_ALPHABLENDENABLE, false); // Alpha blend
// off
}
if(FAILED(result))
return false;
return true;
Listing 8.44. The drawQuad function.
240
8. Text
}
// Configure for alpha blend of primitives
device3d->SetRenderState(D3DRS_BLENDOP, D3DBLENDOP_ADD);
device3d->SetRenderState(D3DRS_SRCBLEND, D3DBLEND_SRCALPHA);
device3d->SetRenderState(D3DRS_DESTBLEND, D3DBLEND_INVSRCALPHA);
Listing 8.45. The code that enables alpha blending of primitives.
The quad will be drawn using alpha blending to make it semitransparent. Alpha blending is enabled or disabled as part of the current render state. The current render state
is set with the SetRenderState function. We use it to set the render state parameter
D3DRS_ALPHABLENDENABLE to true.
The vertices that define the corners of the quad are contained in a vertex buffer. We
tell DirectX about the vertex buffer with the SetStreamSource function. The parameters
used to call the function in Listing 8.44 are:
•
0. The stream number.
•
vertexBuffer. The name of our vertex buffer.
• 0. The offset in bytes from the beginning of the stream to the beginning of the
vertex data.
•
sizeof(VertexC). The size of one vertex. We defined VertexC as a structure in
graphics.h. It defines one vertex.
We will draw the quad with DrawPrimitive and then turn off alpha blending. Alpha
blending must also be configured in our Graphics::initialize function by adding
the following code at the end (Listing 8.45). We also need to add the same code to our
Graphics::reset function so that alpha blending will remain enabled after a reset (Listing 8.46).
//========================================================================
// Reset the graphics device
//=========================================================================
HRESULT Graphics::reset()
{
result = E_FAIL;
// Default to fail, replace on success
initD3Dpp();
// Init D3D presentation parameters
sprite->OnLostDevice();
result = device3d->Reset(&d3dpp); // Attempt to reset graphics device
// Configure for alpha blend of primitives
device3d->SetRenderState(D3DRS_BLENDOP, D3DBLENDOP_ADD);
device3d->SetRenderState(D3DRS_SRCBLEND, D3DBLEND_SRCALPHA);
device3d->SetRenderState(D3DRS_DESTBLEND, D3DBLEND_INVSRCALPHA);
sprite->OnResetDevice();
return result;
}
Listing 8.46. The reset function modified to support alpha blending of primitives.
8.7. Adding a Console
241
8.7.3 Create a Vertex Buffer
The vertex buffer is created with the DirectX function CreateVertexBuffer. Here is the
syntax:
HRESULT CreateVertexBuffer(
UINT Length,
DWORD Usage,
DWORD FVF,
D3DPOOL Pool,
IDirect3DVertexBuffer9 **ppVertexBuffer,
HANDLE *pSharedHandle
);
The parameters are:
•
Length. The size of the vertex buffer in bytes.
•
Usage. Identifies how the vertex buffer will be used. We use D3DUSAGE_WRITEONLY,
which indicates that we only write to the vertex buffer. This allows the driver to
choose the best memory location to give us the optimum performance.
•
FVF. Describes the vertex format. We use D3DFVF_VERTEX, which is defined in
graphics.h as a combination of D3DFVF_XYZRHW | D3DFVF_DIFFUSE. The
member D3DFVF_XYZRHW indicates that the vertex position has already been
transformed. In other words, X,Y,Z are the screen coordinates of the vertices. Here,
D3DFVF_DIFFUSE indicates that the vertex includes a diffuse color component.
The gray color of our quad is defined as part of each vertex. If each vertex were a
different color, DirectX would blend the colors together when rendering the quad.
•
Pool. Which memory pool to place the buffer in. We use D3DPOOL_DEFAULT,
which usually results in video memory.
•
ppVertexBuffer. Address of a pointer to an IDirect3DVertexBuffer9 interface.
•
pSharedHandle. Reserved. Set to NULL.
This pointer points to the vertex buffer if the call is successful.
We call the DirectX CreateVertexBuffer function from our own Graphics::
createVertexBuffer function, as seen in Listing 8.47.
//========================================================================
// Create a vertex buffer
// Pre: verts[] contains vertex data
//
size = size of verts[]
// Post: &vertexBuffer points to buffer if successful
//========================================================================
HRESULT Graphics::createVertexBuffer(VertexC verts[], UINT size,
LP_VERTEXBUFFER &vertexBuffer)
{
242
8. Text
}
// Standard Windows return value
HRESULT result = E_FAIL;
// Create a vertex buffer
result = device3d->CreateVertexBuffer(size, D3DUSAGE_WRITEONLY,
D3DFVF_VERTEX, D3DPOOL_DEFAULT,
&vertexBuffer, NULL);
if(FAILED(result))
return result;
void *ptr;
// Must lock buffer before data can be transferred in
result = vertexBuffer->Lock(0, size, (void**)&ptr, 0);
if(FAILED(result))
return result;
memcpy(ptr, verts, size);
// Copy vertex data into buffer
vertexBuffer->Unlock();
// Unlock buffer
return result;
Listing 8.47. Our function that creates a vertex buffer.
After the buffer is created, we lock it with a call to vertexBuffer->Lock. (Vertex
buffers must be locked before data is transferred.) Then we copy our vertex data into the
buffer with memcpy. Finally, we unlock the buffer so it may be used by DirectX.
8.8 Console Class
All of the new Graphics class functions are used to display our console as part of our new
Console class. The console.h file contains constants that define the console properties.
They are:
•
WIDTH. The width of the console rectangle in pixels. The default value is 500.
•
HEIGHT. The height of the console rectangle in pixels. The default value is 400.
•
X,Y. The screen location of the top-left corner of the console. The default is 5,5.
•
MARGIN. The text margin from the console edge. The default is 4 pixels.
•
FONT[]. The font use for the console text. The default is “Courier New.”
•
FONT_HEIGHT. Height of the console font. The default is 14.
•
FONT_COLOR. The color of the console font. The default is white.
•
BACK_COLOR. The color of the console background. The default is SETCOLOR_ARGB
(192,128,128,128), which is a semitransparent gray.
•
MAX_LINES. The maximum number of lines of displayable text in the text buffer.
8.8. Console Class
243
8.8.1 Console Functions
The console functions are used to display the console, add text to the console display, and
handle console commands. Here are the console functions:
•
const void draw();
The console is drawn on the game screen.
•
void showHide();
The visible property of the console is reversed. A visible console is made invisible
and an invisible console is made visible.
•
bool getVisible() {return visible;}
Return the current visible property.
•
void show() {visible = true;}
Make the console visible.
•
void hide() {visible = false;}
Make the console invisible.
•
void print(const std::string &str);
Add the text string to the console display.
•
std::string getCommand();
Handles console single key commnds. Returns a user-entered command string.
•
std::string getInput() {return inputStr;}
Returns the console input text.
•
void clearInput()
{inputStr = "";}
Clears the console input text.
8.8.2 Console Class Details
The constructor initializes the console’s variables (Listing 8.48).
//========================================================================
// Constructor
//========================================================================
244
8. Text
Console::Console()
{
initialized = false;
// Set true when successfully initialized
graphics = NULL;
visible = false;
// Not visible
fontColor = consoleNS::FONT_COLOR;
backColor = consoleNS::BACK_COLOR;
x = consoleNS::X;
// Starting console position
y = consoleNS::Y;
textRect.bottom = consoleNS::Y + consoleNS::HEIGHT - consoleNS::MARGIN;
textRect.left = consoleNS::X + consoleNS::MARGIN;
textRect.right = consoleNS::X + consoleNS::WIDTH - consoleNS::MARGIN;
textRect.top = consoleNS::Y + consoleNS::MARGIN;
vertexBuffer = NULL;
rows = 0;
scrollAmount = 0;
}
Listing 8.48. The console’s constructor.
8.8.3 Initialize
The console’s initialize function creates the vertex buffer that defines the corners of the
background rectangle. It also initializes the DirectX font used to display text (Listing 8.49).
//========================================================================
// Initialize the console
//========================================================================
bool Console::initialize(Graphics *g, Input *in)
{
try {
graphics = g;
// The graphics system
input = in;
// Top left
vtx[0].x = x;
vtx[0].y = y;
vtx[0].z = 0.0f;
vtx[0].rhw = 1.0f;
vtx[0].color = backColor;
// Top right
vtx[1].x = x + consoleNS::WIDTH;
vtx[1].y = y;
vtx[1].z = 0.0f;
vtx[1].rhw = 1.0f;
vtx[1].color = backColor;
// Bottom right
vtx[2].x = x + consoleNS::WIDTH;
vtx[2].y = y + consoleNS::HEIGHT;
vtx[2].z = 0.0f;
vtx[2].rhw = 1.0f;
vtx[2].color = backColor;
// Bottom left
vtx[3].x = x;
vtx[3].y = y + consoleNS::HEIGHT;
vtx[3].z = 0.0f;
8.8. Console Class
245
}
vtx[3].rhw = 1.0f;
vtx[3].color = backColor;
graphics->createVertexBuffer(vtx, sizeof vtx, vertexBuffer);
// Initialize DirectX font
if(dxFont.initialize(graphics, consoleNS::FONT_HEIGHT, false,
false, consoleNS::FONT) == false)
return false;
// If failed
dxFont.setFontColor(fontColor);
} catch(...) {
return false;
}
initialized = true;
return true;
Listing 8.49. The console’s initialize function.
The vtx array contains the vertex data. The X and Y coordinates specify the screen
location of the vertex. The Z coordinate is the depth into the screen. The rhw member is
always set to 1.0. The color of the vertex defines the color of the quad. If we used different
colors for each vertex, the colors would gradually change from one vertex to the next.
The member rhw stands for reciprocal homogenous w. It is a term used in matrix math when
transforming vertices in 3D. With 2D graphics, we are working with pretransformed vertices
so setting rhw to 1 effectively removes the term from the calculations.
The order of the vertices is important. Notice that we are placing the vertices in the
vertex buffer in clockwise order (top left, top right, bottom right, bottom left). If this order
is not followed, the quad will not be visible. Normally, when DirectX draws triangles, they
are only visible from one side. If we viewed the triangle from behind, we would be able to
see through it. This is called back face culling. It is a common technique used to speed up the
rendering of 3D surfaces. DirectX uses the order of the vertices to determine which side of
the triangle is visible. If we arranged the vertices in a counterclockwise order, we would be
viewing the triangles from the back so they would not be visible.
8.8.4 Draw the Console
The draw function displays the console on the screen. We draw the background quad first,
as shown in Listing 8.50(a).
//========================================================================
// Draw console
// Pre: Inside BeginScene/EndScene
//========================================================================
const void Console::draw()
{
if (!visible || graphics == NULL || !initialized)
246
8. Text
return;
graphics->drawQuad(vertexBuffer);
if(text.size() == 0)
return;
// Draw backdrop
Listing 8.50(a). Drawing the console background.
Next, we display the text. There is no mechanism in DirectX to scroll text, so we do it
on our own—see Listing 8.50(b) for details. The height of one row of text is calculated in
rowHeight.
We then calculate how many rows of text will fit on the console by dividing the displayable height of the console by rowHeight, as shown in Listing 8.50(c). Then we display the
text row by row starting from the bottom of the console and working our way up, as you
can see in Listing 8.50(d).
graphics->spriteBegin();
//
// Display text on console
textRect.left = 0;
textRect.top = 0;
// Sets textRect bottom to height of 1 row
dxFont.print("|",textRect,DT_CALCRECT); //
//
int rowHeight = textRect.bottom + 2;
//
//
if(rowHeight <= 0)
//
rowHeight = 20;
//
Begin drawing sprites
"|" is used as full height
character
Height of 1 row (+2 is row
spacing)
This should never be true
Force a workable result
Listing 8.50(b). Calculating the height of one row of text.
// Number of rows that will fit on console
rows = (consoleNS::HEIGHT - 2*consoleNS::MARGIN) / rowHeight;
rows -= 2;
// Room for input prompt at bottom
if (rows <= 0)
// This should never be true
rows = 5;
// Force a workable result
Listing 8.50(c). Calculating the number of rows that will fit on the console.
// Set text display rect for one row
textRect.left = (long)(x + consoleNS::MARGIN);
textRect.right = (long)(textRect.right + consoleNS::WIDTH consoleNS::MARGIN);
// -2*rowHeight is room for input prompt
textRect.bottom = (long)(y + consoleNS::HEIGHT - 2*consoleNS::MARGIN 2*rowHeight);
8.8. Console Class
247
// For all rows (max text.size()) from bottom to top
for(int r=scrollAmount; r<rows+scrollAmount && r<(int)(text.size());
r++)
{
// Set text display rect top for this row
textRect.top = textRect.bottom - rowHeight;
// Display one row of text
dxFont.print(text[r],textRect,DT_LEFT);
// Adjust text display rect bottom for next row
textRect.bottom -= rowHeight;
}
Listing 8.50(d). Displaying console text row by row.
The last step is to display the command prompt and any command the user is entering,
as Listing 8.50(e) shows.
}
// Display command prompt and current command string
// Set text display rect for prompt
textRect.bottom = (long)(y + consoleNS::HEIGHT - consoleNS::MARGIN);
textRect.top = textRect.bottom - rowHeight;
std::string prompt = ">";
// Build prompt string
prompt += input->getTextIn();
dxFont.print(prompt,textRect,DT_LEFT);
// Display prompt and command
graphics->spriteEnd();
// End drawing sprites
Listing 8.50(e). Displaying the console command prompt.
8.8.5 Show/Hide the Console
The showHide function changes the state of the visible parameter to make the console visible or invisible. It also clears the input buffer in preparation for new console commands or
to remove old console commands before returning to the game (Listing 8.51).
//========================================================================
// Show/hide console
//========================================================================
void Console::showHide()
{
if (!initialized)
return;
visible = !visible;
input->clear(inputNS::KEYS_PRESSED|inputNS::TEXT_IN);// Erase old input
}
Listing 8.51. The console’s showHide function.
248
8. Text
8.8.6 Adding Text to the Console
The console text is stored in a deque of strings. A deque is part of the C++ standard template
library. It supports fast random access to elements and efficient insertion and deletion at the
front or back. Each line of console text is saved as a string in the deque. The deque is named
text and is declared in console.h, as seen in Listing 8.52.
std::deque<std::string> text;
// Console text
Listing 8.52. The deque used to hold console text.
The print command is used to add text to the console. The new text string is pushed
onto the front of the deque. If the maximum number of text lines has been added, the oldest line is deleted from the deque. Only the first line of text in the string will be displayed
(Listing 8.53).
//========================================================================
// Add text to console
// Only the first line of text in str will be displayed
//========================================================================
void Console::print(const std::string &str)
// Add text to console
{
if (!initialized)
return;
text.push_front(str);
// Add str to deque of text
if(text.size() > consoleNS::MAX_LINES)
text.pop_back();
// Delete oldest line
}
Listing 8.53. Text is added to the console with the print function.
8.8.7 Console Command
The console will be displayed by pressing the designated key. The CONSOLE_KEY constant is
defined in constants.h as the tilde “~” key (Listing 8.54).
While the console is visible, we may enter commands. The commands include scrolling the console display with the arrow keys or “Page Up,” “Page Down,” and other text
commands. This is all handled in the getCommand function. Some of the commands are
performed immediately; all others are returned to the game (Listing 8.55).
const UCHAR CONSOLE_KEY = VK_OEM_3;
// ~ key for U.S.
Listing 8.54. The default key used to display the console.
8.8. Console Class
249
//========================================================================
// Return console command
// Handles console single key commands
// Returns all other commands to game
//========================================================================
std::string Console::getCommand()
{
// If console not initialized or not visible
if (!initialized || !visible)
return "";
// Check for console key
if (input->wasKeyPressed(CONSOLE_KEY))
hide();
// Turn off console
// Check for Esc key
if (input->wasKeyPressed(ESC_KEY))
return "";
// Check for scroll
if (input->wasKeyPressed(VK_UP))
// If up arrow
scrollAmount++;
else if (input->wasKeyPressed(VK_DOWN))
// If down arrow
scrollAmount--;
else if (input->wasKeyPressed(VK_PRIOR))
// If page up
scrollAmount += rows;
else if (input->wasKeyPressed(VK_NEXT))
// If page down
scrollAmount -= rows;
if (scrollAmount < 0)
scrollAmount = 0;
if (scrollAmount > consoleNS::MAX_LINES-1)
scrollAmount = consoleNS::MAX_LINES-1;
if (scrollAmount > (int)(text.size())-1)
scrollAmount = (int)(text.size())-1;
commandStr = input->getTextIn();
// Get user entered text
// Do not pass keys through to game
input->clear(inputNS::KEYS_DOWN|inputNS::KEYS_PRESSED|inputNS::MOUSE);
if (commandStr.length() == 0)
// If no command entered
return "";
if (commandStr.at(commandStr.length()-1) != '\r') // If 'Enter' key not
// pressed
return "";
// Return, can't be
// command
commandStr.erase(commandStr.length()-1);
// Erase '\r' from end of
// command
input->clearTextIn();
// Clear input line
return commandStr;
// Return command
}
Listing 8.55. Use the getCommand function to return the user-entered text.
The user-entered command is returned as a string. The \r escape sequence is removed from
the end of the command prior to returning.
8.9 Incorporating the Console into the Game Engine
We will define a pointer to the console in game.h (Listing 8.56).
250
8. Text
Console *console;
// Pointer to Console
Listing 8.56. A Console pointer.
We will also define a new consoleCommand function in our Game class. It is used to process commands entered on the console. The prototype is added to game.h (Listing 8.57). The
Game constructor sets the console pointer to NULL (Listing 8.58). The console is initialized
in the Game::initialize function (Listing 8.59). We call the console’s draw function
from our Game::renderGame function. The call is placed after the call to render so the
console will always be drawn on top of the current game screen (Listing 8.60).
// Process console commands
virtual void consoleCommand();
Listing 8.57. The prototype for the consoleCommand function.
console = NULL;
Listing 8.58. Console code that is added to the game constructor.
// Initialize console
console = new Console();
console->initialize(graphics, input);
console->print("---Console---");
// Prepare console
Listing 8.59. Initializing the console.
// Start rendering
if (SUCCEEDED(graphics->beginScene()))
{
render();
// Call render() in derived object
graphics->spriteBegin();
// Begin drawing sprites
if(fpsOn)
// If fps display requested
{
// Convert fps to string
_snprintf_s(buffer, BUF_SIZE, "fps %d ", (int)fps);
dxFont.print(buffer,GAME_WIDTH-100,GAME_HEIGHT-28);
}
graphics->spriteEnd();
// End drawing sprites
console->draw();
// Console is drawn here so it appears on top
// of game
Listing 8.60. Adding the code to draw the console.
8.9. Incorporating the Console into the Game Engine
251
// Check for console key
if (input->wasKeyPressed(CONSOLE_KEY))
{
console->showHide();
paused = console->getVisible(); // Pause game when console is
// visible
}
consoleCommand();
// Process user entered console command
Listing 8.61. Console code that is added to the Game::run function.
We add the code in Listing 8.61 to our Game::run function. It checks to see if the user
has pressed the console key and calls the showHide function from the console. We pause
the game if the console is visible. It then processes the commands that the user entered on
the console. Console commands are processed in Game::consoleCommand (Listing 8.62).
//========================================================================
// Process console commands
// Override this function in the derived class if new console commands are
// added
//========================================================================
void Game::consoleCommand()
{
command = console->getCommand();
// Get command from console
if(command == "")
// If no command
return;
if (command == "help")
// If "help" command
{
console->print("Console Commands:");
console->print("fps - toggle display of frames per second");
return;
}
if (command == "fps")
{
fpsOn = !fpsOn;
// Toggle display of fps
if(fpsOn)
console->print("fps On");
else
console->print("fps Off");
}
}
Listing 8.62. The default console commands are processed here.
The only commands currently available are help and fps. This function should be
overridden in the derived class if new console commands are added. Just copy the existing
function to the derived class and add the new commands. The required console functions
are also added to release memory used by the console (Listing 8.63).
252
8. Text
//========================================================================
// The graphics device was lost
// Release all reserved video memory so graphics device may be reset
//========================================================================
void Game::releaseAll()
{
SAFE_ON_LOST_DEVICE(console);
dxFont.onLostDevice();
return;
}
//========================================================================
// Recreate all surfaces and reset all entities
//========================================================================
void Game::resetAll()
{
dxFont.onResetDevice();
SAFE_ON_RESET_DEVICE(console);
return;
}
//========================================================================
// Delete all reserved memory
//========================================================================
void Game::deleteAll()
{
releaseAll();
// Call onLostDevice() for every graphics item
SAFE_DELETE(audio);
SAFE_DELETE(graphics);
SAFE_DELETE(input);
SAFE_DELETE(console);
initialized = false;
}
Listing 8.63. Releasing and resetting the console.
A console will now be in every game we create with our game engine.
Chapter Review
The ability to display text is something we tend to take for granted in programming. As we
saw in this chapter, displaying text has its own set of challenges when we are creating DirectX
games. From displaying something as simple as player scores to a complete in-game dialog,
text is a part of practically every game. We used our new text display ability to add a frames
per second display to our game engine. We also added a console to our game engine, which
required using some DirectX primitives. Some of the key points from the chapter are:
•
Prerendered text. Simple text may be displayed using a picture that contains prerendered text.
•
Sprites. Sprites may be used to display text in much the same way that game textures are displayed.
Chapter Review
253
254
•
Sprite-based fonts. A sprite-based font uses an image to create each character.
•
Creating new fonts. It is easy to create custom sprite fonts.
•
Speed of sprite text. Sprite text display is very fast.
•
Tweaking the text. Sprite text may be rotated, scaled, and displayed in different colors.
•
Bigger is better. Sprite text looks best when larger texture images are scaled down
to smaller font sizes.
•
The Text class. The Text class contains the functions and properties used to display sprite-based text in our games.
•
Proportional or fixed pitch characters. The Text class supports the display of proportional or fixed pitch characters from the same font texture.
•
Additional text effects. Additional font properties include underline, bold, color,
and background color.
•
Font properties. Changes to font properties remain in effect until they are changed.
•
The print function. Text is displayed with the print function.
•
DirectX preferred. DirectX text does not require a texture image. This makes it the
preferred choice for displaying error and system messages.
•
Standard Windows fonts. DirectX text uses standard Windows fonts so large character sizes do not have jagged edges like sprite-based fonts.
•
Speed of DirectX text. DirectX text display is slower than sprite-based text.
•
Different fonts for different sizes. DirectX text requires a different font for each size
character.
•
Display options. DirectX text does not have as many display options as sprite text.
•
Text alignment. Text alignment is supported for both sprite and DirectX text.
•
Calculations and capabilities. The game engine includes a frames per second calculation and display capability.
•
Console. The game engine includes a console that supports text input and output.
•
Console background. The console background is created by displaying a triangle fan
with alpha blending to make it semitransparent.
•
Adding text to the console. Text is added to the console with the console’s print
function.
8. Text
•
Displaying the console. The console is displayed by pressing the “~” key.
•
Additional commands. The console includes the commands help and fps. Additional commands may be added.
Review Questions
1. What are the three methods for displaying text described in the chapter?
2. Which text display method is faster, sprite text or DirectX text?
3. List two advantages of sprite text over DirectX text.
4. Which function is used to set the display position of sprite text?
5. Write a function call that displays sprite text contained in the string str at screen
position 10,30.
6. Write a function call that displays sprite text contained in the string str at screen
position 40,50, which centers the text at X and aligns the top of the text to Y.
7. Write a function call that sets the sprite font color to blue.
8. What does the getWidthHeight function return?
9. How does the sprite font system display bold characters?
10. List two advantages of DirectX text over sprite text.
Exercises
1. Modify the “Planet Collision” example from Chapter 6 to display a count of the
number of collisions with the planet. Display the count using the sprite-based font
system.
2. Modify the “Planet Collision” example from Chapter 6 to display a count of the
number of collisions with the planet. Display the count using the DirectX-based
font system.
3. Create a program that displays your name in bold letters using the sprite-based
font system.
a.
Make your name scroll up the screen.
4. Create a program that displays your name in bold letters using the DirectX-based
font system.
a.
Make your name scroll up the screen.
5. Add a score display to the game you created for exercise 3 from Chapter 6.
6. Add a console to the game you created for exercise 3 from Chapter 6.
Exercises
255
Examples
The following examples are available for download from www.programming2dgames.com.
•
Three Cs. The letter “C” is displayed in three different sizes using the sprite-based
font system.
–– Demonstrates how to display text using the sprite font system.
–– Demonstrates the effect on quality when enlarging a sprite font.
•
Three Cs DX. The letter “C” is displayed in three different sizes using the DirectX
font system.
–– Demonstrates how to display text using the DirectX font system.
–– Demonstrates the effect on quality when enlarging a DirectX font.
•
Text Demo. Text is displayed using different fonts, colors, and styles. Pressing a key
switches the display between DirectX fonts and sprite fonts. The current frames per
second is displayed in the lower-right corner of the screen.
–– Demonstrates how to display text using both sprite fonts and DirectX fonts.
–– Demonstrates the different display effects available for each font type.
–– The performance difference between the two font systems is compared.
256
8. Text
9
Enhanced Appearance
In Chapter 9, we look at different techniques for enhancing the appearance of our game.
These techniques include giving our game a feeling of depth and adding user interface elements. After completing this chapter, the reader will have learned several techniques for
enhancing the appearance of 2D games.
9.1 Bitmap Scrolling
In our previous space-scene examples, the background image is stationary and the ship
moves around on the screen. A different visual appearance can be achieved by keeping the
ship stationary in the middle of the screen and scrolling the background. The background
will scroll forever in whatever direction we want. To accomplish an infinitely scrolling background, we could try to use an infinitely large picture of space or we can choose a more
practical approach of using a smaller image that wraps around at the edges.
9.1.1 Wrapping at the Edges
Figure 9.1 represents a bitmap image that is wrapping around horizontally. If our spaceship
is stationary in the center of the screen and the background image is moving to the left, our
ship will appear to fly through space to the right. It is generally best to use an image that
is larger than the screen and contains no easily discernable patterns so the viewer cannot
tell that the same image is repeating over and over. We also want to make sure the edges of
the image do not create a visible seam where they meet. We are going to replace the nebula
picture we were using for the background with a picture of a star field. A picture of random
Edges
Figure 9.1. Wrapping an image.
stars will help hide the repeating nature of the background and empty space on the edges
will hide the seams when we wrap the image. We will also scroll and wrap the image vertically so the star field may be scrolled infinitely in any direction.
There are two ways we can get a star field that is larger than the screen. We could use a
high-resolution image that has dimensions larger than our screen or we could use a smaller
image and scale it up to make it larger. In this example, we chose to scale up a smaller image.
Our star field image is a 640 × 480 pixel image named space.jpg.
The following code is from this chapter’s “Scrolling Bitmap” example. We load the image into a TextureManager as always. In the Spacewar::initialize function, we
have the code, as shown in Listing 9.1.
// Space texture
if (!spaceTexture.initialize(graphics,SPACE_IMAGE))
throw(GameError(gameErrorNS::FATAL_ERROR,
"Error initializing space texture"));
Listing 9.1. Initializing the space texture in spacewar.cpp.
The space background will be an Image object. The Image object is named space in
our example. After we initialize it with the space texture, we use the setScale function
to make it bigger. The constant SPACE_SCALE is defined in constants.h as 2, which will
result in the image being two times taller and two times wider (Listing 9.2). If we make our
game screen 640 × 480, we will have a space image that is twice as tall and twice as wide as
our game screen (see Figure 9.2).
// Space image
if (!space.initialize(graphics,0,0,0,&spaceTexture))
throw(GameError(gameErrorNS::FATAL_ERROR,
"Error initializing space"));
space.setScale((float)SPACE_SCALE);
Listing 9.2. Initializing the space Image object in spacewar.cpp.
258
9. Enhanced Appearance
Figure 9.2. The scaled space image is larger than the game screen (gray border).
9.1.2 Moving the Background
When the ship moves, we move the location of the space image in the opposite direction. Our
code that moves the space image is in Spacewar::update and is shown in Listing 9.3.
// Update the entities
ship1.update(frameTime);
// Move space in X direction opposite ship
space.setX(space.getX() - frameTime * ship1.getVelocity().x);
// Move space in Y direction opposite ship
space.setY(space.getY() - frameTime * ship1.getVelocity().y);
// Wrap space image around at edge
// If left edge of space > screen left edge
if (space.getX() > 0)
// Move space image left by SPACE_WIDTH
space.setX(space.getX() - SPACE_WIDTH);
// If space image offscreen left
if (space.getX() < -SPACE_WIDTH)
// Move space image right by SPACE_WIDTH
space.setX(space.getX() + SPACE_WIDTH);
// If top edge of space > screen top edge
if (space.getY() > 0)
// Move space image up by SPACE_HEIGHT
space.setY(space.getY() - SPACE_HEIGHT);
// If space image offscreen top
if (space.getY() < -SPACE_HEIGHT)
// Move space image down by SPACE_IMAGE
space.setY(space.getY() + SPACE_HEIGHT);
Listing 9.3. Moving the space image.
9.1. Bitmap Scrolling
259
(a)
(b)
Figure 9.3. (a) The space image moving right; (b) the space image moving left.
The space image X and Y are moved in the opposite direction of the ship. If the space
image moves to the right until its left edge is visible on the screen, as in Figure 9.3(a), we
move the space image to the left, as in Figure 9.3(b). If the space image moves left until it is
completely offscreen, we move it to the right. We do the same thing for vertical movement,
making sure the space image is either covering the entire screen or is to the left of and/or
above the screen. The only part of the screen that is not covered by the space image will be
the right and/or bottom edges.
Drawing the background. Eventually, the space image will move far enough so it does not
cover the entire screen. When that happens, we will draw the space image, move it, and
draw it again until the entire screen is covered. Drawing the background image takes place
in our SpacWar::render function (Listing 9.4).
//========================================================================
// Render game items
//========================================================================
void Spacewar::render()
{
float x = space.getX();
float y = space.getY();
graphics->spriteBegin();
// Begin drawing sprites
// Wrap space image around at edges
space.draw();
// Draw at current location
// If space image right edge visible
if (space.getX() < -SPACE_WIDTH + (int)GAME_WIDTH)
{
space.setX(space.getX() + SPACE_WIDTH); // Wrap around to left edge
space.draw();
// Draw again
}
// If space image bottom edge visible
if (space.getY() < -SPACE_HEIGHT + (int)GAME_HEIGHT)
{
space.setY(space.getY() + SPACE_HEIGHT);// Wrap around to top edge
260
9. Enhanced Appearance
space.draw();
// Draw again
space.setX(x);
// Restore X position
// If space image right edge visible
// wrap around to left edge
if (space.getX() < -SPACE_WIDTH + (int)GAME_WIDTH)
space.draw();
// Draw again
}
}
space.setY(y);
// Restore Y position
ship1.draw();
// Draw the spaceship
if(menuOn)
menu.draw();
if(countDownOn)
{
_snprintf_s(buffer, spacewarNS::BUF_SIZE, "%d", (int)
(ceil(countDownTimer)));
fontBig.print(buffer,spacewarNS::COUNT_DOWN_X,
spacewarNS::COUNT_DOWN_Y);
}
graphics->spriteEnd();
// End drawing sprites
Listing 9.4. Drawing the space background.
There are four possible drawing scenarios we need to consider.
1. The space image may completely cover the screen, as in
Figure 9.2. In that case, we only need to draw the space
image at its current location.
2. The space image’s right edge may be visible onscreen,
as in Figure 9.4. In that case, we draw the space image,
move it to the right, and draw it again.
3. The space image’s bottom edge may be visible onscreen,
as in Figure 9.5. In that case, we draw the space image,
move it down, and draw it again.
4. The space image’s bottom and right edges may be visible
onscreen, as in Figure 9.6. This is the worst-case scenario
and requires drawing the space image four times.
Figure 9.4. The space image is drawn twice when a left or right edge
is visible.
9.1. Bitmap Scrolling
Figure 9.5. The space image is drawn twice when
a top or bottom edge is visible.
261
Figure 9.6. The space image is drawn four times when a corner is visible.
The four possible draws of the space image are highlighted in the render function. The
spaceship is always drawn after the space images so it appears on top of the background.
9.2 Painter’s Algorithm
In a 3D game, the graphics system uses the coordinates of items so that nearby items are
always drawn in front of far away items. In a 2D game, the items typically only have a
horizontal and a vertical position but no depth. When we display overlapping 2D items, we
need some way to determine which items are drawn in front and which items are drawn in
back. For that we will rely on a simple technique called the painter’s algorithm.
The painter’s algorithm states that items drawn early will be covered by items that
are drawn later. This is the same technique many artists use when creating a picture. The
background scenery is painted first and the closer items are painted on top of the background.
We had our first experience with the painter’s algorithm in the planet program from
Chapter 5 where we displayed a planet image on top of a nebula image. We need to remember this simple algorithm when we are drawing the items in our games.
9.2.1 Layers
One way to make sure our game items are drawn in the proper order is to assign them to
layers. The layers are represented by numbers from 0 through n. The layer number determines the order in which items are drawn. Typically, the items on layer 0 are drawn first,
and then layer 1, etc. Items on the same layer may be items that can collide, in which case
they should never overlap or we may not care about the order in which they overlap. An array or list data structure could be used to keep track of the items by layer. Drawing the items
would be a matter of iterating through the list and drawing the items by layers.
262
9. Enhanced Appearance
9.3 Parallax Scrolling
The painter’s algorithm allows us to display 2D items based on their depth. We can enhance
the appearance of depth with a technique known as parallax scrolling. Parallax scrolling
adds the appearance of depth to 2D games by scrolling across the background images more
slowly than the foreground images.
According to Wikipedia, parallax scrolling was used in video games as early as 1982.
9.3.1 Determining Scroll Rate
The farther an item is from the viewer, the slower the scroll rate. We can clearly see this in
Figure 9.7. If our two chickens are crossing the road at the same speed, the chicken crossing
at B will have less screen space to travel than the chicken crossing at A. The difference in
screen speed between the two chickens is the ratio of distance A to distance B:
screen speed B = screen speed A * length B / length A.
This calculation does not need to be precise for most 2D
games because we are only using the effect for improved
visual appearance. We may also want to assign a minimum scroll speed to the most distant items. This may
not be technically correct, but it usually produces a more
visually-appealing game.
We can add a planet and some moons to our “Bitmap
Scroll” example to demonstrate parallax scrolling (see
B
A
Figure 9.7. The screen speed of distant objects is less
than nearby objects.
Figure 9.8. Parallax scrolling of the planet and moons.
9.3. Parallax Scrolling
263
Figure 9.8). The planet and moons move in the opposite direction of the ship just as the
space background does. The planet is the closest item to the ship so it moves the fastest. The
scroll speed of the moons decreases as the moons get progressively farther away from the
ship. The complete source code is in this chapter’s “Parallax Scroll” example.
The code that moves the planet and moons is added to the Spacewar::update function just above the code that moves the space background (Listing 9.5). This example does
not use a precise calculation to determine the scroll rate of the moons; it simply reduces the
scroll speed by 20% for each moon.
// Update the entities position for parallax scroll
ship1.update(frameTime);
// Move planet along X
planet.setX(planet.getX() - frameTime * ship1.getVelocity().x);
// Move planet along Y
planet.setY(planet.getY() - frameTime * ship1.getVelocity().y);
planet.update(frameTime);
for(int i=0; i<4; i++)
// Move moons
{
// Reduce scroll speed by 20% for each moon
moons[i].setX(moons[i].getX() - frameTime * ship1.getVelocity().x
* 0.2f * (4-i));
moons[i].setY(moons[i].getY() - frameTime * ship1.getVelocity().y
* 0.2f * (4-i));
}
// Move space along X
space.setX(space.getX() - frameTime * ship1.getVelocity().x*0.1f);
// Move space along Y
space.setY(space.getY() - frameTime * ship1.getVelocity().y*0.1f);
// Wrap space image around at edge
// If left edge of space > screen left edge
if (space.getX() > 0)
// Move space image left by SPACE_WIDTH
space.setX(space.getX() - SPACE_WIDTH);
// If space image offscreen left
if (space.getX() < -SPACE_WIDTH)
// Move space image right by SPACE_WIDTH
space.setX(space.getX() + SPACE_WIDTH);
// If top edge of space > screen top edge
if (space.getY() > 0)
// Move space image up by SPACE_HEIGHT
space.setY(space.getY() - SPACE_HEIGHT);
// If space image offscreen top
if (space.getY() < -SPACE_HEIGHT)
// Move space image down by SPACE_IMAGE
space.setY(space.getY() + SPACE_HEIGHT);
Listing 9.5. Parallax scroll code in Spacewar update function.
Drawing of the planet and moons is handled in the Spacewar::render function.
The planet and moons are drawn from back to front using the painter’s algorithm (Listing 9.6).
264
9. Enhanced Appearance
for (int i=3; i>=0; i--)
moons[i].draw();
planet.draw();
ship1.draw();
// Draw moons, back to front
// Draw the planet
// Draw the spaceships
Listing 9.6. Drawing the planet and moons.
9.4 Shadows and Reflections
Shadows and reflections may be used as a general way to enhance the appearance of our
games, but they may also serve a more important role. In games involving flying craft, a
shadow may be used to provide a visual indicator of a craft’s relationship to the surface
below it. In Figure 9.9, the shadow or reflection helps us gauge the airplane’s altitude. The
shadow would also be helpful as an alignment aid if our game play involved dropping items
from the plane.
In this example, the airplane is described by a Plane class that inherits from the
Entity class. The shadow is an Image object that is contained in the Plane class. Making
the shadow part of the Plane class is the logical approach because obviously there cannot
be a shadow without a plane and we want the shadow to move with the plane.
The shadow is always drawn directly under the plane at its X,Y location. Changes in
the plane’s altitude do not affect the position of the shadow. This example uses a scrolling
background with the plane’s shadow always in the center. The coordinates of the plane and
shadow and other constants are declared in plane.h. The code in Listing 9.7 is from the
“Shadow” example. The shadow Image object declaration is highlighted.
(a)
(b)
Figure 9.9. A plane with (a) shadow or (b) reflection.
9.4. Shadows and Reflections
265
// Programming 2D Games
// Copyright (c) 2011 by:
// Charles Kelly
// Chapter 9 plane.h v1.0
#ifndef _PLANE_H
// Prevent multiple definitions if this
#define _PLANE_H
// file is included in more than one place
#define WIN32_LEAN_AND_MEAN
#include "entity.h"
#include "constants.h"
namespace planeNS
{
const int
PLANE_SIZE = 64;
// The texture size
const int
PLANE_START_FRAME = 0;// Frame numbers
const int
PLANE_END_FRAME = 1;
const int
SHADOW_FRAME = 2;
const int
TEXTURE_COLS = 2;
// Number of columns in texture image
const int
PLANE_VERTICAL_SPEED = 64; // Climb/descend rate
const int
SHADOW_Y = GAME_HEIGHT/2;
// The shadow's Y coordinate
const int
PLANE_MAX_Y = SHADOW_Y - 10;// The plane's maximum Y
// coordinate
const int
X = GAME_WIDTH/2;
// The plane's starting
// location
const int
Y = GAME_HEIGHT/4;
const float ROTATION_RATE = (float)PI; // Radians per second
const float SPEED = 100;
// 100 pixels per second
const float ANIMATION_DELAY = 0.01f;
// Time between frames
}
// Inherits from Entity class
class Plane : public Entity
{
private:
Image
shadow;
// The plane's shadow
float
planeY;
// Temp storage for plane Y
public:
// Constructor
Plane();
// Inherited member functions
// Draw the plane and shadow
virtual void draw();
// Initialize the plane
// Pre: *gamePtr = pointer to Game object
//
width = width of Image in pixels (0 = use full texture width)
//
height = height of Image in pixels (0 = use full texture
//
height)
//
ncols = number of columns in texture (1 to n) (0 same as 1)
//
*textureM = pointer to TextureManager object
virtual bool initialize(Game *gamePtr, int width, int height,
int ncols, TextureManager *textureM);
// Update the plane's animation and position
void update(float frameTime);
};
#endif
Listing 9.7. Adding an Image object for the plane’s shadow.
266
9. Enhanced Appearance
//========================================================================
// Draw the plane and shadow
//========================================================================
void Plane::draw()
{
// Draw shadow
planeY = spriteData.y;
// Save plane Y
spriteData.y = planeNS::SHADOW_Y;
// Draw shadow using colorFilter 25% alpha
shadow.draw(spriteData, graphicsNS::ALPHA25 & graphicsNS::BLACK);
spriteData.y = planeY;
// Restore plane Y
// Draw plane
Entity::draw();
}
Listing 9.8. Drawing the plane and shadow.
The plane’s draw function draws the shadow then the plane. We draw the shadow first
because we want the plane to always appear on top of the shadow. The code that draws the
shadow saves the plane’s screen Y location (spriteData.y) to planeY. It then replaces the
plane’s Y with SHADOW_Y, the constant that defines the Y location of the shadow. The shadow
is drawn using the plane’s spriteData. This gives the shadow the same orientation and position as the plane but with a Y value of SHADOW_Y. The second parameter to the shadow.draw
function makes the shadow black with a 25% alpha value. Recall that the alpha value specifies
the amount of transparency. An alpha value of 25% produces a shadow that makes the area
darker but still allows the underlying image to remain visible (Listing 9.8).
If we had more than one plane, we would need to draw all of the shadows first and then draw
all of the planes.
Drawing a reflection would be similar to drawing the shadow, but the vertical position
of the reflection moves opposite the plane. If the plane moves up the screen, the reflection
moves down, and vice versa. The vertical position of the reflection is calculated by subtracting the plane’s altitude above the water from the minimum reflection Y value.
Another technique for displaying a shadow or reflection is to change the frame of the
current sprite instead of creating a separate Image object. The “Reflection” demo uses this
technique. The current frame of the plane sprite is saved. The reflection frame of the sprite
texture is selected by adding the REFLECTION_FRAME_OFFSET to the current frame. This
selects an image of the plane as seen from underneath. The reflection is drawn and the plane
sprite is restored to its original frame.
The code in Listing 9.9 is from the “Reflection” demo program.
//========================================================================
// Draw the plane and reflection
//========================================================================
void Plane::draw()
{
9.4. Shadows and Reflections
267
}
// Draw reflection
planeY = spriteData.y;
// Save plane Y
spriteData.y = planeNS::RELECTION_MIN_Y + planeNS::PLANE_MAX_Y spriteData.y;
frame = getCurrentFrame();
// Current frame of plane sprite
// Set frame for reflection
setCurrentFrame(frame + planeNS::REFLECTION_FRAME_OFFSET);
// Draw reflection using 25% alpha
Entity::draw(spriteData, graphicsNS::ALPHA25);
setCurrentFrame(frame);
// Restore plane's frame
spriteData.y = planeY;
// Restore plane Y
// Draw plane
Entity::draw();
Listing 9.9. Drawing the plane and reflection.
The texture image for the “Shadow” demo contains two textures for the plane and one
texture for the shadow. The “Reflection” demo includes two textures for the plane and two
textures for the reflection (see Figure 9.10).
There is one more interesting tidbit about our “Shadow” and “Reflection” demo programs. The scrolling ocean is drawn using an image that is smaller than the screen. We said
in our earlier discussion about scrolling bitmaps that a larger image produces better results.
By paying close attention to the surface of the water, it might be possible to see the same
wave patterns in multiple places onscreen.
The complete source code is available from www.programming2dgames.com.
(a)
(b)
Figure 9.10. (a) The shadow texture image and (b) the reflection texture image.
9.5 Message Dialog
We are probably all familiar with dialog boxes. They come in various forms and provide a
useful way to display text messages to users. Most of us are probably also aware that Windows has dialog boxes built in that we may use when writing Windows applications. Using
268
9. Enhanced Appearance
Figure 9.11. An example of our message dialog.
the standard Windows dialogs inside fullscreen DirectX applications is possible, but not
without its own set of issues (more on that later).
The Console class we created in the previous chapter supported the display of text on
a DirectX surface. We should be able to extend that idea to create our own message dialog
class. Figure 9.11 shows a sample of our dialog in action. This is, of course, a rather generic
dialog. We could make a much fancier one by displaying a bitmap image as a background
and displaying text on top of it.
The following code is from the “messageDialog Demo” example. The messageDialog
.h file contains the namespace messageDialogNS where the dialog constants are declared
(Listing 9.10).
namespace
{
const
const
const
const
const
const
const
const
}
messageDialogNS
UINT WIDTH = 400;
// Default width of dialog
UINT HEIGHT = 100;
// Default height
UINT BORDER = 5;
UINT MARGIN = 5;
// Text margin from border
char FONT[] = "Arial";
// Font
int FONT_HEIGHT = 18;
// Font height
COLOR_ARGB FONT_COLOR = graphicsNS::WHITE;
// Text color
COLOR_ARGB BORDER_COLOR = D3DCOLOR_ARGB(192,192,192,192);
// Border color
const COLOR_ARGB BACK_COLOR = SETCOLOR_ARGB(255,100,100,192);
// Backdrop color
const UINT X = GAME_WIDTH/2 - WIDTH/2; // Default location
const UINT Y = GAME_HEIGHT/4 - HEIGHT/2;
const UINT BUTTON_WIDTH = (UINT)(FONT_HEIGHT * 4.5);
const UINT BUTTON_HEIGHT = FONT_HEIGHT + 4;
const int MAX_TYPE = 2;
const int OK_CANCEL = 0;
// OK Cancel button type
const int YES_NO = 1;
// Yes No button type
static const char* BUTTON1_TEXT[MAX_TYPE] = {"OK", "YES"};
static const char* BUTTON2_TEXT[MAX_TYPE] = {"CANCEL", "NO"};
const byte DIALOG_CLOSE_KEY = VK_RETURN;
// Enter key
const COLOR_ARGB BUTTON_COLOR = graphicsNS::GRAY; // Button background
const COLOR_ARGB BUTTON_FONT_COLOR = graphicsNS::WHITE; // Button text
// color
Listing 9.10. Declaration of the message dialog constants.
9.5. Message Dialog
269
// Message Dialog
class MessageDialog
{
protected:
Graphics
*graphics;
Input
*input;
TextDX
dxFont;
float
x,y;
UINT
height;
//
//
//
//
//
//
UINT
width;
//
std::string text;
//
RECT
textRect;
//
RECT
buttonRect;
//
RECT
button2Rect;
//
COLOR_ARGB fontColor;
//
COLOR_ARGB borderColor;
//
COLOR_ARGB backColor;
//
COLOR_ARGB buttonColor;
//
COLOR_ARGB buttonFontColor;
//
VertexC vtx[4];
//
LP_VERTEXBUFFER dialogVerts;
//
LP_VERTEXBUFFER borderVerts;
//
LP_VERTEXBUFFER buttonVerts;
//
LP_VERTEXBUFFER button2Verts;
//
int buttonClicked;
//
int buttonType;
//
bool
initialized;
//
bool
visible;
//
HWND
hwnd;
//
float
screenRatioX, screenRatioY;
Graphics system
Input system
DirectX font
Screen location
Dialog height, calculated in
print()
Dialog width
Dialog text
Text rectangle
Button rectangle
Button2 rectangle
Font color (a,r,g,b)
Border color (a,r,g,b)
Background color (a,r,g,b)
Button color
Button font color
Vertex data
Dialog vertex buffer
Border vertex buffer
Button vertex buffer
Button2 vertex buffer
Which button was clicked (1 or 2)
0 = OK/Cancel, 1 = Yes/No
True when initialized successfully
True to display
Handle to window
Listing 9.11. The message dialog variables.
The class declaration follows the constants. Most of the comments adequately describe
the purpose of each variable. The height is calculated in the print function to make the
dialog taller or shorter based on the requirements of the text string being displayed. The
width is not automatically adjusted. The screenRatio variables are used in the code that
checks for a mouse click on the buttons. The buttonType variable is used to select the text
defaults for the buttons. There are currently two choices available: 0 for OK/CANCEL and 1
for YES/NO (see Listing 9.11).
The function prototypes follow the variables. We can adjust the color of the font, border, background, button, and button font. The dialog can be hidden or made visible. Text is
added using the print function. We’ll see how to use these functions in Listing 9.12.
public:
// Constructor
MessageDialog();
// Destructor
270
9. Enhanced Appearance
virtual ~MessageDialog();
// Initialize the MessageDialog
// Pre: *g points to Graphics object
//
*in points to Input object
//
hwnd = window handle
bool initialize(Graphics *g, Input *in, HWND hwnd);
// Prepare vertex buffers
void prepareVerts();
// Display the MessageDialog
const void draw();
// Return button clicked
// 0 = no button clicked
// 1 is left button, 2 is right button
int getButtonClicked() {return buttonClicked;}
// Return visible
bool getVisible() {return visible;}
// Set font color
void setFontColor(COLOR_ARGB fc)
{fontColor = fc;}
// Set border color
void setBorderColor(COLOR_ARGB bc) {borderColor = bc;}
// Set background color
void setBackColor(COLOR_ARGB bc)
{backColor = bc;}
// Set button color
void setButtonColor(COLOR_ARGB bc) {buttonColor = bc;}
// Set button font color
void setButtonFontColor(COLOR_ARGB bfc) {buttonFontColor = bfc;}
// Set visible;
void setVisible(bool v) {visible = v;}
// Set button type 0 = OK/CANCEL, 1 = YES/NO
void setButtonType(UINT t)
{
if(t < messageDialogNS::MAX_TYPE)
buttonType = t;
}
// Display text str in MessageDialog
void print(const std::string &str);
// Checks for Close event
void update();
// Call when graphics device is lost
void onLostDevice();
// Call when graphics device is reset
void onResetDevice();
};
#endif
Listing 9.12. The message dialog function prototypes.
The messageDialog.cpp file contains the code for the constructor and destructor.
As with all of our previous code, the constructor is limited to simple variable initialization
(Listing 9.13).
The initialize function saves the pointers to Graphics and Input objects and
the window handle. It also initializes the DirectX font that is used to display the text in the
dialog (Listing 9.14).
9.5. Message Dialog
271
// Programming 2D Games
// Copyright (c) 2011 by:
// Charles Kelly
// messageDialog.cpp v1.0
#include "messageDialog.h"
//========================================================================
// Constructor
//========================================================================
MessageDialog::MessageDialog()
{
initialized = false;
// Set true when successfully initialized
graphics = NULL;
visible = false;
// Not visible
fontColor = messageDialogNS::FONT_COLOR;
borderColor = messageDialogNS::BORDER_COLOR;
backColor = messageDialogNS::BACK_COLOR;
buttonColor = messageDialogNS::BUTTON_COLOR;
buttonFontColor = messageDialogNS::BUTTON_FONT_COLOR;
x = messageDialogNS::X;
// Starting position
y = messageDialogNS::Y;
height = messageDialogNS::HEIGHT;
width = messageDialogNS::WIDTH;
textRect.bottom = messageDialogNS::Y + messageDialogNS::HEIGHT messageDialogNS::MARGIN;
textRect.left = messageDialogNS::X + messageDialogNS::MARGIN;
textRect.right = messageDialogNS::X + messageDialogNS::WIDTH messageDialogNS::MARGIN;
textRect.top = messageDialogNS::Y + messageDialogNS::MARGIN;
dialogVerts = NULL;
borderVerts = NULL;
buttonVerts = NULL;
button2Verts = NULL;
buttonType = 0;
// OK/Cancel
}
//========================================================================
// Destructor
//========================================================================
MessageDialog::~MessageDialog()
{
onLostDevice();
// Call onLostDevice() for every graphics item
}
Listing 9.13. The message dialog constructor and destructor.
//========================================================================
// Initialize the MessageDialog
//========================================================================
bool MessageDialog::initialize(Graphics *g, Input *in, HWND h)
{
try {
graphics = g;
// The Graphics object
input = in;
// The Input object
hwnd = h;
// Initialize DirectX font
if(dxFont.initialize(graphics, messageDialogNS::FONT_HEIGHT, false,
272
9. Enhanced Appearance
}
false, messageDialogNS::FONT) == false)
return false;
// If failed
dxFont.setFontColor(fontColor);
} catch(...) {
return false;
}
initialized = true;
return true;
Listing 9.14. The message dialog initialize function.
The prepareVerts function creates four vertex buffers: one for the dialog border, another for the text area of the dialog, and two more for the buttons. The code is rather lengthy
and repetitive so we will only list the part that creates the first vertex buffer in Listing 9.15.
//========================================================================
// Prepare the vertex buffers for drawing dialog background and button
//========================================================================
void MessageDialog::prepareVerts()
{
SAFE_RELEASE(dialogVerts);
SAFE_RELEASE(borderVerts);
SAFE_RELEASE(buttonVerts);
SAFE_RELEASE(button2Verts);
// Border top left
vtx[0].x = x;
vtx[0].y = y;
vtx[0].z = 0.0f;
vtx[0].rhw = 1.0f;
vtx[0].color = borderColor;
// Border top right
vtx[1].x = x + width;
vtx[1].y = y;
vtx[1].z = 0.0f;
vtx[1].rhw = 1.0f;
vtx[1].color = borderColor;
// Border bottom right
vtx[2].x = x + width;
vtx[2].y = y + height;
vtx[2].z = 0.0f;
vtx[2].rhw = 1.0f;
vtx[2].color = borderColor;
// Border bottom left
vtx[3].x = x;
vtx[3].y = y + height;
vtx[3].z = 0.0f;
vtx[3].rhw = 1.0f;
vtx[3].color = borderColor;
graphics->createVertexBuffer(vtx, sizeof vtx, borderVerts);
//... repeated three more times to create dialogVerts and buttonVerts
Listing 9.15. Creating the vertex buffers for the dialog and buttons.
9.5. Message Dialog
273
The draw function displays the dialog to the screen. The dialog border is created by displaying a larger quad and then displaying a smaller quad on top of it. The smaller quad will
contain the dialog text. The text is displayed using the dxFont.print function where the parameters textRect and DT_CENTER|DT_WORDBREAK cause the text to be displayed inside
the boundaries defined by textRect with the text centered and word wrapped. We define
textRect to be smaller than the inner quad of the dialog. The MARGIN constant we defined
earlier specifies how much smaller the textRect is to provide a margin between the text
and the edge of the inner dialog quad. The button text is displayed using the dxFont.print
function where the parameters DT_SINGLELINE|DT_CENTER|DT_VCENTER cause the
text to be in one line, and centered horizontally and vertically (Listing 9.16).
The update method is used to check for a button click. We chose to accept a key press
or a mouse click to press the left button (1). The constant DIALOG_CLOSE_KEY was defined
as the “Enter” key earlier in messageDialog.h.
Before we check for a mouse click on the buttons, we calculate the screen width and
height ratios in case the window has been resized. The coordinates of the mouse click are
compared to the edges of the buttonRect to determine if the mouse click is inside the
button.
The buttonClicked variable is set to 1 when the left button is clicked and set to 2
when the right button is clicked. Any button click sets the dialog visible property to
false to hide the dialog (Listing 9.17).
//========================================================================
// Draw the MessageDialog
//========================================================================
const void MessageDialog::draw()
{
if (!visible || graphics == NULL || !initialized)
return;
graphics->drawQuad(borderVerts);
// Draw border
graphics->drawQuad(dialogVerts);
// Draw backdrop
graphics->drawQuad(buttonVerts);
// Draw button
graphics->drawQuad(button2Verts);
// Draw button2
graphics->spriteBegin();
// Begin drawing sprites
if(text.size() == 0)
return;
// Display text on MessageDialog
dxFont.setFontColor(fontColor);
dxFont.print(text,textRect,DT_CENTER|DT_WORDBREAK);
// Display text on buttons
dxFont.setFontColor(buttonFontColor);
dxFont.print(messageDialogNS::BUTTON1_TEXT[buttonType],buttonRect,
DT_SINGLELINE|DT_CENTER|DT_VCENTER);
dxFont.print(messageDialogNS::BUTTON2_TEXT[buttonType],button2Rect,
DT_SINGLELINE|DT_CENTER|DT_VCENTER);
graphics->spriteEnd();
// End drawing sprites
}
Listing 9.16. The draw function displays the message dialog.
274
9. Enhanced Appearance
//========================================================================
// Checks for DIALOG_CLOSE_KEY and mouse click on OK button
//========================================================================
void MessageDialog::update()
{
if (!initialized || !visible)
return;
if (input->wasKeyPressed(messageDialogNS::DIALOG_CLOSE_KEY))
{
visible = false;
buttonClicked = 1;
// Button1 was clicked
return;
}
if (graphics->getFullscreen() == false) // If windowed
{
// Calculate screen ratios in case window was resized
RECT clientRect;
GetClientRect(hwnd, &clientRect);
screenRatioX = (float)GAME_WIDTH / clientRect.right;
screenRatioY = (float)GAME_HEIGHT / clientRect.bottom;
}
if (input->getMouseLButton())
// If mouse left button
{
// If mouse clicked inside button1 (OK)
if (input->getMouseX()*screenRatioX >= buttonRect.left &&
input->getMouseX()*screenRatioX <= buttonRect.right &&
input->getMouseY()*screenRatioY >= buttonRect.top &&
input->getMouseY()*screenRatioY <= buttonRect.bottom)
{
visible = false;
// Hide message dialog
buttonClicked = 1;
// Button1 was clicked
return;
}
// If mouse clicked inside button2 (cancel)
if (input->getMouseX()*screenRatioX >= button2Rect.left &&
input->getMouseX()*screenRatioX <= button2Rect.right &&
input->getMouseY()*screenRatioY >= button2Rect.top &&
input->getMouseY()*screenRatioY <= button2Rect.bottom)
{
visible = false;
// Hide message dialog
buttonClicked = 2;
// Button2 was clicked
}
}
}
Listing 9.17. The message dialog update function.
The text to display in the dialog is set using the print function. The print function sets the size of the textRect to provide a margin for the text as we described earlier. The bottom of the textRect is then adjusted to fit the current text string by calling
the dxFont.print function with the parameters DT_CENTER|DT_WORDBREAK|DT_
9.5. Message Dialog
275
CALCRECT. The DT_CALCRECT flag tells DirectX to adjust textRect.bottom to the size
required to hold the text but it does not display anything. We use this feature to adjust the
vertical size of the dialog to the precise size required to contain the text. After setting the
height of the dialog, we call prepareVerts to initialize the vertex buffers used to display
the quads for the border, background, and buttons (Listing 9.18).
//========================================================================
// Set text string, size dialog bottom to fit text and set visible = true
//========================================================================
void MessageDialog::print(const std::string &str)
{
if (!initialized || visible)
// If not initialized or already in use
return;
text = str + "\n\n\n\n";
// Leave some room for buttons
// Set textRect to text area of dialog
textRect.left
= (long)(x + messageDialogNS::MARGIN);
textRect.right = (long)(x + messageDialogNS::WIDTH messageDialogNS::MARGIN);
textRect.top
= (long)(y + messageDialogNS::MARGIN);
textRect.bottom = (long)(y + messageDialogNS::HEIGHT messageDialogNS::MARGIN);
// Set textRect.bottom to precise height required for text
// No text is printed with DT_CALCRECT option
dxFont.print(text,textRect,DT_CENTER|DT_WORDBREAK|DT_CALCRECT);
height = textRect.bottom - (int)y + messageDialogNS::BORDER +
messageDialogNS::MARGIN;
prepareVerts();
// Prepare the vertex buffers
buttonClicked = 0;
// Clear buttonClicked
visible = true;
}
Listing 9.18. The print function displays text in the dialog.
9.5.1 Adding a MessageDialog Pointer to the Game Engine
Adding the MessageDialog to our game engine will make it easier to use it in our games.
A MessageDialog pointer is added to the Game class in game.h (Listing 9.19).
class Game
{
protected:
// Common game properties
Graphics *graphics;
Input
*input;
Audio
*audio;
Console *console;
MessageDialog *messageDialog;
//
//
//
//
//
Pointer
Pointer
Pointer
Pointer
Pointer
to
to
to
to
to
Graphics
Input
Audio
Console
MessageDialog
Listing 9.19. Adding a MessageDialog pointer to game.h.
276
9. Enhanced Appearance
// Initialize messageDialog
messageDialog = new MessageDialog();
messageDialog->initialize(graphics, input, hwnd);
Listing 9.20. Initializing the MessageDialog object.
input->readControllers();
messageDialog->update();
audio->run();
// Read state of controllers
// Check for button clicks
// Perform periodic sound engine tasks
Listing 9.21. Checking for button clicks.
The MessageDialog is initialized in the Game::initialize function (Listing 9.20).
We need to call the dialog’s update method to check for a button click. The code is added to
the run function in the Game class (Listing 9.21). A call to the dialog’s draw method is added
to the end of the Game class’s renderGame function (Listing 9.22). And lastly, we need to include the message dialog in our code that handles a lost graphics device and releases reserved
memory (Listing 9.23).
console->draw();
messageDialog->draw();
// Stop rendering
graphics->endScene();
// Console is drawn here so it appears on
// top of game
// Dialog is drawn on top
Listing 9.22. Drawing the dialog.
//========================================================================
// The graphics device was lost.
// Release all reserved video memory so graphics device may be reset.
//========================================================================
void Game::releaseAll()
{
SAFE_ON_LOST_DEVICE(messageDialog);
SAFE_ON_LOST_DEVICE(console);
dxFont.onLostDevice();
return;
}
//========================================================================
// Recreate all surfaces and reset all entities
//========================================================================
void Game::resetAll()
{
dxFont.onResetDevice();
SAFE_ON_RESET_DEVICE(console);
9.5. Message Dialog
277
SAFE_ON_RESET_DEVICE(messageDialog);
return;
}
//========================================================================
// Delete all reserved memory
//========================================================================
void Game::deleteAll()
{
releaseAll();
// Call onLostDevice() for every graphics
// item
SAFE_DELETE(audio);
SAFE_DELETE(graphics);
SAFE_DELETE(input);
SAFE_DELETE(console);
SAFE_DELETE(messageDialog);
initialized = false;
}
Listing 9.23. Adding message dialog code to releaseAll, resetAll, and deleteAll in game.cpp.
To display a message from the game, just call the messageDialog->print function,
as is shown in Listing 9.24. The MessageDialog will be drawn on top of all other items
and it will remain visible until a button is clicked. Only one dialog may be displayed at a
time. Attempting to display a dialog if one is currently visible has no effect.
messageDialog->print("Ship1 says \"Ouch, stupid planet!\"");
Listing 9.24. Displaying a message dialog.
9.5.2 Message Dialog Demo
The message dialog demo sets the border color and background color of the dialog and
displays a message as part of the initialize function. The following code is in message
demo.cpp (Listing 9.25).
//========================================================================
// Initializes the game
// Throws GameError on error
//========================================================================
void MessageDemo::initialize(HWND hwnd)
{
Game::initialize(hwnd); // Throws GameError
reset();
// Reset all game variables
fpsOn = true;
// Display frames per second
messageDialog->setBorderColor(graphicsNS::LTGRAY);
messageDialog->setBackColor(SETCOLOR_ARGB(255,50,50,90));
messageDialog->print("This is a test message. This is only a test. If"
278
9. Enhanced Appearance
"this were an actual message it would contain some useful"
"information instead of this meaningless dribble.");
}
Listing 9.25. Setting the border and background color of a dialog and displaying a message.
When a button on the dialog is clicked, a new dialog is displayed with a message
that indicates which button was just clicked. This code is in the update function in the
messagedemo.cpp file (Listing 9.26).
//========================================================================
// Move all game items
// frameTime is used to regulate the speed of movement
//========================================================================
void MessageDemo::update()
{
messageDialog->update();
// Check for button events
if(messageDialog->getButtonClicked() == 1)
{
messageDialog->setButtonType(1);
messageDialog->print("Button 1 clicked");
}
else if(messageDialog->getButtonClicked() == 2)
{
messageDialog->setButtonType(0);
messageDialog->print("Button 2 clicked");
}
}
Listing 9.26. Checking for button clicks on the message dialog.
9.6 Input Dialog
An input dialog may be used to get user input. We can create an input dialog by adding the
ability to accept text input to our message dialog (see Figure 9.12).
Inheritance will be used to create an InputDialog class that extends the features of
the MessageDialog class. The InputDialog class will start with everything that is in the
MessageDialog class. We can use the inherited features as is, overwrite them to change
Figure 9.12. The input dialog.
9.6. Input Dialog
279
their behavior, or create entirely new features that are unique to the InputDialog. The
InputDialog class is declared in the inputDialog.h file. New constants for the colors of
the text input area are added to the inputDialogNS namespace (Listing 9.27).
// Programming 2D Games
// Copyright (c) 2011 by:
// Charles Kelly
// inputDialog.h v1.0
#ifndef _INPUTDIALOG_H
// Prevent multiple definitions if this
#define _INPUTDIALOG_H
// file is included in more than one place
#define WIN32_LEAN_AND_MEAN
#include <string>
#include "constants.h"
#include "textDX.h"
#include "graphics.h"
#include "input.h"
#include "messageDialog.h"
namespace inputDialogNS
{
const COLOR_ARGB TEXT_BACK_COLOR = graphicsNS::WHITE;
// Input text
// background
const COLOR_ARGB TEXT_COLOR = graphicsNS::BLACK;
// Input text
// color
}
Listing 9.27. Color constants for text input in inputDialog.h.
The syntax that indicates inheritance is highlighted in Listing 9.28. The syntax
: public MessageDialog indicates that the InputDialog class inherits from the
MessageDialog class. The additional variable required for the text input area is added to
the private section of the class. This new variable is in addition to the variables inherited
from the MessageDialog (Listing 9.29).
// Input Dialog, inherits from Message Dialog
class InputDialog : public MessageDialog
{
Listing 9.28. The InputDialog is derived from the MessageDialog.
private:
std::string inText;
RECT
inTextRect;
RECT
tempRect;
COLOR_ARGB textBackColor;
COLOR_ARGB textFontColor;
LP_VERTEXBUFFER inTextVerts;
// Input text
// Text area background color
// Text area font color
// Text area vertex buffer
Listing 9.29. Additional variables in the InputDialog class.
280
9. Enhanced Appearance
public:
// Constructor
InputDialog();
// Destructor
virtual ~InputDialog();
// Prepare vertex buffers
void prepareVerts();
// Display the InputDialog
const void draw();
Listing 9.30. New or overridden functions in the InputDialog class.
Any functions from the MessgeDialog class may be modified by writing the new
code in the InputDialog class. If a function is not modified it may still be called as part of
the InputDialog (Listing 9.30).
The getText function returns the user-entered text if the input dialog is not visible. If
the dialog is still visible, it means no button has been clicked, so an empty string is returned.
When the user presses the “Enter” key or clicks the left button, the dialog’s visible property
is set to false. If the user clicks the right button, the input text is cleared and then the visible property is set to false (Listing 9.31). The font color and background color of the text
area may be set during runtime with the following functions (Listing 9.32).
The print, update, and onLostDevice functions perform the same tasks as their
message dialog counterparts, but require some changes to work with the input dialog (Listing 9.33).
// Return input text
std::string getText()
{
if(!visible)
return inText;
else
return "";
}
Listing 9.31. The getText function from inputDialog.h.
// Set input text font color
void setTextFontColor(COLOR_ARGB fc)
// Set input text background color
void setTextBackColor(COLOR_ARGB bc)
{textFontColor = fc;}
{textBackColor = bc;}
Listing 9.32. Functions for setting the colors of the text area.
9.6. Input Dialog
281
// Display text str in InputDialog
void print(const std::string &str);
// Checks for Close event
void update();
// Call when graphics device is lost
void onLostDevice();
};
#endif
Listing 9.33. Overridden functions in the InputDialog class.
Sometimes an overridden function in the derived class needs to call the existing function
in the base class. The prepareVerts function does just that. The syntax is BaseClass::
function(); and can be seen in Listing 9.34. The inputDialog.cpp file contains the
remaining code, which we will leave for the reader to explore.
//========================================================================
// Prepare the vertex buffers for drawing dialog background and button
//========================================================================
void InputDialog::prepareVerts()
{
MessageDialog::prepareVerts(); // Call perpareVerts in base class
SAFE_RELEASE(inTextVerts);
Listing 9.34. Calling the perpareVerts function in the MessageDialog base class.
9.7 Windows Dialogs in Fullscreen DirectX Applications
As was mentioned earlier, it is possible to display Windows dialogs in fullscreen DirectX applications. Our inclusion of this code is an effort to provide complete coverage of the subject
and should not be considered as a recommendation for this method. We’ll just say it is for
the adventurous among us who like to explore every avenue of programming. The Direct3D
method that allows the use of GDI dialogs in fullscreen mode applications is:
IDirect3DDEvice9::SetDialogBoxMode
HRESULT SetDialogBoxMode(
BOOL bEnableDialogs
);
In order to use SetDialogBoxMode, we would need to enable lockable back buffers
by adding the line of code in Listing 9.35 to our Graphics::initD3Dpp() function.
d3dpp.Flags = D3DPRESENTFLAG_LOCKABLE_BACKBUFFER;
// Required for GDI
// dialog boxes
Listing 9.35. Enabling GDI dialogs.
282
9. Enhanced Appearance
Using lockable back buffers may result in a performance loss on some graphics hardware.
The call to SetDialogBoxMode would be added to the end of our Graphics::initial
ize function (Listing 9.36).
result = device3d->SetDialogBoxMode(true);
if (FAILED(result))
{
MessageBox(hwnd, "Error setting Dialog Box Mode", "Error", MB_OK);
releaseAll();
// Free resources before exit
return false;
}
Listing 9.36. Calling the SetDialogBoxMode function.
9.8 Dashboard
In this section, we will create some examples of user interface elements that may be used to
enhance the appearance of our games. We refer to this section as “Dashboard” because the
displays and controls we are going to create resemble those found on dashboards or instrument panels. Figure 9.13 shows the “Dashboard” demo in action.
We are using bitmap images to create these dashboard elements as opposed to drawing graphics primitives, which we did when creating the dialog box earlier. Using bitmaps
allows us to easily replace the rather generic gauges with something that has more detail.
The size of the controls and displays may be adjusted with the scale
parameter. A scale number less than
1.0 reduces the size and a scale number greater than 1.0 increases the
size. The draw function is used to
display a control. The controls and
displays we will create include:
•
•
A multiple-digit, seven-segment display. The number of
digits and color of the digits are adjustable. The set
function is used to change
the display value.
Figure 9.13. The “Dashboard” demo.
An adjustable length bar. The
direction of the bar and color are adjustable. The set function is used to change
the length of the bar. Accepted values range from 0 to 100, where 0 makes the bar
invisible and 100 sets the bar to full length.
9.8. Dashboard
283
•
A dial gauge. Three variations of the dial gauge are supported. The dial may be
rotated to any angle. The color of the dial and pointer are adjustable. The set function is used to set the pointer position. Accepted values range from 0 to 100, where
0 places the pointer at the far left and 100 places the pointer at the far right.
•
A simple flashing light. The color and flash rate are adjustable. The set function is
used to adjust the flash rate. A flash rate < 0 turns the light on. A flash rate = 0 turns
the light off. A flash rate > 0 is the flash delay in seconds.
•
A toggle switch. The switch may be toggled with mouse clicks. The on/off state of
the switch may be read.
•
A push button switch. The switch may be pushed with mouse clicks. The on/off state
of the switch may be read.
•
A bar graph or VU meter. The maximum number of bars and the bar color are
adjustable. The set function is used to set the percentage of the bars displayed.
Accepted values range from 0 to 100, where 0 is no bars and 100 is the maximum
number of bars.
Each control and display will be described by a class. The various constants and classes
are declared in the dashboard.h file. The implementation code is in dashboard.cpp.
The files may be included into a project as is, or only the desired classes may be copied and
used in a project. If changes are made to the textures, be sure to update the corresponding
constants in dashboard.h. Each control is displayed with the draw function. Some of the
controls have specialized draw functions and some use the draw function inherited from
the Image class.
9.8.1 Seven-Segment Display
Figure 9.14. The textures used to
create the seven-segment display.
The seven-segment display is drawn by using two simple bitmap images (see
Figure 9.14). One image is used to draw each segment and the other is used
to draw the decimal point.
The initialize function, in the dashboard.cpp file, sets the screen
location, scale, number of digits, and color (Listing 9.37).
//========================================================================
// Initialize the seven-segment display
// Pre: *graphics = pointer to Graphics object
//
*textureM = pointer to TextureManager object
//
left, top = screen location
//
scale = scaling (zoom) amount
//
digits = number of digits
//
color = color of digits
// Post: returns true on success, false on error
//========================================================================
bool SevenSegment::initialize(Graphics *graphics, TextureManager *textureM,
int left, int top, float scale, UINT digs,
COLOR_ARGB color)
284
9. Enhanced Appearance
{
}
try {
Image::initialize(graphics, dashboardNS::IMAGE_SIZE,
dashboardNS::IMAGE_SIZE, dashboardNS::TEXTURE_COLS, textureM);
setCurrentFrame(dashboardNS::SEGMENT_FRAME);
spriteData.x = (float)left;
spriteData.y = (float)top;
spriteData.scale = scale;
colorFilter = color;
if(digs < 1)
digs = 1;
digits = digs;
decimal.initialize(graphics, dashboardNS::IMAGE_SIZE,
dashboardNS::IMAGE_SIZE,
dashboardNS::TEXTURE_COLS, textureM);
decimal.setCurrentFrame(dashboardNS::DECIMAL_FRAME);
decimal.setColorFilter(color);
}
catch(...)
{
return false;
}
// Return okay
return true;
Listing 9.37. The SevenSegment class initialize function.
The segments in a real seven-segment display are usually referred to with letters. “A”
is the top segment, “B” is the vertical segment to the right of “A,” etc. The diagram in the
example code in Listing 9.38 identifies the letter of each segment. We have used the typical lettering sequence in our drawDigit function. The drawDigit function receives the
character to display and segment color as parameters. Each segment position is tested to
see if it should be displayed as part of the current character. Before a segment is displayed,
it is rotated and positioned.
//========================================================================
// Display 7 segment digit 0-9, and //
A
//
----//
F|
|B
//
| G |
//
----//
E|
|C
//
| D |
//
----//========================================================================
void SevenSegment::drawDigit(char n, COLOR_ARGB color)
{
float lowerY = spriteData.y + spriteData.height * spriteData.scale * 0.75f;
float saveY = spriteData.y;
// Segment A
if(n=='0' || n=='2' || n=='3' || n=='5' || n=='6' || n=='7' || n=='8'
|| n=='9')
{
setDegrees(0);
9.8. Dashboard
285
}
Image::draw(color);
}
// Segment B
if(n=='0' || n=='1' || n=='2' || n=='3' || n=='4' || n=='7' || n=='8'
|| n=='9')
{
setDegrees(90);
Image::draw(color);
}
// Segment G
if(n=='-' || n=='2' || n=='3' || n=='4' || n=='5' || n=='6' || n=='8'
|| n=='9')
{
setDegrees(180);
Image::draw(color);
}
// If segment F
if(n=='0' || n=='4' || n=='5' || n=='6' || n=='8' || n=='9')
{
setDegrees(270);
Image::draw(color);
}
spriteData.y = lowerY; // Set Y for lower half of digit
// If segment E
if(n=='0' || n=='2' || n=='6' || n=='8')
{
setDegrees(270);
Image::draw(color);
}
// If segment D
if(n=='0' || n=='2' || n=='3' || n=='5' || n=='6' || n=='8' || n=='9')
{
setDegrees(180);
Image::draw(color);
}
// If segment C
if(n=='0'||n=='1'||n=='3'||n=='4'||n=='5'||n=='6'||n=='7'||n=='8'
||n=='9')
{
setDegrees(90);
Image::draw(color);
}
spriteData.y = saveY;
Listing 9.38. The drawDigit function from the SevenSegment class.
//========================================================================
// Draw the decimal point
//========================================================================
void SevenSegment::drawDecimal(COLOR_ARGB color)
{
float saveX = spriteData.x;
float saveY = spriteData.y;
286
9. Enhanced Appearance
}
setDegrees(0);
spriteData.x -= spriteData.width * spriteData.scale * 0.25f;
spriteData.y += spriteData.height * spriteData.scale * 0.80f;
decimal.draw(spriteData, color);
spriteData.x = saveX;
spriteData.y = saveY;
Listing 9.39. The drawDecimal function from the SevenSegment class.
//========================================================================
// Set the number on the seven-segment display
//========================================================================
void SevenSegment::set(double value)
{
number = value;
}
Listing 9.40. The set function from the SevenSegment class.
The SevenSegment::drawDecimal function displays the decimal point in the specified color (Listing 9.39). The set function is used to set the number on the seven-segment
display (Listing 9.40).
The SevenSegment::draw function displays the contents of the number variable using the seven-segment display. The number variable is converted to a fixed-point string
using a stringstream. The string is displayed by digits until all of the digits have been
displayed or the display is full (Listing 9.41).
//========================================================================
// Draw the Seven Segment display
// The number variable contains float value to display
//========================================================================
void SevenSegment::draw(COLOR_ARGB color)
{
float saveX = spriteData.x;
float saveY = spriteData.y;
char ch;
if(digits == 0)
return;
// Convert number to string
std::stringstream strstm;
strstm.precision(digits);
strstm.flags(std::ios_base::fixed);
strstm << number;
// Convert number to string
std::string str = strstm.str();
UINT digitN = str.length(); // Get digits in string
if (digitN > digits)
// If string has more digits than 7-seg display
digitN = digits;
9.8. Dashboard
287
}
// The x location of left-most digit
spriteData.x += spriteData.width * spriteData.scale * 1.2f *
(digits - digitN);
UINT n=0;
ch = str.at(n++);
// Get first digit from number
while(digitN > 0)
// While digits remain to be displayed
{
if(ch == '.')
// If decimal point
drawDecimal(color);
else
{
drawDigit(ch, color);
// Display digit
// Next digit position onscreen
spriteData.x += spriteData.width * spriteData.scale * 1.2f;
}
if(n < str.length())
ch = str.at(n++);
// Get next digit
else
ch = '0';
// If string ends with '.' pad with 0 digit
if(ch != '.')
// If not decimal point
digitN--;
// Decrement digit count
}
spriteData.x = saveX;
Listing 9.41. The draw function from the SevenSegment class.
9.8.2 Bar
A progress bar is a typical description of a Windows control that displays a single bar that
varies in length in response to changes in an input value. Progress bars have many uses in
games. A simple bar is a good way to display a player’s health or shield strength. We could
give our progress bar some real character by replacing the simple bitmap of a rectangle with
a picture of a sword or stalk of corn if we wanted a progress bar for a weapon upgrade or for
resource gathering, and so forth.
The bar gauge initialize function sets the screen location, scale, and bar color
(Listing 9.42).
//========================================================================
// Initialize the Bar
// Pre: *graphics = pointer to Graphics object
//
*textureM = pointer to TextureManager object
//
left, top = screen location
//
scale = scaling (zoom) amount
//
color = color of bar
// Post: returns true on success, false on error
//========================================================================
bool Bar::initialize(Graphics *graphics, TextureManager *textureM, int
left, int top, float scale, COLOR_ARGB color)
{
try {
288
9. Enhanced Appearance
Image::initialize(graphics, dashboardNS::IMAGE_SIZE,
dashboardNS::IMAGE_SIZE,
dashboardNS::TEXTURE_COLS, textureM);
setCurrentFrame(dashboardNS::BAR_FRAME);
spriteData.x = (float)left;
spriteData.y = (float)top;
spriteData.scale = scale;
colorFilter = color;
}
}
catch(...)
{
return false;
}
// Return okay
return true;
Listing 9.42. The initialize function from the Bar class.
The length of the bar is adjusted with the set function. The set function works by
changing spriteData.rect.right. Recall that spriteData.rect is used by the
Graphics::drawSprite function to select the portion of the bitmap image to display.
By changing spriteData.rect.right, we have a bar that is fixed at the left edge and has
a moving right edge. If we wanted the right edge to be fixed and the left edge to move, we
could rotate it by 180 degrees with the setDegrees function. The vertical bar is created by
rotating the bar with the setDegrees function. Rotating 90 degrees produces a vertical bar
that is fixed at the top and has a moving bottom edge, while rotating 270 degrees produces
a vertical bar that is fixed at the bottom and has a moving top edge (Listing 9.43).
//========================================================================
// Set the Bar size
//========================================================================
void Bar::set(float p)
{
if (p < 0)
p = 0;
else if(p > 100)
p = 100;
spriteData.rect.right = spriteData.rect.left +
(LONG)(spriteData.width*p/100);
}
Listing 9.43. The set function from the Bar class is used to set the length of the bar.
9.8.3 Dial Gauge
The dial gauge has three possible dial types: a 360-degree dial, a 270-degree dial, and a
180-degree dial. The screen location, scale, type of dial, zero angle, dial color, and pointer
color are specified in the initialize function. The dial is rotated clockwise by zeroAngle
9.8. Dashboard
289
degrees. The valid dial types are defined in dashboardNS as DIAL360, DIAL270, or
DIAL180 (Listing 9.44).
//========================================================================
// Initialize Dial Gauge
// Pre: *graphics = pointer to Graphics object
//
*textureM = pointer to TextureManager object
//
left, top = screen location
//
scale = scaling (zoom) amount
//
type = dial type
//
zeroAngle = where zero is on dial
//
dialColor = color of dial
//
pointerColor = color of pointer
// Post: returns true on success, false on error
//========================================================================
bool DialGauge::initialize(Graphics *graphics, TextureManager *textureM,
int left, int top, float scale,
dashboardNS::DialType type, float zeroAngle,
COLOR_ARGB dialColor, COLOR_ARGB
pointerColor)
{
try {
Image::initialize(graphics, dashboardNS::IMAGE_SIZE,
dashboardNS::IMAGE_SIZE,
dashboardNS::TEXTURE_COLS, textureM);
dialType = type;
switch(type)
{
case dashboardNS::DIAL360:
setCurrentFrame(dashboardNS::DIAL360_FRAME); break;
case dashboardNS::DIAL270:
setCurrentFrame(dashboardNS::DIAL270_FRAME); break;
case dashboardNS::DIAL180:
setCurrentFrame(dashboardNS::DIAL180_FRAME); break;
}
spriteData.x = (float)left;
spriteData.y = (float)top;
spriteData.scale = scale;
colorFilter = dialColor;
setDegrees(zeroAngle);
pointer.initialize(graphics, dashboardNS::IMAGE_SIZE,
dashboardNS::IMAGE_SIZE,
dashboardNS::TEXTURE_COLS, textureM);
pointer.setCurrentFrame(dashboardNS::POINTER_FRAME);
pointer.setColorFilter(pointerColor);
}
catch(...)
{
return false;
}
// Return okay
return true;
}
Listing 9.44. The initialize function from the DialGauge class.
290
9. Enhanced Appearance
The set function positions the pointer on the dial gauge. A value of 0 sets the pointer
to the 0 position and a value of 100 sets the pointer to the maximum position. The pointer
rotates clockwise from 0 to 100 (Listing 9.45). The draw function is overloaded to draw the
dial and the pointer (Listing 9.46).
//========================================================================
// Set the DialGauge pointer
//========================================================================
void DialGauge::set(float p)
{
if (p < 0)
p = 0;
else if(p > 100)
p = 100;
switch(dialType)
{
case dashboardNS::DIAL360:
pointer.setDegrees(p * 360/100.0f + getDegrees()); break;
case dashboardNS::DIAL270:
pointer.setDegrees(p * 270/100.0f + getDegrees() - 135); break;
case dashboardNS::DIAL180:
pointer.setDegrees(p * 180/100.0f + getDegrees() - 90); break;
}
}
Listing 9.45. The set function from the DialGuage class is used to set the position of the pointer.
//========================================================================
// Draw the DialGauge and pointer
//========================================================================
void DialGauge::draw(COLOR_ARGB color)
{
Image::draw(color);
float dialAngle = spriteData.angle;
spriteData.angle = pointer.getRadians();
pointer.draw(spriteData, graphicsNS::FILTER);
spriteData.angle = dialAngle;
}
Listing 9.46. The draw function from the DialGauge class.
9.8.4 Light
The light can be on, off, or flashing. The initialize function sets the screen location,
scale, flash rate, color of the light when on, and color of the light when off (Listing 9.47). The
set function changes the flash rate. A negative flash rate turns the light on. A flash rate of
0 turns the light off. A flash rate that is greater than 0 sets the number of flashes per second
(Listing 9.48).
9.8. Dashboard
291
//========================================================================
// Initialize the Light
// Pre: *graphics = pointer to Graphics object
//
*textureM = pointer to TextureManager object
//
left, top = screen location
//
scale = scaling (zoom) amount
//
flashRate = on/off/flash delay, <0 On, =0 Off, >0 flashes per second
//
colorOn = the color of the light when on
//
colorOff = the color of the light when off
// Post: returns true on success, false on error
//========================================================================
bool Light::initialize(Graphics *graphics, TextureManager *textureM,
int left, int top, float scale, float flashRate,
COLOR_ARGB colorOn, COLOR_ARGB colorOff)
{
try {
Image::initialize(graphics, dashboardNS::IMAGE_SIZE,
dashboardNS::IMAGE_SIZE,
dashboardNS::TEXTURE_COLS, textureM);
setCurrentFrame(dashboardNS::LIGHT_FRAME);
spriteData.x = (float)left;
spriteData.y = (float)top;
spriteData.scale = scale;
colorFilter = colorOff;
offColor = colorOff;
onColor = colorOn;
if(flashRate > 0)
flashDelay = flashRate/2.0f;
// 50 % duty cycle
else
flashDelay = flashRate;
}
catch(...)
{
return false;
}
// Return okay
return true;
}
Listing 9.47. The initialize function from the Light class.
//========================================================================
// Set flashRate: <0 On, =0 Off, >0 cycle rate
//========================================================================
void Light::set(float flashRate)
{
if(flashRate > 0)
flashDelay = flashRate/2.0f;
// 50% duty cycle
else
flashDelay = flashRate;
}
Listing 9.48. The set function from the Light class is used to change the flash rate.
292
9. Enhanced Appearance
The update function flashes the light by changing the value of the colorFilter variable
to the on or off color (Listing 9.49).
//========================================================================
// Update the light
//========================================================================
void Light::update(float frameTime)
{
if(flashDelay > 0) // >0 flashing light
{
flashTimer += frameTime;
if(flashTimer >= flashDelay)
{
flashTimer -= flashDelay;
if(colorFilter == onColor)
colorFilter = offColor;
else
colorFilter = onColor;
}
}
}
Listing 9.49. The update function from the Light class.
9.8.5 Toggle Switch
The toggle switch may be on or off. The screen location and scale are set in the initialize
function. The initialize function also receives a pointer to the Input object and a handle to the window so mouse clicks may be processed (Listing 9.50).
//========================================================================
// Initialize the toggle switch
// Pre: *graphics = pointer to Graphics object
//
*textureM = pointer to TextureManager object
//
*in = pointer to Input object
//
hwnd = handle to window
//
left, top = screen location
//
scale = scaling (zoom) amount
// Post: returns true on success, false on error
//========================================================================
bool ToggleSwitch::initialize(Graphics *graphics, TextureManager *textureM,
Input *in, HWND h, int left, int top, float
scale)
{
try {
Image::initialize(graphics, dashboardNS::IMAGE_SIZE,
dashboardNS::IMAGE_SIZE,
dashboardNS::TEXTURE_COLS, textureM);
setCurrentFrame(dashboardNS::SWITCH_OFF_FRAME);
spriteData.x = (float)left;
spriteData.y = (float)top;
9.8. Dashboard
293
spriteData.scale = scale;
hwnd = h;
// Handle to the window
input = in;
// The input object
switchRect.left = left;
switchRect.top = top;
switchRect.right = (long)(left + (dashboardNS::SWITCH_WIDTH *
spriteData.scale));
switchRect.bottom = (long)(top + (spriteData.height *
spriteData.scale));
}
}
catch(...)
{
return false;
}
// Return okay
return true;
Listing 9.50. The initialize function from the ToggleSwitch class.
The update function checks for mouse clicks on the button. The current window
size is compared to the desired game window size and saved as screenRatioX and
screenRatioY. If the left mouse button is clicked, the mouse coordinates are adjusted by
the screen ratios and compared with the edges of the button rectangle. A click inside the
button changes the state of the switchOn Boolean (Listing 9.51).
//========================================================================
// Checks for mouse click on switch
//========================================================================
void ToggleSwitch::update(float frameTime)
{
if (!initialized || !visible)
return;
// Calculate screen ratios in case window was resized
RECT clientRect;
GetClientRect(hwnd, &clientRect);
float screenRatioX = (float)GAME_WIDTH / clientRect.right;
float screenRatioY = (float)GAME_HEIGHT / clientRect.bottom;
if (input->getMouseLButton())
// If mouse left button
{
// If mouse clicked inside switch
if (input->getMouseX()*screenRatioX >= switchRect.left &&
input->getMouseX()*screenRatioX <= switchRect.right &&
input->getMouseY()*screenRatioY >= switchRect.top &&
input->getMouseY()*screenRatioY <= switchRect.bottom)
{
if(mouseClick)
{
mouseClick = false;
switchOn = !switchOn;
// Toggle the switch
if(switchOn)
setCurrentFrame(dashboardNS::SWITCH_ON_FRAME);
else
294
9. Enhanced Appearance
}
}
setCurrentFrame(dashboardNS::SWITCH_OFF_FRAME);
}
} else
mouseClick = true;
Listing 9.51 The update function from the ToggleSwitch class.
The on/off state of the switch may be read with the getSwitchOn function and may be
set with the setSwitch function (Listing 9.52).
// Get switch state
bool getSwitchOn()
{return switchOn;}
// Set switch state
void setSwitch(bool on) {switchOn = on;}
Listing 9.52. Functions to read or set the state of the toggle switch.
9.8.6 Push Button
The push button switch may be a momentary type (default) or toggle type. The initialize
function sets the screen location, scale, and type. The initialize function also receives a
pointer to the Input object and a handle to the window so mouse clicks may be processed.
In our example, the push button is scaled to one-half its normal size (Listing 9.53).
//========================================================================
// Initialize the push button
// Pre: *graphics = pointer to Graphics object
//
*textureM = pointer to TextureManager object
//
*in = pointer to Input object
//
hwnd = handle to window
//
left, top = screen location
//
scale = scaling (zoom) amount
//
type = true for momentary, false for toggle
// Post: returns true on success, false on error
//========================================================================
bool PushButton::initialize(Graphics *graphics, TextureManager *textureM,
Input *in, HWND h, int left, int top, float
scale, bool type)
{
try {
Image::initialize(graphics, dashboardNS::IMAGE_SIZE,
dashboardNS::IMAGE_SIZE,
dashboardNS::TEXTURE_COLS, textureM);
setCurrentFrame(dashboardNS::BUTTON_UP_FRAME);
spriteData.x = (float)left;
spriteData.y = (float)top;
9.8. Dashboard
295
spriteData.scale = scale;
hwnd = h;
// Handle to the window
input = in;
// The input object
switchRect.left = left;
switchRect.top = top;
switchRect.right = (long)(left + spriteData.width *
spriteData.scale);
switchRect.bottom = (long)(top + spriteData.height *
spriteData.scale);
momentary = type;
}
}
catch(...)
{
return false;
}
// Return okay
return true;
Listing 9.53. The initialize function from the PushButton class.
The update function checks for mouse clicks on the button. The current window
size is compared to the desired game window size and saved as screenRatioX and
screenRatioY. If the left mouse button is down, the mouse coordinates are adjusted by
the screen ratios and compared with the edges of the button rectangle. A click inside the
button sets the switchOn Boolean to true for a momentary switch or to the opposite state
for a toggle switch. If the mouse button is not pressed and the switch type is momentary,
the switchOn Boolean is set to false and the current frame is set to BUTTON_UP_FRAME
(Listing 9.54).
//========================================================================
// Checks for mouse click on pushbutton
//========================================================================
void PushButton::update(float frameTime)
{
if (!initialized || !visible)
return;
// Calculate screen ratios incase window was resized
RECT clientRect;
GetClientRect(hwnd, &clientRect);
float screenRatioX = (float)GAME_WIDTH / clientRect.right;
float screenRatioY = (float)GAME_HEIGHT / clientRect.bottom;
if (input->getMouseLButton())
// If mouse left button
{
// If mouse clicked inside switch
if (input->getMouseX()*screenRatioX >= switchRect.left &&
input->getMouseX()*screenRatioX <= switchRect.right &&
input->getMouseY()*screenRatioY >= switchRect.top &&
input->getMouseY()*screenRatioY <= switchRect.bottom)
{
if(mouseClick)
{
296
9. Enhanced Appearance
}
}
mouseClick = false;
if(momentary)
// If momentary switch
switchOn = true;
else
switchOn = !switchOn;
// Toggle the switch
if(switchOn)
setCurrentFrame(dashboardNS::BUTTON_DOWN_FRAME);
else
setCurrentFrame(dashboardNS::BUTTON_UP_FRAME);
}
else
{
}
}
mouseClick = true;
if(momentary)
{
switchOn = false;
setCurrentFrame(dashboardNS::BUTTON_UP_FRAME);
}
Listing 9.54. The update function from the PushButton class.
9.8.7 Bar Graph
The bar graph, which is sometimes referred to as a VU meter, displays a sequence of bars
from 0 to the maximum number. The screen location, scale, number of bars in the meter,
and bar color is specified in the initialize function (Listing 9.55).
//========================================================================
// Initialize the Bar Graph
// Pre: *graphics = pointer to Graphics object
//
*textureM = pointer to TextureManager object
//
left, top = screen location
//
scale = scaling (zoom) amount
//
bars = number of bars in meter
//
color = color of bars
// Post: returns true on success, false on error
//========================================================================
bool BarGraph::initialize(Graphics *graphics, TextureManager *textureM,
int left, int top, float scale, UINT bars,
COLOR_ARGB color)
{
try {
Image::initialize(graphics, dashboardNS::IMAGE_SIZE,
dashboardNS::IMAGE_SIZE,
dashboardNS::TEXTURE_COLS, textureM);
setCurrentFrame(dashboardNS::BAR_GRAPH_FRAME);
spriteData.x = (float)left;
spriteData.y = (float)top;
spriteData.scale = scale;
9.8. Dashboard
297
colorFilter = color;
if(maxBars > 0)
maxBars = bars;
}
}
catch(...)
{
return false;
}
// Return okay
return true;
Listing 9.55. The initialize function from the BarGraph class.
The percentage of visible bars is changed with the set function. Valid percentages
range from 0 through 100, where 0 turns off all of the bars and 100 turns them all on
(Listing 9.56). The bar graph overrides the draw function to display the number of bars
specified in the barsOn variable (Listing 9.57).
The “Dashboard” demo example (Figure 9.13) displays all of the various controls.
The update function in dashboardDemo.cpp demonstrates how to read the state of the
switches and adjust the display properties of the other controls (Listing 9.58).
//========================================================================
// Set barsOn count to the number of bars to display
// The parameter p is a percent from 0 to 100
//========================================================================
void BarGraph::set(float p)
{
if (p < 0)
p = 0;
else if(p > 100)
p = 100;
barsOn = (int)(p * 0.01f * maxBars + 0.5);
}
Listing 9.56. The set function from the BarGraph class.
//========================================================================
// Draw the Bar Graph
// barsOn contains the number of bars to display
//========================================================================
void BarGraph::draw(COLOR_ARGB color)
{
float saveX = spriteData.x;
for (int i=barsOn; i > 0; i--)
{
// Next bar position onscreen
spriteData.x += dashboardNS::BAR_GRAPH_WIDTH * spriteData.scale;
298
9. Enhanced Appearance
}
Image::draw(color);
}
spriteData.x = saveX;
Listing 9.57. The draw function from the BarGraph class.
//========================================================================
// Move all game items
// frameTime is used to regulate the speed of movement
//========================================================================
void DashboardDemo::update()
{
if(toggleSwitch.getSwitchOn()) // If toggle switch on
{
horizontal += frameTime*20; // Increase horizontal
vertical += frameTime*30;
// Increase vertical
dial += frameTime*10;
// Increase dial
}
if(horizontal > 100)
// Reset when 100 is reached
horizontal -= 100;
if(vertical > 100)
vertical -= 100;
if(dial > 100)
dial -= 100;
horizontalBar.set(horizontal); // Set horizontal bar size
verticalBar.set(vertical);
// Set vertical bar size
dial180.set(dial);
// Set dial positions
dial270.set(dial);
dial360.set(dial);
light.update(frameTime);
// Update the controls
toggleSwitch.update(frameTime);
pushButton.update(frameTime);
sevenSegment.set(fps);
// Display fps in seven segment
if(pushButton.getSwitchOn())
// If push button switch on
vu += frameTime*100;
// Increase vu
if(vu > 100)
vu -= 100;
barGraph.set(vu);
// Set bar graph with vu
}
Listing 9.58. Reading switch states and adjusting display properties of dashboard controls.
Chapter Review
This chapter was about polish and refinement. We explored several techniques to enhance
the appearance of our games. Applying these techniques will add that extra something that
separates great games from good. This chapter wasn’t just about appearance. We also included
Chapter Review
299
something practical when we added a message dialog to our game engine. Some of the key
topics from the chapter are the following:
•
Continuous background. Scrolling images that seamlessly wrap at the edges to provide a continuous background.
•
Simulating depth. The painter’s algorithm helps us simulate depth with 2D graphics.
•
Parallax scrolling. Parallax scrolling uses different movement speeds for distant objects to further enhance the appearance of depth.
•
Shadows and reflections. Shadows and reflections not only look good but they can
be helpful to players in determining object positions.
•
Displaying messages. A modal message dialog in the game engine provides an alwaysavailable way to display messages to the player.
•
Dashboard elements. The Dashboard class contains several dashboard elements
that we can use to create a user interface in our games.
Review Questions
1. What characteristics are important when choosing a picture that will be used to
create a scrolling background that wraps the image horizontally and vertically?
2. With a scrolling background, if the spaceship is flying to the right, what direction
does the background move?
3. How many drawing scenarios must be considered when drawing a scrolling background image?
4. Describe the painter’s algorithm.
5. With parallax scrolling, which objects move faster on the screen: those that are
closer to the viewer or those that are farther away? Why?
6. How does the positioning of a shadow and reflection differ?
7. What possible player benefit would a shadow provide?
8. The message dialog we added to the game engine is a modal dialog. What are the
properties of a modal dialog?
9. Write one line of code that would display the message “Hello World” in the message dialog.
10. What does the “seven” refer to in “seven-segment display”?
11. Which function is used to change the number on the seven-segment display?
12. The bar graph has one moving edge. How many degrees of rotation would need to
be applied to a bar graph for it to have a moving left edge?
300
9. Enhanced Appearance
13. What could we do to transform the simple bar graph into a graph that represented
a weapon upgrade status?
14. What are the three possible dial types of dial gauges?
15. What is the valid range of values to use when setting the pointer position of a dial
gauge?
16. What is the zero angle property of the dial gauge used for?
17. What value of the flashRate property for the dashboard light will set it to flash
five times per second?
18. Which function is used to read the state of the dashboard toggle switch?
19. The push button defaults to a momentary type, which means as soon as the mouse
button is released, the switch opens. How do we configure the push button to be a
toggle switch?
20. What are the valid range of numbers that may be used to set the number of bars in
the bar graph?
Exercises
1. Modify the “Scrolling Bitmap” example to use your own background image.
2. Combine the techniques from parallax scrolling with the “Scrolling Bitmap” example. Add a second background image of stars that is drawn on top of the space
background. Make the stars image scroll at a faster speed than the background image to increase the illusion of depth.
3. Create a program that contains one seven-segment display and one momentary
push button. Display the number of button clicks on the seven-segment display.
4. Add a second plane to the “Shadow” demo. (Hint: The shadows for both planes
must be drawn before the planes are drawn.)
Examples
The following examples are available for download from www.programming2dgames.com.
•
Scrolling Bitmap. A spaceship remains in the center of the screen as the stars behind
it scroll.
–– Demonstrates scrolling an image that wraps around at the edges to allow infinite scrolling in any direction.
•
Parallax Scroll. A spaceship remains in the center of the screen. The planets behind
the ship and the stars scroll at different speeds to provide the illusion of depth.
–– Demonstrates parallax scrolling to create the illusion of depth.
Examples
301
•
Shadow. An airplane flies over the ocean with its shadow visible on the surface of
the water.
–– Demonstrates using alpha transparency to create a shadow.
•
Reflection. An airplane flies over the ocean with its reflection visible on the surface
of the water.
–– Demonstrates using alpha transparency to create a reflection.
•
Message Dialog Demo. A message dialog is displayed on the screen with a test message and an “OK” button. Clicking a button or pressing the “Enter” key closes the
dialog.
–– Demonstrates how to display the message dialog.
•
Input Dialog Demo. An input dialog is displayed on the screen with a message and
a text input region. Entering the word “next” displays a second dailog.
–– Demonstrates how to use the input dialog.
•
Dashboard Demo. A dashboard of gauges is displayed.
–– Demonstrates how to display each dashboard element.
302
9. Enhanced Appearance
10
Tiled Games
In this chapter, we examine tiled games. Tiled games play on a map comprised of individual
tiles. Each tile contains all or part of an image (see Figure 10.1). The tiles are arranged to
form the game world, or map, as we will refer to it (Figure 10.2).
Many of the “platform” games on the various game consoles use tiles. Tiled games
come in several forms including side scroll, top-down, and isometric view. We will begin by
examining the advantages of a tiled game. Then we will explore how to create tile sets and
edit game maps. Lastly, we will see how to draw our tiled game screen in different ways. By
the end of this chapter, readers will be able to create their own platform-style games.
10.1 Why Tiled?
Defining a map comprised of individual tiles is simply a matter of assigning a number to
represent each tile and arranging the numbers to form the map. The maps may be any size
we wish with only the currently visible portion displayed on the screen. By reusing tiles, we
are able to create very large maps with limited textures. This makes tile-based games a good
choice for developing games on platforms that have limited memory, such as some of the
hand-held gaming devices.
Our tiles from Figure 10.1 may be defined using the numbers in Figure 10.3. These
numbers are the same way we identified individual textures in a larger texture image in
previous chapters. That will allow us to select an individual tile image using the same code
we have already written to select a texture.
The tiles are arranged into a map that looks like the array in Figure 10.4. We can clearly
see in Figure 10.4 that a simple array of numbers is all that is required to represent our
entire game world.
Figure 10.1. The textures used for game tiles.
Figure 10.2. Individual tiles arranged to create a game world.
0
1
12
13
0
3
3
2
7
6
0
1
2
3
4
5
6
7
8
9
10
11
12
13
14
15
11
2
5
4
5
6
15
4
4
5
15
4
7
5
14
5
Figure 10.3. Numbers used to represent
each tile.
Figure 10.4. The tile numbers arranged to form a map.
Building our game world with numbered tiles presents us with some interesting possibilities, such as changing the background by doing a simple tile substitution; adding random elements to the background; creating the entire game world dynamically; using multiple tile layers with parallax scrolling; and using the tile numbers to determine different
player interactions.
304
10. Tiled Games
10.2 Creating a Tile Set
Tiles may be used over and over, so an important point to consider when creating a tile is
how it will appear when drawn next to itself and
next to any other tiles. If an image spans multiple tiles, we need to make sure the edges line
up correctly.
Each tile is simply a texture, so any tools
used to create game textures may be used to
create tiles. There are applications dedicated to
the creation of game tiles. One example can be
found at http://tilestudio.sourceforge.net/.
Thanks to the generosity of some talented
artists, there are some free tile sets available on
the Internet, such as this great looking set by
Yar, available at http://opengameart.org/content/
isometric-64x64-outside-tileset; the artwork (see
Figure 10.5) can be distributed under the Creative Commons license http://creativecommons.
org/licenses/by/3.0/.
10.3 Creating Levels
Arranging the tiles into a map or level may be
done manually or with the aid of a map editor.
Once again, talented programmers have shared
their work for our benefit. Here is a partial list
of some free map editors:
•
http://www.mapeditor.org/
•
http://tilemap.co.uk/mappy.php
•
http://tilemapeditor.com/
•
http://www.codeproject.com/KB/edit/TileEditor.aspx
Figure 10.5. Free tile set created by Yar.
For the examples in this chapter, we will simply include the map in the source as a 2D
array.
10.4 Displaying the Tiles
We have several choices when it comes to displaying our tiles. All of the techniques we will
examine use parallel projection to create the viewable image. In parallel projection, the projection lines are parallel to each other. They do not converge on a distant point. This results
in distant objects and near objects having the same projected size. Typically, the angle of the
10.4. Displaying the Tiles
305
viewer is such that more distant objects appear higher on the screen. Parallel projection is
useful with 2D rendering techniques because it is not necessary to change the size of objects
as their distance from the viewer changes.
10.5 Orthogonal Projection
The map of the flowers and grass in Figure 10.2 is drawn using orthogonal projection. Orthogonal projection is a type of parallel projection where the projection lines are orthogonal
(perpendicular) to the screen. This is the type of projection used for “top down” and “side
scroll” games.
The render function gets the tile number from the map and displays the appropriate tile image at the correct screen position. Notice that we are able to reuse the
setCurrentFrame function to set the texture for a tile (Listing 10.1).
Two nested for loops are used to access each tile in the map. If a tile is present at the
current map coordinate, the tile texture is set by calling tile.setCurrentFrame(tile
Map[row][col]). The tile.setX((float)(col*TEXTURE_SIZE) + mapX) function call sets the tile’s x screen coordinate to the current column number times the texture
size of each tile plus the x offset of the map. The tile’s x position is checked to determine if
the tile is currently visible. If the tile is visible, it is drawn with a call to tile.draw().
//========================================================================
// Render game items
//========================================================================
void FlowerPower::render()
{
graphics->spriteBegin();
for(int row=0; row<MAP_HEIGHT; row++)
// For each row of map
{
tile.setY( (float)(row*TEXTURE_SIZE) ); // Set tile Y
for(int col=0; col<MAP_WIDTH; col++)
// For each column of map
{
if(tileMap[row][col] >= 0)
// If tile present
{
tile.setCurrentFrame(tileMap[row][col]);
// Set tile
// texture
tile.setX( (float)(col*TEXTURE_SIZE) + mapX );// Set tile X
// If tile onscreen
if(tile.getX() > -TEXTURE_SIZE && tile.getX() < GAME_WIDTH)
tile.draw();
// Draw tile
}
}
}
// Draw butterfly
butterfly.draw();
if(menuOn)
menu.draw();
graphics->spriteEnd();
}
Listing 10.1. The render function from the FlowerPower class.
306
10. Tiled Games
Our little example program “FlowerPower” includes an animated butterfly. The butterfly may be controlled with the arrow keys. If the butterfly reaches the right edge of the
screen, the map will scroll to the left until the end of the map is reached. Likewise, if the
butterfly reaches the left edge of the screen, the map will scroll to the right. The code that
moves the butterfly is in butterfly.cpp and looks like Listing 10.2.
The butterfly texture contains a sequence of images of the butterfly facing to the right
(Figure 10.6). It was created using a simple paint program. The wings were drawn once and
scaled vertically to create the different images before pasting them to the butterfly’s body.
To make the butterfly fly to the left, we flip the image horizontally in our code (see the highlighted lines of code in Listing 10.2).
The butterfly’s update function is called from the FlowerPower’s update function,
which then scrolls the map left or right based on the current position of the butterfly (Listing 10.3).
//========================================================================
// Update
// Typically called once per frame
// frameTime is used to regulate the speed of movement and animation
//========================================================================
void Butterfly::update(float frameTime)
{
Entity::update(frameTime);
if (input->isKeyDown(UP_KEY))
// If up arrow
{
spriteData.y = spriteData.y - frameTime * CLIMB_RATE;
if (spriteData.y < 0)
spriteData.y = 0;
}
if (input->isKeyDown(DOWN_KEY))
// If decrease altitude
{
spriteData.y = spriteData.y + frameTime * DROP_RATE;
if (spriteData.y > GAME_HEIGHT - HEIGHT)
spriteData.y = GAME_HEIGHT - HEIGHT;
}
if (input->isKeyDown(LEFT_KEY))
// If left
{
this->flipHorizontal(true);
velocity.x -= frameTime * SPEED;
if(velocity.x < -MAX_SPEED)
velocity.x = -MAX_SPEED;
}
if (input->isKeyDown(RIGHT_KEY))
// If right
{
this->flipHorizontal(false);
velocity.x += frameTime * SPEED;
if(velocity.x > MAX_SPEED)
velocity.x = MAX_SPEED;
}
spriteData.x += velocity.x * frameTime;
}
Listing 10.2. The update function from the Butterfly class.
10.5. Orthogonal Projection
307
Figure 10.6. Texture image of an animated butterfly.
//========================================================================
// Update all game items
//========================================================================
void FlowerPower::update()
{
float butterflyX;
if (menuOn)
{
if (input->anyKeyPressed())
{
menuOn = false;
input->clearAll();
}
}
butterfly.update(frameTime);
// Fly the butterfly
butterflyX = butterfly.getX();
if(butterflyX < 0)
// If butterfly offscreen left
{
mapX -= butterfly.getVelocity().x * frameTime; // Scroll map right
butterfly.setX(0);
// Put butterfly at left edge
}
// If butterfly offscreen right
else if(butterflyX > GAME_WIDTH - butterfly.getWidth())
{
mapX -= butterfly.getVelocity().x * frameTime; // Scroll map left
// Put butterfly at right edge
butterfly.setX((float)(GAME_WIDTH - butterfly.getWidth()));
}
if(mapX > 0)
// If map past left edge
{
mapX = 0;
// Stop at left edge of map
butterfly.setVelocityX(0); // Stop butterfly
}
// If map past right edge
else if(mapX < (-MAP_WIDTH * TEXTURE_SIZE) + GAME_WIDTH)
{
// Stop at right edge of map
mapX = (-MAP_WIDTH * TEXTURE_SIZE) + GAME_WIDTH;
butterfly.setVelocityX(0); // Stop butterfly
}
}
Listing 10.3. The update function from the FlowerPower class.
308
10. Tiled Games
10.6 Oblique Projection
An oblique projection is performed by projecting the shapes using parallel projection, where
the projection lines are oblique to the screen (Figure 10.7).
Figure 10.8 represents a checkerboard viewed from a player’s position using oblique
projection. It appears as a rectangle of uniform width but the height is reduced. Note that
the squares and the checkers at the top of the board are the same size as those at the bottom.
The drawing order is important. The more distant objects must be drawn first. In our
checkerboard, the more distant checkers are those at the top of the board, so we can simply
draw the board and checkers from top to bottom and all is well—or is it? Notice the reflections
of the checkers on the board. If we simply draw each board square and the checker on it from
top to bottom, we will get the result as shown in Figure 10.9(a). Notice the reflections of the
bottom checkers are missing. The proper reflections are shown in Figure 10.9(b). In order to
achieve this result ,we not only need to draw the objects from back to front but also by layer.
First, we draw the checkboard layer followed by the checker layer.
Our drawing order will be to draw the checkerboard layer from back to front then
draw the checkers and reflections layer from back to front. It should be noted that the
simple technique we are using here to draw the reflections would not have the correct appearance if the reflections from two or more objects were overlapping. The drawing of the
checkerboard is performed in the render function of the checkers.cpp file located in
the “Oblique” example (Listing 10.4).
Oblique angle
Parallel projection lines
Viewer
Screen
Checkerboard
Figure 10.7. Parallel projection lines of oblique projection.
0
1
Row
2
3
4
5
6
7
Figure 10.8. An example of oblique projection.
10.6. Oblique Projection
309
(a)
(b)
Figure 10.9. (a) The checkerboard drawn as one layer obscures the reflections. (b) Drawing the checkerboard layer followed by the reflections and checkers.
//========================================================================
// Render game items
//========================================================================
void Checkers::render()
{
float checkerY=0;
graphics->spriteBegin();
// Draw checkerboard
for(int row=0; row<BOARD_SIZE; row++)
{
for(int col=0; col<BOARD_SIZE; col++)
{
// Orthogonal Grid draw
boardSquare.setX((float)( BOARD_X + (col*TEXTURE_SIZE) ));
boardSquare.setY((float)( BOARD_Y + (row*TEXTURE_SIZE/2) ));
if((row + col)%2)
// Rows and cols are alternating colors
boardSquare.draw(graphicsNS::GRAY);
else
boardSquare.draw(graphicsNS::WHITE);
}
}
// Draw checkers
for(int row=0; row<BOARD_SIZE; row++)
{
for(int col=0; col<BOARD_SIZE; col++)
{
checker.setX((float)( BOARD_X + (col*TEXTURE_SIZE) ));
king.setX((float)( BOARD_X + (col*TEXTURE_SIZE) ));
checkerY = (float)(BOARD_Y + (row*TEXTURE_SIZE/2) );
switch(board[row][col])
{
case 'r':
// Draw reflection
checker.setY((float)(checkerY + TEXTURE_SIZE/7));
checker.draw(checkersNS::RED_COLOR & graphicsNS::ALPHA25);
// Draw checker
checker.setY(checkerY);
checker.draw(checkersNS::RED_COLOR);
break;
310
10. Tiled Games
case 'R':
// Draw reflection
king.setY((float)(checkerY + TEXTURE_SIZE/4));
king.draw(checkersNS::RED_COLOR & graphicsNS::ALPHA25);
// Draw king
king.setY(checkerY);
king.draw(checkersNS::RED_COLOR);
break;
case 'b':
// Draw reflection
checker.setY((float)(checkerY + TEXTURE_SIZE/7));
checker.draw(checkersNS::BLUE_COLOR & graphicsNS::ALPHA25);
// Draw checker
checker.setY(checkerY);
checker.draw(checkersNS::BLUE_COLOR);
break;
case 'B':
// Draw reflection
king.setY((float)(checkerY + TEXTURE_SIZE/4));
king.draw(checkersNS::BLUE_COLOR & graphicsNS::ALPHA25);
// Draw king
king.setY(checkerY);
king.draw(checkersNS::BLUE_COLOR);
break;
}
}
}
}
graphics->spriteEnd();
Listing 10.4. The render function from the Checkers class.
The individual squares of the checkerboard are drawn by specifying the
color as boardSquare.draw( graphicsNS::GRAY ) or boardSquare.
draw( graphicsNS::WHITE ). The colors of the checkers are also specified in the code. We are using the ability of our Image class to apply a color
filter to a texture as it is drawn. The textures of the board squares and checkers are drawn in white with gray for shading (Figure 10.10).
The reflection is created by simply drawing the checker image at a lower
position on the screen and with an alpha filter value of graphicsNS::ALPHA
25 to make it semitransparent.
10.7 Isometric Projection
Figure 10.10. The texture image
used to create the oblique projection checkboard.
An isometric projection is performed by using parallel projection with a
viewing angle that is the same for the x,y,z-axes. Figure 10.11 shows a checkerboard drawn using isometric projection. The squares and checkers are all the same size.
The more distant checkers are those on row 0.
Our checkerboard is drawn using a diamond texture image, as shown in Figure 10.12.
The drawing order will once again be by rows, from row 0 through row 7 and by layer, from
10.7. Isometric Projection
311
7
6
5
Row 3
4
2
1
0
Figure 10.11. A checkerboard drawn using isometric projection.
Figure 10.12. The texture image
used to create the isometric projection checkerboard.
TEXTURE_SIZE
TEXTURE_SIZE/4
TEXTURE_SIZE/2
Figure 10.13. The position of each isometric square.
bottom to top. The screen position of each tile is calculated as follows:
tile X = BOARD_X – (row*TEXTURE_SIZE/2) + (col*TEXTURE_SIZE/2),
tile Y = BOARD_Y + (row*TEXTURE_SIZE/4) + (col*TEXTURE_SIZE/4),
where (BOARD_X, BOARD_Y) is the screen location of the tile at row 0, column 0.
The formula used to calculate the x and y tile positions can be explained by observing
Figure 10.13. The tile that is drawn one column to the right is located TEXTURE_SIZE/2
pixels to the right and TEXTURE_SIZE/4 pixels down from the current tile. The code that
draws the checkerboard is in the render function in checkers.cpp from the “Isometric
Diamond” example (Listing 10.5).
// Draw checkerboard
for(int row=0; row<BOARD_SIZE; row++)
{
for(int col=0; col<BOARD_SIZE; col++)
312
10. Tiled Games
{
}
}
// Isometric Diamond draw
if((row + col) % 2)
{
boardSquare.setX((float)( BOARD_X (row*TEXTURE_SIZE/2)
(col*TEXTURE_SIZE/2)
boardSquare.setY((float)( BOARD_Y +
(row*TEXTURE_SIZE/4)
(col*TEXTURE_SIZE/4)
boardSquare.draw(graphicsNS::BLACK);
}
else
{
boardSquare.setX((float)( BOARD_X (row*TEXTURE_SIZE/2)
(col*TEXTURE_SIZE/2)
boardSquare.setY((float)( BOARD_Y +
(row*TEXTURE_SIZE/4)
(col*TEXTURE_SIZE/4)
boardSquare.draw(graphicsNS::WHITE);
}
+
));
+
));
+
));
+
));
Listing 10.5. The code that draws an isometric checkerboard.
The position of the checkers is determined using the same formula that we used to position
the tiles.
10.7.1 Isometric Stagger
If we maintain the diamond shape for each tile but arrange them in a rectangular fashion,
we get the tile pattern shown in Figure 10.14. At first glance it might appear as if the tiles are
not drawn in the proper order. What happened to the checkerboard pattern we observed
when the board was diamond shaped? The answer lies in the way the rows of tiles are arranged. If we remove the checkers from the board and draw an outline around row 0, we
can see that across the row the color of tiles alternate between light and dark, just as it did
in the diamond configuration (Figure 10.15).
The drawing order will once again be by rows, from row 0 through row 7 and by layer,
from bottom to top. The screen position of each tile is calculated as follows:
tile X = BOARD_X + (col*TEXTURE_SIZE/2),
if odd column: tile Y = BOARD_Y + (row*TEXTURE_SIZE/2),
if even column: tile Y = BOARD_Y + (row*TEXTURE_SIZE/2) + TEXTURE_SIZE/4,
where (BOARD_X, BOARD_Y) is the screen location of the tile at row 0 column 0.
The code that draws the checkerboard is in the render function in checkers.cpp
from the “Isometric Stagger” example. The code in Listings 10.6 and 10.7 has been edited
for clarity.
10.7. Isometric Projection
313
Figure 10.14. The checkerboard drawn using isometric stagger.
Figure 10.15. One row of the checkerboard outlined.
// Draw checkerboard in Isometric Stagger
for(int row=0; row<BOARD_SIZE; row++)
{
for(int col=0; col<BOARD_SIZE; col++)
{
// Set tile position
boardSquare.setX((float)( BOARD_X + (col*TEXTURE_SIZE/2) ));
if(col % 2)
// If odd col
boardSquare.setY((float)( BOARD_Y + (row*TEXTURE_SIZE/2) ));
else
// Even col
boardSquare.setY((float)( BOARD_Y + (row*TEXTURE_SIZE/2 +
TEXTURE_SIZE/4) ));
// Determine tile color
black = (row + col)%2;
if(black)
boardSquare.draw(graphicsNS::BLACK);
else
boardSquare.draw(graphicsNS::WHITE);
}
}
Listing 10.6. The code that draws the checkerboard using isometric stagger.
The checkers must be drawn from back to front. Because of the staggered order of the
tiles, the odd-column tiles are drawn behind the even-column tiles. In order to draw the
checkers from back to front, we will draw them by alternating from odd column to even
column to odd column, etc.
314
10. Tiled Games
// Draw checkers back to front
// The odd column squares are drawn behind the even column squares
// Draw the checkers by columns, odd, even, odd, etc.
for(int row=0; row<BOARD_SIZE; row++)
{
for(int col=1; col<BOARD_SIZE; col+=2) // For odd columns
drawOneChecker(row,col);
for(int col=0; col<BOARD_SIZE; col+=2) // For even columns
drawOneChecker(row,col);
}
Listing 10.7. Drawing the checkers on an isometric stagger checkerboard.
10.8 Isometric Terrain
Isometric tiles may be used to create some very nice terrain maps.
The terrain may have changes in elevation, so we need some way to
represent that when we draw the tiles. If we change a tile’s y screen
location to represent its elevation, we might get something like Figure 10.16.
This does give the appearance of an increase in elevation, but the
change is very abrupt. To make the elevation change look more natural, we can create some transition tiles to draw around the raised tile.
In Figure 10.17, we see a raised tile in the center with our transition
tiles drawn around it. We have separated the tiles slightly so it is easier
to identify each tile.
A lowered tile may be represented in a similar fashion. Figure 10.18
represents a lowered tile with our transition tiles drawn around it. If we
add in a special tile for creating a wall and some trees, we can create
a terrain as shown in Figure 10.19. The elevation tile set used to create Figure 10.19 is shown in Figure 10.20. The tile set in Figure 10.20
uses tiles that are 64 × 64 pixels with an elevation change of 16 pixels
(Figure 10.21). If we use some of the tiles from Figure 10.5, we get the
results shown in Figure 10.22. The tile set from Figure 10.5 uses 64 × 64
pixel tiles with an elevation change of 32 pixels.
The map for the elevated terrain is contained in three 2D arrays:
tileMap, heightMap, and objectMap, which are all located in the
elevations.h file. The tileMap array (Listing 10.8) contains a
number that represents each tile. The tiles are numbered, as shown in
Figure 10.23. As we described earlier in this chapter, these numbers
allow us to select an individual tile image using the same function we
use to select an individual texture from a larger image.
The heightMap array (Listing 10.9) contains the height of each
tile from 0 to the maximum height. The height of the transition tiles
is specified as the height of the highest side of the tile. In other words,
if all of the tiles are at height 1 and a raised tile is at height 2, then the
transition tiles around the raised tile will also be at height 2.
10.8. Isometric Terrain
Figure 10.16. Isometric tiles with elevation changes.
Figure 10.17. Isometric transition tiles
to a raised elevation.
Figure 10.18. Isometric transition tiles
to a lowered elevation.
315
Figure 10.19. An isometric terrain with elevations and surface objects.
64 Pixels
16 Pixels
Figure 10.20. An isometric tile set.
316
64 Pixels
Figure 10.21. Tile size and elevation changes.
10. Tiled Games
Figure 10.22. Isometric terrain created using tiles from Figure 10.5.
Figure 10.23. The number assigned to represent each tile.
10.8. Isometric Terrain
317
// Map
const int tileMap[MAP_SIZE][MAP_SIZE] = {
13,13,13,13,13,13,13,13,13,13,15,13,13,13,13,13,
13,13,10, 5,12,13, 3, 1, 7,13,15,13,13,13,13,13,
13,13, 6,13, 2,13, 2,14, 6,13,15,13,13,13,13,13,
13,13,11, 1, 9,13, 8, 5, 4,13,15,13,13,13,13,13,
13,13,13,13,13,13,13,13,13,13,15,13,13,13,13,13,
13,10, 5, 5, 5,12,13,13,13,13,15,13,13,13,13,13,
13, 6,10, 5,12, 2,13,13,13,13,15,13,13,13,13,13,
13, 6, 6,13, 2, 2, 0, 0,13,13,15,13,13,13,13,13,
13, 6,11, 1, 9, 2,13, 0,13,13,15,13,13,13,13,13,
13,11, 1, 1, 1, 9,13, 0,13,13,15,13,13,13,13,13,
13,13,13,13,13,13,13, 0,13,13,15,13,13,13,13,13,
13,13,13,13,13,13,13, 0,15,15,15,13,13,13,13,13,
13,13,13,13,13,13,13, 0,13,13,13,13,13,13,13,13,
13,13,13,13,13,13,13, 0,13,13,13,13,13,13,13,13,
13,13,13,13,13,13,13, 0,13,13,13,13,13,13,13,13,
13,13,13,13,13,13,13, 0,13,13,13,13,13,13,13,13
};
Listing 10.8. The tile map used to describe Figures 10.19 and 10.22.
const int
1, 1,
1, 1,
1, 1,
1, 1,
1, 1,
1, 2,
1, 2,
1, 2,
1, 2,
1, 2,
1, 1,
1, 1,
1, 1,
1, 1,
1, 1,
1, 1,
};
heightMap[MAP_SIZE][MAP_SIZE]
1, 1, 1, 1, 1, 1, 1, 1, 2, 1,
2, 2, 2, 1, 1, 1, 1, 1, 2, 1,
2, 2, 2, 1, 1, 0, 1, 1, 2, 1,
2, 2, 2, 1, 1, 1, 1, 1, 2, 1,
1, 1, 1, 1, 1, 1, 1, 1, 2, 1,
2, 2, 2, 2, 1, 1, 1, 1, 2, 1,
3, 3, 3, 2, 1, 1, 1, 1, 2, 1,
3, 3, 3, 2, 1, 1, 1, 1, 2, 1,
3, 3, 3, 2, 1, 1, 1, 1, 2, 1,
2, 2, 2, 2, 1, 1, 1, 1, 2, 1,
1, 1, 1, 1, 1, 1, 1, 1, 2, 1,
1, 1, 1, 1, 1, 1, 2, 2, 2, 1,
1, 1, 1, 1, 1, 1, 1, 1, 1, 1,
1, 1, 1, 1, 1, 1, 1, 1, 1, 1,
1, 1, 1, 1, 1, 1, 1, 1, 1, 1,
1, 1, 1, 1, 1, 1, 1, 1, 1, 1,
= {
1, 1,
1, 1,
1, 1,
1, 1,
1, 1,
1, 1,
1, 1,
1, 1,
1, 1,
1, 1,
1, 1,
1, 1,
1, 1,
1, 1,
1, 1,
1, 1,
1,
1,
1,
1,
1,
1,
1,
1,
1,
1,
1,
1,
1,
1,
1,
1,
1,
1,
1,
1,
1,
1,
1,
1,
1,
1,
1,
1,
1,
1,
1,
1
Listing 10.9. The height map for Figures 10.19 and 10.22.
The objectMap array (Listing 10.10) contains the location of objects on the map. In
our simple example, the only objects we have are two types of trees.
The terrain image is drawn from back to front and layer by layer, from bottom to top,
just as we did with the checkerboard. A tile’s x screen position is determined just as it was
in our isometric projection example from Listing 10.5:
tile x = SCREEN_X – (row*TEXTURE_SIZE/2) + (col*TEXTURE_SIZE/2).
318
10. Tiled Games
// 0=empty, 1=Tree0, 2=Tree1
const int objectMap[MAP_SIZE][MAP_SIZE]
0, 0, 0, 0, 0, 0, 0, 0, 0, 0, 0, 0,
0, 0, 0, 0, 0, 0, 0, 0, 0, 0, 0, 0,
0, 0, 0, 0, 0, 0, 0, 0, 0, 0, 0, 0,
0, 0, 0, 0, 0, 0, 0, 0, 0, 0, 0, 0,
0, 0, 0, 0, 0, 0, 0, 0, 0, 0, 0, 0,
0, 0, 0, 0, 0, 0, 0, 0, 0, 0, 0, 0,
0, 0, 0, 0, 0, 0, 0, 0, 0, 0, 0, 0,
0, 0, 0, 1, 0, 0, 0, 0, 0, 0, 0, 0,
0, 0, 0, 0, 0, 0, 0, 0, 0, 0, 0, 2,
0, 0, 0, 0, 0, 0, 0, 0, 0, 0, 0, 0,
0, 0, 0, 0, 2, 0, 0, 0, 0, 0, 0, 0,
0, 0, 0, 0, 0, 0, 0, 0, 0, 0, 0, 0,
0, 0, 0, 2, 0, 0, 0, 0, 0, 0, 0, 0,
0, 0, 0, 0, 0, 0, 0, 0, 0, 0, 0, 0,
0, 0, 0, 0, 0, 0, 0, 0, 0, 0, 0, 0,
0, 0, 0, 0, 0, 0, 0, 0, 0, 0, 0, 0,
};
= {
0, 0,
0, 0,
0, 0,
0, 0,
2, 0,
0, 0,
0, 0,
0, 0,
0, 0,
0, 0,
0, 0,
0, 0,
0, 0,
0, 0,
0, 0,
0, 0,
0,
0,
0,
0,
0,
0,
0,
0,
1,
0,
0,
0,
0,
0,
0,
0,
0,
0,
0,
0,
0,
0,
0,
0,
0,
0,
0,
0,
0,
0,
0,
0
Listing 10.10. The object map defining the position of the trees for Figures 10.19 and 10.22.
The y screen position of a tile is also calculated as it was in our isometric projection
example and then the tile is moved up the screen by the value in the heightMap multiplied
by the height of one elevation change:
tile y = SCREEN_Y + (row*TEXTURE_SIZE/4) + (col*TEXTURE_SIZE/4) –
heightMap[row][col] * HEIGHT_CHANGE,
where (SCREEN_X, SCREEN_Y) is the screen location of the tile at row 0 column 0.
The code that draws the terrain map is in the render function of the elevations.cpp
file in this chapter’s “Isometric Elevations” example (Listing 10.11).
//========================================================================
// Render game items
//========================================================================
void Elevations::render()
{
graphics->spriteBegin();
// Draw map in Isometric Diamond
for(int row=0; row<MAP_SIZE; row++)
{
for(int col=0; col<MAP_SIZE; col++)
{
mapTile.setCurrentFrame(tileMap[row][col]);
mapTile.setX((float)( SCREEN_X (row*TEXTURE_SIZE/2) + (col*TEXTURE_SIZE/2) ));
mapTile.setY((float)( SCREEN_Y +
(row*TEXTURE_SIZE/4) + (col*TEXTURE_SIZE/4) heightMap[row][col] * HEIGHT_CHANGE));
10.8. Isometric Terrain
319
}
mapTile.draw();
}
// Draw Objects, 0=empty, 1=Tree0, 2=Tree1
float treeX = 0, treeY = 0;
for(int row=0; row<MAP_SIZE; row++)
{
for(int col=0; col<MAP_SIZE; col++)
{
switch(objectMap[row][col])
{
case 1:
// Tree0
tree.setX((float)( SCREEN_X (row*TEXTURE_SIZE/2) + (col*TEXTURE_SIZE/2) ) +
TREE_OFFSET_X);
tree.setY((float)( SCREEN_Y +
(row*TEXTURE_SIZE/4) + (col*TEXTURE_SIZE/4) heightMap[row][col] * HEIGHT_CHANGE) + TREE_OFFSET_Y);
if(col%2)
tree.flipHorizontal(true);
// Draw shadow
tree.setCurrentFrame(TREE0_SHADOW);
tree.setDegrees(TREE_SHADOW_DEGREES);
treeX = tree.getX();
treeY = tree.getY();
tree.setX(treeX + TREE_SHADOW_X);
tree.setY(treeY + TREE_SHADOW_Y);
tree.draw(graphicsNS::ALPHA25 & graphicsNS::BLACK);
tree.setX(treeX);
// Restore X
tree.setY(treeY);
// Restore Y
// Draw tree
tree.setDegrees(0);
tree.setCurrentFrame(TREE0_FRAME);
tree.draw();
tree.flipHorizontal(false);
break;
case 2:
// Tree1
tree.setX((float)( SCREEN_X (row*TEXTURE_SIZE/2) + (col*TEXTURE_SIZE/2) ) +
TREE_OFFSET_X);
tree.setY((float)( SCREEN_Y +
(row*TEXTURE_SIZE/4) + (col*TEXTURE_SIZE/4) heightMap[row][col] * HEIGHT_CHANGE) + TREE_OFFSET_Y);
if(col%2)
tree.flipHorizontal(true);
// Draw shadow
tree.setCurrentFrame(TREE1_SHADOW);
tree.setDegrees(TREE_SHADOW_DEGREES);
// Rotate shadow
treeX = tree.getX();
// Save tree x,y
treeY = tree.getY();
tree.setX(treeX + TREE_SHADOW_X);
// Position shadow
tree.setY(treeY + TREE_SHADOW_Y);
tree.draw(graphicsNS::ALPHA25 & graphicsNS::BLACK); // Draw
// shadow
tree.setX(treeX);
// Restore tree x,y
tree.setY(treeY);
// Draw tree
320
10. Tiled Games
}
}
}
tree.setDegrees(0);
tree.setCurrentFrame(TREE1_FRAME);
tree.draw();
tree.flipHorizontal(false);
break;
}
graphics->spriteEnd();
Listing 10.11. The code that draws Figures 10.19 and 10.22.
For ease in rendering, each tile in a set should be the same size. If we need to use different size
tiles, we will create multiple sets where each tile in a set is the same size.
In this example, the terrain tiles are all 64 × 64 pixels. The tree textures are 128 × 128
pixels. The constants TREE_OFFSET_X and TREE_OFFSET_Y are added to the tile’s X,Y
coordinate to position the tree texture at the proper screen coordinates. The tree shadow is
rotated by TREE_SHADOW_DEGREES. It is positioned in the correct screen location relative
to the tree by adding TREE_SHADOW_X and TREE_SHADOW_Y to the current tree location.
The tree shadow constants are all defined in elevations.h.
To add extra variety, the tree image is flipped horizontally if the tree is drawn in an odd
column. The large tree on the top of the hill in Figures 10.19 and 10.22 is flipped.
Another way to add variety is to apply random textures to the more commonly used
tiles. The tile set created by Yar (in Figure 10.5) has a number of textures for this very purpose.
10.9 Elevation Layers
If we add additional layers to our map, we can create structures of any height by stacking tiles
one on top of the other. Our example program “Isometric Elevations Layers” does just that.
We have added an extra layer to our wall to create the raised sections shown in Figure 10.24.
With this technique, we are using a separate map array for each elevation. The
heightMap is no longer used to adjust the y position of each tile; it is used only to position
objects on the map—in this case, the trees. This example contains four layers of elevation
maps. The top layer looks like Listing 10.12. The top layer of the wall is made up of tile number 15 and is highlighted in Listing 10.12. The top of the hill under the large tree is also part of
the top layer and is also highlighted.
The render function in elevations.cpp draws the map layer by layer. The y screen
position of the tiles is calculated by multiplying the map layer number by the height of
one layer and subtracting the resulting number from the tile’s y position. For layer 0,
HEIGHT_CHANGE*0 obviously subtracts 0 and is simply in the source to emphasize how the
tile’s y position is calculated (Listing 10.13).
10.9. Elevation Layers
321
Figure 10.24. An isometric terrain with multiple layers as demonstrated here with vertical wall segments.
const int tileMap3[MAP_SIZE][MAP_SIZE] = {
0, 0, 0, 0, 0, 0, 0, 0, 0, 0, 0, 0, 0,
0, 0, 0, 0, 0, 0, 0, 0, 0, 0, 0, 0, 0,
0, 0, 0, 0, 0, 0, 0, 0, 0, 0,15, 0, 0,
0, 0, 0, 0, 0, 0, 0, 0, 0, 0, 0, 0, 0,
0, 0, 0, 0, 0, 0, 0, 0, 0, 0, 0, 0, 0,
0, 0, 0, 0, 0, 0, 0, 0, 0, 0,15, 0, 0,
0, 0,10, 5,12, 0, 0, 0, 0, 0, 0, 0, 0,
0, 0, 6,13, 2, 0, 0, 0, 0, 0, 0, 0, 0,
0, 0,11, 1, 9, 0, 0, 0, 0, 0,15, 0, 0,
0, 0, 0, 0, 0, 0, 0, 0, 0, 0, 0, 0, 0,
0, 0, 0, 0, 0, 0, 0, 0, 0, 0, 0, 0, 0,
0, 0, 0, 0, 0, 0, 0, 0,15, 0,15, 0, 0,
0, 0, 0, 0, 0, 0, 0, 0, 0, 0, 0, 0, 0,
0, 0, 0, 0, 0, 0, 0, 0, 0, 0, 0, 0, 0,
0, 0, 0, 0, 0, 0, 0, 0, 0, 0, 0, 0, 0,
0, 0, 0, 0, 0, 0, 0, 0, 0, 0, 0, 0, 0,
};
0,
0,
0,
0,
0,
0,
0,
0,
0,
0,
0,
0,
0,
0,
0,
0,
0,
0,
0,
0,
0,
0,
0,
0,
0,
0,
0,
0,
0,
0,
0,
0,
0,
0,
0,
0,
0,
0,
0,
0,
0,
0,
0,
0,
0,
0,
0,
0,
Listing 10.12. The top layer of elevation maps.
// Layer0
for(int row=0; row<MAP_SIZE; row++)
322
10. Tiled Games
{
for(int col=0; col<MAP_SIZE; col++)
{
mapTile.setCurrentFrame(tileMap0[row][col]);
mapTile.setX((float)( SCREEN_X - (row*TEXTURE_SIZE/2) +
(col*TEXTURE_SIZE/2) ));
mapTile.setY((float)( SCREEN_Y + (row*TEXTURE_SIZE/4) +
(col*TEXTURE_SIZE/4) - HEIGHT_CHANGE*0));
mapTile.draw();
}
}
// Layer1
for(int row=0; row<MAP_SIZE; row++)
{
for(int col=0; col<MAP_SIZE; col++)
{
mapTile.setCurrentFrame(tileMap1[row][col]);
mapTile.setX((float)( SCREEN_X - (row*TEXTURE_SIZE/2) +
(col*TEXTURE_SIZE/2) ));
mapTile.setY((float)( SCREEN_Y + (row*TEXTURE_SIZE/4) +
(col*TEXTURE_SIZE/4) - HEIGHT_CHANGE*1));
mapTile.draw();
}
}
... continued for remaining layers
Listing 10.13. The render function draws the map layer by layer.
Chapter Review
In this chapter, we covered techniques for using tiles to create game environments. Any of
these tile environments may be used in combination with the graphic techniques we have
already covered to create games. From the classic side scroll to isometric projections with
elevation changes, tile-based games provide lots of options for game graphics. Some of the
key topics from the chapter are the following:
•
Reuse tiles. Tiles may be reused to create very large maps with limited texture memory usage.
•
Using arrays. Tile numbers are stored in a 2D array to create a map of the game
environment.
•
Random selection. Tiles may be randomly selected.
•
Parallax scrolling. Multiple tile layers may be used in conjunction with parallax
scrolling.
•
Tile numbers. Tile numbers may be used to determine player interaction.
Chapter Review
323
•
Orthogonal projection. Orthogonal projection uses projection lines that are parallel
to each other and perpendicular to the screen.
•
Oblique projection. Oblique projection uses projection lines that are parallel to each
other and intersect the screen at an oblique angle.
•
Isometric projection. Isometric projection uses parallel projection lines with a viewing angle that is the same for the x,y,z-axes.
•
Object rendering. Object rendering is done from back to front for oblique and isometric projections.
•
Grid formation. Isometric stagger arranges the tiles in a grid instead of using a
diamond formation.
•
Changes in elevation. Isometric terrain uses unique tile patterns to represent changes in elevation.
•
Multiple map layers. Using multiple map layers permits stacking the tiles to create
structures that are taller than one tile.
Review Questions
1. What is one advantage of using tiles to create a game world?
2. What projection type is used with tile games that are viewed from the side?
3. How can using tiles to represent a game world reduce the amount of video memory
required?
4. When using oblique projection, how do distant objects differ from closer objects
when displayed?
5. Why is the drawing order important when using oblique and isometric projections?
6. In the checkerboard examples from this chapter, only one white square was used as
a texture. How were the black squares drawn?
7. How many different tile shapes are required to draw an isometric terrain with elevation changes?
8. What is the last thing to be drawn when drawing an isometric terrain?
9. What height is used for the transition tiles that surround a higher tile?
10. What advantage is there in using multiple layers of tiles?
324
10. Tiled Games
Exercises
1. Modify the “FlowerPower” example to make the game map larger.
2. Add a second map layer of background elements to the “FlowerPower” example to
display clouds with parallax scrolling.
3. Add more terrain tiles to the “Isometric Elevations Layers” example.
4.
Create a two-player checker game.
Examples
The following examples are available for download from www.programming2dgames.com.
•
FlowerPower. A butterfly flies over grass and flowers.
–– Demonstrates a tile-based game using orthogonal projection.
–– The butterfly is controlled by the player.
–– The map scrolls when the butterfly reaches the screen edge.
•
Oblique. A checkerboard is drawn using oblique projection.
–– Demonstrates oblique projection.
–– The checkers have a reflection.
–– The board and checkers are drawn from back to front.
•
Isometric Diamond. A checkerboard is drawn using isometric projection.
–– Demonstrates isometric projection.
–– The checkers have a reflection.
–– The board and checkers are drawn from back to front.
•
Isometric Stagger. A checkerboard is drawn using isometric projection with the tiles
drawn in a grid pattern.
–– Demonstrates isometric projection.
–– Demonstrates how to position the tiles to form different patterns.
–– Different row and column drawing orders may be selected.
•
Isometric Elevations. A terrain map is drawn using isometric projection.
–– Demonstrates isometric projection.
Examples
325
–– The tiles are drawn to represent different elevations.
–– Demonstrates how to incorporate third party tile sets.
•
Isometric Elevations Layers. A terrain map is drawn that uses multiple map layers.
–– Demonstrates isometric projection.
–– Multiple map layers permit structures that are taller than one tile.
326
10. Tiled Games
11
Building a
Complete Game
In this chapter, we are going to create a complete game. The game we have chosen to create
is Spacewar. We chose Spacewar as a way of paying homage to the pioneers of computer
games.
Spacewar is one of the earliest known computer games. It was created by Steve “Slug” Russell,
Martin “Shag” Graetz, and Wayne Witaenem in 1961–1962.
Actually, we have been building parts of the Spacewar game throughout the previous
chapters. In this chapter, we will put all the pieces together to create a finished game. Before
we get into the actual creation process, we need to spend some time looking at techniques
for project management and software development.
11.1 Evolutionary Prototyping
Many different development models exist in software engineering. The model described
here is a variation of evolutionary prototyping. In evolutionary prototyping, a prototype is
constructed early in the design process. As the development progresses, the prototype is refined until eventually the finished product is created. At each stage of development, before
the refinements are applied to the prototype, the entire project folder is saved. A copy is
made of the project folder and given a new version number. The modifications are applied
to the new project folder. With this method, a history of prototypes is created.
Several advantages exist with this model. In a learning environment, there is a documented history of student work. This can be especially helpful if project time requirements
are underestimated and the game is not completed. The older versions can also be helpful
as a reference during the development process. Occasionally, when we make changes in
one area of a program, we can inadvertently cause unexpected behavior somewhere else.
Having the previous version as a reference allows us to do a comparison of project folders
using the WinMerge application. From the comparison, we can see the differences between
versions, which can be very helpful in determining the cause of the unexpected behavior.
11.2 Project Management
Most commercially-produced games are large projects involving many talented people. Just
start up one of the latest AAA games and find the credits; then sit back and watch as page
after page of names are displayed. The games we create in a learning environment may also
be created in groups. Working in a group provides excellent opportunities to develop our
project management skills.
Comprehensive project management discussion would easily fill an entire book. We
are going to limit our discussion to two aspects of managing a game project: time management and resource management.
The first step is to break our project down into smaller components. For game projects,
the base components might be along these lines:
•
Planning
•
Graphics
•
Audio
•
Programming
•
Writing (story, character dialogs, etc.)
•
Quality assurance
•
Production
•
Documentation
Additional categories might be required or subcategories might be created depending on
complexity. Ideally, we would like individual components that are small enough to easily
estimate the time and resources required. A component’s estimated completion time should
be approximately one week or less. Any longer than that and the amount of time that has
elapsed before a problem is detected would be too great.
11.2.1 Time Management
The overall goal of time management is to keep our project on schedule. Estimated completion times are assigned to the individual categories we came up with in the previous
section. The estimated times are scheduled so the completion of tasks follows a logical
order, and we must make sure that all prerequisite tasks are completed before they are
328
11. Building a Complete Game
Spacewar
Two players on one computer.
Professor: Kelly
Team:
March 4
Tasks
Design Document
Spacewar Two Player Game
March 11
March 18
S M T W T F S S M T W T F S S M T W T F S
March 25
S M T W T F S
March 21st
Gantt & Person Loading Charts
Graphics (prototype textures)
Graphics (game textures)
Graphics (background, menu)
Programming (ship on screen)
Prototype v0.1
Programming (ship control)
Prototype v0.2
Prototype v0.3
Programming (2 ships and planet)
Prototype v0.4 (no sound)
Programming (prototype game)
Audio (sound effects)
Add final graphics and sound
Testing
Documentation
Delivery
Legend:
Scheduled
Actual
Current
Milestone
Figure 11.1. Gantt chart of the Spacewar game.
required by later tasks. As our project progresses, we track our progress in relation to the
original estimates.
Gantt chart. A good tool for scheduling and tracking is a Gantt chart. An example is shown
in Figure 11.1. The individual tasks are on the left. The horizontal axis is time divided into
months and days. Estimated times are shown as an open rectangle. Actual times are shown
as a solid line (refer to the legend). In addition to times, we may place milestone marks on
the Gantt chart. In this example, we have milestones for each prototype and the delivery of
the final game. We also indicate the current date on the chart.
11.2.2 Resource Management
The resources we need to manage may be people and/or shared equipment. Equipment
management involves setting up a schedule so that time conflicts between users are minimized. Managing the people on a project is done by assigning individuals to tasks in discrete time blocks. A good way to assign and track people is a person loading table.
Person loading table. A person loading table is simply a table that contains tasks on one
axis and people on the other axis. Two numbers are entered into each location separated
11.2. Project Management
329
Spacewar Two Player Game
Task Description
Design Document
Gantt & Person Loading Charts
Graphics (prototype textures)
Graphics (game textures)
Graphics (background, menu)
Programming (ship on screen)
Programming (ship control)
Programming (2 ships and planet)
Programming (prototype game)
Audio (sound effects)
Add final graphics and sound
Testing
Documentation
Dave
4/4.5
0/0
2/2
2/1
4/1
0/0
0/0
0/0
0/0
16/0
2/0
10/6
4/0
Chuck
4/4.5
4/3
0/0
2/0
0/0
8/9
16/16
12/8
12/10
0/0
24/0
70/32
8/0
Marty
4/4.5
0/0
0/0
3/4
4/4
8/4
8/8
12/4
12/10
0/0
24/0
70/20
8/0
Total
12/13.5
4/3
2/2
7/5
8/5
16/13
24/24
24/12
24/20
16/0
50/0
150/58
20/0
Table 11.1. Person loading table for the Spacewar game.
by a slash (/). The first number represents the estimated time to complete the task (usually
in hours) and the second number is the actual time spent up to this point. For example, a
table entry of 10/7.5 indicates that 10 hours were estimated and 7.5 hours have been spent.
The tasks used for the table may be taken directly from the Gantt chart. See Table 11.1 for
an example.
As the project progresses, we can shift the allocation of people between tasks, where
possible, to evenly divide the work load and provide extra resources to tasks that may be
falling behind schedule.
11.3 Design Document
A game design document is a description of the game. It may include text, images, drawings, or other media. The primary purpose of a design document is to provide each team
member with a clear understanding of the overall project. It is the single reference upon
which all other game design decisions are based. The design document provides a highlevel description of the game. It does not get into details about implementation. The following is our design document:
Spacewar: A two-player game that runs on a single computer. Each player will
have one spaceship he or she controls using either keyboard or game controller
inputs. Each ship will have one torpedo that it may fire. A firing delay will be
used to prevent more than one torpedo per ship from being active at the same
time. The torpedo will damage the other ship with a direct hit. The torpedo will
not damage its own ship. A planet in the center of the screen will have mass and
gravitational attraction of the ships and torpedoes. Collision detection between
the ships, the planet, and the enemy torpedo will be supported. The game will also
include sounds for collisions and explosions. A player is awarded one point when
330
11. Building a Complete Game
the other ship is destroyed in any way, including accidental crashes into the planet.
Each player’s score will be displayed.
11.4 Prototype Textures
Three texture files will be used for the game: a background, a title screen, and a file that
contains all the other game textures. With early prototyping, we are only concerned with
creating textures that are the proper size. Our goal is not to create fancy graphics, just some
simple textures for use in our prototype. Many of the examples from the earlier chapters
contained a more detailed version of the game textures shown here. The examples presented
here are meant to be representative of the typical level of detail used for prototyping.
Any Windows paint program will work for this purpose. The following are the textures
we created. Figure 11.2 is our title page. The title page is 640 × 480 pixels with white letters on a magenta background. Magenta will be our transparent color. Figure 11.3 is our
background image. It is a solid blue with a few white dots thrown in to represent stars. The
background image is also 640 × 480 pixels.
Figure 11.4 contains all the other game textures. The
background color of the title and game texture images is
magenta, which will be specified as the transparent color
when the images are displayed.
The game texture image has a visible grid. This helps
position individual textures in the larger image. We will
remove the grid in the final version. The spaceship and
torpedo images will be animated, so we have drawn four
of each image. To specify the Planet texture location, we
can visualize the texture image as being divided into two
columns and two rows. The planet is in frame 1.
Figure 11.2. Prototype title.
Figure 11.4. Prototype game textures.
11.4. Prototype Textures
Figure 11.3. Prototype background texture.
331
11.5 Spacewar Tasks
11.5.1 Ship Onscreen
From our Gantt chart in Figure 11.1, we see that the next phase of our project is drawing a
ship on the screen. This task was completed in Chapter 5 in our “Spaceship” example. After
we have thoroughly tested the code, we give it a version number (such as Spacewar v0.1)
and we save it.
11.5.2 Ship Control
The next task on our schedule is to add user control to the ship. We make a copy of v0.1
and rename it v0.2 before we make any modifications. This task was partially completed in
Chapter 5 in the “Spaceship control” example. In that example, the ship stopped moving
as soon as the user released a key. In exercise 5.3, we gave the ship momentum so it would
keep moving.
11.5.3 Two Ships and a Planet
Spacewar v0.3 is two ships and a planet. The “Planet collision” example from Chapter 6
fulfills this task. In exercise 6.4, we added user control of the two ships.
11.5.4 Prototype Game
Spacewar v0.4 is a prototype game. We need to add the ability for a player to fire a torpedo
that can collide with the other ship and the planet. A working game is always a great accomplishment even if it is still a prototype. It’s hard to resist having a little fun by playing
it. Oh, wait! We don’t call it playing—we call it testing. After all, there is a category called
“Testing” on the Gantt chart.
11.5.5 Audio (Sound Effects)
Obtaining the sound effects we want to use in our game can be more time-consuming than
writing the code to include them. Find something that works and use it. We can always go
back and refine the sounds later if we have the time. Recall that one of the advantages of
using the XACT sound engine was the ability to modify the game sounds without making
modifications to the game code.
11.5.6 Add Final Graphics and Sounds
At this point, our Spacewar game is nearly complete. We have included the code to play our
sound effects and added our final graphics.
11.5.7 Testing
Testing should be a part of the entire development process, not just something that is done
at the end and only if there is enough time. For one thing, there is never enough time. A
common saying in software development circles is, “A program is never complete, it just
ships.” Make sure adequate time is allocated for testing in the software development plan.
332
11. Building a Complete Game
The earlier in the development cycle that defects are detected, the less costly it is to correct them.
11.5.8 Documentation
Documentation can be in several forms. Comments in the source code are a form of documentation meant for internal use. It helps explain the code to other developers or serves
as a reminder for future use. Documentation intended for end users can be displayed in
help screens or system prompts. End user documentation should be created in files that are
separate from the game code. This will make it easier to modify or translate into different
languages.
11.6 Spacewar v1.0
With our early prototypes complete and working, it is time to create version 1.0 of our
game. The following are the key parts of the game code. The spaceships, planet, and torpedo
may all collide with other objects. Any object that needs collision detection should be part
of a class that inherits from the Entity class. The Planet class is the simplest of the three,
so let’s examine it first.
11.6.1 Planet Class
The planet.h file contains constants that define the size, screen position, mass, and texture information (Listing 11.1).
// Programming 2D Games
// Copyright (c) 2011 by:
// Charles Kelly
// planet.h v1.0
#ifndef _PLANET_H
#define _PLANET_H
#define WIN32_LEAN_AND_MEAN
// Prevent multiple definitions if this
// file is included in more than one place
#include "entity.h"
#include "constants.h"
namespace planetNS
{
const int
WIDTH = 128;
// Image width
const int
HEIGHT = 128;
// Image height
const int
COLLISION_RADIUS = 120/2;
// For circular collision
const int
X = GAME_WIDTH/2 - WIDTH/2; // Location onscreen
const int
Y = GAME_HEIGHT/2 - HEIGHT/2;
const float MASS = 1.0e14f;
// Mass
const int
TEXTURE_COLS = 2;
// Texture has 2 columns
const int
START_FRAME = 1;
// Starts at frame 1
const int
END_FRAME = 1;
// No animation
}
class Planet : public Entity
// Inherits from Entity class
{
public:
// Constructor
Planet();
11.6. Spacewar v1.0
333
void
void
};
#endif
disable() {visible = false; active = false;}
enable() {visible = true; active = true;}
Listing 11.1. The Planet class.
// Programming 2D Games
// Copyright (c) 2011 by:
// Charles Kelly
// planet.cpp v1.0
#include "planet.h"
//========================================================================
// Default constructor
//========================================================================
Planet::Planet() : Entity()
{
spriteData.x
= planetNS::X;
// Location onscreen
spriteData.y
= planetNS::Y;
radius
= planetNS::COLLISION_RADIUS;
mass
= planetNS::MASS;
startFrame
= planetNS::START_FRAME;
// First frame of ship
// animation
endFrame
= planetNS::END_FRAME;
// Last frame of ship
// animation
setCurrentFrame(startFrame);
}
Listing 11.2. The Planet class constructor.
The Planet inherits from Entity, which contains all of the necessary collision code.
The only new code we need to create for the Planet class is the constructor. It simply initializes the location and animation properties (Listing 11.2).
11.6.2 Torpedo Class
The Torpedo class also inherits from Entity. The torpedo.h file contains the constants
used to initialize the torpedo’s properties; the file also contains the prototypes for member
functions (Listing 11.3).
// Programming 2D Games
// Copyright (c) 2011 by:
// Charles Kelly
// Version 1.0
#ifndef _TORPEDO_H
#define _TORPEDO_H
#define WIN32_LEAN_AND_MEAN
#include "entity.h"
334
// Prevent multiple definitions if this
// file is included in more than one place
11. Building a Complete Game
#include "constants.h"
namespace torpedoNS
{
const int
WIDTH = 32;
// Image width
const int
HEIGHT = 32 ;
// Image height
const int
COLLISION_RADIUS = 4;
// For circular collision
const float SPEED = 200;
// Pixels per second
const float MASS = 300.0f;
// Mass
const float FIRE_DELAY = 4.0f;
// 4 seconds between torpedo firing
const int
TEXTURE_COLS = 8;
// Texture has 8 columns
const int
START_FRAME = 40;
// Starts at frame 40
const int
END_FRAME = 43;
// Animation frames 40,41,42,43
const float ANIMATION_DELAY = 0.1f;// Time between frames
}
class Torpedo : public Entity
// Inherits from Entity class
{
private:
float
fireTimer;
// Time remaining until fire enabled
public:
// Constructor
Torpedo();
// Inherited member functions
void update(float frameTime);
float getMass()
const {return torpedoNS::MASS;}
// New member functions
void fire(Entity *ship);
// Fire torpedo from ship
};
#endif
Listing 11.3. The Torpedo class.
The Torpedo constructor initializes the properties using the constants defined in
torpedo.h (Listing 11.4).
// Programming 2D Games
// Copyright (c) 2011 by:
// Charles Kelly
// torpedo.cpp v1.0
#include "torpedo.h"
//========================================================================
// Default constructor
//========================================================================
Torpedo::Torpedo() : Entity()
{
active = false;
// Torpedo starts
// inactive
spriteData.width
= torpedoNS::WIDTH;
// Size of 1 image
spriteData.height
= torpedoNS::HEIGHT;
spriteData.rect.bottom = torpedoNS::HEIGHT;
// Select part of an
// image
spriteData.rect.right
= torpedoNS::WIDTH;
cols
= torpedoNS::TEXTURE_COLS;
frameDelay
= torpedoNS::ANIMATION_DELAY;
11.6. Spacewar v1.0
335
}
startFrame
= torpedoNS::START_FRAME;
endFrame
= torpedoNS::END_FRAME;
currentFrame
radius
= startFrame;
= torpedoNS::COLLISION_RADIUS;
visible
= false;
fireTimer
= 0.0f;
mass = torpedoNS::MASS;
collisionType = entityNS::CIRCLE;
//
//
//
//
First frame of ship
animation
Last frame of ship
animation
// For circular
// collision
Listing 11.4. The Torpedo class constructor.
The Torpedo::update function keeps track of the elapsed time since the torpedo
was fired. If enough time has elapsed, the torpedo is made inactive. The update function
also moves the torpedo and wraps it around at the screen edges (Listing 11.5).
A torpedo may only be fired if fireTimer is less than 0. This prevents a torpedo from
being fired until the previously fired torpedo has timed out. The firing ship is passed in as
a parameter. The initial velocity of the torpedo is based on the current angle of the firing
ship (Listing 11.6).
//========================================================================
// Update
// Typically called once per frame
// frameTime is used to regulate the speed of movement and animation
//========================================================================
void Torpedo::update(float frameTime)
{
fireTimer -= frameTime;
// Time remaining until fire
// enabled
if (visible == false)
return;
if(fireTimer < 0)
// If ready to fire
{
visible = false;
// Old torpedo off
active = false;
}
Image::update(frameTime);
spriteData.x += frameTime * velocity.x;
// Move along X
spriteData.y += frameTime * velocity.y;
// Move along Y
// Wrap around screen edge
if (spriteData.x > GAME_WIDTH)
// If off right screen edge
spriteData.x = -torpedoNS::WIDTH;
// Position off left screen
// edge
else if (spriteData.x < -torpedoNS::WIDTH) // Else if off left screen
// edge
spriteData.x = GAME_WIDTH;
// Position off right
// screen edge
if (spriteData.y > GAME_HEIGHT)
// If off bottom screen
// edge
336
11. Building a Complete Game
spriteData.y = -torpedoNS::HEIGHT;
}
//
//
else if (spriteData.y < -torpedoNS::HEIGHT) //
//
spriteData.y = GAME_HEIGHT;
//
//
Position off top screen
edge
Else if off top screen
edge
Position off bottom
screen edge
Listing 11.5. The update function from the Torpedo class.
//========================================================================
// Fire
// Fires a torpedo from ship
//========================================================================
void Torpedo::fire(Entity *ship)
{
if(fireTimer <= 0.0f)
// If ready to fire
{
velocity.x = (float)cos(ship->getRadians()) * torpedoNS::SPEED;
velocity.y = (float)sin(ship->getRadians()) * torpedoNS::SPEED;
spriteData.x = ship->getCenterX() - spriteData.width/2;
spriteData.y = ship->getCenterY() - spriteData.height/2;
visible = true;
// Make torpedo visible
active = true;
// Enable collisions
fireTimer = torpedoNS::FIRE_DELAY;
/ Delay firing
audio->playCue(TORPEDO_FIRE);
}
}
Listing 11.6. The Torpedo::fire function.
11.6.3 Ship Class
The ship.h file contains the constants for two ships, the engine, the shield, and the explosion animations. The engine, shield, and explosion are declared in the Ship class as
three Image objects (Listing 11.7).
// Programming 2D Games
// Copyright (c) 2011 by:
// Charles Kelly
// ship.h v1.0
#ifndef _SHIP_H
#define _SHIP_H
#define WIN32_LEAN_AND_MEAN
#include "entity.h"
#include "constants.h"
namespace shipNS
{
const int
WIDTH = 32;
11.6. Spacewar v1.0
// Prevent multiple definitions if this
// file is included in more than one place
// Image width (each frame)
337
const int
HEIGHT = 32;
const int
X = GAME_WIDTH/2 - WIDTH/2;
const int
Y = GAME_HEIGHT/6 - HEIGHT;
const float ROTATION_RATE = (float)PI;
const float SPEED = 100;
const float MASS = 300.0f;
enum DIRECTION {NONE, LEFT, RIGHT};
const int
TEXTURE_COLS = 8;
const int
SHIP1_START_FRAME = 0;
const int
SHIP1_END_FRAME = 3;
const int
const int
const
const
const
const
const
const
const
const
const
const
const
float
int
int
float
int
int
float
int
int
float
float
const float
// Image height
// Location onscreen
// Radians per second
// 100 pixels per second
// Mass
// Rotation direction
// Texture has 8 columns
// Ship1 starts at frame 0
// Ship1 animation frames
// 0,1,2,3
SHIP2_START_FRAME = 8;
// Ship2 starts at frame 8
SHIP2_END_FRAME = 11;
// Ship2 animation frames
// 8,9,10,11
SHIP_ANIMATION_DELAY = 0.2f;// Time between frames
EXPLOSION_START_FRAME = 32; // Explosion start frame
EXPLOSION_END_FRAME = 39;
// Explosion end frame
EXPLOSION_ANIMATION_DELAY = 0.2f; // Time between frames
ENGINE_START_FRAME = 16;
// Engine start frame
ENGINE_END_FRAME = 19;
// Engine end frame
ENGINE_ANIMATION_DELAY = 0.1f;
// Time between frames
SHIELD_START_FRAME = 24;
// Shield start frame
SHIELD_END_FRAME = 27;
// Shield end frame
SHIELD_ANIMATION_DELAY = 0.1f;
// Time between frames
TORPEDO_DAMAGE = 46;
// Amount of damage
// caused by torpedo
SHIP_DAMAGE = 10;
// Damage caused by
// collision with another ship
}
// Inherits from Entity class
class Ship : public Entity
{
private:
float
oldX, oldY, oldAngle;
float
rotation;
// Current rotation rate (radians/
// second)
// Direction of rotation
shipNS::DIRECTION direction;
float
explosionTimer;
bool
explosionOn;
bool
engineOn;
// True to move ship forward
bool
shieldOn;
Image
engine;
Image
shield;
Image
explosion;
public:
// Constructor
Ship();
// Inherited member functions
virtual void draw();
virtual bool initialize(Game *gamePtr, int width, int height,
int ncols, TextureManager *textureM);
// Update ship position and angle
void update(float frameTime);
// Damage ship with WEAPON
void damage(WEAPON);
// New member functions
338
11. Building a Complete Game
// Move ship out of collision
void toOldPosition()
{
spriteData.x = oldX;
spriteData.y = oldY,
spriteData.angle = oldAngle;
rotation = 0.0f;
}
// Returns rotation
float getRotation() {return rotation;}
// Returns engineOn condition
bool getEngineOn() {return engineOn;}
// Returns shieldOn condition
bool getShieldOn() {return shieldOn;}
// Sets engine on
void setEngineOn(bool eng) {engineOn = eng;}
// Set shield on
void setShieldOn(bool sh)
{shieldOn = sh;}
// Sets Mass
void setMass(float m)
{mass = m;}
// Set rotation rate
void setRotation(float r)
{rotation = r;}
// Direction of rotation force
void rotate(shipNS::DIRECTION dir) {direction = dir;}
// Ship explodes
void explode();
// Ship is repaired
void repair();
};
#endif
Listing 11.7. The Ship class.
The Ship's constructor initializes the properties (Listing 11.8).
// Programming 2D Games
// Copyright (c) 2011 by:
// Charles Kelly
// ship.cpp v1.0
#include "ship.h"
//========================================================================
// Default constructor
//========================================================================
Ship::Ship() : Entity()
{
spriteData.width = shipNS::WIDTH;
// Size of Ship1
spriteData.height = shipNS::HEIGHT;
spriteData.x = shipNS::X;
// Location onscreen
spriteData.y = shipNS::Y;
spriteData.rect.bottom = shipNS::HEIGHT;
// Select parts of an image
spriteData.rect.right = shipNS::WIDTH;
oldX = shipNS::X;
oldY = shipNS::Y;
oldAngle = 0.0f;
11.6. Spacewar v1.0
339
rotation =
velocity.x
frameDelay
startFrame
endFrame
0.0f;
= 0;
= shipNS::SHIP_ANIMATION_DELAY;
= shipNS::SHIP1_START_FRAME;
= shipNS::SHIP1_END_FRAME;
currentFrame = startFrame;
radius = shipNS::WIDTH/2.0;
collisionType = entityNS::CIRCLE;
direction = shipNS::NONE;
}
engineOn = false;
shieldOn = false;
explosionOn = false;
mass = shipNS::MASS;
// Velocity X
//
//
//
//
First frame of ship
animation
Last frame of ship
animation
// Direction of rotation
// thruster
Listing 11.8. The Ship class constructor.
The initialize function prepares the engine, shield, and explosion images
before it calls the Entity::initialize function to initialize the ship (Listing 11.9).
//========================================================================
// Initialize the Ship
// Post: returns true if successful, false if failed
//========================================================================
bool Ship::initialize(Game *gamePtr, int width, int height, int ncols,
TextureManager *textureM)
{
engine.initialize(gamePtr->getGraphics(), width, height, ncols,
textureM);
engine.setFrames(shipNS::ENGINE_START_FRAME, shipNS::ENGINE_END_FRAME);
engine.setCurrentFrame(shipNS::ENGINE_START_FRAME);
engine.setFrameDelay(shipNS::ENGINE_ANIMATION_DELAY);
shield.initialize(gamePtr->getGraphics(), width, height, ncols,
textureM);
shield.setFrames(shipNS::SHIELD_START_FRAME, shipNS::SHIELD_END_FRAME);
shield.setCurrentFrame(shipNS::SHIELD_START_FRAME);
shield.setFrameDelay(shipNS::SHIELD_ANIMATION_DELAY);
shield.setLoop(false);
// Do not loop animation
explosion.initialize(gamePtr->getGraphics(), width, height, ncols,
textureM);
explosion.setFrames(shipNS::EXPLOSION_START_FRAME,
shipNS::EXPLOSION_END_FRAME);
explosion.setCurrentFrame(shipNS::EXPLOSION_START_FRAME);
explosion.setFrameDelay(shipNS::EXPLOSION_ANIMATION_DELAY);
explosion.setLoop(false);
// Do not loop animation
return(Entity::initialize(gamePtr, width, height, ncols, textureM));
}
Listing 11.9. The initialize function from the Ship class.
340
11. Building a Complete Game
The draw function checks the explosionOn Boolean. If it is true, the explosion.
draw function is called to draw the explosion animation. If the ship is not exploding, it is
drawn with Image::draw. The engine and shield are also drawn if their corresponding Boolean is true. The explosion, engine, and shield are drawn using the Image::
draw function with the ship’s SpriteData structure passed as a parameter. This draws
them at the same screen position and orientation as the ship (Listing 11.10).
The update function updates the explosion, shield, and engine images. If the engine
is on, the ship’s velocity is increased along the direction of the current ship angle. The
ship animation is performed by the Entity::update call. Next, the ship rotation rate
is adjusted if the player is pressing a rotation key as specified by the direction property.
Finally, the ship’s angle is increased by the rotation rate and the ship’s screen position is
set (Listing 11.11).
//========================================================================
// Draw the ship
//========================================================================
void Ship::draw()
{
if(explosionOn)
explosion.draw(spriteData); // Draw explosion using current
// spriteData
else
{
Image::draw();
// Draw ship
if(engineOn)
engine.draw(spriteData);// Draw engine rocket
if(shieldOn)
// Draw shield using colorFilter 25% alpha
shield.draw(spriteData, graphicsNS::ALPHA50 & colorFilter);
}
}
Listing 11.10. The draw function from the Ship class.
//========================================================================
// Update
// Typically called once per frame
// frameTime is used to regulate the speed of movement and animation
//========================================================================
void Ship::update(float frameTime)
{
if(explosionOn)
{
explosion.update(frameTime);
if(explosion.getAnimationComplete())
// If explosion animation
// complete
{
explosionOn = false;
// Turn off explosion
visible = false;
explosion.setAnimationComplete(false);
explosion.setCurrentFrame(shipNS::EXPLOSION_START_FRAME);
11.6. Spacewar v1.0
341
}
}
}
if(shieldOn)
{
shield.update(frameTime);
if(shield.getAnimationComplete())
{
shieldOn = false;
shield.setAnimationComplete(false);
}
}
if(engineOn)
{
velocity.x += (float)cos(spriteData.angle) * shipNS::SPEED *
frameTime;
velocity.y += (float)sin(spriteData.angle) * shipNS::SPEED *
frameTime;
engine.update(frameTime);
}
Entity::update(frameTime);
oldX = spriteData.x;
// Save current position
oldY = spriteData.y;
oldAngle = spriteData.angle;
switch (direction)
// Rotate ship
{
case shipNS::LEFT:
rotation -= frameTime * shipNS::ROTATION_RATE; // Rotate left
break;
case shipNS::RIGHT:
rotation += frameTime * shipNS::ROTATION_RATE; // Rotate right
break;
}
spriteData.angle += frameTime * rotation;
// Apply rotation
spriteData.x += frameTime * velocity.x;
// Move ship along X
spriteData.y += frameTime * velocity.y;
// Move ship along Y
// Wrap around screen edge
if (spriteData.x > GAME_WIDTH)
// If off right screen edge
spriteData.x = -shipNS::WIDTH;
// Position off left screen
// edge
else if (spriteData.x < -shipNS::WIDTH)
// Else if off left screen
// edge
spriteData.x = GAME_WIDTH;
// Position off right
// screen edge
if (spriteData.y > GAME_HEIGHT)
// If off bottom screen
// edge
spriteData.y = -shipNS::HEIGHT;
// Position off top screen
// edge
else if (spriteData.y < -shipNS::HEIGHT)
// Else if off top screen
// edge
spriteData.y = GAME_HEIGHT;
// Position off bottom
// screen edge
Listing 11.11. The Ship::update function.
342
11. Building a Complete Game
//========================================================================
// Damage
//========================================================================
void Ship::damage(WEAPON weapon)
{
if (shieldOn)
return;
switch(weapon)
{
case TORPEDO:
audio->playCue(TORPEDO_HIT);
health -= shipNS::TORPEDO_DAMAGE;
break;
case SHIP:
audio->playCue(COLLIDE);
// Play sound
health -= shipNS::SHIP_DAMAGE;
break;
case PLANET:
health = 0;
break;
}
if (health <= 0)
explode();
else
shieldOn = true;
}
Listing 11.12. The Ship::damage function.
The Entity class’s damage function is overridden in the Ship class. The ship may be
damaged by a TORPEDO, a SHIP, or the PLANET. If the ship is damaged but not destroyed,
the shieldOn Boolean is set to true (Listing 11.12). Torpedo and ship damage play the
appropriate sound effect. Planet damage destroys the ship. The explosion sound is played
by the Ship::explode function (Listing 11.13). The repair function repairs a damaged
ship or brings a dead ship back to life (Listing 11.14).
//========================================================================
// Explode
//========================================================================
void Ship::explode()
{
audio->playCue(EXPLODE);
active = false;
health = 0;
explosionOn = true;
engineOn = false;
shieldOn = false;
velocity.x = 0.0f;
velocity.y = 0.0f;
}
Listing 11.13. The Ship::explode function.
11.6. Spacewar v1.0
343
//========================================================================
// Repair
//========================================================================
void Ship::repair()
{
active = true;
health = FULL_HEALTH;
explosionOn = false;
engineOn = false;
shieldOn = false;
rotation = 0.0f;
direction = shipNS::NONE;
// Direction of rotation thruster
visible = true;
}
Listing 11.14. The repair function from the Ship class.
11.6.4 Spacewar Class
The Spacewar class is the heart of the game. It inherits from the Game class and it is where
the bulk of the game logic is located. The spacewar.h file starts with some game constants
(Listing 11.15(a)).
// Programming 2D Games
// Copyright (c) 2011 by:
// Charles Kelly
// spacewar.h v1.0
#ifndef _SPACEWAR_H
// Prevent multiple definitions if this
#define _SPACEWAR_H
// file is included in more than one place
#define WIN32_LEAN_AND_MEAN
#include <string>
#include "game.h"
#include "textureManager.h"
#include "image.h"
#include "dashboard.h"
#include "planet.h"
#include "ship.h"
#include "torpedo.h"
namespace spacewarNS
{
const char FONT[] = "Arial Bold"; // Font
const int FONT_BIG_SIZE = 256;
// Font height
const int FONT_SCORE_SIZE = 48;
const COLOR_ARGB FONT_COLOR = graphicsNS::YELLOW;
const COLOR_ARGB SHIP1_COLOR = graphicsNS::BLUE;
const COLOR_ARGB SHIP2_COLOR = graphicsNS::YELLOW;
const int SCORE_Y = 10;
const int SCORE1_X = 60;
const int SCORE2_X = GAME_WIDTH-80;
const int HEALTHBAR_Y = 30;
const int SHIP1_HEALTHBAR_X = 40;
const int SHIP2_HEALTHBAR_X = GAME_WIDTH-100;
const int COUNT_DOWN_X = GAME_WIDTH/2 - FONT_BIG_SIZE/4;
344
11. Building a Complete Game
}
const
const
const
const
int
int
int
int
COUNT_DOWN_Y = GAME_HEIGHT/2 - FONT_BIG_SIZE/2;
COUNT_DOWN = 5;
// Count down from 5
BUF_SIZE = 20;
ROUND_TIME = 5;
// Time until new round starts
Listing 11.15(a). Spacewar game constants.
Following the constants is the class declaration. The Spacewar class includes Texture
Manager objects for the menu, nebula, and game textures. It also contains objects for the
ships, torpedoes, planet, nebula, menu, health bar, and fonts, plus some additional variables, as you can see in Listing 11.15(b). As shown in Listing 11.15(c), the class definition
wraps up with prototypes for the member functions.
// Spacewar is the class we create; it inherits from the Game class
class Spacewar : public Game
{
private:
// Game items
TextureManager menuTexture, nebulaTexture, gameTextures;
// Textures
Ship
ship1, ship2;
// Spaceships
Torpedo torpedo1, torpedo2; // Torpedoes
Planet planet;
// The planet
Image
nebula;
// Backdrop image
Image
menu;
// Menu image
Bar
healthBar;
// Health bar for ships
TextDX fontBig;
// DirectX font for game banners
TextDX fontScore;
bool
menuOn;
bool
countDownOn;
// True when count down is displayed
float
countDownTimer;
char
buffer[spacewarNS::BUF_SIZE];
bool
ship1Scored, ship2Scored;
// True if ship scored during round
bool
roundOver;
// True when round is over
float
roundTimer;
// Time until new round starts
int
ship1Score, ship2Score;
// Scores
Listing 11.15(b). Spacewar objects and variables.
public:
// Constructor
Spacewar();
// Destructor
virtual ~Spacewar();
// Initialize the game
void initialize(HWND hwnd);
void update();
// Must override pure virtual from Game
void ai();
// "
void collisions(); // "
11.6. Spacewar v1.0
345
void
void
void
void
void
};
#endif
render();
// "
consoleCommand(); // Process console command
roundStart(); // Start a new round of play
releaseAll();
resetAll();
Listing 11.15(c). Spacewar prototypes.
The spacewar.cpp file starts with the constructor and destructor (Listing 11.16). The
initialize function prepares all of the game’s objects. An exception is thrown if errors
occur. The two ships are started on opposite sides of the planet in a stable clockwise orbit
(Listing 11.17).
// Programming 2D Games
// Copyright (c) 2011 by:
// Charles Kelly
// spacewar.cpp v1.0
// This class is the core of the game
#include "spacewar.h"
//========================================================================
// Constructor
//========================================================================
Spacewar::Spacewar()
{
menuOn = true;
countDownOn = false;
roundOver = false;
ship1Score = 0;
ship2Score = 0;
ship1Scored = false;
ship2Scored = false;
initialized = false;
}
//========================================================================
// Destructor
//========================================================================
Spacewar::~Spacewar()
{
releaseAll();
// Call onLostDevice() for every graphics item
}
Listing 11.16. Spacewar constructor and destructor.
//========================================================================
// Initializes the game
// Throws GameError on error
//========================================================================
346
11. Building a Complete Game
void Spacewar::initialize(HWND hwnd)
{
Game::initialize(hwnd); // Throws GameError
// Initialize DirectX fonts
fontBig.initialize(graphics, spacewarNS::FONT_BIG_SIZE, false, false,
spacewarNS::FONT);
fontBig.setFontColor(spacewarNS::FONT_COLOR);
fontScore.initialize(graphics, spacewarNS::FONT_SCORE_SIZE, false,
false, spacewarNS::FONT);
// Menu texture
if (!menuTexture.initialize(graphics,MENU_IMAGE))
throw(GameError(gameErrorNS::FATAL_ERROR,
"Error initializing menu texture"));
// Nebula texture
if (!nebulaTexture.initialize(graphics,NEBULA_IMAGE))
throw(GameError(gameErrorNS::FATAL_ERROR,
"Error initializing nebula texture"));
// Main game textures
if (!gameTextures.initialize(graphics,TEXTURES_IMAGE))
throw(GameError(gameErrorNS::FATAL_ERROR,
"Error initializing game textures"));
// Menu image
if (!menu.initialize(graphics,0,0,0,&menuTexture))
throw(GameError(gameErrorNS::FATAL_ERROR,
"Error initializing menu"));
// Nebula image
if (!nebula.initialize(graphics,0,0,0,&nebulaTexture))
throw(GameError(gameErrorNS::FATAL_ERROR,
"Error initializing nebula"));
// Planet
if (!planet.initialize(this, planetNS::WIDTH, planetNS::HEIGHT, 2,
&gameTextures))
throw(GameError(gameErrorNS::FATAL_ERROR,
"Error initializing planet"));
// Ship1
if (!ship1.initialize(this, shipNS::WIDTH, shipNS::HEIGHT,
shipNS::TEXTURE_COLS, &gameTextures))
throw(GameError(gameErrorNS::FATAL_ERROR,
"Error initializing ship1"));
ship1.setFrames(shipNS::SHIP1_START_FRAME, shipNS::SHIP1_END_FRAME);
ship1.setCurrentFrame(shipNS::SHIP1_START_FRAME);
// Light blue, used for shield
ship1.setColorFilter(SETCOLOR_ARGB(255,230,230,255));
ship1.setMass(shipNS::MASS);
// Ship2
if (!ship2.initialize(this, shipNS::WIDTH, shipNS::HEIGHT,
shipNS::TEXTURE_COLS, &gameTextures))
throw(GameError(gameErrorNS::FATAL_ERROR,
"Error initializing ship2"));
ship2.setFrames(shipNS::SHIP2_START_FRAME, shipNS::SHIP2_END_FRAME);
ship2.setCurrentFrame(shipNS::SHIP2_START_FRAME);
// Light yellow, used for shield
ship2.setColorFilter(SETCOLOR_ARGB(255,255,255,64));
ship2.setMass(shipNS::MASS);
// Torpedo1
if (!torpedo1.initialize(this, torpedoNS::WIDTH, torpedoNS::HEIGHT,
torpedoNS::TEXTURE_COLS, &gameTextures))
11.6. Spacewar v1.0
347
}
throw(GameError(gameErrorNS::FATAL_ERROR,
"Error initializing torpedo1"));
torpedo1.setFrames(torpedoNS::START_FRAME, torpedoNS::END_FRAME);
torpedo1.setCurrentFrame(torpedoNS::START_FRAME);
torpedo1.setColorFilter(SETCOLOR_ARGB(255,128,128,255));
// Light
// blue
// Torpedo2
if (!torpedo2.initialize(this, torpedoNS::WIDTH, torpedoNS::HEIGHT,
torpedoNS::TEXTURE_COLS, &gameTextures))
throw(GameError(gameErrorNS::FATAL_ERROR,
"Error initializing torpedo2"));
torpedo2.setFrames(torpedoNS::START_FRAME, torpedoNS::END_FRAME);
torpedo2.setCurrentFrame(torpedoNS::START_FRAME);
torpedo2.setColorFilter(SETCOLOR_ARGB(255,255,255,64));
// Light
// yellow
// Health bar
healthBar.initialize(graphics, &gameTextures, 0,
spacewarNS::HEALTHBAR_Y, 2.0f, graphicsNS::WHITE);
// Start ships on opposite sides of planet in stable clockwise orbit
ship1.setX(GAME_WIDTH/4 - shipNS::WIDTH);
ship2.setX(GAME_WIDTH - GAME_WIDTH/4);
ship1.setY(GAME_HEIGHT/2 - shipNS::HEIGHT);
ship2.setY(GAME_HEIGHT/2);
ship1.setVelocity(VECTOR2(0,-shipNS::SPEED));
ship2.setVelocity(VECTOR2(0,shipNS::SPEED));
return;
Listing 11.17. The Spacewar::initialize function.
The Spacewar::update function is called repeatedly by the game loop. If the menu
is currently displayed, the input is checked for a key press. If a key is pressed, the menu is
turned off and a new round of play is started.
A new round begins with a countdown from 5 to 1. The countDownOn Boolean is true
if the countDownTimer should be reduced. When the timer reaches 0, the countdown
display is turned off.
The player keyboard and gamepad inputs are applied to each ship. If the forward key is
pressed, the engine animation is enabled.
The gravity force of the planet is applied to both ships and both torpedoes and then all
of the game entities are updated (Listing 11.18).
//========================================================================
// Update all game items
//========================================================================
void Spacewar::update()
{
if (menuOn)
{
if (input->anyKeyPressed())
{
menuOn = false;
348
11. Building a Complete Game
input->clearAll();
roundStart();
}
}
else if(countDownOn)
{
countDownTimer -= frameTime;
if(countDownTimer <= 0)
countDownOn = false;
}
else
{
if (ship1.getActive())
{
// If engine on
if (input->isKeyDown(SHIP1_FORWARD_KEY) ||
input->getGamepadDPadUp(0))
{
ship1.setEngineOn(true);
audio->playCue(ENGINE1);
}
else
{
ship1.setEngineOn(false);
audio->stopCue(ENGINE1);
}
ship1.rotate(shipNS::NONE);
// If turn ship1 left
if (input->isKeyDown(SHIP1_LEFT_KEY) ||
input->getGamepadDPadLeft(0))
ship1.rotate(shipNS::LEFT);
// If turn ship1 right
if (input->isKeyDown(SHIP1_RIGHT_KEY) ||
input->getGamepadDPadRight(0))
ship1.rotate(shipNS::RIGHT);
// If ship1 fire
if (input->isKeyDown(SHIP1_FIRE_KEY) || input->getGamepadA(0))
torpedo1.fire(&ship1);
// Fire torpedo1
}
if (ship2.getActive())
{
// If engine on
if (input->isKeyDown(SHIP2_FORWARD_KEY) ||
input->getGamepadDPadUp(1))
{
ship2.setEngineOn(true);
audio->playCue(ENGINE2);
}
else
{
ship2.setEngineOn(false);
audio->stopCue(ENGINE2);
}
ship2.rotate(shipNS::NONE);
// If turn ship2 left
if (input->isKeyDown(VK_LEFT) || input->getGamepadDPadLeft(1))
ship2.rotate(shipNS::LEFT);
// If turn ship2 right
11.6. Spacewar v1.0
349
if (input->isKeyDown(VK_RIGHT) ||
input->getGamepadDPadRight(1))
ship2.rotate(shipNS::RIGHT);
// If ship2 fire
if (input->isKeyDown(SHIP2_FIRE_KEY) || input->getGamepadA(1))
torpedo2.fire(&ship2);
// Fire torpedo2
}
if(roundOver)
{
roundTimer -= frameTime;
if(roundTimer <= 0)
roundStart();
}
}
}
ship1.gravityForce(&planet, frameTime);
ship2.gravityForce(&planet, frameTime);
torpedo1.gravityForce(&planet, frameTime);
torpedo2.gravityForce(&planet, frameTime);
// Update the entities
planet.update(frameTime);
ship1.update(frameTime);
ship2.update(frameTime);
torpedo1.update(frameTime);
torpedo2.update(frameTime);
Listing 11.18. The Spacewar::update function.
A new round resets the position of each ship and starts the countdown timer (Listing 11.19). Collision detection is performed in the Spacewar class. Every combination
of possible collisions must be tested. If a ship is involved in the collision, its damage
function is called with the parameter specifying the item collided with. The collision
code also updates the scores. In this version of the game, a player scores only when the
other ship is destroyed (Listing 11.20).
//========================================================================
// Start a new round of play
//========================================================================
void Spacewar::roundStart()
{
// Start ships on opposite sides of planet in stable clockwise orbit
ship1.setX(GAME_WIDTH/4 - shipNS::WIDTH);
ship2.setX(GAME_WIDTH - GAME_WIDTH/4);
ship1.setY(GAME_HEIGHT/2 - shipNS::HEIGHT);
ship2.setY(GAME_HEIGHT/2);
ship1.setVelocity(VECTOR2(0,-shipNS::SPEED));
ship2.setVelocity(VECTOR2(0,shipNS::SPEED));
ship1.setDegrees(0);
ship2.setDegrees(180);
ship1.repair();
ship2.repair();
countDownTimer = spacewarNS::COUNT_DOWN;
350
11. Building a Complete Game
}
countDownOn
roundOver =
ship1Scored
ship2Scored
= true;
false;
= false;
= false;
Listing 11.19. The Spacewar::roundStart function.
//========================================================================
// Handle collisions
//========================================================================
void Spacewar::collisions()
{
VECTOR2 collisionVector;
// If collision between ship1 and planet
if(ship1.collidesWith(planet, collisionVector))
{
ship1.toOldPosition();
// Move ship out of collision
ship1.damage(PLANET);
// Vibrate controller 0, 100%, 1.0 sec
input->gamePadVibrateLeft(0,65535,1.0);
}
// If collision between ship2 and planet
if(ship2.collidesWith(planet, collisionVector))
{
ship2.toOldPosition(); // Move ship out of collision
ship2.damage(PLANET);
// Vibrate controller 1, 100%, 1.0 sec
input->gamePadVibrateLeft(1,65535,1.0);
}
// If collision between ship1 and ship2
if(ship1.collidesWith(ship2, collisionVector))
{
// Bounce off other ship
ship1.bounce(collisionVector, ship2);
ship2.bounce(collisionVector*-1, ship1);
ship1.damage(SHIP);
ship2.damage(SHIP);
input->gamePadVibrateRight(0,30000,0.5);
input->gamePadVibrateRight(1,30000,0.5);
}
// If collision between torpedos and ships
if(torpedo1.collidesWith(ship2, collisionVector))
{
ship2.damage(TORPEDO);
torpedo1.setVisible(false);
torpedo1.setActive(false);
input->gamePadVibrateRight(1,20000,0.5);
}
if(torpedo2.collidesWith(ship1, collisionVector))
{
ship1.damage(TORPEDO);
torpedo2.setVisible(false);
torpedo2.setActive(false);
11.6. Spacewar v1.0
351
}
input->gamePadVibrateRight(0,20000,0.5);
}
// If collision between torpedos and planet
if(torpedo1.collidesWith(planet, collisionVector))
{
torpedo1.setVisible(false);
torpedo1.setActive(false);
audio->playCue(TORPEDO_CRASH);
}
if(torpedo2.collidesWith(planet, collisionVector))
{
torpedo2.setVisible(false);
torpedo2.setActive(false);
audio->playCue(TORPEDO_CRASH);
}
// Check for scores
if(ship1.getActive() == false && ship2Scored == false)
{
ship2Score++;
ship2Scored = true;
if(roundOver == false)
{
roundTimer = spacewarNS::ROUND_TIME;
roundOver = true;
}
}
if(ship2.getActive() == false && ship1Scored == false)
{
ship1Score++;
ship1Scored = true;
if(roundOver == false)
{
roundTimer = spacewarNS::ROUND_TIME;
roundOver = true;
}
}
Listing 11.20. The Spacewar::collisions function.
The render function draws all of the game items (Listing 11.21). Just for fun, we have
added a few console commands. The gravity of the planet may be turned on or off and the
entire planet may be disabled (Listing 11.22).
//========================================================================
// Render game items
//========================================================================
void Spacewar::render()
{
graphics->spriteBegin();
// Begin drawing sprites
nebula.draw();
// Display Orion nebula
352
11. Building a Complete Game
}
planet.draw();
// Draw the planet
// Display scores
fontScore.setFontColor(spacewarNS::SHIP1_COLOR);
_snprintf_s(buffer, spacewarNS::BUF_SIZE, "%d", (int)ship1Score);
fontScore.print(buffer,spacewarNS::SCORE1_X,spacewarNS::SCORE_Y);
fontScore.setFontColor(spacewarNS::SHIP2_COLOR);
_snprintf_s(buffer, spacewarNS::BUF_SIZE, "%d", (int)ship2Score);
fontScore.print(buffer,spacewarNS::SCORE2_X,spacewarNS::SCORE_Y);
// Display health bars
healthBar.setX((float)spacewarNS::SHIP1_HEALTHBAR_X);
healthBar.set(ship1.getHealth());
healthBar.draw(spacewarNS::SHIP1_COLOR);
healthBar.setX((float)spacewarNS::SHIP2_HEALTHBAR_X);
healthBar.set(ship2.getHealth());
healthBar.draw(spacewarNS::SHIP2_COLOR);
ship1.draw();
// Draw the spaceships
ship2.draw();
torpedo1.draw(graphicsNS::FILTER);
// Draw the torpedoes using
// colorFilter
torpedo2.draw(graphicsNS::FILTER);
if(menuOn)
menu.draw();
if(countDownOn)
{
_snprintf_s(buffer, spacewarNS::BUF_SIZE, "%d", (int)
(ceil(countDownTimer)));
fontBig.print(buffer,spacewarNS::COUNT_DOWN_X,
spacewarNS::COUNT_DOWN_Y);
}
graphics->spriteEnd();
// End drawing sprites
Listing 11.21. The Spacewar::render function.
//========================================================================
// Process console commands
//========================================================================
void Spacewar::consoleCommand()
{
command = console->getCommand();
// Get command from console
if(command == "")
// If no command
return;
if (command == "help")
// If "help" command
{
console->print("Console Commands:");
console->print("fps - toggle display of frames per second");
console->print("gravity off - turns off planet gravity");
console->print("gravity on - turns on planet gravity");
console->print("planet off - disables planet");
console->print("planet on - enables planet");
return;
}
if (command == "fps")
{
11.6. Spacewar v1.0
353
fpsOn = !fpsOn;
if(fpsOn)
console->print("fps On");
else
console->print("fps Off");
}
// Toggle display of fps
}
if (command == "gravity off")
{
planet.setMass(0);
console->print("Gravity Off");
}else if (command == "gravity on")
{
planet.setMass(planetNS::MASS);
console->print("Gravity On");
}else if (command == "planet off")
{
planet.disable();
console->print("Planet Off");
}else if (command == "planet on")
{
planet.enable();
console->print("Planet On");
}
Listing 11.22. Console commands added to the Spacewar game.
The Spacewar class concludes with the releaseAll and resetAll functions (Listing 11.23).
//========================================================================
// The graphics device was lost
// Release all reserved video memory so graphics device may be reset
//========================================================================
void Spacewar::releaseAll()
{
menuTexture.onLostDevice();
nebulaTexture.onLostDevice();
gameTextures.onLostDevice();
fontScore.onLostDevice();
fontBig.onLostDevice();
Game::releaseAll();
return;
}
//========================================================================
// The grahics device has been reset
// Recreate all surfaces
//========================================================================
void Spacewar::resetAll()
{
fontBig.onResetDevice();
354
11. Building a Complete Game
}
fontScore.onResetDevice();
gameTextures.onResetDevice();
nebulaTexture.onResetDevice();
menuTexture.onResetDevice();
Game::resetAll();
return;
Listing 11.23. The releaseAll and resetAll functions from the Spacewar class.
That concludes the code we created for the Spacewar game. The files that comprise the
game engine contain the rest. They are all included in the project. The complete source is
available for download at www.programming2dgames.com.
11.7 Saving and Loading
Our Spacewar game did not include the ability to save or load a game in progress. This is not
a feature that is typically included in a two-player game of this nature. If we were creating a
single-player game that required the player to complete a series of quests, we should provide
some way to save the player’s progress. This could be in the form of automatic saves at key
points in the game or something that the player would select. The only data that needs to be
saved are those variables that are changed by the player’s activity.
In order to demonstrate saving and loading of games, we have created a single-player
game that reuses most of the Spacewar code.
11.7.1 Space Pirates
The premise behind the game is that space pirates have stolen Earth’s cows. Apparently, the
pirates learned about ice cream during a recent scouting mission to our planet and decided
to steal the cows to make their own (and who could blame them?). The player must round
up the stolen cows and return them to earth (see Figure 11.5).
The game features saveGame and loadGame functions. The saveGame function is
called automatically when the game is exited. When a new game is started, a third function,
foundGame, is used to check for the presence of a saved game. If a saved game is found, the
player is asked if he or she would like to load the previously saved game.
The saveGame function creates a text file. The name of the file to create is defined by
the constant SAVE_NAME as SpacePiratesSave.txt. No path name is specified, which
means the file will be created in the same folder as the game executable (Listing 11.24).
Using a text file for saved games is good for development purposes because it allows us
to easily examine the file’s contents. It would also make it easier for a player to make modifications to the file in order to cheat. If cheating is something we wanted to prevent, we could
use a binary file instead. We might even take steps to obfuscate the data within the file.
Loading a game looks like the code in Listing 11.25. We use local variables n, x, and y
to load the values from the file and then as parameters to the set functions to set the actual
game variables.
11.7. Saving and Loading
355
Figure 11.5. The Space Pirates game.
//========================================================================
// Save game
// Does not save torpedoes. Saves only ship1 velocity.
//========================================================================
void SpacePirates::saveGame()
{
std::ofstream outFile(SAVE_NAME);
if(outFile.fail())
// Error creating save file
{
messageDialog->print("Error creating save file.");
return;
}
outFile << ship1Score << '\n'
<< ship1.getX() << '\n'
<< ship1.getY() << '\n'
<< ship1.getHealth() << '\n'
<< ship1.getVelocity().x << '\n'
<< ship1.getVelocity().y << '\n';
for(int i=0; i<MAX_PIRATES; i++)
{
outFile << ship2[i].getX() << '\n'
<< ship2[i].getY() << '\n'
<< ship2[i].getHealth() << '\n'
<< cow[i].getX() << '\n'
<< cow[i].getY() << '\n';
}
}
Listing 11.24. The saveGame function from the SpacePirates class.
356
11. Building a Complete Game
//========================================================================
// Load game
//========================================================================
void SpacePirates::loadGame()
{
std::ifstream inFile(SAVE_NAME);
float n, x, y;
if(inFile.fail())
// Error opening save file
{
messageDialog->print("Error opening save file.");
return;
}
inFile >> ship1Score;
inFile >> n;
ship1.setX(n);
inFile >> n;
ship1.setY(n);
inFile >> n;
ship1.setHealth(n);
inFile >> x;
inFile >> y;
ship1.setVelocity(D3DXVECTOR2(x,y));
for(int i=0; i<MAX_PIRATES; i++)
{
inFile >> n;
ship2[i].setX(n);
inFile >> n;
ship2[i].setY(n);
inFile >> n;
ship2[i].setHealth(n);
inFile >> n;
cow[i].setX(n);
inFile >> n;
cow[i].setY(n);
}
}
Listing 11.25. The loadGame function from the SpacePirates class.
The foundGame function checks for the presence of a saved game by attempting to
open the file for input (Listing 11.26). The saveGame function is called from the game’s
destructor, so it will run when the game is exited (Listing 11.27).
//========================================================================
// Check for saved game file
// Post: returns true if saved game found, false if not
//========================================================================
bool SpacePirates::foundGame()
{
std::ifstream inFile(SAVE_NAME);
if(inFile.fail())
// Error opening save file
return false;
// No saved game found
11.7. Saving and Loading
357
}
inFile.close();
return true;
// Saved game found
Listing 11.26. The foundGame function from the SpacePirates class.
//========================================================================
// Destructor
//========================================================================
SpacePirates::~SpacePirates()
{
saveGame();
// Save game state
releaseAll();
// Call onLostDevice() for every graphics item
}
Listing 11.27. Calling the saveGame function.
The foundGame function is called at the end of the initialize function. The code
checks for the presence of a saved game and uses a messageDialog to ask the user if he
or she would like to load the last saved game. A loadGameDialog Boolean is set to true
to indicate that we are waiting for the player to click “Yes” or “No” on the messageDialog
(Listing 11.28).
The loadGameDialog Boolean is used in the update function. If the player clicks the
“Yes” button on the messageDialog, the loadGame function is called to load the saved
game (Listing 11.29).
// Load game?
if(foundGame())
// If saved game found
{
messageDialog->setButtonType(messageDialogNS::YES_NO);
messageDialog->print("Load last saved game?");
loadGameDialog = true;
}
Listing 11.28. Using the foundGame function to check for a saved game.
//========================================================================
// Update all game items
//========================================================================
void SpacePirates::update()
{
if(loadGameDialog)
{
if(messageDialog->getButtonClicked() == 1) // If Yes
358
11. Building a Complete Game
}
loadGame();
if(messageDialog->getVisible() == false)
loadGameDialog = false;
// Load saved game
Listing 11.29. Handling the button clicks from the load game dialog.
The complete source for Space Pirates is available for download from www.programming
2dgames.com.
Chapter Review
We began this chapter by studying some project management techniques. A software development model was chosen. We introduced techniques for time and resource management,
and we broke the job of creating our Spacewar game into smaller tasks, then described how
those tasks were completed throughout the previous chapters. Then we put it all together
and described the final version of our game. The last topic we discussed was saving and
loading a game. Some of the key topics from the chapter are the following:
•
Evolutionary prototyping. Evolutionary prototyping is a software development
model that involves the creation of prototypes early in the design process.
•
SAVE. SAVE, SAVE, SAVE the early prototypes. Use a different version number for
each one.
•
Learn the skills. Project management skills are crucial in game development.
•
Gantt chart. A Gantt chart is a good tool for time management.
•
Person loading table. A person loading table is a good tool for resource management.
•
Design document. Each project should begin with a design document to provide the
team members with a common reference point.
•
Be quick. Prototype textures and sound effects should be created quickly.
•
Be logical. Arrange the completion of tasks in a logical order so that prerequisite
tasks are completed before they are required.
•
TEST. TEST, TEST, TEST.
•
Comment. Write good descriptive comments in the source code.
•
Document. User documentation should be in separate files for ease in modification
and translation.
Chapter Review
359
•
Break it down. Creating a game is an evolutionary process. Many first-time game
programmers can be overwhelmed when confronted by the complexity of a finished game for the first time. Break the job down into smaller manageable tasks.
Review Questions
1. What is one advantage of evolutionary prototyping?
2. What is the longest estimated time we would like for any one task in our game
project?
3. What is the overall goal of time management in a game project?
4. What is a Gantt chart used for?
5. What happens in a Gantt chart when the actual time required to complete a task
exceeds the estimated time?
6. What aspect of project management is a person loading table used for?
7. How do the task descriptions in a person loading table compare to those in a Gantt
chart?
8. What is the purpose of a design document?
9. What is important in prototype textures?
10. Why is early testing important?
11. What form of documentation is meant for internal use?
12. Game objects that collide are all derived from which game engine class?
13. Which line of code applies the force of gravity between the planet and ship1?
14. When two spaceships collide, both are damaged. What does the function call look
like that damages ship1?
15. How does the foundGame function check for the presence of a saved game file?
Exercises
1. Create a Gantt chart for your own game project.
2. Create a person loading table for your own game project.
3. Create a design document for your own game project.
4. Make a change in the game play of the Spacewar game. Describe the rationale for
the change and the code changes necessary.
5. Add a new console command to the Spacewar game that reverses the gravity of the
planet so that ships and torpedoes are repelled.
360
11. Building a Complete Game
Examples
The following examples are available for download from www.programming2dgames.com:
•
Spacewar Gantt Chart. A Microsoft Visio Gantt chart for the Spacewar game.
•
Spacewar v1.0. A complete version of the Spacewar game.
–– Demonstrates most of the game programming aspects from the previous chapters.
•
Space Pirates. A single player variation on the Spacewar theme that includes saving
and loading a game.
–– Demonstrates how to save and load a game state.
–– Demonstrates how to check for the presence of a file.
–– Demonstrates most of the game programming aspects from the previous chapters.
Examples
361
This page intentionally left blank
12
Network
Programming
12.1 Network Overview
“Look, good against remotes is one thing. Good against the living? That’s something else.”
—Han Solo
Who are we to argue with Han Solo? Unfortunately, our human opponents are not always
nearby when we want to play against them. If our computer is connected to a network, we
can play against other human opponents who are on the other side of the room or even on
the other side of the world.
In the network world, we hear the terms client and server. With networked games, the
client is the device the player is using, and the server is the device the clients are communicating with. The client accepts input from the player and sends it to the server. The server
typically runs the game, receives input data from the client, applies it to the game, and sends
the state of the game back to the client. The clients use the state information received from
the server to display the game as seen by the player. This is the typical client/server model
used by most games.
The Internet and most local area networks use Internet protocol (IP). The Internet protocol is a set of rules that define how information and hardware are to be configured so
that data may be sent from one location to another. However, IP does not define specific
rules about how large files are to be sent and what should happen if an error occurs during
transmission. For those scenarios, there are higher-level protocols that work in conjunction
with IP.
TCP. Transmission control protocol (TCP) provides the reliable delivery of data. Large
messages are automatically broken into smaller IP-sized packets, transmitted, received,
and reassembled in order by the receiver. Packets that are lost during transmission are
automatically retransmitted. The reliability of TCP message delivery can result in long delays
(on the order of seconds) if packets are lost and must be retransmitted. For this reason,
TCP is typically not considered suitable for the delivery of real-time data. TCP establishes
a connection between the two devices; this connection is maintained until broken by one
or both devices. In our implementation, only one TCP connection is permitted at a time.
If the other device breaks the connection, an error will result when attempting to send or
receive data.
UDP. User datagram protocol (UDP) is a connectionless protocol. A connectionless protocol
supports communicating with multiple devices from a single interface. UDP provides no
guarantee of data delivery. Data packets may arrive out of order, may be duplicated, or may
not be delivered at all. UDP is typically used for time sensitive applications where the timely
delivery of data is more important than reliability.
12.1.1 Addresses
Each device on the network must have a unique IP address. The original addressing scheme,
known as IPv4, uses a 32-bit number for each address. This allows for 232 (4,294,967,296)
addresses. Because of the large number of devices now connected to the Internet and the
way these addresses are allocated, we are quickly running out of unused addresses. A new
addressing scheme, known as IPv6, has been introduced. IPv6 uses a 128-bit number for
each address. This allows for 2128 (approximately 3.4 × 1038) addresses—to put it in perspective, with IPv6 there are enough addresses to give every grain of sand on the earth its own IP
address and still have a bunch left over. The IPv4 addressing scheme is still the most widely
used, so we will be using it in this book.
12.1.2 Port
Each addressable device also has a range of port numbers that are used. A port number is
a 16-bit number. This yields 216 (65,536) port numbers. We might equate the IP address
with the address of a building and the port number with a room in the building. Port
numbers 0–1023 are predefined for use in well-known services and should be avoided.
Port numbers 1024–65535 may be freely used.
12.1.3 Socket
In network programming, a socket is an interface to the network. For this reason, network
programming is often referred to as socket programming. For Windows programming, Winsock is the API that supports the creation of sockets that support TCP/IP and UDP/IP.
Sockets may be configured as blocking or nonblocking. A blocking socket does not return
from function calls to send or receive data until the operation is complete. A nonblocking
socket always returns immediately, even if no data was sent or received. Given the real-time
nature of many games, we cannot afford to wait for socket operations to complete. If blocking sockets were used, we would need to write a multithreaded application with a separate
364
12. Network Programming
thread to handle communications. Writing multithreaded programs requires additional
complexity, which we would like to avoid, so we will be using nonblocking sockets.
12.2 The Net Class
In order to add network support to our game engine, we will create a new Net class. The
Net class will contain the code to create a nonblocking Winsock socket that we may use
to send and receive data. The socket will be configured to use either TCP/IP or UDP/
IP network communications. The Network class is contained in two files: net.h and
net.cpp. The net.h file includes winsock2.h. There is also an older winsock.h file.
If these two header files are included in the same project, errors will occur. Unfortunately,
windows.h automatically, and perhaps incorrectly, includes winsock.h. The statement
#define WIN32_LEAN_AND_MEAN prevents windows.h from loading several header
files, including winsock.h. When working with the Net class, make sure all of the project’s
header files define WIN32_LEAN_AND_MEAN prior to any include statements.
12.3 Initialize the Network
The first step in using Winsock is to call the WSAStartup function. This function allows
the application to call additional Winsock functions. When finished using Winsock, an
application must call WSACleanup to free the resources allocated by WSAStartup. The
WSACleanup function must be called for every call made to WSAStartup.
int WSAStartup(
WORD wVersionRequested,
LPWSADATA lpWSAData
);
The parameters are:
•
wVersionRequested. The highest version of Windows sockets that may be used.
•
lpWSAData. A pointer to a WSAData structure that receives information about the
Windows sockets implementation.
We will be using version 2.2. The Winsock DLL, Ws_32.dll, supports applications
that use Winsock specifications from version 1.0 through 2.2.
The return value is 0 on success or an error code on failure. We will examine the error
codes in more detail later in this chapter. WSAStartup is called as part of our initialize
function, as seen in Listing 12.1(a).
//========================================================================
// Initialize network
// Protocol = UDP or TCP
// Called by netCreateServer and netCreatClient
// Pre:
//
port = Port number
12.3. Initialize the Network
365
//
protocol = UDP or TCP
// Post:
//
Returns two-part int code on error
//
The low 16 bits contains Status code as defined in net.h
//
The high 16 bits contains "Windows Socket Error Code"
//========================================================================
int Net::initialize(int port, int protocol)
{
unsigned long ul = 1;
int
nRet;
int status;
if(netInitialized)
// If network currently initialized
closeSockets();
// Close current network and start over
mode = UNINITIALIZED;
status = WSAStartup(0x0202, &wsd); // Initiate the use of winsock 2.2
if (status != 0)
return ( (status << 16) + NET_INIT_FAILED);
Listing 12.1(a). Calling WSAStartup in the Net::initialize function.
12.3.1 Create the Socket
After Winsock is initialized, the next step is to create a network socket. The socket function creates a socket of the specified address family, type, and protocol.
SOCKET WSAAPI socket(
int af,
int type,
int protocol
);
The parameters are:
•
af. The address family. The possible values are defined in the Winsock2.h header
file or in the Ws2def.h header file on the Windows SDK released for Windows
Vista and later. We want the Internet address family for IPv4, which is AF_INET.
The supported types are:
–– AF_UNSPEC. Unspecified.
–– AF_INET. Internet protocol version 4 (IPv4).
–– AF_INET6. Internet protocol version 6 (IPv6).
–– AF_IPX. The IPX/SPX address family; not supported on Windows Vista and later.
–– AF_APPLETALK. The AppleTalk address famil; not supported on Windows
Vista and later.
–– AF_NETBIOS. The NetBIOS address family; not supported on 64-bit versions
of windows.
366
12. Network Programming
–– AF_IRDA. The Infrared Data Association (IrDA) address family.
–– AF_BTH. The Bluetooth address family.
•
type. The type of socket to create. The supported types are:
–– SOCK_STREAM. Reliable connection-based byte stream. Uses TCP with the Internet address family (AF_INET or AF_INET6).
–– SOCK_DGRAM. A socket that supports datagrams, which are connectionless and unreliable. Uses UDP with the Internet address family (AF_INET or
AF_INET6).
–– SOCK_RAW. A raw socket that allows an application to manipulate the protocol
header.
–– SOCK_RDM. Reliable datagram message socket.
–– SOCK_SEQPACKET. A reliable sequence packet.
•
protocol. The protocol used. Many types are supported. The only two types we
are interested in are:
–– IPPROTO_TCP. The af parameter must be either AF_INET or AF_INET6, and
the type parameter must be SOCK_STREAM.
–– IPPROTO_UDP. The af parameter must be either AF_INET or AF_INET6 and
the type parameter must be SOCK_DGRAM.
The return value is a socket reference unless an error occurred, in which case
INVALID_SOCKET is returned. A detailed error code may be obtained by calling the WSA
GetLastError function.
Our initialize function accepts a protocol parameter that is used to determine
which parameters to use when creating the socket (Listing 12.1(b)).
switch (protocol)
{
case UDP:
// UDP
// Create UDP socket and bind it to a local interface and port
sock = socket(AF_INET, SOCK_DGRAM, IPPROTO_UDP);
if (sock == INVALID_SOCKET)
{
WSACleanup();
status = WSAGetLastError();
// Get detailed error
return ( (status << 16) + NET_INVALID_SOCKET);
}
type = UDP;
break;
case TCP:
// TCP
// Create TCP socket and bind it to a local interface and port
12.3. Initialize the Network
367
sock = socket(AF_INET, SOCK_STREAM, IPPROTO_TCP);
if (sock == INVALID_SOCKET)
{
WSACleanup();
status = WSAGetLastError();
// Get detailed error
return ( (status << 16) + NET_INVALID_SOCKET);
}
type = UNCONNECTED_TCP;
break;
default:
// Invalid type
return (NET_INIT_FAILED);
}
Listing 12.1(b). Creating the network socket.
If an error is detected as part of the socket creation, WSACleanup is called to end
Windows socket operations and free resources. The function WSAGetLastError is called
to retrieve the error code, which is combined with our own error code and returned. The
code return ( (status << 16) + NET_INVALID_SOCKET); shifts the error code
number to the left by 16 bits and inserts our error code. The returned error code contains
the Winsock error number in the upper 16 bits and our own error code in the lower 16 bits.
The getError function (covered later in this chapter) will return a detailed error message
from our two-part error code.
12.3.2 Put the Socket in Nonblocking Mode
A socket may be made nonblocking with the ioctlsocket function.
int ioctlsocket(
SOCKET s,
long cmd,
u_long *argp
);
The parameters are:
•
s. The socket.
•
cmd. The command to perform on the socket. The supported commands are:
–– FIONBIO. If *argp points to an unsigned long of 0, nonblocking mode is disabled. If *argp points to a nonzero value, nonblocking mode is enabled.
–– FIONREAD. Gets the amount of data pending that may be read with the recv
function. Stores the size into the unsigned long pointed to by *argp.
–– SIOCATMARK. Used to determine if all out of band (OOB) data has been read.
•
368
argp. A pointer to the command parameters.
12. Network Programming
// Put socket in nonblocking mode
nRet = ioctlsocket(sock, FIONBIO, (unsigned long *) &ul);
if (nRet == SOCKET_ERROR)
{
WSACleanup();
status = WSAGetLastError();
// Get detailed error
return ( (status << 16) + NET_INVALID_SOCKET);
}
Listing 12.1(c). Putting the socket in nonblocking mode.
The function returns 0 on success or SOCKET_ERROR on error. The specific error code may
be retrieved by calling WSAGetLastError, as shown in Listing 12.1(c).
12.3.3 Set Family and Port
Before we can send or receive data, we need to set up a SOCKADDR_IN structure. The structure looks like this:
typedef struct sockaddr_in {
ADDRESS_FAMILY sin_family;
USHORT sin_port;
IN_ADDR sin_addr;
CHAR sin_zero[8];
} SOCKADDR_IN, *PSOCKADDR_IN;
The members are:
•
sin_family. The address family to use; always set to AF_INET.
•
sin_port. The port number we are using. If more than one application running
on a computer uses the same port, a conflict will result.
•
sin_addr. An IN_ADDR structure that contains an IPv4 address. This is the ad-
•
sin_zero. Reserved for system use.
dress of the server in the client code and the address to listen for in the server code.
We set the sin_family and sin_port portion of the structure in our initialization code,
as seen in Listing 12.1(d). The rest of the structure will be filled in as needed.
// Set local family and port
localAddr.sin_family = AF_INET;
localAddr.sin_port = htons((u_short)port);
// Set remote family and port
remoteAddr.sin_family = AF_INET;
remoteAddr.sin_port = htons((u_short)port);
12.3. Initialize the Network
// Port number
// Port number
369
}
netInitialized = true;
return NET_OK;
Listing 12.1(d). Setting the socket’s family and port.
12.4 Creating a Server
To create a server, we need to know the port number to use and the protocol (UDP or TCP).
Our createServer function of the Net class sets up a server.
int createServer
(
int port,
int protocol
);
The parameters are:
•
port. The port number to listen on. Port numbers 0–1023 are used for well-known
•
protocol. UDP or TCP. The net.h file defines UDP and TCP as constants for use
services and should not be used for a game. Port numbers 1024–65535 may be
freely used.
as parameters values.
The return value is NET_OK on success or a two-part error code. The error code may be
expanded into a detailed error message by the getError function (covered later in this
chapter).
The first step in the createServer function is to call the previously described
initialize function, as shown in Listing 12.2(a). A server can communicate with multiple clients and so it must listen for incoming communications from any address. We configure the server to listen on any address by setting the sin_addr member of the local
Addr structure to INADDR_ANY (Listing 12.2(b)).
//========================================================================
// Setup network for use as server
// May not be configured as Server and Client at the same time
// Pre:
//
port = Port number to listen on
//
Port numbers 0-1023 are used for well-known services
//
Port numbers 1024-65535 may be freely used
//
protocol = UDP or TCP
// Post:
//
Returns NET_OK on success
//
Returns two-part int code on error
//
The low 16 bits contains Status code as defined in net.h
//
The high 16 bits contains "Windows Socket Error Code"
//========================================================================
370
12. Network Programming
int Net::createServer(int port, int protocol)
{
int status;
// ----- Initialize network stuff ----status = initialize(port, protocol);
if (status != NET_OK)
return status;
Listing 12.2(a). Creating a network server.
localAddr.sin_addr.s_addr = htonl(INADDR_ANY);
// Listen on all
// addresses
Listing 12.2(b). Setting the server to listen on all addresses.
12.4.1 Winsock bind Function
Next, we use the Winsock bind function to associate the socket with the localAddr structure. An unconnected socket must be bound before the Winsock listen function may be
called to listen for an incoming connection. We only need to make an explicit call to bind
for a server socket. A client socket is implicitly bound when it is used to send data. The
bind function looks like this:
int bind(
SOCKET s,
const struct sockaddr *name,
int namelen
);
The parameters are:
•
s. The socket.
•
name. A pointer to the localAddr structure.
•
namelen. The length of the name in bytes.
The return value is 0 if no errors or SOCKET_ERROR if error. A specific error code may be
retrieved by calling the WSAGetLastError function.
We call the bind function, then return an error code if there is an error or set the
bound property to true and mode to SERVER on success, as seen in Listing 12.2(c).
// Bind socket
if (bind(sock, (SOCKADDR *)&localAddr, sizeof(localAddr)) ==
SOCKET_ERROR)
12.4. Creating a Server
371
{
}
status = WSAGetLastError();
// Get detailed error
return ((status << 16) + NET_BIND_FAILED);
}
bound = true;
mode = SERVER;
return NET_OK;
Listing 12.2(c). Binding the server socket with the localAddr structure.
12.5 Creating a Client
To create a client, we need to know the IP address of the server to connect to, the port number to use, and the protocol (UDP or TCP) to use. Our createClient function of the Net
class sets up a client.
int createClient
(
char *server,
int port,
int protocol
);
The parameters are:
•
server. A pointer to the IP address of the server to connect to as a NULL-terminated string (e.g., “192.168.1.100”) or a NULL-terminated string containing the host
name (e.g., “www.programming2dgames.com”).
•
port. The port number to listen on. Port numbers 0–1023 are used for well-known
•
protocol. UDP or TCP. The net.h file defines UDP and TCP as constants for use
services and should not be used for a game. Port numbers 1024–65535 may be
freely used.
as parameters values.
The return value is NET_OK on success or a two-part error code. The error code may be
expanded into a detailed error message by the getError function (covered later in this
chapter).
The first step in the createServer function is to call the previously described
initialize function. After allocating some local variables, the initialize function is
called (Listing 12.3(a)).
//========================================================================
// Setup network for use as a Client
// Pre:
//
*server = IP address of server to connect to as null-terminated
372
12. Network Programming
//
string (e.g. "192.168.1.100") or null-terminated host name
//
(e.g. "www.programming2dgames.com")
//
port = Port number. Port numbers 0-1023 are used for well-known
//
services
//
Port numbers 1024-65535 may be freely used
//
protocol = UDP or TCP
// Post:
//
Returns NET_OK on success
//
Returns two-part int code on error
//
The low 16 bits contains Status code as defined in net.h
//
The high 16 bits contains "Windows Socket Error Code"
//
*server = IP address connected to as null-terminated string
//========================================================================
int Net::createClient(char *server, int port, int protocol)
{
int status;
char localIP[IP_SIZE]; // IP as string (e.g. "192.168.1.100");
ADDRINFOA host;
ADDRINFOA *result = NULL;
// ----- Initialize network stuff ----status = initialize(port, protocol);
if (status != NET_OK)
return status;
Listing 12.3(a). Creating a network client.
12.5.1 Get an IP Address from the Name
Next, the *server parameter is examined to see if it contains an IP address in the dotted
quad form “nnn.nnn.nnn.nnn.” If it does not, we assume it must contain a host name. The
Winsock getaddrinfo function is used to retrieve the IP address of the host name.
int WSAAPI getaddrinfo(
PCSTR pNodeName,
PCSTR pServiceName,
const ADDRINFOA *pHints,
PADDRINFOA *ppResult
);
The parameters are:
•
pNodeName (optional). A pointer to a NULL-terminated string that contains the
host name or a string that contains the IP address in dotted quad form. We will
always use the host name.
•
pServiceName (optional). A pointer to a NULL-terminated string that contains a
•
pHints. A pointer to an ADDRINFO structure that contains information about the
port number or a service name. We are not interested in retrieving this information so we will use NULL for this parameter value. Only one of the pNodeName or
pServiceName parameters must be provided; the other is optional.
type of socket.
12.5. Creating a Client
373
•
ppResult. A pointer to a linked list of one or more ADDRINFO structures that
contains the results.
The return value is 0 on success. An error returns a Windows sockets error code.
If the address is found, it is used to continue the setup of the remoteAddr address
structure. We also save the address in dotted quad string form in the server parameter,
as shown in Listing 12.3(b). The final step in the createClient function is to get the IP
address of the client and add it to the localAddr structure. Our getLocalIP function
returns the IP address of the local computer; see Listing 12.3(c) for an example.
// If server does not contain a dotted quad IP address nnn.nnn.nnn.nnn
if ((remoteAddr.sin_addr.s_addr = inet_addr(server)) == INADDR_NONE)
{
// Setup host structure of use in getaddrinfo() function
ZeroMemory(&host, sizeof(host));
host.ai_family = AF_INET;
host.ai_socktype = SOCK_STREAM;
host.ai_protocol = IPPROTO_TCP;
// Get address information
status = getaddrinfo(server,NULL,&host,&result);
if(status != 0)
// If getaddrinfo failed
status = WSAGetLastError();
return ((status << 16) + NET_DOMAIN_NOT_FOUND);
}
// Get IP address of server
remoteAddr.sin_addr = ((SOCKADDR_IN *) result->ai_addr)->sin_addr;
strncpy_s(server, IP_SIZE, inet_ntoa(remoteAddr.sin_addr),
IP_SIZE);
}
Listing 12.3(b). Getting the IP address of the server name.
}
// Set local IP address
getLocalIP(localIP);
// Get local IP
localAddr.sin_addr.s_addr = inet_addr(localIP);
mode = CLIENT;
return NET_OK;
// Local IP
Listing 12.3(c). Adding the IP address of the client to the localAddr structure.
12.6 Get the Local IP Address
The address of the local computer may be specified several ways. The IP address 127.0.0.1
refers to the local computer, as does the host name localhost. To determine the specific IP
address of the local computer, we use the Winsock gethost name function to get the host
374
12. Network Programming
name of the local computer. Then we use the Winsock gethostbyname function to get the
IP address, just like we did in the createClient function when we retrieved the IP address of a server. The gethost name function syntax is:
int gethost name(
char *name,
int namelen
);
The parameters are:
•
name. A pointer to a buffer that will receive the name.
•
namelen. The length of the buffer in bytes.
The return value is 0 on success and SOCKET_ERROR on error. Specific error information
may be retrieved with the WSAGetLastError function.
We use these two functions in our getLocalIP function:
int getLocalIP(
char *localIP
);
The parameter is:
•
localIP. A pointer to the buffer that will receive the IP address of the local computer as a NULL-terminated string.
The return value is NET_OK on success or a two-part error code on error (Listing 12.4).
//========================================================================
// Get the IP address of this computer as a string
// Post:
//
*localIP = IP address of local computer as null-terminated string on
//
success
//
Returns two-part int code on error
//
The low 16 bits contains Status code as defined in net.h
//
The high 16 bits contains "Windows Socket Error Code"
//========================================================================
int Net::getLocalIP(char *localIP)
{
char host name[40];
ADDRINFOA host;
ADDRINFOA *result = NULL;
int status;
gethost name (host name,40);
// Setup host structure for use in getaddrinfo() function
ZeroMemory(&host, sizeof(host));
host.ai_family = AF_INET;
host.ai_socktype = SOCK_STREAM;
host.ai_protocol = IPPROTO_TCP;
12.6. Get the Local IP Address
375
}
// Get address information
status = getaddrinfo(host name,NULL,&host,&result);
if(status != 0)
// If getaddrinfo failed
{
status = WSAGetLastError();
// Get detailed error
return ( (status << 16) + NET_ERROR);
}
// Get IP address of server
IN_ADDR in_addr = ((SOCKADDR_IN *) result->ai_addr)->sin_addr;
strncpy_s(localIP, IP_SIZE, inet_ntoa(in_addr), IP_SIZE);
return NET_OK;
Listing 12.4. The getLocalIP function gets the IP address of the local computer.
12.7 Sending
Data is sent with the Winsock function sendto. Before we can call the sendto function,
we will need to finish configuring the socket. The socket configuration is different for a client or a server. It also depends on if we are using TCP or UDP. Our sendData function
configures the socket based on the current mode of operation and then calls sendto.
int sendData(
const char *data,
int &size,
const char *remoteIP
);
The parameters are:
•
data. A pointer to a buffer containing the data to send.
•
size. The number of bytes to send. Upon return, size contains the number of
bytes sent or 0 if no data was sent.
•
remoteIP. A pointer to the destination IP address as a NULL-terminated string.
If the application is a server, the remoteAddr structure is filled in with the remoteIP address. We must set the remote address each time because a server may be talking to multiple
clients at different addresses (Listing 12.5(a)).
//========================================================================
// Send data
// Pre:
//
*data = Data to send
//
size = Number of bytes to send
//
*remoteIP = Destination IP address as null-terminated char array
// Post:
376
12. Network Programming
//
Returns NET_OK on success. Success does not indicate data was sent
//
Returns two-part int code on error
//
The low 16 bits contains Status code as defined in net.h
//
The high 16 bits contains "Windows Socket Error Code"
//
size = Number of bytes sent, 0 if no data sent
//========================================================================
int Net::sendData(const char *data, int &size, const char *remoteIP)
{
int status;
int sendSize = size;
size = 0;
// Assume 0 bytes sent, changed if send successful
if (mode == SERVER)
remoteAddr.sin_addr.s_addr = inet_addr(remoteIP);
Listing 12.5(a). The sendData function sets the remoteAddr structure when the mode is SERVER.
12.7.1 Winsock connect Function
If the application is a client with an unconnected TCP socket, a call is made to the Winsock connect function. The connect function attempts to connect the socket with the
remote destination. Once a socket is connected, it may be used to send and receive data.
The connect function syntax is:
int connect(
SOCKET s,
const struct sockaddr *name,
int namelen
);
The parameters are:
•
s. The socket.
•
name. A pointer to a sockaddr structure that describes the destination to connect
•
namelen. The length of the name sockaddr structure in bytes.
with.
The return value is 0 on success or SOCKET_ERROR on error. A detailed error code may be
obtained by calling the WSAGetLastError function.
Our code calls connect and then checks the error code. If the error code is WSAEIS
CONN, it means the socket is already connected, in which case we clear the error code and
set type to CONNECTED_TCP. We are using nonblocking sockets so we need to test for
two more error conditions that may occur. An error code of WSAEWOULDBLOCK indicates
that the operation cannot be completed immediately and an error code of WSAEALREADY
indicates an operation is already in progress on the socket. Both of these errors are normal
when using nonblocking sockets, so we return NET_OK (Listing 12.5(b)).
12.7. Sending
377
if(mode == CLIENT && type == UNCONNECTED_TCP)
{
ret = connect(sock,(SOCKADDR*)(&remoteAddr),sizeof(remoteAddr));
if (ret == SOCKET_ERROR) {
status = WSAGetLastError();
if (status == WSAEISCONN)
// If connected
{
ret = 0;
// Clear SOCKET_ERROR
type = CONNECTED_TCP;
}
else
{
if ( status == WSAEWOULDBLOCK || status == WSAEALREADY)
return NET_OK;
// No connection yet
else
return ((status << 16) + NET_ERROR);
}
}
}
Listing 12.5(b). The connect function is called for unconnected TCP clients.
12.7.2 Winsock sendto Function
The Winsock sendto function sends the data to the destination. The function syntax is:
int sendto(
SOCKET s,
const char *buf,
int len,
int flags,
const struct sockaddr *to,
int tolen
);
The parameters are:
378
•
s. The socket.
•
buf. A pointer to a buffer containing the data to send.
•
len. The number of bytes to send.
•
flags. Options for how the data should be sent. We will always use 0 for this pa-
•
to. A pointer to a sockaddr structure that contains the destination address.
•
tolen. The size of the to parameter’s sockaddr structure.
rameter.
12. Network Programming
The return value is the number of bytes sent or SOCKET_ERROR if an error occurred. The
number of bytes sent can be less than the value specified in the len parameter. A detailed
error may be obtained by calling the WSAGetLastError function.
The sendto function implicitly binds the socket if it is not already bound. Our function calls sendto, returns any errors that occur or sets bound to true, sets size to the
number of bytes transmitted, and returns NET_OK (Listing 12.5(c)).
}
ret = sendto(sock, data, size, 0, (SOCKADDR *)&remoteAddr,
sizeof(remoteAddr));
if (ret == SOCKET_ERROR)
{
status = WSAGetLastError();
return ((status << 16) + NET_ERROR);
}
bound = true;
// Automatic binding by sendto if unbound
size = ret;
// Number of bytes sent, may be 0
return NET_OK;
Listing 12.5(c). The sendto function is called to send the data.
12.8 Receiving
Our function readData reads incoming data and stores it in a buffer. The function syntax is:
int readData
(
char *data,
int &size,
char *senderIP
);
The parameters are:
•
data. A pointer to a buffer that will receive the incoming data.
•
size. The number of bytes to receive. On return, size is set to the number of bytes
received. If no data is received, size is set to 0.
•
senderIP. A pointer to a buffer where the sender’s IP address will be saved in dotted quad form as a NULL-terminated string (e.g., “192.168.1.100”).
The return value is NET_OK on success or a two-part error code.
If the socket is not currently bound, then it may not be used for reading, so the function returns NET_OK (Listing 12.6(a)).
12.8. Receiving
379
//========================================================================
// Read data
// Pre:
//
*data = Buffer for received data
//
size = Number of bytes to receive
//
*senderIP = NULL
// Post:
//
Returns NET_OK on success
//
Returns two-part int code on error
//
The low 16 bits contains Status code as defined in net.h
//
The high 16 bits contains "Windows Socket Error Code"
//
size = Number of bytes received, may be 0
//
*senderIP = IP address of sender as null-terminated string
//========================================================================
int Net::readData(char *data, int &size, char *senderIP)
{
int status;
int readSize = size;
size = 0;
// Assume 0 bytes read, changed if read successful
if(bound == false) // No receive from unbound socket
return NET_OK;
Listing 12.6(a). The readData function returns NET_OK if the socket is not bound.
12.8.1 Winsock listen Function
If the application is a server with an unconnected TCP socket, the Winsock listen function is called. The listen function configures a socket to wait for incoming connections.
int listen(
SOCKET s,
int backlog
);
The parameters are:
•
s. The socket.
•
backlog. The maximum length of the backlog of pending connections.
The return value is 0 on success or SOCKET_ERROR on error. A detailed error may be
obtained by calling the WSAGetLastError function, as seen in the code in Listing 12.6(b).
if(mode == SERVER && type == UNCONNECTED_TCP)
{
ret = listen(sock,1);
if (ret == SOCKET_ERROR)
{
status = WSAGetLastError();
return ((status << 16) + NET_ERROR);
}
Listing 12.6(b). Unconnected TCP servers call the listen function to wait for incoming connections.
380
12. Network Programming
12.8.2 Winsock accept Function
After the socket is configured to listen, we call the Winsock accept function, which
accepts the first pending connection and creates a new socket to handle the connection
(Listing 12.6(c)). The syntax for accept is:
SOCKET accept(
SOCKET s,
struct sockaddr *addr,
int *addrlen
);
The parameters are:
•
s. The socket that is in the listen state.
•
addr. An optional pointer to a sockaddr structure where the address of the con-
•
nected device will be stored.
addrlen. An optional pointer to the length in bytes of the addr sockaddr struc-
ture.
The return value on success is a newly connected socket that should be used for all future
communications with the destination device. If there is an error, INVALID_SOCKET is returned.
Our code calls the accept function and checks for errors. With the nonblocking sockets we are using, it is common to get a WSAEWOULDBLOCK error that indicates no connections are waiting to be accepted. We ignore the WSAEWOULDBLOCK error and return
NET_OK. If accept was successful, we close the old socket and replace it with tempSock
created by accept.
If readData is called from a client with an unconnected TCP socket, then there is no
connection to read data from. In this case, the function simply ignores the read request and
returns NET_OK (Listing 12.6(d)).
}
SOCKET tempSock;
tempSock = accept(sock,NULL,NULL);
if (tempSock == INVALID_SOCKET)
{
status = WSAGetLastError();
if ( status != WSAEWOULDBLOCK) // Don't report WOULDBLOCK error
return ((status << 16) + NET_ERROR);
return NET_OK;
// No connection yet
}
closesocket(sock);
// Don't need old socket
sock = tempSock;
// TCP client connected
type = CONNECTED_TCP;
Listing 12.6(c). The accept function is called after calling the listen function.
12.8. Receiving
381
if(mode == CLIENT && type == UNCONNECTED_TCP)
return NET_OK; // No connection yet
Listing 12.6(d). NET_OK is returned when attempting to read from an unconnected TCP client.
12.8.3 Winsock recvfrom Function
The actual reading of data is performed with the Winsock recvfrom function. The syntax is:
int recvfrom(
SOCKET s,
char *buf,
int len,
int flags,
struct sockaddr *from,
int *fromlen
);
The parameters are:
•
s. The socket.
•
buf. A buffer where the incoming data will be stored.
•
len. The length of the buffer in bytes.
•
flags. Options.
•
from. An optional pointer to a sockaddr structure where the sending address will
be stored.
•
fromlen. An optional pointer to the length of the sockaddr structure pointed to
by the from parameter.
The return value on success is the number of bytes received. When there is an error,
SOCKET_ERROR is returned. Zero is returned if the connection was properly closed. A detailed error may be obtained by calling the WSAGetLastError function.
Our code uses the optional parameters to obtain the address of the sender, which we
store in the remoteAddr structure. A detailed error is returned if an error is detected.
The error code REMOTE_DISCONNECT is returned if the socket was closed. If no errors occurred, the IP address of the sender is written to senderIP as a NULL-terminated string
in dotted quad form (e.g., “192.168.1.100”). The number of bytes read is saved in the size
parameter and NET_OK is returned, as shown in Listing 12.6(e).
if(sock != NULL)
{
remoteAddrSize = sizeof(remoteAddr);
382
12. Network Programming
ret = recvfrom(sock, data, readSize, 0, (SOCKADDR *)&remoteAddr,
&remoteAddrSize);
if (ret == SOCKET_ERROR) {
status = WSAGetLastError();
if ( status != WSAEWOULDBLOCK) // Don't report WOULDBLOCK
// error
return ((status << 16) + NET_ERROR);
ret = 0;
// Clear SOCKET_ERROR
// If TCP connection did graceful close
} else if(ret == 0 && type == CONNECTED_TCP)
// Return Remote Disconnect error
return ((REMOTE_DISCONNECT << 16) + NET_ERROR);
if (ret)
// IP of sender
strncpy_s(senderIP, IP_SIZE, inet_ntoa(remoteAddr.sin_addr),
IP_SIZE);
size = ret;
// Number of bytes read, may be 0
}
}
return NET_OK;
Listing 12.6(e). The recvfrom function reads the data.
12.9 Closing a Socket
Closing a socket releases any resources used by the socket. It also discards any pending
send and receive operations and discards any queued data. We should always close each
socket we create. Our closeSocket function closes the socket. The syntax is:
int closeSocket();
We only have one open socket in our class, so there is no need for parameters. The close
Socket function is called automatically by the class destructor. The return value is NET_OK
on success or a two-part error code, as seen in Listing 12.7(a). Our function calls the Winsock closesocket function to perform the close.
//========================================================================
// Close socket
// Post:
//
Socket is closed
//
Returns two-part int code on error
//
The low 16 bits contains Status code as defined in net.h
//
The high 16 bits contains "Windows Socket Error Code"
//========================================================================
int Net::closeSocket()
{
int status;
type = UNCONNECTED;
bound = false;
netInitialized = false;
Listing 12.7(a). Our function that closes the socket.
12.9. Closing a Socket
383
12.9.1 Winsock closesocket Function
The Winsock closesocket function closes a socket. The syntax is:
int closesocket(
SOCKET s
);
The parameter is:
•
s. The socket to close.
The return value is 0 on success or SOCKET_ERROR on error. A detailed error may be obtained by calling the WSAGetLastError function, as you can see in Listing 12.7(b).
// closesocket() implicitly causes a shutdown sequence to occur
if (closesocket(sock) == SOCKET_ERROR)
{
status = WSAGetLastError();
if ( status != WSAEWOULDBLOCK) // Don't report WOULDBLOCK error
return ((status << 16) + NET_ERROR);
}
Listing 12.7(b). The Winsock closesocket function performs the close.
12.9.2 Winsock WSACleanup Function
The last step in the cleanup process is to call the Winsock function WSACleanup. This
function is the counterpart to the WSAStartup function we called in our initialize
function. WSACleanup deregisters the application from Windows sockets and frees any
resources allocated for the application. The function syntax is:
int WSACleanup();
There are no parameters. The return value is 0 on success or SOCKET_ERROR on error. A
detailed error may be obtained by calling the WSAGetLastError function. The code for
this step is listed in Listing 12.7(c).
}
if (WSACleanup())
return NET_ERROR;
return NET_OK;
Listing 12.7(c). The WSACleanup function is called.
384
12. Network Programming
12.10 Get Error
Our final function in the Net class is getError. This function returns a detailed error message string from a two-part error code. The syntax is:
std::string getError(
int error
);
The parameter is:
•
error. A two-part error code returned from one of our Net class functions.
The return value is a string containing a detailed error message. Our error codes are defined as constants in the net.h file. They are shown in Listing 12.8. These constants have
matching detailed error messages, which are also defined as constants in net.h. They are
contained in Listing 12.9. Detailed messages for the Winsock error codes are also contained
in net.h (Listing 12.10).
const
const
const
const
const
const
const
const
const
int
int
int
int
int
int
int
int
int
NET_OK = 0;
NET_ERROR = 1;
NET_INIT_FAILED = 2;
NET_INVALID_SOCKET = 3;
NET_GET_HOST_BY_NAME_FAILED = 4;
NET_BIND_FAILED = 5;
NET_CONNECT_FAILED = 6;
NET_ADDR_IN_USE = 7;
NET_DOMAIN_NOT_FOUND = 8;
Listing 12.8. Our network error codes.
// Network error codes
static const char *codes[ERROR_CODES] = {
"No errors reported",
"General network error: ",
"Network init failed: ",
"Invalid socket: ",
"Get host by name failed: ",
"Bind failed: ",
"Connect failed: ",
"Port already in use: ",
"Domain not found: ",
"Unknown network error: "
};
Listing 12.9. The detailed error messages for our error codes.
12.10. Get Error
385
const int SOCK_CODES = 29;
// Windows Socket Error Codes
static const ErrorCode errorCodes[SOCK_CODES] = {
{0x2714, "A blocking operation was interrupted"},
{0x271D, "Socket access permission violation"},
{0x2726, "Invalid argument"},
{0x2728, "Too many open sockets"},
{0x2735, "Operation in progress"},
{0x2736, "Operation on non-socket"},
{0x2737, "Address missing"},
{0x2738, "Message bigger than buffer"},
{0x273F, "Address incompatible with protocol"},
{0x2740, "Address is already in use"},
{0x2741, "Address not valid in current context"},
{0x2742, "Network is down"},
{0x2743, "Network unreachable"},
{0x2744, "Connection broken during operation"},
{0x2745, "Connection aborted by host software"},
{0x2746, "Connection reset by remote host"},
{0x2747, "Insufficient buffer space"},
{0x2748, "Connect request on already connected socket"},
{0x2749, "Socket not connected or address not specified"},
{0x274A, "Socket already shut down"},
{0x274C, "Operation timed out"},
{0x274D, "Connection refused by target"},
{0x274E, "Cannot translate name"},
{0x274F, "Name too long"},
{0x2750, "Destination host down"},
{0x2751, "Host unreachable"},
{0x276B, "Network cannot initialize, system unavailable"},
{0x276D, "Network has not been initialized"},
{0x2775, "Remote has disconnected"},
};
Listing 12.10. Detailed error messages for Winsock error codes.
Our getError function combines the text messages from each part of the error code
in a string and returns it (Listing 12.11).
//========================================================================
// Returns detailed error message from two-part error code
//========================================================================
std::string Net::getError(int error)
{
int sockErr = error >> 16; // Upper 16 bits is sockErr
std::string errorStr;
error &= STATUS_MASK;
// Remove extended error code
if(error > ERROR_CODES-2)
// If unknown error code
error = ERROR_CODES-1;
errorStr = codes[error];
for (int i=0; i< SOCK_CODES; i++)
{
if(errorCodes[i].sockErr == sockErr)
386
12. Network Programming
{
}
errorStr += errorCodes[i].message;
break;
}
}
return errorStr;
Listing 12.11. Our function that returns detailed error messages from a two-part error code.
12.11 Client/Server Chat
We should test our new Net class by creating a simple client/server chat program (Figure 12.1). To keep this program as simple as possible, we will create it as a Windows
console application.
Figure 12.1. The client/server chat demo.
12.11. Client/Server Chat
387
12.11.1 Chat Client
Let’s examine the client program first. The main.cpp file begins by including some necessary header files, including our net.h file. Variables and buffers are declared next (Listing 12.12(a)).
// Programming 2D Games
// Copyright (c) 2011 by:
// Charles Kelly
// Chat Client v1.0
#include <iostream>
#include <conio.h>
#include "net.h"
using namespace std;
int main()
{
const int BUFSIZE = 256;
int port = 48161;
int newPort = 0;
int protocol;
// TCP or UDP
char remoteIP[BUFSIZE]; // Remote IP address or domain name
char localIP[16];
// Local IP address as dotted quad; nnn.nnn.
// nnn.nnn
char netbuf[BUFSIZE];
// Network receive
char keybuf[BUFSIZE];
// Keyboard input
int error
= netNS::NET_OK;
int lastError = netNS::NET_OK;
int sizeXmit=0;
// Transmit size
int sizeRecv=0;
// Receive size
int size=0;
Net net;
// Network communication object
Listing 12.12(a). The variables of the chat client.
Next, we get the desired protocol from the user, as you can see in Listing 12.12(b).
// ----- create client ----do
{
// Display protocol menu
cout << "----- Chat Client -----\n"
<< "\nSelect Protocol\n"
<< "
0 = UDP\n"
<< "
1 = TCP\n\n"
<< " Choice: ";
cin >> protocol;
// Get character
}while(protocol != 0 && protocol != 1);
cin.ignore();
Listing 12.12(b). The user selects the client protocol.
388
12. Network Programming
// Prompt for IP address or name of server
cout << "Enter IP address or name of server: ";
cin.getline(remoteIP, BUFSIZE);
// Read IP address or name
// Get port number
//
Port numbers 0-1023 are used for well-known services
//
Port numbers 1024-65535 may be freely used
do
{
cout << "Enter port number (Use 0 for default 48161): ";
cin >> newPort;
}while(newPort < 0 || newPort > 65535);
if(newPort != 0)
port = newPort;
cin.ignore();
Listing 12.12(c). The IP address or server name and the port number are entered.
Now we get the IP address or host name of the server and the port number to use (see
Listing 12.12(c)). With all of the required information collected, we proceed to create the
client with our net.createClient function. Then we display the IP address of the server
and client by using the code in Listing 12.12(d).
// Create client
error = net.createClient(remoteIP, port, protocol);
if(error != netNS::NET_OK)
// If error
{
cout << net.getError(error) << endl;
system("pause");
return 1;
}
// Display serverIP
cout << "Server IP is: " << remoteIP << endl;
// Display clientIP
net.getLocalIP(localIP);
cout << "Client IP is: " << localIP << endl;
Listing 12.12(d). The client is created.
The program enters an infinite loop. Inside the loop, we check for pending input from
the keyboard. We read the input line and save it in keybuf. We also get the number of
characters input and save that in sizeXmit. If characters were entered, we send them with
our net.sendData function, as shown in Listing 12.12(e).
// Send messages to server and display what is sent back
while(true)
// ***** INFINITE LOOP *****
{
// If keyboard input pending
if (_kbhit())
12.11. Client/Server Chat
389
{
cin.getline(keybuf,BUFSIZE);
// Get input
sizeXmit += (int)cin.gcount() + 1;
// Get size of input +
// null
if(cin.fail())
// If failbit
{
cin.clear();
// Clear error
cin.ignore(INT_MAX,'\n');
// Flush input
}
}
// If data ready to send
if(sizeXmit > 0)
{
size = sizeXmit;
error = net.sendData(keybuf,size,remoteIP); // Send data
if(error != netNS::NET_OK)
cout << net.getError(error) << endl;
sizeXmit -= size;
// - number of characters sent
if(sizeXmit < 0)
sizeXmit = 0;
}
Listing 12.12(e). Keyboard input is sent to the server.
After sending the chat message, we check for a response from the server and display
any text received. A call to Sleep(10) at the end of the loop reduces the workload of the
CPU. Listing 12.12(f) shows the code for these steps.
// Check for receive
sizeRecv = BUFSIZE;
// Max chars to read
error = net.readData(netbuf,sizeRecv,remoteIP);
if(error != netNS::NET_OK) // If error
{
if(error != lastError) // If new error
{
lastError = error;
cout << net.getError(error) << endl;
}
}
else
if(sizeRecv > 0)
// If characters received
// Display incomming message
cout << netbuf << endl;
// Insert short delay to reduce CPU workload
Sleep(10);
}
}
return 0;
Listing 12.12(f). Characters received from the server are displayed.
390
12. Network Programming
12.11.2 Chat Server
The variables and buffers required for the server are nearly identical to those required for
the client (Listing 12.13(a)). After the declarations, we prompt the user for the protocol
(Listing 12.13(b)).
// Programming 2D Games
// Copyright (c) 2011 by:
// Charles Kelly
// Chat Server v1.0
#include <iostream>
#include <conio.h>
#include "net.h"
using namespace std;
int main()
{
const int BUFSIZE = 256;
int port = 48161;
int newPort = 0;
int protocol;
// TCP or UDP
char remoteIP[BUFSIZE]; // Remote IP address or domain name
char localIP[16];
// Local IP address as dotted quad; nnn.nnn.
// nnn.nnn
char netbuf[BUFSIZE];
// Network receive
char keybuf[BUFSIZE];
// Keyboard input
int error
= netNS::NET_OK;
int lastError = netNS::NET_OK;
int sizeXmit=0;
// Transmit size
int sizeRecv=0;
// Receive size
int size=0;
Net net;
// Network communication object
netbuf[0] = '\0';
Listing 12.13(a). The server’s variables and buffers.
// ----- create server ----do
{
// Display protocol menu
cout << "----- Chat Server -----\n"
<< "\nSelect Protocol\n"
<< "
0 = UDP\n"
<< "
1 = TCP\n\n"
<< " Choice: ";
cin >> protocol;
// Get character
}while(protocol != 0 && protocol != 1);
cin.ignore();
Listing 12.13(b). The user selects the server protocol.
12.11. Client/Server Chat
391
// Get port number
//
Port numbers 0-1023 are used for well-known services
//
Port numbers 1024-65535 may be freely used
do
{
cout << "Enter port number (Use 0 for default 48161): ";
cin >> newPort;
}while(newPort < 0 || newPort > 65535);
if(newPort != 0)
port = newPort;
cin.ignore();
Listing 12.13(c). The port number is entered.
Next, we get the port number, as listed in Listing 12.13(c). The server is created by calling our net.creatServer function. If the creation is successful, we display the server’s IP
address and port, as you can see in Listing 12.13(d).
// Create server
error = net.createServer(port, protocol);
if(error != netNS::NET_OK)
// If error
{
cout << net.getError(error) << endl;
system("pause'’);
return 1;
}
// Display serverIP
net.getLocalIP(localIP);
cout << "Server IP is: " << localIP << endl;
cout << "Server port is: " << port << endl;
Listing 12.13(d). The server is created by calling the net.createServer function.
The server also uses an infinite loop. Inside the loop, we check for incoming text with
our net.readData function and display it. If an error is detected during the read operation, we display the error message and recreate the server (Listing 12.13(e)).
// Display incoming text and send back response
while(true)
// ***** INFINITE LOOP *****
{
// Check for receive
sizeRecv = BUFSIZE;
// Max bytes to receive
error = net.readData(netbuf,sizeRecv,remoteIP);
if(error != netNS::NET_OK)
{
cout << net.getError(error) << endl;
error = net.closeSocket();
// Close connection
392
12. Network Programming
// Re-create server
error = net.createServer(port, protocol);
if(error != netNS::NET_OK)
// If error
{
cout << net.getError(error) << endl;
return 1;
}
}
if(sizeRecv > 0)
// If characters received
{
// Display incomming message
cout << netbuf << endl;
}
Listing 12.13(e). The server waits for incoming text and displays it.
After displaying any incoming text, we check for pending input from the keyboard.
The input line is saved in the keybuf buffer. We also get the number of characters input
and save that in sizeXmit. If characters were entered, we send them with our net.send
Data function. A call to Sleep again at the end of the loop concludes our server (Listing 12.13(f)).
// If keyboard input pending
if (_kbhit())
{
cin.getline(keybuf,BUFSIZE);
// Get input
sizeXmit += (int)cin.gcount() + 1; // Get size of input + null
if(cin.fail())
// If failbit
{
cin.clear();
// Clear error
cin.ignore(INT_MAX,'\n');
// Flush input
}
}
// If data ready to send
if(sizeXmit > 0)
{
size = sizeXmit;
error = net.sendData(keybuf,size,remoteIP); // Send data
if(error != netNS::NET_OK)
cout << net.getError(error) << endl;
sizeXmit -= size;
// - number of characters sent
if(sizeXmit < 0)
sizeXmit = 0;
}
// Insert short delay to reduce CPU workload
Sleep(10);
}
}
return 0;
Listing 12.13(f). Keyboard input is sent to the client.
12.11. Client/Server Chat
393
12.12 Client/Server Spacewar
In this section, we are going to add network play to our Spacewar game. Actually, the phrase
“add network play” is a little misleading. Creating a network-playable game is not simply a
matter of including a new class and making a few function calls. The network code must be
integrated into the game to accommodate the unique requirements of the client and server.
We are only going to examine the core changes that are necessary to create the server or
client. To determine all of the changes that were made, we suggest using the WinMerge
application to compare the project files from the network game with those of the original
Spacewar.
In our implementation, the game will run on a trusted server. The clients will operate
as display and input devices only. This model is the one most often used by commercial
games—not because it is the most optimal for performance, but because the clients cannot
be trusted. With the game running on a trusted server, the ability for players to cheat is reduced. If the data coming from the clients were trusted, it would make it easier for players to
cheat. Players still have the ability to attempt cheating, but with a trusted server it is possible
to implement measures to detect their cheating attempts.
The clients will send periodic transmissions to the server that contains the player’s
game input. The server will respond with the latest state of the game. In the nonnetworked
game, when a sound effect was played, both players could hear it because they were both
playing on the same computer. In the networked version, the game is running on the server.
When the server determines that a sound effect needs to be played, that information must
be conveyed to each client as part of the game state. This is typical of the types of issues we
need to deal with when creating network playable games.
In a real-time game like Spacewar, the timely delivery of data is more important than
reliability. If the server sent the current state of the game to a client and the data was lost,
there is no reason to resend it because the next state transmission would render it obsolete
anyway. The same is true for client data that is sent to the server. For that reason, our game
will use the UDP to communicate.
12.12.1 Bandwidth Requirements
We should take into consideration the volume of data that will need to be delivered by
the server. The game state that is sent to each client will consist of all the data required
to describe the state of each player’s ship and torpedo, plus some additional information
about sounds and the game state. For our Spacewar game, approximately 50 bytes must be
transmitted to describe each player’s state plus a few extra bytes to describe the game state
and create an IP packet. The state of every player in the game must be transmitted to every
client. If we assume one player per client, then the bandwidth requirements increase by the
square of the number of players. If the game state is sent to the clients 30 times per second,
we can calculate the upload bandwidth requirements for the server using the following
formula:
bits per second = players2 × bytes per player × 8 bits per byte × 30 transmissions per second.
As we can see from Table 12.1, the upload bandwidth requirements of the server increase
rapidly as the number of players increase. These numbers are just an approximation.
394
12. Network Programming
We could reduce the bandwidth requirements by taking additional steps to compress the data prior to sending. Our example is limited
to two players, so no additional compression is attempted beyond the
use of bit flags, as described next.
Players
Upload Bandwidth
(bps)
(~50 bytes per player)
2
48 K
12.12.2 Bit Flags
4
192 K
To minimize the bandwidth requirements, we will send game state
information using bit flags when possible. The bits will be sent as part
of a char, short, or int type of variable. Bits may be set in a variable by doing a bitwise OR (|) with a number that contains a 1 in bit
position(s) we wish to set. For example:
8
768 K
16
3M
32
12 M
Table 12.1. The server’s upload bandwidth requirements.
Bits may be cleared by doing a bitwise AND (&) with a number that contains all 1s everywhere except for the bit(s) we wish to clear.
The current state of a bit may be changed from 0 to 1 or from 1 to 0 by performing a
bitwise exclusive OR (^) with a number that contains a 1 in the bit position(s) we wish to
change.
12.12.3 Sending Momentary Information Reliably with UDP
Some of the events we need to send are momentary in nature, such as telling a client to play
the sound effect for two ships colliding; other events are continuous in nature, like telling
a client to play the sound effect for a ship’s engine. For the continuous information, we can
simply use the value of a bit. If the bit is 0, the sound is off, and if the bit is 1, the sound
is on. If a data packet is lost during transmission, it will not matter because the next data
packet will have the latest bit value anyway. If we sent a momentary event using a single data
packet, and the data packet was lost, the client and the server would be out of sync. To send
momentary information reliably, we will use the change in a bit’s state to convey the information. When the recipient sees the bit’s state change, it will know the momentary event has
12.12. Client/Server Spacewar
395
Sending Momentary Data
Using Bit Value
Using Change of Bit
Sent
Received
Sent
Received
Packet 0
00000000
00000000
00000000
00000000
Packet 1
00000000
00000000
00000000
00000000
Packet 2
00000010
Packet lost
00000010
Packet lost
Packet 3
00000000
00000000
00000010
00000010
Packet 4
00000000
00000000
00000010
00000010
Table 12.2. The effect of a lost packet when sending momentary data.
occurred. If a data packet is lost, the next packet will still contain the bit in the new state and
the momentary information will be received. Table 12.2 illustrates how it works.
When Packet 2 is lost, the information it contained is also lost. If we are sending a momentary event using the value of a bit in one packet, the receiver will not get the update. If,
however, we are using a change in the bit’s state, the receiver will see the bit change in the
next packet received and will be able to update its game state to match the sender.
12.13 Spacewar Server
The first step in creating our server is to get access to our Net class. We begin by copying
our existing Spacewar game into a new folder. To that folder we add our net.cpp and
net.h files. Next, we open the Spacewar project and add the same two files to the project’s
“Source Files” and “Header Files” folders, respectively. Now we add #include "net.h"
to our spacewar.h file.
12.13.1 Game Structures
The server maintains the game state, accepts input from the clients, and sends the current game state back to the clients. To help organize the data that flows between the client and server, we will create several structures. The following structures are declared in
spacewar.h.
The ToServerStc structure is sent to the server from a client.
struct ToServerStc
{
UCHAR buttons;
UCHAR playerN;
};
The members are:
•
396
buttons. The current state of a player’s button presses. A type UCHAR (unsigned
char) is a 1-byte (8-bit) value. A bit value of 0 indicates a button is up and a value
12. Network Programming
of 1 indicates a button is pressed. Bit 0 is “Left,” bit 1 is “Forward,” bit 2 is “Right,”
and bit 3 is “Fire.” Bits 4 through 7 are reserved for future use.
•
playerN. The player number 0 through MAX_PLAYERS;.
The ToClientStc structure is sent to a client from the server.
struct ToClientStc
{
Player player[spaceWarNS::MAX_PLAYERS];
UCHAR
gameState;
UCHAR
sounds;
};
The members are:
•
player[]. An array of player structures.
•
gameState. The current game state. A type UCHAR (unsigned char) is a 1-byte
•
sounds. The sound effect(s) the client should play. A type UCHAR (unsigned char)
(8-bit) value. Bit 0 is used to signal the start of a new round. A value of 1 indicates a
new round should be started. Bits 1 through 7 are reserved for future use.
is a 1-byte (8-bit) value. The momentary sounds are conveyed using a change in
the bits state. Continuous sounds are conveyed as 1 = on, 0 = off. The bits and their
corresponding sounds are:
–– Bit 0 = cheer
state change
–– Bit 1 = collide
state change
–– Bit 2 = explode
state change
–– Bit 3 = engine1
1 = on, 0 = off
–– Bit 4 = engine2
1 = on, 0 = off
–– Bit 5 = torpedoCrash state change
–– Bit 6 = torpedoFire state change
–– Bit 7 = torpedoHit
state change
The Player structure describes the ship and torpedo for one player.
struct Player
{
ShipStc
TorpedoStc
};
12.13. Spacewar Server
shipData;
torpedoData;
397
The members are:
•
•
shipData. A ShipStc structure that contains state information about the ship.
torpedoData. A TorpedoStc structure that contains state information about the
torpedo.
The ShipStc structure contains the state information for a ship. It is declared in
ship.h.
struct ShipStc
{
float X;
float Y;
float radians;
float health;
VECTOR2 velocity;
float rotation;
short score;
UCHAR playerN;
UCHAR flags;
};
The members are:
•
X. The x screen coordinate.
•
Y. The y screen coordinate.
•
radians. The rotation angle in radians.
•
health. The health from 0 through 100.
•
velocity. The velocity vector.
•
rotation. The rotation rate in radians per second.
•
score. The player’s score.
•
playerN. The player’s number.
•
flags:
–– Bit 0. Player state, 0 = inactive, 1 = active.
–– Bit 1. Engine state, 0 = off, 1 = on.
–– Bit 2. Shield state, 0 = off, 1 = on.
The TorpedoStc structure contains the state information for a torpedo. It is declared
in torpedo.h.
398
12. Network Programming
struct TorpedoStc
{
float X;
float Y;
VECTOR2 velocity;
bool active;
};
The members are:
•
X. The x screen coordinate.
•
Y. The y screen coordinate.
•
velocity. The velocity vector.
•
active. The active state (true or false)
12.13.2 Modifications to the Spacewar Class
The following modifications to the Spacewar class are necessary to convert our game into
a server.
One change we made is to create arrays to hold the ships and torpedoes. This step was
not necessary, but was done to make it easier for anyone who might wish to expand the
game beyond two players in the future.
When the server starts, it needs to initialize the network code and game items. The server
initialization will be handled by our new initializeServer function (Listing 12.14).
//========================================================================
// Initialize Server
//========================================================================
int Spacewar::initializeServer(int port)
{
std::stringstream ss;
if(port < netNS::MIN_PORT)
{
console->print("Invalid port number");
return netNS::NET_ERROR;
}
// ----- Initialize network stuff ----error = net.createServer(port, netNS::UDP);
if(error != netNS::NET_OK)
// If error
{
console->print(net.getError(error));
return netNS::NET_ERROR;
}
for (int i=0; i<MAX_PLAYERS; i++)
// For all players
{
ship[i].setActive(false);
ship[i].setConnected(false);
ship[i].setScore(0);
12.13. Spacewar Server
399
}
}
console->print("----- Server -----");
net.getLocalIP(localIP);
ss << "Server IP: " << localIP;
console->print(ss.str());
ss.str("");
ss << "Port: " << port;
console->print(ss.str());
return netNS::NET_OK;
// Clear stringstream
Listing 12.14. Initializing the Spacewar server.
The server messages are displayed to the console, which is opened automatically after
the server menu is displayed (code is not shown). The initializeServer function is
called at the end of the initialize function.
The communications with the game clients is handled by the communicate function.
This function is called repeatedly as part of the main game loop. It checks for incoming data
from clients each time it is called. A netTime value is also calculated. When the proper
time has elapsed, the checkNetworkTimeout function is called to check for inactive clients (Listing 12.15).
//========================================================================
// Do network communications
//========================================================================
void Spacewar::communicate(float frameTime)
{
// Communicate with client
// This function is not delayed so client response is as fast as
// possible
doClientCommunication();
// Calculate elapsed time for network communications
netTime += frameTime;
if(netTime < netNS::NET_TIME)
// If not time to communicate
return;
netTime -= netNS::NET_TIME;
// Check for inactive clients, called every NET_TIME seconds
checkNetworkTimeout();
}
Listing 12.15. Communicate with the game clients.
All currently connected players have a timeout counter that is incremented by the
checkNetworkTimeout function. Each time a player sends a new data packet, the timeout counter is reset. If the timeout counter exceeds MAX_ERRORS, the player is automati-
cally disconnected from the server (Listing 12.16).
The data the clients send to the server contain either the player’s game input or a request
by the client to join the server. The doClientCommunication function handles incom-
400
12. Network Programming
ing transmissions from all clients. A client requests to join the server by setting toServer
Data.playerN to 255. If a client is requesting to join the server, the clientWantsTo
Join function is called. If the client is already connected, the player’s inputs are applied to
the game and the latest game state is sent to the client (Listing 12.17).
//========================================================================
// Check for network timeout
//========================================================================
void Spacewar::checkNetworkTimeout()
{
std::stringstream ss;
for (int i=0; i<MAX_PLAYERS; i++)
// For all players
{
if (ship[i].getConnected())
{
ship[i].incTimeout();
// Timeout++
// If communication timeout
if (ship[i].getTimeout() > netNS::MAX_ERRORS)
{
ship[i].setConnected(false);
ss << "***** Player " << i << " disconnected. *****";
console->print(ss.str());
}
}
}
}
Listing 12.16. Checking for client timeouts.
//========================================================================
// Do client communication
// Called by server to send game state to each client
//========================================================================
void Spacewar::doClientCommunication()
{
int playN;
// Player number we are communicating with
int size;
prepareDataForClient();
// Prepare data for transmission to clients
for (int i=0; i<MAX_PLAYERS; i++)
// For all players
{
size = sizeof(toServerData);
if( net.readData((char*) &toServerData, size, remoteIP) ==
netNS::NET_OK)
{
if(size > 0)
// If data received
{
playN = toServerData.playerN;
if (playN == 255)
// If request to join game
{
clientWantsToJoin();
}
else
12.13. Spacewar Server
401
{
if (ship[playN].getConnected())
{
}
}
}
}
// If this player is
// connected
if (ship[playN].getActive()) // If this player is
// active
ship[playN].setButtons(toServerData.buttons);
size = sizeof(toClientData);
// Send player the latest game data
net.sendData((char*) &toClientData, size,
ship[i].getNetIP());
ship[playN].setTimeout(0);
ship[playN].setCommWarnings(0);
}
}
else
// No more incomming data
{
break;
}
Listing 12.17. Send the game state to each client.
Data is sent to the clients in the toClientData structure. The prepareDataFor
Client function loads the structure with data from each ship and torpedo (Listing 12.18).
//========================================================================
// Prepare data to send to client. It contains information on all players.
//========================================================================
void Spacewar::prepareDataForClient()
{
for (int i=0; i<MAX_PLAYERS; i++)
// For all players
{
toClientData.player[i].shipData = ship[i].getNetData();
toClientData.player[i].torpedoData = torpedo[i].getNetData();
}
}
Listing 12.18. Preparing the toClientData structure to send to the clients.
A client request to join the server is handled by the clientWantsToJoin function. If
there are no players currently in the game, the roundOver flag is set to true and the scores
are reset to 0. Next, the function checks each player’s position to look for an open spot. If a
ship (a player) is found that is not connected, that ship is assigned to the joining player. The
server sends the client the SERVER_ID and player number to acknowledge the connection.
If the server is full, it returns SERVER_FULL to the client (Listing 12.19).
402
12. Network Programming
//========================================================================
// Client is requesting to join game
//========================================================================
void Spacewar::clientWantsToJoin()
{
std::stringstream ss;
int size;
int status;
connectResponse.number = 255;
// Set to invalid player number
if(playerCount == 0)
// If no players currently in game
{
roundOver = true;
// Start a new round
for(int i=0; i<MAX_PLAYERS; i++)
// For all players
ship[i].setScore(0);
// Reset score
}
console->print("Player requesting to join.");
// Find available player position to use
for(int i=0; i<MAX_PLAYERS; i++)
// Search all player positions
{
if (ship[i].getConnected() == false)// If this position available
{
ship[i].setConnected(true);
ship[i].setTimeout(0);
ship[i].setCommWarnings(0);
ship[i].setNetIP(remoteIP);
// Save player's IP
ship[i].setCommErrors(0);
// Clear old errors
// Send SERVER_ID and player number to client
strcpy_s(connectResponse.response, netNS::SERVER_ID);
connectResponse.number = (UCHAR)i;
size = sizeof(connectResponse);
status = net.sendData((char*)&connectResponse, size, remoteIP);
if ( status == netNS::NET_ERROR)
{
console->print(net.getError(status)); // Display error
// message
return;
}
toServerData.playerN = i;
// Clear join request from
// input buffer
ss << "Connected player as number: " << i;
console->print(ss.str());
return;
// Found available player
// position
}
}
// Send SERVER_FULL to client
strcpy_s(connectResponse.response, netNS::SERVER_FULL);
size = sizeof(connectResponse);
status = net.sendData((char*)&connectResponse, size, remoteIP);
console->print("Server full.");
}
Listing 12.19. Handle a player’s request to join the game.
12.13. Spacewar Server
403
The response to the client is sent in a connectResponse structure.
struct ConnectResponse
{
char response[netNS::RESPONSE_SIZE];
UCHAR
number;
};
The members are:
•
response. A NULL-terminated string containing CLIENT_ID, SERVER_ID, or
SERVER_FULL strings.
•
number. The player’s number if connected.
12.13.3 Modifications to Ship and Torpedo Classes
The following modifications necessary to convert our game into a server occur in the Ship
and Torpedo classes. A new function is added that returns the ship’s data in a ShipStc
structure. This is the data that is sent from the server to each client to describe the current
state of a ship (Listing 12.20).
//========================================================================
// Return current ship state in ShipStc
//========================================================================
ShipStc Ship::getNetData()
{
ShipStc data;
data.X = getX();
data.Y = getY();
data.radians = getRadians();
data.health = getHealth();
data.velocity = getVelocity();
data.rotation = getRotation();
data.score = getScore();
data.playerN = getPlayerN();
//-----flags----// Bit0 active
// Bit1 engineOn
// Bit2 shieldOn
data.flags = 0;
if(getActive())
data.flags |= 0x01;
if(getEngineOn())
data.flags |= 0x02;
if(getShieldOn())
data.flags |= 0x04;
return data;
}
Listing 12.20. The getNetData function returns the ship state in a ShipStc structure.
404
12. Network Programming
A similar function is added to the Torpedo class to return the current state of a torpedo (Listing 12.21).
//========================================================================
// Return Torpedo state in TorpedoStc
//========================================================================
TorpedoStc Torpedo::getNetData()
{
TorpedoStc data;
data.X = getX();
data.Y = getY();
data.velocity = getVelocity();
data.active = active;
return data;
}
Listing 12.21. The getNetData function returns the torpedo state in a TorpedoStc structure.
12.13.4 Modifications to the Game Class
The final parts of the integration that we will examine are the changes to the Game class.
Inside the run function of the Game class, we have placed a call to the communicate
function. We also prevented the game from being paused when the console is visible
(Listing 12.22).
//
//
//
if
{
update(), ai(), collisions() and render() are pure virtual functions
You must override these functions in your code when you inherit from
game.h
(!paused)
// If not paused
update();
// Update all game items
ai();
// Artificial intelligence
collisions();
// Handle collisions
input->vibrateControllers(frameTime); // Handle controller
// vibration
}
renderGame();
// Draw all game items
communicate(frameTime);
// Do network communication
// Check for console key
if (input->wasKeyPressed(CONSOLE_KEY))
{
console->showHide();
// Paused = console->getVisible(); // Pause game when console is
// visible
}
consoleCommand();
// Process user entered console command
Listing 12.22. Modifications required to the Game class for network play.
12.13. Spacewar Server
405
12.14 Spacewar Client
Creating the Spacewar client begins with the same steps we used to create the server. We
copy our existing Spacewar game into a new folder. To that folder we add our net.cpp and
net.h files. Next, we open the Spacewar project and add the same two files to the project’s
“Source Files” and “Header Files” folders, respectively. Now we add #include "net.h"
to our spacewar.h file.
12.14.1 Modifications to the Spacewar Class
We created arrays to hold the ships and torpedoes just like we did in the server code. Again,
this was done to make it easier for anyone who might wish to expand the game beyond two
players in the future. The client contains the same structures described in the server section
earlier. In addition, we have added the functions described in the next paragraph.
The communicate function is called as part of the game loop. It performs the
network communications with the server. If the client is currently connected, the
getInfoFromServer function is called to get any pending game state data sent by the
server. Next, a netTime value is calculated. This value is used to regulate the frequency
of transmissions to the server. If it is time to transmit to the server and tryToConnect
is true, the connectToServer function is called. If the client is already connected, the
checkNetworkTimeout function is called to check for a server timeout and then the
sendInfoToServer function is called to send the player input (Listing 12.23).
Connecting to the server requires multiple steps with interaction between the user, client, and server. We can’t simply wait in a loop for each step to complete because the game
loop must continue to run in order for the game screen to be drawn. We will use a step
variable to keep track of which step we are currently at. The connectToServer function
will continue to be called as long as the tryToConnect Boolean is true. As each step in the
connection process is complete, the step variable will be set to the next step to perform.
//========================================================================
// Do network communications
//========================================================================
void Spacewar::communicate(float frameTime)
{
if(clientConnected)
getInfoFromServer();
// Get game state from server
// Calculate elapsed time for network communications
netTime += frameTime;
if(netTime < netNS::NET_TIME)
// If not time to communicate
return;
if(tryToConnect)
connectToServer();
// Attempt to connect to game server
else if(clientConnected)
// If connected
{
checkNetworkTimeout(); // Check for disconnect from server
sendInfoToServer();
// Send player input to server
}
netTime -= netNS::NET_TIME;
}
Listing 12.23. Client communications with the server.
406
12. Network Programming
If the client is already connected, tryToConnect is set to false and the function returns. Theoretically, this should never happen, but theory and practice are two different
things. If the client is not connected, a switch statement is used to select the current step. In
step 0, a menu is displayed on the console requesting the user to enter the IP address or the
name of the server, and the step variable is set to 1, as seen in Listing 12.24(a).
In step 1, we wait for the user input. Once we have the user input, we save it in
remoteIP. A prompt is displayed asking the user to enter the port number and then step
is set to 2, as seen in the code in Listing 12.24(b).
//========================================================================
// Attempt to connect to the game server
// When a connection is established the game begins
//========================================================================
void Spacewar::connectToServer()
{
static int step = 0;
static float waitTime; // Seconds we have waited for a response from
// server
int size;
int newPort;
std::string str;
std::stringstream ss;
if(clientConnected)
// If connected
{
tryToConnect = false;
console->print("Currently connected");
return;
}
switch(step)
{
case 0:
console->print("----- Spacewar Client -----");
console->print("Enter IP address or name of server:");
console->clearInput();
// Clear input text
console->show();
step = 1;
break;
Listing 12.24(a). Step 0 in connecting to a server.
case 1:
str = console->getInput();
if(str == "")
// If no address entered
return;
strcpy_s(remoteIP, str.c_str());
// Copy address to remoteIP
console->clearInput();
// Clear input text
console->print("Enter port number, 0 selects default: ");
step = 2;
break;
Listing 12.24(b). Step 1 in connecting to a server.
12.14. Spacewar Client
407
case 2:
str = console->getInput();
if (str == "")
return;
newPort = atoi(str.c_str());
if(newPort == 0)
newPort = netNS::DEFAULT_PORT;
if(newPort > netNS::MIN_PORT && newPort < 65536)
{
port = newPort;
step = 3;
}
else
console->print("Invalid port number");
console->clearInput();
break;
Listing 12.24(c). Step 2 in connecting to a server.
In step 2, we wait for the user to enter the port number. If they enter a valid number, we
save it in newPort and set the step variable to 3. These steps are listed in Listing 12.24(c).
In step 3, we attempt to create a UDP client. If an error occurs, an error message is displayed, tryToConnect is set to false, and the step variable is reset to 0. If a UDP client
is created, we send a request to join to the server and set the step variable to 4, as seen in
Listing 12.24(d).
In step 4, we wait for the server to respond to our request to join. The waitTime timer
is incremented by netTime. If the time waited exceeds CONNECT_TIMEOUT, we assume that
the request to join was lost. The step variable is set to 3, an error message is displayed, and
tryToConnect is set to false. If the server responds with the proper ID, we save our player
case 3:
// Create UDP client
error = net.createClient(remoteIP, port, netNS::UDP);
if(error != netNS::NET_OK)
// If error
{
console->print(net.getError(error)); // Display error message
tryToConnect = false;
step = 0;
return;
}
// Send request to join the server
console->print("Attempting to connect with server."); // Display
// message
toServerData.playerN = 255;
// PlayerN=255 is request to join
size = sizeof(toServerData);
console->print("'Request to join' sent to server.");
error = net.sendData((char*) &toServerData, size, remoteIP);
console->print(net.getError(error));
waitTime = 0;
step = 4;
break;
Listing 12.24(d). Step 3 in connecting to a server.
408
12. Network Programming
number and set clientConnected to true. If any other response is received, we display an
error message and set tryToConnect to false and the step variable to 0 (Listing 12.24(e)).
}
case 4:
waitTime+=netTime;
// Add time since last call to connect
// If we timed out with no reponse to our request to join
if (waitTime > CONNECT_TIMEOUT)
{
step = 3;
// Send request again
console->print("'Request to join' timed out.");
tryToConnect = false;
}
// Read ConnectResponse from server
size = sizeof(connectResponse);
error = net.readData((char*)&connectResponse, size, remoteIP);
if (error == netNS::NET_OK)
// If read was OK
{
if(size == 0)
// If no data received
return;
// If the server sent back the proper ID then we are connected
if (strcmp(connectResponse.response, netNS::SERVER_ID) == 0)
{
if (connectResponse.number < MAX_PLAYERS) // If valid
// player number
{
playerN = connectResponse.number;
// Set my player
// number
ss << "Connected as player number: " << playerN;
console->print(ss.str());
clientConnected = true;
commErrors = 0;
commWarnings = 0;
}
else
console->print(
"Invalid player number received from server.");
}
else if (strcmp(connectResponse.response, netNS::SERVER_FULL)
== 0)
console->print("Server Full");
else
{
console->print("Invalid ID from server. Server sent:");
console->print(connectResponse.response);
}
}
else
// Read error
{
console->print(net.getError(error));
}
tryToConnect = false;
step = 0;
}
Listing 12.24(e). Step 4 in connecting to a server.
12.14. Spacewar Client
409
//========================================================================
// Check for network timeout
//========================================================================
void Spacewar::checkNetworkTimeout()
{
if (!clientConnected)
return;
commErrors++;
// Increment timeout count
if (commErrors > netNS::MAX_ERRORS)
// If communication timeout
{
clientConnected = false;
console->print("***** Disconnected from server. *****'’);
console->show();
}
}
Listing 12.25. Checking for a network timeout.
The checkNetworkTimeout function increments commErrors each time it is
called. If commErrors exceeds MAX_ERRORS, then the connection to the server is assumed to be lost. The clientConnected Boolean is set to false and a message is displayed (Listing 12.25).
The player’s game inputs are sent to the server by the sendInfoToServer function.
The button state and player number are placed in a toServerData structure, which is sent
using the net.sendData function (Listing 12.26).
The game state sent by the server is read by the getInfoFromServer function. The
net.readData function is called to read the incoming data. If the read was successful, the
data is loaded into each ship and torpedo. The gameState flags are checked to see if a new
round has been started. Finally, the sounds flags are used to play the appropriate sound
effects on the client (Listing 12.27).
//========================================================================
// Send the keypress codes to the server
//========================================================================
void Spacewar::sendInfoToServer()
{
int size;
// Prepare structure to be sent
toServerData.buttons = buttonState;
toServerData.playerN = playerN;
// Send data from client to server
size = sizeof(toServerData);
error = net.sendData((char*) &toServerData, size, remoteIP);
}
Listing 12.26. Sending player inputs to the server.
410
12. Network Programming
//========================================================================
// Get toClientData from server
// Called by client to get game state from server
//========================================================================
void Spacewar::getInfoFromServer()
{
int size;
size = sizeof(toClientData);
int readStatus = net.readData((char *)&toClientData, size, remoteIP);
if( readStatus == netNS::NET_OK && size > 0)
{
for(int i=0; i<MAX_PLAYERS; i++)
// Search all player positions
{
// Load new data into each ship and torpedo
ship[i].setNetData(toClientData.player[i].shipData);
ship[i].setScore(toClientData.player[i].shipData.score);
torpedo[i].setNetData(toClientData.player[i].torpedoData);
// Game state
// Bit 0 = roundStart
// Bits 1-7 reserved for future use
if((toClientData.gameState & ROUND_START_BIT) &&
countDownOn == false)
roundStart();
gameState = toClientData.gameState; // Save new game state
// Play sounds as indicated by server
// Momentary sounds are indicated by a state change. With a
// state change from 0 to 1 or 1 to 0 the sound is played
// one time. Other sounds are indicated with 1=on, 0=off.
// Bit 0 = cheer
state change
// Bit 1 = collide
state change
// Bit 2 = explode
state change
// Bit 3 = engine1
1=on, 0=off
// Bit 4 = engine2
1=on, 0=off
// Bit 5 = torpedoCrash state change
// Bit 6 = torpedoFire state change
// Bit 7 = torpedoHit
state change
if((toClientData.sounds & CHEER_BIT) !=
(soundState & CHEER_BIT))
audio->playCue(CHEER);
if((toClientData.sounds & COLLIDE_BIT) !=
(soundState & COLLIDE_BIT))
audio->playCue(COLLIDE);
if((toClientData.sounds & EXPLODE_BIT) !=
(soundState & EXPLODE_BIT))
audio->playCue(EXPLODE);
if(toClientData.sounds & ENGINE1_BIT)
audio->playCue(ENGINE1);
else
audio->stopCue(ENGINE1);
if(toClientData.sounds & ENGINE2_BIT)
audio->playCue(ENGINE2);
else
audio->stopCue(ENGINE2);
if((toClientData.sounds & TORPEDO_CRASH_BIT) !=
(soundState & TORPEDO_CRASH_BIT))
audio->playCue(TORPEDO_CRASH);
if((toClientData.sounds & TORPEDO_FIRE_BIT) !=
(soundState & TORPEDO_FIRE_BIT))
12.14. Spacewar Client
411
}
}
}
audio->playCue(TORPEDO_FIRE);
if((toClientData.sounds & TORPEDO_HIT_BIT) !=
(soundState & TORPEDO_HIT_BIT))
audio->playCue(TORPEDO_HIT);
soundState = toClientData.sounds;
// Save new sound states
commErrors = 0;
commWarnings = 0;
Listing 12.27. Getting the game state from the server.
12.14.2 Modifications to the Ship and Torpedo Classes
The following modifications that convert our game into a client are located in the Ship and
Torpedo classes. A new function is added that sets the ship’s data from a ShipStc structure. This is the data that is sent from the server to each client to describe the current state
of a ship (Listing 12.28). The Torpedo class contains a similar function that sets the state
of a torpedo (Listing 12.29).
//========================================================================
// Sets all ship data from ShipStc sent from server to client
//========================================================================
void Ship::setNetData(ShipStc ss)
{
setX(ss.X);
setY(ss.Y);
setRadians(ss.radians);
setHealth(ss.health);
setVelocity(ss.velocity);
setRotation(ss.rotation);
setActive((ss.flags & 0x01) == 0x01);
if(active)
visible = true;
setEngineOn((ss.flags & 0x02) == 0x02);
setShieldOn((ss.flags & 0x04) == 0x04);
if(health <= 0 && explosionOn == false && visible) // If ship destroyed
explode();
}
Listing 12.28. Updating a client ship with data sent from the server.
//========================================================================
// Sets all torpedo data from TorpedoStc sent from server to client
//========================================================================
void Torpedo::setNetData(TorpedoStc ts)
{
setActive(ts.active);
412
12. Network Programming
}
if(active)
setVisible(true);
else
setVisible(false);
setX(ts.X);
setY(ts.Y);
setVelocity(ts.velocity);
Listing 12.29. Updating a client torpedo with data sent from the server.
12.14.3 Modifications to the Game Class
The Game class run function includes a call to the communicate function just as the server
code did (Listing 12.30).
//
//
//
if
{
update(), ai(), collisions() and render() are pure virtual functions
You must override these functions in your code when you inherit from
game.h
(!paused)
// If not paused
update();
// Update all game items
ai();
// Artificial intelligence
collisions();
// Handle collisions
input->vibrateControllers(frameTime); // Handle controller
// vibration
}
renderGame();
communicate(frameTime);
// Draw all game items
// Do network communication
Listing 12.30. Modifications made to the client’s Game class.
Chapter Review
In this chapter, we covered how to write UPD/IP and TCP/IP socket code using Winsock.
We created a new Net class to hold our network code. We used the Net class to create a client/server chat program and we created a network playable version of our Spacewar game.
Some of the key topics from the chapter are the following:
•
Han Solo knows what he’s talking about.
•
Client device. In a client/server game, the player uses the client device.
•
Running the game. The server typically runs the game.
•
IP. Most networks support the Internet protocol (IP).
Chapter Review
413
414
•
TCP. Transmission control protocol (TCP) provides reliable delivery of data.
•
UDP. User datagram protocol (UDP) does not guarantee the delivery of data.
•
Unique addresses. Each device on an IP network must have a unique IP address.
•
IPv4 and IPv6. IPv4 uses a 32-bit address and IPv6 uses a 128-bit address.
•
Ports. Each IP addressable device also has 65,536 possible ports.
•
Sockets. A socket is an interface to the network.
•
Winsock. Winsock is Microsoft’s socket API for Windows.
•
Initiation of Winsock. Winsock’s WSAStartup function initiates the use of Winsock.
•
Creating a socket. Winsock’s socket function creates a socket.
•
Nonblocking mode. Winsock’s ioctlsocket function may be used to put a socket
in nonblocking mode.
•
Creating a server. The Net::createServer function may be used to create a
UDP or TCP server.
•
Connecting sockets with addresses. Winsock’s bind function associates a socket
with an address.
•
Bound sockets. Only bound sockets may listen for incoming connections.
•
Creating a client. The Net::createClient function may be used to create a UDP
or TCP client.
•
Returning IP addresses. Winsock’s getaddrinfo function returns the IP address
of a host name.
•
Returning the host name. Winsock’s gethostname function returns the host name
of the local computer.
•
Sending data. The Net class’s sendData function sends data to the specified IP
address.
•
Connection between sockets. Winsock’s connect function establishes a connection
between TCP sockets.
•
Socket to socket. Winsock’s sendto function sends data from socket to socket.
•
Reading network data. The Net::readData function reads network data.
•
TCP server socket configuration. Winsock’s listen function configures a TCP
server socket to wait for incoming connections.
12. Network Programming
•
Creating a new socket. Winsock’s accept function creates a new socket that is connected to an incoming connection.
•
Reading data. Winsock’s recvfrom reads data from the network.
•
Closing and releasing. The Net::closeSocket function closes a socket and releases its resources.
•
Closing a socket. Winsock’s closesocket function closes a socket.
•
Deregistering. Winsock’s WSACleanup function deregisters an application from
Windows sockets.
•
Error messages. The Net::getError function returns a detailed error message
from a two-part error code.
•
Bandwidth requirements. The bandwidth requirements of a game server increase by
the number of players squared.
•
State changes. Using state changes is a more reliable way to send momentary data
on a UDP network.
Review Questions
1. What is the Internet protocol?
2. How do TCP and UDP differ?
3. How many bytes are in an IPv4 address?
4. What range of port numbers is acceptable to use?
5. What is a network socket?
6. Show an example of creating a TCP socket with the Winsock socket function.
7. Describe the difference between a blocking and nonblocking socket.
8. From which addresses does a server listen for incoming communications?
9. Which socket type must be explicitly bound?
10. Which Net class function is used to create a client?
11. What does the Winsock getaddrinfo function do?
12. What host name always refers to the local computer?
13. What does the size parameter contain after a successful call to the Net::sendData
function?
14. Which Winsock function is used to send data?
Review Questions
415
15. What does the size parameter contain after a successful call to the Net::read
Data function?
16. What does the Winsock listen function do?
17. Describe the steps required to use the Winsock accept function.
18. What will the from parameter contain after a successful call of Winsock’s recvfrom
function?
19. Which Winsock function deregisters the application from Windows sockets?
20. Give an example of using the Net::getError function to display a detailed error
message from a two-part error code.
Exercises
1. Create a console-based application that prompts the user for a host name and displays the corresponding IP address.
2. Modify the server in the client/server chat program so the server will echo the client messages back to the client.
3. Modify the client/server chat program so that up to ten clients may connect to the
server. All messages should be sent to all clients.
4. Modify the Spacewar client/server game to support more than two players.
Examples
The following examples are available for download from www.programming2dgames.com.
•
Client/Server Chat. A console program that allows users to send messages back and
forth across a network.
–– Demonstrates using Winsock to send and receive data across a network.
–– Demonstrates how to use the game engine’s Net class.
•
Client/Server Spacewar. A network-playable version of the Spacewar game. It includes a dedicated server that supports two client connections.
–– Demonstrates using Winsock to send and receive data across a network.
–– Demonstrates a client/server game configuration with a dedicated server.
416
12. Network Programming
The Journey
The journey we began back in Chapter 1 has taken us through many aspects of game programming. I do hope the reading has been as rewarding as the writing. Please consider
joining the forum at www.programming2dgames.com. It is a great place to ask questions
and share your latest creation.
This page intentionally left blank
This page intentionally left blank
Programming
2D Games
Features
• Focuses on 2D programming techniques such as collision detection
• Takes readers through the process of creating a game engine, demonstrating the
advantages of using an engine to develop a complete game
• Presents the latest DirectX and Windows coding methods using C++
• Includes questions and programming exercises at the end of each chapter
• Provides thoroughly tested example programs and a discussion forum on the book’s
website
2D Games
The text covers sprites, animation, collision detection, sound, text display, game dashboards,
special graphic effects, tiled games, and network programming. It systematically explains how
to program DirectX applications and emphasizes proper software engineering techniques.
Every topic is explained theoretically and with working code examples.
Programming
Most of today’s commercial games are written in C++ and are created using a game engine.
Addressing both of these key elements, Programming 2D Games provides a complete,
up-to-date introduction to game programming. All of the code in the book was carefully
crafted using C++. As game programming techniques are introduced, readers learn how to
incorporate them into their own game engine and discover how to use the game engine to
create a complete game.
Programming
2D Games
K14701
Computer Game Programming
Charles Kelly
Anuncio
Documentos relacionados
Descargar
Anuncio
Añadir este documento a la recogida (s)
Puede agregar este documento a su colección de estudio (s)
Iniciar sesión Disponible sólo para usuarios autorizadosAñadir a este documento guardado
Puede agregar este documento a su lista guardada
Iniciar sesión Disponible sólo para usuarios autorizados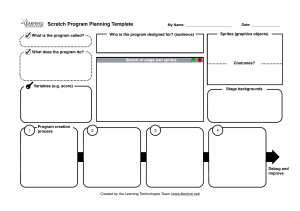
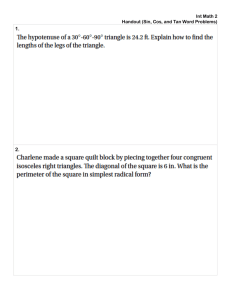
![[ Graphics Card- 710-1-SL]](http://s2.studylib.es/store/data/005308161_1-3d44ecb8407a561d085071135c866b6c-300x300.png)