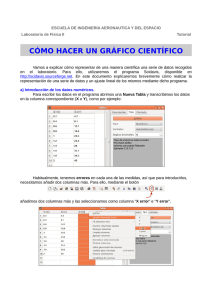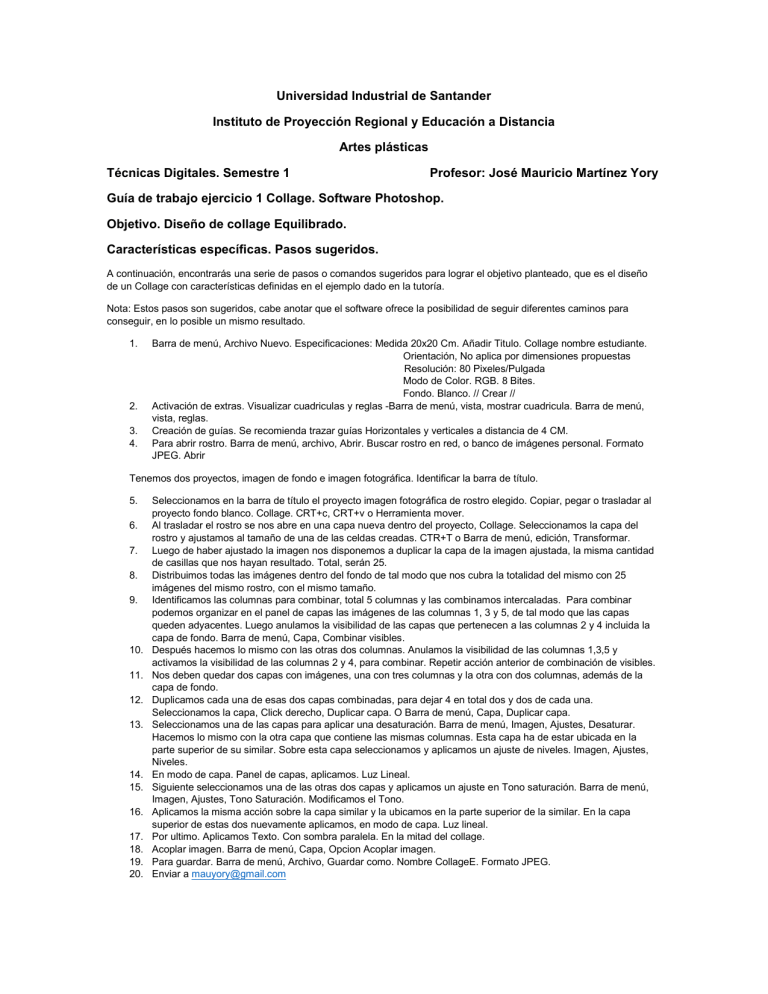
Universidad Industrial de Santander Instituto de Proyección Regional y Educación a Distancia Artes plásticas Técnicas Digitales. Semestre 1 Profesor: José Mauricio Martínez Yory Guía de trabajo ejercicio 1 Collage. Software Photoshop. Objetivo. Diseño de collage Equilibrado. Características específicas. Pasos sugeridos. A continuación, encontrarás una serie de pasos o comandos sugeridos para lograr el objetivo planteado, que es el diseño de un Collage con características definidas en el ejemplo dado en la tutoría. Nota: Estos pasos son sugeridos, cabe anotar que el software ofrece la posibilidad de seguir diferentes caminos para conseguir, en lo posible un mismo resultado. 1. 2. 3. 4. Barra de menú, Archivo Nuevo. Especificaciones: Medida 20x20 Cm. Añadir Titulo. Collage nombre estudiante. Orientación, No aplica por dimensiones propuestas Resolución: 80 Pixeles/Pulgada Modo de Color. RGB. 8 Bites. Fondo. Blanco. // Crear // Activación de extras. Visualizar cuadriculas y reglas -Barra de menú, vista, mostrar cuadricula. Barra de menú, vista, reglas. Creación de guías. Se recomienda trazar guías Horizontales y verticales a distancia de 4 CM. Para abrir rostro. Barra de menú, archivo, Abrir. Buscar rostro en red, o banco de imágenes personal. Formato JPEG. Abrir Tenemos dos proyectos, imagen de fondo e imagen fotográfica. Identificar la barra de título. 5. 6. 7. 8. 9. 10. 11. 12. 13. 14. 15. 16. 17. 18. 19. 20. Seleccionamos en la barra de título el proyecto imagen fotográfica de rostro elegido. Copiar, pegar o trasladar al proyecto fondo blanco. Collage. CRT+c, CRT+v o Herramienta mover. Al trasladar el rostro se nos abre en una capa nueva dentro del proyecto, Collage. Seleccionamos la capa del rostro y ajustamos al tamaño de una de las celdas creadas. CTR+T o Barra de menú, edición, Transformar. Luego de haber ajustado la imagen nos disponemos a duplicar la capa de la imagen ajustada, la misma cantidad de casillas que nos hayan resultado. Total, serán 25. Distribuimos todas las imágenes dentro del fondo de tal modo que nos cubra la totalidad del mismo con 25 imágenes del mismo rostro, con el mismo tamaño. Identificamos las columnas para combinar, total 5 columnas y las combinamos intercaladas. Para combinar podemos organizar en el panel de capas las imágenes de las columnas 1, 3 y 5, de tal modo que las capas queden adyacentes. Luego anulamos la visibilidad de las capas que pertenecen a las columnas 2 y 4 incluida la capa de fondo. Barra de menú, Capa, Combinar visibles. Después hacemos lo mismo con las otras dos columnas. Anulamos la visibilidad de las columnas 1,3,5 y activamos la visibilidad de las columnas 2 y 4, para combinar. Repetir acción anterior de combinación de visibles. Nos deben quedar dos capas con imágenes, una con tres columnas y la otra con dos columnas, además de la capa de fondo. Duplicamos cada una de esas dos capas combinadas, para dejar 4 en total dos y dos de cada una. Seleccionamos la capa, Click derecho, Duplicar capa. O Barra de menú, Capa, Duplicar capa. Seleccionamos una de las capas para aplicar una desaturación. Barra de menú, Imagen, Ajustes, Desaturar. Hacemos lo mismo con la otra capa que contiene las mismas columnas. Esta capa ha de estar ubicada en la parte superior de su similar. Sobre esta capa seleccionamos y aplicamos un ajuste de niveles. Imagen, Ajustes, Niveles. En modo de capa. Panel de capas, aplicamos. Luz Lineal. Siguiente seleccionamos una de las otras dos capas y aplicamos un ajuste en Tono saturación. Barra de menú, Imagen, Ajustes, Tono Saturación. Modificamos el Tono. Aplicamos la misma acción sobre la capa similar y la ubicamos en la parte superior de la similar. En la capa superior de estas dos nuevamente aplicamos, en modo de capa. Luz lineal. Por ultimo. Aplicamos Texto. Con sombra paralela. En la mitad del collage. Acoplar imagen. Barra de menú, Capa, Opcion Acoplar imagen. Para guardar. Barra de menú, Archivo, Guardar como. Nombre CollageE. Formato JPEG. Enviar a [email protected]