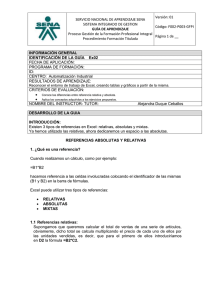Versión: 01 SERVICIO NACIONAL DE APRENDIZAJE SENA SISTEMA INTEGRADO DE GESTION Código: F002-P003-GFPI
Anuncio
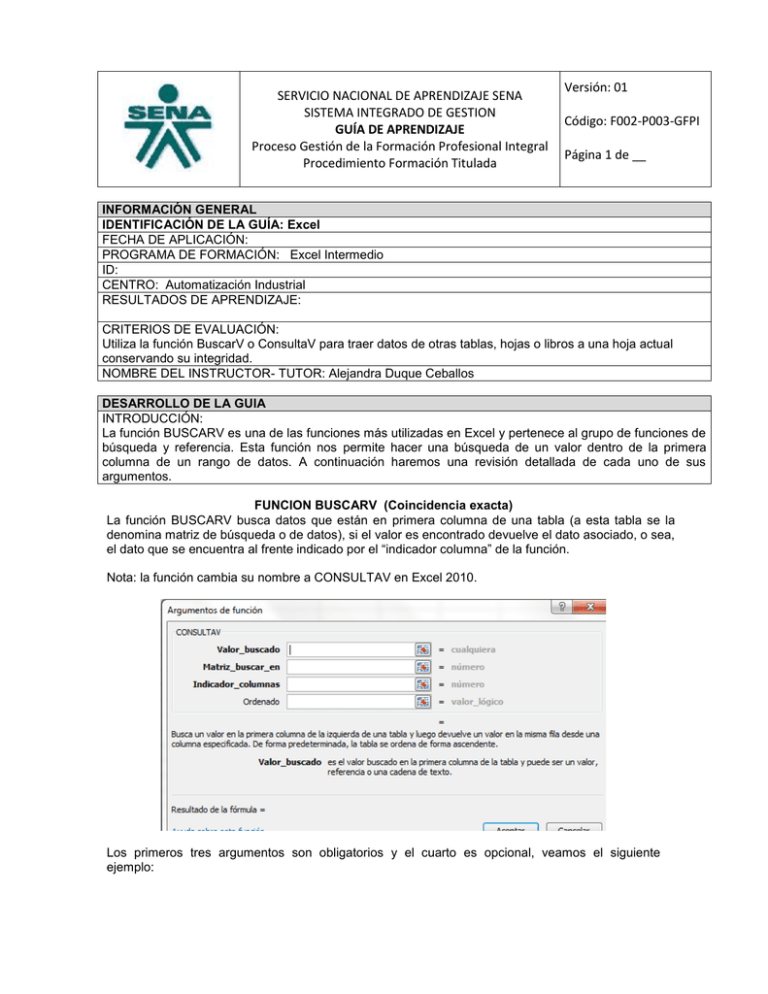
SERVICIO NACIONAL DE APRENDIZAJE SENA SISTEMA INTEGRADO DE GESTION GUÍA DE APRENDIZAJE Proceso Gestión de la Formación Profesional Integral Procedimiento Formación Titulada Versión: 01 Código: F002-P003-GFPI Página 1 de __ INFORMACIÓN GENERAL IDENTIFICACIÓN DE LA GUÍA: Excel FECHA DE APLICACIÓN: PROGRAMA DE FORMACIÓN: Excel Intermedio ID: CENTRO: Automatización Industrial RESULTADOS DE APRENDIZAJE: CRITERIOS DE EVALUACIÓN: Utiliza la función BuscarV o ConsultaV para traer datos de otras tablas, hojas o libros a una hoja actual conservando su integridad. NOMBRE DEL INSTRUCTOR- TUTOR: Alejandra Duque Ceballos DESARROLLO DE LA GUIA INTRODUCCIÓN: La función BUSCARV es una de las funciones más utilizadas en Excel y pertenece al grupo de funciones de búsqueda y referencia. Esta función nos permite hacer una búsqueda de un valor dentro de la primera columna de un rango de datos. A continuación haremos una revisión detallada de cada uno de sus argumentos. FUNCION BUSCARV (Coincidencia exacta) La función BUSCARV busca datos que están en primera columna de una tabla (a esta tabla se la denomina matriz de búsqueda o de datos), si el valor es encontrado devuelve el dato asociado, o sea, el dato que se encuentra al frente indicado por el “indicador columna” de la función. Nota: la función cambia su nombre a CONSULTAV en Excel 2010. Los primeros tres argumentos son obligatorios y el cuarto es opcional, veamos el siguiente ejemplo: SERVICIO NACIONAL DE APRENDIZAJE SENA SISTEMA INTEGRADO DE GESTION GUÍA DE APRENDIZAJE Proceso Gestión de la Formación Profesional Integral Procedimiento Formación Titulada Versión: 01 Código: F002-P003-GFPI Página 2 de __ 1.1 Un profesor tiene una tabla con las notas de un estudiante calificadas cuantitativamente y quiere completarla poniendo las notas en palabras, o sea, de forma cualitativa. MATERIAS NOTAS CALIFICACIÓN Física 2 Química 1 Matemática 3 Español 5 Filosofía 4 Historia 3 Para hacer esto cuenta con otra tabla de equivalencias NOTA CALIFICACIÓN 1 Muy deficiente 2 Deficiente 3 Bueno 4 Sobresaliente 5 Excelente Escribe estos datos en Excel para que tengan una apariencia similar a la de la imagen: Después nos situamos en la celda C2, ya que es allí donde queremos que aparezca nuestra nota cualitativa. Dar en la celda C2 y activa el Botón de pegar o insertar función . En Categorías de funciones, selecciona Búsqueda y referencia. En Nombre de la función, selecciona BUSCARV SERVICIO NACIONAL DE APRENDIZAJE SENA SISTEMA INTEGRADO DE GESTION GUÍA DE APRENDIZAJE Proceso Gestión de la Formación Profesional Integral Procedimiento Formación Titulada Versión: 01 Código: F002-P003-GFPI Página 3 de __ Al encontrar la función empezamos a llenar sus argumentos: En el campo Valor buscado está B2, porque el valor que se encuentra allí es el que buscará en la primera columna de la tabla 2. SERVICIO NACIONAL DE APRENDIZAJE SENA SISTEMA INTEGRADO DE GESTION GUÍA DE APRENDIZAJE Proceso Gestión de la Formación Profesional Integral Procedimiento Formación Titulada Versión: 01 Código: F002-P003-GFPI Página 4 de __ Matriz buscar en, está desde E2:F6, porque es allí donde la función buscará el dato que se encuentra en el valor buscado. Indicador columnas: es el número de la columna de la cual queremos traer los resultados, en este caso será de la 2da columna de la tabla 2. Ordenado: es un argumento opcional, podemos digitar 1 (verdadero) si queremos que encuentre la coincidencia más cercana, o podemos digitar 0 (falso) para que encuentre la coincidencia exacta. Podemos ver a la tabla 2 como una tabla de referencia, y utilizamos la función BuscarV o ConsultaV para traernos los valores de la tabla 2 a la tabla 1 RECUERDEN!!! Que para arrastrar la fórmula, en este caso debemos fijar las celdas de la matriz buscar en. A continuación se arrastra la función hasta completar la tabla En este caso la matriz de búsqueda o tabla 2, está en la misma hoja, pero puede estar en cualquier lado, incluso dentro de otra tabla o libro. BUSCARV (Valor aproximado) Ejemplo: 1.2 Nuestra empresa, dedicada la distribución y venta de bebidas refrescantes, ha decidido (como método de promoción) premiar a aquellos consumidores que envíen las etiquetas de los refrescos de dos litros a un determinado apartado de correos. Abre una nueva hoja de Excel y llámalo Premios. La tabla de correspondencia de premios, que copiarás en el rango A9:D13 de la Hoja, es la siguiente: SERVICIO NACIONAL DE APRENDIZAJE SENA SISTEMA INTEGRADO DE GESTION GUÍA DE APRENDIZAJE Proceso Gestión de la Formación Profesional Integral Procedimiento Formación Titulada Nº de puntos Premios prom. 2 1000 2000 Premios prom. 1 Una camiseta y una bolsa deportiva Un reproductor de DVD Un IPOD 4000 Un computador Una entrada para la ópera 500 Una entrada para el cine Una entrada para el teatro Una entrada para fútbol Versión: 01 Código: F002-P003-GFPI Página 5 de __ Premios prom. 3 Una suscripción a la revista "Semana" El libro "Mil recetas de cocina" Una vajilla completa Un viaje a París para dos personas Al cabo de un mes se elabora la lista de los primeros ganadores, incluyendo los puntos obtenidos por cada uno y el premio que les corresponde. Esta lista, antes de introducir los premios conseguidos por los ganadores, presenta la siguiente apariencia: Ganador Antonio Fernández Catalina Herrera Roberto Vega Luis Ferrer Ana Sánchez José Alonso Parra Nº de puntos 600 1200 900 2100 500 4050 Premio Se trata de realizar dicha lista, en el rango A1:C7 de la Hoja, de modo que el premio conseguido por cada ganador aparezca automáticamente en la tercera columna sólo con introducir el nº de puntos obtenido. Las tablas en Excel debería tener esta apariencia: SERVICIO NACIONAL DE APRENDIZAJE SENA SISTEMA INTEGRADO DE GESTION GUÍA DE APRENDIZAJE Proceso Gestión de la Formación Profesional Integral Procedimiento Formación Titulada Sitúate en la celda C2 y activa el Botón de pegar o insertar función Versión: 01 Código: F002-P003-GFPI Página 6 de __ . En Categorías de funciones, selecciona Búsqueda y referencia. En Nombre de la función, selecciona BUSCARV En el argumento Valor_buscado, selecciona la celda B2. En el argumento Matriz_buscar_en, selecciona el rango A10:D13 En el argumento Indicador_columnas, escribe 3 (es decir, la tercera columna de la matriz) En el argumento Ordenado, no es necesario introducir nada, ya que si dejamos el campo vacío él lo asumirá como 1, que significa que encontrará la coincidencia más cercana, en este caso arrojará el valor más cercado que se encuentre por debajo. El indicador columna es un número, que indica de que columna nos vamos a traer los datos. Como la función BuscarV o ConsultaV no sabe en cuales columnas estará la tabla él le asigna números a cada de ellas: Si deseáramos traer el resultado de la Promoción 1 entonces tendríamos que digitar en Indicador columna 2, si quisiéramos los Premios de la promoción 2 digitaríamos el 3. Una vez más, para poder copiar la fórmula a las celdas contiguas será necesario convertir la referencia a la matriz en una referencia absoluta del modo ya visto antes. Función BuscarV aplicada con indicador columnas 3. SERVICIO NACIONAL DE APRENDIZAJE SENA SISTEMA INTEGRADO DE GESTION GUÍA DE APRENDIZAJE Proceso Gestión de la Formación Profesional Integral Procedimiento Formación Titulada Versión: 01 Código: F002-P003-GFPI Página 7 de __ EXPLICACIÓN EJERCICIOS DE LA ACTIVIDAD: Para realizar el primer ejercicio planteado en la actividad de la semana debemos tener en cuenta estos aspectos: Se planea realizar una orden de despacho, pero teniendo en cuenta que solo se pueden incluir en la celda B15 los códigos de los destinatarios reflejados en la tabla auxiliar. SERVICIO NACIONAL DE APRENDIZAJE SENA SISTEMA INTEGRADO DE GESTION GUÍA DE APRENDIZAJE Proceso Gestión de la Formación Profesional Integral Procedimiento Formación Titulada Versión: 01 Código: F002-P003-GFPI Página 8 de __ Al digitar el código en la celda B15 se debe traer los datos de Destinatario, Forma envío, Forma pago, Plazo entrega y Lugar en las celdas correspondientes. Vamos a digitar un código en la celda B15: Y en la celda D15 aplicamos la función BuscarV: SERVICIO NACIONAL DE APRENDIZAJE SENA SISTEMA INTEGRADO DE GESTION GUÍA DE APRENDIZAJE Proceso Gestión de la Formación Profesional Integral Procedimiento Formación Titulada Versión: 01 Código: F002-P003-GFPI Página 9 de __ Valor buscado: B15, es donde vamos a digitar le código. Matriz buscar en: es la tabla auxiliar donde están los datos de los destinatarios. Indicador columnas: 2, porque esa es la columna donde se encuentra el nombre del destinatario. Ordenado: 0, porque necesitamos que nos busque la coincidencia exacta de los códigos. Para aplicar la función al siguiente campo que es “Forma de Envío” podemos ahorrar un poco de tiempo en el campo Matriz buscar en. Vamos a seleccionar toda la tabla auxiliar: Y en el cuadro de nombres le cambiamos el dato que aparece allí por el nombre Destinatarios y presionamos Enter. SERVICIO NACIONAL DE APRENDIZAJE SENA SISTEMA INTEGRADO DE GESTION GUÍA DE APRENDIZAJE Proceso Gestión de la Formación Profesional Integral Procedimiento Formación Titulada Versión: 01 Código: F002-P003-GFPI Página 10 de __ Ahora la tabla se llama Destinatarios y no F20:K23, por lo que no necesitará utilizar F4 (referencias absolutas) para la función. Por eso, al aplicar la función para la celda de la forma de envío no se necesita seleccionar la tabla auxiliar sino que basta con utilizar el nombre. Para Forma pago: Este método de nombrar celdas es muy útil a la hora de arrastrar la función BuscarV. NOTA: en este caso, no olviden que los Valores buscados para todas las funciones es el mismo, B15, porque es la celda en la que se digita el código, y al cambiar el código todos los datos deben cambiar. Para garantizar que los códigos que se digiten sean válidos y minimizar el riesgo de equivocarse, Excel tiene una herramienta muy útil: Seleccionamos la celda B15, y nos vamos a la pestaña DATOS, y luego en el botón Validación de datos, una vez allí dar clic en “validación de datos”: SERVICIO NACIONAL DE APRENDIZAJE SENA SISTEMA INTEGRADO DE GESTION GUÍA DE APRENDIZAJE Proceso Gestión de la Formación Profesional Integral Procedimiento Formación Titulada Versión: 01 Código: F002-P003-GFPI Página 11 de __ En la nueva ventana que aparece damos clic en “Cualquier valor” y seleccionamos “Lista”. Al dar clic en Lista aparece un espacio llamado “Origen”, allí daremos clic y seleccionaremos los códigos dela tala auxiliar. En la celda B15 aparece un seleccionador, en el cual podemos dar clic y aparecerán los códigos seleccionados de la lista. SERVICIO NACIONAL DE APRENDIZAJE SENA SISTEMA INTEGRADO DE GESTION GUÍA DE APRENDIZAJE Proceso Gestión de la Formación Profesional Integral Procedimiento Formación Titulada Versión: 01 Código: F002-P003-GFPI Página 12 de __ Y al cambiar el código con este seleccionador se cambiarán los datos correspondientes en las respectivas celdas. SERVICIO NACIONAL DE APRENDIZAJE SENA SISTEMA INTEGRADO DE GESTION GUÍA DE APRENDIZAJE Proceso Gestión de la Formación Profesional Integral Procedimiento Formación Titulada Versión: 01 Código: F002-P003-GFPI Página 13 de __ FORMULACIÓN DE ACTIVIDADES: Según lo visto en las sesiones y con el acompañamiento permanente del instructor, se le recomienda elaborar los ejercicios planteados en el archivo 6.1 Ejercicios BuscarV Solo hasta el EJERCICIO 5 BIBLIOGRAFIA DE ANEXOS: En las siguientes direcciones encontrará material multimedia para la ampliación del tema visto en la guía. http://exceltotal.com/la-funcion-buscarv-en-excel/ http://exceltotal.com/tutorial-excel-2010-funcion-buscarv/ http://www.funcionesexcel.com/funciones/BUSCARV.htm EVALUACIÓN: Aplicando el instrumento de nombre 6.4 Ejercicio cotizacion Buscar V Se van a evaluar los conocimientos adquiridos.