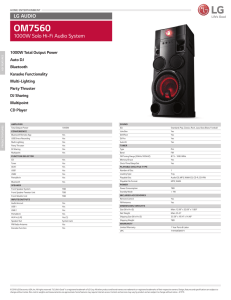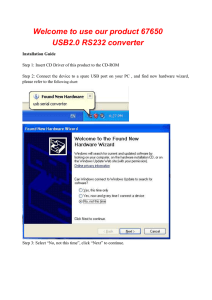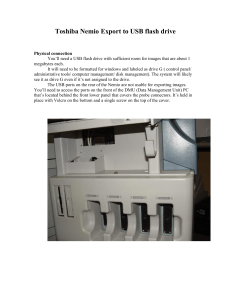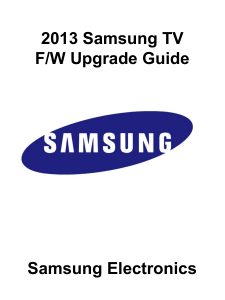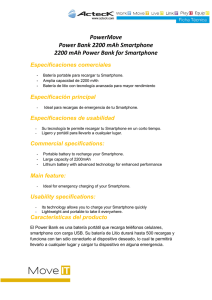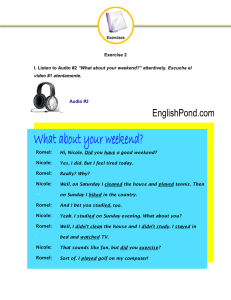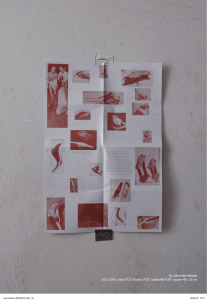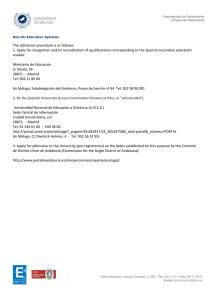Getting Started Thank you for purchasing the Roland ED UA-30 USB Audio Interface. This manual tells how to set up the UA-30, and explains basic operation. To avoid problems and enjoy optimal performance, please perform the setup correctly as described in this manual. Before using this unit, carefully read the sections entitled: “USING THE UNIT SAFELY” and “IMPORTANT NOTES” ( P.2, P.4). These sections provide important information concerning the proper operation of the unit. Additionally, in order to feel assured that you have gained a good grasp of every feature provided by your new unit, Getting Started should be read in its entirety. The manual should be saved and kept on hand as a convenient reference. Copyright © 1999 ROLAND CORPORATION All rights reserved. No part of this publication may be reproduced in any form without the written permission of ROLAND CORPORATION. The symbol alerts the user to important instructions or warnings.The specific meaning of the symbol is determined by the design contained within the triangle. In the case of the symbol at left, it is used for general cautions, warnings, or alerts to danger. Used for instructions intended to alert the user to the risk of death or severe injury should the unit be used improperly. Used for instructions intended to alert the user to the risk of injury or material damage should the unit be used improperly. * Material damage refers other adverse effects respect to the home furnishings, as well animals or pets. The symbol alerts the user to items that must never be carried out (are forbidden). The specific thing that must not be done is indicated by the design contained within the circle. In the case of the symbol at left, it means that the unit must never be disassembled. to damage or caused with and all its to domestic The ● symbol alerts the user to things that must be carried out. The specific thing that must be done is indicated by the design contained within the circle. In the case of the symbol at left, it means that the powercord plug must be unplugged from the outlet. 009 001 • Before using this unit, make sure to read the instructions below, and the Owner’s Manual. ................................................................................................ 002a • Do not open or perform any internal modifications on the unit. ................................................................................................ 003 • Do not attempt to repair the unit, or replace parts within it (except when this manual provides specific instructions directing you to do so). Refer all servicing to your retailer, the nearest Roland Service Center, or an authorized Roland distributor, as listed on the "Information" page. ................................................................................................ 004 • Never use or store the unit in places that are: * Subject to temperature extremes (e.g., direct sunlight in an enclosed vehicle, near a heating duct, on top of heat-generating equipment); or are * Damp (e.g., baths, washrooms, on wet floors); or are * Humid; or are * Exposed to rain; or are * Dusty; or are * Subject to high levels of vibration. ................................................................................................ 007 • Make sure you always have the unit placed so it is level and sure to remain stable. Never place it on stands that could wobble, or on inclined surfaces. ................................................................................................ 2 • Avoid damaging the USB cable. Do not bend it excessively, step on it, place heavy objects on it, etc. A damaged cord can easily become a shock or fire hazard. Never use a USB cable after it has been damaged. ................................................................................................ 010 • This unit, either alone or in combination with an amplifier and headphones or speakers, may be capable of producing sound levels that could cause permanent hearing loss. Do not operate for a long period of time at a high volume level, or at a level that is uncomfortable. If you experience any hearing loss or ringing in the ears, you should immediately stop using the unit, and consult an audiologist. ................................................................................................ 011 • Do not allow any objects (e.g., flammable material, coins, pins); or liquids of any kind (water, soft drinks, etc.) to penetrate the unit. ................................................................................................ 012d • Immediately turn the power off, and request servicing by your retailer, the nearest Roland Service Center, or an authorized Roland distributor, as listed on the "Information" page when: * Objects have fallen into, or liquid has been spilled onto the unit; or * The unit has been exposed to rain (or otherwise has become wet); or * The unit does not appear to operate normally or exhibits a marked change in performance. ................................................................................................ 013 • In households with small children, an adult should provide supervision until the child is capable of following all the rules essential for the safe operation of the unit. ................................................................................................ 014 • Protect the unit from strong impact. (Do not drop it!) ................................................................................................ 023 • DO NOT play a CD-ROM disc on a conventional audio CD player. The resulting sound may be of a level that could cause permanent hearing loss. Damage to speakers or other system components may result. ................................................................................................ 104 • Try to prevent cords and cables from becoming entangled. Also, all cords and cables should be placed so they are out of the reach of children. ................................................................................................ 106 • Never climb on top of, nor place heavy objects on the unit. ................................................................................................ 108c • Disconnect all cords coming from external devices before moving the unit. ................................................................................................ 118 • Should you remove the optical connector caps, make sure to put them in a safe place out of children's reach, so there is no chance of them being swallowed accidentally. ................................................................................................ 205 * Microsoft, Windows are registered trademarks of Microsoft Corporation. 206c * Windows® 98 is known officially as: “Microsoft® Windows® 98 operating system.” 206e * Screen shots reprinted with permission from Microsoft Corporation. 213 * Pentium is a registered trademark of Intel Corporation. 214 * MMX is a trademark of Intel Corporation. * Cool Edit™ is a trademark of Syntrillium Software Corporation. 220 * All product names mentioned in this document are trademarks or registered trademarks of their respective owners. 3 IMPORTANT NOTES 291a In addition to the items listed under “USING THE UNIT SAFELY” on page 2, please read and observe the following: Power Supply Additional Precautions 307 553 • Before connecting this unit to other devices, turn off the power to all units. This will help prevent malfunctions and/or damage to speakers or other devices. • Use a reasonable amount of care when using the unit’s buttons, sliders, or other controls; and when using its jacks and connectors. Rough handling can lead to malfunctions. 556 Placement 351 • Using the unit near power amplifiers (or other equipment containing large power transformers) may induce hum. To alleviate the problem, change the orientation of this unit; or move it farther away from the source of interference. 352 • This device may interfere with radio and television reception. Do not use this device in the vicinity of such receivers. 354a • Do not expose the unit to direct sunlight, place it near devices that radiate heat, leave it inside an enclosed vehicle, or otherwise subject it to temperature extremes. Excessive heat can deform or discolor the unit. • When connecting / disconnecting all cables, grasp the connector itself—never pull on the cable. This way you will avoid causing shorts, or damage to the cable’s internal elements. 558a • To avoid disturbing your neighbors, try to keep the unit’s volume at reasonable levels. You may prefer to use headphones, so you do not need to be concerned about those around you (especially when it is late at night). 559 • When you need to transport the unit, package it in the box (including padding) that it came in, if possible. Otherwise, you will need to use equivalent packaging materials. 562 • Use a cable from Roland to make the connection. If using some other make of connection cable, please note the following precautions. • Some connection cables contain resistors. Do not use cables that incorporate resistors for connecting to this unit. The use of such cables can cause the sound level to be extremely low, or impossible to hear. For information on cable specifications, contact the manufacturer of the cable. 355 • To avoid possible breakdown, do not use the unit in a wet area, such as an area exposed to rain or other moisture. Maintenance 401a • For everyday cleaning wipe the unit with a soft, dry cloth or one that has been slightly dampened with water. To remove stubborn dirt, use a cloth impregnated with a mild, non-abrasive detergent. Afterwards, be sure to wipe the unit thoroughly with a soft, dry cloth. 402 • Never use benzine, thinners, alcohol or solvents of any kind, to avoid the possibility of discoloration and/or deformation. add • This product uses the power of a computer through a USB cable(AC adaptor is not used). add • Before you open the included CD-ROM, you must read the “license agreement.” Opening the CD-ROM will be taken to mean your acceptance of the terms of the license agreement. Handling CD-ROMs 801 • Avoid touching or scratching the shiny underside (encoded surface) of the disc. Damaged or dirty CDROM discs may not be read properly. Keep your discs clean using a commercially available CD cleaner. 4 Contents IMPORTANT NOTES ................................................................ 4 Introduction .............................................................................. 6 Features of the UA-30.......................................................................................................... 6 Check the contents of the package .................................................................................... 8 Parts of the UA-30 and their function ............................................................................. 10 Connections and driver installation..................................... 12 What is a driver? ................................................................................................................ 12 Making connections and installing the driver ............................................................... 13 Checking for sound output............................................................................................... 19 UA-30 Application Guide....................................................... 21 Digitally recording the output of the UA-30 on MD or DAT...................................... 21 Digital transfer from CD/MD/DAT to your computer (digital recording) ............. 22 Recording the line inputs (analog recording) ................................................................ 23 Recording a guitar or vocal .............................................................................................. 24 Basic operation for Cool Edit Pro LE................................... 26 What is Cool Edit Pro LE? ................................................................................................ 26 Installing Cool Edit Pro LE ............................................................................................... 27 Starting up Cool Edit Pro LE............................................................................................ 28 Select the audio device ...................................................................................................... 28 Opening a file ..................................................................................................................... 29 Playback .............................................................................................................................. 29 Recording ............................................................................................................................ 30 Save ...................................................................................................................................... 31 Editing ................................................................................................................................. 32 Exiting Cool Edit Pro LE ................................................................................................... 34 Appendices............................................................................. 35 Deleting (uninstalling) the included software ............................................................... 35 Deleting the USB Audio Device driver........................................................................... 36 Basic operation of the UA-30 D-Out Smoother ............................................................. 37 UA-30 Block Diagram........................................................................................................ 39 Troubleshooting..................................................................... 40 Problems when installing the USB driver ...................................................................... 40 Problems when using the UA-30 ..................................................................................... 42 Problems common to software in general...................................................................... 48 UA-30 Specifications ............................................................. 49 UA-30 System Requirements................................................ 50 5 Introduction Features of the UA-30 Thank you for purchasing the UA-30. The UA-30 is a USB audio interface that can be connected to your computer via a single USB cable to allow highquality digital recording/playback of audio data. Superb sound quality Both optical and coaxial type digital input/output connectors are provided. Sampling rates of 44.1 / 48 kHz are supported, allowing zero-loss signal transfer with CD, MD (Mini Disc), or DAT. As analog input/output jacks, the UA-30 provides RCA phono jacks as well as a phone jack that supports guitar/mic input levels. 20-bit AD/DA conversion ensures high-quality recording/playback, and sampling rates of 22.05 kHz / 44.1 kHz / 48 kHz are supported. Easy connection to your computer via USB cable The UA-30 requires only a single USB cable for connection to your computer. It uses a bus power supply in which power is supplied from your computer, so that an AC adaptor is not needed, making the UA-30 ideal for use even with notebook computers. Cool Edit Pro LE included for audio editing freedom Audio data transferred to your computer via the UA-30 can be edited and processed freely. You can apply numerous effects, including echo to make the sound more spacious and flanger to create modulation. What is USB? USB stands for Universal Serial Bus, and is a new interface for connecting various peripheral devices to a personal computer. USB allows numerous peripherals to be connected by a single USB cable, and data can be transmitted at a rate much faster than the earlier serial ports. Peripheral devices can be connected or disconnected while the power of the computer remains on, and the computer will recognize these devices automatically. (Some peripherals may require settings.) About copyright Unauthorized recording, performing, broadcasting, sale, or distribution of works whose copyright is owned by a third party (CD software, video software, broadcasts etc.) is forbidden by law. Even if you use the UA-30 to violate the rights of a third party, Roland Corporation shall bear no responsibility for your actions. 6 Introduction About SCMS SCMS (Serial Copy Management System) is a function provided on consumer digital audio devices such as DAT and MD recorders to protect the rights of the copyright owner by prohibiting digital second-generation recordings from being made via a digital connection. If you record via a digital connection from a digital recorder that has SCMS, the SCMS data will be recorded together with the digital audio data. Digital audio data that contains SCMS data cannot be recorded again via a digital connection. On the UA-30 When data containing the SCMS flag (such as data from an MD that was digitally copied from a commercial music CD) is input, the UA-30 will function as follows. If input from the UA-30’s digital input connector: • The UA-30 cannot record this data to your computer • The audio will be output from the analog outputs (line output jacks, headphone jack) If input from the UA-30’s analog inputs (line input jacks): • Recording can occur normally Regardless of the presence or absence of the SCMS flag, data that is received at the digital input connector of the UA-30 will not be output directly from the digital output connector. ■ You will need to provide these items yourself External amp, speakers, headphone, and mic are not included External amp, speakers, or headphones necessary for listening to the sound output via the UA-30 are not included. Nor is a mic included for inputting sound to the UA-30. You will need to provide these items yourself. Digital input/output cables for connecting the MD or DAT recorder are not included Although you can use an MD or DAT digital recorder to perform digital recording, the cables for connecting the recorder to the UA-30 are not included. You will need to provide these separately. 7 Introduction Check the contents of the package The UA-30 includes the following items. When you open the package, first make sure that all items are included. If any are missing, contact the dealer where you purchased the UA-30. ❏ UA-30 fig.01-01 ❏ USB cable fig.01-02 Use only the included USB cable. Use this to connect the UA-30 to the USB connector of your computer. For details on connections, refer to “Making connections” (p. 13). ❏ UA Software CD-ROM fig.01-03 Cool Edit Pro LE Demo Song for UA-100 Roland UA-100 USB Driver UA-100 Controller UA-100 Refarence for UA-30 D-out Smoother Before opening the included CD-ROM, you must read the separate license agreement. 00000000 This contains various software that you will need in order to use the UA-30. * Be sure to read the Readme_E.txt file found in the UA Software CD-ROM. Any updated information will be provided in the Readme_E.txt file. Do not play back the CD-ROM on a conventional audio CD player. Doing so will produce a high volume that may damage your ears or speakers. 8 Do not touch the silver recording surface of the disc, or scratch it. Doing so may make it impossible for data to be read correctly. If the disc becomes soiled, use a commercially available CD cleaner to clean it. Introduction ■ Getting Started fig.01-05.e This is the document you are reading. Keep it at hand for reference when needed. ❏ License agreement fig.01-06.e This contract describes the terms under which Roland Corporation allows you to use the software. You must read this before opening the CD-ROM package. 9 Introduction Parts of the UA-30 and their function fig.01-08 2 1 3 4 5 6 7 Optical 12 8 13 9 14 10 Sample rate 11 15 16 1 17 18 19 20 Line input jacks Connect these jacks when you wish to record audio signals from an audio device or MIDI sound module. 2 Line output jacks Connect these jacks to the AUX IN or LINE IN of your audio system (amp or stereo). 3 Digital input connector (optical) When inputting a digital audio signal from an audio device such as a CD/ MD/DAT, use an optical cable to make connections here. 4 Digital output connector (optical) When outputting a digital audio signal to a digital recorder such as an MD/ DAT, use an optical cable to make connections here. 5 These are digital I/O connectors for connecting optical cables. The digital I/O connectors for connecting coaxial cables are marked COAXIAL. Digital input connector (coaxial) When audio is recorded digitally, the level of the sound is measured at fixed intervals of time, and the level is converted into digital data. The sample rate (sampling frequency) is what determines this time interval. CD and MD use a sampling frequency of 44.1 kHz, and DAT can also use a sampling frequency of 48 kHz. By setting this switch to match the sampling rate of the connected device, you can digitally record without diminishing the audio quality. When inputting a digital audio signal from an audio device such as a CD/ MD/DAT, use a coaxial cable to make connections here. 6 Digital output connector (coaxial) When outputting a digital audio signal to a digital recorder such as an MD/ DAT, use a coaxial cable to make connections here. 7 USB connector Use a USB cable to connect this to your computer so that audio data can be transferred. 8 Sample rate select switch This switches the sampling frequency of the Digital input/output connectors 3 – 6 10 Before changing the position of the Sample rate select switch or the Recording input select switch, you must exit all applications including the UA-30 D-Out Smoother (p. 37). You should also turn down the volume of any audio amp system that is connected. Introduction 9 Digital input select switch This selects the digital input connector that will be used. • Digital input connector (optical) 3 ➝ “OPT” • Digital input connector (coaxial) 5 ➝ “COAX” 10 Recording input select switch This selects the input that will be used for recording. • Digital input/output connectors 3 – 6 • Line input jacks 1 + Guitar/Mic input jack • Guitar/Mic input jack 17 17 ➝ “DIGITAL” ➝ “LINE + G/M” ➝ “G/M” If you are recording only from the line inputs, disconnect the cable from the Guitar/Mic input jack. 11 Guitar/Mic input select switch Set this switch according to the device that is connected to the Guitar/Mic input jack 17 . • When connecting a guitar ➝ “GUITAR” • When connecting a mic ➝ “MIC” 12 USB indicator This will light when USB is connected. 13 Output level indicator The number of LED’s that light will depend on the output level from the Headphone jack 20 and the Line output jacks 2 . If the red LED lights, use the Line output volume 14 to lower the volume. 14 Line output volume This adjusts the volume that is output from the Headphone jack Line output jacks 2 . 20 and the 15 Line input peak indicator This will light green when there is an input signal from the Line input jacks 1 . If the input level is excessive, it will light red. If it lights red, use the Line input adjustment slider 16 to lower the input level. 16 Line input adjustment slider This slider adjusts the input level of the Line input jacks 1 . 17 Guitar/Mic input jack A guitar or mic can be connected to this jack. 18 Guitar/Mic input adjustment slider This slider adjusts the input level of the Guitar/Mic input jack 17 . 19 Guitar/Mic input peak indicator This will light green when there is an input signal from the Guitar/Mic input jack 17 . If the input level is excessive, it will light red. If it lights red, use the Guitar/Mic input adjustment slider 18 to lower the input level. 20 Headphone jack A set of headphones can be connected here. Even if headphones are connected, sound will still be output from the Line output jacks 2 . The UA-30 does not support the miniature microphone (condenser mic) that may have been included with your computer or sound card. For details on how each control and connector are actually used, refer to “UA-30 Application Guide” (p. 21). 11 Connections and driver installation In order to use the UA-30, you must first install the USB Composite Device driver and the USB Audio Device driver. These drivers are included with Windows98, and are provided in the Microsoft Windows 98 CD-ROM, so you will need to have the Microsoft Windows 98 CD-ROM ready. * If you have updated your system with the Microsoft Windows 98 Second Edition, use the Windows 98 Second Edition CD-ROM. What is a driver? A driver is software that allows an application program running on your computer to transfer data to and from the UA-30 when it is connected to your computer via a USB cable. The driver passes data from the application to the UA-30, and passes data from the UA-30 to the application. fig.02-00.e Application USB port USB Driver USB cable Computer UA-30 Before installing the driver The UA-30 cannot be used with Windows 95 or Windows NT. If other Windows programs are running, exit all of them before you continue. If you will be simultaneously connecting multiple Roland USB devices (such as the UA-30 and UA-100) to your computer, disconnect the UA-100 or other device from the USB connector before installing the driver. If you install the driver when the UA-100 or other device is connected, installation may not occur correctly. 12 Connections and driver installation Making connections and installing the driver ■ Making connections @P921 To prevent malfunction and/or damage to speakers or other devices, always turn down the volume, and turn off the power of all devices before making any connections. It is not necessary to turn off the power of your computer. Use a USB cable to connect the UA-30 to your computer before turning on the power of your audio equipment. (942) fig.02-12.e Computer Stereo set Powered Speaker etc. USB Port LINE IN、AUX IN Audio cable LINE OUT USB cable Before disconnecting the USB cable or restarting Windows, please close all applications. You should also turn down the volume of any audio or amp system that is connected. USB Port This unit is equipped with a protection circuit. A brief interval (a few seconds) after power up is required before the unit will operate normally. Stereo Headphones UA-30 13 Connections and driver installation ■ Installing the driver Installation must be performed in the order of the USB Composite Device driver and then the USB Audio Device driver. Use the following procedure to perform the installation. 1 Turn on the power of your computer and start up Windows. Insert the Microsoft Windows 98 CD-ROM into your CD-ROM drive, and use a USB cable to connect the UA-30 to your computer. (p. 13) Since some computers are sold with the contents of the Microsoft Windows 98 CD-ROM already in the hard disk, a Microsoft Windows 98 CD-ROM may not have been included. If this is the case, you will be able to install the driver without the Microsoft Windows 98 CD-ROM. If you are using Windows 98 Second Edition, use the Windows 98 Second Edition CD-ROM. The UA-30’s USB indicator will light. A USB Composite Device will be detected automatically, and the Add New Hardware Wizard dialog box will appear. Click [Next]. fig.02-01.e If this dialog box does not appear, refer to “Problems when installing the USB driver” (p. 40). 2 14 When the display asks “What do you want Windows to do?”, select “Search for the best driver for your device. (Recommended).” and click [Next]. Connections and driver installation fig.02-02.e 15 Connections and driver installation 3 The following dialog box will appear. Check CD-ROM drive, and click [Next]. fig.02-03.e 4 The following dialog box will appear. Click [Next]. fig.02-04.e * Depending on your system, the Location of driver may differ from the illustration, but this is not a problem. 5 Copying of the file (Driver) will begin. If the Microsoft Windows 98 CD-ROM is not inserted in the CDROM drive, the following dialog box may appear. If this occurs, insert the Microsoft Windows 98 CD-ROM into the CD-ROM drive, and click [OK]. fig.02-05.e 16 Connections and driver installation 6 When installation of the USB Composite Device driver is finished, the following dialog box will appear. Click [Finish]. fig.02-06.e 7 Next, a USB Audio Device will be detected automatically, and the Add New Hardware Wizard dialog box will appear. Click [Next], and continue the installation using the very same procedure as in steps 2–5 (p. 15–16). fig.02-07.e In step 4, the screen will indicate “This wizard searches for new drivers for USB Audio Device.” 8 When installation of the USB Audio Device driver is finished, the following dialog box will appear. Click [Finish]. fig.02-08.e This completes installation of the USB Composite Device driver and the USB Audio Device driver. Restart the Windows. Depending on your system, the cursor may change to an hourglass symbol for several seconds after you click [Finish]. Please wait. 17 Connections and driver installation ■ Specifying the audio input/output device 1 2 3 4 Click the Windows [Start] button. From the menu that appears, select Settings, and then select Control Panel. In Control Panel, double-click the Multimedia icon to open the Multimedia Properties dialog box. Click the Audio tab. For the Playback item Preferred device, click click “USB Audio Device (1)” to select it. For the Recording item Preferred device, click click “USB Audio Device (1)” to select it. . In the list that appears, . In the list that appears, Depending on your system, USB audio devices (1) may not have a number, or may be other than 1. fig.02-09.e It will not be possible to press the "Advanced Properties" button for "Recording." 5 18 Click [OK] to complete the settings. Connections and driver installation Volume Control settings The output volume of the UA-30 can be controlled by the Windows Volume Control. 1 From the Windows [Start] menu, select Programs-AccessoriesEntertainment-Volume Control to start it up. * Before changing the position of the UA-30’s “Sample rate select switch” or “Recording input select switch”, you must exit “Volume Control”. Then restart. fig.02-091a.e_50 If Volume Control is not installed on your computer, use Add/ Remove Applications in the Control Panel to install it. For details on installation, refer to the Windows owner’s manual or Help. The audio quality of the UA-30 will be better if you raise the Volume Control levels. 2 You can raise or lower the slider to adjust the volume of the UA-30. The following items can be set. Speaker(*1) Adjust the volume of the analog outputs (line output and headphone output). The digital output will not change. CD Player Adjust the “CD Music” volume for the CDROM drive of your computer. WAVE Adjust the volume that is output from the audio output device “USB Audio Device.” The digital output and analog output will change. SW Synth Adjust the volume of the software synthesizer built into Windows 98. When playing an audio CD on the CD-ROM driver of your computer, or when using the UA-30 to play background music for a game, select Control Panel-Multimedia, click the “CD Music” tab, and check “Enable digital CD audio for this CD-ROM device.” Depending on your system, playback may still be impossible. For details refer to the manufacturer of your computer. *1 Depending on the version of Windows 98, this may be displayed as “Analog connector”, “Desktop”. If Mute is checked, or if the slider is in the lowest position, no sound will be output from the UA-30. 19 Connections and driver installation Checking for sound output After the connections have been made correctly, you can play back the sample data to check your setup. ■ Playing the sample data Here we will use standard Windows functionality to play the sample data. The sample data is found in the UA Software CD-ROM. Insert the UA Software CD-ROM into the CD-ROM drive of your computer. 1 2 Copy “Alright.wav” to the desktop by dragging it from the “Sample_Data” folder of the CD-ROM. Right-click the copied file “Alright.wav”, and select Properties from the menu that appears. fig.02-10.e 3 Click the Preview tab, and then click the The sample data will begin playing. fig.02-11.e 20 button. In order to listen to the sample data, you will need approximately 30 MB of free space on the hard disk that contains your system. Connections and driver installation Did you hear the sample data? If the sample data played correctly, your computer and the UA-30 are connected correctly, and the drivers have been installed correctly. If the data did not play correctly, refer to “Troubleshooting” (p. 40). Troubleshooting contains material to help you find and correct such problems. About the included song data (981b) Use of the song data supplied with this product for any purpose other than private, personal enjoyment without the permission of the copyright holder is prohibited by law. Additionally, this data must not be copied, nor used in a secondary copyrighted work without the permission of the copyright holder. It’s gonna be alright Composed & programmed by Mitsuru Sakaue Vocal: Tahirih Walker, Humiyo Kawazoe Guitar: Katsuhisa Fujimoto, Idecs Inc. This completes all connections and driver installation for the UA-30. Now you can read the following material as appropriate for your needs. ➝ “Basic operation for Cool Edit Pro LE” (p. 26) • Learn various ways to connect the UA-30 ➝ “UA-30 Application Guide” (p. 21) • Use the included Cool Edit Pro LE 21 UA-30 Application Guide This chapter explains various ways in which the UA-30 can be connected and used. Digitally recording the output of the UA-30 on MD or DAT Make the connections shown in the following diagram. fig.03-01.e Computer MD / DAT Provide separately as suitable for your equipment. When using a coaxial cable to make connections, connect it to the UA-30's "COAXIAL OUT" connector. DIGITAL INPUT USB port Optical digital cable Monitor speakers USB cable Audio cable LINE IN LINE OUT OPTICAL OUT USB port Stereo Headphones Depending on the application that you are using, when the digital output of the UA-30 is connected to a digital device such as MD or DAT and audio is playing, a certain amount of time may be required immediately after playback ends for the digital audio output to be locked, so that there will be no sound for one or two second, or the tempo or pitch may be wrong. If this occurs, you can use the “UA-30 D-Out Smoother” software included in the CD-ROM to make the audio sound smoothly. For details refer to “Basic operation of the UA-30 D-Out Smoother” (p. 37). UA-30 You must set this to match the sample rate of the device (MD/DAT) connected to the digital output. Signal flow * Audio data of a sampling rate identical to the setting of the “Sample rate select switch” will be recorded with no loss of quality. Audio data of a sampling rate other than the setting of the “Sample rate select switch” will be automatically converted within Windows 98 to the rate specified by the “Sample rate select switch”, and will be output from the digital output connectors of the UA-30. If you change the position of the Sample rate select switch or the Recording input select switch, you must first exit all applications including the UA-30 D-Out Smoother (p. 37). You should also turn down the volume of any audio amp system that is connected. The signal that is input to the digital input connector of the UA-30 will not be directly output from its digital output connector. 21 UA-30 Application Guide Digital transfer from CD/MD/DAT to your computer (digital recording) Make connections as shown in the following diagram. fig.03-02.e Computer CD / MD / DAT Provide separately as suitable for your equipment. When using a coaxial cable to make connections, connect it to the UA-30's "COAXIAL OUT" connector. DIGITAL OUTPUT USB port Optical digital cable Monitor speakers USB cable Audio cable LINE IN LINE OUT OPTICAL IN USB port Stereo Headphones UA-30 You must set this to match the sample rate of the device (CD/MD/DAT) connected to the digital output. Set as follows: If connected to the OPTICAL IN connector → "OPT" If connected to the COAXIAL IN connector → "COAX" Set to "DIGITAL" Signal flow * Set the recording sample rate of your recording application to the same setting as the “Sample rate select switch”. For details refer to the owner’s manual for the application you are using. 22 Since the UA-30 supports SCMS (p. 7), audio data containing SCMS data that is input to the digital connector cannot be recorded by the UA-30 to your computer. It will be output from the line output jacks and the headphone jack.) If you change the position of the Sample rate select switch or the Recording input select switch, you must first exit all applications including the UA-30 D-Out Smoother (p. 37). You should also turn down the volume of any audio amp system that is connected. If you wish to input from the LINE IN or GUITAR/ MIC jacks, refer to p. 24– p. 25. On the UA-30, it is not possible to mix the signal from these inputs with the signal from the digital input connector and record them together. UA-30 Application Guide Recording the line inputs (analog recording) Make connections as shown in the following diagram. fig.03-03.e Computer MIDI sound module / CD / MD / DAT Monitor speakers LINE IN LINE OUT, OUT PUT USB port Audio cable Audio cable USB cable LINE IN USB port LINE OUT If you change the position of the Sample rate select switch or the Recording input select switch, you must first exit all applications including the UA-30 D-Out Smoother (p. 37). You should also turn down the volume of any audio amp system that is connected. Stereo Headphones UA-30 Select "LINE+G/M." In order to record at the best possible audio quality, do not connect a guitar or mic to the "GUITAR/MIC" jack. Lower the "GUITAR/MIC" slider to the lowest position. Signal flow Use the “Line input adjustment slider” to adjust the input level. If the LED above the slider lights red, use the slider to lower the input level. Be careful of loop connections fig.loop.e Example of a Loop Connection UA-30 LINE IN LINE OUT MD/DAT/CD-R LINE OUT LINE IN When the UA-30 is connected as shown in the above diagram to a device (an MD/DAT/CD-R that is recording) that passes the input sound through to its output, the UA-30 and that device will form a loop that can cause oscillation, producing an unexpectedly loud sound. Such connections can cause malfunctions or may damage your speakers. 23 UA-30 Application Guide Recording a guitar or vocal ■ Recording only guitar (vocal) With these settings, the line input and guitar (vocal) will be mixed and output to the monitor, but only the guitar (vocal) will be recorded on the computer. The signal that is input from the Guitar/Mic input jack is not directly output to the digital output jacks. Make connections as shown in the following diagram. fig.03-04.e Computer MIDI sound module / CD / MD / DAT Monitor speakers The UA-30 does not support the miniature microphone (condenser mic) that may have been included with your computer or sound card. LINE IN LINE OUT, OUT PUT USB port Audio cable Audio cable USB cable The GUITAR / MIC and LINE IN will be mixed and output. LINE IN Only GUITAR / MIC will be recorded on your computer USB port LINE OUT Stereo Headphones GUITAR / MIC UA-30 The GUITAR / MIC and LINE IN will be mixed and output. Microphone Select "G/M" Select the device (GUITAR or MIC) that is connected Guitar LINE input signal flow GUITAR / MIC signal flow Set the recording sample rate of your recording application to the desired setting. (The available sample rates will depend on your application. For details refer to the owner’s manual for your application.) (983) 24 If you change the position of the Sample rate select switch or the Recording input select switch, you must first exit all applications including the UA-30 D-Out Smoother (p. 37). You should also turn down the volume of any audio amp system that is connected. Use the “Line input adjustment slider” and “Guitar/Mic input adjustment slider” to adjust the balance. If the LED above the slider lights red, use the slider to lower the input level. Acoustic feedback may be produced depending on the location of microphones relative to speakers. This can be remedied by changing the orientation of the microphone(s), relocating microphone(s) at a greater distance from speakers, or lowering volume levels. UA-30 Application Guide ■ Recording guitar (vocal) mixed with the line inputs With these settings, the guitar (vocal) will be mixed with the line inputs and recorded on your computer. Make connections as shown in the following diagram. fig.03-05.e MIDI sound module / CD / MD / DAT Computer Monitor speakers The UA-30 does not support the miniature microphone (condenser mic) that may have been included with your computer or sound card. LINE IN LINE OUT, OUT PUT USB port Audio cable Audio cable The GUITAR / MIC and LINE IN will be mixed and output. LINE IN LINE OUT USB cable The GUITAR / MIC and LINE IN will be mixed and output. USB port Stereo Headphones GUITAR / MIC UA-30 The GUITAR / MIC and LINE IN will be mixed and output. Microphone Select "LINE+G/M." Select the device (GUITAR or MIC) that is connected Guitar If you change the position of the Sample rate select switch or the Recording input select switch, you must first exit all applications including the UA-30 D-Out Smoother (p. 37). You should also turn down the volume of any audio amp system that is connected. LINE input signal flow GUITAR / MIC signal flow Set the recording sample rate of your recording application to the desired setting. (The available sample rates will depend on your application. For details refer to the owner’s manual for your application.) Use the “Line input adjustment slider” and “Guitar/Mic input adjustment slider” to adjust the balance. If the LED above the slider lights red, use the slider to lower the input level. 25 Basic operation for Cool Edit Pro LE This section explains basic operation when using Cool Edit Pro LE. What is Cool Edit Pro LE? Cool Edit Pro LE is waveform editing software that supports a wide range of audio formats. It allows you to record/playback, edit, convert file formats, and apply effects such as Delay and Echo to the data. fig.4-1.eps_50 26 Basic operation for Cool Edit Pro LE Installing Cool Edit Pro LE 1 2 Insert the included UA Software CD-ROM into your CD-ROM drive. Click the Windows [Start] button, and then click Run. Before starting the installation process, please exit all other Windows programs. The Run dialog box will appear. fig.Cool Inst01 3 In the Open text box, input D:\CoolEdit_LE\cep1le and then click [OK]. * In this explanation we are assuming that your CD-ROM drive is drive D:, but the drive name may be different depending on your computer. If the drive name is different on your computer, input the appropriate drive name. You can check the drive name of your CD-ROM drive by double-clicking the My Computer icon. Then perform the installation as described in the screen. The Cool Edit has now been installed. 27 Basic operation for Cool Edit Pro LE Starting up Cool Edit Pro LE To start up Cool Edit Pro LE, click the Windows [Start] button, and select Programs-Cool Edit Pro LE-Cool Edit Pro LE. Select the audio device When starting up the program for the first time, you will need to specify the audio input/output device. 1 2 3 4 28 In the Cool Edit Pro LE Options menu, click Settings. In the Settings dialog box, click the Devices tab. Set the Waveform Playback field and Waveform Record field as follows. Waveform Playback Waveform Record USB Audio Device (1) USB Audio Device (1) Click [OK]. Depending on your system, USB audio devices (1) may not have a number, or may be other than 1. Basic operation for Cool Edit Pro LE Opening a file Use the following procedure to open the desired file. 1 2 In the File menu, click Open. Alternatively, click the toolbar. In the Open a Waveform dialog box, use the Files of type pulldown list to select the type of file that you wish to open. The following files can be opened in Cool Edit Pro LE. Supported format 3 icon located in the Extension ACM Waveform wav Apple AIFF aif, snd Microsoft ADPCM waveform wav NeXT/Sun CCITT mu-Law, A-Law and PCM au, snd Natural MicroSystems (NMS) ADPCM vce Windows PCM waveform wav PCM Raw Data pcm Select the desired file, and click [Open]. Playback To play back audio data, use the buttons located in the lower left of the window. fig.4-4.eps_80 Stop playback. Play back the waveform region shown in the display, starting at the dotted yellow line. Alternatively, play back the selected region. Temporarily pause playback. Click this button once again to resume playback. Play back from the location of the dotted yellow line to the end of the waveform. Loop-playback the waveform region shown in the display, or the selected region. 29 Basic operation for Cool Edit Pro LE Recording By connecting an external audio device to the UA-30, you can record things such as your performance on guitar, or vocals. Here’s the basic procedure for recording. ■ Create a new file First you must create a new file, and specify the quality of the audio data that will be created. 1 2 In the File menu, click New. Alternatively, click in the tool bar. In the New Waveform dialog box, set Sample Rate, Channels and Resolution to specify the quality of recording. To record with quality equivalent to an audio CD, select 44.1 kHz, Stereo, and 16 bit. 3 Click [OK]. ■ Adjust the input level Use the level meter to check and adjust the input level. 1 Make sure that the level meter is displayed at the bottom of the Cool Edit Pro LE window. If it is not displayed, select the View menu and click Show Level Meters. fig.4-6 2 Right-click the Level meter, and from the menu that appears, select Show on Play and Record. Double-click the Level meter. Alternatively, select the Options menu and click Monitor VU Level. The input level will be monitored. 30 Basic operation for Cool Edit Pro LE 3 Play the external audio device, and adjust the input level. If the input level is excessive and clipping occurs, the clip indicator at the right of the level meter will light. In this case, lower the volume of the audio device so that the maximum level does not exceed 0dB. The clip indicator will go dark when you click it. fig.4-7 4 Finally, click to cancel monitoring. If you change the position of the Sample rate select switch or the Recording input select switch, you must first exit all applications including the UA-30 D-Out Smoother (p. 37). You should also turn down the volume of any audio amp system that is connected. ■ Record When you have completed the preparations, use the following procedure to record. 1 2 3 Click . Play your audio device. When you have finished playing, click . Save Use the following procedure to save the audio data. 1 2 3 In the File menu, click Save As. In the Save Waveform As dialog box, specify the Save in and Save as type. Input the file name, and click [Save]. 31 Basic operation for Cool Edit Pro LE Editing Cool Edit Pro LE makes it easy for you to perform waveform editing. Here’s the basic procedure for waveform editing. ■ Select the region that you wish to edit First select the region that you wish to edit. In Cool Edit Pro LE, the waveform can be selected in a variety of ways. By combining the following methods, you can quickly and easily select the desired waveform. • Drag the mouse to left or right to select a region fig.4-11.eps_30 • Right-click to extend the selected region • Use the left/right arrow keys to change the starting point of the selected region • Hold down the Shift key and use the left/right arrow keys to change the end point of the selected region • Double-click the waveform to select the entire displayed area • Input values in the Selection field to specify the selected region In addition, you can use the Zero Crossings function to move the starting point and end point of the selected region to the nearest location with an amplitude of zero. If you use this function, you can insert or delete portions of the waveform without causing an abrupt volume change where the waveform was joined, and thereby avoid causing noise at the location where waveform data was cut or pasted. To activate the Zero Crossings function, select Zero Crossings – Adjust Selection Inward from the Edit menu, or click in the toolbar. 32 Basic operation for Cool Edit Pro LE ■ Magnifying/shrinking the waveform display By magnifying/shrinking the waveform display, you can select and view the waveform more easily. To magnify/shrink the waveform display, use the buttons located at the lower left of the window. fig.4-13.eps_80 Magnify the middle of the displayed waveform Shrink from the middle of the displayed waveform Display the entire waveform Magnify the display for the selected region Magnify the display centered at the beginning of the selected region Magnify the display centered at the end of the selected region When the waveform has been magnified, you can change the displayed portion of the waveform by dragging the green portion of the scroll bar at the top of the window. fig.4-14 33 Basic operation for Cool Edit Pro LE ■ Using editing functions and effects Cool Edit Pro LE provides numerous commands for waveform editing. Here we will provide brief explanations of some of these commands. For details refer to “Help”. Edit menu: Undo Cancel the result of the command that was last executed. Copy Copy the selected region to the clipboard. Cut Cut the selected region and copy it to the clipboard. Paste Insert the data saved in the clipboard into the location at which the insert point was placed. Mix Paste Repeatedly paste the data saved in the clipboard, or mix it with the displayed waveform. You can also adjust the volume of the data to be pasted. Transform menu: Invert Invert the polarity of the waveform amplitude in the selected region. Reverse Reverse the selected region of the waveform front-to-back. Amplify Increase or decrease the volume of the selected region. You can also create fade-in or fade-out effects. Delay Apply a delay effect to the selected region of the waveform. Echo Apply a reverb effect to the selected region of the waveform. Flanger Apply a flanger effect to the selected region of the waveform. Normalize Normalize the selected region of the waveform. This will adjust the level according to the maximum volume value. Exiting Cool Edit Pro LE To exit Cool Edit Pro LE, select the File menu and click Exit. For details on Cool Edit Pro LE, refer to the help [Start]-[Programs]-[Cool Edit Pro LE]-[Cool Edit Pro LE Help] of the Cool Edit Pro LE. 34 Appendices Deleting (uninstalling) the included software The various software programs of the included CD-ROM support the Windows Add/Remove Programs Properties function. You can use the following procedure to remove software that has become unnecessary. 1 2 Click the [Start] button, and in Settings, click Control Panel to open it. Double-click Add/Remove Programs. The Add/Remove Programs Properties dialog box will appear. 3 Click the Install/Uninstall tab. fig.05-01a.e_50 4 5 From the list in the dialog box, click the name of the application that you wish to delete. In the lower right of the dialog box, click Add/Remove. The application you specified in step 4 will be deleted. 35 Appendices Deleting the USB Audio Device driver ■ If re-installing the USB Audio Device driver ■ If installation of the USB Audio Device driver was terminated before completion Use the following procedure to delete the driver that is already installed. 1 2 The explanation provided here is for an average Windows system. Depending on your computer, some of the folder names may be different. Use a USB cable to connect the UA-30 to your computer. Delete the USB Audio Device driver. In the Windows Control Panel, double-click System. The System Properties dialog box will appear. 3 4 5 6 7 Click the Device Manager tab. Double-click Sound, video and game controllers to see a list of the devices. From the list, select USB Audio Device, and click [Remove]. In the Confirm Device Removal dialog box, click [OK]. Make sure that USB Audio Device is not in the Sound, video and game controllers list, and click [Close]. In steps 1.–3., click the Device Manager tab in System Properties, and double-click Universal serial bus controller to display the list of devices. If is displayed for the USB-compatible device icon: Select the USB Composite Device icon, and click [Remove]. In response to Confirm Device Removal? click [OK]. In step 6., close System Properties. If there is no USB-compatible device icon, or if Simply close System Properties. 36 is not displayed: If a dialog box suggesting that you restart Windows appears at this point, follow the suggestion and restart. Appendices Basic operation of the UA-30 D-Out Smoother ■ What is the UA-30 D-Out Smoother? When audio is played back to a digital device such as MD or DAT connected to the digital output of the UA-30, a certain amount of time is required for the audio output to be locked immediately after audio playback, so that there may be no sound for one or two seconds, or the pitch or tempo may become incorrect. The UA-30 D-Out Smoother is software that allows the audio to be played smoothly in such situations. ■ Installing the UA-30 D-Out Smoother 1 2 3 Insert the “UA Software CD-ROM” into your CD-ROM drive. Click the Windows taskbar [Start] button, and select “Run....” In the Open: text box, input “D:\UA30_Utl\SETUP” and click [OK]. * In this explanation we are assuming that your CD-ROM drive is drive D:, but the drive name may be different depending on your computer. If the drive name is different on your computer, input the appropriate drive name. You can check the drive name of your CD-ROM drive by double-clicking the My Computer icon. 4 5 6 The installer will start up, and the Choose Setup Language dialog box will appear. Specify whether you are using the “English (United States)” or “Japanese” version of Windows, and click [OK]. Perform the remainder of the installation as directed by the instructions that appear on-screen. At the end of the installation, a dialog box will ask Would you like to launch UA-30 D-Out Smoother application when you boot the computer?. If you click [Yes], the UA-30 D-Out Smoother will start up automatically when you start the computer, which is very convenient. When installation is completed, the Setup Complete dialog box will appear. Click [Finish]. Later, if you do not want D-Out Smoother to start when Windows is started up, you can use the Windows Explorer to select [Windows]-[Start][Programs]-[Startup], and delete “UA-30 D-Out Smoother” from the Startup folder. This completes installation of the UA-30 D-Out Smoother. Creating a desktop shortcut for UA-30 D-Out Smoother You can right-click the following file and drag it to the desktop, and select “Create Shortcut(s) Here” to create a shortcut to UA-30 D-Out Smoother on the desktop. ¥Program Files¥Roland¥UA-30 D-Out Smoother¥SmoothDo 37 Appendices ■ Starting the UA-30 D-Out Smoother 1 2 3 Connect the UA-30 to the USB connector of your computer. Click the Windows [Start] button, and in the Programs menu, click “UA-30 D-Out Smoother.” The UA-30 D-Out Smoother will start up. In some cases it may display “Cannot find USB Audio Device. Check USB cable or select USB Audio Device again.” when starting. If this occurs, the computer has not correctly detected the UA-30. It is possible that the UA-30 is not connected correctly, or that the driver has not been installed correctly. Refer to “Connections and driver installation” (p. 12) and check these points. ■ Using the UA-30 D-Out Smoother The UA-30 D-Out Smoother has an “ON/OFF” switch and a “TEST” button. ● “ON/OFF” switch Normally, you will leave this “ON” when using the digital output of the UA30. Turn this “OFF” when changing the position of the “SAMPLE RATE” switch or “REC SEL” switch located on the left side of the UA-30, or when connecting or disconnecting the UA-30. ● “TEST” button Click the “TEST” button. If the test audio is heard, the UA-30 D-Out Smoother is operating for that device. When using two or more “USB Audio Devices” such as the UA-30 or MA150U, use this to select the UA-30 for which the UA-30 D-Out Smoother will operate. Use the following procedure to make your selection. 1 2 3 In the D-Out Smoother Control menu, select Setting to access the Setting dialog box. From the pulldown menu, select “USB Audio Device” and click [OK]. Click the [TEST] button, and check whether or not the test audio is heard. If the audio is heard, the UA-30 D-Out Smoother is operating for that device. If the audio is not heard, select a different “USB Audio Device” in step 2, and repeat steps 1 through 3. 38 The Setting dialog box will appear at the first time when you start up. Make sure that the WaveOut Device show "USB Audio Device (1)", and click [OK]. Appendices UA-30 Block Diagram fig.UA30Block.e UA-30 Block Diagram USB connector USB indicator Recording input select switch Digital output connector (coaxial) Digital input select switch UA-30 engine Digital input connector (coaxial) Digital output connector (optical) Digital input connector (optical) Line input jacks Headphone jack Line output volume Guitar/Mic input jack Line output jacks Line input adjustment slider Output level indicator Line input peak indicator Guitar/Mic input adjustment slider Guitar/Mic input peak indicator 39 Troubleshooting If an unexpected problem occurs while using the UA-30, please read this chapter first. It provides numerous hints that will help you solve problems. Troubleshooting If you are using Windows for the first time, or do not understand the explanation of a procedure, refer to the owner’s manuals for your computer or for Windows. If the UA-30 does not operate as you expect, check the following points. Problems when installing the USB driver ■ “Add New Hardware Wizard” does not start up automatically ■ “Add New Hardware Wizard” terminates before completion • When the USB connector is connected or disconnected, approximately 15 seconds may be required for the UA-30 to be recognized. • Is the USB cable connected correctly? Make sure that the UA-30 and computer are connected correctly by the USB cable. • Can USB be used on your computer? Refer to the owner’s manual for your computer, and make sure that it is able to use USB. • Does your computer or USB hub have sufficient power supply capacity? The UA-30 cannot be connected if insufficient power is supplied to it. Check whether one of the following cases apply. If you are using the UA-30 with a notebook computer that is running on its battery, operation may be unreliable with some models of computer. If this is the case, connect the AC adaptor to your notebook computer. The power conservation mode of your computer may limit the power that is supplied to USB. Check the settings of your computer. In some cases, the UA-30 cannot be used with a bus-powered hub (a hub that does not contain a power supply). Please use a self-powered hub (a hub that contains a power supply). Does your computer meet the USB specifications? If you are using a computer that does not meet the USB specifications (such as a 40 Troubleshooting homemade computer), operation may be unstable. In such cases, you may be able to solve the problem by connecting a USB hub that contains a power supply. 41 Troubleshooting • Is “Unknown Device” displayed for “Other devices” or “Universal serial bus controller”? Use the following procedure to delete “Unknown Device” from “Other devices” (Universal serial bus controller), and re-start your computer. 1 2 3 4 5 6 In the Windows Control Panel, double-click System. The System Properties dialog box will appear. Click the Device Manager tab. Double-click Other devices (Universal serial bus controller) to see the list of devices. In the list, select Unknown Device and click [Remove]. In the Confirm Device Removal dialog box, click [OK]. Make sure that the list does not show “Other devices” or “Unknown Device,” and click [Close] to close the dialog box. • The “Add New Hardware Wizard” dialog box appears even though you installed the drivers If your computer or USB hub has two or more USB connectors, connecting the UA-30 to a USB connector to which the UA-30 has never before been connected may cause the “Add New Hardware Wizard” dialog box will appear even though the drivers have already been installed. Install the drivers once again as described in “Making connections and installing the driver” (p. 13). This is not a malfunction. ■ Drivers are not installed correctly Use the procedure described in “Deleting the USB Audio Device driver” (p. 36) to delete the USB Audio Device driver installed in your computer, and install the UA-30 drivers once again as described in “Making connections and installing the driver” (p. 13). Also check whether or not there is an “Unknown Device.” 42 In order to check whether or not the “Unknown Device” is the UA-30, disconnect the USB cable of the UA-30, and verify that “Unknown Device” has disappeared. Then connect the UA-30 once again, and delete “Unknown Device.” Troubleshooting Problems when using the UA-30 ■ Windows becomes unstable Depending on your computer, starting up Windows when the UA-30 is already connected may cause Windows to become unstable. If this occurs, start up Windows with the UA-30 disconnected, and then connect the UA-30. Operation may become unstable if Windows is started with the UA-30 already connected on a computer that uses a USB keyboard. In such cases, start Windows with the UA-30 disconnected, and then connect the UA-30. • Operation becomes unstable when the MS-DOS Prompt is started Operation may become unstable if the MS-DOS Prompt is started while the UA-30 is playing. Please use caution. • Operation becomes unstable immediately after Windows 98 is started In some cases, playback may be impossible if “Welcome To Windows (welcome.exe)” is started. You will be able to use the UA-30 without trouble if you make settings so that “Welcome To Windows (welcome.exe)” is not started, and then restart Windows. ■ No sound • Is a digital device such as MD or DAT connected to the digital output of the UA-30? Depending on your application, playing audio with a digital device such as MD or DAT connected to the digital output of the UA-30 may cause a certain amount of time to be required for the digital audio output to be locked immediately after playback, so that there will be no sound for one or two seconds. If this occurs, you can use the “UA-30 D-Out Smoother” software from the included CD-ROM to make audio play smoothly. For details refer to “Basic operation of the UA-30 D-Out Smoother” (p. 37). • Are you attempting to use the CD player of your computer to play an audio CD? If you wish to play an audio CD on the CD-ROM drive of your computer, select [Control Panel]-[Multimedia], click the “CD Music” tab, and check “Enable digital CD audio for this CD-ROM device.” Even with this setting, playback may not be possible on your system. For details, contact the manufacturer of your computer. If you are using a PC-card (PCMCIA) type CD-ROM drive, playing back WAVE data or an audio CD on the CD-ROM drive may cause the sound to be interrupted, or no sound may be heard at all. • Are you running multiple applications? If multiple applications are run simultaneously, an error message may appear. If this occurs, click [OK], and close the other applications. Even if an application window is closed, it is still running if it remains in the taskbar, so you must also close any unneeded applications shown in the taskbar. 43 Troubleshooting • Have you specified the audio data output destination for Windows? The audio data output destination for Windows must be set to USB Audio Device. For details on this setting, refer to “Specifying the audio input/ output device” (p. 18). • Have you specified the audio data output destination for your playback software? For some software such as Cool Edit Pro LE, you must set the audio data output destination as “USB Audio Device”. For details on this setting, refer to “Specifying the audio input/output device” (p. 18) and “Select the audio device” (p. 28). • Have the drivers been installed correctly? In order to playback audio data using the UA-30, the USB Audio Device driver must be installed. For details on installation and settings, refer to “Connections and driver installation” (p. 12). • Are the various Volume Control faders raised? Click the [Start] button, and select Programs-Accessories-EntertainmentVolume Control to start up the mixer utility. ■ Sound is distorted • Does the peak indicator light red? If you are inputting sound from the line input jacks, use the Line input adjustment slider of the UA-30 to reduce the input level. If you are inputting sound from the Guitar/Mic input jack, use the Guitar/Mic adjustment slider to reduce the input level. Also, the number of LED’s in the output level indicator will change according to the output level of the UA-30. If the red LED lights, use the line output volume to lower the volume. • Is the Guitar/Mic input select switch set correctly? If a guitar is connected but the Guitar/Mic input select switch is set to the “MIC” position, the sound will be distorted. Move the switch to the “GUITAR” position. 44 If the Volume Control is not installed on your computer, use the Control Panel item “Add/ Remove Programs Properties” to install it. For details on installation procedure, refer to the Windows owner’s manual or Help. Troubleshooting ■ Noise is heard when playing back audio • Is a mic still connected? If a mic is connected to the UA-30, use the Guitar/Mic input adjustment slider to lower the input level. • The graphic accelerator of your computer may cause noise to occur during audio playback. Use the following procedure to set graphic acceleration to “None.” 1 2 3 4 In the Windows Control Panel, double-click Display to open the “Display Properties” dialog box, and click the Settings tab. Click [Advanced] to open properties, and click the Performance tab. In Graphics, move the Hardware acceleration: slider to None, and click [OK]. In the Display Properties dialog box, click [OK] to close the dialog box. Then restart your computer. • Noise is heard in the line input or mic input If a MIDI sound module and the UA-30 are connected via USB to the same computer, and the output of the MIDI sound module is connected to the line input jacks of the UA-30, noise from the computer may enter via the MIDI sound module and be heard from the UA-30. In such cases, use a selfpowered hub to connect the MIDI sound module and the UA-30 in parallel, or connect the MIDI sound module via the serial interface or MIDI interface. • Set the “Record input select switch” (REC SEL) to “DIGITAL”. Noise may enter the audio output because of the guitar, mic, or line input. Change the “Record input select switch” (REC SEL) to “DIGITAL”. • Noise may be heard if you record and play back simultaneously. If you record and play back simultaneously, the playback may be interrupted depending on the performance of the system, and this may be heard as noise. However since priority is given to recording, the recorded data will not be lost. 45 Troubleshooting ■ Sound is interrupted during audio playback • Try increasing the memory You can increase the processing power of your computer by adding more memory. For details on adding memory, refer to the owner’s manual for your computer. • Does your computer fulfill the USB specification? The audio may be interrupted if you are using a computer that does not electrically meet the USB specification (such as a home-made computer). In this case, the problem may be solved if you connect a USB hub that contains its own power supply. • Are numerous applications running? If you use numerous applications during playback, or start up another application, the playback may be interrupted depending on your computer system. Exit all unneeded applications, and try again. If this does not solve the problem, try restarting Windows. • Try making the following change to the disk drive settings. * The following settings may not exist on your computer. 1 2 3 4 In the Windows Control Panel, double-click System. Click the Device Manager tab. Double-click Disk drives to see the list of devices. From the list, select GENERIC IDE DISK TYPE??, and click [Properties] to access the GENERIC IDE DISK TYPE?? Properties dialog box. * The ?? in GENERIC IDE DISK TYPE?? will be a number that depends on your system. 5 Click the Settings tab, in the [Option] check the [DMA] check box, and click [OK] to close the dialog box. * Depending on your system, a dialog box for DMA settings may appear. After checking the contents, click OK or Cancel. 6 In the System Properties dialog box, [Close] to close the dialog box. Restart your computer so that the above settings will take effect. 46 Troubleshooting ■ Audio playback stops On some computers, the Power Management settings in the Control Panel may cause audio playback to stop. The Power Management Properties that are displayed when you double-click Power Management will differ depending on your computer system. One example is given below, but you should consult the owner’s manual for your computer as well. Some computers may not have the following settings. 1 2 3 4 5 6 7 In the Windows Control Panel, double-click System. The System Properties dialog box will appear. Click the Device Manager tab. Double-click System devices to see the list of devices. From the list, select Advanced Power Management support, and click [Properties] to access the Advanced Power Management support Properties dialog box. Click the Settings tab, and in Troubleshooting, check the “Disable power supply status polling” check box. Then click [OK]. In the System Properties dialog box, click [OK]. Restart Windows. • When using a computer whose USB host controller was not manufactured by Intel Corporation If you are using a computer whose USB host controller was manufactured by a company other than Intel, there may be cases in which the sound is not heard while using game software etc. * Checking the USB host controller 1. Start up [Start]-[Settings]-[Control Panel]-[System]-[Device Manager]. 2. Double-click the Universal serial bus controller icon, and the name of the USB host controller will be displayed. ■ Digitally recorded sound is distorted or contains noise • Is the Sample rate select switch set correctly? Set the recording sample rate of your recording software to the same setting as the “Sample rate select switch” of the UA-30. 47 Troubleshooting ■ A blank (silent) file is created when you record • Try setting the bit rate to “16bit.” If you are using Windows98 Second Edition, and your recording software is set to a bit rate of 8 bits, a blank file may be created, so that you may not be able to record effectively. If this occurs, you will be able to record correctly by setting the bit rate to “16 bit”. ■ Cannot record digitally • Is the “Record input select switch” set to “DIGITAL”? • Is the “Digital input select switch” setting (OPT/COAX) correct? • Does the “Sample rate select switch” setting match the sample rate of the digital device connected to the digital input connector? • Data that contains the SCMS flag cannot be recorded digitally. The UA-30 supports SCMS, so that if SCMS-flagged data (such as data from an MD that was digitally copied from a commercial music CD) is input to the digital connector, the UA-30 will not be able to record this on the computer. (The sound will be output from the line output jacks and the headphone jack.) About SCMS SCMS (Serial Copy Management System) is a function provided on consumer digital audio devices such as DAT and MD recorders to protect the rights of the copyright owner by prohibiting digital second-generation recordings from being made via a digital connection. If you record via a digital connection from a digital recorder that has SCMS, the SCMS data will be recorded together with the digital audio data. Digital audio data that contains SCMS data cannot be recorded again via a digital connection. ■ Game background music does not sound • Does the game use an audio CD for background music? If an audio CD is used to provide background music for the game, go to [Control Panel]-[Multimedia], click the “CD Music” tab, and check “Enable digital CD audio for this CD-ROM device.” Depending on your system, playback may still not be possible. For details, contact the manufacturer of your computer. If you are using a PC-card (PCMCIA) type CD-ROM drive, playing back WAVE data from a CD-ROM or an audio CD may cause the sound to be interrupted, or no sound at all may be output. ■ The computer suspended while the UA-30 was playing If Windows enters suspend mode while the UA-30 is playing, you will have to disconnect and then reconnect the UA-30. 48 Troubleshooting Problems common to software in general ■ Can’t install • Is the included CD-ROM inserted into the CD-ROM drive of your computer? Make sure that it is. • During installation, were the CD-ROM drive name and the installation file name input correctly? • Is there sufficient space on your hard disk? Increase the free space on your hard disk. Delete unneeded files (move them to the Recycle Bin), and then right-click on the Recycle Bin and select Empty Recycle Bin. Alternatively, you can add another hard disk to your system. For details on installing a hard disk, refer to the owner’s manuals for your computer and for Windows. • Were other applications running when you performed the installation? Exit all applications, and perform the installation again. ■ Can’t start up an application • Are numerous applications running? It may be that there is not enough memory to start up another application. Close all unneeded applications, and then start up the new application. If an error is still displayed, try restarting Windows. ■ An error is displayed when you start up an application If multiple applications are started up simultaneously, an error message may appear. If this occurs, click [OK], and close all unnecessary applications. Even if an application window has been closed, the application is still running if it remains in the taskbar. Be sure to close any unnecessary application that appears in the taskbar. ■ The volume level of the instrument connected to LINE IN is too low. • Could you be using a connection cable that contains a resistor? Use a connection cable that does not contain a resistor. • Is the Line Input adjustment slider (p. 11 16 ) raised appropriately? 49 UA-30 Specifications UA-30: USB Audio Interface Number of Audio Record/Playback Channels Record: 1 pair of stereo Playback: 1 pair of stereo Full duplex Signal Processing AD/DA Conversion PC interface 20 bit linear 8/16 bit Sampling Frequency Digital input/output AD/DA Conversion 44.1 kHz/48 kHz 22.05 kHz/44.1 kHz/48 kHz Frequency Response 20 Hz to 20 kHz (+ 0.5 dB/-1 dB) Connectors Front Panel MIC/GUITAR Input Jack (1/4 inch phone type) Headphones Jack (Stereo miniature phone type) Rear Panel USB Connector (USB Type B) Line Input Jacks (RCA phono type) x 2 Line Output Jacks (RCA phono type) x 2 Digital Input Connector (Optical type) Digital Output Connector (Optical type) Digital Input Connector (Coaxial type) Digital Output Connector (Coaxial type) Power Supply Supplied from the computer Current Draw 450 mA Nominal Input Level Line Input Jacks -10 dBm MIC1/GUITAR Input Jack (MIC Mode) -45 dBm MIC1/GUITAR Input Jack (GUITAR Mode) -30 dBm Dimensions 175 (W) x 125.5 (D) x 38 (H) mm 6-15/16 (W) x 4-15/16 (D) x 1-1/2 (H) inches Nominal Output Level Line Output Jacks -10 dBm Weight 320 g/12 oz Output Impedance Line Output Jacks 600 ohms Recommended Load Impedance Line Output Jacks 10 k ohms or greater Headphones Jack 20 to 50 ohms Accessories Getting Started USB cable UA Software CD-ROM (0 dBm = 0.775 V rms) 962a * Residual Noise Level (input terminated with 1 k ohms, IHF-A., typ., GUITAR/MIC: min, Line in: min, Nominal Output Level) Line Output Jacks -95 dBm or less Interface USB Digital input/output (conforms to S/P DIF) In the interest of product improvement, the specifications and/or appearance of this unit are subject to change without prior notice. Coaxial type, Optical type 49 UA-30 System Requirements Operating system: Microsoft® Windows® 98 Computer: Windows®98 compatible computer with an USB connector conforming to USB Specification Version 1.1 CPU/Clock: MMX® Pentium® processor 166 MHz or higher Memory(RAM): 64 MB or more Display resolution: 800 x 600 or greater Colors: 65,536 colors (16 bit High Color) or more Required hard disk capacity: 100 MB or more 986 * 50 Although Roland has tested numerous configurations, and has determined that on average, a computer system similar to that described above will permit normal operation of the UA-30, Roland cannot guarantee that a given computer can be used satisfactorily with the UA-30 based solely on the fact that it meets the above requirements. This is because there are too many other variables that may influence the processing environment, including differences in motherboard design and the particular combination of other devices involved. For EU Countries This product complies with the requirements of European Directive 89/336/EEC. For the USA FEDERAL COMMUNICATIONS COMMISSION RADIO FREQUENCY INTERFERENCE STATEMENT This equipment has been tested and found to comply with the limits for a Class B digital device, pursuant to Part 15 of the FCC Rules. These limits are designed to provide reasonable protection against harmful interference in a residential installation. This equipment generates, uses, and can radiate radio frequency energy and, if not installed and used in accordance with the instructions, may cause harmful interference to radio communications. However, there is no guarantee that interference will not occur in a particular installation. If this equipment does cause harmful interference to radio or television reception, which can be determined by turning the equipment off and on, the user is encouraged to try to correct the interference by one or more of the following measures: – Reorient or relocate the receiving antenna. – Increase the separation between the equipment and receiver. – Connect the equipment into an outlet on a circuit different from that to which the receiver is connected. – Consult the dealer or an experienced radio/TV technician for help. Unauthorized changes or modification to this system can void the users authority to operate this equipment. This equipment requires shielded interface cables in order to meet FCC class B Limit. For Canada NOTICE This Class B digital apparatus meets all requirements of the Canadian Interference-Causing Equipment Regulations. AVIS Cet appareil numérique de la classe B respecte toutes les exigences du Règlement sur le matériel brouilleur du Canada. Information EUROPE EDIROL (Europe) Ltd. Studio 3.4 114 Power Road London W4 5PY U. K. TEL: +44 (0)20 8747 5949 FAX:+44 (0)20 8747 5948 http://www.edirol.com/europe Deutschland TEL: 0700 33 47 65 20 France TEL: 0810 000 371 Italia TEL: 02 93778329 When you need repair service, call your nearest EDIROL/Roland Service Center or authorized EDIROL/Roland distributor in your country as shown below. HONG KONG BARBADOS PERU IRELAND CYPRUS Parsons Music Ltd. 8th Floor, Railway Plaza, 39 Chatham Road South, T.S.T, Kowloon, HONG KONG TEL: 2333 1863 A&B Music Supplies LTD 12 Webster Industrial Park Wildey, St.Michael, Barbados TEL: (246)430-1100 Audionet Distribuciones Musicales SAC Juan Fanning 530 Miraflores Lima - Peru TEL: (511) 4461388 Roland Ireland G2 Calmount Park, Calmount Avenue, Dublin 12 Republic of IRELAND TEL: (01) 4294444 Radex Sound Equipment Ltd. 17, Diagorou Street, Nicosia, CYPRUS TEL: (022) 66-9426 INDIA Rivera Digitec (India) Pvt. Ltd. 409, Nirman Kendra Mahalaxmi Flats Compound Off. Dr. Edwin Moses Road, Mumbai-400011, INDIA TEL: (022) 2493 9051 INDONESIA PT Citra IntiRama J1. Cideng Timur No. 15J-150 Jakarta Pusat INDONESIA TEL: (021) 6324170 KOREA NORTH AMERICA CANADA Roland Canada Music Ltd. (Head Office) 5480 Parkwood Way Richmond B. C., V6V 2M4 CANADA TEL: (604) 270 6626 Roland Canada Music Ltd. (Toronto Office) 170 Admiral Boulevard Mississauga On L5T 2N6 CANADA TEL: (905) 362 9707 U. S. A. Roland Corporation U.S. 5100 S. Eastern Avenue Los Angeles, CA 90040-2938, U. S. A. TEL: (323) 890 3700 AFRICA Cosmos Corporation 1461-9, Seocho-Dong, Seocho Ku, Seoul, KOREA TEL: (02) 3486-8855 MALAYSIA/ SINGAPORE Roland Asia Pacific Sdn. Bhd. 45-1, Block C2, Jalan PJU 1/39, Dataran Prima, 47301 Petaling Jaya, Selangor, MALAYSIA TEL: (03) 7805-3263 PHILIPPINES G.A. Yupangco & Co. Inc. 339 Gil J. Puyat Avenue Makati, Metro Manila 1200, PHILIPPINES TEL: (02) 899 9801 TAIWAN ROLAND TAIWAN ENTERPRISE CO., LTD. Room 5, 9fl. No. 112 Chung Shan N.Road Sec.2, Taipei, TAIWAN, R.O.C. TEL: (02) 2561 3339 EGYPT THAILAND Al Fanny Trading Office 9, EBN Hagar A1 Askalany Street, ARD E1 Golf, Heliopolis, Cairo 11341, EGYPT TEL: 20-2-417-1828 Theera Music Co. , Ltd. 330 Soi Verng NakornKasem, New Road, Sumpantawongse, Bangkok 10100, THAILAND TEL: (02) 224-8821 REUNION Maison FO - YAM Marcel 25 Rue Jules Hermann, Chaudron - BP79 97 491 Ste Clotilde Cedex, REUNION ISLAND TEL: (0262) 218-429 SOUTH AFRICA Paul Bothner(PTY)Ltd. Royal Cape Park, Unit 24 Londonderry Road, Ottery 7800 Cape Town, SOUTH AFRICA TEL: (021) 799 4900 ASIA CHINA Roland Shanghai Electronics Co.,Ltd. 5F. No.1500 Pingliang Road Shanghai 200090, CHINA TEL: (021) 5580-0800 Roland Shanghai Electronics Co.,Ltd. (BEIJING OFFICE) 10F. No.18 3 Section Anhuaxili Chaoyang District Beijing 100011 CHINA TEL: (010) 6426-5050 Roland Shanghai Electronics Co.,Ltd. (GUANGZHOU OFFICE) 2/F., No.30 Si You Nan Er Jie Yi Xiang, Wu Yang Xin Cheng, Guangzhou 510600, CHINA TEL: (020) 8736-0428 VIETNAM SAIGON MUSIC DISTRIBUTOR (TAN DINH MUSIC) 138 Tran Quang Khai Street Dist. 1, Ho Chi Minh City VIETNAM TEL: (08) 848-4068 AUSTRALIA/ NEW ZEALAND AUSTRALIA/ NEW ZEALAND Roland Corporation Australia Pty.,Ltd. 38 Campbell Avenue Dee Why West. NSW 2099 AUSTRALIA For Australia Tel: (02) 9982 8266 For New Zealand Tel: (09) 3098 715 CENTRAL/LATIN AMERICA ARGENTINA Instrumentos Musicales S.A. Av.Santa Fe 2055 (1123) Buenos Aires ARGENTINA TEL: (011) 4508-2700 BRAZIL Roland Brasil Ltda. Rua San Jose, 780 Sala B Parque Industrial San Jose Cotia - Sao Paulo - SP, BRAZIL TEL: (011) 4615 5666 CHILE Comercial Fancy II S.A. Rut.: 96.919.420-1 Nataniel Cox #739, 4th Floor Santiago - Centro, CHILE TEL: (02) 688-9540 COLOMBIA Centro Musical Ltda. Cra 43 B No 25 A 41 Bododega 9 Medellin, Colombia TEL: (574)3812529 CURACAO Zeelandia Music Center Inc. Orionweg 30 Curacao, Netherland Antilles TEL:(305)5926866 TRINIDAD AMR Ltd Ground Floor Maritime Plaza Barataria Trinidad W.I. TEL: (868)638 6385 URUGUAY Todo Musica S.A. Francisco Acuna de Figueroa 1771 C.P.: 11.800 Montevideo, URUGUAY TEL: (02) 924-2335 VENEZUELA Instrumentos Musicales Allegro,C.A. Av.las industrias edf.Guitar import #7 zona Industrial de Turumo Caracas, Venezuela TEL: (212) 244-1122 DOMINICAN REPUBLIC Instrumentos Fernando Giraldez Calle Proyecto Central No.3 Ens.La Esperilla Santo Domingo, Dominican Republic TEL:(809) 683 0305 ECUADOR Mas Musika Rumichaca 822 y Zaruma Guayaquil - Ecuador TEL:(593-4)2302364 EUROPE AUSTRIA Roland Elektronische Musikinstrumente HmbH. Austrian Office Eduard-Bodem-Gasse 8, A-6020 Innsbruck, AUSTRIA TEL: (0512) 26 44 260 ITALY Roland Italy S. p. A. Viale delle Industrie 8, 20020 Arese, Milano, ITALY TEL: (02) 937-78300 MOCO INC. No.41 Nike St., Dr.Shariyati Ave., Roberoye Cerahe Mirdamad Tehran, IRAN TEL: (021) 285-4169 NORWAY ISRAEL Roland Scandinavia Avd. Kontor Norge Lilleakerveien 2 Postboks 95 Lilleaker N-0216 Oslo NORWAY TEL: 2273 0074 Halilit P. Greenspoon & Sons Ltd. 8 Retzif Ha’aliya Hashnya St. Tel-Aviv-Yafo ISRAEL TEL: (03) 6823666 POLAND MX MUSIC SP.Z.O.O. UL. Gibraltarska 4. PL-03664 Warszawa POLAND TEL: (022) 679 44 19 MUSIC HOUSE CO. LTD. FREDDY FOR MUSIC P. O. Box 922846 Amman 11192 JORDAN TEL: (06) 5692696 PORTUGAL KUWAIT Roland Iberia, S.L. Portugal Office Cais das Pedras, 8/9-1 Dto 4050-465, Porto, PORTUGAL TEL: 22 608 00 60 EASA HUSAIN AL-YOUSIFI & SONS CO. Abdullah Salem Street, Safat, KUWAIT TEL: 243-6399 ROMANIA LEBANON FBS LINES Piata Libertatii 1, 535500 Gheorgheni, ROMANIA TEL: (266) 364 609 Chahine S.A.L. Gerge Zeidan St., Chahine Bldg., Achrafieh, P.O.Box: 165857 Beirut, LEBANON TEL: (01) 20-1441 RUSSIA MuTek Dorozhnaya ul.3,korp.6 117 545 Moscow, RUSSIA TEL: (095) 981-4967 BELGIUM/FRANCE/ HOLLAND/ LUXEMBOURG SPAIN Roland Central Europe N.V. Houtstraat 3, B-2260, Oevel (Westerlo) BELGIUM TEL: (014) 575811 Roland Iberia, S.L. Paseo García Faria, 33-35 08005 Barcelona SPAIN TEL: 93 493 91 00 HONDURAS CZECH REP. SWEDEN Almacen Pajaro Azul S.A. de C.V. BO.Paz Barahona 3 Ave.11 Calle S.O San Pedro Sula, Honduras TEL: (504) 553-2029 K-AUDIO Kardasovska 626. CZ-198 00 Praha 9, CZECH REP. TEL: (2) 666 10529 Roland Scandinavia A/S SWEDISH SALES OFFICE Danvik Center 28, 2 tr. S-131 30 Nacka SWEDEN TEL: (0)8 702 00 20 MARTINIQUE DENMARK SWITZERLAND Musique & Son Z.I.Les Mangle 97232 Le Lamantin Martinique F.W.I. TEL: 596 596 426860 Roland Scandinavia A/S Nordhavnsvej 7, Postbox 880, DK-2100 Copenhagen DENMARK TEL: 3916 6200 Roland (Switzerland) AG Landstrasse 5, Postfach, CH-4452 Itingen, SWITZERLAND TEL: (061) 927-8383 FINLAND UKRAINE Roland Scandinavia As, Filial Finland Elannontie 5 FIN-01510 Vantaa, FINLAND TEL: (0)9 68 24 020 TIC-TAC Mira Str. 19/108 P.O. Box 180 295400 Munkachevo, UKRAINE TEL: (03131) 414-40 GUATEMALA Casa Instrumental Calzada Roosevelt 34-01,zona 11 Ciudad de Guatemala Guatemala TEL:(502) 599-2888 Gigamusic SARL 10 Rte De La Folie 97200 Fort De France Martinique F.W.I. TEL: 596 596 715222 MEXICO Casa Veerkamp, s.a. de c.v. Av. Toluca No. 323, Col. Olivar de los Padres 01780 Mexico D.F. MEXICO TEL: (55) 5668-6699 NICARAGUA Bansbach Instrumentos Musicales Nicaragua Altamira D'Este Calle Principal de la Farmacia 5ta.Avenida 1 Cuadra al Lago.#503 Managua, Nicaragua TEL: (505)277-2557 GERMANY Roland Elektronische Musikinstrumente HmbH. Oststrasse 96, 22844 Norderstedt, GERMANY TEL: (040) 52 60090 GREECE STOLLAS S.A. Music Sound Light 155, New National Road Patras 26442, GREECE TEL: 2610 435400 HUNGARY Roland East Europe Ltd. Warehouse Area ‘DEPO’ Pf.83 H-2046 Torokbalint, HUNGARY IRAN JORDAN OMAN TALENTZ CENTRE L.L.C. Malatan House No.1 Al Noor Street, Ruwi SULTANATE OF OMAN TEL: 2478 3443 QATAR Badie Studio & Stores P.O. Box 62, Doha, QATAR TEL: 423554 SAUDI ARABIA aDawliah Universal Electronics APL Corniche Road, Aldossary Bldg., 1st Floor, Alkhobar, SAUDI ARABIA P.O.Box 2154, Alkhobar 31952 SAUDI ARABIA TEL: (03) 898 2081 SYRIA Technical Light & Sound Center Rawda, Abdul Qader Jazairi St. Bldg. No. 21, P.O.BOX 13520, Damascus, SYRIA TEL: (011) 223-5384 TURKEY UNITED KINGDOM Roland (U.K.) Ltd. Atlantic Close, Swansea Enterprise Park, SWANSEA SA7 9FJ, UNITED KINGDOM TEL: (01792) 702701 MIDDLE EAST ZUHAL DIS TICARET A.S. Galip Dede Cad. No.37 Beyoglu - Istanbul / TURKEY TEL: (0212) 249 85 10 U.A.E. Zak Electronics & Musical Instruments Co. L.L.C. Zabeel Road, Al Sherooq Bldg., No. 14, Grand Floor, Dubai, U.A.E. TEL: (04) 3360715 BAHRAIN Moon Stores No.16, Bab Al Bahrain Avenue, P.O.Box 247, Manama 304, State of BAHRAIN TEL: 17 211 005 TEL: (23) 511011 As of December 10, 2005 (EDIROL-1)