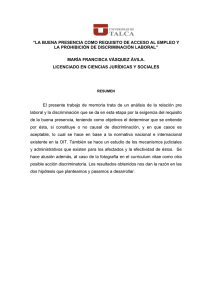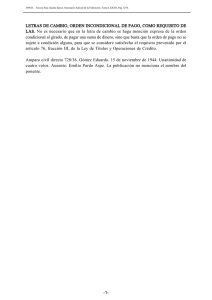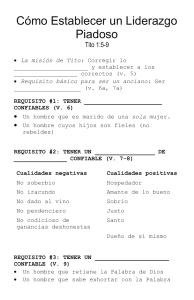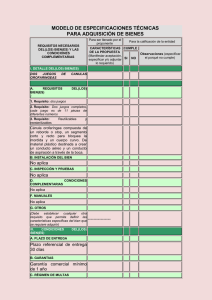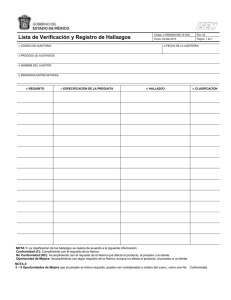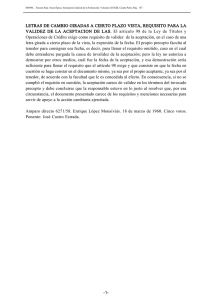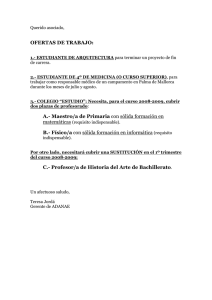SE Requisito
SE Suite 2.1
DP21.SP0032
Rev 01
El SoftExpert Excellence Suite (SE Suite) es la más completa solución corporativa para la gestión integrada
de la excelencia y conformidad empresarial.
Ofreciendo un amplio conjunto de módulos multiidiomas, integrado de forma nativa y 100% web, la solución
automatiza los principales procesos involucrados en las necesidades de mejora y optimización de las
diversas áreas de negocio de las organizaciones, perfeccionando la gestión, reduciendo costos operativos y
facilitando la atención a las principales normas y reglamentaciones del mercado.
La solución también complementa y optimiza la utilización de los sistemas de gestión empresarial, estando
integrada a los principales ERPs del mercado a través de conectores listos o desarrollados conforme la
necesidad específica de cada empresa.
La información aquí contenida está sujeta a cambios sin previo aviso. Si usted encontrar cualquier
información inconsistente, por favor, informe por escrito a nuestro soporte.
El usuario asume entero riesgo cuanto al uso y a los resultados del uso de este documento. Los ejemplos de
empresas, organizaciones, productos, nombres de dominios, direcciones de e-mail, logotipos, personas,
lugares y acontecimientos aquí mencionados son ficticios. Ninguna asociación con cualquier empresa,
organización, producto, nombre de dominio, dirección de e-mail, logotipo, persona, lugar o acontecimiento
real es intencional o debe ser inferida.
Obedecer a las leyes de derechos autorales es responsabilidad del usuario. Sin limitar los derechos
autorales, ninguna parte de este documento puede ser reproducida, almacenada o introducida en un sistema
de recuperación o transmitida de cualquier forma por cualquier medio (electrónico, mecánico, fotocopia,
grabación o cualquier otro), o para cualquier propósito, sin el permiso expresado por escrito, de la
SoftExpert.
SoftExpert puede tener patentes o solicitudes para obtención de patente, marcas comerciales, derechos
autorales u otros derechos de propiedad intelectual que abarcan el contenido de este documento. El facto de
tener este documento no le confiere ningún derecho acerca de las citadas patentes, marcas comerciales,
derechos autorales u otros derechos de propiedad intelectual.
Este software y documento pueden proveer acceso a informaciones acerca del contenido, productos y
servicios de terceros. SoftExpert no es responsable por eso y expresamente deniega la garantía de
cualquier tipo, a respecto del contenido, productos y servicios de terceros. SoftExpert no será responsable
por cualquier pérdida, costos o daños ocurridos debido al acceso o uso del contenido, producto o servicios
de terceros.
Copyright © 2020 SoftExpert Software SA. Todos los derechos reservados.
Sumario
Capitulo 1 - Inicio
...................................................................................................................................
rápido - SE Requisito
5
Capitulo 2 - Configuración
................................................................................................................................... 7
2.1 - Atributo................................................................................................................................... 8
2.1.1 - Configurar
...................................................................................................................................
atributo
9
2.2 - Evaluación
................................................................................................................................... 26
2.2.1 - Criterio
................................................................................................................................... 27
2.2.2 - Método
...................................................................................................................................
de evaluación
31
2.3 - Checklist
................................................................................................................................... 38
2.3.1 - Configurar
...................................................................................................................................
checklist
39
2.4 - Grupo ................................................................................................................................... 42
2.4.1 - Configurar
...................................................................................................................................
grupo
43
2.5 - Máscara...................................................................................................................................
de identificación
46
2.5.1 - Configurar
...................................................................................................................................
máscara de identificación
47
2.6 - Navegador
...................................................................................................................................
dinámico
50
2.6.1 - Configurar
...................................................................................................................................
navegador dinámico
51
2.7 - Revisión
................................................................................................................................... 56
2.7.1 - Motivo
................................................................................................................................... 57
2.7.2 - Ruta
................................................................................................................................... 59
2.7.3 - Ruta
...................................................................................................................................
responsable
64
2.8 - Tipo de...................................................................................................................................
requisito
69
2.8.1 - Configurar
...................................................................................................................................
tipo de requisito
70
2.9 - Validez ................................................................................................................................... 82
2.9.1 - Configurar
...................................................................................................................................
validez
83
Capitulo 3 - Registro
................................................................................................................................... 87
3.1 - Mapeo ...................................................................................................................................
de requisito
88
3.1.1 - Registrar
...................................................................................................................................
mapeo de requisitos
89
3.1.2 - Editar
...................................................................................................................................
mapeo
92
3.1.3 - Finalizar
...................................................................................................................................
mapeo
95
3.2 - Requisito
................................................................................................................................... 96
3.2.1 - Registrar
...................................................................................................................................
requisitos
97
3.2.2 - Editar
...................................................................................................................................
requisito
100
3.2.3 - Finalizar
...................................................................................................................................
edición de requisito
108
3.2.4 - Realizar
...................................................................................................................................
importaciones
109
Capitulo 4 - Gestión
...................................................................................................................................122
4.1 - Revalidación
...................................................................................................................................123
4.1.1 - Mapeo
...................................................................................................................................
de requisito
124
4.1.2 - Requisito
...................................................................................................................................126
4.2 - Revisión
...................................................................................................................................131
4.2.1 - Mapeo
...................................................................................................................................
de requisito
132
4.2.2 - Requisito
...................................................................................................................................138
Capitulo 5 - Ejecución
...................................................................................................................................139
5.1 - Monitoreo
...................................................................................................................................140
5.1.1 - Monitoreo
...................................................................................................................................
de requisitos
141
Capitulo 6 - Consulta
...................................................................................................................................146
6.1 - Mapeo ...................................................................................................................................
de requisito
147
6.2 - Requisito
...................................................................................................................................149
6.3 - Tareas...................................................................................................................................151
Capitulo 7 - Mis
...................................................................................................................................
Tareas
152
7.1 - Ejecución
...................................................................................................................................153
7.1.1 - Aprobación
...................................................................................................................................
de revalidación
154
7.1.2 - Aprobación
...................................................................................................................................
de revalidación del mapeo de requisito
157
7.1.3 - Revisión
...................................................................................................................................
del requisito
160
7.1.4 - Revisión
...................................................................................................................................
del mapeo de requisito
173
7.1.5 - Vencimiento
...................................................................................................................................
de mapeo de requisito
183
7.1.6 - Vencimiento
...................................................................................................................................
de requisito
184
7.2 - Acompañamiento
...................................................................................................................................185
Inicio rápido - SE Requisito
Capitulo I
Inicio rápido - SE Requisito
Esta documentación ha sido desarrollada para los usuarios de SE Requisito, con el objetivo de
presentar las funcionalidades y los pasos de utilización del sistema. Sus capítulos se forman por los
menús del sistema e información complementaria, que auxiliarán a los usuarios en cualquier momento
del registro de los datos.
Bienvenido a SE Requisito
Las frecuentes modificaciones reglamentarias proponen una serie de desafíos para las organizaciones
que desean mantenerse en conformidad con normas, políticas y directrices establecidas para su
negocio. Para eso, el componente SE Requisito permite gestionar los cambios y el impacto de las
normas y reglamentaciones en las unidades de negocio y áreas de la organización. Para una mejor
gestión, SE Requisito ofrece integración con SE Auditoría, SE Riesgo y otros componentes de SE
Suite.
Para obtener un conocimiento más profundo sobre las funcionalidades del componente SE Requisito, acceda a
nuestra Training Store y adquiera la capacitación online completa.
Principales operaciones de SE Requisito
Registrar requisitos
Para registrar un requisito, primero, acceda al menú Registro
Requisito y accione el botón
de la barra de herramientas. Llene los campos necesarios de la pantalla de datos del requisito,
que será presentada.
Guarde el registro. De acuerdo con el modelo de revisión configurado en el tipo del requisito, el
registro se comportará de la siguiente forma:
§ ISO9000/Workflow: Acceda a la tarea Revisión de requisito, del menú "Mis tareas", seleccione
el requisito deseado y accione el botón
de la barra de herramientas.
§ Simplificado: La pantalla de datos del requisito continuará abierta. Accione la opción
"Estructura" para montar la estructura de requisitos. Después de realizar todos los
procedimientos necesarios, accione la opción Liberar versión, en la parte superior de la
pantalla del registro y enseguida confirme la operación para liberar la versión del requisito y así
homologar su revisión.
SE Requisito — SE Suite 2.1
| 5
Inicio rápido - SE Requisito
Vea más detalles sobre esta operación en la sección Registrar requisitos.
Mapear requisitos
Después de registrar y revisar el requisito, es posible mapear su aplicabilidad e implementación en
la organización. Para eso, primero, acceda al menú Registro
Mapeo de requisito y accione el
botón
de la barra de herramientas. Llene los campos necesarios de la pantalla de datos del
mapeo de requisito, que será presentada.
De acuerdo con el modelo de revisión configurado en el tipo del requisito, el registro se
comportará de la siguiente forma:
§ ISO9000/Workflow: Acceda a la tarea Revisión de mapeo de requisito, seleccione el mapeo
deseado y accione el botón
de la barra de herramientas. En este momento, será presentada
la pantalla de mapeo de requisito. Vea más detalles sobre esta operación en la sección Mapear
requisitos.
§ Simplificado: La pantalla de datos del mapeo continuará abierta. Después de certificarse de
haber llenado los datos necesarios, cierre la pantalla de datos del mapeo. Seleccione el mismo
registro en la pantalla de registro principal y accione el botón
de la barra de herramientas.
En este momento, será presentada la pantalla de mapeo de requisito.
Vea más detalles sobre esta operación en la sección Mapear requisitos.
Revisar requisitos (Modelo ISO9000)
Las revisiones de los requisitos basados en el modelo ISO9000 pueden ser creadas tanto en el
momento del registro del requisito, como, por medio del menú Gestión
Revisión, siempre que sea
necesario.
En el modelo ISO9000, los responsables pueden realizar la ejecución de las etapas, tanto por medio
del menú Gestión
Revisión, como, por medio del menú Mis tareas
Ejecución
Revisión de
requisito. Ubique y seleccione el requisito deseado y accione el botón
de la barra de herramientas.
Al ejecutar una etapa de revisión (Elaboración/Consenso/Aprobación/Homologación), el responsable
deberá verificar si el requisito está conforme sus objetivos, informar las modificaciones, eventuales
críticas o soluciones y responder el checklist. Por medio de las opciones "Aceptar revisión" y "Devolver a
la elaboración", el responsable podrá aceptar la revisión o devolverla a la etapa de elaboración (si
esta no es la etapa que está siendo ejecutada). Para obtener más información sobre cómo ejecutar
las etapas de revisiones basadas en el modelo ISO9000, consulte la sección Revisión de requisito.
SE Requisito — SE Suite 2.1
| 6
Configuración
Capitulo II
Configuración
En este menú se efectúa la configuración inicial del sistema. La información aquí registrada será
utilizada, posteriormente, para el registro de las demás funcionalidades.
§ Atributo
§ Evaluación
§ Checklist
§ Grupo
§ Máscara de identificación
§ Navegador dinámico
§ Revisión
§ Tipo de requisito
§ Validez
SE Requisito — SE Suite 2.1
| 7
Configuración
2.1 - Atributo
Ubicación: Configuración
Atributo
Prerrequisitos:
§ No hay.
Vista general:
Por medio de este menú es posible incluir y gestionar los atributos. Atributos - también conocidos
como metadatos - son propiedades que describen los registros. Los atributos permiten gestionar,
comprender y consultar los registros a los cuales están asociados.
Botones específicos:
Accione este botón para incluir un nuevo atributo. Vea más detalles sobre esta operación en
la sección Configurar atributo.
Accione este botón para editar un atributo. Seleccione el registro deseado antes de accionar
el botón.
Accione este botón para excluir un atributo. Seleccione el registro deseado antes de accionar
el botón.
Accione la flecha, ubicada al lado de este botón, para exportar la lista de los registros
presentados en la pantalla principal para un archivo Excel, configurar un nuevo reporte o
asociar algún reporte existente o para consultar los parámetros que podrán ser utilizados en la
configuración de nuevos reportes.
Accione este botón para activar o desactivar el registro seleccionado en la pantalla principal.
Para visualizar los registros inactivos, utilice el campo "Situación" del filtro General en el panel
de filtros de búsqueda.
Utilice los "Filtros de búsqueda" para encontrar los registros con mayor facilidad, por medio de información
específica.
SE Requisito — SE Suite 2.1
| 8
Configuración
2.1.1 - Configurar atributo
Para incluir un nuevo atributo, accione el botón
de la barra de herramientas principal. Para editar
los datos de un atributo, selecciónelo en la lista de registros y accione el botón
.
En la pantalla que se abrirá, informe un identificador y nombre para el atributo. Están disponibles
también, las siguientes pestañas:
Notas: Para incluir un atributo con éxito, es necesario llenar los campos requeridos de la pestaña
General. Después de guardar los datos por primera vez, las demás pestañas serán habilitadas para
llenado. La disponibilidad de algunas pestañas variará de acuerdo con las configuraciones realizadas
en la pestaña "General".
SE Requisito — SE Suite 2.1
| 9
Configuración
General
Campo
Tipo de atributo
Seleccione una de las siguientes opciones para definir el tipo del atributo:
§ Lista de valores: Permite definir una lista de posibles valores para el
atributo. Con eso, en el momento de informar el valor del atributo en
cuestión, solo se podrán seleccionar los valores presentes en la lista.
Esta lista de valores es determinada en la pestaña "Lista de valores",
que será habilitada al guardar este registro por primera vez.
§ Indeterminado: Permite que el atributo tome cualquier valor.
§ Atributo externo: Esta opción es semejante a un atributo del tipo
lista de valores, excepto que, en vez de tener sus valores
almacenados directamente en la base de datos del sistema, ellos
vendrán de otra base de datos. Por este motivo, el campo "Tipo de
dato" quedará deshabilitado. La conexión con la base de datos de
donde vendrán los posibles valores del atributo es hecha por medio
de la pestaña Atributo externo, que será habilitada al guardar este
registro por primera vez.
Tipo de dato
Seleccione el tipo de dato que será admitido como valor del atributo:
§ Texto: Permitirá informar caracteres y números.
§ Numérico: Permitirá informar solamente números.
§ Fecha: Permitirá informar solamente fechas.
§ Memorando: Esta opción solamente será presentada si el atributo es
del tipo "Indeterminado". Permitirá informar una cantidad mayor de
caracteres, en comparación con el campo del tipo "texto".
§ Moneda: Permitirá
informar valores de acuerdo con la unidad
monetaria utilizada por el sistema.
§ Hora: Permitirá informar solamente horas y minutos, en el formato
"0000:00".
Atributo padre
Si el atributo que está siendo configurado está relacionado como atributo
hijo de otro atributo, después de guardar el registro por primera vez, este
campo presentará el atributo relacionado. Vea más detalles en la sección
Relación. Utilice el botón
al lado de este campo, para excluir la relación
establecida.
Modo de selección
Este campo está disponible para atributos del tipo "Lista de valores" y
"Atributo externo". En este caso, seleccione de qué forma será efectuada
la selección de su valor: Zoom o Combo. Vea en la imagen más adelante,
un ejemplo de cómo será presentada cada opción.
SE Requisito — SE Suite 2.1
| 10
Configuración
Máscara
Este campo estará disponible si el tipo de atributo es "Indeterminado" y el
tipo de dato es "Texto". En este caso, seleccione una de las siguientes
opciones para definir el valor permitido para el atributo en cuestión:
§ Formato libre: Permitirá informar caracteres y números (texto). Si es
necesario, utilice el campo Tamaño/Precisión para restringir la
cantidad de caracteres que podrá ser informada.
§ Máscara simple: Los valores permitidos serán configurados por medio
de una máscara. Para eso, utilice el campo Máscara que será
habilitado. Vea más detalles sobre esta operación en la sección
Máscara de atributo indeterminado.
§ Expresión regular: Los valores permitidos serán configurados por
medio de expresiones regulares. Para eso, utilice el campo Máscara
que será habilitado. Vea más detalles sobre esta operación en la
sección Máscara de atributo indeterminado.
Tamaño/Precisión
Este campo solamente estará disponible para atributos con tipo de datos
"Texto" y "Numérico". En este caso, informe el número máximo de
caracteres que podrá ser utilizado por el atributo en cuestión.
Operador estándar Seleccione el operador estándar que será utilizado en las consultas del
sistema. Con eso, al crear un filtro del atributo en cuestión, para buscar
determinado registro, el operador definido será presentado ya
seleccionado por el sistema.
Disposición
Este campo solamente estará disponible si el tipo del atributo es
"Indeterminado" y el tipo de dato es "Memorando". En este caso, informe
el número máximo de líneas que el valor del atributo podrá tener.
Límites
Este campo solamente estará disponible para atributos con tipo de datos
"Numérico", "Fecha" o "Moneda". En los respectivos campos, informe el
límite máximo y mínimo que el valor informado para el atributo podrá
tener.
Descripción
Registre información importante sobre el atributo en cuestión.
Esta imagen representa atributos asociados a un registro.
SE Requisito — SE Suite 2.1
| 11
Configuración
Lista de valores
Esta pestaña solamente será presentada si, en el campo "Tipo de atributo" de la pestaña General,
es seleccionada la opción "Lista de valores". En ella, se debe crear una lista con las posibles
opciones de valores que el atributo podrá asumir. En la barra de herramientas lateral están
disponibles los siguientes botones:
Accione este botón para incluir un valor en la lista. En la pantalla que se abrirá, informe en
el respectivo campo el valor del atributo y guarde el registro. Repita el procedimiento
para incluir todos los valores deseados.
Accione este botón para editar el valor seleccionado en la lista de registros.
Accione este botón para excluir el valor seleccionado en la lista de registros. Para realizar
esta operación, es necesario confirmar la solicitud realizada por el sistema.
Accione este botón para activar o desactivar el valor seleccionado en la lista de registros.
Para realizar esta operación, es necesario confirmar la solicitud realizada por el sistema.
Accione este botón para hacer el valor seleccionado en la lista de registros el "estándar".
Con eso, cuando el atributo sea asociado a un registro, el sistema lo llenará con el valor
estándar configurado.
Esta imagen ej emplifica la lista de valores de un atributo del tipo "Lista de
valores" y tipo de dato "Texto".
SE Requisito — SE Suite 2.1
| 12
Configuración
Atributo externo
Esta pestaña solamente será presentada si, en el campo "Tipo de atributo" de la pestaña General,
es seleccionada la opción "Atributo externo". Vea cómo llenarla en la sección Atributo externo.
Relación
Esta pestaña solamente será presentada si, en el campo "Tipo de atributo" de la pestaña General,
es seleccionada la opción "Lista de valores" o "Atributo externo". Vea cómo llenarla en la sección
Atributo externo.
Seguridad
En esta pestaña, es posible definir una lista de seguridad para el atributo. Habilite la opción
deseada:
Privado
Público
Solo los usuarios definidos en esta pestaña Todos los usuarios del sistema podrán
podrán editar o visualizar el atributo. Para eso, visualizar el atributo, sin embargo, solo los
utilice las siguientes columnas:
usuarios definidos en la respectiva columna
podrán editarlo.
§ Editar: Defina los usuarios, grupos, áreas
y/o funciones que tendrán permiso para Por eso, la columna Visualizar
estará
editar el atributo.
deshabilitada (ya que el atributo podrá ser
visualizado por cualquier usuario).
§ Visualizar: Defina los usuarios, grupos,
áreas y/o funciones que tendrán permiso En la columna Editar, defina los usuarios,
para visualizar el atributo.
grupos, áreas y/o funciones que tendrán
permiso para modificar los datos del atributo.
Para agregar un usuario/grupo/área/función a la lista de seguridad, es solo digitar el nombre
deseado en el campo disponible y seleccionar la opción correspondiente en la lista que será
presentada o presionar la tecla "Enter" del teclado.
Para excluir un usuario/grupo/área/función de la lista de seguridad, accione el botón
al lado del registro deseado.
ubicado
El usuario que creó el atributo y el administrador del sistema siempre tendrán permiso de acceso al
registro, aunque no sean incluidos en esta pestaña.
SE Requisito — SE Suite 2.1
| 13
Configuración
Donde se usa
En esta pestaña, son presentados los registros a los cuales está el atributo está asociado. Por
eso, se presentan los componentes y el número de registros de cada componente, que utilizan el
atributo en cuestión. Al hacer clic en un componente, se listan los tipos de registros que lo
utilizan. Al hacer clic en un tipo de registro, es presentado una lista con los datos de los registros
que contiene el atributo.
Componente
En esta pestaña, son presentados los componentes de SE Suite que utilizan el atributo. Cuando
se desea utilizar un mismo atributo en diversos componentes, la asociación de los atributos,
provenientes de otros componentes, se puede hacer por la asociación de registro existente,
disponible junto al botón de inclusión en el registro de atributo, o por el componente SE
Administración.
Después de realizar las configuraciones necesarias, guarde el registro.
Para obtener más información sobre la asociación de atributos y llenado de sus valores, vea el capítulo
"Registros
Incluyendo atributos" del documento Guía del usuario.
SE Requisito — SE Suite 2.1
| 14
Configuración
2.1.1.1 - Máscara de atributo indeterminado
Para atributos de tipo indeterminado y con tipo de dato texto, es posible crear máscaras con el
objetivo de mantener un control de calidad en la entrada de los datos. Para eso, es posible
configurar los siguientes tipos de máscara:
Máscara simple
Después de seleccionar la opción "Máscara simple" en el campo Tipo, accione el botón
ubicado
al lado del campo Máscara. La pantalla de configuración de máscara, que se abrirá, está dividida
en las siguientes secciones:
Máscara simple
Máscara
Informe como la máscara del atributo será formada. Accione el
ubicado al lado del campo, para verificar los caracteres válidos para
componer la máscara. Luego debajo del campo es posible visualizar si la
máscara informada es válida o no.
Previsualización
Informe un valor para validar si la máscara creada atiende su necesidad.
Al llenar este campo, justo debajo de él, será posible visualizar cuando el
valor informado sea válido.
SE Requisito — SE Suite 2.1
| 15
Configuración
Ayuda
Registre información importante que puede ayudar en el momento del
llenado del valor del atributo. Por ejemplo: Informar solamente números,
sin puntos o espacio. El texto informado en este campo, estará
disponible para visualización al lado del campo que deberá ser llenado con
el valor configurado en la máscara para el atributo.
Modelos
En esta sección, son presentadas algunas máscaras que pueden ser aplicadas al atributo que
está siendo registrado. Las máscaras presentadas en esa sección son preconfiguradas, pero
podrán ser exhibidas las máscaras utilizadas en algún otro atributo indeterminado. Para aplicar
una máscara de esta sección, es solo hacer doble clic sobre ella. En este momento, los campos
Máscara y Ayuda serán llenados por el sistema con la información de la máscara seleccionada.
Después de llenar los campos necesarios, guarde el registro.
SE Requisito — SE Suite 2.1
| 16
Configuración
Máscara por expresión regular
Después de seleccionar la opción "Expresión regular" en el campo Tipo, accione el botón
ubicado al lado del campo Máscara. La pantalla de configuración de la expresión regular, que se
abrirá, está dividida en las siguientes secciones:
Máscara por expresión regular
Máscara
Informe la expresión regular que formará la máscara del atributo. Luego
debajo del campo es posible visualizar si la máscara informada es válida o
no.
Previsualización
Informe un valor para validar si la expresión informada atiende su
necesidad. Al llenar este campo, justo debajo de él, será posible
visualizar cuando el valor informado sea válido.
SE Requisito — SE Suite 2.1
| 17
Configuración
Ayuda
Registre información importante que puede ayudar en el momento del
llenado del valor del atributo. Por ejemplo: Informar solamente números,
sin puntos o espacio. El texto informado en este campo, estará disponible
para visualización al lado del campo que deberá ser llenado con el valor
configurado en la máscara para el atributo.
Modelos
En esta sección, son presentadas algunas expresiones que pueden ser aplicadas al atributo que
está siendo registrado. Las expresiones presentadas en esa sección son preconfiguradas, pero
podrán ser exhibidas las expresiones utilizadas en algún otro atributo indeterminado. Para
aplicar una expresión regular de esta sección, es solo hacer un doble clic sobre ella. En este
momento, los campos Máscara y Ayuda serán llenados por el sistema con la información de la
expresión regular seleccionada.
Después de llenar los campos necesarios, guarde el registro.
Montaje de la expresión regular
Una expresión regular es una notación para describir un estándar de caracteres. Sirve para
validar entradas de datos o para buscar y extraer información en textos. Por ejemplo, para
verificar si un dato proporcionado es un número de 0,00 a 9,99 se puede usar la expresión regular
^\d,\d\d$, porque el símbolo \d es un comodín que coincide con un dígito. Los caracteres
especiales ^ y $ indican, respectivamente, como la string debe iniciar y terminar; sin ellos, los
números 10,00 o 100,123 serían válidos, porque contienen dígitos que coinciden con la expresión
regular.
Un metacarácter es un carácter o una secuencia de caracteres con un significado especial en
expresiones regulares. Los metacaracteres pueden clasificarse según su uso.
En expresiones regulares el verbo 'coincidir' se utiliza como traducción para match, en el sentido de
combinar, encajar, parear.
Especificadores
Especifican el conjunto de caracteres que van a coincidir en una posición.
Metacarácter
.
Descripción
Comodín: Coincide con cualquier carácter, excepto el salto de línea \n.
SE Requisito — SE Suite 2.1
| 18
Configuración
Conjunto: Coincide con cualquier carácter incluido en el conjunto. Por
ejemplo:
§ [a-z] aceptará strings con caracteres minúsculos entre 'a' y 'z', mientras
que [A-Z] aceptará caracteres mayúsculos entre 'A' y 'Z'.
[...]
§ [abcABC] aceptará strings que contengan solo los caracteres 'a', 'b', 'c',
'A', 'B' y/o 'C'.
§ [123] aceptará strings que contengan solo los caracteres '1', '2' y/o '3';
§ [0-9] aceptará strings con caracteres entre '0' e '9'.
[^...]
Conjunto denegado: Coincide con cualquier carácter que no esté incluido en
el conjunto
\d
Dígito: lo mismo que [0-9].
\D
No es un dígito: lo mismo que [0-9].
\s
Blanco: espacio,
[ \t\n\r\f\v].
\S
No es un blanco: lo mismo que [^ \t\n\r\f\v].
\w
Alfanumérico: lo mismo que [a-zA-Z0-9_] (pero puede incluir caracteres
Unicode)
\W
No es alfanumérico: el complemento de \w.
\
salto
de
línea,
tabuladores,
etc.;
lo
mismo
que
Escape: anula el significado especial del metacarácter siguiente; por
ejemplo,\. representa apenas un punto, y no el comodín.
Cuantificadores
Definen el número permitido de repeticiones de la expresión regular inmediatamente anterior.
Metacarácter
Descripción
Permite exactamente n ocurrencias. Por ejemplo:
§ [abc]{3}: Acepta strings que contengan 3 caracteres, siendo ellos 'a', 'b'
{n}
o 'c', como: aaa, abc, acb, bba, etc.
§ [0-9]{5}: Acepta strings de 5 caracteres entre '0' y '9', como: 11111,
12345, 15973, etc.
Permite un mínimo n ocurrencias y un máximo m. Por ejemplo:
{n,m}
§ [abc]{3,5}: Acepta strings conteniendo entre 3 y 5 caracteres, siendo
ellos 'a', 'b' o 'c', como: aaaaa, acbca, abc, acba, etc.
SE Requisito — SE Suite 2.1
| 19
Configuración
§ [0-9]{5,6}: Acepta strings que contienen 5 o 6 caracteres entre '0' y '9',
como: 12345, 123456, 01030, 000000, etc.
Permite al menos n ocurrencias. Por ejemplo:
§ [abc]{2,}: Acepta strings que contengan al menos 2 caracteres, siendo
{n}
ellos 'a', 'b' o 'c', como: aa, abc, ccc, abcabc, etc.
§ [0-9]{2,}: Acepta strings que contienen al menos 2 caracteres entre '0'
y '9', como: 12, 123, 987654321, etc.
?
Permite 0 o 1 ocurrencia; lo mismo que {0,1}.
+
Permite 1 o más ocurrencias; lo mismo que {1,}.
*
Permite 0 o más ocurrencias.
Delimitadores
Establecen posiciones de referencia para la coincidencia del resto de la expresión regular. Tenga
en cuenta que estos metacaracteres no coinciden con caracteres en el texto, sino con
posiciones antes, después o entre los caracteres.
Metacarácter
Descripción
^
Coincide con el inicio de una string.
$
Coincide con el fin de una string; no captura el \n al final del texto o de
la línea.
\A
Inicio del texto.
\Z
Fin del texto.
\b
Posición de borde: Encuentra una correspondencia en el inicio o fin de
una string; lo mismo que la posición entre \W y \w o viceversa.
\B
Posición fuera del borde.
Agrupación
Definen grupos o alternativas.
Metacarácter
Descripción
(...)
Define un grupo, para efecto de aplicación de cuantificador, alternativa o
de posterior extracción o reutilización
...|...
Alternativa; coincide con la expresión regular a la derecha o a la
izquierda.
SE Requisito — SE Suite 2.1
| 20
Configuración
\«n»
Recupera el texto que coincidió en el n-ésimo grupo.
Ejemplos: Vea algunos ejemplos con explicaciones breves para una idea general:
\d{5}-\d{3}
El estándar de un código postal como 05432-001: 5 dígitos, un - (guión) y
3 dígitos más. La secuencia \d es un metacarácter, un comodín que
coincide con un dígito (0 a 9). La secuencia {5} es un cuantificador:
indica que el estándar precedente debe repetirse 5 veces, por lo que
\d{5} es lo mismo que \d\d\d\d\d.
[012]\d:[0-5]\d
Similar al formato de horas y minutos, como 03:10 o 23:59. La secuencia
entre corchetes [012] define un conjunto. En este caso, el conjunto
especifica que el primer carácter debe ser 0, 1 o 2. Dentro de los [] el
guión indica un rango de caracteres, es decir, [0-5] es una forma
abreviada para el conjunto [012345]; el conjunto que representa todos los
dígitos, [0-9] es lo mismo que \d. Tenga en cuenta que esta expresión
regular también acepta el texto 29:00 que no es una hora válida.
[A-Z]{3}-\d{4}
Es el estándar de una placa de automóvil en Brasil: tres letras entre A y Z,
seguidas de un - (guión), seguido de cuatro dígitos, como CKD-4592.
SE Requisito — SE Suite 2.1
| 21
Configuración
2.1.1.2 - Atributo externo
Si en el campo Tipo de atributo de la pestaña General, es seleccionada la opción "Atributo externo",
será presentada esta pestaña. En ella se debe realizar la configuración para que los posibles valores
del atributo se obtengan de otra base de datos:
Configurar conexión con la base de datos
Accione el botón
de la barra de herramientas lateral de esta pestaña, para configurar los
datos de la conexión con la base de datos de donde vendrán los atributos externos. Llene los
siguientes campos de la pantalla de datos que se abrirá:
Campo
Fuente de datos
Llene este campo para que sea utilizada una fuente de datos para la
conexión con la base de datos externa. En este caso, seleccione la
fuente de datos deseada. Las fuentes de datos disponibles para
selección fueron previamente registradas en el componente SE
Administración, por medio del menú Configuración
Fuente de datos.
Tipo de dato
Informe el SQL que será ejecutado para recolectar los datos del
atributo.
SE Requisito — SE Suite 2.1
| 22
Configuración
Filtro
Seleccione la columna que será utilizada para traer el valor del atributo
externo para SE Suite.
Relación
Seleccione el campo que será utilizado para indexar los atributos (clave
primaria). Este campo será utilizado en la relación.
Hecho eso, guarde el registro.
Visualizar constantes
Utilice el botón
de la barra de herramientas de la pantalla de configuración de la conexión
con la base de datos para visualizar las constantes disponibles para utilización y su
descripción.
Probar conexión
Para probar la conexión con la base de datos, después de llenar la información necesaria,
accione el botón
de la barra de herramientas de la pantalla de configuración de la conexión
con la base de datos.
Conexión con la base de datos
Después de configurar y probar la conexión con la base de datos, en la barra de herramientas
lateral de la pestaña Atributo externo, accione el botón
para efectuar la conexión con la
base de datos. En este momento, el sistema ejecuta el SQL definido anteriormente y devuelve
el resultado en la lista de registro de esta pestaña.
Es posible también, realizar relaciones entre atributos externos. Vea más detalles en la sección
Relación.
SE Requisito — SE Suite 2.1
| 23
Configuración
2.1.1.3 - Relación
Si en el campo Tipo de atributo de la pestaña General, es seleccionada la opción "Lista de valores"
o "Atributo externo", será presentada esta pestaña. En ella, es hecha la relación entre los atributos.
Vea cómo realizar esta operación, en los siguientes tipos de atributos:
Lista de valores
Para relacionar atributos del tipo lista de valores, accione el botón
de la barra de
herramientas lateral de esta pestaña. En este momento, se abrirá la pantalla de relación:
A
Seleccione un Valor, entre los asociados en la pestaña Lista de
valores.
B
En el campo Atributo hijo, seleccione un atributo de orden inferior al
"Valor" seleccionado anteriormente y que será utilizado en la relación.
Recuerde que solamente serán presentados los atributos del tipo
"Lista de valores" que aún no fueron relacionados, porque un atributo
puede tener solo un atributo padre.
C
En la lista de registros, serán presentados todos los valores del
atributo hijo definido anteriormente. Seleccione aquellos que serán
relacionados con el atributo padre. Utilice la tecla CTRL o SHIFT, para
seleccionar más de un registro a la vez.
SE Requisito — SE Suite 2.1
| 24
Configuración
En la columna P (Estándar), seleccione un valor estándar que será
presentado previamente seleccionado por el sistema, en el registro
donde el atributo en cuestión sea asociado.
Poniendo en práctica:
Si el atributo definido como padre es "Provincia", se puede asociar como atributo hijo la opción
"Ciudad". De esta forma, la ciudad estándar podrá ser, por ejemplo, la capital de la provincia. En el
momento de la asociación del atributo al respectivo registro, el valor estándar será llenado por el
sistema.
Atributo externo
Para relacionar atributos externos, accione el botón
pantalla de datos que se abrirá:
y llene los siguientes campos de la
A
Presenta el valor buscado por el SQL de la pestaña Atributo externo,
que será utilizado para establecer la relación entre los atributos;
B
En el campo Atributo hijo, seleccione un atributo de orden inferior al
valor llenado en el "Campo" y que será utilizado en la relación. Note
que solamente serán presentados los atributos externos.
C
De acuerdo con el atributo hijo seleccionado, serán presentados
todos sus valores para la relación. Selecciona la opción deseada.
SE Requisito — SE Suite 2.1
| 25
Configuración
2.2 - Evaluación
En este menú son configurados los datos que complementarán los datos de las evaluaciones que
serán realizadas en los requisitos y mapeos de requisitos. Para eso, acceda a los siguientes
submenús:
§ Criterio
§ Método de evaluación
SE Requisito — SE Suite 2.1
| 26
Configuración
2.2.1 - Criterio
Ubicación: Configuración
Evaluación
Criterio
Prerrequisitos:
§ No hay.
Vista general:
Los criterios son utilizados para la definición de escalas de la evaluación de requisitos. Por medio de
este menú son registrados todos los posibles criterios que podrán ser asociados a los métodos de
evaluación del sistema.
Botones específicos:
Accione este botón para crear un criterio de evaluación. Vea más detalles sobre esta
operación en la sección Configurar criterio de evaluación.
Accione este botón para editar un criterio de evaluación. Seleccione el registro deseado antes
de accionar el botón.
Accione este botón para excluir un criterio de evaluación. Seleccione el registro deseado antes
de accionar el botón.
Accione la flecha, ubicada al lado de este botón, para exportar la lista de los registros
presentados en la pantalla principal para un archivo Excel, configurar un nuevo reporte o
asociar algún reporte existente o para consultar los parámetros que podrán ser utilizados en la
configuración de nuevos reportes.
Accione este botón para activar o desactivar el registro seleccionado en la pantalla principal.
Para visualizar los registros inactivos, utilice el campo "Situación" del filtro General en el
panel de filtros de búsqueda.
Utilice los "Filtros de búsqueda" para encontrar los registros con mayor facilidad, por medio de información
específica.
SE Requisito — SE Suite 2.1
| 27
Configuración
2.2.1.1 - Configurar criterio de evaluación
Para incluir un nuevo criterio de evaluación, accione el botón
de la barra de herramientas
principal. Para editar los datos de un criterio, selecciónelo en la lista de registros y accione el botón
.
En la pantalla que se abrirá, informe un identificador y nombre para el criterio de evaluación. Están
disponibles también, las siguientes pestañas:
Notas: Para incluir un criterio de evaluación con éxito, es necesario llenar los campos requeridos de
la pestaña General. Después de guardar los datos por primera vez, la pestaña Opción será
habilitada para llenado, excepto si la clasificación del criterio es "Cuantitativo (Indeterminado)."
SE Requisito — SE Suite 2.1
| 28
Configuración
General
Campo
Clasificación
Seleccione la clasificación del criterio: cuantitativo (lista de valores) o
cuantitativo (indeterminado).
Peso
Este campo solamente será habilitado si la clasificación seleccionada
anteriormente es "Cuantitativo". En este caso, informe un valor para el
criterio de evaluación.
Descripción
Registre información importante sobre el criterio de evaluación.
Opción
En esta pestaña son presentadas las opciones del criterio que podrán ser seleccionadas en el
momento de una evaluación. En la barra de herramientas lateral, están disponibles los siguientes
botones:
Accione este botón para incluir una opción en el criterio de evaluación. Vea más detalles en
el tópico "Incluir opción", a continuación.
Accione este botón para editar los datos de la opción seleccionada en la lista de registros.
Accione este botón para activar/desactivar la opción seleccionada en la lista de registros.
Para modificar la situación con éxito es necesario confirmar la solicitud realizada por el
sistema.
Accione este botón para excluir la opción seleccionada en la lista de registros, del criterio.
Incluir opción
Para incluir una opción en el criterio, accione el botón
de la barra de herramientas
lateral y en la pantalla que se abrirá, llene los siguientes campos:
Datos de la opción del criterio
Nombre
Informe un nombre para la opción del criterio.
Valor
Informe un valor para la opción del criterio.
Icono
Seleccione un icono que representará la opción del criterio en las
pantallas de evaluación.
Descripción
Registre información importante sobre la opción.
SE Requisito — SE Suite 2.1
| 29
Configuración
Hecho eso, guarde el registro. Repita el procedimiento para incluir todas las opciones
deseadas.
Después de realizar todas las configuraciones necesarias, guarde el registro.
SE Requisito — SE Suite 2.1
| 30
Configuración
2.2.2 - Método de evaluación
Ubicación: Configuración
Evaluación
Método de evaluación
Prerrequisitos:
Opcionales:
§ Criterio
§ Atributo
Vista general:
Por medio de este menú deben ser registrados todos los métodos que podrán ser utilizados para
realizar la evaluación de los mapeos y requisitos. Los métodos aquí registrados serán utilizados,
posteriormente, en la configuración del tipo de requisito.
Botones específicos:
Accione la flecha ubicada al lado de este botón y seleccione la opción deseada:
§ Incluir: Permite registrar un nuevo objeto. Vea más detalles sobre cómo realizar esta
operación en la sección Configurar método de evaluación.
§ Incluir nueva revisión: Permite realizar una nueva revisión en el objeto seleccionado en la
lista de registros. Este botón solamente estará disponible si la situación del objeto es
Homologada. Vea más detalles sobre cómo realizar esta operación en la sección Revisar
método de evaluación.
Accione este botón para editar el método de evaluación seleccionado en la lista de registros.
Accione este botón para excluir un método de evaluación seleccionado en la lista de registros.
Accione este botón para homologar la revisión en marcha del método de evaluación que está
seleccionado en la lista de registros.
Accione la flecha, ubicada al lado de este botón, para exportar la lista de los registros
presentados en la pantalla principal para un archivo Excel, configurar un nuevo reporte o
asociar algún reporte existente o para consultar los parámetros que podrán ser utilizados en la
configuración de nuevos reportes.
Accione este botón para activar o desactivar el registro seleccionado en la pantalla principal.
Para visualizar los registros inactivos, utilice el campo "Situación" del filtro General en el
panel de filtros de búsqueda.
Accione este botón para realizar la copia del método de evaluación seleccionado en la lista de
registros. El inicio del identificador de la copia realizada será "Copia de", facilitando su
identificación.
Utilice los "Filtros de búsqueda" para encontrar los registros con mayor facilidad, por medio de información
específica.
SE Requisito — SE Suite 2.1
| 31
Configuración
2.2.2.1 - Configurar método de evaluación
Para incluir un nuevo método de evaluación, accione el botón
de la barra de herramientas
principal. Para editar los datos de un método, selecciónelo en la lista de registros y accione el botón
.
Cuando un nuevo método de evaluación es creado, su situación pasa a ser "Revisión en marcha".
Posteriormente, será necesario crear una revisión para el método que se desea editar. Los métodos con esta
situación pueden ser identificados por el icono
en la columna SR.
En la pantalla que se abrirá, informe un identificador y nombre para el método de evaluación. El
campo Revisión, será llenado después de guardar el registro por primera vez, con el número de la
revisión del método en cuestión. Las siguientes pestañas también están disponibles:
Notas: Para incluir un método de evaluación con éxito, es necesario llenar los campos requeridos de
la pestaña General. Después de guardar los datos por primera vez, las demás pestañas serán
habilitadas para llenado. La disponibilidad de algunas pestañas podrá variar de acuerdo con las
configuraciones realizadas en la pestaña "General".
SE Requisito — SE Suite 2.1
| 32
Configuración
General
Campo
Tipo
Seleccione la opción deseada:
§ Cuantitativo: En las evaluaciones cuantitativas, los cálculos
son
realizados a partir de los criterios definidos por el usuario cuyos pesos
son diferenciados. Al momento de la evaluación, el peso del criterio es
multiplicado por el valor de sus opciones. Estos valores serán
calculados de acuerdo con la ecuación definida por el usuario. Para
eso, será presentada la pestaña "Cuantitativo", donde deben ser
realizadas las debidas configuraciones.
§ Listado simple: Para este tipo ninguna configuración adicional es
requerida. Al utilizar un método de evaluación de este tipo, en el campo
resultado serán listadas las opciones configuradas en la pestaña
"Resultado."
Descripción
Registre información importante sobre el método de evaluación.
Opción
Marcada
Exhibir el campo
En el momento de la evaluación, En el momento de la evaluación,
será mostrado el campo con el no será mostrado el campo con el
resultado obtenido. Esta opción no resultado obtenido.
estará disponible
si el tipo
seleccionado anteriormente es
"Listado simple".
[Resultado]
Exhibir valor para
criterios
cuantitativos
Desmarcada
En las opciones de resultado de
las evaluaciones cuantitativas,
además del nombre de cada
opción, será presentado también
el respectivo valor. Esta opción
solamente
quedará
habilitada
cuando sea seleccionado el tipo
"Cuantitativo".
En las opciones de resultado de
las evaluaciones cuantitativas,
será presentado solo el nombre de
cada opción.
Informar los valores
para los criterios
Esta opción no estará habilitada Esta opción no estará habilitada
para métodos de evaluación de SE para métodos de evaluación de SE
Requisito.
Requisito.
Exhibir justificación
En el momento de la evaluación En el momento de la evaluación,
será
posible
informar
una no será posible informar una
justificación.
justificación.
Exhibir adjunto
En el momento de la evaluación En el momento de la evaluación,
será posible incluir adjuntos.
no será posible incluir adjuntos.
SE Requisito — SE Suite 2.1
| 33
Configuración
Exhibir documento
En el momento de la evaluación En el momento de la evaluación,
será posible asociar documentos no
será
posible
asociar
(SE Documento).
documentos.
Cuantitativo
Esta pestaña será presentada si el tipo seleccionado en la pestaña General, es "Cuantitativo". Se
encuentra dividida en dos secciones:
Operación
Accione el botón
presentado al lado del campo Ecuación y en la pantalla que se abrirá,
monte la fórmula que será utilizada para calcular el valor de las opciones seleccionadas en los
criterios. Para obtener una descripción detallada sobre el editor de fórmulas y cómo utilizarlo,
en el documento Guía del usuario, consulte la sección Herramientas
Editor de fórmula.
En la pantalla de datos del editor de fórmula, al acceder a la opción Función
Operación del
criterio, es posible seleccionar la opción correspondiente a la operación que será realizada con
los valores de cada criterio:
§ Adición: Los valores de cada criterio serán sumados.
§ Multiplicación: Los valores de cada criterio serán multiplicados.
§ Mayor: El resultado será definido por medio del mayor valor seleccionado en los criterios de
evaluación de este método.
Marque la opción "Considerar el peso de los criterios en la evaluación", para que al calcular el
resultado, el peso de cada criterio sea considerado.
Criterio
En esta lista de registros, deben ser definidos los criterios que estarán disponibles para
selección en el momento de la evaluación. En la barra de herramientas lateral, están disponibles
los siguientes botones:
Accione este botón y seleccione la opción deseada:
§ Incluir: Permite incluir un nuevo criterio y asociarlo al método de evaluación. Vea más
detalles sobre cómo realizar esta operación en la sección Configurar criterio de
evaluación.
§ Asociar: Permite asociar un criterio de evaluación ya registrado, al método de
evaluación. En la pantalla que se abrirá, ubique, seleccione los criterios deseados y
guarde la selección. Utilice las teclas CTRL o SHIFT del teclado o el checkbox al lado de
cada criterio para seleccionar más de un registro a la vez.
Accione este botón para editar los datos del criterio seleccionado en la lista de registros.
SE Requisito — SE Suite 2.1
| 34
Configuración
Accione este botón para desasociar el criterio seleccionado en la lista de registros, del
método de evaluación.
Resultado
En esta pestaña son presentadas las opciones de resultados que podrán ser asociadas en el
momento de la evaluación. En la barra de herramientas lateral, están disponibles los siguientes
botones:
Accione este botón para incluir una opción de resultado en el método de evaluación. Vea
más detalles en el tópico "Incluir resultado", a continuación.
Accione este botón para editar los datos del resultado seleccionado en la lista de registros.
Accione este botón para excluir el resultado seleccionado en la lista de registros, del
criterio.
Accione este botón para mover el resultado seleccionado en la lista de registros hacia
arriba.
Accione este botón para mover el resultado seleccionado en la lista de registros hacia
abajo.
Incluir resultado
Para incluir una opción de resultado, accione el botón
de la barra de herramientas
lateral y en la pantalla que se abrirá, llene los siguientes campos:
Datos del resultado
Nombre
Informe un nombre para la opción de resultado.
Icono
Seleccione un icono que representará la opción de resultado en el
momento de la evaluación.
Color
Seleccione un color que representará el resultado en el momento de
la evaluación.
Valor
Informe un valor para el resultado. Este campo solamente será
válido si el tipo seleccionado en la pestaña General es "Listado
simple".
SE Requisito — SE Suite 2.1
| 35
Configuración
Límite
(>=)
inferior Informe el valor inicial de esta opción de resultado. Con eso, cuando
la evaluación alcance este valor, esta opción será atribuida al
resultado. Este campo solamente será válido si el tipo seleccionado
en la pestaña General es "Cuantitativo".
Descripción
Registre información importante sobre el resultado.
Hecho eso, guarde el registro. Repita el procedimiento para incluir todos los resultados
deseados.
Atributo
En esta pestaña es posible asociar los atributos que deberán ser llenados durante la evaluación.
En la barra de herramientas lateral, están disponibles los siguientes botones:
Accione este botón para asociar un atributo, ya registrado en el sistema, al método de
evaluación. Vea cómo realizar esta operación en la sección Incluyendo atributos.
Accione este botón para guardar la asociación de atributos al método de evaluación.
Accione este botón para desasociar el atributo seleccionado en la lista de registros, del
método.
De/Para
Esta pestaña solamente será presentada después de homologar la primera revisión del método. En
ella es presentada la comparación del resultado en la revisión anterior con la revisión vigente.
Donde se usa
En esta pestaña son presentados los registros a los cuales está asociado el método de
evaluación. Por eso, son presentados los componentes y el número de registros de cada
componente que lo utiliza. Al hacer clic en un componente son listados los tipos de registros que
utilizan el método de evaluación y al hacer clic en un tipo de registro, es presentada una lista
con los datos de los registros que contiene el método.
Después de realizar todas las configuraciones necesarias, guarde el registro. Para homologar la
revisión en marcha del método de evaluación en cuestión, selecciónelo en la lista de registros de la
pantalla principal y accione el botón
de la barra de herramientas.
SE Requisito — SE Suite 2.1
| 36
Configuración
2.2.2.2 - Revisar método de evaluación
Para revisar un método de evaluación, selecciónelo en la lista de registros de la pantalla principal.
Enseguida, haga clic en la flecha ubicada al lado del botón
revisión.
y seleccione la opción Incluir nueva
En este momento, será presentada la pantalla de datos del método de evaluación. Para dar inicio a
la nueva revisión, guarde el registro, pero, no cierre la pantalla de datos. Hecho eso, el sistema
incrementará un número en el campo Revisión y su situación pasa a ser "Revisión en marcha". Los
métodos con esta situación pueden ser identificados por el icono
principal.
en la columna SR de la pantalla
Realice las ediciones necesarias en el método de evaluación. Consulte la descripción detallada de las
pestañas y campos presentados en la pantalla de datos, en la sección Configurar método de
evaluación.
Después de realizar todas las configuraciones necesarias, guarde el registro y cierre la pantalla.
Para homologar la revisión realizada, seleccione el método de evaluación en la lista de registros de la
pantalla principal y accione el botón
de la barra de herramientas. En la pantalla de datos del
método de evaluación, será presentada la pestaña De/Para, mostrando la comparación del
resultado en la revisión anterior con la revisión vigente.
SE Requisito — SE Suite 2.1
| 37
Configuración
2.3 - Checklist
Ubicación: Configuración
Checklist
Prerrequisitos:
§ No hay.
Vista general:
El checklist es una lista de verificación compuesta de preguntas que auxilian en el control de etapas
de revisión de los requisitos y sus mapeos.
Botones específicos:
Accione este botón para crear un checklist. Vea más detalles sobre esta operación en la
sección Configurar checklist.
Accione este botón para editar un checklist. Seleccione el registro deseado antes de accionar
el botón.
Accione este botón para excluir un checklist. Seleccione el registro deseado antes de accionar
el botón.
Accione la flecha, ubicada al lado de este botón, para exportar la lista de los registros
presentados en la pantalla principal para un archivo Excel, configurar un nuevo reporte o
asociar algún reporte existente o para consultar los parámetros que podrán ser utilizados en la
configuración de nuevos reportes.
Accione este botón para activar o desactivar el registro seleccionado en la pantalla principal.
Para visualizar los registros inactivos, utilice el campo "Situación" del filtro General en el panel
de filtros de búsqueda.
Utilice los "Filtros de búsqueda" para encontrar los registros con mayor facilidad, por medio de información
específica.
SE Requisito — SE Suite 2.1
| 38
Configuración
2.3.1 - Configurar checklist
Para incluir un nuevo checklist, accione el botón
de la barra de herramientas principal. Para
editar los datos de un checklist, selecciónelo en la lista de registros y accione el botón
.
En la pantalla que se abrirá, informe un identificador y nombre para el checklist.
Después de guardar el registro por primera vez, están disponibles las siguientes pestañas:
Ítems del checklist
En esta pestaña debe ser formada la estructura de preguntas del checklist. En la barra de
herramientas lateral, están disponibles los siguientes botones:
Accione este botón para incluir una pregunta en el checklist. Vea más detalles en el tópico
"Incluir pregunta", a continuación.
SE Requisito — SE Suite 2.1
| 39
Configuración
Accione este botón para editar la pregunta seleccionada en la estructura.
Accione este botón para excluir la pregunta seleccionada en la estructura, del checklist.
Incluir pregunta
Para incluir una pregunta en el checklist, accione el botón
de la barra de herramientas
lateral. En la pantalla de datos que se abrirá, llene los siguientes campos:
Datos de la pregunta
Pregunta
Informe la pregunta que será incluida en el checklist.
Ítem superior
Llene este campo para que la pregunta sea incluida jerárquicamente
abajo de otra pregunta. En este caso, seleccione la pregunta
deseada. Si en la estructura del checklist es seleccionada una
pregunta, este campo será llenado por el sistema, siendo posible
editarlo.
Respuesta
estándar
Llene este campo para definir que, en el momento de la respuesta,
la pregunta sea presentada con una respuesta seleccionada. En
este caso, expanda la lista y seleccione la respuesta deseada.
Exigir llenado del
campo [Nota]
cuando
Expanda la lista y marque las opciones correspondientes a las
respuestas que, cuando sean seleccionadas, harán obligatorio el
llenado del campo Nota, al momento de responder el checklist.
Mantenga desmarcadas las respuestas para las cuales no será
requerido llenar el campo Nota.
Por ejemplo: Si las opciones "No" y "N/A" están marcadas, al
seleccionar esas opciones como respuesta de la pregunta del
checklist, el campo "Nota" tendrá que ser llenado obligatoriamente.
Secuencia
Informe el número que corresponde al orden de la pregunta en la
estructura del checklist.
Descripción
Registre información importante sobre la pregunta.
Hecho eso, guarde el registro. Repita el procedimiento para incluir todas las preguntas
deseadas.
SE Requisito — SE Suite 2.1
| 40
Configuración
Componente
En esta pestaña, son presentados los componentes de SE Suite que utilizan el checklist. Cuando
se desea utilizar un mismo checklist en diversos componentes, la asociación de los checklists,
provenientes de otros componentes se puede hacer por la asociación de registro existente,
disponible junto al botón de inclusión en el registro de checklist, o por el componente SE
Administración.
Después de realizar las configuraciones necesarias, guarde el registro.
SE Requisito — SE Suite 2.1
| 41
Configuración
2.4 - Grupo
Ubicación: Configuración
Grupo
Prerrequisitos:
§ No hay.
Vista general:
Grupos son conjuntos de usuarios que pueden pertenecer a distintas áreas o ejercer distintas
funciones. El objetivo de los grupos es de restringir el acceso a la información de los componentes
SE Suite. Los grupos registrados en este menú, podrán ser asociados a los demás componentes de
SE Suite.
Botones específicos:
Accione este botón para incluir un nuevo grupo. Vea más detalles sobre esta operación en la
sección Configurar grupo.
Accione este botón para editar un grupo. Seleccione el registro deseado antes de accionar el
botón.
Accione este botón para excluir un grupo. Seleccione el registro deseado antes de accionar el
botón.
Accione la flecha, ubicada al lado de este botón, para exportar la lista de los registros
presentados en la pantalla principal para un archivo Excel, configurar un nuevo reporte o
asociar algún reporte existente o para consultar los parámetros que podrán ser utilizados en la
configuración de nuevos reportes.
Accione este botón para activar o desactivar el registro seleccionado en la pantalla principal.
Para visualizar los registros inactivos, utilice el campo "Situación" del filtro General en el panel
de filtros de búsqueda.
Utilice los "Filtros de búsqueda" para encontrar los registros con mayor facilidad, por medio de información
específica.
SE Requisito — SE Suite 2.1
| 42
Configuración
2.4.1 - Configurar grupo
Para incluir un nuevo grupo, haga clic en el botón
de la barra de herramientas principal. Para
editar los datos de un grupo, selecciónelo en la lista de registros y accione el botón
.
En la pantalla que se abrirá, informe un identificador y nombre para el grupo.
Guarde el registro. En este momento, las siguientes pestañas estarán disponibles para configuración:
Miembro
En esta pestaña, debe definir quién hará parte del grupo. Para incluir un miembro en el grupo,
accione el botón
siguientes pasos:
de la barra de herramientas lateral. En la pantalla que se abrirá, realice los
SE Requisito — SE Suite 2.1
| 43
Configuración
1.
En el campo Control, seleccione la opción deseada:
§ Unidad organizativa: Los usuarios de una determinada unidad de negocio/área de la
organización formarán parte del grupo.
§ Función: Los usuarios que ejercen determinada función en la organización formarán
parte del grupo.
§ Área/Función: Los usuarios de una determinada área de la organización que ejercen
una función específica formarán parte del grupo.
§ Usuario: Un usuario específico formará parte del grupo.
2.
En consonancia con el tipo de acceso seleccionado, los Filtros quedarán habilitados para
el llenado. Utilícelos para facilitar la búsqueda de los usuarios que compondrán la lista de
seguridad.
3.
Si el control seleccionado es Unidad organizativa, será presentada la jerarquía de
unidades de negocios y las áreas pertenecientes a ellas (si las hay). Marque las unidades
de negocio y/o áreas deseadas. Al marcar la opción "Considerar niveles inferiores"
presente en la parte inferior de la pantalla, las unidades organizativas que estén abajo, en
la jerarquía, de la unidad organizativa marcada, también serán consideradas. Note que, al
marcar esta opción, si posteriormente, se incluyen nuevas subunidades organizativas
(sean ellas unidades de negocio o áreas), estas serán incorporadas automáticamente al
grupo. Al lado de la jerarquía están disponibles también, botones que permiten marcar
todos los niveles inferiores de una determinada unidad organizativa o desmarcar todos los
subniveles. Es importante resaltar que, al utilizar el botón "Marcar todos los niveles
inferiores" si, posteriormente, son incluidas nuevas subunidades organizativas, estas no
serán incorporadas al grupo.
4.
Después de informar los campos de arriba, accione el botón
de la barra de
herramientas de la pantalla de selección. De acuerdo con el control seleccionado y de los
valores informados en los filtros, el resultado será presentado en la lista de registros,
ubicada en la parte inferior de la pantalla. Seleccione aquellos que compondrán el grupo.
Utilice las teclas SHIFT o CTRL del teclado o el check al lado de cada ítem para
seleccionar más de un registro a la vez.
5.
Después de realizar las configuraciones necesarias, guarde la selección. Repita los pasos
de arriba para incluir a todos los miembros deseados en el grupo.
Utilice el botón
de la barra de herramientas lateral, para desasociar la unidad organizativa, función,
área+función y/o usuario seleccionado en la lista de registros, del grupo.
SE Requisito — SE Suite 2.1
| 44
Configuración
Usuarios
En esta pestaña, son listados los usuarios de la unidad organizativa, función y área/función,
además de los usuarios específicos, que son miembros del grupo en cuestión.
Seguridad
En esta pestaña, es posible definir una lista de seguridad para el grupo. Habilite la opción
deseada:
Privado
Público
Si esta opción es habilitada, solo los usuarios
definidos en esta pestaña podrán editar o
visualizar el grupo. Para eso, utilice las
siguientes columnas:
Si esta opción está habilitada, entonces todos
los usuarios del sistema podrán visualizar el
grupo, sin embargo, solo los usuarios definidos
en la respectiva columna podrán editarlo.
§ Editar: Defina los usuarios, grupos, áreas Por
eso, la columna Visualizar
estará
y/o funciones que tendrán permiso para deshabilitada (ya que el grupo podrá ser
editar el grupo.
visualizado por cualquier usuario).
§ Visualizar: Defina
los usuarios, grupos, En la columna Editar, defina los usuarios,
áreas y/o funciones que tendrán permiso grupos, áreas y/o funciones que tendrán
para visualizar el grupo.
permiso para modificar los datos del grupo.
Para agregar un usuario/grupo/área/función a la lista de seguridad, es solo digitar el nombre
deseado en el campo disponible y seleccionar la opción correspondiente en la lista que será
presentada o presionar la tecla "Enter" del teclado.
Para excluir un usuario/grupo/área/función de la lista de seguridad, accione el botón
al lado del registro deseado.
ubicado
El usuario que creó el grupo y el administrador del sistema siempre tendrán permiso de acceso al
registro, aunque no sean incluidos en esta pestaña.
Componente
En esta pestaña, son presentados los componentes de SE Suite que utilizan el grupo. Cuando se
desea utilizar un mismo grupo en diversos componentes, la asociación de los grupos, provenientes
de otros componentes, se puede hacer por la asociación de registro existente, disponible junto al
botón de inclusión en el registro de grupo, o por el componente SE Administración.
Después de realizar todas las configuraciones deseadas, guarde el registro.
SE Requisito — SE Suite 2.1
| 45
Configuración
2.5 - Máscara de identificación
Ubicación: Configuración
Máscara de identificación
Prerrequisitos:
Opcionales:
§ No hay.
§ Atributo
Vista general:
Las máscaras de identificación deben ser configuradas para automatizar y estandarizar de manera
fácil y rápida los identificadores de los objetos registrados en el sistema. Por medio de este menú, es
posible registrar todas las máscaras de identificación que podrán ser aplicadas a los requisitos
registrados en el sistema.
Botones específicos:
Accione este botón para crear una nueva máscara de identificación. Vea más detalles sobre
esta operación en la sección Configurar máscara de identificación.
Accione este botón para editar una máscara de identificación. Seleccione el registro deseado
antes de accionar el botón.
Accione este botón para excluir una máscara de identificación. Seleccione el registro deseado
antes de accionar el botón.
Accione la flecha, ubicada al lado de este botón, para exportar la lista de los registros
presentados en la pantalla principal para un archivo Excel, configurar un nuevo reporte o
asociar algún reporte existente o para consultar los parámetros que podrán ser utilizados en la
configuración de nuevos reportes.
Accione este botón para activar o desactivar el registro seleccionado en la pantalla principal.
Para visualizar los registros inactivos, utilice el campo "Situación" del filtro General en el panel
de filtros de búsqueda.
Utilice los "Filtros de búsqueda" para encontrar los registros con mayor facilidad, por medio de información
específica.
SE Requisito — SE Suite 2.1
| 46
Configuración
2.5.1 - Configurar máscara de identificación
Para incluir una nueva máscara de identificación, accione el botón
de la barra de herramientas
principal. Para editar los datos de una máscara, selecciónela en la lista de registros y accione el
botón
.
En la pantalla que se abrirá, informe un identificador y nombre para la máscara de identificación.
Están disponibles también, las siguientes pestañas:
Nota: Para incluir una máscara de identificación con éxito, es necesario llenar los campos requeridos
de la pestaña General. Después de guardar los datos por primera vez, la pestaña Ítem de la
máscara será habilitada para llenado.
General
Campo
Objeto
Seleccione unas de las opciones disponibles para definir el objeto en el
cual será aplicada la máscara de identificación.
Máscara
Presenta el formato de la máscara creada, de acuerdo con las
configuraciones realizadas en la pestaña "Ítem de la máscara".
Secuencial
Seleccione una de las siguientes opciones para definir cómo se dará la
secuencia de la máscara de identificación:
SE Requisito — SE Suite 2.1
| 47
Configuración
§ Considerar
solo los ítems antes del secuencial: El sistema
secuenciará valores a partir del prefijo del ítem "Secuencial", o sea, si
antes del secuencial es configurado un ítem con valor variable,
entonces el secuencial será reiniciado una vez que el valor del prefijo
sea modificado. Los ítems que sean configurados después no irán a
reiniciar el valor secuencial. El secuencial no será reiniciado cuando
los valores de ítems que estén después de él sean modificados.
§ Considerar los ítems antes y después del secuencial: El sistema
secuenciará también los ítems que se encuentran después del ítem
"Secuencial". En este caso, el secuencial será reiniciado cuando los
valores de los ítems que estén después de él sean modificados.
§ No considerar los ítems: El sistema siempre secuenciará a partir de la
secuencia anterior, sin reiniciar su valor si un valor del prefijo o sufijo
es modificado.
Ítem de la máscara
En esta pestaña se debe incluir los ítems que formarán los identificadores generados por medio de
la máscara. En la barra de herramientas lateral, están disponibles los siguientes botones:
Accione este botón para incluir un ítem en la máscara. Vea más detalles en el tópico "Incluir
ítem en la máscara", a continuación.
Accione este botón para editar el ítem seleccionado en la lista de registros.
Accione este botón para excluir el ítem seleccionado en la lista de registros, de la máscara.
Accione este botón para mover el ítem seleccionado en la lista de registros, hacia arriba.
Accione este botón para mover el ítem seleccionado en la lista de registros, hacia abajo.
Incluir ítem en la máscara
Para incluir un ítem, accione el botón
de la barra de herramientas lateral. En la pantalla
que se abrirá, configure los siguientes campos:
Tipo
Propiedad del
objeto
El ítem que compondrá la máscara de identificación será una propiedad
del objeto al cual esta será aplicada.
Atributo
El ítem que compondrá la máscara de identificación será un atributo
registrado en el sistema.
SE Requisito — SE Suite 2.1
| 48
Configuración
Secuencial
El ítem que compondrá la máscara de identificación será un número
secuencial. Es importante resaltar que ítems de este tipo podrán
aparecer solo una vez en la máscara.
Valor fijo
El ítem que compondrá la máscara de identificación será un valor fijo,
definido por el usuario.
Fecha y hora
El ítem que compondrá la máscara de identificación será un formato de
fecha y hora seleccionado.
Secuencia
Informe la secuencia del ítem en la máscara de identificación, o sea, el orden en que el ítem
será concatenado al generar el identificador por medio de la máscara. Por ejemplo: Si se
define que el ítem "Valor fijo Objeto" tendrá el orden 1 y que el ítem "Secuencial 000" tendrá
orden 2, al generar un identificador con la máscara en cuestión, este será: Objeto001.
Ítem
El llenado de este campo variará de acuerdo con la opción seleccionada en el campo "Tipo".
Este campo no estará disponible si el tipo seleccionado es "Fecha y hora".
Propiedad del
objeto
Seleccione la propiedad del objeto que será utilizada como ítem.
Atributo
Seleccione el atributo que se utilizará como ítem. Los posibles
atributos deben estar debidamente registrados en el medio del menú
Configuración Atributo.
Valor fijo
Informe un valor que desea utilizar como ítem.
Formato
Este campo no estará disponible si el tipo seleccionado anteriormente es "Valor fijo". Su
llenado variará de acuerdo con la opción seleccionada en el campo "Tipo". Si el tipo
seleccionado es "Fecha y hora", seleccione el formato deseado de año, mes, día, hora,
minuto o segundo. Para los otros tipos, informe un conjunto de caracteres para definir el
formato en que se presentará el ítem de la máscara de identificación.
Accione el botón
de la barra de herramientas de la pantalla para verificar los caracteres
válidos para cada tipo.
Hecho eso, guarde el registro. Repita el procedimiento para incluir todos los ítems deseados y
así, formar la máscara de identificación.
Después de realizar las configuraciones necesarias, guarde el registro.
SE Requisito — SE Suite 2.1
| 49
Configuración
2.6 - Navegador dinámico
Ubicación: Configuración
Navegador dinámico
Prerrequisitos:
Opcionales:
§ No hay.
§ Atributo
Vista general:
La navegación dinámica es una forma de ubicar los datos en el sistema con base en jerarquías de
clasificación o de atributos. La jerarquía por clasificación es basada en propiedades del objeto. Ya la
navegación por atributos genera la jerarquía de consulta de acuerdo con los valores definidos para
los atributos. Por medio de este menú, es posible formar y configurar navegadores dinámicos que
podrán ser utilizados para agrupar los requisitos, en las jerarquías de tipos, en las principales
pantallas del sistema, facilitando su ubicación.
Botones específicos:
Accione este botón para crear un navegador dinámico. Vea más detalles sobre esta operación
en la sección Configurar navegador dinámico.
Accione este botón para editar un navegador dinámico. Seleccione el registro deseado antes
de accionar el botón.
Accione este botón para excluir un navegador dinámico. Seleccione el registro deseado antes
de accionar el botón.
Accione la flecha, ubicada al lado de este botón, para exportar la lista de los registros
presentados en la pantalla principal para un archivo Excel, configurar un nuevo reporte o
asociar algún reporte existente o para consultar los parámetros que podrán ser utilizados en la
configuración de nuevos reportes.
Accione este botón para activar o desactivar el registro seleccionado en la pantalla principal.
Para visualizar los registros inactivos, utilice el campo "Situación" del filtro General en el panel
de filtros de búsqueda.
Utilice los "Filtros de búsqueda" para encontrar los registros con mayor facilidad, por medio de información
específica.
SE Requisito — SE Suite 2.1
| 50
Configuración
2.6.1 - Configurar navegador dinámico
Para incluir un nuevo navegador dinámico, accione el botón
de la barra de herramientas principal.
Para editar los datos de un navegador, selecciónelo en la lista de registros y accione el botón
.
En la pantalla que se abrirá, informe un identificador y nombre para el navegador dinámico. Están
disponibles también, las siguientes pestañas:
Nota: Para incluir un navegador dinámico con éxito, es necesario llenar los campos requeridos de la
pestaña General. Después de guardar los datos por primera vez, las demás pestañas serán
habilitadas para llenado.
General
Campo
Objeto
Seleccione unas de las opciones para definir el objeto en el cual será
aplicado el navegador dinámico.
Icono
Seleccione el icono que representará el navegador dinámico en las
pantallas en que el recurso es utilizado.
SE Requisito — SE Suite 2.1
| 51
Configuración
Ítem del navegador dinámico
En esta pestaña se debe incluir los ítems que filtrarán los registros cuando el navegador dinámico
sea utilizado. En la barra de herramientas lateral, están disponibles los siguientes botones:
Accione este botón para incluir un ítem en el navegador dinámico. Vea más detalles en el
tópico "Incluir ítem en el navegador dinámico", a continuación.
Accione este botón para editar el ítem seleccionado en la lista de registros.
Accione este botón para excluir el ítem seleccionado en la lista de registros, del navegador
dinámico.
Accione este botón para mover el ítem seleccionado en la lista de registros, hacia arriba.
Accione este botón para mover el ítem seleccionado en la lista de registros, hacia abajo.
Incluir ítem en el navegador dinámico
Para incluir un ítem, accione el botón
desde la barra de herramientas lateral. En la
pantalla que se abrirá, configure los siguientes campos:
Tipo
Nivel
Seleccione en cuál nivel del navegador dinámico el ítem en cuestión
será presentado. El nivel del ítem influye en el orden en que él será
aplicado cuando el navegador dinámico sea utilizado.
Icono
Seleccione la imagen que identificará el ítem en el navegador
dinámico.
Exhibir niveles
inferiores
Si el navegador dinámico en el cual el ítem está siendo incluido es
del tipo "Propiedad del objeto", marque esta opción para que los
registros de los subtipos también sean mostrados cuando el
navegador dinámico en cuestión sea utilizado.
Tipo
Seleccione el tipo del ítem que compondrá el navegador dinámico:
§ Propiedad del objeto: El ítem que compondrá el navegador
dinámico será una propiedad del objeto al cual este será
aplicado.
§ Atributo: El ítem que compondrá el navegador dinámico será un
atributo registrado en el sistema.
SE Requisito — SE Suite 2.1
| 52
Configuración
Ítem
El llenado de este campo variará de acuerdo con la opción
seleccionada en el campo "Tipo":
§
Propiedad del objeto: Seleccione la propiedad que será utilizada
por el ítem.
§ Atributo: Seleccione el atributo que será utilizado como ítem.
Los posibles atributos deben estar debidamente registrados por
medio del menú Configuración
Atributo.
Hecho eso, guarde el registro. Repita el procedimiento para incluir todos los ítems deseados
y así, formar el navegador dinámico.
Seguridad
En esta pestaña se define quién podrá acceder o no al navegador dinámico y las operaciones que
determinados usuarios podrán o no realizar en él. Para eso, primero, seleccione una de las
siguientes opciones:
§ Público: Cualquier usuario de SE Requisito tendrá permiso de acceso al navegador dinámico.
§ Restringido: Solo determinados usuarios tendrán permiso de acceso al navegador dinámico.
Con eso, los botones de la barra de herramientas lateral serán habilitados. Accione el botón
y en la pantalla de selección que se abrirá, realice los siguientes pasos:
SE Requisito — SE Suite 2.1
| 53
Configuración
1.
Seleccione una de las siguientes opciones para definir el tipo de acceso que compondrá la
lista de seguridad:
Tipo de acceso
Grupo
Estará compuesto por los miembros de un grupo ya registrado en
SE Requisito.
Unidad
organizativa
Estará compuesto por usuarios
negocio/área de la organización.
Área/Función
Estará compuesto por usuarios de determinada
organización que ejercen una función específica.
Función
Estará compuesto por usuarios que ejercen determinada función en
la organización.
Usuario
Estará compuesto por un usuario específico.
Todos
Estará compuesto por todos los usuarios que tienen acceso a SE
Requisito.
de
determinada
unidad
área
de
de
la
2.
De acuerdo con el tipo de acceso seleccionado, los Filtros quedarán habilitados para
llenado. Utilícelos para facilitar la búsqueda de los registros deseados.
3.
Si el tipo de acceso seleccionado es Unidad organizativa, será presentada la jerarquía
de unidades de negocios y las áreas pertenecientes a ellas (si las hay).
Marque las unidades de negocio y/o áreas deseadas. Al marcar la opción "Considerar
niveles inferiores" presente en la parte inferior de la pantalla, las unidades organizativas
que estén abajo, en la jerarquía, de la unidad organizativa marcada, también serán
consideradas. Note que al marcar esta opción, si son incluidas nuevas subunidades
organizativas más adelante (sean ellas unidades de negocio o áreas), estas serán
incorporadas automáticamente a la lista de seguridad.
Al lado de la jerarquía están disponibles también, botones que permiten marcar todos los
niveles inferiores de una determinada unidad organizativa o desmarcar todos los niveles
inferiores. Es importante resaltar que, al utilizar el botón "Marcar todos los niveles
inferiores" si son incluidas nuevas subunidades organizativas más adelante, estas no
serán incorporadas a la lista de seguridad.
4.
Después de informar los campos de arriba, accione el botón
de la barra de
herramientas de la pantalla de selección. De acuerdo con el tipo de acceso seleccionado
y de los valores informados en los filtros, el resultado será presentado en la lista de
registros, ubicada en la parte inferior de la pantalla. Seleccione aquellos que compondrán
la lista de seguridad. Utilice las teclas SHIFT o CTRL del teclado o el check al lado de
cada ítem, para seleccionar más de un registro a la vez.
SE Requisito — SE Suite 2.1
| 54
Configuración
5.
En el campo Controles, expanda la lista y marque las acciones deseadas. Enseguida,
defina si ellas serán permitidas o denegadas para el tipo de acceso:
Control
Permitido
Denegado
Editar
El usuario podrá editar los datos El usuario no podrá editar los
del navegador dinámico.
datos del navegador dinámico.
Excluir
El usuario podrá eliminar
navegador dinámico.
Datos de la
seguridad
El usuario podrá editar las
configuraciones realizadas en la
pestaña
"Seguridad"
del
navegador dinámico.
El usuario podrá modificar los
demás datos del navegador
dinámico, sin embargo,
la
pestaña
"Seguridad"
permanecerá bloqueada.
Listar
El navegador dinámico será
presentado para el usuario, en
las pantallas del sistema que
tengan jerarquía donde este
sea aplicado.
El navegador dinámico no será
presentado para el usuario,
cuando este acceda a las
pantallas
del sistema
que
tengan jerarquía donde este
sea aplicado.
Visualizar
El usuario podrá visualizar la El usuario no podrá visualizar
pantalla de datos del navegador los
datos
del
navegador
dinámico
en
modo
"solo dinámico.
lectura".
el El usuario no podrá eliminar el
navegador dinámico.
§ Los controles que no sean marcados para un determinado tipo de acceso serán considerados
como "denegados".
§ Utilice los demás botones, al lado del campo, para marcar todos los controles disponibles y
limpiar las marcas realizadas.
6.
Hecho eso, guarde la selección. Utilice los demás botones de la barra de herramientas
lateral para editar y excluir el registro seleccionado en la lista de seguridad.
Cuando todas las configuraciones necesarias sean realizadas, guarde el registro.
SE Requisito — SE Suite 2.1
| 55
Configuración
2.7 - Revisión
En este menú, se configuran los datos que complementarán los datos de las revisiones que serán
realizadas en los requisitos y mapeos de requisitos. Para eso, acceda a los siguientes submenús:
§ Motivo
§ Ruta
§ Ruta responsable
SE Requisito — SE Suite 2.1
| 56
Configuración
2.7.1 - Motivo
Ubicación: Configuración
Revisión
Motivo
Prerrequisitos:
§ No hay.
Vista general:
Por medio de este menú, es posible registrar todos los posibles motivos por los cuales los requisitos
incluidos podrán ser revisados.
Botones específicos:
Accione este botón para crear un motivo de revisión. Vea más detalles sobre esta operación
en la sección Configurar motivo de revisión.
Accione este botón para editar un motivo de revisión. Seleccione el registro deseado antes de
accionar el botón.
Accione este botón para excluir un motivo de revisión. Seleccione el registro deseado antes de
accionar el botón.
Accione la flecha, ubicada al lado de este botón, para exportar la lista de los registros
presentados en la pantalla principal para un archivo Excel, configurar un nuevo reporte o
asociar algún reporte existente o para consultar los parámetros que podrán ser utilizados en la
configuración de nuevos reportes.
Accione este botón para activar o desactivar el registro seleccionado en la pantalla principal.
Para visualizar los registros inactivos, utilice el campo "Situación" del filtro General en el panel
de filtros de búsqueda.
Utilice los "Filtros de búsqueda" para encontrar los registros con mayor facilidad, por medio de información
específica.
SE Requisito — SE Suite 2.1
| 57
Configuración
2.7.1.1 - Configurar motivo de revisión
Para incluir un nuevo motivo de revisión, accione el botón
de la barra de herramientas de la
pantalla principal. Para editar los datos de un motivo, selecciónelo en la lista de registros y accione
el botón
.
En la pantalla que se abrirá, informe un identificador y nombre para el motivo de revisión. Es
posible también, informar una descripción.
Hecho eso, guarde el registro.
SE Requisito — SE Suite 2.1
| 58
Configuración
2.7.2 - Ruta
Ubicación: Configuración
Revisión
Ruta
Prerrequisitos:
Opcionales:
§ No hay
§ Grupo
§ Checklist
Vista general:
Una ruta de revisión permite definir las etapas de revisión por las cuales los requisitos y sus mapeos
pasarán, al igual que el flujo de usuarios que serán responsables por su ejecución. Por medio de este
menú es posible registrar todas las posibles rutas de revisión que podrán ser utilizadas en los
requisitos y mapeos, que tengan este control.
Botones específicos:
Accione este botón para crear una ruta de revisión. Vea más detalles sobre esta operación en
la sección Configurar ruta de revisión.
Accione este botón para editar una ruta de revisión. Seleccione el registro deseado antes de
accionar el botón.
Accione este botón para excluir una ruta de revisión. Seleccione el registro deseado antes de
accionar el botón.
Accione la flecha, ubicada al lado de este botón, para exportar la lista de los registros
presentados en la pantalla principal para un archivo Excel, configurar un nuevo reporte o
asociar algún reporte existente o para consultar los parámetros que podrán ser utilizados en la
configuración de nuevos reportes.
Accione este botón para activar o desactivar el registro seleccionado en la pantalla principal.
Para visualizar los registros inactivos, utilice el campo "Situación" del filtro General en el panel
de filtros de búsqueda.
Utilice los "Filtros de búsqueda" para encontrar los registros con mayor facilidad, por medio de información
específica.
SE Requisito — SE Suite 2.1
| 59
Configuración
2.7.2.1 - Configurar ruta de revisión
Para incluir una nueva ruta de revisión, accione el botón
de la barra de herramientas principal.
Para editar los datos de una ruta, selecciónela en la lista de registros y accione el botón
.
En la pantalla que se abrirá, informe un identificador y nombre para la ruta de revisión.
Después de guardar el registro por primera vez, están disponibles las siguientes pestañas:
Etapa
En esta pestaña es posible definir las etapas por las cuales la revisión pasará y los responsables
por ejecutarlas, y cualquier otra información. En la barra de herramientas lateral, están
disponibles los siguientes botones:
Accione este botón para incluir una etapa y sus participantes en la ruta de revisión. Vea
más detalles en el tópico "Incluir etapa", a continuación.
Accione este botón para editar la etapa seleccionada en la lista de registros.
SE Requisito — SE Suite 2.1
| 60
Configuración
Accione este botón para excluir la etapa seleccionada en la lista de registros, de la ruta.
Incluir participante
Para incluir un participante y las etapas en la ruta de revisión, accione el botón
de la
barra de herramientas lateral. En la pantalla de selección que se abrirá, realice los
siguientes pasos:
1.
Seleccione una de las siguientes opciones para definir los participantes de la ruta:
Control
Área
Los participantes serán los usuarios de determinada área de la
organización.
Función
Los participantes serán los usuarios que ejercen determinada
función en la organización.
Área/Función
Los participantes serán los usuarios de determinada área de la
organización que ejercen una función específica.
Usuario
El participante será un usuario específico.
Grupo
Los participantes
registrado.
serán los
miembros
de
un grupo
ya
2.
De acuerdo con el control seleccionado, los Filtros serán habilitados para llenado
Utilícelos para facilitar la búsqueda de los registros deseados.
3.
Llene también, los siguientes campos:
Checklist
Seleccione el checklist que el participante deberá responder al
ejecutar la etapa que tiene bajo su responsabilidad.
Etapa
Expanda la lista de opciones y marque las opciones
correspondientes a las etapas de la revisión por las cuales el
participante será responsable:
§ Elaboración: Esta es la primera etapa del proceso de
revisión. El elaborador debe visualizar los datos del
registro y si es necesario, providenciar las modificaciones
necesarias.
SE Requisito — SE Suite 2.1
| 61
Configuración
§ Consenso, Aprobación y Homologación: En estas etapas
deben ser visualizadas las modificaciones hechas en el
documento por el elaborador de la revisión. En caso de
que alguno de los participantes no esté de acuerdo con
alguna modificación o tenga comentarios sobre la
revisión, las críticas pueden ser registradas y enviadas al
elaborador. Estas etapas son generadas cuando la etapa
anterior de la revisión es finalizada, siguiendo el orden:
Consenso
Aprobación
Homologación, si existen los
respectivos participantes configurados.
Secuencia
Informe el orden del participante, para ejecución de la etapa
de revisión atribuida a él. Más de un participante, de
diferentes controles, puede tener la misma secuencia. En este
caso, los participantes recibirán las tareas generadas por el
sistema simultáneamente y deberán ejecutarlas (de acuerdo
con la cláusula de revisión establecida en el tipo/categoría del
registro) para que los participantes de la próxima secuencia
reciban las tareas correspondientes a ellos.
Plazo (días)
Informe el número de días que el participante tendrá para
ejecutar la etapa de revisión atribuida a él.
Requiere
digital
firma Esta opción será válida solo cuando la ruta esté siendo
utilizada en la revisión de ítems (SE PDM) o de documentos
(SE Documento). Márquela para que, obligatoriamente, los
documentos estén firmados digitalmente, y así posibilitar la
liberación de la tarea de la etapa de revisión atribuida al
responsable. Si esta opción no está marcada, será posible
liberar la tarea de revisión sin firmar digitalmente los
documentos.
4.
Después de informar los campos de arriba, accione el botón
de la barra de
herramientas de la pantalla de selección. De acuerdo con el control seleccionado y
de los valores informados en los filtros, el resultado será presentado en la lista de
registros, ubicada en la parte inferior de la pantalla. Seleccione los participantes
deseados. Utilice las teclas SHIFT o CTRL del teclado o el check al lado de cada
ítem para seleccionar más de un registro a la vez.
5.
Hecho eso, guarde la selección. Repita el procedimiento para incluir todas las
etapas y participantes deseados.
SE Requisito — SE Suite 2.1
| 62
Configuración
Componente
En esta pestaña, son presentados los componentes de SE Suite que utilizan la ruta de revisión.
Cuando se desea utilizar una misma ruta de revisión en diversos componentes, la asociación de
las rutas provenientes de otros componentes se puede hacer por la asociación de registro
existente, disponible junto al botón de inclusión en el registro de ruta de revisión, o por el
componente SE Administración.
Después de realizar las configuraciones necesarias, guarde el registro.
SE Requisito — SE Suite 2.1
| 63
Configuración
2.7.3 - Ruta responsable
Ubicación: Configuración
Revisión
Ruta responsable
Prerrequisitos:
Opcionales:
§ No hay.
§ Checklist
Vista general:
Ruta responsable consiste en un flujo de usuarios que serán responsables por determinadas etapas
en los componentes de SE Suite, permitiendo inclusive, establecer plazos para su ejecución. Por
medio de este menú, es posible registrar todas las posibles rutas responsables que podrán ser
utilizadas en las diferentes etapas de la auditoría.
Botones específicos:
Accione este botón para incluir una nueva ruta responsable. Vea más detalles sobre esta
operación en la sección Configurar ruta responsable.
Accione este botón para editar una ruta responsable. Seleccione el registro deseado antes de
accionar el botón.
Accione este botón para excluir una ruta responsable. Seleccione el registro deseado antes de
accionar el botón.
Accione la flecha, ubicada al lado de este botón, para exportar la lista de los registros
presentados en la pantalla principal para un archivo Excel, configurar un nuevo reporte o
asociar algún reporte existente o para consultar los parámetros que podrán ser utilizados en la
configuración de nuevos reportes.
Accione este botón para activar o desactivar el registro seleccionado en la pantalla principal.
Para visualizar los registros inactivos, utilice el campo "Situación" del filtro General en el panel
de filtros de búsqueda.
Utilice los "Filtros de búsqueda" para encontrar los registros con mayor facilidad, por medio de información
específica.
SE Requisito — SE Suite 2.1
| 64
Configuración
2.7.3.1 - Configurar ruta responsable
Para incluir una nueva ruta responsable, accione el botón
de la barra de herramientas principal.
Para editar los datos de una ruta, selecciónela en la lista de registros y accione el botón
.
En la pantalla que se abrirá, informe un identificador y nombre para la ruta responsable. Están
disponibles también, las siguientes pestañas:
Notas: Para incluir una ruta responsable con éxito, es necesario llenar los campos requeridos de la
pestaña General. Después de guardar los datos por primera vez, las demás pestañas serán
habilitadas para el llenado.
General
Campo
Tipo de ruta
Seleccione una de las siguientes opciones:
§ Aprobación: La ruta responsable podrá ser utilizada durante las
etapas de aprobación de los registros realizados en el sistema.
§ Elaboración: La ruta responsable podrá ser utilizada durante las
etapas de elaboración de los registros realizados en el sistema.
SE Requisito — SE Suite 2.1
| 65
Configuración
Tipo de aprobación Este campo solamente será habilitado para llenado si la opción
"Aprobación", es seleccionada en el "Tipo de ruta". Seleccione una de las
opciones para definir cómo se dará la aprobación:
§ Circular: El registro pasará por todos los responsables de la ruta, sin
embargo, la aprobación cabrá en la última secuencia. Al optar por
este tipo de aprobación, el sistema no permitirá que la última
secuencia tenga más de un responsable. De este modo, si la ruta solo
tiene una secuencia, esta podrá tener solo 1 responsable. Si la última
secuencia ha sido configurada con un área, función o un grupo, el
miembro del área/función/grupo que ejecute primero, irá a aprobar o
reprobar por los demás miembros, por eso certifíquese que el área,
función o grupo es el responsable más apropiado para efectuar la
aprobación de la ruta.
§ Incremental: Una vez que algún responsable repruebe el registro, él
volverá para la etapa anterior en la cual se encuentra.
Esperar la
liberación de todos
los miembros de la
secuencia
Marque esta opción para que el registro solo continúe para la próxima
etapa, después de que todos los miembros de la ruta liberen sus tareas.
Si esta opción no está marcada, el registro seguirá para la próxima etapa
de la ruta después de que un miembro de la etapa actual, libere la tarea.
Responsable
En esta pestaña es posible definir los responsables por el registro al cual la ruta será aplicada. En
la barra de herramientas lateral, están disponibles los siguientes botones:
Accione este botón para incluir un responsable en la ruta. Vea más detalles en el tópico
"Incluir responsable", a continuación.
Accione este botón para editar el responsable seleccionado en la lista de registros.
Accione este botón para excluir el responsable seleccionado en la lista de registros.
Incluir responsable
Para incluir un responsable, accione el botón
de la barra de herramientas lateral. En la
pantalla de selección que se abrirá, realice los siguientes pasos:
1.
Seleccione una de las siguientes opciones para definir los responsables que
compondrán la ruta:
SE Requisito — SE Suite 2.1
| 66
Configuración
Control
Área
Los responsables serán los usuarios de determinada área de la
organización.
Función
Los responsables serán los usuarios que ejercen determinada
función en la organización.
Área/Función
Los responsables serán los usuarios de determinada área de la
organización que ejercen una función específica.
Usuario
El responsable será un usuario específico.
Grupo
Los responsables
registrado.
serán los
miembros
de
un grupo
ya
2.
De acuerdo con el control seleccionado, los Filtros serán habilitados para llenado.
Utilícelos para facilitar la búsqueda de los responsables deseados.
3.
Llene también, los siguientes campos:
Checklist
Seleccione el checklist que el responsable deberá responder en
el momento de aprobar/elaborar el registro bajo su
responsabilidad.
Secuencia
Informe el orden del responsable, para la ejecución de la
elaboración/aprobación que se le atribuya.
Plazo (días)
Informe el número de días que el responsable tendrá para
ejecutar la elaboración/aprobación que se le atribuya.
¿Edita el flujo
de aprobación?
Marque esta opción para que, en el momento de
aprobar/elaborar el registro, el responsable pueda modificar,
incluir o excluir miembros con la secuencia mayor que la de él.
Si esta opción no está marcada, no será presentada la
pestaña "Ruta" en la ejecución de la elaboración/aprobación, y
no será permitido la edición del flujo de la aprobación.
SE Requisito — SE Suite 2.1
| 67
Configuración
4.
Después de informar los campos de arriba, accione el botón
de la barra de
herramientas de la pantalla de selección. De acuerdo con el control seleccionado y
de los valores informados en los filtros, el resultado será presentado en la lista de
registros, ubicada en la parte inferior de la pantalla. Seleccione los responsables
deseados. Utilice las teclas SHIFT o CTRL del teclado o el check al lado de cada
ítem para seleccionar más de un registro a la vez.
5.
Hecho eso, guarde la selección. Repita el procedimiento para incluir todos los
responsables deseados.
Componente
En esta pestaña, son presentados los componentes de SE Suite que utilizan la ruta responsable.
Cuando se desea utilizar una misma ruta responsable en diversos componentes, la asociación de
las rutas provenientes de otros componentes, se puede hacer por la asociación de registro
existente, disponible junto al botón de inclusión en el registro de ruta responsable, o por el
componente SE Administración.
Después de realizar las configuraciones necesarias, guarde el registro.
SE Requisito — SE Suite 2.1
| 68
Configuración
2.8 - Tipo de requisito
Ubicación: Configuración
Prerrequisitos:
§ No hay.
Tipo de análisis
Opcionales:
§ Atributo
§ Grupo
§ Máscara de identificación
§ Ruta de revisión
Vista general:
Por medio de este menú, se configuran todos los posibles tipos que clasificarán a los requisitos y sus
mapeos que se incluirán en el sistema. Para facilitar su organización, estos tipos se presentan en
forma de jerarquía.
Botones específicos:
Accione este botón para incluir un nuevo tipo de requisito. Vea más detalles sobre esta
operación en la sección Configurar tipo de requisito.
Accione este botón para editar un tipo de requisito. Seleccione el registro deseado antes de
accionar el botón.
Accione este botón para excluir un tipo de requisito. Seleccione el registro deseado antes de
accionar el botón.
Accione este botón para modificar los datos del tipo de requisito estándar. Este tipo de
requisito es registrado por el sistema y no puede ser excluido.
Accione la flecha, ubicada al lado de este botón, para configurar y emitir el reporte de todos
los registros o solo de los registros seleccionados, configurar un nuevo reporte o asociar algún
reporte existente o para consultar los parámetros que podrán ser utilizados en la configuración
de nuevos reportes.
Accione este botón para activar o desactivar el registro seleccionado en la pantalla principal.
Para visualizar los registros inactivos, utilice el campo "Situación" del filtro General en el panel
de filtros de búsqueda.
SE Requisito — SE Suite 2.1
| 69
Configuración
2.8.1 - Configurar tipo de requisito
En la barra de herramientas de la pantalla principal, accione el botón
de la pantalla de datos que se abrirá:
. Llene los siguientes campos
Identificador: Informe un número o sigla para identificar el tipo de requisito.
Nombre: Informe un nombre para el tipo de requisito.
Enseguida guarde el registro para habilitar las demás pestañas de esta pantalla. Las siguientes
pestañas estarán disponibles:
SE Requisito — SE Suite 2.1
| 70
Configuración
General
En la pestaña General es posible definir la jerarquía del tipo de requisito, las configuraciones para
el identificador de los requisitos que formarán parte de este tipo, además de definir la validez
para los mismos:
Campo
Tipo superior
Si lo desea, seleccione el tipo de requisito que estará un nivel por encima del
tipo que está siendo registrado. Si algún tipo ha sido seleccionado antes de
registrar este registro, este será informado automáticamente en este campo,
sin embargo, será posible editarlo.
Utilizar
máscara para
el identificador
del requisito
Marque esta opción para que en el momento de registrar los requisitos de
este tipo, sea utilizado el recurso de identificación automática. Llene los
siguientes campos:
§ Máscara
de identificación: Seleccione la máscara de identificación
deseada.
§ Permitir modificar identificador: Marque esta opción para permitir que,
en el momento del registro del requisito en este tipo, el identificador
generado pueda ser editado manualmente. Si esta opción no ha sido
marcada, el identificador generado no podrá ser editado.
Utilizar
máscara para
el identificador
de la
estructura del
requisito
Marque esta opción para utilizar este recurso en la estructura del requisito
de este tipo. Llene los siguientes campos:
§ Máscara
de identificación: Seleccione la máscara de identificación
deseada.
§ Permitir modificar identificador: Marque esta opción para permitir que el
identificador generado pueda ser editado manualmente. Si esta opción no
ha sido marcada, el identificador generado no podrá ser editado.
Revalidación
Marque esta opción para que los requisitos de este tipo tengan un plazo de
validez y pasen por una revalidación al expirar este plazo. Para esto, en el
campo Configuración de la validez, seleccione la configuración, entre las
que ya fueron registradas en el sistema, que será aplicada a los registros del
tipo en cuestión.
Permitir
auditoría del
requisito
Al marcar esta opción, el sistema permitirá que los requisitos de este tipo
puedan ser auditados en SE Auditoría.
Mapeo
En la pestaña Mapeo, es posible realizar las configuraciones referentes al mapeo de los requisitos
de este tipo. Para eso, utilice las siguientes subpestañas:
SE Requisito — SE Suite 2.1
| 71
Configuración
Configuración
Defina como será realizado el mapeo de los requisitos de este tipo:
Campo
Mapeo por
Seleccione una de las siguientes opciones: Unidad de negocio y Unidad de
negocio y área.
Utilizar
máscara para
el
identificador
del mapeo de
requisito
Marque esta opción para que en el momento de registrar los mapeos de los
requisitos de este tipo, sea utilizado el recurso de identificación automática.
Para eso, seleccione la máscara de identificación deseada. Marque la opción
Permitir modificar identificador para permitir que en el momento del mapeo de
requisito de este tipo, el identificador generado pueda ser editado
manualmente.
Evaluación
Esta opción solo estará disponible si la opción seleccionada en el campo
"Mapeo por" ha sido "Unidad de negocio". En este caso, seleccione un método
de evaluación para evaluar la unidad de negocio. Solamente podrán ser
seleccionados los métodos de evaluación del tipo "Cuantitativo" y "Lista
simple".
Revalidación
Marque esta opción para que los mapeos de los requisitos de este tipo tengan
un plazo de validez y pasen por una revalidación al expirar esa validez. Para
esto, en el campo Configuración de la validez, seleccione la configuración,
entre las que ya fueron registradas en el sistema, que será aplicada a los
registros del tipo en cuestión.
Revisión
Configure como se llevará a cabo el proceso de revisión de los mapeos de los requisitos de este
tipo:
Campo
Proceso
revisión
de Proceso de revisión: Seleccione el modelo de revisión que será utilizado
por los mapeos de este tipo:
Modelo ISO9000: Seleccione esta opción para que la revisión de los
mapeos de este tipo sea basada en el modelo ISO9000.
Workflow: Seleccione esta opción para que la revisión de los mapeos de
este tipo sea controlada por un proceso instanciado en el componente SE
Workflow. En este caso, es necesario tener un proceso (SE Proceso)
debidamente configurado y modelado. Consulte la sección "Revisiones
Configuración del proceso de revisión", del documento Guía del usuario,
para obtener más detalles sobre la configuración del proceso de revisión.
SE Requisito — SE Suite 2.1
| 72
Configuración
Simplificado: Si esta opción es seleccionada, los mapeos de este tipo
tendrán un control simplificado de las modificaciones. Este control hará que
sea presentado el botón Liberar versión en la pantalla de datos del
registro de requisito. Cuando esté habilitado, serán presentados los botones
Liberar versión y Descartar modificaciones que permitirán que las
modificaciones sean publicadas a través de una nueva versión o que las
modificaciones sean descartadas.
Permitir editar adjuntos y documentos del requisito homologado:
Permite al usuario editar los registros (planes de acción, eventos, adjunto y
documentos) asociados a la estructura de requisitos, aun cuando la revisión
del mismo ya esté homologada.
Atributo
En esta pestaña, asocie los atributos que complementarán la información de los requisitos de
este tipo.
Accione este botón para incluir un nuevo atributo y asociarlo al registro. Vea cómo realizar
esta operación en la sección Configurar atributo.
Accione este botón para asociar un atributo, ya registrado en el sistema, al registro. Vea
cómo realizar esta operación en la sección Incluyendo atributos.
Accione este botón para guardar la asociación de atributos al registro.
Accione este botón para desasociar el atributo, seleccionado en la lista de registros, al
registro.
Si se realizan modificaciones en las configuraciones de los atributos (por ejemplo: un atributo marcado
como requerido, pasa a ser no requerido o viceversa), estas serán replicadas para los ingresos de este
tipo, cuando sus datos sean modificados.
Atributo de la estructura del requisito
En la pestaña Atributo de la estructura del requisito, asocie los atributos que llenarán la
información de la asociación de los subrequisitos de los requisitos de este tipo. La forma de
realizar la asociación de atributos fue descrita detalladamente en el paso anterior.
Accione este botón para incluir un nuevo atributo y asociarlo al requisito. Vea cómo realizar
esta operación en la sección Configurar atributo.
Accione este botón para asociar un atributo, ya registrado en el sistema, al control. Vea
cómo realizar esta operación en la sección Incluyendo atributos.
SE Requisito — SE Suite 2.1
| 73
Configuración
Accione este botón para guardar la asociación de atributos al control.
Accione este botón para desasociar el atributo, seleccionado en la lista de registros, al
control.
Si se realizan modificaciones en las configuraciones de los atributos (por ejemplo: un atributo marcado
como requerido, pasa a ser no requerido o viceversa), estas serán replicadas para los ingresos de este
tipo, cuando sus datos sean modificados.
Revisión
En la pestaña Revisión es posible configurar cómo se dará el proceso de revisión de los
requisitos registrados en este tipo. Vea más detalles sobre cómo configurar la revisión de los
requisitos de este tipo, en la sección Revisión.
Seguridad del requisito
En la pestaña Seguridad del requisito son definidas las configuraciones de seguridad del tipo y
sus requisitos, o sea, será establecido quién podrá acceder o no al tipo y las operaciones que
determinados usuarios podrán, o no, realizar en los requisitos que serán registrados en él. Vea
cómo realizar la configuración de la lista de seguridad del tipo y sus indicadores, en la sección
Seguridad del requisito.
Seguridad del tipo
En la pestaña Seguridad del tipo se configura la lista de seguridad del tipo de requisito en
cuestión. Para eso, en la parte superior de esta sección, seleccione una de las siguientes
opciones: Público (cualquier usuario de SE Requisito tendrá permiso de acceso) o Restringido
(solamente determinados usuarios de SE Requisito tendrán permiso de acceso). Al seleccionar la
opción "Restringido", los botones de la barra de herramientas lateral quedarán habilitados.
Accione el botón
i
y llene los siguientes campos, de la pantalla que se abrirá:
En el campo Tipo de acceso, seleccione una de las siguientes opciones para definir el
tipo de acceso que compondrá la lista de seguridad:
§ Grupo: Será compuesto por los miembros de un grupo ya registrado en SE Requisito.
§ Área: Será compuesto por usuarios de determinada área de la organización.
§ Área/Función: Será compuesto por usuarios de determinada área de la organización
que ejercen una función específica.
SE Requisito — SE Suite 2.1
| 74
Configuración
§ Función: Será compuesto por usuarios que ejercen determinada función en la
organización.
§ Usuario: Será compuesto por un usuario específico.
§ Todos: Será compuesto por todos los usuarios que tienen acceso a SE Requisito.
ii.
En el campo Controles, es posible seleccionar las acciones que pueden, o no, ser
realizadas en el tipo de requisito. Para eso, marque los controles que serán atribuidos al
tipo de acceso seleccionado anteriormente:
§ Incluir: Incluir nuevos tipos, en los niveles abajo del tipo de indicador.
§ Editar: Modificar los datos del tipo.
§ Excluir: Excluir el tipo.
§ Datos de la seguridad: Editar los datos de la seguridad del tipo. Los usuarios que
tengan este control denegado, o no habilitado, podrán modificar los demás datos del
tipo de indicador, sin embargo, esta sección quedará bloqueada.
§ Listar: Visualizar el tipo en las pantallas del sistema que tengan jerarquía de tipos.
Los usuarios que tengan este control denegado, o no habilitado, no visualizarán el
tipo de indicador en la jerarquía de tipos.
§ Visualizar: Visualizar la pantalla de datos del tipo.
iii.
Seleccione, en el campo Permiso, si los controles marcados anteriormente serán
permitidos o denegados para el tipo de acceso.
iv.
De acuerdo con el tipo de acceso seleccionado, los Filtros quedarán habilitados para
llenado. Utilícelos para facilitar la búsqueda de los usuarios que compondrán la lista de
seguridad.
v.
Después de informar los campos de arriba, accione el botón
de la barra de
herramientas de la pantalla de selección. De acuerdo con el tipo de acceso seleccionado y
de los valores informados en los filtros, el resultado será presentado en la lista de
registros, ubicada en la parte inferior de la pantalla. Seleccione aquellos que compondrán
la lista de seguridad y guarde el registro. Utilice las teclas SHIFT o CTRL del teclado o el
check al lado de cada ítem, para seleccionar más de un registro a la vez.
Guarde el registro después de llenar los campos necesarios.
SE Requisito — SE Suite 2.1
| 75
Configuración
2.8.1.1 - Revisión
En esta sección se definen los parámetros de revisión para los mapeos/requisitos de este tipo. Para
eso, configure los siguientes campos:
Proceso de revisión Seleccione la opción deseada para definir el modelo de revisión que será
utilizado por los mapeos/requisitos de este tipo:
§ Modelo ISO9000: La revisión de los mapeos/requisitos de este tipo se
basará en el modelo ISO9000.
§ Workflow: La revisión de los mapeos/requisitos de este tipo será
controlada por un proceso instanciado en el componente SE Workflow.
En este caso, es necesario tener un proceso (SE Proceso) debidamente
configurado y modelado. Consulte la sección "Revisiones
Configuración del proceso de revisión", del documento Guía del usuario,
para obtener más detalles sobre la configuración del proceso de
revisión.
SE Requisito — SE Suite 2.1
| 76
Configuración
§ Simplificado: Si esta opción es seleccionada, los mapeos/requisitos de
este tipo tendrán un control simple, con el objetivo de mantener el
historial de modificaciones, sin necesidad de que este pase por etapas
de revisión. Con eso, al incluir nuevos mapeos/requisitos de este tipo,
será presentado el botón "Liberar versión" en su pantalla de datos y en
la pantalla de su estructura, que deberá ser accionado después de
realizar todos los ajustes necesarios. Para revisar el registro
posteriormente, será necesario habilitar su edición. También será posible
descartar las ediciones realizadas, manteniendo la revisión vigente en
vez de liberar una nueva versión. Note que al seleccionar esta opción,
los campos referentes al tipo de ruta, proceso, ruta, identificador,
ciclo, retención de revisiones obsoletas, modificación y configuraciones
ISO9000, no serán presentados.
Tipo de ruta
Defina cómo será la ruta de revisión. Las opciones disponibles para
selección, variarán de acuerdo con el proceso de revisión seleccionado
anteriormente:
§ Workflow: Este campo será llenado con la opción "Fijo" y no podrá ser
editado. En este caso, será posible modificar el proceso seleccionado en
el respectivo campo, durante la creación de la revisión.
§ Modelo ISO9000: Seleccione una de las siguientes opciones:
§ Variable: Permite que la ruta de revisión sea seleccionada/modificada en
el momento de la creación de la revisión, además de permitir la edición
de sus miembros.
§ Fijo: Permite que la ruta de revisión sea seleccionada/modificada en el
momento de la creación de la revisión, sin embargo, no será posible
editar sus miembros.
§ Fijo único: Será establecida una ruta de revisión estándar para todos
los mapeos/requisitos de este tipo, o sea, la ruta seleccionada en el
respectivo campo, no podrá ser modificada (ni sus miembros) en el
momento de la creación de la revisión.
Ruta
Este campo estará disponible si el proceso de revisión seleccionado
anteriormente es "modelo ISO9000". En este caso, seleccione la ruta de
revisión de los mapeos/requisitos de este tipo. Si el tipo de ruta
seleccionado anteriormente es "Fijo y único", el llenado de este campo será
obligatorio.
Proceso
Este campo estará disponible si el proceso de revisión seleccionado
anteriormente es "Workflow". En este caso, seleccione el proceso que será
utilizado en la revisión de los mapeos/requisitos de este tipo. El proceso de
revisión para los mapeos/requisitos debe estar previamente configurado por
medio del componente SE Proceso.
Identificador
Seleccione de qué forma será generado el identificador de la revisión de
referencia de los mapeos/requisitos de este tipo:
SE Requisito — SE Suite 2.1
| 77
Configuración
§ Numérico: Será
generado, automáticamente
secuencial numérico. Ej.: 0, 1, 2, 3, ..., n;
por
el
sistema,
un
§ Texto: Será generado, automáticamente por el sistema, un secuencial
alfabético. Ej.: A, B, C, ..., AA, AB, ..., ZZ;
§ Personalizado: El sistema no llena este campo y permite que el usuario
atribuya cualquier valor para el identificador de la revisión.
Ciclo
Seleccione de qué forma será generado el número del ciclo de la revisión de
los mapeos/requisitos:
§ Numérico: Será
generado, automáticamente
secuencial numérico. Ej.: 0, 1, 2, 3, ..., n;
por
el
sistema,
un
§ Texto: Será generado, automáticamente por el sistema, un secuencial
alfabético. Ej.: A, B, C, ..., AA, AB, ..., ZZ;
Retención de
revisiones
obsoletas
Informe el número de revisiones/meses/años que permanecerán en el
historial de los mapeos/requisitos de este tipo.
Modificación
Seleccione de qué forma será generado el número de modificaciones en la
revisión de los mapeos/requisitos:
§ Numérico: Será
generado, automáticamente
secuencial numérico. Ej.: 0, 1, 2, 3, ..., n;
por
el
sistema,
un
§ Texto: Será generado, automáticamente por el sistema, un secuencial
alfabético. Ej.: A, B, C, ..., AA, AB, ..., ZZ;
Configuraciones ISO9000 (disponible solo para procesos de revisión "Modelo ISO9000")
Aprobación
Seleccione una de las siguientes opciones, para definir cómo se dará la
aprobación de la revisión:
§ Incremental: La elaboración de una revisión puede ser reprobada tanto
por el consensador como por el aprobador de la revisión. Si es
reprobada por el usuario consensador, vuelve automáticamente al
elaborador.
§ Circular: La elaboración de una revisión puede ser reprobada solamente
por el aprobador de la revisión. La reprobación hecha por el usuario
consensador no devuelve la revisión a la elaboración.
Finalización
Seleccione una de las siguientes opciones, para definir como la revisión será
finalizada:
§ Automático: En el momento en que el homologador ejecute su tarea, la
revisión será finalizada automáticamente, sin que el sistema genere la
etapa de "Finalización".
§ Manual: Cuando el homologador ejecute su tarea, el sistema generará la
etapa de "Finalización" de la revisión para los usuarios responsables.
SE Requisito — SE Suite 2.1
| 78
Configuración
Elaboración
Consenso
Configure como el sistema deberá proceder si hay más de un participante
con la misma secuencia en cada una de las etapas de la revisión.
Seleccione, para cada uno de los campos, una de las siguientes opciones:
Aprobación
§ Y: Será necesario que todos los participantes de la etapa acepten la
revisión antes de que ella continúe a la etapa siguiente;
Homologación
§ O: Será necesario que, por lo menos, uno de los participantes acepte la
Opción
Marcada
Exigir el llenado de la
justificación cuando
se inicie la revisión*
En el momento que la revisión de El llenado del campo Justificación
los mapeos/requisitos sea iniciada, no será obligatorio.
el llenado del campo Justificación
será obligatorio.
Exigir llenado de
modificaciones en la
elaboración*
En la etapa de elaboración de la
revisión, será obligatorio que el
elaborador informe el lugar de los
mapeos/requisitos y la modificación,
en la pestaña "Modificación" de los
datos de la revisión. Este parámetro
no es válido para el 1º ciclo de un
documento en emisión.
La etapa de elaboración de la
revisión podrá ser enviada para la
próxima etapa sin informar las
modificaciones.
Bloquear exclusión
de revisiones
obsoletas*
En Gestión
Revisión no podrán
ser excluidas revisiones obsoletas.
Revisiones en curso podrán ser
excluidas.
Cualquier revisión en curso u
obsoleta
podrá
ser
excluida,
mientras que revisiones vigentes no
podrán ser excluidas en ningún
caso.
Permitir asociaciones
en el requisito
homologado
Aunque
la
revisión
esté
homologada, será posible editar las
asociaciones (planes de acción,
eventos, adjunto y documentos) en
la estructura del requisito.
revisión antes de que ella continúe a la etapa siguiente;
Desmarcada
*disponible solo si el proceso de revisión seleccionado es "Modelo ISO9000" y "Workflow"
Después de realizar las configuraciones deseadas, guarde el registro.
SE Requisito — SE Suite 2.1
| 79
Configuración
2.8.1.2 - Seguridad del requisito
Vea a continuación, como configurar la lista de seguridad de los requisitos registrados en el tipo en
cuestión:
1.
Para eso, en primer lugar, seleccione una de las siguientes opciones:
§ Público: Cualquier usuario de SE Requisito tendrá permiso de acceso al tipo.
§ Restringido: Solamente determinados usuarios de SE Requisito tendrán permiso de acceso a
los requisitos de este tipo. Al seleccionar esta opción, los botones de la barra de
herramientas lateral serán habilitados. Accione el botón
la pantalla que se abrirá:
2.
y llene los siguientes campos, de
En el campo Tipo de acceso, seleccione una de las siguientes opciones para definir el tipo de
acceso que compondrá la lista de seguridad:
§ Grupo: Será compuesto por los miembros de un grupo ya registrado en SE Requisito.
§ Área: Será compuesto por usuarios de determinada área de la organización.
§ Área/Función: Será compuesto por usuarios de determinada área de la organización que
ejercen una función específica.
SE Requisito — SE Suite 2.1
| 80
Configuración
§ Función: Será
compuesto por usuarios
que
ejercen determinada
función en la
organización.
§ Usuario: Será compuesto por un usuario específico.
§ Todos: Será compuesto por todos los usuarios que tienen acceso al componente SE
Requisito.
3.
En el campo Controles, es posible seleccionar las acciones que pueden o no, ser realizadas
en el tipo. Para eso, marque los controles que serán atribuidos al tipo de acceso seleccionado
anteriormente:
§ Incluir: Registrar requisitos en este tipo.
§ Editar: Modificar los datos de los requisitos de este tipo.
§ Excluir: Excluir los requisitos de este tipo.
§ Listar: Visualizar los requisitos de este tipo en las listas de registros.
§ Visualizar: Visualizar los datos de los requisitos de este tipo.
4.
Seleccione, en el campo Permiso, si los controles marcados anteriormente serán permitidos o
denegados para el tipo de acceso.
5.
De acuerdo con el tipo de acceso seleccionado, los Filtros quedarán habilitados para llenado.
Utilícelos para facilitar la búsqueda de los usuarios que compondrán la lista de seguridad.
6.
Después de informar los campos de arriba, accione el botón
de la barra de herramientas de
la pantalla de selección. De acuerdo con el tipo de acceso seleccionado y de los valores
informados en los filtros, el resultado será presentado en la lista de registros, ubicada en la
parte inferior de la pantalla. Seleccione aquellos que compondrán la lista de seguridad y
guarde el registro. Utilice las teclas SHIFT o CTRL del teclado o el check al lado de cada ítem,
para seleccionar más de un registro a la vez.
SE Requisito — SE Suite 2.1
| 81
Configuración
2.9 - Validez
Ubicación: Configuración
Validez
Prerrequisitos:
Opcionales:
§ No hay
§ Atributo
§ Ruta responsable
Vista general:
Determinados tipos de requisitos permanecen vigentes, o sea, tienen validez, por un período
específico, atendiendo aspectos legales y corporativos de la organización. Por medio de este menú,
es posible establecer configuraciones que serán asociadas a los tipos de requisitos que tienen
control de validez, posibilitando así, una gestión eficaz del plazo de validez de los requisitos.
Botones específicos:
Accione este botón para incluir una nueva configuración de validez. Vea más detalles sobre
esta operación en la sección Configurar validez.
Accione este botón para editar una configuración de validez. Seleccione el registro deseado
antes de accionar el botón.
Accione este botón para excluir una configuración de validez. Seleccione el registro deseado
antes de accionar el botón.
Accione la flecha, ubicada al lado de este botón, para exportar la lista de los registros
presentados en la pantalla principal para un archivo Excel, configurar un nuevo reporte o
asociar algún reporte existente o para consultar los parámetros que podrán ser utilizados en la
configuración de nuevos reportes.
Accione este botón para activar o desactivar el registro seleccionado en la pantalla principal.
Para visualizar los registros inactivos, utilice el campo "Situación" del filtro General en el panel
de filtros de búsqueda.
Utilice los Filtros de búsqueda para encontrar los registros con mayor facilidad, por medio de información
específica (identificador, nombre y/o situación).
SE Requisito — SE Suite 2.1
| 82
Configuración
2.9.1 - Configurar validez
En la barra de herramientas de la pantalla principal, accione el botón
pantalla presentada:
y llene los datos de la
Identificador: Informe un número o sigla para la configuración de la validez.
Nombre: Informe un nombre para la configuración de la validez.
Hecho eso, guarde el registro. Las siguientes pestañas estarán habilitadas para el llenado de sus
campos:
SE Requisito — SE Suite 2.1
| 83
Configuración
General
En la pestaña General realice las configuraciones referentes al plazo de validez de los requisitos
y a las notificaciones que serán enviadas a los interesados cuando este expire. Para eso, llene los
siguientes campos:
Campo
Tiempo estándar
Defina la cantidad de tiempo, en el campo Validez, en día(s), mes(es)
o año(s) para la validez de los requisitos. El tiempo estándar se cuenta a
partir de la fecha de revisión del requisito, así, cuando expire este
tiempo, se generará la tarea Requisito con validez vencida para los
respectivos responsables, para que pueda ser realizada su revalidación ,
de acuerdo con la configuración realizada en el requisito en cuestión.
Seleccione, también, si el tiempo estándar será:
§ Fijo: En el momento de la revalidación del requisito, el campo Validez
será llenado por el sistema con el tiempo estándar y no podrá ser
editado.
§ Variable: En el momento de la revalidación del requisito, el campo
Validez será llenado por el sistema con el tiempo estándar, sin
embargo, será posible editarlo.
Permitir modificar
la fecha de
revalidación
Marque esta opción para que en el momento de la revalidación del
requisito, sea posible editar el campo Fecha. Si esta opción no está
marcada, el campo será llenado automáticamente y no podrá ser editado.
Programación
En esta sección, es posible programar notificaciones que serán enviadas
vía e-mail, además de definir los destinatarios y si serán enviadas antes o
después del vencimiento de los requisitos. Para eso, llene los siguientes
campos:
§ Notificar antes del vencimiento: Marque este campo para que la
notificación de la tarea Requisito con validez vencida sea enviada
antes del día que expira el tiempo estándar definido para el requisito.
Informe, en el campo Notificar antes de, con cuantos días de
anticipación será enviada la notificación.
§ Notificar en el día del vencimiento: Marque este campo para que la
notificación de la tarea Requisito con validez vencida sea enviada el
mismo día en que expire el tiempo estándar definido para el requisito.
§ Notificar después del vencimiento: Marque este campo para que la
notificación de la tarea Requisito con validez vencida sea enviada
después del día en que expiró el tiempo estándar definido para el
requisito. Informe, en el campo Notificar después de, cuántos días
después del vencimiento del requisito será enviada la notificación y
en el campo Frecuencia, en días, la frecuencia con que esa
notificación será enviada.
SE Requisito — SE Suite 2.1
| 84
Configuración
§ Tarea de los liderados: Marque esta opción para que, sea posible
enviar notificaciones de las tareas de los liderados para el líder del
responsable o para un usuario específico. Al marcar la opción
Usuario específico será posible configurar el escalonamiento de
notificaciones, o sea, en el campo Subir hasta __ niveles, informe
cuantos niveles por encima del usuario específico, recibirán las
notificaciones de atraso de la tarea Proceso con validez vencida. En
el campo Frecuencia informe la cantidad de días de atraso que será
utilizada como disparador para notificar el próximo nivel hasta el límite
indicado en el campo anterior.
Si, posteriormente, el Tiempo estándar es modificado en la configuración de la validez, esta modificación
será aplicada en la próxima revisión (siempre que sea 'Fijo') o revalidación de los requisitos ya
registrados y para los nuevos requisitos que sean registrados en el tipo en cuestión.
La programación será ejecutada diariamente, siguiendo la agrupación y el horario definido en el
componente SE Configuración (menú Configuración
menú Notificación
sección Notificaciones del
sistema) excepto cuando, en la programación configurada en esta pantalla, en el campo 'Destinatario'
esté seleccionado el Líder o el Usuario específico. En este caso, no se respetará la configuración de
agrupación (SE Configuración), lo que hará que las notificaciones generadas por la programación de esta
pantalla sean enviadas siempre sin agrupación.
Aprobación
En la pestaña Aprobación es posible definir si la revalidación del requisito pasará por aprobación
y cuáles serán los responsables por esta etapa. Para eso, marque la opción Aprobar y seleccione
si la ruta responsable por la aprobación será:
Campo
Variable
Permite que la ruta de aprobación sea seleccionada/modificada en el momento
de la revalidación, además de permitir la edición de sus miembros.
Fijo
Permite que la ruta de aprobación sea seleccionada/modificada en el momento
de la revalidación, sin embargo, no será posible editar sus miembros.
Fijo único
Será establecida una ruta responsable estándar para aprobación de la
revalidación de TODOS los requisitos del tipo en cuestión, o sea, la ruta
seleccionada en el campo Ruta, no podrá ser modificada (y ni sus miembros)
en el momento de la revalidación.
SE Requisito — SE Suite 2.1
| 85
Configuración
Ruta
responsable
Seleccione, entre las que ya están registradas en el sistema, la ruta
responsable que será utilizada para la aprobación de la revalidación. Si es
necesario, utilice los botones ubicados en el lateral del campo, para registrar
una nueva ruta responsable o limpiar el valor llenado, respectivamente.
Guarde el registro después de llenar los campos necesarios.
SE Requisito — SE Suite 2.1
| 86
Registro
Capitulo III
Registro
Por medio de este menú, se realiza el registro de los requisitos y de sus mapeos que auxiliarán en el
monitoreo de la conformidad de la organización. Para eso, es necesario certificarse de que la
información del menú Configuración está debidamente registrada. Acceda a los siguientes submenús:
§ Mapeo de requisito
§ Requisito
SE Requisito — SE Suite 2.1
| 87
Registro
3.1 - Mapeo de requisito
Ubicación: Registro
Mapeo de requisito
Prerrequisitos:
Opcionales:
§ Requisito
§ Grupo
§ Unidad de negocio (SE Administración)
§ Área (SE Administración)
Vista general:
Por medio de este menú es posible mapear la aplicabilidad y la implementación de los requisitos en las
áreas de las unidades de negocio de la organización, para que ella atienda las normas y
reglamentaciones establecidas para su negocio.
Botones específicos:
Accione este botón para incluir un nuevo mapeo de requisito. Vea más detalles sobre esta
operación en la sección Registrar mapeo de requisitos.
Accione este botón para editar un mapeo de requisito. Seleccione el registro deseado antes de
accionar el botón.
Accione este botón para excluir un mapeo de requisito. Seleccione el registro deseado antes
de accionar el botón.
Accione este botón para visualizar la estructura del mapeo de requisito seleccionado en la lista
de registros. La estructura del mapeo de requisito solamente estará disponible para edición,
cuando el mapeo esté con revisión en la etapa de "Elaboración".
Accione la flecha, ubicada al lado de este botón, para exportar la lista de los registros
presentados en la pantalla principal para un archivo Excel, configurar un nuevo reporte o
asociar algún reporte existente o para consultar los parámetros que podrán ser utilizados en la
configuración de nuevos reportes.
Accione este botón para cancelar o reactivar el registro seleccionado en la pantalla principal.
Para visualizar los registros inactivos, utilice el campo "Situación" del filtro General en el
panel de filtros de búsqueda.
Utilice los "Filtros de búsqueda" para encontrar los registros con mayor facilidad, por medio de información
específica. Vea en el menú Consulta
Requisito una descripción detallada de los filtros.
SE Requisito — SE Suite 2.1
| 88
Registro
3.1.1 - Registrar mapeo de requisitos
Para registrar un mapeo de requisito, accione el botón
, en la barra de herramientas principal. En
la pantalla que será presentada, seleccione el Requisito cuyo mapeo será incluido y guarde la
selección.
En la pantalla que se abrirá, llene los siguientes campos de la sección Datos generales:
Notas: Para realizar el registro de un mapeo, es necesario llenar los campos requeridos de la pestaña
General. Hecho eso, después de guardar los datos por primera vez, las demás secciones serán
habilitadas para el llenado.
SE Requisito — SE Suite 2.1
| 89
Registro
En la sección Datos generales, están disponibles los siguientes campos:
Campo
Identificador
Informe un número o sigla para identificar el requisito. Si prefiere, utilice la
flecha ubicada al lado de este campo, para generar un identificador automático.
No olvide que si en el tipo del requisito fue configurada la utilización de máscara
de identificación, en el momento de generar el identificador automático, será
mostrada la respectiva máscara. Recuerde que el identificador generado por
medio de la máscara solamente podrá ser editado, si la opción "Permitir
modificar identificador" está marcada en la pantalla de datos del tipo del
requisito. De lo contrario, no será posible editar el identificador generado.
Nombre
Informe el nombre del requisito.
Revisión
Este campo será llenado por el sistema con el identificador correspondiente a la
revisión vigente del mapeo.
Fecha de la
revisión
Este campo será llenado por el sistema con la fecha en la cual la revisión del
requisito fue finalizada.
Requisito
Seleccione el requisito cuyo mapeo está siendo incluido. Note que solamente
estarán disponibles para selección, los requisitos cuya revisión está finalizada.
Revisión de
requisito
Este campo será llenado por el sistema con el identificador de la revisión
vigente del requisito seleccionado.
Unidad de
negocio
Seleccione la unidad de negocio para la cual el requisito seleccionado
anteriormente, debe ser implementado o estar en conformidad.
Área
Este campo solamente será presentado si, en el tipo del requisito seleccionado
anteriormente, es definido que el mapeo será por "Unidad de negocio y área".
Seleccione las áreas de la unidad de negocio, para la cual el requisito
seleccionado anteriormente, debe ser implementado o estar en conformidad. En
la pantalla que se abrirá, busque y seleccione los archivos deseados y guarde la
selección hecha. Las áreas para las cuales el requisito será mapeado serán
presentadas justo debajo de este campo. Para desasociar una área del
requisito, posicione el mouse sobre ella y haga clic sobre la opción "Cerrar".
Responsable
Este campo será llenado por el sistema con los datos del usuario que está
registrando el mapeo de requisito, sin embargo, es posible editarlo. En este
caso, seleccione el usuario responsable por el mapeo. Utilice los demás botones
al lado del campo para incluir un nuevo usuario y hacerlo responsable por el
mapeo, llenar el campo con los datos del usuario conectado y limpiarlo.
Grupo
responsable
Seleccione el grupo que será responsable por el mapeo de requisito que está
siendo registrado. Utilice los demás botones al lado del campo para registrar
un nuevo grupo y hacerlo responsable por el mapeo, editar los datos del grupo
seleccionado y limpiar el campo.
SE Requisito — SE Suite 2.1
| 90
Registro
Documento de
referencia
Accione el botón , al lado del campo y en la pantalla que se abrirá, ubique y
seleccione el documento (SE Documento) al que se refiere el requisito.
URL
Ingrese la URL donde es posible encontrar la documentación a la que se refiere
el requisito. Por ejemplo, un artículo de una ley laboral, etc.
Contenido
Describa el requisito que está siendo registrando. Utilice las opciones en la
parte superior del campo, para aplicar formato al texto del contenido del
requisito.
Guarde el registro después de informar los campos necesarios. Después de registrar el mapeo, las
demás secciones de la pantalla de datos quedarán habilitadas para el llenado. Consulte la sección
Editar mapeo para obtener más detalles.
SE Requisito — SE Suite 2.1
| 91
Registro
3.1.2 - Editar mapeo
Para editar los datos de un mapeo, primero, ubíquelo y selecciónelo en la lista de registros de la
pantalla principal. Enseguida, accione el botón
abrirá su pantalla de datos.
de la barra de herramientas. En este momento, se
Si la revisión del registro se encuentra con situación "vigente", antes de editar será necesario
accionar una de las siguientes opciones:
Registro
Habilitar
edición
Este botón solamente estará disponible si el tipo de requisito está configurado con
modelo de revisión "simplificado" para el mapeo. En este caso, accione esta opción
para crear una nueva edición para el registro, sin afectar la versión vigente.
Enseguida confirme esta operación.
Incluir
nueva
revisión
Esta opción solamente estará disponible para requisitos cuyo tipo está configurado
con revisión "modelo ISO9000". En este caso, acciónelo para incluir una nueva
revisión y así habilitar ediciones.
Datos generales
Están disponibles las siguientes subsecciones:
Datos generales
Los campos de esta sección se presentarán llenados, tal como se informó en el momento
de la inclusión del mapeo y podrán ser editados. Vea la descripción detallada de los
campos disponibles para edición en la sección Registrar mapeo de requisitos.
Atributo
En la sección Datos generales
Atributo son listados todos los atributos que fueron
asociados al tipo del requisito, por medio del menú Configuración
Tipo de requisito. Por lo
tanto, aquellos que fueron requeridos deben tener, obligatoriamente, sus valores llenos. Para
eso, basta informarlos en la propia lista de atributos. Recuerde que la forma de asociación del
valor varía conforme las configuraciones establecidas en el momento del registro del
atributo.
SE Requisito — SE Suite 2.1
| 92
Registro
Seguridad
En esta sección, se configura la lista de seguridad del mapeo de requisito en cuestión. Para eso,
en la parte superior de esta sección, seleccione una de las siguientes opciones: Público
(cualquier usuario de SE Requisito tendrá permiso de acceso) o Registro (solamente
determinados usuarios de SE Requisito tendrán permiso de acceso). Al seleccionar la opción
"Restringido", los botones de la barra de herramientas lateral quedarán habilitados. Accione el
botón
i
y llene los siguientes campos, de la pantalla que se abrirá:
En el campo Tipo de acceso, seleccione una de las siguientes opciones para definir el
tipo de acceso que compondrá la lista de seguridad:
§ Grupo: Será compuesto por los miembros de un grupo ya registrado en SE Requisito.
§ Área: Será compuesto por usuarios de determinada área de la organización.
§ Área/Función: Será compuesto por usuarios de determinada área de la organización
que ejercen una función específica.
§ Función: Será compuesto por usuarios que ejercen determinada función en la
organización.
§ Usuario: Será compuesto por un usuario específico.
§ Todos: Será compuesto por todos los usuarios que tienen acceso a SE Requisito.
ii.
En el campo Controles, es posible seleccionar las acciones que pueden, o no, ser
realizadas en la estructura del mapeo de requisito. Para eso, marque los controles que
serán atribuidos al tipo de acceso seleccionado anteriormente:
§ Incluir: Incluir áreas o controles en el mapeo de requisito.
§ Editar: Editar los registros asociados al mapeo de requisito (áreas y/o controles).
§ Excluir: Excluir los registros asociados al mapeo de requisito (áreas y/o controles).
§ Visualizar: Visualizar la estructura del mapeo de requisito.
iii.
Seleccione, en el campo Permiso, si los controles marcados anteriormente serán
permitidos o denegados para el tipo de acceso.
iv.
De acuerdo con el tipo de acceso seleccionado, los Filtros quedarán habilitados para
llenado. Utilícelos para facilitar la búsqueda de los usuarios que compondrán la lista de
seguridad.
v.
Después de informar los campos de arriba, accione el botón
de la barra de
herramientas de la pantalla de selección. De acuerdo con el tipo de acceso seleccionado y
de los valores informados en los filtros, el resultado será presentado en la lista de
registros, ubicada en la parte inferior de la pantalla. Seleccione aquellos que compondrán
la lista de seguridad y guarde el registro. Utilice las teclas SHIFT o CTRL del teclado o el
check al lado de cada ítem para seleccionar más de un registro a la vez.
SE Requisito — SE Suite 2.1
| 93
Registro
Validez
En esta sección serán presentados los datos configurados para la revalidación del mapeo,
definido en el tipo del registro. Esta sección solamente será presentada si en el tipo del
requisito del mapeo hay una configuración de validez asociada.
Estructura
Accione esta opción para abrir la pantalla de datos del requisito mapeado en modo de
visualización.
Mientras el mapeo de requisito registrado esté con revisión en "Elaboración", será posible realizar el mapeo
de la estructura del requisito. Vea más detalles sobre esta operación en la sección Mapeando requisitos.
Después de editar los datos necesarios, guarde el registro.
Vea, en la sección Finalizar mapeo, el procedimiento para finalizar la etapa edición del mapeo de
requisito.
SE Requisito — SE Suite 2.1
| 94
Registro
3.1.3 - Finalizar mapeo
En esta sección será presentado el procedimiento para finalizar la etapa de planificación o revisión
de un mapeo, cuyo tipo está configurado con modelo de revisión "simplificado".
Si el modelo de revisión definido ha sido "modelo ISO9000" o "workflow", la tarea Revisión de mapeo de
requisito habrá sido registrada en el menú "Mis tareas", por lo tanto consulte esta sección para obtener
mayores detalles de cómo finalizar el mapeo de requisitos.
Para finalizar un mapeo, primero, ubíquelo y selecciónelo en la lista de registros de la pantalla
principal. Enseguida, accione el botón
pantalla de datos del registro.
de la barra de herramientas. En este momento, se abrirá la
En la parte superior de la pantalla, las siguientes opciones estarán disponibles:
Opción
Liberar
versión
Al accionar esta opción, el sistema homologa la revisión del mapeo que pasa a
convertirse en la revisión vigente.
Descartar
Al accionar esta opción, el sistema descartará las modificaciones realizadas en el
modificacio registro, restaurando sus datos para la última versión homologada.
nes
SE Requisito — SE Suite 2.1
| 95
Registro
3.2 - Requisito
Ubicación: Registro
Requisito
Prerrequisitos:
Opcionales:
§ Tipo de requisito
§ Grupo
§ Documento (SE Documento)
§ Criterio de evaluación (SE Auditoría)
Vista general:
Por medio de este menú son registrados todos los requisitos relacionados con la organización, para
que ella cumpla con la reglamentación y las normas establecidas para su negocio.
Botones específicos:
Accione este botón para incluir un nuevo requisito. Vea más detalles sobre esta operación en
la sección Registrar requisitos.
Accione este botón para editar un requisito. Seleccione el registro deseado antes de accionar
el botón.
Accione este botón para excluir un requisito. Seleccione el registro deseado antes de accionar
el botón.
Accione este botón para visualizar la estructura del requisito seleccionado en la lista de
registros. La estructura de requisito solo estará disponible para edición cuando el mapeo esté
en revisión y la revisión se encuentre en la etapa de "Elaboración".
Accione la flecha, ubicada al lado de este botón, para exportar la lista de los registros
presentados en la pantalla principal para un archivo Excel, configurar un nuevo reporte o
asociar algún reporte existente o para consultar los parámetros que podrán ser utilizados en la
configuración de nuevos reportes.
Accione este botón para realizar la importación de requisitos. Vea más detalles sobre esta
operación en la sección Realizar importaciones.
Accione este botón para activar o desactivar el registro seleccionado en la pantalla principal.
Para visualizar los registros inactivos, utilice el campo "Situación" del filtro General en el
panel de filtros de búsqueda.
Utilice los "Filtros de búsqueda" para encontrar los registros con mayor facilidad, por medio de información
específica. Vea en el menú Consulta
Requisito una descripción detallada de los filtros.
SE Requisito — SE Suite 2.1
| 96
Registro
3.2.1 - Registrar requisitos
En la barra de herramientas de la pantalla principal, accione el botón
. En la pantalla que será
presentada, seleccione el tipo que clasificará el requisito que está siendo registrado y guarde la
selección hecha.
Es importante resaltar que, para realizar esta operación, el usuario conectado debe tener el control "Incluir"
permitido en el tipo del requisito.
En la pantalla que se abrirá, llene los siguientes campos de la sección Datos generales:
SE Requisito — SE Suite 2.1
| 97
Registro
Campo
Identificador
Informe un número o sigla para identificar el requisito. Si prefiere, utilice la
flecha ubicada al lado de este campo, para generar un identificador automático.
No olvide que si en el tipo del requisito fue configurada la utilización de máscara
de identificación, en el momento de generar el identificador automático, será
mostrada la respectiva máscara. Recuerde que el identificador generado por
medio de la máscara solamente podrá ser editado, si la opción "Permitir
modificar identificador" está marcada en la pantalla de datos del tipo del
requisito. De lo contrario, no será posible editar el identificador generado.
Nombre
Informe el nombre del requisito.
Tipo
requisito
de Este campo es llenado por el sistema con el tipo que clasifica el requisito, sin
embargo, es posible editarlo. En este caso, seleccione el tipo que deberá
clasificar el requisito en cuestión.
Revisión
Este campo será llenado por el sistema con el identificador correspondiente a la
revisión vigente del requisito.
Fecha
de
revisión
la Este campo será llenado por el sistema con la fecha en la cual la revisión del
requisito fue finalizada.
Responsable
Este campo será llenado por el sistema con los datos del usuario que está
registrando el requisito, sin embargo, es posible editarlo. En este caso,
seleccione el usuario responsable por el mapeo. Utilice los demás botones al
lado del campo para incluir un nuevo usuario y hacerlo responsable por el
requisito, llenar el campo con los datos del usuario conectado y limpiarlo.
Grupo
responsable
Seleccione el grupo que será responsable por el requisito que está siendo
registrado. Utilice los demás botones al lado del campo para registrar un nuevo
grupo y hacerlo responsable por el requisito, editar los datos del grupo
seleccionado y limpiar el campo.
URL
Ingrese la URL donde es posible encontrar la documentación a la que se refiere
el requisito. Por ejemplo, un artículo de una ley laboral, etc.
Documento de
referencia
Accione el botón , al lado del campo y en la pantalla que se abrirá, ubique y
seleccione el documento (SE Documento) al que se refiere el requisito.
Contenido
Describa el requisito que está siendo registrando. Utilice las opciones en la
parte superior del campo, para aplicar formato al texto del contenido del
requisito.
Revalidación
Esta sección solamente estará disponible si la opción "Revalidación" ha sido
configurada en el tipo del requisito en cuestión. En este caso, serán
presentados los siguientes campos referentes a la revalidación:
SE Requisito — SE Suite 2.1
| 98
Registro
Validez: Este campo es llenado con la cantidad de días/meses/años
informados en la validez asociada al tipo del requisito. Esta opción solamente
estará disponible para edición si la opción "Variable" ha sido seleccionada en la
configuración de la validez.
Revalidación: Este campo es llenado por el sistema con la información de la
última revalidación del requisito en cuestión.
Fecha de validez: Campo llenado con la fecha de validez de la revalidación del
requisito.
Hecho eso, accione el botón
para registrar el requisito. En este momento, las demás secciones
quedarán habilitadas para configuración. Consulte la sección Editar requisito para obtener más
información sobre cómo configurar estos campos.
SE Requisito — SE Suite 2.1
| 99
Registro
3.2.2 - Editar requisito
Para editar los datos de un requisito, selecciónelo en la pantalla de registros principal y accione la
opción
.
Si la revisión del registro se encuentra con situación "vigente", antes de editar será necesario
accionar una de las siguientes opciones:
Registro
Habilitar
edición
Este botón solamente estará disponible si el tipo de requisito está configurado con
modelo de revisión "simplificado" para el mapeo. En este caso, accione esta opción
para crear una nueva edición para el registro, sin afectar la versión vigente.
Enseguida confirme esta operación.
Incluir
nueva
revisión
Esta opción solamente estará disponible para requisitos cuyo tipo está configurado
con revisión "modelo ISO9000" o "workflow". En este caso, acciónelo para incluir una
nueva revisión para el requisito.
Hecho eso, estarán disponibles también las demás opciones del panel de botones:
Datos Generales
Datos generales
Los campos de esta sección serán presentados ya llenados, tal como se informó en el
momento de la inclusión del requisito y podrán ser editados. Vea la descripción detallada de
los campos disponibles para edición en la sección Registrar requisitos.
Atributo
Esta sección solamente será presentada, si en la pestaña Atributo del tipo del requisito, fue
asociado al menos un atributo. En este caso, informe el valor de los atributos presentados.
Aquellos que sean requeridos deben tener, obligatoriamente, sus valores llenos, mientras que
los atributos bloqueados serán llenados por el sistema con el valor estándar definido en el
momento de su asociación al tipo. La forma de llenar un atributo, varía de acuerdo con las
configuraciones establecidas en el momento de su registro.
SE Requisito — SE Suite 2.1
| 100
Registro
Revisión
Esta sección solamente será presentada si el tipo de requisito en cuestión tiene el control de
revisión por Workflow o ISO9000. Por lo tanto, si es necesario complementar la información de la
revisión, es posible acceder y editar sus datos. Para eso, abra la pantalla de datos del registro
que está en revisión y acceda a la sección "Revisión". En este momento, en los datos del registro
será presentada la información acerca de la revisión que está en marcha:
General
En esta sección se encuentra disponible la información general sobre la revisión del plan:
General
En esta sección es posible informar el Motivo por el cual la revisión fue creada. Los
motivos presentados están registrados en el menú "Configuración
Revisión
Motivo". Si
usted tiene permiso, al lado de este campo será presentado un botón que permite registrar
un nuevo motivo. Esta sección también muestra información sobre la revisión que está en
marcha, tal como, identificador de la revisión, situación o etapa de la revisión, fecha y
ciclo de la revisión.
Control
En esta sección es posible definir las fechas programadas para inicio y fin de la revisión.
Las fechas reales de inicio y fin son llenadas por el sistema. Esta sección también presenta
el usuario responsable por la creación de la revisión. El responsable por la liberación de la
revisión será llenado automáticamente después de la finalización de la revisión.
Descripción
Utilice este campo para hacer descripciones adicionales sobre la revisión del proceso.
Justificación
Utilice este campo para justificar la revisión del proceso. Si ha sido configurado en la base
de conocimiento, este campo podrá tener su llenado obligatorio.
SE Requisito — SE Suite 2.1
| 101
Registro
Participante
La pestaña Participante será presentada para revisiones de planes basadas en el modelo
ISO9000. El llenado de la información de esta sección depende del Tipo de ruta seleccionado
en el tipo del requisito/mapeo. Si es una ruta "Fijo único", esta sección no podrá ser editada.
Si es una ruta "Fijo", los participantes solamente podrán ser seleccionados a través de una
ruta de revisión. Si es una ruta "Variable", los participantes podrán ser seleccionados a través
de una ruta o a través de los botones de la subpestaña Etapa. En la pestaña Participante
están disponibles las siguientes opciones:
Ciclo: Exhibe el ciclo de la revisión. Si corresponde, seleccione los ciclos anteriores para
visualizar los miembros de la ruta responsable, que realizaron las revisiones anteriores del
registro. Accione el botón
para importar el flujo de participantes de otra ruta de revisión ya
registrada en SE Riesgo. En este momento, los participantes serán presentados en la
subpestaña Etapa.
Situación: Exhibe la situación "En revisión" mientras la revisión está en marcha. Después de
liberar la revisión, exhibe la situación "Finalizada".
Inicio: Presenta la fecha en la cual la revisión ha sido creada.
Fin: Presenta la fecha de la finalización de la revisión
Finalización: Exhibe los datos del usuario que ha finalizado la revisión. Si la finalización es
automática, será informado el nombre del usuario que ha ejecutado la última etapa de
revisión configurada.
Modificación
Utilice esta sección para informar las modificaciones que fueron realizadas en el modelo. Las
modificaciones pueden ser insertadas tanto por el usuario que está registrando la revisión,
como por los elaboradores, por medio de la etapa de elaboración en la tarea de Ejecución de
revisión.
Para eso, accione el botón
y, en la pantalla que se abrirá, llene los siguientes campos:
Ubicación: Lugar del proceso donde fue realizada la modificación.
Modificación: Descripción de la modificación realizada en el proceso.
Crítica
Utilice esta sección para registrar las críticas referentes a la revisión que está en marcha.
Las críticas solamente podrán ser insertadas durante la ejecución de las etapas de la revisión.
Para insertar una crítica, accione el botón
y, en la pestaña Crítica, de la pantalla que se
abrirá, informe las mejoras que deben ser implementadas en el artículo que está siendo
revisado.
SE Requisito — SE Suite 2.1
| 102
Registro
En la etapa de elaboración, esta sección solamente estará habilitada para informar la solución
efectuada. O sea, esta sección solamente estará habilitada en la etapa de elaboración, si
alguna crítica ha sido llenada en el consenso, aprobación u homologación y la revisión ha sido
devuelta a la elaboración. En este caso, accione el botón
, que estará disponible y, en la
pestaña Solución, de la pantalla que se abrirá, informe las soluciones que fueron aplicadas en
el artículo.
Checklist
Esta sección solamente será presentada si hay un checklist asociado al participante
responsable por la ejecución de la etapa de la revisión que está en marcha. Este checklist
tiene el objetivo de auxiliar al responsable en la ejecución de la revisión en cuestión. Para
responder las preguntas del checklist, seleccione una de las opciones de respuestas
presentadas para cada pregunta (Sí, No o N/A). Las respuestas pueden haber sido llenadas
con una opción estándar, definida en el registro del checklist. Además de eso, el llenado de
las Notas podrá ser obligatorio, si la respectiva configuración ha sido configurada en el
checklist.
Criterio de auditoría
La pestaña Criterio de auditoría, solamente estará disponible si, en el tipo del requisito, está
marcada la opción "Permitir auditoría del requisito". En ella es posible configurar cómo procederán
las evaluaciones en las auditorías que aplican este requisito. También están disponibles los
siguientes campos:
Campo
Criterio
evaluación
auditoría
Nivel de
conformidad
estándar
de Seleccione el criterio de evaluación que será utilizado en la auditoría del
de requisito en cuestión. Los criterios de evaluación disponibles para
selección son aquellos configurados en el componente SE Auditoría. En el
campo Revisión, será presentado el identificador de la revisión vigente
para el criterio seleccionado.
Seleccione el nivel de conformidad que será considerado como estándar
para el criterio, seleccionado anteriormente, en el momento de la
auditoría. Este campo solamente estará disponible si el criterio de
evaluación seleccionado anteriormente, es del tipo "cualitativo".
SE Requisito — SE Suite 2.1
| 103
Registro
Calcular el valor
Seleccione una de las opciones para definir cómo será calculado el valor
de los requisitos y medio de los requisitos y su porcentaje de conformidad:
su porcentaje de
§ Objetos de nivel inmediatamente inferior: Objetos que están un nivel
conformidad con
por debajo del requisito de referencia.
base en los:
§ Requisitos de último nivel: Son aquellos requisitos que no tienen otros
subrequisitos debajo de su estructura, sin embargo pueden tener
ítems de verificación o pruebas de auditoría.
§ Objetos de último nivel: Objetos de último nivel son cualquier objetos
(requisitos de último nivel, ítems de referencia o pruebas de auditoría)
que no tienen ninguna estructura por debajo.
Es importante resaltar que:
§ Requisitos de nivel inferior son requisitos "hijos" de otro requisito, o sea, están un nivel abajo del
requisito "padre". Pueden ser requisitos de orientación o de último nivel.
§ Requisitos de último nivel son aquellos que no tienen otros requisitos en niveles inferiores, o sea, no
tienen requisitos hijos.
Auditor
Esta sección solamente estará disponible en la pestaña Detalles, si en el tipo del requisito está
marcada la opción "Permitir auditoría del requisito". En ella, serán presentados los auditores
internos que están calificados para auditar el requisito en cuestión. Accione el botón
de la
barra de herramientas lateral de esta pestaña, para visualizar los datos del auditor interno
seleccionado en la lista de registros. La asociación del requisito al auditor interno es realizada por
medio de la pantalla de registro de auditor interno, en el componente SE Auditoría.
Evento
En esta sección es posible incluir y/o asociar incidentes/problemas/workflows que evidencian el
requisito que será registrado. Para eso, utilice los botones de la barra de herramientas lateral de
esta sección:
Accione este botón y seleccione la opción deseada para iniciar un Incidente, Problema o
Workflow. En la pantalla que aparecerá, seleccione el tipo que clasificará al evento que
desea registrar. Los campos Título y Descripción serán habilitados para llenado de acuerdo
con las configuraciones realizadas en el proceso. Guarde el registro. Si el iniciador es
también el ejecutor de la primera actividad del flujo, la pantalla de datos de la actividad
será presentada.
SE Requisito — SE Suite 2.1
| 104
Registro
Accione este botón y en la pantalla que se abrirá, seleccione primero, el evento que desea
asociar al requisito (incidente, problema o workflow) y, a continuación, busque y
seleccione. Guarde la selección hecha.
Accione este botón para desasociar el registro seleccionado en la lista de registros.
Accione este botón para visualizar la pantalla de datos del evento (incidente, problema o
workflow) seleccionado en la lista de registros.
§ Para que este recurso funcione correctamente, es necesario que los componentes SE Incidentes, SE
Problema y SE Workflow formen parte de las soluciones adquiridas por su organización.
§ Obtenga más información acerca de incidentes, problemas y workflows consultando la documentación
específica de estos componentes.
Documentación
En la sección Documentación deben ser incluidos archivos adjuntos y documentos, además de
poder gestionar los formularios que complementarán la información de los proyectos creados a
partir del modelo en cuestión. Para eso, están disponibles las siguientes opciones:
Opción
Adjunto Accione esta opción para incluir adjuntos relacionados con el requisito que está
siendo registrado. Para obtener más detalles sobre cómo asociar adjuntos al registro
en cuestión, consulte el documento Guía del usuario, en la sección Registros
Incluyendo adjuntos.
Docum
ento
Es posible asociar documentos del componente SE Documento, relacionados con el
requisito que se está registrando. Para obtener más información sobre cómo asociar
documentos al registro, consulte la Guía del usuario en la sección Registros
Incluyendo documentos.
Notas: Para que este recurso funcione correctamente es necesario que el
componente SE Documento forme parte de las soluciones adquiridas por su
organización.
SE Requisito — SE Suite 2.1
| 105
Registro
Organización de auditoría
Esta sección solamente estará disponible si en el tipo del requisito está marcada la opción
"Permitir auditoría del requisito". En ella, son presentadas todas las organizaciones de auditoría a
las cuales el requisito está asociado. Accione el botón
de la barra de herramientas lateral de
esta pestaña, para visualizar los datos de la organización de auditoría seleccionada en la lista de
registros. La asociación del requisito a la organización de auditoría es realizada por medio de la
pantalla de registro de organización de auditoría, en el componente SE Auditoría.
Plan de acción
En esta sección es posible incluir y/o asociar planes de acción o acciones aisladas que evidencien
el requisito. Para eso, utilice los botones de la barra de herramientas lateral de esta sección:
Accione este botón y seleccione la opción deseada:
§ Plan de acción: En la pantalla que se presentará, primero seleccione si el nuevo plan de
acción será en blanco o será creado a partir de un modelo. A continuación, en la parte
inferior de la pantalla, ubique y seleccione la categoría o el modelo de plan de acción,
según la opción seleccionada anteriormente y guarde la selección realizada. En este
momento será presentada la pantalla de datos de la estructura del plan de acción,
posibilitando su configuración.
§ Acción aislada: En la pantalla que se presentará, seleccione la categoría que clasificará
a la acción aislada. Guarde la selección hecha. En este momento, se presentará la
pantalla de datos del plan de acción, posibilitando su configuración.
Accione este botón y en la pantalla que se abrirá, seleccione primero si desea asociar al
requisito un plan de acción o una acción aislada y, enseguida, busque y seleccione el
registro deseado. Guarde la selección hecha.
Accione este botón para desasociar el registro seleccionado en la lista de registros.
Accione este botón para visualizar la pantalla de datos del registro seleccionado en la lista.
§ Para que este recurso funcione correctamente, es necesario que el componente SE Plan de acción forme
parte de las soluciones adquiridas por su organización.
§ Obtenga más información sobre plan de acciones y acciones aisladas consultando la documentación
específica del componente SE Plan de acción.
Estructura
Accione esta opción para abrir la pantalla de datos de la estructura del requisito para edición.
Vea más detalles sobre esta operación en la sección Montando la estructura de requisitos.
SE Requisito — SE Suite 2.1
| 106
Registro
Guarde el registro después de informar los campos necesarios.
Consulte la sección Finalizar edición de requisito para obtener detalles sobre cómo finalizar la edición
de un requisito.
Mientras el requisito esté con revisión en "Elaboración", si este tiene subrequisitos o está siendo utilizado en
una auditoría, será necesario configurar su estructura. Vea más detalles sobre esta operación en la sección
Formando la estructura de requisitos.
SE Requisito — SE Suite 2.1
| 107
Registro
3.2.3 - Finalizar edición de requisito
En esta sección será presentado el procedimiento para finalizar la etapa de planificación o revisión
de un requisito, cuyo tipo está configurado con modelo de revisión "simplificado".
Si el modelo de revisión definido ha sido "modelo ISO9000" o "workflow", la tarea Revisión de requisito habrá
sido registrada en el menú "Mis tareas", por lo tanto consulte esta sección para obtener mayores detalles de
cómo finalizar la planificación de requisitos.
Para finalizar un mapeo, primero, ubíquelo y selecciónelo en la lista de registros de la pantalla
principal. Enseguida, accione el botón
pantalla de datos del registro.
de la barra de herramientas. En este momento, se abrirá la
En la parte superior de la pantalla, las siguientes opciones estarán disponibles:
Opción
Liberar
versión
Al accionar esta opción, el sistema homologa la revisión del requisito que pasa a
convertirse en la vigente.
Descartar
Al accionar esta opción, el sistema descartará las modificaciones realizadas en el
modificacio registro, restaurando sus datos para la última versión homologada.
nes
SE Requisito — SE Suite 2.1
| 108
Registro
3.2.4 - Realizar importaciones
SE Requisito posibilita importar registros para el sistema directamente de una planilla Excel,
permitiendo así realizar un registro en lote. Vea cómo realizar la importación:
§ Por medio del menú Registro
Requisito es posible realizar la Importación de requisito de
referencia, la Importación de requisito hoja y la Importación de atributos del requisito para la
estructura de un requisito.
§ Por medio del menú Registro
Mapeo de requisito es posible realizar la importación de mapeos de
requisito, mapear por unidad de negocio además de mapear por área para la estructura de un
requisito.
Vea a continuación como realizar las importaciones mencionadas anteriormente:
Importación de requisito de referencia
1.
En la barra de herramientas de la pantalla principal, accione el botón Más
2.
En este momento, se abrirá el asistente de importación. Si está siendo realizada la
importación de un requisito de referencia para la estructura de un requisito, seleccione la
opción Importación de requisito de referencia.
3.
Haga clic en el botón Iniciar para dar continuidad a la operación.
4.
En la etapa Seleccionar archivo, se debe realizar el upload de la planilla conteniendo los
análisis que serán importados. Para eso, es necesario tener la planilla previamente
configurada. La planilla modelo puede ser obtenida por medio de la sección ¿Primera vez?,
de esta etapa de importación.
5.
Llene las celdas de las columnas de la primera pestaña de la planilla, con datos del requisito
que desea importar. La pestaña Orientaciones presenta información sobre los campos de
las columnas: si son requeridos, su tipo y su descripción. Después de llenar los campos
necesarios, guarde la planilla. Es importante resaltar que la extensión del archivo debe ser
.xls.
6.
En el campo Enviar archivo de la etapa Seleccionar archivo, realice el upload de la
planilla debidamente llenada. El sistema validará si la planilla contiene registros. De lo
contrario, emitirá un mensaje informando que existen errores en la configuración de la
planilla.
SE Requisito — SE Suite 2.1
.
| 109
Registro
Note que la planilla debe ser exportada en el mismo idioma que será importada en SE Suite. Por
ejemplo, si la planilla es exportada con el idioma de SE Suite en inglés, y es importada con el
idioma de SE Suite en portugués, el sistema no la validará.
7.
Utilice el botón Siguiente, de la parte inferior del asistente, para acceder a la próxima etapa
de la cual se encuentra.
8.
En la etapa Ejecutar, será presentada una lista conteniendo los datos del requisito
configurado en la planilla. Verifique si todas las columnas están llenadas debidamente.
Utilice el botón
de la barra de herramientas lateral para excluir el tratamiento
seleccionado del listado. Con eso, él no será importado.
Las columnas presentadas en esta etapa equivalen a las columnas de la planilla de importación.
9.
Accione el botón Siguiente en la parte inferior de la pantalla, y confirme la solicitud
realizada por el sistema para iniciar la importación.
SE Requisito — SE Suite 2.1
| 110
Registro
10.
Utilice el botón Anterior en la parte inferior de la pantalla, para volver a una etapa anterior
de la importación, para realizar las ediciones necesarias.
11.
Utilice el botón Cancelar en la parte inferior de la pantalla, para salir del asistente de
importación. Tenga en cuenta que, todos los datos informados hasta el momento actual se
perderán. Para realizar esta operación efectivamente, es necesario confirmar la pregunta
hecha por el sistema.
12.
En la etapa Visualizar, es posible acompañar si el requisito fue importado con éxito o si
hubo algún error.
13.
Accione el botón Finalizar para finalizar la importación y salir del asistente.
Importación de requisito hoja
1.
En la barra de herramientas de la pantalla principal, accione el botón Más
2.
En este momento, se abrirá el asistente de importación. Si está siendo realizada la
importación de un atributo de un requisito hoja, seleccione la opción Importación de
requisito hoja.
3.
Haga clic en el botón Iniciar para dar continuidad a la operación.
4.
En la etapa Seleccionar archivo, se debe realizar el upload de la planilla conteniendo el
requisito que será importado. Para eso, es necesario tener la planilla previamente
configurada. La planilla modelo puede ser obtenida por medio de la sección ¿Primera vez?,
de esta etapa de importación.
5.
Llene las celdas de las columnas de la primera pestaña de la planilla, con los datos del
requisito hoja que desea importar. La pestaña Orientaciones presenta información sobre
los campos de las columnas: si son requeridos, su tipo y su descripción. Después de llenar
los campos necesarios, guarde la planilla. Es importante resaltar que la extensión del
archivo debe ser .xls.
SE Requisito — SE Suite 2.1
.
| 111
Registro
6.
En el campo Enviar archivo de la etapa Seleccionar archivo, realice el upload de la
planilla debidamente llenada. El sistema validará si la planilla contiene registros. De lo
contrario, emitirá un mensaje informando que existen errores en la configuración de la
planilla.
Note que la planilla debe ser exportada en el mismo idioma que será importada en SE Suite. Por
ejemplo, si la planilla es exportada con el idioma de SE Suite en inglés, y es importada con el
idioma de SE Suite en portugués, el sistema no la validará.
7.
Utilice el botón Siguiente, de la parte inferior del asistente, para acceder a la próxima etapa
de la cual se encuentra.
8.
En la etapa Ejecutar, será presentada una lista conteniendo los datos del requisito
configurado en la planilla. Verifique si todas las columnas están llenadas debidamente.
Utilice el botón
de la barra de herramientas lateral para excluir el tratamiento
seleccionado del listado. Con eso, él no será importado.
SE Requisito — SE Suite 2.1
| 112
Registro
Las columnas presentadas en esta etapa equivalen a las columnas de la planilla de importación.
9.
Accione el botón Siguiente en la parte inferior de la pantalla, y confirme la solicitud
realizada por el sistema para iniciar la importación.
10.
Utilice el botón Anterior en la parte inferior de la pantalla, para volver a una etapa anterior
de la importación, para realizar las ediciones necesarias.
11.
Utilice el botón Cancelar en la parte inferior de la pantalla, para salir del asistente de
importación. Tenga en cuenta que, todos los datos informados hasta el momento actual se
perderán. Para realizar esta operación efectivamente, es necesario confirmar la pregunta
hecha por el sistema.
12.
En la etapa Visualizar, es posible acompañar si el requisito fue importado con éxito o si
hubo algún error.
13.
Accione el botón Finalizar para finalizar la importación y salir del asistente.
Importación de atributos del requisito
1.
En la barra de herramientas de la pantalla principal, accione el botón Más
2.
En este momento, se abrirá el asistente de importación. Si está siendo realizada la
importación de atributos para un requisito, seleccione la opción Importación de atributos de
requisito.
3.
Haga clic en el botón Iniciar para dar continuidad a la operación.
4.
En la etapa Seleccionar archivo, se debe realizar el upload de la planilla conteniendo los
atributos que serán importados. Para eso, es necesario tener la planilla previamente
configurada. La planilla modelo puede ser obtenida por medio de la sección ¿Primera vez?,
de esta etapa de importación.
SE Requisito — SE Suite 2.1
.
| 113
Registro
5.
Llene las celdas de las columnas de la primera pestaña de la planilla, con datos del atributo
que desea importar. La pestaña Orientaciones presenta información sobre los campos de
las columnas: si son requeridos, su tipo y su descripción. Después de llenar los campos
necesarios, guarde la planilla. Es importante resaltar que la extensión del archivo debe ser
.xls.
6.
En el campo Enviar archivo de la etapa Seleccionar archivo, realice el upload de la
planilla debidamente llenada. El sistema validará si la planilla contiene registros. De lo
contrario, emitirá un mensaje informando que existen errores en la configuración de la
planilla.
Note que la planilla debe ser exportada en el mismo idioma que será importada en SE Suite. Por
ejemplo, si la planilla es exportada con el idioma de SE Suite en inglés, y es importada con el
idioma de SE Suite en portugués, el sistema no la validará.
7.
Utilice el botón Siguiente, de la parte inferior del asistente, para acceder a la próxima etapa
de la cual se encuentra.
SE Requisito — SE Suite 2.1
| 114
Registro
8.
En la etapa Ejecutar, será presentada una lista conteniendo los datos de los atributos
configurados en la planilla. Verifique si todas las columnas están llenadas debidamente.
Utilice el botón
de la barra de herramientas lateral para excluir el tratamiento
seleccionado del listado. Con eso, él no será importado.
Las columnas presentadas en esta etapa equivalen a las columnas de la planilla de importación.
9.
Accione el botón Siguiente en la parte inferior de la pantalla, y confirme la solicitud
realizada por el sistema para iniciar la importación.
10.
Utilice el botón Anterior en la parte inferior de la pantalla, para volver a una etapa anterior
de la importación, para realizar las ediciones necesarias.
11.
Utilice el botón Cancelar en la parte inferior de la pantalla, para salir del asistente de
importación. Tenga en cuenta que, todos los datos informados hasta el momento actual se
perderán. Para realizar esta operación efectivamente, es necesario confirmar la pregunta
hecha por el sistema.
12.
En la etapa Visualizar, es posible acompañar si los atributos fueron importados con éxito o
si hubo algún error.
13.
Accione el botón Finalizar para finalizar la importación y salir del asistente.
Mapeo de requisito
1.
En la barra de herramientas de la pantalla principal, accione el botón Más
2.
En este momento, se abrirá el asistente de importación. Si está siendo realizada la
importación de mapeo de requisito, seleccione la opción Mapeo de requisito.
3.
Haga clic en el botón Iniciar para dar continuidad a la operación.
SE Requisito — SE Suite 2.1
.
| 115
Registro
4.
En la etapa Seleccionar archivo, se debe realizar el upload de la planilla conteniendo los
atributos que serán importados. Para eso, es necesario tener la planilla previamente
configurada. La planilla modelo puede ser obtenida por medio de la sección ¿Primera vez?,
de esta etapa de importación.
5.
Llene las celdas de las columnas de la primera pestaña de la planilla, con datos del atributo
que desea importar. La pestaña Orientaciones presenta información sobre los campos de
las columnas: si son requeridos, su tipo y su descripción. Después de llenar los campos
necesarios, guarde la planilla. Es importante resaltar que la extensión del archivo debe ser
.xls.
6.
En el campo Enviar archivo de la etapa Seleccionar archivo, realice el upload de la
planilla debidamente llenada. El sistema validará si la planilla contiene registros. De lo
contrario, emitirá un mensaje informando que existen errores en la configuración de la
planilla.
Note que la planilla debe ser exportada en el mismo idioma que será importada en SE Suite. Por
ejemplo, si la planilla es exportada con el idioma de SE Suite en inglés, y es importada con el
idioma de SE Suite en portugués, el sistema no la validará.
SE Requisito — SE Suite 2.1
| 116
Registro
7.
Utilice el botón Siguiente, de la parte inferior del asistente, para acceder a la próxima etapa
de la cual se encuentra.
8.
En la etapa Ejecutar, será presentada una lista conteniendo los datos de los atributos
configurados en la planilla. Verifique si todas las columnas están llenadas debidamente.
Utilice el botón
de la barra de herramientas lateral para excluir el tratamiento
seleccionado del listado. Con eso, él no será importado.
Las columnas presentadas en esta etapa equivalen a las columnas de la planilla de importación.
9.
Accione el botón Siguiente en la parte inferior de la pantalla, y confirme la solicitud
realizada por el sistema para iniciar la importación.
10.
Utilice el botón Anterior en la parte inferior de la pantalla, para volver a una etapa anterior
de la importación, para realizar las ediciones necesarias.
11.
Utilice el botón Cancelar en la parte inferior de la pantalla, para salir del asistente de
importación. Tenga en cuenta que, todos los datos informados hasta el momento actual se
perderán. Para realizar esta operación efectivamente, es necesario confirmar la pregunta
hecha por el sistema.
12.
En la etapa Visualizar, es posible acompañar si los atributos fueron importados con éxito o
si hubo algún error.
13.
Accione el botón Finalizar para finalizar la importación y salir del asistente.
Mapear por unidad de negocio
1.
En la barra de herramientas de la pantalla principal, accione el botón Más
2.
En este momento, se abrirá el asistente de importación. Si está siendo realizada la
importación de mapeo por unidad de negocio, seleccione la opción Mapear por unidad de
negocio.
SE Requisito — SE Suite 2.1
.
| 117
Registro
3.
Haga clic en el botón Iniciar para dar continuidad a la operación.
4.
En la etapa Seleccionar archivo, se debe realizar el upload de la planilla conteniendo los
atributos que serán importados. Para eso, es necesario tener la planilla previamente
configurada. La planilla modelo puede ser obtenida por medio de la sección ¿Primera vez?,
de esta etapa de importación.
5.
Llene las celdas de las columnas de la primera pestaña de la planilla, con datos del atributo
que desea importar. La pestaña Orientaciones presenta información sobre los campos de
las columnas: si son requeridos, su tipo y su descripción. Después de llenar los campos
necesarios, guarde la planilla. Es importante resaltar que la extensión del archivo debe ser
.xls.
6.
En el campo Enviar archivo de la etapa Seleccionar archivo, realice el upload de la
planilla debidamente llenada. El sistema validará si la planilla contiene registros. De lo
contrario, emitirá un mensaje informando que existen errores en la configuración de la
planilla.
SE Requisito — SE Suite 2.1
| 118
Registro
Note que la planilla debe ser exportada en el mismo idioma que será importada en SE Suite. Por
ejemplo, si la planilla es exportada con el idioma de SE Suite en inglés, y es importada con el
idioma de SE Suite en portugués, el sistema no la validará.
7.
Utilice el botón Siguiente, de la parte inferior del asistente, para acceder a la próxima etapa
de la cual se encuentra.
8.
En la etapa Ejecutar, será presentada una lista conteniendo los datos de los atributos
configurados en la planilla. Verifique si todas las columnas están llenadas debidamente.
Utilice el botón
de la barra de herramientas lateral para excluir el tratamiento
seleccionado del listado. Con eso, él no será importado.
Las columnas presentadas en esta etapa equivalen a las columnas de la planilla de importación.
9.
Accione el botón Siguiente en la parte inferior de la pantalla, y confirme la solicitud
realizada por el sistema para iniciar la importación.
10.
Utilice el botón Anterior en la parte inferior de la pantalla, para volver a una etapa anterior
de la importación, para realizar las ediciones necesarias.
11.
Utilice el botón Cancelar en la parte inferior de la pantalla, para salir del asistente de
importación. Tenga en cuenta que, todos los datos informados hasta el momento actual se
perderán. Para realizar esta operación efectivamente, es necesario confirmar la pregunta
hecha por el sistema.
12.
En la etapa Visualizar, es posible acompañar si los atributos fueron importados con éxito o
si hubo algún error.
13.
Accione el botón Finalizar para finalizar la importación y salir del asistente.
Mapear por área
1.
En la barra de herramientas de la pantalla principal, accione el botón Más
SE Requisito — SE Suite 2.1
.
| 119
Registro
2.
En este momento, se abrirá el asistente de importación. Si está siendo realizada la
importación de mapeo por área, seleccione la opción Mapear por área.
3.
Haga clic en el botón Iniciar para dar continuidad a la operación.
4.
En la etapa Seleccionar archivo, se debe realizar el upload de la planilla conteniendo los
atributos que serán importados. Para eso, es necesario tener la planilla previamente
configurada. La planilla modelo puede ser obtenida por medio de la sección ¿Primera vez?,
de esta etapa de importación.
5.
Llene las celdas de las columnas de la primera pestaña de la planilla, con datos del atributo
que desea importar. La pestaña Orientaciones presenta información sobre los campos de
las columnas: si son requeridos, su tipo y su descripción. Después de llenar los campos
necesarios, guarde la planilla. Es importante resaltar que la extensión del archivo debe ser
.xls.
6.
En el campo Enviar archivo de la etapa Seleccionar archivo, realice el upload de la
planilla debidamente llenada. El sistema validará si la planilla contiene registros. De lo
contrario, emitirá un mensaje informando que existen errores en la configuración de la
planilla.
SE Requisito — SE Suite 2.1
| 120
Registro
Note que la planilla debe ser exportada en el mismo idioma que será importada en SE Suite. Por
ejemplo, si la planilla es exportada con el idioma de SE Suite en inglés, y es importada con el
idioma de SE Suite en portugués, el sistema no la validará.
7.
Utilice el botón Siguiente, de la parte inferior del asistente, para acceder a la próxima etapa
de la cual se encuentra.
8.
En la etapa Ejecutar, será presentada una lista conteniendo los datos de los atributos
configurados en la planilla. Verifique si todas las columnas están llenadas debidamente.
Utilice el botón
de la barra de herramientas lateral para excluir el tratamiento
seleccionado del listado. Con eso, él no será importado.
Las columnas presentadas en esta etapa equivalen a las columnas de la planilla de importación.
9.
Accione el botón Siguiente en la parte inferior de la pantalla, y confirme la solicitud
realizada por el sistema para iniciar la importación.
10.
Utilice el botón Anterior en la parte inferior de la pantalla, para volver a una etapa anterior
de la importación, para realizar las ediciones necesarias.
11.
Utilice el botón Cancelar en la parte inferior de la pantalla, para salir del asistente de
importación. Tenga en cuenta que, todos los datos informados hasta el momento actual se
perderán. Para realizar esta operación efectivamente, es necesario confirmar la pregunta
hecha por el sistema.
12.
En la etapa Visualizar, es posible acompañar si los atributos fueron importados con éxito o
si hubo algún error.
13.
Accione el botón Finalizar para finalizar la importación y salir del asistente.
SE Requisito — SE Suite 2.1
| 121
Gestión
Capitulo IV
Gestión
En este menú, se realizan las operaciones referentes a la revalidación de requisitos además de
revisiones y sus mapeos. Para eso, es necesario certificarse en primer lugar, de que la información
de los menús Configuración y Registro está debidamente registrada. Acceda a los siguientes
submenús:
§ Revalidación
§ Revisión
SE Requisito — SE Suite 2.1
| 122
Gestión
4.1 - Revalidación
En este menú son realizadas las operaciones referentes a las revalidaciones de los requisitos y de los
mapeos de requisito. Acceda a los siguientes submenús:
§ Requisito
§ Mapeo de requisito
SE Requisito — SE Suite 2.1
| 123
Gestión
4.1.1 - Mapeo de requisito
Ubicación: Gestión
Revalidación
Mapeo de requisito
Prerrequisitos:
Opcionales:
§ Requisito con control "Validez" configurado
§ Ruta responsable
Vista general:
Los mapeos que tengan requisitos con control de validez configurado en su tipo, serán revalidados
periódicamente. Por medio de este menú es posible revalidar mapeos independientemente de que su
validez ya haya expirado o no, así como, aprobarlos y visualizar las revalidaciones anteriores.
Botones específicos:
Accione este botón, ubicado en el segundo cuadrante, para visualizar la estructura del mapeo
de requisito, seleccionado en la lista de registros. La estructura del mapeo de requisito solo
estará disponible para edición, a través de la tarea Revisión del mapeo de requisito y mientras
la revisión se encuentre en la etapa de "Elaboración".
Accione este botón, ubicado en el segundo cuadrante, para visualizar los datos del requisito
seleccionado en el segundo cuadrante. En el tercer cuadrante, accione este botón para
visualizar la pantalla de datos de la revalidación seleccionada en el tercer cuadrante.
Accione la flecha, ubicada al lado de este botón, para exportar la lista de los registros
presentados en la pantalla principal para un archivo Excel, configurar un nuevo reporte o asociar
algún reporte existente o para consultar los parámetros que podrán ser utilizados en la
configuración de nuevos reportes.
Accione este botón, ubicado en el tercer cuadrante, para revalidar el requisito seleccionado en
la lista de registros. Vea más detalles sobre esta operación en la sección Revalidando un
requisito.
Accione este botón, ubicado en el tercer cuadrante, para editar una revalidación. Seleccione el
registro deseado antes de accionar el botón. Es importante resaltar que, este botón solo será
habilitado si la situación de la revalidación no ha sido Finalizada.
Accione este botón, ubicado en el tercer cuadrante, para excluir una revalidación. Seleccione el
registro deseado antes de accionar el botón.
Accione este botón, en el tercer cuadrante, para enviar una revalidación para aprobación. Es
importante resaltar que, este botón solamente quedará habilitado si, la configuración de la
validez asociada al tipo del requisito, está parametrizada para que la revalidación pase por
aprobación.
SE Requisito — SE Suite 2.1
| 124
Gestión
§ Utilice los Filtros de búsqueda para encontrar los registros deseados con más facilidad, por medio de
información específica. Vea en el menú Consulta
Requisito una descripción detallada de los filtros.
§ Recuerde que, solamente serán exhibidos en la lista de registros, los requisitos en dónde el usuario
conectado, tiene los permisos para "Modificar modelo de proceso" o "Revisar modelo de requisito"
habilitados.
SE Requisito — SE Suite 2.1
| 125
Gestión
4.1.2 - Requisito
Ubicación: Gestión
Revalidación
Requisito
Prerrequisitos:
Opcionales:
§ Requisitos con control de validez
§ Ruta responsable
Vista general:
Los requisitos que tienen el control de validez configurado en su tipo, serán revalidados
periódicamente. Por medio de este menú es posible revalidar requisitos independientemente de que
su validez ya haya expirado o no, así como, aprobarlos y visualizar las revalidaciones anteriores.
Botones específicos:
Accione este botón, ubicado en el segundo cuadrante, para visualizar la estructura del mapeo
de requisito, seleccionado en la lista de registros. La estructura del mapeo de requisito solo
estará disponible para edición, a través de la tarea Revisión del mapeo de requisito y mientras
la revisión se encuentre en la etapa de "Elaboración".
Accione este botón, ubicado en el segundo cuadrante, para visualizar los datos del requisito
seleccionado en el segundo cuadrante. En el tercer cuadrante, accione este botón para
visualizar la pantalla de datos de la revalidación seleccionada en el tercer cuadrante.
Accione la flecha, ubicada al lado de este botón, para exportar la lista de los registros
presentados en la pantalla principal para un archivo Excel, configurar un nuevo reporte o asociar
algún reporte existente o para consultar los parámetros que podrán ser utilizados en la
configuración de nuevos reportes.
Accione este botón, ubicado en el tercer cuadrante, para revalidar el requisito seleccionado en
la lista de registros. Vea más detalles sobre esta operación en la sección Revalidando
requisitos.
Accione este botón, ubicado en el tercer cuadrante, para editar una revalidación. Seleccione el
registro deseado antes de accionar el botón. Es importante resaltar que, este botón solo será
habilitado si la situación de la revalidación no ha sido Finalizada.
Accione este botón, ubicado en el tercer cuadrante, para excluir una revalidación. Seleccione el
registro deseado antes de accionar el botón.
Accione este botón, en el tercer cuadrante, para enviar una revalidación para aprobación. Es
importante resaltar que, este botón solamente quedará habilitado si, la configuración de la
validez asociada al tipo del requisito, está parametrizada para que la revalidación pase por
aprobación.
SE Requisito — SE Suite 2.1
| 126
Gestión
§ Utilice los Filtros de búsqueda para encontrar los registros deseados con más facilidad, por medio de
información específica. Vea en el menú Consulta
Requisito una descripción detallada de los filtros.
§ Recuerde que, solamente serán exhibidos en la lista de registros, los requisitos en dónde el usuario
conectado, tiene los permisos para "Modificar modelo de proceso" o "Revisar modelo de requisito"
habilitados.
SE Requisito — SE Suite 2.1
| 127
Gestión
4.1.2.1 - Revalidando requisitos
Vea cómo realizar la revalidación de un requisito:
1.
Utilice el panel Filtros de búsqueda para ubicar con más facilidad, el requisito que será
revalidado.
2.
Selecciónelo y accione el botón
de la barra de herramientas. Es importante resaltar que,
los requisitos que estén con una revalidación en marcha no podrán ser revalidados.
3.
En la pantalla que se abrirá, los campos Tipo, Identificador, Nombre, Revisión y Fecha
habrán sido llenados con la información del requisito que está siendo revalidado.
4.
En la pestaña General está disponible la información general sobre la revalidación del
requisito. Llene los siguientes campos:
Revalidación actual: Los campos de esta sección son llenados por el sistema con la siguiente
información:
§ Número: Número de la revalidación vigente del requisito. Accione el botón, ubicado al lado
de este campo, para visualizar la pantalla de datos de la revalidación vigente.
§ Fecha: Fecha en la cual la revalidación corriente del requisito fue realizada.
SE Requisito — SE Suite 2.1
| 128
Gestión
§ Fecha de la validez: Fecha hasta la cual la revalidación corriente será vigente.
Revalidación referencia: Están disponibles los siguientes campos, referentes a la revisión
que está siendo creada:
§ Número: Este campo es llenado por el sistema con un número secuencial para identificar la
revalidación que está siendo realizada.
§ Fecha: Este campo es llenado por el sistema con la fecha actual. Si en la configuración de
la validez, asociada al tipo del requisito, la opción Permitir modificar la fecha de la
revalidación no está marcada, no será posible editarla. De lo contrario, será posible
editar la fecha, permitiendo así la realización de una revalidación retroactiva.
§ Validez: Este campo es llenado por el sistema con el Tiempo estándar definido en la
configuración de la validez asociada al tipo del requisito que está siendo revalidado. Si se
define que, el tiempo estándar es Fij o, este campo no podrá ser editado. Si es Variable,
es posible definir el tiempo de validez deseado.
§ Fecha validez: Después de guardar el registro por primera vez, este campo es llenado por
el sistema con la fecha hasta la cual el requisito en cuestión será válido.
Justificación: Informe una justificación para la revalidación del requisito en cuestión.
5.
6.
Guarde el registro. Si la configuración de la validez no tiene la etapa de aprobación
parametrizada, la revalidación será finalizada. De lo contrario, no cierre la pantalla de datos,
pues, las demás pestañas serán habilitadas para llenado.
En la pestaña Aprobación es posible definir los responsables por la aprobación de la
revalidación en cuestión. Para eso, llene los siguientes campos:
Ruta responsable: Seleccione, entre aquellas registradas en el sistema, la ruta de
responsables por la revalidación en cuestión. Si es necesario utilice los botones ubicados al
lado del campo para registrar una nueva ruta responsable o limpiar el valor llenado en el
campo, respectivamente.
Esperar la liberación de todos los miembros de la secuencia: Marque esta opción para
que, la aprobación de la revalidación sea liberada, solo después de que todos los miembros de
la ruta ejecuten sus tareas.
Ciclo: Este campo es llenado por el sistema con un número secuencial, indicando el ciclo de
aprobación por el cual la revalidación del requisito está pasando. Cada vez que la revalidación
sea reprobada y pase de nuevo por aprobación, el sistema atribuye a ella un número.
Seleccione los ciclos anteriores para visualizar los miembros de la ruta responsable que
realizaron la aprobación.
Tipo de aprobación: Defina si la aprobación será:
§ Incremental: La revalidación podrá ser aprobada/reprobada por cualquier responsable de la
ruta.
§ Circular: La revalidación tendrá que pasar por todos los responsables de la ruta y solo el
último miembro de la secuencia podrá efectuar la aprobación/reprobación.
SE Requisito — SE Suite 2.1
| 129
Gestión
Es importante destacar que, los campos de esta pestaña, solo estarán disponibles para edición si en la
pestaña Aprobación de la configuración de la validez, NO se define que el tipo de ruta será 'Fijo' y
'Único'. Si el tipo de ruta 'Fijo' y 'Único' es definido, sus campos serán llenados automáticamente por el
sistema y no podrán ser editados.
7.
Si en la configuración de la validez está configurado el tipo de ruta de aprobación "variable",
los siguientes botones quedarán habilitados:
Accione este botón para incluir un nuevo miembro en la ruta responsable. Consulte la
sección Configurando una nueva ruta responsable para obtener una descripción
detallada sobre cómo ingresar un nuevo miembro. Es importante resaltar que, si el
miembro está siendo incluido en una ruta asociada a la revalidación, esta inclusión
solamente tendrá validez para la revalidación del documento, y no será replicada al
registro de la ruta hecha por el menú Configuración
Ruta responsable.
Accione este botón para editar los datos de un miembro. Seleccione el registro deseado
antes de accionar el botón.
Accione este botón para excluir un miembro de la ruta responsable. Seleccione el
registro deseado antes de accionar el botón.
8.
Después de llenar los campos necesarios, accione el botón
. En este momento, el sistema
preguntará sobre el envío de la revalidación para aprobación. Confirme para que la revalidación
sea enviada para aprobación por los debidos responsables. Consulte la tarea Aprobación de la
revalidación para obtener más detalles sobre esta operación.
SE Requisito — SE Suite 2.1
| 130
Gestión
4.2 - Revisión
En este menú, se realizan las operaciones referentes a las revisiones de los requisitos y sus mapeos.
Acceda a los siguientes submenús:
§ Mapeo de requisito
§ Requisito
SE Requisito — SE Suite 2.1
| 131
Gestión
4.2.1 - Mapeo de requisito
Ubicación: Gestión
Revisión
Mapeo de requisito
Prerrequisitos:
Opcionales:
§ Mapeo de requisito
§ Ruta de revisión
§ Motivo de revisión
Vista general:
La revisión posibilita controlar las modificaciones realizadas en los mapeos de requisitos, de manera
que permite monitorear sus diferentes versiones. Con esto, a través de este menú, los usuarios
podrán iniciar y acompañar las revisiones de los requisitos incluidos en el sistema. Las etapas del
flujo de revisión por las que va a pasar el mapeo varían según el proceso de revisión establecido en
el tipo del requisito al que se refiere y sus respectivas configuraciones. En el primer cuadrante se
presentan los filtros de búsqueda, que permiten ubicar los mapeos deseados con más facilidad. En el
segundo cuadrante se presentan los mapeos registrados en el sistema, mientras que en el tercer
cuadrante se presentan las revisiones por las cuales el mapeo seleccionado en el segundo cuadrante
ya pasó o está pasando.
Botones específicos:
Accione este botón para incluir una nueva revisión. Vea más detalles sobre cómo realizar esta
operación en la sección Revisando requisitos y mapeos.
Accione este botón para editar los datos de la revisión vigente del mapeo de requisito
seleccionado en la lista de registros.
Accione este botón para excluir una revisión del mapeo de requisito seleccionado.
Accione este botón para visualizar la estructura del mapeo de requisito seleccionado en la lista
de registros. La estructura del mapeo de requisito solo estará disponible para edición, a
través de la tarea Revisión del mapeo de requisito y mientras la revisión se encuentre en la
etapa de "Elaboración".
Accione la flecha ubicada al lado de este botón, y seleccione la opción deseada para visualizar
los datos del mapeo seleccionado en el segundo cuadrante o los datos de la revisión
seleccionada en el tercer cuadrante, en modo "solo lectura".
Accione la flecha, ubicada al lado de este botón, para exportar la lista de los registros
presentados en la pantalla principal para un archivo Excel, configurar un nuevo reporte o
asociar algún reporte existente o para consultar los parámetros que podrán ser utilizados en la
configuración de nuevos reportes.
Accione este botón para forzar la finalización de la revisión, sin que ella pase por las etapas
configuradas.
SE Requisito — SE Suite 2.1
| 132
Gestión
4.2.1.1 - Revisando requisitos y mapeos
Utilice el panel Filtros de búsqueda para ubicar con más facilidad el requisito/mapeo que será
revisado.
Recuerde que para poder revisar un requisito/mapeo, la última revisión de este registro debe estar
finalizada.
Seleccione el requisito/mapeo deseado y accione el botón
, de la barra de herramientas. En la
pantalla que se abrirá, los campos Tipo de requisito/Configuración de mapeo, Identificador,
Nombre y Revisión habrán sido llenados con la información del requisito/mapeo:
Accione el botón
para el llenado:
para registrar la nueva revisión. Las siguientes pestañas estarán disponibles
SE Requisito — SE Suite 2.1
| 133
Gestión
General
En la pantalla General está disponible la
requisito/mapeo. Llene los siguientes campos:
información general
sobre
la
revisión
del
Motivo: Seleccione el motivo que llevó a la creación de la revisión. Si es necesario, utilice los
botones ubicados al lado del campo para registrar un nuevo motivo de revisión, editar el motivo
seleccionado y limpiar el campo.
Revisión vigente: Los campos de esta sección son llenados por el sistema con la siguiente
información:
§ Revisión: Identificador de la revisión corriente del requisito/mapeo.
§ Fecha: Fecha de vigencia de la revisión corriente del requisito/mapeo.
Revisión referencia: Están disponibles los siguientes campos, referentes a la revisión que se
está creando:
§ Revisión: Si se define que el identificador de la revisión será Numérico o Texto, este campo
será llenado por el sistema con el número/letra correspondiente a la revisión vigente del
requisito/mapeo. Si es Personalizado, informe un identificador para la revisión que se está
creando.
§ Ciclo: Este campo es llenado por el sistema, variando de acuerdo con el tipo de proceso de
revisión:
o Modelo ISO9000: Siempre que un participante reprueba la revisión del requisito/mapeo, el
sistema incrementa un número en este campo.
o Workflow: Siempre que la actividad que está configurada para iniciar un nuevo ciclo es
habilitada para el debido responsable, el sistema incrementa un número en este campo.
§ Fecha: Al mantener este campo en blanco, él será llenado posteriormente por el sistema, con
la fecha en la cual la revisión ha sido Finalizada. Si este campo es llenado, el sistema
considerará la fecha informada como la fecha de vigencia de la revisión y no será posible
finalizarla hasta la fecha en cuestión. En este caso, el requisito/mapeo permanecerá
pendiente en la etapa de Finalización.
§ Situación: Este campo es llenado por el sistema con la etapa de la revisión en la cual se
encuentra el requisito/mapeo.
Descripción: Este campo está ubicado dentro de la subpestaña Descripción. Utilícelo para
describir la revisión del requisito/mapeo.
Justificación: Este campo está ubicado dentro de la subpestaña Justificación. Utilícelo para
justificar la revisión del requisito/mapeo.
SE Requisito — SE Suite 2.1
| 134
Gestión
Participante
La pestaña Participante será presentada para revisiones de requisito/mapeo, basadas en el
modelo ISO9000. El llenado de la información de esta sección depende del Tipo de ruta
seleccionado en el tipo del requisito/mapeo. Si es una ruta "Fijo único", esta sección no podrá ser
editada. Si es una ruta "Fijo", los participantes solamente podrán ser seleccionados a través de
una ruta de revisión. Si es una ruta "Variable", los participantes podrán ser seleccionados a
través de una ruta o a través de los botones de la subpestaña Etapa. En la pestaña
Participante están disponibles las siguientes opciones:
Ciclo: Exhibe el ciclo de la revisión. Si corresponde, seleccione los ciclos anteriores para
visualizar los miembros de la ruta responsable que realizaron las revisiones anteriores del
requisito/mapeo. Accione el botón
para importar el flujo de participantes de otra ruta de
revisión ya registrada en SE Desempeño. En este momento, los participantes serán presentados
en la subpestaña Etapa.
Situación: Exhibe la situación "En revisión" mientras la revisión está en marcha. Después de
liberar la revisión, exhibe la situación "Finalizada".
Inicio: Presenta la fecha en la cual la revisión ha sido creada.
Fin: Presenta la fecha de la finalización de la revisión
Finalización: Exhibe los datos del usuario que ha finalizado la revisión. Si la finalización es
automática, será informado el nombre del usuario que ha ejecutado la última etapa de revisión
configurada.
En la subpestaña Etapa es posible visualizar/establecer los participantes de la ruta de revisión
del requisito/mapeo, según las definiciones de su tipo. Si el tipo de ruta configurado es Variable y
se informa una ruta de revisión, sus participantes serán exhibidos en la lista de registros de esta
pestaña. Si no se ha informado una ruta de revisión, es posible configurar a los participantes
deseados. Para eso, utilice los botones de la barra de herramientas ubicada al lado de la lista de
registros:
Accione este botón para incluir un participante en la revisión del requisito/mapeo. Consulte
la sección Configurando una nueva ruta de revisión para obtener una descripción detallada
sobre cómo insertar un nuevo participante. Es importante resaltar que, si el participante
está siendo incluido en una ruta asociada a la revisión, esta inclusión solamente será
válida para la revisión del documento, y no será replicada al registro de la ruta hecha por
el menú Configuración
Revisión
Ruta.
Accione este botón para modificar la secuencia, plazo o checklist del participante
seleccionado.
Accione este botón para quitar el participante seleccionado. Vale recordar que no será
posible eliminar el participante cuando este ya haya recibido la tarea de ejecución de
revisión.
SE Requisito — SE Suite 2.1
| 135
Gestión
§ En cualquier caso, no será posible incluir, editar o excluir participantes de etapas que ya hayan sido
ejecutadas.
§ También se presentan las subpestañas: Diagrama de flujo (exhibe el flujo de responsables de la ruta de
revisión), Historial (permite acompañar las operaciones efectuadas en el requisito/mapeo que está
siendo revisado, así como los usuarios que las realizaron) y Checklist (solamente será habilitada si un
checklist es asociado al participante seleccionado en la subpestaña Etapa y permite visualizar el
checklist asociado al participante. Si él ya ejecutó la etapa de revisión, es posible visualizar las
respuestas informadas por él.
La pestaña Workflow será presentada, en el lugar de la pestaña Participante, para revisiones de
requisito/mapeo que son controladas por un proceso instanciado en el componente SE Workflow. Los
detalles de cómo llenar los campos de esta pestaña y de cómo configurar un proceso de revisión pueden
ser consultados en la Guía del usuario, en la sección Revisiones.
Modificación
En la pestaña Modificación, accione el botón
para informar las modificaciones que fueron
hechas en el requisito/mapeo que se está revisando. Las modificaciones pueden ser insertadas
tanto por el usuario que está registrando la revisión, como por los elaboradores. En la pantalla
que se abrirá, llene los siguientes campos:
Ubicación: Informe el lugar del requisito/mapeo donde fue realizada la modificación.
Modificación: Describa la modificación realizada en el lugar informado anteriormente.
Críticas
En la pestaña Crítica, accione el botón
para incluir críticas referentes al requisito/mapeo que
está siendo revisado. En la pantalla que se abrirá, llene los siguientes campos:
Descripción (Pestaña Crítica): Informe las mejorías que deben ser implementadas en el
requisito/mapeo que está siendo revisado. Las críticas pueden ser insertadas tanto por el usuario
que está creando la revisión como por los consensadores, aprobadores u homologadores de la
revisión, en el momento de la ejecución de las respectivas etapas.
Solución (Pestaña Solución): Cuando sea registrada una crítica, este campo deberá ser
utilizado para informar las soluciones que fueron realizadas en el requisito/mapeo. El llenado de
esta pestaña solamente podrá ser hecho por el elaborador en el momento de la ejecución de la
respectiva etapa.
SE Requisito — SE Suite 2.1
| 136
Gestión
Control
En la pestaña Control se presentan los responsables por la creación y liberación de la revisión.
Además, están disponibles los siguientes campos:
Programado: Informe las fechas planificadas para inicio y fin de la revisión.
Realizado: Este campo presenta la fecha de Inicio (fecha en la cual la etapa de elaboración ha
sido ejecutada) y Fin (fecha de la finalización de la revisión).
Publicación de la revisión: Este campo es llenado por el sistema con la configuración de
finalización definida en el tipo del requisito/mapeo que está siendo revisado, sin embargo, es
posible editarlo mientras la revisión esté curso. En este caso, seleccione si la finalización de la
revisión será:
§ Automático: En el momento en que el homologador ejecute su tarea, la revisión será
finalizada automáticamente, sin que el sistema gestione la etapa de finalización.
§ Manual: Cuando el homologador ejecute su tarea, el sistema generará la etapa de finalización
para los usuarios responsables.
Responsables: Este campo es llenado con el usuario y fecha en la cual ha sido realizada la
creación de la revisión y con el usuario y fecha en la cual ha sido realizada la liberación de la
revisión, o sea, cuando se ha ejecutado su finalización. Si la finalización es automática, será
informado el nombre del usuario que ha ejecutado la última etapa de revisión configurada.
§ Accione el botón
para registrar las modificaciones hechas en los datos de la revisión.
§ Después de informar los campos necesarios, accione el botón
para enviar la revisión a los debidos
responsables.
§ Consulte la sección Mis tareas
Revisión de mapeo de requisito o Mis tareas
para obtener más detalles sobre cómo realizar esta operación.
SE Requisito — SE Suite 2.1
Revisión de requisito
| 137
Gestión
4.2.2 - Requisito
Ubicación: Gestión
Revisión
Requisito
Prerrequisitos:
Opcionales:
§ Requisito
§ Ruta de revisión
§ Motivo de revisión
Vista general:
La revisión posibilita controlar las modificaciones realizadas en los requisitos, de manera que permite
monitorear sus diferentes versiones. Con esto, a través de este menú, los usuarios podrán iniciar y
acompañar las revisiones de los requisitos incluidos en el sistema. Las etapas del flujo de revisión por
las cuales el requisito irá a pasar, varían en consonancia con el proceso de revisión establecido en
su tipo y sus respectivas configuraciones. En el primer cuadrante se presentan los filtros de
búsqueda, que permiten ubicar los requisitos deseados con más facilidad. En el segundo cuadrante
se presentan los requisitos registrados en el sistema, mientras que en el tercer cuadrante se
presentan las revisiones por las cuales el requisito seleccionado en el segundo cuadrante ya pasó o
está pasando.
Botones específicos:
Accione este botón para incluir una nueva revisión. Vea más detalles sobre cómo realizar esta
operación en la sección Revisando requisitos y mapeos.
Accione este botón para editar los datos de la revisión vigente del requisito seleccionado en la
lista de registros.
Accione este botón para excluir una revisión del requisito seleccionado.
Accione este botón para visualizar la estructura del requisito seleccionado en la lista de
registros. La estructura del requisito solo estará disponible para edición, a través de la tarea
Revisión de requisito y mientras la revisión se encuentre en la etapa de "Elaboración".
Accione la flecha ubicada al lado de este botón, y seleccione la opción deseada para visualizar
los datos del requisito seleccionado en el segundo cuadrante o los datos de la revisión
seleccionada en el tercer cuadrante, en modo "solo lectura".
Accione la flecha, ubicada al lado de este botón, para exportar la lista de los registros
presentados en la pantalla principal para un archivo Excel, configurar un nuevo reporte o
asociar algún reporte existente o para consultar los parámetros que podrán ser utilizados en la
configuración de nuevos reportes.
Accione este botón para forzar la finalización de la revisión, sin que ella pase por las etapas
configuradas.
SE Requisito — SE Suite 2.1
| 138
Ejecución
Capitulo V
Ejecución
Por medio de este menú, es posible realizar el monitoreo de los requisitos registrados y mapeados en
el sistema. Para eso, acceda al siguiente submenú:
§ Monitoreo
SE Requisito — SE Suite 2.1
| 139
Ejecución
5.1 - Monitoreo
Ubicación: Ejecución
Monitoreo
Prerrequisitos:
§ Requisito mapeado
Opcionales:
§ Tipo de incidente
§ Categoría (SE Plan de acción)
§ Incidente
§ Modelo de plan de acción
§ Tipo de problema
§ Plan de acción
§ Problema
§ Acción aislada
§ Workflow
Vista general:
A través de este menú es posible monitorear la aplicabilidad e implementación de los requisitos en la
organización para verificar que se ajusta a las políticas y directrices establecidas para su negocio.
Botones específicos:
Accione este botón para visualizar el monitoreo del requisito seleccionado en la lista de
registros. Vea más detalles sobre esta operación en la sección Monitoreo de requisitos.
Accione este botón para visualizar la pantalla de datos del requisito seleccionado en la lista de
registros.
Accione la flecha, ubicada al lado de este botón, para exportar la lista de los registros
presentados en la pantalla principal para un archivo Excel, configurar un nuevo reporte o
asociar algún reporte existente o para consultar los parámetros que podrán ser utilizados en la
configuración de nuevos reportes.
Utilice los "Filtros de búsqueda" para encontrar los registros con mayor facilidad, por medio de información
específica. Vea en el menú Consulta
Requisito una descripción detallada de los filtros.
SE Requisito — SE Suite 2.1
| 140
Ejecución
5.1.1 - Monitoreo de requisitos
Vea cómo monitorear un requisito:
1.
En la lista de registros de la pantalla principal, seleccione el requisito deseado.
En la lista de registros de la pantalla principal, solamente serán presentados los requisitos, cuya
primera revisión esté homologada. Si el requisito se encuentra en revisión y esta no es su primera
revisión, será presentada, en la lista de registros, su revisión vigente.
2.
Enseguida, accione el botón
de la barra de herramientas.
3.
En este momento, la siguiente pantalla será presentada:
4.
En la barra de herramientas (A), también están disponibles las siguientes opciones:
SE Requisito — SE Suite 2.1
| 141
Ejecución
Opción
Calcular
Permite realizar manualmente el cálculo de cobertura del requisito. Note que el
cálculo de cobertura es realizado considerando solo los requisitos hoja.
Evento
Permite incluir y/o asociar incidentes/problemas/workflows que evidencien el
requisito seleccionado en la estructura. Vea más detalles de esta operación en
el paso 7.
Document
ación
Permite asociar adjuntos y documentos a la estructura del requisito
seleccionado en la estructura. Vea más detalles sobre esta operación en los
pasos 8 y 9.
Datos
Permite visualizar la pantalla de datos del requisito seleccionado en la
estructura.
Plan
de Permite incluir y/o asociar planes de acción o acciones aisladas que evidencien
acción
el requisito seleccionado en la estructura. Vea más detalles de esta operación
en el paso 8.
5.
Expandir
Permite visualizar los requisitos que están asociados a los niveles inferiores de
otro requisito en la estructura. Esta opción solamente estará disponible si hay
requisitos con niveles inferiores en la estructura.
Contraer
Oculta los requisitos que están en los niveles inferiores de otro requisito. Esta
opción solamente estará disponible si hay requisitos con niveles inferiores en la
estructura.
En la estructura del requisito (B), están disponibles las siguientes columnas:
Columna
Aplicable
En los requisitos que tienen subrequisitos, se presenta la cantidad de requisitos
hoja (aquellos que no tienen subrequisitos) pertenecientes a ellos, que son
aplicables y cuántos no son aplicables. Cuando se trata de requisitos hoja, en
esta columna, los requisitos aplicables son identificados con el icono
mientras que los no aplicables son identificados con el icono
Implemen
tado
,
.
En esta columna es presentado el porcentaje de implementación de los
requisitos. Para eso, se hace la media aritmética de la implementación de todos
los requisitos de nivel inferior para llegar al valor del requisito de nivel superior.
Note que solamente los requisitos hoja que son aplicables serán considerados
en el cálculo. Por ejemplo, en un requisito que tiene 4 requisitos hoja,
considerando que dos son aplicables y dos no, el cálculo será hecho de la
siguiente forma: (0 + 100 + 0 + 100) / 4 = 50%. Con eso, el porcentaje de
implementación del requisito de nivel superior será 50%.
SE Requisito — SE Suite 2.1
| 142
Ejecución
6.
E
Indica si el requisito tiene un evento (incidente, problema o workflow)
relacionado con él.
PA
Indica si el requisito tiene un plan de acción o una acción aislada relacionada
con él.
La opción Resumen de mapeo, solamente será presentada en el campo Detalles (C),
presente en la parte superior del panel de datos del requisito, si el requisito seleccionado en la
estructura es un requisito hoja. Al hacer clic en ella, será presentada la unidad de negocio y
las áreas y/o controles para los cuales el requisito fue mapeado, así como el mapeo de
aplicabilidad e implementación, realizado para cada uno de ellos, de acuerdo con las
configuraciones realizadas en su tipo. Para visualizar los datos del mapeo del requisito,
posicione el mouse sobre la unidad de negocio o área para cual el requisito fue mapeado y clic
sobre en el botón
7.
.
Al seleccionar la opción Evento, en el campo Detalles (C), presentado en la parte superior
del panel de datos del requisito, es posible incluir y/o asociar incidentes/problemas/workflows
que evidencian el requisito seleccionado en la estructura (B). Para eso, utilice los botones de
la barra de herramientas lateral de esta sección:
Accione este botón y seleccione la opción deseada para iniciar un Incidente,
Problema o Workflow. En la pantalla que aparecerá, seleccione el tipo que clasificará
al evento que desea registrar. Los campos Título y Descripción serán habilitados para
llenado de acuerdo con las configuraciones realizadas en el proceso. Guarde el registro.
Si el iniciador es también el ejecutor de la primera actividad del flujo, la pantalla de
datos de la actividad será presentada.
Accione este botón y en la pantalla que se abrirá, seleccione primero, el evento que
desea asociar al requisito (incidente, problema o workflow) y, a continuación, busque y
seleccione. Guarde la selección hecha.
Accione este botón para excluir el evento seleccionado en la lista de registros y así
desasociarlo del requisito.
Accione este botón para visualizar la pantalla de datos del evento (incidente, problema
o workflow) seleccionado en la lista de registros.
SE Requisito — SE Suite 2.1
| 143
Ejecución
§ Para que este recurso funcione correctamente, es necesario que los componentes SE Incidentes, SE
Problema y SE Workflow formen parte de las soluciones adquiridas por su organización.
§ Obtenga más información acerca de incidentes, problemas y workflows consultando la documentación
específica de estos componentes.
8.
Al seleccionar la opción Plan de acción, en el campo Detalles (C), presentado en la parte
superior del panel de datos del requisito, es posible incluir y/o asociar planes de acción o
acciones aisladas que evidencian el requisito seleccionado en la estructura (B). Para eso,
utilice los botones de la barra de herramientas lateral de esta sección:
Accione este botón y seleccione la opción deseada:
§ Plan de acción: En la pantalla que se presentará, primero seleccione si el nuevo plan
de acción será en blanco o será creado a partir de un modelo. A continuación, en la
parte inferior de la pantalla, ubique y seleccione la categoría o el modelo de plan de
acción, según la opción seleccionada anteriormente y guarde la selección realizada. En
este momento será presentada la pantalla de datos de la estructura del plan de
acción, posibilitando su configuración.
§ Acción aislada: En la pantalla que se presentará, seleccione la categoría que
clasificará a la acción aislada. Guarde la selección hecha. En este momento, se
presentará la pantalla de datos del plan de acción, posibilitando su configuración.
Accione este botón y en la pantalla que se abrirá, seleccione primero si desea asociar al
requisito un plan de acción o una acción aislada y, enseguida, busque y seleccione el
registro deseado. Guarde la selección hecha.
Accione este botón para excluir el registro seleccionado en la lista y así desasociarlo del
requisito.
Accione este botón para visualizar la pantalla de datos del registro seleccionado en la
lista.
§ Para que este recurso funcione correctamente, es necesario que el componente SE Plan de acción
forme parte de las soluciones adquiridas por su organización.
§ Obtenga más información sobre plan de acciones y acciones aisladas consultando la documentación
específica del componente SE Plan de acción.
9.
Al seleccionar la opción Adjunto, en el campo Detalles (C), es posible guardar los adjuntos
asociados al requisito, en el momento de su registro.
SE Requisito — SE Suite 2.1
| 144
Ejecución
10.
Al seleccionar la opción Documento, en el campo Detalles (C), es posible incluir o asociar
documentación referente al requisito.
Accione este botón para guardar el archivo electrónico del documento seleccionado en
el listado.
Accione este botón para visualizar la pantalla de datos del documento seleccionado en
el listado.
11.
Después de monitorear la información deseada, cierre la pantalla.
SE Requisito — SE Suite 2.1
| 145
Consulta
Capitulo VI
Consulta
Por medio de este menú, SE Requisito posibilita a los usuarios la obtención de datos ya registrados
en el sistema. Vea en las siguientes secciones cómo realizar consultas en el sistema:
§ Mapeo de requisito
§ Requisito
§ Tareas
SE Requisito — SE Suite 2.1
| 146
Consulta
6.1 - Mapeo de requisito
Ubicación: Consulta
Mapeo de requisito
Vista general:
Este menú permite consultar los mapeos de todos los requisitos homologados en el sistema.
Botones específicos:
Accione este botón para visualizar la pantalla de datos de la estructura del mapeo
seleccionado en la lista de registros.
Accione este botón para visualizar la estructura del mapeo seleccionado en la lista de
registros.
Cuando es accionado, carga SE Analytics, para que el resultado obtenido en la consulta pueda
ser analizado.
Accione la flecha, ubicada al lado de este botón, para exportar la lista de los registros
presentados en la pantalla principal para un archivo Excel, configurar un nuevo reporte o
asociar algún reporte existente o para consultar los parámetros que podrán ser utilizados en la
configuración de nuevos reportes.
Utilice los filtros descritos a continuación, para ubicar el(los) registro(s) deseado(s) por medio de
información específica. Para utilizar esos filtros, vaya al panel Filtros de búsqueda y accione el
botón
para agregar filtros.
Para obtener más detalles sobre el "Panel de búsqueda" y demás operaciones de consulta, vea en el
documento Guía del usuario, el capítulo "Consultas".
Requisito
Utilice los campos de este filtro para ubicar el mapeo deseado por medio de la información del
identificador, nombre y/o por su requisito de referencia contenido en el mapeo.
Mapeo de requisito
Utilice los campos de este filtro para ubicar el mapeo por medio de la siguiente información:
Implementado: Informe en los campos "Mayor o igual a" y "Menor o igual a" el porcentaje de
implementación de los requisitos del mapeo que será buscado.
Aplicable: Informe si el mapeo está definido como "aplicado" o "no aplicado" para la unidad de
negocio/área/proceso.
SE Requisito — SE Suite 2.1
| 147
Consulta
Unidad de negocio/área
En este filtro, seleccione la unidad de negocio o área que forma parte del mapeo que será
buscado.
Después de informar los filtros necesarios, accione el botón BUSCAR en el panel 'Filtros de búsqueda' o pulse
la tecla ENTER del teclado, para efectuar la búsqueda. El resultado será listado en la parte derecha de la
pantalla de consultas.
SE Requisito — SE Suite 2.1
| 148
Consulta
6.2 - Requisito
Ubicación: Consulta
Requisito
Vista general:
Este menú permite consultar los requisitos registrados en el sistema, independientemente de la
situación en la que se encuentren.
Botones específicos:
Accione este botón para visualizar la pantalla de monitoreo del requisito seleccionado en la
lista de registros.
Accione este botón para visualizar la pantalla de datos del requisito seleccionado en la lista de
registros.
Cuando es accionado, carga SE Analytics, para que el resultado obtenido en la consulta pueda
ser analizado.
Accione la flecha, ubicada al lado de este botón, para exportar la lista de los registros
presentados en la pantalla principal para un archivo Excel, configurar un nuevo reporte o
asociar algún reporte existente o para consultar los parámetros que podrán ser utilizados en la
configuración de nuevos reportes.
Utilice los filtros descritos a continuación, para ubicar el(los) registro(s) deseado(s) por medio de
información específica. Para utilizar esos filtros, vaya al panel Filtros de búsqueda y accione el
botón
para agregar filtros.
Para obtener más detalles sobre el "Panel de búsqueda" y demás operaciones de consulta, vea en el
documento Guía del usuario, el capítulo "Consultas".
Requisito
Utilice los campos de este filtro para ubicar el requisito deseado a través de su identificador,
nombre y/o por la situación en la que se encuentra (homologado, con su revisión en curso y/o
cancelado).
Favoritos
Marque la opción Solo favoritos para que, en la consulta, se presenten solo los documentos
clasificados como favoritos. Para obtener más información, consulte en el documento Guía del
usuario, la sección Consultas
Filtrando consultas
Consultar registros favoritos.
SE Requisito — SE Suite 2.1
| 149
Consulta
Workflow
Utilice los campos de este filtro para ubicar el requisito a través del workflow relacionado con él.
Para eso, seleccione el workflow deseado o informe su identificador y/o título.
Incidente
Utilice los campos de este filtro para ubicar el requisito a través del workflow relacionado con él.
Para eso, seleccione el incidente deseado o informe su identificador y/o título.
Problema
Utilice los campos de este filtro para ubicar el requisito a través del problema relacionado con él.
Para eso, seleccione el problema deseado o informe su identificador y/o título.
Mapeo de requisito
Utilice los campos de este filtro para ubicar el requisito a través del problema relacionado con él.
Para eso, seleccione el problema deseado o informe su identificador y/o título.
Después de informar los filtros necesarios, accione el botón BUSCAR en el panel 'Filtros de búsqueda' o pulse
la tecla ENTER del teclado, para efectuar la búsqueda. El resultado será listado en la parte derecha de la
pantalla de consultas.
SE Requisito — SE Suite 2.1
| 150
Consulta
6.3 - Tareas
Ubicación: Consulta
Tareas
Vista general:
Por medio de este menú, es posible hacer el seguimiento de las tareas pendientes de cualquier
usuario de SE Requisito. Esta consulta posibilita, por ejemplo, que los líderes verifiquen si sus
liderados están ejecutando las tareas dentro del plazo estipulado.
Es importante destacar que, en este menú, no será permitido ejecutar las tareas. Para ejecutarlas es
necesario acceder al menú Mis Tareas.
1.
En el filtro "Tipo de tarea", accione el botón Seleccione un tipo de tarea.
2.
En el panel que será presentado, utilice los filtros de búsqueda, presentes en la parte superior
del panel, para ubicar los tipos de tareas que serán consultados. Informe en los respectivos
campos, las tareas deseadas, el Usuario, Función o Área responsable por su ejecución.
Marque la opción Exhibir registros de los niveles inferiores, para que las áreas/funciones
que están abajo, en la jerarquía, de la categoría seleccionada, también sean consideradas en
la consulta.
§ Utilice los botones ubicados al lado del campo Tareas para expandir y visualizar la lista de tareas,
marcar todas las tareas disponibles y limpiar las marcas realizadas.
§ Utilice los botones ubicados al lado de los campos Usuario, Función y Área para llenarlos con los
datos del usuario conectado o limpiar el valor llenado.
3.
Una vez hecho eso, accione el botón Buscar y el resultado será presentado en la lista de
registros presente en la parte inferior del panel. Si las tareas presentadas no son las
deseadas, es solo repetir el procedimiento descrito anteriormente hasta obtener el resultado
deseado. De lo contrario, accione el botón Aplicar para efectuar la consulta de los registros
referentes a los tipos de tarea en cuestión.
Los tipos de tareas que serán consultados son exhibidos en el Panel de Búsqueda, ubicado en el lado izquierdo
de la pantalla principal, separados por sus tipos: Ejecución y Acompañamiento.
SE Requisito — SE Suite 2.1
| 151
Mis Tareas
Capitulo VII
Mis Tareas
Por medio de este recurso, el usuario toma conocimiento de todas las tareas pendientes que están
bajo su responsabilidad. Estas tareas deben ser ejecutadas dentro de los plazos que fueron
establecidos, para que no queden atrasadas y comprometan alguna etapa del flujo de uso del
sistema.
Las tareas generadas en el sistema pueden ser divididas en Ejecución y Acompañamiento. Consulte,
en las respectivas secciones, la tarea deseada.
Para obtener información detallada sobre la ejecución de tareas, consulte en el documento Guía del usuario,
el tema "Tareas".
La mayoría de las tareas generadas por el sistema se acompañan de notificaciones vía e-mail. Para eso, es
necesario efectuar las configuraciones necesarias, referentes al servidor de e-mail, por medio del
componente SE Configuración.
SE Requisito — SE Suite 2.1
| 152
Mis Tareas
7.1 - Ejecución
Las tareas de ejecución son tareas pendientes que el usuario necesita ejecutar dentro de un plazo o
período definido. En SE Requisito pueden ser generadas las siguientes tareas:
§ Aprobación de revalidación
§ Aprobación de revalidación del mapeo de requisito
§ Revisión de requisito
§ Revisión del mapeo de requisito
§ Vencimiento de mapeo de requisito
§ Vencimiento de requisito
SE Requisito — SE Suite 2.1
| 153
Mis Tareas
7.1.1 - Aprobación de revalidación
Tarea:
Aprobación de revalidación
Quién recibe:
Usuarios definidos como miembros de la ruta responsable por la aprobación,
asociado a la configuración de la validez o revalidación del requisito en cuestión.
Cuando:
Al enviar una revalidación para aprobación.
Objetivo:
Aprobar o reprobar una revalidación de requisito.
Cómo ejecutar esta tarea:
1.
En la lista de registros pendientes, seleccione el requisito cuya revalidación pasará por
aprobación.
2.
Enseguida, accione el botón
3.
Llene los campos de la pantalla de datos que será presentada:
de la barra de herramientas.
SE Requisito — SE Suite 2.1
| 154
Mis Tareas
Aprobado: Seleccione la opción Sí para aprobar o la opción No para reprobar la revalidación
en cuestión.
Fecha: Este campo es llenado por el sistema con la fecha en la cual la aprobación/reprobación
de la revalidación en cuestión está siendo realizada.
4.
La pestaña Checklist solamente será presentada si hay un checklist atribuido al miembro de la
ruta de revisión (definida en la configuración de la validez o en la tarea Vencimiento de
requisito) que esté ejecutando la aprobación. Este checklist tiene el objetivo de auxiliar al
responsable en la aprobación o reprobación del registro. Para responder a las preguntas del
checklist, seleccione en la columna Respuesta de la propia lista de registros, la opción
deseada (Sí, No o N/A). Las respuestas pueden haber sido llenadas con una opción estándar,
definida en el registro del checklist. Además, el llenado de los campos de la columna Notas
será obligatorio o no, de acuerdo con las configuraciones establecidas también en el registro
del checklist.
5.
Utilice la pestaña Comentario, para registrar información importante referente a la aprobación
de la revalidación. Recuerde que, si la revalidación es reprobada, el llenado de esta pestaña,
será obligatorio. En este caso, se debe informar una justificación para la reprobación.
6.
En la pestaña Ruta es posible editar el flujo de los miembros responsables por la aprobación de
la revalidación. Para eso, en la barra de herramientas ubicada al lado de la lista de registros
utilice los siguientes botones:
Accione este botón para incluir un nuevo miembro. Consulte la sección Configurando
una nueva ruta responsable para obtener una descripción detallada sobre cómo
ingresar un nuevo miembro. Es importante resaltar que, si el miembro está siendo
incluido en una ruta asociada a la revalidación, esta inclusión solamente tendrá validez
para la revalidación del documento, y no será replicada al registro de la ruta hecha
por el menú Configuración
Ruta responsable.
Accione este botón para editar los datos del miembro seleccionado.
Accione este botón para excluir un miembro de la ruta responsable. Seleccione el
registro deseado antes de accionar el botón.
Accione este botón para identificar la situación de la aprobación (columna SA), o sea,
cual acción fue tomada por los miembros de la ruta responsable.
Esta pestaña solamente será presentada si la opción ¿Edita el flujo de aprobación? es marcada, al
momento de la definición de un miembro de la ruta responsable por la aprobación, asociado a la
configuración de la validez o revalidación del proceso en cuestión.
No será posible incluir, editar o excluir miembros que ya ejecutaron sus tareas de aprobación.
SE Requisito — SE Suite 2.1
| 155
Mis Tareas
7.
Después de llenar los campos de arriba, guarde el registro.
8.
Si la revalidación es reprobada, ella será enviada nuevamente para revalidación. Si la
revalidación es aprobada, ella pasará a ser la revalidación vigente para el requisito en
cuestión.
SE Requisito — SE Suite 2.1
| 156
Mis Tareas
7.1.2 - Aprobación de revalidación del mapeo de
requisito
Tarea:
Aprobación de revalidación del mapeo de requisito
Quién recibe:
Usuarios definidos como miembros de la ruta responsable por la aprobación,
asociada a la configuración de la validez del mapeo de requisitos en cuestión.
Cuando:
Al enviar una revalidación para aprobación.
Objetivo:
Aprobar o reprobar una revalidación de mapeo de requisito.
Cómo ejecutar esta tarea:
1.
En la lista de registros pendientes, seleccione el mapeo de requisito cuya revalidación pasará
por aprobación.
2.
Enseguida, accione el botón
3.
Llene los campos de la pantalla de datos que será presentada:
de la barra de herramientas.
SE Requisito — SE Suite 2.1
| 157
Mis Tareas
Aprobado: Seleccione la opción Sí para aprobar o la opción No para reprobar la revalidación
en cuestión.
Fecha: Este campo es llenado por el sistema con la fecha en la cual la aprobación/reprobación
de la revalidación en cuestión está siendo realizada.
4.
La pestaña Checklist solamente será presentada si hay un checklist atribuido al miembro de la
ruta de revisión (definida en la configuración de la validez o en la tarea Vencimiento de mapeo
de requisito) que esté ejecutando la aprobación. Este checklist tiene el objetivo de auxiliar al
responsable en la aprobación o reprobación del registro. Para responder a las preguntas del
checklist, seleccione en la columna Respuesta de la propia lista de registros, la opción
deseada (Sí, No o N/A). Las respuestas pueden haber sido llenadas con una opción estándar,
definida en el registro del checklist. Además, el llenado de los campos de la columna Notas
será obligatorio o no, de acuerdo con las configuraciones establecidas también en el registro
del checklist.
5.
Utilice la pestaña Comentario, para registrar información importante referente a la aprobación
de la revalidación. Recuerde que, si la revalidación es reprobada, el llenado de esta pestaña,
será obligatorio. En este caso, se debe informar una justificación para la reprobación.
6.
En la pestaña Ruta es posible editar el flujo de los miembros responsables por la aprobación de
la revalidación. Para eso, en la barra de herramientas ubicada al lado de la lista de registros
utilice los siguientes botones:
Accione este botón para incluir un nuevo miembro. Consulte la sección Configurando una
nueva ruta responsable para obtener una descripción detallada sobre cómo ingresar un
nuevo miembro. Es importante resaltar que si el miembro está siendo incluido en una
ruta asociada a la revalidación, esta inclusión solamente será válida para la revalidación
del mapeo de requisito, y no será siendo replicada al registro de la ruta hecha por el
menú Configuración
Ruta responsable.
Accione este botón para editar los datos del miembro seleccionado.
Accione este botón para excluir un miembro de la ruta responsable. Seleccione el
registro deseado antes de accionar el botón.
Accione este botón para identificar la situación de la aprobación (columna SA), o sea,
cual acción fue tomada por los miembros de la ruta responsable.
Esta pestaña solamente será presentada si la opción ¿Edita el flujo de aprobación? ha sido marcada, al
momento de la definición de un miembro de la ruta responsable por la aprobación, asociada a la
configuración de la validez o revalidación del mapeo de requisito en cuestión.
No será posible incluir, editar o excluir miembros que ya ejecutaron sus tareas de aprobación.
SE Requisito — SE Suite 2.1
| 158
Mis Tareas
7.
Después de llenar los campos de arriba, guarde el registro.
8.
Si la revalidación es reprobada, ella será enviada nuevamente para revalidación. Si la
revalidación es aprobada, ella pasará a ser la revalidación vigente para el mapeo de requisito
en cuestión.
SE Requisito — SE Suite 2.1
| 159
Mis Tareas
7.1.3 - Revisión del requisito
Las tareas de revisión de los activos registrados en el sistema pueden basarse en el modelo ISO9000
o en algún proceso previamente configurado, que será instanciado en el componente SE Workflow.
Esta configuración es establecida en el tipo que clasifica al requisito o mapeo.
Los detalles específicos sobre cada modelo de revisión, al igual que los pasos necesarios para su ejecución,
se encuentran en las próximas secciones. Vea a continuación, información importante sobre las tareas de
revisión:
1.
La pantalla de ejecución de revisión se presenta de acuerdo con el ejemplo a continuación.
Utilice los botones de la barra de herramientas para efectuar las operaciones necesarias. Cada
uno de los botones disponibles será descrito más adelante.
2.
Note que la columna SR de la lista de registros, indica la etapa de la revisión en la que se
encuentra cada registro. Pase el mouse sobre el ícono para que el nombre de la etapa sea
exhibido:
ATENCIÓN
La columna "TR" en la lista de tareas es válida solo para revisiones basadas en procesos y exhibe el tipo de
responsable por la ejecución de cada actividad - rol funcional, área/rol, área, área/función o usuario. Pase el
mouse sobre cada ícono para identificar lo que ellos representan y utilice los respectivos botones de la barra
de herramientas (descritos a continuación) para asociar/desasociar actividades al/del usuario autenticado.
Recuerde que el responsable por la ejecución de cada actividad debe ser configurado al momento del
modelado del proceso (vía modelador de proceso - componente SE Proceso).
SE Requisito — SE Suite 2.1
| 160
Mis Tareas
Botones específicos:
Accione este botón para ejecutar la revisión seleccionada en la lista de registros. Vea más
detalles sobre cómo realizar esta operación en la sección Ejecutando la revisión .
Accione este botón para editar los datos del requisito seleccionado en la lista de registros.
Accione este botón para formar la estructura o mapear el requisito seleccionado en la lista de
registros. Note que solamente será posible editar/formar la estructura del requisito, mientras
la revisión se encuentre en la etapa de Elaboración.
Accione la flecha ubicada al lado de este botón, y seleccione la opción deseada para visualizar
los datos de la revisión o del requisito seleccionado en la lista de registros, en modo "solo
lectura".
Accione la flecha, ubicada al lado de este botón, para exportar la lista de los registros
presentados en la pantalla principal para un archivo Excel, configurar un nuevo reporte o
asociar algún reporte existente o para consultar los parámetros que podrán ser utilizados en la
configuración de nuevos reportes.
Accione este botón para asociar la ejecución de una actividad al usuario autenticado, o sea,
ella deja de ser de responsabilidad de un grupo (rol funcional, área/rol, área o área/función) y
pasa a estar bajo responsabilidad exclusiva del usuario que la asumió. Este botón solamente
quedará habilitado al seleccionar un requisito cuya revisión se basa en un workflow y si el
Tipo de responsable no es Usuario.
Accione este botón para desasociar la ejecución de una actividad del usuario autenticado, o
sea, ella deja de estar bajo responsabilidad exclusiva y pasa a ser de responsabilidad de un
grupo (rol funcional, área/rol, área o área/función), permitiendo que cualquier usuario
perteneciente a él, la ejecute. Este botón solamente quedará habilitado al seleccionar un
requisito cuya revisión se basa en un workflow y si el Tipo de responsable no es Usuario.
Este botón solamente quedará habilitado al seleccionar un requisito cuya revisión se basa en
un workflow. De este modo, accione este botón para visualizar el diagrama de flujo del proceso
que ha sido instanciado para la realización de la revisión del requisito seleccionado en la lista
de registros.
Este botón solamente quedará habilitado al seleccionar un requisito cuya revisión se basa en
un workflow. De este modo, accione este botón para visualizar los datos de la actividad del
proceso que fue instanciado para la realización de la revisión del requisito seleccionado en la
lista de registros.
SE Requisito — SE Suite 2.1
| 161
Mis Tareas
7.1.3.1 - Ejecutando revisión
Tarea:
Revisión
Modelo ISO9000: Usuarios definidos como participantes en la ruta de revisión
asociada al mapeo de requisito.
Quién recibe:
Workflow: Usuarios definidos como ejecutores de la actividad del workflow.
Estos usuarios deben tener el control Editar habilitado en la lista de seguridad
del mapeo de requisito.
Modelo ISO9000:
§ Elaboración: Al iniciar una nueva revisión o cuando un participante repruebe
una etapa de revisión.
§ Consenso/Aprobación/Homologación: Después que el elaborador libere su
Cuando:
tarea. Es importante resaltar que, estas etapas son opcionales y los debidos
responsables las reciben exactamente en este orden.
§ Finalización: Después de la ejecución de la última etapa de revisión, definida
en la ruta.
Workflow: Al iniciar una nueva revisión y cuando en el flujo del proceso, llega el
momento de ejecutar una actividad.
Objetivo:
Controlar las modificaciones y versiones de los requisitos incluidos en el sistema.
Cómo ejecutar esta tarea:
1.
Seleccione el requisito deseado en la lista de registros pendientes.
2.
Si el requisito seleccionado tiene subrequisitos o es utilizado en una auditoría, es necesario
configurar su estructura. Para eso, accione el botón
. Vea más detalles sobre esta
operación en la sección Formando la estructura de requisitos.
3.
Para ejecutar la revisión, accione el botón
de la barra de herramientas. Llene los siguientes
campos de la pantalla de datos que será presentada:
A continuación, serán descritos los pasos para ejecutar una revisión basada en el modelo ISO9000.
Consulte el capítulo Revisiones del documento Guía del usuario, para obtener una descripción
detallada sobre cómo ejecutar una revisión controlada por un workflow.
SE Requisito — SE Suite 2.1
| 162
Mis Tareas
4.
En la parte superior de la pantalla de datos, en la sección Acciones, seleccione la acción
deseada:
Aceptar revisión: Seleccione esta opción para indicar que
la revisión a la próxima etapa. Recuerde que en la etapa
opción disponible. Si hay más de un participante con la
etapa de revisión, será aplicada la parametrización definida
de la revisión.
el requisito está conforme y enviar
de ELABORACIÓN esta es la única
misma secuencia, al ejecutar una
en el momento de la configuración
Devolver a la elaboración: Seleccione esta opción para indicar que el requisito necesita de
mejoras y enviar la revisión nuevamente a la etapa de elaboración. Suministre en el campo a
continuación, las críticas que deberán ser solucionadas por el elaborador de la revisión. Si en
el momento de la configuración de la revisión se define que la aprobación será Circular, los
consensadores no podrán enviar la revisión a la etapa de elaboración. Si se define que la
aprobación será Incremental cualquier participante de la revisión podrá devolverla para
elaboración.
Exclusión de revisión: Seleccione esta opción para excluir la revisión en marcha.
De acuerdo con la configuración de la revisión, alguna información podrá tener el llenado
obligatorio en la sección "Revisión".
5.
En la sección Revisión, es posible acceder y editar o complementar sus datos además de
verificar otros detalles de la revisión:
General
En esta sección se encuentra disponible la información general sobre la revisión del plan:
General
En esta sección es posible informar el Motivo por el cual la revisión fue creada. Los
motivos presentados están registrados en el menú "Configuración
Revisión
Motivo". Si usted tiene permiso, al lado de este campo será presentado un botón que
permite registrar un nuevo motivo. Esta sección también muestra información sobre la
revisión que está en marcha, tal como, identificador de la revisión, situación o etapa de
la revisión, fecha y ciclo de la revisión.
Control
En esta sección es posible definir las fechas programadas para inicio y fin de la revisión.
Las fechas reales de inicio y fin son llenadas por el sistema. Esta sección también
presenta el usuario responsable por la creación de la revisión. El responsable por la
liberación de la revisión será llenado automáticamente después de la finalización de la
revisión.
SE Requisito — SE Suite 2.1
| 163
Mis Tareas
Descripción
Utilice este campo para hacer descripciones adicionales sobre la revisión del proceso.
Justificación
Utilice este campo para justificar la revisión del proceso. Si ha sido configurado en la
base de conocimiento, este campo podrá tener su llenado obligatorio.
Participante
La pestaña Participante será presentada para revisiones de planes basadas en el modelo
ISO9000. El llenado de la información de esta sección depende del Tipo de ruta
seleccionado en el tipo del requisito/mapeo. Si es una ruta "Fijo único", esta sección no
podrá ser editada. Si es una ruta "Fijo", los participantes solamente podrán ser
seleccionados a través de una ruta de revisión. Si es una ruta "Variable", los participantes
podrán ser seleccionados a través de una ruta o a través de los botones de la subpestaña
Etapa. En la pestaña Participante están disponibles las siguientes opciones:
Ciclo: Exhibe el ciclo de la revisión. Si corresponde, seleccione los ciclos anteriores para
visualizar los miembros de la ruta responsable, que realizaron las revisiones anteriores del
registro. Accione el botón
para importar el flujo de participantes de otra ruta de revisión
ya registrada en SE Riesgo. En este momento, los participantes serán presentados en la
subpestaña Etapa.
Situación: Exhibe la situación "En revisión" mientras la revisión está en marcha. Después
de liberar la revisión, exhibe la situación "Finalizada".
Inicio: Presenta la fecha en la cual la revisión ha sido creada.
Fin: Presenta la fecha de la finalización de la revisión
Finalización: Exhibe los datos del usuario que ha finalizado la revisión. Si la finalización es
automática, será informado el nombre del usuario que ha ejecutado la última etapa de
revisión configurada.
Modificación
Utilice esta sección para informar las modificaciones que fueron realizadas en el modelo.
Las modificaciones pueden ser insertadas tanto por el usuario que está registrando la
revisión, como por los elaboradores, por medio de la etapa de elaboración en la tarea de
Ejecución de revisión.
Para eso, accione el botón
y, en la pantalla que se abrirá, llene los siguientes campos:
Ubicación: Lugar del proceso donde fue realizada la modificación.
SE Requisito — SE Suite 2.1
| 164
Mis Tareas
Modificación: Descripción de la modificación realizada en el proceso.
Crítica
Utilice esta sección para registrar las críticas referentes a la revisión que está en marcha.
Las críticas solamente podrán ser insertadas durante la ejecución de las etapas de la
revisión. Para insertar una crítica, accione el botón
y, en la pestaña Crítica, de la
pantalla que se abrirá, informe las mejoras que deben ser implementadas en el artículo que
está siendo revisado.
En la etapa de elaboración, esta sección solamente estará habilitada para informar la
solución efectuada. O sea, esta sección solamente estará habilitada en la etapa de
elaboración, si alguna crítica ha sido llenada en el consenso, aprobación u homologación y
la revisión ha sido devuelta a la elaboración. En este caso, accione el botón
, que
estará disponible y, en la pestaña Solución, de la pantalla que se abrirá, informe las
soluciones que fueron aplicadas en el artículo.
Checklist
Esta sección solamente será presentada si hay un checklist asociado al participante
responsable por la ejecución de la etapa de la revisión que está en marcha. Este checklist
tiene el objetivo de auxiliar al responsable en la ejecución de la revisión en cuestión. Para
responder las preguntas del checklist, seleccione una de las opciones de respuestas
presentadas para cada pregunta (Sí, No o N/A). Las respuestas pueden haber sido
llenadas con una opción estándar, definida en el registro del checklist. Además de eso, el
llenado de las Notas podrá ser obligatorio, si la respectiva configuración ha sido
configurada en el checklist.
Historial de revisión
En esta sección será presentado todo el historial de revisiones del registro en cuestión. Si
desea ver los detalles de cada etapa de la revisión, seleccione el identificador deseado y
accione el botón
.
SE Requisito — SE Suite 2.1
| 165
Mis Tareas
7.1.3.2 - Formando la estructura de requisitos
Vea cómo formar la estructura de un requisito:
1.
Seleccione el requisito que se encuentra en revisión y en la etapa de "Elaboración", en la lista
de registros de la pantalla principal, accione el botón
de la barra de herramientas.
Cuando el requisito esté en otras etapas de revisión u homologado, su estructura estará disponible
para visualización, por medio del menú Registro
Requisito o Consulta
Requisito.
2.
En este momento, se mostrará la pantalla de la estructura del requisito:
3.
Accione el botón Nuevo, de la barra de herramientas (A), para incluir un subrequisito, del
debido requisito. Llene los siguientes campos, en el panel de datos del requisito: (B):
Identificador: Informe un número o sigla para identificar el subrequisito.
Nombre: Informe un nombre para el subrequisito.
Orientación: Este campo es llenado por el sistema con el requisito superior, en la jerarquía,
del requisito que está siendo incluido.
SE Requisito — SE Suite 2.1
| 166
Mis Tareas
Referencia: Este campo es llenado por el sistema con el requisito raíz (requisito que está
pasando por revisión).
URL: Informe la URL donde se puede encontrar la documentación a la que se refiere el
subrequisito.
Fecha efectiva: Seleccione la fecha en la que el requisito comienza a tener validez para la
organización.
Válido hasta: Seleccione la fecha hasta la que el requisito será válido.
Contenido: Describa el subrequisito que se está incluyendo. Utilice las opciones en la parte
superior del campo, para aplicar formato al texto del contenido del subrequisito.
Atributo: Si en la pestaña Atributo de la estructura del requisito de la pantalla de datos del
tipo del requisito padre, se asocian atributos, estos se mostrarán debajo del campo de
contenido. En este caso, informe sus valores. Aquellos que sean requeridos deben tener,
obligatoriamente, sus valores llenos. Ya los atributos bloqueados serán llenados por el
sistema con el valor estándar definido al momento de su asociación al tipo de requisito padre.
Recuerde que la forma de llenar un atributo varía de acuerdo con las configuraciones
establecidas al momento de su registro.
4.
Después de informar los campos de arriba, accione el botón
de la barra de herramientas,
del panel de datos del requisito. En este momento, el nuevo requisito se presentará en la
estructura (C).
5.
En el campo Detalles, presentado en la parte superior del panel de datos del requisito(B),
están disponibles las siguientes opciones:
Datos generales
Presenta los datos generales del requisito seleccionado en la estructura. Los campos
presentados en esta sección, se describen en el paso 03.
Criterio de auditoría
Esta opción solo se presentará si en el tipo del requisito, está marcada la opción "Permitir
auditoría del requisito". A través de ella, se puede configurar el criterio de auditoría que se
aplicará al requisito. Esta opción se puede acceder también al hacer clic en la opción
"Criterio de auditoría" de la barra de herramientas. Vea la descripción detallada de los
campos mostrados en el paso 07.
SE Requisito — SE Suite 2.1
| 167
Mis Tareas
Auditor interno
Esta opción solo se presentará si en el tipo del requisito, está marcada la opción "Permitir
auditoría del requisito". Por medio de ella, es posible visualizar los auditores internos a los
cuales el requisito está asociado. Vea la descripción detallada de los campos mostrados en
el paso 08.
Organización de auditoría
Esta opción solo se presentará si en el tipo del requisito, está marcada la opción "Permitir
auditoría del requisito". Por medio de ella, es posible visualizar las organizaciones de
auditoría, a los cuales el requisito está asociado. Vea la descripción detallada de los
campos mostrados en el paso 08.
Adjunto
Permite incluir adjuntos referentes al debido requisito. Esta opción se puede acceder
también al hacer clic en la opción "Documentación" de la barra de herramientas. Para
obtener más detalles sobre cómo asociar adjuntos al registro en cuestión, consulte el
documento Guía del usuario, en la sección Registros
Incluyendo adjuntos.
Documento
Permite asociar documentos referentes al requisito en cuestión. Esta opción se puede
acceder también al hacer clic en la opción "Documentación" de la barra de herramientas.
Para obtener más información sobre cómo asociar documentos al registro, consulte la Guía
del usuario en la sección Registros
Incluyendo documentos.
Evento
Permite incluir y/o asociar incidentes/problemas/workflows que evidencian el requisito. Para
eso, utilice los botones de la barra de herramientas lateral de esta sección:
Accione este botón y seleccione la opción deseada para iniciar un Incidente,
Problema o Workflow. En la pantalla que aparecerá, seleccione el tipo que
clasificará al evento que desea registrar. Los campos Título y Descripción serán
habilitados para llenado de acuerdo con las configuraciones realizadas en el proceso.
Guarde el registro. Si el iniciador es también el ejecutor de la primera actividad del
flujo, la pantalla de datos de la actividad será presentada.
Accione este botón y en la pantalla que se abrirá, seleccione primero, el evento que
desea asociar al requisito (incidente, problema o workflow) y, a continuación, busque
y seleccione. Guarde la selección hecha.
SE Requisito — SE Suite 2.1
| 168
Mis Tareas
Accione este botón para excluir el evento seleccionado en la lista de registros y así
desasociarlo del requisito.
Accione este botón para visualizar la pantalla de datos del evento (incidente,
problema o workflow) seleccionado en la lista de registros.
§ Para que este recurso funcione correctamente, es necesario que los componentes SE Incidentes,
SE Problema y SE Workflow formen parte de las soluciones adquiridas por su organización.
§ Obtenga más información acerca de incidentes, problemas y workflows consultando la
documentación específica de estos componentes.
Plan de acción
Permite incluir y/o asociar planes de acción o acciones aisladas que evidencian el requisito.
Para eso, utilice los botones de la barra de herramientas lateral de esta sección:
Accione este botón y seleccione la opción deseada:
§ Plan de acción: En la pantalla que se presentará, primero seleccione si el nuevo
plan de acción será en blanco o será creado a partir de un modelo. A continuación,
en la parte inferior de la pantalla, ubique y seleccione la categoría o el modelo de
plan de acción, según la opción seleccionada anteriormente y guarde la selección
realizada. En este momento será presentada la pantalla de datos de la estructura
del plan de acción, posibilitando su configuración.
§ Acción aislada: En la pantalla que se presentará, seleccione la categoría que
clasificará a la acción aislada. Guarde la selección hecha. En este momento, se
presentará la pantalla de datos del plan de acción, posibilitando su configuración.
Accione este botón y en la pantalla que se abrirá, seleccione primero si desea
asociar al requisito un plan de acción o una acción aislada y, enseguida, busque y
seleccione el registro deseado. Guarde la selección hecha.
Accione este botón para excluir el registro seleccionado en la lista y así desasociarlo
del requisito.
Accione este botón para visualizar la pantalla de datos del registro seleccionado en
la lista.
§ Para que este recurso funcione correctamente, es necesario que el componente SE Plan de
acción forme parte de las soluciones adquiridas por su organización.
§ Obtenga más información sobre plan de acciones y acciones aisladas
documentación específica del componente SE Plan de acción.
SE Requisito — SE Suite 2.1
consultando la
| 169
Mis Tareas
6.
Utilice la opción Excluir, de la barra de herramientas (A), para excluir el requisito
seleccionado en la estructura (C).
7.
La opción Habilitar edición solamente será presentada si el requisito en cuestión está con
situación "Homologada". En este caso, utilícela para editar la estructura y/o los datos del
requisito, cuando tenga control de revisión simplificado, será necesario habilitar la modificación del
requisito. Para eso, accione esta opción. Esta funcionalidad tiene como objetivo garantizar la
versión de las modificaciones. Al habilitar la edición, una nueva versión será creada, permitiendo
realizar modificaciones sin afectar la versión vigente. Al finalizar las modificaciones, la nueva versión
puede ser liberada o, si por algún motivo, sea decidido mantener la versión vigente del requisito,
las modificaciones podrán ser descartadas.
Utilice la opción Liberar versión para hacer que la revisión en cuestión sea vigente, o
entonces accione la opción Descartar modificaciones para rechazar las modificaciones
hechas en el requisito y restaurarlo para la versión vigente. Estas opciones solamente estarán
disponibles si el requisito está con situación en "revisión" y tener modelo de revisión
"simplificado".
8.
La opción Criterio de auditoría solo se presentará en la barra de herramientas si, en el tipo
del requisito, está marcada la opción "Permitir auditoría del requisito". Los campos
presentados en el panel de datos del requisito (B) variarán según el requisito seleccionado en
la estructura:
Requisito raíz
Si el requisito seleccionado en la estructura es el requisito raíz (el que se está revisando),
se presentarán los campos correspondientes al criterio de auditoría. Estos campos se llenan
en la pestaña Criterio de auditoría, en el momento del registro del requisito, sin embargo,
es posible editarlos:
SE Requisito — SE Suite 2.1
| 170
Mis Tareas
Criterio de evaluación de auditoría: Seleccione el criterio de evaluación que se utilizará
en la auditoría del requisito en cuestión. Los criterios de evaluación disponibles para la
selección son aquellos configurados en el componente SE Auditoría.
Nivel de conformidad estándar: Seleccione el nivel de conformidad que se considerará
como estándar para el requisito, en el momento de su auditoría. Este campo solo estará
disponible si el tipo de evaluación definido en el criterio de evaluación seleccionado
anteriormente, es "Cualitativo".
Calcular el valor promedio y el porcentaje de conformidad basado en los: Seleccione
una de las opciones para definir cómo será el cálculo del valor promedio del criterio y de su
porcentaje de conformidad:
§ Requisitos del nivel inferior: El promedio de los requisitos de primer nivel será calculado
utilizando los requisitos de niveles inferiores a ellos.
§ Requisitos del último nivel: El cálculo será basado en los valores informados en los
requisitos presentes en los últimos niveles de la estructura de los criterios.
Subrequisito
Si el requisito seleccionado en la estructura no es el requisito raíz, se presentarán los
campos siguientes:
Peso: Informe el valor que el requisito tendrá en el criterio de auditoría.
Sugerencia: Formule sugerencias que auxiliarán en la evaluación de este requisito.
Después de configurar los criterios de auditoría de los requisitos, accione el botón
de la barra de
herramientas lateral del panel de datos del requisito.
9.
La opción Auditor solamente será presentada en la barra de herramientas si, en el tipo del
requisito, está marcada la opción "Permitir auditoría del requisito". Accione la flecha ubicada
debajo de esta opción y seleccione la sección deseada:
Auditor interno: En el panel de datos del requisito, serán presentados los auditores internos
que están calificados para auditar el requisito en cuestión. La asociación del requisito al
auditor interno, se hace por medio de la pantalla registro de auditor interno, en el componente
SE Auditoría.
Organización de auditoría: En el panel de datos del requisito, se presentan todas las
organizaciones de auditoría a las cuales el requisito está asociado. La asociación del requisito
a la organización de auditoría se hace por medio de la pantalla de registro de organización de
auditoría, en el componente SE Auditoría.
SE Requisito — SE Suite 2.1
| 171
Mis Tareas
Accione el botón
de la barra de herramientas lateral del panel de datos del requisito, para
visualizar los datos del auditor interno o de la organización de auditoría. Seleccione el registro
deseado antes de accionar el botón.
10.
Por medio de la opción Documentación, es posible asociar documentos que complementarán
la información del requisito seleccionado en la estructura. Accione la flecha ubicada debajo de
esta opción y seleccione la sección deseada:
Adjunto: En el panel de datos del requisito, serán presentadas las opciones que permiten
incluir adjuntos relacionados con el requisito seleccionado, entre otras operaciones. Para
obtener más detalles sobre cómo asociar adjuntos al registro en cuestión, consulte el
documento Guía del usuario, en la sección Registros
Incluyendo adjuntos.
Documento: En el panel de datos del requisito, serán presentadas las opciones que permiten
asociar documentos del componente SE Documento, relacionados con el requisito
seleccionado, entre otras operaciones. Para que este recurso funcione correctamente, es
necesario que el componente SE Documento forme parte de las soluciones adquiridas por su
organización. Para obtener más información sobre cómo asociar documentos al registro,
consulte la Guía del usuario en la sección Registros
Incluyendo documentos.
11.
Accione la opción Datos, para visualizar la pantalla de datos del requisito seleccionado en la
estructura.
12.
Accione la opción Exportar para que la estructura de requisitos sea exportada para un
archivo Excel.
13.
En la paleta Herramientas, están disponibles las siguientes opciones:
Expandir: Permite visualizar los requisitos que están asociados a los niveles inferiores de otro
requisito en la estructura. Esta opción solamente estará disponible si hay requisitos con
niveles inferiores en la estructura.
Contraer: Oculta los requisitos que están en los niveles inferiores de otro requisito. Esta
opción solamente estará disponible si hay requisitos con niveles inferiores en la estructura.
14.
Después de formar y configurar la estructura del requisito, cierre la pantalla.
SE Requisito — SE Suite 2.1
| 172
Mis Tareas
7.1.4 - Revisión del mapeo de requisito
Las tareas de revisión de mapeo de requisitos registrados en el sistema pueden basarse en el modelo
ISO9000 o en algún proceso previamente configurado, que será instanciado en el componente SE
Workflow. Esta configuración es establecida en el tipo que clasifica al requisito o mapeo.
Los detalles específicos sobre cada modelo de revisión, al igual que los pasos necesarios para su ejecución,
se encuentran en las próximas secciones. Vea a continuación, información importante sobre las tareas de
revisión:
1.
La pantalla de ejecución de revisión se presenta de acuerdo con el ejemplo a continuación.
Utilice los botones de la barra de herramientas para efectuar las operaciones necesarias. Cada
uno de los botones disponibles será descrito más adelante.
2.
Note que la columna SR de la lista de registros, indica la etapa de la revisión en la que se
encuentra cada registro. Pase el mouse sobre el ícono para que el nombre de la etapa sea
exhibido:
ATENCIÓN
La columna "TR" en la lista de tareas es válida solo para revisiones basadas en procesos y exhibe el tipo de
responsable por la ejecución de cada actividad - rol funcional, área/rol, área, área/función o usuario. Pase el
mouse sobre cada ícono para identificar lo que ellos representan y utilice los respectivos botones de la barra
de herramientas (descritos a continuación) para asociar/desasociar actividades al/del usuario autenticado.
Recuerde que el responsable por la ejecución de cada actividad debe ser configurado al momento del
modelado del proceso (vía modelador de proceso - componente SE Proceso).
SE Requisito — SE Suite 2.1
| 173
Mis Tareas
Botones específicos:
Accione este botón para ejecutar la revisión seleccionada en la lista de registros. Vea más
detalles sobre cómo realizar esta operación en la sección Ejecutando la revisión del mapeo .
Accione este botón para editar los datos del requisito seleccionado en la lista de registros.
Accione este botón para formar la estructura o mapear el requisito seleccionado en la lista de
registros. Note que solamente será posible editar/formar la estructura del requisito, mientras
la revisión se encuentre en la etapa de Elaboración.
Accione la flecha ubicada al lado de este botón, y seleccione la opción deseada para visualizar
los datos de la revisión o del requisito seleccionado en la lista de registros, en modo "solo
lectura".
Accione la flecha, ubicada al lado de este botón, para exportar la lista de los registros
presentados en la pantalla principal para un archivo Excel, configurar un nuevo reporte o
asociar algún reporte existente o para consultar los parámetros que podrán ser utilizados en la
configuración de nuevos reportes.
Accione este botón para asociar la ejecución de una actividad al usuario autenticado, o sea,
ella deja de ser de responsabilidad de un grupo (rol funcional, área/rol, área o área/función) y
pasa a estar bajo responsabilidad exclusiva del usuario que la asumió. Este botón solamente
quedará habilitado al seleccionar un requisito cuya revisión se basa en un workflow y si el
Tipo de responsable no es Usuario.
Accione este botón para desasociar la ejecución de una actividad del usuario autenticado, o
sea, ella deja de estar bajo responsabilidad exclusiva y pasa a ser de responsabilidad de un
grupo (rol funcional, área/rol, área o área/función), permitiendo que cualquier usuario
perteneciente a él, la ejecute. Este botón solamente quedará habilitado al seleccionar un
requisito cuya revisión se basa en un workflow y si el Tipo de responsable no es Usuario.
Este botón solamente quedará habilitado al seleccionar un requisito cuya revisión se basa en
un workflow. De este modo, accione este botón para visualizar el diagrama de flujo del proceso
que ha sido instanciado para la realización de la revisión del requisito seleccionado en la lista
de registros.
Este botón solamente quedará habilitado al seleccionar un requisito cuya revisión se basa en
un workflow. De este modo, accione este botón para visualizar los datos de la actividad del
proceso que fue instanciado para la realización de la revisión del requisito seleccionado en la
lista de registros.
SE Requisito — SE Suite 2.1
| 174
Mis Tareas
7.1.4.1 - Ejecutando revisión del mapeo
Tarea:
Revisión del mapeo de requisito
Modelo ISO9000: Usuarios definidos como participantes en la ruta de revisión
asociada al mapeo de requisito.
Quién recibe:
Workflow: Usuarios definidos como ejecutores de la actividad del workflow.
Estos usuarios deben tener el control Editar habilitado en la lista de seguridad
del mapeo de requisito.
Modelo ISO9000:
§ Elaboración: Al iniciar una nueva revisión o cuando un participante repruebe
una etapa de revisión.
§ Consenso/Aprobación/Homologación: Después que el elaborador libere su
Cuando:
tarea. Es importante resaltar que, estas etapas son opcionales y los debidos
responsables las reciben exactamente en este orden.
§ Finalización: Después de la ejecución de la última etapa de revisión, definida
en la ruta.
Workflow: Al iniciar una nueva revisión y cuando, en el flujo del proceso, llega
el momento de ejecutar una actividad.
Objetivo:
Controlar las modificaciones y versiones de los mapeos de requisitos incluidos en
el sistema.
Cómo ejecutar esta tarea:
1.
Seleccione el Mapeo de requisito deseado en la lista de registros pendientes.
2.
Primero, es necesario mapear la estructura del requisito. Para ello, accione el botón
de la
barra de herramientas. Vea más detalles sobre esta operación en la sección Mapeando
requisitos.
3.
Para ejecutar la revisión, accione el botón
de la barra de herramientas. Llene los siguientes
campos de la pantalla de datos que será presentada:
A continuación, serán descritos los pasos para ejecutar una revisión basada en el modelo ISO9000.
Consulte el capítulo Revisiones del documento Guía del usuario, para obtener una descripción
detallada sobre cómo ejecutar una revisión controlada por un workflow.
SE Requisito — SE Suite 2.1
| 175
Mis Tareas
4.
En la parte superior de la pantalla de datos, en la sección Acciones, seleccione la acción
deseada:
Aceptar revisión: Seleccione esta opción para indicar que el mapeo está conforme y enviar la
revisión a la próxima etapa. Recuerde que en la etapa de ELABORACIÓN esta es la única
opción disponible. Si hay más de un participante con la misma secuencia, al ejecutar una
etapa de revisión, será aplicada la parametrización definida en el momento de la configuración
de la revisión.
Devolver a la elaboración Seleccione esta opción para indicar que el mapeo necesita de
mejoras y enviar la revisión nuevamente a la etapa de elaboración. Suministre en el campo a
continuación, las críticas que deberán ser solucionadas por el elaborador de la revisión. Si en
el momento de la configuración de la revisión se define que la aprobación será Circular, los
consensadores no podrán enviar la revisión a la etapa de elaboración. Si se define que la
aprobación será Incremental cualquier participante de la revisión podrá devolverla para
elaboración.
De acuerdo con la configuración de la revisión, alguna información podrá tener el llenado
obligatorio en la sección "Revisión".
5.
En la sección Revisión, es posible acceder y editar o complementar sus datos además de
verificar otros detalles de la revisión:
General
En esta sección se encuentra disponible la información general sobre la revisión del plan:
General
En esta sección es posible informar el Motivo por el cual la revisión fue creada. Los
motivos presentados están registrados en el menú "Configuración
Revisión
Motivo". Si usted tiene permiso, al lado de este campo será presentado un botón que
permite registrar un nuevo motivo. Esta sección también muestra información sobre la
revisión que está en marcha, tal como, identificador de la revisión, situación o etapa de
la revisión, fecha y ciclo de la revisión.
Control
En esta sección es posible definir las fechas programadas para inicio y fin de la revisión.
Las fechas reales de inicio y fin son llenadas por el sistema. Esta sección también
presenta el usuario responsable por la creación de la revisión. El responsable por la
liberación de la revisión será llenado automáticamente después de la finalización de la
revisión.
SE Requisito — SE Suite 2.1
| 176
Mis Tareas
Descripción
Utilice este campo para hacer descripciones adicionales sobre la revisión del proceso.
Justificación
Utilice este campo para justificar la revisión del proceso. Si ha sido configurado en la
base de conocimiento, este campo podrá tener su llenado obligatorio.
Participante
La pestaña Participante será presentada para revisiones de planes basadas en el modelo
ISO9000. El llenado de la información de esta sección depende del Tipo de ruta
seleccionado en el tipo del requisito/mapeo. Si es una ruta "Fijo único", esta sección no
podrá ser editada. Si es una ruta "Fijo", los participantes solamente podrán ser
seleccionados a través de una ruta de revisión. Si es una ruta "Variable", los participantes
podrán ser seleccionados a través de una ruta o a través de los botones de la subpestaña
Etapa. En la pestaña Participante están disponibles las siguientes opciones:
Ciclo: Exhibe el ciclo de la revisión. Si corresponde, seleccione los ciclos anteriores para
visualizar los miembros de la ruta responsable, que realizaron las revisiones anteriores del
registro. Accione el botón
para importar el flujo de participantes de otra ruta de revisión
ya registrada en SE Riesgo. En este momento, los participantes serán presentados en la
subpestaña Etapa.
Situación: Exhibe la situación "En revisión" mientras la revisión está en marcha. Después
de liberar la revisión, exhibe la situación "Finalizada".
Inicio: Presenta la fecha en la cual la revisión ha sido creada.
Fin: Presenta la fecha de la finalización de la revisión
Finalización: Exhibe los datos del usuario que ha finalizado la revisión. Si la finalización es
automática, será informado el nombre del usuario que ha ejecutado la última etapa de
revisión configurada.
Modificación
Utilice esta sección para informar las modificaciones que fueron realizadas en el modelo.
Las modificaciones pueden ser insertadas tanto por el usuario que está registrando la
revisión, como por los elaboradores, por medio de la etapa de elaboración en la tarea de
Ejecución de revisión.
Para eso, accione el botón
y, en la pantalla que se abrirá, llene los siguientes campos:
SE Requisito — SE Suite 2.1
| 177
Mis Tareas
Ubicación: Lugar del proceso donde fue realizada la modificación.
Modificación: Descripción de la modificación realizada en el proceso.
Crítica
Utilice esta sección para registrar las críticas referentes a la revisión que está en marcha.
Las críticas solamente podrán ser insertadas durante la ejecución de las etapas de la
revisión. Para insertar una crítica, accione el botón
y, en la pestaña Crítica, de la
pantalla que se abrirá, informe las mejoras que deben ser implementadas en el artículo que
está siendo revisado.
En la etapa de elaboración, esta sección solamente estará habilitada para informar la
solución efectuada. O sea, esta sección solamente estará habilitada en la etapa de
elaboración, si alguna crítica ha sido llenada en el consenso, aprobación u homologación y
la revisión ha sido devuelta a la elaboración. En este caso, accione el botón
, que
estará disponible y, en la pestaña Solución, de la pantalla que se abrirá, informe las
soluciones que fueron aplicadas en el artículo.
Checklist
Esta sección solamente será presentada si hay un checklist asociado al participante
responsable por la ejecución de la etapa de la revisión que está en marcha. Este checklist
tiene el objetivo de auxiliar al responsable en la ejecución de la revisión en cuestión. Para
responder las preguntas del checklist, seleccione una de las opciones de respuestas
presentadas para cada pregunta (Sí, No o N/A). Las respuestas pueden haber sido
llenadas con una opción estándar, definida en el registro del checklist. Además de eso, el
llenado de las Notas podrá ser obligatorio, si la respectiva configuración ha sido
configurada en el checklist.
Historial de revisión
En esta sección será presentado todo el historial de revisiones del registro en cuestión. Si
desea ver los detalles de cada etapa de la revisión, seleccione el identificador deseado y
accione el botón
.
SE Requisito — SE Suite 2.1
| 178
Mis Tareas
7.1.4.2 - Mapeando requisitos
Vea cómo realizar el mapeo de un requisito:
1.
Seleccione el mapeo que se encuentra en revisión y en la etapa de "Elaboración", en la lista
de registros de la pantalla principal, accione el botón
de la barra de herramientas.
Cuando el mapeo esté con revisión en "elaboración" o esté con situación "homologado", su estructura
estará disponible para visualización por medio del menú Registro
Mapeo de requisito o Consulta
Requisito.
2.
En este momento, se mostrará la pantalla de la estructura del requisito:
3.
En la barra de herramientas (A), también están disponibles las siguientes opciones:
Liberar versión: Esta opción solamente será exhibida si el requisito superior del mapeo ha
sido configurado con modelo de revisión simplificado en su tipo. En este caso, después de
realizar las debidas modificaciones, accione esta opción para liberar la revisión del mapeo y
hacerla vigente.
SE Requisito — SE Suite 2.1
| 179
Mis Tareas
Evento: Permite incluir y/o asociar incidentes/problemas/workflows que evidencien el requisito
seleccionado en la estructura.
Documentación: Permite incluir y/o asociar adjuntos y documentos asociados a la estructura
del requisito.
Datos: Permite visualizar la pantalla de datos del requisito seleccionado en la estructura (B).
Plan de acción: Permite incluir y/o asociar planes de acción o acciones aisladas que
evidencien el requisito seleccionado en la estructura. Vea más detalles de esta operación en el
paso 8.
Expandir: Permite visualizar los requisitos que están asociados a los niveles inferiores de otro
requisito en la estructura. Esta opción solamente estará disponible si hay requisitos con
niveles inferiores en la estructura.
Contraer: Oculta los requisitos que están en los niveles inferiores de otro requisito. Esta
opción solamente estará disponible si hay requisitos con niveles inferiores en la estructura.
4.
La opción Mapeo de requisito, solamente será presentada en el campo Detalles (C),
presente en la parte superior del panel de datos del requisito, si el requisito seleccionado en la
estructura (B), es un requisito hoja (requisito que no tiene subrequisitos). Vea cómo realizar
el mapeo de un requisito:
i
Al hacer un clic en la opción Mapear requisito (D), presente al lado del nombre del
requisito seleccionado, están disponibles las siguientes opciones:
§ Área: Permite asociar las áreas de la unidad de negocio en las cuales el requisito que
está siendo mapeado, debe ser implementado o estar en conformidad. Note que esta
opción solamente estará disponible si en el tipo de requisito se configura que el
mapeo será por "Unidad de negocio". En la pantalla que se abrirá al accionar esta
opción, ubique y seleccione las áreas deseadas. Las áreas seleccionadas serán
presentadas justo debajo de la unidad de negocio. Para desasociar un área de la
unidad de negocio, del mapeo de requisito, posicione el mouse sobre ella y haga un
clic sobre en el botón
que será presentado.
§ Proceso: Permite asociar los procesos a los cuales está relacionada la unidad de
negocio en las cuales el requisito que está siendo mapeado, debe ser implementado o
estar en conformidad. Note que esta opción solamente estará disponible si en el tipo
de requisito se configura que el mapeo será por "Unidad de negocio" o "Unidad de
negocio y área". En la pantalla que se abrirá al accionar esta opción, ubique y
seleccione los procesos deseados. Los procesos seleccionados serán presentados en
el fin del listado de unidades de negocio, áreas, procesos y controles. Para
desasociar un área de la unidad de negocio, del mapeo de requisito, posicione el
mouse sobre ella y haga un clic sobre en el botón
SE Requisito — SE Suite 2.1
que será presentado.
| 180
Mis Tareas
§ Control: Permite asociar los controles provenientes de los análisis de riesgo de los
procesos relacionados con la unidad de negocio en las cuales el requisito que está
siendo mapeado, debe ser implementado o estar en conformidad. En la pantalla que
se abrirá, al accionar esta opción, ubique y seleccione los controles deseados. En
este momento, serán presentados los procesos y los controles referente a ellos,
luego abajo del listado de unidades de negocio, áreas, procesos y controles. Para
desasociar un control y el proceso al cual él se refiere, del mapeo del requisito,
posicione el mouse sobre él y haga un clic sobre en el botón
presentado.
ii.
que será
En la lista de unidades de negocio, áreas, procesos y controles, están disponibles las
siguientes columnas (Y):
Aplicable: Active esta opción (Sí) para indicar que el requisito es aplicable para la
unidad de negocio/área/proceso en cuestión. Si el requisito no es aplicable, deje
seleccionada la opción "No". Los requisitos que no sean marcados como aplicables no
serán considerados para el cálculo de la implementación en el monitoreo de requisito.
Implementado: Haga clic y arrastre sobre esta opción para indicar el porcentaje de
implementación del requisito en cuestión, con el valor 0% clasificado como No
implementado entre 10% y 90% Implementado parcialmente y
100% como
Totalmente implementado .
5.
Al seleccionar la opción Evento, en el campo Detalles (C), presentado en la parte superior
del panel de datos del requisito, es posible incluir y/o asociar incidentes/problemas/workflows
que evidencian el requisito seleccionado en la estructura (B). Para eso, utilice los botones de
la barra de herramientas lateral de esta sección:
Accione este botón y seleccione la opción deseada para iniciar un Incidente,
Problema o Workflow. En la pantalla que aparecerá, seleccione el tipo que clasificará
al evento que desea registrar. Los campos Título y Descripción serán habilitados para
llenado de acuerdo con las configuraciones realizadas en el proceso. Guarde el registro.
Si el iniciador es también el ejecutor de la primera actividad del flujo, la pantalla de
datos de la actividad será presentada.
Accione este botón y en la pantalla que se abrirá, seleccione primero, el evento que
desea asociar al requisito (incidente, problema o workflow) y, a continuación, busque y
seleccione. Guarde la selección hecha.
Accione este botón para excluir el evento seleccionado en la lista de registros y así
desasociarlo del requisito.
Accione este botón para visualizar la pantalla de datos del evento (incidente, problema
o workflow) seleccionado en la lista de registros.
SE Requisito — SE Suite 2.1
| 181
Mis Tareas
§ Para que este recurso funcione correctamente, es necesario que los componentes SE Incidentes, SE
Problema y SE Workflow formen parte de las soluciones adquiridas por su organización.
§ Obtenga más
información acerca de incidentes, problemas
y workflows
consultando la
documentación específica de estos componentes.
6.
Al seleccionar la opción Plan de acción, en el campo Detalles (C), presentado en la parte
superior del panel de datos del requisito, es posible incluir y/o asociar planes de acción o
acciones aisladas que evidencian el requisito seleccionado en la estructura (B). Para eso,
utilice los botones de la barra de herramientas lateral de esta sección:
Accione este botón y seleccione la opción deseada:
§ Plan de acción: En la pantalla que se presentará, primero seleccione si el nuevo plan
de acción será en blanco o será creado a partir de un modelo. A continuación, en la
parte inferior de la pantalla, ubique y seleccione la categoría o el modelo de plan de
acción, según la opción seleccionada anteriormente y guarde la selección realizada. En
este momento será presentada la pantalla de datos de la estructura del plan de
acción, posibilitando su configuración.
§ Acción aislada: En la pantalla que se presentará, seleccione la categoría que
clasificará a la acción aislada. Guarde la selección hecha. En este momento, se
presentará la pantalla de datos del plan de acción, posibilitando su configuración.
Accione este botón y en la pantalla que se abrirá, seleccione primero si desea asociar al
requisito un plan de acción o una acción aislada y, enseguida, busque y seleccione el
registro deseado. Guarde la selección hecha.
Accione este botón para excluir el registro seleccionado en la lista y así desasociarlo del
requisito.
Accione este botón para visualizar la pantalla de datos del registro seleccionado en la
lista.
§ Para que este recurso funcione correctamente, es necesario que el componente SE Plan de acción
forme parte de las soluciones adquiridas por su organización.
§ Obtenga más información sobre plan de acciones y acciones aisladas consultando la documentación
específica del componente SE Plan de acción.
7.
Después de mapear todos los requisitos de la estructura, cierre la pantalla.
SE Requisito — SE Suite 2.1
| 182
Mis Tareas
7.1.5 - Vencimiento de mapeo de requisito
Tarea:
Vencimiento de mapeo de requisito
Quién recibe:
Usuarios que tienen los controles "Editar" o "Revisar" permitidos en la lista de
seguridad del mapeo pendiente.
Cuando:
Al expirar el tiempo estándar o esté próximo al vencimiento definido en la
configuración de la validez, asociada al tipo del requisito asociado al mapeo
pendiente.
Objetivo:
Permitir que los responsables revisen o revaliden el mapeo pendiente.
Cómo ejecutar esta tarea:
1.
Seleccione el documento deseado en la lista de registros pendientes.
2.
En la barra de herramientas, accione el botón correspondiente a la acción que desea realizar:
Accione la flecha ubicada al lado de este botón y seleccione la opción deseada:
§ Incluir nueva revalidación: Permite revalidar el mapeo. Consulte
la sección
Revalidando requisitos para obtener la descripción detallada sobre cómo realizar esta
operación.
§ Incluir nueva revisión: Permite revisar el documento. Recuerde que esta opción
solamente estará habilitada si el tipo del requisito del mapeo pendiente tiene el
control Revisión configurado. Consulte la sección Revisando requisitos y mapeos para
obtener la descripción detallada sobre cómo realizar esta operación.
Accione este botón para excluir el requisito pendiente seleccionado. Recuerde que para
realizar esta operación, es necesario tener el respectivo control habilitado, en la
seguridad del tipo de requisito.
Accione este botón para visualizar la pantalla de datos del requisito seleccionado en
modo "solo lectura".
Accione la flecha, ubicada al lado de este botón, para exportar la lista de los registros
presentados en la pantalla principal para un archivo Excel, configurar un nuevo reporte o
asociar algún reporte existente o para consultar los parámetros que podrán ser
utilizados en la configuración de nuevos reportes.
Accione este botón para desactivar el requisito seleccionado.
3.
Después de guardar el registro de la opción elegida, el documento no será exhibido
nuevamente en la lista de registros pendientes.
SE Requisito — SE Suite 2.1
| 183
Mis Tareas
7.1.6 - Vencimiento de requisito
Tarea:
Requisito con validez vencida
Quién recibe:
Usuarios que tienen los controles "Editar" o "Revisar" permitidos en la lista de
seguridad del requisito pendiente.
Cuando:
Al expirar el tiempo estándar definido en la configuración de la validez, asociada
al tipo del requisito pendiente.
Objetivo:
Permitir que los responsables revisen o revaliden el requisito pendiente.
Cómo ejecutar esta tarea:
1.
Seleccione el documento deseado en la lista de registros pendientes.
2.
En la barra de herramientas, accione el botón correspondiente a la acción que desea realizar:
Accione la flecha ubicada al lado de este botón y seleccione la opción deseada:
§ Incluir nueva revalidación: Permite revalidar el requisito. Consulte la sección
Revalidando requisitos para obtener la descripción detallada sobre cómo realizar esta
operación.
§ Incluir nueva revisión: Permite revisar el requisito. Recuerde que esta opción
solamente estará habilitada si el tipo del requisito pendiente tiene el control Revisión
configurado. Consulte la sección Revisando requisitos y mapeos para obtener la
descripción detallada sobre cómo realizar esta operación.
Accione este botón para excluir el requisito pendiente seleccionado. Recuerde que para
realizar esta operación, es necesario tener el respectivo control habilitado, en la
seguridad del tipo de requisito.
Accione este botón para visualizar la pantalla de datos del requisito seleccionado en
modo "solo lectura".
Accione la flecha, ubicada al lado de este botón, para exportar la lista de los registros
presentados en la pantalla principal para un archivo Excel, configurar un nuevo reporte o
asociar algún reporte existente o para consultar los parámetros que podrán ser
utilizados en la configuración de nuevos reportes.
Accione este botón para desactivar el requisito seleccionado.
3.
Después de guardar el registro de la opción elegida, el documento no será exhibido
nuevamente en la lista de registros pendientes.
SE Requisito — SE Suite 2.1
| 184
Mis Tareas
7.2 - Acompañamiento
El acompañamiento es una tarea en la cual el usuario es responsable, pero es ejecutada por otro
usuario. En SE Requisito no se generan tareas de acompañamiento.
SE Requisito — SE Suite 2.1
| 185
Empresa
La SoftExpert es la empresa líder de mercado en soluciones para la excelencia en la gestión,
suministrando softwares y servicios para el perfeccionamiento de procesos de negocios,
conformidad reglamentaria y gobernanza corporativa.
Fundada en 1995, contando actualmente con más de 2 mil clientes y 300 mil usuarios alrededor
del mundo, las soluciones de la SoftExpert son utilizadas por empresas de los más variados
portes y ramas de acción, incluyendo manufactura, gobierno, farmacéutico, hospitales y
laboratorios, servicios financieros, alta tecnología y TI, educación, energía y utilidad pública,
logística, venta al por menor, servicios, entre otros.
En conjunto con su red de aliados nacionales e internacionales, SoftExpert ofrece servicios de
implantación, capacitación, hospedaje, validación, soporte y asistencia técnica, con el objetivo
de asegurar que sus clientes obtengan siempre lo máximo de retorno sobre sus inversiones.
Copyright © SoftExpert Software - Software for Performance Excellence
Todos los derechos reservados.