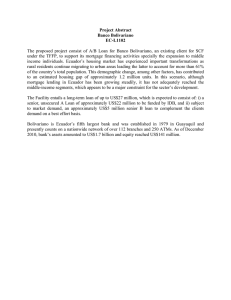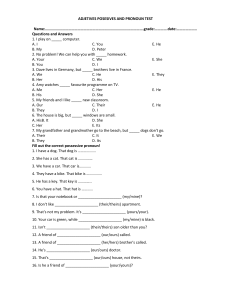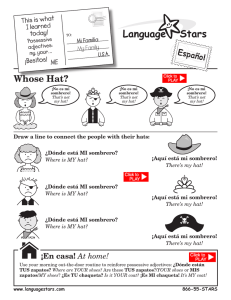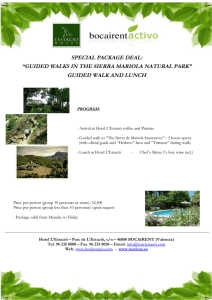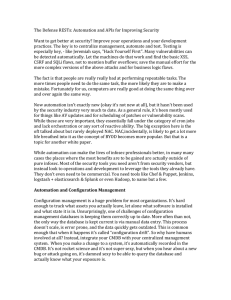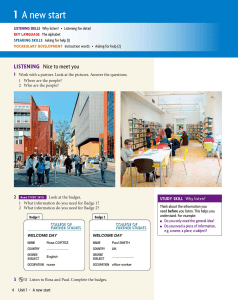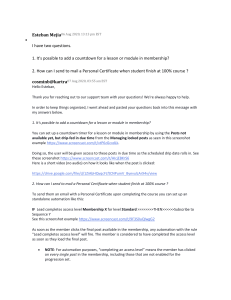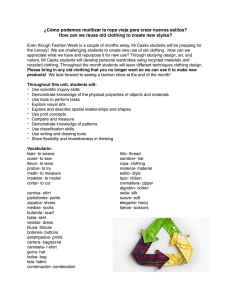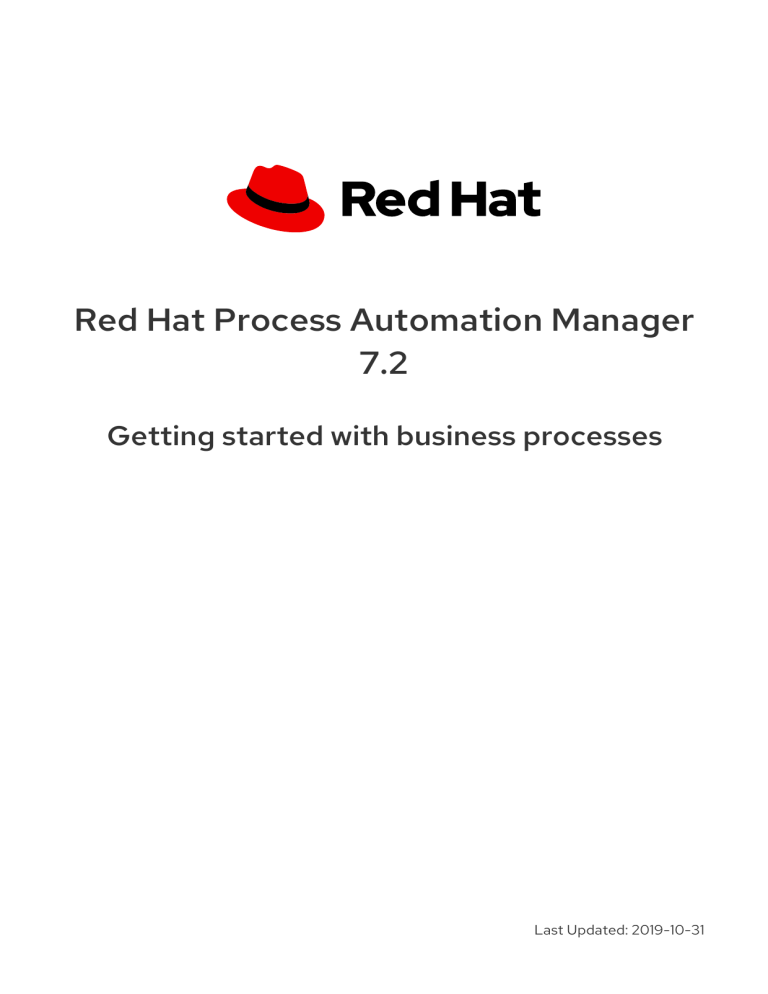
Red Hat Process Automation Manager 7.2 Getting started with business processes Last Updated: 2019-10-31 Red Hat Process Automation Manager 7.2 Getting started with business processes Red Hat Customer Content Services [email protected] Legal Notice Copyright © 2019 Red Hat, Inc. The text of and illustrations in this document are licensed by Red Hat under a Creative Commons Attribution–Share Alike 3.0 Unported license ("CC-BY-SA"). An explanation of CC-BY-SA is available at http://creativecommons.org/licenses/by-sa/3.0/ . In accordance with CC-BY-SA, if you distribute this document or an adaptation of it, you must provide the URL for the original version. Red Hat, as the licensor of this document, waives the right to enforce, and agrees not to assert, Section 4d of CC-BY-SA to the fullest extent permitted by applicable law. Red Hat, Red Hat Enterprise Linux, the Shadowman logo, the Red Hat logo, JBoss, OpenShift, Fedora, the Infinity logo, and RHCE are trademarks of Red Hat, Inc., registered in the United States and other countries. Linux ® is the registered trademark of Linus Torvalds in the United States and other countries. Java ® is a registered trademark of Oracle and/or its affiliates. XFS ® is a trademark of Silicon Graphics International Corp. or its subsidiaries in the United States and/or other countries. MySQL ® is a registered trademark of MySQL AB in the United States, the European Union and other countries. Node.js ® is an official trademark of Joyent. Red Hat is not formally related to or endorsed by the official Joyent Node.js open source or commercial project. The OpenStack ® Word Mark and OpenStack logo are either registered trademarks/service marks or trademarks/service marks of the OpenStack Foundation, in the United States and other countries and are used with the OpenStack Foundation's permission. We are not affiliated with, endorsed or sponsored by the OpenStack Foundation, or the OpenStack community. All other trademarks are the property of their respective owners. Abstract This document describes how to create and test an example mortgage application project in Red Hat Process Automation Manager 7.2. The procedures in this document are based on the Mortgage_Process sample project included in Business Central. Table of Contents Table of Contents . . . . . . . . . . . . . . . . . . . . . . . . . . . . . . . . . . . . . . . . . . . . . . . . . . . . . . . . . . . . . . . . . . . . . . . . . . . . . . . . . . . . . . . . . . . . . . . . . . . . . . . . . . . . . 3. . . . . . . . . . . . . PREFACE . . . . . . . . . . . 1.. .OVERVIEW CHAPTER . . . . . . . . . . . . . . . . . . . . . . . . . . . . . . . . . . . . . . . . . . . . . . . . . . . . . . . . . . . . . . . . . . . . . . . . . . . . . . . . . . . . . . . . . . . . . . . .4. . . . . . . . . . . . . .CHAPTER . . . . . . . . . . 2. . . EXAMPLE . . . . . . . . . . . PROJECTS . . . . . . . . . . . . AND . . . . . .BUSINESS . . . . . . . . . . .ASSETS . . . . . . . . IN . . . BUSINESS . . . . . . . . . . . CENTRAL . . . . . . . . . . . . . . . . . . . . . . . . . . . . . . . . . . 5. . . . . . . . . . . . . 2.1. ACCESSING EXAMPLE PROJECTS AND BUSINESS ASSETS IN BUSINESS CENTRAL 5 . . . . . . . . . . . 3. CHAPTER . . OPENING . . . . . . . . . . .THE . . . . .MORTGAGE_PROCESS . . . . . . . . . . . . . . . . . . . . . . . . SAMPLE . . . . . . . . . .PROJECT . . . . . . . . . . . . . . . . . . . . . . . . . . . . . . . . . . . . . . . . . . . . . . 7. . . . . . . . . . . . . .CHAPTER . . . . . . . . . . 4. . . .VIEWING . . . . . . . . . THE . . . . . MORTGAGE_PROCESS . . . . . . . . . . . . . . . . . . . . . . . . .DATA . . . . . .OBJECTS . . . . . . . . . . . . . . . . . . . . . . . . . . . . . . . . . . . . . . . . . . . . . . . . . . 8. . . . . . . . . . . . . 4.1. VIEWING THE APPLICANT DATA OBJECT 8 4.2. VIEWING THE APPLICATION DATA OBJECT 8 4.3. VIEWING THE PROPERTY DATA OBJECT 9 4.4. VIEWING THE VALIDATIONERRORDO DATA OBJECT 9 . . . . . . . . . . . 5. CHAPTER . . MORTGAGEAPPROVALPROCESS . . . . . . . . . . . . . . . . . . . . . . . . . . . . . . . . . . . .BUSINESS . . . . . . . . . . .PROCESS . . . . . . . . . . .IN . . BUSINESS . . . . . . . . . . . CENTRAL . . . . . . . . . . . . . . . . . . . . . . . . .11. . . . . . . . . . . . . 5.1. DELETE THE EXISTING MORTGAGEAPPROVALPROCESS PROCESS APPLICATION 5.2. CREATING A NEW MORTGAGEAPPROVALPROCESS BUSINESS PROCESS APPLICATION 5.2.1. Validating the mortgage 11 11 12 5.2.2. Creating outgoing connections and exclusive gateways 5.2.3. Defining the validation data 13 14 5.2.4. Calculating the mortgage 5.2.5. Increasing the down payment 17 21 . . . . . . . . . . . 6. CHAPTER . . .GUIDED . . . . . . . . RULES . . . . . . . . . . . . . . . . . . . . . . . . . . . . . . . . . . . . . . . . . . . . . . . . . . . . . . . . . . . . . . . . . . . . . . . . . . . . . . . . . . . . . .28 .............. 6.1. VIEWING THE MORTGAGE_PROCESS BUSINESS RULES 6.1.1. Viewing the Validate Down Payment guided rule 6.1.2. Viewing the RetractValidationErr guided rule 28 28 28 .CHAPTER . . . . . . . . . . 7. . . GUIDED . . . . . . . . . DECISION . . . . . . . . . . . TABLES . . . . . . . . . . . . . . . . . . . . . . . . . . . . . . . . . . . . . . . . . . . . . . . . . . . . . . . . . . . . . . . . . . . . . . . . . . .30 .............. 7.1. VIEWING THE MORTGAGE DECISION TABLE 30 . . . . . . . . . . . 8. CHAPTER . . .GENERATING . . . . . . . . . . . . . . AND . . . . . EDITING . . . . . . . . . .FORMS . . . . . . . . . . . . . . . . . . . . . . . . . . . . . . . . . . . . . . . . . . . . . . . . . . . . . . . . . . . . . . . . . 31 .............. 8.1. AUTOMATIC FORM GENERATION 8.2. EDITING FORMS (OPTIONAL) 31 33 . . . . . . . . . . . 9. CHAPTER . . .DEPLOYING . . . . . . . . . . . . .THE . . . . .MORTGAGEAPPROVALPROCESS . . . . . . . . . . . . . . . . . . . . . . . . . . . . . . . . . . .PROCESS . . . . . . . . . . .APPLICATION . . . . . . . . . . . . . . . . . . . . . . . . . . . . . .35 .............. . . . . . . . . . . . 10. CHAPTER . . . EXECUTING . . . . . . . . . . . . . THE . . . . . MORTGAGEAPPROVALPROCESS . . . . . . . . . . . . . . . . . . . . . . . . . . . . . . . . . . . PROCESS . . . . . . . . . . . APPLICATION . . . . . . . . . . . . . . . . . . . . . . . . . . . . . .36 .............. .CHAPTER . . . . . . . . . . 11. . . .MONITORING . . . . . . . . . . . . . . THE . . . . . MORTGAGEAPPROVALPROCESS . . . . . . . . . . . . . . . . . . . . . . . . . . . . . . . . . . . PROCESS . . . . . . . . . . . APPLICATION . . . . . . . . . . . . . . . . . . . . . . . . . . . . .38 .............. 11.1. FILTERING PROCESS INSTANCES USING DEFAULT OR ADVANCED FILTERS 38 11.1.1. Filtering process instances using default filters 38 11.1.2. Filtering process instances using advanced filters 39 . . . . . . . . . . . .A. APPENDIX . . VERSIONING . . . . . . . . . . . . . . INFORMATION . . . . . . . . . . . . . . . . . . . . . . . . . . . . . . . . . . . . . . . . . . . . . . . . . . . . . . . . . . . . . . . . . . . . . . . . . . . . . . . .40 .............. 1 Red Hat Process Automation Manager 7.2 Getting started with business processes 2 PREFACE PREFACE As a business rules and processes developer, you can use Business Central in Red Hat Process Automation Manager to design business processes to meet specific business requirements. Red Hat Process Automation Manager provides example projects with example business assets directly in Business Central as a reference. This document describes how to create and test an example mortgage application project based on the Mortgage_Process sample project included in Business Central. Prerequisites Red Hat JBoss Enterprise Application Platform 7.2.0 is installed. For details, see the Red Hat JBoss EAP 7.2.0 Installation Guide. Red Hat Process Automation Manager is installed and configured with Process Server. For more information, see Installing and configuring Red Hat Process Automation Manager on Red Hat JBoss EAP. Red Hat Process Automation Manager is running and you can log in to Business Central with the developer role. For more information, see Planning a Red Hat Process Automation Manager installation. 3 Red Hat Process Automation Manager 7.2 Getting started with business processes CHAPTER 1. OVERVIEW Business Central enables you to automate your business processes. A business process is a diagram that describes the order in which a series of steps must be executed and consists of predefined nodes and connections. Each node represents one step in the process while the connections specify how to transition from one node to another. For example, a bank offers a housing mortgage loan service. Using Business Central, the housing mortgage department of the bank creates a complete business process for the mortgage loan. When a customer wants to buy a new property using credit, the following steps occur: 1. The customer contacts a broker at the bank who assists in filing for a mortgage loan. 2. The broker collects information about the property and the customer, such as the salary of the customer, social security number, the property sale price, and the requested loan amount. 3. The broker then submits a request on behalf of the customer. Whenever a customer submits a request, a new process instance is created. This ensures consistency in the quality of evaluating each request, provides complete visibility into the status of each request, and makes the process efficient and effective. 4 CHAPTER 2. EXAMPLE PROJECTS AND BUSINESS ASSETS IN BUSINESS CENTRAL CHAPTER 2. EXAMPLE PROJECTS AND BUSINESS ASSETS IN BUSINESS CENTRAL Business Central contains example projects with example business assets that you can use as a reference for the rules, processes, or other assets that you create in your own Red Hat Process Automation Manager projects. Each sample project is designed differently to demonstrate process automation, decision management, or business optimization assets and logic in Red Hat Process Automation Manager. The following example projects are available in Business Central: Evaluation_Process: (Process automation) Example evaluation process using business process assets. Evaluates employees based on performance. Mortgage_Process: (Process automation) Example loan approval process using business process and decision assets. Determines loan eligibility based on applicant data and qualifications. IT_Orders: (Process automation and case management) Example ordering case using business process and case management assets. Places an IT hardware order based on needs and approvals. Mortgages: (Decision management) Example loan approval process using decision assets. Determines loan eligibility based on applicant data and qualifications. Employee_Rostering: (Business optimization) Example employee rostering optimization using decision and solver assets. Assigns employees to shifts based on skills. OptaCloud: (Business optimization) Example resource allocation optimization using decision and solver assets. Assigns processes to computers with limited resources. 2.1. ACCESSING EXAMPLE PROJECTS AND BUSINESS ASSETS IN BUSINESS CENTRAL You can use the example projects in Business Central to explore example business assets as a reference for the rules or other assets that you create in your own Red Hat Process Automation Manager projects. Prerequisites Business Central is installed and running. For installation options, see Planning a Red Hat Process Automation Manager installation. Procedure 1. In Business Central, go to Menu → Design → Projects and click Try Samples. If a project already exists, click the three vertical dots in the upper-right corner of the Projects page and click Try Samples. 2. Review the descriptions for each sample project to determine which project you want to explore. Each sample project is designed differently to demonstrate process automation, decision management, or business optimization assets and logic in Red Hat Process Automation Manager. 3. Select one or more sample projects and click Ok to add the projects to your space. 4. In the Projects page of your space, select one of the new example projects to view the example 5 Red Hat Process Automation Manager 7.2 Getting started with business processes 4. In the Projects page of your space, select one of the new example projects to view the example assets for that project. 5. Select each example asset to explore how the project is designed to achieve the specified goal or workflow. 6. In the upper-right corner of the project Assets page, click Build to build the sample project or Deploy to build the project and then deploy it to Process Server. To review project deployment details (if applicable), go to Menu → Deploy → Execution Servers. 6 CHAPTER 3. OPENING THE MORTGAGE_PROCESS SAMPLE PROJECT CHAPTER 3. OPENING THE MORTGAGE_PROCESS SAMPLE PROJECT Using the Mortgage_Process sample project provides a quick way to get acclimated with Red Hat Process Automation Manager. In a production environment, you would create all of the assets by providing data that is specific to your business requirements. Procedure Navigate to the Mortgage_Process sample project to view the predefined assets. 1. Log in to Business Central and click Menu → Design → Projects. 2. Click in the upper-right corner of the screen and select Try Samples. 3. Select Mortgage_Process and click Ok. The Assets view of the project opens. 7 Red Hat Process Automation Manager 7.2 Getting started with business processes CHAPTER 4. VIEWING THE MORTGAGE_PROCESS DATA OBJECTS Data objects are the building blocks for the rule assets that you create. Data objects are custom data types implemented as Java classes in specified packages of your project. These custom data types determine what data your assets and your decision services are based on. This tutorial uses the following data objects: Applicant Application Property ValidationErrorDO 4.1. VIEWING THE APPLICANT DATA OBJECT Follow these steps to familiarize yourself with the predefined Applicant data object, which contains information about the applicant. This is the basic information required to apply for the loan in this tutorial. Procedure 1. In Business Central, click Menu → Design → Projects, and click Mortgage_Process. 2. Enter Applicant.java in the project’s asset search box, press Enter, and click the Applicant data object. 3. Review the Applicant data object values. 4.2. VIEWING THE APPLICATION DATA OBJECT Follow these steps to familiarize yourself with the predefined Application data object, which contains information about the mortgage details, such as the down payment and the mortgage amount. Procedure 1. In Business Central, click Menu → Design → Projects, and click Mortgage_Process. 2. Enter Application.java in the project’s asset search box, press Enter, and click the Application 8 CHAPTER 4. VIEWING THE MORTGAGE_PROCESS DATA OBJECTS 2. Enter Application.java in the project’s asset search box, press Enter, and click the Application data object. 3. Review the Application data object values. 4.3. VIEWING THE PROPERTY DATA OBJECT Follow these steps to familiarize yourself with the predefined Property data object, which contains information about the property details, such as the property age and price. Procedure 1. In Business Central, click Menu → Design → Projects, and click Mortgage_Process. 2. Enter Property.java in the project’s asset search box, press Enter, and click the Property data object. 3. Review the Property data object values. 4.4. VIEWING THE VALIDATIONERRORDO DATA OBJECT Follow these steps to familiarize yourself with the predefined ValidationErrorDO data object, which specifies the cause of an application error. Procedure 1. In Business Central, click Menu → Design → Projects, and click Mortgage_Process. 2. Enter ValidationErrorDO.java in the project’s asset search box, press Enter, and click the ValidationErrorDO data object. 9 Red Hat Process Automation Manager 7.2 Getting started with business processes 3. Review the ValidationErrorDO data object values. 10 CHAPTER 5. MORTGAGEAPPROVALPROCESS BUSINESS PROCESS IN BUSINESS CENTRAL CHAPTER 5. MORTGAGEAPPROVALPROCESS BUSINESS PROCESS IN BUSINESS CENTRAL A business process is a diagram that describes the order in which a series of steps must be executed using a flow chart. A business process consists of a collection of nodes that are linked to each other using connections. Each of the nodes represents one step in the overall process while the connections specify how to transition from one node to the other. The sample Mortgage_Process contains the following predefined MortgageApprovalProcess business process. 5.1. DELETE THE EXISTING MORTGAGEAPPROVALPROCESS PROCESS APPLICATION For this tutorial, delete the existing MortgageApprovalProcess business process and recreate it to gain a better understanding of creating a business process. Creating a new business process using the same name ensures that the sample project deploys and tests without error. Procedure 1. Log in to Business Central and click Menu → Design → Projects → Mortgage_Process. 2. Input MortgageApprovalProcess.bpmn in to the project’s asset search box and click MortgageApprovalProcess. 3. Select Delete from the toolbar, and click Delete to confirm that you want to delete this asset. 5.2. CREATING A NEW MORTGAGEAPPROVALPROCESS BUSINESS PROCESS APPLICATION The following procedures guide you through the creation of each task, connection, and gateway that comprises the MortgageApprovalProcess business process. 11 Red Hat Process Automation Manager 7.2 Getting started with business processes Red Hat Process Automation Manager contains a predefined selection of node types to simplify business process creation. The predefined node panel is located on the left side of the diagram editor. 5.2.1. Validating the mortgage The mortgage validation business process determines whether the new application contains the required data before proceeding. If all of the specified data requirements are met, the application moves on to the mortgage calculation business process. Procedure 1. Log in to Business Central and click Menu → Design → Projects → Mortgage_Process. 2. Click Add Asset → Business Process. 3. Enter the following values: Business Process: MortgageApprovalProcess Package: Select com.myspace.mortgage_app The Package specifies the location inside the existing project where the asset will be created. In this example, it is created in com/myspace/mortgage_app. 4. Click Ok. The diagram editor opens. 5. In the upper-right corner, click the Diagram properties 12 icon. CHAPTER 5. MORTGAGEAPPROVALPROCESS BUSINESS PROCESS IN BUSINESS CENTRAL 6. Scroll down and expand Process Data and click in the Process Variables section. 7. Enter the following values: Name: application. Data Type: Application [com.myspace.mortgage_app] 5.2.2. Creating outgoing connections and exclusive gateways Create an outgoing connection to an exclusive gateway. Exclusive gateways are used to make decisions and react to events based on the available data. Procedure 1. Click on the start event and create an outgoing connection from the start event to an exclusive gateway. 2. Create an outgoing connection from the exclusive gateway to a task. 3. Convert the new task to a business rule task. 13 Red Hat Process Automation Manager 7.2 Getting started with business processes 4. Click on the business rules task and enter Validation in the Name field of the Diagram properties panel. 5. Expand Implementation/Execution, select validation in the Rule Flow Group field. 6. Define the following Java expression in the On Exit Action field : System.out.println(application.getProperty()); 7. Scroll down and expand the Data Assignments section and click next to Assignments. 8. In the Validation Data I/O window, click Add to create the following assignments: 9. Click Save. 10. In the diagram editor, click Save, and Save, to confirm your changes. 5.2.3. Defining the validation data This section describes how to define the data that determines whether the application data is correct or 14 CHAPTER 5. MORTGAGEAPPROVALPROCESS BUSINESS PROCESS IN BUSINESS CENTRAL This section describes how to define the data that determines whether the application data is correct or contains an error or any missing information. Procedure 1. Click on the Validation task and create an outgoing connection to an exclusive gateway. 2. Create an outgoing connection from the exclusive gateway to a new business rule task. 3. Click the created connection. 15 Red Hat Process Automation Manager 7.2 Getting started with business processes 4. In the Diagram Properties panel, input Invalid in the Name field. 5. Expand Implementation/Execution, and enter the following Drools condition expression: Condition Expression: ValidationErrorDO() Condition Expression Language: drools 6. Click on the business rule task and enter Retract Validation in the Name field of the Diagram properties panel. 7. Expand Implementation/Execution and enter error in the Rule Flow Group field. 8. Create an outgoing connection from the Retract Validation task to a new user task. 16 CHAPTER 5. MORTGAGEAPPROVALPROCESS BUSINESS PROCESS IN BUSINESS CENTRAL 9. Click the user task and in the Diagram Properties panel, input Correct Data in the Name field. 10. Expand Implementation/Execution and enter the following values: Task Name: CorrectData Groups: broker 11. Click next to Assignments. In the Correct Data Data I/O window, click Add to create the following assignments: 12. In the Correct Data Data I/O window, click Add to create the following assignments: 13. Click Save. 14. Connect the Correct Data back to the first exclusive gateway. Your workflow should look similar to the following diagram: 5.2.4. Calculating the mortgage 17 Red Hat Process Automation Manager 7.2 Getting started with business processes The mortgage calculation business process determines the applicant’s mortgage borrowing limit. Procedure 1. Return to the second exclusive gateway. Create an outgoing connection to a business rule task. 2. Click the created connection and in the Diagram Properties panel, input Valid in the Name field. 3. Expand Implementation/Execution, select and enter the following values: Condition Expression: not ValidationErrorDO() Condition Expression Language: drools 4. Click the created business rule task and in the Diagram Properties panel, input Mortgage Calculation in the Name field. 5. Expand Implementation/Execution, select and enter mortgagecalculation in the Rule Flow Group field. 6. Click next to Assignments. In the Mortgage Calculation Data I/O window, click Add to create the following assignments: 18 CHAPTER 5. MORTGAGEAPPROVALPROCESS BUSINESS PROCESS IN BUSINESS CENTRAL 7. Click Save. 8. Click on an empty space on the canvas, scroll down, expand Process Data, and click to Process Variables. Enter the following values: next Name: inlimit Date Type: Boolean 9. Create an outgoing connection from the Mortgage Calculation task to a user task. 10. Click on the user task and enter Qualify in the Name field. 11. Expand Implementation/Execution and enter the following values: Task Name: Qualify Groups: approver Click next to Assignments. In the Qualify Data I/O window, click Add to create the following assignments: 19 Red Hat Process Automation Manager 7.2 Getting started with business processes 12. Click Save. Above the canvas, click Save, and Save, to confirm your changes. 13. Create an outgoing connection from the Qualify task to an exclusive gateway. a. Click on the GATEWAYS icon in the node panel. b. Click on Exclusive and drag it to the right of the Qualify task. 14. Create an outgoing connection from the exclusive gateway and connect it to a user task. 15. Click the connection, name it in Limit and define the following Java Condition expression: return inlimit; 20 CHAPTER 5. MORTGAGEAPPROVALPROCESS BUSINESS PROCESS IN BUSINESS CENTRAL 16. Click the user task and enter the following values: Name: Final Approval Task Name: finalapproval Groups: manager 17. Click next to Assignments. In the Final Approval Data I/O window, click Add to create the following assignments: 18. Click Save. Above the canvas, click Save, and Save, to confirm your changes. 5.2.5. Increasing the down payment The increasing the down payment business process checks to see if the applicant qualifies for the loan by increasing their down payment. The final result is either the final loan approval, or loan denial based on the applicant’s inability to increase the down payment. Procedure 1. Create an outgoing connection from the Final Approval user task and connect it to an end event. 21 Red Hat Process Automation Manager 7.2 Getting started with business processes 2. Return to the exclusive gateway that connects with the Final Approval user task. Create a second outgoing connection and connect it to a new user task. 22 CHAPTER 5. MORTGAGEAPPROVALPROCESS BUSINESS PROCESS IN BUSINESS CENTRAL 3. Click the connection, name it Not in Limit and define the following Java expression: return !inlimit; 23 Red Hat Process Automation Manager 7.2 Getting started with business processes 4. Click on an empty space on the canvas, scroll down, expand Process Data, and click to Process Variables. Enter the following values: Name: incdownpayment Data Type: Boolean 24 next CHAPTER 5. MORTGAGEAPPROVALPROCESS BUSINESS PROCESS IN BUSINESS CENTRAL 25 Red Hat Process Automation Manager 7.2 Getting started with business processes 5. Click the created user task and enter the following values: Name: Increase Down Payment Task Name: incdown Groups: broker Click next to Assignments. In the Increase Down Payment Data I/Owindow, click Add to create the following assignments: 6. Click Save. Above the canvas, click Save, and Save, to confirm your changes. 7. Create an outgoing connection from the Increase Down Payment task to an exclusive gateway. a. Click on the GATEWAYS icon in the node panel. b. Click on Exclusive and drag it to the right of the Increase Down Payment task. 8. Click on the Create Sequence Flow icon to create a connection to the exclusive gateway. 26 CHAPTER 5. MORTGAGEAPPROVALPROCESS BUSINESS PROCESS IN BUSINESS CENTRAL 9. Create an outgoing connection from the exclusive gateway and connect it to an end event. Then, click the connection, name it Down payment not increased, and create the following Java expression: return !incdownpayment; 10. Create an outgoing connection from the exclusive gateway and connect it to the first exclusive gateway. Then, click the connection, name it Down payment increased, and create the following Java expression: return incdownpayment; 11. Above the canvas, click Save, and Save, to confirm your changes. The final version of the business process: 27 Red Hat Process Automation Manager 7.2 Getting started with business processes CHAPTER 6. GUIDED RULES Guided rules are business rules that you create in a UI-based guided rules designer in Business Central that leads you through the rule-creation process. The guided rules designer provides fields and options for acceptable input based on the data objects for the rule being defined. The guided rules that you define are compiled into Drools Rule Language (DRL) rules as with all other rule assets. All data objects related to a guided rule must be in the same project package as the guided rule. Assets in the same package are imported by default. After you create the necessary data objects and the guided rule, you can use the Data Objects tab of the guided rules designer to verify that all required data objects are listed or to import other existing data objects by adding a New item. 6.1. VIEWING THE MORTGAGE_PROCESS BUSINESS RULES Follow these steps to familiarize yourself with the predefined business rules for the Mortgage_Process project. Related information Business rules are defined using the Guided Rule wizard in Red Hat Process Automation Manager. For information about creating guided business rules, see Designing a decision service using guided rules . 6.1.1. Viewing the Validate Down Payment guided rule Review the WHEN and THEN rules so that you understand how the conditions are set and used later when you run the process. Procedure 1. Click Menu → Design → Projects, and click Mortgage_Process. 2. Click the Validate Down Payment guided rule. 3. Review the Validate Down Payment guided rule’s WHEN and THEN conditions and values. 6.1.2. Viewing the RetractValidationErr guided rule Review the WHEN and THEN rules so that you understand how the conditions are set and used later when you run the process. Procedure 28 CHAPTER 6. GUIDED RULES 1. Click Menu → Design → Projects, and click Mortgage_Process. 2. Click the RetractValidationErr guided rule. 3. Review the RetractValidationErr guided rule’s WHEN and THEN conditions and values. 29 Red Hat Process Automation Manager 7.2 Getting started with business processes CHAPTER 7. GUIDED DECISION TABLES Guided decision tables are a wizard-led alternative to uploaded decision table spreadsheets for defining business rules in a tabular format. With guided decision tables, you are led by a UI-based wizard in Business Central that helps you define rule attributes, metadata, conditions, and actions based on specified data objects in your project. After you create your guided decision tables, the rules you defined are compiled into Drools Rule Language (DRL) rules as with all other rule assets. All data objects related to a guided decision table must be in the same project package as the guided decision table. Assets in the same package are imported by default. After you create the necessary data objects and the guided decision table, you can use the Data Objects tab of the guided decision tables designer to verify that all required data objects are listed or to import other existing data objects by adding a New item. 7.1. VIEWING THE MORTGAGE DECISION TABLE The goal of this chapter is to introduce you to the MortgageDecisionTable decision table. For this tutorial, you do not create and set the decision table conditions. Instead, review the values and the conditions that are already defined in the Mortgage_Process sample project’s MortgageDecisionTable Guided Decision Tables asset. For information about creating decision tables, see Designing a decision service using guided decision tables . Prerequisites The business rules have been defined. For more information, see Section 6.1, “Viewing the Mortgage_Process business rules” . Procedure 1. Log in to Business Central and click Menu → Design → Projects → Mortgage_Process. 2. Scroll down and click the MortgageDecisionTable Guided Decision Tables asset. 30 CHAPTER 8. GENERATING AND EDITING FORMS CHAPTER 8. GENERATING AND EDITING FORMS The following chapter shows you how to automatically generate forms for collecting user data for your mortgage application business process. This chapter also includes information about editing forms to familiarize you with form manipulation. Prerequisites The MortgageApprovalProcess business process has been created. For more information, see Section 5.2, “Creating a new MortgageApprovalProcess business process application”. 8.1. AUTOMATIC FORM GENERATION Red Hat Process Automation Manager enables you to automatically generate forms. For this business process you automatically generate the Applicant, Property, and Application forms. Procedure 1. Log in to Business Central and click Menu → Design → Projects → Mortgage_Process. 2. From the asset list, select the MortgageApprovalProcess business process. 3. Click on the Form Generation menu in the upper-right menu and select Generate all forms. 4. Click Menu → Design → Projects → Mortgage_Process. 5. From the asset list, select the Applicant form. The Applicant form is shown below: 31 Red Hat Process Automation Manager 7.2 Getting started with business processes 6. Click Menu → Design → Projects → Mortgage_Process. 7. From the asset list, select the Property form. The Property form is shown below: 8. Click Menu → Design → Projects → Mortgage_Process. 9. From the asset list, select the Application form. The Application form is shown below: 32 CHAPTER 8. GENERATING AND EDITING FORMS 10. Click on the X in the upper-right corner to close the editor. 8.2. EDITING FORMS (OPTIONAL) The following optional process shows you how to edit the Applicant form that you previously defined as part of this tutorial business process: Procedure 1. Log in to Business Central and click Menu → Design → Projects → Mortgage_Process. 2. Click the Applicant data object form and add a new Address row. a. Expand the Form Controls menu and drag the TextBox field in to the existing form. b. Complete the form field properties for the new Address row. 33 Red Hat Process Automation Manager 7.2 Getting started with business processes 3. Click the three vertical dots in the upper-right corner to edit or delete the row. 4. Click Save, and click Save to confirm your changes. 34 CHAPTER 9. DEPLOYING THE MORTGAGEAPPROVALPROCESS PROCESS APPLICATION CHAPTER 9. DEPLOYING THE MORTGAGEAPPROVALPROCESS PROCESS APPLICATION The following chapter instructs you how to build and deploy a new instance of the Mortgage_Process application in Red Hat Process Automation Manager. Prerequisites The Process Server is deployed and connected to the Business Central. Procedure 1. Log in to Business Central and click Menu → Design → Projects → Mortgage_Process. 2. Click Deploy. If no KIE container (deployment unit) is included with the project name, a container with default values is automatically created. If an older version of the project is already deployed, go to the project settings and change the project version. When finished, save the change and click Deploy. This deploys a new version of the same project with the latest changes in place, alongside the older version(s). 3. To verify the deployment, click Menu → Manage → Process Definitions, and click . 4. Click on the three vertical dots in the Actions column and select Start to start a new instance of the process. 35 Red Hat Process Automation Manager 7.2 Getting started with business processes CHAPTER 10. EXECUTING THE MORTGAGEAPPROVALPROCESS PROCESS APPLICATION Now that you have deployed the project, you can execute the project’s defined functionality. For this tutorial you input data into a mortgage application form acting as the mortgage broker. The MortgageApprovalProcess business process runs and determines whether or not the applicant has offered an acceptable down payment based on the decision rules that you defined earlier. The business process either ends the rule testing or requests that the applicant increase the down payment to proceed. If the application passes the business rule testing, the bank’s approver reviews the application and either approve or deny the loan. Prerequisites The Process Server is deployed and connected to the Red Hat Process Automation Manager. The Mortgage_Process application has been deployed. The user or users working on the tasks must be members of the following groups: approver - For the Qualify task broker - For the Correct Data and Increase Down Payment tasks manager - For the Final Approval task Procedure 1. Log in to Red Hat Process Automation Manager and click Menu → Manage → Process Definitions. 2. Click anywhere in the MortgageApprovalProcess row to view the process details. 3. Click the Diagram tab to view the business process diagram in the editor. 4. Click New Process Instance to open the Application form and input the following values in to the form fields: Down Payment: 30000 Years of amortization: 10 Name: Ivo Annual Income: 60000 SSN: 123456789 Age of property: 8 Address of property: Brno Locale: Rural Property Sale Price: 50000 5. Click Submit to start a new process instance. After starting the process instance, the Instance 36 CHAPTER 10. EXECUTING THE MORTGAGEAPPROVALPROCESS PROCESS APPLICATION 5. Click Submit to start a new process instance. After starting the process instance, the Instance Details view opens. 6. Click on the Diagram tab to view the process flow within the process diagram. The state of the process is highlighted as it moves through each task. 7. Click Menu → Track → Task Inbox. This takes you to the Qualify form. 8. As the approver, you review the Qualify task information, and if approved, select Is mortgage application in limit? and click Complete. 9. In the Task Inbox, click anywhere in the Final Approval row to open the Final Approval task. 10. Click Claim to claim responsibility for the task, and click Complete to finalize the loan approval process. NOTE The Save and Release buttons are only used to either pause the approval process and save the instance if you are waiting on a field value, or to release the task for another user to modify. 37 Red Hat Process Automation Manager 7.2 Getting started with business processes CHAPTER 11. MONITORING THE MORTGAGEAPPROVALPROCESS PROCESS APPLICATION The following chapter shows how different bank employees, such as a system administrator or a knowledge worker, might use some of the monitoring capabilities to track an instance of the mortgage approval process. Prerequisites The Process Server is deployed and connected to the Business Central. Procedure 1. Log in to Red Hat Process Automation Manager and click Menu → Manage → Process Instances. 2. In the Manage Process Instances window, you can set filters, such as State, Errors, Id, and so on. 3. Select Completed in the State filter to view all completed MortgageApprovalProcess instances. 4. Click on each of the following tabs to get a feel for what type of information is available to monitor a specific process instance: Instance Details Process Variables Documents Logs Diagram 5. Click Menu → Track → Process Reports. This view contains a variety of charts that can help a senior process manager to gain an overview of all processes based on Type, Start Date, Running Time, and so on to assist with task reporting. 11.1. FILTERING PROCESS INSTANCES USING DEFAULT OR ADVANCED FILTERS Business Central now provides you with default and advanced filters to help you filter and search through running process instances. You can also create custom filters using the Advanced Filters option. 11.1.1. Filtering process instances using default filters Filter processes instances by attributes such as State, Errors, Filter By, Name, Start Date, and Last update. Procedure 1. In Business Central, go to Menu → Manage → Process Instances. 2. On the Manage Process Instances page, click the filter icon on the left of the page to expand 38 CHAPTER 11. MONITORING THE MORTGAGEAPPROVALPROCESS PROCESS APPLICATION 2. On the Manage Process Instances page, click the filter icon on the left of the page to expand the Filters pane. This pane lists the following process attributes which you can use to filter process instances: State: Filter process instances based on their state ( Active, Aborted, Completed, Pending, and Suspended). Errors: Filter process instances by errors. Filter By: Filter process instances based on Id, Initiator, Correlation Key, or Description attribute. i. Select the required attribute. ii. Enter the search query in the text field below. iii. Click Apply. Name: Filter process instances based on process definition name. Start Date: Filter process instances based on their creation date. Last update: Filter process instances based on their last modified date. You can also use the Advanced Filters option to create custom filters in Business Central. 11.1.2. Filtering process instances using advanced filters Use the Advanced Filters option to create custom process instance filters. The newly created custom filter is added to the Saved Filters pane, which is accessible by clicking on the star icon on the left of the Manage Process Instances page. Procedure 1. In Business Central, go to Menu → Manage → Process Instances. 2. On the Manage Process Instances page, click Advanced Filters icon. 3. In the Advanced Filters pane, enter the name and description of the filter, and click Add New. 4. Select an attribute from the Select column drop-down list, for example, processName. The content of the drop-down changes to processName != value1. 5. Click the drop-down again and choose the required logical query. For the processName attribute, choose equals to. 6. Change the value of the text field to the name of the process you want to filter. NOTE The name must match the value defined in the business process of the project. 7. Click Save and the processes are filtered according to the filter definition. 8. Click on the star icon to open the Saved Filters pane. In the Saved Filters pane, you can view all the saved advanced filters. 39 Red Hat Process Automation Manager 7.2 Getting started with business processes APPENDIX A. VERSIONING INFORMATION Documentation last updated on Tuesday, May 28, 2019. 40