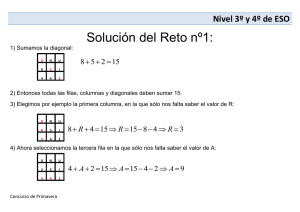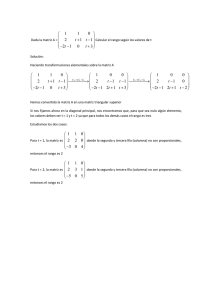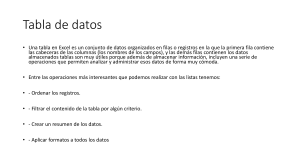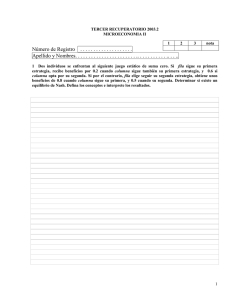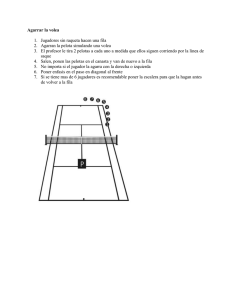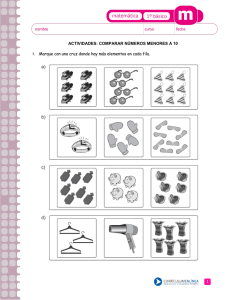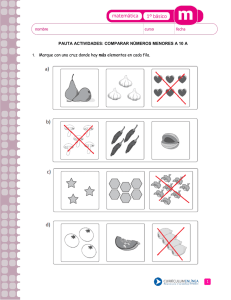Operación Microsoft Excel 2007 by JSequeiros CAPÍTULO 7. CAMBIOS DE ESTRUCTURA Vamos a utilizar los métodos disponibles en Excel 2007 para modificar el aspecto de las filas, columnas, el aspecto general de una hoja de cálculo y obtener así un aspecto más presentable. Alto de fila Excel 2007 ajusta automáticamente la altura de una fila dependiendo del tipo de letra más grande utilizado en esa fila. Por ejemplo, cuando el tipo de letra mayor de la fila 2 es Arial de 10 puntos, la altura de esa fila es 12,75. Si aplicamos Times New Roman de 12 puntos a una celda de la fila 2, la altura de toda la fila pasa automáticamente a 15,75. Si deseamos modificar la altura de alguna fila, podemos utilizar dos métodos: El primer método consiste en utilizar el menú. Para ello, seguiremos los siguientes pasos: Seleccionar las filas a las que quieras modificar la altura. En caso de no seleccionar ninguna, se realizará la operación a la fila en la que nos encontramos. Seleccionar del menú Formato que se encuentra en la pestaña Inicio. Elegir la opción Alto de fila... Aparecerá el cuadro de diálogo Alto de fila de la derecha en el que tendrás que indicar el alto de la fila, para indicar decimales utilizar la coma ",". Escribir la altura deseada, en este caso está 12,75 que es la altura que tiene la fila por defecto. Hacer clic sobre el botón Aceptar para que los cambios se hagan efectivos. El segundo método consiste en utilizar el ratón. Para ello: Colocar el puntero del ratón en la línea situada debajo del número de la fila que desees modificar, en la cabecera de la fila. El puntero del ratón adopta la forma de una flecha de dos puntas, tal como: Mantener pulsado el botón del ratón, y arrastrar la línea a la nueva posición. Conforme movemos el ratón, la altura de la fila cambia. Al final soltar el botón del ratón. Guía del Usuario Pag 51 Centro de Capacitación e Investigación en Informática CECINFO UTEA Operación Microsoft Excel 2007 by JSequeiros Autoajustar Si hemos modificado la altura de una fila, podemos redimensionarla para ajustarla a la entrada más alta de la fila, utilizando dos métodos distintos. El primer método consiste en utilizar el menú. Para ello: Selecciona las filas a las que desees modificar la altura. Seleccionar del menú Formato que se encuentra en la pestaña Inicio. Elige la opción Autoajustar alto de fila. Este segundo método es mucho más rápido: Situarse sobre la línea divisoria por debajo de la fila que deseas modificar, en la cabecera de la fila. Tal como vimos a la hora de modificar la altura con el ratón, el puntero del ratón se convertirá en una flecha de dos puntas. Haz doble clic, el tamaño se reajustará automáticamente. Ancho de columna En Excel 2007 la anchura por defecto de una columna es de 8,43 caracteres o 10,71 puntos. A menudo, la anchura estándar de una columna no es suficiente para visualizar el contenido completo de una celda. Si deseamos modificar la anchura de alguna columna, podemos utilizar dos métodos: El primer método consiste en utilizar el menú. Para ello, seguiremos los siguientes pasos: Seleccionar las columnas a las que quieres modificar la anchura. En caso de no seleccionar ninguna, se realizará la operación a la columna en la que nos encontramos. Desplegar el menú Formato de la pestaña Inicio. Se abrirá otro submenú. Elegir la opción Ancho de columna... Aparecerá el cuadro de diálogo de la derecha. Escribir la anchura deseada. Hacer clic sobre el botón Aceptar. El segundo método consiste en utilizar el ratón. Para ello: Guía del Usuario Pag 52 Centro de Capacitación e Investigación en Informática CECINFO UTEA Operación Microsoft Excel 2007 by JSequeiros Situar el puntero del ratón en la línea situada a la derecha del nombre de la columna que desees modificar, en la cabecera de la columna. El puntero del ratón adopta la forma de una flecha de dos puntas, tal como: . Mantener pulsado el botón del ratón, y arrastrar la línea a la nueva posición. Observa como conforme nos movemos la anchura de la columna va cambiando. Soltar el botón del ratón cuando el ancho de la columna sea el deseado. Autoajustar a la selección Podemos modificar la anchura de una columna para acomodarla al dato de entrada más ancho, utilizando dos métodos distintos. El primer método consiste en utilizar el menú. Para ello: Seleccionar las columnas a las que desees modificar la anchura. Desplegar el menú Formato de la pestaña Inicio. Se abrirá otro submenú. Elegir la opción Autoajustar ancho de columna. El segundo método es mucho más rápido. Situarse sobre la línea divisoria a la derecha de la columna que deseas modificar, en la cabecera de la columna. Tal como vimos a la hora de modificar la anchura con el ratón, el puntero del ratón se convertirá en una flecha de dos puntas. Hacer doble clic, automáticamente se ajustará el tamaño de la columna al mayor texto que hayas introducido en la columna. Guía del Usuario Pag 53 Centro de Capacitación e Investigación en Informática CECINFO UTEA Operación Microsoft Excel 2007 by JSequeiros Ancho estándar de columna Excel 2007 nos permite modificar la anchura estándar para todas las columnas de la hoja que tienen asignada dicha anchura. Si deseamos modificarla, seguir los siguientes pasos: Desplegar el menú Formato de la pestaña Inicio. Se abrirá otro submenú. Elegir la opción Ancho predeterminado... Aparecerá el cuadro de diálogo de la derecha. Escribir la anchura estándar deseada. Hacer clic sobre el botón Aceptar. Todas las columnas pasan a tener la anchura estándar, excepto aquellas que tuvieran asignada una anchura particular. Cambiar el nombre de la hoja. Como ya sabes, en Excel 2007 creamos libros de trabajo formados por varias hojas. Por defecto cada hoja se referencia como Hoja1, Hoja2, ... Si trabajamos con varias hojas dentro del libro es aconsejable utilizar un nombre de hoja para identificarla de forma más rápida, así si utilizamos una hoja para manejar los ingresos y gastos de cada mes, la primera hoja se podría nombrar Enero, la segunda Febrero, ... La longitud máxima de los nombre de las hojas es de 31 caracteres. No puede haber dos hojas de cálculo dentro del mismo libro de trabajo con el mismo nombre. Si deseamos modificar el nombre de una hoja, podemos utilizar dos métodos: El primer método consiste en utilizar el menú. Para ello, seguir los siguientes pasos: Situarse en la hoja a la cual se quiere cambiar el nombre. Seleccionar el menú Formato y Elegir la opción Cambiar el nombre de la hoja. Si te fijas en la etiqueta de la hoja, su nombre Hoja1 se Guía del Usuario Pag 54 Centro de Capacitación e Investigación en Informática CECINFO UTEA Operación Microsoft Excel 2007 seleccionará, tal como: by JSequeiros . Escribir el nuevo nombre y pulsar INTRO. El segundo método es mucho más directo y rápido: Hacer doble clic sobre el nombre de la hoja en su etiqueta . Escribir el nuevo nombre de la hoja. Pulsar INTRO. Ocultar hojas. Si deseas ocultar hojas de cálculo del libro de trabajo, seguir los siguientes pasos: Seleccionar las hojas a ocultar. No se pueden seleccionar todas las hojas, deberá quedar al menos una en el libro de trabajo. Seleccionar el menú Formato. Elegir la opción Ocultar y mostrar. Aparecerá otro submenú. Seleccionar la opción Ocultar hoja. Guía del Usuario Pag 55 Centro de Capacitación e Investigación en Informática CECINFO UTEA Operación Microsoft Excel 2007 by JSequeiros Mostrar hojas ocultas. Si deseamos mostrar hojas ocultas, seguir los siguientes pasos: Seleccionar el menú Formato. Elegir la opción Ocultar y mostrar. Aparecerá otro submenú. Elegir la opción Mostrar hoja... Aparecerá el cuadro de diálogo Mostrar de la derecha con las hojas ocultas. Seleccionar la hoja a mostrar. Hacer clic en Aceptar. Cambiar el color a las etiquetas de hoja Excel 2007 también nos permite cambiar o asignar un color a las etiquetas de las hojas de cálculo. Para ello, seguir los siguientes pasos: Seleccionar el menú Formato de la pestaña Inicio. Elegir la opción Color de etiqueta. Aparecerá otro submenú. Seleccionar el color deseado. Aquí te mostramos como quedarían si coloreáramos las etiquetas de las hojas. Para quitar el color de la etiqueta de la hoja hay que seguir los mismos pasos que al principio de este apartado. Seleccionar el menú Formato, elegir la opción Color de etiqueta. Aparecerá otro submenú. Seleccionar la opción Sin color. Guía del Usuario Pag 56 Centro de Capacitación e Investigación en Informática CECINFO UTEA