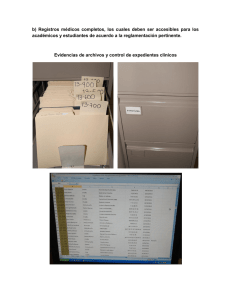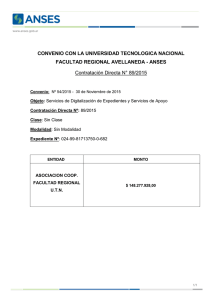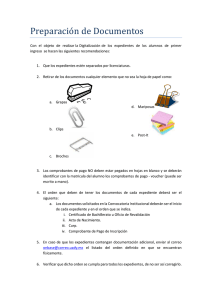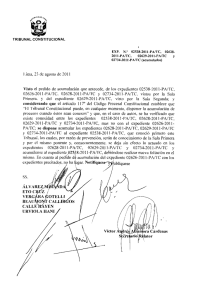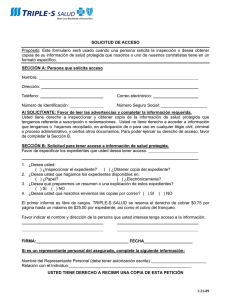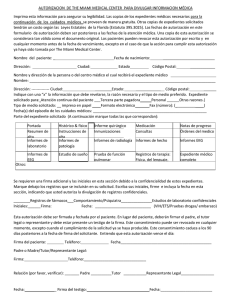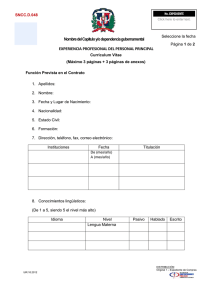![manual gestor de expedientes eni[436]](http://s2.studylib.es/store/data/008995741_1-0a558342eae5d3456f68fb9a52e1802a-768x994.png)
GESTOR DE DE EXPEDIENTES(Agosto 2017) GESTOR EXPEDIENTES (Diciembre2016) Gestor de expedientes Agosto 2017 GESTOR DE DE EXPEDIENTES(Agosto 2017) GESTOR EXPEDIENTES (Diciembre2016) Un sistema de seguimiento de expedientes común para todas las áreas del Ayuntamiento Busque todos los asuntos relacionados con un usuario Cada carpeta representa un expediente, y dentro está toda la documentación. Sabrá en cada momento quién tiene cada expediente Aprende a Utilizarla y obtén el máximo provecho ÍNDICE 1. Manual de Uso 2. Configuración 3. Anexo. Personalización de Plantillas GESTOR DE EXPEDIENTES (Diciembre2016) MANUAL GESTOR DE EXP. 1. EXPEDIENTES 1.1 Estado de un expediente Gestiona incluye un Gestor de Expedientes, a través del cual podremos gestionar cualquier trámite administrativo que sea necesario. Un expediente abierto en Gestiona puede estar en tres estados de tramitación distintos. - Instrucción. Es la fase por defecto, en la que se encuentran todos los expedientes abiertos en Gestiona. Un expediente en instrucción se identifica con el símbolo . - Concluso. Es el estado en el que queda un expediente cuando se envía para su resolución a un órgano colegiado. Cuando se encuentra en este estado, el expediente se bloquea de tal forma que no podrá ser modificado, en ningún caso hasta que el Gestor del órgano correspondiente lo devuelva para su tramitación, ya sea resuelto o no. Un expediente concluso se muestra en el listado de expedientes con el símbolo . - Resuelto. Es el estado al que pasa el expediente una vez haya sido resuelto en un sentido u otro por el Órgano Colegiado correspondiente. Se identifica con el símbolo . Hay que tener en cuenta que cualquier documento que debamos firmar en Gestiona, debe estar dentro de un expediente dentro de la plataforma. La causa de la generación de expedientes puede ser por instancia de parte o de oficio, por iniciativa propia del funcionario. En cualquiera de los dos casos, un expediente tiene la misma estructura interna, agrupadas por pestañas: - Datos básicos Documentos Órganos Colegiados Terceros Catastro Alertas Relacionados GESTOR DE EXPEDIENTES (Diciembre2016) 2. APERTURA DE UN EXPEDIENTE El proceso de apertura de un expediente está compuesto por dos pasos poder tenerlo completamente identificado antes de comenzar su tramitación. Para crear un expediente de oficio deberemos hacer clic en el botón de acceso directo Abrir Expediente que se encuentra en la pestaña de inicio de la plataforma. MANUAL GESTOR DE EXP. 2.1 Crear un nuevo expediente Podemos hacerlo de oficio o por instancia de parte. Para un expediente por instancia de parte, deberemos hacer clic en el botón Abrir Expediente que aparece dentro de cualquier registro finalizado. Del mismo modo, podemos abrir un expediente de oficio también haciendo clic en el botón de Nuevo Expediente dentro de la pestaña de expedientes de la herramienta. GESTOR DE EXPEDIENTES (Diciembre2016) MANUAL GESTOR DE EXP. 2.2 Clasificar el expediente - Una vez hemos abierto el expediente es necesario asignar el tipo de procedimiento en el que se encuadra el expediente. Para ello deberemos hacer clic en uno de los procedimientos establecidos en el catálogo de Gestiona. Desde esta pestaña podrá seleccionar el expediente de cada materia/submateria que encontrará en el nuevo árbol de clasificación del catálogo 39/2015, adaptados a la legislación actual, o bien del antiguo catálogo. Tenemos tres opciones diferentes para clasificar el expediente en sus respectivas pestañas: Favoritos, catálogo y genéricos. Una vez seleccionada la submateria podremos abrir cualquier procedimiento del listado que encontrará dentro de ese apartado. En la parte superior derecha de esta ventana encontrará un buscador de procedimientos que le permitirá encontrar el que más le interese en cada caso. - Favoritos. Son los procedimientos que aparecen como accesos directos de color azul dentro de la ventana. Gestiona permite configurar procedimientos favoritos para cada usuario. Este proceso se realiza marcando el símbolo estrella en cualquier procedimiento de la pestaña catálogo. Catálogo GESTOR DE EXPEDIENTES (Diciembre2016) - Genéricos En esta pestaña se ha incluido un listado de tipos de procedimiento genéricos y que son específicos del servicio, la materia, o del área que vaya a tramitarlo. En esta ventana podemos ver diferentes datos: - Nº Expediente y procedimiento: A partir de esta versión de Gestiona, estos campos de la cabecera del expediente no son editables por el usuario. - Código de clasificación. Es el código de clasificación archivístico. Aunque Gestiona provee un código ya preestablecido, es posible cambiarlo por uno personalizado. - Confidencial. Podemos marcar esta opción haciendo clic en check correspondiente. Esta opción limita la visibilidad de los datos básicos del listado de expedientes, para aquellos usuarios que tienen activos los permisos de “Listar expedientes” y “Ver expedientes limitado” simultáneamente”. - Título del Expediente. Este campo libre permite nombrar el expediente por parte del usuario, pudiendo establecer un título identificativo si así lo desea. - Unidad gestora. Permite especificar que grupo de usuarios tendrá acceso permanente a este expediente. - Asignación temporal del expediente. Asigna los usuarios que vayan a participar puntualmente en el expediente. Por defecto, el usuario que está abriendo el expediente aparece asignado en este campo. MANUAL GESTOR DE EXP. Una vez hayamos seleccionado el procedimiento a través de cualquiera de las tres formas descritas, aparece una nueva ventana para completar la información general del expediente. Pulse el botón “buscar” de cada opción y clique en el usuario o grupo que considere oportuno en cada caso. GESTOR DE EXPEDIENTES (Diciembre2016) Al listar los expedientes, en aquellos que están clasificados como confidenciales, aparecen asteriscos tanto en el nombre del procedimiento como en el campo descripción. Cualquier expediente abierto mantiene en todas las pestañas que lo integra, la imagen principal de los datos generales del expediente que acabamos de editar. - Estos datos son modificables en cualquier momento, de acuerdo a los criterios descritos anteriormente. Para ello deberemos hacer clic en el botón Editar. MANUAL GESTOR DE EXP. Fase. Este campo nos permite elegir de un desplegable la fase en la que se encuentra el expediente. Este campo es modificable durante todo el proceso de tramitación del expediente. No se trata de un campo obligatorio. 3. IDENTIFICAR UN EXPEDIENTE Una vez hemos abierto el expediente, es esencial identificarlo, aportando datos al mismo con el fin de poder localizarlo posteriormente y facilitar su búsqueda. - Descripción de la Fase. Se trata de un campo editable que nos da la posibilidad de incluir una breve descripción de la fase en la que se encuentra el expediente. No se trata de un campo obligatorio. Una vez hayamos completado los campos requeridos para cada expediente le daremos al botón “Abrir expediente”. En este momento queda abierto el expediente. Tal y como hemos comentado todos los expedientes de Gestiona, están formados por diferentes pestañas: Datos básicos, documentos, órganos colegiados, terceros, catastro, alertas y relacionados. Para poder identificar el expediente deberemos completar los datos que aparecen en las pestañas de Datos básicos y Terceros. GESTOR DE EXPEDIENTES (Diciembre2016) 3.1. Datos Básicos Para identificar el expediente, debemos completar los campos que se incluyen en la pestaña de datos básicos dentro del expediente. MANUAL GESTOR DE EXP. Los datos básicos que aparecen en cada expediente son específicos de cada procedimiento, de tal forma que en función de la clasificación que se haya realizado, tal y como se mostraba en el apartado anterior, aparecerán unos datos básicos u otros. Hay que considerar que si el expediente lo hemos generado por instancia de parte desde un registro finalizado, en este apartado ya se habrán autocompletado los datos básicos correspondientes al registro: datos del tercero solicitante y representante si lo hubiese. Una vez hayamos completado los datos requeridos del expediente debemos hacer clic en el botón Guardar de la Pestaña Datos Básicos, para que de esta forma se guarden los datos introducidos. Los datos de esta pestaña pueden modificarse en cualquier momento durante el proceso de tramitación del expediente. Parte de la información incluida en datos básicos se mostrará en el campo descripción del listado de expedientes, pudiendo de esta manera buscar el expediente por cualquiera de los criterios existentes en la barra del buscador de expedientes. GESTOR DE EXPEDIENTES (Diciembre2016) 3.1. Datos Básicos Los datos básicos siguen una estructura determinada. Dentro de los procedimientos existen dos tipologías de campos: MANUAL GESTOR DE EXP. - Genéricos, que estarán presentes en todos o en la mayoría de los procedimientos. - Específicos, incluidos en expedientes de la misma familia o tipo de procedimiento. Finalización del procedimiento: Si en el circuito de tramitación seleccionado al momento de enviar un documento a la firma, aparece seleccionada la opción “resolver expediente”, Gestiona completará de forma automática estos campos con los datos de la resolución o causa de finalización. Grupos de campos genéricos Iniciación de procedimiento: en este grupo de campos se especifica a instancia de quién se abre el expediente, de oficio o a instancia de parte. Emplazamiento: incorpora en los datos básicos la funcionalidad de la pestaña “catastro”, e incorpora los datos de una referencia catastral, que será criterio de búsqueda en el listado de expedientes. En este último caso, permitirá completar los datos del solicitante. Antecedentes: vincula el expediente actual con su antecedente, importando datos del expediente antecesor. De forma general los datos de resolución, pero también otros específicos del procedimiento. Publicidad: Permite especificar en que diarios oficiales y en que fechas se publica la documentación relacionada con el expediente. El desplegable estará personalizado con los diarios oficiales del ámbito territorial de la entidad. GESTOR DE EXPEDIENTES (Diciembre2016) 3.1. Datos Básicos Datos de seguimiento: Para procedimientos con plazos de ejecución y con adjudicación de licencias o autorizaciones, permite configurar plazos y establecer alertas vinculadas a los mismos. Grupos de campos específicos Campos específicos subvenciones: de expedientes de Propuestas presentadas: permite vincular las solicitudes presentadas en registro y crear subcarpetas en la documentación registrada. MANUAL GESTOR DE EXP. Aplicaciones presupuestarias: Permite identificar aquellas partidas del presupuesto a las que imputar los ingresos o gastos relacionados con el expediente. Liquidación: Permite consignar información sobre tasas e impuestos relacionados con las liquidaciones del expediente. Incluye campos calculados de los impuestos y las retenciones. Justificación de subvenciones: permite asociar a aquellos terceros a los que se les haya concedido subvención para hacer seguimiento de la misma. Convocatoria de subvención: incluye un grupo de campos que permite la integración con la Base de Datos Nacional de Subvenciones (BDNS). GESTOR DE EXPEDIENTES (Diciembre2016) 3.1. Datos Básicos Campos específicos de expedientes de contratación: MANUAL GESTOR DE EXP. Datos de la licitación: Incluye un grupo de campos con opciones en desplegables necesarios para la integración con la plataforma de contratación del estado (PLACE). Datos de la ocupación de dominio público: Permite escoger entre distintos tipos de ocupación de vías públicas relacionadas con la licencia urbanística. Datos de actuación urbanística: Selecciona el tipo de actuación a la que se refiere la licencia. Campos específicos de expedientes de urbanismo: Proyecto técnico: Permite consignar información sobre director del proyecto, arquitecto, constructor, etc. GESTOR DE EXPEDIENTES (Diciembre2016) 3.1. Datos Básicos Expedientes derivados de oficio Esta funcionalidad permite abrir un expediente derivado de oficio desde el expediente que se está tramitando. MANUAL GESTOR DE EXP. Para hacerlo tendrá que seleccionar el tipo de expediente que quiere abrir del listado que encontrará en la parte inferior de los datos básicos del expediente. Asimismo es posible vincular un expediente con otro ya abierto que actuaría como antecedente. Esta opción aparecerá en los datos básicos. Haga click en el icono de la lupa del campo “expediente” y seleccione el expediente antecedente del listado. GESTOR DE EXPEDIENTES (Diciembre2016) 3.2. Terceros Al igual que hemos detallado los datos básicos del expediente, debemos incluir los terceros interesados a través de la pestaña Terceros del expediente. MANUAL GESTOR DE EXP. Para ello debemos hacer clic en botón Buscar, del combo Añadir tercero, de esta forma se nos muestra un desplegable de la base de terceros existente en la plataforma. En el desplegable de la Base de datos podemos elegir entre terceros individuales o grupo de terceros. Para distinguirlos escogeremos entre cada una de las dos pestañas del desplegable. Ciudadanos y empresas o Grupo de terceros. El o los terceros de un expediente es un criterio de búsqueda, para la búsqueda de expedientes. Al igual que en el caso anterior, estos datos también pueden actualizarse en cualquier momento. 4. GESTIÓN DE UN EXPEDIENTE Una vez que tenemos creado el expediente con todos los datos que lo identifican comenzaremos a realizar todo el proceso de tramitación del mismo. Para ello deberemos atender al resto de pestañas integradas dentro de un mismo expediente: documentos, órganos colegiados, catastro, alertas y relacionados. 4.1. Pestaña Documentos Esta pestaña es la que da acceso al área donde se cargarán todos los documentos pertenecientes al expediente. 4.1.1. Incluir documentos Tenemos varias formas de incluir documentos en Gestiona. Seleccionaremos el tercero haciendo clic en el enlace azul del campo interesado requerido. En caso de que el expediente se haya iniciado por instancia de parte se incluirán de forma automática los terceros que se hayan declarado en el registro de entrada origen. - Documentos locales del usuario. Para subir documentos que se encuentran en modo local, en el equipo del usuario, deberemos hacer clic en el botón Cargar documento de la pestaña Documentos del expediente. GESTOR DE EXPEDIENTES (Diciembre2016) Aparecerá una pantalla en la que se podrá seleccionar qué modelos de expediente quiere utilizar, diferenciando si el autor es esPublico (plantillas actualizadas) o si son modelos de expediente personalizados por la entidad. MANUAL GESTOR DE EXP. Se abre de esta manera una nueva ventana desde la que podremos buscar en nuestro PC el archivo requerido. Para ello haremos clic en el botón Examinar y una vez escogido el fichero, haremos clic en el botón Cargar. - Modelos de expediente. Gestiona permite generar los diferentes documentos del expediente a partir de las plantillas jurídicas específicas de cada modelo. Estos documentos se autocompletan con datos básicos que hemos incluido dentro del expediente en la fase de Creación del expediente. Para poder utilizarlas, haremos clic en el botón Elegir Plantilla de la pestaña Documentos del expediente. Una vez seleccionado el modelo de expediente, aparecerán las plantillas actualizadas o sus modelos personalizados. Para cada una de las plantillas, podemos realizar las siguientes acciones: -Vista Previa. Podemos previsualizar el documento, su contenido autocompletado, en su caso, antes de subirlo al expediente. -Añadir al expediente. Opción para incorporar al expediente la plantilla correspondiente. GESTOR DE EXPEDIENTES (Diciembre2016) Podemos incluir las plantillas word de esPublico a un expediente de varias formas diferentes. MANUAL GESTOR DE EXP. - De forma individual cada una de las plantillas. Para ello haremos clic en el botón Añadir al expediente que se encuentra en la misma horizontal de la plantilla que queremos añadir. - De forma masiva, varias de las plantillas, a la vez, que se encuentran dentro del listado del procedimiento concreto. Para ello seleccionaremos primero las plantillas que queremos incluir, marcando su check correspondiente. Una vez seleccionadas las plantillas, haremos clic en el botón Generar todas las plantillas seleccionadas. - Incluir plantillas personalizadas para cada tercero del expediente. Para ello seleccionaremos la plantilla requerida y posteriormente haremos clic en el botón Combinar con terceros y seleccionar los usuarios requeridos en la ventana emergente. Con esta opción, Gestiona, permite personalizar la plantilla de manera automática con los datos de los terceros específicos, diferenciando el documento cargado e introduciendo sus datos como contenido de la plantilla. GESTOR DE EXPEDIENTES (Diciembre2016) Todas las plantillas de Gestiona se generan de acuerdo al formato preestablecido en configuración (tipo de letra, encabezado y pie de página) MANUAL GESTOR DE EXP. - Documentos en blanco . Gestiona permite generar de forma directa dentro del expediente, un documento word en blanco de acuerdo con el formato preestablecido en configuración. Para ello haremos clic en el botón Más acciones de la pestaña documentos, para luego hacer clic en el apartado crear documento en blanco. Todos los documentos word incluidos dentro del expediente son editables. Para ello podremos hacer clic en el propio documento, enlace azul del nombre del documento. De esta manera se nos abre el documento mediante un editor de texto que nos permitirá hacer las modificaciones oportunas. Al cerrar el documento editado, los cambios se guardan directamente en la plataforma Gestiona. 4.1.2. Acciones sobre los documentos Una vez incluidos los documentos dentro del expediente, podemos hacer varias acciones sobre los mismos. - Firma electrónica de los documentos. Para que un usuario pueda firmar un documento, es necesario que previamente le indiquemos a la herramienta qué usuario debe firmar el documento. Para ello debemos hacer clic en el botón Tramitar que aparece en la horizontal de cada uno de los documentos. GESTOR DE EXPEDIENTES (Diciembre2016) Al hacer clic en el botón se abre una ventana, Orden de tramitación del documento, en la que podemos automatizar diferentes tareas. MANUAL GESTOR DE EXP. - - Revisar y validar. Si procede, en este caso podemos señalar el usuario de Gestiona que debe validar el documento antes de que pase al siguiente de los pasos descritos, en este caso, Firmas del documento. La validación no implica firma electrónica del usuario. Firmas del documento. En este combo deberemos poner el o los usuarios que deban firmar el documento. Para ello haremos clic en el botón Buscar y buscaremos los usuarios que deban firmar el documento en cuestión. Siempre que pongamos más de un firmante aparecerá una nueva casilla en la que podemos escoger el orden de firma del documento: Enviar firmas en paralelo (ambos usuarios recibirán la orden de firma a la vez, el primero que firme será el que se refleje en el documento en primer lugar) o Seguir el orden establecido de las firmas (en este caso se sí se seguirá ejecutando la tarea de la firma en el orden estricto en que será firmado. Hay que tener en cuenta que un usuario puede tener diferentes cargos de firma. Para seleccionarlo deberemos hacer clic en el cargo por defecto del usuario firmante. En caso de que tenga configurados varios, nos aparecerá un listado con todos ellos, para que seleccionemos el correcto. Al finalizar pulsar el check del listado. GESTOR DE EXPEDIENTES (Diciembre2016) - MANUAL GESTOR DE EXP. Una vez firmado… En la guía de tramitación podemos preconfigurar las tareas que la herramienta acometerá una vez que el o los usuarios firmen el documento. Para ello hay que seleccionar el check que pertenece a cada una de estas opciones. Las principales tareas son: . Enviar copia a un libro oficial. Esta opción nos permite enviar el documento a un libro oficial configurado previamente. Esta opción se detalla en el manual “Libros Oficiales”. . Dejar copia en otro expediente. Habrá que seleccionar el expediente en el que se quiere dejar la copia. Para ello deberemos hacer clic en el botón Seleccionar. . Enviar al registro de salida. Se realiza el registro de salida de forma automática. Para ello una vez seleccionada la opción, deberemos completar los campos de forma de envío, tipo de documento y resumen; así como seleccionar el o los terceros a los que queremos hacer la notificación haciendo clic en el botón Seleccionar Terceros. . Habilitar vista pública. Se habilita la visibilidad del documento a través de sede electrónica. . Al acabar avisar a… Con esta opción se enviará una alerta, que se reflejará en el panel de inicio del usuario al que se le manda. Para ello deberemos indicar el usuario requerido. Podemos añadir un comentario a la alerta enviada, para ello, hacer clic en el enlace Añadir comentario. - Acciones sobre el expediente. Del mismo modo podemos automatizar otras acciones directas para todo el expediente. Las acciones básicas posibles son: . Asignar el expediente a. Deberemos seleccionar el o los usuarios con los que queremos compartir el expediente. GESTOR DE EXPEDIENTES (Diciembre2016) Para ello haremos clic en el botón Buscar de la opción. Además podremos elegir si estos nuevos usuarios sustituyen a los actuales, o por el contrario se añaden a los que ya existan, para ello seleccionaremos la opción correspondiente y añadir un motivo para la asignación. Una vez hayamos seleccionado todas las opciones de la guía de tramitación le daremos al botón Enviar. El documento pasa a estar en una fase de En Ejecución. MANUAL GESTOR DE EXP. . Cambiar el estado del expediente a. Con esta opción podemos cambiar el estado del expediente a estado de instrucción o estado resuelto. Para ello, activaremos la opción correspondiente y elegiremos una de las dos opciones del desplegable. . Enviar el expediente a un órgano colegiado. Con esta opción podemos enviar el expediente a un órgano colegiado para su resolución. Veremos en detalle esta acción en el manual de “Órganos Colegiados”. Esta acción genera un árbol de ejecución en el que la herramienta automatiza una serie de tareas que deben ejecutarse en el orden establecido según la secuencia que se puede ver haciendo clic en el botón En Ejecución. GESTOR DE EXPEDIENTES (Diciembre2016) Una vez lanzada la orden de tramitación de un documento, la primera acción que se realiza es la de convertir el documento word a pdf. (preparando documento para la firma). MANUAL GESTOR DE EXP. Al cancelar la tramitación, aparecerá en el listado el documento en pdf cancelado y se generará automáticamente el documento original para que pueda ser enviado de nuevo a tramitar. Esta es una tarea que se genera automáticamente en la herramienta Gestiona, tarea necesaria que se genera cuando se manda un documento a la firma que no podrá ser modificado una vez firmado. Posteriormente aparecerán el resto configuradas en la guía de tramitación. de tareas Las tareas ya ejecutadas se identifican con una luz verde a la izquierda de la misma, las pendientes de ejecutar aparecen en color gris y aquella en la que se encuentra detenido el proceso de ejecución aparecerá identificada con una luz naranja. Si queremos cancelar estas órdenes de tramitación, solo haremos clic en el botón Cancelar tramitación de la ventana. Una vez firmado el documento, aparecerá en la horizontal del mismo, el mensaje Tramitado y se identificará el fichero con el símbolo . - Otras acciones sobre el documento A través del botón Más opciones de la horizontal del documento, podemos realizar otras tareas. .Descargar. Se descarga el documento. .Descargar el original. Si se trata de un documento cargado en Gestiona en formato Word, tenemos la posibilidad de descargar el documento editable que originó el PDF previo a la firma. Esta acción solamente podrá ejecutarse si no se ha realizado ninguna firma sobre el documento. GESTOR DE EXPEDIENTES (Diciembre2016) .Propiedades. Si accedemos a esta opción, podemos modificar el nombre del documento. - Paso 1. Crear las subcarpetas. Para ello haremos clic en el botón Más Acciones del expediente, seleccionando la opción Crear subcarpeta. Así podremos dar el nombre a la subcarpeta en la siguiente ventana. - Paso 2. Asignar documentos a la subcarpeta. Para ello seleccionaremos el o los documentos que queremos meter en la carpeta correspondiente y haremos clic en el botón Más Acciones del expediente, y seleccionaremos la opción Mover de carpeta. .Eliminar. Se puede eliminar de la carpeta del expediente el documento. El documento pasa a la sección de documentos eliminados dentro del expediente. MANUAL GESTOR DE EXP. Desde allí se podrá eliminar de forma definitiva el documento o recuperarlo, Para ello deberemos hacer clic en el botón, Borrar definitivamente o recuperar documento respectivamente. De esta manera, en la nueva ventana emergente, podremos escoger a qué subcarpeta destino, para ello deberemos seleccionar la opción Mover de carpeta. 4.1.3. Otras acciones sobre los documentos del expediente - Organización en subcarpetas. Tener clasificados los documentos en diferentes carpetas dentro del expediente . GESTOR DE EXPEDIENTES (Diciembre2016) - Referenciar Documento. En alguna ocasión podemos tener la imposibilidad de obtener en formato electrónico un documento, por lo que podemos crear una referencia al mismo en la pestaña documentos. Para ello debemos hacer clic en el botón Más Acciones y elegir la opción de Referenciar documento. En esta sección vemos un listado de tareas entre las que se encuentra el empaquetado del expediente, la cual aparecerá en estado completado cuando se haya ejecutado por completo. MANUAL GESTOR DE EXP. En esta nueva ventana podemos poner el nombre del documento referenciado así como su localización, ya sea física o virtual. - Descargar expediente. Gestiona proporciona la posibilidad obtener el expediente completo en formato electrónico. Para ello debemos hacer clic en el botón Más Acciones, seleccionando después la opción de Descargar Expediente. Esta acción genera una tarea que la herramienta va ejecutando el segundo plano y cuando la termina podemos ir a buscarla a la pestaña de Tareas de nuestra plataforma. Para ello haremos clic en la pestaña de Tareas de nuestro panel. Para obtener el expediente descargado, hacemos clic en el enlace azul. Con esta acción conseguimos tener el expediente completo en un archivo comprimido que tiene los siguientes documentos: - Portada. Personalizada para cada tipo de procedimiento. - Informe ejecutivo - Índice de todos los documentos incluidos en el expediente. - Documentos. Todos los documentos con el formato que tengan dentro del expediente. - Tramitar. Desde el botón Más Acciones podemos enviar a tramitar un documento previamente seleccionado. Equivale a la acción anteriormente descrita de enviar el documento a la firma. GESTOR DE EXPEDIENTES (Diciembre2016) Deberemos finalizar estos registros, del mismo modo que un registro de salida convencional. - MANUAL GESTOR DE EXP. - Copiar Documentos. Haciendo clic en esta opción podemos copiar el documento seleccionado en cualquier otro expediente de nuestra entidad. Registrar salida. Desde esta sección también podemos enviar al registro de salida un documento seleccionado. Para ello deberemos hacer seleccionar el documento y hacer clic en el botón Registrar Salida. Entonces deberemos seleccionar el tercero al que va dirigido el registro. Para ello deberemos seleccionar los expedientes destino necesarios y hacer clic en el botón Seleccionar. - Esta acción genera en nuestro libro de anotaciones de salida un registro de salida cuyo estado es Pendiente de Envío. Este estado es un aviso de que el registro está sin finalizar y realizado desde el módulo de Gestor de expedientes. Modificar visibilidad. Con esta opción podemos asignar visibilidad del documento a través de sede electrónica. Esta acción se detalla en el Manual “Sede Electrónica”. GESTOR DE EXPEDIENTES (Diciembre2016) 4.1.4. Otras acciones sobre el expediente Podemos realizar otras acciones sobre el propio expediente para ello deberemos hacer clic en el botón Más Opciones del frontal del expediente. - Informe de auditoría. Esta opción nos permite descargarnos un informe de auditoria de un intervalo de tiempo específico, esta acción genera una tarea en segundo plano en la herramienta que deberemos ir a buscar a nuestra pestaña de Tareas. MANUAL GESTOR DE EXP. - Informe ejecutivo. Haciendo clic en el botón podemos descargar el informe ejecutivo del expediente. Para ello deberemos hacer clic en el botón Informe de auditoría del botón Más Opciones. Así en la ventana emergente escogeremos el rango de fechas requerido haciendo clic sobre el botón y posteriormente haciendo clic sobre el botón Solicitar. El intervalo de fechas no puede ser superior a 30 días. En el informe se enumeran todas las acciones de usuarios que se han realizado sobre este expediente. GESTOR DE EXPEDIENTES (Diciembre2016) - MANUAL GESTOR DE EXP. Anular/Rechazar expediente. Con esta acción clasificamos este expediente como Anulado. Antes de anular definitivamente el expediente Gestiona solicita un motivo de la anulación. Todos los expedientes anulados ya no aparecerán en el listado de expedientes abiertos, sino que se almacenan en el listado de expedientes anulados. En cualquier momento, el usuario que tenga permiso para ello, podrá recuperar el expediente, para ello pulsará el botón Recuperar del listado de expedientes y devolverlo al listado de expedientes abiertos. En este momento el expediente pasa a la sección de expedientes archivados de Gestiona. - Archivar expediente. Con esta acción clasificamos este expediente como Archivado. Para ello hacemos clic en el botón Archivar Expediente. Se abre entonces una ventana para que podamos incluir datos del archivado. . Fecha de cierre. . Código de clasificación. Por defecto aparecerá el código con el que esté clasificado el procedimiento dentro de la plataforma. . Signatura. Campo libre opcional para cumplimentar por el usuario. En cualquier momento podemos recuperar el expediente archivado. Para ello deberemos hacer clic en el botón Reabrir de la horizontal del expediente archivado requerido. GESTOR DE EXPEDIENTES (Diciembre2016) MANUAL GESTOR DE EXP. 5. OTRAS PESTAÑAS DE UN EXPEDIENTE 5.2. Catastro 5.1. Órganos Colegiados En estas sección podemos obtener la información catastral disponible en la página web del catastro de una referencia concreta, ya que Gestiona se conecta directamente y vuelca toda la información de la misma en el expediente. Esta es una pestaña especifica del módulo de Órganos Colegiados. En ella podemos enviar el expediente para que sea resuelto en un órgano colegiado específico. Para ello deberemos hacer clic en el botón Enviar a un Órgano Colegiado. Es entonces cuando se abrirá la ventana de Propuesta del acuerdo en el que deberemos completar cierta información: - Órgano Colegiado que debe resolverlo - Propuesta de resolución - Extracto de la propuesta. Una vez se haya enviado el expediente a un órgano, éste se bloquea en su edición y no podrá ser modificado hasta que lo devuelva el órgano correspondiente resuelto o no. Esta pestaña se detalla en el manual de “Órganos Colegiados”. Para ello deberemos incluir la referencia catastral requerida en el campo Referencia catastral y hacer clic en el botón Buscar. En ese momento Gestiona establece una conexión con Catastro para obtener la información. Esta operación puede durar varios segundos. Cuando ya se ha establecido la conexión, se nos muestra la información disponible. (Clase, superficie, coeficiente, uso y año de construcción) GESTOR DE EXPEDIENTES (Diciembre2016) - Cartografía. Obtiene el mapa cartográfico de Catastro - Ficha técnica. Nos descarga de forma automática la ficha técnica de catastro. - Borrar. Esta opción nos permite borrar la referencia catastral asociada al expediente. MANUAL GESTOR DE EXP. A través del botón Más Acciones que se encuentra en la misma horizontal de la referencia podemos realizar diferentes acciones: - - Ir a Catastro. Es un enlace que nos abre directamente la página web de catastro en el acceso de la referencia catastral escogida. Ver el Google maps. Podemos situar la ubicación en el mapa de Google. GESTOR DE EXPEDIENTES (Diciembre2016) 5.2. Alertas Con esta pestaña podemos gestionar el envío de notas internas de aviso relacionadas con este expediente. MANUAL GESTOR DE EXP. Cuando tengamos cumplimentados haremos clic en el botón Guardar. los campos En ese momento se nos mostrará dentro del expediente la alerta enviada en el listado de tareas Activas Para enviar una nueva alerta deberemos hacer clic en el botón Nueva Alerta. Se abrirá entonces una nueva ventana en la que deberemos detallar: - Destinatario - Título del asunto - Mensaje - Fecha de envío. Podemos programar la fecha de envío de la alerta. Esta alerta se le muestra al usuario destinatario como una alerta en su panel de inicio. Se le mostrará en la fecha programada de envío. GESTOR DE EXPEDIENTES (Diciembre2016) 5.3. Auditoría Para relacionar un expediente solamente hay que hacer clic en el botón añadir expediente Desde esta pestaña podemos también realizar el informe de auditoria que hemos señalado en puntos anteriores. MANUAL GESTOR DE EXP. Por defecto se muestran en pantalla los últimos movimientos dentro del expediente, pero podría descargar el informe de un periodo determinado no superior a 30 días consecutivos. Para ello deberé hacer clic en el botón Informe de auditoría. Al hacer clic se abre una ventana para seleccionar entre los expedientes de la entidad los que están relacionados con el actual. Hay que señalar que un usuario sólo podrá añadir como relacionado los expedientes a los que tenga acceso. 6. LISTADO Y ASIGNACIÓN DE EXPEDIENTES 6.1. Listado de expedientes Esta acción genera una acción en segundo plano que deberemos ir a buscarla a la sección de tareas de nuestro perfil en la plataforma. 5.4. Relacionados En esta pestaña puedo señalar los expedientes que guardan algún tipo de vinculación directa con el abierto. De esta manera consigo establecer enlaces directos a los mismos que facilitan la gestión del expediente global. . Gestiona es una herramienta basada en permisos de usuario. Por ello cada uno tendrá habilitadas las acciones específicas en función de los permisos que tenga configurados. En cuanto a la visibilidad de expedientes, podemos tener dos clases de permisos. Ver expedientes Total o limitado. GESTOR DE EXPEDIENTES (Diciembre2016) El permiso limitado indica que solamente tendrá acceso y visibilidad de aquellos expedientes a los que tenga acceso. Tenemos cuatro listados diferentes de expedientes. MANUAL GESTOR DE EXP. - Archivados. En este listado estarán todos los expedientes archivados por el usuario. - Anulados. En el listado aparecerán sólo los expedientes anulados. Cualquier expediente anulado puede reabrirse. Para ello hay que hacer clic en el botón Reabrir de la horizontal del expediente requerido. Abiertos. Es la vista por defecto. Cada usuario podrá ver el listado de todos los expedientes a los que tenga acceso, ya sea por que tenga permiso global o por que tenga acceso específico a otros expedientes no creados por él. Del mismo modo también listará los expedientes, si dispone en usuario del permiso Listar expedientes activo. En los listados, los expedientes se identifican por los siguientes campos: - Favoritos. Son aquellos expedientes abiertos que un usuario clasifica como favoritos. Para hacer esta clasificación, únicamente debe seleccionar la estrella que hay al lado de cada uno de los expedientes listados. - - - Número de expediente Nombre del procedimiento Fecha de creación Descripción. Compuesta por los datos del tercero y parte de la información que figure en la pestaña de datos básicos. Responsable. Usuario responsable del procedimiento, que clasifica al expediente, preconfigurado en Gestiona. Unidad. Área responsable del procedimiento, que clasifica al expediente, preconfigurado en Gestiona. Asignado a. Usuarios o grupo de usuarios que tienen acceso explícito al expediente. Acciones. Anular el expediente. Esta opción sólo estará disponible para aquellos usuarios que tengan activo el permiso de Anular expedientes. GESTOR DE EXPEDIENTES (Diciembre2016) En todos los listados tenemos un campo de búsqueda que nos permite encontrar cualquier expediente de mi listado. Para ello deberemos hacer clic en el botón Enviar que aparece dentro del expediente en cualquiera de las pestañas que integran el expediente. Para ampliar todos los criterios de búsqueda hay que hacer clic en el botón de la zona de búsqueda. MANUAL GESTOR DE EXP. Podemos buscar por cadena de caracteres en cualquiera de los campos. Para hacer un filtro de expedientes, debemos rellenar el criterio o criterios de búsqueda requeridos y hacer clic en el botón Filtrar , identificado con el símbolo . Una vez hacemos clic en el botón enviar, podemos elegir a los usuarios o grupo de usuarios a los que le vamos a dar acceso a este expediente. Para ello le daremos al botón Buscar de la nueva ventana emergente. Para eliminar los filtros realizados, hay que hacer clic en el botón Limpiar, identificado con el símbolo . 6.2. Asignación de expedientes Por defecto todos los usuarios con permiso limitado tienen acceso a sus propios expedientes y a aquellos que les proporcionen acceso de manera explícita. Los usuarios con permiso global verán y accederán a todos los expedientes de la entidad. Para dar acceso a otro usuario de un expediente debemos hacerlo desde el propio expediente. Una vez hemos elegido los usuarios, le daremos al botón Asignar. Así se abre una nueva ventana que nos permite enviar un mensaje informativo a las personas asignadas, GESTOR DE EXPEDIENTES (Diciembre2016) 6.3. Otras acciones sobre el listado de expedientes 6.3.1. Asignaciónmasiva de expedientes Gestiona permite con una sola acción asignar visibilidad a un mismo usuario o grupo de usuarios, a un conjunto de expedientes. MANUAL GESTOR DE EXP. Para ello deberemos en primer lugar seleccionar los expedientes que queramos asignar. Posteriormente hay que hacer clic en la opción de Asignación masiva de expedientes que aparece al hacer clic en el botón Más Acciones que aparece en el listado de expedientes. Hay que señalar que al igual que podemos dar acceso, podemos quitarlo. Para ello deberemos hacer clic en el botón Enviar y desasignar al usuario, haciendo clic en el botón quitar del aspa roja. Una vez seleccionados los usuarios requeridos, deberemos hacer clic en el botón asignar. Del mismo modo que en la acción individual podremos establecer la asignación sustituyendo a los usuarios actuales o añadiéndolos a los ya existentes. Esta operación de asignación y desasignación se puede realizar tantas veces como sea necesario. GESTOR DE EXPEDIENTES (Diciembre2016) Se abre entonces la ventana emergente para el archivado de expedientes convencional, una vez cumplimentada, le damos al botón Aceptar y así se archivarán todos los expedientes seleccionados. 6.3.3. Exportación del listado de expedientes Gestiona permite realizar una exportación del listado de expedientes visible en la ventana activa. Es decir, si hacemos un filtro previo en el listado y realizamos la acción de exportar, se exportará el listado de expedientes filtrado y no la totalidad de los mismos. MANUAL GESTOR DE EXP. Para ello seleccionaremos la opción correspondiente, en la ventana emergente. Del mismo modo podemos añadir un motivo para la asignación. Para hacer la exportación de un listado específico, una vez hecho el filtro deseado, haremos clic en la opción Exportación del listado de expedientes del botón Más Acciones. 6.3.2. Archivado masivo de expedientes Del mismo modo que en el apartado anterior, Gestiona nos permite archivar varios expedientes al mismo tiempo. Para ello, seleccionaremos aquellos expedientes que queremos archivar y después haremos clic en el botón Archivado masivo de expedientes. Esta acción genera una tarea en segundo plano en la herramienta de Gestiona, lo cual implica que podemos seguir trabajando en la herramienta sin esperar a que termine de ejecutarse, ya que es una tarea que dependiendo del volumen de trabajo que implique la exportación, puede durar más o menos tiempo. GESTOR DE EXPEDIENTES (Diciembre2016) Una vez que haya acabado la tarea se mostrará como Completada en el listado de tareas que se muestran en la pestaña Tareas de nuestro panel de usuario. MANUAL GESTOR DE EXP. Una vez la tarea está en estado Completado ya podemos recuperar la exportación del listado de expedientes. Para ello, deberemos hacer clic en el enlace azul de la tarea “Exportación de expedientes abiertos”. Así podemos elegir el abrir el archivo directamente o guardarlo. La exportación en Gestiona, genera un archivo en formato .csv en el que se muestra el listado de la vista de expedientes exportado. GESTOR DE EXPEDIENTES (Diciembre2016) 1. CONFIGURACIÓN GESTOR DE EXP. CONFIGURACIÓN GENERAL El módulo de Gestor de Expedientes está activo por defecto en todas las entidades de Gestiona. Únicamente se pueden configurar aspectos generales que afectan a la visibilidad de documentos o a cuestiones algo más específicas relativas a permisos de usuario. 1.2 Unidad gestora Es posible obligar a los usuarios a escoger una unidad gestora en la apertura de los expedientes. Para ello, en el menú configuración, marcaremos la opción “obligatorio asignar unidad gestora al crear expedientes”. Todas las configuraciones a las que haremos referencia se realizarán a través de la sección Configuración que se encuentra en la parte inferior de cualquiera de las pestañas de la herramienta Gestiona. 1.1. Autonumérico de expedientes 1.3. Acciones en la guía de tramitación Podremos iniciar el autonumérico de expedientes de Gestiona, en el número que determine la entidad de acuerdo a sus necesidades. Para ello deberemos poner el número correspondiente en el campo de la sección autonumérico de expedientes que se encuentra en la parte inferior de la pestaña Datos de la entidad del apartado Configuración. Cuando enviamos un documento de un expediente a Tramitar, podemos automatizar diversas acciones después de la firma. Para que tengamos disponibles todas las acciones es necesario que tengamos varios permisos generales activos. Una vez modificado deberemos hacer clic en el botón Guardar. - Validación de documentos. Debemos activar el módulo correspondiente. Para ello activaremos el check de la opción que se encuentra en la sección de configuración de la pestaña de Datos de la Entidad. GESTOR DE EXPEDIENTES (Diciembre2016) - Enviar copia a un libro oficial. Para ello deberemos tener activada la opción de libros oficiales que se activa con el check que se encuentra en la sección configuración de datos básicos. CONFIGURACIÓN GESTOR DE EXP. 2. PERMISOS DE USUARIO Deberemos asignar permisos de usuario específicos para la gestión del módulo de Gestión de Expedientes. Para cada usuario deberemos activar corresponda los permisos siguientes. 1.1.3. Formato de los documentos generados. Dado que en el módulo de Gestor de Expedientes podemos generar documentos a partir de plantillas, deberemos configurar el formato del documentos para homogeneizar el diseño de todos estos documentos. Todos estos cambios se realizan a través de la pestaña Formato de la sección de Configuración. En este apartado configuraremos todos parámetros relativos al diseño de la plantilla. - - según Permisos de Gestión de Expedientes. los Tipo de letra y tamaño, Logotipo Pie de página y cabecera. Personas que figurarán con los cargos de Secretario, Alcalde e Interventor. Para activarlos deberemos correspondiente en cada caso. marcar el check GESTOR DE EXPEDIENTES (Diciembre2016) . Ver expedientes (Limitado). El usuario sólo tendrá acceso a los expedientes que haya creado específicamente, a aquellos que le asignen de forma explícita o a aquellos asignados a un grupo del que forme parte. CONFIGURACIÓN GESTOR DE EXP. . Ver expedientes (Todos). El usuario tendrá acceso a todos los expedientes de la entidad. 2. Resolución automática de expedientes Gestiona incluye una funcionalidad que le permitirá resolver expedientes cuando tramite un documento que se envíe a un libro oficial. Para hacerlo, seleccione la casilla “resuelve expediente” que le aparecerá debajo del campo “extracto”. . Crear expedientes (Limitado). El usuario podrá abrir expedientes sólo de aquellos procedimientos en los que se le haya permitido. . Crear expedientes (Todos). El usuario podrá abrir cualquier nuevo expediente de cualquier tipo de procedimiento. - Permisos de Firma electrónica Para que un usuario pueda incluir firmantes en la tramitación de un documento, debe tener la opción de Asignar firmantes con el check activado. La resolución del expediente cambiará el estado del expediente a “resuelto” e incorporará la información de la resolución (decreto, acuerdo de órgano colegiado, etc.) a los datos básicos del expediente. Para que aparezca la opción “Resolver expediente” tendrá que configurar esta opción en el apartado de libros oficiales de la configuración de Gestiona. - Permisos de Auditoría Para que un usuario pueda realizar la auditoria de un expediente es necesario que tenga activa la opción de Auditoría de expedientes de la sección de permisos de Explotación de datos. También puede cambiar el estado del expediente en el apartado “acciones sobre el expediente” en un circuito de tramitación. Para ello seleccione el estado “finalizado”, y especifique la causa de la finalización. GESTOR DE EXPEDIENTES (Diciembre2016) 2. CATÁLOGO DE PROCEDIMIENTOS 2.1.1. Asignaciónde responsable de procedimientos. CONFIGURACIÓN GESTOR DE EXP. Para configurar los usuario o grupos que son responsables de un procedimiento, deberemos acceder a la pestaña de Catálogo de Procedimientos de la sección de Configuración y a continuación escoger una materia. Desde allí, para cada uno de los procedimientos deseados, configuraremos el responsable o Unidad responsable, usuario o grupo, del mismo. Para ello, en la fila del procedimiento haremos clic en los desplegables de cada una de las dos opciones y elegiremos la adecuada. Tras ellos, confirmaremos la selección haciendo clic en el check de validación. GESTOR DE EXPEDIENTES (Diciembre2016) 2.1.2. Personalizaciónde modelos de expediente y plantillas Es habitual que necesitemos diseñar para cada entidad modelos específicos y particulares. Con plantillas propias o personalizadas a partir de plantillas de esPublico. CONFIGURACIÓN GESTOR DE EXP. Aparecerá una ventana para personalizar el título del mismo. Asígnele el nombre que considere oportuno y clique en el botón “Guardar”. Podemos tener la necesidad de personalizar un modelo ya existente en el catálogo de Gestiona, o crear modelos específicos de la entidad. Todos los modelos están formados por cuatro pestañas: configuración, datos básicos, modelos de esPublico y modelos personalizados. Los modelos de expediente de esPublico se pueden personalizar, creando un duplicado del de esPublico o creando uno nuevo. Para duplicar un modelo de expediente de esPublico tiene que acudir a configuración -> catálogo de procedimientos y clique en el botón duplicar para personalizar el modelo sobre el que quiera trabajar. El duplicado del modelo de expediente podrá encontrarlo en la pestaña “modelos personalizados”. También puede crear un nuevo modelo mediante el botón “nuevo modelo de expediente” GESTOR DE EXPEDIENTES (Diciembre2016) 2.1.2. Personalizaciónde modelos de expediente y plantillas Configuración. En esta pestaña se muestran los permisos y los responsables del procedimiento. CONFIGURACIÓN GESTOR DE EXP. Datos básicos. Desde aquí se pueden consultar los datos básicos que componen ese procedimiento. Modelos de esPublico. Listado de los modelos de expediente pertenecientes al procedimiento seleccionado. Haciendo clic en el nombre de cualquiera de ellos veremos las plantillas que lo componen. Modelos personalizados Contiene los modelos que se han personalizado para este procedimiento. Es posible insertar nuevas plantillas en estos modelos. - Prohibido títulos libres: Deniega la opción de escribir un título libre en la apertura de un expediente. - Título del expediente: Todos los expedientes abiertos a partir de este procedimiento llevarán el título que aquí se configure. - Pueden abrir expediente: Seleccionamos si este procedimiento puede ser utilizado por todos los usuarios para abrir expedientes o solo para un grupo limitado. (Relacionado con el permiso de usuario “crear expedientes (limitado) y crear expedientes (todos)). - Asignar automáticamente a: Todos los expedientes abiertos mediante este procedimiento quedarán asignados al usuario escogido. GESTOR DE EXPEDIENTES (Diciembre2016) 2.1.2. Personalizaciónde modelos de expediente y plantillas ANEXO PERSONALIZACIÓN DE PLANTILLAS Como consideración inicial hay que tener en cuenta que las plantillas duplicadas no están vinculadas a la actualización jurídica por parte de esPublico. Todas las plantillas o modelos personalizados se identificarán con el símbolo . Para acceder a las plantillas y personalizarlas, clique en el modelo y a continuación cree una nueva plantilla mediante el botón “nueva plantilla”, o personalice una existente clicando en el título de la misma. Una vez dentro de la pantalla del editor, clique en el botón “personalizar plantilla” para comenzar con la personalización. La acción de personalizar plantilla, genera una plantilla nueva duplicada cuya edición puede ser modificada de forma dinámica. Diferenciaremos a continuación las diferentes partes de la ventana de edición de una plantilla dinámica. Datos generales de la plantilla Barra de herramientas Datos de combinación Cuerpo de la plantilla Botones de acción Una vez dentro de la pantalla del editor, clique en el botón “personalizar plantilla” para comenzar con la personalización. - Datos generales. Indicamos el nombre del nuevo documento, el tipo de documento, si está destinado a Registro de Entrada o de Salida y el idioma del mismo. GESTOR DE EXPEDIENTES (Diciembre2016) - ANEXO PERSONALIZACIÓN DE PLANTILLAS Datos de combinación. En esta zona se muestran todos los datos que pueden ser campos activos dentro de la plantilla dinámica que generemos. Están estructurados en modo árbol, de tal forma que haciendo clic en el encabezado se abre el desplegable de los posibles campos que pueden combinarse en la plantilla con los datos reales del expediente. Como posibles datos de combinación, aparecen datos generales configurados en la entidad y que son transversales a todos los expedientes. Así mismo también aparecen, datos específicos del procedimiento al que pertenece el expediente. - Barra de herramientas. Se muestra la barra de herramientas, como si de un editor de texto se tratase que nos permite dar formato al documento. Desde esta barra podemos realizar la modificación de la plantilla trabajando en lenguaje html. - Cuerpo de la plantilla. La plantilla propiamente dicha. En este campo es donde se editará el cuerpo de la plantilla, ya sea en formato texto o en formato html. - Botones de acción. Estos botones nos permiten realizar diferentes acciones sobre la plantilla. - Guardar el documento - Obtener una previsualización de la plantilla en formato word o pdf - Salir de la edición de plantilla. 2. EDICIÓN DE PLANTILLA Comenzaremos la edición de plantilla modificando los datos generales de la misma: Nombre, tipo, idioma… con el fin de que podamos tener completamente identificada la modificación que acabamos de establecer. Posteriormente comenzaremos la edición de la plantilla dinámica. Edición en formato texto. Desde la ventana del cuerpo de la plantilla comenzaremos a editar la misma como si de un documento word se tratase. Para poder incluir campos dinámicos en la misma, deberemos emplear los campos de combinación. Para ello, en el árbol de datos buscaremos el dato requerido., simplemente haciendo clic en el nivel o subnivel correspondiente. Datos de la entidad GESTOR DE EXPEDIENTES (Diciembre2016) De esta manera se despliegan todos los posibles datos que pueden combinarse relacionados con el nivel específico. ANEXO PERSONALIZACIÓN DE PLANTILLAS Una vez encontrado el dato requerido lo incluiremos en la plantilla haciendo clic en la flecha que aparece al lado del mismo. Esta acción incluirá un campo combinado en la plantilla word en el lugar en el que se encontrase en cursor en el momento del clic. Recordar hacer clic en el botón Guardar una vez terminados todos los campos. En el ejemplo, esta acción implica que cuando utilicemos esta plantilla en cualquiera de nuestros expedientes, automáticamente Gestiona completará el documento word con la Fecha actual de la creación de esa plantilla en el expediente. Edición en formato html. Tal y como se ha mencionado antes podemos hacer la edición de la plantilla en formato HTML. Esta función es muy útil cuando queremos hacer modificaciones en tablas insertadas. De esta forma se pueden definir anchos fijos de columna, bordes, alineaciones de celdas, combinaciones de las mismas…. Para acceder al código HTML y proceder a su edición deberemos hacer clic en el botón html, que se encuentra en la barra de herramientas. Una vez realizadas las modificaciones haremos clic en el botón Actualizar.