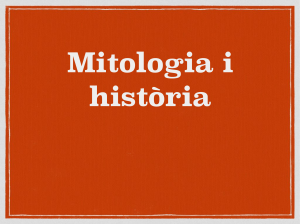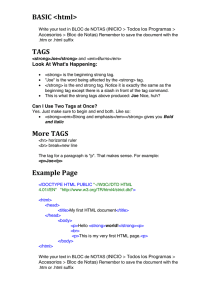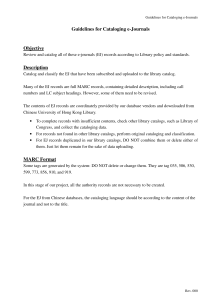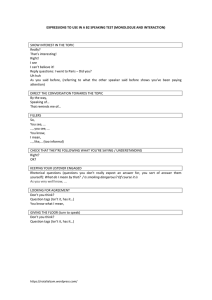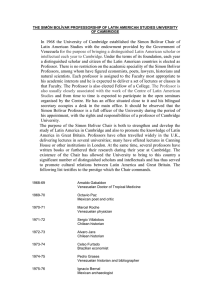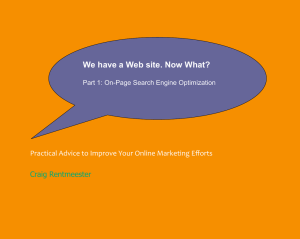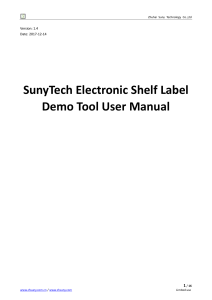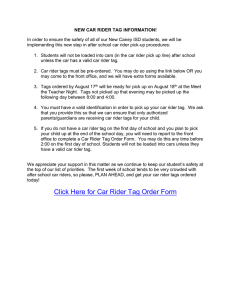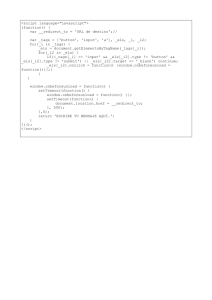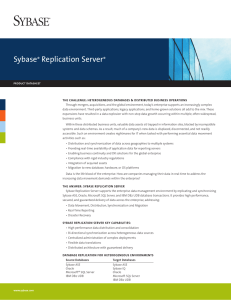- Ninguna Categoria
(MANUAL wonderware Historian) InSQLAdmin
Anuncio
Wonderware Historian Administration Guide Invensys Systems, Inc. Revision F Last Revision: December 3, 2009 Copyright © 2002-2005, 2009 Invensys Systems, Inc. All Rights Reserved. All rights reserved. No part of this documentation shall be reproduced, stored in a retrieval system, or transmitted by any means, electronic, mechanical, photocopying, recording, or otherwise, without the prior written permission of Invensys Systems, Inc. No copyright or patent liability is assumed with respect to the use of the information contained herein. Although every precaution has been taken in the preparation of this documentation, the publisher and the author assume no responsibility for errors or omissions. Neither is any liability assumed for damages resulting from the use of the information contained herein. The information in this documentation is subject to change without notice and does not represent a commitment on the part of Invensys Systems, Inc. The software described in this documentation is furnished under a license or nondisclosure agreement. This software may be used or copied only in accordance with the terms of these agreements. Invensys Systems, Inc. 26561 Rancho Parkway South Lake Forest, CA 92630 U.S.A. (949) 727-3200 http://www.wonderware.com For comments or suggestions about the product documentation, send an e-mail message to [email protected]. Trademarks All terms mentioned in this documentation that are known to be trademarks or service marks have been appropriately capitalized. Invensys Systems, Inc. cannot attest to the accuracy of this information. Use of a term in this documentation should not be regarded as affecting the validity of any trademark or service mark. Alarm Logger, ActiveFactory, ArchestrA, Avantis, DBDump, DBLoad, DT Analyst, Factelligence, FactoryFocus, FactoryOffice, FactorySuite, FactorySuite A2, InBatch, InControl, IndustrialRAD, IndustrialSQL Server, InTouch, MaintenanceSuite, MuniSuite, QI Analyst, SCADAlarm, SCADASuite, SuiteLink, SuiteVoyager, WindowMaker, WindowViewer, Wonderware, Wonderware Factelligence, and Wonderware Logger are trademarks of Invensys plc, its subsidiaries and affiliates. All other brands may be trademarks of their respective owners. 3 Contents Welcome.......................................... 11 Wonderware Historian Documentation Set .....................11 Documentation Conventions.............................................12 Technical Support .............................................................13 Chapter 1 Getting Started with Administrative Tools .............................................. 15 About the System Management Console .........................16 Starting the System Management Console .....................17 Using the Console Tree .....................................................18 Creating Server Groups .................................................19 Registering Wonderware Historian Servers .................20 Using the Management Console.......................................24 Starting and Stopping Wonderware Historian.............25 Starting and Stopping Modules .....................................27 Configuring General Startup Options...........................29 Shutting Down the Entire Wonderware Historian ......30 Configuring Wonderware Historian to AutoStart ........32 Viewing Status Information ..........................................34 Status Bar Information..................................................35 Using the Configuration Editor ........................................36 Connecting to the SQL Server .......................................37 Configuration Editor Toolbar Buttons ..........................38 Accessing Properties for an Item ...................................39 Wonderware Historian Administration Guide 4 Contents Deleting an Item.............................................................39 Creating a New Item......................................................39 Filtering Tags in the Details Pane ................................40 Determining the Configuration Editor Version............41 System Management Console Menu Commands ............42 Closing the System Management Console.......................44 Wonderware Historian Utilities .......................................44 Microsoft SQL Server Administrative Tools....................44 Microsoft SQL Server Management Studio ..................44 SQL Server Configuration Manager .............................46 Administrative Tools for the Windows Operating System ............................................................................46 Chapter 2 Configuring Tags ..................................47 Accessing Tag Information ...............................................48 Configuring Analog Tags ..................................................48 Editing General Information for an Analog Tag ..........48 Editing Acquisition Information for a Tag....................51 Editing Storage Information for an Analog Tag........... 53 Editing Limit Information for an Analog Tag ..............56 Editing Summary Information for an Analog Tag .......60 Adding an Analog Tag....................................................62 Configuring Engineering Units .....................................63 Configuring Discrete Tags ................................................66 Editing General Information for a Discrete Tag .......... 66 Editing Storage Information for a Discrete Tag ........... 67 Adding a Discrete Tag....................................................69 Configuring Message Pairs ............................................70 Configuring String Tags ...................................................73 Editing General Information for a String Tag..............73 Editing Storage Information for a String Tag ..............74 Adding a String Tag .......................................................76 Configuring Event Tags ....................................................78 Copying Tag Definitions ...................................................78 Deleting a Tag ...................................................................79 Organizing Tags into Groups............................................79 Adding a Group ..............................................................80 Renaming a Group .........................................................81 Adding a Tag to a Group................................................81 Deleting a Group or Tag Reference ............................... 82 Pre-allocating Memory for Future Tags...........................82 Wonderware Historian Administration Guide Contents 5 Chapter 3 Importing and Exporting Configuration Information...................................... 85 Importing an InTouch Data Dictionary ...........................85 Before You Import ..........................................................86 Performing a Dictionary Import or Re-Import .............91 Viewing Tags Associated with an InTouch Node .......101 Exporting or Importing Configuration Information with a Text File ............................................................103 Encoding Formats for Configuration Exports.............104 Configuration Exporter Error Log...............................104 Performing a Configuration Export.............................105 Performing a Configuration Import ............................112 Editing the Configuration Text File ............................115 Chapter 4 Configuring Data Acquisition ................. 119 Accessing Data Acquisition Information........................120 Configuring IDASs ..........................................................120 Editing General Information for an IDAS ..................120 Editing Advanced Information for an IDAS ...............122 Adding an IDAS............................................................124 Deleting an IDAS .........................................................125 Configuring I/O Server Types .........................................125 Editing I/O Server Type Properties.............................125 Adding an I/O Server Type ..........................................126 Deleting an I/O Server Type ........................................127 Configuring I/O Servers ..................................................127 Editing General Information for an I/O Server ..........128 Editing Storage Rule Information for an I/O Server ..129 Adding an I/O Server....................................................132 Deleting an I/O Server .................................................132 Configuring Topics ..........................................................133 Editing General Information for a Topic.....................133 Editing Storage Rules for a Topic................................134 Adding a Topic ..............................................................137 Deleting a Topic............................................................138 Reinitializing I/O Topics ..............................................139 Wonderware Historian Administration Guide 6 Contents Chapter 5 Managing Data Storage ........................ 141 Managing the Wonderware Historian Runtime Database ....................................................................... 142 Changing the Properties for the Runtime Database.. 143 Managing the Runtime Database ...............................144 Backing Up the Runtime Database.............................145 Managing a Runtime Database Object .......................149 Space Management for Event and Summary History ...................................................................... 150 Managing Wonderware Historian History Blocks ........150 Viewing History Blocks................................................151 Starting a New History Block......................................152 Editing History Block Storage Locations....................153 Backing Up History Blocks..........................................155 Adding History Blocks from Prior Versions to the System ...................................................................... 156 Chapter 6 Importing, Inserting, or Updating History Data.................................... 157 Importing Data from an InTouch History File .............. 158 Performing the InTouch Data Import .........................160 Importing Data from CSV Files .....................................164 Configuring CSV File Import Folders ......................... 166 About Normal CSV File Imports ................................. 167 About Fast Load CSV File Imports ............................. 167 General File Format for a CSV Import ....................... 168 Formatting the CSV File for a Normal Import........... 168 Example CSV Files for a Normal Import....................170 Formatting the CSV File for a Fast Load Import....... 171 Example CSV Files for a Fast Load Import................173 Handling of NULL Values in CSV Files .....................174 Copying a CSV File into an Import Folder .................175 Inserting or Updating Data with Transact-SQL Statements.................................................................... 175 INSERT ... VALUES Syntax .......................................176 Using the wwVersion Parameter for INSERTs ..........178 UPDATE Syntax ..........................................................181 Guidelines for Importing, Inserting, and Updating History Data ................................................................. 183 Updating Replicated Data ..............................................185 Wonderware Historian Administration Guide Contents 7 Chapter 7 Managing and Configuring Replication ..... 187 Adding a Replication Server ...........................................188 Specifying Naming Schemes for Replication ..............193 Editing Replication Server Properties ........................197 Deleting a Replication Server ......................................199 Configuring Tags to Be Replicated.................................199 Adding a Single Tag for Simple Replication ...............200 Adding Multiple Tags for Simple Replication.............201 Editing Simple Replication Tag Properties ................202 Deleting a Simple Replication Tag ..............................203 Adding a Replication Schedule .......................................204 Editing Replication Schedule Properties ....................206 Deleting a Replication Schedule ..................................208 Adding a Replication Group............................................208 Editing Replication Group Properties .........................210 Deleting a Replication Group ......................................211 Creating a Replication Group for Multiple Servers ...212 Adding Summary Tags....................................................213 Adding a Single Summary Tag....................................213 Finding Source Tags.....................................................215 Adding Multiple Summary Tags .................................218 Creating a Summary Tag Quickly using Default Settings.....................................................................220 Editing Summary Tag Properties................................221 Deleting Replication for a Summary Tag....................223 Viewing Source Details for a Summary Tag..................224 Viewing the List of Associated Replicated Tags for a Tag .............................................................................226 Chapter 8 Managing Security .............................. 227 Verifying the Authentication Mode for a SQL Server ...227 Managing Logins .............................................................229 Viewing Login Properties.............................................230 Adding a Login..............................................................230 Local Times and System Times ......................................234 Managing Users and Roles .............................................235 Viewing All Users and Roles for a Database ..............235 Adding a New Database User......................................236 Adding a User to a Role ...............................................237 Wonderware Historian Administration Guide 8 Contents Managing Permissions....................................................238 Setting Object Permissions..........................................239 Setting Statement Permissions ...................................241 Managing Passwords ......................................................242 Adding a User to a Windows Operating System Group ............................................................................ 244 Changing the Windows Login for Wonderware Historian Services ........................................................ 246 Chapter 9 Viewing or Changing System-Wide Properties ...................................... 247 Viewing License Information..........................................247 Refreshing the License Information............................250 Editing System Parameters............................................251 Adding a System Parameter........................................251 Committing Configuration Changes ..............................252 Turning Modification Tracking On/Off ..........................254 Viewing Database Modifications ....................................254 Viewing the Runtime Database Report ......................... 258 Changing the Default Network Protocol........................259 Chapter 10 Monitoring the System....................... 261 Monitoring the General Status of Wonderware Historian....................................................................... 261 Viewing the Current System Status ...........................262 Viewing the Status of System Modules.......................264 Viewing System Status Messages ...............................265 Monitoring Data Acquisition ..........................................266 Monitoring Replications..................................................267 Monitoring Client Connections.......................................268 Monitoring System Messages .........................................269 Viewing Errors in the Windows Event Viewer..............270 Monitoring System Tags from within InTouch HMI Software........................................................................ 271 Using Windows Performance Logs and Alerts ..............272 Chapter 11 Configuring Events ........................... 275 Accessing Event Information..........................................276 Adding an Event Tag ......................................................276 Editing General Information for an Event Tag ............. 279 Wonderware Historian Administration Guide Contents 9 Configuring Detectors .....................................................280 Configuring a Specific Value Detector ........................281 Configuring a Schedule Detector.................................283 Configuring a Generic SQL Detector ..........................284 Configuring an External Detector ...............................284 Configuring Actions.........................................................285 Configuring a Deadband Action ..................................285 Configuring a Snapshot Action....................................287 Configuring a Generic SQL Action ..............................288 Configuring an E-mail Action ......................................290 Configuring a Summary Action ...................................293 Using the Tag Finder ......................................................297 Using the Form Query Tab ..........................................297 Using the SQL Query Tab............................................298 Retrieving Logged Event Data .......................................299 Viewing Summary Information ......................................300 Viewing Summary Tag Properties ..............................301 Viewing Data for a Summary Tag ...............................301 Viewing History for a Summary Operation ................302 Using ActiveEvent...........................................................303 Configuring Security Attributes for ActiveEvent .......304 ActiveEvent Methods ...................................................308 Scripting Example: Triggering Events within an InTouch Application.................................................313 Scripting Example: Triggering Multiple Events within Visual Basic ..................................................313 Chapter 12 Browsing the ArchestrA Model View Using Historian Clients ....................... 315 Model View Representation in the Historian Namespace....................................................................315 Model View Replication to the Historian .......................317 Replication Configuration using the IDE.......................318 Configuring Replication for a WinPlatform ................319 Configuring Replication for an AppEngine.................320 Enabling Replication at Runtime ...................................321 Viewing Historized Attributes in the Wonderware Historian Configuration Editor ...................................321 Browsing the Model Hierarchy in a Historian Client ...322 Index ............................................. 325 Wonderware Historian Administration Guide 10 Contents Wonderware Historian Administration Guide 11 Welcome This guide provides information about administering and maintaining installed Wonderware Historian servers. This guide describes the tools to administer the historian, as well as how to configure the system to start storing plant data. This guide also describes administrative tasks such as changing the default security, configuring system-wide parameters, and monitoring the system. The Wonderware Historian software is tightly integrated with Microsoft products. A working knowledge of both Microsoft SQL Server and Microsoft Windows operating systems is required. You should be familiar with administering Microsoft SQL Server and understand how to use the administrative tools provided with Microsoft Windows operating systems. For more information on Microsoft SQL Server or the Microsoft Windows operating system, see your Microsoft documentation. Wonderware Historian Documentation Set The Wonderware Historian documentation set includes the following guides: • Wonderware Historian Installation Guide (InSQLInstall.pdf). This guide provides information on installing the Wonderware Historian, including hardware and software requirements and migration instructions. • Wonderware Historian Concepts Guide (InSQLConcepts.pdf). This guide provides an overview of the entire Wonderware Historian system and describes each of the subsystems in detail. Wonderware Historian Administration Guide 12 Welcome • Wonderware Historian Administration Guide (InSQLAdmin.pdf). This guide describes how to administer and maintain an installed Wonderware Historian, such as configuring data acquisition and storage, managing security, and monitoring the system. • Wonderware Historian Database Reference (InSQLDatabase.pdf). This guide provides documentation for all of the Wonderware Historian database entities, such as tables, views, and stored procedures. • Wonderware Historian Glossary (InSQLGlossary.pdf). This guide provides definitions for terms used throughout the documentation set. In addition, the Wonderware® ArchestrA License Manager Guide (License.pdf) describes the ArchestrA License Manager and how to use it to install, maintain, and delete licenses and license servers on local and remote computers. A PDF file for each of these guides is available on the Wonderware Historian installation CD. You can easily print information from the PDF files. The Wonderware Historian documentation is also provided as an online help file, which can be accessed from the System Management Console management tool. Documentation Conventions This documentation uses the following conventions: Convention Used for Initial Capitals Paths and file names. Bold Menus, commands, dialog box names, and dialog box options. Monospace Code samples and display text. The screen shots and instructions in this document use Windows Server 2008 SP2 and Microsoft SQL Server 2008 SP1. If you are using an earlier version of Windows or SQL Server, you may need to adjust the procedures slightly. Wonderware Historian Administration Guide Technical Support 13 Technical Support Wonderware Technical Support offers a variety of support options to answer any questions on Wonderware products and their implementation. Before you contact Technical Support, refer to the relevant section(s) in this documentation for a possible solution to the problem. If you need to contact technical support for help, have the following information ready: • The type and version of the operating system you are using. • Details of how to recreate the problem. • The exact wording of the error messages you saw. • Any relevant output listing from the Log Viewer or any other diagnostic applications. • Details of what you did to try to solve the problem(s) and your results. • If known, the Wonderware Technical Support case number assigned to your problem, if this is an ongoing problem. Wonderware Historian Administration Guide 14 Welcome Wonderware Historian Administration Guide 15 Chapter 1 Getting Started with Administrative Tools Administering the Wonderware® Historian (formally known as IndustrialSQL Server™) includes controlling system startup and shutdown, database configuration management, security, performance monitoring, error log control, and disk administration. Administrative tools that you can use with the historian are: • System Management Console • Wonderware Historian Database Export/Import Utility • InTouch History Importer • Microsoft SQL Server administrative tools • Windows administrative tools Wonderware Historian Administration Guide 16 Chapter 1 Getting Started with Administrative Tools About the System Management Console Use the System Management Console to start and stop the Wonderware Historian software, monitor the system, and make configuration changes. The System Management Console is a saved Microsoft Management Console (MMC) file, which has an .msc extension. Microsoft Management Console is a container application that can host one or more third-party applications called "snap-ins." The snap-in for the historian includes a main console tree to add one or more servers that can be administered. The console tree functions like Windows Explorer or the folder view in Internet Explorer. The snap-in also includes areas for monitoring and controlling each historian in the console tree, as well as for configuring each server. The System Management Console can be installed on a different computer than the historians you want to administer. You can perform all monitoring and administrative tasks from a single computer anywhere on your network. Some of the general functionality of the System Management Console is provided by the MMC container. See the Microsoft Management Console documentation for information such as: • An overview of MMC. • Opening, closing, and saving console files (.msc). • Using the MMC menu bars and toolbars. • Navigating in the console tree. • Changing how columns appear in the details pane. Note The System Management Console is different from regular consoles in that you can alter the position of the first column. Also, when you shut down the console and restart it, any changes to the column layout are not persistent. • Adding additional snap-ins to a console file. Wonderware Historian Administration Guide Starting the System Management Console 17 Starting the System Management Console To start the System Management Console • On the Windows Start menu, point to Programs, Wonderware, Wonderware Historian, and then click the System Management Console icon. The System Management Console starts. The System Management Console window consists of two main areas: the console tree and the details pane. The console tree (also called the scope pane) contains all items available within the console. For the Wonderware Historian software, this includes the registered servers, the Management Console, and the Configuration Editor. Additional ArchestrA consoles, such as the Log Viewer, may appear in the ArchestrA System Management Console. If the System Management Console is installed on the same computer as the historian, the server is automatically registered and appears under the default Historian Group item in the console tree. However, if the System Management Console is installed on a remote computer, you must register a historian. For more information, see "Registering Wonderware Historian Servers" on page 20. Wonderware Historian Administration Guide 18 Chapter 1 Getting Started with Administrative Tools The details pane (also called the results pane) shows the relevant data pertaining to the item currently selected in the console tree. If you double-click on an item in the details pane, a Properties dialog box appears, if applicable. For some of the tree items, you can export all associated information shown in the details pane to a text file. Exported items include History Blocks and anything under the Configuration Editor item. You can save a particular sub-range of rows by first highlighting them with the mouse. To export, right-click the parent item in the console tree pane and then click Export List. You can open the file using any text editor and then print the data. Using the Console Tree Before you can use the System Management Console to administer a Wonderware Historian, the historian server must be registered within the application. You can add and register any server that you can connect to on the network. Also, if you are administering many servers, you can organize them into groups in the console tree. Wonderware Historian Administration Guide Using the Console Tree 19 Creating Server Groups In the System Management Console, you can organize multiple Wonderware Historian instances into groups. A default group, called "Historian Group," is created for you. You can add servers to this existing group, delete or rename the group, and add other groups. Adding a Server Group To add a server group 1 In the System Management Console tree, right-click on Historian and then click New Historian Group. The Add Server Group dialog box appears. 2 In the New Historian Group Name box, type the name of the group. The group name must contain no more than 40 characters. 3 Click OK. Renaming a Server Group To rename a server group 1 In the System Management Console tree, right-click on the server group and then click Rename. 2 In the box that appears, type a new name for the server group. The group name must contain no more than 40 characters. Deleting a Server Group WARNING! When you delete a server group, you delete all server registrations within that group. To delete a server group • In the System Management Console tree, right-click on the server group and then click Delete. Wonderware Historian Administration Guide 20 Chapter 1 Getting Started with Administrative Tools Registering Wonderware Historian Servers Before you can administer a Wonderware Historian using the System Management Console, you must first register it within the console. When you register a server, you are giving the System Management Console a logical name and login IDs to connect to both: • TheWonderware Historian Configuration Manager. • The Microsoft SQL Server database. You can register and administer multiple historians from within a single instance of the console. When registering a server, a list of your previously registered servers is available for selection. To be able to administer the historian (for example, start and stop the server), you must provide a Windows security login that has administrative rights on the historian server computer. You also must be logged in as a Historian adminstrator, with the aaAdministrators database role enabled. If you are using the console remotely of the historian server, you do not need to be an administrator on the computer on which you are using the console on. If you do not supply the login when you register the server, you are prompted to supply it when you attempt to execute an administrative command. If the login you supply does not have administrative permissions, the Management Console is set to read-only mode. The SQL Server login you use must have the "aaAdministrators" database role to make changes to the historian system configuration, as it is stored in the Runtime database. By default, Windows accounts that are members of the local Windows "aaAdministrator" group are assigned this role. If you do not log in with the SQL Server administrative permissions, functionality is restricted. You must have aaPowerUsers capability enabled to make tag-level changes. All registration information associated with a particular server name is stored in the Windows registry on the computer running the System Management Console, not in the console file (.MSC). In addition, all registration information is stored according to the current user. This has the following implications: • If you register the same historian in multiple console files (.MSC), and you then edit the status or configuration for the historian in one .MSC file, the status and configuration is reflected in the other .MSC files in which that historian appears. Wonderware Historian Administration Guide Using the Console Tree • If you copy a saved .MSC file from one computer to another, the registration properties for a particular historian are not copied with the .MSC file. • The same historian can have different registration properties for each user who logs on to the System Management Console computer, even though all users may be using the same .MSC file. 21 Registering a Wonderware Historian Server To register a server 1 In the System Management Console tree, right-click on the server (or group) and then click New Historian Registration. The Registered Historian Properties dialog box appears. 2 In the Historian box, either type the name of a new server to register or select a previously registered server from the list. If you select a previously registered server, all options saved for that server appear in the dialog box. If you edit these options and click OK, the new settings are saved. Wonderware Historian Administration Guide 22 Chapter 1 Getting Started with Administrative Tools 3 In the Management Console - Windows Login Information area, enter the Windows login information that the Management Console uses to connect to the Configuration Manager. The Configuration Manager runs as a Windows service on the historian computer. Domain Name of the Windows domain in which the login is validated. A domain is a group of computers that share a central database for security authentication. Login Name Valid login name for Windows. Password Valid login password for Windows. Always prompt for login information If selected, stored login information is not used and, instead, a login prompt appears each time access is required. 4 In the Configuration Editor - SQL Server Login Information area, configure the login that the Configuration Editor uses to authenticate to the associated Microsoft SQL Server. Note Use the correct case for login IDs and passwords if your database is case-sensitive. To use a valid Windows login, click Use Windows authentication. The login that you specified in step 3 is used. Also, make sure that the current Windows user is a valid user on the Wonderware Historian computer and that the user account is assigned to the proper Runtime database roles. To use a valid SQL Server login, click Use SQL Server authentication. The following options become available: Login Name Valid login ID for the SQL Server. Password Valid login password for the SQL Server. Always prompt for login information If selected, stored login information is not used and, instead, a login prompt appears each time access is required. Wonderware Historian Administration Guide Using the Console Tree 23 5 Click Display Historian state in console to show Wonderware Historian information in the status window of the System Management Console. 6 In the Refresh Rate box, type the rate at which the status, client connections, and data acquisition information are refreshed in the details pane. You can specify a value of 0 or between 500 ms and 86,400,000 ms. If you set this rate to 0, the server status is checked one time when the console opens. After that, you need to manually refresh the details pane. 7 Click OK. Editing Registration Properties To edit registration properties for a server 1 In the System Management Console tree, right-click on the server, and then click Edit Historian Registration Properties. The Registered Historian Properties dialog box appears. For information on the options in this dialog box, see "Registering a Wonderware Historian Server" on page 21. 2 Edit the properties and then click OK. Deleting a Registered Server Deleting a registered server simply removes it from the System Management Console list. All registration options are stored along with the server name in case you want to register it again later. To delete a registered server 1 In the System Management Console tree, right-click on the server and then click Delete. You are prompted to confirm the deletion. 2 Click Yes. Wonderware Historian Administration Guide 24 Chapter 1 Getting Started with Administrative Tools Moving a Registered Server to a Different Group Moving a server to a different group within the console requires deleting it and then registering it again under the target group. To move a registered server to a different server group 1 In the console tree, delete the server you want to move. For more information, see "Deleting a Registered Server" on page 23. 2 Right-click on the group to which you want to move the server, and then click New Historian Registration. The Registered Historian Properties dialog box appears. 3 In the Historian box, select the server you just deleted from the list. 4 Click OK. Using the Management Console You can use the Management Console portion of the main console tree to start and stop the Wonderware Historian, as well as perform some system-level tasks, such as monitoring the status of the server, creating new history blocks, and resetting error counts. If you have multiple historian servers registered in the console, make sure that you select the server you want to manage before you right-click in the tree to select a short-cut menu command. Wonderware Historian Administration Guide Using the Management Console 25 Starting and Stopping Wonderware Historian Some of the functions performed during the start sequence are: • Start the associated Microsoft SQL Server database, if not already running. • Verify start information stored in the SQL Server and the registry. • Start each historian process. • Create a new history block on disk to store data. • Start communication with the data sources (IDASs). • Begin storing data. Starting the Wonderware Historian You cannot start the system if there is insufficient space in the circular storage location (less than 50 percent of the minimum threshold). For the historian to start, TCP/IP must be enabled for the SQL Server. The following error message appears if TCP/IP is not enabled: "Fatal initialization error - unable to start. (Failed to open connection to configuration database)." By default, SQL Server Express and Developer Edition do not have TCP/IP enabled. To start the historian 1 In the System Management Console tree, expand a server group and then expand a server. 2 Right-click on Management Console and then click Start Historian. The standard login screen appears. Wonderware Historian Administration Guide 26 Chapter 1 Getting Started with Administrative Tools 3 Enter the domain and the login name and password. The domain can be “.” to identify the local computer. 4 Click OK. Stopping the Wonderware Historian When you stop the historian, it stops storing new data. However, it still functions as a data provider to clients. Modules such as retrieval, indexing, and the OLE DB provider are left running. To stop the historian 1 In the System Management Console tree, expand a server group and then expand a server. 2 Right-click on Management Console and then click Stop Historian. The standard login screen appears. 3 Enter the domain (if necessary) and the login name and password. You can optionally select to not stop IDASs configured for store-and-forward. 4 Click OK. Wonderware Historian Administration Guide Using the Management Console 27 Starting and Stopping Modules Some of the components that make up the Wonderware Historian can be stopped and started individually without affecting data acquisition, storage, and retrieval. These modules include the event subsystem and the Wonderware Historian I/O Server (aahIOSvrSVC). To start a module 1 In the console tree, expand a server group and then expand a server. 2 Right-click on Management Console, point to All Tasks, and then click Start Module. The Select Modules to Start dialog box appears. The Server box shows the name of the Wonderware Historian to which the options apply. 3 In the Modules window, click to select the optional modules to start or stop. (Only those modules that are currently stopped appear in the Modules window.) For more information about the event system, see Chapter 10, "Event Subsystem," in your Wonderware Historian Concepts Guide. For more information about the Wonderware Historian I/O Server (aahIOSvrSVC), see "Wonderware Historian I/O Server" in Chapter 6, "Data Retrieval Subsystem," in your Wonderware Historian Concepts Guide. To select all of the modules, click Select All. To cancel the selection of all of the modules, click Select None. 4 Click OK. Wonderware Historian Administration Guide 28 Chapter 1 Getting Started with Administrative Tools To stop a module 1 In the console tree, expand a server group and then expand a server. 2 Right-click on Management Console, point to All Tasks, and then click Stop Module. The Select Modules to Stop dialog box appears. The Server box shows the name of the Wonderware Historian to which the options apply. 3 In the Modules window, click to select the optional modules to start or stop. (Only those modules that are currently started appear in the Modules list.) For more information about the event system, see Chapter 10, "Event Subsystem," in your Wonderware Historian Concepts Guide. For more information about the Wonderware Historian I/O Server (aahIOSvrSVC), see "Wonderware Historian I/O Server" in Chapter 6, "Data Retrieval Subsystem," in your Wonderware Historian Concepts Guide. To select all of the modules, click Select All. To cancel the selection of all of the modules, click Select None. 4 Click OK. Wonderware Historian Administration Guide Using the Management Console 29 Configuring General Startup Options You can configure the Wonderware Historian to automatically start when the computer starts. In addition, you can configure the optional modules to automatically start when the main historian subsystems start. These modules can be stopped and started individually without affecting data acquisition, storage, and retrieval. To configure general startup options 1 In the console tree, expand a server group and then expand a server. 2 Right-click on Management Console, point to All Tasks, and then click Server Startup Options. The standard login screen appears. 3 Enter the domain, ID, and password in the dialog box and click OK. The Set Historian Startup Options dialog box appears. The Server box shows the node name of the computer hosting Wonderware Historian to which the options apply. Wonderware Historian Administration Guide 30 Chapter 1 Getting Started with Administrative Tools 4 To automatically start one or more optional modules when the Wonderware Historian starts, click to select the modules in the Startup Modules window. To select all modules, click Select All. To cancel the selection of all modules, click Select None. For more information about the event system, see Chapter 10, "Event Subsystem," in your Wonderware Historian Concepts Guide. For more information about the Wonderware Historian I/O Server (aahIOSvrSVC), see "Wonderware Historian I/O Server" in Chapter 6, "Data Retrieval Subsystem," in your Wonderware Historian Concepts Guide. 5 Click OK. Shutting Down the Entire Wonderware Historian During a normal start and stop of the Wonderware Historian, the Configuration Manager service, the retrieval service, and the OLE DB provider are not shut down and they continue to run. A complete shutdown stops the entire system, including these services. Also, the Configuration Manager service is disabled so that it cannot be restarted. Note The Configuration Manager service is different than the Configuration Editor portion of the System Management Console management tool. To shut down the entire system 1 In the console tree, expand a server group and then expand a server. 2 Right-click on Management Console, point to All Tasks, and then click Shutdown (and disable) Historian. 3 Enter the domain, ID, and password in the dialog box and click OK. 4 You are prompted to verify the shutdown. 5 Click OK. Wonderware Historian Administration Guide Using the Management Console 31 When the shutdown is complete, "Disconnected" appears for the system status. To start the system again, you first need to start the Configuration Manager service and then restart the historian. To start the entire system 1 In the console tree, expand a server group and then expand a server. 2 Right-click on Management Console, point to All Tasks, and then click Enable (allow to run) Historian. A confirmation dialog box appears. 3 Click OK. 4 Right-click on Management Console and then click Start Historian. The standard login screen appears. 5 Enter the domain (if necessary) and the login name and password. 6 Click OK. Wonderware Historian Administration Guide 32 Chapter 1 Getting Started with Administrative Tools Configuring Wonderware Historian to AutoStart You can configure Wonderware Historian to start automatically when the computer on which it is running starts up. Configure the Wonderware Historian Configuration Service to autostart and then configure a system parameter to allow the Wonderware Historian Configuration Service to autostart the rest of the historian system. To configure the historian to autostart 1 On the Windows Start menu, point to Programs, point to Administrative Tools, and then click Services. The Services console appears. 2 In the console tree, click Services. Wonderware Historian Administration Guide Using the Management Console 33 3 In the details pane, right-click on the Wonderware Historian Configuration service and click Properties. The Wonderware Historian Configuration Properties dialog box appears. 4 In the Startup type list, click Automatic. 5 Click OK. 6 Close the Services console. The Wonderware Historian Configuration service starts automatically when the computer starts. 7 Using the System Management Console, set the value of the AutoStart system parameter to 1. For information on setting the value of a system parameter, see "Editing System Parameters" on page 251. For more information on system parameters, see "System Parameters" in Chapter 2, "System-Level Functionality," in your Wonderware Historian Concepts Guide. Wonderware Historian Administration Guide 34 Chapter 1 Getting Started with Administrative Tools Viewing Status Information Using the Management Console, you can monitor five main areas of the system: general system status, data acquisition, client connections, history blocks, and legacy error messages. These items appear in the console tree. • If you click Status, the details pane shows the overall status for the Wonderware Historian, such as whether the server is running, the number of system errors, and the time since the last startup. • If you click Data Acquisition, the details pane shows each data source (IOServer\topic or MDAS client) that is supplying the historian with data. • If you click Replication, the details pane shows a list of servers to which this Historian is replicating data. On the server actually receiving the data, there will be a corresponding entry under its Data Acquisition node. For more information on tag replication, see Chapter 9, "Replication Subsystem," in your Wonderware Historian Concepts Guide. • If you click Clients, the details pane shows the status of all clients that are currently connected to the historian. • If you click History Blocks, the details pane shows a list of all of the history blocks stored on the historian computer. For more information on administering history blocks, see Chapter 5, "Managing Data Storage." For more information on monitoring the general status, data acquisition, client connections, and the system message log, see Chapter 10, "Monitoring the System." If you have multiple historian servers registered in the console, make sure that you select the server you want to manage before you right-click in the tree to select a short-cut menu command. Wonderware Historian Administration Guide Using the Management Console 35 Status Bar Information The status bar appears at the bottom of the console window. The status bar shows the total number of objects for selected items in the console tree. Tree Item Count Data Acquisition Number of data sources. Clients Number of Wonderware Historian clients. History Blocks Number of history blocks. ArchestrA Logger Number of log files. The status bar also shows any errors pertaining to the state of the connection to the Configuration Manager on the historian computer. These errors appear only if you select the historian in the tree or any item below it. Note If you click on a log file in the console tree, the status bar shows the path and file name of the log file, the number of displayed lines, and the total number of lines. For more information on monitoring log files, see "Monitoring System Messages" on page 269. For example: Wonderware Historian Administration Guide 36 Chapter 1 Getting Started with Administrative Tools Using the Configuration Editor Use the Configuration Editor portion of the console tree to configure the Wonderware Historian. For example, the Configuration Editor allows you to: • Import a tag data dictionary from an InTouch application. For more information, see "Importing an InTouch Data Dictionary" on page 85. • Add, edit, and delete tags. For more information, see Chapter 2, "Configuring Tags." • Configure data acquisition, such as I/O Servers, topics, and tags. For more information, see Chapter 4, "Configuring Data Acquisition." • Add, edit, and delete event definitions. For more information, see Chapter 11, "Configuring Events." • Configure paths to storage locations. For more information, see Chapter 5, "Managing Data Storage." • Administer system-wide properties, such as modification tracking. For more information, see Chapter 9, "Viewing or Changing System-Wide Properties." • Configure replication servers, groups, and tags. For more information, see Chapter 7, "Managing and Configuring Replication." • Create groups in the public and private folders. For more information, see "Creating Server Groups" on page 19. Wonderware Historian Administration Guide Using the Configuration Editor 37 Connecting to the SQL Server The Configuration Editor requires a valid Windows or SQL Server logon account to connect to the Wonderware Historian. You can specify this account when you register a server. If you did not configure the account upon registration, or if you selected to display a logon prompt, you need to provide a logon account as soon as you click the Configuration Editor item in the console tree. For more information on SQL Server logins, see "SQL Server Security" in Chapter 2, "System-Level Functionality," in your Wonderware Historian Concepts Guide. When a connection is established, the Configuration Editor must evaluate the user permissions. If SQL Server authentication is used, the user is a member of the aaAdministrators or aaPowerUsers group, and full permissions are available. In all other cases, read-only permissions are applied. Wonderware Historian Administration Guide 38 Chapter 1 Getting Started with Administrative Tools Configuration Editor Toolbar Buttons Toolbar buttons specific to the Configuration Editor are: Button Description Add a new item under the currently selected item in the console tree. Open a Properties dialog box for the currently selected item in the details pane. Delete the currently selected item. Start the wizard to add an analog tag. Start the wizard to add a discrete tag. Start the wizard to add an event tag. Start the wizard to add a string tag. Commit database changes to the system. For more information, see "Dynamic Configuration" in Chapter 3, "Configuration Subsystem," in your Wonderware Historian Concepts Guide. Start the Tag Importer wizard. For more information, see Chapter 3, "Importing and Exporting Configuration Information." Open a dialog box to search for database modifications. For more information, see "Modification Tracking" in Chapter 2, "System-Level Functionality," in your Wonderware Historian Concepts Guide. Open the Tag Finder dialog box to search for tags to add to a tag grouping in the console tree. For more information, see "Using the Tag Finder" on page 297. MMC toolbars are not moveable or re-dockable. Wonderware Historian Administration Guide Using the Configuration Editor 39 Accessing Properties for an Item To open the Properties dialog box for an item in the details pane, do any of the following: • Double-click the item. • Right-click on the item and click Properties. • Select the item and click the Properties button. • Select the item and click Properties on the Action menu. Deleting an Item To delete an item in the details pane, select the item and then perform any of the following: • Click the Delete button. • On the Action menu, click Delete. • Press the Delete key on your keyboard. • Right-click on the item and click Delete. Note The delete option is not always available. For example, you cannot delete a topic if it still has tags associated with it. Creating a New Item To create a new item, select the console tree item under which you want to create the new item (for example, Analog Tags), and then perform any of the following: • Right-click the console tree item and then click New <Item Name>. • Click the New Item button. Note Some of the items have special "New" toolbar buttons. For more information, see "Configuration Editor Toolbar Buttons" on page 38. • On the Action menu, click New <Item Name>. Note Not all console tree items support the addition of new sub-items. Wonderware Historian Administration Guide 40 Chapter 1 Getting Started with Administrative Tools Filtering Tags in the Details Pane When you select certain items in the console tree, a list of associated tags appears in the details pane. For example, if you click the All Analog Tags item in the Public Groups folder, a list of all analog tags in the system appears. If you click a specific message pair in the Messages folder, a list of tags that use that message pair appears. You can apply simple filtering to any list of tags that appears in the details pane. Also, you can configure a different filter for each tag list. A particular filter will remain associated with a list until you remove the filter. Applying a Filter To apply a filter 1 Right-click in the tag list in the details pane and click Filter. The <item name> - Filter dialog box appears. 2 Select the Enable Filter check box. 3 In the Tagname Like box, type the filter string. The maximum length of the filter string is 100 alphanumeric characters. When filtering tags, use the percentage sign (%) as a wildcard character for any portion of the filter. For example, "SysDate%" or "SysPerf%ThreadCount." Case senstivity for the filter depends on the SQL Server settings. If the SQL Server is case-sensitive, then the filter is case-sensitive; if the SQL Server is case-insensitive, then the filter is case-insensitive. Also, the string you use is not validated. Click OK. The details pane refreshes automatically. The word "Filtered" appears in the bottom right corner of the details pane along with the number of tags that matches the filter string. 4 The filter remains in effect until you disable it or remove it, even if you close the System Management Console without saving your changes to the .msc file. Wonderware Historian Administration Guide Using the Configuration Editor 41 Disabling or Removing a Filter Disabling the filter allows you to turn the filtering off without completely removing the last filter string you applied. To disable the current filter 1 Right-click in the tag list in the details pane and click Filter. The <item name> - Filter dialog box appears. 2 Click to clear the Enable Filter check box. 3 Click OK. Notice that the filter string remains in the Tagname Like box. To remove a filter 1 Right-click in the tag list in the details pane and click Filter. The <item name> - Filter dialog box appears. 2 Click Remove. Determining the Configuration Editor Version The version of the Configuration Editor that you are using must be the same version as the Wonderware Historian that you want to manage. To determine the Configuration Editor version 1 In the System Management Console tree, expand a server group and then expand a server. 2 Click Configuration Editor. 3 On the Help menu, click About Wonderware Historian Configuration Editor. The About Wonderware Historian Configuration Editor dialog box appears, showing the current version. 4 Click OK. Wonderware Historian Administration Guide 42 Chapter 1 Getting Started with Administrative Tools System Management Console Menu Commands The following commands appear on both the Action menu and on the shortcut menu that can be accessed by right-clicking an item in the console tree. The appearance of certain menu commands depends on which item is selected from the tree. Also, the same menu command may appear for multiple tree items. This table does not describe standard menu commands such as Copy and Delete. Command Description New Historian Group Add a new server group to the console tree. New Historian Registration Register an Wonderware Historian for use with the console. Edit Historian Registration Properties Change the registration properties for the selected historian. Start Historian/Stop Historian Start or stop the historian. Start Module/Stop Module Start or stop individual modules that are a part of the historian. Server Startup Options Configure optional modules to start when the historian starts. Reset Error Counts Reset the number of errors and warnings back to 0. Start New History Block Start a new set of files on disk to store history data. Rescan History Blocks Perform a full refresh of history block information. View License Information View licensing details for the historian. Refresh License Information Update the licensing information. Reinitialize Topic/All Topics Disconnect and then reconnect to one or more topics. Load Messages Change the language in which system messages appear. This command only appears if you have existing error logs from versions prior to the IndustrialSQL Server version 9.0 historian. Track Modifications Show a list of modifications to the system. Commit Pending Changes Commit changes to the system configuration. Import Tags Import tag definitions from an InTouch application into the historian. Wonderware Historian Administration Guide System Management Console Menu Commands 43 Command Description New IDAS Add a new IDAS. New I/O Server Type Add a new I/O Server type. New I/O Server Add a new I/O Server. New Topic Add a new topic. New Analog Tag Add a new analog tag. New Discrete Tag Add a new discrete tag. New String Tag Adding a new string tag. New Event Tag Add a new event tag. New Message Add a new message. New Engineering Unit Add a new engineering unit. New Tag Add a new tag for the type you select in the console tree. New Group Add a new tag grouping in the Public Groups or Private Groups area of the console tree. Add Tags to Group Access the Tag Finder dialog box to search for tags to add to a tag group. Filter Apply a filter to the list of tags in the details pane. Add Replication Schedule Add a new replication schedule. Create Replication Groups Add new replication groups. New Replication Server Add a new replication server. Add Single Tag Add a single tag for replication. Add Multiple Tag Add multiple tags for replication. Wonderware Historian Administration Guide 44 Chapter 1 Getting Started with Administrative Tools Closing the System Management Console If you made any changes to the System Management Console, such as making server registration changes or adding tag groups, you are prompted to save those changes when you close the console. Wonderware Historian Utilities The Wonderware Historian Database Export/Import Utility (aahDBDump.exe) is a stand-alone utility to export or import Wonderware Historian Server configuration information using a text file. For more information, see Chapter 3, "Importing and Exporting Configuration Information." The InTouch History Importer (ITHistImporter.exe) is a stand-alone utility to import existing InTouch history data into the historian history blocks. For more information, see Chapter 6, "Importing, Inserting, or Updating History Data." Microsoft SQL Server Administrative Tools The Microsoft SQL Server administrative tools, such as Microsoft SQL Server Management Studio, are installed along with the server. Use these tools to start and stop the embedded Microsoft SQL Server and administer the Runtime database, including configuring security and performing database backups. For more information on using these tools, see your Microsoft SQL Server documentation. Microsoft SQL Server Management Studio As an administrator, you will probably spend the majority of your time interacting with Microsoft SQL Server through the Microsoft SQL Server Management Studio, in which you can manage the Microsoft SQL Server areas of Wonderware Historian. Using Microsoft SQL Server Management Studio, you can perform the following database functions (including the Runtime database): • Register servers • Manage backups • Manage databases • Manage devices Wonderware Historian Administration Guide Microsoft SQL Server Administrative Tools 45 • Manage logins and permissions • Manage replication • Manage objects, such as tables, views, stored procedures, triggers, indexes, rules, defaults, and user-defined data types • Schedule tasks • Drag-and-drop objects from one server to another or within a server • Generate SQL scripts To start Microsoft SQL Server Management Studio, on the Start menu of the Windows Taskbar, point to the Microsoft SQL Server program group, and then click SQL Server Management Studio. Registering a Server in Microsoft SQL Server Management Studio The first time the Microsoft SQL Server Management Studio starts, the Local server node is added by default. To manage a remote server using Microsoft SQL Server Management Studio, you must first register it. When you register a server, you are giving the Microsoft SQL Server Management Studio a logical name and user account to log on to the Microsoft SQL Server database. The instructions for registering a server vary depending on which version of Microsoft SQL Server you are using. See your Microsoft documentation for information on how to start the registration wizard. Navigating in Microsoft SQL Server Management Studio You must be connected to a server to manage it in Microsoft SQL Server Management Studio. After you connect to the server, you can view the entire console tree associated with the server, including all of the devices and databases. You can expand folders just as you do in Windows Explorer. Wonderware Historian Administration Guide 46 Chapter 1 Getting Started with Administrative Tools SQL Server Configuration Manager One of the ways to start the Microsoft SQL Server is to use the SQL Server Configuration Manager. This application is loaded as part of the Microsoft SQL Server installation. The System Management Console, used to start the Wonderware Historian, also starts the Microsoft SQL Server. To start the Microsoft SQL Server 1 On the Start menu, point to the Microsoft SQL Server program group, then open the Configuration Tools folder, and click SQL Server Configuration Manager. The SQL Server Configuration Manager window appears. 2 In the Server list, click the default server name for Microsoft SQL Server. The services appear in the details pane. 3 Right-click the service you want to start and select Start to start the service. The status of the service appears at the bottom of the window. Administrative Tools for the Windows Operating System The Windows operating system includes a number of administrative tools that you can use to manage files on disk, monitor system events, and monitor system performance. For more information, see your Windows documentation. Wonderware Historian Administration Guide 47 Chapter 2 Configuring Tags A tag is a variable in Wonderware Historian that represents a parameter or plant data point. For a tag, real-time or historical data is stored by the historian storage subsystem, and then retrieved, or read back, by the retrieval subsystem. Each tag in the system is identified by a unique name. You can configure the following types of tags: • Analog • Discrete • String • Event • Analog summary • State summary Note Analog summary and state summary tags are discussed in Chapter 7, "Managing and Configuring Replication." Configuration information for each type of tag is stored in the historian, as well as the history for tags over time. Event tags do not store values, but rather definitions for events to be detected by the system and the subsequent actions to be triggered. Wonderware Historian Administration Guide 48 Chapter 2 Configuring Tags Using the Configuration Editor, you can view or edit information for existing tag definitions, create definitions for new tags, or delete existing tags. For more information about tags, see "About Tags" in Chapter 2, "System-Level Functionality," in your Wonderware Historian Concepts Guide. Note If you already have tags defined for an InTouch application, you can import the definitions using the Tag Importer. For more information, see Chapter 3, "Importing and Exporting Configuration Information." Accessing Tag Information To access tag information 1 In the System Management Console, expand a server group and then expand a server. 2 Expand Configuration Editor, expand System Configuration, and then expand Tag Configuration. 3 Select Analog Tags. Configuring Analog Tags You can configure general information, acquisition details, storage details, limit information, and summary setup information for a selected analog tag, as well as add new analog tags to the system. Editing General Information for an Analog Tag To edit general information for an analog tag 1 In the System Management Console, expand a server group, and then expand a server. 2 Expand Configuration Editor, expand System Configuration, and then expand Tag Configuration. 3 Select Analog Tags. Wonderware Historian Administration Guide Configuring Analog Tags 4 In the details pane, double-click on the analog tag you want to edit. The Properties dialog box appears. 5 In the Description box, type a description of the tag. 6 In the Engineering Unit list, select the unit of measure. Examples are mph, grams, and pounds. 49 For information on adding an engineering unit to the system, see "Configuring Engineering Units" on page 63. 7 In the Min Value box, type the minimum value of the tag, measured in engineering units. 8 In the Max Value box, type the maximum value of the tag, measured in engineering units. Wonderware Historian Administration Guide 50 Chapter 2 Configuring Tags 9 In the Current Editor group, specify which application or editing environment controls the tag definition. Tags imported from the InTouch HMI software use InTouch as the current editor. If modifications are made to an imported tag in the historian Configuration Editor, then the current editor for the tag is changed to Wonderware Historian. If a re-import is performed, any modifications made using the Configuration Editor are preserved. You can manually maintain InTouch as the current editor for re-importing; however, all changes made to the tag using the Configuration Editor are lost during the re-import. Tags (attributes) that are initially configured using Wonderware Application Server use the ArchestrA Integrated Development Environment (IDE) as the current editor. If you modify an Application Server tag using the historian Configuration Editor, then the current editor for the tag is changed to Wonderware Historian. However, the next time you redeploy the engine, the changes are not preserved. 10 In the Interpolation Type group, type the analog value to use as the last point of the retrieval cycle. For more information, see "Interpolated Retrieval" in Chapter 7, "Data Retrieval Options," in your Wonderware Historian Concepts Guide. • Linear The system will calculate a new value at the given cycle time using linear interpolation. • Stair Step The last known point is returned with the given cycle time. • System Default The settings of both the InterpolationTypeReal and InterpolationTypeInteger system parameters are used. Wonderware Historian Administration Guide Configuring Analog Tags 51 11 In the Rollover Value box, type the rollover value if this tag is a counter-type tag. (A typical example is for a flowmeter measuring flow or an integer counter, such as those used on a packing line.) The rollover value is the first value that causes the counter to "roll over." This rollover value is used by the "counter" retrieval mode. For example, a counter that counts from 0 to 9999, the counter rolls over back to 0 for the 10,000th value it receives. Therefore, set the rollover value to 10,000. For more information, see "Counter Retrieval" in Chapter 7, "Data Retrieval Options," in your Wonderware Historian Concepts Guide. 12 Click OK. Editing Acquisition Information for a Tag The Acquisition tab contains basically the same configuration information for analog, discrete, and string tags. However, the tabs for string and discrete tags do not include the Raw Type group or Scaling group. For information on data acquisition, see Chapter 4, "Data Acquisition Subsystem," in your Wonderware Historian Concepts Guide. If you change the configuration, then the changes are applied only to data with timestamps that are equal to or greater than the timestamp of the configuration change. To edit acquisition information for a tag 1 In the System Management Console, expand a server group and then expand a server. 2 Expand Configuration Editor, expand System Configuration, and then expand Tag Configuration. 3 Select the type of tag for which you want to edit the acquisition properties. Wonderware Historian Administration Guide 52 Chapter 2 Configuring Tags 4 In the details pane, double-click on the tag to edit. The Properties dialog box appears. 5 Click the Acquisition tab. 6 In the Acquisition Type list, select the method by which the tag's value is acquired. If the tag value is acquired from an I/O Server, specify the name of the I/O Server, topic, and item. 7 In the I/O Server list, select the application name of the I/O Server. This name is usually the same as the executable file name. The list includes all I/O Servers defined in the system. 8 In the Topic Name list, select the name of the topic. The list includes all topics defined for the selected I/O Server. 9 In the Item Name box, type the address string of the tag. 10 If you are editing a discrete or string tag, click OK. Otherwise, continue with the next step. Wonderware Historian Administration Guide Configuring Analog Tags 53 11 In the Raw Type group, select the numeric type for the raw value as it is acquired. • Integer Integer value. If you select this option, a list appears in which you can select the integer size, in bits, and whether it is signed or unsigned. • Real Floating (decimal) point tagname. The floating point value may be between -3.4e38 and +3.4e38. All floating point calculations are performed with 64-bit resolution, but the result is stored as a 32-bit number. 12 In the Scaling group, select the type of algorithm used to scale raw values to engineering units. For linear scaling, the result is calculated using linear interpolation between the end points. The following options are required for linear scaling. Min Raw The minimum value of the raw acquired value. Max Raw The maximum value of the raw acquired value. 13 Click OK. Editing Storage Information for an Analog Tag For more information on storage, see Chapter 5, "Data Storage Subsystem," in your Wonderware Historian Concepts Guide. If you change the configuration, then the changes are applied only to data with timestamps that are equal to or greater than the timestamp of the configuration change. To edit storage information for an analog tag 1 In the System Management Console, expand a server group and then expand a server. 2 Expand Configuration Editor, expand System Configuration, and then expand Tag Configuration. 3 Select Analog Tags. 4 In the details pane, double-click on the analog tag to edit. The Properties dialog box appears. Wonderware Historian Administration Guide 54 Chapter 2 Configuring Tags 5 Click the Storage tab. 6 In the Storage Method area, select the way in which values for the tag will be stored. Rate The rate at which the tag is stored if the storage type is cyclic. 7 In the Active Image area, configure the options for the active image. Active Image contains all received/only stored values Use to specify the behavior of retrieval for data in active image. You can either retrieve from all acquired data values that are currently in the active image, or only the data values that are configured to be stored on disk. Data on disk may be a subset of that in the active image, depending on the storage rate for the tag. Samples In Active Image The number of samples that the active image holds for the tag. 0 indicates that the active image is using the default of 65 values. The higher the number of samples, the higher the load on memory resources. Wonderware Historian Administration Guide Configuring Analog Tags 55 Calculated Active Image Samples The number of values required in the active image to hold data for 1 min (+15%), as calculated by the system. This value is updated only if the AIAutoResize system parameter is set to 1 and the number of required samples is greater than 65. This value is written to the SamplesInActiveImage column of the Tag table at system startup. 8 In the Deadband area, configure details for how the tag value is stored. The availability of options in this group depends on which storage method you selected. Time and Value A time deadband is the minimum time, in milliseconds, between stored values for a single tag. Any value changes that occur within the time deadband are not stored. The time deadband applies to delta storage only. A time deadband of 0 indicates that the system will store the value of the tag each time it changes. In the Time box, type the time to use for this deadband. A value deadband is the percentage of the difference between the minimum and maximum engineering units for the tag. Any data values that change less than the specified deadband are not stored. The value deadband applies to delta storage only. A value of 0 indicates that a value deadband will not be applied. In the Value box, type the value to use for this deadband. Swinging Door A swinging door deadband is the percentage of deviation in the full-scale value range for an analog tag. The swinging door (rate) deadband applies to delta storage only. Time and/or value deadbands can be used in addition to the swinging door deadband. Any value greater than 0 can be used for the deadband. A value of 0 indicates that a swinging door deadband will not be applied. In the Rate box, type the rate to use for this deadband. 9 Click OK. Wonderware Historian Administration Guide 56 Chapter 2 Configuring Tags Editing Limit Information for an Analog Tag To edit limit information for an analog tag 1 In the System Management Console, expand a server group and then expand a server. 2 Expand Configuration Editor, expand System Configuration, and then expand Tag Configuration. 3 Select Analog Tags. 4 In the details pane, double-click on the analog tag to edit. The Properties dialog box appears. 5 Click the Limit tab. The following information about limits for the tag appears: Context The description of the context. Limit Name The name for the limit. Value The value that is used as a specific limit for a tag. In theory, a tag can have an infinite number of limits defined. Wonderware Historian Administration Guide Configuring Analog Tags 57 Type The type of limit; that is, whether it is a rising (up) or falling (down) limit. Checked Used to specify whether a tag imported from InTouch is configured for automatic limit checking. Only checked limits are imported. Priority The priority for the limit. Priorities can range from 1 to over 2 billion, with 1 being the highest priority. Description The description of the limit. 6 To add a limit, click Add. The Limit Properties dialog box appears. For more information, see "Configuring Limits" on page 58. 7 To view properties for a limit, click Properties. The Limit Properties dialog box appears. For more information, see "Configuring Limits" on page 58. 8 To delete a limit, select the limit in the window and then click Delete. 9 To view or add context definitions, click Contexts. For more information, see "Configuring Context Definitions" on page 59. 10 To view or add a limit names, click Limit Names. For more information, see "Configuring Limit Names" on page 60. 11 Click OK. Wonderware Historian Administration Guide 58 Chapter 2 Configuring Tags Configuring Limits Before you add a new limit, you must first add a limit name and a context. For more information, see "Configuring Limit Names" on page 60 and "Configuring Context Definitions" on page 59. To add a limit or view properties for a limit 1 On the Limit tab of the analog tag Properties dialog box, click Add or Properties. The Limit Properties dialog box appears. 2 In the Context list, select the description of the context. 3 In the Limit Name list, select the name for the limit. 4 In the Value box, type the value that is used as a specific limit for a tag. In theory, a tag can have an infinite number of limits defined. 5 In the Type list, select the type of limit; that is, whether it is a rising (up) or falling (down) limit. 6 In the Priority box, type the priority for the limit. Priorities can range from 1 to over 2 billion, with 1 being the highest priority. 7 Select the Checked check box to enable automatic limit checking. 8 In the Description box, type the description of the limit. 9 Click OK. Wonderware Historian Administration Guide Configuring Analog Tags 59 Configuring Context Definitions To add or view context definitions 1 On the Limit tab of the analog tag Properties dialog box, click Contexts. The Context Definitions dialog box appears. All defined contexts are listed in the window. 2 To add a context, click Add and then type the name of the new context in the dialog box that appears. Click OK. 3 To change the context name, select a context in the window, and then click Properties. Type the new name in the dialog box that appears. Click OK. 4 To delete a context, select the context in the window and then click Delete. 5 Click OK. Wonderware Historian Administration Guide 60 Chapter 2 Configuring Tags Configuring Limit Names To add or view limit names 1 On the Limit tab of the analog tag Properties dialog box, click Limit Names. The Limit Name Definitions dialog box appears. All defined limits are listed in the window. 2 To add a limit name, click Add and then type the name of the new limit. Click OK. 3 To change the limit name, click Properties and then type in a new name. Click OK. 4 To delete a limit, select the limit in the window and then click Delete. 5 Click OK. Editing Summary Information for an Analog Tag Summaries are aggregation operations that can be set up to be automatically performed for analog tags. To edit summary information for a tag 1 In the System Management Console, expand a server group and then expand a server. 2 Expand Configuration Editor, expand System Configuration, and then expand Tag Configuration. 3 Select Analog Tags. Wonderware Historian Administration Guide Configuring Analog Tags 4 In the details pane, double-click on the analog tag you want to edit. The Properties dialog box appears. 5 Click the Summary tab. 61 A check mark appears in the Frequency column of the summary operation in which the selected analog tag is included. 6 To remove the selected analog tag from an operation, clear the checkbox in the Frequency column. 7 To add the analog tag to any summary operation, select the check box in the Frequency column for the desired operation. 8 Click OK. Wonderware Historian Administration Guide 62 Chapter 2 Configuring Tags Adding an Analog Tag Be sure that you do not exceed your licensed tag count by adding another tag. To add an analog tag 1 In the System Management Console, expand a server group and then expand a server. 2 Expand Configuration Editor, expand System Configuration, and then expand Tag Configuration. 3 Right-click Analog Tags, and then click New Tag. The New Analog Tag wizard appears. 4 Type a unique name for the analog tag and click Next. For information on allowable tag names, see "Naming Conventions for Tags" in Chapter 2, "System-Level Functionality," in your Wonderware Historian Concepts Guide. You are prompted to define general, acquisition, and storage information for the tag. For more information on configuring general properties, see "Editing General Information for an Analog Tag" on page 48. For more information on configuring acquisition, see "Editing Acquisition Information for a Tag" on page 51. For more information on configuring storage, see "Editing Storage Information for an Analog Tag" on page 53. 5 When you are done defining the new analog tag, click Finish. Wonderware Historian Administration Guide Configuring Analog Tags 63 Configuring Engineering Units An engineering unit is the unit of measure for an analog tag. Examples of engineering unit types are CPS, pounds, or degrees. Viewing Defined Engineering Units Engineering units are configured for a single server. Any defined engineering unit can be used when adding or editing an analog tag. To view defined engineering units 1 In the System Management Console, expand a server group and then expand a server. 2 Expand Configuration Editor, expand System Configuration, and then expand Tag Configuration. 3 Expand Engineering Units to view all currently-defined engineering units. If you select an engineering unit in the tree, a list of tags that make use of that engineering unit appears in the details pane. Editing an Engineering Unit If you make changes to an engineering unit, the changes are applied to all tags in the system that are currently using that engineering unit. To edit an engineering unit 1 In the System Management Console, expand a server group and then expand a server. 2 Expand Configuration Editor, expand System Configuration, and then expand Tag Configuration. 3 Select Engineering Units. Wonderware Historian Administration Guide 64 Chapter 2 Configuring Tags 4 In the details pane, double-click on the engineering unit to edit. The Properties dialog box appears. 5 In the Unit Name box, type a name for the unit of measure. Examples are mph, grams, and pounds. 6 (Optional) In the Tag Rate box, type the default rate, in milliseconds, at which tags are cyclically stored, based on engineering units. Although the system does not make use of this engineering unit based tag rate, you can reference this value in custom SQL scripts. The value you enter for this tag rate does not affect the default storage rate set for the tag. 7 In the Time Base of EU box, type the factor to be applied when integrating a rate with the units [EngUnits/TimeUnit] to a quantity with units [EngUnits]. This factor is called the integral divisor. The default value of 1 assumes a time unit of seconds and ensures that a rate of [Unit/second] is correctly integrated to [Unit]. For a time unit of minutes, set the integral divisor value to 60; for a unit of hours, set the integral divisor value to 3600. The integral divisor is applied similarly to rates or quantities that are not expressed in terms of a time unit. For example, to convert watts to watt-hours, the integral divisor is 1/3600. To convert watts to kilowatt-hours, the integral divisor is 1/3600000. 8 Click OK. Wonderware Historian Administration Guide Configuring Analog Tags 65 Adding an Engineering Unit After you add an engineering unit, you can configure both existing and new analog tags to use the new engineering unit. To add an engineering unit 1 In the System Management Console, expand a server group and then expand a server. 2 Expand Configuration Editor, expand System Configuration, and then expand Tag Configuration. 3 Right-click Engineering Units, and then click New Engineering Unit. The New Engineering Unit wizard appears. 4 Type the name and optional cyclic storage rate for the engineering unit. For more information, see "Editing an Engineering Unit" on page 63. 5 Click Finish. Wonderware Historian Administration Guide 66 Chapter 2 Configuring Tags Configuring Discrete Tags You can configure general information and acquisition details for a selected discrete tag, as well as add new discrete tags to the system. Editing General Information for a Discrete Tag To edit general information for a discrete tag 1 In the System Management Console, expand a server group and then expand a server. 2 Expand Configuration Editor, expand System Configuration, and then expand Tag Configuration. 3 Select Discrete Tags. 4 In the details pane, double-click on the discrete tag to edit. The Properties dialog box appears. 5 Click the General tab. 6 In the Description box, type a description of the tag. 7 In the Message Pair list, select the message pair to associate with the FALSE/TRUE states of the discrete tag. For information on adding a message pair to the system, see "Configuring Message Pairs" on page 70. Wonderware Historian Administration Guide Configuring Discrete Tags 67 8 In the Current Editor group, specify which application or editing environment controls the tag definition. Tags imported from the InTouch HMI software use InTouch as the current editor. If modifications are made to an imported tag in the historian Configuration Editor, then the current editor for the tag is changed to Wonderware Historian. If a re-import is performed, any modifications made using the Configuration Editor are preserved. You can manually maintain InTouch as the current editor for re-importing; however, all changes made to the tag using the Configuration Editor are lost during the re-import. Tags (attributes) that are initially configured using Wonderware Application Server use the ArchestrA Integrated Development Environment (IDE) as the current editor. If you modify an Application Server tag using the historian Configuration Editor, then the current editor for the tag is changed to Wonderware Historian. However, the next time you redeploy the engine, the changes are not preserved. 9 Click OK. Editing Storage Information for a Discrete Tag For more information on storage, see Chapter 5, "Data Storage Subsystem," in your Wonderware Historian Concepts Guide. If you change the configuration, then the changes are applied only to data with timestamps that are equal to or greater than the timestamp of the configuration change. To edit storage information for a discrete tag 1 In the System Management Console, expand a server group and then expand a server. 2 Expand Configuration Editor, expand System Configuration, and then expand Tag Configuration. 3 Select Discrete Tags. Wonderware Historian Administration Guide 68 Chapter 2 Configuring Tags 4 In the details pane, double-click on the discrete tag to edit. The Properties dialog box appears. 5 Click the Storage tab. 6 In the Storage Method area, select the way in which values for the tag are stored. 7 In the Active Image area, configure the options for the active image. Active Image contains all received/only stored values Used to specify the behavior of retrieval for data in active image. You can either retrieve from all acquired data values that are currently in the active image, or only the data values that are configured to be stored on disk. Data on disk may be a subset of that in the active image, depending on the storage rate for the tag. Samples In Active Image The number of samples that the active image holds for the tag. 0 indicates that the active image is using the default of 65 values. The higher the number of samples, the higher the load on memory resources. Wonderware Historian Administration Guide Configuring Discrete Tags 69 Calculated Active Image Samples The number of values required in the active image to hold data for 1 min (+15%), as calculated by the system. This value is updated only if the AIAutoResize system parameter is set to 1 and the number of required samples is greater than 65. This value is written to the SamplesInActiveImage column of the Tag table at system startup. 8 In the Deadband group, configure details for how the tag value are stored. The availability of this group depends on which storage method you select. Time Deadband A time deadband is the minimum time, in milliseconds, between stored values for a single tag. Any value changes that occur within the time deadband are not stored. The time deadband applies to delta storage only. A time deadband of 0 indicates that the system will store the value of the tag each time it changes. 9 Click OK. Adding a Discrete Tag Be sure that you do not exceed your licensed tag count by adding another tag. To add a discrete tag 1 In the System Management Console, expand a server group and then expand a server. 2 Expand Configuration Editor, expand System Configuration, and then expand Tag Configuration. 3 Right-click Discrete Tags, and then click New Tag. The New Discrete Tag wizard appears. 4 Type a unique name for the discrete tag and click Next. For information on allowable tag names, see "Naming Conventions for Tags" in Chapter 2, "System-Level Functionality," in your Wonderware Historian Concepts Guide. Wonderware Historian Administration Guide 70 Chapter 2 Configuring Tags 5 You are then prompted to define general, acquisition, and storage information for the tag. For more information on configuring general properties, see "Editing General Information for a Discrete Tag" on page 66. For more information on configuring acquisition, see "Editing Acquisition Information for a Tag" on page 51. For more information on configuring storage, see "Editing Storage Information for a Discrete Tag" on page 67. 6 When you are finished defining the new discrete tag, click Finish. Configuring Message Pairs A message pair consists of the messages associated with the FALSE or TRUE state of the discrete tag. A discrete tag set to 0 is in the FALSE, or OFF, state. A discrete tag set to 1 is in the TRUE, or ON, state. Viewing the Current Message Pairs for a Server Message pairs are configured for a single server. Any defined message pair can be used when defining or editing a discrete tag. To view all message pairs 1 In the System Management Console, expand a server group and then expand a server. 2 Expand Configuration Editor, expand System Configuration, and then expand Tag Configuration. 3 Select Messages to view all currently-defined message pairs in the details pane. If you expand Messages and then select a message in the console tree, a list of tags that make use of that message appears in the details pane. Wonderware Historian Administration Guide Configuring Discrete Tags 71 Editing a Message Pair If you make changes to a message pair, that change is applied to all tags in the system that are currently using that message pair. To edit a message pair 1 In the System Management Console, expand a server group and then expand a server. 2 Expand Configuration Editor, expand System Configuration, and then expand Tag Configuration. 3 Select Messages. 4 In the details pane, double-click on the message to edit. The Properties dialog box appears. 5 In the Message0 box, type the message associated with the FALSE state of the discrete tag. The maximum number of characters is 64. A discrete tag set to 0 is in the FALSE state. 6 In the Message1 box, type the message associated with the TRUE state of the discrete tag. The maximum number of characters is 64. A discrete tag set to 1 is in the TRUE state. 7 Click OK. Wonderware Historian Administration Guide 72 Chapter 2 Configuring Tags Adding a Message Pair If you add a message pair, you can configure both existing and new discrete tags to use the new message pair. To add a message pair 1 In the System Management Console, expand a server group and then expand a server. 2 Expand Configuration Editor, expand System Configuration, and then expand Tag Configuration. 3 Right-click Messages, and then click New Message. The New Message wizard appears. 4 In the Message0 box, type the message associated with the FALSE state of the discrete tag. The maximum number of characters is 64. A discrete tag set to 0 is in the FALSE state. 5 In the Message1 box, type the message associated with the TRUE state of the discrete tag. The maximum number of characters is 64. A discrete tag set to 1 is in the TRUE state. 6 Click Finish. Wonderware Historian Administration Guide Configuring String Tags 73 Configuring String Tags You can configure general information and acquisition details for a selected string tag, as well as add new string tags to the system. Editing General Information for a String Tag To edit general information for a string tag 1 In the System Management Console, expand a server group and then expand a server. 2 Expand Configuration Editor, expand System Configuration, and then expand Tag Configuration. 3 Select String Tags. 4 In the details pane, double-click on the string tag to edit. The Properties dialog box appears. 5 In the Description box, type a description of the tag. 6 In the Maximum Length list, select the maximum number of characters for the string. Wonderware Historian Administration Guide 74 Chapter 2 Configuring Tags 7 In the Current Editor group, specify which application or editing environment controls the tag definition. Tags imported from the InTouch HMI software use InTouch as the current editor. If modifications are made to an imported tag in the historian Configuration Editor, then the current editor for the tag is changed to Wonderware Historian. If a re-import is performed, any modifications made using the Configuration Editor are preserved. You can manually maintain InTouch as the current editor for re-importing; however, all changes made to the tag using the Configuration Editor are lost during the re-import. Tags (attributes) that are initially configured using Wonderware Application Server use the ArchestrA Integrated Development Environment (IDE) as the current editor. If you modify an Application Server tag using the historian Configuration Editor, then the current editor for the tag is changed to Wonderware Historian. However, the next time you redeploy the engine, the changes are not preserved. 8 Click OK. Editing Storage Information for a String Tag For more information on storage, see Chapter 5, "Data Storage Subsystem," in your Wonderware Historian Concepts Guide. If you change the configuration, then the changes are applied only to data with timestamps that are equal to or greater than the timestamp of the configuration change. To edit storage information for a string tag 1 In the System Management Console, expand a server group and then expand a server. 2 Expand Configuration Editor, expand System Configuration, and then expand Tag Configuration. 3 Select String Tags. Wonderware Historian Administration Guide Configuring String Tags 75 4 In the details pane, double-click on the string tag to edit. The Properties dialog box appears. 5 In the Storage Method group, select the way in which values for the tag are stored. 6 In the Active Image group, configure the options for the active image. Active Image contains all received/only stored values Used to specify the behavior of retrieval for data in active image. You can either retrieve from all acquired data values that are currently in the active image, or only the data values that are configured to be stored on disk. Data on disk may be a subset of that in the active image, depending on the storage rate for the tag. Samples In Active Image The number of samples that the active image holds for the tag. 0 indicates that the active image is using the default of 65 values. The higher the number of samples, the higher the load on memory resources. Wonderware Historian Administration Guide 76 Chapter 2 Configuring Tags Calculated Active Image Samples The number of values required in the active image to hold data for 1 min (+15%), as calculated by the system. This value is updated only if the AIAutoResize system parameter is set to 1 and the number of required samples is greater than 65. This value is written to the SamplesInActiveImage column of the Tag table at system startup. 7 In the Deadband group, configure details for how the tag value is stored. The availability of this group depends on which storage method you select. Time Deadband A time deadband is the minimum time, in milliseconds, between stored values for a single tag. Any value changes that occur within the time deadband are not stored. The time deadband applies to delta storage only. A time deadband of 0 indicates that the system will store the value of the tag each time it changes. 8 In the Double-Byte Storage check box, select to specify whether or not to store the string as a double-byte string. 9 Click OK. Adding a String Tag Be sure that you do not exceed your licensed tag count by adding another tag. To add a string tag 1 In the System Management Console, expand a server group and then expand a server. 2 Expand Configuration Editor, expand System Configuration, and then expand Tag Configuration. Wonderware Historian Administration Guide Configuring String Tags 77 3 Right-click String Tags, and then click New Tag. The New String Tag wizard appears. 4 Type a unique name for the string tag and click Next. For information on allowable tag names, see "Naming Conventions for Tags" in Chapter 2, "System-Level Functionality," in your Wonderware Historian Concepts Guide. 5 You are then prompted to define general, acquisition, and storage information for the tag. For more information on configuring general properties, see "Editing General Information for a String Tag" on page 73. For more information on configuring acquisition, see "Editing Acquisition Information for a Tag" on page 51. For more information on configuring storage, see "Editing Storage Information for a String Tag" on page 74. 6 Click Finish. Wonderware Historian Administration Guide 78 Chapter 2 Configuring Tags Configuring Event Tags Event tags are a special tag type and are configured differently than analog, discrete, and string tags. For information on configuring event tags, see Chapter 11, "Configuring Events." Copying Tag Definitions You can use an existing tag definition as the basis for additional tag definitions. To copy a tag definition 1 In the System Management Console, expand a server group and then expand a server. 2 Expand Configuration Editor, expand System Configuration, and then expand Tag Configuration. 3 Select the appropriate tag type folder (for example, Analog Tags) so that the list of available tags appears in the details pane. 4 Perform any of the following: • Right-click on the tag to copy in the details pane and click Copy. Then, right-click on the tag type folder and click Paste. • Select the tag to copy and then drag it onto the tag type folder. The new tag wizard appears with the definition options of the copied tag set as defaults. The name of the new tag is the name of the copied tag, appended with a number. For example, "MyTag2." 5 Use the wizard to change any of the options for the new tag. For information on configuring analog tags, see "Adding an Analog Tag" on page 62. For information on configuring discrete tags, see "Adding a Discrete Tag" on page 69. For information on configuring string tags, see "Adding a String Tag" on page 76. For information on configuring event tags, see "Adding an Event Tag" on page 276. Wonderware Historian Administration Guide Deleting a Tag 79 Deleting a Tag To delete a tag 1 In the System Management Console, expand a server group and then expand a server. 2 Expand Configuration Editor, expand System Configuration, and then expand Tag Configuration. 3 Select the tag in the details pane and perform any of the following: • Click the Delete button on the toolbar. • On the Action menu, click Delete. • Right-click on the tag and then click Delete. Organizing Tags into Groups In the System Management Console, tags are organized into two main groups: • Public groups The Public Groups folder contains all objects that are visible to all clients. If you have administrative permissions, you can create, rename, and delete groups in the Public Groups folder. You cannot change the following default groups: All Analog Tags, All Discrete Tags, All String Tags, All Event Tags, InTouch Nodes, System Status Tags. • Private groups The Private Groups folder contains all objects that are visible to the user that is currently logged on. Users can create, rename, and delete groups in their Private Groups folder. The console tree shortcut menu contains commands for adding groups in the hierarchy and adding tags to them. Open the shortcut menu by right-clicking on the item in the console tree. Add a group just as you add a new folder in the Windows Explorer. For example, create the "BoilerTags" group under the existing "Private Groups" group. When you add tags to a new group, the original reference still appears in the default system group under Tag Configuration in the console tree. Any tag can belong to any number of groups, and any group can contain any number of tags. Wonderware Historian Administration Guide 80 Chapter 2 Configuring Tags Adding a Group To add a group 1 In the System Management Console, expand a server group and then expand a server. 2 Expand Configuration Editor, and then expand Public Groups. 3 Select the folder under which you want to create a group. 4 Perform any of the following: • On the Action menu, click New Group. • Right-click and then click New Group. • Click the Add button on the toolbar. The New Group dialog box appears. 5 In the Group Name box, type a name for the new group. The group name can be up to 255 characters and must be unique. 6 Click Finish. Wonderware Historian Administration Guide Organizing Tags into Groups 81 Renaming a Group You can rename any group that you have created in the console tree, except for public folders or tag references. To rename a group 1 Select the group in the console tree. 2 Press F2 on your keyboard. 3 Type a new name for the folder and press Enter. Adding a Tag to a Group If you are a member of the aaUsers group, you can only add tags to a private group. To add a tag to a group 1 Select the group to which you want to add a tag. 2 Do any of the following: • Drag the tag from the details pane into the folder. • Right-click and then click Add Tags to Group. The Tag Finder dialog box appears, in which you can search for and select tags to add. • Click the Tag Finder button on the toolbar to open the Tag Finder. For more information on the Tag Finder, see "Using the Tag Finder" on page 297. Wonderware Historian Administration Guide 82 Chapter 2 Configuring Tags Deleting a Group or Tag Reference To delete a tag from theWonderware Historian, you must select the tag in the appropriate folder under Tag Configuration. After a tag is deleted, all references to it anywhere in the public or private folders are also deleted. For more information, see "Deleting a Tag" on page 79. When you delete a private group, the group folder and all references to tags are deleted. The tags themselves are not deleted, and the original reference still appears in the default system group. You cannot delete public folders or the tag references contained in them. To delete a group or tag reference 1 In the System Management Console, expand a server group, and then expand a server. 2 Expand Configuration Editor, and then expand Public Groups or Private Groups. 3 Select the group in the console tree. 4 Delete the item by doing one of the following: • On the Action menu, click Delete. • Right-click on the group or tag, and then click Delete. • Click the Delete toolbar button. Pre-allocating Memory for Future Tags To facilitate the addition of analog, discrete, and string tags to your system, you can pre-allocate memory before you actually add the tag definitions and start storing values. Pre-allocating memory allows you to dynamically add tags to the system at a later date with minimal performance impact. A good time to pre-allocate memory is when the system is not busy handling client requests. Memory is allocated using system parameters. For a list of these "headroom" system parameters, see "System Parameters" in Chapter 2, "System-Level Functionality," in your Wonderware Historian Concepts Guide. Wonderware Historian Administration Guide Pre-allocating Memory for Future Tags 83 To pre-allocate memory for future tags 1 Edit the appropriate headroom system parameter(s) to specify the number of tags that you will later add. For more information, see "Editing System Parameters" on page 251. Commit the parameter changes to the system. For more information, see "Committing Configuration Changes" on page 252. When you commit the headroom parameter changes to the system, a new history block is created. However, when you later add the tag definitions to the system, a history block is not created unless you add more tags than you pre-allocated. 2 The system maintains the value of the headroom system parameters. For example, if you pre-allocate ten 2-byte analog tags, and then add five 2-byte analog tag definitions to the database, the system automatically decreases the internal value of the available HeadroomAnalog2 tags when the new tag definitions are committed to the system. The headroom counts are then reset to the system parameter values after a new block is triggered, either by the system or by you. Tag count validation for licensing purposes does not apply to pre-allocated tag memory; the tag count is verified only when the tag definitions are committed. Important Headroom tags are a very powerful feature, allowing you to start acquiring values for new tags within seconds instead of a few minutes. However, use caution in allocating headroom tags, as they increase the memory allocation and demand on the system. Wonderware Historian Administration Guide 84 Chapter 2 Configuring Tags Wonderware Historian Administration Guide 85 Chapter 3 Importing and Exporting Configuration Information For the Wonderware Historian, configuration information includes all of the definitions for entities within the system, such as tags, I/O Servers, and summary operations. You can import information from an InTouch data dictionary (Tagname.x) using the Tag Importer wizard available from within the System Management Console application. Also, you can export all of the configuration information from a historian to a text file. This allows for making bulk additions or modifications using third-party tools, such as Microsoft Excel. The modified text file can be imported into the same or a different historian. Importing an InTouch Data Dictionary You can import an InTouch tagname database, also called the data dictionary, and use it to configure most of the Wonderware Historian. Importing a tagname database eliminates the need to manually configure I/O Server and tag definitions for both the InTouch HMI software and the historian. Information in the tagname database is automatically mapped to the appropriate tables within the historian Runtime database as part of the import process. You can import tagname databases from multiple InTouch nodes, but you can only import one application from each node. Tagname databases from InTouch HMI software 6.0 or later can be imported. Wonderware Historian Administration Guide 86 Chapter 3 Importing and Exporting Configuration Information To perform an import, you must have administrative permissions for the historian Runtime and Holding databases, (for example, be a member of the sysadmin or wwAdministrators roles or be in the Runtime and Holding db_owner roles). However, to perform a delta import, you must be importing from an InTouch 7.1 or later tagname database. For more information, see "Re-importing" on page 89. After you configure your system by importing I/O Server and tag definitions and then commit the changes, the historian acquires data for these tags. After the history data is being stored in the Runtime database, it can be manipulated using any SQL method for retrieving data supported by the historian. Functions specific to the historian, such as setting the resolution for a query, can be applied to the data, and the data can be retrieved from client applications, including InTouch HMI software. InTouch user-defined tags are supported in the public namespace. For more information on user-defined tags, see the InTouch HMI Data Management Guide. Before You Import Using the tag importer functionality from within the System Management Console, you can import topic and other configuration data from one or more InTouch nodes. There are several factors that contribute to effectively importing tags from multiple InTouch nodes into the Wonderware Historian database. • Determining import order • Duplicate Tags or addresses • Import limitations for Topic Names • Editing machine names • Re-importing • Importing information for DDE I/O Servers • Holding database The AllowOriginals system parameter needs to be set to 1 before importing .lgh original data. Be sure to close InTouch WindowMaker before importing the Tagname.x file. Wonderware Historian Administration Guide Importing an InTouch Data Dictionary 87 Note Copying or moving an InTouch application in edited mode from one node to another node causes the application to be locked. Although you can import from multiple InTouch nodes, only one application from each InTouch node may be imported. That is, you cannot import an InTouch node with the same computer name as one you have already imported. However, you can import a Tagname.x from a repository and then edit the node name location. If you delete the application from the historian, you can import a different application from the same InTouch node. When you delete an application from the historian, all tag information, annotations, snapshots, and summaries are deleted. Although the stored history data is not deleted from the history blocks, it is no longer accessible. If you perform a re-import, the existing history data already in the historian is accessible again. Determining Import Order If you are importing from more than one InTouch node, the following scenarios can exist: • You have more than one InTouch node retrieving values from the same I/O tag, which is receiving values from the same point on a factory device. • You have an InTouch node retrieving values from an I/O tag on another InTouch node, which is receiving its data value from a point on a factory device. • All of your InTouch nodes are retrieving values from I/O tags on a dedicated InTouch node, which is receiving its data values from a point on a factory device. In this case, the dedicated InTouch node is set up to function as a "tag server." When you import tagname dictionaries from multiple InTouch nodes, avoid importing duplicate I/O tags. To maximize the efficiency of importing data, first import the InTouch node that is functioning as the tag server or that contains the highest number of tags that have direct access to the data points from the factory floor devices. As you import multiple nodes, always import a node with more tags having direct access, before importing a node having fewer tags with direct access. Wonderware Historian Administration Guide 88 Chapter 3 Importing and Exporting Configuration Information Duplicate Tags or Tag Addresses If the Tag Importer encounters a tag that already exists in the Wonderware Historian database, it can optionally add a string to the beginning or end of the tag name to make it unique within the historian. During the import, you can select: • Whether or not you want a string to be added. • The string to add. • The placement of the string, either at the beginning or the end of the tag name. • Whether to add a string to all tag names from that node, regardless if they are duplicates or not, or to only add a string when a duplicate tag is detected. If, by adding a string, you create a duplicate tag during the importing process, the Tag Importer does not import that tag. For example, you choose to prefix all tags from a particular node with the letter "B," and you are importing a tag named "TestTag." However, a tag named "BTestTag" already exists in the historian. The Tag Importer does not import potential duplicate tags. To solve the problem of potential duplicate tags, change the names of these tags in InTouch HMI software to avoid the duplication and then try importing a second time. If the Tag Importer encounters a duplicate address (consisting of the application, topic, and item) for one or more tags, the information is still imported. However, if you are using DDE and have duplicate addresses, only the first tag (per tagname order) actually receives data. This is a DDE limitation. Import Limitations for Topic Names If the InTouch application you are importing contains topic names that are longer than 50 characters, the application is not imported. Wonderware Historian Administration Guide Importing an InTouch Data Dictionary 89 Editing Computer Names During an import, you are prompted to verify the InTouch computer name and the path to the InTouch application. Normally, you should not change these default values. However, you need to change the InTouch computer name if you are importing multiple applications from the same InTouch computer. For example, perhaps you have a dedicated "application repository" computer on which you develop all of your InTouch applications. You then publish these applications to the actual production computers on which they will run. In this case, you can import all of the InTouch applications from the repository computer, but during the import process you need to change the InTouch computer name to the corresponding production computer name. The import wizard checks for duplicate InTouch nodes, but not until after you have the opportunity to rename the InTouch computer. You cannot change the InTouch computer name and the path to the InTouch application during a re-import. However, you can manually edit this information in the InTouchNode table using SQL Server Query Analyzer (or any other query tool) before the re-import. When the re-import is performed, the new information will be used. Re-importing A re-import imports all of the tagname dictionary information, regardless of whether or not the information changed. No special configuration is required for re-importing an InTouch data dictionary. You may only perform a re-import for the same InTouch node. The steps for performing a re-import are basically the same as an initial import, with a few differences. For instructions on importing, see "Performing a Dictionary Import or Re-Import" on page 91. Note Back up the Runtime database before you perform a re-import. If you are re-importing and you do not choose to re-import all topics, only the tags for the topics you select are updated in the Wonderware Historian. All other topics remain unchanged. Wonderware Historian Administration Guide 90 Chapter 3 Importing and Exporting Configuration Information You can also just re-import those tags that changed for a particular InTouch node since the last import. This is called "delta re-import," as opposed to the full re-import. A delta re-import is usually faster than a full re-import because only those tags that have changed since the last import are updated in the historian. However, the delta re-import procedure does not provide the flexibility of the full re-import procedure. You cannot import a subset of the changed tags, nor can you edit the cyclic storage rate. For these capabilities, perform a full re-import. For example, if you initially imported Topic A but not Topic B, a full re-import is required to add Topic B to the historian database. Any existing uniqueness settings and cyclic storage parameters (specified during the original import) will be retained for the delta re-import. Note Delta re-import is only supported for InTouch HMI software 7.1 and later. Importing Information for DDE I/O Servers If you are importing configuration information for remote I/O Servers that use DDE, you must first configure shares for these I/O Servers and then import the tagname database into Wonderware Historian. You do not need to configure shares for local DDE Servers. When you import I/O Server configuration information from InTouch HMI software, the default protocol for all I/O Servers is set to SuiteLink™. If you imported a DDE I/O Server(s), use the System Management Console to change the default protocol back to DDE for the server(s). Note DDE is not supported if the historian is running on the Windows Server 2003, Windows Server 2008, or Windows Vista operating system. Holding Database The Holding database temporarily stores topic and configuration data that has been imported from an InTouch node. When you import data from InTouch HMI software, the data is first mapped to table structures in the Holding database. Then, the data is moved into the Runtime database. Wonderware Historian Administration Guide Importing an InTouch Data Dictionary 91 Performing a Dictionary Import or Re-Import The Tag Importer allows you to select an InTouch tagname database (Tagname.x) and import all information from an InTouch application into the Wonderware Historian Runtime database. To import from a Tagname.x file 1 In the System Management Console tree, expand a server group and then expand a server. 2 Click Configuration Editor. 3 Start the Tag Importer wizard by doing any of the following: • Right-click on Configuration Editor, and then click Import Tags. 4 • On the Action menu, click Import Tags. • Select the Import Tags button on the toolbar. The Welcome dialog box appears. Click Next to start the import. The Imported InTouch Nodes dialog box appears. If there are no imported nodes currently in the Wonderware Historian, only the Add, Cancel, and Help buttons are available in the dialog box, and the dialog box only contains informational text. Wonderware Historian Administration Guide 92 Chapter 3 Importing and Exporting Configuration Information 5 Do any of the following: • To import an InTouch node and its associated tags, click Add. In the Select Tagname.x dialog box that appears, browse for the Tagname.x file (InTouch HMI software version 6.0 or later) that you want to import and then click Open. If you are importing for the first time, you are prompted to verify the import. • To re-import a node, select the desired node and click Full ReImport. For more information, see "Re-importing" on page 89. • To re-import only those tags that changed for a node, select the desired node and click Delta ReImport. • To delete a node and all its associated tags, select the desired node and click Delete. A warning box appears so that you can confirm the deletion. After a script runs, the InTouch Node Information dialog box appears. 6 Verify the InTouch machine name and the path to the InTouch application. Options in this dialog box are unavailable during a re-import. The current InTouch machine name and the path to the current InTouch application are shown as defaults. For more information on changing the default machine name, "Editing Computer Names" on page 89. Wonderware Historian Administration Guide Importing an InTouch Data Dictionary 93 7 Click Next. The Tag Duplicates dialog box appears. 8 Configure how the Tag Importer handles duplicate tags. Options in this dialog box are unavailable if you are re-importing. Bypass Uniqueness String Select to not append a uniqueness string to any duplicate tagnames. The Tag Importer does not import these duplicate tagnames. Uniqueness String The characters to add to the tagname to make it unique, if the Tag Importer determines that it is a duplicate. You can use up to 6 characters for the uniqueness string. You cannot leave the uniqueness string blank, and you cannot use a string that you used before. For information on allowable tagnames, see "Naming Conventions for Tags" in Chapter 2, "System-Level Functionality," in your Wonderware Historian Concepts Guide. Wonderware Historian Administration Guide 94 Chapter 3 Importing and Exporting Configuration Information Strings already in use The strings that are already appended to tagnames in the system. Always affix uniqueness string Used to append the uniqueness string to all imported tagnames from the selected node, regardless of whether they are duplicates. However, if affixing a string creates a duplicate tagname, the Tag Importer will not import that tag. Prefix Uniqueness String Select to append the string to the beginning of the tagname. Suffix Uniqueness String Select to append the string to the end of the tagname. 9 Click Next. The Filter Tags dialog box appears. Wonderware Historian Administration Guide Importing an InTouch Data Dictionary 95 10 Check the category or categories for the tags that you want to import: All Import all tag information from the data dictionary. If you select this option, all tag information from the other categories is automatically included. Plant I/O Import only tags receiving data from I/O Servers, including I/O discrete, I/O integer, I/O real, and I/O message tags. Memory Import only InTouch memory tags, including memory discrete, memory integer, memory real, and memory message. System Import only InTouch system tags ($<name>). 11 In the Logged Only For Category group, select whether to include only those tags that were configured in the InTouch HMI software to be logged, or all the tags for that category. These options are available if you selected All, Plant I/O, or Memory tags. 12 If you selected All tags or Plant I/O tags, you can individually specify which plant I/O topics you want to import. To do this, click Topics. The Select Topics dialog box appears. 13 Using the right and left arrow buttons, move the topics that you want to import into the To Be Imported window. Click OK. Wonderware Historian Administration Guide 96 Chapter 3 Importing and Exporting Configuration Information 14 Click Next. The Tag Storage dialog box appears. For more information on storage, see Chapter 5, "Data Storage Subsystem," in your Wonderware Historian Concepts Guide. 15 To use cyclic storage, select Use Cyclic Storage For All Topics. The Cyclic Storage For All Topics area becomes available. In the Storage Rate list, select the desired rate. The cyclic storage rate is the time interval between consecutive stored values. 16 To use delta storage, select Use Delta Storage For All Topics. The Delta Storage For All Topics area becomes available. Select from the following options: No Deadband All changed values for a tag are stored. InTouch Deadband The time interval for storing a tag, as it was defined in the InTouch HMI software. Wonderware Historian Specific Deadband Allows you to specify a time and value deadband or a swinging door deadband. A time deadband is the minimum time, in milliseconds, between stored values for a single tag. Any value changes that occur within the time deadband are not stored. The time deadband applies to delta storage only. A time deadband of 0 indicates that the system will store the value of the tag each time it changes. Wonderware Historian Administration Guide Importing an InTouch Data Dictionary 97 A value deadband is the percentage of the difference between the minimum and maximum engineering units for the tag. Any data values that change less than the specified deadband are not stored. The value deadband applies to delta storage only. A value of 0 indicates that a value deadband will not be applied. A swinging door deadband is the percentage of deviation in the full-scale value range for an analog tag. The swinging door (rate) deadband applies to delta storage only. Time and/or value deadbands can be used in addition to the swinging door deadband. Any value greater than 0 can be used for the deadband. A value of 0 indicates that a swinging door deadband will not be applied. 17 To use forced storage, select Use Forced Storage For All Topics. 18 To assign the storage paradigm on a per-topic basis, select Per Topic Storage Selection and then click the Topics button. The Topic Configuration dialog box appears. 19 Configure the storage method for a topic. These options are similar to that of the Tag Storage dialog box. Click Apply to apply the new storage method. Note If you do not click Apply, the storage rule options revert back to their previous settings. Wonderware Historian Administration Guide 98 Chapter 3 Importing and Exporting Configuration Information 20 Click OK to return to the Tag Storage dialog box. 21 Click OK. If you have more than one IDAS on the computer from which you are importing, the IDAS dialog box appears. 22 Select the IDAS that supplies the data values for the InTouch node. For information on IDASs, including failover and store-and-forward options, see "About IDASs" in Chapter 4, "Data Acquisition Subsystem," in your Wonderware Historian Concepts Guide. 23 Click Finish to start the import options. The Final Confirmation dialog box appears. Wonderware Historian Administration Guide Importing an InTouch Data Dictionary 99 24 Click Finish. The Tag Importer Status dialog box appears. 25 If you click Hide, the dialog box closes, and the import process continues. The dialog box reappears when the import is complete. Note For a re-import, only the tags for the topics you select are updated in the historian. Topics from the previous import remain unchanged. 26 When the import is complete, click OK. 27 Commit the changes to the system. Viewing Properties for an Imported InTouch Node In the System Management Console, you can view details for all imported InTouch nodes, as well as a list of tags associated with each node. To view properties for an imported InTouch node 1 In the System Management Console, expand a server group and then expand a server. 2 Expand Configuration Editor, expand System Configuration, and then expand Storage. 3 Expand Imported Nodes. Wonderware Historian Administration Guide 100 Chapter 3 Importing and Exporting Configuration Information 4 Right-click on an InTouch node, and then click Properties. The InTouch Node Properties dialog box appears. 5 The read-only properties are as follows: Machine Name The name of the computer on which the InTouch application resides. Path The UNC path to the InTouch Tagname.X file. InTouch Node Key The unique numerical identifier for the named InTouch node. Duplicate Char. The string that was added to a tag name as a prefix or suffix to make it unique. Prefix or Suffix Used to indicate whether unique tags were created by prefixing or suffixing the unique string for the node. 6 Click OK. Wonderware Historian Administration Guide Importing an InTouch Data Dictionary 101 Viewing Tags Associated with an InTouch Node In the Public Groups folder of the System Management Console tree, you can view a list of tags that have been imported from an InTouch node. You can also view the list of tags under the System Configuration folder, but with more details. To view a list of tags in the public group 1 In the System Management Console, expand a server group and then expand a server. 2 Expand Configuration Editor, expand Public Groups, and then expand InTouch Nodes. 3 Select the InTouch node for which you want to view a list of tags. 4 The tag list appears in the details pane. 5 You can right-click on any tag to access the Properties dialog box for that tag. Wonderware Historian Administration Guide 102 Chapter 3 Importing and Exporting Configuration Information To view a list of tags under the system configuration 1 In the System Management Console, expand a server group and then expand a server. 2 Expand Configuration Editor, expand System Configuration, and then expand Storage. 3 Expand Imported Nodes. 4 Select the InTouch node for which you want to view a list of tags. 5 The tag list appears in the details pane. The columns shown are: Wonderware Historian Tag Name The unique name of the tag within the Wonderware Historian system. InTouch Tag Name The original tag name in an InTouch application. The tag name may be different than the Wonderware Historian tag name if a new name was generated to ensure uniqueness. InTouch Tag Type The type of tag in an InTouch application. For more information about InTouch tag types, see your InTouch documentation. Wonderware Historian Administration Guide Exporting or Importing Configuration Information with a Text File 103 Exporting or Importing Configuration Information with a Text File The Wonderware Historian Database Configuration Export/Import Utility (aahDBDump.exe) is a stand-alone utility to export or import Wonderware Historian configuration information with a text file. Exporting and importing data are two independent operations. The Wonderware Historian Database Configuration Export/Import Utility is useful when you want to make bulk modifications to the configuration, instead of using the Wonderware Historian Configuration Editor to edit a single database entity at a time. You would simply export the text file, make the modifications, and then import the changes back to the historian. The utility is also useful for transferring configuration information from one historian to another. You can export/import the configuration information for one or more of the following entities. For some of the entities, the utility supports additional filtering. • IDASs • IOServers • Topics • Engineering units • Messages • Analog tags • Discrete tags • String tags • Event tags • Snapshot tags • Summary operations • Summary tag lists • System parameters • Replication servers • Replication groups • Replication schedules • Replication tag entities Wonderware Historian Administration Guide 104 Chapter 3 Importing and Exporting Configuration Information The Wonderware Historian Database Configuration Export/Import Utility does not export: • InTouch node information. If you import tag definitions using the Tag Importer, and then export the database configuration, the node information is not included. If, after exporting, you rebuild the Wonderware Historian database, or want to import the database configuration into a different Wonderware Historian, you must first reimport the tag definitions for the InTouch application before you import the database configuration. • Tags that have their current editor set to be Wonderware Application Server. The Wonderware Historian Database Export/Import Utility requires a client connection to the SQL Server used by the historian to perform the export and import tasks. However, the historian does not need to be running. Encoding Formats for Configuration Exports When you export configuration information, you can specify either Unicode or ASCII as the preferred encoding format for the text file. Select Unicode if you are exporting any information that uses double-byte characters (for example, Japanese tag names). When importing a text file, the Wonderware Historian Database Export/Import Utility automatically detects the encoding of the file and converts all text to Unicode, if needed, before populating the Wonderware Historian database. Configuration Exporter Error Log The Wonderware Historian Database Export/Import Utility keeps track of errors that occur during an import, on a line by line basis. When an error is encountered, you are prompted to stop the import or continue and process as much of the import as possible. The utility logs progress and any errors encountered during the import to an error log file, named aahDBDumpLog.Txt. The error log file resides in the same folder as the utility executable and can be viewed with any program capable of reading text files, such as Notepad or Microsoft Excel. The error log file contains the: • Date and time. • Name of the input file. Wonderware Historian Administration Guide Exporting or Importing Configuration Information with a Text File • Line numbers of the input file where errors occurred. • SQL Server error messages reported when processing that line. 105 Each subsequent export or import operation appends to the log file. You should periodically delete older records to prevent the log file from becoming too large. Performing a Configuration Export To export configuration information 1 On the Windows Start menu, point to Programs, point to Wonderware, point to Wonderware Historian, and then click Database Configuration Export and Import. The Historian Database Export/Import Utility Wizard appears. 2 Click Export from Historian to a text file. Wonderware Historian Administration Guide 106 Chapter 3 Importing and Exporting Configuration Information 3 Click Next. The Connect dialog box appears. 4 In the Server name box, type the name of the Wonderware Historian for which you want to export configuration information. 5 Provide a login for the historian. Click Use Windows authentication to use your Windows logon account to connect to the Wonderware Historian. Click Use SQL Server authentication to use a SQL Server login. Type a valid SQL Server username and password. 6 In the File name box, type the path for the text file to export, or click to browse to the location. 7 If you are exporting and want to encode the data as Unicode, select the Save file as Unicode check box. For more information, see "Encoding Formats for Configuration Exports" on page 104. 8 To export configuration information for all database entities (for example, tags, engineering units, summary operations, and so on), click Export all objects. Skip to Step 17. Wonderware Historian Administration Guide Exporting or Importing Configuration Information with a Text File 9 107 Click Next. (If you are exporting a file, and the file already exists at the location, you will be prompted to overwrite it.) The Select Objects dialog box appears. 10 In the Data acquisition and miscellaneous group, select one or more groups of definitions to export. IDAS An Wonderware Historian Data Acquisition Service (IDAS) is a software application that accepts data values coming from one or more I/O Servers and forwards them to a historian. For more information, see "About IDASs" in Chapter 4, "Data Acquisition Subsystem," in your Wonderware Historian Concepts Guide. I/O servers An I/O Server is an application that provides data to a client over a network. For more information, see "Data Acquisition from I/O Servers" in Chapter 4, "Data Acquisition Subsystem," in your Wonderware Historian Concepts Guide. Topics A topic is an application-specific subgroup of data elements. For more information, see "I/O Server Addressing" in Chapter 4, "Data Acquisition Subsystem," in your Wonderware Historian Concepts Guide. Wonderware Historian Administration Guide 108 Chapter 3 Importing and Exporting Configuration Information System parameters A system parameter is a numeric or string value used for system configuration. System parameters are stored in the SystemParameter table in the Wonderware Historian database. For more information, see "SystemParameter" in Chapter 2, "Tables," in your Wonderware Historian Database Reference. Storage locations The storage location is the directory in which historical data files are stored. Storage locations are stored in the StorageLocation table in the Wonderware Historian database. For more information, see "StorageLocation" in Chapter 2, "Tables," in your Wonderware Historian Database Reference. Engineering units An engineering unit is the unit of measure for an analog tag. For example, RPMs, milliseconds, degrees. Messages Messages are the string values associated with the TRUE (ON) or FALSE (OFF) states of a discrete value. Snapshot tags Tags that are defined to have value snapshots saved by the event subsystem. For more information, see "Snapshot Actions" in Chapter 10, "Event Subsystem," in your Wonderware Historian Concepts Guide. Summary operations Aggregation calculations that are used by the event subsystem. For more information, see "Summary Actions" in Chapter 10, "Event Subsystem," in your Wonderware Historian Concepts Guide. Summary tags Tags that are defined to have aggregation calculations performed for their values by the event subsystem. For more information, see "Summary Actions" in Chapter 10, "Event Subsystem," in your Wonderware Historian Concepts Guide. Replication servers A list of the replication servers that are configured for this instance of the historian. For information on adding and maintaining replication groups, see Chapter 7, "Managing and Configuring Replication." Wonderware Historian Administration Guide Exporting or Importing Configuration Information with a Text File 109 Replication schedules A list of the replication schedules that are configured for this instance of the historian. For information on adding and maintaining replication groups, see Chapter 7, "Managing and Configuring Replication." Replication groups A list of the replication groups that are configured for this instance of the historian. For information on adding and maintaining replication groups, see Chapter 7, "Managing and Configuring Replication." Replication tag entities A list of the replication tags that are configured for this instance of the historian. This is the replication configuration for individual tags (simple or summary). For information on adding and maintaining replication groups, see Chapter 7, "Managing and Configuring Replication." 11 To export analog tag definitions, select Include Analog Tags. System tags are not included. 12 In the Where tagname like box, type a string value in order to filter the tags by name. To include all tagnames, leave this option blank or use the wildcard symbol (%). The exporter recognizes all SQL Server wildcard characters. For example, to select all analog tags that have names starting with "MyTag", type "MyTag%". 13 In the Acquisition type list, select the filter for the source of the tag values. All acquisition types No filter set. The export file includes all tag definitions (that is, I/O tags, MDAS tags, and tags for which values are not acquired). IOServer only Select to only include tag definitions that specify an I/O Server as the data source. Manual only Select to only include tag definitions that specify MDAS or manual data acquisition as the data source. For example, values from MDAS or Transact-SQL statements. For more information on acquistion, see Chapter 4, "Data Acquisition Subsystem," in your Wonderware Historian Concepts Guide. Wonderware Historian Administration Guide 110 Chapter 3 Importing and Exporting Configuration Information 14 In the Storage type list, select the filter for the storage type. The storage type determines how often the value for an analog tag is stored. An analog value can be stored either by time interval (cyclic) or when the value changes (delta). All storage types Specifies no filter. Cyclic, delta, and unstored tags are selected for export. Cyclic only Only include tag definitions that specify cyclic storage. If you select this option, you can set an additional filter on the storage rate in the Storage rate list. Otherwise, click All storage rates. Delta only Only include tag definitions that specify delta storage. For more information on storage types and rates, see Chapter 5, "Data Storage Subsystem," in your Wonderware Historian Concepts Guide. 15 Click Next. The Select Objects dialog box appears. 16 Configure the filters for discrete, string, and event tag definitions. System tags are not included. These options are the same as for analog tags. Wonderware Historian Administration Guide Exporting or Importing Configuration Information with a Text File 111 17 Click Next. The Final Confirmation dialog box appears. 18 Click Next to start the export. The Status dialog box appears, showing the results of the export. The number of objects exported is reported. 19 Click Finish to exit the wizard. Wonderware Historian Administration Guide 112 Chapter 3 Importing and Exporting Configuration Information Performing a Configuration Import Important The Wonderware Historian Database Export/Import Utility offers considerable flexibility for modifying the contents of the Runtime database. However, after an import is complete, there is no rollback or "undo" capability. It is highly recommended that you make a backup of the Runtime database before performing an import. To import configuration information 1 On the Windows Start menu, point to Programs, point to Wonderware, point to Wonderware Historian, and then click Database Configuration Export and Import. The Historian Database Export/Import Utility Wizard appears. 2 Click Import from a text file to Historian. Wonderware Historian Administration Guide Exporting or Importing Configuration Information with a Text File 113 3 Click Next. The Connect dialog box appears. 4 In the Server name box, type the node name of the computer hosting Wonderware Historian for which you want to import configuration information. 5 Provide a login for the historian. Click Use Windows authentication to use your Windows logon account to connect to the Wonderware Historian. Click Use SQL Server authentication to use a SQL Server login. Type a valid SQL Server username and password. 6 In the File name box, type the path for the text file to import, or click the ellipsis button to browse to the location. Wonderware Historian Administration Guide 114 Chapter 3 Importing and Exporting Configuration Information 7 Click Next. The Confirm dialog box appears. 8 Click Next to start the import. Note If you are importing a text file that includes one or more delete mode indicators, the utility prompts you to verify each entity to delete, unless you select to turn off subsequent delete warnings. 9 The Status dialog box appears, showing the results of the import. The number of objects imported is reported. 10 Click Finish to exit the wizard. Wonderware Historian Administration Guide Exporting or Importing Configuration Information with a Text File 115 Editing the Configuration Text File By editing a configuration text file, you can insert new objects into the database, modify existing objects, and delete existing objects. For example, you can add 10 new engineering units simply by adding 10 lines under the EngineeringUnit entity line and then importing the configuration file into the Wonderware Historian. You can also ignore any changes to existing objects by skipping portions of the text file when importing. Important The order in which entities appear in the text file is important to ensure successful importing of the file. For example, if an analog tag is defined in the file, and the tag requires a new engineering unit, the new engineering unit should appear in the text file before the analog tag. The Wonderware Historian Database Export/Import Utility scans the file once from top to bottom and makes no attempt at resolving ordering conflicts. As a general rule, the following order of entities in the text file should be maintained: IDAS, IOServer, Topics, System Parameter, Storage Location, EngineeringUnits, Messages, AnalogTags, DiscreteTags, StringTags, EventTags, SnapshotTags, SummaryOperations, SummaryTags, ReplicationSchedules, Replication Servers, Replication Groups, and Replication Tag Entities. The following is an example of a configuration text file. All values must be separated by a tab stop. Mode Indicator Attribute Fields Entity Name Wonderware Historian Administration Guide 116 Chapter 3 Importing and Exporting Configuration Information Mode Indicators The mode indicator determines whether the data is inserted, updated, deleted, or ignored. Valid values for the mode indicator are: Value Description update: If the line being imported corresponds to an existing entity in the database, the entity is updated with the contents of the line in the file. If the entity does not exist in the database, it is inserted. insert: If the line being imported corresponds to an existing entity in the database, that entity is left unmodified in the database. Only non-existing database entities are added when this value is specified for the mode indicator. delete: If the line being imported corresponds to an existing entity in the database, that entity is deleted; otherwise, nothing is done. ignore: The line in the text file is essentially ignored. This is useful for skipping portions of the text file when importing. The very first line in the text file must be a valid mode indicator; otherwise, the importer reports an error and stops importing the file. Mode indicators can appear anywhere in the file and remain effective until the next mode indicator or the end of the file is encountered. Line Entries The text file contains header lines to indicate the type of database object referenced by the actual data lines following the header line. The header line consists of an entity name (shown within parentheses) followed by a series of attribute identifiers. The entity name loosely corresponds to a table (or tables) in the database, while the attribute identifiers resemble the column names in the tables. Note, however, that there is no strict correspondence between database tables and header lines. For example, a line in the text file related to an analog tag contains all the fields necessary to populate the Tag, AnalogTag, and other tables. In the text file, a header line is followed by one or more lines containing actual data for the entity shown in the header line. Any particular entity can be repeated in the text file as many times as needed. For example, you can have a set of new analog tags inserted at the beginning of the file, and another set of analog tags deleted later in the file. Wonderware Historian Administration Guide Exporting or Importing Configuration Information with a Text File 117 When you add lines to the end of the export file, make sure that the last line in the file is terminated by a carriage return/line feed. You can do this by pressing the Enter key on your keyboard at end of the line. The value of the DefaultTagRate for an engineering unit must be one of the valid cyclic rates for analog tags. For more information, see "Cyclic Storage" in Chapter 5, "Data Storage Subsystem," in your Wonderware Historian Concepts Guide. Note The name "$local" appears in the export file, instead of the real computer name, for any object that has a computer name that refers to the local computer. When an import is performed, "$local" is translated into the name of the computer that is the target of the import. Wonderware Historian Administration Guide 118 Chapter 3 Importing and Exporting Configuration Information Wonderware Historian Administration Guide 119 Chapter 4 Configuring Data Acquisition The purpose of the data acquisition subsystem is to accept and process incoming data that originates from data sources. One data source is a Wonderware-compatible I/O Server. An I/O Server is an application that provides factory data to a client by a specific protocol. An IDAS is a component of the Wonderware Historian that accepts data values from an I/O Server and forwards them to the storage subsystem, which stores the data to disk. You can also batch import existing history data into the system by means of a .CSV file or by using the InTouch History Importer. For more information, see Chapter 6, "Importing, Inserting, or Updating History Data." For conceptual information about the data acquisition subsystem, see Chapter 4, "Data Acquisition Subsystem," in your Wonderware Historian Concepts Guide. For information about monitoring data acquisition, see "Monitoring Data Acquisition" on page 266. Wonderware Historian Administration Guide 120 Chapter 4 Configuring Data Acquisition Accessing Data Acquisition Information To access data acquisition information 1 In the System Management Console tree, expand a server group and then expand a server. 2 Expand Configuration Editor, expand System Configuration, and then expand Data Acquisition. Configuring IDASs Use the System Management Console to configure IDASs. At least one IDAS must exist. Editing General Information for an IDAS To edit general information 1 In the System Management Console tree, expand a server group, and then expand a server. 2 Expand Configuration Editor, expand System Configuration, and then expand Data Acquisition. 3 Right-click on the name of the IDAS to edit, and then click Properties. The Properties dialog box appears. 4 Click the General tab. Wonderware Historian Administration Guide Configuring IDASs 121 5 To change the name of the computer on which the IDAS runs, click Modify and then type the new name in the IDAS Node box. If you are creating a new IDAS definition or modifying an existing one, make sure that the IDAS software is installed on the target computer. 6 To disable failover or store-and-forward, select No Failover/Store Forward. 7 To specify a backup IDAS, select Failover Node. In the adjacent box, type the name of the computer on which an optional, redundant IDAS runs. You must use the fully qualified name of the computer. You could also use the IP address. This should be set to an empty string if no redundant IDAS is specified. Make sure that the IDAS software is installed on the target failover computer. If the failure of the primary IDAS is detected by the system, the failover IDAS is automatically started. The failover IDAS is shut down after the primary IDAS is back online. 8 To enable store-and-forward, select Store Forward Mode Enabled and then configure the options. Store Forward Path Used to specify the path for the IDAS data buffer on the local hard drive of the IDAS computer. The path should be absolute (for example, c:\IDASBuffer). Data is written to this path until the minimum threshold for the buffer is reached. Remote buffer paths are not supported. When the store-and-forward path specified for the IDAS is invalid, the default path picked by the system is: <public folder>\ArchestrA\Historian\IDAS\SF where the <public folder> is dependent on the operating system. For example, for the Windows 2008 and Windows Vista operating systems, the path is C:\ProgramData\ArchestrA\Historian\IDAS\SF. On the Windows 2003 and Windows XP operating systems, the path is C:\Documents and Settings\All Users\Application Data\ArchestrA\Historian\IDAS\SF. When the store-and-forward path specified for the IDAS is just a folder name (without any path characters like \ and :), the default path picked by the system is: <Windows system path>\<folder name specified by the user>. For example, for the Windows Server 2003, Windows XP, Wonderware Historian Administration Guide 122 Chapter 4 Configuring Data Acquisition Windows Vista 32-bit, and Windows Server 2008 32-bit operating systems, the path is C:\WINDOWS\system32\<folder name>. Minimum MB Threshold The minimum amount of free disk space, in megabytes, at which IDAS stops collecting data in the store-and-forward buffer. 9 Click OK. Editing Advanced Information for an IDAS To edit advanced information 1 In the System Management Console tree, expand a server group and then expand a server. 2 Expand Configuration Editor, expand System Configuration, and then expand Data Acquisition. 3 Right-click on the name of the IDAS to edit, and then click Properties. The Properties dialog box appears. 4 Click the Advanced tab. 5 Select the Enable IDAS check box to allow the system to use the IDAS. Wonderware Historian Administration Guide Configuring IDASs 6 123 Configure store-and-forward options. For more information on store-and-forward, see "IDAS Store-and-Forward Capability" in Chapter 4, "Data Acquisition Subsystem," in your Wonderware Historian Concepts Guide. Min. Store Forward Duration The minimum duration, in seconds, for the IDAS to function in store-and-forward mode. The IDAS functions in store-and-forward mode for this length of time even if the condition that caused IDAS to function in store-and-forward mode no longer exists. The maximum duration is 3600 seconds, and the minimum is 0 seconds. File Chunk Size The size, in bytes, of the data "chunks" that are sent to the historian when store-and-forward data is forwarded. The size of the chunks can be decreased to accommodate slower networks. Decrease this number only if the forwarding delay is greater than zero. Forwarding Delay The interval, in milliseconds, at which "chunks" of store-and-forward data are forwarded to the historian. The length of the interval may need to be increased to accommodate slower networks. 7 Configure the IDAS for autonomous startup. For more information on autonomous startup, see "IDAS Autonomous Startup" in Chapter 4, "Data Acquisition Subsystem," in your Wonderware Historian Concepts Guide. Autonomous Startup Select to enable the IDAS to start itself, even if the historian is unavailable. Autonomous Startup Timeout The amount of time, in seconds, that the autonomous IDAS should wait for configuration commands when started by the Configuration service before going to the autonomous mode. This timeout may need to be increased only if you have a large number of IDASs configured as autonomous on a slow network. Wonderware Historian Administration Guide 124 Chapter 4 Configuring Data Acquisition 8 Configure additional options. Connection Timeout The amount of time, in seconds, that the Configuration service attempts to communicate with an IDAS for configuration/reconfiguration. If this timeout elapses, the Configuration service assumes that the IDAS connection has been dropped. This number may need to be increased to accommodate slower networks. Buffer Count The number of 64 KB buffers pre-allocated for buffering data. This number may need to be increased to accommodate high data rates. 9 Click OK. Adding an IDAS If you are adding a remote IDAS, install the IDAS software on the remote computer before setting up the IDAS configuration in the System Management Console. During the installation, you are prompted to specify the network account that will be used by a remote IDAS and the historian for communication. This account must belong to the Windows Administrators group on both computers. To add an IDAS 1 In the System Management Console tree, expand a server group and then expand a server. 2 Expand Configuration Editor, expand System Configuration. 3 Right-click on Data Acquisition and then click New IDAS. Wonderware Historian Administration Guide Configuring I/O Server Types 4 125 Enter the configuration information for the new IDAS. For more information on these options, see "Editing General Information for an IDAS" on page 120. 5 Click Next. 6 Enter the advanced information for the new IDAS. For more information on these options, see "Editing Advanced Information for an IDAS" on page 122. 7 Click Finish. Deleting an IDAS An IDAS cannot be deleted if topics and/or I/O Servers are still associated with it. Also, at least one IDAS must exist. It is recommended that you delete a remote IDAS when it is connected to the historian. This ensures that the temporary configuration files on the remote computer are deleted. Configuring I/O Server Types The System Management Console lists every supported Wonderware I/O Server type that is available at the time that Wonderware Historian is shipped. You can add new I/O Server types at any time. Before you add an I/O Server, make sure that its associated type is available in the system for selection. Editing I/O Server Type Properties To edit properties for an I/O Server type 1 In the System Management Console tree, expand a server group and then expand a server. 2 Expand Configuration Editor, expand System Configuration, and then expand Data Acquisition. 3 Click I/O Server Types. A list of types appears in the details pane. Wonderware Historian Administration Guide 126 Chapter 4 Configuring Data Acquisition 4 Right-click on the I/O Server type and then click Properties. The Properties dialog box appears. 5 You can only edit the description, revision letter, and platform for an I/O Server type. For information on these options, see "Adding an I/O Server Type" on page 126. 6 Click OK. Adding an I/O Server Type 1 In the System Management Console tree, expand a server group and then expand a server. 2 Expand Configuration Editor, expand System Configuration, and then expand Data Acquisition. 3 Right-click on I/OServer Types and then click New I/O Server Type. Wonderware Historian Administration Guide Configuring I/O Servers 127 4 In the Application Name box, type the application name of the I/O Server. This name is usually the same as the executable file name. 5 In the Exe Name box, type the name of the I/O Server's executable file. 6 In the Description box, type the description of the I/O Server type. 7 In the Revision box, type the revision number for the I/O Server. Note The values for the Description and Revision options are not used by the Wonderware Historian. 8 Click Finish. Deleting an I/O Server Type To delete an I/O Server type 1 In the System Management Console tree, expand a server group and then expand a server. 2 In the Configuration Editor, expand System Configuration, and then expand Data Acquisition. 3 Click I/O Server Types. A list of types appears in the details pane. 4 Right-click on the I/O Server type and then click Delete. Configuring I/O Servers I/O Servers and their associated topics can be imported from InTouch HMI software or added manually using the System Management Console. In the System Management Console tree, selecting the Data Acquisition item shows a list of the configured I/O Servers in the details pane. Using the System Management Console, you can view, edit, and delete existing I/O Servers and their associated topics. You can also add new I/O Servers and topics. You cannot create an I/O Server tag unless an I/O Server and an associated topic are available. If you edit I/O Server information and then re-import a tagname database using the Tag Importer wizard, the changes you made to the I/O Server will not be preserved. For more information on I/O Servers, see Chapter 4, "Data Acquisition Subsystem," in your Wonderware Historian Concepts Guide. Wonderware Historian Administration Guide 128 Chapter 4 Configuring Data Acquisition Editing General Information for an I/O Server To edit general information 1 In the System Management Console tree, expand a server group and then expand a server. 2 In the Configuration Editor, expand System Configuration, and then expand Data Acquisition. 3 Expand the IDAS associated with the I/O Server. 4 Right-click on the name of the I/O Server to edit, and then click Properties. The Properties dialog box appears. 5 In the I/O Server Location box, type the name of the computer on which the I/O Server runs. 6 In the I/O Server Type list, select the application name of the I/O Server. This name is usually the same as the executable file name. 7 In the Description box, type a description of the I/O Server. 8 In the Protocol Type group, select the protocol that the I/O Server uses to send data to the Wonderware Historian. For more information, see "Supported Protocols" in Chapter 2, "System-Level Functionality," in your Wonderware Historian Concepts Guide. Wonderware Historian Administration Guide Configuring I/O Servers 129 Note DDE is not supported if the historian is running on the Windows Server 2003, Windows Server 2008, or Windows Vista operating system. 9 In the Alt. Server Location box, type the name of the computer on which an optional, failover I/O Server runs. The failover I/O Server must be running in order for the switch to be made. 10 Click OK. Editing Storage Rule Information for an I/O Server When you set storage rules for a particular I/O Server, the rules apply to all tag values originating from that I/O Server. To edit storage rules 1 In the System Management Console tree, expand a server group and then expand a server. 2 In the Configuration Editor, expand System Configuration, and then expand Data Acquisition. 3 Expand the IDAS associated with the I/O Server. 4 Right-click on the name of the I/O Server to edit, and then click Properties. The Properties dialog box appears. 5 Click the Set Storage Rules tab. Wonderware Historian Administration Guide 130 Chapter 4 Configuring Data Acquisition 6 To redirect the I/O Server to InTouch HMI software, click Redirect to InTouch. This button is only available if at least one I/O Server type is "VIEW." The Select InTouch Node dialog box appears. In the Computer name of InTouch system list, select the name of the InTouch node from which you want to acquire tag values. If more than one InTouch nodes are imported, be sure to select the InTouch node that receives data from the I/O Server you are redirecting. For more information, see "Redirecting I/O Servers to InTouch HMI Software" in Chapter 4, "Data Acquisition Subsystem," in your Wonderware Historian Concepts Guide. Important After you redirect an I/O Server, you cannot undo. Click OK to redirect the I/O Server. 7 In the Storage Type group, configure the storage rule for all the tags associated with the I/O Server: Unchanged No storage rule is applied at the I/O Server level. Delta Tag values are stored only if they have changed. Cyclic Tag values are stored according to a fixed rate, which you can select from the Storage Rate list. None Tag values from this I/O Server are stored in the active image, but are not stored into history. Forced All values received from this I/O Server are stored. Wonderware Historian Administration Guide Configuring I/O Servers 8 131 In the Deadband group, configure the deadband. Options in this group are only available if delta storage is selected in the Storage Type group. For the deadband type you select, configure the appropriate options. Unchanged No storage rule is applied at the I/O Server level. Time and/or Value A time deadband is the minimum time, in milliseconds, between stored values for a single tag. Any value changes that occur within the time deadband are not stored. The time deadband applies to delta storage only. A time deadband of 0 indicates that the system will store the value of the tag each time it changes. A value deadband is the percentage of the difference between the minimum and maximum engineering units for the tag. Any data values that change less than the specified deadband are not stored. The value deadband applies to delta storage only. A value of 0 indicates that a value deadband will not be applied. Swinging Door A swinging door deadband is the percentage of deviation in the full-scale value range for an analog tag. The swinging door (rate) deadband applies to delta storage only. Time and/or value deadbands can be used in addition to the swinging door deadband. Any value greater than 0 can be used for the deadband. A value of 0 indicates that a swinging door deadband will not be applied. 9 In the Set Acquisition box, select whether or not to turn data acquisition from the I/O Server either on or off. The Unchanged option allows you to leave current acquisition settings unchanged, which is useful if you have a mix of acquired and not acquired tags on the I/O Server and do not want to go through all of them. 10 Click OK. Wonderware Historian Administration Guide 132 Chapter 4 Configuring Data Acquisition Adding an I/O Server To add an I/O Server 1 In the System Management Console tree, expand a server group and then expand a server. 2 Expand Configuration Editor, expand System Configuration, and then expand Data Acquisition. 3 Right-click on the IDAS to which you want to add the I/O Server, and then click New I/O Server. 4 Enter the configuration information for the new I/O Server. For more information on these options, see "Editing General Information for an I/O Server" on page 128. 5 Click Finish. Deleting an I/O Server If you delete an I/O Server and then re-import the tagname database that contained the I/O Server definition using the Tag Importer wizard, the I/O Server is added again. An I/O Server cannot be deleted if there are still topics associated with it. Wonderware Historian Administration Guide Configuring Topics 133 Configuring Topics A topic is a logical block of data from an I/O Server. Both the DDE and SuiteLink protocols use topics to locate information coming from I/O Servers. Editing General Information for a Topic To edit general topic information 1 In the System Management Console tree, expand a server group and then expand a server. 2 Expand Configuration Editor, expand System Configuration, and then expand Data Acquisition. 3 Expand the IDAS and then the I/O Server that contains the topic to edit. 4 Right-click on the topic, and then click Properties. The Properties dialog box appears. 5 In the Topic Name list, type the name of the topic. 6 In the Time Out box, enter the time span, in milliseconds, in which a data point must be received on the topic. If no data point is received in this time span, the topic is considered "dead." The historian disconnects and then attempts to reconnect to the topic. The default is 60000 milliseconds. Note You can also manually force a reconnect for one or all of the topics in the system. For more information, see "Reinitializing I/O Topics" on page 139. Wonderware Historian Administration Guide 134 Chapter 4 Configuring Data Acquisition 7 To disable the time out, select Set to No Time Out. You might want to disable the time out if the topic has data values that are not changing at all or changing very slowly. If you have a slow-changing tag for which a time out is occurring frequently, you will see periods of NULL data in history, as a result of the historian disconnecting and reconnecting. Disabling the time out prevents the historian from disconnecting, so that valid data is always being logged. The topic timeout is automatically set to 0 and disabled if you enable late data for the topic (configurable on the Set Storage Rules tab). 8 Click OK. Editing Storage Rules for a Topic To edit storage rules for a topic 1 In the System Management Console tree, expand a server group and then expand a server. 2 Expand Configuration Editor, expand System Configuration, and then expand Data Acquisition. 3 Expand the IDAS and then the I/O Server that contains the topic to edit. 4 Right-click on the topic to edit, and then click Properties. The Properties dialog box appears. 5 Click the Set Storage Rules tab. Wonderware Historian Administration Guide Configuring Topics 6 135 In the Set Time Stamp of list, select the whether the timestamp of the data source or the server should be used. Note If a fast-changing tag is configured to use server timestamping, the packet of data that is sent to the storage subsystem may contain multiple data values with the same timestamp, which may affect data calculations, such as for swinging door storage. 7 In the Storage Type group, configure the storage rule for all the tags associated with the topic: Unchanged No storage rule is applied at the topic level. Delta Tag values are stored only if they have changed. Cyclic Tag values are stored according to a fixed rate, which you can select from the Storage Rate list. None Tag values from this topic are stored in the active image, but are not stored into history. Forced All values received from this topic are stored. 8 In the Deadband group, configure the deadband. Options in this group are only available if delta storage is selected in the Storage Type group. For the deadband type you select, configure the appropriate options. Unchanged No storage rule is applied at the topic level. Wonderware Historian Administration Guide 136 Chapter 4 Configuring Data Acquisition Time and/or Value A time deadband is the minimum time, in milliseconds, between stored values for a single tag. Any value changes that occur within the time deadband are not stored. The time deadband applies to delta storage only. A time deadband of 0 indicates that the system will store the value of the tag each time it changes. A value deadband is the percentage of the difference between the minimum and maximum engineering units for the tag. Any data values that change less than the specified deadband are not stored. The value deadband applies to delta storage only. A value of 0 indicates that a value deadband will not be applied. Swinging Door A swinging door deadband is the percentage of deviation in the full-scale value range for an analog tag. The swinging door (rate) deadband applies to delta storage only. Time and/or value deadbands can be used in addition to the swinging door deadband. Any value greater than 0 can be used for the deadband. A value of 0 indicates that a swinging door deadband will not be applied. 9 In the Set Acquisition box, select whether or not to turn data acquisition from the topic either on or off. The Unchanged option allows you to leave current acquisition settings unchanged, which is useful if you have a mix of acquired and not acquired tags on the topic and do not want to go through all of them. 10 In the Deadband group, configure the deadband. Options in this group are only available if delta storage is selected in the Storage Type group. For the deadband type you select, configure the appropriate options. Wonderware Historian Administration Guide Configuring Topics 137 11 In the Late Data group, configure options for transmission of late data from the topic. For more information, see "IDAS Late Data Handling" in Chapter 4, "Data Acquisition Subsystem," in your Wonderware Historian Concepts Guide. Enable Late Data Select to allow late data to be processed. Note that if you enable late data, the topic timeout (as configured on the General tab) is set to 0. Idle Duration The amount of time, in seconds, before data is processed from the I/O Server. For example, if you set this value to 60 seconds, data from this I/O Server is cached and only processed by the storage engine after no more data has been received from the I/O Server for at least 60 seconds. Processing Interval The amount of time, in seconds, after which late data from the I/O Server is processed, regardless of the idle duration. If the nature of the data is such that the idle duration is never satisfied, the historian storage engine processes data from the topic at least one time every processing interval. The processing interval defaults to twice the idle duration and cannot be set to a value less than the idle duration. 12 Click OK. Adding a Topic When you add a new topic for an I/O Server, a new row is added to the Topic table in the Runtime database. Topic names must be unique for the I/O Server, not for the global system. You can have two topics with identical names, as long as they are on different I/O Servers. To add a topic 1 In the System Management Console tree, expand a server group and then expand a server. 2 Expand Configuration Editor, expand System Configuration, and then expand Data Acquisition. 3 Expand the IDAS that contains the I/O Server. Wonderware Historian Administration Guide 138 Chapter 4 Configuring Data Acquisition 4 Right-click on the I/O Server, and then click New Topic. The New Topic wizard appears. 5 Enter the configuration information for the new topic. For more information on these options, see "Editing General Information for a Topic" on page 133 and "Editing Storage Rules for a Topic" on page 134. You can set storage properties for a topic after you add it to the system. 6 Click Finish. Deleting a Topic If you delete a topic and then re-import the tagname database that contained the I/O Server definition using the System Management Console, the topic definition is added again to the database. A topic cannot be deleted if tags are still associated with it. Wonderware Historian Administration Guide Configuring Topics 139 Reinitializing I/O Topics You can manually reinitialize I/O conversations for topics using the System Management Console. When you reinitialize a topic, the existing I/O converstation is closed and the entire process for setting up the I/O conversation restarts. All I/O points associated with that topic are affected when the reinitialization occurs. You can either reinitialize all of the topics or a single topic. Note You can also enable an automatic topic time out, in which the Wonderware Historian issues a disconnect and reconnect for a topic that has not provided data within a specified time span. For more information, see "Editing General Information for a Topic" on page 133. To reinitialize all topics 1 In the System Management Console tree, expand a server group and then expand a server. 2 Expand Configuration Editor, and then expand System Configuration. 3 Right-click on Data Acquisition, point to All Tasks, and then click Reinitialize All Topics. The Reinitialize All Topics dialog box appears. 4 Click OK. To reinitialize a single topic 1 Click Data Acquisition. 2 In the details pane, right-click on the topic you want to reinitialize, and then click Reinitialize Topic. The Reinitialize One Topic dialog box appears. 3 Click OK. Wonderware Historian Administration Guide 140 Chapter 4 Configuring Data Acquisition Wonderware Historian Administration Guide 141 Chapter 5 Managing Data Storage Wonderware Historian stores data in the following places: • Configuration information is stored in a SQL Server database file (.mdf). When you install the historian, this database file is created for you and is named Runtime. The Runtime database file is named Run100Dat.Mdf and the transaction log is named Run100Log.Ldf. For general information on database files, see your Microsoft SQL Server Books Online. Note The Holding database is used internally by the historian if you import a tag database from an InTouch application. The file names for the Holding database are Holding100Dat.Mdf and Holding100Log.Ldf. • Historical tag values from the plant floor are stored to disk in special sets of files, called history blocks. • Copies of the current values for all defined plant tags in the system are temporarily held in a memory space as the actual values are being stored to history blocks. This memory space is called the active image. You need to manage aspects of each of these storage places. For a detailed explanation of historical data storage, see Chapter 5, "Data Storage Subsystem," in your Wonderware Historian Concepts Guide. Wonderware Historian Administration Guide 142 Chapter 5 Managing Data Storage Managing the Wonderware Historian Runtime Database The Runtime database is a normal SQL Server database and can be managed with SQL Server Management Studio. The Runtime database stores relatively static information about how the Wonderware Historian is configured, such as tag definitions and I/O Server definitions. Although the Runtime database does not store historical plant data, it stores other types of system-generated data that impacts the size of the database file. For example, information is added to the database file if you: • Turned on modification tracking, because a record is stored for each modification made. For more information, see "Modification Tracking" in Chapter 2, "System-Level Functionality," in your Wonderware Historian Concepts Guide. • Defined any events. Each detected event is logged in the Runtime database. If you configured any summary actions, the summarized values are stored in the Runtime database. Also, if you set up event snapshot actions, the values for the snapshots are logged in the database. For more information, see Chapter 10, "Event Subsystem," in your Wonderware Historian Concepts Guide. Be sure that you have enough disk space to accommodate a growing Runtime database file. By default, the Runtime database is configured to expand automatically when required. Wonderware Historian Administration Guide Managing the Wonderware Historian Runtime Database 143 Changing the Properties for the Runtime Database You can view or change the properties for the Runtime database, such as the paths to the database files and transactions logs and the permissions on the database. To view/change the Runtime database properties 1 In Microsoft SQL Server Management Studio, expand the Wonderware Historian, and then expand Databases. 2 Right-click on the Runtime database and then click Properties. The Database Properties dialog box appears. 3 To view directory in which the database file and transaction log resides, as well as view the current size of the file and log, in the Select a page pane, click Files. Note To see the database file in the Windows Explorer, look in the \DATA directory of the main Microsoft SQL Server directory. Wonderware Historian Administration Guide 144 Chapter 5 Managing Data Storage 4 Using the options in the Runtime Properties dialog box, you can recalculate the space available in the database or the transaction log. You can also set database options and grant and revoke statement permissions for database users and groups. Important Do not modify the default permissions for the default historian logins and users, as this negatively affects the system. For more information on managing databases, see your Microsoft SQL Server Management Studio documentation. 5 Click OK. Managing the Runtime Database Managing a database involves procedures such as performing backups or exporting data. Note You should not edit any of the pre-configured tables, stored procedures, or views that are shipped with the Wonderware Historian. To manage the Runtime database 1 In Microsoft SQL Server Management Studio, expand the Wonderware Historian, and then expand Databases. Right-click on the Runtime database, point to Tasks, and then select the menu command for the task you want to perform. For more information on managing databases, see your Microsoft SQL Server Management Studio documentation. 2 Wonderware Historian Administration Guide Managing the Wonderware Historian Runtime Database 145 Backing Up the Runtime Database We recommend that you back up all Wonderware Historian and SQL databases: • Before you make any changes to the database, in case you want to return to the original configuration. • On a regular schedule, to minimize data loss in the event of a disk failure. The best way to perform database backups is to set up automatic backups using SQL Server Management Studio. You should back up your database at least once a week. When you perform a database backup, all system tables, user-defined objects, and data are copied to a separate file located on a backup device. Backup devices include disk files, floppy diskettes, zip disks, and tape drives. Backups can be easily managed using the SQL Server Management Studio. You should not back up the current history block. The master and msdb databases should be on the same backup schedule as the Runtime database. Wonderware Historian Administration Guide 146 Chapter 5 Managing Data Storage Backing Up the Database Note Any transactions that are in progress when the backup is performed are rolled back if that backup is later restored. To backup the database 1 In Microsoft SQL Server Management Studio, expand the Wonderware Historian, and then expand Databases. 2 Right-click on the Runtime database, point to Tasks, and then click Back Up. The SQL Server Backup dialog box appears. 3 Click General. 4 In the Database box, select Runtime. 5 To use an existing backup device or file for the backup, select the destination in the Destination window and then click OK to begin the backup. Note For details on a particular backup destination, select the destination in the list and then click Contents. Wonderware Historian Administration Guide Managing the Wonderware Historian Runtime Database 147 6 If you do not have a backup destination defined, click Add to add a new destination. The Select Backup Destination dialog box appears. 7 Select to back up to either a file or device. File name Type or browse to a path for the location of the backup file. Be sure that you have enough free disk space to store the backup. Backup device Select an existing backup device or select <New Backup Device>. The Backup Device Properties dialog box appears. In the File name box, type a name for the device. As you type the name, the path for the backup will be modified. Verify that the path for the backup is correct. When you are done, click OK to create the backup device. 8 Click OK to close the Select Backup Destination dialog box. 9 The newly-created backup device now appears in the Destination window of the SQL Server Backup dialog box. Select the new backup device. 10 Click OK to perform the backup. You can configure various options for database backups, such as an expiration date for a backup. You can also schedule automatic backups. For a complete description of database backup and restoration using SQL Server Management Studio, including scheduling recommendations and transaction log backup, see your SQL Server Management Studio documentation. Wonderware Historian Administration Guide 148 Chapter 5 Managing Data Storage Restoring the Database When you restore a database from backup, any information saved to the database since the backup was performed is overwritten with the restored information. All changes to the database since the backup are lost. Also, any transactions in progress when the backup was performed are rolled back. To restore the database 1 In Microsoft SQL Server Management Studio, expand the Wonderware Historian, and then expand Databases. 2 Right-click on the Runtime database, point to Tasks, and then click Restore. The Restore Database dialog box appears. 3 Click General. 4 In the Restore as database list, select the Runtime database. 5 Select Database from the Restore options. Wonderware Historian Administration Guide Managing the Wonderware Historian Runtime Database 6 149 In the First backup to restore list, select the desired backup. Click OK. The information is restored. You can configure various options for database restoration. For more information on restoring from a backup using SQL Server Management Studio, see your SQL Server Management Studio documentation. 7 Managing a Runtime Database Object A database object is a component of a database: table, index, trigger, view, key, constraint, default, rule, user-defined data type, or stored procedure. Anything that has a name and consumes space in a database is an object. Note Do not edit any of the pre-configured tables, stored procedures, or views that are shipped with Wonderware Historian. To manage database objects 1 In Microsoft SQL Server Management Studio, expand the Wonderware Historian, and then expand Databases. 2 Expand the Runtime database. 3 All of the object groups in the database appear under the Runtime folder. 4 To manage any database object, simply right-click on the object to open the Properties dialog box for that object. Click OK. For more information on managing database objects, see your Microsoft documentation. 5 Wonderware Historian Administration Guide 150 Chapter 5 Managing Data Storage Space Management for Event and Summary History If you configured Wonderware Historian to detect events, each detected event is logged into the EventHistory table of the Runtime database. If you configured summary actions, the aggregated values are stored in the SummaryHistory table. The duration for which event and summary history are kept are specified by the EventStorageDuration and SummaryStorageDuration system parameters, respectively. Duration defaults are as follows: History Duration Event 7 days (168 hours) Summary 14 days (336 hours) For information on changing the value of a system parameter, see "Editing System Parameters" on page 251. For more information on the event system, see Chapter 10, "Event Subsystem," in your Wonderware Historian Concepts Guide. Managing Wonderware Historian History Blocks Historical tag values from the plant floor are stored to disk in special sets of files called history blocks. For information on history blocks, see "History Blocks" in Chapter 5, "Data Storage Subsystem," in your Wonderware Historian Concepts Guide. Wonderware Historian Administration Guide Managing Wonderware Historian History Blocks 151 Viewing History Blocks You can view details, such as the start and end time, for history blocks. To view history block information 1 In the System Management Console tree, expand a server group and then expand a server. 2 Expand Management Console and then select History Blocks. The history block information appears in the details pane. Column descriptions are as follows: Start Time The starting timestamp for the history block. End Time The ending timestamp for the history block. Location The path to the storage location. The circular storage location must be a local drive on the server machine, and the path must be specified using normal drive letter notation (for example, c:\Historian\Data\Circular). For a tier-1 historian, the alternate, buffer, and permanent storage locations can be anywhere on the network. For a tier-2 historian, the buffer and permanent storage locations can be anywhere on the network, but the alternate storage location must be on a local drive. The ArchestrA service user must have full access to network locations. The locations must be specified using UNC notation. Mapped drives are not supported. Duration The time span for the history block. TimeZone The time zone of the history block. GMT Bias The time offset from Greenwich Mean Time. Wonderware Historian Administration Guide 152 Chapter 5 Managing Data Storage The data shown in the details pane is not automatically refreshed. To refresh the list from the history block information held by the Configuration Manager, right-click on History Blocks in the console tree and then click Refresh. In most cases, this type of refresh is all that is needed. However, if you manually move a large history block in or out of your history folder and do not see the changes in the details pane, you may need to force the Configuration Manager to rescan the blocks. To do this, right-click on History Blocks, point to All Tasks, and then click Rescan History Blocks. Then, refresh the details pane. A yellow icon for a history block indicates that all tag information is loaded into memory, and you can query and insert data for that block. The block is considered to be "online." If the icon is grey, the tag information is not loaded, and the block is considered to be "offline." If you have enabled memory management for the system, tag information is loaded as needed for requested blocks. For more information on memory management, see "Memory Management for Data Storage" in Chapter 5, "Data Storage Subsystem," in your Wonderware Historian Concepts Guide. Starting a New History Block You can manually stop data from being written to the current history block and start a new one. This process can take up to approximately 10 minutes, but no data is lost. The system must have been running for approximately five minutes after startup before a new history block can be started. To manually start a new history block 1 In the System Management Console tree, expand a server group and then expand a server. 2 Expand Management Console. 3 Right-click History Blocks, point to All Tasks, and then click Start New History Block. The Start New History Block confirmation box appears. 4 Click OK. Note You can also start a new history block using the xp_NewHistoryBlock extended stored procedure. For more information, see Chapter 4, "Stored Procedures," in your Wonderware Historian Database Reference. Wonderware Historian Administration Guide Managing Wonderware Historian History Blocks 153 Editing History Block Storage Locations The Wonderware Historian stores history blocks in one or more of the following storage locations on a hard disk you specify: circular, permanent, buffer, and alternate. Paths to these storage locations are specified when the historian is installed. With the exception of the circular path, all data path changes are dynamic. Only changes to the circular path require reinitializing the system (that is, a complete shutdown and restart of the historian). Also, if a change is made to the default data paths, these directories must be manually created. The System Management Console validates the path you specify. For more information on storage locations, see "History Block Creation" in Chapter 5, "Data Storage Subsystem," in your Wonderware Historian Concepts Guide. To edit storage locations 1 In the System Management Console, expand a server group and then expand a server. 2 Expand Configuration Editor, expand System Configuration, and then expand Storage. 3 Select Storage Locations. All defined storage locations appear in the details pane. 4 Right-click on the storage location to edit, and then click Properties. The Properties dialog box appears. Wonderware Historian Administration Guide 154 Chapter 5 Managing Data Storage 5 In the Path box, type the path to the storage location. The circular storage location must be a local drive on the server machine, and the path must be specified using normal drive letter notation (for example, c:\Historian\Data\Circular). For a tier-1 historian, the alternate, buffer, and permanent storage locations can be anywhere on the network. For a tier-2 historian, the buffer and permanent storage locations can be anywhere on the network, but the alternate storage location must be on a local drive. The ArchestrA service user must have full access to network locations. The locations must be specified using UNC notation. Mapped drives are not supported. If the path you specify does not currently exist, it is created. Note The paths to the storage areas are relative to the computer on which the historian is running. If you are running System Management Console on a separate network computer than the historian, the paths may not be same. 6 To disable the use of this path, click Path is Disabled. This option is not available for the circular storage location. 7 In the Deletion Threshold box, type the minimum amount of disk space, in megabytes, at which the system attempts to start freeing up space. The threshold applies to circular and alternate storage only. Typically, you should multiply the size of the average history block (before any compression) by 1.5 to determine the minimum threshold. 8 In the Maximum Size box, type the limit, in megabytes, for the amount of data to be stored to the specified location. The maximum size applies to circular and alternate storage only. If the maximum size is set to 0, all available space at the storage location is used. 9 In the Maximum Age box, type the age, in days, of data that will be deleted by system to free up disk space. The threshold applies to circular and alternate storage only. The minimum age is 2 days. A value of 0 indicates that no age threshold is applied. Note The Deletion Threshold, Maximum Size, and Maximum Age options are unavailable for the permanent and buffer storage areas. 10 Click OK. Wonderware Historian Administration Guide Managing Wonderware Historian History Blocks 155 Backing Up History Blocks As history blocks are created, it may be necessary to move some of the data files to long-term storage media to make room for new history blocks to be stored to disk. You can also back up history blocks or portions of history blocks to the permanent storage area. Always exclude the current history block from the back up. Note A new block is created if any data file becomes larger than 1.5 GB. • Backing up history blocks to storage media. It is highly recommended that you back up the history blocks to long-term storage media such as to DAT tape or to CDs. You can perform backups using the Windows Backup utility. For detailed information on how to back up and restore data files using the Windows Backup utility, see your Microsoft Windows documentation. Although historical data backed up to removable media is not readily available to client applications, the data is still accessible if you retrieve the files from the tape and place them on a hard disk. If you have a current record of DAT tapes and the files they contain, you can more easily retrieve the information. • Backing up history blocks to the permanent storage location. You can copy history blocks or a subset of history blocks to the "archive" historical path (permanent storage area). This allows for the "capture" of a plant event by reducing the size of the history block. For example, a plant trip time span might be of two hours. These two hours will be put in a history block of 24 hours for most cases. A "snapshot" of these two hours can be copied to the archive path. To copy a subset of data, use the xp_DiskCopy extended stored procedure. For more information on the extended stored procedures, see Chapter 4, "Stored Procedures," in your Wonderware Historian Database Reference. Wonderware Historian Administration Guide 156 Chapter 5 Managing Data Storage Adding History Blocks from Prior Versions to the System You can add existing history blocks from prior versions to the system. You can add any combination of blocks from prior versions. The only restriction is that earlier version history blocks are always followed by later version history blocks. To add a history block • In Windows Explorer, copy one or more legacy history blocks to the \Permanent data folder of the historian. Wonderware Historian Administration Guide 157 Chapter 6 Importing, Inserting, or Updating History Data If you have existing InTouch history data, you can easily import it into the Wonderware Historian extension tables using the InTouch History Importer utility. In addition, you can import any history data by manually formatting it in a CSV file according to a specification and then copying the file into a special folder on the Wonderware Historian computer. Using Transact-SQL INSERT and UPDATE statements, you can insert or update history data in the Wonderware Historian extension tables. You can track modifications to history data. For more information, see "Modification Tracking for Historical Data Changes" in Chapter 2, "System-Level Functionality," in your Wonderware Historian Concepts Guide. Wonderware Historian Administration Guide 158 Chapter 6 Importing, Inserting, or Updating History Data Importing Data from an InTouch History File The InTouch History Importer (ITHistImporter.exe) is a stand-alone utility that allows you to import existing InTouch history data into the Wonderware Historian history blocks. InTouch history data is stored in one or more .lgh files located in the InTouch application folder. Before you start the import, be sure that: • You can access the .lgh files. The InTouch HMI software is not required to be installed on the same computer as the InTouch History Importer, and InTouch is not required to be running. The importer can import history data generated with InTouch HMI software version 7.0 or later. • The tag definitions already exist in the Wonderware Historian database. The easiest way to make sure that you have all of the definitions is to use the Wonderware Historian Tag Importer to import the contents of the InTouch tag database. For more information, see "Importing an InTouch Data Dictionary" on page 85. • You can log on to the Wonderware Historian. The InTouch History Importer requires a logon account to the historian to retrieve a list of all currently imported InTouch nodes. • You have security access to the historian \FastLoad folder. The InTouch History Importer converts selected .lgh files to CSV files and then copies them into the \FastLoad folder. For more information, see "Configuring CSV File Import Folders" on page 166. • The storage and manual storage processes are running. These processes monitor the \FastLoad folder and import any CSV files that are copied there. • The full path to the InTouch .lgh files (including the name of the actual .lgh file) is not longer than 64 characters. This limitation is inherent in the underlying InTouch infrastructure used to access .lgh files. If the path is longer than 64 characters, the importer produces an error message and prevents the import from continuing. If necessary, use a mapped drive or a drive substitution to shorten the name of path. • The InTouch application is not currently storing data to the .lgh file that you plan to import. Wonderware Historian Administration Guide Importing Data from an InTouch History File 159 • You change the value of the AllowOriginals system parameter to 1. This allows you to insert original data for I/O Servers. For more information on editing system parameters, see "Editing System Parameters" on page 251. • The data you want to import does not interfere with data in the current history block for the same tags. For example, suppose you import tag definitions from an InTouch application and are currently storing the tag values received from the I/O Server in the historian. If you attempt to import existing InTouch data for these same tags, and the timestamps of the data to be imported fall within the current history block, the import may produce unexpected results. Wait until the next history block is created before attempting to import existing InTouch data. • If you have a large amount of data to import, process the data in batches, starting from the most recent data to the oldest data. For example, you want to import one year's worth of InTouch history. Divide up the data so that one month of data is included in a batch. When you import the most recent batch, the utility automatically starts with the most recent block and then proceeds backwards. Then, import the second-most recent batch, and so on." The fast load import mechanism used by the InTouch History Importer is intended for importing data into history for periods where no data for the tags currently exists. For delta stored tags, importing into a region where data already exists results in the addition of the new points. For cyclically stored values, however, the new points are imported on top of the existing cyclic values. For more information on fast load imports, see "About Fast Load CSV File Imports" on page 167. Wonderware Historian Administration Guide 160 Chapter 6 Importing, Inserting, or Updating History Data Performing the InTouch Data Import Before you perform the import, review the requirements in "Importing Data from an InTouch History File" on page 158. To import history data from InTouch HMI software 1 On the Windows Start menu, point to Programs, point to Wonderware, point to Wonderware Historian, and then click Import InTouch Historical Data. The InTouch History Importer Wizard - Welcome dialog box appears. 2 Click Next. The Connections dialog box appears. Wonderware Historian Administration Guide Importing Data from an InTouch History File 3 161 Provide a logon account to the Wonderware Historian. The importer needs to connect to the historian to access information about imported InTouch nodes. • Click Use Windows authentication to use your Windows logon account to connect to the Wonderware Historian. • Click Use SQL Server authentication to use a SQL Server login. Type a valid SQL Server username and password. 4 Click Next. The Source InTouch Nodes dialog box appears. 5 In the InTouch Nodes window, select the name of the InTouch node (computer) from which you want to import data. Note If the desired node is not listed, you need to first import the tagname database. For more information, see "Importing an InTouch Data Dictionary" on page 85. Wonderware Historian Administration Guide 162 Chapter 6 Importing, Inserting, or Updating History Data 6 Click Next. The .LGH Files dialog box appears. 7 Click Add (Browse) to specify one or more InTouch history files (.lgh) to import. The Open dialog box appears. Wonderware Historian Administration Guide Importing Data from an InTouch History File 8 163 Browse to the InTouch application folder, select one or more .lgh files, and then click Open. You must select .lgh files from the InTouch node that you previously specified. The files are added to the Input .LGH file selection window in the wizard. To remove a file, select it and then click Remove. 9 Click Next. The Import Status dialog box appears. Wonderware Historian Administration Guide 164 Chapter 6 Importing, Inserting, or Updating History Data 10 Verify the history files to import and then click Next. The Import Done dialog box appears. The results of the import are shown in the window. If no errors are reported, the selected .lgh files were successfully converted to CSV files and copied into the /FastLoad folder. Note The history importer does not report whether the data in the resultant CSV files is successfully imported into the Wonderware Historian extension tables. 11 Click Finish. If the import completes successfully, a record is logged to the Logger. Certain failure conditions and any user-initiated cancellations are also logged. Importing Data from CSV Files You can import data into the history blocks, as long as the data is formatted according to a specific comma-separated values (CSV) format. The basic steps for importing data are: 1 Configure the data import folder, which is where you will put your formatted CSV files. For more information, see "Configuring CSV File Import Folders" on page 166. Wonderware Historian Administration Guide Importing Data from CSV Files 165 2 Add tag definitions to the Wonderware Historian database for all data values you plan to import. Importing data for a tag that is not defined results in an error. If you are importing legacy InTouch data, you can use the Tag Importer to import a tagname database, which contains the tag definitions. Otherwise, you must manually add the tag definitions. For information on importing an InTouch tagname database, see Chapter 3, "Importing and Exporting Configuration Information." For information on adding tag definitions manually, see Chapter 2, "Configuring Tags." 3 Determine the type of import, either normal or "fast load." For more information, see "About Normal CSV File Imports" on page 167 and "About Fast Load CSV File Imports" on page 167. 4 Determine if you want to insert original data for I/O Server tags. By default, the system does not insert original data for I/O Server tags by a CSV file. However, you can change this setting by changing the value of the AllowOriginals system parameter to 1. For more information on editing system parameters, see "Editing System Parameters" on page 251. 5 Format the CSV file according to the import type. For more information, see "Formatting the CSV File for a Normal Import" on page 168 or "Formatting the CSV File for a Fast Load Import" on page 171. 6 Place the file into the appropriate data import folder, where it is automatically processed by the system. For more information, see "Copying a CSV File into an Import Folder" on page 175. Note You can use the InTouch History Importer to automatically create properly-formatted CSV files from existing InTouch history files (.lgh) and have them copied into the \FastLoad folder. For more information, see "Importing Data from an InTouch History File" on page 158. If you are inserting or updating values that have a time period spanning across or included in a current gap in the history blocks, a new block can optionally be created to "patch" the gap and hold the insert/update. For a comparison of the various import methods, see "Guidelines for Importing, Inserting, and Updating History Data" on page 183. Wonderware Historian Administration Guide 166 Chapter 6 Importing, Inserting, or Updating History Data Configuring CSV File Import Folders By default, the import folders are created in the main Wonderware Historian data folder when the product is installed. For example, if you specified D:\Historian\DATA\Circular as the circular data folder, the CSV data import folders is D:\Historian\DATA\DataImport, which is shown in the following illustration: Important If you leave the data import path at the default location (on the drive hosting the circular data folder), placing large CSV files in a data import folder may prompt the Wonderware Historian disk management subsystem to immediately start moving or deleting history blocks to maintain the configured amount of required free space on the disk. It is highly recommended to change the data import folder to a different drive than your circular storage. The different import folders are described in the following table: Import Folder Description \DataImport Used for normal CSV import files. \FastLoad Used for "fast load" CSV import files. Files in this folder are processed one at a time, in the order that they appear in Windows Explorer as you are viewing the folder contents. \Manual Used by MDAS. If the amount of data spans multiple 64 KB chunks, files are collected in the \Support subdirectory until all of the data is received. The files are then copied to the \Manual folder for inclusion into history. Wonderware Historian Administration Guide Importing Data from CSV Files 167 To change the import folder 1 Use Windows Explorer to create the new folder. Note Be sure that you maintain the \Manual\Support subfolder and optional \FastLoad subfolder. You cannot change the name of the \FastLoad or the \Support folder to another name. 2 Edit the DataImportPath system parameter to specify the new data import folder. For more information on editing system parameters, see "Editing System Parameters" on page 251. 3 Restart the Wonderware Historian. About Normal CSV File Imports Use the normal import mechanism if you primarily want to modify a small amount of existing data stored in the Wonderware Historian or store a small amount of new values. The insert of an entire CSV file results in a single new version of the data. If an inserted data point falls exactly on an existing timestamp, the data value is added to history. The existing data is maintained in history. For guidelines on using this import method versus other import methods, see "Guidelines for Importing, Inserting, and Updating History Data" on page 183. About Fast Load CSV File Imports Using the "fast load" CSV import mechanism, you can import original data very quickly, using essentially the same CSV file format as for a normal import, with some modifications. A "fast load" import is much faster than a normal CSV import. For example, a CSV file that is 4 MB imports approximately 100 times faster. For larger files, the speed improvement gets substantially better. Also, there are no restrictions on the size of the file to import, or the number of tags or data values in the file. However, the data that is contained in the CSV file for a fast load import must be formatted in time sequential order. It is this ordering that allows the system to process a fast load CSV file more quickly than a normal CSV file. Put a formatted CSV file into a special \FastLoad import folder. Wonderware Historian Administration Guide 168 Chapter 6 Importing, Inserting, or Updating History Data A fast load import can only be applied where there is no existing stored data. Fast load importing is intended for manual tags that do not have data. They are not suitable for routine data acquisition. For guidelines on using this import method versus other import methods, see "Guidelines for Importing, Inserting, and Updating History Data" on page 183. General File Format for a CSV Import The CSV file format for imports is as follows. Formatting the CSV File for a Normal Import To import external data into the history blocks, you must format your data according to the CSV file format as outlined in the following table. For a general illustration of the format, see "General File Format for a CSV Import" on page 168. You can name the CSV file anything you want. For the format, note that: • Only one operation type per line is allowed. • Multiple records per line of the same operation type is allowed. Wonderware Historian Administration Guide Importing Data from CSV Files • 169 A multipoint update is a sequence of updates where the beginning of an update period is the end of the previous update. A multipoint update is faster than a simple sequence of inserts because a single version is used for all values. Use a multipoint update to mask underlying data with a new set of values for the specified time period. • Fields 3 and 4 of the values are used in single point update only and must be excluded from the record for a multipoint update. A single point update refers to the situation when an update value is assigned to a time period specified by the start date/time and end date/time. A multipoint update can replace a single or multiple previous points. It represents, like a single point update, a span of time that starts with the current row date/time and ending at the next row date/time. The value specified in each record is held as the latest value until the next record. The last record is ignored in a multipoint update. • The last record (time wise) will indicate the end of the previous update period. The value will be ignored. If two multipoint update CSV files for the same tag are simultaneously copied to the \DataImport directory, the update spans across the total time for the two files. A query returning latest data hides (masks) the original version of the data from the end of the first file to the start of the second file. For example, if the update in one file ranges from 00:00:00 to 00:05:00, and the other ranges from 00:10:00 to 00:15:00, the result is an update starting at 00:00:00 and ending at 00:15:00 ("latest"); the original data from 00:05:00 to 00:10:00 is masked as "original" data. No data is lost. To view either data from a query, use the wwVersion column to specify either "original" or "latest." By default, the latest data is shown. To prevent the masking of the original data, process the CSV files one at a time. It is recommended not to use both inserts and original inserts for the same tag in the same file or files processed together. Wonderware Historian Administration Guide 170 Chapter 6 Importing, Inserting, or Updating History Data When configuring the scaling setting (field 6), keep in mind that the data conversion to engineering units (a setting of 0) is performed before the value is stored. The reverse of the scaling formula for the tag is used to convert the data before storage. During retrieval, the scaling formula is applied so that the original inserted values are returned. For integer type tags, if the value after the conversion is not an integer value, it is rounded off. The rounding off can change the value to be exactly the same as the previous value, and thus the rounded off value is not stored to disk if delta storage is used. If the tag is a real type tag, the rounding off does not occur, and all values are stored. The value to insert can be a NULL. For more information, see "Handling of NULL Values in CSV Files" on page 174. For a fast load CSV import, the end time of the current block in the block80.inf file is considered to be the current time, not the current system time stamp. The end time in the .inf file is updated by the storage subsystem every 20 seconds. Example CSV Files for a Normal Import The following is an example of an insert of data values for a single tag, "ReactTemp." The pipe ( | ) is used as a delimiter. The following is an example of an update of data values for a single tag, "Man1." A comma ( , ) is used as a delimiter. Wonderware Historian Administration Guide Importing Data from CSV Files 171 The following is an example of a multipoint update of data values for a single tag. A comma ( , ) is used as a delimiter. The last value is ignored. Formatting the CSV File for a Fast Load Import Important The data points must be sorted in time sequential order for a successful "fast load" import. The format for the fast load CSV file is essentially the same as the normal format, with a few exceptions. For a general illustration of the CSV format, see "General File Format for a CSV Import" on page 168. For a detailed description of the normal format, see "Formatting the CSV File for a Normal Import" on page 168. The fast load format exceptions are: • All data in the file is treated as original data. The Operation Type field in the file header is ignored. • The Missing Block Behavior field in the header is used for a different purpose. A value of 10 denotes that tags in the file are specified by name, whereas a value of 11 denotes that the wwTagKey attribute is used to specify tags. By default, missing blocks are created as necessary. Wonderware Historian Administration Guide 172 Chapter 6 Importing, Inserting, or Updating History Data • The Time Span of Replacement Blocks field includes an additional option. A value of 2 denotes that the last values for tags are not propagated for a fast load import. A fast load import inserts data values as "original" values. These values are typically inserted (or "propagated") in history blocks subsequent to the first block affected by the import, either up to the next pre-existing original value of that tag or up to the current time. This propagation is the most time-consuming part of the fast load process because it is implemented on per-tag basis and includes intensive file I/O. • If this field is set to 0, then history blocks are recreated from the time of the first value to the current time. The fast load process finds all of the gaps in the history block sequence and creates replacement blocks to cover those gaps. Then, every last value of every tag is propagated up to the next pre-existing original value for that tag or up to the current time. If there are no more pre-existing values for a tag, then the last value is added to the active image and is visible to retrieval for the current time. This is the recommended "fast load" mode of operation. • If this field is set to 1, only the history blocks necessary to import all of the data in file are recreated. The fast load process does not patch gaps in the history block sequence. In this case, the last value is propagated only up to the first gap. However, if no gaps exist, the last value is propagated to the current time or to the next original value. Because the propagation of the last value depends on the history timeline, it is recommended to use a value of 0 or 2 instead of a value of 1. The value of 1 is supported only for backward compatibility. • If this field is set to 2, the last values for each tag are inserted, but propagation into subsequent history blocks does not occur and the values are not added to the active image. The values can only be retrieved if the query interval includes the timestamps of the inserted values. Under normal circumstances, avoid using this mode, because disabling propagation deviates from the "original" data model, in which original values are expected to be propagated to the current time. Typically, you would only want to use this mode to insert a large number of consecutive fast load CSV files belonging to one continuous timeline, and you are experiencing slow performance. Wonderware Historian Administration Guide Importing Data from CSV Files 173 • The actual data values in the file must be in time sequential order, starting at the top of the file. This is the most important requirement. Values that have out-of-sequence timestamps are ignored. If a data value in the file has a timestamp that is earlier than the timestamp in the previous line in the file, the data value is discarded, regardless of whether it belongs to the same tag or a different tag. • The file should contain only one data value per line. Example CSV Files for a Fast Load Import The following is an example of an insert of original data values for a single tag, "Manual_01." The pipe ( | ) is used as a delimiter. ASCII | RolandoM|1|Server Local|10|0 Manual_01|0|2004/12/08|04:00:17.000|0|22|192 Manual_01|0|2004/12/08|04:01:17.000|0|23|192 Manual_01|0|2004/12/08|04:02:17.000|0|24|192 Manual_01|0|2004/12/08|04:03:17.000|0|25|192 Manual_01|0|2004/12/08|04:04:17.000|0|26|192 Manual_01|0|2004/12/08|04:05:17.000|0|27|192 Manual_01|0|2004/12/08|04:06:17.000|0|28|192 Manual_01|0|2004/12/08|04:07:17.000|0|29|192 Manual_01|0|2004/12/08|04:08:17.000|0|30|192 Manual_01|0|2004/12/08|04:09:17.000|0|31|192 Wonderware Historian Administration Guide 174 Chapter 6 Importing, Inserting, or Updating History Data The following example shows an insert of original data values for a single tag, identified by a wwTagKey of 777. A comma ( , ) is used as a delimiter. The file is saved as UNICODE, where every character is represented by two bytes. UNICODE , MikeA,1,Server Local,11,2 777,0,2004/12/09,12:05:24.000,0,100,192 777,0,2004/12/09,12:48:36.000,0,101,192 777,0,2004/12/09,13:31:48.000,0,102,192 777,0,2004/12/09,14:15:00.000,0,103,192 777,0,2004/12/09,14:58:12.000,0,104,192 777,0,2004/12/09,15:41:24.000,0,105,192 777,0,2004/12/09,16:24:36.000,0,106,192 777,0,2004/12/09,17:07:48.000,0,107,192 777,0,2004/12/09,17:51:00.000,0,108,192 Handling of NULL Values in CSV Files The value to insert can be a NULL. If the OPC Quality in the CSV file is between 0 to 63, then: • The NULL value is stored. • The Quality Detail is set to 249 (not a number). • The OPC Quality is what was specified in the CSV file. If the OPC Quality in the CSV file is greater than 63, then: • The value that was specified in the CSV file is stored. • The Quality Detail is set to 192 (unless the value specified is NULL in the CSV file, in which case the Quality Detail is set to 249). • The OPC Quality is what was specified in the CSV file (unless the value specified is NULL in the CSV file). Wonderware Historian Administration Guide Inserting or Updating Data with Transact-SQL Statements 175 If the value is not NULL, but the OPC Quality is less than 63, then: • A NULL value is stored. • The Quality Detail is set to 249 (not a number). • The OPC Quality is what was specified in the CSV file. Copying a CSV File into an Import Folder After you copy one or more CSV files to an import folder, the Wonderware Historian attempts to read the file(s) only one time. If the read is successful, the data is automatically converted and merged in with the appropriate history block according to the date range provided in the CSV file. The CSV file is then deleted from the directory. If an error occurs during the import, the CSV file is moved to the \Support folder. A message is also posted in the error log. At any given time, the manual storage service processes either fast load CSV files or normal CSV files; the two types are not processed concurrently. Do not attempt a CSV file import if the manual storage process is initializing, as indicated by the icon in the status display of the Management Console. Be sure that the access for the history blocks is read/write (if you copy them from a CD or DVD, for example, they are read-only). Also, if you copy a large number of history blocks, it is a good idea to request a history block scan. Inserting or Updating Data with Transact-SQL Statements Using the Transact-SQL INSERT and UPDATE statements, you can insert or update data in the AnalogHistory, DiscreteHistory, StringHistory, and History tables (Value and QualityDetail only). TheWonderware Historian uses the same security defined for SQL Server for inserting and updating data. However, as with a .CSV, you cannot delete any data value from storage. If you are attempting to insert or update values whose time period spans across missing history blocks, the necessary history block(s) are recreated for the duration of the data. For guidelines on using this import method versus other import methods, see "Guidelines for Importing, Inserting, and Updating History Data" on page 183. Wonderware Historian Administration Guide 176 Chapter 6 Importing, Inserting, or Updating History Data INSERT ... VALUES Syntax An INSERT statement with a VALUES clause is supported only if you use the four-part syntax. Syntax INSERT [INTO] {table_name | view_name} (column_list) VALUES ({DateTime: constant | variable}, {TagName: constant | variable}, {Value: constant | variable} [, {QualityDetail: constant | variable}] [, {wwTimeZone: constant | variable}] [, {wwVersion: constant | variable}] ) Using variables in the VALUES clause is permitted only with four-part naming. For more information, see "Using the Four-Part Naming Convention" in Chapter 6, "Data Retrieval Subsystem," in your Wonderware Historian Concepts Guide. Arguments table_name The name of the extension table into which you want to insert the data. Valid values are: AnalogHistory, DiscreteHistory, StringHistory or History. view_name The corresponding view name for an extension table. Valid values are: v_AnalogHistory, v_DiscreteHistory, v_StringHistory or v_History. column_list Mandatory columns are DateTime, TagName and Value. QualityDetail, wwTimeZone, and wwVersion are optional columns. If the QualityDetail column is omitted in an INSERT … VALUES statement, a QualityDetail value of 192 (Good) is inserted automatically. If the wwTimeZone column is omitted, the time zone of the server is assumed. The wwVersion column defaults to 'original' for non-I/O Server tags and for I/O Server tags. Due to a restriction on the vValue (variant) column in Microsoft SQL Server, any string data inserted or updated must be done to the StringHistory table, not the History table. The column_list parameter, which is optional in a regular SQL INSERT … VALUES statement, is mandatory for the Wonderware Historian INSERT … VALUES syntax. Examples The following examples show valid INSERT … VALUES statements using the "four-part" query syntax. Wonderware Historian Administration Guide Inserting or Updating Data with Transact-SQL Statements 177 For more information on four-part queries, see "Query Syntax for the Wonderware Historian OLE DB Provider" in Chapter 6, "Data Retrieval Subsystem," in your Wonderware Historian Concepts Guide. INSERT INSQL.Runtime.dbo.AnalogHistory (DateTime, TagName, Value, QualityDetail) VALUES ('1999-11-11 16:05:10', 'NonIOTag1', 56, 192) INSERT INTO INSQL.Runtime.dbo.StringHistory (DateTime, TagName, Value, wwTimeZone, wwVersion) VALUES ('1999-11-11 16:05:10', 'IOstring1', 'Batch 10', 'Eastern Standard Time', 'latest') You can also use the view name in place of the four-part name. For example, in the following queries, v_History and v_AnalogHistory are used instead of the four-part name INSQL.Runtime.dbo.History and INSQL.Runtime.dbo.AnalogHistory, respectively. INSERT v_History (TagName, QualityDetail, Value, DateTime) VALUES ('NonIOtag1', 192, 56, '1999-11-11 16:05:10') INSERT INTO v_History (TagName, DateTime, Value, QualityDetail) SELECT 'ManualReactTemp', DateTime, 32 + Value * 9 / 5, 192 FROM v_AnalogHistory WHERE TagName = 'ReactTemp' AND DateTime >= dateadd(mi, -50, getdate()) AND DateTime < dateadd(mi, -10, getdate()) AND wwRetrievalMode = 'Delta' You can use SQL variables in a four-part query. For example. DECLARE @Value float DECLARE @DateTime DateTime SET @Value = 1.2345 SET @DateTime = DateAdd(Minute, -10, GetDate()) INSERT v_History (DateTime, TagName, Value, QualityDetail) VALUES (@DateTime, 'NonIOTag1', @Value, 192) Wonderware Historian Administration Guide 178 Chapter 6 Importing, Inserting, or Updating History Data Using the wwVersion Parameter for INSERTs You can use the wwVersion parameter to specify different handling for data that you are inserting. You can insert real-time data or non-real-time data ("late" or "old" data). For non-real-time data, you have the option of creating new versions for the values that you insert. Regardless of the value of the wwVersion parameter, you can only insert quality detail values of either 192 (GOOD) or 0-63 (NULL). Any other values are not valid. Inserting Real-time Original Data Real-time data insertion by means of an INSERT statement is supported for all non-I/O Server tags. Data that is acquired in this manner is handled just like real-time data coming from an I/O Server tag. You insert real-time data into history by specifying REALTIME for the value of the wwVersion parameter in a Transact-SQL INSERT statement. All data inserted as real-time data is assumed to be "original" data. "Original" data is the first data value that is stored for a particular timestamp. Real-time data is always inserted into the current history block and incorporated into the primary (real-time) data stream. This eliminates the peformance overhead that is associated with inserting and/or versioning non-real-time data, thus making the inserts very efficient. For more information on data streams, see "About Snapshot Files" in Chapter 5, "Data Storage Subsystem," in your Wonderware Historian Concepts Guide. For example, you can create a client application that uses Transact-SQL INSERT statements to insert real-time data into the system. This functionality is similar to an MDAS-enabled client application. The following restrictions apply to a real-time insert. • You cannot insert real-time data for an I/O Server tag. • You must have SQL Server permissions to perform an insert. • The storage method for the tag should be of type delta, with no deadbands. • The value of the DateTime column in the INSERT statement must be no more than 30 seconds behind or ahead of the current server time. If the timestamp is a date in the future, relative to the Wonderware Historian time, but still within a +/- 30 second, the tag value is stamped with current historian time. Wonderware Historian Administration Guide Inserting or Updating Data with Transact-SQL Statements 179 If the timestamp is more than 30 seconds ahead or behind the historian time, the tag value is not inserted into history. The Wonderware Historian OLE DB provider does not verify this condition and does not return an error message. In the following example, a value is inserted for 'MyAnalogTag1' directly into the primary data stream. The timestamp for the value is determined by the result of the getdate() function: INSERT INSQL.Runtime.dbo.AnalogHistory (DateTime, TagName, Value, QualityDetail, wwVersion) VALUES(getdate(), 'MyAnalogTag1', 10, 192, 'REALTIME') You can also allow the system to timestamp the value by specifying a NULL value for the DateTime column. The timestamp is the current time of the historian. For example: INSERT INSQL.Runtime.dbo.AnalogHistory (DateTime, TagName, Value, QualityDetail, wwVersion) VALUES(null, 'MyAnalogTag1', 10, 192, 'REALTIME') Note that this is a special case that is supported by the REALTIME parameter; under normal circumstances a NULL value for the DateTime column produces an error. Inserting Non-Real-time Original Data The first data value that is stored for a particular timestamp is considered to be "original" data. You insert original data into history by specifying ORIGINAL for the value of the wwVersion parameter in a Transact-SQL INSERT statement. Values inserted as original data are not considered real-time data, and therefore are stored in the secondary data stream(s). For more information on data streams, see "About Snapshot Files" in Chapter 5, "Data Storage Subsystem," in your Wonderware Historian Concepts Guide. You can insert original data for both I/O Server tags and non-I/O Server tags. However, to insert original data for I/O Server tags, the AllowOriginals system parameter must be set to 1. For more information, see "Editing System Parameters" in Chapter 9, "Viewing or Changing System-Wide Properties," in your Wonderware Historian Administration Guide. The timestamp of the data to insert can be any time except in the future, relative to the Wonderware Historian. Wonderware Historian Administration Guide 180 Chapter 6 Importing, Inserting, or Updating History Data If original data is already stored in the history blocks with the same timestamps as the data you are inserting, the system retains the first set of original values and adds the second set of original values as well, resulting in multiple original values for the same timestamps. If you specify to retrieve original values, there is no way to determine the order in which the values were inserted. In a case such as this, it is better to insert versioned data, if the added performance overhead is not a problem. The following query inserts an original value for 'NonIOTag1' into history: INSERT INSQL.Runtime.dbo.AnalogHistory (DateTime, TagName, Value, QualityDetail, wwVersion) VALUES('2002-11-11 16:05:10', 'NonIOTag1', 10, 192, 'ORIGINAL') Inserting Non-Real-time Versioned Data The Wonderware Historian supports multiple versions of a tag value for a particular timestamp. If a tag value currently exists in history, you can insert another value with the same timestamp and allow the historian to add internal version information so that the order of insertion is preserved. You insert versioned data into history by specifying LATEST for the value of the wwVersion parameter in a Transact-SQL INSERT statement. This is essentially the same as performing an update, but without some of the limitations. You can insert versioned data for both I/O Server tags and non-I/O Server tags. The timestamp can be any time except in the future, relative to the historian. Values inserted as versioned data are not considered real-time data, and therefore are stored in the secondary data stream(s). For more information on data streams, see "About Snapshot Files" in Chapter 5, "Data Storage Subsystem," in your Wonderware Historian Concepts Guide. The following query inserts a versioned value for 'NonIOTag1' into history: INSERT INSQL.Runtime.dbo.AnalogHistory (DateTime, TagName, Value, QualityDetail, wwVersion) VALUES('2002-11-11 16:05:10', 'NonIOTag1', 15, 192, 'LATEST') Note Only the first (original) and last (latest) version of a tag value are exposed for retrieval. Wonderware Historian Administration Guide Inserting or Updating Data with Transact-SQL Statements 181 UPDATE Syntax The Wonderware Historian implements UPDATE only by the OPENQUERY function, not by a four-part syntax. The reason for this is the method of implementation of UPDATE in Microsoft SQL Server. If you attempt to update values using the four-part query syntax, you will receive an error. Also, a limitation of using the OPENQUERY function is that SQL variables cannot be used in the UPDATE statement. Updating data in history always results in a new history version, and can be performed multiple times; however, only the original or the latest version of the data is available upon retrieval. Syntax The syntax of the UPDATE statement in the OPENQUERY portion is: SELECT * FROM OpenQuery(INSQL, 'UPDATE { table_name } SET column_name = constant [,...n] WHERE <search_condition>') Arguments table_name The name of the extension table into which you want to update the data. Valid values are: AnalogHistory, DiscreteHistory, StringHistory or History. column_name Valid values are: Value, QualityDetail. (Update of the vValue column of the History table is not supported.) Remarks For the <search_condition>, DateTime and TagName search criteria are mandatory. The DateTime criterion must refer to a time range; an update at a single time point ('DateTime=') is not supported. Important When updating data using the OLE DB provider, the greater than operator (>) and the less than operator (<) are always interpreted as >= and <=, respectively. For more information, see Example 2 in this section. DateTime >[=] earlier_datetime_value AND DateTime <[=] later_datetime_value Wonderware Historian Administration Guide 182 Chapter 6 Importing, Inserting, or Updating History Data Similarly, TagName may refer to one or more tags: TagName = ... -or- TagName [NOT] LIKE ... -or- TagName IN ( ... ) 'TagName NOT IN (…)' is not supported. This is similar to the capabilities of OpenQuery SELECT; 'NOT IN' syntax is also not supported here. As with INSERT … VALUES, wwTimeZone is optional. If not specified, the time zone defaults to the time zone of the Wonderware Historian. Important Other types of search conditions (for example, using a condition on Value) are not supported. Example 1 The supported UPDATE syntax is shown in the following example: SELECT * FROM OPENQUERY(INSQL, 'UPDATE History SET Value = 10, QualityDetail = 192 WHERE TagName LIKE "Line1V%" AND DateTime >= "1999-11-11 16:05:10" AND DateTime <= "1999-11-11 16:05:40" ') This query sets the Value to 10 and the QualityDetail to 192 for all data values for the specified tags, when the specified DateTime criteria are met. Example 2 For the following query, the data that is updated will include the timestamps of 2002-10-03 14:59:59 and 2002-10-03 16:00:00, respectively. Existing points at these timestamps will therefore be affected by the update. SELECT * FROM OPENQUERY(INSQL, 'UPDATE History SET Value = 1, QualityDetail = 192 WHERE TagName = "Manual_AD32SI1" AND DateTime > "2002-10-03 14:59:59" AND DateTime < "2002-10-03 16:00:00" ') Wonderware Historian Administration Guide Guidelines for Importing, Inserting, and Updating History Data 183 Guidelines for Importing, Inserting, and Updating History Data Use the following guidelines to help you decide the best way to import or insert data into history. Each method has its strengths for certain applications, and often you will need to balance the need for speed against some limitations. For a normal CSV import, the CSV file format and the format of the data contained within the file is very flexible. However, this flexibility requires the system to perform a large amount of processing on the data before it can be imported. Thus, there is an inverse relationship between amount of data to process and import speed. The time required to process a file is at least exponentially related to the number of values contained in the file. Additional factors for a normal import are: • If multiple files are to be processed at the same time, the total size of the CSV file is limited to less than 4 MB. • The CSV file cannot contain more than 100,000 data values. • The number of tags represented in the file cannot exceed 1024. • Single files of up to 6 MB will be processed, provided that it does not exceed the file data and tag limits. Performing a non-real-time inserts by a Transact-SQL statement also requires a large amount of data processing. For both normal CSV imports and non-real-time inserts, avoid creating an application that performs a high number of these types of operations per day. For example, an application that performs 100 individual non-real-time insert operations per day may cause the limits for the system to be exceeded. Although there is increased processing overhead for larger imports and inserts, it is better to reduce the number of operations to stay within the acceptable limits. If you have a high number of operations per day, and increasing the number of values per operation is not feasible, then you can insert the data into a manual history table or custom table and then move data in batches to the extension tables using an INSERT INTO ... SELECT statement. Wonderware Historian Administration Guide 184 Chapter 6 Importing, Inserting, or Updating History Data The fastest way to insert/import data into the system is to use one of the methods that employ the real-time storage service to get the data into the history blocks. These include real-time inserts by Transact-SQL statements and "fast load" CSV imports. Real-time inserts can occur at a fairly high speed, so use this method when possible. Performing a "fast load" CSV import is also a high-speed option. To do a "fast load" import, however, the data must be in time-series order. Generally, use the fast load import if: • It is not is not feasible to perform a normal CSV import. • You need to import very large CSV files. • You want storage rules applied to the data you are importing. A normal CSV import does not apply storage rules; everything is stored as a delta. Be aware of the performance and memory requirements for using a fast load import. Every time you import a fast load CSV file, a new data stream is created in history, and new tag versions are added to the history block tag information file. The tag information is kept in the memory of the Wonderware Historian Indexing Service, which is not limited by default. If you execute a large number of fast load imports on a regular basis, the 2 GB memory limit imposed by the operating system may be reached, and the historian will not be able to load new versions of history blocks. To prevent this, enable the Wonderware Historian Indexing Service memory management by setting the HistoryCacheSize system parameter to some reasonable value. For example, 20 percent of physical RAM. A similar problem of excessive memory consumption by the Indexing Service may occur if you perform not just "fast load" imports, but any other modifications of old data (inserts/updates/normal CSV imports) on regular basis. In general, if you have any batch processes running regularly and performing old data modification, it is recommended that you enable the Indexing Service memory management. For more information on memory management, see "Memory Management for Data Storage" in Chapter 5, "Data Storage Subsystem," in your Wonderware Historian Concepts Guide. Also, do not import fast load data for a tag if there is existing stored data for that tag in the same time range. Wonderware Historian Administration Guide Updating Replicated Data 185 It is recommended to set the Time Span of Replacement Blocks field to 0 to ensure the propagation of the last value into the current block and the active image. If you need to perform a "fast load" import for several consecutive days of data, where one day corresponds to one "fast load" CSV file, it is recommended to perform the import in reverse order. That is, you first import the "fast load" CSV file of the latest day, then file of the day before, and so on. By using this approach, you limit the propagation of the last value for every tag by the next day, and the whole import process will take less time and require less memory for storing new tag versions. For more information on the Time Span of Replacement Blocks field, see "Formatting the CSV File for a Fast Load Import" on page 171. To give you an estimate of relative performance among the different options, consider a system that can handle 100,000 real-time values per second from an IDAS. This system should be able to handle: • 5,000 values per second by a real-time inserts (Transact-SQL). • 100 values per second by a normal CSV import. • 1,000 values per second via a fast load CSV import or an INSERT INTO ... SELECT statement. Updating Replicated Data Updating replicated data is very similar to updating non-replicated data with a few exceptions. Always update data at the tier-1 historian. The replication process then propagates the information from the tier-1 historian to the tier-2 historian. In other words, do not attempt to update Tier-2 data. Remember that there is some latency with propagating updated information, typically from a few seconds to a few minutes. However, bandwidth limitations and the quantity of data to be replicated may also cause delays in propagation. After propagation, all replicated tag values and their OPC qualities are identical on both tiers. If any data modification is performed on the tier-2 historian, including deletion of history blocks and if the data for the same tag is then modified on the tier-1 historian and an overlapping time interval, then the data modification on the tier-2 historian may be overwritten during replication. The replication process also creates new “patch” history blocks on the tier-2 historian when necessary. Wonderware Historian Administration Guide 186 Chapter 6 Importing, Inserting, or Updating History Data A patch history block is a data block created to patch a time gap between data blocks. This patch block is created to contain the current inserted data and any possible subsequent inserts. Transact-SQL will always generate a patch block (if needed). and a CSV will create a patch block as per the file configuration. If some history blocks are deleted on the tier-1 historian manually or due to scheduled disk management, the tier-2 values remain unchanged. For more information on tag replication and replication servers, see Chapter 9, "Replication Subsystem," in your Wonderware Historian Concepts Guide. Wonderware Historian Administration Guide 187 Chapter 7 Managing and Configuring Replication You can replicate tag information in a Wonderware Historian from one historian to another. This allows you to replicate tag data from one or more historians (known as tier-1 historians) to on or more other historians (known as a tier-2 historians). You can replicate tag data to the same server as the tier-1 historian. You can replicate tag data directly using simple replication, where the tag information is replicated directly to the tier-2 historian. For simple replication, every value for a tag is copied. You can also set up summary tags that receive a summarized version of the tag data. Note This is only a very brief overview that does not describe the many features and concepts for replicating tags and using tiered historians. Before you set up and configure replication on your installation, see Chapter 9, "Replication Subsystem," in your Wonderware Historian Concepts Guide. Wonderware Historian Administration Guide 188 Chapter 7 Managing and Configuring Replication Adding a Replication Server A replication server is a tier-2 historian. The general process for adding a replication server is that you enter the configuration information for the replication server on a tier-1 historian, and the information is then pushed to the tier-2 historian. You set up schedules, groups, and tags from the tier-1 historian as well. If the tier-2 historian doesn’t yet exist or can’t be reached over the network, the information is held until the tier-1 historian can connect with an instance of Wonderware Historian on the tier-2 computer. If the tier-1 historian cannot communicate with the tier-2 historian for any reason, data accumulates in the designated store-and-forward path. By default, Wonderware Historian creates a local replication server (named Local Replication) as part of the installation process. You can create replication tags that use this local replication server or another replication server. When you create a new replication server, the system automatically generates replication groups for analog summary and state summary replication types using default replication schedules. For more information, see Adding a Replication Group on page 208. A few default replication schedules are also created for your new replication server, and you can use these schedules to create replication groups. The system also creates a list of system tags for each replication server. For more information on the default system tags, see "Replication Subsystem Tags" in Chapter 2, "System-Level Functionality," in your Wonderware Historian Concepts Guide. Important Replication is not supported between a case-sensitive tier-1 historian and a case-insensitive tier-2 historian. To add a replication server 1 In the System Management Console, expand a server group and then expand a server. 2 Expand Configuration Editor, expand System Configuration, and then expand Replication. Wonderware Historian Administration Guide Adding a Replication Server 189 3 Right-click Replication Servers and select New Replication Server. The New Replication Server dialog box appears. 4 Configure the basic options for the replication server. Do the following: • In the Node Name/IP Address box, type the node name or IP address of the computer to configure the tier-2 historian on. (This node name or IP address does not need to be active or accessible when you set up the information for the new replication server.) • In the Description box, type a description of the server. This description appears in the System Management Console, as well as in Historian Client reports. • In the Store & Forward path box, type the store-and-forward path for data for this replication server. This must be an absolute path on the tier-1 computer. Remote paths are not supported for store-and-forward addresses. • In the SF FreeSpace box, type the minimum free space in MB to allocate for store-and-forward storage. This can be an integer from 0 to 2147483647. If the free disk space is less than the configured value, MDAS will not go into store-and-forward if the tier-2 historian becomes unavailable and data will be lost. Wonderware Historian Administration Guide 190 Chapter 7 Managing and Configuring Replication • 5 Select Specify UserName and password and then enter the user name and password for the replication server computer. To specify a Windows domain, prefix the username with the domain name and a backslash. For example: <domainname>\<username>. Select Authenticate using local ArchestrA User to use the local ArchestrA user information. The login information is only used for permission to access the replication server. Furthermore, this login information only needs to be valid on the replication server, not the tier-1 historian. The replication user specified should be a member of aaReplicationUsers security group on the tier-2 historian. For more information on tier-1 and tier-2 login information, see "Security for Data Replication" in Chapter 9, "Replication Subsystem," in your Wonderware Historian Concepts Guide. To test the connection to the new replication server computer, click Test Connection. The test only succeeds if: • There is a valid node name. • The TCP port is the same for both the tier-1 and tier-2 nodes. To configure the TCP port, click the Advanced tab. • Valid credentials for an account that has permission on the tier-2 node to send replication data are entered. If the test fails, see the ArchestrA Logger entries on both the tier-1 and tier-2 historians for more information. Wonderware Historian Administration Guide Adding a Replication Server 6 191 Click Next. The New Replication Server - Advanced dialog box appears. You can use the default summary and simple replication tag naming schemes, or you can create your own. 7 In the Summary Replication Tag Naming Scheme and Simple Replication Tag Naming Scheme areas, select the replication tag naming scheme to use. Specify a custom naming scheme by selecting Custom and clicking the ellipsis button to the right of the box. The Naming Scheme dialog box appears. For information about configuring the naming scheme, see Specifying Naming Schemes for Replication on page 193. 8 Configure the remaining advanced settings. Do the following: • In the TCP Port box, type the TCP port to use for the new replication server. The TCP port is used by the tier-2 historian to receive data from the replication service on a tier-1 historian. This can be an integer between 1 and 65535. The default is 32568. This port number must match the ReplicationTcpPort system parameter value that is specified on the tier-2 historian. Be sure that you open this port in Windows Firewall. The port must not conflict with any other ports used by other applications on the tier-2 historian. Wonderware Historian Administration Guide 192 Chapter 7 Managing and Configuring Replication • In the Min SF Duration box, enter the minimum duration in seconds for the replication service to function in store-and-forward mode. The replication service functions in store-and-forward mode for this length of time even if the condition that caused the replication service to function in store-and-forward mode no longer exists. The duration can be an integer from 0 to 3600. Pick a value that provides a smooth transition for store-and-forward operation and prevents the system from repeatedly going in and out of store-and-forward mode. • In the Buffer Count box, enter the number of 64KB buffers to allocate for the new replication server. This can be an integer from 128 to 2048. You may need to increase the buffer count to accommodate high data rates. • Check Unlimited for unlimited bandwidth to be used by the MDAS to communication with the MDAS server, or uncheck Unlimited and enter a value in the Kbps box to specify a custom bandwidth. This can be an integer from 10 to 1000000. Setting a limit on the bandwidth throttles the amount of data that is sent during operations such as a store-and-forward, an update, or a CSV export. You commonly use this feature when you have a WAN with a low bandwidth. For example, suppose your WAN has a 128kbps bandwidth between the tier-1 and tier-2 historians. If you have real-time streaming data that requires 64kbps for normal operation but the network is down for 8 hours and information is saved for store-and-forward, it will take 8 hours for the data to be uploaded. If you leave this set to Unlimited, it will work fine. But if you have 256kbps bandwidth that you have to share with other applications, set this to 128kbps to throttle the store-and-forward data and anything that isn’t streaming. This prevents the historian’s operations from choking the other applications for bandwidth. The most common symptom of a problem is that when you come out of store-and-forward and start sending data, the remote desktop is very sluggish and unresponsive. 9 Click Finish. The new replication server appears in the replication server list. Wonderware Historian Administration Guide Adding a Replication Server 193 Specifying Naming Schemes for Replication A replication naming scheme is a collection, or expression, of identifiers that fully describe a replication tag. Replication tag naming schemes identify the information being replicated quickly and easily and also prevent name collisions between tags that inadvertently have identifical names. You are encouraged to plan your naming conventions and system requirements before implementing a naming scheme. Note Name collisions can occur when you have two or more tags (usually from different historians) that have the same name. The data stored from one tag is mixed with data from the other tag, contaminating the data on the replication server. The naming scheme placeholders are described in the following table: Value Description <ReplicationDefaultPrefix> A prefix based on the replication server name. <SourceTagName> The name of the source tag on the tier-1 historian that is being replicated to the tier-2 historian. <TypeAbbreviation> The type of summary tag: blank for analog summary or S for state summary. The type abbreviation is most useful for preventing collisions between analog tags. For an integer source tag, you can create both analog and state summary tags, which can result in tag naming collisions if you use only the other naming parameters. <GroupAbbreviation> The abbreviation for the replication group. Wonderware Historian Administration Guide 194 Chapter 7 Managing and Configuring Replication A diagram of the naming scheme relationships is as follows: SummaryReplicationNamingScheme system parameter SimpleReplicationNamingScheme system parameter default scheme default scheme New Replication Server Simple Replication Tag Naming Scheme: <ReplicationDefaultPrefix>.<SourceTagName> Summary Replication Tag Naming Scheme: <ReplicationDefaultPrefix>.<SourceTagName>.<TypeAbbreviation><GroupAbbreviation> New Replication Schedule default scheme Schedule Abbreviation: <Schedule Abbreviation> default value New Replication Group GroupAbbreviation: <GroupAbbreviation> Summary Replication Tag Naming Scheme: <ReplicationDefaultPrefix>.<SourceTagName>.<TypeAbbreviation><GroupAbbreviation> New Replication Tag Destination Tag Name: <ReplicationDefaultPrefix>.<SourceTagName>.<TypeAbbreviation> fixed value ReplicationDefaultPrefix system parameter Wonderware Historian Administration Guide fixed value StateSummaryTypeAbbreviation system parameter AnalogSummaryTypeAbbreviation system parameter Adding a Replication Server 195 When you define a new replication server: • The default scheme for the simple replication tag naming scheme is taken from the SimpleReplicationNamingScheme system parameter. • The default scheme for the summary replication tag naming scheme is taken from the SummaryReplicationNamingScheme system parameter. When you define a new replication schedule, you define a schedule abbreviation. When you define a new replication group: • The default value for the group abbreviation is taken from the schedule abbreviation for the associated replication schedule. • The default scheme for the summary replication tag naming scheme is copied from the summary replication tag naming scheme of the associated replication server. When you define a new replication tag: • The value for the <ReplicationDefaultPrefix> is taken from the current setting of the ReplicationDefaultPrefix system parameter. • The value for the <TypeAbbreviation> is taken from the StateSummaryReplicationTypeAbbreviation or AnalogSummaryReplicationTypeAbbreviation system parameter, depending on the type of replication (the “folder” within the server). The <TypeAbbreviation> is applicable only for summary replicated tags. Wonderware Historian Administration Guide 196 Chapter 7 Managing and Configuring Replication To configure the naming scheme 1 Specify a custom naming scheme in a dialog box by clicking Custom, and then clicking the button to the right of the box. The Naming Scheme dialog box appears. 2 Enter the naming scheme to use for tagging the replication tags. The parameters you can use and an example of what the string looks like appear in the Tag Name Example box. Note Simple replication tags do not have a type abbreviation and are not assigned to a group. You can use the <TypeAbbreviation> and <GroupAbbreviation> parameters in a simple replication tag naming scheme, but they always have empty values. 3 Click Finish. Wonderware Historian Administration Guide Adding a Replication Server 197 Editing Replication Server Properties You can edit the properties for a replication server. The general procedure and options are the same as for adding a replication server. To edit properties for a replication server 1 In the System Management Console, expand a server group and then expand a server. 2 Expand Configuration Editor, expand System Configuration, expand Replication, then expand Replication Servers. 3 Right-click the replication server to be edited and then click Properties. The Properties dialog box appears 4 Edit the general properties. The options are the same as for adding a new replication server. For more information, see Adding a Replication Server on page 188. Important Unreplicated data contains the replication server name as part of the store-and-forward identification information. Changing the node name/IP address can create orphaned data with no connection to the replication server. Wonderware Historian Administration Guide 198 Chapter 7 Managing and Configuring Replication Important If you have unreplicated data in the old store-and-forward path, changing the path can create orphaned data with no connection to the replication server. If you change the store-and-forward path, you must commit the change to the database before the change will go into effect. 5 Click the Advanced tab. 6 Edit the advanced properties. The options are the same as for adding a new replication server. For more information, see Adding a Replication Server on page 188. When you change a naming scheme, the change is reflected for all subsequent tag entries, but the change does not affect any existing replication data already on the server. 7 When you are done, click OK. Wonderware Historian Administration Guide Configuring Tags to Be Replicated 199 Deleting a Replication Server You can delete a replication server using the System Management Console. Deleting the server also automatically deletes the replication groups associated with the server. WARNING! Be very certain that you are deleting the right replication server and that you have backed up data and tag information appropriately. If you have configured a tag for replication to a server, you must first delete the tag replication before you can delete the server. To delete a replication server 1 In the System Management Console, expand a server group and then expand a server. 2 Expand Configuration Editor, expand System Configuration, expand Replication, then expand Replication Servers. 3 Select the server in the details pane and perform any of the following: • Click the Delete button on the toolbar. • On the Action menu, click Delete. • Right-click on the tag and then click Delete. Configuring Tags to Be Replicated Simple replication is when the destination tag on the tier-2 historian has the same type and storage rules as the source tag on the tier-1 historian, and that the destination tag will also have the same values/data. The rules for other kinds of tags also apply to replicated tags: • Each tag is identified by a unique name. • Configuration information for each type of tag is stored in the historian, as well as the history for tags over time. • You can use the Configuration Editor to view and edit information for existing tag definitions, create definitions for new tags, or delete existing tags. For more information about tags and tag naming conventions, see "About Tags" in Chapter 2, "System-Level Functionality," in your Wonderware Historian Concepts Guide. You can create simple replication tags one at a time or in multiples. Wonderware Historian Administration Guide 200 Chapter 7 Managing and Configuring Replication Adding a Single Tag for Simple Replication You can configure a tag for simple replication. This is particularly useful if you have added or modified a tag, or are now using a tag as part of summary calculations, and just need to add a simple replication tag for that one tag. To add a single simple replication tag 1 In the System Management Console, expand a server group and then expand a server. 2 Expand Configuration Editor, expand System Configuration, expand Replication, expand Replication Servers, then expand the replication server. 3 Right-click the Simple Replication folder and select Add Single Tag. The New Simple Tag Replication dialog box appears. 4 In the Replication Server box, select the replication server to create the tag on. 5 In the Source Tag Name box, type the name of the tag that provides the source data for the summary tag. (For more information on finding a tag, see Finding Source Tags on page 215.) 6 In the Destination Tag Name box, type the name of the simple replication tag. Note The Current Editor option is reserved for future use. 7 Click Finish. The simple replicated tag appears in the folder. Wonderware Historian Administration Guide Configuring Tags to Be Replicated 201 Adding Multiple Tags for Simple Replication When you are setting up a new replication server or incorporating a new set of tags from an application, it is easier to configure tags for simple replication all at once rather than singly. To add multiple simple replication tags 1 In the System Management Console, expand a server group and then expand a server. 2 Expand Configuration Editor, expand System Configuration, expand Replication, expand Replication Servers, then expand the replication server 3 Right-click the Simple Replication folder and select Add Multiple Tags. The Add Multiple Tags - Step 1 of 2 dialog box appears. 4 In the Tag Name box, select an option from the drop-down list. Check Not to negate the search option in the Tag Name box. Type the search string in the box to the right. 5 If you also want to search using a description, select an operator in the Operator box and then make entries in the Description boxes. 6 Click Find Now to start the search. Results matching the criteria appear in the Found Tags box. 7 Move tags from the Found Tags box to the Target Tags box by double-clicking them or highlighting the tags and using buttons to the right of the Found Tags box. 8 Click OK. The Add Multiple Tags - Step 2 of 2 dialog box appears. Wonderware Historian Administration Guide 202 Chapter 7 Managing and Configuring Replication 9 You can modify the destination tagname by editing it directly in the Destination Tag Name column. 10 Click Apply. The system adds the tags. A status indicating the outcome of operation appears for each tag in the Status field. If you prefer, you can search for tags using a SQL query. Click the SQL Query tab, then use the same procedure as for adding a single summary tag using the SQL Query tab. For more information, see Adding a Single Summary Tag on page 213. Editing Simple Replication Tag Properties You can edit the properties for a simple replication tag. The general procedure is similar to the procedure for adding a simple replication tag. To edit properties for a simple replication tag 1 In the System Management Console, expand a server group and then expand a server. 2 Expand Configuration Editor, expand System Configuration, expand Replication, then expand Replication Servers. 3 Expand the replication server, and then select the Simple Replication folder. 4 Double-click the tag you want t o edit properties for. The Properties dialog box appears Wonderware Historian Administration Guide Configuring Tags to Be Replicated 203 5 In the Replication Server list, click the replication server. 6 In the Source Tag box, type the name of the tag that provides the source data for the tag. For more information on finding a tag, see Finding Source Tags on page 154. 7 In the Replicated Tag box, type the name of the replicated tag. The naming scheme shown for the replicated tag appears depends on the system parameter or as specified for the replication server. Note The Current Editor option is reserved for future use. 8 Click OK. The tag’s properties are updated. Deleting a Simple Replication Tag You can delete a simple replication tag through the System Management Console. If you delete a replication tag from the tier-1 historian, data will no longer be replicated to the tier-2 historian. However, the replicated data for the deleted tag is not deleted from the tier-2 historian for the simple replicated tag. Also, the replication tag is not deleted from the tier-2 historian. WARNING! Be very certain that you are deleting the right tag. To delete a simple replication tag 1 In the System Management Console, expand a server group and then expand a server. 2 Expand Configuration Editor, expand System Configuration, expand Replication, expand Replication Servers, then expand the replication server, expand the Simple Replication folder. 3 Select the tag in the details pane and perform any of the following: • Click the Delete button on the toolbar. • On the Action menu, click Delete. • Right-click on the tag and then click Delete. Wonderware Historian Administration Guide 204 Chapter 7 Managing and Configuring Replication Adding a Replication Schedule A replication schedule defines the interval or specific times for summary periods. Replication intervals are defined by a number of minutes or hours. The Wonderware Historian sets up several standard replication schedules: 1, 5, 15, and 30 minutes, 1 hour, and 1 day. You can also add custom replication schedules to fit your own time requirements. Replication is triggered at the schedule interval calculated from the beginning of the day (local time). For example, if you specify a 5-hour interval: replication will have summary values at 0:00, 5:00, 10:00, 15:00, 20:00 and again at 1:00. This is only the case for periodic schedules, not custom ones. If a partial interval has elapsed at midnight, it will automatically trigger whether or not the interval has expired. All replication intervals cannot be longer than one day (24 hours). Custom replication schedules are a list of start times (local time) to trigger the summary. These will only trigger at the specified times and will not necessarily trigger at the end of the day. You can also define a schedule abbreviation that is used when new replication groups are defined using the particular schedule. The schedule abbreviation is automatically generated as the interval is modified, but you can override the default. For example, with a tag named LevelTag1 configured for 7 minute replication using the schedule abbreviation 7m and being replicated from LocalServer1 to ReplServer2, the abbreviation is included in the destination tag name: LocalServer1.LevelTag1.7m. The schedules you set up are expressed in local time and are impacted by Daylight Savings Time changes. For more information, see "Replication Schedules and Daylight Savings Time" in Chapter 9, "Replication Subsystem," in your Wonderware Historian Concepts Guide. Wonderware Historian Administration Guide Adding a Replication Schedule 205 To add a replication schedule 1 In the System Management Console, expand a server group and then expand a server. 2 Expand Configuration Editor, expand System Configuration, and then expand Replication. 3 Right-click Replication Schedule and select New Replication Server. The New Replication Schedule dialog box appears. 4 In the Schedule Name box, type the name of the schedule (up to 256 characters). 5 In the Schedule Abbreviation box, type the schedule abbreviation (up to 32 characters). This is used as part of the default naming scheme. 6 Check Automatically create replication group for each new Replication Server to have the Historian add this schedule group to the default list of schedule groups whenever you create a replication server. (To add it to an existing server, you have to manually add the group.) 7 Select Interval and specify a time to set a regular time interval for replication. Alternatively, you can select Custom Replication Schedules and then enter specific trigger times for the replication schedule. A custom replication schedule can have up to 100 trigger times. 8 Click Finish. The new replication schedule appears in the replication schedule list. Wonderware Historian Administration Guide 206 Chapter 7 Managing and Configuring Replication Editing Replication Schedule Properties You can edit the properties for a replication schedule. The general procedure is similar to the procedure for adding a replication schedule. Replication schedules are referenced by replication groups rather than copied, so changes to a replication schedule affect all replication groups that reference that schedule. However, changes to the tag naming rules (such as the schedule abbreviation) do not affect any tags already configured for replication. You can modify replication schedules when there are existing replication entities referencing the schedules or groups. When you change the schedule for a summary tag, an extra replication summary is sent at the time of the configuration change to transition to the new schedule. If you change an interval replication schedule to a custom replication schedule, there is loss of data on the tier-2 historian for the period from the last interval schedule to the first custom replication scheduled. To edit properties for a replication schedule 1 In the System Management Console, expand a server group and then expand a server. 2 Expand Configuration Editor, expand System Configuration, expand Replication, then expand Replication Schedule. Wonderware Historian Administration Guide Adding a Replication Schedule 207 3 Right-click on the replication schedule to be modified and then click Properties. The Properties dialog box appears 4 Edit the general properties. The options are the same as for adding a new replication schedule. For more information, see Adding a Replication Schedule on page 204. 5 Click OK. Wonderware Historian Administration Guide 208 Chapter 7 Managing and Configuring Replication Deleting a Replication Schedule You can delete a replication schedule through the System Management Console. WARNING! Be very certain that you are deleting the right replication schedule. If you have configured a replication schedule for use in a replication group, you must first remove the replication schedule from the group before you can delete the schedule. To delete a replication schedule 1 In the System Management Console, expand a server group and then expand a server. 2 Expand Configuration Editor, expand System Configuration, expand Replication, then expand Replication Schedules. 3 Select the schedule in the details pane and perform any of the following: • Click the Delete button on the toolbar. • On the Action menu, click Delete. • Right-click on the tag and then click Delete. Adding a Replication Group When you create a new replication group, you can add it to existing replication group configurations. You can have an unlimited number of groups. To add a replication group 1 In the System Management Console, expand a server group and then expand a server. 2 Expand Configuration Editor, expand System Configuration, expand Replication, then expand Replication Servers. Wonderware Historian Administration Guide Adding a Replication Group 209 3 Expand the replication server you want to add the group to, and then right-click the folder you want to create the replication group in. Select New Replication Group. The New Replication Group dialog box appears. 4 In the Group Name box, type the name for the new group (up to 255 characters). 5 In the Schedule Name list, select an existing schedule to assign to the group. 6 In the Summary Replication Tag Naming Scheme area, select the replication tag naming scheme to use. Specify a custom naming scheme by selecting Custom and clicking the ellipsis button to the right of the box. The Naming Scheme dialog box appears. For information about configuring the naming scheme, see Specifying Naming Schemes for Replication on page 193. 7 In the Group Abbreviation area, select the default group abbreviation or type a custom group abbreviation. 8 Click Finish. The new replication group appears in the replication server’s group list. Wonderware Historian Administration Guide 210 Chapter 7 Managing and Configuring Replication Editing Replication Group Properties You can edit the properties for a replication group. The general procedure is similar to the procedure for adding a replication group. You can modify replication groups when there are existing replication entities referencing the schedules or groups. When you change the schedule for a summary tag, an extra replication summary is sent at the time of the configuration change to transition to the new schedule. To edit properties for a replication group 1 In the System Management Console, expand a server group and then expand a server. 2 Expand Configuration Editor, expand System Configuration, expand Replication, then expand Replication Servers. 3 Expand the replication server, and then expand the folder the replication group is in. 4 Right-click on the replication group to be modified and then click Properties. The Properties dialog box appears Wonderware Historian Administration Guide Adding a Replication Group 211 5 Edit the general properties. The options are the same as for adding a new replication group. For more information, see Adding a Replication Group on page 208. 6 Click OK. The replication group’s properties are updated. Deleting a Replication Group You can delete a replication group through the System Management Console. If you have configured replication tags in a replication group, you must first remove the replication tags from the group before you can delete the replication group. If the replication group contains replication entities, you cannot delete the replication group. WARNING! Be very certain that you are deleting the right replication group and that you have backed up data and tag information appropriately. To delete a replication group 1 In the System Management Console, expand a server group and then expand a server. 2 Expand Configuration Editor, expand System Configuration, expand Replication, then expand Replication Servers. 3 Expand the replication server you want to delete the group from. 4 Select the group in the details pane and perform any of the following: • Click the Delete button on the toolbar. • On the Action menu, click Delete. • Right-click on the tag and then click Delete. Wonderware Historian Administration Guide 212 Chapter 7 Managing and Configuring Replication Creating a Replication Group for Multiple Servers You can quickly create the same replication group for multiple servers. The replication group is based on a replication schedule that you select. To create a replication group for multiple servers 1 In the System Management Console, expand a server group and then expand a server. 2 Expand Configuration Editor, expand System Configuration, and then expand Replication. 3 Select Replication Schedules. 4 In the details pane, right-click on the desired schedule and then click Create replication groups. The Create replication groups dialog box appears. 5 Use the arrow buttons to move one or more replication servers from the Available Replication Servers window to the Create group for servers window. 6 Click OK. Wonderware Historian Administration Guide Adding Summary Tags 213 Adding Summary Tags Summary replication takes information from a source tag on a tier-1 historian and summarizes the tag data to a tier-2 historian in one of two types of summary tag: an analog summary tag or a state summary tag. For a discussion of how the summary tags work and how to use them, see Chapter 9, "Replication Subsystem," in your Wonderware Historian Concepts Guide. You can add analog or state summary tags one at a time or in multiples. State summary replication is not supported for scaled tags. Adding a Single Summary Tag You can add a single analog or state summary tag. This is particularly useful if you have added or modified a tag and simply need to add a summary tag for that one tag. WARNING! If you are replicating from multiple source tags to the same summary tag on a replication server, the tier-2 logger does not log a message of the naming conflict. As a result, it is possible to have multiple source tags overwriting each other in the same summary tag. Make sure you have a naming convention for your destination tags that avoids potential name collisions. To add a single summary tag 1 In the System Management Console, expand a server group and then expand a server. 2 Expand Configuration Editor, expand System Configuration, expand Replication, then expand Replication Servers. 3 Expand the replication server, then expand the Analog Summary Replication or State Summary Replication folder. Wonderware Historian Administration Guide 214 Chapter 7 Managing and Configuring Replication 4 Right-click the replication group and select Add Single Tag. The New Analog Summary Tag Replication dialog box or New State Summary Tag Replication dialog box appears. 5 In the Replication Server box, select the replication server to create the tag on. 6 In the Replication Group box, select the replication group to assign the tag to. 7 If you are defining a state summary tag, in the Maximum States box, type the maximum number of states allowed in the same reporting period. The default number of maximum states is 10. The replication subsystem will calculate summaries for the first 10 distinct states, in the order in which they occur in the data (not in numeric or alphabetic order). The higher the number of maximum states, the more system resources are used to keep track of the time-in-state for each distinct state. 8 In the Source Tag Name box, type the name of the tier-1 tag that provides the source data for the summary tag. For more information on finding a tag, see Finding Source Tags on page 215. Wonderware Historian Administration Guide Adding Summary Tags 9 215 In the Destination Tag Name box, type the name of the new tier-2 summary tag. By default, the destination tag name appears as configured for the SummaryReplicationNamingScheme system parameter or as configured for the replication server. Note The Current Editor option is reserved for future use. 10 Click Finish. The new summary tag appears in the selected replication group. Finding Source Tags If you aren’t sure of the exact tag name or need to verify which tag to use, you can search for tags as part of the process of adding summary tags. To find a tag to use as the source tag 1 Click the button to the right of the Source Tag Name box. The Tag Finder dialog box appears. 2 In the Tag Name box, select an option from the drop-down list. Check Not to negate the search option in the Tag Name box. Type the search string in the box to the right. Wonderware Historian Administration Guide 216 Chapter 7 Managing and Configuring Replication 3 If you also want to search using a description, select an operator in the Operator box and then make entries in the Description boxes. 4 Click Find Now to start the search. Results matching the criteria appear in the Found Tags box. 5 Double-click a tag in the Found Tags box to move it to the Target Tags box. You can also use the > and < buttons to move tags between the boxes. Click OK. The selected tag appears in the Source Tag Name box on the Add Analog Summary Tag Replication dialog box or the Add State Summary Tag Replication dialog box. If you prefer, you can search for tags using a SQL query. 6 1 Click the button to the right of the Source Tag Name box. The Tag Finder dialog box appears. 2 Click the SQL Query tab. Wonderware Historian Administration Guide Adding Summary Tags 3 217 Type a SQL query in the box and then click Find Now. The qualifying tags appear in the Found Tags box. If you want an example of how this works for your system, use the preceding procedure to select tags based on a string and/or description, then look at the SQL Query tab. The search criteria appear in a SQL query. For example, the following screen shows the results of searching for tags containing the string “KC” and a description containing the string “level.” 4 Select a tag and click OK as described in the previous procedure. The selected tag appears in the Source Tag Name box on the New Analog Summary Tag Replication dialog box or the New State Summary Tag Replication dialog box. Wonderware Historian Administration Guide 218 Chapter 7 Managing and Configuring Replication Adding Multiple Summary Tags When you are setting up a new replication server or incorporating a new set of tags from an application, it is easier to add summary tags all at once rather than singly. To add multiple summary tags 1 In the System Management Console, expand a server group and then expand a server. 2 Expand Configuration Editor, expand System Configuration, expand Replication, then expand Replication Servers. 3 Expand the replication server, then expand the Analog Summary Replication or State Summary Replication folder. 4 Right-click the replication group you want to add the tag to and select Add Multiple Tags. The Add Multiple Tags Step 1 of 2 - Select Tags to Replicate dialog box appears. 5 In the Tag Name box, select an option from the drop-down list. Check Not to negate the search option in the Tag Name box. Type the search string in the box to the right. 6 If you also want to search using a description, select an operator in the Operator box and then make entries in the Description boxes. 7 Click Find Now to start the search. Results matching the criteria appear in the Found Tags box. Wonderware Historian Administration Guide Adding Summary Tags 219 8 Move tags from the Found Tags box to the Target Tags box by double-clicking them or highlighting the tags and using the buttons to the right of the Found Tags box. 9 Click OK. The Add Multiple Tags - Step 2 of 2 - Create replicated tags dialog box appears. 10 Check the tag names. You can edit the destination tag names in this dialog box by selecting the specified tag and clicking the name to modify in the Destination Tag Name column. By default, the destination tag specified by the system parameter appears in this dialog box. The destination tagname can be modified by editing it directly in the Destination Tag Name column. 11 Click Apply. The system adds the tags to the specified replication group. A status indicating the outcome of operation appears for each tag in the Status column. If you prefer, you can search for tags using a SQL query. Click the SQL Query tab, then use the same procedure as for adding a single summary tag using the SQL Query tab. For more information, see Adding a Single Summary Tag on page 213. Wonderware Historian Administration Guide 220 Chapter 7 Managing and Configuring Replication Creating a Summary Tag Quickly using Default Settings You can select an existing tag on the tier-1 server and then quickly configure a summary tag. To create a replication tag 1 In the System Management Console, expand a server group, and then expand a server. 2 Expand Configuration Editor, expand System Configuration, and then expand Tag Configuration. 3 Select the appropriate folder. For example, Analog Tags. 4 In the details pane, right-click on the source tag for which you want to create an associated summary tag and then click Replicate To. The Replicate To dialog box appears. 5 In the Replication Server Name list, click the replication server. 6 In the Replication Type list, click the type of replication, either Analog Summary Replication or State Summary Replication. 7 In the Replication Group list, click the replication group. 8 In the Destination Tag Name box, type the name of the summary tag. By default the destination name appears as configured for the replication server. 9 Click OK. The Operation Result dialog box appears, showing the details of the source tag, destination tag, and the status of the operation. 10 Click Close. Wonderware Historian Administration Guide Adding Summary Tags 221 Editing Summary Tag Properties You can edit the properties for a summary tag. The general procedure is similar to the procedure for adding a summary tag. In case of a change that would result in a tag name collision with tags defined on the same tier-1 historian going to the same tier-2 historian, the change is discarded and an error message appears. Collisions with replication tags configured from other tier-1 historians are overwritten without an error message from the tier-2 historian. Be careful not to create or modify a replicated tag on a tier-1 historian to have the same tagname that already exists on a tier-2 historian. The system does not prevent you from having a replicated tag on a tier-2 historian receiving data from two or more different tier-1 historians. However, when you retrieve data for that replicated tag on the tier-2 historian using the tagname, an incorrect blend of data from the two (or more) data sources is returned. Collisions of non-replication tags on the tier-2 historian fail at connection time and are logged to the ArchestrA Logger. When you change the replication server node name or replication group, the replication tag is removed from the old group and added to the new group. Replication tags that are changed to a new replication server or group do not have their changes logged to the new server or group until changes are committed. To edit properties for a summary tag 1 In the System Management Console, expand a server group and then expand a server. 2 Expand Configuration Editor, expand System Configuration, expand Replication, then expand Replication Servers. 3 Expand the replication server, expand the Analog Summary Replication folder or State Summary Replication folder, and then expand the replication group containing the summary tag. Wonderware Historian Administration Guide 222 Chapter 7 Managing and Configuring Replication 4 Double-click the summary tag you want to edit properties for. The Properties dialog box appears 5 In the Replication Server list, click the replication server to edit. 6 In the Replication Group list, click the replication group. 7 In the Source Tag box, type the name of the tag that provides the source data for the summary tag. For more information on finding a tag, see Finding Source Tags on page 215. 8 In the Replicated Tag box, type the name of the summary tag. Note The Current Editor option is reserved for future use. 9 Click OK. Wonderware Historian Administration Guide Adding Summary Tags 223 Deleting Replication for a Summary Tag You can delete replication for a summary tag through the System Management Console. The data of the summary tag at the tier-2 historian is not deleted when you delete a summary tag at the tier-1 historian. You can query for the summary tag on the tier-2 historian for data as long as the summary tag exists on the tier-2 historian. WARNING! Be very certain that you are deleting the right summary tag. To delete replication for a summary tag 1 In the System Management Console, expand a server group and then expand a server. 2 Expand Configuration Editor, expand System Configuration, expand Replication, then expand Replication Servers. 3 Expand the replication server, expand the Analog Summary Replication folder or the State Summary Replication folder, and then expand the replication group containing the summary tag. 4 Select the tag in the details pane and perform any of the following: • Click the Delete button on the toolbar. • On the Action menu, click Delete. • Right-click on the tag and then click Delete. Wonderware Historian Administration Guide 224 Chapter 7 Managing and Configuring Replication Viewing Source Details for a Summary Tag You can view the source details for an analog or state summary tag, such as the source tag, source historian, and the engineering unit and raw value information of the source tag from a tier-2 historian. To view details for a summary tag from a tier-2 historian 1 In the System Management Console on the tier-2 historian, expand a server group and then expand a server. 2 Expand Configuration Editor, expand System Configuration, and then expand Tag Configuration. 3 Click either the Analog Summary Replication folder or the State Summary Replication folder. 4 In the details pane, right-click on the summary tag for which you want to view details. The Properties dialog box appears. 5 Click the General tab. The following properties are shown: • The TagName box shows the name of the summary tag. • The Source Server box shows the name of the tier-1 historian from which the source data originates. • The Source box shows the name of the tag that provides the source data for the summary tag. Wonderware Historian Administration Guide Viewing Source Details for a Summary Tag 6 7 225 If you have selected an analog summary tag, click the Analog tab and view the properties. • The Engineering Unit box shows the unit of measure. Examples are mph, grams, and pounds. • The MinEU box shows the minimum value of the tag, measured in engineering units. • The MaxEU box shows the maximum value of the tag, measured in engineering units. • The MinRaw box shows the minimum value of the raw acquired value. • The MaxRaw box shows the maximum value of the raw acquired value. Click OK. Wonderware Historian Administration Guide 226 Chapter 7 Managing and Configuring Replication Viewing the List of Associated Replicated Tags for a Tag You can view the list of all of the replicated tags that are configured/based on a particular source tag from a tier-1 historian. To view the list of replicated tags for a source tag 1 In the System Management Console on the tier-1 historian, expand a server group and then expand a server. 2 Expand Configuration Editor, expand System Configuration, and then expand Tag Configuration. 3 Select the type of tag for which you want to view the summary tags. 4 In the details pane, double-click on the tag. The Properties dialog box appears. 5 Click the Replication tab. A list of all of the simple replicated, analog summary, and state summary tags that use the tag as a source are shown. 6 Click OK. Wonderware Historian Administration Guide 227 Chapter 8 Managing Security Security is managed using the following tools. • Microsoft SQL Server Management Studio. Use this application to manage access to the SQL Server and databases. • ArchestrA Change Network Account utility. Use this utility to modify the Windows login for the historian services. For information about the different levels of security, as well as default Wonderware Historian logins, see "Security" in Chapter 2, "System-Level Functionality," in your Wonderware Historian Concepts Guide. Verifying the Authentication Mode for a SQL Server The Wonderware Historian is compatible with either Windows authentication mode or mixed mode (Windows authentication and SQL Server authentication). Windows authentication is recommended. To verify the authentication mode 1 Start SQL Server Management Studio. 2 In the console tree, right-click on the SQL Server. 3 In the shortcut menu that appears, click Properties. The SQL Server Properties dialog box appears. Wonderware Historian Administration Guide 228 Chapter 8 Managing Security 4 Click the Security tab. 5 Verify the authentication mode. The SQL Server and Windows option corresponds to mixed mode authentication. If you change the authentication mode, you must stop and restart the SQL Server. Also, modification tracking in the historian, if enabled, will not occur until you restart the historian. The Wonderware Historian services log on to SQL Server using the ArchestrA user account, which is a Windows account. For information, see "Default Windows Login for Wonderware Historian Services" in Chapter 2, "System-Level Functionality," in your Wonderware Historian Concepts Guide. 6 Click OK. Wonderware Historian Administration Guide Managing Logins 229 Managing Logins A login account must be added to the Microsoft SQL Server before a user can access a SQL Server. By default, only members of the sysadmin and securityadmin server roles can add SQL Server logins. Logins are managed using SQL Server Management Studio. Note Creating individual login accounts for each user is not required if Windows authentication mode is used in SQL Server. You can map Windows user accounts and groups to SQL Server logins using the SQL Server Management Studio. For more information, see "Adding a User to a Role" on page 237. A member of the sysadmin server role can add logins and configure certain login options, such as a username (login ID), password, a default database, and a default language. If the user is not assigned a username in the default database, the user's login name is used. In addition to the default Microsoft SQL Server logins, four more default logins are created during Wonderware Historian installation: aaAdmin, aadbo, aaPower, and aaUser. If a large number of users will be connecting to the database with the same set of permissions, creating a single database role to grant access for all of these users will reduce the work involved in account management. The individual users can then be added to the database role. For more information, see your Microsoft documentation. Four Windows security groups are created when you install the historian: aaAdministrators, aaPowerUsers, aaReplicationUsers, and aaUsers. These groups are mapped to SQL Server database roles of the same name. You can assign different levels of capability to users by adding the users to the Windows groups. For more information about default Wonderware HistorianWonderware Historian logins and Windows security groups, see "Security" in Chapter 2, "System-Level Functionality," in your Wonderware Historian Concepts Guide. If you are a member of the sysadmin server role, you can add, modify, and remove logins, as well as administer database roles. For detailed information on managing logins, see your Microsoft documentation. Wonderware Historian Administration Guide 230 Chapter 8 Managing Security Viewing Login Properties To view properties for a login 1 In SQL Server Management Studio, expand the server group and then expand the SQL Server associated with the Wonderware Historian. 2 Expand Security and then click Logins. The default logins appear in the details pane. Double-click the login for which you want to see the properties. The SQL Server Login Properties dialog box appears. For information on configuring login properties, see your Microsoft documentation. 3 Adding a Login You can add a login that uses either Windows authentication (recommended) or SQL Server authentication. To add a login 1 In SQL Server Management Studio, expand the server group and then expand the SQL Server associated with theWonderware Historian. 2 Expand Security and then right-click on the Logins folder. Wonderware Historian Administration Guide Managing Logins 231 3 In the shortcut menu that appears, click New Login. The SQL Server Login Properties dialog box appears. 4 Do the following: a In the Name box, type the name of the new login. If you are using Windows authentication, click Search and browse the network for a Windows user account. b In the Authentication group, configure the new login to use Windows authentication or SQL Server authentication. If you use SQL Server authentication, you must enter a password for the login. c In the Database list, select the database that the login will use by default. d Select a language from the Language list, or leave as <Default> to use United States English. Wonderware Historian Administration Guide 232 Chapter 8 Managing Security 5 Click Server Roles. 6 To assign the new login to an existing server role(s), select the appropriate check box in the list. This will probably not be necessary unless you are defining a power user who will require specific administrative capabilities on the server. Wonderware Historian Administration Guide Managing Logins 233 7 Click the User Mapping tab. 8 The User column contains the username to map to the login ID. The default username is the same as the login name. 9 Select the databases that can be accessed by the new login. Wonderware Historian users generally require access to the Runtime and Holding databases. They only need access to the master database if they are to be granted administrative (or higher) privileges. When you select a database, available database roles for that database appear in the Database Roles list. By default, all new logins are a member of the Public database role. You can select an additional or different role for the login for a particular database. 10 When you have configured the login, click OK. 11 If you created a login with a SQL Server password, you are prompted to confirm the new password. Confirm the password and then click OK. Wonderware Historian Administration Guide 234 Chapter 8 Managing Security Local Times and System Times The Historian Console is date/time format sensitive, but the historian server is not. However, SQL Server handles converting string values to dates and vice versa in queries and as a result, is sensitive to the date/time format. For example, SQL Server bases its interpretation of "12/30/09" as DMY, MDY, or YMD based on the "default date order" associated with the "Default Language" for the SQL Server login used by the database connection. Note You cannot directly set the default date order for a login. You can only set the default language, which has an associated default date order. If you are using SQL authentication for your logins or you are using Windows authentication and you have an explicit SQL login, changing the date format is straightforward using SQL Management Studio. If you are using Windows authentication with a Windows group login such as BUILTIN/Administrators, it is not always apparent which group applies to a particular Windows account. If all the logins can use the same date order/language, change them all to that one. If you need differing date formats, set the default langage for new logins with the langid value in the syslanguages table (sys.syslanguages in Transact-SQL). The initial default language is based on the language version of the SQL Server installation. You can use the SET LANGUAGE or SET DATEORDER statements or sp_addlogin or sp_defaultlanguage in Transact-SQL to override the default language for a particular login for a session. Wonderware Historian Administration Guide Managing Users and Roles 235 Managing Users and Roles To make managing a large number of database users easier, each username can be assigned to a Microsoft SQL Server role. All members of a role inherit the permissions that are assigned to that role. For example, if the user "MaryH" is added to the "aaPowerUsers" role, that user is automatically granted the permissions for that role. If a role name is not specified, the user is added only to the public role, which includes all users. There are two types of roles: server roles and database roles. You can assign Windows users and user groups, as well as Microsoft SQL Server users and roles, to roles. For more information about default Wonderware Historian users and roles, see "Security" in Chapter 2, "System-Level Functionality," in your Wonderware Historian Concepts Guide. Viewing All Users and Roles for a Database To view all users and roles 1 In SQL Server Management Studio, expand the server group and then expand the SQL Server associated with the Wonderware Historian. 2 Expand Databases, expand the database for which you want to view all users and roles; for example, the Runtime database, then expand Security. 3 To view all users, click Users. All users appear in the details pane. 4 To view all roles, click Roles. All roles appear in the details pane. Wonderware Historian Administration Guide 236 Chapter 8 Managing Security Adding a New Database User To add a database user 1 In SQL Server Management Studio, expand the server group, and then expand the SQL Server associated with the Wonderware Historian. 2 Expand Databases, expand the database to which you want to add the new user, then expand Security. 3 Right-click Users and then click New Database User. The Database User Properties dialog box appears. 4 In the User name box, type the new user name. Wonderware Historian Administration Guide Managing Users and Roles 237 5 In the Login name list, select the login ID to associate with the user name. You can also select <new> and then type a new login ID to be added to the system at the same time as the database user. 6 In the Default schema list, select the default schema for the user. This schema owns all the objects this user creates, unless a different schema is specified. 7 In the Owned Schemas window, check the owned schemas for this user. (Schemas can only be owned by a single user.) 8 In the Database role membership window, select the database role to make the user a member of. Note All users are also included in the public role. Membership in this role is permanent and cannot be altered. 9 Click OK. Adding a User to a Role To add a user to a role, you must have system administrator permissions. To add a user to a role 1 In SQL Server Management Studio, expand the server group and then expand the SQL Server instance associated with the Wonderware Historian. 2 Expand Databases and then expand the database to which you want to add the user to a role. Wonderware Historian Administration Guide 238 Chapter 8 Managing Security 3 Click Roles. In the details pane, right-click on the role to which you want to add a user and then click Properties. The Database Role Properties dialog box appears. 4 Click Add. In the dialog box that appears, select the user from the list and then click OK. 5 Click OK. Managing Permissions Permissions are the allowed actions that a user can perform in a designated SQL Server database. You can give object or statement permissions to any user or database role. Users inherit the permissions of any roles to which they belong. Wonderware Historian Administration Guide Managing Permissions 239 Setting Object Permissions Object permissions control the actions that a user can perform on database objects, such as tables, indexes, views, defaults, triggers, rules, and procedures. You must be the owner (creator) of an object to grant and revoke permissions. You can grant object permissions by user and role, and by object. To grant object permissions by object 1 In SQL Server Management Studio, expand the server group and then expand the SQL Server associated with the Wonderware Historian. 2 Expand Databases and then expand the database to which you want to add the object permission. For example, expand the Runtime database. 3 Right-click on the object and then click Properties. The Properties dialog box appears. 4 Click Permissions. The Permissions dialog box appears. Wonderware Historian Administration Guide 240 Chapter 8 Managing Security 5 For each user or role, select permissions to grant for the object. 6 Click OK. To grant object permissions by user or database role 1 In SQL Server Management Studio, expand the server group and then expand the SQL Server associated with the Wonderware Historian. 2 Expand Databases and then expand the database to which you want to add the object permission. For example, expand the Runtime database. 3 Click Security. 4 Click either Users or Roles. 5 If you are selecting a role, click Database Roles or Application Roles. 6 Right-click the user or role and then click Properties. The Properties dialog box for the user or role appears. 7 Click Securables. The Securables page appears. Wonderware Historian Administration Guide Managing Permissions 241 8 Select the object for which you want to grant permissions, and then select the permissions to grant listed in the Explicit tab. 9 Click OK. Setting Statement Permissions Statement permissions control who can issue particular Transact-SQL statements, such as SELECT, INSERT, or DELETE. You must be a member of the sysadmin or db_owner roles to grant and revoke statement permissions. Note CREATE DATABASE permissions can only be set from the master database. To set statement permissions 1 In SQL Server Management Studio, expand the server group and then expand the SQL Server associated with the Wonderware Historian. 2 Expand Databases and then right-click the database for which you want to set statement permissions. For example, right-click the Runtime database. 3 Click Properties. The Database Properties dialog box appears. Wonderware Historian Administration Guide 242 Chapter 8 Managing Security 4 Click Permissions.The Permissions page appears.. 5 Select the user or role to which you want to grant permissions, and then select the permissions to grant. 6 Click OK. Managing Passwords The default passwords for all pre-configured Wonderware Historian users are based on user names. For example, the password for "aaUser" is "pwUser." Important If you are using mixed mode authentication, it is very important to have a password for the system administrator (sa) for the Microsoft SQL Server. If any user does not have a password, Wonderware reserves the right to refuse Technical Support services. If you are a member of the sysadmin role, you can change the password for any login. If you are not a member of the sysadmin role, you can modify only your own password. Wonderware Historian Administration Guide Managing Passwords 243 To change a password 1 In SQL Server Management Studio, expand the server group and then expand the SQL Server associated with the Wonderware Historian. 2 Expand Security and then click on Logins. 3 In the details pane, right-click the user for which you want to change the password and then click Properties. The Login Properties dialog box appears. 4 In the Password box, type the new password and then confirm it. 5 Click OK. Wonderware Historian Administration Guide 244 Chapter 8 Managing Security Adding a User to a Windows Operating System Group When the Wonderware Historian is installed, default Windows security groups are created on the server computer and are automatically configured to be members of the database roles with the same names. If Windows authentication mode is used with SQL Server, you can simply add Windows users to these groups. You must be an administrator to add a user to a group. To add a user to a group 1 On the Windows Start menu, point to Programs, point to Administrative Tools, and then click Computer Management. The Computer Management console appears. 2 Expand System Tools, expand Local Users and Groups, and then click Groups. 3 In the details pane, right-click on the name of the historian group to which you want to add a user. Wonderware Historian Administration Guide Adding a User to a Windows Operating System Group 245 4 In the shortcut menu that appears, click Add to Group. The <Group Name> Properties dialog box appears. 5 Click Add. The Select Users or Groups dialog box appears. 6 Select the users or other groups to add to the historian group. 7 Click Add. 8 Click OK. The <Group Name> Properties dialog box appears, showing the new users or groups in the Members window. 9 Click OK. Wonderware Historian Administration Guide 246 Chapter 8 Managing Security Changing the Windows Login for Wonderware Historian Services Use the ArchestrA Change Network Account Utility to change the Windows login for Wonderware Historian services. WARNING! Changing the Windows login account affects all ArchestrA components that run as services, not just historian services. If you change the account, you will be required to restart the computer. To change the Windows login ID 1 On the Windows Start menu, point to the Wonderware program group, point to Common, and then click Change Network Account. The Change Network Account dialog box appears. 2 Enter the parameters for the Windows login. For more information, see the Change Network Account Utility documentation. 3 Click OK. Wonderware Historian Administration Guide 247 Chapter 9 Viewing or Changing System-Wide Properties Some administrative tasks apply to the entire Wonderware Historian system, such as configuring system parameters or committing configuration changes. You can also view a system report that includes information such as tag counts and data acquisition details. Viewing License Information For more information on licensing, see "Licensing" in Chapter 1, "Requirements and Recommendations," in your Wonderware Historian Installation Guide. To view license information 1 In the System Management Console, expand a server group, then expand a server. 2 Right-click on Management Console, point to All Tasks, and then click View License Information. The License Information dialog box appears. Wonderware Historian Administration Guide 248 Chapter 9 Viewing or Changing System-Wide Properties 3 Click the General tab. 4 Review the general license options: Server The Wonderware Historian to which the options apply. Status The status of license validation. Tag Count The total number of tags for which the historian will acquire and store data. The tag count does not apply to system and event tags. Serial Number A unique number that is associated with the purchase of a license by a customer. Vendor The name of the company that sold the license. Licensee The name under which the license is registered. Wonderware Historian Administration Guide Viewing License Information 5 Click the Features tab. 6 Review the features available for the license. 249 Tag Count The total number of tags for which the historian will acquire and store data. The tag count does not apply to system and event tags. Clustered Operation Indicates whether the historian is licensed to run on a Microsoft failover cluster. If the historian is running on a cluster and this feature line exists, "Valid" is shown. If the feature line does not exist, "Unlicensed" is shown. If the historian is not running on a cluster, "N/A" is shown. Server Operating System Indicates whether the historian is licensed to run on a particular Microsoft Server operating system. If the historian is running on a licensed server operating system and this feature line exists, "Valid" is shown. If the feature line does not exist, "Unlicensed" is shown. If the historian is not running on a server operating system, "N/A" is shown. Number of Remote IDAS Allowed The maximum number of remote IDASs allowed. Data Modification Indicates whether modifications to historical data using a CSV import, SQL statement, or the Historian Toolkit is allowed. Wonderware Historian Administration Guide 250 Chapter 9 Viewing or Changing System-Wide Properties History Duration (Days) The maximum duration, in days, for which historical data can be retrieved. Number of Processors Allowed The maximum number of processor packages (CPUs) allowed in the historian computer. A "dual core" processor counts as 1. Replication If replication is allowed with this license, “Allowed” is shown. If it is not covered by this license, “Not Allowed” is shown. 7 Click OK. Refreshing the License Information The Configuration Manager provides updated license information according to the refresh rate for the Wonderware Historian status display, if enabled. However, you can manually force the Configuration Manager to read the license file and refresh the license information. Note Reading the license file can take several minutes if you have drastically changed your tag counts since the last read. To refresh the license information 1 In the System Management Console, expand a server group, then expand a server. 2 Right-click on Management Console, point to All Tasks, and then click Refresh License Information. A confirmation dialog box appears. 3 Click OK. Wonderware Historian Administration Guide Editing System Parameters 251 Editing System Parameters Note Not all system parameters are editable. For a list of system parameters, see "System Parameters" in Chapter 2, "System-Level Functionality," in your Wonderware Historian Concepts Guide. To edit a system parameter 1 In the System Management Console, expand a server group, expand the server, and then expand Configuration Editor. 2 Expand System Configuration and then click Parameters. A list of all of the system parameters appears in the details pane. 3 Double-click the system parameter you want to edit. The System Parameter Properties dialog box appears. 4 In the Value box, type a new value of the system parameter. 5 (Optional) In the Description box, type a new description of the system parameter. 6 Click OK. Adding a System Parameter You can create your own named system parameters for the Wonderware Historian by adding rows to the SystemParameter table using a SQL script. Wonderware Historian Administration Guide 252 Chapter 9 Viewing or Changing System-Wide Properties Committing Configuration Changes After you make a change to the database (for example, add a tag), you must commit the change to the Wonderware Historian system. All database changes are immediately implemented. However, database modifications are not applied to the system until you commit them. You are committing the changes to the system, not the database. The system reconfigures itself with no interruption for unaffected objects in the database. Changes cannot be committed: • During the first five minutes after starting the historian. • During the creation of a new data block because of a prior change. For more information, see "Dynamic Configuration" in Chapter 3, "Configuration Subsystem," in your Wonderware Historian Concepts Guide. To commit configuration changes to the system 1 In the System Management Console, expand a server group and then expand a server. 2 Right-click on Configuration Editor (or any sub-items in the console tree) and then click Commit Pending Changes. The Commit Pending Changes - Confirmation dialog box appears. Wonderware Historian Administration Guide Committing Configuration Changes 3 253 To view a list of the pending changes, click Display. Column descriptions are as follows: Object Type Used to indicate the type of object to which the modifications apply. Status Used to indicate the type of modification. Object Key The unique identifier of the modified object. If the modified object is a system parameter, the value will be 0. For all other object types, the value is from one of the following tables and columns: IODriver.IODriverKey; IOServer.IOServerKey; Topic.TopicKey; Tag.wwTagKey; StorageLocation.StorageType; SnapshotDetail.StorageSize. Item The key identifier for the column modified in the table. For example, TagName for the Tag table, Name for the Topic table, and so on. 4 To commit the outstanding changes, click Commit. 5 An information box appears, showing the status of the reconfiguration. 6 Click OK. Wonderware Historian Administration Guide 254 Chapter 9 Viewing or Changing System-Wide Properties Turning Modification Tracking On/Off Use the ModLogTrackingStatus system parameter to configure modification tracking. The following table describes the allowable values: Value Type of Modification(s) Tracked 1 inserts 2 updates 3 inserts + updates 4 deletions 5 inserts + deletions 6 updates + deletions 7 inserts + updates + deletions For information on editing system parameters, see "Editing System Parameters" on page 251. For more information on modification tracking, see "Modification Tracking" in Chapter 2, "System-Level Functionality," in your Wonderware Historian Concepts Guide. Viewing Database Modifications For more information on modification tracking, see "Modification Tracking" in Chapter 2, "System-Level Functionality," in your Wonderware Historian Concepts Guide. You can search for all database modifications or apply filtering to return modifications for only those tables and columns you specify. Note To view database modifications, you must enable modification tracking. For more information, see "Turning Modification Tracking On/Off" on page 254. Wonderware Historian Administration Guide Viewing Database Modifications 255 To view a current list of modifications 1 In the System Management Console, expand a server group, and then expand a server. 2 Right-click on Configuration Editor (or any sub-items in the console tree) and then click Track Modifications. The Modification Tracker - Selection dialog box appears. 3 In the Modification Date area, configure the time span for the search. All Modification Dates Returns all changes to table columns made since modification tracking was first enabled. Between Returns all modifications between the start date and end date that you specify. Click the date arrow to access a calendar in which you can pick the date. During the Previous Returns all modifications for a recent time period. Durations can be in minutes, hours, days, weeks, or months. 4 In the Modification Type area, select the types of modifications to search for. Wonderware Historian Administration Guide 256 Chapter 9 Viewing or Changing System-Wide Properties 5 In the Object Type area, set the type of modifications to search for. Table Name Returns modifications for all tables in the database or for a specified table. Only tables that currently have modifications appear in the list. Column Name Returns modifications for a specified column in the selected table. This option is only available if you select to filter on a single table. Object Key The key identifier for the column modified in the table. For example, TagName for the Tag table, Name for the Topic table, and so on. 6 To reset the dialog box options back to the defaults, click Clear. 7 Click Search to search for database modifications according to the filter options you select. A list of all matching modifications appears. Wonderware Historian Administration Guide Viewing Database Modifications 257 Column descriptions are as follows: Date and Time The timestamp of when the modification occurred. Table The name of the modified object. Column The name of the modified column. Modification Type The type of modification. Row Key The key identifier for the column modified in the table. For example, TagName for the Tag table, Name for the Topic table, and so on. New Value The new value stored in the column, if the modification was to a configuration table. For modifications to history data, this column contains the total count of consecutive value updates attempted. Old Value The value stored in the column before the modification was made, if the modification was to a configuration table. For modifications to history data using SQL INSERT and UPDATE statements, this column contains the timestamp of the earliest data affected by the INSERT or UPDATE operation. If multiple changes are made to the same data, then only the most recent change will be contained in this column. This column is not used for modifications made to history data using a CSV file. User The name of the database user that made the modification. The value of this column reflects the Windows authentication user name (for example, DOMAIN\user_login_name) or the SQL Server authentication user name (for example, dbo), depending on how the user is logged into the SQL Server when the modification is made. In the case of a CSV file import, this column contains the user name as it appears in the CSV file. 8 To sort on a column, click the column name at the top of the window. 9 Click Cancel to close the dialog box. Wonderware Historian Administration Guide 258 Chapter 9 Viewing or Changing System-Wide Properties Viewing the Runtime Database Report The Runtime database report includes information such as: • System parameters • Total number of licensed tags • Number of cyclically-stored tags for each storage rate • Number of analog tags for each storage type (delta, cyclic, or "forced") • Acquisition subsystem details • Event tag definitions • Summary information To view the database report 1 In the System Management Console, expand a server group, and then expand a server. 2 Click Configuration Editor. The report appears in the details pane. 3 Click on a major heading in the report to view a list of objects for that category. 4 To select, copy, or print the information, right-click in the window and then click the appropriate command from the shortcut menu. Wonderware Historian Administration Guide Changing the Default Network Protocol 259 Changing the Default Network Protocol Wonderware Historian client/server connections are set in the same way as Microsoft SQL Server connections. No additional configuration is required to run client applications against the Wonderware Historian if you are using the default named pipes protocol. However, you can change the client configuration parameters by using the SQL Server Client Network Utility. The historian supports clients using Net-Libraries for named pipes, IPX/SPX, TCP/IP sockets, and any other protocol supported by Microsoft SQL Server. For more information changing the network protocol used by clients, see the documentation for the Microsoft SQL Server Client Network Utility. Wonderware Historian Administration Guide 260 Chapter 9 Viewing or Changing System-Wide Properties Wonderware Historian Administration Guide 261 Chapter 10 Monitoring the System Performance of the Wonderware Historian can be considered in two conceptual contexts; as processes running within the Windows operating system, and as software modules acquiring and storing data. Monitoring the General Status of Wonderware Historian To monitor the status 1 In the console tree, expand a server group and then expand a server. 2 Expand Management Console and then click Status. The overall status information appears in the details pane. • A snapshot of the current system status. For more information, see "Viewing the Current System Status" on page 262. • The status of different components of the system. For more information, see "Viewing the Status of System Modules" on page 264. • A log of status messages. For more information, see "Viewing System Status Messages" on page 265. Note The information in the details pane is refreshed according to the rate specified in the registration properties for the server. For more information, see "Registering Wonderware Historian Servers" on page 20. Wonderware Historian Administration Guide 262 Chapter 10 Monitoring the System Viewing the Current System Status The system status window of the details pane shows the current values for key system tags. Many of the items in the display are self-explanatory. All timestamps reflect the time of the Wonderware Historian computer, which may be different than the System Management Console running on a remote computer. However, all timestamps are formatted according to the Windows regional settings for the local computer. Descriptions for some of the items are as follows: Time of last reconfiguration The time that the last reconfiguration of the system was committed. For more information, see "Dynamic Configuration" in Chapter 3, "Configuration Subsystem," in your Wonderware Historian Concepts Guide. System status Wonderware Historian Administration Guide Monitoring the General Status of Wonderware Historian 263 The current status of the system.The icon for the corresponding server in the console tree shows the current state. Icon State Connecting Unchecked Starting Running Stopping Stopped Disconnected License status The status of license validation. For more information on licensing, see "Licensing" in Chapter 1, "Requirements and Recommendations," in your Wonderware Historian Installation Guide. Number of tags in database The total number of all tags in the database. Number of licensed tags in database The total number of tags for which the historian will acquire and store data. The tag count does not apply to system and event tags. Total number of data values received The number of tag values received since the System Management Console was started up. This value is continuously updated as long as the system is running. Overall data rate Average rate (per second) at which data values are acquired by the system. Fatal errors, critical errors, errors and warnings The number of errors detected since the Wonderware Historian was restarted or since an error reset was performed. For more information on errors, see "System Messages" in Chapter 2, "System-Level Functionality," in your Wonderware Historian Concepts Guide. Wonderware Historian Administration Guide 264 Chapter 10 Monitoring the System Time of last error reset The time that the error count was reset back to 0. For more information, see "Resetting Error Counts" on page 264. Space available on XXX path The total amount of space for historical data storage in the storage location. For more information about storage locations, see "History Block Storage Locations" in Chapter 5, "Data Storage Subsystem," in your Wonderware Historian Concepts Guide. System version The current version of the Wonderware Historian. Resetting Error Counts Error counts are automatically set to zero at system startup and shutdown. You can also set the error counts back to zero at any time. To reset error counts 1 In the console tree, expand a server group and then expand a server. 2 Right-click on Management Console, point to All Tasks, and then click Reset Error Counts. The Reset Wonderware Historian Error Counts confirmation box appears. 3 Click OK. The number of errors shown in the system status window resets to 0. Viewing the Status of System Modules The module status window of the details pane indicates whether or not the module is started. Wonderware Historian Administration Guide Monitoring the General Status of Wonderware Historian 265 See the following table to find out more about each of these modules. Module For more information, see Storage, manual storage, and indexing Chapter 5, "Data Storage Subsystem," in your Wonderware Historian Concepts Guide. Event system Chapter 10, "Event Subsystem," in your Wonderware Historian Concepts Guide. Retrieval, OLE DB provider, Historian I/O Server, and MDAS Server Chapter 6, "Data Retrieval Subsystem," in your Wonderware Historian Concepts Guide. Tier-2 storage, and Replication Chapter 9, "Replication Subsystem," in your Wonderware Historian Concepts Guide. System driver Chapter 2, "System-Level Functionality," in your Wonderware Historian Concepts Guide. Data acquisition Chapter 4, "Data Acquisition Subsystem," in your Wonderware Historian Concepts Guide. Viewing System Status Messages Status messages are shown in the bottom window of the details pane. These messages are also written to the ArchestrA Log Viewer (not all messages written to the Log Viewer are shown here). For more information on the Log Viewer, see "Monitoring System Messages" on page 269. Wonderware Historian Administration Guide 266 Chapter 10 Monitoring the System Monitoring Data Acquisition You can monitor the status of data acquisition from all configured data sources. You can monitor how individual data sources are performing compared to past history or to another data source. For more information on data acquisition, see Chapter 4, "Data Acquisition Subsystem," in your Wonderware Historian Concepts Guide. To view data acquisition status 1 In the console tree, expand a server group and then expand a server. 2 Expand Management Console and then click Data Acquisition. Data acquisition information appears in the details pane. Tier-1 historian sources appear in this pane when you view the data acquisition for a tier-2 historian. Note The information in the details pane is refreshed according to the rate specified in the registration properties for the server. For more information, see "Registering Wonderware Historian Servers" on page 20. Column descriptions are as follows: Computer The name of the computer on which the data source runs. Topic The name of the topic. Protocol The protocol used by the Wonderware Historian to communicate with the data source. Tags The total number of tags associated with the data source. Status The status of data acquisition from the data source. Wonderware Historian Administration Guide Monitoring Replications 267 Values The total number of tag values received from the data source. Rate Average number of data values received from the topic per second. Connections Number of connections to the I/O Server for the topic. This number is incremented. Monitoring Replications You can monitor the status of replications, including how well data is being replicated on the servers. For more information on replication,see Chapter 9, "Replication Subsystem," in the Wonderware Historian Concepts Guide. To view replication status 1 In the console tree, expand a server group and then expand a server. 2 Expand Management Console and then click Replication. Replication information appears in the details pane. Note The information in the details pane is refreshed according to the rate specified in the registration properties for the server. For more information, see "Registering Wonderware Historian Servers" on page 20. Column descriptions are as follows: Replication Server The name of the replication server. Status The status of replication to the replication server. Total Tags The total number of tags being replicated to the replication server. Wonderware Historian Administration Guide 268 Chapter 10 Monitoring the System Values/Sec The average number of data values replicated per second. Sync Queue Values/Sec The average number of synchronization queue values replicated per second. Total Values The total number of values being replicated. Monitoring Client Connections To view the client connection status 1 In the console tree, expand a server group and then expand a server. 2 Expand Management Console and then click Clients. The client connection information will appear in the details pane. Note The information in the details pane is refreshed according to the rate specified in the registration properties for the server. For more information, see "Registering Wonderware Historian Servers" on page 20. Column descriptions are as follows: ID Unique number that the Wonderware Historian assigns to the client. Application The executable name of the application that is accessing the historian. Computer The name of the computer on which the application in running. User The Windows login name under which the client application is running. Wonderware Historian Administration Guide Monitoring System Messages 269 Connected At The start time of the connection. Duration The length of time that the client has been connected. For the Connected At and Duration columns, the timestamp reflects the time of the historian, shown using the Windows regional settings for the local computer. Monitoring System Messages System messages provide information about the state of the Wonderware Historian as it starts up, runs, or shuts down. For more information about system messages, see "System Messages" in Chapter 2, "System-Level Functionality," in your Wonderware Historian Concepts Guide. From within the System Management Console, you can view the system messages generated by the Wonderware Historian using the Log Viewer. To view system messages 1 In the console tree, expand Log Viewer and then expand Default Group. 2 Click Local. All of the messages appear in the details pane. For more information on the Log Viewer, see the Log Viewer documentation. Wonderware Historian Administration Guide 270 Chapter 10 Monitoring the System Viewing Errors in the Windows Event Viewer The Event Viewer is a Windows administrative tool for managing error log files. It allows the logs on any workstation or server to be viewed from any other workstation or server that is connected by a network. The Event Viewer can be used to check the logs for the following type of messages: • Error messages from the operating system. • Messages confirming that scheduled Windows events occurred correctly. • Error messages from Wonderware Historian. There are hundreds of messages that can appear in the logs, depending on how your system is configured and how healthy it is. It is important to know what the messages mean and what action is required. To view errors in the Event Viewer 1 Start up the Event Viewer. 2 In the console tree, click Application. Messages from all applications appear in the details pane. 3 On the View menu, click Filter. The Application Properties dialog box appears. 4 Click the Filter tab. Wonderware Historian Administration Guide Monitoring System Tags from within InTouch HMI Software 271 5 In the Event source list, click Historian. 6 Click OK. The details pane shows only Wonderware Historian errors. 7 To view the message text, double-click on the message in the details pane. Monitoring System Tags from within InTouch HMI Software The overall health of an Wonderware Historian is monitored continuously by a dedicated system driver. Critical system variables (throughput rates, errors, remaining disk space, and so on) and timing counters are acquired by the system driver and stored in the same manner as plant tags. This driver allows remote monitoring of the current and historical state of the historian, and alerts users to problems in the system. For more information on the system tags, see "The System Driver and System Tags" in Chapter 2, "System-Level Functionality," in your Wonderware Historian Concepts Guide. Wonderware Historian Administration Guide 272 Chapter 10 Monitoring the System For example, you can write an InTouch application that monitors the historian system health tags. Monitoring the overall health by means of system tags is done from the "top" of the system, ensuring that each layer of the system is working properly, from the acquisition layer up through the historian: Using Windows Performance Logs and Alerts You can use Microsoft Performance Logs and Alerts console to monitor system variables that pertain to your computer's operating system and hardware. Performance Logs and Alerts allows you to view different types of counters that have been incorporated into the Windows operating system. In Performance Logs and Alerts, "counters" are associated with objects and with instances of objects. Objects include memory, processes, servers, system, and so on. Instances of objects identify, for example, specific processes. Counters include such measurements as percentage of processor time, private bytes, available memory, and so on. The available counters depend on the object and the instances selected. You can select one or more process instances so that the Performance Logs and Alerts provides measurements of counters for, for example, all the Wonderware Historian processes running within the Windows operating system. Wonderware Historian Administration Guide Using Windows Performance Logs and Alerts 273 Using counters within Performance Logs and Alerts can provide valuable information to assist in system tuning and to identify bottlenecks in a sluggish system. Using the Pool Non-paged Bytes counter of the memory object, for instance, can identify memory leaks that contribute to a poorly responsive system. For information on using Performance Logs and Alerts, see the documentation for your Windows operating system. Wonderware Historian Administration Guide 274 Chapter 10 Monitoring the System Wonderware Historian Administration Guide 275 Chapter 11 Configuring Events You can use the event subsystem to set up the detection of events and associate actions with those events. At a basic level, anything that can be determined by looking at historical or system data can be used as an event. Important The event system is not a real-time system; rather, it operates on historical data. For real-time alarming, use an application such as the InTouch HMI. When setting up an event, you must provide the following information: • The criteria for the event. For example, the value of an analog tag being equal to 1500 could be an event. Also, the system clock on the Wonderware Historian computer reaching 9:30 a.m. on Monday morning could be an event. • How often you want the event subsystem to check if an event occurred. This is called event detection. • Whether or not you want information about the event detection saved to the database. • Whether or not you want to execute an action as a result of a successful event detection and the type of action. For example, send an e-mail message. The configuration information for the detection and action for a particular event must be given a unique name, which is stored as an event tag. For conceptual information on the event system, see Chapter 10, "Event Subsystem," in your Wonderware Historian Concepts Guide. Wonderware Historian Administration Guide 276 Chapter 11 Configuring Events Accessing Event Information To access event information 1 In the console tree, expand a server group and then expand a server. 2 Expand Configuration Editor, expand System Configuration, and then expand Tag Configuration. 3 Click Event Tags. All configured event tags appear in the details pane. Adding an Event Tag To add an event tag 1 In the console tree, expand a server group and then expand a server. 2 Expand Configuration Editor, expand System Configuration, and then expand Tag Configuration. 3 Click Event Tags. 4 Start the Event Tag wizard by doing any of the following: • Click the Add button on the toolbar. • On the Action menu, click New Tag. • Right-click Event Tags, and then click New Tag. The New Event Tag wizard appears. Wonderware Historian Administration Guide Adding an Event Tag 277 5 In the Unique Tag Name box, type a unique name for the event tag. For information on allowable tagnames, see "Naming Conventions for Tags" in Chapter 2, "System-Level Functionality," in your Wonderware Historian Concepts Guide. 6 Click Next. You are prompted to define general information for the event tag. 7 Configure the general options for the event tag. For more information, see "Editing General Information for an Event Tag" on page 279. 8 Click Next. You are prompted to configure the detector for the event tag. Wonderware Historian Administration Guide 278 Chapter 11 Configuring Events 9 Configure the detector for the event tag. Detectors are external, generic SQL, analog specific value, discrete specific value, and schedule. The lower portion of the dialog box changes based on the detector type that you select. For information on configuring an external detector, see "Configuring an External Detector" on page 284. For information on configuring an analog or discrete specific value detector, see "Configuring a Specific Value Detector" on page 281. For information on configuring a schedule detector, see "Configuring a Schedule Detector" on page 283. For information on configuring a generic SQL detector, see "Configuring a Generic SQL Detector" on page 284. 10 Click Next. 11 You are prompted to configure the action for the event tag. 12 Configure the action for the event tag. Actions are none, generic SQL, snapshot, e-mail, deadband, and summary. The lower portion of the dialog box changes based on the action type that you select. For information on configuring a generic SQL action, see "Configuring a Generic SQL Action" on page 288. For information on configuring a snapshot action, see "Configuring a Snapshot Action" on page 287. Wonderware Historian Administration Guide Editing General Information for an Event Tag 279 For information on configuring an e-mail action, see "Configuring an E-mail Action" on page 290. For information on configuring a deadband action, see "Configuring a Deadband Action" on page 285. For information on configuring a summary action, see "Configuring a Summary Action" on page 293. 13 Click Finish. Editing General Information for an Event Tag General information for an event tag includes information about the tag definition. Event detectors and actions are defined separately and then associated with an event tag. To edit general information for an event tag 1 In the console tree, expand a server group and then expand a server. 2 Expand Configuration Editor, expand System Configuration, and then expand Tag Configuration. 3 Click Event Tags. 4 In the details pane, double-click on the event tag to edit. The Properties dialog box appears. 5 Click the General property tab. Wonderware Historian Administration Guide 280 Chapter 11 Configuring Events 6 In the Description box, type a description of the tag. 7 Click Enabled to allow the detector and action for this event tag to run. 8 Click Logged to specify whether or not to log events for this tag into the EventHistory table. Event logging can only be turned off if no associated actions are configured. 9 In the Priority list, select a priority level for the action, either critical or normal. The priority level determines the sorting queue to which the action will be sent. The critical queue is used for highly important events. If a system overload condition occurs, events that are given a critical priority will always be processed first. Events that are given a normal priority will be processed after any critical events and may possibly be dropped (that is, not performed) on an overloaded system. For more information, see "Event Action Priorities" in Chapter 10, "Event Subsystem," in your Wonderware Historian Concepts Guide. 10 Click OK. Configuring Detectors You can set up the following types of detectors: analog specific value, discrete specific value, schedule, generic SQL, and external. Note If you change an event tag from using any SQL based detector to a time based detector, or vice versa, stop and restart the event system. Or, delete the existing event tag and recreate it using the desired dectector. Wonderware Historian Administration Guide Configuring Detectors 281 Configuring a Specific Value Detector The configuration is basically the same for analog and discrete specific value detectors, with only a few small differences. To configure a specific value detector 1 In the Detector Type list, select Analog Specific Value or Discrete Specific Value. 2 In the Time Interval box, type the interval, in milliseconds, at which the system checks to see if the event conditions specified by the detector occurred. This value must be greater than or equal to 500 milliseconds, and less than or equal to 1 hour (3600000 ms). Be careful when assigning time intervals to event tags. For more information, see "Time Intervals for SQL-Based Detectors" in Chapter 10, "Event Subsystem," in your Wonderware Historian Concepts Guide. 3 In the Edge Detection list, select the "edge" for the event detection. A leading edge detection returns only rows that are the first to successfully meet the criteria (return true) after a row did not successfully meet the criteria (returned false). A trailing edge detection returns only rows that are the first to fail the criteria (return false) after a row successfully met the criteria (returned true). For an edge detection of “both,” all rows satisfying both the leading and trailing conditions are returned. For more information, see "Edge Detection for Events (wwEdgeDetection)" in Chapter 7, "Data Retrieval Options," in your Wonderware Historian Concepts Guide. Wonderware Historian Administration Guide 282 Chapter 11 Configuring Events 4 In the Tag Name box, type the name of the tag to which the event criteria will be applied. To search the database for a tag, click Search. The Tag Finder dialog box appears, in which you can query the database for tags. For more information, see "Using the Tag Finder" on page 297. 5 Set the value criteria for the tag. If you are configuring an analog specific value detector, in the Operator box, select an operator for the criteria. Then, in the Detection Value box, type a value against which the stored values for the tag are compared to determine if the event occurred. If you are configuring a discrete specific value detector, in the State Value list, select the target state of the discrete tag that causes the event to occur. 6 If you selected None in Edge Detection list, you can specify a resolution for the data. In the Resolution box, type a sampling rate, in milliseconds, for retrieving the data in cyclic mode. The system returns values stored over the requested time period at the interval specified by the resolution. For example, if you specify a 5000 ms resolution, the system queries for all data during the time period and then only returns those values that occur at each 5000 ms interval, starting with the start date and ending with the end date. Wonderware Historian Administration Guide Configuring Detectors 283 Configuring a Schedule Detector This feature is included only for backward compatibility. You should instead use summary tags and replication. For more information on configuring replication, see Chapter 7, "Managing and Configuring Replication." To configure a schedule detector 1 In the Detector Type list, select Schedule. 2 In the Frequency area, select how often you want the event to occur. When you select a frequency, different options to the right of the Frequency group become available. 3 Configure the time specific for the selected frequency. Wonderware Historian Administration Guide 284 Chapter 11 Configuring Events Configuring a Generic SQL Detector The Wonderware Historian does not validate SQL query syntax. First, test the SQL query using a tool such as Microsoft SQL Server Query Analyzer. To configure a generic SQL detector 1 In the Detector Type list, select Generic SQL. 2 In the Time Interval box, type the interval, in milliseconds, at which the system checks to see if the event conditions specified by the detector occurred. This value must be greater than or equal to 500 milliseconds, and less than or equal to 1 hour (3600000 ms). Be careful assigning time intervals to event tags. For more information, see "Time Intervals for SQL-Based Detectors" in Chapter 10, "Event Subsystem," in your Wonderware Historian Concepts Guide. 3 In the Detector Query window, enter the ad-hoc query that detects the event. To open a list of SQL templates to use for your query, click Templates. 4 To clear the window, click Clear. Configuring an External Detector An external detector is triggered using the Wonderware Historian ActiveEvent control. The detector is a COM component and has an external interface. An InTouch or Visual Basic script can trigger a historian event by using the ActiveEvent methods, which are similar to functions. Using the InvokeEventEx() method causes an external event to be detected within the event system. After you select "External" as your detector type, you need to configure the security attributes for the ActiveEvent control and write the script that invokes the event. For more information, see "Using ActiveEvent" on page 303. Wonderware Historian Administration Guide Configuring Actions 285 Configuring Actions You can set up the following types of actions: deadband, snapshot, generic SQL, e-mail, and summary. Configuring a Deadband Action To configure a deadband action 1 In the Action Type list, select Deadband. 2 To add one or more tags for which to set a new deadband, click Add. The Tag Finder dialog box appears, in which you can query the database for tags. For more information, see "Using the Tag Finder" on page 297. 3 Select a tag in the Tag List list, and then click Properties. The Deadband Properties dialog box appears. Wonderware Historian Administration Guide 286 Chapter 11 Configuring Events 4 Configure the appropriate deadbands for the tag. Apply Time Deadband The minimum time, in milliseconds, between stored values for a single tag. Any value changes that occur within the time deadband are not stored. The time deadband applies to delta storage only. A time deadband of 0 indicates that the system will store the value of the tag each time it changes. Apply Value Deadband The percentage of the difference between the minimum and maximum engineering units for the tag. Any data values that change less than the specified deadband are not stored. The value deadband applies to delta storage only. A value of 0 indicates that a value deadband will not be applied. The value deadband applies only to analog tags. 5 Click OK. The changes appear in the Tag List window. 6 To delete a tag from the Tag List window, select the tag and then click Delete. 7 (Optional) In the Post Detector Delay box, type the amount of time, in milliseconds, that must elapse after an event is detected before the event action can be executed. Note If the tag list contains a tag that is deleted from the Runtime database, then the word "Deleted" appears as the tag type for the tag. Wonderware Historian Administration Guide Configuring Actions 287 Configuring a Snapshot Action A snapshot action records the values of a selected mix of analog, discrete, and string tags at the time that the event occurred. To configure a snapshot action 1 In the Action Type list, select Snapshot. All tags included in the snapshot are listed in the Snapshot Tag List list. Snapshots can include analog, discrete, and string tags. 2 To add one or more tags, click Add. The Tag Finder dialog box appears, in which you can query the database for tags. For more information, see "Using the Tag Finder" on page 297. 3 To delete a tag, select the tag in the Snapshot Tag List list and then click Delete. 4 (Optional) In the Post Detector Delay box, type the amount of time, in milliseconds, that must elapse after an event is detected before the event action can be executed. Wonderware Historian Administration Guide 288 Chapter 11 Configuring Events Configuring a Generic SQL Action The Wonderware Historian does not validate the SQL query syntax. First test the SQL query using a tool such as Microsoft SQL Server Query Analyzer. To configure a generic SQL action 1 In the Action Type list, select Generic SQL. 2 In the Action Query window, enter an ad-hoc query that detects the event. To access a list of SQL templates to use for your query, click Templates. For information on using event system variables in your query, see Chapter 10, "Event Subsystem," in your Wonderware Historian Concepts Guide. 3 To clear the window, click Clear. 4 (Optional) In the Post Detector Delay box, type the amount of time, in milliseconds, that must elapse after an event is detected before the event action can be executed. Generic SQL Action Template for Executing a Command To configure a generic SQL statement that executes a command, select the "Invoke an External Application" option in the list of generic SQL action templates: master..xp_cmdshell '<Your Command>', no_output In the syntax, replace <Your Command> with the desired command. Be sure to enclose the command in single quotes. For example: master..xp_cmdshell 'dir *.exe', no_output Wonderware Historian Administration Guide Configuring Actions 289 The xp_cmdshell extended stored procedure does not start a Windows application. You can only execute simple DOS commands, batch files or executables (.EXEs) that do not display a user-interface window. You must have the correct permissions set for the xp_cmdshell extended stored procedure for it to run. For more information, see your Microsoft SQL Server documentation. Generic SQL Action Templates for E-mail To configure a generic SQL statement that sends an e-mail message, select one of the "Send an E-mail message…" options (one with a query and one without) in the list of generic SQL action templates. For example: master..xp_sendmail @recipients = <ToWhom>, @message = 'The event @EventTagName occured at @EventTime', @query = <"Your query">, @no_output = 'true' In the second line of the syntax, replace <ToWhom> with the e-mail display name or complete e-mail address of the intended recipient or recipients. Assign the e-mail message to the @message variable. Be sure to enclose the recipient(s) and the message in single quotes. For example: master..xp_sendmail @recipients = 'John Doe', @message = 'Check this out', @query = 'SELECT TagName, DateTime FROM EventHistory WHERE TagName = "SysStatusEvent" AND DateTime = (SELECT Max (DateTime) FROM EventHistory WHERE TagName = "SysStatusEvent")', @no_output = 'true' You must have the Microsoft SQL Server and the SQL Mail component set up properly in order for the xp_sendmail extended stored procedure to work correctly. For more information, see "Configuring an E-mail Action" on page 290. Wonderware Historian Administration Guide 290 Chapter 11 Configuring Events Configuring an E-mail Action An e-mail action sends a pre-configured e-mail message when an event occurs. For the event system to support e-mail actions, you must properly configure all of the following: • SQL Server login • Microsoft Outlook Mail Client • SQL Mail functionality for Microsoft SQL Server • E-mail action for the event system Note The exact steps may vary depend on what version of the Windows operating system you are using. Setting Up Microsoft SQL Server For Microsoft SQL Mail to work correctly, Microsoft SQL Server must be configured to log on with a user account that has a valid MAPI mail profile. Perform these steps on the computer running the Microsoft SQL Server Service that will process the e-mail event. 1 On the Windows Start menu, point to Programs, point to Administrative Tools, and then click Component Services. The Component Services console appears. 2 In the console tree, click Services. 3 In the results pane, right-click on MSSQLServer and then click Properties. The Properties dialog box appears. 4 Click the General tab. 5 In the Startup Type list, click Automatic. 6 Click the Log On tab. Wonderware Historian Administration Guide Configuring Actions 7 291 In the Log On As area, click This account. Enter the user account (domain or local) or click Browse to browse for a valid account. The user account you select needs to have a valid MAPI mail profile set up. For information on determining the MAPI mail profile, see "Determining the Microsoft Outlook Mail Profile" on page 291. 8 In the Password and Confirm Password boxes, enter the password for the user account. 9 Click OK. 10 Right-click the MSSQL Server service in the results pane, and then click Stop to stop the service. 11 After the MSSQL service stops, right-click the MSSQL Server service in the results pane, and then click Start to restart the service. 12 Close the Component Services console. The next step in setting up an e-mail action is to determine the Microsoft Outlook profile. For more information, see "Determining the Microsoft Outlook Mail Profile" on page 291. Determining the Microsoft Outlook Mail Profile To properly set up the Microsoft SQL Server e-mail configuration, you need to know the name of the MAPI mail profile for the MSSQL Server service logon account. You must determine the MAPI profile name on the computer running MSSQL Server. To determine the MAPI profile name 1 In Control Panel, double-click Mail. 2 Click Show Profiles. 3 Determine the MAPI mail profile. The mail profile is commonly set to "MS Exchange Settings" so that the use the user's profile on an Exchange Server is used. 4 Click OK. For more information on configuring user accounts for the Exchange Client, see your Microsoft documentation. The next step in setting up an e-mail action is to configuring SQL mail in SQL Server Management Studio. For more information, see "Setting Up SQL Mail in SQL Management Studio" on page 292. Wonderware Historian Administration Guide 292 Chapter 11 Configuring Events Setting Up SQL Mail in SQL Management Studio SQL mail is set up using the SQL Server Management Studio. Make sure that the Microsoft SQL Server is running. For more information on configuring mail profiles, see your Microsoft SQL Server documentation. Configuring the E-mail Action Note Only Microsoft Outlook addresses can be used. Internet addresses are not directly supported. To configure an e-mail action 1 In the Action Type list, select E-mail. 2 In the To line, enter the Outlook e-mail address of one or more persons to whom you want to send an e-mail message when an event occurs. You can also send a copy of the e-mail to one or more persons in the Cc line. You can access the address book of the e-mail account by clicking the To or Cc button. 3 In the Subject line, enter a synopsis of the e-mail. If you do not provide text for the subject line, "SQL Server Message" is used by default. 4 Enter the e-mail text in the Message window. 5 (Optional) In the Post Detector Delay box, type the amount of time, in milliseconds, that must elapse after an event is detected before the event action can be executed. Wonderware Historian Administration Guide Configuring Actions 293 Configuring a Summary Action If you only need scheduled data summaries, you should instead use summary tags and replication. However, if you want to trigger summaries based on events in history, you must use the event subsystem. For more information on configuring replication, see Chapter 7, "Managing and Configuring Replication." To configure a summary action 1 In the Action Type list, select Summary. 2 To add a new summary operation, click Add and define the operation. For more information, see "Adding a Summary Operation" on page 294. 3 To assign analog or discrete tags to a summary operation, select the summary operation in the list and then click Tags. For more information on adding a summary tag, see "Assigning a Tag to a Summary Operation" on page 295. 4 To delete a summary action, select the summary operation in the window and then click Delete. 5 To clear the window of all summary operations, click Clear All. 6 To modify a summary action, select the summary operation in the window and then click Properties. For more information on the dialog box that appears, see "Adding a Summary Operation" on page 294. If you modify a summary operation, you may see inconsistencies between old summary data and new summary data. You can not save the modified summary operation if its criteria is identical to an existing summary operation associated with the current event tag. 7 (Optional) In the Post Detector Delay box, type the amount of time, in milliseconds, that must elapse after an event is detected before the event action can be executed. Wonderware Historian Administration Guide 294 Chapter 11 Configuring Events Adding a Summary Operation You can add multiple summary operations for a single summary action, as long as no two summary operations have the exact same configuration. To add a summary operation 1 In the summary action options, click Add. The Summary Operation Properties dialog box appears. 2 In the Calculation Type list, select the type of calculation to be performed: SUM, MAX, MIN, or AVG. 3 In the Time Stamp list, select the timestamp to use when storing the result of the calculation. The timestamp can be either the time when the calculation period starts or ends. 4 In the Resolution box, enter sampling rate, in milliseconds, for retrieving the data in cyclic mode. The system returns values stored over the requested time period at the interval specified by the resolution. For example, if you specify a 5000 ms resolution, the system queries for all data during the time period and then only returns those values that occur at each 5000 ms interval, starting with the start date and ending with the end date. In general, the higher the resolution, the more accurate the result, because you are including more values into your aggregation. However, the calculation takes longer and consume more server resources. Avoid very fine resolutions for summary actions associated with schedule detectors that cover long periods of time, such as weekly. Resolution is also very useful when calculating SUMS. For example, setting the resolution to 60,000 milliseconds for a flow in gallons per minute automatically produces a result that is the total volume. Wonderware Historian Administration Guide Configuring Actions 5 295 In the Duration group, select the period for which the calculation must be performed. For example, if you are associating a summary action with a duration of 1 hour with a detector that is scheduled for 3:00 a.m. every Monday, then the system performs the aggregation on values stored between 2:00 a.m. and 3:00 a.m. on Mondays. 6 In the Description box, type a description of the summary operation. Click OK. The new summary operation now appears in the summary action grid. 7 Assigning a Tag to a Summary Operation You can add more than one tag to a single summary. Note You cannot add string tags to a summary operation. To assign a tag to a summary operation 1 In the summary action options, select the summary operation in the list and then click Tags. The Summary Tag List dialog box appears. 2 To search for a tag in the database, click Add. The Tag Finder dialog box appears, in which you can query the database for tags. For more information, see "Using the Tag Finder" on page 297. Wonderware Historian Administration Guide 296 Chapter 11 Configuring Events 3 After you add a tag, select the tag in the list and then click Properties. The Summary Tag List Properties dialog box appears. 4 In the Lower Limit and Upper Limit boxes, set the validity range for the summary tag. Setting a validity range allows you to control the lower or higher limits at which the calculation is performed. Upper Limit The upper limit of validity for the tag's value. Values higher than this limit are not used in the calculation. By default, this value is set to 1000000000. Lower Limit The lower limit of validity for the tag's value. Values lower than this limit are not used in the calculation. By default, this value is set to -1000000000. For example, if the lower validity limit is 1000, the calculation algorithm ignores all returned data with a value lower than 1000 when performing the aggregation. 5 In the Description box, type a description of the summarized tag. This normally describes the result of the operation, although this description can be the same as that of the tag on which the operation is performed. 6 Click OK. The new summary operation tag will appears in the Summary Tag List dialog box. 7 To delete a summary tag from the list, select the tag and then click Delete. 8 To delete all of the summary tags, click Clear All. Wonderware Historian Administration Guide Using the Tag Finder 297 Using the Tag Finder You can search the database for tags using the Tag Finder dialog box. This dialog box can be accessed, for example, by clicking the Search or Add button in a dialog box. Using the Tag Finder, you can quickly search the database for tags that match a particular search pattern for either a tagname or a tag's description. You can either search for tags by using the point-and-click interface or by typing in your own SQL statement. After the Tag Finder returns a set of tags that match the query, you can select the ones you want to include. Using the Form Query Tab Use the Form Query tab of the Tag Finder dialog box to select the criteria to search the database. To form and execute the query 1 In the Tag Name list, choose the phrase for the search criteria for the tagname. For example, "Ends with." 2 Enter the tagname search parameters for the query. For example, "level". When searching for tags, you only need to specify wildcard characters to exclude a middle portion of the search word. For example, "le%el". 3 To exclude the parameter for a search, click Not. 4 To add search parameters for a tag's description, select a logical operator from the Operator list. 5 In the Description list, choose the phrase for the search criteria for the tag description. This field is optional. Wonderware Historian Administration Guide 298 Chapter 11 Configuring Events 6 Enter the tag description search parameters for the query. This field is optional. When searching for tags, you only need wildcard characters to exclude a middle portion of the description. 7 To exclude the parameter for a search, click Not. 8 In the Tag Types area, select a tag group to search. 9 After you set the query parameters, click Find Now to run the query. The results of a tag search appears in the Found Tags window of the Tag Finder dialog box. 10 To add a tag, select the tag in the Found Tags window and then use the arrow button to move the selected tag into the Target Tags window. 11 Click OK. To view the syntax used to query the database, click the SQL Query tab. Using the SQL Query Tab Use the SQL Query tab of the Tag Finder dialog box to enter and run your own SQL queries against the database. Wonderware Historian Administration Guide Retrieving Logged Event Data 299 To form and execute the query 1 In the query window, type in the WHERE clause parameters for the SQL query. Note You cannot change the SELECT statement. The required tables and columns for the query result are already entered for you. 2 After you enter the query parameters, click Find Now to run the query. The results of a tag search appears in the Found Tags area of the Tag Finder dialog box. 3 To add a tag, select the tag in the Found Tags window and then use the arrow button to move the selected tag into the Target Tags window. 4 Click OK. Retrieving Logged Event Data When an event is detected, the event system logs the following into the EventHistory table: 1) the name of the event tag to which the criteria is associated; 2) the date/time stamp of the event occurrence; 3) the time the event is detected, and 4) the detection criteria information. The detection criteria information, shown in the Edge column, is as follows: Value Description 0 Trailing Edge Detection (SQL Detectors) 1 Leading Edge Detection (SQL Detectors) 2 Detection on Both Edges (SQL Detectors) 3 No Edge Detection (SQL Detectors) 4 Schedule Detection 5 External Detection If a snapshot action was configured for the event, the snapshot data is logged between the SnapshotTag table and the snapshot table for the tag type (for example, the AnalogSnapshot table). If a summary action is configured for the event, the aggregated data is stored in the SummaryHistory and SummaryData tables. Wonderware Historian Administration Guide 300 Chapter 11 Configuring Events To view the event history, perform a query on EventHistory table. For example, an event tag, "EventTag1" detects when the value of "ReactLevel" was equal to 2000. The query to retrieve the event history on January 1, 2001, between 12:36 p.m. and 12:41 p.m. is: SELECT * FROM EventHistory WHERE TagName = 'EventTag1' AND DateTime >= 'Jan 1 2001 12:36 PM' AND DateTime <= 'Jan 1 2001 12:41 PM' To view action snapshot information for an event tag (no wildcards allowed), use the v_EventSnapshot view and specify the name of the event tag as the event in the WHERE clause. For example: SELECT * FROM v_EventSnapshot WHERE Event = 'EventTag1' This query returns the name of the event tag, the time of the event occurrence, and the detection time, as well as the name, value, and quality for each tag in the snapshot. One row is returned for each tag value. Viewing Summary Information If you configure summary actions in the event system, you can view information pertaining to them in the console tree. You can also view the summary history. To view summary information 1 In the console tree, expand a server group and then expand a server. 2 Expand Configuration Editor, expand System Configuration, and then expand Tag Configuration. 3 Expand Summaries. 4 To view all summaries sorted according to name of the event tag, expand Event Tag View. 5 To view all summaries grouped by summary operation (AVG, MIN, MAX, SUM), expand Operation View. Wonderware Historian Administration Guide Viewing Summary Information 301 Viewing Summary Tag Properties If you select the summary operation details item ("Dur. xxxx, Res. xxxx, Timestamp x") in the console tree, the summary tag properties appear in the details pane. The columns for the properties are as follows: Tag Name The name of the tag to be summarized. Description The description of the summarized tag. This normally describes the result of the operation, although this description can be the same as that of the tag on which the operation is performed. Upper Limit The upper limit of validity for the tag's value. Values higher than this limit are not used in the calculation. By default, this value is set to 1000000000. Lower Limit The lower limit of validity for the tag's value. Values lower than this limit are not used in the calculation. By default, this value is set to -1000000000. Viewing Data for a Summary Tag To view the summary data for a event tag, click the summary operation details item ("Dur. xxxx, Res. xxxx, Timestamp x") in the console tree. The summary tag properties appear in the details pane. Double-click on a summary tag in the pane. The columns are as follows: Wonderware Historian Administration Guide 302 Chapter 11 Configuring Events TagName The unique name of the tag within the Wonderware Historian system. Summary Date The date applicable to the results of the calculation. It is either the time of the beginning or end of the calculation period, as specified by the summary operation definition. Value The value of the summary. Quality The basic data quality indicator associated with the data value. Viewing History for a Summary Operation To view the summary history for a particular operation, right-click on the summary operation details item ("Dur. xxxx, Res. xxxx, Timestamp x") in the console tree and click Properties. Wonderware Historian Administration Guide Using ActiveEvent 303 The Summary History columns are as follows: Summary Date The date applicable to the results of the calculation. It is either the time of the beginning or end of the calculation period, as specified by the summary operation definition. Operation Start The timestamp when the calculation started for the operation. Operation End The timestamp when the calculation completed for the operation. Using ActiveEvent ActiveEvent is an ActiveX control that notifies the event subsystem when an event occurs in another application, such as InTouch HMI software. ActiveEvent is script-based. You can use it in any application that uses a COM-enabled scripting language to detect an event for that application. COM-enabled scripting languages include InTouch scripting and Visual Basic. After you install the ActiveEvent control on an InTouch computer using the Wonderware Historian installation program, ActiveEvent does not automatically appear in the list of available ActiveX objects for use within WindowMaker™. You need to run the Wizard/ActiveX installation from within WindowMaker, as well. For more information on performing a Wizard/ActiveX installation, see your InTouch documentation. To enable external event detection for the historian, you must: 1 Create an event tag in the historian to store the event occurrence information. Make sure that the detection type is set to External. You can define the event tag so that the event is associated with an action that is triggered from the historian, such as executing a SQL script, sending an e-mail message, or recording the values of a set of tags at the time the event occurred. For more information, see "Adding an Event Tag" on page 276. Wonderware Historian Administration Guide 304 Chapter 11 Configuring Events 2 Install the ActiveEvent control so that it can be used in the ActiveX container application (for example, in InTouch HMI software). For more information on installing the ActiveEvent control, see "Configuring Databases and Data File Locations" in Chapter 2, "Installation," in your Wonderware Historian Installation Guide. 3 Configure the DCOM security attributes for the external detector to be used with ActiveEvent. Security attributes must be set up on the Wonderware Historian computer. For information, see "Configuring Security Attributes for ActiveEvent" on page 304. 4 Write a script that notifies the historian event system of the external event. For more information, see "ActiveEvent Methods" on page 308. Important You cannot use ActiveEvent in an InTouch version 7.0 SP2 application. Synchronize the system time for the ActiveEvent computer with the system time for the historian. If the ActiveEvent computer time is ahead, the event system may generate NULL values for snapshot data. Configuring Security Attributes for ActiveEvent For ActiveEvent to work, security attributes (for example, permission to launch) must be correctly configured. Configure the security attributes on the Wonderware Historian computer using the DCOMCnfg.Exe program. To configure security attributes for ActiveEvent 1 On the Windows Start menu, click Run. The Run dialog box appears. 2 In the Open box, type DCOMCnfg.Exe. Wonderware Historian Administration Guide Using ActiveEvent 3 Click OK. The Distributed COM Configuration Properties dialog box appears. 4 Click Computers, then My Computer, and then DCOM Config, and then select EventDetector Class. 305 Wonderware Historian Administration Guide 306 Chapter 11 Configuring Events 5 Click Properties. The EventDetector Class Properties dialog box appears. Wonderware Historian Administration Guide Using ActiveEvent 307 6 Click the Security tab. 7 Select Access permissions - Customize and then click Edit. The Access Permission dialog box appears. Wonderware Historian Administration Guide 308 Chapter 11 Configuring Events 8 Click Add. The Select Users, Computers, and Groups dialog box appears. 9 In the Names list, type Everyone. 10 Click OK. The Access Permission dialog box now shows the Everyone group with allowed access. 11 Click OK to return to the EventDetector Class Properties dialog box. Repeat the general procedure to add Everyone to the launch permissions. 1 Select Launch and Activation permissions - Customize and then click Edit. 2 Repeat steps 8 through 11 to add the Everyone group to the list of users who have launch permissions. 3 Click OK to close the EventDetector Class Properties dialog box. 4 Click OK to close the DCOMCnfg.Exe program. ActiveEvent Methods Use ActiveEvent's methods in scripts to connect to an Wonderware Historian and trigger an event. The ActiveEvent control aids the remote triggering of events on the historian by first initializing with the historian computer name and event tag, and then calling the InvokeEventEx() method. ActiveEvent can be scripted using any scripting language that supports COM. For example, an InTouch script can trigger an Wonderware Historian event if you use this control in an InTouch application. You can also trigger an event from a Visual Basic script. Note ActiveEvent does not work in asynchronous mode in an InTouch application. Wonderware Historian Administration Guide Using ActiveEvent 309 The following example InTouch script connects to a server named "WWHistorianServer1," adds the event tag called "ExternalEvent," and logs an "ExternalEvent" event tag event. { Connect ActiveEvent to your Wonderware Historian--only needs to be done once.} intResult = #WWHistEvent1.InitializeEx( "WWHistorianServer1"); {Was initialization successful or are we already initialized? } IF intResult == 0 OR intResult == 4 THEN intResult = #WWHistEvent1.AddEventTag("ExternalEvent"); IF intResult == 0 THEN intResult = #WWHistEvent1.InvokeEventEx("ExternalEvent"); IF intResult == 0 THEN sDisplayResult = "Logged event"; ELSE sDisplayResult = "Failed to log event"; ENDIF; ENDIF; ENDIF; AddEventTag() Adds an event tag to the active event tag list Method AddEventTag(string EventTag) Parameter EventTag Name of the event tag with which the ActiveEvent event detector is associated. ActiveEvent is used with an external type event detector. Returns Value 0 = Success. 2 = Unable to execute method because ActiveEvent is not initialized. 7 = Remote function call failed. Wonderware Historian Administration Guide 310 Chapter 11 Configuring Events InitializeEx() Creates a connection to the Wonderware Historian. Method InitializeEx(string ComputerName) Parameter ComputerName Name of the computer on which the historian is running. If you are not connecting to the historian over a network, use a blank string ("") for the computer name. Note You cannot use an Wonderware Historian alias for this parameter. Returns Value 0 = Success. 1 = Unknown failure. 3 = Unable to initialize ActiveEvent. 4 = ActiveEvent is already initialized. 7 = Remote function call failed. 8 = Unable to determine local computer name. Remarks After you initialize the historian, use the IsConnected property to determine if the connection was successful. Also, you only need to initialize with the server one time. You can invoke an unlimited number of events after initialization has occurred. If you are using the InTouch HMI software, initialization does not occur unless the ActiveEvent ActiveX control is part of an open window. This limits the use of the InvokeEventEx method within InTouch Application Scripts, Condition Scripts, or Data Change Scripts. When you close an InTouch window, all ActiveX controls are automatically uninstantiated. IsConnected InvokeEventEx() Wonderware Historian Administration Guide Using ActiveEvent 311 InvokeEventAtTimeEx() Triggers the event at a specified date/time. Method InvokeEventAtTimeEx(string TagName, string EventDateTime) Remarks You can invoke an unlimited number of events after you initialize with an Wonderware Historian. Parameter TagName Name of the event tag with which the ActiveEvent event detector is associated. ActiveEvent is used with an external type event detector. EventDateTime Date/time that you want the event triggered. This date is in local time for the historian. The event date and time must be formatted as: YYYY-MM-DD hh:mi:ss.mmm Returns Value 0 = Success. 1 = Unknown failure. 2 = Unable to execute method because ActiveEvent is not initialized. 5 = Unable to perform date/time conversion due to invalid format. 6 = Date/time cannot be a future date. 7 = Remote function call failed. InitializeEx() InvokeEventEx() InvokeEventEx() Triggers the event at the time this method is called. Method InvokeEventEx(string EventTag) Remarks You can invoke an unlimited number of events after you initialize with a Wonderware Historian. Parameter EventTag Name of the event tag with which the ActiveEvent event detector is associated. ActiveEvent is used with an external type event detector. Wonderware Historian Administration Guide 312 Chapter 11 Configuring Events Returns Value 0 = Success. 1 = Unknown failure. 2 = Unable to execute method because ActiveEvent is not initialized. 7 = Remote function call failed. InitializeEx() InvokeEventAtTimeEx() IsConnected Determines whether a connection to the Wonderware Historian exists. Method IsConnected Returns Value 1 = Connected to the historian; 0 = Not connected. InitializeEx() RemoveEventTag() Removes an event tag from the active event tag list. Method RemoveEventTag(string EventTag) Parameter EventTag Name of the event tag to remove from the list of external events for the ActiveEvent control. Returns Value 0 = Success. 2 = Unable to execute method because ActiveEvent is not initialized. 7 = Remote DCOM call failed. Wonderware Historian Administration Guide Using ActiveEvent 313 Scripting Example: Triggering Events within an InTouch Application To trigger an event within an InTouch application, include these methods in an InTouch script, similar to the following: #WWHistEvent1.InitializeEx("Historian01"); {Initialized the server} #WWHistEvent1.AddEventTag("ASVTag"); #WWHistEvent1.AddEventTag("SysStatusEvent"); {Added event tag} #WWHistEvent1.InvokeEventEx("ASVTag"); #WWHistEvent1.InvokeEventEx("SysStatusEvent"); {Invoked event} where: • WWHistorianEvent1 is the name of the instantiation of the ActiveEvent ActiveX control • Historian01 is the computer name for the Wonderware Historian (not an alias) • ASVTag is the name of the event tag that is associated with this external detector To add more tags to be detected, use the AddEventTag() method and use InvokeEventEx() specifying the tagname. A single ActiveEvent control handles many tags. Scripting Example: Triggering Multiple Events within Visual Basic In this Visual Basic script, the initialization occurs with Wonderware Historian running on a specified computer, and more than one event is invoked: Private Sub Command1_Click() Dim ComputerName As String ComputerName = "Computer1" Dim TagName As String Dim Connected As Long TagName = "Event1" WWHistEvent1.InitializeEx ComputerName WWHistEvent1.AddEventTag TagName Connected = WWHistEvent1.IsConnected If Connected = 1 Then WWHistEvent1.InvokeEventEx TagName WWHistEvent1.InvokeEventEx TagName WWHistEvent1.InvokeEventEx TagName MsgBox ("Sent off three events") Else MsgBox ("Failed To Connect") End If End Sub Wonderware Historian Administration Guide 314 Chapter 11 Configuring Events Wonderware Historian Administration Guide 315 Chapter 12 Browsing the ArchestrA Model View Using Historian Clients You can configure WinPlatforms and AppEngines in Wonderware Application Server so that the ArchestrA model view for objects and attributes hosted by these objects can be replicated to the Wonderware Historian. Galaxies and objects in ArchestrA are represented in the historian as groups in the public namespace. You can then browse the model view representation using any historian client application that shows the historian public groups, such as the Historian Client Trend. Model View Representation in the Historian Namespace The ArchestrA model view namespace is represented in the Wonderware Historian database as a public group namespace. Each Galaxy and object in the model view is represented as a namespace group in the database. The top-level group reflects the name of the Galaxy. The top-level Galaxy group contains a group for every child Area and object, so that the ArchestrA object hierarchy is accurately reflected in the group/sub-group structure. Only one Galaxy can be represented in a single historian. Wonderware Historian Administration Guide 316 Chapter 12 Browsing the ArchestrA Model View Using Historian Clients Each group under the Galaxy group is named according to the object in the model view that it represents. Each group can contain: • Additional child groups. • Historian tagnames for the historized attributes of the object that the group represents. • Groups that represent objects without any historized attributes, if the objects contain child objects with historized attributes or if they contain special types of objects, such as traceability objects. The following illustrates the mapping between a sample ArchestrA model view namespace and the corresponding group namespace in the historian: Wonderware Historian Administration Guide Model View Replication to the Historian 317 Model View Replication to the Historian Model view replication is the process of sending the model view hierarchy information to the Wonderware Historian and incorporating it into the public group namespace. Replication is initiated by ArchestrA. Replication is a two-step process: 1 The historian is checked to see if there is a need to update the public group namespace with information from the model view. Replication only occurs when the public group namespace is determined to be out of sync with the model view, in terms of objects with historized attributes and/or special types of objects, such as traceability objects. 2 The required model view changes are transmitted to the historian and incorporated into the public namespace. During replication, only the object/attribute information that needs to change in the historian is transmitted and processed, with the exception of Area objects. For example, if one object is added to a Galaxy of 1000 objects, the new object will be the only entity transmitted to the historian and incorporated into the public group namespace. Because the amount of data for Area objects is small, all Area information is transmitted and processed, without negatively impacting performance. ArchestrA objects and attributes that can be replicated include: All historized attributes. • All objects that contain historized attributes. • All objects that contain other objects with historized attributes. This allows for representation of the complete hierarchy from the Galaxy level down to lowest-level object that has historized attributes, even if objects at intermediate levels do not have any historized attributes. • Some special types of objects that do not typically have historized attributes, such as traceability objects. Also, their parent objects are replicated, as needed, to fill out the entire hierarchy. Attributes that are not historized do not appear in the historian namespace. Wonderware Historian Administration Guide 318 Chapter 12 Browsing the ArchestrA Model View Using Historian Clients Replication occurs when: • Objects with historized attributes and/or traceability objects are deployed. • Objects with historized attributes and/or traceability objects are redeployed. • The historian starts up, and there was a relevant change to the model view while the historian was offline. There may be a delay in the replication. If you undeploy or delete an object, the changes will not be replicated until you perform a redeploy. If replication fails to complete (for example, due to a network failure), ArchestrA will try to send the model information again during the next scan cycle, until the replication succeeds. No error message is logged to the ArchestrA Logger if replication fails; however, you can log a custom message using the "ModelViewSync" custom log flag. If you replicate objects with more historized attributes than the allotment of "headroom" tags in the Wonderware Historian, and the attributes do not already exist in the historian, then the historian will a create new history block. You will not see the complete model view hierarchy replicated in the historian until the new history block is complete, which can take up to five minutes. For more information on headroom tags, see "Pre-allocating Memory for Future Tags" on page 82. Replication Configuration using the IDE Use the ArchestrA IDE to enable or disable the automatic replication of the ArchestrA model view to the Wonderware Historian computer. Replication is configured at the platform and engine levels. Wonderware Historian Administration Guide Replication Configuration using the IDE 319 Configuring Replication for a WinPlatform Configuring replication at the platform level simply enables any WinPlatform attributes, marked for historization, to be associated with the WinPlatform in the historian namespace. To configure model view replication for a WinPlatform 1 Start the IDE. 2 In the model view, browse to the WinPlatform that you want to configure. 3 Open the object editor for the selected WinPlatform. 4 Click the Engine tab. 5 Select the Enable storage to historian check box, if not already checked. 6 Select the Enable Tag Hierarchy check box. 7 In the Historian box, specify the name of the Wonderware Historian computer. 8 Configure other history settings as required. 9 Close the editor, saving your changes. 10 Close the IDE. Wonderware Historian Administration Guide 320 Chapter 12 Browsing the ArchestrA Model View Using Historian Clients Configuring Replication for an AppEngine Configuring replication at the engine level enables the replication of AppEngine attributes marked for historization, as well as the replication of all qualifying objects hosted by the AppEngine, and their attributes. To configure model view replication for an AppEngine 1 Start the IDE. 2 In the model view, browse to the AppEngine that you want to configure. 3 Open the object editor for the selected AppEngine. 4 Click the General tab. 5 Select the Enable storage to historian check box, if not already checked. 6 Select the Enable Tag Hierarchy check box. 7 In the Historian box, specify the name of the Wonderware Historian computer. 8 Configure other history settings as required. 9 Close the editor, saving your changes. 10 Close the IDE. Wonderware Historian Administration Guide Enabling Replication at Runtime 321 Enabling Replication at Runtime You can enable or disable replication at run time without having to undeploy and redeploy the engine of any affected objects. To do this, set the Engine.Historian.EnableTagHierarchy attribute to True. This attribute is available for both WinPlatform and AppEngine objects. Viewing Historized Attributes in the Wonderware Historian Configuration Editor Note You cannot view the model hierarchy in the Wonderware Historian System Management Console. To view historized attributes 1 In theWonderware Historian System Management Console, expand a server group and then expand a server. 2 Expand Configuration Editor, expand System Configuration, and then expand Tag Configuration. 3 Select any of the tag type groups, such as Analog Tags. 4 In the details pane shows all tags of that type, including historized attributes from Wonderware Application Server. Wonderware Historian Administration Guide 322 Chapter 12 Browsing the ArchestrA Model View Using Historian Clients Browsing the Model Hierarchy in a Historian Client You can browse the ArchestrA model view hierarchy in any Wonderware Historian client that incorporates the Public Groups folder in the navigation tree, such as the Historian Trend client. It is recommended that you not modify the model view hierarchy replication either directly from the database or by using an application such as the Historian Trend client. To browse the model hierarchy 1 Start a client, such as the Historian Trend client. 2 Connect to the historian. 3 In the navigation tree, expand Public Groups. 4 Expand the group that reflects the name of the Galaxy you want to browse. 5 Navigate through the ArchestrA model view hierarchy and select a group representing an object with historized attributes. 6 Select attributes for which you want to view history data in the client. Wonderware Historian Administration Guide Browsing the Model Hierarchy in a Historian Client 323 For example, when you select a group in the Trend Tag Picker, the Tags pane shows a list of all the historian tagnames representing the historized attributes of the selected group (object). If only the objects at the bottom of the model view hierarchy are deployed, the names for the objects higher in the hierarchy are not available to clients. To enable replication of the hierarchy in other applications, ArchestrA generates generic names for the undeployed objects. Client applications display these generic names instead of the actual names that appear in the IDE. Wonderware Historian Administration Guide 324 Chapter 12 Browsing the ArchestrA Model View Using Historian Clients Wonderware Historian Administration Guide 325 Index A acquisition 52, 120 configuring 119 configuring for analog tags 51 configuring for discrete tags 51 configuring for string tags 51 monitoring 34, 265, 266 action priority 280 active image 54, 55, 68, 69, 75, 76, 141 ActiveEvent 284 methods 308 security 304 using 303 ActiveX control 303 AddEventTag() method 309 address string 52 administrative tools 15 Historian Database Export/Import Utility 15 InTouch History Importer 15 Microsoft SQL Server 44 System Management Console 15 Windows operating system 46 alerts 272 analog tags adding 62 configuring 48 configuring acquisition 51 configuring general properties 48 configuring limits 56 configuring storage 53 configuring summaries 60 deleting 79 AppEngine configuring replication 320 application name I/O Server 52, 127, 128 ArchestrA user account 246 archive 155 ASCII 104 attributes 317 viewing 321 authentication mode 227, 229 autonomous startup 123 autostart 32 B backups history blocks 155 Runtime database 145 browsing model view 322 buffers IDAS 124 Wonderware Historian Administration Guide 326 Index C calculation 294 characters limit for string tags 73 client connections monitoring 34, 268 ComputerName parameter 310 configuration editing file 115 exporting 103, 105 importing 112 Configuration Editor 17 about 36 connecting to SQL Server 37 toolbar buttons 38 version 41 console file 20 console tree 17, 18 contexts 56, 58 configuring 59 counter 51 CSV data example files 170, 173 fast load imports 167 file format 168, 171 import folder 175 importing 164, 166 normal imports 167 NULL values 174 database object managing 149 database user 257 DCOM 304 DDE 90, 129 deadband 55, 69, 76, 96, 97, 131, 136, 286 swinging door 55, 97, 131, 136 time 55, 69, 76, 96, 131, 136, 286 value 55, 97, 131, 136, 286 deadband actions configuring 285 details pane 17 discrete tags adding 69 configuring 66 configuring acquisition 51 configuring general properties 66 configuring storage 67 deleting 79 disk space event history 150 status 264 summary history 150 documentation conventions 12 domain 22 double-byte 76 dynamic configuration committing changes 252 status 262 D E data inserting 176 data dictionary importing from InTouch 85 data quality 302 data rate viewing status 263 data type managing 149 database backing up 146 restoring 148 database files viewing details 143 database modifications 254 Wonderware Historian Administration Guide edge detection 281 e-mail actions 289 configuring 290 e-mail profile 290 encoding format 104 engineering units 49, 225 adding 65 configuring 63 editing 63 viewing defined 63 error count resetting 264 error messages monitoring 269 viewing 34 viewing in Event Viewer 270 Index errors Historian Database Export/Import Utility 104 viewing status 263 event actions configuring 278, 285 deadband actions configuring 285 e-mail actions configuring 290 generic SQL actions configuring 288 snapshot actions configuring 287 summary actions configuring 293 event detectors configuring 277, 280 external detectors configuring 284 generic SQL detectors configuring 284 schedule detectors configuring 283 specific value detectors configuring 281 event history disk space 150 retrieving 299 event subsystem monitoring status 265 starting and stopping 27 event tags adding 276 configuring general properties 279 Event Viewer 270 EventDateTime parameter 311 EventHistory table 150, 299 events accessing information about 276 configuring 275 Runtime database 142 triggering in InTouch 313 triggering in Visual Basic 313 EventTag parameter 309, 311, 312 exporting configuration information 103 327 external detectors configuring 284 F FALSE 71, 72 fast load imports 167 filter applying 40 removing or disabling 41 filtering tags in details pane 40 frequency 61 G Galaxy 315 general properties configuring for analog tags 48 configuring for discrete tags 66 configuring for event tags 279 configuring for I/O Servers 128 configuring for IDASs 120 configuring for string tags 73 configuring for topics 133 generic SQL actions configuring 288 generic SQL detectors configuring 284 H headroom tags 83 Historian Database Export/Import Utility about 103 Historian I/O Server starting and stopping 27, 28 history blocks adding from prior versions 156 backing up 155 creating 152 editing storage locations 153 importing data into 158, 164 managing 150 monitoring 34 refreshing list 152 rescanning 152 viewing details 151 viewing list 151 Holding database 141 imports 90 Wonderware Historian Administration Guide 328 Index I I/O conversations 139 I/O Server types adding 126 configuring 125 deleting 127 editing properties for 125 I/O Servers adding 132 configuring 127 configuring general properties 128 configuring storage rules 129 data processing 137 data processing interval 137 deleting 132 failover 129 importing definitions 86, 90 inserting versioned data 180 redirecting to InTouch 130 IDASs adding 124 autonomous startup timeout 123 buffers 124 configuring 120 configuring general properties 120 connection timeout 124 deleting 125 failover 121 primary 121 tagname database imports 98 import folders 166 importing configuration information 103 CSV data 164, 166 data dictionary 85 guidelines 183 InitializeEx() method 310 INSERT statements 157, 175 syntax 176 inserting data guidelines 183 integral divisor 64 interpolation analog tags 50 InTouch ActiveEvent 303 importing history data 158 Wonderware Historian Administration Guide importing tagname database 85 redirecting I/O Server data 130 triggering events 313 InTouch History Importer 158 InTouch nodes importing 87 viewing associated tags 101 viewing properties 99 InvokeEventAtTimeEx() method 311 InvokeEventEx() method 311 IPX/SPX 259 IsConnected method 312 L late data 137 license information refreshing 250 viewing 247 licensing viewing status 263 limit for summaries 296, 301 limit names 56, 58 configuring 60 limit type 57, 58 limits 57, 58 adding 58 configuring for analog tags 56 editing 58 for a storage location 154 for summaries 296, 301 priority 57, 58 linear scaling 53 local replication server 188 logins adding 230 managing 229 viewing properties 230 Wonderware Historian 246 Wonderware Historian registration 21 M Management Console 17 about 24 viewing status information 34 memory future tags 82 management 152 Index menu commands System Management Console 42 message logs administering 269 monitoring 269 message pairs 66 adding 72 configuring 70 editing 71 viewing 70 messages status 265 Microsoft Management Console (MMC) 16 Microsoft SQL Server administrative tools 44 authentication mode 227 Configuration Editor 37 e-mail actions 290 mixed mode 227 model view 315 browsing 322 replication 317 representation 315 modification tracking Runtime database 142 turning on or off 254 viewing changes 254 monitoring client connections 268 data acquisition 266 message logs 269 status information 34 system 261 system tags 271 .MSC file 20 N named pipes 259 namespace 315 naming scheme 193 network protocol changing 259 O object permissions setting 239 objects 317 329 OLE DB provider monitoring status 265 original data inserting 179 P passwords managing 242 Performance Logs and Alerts 272 permissions managing 238 setting for object 239 setting for statements 241 private groups 79 processing interval 137 properties viewing in the console 39 protocols 128, 266 changing 259 public groups 79 Q quality 302 R raw value 53, 225 real-time data inserting 178 registration deleting 23 editing 23 Wonderware Historians 20 reinitialization topics 139 RemoveEventTag() method 312 replication configuring 319, 320 enabling at runtime 321 naming scheme 193 security 190 simple 199, 200, 202, 203 store-and-forward 192 replication group adding 208 creating for multiple servers 212 deleting 211 editing 210 Wonderware Historian Administration Guide 330 Index replication schedules adding 204 deleting 208 editing 206 replication server about 188 deleting 199 editing 197 report Runtime database 258 resolution 282, 294 restoring databases 148 retrieval monitoring status 265 roles adding users 237 managing 235 viewing for a database 235 rollover value 51 rule managing 149 Runtime database 141 backing up 145 changing properties 143 managing 142, 144 viewing report 258 S scaling 53 scan rate for event tags 281, 284 schedule detectors configuring 283 search 297 security ActiveEvent 304 authentication mode 227 managing 227 managing logins 229 managing passwords 242 replication 190 roles adding users 237 managing 235 viewing 235 setting permissions 239, 241 users adding 236 Wonderware Historian Administration Guide adding to roles 237 managing 235 viewing 235 Windows groups 244 Wonderware Historian registration 21 server groups 19 adding 19 creating in console 19 deleting 19 registered servers 24 renaming 19 simple replication 200, 201 deleting 203 editing 202 snap-in 16 snapshot actions configuring 287 snapshot files 179 specific value detectors configuring 281 SQL Server Enterprise Manager 44 SQL Server Service Manager 46 statement permissions setting 241 status subsystems 264 viewing in Management Console 34 status bar 35 storage configuring for analog tags 53 configuring for discrete tags 67 configuring for string tags 74 managing 141 tagname database imports 96, 97 storage locations history blocks 153 path 151, 154 storage rate 54 storage rules configuring for I/O Servers 129 configuring for topics 134 storage subsystem monitoring status 265 store-and-forward 121 data chunk size 123 duration 123 interval 123 replication 189, 192 Index stored procedures managing 149 string tags adding 76 configuring 73 configuring acquisition 51 configuring general properties 73 configuring storage 74 deleting 79 summaries configuring for analog tags 60 viewing tag properties 301 summary actions configuring 293 summary data viewing 300, 301 summary date 302, 303 summary history disk space 150 viewing 302 summary operations adding for event 294 adding tags 295 summary tags adding 213, 220 deleting 223 editing 221 source tags 215, 218, 226 viewing details 224 SummaryHistory table 150 swinging door deadband 55, 97, 131, 136 system monitoring 261 system driver monitoring status 265 system tags 271 System Management Console about 16 areas of 17 closing 44 creating items 39 creating server groups 19 deleting items 39 filtering tags 40 menu commands 42 starting 17 using 18 331 viewing historized attributes 321 viewing properties 39 system parameters adding 251 editing 251 system status monitoring 34, 262 system tags monitoring 271 system-wide properties managing 247 T tables managing 149 tag replication 199 tag count 248, 249, 263 tag definitions copying 78 Tag Finder 297 tag groups about 79 adding 80 adding tags 81 deleting 82 renaming 81 tag importer about 85 before importing 86 DDE I/O Servers 90 duplicate addresses 88 duplicate tagnames 88 Holding database 90 import order 87 machine names 89 node tags 101 performing a re-import 91 performing an import 91 re-importing 89 topic names 88 viewing node properties 99 tag references deleting 82 TagName parameter 311 Tagname.X file 100 importing 91 Wonderware Historian Administration Guide 332 Index tags adding to a group 81 adding to summary operation 295 allocating memory 82 configuring 47 deleting 79 filtering in details pane 40 imported node 101 importing definitions from InTouch 85 information about 48 organizing into groups 79 searching for 297 viewing summary properties 301 TCP port 191 TCP/IP 259 technical support 13 threshold for storage 154 IDAS 122 tier-2 historian about 188 time deadband 55, 69, 76, 96, 131, 136, 286 time interval for event tags 281, 284 timeout 133 IDAS autonomous startup 123 IDAS connection 124 toolbar buttons Configuration Editor 38 topic names importing 88 topics 52, 133, 266 adding 137 configuring 133 configuring general properties 133 configuring storage rules 134 deleting 138 reinitializing 139 transaction log viewing details 144 Transact-SQL 157, 175 TRUE 71, 72 U Unicode 104 Wonderware Historian Administration Guide uniqueness string 93 unit of measure 49, 63, 64, 225 UPDATE statements 157, 175 syntax 181 users 257 adding 236 adding to a role 237 adding to Windows groups 244 managing 235 viewing for a database 235 V value deadband 55, 97, 131, 136, 286 version Configuration Editor 41 viewing for system 264 versioned data inserting 180 Visual Basic triggering events 313 W Windows authentication 227 Windows operating system administrative tools 46 Windows security groups adding users 244 Windows Server 2003 90, 129 Windows Server 2008 129 Windows Vista 129 WinPlatform configuring replication 319 Wonderware Historian administering 15 configuring startup options 29 creating groups 19 logins 246 registration 20, 21, 23 shutting down 30 starting 25 stopping 25 system health 271 wwVersion parameter INSERTs 178
Anuncio
Documentos relacionados
Descargar
Anuncio
Añadir este documento a la recogida (s)
Puede agregar este documento a su colección de estudio (s)
Iniciar sesión Disponible sólo para usuarios autorizadosAñadir a este documento guardado
Puede agregar este documento a su lista guardada
Iniciar sesión Disponible sólo para usuarios autorizados