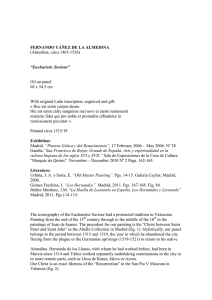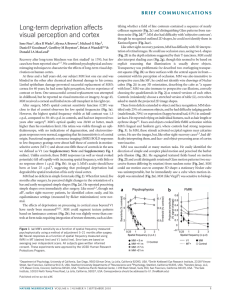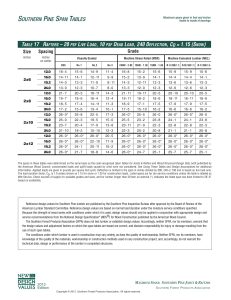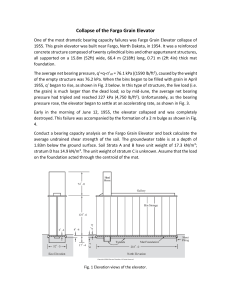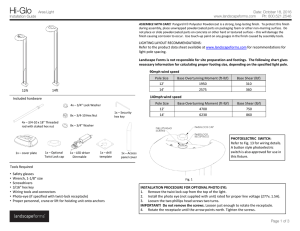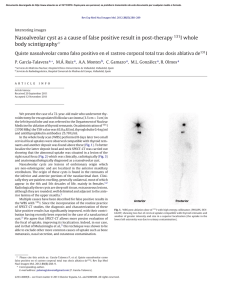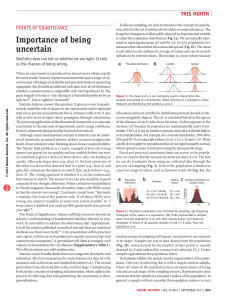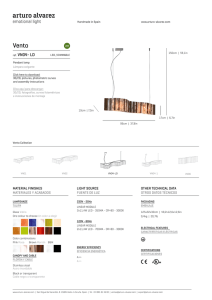PLS-CADD PLS-CADD – Version 16.50 © Power Line Systems, 2020 2 PLS-CADD – Version 16.50 © Power Line Systems, 2020 Table of Contents (Printing date: August 2020) 1. 2. 3. FOREWORD .....................................................................................................................18 DISCLAIMER, WARRANTY AND LICENSES ...................................................................19 HARDWARE REQUIREMENTS AND INSTALLATION .....................................................22 3.1 Upgrade Installation (via email) ...................................................................................22 3.1.1 Requesting an Upgrade .....................................................................................22 3.1.1.1 Downloading Upgrade ..................................................................................22 3.2 Installation ..................................................................................................................24 3.3 Troubleshooting the Hardware Key .............................................................................25 3.4 Electronic Manual and Online Help .............................................................................25 4. OVERVIEW .......................................................................................................................27 5. LOADING AND VIEWING AN EXISTING MODEL ............................................................29 5.1 Loading a Line Model ..................................................................................................30 5.2 Preferences ................................................................................................................33 5.3 Saving, Backing up, or Moving a Model ......................................................................37 5.3.1 Backing up a Model ...........................................................................................37 5.3.2 Moving a Model and Associated Libraries without Using "Backup" ....................38 5.4 Viewing Functions .......................................................................................................39 5.4.1 Windows and Toolbars.......................................................................................39 5.4.2 Graphics Commands Available in all Views .......................................................42 5.4.3 Graphics Command Only Available in Profile Views ..........................................45 5.4.4 Graphics Commands Only Available in 3-D Views .............................................45 5.4.4.1 Graphics Commands Only Available in Plan Views ......................................46 5.4.4.2 Structure View Graphics Commands Only ....................................................46 5.4.5 Miscellaneous Display Options ..........................................................................47 5.4.6 Display Options for Line and Tension Sections ..................................................53 5.4.6.1 Colors for Line, Tension Sections, Structures and Insulators ........................53 5.4.6.2 Phases Displayed .........................................................................................55 5.4.6.3 Weather Case, Cable Condition and Wind Direction .....................................56 5.4.6.3.1 As Surveyed Temperature .........................................................................57 5.4.6.3.2 Label insulator swings, attachment displacements and/or loads ................57 5.4.6.4 Multiple Lines ................................................................................................58 5.4.6.5 Effect of Line Angle on Sags .........................................................................60 5.4.7 Terrain Display Options......................................................................................60 5.4.8 Cross-section Views ..........................................................................................61 5.4.9 Exporting to Google Earth™ ..............................................................................63 5.4.10 Additional Text and Lines ...................................................................................63 5.4.11 View Location in Bing Maps™............................................................................64 PLS-CADD - Version 16.50 © Power Line Systems, 2020 3 5.4.12 Virtual Profile .....................................................................................................64 5.5 Latticed Towers Line ...................................................................................................65 5.6 Entity Info....................................................................................................................67 5.7 Merging Projects .........................................................................................................69 5.8 Web Download Files ...................................................................................................70 5.9 Project Differences......................................................................................................71 6. TERRAIN ..........................................................................................................................72 6.1 General - Use of Feature Codes .................................................................................72 6.1.1 Checking of Required Clearances ......................................................................75 6.2 XYZ Terrain Model ......................................................................................................82 6.2.1 XYZ Coordinate System Selection .....................................................................83 6.2.1.1 Coordinate System Reprojection .......................................................................84 6.2.1.2 Shifting, Scaling, Rotating XYZ data ..................................................................85 6.2.2 GPS Tracking ....................................................................................................85 6.3 Alignment....................................................................................................................86 6.3.1 Defining or Editing Alignments on Terrain without Existing Line .........................86 6.3.1.1 Defining or Editing a Single Alignment ..........................................................86 6.3.1.2 Defining or Editing Additional Alignments......................................................89 6.3.1.3 Display Options for PI, Alignment, Right of Way ...........................................94 6.3.2 Maximum Offsets and Center Line Profile ..........................................................96 6.3.3 Editing Alignment when there is a Line on the Terrain .......................................99 6.3.3.1 Alignment Survey Point Snap ........................................................................102 6.4 Triangulating XYZ terrain - TIN model .......................................................................103 6.4.1 Triangulated Irregular Network (TIN) ................................................................103 6.4.2 Creating, Saving, Loading or Deleting a TIN Model..........................................103 6.4.3 Displaying TIN Model .......................................................................................105 6.4.4 Creating Interpolated Ground Points ................................................................108 6.4.5 Adding XYZ Points ...........................................................................................109 6.4.6 TIN Interpolation of Z .......................................................................................109 6.5 Break Lines ...............................................................................................................110 6.5.1 Using Break Lines to Enhance XYZ Terrain Models .........................................111 6.5.2 Using Break Lines to Describe Existing or Planned Facilities ...........................112 6.6 Terrain Attachments..................................................................................................113 6.6.1 DXF Drawings..................................................................................................116 6.6.2 Raster Images .................................................................................................119 6.6.2.1 Draping of Raster Images on Top of TIN Model ..........................................122 6.6.3 Shapefiles ........................................................................................................123 6.6.4 Miscellaneous Attachment Options ..................................................................124 6.6.4.1 Drafting/ Attachments (Raster and Vector)// Find Text ....................................124 6.6.4.2 Drafting/ Attachments (Raster and Vector)/ Associate Structure Photos .........125 4 PLS-CADD – Version 16.50 © Power Line Systems, 2020 6.6.5 Web Mapping Services (WMS) ........................................................................126 6.7 PFL Terrain Model ....................................................................................................128 6.8 Using Scanned Raster Drawings to Create PFL Terrain Model .................................129 6.8.1 Opening a Profile View ....................................................................................130 6.8.2 Attaching Scanned Drawing to Profile ..............................................................130 6.8.3 Scaling and Orienting Scanned Drawing ..........................................................131 6.8.4 Sliding Scaled Attachment ...............................................................................131 6.8.5 Creating PFL Points .........................................................................................131 6.8.6 Creating Line Model .........................................................................................132 6.9 XYZ or PFL? .............................................................................................................132 6.9.1 XYZ to PFL Conversion ...................................................................................133 6.9.2 PFL to XYZ conversion ....................................................................................133 6.10 Side Profiles, Clearance Lines, Prohibited Zones and Special Cost Zones............134 6.10.1 Side Profiles.....................................................................................................134 6.10.2 Ground Clearance Line ....................................................................................134 6.10.2.1 Wire Clearance Line ...................................................................................135 6.10.3 Spotting Constraints.........................................................................................135 6.11 Equation Stations ..................................................................................................140 6.12 LiDAR Tools ..........................................................................................................141 7. DESIGN CRITERIA .........................................................................................................147 7.1 General .....................................................................................................................147 7.1.1 Modeling of Wire System .................................................................................147 7.1.1.1 Level 1 Modeling - Ruling Span Method (RS) .............................................148 7.1.1.2 Level 2 modeling - Finite Element (FE) Modeling Ignoring Interaction between Wires ...................................................................................................................149 7.1.1.3 Level 3 Modeling - Finite Element (FE) Modeling Accounting for Interaction between Wires.............................................................................................................151 7.1.1.4 Level 4 Modeling - Full System Analysis .....................................................152 7.2 Wind and Ice Models ................................................................................................155 7.2.1 Wind Model ......................................................................................................157 7.2.1.1 Reference Wind and Escalation with Height ...............................................157 7.2.1.1.1 Effective Height for Structures or Portions of Structures ..........................159 7.2.1.1.2 Effective Height for all Wires of a Tension Section (for purpose of displaying tension section and making clearance calculations) ..................................................159 7.2.1.1.3 Effective Height for a Single Wire in a Single Span (for purpose of determining design wind reactions at ends of span) ..................................................160 7.2.1.2 Wind Load per Unit Length of Wire .............................................................160 7.2.1.2.1 Assumptions for Calculating Wind Load on all the Spans of a wire in a single tension section, UHTS , for purpose of displaying the tension section and making clearance calculations...............................................................................................161 PLS-CADD - Version 16.50 © Power Line Systems, 2020 5 7.2.1.2.2 Assumptions for Calculating Wind Load on a Wire for Purpose of Determining the Contribution to Load on Supporting Structure..................................162 7.2.1.3 Wind Load on Supporting Structure ............................................................163 7.2.2 Ice Model .........................................................................................................165 7.2.2.1 Ice on Wires ................................................................................................165 7.2.2.2 Ice on Structures.........................................................................................166 7.2.3 Load per Unit Length of Wire ...........................................................................166 7.2.3.1 NESC District Case ....................................................................................166 7.3 Detailed Design Criteria ............................................................................................168 7.3.1 Notes ...............................................................................................................168 7.3.2 Weather Cases ................................................................................................169 7.3.3 Code Specific Wind and Terrain Parameters ...................................................171 7.3.4 Conditions for Cable Creep and Permanent Stretch.........................................171 7.3.5 Bimetallic Conductor Model .............................................................................172 7.3.6 Cable Tensions ................................................................................................173 7.3.7 Automatic Sagging ...........................................................................................173 7.3.8 Maximum Tension............................................................................................174 7.3.9 Weight Span Model ..........................................................................................174 7.3.10 Conditions for Checking Weight Spans of Method 1 Structures .......................174 7.3.11 Conditions for Checking Method 2 Structures ..................................................175 7.3.12 Load Trees for Method 3 and Method 4 Structures ..........................................175 7.3.12.1 Structure Axes and Orientation Relative to Line ..........................................175 7.3.12.2 Wind Direction ............................................................................................176 7.3.12.2.1 Wind Direction XYZ Structures ..............................................................178 7.3.12.3 Reactions at Ends of Span (in span coordinate system) .............................179 7.3.12.4 Design Loads at Structure Attachment Points .............................................181 7.3.12.5 Design Pressures on Structure Faces.........................................................183 7.3.12.6 Load and Strength Factors..........................................................................184 7.3.12.7 Unbalanced Loading ...................................................................................187 7.3.12.7.1 Adjust Percent of Horizontal Tension .....................................................188 7.3.12.7.2 Specify Number of Broken Subconductors ............................................188 7.3.12.7.3 Add a Concentrated Vertical Load .........................................................189 7.3.12.7.4 Add a Concentrated Transverse Load ...................................................189 7.3.12.7.5 Add a Concentrated Longitudinal Load ..................................................189 7.3.12.7.6 Adjust Ice Thickness ..............................................................................189 7.3.12.7.7 Adjust Vertical (or Transverse or Longitudinal) Load ..............................190 7.3.12.7.8 Adjust Ice Prior to Sag and Tension Calculation ....................................190 7.3.12.7.9 Adjust Wind Pressure Prior to Sag and Tension Calculation ..................190 6 PLS-CADD – Version 16.50 © Power Line Systems, 2020 7.3.12.7.10 Adjust Wire Dead Weight Prior to Sag and Tension Calculation ..........190 7.3.12.7.11 Rotate Wire Coord. System Clockwise After Sag-Tension ...................190 7.3.12.7.12 Rotate structure loads downward about current wire local transverse axis After Sag-Tension .....................................................................................................191 7.3.12.7.13 Rotate structure loads about current local wire vertical axis After SagTension ............................................................................................................191 7.3.12.7.14 Rotate structure loads about global vertical axis After Sag-Tension .....191 7.3.12.7.15 Add vertical structure load at set:phase:span After Sag-Tension .........191 7.3.12.7.16 Source Set:Phase:Span After Sag-Tension .........................................191 7.3.12.7.17 Destination Set:Phase:Span for structure load copy after Sag-Tension .... ............................................................................................................191 7.3.12.7.18 Destination Set:Phase:Span for structure load move after Sag-Tension ... ............................................................................................................192 7.3.12.7.19 Destination Set:Phase:Span for structure load mirror after Sag-Tension .. ............................................................................................................192 7.3.12.7.20 Destination Set:Phase:Span for structure snub load after Sag-Tension .... ............................................................................................................192 7.3.12.8 Structure Loads Criteria Table ....................................................................193 7.3.12.9 Structure Groups ........................................................................................199 7.3.13 Conditions for Checking Survey Points Clearances ..............................................202 7.3.14 Conditions for Checking Clearances between Cables .....................................204 7.3.15 Conditions for Drawing Galloping Ellipses ........................................................204 7.3.16 Conditions for Checking Suspension Insulator Swings and Load Inclinations on 2part Insulators .................................................................................................................207 7.3.16.1 Structures with Suspension Insulators at Line Angles .................................209 7.3.16.2 Conditions For Checking Insulator Uplift .....................................................211 7.3.17 Wind & Weight Spans Report...........................................................................211 7.3.18 Blowout and Departure Angles Report .............................................................212 7.3.19 Default Wire Temperature and Condition, Section Sort Order ..........................212 7.3.20 Finite Element Modeling Data ..........................................................................212 7.3.21 Conditions for checking Structure Clearances ..................................................212 8. STRUCTURES ................................................................................................................213 8.1 General .....................................................................................................................213 8.2 Structure Top Geometry............................................................................................213 8.2.1 Cable Sets .......................................................................................................214 8.2.2 Clamps and Insulators .....................................................................................215 8.2.3 Tension Sections .............................................................................................215 8.3 Structure Strength .....................................................................................................216 PLS-CADD - Version 16.50 © Power Line Systems, 2020 7 8.3.1 Method 1 - Basic Allowable Spans Method ......................................................216 8.3.2 Method 2 - Allowable Spans Interaction Diagram Method ................................218 8.3.3 Method 3 - Critical Components Method ..........................................................219 8.3.4 Method 4 - Detailed Structural Analysis Method ...............................................220 8.4 Structure Display ......................................................................................................222 8.4.1 Method 1, 2 and 3 Structure Files Generated Directly ......................................223 8.4.2 Method 1, 2 and 3 Structure Files Created by PLS-POLE or TOWER..............224 8.4.3 Method 4 Structures.........................................................................................224 8.5 Parts and Assemblies ...............................................................................................224 8.5.1 Parts Table ......................................................................................................225 8.5.2 Assemblies List ................................................................................................229 8.5.3 Material Setup ..................................................................................................231 8.5.4 Material Population ..........................................................................................233 8.5.4.1 Structure Specific Material ..........................................................................233 8.5.4.2 Line Specific Material ..................................................................................234 8.5.4.3 Conductor Specific Parts ............................................................................235 8.5.5 Item Status (New, Existing, Transferred, Retired) ............................................236 8.5.5.1 Global Change Item Status .........................................................................237 8.5.5.2 Specific Change Item Status .......................................................................238 8.5.5.3 Global Dismiss Items with Status ................................................................239 8.5.5.4 Global As-Built ............................................................................................239 8.5.6 Material Reporting............................................................................................241 8.5.6.1 Bill of Material Report..................................................................................241 8.5.6.2 Bill of Material by Structure Location Report ...............................................242 8.5.6.3 Bill of Material Delta Report ........................................................................242 8.6 Creating, Editing or Customizing Structure File .........................................................243 8.7 Summary of the Advantages of Using Method 4 Structures ......................................243 9. GROUND WIRES AND CONDUCTORS .........................................................................246 9.1 Mechanical Model .....................................................................................................246 9.1.1 Initial Behavior - Elastic vs. Nonlinear ..............................................................246 9.1.2 Final Behavior after Creep ...............................................................................249 9.1.3 Final Behavior after Stretching from Severe Load ............................................252 9.1.4 Thermal Properties ..........................................................................................253 9.2 Creating or Editing Cable Files..................................................................................254 9.2.1 Cables in Bundles ............................................................................................262 9.2.1.1 Twisted Pairs (Fig. 9.2-5a) ..........................................................................263 9.2.1.2 Lashed Cable onto a Messenger (Fig. 9.2-5b) ............................................263 9.2.1.3 Conductor Bundles (Fig. 9.2-5c and d) .......................................................264 9.2.1.4 Spaced Conductors Supported by Messenger (Fig. 9.2-5e) ........................265 9.2.2 GAP-type Conductor ........................................................................................266 8 PLS-CADD – Version 16.50 © Power Line Systems, 2020 9.2.3 Create Bundled Cable Files .............................................................................267 9.2.4 Displaying Bundled Cables ..............................................................................268 9.3 High or Extremely High Temperature Considerations ...............................................269 9.3.1 Additional Creep from Using Conductors at Extremely High Temperatures......270 9.3.2 Aluminum in Compression ...............................................................................270 9.3.3 Steady State and Transient Thermal Ratings ...................................................271 9.4. PLS-CADD Circuits and phase labels .......................................................................271 9.4.1 Defining Circuit and Phase Labels ...................................................................271 9.4.2 Assigning Circuit and Phase Labels .................................................................272 10. CREATING OR EDITING LINE MODEL ......................................................................276 10.1 Loading Terrain Data and Defining the Alignment .................................................276 10.1.1 When a Project.xyz File is Available................................................................276 10.1.2 When a Project.pfl File is Available ..................................................................277 10.1.3 When No Project.xyz or Project.pfl Terrain File is Available .............................277 10.2 Interactive Structure Spotting ................................................................................278 10.2.1 Spotting Structures at Line Angles ..................................................................279 10.2.1.1 Terrain Points at Line Angles Have Unique Feature Codes ........................279 10.2.1.2 Locating One Structure Type at all Line Angles ..........................................279 10.2.1.3 Snapping Structure to Line Angle Location .................................................280 10.2.2 Spotting Tangent Structures ...........................................................................280 10.2.3 Spotting Short Cuts ..........................................................................................283 10.2.3.1 Structure Copy/ Paste .................................................................................283 10.2.3.2 Structure Copy/ N-Paste .............................................................................283 10.2.4 Effects of Spotting (Adding) New Structures in Existing Line Model .................283 10.2.5 Moving Structures ...........................................................................................284 10.2.5.1 Dragging Structure with the Mouse .............................................................284 10.2.5.2 Snapping Structure to Designated Point .....................................................284 10.2.6 Brief Discussion of Automatic Optimum Spotting ............................................286 10.2.7 Customizing Structures ...................................................................................286 10.2.8 XYZ Based Structures.....................................................................................286 10.2.8.1 Adding XYZ Based Structures ....................................................................286 10.2.8.2 Moving XYZ Based Structures ....................................................................290 10.2.8.3 XYZ Based Structures in Profile and Sheets View ......................................290 10.2.8.4 XYZ Based Structures Stationing ................................................................290 10.2.8.5 XYZ Based Structures Line Angles .............................................................291 10.2.8.6 Stringing to XYZ Based Structures and Structure Orientation .....................292 10.2.8.7 Convert Station Based Structure to XYZ Based Structure ...........................294 10.2.8.8 Rotate XYZ Based Structures .....................................................................294 10.3 Ground Wires and Conductors Installation ............................................................295 10.3.1 Stringing of Tension Section ...........................................................................295 PLS-CADD - Version 16.50 © Power Line Systems, 2020 9 10.3.1.2 Automatic Stringing .....................................................................................298 10.3.1.3 Graphical Stringing .....................................................................................299 10.3.2 Sagging Tension Section ................................................................................311 10.3.2.1 Sagging for Uniform Tension Throughout Tension Section at Reference Condition ...................................................................................................................311 10.3.2.1.1 Sagging by Tension ...............................................................................312 10.3.2.1.2 Sagging by Catenary Constant ..............................................................312 10.3.2.1.3 Automatic Sagging.................................................................................312 10.3.2.1.4 Graphical Sagging .................................................................................313 10.3.2.2 Sagging to Match Non-uniform Tensions in Spans of Tension Section .......316 10.3.2.3 Additional Comments Regarding the Effect of Clipping Insulators ...............317 10.3.3 Displaying Tension Section .............................................................................319 10.3.3.1 Displaying a Tension Section for a Given Catenary Constant and Swing Angle ...................................................................................................................319 10.3.3.2 Displaying a Tension Section for a Given Weather Case and Cable Condition ...................................................................................................................319 10.3.4 Reusing Tension Section Sagging Parameters ...............................................320 10.3.5 Section Table ..................................................................................................320 10.3.6 Modifying Tension Section after Insulators are Clipped ...................................323 10.3.6.1 Equalize tension at Structures ....................................................................323 10.3.6.2 Slip and Clip of Clipped Sections ................................................................323 10.3.7 Swap Attachments ..........................................................................................323 10.3.8 Jumpers ...........................................................................................................324 11. ENGINEERING CALCULATIONS ...............................................................................327 11.1 Structures ..............................................................................................................327 11.1.1 Wind and Weight Spans...................................................................................327 11.1.2 Loading Trees .................................................................................................328 11.1.3 Strength Checking ..........................................................................................330 11.1.3.1 Strength Check Report for Method 1 Structures..........................................330 11.1.3.2 Strength Check Report for Method 2 structures ..........................................332 11.1.3.3 Strength Check Report for Method 3 Structures..........................................332 11.1.3.4 Strength Check Report for Method 4 Structures..........................................333 11.1.4 Leg Extensions and Guy Lengths in Sloping Terrain .......................................334 11.2 Tension Sections ...................................................................................................337 11.2.1 Sags and Tensions ..........................................................................................337 11.2.2 Design Limits Checking....................................................................................340 11.2.3 Clearances.......................................................................................................340 11.2.3.1 Clearances from Survey Points to Phases ..................................................340 11.2.3.2 Clearances between Cables .......................................................................347 11.2.3.2.1 Basic Clearance Check .........................................................................347 10 PLS-CADD – Version 16.50 © Power Line Systems, 2020 11.2.3.2.2 Multiple Spans Clearance Checks .........................................................349 11.2.3.2.3 Clearances between Galloping Ellipses .................................................352 11.2.3.3 Clearance between Wires and Structures - Departure Angles ....................352 11.2.3.3.1 Departure Angles ...................................................................................355 11.2.3.4 Clearance to TIN and Isoclearance Contours .............................................356 11.2.4 Construction Stringing Charts .........................................................................359 11.2.5 Construction Offsets .......................................................................................362 11.2.6 Thermal Ratings ..............................................................................................364 11.2.6.1 Steady-state Thermal Rating ......................................................................365 11.2.6.2 Transient Thermal Rating ...........................................................................370 11.2.6.3 Batch Thermal Calculator ...........................................................................372 11.2.7 Conductor Loss of Strength at High Temperature ............................................374 11.2.8 Electro-Magnetic Field Calculations .................................................................374 11.2.8.1 2D Electro-Magnetic Field Calculations ......................................................374 11.2.8.2 3D Electro-Magnetic Field Calculations ......................................................376 11.2.8.3 Structure Space Potential Calculations ............................................................378 11.2.9 Clearance to Vegetation and Falling Trees (Vegetation Management)............379 11.2.10 Line Constants Calculator ................................................................................386 11.2.11 Full Line Constants Calculator .........................................................................388 11.2.11.1 Full Line Constant Matrix Calculations ......................................................390 11.2.12 Lightning Protection Calculator ........................................................................393 11.2.13 Elevated Temperature Creep ...........................................................................396 12. REPORTS AND SUMMARY TABLES .........................................................................397 12.1 Reports .................................................................................................................397 12.1.1 Viewing and Editing Reports ............................................................................397 12.2 Summary Tables ...................................................................................................399 12.2.1 Structures Staking Table .................................................................................399 12.2.2 Bill of Material by Structure Location ...............................................................401 12.2.3 Bill of Material .................................................................................................402 12.2.4 Table Functions ..............................................................................................402 12.3 XML Exports ..........................................................................................................403 12.4 Reference Manager ...............................................................................................404 13. PLAN & PROFILE DRAWINGS ...................................................................................405 13.1 Overview ...............................................................................................................405 13.2 Sheets Layout .......................................................................................................408 13.2.1 Page Size ........................................................................................................409 13.2.2 Page and Sheet Layout....................................................................................409 13.2.2.1 Pages and Station Range ...........................................................................413 13.2.3 Scales and Plan Display Type.........................................................................414 PLS-CADD - Version 16.50 © Power Line Systems, 2020 11 13.2.4 Detailed Text and Lines Appearances..............................................................417 13.2.5 Saving Drawing Parameters ............................................................................417 13.3 Lines and Annotation .............................................................................................417 13.3.1 Interactive Drawing of Arrow, Line, Polygon or Text .........................................417 13.3.1.1 Adding New Arrow, Line or Text .................................................................417 13.3.1.2 Editing Existing Line or Text........................................................................420 13.3.1.3 Moving, Rotating or Deleting Lines, Polygons or Text .................................420 13.3.2 Editing Drawing of Line or Text in Table ...........................................................420 13.3.3 Re-using Lines and Text in Different Projects ..................................................424 13.4 Direct Printing of P&P Sheets or Exporting DXF or PDF Files ...............................425 13.5 Inset Plan Detail or Sheet Index Map in the Sheets View ......................................427 13.6 Inset Report Views ................................................................................................430 13.6.1 Adding Inset Report Views................................................................................430 13.6.2 Moving, Editing, & Deleting Inset Report Views ....................................................431 13.6.3 Updating Inset Report Views ................................................................................431 13.6.4 Splitting Inset Report Views ..................................................................................431 13.6.5 Locking Inset Report Views ..................................................................................431 13.6.6 Building Inset Report Views ..................................................................................431 13.6.7 Empty Inset Views ................................................................................................432 13.6.8 Display Order of Inset Views.................................................................................432 13.6.9 Pan, Rotate, or Zoom Inset Views ........................................................................432 13.7 Inset Structure Views.............................................................................................433 13.8 Inset Phasing Diagram ..........................................................................................434 14. OPTIMUM STRUCTURE SPOTTING & OPTIMUM POLE SELECTOR ......................434 14.1 Automatic Optimum Structure Spotting ..................................................................434 14.1.1 Terrain Constraints and Design Criteria ..........................................................435 14.1.2 Basic Spotting Algorithm ..................................................................................437 14.1.3 Simplified Line Model .......................................................................................438 14.1.4 Editing of Terrain and Required Structures Constraints ...................................439 14.1.5 Editing of Structures Available for Optimization ................................................441 14.1.6 Running the Optimization .................................................................................443 14.1.7 Accepting Automated Spotting .........................................................................450 14.2 Automatic Optimum Pole Selector .........................................................................451 14.3 Optimum Body and Leg Extension Selection .........................................................452 14.3.1 TOWER Model Requirements for Optimum BLE .............................................452 14.3.2 Optimum Body and Leg Extension settings .....................................................452 15. PLS-CADD/ LITE ........................................................................................................456 15.1 Installing and Sagging Wires .................................................................................458 15.1.1 Data Needed Regardless of Selection of Installation and Sagging Methods ...459 15.1.2 Defining Attachment at Structure ....................................................................461 12 PLS-CADD – Version 16.50 © Power Line Systems, 2020 15.1.2.1 With Global Coordinates of Attachment Points............................................461 15.1.2.2 By Importing a Structure Model with Already Defined Attachment Points ....461 15.1.3 Defining End of Each Span .............................................................................462 15.1.3.1 With Global Coordinates of End Point .........................................................462 15.1.3.2 With Azimuth, Span Length and Vertical Projection ....................................462 15.1.3.3 With Wind Span and Weight Span ..............................................................462 15.1.4 Sagging Wires ................................................................................................463 15.1.4.1 Specifying the Horizontal Component of Tension for Given Temperature and Cable Condition ...........................................................................................................463 15.1.4.2 Specifying the Catenary Constant for Given Temperature and Cable Condition ...................................................................................................................463 15.1.4.3 Specifying Mid Span Sag for Given Temperature and Cable Condition ......463 15.1.4.4 Specifying Coordinates of One Point Surveyed Along Wire for Given Temperature and Cable Condition ...............................................................................463 15.1.4.5 Using the Autosag Function ........................................................................464 15.1.4.6 Defining a Coordinate System for PLS-CADD/LITE ....................................464 15.1.5 Starting New Project .......................................................................................464 15.2 Viewing PLS-CADD/ LITE Model ...........................................................................465 15.3 Engineering Calculations and Reports...................................................................466 16. PLS-CADD/ ULTRALITE ............................................................................................470 16.1 PLS-CADD/ ULTRALITE Project ...........................................................................470 17. DISTRIBUTION LINE MODELING WITH PLS-CADD & PLS-POLE ...........................475 17.1 PLS-CADD/DISTRIBUTION ..................................................................................475 17.1.1 Opening and creating new projects .................................................................476 17.1.2 Creating a criteria file for PLS-CADD/Distribution............................................477 17.1.2.1 Distribution Toolbar .....................................................................................478 17.1.2 Terrain Functionality .......................................................................................478 17.1.2.1 Coordinate System Definition......................................................................479 17.1.2.2 Loading Survey Data ..................................................................................479 17.1.2.3 Survey Symbols and Clearances ................................................................479 17.1.2.4 Surface Modeling ........................................................................................479 17.1.3 Structure Functionality ....................................................................................480 17.1.3.1 Adding and Deleting Structures ..................................................................480 17.1.3.2 Modifying Structures ...................................................................................480 17.1.3.3 Structure Staking Table ..............................................................................481 17.1.3.4 Checking Structures....................................................................................481 17.1.3.5 Customizing Structures ...............................................................................481 17.1.4 Wire Functionality ...........................................................................................481 17.1.4.1 Adding and Deleting Wires .........................................................................482 17.1.4.2 Modifying Wires ..........................................................................................482 PLS-CADD - Version 16.50 © Power Line Systems, 2020 13 17.1.4.3 Relocating Wires.........................................................................................482 17.1.4.4 Sagging Wires ............................................................................................482 17.1.4.5 Wire Table ..................................................................................................482 17.1.4.6 Checking Wires...........................................................................................483 17.1.4.6 Checking Wire Clearances..........................................................................483 17.1.4.7 Stringing Chart ............................................................................................483 17.1.5 Reports and Design Checks............................................................................483 APPE7NDIX A. NOTATION .................................................................................................485 APPENDIX B. REFERENCES ...........................................................................................488 APPENDIX C. FEATURE CODES FILE .............................................................................493 APPENDIX D. XYZ TERRAIN FILE....................................................................................494 D.1 XYZ File Format ........................................................................................................494 D.2 XYZ Terrain Editor ....................................................................................................495 D.3 Importing and Translating .........................................................................................496 D.3.1 Importing XYZ data from the Internet ..............................................................499 D.3.1.1 Organizing User LiDAR for use with Importing XYZ data from the Internet .500 D.4 Importing and Filtering ..............................................................................................501 D.5 Deactivating, Reactivating or Deleting Points ............................................................503 D.6 Break Lines File Format ............................................................................................505 D.7 Import of .LAS Files ..................................................................................................506 D.8 Creation of XYZ or PFL Points from DXF or Shapefile Attachment ...........................507 D.9 Creation of XYZ Point Data from KML or KMZ files ...................................................508 D.10 Merge Points from Raster Attachments .................................................................508 APPENDIX E. PFL TERRAIN FILE ....................................................................................509 E.1 PFL File Format ........................................................................................................509 E.2 PFL Terrain Editor.....................................................................................................510 APPENDIX F. STRUCTURE FILE .....................................................................................512 F.1 Method 1, 2 or 3 Structures - Direct Editing...............................................................512 F.1.1 Top Geometry Information ...............................................................................514 F.1.2 Data Needed Only for Suspension and 2-Part Insulators ................................516 F.1.3 Data Needed Only for 2-Part Insulators ...........................................................517 F.1.4 Creating or Editing Structure Strength..............................................................519 F.1.4.1 Strength by Method 1..................................................................................519 F.1.4.2 Strength by Method 2..................................................................................521 F.1.4.3 Strength by Method 3..................................................................................523 F.1.5 Assigning Structure Material ............................................................................524 F.1.6 Batch saving multiple structures.......................................................................525 F.2 Method 1 or 2 Structures - Using Structure Programs ......................................525 F.3 Method 4 Structures..................................................................................................526 F.3.1 Linear vs. nonlinear analysis ...........................................................................527 14 PLS-CADD – Version 16.50 © Power Line Systems, 2020 APPENDIX G. GROUND WIRE OR CONDUCTOR FILE ...................................................528 G.1 Stress-elongation and Creep-elongation Coefficients from Test Data ......................528 G.2 Linear Conductor Example........................................................................................532 G.3 Improved Linear Conductor Example ........................................................................534 APPENDIX H. DEMO LINE EXAMPLE ..............................................................................536 APPENDIX I. CONCEPTS OF RULING, WIND AND WEIGHT SPANS ..............................538 I.1 Ruling Span .................................................................................................................538 I.1.1 Limits of Validity of the Ruling Span Concept ...................................................540 I.1.1.1 Situations Where the Ruling Span Concept Works Well .............................540 I.1.1.2 Situations Where the Ruling Span Concept Does Not Work Well ...............541 I.2 Wind Span ...................................................................................................................544 I.3 Weight span ................................................................................................................545 APPENDIX J. SPAN END REACTIONS ............................................................................548 J.1 Level 1 Modeling - Ruling Span Method....................................................................548 J.1.1 Cable in its Plane .............................................................................................548 J.1.2 Swung-out Catenary ........................................................................................550 J.2 Levels 2, 3 and 4 Modeling - Finite Element Method .................................................551 APPENDIX K. FILES OVERVIEW .....................................................................................552 K.1 Project View ..............................................................................................................552 K.2 Files and Directories .................................................................................................554 K.3 Project back-up .........................................................................................................557 APPENDIX L. PLS-CADD AND STRUCTURE PROGRAMS LINKAGES ..........................559 APPENDIX M. MATERIAL HANDLING ..............................................................................560 M.1 Linking Parts List to Commercial Databases ............................................................560 M.1.1 Create a Parts Table in PLS-CADD ................................................................560 M.1.2 Identify or Create a Corresponding Table in Database ....................................560 M.1.3 Create an ODBC Data Source ........................................................................561 M.1.4 Create the Link Between the ODBC Data Source and PLS-CADD ........................561 M.2 Linking Assemblies List to Commercial Databases ...................................................562 M.3 Exporting Staking and Material Tables to Commercial Databases ............................563 M.4 To Learn More About Links Between PLS-CADD, GIS and Databases.....................563 M.5 Project Lifecycle and Material Status ........................................................................564 M.6 Project Estimator ......................................................................................................581 APPENDIX N. FINITE ELEMENT ANALYSIS OF WIRE SYSTEM .....................................583 N.1 General Considerations ............................................................................................583 N.1.1 Major Differences Between the Ruling Span Assumption and a Finite Element Analysis ........................................................................................................................583 N.1.2 Nonlinear Cable Model for Conductors and Ground Wires ...............................585 N.1.2.1 Linearized Cable Model Used in Stand-alone SAPS Program ....................585 PLS-CADD - Version 16.50 © Power Line Systems, 2020 15 N.1.2.2 Nonlinear Cable Model when SAPS is used as the analysis engine of PLSCADD ...................................................................................................................586 N.1.3 Insulator Modeling............................................................................................587 N.2 Selecting Finite Element for Display and for Calculating Structure Loads .................588 N.3 Selection of Level and Default Stiffness Parameters .................................................589 N.4 Unstressed Cable Lengths ........................................................................................593 N.5 In-span Concentrated Loads and Partial Ice .............................................................596 N.5.1 Concentrated Loads Automatic Placement ......................................................600 N.6 Sag-tension calculations ...........................................................................................603 N.7 Illustrative Example Showing Different Behaviors with Level 1, 2, 3 or 4 ...................604 N.7.1 Level 1 .............................................................................................................604 N.7.2 Level 2 with Infinitely Stiff Springs at Supports ................................................605 N.7.3 Level 2 with Extremely Flexible Springs at Supports ........................................605 N.7.4 Level 3 .............................................................................................................606 N.7.5 Level 4 .............................................................................................................606 N.7.6 Discussion .......................................................................................................607 N.8 Graphical Sag of Finite Element Model .....................................................................609 N.8.1 First FE Graphical Sag Option .........................................................................609 N.8.2 Second FE Graphical Sag Option ....................................................................609 N.8.3 Third FE Graphical Sag Option ........................................................................610 N.8.4 Fourth FE Graphical Sag Option ......................................................................612 N.8.5 Fifth FE Graphical Sag Option .........................................................................612 N.9 Display finite element model for given load case .......................................................613 APPENDIX O. CUSTOMIZING MENUS, DIALOGS, TOOLBARS, TABLES & REPORTS .....614 O.1 Customizing Menus ..................................................................................................614 O.2 Customizing dialog boxes .........................................................................................615 O.3 Customizing Tables and Reports ..............................................................................616 O.3.1 "C" Format Notation .........................................................................................617 O.4 Customizing Toolbars ...............................................................................................619 O.5 Keyboard Shortcut Keys ...........................................................................................620 APPENDIX P. SITE-SPECIFIC STRUCTURE MODELS ...................................................621 P.1 Making Site-specific Structure Models ......................................................................621 P.2 Interactive Insulator Change at a Site-specific Structure ...........................................622 P.3 Interactive Adjustment of Height of Insulator or Arm Attachment to Pole ...................622 P.4 Interactive Adjustment of Guy Geometry...................................................................622 P.5 Comparing customized structures to original standard designs .................................623 P.6 Interactive Adjustment of Structure Attachment Points ..............................................623 P.7 Interactive Adjustment of Pole Inclination..................................................................624 P.8 Interactive Adjustment of Guy Strain Insulators.........................................................625 APPENDIX R. Reports .......................................................................................................626 16 PLS-CADD – Version 16.50 © Power Line Systems, 2020 R.1 R.2 R.3 R.4 Summary Report .......................................................................................................626 Structure Longitude, Latitude, and Height Report ..................................................628 Construction Staking Report ..................................................................................629 Structure Wind Rating Report ................................................................................632 PLS-CADD - Version 16.50 © Power Line Systems, 2020 17 1. FOREWORD This manual describes the capabilities of PLS-CADD and shows how to use the program. PLS-CADD is the most powerful and comprehensive program available anywhere for the structural and geometric design of overhead lines. It integrates in a seamless environment all aspects of transmission line design, including terrain modeling and rendering, route selection, manual or automatic minimum cost spotting, sag-tension, clearance and strength checks, electric and magnetic field calculations, material list generation, plan & profile drafting, and much more. For new transmission lines, assessment or refurbishing projects, PLS-CADD will significantly increase your capabilities and productivity. We support our software by telephone, fax, email and/or training seminars. Augmenting our own software development staff, we have alliances with some of the best transmission line design professionals and engineering firms to help us provide support and training worldwide. In addition to PLS-CADD, Power Line Systems offers a full line of Microsoft Windows based software for the analysis and design of transmission structures. Our programs are used by hundreds of fabricators, utilities and engineering organizations throughout the world. If you have any questions about PLS-CADD or any other Power Line Systems program, please call us or visit our web site. The distribution and maintenance of PLS-CADD as well as its technical support are provided by: Power Line Systems, LLC 5400 King James Way, Suite 300 Madison, WI 53719 USA Tel: 608 238 2171 Fax: 608 238 9241 Email: [email protected] Web site: https://www.powerlinesystems.com 18 PLS-CADD – Version 16.50 © Power Line Systems, 2020 2. DISCLAIMER, WARRANTY AND LICENSES This License Agreement ("Agreement") is a binding agreement between you (the "Licensee") and Power Line Systems, LLC ("Power Line Systems"). By accepting a Power Line Systems quotation or invoice (each a "Quote") or downloading, accessing or using the Power Line Systems software (the "Software"), Licensee unconditionally agrees to be bound by all of the terms and conditions of this Agreement. By entering into this Agreement on behalf of a company or other legal entity, Licensee represents that it has the authority to bind such entity and its affiliates to the terms of this Agreement, and, accordingly, the terms "Licensee" shall refer to such entity and its affiliates. If Licensee does not have such authority, or Licensee does not agree to all of the terms of this Agreement, Licensee may not use the Software. Subject to the terms and conditions of this Agreement, Power Line Systems grants Licensee a nonexclusive, non-sublicensable, non-transferable right to use the Power Line Systems Software solely during the Term (as defined in the applicable Quote) so long as Licensee complies with the terms of this Agreement. This Agreement (and the license granted herein) will continue in effect for the Term specified in the Quote. At its sole discretion, Power Line Systems may terminate this Agreement and Licensee's license if the Licensee fails to comply with any of the terms and conditions of this Agreement. In the event of such termination all copies of the Software and all of its component parts must be destroyed or returned to Power Line Systems in its sole discretion, and all hardware keys and media returned to Power Line Systems, LLC within three (3) business days of notification of such termination. No refund or other reimbursement shall be made in such event and any amounts due shall immediately become due and payable. Upon any expiration or termination of this Agreement, all rights and licenses granted to Licensee shall immediately terminate and Licensee shall immediately cease all use of the Software. The Software is protected by both the United States copyright law and international copyright treaty provisions. Licensee may copy this Software onto one or more of its computers so long as no more than the licensed number of copies is in simultaneous use. Licensee may also make archival copies of the Software for the sole purpose of backing up the Software and protecting its investment from loss. Licensee is responsible for ensuring that the number of concurrent instances of the application executing do not exceed the number of copies licensed. The Software is provided "as is." Power Line Systems expressly disclaims express or implied warranties of any kind, including without limitation warranties of merchantability, noninfringement, or fitness for a particular purpose. Power Line Systems does not warrant the accuracy or completeness of any information, text, graphics, links or other items contained within the Software; that the Software is error-free; or that designs generated by it will be acceptable. Power Line Systems further expressly disclaims any warranty to Licensee's authorized users or to any third party. The Software should only be used by an experienced engineer, and Licensee assumes all responsibility for the design assumptions and results. The PLS-CADD - Version 16.50 © Power Line Systems, 2020 19 only warranty made is that the media on which the Software is recorded (if applicable) or keys enabling the Software will be replaced without charge if determined to be defective during the support period. Notwithstanding anything to the contrary, the liability of Power Line Systems for direct damages arising from or relating to this Agreement, under any legal or equitable theory, shall be limited to the refund of the purchase price of the Software. Further, notwithstanding anything to the contrary, Power Line Systems shall not be liable, under any legal or equitable theory, for any indirect, punitive, exemplary, special, incidental, or consequential damages, including without limitation damages for lost profits, business interruption, personal injury, property damage, loss of data or the disclosure of confidential information, or for errors or omissions contained within the Software, even if Power Line Systems has been advised of the possibility of such damages. This Agreement (and the license granted herein) is not assignable or transferable by Licensee without Power Line Systems' prior written consent, and Power Line Systems reserves the right to refuse to permit the transfer or assignment of this Agreement (or the Software license) to any party other than the original purchaser. Licensee acknowledges and agrees that the structure, sequence, features, functionality and organization of the Software are the valuable trade secrets of Power Line Systems. Licensee agrees to hold such trade secrets in confidence, not to disclose such trade secrets to any other party and to only use the Software as expressly permitted herein. Licensee further acknowledges and agrees that ownership of, and all right, title and interest (including all intellectual property rights) in and to, the Software and all derivatives, enhancements and copies thereof regardless of the form or media, and the associated protection devices, are held by Power Line Systems, and that this agreement in no way transfers any ownership rights in the Software. Licensee shall not (and shall not permit any other party to) (i) reverse engineer, disassemble, decompile, modify or otherwise attempt to discover any underlying ideas or algorithms of the Software, except and only to the extent that such restrictions are expressly prohibited by applicable law notwithstanding this limitation, (ii) provide, lease, lend, use for timesharing or service bureau purposes or otherwise use or allow others to use the Software for the benefit of any third party, or (iii) use the Software, or allow the transfer, transmission, export, or re-export of any Software or portion thereof in violation of any applicable export control laws or regulations. All limitations and restrictions on Software in this Agreement also apply to documentation. Removal, emulation or reverse-engineering of all or any part of the Software or protection device constitutes unauthorized activity with respect to the Software and is specifically prohibited. The Licensee represents and warrants that it is not now developing a competing product to the Software and agrees not to develop or participate in the development of any such competing product while this agreement is in force. Without limiting the foregoing, the Licensee specifically 20 PLS-CADD – Version 16.50 © Power Line Systems, 2020 agrees not to use the binary executables, its algorithms, file formats, manuals or any information derived from the Software in any manner, directly or indirectly, to develop or derive any competing product or service. The Licensee shall take reasonable measures to protect Power Line System's Software and intellectual property by limiting disclosure to or access by any other party (including, without limitation, any competing organizations). Power Line Systems reserves the right to include, and Licensee acknowledges that the Software may contain anti-piracy monitoring functionality. Licensee expressly agrees that the software may contact Power Line Systems in the event it determines that the Licensee is not in compliance with the terms of this Agreement. In the event any provision of this agreement is found to be invalid, illegal or unenforceable, the validity, legality and enforceability of the remaining provisions shall not in any way be affected or impaired and a valid, legal and enforceable provision of similar intent and economic impact shall be substituted therefore. This agreement will be governed by the laws in force in the State of Wisconsin, without regard to its choice of law rules. Licensee expressly agrees to submit to the jurisdiction of any state or federal court sitting in Dane County, Wisconsin, and agrees that venue is proper in Dane County, Wisconsin. This Agreement, along with the relevant sales document, represents the entire agreement between the parties, and it supersedes any prior proposal, representation or understanding between the parties. Power Line Systems expressly rejects the terms of any purchase order or other document prepared by Licensee. TIFF support is Copyright (c) 1988-1997 Sam Leffler and Copyright (c) 1991-1997 Silicon Graphics, Inc. This software is based in part on the work of the Independent JPEG Group. Zlib compression courtesy and Copyright of (c) 1995-2002 Jean-loup Gailly and Mark Adler. Coordinate system projections courtesy of Gerald Evenden and Copyright (c) 2000 Frank Warmerdam. Shapefile support courtesy of and Copyright (c) 2001 Frank Warmerdam. LAS support courtesy LASlib with LASzip Copyright (c) 2015 rapidlasso GmbH, GERMANY. All rights reserved. This computer program is protected by copyright law and international treaties. Unauthorized reproduction or distribution of this program, or any portion of it, may result in severe civil and criminal penalties, and will be prosecuted to the maximum extent possible under the law. PLS-CADD - Version 16.50 © Power Line Systems, 2020 21 3. HARDWARE REQUIREMENTS AND INSTALLATION You will need Microsoft Windows 7, 8, 8.1, 10 or newer (x64 edition required) running on a computer with a minimum of 512 MB of RAM and 100 MB of disk drive space. Starting in version 16.20 of PLS-CADD Windows Vista is not supported and 32-bit versions of the software are not available. The digital terrain modeling and bitmap features (aerial photos and digitized drawings) will require additional memory. For more detailed hardware requirements please review the following document available on the Internet: http://powline.com/presales.pdf. Installation instructions for PLS-CADD are initially shipped to a client over email and upgrades are provided electronically. The program and files can be installed in any directory. The software may be installed on a file server, but the hardware key driver will need to be installed on each individual workstation. 3.1 Upgrade Installation (via email) 3.1.1 Requesting an Upgrade Software upgrades are provided exclusively by electronic means. They can be downloaded manually or directly from within the software. In either case, you should use the Help/ Download Upgrade command described in Section 3.1.1.1 to request an upgrade. 3.1.1.1 Downloading Upgrade If you select Help/ Download Upgrade from PLS-CADD, the dialog box of Fig. 3.1-1 will open. You will first need to request an upgrade code by clicking on the “Email Upgrade Request” button or “Web Upgrade Request” button. A code should be emailed to you within one business day. You can then enter the code into the "I have an upgrade code" dialog and the program will download the upgrade automatically. Please note that all upgrade codes expire within one to two weeks so you should promptly download your upgrade after receiving the code. Fig. 3.1-1 Internet Upgrade 22 PLS-CADD – Version 16.50 © Power Line Systems, 2020 If you should have difficulty downloading the upgrade from within the software, you may download it manually by following the instructions in the upgrade email. In this case, you should use the third option “I have an upgrade code and upgrade file” to install the upgrade. It may take several minutes before the upgrades you are asking for are downloaded. Once they are downloaded, you will be presented with the same installation dialog box as you do with the full installation as described in Section 3.2. See Section 3.2 for instructions to complete the installation. Notes for systems administrators and advanced users: Your upgrade is stored in a sub-directory of the PLS temporary directory named “SETUP”. The PLS temporary directory is defined in File/ Preferences and defaults to " C:\Users\YOUR USER NAME\AppData\Roaming\PLS". So, if you downloaded an upgrade of PLS-CADD it would be stored in that Fig. 3.1-2 About Dialog location. If you need to install the upgrade on multiple computers you may skip the above steps and merely need to copy this directory to the target computer and run the “SETUP.EXE” program. The Internet Upgrade feature uses either FTP or HTTP, and will use the proxy settings defined in Internet Explorer. These proxy settings can also be set in the Settings section of the File/ Preferences dialog. You can verify that you have access to our server by using the Help/ Check for Updated Manual command. If this command completes without errors you will know that you can access our servers even before you request the upgrade code. If for some reason you cannot access our servers, you may manually download the upgrade or try modifying your Internet Setting using the “Edit Internet Settings” button in the Help/ Download Upgrade dialog. Starting with version 10.60 the program will automatically check to make sure the latest version of the software is installed on the machine. The results of this check will be shown in the About dialog that appears when you run the program or when you visit Help/About. As demonstrated in Figure 3.1-2, the About dialog shows the current version of the program being executed and the registered company name for the software. It also shows the key number that is detected as well as a statement whether the software is up to date or not. The program will compare the version being executed to the current version listed on the Power Line Systems, Inc. website or if you prefer to a version stored on a network share at your company. If the version being executed is not the latest version then the user may click the message in the About dialog to download the latest version of the software so long as the software is currently within its technical support and upgrade period. The user can change the location of the network share PLS-CADD - Version 16.50 © Power Line Systems, 2020 23 that the software checks for the latest version using File/Preferences and changing the path to check for upgrades in the Settings portion of the dialog box. You may disable the check by deleting the path from the settings box altogether. The setup program has command line arguments that allow for a silent install to enable scripting of installs. Contact [email protected] for more information. 3.2 Installation During installation, you will have the opportunity to install not only PLS-CADD, but also the demo versions of all our programs or the commercial versions of all the programs for which you hold valid licenses. The Setup dialog box (see Fig. 0-2) should open during the installation or upgrade process. If it does not open, click on the Start button, then Run. When prompted for a file name, browse to the location of the executable sent in the installation instructions named "setup.exe" The following options are available when installing the PLS software: Fig. 0-2 Setup Dialog Full installation or Upgrade: Select the Full Installation if the program has not yet been installed or if you want to upgrade the program and it's example files. Select Upgrade if you are reinstalling over an existing version. You will be prompted "File Already Exists. OK to overwrite ?" for each existing file. Respond by clicking on "Always". Install hardware key driver: This option will check itself automatically as needed. Unless you know that you need or do not need the driver, you should leave this option alone. Install online documentation (PDF format): This option will check itself if the installation has manuals on it. We strongly recommend that you allow the program to install the electronic manuals. The manuals are in the Adobe ® Portable Document Format (PDF) which can be viewed using the Adobe Acrobat Reader. If manuals are installed and the Reader is not yet on 24 PLS-CADD – Version 16.50 © Power Line Systems, 2020 your system, setup will prompt you after installation to install the Acrobat Reader software. We provide a 32 bit English language version of the Reader. If you want a different language or version you should visit http://www.adobe.com to download it. Allow application directory override: This option is provided for advanced users to customize the particular directories that each application will be placed in. It is useful for those who wish to maintain multiple versions of our applications on a computer at once. During the install the program will allow you to type in a directory name other than the default one for each application installed. Unless you feel you have a strong need to do this we suggest you leave it unchecked. Once you have selected the options above and checked the applications and demos you want installed you may click on Install and the program will install all the software. 3.3 Troubleshooting the Hardware Key If your program is displaying a "Can't Find Hardware Key" error message, you should consult the following technical note on our web site: http://www.powline.com/products/ntdriver.html 3.4 Electronic Manual and Online Help If you have installed the electronic version of the manual (PDF format) by checking Install online documentation in Fig. 3.2-1, you will have access to online help in any dialog box. All you need to do is to click on the "?" button at the top right of the box and you will be taken to the relevant section of the electronic version of the manual where you will find the appropriate information. Updates to the manual are periodically made available via our Internet site. You should use the Help/Check for Updated Manual command to discover if they are available and download them. They are also advertised in our Newsletter which you can read and subscribe to on our web site. PLS-CADD - Version 16.50 © Power Line Systems, 2020 25 A Quick Search Toolbar is available when the View/ Toolbars/ Quick Search Toolbar is selected. You may enter text in the quick search menu which will search all items in the menu of the program, sections of the manual, online technotes, File/ Preferences Settings, and online videos for the keyword entered in the search box. If you click on any of these items then it will take you to that particular selection whether it is a menu command, section in the manual, preference setting, video, or technote. Figure 3.4-1 shows the resulting menu items and help topics in the manual with the word “Sections” as the search string. You can limit your search to certain sections by prefixing your search term with ‘m’ for menu item, ‘h’ for help topics in the manual, ‘t’ for technotes, and ‘v’ for videos. The search dialog can also be used as a calculator by prefixing your calculation with the ‘=’ sign. If you enter the “=help” expression the program will display a list of available functions. This also works in many of the input dialogs in the program where a number can be input. Two functions that are handy are the “=RSC(HorizProj1,HorizProj2…)” that will calculate the classical ruling span for the comma separated list of spans and the “RSI(HorizProj1,Chord1,HorizProj2,Chord2…)” which will calculated the improved ruling span for the list of horizontal spans and chord lengths between attachments. This command may be especially useful when entering ruling span information in the Line/ Setup table in PLS-CADD/Lite. Figure 3.4-1 Quick Search Toolbar 26 PLS-CADD – Version 16.50 © Power Line Systems, 2020 4. OVERVIEW Power Line Systems Computer Aided Design and Drafting (PLS-CADD) is an MS-WINDOWS program for the analysis and design of overhead electric power lines. It integrates into a single computer environment all the data and algorithms necessary for the geometric and structural design of a line. It enables surveyors, line layout designers, structural/ geotechnical engineers and drafters to better work together and thus increase productivity and reduce the chance of errors. It supports the entire design process, from the selection of a line route all the way to the production of construction documents and drawings. It is also a line rating and management tool. PLS-CADD seamlessly integrates many programs developed over the years by Power Line Systems. These programs have handled such varied tasks as line routing and design, structural design of latticed towers, poles and frames of different materials, sag and tension calculations, optimum structure spotting, automatic production of plan and profile sheets, etc. Most data files in PLS-CADD are ASCII files. The use of ASCII files allows you to easily write software that integrates PLS-CADD with your enterprise databases. Power Line Systems has developed and will continue to develop file translator modules so that prior users of other line design packages can easily switch to PLS-CADD. The overall guiding concept behind PLS-CADD is its use of a detailed 3-dimensional model of a line and its components to enable Power Line Information Management (PLIM). This is illustrated in Fig. 4.1-1. The 3-D model includes the terrain, all structures, all insulators, and all cables. Building and modifying the model is done through interactive graphics and/or optimum spotting or sagging algorithms. The line model requires careful management of a considerable amount of data in library files. These libraries of terrain, structure, cable, and design Input Processing 3-D Terrain Corridor Terrain Survey Data Feature Codes Ground + Obstacles 3-D Model of Line in Corridor Libraries Design Criteria Geometry Strength Cables All Properties Reports Material List Specification Etc. Drawings Plan & Profile exported to CAD system Loads Clearances Structures Output Installation Calculations Archiving Spotting - Automatic - Manual Stringing Sagging Etc. Sag Tension Clearances Struct-Strength Swings Etc. Line Management Future Modifications Fig. 4.1-1 PLS-CADD Overall Organization for PLIM PLS-CADD - Version 16.50 © Power Line Systems, 2020 27 criteria data are fully described in this manual. Once a line model is constructed, all engineering calculations normally performed to produce or validate a design are available at the click of the mouse. PLS-CADD is not only an invaluable tool for the engineering of new lines, but it is also a very powerful tool for the assessment of existing lines (Peyrot, 1991; Kluge, 1994). The capabilities provided by PLS-CADD greatly increase the productivity of all professionals involved in a line design. PLS-CADD allows designers to quickly evaluate alternate design solutions. It is also an ideal "teaching tool" with which design concepts can be clearly illustrated. This manual is both a user's manual and a theoretical manual. The assumptions behind all models and calculations are fully described. PLS-CADD was developed to support not only prevailing US design practice but also other international methods (IEC, 2003; CENELEC, 2001; etc.). PLS-CADD is available in several versions: The basic or standard version, PLS-CADD, includes all the capabilities described in this manual except optimum structure spotting. The optional optimum structure spotting capability is described in Section 14. The demo version is identical to the PLS-CADD version with optimum spotting, except that it can only be used with the terrain models which are provided as examples on the distribution CD and it does not allow saving. The PLS-CADD/ LITE version can only be used to perform sag, tension and structure load tree calculations. It does not include the terrain modeling, material or drafting functions of the basic version and is based on the ruling span concept. It is described in Section 15. The features described in Section 15 are also available in the standard edition of PLS-CADD. The PLS-CADD/ SURVEY version provides terrain modeling and drafting capabilities, but not structure spotting, loads, clearances, or sag-tension. It is generally used by surveyors to check terrain data prior to delivering them to transmission line designers. Originally, all wire tension calculations in PLS-CADD were made using the ruling span assumption. While this is still the method of choice for the great majority of applications, PLSCADD now provides you with the option to determine all wire tensions by an exact finite element analysis. Finite element sag-tension is discussed in Section 7.1.1 and in Appendix N. PLS-CADD lets you customize menus, dialog boxes, tips and a certain number of tables and reports, thus giving you complete flexibility to translate them into the language of your choice. This is fully described in Appendix O. 28 PLS-CADD – Version 16.50 © Power Line Systems, 2020 5. LOADING AND VIEWING AN EXISTING MODEL This section describes how to load, view and check an existing line model. It is assumed that you are familiar with the basic MS-WINDOWS commands and terminology. Start the PLSCADD program (for example by double-clicking on the PLS-CADD icon). You will be taken to the PLS-CADD Project Wizard shown in Figure 5.0-1. If you click on the OK button in the wizard you will be taken to the File/ Open dialog shown in Figure 5.1-1. If you hit the Cancel button in the File/ Open dialog, the main PLS-CADD window with the File menu at the upper left corner will be shown, which is similar to the ‘Classic’ interface. Fig. 5.0-1 PLS-CADD Project Wizard Many of the normal loading and creating of projects can be accomplished in the PLS-CADD Project Wizard. At the top of the dialog you can click on one of the recently saved projects which will automatically open the project. If you select the Create a New Project option you can create either a PLS-CADD/Standard (.xyz or .pfl) project, a PLS-CADD/Lite (.loa) project, or a PLS-CADD/Ultralite project (.ult). The PLS-CADD/Lite project is discussed in Section 15 of the manual and the PLS-CADD/Ultralite project is discussed in Section 16 of the manual. The next option is to Restore Project from PLS-CADD Backup (BAK) file which is discussed in section 5.3. If you have an upgrade code you can select the Install PLS-CADD Upgrade option. If the upgrade code is copied to your clipboard before launching PLS-CADD the program will recognize this and offer to go straight to the upgrade dialog. The last option is to PLS-CADD - Version 16.50 © Power Line Systems, 2020 29 Switch to ‘Classic’ interface (menus instead of this Wizard dialog) which will bring up the Menu view of PLS-CADD on the next instance, similar to older versions of the program. If you wish to show the Project Wizard in the future after deactivating it you can go to File/ Preferences and change it in the Settings. Throughout the manual it may reference opening or creating a new project with the ‘Classic’ method or with the Project Wizard. Another option to open files is the jump list which is available in the program’s taskbar icon in Windows 7/ 8/ 10 by right clicking on the icon. The jump list contains your most frequently used and most recently used models. You can also choose to pin any model you would like to access to the jump list for easy access. 5.1 Loading a Line Model In this section, we will look mostly at the Demo line, a fictitious model with fictitious design criteria and properties. The Demo line even (see Appendix H for details) violates some of its own design criteria, but do not worry about that, since the example is there for illustration purposes only. To load a line model, first click on File/ Open or select the OK button in the Project Wizard. You can also double click on the file in Windows Explorer or on one of the projects ancillary files to open the project. The dialog of Fig. 5.1-1 will open. The dialog displays the terrain files of existing models in the default Projects directory. As explained in Section 6, terrain models can be of the *.xyz or *.pfl types. A simplified *.loa terrain type is also available if you want to run in PLS-CADD/ LITE mode as described in Section 15. Fig. 5.1-1 Files Dialog Once you are in the Open PLS-CADD Project dialog, double-click on the Demo.xyz icon to load Fig. 5.1-2 Demo Line the Demo line. If you wish to open the project in read only mode you can check the option at the bottom of the dialog box for Read-only. After 30 PLS-CADD – Version 16.50 © Power Line Systems, 2020 opening, your screen will look like Fig. 5.1-2 with the Demo line fully visible in a Profile window, while four other windows are minimized and shown as icons above the lower status bars. The minimized windows include a Plan view, a 3-dimensional view, a Plan & Profile sheets view, and a Project window. Profile, Plan, 3-D, and Sheets views are just different ways to display the same model. In fact, you can display all views simultaneously as shown in Fig. 5.1-3. As you will see later, most engineering functions can be performed in any of the graphical views. For example you will be able to modify or move a structure directly on a P&P sheet if you so desire. With PLS-CADD, P&P sheets are no longer the result of an additional drafting process at the end of the Figure 5.1-3Views View Display Fig. 5.1-3 Various of Demo Line engineering phase of the project. They interactively display the current state of the line. Since PLS-CADD automatically updates your P&P sheets while you design, you will find that you can save from 90 to 100 percent of your traditional drafting costs. The display of Fig. 5.1-3 was obtained by maximizing all the views listed at the bottom of Fig. 5.1-2 and using the Window/ Tile command. Some additional rotating and zooming was done to the 3-D window as described in Section 5.4.4. You will note that as you move the mouse cursor in any view, a red ball appears simultaneously in all views tracking the closest terrain point. Information about that point is displayed in the lower status bar. Similar information can be displayed in the Terrain Info box which you open with Terrain/ Info or when you click on a terrain point. PLS-CADD - Version 16.50 © Power Line Systems, 2020 31 If you were building a new line model instead of opening an existing one, you would click on File/ New instead of File/ Open or select Create New Project in the Project Wizard and follow the steps described in Section 10. But do not attempt to build a new model until you are familiar with all the material in Sections 5 through 9. 32 PLS-CADD – Version 16.50 © Power Line Systems, 2020 5.2 Preferences Fig. 5.2-1 Preference Dialog Box If you click on File/ Preferences, you are taken to the Preferences dialog (Fig. 5.2-1) where you can select the following: Unit system: This is where you specify which unit system to use. With PLS-CADD you can work with US customary units, SI (metric) units with forces in Newton (N), or SI (metric) units with forces in decaNewton (1 daN = 10 N). You can change units in the middle of working on a project. All data files in PLS-CADD have a header indicating the units of the data which they contain. Internally PLS-CADD stores all data and does all calculations in the SI units system. Whenever PLS-CADD reads or writes a data file, it identifies the file units and makes the appropriate unit conversion. The examples which we provide with the program were generated in US Units. However, you can see these examples in SI units by switching the units preference. Sag with: In the Section Modify dialog box described in Section 10.3.2, you will see that sagging can be done by specifying either a Catenary Constant or a Horizontal Component of Tension at a given temperature. The "Sag with" preference lets you specify which of the two methods is enabled in the Section Modify box. PLS-CADD – Version 16.50 © Power Line Systems, 2020 33 Stations displayed: As described in Section 6.11, stations can be described as True Stations, i.e. stations measured from the start of the alignment, or as Equation Stations, i.e. stations renumbered arbitrarily from any point along the alignment. The "Station displayed" preference lets you select which station is displayed in the Profile view or the profile portion of the Sheets views. Report font: Font to be used in all report windows Table font: Font to be used in all input tables Table header font: Font to be used in header of tables Graphics font: Font to be used in all Plan, Profile, 3-D and Sheets views View font: Font to be used in individual structure views opened by the Structure programs (TOWER, PLS-POLE, etc.). Only applies to Method 4 structures. (see Section 8.3.4) View background color: The background color of all views can be selected in the color palette which appears when you click on this button The Settings portion of the dialog contains user-defined settings for many items throughout the program that the user may wish to customize such as the MRU list and file compression settings. If a setting in this section has been changed then it will be shown in black text. If it is default value then it will be shown in grey. There is also a Search box at the top of the settings section that will filter the settings options based on the entered search criteria. One of these options in the Settings portion of the dialog box is to “Prompt for permission before saving projects in new versions” setting which if enabled will cause the issuance of a warning when you are above to save a project in a newer version of PLS-CADD than the one that last saved the project. Two other settings that are useful are the Export KML during each save and Export project XML during each save which will write either a KML or XML of the details of the entire project and save in the same directory as the project .xyz file. These two commands can be useful when linking data to other programs such as GIS databases. Please note that when these are enabled it will increase the save time of the project. Next in the Preferences dialog box of Fig. 5.2-1 you can specify the default directories and files for new projects in the Default for New Projects column of the table at the bottom of the box. These are the directories and files which will be used after you select the File/ New command. 34 PLS-CADD – Version 16.50 © Power Line Systems, 2020 Application directory: Directory where the PLS-CADD program is installed Temporary directory: Directory where all temporary files are written. Important note: the Temporary Directory should be specified on your local computer, even if you are working with files on a network. This will prevent lost time accessing the network and the possibility of collisions with others trying to access the same directory. Project directory: Directory where the model and some of associated files reside Structure directory: Default starting directory for the Open Structure File dialog (see Appendix F) Cable... directory: Default starting directory for the Open Cable File dialog (see Section 9.2) or Edit Concentrated Load File dialog (see Section N.5) Part/ assembly library: Name of the Material list file (master parts list which include part numbers, prices, etc. for all structural components potentially used in the line). The material list file is the one operated upon by the Structures/ Material menus. (see Section 8.5) Schema File : Name of customization file which controls the text of your various menus, dialog boxes, etc. (see Appendix O) PLS-CADD – Version 16.50 © Power Line Systems, 2020 35 Finally, you can specify the default directories and material file for the current project. The default structure and cable directories as well as the material file and schema file are usually the same as those selected for new projects, but they need not be. They are specified in the Setting for Project column. Note that this column is only available when you have a project loaded. To clear any file name from the File/Preferences table you can press the delete key while in any of the file name buttons. When you OK the Preferences dialog, all the preference settings, except those in the Setting for Project column, are automatically saved in a file named PLS_CADD.INI which is located in your WINDOWS directory or in C:\Users\<user name>\Appdata\Roaming\PLS\pls_cadd.ini if you are using WINDOWS VISTA. The file name may vary based on the WINDOWS installation. These preferences remain in effect until changed. The preferences in the Setting for Project column are saved together with the project information. 36 PLS-CADD – Version 16.50 © Power Line Systems, 2020 5.3 Saving, Backing up, or Moving a Model A line model (or project) is made up of a terrain, structures, cables, design criteria as well as parameters for generating reports and P&P sheets. It may also include maps and photographs. Some of the line model data are included in specialized files with strict naming conventions. For example, if Project is the name of a model, files named Project.xyz, Project.fea, Project.brk, Project.num, Project.cri, Project.don, Project.pps, Project.dbc, and Project.str include information related to the terrain point coordinates, terrain feature codes, terrain break lines, alignment, design criteria, structures spotting and wires stringing, P&P sheets formats, parts data base and available structures list, respectively. Appendix K describes these files in more detail. When selecting File/ Save after building or modifying a model, you are saving the current versions of all the Project.* files. In addition to the project-specific data stored in the Project.* files, a model refers to files in Libraries of structures, cables and parts. These Libraries, which are generally shared by several projects, are not affected by a File/ Save. Since the Project.* files refer to files in the Libraries, the model is therefore not complete without the relevant Library files. 5.3.1 Backing up a Model When selecting File/ Save, you are saving the model currently residing in memory to designated Project.* files. File/ Save has no effect on the contents of the Libraries which the model refers to. The files in the Libraries only get saved when you edit them. Occasionally, you might want to save in a single file, say Project.bak, the model (i.e. all the Project.* files) as well as the relevant structure, cable and parts Library files. Therefore, Project.bak is a complete record of the information available at the time a model is backed-up. Project.bak is created with File/ Backup. It can be restored on the same or another computer with File/ Restore Backup. Project.bak includes not only files but their complete directory structure. Section K.3 includes additional information regarding the backup command. Using File/ Backup and File/ Restore Backup is the best way to archive or transfer a PLS-CADD project from one computer to another. When you use File/ Restore Backup, you are given the opportunity to change the name of the directories in which the various files are kept. You also have the option to use the Quick Restore button which will restore all the files to one directory. The Change Common Directory Path button will use a search and replace through the directories noted for the project and replace the common string in each directory path for the files to maintain folder architecture while restoring the project. Note that when restoring, if you choose to overwrite an older existing component library with a new one you may corrupt all your existing models that refer to that database. Restore Backup is a disk function only which does not open the restored model automatically. PLS-CADD – Version 16.50 © Power Line Systems, 2020 37 The Restore backup function allows you to multi-select .bak files so you can choose to restore more than one backup file with a single command. File/ Backup also includes reference to any files that have been excluded from the backup (but not the file itself) so that File/ Restore Backup can be used to remap any folders that do not exist on the destination systems. This enables the WMS functionality discussed in Section 6.6.5 to download any files that are not included in the backup file. We strongly encourage you to create a backup file of your project whenever it is significantly revised or completed. When requesting technical support from Power Line Systems regarding a specific model, you MUST send us a backup file of that model. 5.3.2 Moving a Model and Associated Libraries without Using "Backup" As mentioned previously, a single PLS-CADD model (complete project) is stored in Project.* files which include pointers to other Library files. In order to move a complete project and its associated Library files from one computer to another or even to a different directory on the same computer you may use the File/Backup and File/ Restore Backup commands as described in Section 5.3.1. However, there is an alternate simpler way to move one or more than one PLS-CADD projects and their associated Libraries with the WINDOWS EXPLORER so long (THIS IS ESSENTIAL) as all the files share a common base directory and were saved in Version 4.80 or newer. For example, assume that your single project files (Project.*) or all the files of several of your projects (for example Project1.*, Project2.*, etc.) are stored on a network drive, say in the F:\engr\pls\pls_cadd directory or one of its subdirectories and that all of the Library files to which these projects refer to are included in the F:\engr\pls\libraries directory or one of its subdirectories. The directory F:\engr\pls, which is the longest string common to all the Project*.* files and all the associated Library files, is called the common base directory. Now assume that you wish to move all your PLS-CADD projects and associated Library files to your local drive to work on them in the directory C:\models. All you need to do is to simply copy (using the WINDOWS EXPLORER) the entire content of the common base directory F:\engr\pls to your C:\models directory. Then you can run any PLS-CADD model in the C:\models directory and its pointers to the needed Library file will automatically be changed to their new locations in the C:\models directory. If the files do not share a common base directory, for example if a PLS-CADD model is in F:\engr\pls\pls_cadd but the associated structure, cable or parts files are stored on a different network drive, say G:\components, then the above procedure which globally moves a model and its associated files cannot be used. 38 PLS-CADD – Version 16.50 © Power Line Systems, 2020 To summarize, if PLS-CADD models and all their associated Library files share a common base directory they can be moved around freely so long as their relative positions do not change when moved to a new directory or drive 5.4 Viewing Functions PLS-CADD has extremely powerful graphics capabilities. You can view a line in its entirety (even if hundreds of kilometers long) or you can zoom-in on a single swung-out insulator. 5.4.1 Windows and Toolbars As shown in Fig. 5.1-3, several views of your model can be displayed simultaneously. These views are displayed in Profile, Plan, 3-D, and Sheets windows which can selectively be opened with the Windows/ New Window/ ... commands. The windows can be tiled, moved, sized or closed following standard WINDOWS conventions. When several windows are opened simultaneously, the active window, i.e. that in which the various functions apply, is indicated by a solid blue header. As you will discover, some graphics commands work in all windows while others only work in specific views. While inside the application window any of the view windows can be detached outside the application window by middle clicking and choosing the Detach Window command. These view windows can be reattached within the application window again by middle clicking within the window and choosing the option to Attach Window to Application. These commands are very useful when working on multiple monitors. Any of the display views can be dragged to the upper edge of the application window to have it maximize across the application window or to either side to have the display window size to half the application window. The window views of the project including the project view, profile view, plan view, 3D view, sheets view, and any other reports that are currently shown in the project are shown as tabs in the main window of the application. The File/ Preferences settings has a “Tab location for open windows” where you can set the tabs to be at the top or bottom of the main application window or off for the legacy behavior of older versions. If you right click on any of the Window Tabs that are related to reports, graphs, or deformed geometry views you have the option to close all of these tabs without having to close them individually. PLS-CADD – Version 16.50 © Power Line Systems, 2020 39 Fig. 5.4-0 Window Tabs Below the menu bar, you will note a line of toolbars. These can be turned on or off with View/ Toolbars. Fig. 5.4-1a shows most of the available tool bars. Shown from left to right are the Standard Toolbar with 6 buttons, the 3D Toolbar with 12 buttons, the Alignment Toolbar with 4 buttons, the Structures Toolbar with 5 buttons, the Sections Toolbar with 4 buttons and the Applications Toolbar that lets you start our optional transmission structures programs. The Annotation toolbar is not shown. Momentarily positioning the mouse cursor over a toolbar icon will display a descriptive "tooltip" in a little window. Positioning the cursor over a menu item or toolbar icon will display a related "toolhint" in the status bar. Figure 5.4-1a Toolbars The status bar is the informational bar at the bottom of the application window. As different tools or items are selected in the project the information in the status bar will change to be sensitive to the currently selected mode. Background process information activity is also shown in the right side of the status bar. The size of the text displayed in the status bar can be altered by going to File/ Preferences/ Font size for status bar text. If the length of the information outgrows a single line then the status bar will become multi-line and grow to accommodate the text. 40 PLS-CADD – Version 16.50 © Power Line Systems, 2020 Various input tables in PLS-CADD default to a horizontal type of table with each entry occupying a single row of the table when accessed through the menu items. When accessing items through entity info it may default to a vertical table. For example the Sheet Inset Plan View is a horizontal table such as Fig. 5.4-1c when accessed through the menu. But when it is edited using Entity Info commands it will default to a vertical table dialog such as Fig. 5.4-1b. However this view can be changed to either table option by hitting the Transpose Table option in the upper right corner of the table dialog. Fig. 5.4-1b Vertical Table Dialog Fig. 5.4-1c Horizontal Table Dialog PLS-CADD – Version 16.50 © Power Line Systems, 2020 41 5.4.2 Graphics Commands Available in all Views The view in any window can be modified through the use of the following commands. The commands are available under the View menu and/or by pressing the appropriate function key, and/ or by clicking on the appropriate buttons in the 3D toolbar. Unless you like using function keys, using the buttons is recommended. The graphics commands only affect the currently active window. You also have the option of navigating the various geometry views using a 3-D Connexion input device (3D Mouse) such as the SpaceNavigator®. Important note: When you select a particular graphics mode or other engineering function, you will generally stay in that mode or function (for example zoom rectangle function) until you select another function or right-click the mouse. The mouse cursor will often change to let you know what mode or function you are in. There will also be some information in the lower status bar as to what you should do. Remember that the quickest way to get out of a mode or function is to right-click. Zooming or Inverse Zooming In Out Window Click the + button on the toolbar or press the "+" key on the keyboard Click the - button on the toolbar or press the "-" key on the keyboard Select View/ Zoom Rect and drag a window over the part of the view you wish to zoom on. This is done by bringing the mouse cursor to the desired location of the upper left corner of the window and dragging the cursor to the lower right corner. A magnifying glass will remind you that you are in zoom mode. To get out of the zoom mode or any other viewing mode just right-click the mouse. The Zoom In toolbar button is a short cut to View/ Zoom Rect. Panning Press the Left, Right, Up or Down arrow keys on keyboard or click the arrows of the window scroll bars. Restoring Original View To restore the original view or extents of the project, select View/Initial from the main menu or click on Init button. Holding the spacebar down when using the menu command View/Initial will fit the project extents on screen while maintaining the orientation of the view. Restoring Previous View To redraw the previously drawn view, select View/ Previous. 42 PLS-CADD – Version 16.50 © Power Line Systems, 2020 Miscellaneous Drafting/ Line Width Multiplier from the main menu lets you change the thickness of all lines by specifying the number of pixels used in their representation. Clicking on the View Background Color button in the Preferences dialog box of Fig. 5.2-1 lets you select the background color for all graphics windows. View/ Redraw refreshes the view when deleted items are still showing. View/Digital Ink or F2 allows a user to draw in any view using the mouse cursor. This Digital Ink command is similar to a marker and can be cleared the F5. Printing, Saving or Exporting View in Graphics Window Use File/Print from the main menu to print the view in the active window. You can use File/ Print Preview to preview individual pages before they are printed. Use File/ Export DXF to export the view in DXF format. When you check a Method 4 structure, the structure program (TOWER or PLS-POLE) which automatically makes that check (see Section 11.1.3.4) can open a new window displaying the structure deformed geometry and the associated percent strength uses of its components. You can save the view in this window as a ".plt" file by clicking on Save as in the menu that appears when you right click anywhere in the window (do not use the File/ Save from the main menu for this purpose as it will save the entire project rather than the graphics view). An individual structure view in a ".plt" file can be read by any one of our programs using Window/ New Window/ Structure View. Unlike structure deformed geometry views, Profile, Plan, 3-D or Sheets views cannot be saved as ".plt" files. Measuring Distance Between Points In Plan, Profile, Sheets, and 3D views you can measure the distance between any two points on the screen with View/ Measure Distance/ Between Points. You click on the first point, then drag (rubber band) the mouse to the second point. The distance and its projections are displayed in the bottom status bar. The View/ Measure Distance/ Between Points command also works in 3-D views provided that the latitude and longitude of your line of sight are a multiple of 90 degrees. If you hit enter in this mode it will drop a marker as a red line to show you the distance just measured. You can also use the View/ Measure Distance/ Between Entities and it will bring up the Distance Between Points Snap Modes dialog box. This allows you to snap distances between different entities. You can snap the ends of your measurement to items such as survey points, wires, dxf and shapefiles, structure joints, etc. The entities highlighted in blue in the dialog box will be the items the Distance Between Entities command will snap to. If you hit the enter key when using this command you will get a context menu that gives you the option to add annotation or a marker to the project with information on the distance between the entities. You PLS-CADD – Version 16.50 © Power Line Systems, 2020 43 also have the option to define whether the distance being measured is a 3D distance based on the location of the elements selected or a 2D distance based on the view selected. You can also create XYZ Points at regular intervals along the line segment defined by the View/ Measure Distance/ Between Entities command. After selecting the first entity, hover the mouse over the second entity and press the middle mouse key or the Enter key. This will bring up a context menu which contains the option to Create Survey Points Along Line Segment. Once this option is selected you will be prompted to identify the feature code for the newly created points as well as the interval along segment at which points will be created. Copy of Graphic View You can go to Edit/ Copy and make a copy of the current window selected as a bitmap on the clipboard to be used in other programs. You can also save the window as an image file in either .tiff or .bmp format. If you are in the plan view the image saved from PLS-CADD will contain the georeferencing information. 44 PLS-CADD – Version 16.50 © Power Line Systems, 2020 5.4.3 Graphics Command Only Available in Profile Views Changing Aspect Ratio of Profile View You can change the ratio of vertical to horizontal scales in a profile view by changing the Station Scale Factor and Elevation Scale Factor in the Drafting/ Profile View Aspect Ratio menu. Default values of 1 and 10 give you the aspect ratio of 10. Values of 1 and 20 will give you an aspect ratio of 20. 5.4.4 Graphics Commands Only Available in 3-D Views When you are in 3-D views, you can view the entire line or any portion of it and zoom-in on any component from any vantage point. You must first define a line of sight (see Fig. 5.4-1) and then select its longitude and latitude rotations. Z Origin of Line of Sight The origin of your line of sight, which can be an Y existing terrain point, is determined as follows. First LAT. click the View Rotation Origin button on the X toolbar. You will see a red circle snap to the closest O terrain point as you move the mouse in the 3-D view. Once the red circle is on top of the point that LONGIT. you want to select as your rotation origin, click the left mouse button. The selected point will remain as the rotation origin until changed by going through Fig. 5.4-1 Line of Sight the rotation origin selection procedure again. You can also set the origin by going to the View/ Pan, Zoom & Rotate/ Set Rotation Origin and snap to one of the items when Entity Info mode is active. These can be terrain points, wires, attachment points, structures, etc. Longitude and Latitude Rotations Changing the latitude or longitude of your line of sight is done by clicking on the Lat+, Lat-, Long+ and Long- buttons on the toolbar, pressing the Pg Up, Pg Dn, End and Home keys, or entering desired values in the 3-D Controls dialog box opened by clicking on the Set Rotations and Scales button or going to View/ Pan, Zoom & Rotate/ Set Rotations and Scale factors. The amount of change effected by each click of the Lat. or Long. buttons is defined in the Rotation Increment field of the 3-D Controls box. PLS-CADD – Version 16.50 © Power Line Systems, 2020 45 Eliminating Portion of Line from View When you are in any view or an unrotated 3-D view, you can hide from view any portion of the line that is outside a "clip area". To define a clip area, click on the View Clip button and drag the clip area over the region which you want to keep. Click on View/ Initial to bring the entire model back into view. 5.4.4.1 Graphics Commands Only Available in Plan Views Calculation of Area While in the plan view you can use the View/ Calculate Area or Angle to get the area of a defined polygon or the angle defined by the last three selected vertices. Once enabled you can define the vertices of the polygon and close the polygon by middle clicking or hitting the Enter key. The angle of the last three selected vertices is reported in the status bar as you are selecting points. 5.4.4.2 Structure View Graphics Commands Only Eliminating portion of structure from structure view You can eliminate from view any portion of the model inside a "cut rectangle" in a structure view such as the Deformed Geometry view after running a Structure Check. To define a cut rectangle, click on the Cut button or go to the View/ Display Options/ Cut command and drag the cut window over the region which you want to eliminate. Click on Uncut to bring back all members into view. The Cut command gives three options for selecting the members to be cut which can be toggled by hitting the R, S, or B keys when the command is active. The R option requires one end of a member to be in the rectangle in order to be removed from the view. The B option requires both ends of the member to be in the rectangle to be removed from the view. The S option allows you to select the member to be removed from the view. 46 PLS-CADD – Version 16.50 © Power Line Systems, 2020 5.4.5 Miscellaneous Display Options A large number of options exist for displaying various graphical or text items in the different views. The best way for you to learn the effect of these options is to experiment with them. Most display options are available under the View/ menu or can be found in the Drafting/ menu and are self-explanatory. Following are some comments regarding the less obvious display options. View/ Markers/ Clear markers lets you clear the temporary red markers left to identify TIN triangles selected to create terrain points at given X,Y locations (Section 6.4.5) or to show locations of the shortest distances between cables or between cables and structures as determined by the clearance commands (Sections 11.2.3.2 and 11.2.3.3). Drafting/ Structure and Section Labeling/ Structure Numbers lets you display as Structure Number, either the True structure number (consecutive integers starting with 1 at the line origin), or the text contained in any one of the fifty comment fields of the Structures/ Modify dialog box. Drafting/ Structure and Section Labeling/ has the option for labeling of structures and sections in the Profile, Plan, Sheet Profile, and Sheet Plan views. Fig. 5.4-2a below is for the Profile View and contains 4 tabs for display of the Structure Labels, Wire Labels, Span Length, and Inset Views. The Plan and Sheet Plan views only contain the Structure Labels tab and the Sheet Profile view contains the same 4 tabs as the Profile view below but also has a Section Labels tab. At the top of the structure labels tab you can pick whether you wish the orientation of the label to be horizontal or vertical. In the second section of the structure labels tab you can pick what to include in the label from a list of predetermined items such as station, structure description, height and elevation, longitude and latitude, material items associated with the structure etc. as well as the 50 possible structure comments. You can also check the option to suppress structure program file extensions if displaying the structure file name. The Move Up and Move Down button allow you to customize the order in which the items appear and the Customize button allows you to input a user-defined prefix and suffix for the item in the label. For example by default the Station has a prefix of “sta=” and you may wish to change this to “Station=”. The default button allows you to get the default values back for the labels. Another feature of using the prefix is that you can insert certain keywords in the structure comments fields for wind and weight spans for designated weather cases and conditions. For example you may want the weight span shown in the label for 60F weather case under Initial RS with the units displayed so you could input “Weight Span is (%WeightSpan(wc=’60F’,cc=’Initial RS’,units=’Yes’)” and the structure may have a label like “Weight Span is 500 (ft)” on the drawing. These options allow for you to report the wind and weight span for the total structure or just the wind and weight span for the ahead and back span. There are also commands to show Longitude and Latitude coordinates as decimal degrees or degrees, minutes, seconds. You can right click in the prefix and suffix edit controls to get a popup menu for inserting keywords and automatically selecting the weather case and condition wanted for the command. PLS-CADD – Version 16.50 © Power Line Systems, 2020 47 Fig. 5.4-2a Profile View Structure and Section Labels 48 PLS-CADD – Version 16.50 © Power Line Systems, 2020 The Wire Labels tab gives you the option to draw a tick mark at the lowest point on the displayed wire as well as option to label the wire with their cable names, sags, or surveyed temperature. The Span Length tab gives the option on whether to display the span length in the profile view and options for rounding of the span length. The Inset Views tab allows you to pick the location of an inset view to be drawn at ground level or below ground level and whether to show the structure geometry and any imagery attached to the structure file. You can also pick to show a cross section view below ground with the structure outline and ground profile. A scale factor gives control of the height of the inset views. The Section Labels tab is only available in the Profile View tab and gives you options to position the section label text within the sheet profile view. Within the labels to display a portion of the section labels tab the user can pick what to include in the label from a list of predetermined items such as structure range, circuit label, voltage, cable file, design tension, etc. Drafting/ Show Structure Compass will display the structure compass at the base of Method 4 structures which visually displays the structure coordinate system. This can be useful when looking at loading configurations. It can also be shown in Structure Inset Views and controlled through the table. Fig. 5.4-2b Structure Compass PLS-CADD – Version 16.50 © Power Line Systems, 2020 49 Drafting/ Text Size, Line Width, Style, Color and Layer is used if you want to control text and Fig. 5.4-3 Controlling Pen Styles, Colors and Thicknesses, etc. line characteristics (primarily in P&P sheets) or export P&P sheets drawings to a CAD system in DXF format. Fig. 5.4-3 shows some of the choices you have. You can assign the pen thickness, color, style and CAD layer in which various items (ground line, catenaries, structures, sheet index map, etc.) will appear in the CAD systems. Line thickness for 3D view Used to make structures and sections dominate over a cluttered structures and sections background in a 3D view (pixels): Symbol display: Size for screen Used to set size of survey points in the Plan, Profile, and 3D views. The sheets view is controlled in the table settings. Automatically select text and Computes largest text size that allows for the station and symbol size for sheet view: elevation labels to fit within the constraints of the major grid lines. Automatically select text and Computes largest text size that allows for the station and symbol size for sheet view: elevation labels to fit within the constraints of the major grid lines. Use PI and alignment display Overrides the settings in the table for the alignment and PI settings defined in the table: symbols with those selected in the Terrain/ Alignment/ Display Options for PI, Alignment, Right of Way table. 50 PLS-CADD – Version 16.50 © Power Line Systems, 2020 Drawing Entity: Items being drawn in the plan and profile view. Prof. Text Height: Height of text in profile part of sheet view. Set to 0 to suppress text Prof. Symbol Height: Height of symbol to draw in the profile part of sheet view Prof. Line Thick.: Thickness of pen used to draw lines in profile portion of sheet view. Enter 0 for minimum line thickness possible. Prof. Line Style: Type of line to draw in the profile view. Select none to suppress. Prof. Color: Color for lines drawn in profile views Plan Text Height: Height of text in plan part of sheet view. Set to 0 to suppress text Plan Symbol Height: Height of symbol to draw in the plan part of sheet view Plan Line Thick: Thickness of pen used to draw lines in plan portion of sheet view. Enter 0 for minimum line thickness possible. Plan Line Style: Type of line to draw in the plan view. Select none to suppress. Plan Color: Color for lines drawn in plan views Prof. Line Layer: Layer used for profile lines when exporting to DXF. Prof. Text Layer: Layer used for profile text when exporting to DXF. Plan Line Layer: Layer used for plan lines when exporting to DXF. Plan Text Layer: Layer used for plan text when exporting to DXF. PLS-CADD – Version 16.50 © Power Line Systems, 2020 51 Drafting/ Text Position, Orientation and Background gives you a menu of many options regarding the way text is printed in various views. Opaque text background is selected to highlight text displayed over a dark photograph or bitmap. One option is to limit the labeling of the PI’s to minimum line angle. Any line angles below this would not be labeled. Drafting/ Show cable attachment points is used to display each cable attachment point as a solid square if that point is assumed to be fixed (i.e. deadend point at the end of a tension section) or as an open circle if that point is assumed to be a suspension point or a point at the tip of a flexible post insulator (i.e. a point on both sides of which the cable tensions are assumed to be equal). Drafting/ Show Stringing Direction places an arrow on the center of the span of wire showing the direction that the conductor or jumper is strung. This is important to know as the direction wire is strung decides what is considered an ahead or back span which is the basis of structure load adjustments, wind direction, clearance reporting, etc. Drafting/Show Set and Phase Labels in 3D Views command is used to display the set and phase labels that are defined within structure files. Drafting/Show Circuit and Phase Labels in 3D Views command is used to display the circuit and phase labels that are defined within Sections/Electric/Define Circuits and Phases/Table... When Drafting/ Show Structure and Section Check Bitmaps is enabled, you will see green G's (Good) or red N's (Not good) next to structures and cables. A "G" next to a structure indicates that its strength and insulator swings are OK for the current location and design criteria. A "N" indicates that there is a violation. Similarly, a "G" or "N" next to a cable indicates that the conductor or ground wire in the corresponding tension section meets the cable design criteria or not. When the check bitmap is enabled, the structure and section checking is done dynamically, i.e. it is carried out continuously during idle computing cycles and does not interfere with whatever else you are doing. Dynamic checking is only currently applied to Method 1, Method 2 and Method 3 structures (see Section 8.3 for definitions of Methods 1, 2 and 3) for performance reasons. Drafting/ Show Embedded Portions of Structures will display the portions of structures that are underground in the 3D and structure views such as the embedded portion of a wood pole. Drafting/ Show Insulator Counter Weights is used to display each attachment point on a structure that has a counter weight attached. Counter weights show up as a black square. Insulator counter weights are added to the structure in the Structures/ Modify dialog box. 52 PLS-CADD – Version 16.50 © Power Line Systems, 2020 Drafting/Show PP Sheet Rectangles will display boxes that represent the extents of the plan & profile sheets that have been defined within the menu options within Drafting/ Plan & Profile Sheet Configuration. 5.4.6 Display Options for Line and Tension Sections The colors, number of phases, weather case, wind direction and cable condition (initial, after creep or after permanent stretch from heavy load) which are used to display the line in any view depend on combinations of parameters selected in three dialog boxes. The Line Display Options dialog box (Fig. 5.4-4a) is opened with Sections/ Display Options or with Lines/ Edit/ Info. The Section Modify dialog box (Fig. 5.4-5) is opened with Sections/ Modify. A table of all sections within your model and their display conditions is also available to edit under Sections/Table. This allows editing of the section display data for many sections at once. 5.4.6.1 Colors for Line, Tension Sections, Structures and Insulators The colors used to display the wires, the structures and the insulators depend on your selections in the Line Display Options dialog box (see Fig. 5.4-4a and Fig. 5.4-4b). There is a common header section of the Line Display Options dialog box where you have information concerning the line such as the number of structures and sections as well as the cost of the line. Then below this you can pick the line type and curve type for the wires. The Line Type portion of the box defines the lines used to display the wires. These lines can be solid, dashed or dotted. The Line Display Options dialog box contains two tabs. One tab contains options for displaying sections (Fig. 5.4-4a) and the other contains options for displaying the structures (Fig. 5.4-4b). Within the Section color portion of the box there are options for the section color. If you select Draw each section …, the wires of each tension section will be displayed for the color which you specify in the Display portion of the Section Modify box shown in Fig. 5.4-5 or what is shown in the last columns of the Section Table. If you select Draw all sections ..., all wires in the entire line will be displayed with the color which you chose by clicking on the Sections Color button. The third option is to display each section with the color specified in the cable file. The bottom two options are used to display wires using the line style and color for either the assigned circuit or the assigned phase. PLS-CADD – Version 16.50 © Power Line Systems, 2020 53 Fig. 5.4-4a Section Tab of Line Display Options The Phases Displayed and Display Weather Case portions of the dialog box allow you to select a global display option for the sections or to display the sections as selected in the Sections/ Modify dialog box of Fig. 5.4-5. The Show Cables portion allows you to select which views to display the cables. You can turn them on or off by checking the corresponding box to the view you wish to control. In all views, all metallic structures are displayed in grey and all wood structures are displayed in brown if you select Render Structures. Otherwise, the structures are displayed with the color that you select by clicking on the Structures Color button. All insulators are displayed with the color that you select by clicking on the Insulators Color button. The structure symbols section allows you to select a symbol that is available in the Terrain/ Feature Code Data/ Edit table for the structure center, pole base, tower legs, guy anchors, and M1/M2 Structures for each of the possible views including the plan and profile section of the sheets view. If Default is selected then it will use the traditional symbol that had been used in previous versions of the software. 54 PLS-CADD – Version 16.50 © Power Line Systems, 2020 Fig. 5.4-4b The Show Structure Geometry section of the dialog allows you to select which views to display structure geometry. You can turn them on or off by checking the corresponding box to the view you wish to control. 5.4.6.2 Phases Displayed If you select Draw all phases ... in the Phases Displayed area of the Line Display Options box, all phases (all wires of the set - sets are defined in Section 8.2.1) will be displayed. Otherwise (i.e. you select Draw only the phase ...), only one phase will be shown in each tension section. The phase displayed is that which you select in the lower right portion of the Section Modify box (Phase 1 is selected in the box of Fig. 5.4-5). The option to show only one phase (usually the lower one) is only applicable in cases where you model more than one wire per set. It is sometimes used when printing P&P sheets or to decrease clutter. PLS-CADD – Version 16.50 © Power Line Systems, 2020 55 5.4.6.3 Weather Case, Cable Condition and Wind Direction If you select Draw all sections for weather case below ... in the Display Weather Case area of the Line Display Options box, all wires will be displayed for the combination of Weather Case, Cable Condition and Wind Direction which you select from lists of available choices. A wind from the left is a wind which blows towards the positive offset direction of the line. A wind from both directions will show simultaneously the positions of the wires with the wind blowing from the left and from the right. This may be used when looking at the line from the top (latitude of line of sight = 90 degrees) in a 3-D window to see the envelope of the wire blowouts. The option to display all sections for the same weather case may be used if you wish to see the entire line under some extreme wind, extreme cold or everyday condition where all wires are at about the same temperature and are subjected to the same wind and ice conditions. Fig. 5.4-5 Section Modify Dialog Box If you select Display each section as selected in Section/ Modify ... , then all the wires (or the single wire designated by its Phase number) of each individual tension section will be displayed for the condition which you specify for the particular tension section in the Display area at the bottom of the Section Modify box (see Fig. 5.4-5). The wires are displayed for the wind direction which you specify in the Wind from field in the lower right portion of the box. If you do not select Show selected weather case in the Display area of the Section Modify box, you will have access to the Catenary constant and Swing angle fields (they are grayed in Fig. 5.4-5). Then, all wires in the tension section will be displayed for your selected combination of Catenary constant and Swing angle. On the other hand, if you select Show selected weather case, you will be able to pick the combination of available Weather Case and cable Condition for which the wires in the section should be displayed. The option to display each tension section for its own weather case may be used to show the relative position of two wires, for example a very hot conductor over a not so hot distribution underbuild, or an iced conductor above a non-iced conductor. For example, when drawing P&P sheets, you may decide to display the conductors at maximum design operating temperature while ground wires are displayed simultaneously for a cold condition. To display a conductor at very high temperature, you will need to create a fictitious weather case which has that high temperature, as it is assumed that (unless you are in a dynamic rating mode) the wire temperature is that of the ambient weather case. You may also display your wires at any temperature without creating a weather case by simply typing the temperature into the WC pull down menu. For instance if you want to display the conductor at 212 degrees F then you would need to type 212 into the WC pull down menu. 56 PLS-CADD – Version 16.50 © Power Line Systems, 2020 5.4.6.3.1 As Surveyed Temperature An Ahead Span Surveyed Wire Temperature can be input in the Wire Lengths and Attachment Stiffness table shown in Figure 5.45a which is accessed by hitting the Edit Span Specific Wire Lengths button of the Sections/ Modify dialog box. This column in the table allows for span specific temperatures in a section and allows the user store a specific temperature that was caught during a field survey for each span in the section. The user can then use this value as a display weather case in the Sections/ Modify, Sections/ Display Options, and Sections/ Table by selecting Fig. 5.4-5a Ahead Span Surveyed Wire Temperature *** Surveyed Wire Temp. *** in the display weather case. This display case is also supported in the Sections/ Sag Tension, Lines/ Reports/ Summary/ Structure Attachment Coordinates reports as well as for use in the Sections/ Graphical Sag command. The surveyed temperature can be displayed using the Drafting/ Structure & Section Labels/ Profile View or Sheet Profile View/ Wire Labels and checking the label wires with their surveyed temperature option. 5.4.6.3.2 Label insulator swings, attachment displacements and/or loads When displaying SAPS finite element sag-tension results there is an option to label insulator swings, attachment displacements, imbalanced loads and more within the 3D or profile view of PLS-CADD. Figure 5.4-6 shows the options that can be labeled with the menu command Sections/SAPS Label Options.... Fig. 5.4-6 SAPS Label Options PLS-CADD – Version 16.50 © Power Line Systems, 2020 57 5.4.6.4 Multiple Lines In general, with PLS-CADD, you are normally only working with one line referenced to your ground profile. If you use Lines/ Edit…, you will be taken to the Line dialog box of Fig. 5.4-6a. At the top of the box is a project notes section where you can enter any notes you would like about the selected line in the Project Lines section of the dialog box. The current design is highlighted in the project lines section. Here is detailed the name of the line model (which you select in the Name field at the top of the Line Display Options box of Fig. 5.4-4) as well as some summary information: cost of all structures if such information exists in the Available Structures table (see Section 14.1.5), number of structures, etc. Even if you are not working with multiple line designs you can access the Line Specific Material List, As Built…, and Project Estimator menu items in the Lines dialog box. Fig. 5.4-6a Line Dialog Box 58 PLS-CADD – Version 16.50 © Power Line Systems, 2020 There are some situations (see Fig. 5.4-7) where you will build different line models on the same alignment. For example, using the optimization technique described in Section 14, you can obtain complete competing designs made out of wood, steel or concrete poles on the same profile. Or, you may be comparing the design of a distribution line before and after adding new communication cables to it as part of a joint-use study. In these cases, you may wish to superpose these designs for Fig. 5.4-7 Two Line Designs on the Same Profile comparison. Each individual design is described internally by the type and location of its structures and cables, as well as the sagging conditions of the cables. This information, for each individual design, is stored in a file which has the .don extension. For example, if you click on the Copy button at the bottom of Fig. 5.4-6, you will create a second line, initially identical to the first one, on the same alignment. You can modify this second line and view it on the same profile as the first one as shown in Fig. 5.47. If you have more than one line on one alignment, you can select the one you want to work on (the active line) with the Select button and you can choose to display or hide any one of the lines. Structures and Sections operations apply only to the currently active line. You can delete any selected line with the Delete button. Several line designs, for example variations of one currently saved in the Project.don file, could be saved under different names, say Project1.don, Project2.don, etc. with the Lines/ Save DON File command. Then, at any future time, they could be brought back in with the Lines/ Load DON File or Merge Projects command. They would then all show up in the Line dialog box of Fig. 5.4-6. The designs in the Lines/ Edit dialog box can be sorted by cost if the Sort by Cost button is selected. The order of the designs can be made user specific by using the Move Up button. You can also reorder the designs by right clicking one of the designs which will highlight the design in green and then dragging and dropping it in the place you would like in the list. PLS-CADD – Version 16.50 © Power Line Systems, 2020 59 5.4.6.5 Effect of Line Angle on Sags Without access to true 3-dimensional line modeling such as provided by PLSCADD, sags have traditionally been calculated by using for span length the centerline distance between structures. However, the difference in span length between phases on different sides of an angle structure can lead to visible differences in sags. For example, the ground wires (or the conductors) on either side of Fig. 5.4-8 Plan & Profile of Struct. #6 Demo Structure # 6 of the Demo line have clearly different sags (Fig. 5.4-8), even though they are installed under the same tension. 5.4.7 Terrain Display Options There are many options affecting how some terrain features are displayed. Only some of the options are discussed here. These options are included under the Terrain/ Survey Data Display Options, Terrain/ Clearance Line and Terrain/ Side Profiles menus. For example, vertical lines at each terrain point (vertical lines in the Profile view in the lower right quarter of Fig. 5.4-9) can be shown or hidden by checking Display ground point lines or not. Side profiles and required ground clearance lines can selectively be shown or hidden. They are shown in the Profile view in the lower right quarter of Fig. 5.4-9. In a 3-D view, the terrain can be displayed by: 1) dots representing surveyed terrain points (lower left of Fig. 5.4-9), 2) TIN triangles representing a surface over the terrain points (upper right of Fig. 5.4-9), 3) contour lines determined automatically (upper left of Fig. 5.4-9), 4) color rendering showing elevations, hidden surfaces and light incidence (not shown), or 5) draped photographs (as shown on the cover of this manual). Display options 2) to 5) are selected in the TIN Display Options dialog box by: checking Unrendered triangle outlines for 2), entering 60 PLS-CADD – Version 16.50 © Power Line Systems, 2020 Contour line interval of 5 ft for 3), selecting Render triangle, color by elevation, intensity by incidence for 4) and selecting Render triangle, color from bitmap, intensity from bitmap for 5). You should note in Fig 5.4-9 that three 3-D views have been opened simultaneously and the same terrain point is tracked in all four views. Fig. 5.4-9 Terrain Display Options for Demo Line 5.4.8 Cross-section Views By selecting View/ Pan, Zoom & Rotate/ Cross Section or by pushing the C key you can generate a cross section view (perpendicular or at an angle to the alignment or relative to an XYZ point) of all items in your line model located within a certain distance from the reference station of the cross section view. For the Demo line and the selections in Fig. 5.4-10 you can generate the cross section view shown in Fig. 5.4-11. PLS-CADD – Version 16.50 © Power Line Systems, 2020 61 Fig. 5.4-10 Parameters for Cross Section View of Fig. 5.4-11 Fig 5.4-11 Cross Section View at Structure #5 62 PLS-CADD – Version 16.50 © Power Line Systems, 2020 5.4.9 Exporting to Google Earth™ You can visualize your PLS-CADD model in Google Earth to take advantage of that program’s popular graphical environment. This is described in detail in the following technical note: http://www.powline.com/products/ge_tips.html Fig. 5.4-12 shows two parallel PLS-CADD lines exported to Google Earth. Fig. 5.4-12 PLS-CADD Exported to Google Earth In addition, you may export many reports to Google Earth by right clicking the mouse within the body of the report and then selecting KML export and selecting the particular report in question. It will then prompt you to save the file. After naming the file and selecting Save the program will prompt you to see if you would like to view the report in the default system KML viewer which can be set to Google Earth. This will then automatically launch the Google Earth Viewer and display the selected report selected. 5.4.10 Additional Text and Lines In addition to what you can see in the various PLS-CADD views, which is derived from the 3-D model itself and its attachments, you can add some graphics and annotations to any view. This is described in Section 13.3. An example of lines and annotations can be seen in the lower left block of Fig. 13.4-1. PLS-CADD – Version 16.50 © Power Line Systems, 2020 63 5.4.11 View Location in Bing Maps™ If your project has a coordinate system defined under the Terrain/ Coordinate System/ Define menu then any point in your project can be viewed in Bing Maps as long as you are connected to the internet. If you have a point selected in your model you can use the middle button or hit the Enter key which will bring up the Entity Info view menu which contains the View this location in Bing Maps command that will automatically launch Bing Maps and zoom to the point in question. 5.4.12 Virtual Profile The View/ Pan, Zoom & Rotate/ Virtual Profile opens the dialog of Figure 5.4-13 where you can select two points along a line from either 2 structures, and existing alignment segment, or between two XY coordinates to create a new 3D view oriented to look like a profile view of the line segment. The options at the bottom of the dialog allow you to set profile view aspect ratio for the view or offset from the selected line segment. The context sensitive view menu (middle click or enter during View/ Entity Info and View Measure Distance/ Between Entities) also has Show Virtual Profile for Selected Span, Show Virtual Profile for Selected Alignment Segment, and Show Virtual Profile Along Selected Line Segment options for providing the alternate entry points for the Virtual Profile dialog box. Fig. 5.4-13 Virtual Profile 64 PLS-CADD – Version 16.50 © Power Line Systems, 2020 5.5 Latticed Towers Line Fig. 5.5-1 shows the Profile, 3-D and Sheets views for a latticed tower line that you can load from your PLS-CADD example wpl_demo.xyz. This line, originally built in the 1930's, was recently reconductored and refurbished to almost double its current carrying capacity (Kluge et. al., 1994). It includes 112 steel latticed towers, all modeled with the TOWER program. It has since undergone some fictional updates to showcase new PLS features. Fig. 5.5-1 Profile, Sheets and 3-D Views of wpl_demo.xyz example project If you want to check the usage of a particular tower along the profile, simply select Structures/ Check, click on the tower, and watch the Strength Percent Usage appear in the Structure check dialog. Various reports are available to provide more insight into the structure’s usage, click on the Analysis button of the Structure check box to get more detailed information or the Summary and Standard button to get a condensed form of the structure check output. If you select Geometry, you will get a deformed geometry window of the tower which you can manipulate to obtain a great deal of graphical information (for example a view like that shown on the left pane of Fig. 5.5-2). However, in order to manipulate the deformed geometry window and interpret the results within, you should be familiar with the TOWER program. PLS-CADD – Version 16.50 © Power Line Systems, 2020 65 For example we clicked a tower of the wpl_demo.xyz line and shown in Fig. 5.5-2 is the deformed geometry for a single load case with the percent use of each member of the tower labeled on the member. Fig. 5.5-2 Interactive Tower Checking There is also an option checking structures for an Overview report which provides a formatted summary report with structure information, isometric view of the structure and many reports from the Summary report in table format. 66 PLS-CADD – Version 16.50 © Power Line Systems, 2020 5.6 Entity Info View/ Entity Info Snap Settings or hitting the “s” key allows the user to snap to certain entities within a PLS-CADD or PLS-CADD/Lite model with the mouse. As shown in Figure 5.6-1 you can pick from a list of items in the Entity Info Snap Modes dialog box. Once selected the mouse will snap to these items in the model and show information concerning the item in the status bar. For example if you select Wires as one of the items in the Entity Info Snap Modes dialog and move the mouse near a wire in the model you will get information such as circuit label, section number, phase label, voltage, conductor type, structure range, etc. in the status bar. If you have a structure item selected in the list and move the mouse near a structure then information about the structure such as structure number and station will appear in the status bar. The Entity Info command also gives you context sensitive commands concerning the item you are snapped on by left clicking on the entity. For example Figure 5.6-2 below shows the different commands available when you left click on a wire section and Figure 5.6-3 shows the different commands available when you left click on a survey point. Figure 5.6-1 Entity Info Snap Modes PLS-CADD – Version 16.50 © Power Line Systems, 2020 67 Figure 5.6-2 Figure 5.6-3 Other general commands are available by middle clicking when Entity Info is active There are also shortcut keys for many of these commands that are documented in the menu that appears when you click on the entity. The Entity Info Snap Modes dialog box also allows the user the option to use either display horizontal or 3D distance between entities when placing annotation. You can also toggle the section and structure displays off and on by middle clicking when the Entity Info is snapped to a structure or section item. If you select Grid you also have the option to set a grid spacing for the sheet view or plan view of the model that you can snap to as you create views, spot structures, and annotation for your model. If you select Show Grid you will be able to see the grid points. 68 PLS-CADD – Version 16.50 © Power Line Systems, 2020 5.7 Merging Projects PLS-CADD can merge .xyz projects together into one project using the Lines/ Load DON File or Merge Projects command. This command merges in structures and sections from another DON file or project. It also gives you the ability to merge in alignments, XYZ data, annotation, attachments, project notes, and spotting constraints from that project. It does not merge any other items (TIN, feature codes, criteria, etc.). If you wish to merge attachments from another project and nothing else then you should use the Drafting/ Attachments/ Merge in Attachments from Another Project command. For this function to work correctly the alignments in each project need to be constructed such that the stationing of each project is running in the same direction. If they are not running in the same direction then you will need to use the Terrain/ Alignment/ Reverse Alignment command to change one of the projects so the alignment’s direction matches. The projects being merged should also be in the same coordinate system. After starting the merge you will be prompted to pick a DON file from another project to merge into the current project. Then you will tell the program whether the structures from this DON file exist on the current project’s alignment or if not then the program will attempt to add the alignments associated with the DON. This will only work if there are no structures beyond your last PI. Next you will be prompted whether you wish to merge in the XYZ data and spotting constraints from the project. If you choose to do so you will be presented with the opportunity to filter the data being brought into the model similar to the filter described in Appendix D.4. Once you have completed the merge you will be left with a new design in the Lines/ Edit menu described in Section 5.4.6.4. The structures and sections in this separate line can be merged into the current design using the Lines/ Merge command. After merging the lines it may be necessary to delete certain common structures or sections in order to tie the designs together. You will also want to merge together any common PI’s in the project using the Terrain/ Alignment/ Multiple Alignment Options/ Join Alignments command. This command can be done as long as the two PI’s being joined are in consecutive order. For example you could join PI numbers 3 and 4 but could not join PI numbers 3 and 5 since they are not in consecutive order. Joining PI’s and merging projects can be complex if using multiple alignments in the projects you are merging. There may be situations where multiple alignments are present that merging of projects may not be recommended or possible. Important Note: Be sure to make a backup of each model before merging so if a mistake is made you can quickly get back to your original project prior to the merge. Merging projects is not undoable and once you save a model in a merged state you cannot revert to the old model. PLS-CADD – Version 16.50 © Power Line Systems, 2020 69 5.8 Web Download Files PLS-CADD can now download many of the example and reference files directly from Power Line Systems’ website by clicking on the Download From PLS button in the load file screen. For example Figure 5.8-1 below shows the Load Criteria File dialog that is available when you go to Criteria/ Load CRI File. At the bottom of the dialog box highlighted in yellow is the Download From PLS button. Fig. 5.8-1 Download From PLS Once you hit this button the dialog will expand and you will see the criteria files that are available on our website for download. By double clicking on one of these files the program will automatically download the file into your selected directory, after which you can select it from that folder. There is also a search option at the top right of the dialog that allows for the input of comma separated search terms. Fig. 5.8-2 Download From PLS 70 PLS-CADD – Version 16.50 © Power Line Systems, 2020 This option is available in the Criteria/ Load CRI File, Sections/Cable and Concentrated Loads Files/Edit Existing Cable File, the cable selection options in the Sections/ Table, Sections/ Modify, and Sections/ Add Graphical dialog boxes, the applicable cable inputs of the Criteria/ Automatic Sagging and Criteria/ Cable Tensions table, and for grid shift files in the Terrain/Coordinate System/Define/ Select Grid Shift File command. 5.9 Project Differences File/Project Diff... is a command that can be used to compare the current model against multiple other models simultaneously. This command will generate a report describing the differences between settings within the PLS-CADD model. The Project Differences command is currently under development and in a future version will contain all aspects of a PLS-CADD model. At this time this command currently supports comparing the following items: All Criteria Menu options Terrain/Feature Code Data Structures/Loads/Report Options... Sections/Stringing Chart Lines/Reports/Danger Tree Locator... Lines/Reports/Thermal Rating Report... Lines/Reports/Section Sag-Tension Report... Lines/Reports/Survey Point Clearances... Structures/Automatic Spotting/Spotting Constraints Terrain/Edit/Edit Origin... Terrain/Coordinate System/Define Terrain/Terrain Widths... Terrain/Side Profiles... Terrain/Station Equations... Terrain/Alignment Drafting/Plan & Profile Sheet Configuration/Pages and Station Range... PLS-CADD – Version 16.50 © Power Line Systems, 2020 71 6. TERRAIN A 3-dimensional GIS-type (Geographic Information System) terrain model was adopted in PLSCADD for its flexibility and compatibility with modern electronic surveying equipment and mapping techniques. Terrain data are normally collected electronically (total station, photogrammetry, LIDAR, etc.) and are subsequently downloaded into ASCII terrain files. In PLS-CADD, a terrain model normally includes information about the location and type of a large number of terrain or above-terrain points. Above-terrain points will be referred to as "obstacle" points. There are two ways to describe an obstacle point. You can either: 1) describe the obstacle by its height above a ground point and the coordinates of that ground point, or 2) locate the top of the obstacle directly with its own coordinates. With the first option (Obstacle Option 1), the locations of both the top of the obstacle and the underlying ground point are known. With the second option (Obstacle Option 2), only the location of the top of the obstacle is known. 6.1 General - Use of Feature Codes Before generating a terrain file, one should decide on broad categories of terrain or obstacle points which have unique requirements. These requirements include minimum code clearances to be met above or to the side of the points as well as symbols to be used to display these points on the screen or on the final drawings. Code clearances depend on the voltage of particular conductors. A separate feature code must be created for each category of Fig. 6.1-1 Wires Voltages Used in Project terrain or obstacle points. These feature codes must be defined in the project feature code file before they can be used in a terrain file. Feature code files use the .fea extension. Even though feature code files are ASCII files, we recommend they be created/edited with the Terrain/ Feature Code Data/ Edit command or loaded from existing feature code tables with Terrain/ Feature Code Data/ Load FEA File. For example, after loading the demo.xyz project, click on Terrain/ Feature Code Data/ Edit. You are first taken to the Required Clearance Voltages dialog (Fig. 6.1-1) where you can select the voltages (maximum of twenty) for which you will be able to assign required clearances above and laterally from any ground or obstacle point. When you exit the Required Clearance Voltages dialog, you are taken to the Feature Code Data Edit dialog (Fig. 6.1-2). At the top of the dialog, you will need to select one of two clearance violation options: this is explained in more details in Section 6.1.1. 72 PLS-CADD – Version 16.50 © Power Line Systems, 2020 Then, for each feature code, you should enter values for the following: Feature Code: Integer used to uniquely identify the type of feature Feature Description: Text description of the feature. Prof Symbol: Symbol used for the display of the point in the profile view. Plan Symbol: Symbol used for the display of the point in the plan or 3D views. Line From Feature Top to Bottom: Select Yes or No whether to display a line from the feature code bottom z to the feature code top z + h Aerial Obstacle: Select Yes of No whether the point is an aerial obstacle which allows your wires to not only pass over the point but also below the point as long as the vertical clearance requirement is met. Point is on Ground: Select Yes or No whether the point is on the ground. If the point is on the ground it will be used to draw a ground profile or create a TIN model. Req Vert Clear(RV): Each voltage listed in the Required Clearance Voltages dialog will have a required vertical clearance column which is the required vertical clearance above a point (and below for aerial points). This column is also used for the required radial clearance check when radial clearances are used. See Section 6.1.1 below for more details on how this information is used. Req Horiz Clear(RH): Each voltage listed in the Required Clearance Voltages dialog will have a required horizontal clearance column which is the required horizontal clearance from a point. See Section 6.1.1 below for more details on how this information is used. Required Clearance Str. Base/Guy to Spotting Constraint: Required clearance that must exist between a spotting constraint polygon or polyline with this feature code and the fixed joints of a method 4 structure model or the base of a method 1 or 2 structure model. See Section 6.10.3 for further description of spotting constraints. Prof Label: Labeling options for the feature code in the profile view. Choose to display the feature code, description, station, offset, height, Easting (X), Northing (Y), Ground elevation (Z), Elevation at top of obstacle (Z + H), Survey point description, and/or Survey point comment. PLS-CADD – Version 16.50 © Power Line Systems, 2020 73 Plan Label: Labeling option for the feature code in the plan view. Choose to display the same options as in the Profile Label above. The last two columns of the Feature Code Data Edit window show the number of active and inactive survey points in your model that have the specified feature code. Note: Use the Tab or Arrow keys to move around the feature codes table. When you click in the Profile or Plan Symbol column, you can choose from a list of pre-defined symbols or you can create your own symbols. Fig. 6.1-2 Feature Codes Table The choice of feature code numbers and descriptions is completely up to the user. Terrain/ Feature Code Data/ Feature Code for Ground Clearance and Interpolated TIN Points lets you designate: 1) a default feature code for ground which impacts the height above ground at which a clearance line is drawn as defined in Terrain/ Clearance Line, and 2) a default feature code for interpolated points from TIN as defined in Terrain/ TIN/ Create Interpolated Points. A user generally maintains one or more master feature code files (say Master.fea) which are reused on several projects. When starting a new project the Master.fea file can be loaded using Terrain/ Feature Code Data/ Load FEA File. Upon exiting PLS-CADD and saving, the feature codes file Project.fea will be created. A user can change the feature codes of survey points using the Terrain/ Info command and using the inputs found in the Edit XYZ but this must be done one point at a time. You can also use the Terrain/ Edit/ Change Feature Code commands to change the feature code of a group of points by using the Inside Fence, Inside Polygon, Search & Replace, Inside DXF or SHP Polygon, Inside Planar Feature or From Raster Attachment Values options. If a user selects Inside Fence or Inside Polygon, then the program will change all feature codes within the fence or polygon created with the mouse. If Search & Replace is chosen then a dialog box will prompt the user to replace all feature codes in the project with ones selected in the dialog. 74 PLS-CADD – Version 16.50 © Power Line Systems, 2020 Some additional options to restrict the search and replace command to a specified range of height above ground or offset from centerline are also available. The Terrain/ Edit/ Change Feature Code/ From Raster Attachment Values changes the feature code of survey points if they lie within a raster image attached in the plan view that contains a numeric value per each pixel. This can be used to classify feature code data based on certain types of raster features such as NDVI data. 6.1.1 Checking of Required Clearances Feature codes and the corresponding required clearances allow PLS-CADD to automatically identify clearance violations between wires and survey points for any number of combinations of weather and cable conditions (defined under Criteria/ Survey Point Clearance and Danger Tree Locator). In making its checks, PLS-CADD considers the voltage of the wires and the required clearances as defined in the Required Vertical Clearance (RV) and the Required Horizontal Clearance (RH) columns of the Feature Code Data Edit dialog. The clearance checked depends on whether you are checking a rectangular or radial clearance zone. If the user is checking a rectangular clearance then the checking of the clearance is dependent on whether RH is a non-zero value (or non-blank). COK COK COK E A F If RH is non-zero, PLS-CADD B CNG considers a prohibited C?? C?? COK RV RV rectangular clearance zone P P (A-B-C-D) about each survey C?? RVB RVB point P as illustrated in the CNG RH = 0 OR UNDEFINED upper left part of Fig. 6.1-3. AC D G H COK B-C-D is in the vertical plane RH RH COK P = SURVEY POINT passing through P and COK = CABLE POSITION WITHOUT ANY CLEARANCE PROBLEM perpendicular to the alignment CNG = CABLE POSITION WITH CLEARANCE VIOLATION C?? = CABLE POSITION WITH POSSIBLE CLEARANCE PROBLEM at that point. If the point is an DEPENDING ON HORIZONTAL DISTANCE TO P aerial obstacle, the lower edge RH = REQUIRED HORIZONTAL CLEARANCE of the rectangle (C-D) is RV = REQUIRED VERTICAL CLEARANCE ABOVE POINT RVB = REQUIRED VERTICAL CLEARANCE BELOW POINT located a distance RV below RVB = HEIGHT OF P ABOVE GROUND, OR EQUAL TO RV FOR AERIAL OBSTACLE the survey point: otherwise it is on the ground. Any wire that CROSS SECTION VIEW THROUGH POINT P PERPENDICULAR TO ALIGNMENT pierces the plan of A-B-C-D Fig. 6.1-3 Checking Survey Point Clearances inside the rectangle is reported as a clearance violation (with red text in the reports and red markers in the various views). When RH is non-zero, you normally select “Not a violation“ at the top of the Feature Code Data Edit dialog of Fig. 6.1-2: this is done for the treatment of points that have insufficient vertical clearance but adequate horizontal clearance. PLS-CADD – Version 16.50 © Power Line Systems, 2020 75 If RH is zero (or blank), the width of the rectangular zone A-B-C-D is no longer defined. The zone is now an horizontal band bounded by an upper line (E-F) and a lower line (G-H) as shown in the upper right part of Fig. 6.1-3. Any wire that pierces the band is reported as a potential clearance violation (with blue text in the reports and blue markers in the various views). Once your attention has been drawn to the potential violation, you will need to look at the situation in more detail to determine if it is an actual violation or not. If RH is zero (or blank), you normally select “Questionable violation ..“ at the top of the Feature Code Data Edit dialog of Fig. 6.1-2. Checking clearances is done with the Terrain/ Clearance or Lines/ Reports/ Survey Point Clearances or Lines/ Reports/ Danger Tree Locator commands. A strictly vertical clearance check is used when running the Lines/ Reports/ Thermal Rating Report. If the user decides to check clearances radially in any of the clearance reports then the clearance is checked based on the three dimensional distance to the point in question and the required clearance is the value input in the Required Vertical Clearance (RV) column in the Feature Code Data Edit table. The Required Horizontal Clearance (RH) column is not used when performing a radial clearance check. Below are several examples of various settings for a point in the Terrain/ Feature Code Data/ Edit and its influence on the results of a clearance check. Figure 6.1-4 Rectangular Clearance Point on Ground 76 PLS-CADD – Version 16.50 © Power Line Systems, 2020 Figure 6.1-5 Rectangular Clearance Encroachment Aerial Obstacle Figure 6.1-6 Rectangular Clearance Aerial Obstacle with Line From Top to Bottom PLS-CADD – Version 16.50 © Power Line Systems, 2020 77 Figure 6.1-7 Rectangular Clearance Aerial Obstacle Figure 6.1-8 Rectangular Clearance Encroachment Non-Aerial and Non-Ground Obstacle 78 PLS-CADD – Version 16.50 © Power Line Systems, 2020 Figure 6.1-9 Rectangular Non-Aerial Obstacle with Line From Top to Bottom Clearance Figure 6.1-10 Rectangular Aerial Obstacle with Continuous Range of Wind Encroachment PLS-CADD – Version 16.50 © Power Line Systems, 2020 79 Figure 6.1-11 Radial Aerial Obstacle Clearance Figure 6.1-12 Radial Aerial Obstacle Clearance Encroachment 80 PLS-CADD – Version 16.50 © Power Line Systems, 2020 Figure 6.1-13 Radial Non-Aerial and Non-Ground Obstacle Clearance Figure 6.1-14 Radial Non-Aerial, Non-Ground, Line from Feature Top to Bottom Clearance Encroachment PLS-CADD – Version 16.50 © Power Line Systems, 2020 81 6.2 XYZ Terrain Model PLS-CADD uses two terrain models. The XYZ model includes points described by their global coordinates X,Y, and Z. The PFL model includes points described by their Station (cumulative distance from an arbitrary reference point along the centerline of the line), Offset (lateral distance from the centerline) and elevation, Z. The PFL model is described in Section 6.6. PLS-CADD can create a PFL model from an XYZ input and a defined alignment or an XYZ model from a PFL input. Fig. 6.2-1 shows a typical ground point "P" and the top of an obstacle "O" in an XYZ model. Z Y O h X P Z Y X O = OBSTACLE POINT ABOVE GROUND P = GROUND POINT Fig. 6.2-1 XYZ Terrain Model The data for a ground point in the XYZ model include the feature code, an optional point label or description, the point global coordinates X, Y, Z, and a zero obstacle height (h = 0). For an obstacle described by its height above a ground point (Obstacle Option 1) the data includes the obstacle feature code, the optional obstacle label or description, the global coordinates X, Y, Z of the ground point directly below the obstacle, and the height of the obstacle top above the ground. When you use this option, make sure that "Yes" is checked in the Point is on Ground column of the feature codes table in Fig 6.1-2. For an obstacle described by its own coordinates (Obstacle Option 2) the data includes the obstacle feature code, its optional label or description, the global coordinates X, Y, Z of the top of the obstacle, and a zero obstacle height. When you use this option, make sure that "No" is checked in the Point is on Ground column, otherwise you might see the ground center line or some side profiles go through the top of your obstacles in a profile view. Also included for each ground or obstacle point are optional surveyor's notes to be displayed on profile or plan views. These notes can be used for any manner of information and can be displayed as part of the label of the point. If you place a complete file path for any type of file you will have a survey point file reference menu item available when you middle click on the point. The data for the XYZ model are contained in an ASCII file with a record for each point. The file must have the extension ".xyz" to be recognized as relating to an XYZ model. The details of the records and fields of an XYZ file are described in Appendix D. An XYZ file can be prepared and edited with a text editor or word processor according to the format described in Appendix D. It can also be edited with the Terrain/ Edit/ Edit XYZ command also described in Appendix D, or better yet, it can be created by downloading survey 82 PLS-CADD – Version 16.50 © Power Line Systems, 2020 data from an automatic instrument. There are many tools and techniques available in PLSCADD for importing and filtering XYZ terrain points data. See Sections D.3 and D.4 in Appendix D for details. With these tools and techniques, you can process very large numbers of terrain points. 6.2.1 XYZ Coordinate System Selection PLS-CADD has the capability to designate the coordinate system used by your project in order to make cartographic calculations. You use the Terrain/Coordinate System/Define command to pick from the thousands of coordinate systems now built into PLS-CADD. Once this has been done you may use other commands that rely on knowing the project coordinate systems. The following technical note located at http://www.powline.com/products/coordsys.pdf Discusses how to designate the coordinate system used in your project for compatibility with other software. The project coordinate system can be defined in the Terrain/ Coordinate System/ Define dialog shown in Figure 6.2-1a. Fig. 6.2-1a Coordinate System Selection PLS-CADD – Version 16.50 © Power Line Systems, 2020 83 To define the coordinate system category the user can select one of the nine options from the pull-down menu. The nine coordinate system categories are: 1. Unknown or Unavailable: the default for all old projects. Cartographic calculations will be disabled if coordinate system is unknown. 2. State Plane NAD27: State Plane using the North American Datum of 1927. 3. State Plane NAD83: State Plane using the North American Datum of 1983. 4. Custom: Coordinate system developed by a particular utility or those that were added by PLS. 5. UTM: Universal Transverse Mercator projection using various ellipsoids (WGS84, International and Clark 1866). 6. EPSG: European Petroleum Survey Group which defines thousands of coordinate systems around the world. (Note: use the Show only systems containing filter to help find coordinate systems). 7. ESRI: Various coordinate systems used in conjunction with the ESRI GIS software. 8. World: Random coordinate systems the source of which is unknown. 9. PRJ: An option to select a ".prj" file where you can define a coordinate system. This file must contain WKT or a PROJ string. When this option is selection the Select PRJ File button is available. Users can also select a datum grid shift file by clicking on the Grid Shift File selection button. Grid shift files provide for more accurate coordinate system conversions where available. Finally, users in the United States will need to check the “Coordinates are in US Survey Foot” option if their project was built with data in US Survey Feet. By default PLS-CADD uses the international definition of a foot. You can select the coordinate system to use as the default coordinate system for new or existing projects by selecting the option at the bottom of the dialog box. This default can be removed from your project by visiting the Settings section of the File/ Preferences menu. The radio button at the bottom of the dialog allows you to choose whether reports containing longitude and latitude have their conversion based on GPS and Google Earth datum WGS84 or the project datum that is selected in the dialog box. 6.2.1.1 Coordinate System Reprojection If you have defined a project coordinate system in the Terrain/ Coordinate System/ Define dialog then you can use the Terrain/ Coordinate System/ Reproject Project to convert your entire project to a different coordinate system. You can also reproject other items in the program such as attachments in the Drafting/ Attachments/ Attachment Manager to the project coordinate system upon attachment by defining their specific coordinate system when attaching the item. Important Note: PLS-CADD performs all calculations in S.I. units even if you have selected Imperial units in the File/ Preferences. PLS-CADD uses the international foot conversion to 84 PLS-CADD – Version 16.50 © Power Line Systems, 2020 make the conversion to and from Imperial and SI units if you change the selection in File/ Preferences. If you need to convert a project from international foot to survey foot or from SI units to survey foot then you should use the Terrain/ Coordinate System/ Reproject Project command to make the reprojection and not the File/ Preferences setting as this can cause the wrong coordinates to be reported when US survey foot coordinates are used. The command Terrain/Coordinate System/Coordinate System Calculator... allows for a report to see the transformation of an X,Y,Z point when it is converted from one coordinate system to another. 6.2.1.2 Shifting, Scaling, Rotating XYZ data The menu command Terrain/Edit/Shift/Scale/Rotate XYZ coordinate system (XYZ files only)... is a feature used to shift, scale and rotate XYZ coordinates to facilitate unit or datum conversions. This command only applies to XYZ survey points and PIs. This feature operates only on points that are in memory and deactivated points will not be impacted by this command. The order of operations for this command is shift, scale, x-rotation, y-rotation, then z-rotation. All rotations are done about origin or coordinates 0,0,0. This command does have provisions for shifting vector and raster attachments, but only if they are in the same coordinate system as the project. 6.2.2 GPS Tracking In version 10.30 and later of the software, Terrain/Enable GPS Tracking leverages the Windows 7, 8.1 & 10 Sensors and Location platform to integrate a GPS device with PLSCADD for real time tracking (panning of all view to the current GPS position) and logging a position(leaves a "breadcrumb" trail of XYZ points). This command does not work in any other Windows operating system and the project must have a coordinate system defined in the Terrain/Coordinate System/Define dialog box. It requires that Figure 6.2-2 GPS Options the user have a GPS device attached to the machine executing the program and this device support the Windows 7 or 8.1 Location API. Users will need to enable "Settings/Privacy/Location/Allow access to location on this device" in Windows 10. Once enabled the GPS Options dialog box shown in Fig. 6.2-2 will appear. This allows the user to enable different options for tracking and collecting data such as adding certain feature codes PLS-CADD – Version 16.50 © Power Line Systems, 2020 85 for the xyz data positions and what height to use for the point. The user can use the elevation from the receiver or use a TIN elevation or have the elevation adjusted for a height above ground. Another feature is to have a line added along the route that is added to the annotation in the PLS-CADD project. The last option in the dialog box is to limit the addition of points or annotation so points are not added on top of one another if the receiver is stationary over a period of time. 6.3 Alignment The alignment (or alignments) of a project need to be defined before any engineering can be performed. In the plan view, the alignments consist of straight line segments between PI points (Points of Intersection). If you start with a XYZ terrain model, the alignments are defined in the plan view by selecting the PI points (alignment corners in Fig. 6.3-1). This is not required when using a PFL terrain model since the alignment is implied (however, the PFL model is limited to a Y ALIGNMENT CORNER SURVEYED POINTS DISPLAY WIDTH X single alignment). All functions Fig. 6.3-1 Defining Alignment necessary to create or edit an alignment are available under the Terrain/ Alignment menu or by clicking on the appropriate buttons in the toolbar. In this section we will illustrate many concepts with a simple 13 point XYZ terrain model named GRID. This example has the shape of a symmetrical pyramid as shown on the right portion of Fig. 6.3-2. It is provided in the file Grid.xyz included as one of the PLS-CADD examples. Points 1, 2, 3, 4, 6, 7, 8 and 9 are at the base of the pyramid and have an elevation of 100 ft. Point 5 is at the top with an elevation of 300 ft. Points 10, 11, 12, and 13 are at a 200 ft elevation. 6.3.1 Defining or Editing Alignments on Terrain without Existing Line The alignment functions operate somewhat differently depending on whether there is already a line on the terrain or not. In this section, we show how to create an alignment, or several alignments including branches and loops, when no line exists. 6.3.1.1 Defining or Editing a Single Alignment For example load the GRID terrain model. Because no alignment has yet been defined on the GRID terrain, the profile view is not yet available. Therefore, the only window which includes 86 PLS-CADD – Version 16.50 © Power Line Systems, 2020 useful information is the plan view which shows 13 points. Information about the terrain point closest to the mouse cursor can be seen in the lower status bar. Our goal is to create a single alignment that starts at Point 1, goes straight to Point 8 and terminates at Point 6. We will eventually generate a centerline profile and four side profiles as shown in the left portion of Fig. 6.32. The process shown below is deliberately round-about to illustrate the main P.I. editing commands Fig. 6.3-2 Alignment 1-8-6 on GRID Terrain Model Fig. 6.3-3 Add P.I. Dialog Box First click on the Add P.I. button on the toolbar (the one with the red + sign) to start creating a new alignment. Then click on Points 1, 2, 5, and 6 until you see the GRID Alignment 1-2-5-6 of Fig. 6.3-4. Get out of the Add P.I. mode by clicking on the right mouse button. You now have a plan view of your entire corridor with five blue lines following the corridor. The outer pair of blue lines shows the Maximum offset for profile view and the inner pair shows the Maximum offset for centerline ground profile. Both widths are selected in the Terrain/ Terrain widths menu and are discussed in Section 6.3.2. PLS-CADD – Version 16.50 © Power Line Systems, 2020 87 You can modify your corridor by moving, inserting or deleting alignment points. For example, click on the Move P.I. button, click and hold the mouse button on the third alignment point (Point 5) and drag it to Point 8. Get out of Move P.I. mode by rightclicking the mouse. Now click on the Delete P.I. button and click on Point 2 to get the alignment shown in Fig. 6.3-5. Click the right mouse button to get out of Delete P.I. mode. Fig. 6.3-4 GRID Alignment 1-2-5-6 Now, click on the Add P.I. button again. Note that this time, the Add P.I. command brings up the Add/ Insert P.I. dialog box shown in Fig. 6.3-3. This is different from when we clicked on Add P.I. the first time because the existence of an alignment gives us some options we did not have before. You can try adding or inserting a P.I. with each of the options to see the behavior. You can undo the addition/ insertion by selecting Edit/ Undo Terrain/ Alignment/ Add P.I. Again, click the right mouse button to get out of Insert P.I. mode. Fig. 6.3-5 GRID Alignment 1-8-5 When you are done working with the GRID Example, make sure that you do not save it when you quit PLS-CADD as we will re-use the virgin terrain (without any alignment) again with the examples of Section 6.3.1.2. As an alternate to the manual definition of an alignment using the alignment functions defined above, you can automatically create an alignment through points having specified feature codes with Terrain/ Alignment/ Automatic Alignment. 88 PLS-CADD – Version 16.50 © Power Line Systems, 2020 You can reverse the direction of your alignment, that is flip the corresponding Profile view left to right, with Terrain/ Alignment/ Reverse Alignment. Whether you create an alignment manually or have one generated automatically through a list of surveyed points, you have the ability to remove PI's with small angle values with Terrain/ Alignment/ Delete Small Angle PI. You enter the maximum angle value and the maximum allowed distance for a structure to move. 6.3.1.2 Defining or Editing Additional Alignments Once you have at least one alignment defined, you can create: 1) other independent (unconnected) alignments, 2) alignment branches, or 3) alignment loops. These are discussed in the following examples. When you have multiple alignments, you can build lines on all of them. These lines will be displayed simultaneously in the 3-D views. Structures at the junctions of several lines will be loaded by all wires attached to them. Additionally, clearances can be measured between all wires regardless of the alignment they are on. To create an independent alignment, branches or loops, click on the New Alignment button or go the Terrain/Alignment/New Alignment to take you to the New Alignment dialog box of Fig. 6.3-6. Fig. 6.3-6 New Alignments Box Independent Alignment: For example, load again the GRID terrain model: make sure it is the original terrain model without any alignment on it. Create first the alignment 1-2-5-9 following the procedure described in Section 6.3.1.1. That alignment will be shown in the Plan window (see right of Fig. 6.3-7). Then click on the New Alignment button and select Independent and Add to End of Profile in the New Alignment dialog box. Then create the alignment 4-12-8 following the procedure described in Section 6.3.1.1. This will result in the view on the right of Fig. 6.3-7. PLS-CADD – Version 16.50 © Power Line Systems, 2020 89 Once you have defined at least one alignment, you can open a Profile window with Windows/ New Window/ Profile View. You can center the profiles in that view by clicking on the Init button in the tool bar. You will be able to see both the Profile and the Plan windows as displayed in Fig. 6.37 with Windows/ Tile Vertical. You will note in the Profile window that the profile of the original alignment (12-5-9) is shown first. After a short gap, it is followed by the profile of the second independent alignment (4-128). The length of the gap between the two profiles is the Station Gap to Insert Fig. 6.3-7 Unconnected Segments Between Alignments selected in the dialog box reached with Terrain/ Alignment/ Multiple Alignment Options. Open Branch: For this example, load again the GRID terrain model (without any alignment on it). Create first the main alignment 1-2-5-13-9 following the procedure described in Section 6.3.1.1 (make sure you click on Point 13 this time). That alignment will appear as shown in the Plan window at the right of Fig. 6.3-8. Then click on the New Alignment button and select Branch and Add to End of Profile in the New Alignment dialog box. Clicking consecutively on points 5 and 8 will create the additional branch 5-8. 90 Fig. 6.3-8 Open Branch PLS-CADD – Version 16.50 © Power Line Systems, 2020 After you open a Profile window, you will note that the profile for the additional branch follows, after the specified gap, that of the original alignment because you had selected Add to End of Profile in the New Alignment dialog box. Loop: Now continue with the open branch example, click on the Add P.I. button, select Insert After in the Add/ Insert P.I. dialog box, click sequentially on Points 8 and 13, and OK snapping on the existing P.I. at Point 13. You have effectively closed the branch and made a loop out of it. This is shown in Fig. 6.3-9. You will note that the Profile window in Fig. 6.3-9 is identical to that in Fig. 6.3-8, except that you have added one straight line segment 8-13 to the profile of the branch. Actually, the profile continues in a straight line Fig. 6.3-9 Making a Loop Out of Branch in Fig. 6.3-8 beyond Point 13. Profiles are always extended for some distance beyond the last alignment point if terrain points exist in that region. However, for reasons which will be explained later in this Section, creating a loop by closing an open branch at the end of the profile should be avoided as it may cause some stringing problems. Instead, the entire loop should be created from its departure point on an existing alignment to its reconnecting point using the procedure described in the following example. Load again the GRID terrain model (making sure again that there is no alignment on it). Create first the main alignment 1-2-5-13-9 following the procedure described in Section 6.3.1.1 (make sure you also click on Point 13 this time). That alignment will appear as shown in the Plan window at the right of Fig. 6.3-10. Then click on the New Alignment button and select Branch and Insert After Selected Structure or PI in the New Alignment dialog box. Clicking consecutively on points 5, 8 and 13, and OK'ing snapping on the existing P.I. at Point 13 will create the loop 5-8-13. This is shown in Fig. 6.3-10. PLS-CADD – Version 16.50 © Power Line Systems, 2020 91 If you compare the Plan windows in Figs. 6.3-9 and 6.3-10, they are identical. However, the Profile windows are quite different. In Fig. 6.3-9, the profile of Loop 5-8-13 is displayed entirely after the gap that follows the profile of the main alignment. In Fig. 6.3-10, the profile of Loop 5-8-13 taken over the position of the profile of the main alignment between Points 5 and 13, and the profile of the main alignment after Point 5 has been moved over to the end of the Profile window. This is because of one imperative rule that you will need to observe for loops because of the way you Fig. 6.3-10 Creating a Complete Loop will string cables to structures in the Profile window (stringing is discussed in Section 10.3). The rule is: when a loop rejoins an existing alignment at a particular P.I., the profiles of all the paths leading to that P.I. must be displayed before continuing with the display of any profile beyond the P.I. (remember that alignments are directional, i.e. they have stations that increase in the direction in which you have created them). For example, in Fig. 6.3-9, the profile of Segment 13-9 is displayed before the profile of the Loop 5-8-13, which is unacceptable and will cause stringing problems later on. However, in Fig. 6.3-10, the profile of Segment 13-9 is shown at the end of the Profile window following all branches leading to P.I. 13, which is necessary to avoid future stringing problems. You will understand the need for the rule once you will have learned that structures are spotted in the Profile window and then cables are attached (strung) to the appropriate structures in that Profile window. You always string a tension section by starting at a dead end structure and then you move progressively to the right (you cannot move to the left) in the Profile window in search of intermediate supports, eventually terminating the stringing at another dead end structure. When you have a single alignment, the profile displayed in the Profile window is that of that alignment. When you have more than one alignment, the profiles of all created alignments are displayed in the Profile window as the profile of a single virtual alignment which is used for spotting and stringing structures. In Fig. 6.3-7, the virtual alignment is 1-2-5-9-gap-4-12-8 (the portion 9-4 is not real and is represented by a gap). In Fig. 6.3-8, the virtual alignment is 1-2-513-9-gap-5-8 (with a gap between points 9 and 5). In Fig. 6.3-9, the virtual alignment is 1-2-513-9-gap-5-8-13. Finally, in Fig. 6.3-10, the virtual alignment is 1-2-5-8-13-gap-5-13-9. To summarize what we have learned about branches and loops, we will look at three more examples in Fig. 6.3-11. The squares (or pairs of squares) in the figure represent structures at the end of tension sections (dead ends) and the open circles represent intermediate structures 92 PLS-CADD – Version 16.50 © Power Line Systems, 2020 (not dead ends). The numbers shown (ignore the numbers in parentheses at this time) are the internal structure numbers, numbers automatically assigned by PLS-CADD in the order in which the structures appear in the Profile window, i.e on the profile of the virtual alignment. The sketch at the top of Fig. 6.3-11 represents a main line with two taps. The alignment of the main line was created first (initial alignment), and then two open branches were added (and displayed at the end of the main line profile) as was done with the example of Fig. 6.3-8. 12 11 1 2 3 4 INITIAL ALIGNMENT BRANCH OR LOOP 2 1 9 10 (4)8 3 PROFILES OF TWO OPEN BRANCHES ARE DISPLAYED AT END OF MAIN PROFILE (5)9 ( 6 ) 10 ( 7 ) 11 ( 8 ) 12 4 DEAD END 8 7 6 5 5 6 ( 9 ) 13 ( 10 ) 14 7 LOOP INSERTED AFTER STUCTURE # 3 NOT DEAD END 1 2 ( ) STRUCTURE NUMBER BEFORE STRUCTURES ARE ADDED IN LOOP 3 (3)5 (4)6 (5)7 4 LOOP INSERTED AFTER STRUCTURE # 2 Fig. 6.3-11 Spotted Structures on Various Alignments The sketch in the middle of Fig. 6.3-11 represents a double circuit line with its circuits split on separate alignments at Structure # 3 and then rejoined them again at Structure # 12 (in the following discussion we will use the notation # i to denote Structure # i). A main alignment was created first (following the top branch). In this example, ten structures (# ' s 1, 2, 3, (4), (5), (6), (7), (8), (9), and (10) ) were first spotted on that main alignment before the bottom loop was added. Then the alignment for the bottom loop was created as was illustrated with the example of Fig. 6.3-10. This bottom loop was automatically inserted before the top branch in the virtual alignment. Therefore, as structures were added to the bottom loop, their numbering system started with the number 4. Each time one structure was added to that bottom loop, the internal number of the structures in the top branch and all the structures to the end of the line were automatically incremented by one. Once all four structures were spotted in the bottom loop, the numbering scheme for all structures in the tension sections became those shown without parentheses in the figure. It was then possible to string each circuit separately. For example, the top circuit was strung from # 1, attaching at # 2 and #3, passing over # 4 to # 7, attaching at # 8 to # 13 and ending at # 14. The bottom circuit was started at #1, attaching at # 2 to # 7, passing over # 8 to # 11, attaching at # 12 to 13 and ending at # 14. Note that the sequence of structures which are attached or by-passed is complete and in ascending order. The sketch in the bottom part of Fig. 6.3-11 represents a tension section in a main line initially defined along the alignment following # ' s 1, 2, (3), (4) and (5). A distribution tension section that starts on a different alignment somewhere to the left of # (3) and joins the main line as underbuild at # (3) needs to be strung. If the distribution circuit were dead-ended at # (3), then we could simply create an open branch to the left of # (3) and string one tension section along that branch through structures that would be numbered 6 and 7. Another tension section would PLS-CADD – Version 16.50 © Power Line Systems, 2020 93 be strung from # 3 to # (5). However, because the distribution is not dead ended at # (3), it is necessary to make the distribution branch part of a loop that starts somewhere before # (3). We arbitrarily started the loop at # 2 and closed it at # (3). As the two distribution structures # 3 and # 4 were added, the structures in the main line were renumbered 5 to 7 as shown. Then the distribution could be strung from # 3, attaching to # 4, #5, # 6 and ending at # 7. Multiple Alignment Display Options: You have several display options for multiple alignments that can be selected in the Multiple Alignment Options dialog box that you reach with Terrain/ Alignment/ Multiple Alignment Options. 6.3.1.3 Display Options for PI, Alignment, Right of Way You can control the color and appearance in the Plan view of the different sections of an alignment using the Terrain/ Alignment/ Display Options for P.I., Alignment, Right of Way table shown in Figure 6.3-11a below. This table includes twelve columns in the table as well as view controls for the items in the table which determine what is visible in each of the named views. The items in the table are as follows: X, Y, Z: X, Y, Z coordinates of the PI Station: Station of PI Alignment Number: Number of the alignment. If you have multiple alignments the number will increment depending on the order you entered the alignments. Line Angle: Angle of the PI Closest Structure: Structure number of the closest structure to the PI Stationing to Closest Str.: Station Distance to the Closest Structure. Should be zero if the structure is located on the PI Label: Descriptive label for the ahead section of the alignment from the PI Symbol/Leader Line Color: Self Explanatory PI Leader Line Style: Self Explanatory 94 PLS-CADD – Version 16.50 © Power Line Systems, 2020 Ahead Segment Line Color: Self Explanatory Ahead Segment Line Style: Self Explanatory Right of Way Left Offset: Distance left of centerline in the direction of negative offset to draw a parallel line to represent the right of way. Right of Way Right Offset: Distance right of centerline in the direction of positive offset to draw a parallel line to represent the right of way Right of Way Line Color: Self Explanatory Right of Way Line Style: Self Explanatory This table gives a list of each segment of an alignment from PI to PI. You can choose the color and line style for these segments and PI’s and also a user-defined label. The label will then appear in certain reports such as the Terrain/ Alignment/ PI Report. A new project will default to a blue solid line with no labels in the Plan view with Pink PI’s. A right of way line can also be displayed that is parallel to the centerline of the alignment. The views in which the alignment is seen is controlled by checking on or off the options at the bottom of the dialog box. This tool can be useful when working with multiple alignments. Figure 6.3-11a Display Options for PI, Alignment, Right of Way PLS-CADD – Version 16.50 © Power Line Systems, 2020 95 6.3.2 Maximum Offsets and Center Line Profile Values for the Maximum Offset for Profile View (MOPV) and the Maximum Offset for Centerline Ground Profile (MOCGP) are selected with Terrain/ Terrain Widths. All ground or obstacle points within the MOPV (measured from the center-line) are displayed with the GROUND appropriate symbols in the various PROFILE WIDTH profile views, whether on screen or PLAN VIEW OF THEORETICAL GROUND PROFILE LINE on a sheet of paper. Points outside the MOPV are not displayed in the Profile views. In addition, any SMALL structure or wire with an offset PLAN VIEW OF SELECTED GROUND PROFILE LINE greater than MOPV will not be shown in the profile view. Once you have an alignment defined on LARGE an XYZ terrain model, you can create an equivalent PFL model by Fig. 6.3-12 Definition of Centerline Ground Profile using the File/ Save As… command and specifying a .pfl extension that tells the program that model should be saved as a PFL file. If you create a PFL model this way, points that cannot be projected on the alignment will be lost. These points are located outside the angle formed by the two lines perpendicular to the alignment at a P.I. and on one side of the alignment. We generally do not recommend that you save an XYZ file with its alignment as a PFL file. The center-line is defined in the plan view as the collection of straight line segments connecting alignment corners. The center-line ground profile is theoretically the intersection of vertical planes going through the center-line and the ground. However, because the terrain data are only defined at discrete points within the line corridor, there is a need for rules to define how the profile is displayed on the screen and on drawings. The ground profile line displayed by PLSCADD is a line that joins all ground points within a specified offset from the center-line. That offset (MOCGP), is shown in Fig. 6.3-12 for two widths. The points are joined in ascending order of stations. For example, if one selects a MOCGP of 10 ft, then the profile line will pass through all the points within 10 ft of the center-line. If there is significant side slope (perpendicular to the line) the line profile may look jagged when it joins points of significantly different elevations on alternate sides of the center-line. If the jaggedness of the profile line is objectionable, one may draw separate side profiles as described later in this section. Or better, one may generate additional interpolated center line and side profile points using the Triangulated Irregular Network (TIN) model of the terrain as described in Section 6.4. To illustrate the effect of selecting various MOPV and MOCGP values on the profile line corresponding to the alignment in Fig. 6.3-5, open a profile view with Window/ New Window/ 96 PLS-CADD – Version 16.50 © Power Line Systems, 2020 Fig. 6.3-13 Small MOGCP and MOPV Widths Profile View and tile both the plan and profile windows using Window/ Tile Vertical. Your screen should look like Fig. 6.3-13 for a MOPV of 50 ft and a MOCGP of 10 ft (the default values). The profile on the left of Fig. 6.3-13 is for an aspect ratio of 10. The aspect ratio of an active profile view can be changed with Drafting/ Profile View Aspect Ratio. Note that this command is only available if the Profile view is your active window. You will note that the profile is flat between Points 1 and 8 because there is no intermediate point within an offset of MOPV between these two points. The profile is obviously not correct but it is consistent with the scarcity of ground points in the XYZ model. You will also note that nearby points (Points 10 and 12) are not visible in the profile view because they are outside the MOPV. To get the views of Fig. 6.3-14, change the MOPV to 300 ft and the MOCGP to 200 ft in Terrain/ Terrain Widths. The profile line is no longer flat between points 1 and 8 and some distant points (Points 4 and 5) are now visible. However, the profile line is still far from correct. As will be shown in Section 6.4, a TIN model of the terrain will be used to produce the best possible profile for the given data as shown on the left portion of Fig. 6.3-2. Fig. 6.3-14 Large MOGCP and MOPV Widths PLS-CADD – Version 16.50 © Power Line Systems, 2020 97 Figure 6.3-15 below shows a transverse cross-section of an alignment and the different values that can define how the profile view will appear. Figure 6.3-15 Transverse Cross Section of Alignment Looking in Direction of Increasing Stationing * The centerline of the defined alignment. The centerline of the structures can differ when using offset adjustments at structure locations. A Maximum Offset For Profile View (MOPV). Any points outside of this distance will not be visible in the profile view. B Negative Offset for Side Profile. Defined in the Terrain/ Side Profiles table. C Positive Offset for Side Profiles. Defined in the Terrain/ Side Profiles table. D,F Offset tolerance for side profile. Only ground points with a plan distance less than the “max separation” defined in the Terrain/ Side Profiles table will be joined together in the profile view when the display is turned on. E Maximum Offset for Centerline Ground Profile (MOCGP). Similar to D and F for side profiles. If this value is too large a saw tooth like profile will be produced and if set too small the profile may omit vital features. For the best results the values for D, E, and F should be set small and create interpolated points based on the TIN surface. 98 PLS-CADD – Version 16.50 © Power Line Systems, 2020 6.3.3 Editing Alignment when there is a Line on the Terrain If a line model already exists, you should be careful when Inserting NEW POSITION FOR an alignment point off the current STRUCTURE # 4 centerline, as you will no longer have a structure at that alignment point and you will no longer have #4 the same span lengths between #6 the two alignment points on either #3 #5 sides of the one you inserted. TANGENT STRUCTURE However, you can select any #1 structure, move it and make an alignment point out of it. You can #2 AFTER STRUCTURE MOVE also add an alignment point at the BEFORE STRUCTURE MOVE end of the line. Whether you insert a new alignment point or make an alignment point out of a moved Fig. 6.3-15 Moving a P.I. structure, the connectivity between cables and structures of the present design is preserved, but not the span lengths. The connectivity can only be changed with the Sections/ Modify command. With the Move P.I. command, you are able to select an existing structure and drag it to a new location that becomes a new alignment point. For example, in Fig. 6.3-15, Structure #4 was selected and moved to a new location. The center-line between the start of the line and Structure #2, and between Structure #5 and the end of the line are not affected by the move. However, the centerline between Structure #2 and Structure #5 is changed. Structure #3 (a tangent structure) follows the move of Structure #4 in such a way that its distances to the alignment points at Structures #2 and #4 remain in the same proportion before and after the move. After a structure is moved, you should check your design in a profile view. With the Delete P.I. command, you can click on a structure at an existing alignment point and remove it from the alignment, i.e. make it a tangent structure on a straight line between the previous and next alignment corners. The command Terrain/Alignment/Delete P.I. Range... can delete a P.I. range as long as the alignment segments don't have structures spotted. The feature will also delete all P.I. points that are shared between different lines within Lines/Edit.... For example, load the Demo line by selecting the Demo.xyz file. Tile the plan and profile views as shown in Fig. 6.3-16. Small squares show where existing structures in the line are located. Larger squares indicate current alignment points. You should be able to see six grid points in the quadrant to the right and above Structure # 6. Any one of these six points can be snapped onto in order to relocate the line in the quadrant. If you want to re-route the line so that the alignment passes through point FICT6 (top right point), select Move P.I., click on Structure # 6 and drag it to ground point FICT6 (Fig. 6.3-17) PLS-CADD – Version 16.50 © Power Line Systems, 2020 99 and then release the mouse button Because the demo.xyz terrain does not have any point within the MOCGP along the new corridor between Structures # 3 and # 10, the profile along that new corridor is made up of long straight line segments. You will note that the number of structures and spans between Structure # 3 and Structure # 10 is preserved. If you were to use File/ Save (don't do this or you will need to re-install the examples), the Demo line design would be updated in such a way that the terrain and design are unchanged before Structure # 3, but the terrain and spans between Structures # 3 and 10 would be new. Remember: Do not save any of the changes you make to the Demo example or any other example or you will need to re-install them if they are to appear as described in this manual. You can use Edit/ Undo Terrain Alignment/ Move P.I. to bring back the Demo line from its state in Fig. 6.3-17 to that in Fig. 6.3-16. 100 PLS-CADD – Version 16.50 © Power Line Systems, 2020 Figure 6.3-16 DEMO Line before Re-routing Figure 6.3-17 DEMO Line after Re-routing PLS-CADD – Version 16.50 © Power Line Systems, 2020 101 6.3.3.1 Alignment Survey Point Snap Figure 6.3-18 shows the Terrain/ Alignment/ Survey Point Snap dialog that allows the user to select a Snap Mode as well as a Structure Position Lock when creating or editing alignment. In the Snap Mode section you can choose to only create or move PI’s on existing survey points by selecting the Snap to survey point option. You can also limit the feature code you will allow the PI to snap to by checking the Limit snap feature. If you want to place PI’s freely without snapping to existing XYZ points you can select the Do not snap option. When you select the Do not snap option the program will create a xyz point at the selected XY location you select with the mouse with the feature code you identify in the dialog box. You can either edit the point prior to accepting the point or you can also interpolate the z of the point via either a TIN model or from the closest XYZ point to the point selected. In the Structure Position Lock section of the dialog you can choose whether or not moving a PI with a structure influences adjacent tangent structures between the PI being moved and the other PI’s. If you choose the locked option the adjacent structures will remain in their current position after moving the PI in question by inserting new PI’s at the adjacent structures’ locations. If you choose unlocked then the tangent structures will move to stay in line with the new PI’s location with the two adjacent PI’s. The change in distance between the PI’s and their new locations will be distributed equally among all of the tangent structures. When working in the Plan view and using the Move PI command you will see rubber band lines showing the proposed alignment location with the options selected in this dialog. You can toggle between the locked and unlocked options while in the Move PI command by hitting the “L” key and you will see the rubber band lines automatically update as you change this setting. Figure 6.3-18 Alignment Survey Point Snap 102 PLS-CADD – Version 16.50 © Power Line Systems, 2020 6.4 Triangulating XYZ terrain - TIN model 6.4.1 Triangulated Irregular Network (TIN) The XYZ terrain model used by PLS-CADD consists of individual points with their coordinates and feature codes. The Triangulated Irregular Network (or TIN) model of the XYZ terrain is a surface made up of triangles having the terrain points at their apexes. PLS-CADD can automatically create the TIN model of an XYZ terrain using Delaunay triangles. For example, Fig. 6.4-1 shows the TIN model of the XYZ terrain Fig. 6.4-1 TIN Model of Demo Line Near Towers #5 and #6 of the Demo line near Structures # 5 and 6. The primary advantage of a TIN model over the basic XYZ model is that it is a surface and not a collection of points. That surface can be used to generate accurate center line and side profiles, to find the elevations of arbitrary points or to locate points at the intersection of latticed tower legs or guys with the ground. The TIN surface can be rendered in different colors to give a more realistic display of the ground, including elevations and light incidence (Fig. 6.4-3). Bitmaps (aerial photographs) can be projected onto it to give an even more realistic appearance of the terrain (Fig. 6.4-3). 6.4.2 Creating, Saving, Loading or Deleting a TIN Model The TIN model shown in Fig. 6.4-1 was created by first opening the demo.xyz file, maximizing a Plan or 3-D view to be able to see the triangulation process, and going to the Create Tin Model dialog box with Terrain/ TIN/ Create TIN. In the Create Tin Model dialog box we chose to visualize the progress of the triangulation and to exclude points with zero elevation, and we selected 300 ft for both the maximum offset and the maximum triangle edge width. The triangulation proceeds as soon as you click on OK at the bottom of the Create Tin Model box. In order to see the final result of the triangulation you must be in a Plan or 3-D window and check the Unrendered triangle outline option under Terrain/ TIN/ Display options. Displaying TIN triangles or rendering the TIN model is specific to a particular window. For example, the TIN triangles can be displayed in one window (see right of Fig. 6.4-2) and not displayed in another window (left of Fig. 6.4-2). PLS-CADD – Version 16.50 © Power Line Systems, 2020 103 Fig. 6.4-2 Plan Views W/WO Display of TIN Terrain Triangles Once you have created a TIN model, you can optionally save it in the Project.tin file using the Terrain/ TIN/ Save TIN and reload it in memory at a later time with Terrain/ TIN/ Load TIN. You can use Terrain/ TIN/ Delete TIN to remove the TIN model from memory. When working on a slow computer with insufficient memory it may be advantageous to delete the TIN model once it is no longer required (when TIN display and cutting new profiles are no longer needed) but this is rarely necessary with modern computers. 104 PLS-CADD – Version 16.50 © Power Line Systems, 2020 6.4.3 Displaying TIN Model Fig. 6.4-3 Various Renderings of a TIN Model Using the Terrain/ TIN/ Display options menu, you can select several options for visualizing the TIN model. To use this feature your display should be set for at least 16 bit color (65536 simultaneous colors) but 24 bit color (16777216 simultaneous colors) is recommended Fig. 6.4-3 shows the effect of choosing certain options in the Ground TIN Display Options dialog box: 1) 2) 3) 4) Unrendered triangle outlines (upper left corner) Contour lines interval of 5 ft (upper right corner) Rendered triangles - Color by elevation, intensity by incidence (lower left corner - original is in color even though Fig. 6.4-3 is black & white) Rendered triangles - Color by bitmap, intensity by bitmap (lower right corner – this requires that a bitmap be attached to the plan view as described in Section 6.5) Fig. 6.4-4 shows the dialog box for the Ground TIN Display Options. PLS-CADD – Version 16.50 © Power Line Systems, 2020 105 Figure 6.4-4 Ground TIN Display Options 106 PLS-CADD – Version 16.50 © Power Line Systems, 2020 Unrendered Triangle Outline: shows the TIN triangles by drawing them with thin green lines Render Triangles: Draws the terrain as realistically as possible based on the selections in the Rendering Options section of the dialog box Show Break Lines: Shows the break lines by drawing them as thick green lines Show triangle vertices: Shows the vertices of the triangles in the TIN Rendering Options: Options for colors or bitmaps when the render triangles option is checked. If one of the color by slope options are selected then you can choose the color and range for the different slope intervals. You can also choose the option to report the horizontal triangle area in each slope category if you have the Generate report option selected. You can also select the opacity level of the TIN when rendered. The opacity is most useful with the wire surface TIN that is created for clearances as discussed in section 11.2.3.1. Show contour lines: Displays lines of constant elevation using the options selected below the check box including the contour interval, label, and station interval for labels. You can check the box to draw tick marks on the low side of the contour which makes it easier to see which side of contour is higher. Z value adjustment: Allows you to shift the display of the TIN display up or down by the input value. This can be used to visually detect areas where a structure or wires are a certain distance above the ground. This shift does not influence any of the calculations such as clearance to the TIN. It is only a visual shift. PLS-CADD – Version 16.50 © Power Line Systems, 2020 107 6.4.4 Creating Interpolated Ground Points One of the powerful uses of a TIN model is the generation of terrain points which are located on the center line and side profiles. For example, open the grid.xyz file, define a 1-8-6 alignment as described in Fig. 6.3-5, and create a TIN model excluding points with offsets larger than 1000 ft and deleting triangles with sides longer than 1000 ft. If you chose to display the unrendered triangles, they will appear as 16 green triangles as seen on the right side of Fig. 6.3-2. At this point, your XYZ terrain consists of only 13 terrain points and the associated TIN model consists of 16 triangles. Now click on Terrain/ TIN/ Create interpolated points, select 200 (typical ground point) for the feature code of the new interpolated points, ask to create interpolated points at offsets of -40 ft, 20 ft, 0 ft, 20 ft and 40 ft, and ask to create these interpolated points only on triangle legs shorter than 1000 ft and with an elevation change of less than 1000 ft. You will note that 57 new points are added to the XYZ model. You can track these points with the mouse or see them with Terrain/ Edit/ Edit XYZ. These so called TIN points, with the description TINPT, are located at the intersections of the sides of the triangles and vertical planes passing through the center line and at offsets of -40, -20 , +20 and +40 ft from the center line. Now your XYZ terrain consists of 70 points, the original 13 plus the additional 57 located within 40 ft of the centerline. Now go to the Terrain/ Terrain Widths dialog and set MOCGP to 1 ft and MOPV to 50 ft. Go to the Terrain/ Side Profiles table and set the values as shown in Fig. 6.4-5. If you open a Profile window using Window/ New window/ Profile, you will see color-coded center line and side profiles as displayed on the left side of Fig. 6.3-2. These are accurate centerline and side profiles for the grid.xyz terrain. They are certainly better than those shown in Figs. 6.3-13 and 6.3-14. Fig. 6.4-5 Side Profiles Table 108 PLS-CADD – Version 16.50 © Power Line Systems, 2020 6.4.5 Adding XYZ Points The TIN model can be used to create XYZ terrain points with selected combinations of X and Y coordinates. For example, select Terrain/ TIN/ Add point at X,Y and click on the location in the plan view where you want the point to be created. A dialog box will let you edit the X and Y coordinates of the point which you have selected, its feature code and the height of the obstacle (if any is located at the point). The created point will be on the surface of the TIN model, i.e. its elevation will be computed at the intersection of the vertical line at the X, Y location with the TIN triangle (shown in red) at that location. If there is no TIN available you will be prompted for the Z value. You can turn off the red highlighting of the triangle with View/ Markers/ Clear Markers or the F5 key. 6.4.6 TIN Interpolation of Z The TIN model can be used to convert above ground points like wire and vegetation shots specified with X,Y,Z into points specified as X,Y,Z (of TIN ground), H (height above ground) using the Terrain/TIN/TIN Interpolation of Z and H for Non Ground Survey Points command. This can be helpful when sorting points by height. The reverse of this function is Terrain/TIN/Set Survey Point Z=Z+H and H=0... and this command will add the Z and H values then leave the H value as zero. The TIN model can also be used to interpolate ground elevation for items that have a Z value of 0. The Terrain/ TIN/ TIN Z Interpolation for Z=0 Survey Points, PIs, Polygonal Constraints or XY Based Structures command will do just as stated in the command and interpolate the TIN value of Z for any of the items that have a value of 0 for Z. The reverse of this function is Terrain/TIN/Set Z of PIs, Polygonal Constraints Vertices or XY Based Structures to 0... and this command will set the elevation of any PIs, Polygonal Constraints Vertices or XY structures to an elevation of zero. PLS-CADD – Version 16.50 © Power Line Systems, 2020 109 6.5 Break Lines Break lines (or break line segments) can be used to enhance XYZ terrain models. While break lines can be defined and displayed entirely by themselves, they are most useful in conjunction with XYZ terrain points and TIN models. A break line or break line string consists of break line segments. Each segment is a straight line with known origin and end points. The location of each segment in 3-Dimensions is fully known from the global coordinates X, Y and Z of its two end points. All break line data associated with a given project are included in an ASCII file with a record for each break line segment as described in Appendix D. The file must have the extension ".brk" to be recognized as containing break line information. A break line file is referred to herein as a BRK file. Break line segments which have one end in common are said to be part of the same break line string. Upon saving a project model, all break lines associated with the project are saved in the file named Project.brk. Several options are available for defining/editing break lines: 1) Use Terrain/ Break Lines/ Import Break Lines from DXF Attachment to create break lines from line and polyline entities in an attached DXF file. Since most commercial terrain modeling packages can export their break lines to DXF this is a very quick and easy way to import their break lines. 2) Use Terrain/ Break Lines/ Import Break Lines from SiteWorks File to read points in from a SiteWorks® file. The format of this file is described in the dialog box which appears when this option is selected from the menu. 3) Use Terrain/ Break Lines/ Load BRK File to load an externally created break line file. See Appendix D for details on the file format. 4) Use the Add or Delete Break Line commands under the Terrain/ Break Lines menu to interactively add or delete break lines. The Add Break Line command will automatically snap to the closest XYZ point so you will need to create XYZ points for your break line end points if they don’t already exist. To create a string of break lines you need only click on XYZ points in the order you want to connect them. To terminate a string and start a new one simply press the Enter key. For example, to create two strings use Add as follows. Click on the origin of the first break line string, click successively on each end of its adjacent segments, and terminate the sequence by pressing the Enter key. Then click on the origin of the second string, click successively on the ends of each of its contributing segments and press Enter. Then right click the mouse to get out of the Add Break Line function. 110 PLS-CADD – Version 16.50 © Power Line Systems, 2020 6.5.1 Using Break Lines to Enhance XYZ Terrain Models To illustrate the interactive use of break lines to enhance an XYZ terrain model, we will work with the simple 14 point terrain (called BREAK.XYZ) provided on the Examples that ship with the software. The model describes a highway embankment built above the original ground. Points A, B, E, F, AM, AT, BT, ET and FT are on the original ground and points C, D, CM, CT, and DT are surveyed points along the edges of the highway embankment. Fig. 6.5-1 Original TIN Model without Break Lines Using the functions described in Section 6.4.2 and deleting only triangles with legs larger than 10,000 ft, we get the TIN model shown in Fig. 6.5-1. Contour lines displayed at 2 ft intervals show that the various TIN triangles do not provide a realistic representation of the highway embankment. This is because there are not enough surveyed points along the base and top edges of the embankment. A profile cut across the triangles of Fig. 6.5-1 will not be correct. But if we now create: 1) a break line segment between B and BT, 2) a break line string between C, CM and CT, 3) a break line segment between D and DT, and 4) a break line segment between E and ET, then the TIN model is enhanced as shown in Fig. 6-5-2, with 2 ft contour lines displayed parallel to the embankment edges. Profiles cut across the triangles of Fig. 6.5-2 will be correct. Once the break lines are defined, PLS-CADD can re-triangulate the Fig. 6.5-2 Enhanced TIN with Break Lines terrain in their vicinity so that triangle edges always coincide with the break lines. This is done as if new XYZ points were added at selected locations along the break lines. PLS-CADD – Version 16.50 © Power Line Systems, 2020 111 6.5.2 Using Break Lines to Describe Existing or Planned Facilities Fig. 6.5-3 shows a portion of a larger terrain described by over 80,000 break line segments and an even larger number of XYZ points. Some of the break lines correspond to yet un-built but planned road improvements. Fig. 6.5-3 Break Lines and Terrain Points Fig. 6.5-4 shows the TIN model of the terrain in Fig. 6.5-3, from which the detailed center line and side profiles were generated. Fig. 6.5-4 TIN Model of Terrain in Fig 6.5-3 112 PLS-CADD – Version 16.50 © Power Line Systems, 2020 6.6 Terrain Attachments Vector drawings and raster images can be overlaid on PLS-CADD views. These overlays can be attached to a Plan view (Fig. 6.6-1), a 3D view, a Profile view (Fig. 6.10-1), a Plan & Profile (P&P) sheet view (Fig. 13.1-4) or named Inset View. Attachments to a Plan or Profile view also appear in the corresponding plan and profile sections of the P&P sheets. The following file formats are supported as attachments. Vector drawings Raster images .dxf - Drawing eXchange Format .shp - Shapefile format .bmp - Windows Bitmap format .tiff - Tagged Image File Format .jpg - Joint Photographic Experts Group (JPEG) .j2k, .jp2,.j2c, jpc - JPEC 2000 .ecw - Enhanced Compressed Wavelet .pgn - Portable Network Graphics This section primarily discusses attachments to Plan views. Attachments to Profile and P&P sheets views are discussed in more detail in Sections 6.8 and 13.2.2. Fig. 6.6-1 DXF and Raster Plan Attachments PLS-CADD – Version 16.50 © Power Line Systems, 2020 113 Typical uses of the attachments are: Plan View attachments: Aerial photographs, planimetric maps Profile View attachments: Phasing diagrams, scanned drawings of existing line Sheets View attachments: Drawing borders, title block, company logo, representations of older drawings Inset View attachments: Standard Drawings or Details scanned Because they generally do not include elevation information, DXF or raster images overlays do not appear correctly in 3-D views. For example, the DXF drawing in Fig. 6.6-2 is displayed at zero elevation while the line itself is shown at the correct elevation. If the DXF file contained elevation information, then it would be displayed at the correct elevation. The Attachment Manager dialog box, accessed through the Drafting/ Attachments (Raster and Vector)/ Attachment Manager and shown in Figure 6.6-1a, gives the user access to the commands to Attach a file, Detach a file, Show the attachment in the project, Hide the attachment in the project, Options for each attachment discussed below, Order which allows you to reorder the Figure 6.6-1a Attachment Manager files in the attachment manager, Report which will generate a report of all the attachments in the project, Open command which will open the attachment using the default program in 114 PLS-CADD – Version 16.50 © Power Line Systems, 2020 Windows Explorer, WMS which opens the Web Mapping Services import dialog discussed in section 6.6.5, and Refresh which reimports the files that were downloaded previously using the WMS capabilities, Compress raster files to .ecw files and OK will accept and close the dialog. You can also reorder the attachments in the dialog box by right clicking on the file which will highlight the selected file green and then you can drag and drop it to the location you would like. There is also a Select portion that allows you to select all the attachments or select the attachments based on whether they are vector or raster attachments. If you have downloaded attachments using the WMS capabilities you will be able to select the WMS images based on the time the images were downloaded. Many of the button commands are also available by right clicking on the particular attachment in the list. One such command that is not represented by a button is the Relocate command which moves the attached file to a new location of your choosing. Fig. 6.6-2 Zero Elevation DXF Overlay PLS-CADD – Version 16.50 © Power Line Systems, 2020 115 6.6.1 DXF Drawings DXF drawings, with the .dxf file extension, are normally generated in a CAD or mapping system. They can be attached and overlaid to plan or profile views using Drafting/ Attachments (Raster and Vector)/ Attachment Manager which opens the Attachment Manager dialog box shown in Fig. 6.6-1a and clicking on the Attach button. When attached to a plan view, the X,Y coordinate system (Z is elevation) used to describe the DXF drawing should be the same as that used to describe the PLS-CADD XYZ terrain points. When attached to a profile view, the X and Y coordinates of the DXF drawing should be the same as the stations and elevations of the PLS-CADD alignment. When attached to a P&P sheets view, the X,Y DXF coordinates should coincide with the local x and y coordinates of a single page (zero at lower left corner of page, x to right and y up). Once a drawing is attached, you can show it or hide it by clicking on the appropriate button at the bottom of the Attachment Manager dialog box. When you Save a project, all attachment information is saved in the Project.don file. Therefore, when you re-open an existing project, it appears with all its attachments. Once a DXF drawing is attached for the first time, you are taken directly to the DXF Overlay Options dialog box shown in figure 6.6-3. If a DXF has already been attached, you can get to the DXF Overlay Options dialog box by clicking on the Options button at the bottom of the Attachment Manager dialog box (Fig. 6.6-1a). Figure 6.6-3 DXF Overlay Options At the top of the DXF Overlay Options dialog box you are able to see the location of the file that is being attached. Below this you can choose which view you wish to attach the DXF. You can choose whether the file is attached to the Plan View, Profile View, Sheets View, Inset View, or for the North Arrow in the P&P View. Each of these options allow you to pick whether the file is in feet or meters except for the sheets view which are based on paper space so the units are in cm or inches. 116 PLS-CADD – Version 16.50 © Power Line Systems, 2020 If the Plan View is selected you will be able to define the following information: - The option to display the attachment in the Plan View, Plan Sheets and Inset Views, and/or Sheet Index Map - Various options for the display of the DXF relating to text size, colors, line styles, paper space, etc. - If the Apply additional scale factors and rotations is checked you will be able to input items shown in Fig. 6.6-4 below for DXF Advanced Transformations. - Choose whether the attachment should be included in the extents of the view when doing a view initial. - The attachment coordinate system. If it is different than the project coordinate system it will automatically be reprojected to fit the defined project coordinate system. - At the bottom of the dialog will be a table of the layers in the dxf file with the type of elements contained in the layer as well as the color of the layer. You can use the Display column to turn on or off the display of the layer in the attachment. If, when you OK the DXF Overlay Options box, the Apply additional scale factors and rotations option is checked, you are taken to the DXF Advanced Transformations table shown in Fig. 6.6-4. Fig. 6.6-4 DXF Advanced Transformations Table In most cases you should simply exit the DXF Advanced Transformations table by clicking on OK. In some cases you might find the need to translate the DXF drawing parallel to the X, Y or Z directions, rotate it about the X,Y, or Z axes, or expand or contract it in any of the three directions. You can enter a series of translations, rotations and scales in the table. However, rather than using the DXF Advanced Transformations table, the most common adjustments to a DXF can easily be accomplished with the following two commands: Drafting/ Attachments( Raster and Vector)/ Move lets you slide the entire DXF drawing without any rotation so that the first point which you select on the DXF coincides with a second point which you select on the plan view. Drafting/ Attachments (Raster and Vector)/ Stretch lets you adjust the entire DXF drawing so that two selected points on the DXF coincide with two corresponding points on the plan view. PLS-CADD – Version 16.50 © Power Line Systems, 2020 117 This should only be made for slight stretching adjustments. If the CTRL key is held down the stretch will preserve the aspect ratio of the original attachment when stretched. If the Profile View is selected you will be able to define most of the same information as the Plan view except Plan specific items that are no longer selectable including the coordinate system. If the Sheets View is selected you will be able to make the same selections as the plan view except for the coordinate system and you will also be able to select whether to attach the image to All Sheets, a Single Sheet, All Title Sheets, All Note Sheets, All Drawing Sheets, or All Appendix Sheets. If a Single Sheet is selected you will be able to choose which specific sheet to attach it to which also identifies which subsection (Title, Notes, Drawing, Appendix) that this sheet is related to. If the P&P North Arrow is selected you will be able to define most of the same information as the Plan view except Plan specific items that are no longer selectable including the coordinate system. If the Inset View is selected you will select the name Inset View in which the vector drawing will appear. The DXF file is automatically centered and scaled to fil the inset view while preserving the aspect ratio. 118 PLS-CADD – Version 16.50 © Power Line Systems, 2020 6.6.2 Raster Images Like DXF files, raster images or bitmaps in BMP, TIFF, JP2, JPG, ECW or PNG formats can also be attached to a Plan, Profile, 3D, Inset, or Sheet View. Raster images in other formats such as SID and others can be converted to one of the supported formats using inexpensive paint programs such as Paint Shop Pro. Additional information regarding working with image attachments can be found in our technical note: http://www.powline.com/products/photos.html The bitmap (BMP) format is the standard WINDOWS representation of a raster image. It supports only minimal compression (lossless) and will result in very large file sizes. However, almost all WINDOWS programs can read and write BMP files. TIFF (Tagged Image File Format) is an alternate raster format that has wide acceptance and substantially better compression (typically lossless) than BMP files as well as much more flexibility in terms of the bit depth that the images may be saved in. Therefore, TIFF files can be much smaller than the equivalent BMP file. PLSCADD also supports the GeoTIFF variant of the Fig. 6.6-5 Raster Image Parameters TIFF format. ECW is a proprietary image file format developed by ERMapper (http://www.ermapper.com). ECW offers extraordinary compression frequently achieving compression ratios of 25:1 or even greater. This compression is lossy; however, image degradation can be controlled by the user and is normally insignificant. The JP2 format is discussed in the above-mentioned technical note. Portable Network Graphics, PNG is a lossless file format designed to handle detailed, high-contrast images well. PLSCADD can convert a TIFF or BMP file to an ECW or JP2 file using the Compress button in the Attachment Manager in Fig. 6.6-3. Regardless of which format is used, PLS-CADD will internally need to convert the image to a bitmap in order to draw it, so your computer should have as much RAM as you can afford. If you have a large quantity of aerial imagery, PLS-CADD will be most efficient if that imagery is stored in ECW or JP2 files. When attached to Plan views, raster images are attached in the same manner as DXF files except that you will be taken to the Bitmap Options dialog box (Fig. 6.6-5). The Bitmap Options box lets you select: 1) whether to overlay the raster image on top of Plan, Profile, PLS-CADD – Version 16.50 © Power Line Systems, 2020 119 Sheets, Background Plan, Background 3D, Background Profile, Inset View, or Plan View Vertical Plane views. If the Plan View is selected you will be able to define the following information: - The attachments coordinate system. If it is different than the project coordinate system it will automatically be reprojected to fit the defined project coordinate system. - The option to display the image in the plan views of the Plan View, Plan Sheets and Inset Views, and/or Sheet Index Map - The transparency options allow you to make the image opaque, transparent (see through pixels approximating the background color), or transluscent by setting the degree of translucency between 0 (fully transparent) and 255 (opaque). - The bottom section allows you to set the X, Y and Z coordinates of the upper left corner of the image, the image width and height, and rotation angle. If the Profile View is selected you will be able to set the transparency options as mentioned above and the coordinates of the upper left and size of the image. If Sheets view is selected you will be able to select whether to attach the image to All Sheets, a Single Sheet, All Title Sheets, All Note Sheets, All Drawing Sheets, or All Appendix Sheets. If a Single Sheet is selected you will be able to choose which specific sheet to attach it to which also identifies which subsection (Title, Notes, Drawing, Appendix) that this sheet is related to. If one of the Background options is selected you will be able to set the transparency options of the background image as well as its location specifics in the view based on the % of the view width and height. If the Plan View Vertical Plan is selected you will be able to input the same information as the Plan View above plus the azimuth angle of the image which identifies the direction the image was taken from. This will orient the image in the 3D view in the direction at which the image was taken. If the Inset View is selected you will be able to select the named Inset View you would like the image attached to as well as the coordinates of the upper left and size of the image. These coordinates are based on 0,0,0 being in the upper left of the Inset View. This is similar to how an image is placed in the P&P View. In some cases the values of the coordinates of the upper left corner of the bitmap, the bitmap height and width, as well as the bitmap rotation angle can be determined automatically. One such case is when you are attaching a scanned Plan & Profile sheet for digitizing purposes as described in Section 6.8. In such a case the required values are calculated automatically as part of the calibration process. Another case where PLS-CADD fills-in the values automatically is when you are working with aerial photography and have a world reference file such as a TIFF World File. These files contain georeferencing information such as the resolution and location of 120 PLS-CADD – Version 16.50 © Power Line Systems, 2020 the image. PLS-CADD identifies a World File by its file extension. The World File must have the same base name as the image and one of the following extensions: ".TFW", ".BFW", ".JDW" or ".SDW". Whenever an image is attached, PLS-CADD will look for a World File with the same base name and in the same directory as the image. If PLS-CADD finds a World File, it will attempt to read it and fill-in the values automatically. PLS-CADD does support the GeoTIFF standard and will read georeferencing information directly from a GeoTIFF. By default (can be overridden in F1 menu) raster images are not shown in 3-D views since they are inherently 2-dimensional with the Z coordinate of each pixel unknown. However if Plan view vertical plane is selected as the attach to view then the program will read the azimuth angle from the Bitmap Options dialog box and place the raster image in the 3D view oriented about the vertical axis. The azimuth angle allows you to identify the direction the camera was taking the image from. If you rotate the 3D view of the model and get to the back of the image that has an azimuth angle entered you will not see the image when viewing from behind the image. Instead you will only see a frame of the image. Many new GPS enabled cameras as well as smartphone cameras have the ability to include an azimuth angle when the picture is taken. If the Hide option in Fig. 6.6-1a is selected for a bitmap when the project is saved, that hidden bitmap will not be loaded in memory when the project is re-opened, even though it will still be listed in the Attachment Manager dialog. The bitmap will only be loaded in memory once you change the option to Show. Important note: Because bitmaps occupy large amounts of memory, judicious use of the Hide and Show options lets you handle cases where it is not feasible to have all attached bitmaps resident in memory at the same time. The Optimize image draw for text or line work rather than aerial photography option in the Bitmap Options dialog box of Figure 6.6-5 will improve the fidelity of text or line items in images. This is not appropriate for aerial imagery but for items such as street map images or topographic maps it can clarify the text. The appropriate setting is selected automatically for images that are downloaded from the built in WMS servers. You can use Drafting/ Attachments (Raster and Vector)/ Image Drawing Options shown in Figure 6.6-5a below to control the appearance of your images. You can change the brightness of your attached raster images using the image brightness setting in the dialog box shown in Figure 6.6-5a below. You can also check the option in the collar suppression and video driver issues section of the dialog box to remove areas of the raster where the pixels match the background color. Image printing options should be left alone unless there are problems printing. PLS-CADD – Version 16.50 © Power Line Systems, 2020 121 You can use the Drafting/ Attachments (Raster and Vector)/ Image Info command to graphically select the raster images in a project. The bounds of the image will be highlighted and when moving the mouse cursor over the image you can hit the H, S or D keys to (H)ide, (S)how or (D)etach the image. The O key will bring you to the Bitmap Options dialog box of Fig. 6.6-5. The C key allows you to crop the image and the I key presents information about the image. If you hit the W key, PLS-CADD will write a world file for that particular image. If you select the P key it will open the selected attachment with the default program used when double clicking the file in Windows Explorer. Figure 6.6-5a Image Drawing Options 6.6.2.1 Draping of Raster Images on Top of TIN Model If a digital terrain model (TIN) is available, the program can compute the Z coordinate of each pixel and drape the image over the terrain as shown in the lower right corner of Fig. 6.4-3. This is done using the Terrain/ TIN/ Display Options dialog by choosing to Render triangles and then choosing one of the Color from bitmap options in the rendering options section of the dialog box. 122 PLS-CADD – Version 16.50 © Power Line Systems, 2020 6.6.3 Shapefiles Shapefiles, with the .shp file extension, are normally generated in some type of GIS or mapping system. They can be attached and overlaid to plan and profile views using the Drafting/Attachments (Raster and Vector)/Attachment Manager which opens the File Attachment box shown in Fig. 6.6-3. When attached to a plan view, the X,Y coordinate system (Z is elevation) used to describe the shapefile should be the same as that used to describe the PLS-CADD XYZ terrain points; However, the shapefile coordinate system does not have to match the program coordinate system. PLS-CADD can do an automatic conversion to the project coordinate system defined in Terrain/Coordinate System/Define if the shapefile coordinate system is one available in the list of coordinate systems in PLS-CADD. PLS-CADD also supports ".prj" files for shapefile attachments and will prompt to use one when we detect it. When ".prj" file is used it will be included in any .bak file. Once a shapefile is attached for the first time, you are taken directly to the Shape File Display Options dialog box shown in Figure 6.6-6 below. If a shapefile has already been attached, you can get to the Shapefile Display Options dialog box by clicking on the Options button at the bottom of the File Attachments dialog box (Fig. 6.6-3) The Shapefile Display Options dialog box lets you select which units have been used to generate the shapefile data, how to display the geometry and attributes of the file, and which attributes to display. The coordinate system can also be selected if it is different from the project coordinate system defined in Terrain/Coordinate System/Define. PLS-CADD – Version 16.50 © Power Line Systems, 2020 123 Figure 6.6-6 Shapefile Display Options The same commands that work for a DXF file can also be used on shapefiles. For example the Drafting/Attachments/Move and Drafting/Attachments/Stretch work in the same way as they do on the DXF files as described in section 6.6.1. 6.6.4 Miscellaneous Attachment Options There are several options under the Drafting/ Attachments (Raster and Vector)/ menu that allow you to download imagery from other sources and to control the appearance of the attached pictures. You should consult our technical notes on our web site for additional useful information. For example, to import imagery into PLS-CADD you can consult the following technical note: http://www.powline.com/products/usgs2.html 6.6.4.1 Drafting/ Attachments (Raster and Vector)// Find Text The Drafting/Attachments (Raster and Vector)//Find Text command searches for a text string in a selected DXF/SHP file and zooms in on its location. The user first chooses the particular attachment to be searched and then types the text to be searched for in the dialog box 124 PLS-CADD – Version 16.50 © Power Line Systems, 2020 which returns a list of all matches. Double clicking on the text string in the list zooms the view to this particular instance of text. 6.6.4.2 Drafting/ Attachments (Raster and Vector)/ Associate Structure Photos The Drafting/ Attachments (Raster and Vector)// Associate Structure Photos command will allow you to pick a folder that contains multiple structure photos with built in GPS coordinates or an associated world file and then automatically place a reference to that file in the Structure Comment for the closest structure. These files can then be viewed by hitting the View button in the Structures/ Modify dialog box. After initiating the association command a report will be generated listing any errors and the distance of the photo from any associated structure. PLS-CADD – Version 16.50 © Power Line Systems, 2020 125 6.6.5 Web Mapping Services (WMS) When in the Attachment Manager you can select the WMS button at the bottom of the dialog as shown in Figure 6.6-1a, which launches the WMS Import dialog box shown in Figure 6.6-7. The WMS Import allows you to import imagery from pre-determined WMS (Web Mapping Services) or WMTS (Web Map Tile Service) servers in the program or you can use a custom server. The custom server must either be a WMS or WMTS server to be compatible with the WMS functions. Figure 6.6-7 WMS Import 126 PLS-CADD – Version 16.50 © Power Line Systems, 2020 In order to use the WMS Import features you must first have a project coordinate system defined in the Terrain/ Coordinate System/ Define dialog box as described in section 6.2.1. If you do not have a coordinate system defined and you select the WMS button the program will prompt you to define the coordinate system before proceeding. At the top of the WMS Import dialog box you would first need to pick either one of the predefined servers or check the option to user a custom server and define its address. If it is a custom server that requires “Basic Access Authentication” you can enter the User Name and Password below the URL entry. The program will remember the last 10 custom server settings (name, URL, and type) and allows you to pick them from the server name combo box in future program sessions. The WMS import dialog also allows input of a custom suffix for user-defined servers. One use of this might be to add a custom suffix for servers that require authentication. After selecting the server you would then hit the Query Server button which populates the Map Data and Layers sections with the information from the server. You can pick which layers you would like to download by highlighting them in the Layers section. At the bottom of the dialog you can pick the information about which image format you would like to download, resolution, and information about where to download the imagery in the project. You can choose between JPEG, JPEG 2000, and ECW formats in the Image Format drop down dialog. The Import Project Extents allows you to define where the images should be downloaded by four methods. 1. Wherever intersects project option will download imagery for the entire project based on a rectangle that encompasses the entire plan view. 2. You can choose to download imagery within a user specified distance of the alignment. 3. The current plan view extents. 4. Inside a rectangle defined by the longitude and latitude in decimal degrees of the lower left and upper right corners of the rectangle. The user can define the resolution of the imagery to bring in. If you leave the desired resolution blank the program will use the default resolution or you can change this to a larger number to decrease size of the file being downloaded. The desired tile size is the number of pixels on one side of an image that is to be downloaded. This will default to 16384 for most WMTS servers and 4096 for most WMS servers. Once the Import button is selected the program will download the images in the background. You will be able to continue working on your project as the images are downloaded. The images being downloaded will appear as a translucent grey tile with the text “Load Pending” appearing until they have downloaded. After the images have been downloaded they will appear in the Attachment Manager with a WMTS or WMS prefix and information about the downloaded image. You will also be able to select these downloaded images in the Attachment Manager based on the time of the request or server used for the download using the Select drop down menu. Important Note: Power Line Systems does not administer any of the servers. Any server may be unavailable or slow at any time and there is nothing Power Line Systems can do if that is the case. PLS-CADD – Version 16.50 © Power Line Systems, 2020 127 6.7 PFL Terrain Model The PFL terrain model requires that the Y center-line of the power line be defined LINE ANGLE PI2 first. The locations of terrain or obstacle LA + points are then described relative to that Station PI3 center-line. This is shown in Fig. 6.7-1. The station of a point is the cumulative P PI1 X distance from an arbitrary reference point on the center-line to the projection of the Z point on the center-line and its offset is its O lateral distance to the center-line. In PLSh CADD, positive offsets and positive line P angles are defined as follows. If one Z X travels the line in the direction of increasing stations, positive offsets are to PI1 PI2 the right and positive line angles are P[Desc., Sta., Off., Z, Angle, Feature Code, h] clockwise. This is illustrated in Fig. 6.7-1. Fig. 6.7-1 PFL Terrain Model Prior to the days of electronic surveying and computers, the PFL terrain representation was used almost exclusively in power line work. Therefore, by tradition, many of the early line design programs used that representation. However the XYZ model is more powerful as it allows the designer to easily change a line route and to move a structure in the plan view without being constrained by the existing center-line. Therefore, we discourage the use of the PFL representation. It is included in PLS-CADD solely to support legacy data, including digitizing of old P&P sheets. The data for a ground point in a PFL model include the feature code, an optional label or description, the point station, its offset and elevation, the line angle at the location of the point (if the point is on the center-line) and a zero obstacle height. For an obstacle described by its height above a ground point (Obstacle Option 1) the data include the obstacle feature code, an optional label or description, the station, offset and elevation of the ground point directly below the obstacle, the line angle at the ground point (if on center-line), and the height of the obstacle above the ground. When you use this option, make sure that "Yes" is checked in the Point is on Ground column of the feature codes table in Fig 6.1-2. For an obstacle described by its own coordinates (Obstacle Option 2) the data include the obstacle feature code, an optional label or description, the station, offset and elevation of the top of the obstacle, a zero line angle and a zero obstacle height. When you use this option, make sure that "No" is checked in the Point is on Ground column of the feature codes table in Fig. 6.1-2, otherwise you might see the ground center line and some side profiles go through the top of your obstacles in the profile views. 128 PLS-CADD – Version 16.50 © Power Line Systems, 2020 Also included for each ground or obstacle point are optional surveyor's notes to be displayed on profile or plan views. The data for the PFL model are contained in an ASCII file with a record for each point. This file must have the extension ".pfl" to be recognized as relating to a PFL model. The details of the records and fields of a PFL file are described in Appendix E. The records in an XYZ file can be input in random order. However, in a PFL file, the records should be arranged in ascending order of stations. A PFL file can be prepared with a word processor according to the format described in Appendix E, edited with the Terrain/ Edit/ Edit PFL command also described in Appendix E, or created automatically after defining an alignment as described in Section 6.3.2. Stations in a PFL file should be "true stations". They cannot be "equation stations" as defined in Section 6.10. 6.8 Using Scanned Raster Drawings to Create PFL Terrain Model There are basically two approaches to building models of existing lines in PLS-CADD. The better approach is to resurvey the terrain, the structure locations and the positions of the conductors with modern equipment, i.e. to create a XYZ terrain model. A limited and less accurate alternative is to get the locations of terrain, structure and conductor points from existing drawings or from scanned images of these drawings. These drawings can be displayed in the background of the profile view. Once the drawings are properly positioned in the profile view you need only click the mouse at locations where you wish to create PFL points. It is generally not recommended to use existing drawings as templates for building models of older lines because of the potential accumulation of errors at each step of the process. The original survey may have been inaccurate. The nature of the terrain below and in the vicinity of the line may have changed over the years. The as-built locations of the conductor attachment points may not be well reflected by the drawing. The catenary curves showing the positions of the conductors at some temperature may have been based on crude assumptions not reflecting actual sagging conditions and creep effects. These curves may have been drawn with templates not adjusted to the actual ruling spans in the lines. The digitizing process itself, through scaling and clicking on lines of finite thicknesses, will also add errors. However, there are cases where one would want to quickly build a line model on top of a raster drawing. This can be done using the steps described in Sections 6.8.3 to 6.8.5. You should make sure that the scanned drawing clearly shows labeled station and elevation axes, with the station axis ideally labeled with true stations (true and equation stations are discussed in Section 6.11), as well as line angle locations. This can be done before scanning by overwriting the axes with a dark pen. True stations, that is stations measured from a point near the origin of the line can easily be calculated and marked with a pen, if they are not already shown. PLS-CADD – Version 16.50 © Power Line Systems, 2020 129 When scanning your images for use with PLS-CADD we recommend that you use the lowest resolution that yields a legible image. The lower the resolution, the smaller and more manageable your scanned drawings will be. The drawings can either be saved as Windows bitmaps (.bmp files) or as a TIFF (.tif files). TIFF files typically use compression and will be substantially smaller than an equivalent Windows bitmap. However, aside from file size the two are functionally equivalent and we will hereafter refer to bitmaps images to mean either a bitmap or a TIFF. Unless your images have color on them, we recommend that you save them as a 1bpp (bit per pixel) blank and white image. Should you need to edit the image after the scan, you can do so with whatever image editor you prefer; however, all editing should be done prior to attaching the image in PLS-CADD. Changing the image after it has been attached to your profile may result in the image "shifting" on the profile and inaccurate digitizing. Note that while you can crop the plan portion of the sheet out many clients elect to leave it in so that they have access to line angle and other information that may reside in the plan view. A full digitization process example is available at: http://www.powline.com/products/ppdigitizing.html Please pay special attention to Note 14 in the Technical Note that gives information for calibrating sheets that have stationing going from right to left. 6.8.1 Opening a Profile View Importing and displaying a scanned profile drawing should be done in a Profile view. If this is a new project, use File/ New to name the project file, say Project.pfl, create or import some existing feature codes with Terrain/ Feature Code Data/ Load FEA File, open a profile view with Window/ New Window/ Profile View. You will get a blank Profile view. If there are already some data in the Project.pfl file, open it and display the Profile view. 6.8.2 Attaching Scanned Drawing to Profile This is done with the Drafting/ Attachments (Raster and Vector)/ Attachment Manager where you specify that the bitmap should be attached to the profile view (not the plan view) and you select the approximate station and elevation of the top left corner of the bitmap (Point A in Fig. 6.8-1), the approximate bitmap width, BW, in station units, and the approximate bitmap height, BH, in elevation units. At this stage (Fig. 6.8-1), the horizontal axis of the profile drawing may not coincide with the horizontal edge of the bitmap due to poor positioning of the drawing when it was scanned. Also, at this stage you do not worry about exactly matching the 130 A BITMAP WIDTH , BW Figure 6.8-1 Scanned Drawing PLS-CADD – Version 16.50 © Power Line Systems, 2020 scales of the drawing and those inherent in your current profile view. If you do not see the bitmap, it may be outside your current viewing area. Click on View/ Initial to get a complete view of your project from which you can zoom-in on the particular bitmap. 6.8.3 Scaling and Orienting Scanned Drawing This is done with the Drafting/ Attachments/ Calibrate Profile Sheet or Plan Sheet menu. You will be asked first to click on the left and on the right of a station line (Points B and C in Fig. 6.8-1) and input the true stations of these two points if True Stations is selected in the Stations Displayed part of the Preferences dialog box of Fig. 5-4. You can input the equation stations of the two points if: 1) Equations Stations is selected in the Preferences dialog box, and 2) unambiguous relationships between true stations and equation stations have already been defined in the Station Equations table (see Section 6.11). A station line is any line parallel to the station axis of the drawing, i.e. points B and C should have the same elevation. The station line does not have to physically coincide with the line labeled with stations. To improve accuracy, points B and C should be selected as far away from each other as possible. The program will use the information you input for points B and C to: 1) rotate the drawing so that line BC is parallel to the station axis in the profile view and 2) scale the drawing to match the scales used to display terrain points in the profile view. If the required rotation is small, you will be given the choice of neglecting it to reduce redraw time. Next you will be asked to click on the lower end and on the upper end of an elevation line (Points D and E in Fig 6.8-1) and input the elevations of these two points. An elevation line is any line parallel to the elevation axis of the drawing, i.e. points D and E should have the same station. To improve accuracy, select points D and E as far apart as possible. The elevation information at points D and E will be used to match the vertical scales of the scanned drawing and the profile view. 6.8.4 Sliding Scaled Attachment Once a drawing is properly scaled, you can always slide it with the Drafting/ Attachments (Raster and Vector)/ Move command. You will be asked to click on any reference point on the attached drawing and then click on where this point should be in the profile view. For example, you can slide the drawing so that a particular point near the left edge of that drawing matches a selected point in the profile view, for example the same point near the right edge of the previously attached scanned drawing. 6.8.5 Creating PFL Points Once a drawing is scaled and accurately positioned in the profile view, you can click on desired terrain, structure and conductor points to create PFL terrain points at these locations. This is done with the Terrain/ Edit/ Add PFL Points command. A small box appears at the top left of the screen (see Fig. 6.8-2) where you select the feature code, description, offset, line angle and PLS-CADD – Version 16.50 © Power Line Systems, 2020 131 a profile comment for the point being created. If you make a mistake, you can always remove a point with the Terrain/ Edit/ Delete PFL Points. 6.8.6 Creating Line Model Once you have PFL ground, structure or conductor points on the screen (visible with the appropriate feature code symbols at positions indicated by vertical lines in Fig. 6.8-2 you can use the standard PLS-CADD commands to build the line by adding structures, stringing and sagging cables (see Section 10). You can automatically spot structures and Fig. 6.8-2 PFL Points Created on a Scanned Drawing snap their conductor attachment points to designated PFL points as described in Section 10.2.5.2. You can sag sections to match catenary curves of the scanned drawings or to pass through designated PFL points as described in Section 10.3.2.4. 6.9 XYZ or PFL? Given the choice of working with an XYZ or a PFL terrain model, the XYZ model is much better. The alignment can easily be changed on top of an XYZ terrain model. All you need to do is drag a P.I. point to its new location and use Terrain/ TIN/ Create Interpolated Points to create new centerline and side profile points. Your design will automatically be moved to the revised centerline with the new centerline and side profiles displayed. There is no simple way to change the alignment with a PFL terrain model as you do not have the ability to work in the plan view. With an XYZ model you can better visualize the terrain. A terrain TIN surface can be developed and used for color rendering and the automatic display of contour lines. Maps and raster images can easily be superposed to the plan view. Raster images can be projected onto the TIN surface for realistic 3-D photo rendering of the terrain. 132 PLS-CADD – Version 16.50 © Power Line Systems, 2020 With an XYZ model, you can reference the locations of all your structures to the same coordinate system used for the management of your line (GIS, databases, etc.). You can integrate the PLS-CADD model with other management tools used by your company. While we highly recommend the use of the XYZ model over that of the PFL, you should understand that both models are just alternate ways to look at the same 3-dimensional terrain and alignment information. In fact, you can convert an XYZ model to a PFL model or convert a PFL model to an XYZ model as described below. 6.9.1 XYZ to PFL Conversion Assume that you have defined an alignment on top of a Project.xyz terrain. You can create the equivalent PFL model by first going to the Terrain Origin box (Fig. 6.9-1) with the Terrain/ Edit/ Edit Origin command, where you will select the true station of the first alignment point. Then use File/ Save As to save the project with the Project.pfl name. The program will understand from the .pfl extension that the terrain should be saved as a PFL model. 6.9.2 PFL to XYZ conversion Fig. 6.9-1 Terrain Origin Box Assume now that you have a PFL terrain model Project.pfl and want to create the equivalent XYZ model. First you should provide the Azimuth of first point plus the X and Y coordinates of the point with zero station in the Terrain Origin box. The azimuth (bearing) is the clockwise angle of the first alignment leg measured from the Y axis. Then use File/ Save As to save the project with the Project.xyz name. The program will understand from the .xyz extension that the terrain should be saved as an XYZ model. PLS-CADD – Version 16.50 © Power Line Systems, 2020 133 6.10 Side Profiles, Clearance Lines, Prohibited Zones and Special Cost Zones The collection of straight line segments making up the center line ground profile was defined in Section 6.3.2 and displayed in Fig. 6.3-12. 6.10.1 Side Profiles Similar to the center line ground profile, side profiles are defined by an Offset from the center line and an Offset Tolerance as shown in Fig. 6.4-4 or Fig. 6.10-1. All adjacent points (in order of increasing stations) within the Offset Tolerance distance from the Offset line which are not separated by more than the Maximum Separation will be connected to form a side profile. Side profiles are only shown where there are terrain points within the specified Offset Tolerance. For example, the terrain of the Demo line shown in Fig. 6.10-1 has survey points within the range of side profiles between Structures # 5 and # 6. There are significant side slopes in that region. Side profiles are not visible elsewhere because either: 1) there are no survey points within the designated offsets, or 2) the points within the offsets are too far apart (their distances exceed the Maximum Separation). 6.10.2 Ground Clearance Line Fig. 6.10-1 Demo Line Side Profiles A required clearance line (or several clearance lines if there are side profiles) can be displayed as a dotted line and dotted spikes above the profile (see Fig. 6.10-1). The line and spikes are displayed for the voltage specified in the Terrain/ Clearance Line box. The voltages available to select from are those previously established in the feature codes box of Fig. 6.1-1. The clearance line consists of two parts. The first part is the basic ground clearance consisting of copies of the centerline and side profiles shifted upward by a specified value. This value is the required vertical clearance for the feature code selected in the Terrain/ Clearance Line. The second part of the clearance line consists of vertical spikes indicating required vertical clearances above (or below) specific terrain points or objects within the Maximum Offset for Profile View (defined in Section 6.3.2). These spikes are only visible if the required clearances are larger than the basic ground clearance. If an obstacle is designated as an "Aerial Obstacle" in the Feature Codes table of Fig. 6.1-2, the required vertical clearance is shown as two spikes, one above and one below the obstacle. 134 PLS-CADD – Version 16.50 © Power Line Systems, 2020 6.10.2.1 Wire Clearance Line Wire clearance lines are actual wire positions for selected weather cases with optional shifts up, down, left, or right. In the bottom of the Terrain/Clearance Line table a user can specify the clearance line type whether it is a clearance line projected from the wire position or from the ground directly below the wire if a TIN is available. The user can choose which view to display the clearance line. They can also limit which wires to draw the wire clearance based on the placement of the wire in relation to the centerline or other wires or by voltage. The vertical shift and horizontal shift can also be specified in the table. Wire clearance lines do not consider bundle geometry and are based on the bundle spacing that will circumscribe all wires in the bundle. The Terrain/ Update Wire Clearance Line or Profile Below Wire command will refresh any Ground or Wire Clearance lines. This command can be added to a Custom Toolbar for easy refresh of the clearance lines as changes are made to a project. When selecting L3 or L4 Finite Element Analysis options wire clearance lines will be drawn based on the position of the wire with structure deflections being taken into account. The calculations to display the wire clearance lines can take significant time to complete for some models. Within the menu command Criteria/SAPS Finite Element Sag-Tension... the setting "Use Level 2 modeling for display and insulator swing calculations" within the L4 options also applies to wire clearance lines. When this option is selected the wire clearance line will be displayed using the wire position based on level 2 modeling. 6.10.3 Spotting Constraints Prohibited and Extra Cost Zones can be defined in a project for use in the Optimum Spotting of a line or also in the manual spotting of a line. A spotting constraint can be added and modified in the Structures/ Automatic Spotting/ Spotting Constraint menu. Prohibited Zones and Extra Cost Zones can be defined along an alignment manually with the Structures/ Automatic Spotting/ Spotting Constraints/ Edit (table based) command which will bring up the table shown in Fig. 6.10-3 below. These zones are taken into account when optimizing the spotting of a line with Structures/ Automatic Spotting/ Optimum Spotting (see Section 14). They can also be used in limited form as a visual guide when manually spotting a line and give the user feedback if they place a structure in a prohibited or extra cost zone. Fig. 6.10-2 shows three prohibited or extra cost zones near the end of the demo.xyz line. A prohibited zone is indicated by a solid red rectangle at the bottom of the profile view and a red line or polygon in the 3D and Plan views. An extra cost zone is indicated in green. PLS-CADD – Version 16.50 © Power Line Systems, 2020 135 Fig. 6.10-2 Prohibited Zones near End of Demo Line The Edit Constraints table contains 9 columns detailed below that relate to the different constraints that can be placed in a model. Description: Description of the type of constraint whether it is station based or xyz based. Station is based on the alignment while a polygonal, line, or point based constraint is based on xyz point data or location. Type: There are 4 types of constraints which are Extra Cost Zone, Prohibited Zone, Required Structure, and Required Position. The extra cost zone is just an area or station range that cost extra money in order to place a structure. A prohibited zone is an area or station range in which a structure is not permitted. A required position is a station that a structure must be located. A required structure is a station that a particular structure model must be located. Start Station: Station of the start of a station based prohibited or extra cost zone. Also used as the station for the required structure or the required position. End Station: Station at the end of a station based prohibited or extra cost zone. Not used for the other types. Extra Cost: Cost used for the extra cost zone. Only used for extra cost zones. Feature Code: Feature code used in relation to a Prohibited Zone or Extra Cost Zone to identify a buffer around the features identified. The value of the buffer is 136 PLS-CADD – Version 16.50 © Power Line Systems, 2020 taken from this feature code and is identified in the feature code table. (See section 6.1) Source: Automatically generated information about how the constraint was created. The source can be from a dxf or shapefile attachment, user input, or an automatically generated constraint such as a required position at a PI. Structure File: The structure file that should be used when Required Structure is the constraint type. Not used for the other types. Comment: User-defined comment or information about the dxf or shapefile that was used to create the constraint. Fig. 6.10-3 Constraints Table A constraint can be added manually in the table by entering the required information, graphically by manually drawing the constraint, importing the geometry of the constraint from a dxf or shapefile, or importing the constraint based on the slope of the TIN model. The manual addition of constraint is accessed through the Structures/ Automatic Spotting/ Spotting Constraint/ Add Graphical menus and based on whether the constraint is a station based or polygonal based constraint you will add it accordingly. If you select to add a station based constraint the mouse will follow the centerline and the station being selected will be shown in the status bar. If you select a polygonal based constraint you will be able to choose the type of constraint whether it is polygonal, polyline, or point and whether to freehand the shape or snap to survey points. Figure 6.10-4 below shows the Polygonal Extra Cost Zones dialog box where you can PLS-CADD – Version 16.50 © Power Line Systems, 2020 137 pick how you wish to add the polygonal constraint. If you select one of the dxf based options then you will be able to select which dxf to import the constraint data from. When adding constraints graphically the dialog box will give you the opportunity to enter the data required for the particular constraint selected. Figure 6.10-4 Add Graphical Constraint The other option for adding a constraint is based on TIN slope which is accessed through the Structures/ Automatic Spotting/ Spotting Constraints/ Add Prohibited (or Extra Cost) Zones based on TIN slopes. This will bring up the dialog of Figure 6.10-5 which will allow you to pick the slope limit of the zone based on the slope angle or percent. This feature will go along the centerline looking at the sampling interval that is input in the dialog box and see if the slope exceeds the limit that has been input based on the distance input for the centerline or cross-section. For example if you select a sampling interval of 1m and a distance to check of 5m then it will check the slope at Station 0+01 as being the elevation difference between Station 0+01 and 0+06. If the slope exceeds the limit then the interval from Station 0+01 and 0+02 will be considered a constraint. Then it will check the slope between Station 0+02 and 0+07 to see if the limit is met in this interval and work its way along the alignment looking at the centerline and cross-section if selected. If you have two slope constraints that are within the distance 138 PLS-CADD – Version 16.50 © Power Line Systems, 2020 specified in the dialog box then they will be combined into one slope constraint over the entire distance. For example if you have a constraint that has been identified at Station 0+01 to 0+03 and another constraint from Station 0+06 to 0+10 and the distance within which adjacent zones will be combined is set to 5 then the constraint will be joined to be one constraint from Station 0+01 to 0+10 since the distance between the end of the first constraint at 0+03 and the start of the second constraint at 0+06 is less than the 5m distance. Fig. 6.10-5 Constraint Based on Slopes Dialog The Structures/ Automatic Spotting/ Spotting Constraints/ menu items give you options to be able to not only add constraints but also delete constraints, turn on or off the display, and report on the constraints. The Structures/ Automatic Spotting/ Spotting Constraints/ Report will give you a report of all constraints in the model similar to the table in Figure 6.10-3 and also a list of all structures that fall inside one of the constraint zones. Upon saving a project, spotting constraints and their stations are saved in the Project.con file. A constraint file can be loaded into an existing project or saved to a .con file name of your choice using the Structures/ Automatic Spotting/ Spotting Constraints/ Load or Save .CON File. PLS-CADD – Version 16.50 © Power Line Systems, 2020 139 6.11 Equation Stations Once an alignment is defined, any terrain point has a station (distance along the alignment) and an offset (distance from the center line). "True station" is defined as the total distance measured from the first P.I. in the alignment to which is added the designated station of that first P.I. The station of the first alignment point can be changed from the default value of zero to any value with Terrain/ Edit/ Edit Origin. Fig. 6.11-1 First P&P Sheet of Demo Line w/ Equation Stations "Equation station" is defined as a relative distance measured either forward or backward along the alignment from an arbitrary point along the alignment. Unlike "True stations", "Equation stations" are not continuous. For example, open the Demo line and with Terrain/ Station Equations enter the data shown in the insert box of Fig. 6.11-1. The "Equation stations" of the points with "True stations" between 1000 and 2000 will decrease from 5000 to 4000 along the alignment, and the "Equation stations" of the points with "True stations" larger than 2000 will increase from 15000. The change will be effective instantly in all Profile views and in the profile portion of P&P sheets (see Fig. 6.11-1). Red vertical lines extending from the bottom of the screen to the ground line indicate station equation locations. The stations which are displayed in the status bar, P&P sheets, the Terrain Info box or any report can either be the "True station" or the "Equation station" depending on your selection in the File/ Preferences menu. 140 PLS-CADD – Version 16.50 © Power Line Systems, 2020 6.12 LiDAR Tools There are several tools in the Terrain/ Edit/ LiDAR Tools menu to help with the classification of LiDAR data for the purpose of building a PLS-CADD model. You may have a model with nonclassified or partially classified data that you can use these tools to classify the relative points. The first command is the Terrain/ Edit/ LiDAR Tools/ Ground Point Classification which brings up the dialog of Figure 6.12-1. This tool will classify the ground points from a selected set of points by breaking the points into user-defined tiles and identifying the lowest point in each tile and creating a TIN model from these points. Further refinement of the surface can identify if any of the undefined set of points fall below this TIN surface and can include them in a new TIN model. This command can also be used on previously classified ground points to intelligently thin the surface model. Figure 6.12-1 Ground Point Classification The first selection in the table is for mandatory feature codes. These are points that have been previously classified as being on the ground and you would like included in the ground surface model. The second selection is for the optional feature codes that may or may not be on the ground. The Point Inclusion Criteria allows you to input a tile size for the grid to search for the low points. The smaller the tile size, the more refined the surface and the more points that will be included in the final surface model. You can also choose whether to include only the low PLS-CADD – Version 16.50 © Power Line Systems, 2020 141 point in the tile or to make further passes after identifying the low point in each tile to make sure no points lie below the surface created from the low points. The Marker Options section allows you to create markers for the points but this can be quite memory intensive. The last portion of the dialog box allows you to change the feature codes of the points that are included in the TIN model that is identified. The next feature that is available is a tool to find possible wire points in the model. Figure 6.122 shows the Terrain/ Edit/ LiDAR Tools/ Find Wire Points dialog box which determines which of the currently displayed survey data points are likely to belong to a wire catenary. It will assign the feature code specified to the probable wire points that you have selected in the dialog box. You can also use the bundle thickness and vertical spacing between phase inputs to help identify the points. These options are included in the first tab of the dialog box labeled Wire Feature Code. This feature works only on the displayed data points so it is best to use the Filter Survey Data to remove any of the points from consideration for the wires as possible as it will speed up the process. This is similar to the Terrain/ Survey Data Display Options and any changes in this tab will be reflected in that dialog as well. It is good to limit the display the best you can using limits of offset and height above TIN to properly identify the wire. It would be a good idea to have a rough alignment prior to using this command to take advantage of using the offset filter to limit points considered. Figure 6.12-2 Find Wire Points 142 PLS-CADD – Version 16.50 © Power Line Systems, 2020 The Terrain/ Edit/ LiDAR Tools/ Find Structure Points identifies possible structure points using the currently displayed points which can be adjusted using the Filter Survey Data tab. It uses an algorithm based on the wire points and the maximum structure radius and the highest point within this radius to determine the probable structure points. In the Structure Feature Codes tab you can pick what feature code you would like to use for the structure tops as well as for the structure points. You also identify the feature code to be used for wire points, that you may have identified using the Find Wire Points command, and also the radius to use for the structures and the highest point for the structure. Figure 6.12-3 below shows the Find Structure Points dialog box. Figure 6.12-3 Find Structure Points PLS-CADD – Version 16.50 © Power Line Systems, 2020 143 The Terrain/ Edit/ LiDAR Tools/ Find Centroids of Structure Points can be used to create survey points at the centroids of groups of points with the selected feature codes separated by no more than a specified distance. The z value of the new centroid point can be set to a 0 elevation, Z of the centroid, or can be set to a Z value interpolated from the TIN at the centroid point XY. Figure 6.12-4 shows the LiDAR Survey Point Centroid dialog box. The top of the dialog box allows you to use a filter on the points considered including a list of feature codes to include, restriction on height, and restriction on offset. The next section of the dialog box dictates what feature code to use for the created centroid point, the maximum separation distance between points in the group, and the maximum centroid size. You also have the option to drop markers for the points included in the centroid calculation as well as a marker at the centroid center. The last section gives you control on how to assign the z value for the centroid point. Figure 6.12-4 LiDAR Survey Point Centroid 144 PLS-CADD – Version 16.50 © Power Line Systems, 2020 The next two commands in the LiDAR Tools are for the identification of catenaries and probable attachment points. The catenaries are best fit lines fitting through the LiDAR data that are closest to the shape of a catenary. In order to identify attachment points you must first identify catenaries. The Terrain/ Edit/ LiDAR Tools/ Catenaries/ Fit Catenaries command attempts to fit catenary curves to survey points with the wire point feature code identified in the dialog box. After fitting these curves you can use the Terrain/ Edit/ LiDAR Tools/ Catenaries/ Toggle Catenaries to turn on and off catenaries identified in the models. Only the catenaries which are On will be used to determine probable attachment points for structures. The LiDAR Catenaries dialog box shown in Figure 6.12-5 allows you to select the feature codes to use for the fit of the catenaries and also allows you to select an optional point for the location of a structure. The structure location is not necessary if you have a PI already at every structure but can be helpful to identify span ends if you don’t have them. The bundle thickness allows for the width of the bundle and margin for data point accuracy when fitting the catenary. At the bottom of the dialog box you can enter catenary filter parameters that automatically turn off catenaries that do not fall in these parameters. This is useful to filter out bogus catenaries or other catenaries from crossing or parallel lines. It also gives you the ability to eliminate catenaries that are identified using short lengths, heights, or number of points which can rule out catenaries not related to overhead line spans. Figure 6.12-5 LiDAR Catenaries Identification After the initial identification of the catenaries it may be necessary to turn off catenaries that were misidentified or not related to the line you are wishing to model. This can be done with the Terrain/Edit/LiDAR Tools/Catenaries/Toggle Catenaries On/Off command which will allow you to manually turn them On or Off. A catenary that has been turned Off will be drawn with a dashed line type while an On catenary will be a solid line. PLS-CADD – Version 16.50 © Power Line Systems, 2020 145 After creating catenaries and filtering out or turning off the unnecessary catenaries, you can use the Terrain/ Edit/ LiDAR Tools/ Attachments/ Find Attachments command shown in Figure 6.12-6 to identify attachment points based on the intersection of the catenaries. You can choose to assign xyz points with selected featured codes for deadend or suspension attachments. You can use the Filter Survey Data tab to display only relevant points. Figure 6.12-6 Find Attachment Points After identifying attachment points, you can use the Terrain/ Edit/ LiDAR Tools/ Attachments/ Toggle Attachment Type to toggle the type of attachment from a deadend (marked as a green square) or a suspension (marked as a hollow circle). The Terrain/ Edit/ LiDAR Tools/ Attachments/ Move Attachments command can be used to move an attachment point location along its related catenary which can be helpful for manual adjustment of the attachments. Also the Terrain/ Edit/ LiDAR Tools/ Attachments/ Merge Catenaries command can be used to merge adjacent catenaries into one catenary. This is useful when you may have data in only partial segments of a span and the automatic identification algorithm labels the single span as two catenaries due to missing data. 146 PLS-CADD – Version 16.50 © Power Line Systems, 2020 7. DESIGN CRITERIA 7.1 General Design criteria for power lines are often not the same in various countries or even different companies within the same country. These criteria also change over time. However, in spite of differences in particular numerical values, there are many similarities. When we developed PLSCADD, we built into the program very general design check functions that could easily apply to a wide variety of design practices, from very simple requirements for distribution lines to the most highly engineered processes for extra high voltage lines. We also provided a framework within which some recently published international design techniques (NESC 2012; ASCE 74, 1991 or newer; IEC 60826, 2003; CENELEC EN 50341-1, 2001; UK NNA, 2001; REE , 2001; Portugal NNA, 2001; AS/NZS 7000:2016; French specifications of RTE-EDF; and more as described in http://www.powline.com/products/version7_loads.pdf) are automatically implemented in both PLS-CADD and our structure programs PLS-POLE and TOWER. An effort has been made in this document to fully describe the assumptions behind the design calculations, so that the user can determine whether these apply to a particular situation. Design criteria must be defined before proceeding with the design of a project in PLS-CADD. This is done by creating/editing the project criteria file Project.cri with the various criteria dialogs under Criteria or loading an existing master criteria file, say Master1.cri, with Criteria/ Load CRI. Whenever a PLS-CADD project is saved its criteria are saved in the file Project.cri (even if the criteria initially came from some other loaded criteria file such as Master1.cri). Criteria files have the ".cri" extension. 7.1.1 Modeling of Wire System One of the most complex parts of a transmission line is the wire system (conductors and ground wires) in a tension section (from one dead end structure to the next dead end structure). Questions arise regarding: 1) the handling of wind load which may not be uniform over the length of the section (wind on individual spans may be larger than the average wind over the section because of varying gust response factors and different wind incidences), 2) the handling of non-uniform ice loads, 3) the handling of the many phenomena that generate longitudinal loads (broken wires, slack redistribution, etc.), and 4) the possibility of interaction between flexible structures and all wires in the tension section. Therefore, for practical design reasons, approximations and assumptions have to be made. In PLS-CADD, four modeling levels are available to determine the response of the wire system to some loading criteria. These four levels are summarized in Fig. 7.1-1. The simplest modeling level (Level 1) is based on the concept of the Ruling Span (RS) and it is sufficient in most cases. The most advanced modeling level (Level 4) is based on a full structural analysis of the entire tension section, including detailed models of all supporting structures and all cables. Because it is computer time intensive and is not justified in most situations, Level 4 should only be used in special cases where a very accurate representation of the interaction between the structures and the wires needs to be considered. You likely will PLS-CADD – Version 16.50 © Power Line Systems, 2020 147 never have the need for this advanced modeling capability (Level 4). Between Level 1 and Level 4, there are two intermediate modeling levels (Level 2 and Level 3). Levels 2, 3 and 4 are defined herein as Real Span (because it works with actual real lengths of wires in each span) or Finite Element (FE) modeling. The general assumptions used at these different levels are discussed in this section. In order to use Levels 2, 3 or 4, you must have a license of our SAPS program in addition to PLS-CADD. You should also become familiar with the material in Appendix N. Levels 2, 3 and 4 have not been widely used due to their perceived complexity. However, if you select one of these methods in PLSCADD, the complexity is hidden from you and you seldom realize that complex calculations are made in the background. 7.1.1.1 WIRE SYSTEM MODELING LEVELS RULING SPAN FINITE ELEMENT NO INTERACTION LEVEL 1 BETWEEN WIRES INTERACTION BETWEEN WIRES ( REQUIRES METHOD 4 STRUCTURES ) LEVEL 2 LEVEL 2 LEVEL 3 ATTACHMENT SPRINGS AT STRUCTURES POINTS ATTACHMENT INFINITELY POINTS STIFF ( DEFAULT ) CONDENSED TO FLEXIBILITY MATRIX AT ATTACHMENT POINTS ( EFFICIENT LINEAR LEVEL 4 FULL METHOD 4 STRUCTURE MODELS BECOME PIECES OF HUGE MODEL OF TENSION SECTION ( TIME CONSUMING ) APPROXIMATION ) STRUCT. ATTACHMENT POINT ( INFINITELY STIFF ) TOP SUSP. INSUL. OR TIP OF POST INSULATOR Fig. 7.1-1 Wire Modeling Levels Level 1 Modeling - Ruling Span Method (RS) Usefulness and practicality of method: This is by far the most practical method and it is applicable to the overwhelming majority of line design situations. It should be used in all preliminary design situations. This is what you will use most of the time. This method works well with legislated design loads which are generally applied uniformly over a tension section. It should always be used at the preliminary design stage. Assumptions: 1) The analysis involves a single wire (cable), in one or more spans, between dead ends, i.e. it is assumed that there is no interaction between the wire and other phases of the same electrical circuit or wires in other circuits. 148 PLS-CADD – Version 16.50 © Power Line Systems, 2020 2) The horizontal component of tension along the wire in all the spans of the tension section between dead ends is constant, i.e. all intermediate supports are assumed to be perfectly flexible in the longitudinal direction. This may not be very accurate in the case of rigid post insulators and short suspension insulators subjected to large vertical loads. It is usually considered sufficiently accurate in view of all the other uncertainties and approximations associated with line design. A recent IEEE report entitled Limitations of the Ruling Span Methods for Overhead Conductors at High Temperature provides some discussions on this topic (IEEE, 1997). The IEEE Guide for Determining the Effects of High Temperature Operation on Conductors (IEEE, 2002) also mentions potential problems with the ruling span assumption when calculating sags at very high temperature. 3) Based on the horizontal component of its tension, the geometry of each span is determined as discussed in Appendix J and the design loads are calculated as discussed in Section 7.3.12. Limitations: 1) All the spans need to be subjected to the same loading, i.e. this level of modeling is not capable of analyzing situations with different ice thicknesses in various spans. 2) There is no way to study the effect of slack re-allocation due to moving a conductor attachment point or cutting/adding some wire length in a span. 3) There is no way to account for support displacements in a system where there is a fixed length of wire, for example inserting or raising a structure to fix a clearance problem without resagging the wires. 4) This level of modeling cannot be used to model an existing line where unequal tensions have been surveyed in various spans of a given tension section. 7.1.1.2 Level 2 modeling - Finite Element (FE) Modeling Ignoring Interaction between Wires Usefulness and practicality of method: With this method, all supports (towers, poles and frames) are assumed infinitely rigid unless you chose to insert fictitious springs between the supports and the insulators). For conductors supported by latticed towers with suspension insulators, Level 2 should give you better sags at very high temperature than Level 1 and very good approximations of unbalanced loading situations. PLS-CADD – Version 16.50 © Power Line Systems, 2020 149 Assumptions: 1) As with Level 1, the analysis involves a single wire at a time between dead ends, i.e. it is assumed that there is no interaction between different wires (other phases). 2) An accurate finite element model of the wire in all the spans between dead ends is used. This model is assumed in longitudinal equilibrium (i.e. the horizontal component of tension is assumed to be the same in all the spans) for the sagging condition, i.e. for a specified weather case and cable condition or unstressed lengths can be specified. Strain, suspension and 2parts insulators are modeled as structural POLE elements. Attachment points at the tips of ARM post insulators and at the structure ends of strain, suspension and 2-parts TOP VIEW TOP VIEW AO PO insulators are assumed fixed in the TD TD vertical direction, but can optionally be PD AD LD LD allowed to move in the transverse and AD longitudinal directions as shown in Fig. PD 7.1-2. The transverse and longitudinal ELEVATION movements of the attachment points (TD and LD in Fig. 7.1-2) depend on their ELEVATION assumed transverse and longitudinal flexibilities (or stiffnesses). With zero Fig. 7.1-2 Optional Springs for Level 2 Modeling flexibilities, the supports are fixed. More information on this subject is provided in Appendix N. 3) Once the tensions in all the spans of the tension section are determined (unlike with Level 1, you will get different tensions in different spans), the corresponding design loads are calculated using the same procedures as used with Level 1. Limitations: With Level 2, you can apply different loads in different spans (unbalanced ice, broken conductor, etc.), you can reallocate slack between spans and you can move attachment points. However: 1) There is still no accounting of the possible mechanical coupling between wires in different phases. 2) In the case of post insulators, it is difficult to know what value of longitudinal stiffness should be used. 150 PLS-CADD – Version 16.50 © Power Line Systems, 2020 7.1.1.3 Level 3 Modeling - Finite Element (FE) Modeling Accounting for Interaction between Wires Level 3 modeling is similar to Level 2 modeling, except that all the wires between two limiting infinitely rigid dead end structures (the ends of the model) are analyzed simultaneously, thus accounting for the possibility of some longitudinal interaction between the phases. If a dead end structure is being checked for strength with potentially different loads on each side, the limiting dead end structures are at the ends of the tension sections to the left and to the right of the structure being checked. If not a limiting dead end, a dead end structure is treated as any other structure as far as its flexibility is concerned. The interaction between the wires is accounted for through the flexibility matrices of the supporting structures between the limiting dead ends. With Level 2, you do not consider structure flexibility (unless you specify two flexibility numbers at each support as described in Section 7.1.1.2). With Level 3, PLS-CADD determines a flexibility matrix at each structure. A flexibility matrix is just a device to represent the behavior of a flexible structure without having to model it in its entirety when you connect it to supported wires (Peyrot and Goulois, 1978). Structure flexibility matrices are G G determined automatically by our F F PLS-POLE and TOWER programs 1 I,I I,J for Method 4 structures (Method I I 4 structures are discussed in Section 8.3.4). Therefore, there is no additional complexity required if F F 1 J,I J,J J you are already using Method 4 J structures. Flexibility matrices include flexibility coefficients. Consider two insulator attachment points, I and J, as shown in Fig. BASE BASE 7.1-3. These points can arbitrarily be located in space, for example LONGITUDINAL DISPLACEMENTS OF INSULATOR ATTACHMENT POINTS "I" could be a ground wire NOT NECESSARILY IN SAME VERTICAL PLANE attachment point and "J" the structure attachment point of the Fig. 7.1-3 Structure Flexibility Coefficients insulator supporting the lower left phase of a double circuit tower. If a single unit longitudinal load is applied at point I, the corresponding longitudinal displacement at point J is the flexibility coefficient FJ,I. For a transmission structure with N attachment points, the NxN symmetrical matrix that includes all the coefficients FI,J is called the structure longitudinal flexibility matrix. If, instead of restricting yourself to longitudinal loads and longitudinal displacements as shown in Fig. 7.1-3, you consider both transverse and longitudinal unit loads and their corresponding displacements, you get a flexibility matrix of size 2N x 2N. This is in fact the flexibility matrix used by PLS-CADD at each structure location when the wire system is modeled at Level 3. PLS-CADD – Version 16.50 © Power Line Systems, 2020 151 Usefulness and practicality of method: This method only works with Method 4 structures, as the flexibility matrices for all the structures are automatically re-calculated by our PLS-POLE and TOWER programs when needed. Except for some additional computer time, Level 3 has all the advantages of Level 2 without its limitations: it accounts for the interaction between the wires and relieves you from having to assume a flexibility value. However, expect approximately an order of magnitude more computer time when you use Level 3 as compared to Level 2. Level 3 is the recommended method when you have longitudinal load issues in lines supported by flexible poles and frames. Assumptions and limitations: If a deadend structure is being checked for loads or is part of a tension section for which tensions are calculated, its flexibility matrix, if available, is taken into account. 1) Interaction between the wires is modeled through structure flexibility matrices which are inherently linear. Thus the nonlinear effects of extremely flexible poles and frames (which may account for 10 to 20 percent of the stresses) cannot be accounted for. Guyed structures, which are also highly nonlinear, may not exhibit the correct behavior. 2) The effect on the equilibrium of the system of the wind load applied directly to the structures cannot be taken into account. 7.1.1.4 Level 4 Modeling - Full System Analysis At Level 4, PLS-CADD models all the wires and supporting structures of an entire range of tension sections as a single gigantic structure. A gigantic finite element model is created automatically from the individual finite element models of the individual supports and the interconnected cables. This method requires that you use Method 4 structures. For example, a single model of the first six spans of the line shown in Fig. 7.1.-4 included five accurate flexible wood H-frame models. That model was used to study the system under high temperature and unbalanced ice condition. 152 PLS-CADD – Version 16.50 © Power Line Systems, 2020 Usefulness and practicality of method: Due to the large number of nodes and elements in the gigantic finite element model that is used internally, this method can be prohibitively computer intensive as it requires orders of magnitude more computer time and memory than Level 3. However, you may be able to work around the prohibitive time and memory demands by specifying that Level 4 only be used for guyed or flexible structures, while all latticed towers are modeled at Level 3. Fig. 7.1-4 Full System Analysis PLS-CADD – Version 16.50 © Power Line Systems, 2020 153 Assumptions: A Level 4 model includes few limiting assumptions unless wind is involved. The finite element model is as accurate a model of your physical line as you can hope to get. There is complete interaction between the wires through accurate behavior of the supporting structures, including their nonlinear behavior. Limitations: While the idea of accurately modeling an entire line segment by finite element is theoretically attractive, its practicality is limited. 1) You will rarely be able to justify the extensive time needed to run a full system model. It may take a very long time to analyze just one load case. 2) Some codes require that you apply load factors between the reactions at the ends of the spans and the supporting structures (see Section 7.3.12.3). This is an impossible situation to model with Level 4 (or Level 3 for that matter) since the structures will always respond to the unfactored loads provided by the cables to which they are connected while your code may dictate that you analyze and check the strength of these structures under factored loads. 3) While we can apply a uniform wind to an entire model (same velocity and global direction blowing on each and every span of a multi-spans model), this is not realistic. In fact we will never know what would be an appropriate wind or even a legislated wind with gust response factors to apply simultaneously to all wires and structures. 154 PLS-CADD – Version 16.50 © Power Line Systems, 2020 7.2 Wind and Ice Models Wind and ice loads are the primary design loads on a transmission line. These sections describe general concepts which are used by PLS-CADD for the calculation of wind and ice loads on the wire system (conductors and ground wires) and on the supporting structures. The currently supported structure wind and ice models and wind height adjust and gust response factor (GRF) methods are listed below and can be selected in the Criteria/ Structure Loads table or the Criteria/ Weather table for the models. For more on each of these selections the user can see the Criteria/ Code Specific Wind and Terrain Parameters in the program. PLS-CADD – Version 16.50 © Power Line Systems, 2020 155 Structure Wind/ Ice Models ASCE 74-1991 Wind Height Adjust/ GRF Methods ASCE 74-1991 ASCE 74-2009F ASCE 74-2006 ASCE 74-2009M ASCE 74-2009 NESC 2002, 2007, 2012, 2017 NESC 2002, 2007, 2012, 2017 IEC 60826: 2003 and 2017 Russia 7th Edition EN50341-1: 2001 EN50341-1: 2012F EN50341-1: 2012M Russia 1 EN50341-3-9:2001 UK NNA EN50341-3-17: 2001 Portugal NNA UK NNA 2001, 2015, 2017 EN50341-1: 2001 CENELEC Portugal NNA EN50341-1: 2012 CENELEC REE (Spain) IEC 60826: 2003 and 2017 RTE-Hyp1 REE Spain RTE Hyp2 REE Spain RD 223/2008 AS/NZS 7000: 2010 SF and DF TPNZ AS/NZS 7000: 2010 SM and DM TPNZ 2008 AS/NZS 7000: 2016 SF and DF ESAA C(b) 1-2003 AS/NZS 7000: 2016 SM and DM STATNETT TPNZ British ENA Fixed Swing Angle ESAA C(b)1 AS/NZS 7000: 2010 Synoptic IS 802: 1995 AS/NZS 7000: 2010 Downdraft SAPS IS 802 1995 Wind on All CAN/CSA-C22.3 No. 60826-10 Wind on Face ISEC-NCR-83 (Israel) th 156 Russia 7 Edition EN50341-3-2:2012 Belgium NNA EN50341-3-2:2001 Belgium NNA EN50341-2-2:2019 Belgium NNA Mean Wind EN50341-2-4:2016 German NNA EN50341-2-2:2019 Belgium NNA ISEC-NCR-83 (Israel) Russia 1 CAN/CSA-C22.3 No. 60826-10 EN50341-2-9:2015 and 2017 UK NNA EN50341-2-22:2016 Poland NNA AS/NZS 7000: 2016 Synoptic EN50341-2-22:2016 Poland NNA AS/NZS 7000: 2016 Downdraft PLS-CADD – Version 16.50 © Power Line Systems, 2020 7.2.1 Wind Model 7.2.1.1 Reference Wind and Escalation with Height A wind condition in PLS-CADD is described by a "reference wind" and various adjustments which may be made for height above the ground (even elevation above sea level according to some codes) and gustiness. The reference (or basic) wind velocity, W, is described by either keying it directly in the Weather Cases table that you reach with Criteria/ Weather, or by entering the corresponding reference pressure. It is the wind velocity at the reference height, usually taken as 10 m (33 ft) above ground. Depending on the code that governs your design, the reference wind can be a gust value (for example a 3-second gust) or a value with a longer average (1-minute average, 10-minute average, fastest mile, etc.). The reference wind velocity is related to the corresponding reference pressure by the following formula: 𝑅𝑒𝑓𝑒𝑟𝑒𝑛𝑐𝑒 𝑝𝑟𝑒𝑠𝑠𝑢𝑟𝑒 𝑎𝑡 𝑟𝑒𝑓𝑒𝑟𝑒𝑛𝑐𝑒 ℎ𝑒𝑖𝑔ℎ𝑡 = 𝑄 × 𝑊 2 (7-1) where the Air Density Factor Q is also entered in the Weather Cases table. Common values of Q are: US units: SI units: Q = .00256 Q = .6125 Pressure is in "psf" Pressure is in "Pa" The Air Density Factor Q may be changed for extreme conditions of temperature and elevation above sea level. While you can specify either a reference wind or a reference pressure (the other is calculated automatically with Eq. 7-1), you should be aware that in all cases, it is the displayed reference pressure which is used as the starting point of all wind load calculations. W is in "mph" W is in "m/s" Z REF 10 m HEIGHT Z 33 FT HEIGHT Z ASCE WIND STAIR WIND Z REF Z REF W W Many codes and criteria require that the design wind velocity be increased with height. W Z Z W Fig. 7.2-1 Wind Profiles PLS-CADD – Version 16.50 © Power Line Systems, 2020 157 Therefore, at height "z" above the ground the design wind velocity, W Z, may be higher than the reference value W. The increase may be specified by an equation (for example the profile shown on the left part of Fig. 7.2-1) or in a table (for example the stair shown on the right part of Fig. 7.2-1). The increase of wind velocity with height, when required by a code, can be handled in two different manners in PLS-CADD. Manual increase of wind velocity with height: If the increase is not available as part of a built-in PLS-CADD code option, you can take care of it manually and approximately by increasing the input value for the reference wind. This works well for lines with relatively uniform height, for example lines on flat terrain with similar structures and spans throughout. For example, you could use one set of criteria for short 69 KV wood pole lines with a reference wind velocity of 70 mph and another one for taller 138 KV steel pole lines with a reference wind of 90 mph. Automatic increase of wind velocity with height: With each new version of PLS-CADD (and the associated structure programs TOWER and PLS-POLE) we are increasing the number of codes and specifications for which we are automating the increase of wind velocity with height for the purpose of calculating wire loads and wind loads on structures. For wire loads, you select the code in the Wire Wind Height Adjust column of the Weather Cases table. For wind loads on structures, you select the code in the Structure Wind Load Model column of the Structure Loads Criteria table. See http://www.powline.com/products/version7_loads.pdf for more information regarding these codes and their implementations. For the automatic options, you may have to provide some wind and terrain parameters as indicated in the Criteria/ Code Specific Wind and Terrain Parameters dialog. If you click at the bottom of the Code Specific Wind and Terrain Parameters dialog, you can visualize the different wind escalation functions and gust response factors that are used for the selected code (for example NESC 2007 in Fig. 7.2-1a). Fig. 7.2-1a Kz and Wire Gust Response Factor for NESC 2007 158 PLS-CADD – Version 16.50 © Power Line Systems, 2020 The pressure due to the wind velocity at height z is calculated as: 𝑃𝑟𝑒𝑠𝑠𝑢𝑟𝑒 𝑎𝑡 ℎ𝑒𝑖𝑔ℎ𝑡 𝑧 = 𝑄 × (𝑊𝑧 )2 𝑜𝑟 𝐾𝑧 × 𝑄 × 𝑊 2 (7-2) where KZ is often referred to as the velocity pressure exposure coefficient. For example, the left part of Fig. 7.2-1a shows KZ for the NESC code. For the automatic adjustment of wind velocity with height, an effective height z has to be assumed. The assumptions described in Sections 7.2.1.1.1 to 7.2.1.1.3 are used in PLS-CADD. 7.2.1.1.1 Effective Height for Structures or Portions of Structures Prior to Version 7, when a code required an increase of wind velocity with height for the calculation of wind pressures on structures, PLS-CADD determined the pressure at 2/3 of the total height of the structure, multiplied it by a Structure Gust Response Factor if required, and passed that pressure to TOWER and PLS-POLE as a uniform pressure to be applied over the entire structure model. Therefore, prior to Version 7, structure design pressures reported by PLS-CADD included the effect of increase of wind velocity with height and structure gust response factors when required by a code. For compatibility purposes, we have provided “Pre V7" structure wind load models in Version 7 that continue to do this. Starting with Version 7, when using other than “Pre V7“ structure wind load models, PLS-CADD only determines the pressure at the reference height (usually 33 ft or 10 m above the ground) and passes that pressure to TOWER and PLS-POLE. Starting with Version 7, when using other than “Pre V7“ structure wind load models, TOWER and PLS-POLE take as input the pressure at the reference height and automatically increase it with height on various portions of the structures and apply a structure gust response factor when required. Therefore, starting with Version 7, structure design pressures reported by PLS-CADD are pressures at the reference height and do not include the structure gust response factors. 7.2.1.1.2 Effective Height for all Wires of a Tension Section (for purpose of displaying tension section and making clearance calculations) With Level 1 modeling, the wind velocity which is used to determine the response of an entire tension section (cable set between dead ends) is assumed uniform over the entire length of the tension section and is based on the average height above the ground of all the structure attachment points in the tension section. Therefore, for a set with three phases and twenty spans, the effective height is the average height of sixty three attachment points. This wind velocity is used to determine the 3-D position of the wires under wind conditions and all sagtension calculations. With Level 2, Level 3 or Level 4 modeling, the wind velocity which is used to determine the response of an entire tension section (cable set between dead ends) is calculated separately for PLS-CADD – Version 16.50 © Power Line Systems, 2020 159 each wire of each span and is based on the average height of its two end structure attachment points. 7.2.1.1.3 Effective Height for a Single Wire in a Single Span (for purpose of determining design wind reactions at ends of span) For all modeling levels, the wind velocity blowing on a single wire in a span is based on the average height above the ground of its two end structure attachment points (Some specifications reduce that height by a fraction of the sag and suspension insulator length, but PLS-CADD conservatively neglects that unnecessary complication). This wind velocity is used to determine the loads at the structure attachment points and the insulator swing. This is discussed in more details in the following sections. 7.2.1.2 Wind Load per Unit Length of Wire The formula used in PLS-CADD for calculating the design wind load per unit length of wire, UH, is: 𝑈𝐻 = 𝑊𝐿𝐹 × 𝑄 × 𝑊𝑧2 × 𝐺𝑅𝐹𝑐 × 𝐶𝐷𝑐 × (cos[𝑊𝐴])2 × (𝐷 + 2𝑡𝑧 ) (7-3) where Q and W Z were defined previously and: WLF GRFC CDC WA D tZ = Weather Load Factor = Gust Response Factor for wire = Drag coefficient of wire = incidence angle between the wind direction and a perpendicular to the span = wire diameter = ice thickness at height z The Weather Load Factor WLF is input in the Weather Cases table and is normally equal to one. The wire Gust Response Factor GRFC usually depends on the wire effective height, the span length and the averaging period used in the definition of the reference wind. In PLS-CADD, GRFC can be entered manually or it can be determined automatically. Manual input of wire gust response factor: If you are not required to use a code that specifies how the gust response factor is to be calculated, you can enter its value manually in the Wire Gust Response Factor column of the Weather Cases table. If you do so, that value will be applied to the calculation of UH in all the wires in your line, regardless of their effective height and span length. For example, for a line on flat terrain with similar structures and spans throughout, you might specify a single value GRFC = 1 if your reference wind is a fastest mile or a 1-minute average wind. You might specify a smaller value, say GRFC = 0.8, if your reference 160 PLS-CADD – Version 16.50 © Power Line Systems, 2020 wind is a 3-second gust wind. The manual option is also the one to use if your design specification calls for simple nominal values of wind pressures, say 20 psf or 800 Pa to be applied to all conductors. In these cases, the pressure is input and the gust response factor is set equal to one. Automatic calculation of wire gust response factor: If you want to have PLS-CADD automatically calculate the wire gust response factor for a supported design code, you select the code in the Wire Gust Response Factor column of the Weather Cases table. See http://www.powline.com/products/version7_loads.pdf for more information regarding these supported design codes and their implementations. For the automatic option, you may have to provide some wind and terrain parameters as indicated in the Criteria/ Code Specific Wind and Terrain Parameters menu. You can visualize the variation of the wire gust response factor by clicking at the bottom of the Code Specific Wind and Terrain Parameters dialog (for example see the right part of Fig. 7.2-1a for the NESC 2002). The wire Drag Coefficient CDC is assumed by default to be equal to one for all wires. However, if you select one of the supported design code (in the Wire Gust Response Factor column of the Weather Cases table) the appropriate drag coefficient will be used automatically. This coefficient may be a function of conductor diameter, ice deposit or Reynold’s Number. If you are not using a supported design code and wish to use a drag coefficient different from one, you can include its effect in your input value of wire gust response factor, GRFC. The Wind Incidence Angle WA is automatically calculated based on your wind direction selection in the Wind Direction column of the Structure Loads Criteria table. 7.2.1.2.1 Assumptions for Calculating Wind Load on all the Spans of a wire in a single tension section, UHTS , for purpose of displaying the tension section and making clearance calculations With Level 1 modeling, when a tension section is displayed in 3-D for a particular weather case or when basic geometric clearance calculations are made, the same load per unit length UHTS is assumed on all the wires of all the spans which make up the tension section, regardless of their lengths and orientations. For the calculation of UHTS, the wind is assumed perpendicular to each span (i.e. WA = 0 or 180 degrees) and a single value of GRFC is used. GRFC is based on the effective height described in Section 7.2.1.1.2 and the ruling span of the tension section (see Section I.1 for the definition of ruling span). While there is no theoretical reason to chose the ruling span for the calculation of GRFC, since the average effect of the wind takes place over the entire length of the tension section, a conservative consistent assumption had to be made. With Level 2, Level 3 or Level 4 modeling, a unique load per unit length, UHi, is applied to each cable of each span. For the calculation of UHi, the wind is assumed perpendicular to the span (i.e. WA = 0 or 180 degrees unless specified otherwise in a load case being displayed) and the gust response factor is based on the effective height described in Section 7.2.1.1.3 and the length of the span. PLS-CADD – Version 16.50 © Power Line Systems, 2020 161 7.2.1.2.2 Assumptions for Calculating Wind Load on a Wire for Purpose of Determining the Contribution to Load on Supporting Structure Consider for example the wire A-B-C-D-E-F-G shown in the plan view at the top of Fig. 7.2-2. A and G represent deadend structures. B, C, E, and F represent suspension structures or structures with flexible post insulators. When subjected to real winds (not design assumptions) each span of the wire A-B-C-D-E-F-G may be subjected to its own wind velocity, wind direction, WA*, and gust response factor, GF*. This is illustrated schematically in part (a) of Fig. 7.2-2. Obviously we will never be able to predict what combinations of velocity, direction and gust response factors is appropriate for simultaneous application to each span of a multi-span system. Therefore, some assumptions are needed for practical design. Our interest here is in calculating structure design loads at point D. This section describes the wind assumptions behind the calculations. The transverse load at point D depends on the unit wind load UHL on the span to its left and the unit load UHR on the span to its right and on the horizontal tensions in these two spans, HL and HR. UHL is calculated with WA D Eq. 7-3 with the gust BC ( a ) COMPLETE response factor GFL and SYSTEM GF C GF L R the wind incidence angle E F GF FG G B WAL for the left span as GF AB A shown in part (c) of Fig. WA RRS WA LRS 7.2-2. In the great K H J I majority of applications, ( b ) RULING SPANS GF LRS GF RRS your specification will LEFT require you to use a RIGHT wind normal to the wire, WA L WA R D i.e. WAL = 0 or 180 ( c ) LEFT AND RIGHT SPANS degrees. UHR is GF GF R B calculated with the gust L C E F G A response factor GFR and the wind incidence angle WIND LOADING ASSUMPTIONS WHEN " NORMAL ALL " IS NOT SELECTED WAR for the right span. Like WAL, WAR will be Fig. 7.2.2 Wind Assumptions in Most General Case required by most specifications to be equal to 0 or 180 degrees). UHL and UHR also depend on the corresponding average span attachment heights as described in Section 7.2.1.1.3. If point D is not at a line angle, the horizontal tensions HL and HR have no effect on the transverse load. If point D is located at a line angle, these tensions are important and are calculated as described below. 162 PLS-CADD – Version 16.50 © Power Line Systems, 2020 Assumptions for Level 1 At Level 1, the horizontal tensions in the left and right spans are assumed to be those of their ruling spans. If point D is a deadend, a Left Ruling Span (LRS) represents all the spans to the left of Structure D (H-I in the middle part of Fig. 7.2-2) and a Right Ruling Span (RRS) represents all the spans to the right of Structure D (J-K in the middle part of Fig. 7.2-2). Ruling spans are defined in Section I-1. It is assumed that the wind incidence angle on the LRS, WALRS , is the same as WAL and the wind incidence angle on the RRS, WARRS , is the same as WAR . The gust response factor for the LRS, GFLRS, is based on the average height of all attachment points of the spans to the left of D and the length of the LRS. The gust response factor for the RRS, GFRRS, is based on the average height of all attachment points of the spans to the right of D and the length of the RRS. If point D is not a deadend, there is only one ruling span RS = LRS = RRS. It is assumed that the wind incidence angle on that ruling span is the average of WAL and WAR. Its gust response factor is based on the average height of all attachment points of the spans between points A and G. Assumptions for Level 2, Level 3 and Level 4 At Level 2, Level 3 or Level 4, the complete system between A and G is modeled to determine the tensions. It is assumed that the wind direction on each span is either normal to the span (if you select NA+ or NA- in the Structure Loads Criteria table of Fig. 7.3-10a), or is the same on all spans, i.e. there is a global wind direction as shown at the top of Fig. 7.2-2. The global wind direction is determined from your choice of Wind Direction (other than NA+ or NA-) in the Structure Loads Criteria table. The unit wind load on each span is based on its gust response factor which depends on the span length and average elevation. 7.2.1.3 Wind Load on Supporting Structure Wind loads prescribed by PLS-CADD can only be applied to supporting structures if these structures are modeled by TOWER or PLS-POLE (Method 4 structures). The following formula, which is further modified for the effect of wind direction as shown by Eqs. 7-13 and 7-14) is used to determine the design wind force, WF, applied directly to a part of a supporting structure located at height z: 𝑊𝐹 = 𝐿𝐹𝑊 × 𝑊𝐿𝐹 × 𝑄 × 𝑊𝑧2 × 𝐺𝑅𝐹𝑠 × 𝐶𝐷𝑠 × 𝐴 (7-4) where WLF, Q and W Z were defined previously (Eqs. 7-1, 7-2 and 7-3) and: LFW = Load Factor for Wind PLS-CADD – Version 16.50 © Power Line Systems, 2020 163 GRFS = Gust Response Factor for structure CDS = Drag coefficient of structure A = Exposed area of part of structure An alternate form of Eq. 7-4 is: 𝑊𝐹 = 𝐿𝐹𝑊 × 𝑊𝐿𝐹 × 𝑄 × 𝑊 2 × 𝐾𝑧 × 𝐺𝑅𝐹𝑠 × 𝐶𝐷𝑠 × 𝐴 (7-5) where KZ is the height adjustment factor. The Load Factor for Wind LFW is entered in the Wire and Structure Wind Load Factor column of the Structure Loads Criteria table (Note: for users of the EN 50341-3-9: UK-NNA wind model, the number entered for LFW has a completely different purpose - it is used to enter the K-COM factor of that model). The Height Adjustment Factor KZ is automatically accounted for in TOWER or PLS-POLE The structure Gust Response Factor GRFS can be entered manually in PLS-CADD or it can be determined automatically in TOWER or PLS-POLE. Manual input of structure gust response factor: If you are not required to use a code that specifies how the structure gust response factor is to be calculated, you can enter its value manually in the Structure Wind Area Factor column of the Structure Loads Criteria table. Automatic calculation of structure gust response factor: If you want to have PLS-CADD together with TOWER or PLS-POLE automatically calculate the structure gust response factor for a supported design code, you select the code in the Structure Wind Load Model column of the Structure Loads Criteria table. The Structure Drag Coefficient CDS is either specified or determined automatically in TOWER and PLS-POLE depending on your choice of design code in the Structure Wind Load Model column of the Structure Loads Criteria table. The Exposed Area A of the structure is determined by TOWER or PLS-POLE. The area of the part in the TOWER or PLS-POLE model can be adjusted from PLS-CADD by a factor that you enter in the Structure Wind Area Factor column of the Structure Loads Criteria table. When a supported design code is specified in PLS-CADD, it is important that you understand the changes that were made to the design pressure reported by PLS-CADD and passed to TOWER and PLS-POLE when we upgraded these programs to Version 7. 164 PLS-CADD – Version 16.50 © Power Line Systems, 2020 2 Prior to Version 7, the reported design pressure was LFW WLF Q (WZ) GRFS , where W Z was a single velocity calculated at 2/3 the height of the structure. 2 Starting with Version 7, the reported design pressure is LFW WLF Q (W) . The last portion of Equation 7-5, KZ GRFS CDS A , is automated entirely in TOWER and PLS-POLE. 7.2.2 Ice Model 7.2.2.1 Ice on Wires Ice on wires in PLS-CADD can be specified as: 1) a combination of ice thickness and ice density, 2) a nominal load per unit length of wire, or 3) any combination of the previous two. In order to cover all the possible combinations, the vertical ice load per unit length of wire, UI, is calculated by the formula: 𝑈𝐼 = 𝑊𝐿𝐹 × (3.1416 × (𝐷 + 𝑡𝑧 ) × 𝑡𝑧 × 𝐷𝐸𝑁𝑆 + 𝑊𝐼𝐶𝐸 ) (7-6) where: WLF D TZ DENS W ICE = Weather Load Factor = cable Diameter = ice thickness at height z = ice density = ice load per unit length The effects of W ICE and tZ are cumulative, i.e. if both are non zero, the ice load will include the sum of the two. Some design codes require that the thickness tZ be increased with height z above the ground from the reference value “t“ (usually at 10 m - 33ft above the ground). This is handled automatically by PLS-CADD for the supported codes. The effective height is the same as that used for wind (see Sections 7.2.1.1.1 to 7.2.1.1.3). The weather load factor WLF, the reference thickness “t“, the ice density DENS and the ice load per unit length W ICE are entered in the Weather Cases table. PLS-CADD – Version 16.50 © Power Line Systems, 2020 165 7.2.2.2 Ice on Structures When ice specified on wires, most design codes do not require that you apply that ice on the members of the supporting structures. However, if your design code requires that you apply ice on structure members, this is done automatically by the TOWER and PLS-POLE programs from the ice data that you specify in the Structure Ice Thickness and the Structure Ice Density columns of the Structure Loads Criteria table. 7.2.3 Load per Unit Length of Wire The response of the wire system to wind, ice or any combination of the two depends on the resultant weather load per unit length, UR (in N/m or lbs/ft). UR is the resultant of the horizontal wind load, UH in Eq. 7-3, the unit wire weight, UW, and the vertical ice load, UI in Eq. 7-6. UR is shown on the right of Fig. 7.2-3. t UH D UH UW UW UI UI UR NESC CONSTANT UR NESC Under wind, the span blows out with the angle β (see Fig. J-2), the tangent of which is UH / (UW + UI). Therefore, Fig. 7.2-3 Loads per Unit Length of Wire when a tension section is displayed for a given climatic condition, the blowout angle of each span of the tension section is the same because the wind load in each span (UHTS described in Section 7.2.1.2.1) is the same. 7.2.3.1 NESC District Case Transmission line designers in the United States who are subjected to the National Electric Safety Code (NESC) have had to endure an archaic system of loads and strengths which has not seen much improvement over the past 50 years. Besides using arbitrary load and strength factors, Rule 250B of the NESC still prescribes a method that does not satisfy the basic principles of statics. Under Rule 250B of the NESC 2007 (the so-called District Case): 1) the wind velocity (and pressure) is a fixed nominal value which does not depend on height and span length, 2) the wind is always applied normal to a span (i.e. there is no possibility of considering varying wind incidences - angle WA in Eq. 7-3), and 3) the resultant load per unit length of wire is increased by an arbitrary constant (the so-called "NESC Constant" or "K" constant) for the purpose of calculating wire tensions. There is no physical nor rational reason for the "K" constant to exist. The increased resultant load, URNESC , is shown on the left of Fig. 7.2-3. Therefore, any structure load based on wire tension (transverse line angle load or vertical load in case of a non- 166 PLS-CADD – Version 16.50 © Power Line Systems, 2020 level span) should be based on the tension caused by URNESC. However, it has always been the intention of the NESC that the wind load on a structure only be based on the horizontal load per unit length of wire, UH, times the average length of wire in the two adjacent spans. The NESC District requirements do not satisfy statics because UH and URNESC cannot occur at the same time. There is no physical cable or general analytical 3-dimensional cable model (such as that used by our Level 2, 3 or 4 modeling or by any commercial finite element computer program) that can possibly be loaded by the NESC District load case when "K" is nonzero. Therefore, some elaborate steps had to be used to implement the NESC District Case in PLS-CADD. Ruling Span Method (Level 1 modeling) For the purpose of determining tensions, sags and the overall 3-D geometry of all the wires in a tension section, all wires are assumed to be subjected to URNESC. Then, for the purpose of determining the support reactions and insulator swings at the ends of a particular span, some of the resulting force components are scaled down by the ratio UR / URNESC as described in Section 7.3.12.4. This is the PLS-CADD way of making sure that all loads based on mechanical tension include the effect of "K", while all loads which do not depend on tension (such as the direct effect of the wind) are based on UR. Finite Element modeling (Levels 2, 3 and 4 modeling) For the purpose of determining tensions, sags and the overall 3-D geometry of all the wires, the structural analysis of the tension section is based on values of UH, UW and UI which are scaled up by the ratio URNESC / UR. Then, for the purpose of determining the loads on a particular structure the same process described above for the Ruling Span Method is used. PLS-CADD – Version 16.50 © Power Line Systems, 2020 167 7.3 Detailed Design Criteria This section describes the many design criteria that can be used and checked with PLS-CADD. The design criteria are selected in the Criteria menus (Fig. 7.3-1). We will describe these menus in the order in which they appear. A set of criteria can be saved in a single file which has the .cri extension. Criteria file can be developed in standard libraries to be shared among various projects (for example design criteria for 69kv wood poles could reside in the file Wpoles69kv.cri), or they can be developed only for a specific project. When you save a project, the criteria in use at the time of saving are saved in the file Project.cri. If standard criteria already exist in a file Standard.cri, all you need to do to use them in a new project is to load Standard.cri with Criteria/ Load CRI. This action will copy all the data in Standard.cri into the new project criteria file Project.cri. If, after having developed some criteria, you want to save them to become part of a permanent library, you can do so with the Criteria/ Save CRI command where you can specify the name of the library file. 7.3.1 Notes Fig. 7.3-1 Design Criteria Menus The Criteria/ Notes menu allows you to enter notes describing the various standards, assumptions, authors, dates, etc. related to the set of criteria in a particular .cri file. A company may work with different sets of criteria at any one time, and it is extremely important to document the origin and limits of validity of a particular set of criteria. There is an option at the top of the Criteria Notes dialog box which enables the user the option to print or suppress the criteria notes on the top of all reports. Important Note: In any line of the Criteria Notes table you can include the complete path and file name of a set of criteria that may be used as an alternate to the current set of criteria. For example, you can have the text string “C:\PLS\Wpoles138kv.cri“ in the Criteria Notes table for a Wpoles69kv.cri file. If you do this, the alternate criteria file (or files) will be included in a backup of your model created with the File/ Backup command. 168 PLS-CADD – Version 16.50 © Power Line Systems, 2020 7.3.2 Weather Cases Many strength and serviceability (clearances) criteria assume that the line is subjected to a given combination of wind, ice (or snow) and temperature. Such a combination is defined herein as a "weather case". In PLS-CADD, all cable sag and tension calculations, and consequently all loads and clearance calculations, are made for designated Fig. 7.3-2 Weather Cases weather cases. All weather cases which will be used in a particular design must be described in the Weather Cases table (see Fig. 7.3-2) which you reach with Criteria/ Weather. A weather case table typically includes a group of weather cases for checking the strength of the structures, a group for checking various geometric clearances (to ground, blowout, between phases, swings, etc.), and a group for checking ground wires and conductors tensions. It also includes the weather case assumed to cause creep, the heavy load case which potentially causes permanent stretch of the various cables, and various weather cases needed for displaying the cables at various temperatures. For example, the conditions for checking structures (first four lines in Fig. 7.3-2) may include: 1) an NESC combination (see Section 7.2.3.1), 2) an extreme wind condition, 3) an extreme ice condition with some reduced wind, and 4) an extreme cold condition. There are usually a number of conditions for checking vertical, lateral and galloping clearances (lines 5 to 13 in Fig. 7.3-2). For checking the cables, the conditions may include: 1) the NESC combination, 2) no ice and no wind at an everyday temperature, etc. Therefore, for a given project, the Project.cri file may contain a substantial number of weather cases. Note: The weather cases in Fig. 7.3-2, which come from the Demo.cri file, are provided for illustration purposes only and should not be used in connection with actual projects. Sample NESC Criteria may be downloaded from our web site at http://www.powline.com/files/criteria.html These samples are for illustration only and should not be used unless checked and modified if necessary by an engineer in responsible charge. PLS-CADD – Version 16.50 © Power Line Systems, 2020 169 Data in the Weather Cases table include: Air density factor: Factor Q in Eq. 7-1 Wind velocity or Pressure: Basic (or reference) velocity or pressure. You enter one and the other is automatically calculated with Eq. 7-1 Wire Ice thickness, t: Thickness of ice assumed uniformly deposited on wire - used in Eqs. 7-3 and 7-6 Wire Ice density, DENS: Density used in Eq. 7-6 Wire Ice load, WICE : Ice load per unit length of wire - used in Eq. 7-6 Wire Temp: Conductor or ground wire temperature Ambient Temp.: Used for fiber reinforced pole modeling as described in Section 3.1.6.2 of the PLS-POLE manual. Not used in any other calculations at this time. Weather Load Factor: Factor applied to wind and ice loads in Eqs. 7-3 to 7-6. Default = 1 NESC Constant, K: Constant K used only for the NESC District Case - see Section 7.2.3.1 Wire Wind Height Adjust Model: Select None, if you want your input values of wind velocity and pressure to be used on all wires and structures regardless of their height above ground Select ASCE 1991, ASCE 2002, NESC 2012, EN50341-1, IEC 60826, AS/NZS 7000:2010, etc. if you want the wind velocity to be automatically increased with height according to one of the available design codes (see Section 7.2.1.1) Wire Gust Response Factor, GRFC: 170 Gust response factor for all wires (GRFC in Eq. 7-3). You can type-in a single value or have the gust response factor for all wires automatically calculated if you select one of the available design codes. PLS-CADD – Version 16.50 © Power Line Systems, 2020 7.3.3 Code Specific Wind and Terrain Parameters After selecting Criteria/ Code Specific Wind and Terrain Parameters, you will be taken to a series of submenus where you will have to enter code specific information regarding wind and/ or terrain parameters. Make sure that you fill out all the requested information for the design code you intend to use. 7.3.4 Conditions for Cable Creep and Permanent Stretch The mechanical cable model used by PLS-CADD for ground wires and conductors is described in detail in Section 9.1. This model allows the program to make sag and tension calculations for a cable in its "Initial", final after "Creep", and final after "Load" conditions. The Fig. 7.3-3 Creep and Heavy Load Weather Cases cable condition ("Initial", "Creep" or "Load") is a specified item in many PLS-CADD functions. The cable is assumed to be in its "Initial" condition for the few hours which follow its installation. It is in its final after "Creep" condition after it has been assumed exposed to a particular creep weather condition for a long period of time, say 10 years. It is normally assumed that the weather case that causes creep consists of a no wind/ no ice condition at some average temperature. The average temperature of 60 deg. F is often used in North America, unless the line spends several months in very cold weather, in which case a colder value is appropriate, say 30 deg. F or less. The final after "Load" (also referred to as "final after common point") condition assumes that the cable has been permanently stretched by a specified weather condition (say the NESC District Case or any other case causing large tensions). The Weather case for final after creep or final after load conditions are picked from the list of all available weather cases in the Criteria/ Creep-Stretch menu (see Fig. 7.3-3). The program will automatically pick the weather case producing the largest load on a section by section basis. Shield wires and different conductors could end up with different after load weather cases. PLS-CADD – Version 16.50 © Power Line Systems, 2020 171 7.3.5 Bimetallic Conductor Model Because the aluminum portion of an ACSR conductor expands at a higher rate than the steel core portion at high temperature, there is a temperature beyond which the aluminum goes into compression. In the Criteria/ Bimetallic Conductor Model menu or the particular cable file, you have the option of assuming that it is either not possible for the aluminum to go into compression (i.e. it would "bird cage" or buckle outwards) or that it can go into compression. The settings in the cable file can be entered to receive the bimetallic conductor model behavior from the settings in Criteria/Bimetallic Conductor Model or from the selection in the cable file. If you assume that the aluminum can go into compression, you can enter a maximum compression stress (actually modified by the ratio of aluminum to total area of the cross section). The ridiculously large maximum stress value used as a default is equivalent to assuming that the aluminum is welded to the steel and cannot buckle outwards. See Section 9.3.2 for more details. 172 PLS-CADD – Version 16.50 © Power Line Systems, 2020 7.3.6 Cable Tensions Design limits for ground wires or conductors are normally specified as maximum tensions or maximum catenary constants under specific weather conditions. These limits are specified in the Cable Tension Criteria table (Fig. 7.3-4) which you open with Criteria/ Cable Tensions. For each limit, you: 1) pick a Weather case , 2) pick a Cable condition ( "Initial", "Creep", or "Load"), 3) enter a Fig. 7.3-4 Design Tension Limits for Cables maximum tension as a % of Ultimate, and/ or a Maximum Tension, and/ or a Maximum Catenary constant, and 4) specify whether the limits apply to all cables or only to specific cables (Applicable cables column). For example, US practice may specify three design limits: 1) 60 % when loaded with the NESC District weather condition (Initial), 2) 35 % of ultimate or less at an everyday temperature (Initial), and 3) 25 % or less at an everyday temperature (after Creep). In addition, you may require that whenever a Drake conductor is used, its maximum tension does not exceed 15,000 lbs under some Extreme Ice case (line 4 in Fig. 7.3-4). Limiting the use of conductors by specifying a maximum catenary constant (Horizontal tension over unit weight, or H/w) is becoming the preferred scientific way to specify maximum tensions with respect to aeolian vibrations (CIGRE, 2001). The design limits you input in the Cable Tension Criteria table are checked for an actually sagged tension section with the Sections/ Check function, as described in Section 11.2.2, or with Lines/ Reports/ Section Usage or Structure & Section Usage + Survey Point Clearances. 7.3.7 Automatic Sagging One of the sagging methods used in PLS-CADD is to let the program sag the cables as tight as possible without violating a certain number of limits. The limits can be the same as those described in Section 7.3.6 or they can be more restrictive. The Criteria/ Automatic Sagging menu lets you define the limits for automatic sagging in the Automatic Sagging Criteria table which is similar to that shown in Fig. 7.3-4. PLS-CADD – Version 16.50 © Power Line Systems, 2020 173 The design limits you input in the Automatic Sagging Criteria table are used to determine the sagging tension of a tension section when you click on the Automatic Sagging button of the Section Modify box which is available from the Sections/ Modify command. This is described in Section 10.3.2. A section can also be sagged according to the constraints in the Automatic Sagging Criteria Table using the AutoSag command in the Sections/ Table. Important Note: If using the Automatic Sagging routine with a finite element (FE) cable condition selected and using L3 or L4 level of FE sag tension in the Criteria/ SAPS Finite Element Sag Tension menu the result can influence tension in adjacent sections since this will influence structure deflections. 7.3.8 Maximum Tension Maximum cable tensions are calculated and reported in several places by PLS-CADD. You need to tell the program whether a maximum tension is: 1) the maximum tension in the ruling span, a single fictitious span with equal end elevations equivalent to the several spans making up the tension section, or 2) the actual maximum tension in the tension section, considering both ends of each of the several spans in the tension section and changes in elevations. See Appendix I for the definition of ruling span. 7.3.9 Weight Span Model Depending on the method used to check the strength of your structures, you may need to calculate a weight (or vertical) span. As discussed in Appendix I.3, there are different ways, from very approximate to accurate, of calculating weight spans. The Criteria/ Weight Span Model menu lets you select which calculation method you wish to use for weight spans. 7.3.10 Conditions for Checking Weight Spans of Method 1 Structures When structures are checked by the "basic allowable wind and weight spans" method (see Method 1 in Section 8.3.1), the actual weight spans (defined in Appendix I.3) of their heaviest attached Fig. 7.3-5 Conditions for Calculating Weight Spans cable are compared to corresponding allowable values for three weather conditions. These conditions normally include a "wind", a "cold", and an "iced" conditions. There must be a one-to-one correspondence between the weather conditions which were used to develop the allowable weight spans in the files of Method 1 structures and the weather conditions used by PLS-CADD to calculate actual weight spans to check these structures. This mapping is done in the Weight Span Criteria dialog box (see Fig. 7.3-5) which is reached with Criteria/ Weight Spans (Method 1). 174 PLS-CADD – Version 16.50 © Power Line Systems, 2020 7.3.11 Conditions for Checking Method 2 Structures When structures are checked by the "wind and weight spans interaction diagrams" method (see Method 2 in Section 8.3.2), there is one allowable interaction diagram for each of a number of combinations of weather cases and angle ranges. The diagrams are defined in the files of Method 2 structures. There must be a one-to-one correspondence between the weather conditions which were used to develop the allowable interaction diagrams and the weather conditions used Fig. 7.3-6 Conditions for Interaction Diagrams by PLS-CADD to calculate actual wind and weight spans to check the structures with Method 2. This mapping is done in the Interaction Diagram Criteria table (see Fig. 7.3-6) which you reach with Criteria/ Interaction Diagram (Method 2). If your interaction diagrams are developed automatically by the TOWER or PLS-POLE programs for the load cases described in the Structure Loads Criteria table (see Fig. 7.3-10), then the weather cases in Fig. 7.3-6 should coincide with those in Fig. 7.3-10. 7.3.12 Load Trees for Method 3 and Method 4 Structures When the strength of Method 3 or Method 4 structures (see Sections 8.3.3 and 8.3.4 for the definitions of Method 3 or Method 4 Structures) is checked, loading trees are established for a certain number of "load cases" and are used for the analysis of the structures. There are many assumptions which can be used to determine a loading tree. Therefore, it is important that they be clearly spelled out. This is the purpose of the following sub-sections. 7.3.12.1 Structure Axes and Orientation Relative to Line Any structure used by PLS-CADD has its geometry described relative to the structure local axes. Each structure has its local transverse axis, TS, and its local longitudinal axis, LS, rotated 90 degrees clockwise from the transverse axis, when looking at the structure from the top (see Fig. 7.3-7). The LS LS LA + W LS LINE WB W LA - W TS TS SO SO WB TS SO Fig. 7.3-7 Structure and Wind Orientations (View from Top) PLS-CADD – Version 16.50 © Power Line Systems, 2020 175 structure loading tree should have load components in the directions of the structure local axes. When a structure is located along a line, its orientation is defined by its orientation angle, SO. SO is positive if clockwise as viewed from the top. At a line angle, SO is measured from the bisector of the line angle on the side of positive offsets, i.e. on the right when you march down the line in the direction of increasing stations. This is depicted at the center of Fig. 7.3-7 at a positive line angle (LA+) and at the right of the figure at a negative line angle (LA-). At a location where there is no line angle, SO is measured from the perpendicular to the line, as shown on the left of Fig. 7.3-7. If the structure is a XYZ Based Structure then the transverse axis of the structure is oriented to the right from due North which is 0 degrees orientation. So the ahead direction of the structure would be pointed due north. When a wind blows on a structure and its two adjacent spans, an option described in the next section is to describe the wind direction, WB, relative to the bisector or a global direction (see Fig. 7.3-7). 7.3.12.2 Wind Direction There are ten wind direction options available when developing a loading tree in PLS-CADD. Some of these options are depicted in Fig. 7.3-8 and are discussed in more detail below. The back or left span is that which corresponds to the direction the conductor is strung where wire is entering a structure. The ahead or right span is on the other side of the structure where the wire is leaving the structure. The Drafting/ Show Stringing Direction command can help identify the direction of stringing for sections with arrows on the wire such that an arrow pointing toward the structure is a back span and an arrow pointing away from the structure is an ahead span. With the option "NA+" (which stands for Normal All Positive), the wind blows perpendicular to the spans (left span, right span and span taps, if any). It blows on a structure located in a straight portion of the line in the direction perpendicular to the line. On NORMAL ALL + a structure located at a line angle, it WB WB blows in the direction of the bisector of the line angle. The general wind BISECTOR + BISECTOR WB IS INPUT WB IS INPUT direction is always in the direction of positive offsets, as shown by the NORMAL LEFT (OR RIGHT) + (OR - ) IS three sketches in the upper left corner SAME AS BISECTOR + (OR - ) WHERE ANGLE WB IS CALCULATED SO THAT WIND of Fig. 7.3-8. With this option, all the IS PERPENDICULAR TO LEFT (OR RIGHT) SPAN NORMAL ALL wind incidence angles in Fig. 7.2-2 (WAL, WAR, WALRS, WARRS, etc.) are Fig. 7.3-8 Available Wind Direction Options (View from Top) set to zero. At a line angle, this 176 PLS-CADD – Version 16.50 © Power Line Systems, 2020 situation cannot describe a real wind, but it is often used as a conservative assumption, especially when nominal wind pressures are specified. The "NA-" (which stands for Normal All Negative) option is identical to the "NA+" option, except that the wind blows in the opposite direction of that of "NA+", as depicted by the three sketches in the lower left of Fig. 7.3-8. With the option "BI+" (which stands for BIsector Positive), the wind blows in the general direction of positive offsets and in the direction defined by the wind angle, WB, which is measured from the perpendicular to the line or the bisector of the line angle on the side of positive offsets. The situation is depicted by the three sketches in the center of Fig. 7.3-8. The value of WB should be between -90 and +90 degrees. With this option, the wind incidence angles for the left and right spans (WAL and WAR in Fig. 7.2-2) are calculated internally so that the wind velocity vectors on the spans and on the structure are all parallel to each other. With the option "BI-", the wind blows in the general direction of negative offsets and in the direction opposite to that defined by the angle WB. The situation is depicted by the three sketches in the top right portion of Fig. 7.3-8. As with the "BI+" option, the value of WB should still be between -90 and +90 degrees. The option "NL+" (which stands for Normal Left Plus) is similar to "BI+", except that there is no need to input the value of WB. WB is calculated internally so that the wind is perpendicular to the left span. The option "NL-" is similar to "BI-". WB is calculated internally so that the wind is perpendicular to the left span. The option "NR+" is similar to "BI+". WB is calculated internally so that the wind is perpendicular to the right span. The option "NR-" is similar to "BI-". WB is calculated internally so that the wind is perpendicular to the right span. The option "GLB" lets you blow the wind in a global direction (relative to north). The option “MAX” blows wind in an angle increment defined in the Wind Direction dialog box for 360 degrees around a structure and uses the wind direction that produces the max structure usage for M4 structures and maximum base moment for M1/M2/M3 structures. The transverse and longitudinal wind is always checked regardless of wind angle increment. Important Note: The “MAX” option will find the one component in the M4 model with the highest percent usage from the wind angles selected. The highest usage member is reported PLS-CADD – Version 16.50 © Power Line Systems, 2020 177 based on this wind angle. There may be other wind angles that produce a high usage for other components at a different wind angle. Note: The options NL+, NL-, NR+ and NR- should not be used with PLS-CADD/ LITE models as such models do not include the concept of left (back) and right (ahead) spans. To make sure that unsymmetrical structures are checked for wind in both the positive and negative directions, it is recommended that each load situation which includes some wind be described by two load cases: one with the wind in the positive direction and one with the wind in the negative direction. Therefore, in general, wind load cases should appear in pairs, for example one load case with "NA+" and the associated load case with "NA-". The program will issue a warning if it detects unpaired wind load cases. 7.3.12.2.1 Wind Direction XYZ Structures XYZ Structures as described in section 10.2.8 have their wind applied in the same way for conductors based on the direction the wire is strung but the wind direction applied to the structure is based on the line angle between the structures. As mentioned previously and shown in Figure 7.3-8 the structure wind is applied to the bisector of the angle between the structures for the NA selection of wind direction. This bisector angle for XYZ Structures is defined based on the adjacent structures identified by the wires nominated for the angle in the Structures/ Staking Table column Sets in XY Structure Line Angle Calculation as discussed in Section 10.2.8.5. The difference is that the sets nominated in this dialog of the table are used to identify the adjacent structures. Then these structure locations are used to create a virtual alignment for the ahead and back spans of a structure so the bisector of the structure can be identified. 178 PLS-CADD – Version 16.50 © Power Line Systems, 2020 7.3.12.3 Reactions at Ends of Span (in span coordinate system) When determining a loading tree, PLS-CADD computes first the reactions at the ends of all cables attached to the structure. These normally include the cables in the left and the right spans, but they may also include cables in taps as shown in Fig. 7.3-9. In Fig. 7.3-9, the arrows at the ends of the lines representing the spans are the reactions at the ends of these spans, while the opposite arrows on the small square at the center of the figure represent the equal and opposites actions (loads) on the structure. TA LA TL TL TR TA LR LL LB TR TB TB Fig. 7.3-9 Loads in Span Coordinate System The reactions at the right end of one cable in the left span are: 1) a vertical force VL, 2) a transverse horizontal force TL perpendicular to the span and opposite to the direction of the wind, and 3) a longitudinal force LL equal to the horizontal component of cable tension (see Fig. 7.3-9). The reactions at the left end of one cable in the right span are: 1) a vertical force VR, 2) a transverse horizontal force TR perpendicular to the span and opposite to the direction of the wind, and 3) a longitudinal force LR equal to the horizontal component of tension in the cable. Similar reactions can be defined at the end of taps. The sign conventions regarding vertical and transverse forces in the span coordinate system are as follows: 1) vertical forces are positive if they pull down on the structure, and 2) transverse forces are positive if their actions on the structure have positive projections in the positive bisector direction (see Fig. 7.3-9), or the positive offset direction if there is no line angle. Longitudinal forces in the span coordinate system are always positive. The procedure used in PLS-CADD for calculating the reactions at the ends of a cable is a three step process. First, the horizontal tension, H, and the unit wind load on the cable, UH, are determined based on the gust response factors and wind direction assumptions described in Section 7.2.1.2.2. From UH, the resultant load per unit length of cable, UR, is determined as described in Section 7.2.3. Then, H and UR are used in the equations in Section J.1.1. Finally, the span end reactions are obtained with Eqs. J-11 to J-13 in Section J.1.2. With unequal end PLS-CADD – Version 16.50 © Power Line Systems, 2020 179 elevations, the procedure yields end span forces which can be slightly different from what would be obtained by the simpler concepts of wind and weight spans. Factored reactions at the ends of bundle in span Sometimes, load (or safety) factors are applied to the V, T and L span reactions. The span may also consist of a bundle of cables instead of a single cable. Therefore, factored bundle span reactions are determined as follows for the left and right spans, respectively: 𝑉𝐿∗ = 𝐿𝐹𝑉 × {𝑁𝐶𝐿 × 𝑉𝐿 } 𝑇𝐿∗ = 𝐿𝐹𝑊 × {𝑁𝐶𝐿 × 𝑇𝐿 } 𝐿∗𝐿 = 𝐿𝐹𝑇 × {𝑁𝐶𝐿 × 𝐿𝐿 } (7-7) 𝑉𝑅∗ = 𝐿𝐹𝑉 × {𝑁𝐶𝑅 × 𝑉𝑅 } 𝑇𝑅∗ = 𝐿𝐹𝑊 × {𝑁𝐶𝑅 × 𝑇𝑅 } 𝐿∗𝑅 = 𝐿𝐹𝑇 × {𝑁𝐶𝑅 × 𝐿𝑅 } (7-10) (7-8) (7-9) (7-11) (7-12) Where: LFV LFW LFT NCL NCR = Load factor for vertical load = Load factor for wind = Load factor for tension = Number of subconductors in left bundle = Number of subconductors in right bundle Similar equations are used for taps. For example, recent editions of the NESC have specified LFV = 1.5, LFW = 2.5 and LFT = 1.65 for District Loads applied to steel structures. 180 PLS-CADD – Version 16.50 © Power Line Systems, 2020 7.3.12.4 Design Loads at Structure Attachment Points The factored reactions at the ends of all the bundles that meet at a structure or insulator attachment point are combined with the weights (if any) of the insulator, W INS, and counterweight, W CW, to form the design loads at the structure attachment points. The design loads constitute the structure loading tree. These design loads are defined by their components in the directions of the local structure axes. The structure transverse and longitudinal axes, TS and LS, are shown in Fig. 7.3-7. Loads from Left Span The transverse and longitudinal design loads contributed by the left span are the projections of the span loads TL* and LL* in Eqs. 7-8 and 7-9 in the directions of the structure axes TS and LS shown in Fig. 7.3-7. The vertical design loads are the sum of VL* in Eq. 7-7 plus the weights of the attached insulators and counterweights times the Load Factor for Structure weight, LFS. Loads from Right Span The transverse and longitudinal design loads contributed by the right span are the projections of the span loads TR* and LR* in Eqs. 7-11 and 7-12 in the directions of the structure axes TS and LS shown in Fig. 7.3-7. The vertical design loads are the sum of VR* in Eq. 7-10 plus the weights of the attached insulators and counterweights times the Load Factor for Structure weight, LFS. Loads from Taps The loads from taps which are not part of the left and right spans are calculated in the same manner as those in these left and right spans. The end of tap spans are modeled by structures which are offset from the main alignment or are on a branch, tap or parallel alignment. You can use Structures/ Loads/ Report to generate the complete structure loading tree report as well as the factored span reactions of Eqs. 7-7 to 7-12. NESC District Load Case The oddity of the NESC District Load Case was first described in Section 7.2.3.1. The handling of "K" was never a problem when used in conjunction with the traditional Wind & Weight Spans method for the calculation of structure loads. Such calculations were usually made as follows. First, the cable mechanical tension, H, was determined, either manually or using a sag-tension program. H was then used to cut a template with which the cable catenary curves were drawn in the two spans adjacent to the structure. These curves were drawn as if PLS-CADD – Version 16.50 © Power Line Systems, 2020 181 they are in a vertical plane, even though they can only exist in the blown out plane defined by the direction of URNESC. The horizontal distance between the low points in the adjacent catenaries were generally used as the Weight Span. The vertical load was then calculated as the product of UV times the Weight Span. Because the actual location of the low points on blown out cables with unequal end elevations can differ from that determined with the vertical template, that traditional calculation of vertical load could lead to substantial errors. The wind component of the transverse load was calculated as the product of UH times the Wind Span. Finally, the tension component of the transverse load was calculated on angle structures by projecting the cable mechanical tensions in the structure transverse direction. The decomposition of the transverse load into wind and tension components allowed the NESC to specify different load factors for each. The traditional Wind & Weight Span method works well for developing loads for a new family of structures designed to support pre-determined combinations of wind and weight spans. In such cases, you should use PLS-CADD/ LITE with the Wind + Weight Spans Design Mode option, as described in Section 15. With that option, PLS-CADD will give results identical to the traditional method, regardless of whether a nonzero "K Constant" is used. The traditional method does not work well for the determination of actual loads on structures already spotted on an uneven terrain, unless the effect of span blowout on weight span is taken into account. This is one of the reasons why the models described in Appendix J have been adopted. However, because PLS-CADD uses URNESC and its direction to determine the end cable forces, some adjustment is needed. Without the adjustment, it would be as though UH and UV were scaled up to match URNESC and the transverse and vertical loads would be larger with "K" than without it, a result which we believe is not the intention of the NESC. The adjustment we have implemented in PLS-CADD in the case of a nonzero "K" it to scale down VL, VR, TL and TR in Section 7.3.12.3 by the ratio UR / URNESC. 182 PLS-CADD – Version 16.50 © Power Line Systems, 2020 7.3.12.5 Design Pressures on Structure Faces A complete load tree for a structure includes not only the design loads at the structure attachment points but also the design pressures to be applied to the body of the structure itself in its transverse and longitudinal directions. The design pressures depend on the relative orientation of the wind and the structure. Starting with Version 7, the following formulae are used by PLS-CADD to compute the reference Structure design PRessures, SPRT and SPRL to be used in the transverse and longitudinal directions of the structure, respectively: 𝑆𝑃𝑅𝑇 = 𝐿𝐹𝑊 × 𝑊𝐿𝐹 × 𝑄 × (𝑊)2 × cos[𝑊𝐵 − 𝑆𝑂] 𝑆𝑃𝑅𝐿 = 𝐿𝐹𝑊 × 𝑊𝐿𝐹 × 𝑄 × (𝑊)2 × sin[𝑊𝐵 − 𝑆𝑂] (7-13) (7-14) where (see Eq. 7-5): LFW WLF Q W WB SO = Load Factor for Wind (input in Structure Loads Criteria table) = Weather load factor (input in Weather Cases table) = Air density factor (input in Weather Cases table) = Reference wind velocity (input in Weather Cases table) = Wind direction angle as defined in Fig. 7.3-7 = Structure Orientation angle as defined in Fig. 7.3-7 The structure pressures SPRT and SPRL are available in the loads tree report which you generate with Structures/ Loads/ Report. When used in conjunction with TOWER and PLS-POLE, PLS-CADD transmits these pressures to these programs through their load cases files (“*.lca” or “*.lic” files). These pressures are placed in the transverse and longitudinal pressures columns of the load case files. Then TOWER or PLS-POLE will automatically adjust them by the factors KZ, GRFS and CDS described in Equation 7-5, as required by a particular design code, and multiply them by the appropriate exposed area A to get the final structure wind forces. PLS-CADD – Version 16.50 © Power Line Systems, 2020 183 7.3.12.6 Load and Strength Factors In order to provide a flexible implementation of Load & Resistance Factored Design (LRFD), or the similar system of "overload capacity" factors required by the NESC, when PLS-CADD is used in combination with our structure programs PLS-POLE and TOWER, it is necessary to coordinate the values of the Load Factors (developed in PLS-CADD) with those of the Strength Factors ultimately used in the structure programs. The typical LRFD equation for one load case can be written as: 𝐿𝑜𝑎𝑑 𝐹𝑎𝑐𝑡𝑜𝑟 × 𝑁𝑜𝑚𝑖𝑛𝑎𝑙 𝐷𝑒𝑠𝑖𝑔𝑛 𝐿𝑜𝑎𝑑𝑠 < 𝑆𝑡𝑟𝑒𝑛𝑔𝑡ℎ 𝐹𝑎𝑐𝑡𝑜𝑟 × 𝑁𝑜𝑚𝑖𝑛𝑎𝑙 𝐷𝑒𝑠𝑖𝑔𝑛 𝑆𝑡𝑟𝑒𝑛𝑔𝑡ℎ (7-15) In Eq. 7-15, the strength side can have a multitude of combinations. For example, for a wood frame structure with a steel cross arm, a strength factor of 0.65 may be assigned to the wood poles and a strength factor of 1.0 may be assigned to the cross arm. Load Factors available in PLS-CADD are: LFV LFW LFT LFS = = = = Load Factor for Vertical load (see Eqs. 7-7 and 7-10) Load Factor for Wind (see Eqs. 7-8 and 7-11) Load Factor for Tension (see Eqs. 7-9 and 7-12) Load Factor for Structure weight Nominal Design Loads in PLS-CADD are all the loads shown in the previous sections prior to the application of the load factors. Eleven Strength Factors can be passed to the structure programs by PLS-CADD for each factored load case. These factors are: Strength factor for steel poles, tubular arms or towers: Strength factor applied by PLS-POLE to the calculated strength of all tubular steel poles, tubular steel arms and tubular steel cross arms in the model and by TOWER to the strength of steel angles and bolted connections. It is not applied to steel cables and guys. Strength factor for wood poles: Strength factor applied by PLS-POLE to the calculated strength of all wood poles. S.F. for concrete poles - Ultimate: 184 PLS-CADD – Version 16.50 © Power Line Systems, 2020 Strength factor applied by PLS-POLE to the ultimate bending capacity of all concrete pole segments. S.F. for concrete poles - First crack: Strength factor applied by PLS-POLE to the moment causing the first crack in a concrete pole segment. S.F. for concrete poles - Zero tension.: Strength factor applied by PLS-POLE to the moment causing no tension in the concrete of a concrete pole segment. It is the moment that would cause an existing concrete crack to re-open. S.F. for guys and cables: Strength factor applied by both PLS-POLE and TOWER to the tension capacity of all cables and guys S.F. for non-tubular arms: Strength factor applied by PLS-POLE to the strength of all arms and cross arms which are not made of tubular steel S.F. for Braces: Strength factor applied by PLS-POLE to the strength of all braces S.F. for Insulators: Strength factor applied by PLS-POLE and TOWER to the strength of all insulators S.F. for Hardware: Strength factor applied by PLS-POLE and TOWER to the strength of hardware capacities assigned to insulators. S.F. for Foundations: Strength factor applied by PLS-POLE and TOWER to the strength of all foundations PLS-CADD – Version 16.50 © Power Line Systems, 2020 185 A strength factor entered as zero in Eq. 7-15 indicates that the particular factored load case should not be used for checking the components associated with the particular strength factor. For example, in order to implement the alternate method for wood of the 2002 version of the NESC District Case for a wood frame with a steel cross arm (not tubular steel), two factored combinations would be used: Load case # 1 (for checking the wood poles only): LFV = 2.2, LFW = 4, LFT = 2, LFS = 2.2 Strength factor for non-tubular arms = 0 Strength factor for wood poles = 1 Load case # 2 (for checking steel cross arm only): LFV = 1.5, LFW = 2.5, LFT = 1.65, LFS = 1.5 Strength factor for non-tubular arms = 1 Strength factor for wood poles = 0 Factored loads developed by PLS-CADD can be exported as standard load files (in the ".lca" and ".lic" standard formats discussed in the Structure Program manuals) using the Structures/ Loads/ Write LCA (or LIC) File command. These files include the strength factor information for each load case. It also includes the wire geometry information for each load case. This wire geometry for the lad case can be displayed in PLS-POLE and TOWER models. You may also write multiple LCA files for use in the PLS structure programs for a range of structures in PLSCADD by going to Lines/Reports/Structure Loads Report and checking the box at the bottom of the dialog box. You can also check the option to create marker showing wire geometry used to compute loads in the Structure Loads Report which will show all wire positions used for the load calculation. The Load Factors and Strength Factors are only used for the check of Method 4 structures by PLS-POLE or TOWER. They are not used and are not necessary when you check the strength of Method 1 (Basic allowable spans) or Method 2 (Interaction diagrams between allowable spans) structures. The Load Factors information is used, but the Strength Factors information is not used and is not necessary when you check the strength of Method 3 (Critical components) structures. 186 PLS-CADD – Version 16.50 © Power Line Systems, 2020 7.3.12.7 Unbalanced Loading PLS-CADD has the ability to develop loading trees for situations where the loads are not the same on either side of a structure. This situation is defined herein as "unbalanced loading". There are some commands that allow you to modify the loads in any one of the "back" spans or the "ahead" spans. Therefore, it is essential that you understand what are back and ahead spans. Fig. 7.3-9a will help clarify the definitions. The sketches in Fig. 7.39a are top views of a main structure S (represented by a square) and the spans radiating from it. Structures at the ends of the radiating spans (end span structures) are depicted by small circles. The left of Fig. 7.3-9a represents structures and spans that are part of a full PLS-CADD model. The structures are located by their 2 2 3 3 TOP VIEWS S S 4 1 B A 1 A 4 B 5 STRUCTURES MAIN STRUCTURE , S STRUCTURES IN FULL PLS - CADD A - S - B IS ALIGNMENT STRUCTURES IN PLS - CADD / LITE A - S - B IS FICTITIOUS ALIGNMENT IN LONGITUDINAL DIR. OF STRUCTURE SPAN # - S IS A BACK SPAN FOR STRUCT. S IF ITS PROJECTION ON ALIGNMENT IS TO THE LEFT OF S - OTHERWISE IT IS AN AHEAD SPAN projections (stations) on Fig. 7.3-9a Definitions of Back and Ahead Spans the alignment and their offset from that alignment. In this example, the alignment A-S-B has a line angle at S. Back spans for Structure S (1-S, 2-S and 5-S) are those for which the stations of the end span structures are smaller than the station of S. Ahead spans (S-3 and S-4) are the others. The right of Fig. 7.3-9a represents structures and spans that are part of a PLS-CADD/ LITE model (PLS-CADD/ LITE is described in Section 15). In such a model the end span structures are located by their azimuth (relative to the transverse axis of the main structure S) and span lengths. Therefore, in this case, there is no defined alignment. However, in order to use the same definitions of back and ahead spans as used for a structure in a full PLS-CADD model, we define a fictitious straight line alignment that is perpendicular to the transverse axis of the structure. To simulate unbalanced loading, PLS-CADD allows you to modify the amount of wire loading on (or from) up to twenty (20) individual wires attached to a structure. This is done by letting you modify, for each load case, the original load on the wire or the load transmitted by the wire to the structure. For each modified wire load (there are 20 possible such modifications labeled #1 PLS-CADD – Version 16.50 © Power Line Systems, 2020 187 to #20 at the top of the rightmost columns of the Structure Loads Criteria table), you will need to enter three pieces of data: 1) which wire (or wires) is to be acted upon in the “Wire (s) - Set Phase - Span“ column , 2) what is being modified in the “Command“ columns, and 3) the magnitude or extent of the modification in the “Value - % - # Subconductors“ column. What you can modify in the Command columns is described in Sections 7.3.12.7.1 thru 7.3.12.7.20. Multiple commands can be chained together to rotate any load horizontally and/or vertically, mirror loads, copy loads, and even move loads at a particular set, phase & span. Some of these new cable load adjustment commands can only be used on a single set, phase & span at a time and cannot be used for the options for Back Spans, Ahead Spans or Back+Ahead Spans options. 7.3.12.7.1 Adjust Percent of Horizontal Tension If you specify “Percent Horizontal Tension“ for a particular span, the vertical, transverse and longitudinal reactions at the end of the span (shown in Fig. 7.3-9 and calculated as described in Section J.1.2) will be based on a reduced horizontal tension H loads which is the original unreduced tension adjusted by the percent value you enter in the adjacent “Value - % - # Subconductors“. This option is only available with ruling span modeling (Level 1). For example, you could model a broken conductor situation where you expect the Residual Static Load to be 70% of the original tension by specifying a 0 % of tension in the back span and a 70% of tension in the ahead span. 7.3.12.7.2 Specify Number of Broken Subconductors If you specify “# Broken Subconductors“, you will have to enter the number of broken subconductors in the adjacent “Value - % - # Subconductors“ column. If the affected span has only one wire, you can only enter one broken subconductor. If the affected span has several subconductors, you can enter one or more broken subconductors. With Level 1 load modeling, this option simply remove the load transmitted by the broken cable to the structure but does not change the loads from the still intact cables in the span (bundle) or from the cables on the other side of the structure. With Level 2, 3 or 4 modeling, the broken cable (s) is physically removed from the model, but the finite element analysis determines new tensions in the system after the removal. When all sections in the ahead and back spans are removed from the structure based on the structure loads criteria then PLS-CADD will automatically drop to level 2 whenever generating loads for a structure. This option can be used with Level 1 modeling to determine the loads on one side only of a rigid dead end structure: one load case where you break all the subconductors in the back spans and another one where you break all the subconductors in the ahead spans. 188 PLS-CADD – Version 16.50 © Power Line Systems, 2020 This option can also be used with Levels 2, 3 or 4 modeling to determine the load from a broken conductor next to a suspension insulator. The analysis would account for the reduction in tension due to the longitudinal insulator swing. 7.3.12.7.3 Add a Concentrated Vertical Load If you specify “Add Vertical Load“, you will have to enter the value of that load in the adjacent “Value - % - # Subconductors“ column. This load will be added to the vertical load coming from the selected span. It is multiplied by the Load Factor for Vertical load (see Section 7.3.12.6) before being added. The transverse and longitudinal components of the finite element structure loads can be affected since the load is applied to the tip of the insulator prior to sag tension which can increase the transverse and longitudinal components of the load. The transverse and longitudinal components are not affected in ruling span since the additional load is simply added to the ruling span loads and do not impact the sag and tension of the conductor. This, and the following two options, can be used for all wire modeling levels (Levels 1 to 4). 7.3.12.7.4 Add a Concentrated Transverse Load If you specify “Add Transverse Load“, you will have to enter the value of that load in the adjacent “Value - % - # Subconductors“ column. This load will be added to the transverse load coming from the selected span (i.e. for a tangent suspension structure it is perpendicular to the span). It is multiplied by the Load Factor for Wind before being added. The vertical and longitudinal components of the finite element structure loads can be affected since the load is applied to the tip of the insulator prior to sag tension which can increase the vertical and longitudinal components of the load. The vertical and longitudinal components are not affected in ruling span since the additional load is simply added to the ruling span loads and do not impact the sag and tension of the conductor. 7.3.12.7.5 Add a Concentrated Longitudinal Load If you specify “Add Longitudinal Load“, you will have to enter the value of that load in the adjacent “Value - % - # Subconductors“ column. This load will be added to the longitudinal load coming from the selected span, i.e. it is in the direction of the span. It is multiplied by the Load Factor for Tension before being added. The vertical and transverse components of the finite element structure loads can be affected since the load is applied to the tip of the insulator prior to sag tension which can increase the vertical and transverse components of the load. The vertical and longitudinal components are not affected in ruling span since the additional load is simply added to the ruling span loads and do not impact the sag and tension of the conductor. 7.3.12.7.6 Adjust Ice Thickness The “% Ice Thickness“ command in previous versions was renamed to “% Wire Ice” in the latest versions. For more on this command see section 7.3.12.7.8. PLS-CADD – Version 16.50 © Power Line Systems, 2020 189 7.3.12.7.7 Adjust Vertical (or Transverse or Longitudinal) Load If you specify “Percent Vertical (or Transverse or Longitudinal) Load“ for a particular span, the vertical (or transverse or longitudinal) reactions at the end of the selected span (see Fig. 7.3-9) will be adjusted by the percentage that you enter in the adjacent “Value - % - # Subconductors“ column before it becomes a load on the supporting structure. While "unbalanced" loading as described above is available, there is no easy way in PLS-CADD to generate loads from "pattern" loading, for example ice load on every other span. For “pattern” loading, you can selectively load individual spans with ice as discussed in Section N.5. 7.3.12.7.8 Adjust Ice Prior to Sag and Tension Calculation If you specify "% Wire Ice", the Ice Thickness and/or Wire Ice Load on the specified wire(s) will be adjusted by the % amount that you enter in the adjacent "Value - % - # Subconductors" column. This option can only be used with Levels 2, 3 or 4 wire modeling. With this method, longitudinal insulator swings at all suspension structures and longitudinal deflections at all attachment points with nonzero longitudinal stiffness are accounted for. This option should not be used with Level 1 modeling because that modeling is not capable of handling longitudinal insulator swings. If you use this option with Level 1, you will get very conservative longitudinal loads. This adjustment is applied to the conductor prior to the calculation of sag and tension for the conductor. 7.3.12.7.9 Adjust Wind Pressure Prior to Sag and Tension Calculation If you specify "% Wire Wind Pressure", the wind pressure on the specified wire(s) will be adjusted by the % amount that you enter in the adjacent "Value - % - # Subconductors" column. This adjustment is applied to the conductor prior to the calculation of sag and tension for the conductor. 7.3.12.7.10 Adjust Wire Dead Weight Prior to Sag and Tension Calculation If you specify "% Wire Dead Weight", the dead weight on the specified wire(s) will be adjusted by the % amount that you enter in the adjacent "Value - % - # Subconductors" column. This adjustment is applied to the conductor prior to the calculation of sag and tension for the conductor. 7.3.12.7.11 Rotate Wire Coord. System Clockwise After Sag-Tension If you specify "Rotate wire coord. system clockwise after sag-tension", the attachment point of the ahead span or back span of the selected wires will be rotated clockwise based on the degrees input in the adjacent column and the original loading will be applied based on this new attachment point. This adjustment is applied to the conductor after the calculation of sag and tension for the conductor. 190 PLS-CADD – Version 16.50 © Power Line Systems, 2020 7.3.12.7.12 Rotate structure loads downward about current wire local transverse axis After Sag-Tension “Rotate structure loads downward about current wire local transverse axis after sag-tension" is an adjusted cable load command will take the calculated transverse, vertical and longitudinal loads for the selected set, phase & span and then rotate the axis of those loads by the entered rotation angle and then calculate new loads in the global coordinate axis. This option will add the angle inputted by the user to the already calculated vertical departure angle for the intact structure loads. This adjustment is applied to the conductor after the calculation of sag and tension for the conductor. 7.3.12.7.13 Rotate structure loads about current local wire vertical axis After SagTension "Rotate structure loads about current local wire vertical axis after sag-tension" is an adjusted cable load command that will take the calculated transverse, vertical and longitudinal loads for the selected set, phase & span and then rotate the axis of those loads by the local wire vertical axis and then calculates new loads in the global coordinate axis. 7.3.12.7.14 Rotate structure loads about global vertical axis After Sag-Tension "Rotate structure loads about global vertical axis after sag-tension" is an adjusted cable load command that will take the calculated transverse, vertical and longitudinal loads for the selected set, phase & span and then rotate the axis of those loads by the global vertical axis and then calculates new loads in the global coordinate axis. 7.3.12.7.15 Add vertical structure load at set:phase:span After Sag-Tension "Add vertical structure load at set:phase:span after sag-tension", is an adjusted cable load command that will add a vertical load at a specified structure attachment point for the selected set, phase & span and then calculates new loads in the global coordinate axis. The vertical load will be added to the structure attachment point after sag-tension loads have been calculated. 7.3.12.7.16 Source Set:Phase:Span After Sag-Tension "Source set:phase:span After Sag-Tension”, is an adjusted cable load command that will copy the transverse, vertical and longitudinal loads at an attachment point after sag-tension calculations for the selected set, phase & span. This command must be run in conjunction and must precede one of the Destination commands described in the proceeding sections. The ‘Value’ input is not used for this command and should be left blank. 7.3.12.7.17 Destination Set:Phase:Span for structure load copy after Sag-Tension "Destination Set:Phase:Span for structure load copy after Sag-Tension”, is an adjusted cable load command that will copy and add the transverse, vertical and longitudinal loads that was PLS-CADD – Version 16.50 © Power Line Systems, 2020 191 specified in the Source command. This load will be added at the set, phase & span the user specifies in the Destination command. If there is an existing load at this attachment point the copy command will add the copied load to the existing load. The copied load is added to the attachment point after the sag-tension calculations. The ‘Value’ input is not used for this command and should be left blank. This command must be run in conjunction and must follow the Source command described in section 7.3.12.7.16. 7.3.12.7.18 Destination Set:Phase:Span for structure load move after Sag-Tension "Destination Set:Phase:Span for structure load move after Sag-Tension”, is an adjusted cable load command that will remove the transverse, vertical and longitudinal loads that was specified in the Source command from that attachment point and will move and add it to the set, phase & span the user specifies in the Destination command. The move load is added to the attachment point after the sag-tension calculations. The ‘Value’ input is not used for this command and should be left blank. This command must be run in conjunction and must follow the Source command described in section 7.3.12.7.16. 7.3.12.7.19 Destination Set:Phase:Span for structure load mirror after Sag-Tension "Destination Set:Phase:Span for structure load mirror after Sag-Tension”, is an adjusted cable load command that will mirror the longitudinal load and keep the transverse and vertical loads at the set, phase & span that was specified in the Source command. If there is an existing structure load the Destination Set:Phase:Span the Source or mirrored load will be added to it. The ‘Value’ input is not used for this command and should be left blank. This command must be run in conjunction and must follow the Source command described in section 7.3.12.7.16. 7.3.12.7.20 Destination Set:Phase:Span for structure snub load after Sag-Tension "Destination Set:Phase:Span for structure snub load after Sag-Tension”, is an adjusted cable load command that will move, mirror and then rotate about transverse axis the transverse, vertical and longitudinal loads that were specified in the Source command at the set, phase & span the user specifies in the Destination command. The ‘Value’ input is not used for this command and should be left blank. This command must be run in conjunction and must follow the Source command described in section 7.3.12.7.16. One important point to make is that the additional loads on the backside of Structure #1 would normally be in ADDITION to any ‘final design’ wires in your PLS‐CADD project, so we will automatically remove the final design wire loads from any attachment that you choose as a Destination Set:Phase:Span for the snub load command. This is particularly important to do in the case of a splicing snub off as you do not want to add the snub loads to the span of wire that is already there. This automation by PLS‐CADD eliminates the need for the user to remember to remove the final design wire manually. If in the rare condition that you were pulling in a new wire while you did have an existing wire up, this could easily be modeled by just putting another Set:Phase close to the existing Set:Phase and moving the snub loading to that added 192 PLS-CADD – Version 16.50 © Power Line Systems, 2020 Set:Phase. There is a technical note on snub structure https://www.powline.com/technotes/Snub_Structure_Loading.pdf. 7.3.12.8 loading located at Structure Loads Criteria Table All data needed to determine a structure load tree are included in the Structures Loads Criteria table (see Figs. 7.3-10a, 7.3-10b and 7.3-10c) which you open with Criteria/Structure Loads (methods 3,4).... There is one line in the table for each load case. The loads data parameters are defined below: Fig. 7.3-10a Load Cases for Meth. 3 & 4 Structures Description: Self-explanatory Weather case: Weather case from list of available combinations of wind, ice and temperature (from data in Weather Cases table of Fig. 7.32) Cable condition: State of cable when calculating load. Initial RS, after Creep RS or after heavy Load RS if the calculations should be made with the ruling span method (Level 1). Initial FE, after Creep FE or after heavy Load FE if the calculations should be made with a finite element analysis (Levels 2, 3 or 4). Initial RS is the most common choice. Wind direction: Pick list from ten available directions described in Section 7.3.12.2 Bisector wind direction, WB: Wind direction defined in Figs. 7.3-7 and 7.3-8. Only needed if Wind direction is selected as “BI+” or “BI-”. Also used to input PLS-CADD – Version 16.50 © Power Line Systems, 2020 193 azimuth angle when “GLB” or Global Wind Direction is selected. Wire Vertical load factor, LFV; Wire Wind load factor, LFW; Wire Tension load factor, LFT; Structure weight load factor, LFS: Load factors used in various equations of Sections 7.3.12.3, 7.3.12.4 and 7.3.12.5. The wire loads listed in the report that you obtain with Structures/ Loads/ Report include these load factors. Fig. 7.3-10b Load Cases for Meth. 3 & 4 Structures Structure Wind Area Factor: 194 This factor is not used by PLS-CADD but is passed to TOWER or PLS-POLE when needed to adjust the exposed area of the model. When you import older PLS-CADD models (pre Version 7), this factor is used to display the manually entered structure gust response factor. For users of the “EN 50341-3-9: 2003 UK-NNA“ wind model, this factor is used to enter the K-COM factor. PLS-CADD – Version 16.50 © Power Line Systems, 2020 Structure Wind Load Model: Name of procedure or design code for the calculation of wind load on exposed area of a structure. This information is not used by PLS-CADD but is passed to TOWER or PLS-POLE when needed by these structure programs to determine the factors KZ , GRFS and CDS described in Section 7.2.1.3. For more information regarding supported design codes go to: http://www.powline.com/products/version7_loads.pdf Structure Ice Thickness and Structure Ice Density: Uniform ice thickness deposited on structure members of TOWER and PLS-POLE models, and corresponding ice density. Very few design codes require that ice be applied to structure members. Strength factors: Eleven strength factors to be used as described in Section 7.3.12.6. These factors are not used by PLS-CADD but are passed to TOWER and PLS-POLE. The rest of the data (see Fig. 7.3-10c) apply to unbalanced loading as described in Section 7.3.12.7. Fig. 7.3-10c Load Cases for Meth. 3 & 4 Structures PLS-CADD – Version 16.50 © Power Line Systems, 2020 195 Structures Groups on Which to Apply: You can select to apply the adjustments described in the following columns to All structures, or to Deadend structures only or to Tangent structures only (or to structures modeled with TOWER only or with PLSPOLE only) or to a user-defined group. There are several predefined groups available for selection in this column or you can make your own group to automatically or manually assign to a structure using the Structure Groups button at the bottom of the table. For more on Structure Groups see section 7.3.12.9 below. Pole Deflection Check (PLSPOLE only): Unless you select No Limit, PLS-POLE will use one of eight methods for checking the pole tip deflection for the selected load case. The deflection for the first four methods is the exact distance in 3-d between the pole tip position in its unloaded configuration and its position in the deflected shape for the load case. The deflection for the last four methods which contain the suffix VA, is the exact distance in 3-d between the projected position of the pole tip on the vertical axis based on the length of pole above the point of fixity based on the coordinates of the base of the pole and its position in the deflected shape for the load case. % Pole Height - Allowable Deflection is calculated as a specified percentage of the pole height above the fixity point (typically height above ground). Deflection is measured between the unloaded configuration and its position in the deflected shape for the load case. % Pole Length - Allowable Deflection is calculated as a specified percentage of the total pole length (including any embedded portion, but excluding any cuts). Deflection is measured between the unloaded configuration and its position in the deflected shape for the load case. % Pole Tip Diameter - Allowable Deflection is calculated as a specified percentage of the pole tip diameter. Deflection is measured between the unloaded configuration and its position in the deflected shape for the load case. % Pole Height VA - Allowable Deflection is calculated as a specified percentage of the pole height above the fixity point (typically height above ground). Deflection is measured between the pole tip position in the deflected shape for the load case and the projected position of the pole tip on the vertical axis as described above. Input Limit - Allowable Deflection is input directly by the user (for example 3 ft or 1m). Deflection is measured between the unloaded configuration and its position in the deflected shape for the load case. % Pole Length VA - Allowable Deflection is calculated as a specified percentage of the total pole length (including any embedded portion, but excluding any cuts). Deflection is measured between the pole tip position in the deflected shape for the load case and the projected position of the pole tip on the vertical axis as described above. % Pole Tip Diameter VA - Allowable Deflection is calculated as a 196 PLS-CADD – Version 16.50 © Power Line Systems, 2020 specified percentage of the pole tip diameter. Deflection is measured between the pole tip position in the deflected shape for the load case and the projected position of the pole tip on the vertical axis as described above. Input Limit VA - Allowable Deflection is input directly by the user (for example 3 ft or 1m). Deflection is measured between the pole tip position in the deflected shape for the load case and the projected position of the pole tip on the vertical axis as described above. Pole Deflection Limit: This is where you specify the Allowable Deflection described above as a percentage or a fixed length. A Deflection Usage (DU) is reported as the ratio ( 100 x Tip Deflection) / ( Allowable Deflection). PLS-POLE treats the Deflection Usage separately from the Strength Usage of its components. It considers the Deflection Usage as an additional constraint when it determines Allowable Spans or Allowable Spans Interaction Diagrams as one of the last four Analysis Options described in Section 4.2.1. PLS-POLE also considers the Deflection Usage constraint when it uses one of the automatic design features described in Section 6. PLS-CADD – Version 16.50 © Power Line Systems, 2020 197 Adjust cable loads: You select N (for No) if you do not want to apply any load adjustment to the wire loads. This is the default which will grey out all the following columns which need not be considered. You select Y (for Yes) if you want to make any adjustment to the loads from the intact wires. In this case, you will be able to access up to ten sets of three columns in which you specify the adjustments described in Section 7.3.12.7. In one or more set of three columns you enter the parameters to adjust the cable loads in the columns to the right. Wire (s), Set, Phase, Span: Select “Back Spans“ to apply the adjustment to all the wires in the back spans (see definition of back spans in Fig. 7.3-9a of Section 7.3.12.7). Select “Ahead Spans“ to apply the adjustment to all the wires in the ahead spans. Select "i : j : Back" or "i : j : Ahead" to apply the adjustment only to the j-th wire of the i-th set in the back or ahead span. You can apply the adjustment to any of 3 phases of 60 different sets. Command: Select “% Horizontal Tension, # Broken Subconductors, Add Vertical Load, Add Transverse Load, Add Longitudinal Load, % Wire Ice, % Vertical Load, % Transverse Load or % Longitudinal Load“ to implement one of the adjustment methods described in Sections 7.3.12.7.1 to 7.3.12.7.7. Value, %, or # subconductors: This is the value of the additional load you specify (see Sections 7.3.12.7.3 to 7.3.12.7.5). Or it is the percent adjustment you want to apply to a particular quantity (see Sections 7.3.12.7.1, 7.3.12.7.6 and 7.3.12.7.7): % Tension only available with Level 1 and % Wire Ice only available with Level 2, 3 or 4. Or it is the number of broken subconductors (see Section 7.3.12.7.2). 198 PLS-CADD – Version 16.50 © Power Line Systems, 2020 7.3.12.9 Structure Groups Structure Groups allows for the application of load cases defined in the Criteria/ Structure Loads table to a specific set of structures based on specific rules instituted by the user. The Structure Groups feature augments the capabilities of the Struct. Types on which to Apply feature that was available in older versions of PLS-CADD by enabling the user to define their own groups and create rules to apply these groups automatically to a structure or manually assign the group to a structure. Figure 7.3-12 below shows the Structure Groups Criteria Table. The first column is the Group Name which is a user-defined name to describe the group. All group names can be changed with exception to the All Group which is the default group defined in the first row of the table and is reserved as the mandatory group in which all structures belong. The second column is the Group Description which allows for a more descriptive name for the Group. The third column gives an overview of the rules applied for the group and gives access to the Structure Groups Rule dialog box shown in Figure 7.3-13. The Load Cases For Group Column has the count for how many of the load cases in your Structure Loads table contain this group. The last column is the Structure in Group Column which contains a count of the number of structures in each group and a list of the particular structure numbers in each group. The structure groups that appear in light gray text are automatically assigned to the structure while the black text names are groups that are manually assigned to a structure. Figure 7.3-12 Structure Groups Criteria PLS-CADD – Version 16.50 © Power Line Systems, 2020 199 To define a rule for a Structure Group you can click in the Rule For Group Membership column and the Structure Groups Rule dialog box of Figure 7.3-13 will appear with several options to filter which structures have the Group assigned. At the top of the dialog box you can choose whether the group membership is automatically assigned by the program based on the criteria defined in the lower portion of the dialog box or whether the group is manually assigned to a structure in the Structures/Modify or Structures/ Staking Table. The criteria in the lower portion of the dialog box is self-explanatory with the user able to select the range of attributes of a structure to have the Group applied, including items such as structure types, attachment types, line angles, station range, height range, structure components and elevation range. There is also the ability to make membership in a group dependent on the membership of another group. Figure 7.3-13 Structure Groups Rule 200 PLS-CADD – Version 16.50 © Power Line Systems, 2020 Once you have created your structure groups and applied them to the particular load cases you want in the Criteria/ Structure Loads table you will need to assign any manual Groups to your structures. You can manually assign Groups by either going to the Structures/ Modify dialog box and hitting the Groups button or going to the Structures/ Staking Table and going to the Manual Structure Group Membership Column. Either method will bring up the Structure Groups dialog box in Figure 7.3-14. The top of this box gives a list of all automatically assigned Structure Groups. The Groups in which the structure is automatically included are highlighted gray. The bottom of the box includes a list of all Structure Groups that can be manually assigned. You can assign any of the manual Groups for the structure to be included but cannot select any of the automatic Groups as this is assigned by PLS-CADD and is for informational purposes only. If a Structure Group is highlighted in red text then this indicates that the Group is undefined. This means that the Group previously existed in the Structure Groups table and was assigned to the structure but has since been removed from the Structure Groups list. Fig. 7.3-14 Structure Groups You can also manually assign groups to a structure in PLS-CADD/Lite by hitting the Groups button shown at the top of the Model Setup dialog box of Figure 15.1-2. PLS-CADD – Version 16.50 © Power Line Systems, 2020 201 7.3.13 Conditions for Checking Survey Points Clearances Clearances from the centerline, side profiles or from survey points can be checked graphically and this is the most straightforward method. The phases are displayed for the desired weather cases and cable conditions (see Section 5.4.6.3) and clearance lines are displayed for the desired voltage (see Section 6.10.2). Any violation can be observed visually. However, there is a more thorough method for checking survey point clearances as described in Section 11.2.3.1. The checks are made when you use either the Terrain/ Clearance function or ask for a complete report with Lines/ Reports/ Survey Point Clearances. The program determines the positions of the wires in relation to the survey points for the combinations of Weather Cases and Cable Conditions specified in the Criteria/ Survey Point Clearance and Danger Tree Locator dialog box shown in Fig. 7.3-11, and then reports any clearance violations. Clearance violations are based on wire voltages and clearance requirements established in the Feature Codes table (see Section 6.1.1). Figure 7.3-11 Conditions for Checking Survey Point Clearances 202 PLS-CADD – Version 16.50 © Power Line Systems, 2020 For weather cases that include wind, PLS-CADD will always check the clearances for the designated wind velocity blowing first from the left and then from the right. However, it can also check the clearances for all the positions of a wire at it swings between the blown-out positions due to the left and right winds. This option can be used in the rare cases where a lesser wind than the one specified in your clearance criteria is critical. You can also input a temperature directly in the weather case column instead of selecting one of the predefined weather cases from the Criteria/ Weather Cases table. Meeting survey point clearances is one of the constraints used in the automatic optimum spotting process described in Section 14. The combinations of weather cases and cable conditions entered in the Survey Point Clearance Criteria dialog of Fig. 7.3.11 are also used by the Clearances to TIN and Isoclearance Lines functions described in Section 11.2.3.4 and by the Danger Tree Locator function described in Section 11.2.9. PLS-CADD – Version 16.50 © Power Line Systems, 2020 203 7.3.14 Conditions for Checking Clearances between Cables The two combinations of weather and cable conditions specified in the Criteria/ Phase Clearances menu are used as default values for the calculations of minimum distances between the cables of any two sets within a selected span or within two crossing spans. For example, Fig. 7.3-12 shows two cable sets, each with three phases, within crossing spans. The selection of the two sets, weather case and cable condition is done with Sections/ 1 3 SET A 2 WEATHER CASE X 3 CABLE CONDITION J 3 1 1 2 2 MARKERS 1 SET B 2 WEATHER CASE Y 3 CABLE CONDITION K Clearances/Between Fig. 7.3-12 Minimum Distances Between Cables Sections. Minimum distances are reported and their locations indicated by markers as shown in Fig. 7.3-12. They are also compared to minimum allowable values entered in the Sections/ Clearances menu. It is permissible to select Sets A and B in Fig. 7.3-12 as the same set. This can be used to calculate clearances between cables of the same set for two separate weather conditions, for example one phase loaded with ice and that immediately below unloaded. 7.3.15 Conditions for Drawing Galloping Ellipses PLS-CADD can draw single loop and double loop galloping ellipses that simulate the empirical envelopes of a galloping conductor according to the REA Bulletin 1724E-200 (REA, 1992), Cigre Report 322 (Cigre Task Force B2.11.06, June 2007), or AESO Section 502.2 Bulk Transmission Line Technical Requirements. It can also determine the closest distances between these ellipses, whether they are crossing each other and if so what percentage of their area overlaps. The parameters which determine the location and geometry of an ellipse (see Fig. 7.3-13) are: the "SAG" length, the span swing angle "SSW", the "B" distance, the ellipse "MAJOR" and "MINOR" axes, the ellipse swing inclination "ESW" from vertical and the (sub)conductor diameter "DIA". 204 ESW SSW Fig. 7.3-13 Galloping Ellipse PLS-CADD – Version 16.50 © Power Line Systems, 2020 For single loop ellipses, PLS-CADD uses the following REA Bulletin equations to determine the numerical values of the ellipse parameters (lengths are in meters): 𝐸𝑆𝑊 = 𝑆𝑆𝑊/2 𝑀𝐴𝐽𝑂𝑅 = 1.25 × 𝑆𝐴𝐺 + 0.3048 𝑀𝐼𝑁𝑂𝑅 = 0.4 × 𝑀𝐴𝐽𝑂𝑅 𝐵 = 0.25 × 𝑆𝐴𝐺 (7-22) (7-23) (7-24) (7-25) For double loop ellipses, the following equations are used: 3𝐴 𝑀𝐴𝐽𝑂𝑅 = √{ 8 } {𝐿 + 8𝑆𝐴𝐺 2 (3𝐿) − 2𝐴} + 0.3048 (7-26) 𝑀𝐼𝑁𝑂𝑅 = 1.104√𝑀𝐴𝐽𝑂𝑅 − 0.3048 (7-27) 𝐵 = 0.2 × 𝑀𝐴𝐽𝑂𝑅 (7-28) where 𝐿 2 𝐿 = 𝑆𝑝𝑎𝑛 𝑙𝑒𝑛𝑔𝑡ℎ and 𝐴 = √(2) + 𝑆𝐴𝐺 2 With the Cigre method for a single (unbundled) wire the following equations are used: 8𝑆𝐴𝐺 𝑀𝐴𝐽𝑂𝑅 = 𝐷𝐼𝐴 × 80 × ln (50𝐷𝐼𝐴) (7-29) 𝑀𝐼𝑁𝑂𝑅 = 0.4 × 𝑀𝐴𝐽𝑂𝑅 𝐵 = 0.3 × 𝑀𝐴𝐽𝑂𝑅 𝐸𝑆𝑊 = 0 (7-30) (7-31) (7-32) With the Cigre method for bundled wires the following equations are used: 8𝑆𝐴𝐺 𝑀𝐴𝐽𝑂𝑅 = 𝐷𝐼𝐴 × 170 × ln (500𝐷𝐼𝐴) (7-33) 𝑀𝐼𝑁𝑂𝑅 = 0.4 × 𝑀𝐴𝐽𝑂𝑅 𝐵 = 0.3 × 𝑀𝐴𝐽𝑂𝑅 𝐸𝑆𝑊 = 0 (7-34) (7-35) (7-36) For all methods you may optionally input a Galloping Safety Factor (GSF) in Criteria/ Galloping which multiplies MAJOR in Eq. 7-22 through 7-36. Finally, Criteria/ Galloping also allows you to set ESW to zero (override Eq. 7-22) PLS-CADD – Version 16.50 © Power Line Systems, 2020 205 Drawing galloping ellipses and determining the distances between them is done with the Sections/Clearances/Galloping Ellipses command. The calculations are done for the combination of weather cases and cable conditions specified in the Criteria/ Galloping menu shown in Figure 7.3-13a below. According to the REA Bulletin, one combination of 1.27 cm ice (0.5 in.), 95.8 Pa (2 psf) wind and 0 deg. C (32 deg. F) temperature has to be specified for the calculation of the position of the insulator and the span swing angle SSW. Another combination of 1.27 cm ice (0.5 in.), no wind and 0 deg. C (32 deg. F) is specified for the span "SAG". Figure 7.3-13a Galloping Ellipse Criteria In the Galloping Ellipse Criteria dialog you can select the weather cases and wind direction for checking per the code selected in the calculation methods section. The calculation methods section allows you to select either the REA method Single or Double loop, Cigre Report 322 method, or the AESO method. If you select both the single and double loop method you will be able to enter a span length tolerance to switch from Single to Double Loop for the clearance checks. In the bottom Options section of the dialog box you can enter the Ellipse amplitude safety factor and the required separation between ellipses as well as the allowable overlap percentage. The required separation and allowable overlap are mutually exclusive as you cannot have a separation while at the same time have an overlap. You can also force a vertical ellipse with a tilt angle of zero if the option is turned on. 206 PLS-CADD – Version 16.50 © Power Line Systems, 2020 7.3.16 Conditions for Checking Suspension Insulator Swings and Load Inclinations on 2-part Insulators Lateral swings in suspension insulators (SA in Fig. 7.3-14) or load inclinations (LA in Fig. 7.3-15) at the common point of 2-parts insulators can be calculated for up to four separate combinations of weather and cable conditions. This is done as part of the Structures/ Check function. The function also compares the results with allowable values which are described in the corresponding structure file. Insulator swing limits or load angle limits are parts of the constraints used in the automatic optimum spotting process described in Section 14. TRANSVERSE AXIS + L INS SA T V INS INS T V V CW Fig. 7.3-14 Insulator Swing Clearances For each circuit supported by a suspension insulator, the structure file includes allowable swings for four conditions. For 2-parts insulators, the file includes allowable load angles. There is a minimum and a maximum allowable swing or load angle for each condition. The swing angle, SA (or the load angle LA), is measured from vertical and is positive if the insulator (load) moves in the transverse direction of the structure as shown in Figs. 7.3-14 and 7.3-15. The allowable values are algebraic and should follow the sign convention (see Figs. 7.3-14, 7.3-15 and 7.3-16). Note that maximum swing is defined as that which translates the bottom point of the insulator the farthest in the transverse direction of the structure. You need to specify the conditions for which the allowable swings or load angles apply. One possible set up is: Condition 1: Everyday condition with no wind and average temperature. This is a condition under which the line will spend most of its life, and therefore it is the condition most likely to occur when a serious voltage surge occurs. To avoid flashover under that condition, one may specify the most restrictive values of allowable swing. Condition 2: Cold condition with average wind. Because of the cold temperature, this is a condition under which the vertical load may be too small to prevent a significant insulator swing, even under average wind. Because the probability of occurrence of a serious voltage surge under the cold condition is not as high as at any random time, one may specify less restrictive values of allowable swings than under Condition 1. Condition 3: High wind condition. High winds are rare events. The combined probability of their occurrence together with a voltage surge is even smaller, thus it may be appropriate to relax the swing requirements even more. PLS-CADD – Version 16.50 © Power Line Systems, 2020 207 Condition 4: Every day or colder condition with average wind under Final tension such as that proposed in the REA Manual 1724e-200 for medium and large angle structures. This value may be slightly less restrictive than Condition 1. Fig. 7.3-14a Insulator Swing & Uplift Criteria The Criteria/ Insulator Swing & Uplift menu shown in Figure 7.3-14a is used to describe the combinations of weather and cable conditions that correspond to the four conditions which were used to develop the allowable values in the structure model. These four swing check weather cases and cable conditions are noted in the top of the dialog box. B BL A AL C LA LA LA C MAX MIN B UP B A C C C RIGHT LEFT A DOWN Fig. 7.3-15 2-Part Insulators 208 PLS-CADD – Version 16.50 © Power Line Systems, 2020 The procedure used by the Structures/ Check function to compare an actual swing (or inclination angle) to the corresponding allowable value systematically blows the wind perpendicularly to each of the two spans adjacent to the structure and in both directions, i.e. the swing calculation is done twice for each specified weather condition. From these calculations, the largest and smallest values are kept for comparisons with the maximum and minimum allowable values. The actual swing angle SA for a suspension insulator (see Fig. 7.3-14) is determined by the following equation: (𝑇+𝑇𝐼𝑁𝑆 ⁄2) 𝐴 = tan−1 [(𝑉+𝑉 ] (7-37) 𝐶𝑊 +𝑉𝐼𝑁𝑆 ⁄2) where T = transverse load from conductor, V = vertical load from conductor, VCW = weight of optional counterweight, VINS = weight of insulator and TINS = wind load on insulator calculated as the product of the pressure at the height of the insulator (pressure from Eq. 7-2) times the insulator wind area (see Section F.1.1.3). For swing calculations, all load factors in Eqs. 7-7 to 7-9 are equal to one. For 2-parts insulators, the load angle (se Fig. 7.3-14) is determined by the following equation: (𝑇+𝑇𝐼𝑁𝑆 ) 𝐿𝐴 = tan−1 [(𝑉+𝑉 𝐶𝑊 +𝑉𝐼𝑁𝑆 ) ] (7-38) where VINS = total weight of both sides and TINS = total wind load on both sides of 2-parts insulator (see Eq. 7-37 for more detail). Note the number of allowable swing conditions associated with a structure file must match the number defined in the Insulator Swing Criteria or an error message will appear when checking the strength of the structure. 7.3.16.1 Structures with Suspension Insulators at Line Angles There are two methods for handling unsymmetrical structures with suspension insulators at line angles. With the first method, you need to have two separate structure models (i.e. you need two separate structure files): a right turn structure for use at positive line angles and a left turn structure for use at negative line angles. An example of such two structures is shown in the left part of Fig. 7.3-16. With the second method, you only need to model the right turn (or left turn) structure (i.e. you only need one structure file). You can use that single model (the right turn structure) without rotation at positive line angles and rotate it 180 degrees about its vertical axis at negative line angles. Structure orientation about its vertical axis is defined in Fig. 7.3-7. PLS-CADD – Version 16.50 © Power Line Systems, 2020 209 1 2 3 + SA MAX 1 T + SA MIN 2 FRAME AT POSITIVE LINE ANGLE + 1 2 3 SA MAX SA MIN T SA T FRAME AT NEGATIVE LINE ANGLE MIN SYMMETRICAL STRUCTURE - SA MAX Fig. 7.3-16 Unsymmetrical Frames We highly recommend the second method even though it may require that you manually transpose some phases. The differences between the two methods are further discussed below. Using two different unsymmetrical structures If a structure is located along a line without any rotation (SO = 0 in Fig. 7.3-7) its transverse axis is always oriented in the direction of positive line offsets (positive offsets are to the right as you march along the line in the direction of increasing stations). Therefore, without rotation, the structure at the top left of Fig. 7.3-16 (right turn structure) would be used at an alignment point with a positive line angle, while that at the bottom left of Fig. 7.3-16 (left turn structure) would be used at a negative line angle. If the allowable swings (in degrees) for the right turn structure were: Condition 1: Condition 2: Condition 3: SAmin = 20 SAmin = 15 SAmin = 10 SAmax = 40 SAmax = 50 SAmax = 60 Those for the left turn structure would be: Condition 1: Condition 2: Condition 3: 210 SAmin = -40 SAmin = -50 SAmin = -60 SAmax = -20 SAmax = -15 SAmax = -10 PLS-CADD – Version 16.50 © Power Line Systems, 2020 Using only one unsymmetrical structure When you look closely at the two structures at the left of Fig. 7.3-16 you will note that they are almost identical. If you rotate the right turn frame 180 degrees about its centerline it looks like the left turn frame, except that the phases (numbers at the top of the frames) are reversed. Therefore, if you rotate the right turn frame, you will need to transpose the attachment points of phases 1 and 3, otherwise the outside phases will cross-over in the adjacent spans. Phase transposition is discussed in Section 10.3.1. If you only have one unsymmetrical structure model (right or left turn) and use spotting optimization as described in Section 14, the following algorithm is used: 1) the structure is declared a right turn structure if the absolute value of SAMAX (see Fig. 7.3-16) is larger than the absolute value of SAMIN. It is declared a left turn structure otherwise, 2) Right turn structures are used at positive line angles. At negative line angles, they are rotated 180 degrees with -SAMAX becoming SAMIN and -SAMIN becoming SAMAX, 3) Left turn structures are used at negative line angles. At positive line angles they are rotated and the allowable swing angles are changed as in 2) above. Once the optimization is completed, you may need to manually transpose phases to avoid cross-overs. 7.3.16.2 Conditions For Checking Insulator Uplift The bottom of the Insulator Swing & Uplift Criteria dialog box of Figure 7.3-14a contains the table of weather cases and cable conditions that are used to check whether the wire attached to the insulators on a structure are in uplift. Uplift on structures is discussed in Section I.3 of the manual. Each of the structure models used in PLS-CADD allow for the user to designate whether the insulator is allowed to go into uplift (negative vertical load). For PLS-POLE and TOWER see the relevant sections in their manuals pertaining to insulators. For Method 1 structures in PLSCADD see section F.1.1. The allowable uplift of each cable attachment is checked against the weather cases at the bottom of the dialog box and if uplift is found it will be shown in the Standard Report within the Structure Check. 7.3.17 Wind & Weight Spans Report With Lines/ Reports/ Wind & Weight Spans you can generate a report containing the weight spans of specified structures for as many combinations of weather cases and cable conditions as you enter in the Criteria/ Wind & Weight Span Report table. This report contains the total wind and weight span for the structure and also has a Wind & Weight Span By Side report which gives a breakdown of the wind and weight span for the left and right spans at the structure. PLS-CADD – Version 16.50 © Power Line Systems, 2020 211 7.3.18 Blowout and Departure Angles Report The function Lines/ Reports/ Blowout and Departure Angle Report described in Section 11.2.3.3.1 is used to check departure angles and maximum wire blowouts (measured as offsets) for a range of structures for the combinations of weather and cable conditions specified in the Criteria/ Blowout and Departure Angles table. For these combinations, PLS-CADD systematically applies the wind perpendicularly to the span involved and in both directions, i.e. the span is swung out in two opposite directions. The offset in the blowout report is measured relative to the alignment centerline and reports the maximum blowout as well as the leftmost and rightmost blowout values. 7.3.19 Default Wire Temperature and Condition, Section Sort Order Data in the Default Wire Temperature and Condition, Section Sort Order dialog box are explained in that dialog box. You reach it with Criteria/ Default Wire Temperature and Condition, Section Sort Order. 7.3.20 Finite Element Modeling Data You will only need to enter data in the SAPS Finite Element Sag-Tension dialog box (see Fig. N-5), which you reach with Criteria/ SAPS Finite Element Sag-Tension, if you use Level 2, 3 or 4 modeling as described in Section N.3. 7.3.21 Conditions for checking Structure Clearances The function Lines/Reports/Structure Clearances has an option to check clearances from the sections to the method 4 structures with either the currently displayed weather case, the weather cases defined within the menu command Criteria/Structure Clearances or both. 212 PLS-CADD – Version 16.50 © Power Line Systems, 2020 8. STRUCTURES 8.1 General One of the very powerful and unique features of PLS-CADD is its ability to treat structures as "objects" which can be located, deleted or moved on the terrain at the click of the mouse. The "structure object" contains not only the information necessary to locate in 3-Dimensions all the cable attachment points, but also some pointers to the algorithms or programs which will check the structure strength at its particular location. PLS-CADD currently supports four different methods of checking structure strength. The "structure object" is described in a structure file. The structure file therefore concentrates in a single location all the geometric and mechanical design information that pertains to a given structure type and height. The structure file also contains data on its insulators and its various parts and subassemblies. 8.2 Structure Top Geometry In order that the positions of any point on any cable in any span be known in 3-Dimensions as a structure is added or moved, it is necessary that the lengths of the devices connecting the cables to the structures at the end of each span (clamps and insulators) and the locations of the attachment points of these devices to the structures be well defined. For Method 4 structure models developed with the TOWER or PLS-POLE programs, the structure attachment points and the insulators are identified as part of building up the models. Therefore, their positions relative to the base of the model are determined automatically. Fig. 8.2-1 Structure Top Geometry For Method 1, Method 2 or Method 3 structures, you need to describe the positions of the structure attachment points and the geometric properties of the attachment devices (clamps and insulators) relative to the base of the structure. Collectively, these attachment points and the attachment devices form the structure top geometry. For example, the top geometry of the tower in Fig. 8.2-1 includes the structure attachment points (solid squares, triangles and circles) and the associated devices (clamps for the ground wires, suspension insulators for the circuit on the left and V-string insulators for the right circuit). PLS-CADD – Version 16.50 © Power Line Systems, 2020 213 8.2.1 Cable Sets A cable "set" (also referred to as a tension section) is defined in PLS-CADD as a group or ensemble of one to three cables (also called phases) with identical mechanical properties and tensions. For example, an electrical circuit between dead ends is often modeled as one set. Corresponding to cable sets are sets of structure attachment points and insulators (or attachment devices). For the tower of Fig. 8.2-1, the two ground wire attachment points and attachment devices were made part of Set #1, the three conductors in the left circuit and their suspension insulators were made part of Set #2 and the three conductors in the right circuit and their V-String insulators were made part of Set #3. If two different cables of the same circuit are not sagged at the same tension then they should be made members of different sets. The only reason for grouping wires together in a set is that come stringing and sagging time you can string the wires through all the attachment points within the set and sag these wires simultaneously. If on the other hand you put each wire in independently (3 sets of one wire) then you will need to repeat the stringing and sagging operation three times, once for each set. When a set has more than one cable (as illustrated with the wpl_demo.xyz example or in the tower model of Fig. 8.2-1), each cable is identified by a "phase" number and its structure attachment is identified by an "attachment" number. There can only be one, two or three phases per set, therefore the "phase" or "attachment" numbers can only be 1, 2 or 3. When you string a circuit, you have the ability to take any "phase" and attach it to any structure "attachment". This allows you to transpose phases at intervals along your line (see Section 10.3.1 for more details). For Method 1, Method 2 and Method 3 structures, the positions of the structure attachment points are described in a local coordinate system (x,y,z) located on the vertical axis of the structure, such that the local x axis is in the general direction of the structure transverse axis, the local y axis is vertical and oriented downward, and the local z axis is in the general direction of the structure longitudinal axis (see Fig. 8.2-1). The origin of the (x,y,z) system is at a point denoted TOP. The TOP point should be located on the structure vertical axis, at a distance HT (defined as the structure height) above the point BS defined as the structure base point. It is convenient, but not necessary, to locate TOP at the same elevation as the highest point on the structure. Locating a structure on the terrain involves pinning point BS on top of a terrain point P, or at a specified station along the profile. The structure can also be rotated about its vertical axis by its orientation angle SO, as shown in Fig. 7.3-7. 214 PLS-CADD – Version 16.50 © Power Line Systems, 2020 8.2.2 Clamps and Insulators At each of the structure attachment points of a set, one connector or insulator type must be defined. Available attachment devices are: 1) clamps, 2) strain insulators, 3) suspension insulators, 4) V-strings or 2-parts insulators, and 5) post insulators. When devices have specified wind areas, the wind load on them is calculated as the design pressure times that wind area. Clamps have no geometric dimensions, i.e a cable attached to a structure with a clamp passes exactly through the structure attachment point. Strain and suspension insulators have length, weight and wind areas. In addition, suspension insulators have minimum and maximum allowable swings as described in Section 7.3.16. V-strings or 2-parts insulators include two sides, each having length, weight and wind area, and the ability to take compression or not. In addition, such insulators have minimum and maximum allowable load angles as described in Section 7.3.16. Post insulators are handled differently when attached to Method 1, Method 2 or Method 3 structures as opposed to Method 4 structures. With Method 1, Method 2 and Method 3 structures, post insulators have weight but no geometric dimensions. Instead, you need to define the location of each insulator tip where the conductor is attached. With Method 4 structure, post insulators have geometric dimensions, as they are cantilevered from structure attachment points. One of the reasons we have elected to include insulators as part of a structure top geometry in PLS-CADD is that their allowable swings or load angles (see Section 7.3.16) are specific to the actual geometry of the structure to which the insulators are attached. 8.2.3 Tension Sections A "tension section" in PLS-CADD is defined as a cable set, in one or more spans, between dead ends. A section always starts at a dead end (a point which cannot move), it may be supported at intermediate points by suspension, 2-parts or post insulators that may move in the longitudinal direction, and it always terminates at its other dead end. Each tension section has its own ruling span (see Appendix I), which depends on the geometry of all the spans between dead-ends. With the Ruling Span method (Level 1), the horizontal component of tension is assumed constant over each span of the tension section. With the more accurate Finite Element modeling (Levels 2, 3 and 4), horizontal tensions in each span may be different and are calculated by analysis. But with either method, each tension section behaves independently of any other tension section. PLS-CADD – Version 16.50 © Power Line Systems, 2020 215 Therefore, PLS-CADD needs to be able to identify the beginning and end of each tension section from information in the structure files. This is provided by a simple check ("Dead End Set" in the Insulator Data dialog boxes of Section F.1.1) regarding whether a particular attachment point is dead-ended (section end) or not. Attachment points of Suspension, Vstrings and 2-parts insulators are obviously not section ends. Attachment points of strain insulators are section ends unless the structure is very flexible. Attachment points of clamps and post insulators can be sections ends or not. This requires engineering judgment. For example, tensions on each side of a flexible post insulator (or on each side of a clamp at the top of a wood pole) may be assumed equal (Level 1) or related (Levels 2, 3 or 4) and are therefore not section ends. However, if the post insulator (or the clamp) and the supporting structure are rigid, the tensions on either side are somewhat independent and you could assume a section end when using Level 1 modeling. The ability of Level 2, 3 or 4 modeling to account for the stiffness of the attachment point allows for a better modeling than Level 1 which can only handles situations where an attachment point is either totally free to move or totally fixed, In summary, any structure model used in PLS-CADD should include a minimum of top geometry information, that is, for each cable set: 1) the clamps and insulator properties, 2) the locations on the structure, relative to its base, where the clamps and insulators are attached, and 3) whether the attachment points of the cables to the clamps and insulators are ends of tension sections. With that information, the structure can be treated as a 3-dimensional object which, once located on the terrain, will completely define the 3-D locations and nature of the support points of each cable in each span. 8.3 Structure Strength There are four different methods for describing the strength of a structure in PLS-CADD. The particular method which should be used is specified in the structure file. Therefore, when a structure is selected from the library of available structures, the method by which the structure will be analyzed for strength adequacy is already prescribed. 8.3.1 Method 1 - Basic Allowable Spans Method Method 1 is the simplest method. It is used in traditional manual spotting and by most automatic spotting programs. It relies on the most elementary concept of actual and allowable wind and weight spans. The actual wind (or Horizontal) span at a structure, HS, is the average of the chord lengths of the spans to the left and right of the structure. The actual weight (or Vertical) span, VS, is approximately equal to the horizontal distance between the low point in the left span to the low point in the right span as discussed in Section I.3. Low points can be within the spans or outside. Since the locations of the low points move under different weather and cable conditions, the vertical span must be defined with reference to a combination of weather and cable conditions. For each of several weather and cable conditions, say 1) bare conductor under extreme wind, 2) bare conductor cold and 3) conductor coated with ice, there are 216 PLS-CADD – Version 16.50 © Power Line Systems, 2020 maximum or minimum allowable values of wind and weight spans that have to be met in order to avoid violating a structure strength or serviceability criterion. The actual implementation of VS VS VS VS MAX2 Method 1 in PLS-CADD is summarized in Fig. 8.3-1. For a VS MAX1 (2) VS MAX3 range of line angles, allowable (1) ( 3 ) values HSMAX, VSMAX1, VSMAX2, ICE VS MIN VSMAX3 and VSMIN are prescribed in the structure file, respectively HS HS HS HS MAX HS MAX HS MAX for: 1) the maximum wind span, 2) the maximum weight span for Condition 1, 3) the maximum VALID FOR GIVEN RANGE OF LINE ANGLES weight span for Condition 2, 4) the maximum weight span for Fig. 8.3-1 Allow. Regions for Wind & Weight Spans (Meth 1) Condition 3, and 5) the minimum weight span, regardless of condition. Typical choices for Conditions 1, 2 and 3 have been: Extreme wind with no ice, extreme cold with no wind and no ice, and extreme ice (most common) or Extreme wind with no ice, extreme cold with no wind and no ice, and NESC Heavy condition or NESC Medium condition, extreme wind with no ice, heavy ice with small wind etc. Actually, you can use the same condition several times (two or three times), for example: NESC Heavy condition, NESC Heavy condition, extreme cold with no wind and no ice The strength of the structure is adequate if the combinations of actual wind and weight spans for the three conditions fall inside the corresponding shaded regions of Fig. 8.3-1. The actual wind and weight spans calculated by PLS-CADD for the comparisons with allowable values are based on the cables in the heaviest cable set, or on the cables of a designated set in the case of spotting optimization. In general, maximum allowable weight spans for conditions with some ice are shorter than allowable values for bare conductors (extreme wind on bare conductors or cold). In addition, actual weight spans for conditions with ice are generally shorter than those under bare conductor cases. This is one of the reasons we allow you to make use of three separate allowable weight span values instead of a single one valid for all possible load cases. PLS-CADD – Version 16.50 © Power Line Systems, 2020 217 There are several shortcomings to Method 1, the most serious being the fact that allowable wind and weight spans for a structure are not intrinsic properties of the structure alone: they depend on the design criteria, cable conditions, and the number, type and mechanical tension (for angle structures) of all attached cables. If a designer upgrades a conductor to a different size or changes a climatic design criterion, the allowable span values are no longer valid. Therefore, in upgrading or assessment projects, the allowable spans method is not desirable. The other problem with the basic allowable wind and weight spans method is that it ignores possible interactions between the allowable spans. For example, a single pole supporting a short weight span has a larger allowable wind span than when it supports the maximum design weight span. The difference, mostly caused by the P-Delta effect, can exceed ten percent, causing some inherent capacity to be overlooked. In order to take advantage of allowable spans interaction, Method 2 can be used. 8.3.2 Method 2 - Allowable Spans Interaction Diagram Method With Method 2, an interaction diagram between allowable wind and weight spans is defined for certain combinations of weather and cable conditions. For example, Fig. 8.3-2 shows an allowable interaction diagram (Line 1-2-3- ..) for a given combination of weather and cable conditions. The actual wind and weight spans corresponding to the condition are calculated. If their combination falls inside the interaction diagram, then the strength of the structure is adequate for the condition. 1 2 INTERACTION DIAGRAM BETWEEN MAXIMUM ALLOWABLE WIND AND WEIGHT SPANS FOR 3 A GIVEN LOAD CASE AND 4 GIVEN MAXIMUM LINE ANGLE B VS ACTUAL 5 HORIZONTAL OR WIND SPAN , HS 0 6 HS 7 9 8 Fig. 8.3-2 Wind & Weight Spans Interaction The use of Method 2 structures can produce more economical lines than with Method 1 structures, especially when used in conjunction with automatic spotting. Establishing interaction diagrams may be difficult, unless you have access to structure programs such as TOWER and PLS-POLE which can determine them automatically for you. Currently, for automatic optimum spotting with PLS-CADD, only Method 1 or Method 2 structures can be used. This was done because only these methods provide a sufficiently fast structure strength check. Optimization algorithms require strength checks for possibly billions of combinations of structure locations. However, for assessment and upgrading projects, Method 3 (not recommended) and Method 4 (recommended) are much more desirable. 218 PLS-CADD – Version 16.50 © Power Line Systems, 2020 8.3.3 Method 3 - Critical Components Method Method 3 structures were fully supported in earlier versions of PLS-CADD and we still support them for backward compatibility. However, for new projects, we recommend that Method 3 structures not be used. For detailed information regarding Method 3, you should consult an older version of the PLS-CADD manual. Method 3 structures were used as substitutes for Method 4 structures when a full structural analysis was prohibitive in term of time and memory requirements. The simplified Method 3 model utilized a matrix of influence coefficients relating forces and moments in the "critical components" to unit loads at the structure attachment points and it required your input of the design strengths of these components. The method was only valid for linear structures. However, with the availability of efficient programs such as TOWER or PLS-POLE which can now perform an accurate structure analysis and design check in a fraction of a second (or a few seconds for a very large nonlinear tower with thousands of members) the need for Method 3 structures no longer exists. With Method 3 structures you could not: 1) use V-strings or 2-parts insulators competently, 2) model nonlinear structures such as flexible poles for which the PDelta effect is significant or any guyed structure, 3) easily modify member properties or gain intuition as to the original structure model, 4) obtain structure deflections, and 5) display the structure with components color-coded by percent strength utilization. Therefore, for these reasons and others, Method 3 structures are obsolete. PLS-CADD – Version 16.50 © Power Line Systems, 2020 219 8.3.4 Method 4 - Detailed Structural Analysis Method Fig. 8.3-3 Check of Method 4 Structures Method 4 is used if you want PLS-CADD to check the strength of your structure using our TOWER or PLS-POLE programs. When a structure is selected for checking, PLS-CADD determines its design loads and passes them to the appropriate program. The program then analyzes the structure, checks its design and returns detailed reports and graphical summaries (such as color coded deflected shapes) to PLS-CADD. The entire process is automated and should not take more than a second or two. Method 4 is by far the best method for checking an existing line. It is the most general and accurate of all methods. For example, the wood frames in Fig. 8.3-3 were modeled as Method 4 structures with the PLS-POLE program. The analysis results shown as percent utilization (in the right window) were obtained automatically for all load cases within a second of clicking on the frame in the line (in the left window). The lower smaller window shows the deflected shape exaggerated by a factor of 5. As mentioned above, when a Method 4 structure is used, its loading tree is first determined by PLS-CADD which passes it to the TOWER or PLS-POLE program for the analysis and check of the structure. The loading tree is determined for a certain number of weather and cable conditions, together with appropriate load factors as discussed in Section 7.3.12. 220 PLS-CADD – Version 16.50 © Power Line Systems, 2020 Conventionally, loading trees include force components which are determined either at: 1) the attachment points of the cables to the insulators (for example at the lower ends of suspension or V-string insulators shown in Fig. 8.2-1, or 2) at the attachment points of the insulators to the structure (as illustrated in Fig. 8.3-4 for the tower T of Fig. 8.2-1). For suspension insulators, the L V trees are identical, except for the weight of the insulators and the wind forces on them. For post insulators, moments are generated at the structure attachment points, so the two trees are quite different. For V-strings and 2-parts insulators, the design loads V, T and L at the AX(K) conductor end of the insulators have to be BS resolved into loads at the structure attachment T points. This is a complex task, involving L nonlinear calculations, which are handled automatically by our TOWER and PLS-POLE Fig. 8.3-4 Structure Attachment Loads programs. Loading trees also include the transverse and longitudinal pressures acting on the structure itself. Because of the two possible ways in which loading trees can be defined, it is important that you understand what is being done in PLS-CADD. When PLS-CADD exports a loading tree to TOWER or PLS-POLE to check a Method 4 structure or create a loading tree file with Structures/ Loads/ Write LCA file, the tree includes the factored loads at the connections of the cables with the insulators to which the factored weight of the connecting insulators and the insulator wind loads are added. This means that for a V-string or a 2-parts insulator, the tree includes the factored loads at the junction between the conductor and the two sides of the insulator to which we add the total weight of both sides of the insulator and the wind loads on both sides. Therefore, for V-strings and 2-parts insulators, there is no resolution by PLS-CADD of the loads between the two structure attachment points, i.e. the loads which you see displayed for the right circuit of the tower in Fig. 8.3-4 are calculated by TOWER or PLS-POLE automatically from the loads at the bottom of the V-strings generated by PLS-CADD. The .lca file also includes the wire geometry information for each load case and can be displayed in PLS-POLE or TOWER. When you use the command Structures/ Loads/ Report in PLS-CADD, the report which is generated includes factored loads in the span coordinate system and loads in the structure coordinate system. Loads in the structure coordinate system include the factored weights and wind loads of the insulators. PLS-CADD – Version 16.50 © Power Line Systems, 2020 221 One of the very unique and powerful capabilities of our TOWER and PLS-POLE programs is that they can automatically determine the allowable wind and weight spans of a structure, given some loading criteria and attached conductors. With this capability, they are capable of generating Method 1 or Method 2 structure files automatically. The only reason for doing this, since you have already developed the superior Method 4 model, is if you are going to perform some spotting optimization which requires the allowable spans model, or if you want to create libraries of standard structures rated by their allowable spans. A detailed technical note describing the optimization process and the creation of Method 1 structures may be found at http://www.powline.com/products/optimization.html. 8.4 Structure Display The appearance of a structure in the Available structures report or in a 3-D view depends on how the structure model was generated. Fig. 8.4-1 shows part of the Available structures report for the Demo line that you can generate by clicking on Structures/ Available Structures list/ Report. Fig. 8.4-1 Available Structures Report 222 PLS-CADD – Version 16.50 © Power Line Systems, 2020 8.4.1 Method 1, 2 and 3 Structure Files Generated Directly If you create or edit a Method 1, 2 or 3 structure file directly with the Structures/ Create New Structure or the Structures/ Edit Structures menus as described in Appendix F, there is no information regarding the detailed geometry of the structure apart from its minimal top geometry described by the cable attachment points. Therefore, you will not see a graphical outline of these structures in the Available structures report and you will see these structures displayed as minimal stick structures in 3-D views. A stick structure includes a vertical line along its vertical axis and horizontal lines going from the vertical axis to any cable attachment point which actually supports a cable. If no cable is strung yet, you will not see the horizontal line. For example, the right side of Fig. 8.4-2 shows the outline of a minimal Method 1 double circuit structure in a 3-D view. Fig. 8.4-2 Detailed and Minimal Displays PLS-CADD – Version 16.50 © Power Line Systems, 2020 223 8.4.2 Method 1, 2 and 3 Structure Files Created by PLS-POLE or TOWER If you first create a structure model with PLS-POLE or TOWER and use it to generate a Method 1, 2, or 3 structure file, then a detailed line representation of the geometry of the structure is known and is appended to the file for display. This line representation is also displayed in the report of Fig. 8.4-1 or in the Structure File Open and File Selection dialogs. 8.4.3 Method 4 Structures Method 4 structures are always displayed in detail, including their guys if any. See for example the steel pole at the left of Fig. 8.4-2 and the tower at the center of that figure. You can display Method 4 structures realistically with their material color if you select Render Structures... in the Line Display Options dialog box of Fig. 5.4-4b. Otherwise, they are displayed as "lines", or as "wire frame" or "rendered" (the terminology is described in the TOWER and PLS-POLE manuals). Within the Entity Info commands when snapping to a structure there is a command to Save Copy of Structure as Method 1. This command will convert an existing Method 4 structure to a Method 1 structure. 8.5 Parts and Assemblies PLS-CADD includes powerful functions to manage material databases and generate a variety of part or assembly (compatible unit) lists. These material handling capabilities are an important factor in improving a user's productivity. Parts and assemblies are often defined in master parts and assemblies databases that are maintained by a company independently of PLS-CADD. If these databases include ODBC drivers, such as most commercial databases (Microsoft Access, SQL Server, Oracle, IBM DB2, etc.), they can be linked directly to PLS-CADD as described in Appendix M. In order to use the parts and assemblies capabilities of PLS-CADD, you first need to populate the internal parts/assemblies libraries as described in this section. Then you need to describe in the structure files which parts and assemblies make up the structure file material list. This process is described in Appendix F. Some parts and assemblies are not always associated with a specific structure file, but are to be used only at a particular structure site (for example special foundation material, fences, guys, dampers, extra labor units, etc.). Such "structure specific" material is specified in the Structure Modify dialog box described in Section 10.2.2. Finally, If some parts and assemblies are not associated with a specific structure file or structure site but rather specific to the project or line itself then such "line specific" material is specified in the Structures/Material/Line Specific Material List or can also be accessed in the Line Specific Material List button in the Lines/Edit dialog box. Cables and Marker Balls are also accounted for in the project. These can viewed in the Line Specific Material List. If parts and assemblies are described at structure locations, in structure files, and/or the line specific material list then 224 PLS-CADD – Version 16.50 © Power Line Systems, 2020 the complete project material list is automatically generated in the form of a report or a staking material table (see Section 12.2.3). This material table can be linked to commercial data bases and work order systems (see Appendix M). For detailed information on the reports available see Section 8.5.6. PLS-CADD material functionality starts with a parts list on which the user can draw parts to create a bill of material for a structure file or assemblies for use in the program. Parts and assemblies are included together in the Parts/Assembly Library file named in the File/Preferences menu. Part and Assembly list files have the ".prt" file extension. Fractional quantities of assemblies is not supported. PLS-CADD not only allows the user to track material and labor cost for installing new items in a line but also allows the user to assign labor values for retiring and transferring items that are in an existing line. Hence the properties for each unit allow the user to input a cost for material, install labor, retirement labor, and transfer labor. The particular cost associated with the unit and reported in PLS-CADD is based on the status of the unit selected in PLS-CADD. The four different status settings available for selection in PLS-CADD when populating a bill of material are New, Retired, Existing, and Transferred. "New" items are items to be installed in a line. A bill of material report for items with a status of New will report the count of the items being installed as well as the material cost of the part or assembly and the install labor for the part or assembly. "Existing" items are items that exist in a current line that can be acted upon with either a retire or transfer function. A bill of material report for items with a status of Existing will report the count and costs of the existing items in a line for the material and install labor. A line in the As-Built state would have all items marked as "Existing". A "Retired" item is an item to be removed from a line. Only items marked as existing can be retired. A bill of material report for items with a status of Retired will report the count of the items being removed from the line as well as the labor to remove the part or assembly. "Transferred" items are items that are existing in the line but are being moved or reused on a structure. A bill of material report for the items with a status of Transferred will report the count of the items being transferred in the line as well as the labor to transfer the part or assembly. Several examples using the New, Existing, Retired, and Transferred capabilities of PLS-CADD are discussed in section 8.5.5. Another example showing project lifecycle is discussed in Appendix M.5. 8.5.1 Parts Table You can view and edit the parts table with Structures/ Material/Parts and Assemblies File/ Edit Parts List (see Fig. 8.5-1). A parts table automatically includes as a minimum eleven builtin columns. In addition, with the Structures/ Material/Parts and Assemblies File/ Setup command, you can up to 20 of your own columns. These columns can have additional functionality which is described in Section 8.5.3 below. Fig. 8.5-1 shows the parts editor dialog. The patch name of the file being viewed is shown at the top. Just below this is the Notes PLS-CADD – Version 16.50 © Power Line Systems, 2020 225 section of the file which allows the user to input any notes about the part file being used such as the date of the last update or the basis of the prices used in the table. The table contains the eleven default columns used in PLS-CADD as follows: Stock Number: Name used to identify the part or assembly. (Can include letters, symbols and numbers) Item Description: Description of the part or assembly. Material Unit Cost: The cost of the part or assembly. Unit of Measure: The measurement unit used for the part. For example cable may be measured in feet where crossarms may be per item. The user can also select units such as hours, days, and weeks to specify the use of man labor or equipment. You can also define custom units as described in section 8.5.3. Install Labor Unit Cost: The labor cost to install the part or assembly. Retire Labor Unit Cost: The labor cost to retire the part or assembly. Transfer Labor Unit Cost: The labor cost to transfer the part or assembly. Rule to Apply: Rule that can be applied to allow dependency of part numbers on items such as cable part numbers. This can be used for conductor specific parts that may change depending on the cable it is connected to, such as suspension clamps. To use this functionality the user will need to select the rule "Cable Stock Number =" from the list of commands. Once selected this will allow the user to specify items in the next two columns. For a part to be dependent the user must use a generic part in its place in the model until such time that it is resolved. For example the user may specify a generic part number for a suspension clamp and then the program can resolve this into its cable specific part based on the cable stock number. 226 PLS-CADD – Version 16.50 © Power Line Systems, 2020 Dependent Cable Stock Number: Variable Part Stock Number: Show in Structure Label: If the "Cable Stock Number=" is selected in the Rule to Apply column then the user can enter the cable stock number that is related to this particular part. For example if the part is a suspension clamp for Dove conductor with a stock number of DOVESCLAMP and it is used with a Dove conductor with a stock number of DOVE the user would enter the stock number for the Dove cable DOVE in this column so the program can resolve that this clamp is only used when a Dove cable is in the model. If the "Cable Stock Number=" is selected this column is used to define the variable or generic part in the model that will be switched for the conductor specific part. For example if the generic part is SUSPCLAMP for a generic suspension clamp and the conductor specific suspension clamp for Dove conductor is DOVESCLAMP then the user would select SUSPCLAMP as the Variable Part Stock Number for the DOVESCLAMP part. This column allows the user to choose whether to display the part in the structure label of the profile or sheets view which is accessed in the Drafting/ Structure and Section Labeling/ menus. If no is chosen then this part will not appear in these labels. This is useful when the user only wishes to see major parts or assemblies in the structure label. Even if no is selected the parts or assemblies will still be accounted for in the bill of material reports. PLS-CADD – Version 16.50 © Power Line Systems, 2020 227 Figure 8.5-1 Parts Table At the bottom of the Parts Editor table you can access the Assemblies Editor table by clicking the Edit Assemblies button. You can also use the Hilite Material in Line button to highlight the parts currently used in the project with a pale yellow color. 228 PLS-CADD – Version 16.50 © Power Line Systems, 2020 8.5.2 Assemblies List An assembly is an item that is made up of several other parts and/or assemblies. Each assembly has a unique stock number, a description, and a list of the parts and/or assemblies needed to construct it. The Assemblies Editor table is accessed through the Structures/ Material/ Parts and Assemblies Files/ Edit Assemblies menu. You select a particular assembly in the table by clicking on it (for example Assembly TM-1B-69 in Fig. 8.5-2). Then you click on the Edit Assembly... button in the Edit Parts in Assembly column in the Assemblies Editor table to bring up the Edit Assembly dialog box which is shown in Fig. 8.5-2 below. The Edit Assembly dialog box allows the user to select how many of which pre-existing parts and/or assemblies is used to make up an assembly. For example, in Fig. 8.5-2 the assembly TM-1B-69 is made up of 1 x Y-Ball, 4 x 10 inch bell insulators, and 1 x Suspension Clamp. The Assemblies Editor table is made up of the following columns: Stock Number: Name used to identify the part or assembly. (Can include letters, symbols and numbers) Item Description: Description of the part or assembly. Material Unit Cost: The aggregate cost of the parts and assemblies making up the assembly. Unit of Measure: The measurement unit used for the assembly. Number of Parts: Total number of individual parts contained in the assembly. Edit Parts in Assembly: Allows access to the Edit Assembly dialog box for populating the items in an assembly. Install Labor Unit Cost: The aggregate cost of the install labor unit cost of all parts and assemblies making up the assembly. Retire Labor Units Cost: The aggregate cost of the retire labor unit cost of all parts and assemblies making up the assembly. Transfer Labor Unit Cost: The aggregate cost of the transfer labor unit cost of all parts and assemblies making up the assembly. Show in Structure Label: This column allows the user to choose whether to display the assembly in the structure label of the profile or sheets view which is accessed in the Drafting/ Structure and Section Labeling/ menus. If No is chosen, then this assembly will not appear in these labels. This is useful when the user only wishes to see major parts or assemblies in the structure label. Even if No is selected the parts or assemblies will still be accounted for in the Bill of Material reports. PLS-CADD – Version 16.50 © Power Line Systems, 2020 229 The Edit Assembly dialog contains the assembly stock number and assembly description defined in the Assemblies Editor. The dialog box contains three tables. The first is the assembly items table containing the parts and assemblies that make up the assembly. The user can input the stock number and the number of parts in the assembly in this table. The second and third tables are the parts and assemblies tables that list all preexisting parts and assemblies. The user can quickly add an item from the bottom two tables to the assembly items table by right clicking on the stock number cell for the item. This brings up the option in the menu to Add to Assembly which copies the item to the assembly items table where the user can input the quantity of the item used in the current assembly. Figure 8.5-2 Assemblies Table At the bottom of the Assemblies table there is an Expanded View button. This view gives the assembly table in a flattened form that may exist in other databases. If an existing database has a flattened table for assemblies, that matches the Assemblies Editor then you can quickly copy and paste the cells from one database to another. Another button at the bottom of the table is the Hilite Material in Line option which will hilite the table entries that are currently used within the project with a pale yellow. 230 PLS-CADD – Version 16.50 © Power Line Systems, 2020 8.5.3 Material Setup The setup of user-defined columns available in the Parts and Assemblies tables as well as the type of data that can be input in these columns and options for these columns are entered in the Structures/Material/Parts and Assemblies/Setup table. Each row of the table represents a column that can appear in the parts or assemblies table. The top of the table shown in figure 8.5-3 shows the default columns in grey. These columns cannot be changed by the user and their default values are shown. Below this are the white rows 14 through 33 which allow for 20 user-defined columns for use in both the assemblies and parts tables. The first column is the title of the column as it will appear in the parts and assemblies tables. The user can enter up to 4 lines in the cell for the title. The second column is "Include Column in:". This is used to choose whether the column should appear in the parts table, assemblies table, or both. The third column is "Data Type For Column". This allows the user to select whether the data to be entered in the table is text, numeric, list, cost adder, column multiplier, or file path. After choosing a data type you can populate the fourth column which is the Options for Column. See Below for a list of data types and the relevant options. At the bottom of the table is the option to select how to keep the parts and assemblies sorted. By default it is set to arbitrary but you can select any of the 33 columns to sort the parts and assemblies. Also at the bottom of the Material Table Setup is the Define Custom Units button that allows you to enter your own counting unit for your parts or assemblies. Any user-defined counting unit added to the table will be selectable as the Unit of Measure in the Parts and Assemblies tables. Text: If Text is selected in the Data Type for Column then you can enter text values in the column in the parts and assemblies tables and the maximum length of the text entry is input in the Options for Column. The program will default this maximum length to 40. Numeric: If Numeric is selected in the Data Type for Column then you can only input a number in the column in the parts and assemblies tables and the minimum and maximum value ranges for the number are input in the Options for Column separated by a space. The program will default this to an extremely high negative and positive number. List: If List is selected in the Data Type for Column then you can only select from a predefined list of items in the parts and assemblies tables. The list of items to choose from is input in the Options for Column, where each item should be entered as a separate line. PLS-CADD – Version 16.50 © Power Line Systems, 2020 231 Cost Adder: If Cost Adder is selected in the Data Type for Column then this column will be added one of the cost columns. The user can choose which cost column to add it to by selecting either Material, Retire Labor, Add Labor, or Transfer Labor in the Options for Column. Column Multiplier: If Column Multiplier is selected in the Data Type for Column then the input of this column will be multiplied by a selected other column in the table. You can choose which columns will be multiplied by this factor by selecting either quantity used, material unit cost, add labor unit cost, retire labor unit cost, or transfer labor unit cost in the Options for Column. File Path: If File Path is selected in the Data Type for Column then you can select a file path for a file related to the part or assembly in the parts and/or assemblies table. For example if you have a manufacturer cutsheet or drawing then the user could add this as a reference in this column. The user can view this by right clicking in the row and choosing the option to view the file in the parts or assemblies table or any of the bill of material reports that include the path. Cost Override: If Cost Override is selected in the Data Type for Column then this column will override the cost entered in the parts table or the cost calculated for the constituent parts of an assembly and the program will use this cost for any reports generated. Figure 8.5-3 Material Setup 232 PLS-CADD – Version 16.50 © Power Line Systems, 2020 8.5.4 Material Population There are three different ways to attach material to a PLS-CADD project. The first is material added to the structure file as described in Appendix F for method 1 or method 2 structures or material that was added to a method 4 file in PLS-POLE or TOWER. This would be considered the Structure File Material. The other two methods involve using the Structure Specific Material and the Line Specific Material discussed below. 8.5.4.1 Structure Specific Material Structure Specific Material is accessed through the material button in the Structures/Modify menu shown in Figure 10.2-3. This button brings up the Structure Specific Material List which has a notes section at the top of the dialog box and then the structure specific items table where parts and assemblies can be manually added to the structure position in PLS-CADD. Anything added to this section does not influence the structure file itself. Below the structure specific items table is the parts and assemblies tables. This section works similarly to the Edit Assembly table discussed in section 8.5.2. At the bottom of the dialog box there is a radio button that allows the user to switch between viewing the items in the parts and assemblies file that can be added to the structure specific material list and the items that are in the structure file material list. Figure 8.5-4 shows the structure specific material list with the items in structure file displayed. The items in the structure file highlighted in blue were automatically added by PLS-POLE or TOWER by use of a library component with a stock number. The black text is an item that was added manually to the structure file by the user. Any item that is added to a structure automatically defaults to an item status of New for the structure specific items as well as the items in the structure file. The radio button in between the two tables allows you to change the status of the structure file material to existing if needed (like as-builting a project). The structure specific items status can be changed in the last column by selecting something other than New in the last column. Further discussion on the use of status with items is below in section 8.5.5 and Appendix M.5. PLS-CADD – Version 16.50 © Power Line Systems, 2020 233 Figure 8.5-4 Structure Specific Material List 8.5.4.2 Line Specific Material Line Specific Material is similar to Structure Specific Material except it applies to the project as a whole. This is for items like engineering labor, road work, right of way acquisition labor, etc., which are based on the total project and not on a specific structure. The Line Specific Material List can be accessed through Structures/Material/Line Specific Material List or the Line Specific Material List Button in the Lines/Edit dialog box. The Line Specific Material List is specific to each line in Lines/Edit so it is possible to have a different Line Specific Material List for each line in the Lines/Edit dialog. The main difference between the Structure Specific Material List and the Line Specific Material List is that the radio button toggle at the bottom of the dialog box allows the user to view either the items in the parts and assemblies file or the automatically added items from the cables and concentrated loads used in the line. Figure 8.55 below shows the Line Specific Material List with the option to display the cables and 234 PLS-CADD – Version 16.50 © Power Line Systems, 2020 concentrated loads checked. Only cables and concentrated loads files which stock numbers have been specified will appear in this table and the Bill of Material. Figure 8.5-5 Line Specific Material List 8.5.4.3 Conductor Specific Parts As mentioned in section 8.5.1, you can have cable dependent parts assigned by using a generic part number to identify the part and linking it to cable specific parts using the Cable Stock Number = rule in the Parts Editor table. These parts can be used in the Structure File Material List, Structure Specific Material List, and the Line Specific Material List. Any time a generic part is used in any of these places the program will search for a specific set and phase or cable stock number to relate the part to, so it can use the stock number of the cable attached to the set and phase to resolve the generic part into its conductor specific part. The Structure File Material List for a method 4 structure file does this automatically if a generic stock number is PLS-CADD – Version 16.50 © Power Line Systems, 2020 235 used in any of the Geometry/Insulator menus of PLS-POLE/TOWER where a set and phase is defined in the Geometry/PLS-CADD/Insulator Link Table in PLS-POLE/TOWER. If using a generic part in a method 1 structure file, method 2 structure file, structure specific material list, or line specific material list then the program will ask you to manually resolve the generic parts by entering the appropriate set and phase or cable stock number related to the part. Figure 8.5-6 below shows a Variable Parts resolve table that has ten generic DAMPER parts that were added in the Structure Specific Material List that need the set and phase resolved. At the bottom of the table is the existing resolve list items that were resolved from the Structure File Material List. In order for the generic DAMPER part to be resolved you would need to enter the set and phase related to each damper. This resolve list dialog box will appear when you OK out of a part or assembly editor dialog containing generic parts. Figure 8.5-6 Variable Parts Resolve List 8.5.5 Item Status (New, Existing, Transferred, Retired) PLS-CADD allows you to assign a status to units to allow for work management in existing projects as well as providing estimates for new construction projects. Used in conjunction with the Multiple Lines capabilities, described in section 5.4.6.4 of the manual PLS-CADD, the program can track the lifecycle of a project. When designing a line in PLS-CADD all items that are included in the structure file as well as the items in the structure and line specific material lists default to a status of New. A status of New would reflect that the line has not been built and requires both material and labor in order to construct it. After a project has been constructed you can choose to As-Built the line by placing all of the units in a status of Existing which means the line has been built. The items with an existing status are items that exist on the line in its current state. A report of Existing items would be a report of the physical assets on the line after it has been constructed. There are several tools to As-Built a project in PLS236 PLS-CADD – Version 16.50 © Power Line Systems, 2020 CADD in the Structures/Material/ menu. These tools are explained below and used in the project lifecycle example in Appendix M.5. Every project starts out as a new project when it is built. Then you can As-Built the project to change all items' status to existing. Once a line has been As-Built, you can perform other actions on the line such as thermal upgrades or relocations that require the addition, removal, and transfer of assets. These other actions could be considered new lines in the Lines/Edit menu so you can track the lifecycle of the line from the initial design to the current state of the line. In the end, when the project is complete all item status should be existing. You can use the tools below to change the status of new, retired, and transferred items to existing or remove an item from the list. 8.5.5.1 Global Change Item Status The Structures/Material/Global Change Item Status command brings up the dialog in Figure 8.5-7. This function will change all items selected in the dialog to the selected status in the current line. For example if the user has a line with all new status and wishes to convert it to existing they can select to globally convert using this command. The top portion of the dialog allows the user to select the structure range on which the command will operate. The next section chooses what status the items will be globally converted to. The third section of the dialog allows the user to select whether to use the operation on the structure file material list, structure specific material list, line specific material list, or the cables and concentrated loads that were automatically added by the program. You can also select whether to include or change the status of items whose current status is retired or transferred. PLS-CADD – Version 16.50 © Power Line Systems, 2020 237 Figure 8.5-7 Global Change Item Status 8.5.5.2 Specific Change Item Status The Structures/Material/Specific Change Item Status command brings up the dialog in Figure 8.5-8. This command allows you to select a specific item with a specific status from the Structure Specific Material List and/or the Lines Specific Material List and change their status. The bottom of the dialog box has four different status boxes with each item that is in the project appearing in the box. If you want to change the status of one of these items, you can select it from the list and choose the status conversion you want. The selected item to be changed will highlight in blue when selected. To select more than one item hold down the Ctrl key while selecting with the mouse. 238 PLS-CADD – Version 16.50 © Power Line Systems, 2020 Figure 8.5-8 Specific Change Item Status 8.5.5.3 Global Dismiss Items with Status Sometimes it is necessary to delete items from a report when making an As-Built project. For example if the user added ROW Agent labor to the line specific material list to account for the labor necessary to acquire easements for the line they will probably want to remove this unit after the line is built so the report will only contain physically existing items in the line such as poles, conductor, and hardware. The Structures/Material/Global Dismiss Items with Status command allows you to do this. This command only works on the user input items from the structure specific material list and line specific material list. You just need to define in the dialog box which status you want to dismiss as well as whether to dismiss from the structure specific material list and/or the line specific material list. 8.5.5.4 Global As-Built The Structures/Material/Global As-Built command allows you to change or dismiss items with a certain status in the dialog box shown in Figure 8.5-9. This command can be thought of as a combination of the commands in the previous three sections. This command has the added bonus of having all of the options in one place as well as the ability to perform a dismiss command for retired and new items that pair. PLS-CADD – Version 16.50 © Power Line Systems, 2020 239 For example if a user is replacing a crossarm in a structure where the crossarm is accounted for in the Structure File Material List then the user would go to the Structure Specific Material List and add one item for the crossarm with a retired status and one item for the crossarm with a new status so the retirement of the old item and install of the new item are accounted for correctly. However when making the project As-Built the crossarm is accounted for in the Structure File Material List as an existing item so the user would want to dismiss both the retired and new items status from the Structure Specific Material List. If the user makes use of the dismiss retired and new items that pair in the dialog box then the program will remove these items automatically. Figure 8.5-9 Global As-Built 240 PLS-CADD – Version 16.50 © Power Line Systems, 2020 8.5.6 Material Reporting There are three different material reports available in PLS-CADD. Each report results in a report window. The user can access several functions by right clicking within the body of the report window. At the top of the menu there will be the ability to Edit the part or assembly that you right clicked near as well as the ability to replace parts in an assembly. These are the same commands available in the menu by going to Structures/Material/Parts and Assemblies File/ Edit Parts or Edit Assemblies or Replace Item in All Assemblies. There is also the option to have a table view of the report or the ability to export an xml of the report by right clicking within the body of the report. 8.5.6.1 Bill of Material Report By using Lines/Reports/Bill of Material you can obtain a summary report of all material used in a project including the material in the Structure File Material List, Structure Specific Material List, Jumper Material and the Line Specific Material List. As shown in Figure 8.5-10 below, you can select the structure range the report will be based upon as well as the item status to include in the reports. There are also options to include the parts, assemblies, cables, concentrated loads (marker balls), jumper cables or line specific material list items. If you select the option to include the cables or concentrated loads then the Sets and Phases selection box allows you to select which sets and phases the report would be based upon. You can also check the option to include only insulator material related to insulators that have cables attached to them in the PLS-CADD model. This way if you have any insulators in the model that are not used then they will not be reported in the Bill of Material Report. You can choose whether or not to include the Line Specific Material List in the bill of material report by checking it on or off in the dialog box. You can also choose whether to have one complete table including all items or to have separate tables in the report for parts, assemblies, and the line specific material list. If you select the decompose assemblies option the report will break down the assemblies to its constituent parts. PLS-CADD – Version 16.50 © Power Line Systems, 2020 241 Figure 8.5-10 Bill of Material Dialog Box 8.5.6.2 Bill of Material by Structure Location Report The Lines/Reports/Bill of Material by Structure Location report is similar to the Bill of Material Report shown in Figure 8.5-10. The main difference is that this report breaks the material down into the material at each structure location. You can choose whether to have a combined report of the material for each structure or have a separate report for each structure. There is also a Select Structures tab that allows you to multi-select a discontiguous range of structures. The Line Specific Material is not included in this report. 8.5.6.3 Bill of Material Delta Report The Lines/Edit dialog in PLS-CADD allows multiple lines with different designs as described in section 5.4.6.4. Each of these different lines has its own Bill of Material based on its structure file material, structure specific material, and lines specific material. The Lines/Reports/Bill of Material Delta allows you to compare the bill of material between two different designs in the Lines/Edit menu. The controls of the dialog box are similar to Figure 8.5-10 except you pick a reference project and design project for comparison. The result is a delta report that lists the difference between the reference project and the design project. 242 PLS-CADD – Version 16.50 © Power Line Systems, 2020 8.6 Creating, Editing or Customizing Structure File Creating and editing structure files is described in Appendix F. Customizing them is described in Appendix P. 8.7 Summary of the Advantages of Using Method 4 Structures For more than a decade many PLS-CADD users have taken advantage of Power Line Systems' advanced structural analysis solutions. Fully modeling structures in our TOWER and PLS-POLE programs (i.e. using real models of Method 4 structures) provides many benefits over traditional wind & weight span approaches (i.e. using Method 1 or Method 2 structures). These benefits accrue because the intrinsic (physical) properties of a Method 4 structure are modeled separately from the wires which are attached to the structure and the safety code which is used to determine its allowable strength. With a Method 4 structure, a load is applied to the structure and a safety code is then used to check that structure. With Method 1 or Method 2 structures strength is defined by allowable wind and weight spans which have embedded within them the number, type, tension and line angle of the supported conductors as well as the applicable safety code. Modeling the intrinsic properties of a structure separately as opposed to combining these properties with the wires attached to the structure and the code used to check it has overwhelming advantages in the following common design situations: Reconductoring: When you are using Method 4 structures you simply change the wire or tension and use the Structure/ Check command. With Method 1 or 2 structures you need to compute allowable wind & weight spans (not a simple task) and create new structure files for every combination of conductor, tension and code scenario you want to consider before you can check structures. Structure upgrades: When you check a Method 4 structure, the program actually checks each piece of the structure. It will tell you which, if any, parts of the structure are failing. A wind & weight span check of a Method 1 or 2 structure will tell you if it is failing but doesn't give you any idea why or what could be done to fix the problem. For example: we once performed an uprating study that involved reconductoring the latticed towers of the line shown in Fig. 5.4-9. These structures did not have sufficient strength for the heavier conductor. PLS-CADD (automatically calling TOWER internally) quickly generated color coded graphics showing the overstressed members. Many of the structures could be made to withstand the load by simply replacing four hanger members. The identification of the members needing reinforcement is not possible with a wind & weight span analysis and in this case resulted in substantial savings over replacing the entire structure. PLS-CADD – Version 16.50 © Power Line Systems, 2020 243 Changing ruling span: Sometimes, through unusual terrain or clearance requirements you end up with a design that doesn't match the design ruling span very well. Once again, this isn't a problem for Method 4 structures as you just use the Structure/ Check command. For Method 1 or 2 structures you need to re-derive your allowable spans if you really want to get the most out of your structures. Underbuild/ Joint Use: With Method 4 structures, you simply add attachment points to the structures if they aren't already there string whatever additional wires are needed at the appropriate tensions and use the Structure/ Check command. For Method 1 or 2 structures you need a re-compute different sets of allowable wind & weight spans for each different underbuild scenario. Unbalanced ice, broken conductors, slack removal/shift for extra clearance: All these situations leave you with a longitudinal imbalance. With Method 4 structures it is very easy to figure out if the structures can withstand this imbalance, even accounting for the interaction between the wires and the effect of structure flexibility. Method 1 or 2 structures are useless in these cases. Changes in safety codes: Simple code changes can invalidate all your Method 1 or 2 structure models while they do not affect Method 4 structures. For example: The 2002 revision of the NESC redefined wind pressures as a function of span length and attachment elevation. Those who used Method 4 structures simply switched to NESC 2002 wind adjustments in PLS-CADD's Criteria/ Weather table and performed a structure check. Those who used Method 1 or 2 structures had to re-derive all their allowable wind & weight spans and redo their standards. In fact, the very concept of being able to compute an allowable wind span for a structure seems at odds with the new NESC where you can't even compute the wind unless you know the heights of the ahead and back structures. Three months after the new NESC took effect, ANSI O5.1-2002 was released which mandated a reduction in the allowable fiber stress for wood poles. Once again, existing standards with Method 1 or 2 structures were rendered useless, but users of Method 4 poles simply switched to the ANSI O5.1-2002 strength check and immediately had updated results. These two code changes which both occurred in 2002 show why it is so important to model the intrinsic properties of the structure separately from the code used to check it. Structure modification: PLS-CADD lets you customize Method 4 structures by dragging guy anchors around. It also lets you move attachments and/or arms up and down on Method 4 poles. When you are finished with these drag/drop operations you can check the structure with a simple Structure/ Check. When using Method 1 or 2 structures you have to once again rederive the allowable span values based on the changes to the geometry. 244 PLS-CADD – Version 16.50 © Power Line Systems, 2020 Improved graphics: When using Method 4 structures PLS-CADD can insert rendered images of the structures into its views. These graphics are a great help in catching structure modeling errors. With Method 1 or 2 structures no graphical double check is available. Clearances to structures/ guys: Method 4 structures graphics are much more than just pretty pictures. These graphics contain all the information PLS-CADD needs to perform clearance checks from wires to the structure and its guys. Method 1 or 2 structures do not contain this information (in fact they don't even specify whether the structure is a lattice tower or a wood pole or even if it has guys). Maintenance: PLS-CADD allows you to track changes to Method 4 structures and account for deterioration of the structures. For example if your maintenance crew tells you that a wood pole has some shell rot you can model that and immediately check the structure to see if it needs to be replaced. With a Method 1 or 2 structure you have no means to determine the adequacy of the structure. Phase transposition: When switching from a horizontal to a vertical configuration, each wire in a circuit has its own wind & weight span as well as its own induced line angle. You need to keep this in mind and manually account for it when using Method 1 or 2 structures, but it is handled automatically if you use Method 4 structures. Generation of allowable wind & weight spans: Allowable wind & weight span values or an interaction of these (which we call interaction diagrams) are currently still necessary for the optimum spotting of a line by PLS-CADD. Therefore, optimum spotting still requires the use of Method 1 or 2 structures. However, TOWER and PLS-POLE can use Method 4 models to generate corresponding Method 1 or 2 models with the click of a mouse thus giving you the freedom to rapidly experiment with many different structure and conductor configurations. The preceding situations illustrate the many advantages of using real structure models rather than allowable wind & weight span models. Wind & weight span models used to be popular in the days of design on paper with pencils and physical templates because they enabled "structural analysis" by simply measuring a few distances on a drawing. They are still useful in low voltage distribution line design where standardization is essential. However, wind & weight span models do not lend themselves well to modern demands on engineering. PLS-CADD – Version 16.50 © Power Line Systems, 2020 245 9. GROUND WIRES AND CONDUCTORS 9.1 Mechanical Model The mechanical model adopted in PLS-CADD for cables (ground wires and conductors) can be used to calculate sags and tensions according to most world practices. In many European countries, it has been traditional to assume that cables are elastic, with creep accounted for by an equivalent temperature increase. In North America, non-linear models are the norm, as pioneered by the Aluminum Company of America (Batterman, 1967) and the Bonneville Power Administration (Reding, 1976). Another option is to have creep accounted for by a temperature shift and define a tension at which the shift is applied. The model used in PLS-CADD can be applied to all three situations. It is based on original algorithms (McDonald, 1990; SAGTENSION, 1990) which use polynomial stress-strain relationships similar to those used by the aluminum industry in the USA and Canada (Batterman, 1967; Aluminum Association, 1971; EPRI, 1988, Thrash, 1994). The condition of a cable within a few hours of its being installed in a transmission line is called its "Initial" condition. Because it is always under tension, the cable often creeps with time. If one assumes that the cable remains under constant tension at the creep temperature TEMPC over a ten-year period, the condition of the cable after the 10-year period is called final after Creep. If the cable is permanently stretched under some severe weather load, its condition after being subjected to the severe load is called final after Load. PLS-CADD performs separate sag and tension calculations for ground wires and conductors in their Initial, final after Creep, and final after Load conditions. Therefore, two weather cases have to be assumed in the design criteria before any sag-tension calculation is performed (see Section 7.3.4). These are: 1) the weather case under which creep is assumed to occur, i.e. generally a combination of no ice, no wind and average temperature, and 2) a severe weather case which is assumed to create the permanent stretch of the final after "Load" behavior. The selected severe weather case is often referred to as the "common point load". The concepts of final behavior after creep or load are described in more details below. 9.1.1 Initial Behavior - Elastic vs. Nonlinear Consider a homogeneous cable (ground wire or conductor made up of only one material) in its initial condition. Its unstressed length at an arbitrary reference temperature TEMPREF will be referred to herein as LREF. If the cable is perfectly elastic, its stress-elongation (elongation measured as fraction of unstressed length, i.e. strain) diagram at temperature TEMPREF is a straight line with constant slope E as shown as line O-A in Fig. 9.1-1. E is the modulus of elasticity of the cable. 246 PLS-CADD – Version 16.50 © Power Line Systems, 2020 However, most cables behave in a nonlinear fashion. As a result, their stress-elongation relationship may look like curve O-I in Fig. 9.1-1. Actually, a curve like O-I is obtained by fitting a function through pairs of experimental points (stress strain). Each experimental point is obtained by holding the cable tension or strain constant for a few minutes as described by the controlling standard. When the stress is first increased to σ1 the elongation is ε1 (state of cable represented by point 1). If the Fig. 9.1-1 Initial Stress-strain Behavior stress is then further increased to σ2, the elongation increases to ε2 (point 2 on curve O-I). However, if, after first being loaded to point 1, the cable tension is released, the unloading stress-elongation curve follows path 1-P1, which is a straight line with slope EF. For a nonlinear cable, EF is called the final modulus of elasticity. The value of EF may be close to the value of the slope of curve OI at the origin. At zero stress the cable which was unloaded from point 1 has a permanent elongation P1. If the cable is loaded again, its stress-strain relationship will follow the path P1-1 until the stress reaches level σ1, and then it will follow again the original initial curve O-I until the next unloading occurs. If loading takes the cable to point 2, its unloading will take place along path 2-P2 and there will be a permanent stretch P2. Unloading from any point on curve O-I will always take place along a line with constant slope EF as shown in Fig. 9.1-1. Cable tensions and sags in the Initial condition assume that the stress-elongation relationship for the cable is that of the initial curve O-I. In PLS-CADD the curve O-I is described by a fourth degree polynomial, with the elongation expressed in percent of the cable reference unstressed length LREF: σ = 2 3 4 k0 + k1 ε + k2 ε + k3 ε + k4 ε (9-1) where the five coefficients k0 through k4 can be determined by curve fitting of experimental data. For a linear elastic cable, Eq. 9-1 can still be used with all coefficients equal to zero except k 1 which is equal to the modulus of elasticity, i.e. k1 = E (see example in Section G.3). For a composite cable made of two different materials (ACSR-, ACAR-, SSAC-conductors, etc.), each material individually has a stress-elongation curve such as curve O-I in Fig. 9.1-1. Therefore, the combined tension-elongation curve for the composite cable is obtained by multiplying the stress-elongation curve for material 1 (referred to as "outer" material herein) by PLS-CADD – Version 16.50 © Power Line Systems, 2020 247 the cross section area of that outer material, ARO, and adding to it the stress-elongation curve for material 2 (referred to as "core" material) multiplied by the core cross section area ARC. For an ACSR conductor, the outer material is aluminum and the core material is galvanized or aluminized steel. The combined tension-elongation curve can be normalized to a stresselongation curve by dividing it by the total cable area AT = ARO + ARC. Therefore, the combined stress-elongation curve for a composite cable can be obtained by simply adding together two virtual stresses as: σ = σO (ARO/AT) + σC (ARC/AT) (9-2) composite stress-strain where the virtual stresses are given by the polynomials: 2 3 4 2 3 4 σO (ARO/AT) = a0 + a1 ε + a2 ε + a3 ε + a4 ε σC (ARC/AT) = b0 + b1 ε + b2 ε + b3 ε + b4 ε (9-3) outer stress-strain (9-4) core stress-strain in which the a's correspond to "outer" material and the b's to "core" material. Note that Eq. 9-2 is also applicable to homogeneous cables, but in such a case ARO = AT, ARC = 0 and all the b's are zero. It is important to realize that the polynomial coefficients in Eqs. 9-3 and 9-4 do not model true stresses, but virtual stresses in each material which are true stresses adjusted by the ratio of the area of that material to the total cross section area. Unloading after straining the two materials to a common strain ε (see Fig. 9.1-2) would take place along path A-B-P, which is the superposition of the unloading paths for each material. Point B is generally referred to as the "Knee point". For the same reason that stresses in Eqs. 9-3 and 9-4 had to be adjusted by the ratios (ARO/AT) and (ARC/AT), in order that superposition apply, the slopes of the unloading curves in Fig. 9.1-2 should be: Fig. 9.1-2 Behavior of Composite Cable 248 EFO = (ARO/AT) x Final modulus of elasticity for "outer" material (9-5) EFC = (ARC/AT) x Final modulus of elasticity for "core" material (9-6) PLS-CADD – Version 16.50 © Power Line Systems, 2020 9.1.2 Final Behavior after Creep Creep is increasing elongation under constant stress with time. Extensive information on creep can be found in a CIGRE report (CIGRE, 1977). Most creep in a transmission line occurs during the first few days after stringing but it continues throughout the life of a line, although at decreasing rates. The estimate of creep elongation is probably one of the biggest uncertainties in sag-tension calculations. Steel does not creep much, but aluminum does significantly. Consider Fig. 9.1-3, in which curve O-I is the same as the initial curve in Fig. 91. If the cable is kept under constant tensile stress σC for a period of time, say 10years, it elongates further from its initial elongation value and reaches the final elongation value εC. The stress σC at point 2 is the average cable stress under the “final after creep” weather case specified in the Creep-Stretch dialog box of Fig. 7.3-3 (see Section 7.3-4). The state Fig. 9.1-3 Behavior after Creep of the cable that was represented by point 1 before creep is represented after creep by point 2. The elongation 1-2 in Fig. 9-3 represents the additional elongation due to creep over the 10-year period. If the stress had been kept at a constant value smaller than σC, the creep elongation would be smaller than the elongation 1-2. On the other hand, if the stress had been kept at a value larger than σC, the creep elongation would be larger than elongation 1-2. These results are represented by curve O-C in Fig. 9.1-3. Curve O-C represents the relationship between an applied stress assumed kept constant (at a given temperature and over a period of 10-years) and the resulting total elongation (short term + creep) of the cable. O-C is called the long term creep curve. It is not defined for large stresses because cables are usually strung in such a way that high stresses do not remain for long periods of time. Now, if the cable is unloaded and then reloaded after having crept to the state represented by point 2 in Fig. 9.1-3, its stress-elongation relationship follows the path PC-2-3-I. If cable reaches the stress σ3, it will have a permanent stretch represented by PC if completely unloaded. The portion O-PC of the path indicates that a cable cannot be pushed into compression. If the cable is loaded from its unstressed condition, it stays on the straight line PC-3 unless the stress exceeds the level σ3. If the stress exceeds σ3, the initial curve 3-I controls again the stress- PLS-CADD – Version 16.50 © Power Line Systems, 2020 249 elongation relationship. The slope of the line PC-3 is the final modulus of elasticity EF, the same value which applies to any of the unloading curves in Fig. 9.1-1. Therefore, in order to completely describe the cable behavior after creep, one needs to know the location of the permanent elongation after creep (point PC in Fig. 9.1-3). Once point PC is located, the entire path PC-3-I can be established. That path describes the cable final behavior after Creep. If the curve O-C is available, the location of point PC can be found for any assumed level of permanent stress σC. In PLS-CADD, σC is automatically calculated as the cable stress for the "Weather case for final after creep" specified in the Creep-Stretch dialog box of Fig. 7.33 (see Section 7.3.4). The creep curve O-C can be determined experimentally by starting with point 1 on the initial curve and adding an estimated creep elongation 1-2. Curve O-C, like the initial curve O-I, can be represented by a fourth degree polynomial. In the case of two materials, the combined curve O-C can be described by its two components as follows: σ = σO (ARO/AT) + σC (ARC/AT) (9-7) composite creep where: 2 3 4 2 3 4 σO (ARO/AT) = c0 + c1 ε + c2 ε + c3 ε + c4 ε σC (ARC/AT) = d0 + d1 ε + d2 ε + d3 ε + d4 ε (9-8) outer creep curve (9-9) core creep curve where the various variables are similar to those defined in Eqs. 9-2, 9-3 and 9-4. It should be noted that for an "outer" material that does not creep, the five coefficients c's in Eq. 9-8 are identical to the a's in Eq. 9-3. For a non-creeping core, the d's in Eq. 9-9 are identical to the b's in Eq. 9-4. For cables that are assumed to behave homogeneously (like one material) and elastically, a single value of creep elongation PC may be assumed for all stress levels, Eqs. 9-2 to 9-9 collapse to two simple equations: σ=Eε (9-10) linear initial stress-strain σ = - E PC + E ε (9-11) constant offset creep curve that is, all the a's, b's, c's and d's in Eqs. 9-3, 9-4, 9-8 and 9-9 are zero except a1 = E, c0 = -E PC = -E α t and c1 = E. Even if two materials are used, some designers assume that the cable is made up of a single equivalent elastic material for which Eqs. 9-10 and 9-11 can be used. To model the cable using this method, select “Linear elastic with permanent stretch due to creep specified as a user input temperature increase” in the cable data file. Figure 9.1-3a shows the stress-strain relationship for this type of linear cable model. 250 PLS-CADD – Version 16.50 © Power Line Systems, 2020 In addition to treating the entire composite cable as a single elastic homogeneous cable with modulus of elasticity E, some designers (common European practice) further simplify the problem by assuming that the creep elongation PC is equal to the elongation produced by a specified temperature rise called the “creep compensation temperature”. Figure 9.1-3a Linear Cable Model with Creep Specified as a User Input Temperature Increase For a homogeneous elastic cable model the creep may also be assumed to vary proportionally with stress. Figure 9.1-3b shows the stress-strain relationship for this type of linear cable model. In this instance Eq. 9-10 still applies but the creep equation becomes: σ= ε 1 αt + E σ1 (9-11a) linear creep curve Where t – temperature shift used to model long term creep σ1 – tension at which the temperature shift t applies α – coefficient of thermal expansion for the composite cable To model the cable using this method, select “Linear elastic with permanent stretch due to creep proportional to tension” in the cable data file. Figure 9.1-3b Linear Elastic Cable Model with Creep Proportional to Tension PLS-CADD – Version 16.50 © Power Line Systems, 2020 251 9.1.3 Final Behavior after Stretching from Severe Load Point CP on the initial curve O-I in Fig. 9.1-4 describes the high stress of the cable under a severe weather condition. CP has been referred to as the "common point" since it is common to the initial curve O-I and the final line PCP-CP. In PLS-CADD, σCP is automatically calculated as the cable stress for the "final after load" weather case specified in the Creep-Stretch dialog box of Fig. 7.3-3 (see Section 7.3.4). If the cable has been Fig. 9.1-4 Behavior after Heavy Load unloaded after being initially loaded to the common point CP, any further loading will be on the path PCP-CP-I in Fig. 9.1-4. Such a path represents the cable final behavior after Load. PCP is the permanent stretch of the cable after it has been loaded to the common point load. In its final condition after common point, the cable final sag for any load case is larger or equal to the corresponding initial sag in the initial condition because of the permanent stretch PCP. If PCP larger than creep elongation PC in Fig. 9.1-3, final sags after Load will exceed final sags after Creep. If PCP is less than PC, final sags after Creep will exceed final sags after Load. In this situation "creep controls" the cable tensions. A designer may want to assess high temperature sags after some severe weather condition (designated as the common point condition) has affected the line. For example, the designer may specify two ice cases: the first consists of a small ice accretion, say .5 inch, and the second considers a larger amount, say 2 inches. It may be required that high temperature sags after the smaller icing event be within some code limitations, but it may be acceptable that sags occurring after the larger icing event temporarily violate the limitations. The larger icing event is a much rarer event and the line owner may be willing to re-tension the line after such an event. In the hypothetical situation described above, the lesser icing load case would be defined as the common point weather case. The larger load case would be included in the loading agenda only to ensure the structural integrity of the cable and its supports, but not as a limiting sag condition. 252 PLS-CADD – Version 16.50 © Power Line Systems, 2020 9.1.4 Thermal Properties As the cable temperature is changed from its reference value TEMPREF to a new temperature TEMP, the unit elongations of each one of the cable component materials change by the amount ( ΔL/LREF)MAT = ETMAT (TEMP - TEMPREF) (9-12) Where ETMAT = thermal expansion coefficient of material MAT. Temperature changes can easily be accounted for by sliding separately each material stress-elongation path by the amount ETMAT (TEMP - TEMPREF) as shown in Fig. 9.1-5. Fig. 9.1-5 Effect of Temperature Change PLS-CADD – Version 16.50 © Power Line Systems, 2020 253 9.2 Creating or Editing Cable Files In PLS-CADD, ground wires and conductors are referenced by their names. The properties of a particular cable need only be entered once in the library of ground wires and conductors. This is done in the Cable Data dialog box (see Figs. 9.2-1 and 9.2-2 and 9.2-3) which you reach with Sections/Cable Files/Create New Cable File... or Sections/Cable Files/Edit Existing Cable File.... For example, the data for a Drake conductor is permanently stored in the file named Drake. A cable file includes some essential data in the Physical Tab of the Cable Data dialog box shown in Figure 9.2-1 and optional data in the Electrical Tab of the Cable Data dialog box in Figure 9.2-2 which is used in the thermal rating and line constants calculations and the Notes Tab which is shown in Figure 9.2-3. Cable data for a large number of conductors and ground wires can be downloaded from our web site directly or using the web download commands discussed in section 5.8. At the top section of the Physical Tab you have the Information section of the dialog where you have the following information: Name: Description: Manufacturer: Stock Number: Cable Type: Size Label: Bimetallic Conductor: Display Color: Outer Strands Number: Outer Strands Diameter: Core Strands Number: Core Strands Diameter: 254 Cable File Name Alphanumeric description of cable Alphanumeric description of cable manufacturer Stock number of cable for future use in material reports Type of Cable (example ACSR, AAC, TW, etc.) Alphanumeric description of cable size (795, 7NO8 etc.) Identify whether cable is made of two different materials and hides unnecessary data if unchecked. Default color for conductor. Display of conductor may be overridden to this color in the Sections/ Display Options dialog. Number of Outer Strands in Bimetallic Conductor or Total Number of Strands in Monometallic conductor Diameter of Individual Outer Strand in Bimetallic Conductor or Diameter of Strands in Monometallic conductor Number of Core Strands in Bimetallic Conductor Diameter of Individual Core Strands in Bimetallic Conductor PLS-CADD – Version 16.50 © Power Line Systems, 2020 In the Cable Model section of the dialog box, you can select to use the complete mono- or bimetallic nonlinear model with creep, the simplified linear model with creep specified as a user input temperature increase, or the improved linear model with creep proportional to the creep weather case tension by clicking the appropriate radio button. The simplified model is described in Section G.2 and the improved linear model is described in section G.3 as well as in the technote at http://www.powline.com/technotes/Improved_Linear_Cable_Model.pdf. The nonlinear conductor model is the preferred cable model to use. Fig. 9.2-1 Drake Conductor Physical Information PLS-CADD – Version 16.50 © Power Line Systems, 2020 255 Cable data includes: Cross section area, AT: Outside diameter, D: Unit weight, UW: Ultimate tension, ULT: Default tension: Numb. of independent wires: Conductor is Gap Type: Total cross section area, including core and outer strands Outside diameter used for wind load calculations Weight per unit length of bare cable Ultimate (rated) cable mechanical tension This is an optional field. If a value is entered in this field then a Load Default Tension From Cable button will be enabled in Sections/Modify in PLS-CADD and Line/Setup in PLS-CADD/Lite that allows for use of that tension as the default value when stringing sections. Number of separate cables in a group of wires supported by a messenger (see Section 9.2.1) (see Section 9.2.2) Temperature at which data were obtained: Temperature at which the experimental data from which the polynomial coefficients listed below were obtained (not needed for simplified model) Then for the Outer Strands (or all the strands if the cable is made of only one material and Bimetallic Conductor is unchecked): Final modulus of elasticity, EFO: Final modulus of elasticity of outer material as defined in Eq. 9-5 Thermal expansion coefficient, ETO: Thermal expansion coefficient of outer material as defined in Eq. 9-12 256 PLS-CADD – Version 16.50 © Power Line Systems, 2020 Nothing else is needed if you use the simplified method. Otherwise: Stress-strain polynomial coefficients, a's: Creep polynomial coefficients, c's: Five coefficients in Eq. 9-3 - Outer stresselongation Five coefficients in Eq. 9-8 - Outer creep Then for the Core Strands (data only needed for bimetallic cables): Final modulus of elasticity, EFC: Final modulus of elasticity of core material as defined in Eq. 9-6 Thermal expansion coefficient, ETC: Thermal expansion coefficient of core material as defined in Eq. 9-12 Stress-strain polynomial coefficients, b's: Creep polynomial coefficients, d's: Five coefficients in Eq. 9-4 - Core stress-elongation Five coefficients in Eq. 9-9 - Core creep Bimetallic Conductor Model: Select the behavior for temperatures above the transition point as discussed in Section 7.3.5. The selection in this area of the dialog box will control the behavior of the cable and decide whether to use the settings in Criteria/Bimetallic Conductor Model or the settings in the cable file. PLS-CADD – Version 16.50 © Power Line Systems, 2020 257 In the Electrical Tab shown in Figure 9.2-2 you can enter the optional Thermal Rating and Line Constants Properties. See the IEEE Standard 738, CIGRE Brochure 207, or CIGRE Brochure 601 for the definition of the input properties as they relate to thermal rating functions described in Section 11.2.6. See the EPRI Red Book methods (3rd Edition, 2005 – 2.4 Basic Transmission Line Impedance and Admittance Parameters) for the definition of the properties as they relate to line constants. Fig. 9.2-2 Drake Conductor Electrical Properties 258 PLS-CADD – Version 16.50 © Power Line Systems, 2020 AC Resistances at two temperatures: DC Resistance: PLS-CADD assumes that a conductor resistance, in the range where calculations are made, is a linear function of its temperature. Therefore, you need two data points to define that function. DC Conductor Resistance GMR: Geometric Mean Radius All Thermal Rating Properties: See IEEE Standard 738, CIGRE Brochure 207 or CIGRE Brochure 601 The Notes Tab of Figure 9.2-3 allows you to enter free form descriptions and information about the cable. You can also copy bitmap images and paste into the dialog which will be saved with the wire file. Please note that the more data and images that are added will increase the cable file size. Fig. 9.2-3 Drake Conductor Notes PLS-CADD – Version 16.50 © Power Line Systems, 2020 259 If you click on the Generate Coefficients from points on stress-strain curve button at the bottom of the Cable Data dialog box, you will be taken to the Cable Data Points table where you can enter test data from which polynomial coefficients can be determined. This option only works for cables made of a single metal or assumed to be homogeneous. This is discussed in Appendix G. Once you have entered or modified cable data, it is always a good idea to generate a graph of these data to make sure that there are no gross errors. This is done with the Graph Cable Properties button. The Graph Cable Properties button will generate a graph of the tension vs. elongation as seen in Figure 9.2-4 above as well as a tension 9.2-4 Tension-elongation for Drake vs. creep elongation. For example, the data for the Drake Fig. 9.2-4 Tension-Elongation for Drake conductor shown on Fig. 9.1-2 can be displayed as shown in Fig. 9.2-4. For the Drake conductor, the outer aluminum strands make up about 86 % of the total cross section area and the galvanized steel core make up the remaining 14%. The value used for the aluminum final modulus, EFO = 69,669, was obtained experimentally and reflects several downward adjustments from the standard modulus of elasticity for a straight aluminum rod (10,000,000 psi). The first adjustment is a division by 100 since strains in PLS-CADD are reported in percent. The second adjustment is for the area ratio as shown in Eq. 9-5 (area ratio = 0.86). Finally, an additional downward adjustment is caused by the fact that the cable is made up of layers of wound helical strands as opposed to a single solid straight rod. The Graph Cable Properties button will generate a graph of the tension vs. elongation as seen in Figure 9.2-3 above as well as a tension vs. creep elongation. While the graphs of Fig. 9.2-4 represent the behavior of a Drake conductor at its test temperature (Temperature at which data were obtained in Fig. 9.2-1), you can see how the curves shift for different temperatures by clicking on the Graph Tension vs. Elongation button in the Section Modify dialog box of Fig. 10.3-3. This will generate graphs for the temperature of the Weather Case selected in the Display portion of the Section Modify box. 260 PLS-CADD – Version 16.50 © Power Line Systems, 2020 The graphs in Fig. 9.2-4a were obtained for the Drake at 240 degrees F. You will note three knee points at high temperature: one for the initial curve at an elongation of about 0.25%, one for the behavior after creep at an elongation of about 0.35% and finally one for the behavior after load at higher elongation. Fig. 9.2-4a Tension-elongation for Drake at High Temperature The Sections/Cable Files/Generate Cable Data Report... will create a report with all of the cable data for any of the .wir files that are strung in any visible line in the .xyz file. This information will also be included in the project XML export. This same report can also be generated for any cable when you are in the Cable Data dialog box accessed when going to Sections/Cable Files/Edit Existing Cable File... by hitting the Cable Data Report button. PLS-CADD – Version 16.50 © Power Line Systems, 2020 261 9.2.1 Cables in Bundles Fig. 9.2-5 shows various ways in which conductors or communication cables can be arranged in bundles. Two identical conductors can be twisted in pairs to avoid galloping (a). One or more carriers can be lashed onto a messenger (b). Two or more conductors can be used in a bundle. For bundles of two conductors, a horizontal configuration (c) or a vertical configuration (d) can be used. Insulated conductors can be supported by a messenger and maintained a certain distance apart (e). HORIZONTAL BUNDLE TWISTED PAIR (a) MESSENGER (c) MESSENGER CONDUCTORS LASHED CABLE (b) (e) VERTICAL BUNDLE (d) Fig. 9.2-5 Cables in Bundles In the various applications described in Fig. 9.2-5, the stressed cables (which determine sags and pass loads to the supporting structures) are shown as grayed circles. Supported cables that only contribute weight, wind and ice loads to the system, but are not subjected to tension, are shown as open circles. In order that PLS-CADD correctly model unit conductor loads (weight, wind and ice) and correctly predict sags and structure loads in bundle situations, it is important that you understand what input properties should be used in the Cable Data dialog box of Fig. 9.2-1 and what Number of Conductors Per Phase should be used in the Section Modify dialog box of Fig. 10.3-3. 262 PLS-CADD – Version 16.50 © Power Line Systems, 2020 9.2.1.1 Twisted Pairs (Fig. 9.2-5a) Cross section area, AT: Twice cross section area of single subconductor Outside diameter, D: Because the diameter exposed to the wind changes continuously along the conductor, an average equivalent circular diameter equal to 1.64 times the subconductor diameter can be used (Roche, J.B. et al., "T2 Wind Motion Resistant Conductor", IEEE Transactions on Power Apparatus and Systems, Vol. PAS-104, No. 10, Oct. 1985). According to the reference, the equivalent diameter will also provide a good estimate of ice load based on ice thickness. Unit weight, UW: Twice unit weight of single subconductor Ultimate tension, ULT: Twice ultimate tension of single subconductor Number of independent cables, N: One Stress-strain and other properties: Same as those for single subconductor Number of conductors per phase: Actual number of subconductors or select the appropriate Bundle Geometry. For two wires twisted together per phase use one or select Geometry 9.2.1.2 (single wire) for Bundle Lashed Cable onto a Messenger (Fig. 9.2-5b) Cross section area, AT: Cross section area of messenger Outside diameter, D: Because the diameter exposed to the wind changes continuously along the conductor, an average equivalent circular diameter should be used. That equivalent diameter will be used to determine the ice load based on ice thickness. Unit weight, UW: Total unit weight of messenger plus supported cable Ultimate tension, ULT: Ultimate tension of messenger Number of independent cables, N: One Stress-strain and other properties: Properties of messenger PLS-CADD – Version 16.50 © Power Line Systems, 2020 263 Number of conductors per phase: One or select 9.2.1.3 (single wire) for Bundle Geometry Conductor Bundles (Fig. 9.2-5c and d) Cross section area, AT: Cross section area of single subconductor Outside diameter, D: Diameter of single subconductor Unit weight, UW: Unit weight of single subconductor Ultimate tension, ULT: Ultimate tension of single subconductor Number of independent cables, N: One Stress-strain and other properties: Properties of single subconductor Number of conductors per phase: Actual number of subconductors (2 for examples in Fig. 9.2-5c and d) or select the appropriate Bundle Geometry Special consideration for depth of bundle: You should take into account the vertical dimension of the bundle (DEPTH in Fig. 9.2-5d) when checking vertical clearance. This can be done by lowering the bundle attachment point by the length DEPTH (for example by using longer suspension insulators) or increasing the required vertical clearance by that amount. 264 PLS-CADD – Version 16.50 © Power Line Systems, 2020 9.2.1.4 Spaced Conductors Supported by Messenger (Fig. 9.2-5e) Cross section area, AT: Cross section area of messenger Outside diameter, D: Equivalent diameter equal to the sum of the diameters of all the cables in the bundle (diameter of messenger plus 3 times diameter of conductors for situation in Fig. 9.2-5e). Unit weight, UW: Total unit weight of messenger plus supported conductors Ultimate tension, ULT: Ultimate tension of messenger Number of independent cables, N: Number of spaced cables in bundle (4 for situation in Fig. 9.2-5e). This number is used internally for the calculation of ice and wind-on-ice loads which take into account the fact that each cable in the bundle is subjected to a coating of uniform ice thickness Stress-strain and other properties: Properties of messenger Number of conductors per phase: One or select Special consideration for depth of bundle: (single wire) for Bundle Geometry You should take into account the vertical dimension of the bundle (DEPTH in Fig. 9.2-5e) when checking vertical clearances. This can be done by lowering the bundle attachment point by the length DEPTH (for example by using longer suspension insulators) or increasing the required vertical clearance by that amount. PLS-CADD – Version 16.50 © Power Line Systems, 2020 265 9.2.2 GAP-type Conductor In ordinary bi-metallic conductors, the outer material is under tension at the time of installation (sagging condition). However, in GAP-type conductors, the outer material can slide around the core in such a way that it is possible, at time of installation when the conductor is clipped-in, to force a zero tension in the outer material. This basically forces the outer material to behave as a non-structural material (dead weight only) for temperatures higher than the installation temperature and it removes all uncertainties regarding creep and sags at high temperature. If you select Conductor is a GAP-type conductor in the Cable Data dialog box, PLS-CADD will assume that the installation was made such that the stress in the outer material is zero at installation and all sags and tension calculations will be made as if the initial stress-strain curve of the outer material was translated to the right by the distance O - A, as shown in Fig. 9.2-6. STRESS σ COMBINED OUTER CORE INITIAL σ ELONGATION 0 A Fig. 9.2-6 Behavior of GAP Conductor 266 PLS-CADD – Version 16.50 © Power Line Systems, 2020 9.2.3 Create Bundled Cable Files The Sections/ Cable and Concentrated Loads Files/ Create Bundled Cable File dialog allows you to quickly and easily input the data that is described in Section 9.2.1 to created Twisted Pair (Figure 9.2-5a), Lashed Bundle (Figure 9.2-5b), and Spaced Bundles (Figure 9.25e) by simply selecting the messenger and inputting the modifiers as detailed in Section 9.2.1 in the dialog of Figure 9.2-7 below to create the final bundled cable for use in PLS-CADD. Figure 9.2-7 Create Bundle Cable You would first select the type of bundle to build in the upper left of the dialog and then the messenger cable file to use for the bundle. Depending on the type of bundle selected the items to input on the right side of the dialog will change. Once you complete the data in the dialog for the new bundled cable and hit OK you will be prompted to save your new cable file with the name of your choice. PLS-CADD – Version 16.50 © Power Line Systems, 2020 267 9.2.4 Displaying Bundled Cables Bundled Cables can be displayed within PLS-CADD. The bundle geometry can be entered in two locations within the software. Within Sections/Table there are two columns for Bundle Shape and Bundle Spacing that can be used to define a bundle, and within Sections/Modify there are a Bundle Shape and Bundle Spacing field, see Figure 9.2-8. Fig. 9.2-8 Bundle Geometry Input Options For the Bundle Shape there are seven predefined bundle shapes available and an option for a single wire, see Figure 9.2-8. If a bundle shape is selected, the software will use this shape to define the number of conductors per phase. Distances between the bundles are defined in 268 PLS-CADD – Version 16.50 © Power Line Systems, 2020 inches when Imperial units are used and millimeters when SI unit systems are used. If a legacy method to model bundled cables is utilized and a cable file has been modified to account for additional weight or areas the user must select a single wire for bundle shape. See section 9.2.1 of the PLS-CADD manual for examples of required inputs for various bundled cable configurations. The Bundle Spacing input is the distance between the individual wires in the bundle. Fig. 9.2-9 Display of Conductor Bundles When the bundle geometry is defined the software will display the bundled wires, see Figure 9.2-9. The bundle shape and spacing are taken into account for clearance calculations within PLS-CADD. The clearance of a bundle is not to the individual wires that make up the bundle. PLS-CADD will calculate a bundle radius based on the bundle shape and spacing. Clearances will be calculated using an effective bundle radius that will circumscribe all wires in the bundle and be centered about them. 9.3 High or Extremely High Temperature Considerations At high, but not extremely high, temperatures (generally considered to be less than 90 degrees C), ACSR conductors normally shed some of the tension load in their outer aluminum strands onto their steel core due the higher thermal expansion coefficients of the aluminum vs. steel. This behavior is automatically handled by PLS-CADD. The normal redistribution of tension between outer and core strands due to the creep of the outer strands at the assumed Weather case for final after creep (see Section 7.3.4) is also handled automatically by PLS-CADD. Therefore, sags at high temperature for any conductor should be well predicted unless additional accelerated creep at extremely high temperature takes place (in addition to the creep from everyday tension over 10 years). Additional accelerated creep should only be of concern if PLS-CADD – Version 16.50 © Power Line Systems, 2020 269 you run your conductors for limited periods of time at extremely high temperatures (generally considered to be above 90 degrees C). At these extremely high temperatures, you should also be concerned about the potential for loss of strength. The effects of using conductors at extremely high temperatures are discussed in the IEEE Guide for Determining the Effects of High Temperature Operation on Conductors, Connectors, and Accessories (IEEE 1283, 2002). 9.3.1 Additional Creep from Using Conductors at Extremely High Temperatures As discussed above, the after Creep sags normally calculated by PLS-CADD are based on the assumption that conductors are subjected to an everyday weather case over a long period of time, typically taken as ten years. However, additional creep (accelerated creep) may result from using the conductors at extremely high temperatures (in excess of 90 degrees C) for limited periods of time. The effect of this additional elevated temperature creep can be accounted for by artificially increasing the conductor temperature above its actual temperature, say by ΔT, when making sag calculations (Harvey, 1979). ΔT is a function of the accumulated times the conductors spend at each increment of elevated temperatures, for example at 100, 125, 150 degrees C. The IEEE Guide (IEEE 1283, 2002) has an example showing how to make the calculation. 9.3.2 Aluminum in Compression As the temperature of an ACSR conductor increases, a proportionately greater portion of the conductor tension load gets carried by the steel core because the aluminum thermal expansion coefficient is larger than that of steel. In fact, beyond a certain high transition temperature the aluminum may lose all its tension or may even go into compression. Whether one should assume that 1) the aluminum cannot physically go into compression because it would "bird cage", 2) the aluminum does go into some compression, or 3) manufacturing built-in stresses in the aluminum still keep it under tension at high temperature, has been debated over the past 20 years (Barrett, 1983; Rawlins, 1999). Using one or the other assumption may result in significant sag differences at high temperature. If you assume that the aluminum does not go into compression, you are assuming that the final stress-strain relationship is bilinear with a knee point (somewhat similar to the line P-B-A in Fig. 9.1-2). If you assume that the aluminum can go into compression or is prestressed, you are assuming that the final stress-strain relationship is linear (as if line B-A in Fig. 9.1-2 was extended all the way to its intersection with the elongation axis). PLS-CADD (Section 7.3.5) lets you make your own assumption regarding the behavior of aluminum at high temperature. You can assume that the aluminum is incapable of carrying compression or that it can carry some compression, limited by an upper limit of the virtual stress in Eq. 9-5. You describe your assumptions in the Bimetallic Conductor Model dialog box that you reach with Criteria/ Bimetallic Conductor Model. For bi-metallic conductors, the sagtension reports shows what fraction of the total tension is carried by the outer strands and what fraction is carried by the core. 270 PLS-CADD – Version 16.50 © Power Line Systems, 2020 9.3.3 Steady State and Transient Thermal Ratings Conductor properties and other data needed to perform steady state and transient thermal ratings of a line are discussed in Section 11.2.6. 9.4. PLS-CADD Circuits and phase labels PLS-CADD has the ability to define and label wires for circuits and phases. These labels are now part of the UI, integrated into certain reports, can be part of plan and profile drawing sheets, and used for phasing diagrams. 9.4.1 Defining Circuit and Phase Labels The command Sections/Electric/Define Circuits and Phases/Labels… lets the user define the circuit and phase labels to be used for this project. These defined labels are saved with the project and shared across all lines within that project. Figure 9.4-1 shows the Circuit and Phase Labels table. Fig. 9.4-1 Circuit and Phase Label Table Each row of the table shown in Figure 9.4-1 represents a different circuit. There is not a limit on the number of circuits that can be defined. Each circuit has a text label, a display color, and a display line style. In addition, each circuit can have up to 3 phases defined where each phase has a label, color, line style and phase angle. If you want to have fewer than 3 phases available for a given circuit, leave the label blank or repeat the label. The program will ignore blank labels and consolidate repeat labels. Circuit labels should all be unique. The phase angle is currently used by PLS-CADD within the EMF functions, see section 11.2.8 of this manual for additional details on this feature. PLS-CADD – Version 16.50 © Power Line Systems, 2020 271 9.4.2 Assigning Circuit and Phase Labels Once the circuit labels are defined, you can start using them in your model. There are two parts to these circuits: assigning labels and linking sections. Circuits in PLS-CADD are based on the wire sections. Each section can only be assigned a single circuit label at a time, but several sections can share the same circuit label whether or not they are linked or next to each other. All sections which are linked must have the same circuit label. Each phase within a section can be assigned a phase label. The same phase label can be used for multiple phases within a section, but only phase labels defined for the circuit assigned to that section are available for the phases within that section. Circuits consist of one or more sections linked together. The chain of linked sections in a circuit must have a distinct start and a distinct end with a simple path from that start to the end. Each section can link to one other section and each section can be linked to by one other section. In other words, there can be no branches and no loops when defining a circuit. Sections can only be linked if they have the same number of phases and the same voltage. In addition to linking sections, the individual phases are linked as well. The default link has phase 1 connecting to phase 1 of the other section and phase 2 connecting to phase 2 of the other section. You can change those links to any combination as long as each phase connects to exactly one other phase in the linked section. For example you can have phase 1 connect to the other section’s phase 3, phase 2 connect to phase 1, and phase 3 connect to phase 2. If the project contains jumpers, PLS-CADD will automatically links the jumpered sections together including how each phase in one section links to the phases in the other section. You cannot use the circuit commands to override or change how jumpers link sections. If you want to change that link, you need to update the jumpers. While the label definitions are shared between all lines in your project, the label assignments and section links belong to the line, so you can define the circuits differently for each line of your project. These label assignments and section links can be defined through Sections/Electric/Define Circuits and Phases/Table… or through graphical commands. This table contains one row for every phase of every section in the line. The cells in white are editable and the cells in grey have been defined within the model. Below is a description of some of the information contained within this table. 272 PLS-CADD – Version 16.50 © Power Line Systems, 2020 Fig. 9.4-2 Circuit and Phase Definitions and Labels table Will be set to ‘Yes’ if there are any jumpers defining the connection for this section. If ‘Yes’, you will not be able to change either the Connected Set # or the Connected Phase #. Other columns can be updated. Connected Like stringing direction for sections, there is a direction for circuits which will affect Backwards how sections are reported. By default, links connecting circuit sections go from the end structure of one section to the start structure of the next section. If you want to connect from the start structure of a section, you need to “flip” that section. This is for circuit purposes only, this does not affect stringing direction. Connected You select which other set on the structure this section is linked to. The structure is Set # the current section’s End Structure if Connected Backwards is ‘No’ or it is the Start Structure if Connected Backwards is ‘Yes’. The only options available are valid sections for this one to connect to and they must have matching voltage and number of phases. If this section is jumpered on this structure, there will be only one valid option which is the set that the section is jumpered to. Connected The structure phase number on the Connected Set # that this phase of the section Phase # connects to. This will default to match the phase number of the current section, but you can change it if the section has multiple phases. Each phase can connect to only one other phase, so when changing it for one phase, the table will automatically update the other phase to resolve any conflict. Connected This shows which other section this section links to. This is determined by the Section # Connected Backwards and Connected Set # columns and is shown to help you trace the section links that are defined. Circuit This is where you select the circuit label for this section and all sections linked to Label this one. If you change the label for this section, all other linked sections (unless a section has its Break Link column set to ‘Yes’) will also change to the newly selected circuit label. You can select from any of the circuits in the Circuit and Phase Label table described above. Phase This is where you select the phase label for this phase. The options available Label depend on which Circuit Label was selected and you must select a Circuit Label before you can select the Phase Label. Break Link This column is used to disable a link between sections. The default value for this column is ‘No’, but it could be set to ‘Yes’ for a variety of reasons. PLS-CADD will automatically set this column to ‘Yes’ if you create a link that would violate one of the rules for linking sections, usually if that link would create a loop or you are linking to a section that already has another section linking to it. In either case, the program will set the Break Link of some other section to ‘Yes’ so that your newly created link is valid. You may also want to set this column to ‘Yes’ to ignore a Jumpers Modeled PLS-CADD – Version 16.50 © Power Line Systems, 2020 273 section link that is defined by some modeled jumpers. Usually this would be done so that you can assign different circuit labels to these sections. You may also want to do this to partition a circuit for electrical analysis. Notes This column tells you when any other row has been updated because of some recent change. Circuit links between sections can be done thru the table described above, but can also be done graphically with Sections/Electric/Define Circuits and Phases/Graphical. When you use this command the user is first prompted to click on the section you want to start with and then click on each subsequent section you want to add to the chain of sections for this circuit. When you are done, middle click or hit <Enter> and you will see the table view of a single row from the Circuit and Phase Definitions and Labels table described above, see figure 9.4-3. From this you can assign labels or use the Transpose button to get to the full table. Fig. 9.4-3 Circuit and Phase Definitions and Labels This command will only allow you to create links between valid sections with matching voltage and number of phases. If the mouse is snapping to an invalid section, the cursor will change to the invalid symbol. While in this command the status bar will give you information on the section the mouse is snapping to so you know which section you are about to link. The graphical command Sections/Electric/Edit Circuit Connection will bring up the vertical table view of the Circuit and Phase Definitions and Labels table showing you only the 274 PLS-CADD – Version 16.50 © Power Line Systems, 2020 information for the section and phase that the mouse is snapped to. The Transpose button in the upper right corner will let the user see the full table with rows for all sections and phases. The command Sections/Electric/Remove Circuit Connection allows the user graphically remove circuit links that you have defined. This command will prompt the user to click on one section and then the other section of the link you want to remove. This is equivalent to clearing the entry in the Connected Set # column. It is not the same as using the Break Link column because even though the link has been removed, both sections will retain their Circuit Label assignments. The command Sections/Electric/Set Circuit Label allows the user to graphically select a section with the mouse and a simplified dialog will come up asking you to pick both circuit and phase labels for that section. Any changes you make will be propagated to all other linked sections. The command Sections/Electric/Configure Sections by Circuit is a command that allows the user to edit the voltage, current, and display conditions for all sections which use a given circuit label. Circuits depend on the sections defined within the model. The sections are identified by their start structure and set and their end structure and set. If you create new sections or modify any existing section by changing their start or end structure or set, the circuit logic in the program will treat those sections as new sections without any circuit assignments until you assign circuit labels or links to them. If you make such a change to a section in the middle of a circuit section chain, then the chain will be broken into two but both using the same label they had before and the modified section will appear as a new unlinked section without any labels assigned. Once the circuits are defined it is possible to hide all wires assigned to a particular circuit label in all views. The Sections/Electric/Define Circuits and Phases/Labels… command will bring up the Circuit and Phase Labels table. Within this table for each circuit you want to hide the user will set the Circuit Line Style to None. Once that is done, any section assigned to that circuit label will no longer be drawn in any of the views. The section is hidden regardless of which display option is chosen in Sections/Display Options… In addition, any labels associated with those sections will also not be drawn. This includes the section label block for Plan and Profile Sheets. This is useful if you want to print out sheets or create images of other views focusing on only certain circuits in the line without having to remove the other sections. To restore the hidden sections, simply go back into the Circuit and Phase Labels table and set the Circuit Line Style to some value other than None. Even though the sections are not being displayed, they are still included in any processing or analysis that would normally include them. PLS-CADD – Version 16.50 © Power Line Systems, 2020 275 10. CREATING OR EDITING LINE MODEL Starting a new project with PLS-CADD is different from loading, viewing and checking an existing one as was described in Section 5. In this section we will describe the steps necessary to create a new line model named Project. The amount of work required to build a model depends on whether you can reuse items in existing libraries or need to create them from scratch. Items normally stored in library files for use across projects include: Feature codes: Assume that a feature code file Features.fea has already been prepared as described in Section 6.1 Design criteria: Assume that a design criteria file Criteria.cri has already been prepared as described in Section 7.3. Structures: Assume that some dead-end (StructDead.*), some angle (StructAng.*) and some tangent (StructTang.*) structure files have already been prepared as described in Section 8.6. Cables: Assume that some conductor and ground wire files (Cables.*) have already been prepared as described in Section 9.2. Plan & Profile sheets drafting parameters: You do not need these drafting parameters (see Section 13.2.5) at this point. Building a line model involves three basic steps: 1) loading a terrain model and defining the alignment, 2) spotting the structures, and 3) stringing and sagging the cables 10.1 Loading Terrain Data and Defining the Alignment The steps to follow in preparing the terrain and defining the alignment depend on what terrain data you have available. 10.1.1 When a Project.xyz File is Available You should: 276 Load the Project.xyz terrain file (format defined in Appendix D) with File/ Open. You will get a warning that feature codes are undefined. Ignore the warning. Use Terrain/ Feature Code Data/ Load FEA to import the existing feature code file Features.fea into Project.fea or use Terrain/ Feature Code Data/ Edit to create Project.fea from scratch or edit it. PLS-CADD – Version 16.50 © Power Line Systems, 2020 Select the terrain widths and side profile criteria with Terrain/ Terrain Widths and Terrain/ Side Profiles. Define the alignment with Add, Insert, Delete or Move P.I. as described in Section 6.3.1. Select the station of the first P.I. point with Terrain/ Edit/ Edit Origin if not zero Edit the terrain, if desired, with Terrain/ Edit/ Edit XYZ or by clicking on the Edit XYZ button of the Terrain Info dialog box which open after clicking on a terrain point Save your work using File/ Save or File/ Save As. File/ Save will not only save the updated Project.xyz file, but also the alignment information in file Project.num and the feature code file Project.fea in the same directory from which Project.xyz was imported. File/ Save As will let you not only change the name of the project but also file your work in a different directory. 10.1.2 When a Project.pfl File is Available You should: Load the Project.pfl terrain file (format defined in Appendix E) with File/ Open. You will get a warning that feature codes are undefined. Ignore the warning. Use Terrain/ Feature Code Data/ Load FEA to import the existing feature code file Features.fea into Project.fea or use Terrain/ Feature Code Data/ Edit to create Project.fea from scratch or edit it. Select the terrain widths and side profile criteria with Terrain/ Terrain Widths and Terrain/ Side Profiles. Unlike with the XYZ terrain, there is no need to define the alignment since the information is part of the terrain file. Edit the terrain, if desired, with Terrain/ Edit/ Edit PFL or by clicking on the Edit PFL button of the Terrain Info dialog box which open after clicking on a terrain point Define the x and y coordinates of the first P.I. point and the initial bearing with Terrain/ Edit/ Edit Origin if you want to change the default values Save your work as described in the last step of Section 10.1.1. 10.1.3 When No Project.xyz or Project.pfl Terrain File is Available If you want to create a terrain file from scratch you should: Select File/ New and enter the proposed terrain file name Project.xyz or Project.pfl Proceed as shown in 10.1.1 or 10.1.2 for the feature code file and terrain widths. Use Terrain/ Edit/ Edit XYZ or Terrain/ Edit/ Edit PFL to create terrain points Proceed as shown in 10.1.1 or 10.1.2 PLS-CADD – Version 16.50 © Power Line Systems, 2020 277 You can import, filter and/or merge XYZ points from binary PLS-CADD XYZ files by using Terrain/ Edit/ Merge Points from External File/Merge Points from XYZ file. To import surveu data that have XYZ or PFL in ASCII formats (.txt, .csv, xml…) use the command Terrain/ Edit/ Merge Points from External File/Merge Points from User Defined XYZ file. If survey data is not available the command Terrain/Edit/Merge Points from External File/Merge Points from Internet... will allow for download and importing of topographic data generated from NASA's Shuttle Radar Topography Mission (SRTM). See Section D.3 and D.4 for additional information on importing XYZ data. 10.2 Interactive Structure Spotting Once you have defined an alignment for a new project, you should use Windows/ New Window/ Profile View to open a Profile view where you will do the structure spotting. With PLS-CADD, there are two ways of spotting structures, interactive or automatic based on minimum cost (the optimization option). Spotting optimization is an advanced option which is discussed in Section 14. You should not attempt spotting optimization before you are completely familiar with interactive spotting. Except for a short introduction to optimization in sub-section 10.2.6, this section only covers interactive spotting. Interactive spotting is the most commonly used method for locating structures on an alignment or in any other view. It is used almost exclusively for modeling existing lines. For new lines to be built in highly developed environments, where there are many constraints from the existing infrastructure, interactive spotting is still the method of choice but automatic spotting can be helpful if all constraints are identified. In open country with few constraints, automatic spotting is generally more cost effective. Structures can be spotted using station based structures along an alignment or can be independent of an alignment and spotted at a XYZ point in the model. Interactive structure placement can be referred to as Station Based or XYZ Based Structures. Sections 10.2.1 through 10.2.7 will discuss many common features between both types of interactive structure placement. Section 10.2.8 will discuss XYZ based structures in detail. Whether you select a new structure or modify an existing one, you will be taken to the Structure Selection box shown in Fig. 10.2-1. For Method 4 structures 278 Fig. 10.2-1 Structure File Selection Box PLS-CADD – Version 16.50 © Power Line Systems, 2020 (or other structure files generated by our PLS-POLE or TOWER programs) an outline of the structure geometry appears in the lower right corner of the box. However, before adding or modifying structures, you should make sure that design criteria are available, by either using Criteria/ Load CRI to import a library file Citeria.cri into Project.cri or going through all the Criteria menus to create new criteria. You should also use Terrain/ Feature Code Data/ Feature Code for Ground Clearance and Interpolated TIN Points to select the feature code that will dictate the height of the ground clearance line. Then you should use Terrain/ Clearance Line and Terrain/ Side Profiles to display the proper clearance lines. You should first spot structures at the ends of your line and at all line angles. There are various ways of doing this, three of which are described below. 10.2.1 Spotting Structures at Line Angles 10.2.1.1 Terrain Points at Line Angles Have Unique Feature Codes When you are resurveying an existing line or scanning its existing drawings, it is recommended that you assign one or more distinctive feature code to all P.I. (line angles). At P.I. locations, you might also use as terrain point comment the name of the structure file for the P.I. structure. If this is the case, you can use Structures/ Automatic Spotting/ Spot at Feature Code to automatically locate specified structures at the appropriate line angles. For example, with the settings in Fig. 10.2-2, PLSCADD will locate the structure tangent.pol at every point having the feature code 221. The structure type to be selected can be defined as a plan or profile comment. This will place Fig. 10.2-2 Spotting a Feature Codes the structure as a station and offset based structure along an alignment. If you want the structure placed as a XYZ based structure you can uncheck the station based option at the top of the dialog box. 10.2.1.2 Locating One Structure Type at all Line Angles One way to make sure that there is a structure at each line angle and at your first and last alignment points is to spot one arbitrary structure at all these locations and later use the Structures/ Modify command to change it to the appropriate type and height. The arbitrary PLS-CADD – Version 16.50 © Power Line Systems, 2020 279 structure is spotted at all line angles with the Structures/ Automatic Spotting/ Angle Structures command. 10.2.1.3 Snapping Structure to Line Angle Location With this method, you spot the desired structure near the angle using the same procedure as described below for tangent structures. Then you can use Structures/Move/On Snap... to snap the structure to the exact P.I. terrain point or you can type the exact station of the P.I. point in the Structure Modify dialog box which opens when you select the structure with the Structures/ Modify command. Once you have located structures at all line angles, you should spot your tangent structures 10.2.2 Spotting Tangent Structures Fig. 10.2-3 Structure Modify Dialog Box To spot a structure on the profile, select Structures/Add/Along Alignment and then click where you want to place the structure. A black stick tracking the mouse cursor shows the spotting location with the corresponding station displayed in the status bar. Do not try to select an exact station with the mouse as there is a much easier and precise way to do it in the Structure Modify dialog box. Once you have selected a structure in the Structure File Selection box of Fig. 10.2-1, you are taken to the Structure Modify dialog box (Fig. 10.2-3). You may also get to the Structure Modify dialog box at any time using Structures/ Modify or the structure context sensitive menu items using Entity Info. Once in the Structure Modify dialog box you can: 1) Change your structure type by clicking on the Button showing the name of the current structure near the top left of the box and path to a different structure. 280 PLS-CADD – Version 16.50 © Power Line Systems, 2020 2) Adjust the structure station by typing it in the Station field. You can also perform basic arithmetic functions within any of these boxes by placing an equal sign before an equation. So for example you may wish to subtract 25 feet from station 10792. You can do this within the dialog box by simply entering =10792 - 25. This will result in 10767. If the structure is a XYZ Based Structure the Station, which is described in further detail in section 10.2.8, then the Station input will say XYZ Locked. 3) Raise or lower the structure by the amount typed in the Height adjustment field. You can use the equation calculator within this input as well. 4) Adjust its offset (distance from center line) by typing a value in the Offset adjustment field. You can use the equation calculator within this input as well. If the structure is a XYZ Based Structure the Station which is described in further detail in section 10.2.8 then the Offset input will say XYZ Locked. Note: Unlike older versions of PLS-CADD (prior to Version 4.65), more recent versions take the offset into account when calculating structure loads and the insulator swings for each individual cable. This offset includes not only the Offset adjustment, but also the natural offset that may exist between the centerline of the structure and each individual attachment point. For calculation purposes, each cable is treated as if it had its own alignment. However, the same ruling span is used for all cables in one set. The ruling span of one set is based on span lengths between centers of gravity of set attachment points at each structure. The motivation for the change was the need for improved accuracy as well as the ability to determine clearances between crossing spans with the procedure described in Section 11.2.3.2. 5) Change its orientation angle (Angle SO in Fig. 7.3-7) in the Orientation field. You can use the equation calculator within this input as well. The menu command Structures/Rotate also has options to rotate a structure graphically using the freehand selection or rotate the structure to the bisector between two selected points. 6) Write up to fifty lines of comments in the Structure Comments fields. The fifty comment lines can optionally be shown next to each structure in all Profile views and on profile portions of P&P sheets (see Section 13). They are selectively turned on or off in Drafting/ Structure and Section Labeling/ menus. Comment lines can also be used to store DXF or bitmap files representing pictures. In order to get a file name into a comment line, right click the comment line and select Pick File. For example, the third comment in Fig. 10.2-3 is the name of a bitmap file associated with the structure location. 7) Attach weights below suspension insulators by entering their values in the Set Counter Weight field. The same weight is attached to all insulators of a set. Counter weights can be used to take care of minor insulator swing problems. PLS-CADD – Version 16.50 © Power Line Systems, 2020 281 8) View the outline of the structure (if available as described in Sections 8.4.2 and 8.4.3) or any of the DXF or bitmap files stored in comment lines by clicking on the View button at the bottom of the dialog. The structure outline view can be rotated and rendered with the 3-controls described in the TOWER or PLS-POLE programs. The bitmap files will be shown in your current viewer, for example the Windows Picture and Fax Viewer. 9) Edit the structure model by clicking on the Edit button. You will be taken to the appropriate structure editing module as described in Appendix F. 10) Edit the Structure Specific Material List and view the material from the Structure File Material List by clicking on the Material button. You will be taken to a dialog similar to that of Fig. 8.5-4. It will not change the material associated with the structure model. For further discussion on Structure Specific Material see Section 8.5.4. 11) Accept all the data in the dialog by clicking on the OK button or hitting the Apply button without exiting the dialog. 12) Google Earth button will allow you to view the structure location in Google Earth as long as the project coordinate system has been identified within the project under Terrain/Coordinate System. More information about Google Earth exports may be found at: http://www.powline.com/products/ge_tips.html 11) The Groups button can assign a Structure Group manually or check the automatically assigned Structure Group as discussed in Section 7.3.12.9. 12) The Jumpers button allows you to define jumpers between 2 deadends on the selected structure with up to 3 intermediate idler or jumper strings. This is discussed in further detail in Section 10.3.8. Once you are out of the Structure Modify dialog, you are still in structure Add mode. You can add another structure or get out of the Add mode by right-clicking the mouse. You can eliminate a spotted structure with Structures/ Remove or Structures/Remove Range. Removing a structure connected to spans where unstressed lengths have been locked (Levels 2, 3 and 4 modeling only) will show the true behavior of the system where the total length of wires in two spans become the length of wire in a single span. This is discussed in Section N.4. 282 PLS-CADD – Version 16.50 © Power Line Systems, 2020 10.2.3 Spotting Short Cuts Once a structure has been spotted, you can speed up the spotting of identical structures using the Structures/Copy and Structures/Paste or Structures/Automatic Spotting/ N-Paste features. 10.2.3.1 Structure Copy/ Paste Clicking on a previously spotted structure after selecting Structures/ Copy stores all the information developed for that structure in the Structure Modify box (Fig. 10.2-3) in a buffer. Then, selecting Structures/ Paste lets you spot the same identical structure with the same Structure Modify box parameters anywhere where you click on the profile. 10.2.3.2 Structure Copy/ N-Paste After copying a structure in the buffer as discussed in Section 10.2.3.1, you can spot multiple copies of that structure at fixed intervals between a start and a stop station. This is done with Structures/ Automatic Spotting/ N-Paste. 10.2.4 Effects of Spotting (Adding) New Structures in Existing Line Model If there are no cables (sections) installed in the part of line where you are adding a structure or if you answer No to the OK To Connect? question, there are no restrictions on the numbers, types or locations of the structures that you may spot. If there are already overhead cables present in the span where you want to add a new structure, you should understand that there are some limits to what you can do. If all the attachment sets of the structure you are adding are compatible with the existing overhead cables, then these cables are attached automatically. If an attachment set is a dead end, then the corresponding tension section is broken into two sections. If the attachment sets of the structure you are adding are not compatible with the cables, then only partial connections will be attempted. Cables connected at Set # i of the structure to the left of the added structure are connected to Set # i of the added structure. When you add a structure where wires are modeled with Level 1 (or Levels 2, 3 or 4 without locking the unstressed lengths), it is as though you were putting the entire tension sections supported by the new structure on pulleys and resagging them again for the sagging condition in the Section Modify dialog box. If the unstressed lengths are locked with Level 2, 3 or 4 modeling, the behavior is as described in Section N.4. PLS-CADD – Version 16.50 © Power Line Systems, 2020 283 10.2.5 Moving Structures 10.2.5.1 Dragging Structure with the Mouse Structures/Move/Freehand lets you move a structure on the centerline of an alignment or it can move a XYZ Based Structure anywhere in the model. You select the structure to be moved with the mouse and you drag it to its new location. As you move a structure, the wind span of the structure immediately to its left, that of the structure you are moving, and that of the structure immediately to its right are indicated in the bottom status bar. If the structure is a Method 1 structure, then the percent of wind span used, i.e. the ratio of actual wind span to allowable, is also shown. This is an extremely useful feature for interactive spotting. Click on the right mouse button to get out of Move mode. You can improve your ability to pinpoint a particular structure location by zooming-in before you move the structure. As mentioned before, you can fine tune the structure station at any time in the Structure Modify dialog box. If you want to move a structure exactly at the location of a terrain point you should use Structures/Move/On Snap.... This is the best option for locating structures at line angles. When you move a structure where wires are modeled with Level 1 (or Levels 2, 3 or 4 without locking the unstressed lengths), it is as though you were putting the entire tension sections supported by the moved structure on pulleys and resagging them for the sagging condition of the Section Modify dialog box. If the unstressed lengths are locked with Levels 2, 3 or 4 modeling, the behavior is as described in Section N.7. 10.2.5.2 Point Snapping Structure to Designated You can automatically snap one or several structures to the exact location of one or more XYZ or PFL terrain points. Snapping to a given terrain point can be done for a single structure with the Structures/Move/On Snap... command, or for a group of structures with Structures/ Automatic Spotting/ Snap StationHeight to Feature Code. Fig. 10.2-4 Structure Snap Parameters Structures/ Move on (Snap) will take you to the Structure Snap dialog box (see Fig. 10.2-4) where you can designate which point on the structure should be snapped to a particular surveyed ground point. 284 PLS-CADD – Version 16.50 © Power Line Systems, 2020 For example, with the settings in Fig. 10.2-4, the station, offset and height of the tower shown in Fig. 10.2-5 will automatically be adjusted so that the lower phase (phase 3) of its right circuit (set 3) will match exactly the surveyed point selected with the mouse (solid circle in Fig. 10.2-5). Fig. 10.2-5 Phase 3 of Right Circuit Snapped to Survey Point The snapping feature illustrated in Fig. 10.2-4 for a single structure can be applied to an entire group of structures with Structures/ Automatic Spotting/ Snap Station-Height to Feature Code which will take you to the Snap to Feature Code dialog box shown in Fig. 10.2-6. For example, with the data in Fig. 10.2-6, all 113 towers of the Wplfullm.xyz project had their foundation heights adjusted automatically so that the attachment points of the lowest right phase exactly matched the corresponding XYZ surveyed locations which were assigned the feature code 303. Fig. 10.2-6 Snap to Feature Code PLS-CADD – Version 16.50 © Power Line Systems, 2020 285 10.2.6 Brief Discussion of Automatic Optimum Spotting From given design criteria and a list of available structures and their costs, automatic optimum spotting allows you to find the combination of structures and structure locations which will result in the minimum total cost of all structures used. Optimum spotting (or global optimizing) is a well-developed technology (Olbrycht, 1982; Ranero, 1990; Senouci, 1991; Peyrot, 1993). Because optimum spotting is an advanced capability not required by all PLS-CADD users, it is offered as an option which is fully described in Section 14. 10.2.7 Customizing Structures PLS-CADD provides you with several customizing functions that allow you to quickly create and modify site-specific structures to reflect changes which have been made in the field or to adjust the strength of deteriorated components. This is discussed in detail in Appendix P. 10.2.8 XYZ Based Structures PLS-CADD traditionally allowed Station Based Structures (SBS) to be placed in a project along an alignment. This required an alignment be established prior to spotting structures. Station Based Structures have existed since PLS-CADD was created and the interface for working with them is unchanged. In 2015 support was added for XYZ Based Structures (XYZBS) allowing for the placement of structures without an alignment. 10.2.8.1 Adding XYZ Based Structures XYZ Based Structures can be placed several different ways within the model. The first is to use the menu command Structures/Add/XY Structure which provides three methods to add XY Structures. The command Structures/Add/XY Structure/Freehand will allow an XY Structure to get inserted at a selected mouse coordinate. The command Structures/Add/XY Structure/Along Line... will add an XY structure between two selected points. The command Structures/Add/XY Structure/At Survey Point will add an XY structure at a selected survey point. The Context/ Entity Info menu is presented by clicking an object or coordinate using the Entity Info described in Section 5.6. Once you click you will be presented a context sensitive menu whose contents depend on the element selected. One of the items in the menu will be Add XY Structure as shown in Figure 10.2-7 below. 286 PLS-CADD – Version 16.50 © Power Line Systems, 2020 Fig. 10.2-7 Add XY Structure After selecting the command you will be prompted to select the structure file you wish to place at this point and the Structure Modify dialog will appear with the Station and Offset inputs showing XYZ Locked as shown in Figure 10.2-8. Fig. 10.2-8 Structure Modify XY Based Structure Wnen placing a XYZ Based Structure with the Add XY Structure Along Line command the entity info snap can be used to select the two points on a line on which you want to add a PLS-CADD – Version 16.50 © Power Line Systems, 2020 287 structure. A line will appear between the 2 points you clicked and you will be able to place the structure along this line. The distance from the first origin joint will be shown as you move the mouse along the line. You can also hit the “s” key to change the snap settings as you are moving the structure which brings up the XY Structure Add or Move Along Line dialog box shown in Figure 10.2-9. With these settings you can choose to place the structure at multiples of a specified distance along the line or you can set the percent along the line at which you want the structure placed. For example if you wanted to place a structure at the midpoint between two other structures you would snap to the structure centers of the two structures to define the line and set the percent to 50% to place it in the middle of the line. If you wanted to place the structure 250 ft from the first structure you could select the specified distance option and enter 250 ft. The second portion of the box determines how the structure base elevation is computed. You can use the elevation of the line connecting the two points or you can use the TIN to interpolated the elevation at the structure. The bottom options allow you to automatically orient the structure so it is perpendicular to the line or to offset the location a certain distance from the line. The offset can be especially useful if you are building a line paralleling an existing line and you wish to maintain a certain distance from the existing line. Fig. 10.2-9 Snap Settings The final option for placement of XYZ based structures is to directly type the data into the Structures/ Staking Table. As shown in Figure 10.2-10 the bottom rows of the table have the Station and Offset Adjust. columns greyed out with XYZ Locked in the cell. The XYZ coordinates and structure file names can be typed directly into these XYZ Locked rows. You can also copy/ paste into this table as well if you have a spreadsheet with structure locations and files. 288 PLS-CADD – Version 16.50 © Power Line Systems, 2020 Fig. 10.2-10 Structure Staking Table XYZ Locked Rows XYZ Based Structures can also be placed automatically with two other commands. The first is the Structures/ Automatic Spotting/ Spot At Feature Codes which places a structure at all feature codes selected in the dialog using a manually specified structure file or a structure file specified in the plan, profile, or description of the xyz point in the model. To make sure the structures are XYZ based structures make sure the Spot structure relative to alignment is unchecked as shown in Figure 10.2-11. The other option to automatically place the XYZ Based Structures is to type or copy/paste the desired XYZ coordinates and structure file names into the File/ Import/ Fig. 10.2-11 Spot by Feature Code Staking Table. The text at the top of the Import Staking Table dialog lists some special codes to enter in the Line Angle field when working with XYZ Based Structures. For example, set the Line Angle to 500 to place the XYZ Based Structure without a PI. There are other codes if you want to create a PI on the current alignment or a PI on a new alignment at the XYZ Based Structure (501 and 502). Figure 10.2-12 shows this table. Fig. 10.2-12 Import Staking Table PLS-CADD – Version 16.50 © Power Line Systems, 2020 289 XYZ Based Structures have an option to provide an Orientation Angle. The Orientation Angle is the clockwise angle between the structure’s transverse axis and the X axis. A value of 0 has the transverse axis of the structure pointing East (Northbound line). A value of 90 has the transverse axis of the structure pointing South (Eastbound line). 10.2.8.2 Moving XYZ Based Structures You can manually adjust the XYZ values of a structure using the Structures/ Modify or Structures/ Staking Table to move a structure to a different location. You can also use the Structures/Move/Freehand and Structures/Move/On Snap... command to move it graphically. You can also use the menu command Structures/Move/XY Structure Along Line... or Entity Info command Move XY Structure Along Line to define a line along which you wish to move the structure. The same snap settings shown in the Figure 10.2-9 for adding a structure are available. 10.2.8.3 XYZ Based Structures in Profile and Sheets View If you do not have an alignment you can create a “profile like” view using the Virtual Profile as discussed in section 5.4.12. You can work in this virtual profile to move and place structures using the move commands discussed in the previous section. If you want to display actual profile views or sheets views you will need to create an alignment. The XYZ Based Structures that are within the Terrain/ Terrain Widths max offset for profile view will be visible in the Profile View and the profile portion of the Sheets View. 10.2.8.4 XYZ Based Structures Stationing When running reports for wire clearances or terrain data you may still want to know the station and offset value of the XYZ Based Structures in the model relative to the closest alignment segment. This is possible if an alignment exists but the alignment is optional when working with XYZ Based Structures. If the alignment does not exist PLS-CADD reports a span relative station and offset based on the line connecting the back and ahead structure bases of the span in question. These span relative stations are identified in reports by the presence of a “SPAN_RELATIVE” comment at the end of the line as shown in Figure 10.2-13 below. 290 PLS-CADD – Version 16.50 © Power Line Systems, 2020 Fig. 10.2-13 Span Relative Stationing If you want to force the program to report span relative stations for spans connecting XYZ Based Structures even in the presence of an alignment you can do so via the Station and offset of spans attached to XY Structures in the Settings section of the File/ Preferences dialog. 10.2.8.5 XYZ Based Structures Line Angles With station based structures the line angle for a structure is based on the alignment and the structure station on the alignment. Since an XYZ Based Structure is not on an alignment, the line angle for it is based on the wires connected to it. Virtual alignments are created between connected structures. By default the line angle is the largest angle turned between any of these virtual alignments. Hence a 90 degree tap off a structure that otherwise has no line angle results in it being considered a 90 degree line angle. This may not be the intent in most cases so you can exclude certain wire sets from the line angle calculation (tap set can be excluded in this example). Sets can be excluded through the Structures/ Staking Table column “Sets in XY Structure Line Angle Calculation”. Figure 10.2-14 shows that the structure will only include reference to Set 6, 7, and 8 for the line angle calculation and the structures involved with the calculation will be Substation and 2. All other wires and structures are ignored for the calculation of the Line Angle. PLS-CADD – Version 16.50 © Power Line Systems, 2020 291 Fig. 10.2-14 XYZ Based Structure Line Angle 10.2.8.6 Stringing to XYZ Based Structures and Structure Orientation As mentioned in section 10.2.8.1 the orientation angle of the XYZ Based Structures defaults the structure transverse axis to face East. If using the Sections/ Graphical Add command to string wires in your model there is an option to “Attempt to rotate structures affixed to an XY coordinate (as opposed to a station on alignment) so transverse axis bisects angle” that will try to orient your structure correctly based on the ahead and back structures in the section. Figure 10.2-15 below shows the option highlighted yellow in the dialog box. 292 PLS-CADD – Version 16.50 © Power Line Systems, 2020 Fig. 10.2-15 Graphical Section Add Automatic Structure Orientation PLS-CADD – Version 16.50 © Power Line Systems, 2020 293 10.2.8.7 Convert Station Based Structure to XYZ Based Structure If you have the Entity Info snap settings set to snap to a structure and you select a structure the context sensitive menu will present a Convert Structure to XY Based option which brings up the Convert Structures From Station Based dialog box shown in Figure 10.2-16. It can operate on the single structure you selected or a range of structures. Please note that once you convert to a XYZ based structure you cannot convert back to a station based structure. Fig. 10.2-16 Convert to XYZ Based Structure 10.2.8.8 Rotate XYZ Based Structures If you have the Entity Info snap settings set to snap to a structure and you select a structure the context sensitive menu will present a Rotate XY Structure to Angle Bisector. This command will automatically adjust the structure orientation angle such that the structure transverse axis bisects the line angle defined by the attached wires nominated in the Structures/ Staking Table. 294 PLS-CADD – Version 16.50 © Power Line Systems, 2020 10.3 Ground Wires and Conductors Installation Once structures are spotted on the alignment, they can potentially be used to support as many cables (or bundles of cables) as they have cable attachment points (see discussion about cable attachment points in Section 8.2). Since the line model generally includes all cables in all spans, PLS-CADD offers a series of commands for efficiently stringing and sagging cables. Because all the cables within one cable set have identical properties and tensions, the set, but not individual cables, is strung and sagged. Cable sets are part of tension sections. Each tension section is strung and sagged separately. A tension section must have a beginning (at a structure dead-end attachment point), an end (at a dead-end attachment point of another structure down the line), and it may be supported by intermediate structures at non-dead-end attachment points. A tension section can pass over an intermediate structure, for example a high voltage circuit can pass over a short mid-span distribution pole. Stringing is the operation that establishes the structure connections for all the cables in a set from beginning to end of the tension section. Sagging is the operation of tensioning the section to a prescribed value. Both stringing and sagging are fully described below. 10.3.1 Stringing of Tension Section We will demonstrate the stringing and sagging process by example. First, load the Demo.xyz project, zoom in on the portion of the line between Structures #6 and #10, and use the Sections/ Remove command to remove all cables between these two structures. You now have two dead-end structures (#6 and #10) and three intermediate structures (#7, #8, and #9) ready for stringing. Fig. 10.3-1 Section Stringing Click on Sections/ Add to start stringing. Then click on the leftmost structure (Structure #6) of the new section that you wish to create. The Section Stringing dialog box (see Fig. 10.3-1) will appear. It will initially be displayed with a small size, but you can increase its size by clicking repeatedly on the maximizing button at the top right of the dialog box or within the structure view. If the structure where you start stringing is a Method 4 structure (or other types with models initially prepared by our PLS-POLE or TOWER programs), a sketch of that structure will appear in the right portion of the Section Stringing box (see Fig. 10.3-1) with each attachment point displayed with its set and phase number. You should then pick from the list of still available structure PLS-CADD – Version 16.50 © Power Line Systems, 2020 295 Attachment sets from which you want to string. For example, select Attachment Set No. 6 to start stringing the right circuit (a "kiwi" conductor). Since the silhouette of Structure #6 in the box of Fig. 10.3-2 is displayed as it appears to an observer marching down the line before he reaches that structure, you are able to select attachment points without ambiguity, even if a structure is rotated as is the case with Structure #6. Then click on the Next button at the bottom of the dialog to bring the kiwi conductors to Structure #7. Selecting Attachment set No. 6 while you are over Structure #7 has the effect of connecting the conductor to the right circuit on that structure. Had you selected "None" in the Attachment set field, the conductors would not be connected to Structure #7. This is the way to by-pass an intermediate structure along the alignment. Then click on the Next button three more time and select Attachment set No. 16 to connect to Structures #8, #9 and #10. As you click on Next while at Structure #10, the program senses that you have connected the conductor to a dead-end attachment point, indicating the end of the tension section. Fig. 10.3-2 Conductor Stringing Between Str. #6 and #10 296 PLS-CADD – Version 16.50 © Power Line Systems, 2020 A small Create box appears where you click on Yes to complete the stringing. You are taken to the default library of cables where you select the type, here "kiwi". Once the cable type is selected, your newly strung section appears as shown in Fig. 10.3-2 and you are taken directly to the Section Modify dialog box (Fig. 10.3-3) where you can sag the section and select parameters for its display. By default, when you string a new section and before you sag it, it is arbitrarily displayed in red for a catenary constant of 1000 ft with the color nominated in the cable file. After you OK the dialog box of Fig. 10.33, you will be able to string and sag other sections. However, after this exercise, make sure that you do not save the Demo project as you need to keep it intact (as you received it on the distribution CD) because we refer to it in many places in this manual. The wires in the Demo example are Fig. 10.3-3 Section Modify Dialog Box modeled with three phase per set. The three phases be connected to the structures in the order chosen in the Transposition pick list at the top left of the Section Stringing dialog of Fig. 10.3-1. Using the default order 123 connects the three phases 1, 2 and 3 to the structure attachment points 1, 2 and 3 of the set. Using 321 connects the first phase to attachment point #3, the second phase to attachment point #2 and the third phase to attachment point #1. There are cases, such as the situation of needing to rotate a non-symmetrical structure at a line angle (see Section 7.3.17.1), where the transposition from 123 to 321 (or something else) is necessary. If you wish to change any one of your stringing decisions, for example make a transposition change at one or more structures, you can revisit all the steps discussed in this section by clicking on the Edit Stringing button at the bottom of the Section Modify box. The Section Modify dialog box (Fig. 10.3-3) includes four basic areas: the Type area, the Sagging area, the Display area and the SAPS Finite Element Sag-Tension Options area. Items in the Sagging area are discussed in Section 10.3.2. Those in the Display area are discussed in Section 10.3.3. You will only need to deal with the items in the SAPS Finite PLS-CADD – Version 16.50 © Power Line Systems, 2020 297 Element Sag-Tension Options if you use Levels 2, 3 or 4 modeling. These items are discussed in Appendix N. The Type area includes a Button that lets you change the cable type, a Voltage field where you enter the cable voltage or select from the list of voltages entered in the Feature Code Table and Conductors per phase field where you enter the number of subconductors in the phase bundle. Since required clearances to terrain points are voltage dependent, the voltage is a required number. The number of subconductors per bundle is needed to calculate the total phase load at the attachment point. 10.3.1.2 Automatic Stringing PLS-CADD can automatically string conductors between compatible structure sets using the Sections/ Automatic Stringing command of Fig. 10.3-3a. This allows you to select an available range of structures to string wire, the cable file to string, number of conductors per phase, bundle shape, bundle spacing and the specific range of sets to string wire. The apply button allows you to string different scenarios without leaving the dialog. For example you could string your shield wires on the required sets and hit the apply button and then switch to stringing the conductor on different sets without leaving the dialog each time. The option at the top of Fig. 10.3-3a Automatic Stringing Dialog Box the dialog lets you pick whether to string conductor to only sets with the same set description or ignore the set description and string to the first compatible set available. The color of the cable defaults to the nominated color in the cable file. The File/Import/Sections Table... command also has the ability to import of sections from a simple flattened format. With this feature it is possible to automate modeling lines from LiDAR with this when the user can determine wire connectivity outside of PLS-CADD. The flattened format needs to be [wire file name, origin structure, end structure, set number, number of wires per phase, voltage, survey temperature, display color and section notes], where the spaces delineate cells in the spreadsheet. A section is terminated whenever the Cable File Name 298 PLS-CADD – Version 16.50 © Power Line Systems, 2020 changes from one row to the next or when either the End Structure/End Set/Wires Per Phase from row N is not equal to the Origin Structure/Origin Set/Wires Per Phase in row N+1. 10.3.1.3 Graphical Stringing The traditional method of stringing conductor in PLS-CADD is described in section 10.3.1 above which involves selecting the beginning structure that has a deadend and then clicking through each intermediate structure until you reach the next deadend and then repeating the process for every set on the structure. The Sections/ Graphical Add command allows you to graphically select the set and phase you wish to string on each structure or just the beginning and ending structure and detect the intermediate structures and automatically string to these structures. You can also choose to string other compatible sets on the structures at the same time similar to the Automatic Stringing command shown above. The advantage of this method of stringing is that it does away with the requirement that you can only string in the order of increasing stationing which required the user to define alignments in the appropriate order as discussed in section 6.3. Without this constraint you can now string to any structures in the model without regard to their stationing. *Be advised* that stringing sections between structures out of station order can have an impact on what is considered an ahead or back span which can influence both load adjustments and wind directions. Previously an ahead span was taken as the span emanating from a structure to a structure of a higher station and a back span was taken as the span emanating from a structure to a structure of a lower station. This also defined the direction of the wind from a standpoint of blowing from left or right. For more on load adjustment with ahead and back spans see section 7.3.12.7 and for more on the wind direction definition see section 7.3.12.2. When using the graphical stringing option the ahead and back spans are defined by the direction you string the wire. So if you started on a deadend at structure 1 and went to structure 4 then to structure 3 and then to structure 7 the span that starts on structure 4 and goes to structure 3 would be an ahead span for structure 4 and a back span from structure 3 without regard to the structure stationing. The command Drafting/Show Stringing Direction actually draws an arrow on the conductors in each span showing the direction of stringing which is useful in demonstrating the stringing direction and identifying ahead and back spans. An arrow pointing toward a structure means that span is a back span for that structure and an arrow pointing away from a structure means that span is an ahead span for that structure. As an example let’s string the same section in the Demo.xyz project that we strung using the traditional method in section 10.3.1 previously. First, load the Demo.xyz project, zoom in on the portion of the line between Structures #6 and #10 and use the Sections/ Remove command to remove all cables between these two structures. You now have two dead-end structures (#6 and #10) and three intermediate structures (#7, #8, and #9) ready for stringing as shown below in Figure 10.3-3b where you will see that the Method 4 TOWER and PLS-POLE structures (#6, #9, #10) are shown below the ground line and the Method 1 structure models (#7, #8) are not shown. Please note that while we are doing this example in the Profile view the command can PLS-CADD – Version 16.50 © Power Line Systems, 2020 299 be used in any of the views and you may find it useful to do in the 3D view if doing complicated multiple alignment or tap configurations. Figure 10.3-3b Profile View of Demo.xyz with Sections Removed Click on Sections/ Add Graphical and the mouse cursor will depict a span of wire with the text Add on it and depictions of the Method 1 files will appear below the ground line. As you move the mouse around the screen you will see that a rubber band line will snap to attachments on the structure above the ground line and also below the ground line and the set number of the selected attachment will appear below the structure as well as in the status bar with the phase number. You can choose to work in the area above the ground line or with the structure views below the ground line. You will want to start by selecting a structure with a deadend. If you 300 PLS-CADD – Version 16.50 © Power Line Systems, 2020 select an attachment that is not a deadend to start with you will get the warning that the Section needs to start on a dead end attachment. For our example we want to start by stringing Set 6 on structure #6 which is the right circuit. Since it is a double circuit configuration it is easier to work with the structures rendered below the ground line so you are able to more easily select the correct side of the structure. Figure 10.3-3c below shows the selection of the deadend at structure #6, note the set number 6 shown below the structure and the set and phase number noted in the status bar. Figure 10.3-3c Add Graphical Start Section PLS-CADD – Version 16.50 © Power Line Systems, 2020 301 You can then select the attachment point to begin on by left clicking and then select the attachment points on the other structures which you can do by just dragging the catenary marker to each of the attachment points and left clicking to select. Just like the previous example you will want to click on the right circuit set for each of the structures which is attachment set 6. Once you get to the deadend at Structure #10 you can choose to end the section or if there were other structures past the deadend that you wished to string as well you could keep selecting structures to automatically string the next section as well. For this example we are ending at structure #10 set 16 which you can do by first selecting the attachment by left clicking on it and then ending the section by either hitting the enter key or middle clicking on the mouse. If you choose to end the section on an attachment that is not a dead end you will be given the warning message “Can’t string section unless it starts and ends on a dead end attachment. Right click to abort and start over.” Where you can choose to start over or just continue selecting until you get to a dead end. Figure 10.3-3d below shows the Profile view after the selection of the attachments with the catenary markers prior to ending the section by middle clicking. 302 PLS-CADD – Version 16.50 © Power Line Systems, 2020 Figure 10.3-3d Catenary Markers PLS-CADD – Version 16.50 © Power Line Systems, 2020 303 Once you middle click or hit enter to end the section the Section Add dialog box shown in Figure 10.3-3e appears which gives you some connection information about the structures you have selected with the number of deadend and non-deadend structures connected in the selection. It also gives you a count of the number of unconnected structures that you may have skipped over in the selection of range of structures and gives you the option to make connection to these intermediate structures in the Unconnected Structures section of the dialog box. The Connections at Dead Ends section gives you the options for allowing connections for dead ends if stringing multiple sections. This is useful when you have different ahead and back sets for your sections on dead ends. The Tangled/ Transposed Wires section gives you a count of spans with crossed phases and how many are fixed if you have the attempt to untangle option selected. For this example we will uncheck these options and not worry about them since we have selected all of the structures to be connected. We will touch on this powerful feature in another example. As shown in the figure you will have 4 sets that have been detected on the structures that can be strung from the table. This is similar to the automatic stringing functionality mentioned previously as we automatically detect the available sets on the structure and include them in the table for possible stringing. The set we have selected to string starts on set 6 and you will notice that the String This Set and Copy Earlier Set Data are grey for this row since this is the set that was graphically selected and must be strung. The columns in the table provide the following functionality: String This Set: You can choose to select Yes or No in order to string all the sets detected by the program on the structure range selected. Copy Earlier Set Data: You can choose Yes or No to copy the stringing data from the previous selection in the table. If you select Yes then the stringing data for that cable is greyed out and will copy the data from the first row above that cable that has No selected in this column. Start DE Set: This is an informational column that is always grey that reports the set number detected for that particular section’s starting deadend. Start DE Set Desc.: This is the set description for the Start DE Set that is assigned in the structure model and is always grey. Structures Connected: This is the total number of structures that would be connected to this section and is always grey. DE Connected: This is the number of deadends connected in the section and is always grey. The Cable File Name, Voltage, Wires Per Phase, Sagging Condition, Sag Temp., Sag Horiz. Ten. Display Weather Case, Display Condition, Disp. Wind From, and Disp. Color are the sagging and display conditions for the section which can be set for each cable in the table if Copy Earlier Set Data is set to No. If Copy Earlier Set Data is set to Yes then it will copy the values for the first row above this one that has No in this field. The color will default to the nominated color in the cable file unless altered. 304 PLS-CADD – Version 16.50 © Power Line Systems, 2020 If you input a 0 or leave to the default blank value in the Sag Horiz. Ten. Column the value for the section will be calculated from the setting in the Criteria/ Automatic Sagging table. For our example to match the single wire that we strung in the previous section using the traditional Sections/ Add method discussed in section 10.3.1 above you will have No selected for all the rows except the greyed out row for String This Set. There are two toggle buttons for quickly toggling the set selection and copy earlier values option in the table on the right side of the dialog box above the table which are useful when stringing multiple sections in the table. The third button above the toggle buttons allows you to quickly string a single set instead of all sets. To have the section match the traditional method mentioned previously you can select the “kiwi” cable file, 345 for the Voltage, 1 for Wires Per Phase, Sagging Condition is Initial RS, Sag Temp is 60 deg F, Sag Horiz Tension is blank to allow for the Automatic Sagging of the section, Maximum Operating is selected for the Display Weather Case, Mas Sag RS for the Display Condition, and the color for the section is selected as blue. Figure 10.3-3e Graphical Section Add Dialog Box PLS-CADD – Version 16.50 © Power Line Systems, 2020 305 After hitting the OK button the section below in Figure 10.3-3f will be shown based on your selected options in the dialog box. Figure 10.3-3f Graphical Add Result 306 PLS-CADD – Version 16.50 © Power Line Systems, 2020 As mentioned previously this command can also be used in other views including the 3D view which may be useful when stringing some complicated multiple alignment scenarios. As shown in the Figure 10.3-3g catenary markers will be shown in the 3D view to make it easy to identify the direction you are stringing the conductor and select structure that may exist on different alignments. Figure 10.3-3g 3D View Graphical Add PLS-CADD – Version 16.50 © Power Line Systems, 2020 307 The Sections/ Graphical Add command can also be used to automatically string conductor through deadends and create multiple selections based on the selection of a beginning and ending structure. Below shows a simple selection that contains four dead end structures in the profile view with structures that follow the set convention of 5 and 15 for conductors with the 5 set being the ahead set and 15 the back set on deadends and 1, 2,11, and 12 for the two shield wires with 1 and 2 for the ahead set on deadends and 11 and 12 being the back set on deadends. From the figure 10.3-3h you can see that you can select the beginning structure and the last structure in the section and a large catenary marker will appear between the structures. After selecting the range, the Section Add table shown in Figure 10.3-3i will be shown and you can select the options related to the sections. At the top of the dialog box will be the Connection information which shows the dead end structures connected in the graphical selection which in this scenario is only two. In the Unconnected Structures section it shows how many structures are spanned and not connected between the dead ends as well as the possibility to select a different set number to get information on that set in the range of structures selected. In the Connections at Dead Ends section you can choose among the three options for attaching to dead ends that are spanned within the range selected. In this instance the different attachment set number for back and ahead spans, back and ahead set numbers differ by 10 is selected since it follows the normal +10 convention for dead ends on the same structure where we did so with set number 5 and 15 in this example. The other options available are to have different attachment set number for back and ahead spans or use the same attachment set number for both. Fig. 10.3-3h Multiple Section Selection In the Tangled/ Transposed Wires section it will report how many spans show crossed phases and you can use the Attempt to untangle option and it will report how many spans have crossed phases with the auto transpose. While this attempts to solve all the crossed spans, if it misses any you can use the Sections/ Swap Attachments command to quickly graphically fix the stringing. In the bottom you will notice that there are three detected sets from the starting structure and they are 1, 2, and 5. In order to string all three of these sections you have to select Yes for the String This Set in each row. The set 1 and 2 are identical so you can use the option to Copy Earlier Set Data in row 2 for set 2. Then you can fill out the data required for each section and by selecting the Copy Earlier Set Data as Yes you only need to input the data for the shield wires once. 308 PLS-CADD – Version 16.50 © Power Line Systems, 2020 Figure 10.3-3i Graphical Add Multiple Section Table Once you select OK from the dialog, the sections will string and you will then have your sets strung according to your selections in the table. You will still want to review the results for possible crossed phases which can occur when you have multiple sets for your shield wire. If you do have these crossed sets you can use the Sections/ Swap Attachments command to quickly alleviate the crossing. PLS-CADD – Version 16.50 © Power Line Systems, 2020 309 NOTE: As mentioned previously the definition of an ahead or back span for a structure now relies on the order in which you string the conductor and no longer is based on stationing of the structures. This can influence load adjustments, wind direction, etc. To see the direction of the stringing and help identify ahead and back spans you can use the Drafting/ Show Stringing Direction to show arrows on the spans dictating the direction the conductors were strung. An ahead span for a structure is a span where the arrow points away from the structure and a back span is a span where the arrow points toward the structure. Figure 10.3-3j below shows the arrows and the directions related to the structures. Figure 10.3-3j Show Stringing Direction 310 PLS-CADD – Version 16.50 © Power Line Systems, 2020 10.3.2 Sagging Tension Section The Sagging area includes the parameters needed to sag the section. Sagging is the specification of a sufficient number of conditions so that the computer can determine what is the unstressed length of cable in each span at zero degree Celsius right after construction (cable in its initial condition). From this starting point PLS-CADD uses the cable stress-strain model described in Section 9, the loading equations of Sections 7.2.1, 7.2.2 and 7.2.3 and either 1) the ruling span concept described in Appendix I for Level 1 modeling or 2) the concepts described in Appendix N for finite element modeling (Levels 2, 3 and 4) to determine the cable geometries and end forces for any combination of weather case and cable conditions. All of these complex calculations are performed automatically and almost instantaneously, letting you change and see the effects of changing design parameters interactively. If you do not select Override calculated ruling span in the top left portion of the Sagging area, the calculated ruling span for the tension section which you just strung is displayed (1093 ft in Fig. 10.3-3). All subsequent sag, tension and load calculations involving the ruling span of the tension section will be based on this value. If you select Override calculated ruling span, you will be able to enter your own ruling span value. For example, this feature is used when you model a single span of a crossing line (see Section 11.2.3.2.1) or a tap line which has a ruling span different from the length of that span. There are two general options to sag a model: 1) to force a uniform tension throughout the tension section at the Reference sagging condition, and 2) to force the sag of each span to match a measured value at a Field condition, not necessarily the Reference condition. The Reference condition is the combination of Cable Condition, Temperature and Horizontal Tension displayed in the Sagging area of the Section Modify dialog box. Option 1) is almost universally used when modeling new lines, but it can also be assumed in some cases of existing lines even though the measured Field tensions in each individual span are not exactly the same throughout the tension section. Option 2) is used in existing lines where, by design or due to some accidental change in wire length or structure position, the tensions in the spans of the tension section are not uniform and there is no Reference condition for which they would be the same. 10.3.2.1 Sagging for Uniform Tension Throughout Tension Section at Reference Condition If you are using ruling span modeling (Level 1 modeling), this is always the case. If you are using finite element modeling (Levels 2, 3 or 4 as described in Appendix N), this is the case for an existing line whenever you assume that, at the Reference sagging condition, the insulators were plumb (i.e. the tensions were the same in all the spans), but you want the position of the Field condition used for graphical sagging to be determined by the finite element method (because you think that the ruling span method would not give good results for that particular Field condition). PLS-CADD – Version 16.50 © Power Line Systems, 2020 311 Following are the four options for sagging a tension section for uniform tension throughout the tension section at the Reference condition. The first three options are available in the Sagging area of the Section Modify box. Sagging charts to be used during construction are another issue discussed in Section 11.2.4. Construction sags are derived quantities totally dependent on the sagging decisions you make in the Section Modify dialog box. 10.3.2.1.1 Sagging by Tension If you select Sag With Tension in the File/ Preferences menu, sagging is done by picking a cable Condition (Initial, after Creep, or after Load), specifying a Temperature and specifying an Horizontal Component of Tension. The Catenary constant in the grayed field which you cannot access is simply the horizontal component of tension divided by the cable weight per unit length. 10.3.2.1.2 Sagging by Catenary Constant If you select Sag With Catenary Constant in the File/ Preferences menu, sagging is done by picking a cable Condition, specifying a Temperature and specifying a Catenary Constant. The Horizontal Component of Tension in the grayed field which you cannot access is simply the catenary constant multiplied by the cable weight per unit length. 10.3.2.1.3 Automatic Sagging With this method, you pick a cable Condition, you specify a Temperature and you click on the Automatic Sagging button. The computer looks up the automatic sagging criteria of Section 7.3.7 and pulls the tension section as tight as possible without violating any of these criteria. A short report shows you which criterion controls. After you close the report, you will note that the Catenary Constant and the Horizontal Component of Tension at the specified cable Condition and Temperature have been calculated automatically to meet the autosag criteria. These remain in effect as the Reference sagging condition of the tension section, even if you later move structures, until you hit Automatic Sagging again. 312 PLS-CADD – Version 16.50 © Power Line Systems, 2020 10.3.2.1.4 Sagging Graphical Once a tension section is CABLE POSITION strung between two dead B POINT TO TO MATCH ends, graphical sagging lets SNAP TO A you select any phase of any C set (thick lower line in Fig. D 10.3-4) and optionally: 1) drag it (by keeping the left button pressed as you move the mouse) until it matches a desired position (this only works if you select Ruling Span in Fig. SELECTED PHASE IN TENSION SECTION CAN BE DRAGGED 10.3-6), or 2) have it snap UP AND DOWN TO MATCH DISPLAYED CABLE POSITION OR IT to the mouse cursor CAN BE MADE TO SNAP AUTOMATICALLY TO SELECTED POINT location, or 3) have it snap to the surveyed point nearest Fig. 10.3-4 Graphical Sagging of Tension Section the mouse cursor. With the first option, you will see the entire tension section go up and down interactively as you drag it with the mouse. This option is very useful when you want to match the sagging of the model to that of an existing line as displayed by a scanned drawing in the profile view (see Sections 6.8.5 and 6.8.6) or when you want to provide the proper clearance to any displayed obstacle. With the second or third option, PLS-CADD automatically displays the section so that the designated phase goes through a selected point (for example D in Fig. 10.3-4). This option may be used if you want to sag a section to match a surveyed position of the cable. Fig. 10.3-5 Graphical Sag Dialog Box For graphical sagging you should first quit the Section Modify box if you are in it, and then click on Sections/ Graphical Sag. The Graphical Sag dialog box of Fig. 10.3-5 will appear. You select the proper cable by clicking on the Prev. or Next button. Then you select a Cable Condition and a Weather Case in the two pick lists at the left of the Graphical Sag box which will correspond to the displayed position of your cable (IMPORTANT NOTE: it is imperative that you make these selections before you do the graphical sag with the mouse). If you type a PLS-CADD – Version 16.50 © Power Line Systems, 2020 313 number in the Weather Case field, that number temporarily creates a new weather case with no wind and no ice at that temperature. You can select that new weather case. Then you click on the Options button to select various wire modeling and sagging options in the Graphical Sag Options box of Fig. 10.3-6. Fig. 10.3-6 Graphical Sag Options If you select Fit to survey point closest to mouse in the Graphical Sag Options box, you will be able to make the cable go through the surveyed point closest to the mouse cursor. If you select Fit to mouse coordinates, you will be able to drag the selected cable with the mouse. In order to sag for a uniform tension throughout the tension section at the reference condition, you should select either one of the first two options, Option 1) or Option 2), in the Fit Mode area of the Graphical Sag Options box. 314 PLS-CADD – Version 16.50 © Power Line Systems, 2020 If you select 1) Ruling Span, all internal calculations needed to determine the tension of the Reference condition from the graphically sagged Field position will be made by the ruling span method (Level 1). If you select 2) Finite Element Insulators Plumb at Sagging Condition, all internal calculations needed to determine the tension of the Reference condition from the graphically sagged Field position will be made using the finite element method (Level 2, 3 or 4). See Section N.8.1 for more information regarding this option. After exiting the Graphical Sag Options you will be able to graphically sag your tension section (make sure that you have the correct Cable Condition and Weather Case in the box of Fig. 10.35). If you select 1) Ruling Span, the Tensions (actually horizontal components of tensions) or the Catenary constants corresponding to both the Reference condition (Sagging Tension) and the Field condition you are currently snapping to (Display Tension), are calculated and displayed real time in the dialog of Fig. 10.3-5. The Tension is displayed if you have selected Sag with tension in the File /Preferences dialog. Otherwise, the Catenary constant is displayed. If you click on the Apply button at the right of the Graphical Sag box of Fig. 10.3-5, two things happen: a) the calculated Sagging Tension is automatically copied in the Sagging area of the Section Modify box but the Cable Condition and the Weather Case remain those that you had selected in that area prior to doing the graphical sag, and b) the Cable Condition and the Weather Case which you have entered in the left portion of the box are automatically copied in the Display area of the Section Modify box. If you select 2) Finite Element Insulators Plumb at Sagging Condition, the Tension (or Catenary constant) corresponding to the Reference condition (Sagging Tension) and the Tension in the span you just clicked on in the Field condition (Display Tension), are calculated and displayed in the dialog of Fig. 10.3-5 (this happen a short time after you select a point with the mouse). If you click on the Apply button at the right of the Graphical Sag, two things happen: a) the calculated Sagging Tension is automatically copied in the Sagging area of the Section Modify box but the Cable Condition and the Weather Case remain those that you had selected in that area prior to doing the graphical sag, b) the Cable Condition and the Weather Case which you have entered in the left portion of the box are automatically copied in the Display area of the Section Modify box. If you cancel the box of Fig. 10.3-5 without clicking on the Apply button, the section is not sagged to match the sagging on the screen. It remains sagged for whatever set of parameters were in effect before you selected the Sections/ Graphical Sag menu. The QC Report button produces a report with mid-span cross-section graphics showing the current wire position in relation to the desired wire position and wire points. This option only works with fit methods 4 and 6. PLS-CADD – Version 16.50 © Power Line Systems, 2020 315 For additional information regarding the Graphical Sag option, you should read the following document: http://www.powline.com/products/fe_sagten/fe_graphsag.html 10.3.2.1.5 Section Sag Span to Known Sag Sections/Sag Span To Known Sag... will sag a section given a selected conductor condition and weather case at a known mid-point sag or wave time for the selected span. This command can be helpful in matching tensions based on information from the construction of a line. Fig. 10.3-6a Sag Section to Known Sag 10.3.2.2 Sagging to Match Non-uniform Tensions in Spans of Tension Section This option is only used in existing lines where the tensions in the individual spans of the tension section are not the same, either due to some line modification (addition or subtraction of wire length in some spans, movement of some structures, etc.) or due to some non-uniform accidental stretching or creep in some spans (clamp slippage, large ice on one span only, etc.). Such lines can only be modeled by finite element modeling (Levels 2, 3 and 4), based on the actual lengths of cable in each span, as described in Appendix N. They can only be sagged with the graphical sag options 3) to 6) of the Graphical Sag Options box of Fig. 10.3–6. In such cases, the Reference sagging condition (combination of Cable Condition, Temperature & Tension/ Catenary in the Sections/ Modify box) is an arbitrary condition from which the Reference unstressed cable lengths in all spans (Ahead Span Unstressed Length column in the Wire Lengths and Attachment Stiffness table of Fig. N-6) are determined. However, once the graphical sag is completed, all calculations will make use of the Actual unstressed lengths. Actual unstressed lengths are determined as Reference values plus or minus a correction (Ahead Span Unstressed Length Change in the Wire Lengths and Attachment Stiffness table of Fig. N-6) so that the wire matches exactly the Field condition defined in Graphical Sag. 316 PLS-CADD – Version 16.50 © Power Line Systems, 2020 Options 3) to 6) of the Graphical Sag Options box of Fig. 10.3–6 are described in details in Section N.8 and in the following document: http://www.powline.com/products/fe_sagten/fe_graphsag.html The use of Options 3) to 6) of the Graphical Sag Options box will result in the following: a) graying of the Reference sagging parameters in the Sagging area of the Section Modify dialog box, i.e. removing access to them since Reference unstressed lengths are based on them. b) using the Weather Case and Cable Condition selected in the Graphical Sag box in the Display area of the Section Modify dialog box c) clipping the insulators in the Section Modify box, i.e. forcing you to be in the finite element world. CAUTION: Once you have graphically sagged your model and clipped the insulators, you should not unclip these insulators or you will lose all the work that you have done to match the model to the Field conditions. 10.3.2.3 Additional Comments Regarding the Effect of Clipping Insulators If Clipping Insulators in the Section Modify box is NOT CHECKED and you select a Cable Condition that includes the suffix RS (Initial RS, Creep RS, Load RS or Max Sag RS) in a particular dialog box or table that specifies how to do a sag/ tension calculation, how to display the wires, or how to determine the structure loads, then all sags, tensions and loads for the tension section will be calculated with the ruling span method (See Appendix I). With the ruling span method, the actual length of cable in each span is not used in the calculations, as tensions are based on that of the ruling span. This is the most efficient method which will probably be used in the great majority of your applications. If Clipping Insulators in the Section Modify box is NOT CHECKED and you select a Cable Condition that includes the suffix FE (Initial FE, Creep FE, Load FE or Max Sag FE) in a particular dialog box or table that specifies how do to a sag/ tension calculation, how to display the wires, or how to determine the structure loads, the corresponding calculation will be based on the finite element method as if you had temporarily clipped the insulators of the tension section (i.e. temporarily checked Clip Insulators in the Section Modify box) as described in the paragraphs below. However, the clipping is only temporary: it lasts the duration of the calculation and it is always true that the horizontal tensions in all the spans in the tension section are the same for the reference Cable Condition and Temperature (in the Sagging area of the Sections/ Modify box), and these tensions are equal to the reference Horizontal Tension or Catenary (also entered in the Sagging area of the Sections/ Modify box). This results in suspension insulators being plumb at the Reference sagging condition. PLS-CADD – Version 16.50 © Power Line Systems, 2020 317 If Clipping Insulators in the Section Modify box is CHECKED (either manually or as a result of using the Graphical Sag described in Section 10.3.2.2), all sags, tensions and loads calculations for the tension section will be based on the finite element method (See Appendix N). In such a case, all calculations are based on fixed unstressed lengths for each cable in each span. At the time you FIRST check Clip Insulators in the Section Modify box (or when Graphical Sag does it for you), the program assumes that the horizontal tensions in all the spans in the tension section are the same as the reference Horizontal Tension for the reference Cable Condition and Temperature defined in the Sagging area of the Sections/ Modify box. This results in suspension insulators being plumb for this Reference sagging condition. Then, for this Reference condition, the program determines the Reference cable unstressed lengths of all spans (Ahead Span Unstressed Length column in the Wire Lengths and Attachment Stiffness table of Fig. N-6). From this point on, the cable lengths remain fixed unless changed by the increment specified in the Ahead Span Unstressed Length Change column of the Wire Lengths and Attachment Stiffness table of Fig. N-6. Moving a structure or changing its geometry without un-clipping the wires will not affect the unstressed lengths but that will impact the span geometries and hence will likely result in: 1) the insulators deviating from plumb when displayed at the Reference condition and 2) the introduction of longitudinal loads on the supporting structures. Adding or removing a structure without un-clipping the wires will not affect the total unstressed length of cable in the tension section, but it will impact both the span geometries and the length of wire in the spans adjacent to the added or removed structure: this will also result in insulators deviating from plumb and longitudinal loads. Another way to understand the differences in your line model behavior when the insulators are clipped or not clipped is to think about the various stages of design and construction of your line. When you design a new line (before it is built), you still want the flexibility to change and move structures and adjust tensions, so the insulators should never be clipped, i.e. Clip Insulators should NOT be checked in the Section Modify box. In such cases the wire unstressed length in each span is not fixed in advance. The total length of wire isn't either. This allows you to move structures and change wire tensions as if the wires were not attached to the structures, even though the displayed positions of the wires are those which would exist if the wires were sagged according to sagging conditions in the Section/ Modify box. If you are satisfied with the Ruling Span method, the wire unstressed lengths will never be needed. Unstressed lengths will only be needed internally by the program if you select the Finite Element method for some calculations (by selecting Initial FE, Creep FE, Load FE or Max Sag FE for some Cable Conditions). In such cases, and just for the duration of the calculations, the insulators are clipped as if you had done it manually in the Section Modify box. When you model an existing line, you may need to account for the fact that you have a fixed length of wire in some spans. For example, if you intend to modify the line by 1) moving or 318 PLS-CADD – Version 16.50 © Power Line Systems, 2020 raising some structures without detaching the wires in a particular tension section, 2) cuttingand-splicing some wire, or 3) sliding some wire in clamps, then all tension calculations in the affected tension sections should be done by the Finite Element method, based on the lengths of wires that existed prior to the modifications. Also, if your survey indicates large differences in horizontal tensions in the span of a tension section, the Ruling Span assumption is obviously violated and you need to use the Finite Element method. In these cases, the insulators in the affected tension sections should be clipped, i.e. Clip Insulators should be CHECKED in the Section Modify box. The Finite Element method can be very demanding in term of computer time and memory: therefore do not use it unless you have to, i.e. do not clip insulators unless you have a situation that requires it and limit the clipping to the sections that need it. Having the insulators unclipped (not fixed length of wire) is not the same as having the wire in blocks (supported by pulleys). When in blocks, the horizontal tension may vary in the spans of the same tension section due to some changes in support elevations (hilly terrain). However, if you want to see what happens to a previously clipped line when you detach a wire at a particular structure and temporarily support it by a pulley, you need to use the Structures/ Equalize Tension command with the "Actual tension (wire in blocks)" option selected. 10.3.3 Displaying Tension Section The display area of the Section Modify dialog box lets you select two of several ways of displaying the tension section. This was first discussed in Section 5.4.6 which you should be familiar with. It also includes a Section Note that you can use to describe the section. 10.3.3.1 Angle Displaying a Tension Section for a Given Catenary Constant and Swing If you select Display each section at weather case or tension selected in Section Modify in the Line Display Options box of Fig. 5.4-4a and if you do not select Show selected weather case in the Display area of the Section Modify dialog box of Fig. 10.3-3, then the tension section will be displayed for the Catenary constant, the Swing angle and the Wind direction (Wind from) specified in the right side of the Display area. 10.3.3.2 Condition Displaying a Tension Section for a Given Weather Case and Cable If you select Display each section at weather case or tension selected in Section Modify in the Line Display Options box of Fig. 5.4-4a and if you select Show selected weather case in the Display area of the Section Modify dialog box of Fig. 10.3-3, then the tension section will be displayed for the Weather case and Cable condition selected in the pick boxes in the lower left corner of the Display area and the wind direction specified in the Wind from field. PLS-CADD – Version 16.50 © Power Line Systems, 2020 319 If you select one of the Cable conditions which ends with RS, the Ruling Span assumption (Level 1) will be used to display the section. If you select one of the Cables conditions that ends with FE, the Finite Element assumption (Levels 2, 3 or 4) will be used. Note: As mentioned previously, when a section is first created or modified, the cables in the newly created or modified section may be displayed with the default catenary constant of 1000 ft, i.e. the cables appear to be very low (see for example Fig. 10.3-2). If this happens, you probably do not have the proper settings in the Section Modify dialog. 10.3.4 Reusing Tension Section Sagging Parameters You can use the Sections/ Copy command to save all the installation parameters of a tension section (type, sagging and display data in the Section Modify box) in a temporary buffer. These will be used as the default values the next time you string and sag a section. This feature is very useful when you string a series of sections which have the same properties, for examples conductors of the same circuit over several continuous tension sections. 10.3.5 Section Table Most of the information you developed in Sections 10.3.1 and 10.3.2 is available and editable in the Section Table (see Fig. 10.3-7) that you reach with Sections/ Table. The leftmost columns in the table, which are grayed, include information that results from some stringing and sagging operations that cannot be edited in the table. Except for the rightmost column, the information in any other column is identical to that in the Sections/ Modify dialog box and can be edited. The Section Notes column which allows the user to input a note about the section also appears in the Sections/ Modify dialog box. This note will appear in the Section Sagging Data, Section Geometry Data, Stringing Chart Summary and Section Stringing Data sections of the Lines/ Reports/ Summary. Cable bundle shapes and bundle spacing can be defined within this table and will override wires per phase inputs when selected. See section 9.2.4 of the PLS-CADD manual for information on displaying bundles. Any changes made in the table relating to the sag and tension will have some effect on your model when you OK the table or hit the Apply button. The last column, “Command To Apply“, lets you issue the following commands that will also be implemented when you OK the table: Clip: 320 This will have the same effect as checking “Clip insulators“ at the bottom of the Section Modify dialog box. Important Note: If you use this command on a section that is already clipped, it will temporarily unclip the section before re-clipping it, i.e. you will lose all previous modifications to your unstressed lengths ( “Ahead Span Unstressed Length Change“ in the Wire Lengths and Attachment Stiffness table described in PLS-CADD – Version 16.50 © Power Line Systems, 2020 Appendix N4 ). If these length changes are the results of some fit to measured sags, you do not want to use the command. Unclip: This will have the same effect as unchecking “Clip insulators“ at the bottom of the Section Modify box. The section is resagged with the same tension in all spans as that of the ruling span. Modify: This takes you to the Section/Modify dialog box after OKing out of the table Delete: This will have the same effect as Section/ Remove Autosag: This will have the same effect as checking “Automatic sagging“ and OK’ing the Section Modify dialog box Auto R.S.: This will have the same effect as not checking “Override calculated ruling span“ in the Section Modify dialog box Manual R.S.: This will have the same effect as checking “Override calculated ruling span“ in the Section Modify dialog box. You will be asked for a numerical value of ruling span. Adjust Sag: This increases or decreases the sag temperature while maintaining the current sagging tension. Find Graph Sag Fit Points: Finds the target points for the Graph Sag Fit to Points command. This is the same process used for the Method 4 fit in the Sections/ Graphical Sag command discussed in section 10.3.2.1.4 and in Appendix N. Graph Sag Fit to Points: Performs a batch graphical sag of the conductor using the fit points found using the Find Graph Sag Fit Points command. The adjustment can be done with Graphical Sag Method 1, 2, or 4. You can also select to get a least squares fit to all wire points within a specified distance of a 3 point catenary. There is also an option to obtain just a report of the mismatch between the target points and the displayed wire position. Create Points Along a Wire: Creates points along the specified wire with a specified feature code at a set interval. This can be used in conjunction with the Thermal Rating Report to have an underbuild circuit control the thermal rating for the wires above it. PLS-CADD – Version 16.50 © Power Line Systems, 2020 321 Delete Concentrated Loads: Deletes all concentrated loads attached to the section. Clear Length Adjust: Clears unstressed length adjustment from the Wire Lengths and Attachment Stiffness table for all spans in the section. Reverse Stringing: Reverses the stringing direction of the section which can influence the ahead and back span designations on a structure as well as the wind direction applied on the span. This command can be useful when doing Graphical Stringing as discussed in section 10.3.1.3. This command is also available graphically in the Entity Info context sensitive menu when a wire is selected as discussed in Section 5.6. Merge Length Adjust: Merge unstressed length adjustment into the unstressed length column of the Wire Lengths and Attachment Stiffness table for all spans in the section. Set Surveyed Temp.: Sets surveyed temp for all spans in the section in the Wire Lengths and Attachment Stiffness table as the temperature from the Display Weather Case column. Find Survey Temp.: Sets surveyed temp for spans in the Wire Lengths and Attachment Stiffness table from surveyed wire temperature extracted from XYZ point plan comments for all spans that contain points within the specified distance of the conductor. Will use the average of temperatures from plan comments for spans that reference multiple XYZ points with temperature values in the plan comment. Fig. 10.3-7 Section Table 322 PLS-CADD – Version 16.50 © Power Line Systems, 2020 Selecting one of the sorting options at the top of the table will facilitate editing in-kind sections, for example those with the same voltage, or the same conductor, etc. 10.3.6 Modifying Tension Section after Insulators are Clipped If you clip the insulators of a tension section, the behavior of that tension section will be based on a finite element model of the section (and not the ruling span). That model works with the unstressed lengths of the cables in the spans, i.e. the physical lengths of cables between clip points (attachments to insulator or clamp). There are different ways of modifying the unstressed lengths: Manual change the unstressed cable lengths of the section. This is described in Appendix N.4 of this manual. Graphical sag of sections using the menu command Sections/Graphical Sag... or commands in the Sections Table. The graphical sag feature is described in section 10.3.2.1.4 and within Appendix N.8 of this manual. Equalize tension at structures using the Structures/ Equalize Tension command as discussed in section 10.3.6.1. Slip and Clip using Sections/Slip and Clip... as described in section 10.3.6.2. 10.3.6.1 Equalize tension at Structures With the Structures/ Equalize Tension command, you select a clip point and the program will automatically move the clip point so that the tensions on either side of it equalize. This is done by modifying the unstressed lengths in the two spans immediately to the left and to the right of the clip point such that the sum of these lengths remains constant. The user can choose the weather case and condition in which the tension should be equalized as well as whether to equalize tension on one phase or all phases in a structure or structure range. 10.3.6.2 Slip and Clip of Clipped Sections The command Sections/Slip and Clip... will allows a user to modify the unstressed lengths of spans for a clipped section by quickly adjusting conductor from one span to another. This command can be useful when you need to add or remove wire into a span to match existing tensions or equalize at the adjacent structures without unclipping at them. 10.3.7 Swap Attachments It may be necessary at times to change the stringing of a conductor where it was inadvertently strung to the wrong set or phase. The stringing of a tension section is discussed in section 10.3.1 above. The user can use the Section Stringing dialog box accessed through the Sections/Modify command or they can use the graphical swap attachments command available in Sections/Swap Attachments. The user will graphically select the set and phase they wish to swap in any of the views and then hold down the left mouse button to drag the PLS-CADD – Version 16.50 © Power Line Systems, 2020 323 graphical marker to the new location of the conductor and then release the button. The particular set and phase of the selected conductor attachments are shown in the status bar. The Sections/ Swap Attachments feature can also be used to delete a connection from a structure by selecting the attachment with the left mouse button, holding down the left mouse button, and dragging to the bottom of the structure to release the attachment. You can also drag an unconnected wire to an attachment on a structure by left clicking near the middle of the span to be connected and holding down the left mouse button and dragging to the attachment to be connected then releasing the button to connect the wire. 10.3.8 Jumpers Jumpers modeled in PLS-CADD give you the ability to evaluate clearances from the jumper to structures, ground, other jumpers, and other wires. It also allows you to include its material in the material tracking and reporting features of the program. Jumpers include the ahead and back section of wire attachments and up to seven idler or jumper strings of insulators. Their cable properties are the same as the back section of conductor that it is connecting. Jumpers can be either flexible or rigid. Flexible jumpers can have their geometry defined by either the length of jumper or the sag of each jumper segment. The length and sag of the jumper inputted corresponds to the sagging temperature and sagging condition of the section for the back span. Flexible jumpers are included in the FE Sag-Tension Model and have a catenary shaped cable element. Rigid jumpers have their geometry defined by a straight line with up to 10 intermediate points along this line as offsets to define the shape. Rigid jumpers are not part of the FE Sag-Tension Analysis and any loads from the rigid jumpers are added post analysis of the wire system. Important Note: Using the jumper feature can impact your speed of analysis and requires the use of FE cable conditions. Also you should consider the accuracy of the modeled members as real wire in normal jumper lengths are neither perfectly flexible or rigid and the program does not consider rigidity of the wire and the departure angle of wire at supporting hardware. To place jumpers in PLS-CADD you will need to first enable the feature by going to Criteria/ SAPS Finite Element Sag Tension and check the Jumper Options box at the bottom of the dialog. You will also need to ensure that your idler or jumper insulators have a set and phase assigned in the structure models. Next you can go to the Structures/ Jumpers command and select a structure that contains deadends which brings up the dialog box of Figure 10.2-3 and you can select the Jumpers button that will bring up the Jumper Configuration table for that structure. Each row in the table represents a jumper on the structure. You will need to fill out the following columns for each jumper. There are also graphical commands located Structures/Jumpers that include Add, Delete, Move, Copy, Paste, Edit and Graphical Sag of jumpers. Jumper Type: 324 Flexible is selected for a flexible jumper. Rigid Vert is selected for rigid jumpers that are primarily in the vertical plane. PLS-CADD – Version 16.50 © Power Line Systems, 2020 Rigid Horiz is selected for rigid jumpers that are primarily in the horizontal plane. Jumper Connection 1 – 7: This defines up to 7 connections for the jumper on the structure. You would select the set and phase you wish to connect at each point. The beginning and ending selection would be the deadend set and phase for the sections you are connecting. Jumper Con. 1 – 6 Sag or Length: This defines the geometry of the flexible jumpers by inputting a positive number for the sag between the attachments points in the section or a negative number denotes the length of the cable between the attachment points. Jumper Con. 1 defines the section of cable between Jumper Connection 1 and Jumper Connection 2 and so on. Jumper Con. 1 - 6 Rigid Jumper Shape: This defines the geometry of the rigid jumpers by opening a sub table that defines different points along the chord connecting the attachments. The first column in the sub table denoted with an X is the fraction of the chord between the attachments. For example a 0.5 would denote a point halfway between the two attachments. The Y and Z columns are the distance from the chord. For a vertical jumper the z value would define jumper in the vertical plane between the attachments. For a horizontal jumper the y value would define the jumper in the horizontal plane between the attachments. You can still use the both Y and Z columns for either option as they allow for an offset from the selected plane. Jumper Stock Number: Stock number used for material tracking in PLS-CADD PLS-CADD – Version 16.50 © Power Line Systems, 2020 325 To see jumpers displayed under different weather and cable conditions you can change the display weather case and cable condition of the back span of the deadend sections being connected by the jumper. Jumpers are considered in the following commands and reports: Sections/ Clearances/ To Ground Sections/ Clearances/ To Structure Sections/ Clearances/ Between Sections Lines/ Reports/ Structure Clearances Lines/ Reports/ Wire Clearances The Lines/ Reports/ Summary also includes a Jumper Report that will include a list of the jumpers in the project, their modeled length, and connections as input in the Jumper Configuration table. The Lines/ Reports/ Bill of Material options will also include the jumper material if a stock number is included. Fig. 10.3-8 Jumpers on Structure 326 PLS-CADD – Version 16.50 © Power Line Systems, 2020 11. ENGINEERING CALCULATIONS The line model used by PLS-CADD provides the user with access to powerful engineering calculations which would not be possible had the terrain and line model not been completely 3dimensional. Complex engineering calculations are available at the click of the mouse or can be performed globally for the entire line. 11.1 Structures The following section describes loading and strength check report for structures in PLS-CADD. 11.1.1 Wind and Weight Spans Wind and weight spans are defined in Appendix I. Weight spans can be computed by one of two methods, depending on your selection in the Criteria/ Weight Span Model dialog. Wind & Weight spans reports can be generated for individual or any sequential group of structures with Line/ Reports/ Wind & Weight Span Report (Fig. 11.1-1). Weight spans are reported for all cable sets for the combination of weather cases and cable conditions described in the Criteria/ Wind & Weight Span Report dialog. Wind and weight spans are also displayed in the strength check report of Method 1 and Method 2 structures as discussed in Sections 11.1.3.1 and 11.1.3.2. Wind spans are also displayed interactively in the lower status bar when you move a structure. Fig. 11.1-1 Wind & Weight Spans Report PLS-CADD – Version 16.50 © Power Line Systems, 2020 327 11.1.2 Loading Trees Fig. 11.1-2 Portion of Load Tree for Typical PLS-CADD Structure You will use Structures/ Loads/ Report to determine the design loading trees at a designated structure for the combinations of weather cases and load factors described in Criteria/ Structure Loads (Method 3, 4) (see Section 7.3.12). There are two slightly different versions of the loading tree report, depending on whether you are working with a regular PLS-CADD model or a PLS-CADD/ LITE model. Fig. 11.1-2 shows an example of a portion of a loading tree for a structure in a regular PLSCADD model. It shows the loads for the NESC Heavy load case on Structure #6 of the Demo line. The wire loads in the span coordinate system are those of Eqs. 7-7 to 7-12. The wire loads in the structure coordinate system are those described in Section 7.3.12.4. The basic factored structure wind pressures are those defined in Eqs. 7-13 and 7-14. 328 PLS-CADD – Version 16.50 © Power Line Systems, 2020 Fig. 11.1-3 Portion of Load Tree for PLS-CADD/ LITE Structure Fig. 11.1-3 shows an example of a portion of the loading tree for the structure in a PLS-CADD/ LITE model. The main difference between the format of that tree and that of Fig. 11.1-2 is that, with PLS-CADD/ LITE, there is no concept of back and ahead spans as all loads are described for each individually attached wire. The design pressures shown in Fig. 11.1-3 have been adjusted upward to account for member drag coefficients and some peculiarities of the tower models to which they were to be applied. The design loading trees described in this section are those used to check Method 4 structures as discussed in Section 11.1.3.4. For Method 3 structures, the loads on each individual phase attachment point in a set are averaged before they are applied to the structure. This averaging, which is only needed when there are more than one phase per set, is necessary due to the restriction that the loads on each phase of a set of a Method 3 structure should be identical. If you want to export the loading trees as standard load files usable by our PLS-POLE or TOWER programs, use Structures/ Loads/ Write LCA file or Structures/ Loads/ Write LIC file. PLS-CADD – Version 16.50 © Power Line Systems, 2020 329 11.1.3 Strength Checking The Structures/ Check function is used to check a structure strength and insulator swing adequacies. Immediately after clicking on the desired structure Fig. 11.1-4 Strength Check Box you get the short diagnostics of the Structure Check dialog (Fig. 11.1-4). For example, the data in Fig. 11.1-4 indicate that, for its actual position in the line, the checked structure has its strength used at 93.0 percent of its capacity and its insulator swings are exceeded. Clicking on the Report button takes you to the more detailed reports of Sections 11.1.3.1 to 11.1.3.4 and clicking on the Edit button lets you edit the structure file as described in Appendix F. Clicking on the Previous or Next buttons lets you check the previous or next structure in the line. As explained in Section 8.3, the strength of a structure can be checked with any one of four different methods. The method to be used, together with the necessary structure data, is specified in the structure file. Checking the strength of a Method 1, 2 or 3 structure is almost instantaneous. With Method 4, PLS-CADD transfers control to one of our Structure programs and waits for the results of the analysis. This may take a few seconds. The strength usage report depends on the method used to model the structure. 11.1.3.1 Strength Check Report for Method 1 Structures If you check Structure # 8 in the Demo line you will get the results shown in Fig. 11.1-4 and the report shown in Fig. 11.1-5. The percent of strength used, 93.0 percent, is controlled by the actual wind span, 1116.1 ft, being 93.0 percent of the allowable wind span of 1200 ft. The actual weight spans for the three specified load cases (906, 898 and 988 ft, respectively) are smaller than their allowable values (1500, 1600 and 1400 ft, respectively) by larger margins and therefore do not control the percent of strength used. 330 PLS-CADD – Version 16.50 © Power Line Systems, 2020 Fig. 11.1-5 Strength Check Report For Method 1 Structure PLS-CADD – Version 16.50 © Power Line Systems, 2020 331 11.1.3.2 Strength Check Report for Method 2 structures Fig. 11.1-6 shows a typical strength check report for a Method 2 structure. Fig. 11.1-6 Strength Check Report for Method 2 Structures 11.1.3.3 Strength Check Report for Method 3 Structures We do not show a strength check report for Method 3 structures because: 1) there has been very little use of Method 3 structures in the past, 2) we no longer recommend their use and will probably stop supporting them in the future, and 3) there is now some incompatibility between the new ability of PLS-CADD to assign strength reduction factors by component type (steel member, wood pole, concrete pole, foundation, etc.) and the lack of type information attached to each critical component in a model. 332 PLS-CADD – Version 16.50 © Power Line Systems, 2020 11.1.3.4 Strength Check Report for Method 4 Structures If you check a Method 4 structure, PLS-CADD determines the cable tensions, calculates the design loads, selects the strength factors and passes them to the PLS-POLE or TOWER program. These programs perform the analysis and design checks, and return the results to PLS-CADD. Within the Structure Check dialog box you have the option of Standard, Summary, Analysis, Geometry or Pole Overview, see figure 11.1-7. For example, checking Structure #9 in the Demo line and selecting both the Analysis report and the Geometry window lets you look at both as shown in Fig. 11.1-8. Fig. 11.1-7 Structure Check Dialog The Standard report includes reports for analysis that are just done within PLS-CADD like swing and load angle reports and uplift reports. The Summary report includes a summarized version of the output from the structural application. The Analysis report includes all input data and detailed analysis results from the structural application. The Geometry window includes the deflected configurations of the structure for any selected load case as well as the percent strength utilization of its individual components. The Pole Overview report produces a formatted report that provides basic information on the structure, structural usages of various components and graphical representation of the report. Fig. 11.1-8 Deformed Geometry view and Analysis Results for Method 4 Pole PLS-CADD – Version 16.50 © Power Line Systems, 2020 333 Within the command Lines/Reports/Structure Usage... there is an option to generate Structure Overview Reports for all method 4 structures in the range of structures defined. It is possible to create pdfs of the structure overview report for a single or multiple structures. To configure the pole overview report you can use the Structures/Check command and hit the Configure button as seen in Fig. 11.1-7. In the Pole Overview Report Configuration dialog there is an option to Save Report to PDF. If you select this option then each structure you check will have a pole overview report saved with Lines/Reports/Structure Usage... or Structures/Check. These pdfs will be put in a folder in the project directory. There is also an option to add these final pdfs to a structure comment field which allows the reports to stay in the model and provides a reference the location of the pdfs for the pole overview reports and will also include them within the bak file. Overview reports are available in PLS-CADD for .pol (PLS-POLE) and .tow (TOWER) structure files. See Fig. 11.1-8a for an example of an Overview Report for a pole structure. Fig. 11.1-8a Pole Overview Report for Method 4 structure 11.1.4 Leg Extensions and Guy Lengths in Sloping Terrain If you have a TIN model and a Method 4 structure, PLS-CADD is able to locate the intersection point of your tower legs or your structure guys with the ground, assuming that these legs or guys can be extended indefinitely along their original slopes in the structure model. It uses that information to report the needed leg extensions and reveals as well as guy lengths. In addition, 334 PLS-CADD – Version 16.50 © Power Line Systems, 2020 the 3-D view will show the extensions and reveals as red and blue markers (see Fig. 11.1-10). To clear the markers, you will need to use the View/ Markers/ Clear Markers command (F5). The function is available from Terrain/ TIN/ Leg and Guy Extension Report which will open the Leg Extensions and Guy Lengths dialog box of Fig. 11.1-9. Data in that box are: Fig. 11.1-9 Leg Extensions and Guy Lengths Start & End: Structure numbers at which you want to start and stop the reporting Include Guys or Legs/Poles: Check this to include them in report Min. (Max.) reveals: The program will display an error message if reveal is less than minimum or larger than maximum value. Reveal is defined as the vertical distance between the TIN and the lower end of a leg or guy member in your model, measured at the X-Y coordinates of that member end. Reveals are shown as blue lines in the 3-D view and are positive if the ground is below the end of the leg or guy. Min. (Max.) slope intersect length: An error message will be displayed if slope intersect length is less than minimum or larger than maximum. For a latticed tower member, this is the PLS-CADD – Version 16.50 © Power Line Systems, 2020 335 original length of the member plus the length to its intersection with the TIN. For a guy, it is the total guy length needed to intersect the TIN. For each leg or guy member, the program will generate a line in the report indicating the X,Y and Z coordinates of the ground below the lower end of the member or guy, and the coordinates where that member or guy would intersect the ground if it were extended to infinity. The report also contains the lengths of the reveals, as well as original, additional and total lengths of members and guys. Fig. 11.1-10 shows the leg extensions and reveals for Structure #5 of the Demo line after it has been temporarily raised 15 ft (to be significantly above the ground) for the data in Fig. 11.1-9. Max allowable difference…: An error message will be displayed if the difference from the slope intersect length and current member length exceeds this distance. Fig. 11.1-10 Leg Extensions and Reveals 336 PLS-CADD – Version 16.50 © Power Line Systems, 2020 11.2 Tension Sections 11.2.1 Sags and Tensions Fig. 11.2-1a Level 1 Tension Calculations for Selected Section The Sections/ Sag-tension function lets you select a tension section (or an individual cable element) and determines its mechanical tension for any combination of weather and cable conditions. It also gives you the sag in the corresponding ruling span (Level 1) or in any individual cable element (Levels 2, 3 or 4). You get instant tension calculations in the Sag Tension dialog box after picking a Weather case and a Cable condition. If you select Initial RS, Creep RS or Load RS as the cable condition (Level 1 modeling), the Sag Tension dialog box will display sags and horizontal tensions for the ruling span of the selected tension section as shown in Fig. 11.2-1a for the lowest right phase at the end of the PLS-CADD – Version 16.50 © Power Line Systems, 2020 337 Demo line. If you select Initial FE, Creep FE or Load FE (Level 2, 3 or 4 modeling), the dialog box will display sags and tensions calculated by finite element for the single selected cable as shown in Fig. 11.2-1b Fig. 11.2-1b Level 2, 3, or 4 Tension Calculation for Single Cable Click on the Previous or Next button in the Sag Tension dialog to cycle through the tension sections (Level 1) or the individual cable elements (Level 2, 3 or 4) crossing the vertical line where you clicked the mouse. In Fig. 11.2-1a, the tension section for which the Level 1 calculations are made (the lowest cable over 4 spans) is emphasized. The maximum tension reported is the largest over the ends of all actual spans in the tension section if you select "using actual geometry of the tension section" in the Criteria/ Maximum tension dialog box (Section 7.3.8). In Fig. 11.2-1b, the individual cable element for which the Level 2, 3 or 4 tension calculations are made (lowest cable in third span to the right of highest structure) is emphasized. Click on Report to get a full sag-tension report for all the weather cases which you have defined under Criteria/ Weather. With Level 1 modeling you will get the compact report shown in Fig. 11.2-2. With Level 2, 3 or 4 modeling, you will get a more complex report as discussed in Section N.6. 338 PLS-CADD – Version 16.50 © Power Line Systems, 2020 Fig. 11.2-2 Level 1 Sag-tension Report for Selected Section The first part of the Level 1 sag-tension report gives the tensions and ruling span sags for each weather case and each cable condition (Initial RS, after Creep RS and after Load RS. The second part shows how each tension is shared between the outer strands (aluminum in the case of an ACSR conductor.) and the core strands (steel in an ACSR conductor). In some cases at very high temperature, you will be able to see that the outer aluminum strands have zero tension in them (if you do not allow compression in the aluminum) or go into compression if you allow it (see Section 7.3.5). In general, the higher the temperature, the higher the fraction of the total tension is carried by the core. With Level 1, Sections/ Sag-tension only calculates the sag in the ruling span of the selected tension section. However, sags can be obtained span by span for various conditions of temperatures and cable conditions by using the Sections/ Stringing charts function described in Section 11.2.4. PLS-CADD – Version 16.50 © Power Line Systems, 2020 339 11.2.2 Design Limits Checking Fig. 11.2-3 Design Check for Selected Section in Fig. 11.2-1a The Sections/ Check function lets you select a tension section and check the design requirements specified under Criteria/ Cable Tensions. Lines with violations are shown in red with a NG (Not Good) at the end of the line. 11.2.3 Clearances 11.2.3.1 Clearances from Survey Points to Phases The functions under Sections/ Clearances/ To Ground displays a vertical line at the location of the mouse cursor and interactively displays the minimum or the vertical distance from the ground to the phase closest to the cursor. The distance is shown in the lower status bar. The function Terrain/ Clearance lets you click on a terrain or obstacle point to determine the vertical and horizontal or radial distances from the point to all nearby phases. Excess clearances, i.e. differences between actual distances and minimum required from the Feature Codes table (see Section 6.1), are first calculated. Then their minimum values are shown in the Terrain Clearance dialog (Fig. 11.2-4a). Clearances are calculated for each of the conditions described in Criteria/ Survey Point Clearances or Danger Tree Locator (Section 7.3.13). For any condition that 340 Fig. 11.2-4a Terrain Clearance Box PLS-CADD – Version 16.50 © Power Line Systems, 2020 includes wind, the calculations are done for wind from left and wind from right or a continuous range of wind values can be used if selected in the Criteria/ Survey Point Clearances or Danger Tree Locator dialog box. Clearance violations are reported when the wires are too close to the survey point as described in Section 6.1.1. Rather than checking an individual survey point, you can ask a complete clearance check for all or a subset of your survey points by using Lines/ Reports/ Survey Point Clearances. There are three tabs within the Survey Point Clearance Report dialog that define parameters for the survey point clearance report. See figures Fig. 11.2-4b, Fig. 11.2-4b1, and Fig. 11.2-4b2. The parameters of this report are described below. Fig. 11.2-4b Survey Point Clearance Report – Points and Clearances tab Points to be Considered Filter of feature codes to be considered for clearance. You can select which feature codes to check for clearance and which to exclude from the clearance check. Horizontal distance from wire An input to define the horizontal distance from wire to limit the beyond which survey points and check of points outside this distance from the wire. centerline points should be ignored PLS-CADD – Version 16.50 © Power Line Systems, 2020 341 Station interval for clearance check for interpolated points on centerline ground Station and offset interval at which to check clearance to TIN Maximum offset from wire for checking clearance to TIN Wind, Ice and Required Clearance Options Type of Clearance Requirement 342 An input to define the station interval for survey point clearance check to the centerline ground. If set to zero the survey point clearance report will not analyze interpolated points on centerline. An input to define the station and offset interval to use to interpolate ground beneath the wire using the TIN. If set to zero the survey point clearance report will not check clearances to TIN beneath the wires. An input to define the maximum offset to use to check clearances between the TIN and wire. If set to zero the survey point clearance report will only check clearances to TIN in the plane directly below the wire. Gives you access to edit the Criteria/ Survey Point Clearances and Danger Tree Locator dialog box, the feature code table, and the Terrain/ Feature Code Data/ Feature Code for Ground Clearance and Interpolated TIN Points dialog box. You can also choose to add an optional concentrated load or ice to the span under consideration. Option to choose a radial or rectangular clearance check for the survey point clearance report. If radial is selected only the vertical required clearance distance defined within the feature code table. Checked are checked in a radial distance around the survey point. If rectangular is selected both the vertical and horizontal required clearance values defined in the feature code table are used and clearances are checked in both a vertical and horizontal distance around the survey points. If the radial is selected only the Station interval for clearance check for interpolated points on centerline ground option within Wind, Ice and Required Clearance Options is available. There is also an option to create a wire surface TIN which will show the movement envelope of the conductor that is considered in the clearance calculations. Also available is an option to choose to outline the triangle edges of any TIN surface violations and the triangle in the wire surface TIN. An example of a wire surface TIN is shown below in Figure 11.24b3. If rectangular is selected the option for the station offset and interval to check to the TIN is available as well as the maximum offset from the wire to check clearance to the TIN is available within Wind, Ice and Required Clearance Options. PLS-CADD – Version 16.50 © Power Line Systems, 2020 Fig. 11.2-4b1 Survey Point Clearance Report – Points and Clearances tab Select structures to use This dialog allows the user to define specific structures or a range of structures to run the report on. Select the circuits to use This dialog allows the user to define specific circuit to analyze. The circuits can be defined within Sections/Electric/Define Circuits and Phases Selection summary Summary of structures, circuits and phases that thermal rating report will analyze. PLS-CADD – Version 16.50 © Power Line Systems, 2020 343 Fig. 11.2-4b2 Survey Point Clearance Report – Points and Clearances tab Desired Level of Detail Options for the output of the report. Selections include reporting on each survey point considered, the point with the minimum vertical clearance margin in each span, or the minimum vertical clearance margin for each feature code in the selected span. You can also choose whether to show results for only the controlling weather case or show separate results for each weather case checked. Report on violations only Option to include survey points identified as a clearance violation only or all survey points checked Include plan and profile Option to included profile and cross section views in the survey graphics in report clearance report output. See the example shown in Fig. 11.2-4c. Type of marker to draw Options for markers to draw at clearance violations at clearance violations Clearance box markers Sag line markers Point on wire markers 344 Options to draw markers around survey points showing the required clearances used for the survey point clearance report. Options to display markers showing the wire sag position for the weather cases used in the survey point clearance report Options to display markers on wire where survey point clearances are checked. PLS-CADD – Version 16.50 © Power Line Systems, 2020 Draw green "+" marker on points where clearance checked Draw markers indicating wire positions considered Option to display markers showing the survey points that clearances have been checked to. Options to display markers showing the wire position for the weather cases defined within Criteria/Survey Point Clearance and Danger Tree Locator… Fig. 11.2-4b3 Wire Surface TIN PLS-CADD – Version 16.50 © Power Line Systems, 2020 345 Fig. 11.2-4c shows a single survey point (solid circle) identified as a violation. Since it is a violation, it will be displayed with red text in reports and red circles in graphics views. In the simple example of the figure, there were only two conditions for checking clearances in the design criteria: a hot condition without wind and one condition with wind. When wind is present, the entire span rotates about the line Fig. 11.2-4c Graphics Portion of Clearances Report joining its attachment points and the intersection point of that straight line with the vertical plane going through the survey point (rotation point) is identified. The rotation point is displayed in the Cross Section portion of Fig. 11.2-4c as the common point of the three dotted lines. In addition, the Cross Section view shows where the wire pierces the vertical plane at the location of the survey point for all the clearance weather cases (two points when there is wind). The lower point of the vertical dotted line in the Cross Section view is the position of the wire for the hot condition. The two sloping dotted lines show the blown-out longitudinal views of the wire under wind, with their tips as the locations of the wire in the vertical plane of the survey point. Since the rectangle drawn around the survey point represents the required clearance zone (see Section 6.1.1), Fig. 11.2-4c shows that a clearance violation exists for the wind blowing to the left, but not for the wind blowing to the right or for the hot case. Any graphical marker that is displayed after you ask for a clearance check can be erased with View/ Markers/ Clear Markers. 346 PLS-CADD – Version 16.50 © Power Line Systems, 2020 11.2.3.2 Clearances between Cables There are several functions available in PLS-CADD to determine clearances between any combination of ground wires and conductors. The functions can also be used to compare the calculated clearances to allowable values that you have to furnish. The between-wire clearance functions are described in this section. 11.2.3.2.1 Basic Clearance Check For a selected span, the function Sections/ Clearances/Between Sections determines the shortest distances between all the cables of one set under a given combination of weather and cable condition and all the cables of another set (or the same set) under the same or a different combination of weather and cable condition. The default combinations of weather and cable condition are defined in Criteria/ Phase Figure 11.2-5 Between-wires Clearance Box Clearances. For example, using the data in Fig. 11.2-5 in the Demo line will get you the shortest distances between the middle kiwi phase loaded with the Extreme Ice weather case and the lower kiwi phase without the ice in the span between Structures #5 and #6. The function is extremely powerful as it computes the distances in 3-D for arbitrary weather cases, including wind conditions that blow the cables laterally. The shortest distances between phases are printed in a report and can also be seen next to red markers located between the pairs of points which are the closest together. The distances are also updated in real time as you change selections in the dialog box. Blue dotted line markers are also shown in the view showing the wire positions considered. You can also make choices on the clearances to check between different weather cases than the Criteria/ Phase Clearances on the from and to sections or use the currently displayed wire positions or the user can select the option to use a ***Straight Line Wire*** instead of a weather case which will model the cable as a straight line interpolation of the cable between the attachment points. You can also choose to blow wind in different directions for each of the cables or check wind from both directions in the wind direction section. If you wish to consider opposite wind direction with the loop check you can check that option in the dialog box. If the cables are displayed for the same combinations of weather and cable conditions as those used for the clearances calculation, the marker ends will terminate on the displayed cables. Use View/ Markers/ Clear Markers to remove the markers. PLS-CADD – Version 16.50 © Power Line Systems, 2020 347 How to check clearance to a crossing line The function Sections/ Clearances can also be used to check distances between cables of crossing lines for any combinations of weather cases and cable conditions. This is best described by referring to the crossing of the KIWI wires between Structures #4 and #5 of the Demo line and the distribution wire between the points labeled "Distribution Attachment" (see Fig. 11.2-6). That crossing span was modeled with the following steps: 1) Create a dummy dead-end structure with only one set and one phase at the top of the structure (Structure "attachment" in Demo line). Give it an artificial height, say 0 ft, and a fictitious strength, say allowable wind and weight spans = 100,000 ft. Fig. 11.2-6 Crossing Span Created in Demo Line 2) Locate one dummy structure on each side of the line with its top at the location of the left and right attachment of the crossing wire. Use Structures/Add/ Along Alignment, click close to the desired station, Fig. 11.2-7 Locating Dummy Crossing Structure make sure that you are not connecting the dummy structures to the wires above them and type-in the required station, PLS-CADD – Version 16.50 © Power Line Systems, 2020 348 height adjustment and offset adjustment to match the support point (see Fig. 11.2-7). If you have survey points at the structure locations you can use the Structures/Move/On Snap... command to snap the top of your dummy structures to the surveyed points. 3) String and sag the crossing wire between the two dummy structures. This will create another tension section between the two original structures. If there is a surveyed point on the crossing cable, use Graphical Sag (see Section 10.3.2.4) to snap the cable to that point. 4) Then you can use the function Sections/ Clearances/Between Sections to check the clearance between the crossing wires. This was done for the example in Fig. 11.2-6 by clicking in the profile view between the two distribution poles and selecting the wires and conditions for which the clearance is desired in the Section Clearances box (see inset inside Fig. 11.2-6). When you are done, you will see the minimum clearance markers. If instead of a single wire, you wish to check the crossing of a multiple cable span, your dummy structures should include the necessary number of sets and phases. You cannot use the above procedure if the crossing line is exactly perpendicular to the alignment of the original line because the vertical axes of the two dummy structures would be at exactly the same station. However, you can create dummy structures with offset attachment points to get around this problem. 11.2.3.2.2 Multiple Spans Clearance Checks If you need to systematically check multiple clearances between wires you will get many options by going to the Wire Clearances dialog box (see Fig. 11.2-8) with Lines/ Reports/ Wire Clearances. The multiple clearance checks will be made for all combinations of designated source wires and target wires between the Start Structure and the End Structure. The clearance checks will be made using either 3D (radial) clearances or 2D horizontal clearances in the horizontal plane depending on the selection in the Measure clearances pull down menu. The horizontal clearances can be useful if checking blowout conditions between wires and you only wish to check the horizontal clearances. This clearance check takes into account the diameter of each of the conductors. A designated source wire is any wire which has the Voltage selected in the Source Wire portion of the Wire Clearances dialog box. The clearance calculations will be performed for the positions of the source wires under the selected Weather Case, cable Condition and Wind direction. A ***Straight Line Wire*** option can also be selected in the weather case selection for the wires which will give a straight line interpolation between attachment points of a wire for the clearance calculation. PLS-CADD – Version 16.50 © Power Line Systems, 2020 349 A designated target wire is any wire which has the Voltage selected in the Target Wire portion of the Wire Clearances dialog. The clearance calculations will be performed for the positions of the target wires under the selected Weather Case, cable Condition and Wind direction. The required clearances for the voltages selected are entered in the Required Separation portion of the Wire Clearances dialog. If actual calculated clearances are less than the required values, the information will be flagged in red in the optional report or as a marker in the profile and 3-D views. The NESC 2002 Rule 235B (US rule), RTE (French rule), ESAA C(b)1-2003, AS/NZS 7000:2010, CEI EN 50341-3-13:2005, ISEC-NCR-83 Increases in Required Separation due to Asynchronous Wind are optional sag-dependent increases in required clearances meant to account for the lack of complete synchronization between the blown-out positions of various wires under wind. Several Output Options are available at the bottom of the Wire Clearances dialog box. If you select Draw markers along source wires, all source wires will be drawn for their selected combination of weather case, cable condition and wind direction, independently of whatever display condition you have selected in the Sections/ Display Options. For example, the thicker of the two positions of each wire in Fig. 11.2-9 represent the assumed highest positions of the wires during their dynamic motion caused by a sudden drop of the ice imposed in the weather case. The selected wire positions are treated as markers which, like all other markers, can be cleared with View/ Markers/ Clear Markers. If you select Consider Ice Jumping in the Source Wire portion of the Wire Clearances dialog the assumed position of any source wire from which the clearance calculations are made is determined as follows. Each Fig. 11.2-8 Wire Clearances Dialog wire point in the jumped-up position is determined from Box its position when the entire span is iced by symmetry about the point's static position at the same temperature when there is no ice, i.e. with a sudden ice drop from the entire span the wire jumps above its un-iced condition by the amount that the ice sagged it down below its un-iced location. This is a conservative assumption and serves to establish an envelope of possible conductor positions. 350 PLS-CADD – Version 16.50 © Power Line Systems, 2020 Fig. 11.2-9 shows clearance markers and cables for the data in Fig. 11.2-8 in a circuit modeled as one set with three phases. The thick lines (markers) represent the upper positions of the source wires after ice dropping. The thin lines represent the target wires (same wires still under ice). The two markers in mid span show the shortest clearances between source and target wires to which a code requirement may apply. Fig. 11.2-9 Conductor Jumping Clearance after Ice Drop PLS-CADD – Version 16.50 © Power Line Systems, 2020 351 11.2.3.2.3 Clearances between Galloping Ellipses One of the methods used to determine clearances between galloping cables is to draw galloping ellipses. Galloping ellipses are approximate envelopes of the motion of the cables under galloping conditions. The function Sections/ Clearances/ Galloping Ellipses can be used to select a span and draw single or double loop Fig. 11.2-10 Galloping Ellipses galloping ellipses according to the procedures of the REA Bulletin 1724E-200, Cigre Report 322, or AESO Section 502.2 Bulk Transmission Line Technical Requirements (see Section 7.3.16). It can also be used to calculate the shortest distances between any pair of ellipses. If the structure file of the structure at the beginning of the galloping span includes detailed geometric information, then the structure and the ellipses are drawn at scale on top of each other as shown in Fig. 11.2-10. The ellipses are drawn for the combinations of weather cases and cable conditions specified under Criteria/ Galloping. Fig. 11.2-10 shows galloping ellipses in the span to the right of Structure #4 in the Demo line. It also show a portion of the galloping report (Ignore the parasitic information coming from the crossing span). 11.2.3.3 Clearance between Wires and Structures - Departure Angles You can make clearance checks between the energized portion of the wire system and the models of supporting structures with Lines/ Reports/ Structure Clearances. This function only works if your structures are modeled with our PLS-POLE or TOWER programs (Method 4 structures). The clearance checks will only be made for the display condition selected under Sections/ Display Options and for the range of structures and the parameters described in the Structure to Wire Clearances dialog box shown in Fig. 11.2-11 (note that the Jumper Sag option is only available if you select “Enable Clearance to Jumper” in the menu Custom Under Development/ RTE which is available after you press the F1 key while in the Profile view). 352 PLS-CADD – Version 16.50 © Power Line Systems, 2020 PLS-CADD will identify all the voltages of all circuits present in your model. In the Structure to Wire Clearances dialog box, you will have to enter the required clearances for these voltages. Depending on the selected Output Options, you will be able to see the shortest distances between the wires and structures as shown for latticed towers in Fig. 11.2-13. If bundles are specified then Sections/Clearances/To Structure... moves minimum distance bundle radius distance towards structure/jumper to account for bundles. Distances smaller than your Required Distances will be shown in red. For steel poles and frames, the clearance calculations will be correctly made to the face of the poles or other components. Clearance calculations also consider the face of the tower members and their shape and Fig. 11.2-11 Structure to Wires Clearance orientation. For guyed structures, the clearances between the wires and the guys can also be calculated and also be reduced in the sections that contain a Guy Strain Insulator by the factor entered in the dialog box. Clearance to fictitious members in a TOWER model are not considered in these calculations. PLS-POLE and TOWER models let you define optional energized zones for strain insulators in those insulator libraries (This feature is not available in all versions of these programs). These zones are defined by cylinders of diameter CD and length CL as shown in Fig. 11.2-12. The energized cylinders have semispherical ends as shown. The distances A-C and B-D are the strain insulator lengths. In addition to the energized cylinders, you C ' AND D ' ARE DISPLACED POSITIONS OF POINTS C AND D BD UNDER SPECIFIED WEATHER CASE CL D CD B ENERGIZED E CYLINDER WITH C' - D' A SPHERICAL ENDS JS JS JD C BD F JA F' VIEW IN PLANE PERPENDICULAR TO LINE C ' - D ' can define the dimensions of an Fig. 11.2-12 Strain Insulators and Jumper Properties energized jumper attached between the ends of the strain insulators. In order to define the jumper, the strain insulator must have an energized zone defined in the insulator library for the strain insulator being used. The jumper has the same diameter JD as the optional Bundle Diameter BD which you enter in the PLS-CADD – Version 16.50 © Power Line Systems, 2020 353 Structure to Wire Clearances dialog box of Fig. 11.2-11. The jumper mid span sag JS is also defined in the Structure to Wire Clearances dialog. With the optional strain insulators and jumper dimensions you will get three clearance checks at dead end connections: 1) the shortest distances from the wires (bundles) to the structure, 2) the shortest distances from the energized cylinders to the structure, and 3) the shortest distance from the jumper to the structure. This is shown on the left pane of Fig. 11.2-13. The jumper is assumed to swing with an angle JA (see Fig. 11.2-12) which is the average of the swing angles of the spans to which it is connected for the displayed weather case. Jumpers are not manually input, but are assumed to exist between any pair of strain insulators that: 1) are part of the same set and phase, 2) are located at the same elevation and offset from the structure (for example strain insulators attached to corners of box arm in latticed tower), or 3) are attached to the same point on the structure. Fig. 11.2-13 Clearances for Data in Fig. 11.2-11 354 PLS-CADD – Version 16.50 © Power Line Systems, 2020 11.2.3.3.1 Departure Angles Fig. 11.2-14 defines the departure angles that can be calculated using the command Lines/ Reports/ Blowout and Departure Angle Report. You can compare the calculated departure angles to design limits that you should not exceed based on the geometry of your hardware. HAB and HAA are the horizontal departure angles in the back and ahead spans, respectively. VAB and VAA are the vertical departure angles. The reported Wire Angle Turned is equal to 180 degrees minus the angle CA in Fig. 11.2-14. F B , C , E , F , AND S ARE IN SAME HORIZONTAL PLANE S HAA E VAA HAB CA C VAB B D CA ( 180 DEG. - WIRE ANGLE TURNED ) A Fig. 11.2-14 Departure Angles PLS-CADD – Version 16.50 © Power Line Systems, 2020 355 11.2.3.4 Clearance to TIN and Isoclearance Contours One of the most powerful functions of PLS-CADD is its ability to find the shortest distance between any cable (for any combination of weather case and cable condition) and the surface of a TIN model. For example, marching along the lowest phase of the left circuit in the line of Fig. 11.2-15a, we might be interested in the shortest distance between that phase under some blowout wind and the ground. These shortest distances have been found by the program and are indicated at each 5 ft interval along the phase by lines connecting the phase to the ground. A continuous line is drawn on the ground to indicate where 3-D clearances are minimum. There is an option to show the actual distances next to each inclined line, but it was not used in Fig. 11.2-15a to reduce clutter. The example shows that in windy situations with side hills, critical clearances to ground can be oblique rather than vertical. The clearance to side hills problem is solved by using the clearance function which you reach with Terrain/ TIN/ Clearance to TIN. You are taken to the Clearance to TIN dialog box of Fig. 11.2-15b where you can chose among combinations of options Fig. 11.2-15a Clearance to TIN Model 356 PLS-CADD – Version 16.50 © Power Line Systems, 2020 Another way to display the clearances from a TIN model to the wires is to use the Terrain/ TIN/ Isoclearance Lines/Create Clearance TIN function. This function creates a separate TIN model where the Z coordinate now represents the shortest distance between points on the original TIN and the nearest wire. While the Original TIN represents the ground surface (based on X, Y & Z coordinates survey points), the Clearance TIN uses the X & Y coordinates of the Original TIN, but the Z coordinate now represents the shortest distance to the wires. The distance reflected in the clearance Fig. 11.2-15b Clearance to TIN Dialog Box check can be either a vertical clearance, radial clearance in plane perpendicular to the chord of the wire attachments, or minimum radial clearance in any direction. This and other options for the Create Clearance TIN function are described in its dialog box. PLS-CADD – Version 16.50 © Power Line Systems, 2020 357 Once you have created a Clearance TIN, you can display with the same options as the Original TIN with Terrain/ TIN/Isoclearance Lines/ Clearance TIN Display Options. If you elect to show contour lines, these will actually be isoclearance lines as shown in Fig. 11.2.16a. Each contour line corresponds to terrain points that have a given minimum distance to the closest wire. Fig. 11.2-16a Isoclearance Contours 358 PLS-CADD – Version 16.50 © Power Line Systems, 2020 11.2.4 Construction Stringing Charts The sag, tension, return wave time or catenary constant numbers can be used by construction crews to match the condition of a tension section in the field to that assumed in the design calculations. The function Sections/ Stringing Chart/ Single Section or Sections/ Stringing Chart/ Multiple Sections lets you select a span or section range for which stringing sags, tensions, catenary constants or return wave times can be calculated for a given range of temperatures and a given cable condition. See figure 11.2-17 and figure 11.2-17a for the stringing chart dialog tabs and descriptions of the parameters are listed in the table below. Fig. 11.2-17 Stringing Chart Dialog – Stringing Data tab PLS-CADD – Version 16.50 © Power Line Systems, 2020 359 Fig. 11.2-17a Stringing Chart Dialog – Structures and Circuits tab Option to use actual span geometry from the PLSCADD model. If this option is selected then the stringing summary report will output data based on spans within the PLSCADD model. If this option is not checked then the user will be asked to manually input span length range and span length increment to report on. Span Range Menu to select what sets to include within the report. The set selection list is still available to support projects which are not using circuit labels. If you are using circuit labels, it is best to leave all sets selected in this list. Any set not selected will not be included in the report regardless of the circuit label assigned and the circuit selections. Input for lowest temperature to report on within the summary report Temperature Input for highest temperature to report on within the summary report Range Input on increment to use to report values between lowest and highest temperate within the summary report Condition drop down menu lets the user select the cable condition to use for the stringing summary report. Option to include mid-span sag into the stringing summary report. Sag values are mid-span sags as defined in Fig. J-1. Option to include horizontal tensions into the stringing summary report. Results Option to include catenary constants into the stringing summary report. Option to include return wave times into the stringing summary report. An input for the number of return waves is required if this option is selected. Option to included concentrated loads into the stringing summary. 360 PLS-CADD – Version 16.50 © Power Line Systems, 2020 Select structures to use Option to String Bare Messenger Wire will enable PLSCADD to calculate the tensions of a bare messenger wire prior to installation of a messenger wire. If this option is selected the user will be prompted for the weight of the supported wires that is to be added after stringing. Option to display the sag results of the stringing summary report in "ft-in" format. The default value used for sags in the stringing summary report is decimal feet. Option to create an exportable summary of stringing chart. This option will create a Stringing Chart Summary for all sections selected within the stringing chart dialog that can be exported to table or XML format. This dialog allows the user to define specific structures or a range of structures to include in the report. Instead of selecting a range of structures to determine which sections are included in the report, you now can select any number of structures (they no longer have to be a contiguous range). Any section which includes a span which has one of the selected structures as its back structure and also has a circuit label assigned that is selected will be included in the report. Select the circuits to use This dialog allows the user to define specific circuits to be included within the report. The first option in the circuit label list is “Unassigned”. Use this option to include all sections which have no circuit label assigned to them, or deselect it if you do not want to include sections which do not have circuit labels assigned. Select the phases to use This menu allows for the selections of electrical phases to include into the report. The phases are defined within Sections/Electric/Define Circuits and Phases Selection summary Summary of structures, circuits and phases that will be included within the report. Fig. 11.2-18 shows the stringing chart report for section 1 from the selected section in Fig. 11.2-1a given the parameters in Fig. 11.2-17. Fig. 11.2-18 Stringing Chart for Single Tension Section PLS-CADD – Version 16.50 © Power Line Systems, 2020 361 11.2.5 Construction Offsets PLS-CADD can perform calculations of insulator offsets and sag corrections needed for the installation of cables in hilly terrains. These calculations are based on the "Long Form" method described by Winkelman (Winkelman, 1959). This is an approximate method commonly used in North America. It is based on the assumptions that parabolic shapes are sufficiently accurate to describe suspended cables and that the cables behave elastically during construction. For installation in very rough terrains, more exact computer methods (McDonald and Peyrot, 1990) should be used. When supports are not at the same elevation, a conductor hanging in stringing sheaves ("in sheaves") tends to run downhill from the high spans into the low spans as shown in Fig. 11.219. In such stringing situations the conductor horizontal component of tension is higher in the higher spans (for example span AB in Fig. 11.2-19) than in the lower spans (span CD). However, when finally sagged and attached to suspension insulators, the conductor horizontal component of tension should be approximately the same in all the spans and all insulators should be vertically plumb for a specified design condition. This is depicted as the final suspended ("in clips") configuration in Fig. 11.2-19. When PLS-CADD determines insulator offsets and sag corrections, A B the target horizontal component of CLAMP IS ATTACHED AT CLIP POINT tension H0 in the "in clip" configuration is the initial tension computed for the specified temperature T in the Offset C VERTICAL LINE Clipping box. That horizontal tension S CABLE IN SHEAVES is the same as that reported in the Stringing Chart report at the AHEAD SPAN FINAL SUSPENDED CONFIGURATION temperature T. For the temperature T, D the program determines the different OFFSET "in sheave" and "in clip" sags. It also locates the points on the conductors where the insulators should be attached or clipped-in. "In sheave" Fig. 11.2-19 Stringing and Final Conductor Configuration (or corrected) sags are those used during stringing. They are equal to "in clip" stringing chart sags plus a sag correction. For example, in Fig. 11.2-19, the sag correction in span AB should clearly be a negative quantity, while that in span CD should be positive. The point where the lower end of a suspension insulator is attached to the conductor is defined as a clip point shown as a black dot in Fig. 11.2-19. The clip point location at each support is defined by the clipping offset which is its distance from the vertical line passing through the structure attachment point of the insulator, S. That distance is measured along the conductor and is negative if in the direction of increasing station (in the direction of the ahead span). The 362 PLS-CADD – Version 16.50 © Power Line Systems, 2020 sign convention is related to the fact that a negative clipping offset removes slack in the ahead span. Construction offsets and sag corrections are performed for all tension sections by clicking on the Sections/ Offset Clipping Report menu item. Fig. 11.2-20 shows a portion of a typical offset clipping report. Fig. 11.2-20 Typical Offset Clipping Report The Offset Clipping dialog box allows the user to generate reports for all sections in a structure ranger or you can generate a report for the wire pulled through a selected range of structures. The default structure range is from the selected section’s start and end. The structure range can be changed to accommodate temporary snubs but selecting a sub set of the structures in a section. The structure range may contain multiple contiguous sections provided the cable type and tensions match across the sections. PLS-CADD – Version 16.50 © Power Line Systems, 2020 363 11.2.6 Thermal Ratings All thermal rating calculations performed by PLS-CADD are based on the IEEE Standard 738 for Calculating the Current-Temperature Relationship of Bare Overhead Conductors (IEEE, 2006, 2013), the CIGRE Brochure 207, or CIGRE Brochure 601. You should refer to these documents for all underlying assumptions. Thermal rating calculations let you determine steadystate or transient relationships between conductor temperature and electrical current based on ambient weather. These calculations, coupled with PLS-CADD's ability to display and check line clearances at various temperatures, provide you with all the necessary tools to rate your lines. Thermal rating calculations are accessed through the Sections/ Thermal Calculations IEEE 738 - CIGRE Brochure 207 .. menus. Prior to asking for any rating calculation, you should make sure that the conductors that you will run rating calculations for have thermal properties defined in the Physical and Electrical Tabs of the Cable Data dialog box (see Fig. 9.2-1 in Section 9.2). You will need a copy of the IEEE Standard and possibly other references to get the necessary data. Please note that the current values in the thermal calculators are based on a single wire and not a bundled phase configuration so proper reduction of the current per phase should be done based on the bundle configuration. We are constantly improving PLS-CADD as well as our other programs, and we are involved with several organizations in the joint development of products which link to PLS-CADD. You should visit our web site for news regarding these developments. 364 PLS-CADD – Version 16.50 © Power Line Systems, 2020 11.2.6.1 Temperature relationship Steady-state Thermal Rating vs. current For given conductor properties and ambient weather conditions (Fig. 11.221), you can: 1) determine the conductor temperature for a given electric current, 2) determine the current that causes a given conductor temperature, or 3) display the relationship between the two (Fig. 11.2-22). If you know the maximum temperature that a conductor can have before violating some vertical clearance requirements in a span, these calculations let you determine the maximum current that the limiting conductor can carry. Finding the maximum temperature that a conductor can have in a particular span is automated in PLS-CADD as described next. Fig. 11.2-21 Weather Properties Fig. 11.2-22 Conductor Temperature vs. Current PLS-CADD – Version 16.50 © Power Line Systems, 2020 365 Maximum allowed conductor temperature in span You can use Lines/ Reports/ Thermal Rating Report to determine the maximum temperature that all conductors can have in a span. The maximum temperature is that for which the vertical required clearance under a wire just becomes insufficient. That vertical clearance is that to the TIN model of the ground, if such a TIN is available, and/or to surveyed points within a certain horizontal offset of the wires. You will be taken first to the Thermal Rating Report dialog box shown in Fig. 11.2-23 and Fig. 11.2-23a where you are presented with report parameters in both the Thermal Rating Options and Structures and Circuits tabs. Fig. 11.2-23 Thermal Rating Report Dialog Box – Thermal Rating Options Tab 366 PLS-CADD – Version 16.50 © Power Line Systems, 2020 Options Set and Temperature Range Feature Codes for Survey Point Checks Option to include vertical clearances to survey points. The vertical clearances are defined in the feature code table. If this option is not selected the report will not check clearances to survey points. Option to check vertical clearances to TIN. If this option is not selected the report will not check clearances to the ground surface. Option to draw markers at locations that control rating. This draws a red marker listing the maximum conductor temperature per span displayed at the controlling station. Option to draw markers at locations where clearances are checked. Option to erase markers before running the report. Option to save rated temperature in a structure comment for use elsewhere. The Condition drop down menu allows the user to select the cable condition to use for the report. Option to select desired attachment sets to include in the report. Option to Select desired attachment phases to include in the report. Input to set the minimum wire temperature for the spans being analyzed. Input to set the maximum wire temperature for the spans being analyzed. Select from a list the feature codes that clearances should be used to determine the maximum temperature rating and reported within the Thermal Rating report. Input for the maximum offset for survey points and TIN model. This is the maximum offset from the wire for survey points and TIN model to be included within the report Input for maximum offset from wire for ground points to be included in profile below wire. This is used then the program is unable to determine the ground elevation below a wire from the TIN model. Input for maximum length of line segment for inclusion in the profile below the wire. A maximum segment length field is used to prevent interpolation between survey points which are too far apart. Display of Cross Section and Options to display cross section and profile graphics and thermal rating Profile Images report. in Report Option to sort and display results per span displayed in the Thermal Rating Sort Results by Summary report by maximum wire temperature or critical station. PLS-CADD – Version 16.50 © Power Line Systems, 2020 367 Fig. 11.2-23a Thermal Rating Report Dialog Box – Structure and Circuits Tab Select structures to use This dialog allows the user to define specific structures or a range of structures to run the report on. Select the circuits to use This dialog allows the user to define specific circuit to analyze. Select the phases to use This menu allows for the selections of electrical phases to include into the report. The phases are defined within Sections/Electric/Define Circuits and Phases Selection summary 368 Summary of structures, circuits and phases that thermal rating report will analyze. PLS-CADD – Version 16.50 © Power Line Systems, 2020 Fig. 11.2-24 Thermal Rating Marker for Selected Span The maximum temperature is that for which the vertical required clearance under a wire just becomes insufficient. That vertical clearance is that to the TIN model of the ground, if such a TIN is available, and/or to surveyed points within a certain horizontal offset of the wires. If a TIN is not available, the program generates internally a ground profile under each wire by connecting points in a manner similar to that used for generating the centerline ground profile and the side profiles as explained in Sections 6.3.2 and 6.4.4. The left part of Fig. 11.2-24 shows profiles generated under the lower phases of the left and right circuits. The line connecting points on a TIN under a wire is colored purple. The survey points above which the clearance is checked are colored blue. The profiles which are generated under the wires are shown in yellow. The shortest vertical clearance to all these items is that determining the maximum allowed conductor temperature. Profiles generated under the wires can be removed with View/ Markers/ Clear Markers. Maximum conductor temperatures are included in a text report and are displayed with a marker at the controlling location as shown in the right pane of Fig. 11.2-24. If you were to display the conductor at the exact controlling temperature, it would touch the top of the marker. PLS-CADD – Version 16.50 © Power Line Systems, 2020 369 11.2.6.2 Transient Thermal Rating Transient conductor temperature The change of conductor temperature following a step increase in current can be determined as shown in Fig. 11.2-25 with Sections/ Thermal Calculations (IEEE 738 and CIGRE)/ Conductor Temp. for Current Change. For example, you could use this information to find out how much time you would have in an emergency situation until your required clearance is violated. Fig. 11.2-25 Transient Temperature Following Step Current Increase 370 PLS-CADD – Version 16.50 © Power Line Systems, 2020 Current step increase causing conductor temperature to reach specified level in specified time You can determine the electrical current step increase that will cause the conductor to reach a specified temperature in a specified amount of time using Sections/ Thermal Calculations (IEEE 738 – CIGRE)/ Transient Thermal or Fault Rating. An example is shown in Fig. 11.226. This is useful to determine the maximum emergency current capacity of a line. Fig. 11.2-26 Transient Thermal Rating Report PLS-CADD – Version 16.50 © Power Line Systems, 2020 371 11.2.6.3 Batch Thermal Calculator The Sections/ Thermal Calculations (IEEE 738 and CIGRE)/ Batch Thermal Calculator allows you to perform multiple Steady State Conductor Temperature and Steady State Thermal Rating Calculations at once and provides a link to import the required data from a current design. It can also export the results back into the current design as the Display Weather Case for the sections. Figure 11.2-26a shows the Batch Thermal Calculator table that you can fill out manually or you can choose to import data from your project. Figure 11.2-26a Batch Thermal Calculator Each row in the table represents a calculation and the user can enter a description for each of these rows and input the necessary data in the table dependent on the calculation selected by the radio buttons in the upper left corner of the dialog box. Several of the inputs in the table such as the day of the year and global wind direction may be the same for all of the calculations in the table. You can select the Default Values button at the bottom of the table and nominate values for these items. The sort table by option at the bottom of the table gives you control on how the table is sorted. You can import conductor data from an existing design into the table using the Import Project Wires button at the top of the dialog box. This will bring up the Import from Project dialog box where you can choose which voltages you wish to import as well as set some default values for these sections. If the project has a coordinate system defined in Terrain/ Coordinate System/ Define, you can check the box at the top of the table and have the program calculate the wind to conductor 372 PLS-CADD – Version 16.50 © Power Line Systems, 2020 angle automatically from the global wind direction and line azimuth if you use the Import Project Wires command. The Generate Report button will create a Batch Thermal Calculator Report that documents your results. It will record all variables you have selected in the table for each calculation. If you used the Import Project Wires command and performed the calculations in the table you can choose the Save Temperature As Display Weather Case for Sections at the top of the table that automatically takes the calculated cable temperature from the table for each section and populates the Display Weather Case for each of the sections with this calculated temperature. This calculated temperature for each span is also placed in the Ahead Span Surveyed Wire Temp column of the Wire Lengths and Attachment Stiffness table. If you imported wires for each individual span of a section, you will be prompted for what temperature you wish to export to the model for each section as the Display Weather Case Temperature. You can choose between the minimum, maximum, or average temperature of all the spans in the section. This will automatically change the display of the section to the selected option. If you want to display each of the spans with their as-surveyed temperature then you can select the option *** Surveyed Wire Temp *** for the Display Weather Case. The Cable Steady-State Current input for the table is for the individual wire based on the cable file. It is not for the bundled phase so the engineer would need to decide how to split the amperage on a phase for input in the table for the wire. The use of CIGRE Brochure 207 requires strand and core material information when calculating some results. The use of CIGRE Brochure 601 requires the radial thermal conductivity property in the cable file. PLS-CADD – Version 16.50 © Power Line Systems, 2020 373 11.2.7 Conductor Loss of Strength at High Temperature When operated at very high temperatures (say above 90 degrees Celsius for aluminum conductors), conductors may lose strength. This is discussed in the IEEE Guide for Determining the Effects of High Temperature Operation on Conductors, Connectors, and Accessories (IEEE 1283, 2002). 11.2.8 Electro-Magnetic Field Calculations Electricity in overhead lines produces an electric field and a magnetic field. These fields are also called Electro Magnetic Fields or EMF. The Electro Magnetic Field (EMF) is a factor which can be calculated during the design or analysis of overhead transmission lines. The EMF calculation may determine width of a Right of Way (ROW) or have a particular limit at the edge of a Right of Row for an overhead line. All EMF calculations in PLS-CADD are based on the EPRI Red Book methodology (EPRI, 1982). Within PLS-CADD there are two distinct options to calculate ElectorMagnetic Field Calculations. Section 11.2.8.1 of this manual discusses 2D EMF and section 11.2.8.2 discusses the 3D EMF options. 11.2.8.1 2D Electro-Magnetic Field Calculations You can use Sections/Electric/2D EMF Calculator...to generate graphs of the electric and magnetic fields for a user-defined cross section of the line. The field contributions from multiple circuits can be accounted for. For example, using the menu command Sections/Electric/2D EMF Calculator... and selecting Structure # 9 of the Demo line and input the phase angles and currents shown in Fig. 11.2-27. You will generate the electric and magnetic field graphs shown in Fig. 11.2-28. The vertical lines in Fig. 11.2-28 (green on the screen) show the location of the wires included in the model. The shield wires were not included because they have zero voltage and no current (you could manually calculate and input an induced current to have them contribute to the magnetic field). The innermost vertical line shows the 374 Fig. 11.2-27 Input Data for EMF Calculation PLS-CADD – Version 16.50 © Power Line Systems, 2020 position of the top and bottom phases while the outermost vertical line shows the location of the middle phase. In addition to the graphs, the calculator provides an extensive report that details the input and output data as well as the maximum field values found. The results of this report can be exported to a shapefile or .kmz file by right clicking within the body of the report. The calculations are based on the methodology described in Chapter 8 of the EPRI Red Book (EPRI , 1982). You should refer to that book for a complete list of the approximations and assumptions used, but a short list is given here: 1) The wires are infinitely long and straight. 2) Bundles are modeled with an equivalent conductor diameter, deq = D * (nd / D) ^ 1/n where n is the number of subconductors, d is the diameter of each subconductor and D is the bundle diameter. 3) The effects of earth return currents (earth resistivity) are ignored when calculating the magnetic field. 4) The ground is flat and all points reported on have the same elevation as that of centerline. 5) The earth is a perfect conductor. 6) The permittivity of air is independent of weather case and equal to the permittivity of free space. 7) Shielding effects from structures at ground potential are ignored. Fig. 11.2-28 Electric and Magnetic Fields in Last Span of Demo Line PLS-CADD – Version 16.50 © Power Line Systems, 2020 375 11.2.8.2 3D Electro-Magnetic Field Calculations You can use Sections/Electric/3D EMF Calculator...to generate graphs and contours of the electric and magnetic fields along multiple structures along a modeled line in PLS-CADD. The menu command Sections/Electric/3D EMF Along Line... will perform a similar calculation except the user will define the line in which the EMF will be calculated. Both of these methods require the circuit and phase label be assigned to all wires and have a TIN beneath the sections. These methods use the same concept as the 2D EMF calculations except that the terrain within the project is used to calculate the height of the modeled conductors above the ground at a particular weather case. The 2D method makes assumptions that the wires are infinitely long and straight and the ground is flat. The field contributions from adjacent lines or crossing lines are accounted for with the 3D EMF methods. 3D EMF calculations will consider jumpers if they are included in the model. Figure 11.2-28a shows the 3D EMF Configuration dialog and information pertaining to inputs for this dialog can be found in the table below. Fig. 11.2-28a 3D EMF Configuration dialog 376 PLS-CADD – Version 16.50 © Power Line Systems, 2020 3D EMF Configuration options Select structures to determine which spans are evaluated: Selected structures indicating which spans the 3D EMF calculations will be done on. Meter height: The height above the ground at which the EMF will be calculated Max wire distance: The maximum distance for wires to contribute to the EMF calculations (even if those spans are not selected) for a given location. Cross Section width: The width or offset distance for EMF calculations and EMF contours. Point interval: EMF calculations are reported on increments defined by this option. Overvoltage percent: Option to increase voltage by a given percentage for EMF calculations. Include Structure Members An option for including the structure geometry of Method 4 structures (PLS-POLE or TOWER models) the calculations. Field Limits: An option to define limits for both Electric and Magnetic Fields. If the EMF exceeds this limit at a location it will be labeled NG and red within the report. These limits also set limits for coloring of EMF contours. Calculations Performed At: Option for reporting results at the mid-span or low point locations. EMF Contours: Options to graphically draw Electric or Magnetic field lines in Plan and 3D views. An example of 3D EMF contours is shown in Figure 11.2-28b.There is also a button to clear current EMF contours. PLS-CADD – Version 16.50 © Power Line Systems, 2020 377 Fig. 11.2-28b 3D EMF Contours Displayed 11.2.8.3 Structure Space Potential Calculations PLS-CADD can calculate the space potential, electrical field or magnetic field at structures. With the menu command Sections/Electric/Structure Space Potential Calculator... the software will create cross sections at selected structures and plot contours for the space potential, electrical field or magnetic fields. When installed on high voltage structures and exposed to electric fields All-Dielectric selfsupporting (ADSS) optical fiber cable can be exposed to differences in potential that can generate sufficient voltage which could cause dry-band arcs. This difference in potential can cause currents to flow on the cable sheath which can become significant if the sheath is wet and contaminated. Using space potential for design of structures is a way to limit the voltage required to sustain the dry-band arcs. It does not address if there is sufficient current available to sustain the arc. Figure 11.2-28c shows the Structure Space Potential dialog and options 378 PLS-CADD – Version 16.50 © Power Line Systems, 2020 Fig. 11.2-28c 3DStructure Space Potential Dialog All wires to be evaluated with this feature, including conductors and ground wires, must have circuit and phase labels assigned. The structures with dead end attachments must have jumpers modeled for this analysis. Calculations based on the EPRI Red Book methods (3rd Edition, 2005 - 7.4 Calculation of Magnetic Fields and Appendices 7.1 Calculation of Field Ellipse Parameters and 7.6 Electric Field Calculations for 3D Geometry). 11.2.9 Clearance to Vegetation and Falling Trees (Vegetation Management) PLS-CADD can be used to check for potential vegetation clearance problems. The procedures are normally used in conjunction with LIDAR surveys of the right-of-way, where the global coordinates of vegetation points and ground points have been identified. These features can be used in support of your vegetation management program (Hooper, 2003: http://www.powline.com/vegetation.pdf. PLS-CADD – Version 16.50 © Power Line Systems, 2020 379 C W DISPLAYED WIRE B RV C DISPLAYED WIRE W T B U RH GROW - IN CHECK FALLING TREE CHECK A P-C = Q-T A R-B = S-U Q P-Q = R-S = ROOT BALL RADIUS GROUND S P R GROUND SURVEYED VEGETATION POINT Fig. 11.2-29 Vegetation and Falling Tree Clearances For more information on this subject, please read the following technical note: http://www.powline.com/vegetation/dangertree.html Fig. 11.2-29 shows two cross sections views of a line at the same location where the ground surface is known in the form of a TIN model (see Section 6.4 on TIN) and three vegetation points (A, B and C) have been located. PLS-CADD can perform Grow-In and Falling Tree vegetation clearance checks accessible through Lines/ Reports/ Danger Tree Locator. Both checks are performed for the weather cases described in the Criteria/ Survey Point Clearances and Danger Tree Locator dialog. Problems are identified both graphically and in the clearance reports. The left part of Fig. 11.2-29 illustrates how rectangular grown-in vegetation clearance is checked. All you need to do is assign to the feature codes that represent vegetation points values for the required vertical and horizontal clearances, RH and RV. These are equal to the required electrical clearances plus an allowance for vegetation growth and any additional safety margin. If radial clearance is checked then the RV value for the feature codes selected will be used for the grow-in clearance check. Points for which the wire falls within the rectangular box of width 2 RH centered on the vegetation point will be flagged (see Section 6.1.1). 380 PLS-CADD – Version 16.50 © Power Line Systems, 2020 The right side of Fig. 11.2-29 illustrates how the clearance of a wire to a falling tree is checked. The assumption made for each vegetation point is that it is potentially the top of a tree. PLSCADD automatically locates the base of the assumed tree on the TIN surface (P for point C and R for point B). It further assumes that a falling tree rotates as a rigid body about the edge of its root ball (Q for Tree P-C and S for Tree R-B). You input the radius of the root ball and the required clearance between the position of the wire and the circular trajectory of the top of the falling tree. The clearance circle center (Q for Tree P-C and S for Tree R-B) is located at a horizontal distance equal to the root ball radius from the base of the tree. Points for which the wire is closer to its associated circle than the required clearance will be flagged. Figure 11.2-30 Danger Tree Locator – Vegetation Check The Danger Tree Locator dialog box is available when you go to Lines/Reports/ Danger Tree Locator. The Danger Tree Locator dialog box has four tabs that define the parameters of the danger tree report. The Vegetation Check tab within the Danger Tree Locator dialog is shown in Figure 11.2-30 and defines the parameters used for the Grow-In and Falling Tree vegetation clearance checks. PLS-CADD – Version 16.50 © Power Line Systems, 2020 381 Option to select grow-in clearance check. If the option is not selected then a growin clearance check will not be performed. Grow-In: Option to select either a radial or rectangular clearance check Option to define the color of Grow-In clearance markers to be displayed Option to select falling tree clearance check. If the option is not selected then a falling tree clearance check will not be performed. Input for the root ball radius. This parameter is defined as a percentage of the tree height. The root ball radius defines the rotation point of the base of the tree as shown in Fig. 11.2-29. Clearance allowance input is the value used for falling tree clearance check. The Falling falling tree clearance check uses this value and does not use the clearance Tree: requirement from the feature code table. Option to define color of Falling Tree clearance markers to be displayed Input for the Maximum horizontal distance between the tree base and a ground point for ground interpolation. This parameter is used to estimate the ground beneath a vegetation point when the project does not have a TIN available. The Vegetation Feature Codes button allows the user to select the vegetation feature codes used for the clearance check Shortcuts to the Terrain/Feature Code Data/Edit and Criteria/Survey Point Clearances and Danger Tree Locator tables so user can check or change any of Vegetation these inputs. Feature Input for the horizontal distance from the wire beyond which points should be Codes ignored. Election to include an optional concentrated load or ice to the spans under consideration. If this option is selected then you will be prompted to choose a concentrated load file and location of the concentrated load in the spans. The Structures and Circuits tab within the Danger Tree Locator dialog is shown in Figure 11.230a and allows the user to define a structure or circuits used to determine what spans to use for the Grow-In and Falling Tree vegetation clearance checks. 382 PLS-CADD – Version 16.50 © Power Line Systems, 2020 Figure 11.2-30a Danger Tree Locator – Structures and Circuits tab Select structures to use This dialog allows the user to define specific structures or a range of structures to run the danger tree report on Select the circuits to use This dialog allows the user to define specific circuit to run the danger tree report on Selection Summary Displays structures and circuits selected for analysis. PLS-CADD – Version 16.50 © Power Line Systems, 2020 383 The Report and Markers tab within the Danger Tree Locator dialog is shown in Figure 11.2-30b. This dialog box controls the output of the report. Figure 11.2-30b Danger Tree Locator – Report and Markers tab Select the type of report for output of the danger tree locator. Options include No Report, Report window, text file, XML or CSV. Detailed point report options For grow-in violations draw line from offending points to wire For falling tee violations draw line from root ball pivot point to top of tipped tree Draw markers indicating wire positions considered Draw a green "+" marker at survey points with wire offsets that could produce violations Sag line markers 384 Option to turn on/off markers Option to turn on/off markers Option to turn on/off markers Option to include markers to be displayed for all the weather conditions selected in Criteria/Survey Point Clearances and Danger Tree Locator table. PLS-CADD – Version 16.50 © Power Line Systems, 2020 You can also choose to enable the work site feature which groups all of the xyz points that are identified as clearance issues into one worksite based on the information input in Work tab of the Danger Tree Locater dialog box shown in Figure 11.2-31 below. Figure 11.2-31 Danger Tree Locator – Work Site tab Enable work site feature Maximum separation between points within work site Maximum work site size Draw marker labeling distance from centroid min. clear point to wire Draw markers indicating work site centroid and points associated with it Draw markers indicating work site centroid perimeter If the option is not selected then the work site feature will not be enabled. Input allows the user to define the maximum separation between points in a work site. Input allows the user to define the maximum work site size Option to turn on/off markers Option to turn on/off markers Option to turn on/off markers PLS-CADD – Version 16.50 © Power Line Systems, 2020 385 Feature code for work site centroid point Z coordinate for centroid point Veg violation TIN options 11.2.10 Drop down menu to select the feature code used to create a xyz point at the centroid location of each worksite. Options to assign Z value for the work site centroid. It may be useful to create an independent worksite feature code for this option. Three options that allow you to create and save a veg violation TIN which takes all of the vegetation clearance violations and makes a surface that can be loaded or saved in the model using the Terrain/ TIN/ Veg. Violation/ Load or Save Veg. Violation TIN File command. You can also use the Terrain/ TIN/ Display Options command to render the Veg. Violation TIN similar to a Ground TIN for viewing in the model. Creating a Veg. Violation TIN is necessary if you want the work site centroid report to include the area of the work site. The last option allows you to create a KMZ/KML or SHP file of the work site areas. The KMZ/KML will be the actual rendered TIN while the SHP file will show the perimeter. Line Constants Calculator The Sections/ Electric/ Line Constants Calculator will calculate the resistance, positive sequence inductive reactance, capacitive reactance, impedance magnitude, and phase angle for all sets with a voltage in the selected range of spans. The calculations are based on the EPRI Red Book method (3rd Edition, 2005 – 2.4 Basic Transmission Line Impedance and Admittance Parameters). Each set for each span is calculated independently and the effects of ground and ground wires are ignored. PLS-CADD can also calculate zero, positive and negative sequence values of the line impedance with the Full Line Constants Calculator, see section 11.2.11. When first launching the command you are able to select a range of structures and the wires with voltage greater than zero within the selected structure range will be evaluated. After selecting the range the Line Constants Data dialog of Figure 11.2-32 will appear and you can select the weather case and cable condition at which to evaluate the wires. 386 PLS-CADD – Version 16.50 © Power Line Systems, 2020 Fig. 11.2-32 Line Constants Data The table contains the information about each of the wires in the selected range. You can choose to include this span of wire in the calculations and if the wire is a bundled wire you can input the bundle spacing. All other data in the table is greyed out and comes from either the section information or the cable file. At the bottom of the dialog you can choose the span geometry you wish to use to calculate the Geometric Mean Distance (GMD) of each span. You can take the wire locations as being at the back structure attachment points, ahead structure attachment points, mid-span wire positions, or you can average the GMD over the entire span based on the calculation occurring at the specified increment in the dialog. You will also want to input your frequency and Per-unit System Base to use for the calculations. If your model is made up of a set number for each phase then you will want to check the using separate set # for each phase option which will attempt to combine sets with the same Section Note when calculating GMD. The Section Note can be set in the Sections/ Table or the Sections/ Modify dialog. Once the data has been finalized you can hit the Calculate button and the Calculated Line Constants Data, Positive Sequence Line Constant Span Results, and Positive Sequence Line PLS-CADD – Version 16.50 © Power Line Systems, 2020 387 Constant Circuit Results reports will be generated. The report will also include all of the input data from the Line Constants Data dialog in report format as well. 11.2.11 Full Line Constants Calculator Within PLS-CADD the function Sections/Electric/Full Line Constants Calculator... can calculate all three symmetrical components (zero, positive and negative sequence values) of the line impedance. A technical note on full line constants and the methods and calculations used can be found at https://www.powline.com/technotes/PLS_Full_Line_Constants.pdf. The software accounts for ground wires, ground return, and mutual coupling between circuits that share the same span. Starting in version 16.20 of PLS-CADD the software can also account for mutual coupling of neighboring spans. The Line Constants Calculator described in section 11.2.10 calculates the positive sequence and does not factor in ground returns.. When calculating line constants in PLS-CADD the software leverages the information used to build the model such as the structure locations, attachment positions, wire positions and height throughout all spans for specified weather cases. This means that instead of using just a single set of wire positions per span, PLS-CADD can evaluate the wire positions relative to each other and the ground at several points throughout each span. This provides a more accurate representation of the separations between wires particularly for spans over uneven ground and spans where the wire separations change significantly within the span. The full line constants calculator can also be run at different weather cases to evaluate the possible effects of changes in wire positions and temperatures for any specified weather case. To utilize this function PLS-CADD will require that circuit and phase labels have been set up within the model. See section 9.4 of the PLS-CADD manual for information on circuit labels. Also, required for the calculations is that the cable files within the model will need the Geometric Mean Radius (GMR) value and AC resistance values populated within the electrical tab in the cable file. The full line constant calculator will be run at the section display weather case specified within the model. 388 PLS-CADD – Version 16.50 © Power Line Systems, 2020 Fig. 11.2-33 Line Constants Configuration When the command Sections/Electric/Full Line Constants Calculator... is launched the Full Line Constants Calculator dialog will open. Within this the Line Constants Configuration tab of this dialog the user will have to define the structure range to perform the full line constant on, circuits to evaluate and circuit labels associated with the neutral or ground wires. Several calculation parameters will need to be defined before running the report. The spacing between measurements to determine average wire positions will define the interval the calculations will be performed at. The frequency of the line in hertz will need to be defined. The Earth Resistivity below the line will need to be completed and can vary depending on the type of ground found below the line. The Earth Resistivity can also differ along a line and this can be accounted for by included this resistivity value in a structure comment and selecting this structure comment in the PLS-CADD – Version 16.50 © Power Line Systems, 2020 389 Earth Resistivity from Structure drop down menu. The Per-unit system base is the voltamperage in MVA in the line to be used within the calculation. A widely used base is 100MVA, but other base values can be specified by the user. Fig. 11.2-33a Full Line Constants Report Options Within the Full Line Constants Calculator dialog the report tab will allow the user to define the output of the Line Constants Results report. The options shown in Figure 11.2-33a allows the user to select additional information that can be selected and added to the output report. 11.2.11.1 Full Line Constant Matrix Calculations To calculate the full line constants calculator PLS-CADD will first generate the phase impedance matrix with grounds for every user selected span. The dimensions for this matrix are determined by the total number of wires within the span that the user is analyzing including conductors and 390 PLS-CADD – Version 16.50 © Power Line Systems, 2020 ground wires. For example, on a double 3-phase circuit with two ground wires, this matrix will be 8x8. PLS-CADD will develop a matrix with terms that are calculated using Carson’s Equations (from EPRI Redbook section 2.5.2) which take into account the relative wire positions, the wire’s height above ground, and the mirror image wire position below ground which represents the ground return current. The program will calculate each term at several positions along the span and average them together to provide a more representative value of the entire span. 𝑧11 𝑣1 𝑣2 𝑧21 [ ⋮ ]=[ ⋮ 𝑣𝑚 𝑧𝑚1 𝑧12 𝑧22 ⋮ 𝑧𝑚2 ⋯ ⋯ … 𝑧1𝑛 𝑖1 𝑧2𝑛 𝑖2 ⋮ ]∙[ ⋮ ] 𝑧𝑚𝑛 𝑖𝑚 [𝑉𝑎𝑏𝑐 ] = [𝑍𝑎𝑏𝑐 ] ∙ [𝐼𝑎𝑏𝑐 ] The next step is to reduce the phase impedance matrix by using Kron Reduction to factor out each ground wire. This reduced matrix becomes the final phase impedance matrix associated with each span. If the span contains just one circuit, that matrix is a simple 3x3 of the phase self-impedances and mutual impedances. If the span contains two or more circuits, the matrix is a 6x6 or larger and contains the 3x3 phase impedance matrix for each circuit plus additional 3x3 matrices for the mutual impedances between circuits. 𝑧𝑚𝑤 ⋅ 𝑧𝑤𝑛 𝑛𝑒𝑤 𝑜𝑙𝑑 𝑧𝑚𝑛 = 𝑧𝑚𝑛 − 𝑧𝑤𝑤 𝑍𝑎𝑎 𝑍𝑏𝑎 𝑍𝑐𝑎 𝑍𝑒𝑎 𝑍𝑓𝑎 𝑍 [ 𝑔𝑎 𝑍𝑎𝑏 𝑍𝑏𝑏 𝑍𝑐𝑏 𝑍𝑒𝑏 𝑍𝑓𝑏 𝑍𝑔𝑏 𝑍𝑎𝑐 𝑍𝑏𝑐 𝑍𝑐𝑐 𝑍𝑒𝑐 𝑍𝑓𝑐 𝑍𝑔𝑐 𝑍𝑎𝑒 𝑍𝑏𝑒 𝑍𝑐𝑒 𝑍𝑒𝑒 𝑍𝑓𝑒 𝑍𝑔𝑒 𝑍𝑎𝑓 𝑍𝑏𝑓 𝑍𝑐𝑓 𝑍𝑒𝑓 𝑍𝑓𝑓 𝑍𝑔𝑓 𝑍𝑎𝑔 𝑍𝑏𝑔 𝑍𝑐𝑔 [𝑍𝐶𝑘𝑡1 ] [𝑍𝐶𝑘𝑡1 𝐶𝑘𝑡2 ] Ω = [ ] ⁄𝑚 𝑍𝑒𝑔 [𝑍𝐶𝑘𝑡2 𝐶𝑘𝑡1 ] [𝑍𝐶𝑘𝑡2 ] 𝑍𝑓𝑔 𝑍𝑔𝑔 ] Each 3x3 phase impedance matrix is then converted to a sequence impedance matrix using these equations: [𝑍012 ] = [𝐴𝑠 ]−1 ∙ [𝑍𝑎𝑏𝑐 ] ∙ [𝐴𝑠 ] 𝑍00 [𝑍10 𝑍20 𝑍01 𝑍11 𝑍21 1 1 𝑍02 1 𝑍12 ] = [1 𝑎𝑠 3 𝑍22 1 𝑎𝑠2 1 𝑍𝑎𝑎 𝑎𝑠2 ] ∙ [𝑍𝑏𝑎 𝑍𝑐𝑎 𝑎𝑠 𝑍𝑎𝑏 𝑍𝑏𝑏 𝑍𝑐𝑏 1 𝑍𝑎𝑐 𝑍𝑏𝑐 ] ∙ [1 𝑍𝑐𝑐 1 1 𝑎𝑠2 𝑎𝑠 1 𝑎𝑠 ] Ω⁄𝑚 𝑎𝑠2 𝑎𝑠 = −0.5 + 0.866𝑗 𝑎𝑠2 = −0.5 − 0.866𝑗 𝑎𝑠3 = 1 PLS-CADD – Version 16.50 © Power Line Systems, 2020 391 In the above matrix, the z00 term is the zero sequence impedance, the z11 term is the positive sequence impedance, and the z22 term is the negative sequence impedance. The other terms are the mutual coupling between sequences. To determine the capacitance and susceptance, PLS-CADD must first calculate the potential coefficient matrix with grounds. The dimensions of this matrix are the same as the phase impedance matrix with grounds described above with a row and column for every conductor and ground wire. Each potential coefficient is calculated as shown in these equations: [𝑉𝑎𝑏𝑐 ] = [𝑃𝑎𝑏𝑐 ] ∙ [𝑄𝑎𝑏𝑐 ] 𝑣1 𝑝11 𝑣2 𝑝21 [ ⋮ ]=[ ⋮ 𝑣𝑚 𝑝𝑚1 𝑝12 𝑝22 ⋮ 𝑝𝑚2 … … … 𝑝1𝑛 𝑞1 𝑝2𝑛 𝑞2 ⋮ ]∙[ ⋮ ] 𝑝𝑚𝑛 𝑞𝑚 𝐷𝑚𝑚′ 𝑊ℎ𝑒𝑛 𝑚 = 𝑛, 𝑃𝑚𝑛 = 1.7975 × 1010 ∙ ln ( ) 𝑚𝑒𝑡𝑒𝑟⁄𝑓𝑎𝑟𝑎𝑑 𝑟𝑚 𝐷𝑚𝑛′ 𝑊ℎ𝑒𝑛 𝑚 ≠ 𝑛, 𝑃𝑚𝑛 = 1.7975 × 1010 ∙ ln ( ) 𝑚𝑒𝑡𝑒𝑟⁄𝑓𝑎𝑟𝑎𝑑 𝐷𝑚𝑛 𝑊ℎ𝑒𝑟𝑒 𝑟𝑚 = 𝑟𝑎𝑑𝑖𝑢𝑠 𝑜𝑓 𝑒𝑎𝑐ℎ 𝑐𝑜𝑛𝑑𝑢𝑐𝑡𝑜𝑟 𝐷𝑚𝑛 = 𝑑𝑖𝑠𝑡𝑎𝑛𝑐𝑒 𝑏𝑒𝑡𝑤𝑒𝑒𝑛 𝑐𝑜𝑛𝑑𝑢𝑐𝑡𝑜𝑟𝑠 𝑚 𝑎𝑛𝑑 𝑛 𝐷𝑚𝑚′ , 𝐷𝑚𝑛′ = 𝑑𝑖𝑠𝑡𝑎𝑛𝑐𝑒 𝑏𝑒𝑡𝑤𝑒𝑒𝑛 𝑐𝑜𝑛𝑑𝑢𝑐𝑡𝑜𝑟 𝑚 𝑎𝑛𝑑 𝑖𝑚𝑎𝑔𝑒 𝑐𝑜𝑛𝑑𝑢𝑐𝑡𝑜𝑟 𝑚′ 𝑜𝑟 𝑛′ As with the phase impedance matrix, the ground wire rows and columns in the potential coefficient matrix are factored out using Kron Reduction. This results in the reduced potential coefficient matrix with dimensions equal to the total number of conductor wires in the span. The potential coefficient matrix is inverted to determine the capacitance matrix. Then that matrix is multiplied by the radial frequency to calculate the susceptance matrix. 1 [𝑉𝑎𝑏𝑐 ] = [𝑃 ][𝐼 ] 𝑗𝜔 𝑎𝑏𝑐 𝑎𝑏𝑐 [𝐶] = [𝑃]−1 392 PLS-CADD – Version 16.50 © Power Line Systems, 2020 𝑐11 𝑖1 𝑐21 𝑖 [ 2 ] = 𝑗𝜔 [ ⋮ ⋮ 𝑐𝑚1 𝑖𝑚 𝑐12 𝑐22 ⋮ 𝑐𝑚2 … … 𝑐1𝑛 𝑣1 𝑐2𝑛 𝑣2 ⋮ ]∙[ ⋮ ] ⋯ 𝑐𝑚𝑛 𝑣𝑚 𝜔 = 2𝜋𝑓 PLS-CADD knows the length of each wire in every span and can multiply either the phase or sequence impedance rates by those lengths to get the actual span impedance for each wire. With the circuit labels, PLS-CADD can also sum the span impedances to get the impedances for each circuit. Using the phase labels which identify the phases regardless of which structure attachment position is being used, any effects from transpositioning or changing phase configuration will be accounted for. For a complete technical note on these calculations, please see our website. 11.2.12 Lightning Protection Calculator The Sections/ Electric/ Lightning Protection Calculator will calculate the lightning coverage surface based on the ground wires of a line. The basis of the calculation is the Electromagnetic Method (EGM) which is also known as the Rolling Sphere Method. You will first be prompted to select a range of structures that you wish to evaluate and then the Rolling Sphere Input Data dialog will appear as shown in Figure 11.2-33 below. The calculation requires that you have TIN model of the ground surface. At the top of the dialog you will select the weather case and cable condition you wish to evaluate the lightning coverage. The table at the bottom includes each span in the selected range of structures. Those spans with a voltage of 0 KV are automatically selected as Ground Wires and all spans are included in the calculation by default. You may wish to override certain spans to not be included in the calculation such as distribution neutral wires, crossing spans, or parallel circuits. At the bottom of the Rolling Sphere Input dialog the user will define the lightning strike distance for the calculation and the interval along the wire that is to be considered by the software. As lightning flashes to earth a downward leader grows. As it approaches earth the electrical insulating strength of air near the ground is exceeded and a similar upward leader begins to grow at the strike point. The lightning strike distance is the smallest distance between the head of the downward leader and the starting point of the upward leader, see figure 11.2-35. The lightning strike distance input into the software corresponds to the radius of the sphere required to shield electrical equipment or conductors along an overhead line or substation from lightning. Lightning can potentially strike anything within the lightning strike distance. Objects outside of the lightning strike distance are protected. The lightning strike distance can be based on several factors including applicable codes, allowable lightning stroke current, surge impedance, and cost of protection. The calculation interval will define where the sphere is checked along the PLS-CADD – Version 16.50 © Power Line Systems, 2020 393 ground wire to define the lightning coverage TIN. For further diagnostics you can enable the markers showing the sphere locations considered for the lightning protection calculator. After running the function you will be able to display the lightning coverage TIN and you will also receive a report showing the areas that may not fall under the protective area of the lightning coverage TIN. This report will give you the length of the exposed wire and the coordinates of the start and end of this exposed section. After the initial rendering of the lightning coverage TIN you can always go back to the Terrain/ TIN/ Display Options to change the rendering. Figure 11.2-34 below shows a rendered lightning coverage TIN and you can see a short section of exposed conductor near structure 12. Fig. 11.2-33 Rolling Sphere Input Data Dialog 394 PLS-CADD – Version 16.50 © Power Line Systems, 2020 Fig. 11.2-34 Lightning Coverage TIN Fig. 11.2-35 Lightning Strike Distance diagram PLS-CADD – Version 16.50 © Power Line Systems, 2020 395 11.2.13 Elevated Temperature Creep Possible adverse impacts to an operating overhead transmission line which might occur when operating the line at high temperatures. PLS-CADD can perform calculations defined within IEEE 1283-2013 – IEEE Guide for Determining the Effects of High-Temperature Operation on Conductors, Connectors and Accessories. The menu command Sections/Thermal Calculations (IEEE, CIGRE and TNSP)/Elevated Temperature Creep... will allow you to select a section and the software will then open the dialog shown in Figure 11.2-36. Fig. 11.2-36 Elevation Temperature Creep dialog box We have a technical note on our website that goes into details about the calculations PLSCADD performs. This technical note is located at https://www.powline.com/technotes/Elevated_Temperature_Creep.pdf Information regarding the selected cable file will be displayed in the Cable Description and Cable File fields at the top of the dialog. Selections for the Initial ambient conditions of the wire are needed within the Temperature, Time, and Condition selections. There is also a toggle to select to model cable strands as cast rods. The Elevated Temperature History table then requires inputs for the elevated temperature, time of elevated temperature and cable condition during the elevated temperature. Outputs of the elevated temperature creep are then shown in the grayed-out section of the Elevated Temperature History table. The Generate Report button will produce the IEEE 1283-2013 Elevated Temperature Creep Calculations Report. See IEEE 1283-2013 for details on the calculations performed within this function. 396 PLS-CADD – Version 16.50 © Power Line Systems, 2020 12. REPORTS AND SUMMARY TABLES 12.1 Reports PLS-CADD can generate many reports. All reports are sent in the WINDOWS ".TXT" format to standard Report windows where they can be viewed, edited, saved and printed. They support Rich Text Format (".rtf") and OLE object embedding. In Section 11, you have seen portions of a few reports (Figs. 11.1-1 to 11.1-3, etc.). But there are many more, including several project summary reports available under Lines/ Reports. The content of all reports should be self-explanatory. Appendix R discusses some of the reports and their inputs and results. 12.1.1 Viewing and Editing Reports Viewing and editing the reports is done with the following functions selected from a small context menu which appears when you right-click anywhere in the report window. You may insert a page break by pressing Ctrl-Enter. While in any text report a tooltip will appear indicating the title of the column the cursor is over in cases where the title is off the top of the screen. Save as lets you save the report as a rich text (".rtf") file or as an ASCII text file. That file can later be edited with a word processor and printed. Append to lets you append the report to the end of an existing file. Font lets you change the font type and size in the report window. Autosize Fonts is used to select the largest font for which none of the lines in the report wrap. With large reports, this may take some time to execute. Copy lets you copy the report, or a selected portion of it, to the WINDOWS clipboard from where it can be pasted into any other report. Copy is only available in the context menu after you have selected the entire report with Edit/ Select all or after you have selected a portion of it by dragging over it with the mouse. Cut and Paste can be used as with any word processor once you have selected the report or a portion of it. Print lets you print the report directly on any printer supported by WINDOWS. Open lets you load any text file into the report window. PLS-CADD – Version 16.50 © Power Line Systems, 2020 397 Close closes the report window (all data contained in the report are lost). XML Export allows you to export the selected report to a xml file. KML or SHP Export allows you to export the selected report to a KMZ, KML, or Shapefile. Shapefile (".shp") export will export a ".prj" file for the data. Import in Project as XYZ Points allows you to import point data from the report into the project as a xyz point in the project and lets you assign a certain feature code to these points. Also gives you the option to set the point descriptor of the imported point to the report name and row number. If used from the Construction Staking Report the plan comment will be set to the Stake Description. If used from the PI Report the plan comment will be set to the Line Angle. Customize allows you to access the current reports schema to make changes. The changes do not appear in the current report but will appear when the report is run again. Table View allows you to view certain report data in a tabular format which is easily copied into a spreadsheet program. The table view also allows you to sort the data in the table in ascending or descending order based on the column selected. Just left click in the header of the column and choose the option to Sort Ascending or Sort Descending. There is also a filter command in this menu that allows the user to filter out or hide any rows that have a value that is greater than, less than, equal, or not equal to a value input in the dialog box. The user can also highlight a block of data in the table and the statistical information such as minimum value, maximum value, average, and sum appears in the status bar. XML Export allows you to export certain report data to an .xml file. Report windows can now be made independent of the main application window. These independent reports may be dragged outside the program to a separate monitor but otherwise maintain all the normal functionality of the report windows. This behavior is controlled by a tristate setting in the File/ Preferences where you can select the “Open reports in separate free floating windows”. You can choose to never do so, always, or when in the presence of multiple monitors. No matter what selection you choose you always have the ability for independent control of the windows by right clicking within the body of the report and you can choose to Detach the report to another monitor or if the report has already been detached you can choose to Attach it back to the application. For an example of this please see the example video at https://youtu.be/ahv0WiW623w Any of the report windows can be dragged to the upper edge of the application window to have it maximize across the application window or to either side to have the report window size to half the application window. 398 PLS-CADD – Version 16.50 © Power Line Systems, 2020 Reports allow you to press the Ctrl + (Control and plus key) or Ctrl – (Control and minus key) to jump to the next and previous schemas in a report. This is also available in the Edit/ Next Result or Edit/ Previous Result menu which can be used to create a button on a custom toolbar as discussed in Section O.4. 12.2 Summary Tables In addition to summary reports, PLS-CADD provides you with summary tables which can be exported to spreadsheets or databases. You can click in the upper left corner of the table to access a menu with many useful commands. Among these is the Export XML command which will save the table as an XML file. See Appendix M for instructions for exporting to database. See our web site for a description of how this can be used to integrate with a GIS or a material work order system. 12.2.1 Structures Staking Table Fig. 12.2-1 Structure Staking Table For each structure in the line, a structure staking table (see Fig. 12.2-1) can be generated including a column for its: Structure Number: Structure Number as assigned in Drafting/ Structure and Section Labeling/ Structure Numbers PLS-CADD – Version 16.50 © Power Line Systems, 2020 399 Station: Structure’s true station or equation station dependent on the settings in File/ Preferences. If the structure is a XYZ Based Structure then the Station column will read XYZ Locked. Height Adjustment: Adjustment to Structure Height. Positive is up. Offset Adjustment: Adjustment to Structure Offset. Positive is right of alignment. If the structure is a XYZ Based Structure then the Station column will read XYZ Locked. Orientation Angle: Adjustment to Structure Orientation. Clockwise is positive. Global Coordinates X,Y: X,Y Coordinate of the Structure Centerline Z Elevation: Centerline elevation at structure station based on centerline. TIN Z Elevation: Elevation at structure station based on TIN. Ahead Span: Longest ahead span on structure based on the base coordinates of the structures. Line Angle: Alignment line angle at the structures true station. Transverse Axis Azimuth: Azimuth measured clockwise from north of structure’s transverse axis. Structure Name: Name of structure file at this location. Structure Description: Description entered in the structure file Struct. Height: Structure height per structure file. adjustment. Does not include height Embedded Length: Embedded length per structure file. adjustment. Does not include height Structure Specific Material: Access the Structure Specific Material List for the structure as discussed in Section 8.5.4.1 Counter Weights: Insulator Hold Down Weights, if any 400 PLS-CADD – Version 16.50 © Power Line Systems, 2020 Automatic Structure Group Membership: List of Structure Groups assigned by the program automatically. Manual Structure Group Membership: List of Structure Groups assigned manually by the user. Allows user to assign Structure Groups and access to the Structure Groups dialog box. Structure Comments 1 – 50: Up to 50 user comments assigned to the structure. The structure staking table is displayed with the Lines/ Reports/ Staking Table or the Structures/Staking Table commands. Some columns in the table are grayed, indicating that they include derived data that cannot be edited inside the report table. If a row is highlighted in light purple it indicates that this structure is a site specific structure. For more on Site Specific Structures see Appendix P. 12.2.2 Bill of Material by Structure Location For each structure location in the line, the Bill of Material by Structure Location Report (Fig. 12.2-2) includes one or more lines of data describing the material to be used at that location. The material data includes not only the pieces making up the structure (Structure File Material List), but also any Structure Specific Material to the structure site, such as foundations, signs, dampers, etc (material described in the Material button of Structure Modify dialog box). There is one line in the table for each different part or assembly. The Bill of Material by Structure Location is generated with Lines/ Reports/ Bill of Material by Structure Location command. In order to get the table of Fig. 12.2-2 you will need to right-click inside the Bill of Material by Structure Location Report and select Table View/ Combined Bill of Material. If you select XML Export/ Combined Bill of Material Report, you will be able to create an XML file that contains the same information. Figure 12.2-2 Bill of Material By Structure Location PLS-CADD – Version 16.50 © Power Line Systems, 2020 401 12.2.3 Bill of Material Once your model is complete, you can generate the entire list of parts and assemblies using Lines/Reports/Bill of Material. The table shown in Fig. 12.2-3 will be generated. Figure 12.2-3 Bill of Material 12.2.4 Table Functions There are many functions available when working within a report or input table in PLS-CADD that are similar to many common spreadsheet functions. You can quickly highlight a selection in a table and choose to copy, paste, fill, or pattern fill the cells based on the selection. You can highlight an area of a table and use the find command to find a particular item of text. When an area in a table is highlighted the status bar will report many statistical results based on the selected data. If you click in the column heading you can choose to sort the table in ascending or descending order based on the selected column. There is also a filter selection to filter the data based on user inputs. When inputting data in a table the user can choose to hit the control plus apostrophe key while in a cell of the table and it will copy the value from the above cell into the selected cell. You can also use the Copy & Fill Column command to quickly populate the data in an entire column with a single value. This command is very useful in input tables such as the Structure Staking Table or the Sections Table. 402 PLS-CADD – Version 16.50 © Power Line Systems, 2020 12.3 XML Exports As discussed throughout the manual there are several ways to get an xml export of data from the program. Individual reports can export an XML file of their data by right clicking within the body of the report and selecting Export XML or you can automatically generate a XML Export of most of the data in the project. XML files can be used to populate other software programs for post processing of data or population of GIS databases. An example of customizing reports using an XML export out of PLS-CADD can be found at https://youtu.be/QIT7s_s3uG8 The project XML can be exported by going to File/ Export/ XML or you can automatically export the XML upon saving the project .xyz file by enabling the feature in the Settings section of the File/ Preferences dialog as discussed briefly in Section 5.2. The project XML Export includes a great deal of data and you have the choice to export either a complete or condensed XML file. The complete export includes stringing charts, sag-tension, wind & weight spans and structure loads which can take a bit longer to export than the condensed version. You are prompted to make a choice on condensed or complete when you manually export a XML or you can pick the Summary or Complete XML in the Settings section of the File/ Preferences dialog. The reports included in the project XML can be controlled using the customization of reports through the View/ Edit Customizations/ Tables discussed in Section O.3 where you can check on or off if the report being customized is included in the XML Export or you can use the File/ Export / XML Settings dialog box shown in Figure 12.3-1 to check on or off what reports are included in the project XML Export. Certain reports are “parents” of other reports and not Fig. 12.3-1 XML Export Settings including them will cause their “children” to be excluded from the XML Export as well. An example of this relationship is the “Span and Wire Summary For Structure Ranger” is the parent for several of the loading reports and the “Structure Locations and Usage Report” is the parent from some of the structure summary reports. In the File/ Preferences/ Settings section there is an XML Export includes option where you can choose whether the XML Export should include just the active line model from the Lines/ Edit dialog or include all line models from the Lines/ Edit dialog. PLS-CADD – Version 16.50 © Power Line Systems, 2020 403 12.4 Reference Manager The Reference Manager provides the ability attach any number or types of files to a model. The Reference Manager is accessed with the menu command Lines/Reference Manager. Figure 12.4-1 shows the dialog for this feature. Figure 12.4-1 Reference Manager Dialog All files contained within the Reference Manager have the ability to be included within a backup for the project. To include these referenced files with a backup file there is now an Include files in Reference Manger option within the Backup Options dialog that must be selected. The Reference Manager dialog has an Attach and Detach button that will allow for the selection or deletion of a file from the reference manager. This dialog also has the ability to sort or change the order of the files by right-clicking on the file and dragging the file up or down within the dialog. The Table button will open the Reference Manager Table and show the File Name and path for each reference, allow for the user to add notes about each reference, tag a reference with Keywords that can be used to search for the reference and has an Information field that shows the date, time and user who added this reference to the model. Reports generated from PLS-CADD can also be included within the reference manager by rightclicking within the report and selecting the Save to Reference Manager…. When this option is selected the software will create a Reference folder to store these reports within the Project Directory. 404 PLS-CADD – Version 16.50 © Power Line Systems, 2020 13. PLAN & PROFILE DRAWINGS 13.1 Overview Plan and Profile sheets (P&P) are produced automatically by PLS-CADD according to user specified parameters. You have complete flexibility in choosing scales and page appearance as demonstrated in Figs. 13-1.1 to 13.1-4. The drawings can be sent directly to a Windows® printer, or they can be exported as DXF files readable by most CAD systems (AutoCAD ®, MicroStation ®, etc.) for further enhancements, or they (together with other project documents) can automatically be converted to PDF documents on your web site as a truly universal way to share them with all interested parties. Figure 12.2-3 Bill of Material For example, load the wpl_demo.xyz project and tile the Plan, Profile and Sheets windows. You will get a view similar to that shown in Fig. 13.1-1. The P&P sheets are drawn almost instantly. The amount of text to be displayed in each selected window (Plan, Profile, or P&P sheet) is specified under Drafting/ Structure and Section Labeling/ menus and other Drafting/ menus. Selecting the option Drafting/ Show P&P Sheet Rectangles will display the rectangles defining each P&P sheet in all views (see Fig. 13.1-1). PLS-CADD – Version 16.50 © Power Line Systems, 2020 405 Fig. 12.3-1 XML Export Settings If you zoom-in on the 14th P&P sheet of Fig. 13.1-1 it will appear like the one in Fig. 13.1-2. The drafting options for the wpl_demo line can be seen in the Drafting/.. menus. They were read from the Wplfullm.pps file. Among some of the wpl_demo line drafting options which were used to draft the page of Fig. 13.1-2 were: 1) showing the plan portion of the drawing at the top of the page, 2) not cutting the alignment at each line angle, i.e. showing it as it would appear from an aerial view, and 3) displaying vertical lines at each terrain point in the profile view. The scales chosen for the P&P sheets in Figs. 13.1-1 and 13.1-2 were based on their final printing destination which was a small size printer. Fig. 13.1-3 shows a portion of another P&P sheet example with a different set of scales intended for a large plotter. Maps attached as DXF drawings were automatically cut by PLSCADD in the plan portion of the sheets. 406 PLS-CADD – Version 16.50 © Power Line Systems, 2020 The alignment was broken at each line angle in the plan portion of the sheet using the Long Axis Plot and Standard options at the right of the Drafting/ Scales menu together with a Gap at line angles of 200 ft. Fig. 13.1-1 Three Windows Showing Global Paging of wpl_demo Line You will note at the top of the profile portion of the sheet in Fig. 13.1-3 the optional printing of part and assembly lists at each structure location. The entire text block which include the structure number, parts, assemblies, etc. can be moved with the mouse using Drafting/ Structure Text Position/ Move. Fig. 13.1-4 shows our fourth P&P sheet example. The DXF map and the bitmap photograph shown in the plan portion of the drawing were automatically cut and displayed on top of the alignment. The DXF and bitmap were previously attached to the line model Plan view with Drafting/ Attachments/ Attachment Manager (see Section 6.6). The text and boxes shown below the plan view of Fig. 13.1-4 were drawn as additional DXF attachments to the Sheets (not to the Plan view). The Power Line Systems logo was drawn as a bitmap attachment to all Sheets. PLS-CADD – Version 16.50 © Power Line Systems, 2020 407 Fig. 13.1-2 14th P&P Sheet for Line in wpl_demo Line DXF or bitmap attached to Sheets are located with reference to the page X,Y coordinate system. The page coordinate system has its origin at the lower left corner of the page, with X positive to the right and Y positive up. Z is always equal to zero. 13.2 Sheets Layout You have complete flexibility regarding your preferences for P&P sheets layout, appearance and content. And remember, as discussed in Section 5.1, that the generation of P&P sheets is not an additional process at the end of the design stage. P&P sheets are simply another view of your design, instantly redrawn as you make changes to that design. You will find this a unique feature of PLS-CADD. Using the settings in the Drafting/ Plan Profile Sheet Configuration/ Pages and Station Range you can also include title pages, notes pages, and appendix pages at the beginning or end of your drawing pages in the plan and profile view. For more on this see section 13.2.2.1 below. 408 PLS-CADD – Version 16.50 © Power Line Systems, 2020 13.2.1 Page Size P&P sheets can be drafted on any size printer or plotter supported by Windows ®, from standard printers to large paper roll plotters. The first thing you need to do is select a page size using Drafting/ Page Size. Make sure that your selected Page Height and Width (see Fig. 13.2-1) are equal to or smaller than the largest allowable printer values. 13.2.2 Page and Sheet Layout Once you have a page, you select the layout of the sheet. Think of a sheet as a rectangle with its own borders. The sheet can be smaller than the page as illustrated in Fig. 13.2-3. A sheet is made up of 6 basic areas within which standard items are drawn automatically. The relative position of each area within the sheet is defined by its: 1) Xmin = location of left side of area as a percent of the sheet width (measured from left), 2) Xmax = location of the right side of the area as a percent of the sheet width, 3) Ymin = location of the top side of the area as a percent of the sheet depth (measured from top), and 4) Ymax = location of the bottom side of the area as a percent of the depth of the sheet. You define the relative positions of all these areas with Drafting/ Page Layout. For example, the P&P drawing in Fig. 13.1-2 was generated with the page layout parameters in Fig. 13.2-2. The plan view is drafted in the upper 30 percent of the sheet and the profile between 40 to 94 percent of the depth. The lower 6 percent is reserved for printing the stations. Fig. 13.1-3 Part of P&P Sheet Drafted Using the Long Axis Option Fig. 13.1-4 P&P Sheet Automatically Drafted by PLS-CADD PLS-CADD – Version 16.50 © Power Line Systems, 2020 409 The P&P drawing of Fig. 13.1-4 was generated for a 25.4 x 20.1 cm page size with the layout parameters of Fig. 13.2-3. The sheet rectangle only occupies 93 percent of the page depth. The scales and title areas are drafted below the sheet rectangle. Also drafted below the sheet rectangle are lines and text defined in a DXF attachment as well as the Power Line Systems company logo defined in a bitmap attachment. The location of the various lines and text of an attached DXF file is defined in the page coordinate system. The page coordinate system has its origin at the lower left corner of the page, with its X-axis to the right and Y-axis up. The location of an attached bitmap is Fig. 13.2-1 Page Size determined by pinning its upper left corner to the page, i.e. by giving the page coordinates of the bitmap upper left corner. For example, the 1 x 4 cm logo in Fig. 13-4 was pinned at X = 18.2 cm and Y = 1.14 cm. It may take you a substantial amount of time to get the proper sets of page parameters and the properly sized attachments the first time you deal with drawings. However this is a worthwhile investment as, when you have decided on the proper combinations, these can be saved for automatic use on any project as discussed in Section 13.2.5. See Figures 13.2-3a and 13.2-3b below for a graphical description of the areas in the Drafting/ Plan & Profile Sheet Configuration/ Page Layout. 410 PLS-CADD – Version 16.50 © Power Line Systems, 2020 Fig. 13.2-3a Basic Sheet Layout PLS-CADD – Version 16.50 © Power Line Systems, 2020 411 Fig. 13.2-3b Detailed Sheet Layout 412 PLS-CADD – Version 16.50 © Power Line Systems, 2020 13.2.2.1 Pages and Station Range The Drafting/ Plan Profile Sheet Configuration/ Pages and Station Range command will bring up the dialog shown in Fig. 13.2-3c below. At the top of the dialog box the user can define the start page number for the entire page section in case you wish it to start on a different number than 1. You can also place additional blank sheets to the sheets view to act as title pages, notes pages, or appendix pages. These new pages can also be added or deleted with the context sensitive commands using Entity Info. The Title Pages, Note Pages, Drawing Pages, and Appendix Pages are subsection of the entire P&P sheets view. The title and notes Fig. 13.2-2 Layout for Fig. 13.1-2 pages will be added to the beginning of the sheets view prior to the plan and profile drawings while the appendix pages will be added after the plan and profile drawings. These designated sheets can be used to add additional information about the project using text, inset plan details, or attachments that each can be placed independently on these types of sheets. The bottom of the dialog box allows you to select three different option to define what station range appears on the sheet. The first is to generate the drawing sheets for the full alignment. The second allows you to specify a single station range for the drawing sheets. You can either manually input the start or stop station you would like to be paged or you can select a structure number at the drop down menu on the right of these inputs that will automatically populate the station fields with the station value of the selected structure. The third option is to specify multiple station ranges for the drawing sheets where you can manually input up to 256 Figure 13.2-3c Pages and different station ranges for paging. These ranges can overlap if Station Range you have them input them so they overlap in the table. You can PLS-CADD – Version 16.50 © Power Line Systems, 2020 413 also select these different ranges using structures by clicking on the Select Structures to Determine Start and Stop Stations button at the top of the table. This will allows you to multiselect a ranges of structures based on the numbers and also give you the ability to input an ahead and back margin to page beyond the selected structures. Figure 13.2-3d below shows an overview of the sheets view with one title page, one notes page, and one appendix page and how they relate to one another. Figure 13.2-3d Title, Notes, Drawing, Appendix Pages 13.2.3 Scales and Plan Display Type You should next define the drawing scales in the Scales dialog (Fig. 13.2-4) which is reached with Drafting/ Plan & Profile Sheet Configuration/ Scales. The scales parameters are: Horizontal and Vertical Scales represent actual distances in ft (m) corresponding to one in. (cm) on paper. Profile Station and Profile Elevation Label Intervals set the horizontal and vertical intervals at which stations and elevations numbers are displayed. You also have the option to display the elevation labels at breaks in the profile. 414 PLS-CADD – Version 16.50 © Power Line Systems, 2020 Fig. 13.2-3 Layout for Fig. 13.1-4 Data in the Profile View Station and Elevation Grid fields are used to set the horizontal and vertical intervals at which vertical and horizontal grid lines are displayed in the profile portion of the sheet. Data in the Plan View Station Labels and Tick Marks are used to set the intervals at which stations and tick marks are displayed in the plan portion of the sheet. Data in Margins and Overlaps provide you with additional control regarding automatic page breaks. For example, the Allowable Overlap for Common Tower is the maximum number of ft (or m) of profile overlap allowed from one page to the next in order to get the last structure on a page to be repeated on the next page. With steep ground, it may be necessary to break the profile view into several pieces in order to make it fit on one page. In such cases, Profile Elevation Break Abort Margin controls the minimum distance from the end of the page at which a profile break is allowed. Profile Bottom Margin is the desired margin (in ft or m) at the bottom of the profile view. It can be used to reserve space for additional DXF or bitmap attachments. Sometimes when your wires cross a valley, it is impossible to show the ground profile and the wires simultaneously and the drafting is interrupted. In such cases you can specify that, whenever the distance between the lower wire and the ground profile exceeds the number specified under Cut profile if distance to wires exceeds, the ground profile will go off the edge of the drawing. PLS-CADD – Version 16.50 © Power Line Systems, 2020 415 If you check Long Axis Plot, the center line in the plan view is displayed parallel to the horizontal side of the page by breaking the line at each P.I. point. This allows structures to be displayed at the same station (same vertical line) in both the plan and profile portions of the drawing. You can specify a gap width at each line angle. The drawing of Fig. 13.1-3 was produced with the Long Axis Plot option and a nonzero gap. Without the option (Figs. 13.1-2 and 13.1-4), the program locates the pages for optimum use of the drawing paper given the scales and layout parameters. There is also a minimum line angle for line angle gap that allows an input for suppressing gaps at very small angles that commonly occur in projects where a PI is located at every structure such as LIDAR surveys. There are actually several variations of the Long Axis Plot option. The Standard option will draft the profile zone with standard grid lines as shown in Figs. 13.1-2 and 13.1-4. The EDF (France), CFE (Mexico) and REN (Portugal) options are customized displays at the bottom of the profile zone. 416 PLS-CADD – Version 16.50 © Power Line Systems, 2020 13.2.4 Detailed Text and Lines Appearances What particular text, including part and assembly lists, is displayed next to each structure in the profile and plan portions of the sheet is specified with Drafting/Structure and Section Labeling/ Sheet Profile (or Plan) View. Other parameters affecting the appearance of text and lines are selected in the Text Orientation, Position and Background table that you reach with Drafting / Text Position, Orientation and Background, and in the Layers, Colors, Pen Style and Pen Thicknesses table that you reach with Drafting/ Text Size, Line Width, Style, Color, and Layers. You can drag the structure text that initially appears at the top of the profile zone or the structure numbers in the plan view to another location with Drafting/ Structure Text Position/ Move. The structure label can also be hidden individually by accessing the context menu in Entity Info for the structure snap and selecting the Structure Label/ Toggle Display. 13.2.5 Saving Drawing Parameters The drawing parameters selected in Sections 13.2.1 to 13.2.4 for a project named Project are automatically saved in a file named Project.pps when saving the project. These parameters can also be saved under a different name and later read-in using Drafting/ Save PPS or Load PPS. Drawing parameters which have been found suitable are generally saved in a master file from which they can be imported for each new project. 13.3 Lines and Annotation PLS-CADD includes some line and text drafting functions which can eliminate your need to export P&P sheets to a CAD system for final editing. You can draw lines, polygons or text anywhere on any Plan view, Profile view, individual P&P sheets, all P&P sheets, or individual Inset views. The P&P sheets are made up of four different subsections. These subsections are the Title Pages, Note Pages, Drawing Pages, and Appendix Pages. These pages are setup in the dialog discussed in section 13.2.2.1 above. Annotation can be placed independently or globally across all sheet types or the individual subsections Title, Notes, Drawing, or Appendix pages of the sheets view or Inset views contained on these sheets. This can be done interactively or by describing the drawing entities in a table. 13.3.1 Interactive Drawing of Arrow, Line, Polygon or Text Arrows, lines, polygons, and text annotations can be drawn interactively using the Add, Edit, Delete and Move functions under the Drafting/ Lines and Annotation menu. 13.3.1.1 Adding New Arrow, Line or Text You can draw arrows, lines, and text anywhere using the Add command. You will be able to draw the selected item in the active window with the parameters you select in the small box at the upper left corner of your screen where you left-click the mouse. Press the Enter key or the middle mouse button to finish drawing a particular entity. Therefore, you should fill the data in the box before clicking. When you are done adding an arrow, line, or text, right-click the mouse PLS-CADD – Version 16.50 © Power Line Systems, 2020 417 to get out of Add mode. Enter your text annotation in the Text field, its size in the Text Height field and its orientation in the Text Angle field. The default text size is the default Graphics Font selected in the File/ Preferences menu. If you select Add/ Line, Add/ Arrow To, Add/ Arrow From, Add/ Polygon, Add Dimension or Add/ Text you will be shown a text box similar to Figure 13.3-1 that will allow you to enter the appropriate information depending on the type of annotation you are adding. A Project Line can be selected for all annotation. This allows you to enter specific text related to different line designs within the model. The Project Line is picked from the list of designs in available in the Lines/ Edit dialog box (Section 5.4.6.4). If not making any annotation dependent on a specific design then you can leave the All (Global Annotation) selected which will appear in all designs. If you go to Drafting/Lines and Annotation/Snap Mode, it will bring up the Annotation Snap Modes dialog box which allows you to select different entities to snap text, lines, dimension, etc. when placing the annotation. Some of these different entities can be items such as survey points, wires, dxf and shapefiles, structure joints, etc. The entities highlighted in blue in the dialog box will be the items the Lines and Annotation commands will snap to. If you are creating a dimension line then you have the option to choose whether the dimension line is a 2D or 3D line depending on which radio button is highlighted in the dialog box. 418 PLS-CADD – Version 16.50 © Power Line Systems, 2020 Annotation Type First Click Appearance Ending Click Appearance Line Arrow To Arrow From Polygon Section Bubble Arc Ellipse / Circle Dimension Angle A Dimension 123 Dimension Snap 29. 0 Text PLS-CADD – Version 16.50 © Power Line Systems, 2020 4.0 4.0 F i Fig. g 13.3.1 1 Add 3 Box . 2 4 S c a l e s a n d P l a n 29.L 0 a y o u t T y p e 419 13.3.1.2 Editing Existing Line or Text After selecting Edit, your mouse cursor will snap to the closest line or text item on your screen. The location of the selected item is highlighted with a red ball. Data for the selected item can be edited in the dialog box of Fig. 13.3-2 which opens when you left-click the mouse. In the Edit dialog box, you are able to specify the exact location of your item. If the item is in a Plan view, X and Y are its global coordinates (Z is not used). If the item is in a Profile view, X is its station and Z is its elevation (Y is not used). If the item is in a Sheet view, X is its horizontal distance from the left of the page measured as a fraction of the page width and Y is its vertical distance from the top of the page measured as a fraction of the page height. Fig. 13.3-2 Edit Annotation 13.3.1.3 Moving, Rotating or Deleting Lines, Polygons or Text After selecting an item with one of the Move, Delete, or Rotate functions in the Drafting/Lines and Annotation menu, you can drag it (keep the left mouse button pressed) to another screen location, rotate the object about its center, or delete it by left-clicking. Right-click the mouse to get out of Move or Delete mode. If moving text in the sheets view you can hold down the Tab key in order to maintain the offset that was used for the text placement originally. 13.3.2 Editing Drawing of Line or Text in Table All data describing the drawing of lines or text are actually summarized in the Annotation table which you open with Drafting/ Lines and Annotation/ Table Edit. These data correspond one to one with the data listed in the Edit Annotation box of Fig. 13.3-2 and can be edited directly in the table. For example, the data shown in the table of Fig. 13.3-3 are from the Demo line example. They result in some of the text shown inside the title block of the P&P sheet of Fig. 13.3-4. Each cell in the Text column can have several lines of text. The end of a line (carriage return) is indicated by the "\n" code. The lines dividing the title block in Fig. 13.3-4 are described in a DXF file initially prepared in AutoCad. That DXF file, "plsborder.dxf", was attached to the project as described in Section 6.6.1. They could also have been drawn as annotation lines. 420 PLS-CADD – Version 16.50 © Power Line Systems, 2020 The table also allows you to pick a project line for the annotation as well as setting line types if using a line annotation command. If you wish to use the cloud line type you can select yes in the Cloud column or when you are placing the line manually. The table inputs are detailed below. Fig. 13.3-3 Lines and Annotation Table Edit Column Title Description Project Line The particular project from Lines/ Edit that the annotation will be placed upon. When the project is shown in the Lines/ Edit dialog the annotation will appear. If All (Global Annotation) is selected the annotation will appear across all projects. Coordinates Basis for where the annotation will be placed which dictates the coordinates for the next three columns. The options are Plan, Profile, Plan&Prof, Single Sheet, All Sheets, Title Sheets, Note Sheets, Drawing Sheets, and Appendix Sheets. Plan X Prof Station Sheet %width Designation of the annotation location depending on the coordinates selected. For plan views the X coordinate, for profile views the station value, and for a sheet view the % of sheet width from the left side of the sheet. Plan Y Prof Offset Sheet %height Designation of the annotation location depending on the coordinates selected. For plan views the Y coordinate, for profile views the offset value, and for a sheet view the % of sheet height from the top of the sheet. Plan Z Prof Z Sheet Z Designation of the annotation location depending on the coordinates selected. For plan views the Z coordinate, for profile views the Z value, and for a sheet view the % will default to 0. PLS-CADD – Version 16.50 © Power Line Systems, 2020 421 Column Title Annotation Type Description None to start a new line or for text, Line to draw line to previous record in table, close to form closed polygon to previous record in table. Arrow and dimension allow for the creation of the arrow lines and dimension lines of text. Text (see status bar Text to be displayed. for special codes) Test Justification Text Justification Text Rotation Angle Rotation Angle of Text Sheets View Text Hgt. Height of Text in the Sheets View Sheet View Page Page Number for Sheets Specific Text. The specific sheet number from the total number of sheets is shown followed by the subsection sheet specific number per the subsection. If text is on a subsection sheet that is deleted then a “–“ will appear for the specific total sheet number and the subsection sheet/total sheets page will show with the previously designated subsection sheet number prior to its change. Color Color of Line or Text Line Type Line Type (Solid, Dash, Dot, Dash-Dot, Dash-Dot-Dot,None) Sheet Line Thick. Line thickness to display on the sheet. Cloud Yes or No to designate whether the line will be drawn cloud or regular line. 422 PLS-CADD – Version 16.50 © Power Line Systems, 2020 Special Codes for in the list below can be used for the automatic insertion of annotation for the following items: Special Code Automatic Insertion Text %p Overall P&P Sheet Number %q Total Number of Sheets (including all subsections) %n Project Name %m Project Directory %d Date when project last saved %t Time when project last saved %L Line Name for the Lines/ Edit dialog %s1 Start Station on the Drawing Pages %s2 Stop Station on the Drawing Pages %s3 Start Structure Number on the Drawing Pages %s4 Stop Structure Number on the Drawing Pages %C1…%C50 Specific row of annotation in the Criteria/ Notes %R1…%R?? Specific row of annotation in the Project Notes in the Lines/ Edit dialog %dim Distance between dimension line endpoints (optionally followed by desired digits after decimal, for example “%dim0” or “%dim2”) %coordsys Current coordinate system selected in the Terrain/ Coordinate System/ Define dialog box for the project %partitionpage Overall page number for the subsection where the text is placed (Title, Notes, Drawing, or Appendix pages) %partitionpagetotal Total number of pages in the subsection where the text is placed (Title, Notes, Drawing, or Appendix pages) %allpage Overall P&P Sheet Number %allpagetotal Total Number of Sheets (including all subsections) %username Name of current user %version Name and version number of the program PLS-CADD – Version 16.50 © Power Line Systems, 2020 423 13.3.3 Re-using Lines and Text in Different Projects Unlike the drawing parameters which can be saved and re-used in different projects as described in Section 13.2.5, the line and text data in the table of Fig. 13.3-3 are not saved in the Project.pps file. However, because the table in Fig. 13.3-3 is a standard spreadsheet table, you can select elements of that table or the entire table itself, copy and paste them in the table of a new project to duplicate the lines and annotations of an existing project. Or you can use Drafting/ Lines and Annotations/ Merge in Annotation from Another Project to do practically the same thing. 424 PLS-CADD – Version 16.50 © Power Line Systems, 2020 13.4 Direct Printing of P&P Sheets or Exporting DXF or PDF Files P&P sheets can be printed directly, sent to a CAD system for further work or sent to a web site with other design documents for immediate sharing with others in your design/ construction team. To print drawings directly, select File/ Print. You then have two choices. A printout of the current picture on the screen can be obtained by selecting Yes in the Screen Dump dialog. Or you can print any number of scaled plan and profile sheets by selecting No and choosing the proper parameters in the subsequent dialogs. Our connection with CAD systems is exclusively through the DXF format. To export your drawing to a CAD system, select File/ Export/ DXF. After specifying a file name, you will be asked whether you want to export a 2-dimensional or a 3-dimensional file. A 3-D file export is only applicable to a 3-D view or a structure view. Therefore you should select 2-dimensional. You will also be asked whether to include all sheets in a single CAD drawing or to have one separate CAD drawing for each sheet if you are in the Sheets View. You will also have four different options for the detail to include in the DXF which are: Low: Text positioned by PLS-CADD, Cables drawn with 30 points, insulator sheds not drawn, cables not rendered, 3 digits of precision Medium: Text positioned by PLS-CADD, Cables drawn with 45 points, insulator sheds drawn with 12 sides, cables not rendered, 3 digits of precision Standard: Text positioned by CAD system, Cables drawn with 45 points, insulator sheds drawn with 12 sides, cables not rendered, 3 digits of precision High: Text positioned by CAD system, Cables drawn with 60 points, insulator sheds drawn with 20 sides, cables not rendered, 3 digits of precision PLS-CADD – Version 16.50 © Power Line Systems, 2020 425 Fig. 13.4-1 Portion of the Second P&P Sheet for the DEMO Line Prior to exporting, you can assign different layers to different entities in the Layers, Colors, Pen Style and Pen Thicknesses table described in Section 13.2.4. However, as our drawing capabilities have improved and as we have enabled you to distribute these drawings on the web (see below), we find that more and more users no longer take the extra step of exporting to CAD. 426 PLS-CADD – Version 16.50 © Power Line Systems, 2020 13.5 Inset Plan Detail or Sheet Index Map in the Sheets View Inset plan details can be inserted into any of the sheets using Drafting/ Inset Views /Add Inset Plan Detail. A sheet index map can be inserted into any of the sheets using the Drafting/ Inset Views/ Add Sheet Index Map. If you are working in the Sheets View drag to define an area for an inset viewport in the sheet view you are wishing to see the inset plan detail. This will bring up the Sheet Inset Plan View table shown in Fig. 13.5-1 below which contains options for the display of the inset view. If you are working in the 3D or Plan View you will be able to first define the area of the project you wish to display and then the Add Inset Plan View of Figure 13.5-2 will appear and you can select the page to add the inset view and the inset views position. The advantage of this method is you can rotate the 3D view into a desired viewpoint before adding the view window. Once the inset view has been added the commands Drafting/Inset Views/Pan, Rotate, or Zoom Inset View will allow the user to select an inset view and then pan, rotate or zoom using the mouse and keyboard commands. Figure 13.4-2 Sheet Inset Plan View table PLS-CADD – Version 16.50 © Power Line Systems, 2020 427 The Inset Plan Detail can either be rotated using the Longitude and Latitude settings in the table to enable a 3D view of the area. The Sheet Index Map can only be rotated about its longitude since it is a plan view only. The Sheet Index Map also gives other controls to allow for labeling of sheets and borders to provide an overall view of the sheets of the project. This can be used to show an overview of the project that may typically be used on a title page or notes page. Also if you have the Entity Info model enabled you will be able select items inside the Inset Plan Detail and also choose to edit the table properties if you have the snap model selected for Inset Plan Details in the context sensitive menu. Fig. 13.4-3 Add Inset Plan View Name: Sheet Page Number: Inset View Xmin % Page Width: Inset View Ymin % Page Height: Inset View Xmax % Page Width: Inset View Ymax % Page Height: Draw Order: Inset View Annotations: X,Y,Z: 428 Inset View Title Page number of sheet on which to display inset view. Also include the subset number whether is located on the title page, notes, drawing, or appendix sections of the sheets X coordinate for left edge of inset view as %% of sheet width Y coordinate for top edge of inset view as %% of sheet height X coordinate for right edge of inset view as %% of sheet width Y coordinate for bottom edge of inset view as %% of sheet height Order this view is drawn in relation to other views Sub-Table for editing annotations in the instance of the Inset View X,Y,Z coordinate of point displayed at the center of the inset view PLS-CADD – Version 16.50 © Power Line Systems, 2020 Depth of Field Limit: Longitude, Latitude: Scale: Note: Show Structure Geometry: Show Cable Attachment Label: Show Wires: Show Guy Anchors: Show Structure Annotation and Attachment: Show DXF and Shapefiles: Show Attached Images: Show TIN: Show Survey Point Symbols: Draw Inset View Border: Draw Inset View Name: Transparent Background: Show PI Labels: Show Structure Labels: Show Plan Annotation: Automatic Longitude Rotation: Index Map: Draw North Arrow: Show Scale: Clips display so nothing is seen beyond this distance from the X,Y,Z at the center of inset view Controls the rotation of the inset view to show 3D views. For Sheet Index Maps the Latitude is not input in the table since the plan view is only allowed for the Sheet Index Maps. Horizontal Scale of the inset view Text that will be displayed in the upper left corner of the inset view box Shows geometry for PLS-POLE and TOWER models in the inset view Option to display the circuit label, phase label, both labels or none Shows the conductors in the inset view Shows the guy anchors for PLS-POLE and TOWER models in the inset view Shows any annotation or attachments that are attached to the PLS-POLE or TOWER models in the inset view Shows any DXF or Shapefiles that are attached in the Drafting/Attachments/Attachment Manager in the inset view Displays any attached images in the Drafting/Attachments/Attachment Manager in the inset view Displays the TIN in the inset view Shows the feature code survey point symbol in the view Shows the border for the Inset View Shows the Inset View Name for the Inset View Setting to yes allows entities to be seen if below the current Inset View and overlapping Shows the PI Labels for the Inset View Shows the structure labels for the inset view Shows the plan view annotation in the inset view Forces index map to use the same longitudinal orientation as the plan view on that page Displays whether the view is considered a sheet index map or inset plan detail view Shows the north arrow for the sheet index map Shows the scale for the sheet index map PLS-CADD – Version 16.50 © Power Line Systems, 2020 429 13.6 Inset Report Views Inset Report Views provide a way of converting any schemable report output into a table of annotations that can be displayed on your sheets. Inset Report Views behave in the same manner as other Inset Views and can be updated automatically with changes to the output by rerunning the respective report. The formatting will match the schema report, so if for example you made customizations to the number of significant digits, or if the text was blue to signify a warning, these would show formatted as such in the Inset Report View. The text entities will also be scaled so that the largest text entity is small enough to fit in its cell. 13.6.1 Adding Inset Report Views To add an Inset Report View you’ll need to generate a schemable report. (Almost all reports in PLS software are schemable) Once the report is generated you can right click inside it and select the option in the context menu to Add as Annotation to Inset View. You can also select the icon in the report navigator toolbar. The Add Inset Report View dialog box will then appear. (see Fig. 13.6-1) This dialog box allows Fig. 13.6-1 Add Inset Report View you to specify which sheet you’d like the annotation to be placed on, what size the Inset View should be relative to % of page size, whether or not to lock the settings of the annotations (see 8.3.2.3), what schema data columns to include in the report, and what footer to place at the bottom of the report. If you have the preview page option selected it will automatically zoom to the page selected and preview the size of the report view. The size can be changed by inputting the percentages manually, clicking on the arrows to the right of the input, or by using the arrow keys. You can also select any part of a report and create an annotation report Inset View of a subset of the data. To accomplish this right click in a report and select the Table View option. Then highlight the desired section of data and you’ll see a context menu appear with the option to insert the data as an annotation Inset Report View. 430 PLS-CADD – Version 16.50 © Power Line Systems, 2020 13.6.2 Moving, Editing, & Deleting Inset Report Views You can move, edit, or delete an Inset View by navigating to the menu Drafting/Inset Views/ or you can graphically select an Inset View by left clicking on one using Entity Info. To ensure that you’re snapping to the correct entity you can press the ‘S’ key or left click and select snap settings from the context menu and select the snap settings to only be on Inset Views. 13.6.3 Updating Inset Report Views If an Inset Report View is not locked its contents will be updated any time the associated report is run and the settings are not currently locked. The Drafting/ Inset Views/ Table Edit Inset Report Views table includes two columns for the report title and the time and date that the report was last generated to easily identify what reports need to be updated. 13.6.4 Splitting Inset Report Views Inset Report Views can often times have large amounts of information that if presented in a single table can yield text sizes that are too small to read. In such instances the ability to split Inset Report Views into multiple smaller Inset Views is very helpful. To split an Inset Report View navigate to Drafting/Inset Views/Split Inset Report View or select it from the context menu when clicking on an Inset Report View. You’ll then be able to split the Inset Report into a number of Inset Views horizontally or vertically, or you can split the Inset View by a specified amount of rows or Inset Views. (see Fig. 13.6-2) 13.6.5 Locking Inset Report Views Fig. 13.6-2 Split Inset Report View Inset Report Views can be locked so that their settings do not change. This means that any annotation inside Inset Report Views can be customized, but updates or autoscaling will delete customizations unless locked. This feature can be useful if you want to show the same report but at different stages in the design process, or if you’ve made changes to color or line weights of the annotations. 13.6.6 Building Inset Report Views You can create your own custom Inset Report View by navigating to Drafting/Inset Views/Build Inset Report View... This feature can be very useful if you have a report that was created in another program like an Excel spreadsheet. You can copy/paste information from your spreadsheet into this table and generate an Inset Report View of it. Additionally, you can PLS-CADD – Version 16.50 © Power Line Systems, 2020 431 also use this feature to create any existing report that you ran in the current session of PLSCADD by clicking on the drop down menu shown in Fig. 13.6-3 below and clicking the load button. Fig.13.6-3 Building Inset Report View 13.6.7 Empty Inset Views You can create Empty Inset Views by navigating to Drafting/Inset Views/Add Empty Inset View. This feature can be used if you wanted to create a group of annotations that are tied together. This way they can be moved or resized together as a single entity. This would be useful for creating a custom diagram with labels and such. 13.6.8 Display Order of Inset Views Every Inset View is assigned a display order number based on the order in which it was added to the project. This number displays the order in which Inset Views are drawn. So if for example two Inset Views were placed directly on top of each other the Inset View with the lower number will be drawn first and the other Inset View will be drawn on top. You can manually adjust the display order numbers for Inset Views by navigating to Drafting/Inset Views/Table Edit Inset Structure Views... or Drafting/Inset Views/Table Edit Inset Report Views... You can also click on an Inset View with Entity Info and use either the Bring to Front or Send to Back command to quickly change the draw order of an Inset View that’s undesirably overlapping another Inset View. 13.6.9 Pan, Rotate, or Zoom Inset Views The command Drafting/Inset Views/Pan, Rotate, or Zoom Inset Structure View will allow the user to utilize the mouse & keyboard to Pan, Rotate or Zoom within the inset view. When this command is used the user will first be asked to define the inset view these commands will be used within. To rotate hold the Ctrl key while moving the mouse. To pan hold the Shift key while moving the mouse. To zoom use the scroll mouse wheel. Press Enter to adjust the scale to fit. Left click with the mouse to start the selection over or right click to exit this command. 432 PLS-CADD – Version 16.50 © Power Line Systems, 2020 13.7 Inset Structure Views Drafting/Inset Views/Add Inset Structure View allows you to select an area on the sheets view to place an inset view of the structure based on the Method 4 PLS-POLE or TOWER models. When first selected you will be prompted to define the area for the viewport on the sheets view and then the Add Structure View dialog of Figure 13.7-1 will appear and you can select from the list of Method 4 structures in the available structure list and if selected the preview of the structure will appear on the right of the dialog. You can also choose to select the structure based on the structure number at the top of the list. Once selected you can then pick whether you want an isometric, plan, longitudinal, or transverse view of the structure and then hit continue and you will be brought to the sheet inset view to make selections for the view. You can also insert an Inset Structure View by using the Entity Info context sensitive command to select a Method 4 structure and selecting this from the context menu. When this is selected you will be taken to the Add Inset Structure View dialog where you will be able to select the sheet you wish to add the structure, interactively selective the position of the viewport, and the type of view. Fig. 13.7-1 Add Structure View PLS-CADD – Version 16.50 © Power Line Systems, 2020 433 13.8 Inset Phasing Diagram Drafting/Inset Views/Add/Inset Phasing Diagram... allows you to define an area on the sheets view to place an inset view of any structure within the PLS-CADD model. The Phasing Diagram inset view has more attributes and options available than the inset structure view, can be used with any structure type and is intended to be used in conjunction with the circuits and phasing labels to display the circuit and phasing configuration at a particular structure location. When this command is run the user will first have to define what structure to use for the Inset Phasing Diagram in the Create Phasing Diagram dialog box. Once the structure is selected the user will have to define the area for the Inset Phasing Diagram within the sheets view. Finally the user will have to define what attributes are displayed within the Sheet Inset Plan View dialog. See section 13.5 for descriptions for the attributes within the Sheet Inset Plan View dialog. This is the same dialog box used for the Sheet Inset Plan View but the Inset Phasing Diagram has been set up to specifically feature a particular structure defined by the user. 14. OPTIMUM STRUCTURE SPOTTING & OPTIMUM POLE SELECTOR 14.1 Automatic Optimum Structure Spotting Optimum (minimum cost) automatic spotting is an extra cost option of PLS-CADD. The current algorithms require that the strength of the structures be described by allowable wind and weight spans, i.e. the structures should be modeled as Method 1 or Method 2 structures. However, you can easily create Method 1 or Method 2 structures from Method 4 structures if you have our structure programs TOWER or PLS-POLE. Therefore, the limitation is not as serious as it appears. After reading the information in this section, you may want to read our technical note available a http://www.powline.com/products/optimization.html for more guidance. Optimum spotting is one of the most challenging problem in transmission line design. Spotting optimization falls in the general category of problems referred to as dynamic programming (Bellman, 1957). Many papers have been published on the subject (Olbrycht, 1982; Ranero, 1990; Senouci, 1991; Peyrot, 1993). The mathematical formulation of the problem is as follows. Given a set of design constraints and criteria, find a set of discrete structure locations (X i, i = 1 to n) and the corresponding structures (Ti, i = 1 to n) to minimize the total cost of the line. "n" is the total number of structures in the line. Since the cost of the ground wires and conductors is not affected by the spotting, the total cost to minimize is: C(Ti,qi) (14-1) where the special cost parameter qi indicates that the cost of erecting structure i at its particular location may be affected by soil conditions or other considerations at the site. The discretized feasible structure locations Xi only exist at fixed locations on the center-line, for example at 434 PLS-CADD – Version 16.50 © Power Line Systems, 2020 intervals of 10 m and at all high points in those intervals. The interval has a significant effect on solution time and accuracy (Ranero, 1990; Peyrot, 1993). The structures must be taken from a library of available structures. That library normally includes structures of different types (poles, H-frames, etc.), strengths (tangent, light angle, dead end, etc.), materials (wood, concrete, steel, etc.) and heights. 14.1.1 Terrain Constraints and Design Criteria The following terrain constraints and design criteria must be satisfied after the structures are spotted and the cables are strung in a line: 1) The location of each structure must be permissible, i.e. it must not be in one of the prohibited zones which can be defined on the ground. Prohibited zones can be defined as such or can be assigned a special cost parameter qi that results in a very expensive structure at the site. Prohibited zones can be waterways, highways, special properties, rocky or marshy zones, etc. It may still be possible to erect a structure at a difficult location, but the resulting cost should be reflected through the use of the special cost parameter qi. There may be terrain locations where structures are required (for example at all line angles), but their types and heights are not specified. There may also be locations where specific structures (type and height given) are required. Input of terrain constraints is discussed in Section 14.1.4. 2) The strength of the structures must not be exceeded. In an existing line model, PLSCADD supports four methods for checking the strength of a structure (Section 8.3). Because spotting optimization algorithms normally go through very large numbers of trial combinations of structure locations and strength checks, it is essential that the strength verifications be done extremely efficiently. Therefore, only Method 1 (basic allowable spans), Method 2 (allowable spans interaction) can be practically considered. Currently, only Method 1 and Method 2 structures can be handled in optimum spotting with PLSCADD. If a line is optimized for a family of Method 1 structures, and then optimized again for the same family of structures with strengths described with Method 2, a more economical design will generally be obtained with Method 2. However, because the strength data for Method 2 are generally more difficult to obtain that those for Method 1, Method 1 is the most frequently used. Selecting structures to be considered in optimization and inputting structure costs is discussed in Section 14.1.5. 3) Minimum vertical clearances to the ground or to obstacles must be maintained for the lowest conductor for specified weather and cable conditions (see Section 7.3.13). 4) Maximum and minimum values of insulator swings under specified weather conditions have to be observed (see Section 7.3.17). PLS-CADD – Version 16.50 © Power Line Systems, 2020 435 5) A minimum vertical load must be maintained at certain structures. This constraint is enforced in PLS-CADD by specifying a minimum allowable weight span under the tightest bare cable condition, i.e. a cold condition. A cold condition is always defined when describing structure strength by Method 1 (see Sections 7.3.10 and 8.3.1). An interaction diagram for the cold condition must be defined if Method 2 is used (see Sections 7.3.11 and 8.3.2). 6) Minimum lateral clearances to obstacles on the ground must be maintained under specified weather conditions (see Section 7.3.14). Because 1) this criterion seldom controls the spotting of structures unless there is a narrow right-of-way, and, 2) calculations of lateral clearances are relatively time consuming, the lateral clearance constraints are not currently supported by the automatic spotting module of PLS-CADD. 436 PLS-CADD – Version 16.50 © Power Line Systems, 2020 14.1.2 Basic Spotting Algorithm The practical limitation which must be overcome in automatic spotting is the potentially large number of combinations of structure locations, types and heights which have to be tried. With "m" different possible locations and "n" different structure types to chose from at every location, n the number of possible combinations has the order of magnitude of m . Structure type is defined from here on as a particular height of a given type of structure. Consider a 9.14 km (30,000 ft) line whose terrain is discretized every 3.05 m (10 ft) and for which 48 combinations of structure types are available. These line parameters correspond to a real line thoroughly investigated with PLS-CADD. The number of different combinations of locations and heights is of the order of (30,000/10)48 . Checking the feasibility of this number of combinations is far beyond the capability of current computers. For this reason, optimum spotting has to be formulated as a dynamic programming problem. The basic formulation is that of finding the least cost path through a graph of nodes. Each node Ni,j represents the lowest cost solution for a valid line solution between the start of the line and structure "j" at location "i". The cost at a node is defined by the following recursive cost function: Ci,j = Pj + min { min [ Ck,l + F(Nk,l,i,j ) ] } k from 0 to i-1 (14-2) l from 0 to # of structure types where Ci, Pj k l = cost at node Ni,j = cost of structure j F(Nk,l,i,j ) = feasibility function. It has value 0 if the line formed by adding structure j at location i satisfies all the seven constraints defined above. Otherwise it has infinite value. = location index = structure type index The goal is to find Nm,j having the lowest line cost between the beginning and end of the line, i.e. whose cost is min (Cm,j). The basic spotting algorithm is as follows: Start at beginning of line Start loop on possible structure location "i" Start loop on possible structure type "j" Find the previous structure and location (i.e. node) which will result in the lowest cost solution meeting all constraints up to this point. Store for future reference information about the solution up to this point, including structure types and locations involved (Ci,j, Ni,j). End loop on possible structure type "j" End loop on possible structure location "i" PLS-CADD – Version 16.50 © Power Line Systems, 2020 437 Then search through all the solutions that made it to the end of the line and pick the lowest cost solution. The above algorithm is used in most automatic spotting programs together with a number of speed up techniques. It checks only m2 x n2 /2 combinations compared to a possible number of the order of mn resulting in a problem which can be solved on current computers. The 30,000 ft line example now involves only 30002 x 482 / 2 = 1 x 1010 combinations. This number can easily be handled by current computers which are capable of millions of operations per second. By refining the algorithm further in PLS-CADD, it was possible to solve the same problem by looking at only 106 million combinations. When it can be used, optimum automatic spotting can deliver substantial savings. Recent studies in Europe (Ranero, 1990) and the US have shown that optimum spotting can economize the costs of one or more structures for each 10 km of line. While the theory and computer algorithms behind optimum spotting are complex, its practical implementation is PLS-CADD is straightforward as described below. 14.1.3 Simplified Line Model While PLS-CADD normally uses a full 3-dimensional model of the line with all cables, it temporarily reduces that model when it seeks an optimum spotting of the structures. The reduced model includes the structures, but only the lowest conductor of a designated cable set. This is done to speed up solution time, given that; 1) the position of the lowest conductor in one set is that which normally controls the checking of vertical clearances, and 2) the weight span of that conductor is the one normally used in comparisons with allowable weight spans when checking the strength of Method 1 or Method 2 structures. Therefore, the shapes of a single conductor (in a designated set) under the weather cases specified for the calculation of; 1) vertical clearances (worst of cases listed in Section 7.3.13), 2) three insulator swing conditions (see Section 7.3.17), and 3) three weight spans (see Section 7.3.10) or any number of weight spans (see Section 7.3.11), are the key parameters which are used to determine if a particular spotting combination is acceptable. Each shape is entirely defined by its blowout angle and catenary constant C which itself depends on corresponding weather, cable and sagging conditions, as well as the ruling span of the tension section. Because 1) the ruling span is not known before a spotting is attempted, and 2) the ruling span may be changed by the trial optimum spotting, the basic optimum spotting algorithm described in Section 14.1.2 has to be the inner loop of an iterative procedure which compares assumed ruling spans to the actual ruling spans resulting from the optimum spotting. This will be illustrated later. One must distinguish between the first trial spotting and any subsequent respotting. Before the first trial spotting, tension sections must be defined together with some assumed ruling spans. The results of the first trial spotting will completely define the tension sections and ruling spans for the second spotting (first re-spot). Tension sections and ruling spans for the "i-th" re-spotting are used to calculate the input catenary constants for the "(i+1)438 PLS-CADD – Version 16.50 © Power Line Systems, 2020 th" re-spotting. The procedure is stopped when the assumed and derived tension sections and ruling spans match with a sufficient degree of accuracy, say five percent of the ruling spans. 14.1.4 Editing of Terrain and Required Structures Constraints We will use the terrain profile Spotdemo.pfl to illustrate PLS-CADD optimization capabilities. With an aspect ratio of 20 (using Drafting/ Profile View Aspect Ratio) you should get a Profile view similar to that shown in the lower part of Fig. 14.1-1. It is a good idea to display the required ground clearance line for the voltage of the circuit that will be used for optimization, 345 kv in our example. This is done with Terrain/ Clearance Line. Actual required vertical clearances used by the optimization are those for the Voltage specified in the Optimum Spotting dialog box described later in Fig. 14.1-7. Fig. 14.1-1 Plan View and Profile View Once you have an alignment and a profile on which to spot structures, the first thing you need to do is to define your terrain and structure constraints. This is done with the Structures/ Automatic Spotting/ Spotting Constraints/ Edit (Table Based) command which opens the Spotting Constraints table of Fig. 14.1-2 where you can add or delete the constraints within the table. For more on the table and the different types of constraints see Section 6.10.3. You can also use with the graphical commands Structures/ Automatic Spotting/ Spotting Constraints/ Add (Graphical) or Delete (Graphical) commands to speed up the editing of constraints. PLS-CADD – Version 16.50 © Power Line Systems, 2020 439 Fig. 14.1-2 Terrain Constraints When you save a project, all the associated terrain constraints are saved in the file Project.con. When you load a project, all the applicable constraints are read in. For example, the constraints for the Spotdemo line were automatically read from the Spotdemo.con file when you loaded Spotdemo.pfl. If you wish to save constraints to (or load constraints from) a file which does not have the name of your project, you can use the Structures/ Automatic Spotting/ Spotting Constraints/ Save CON (or Load CON) command. You can get a constraint report with Structures/ Automatic Spotting/ Spotting Constraints/ Report. 440 PLS-CADD – Version 16.50 © Power Line Systems, 2020 14.1.5 Editing of Structures Available for Optimization Once you have specified the terrain constraints, you should define which structures should be considered for optimization. This is a two step process. First, a preliminary list of candidate structures is generated by selecting them from their original directory and bringing them into, or removing them from, the list of available structures (Fig. 14.1-4). This is done by with Structures/ Available Structures List/ Add-Del Structure. Then, the final selection of structures which will be considered in the spotting Fig. 14.1-4 Establishing a List of Candidate Structures optimization is made in the table opened with Structures/ Available Structures List/ Edit (Fig. 14.1-5). The grayed columns in Fig. 14.1-5 show useful information that cannot be changed in the table. All the structures selected in the right portion of the dialog box of Fig. 14.1-4 get listed in the table of Fig. 14-5. Structures data in the table of Fig. 14.1-5 include: Structure Name (Grayed): Structure file name from list in Fig. 14.1-4 Structure Description (Grayed): Description as included in structure file Cost from Parts List (Grayed): This shows the total cost of a structure as the sum of the costs of its parts/ sub-assemblies, if the parts/ sub-assemblies making up the structure have been defined in the structure file and if costs have been assigned to the parts/ subassemblies master lists (see Sections 8.5 and 8.6.1.3). This cost can be used as a guide for your input of the actual structure cost in the Cost for Optimization column. PLS-CADD – Version 16.50 © Power Line Systems, 2020 441 Cost for Optimization: This is the actual structure cost which will be used for the spotting optimization. It should include the total as-built cost, i.e. it should include not only the costs of materials but those of foundations and erection. Use for Automatic Spotting: Set this data to "Yes" if your final decision is to allow the structure to be considered in the spotting optimization. Set for Spotting: Automatic This is the set number of the conductor that will be used to check vertical clearances and insulator swings (if any), and to compute actual weight Fig. 14.1-5 Available Structure Data spans for comparisons with allowable values (see Section 14.1.3). Auto spot. Minimum Line Angle: By inputting a nonzero number in this column you can speed up the spotting process by preventing the structure from being tried at any line angle less than that input number. Do not input a nonzero number unless you are sure that eliminating the potential use of the structure at smaller line angles will not affect the optimization. You should only use this feature for structures designed for large line angles which you do not want to be tried at tangent or small angle locations. Auto spot. maximum line angle (Grayed): This is the maximum allowed line angle for the structure. This number comes from the maximum line angle in the last line of the Structure Allowable Spans table (Fig. 8.5-1). 442 PLS-CADD – Version 16.50 © Power Line Systems, 2020 Number in Selected Line (Grayed): Once a line is spotted, this number indicates how many structures of the given type are used. Structure Strength Model (Grayed): S for Allowable Span method (Method1) I for Interaction diagram (Method 2) C for Critical components method (Method 3) A for direct link to analysis (Method 4) Structure File Name and Path (Grayed): Self explanatory. Lowest Cable Height (Grayed): Height above ground of attachment point to insulator of lowest conductor in set controlling spotting optimization. Structure Strength Data (Grayed): For Method 1 structures, copy of the last line of the Structure Allowable Spans table (Fig. 8.5-1). 14.1.6 Running the Optimization Once the terrain, constraints and available structures have been selected, the optimization can be started with Structures/ Automatic Spotting/ Optimum Spotting/ Select Station Range. You are asked to click on the Start Station where spotting will start and then on the Stop Station where it will end. This is done by typing-in the station or snapping to the closest existing structure, or PI, or Spotting Constraint. For example, start the optimization by clicking near the Fig. 14.1-6 Open Cable File Dialog Box leftmost PI on the Spotdemo.pfl terrain and then click on the rightmost PI where you want the optimization to end. You also have the choice under Structures/ Automatic Spotting/ Optimum Spotting to Use Last Station Range you selected or Use Station Range of Longest Alignment in Project to quickly select the range to optimize. You will be taken to the Open Cable File dialog (Fig. 14.1-6) where you select the lowest conductor (that which controls all vertical clearances and weight spans calculations). Select the Rail conductor for the Spotdemo example. You will then be taken to the Optimum Spotting dialog box (Fig. 14.1-7). PLS-CADD – Version 16.50 © Power Line Systems, 2020 443 Necessary data in the Optimum Spotting dialog box include: Voltage: This conductor voltage (345 kV in Spotdemo example) is used to check vertical clearances Conductors/ Phase: Number of subconductors in bundle if low phase controlling spotting optimization is a bundle. Ruling Span: Your currently assumed ruling span (1000 ft in Spotdemo example). This Fig. 14.1-7 Optimum Spotting dialog box value will automatically be changed to that of the actual spotting by the program if you select the “Respot if ruling span more than 5% off“ option. Sagging information: You can sag the conductor by checking “Automatic Sagging“ or by entering the Initial horizontal component of sagging tension “Sag Tension“ or the Initial sagging catenary constant “Sag Catenary“ at the corresponding sagging temperature “Sag temp“. The “Sag Tension“ field is visible if you have selected Sag With Tension in the Preferences dialog available from File/ Preferences. Sagging with tension is discussed in Section 10.3.2.1. The “Sag Catenary“ field is visible if you have selected Sag With Catenary in the Preferences dialog. Sagging with the catenary constant is discussed in Section 10.3.2.2. Automatic sagging is discussed in Section 10.3.2.3. In the example, we chose “Automatic Sagging“. Given the automatic sagging conditions described in Criteria/ Automatic Sagging, we expect, in the final spotted design, to find the conductor at, or near, 20% of ultimate after creep at 60 degree F (everyday) 444 PLS-CADD – Version 16.50 © Power Line Systems, 2020 Vertical Clearance Buffer: Vertical Buffer added to required vertical clearance requirement. Defaults to 0. Minimum and Maximum spans: These are additional constraints put on the structures spotting (With the data in Fig. 14.1-7, there will not be any span shorter than 350 ft and none longer than 1200 ft). For example, a maximum span may be specified to avoid galloping clearance problems. Station spacing: When optimizing, PLS-CADD tries all possible combinations of available structures at intervals not exceeding the maximum Station spacing and at any high point within the intervals. For the Spotdemo example, we have chosen Station spacing = 20 ft. Station spacing in the range of 5 to 20 ft (2 to 8 m) are generally appropriate. However, at the preliminary design stage, you may use a larger number, say 100 ft, in order to quickly get an approximate solution. As you will find, solution time increases rapidly with smaller station spacing. Respot if ruling span more than 5% off: This option will let the program automatically re-spot portions of the line if the as-spotted ruling span is more than 5% different from the assumed one. This option may be time consuming, so you may not wish to use it on your first trial. However, once all the parameters of a design have been debugged, this is the recommended option. It will guaranty that the final design meets all your design criteria. Merge solution with current line: This item should be checked if you wish to merge the optimum spotting solution with any line portion which already exists to the left of the Start Station (or leftmost structure) and to the right of the End Station (or rightmost structure). The existing portions and the newly spotted segment will be merged into a single line. If this item is not checked, the newly spotted segment will be considered a new line by itself, i.e. another line on the same alignment (see Section 5.4.6.4 for a discussion of multiple lines). Existing structure locations only: If you have an existing line, you can use this option to force the optimization to only use the existing structure locations. This option is similar to making all existing structure locations required locations. PLS-CADD – Version 16.50 © Power Line Systems, 2020 445 H-frame base height adjust: When spotting wood H-frames in terrain with side slopes, the selected frame may have to be lowered so that the pole on the lowest terrain side has enough embedment length: the other pole is sawn off or embedded more deeply. Therefore, the program needs to know the offset of the poles (distance from center of the frame). This option only works if you have a TIN model. It will automatically height adjust your frames so that the ground line of the poles meet the lowest side profile at the offset specified. Show Advanced and Exotic Options: Some legacy methods and new user specific options are available when this option is checked. Figure 14.1-7a below shows these available options that are rarely used. Figure 14.1-7a Advanced and Exotic Options 446 PLS-CADD – Version 16.50 © Power Line Systems, 2020 Allow conductor data override: This item is checked if you wish to input your own catenary constants for the conditions of Sections 7.3.10, 7.3.11, 7.3.13 and 7.3.17. This option is not normally used but may be convenient to compare a PLS-CADD solution to solutions by other optimizing programs which require you to input catenary constants instead of defining design criteria by reference to weather cases. Suboptimal or spot interval loop: This optional item lets you select ranges of spotting intervals and suboptimals to explore the effect of these variables on the solution. This option is only used as a debugging or research tool. Forward, Reverse or Both: If you select the Forward direction, the optimization will proceed in the direction of increasing stations between the selected Start and End stations. If you select the Reverse direction, the optimization will be conducted in the direction of decreasing stations, starting at the End station. For a small station spacing, optimizing in the forward or reverse directions should give you designs with very similar costs, but possibly different structure spottings. Parabola or Catenary: If you select Parabola instead of Catenary as the cable model, you will speed up time to solution. You may want to use the parabolic option at the preliminary design stage, but switch to the catenary model for a final design. Both options should give almost identical results if sag-tospan ratios do not exceed five percent. Abort spotting if no complete solution: Check to abort immediately if can’t find an error free solution rather than generating a design with error(s). Insulator Counter Weights For Solving Swing Problems: One of the items checked in the optimum spotting of the line is the swing of insulators. This option allows you to enter a weight increment, maximum weight, stock number of weight for cost considerations, and number of phases to add counter weights on a structure. The increased weight can alleviate certain swing problems and permit a structure to pass the swing criteria. It should be noted that when adding insulator counter weights this value will influence the structure’s available weight span for the weight span check. PLS-CADD – Version 16.50 © Power Line Systems, 2020 447 Once you click on OK at the bottom of the Optimum Spotting dialog box, the optimization process begins. You will see short vertical lines being drawn on top of the profile from the left of the screen. These lines together with the information in the Optimization status box at the upper left of the screen indicate the optimization progress along the line. At each line, each possible structure is tried (36 different types in the Spotdemo example) with all previous possible combinations of structures and locations. For the selected optimization parameters, the entire spotting of Spotdemo takes less than one minute on a slow 200 MHz Pentium machine. Once the optimization is done, the progress report of Fig. 14.1-8 is opened. It shows that the final design consists of 3 tensions sections with ruling spans of 921 ft, 1186 ft and 934 ft, respectively. The final design took several trials because the initial assumed ruling span (1000 ft) was too different from the actual ruling spans. When clearance calculations or weight spans are calculated with the wrong ruling span, the design may not be valid. After you close the report of Fig. 14.1-8, you will see the actual spotting of the line with the lowest conductor of the set which you selected as that controlling the spotting optimization. This is shown by the profiles of Fig. 14.1-9. The best way to get information regarding the three tension sections and their ruling spans is to open a line summary report with Line/ Reports/ Summary or simply use Sections/ Modify. 448 Fig. 14.1-8 Progress Report PLS-CADD – Version 16.50 © Power Line Systems, 2020 Fig. 14.1-9 Optimum Spotting of Demo Line with Parameters of Fig. 14.1-7 You will find that the design in Fig. 14.1-9 includes 35 structures for a total cost of $ 569,560. Most structures are used at close to 100% and the conductor is very close to the clearance line at its lowest position (which you can display by choosing “Hot 212“ and “Max Sag RS“ in the “Display all sections for weather case below“ fields of Sections/ Display Options. You can verify with Sections/ Sag Tension that all three tension sections are almost exactly at 20% of ultimate at 60 degrees after creep (one of your design criteria). PLS-CADD – Version 16.50 © Power Line Systems, 2020 449 14.1.7 Accepting Automated Spotting As you will quickly learn when you try optimization on real projects, there is no such thing as "Black Box" optimization. In practice, some manual adjustments are often required before a computer-spotted design can be sent out for construction. There are also some cases where only parts of a line can be optimized, the rest having to be designed interactively with custombuilt structures. The ability of PLS-CADD to integrate automatic and interactive spotting is one of its uniquely powerful features. After optimization, you should always make a visual check of vertical clearances. On rare occasions, you will see the anomaly depicted in Fig. 14.1-10, where it appears that the automatic spotting allowed the lower phase at the controlling hot temperature to encroach the ground clearance line (dotted line above straight line CD). This happens because the algorithm that checks clearances to ground points checks these clearances at every single surveyed point and also checks the clearance of the lowest point of sag (Point A in Fig. 14.1-10) above the ground clearance line (dotted line parallel to the profile). For computational efficiency, the algorithm does not look for the possible intersection between the catenary curve and a sloping dotted line, except at surveyed points. Therefore, if you run into the situation depicted in Fig. 14.1-10, there is a very simple fix to remedy that situation. All you need to do is add a ground point (say point D in Fig. 14.1-10) on the profile in the region of encroachment by clicking with the mouse on the straight line between B and C after using the command Terrain/ Edit/ Add PFL Points. After you rerun the spotting optimization with the new point, the clearance problem will disappear. Even after re-spotting you cannot be sure that your line is adequate until you have strung all the circuits and made the 3-dimensional engineering checks. Remember that the simplified optimization model only includes the lowest phase of one designated conductor set. Fig. 14.1-10 Clearance Encroachment 450 PLS-CADD – Version 16.50 © Power Line Systems, 2020 14.2 Automatic Optimum Pole Selector While Section 14.1 discussed the automatic optimum spotting of a family of structures, this section covers the automatic optimum selection from a family of poles of given heights and top geometry at predetermined locations along the profile. Automatic optimum pole selection is only available if you have the extra cost optimum spotting option of PLS-CADD. The primary advantage of this option is that it works directly with a Method 4 structure. The pole selector dialog box is reached with Structures/ Automatic Spotting/ Automatic Pole Selector command (see Fig. 14.2-1). With the various options, you will be able to automatically replace the shaft of failing poles with stronger ones or replace the shaft of over-designed poles with less expensive ones. This can be done with poles of the same material as those in your model, or some replacement material (available pole shaft materials are currently steel, wood, laminated wood, and concrete). For example, if you have a wood pole line that you are re-conductoring, you can use the pole selector option to automatically replace all failing wood poles by the least expensive steel poles available in your steel pole components library. Fig. 14.2-1 Optimum Pole Selector Box For a full discussion of this very powerful option you should look at the following document: http://www.powline.com/products/automaticpoleselector.html PLS-CADD – Version 16.50 © Power Line Systems, 2020 451 14.3 Optimum Body and Leg Extension Selection Starting in version 15.30, PLS-CADD with optimum spotting can automate the selection of body and leg extensions (BLE) for lattice towers which have been built using the Family Manager feature in TOWER. 14.3.1 TOWER Model Requirements for Optimum BLE In order to use the BLE selection feature PLS-CADD must have optimum spotting enabled with the license. The lattice towers must be saved in version 15.30 or newer of TOWER and must have all possible body and leg extensions created in the Family Manager feature of TOWER for each unique tower type. It is not necessary to have every potential combination of body and leg extensions created in the Family Manager. You just need to model each potential body extension and each potential leg extension. Within the Family Manager settings in TOWER, there is a Naming button which provides options to customize how TOWER assigns names to any new body and leg extension configurations created by the BLE Selection feature in PLS-CADD. Also, in Family Manager, you can define the Maximum Differential Leg Heights. This setting will be used by PLS-CADD if it needs to generate additional towers with different body and leg combinations which are not built in Family Manager. 14.3.2 Optimum Body and Leg Extension settings The Optimum BLE Selection feature can be found at Structures/Automatic Spotting/Optimum Body and Leg Extension Selection in PLS-CADD. The Optimum BLE Selection dialog box is shown in Fig. 14.3-1. This feature works by reading the Family Manager compliant .tow files and finds the optimum combination of body and leg extensions to fit the TIN ground surface at each location. The optimum combination is defined as the minimum tower weight configuration that satisfies the input parameters. To use the BLE selection feature, you must first have a PLS-CADD model with structures spotted and a ground TIN model created. The structures may be either M1 or M2 (stick structures) or M4 (PLS-POLE or TOWER) structures. The user will need to select the parent Family Manager TOWER model that you have in the PLS-CADD model. Use the Auto-detect parent Family Manager model for each structure option to run the optimum selection on all existing TOWER models spotted on the line. Use the Manually specify the parent Family Manager Model option to run the optimum selection on all stick structures and PLS-POLE models on the line. 452 PLS-CADD – Version 16.50 © Power Line Systems, 2020 Fig. 14.3-1 Optimum Body and Leg Extension Selection When evaluating each structure site for the optimum BLE combination, you have the option to force PLS-CADD to only evaluate BLE combinations that have been built in the TOWER Family Manager or to allow PLS-CADD to create all possible BLE combinations based on the tower geometry. If you select the second option, you have the option to specify a folder where any new BLE combination tower models will be saved. If you do not specify a folder, any new BLE combination towers models will be saved to the same directory as the parent Family Manager model. Note that PLS-CADD will add any new BLE combinations used in the optimization back into the Family Manager table of the parent TOWER model. When running the optimum BLE selection, you can choose to create a report only or have PLSCADD make the necessary changes to your model. When you elect to modify the line, PLSCADD will create a copy of the current line model and all of the structure changes will be made in the new line and this will become the active line. The original line will be unaffected by the changes. The original line and the new line can be viewed under Lines/Edit in PLS-CADD. PLS-CADD – Version 16.50 © Power Line Systems, 2020 453 You also have the ability to specify specific ranges for foundation reveal and wire attachment movement. The Allowable foundation reveal is the vertical distance between the ground TIN and the bottom leg joint. The Allowable attachment movement is the vertical distance the wire attachment points are allowed to move when evaluating BLE combinations. However, be aware that if no vertical movement of wire attachment locations is allowed, an optimum solution may not exist at a structure location. Additional settings are provided for lattice towers with grillage foundations to ensure that the center of the grillage is always set a minimum distance below TIN ground surface. The Grillage Stub Angle Length is the length along the slope of the main leg (true 3D length) from the bottom of the leg extension to the top of the grillage base. This creates an X, Y, Z reference point at the top of the grillage base, which is called the grillage center top in PLS-CADD. PLSCADD then calculates the vertical projection of the stub angle length from the X, Y, Z reference point and this vertical projection becomes the default grillage setting depth. You can enter a value for the Allowable grillage reveal at center top grillage. This value defines the maximum reveal, either positive or negative, of the grillage setting depth top relative to the TIN model. In effect, this value can be used to control the minimum grillage embedment depth relative to the TIN surface for the optimum BLE selection calculations. The distance from the top of the default grillage setting depth to the TIN surface will be reported by PLS-CADD as the grillage reveal. Fig. 14.3-2 illustrates the foundation reveal and grillage reveal for a leg extension with four different TIN surface location scenarios. 454 PLS-CADD – Version 16.50 © Power Line Systems, 2020 Fig. 14.3-2 Foundation reveal and grillage reveal for a leg extension PLS-CADD – Version 16.50 © Power Line Systems, 2020 455 15. PLS-CADD/ LITE PLS-CADD/ LITE is a limited version of PLS-CADD restricted to calculations of sags, tensions, loading trees, clearances between wires, stringing tables and conductor current vs. temperature relationships for the wires radiating from a single structure. Its capabilities are also available in the full version of PLS-CADD. The structure attachment points can be designated points in space or attachment points of a structure model developed in the TOWER or PLS-POLE program. With PLS-CADD/ LITE one is able to rapidly create a model without having to manage the full terrain information of PLS-CADD. Since a PLS-CADD/ LITE model only includes single spans radiating from a structure, sag and load calculations for the model are based on the Ruling Span method (Level 1 wire modeling). If a structure model has been developed in the TOWER or PLS-POLE program, that model can quickly be strung with wires in any direction by entering data in a single table (see Fig. 15.1-2). Then the corresponding loading tree can be calculated for that structure and the structure checked at the click of the mouse. The structure shown in Fig. 15.1-1 actually consists of a selfsupporting steel pole where the pole and insulators and other structure members modeled are part of a single PLS-POLE model. Fig. 15.1-1 Steel Pole Strung in PLS-CADD/ LITE 456 PLS-CADD – Version 16.50 © Power Line Systems, 2020 Fig. 15.1-2 One Possible Configuration of the Model While PLS-POLE and PLS-CADD/ LITE working together form the ideal combination for conducting joint-use studies of existing wood or other poles, either one of these programs can be used by itself in stand-alone mode. A project developed by PLS-CADD/ LITE is saved in a file named Project.loa. The ".loa" extension is required to distinguish PLS-CADD/ LITE files from regular PLS-CADD files which have the ".xyz" or ".pfl" extension. Therefore, it is essential when you create a new PLS-CADD/ LITE project to name the project file with the ".loa" extension, as this is the only piece of information that lets PLS-CADD know that it should run in PLS-CADD/ LITE mode. In order to use PLS-CADD/ LITE you need first to develop design criteria in the Criteria menus (this was described in Section 7) and you need to have the appropriate ground wire and conductor models (these models were described in Section 9). Then you will install and sag the wires that radiate from your structure as described below. When you start a new project you can set up your work quickly as described in Section 15.1.5. PLS-CADD – Version 16.50 © Power Line Systems, 2020 457 15.1 Installing and Sagging Wires In PLS-CADD/ LITE, if you do not select “Use an Existing Structure File“ at the top left of the Model Setup dialog box of Fig. 15.1-2, there is no concept of cable sets and phases. In such a case, the Origin Label column (3rd column in the table of the Model Setup dialog) will not appear, but it will be replaced by three columns for the X, Y and Z coordinates of the structure attachment points. If you select “Use an Existing Structure File“ at the top left of the Model Setup dialog, the Origin Label column will display the sets and phases (set:phase) which must be defined in the TOWER or PLS-POLE model of the structure: the X, Y and Z coordinates of the corresponding structure attachment points are not displayed, even though they are known to the program. In either case, all you need to do is describe how individual wires radiate from the structure attachment points (one wire in each line of the Model Setup table). While we say that the wires radiate from the structure, it is not necessary that they all terminate on the same vertical axis. Actually, one of the powerful features of PLS-CADD/ LITE is that the various wire attachment points on the structure may have arbitrary offsets from whatever vertical reference axis is associated with the structure. In the right pane of Fig. 15.1-1 you can see wires with different offsets radiating from cross arms perpendicular to each other. Ignoring offsets, as is commonly done by other loading programs, can result in serious errors in the calculation of design loads, especially with short spans. Each wire has two end points, the origin being the attachment point to the structure and the end being at the other extremity TA of the span. Internally, these end points are located in a global LA TC TD X,Y,Z coordinate system, where Y is North, X is East and Z is up. TA TC TD LD LC However, structure loads are TB LB defined by their components in TB the structure transverse and longitudinal directions. Therefore, you will need to define the structure transverse direction (direction shown in the plan view of Fig. 15.1-3) relative Fig. 15.1-3 Top View of Radiating Wires to the global Y-axis. This is done by entering the Bearing of Transverse Axis (angle from Y-axis to transverse structure direction between -180 and + 180 degrees, positive if clockwise) in the top left part of the Model Setup dialog (see Fig. 15.1-2). The arrows labeled TA, TB, TC and TD in Fig. 15.1-3 show the wind 458 PLS-CADD – Version 16.50 © Power Line Systems, 2020 reactions at the ends of the wires and the corresponding loads on the structure (in the span coordinate systems). These wind loads are reported by PLS-CADD/ LITE as positive quantities if their actions on the structure have positive projections in the direction of the structure transverse axis: this is the case for all the wind load arrows shown in Fig. 15.1-3. While the single PLS-CADD/ LITE structure is not located on an alignment like any structure in a full PLS-CADD model, spans can be categorized as back and ahead spans when the definition is needed as described in Fig. 7.3-9a of Section 7.3.12.7. All data needed to install and sag wires are entered in the Model Setup dialog box which you reach with Line/ Setup. The columns which make up the table of the Model Setup box depend on your choice of method for installing and sagging the wires. In that table, you will need to enter the information described in section 15.1.1 of the PLS-CADD manual. 15.1.1 Data Needed Regardless of Selection of Installation and Sagging Methods Description: Alphanumeric description of wire Cable File Name: Clicking on this button takes you to the cable library where you select a wire type Wires in Bundle: In case you attach a bundle of wires to the structure, this is the number of wires (subconductors) in the bundle Ruling Span: Length of ruling span used to make sag-tension calculations (default is horizontal projection of span). The calculator function can be used in this cell as described in Section 3.4 to calculate the ruling span of a known set of spans. Display weather case: You can either select a “Weather Case“ from the list of available weather cases (defined in Criteria/ Weather) or you can type in a “Temperature“. The weather case or the temperature (without wind) will be used for displaying the wire. If the weather case includes wind, the wires will be displayed twice, once for the wind blowing perpendicular to the wire in one direction and once for the wind blowing in the opposite direction Display Condition: Wire condition (Initial, after Creep or after Load) used for displaying the wire PLS-CADD – Version 16.50 © Power Line Systems, 2020 459 460 Display Color: Color used for displaying the wire. Defaults to the color nominated in the cable file but can be changed if needed. The Model Setup table has the option to sync colors from cable file or default to standard color selection at the top of the table. Insul. Counter Weight: Weight that is added to the design vertical load produced by the wire at the structure attachment point. This may be used to include the insulator weight in your loading tree if your structure program does not take care of it automatically (TOWER and PLS-POLE can add insulator weights to loading trees) or to handle the counterweight that may be hung at the tip of a suspension insulator to decrease insulator swing. Voltage: Voltage of wire. Defaults to 0. Used by some codes to identify ground wires (0 kV) and adjust their properties. For example: CAN/CSA-C22.3 No. 60826-10 adjusts groundwire ice to match conductor ice weight. IS 802 1995 adjusts groundwire drag coefficients. PLS-CADD – Version 16.50 © Power Line Systems, 2020 15.1.2 Defining Attachment at Structure 15.1.2.1 With Global Coordinates of Attachment Points This option is enabled if you do not select “Use Existing Structure File“ in the top left area of the dialog box. Data outside of the wires table: Base Z: Elevation at base of structure used to draw horizontal line representing ground Data needed for each wire: Origin X, Y and Z: 15.1.2.2 Global coordinates of the attachment point to the structure By Importing a Structure Model with Already Defined Attachment Points This option is enabled if you select “Use Existing Structure File“ in the top left area of the dialog. With this option, you can import a TOWER or PLS-POLE model with predefined attachment points for sets and phases. Data outside of the wires table: Base X, Y and Z: Global coordinates of the point at the structure base which has 0, 0, 0 local coordinates in the structure program. PLS-CADD/ LITE will use this information to obtain the global coordinates of all structure attachment points as defined in the TOWER or PLSPOLE model and display identifying names for these attachment points in the column labeled Orig. Label. The identifying name is "i : j", where "i" represent the set number and "j" the phase number in the PLS-CADD Link table of TOWER or PLS-POLE. Groups: Opens the Structure Groups dialog where you can manually assign groups for the assignment of load cases from the Criteria/ Structure Loads table. See section 7.3.12.9 for more information. Pole Overview Report: Fields to enter line description, pole number, location, comments, and picture that are used to create the Pole Overview Report. PLS-CADD – Version 16.50 © Power Line Systems, 2020 461 15.1.3 Defining End of Each Span For each wire, the location of the span end (the origin being the structure attachment point) needs to be defined. There are three options available. The columns which are displayed in the wires table depend on your selection in the Span End Attachment Point area of the Model Setup dialog. If you select more than one option in the Span End Attachment Point area, you will enable the End Mode column in the wires table where you will be able to select a particular option for each individual wire. If you select Ground elevation, a column labeled End Ground Elevation Z will appear in the table below in which you should enter the Z of the ground at the end of each span. This value is used to determine the height above the ground of the end of each span for the purpose of determining the wind load for those codes that make the wind velocity dependent on height above the ground. 15.1.3.1 With Global Coordinates of End Point If you select XYZ Coordinates (or Coordinates in the End Mode column) you will enable the End X, End Y and End Z columns in which you will enter the global coordinates of the span end for each wire. 15.1.3.2 With Azimuth, Span Length and Vertical Projection If you select Azimuth and Span Length (or Projections in the End Mode column) you will enable the Span Azimuth, Span Horizontal Projection and Span Vertical Projection columns. The azimuth is, in the plan view, the clockwise angle, between -180 degrees and +180 degrees, measured from the structure transverse axis to the span direction (see Fig. 15.1-3). The Span Vertical Projection is positive if the structure end of the span is lower. 15.1.3.3 With Wind Span and Weight Span If you select Wind and Weight Span (or Wind Span in the End Mode column) you will enable the Wind Span and Weight Span columns. The program will display the span as if it had a length equal to twice the wind span and equal end elevations. This option is not used when you know the actual span geometry. You will only use it when you need design loads based on assumed maximum wind and weight spans, for example in the case of the design of a structure for future use. With this option, the program will calculate the loads at the end of each wire as follows: 462 Transverse load = Transverse load per unit length of wire times Wind Span Vertical load Vertical load per unit length of wire times Weight Span = PLS-CADD – Version 16.50 © Power Line Systems, 2020 15.1.4 Sagging Wires Due to the diversity of situations where PLS-CADD/ LITE may be used to determine loads on an existing or planned structure, we provide you with five different methods for sagging a wire. The appropriate columns which are displayed in the wires table depend on your selection in the Sagging Options area of the Model Setup dialog. If you select more than one option in the Sagging Options area, you will enable the Sagging Mode column in the wires table where you will be able to select a particular option for each individual wire. 15.1.4.1 Specifying the Horizontal Component of Tension for Given Temperature and Cable Condition If you select Tension (or Horizontal Tension in the Sagging Mode column) you will enable the Sagging Condition, Wire Temperature and Horizontal Tension columns in which you will enter the wire condition (Initial, after Creep or after Load), the wire temperature and the horizontal component of tension at sagging, respectively. 15.1.4.2 Condition Specifying the Catenary Constant for Given Temperature and Cable If you select Catenary Constant (or Catenary in the Sagging Mode column) you will enable the Sagging Condition, Wire Temperature and Catenary Constant columns in which you will enter the wire condition (Initial, after Creep or after Load), the wire temperature and the catenary constant at sagging, respectively. 15.1.4.3 Specifying Mid Span Sag for Given Temperature and Cable Condition If you select Mid Span Sag (or Mid Span Sag in the Sagging Mode column) you will enable the Sagging Condition, Wire Temperature and Mid Span Sag columns in which you will enter the wire condition (Initial, after Creep or after Load), the wire temperature and the mid span sag at sagging, respectively. 15.1.4.4 Specifying Coordinates of One Point Surveyed Along Wire for Given Temperature and Cable Condition If you select Surveyed Point on Cable (or Pt. on Cable in the Sagging Mode column) you will enable the Sagging Condition, Wire Temperature, Cable X, Cable Y and Cable Z columns in which you will enter the wire condition (Initial, after Creep or after Load), the wire temperature and the global coordinates of a point surveyed within the span, respectively. This method is normally used when the global coordinates of both span ends and the intermediate point are surveyed at the same time. PLS-CADD – Version 16.50 © Power Line Systems, 2020 463 15.1.4.5 Using the Autosag Function If you select Tension from Automatic Sagging Criteria (or Autosag in the Sagging Mode column) the wire will be sagged automatically as tight as it can be without violating any of the automatic sagging criteria defined for your project (see Section 7.3.7). 15.1.4.6 Defining a Coordinate System for PLS-CADD/LITE The menu command Line/Setup... there is an option that will allow you to specify a coordinate system for a PLS-CADD/LITE project. When a coordinate system is defined the Base X, Y, Z values specified within Line/Setup will be used in conjunction with the coordinate system to project this model to the correct location on the Earth. By enabling this feature a PLSCADD/LITE project can be exported to a DXF or KMZ (Google Earth) file. When the coordinate system is defined there is also an input for Latitude and Longitude values. Modifying XYZ values will update Latitude and Longitude values if a coordinate system are defined, and vice versa. 15.1.5 Starting New Project If you chose PLS-CADD/ LITE after clicking on File/ New, the dialog box of Fig. 15.1-4 will appear. With the proper selections in that box, you will be taken directly to the Model Setup dialog box of Fig. 15.1-2 which will have already been customized for you to enter span data without any further consideration. Fig. 15.1-4 Getting Started with New PLS-CADD/ LITE Project 464 PLS-CADD – Version 16.50 © Power Line Systems, 2020 15.2 Viewing PLS-CADD/ LITE Model When you load an existing PLS-CADD/ LITE project or when you click on OK at the bottom of the Model Setup dialog box, you will get by default two views of your model as shown in Fig. 15.2-1. The left pane will show a profile view (projected perpendicular to the structure transverse axis) and the right pane will show a 3-D view. You can manipulate these views or open additional view windows exactly as you would with the full PLSCADD program. If you do Fig. 15.2-1 Tower Imported in PLS-CADD/ LITE not import a structure model, you will see the wires and their attachment points, but no structure. For example, Fig. 15.2-2 shows the profile view (bottom right window), 3-D view (upper right window) and the loads report for a simple two-wire system that represents a drake conductor attached at a structure located at a 10 degree line angle. It took two lines of data in the Model Setup wires table to generate the model. The system is subjected to two load cases, the NESC Heavy Loading condition with wind blowing in both the positive and negative structure transverse directions. Many of the view controls for the structure are shown in the View menu including the View/ Display Options/ Show Structure Compass which shows a compass at the base of a structure when enabled that depicts the structure coordinate system directions. It will also include a green ground plane at the base of the structure when enabled. PLS-CADD – Version 16.50 © Power Line Systems, 2020 465 15.3 Engineering Calculations and Reports Once your PLS-CADD/ LITE model has been developed you can use the following structure functions: Structures/ Loads/ Report: This function determines the design load information on the structure. As can be seen in Fig. 15.2-2, the loads report includes first for each load case and for each wire: 1) The Wire Loads in the span coordinate systems. These loads are the arrows shown in Fig. 15.1-3 and are strictly equal to the reactions at the end of each wire times the appropriate load factors as discussed in Section 7.3.12.3. The vertical loads do not include the weights from insulators or counterweights. Fig. 15.2-2 Design Loads for a Simple Two-wire Model 2) The Structure Loads applied by each wire individually to the structure in the structure vertical, transverse and longitudinal directions. The vertical loads now include the factored weights of insulators or counterweights. 466 PLS-CADD – Version 16.50 © Power Line Systems, 2020 Then the report shows the sums of the loads from Item 2) above for all the wires that come to the same structure attachment point. These loads are the final design loads at the structure attachment points. Finally the report lists the factored design computed as described in Section 7.3.12.5. IMPORTANT NOTE: You should be aware of the two different methods which are used to calculate design structure loads at a wire attachment point, depending on whether the wire is modeled by its actual geometry (Sections 15.1.3.1 or 15.1.3.2) or by wind/ weight spans (Section 15.1.3.3). When a model is modeled by its actual geometry, the loads are always calculated as described in Section 7.3.12. There may be slight differences between these loads and those that you might get by simpler traditional methods which do not consider the length of wire in the span nor the span blowout under wind. When a model is described by its wind and weight spans, the unfactored loads in the span coordinate system (those shown in Fig. 15.1-3) are based on the traditional assumption that: 1) the transverse wind load, T, at the end of a wire is equal to UH (see Fig. 7.2-3) times its wind span, 2) the vertical load, V, is equal to ( UW + UI ) times its weight span, and 3) the longitudinal load, L, is the horizontal component of tension in the ruling span caused by the resultant UR. Structures/ Loads/ Write LCA file: This function writes the loading tree and structure design pressures in a standard vector loads file (*.lca format) which can be used directly by our TOWER and PLS-POLE programs. Structures/ Loads/ Write LIC file: This function writes a wire loads file (*.lic format) that can be used by our TOWER and PLSPOLE programs to determine allowable spans. Structures/ Check: If you have attached wires to a Method 4 structure (after having selected Use Existing Structure File in the Model Setup dialog box), you can use this function to apply the loading tree to the PLS-CADD – Version 16.50 © Power Line Systems, 2020 467 structure and have the applicable structure program (TOWER or PLS-POLE) automatically analyze the structure under that loading tree and report the results, both graphically or in text form. For example, the tower in Fig. 15.2-1 was analyzed and checked automatically by the TOWER program within two seconds of clicking on it in PLS-CADD/ LITE. Note: The Structures/ Check function is not applicable to Method 1 and Method 2 structures in PLS-CADD/ LITE Structures/ New: This command lets you create a Method 1 or a Method 2 structure. It cannot be used to create Method 4 structures. Such structures are created in the TOWER or PLS-POLE programs. Structures/ Modify: This commands lets you edit the structure selected in the top left area of the Model Setup dialog box. For Method 4 structures, you will automatically be taken to the TOWER or PLS-POLE program. In addition to the structure functions described above, PLS-CADD/ LITE lets you access most of the full PLS-CADD section functions (see Section 11.2). Sections/ Check, Sections/ Sag-Tension, Sections/ Wire Clearances, Sections/ Structure Clearances, Sections/ Stringing Charts, Sections/ Galloping and Sections/ IEEE Std. 738. Sections/ Galloping only works if you import an existing structure. As an example of the potential use of Sections/ Wire Clearances, consider the two crossing wires shown in Fig. 15.2-3, a high voltage conductor (parallel to the X-axis) on top of a crossing telephone line. The model (file "litex4.loa" ) was created in a few minutes by entering the global coordinates of the four wire attachment points and the sagging tensions of the wires. Sagging could have been done by forcing the wires to pass through intermediate surveyed points: in such a case, creating the model would have required the entry of the coordinates of a total of only six surveyed points in two lines of the wires table. The left pane in Fig. 15-7 is a profile view parallel to the X-axis (with vertical scales exaggerated by a factor of 10). The right pane is a 3-D view of the two wires. Using the Sections/ Wire Clearances function, we can determine the minimum 3-dimensional clearance between the conductor at 240 degrees and the telephone wire below at 120 degrees (see Fig. 15.2-3). Solving this very complex problem was immediate in PLS-CADD/ LITE. The value of the minimum clearance and its location is shown by markers in the various views of Fig. 15.2-3. 468 PLS-CADD – Version 16.50 © Power Line Systems, 2020 Finally, you can obtain a complete report regarding all design criteria, loads, sags and tensions using Line/ Report. The Pole Overview Report is also available for PLS-CADD/LITE models that use PLS-POLE structure models. The Pole Overview Report produces a formatted report that provides basic information on the structure, structural usages of various components and graphical representation of the report Fig. 15.2-3 Crossing Wire of Litex4.loa Model PLS-CADD – Version 16.50 © Power Line Systems, 2020 469 16. PLS-CADD/ ULTRALITE PLS-CADD/ ULTRALITE is a more limited version of PLS-CADD/LITE restricted to calculations of sags, tensions, and stringing tables for one wire. Its capabilities are also available in the full version of PLS-CADD and PLS-CADD/LITE. Since a PLS-CADD/ ULTRALITE model only includes a single span the calculations for the model are based on the Ruling Span method (Level 1 wire modeling). A project developed by PLS-CADD/ ULTRALITE is saved in a file named Project.ult. The ".ult" extension is required to distinguish PLS-CADD/ ULTRALITE files from regular PLS-CADD files which have the ".xyz" or ".pfl" extension. Therefore, it is essential when you create a new PLSCADD/ ULTRALITE project to name the project file with the ".ult" extension, as this is the only piece of information that lets PLS-CADD know that it should run in PLS-CADD/ LITE or ULTRALITE mode. 16.1 PLS-CADD/ ULTRALITE Project When launching PLS-CADD you will see the Project Wizard dialog discussed in Section 5 and you can select the option to Create a New Project and select the option for PLS-CADD/ ULTRALITE. You will then be taken to the main dialog box for PLS-CADD/ ULTRALITE shown in Figure 16.1-1 and 16.1-2 below. Figure 16.1-1 is an overall view of the window while 16.1-2 shows the input data in the upper left corner of the dialog. Fig. 16.1-1 ULTRALITE Main Screen 470 PLS-CADD – Version 16.50 © Power Line Systems, 2020 Fig. 16.1-2 ULTRALITE Inputs The different sections of the dialog are as follows: Unit System The first section of the dialog is the Unit System for the model and its reports. You can choose between Imperial (lengths in feet, forces in lbs), SI (lengths in meters, daN force) and SI (lengths in meters, N force). Design Criteria This section allows you to load or edit the necessary design criteria such as weather cases and sagging limits for the sag tension calculations. If you select Load you will be able to choose whether you wish to load the criteria file from a local or networked drive or download directly from Power Line Systems website as discussed in Section 5.8. Once a criteria file is selected you will be taken to the Design Criteria dialog box, which is a minimal version of the criteria that is discussed in Section 7. Figure 16.1-3 shows the Design Criteria dialog box. At the top there is a Notes section that allows you to enter notes describing the various standards, assumptions, authors, dates, weather etc. related to the set of criteria. This is similar to the Notes section discussed in Section 7.3.1. The Weather Cases section is an abbreviated version of the Weather Cases table discussed in Section 7.3.2. The Weather Case for Final After Creep and Weather Case(s) For Final After Load allow you to enter the weather cases to use for the calculation of the Load and Creep wire conditions in the sag tension reports and display as discussed in Section 7.3.4. The Tension Limits for Automatic Sagging and Checking of Wires allows you to enter your sagging limits for the span. For example if you wish to sag the wire to 40% of the cables PLS-CADD – Version 16.50 © Power Line Systems, 2020 471 ultimate strength under the initial cable condition for the NESC Heavy weather case you could input this as the % of Ultimate for that weather case and cable condition. The use of this table is discussed in greater detail in Section 7.3.7. After hitting OK out of the Design Criteria dialog box you may be presented with a dialog for code specific input requirements if any of the weather cases in your criteria file have information required for the Wire Wind Height Adjust Model or Wire Gust Response Factor. Fig. 16.1-3 ULTRALITE Design Criteria Span Geometry The Span Geometry section allows you to input the following information: 472 PLS-CADD – Version 16.50 © Power Line Systems, 2020 Wire Properties: Span Horizontal Projection: Span Vertical Projection: Attachment Height Above Ground: Ruling Span: This is the selected wire for the span. When you click in this field you will be able to select a wire file from a drive location or download it directly from Power Line Systems’ website. The horizontal distance of the span The vertical difference between the attachments of the span. A negative value means the ahead attachment of the span is lower than the starting attachment and a positive value means it is higher. Average height above ground used for codes that adjust wind or ice due to the height of the span above ground Ruling Span for the span in question. If the automatic button is selected it will default to the span length of the horizontal projection. If unchecked you can enter an override value. You can also select the calculate button which brings up a table that computes the ruling span from user entered horizontal and vertical projections of the spans in the section. Sagging Parameters The sagging parameters section dictates how the span is sagged. It includes the following: Wire Temperature: Wire Temperature the sagging data is based upon. Wire Condition: Wire Cable Condition for Sagging (Initial, Load, Creep) Sagging Method: There are five sagging method options. The wire can be sagged by entering the Horizontal-Tension, Catenary Constant, Mid Span Sag, Slack, or using the AutoSag feature as discussed above and in Section 7.3.7. The Horizontal-Tension, Catenary Constant, and Mid Span Sag options are self-explanatory. The Slack option allows you to enter the extra wire in a span between the two attachment points. As you select a different sagging method the input dialog fields for these items are open while the others are not used but there values are calculated and reflected in their respective field. Tension Limit Status: Indicator that tells if current sagging tension produces results that violate the Tension Limits for Automatic Sagging & Checking of Wires from the Design Criteria. PLS-CADD – Version 16.50 © Power Line Systems, 2020 473 Reports The Sag-Tension report and the Stringing Chart report are the only reports that can be generated within PLS-CADD/ULTRALITE. The Sag-Tension reports gives a full sag-tension report for all the weather cases which you have defined in your Design Criteria. The String Chart report allows you to get a stringing sag and tension report for a range of temperatures and span lengths. The report can include sags, tensions, catenary constants, and return wave times. You can also choose to string bare messenger wire if working with lashed or bundled cables. This section also allows you to input a value of characters per line for the reports if you plan on printing to a certain page size. Span Graphic The Span Graphic section allows for the display of the wire at the inputting sagging conditions under different weather cases and cable conditions. This is controlled and shown on the right side of the dialog. At the top of this section you can enter a profile view aspect ratio to scale the vertical exaggeration of the view. It is useful in many situations when viewing spans with small or limited sags. The Wire Display Weather Cases and Conditions allows you to display the sagging weather case and cable condition and up to two other weather cases and cable conditions. You select these with the drop down menu and you can choose to show wire for all three cases. However you are only permitted to Label the Sag on one of the weather cases. As you change the weather cases and cable conditions the Horizontal Tension, Maximum Tension, Mid Span Sag, Vertical Sag, Horizontal Blowout, Span Slack, Span Catenary Constant, and Maximum Tension are updated in the section to the right of the selection. The bottom includes the two actual span graphics. These are a profile view of the span as well as a 3D View. These graphics show the sag labels based on your Label Sag selection as well as span length, vertical difference in attachments, and height above ground. In the 3D View you can also see the horizontal displacement of span due to a wind loading on the wire. This blowout is also labeled in this instance. Project Commands On the left side of the dialog you can choose to Save the project, Close the project, or create a project Backup. Please note that a backup is not necessary to send the project as a PLSCADD/ULTRALITE project is completely contained in the .ult file. The Backup option was included should a file need to be submitted to technical support. The last command allows you to Convert to PLS-CADD/LITE if you wish to use the expanded capabilities of PLS-CADD/LITE, as discussed in section 15. Example Video To see a demonstration video of PLS-CADD/Ultralite see: https://youtu.be/ygRBYHG-cVs. 474 PLS-CADD – Version 16.50 © Power Line Systems, 2020 17. DISTRIBUTION LINE MODELING WITH PLS-CADD & PLS-POLE PLS-CADD/Distribution is a version of PLS-CADD with limited functionally focused on design of overhead distribution lines. The limited functionality results in an easy to use program tailored specifically to the features and commands typically used on distribution projects. PLSCADD/Distribution will allow the user to create a 3D model of a distribution line and perform to clearance calculations, sag/tension calculations, engineering functions within the model. PLSCADD/Distribution will work in conjunction with PLS-POLE/Distribution to perform any structural calculations of steel or wood pole model (.pol file). PLS-POLE/Distribution is a limited version of the PLS-POLE program which has been tailored for use on wood and steel distribution pole structures. All capabilities of PLS-CADD/Distribution and PLSPOLE/Distribution are available in the full version of the applications. 17.1 PLS-CADD/DISTRIBUTION PLS-CADD/Distribution is a version of PLS-CADD with many advanced features removed that makes a simpler interface intended to model overhead lines distribution lines. Fig. 17.1-1 PLS-CADD/Distribution PLS-CADD – Version 16.50 © Power Line Systems, 2020 475 PLS-CADD/Distribution can come with or without the SAPS Finite Element Sag-Tension application enabled within the software. If SAPS is enabled within PLS-CADD/Distribution there will be a red check mark near SAPS Finite Element Sag-Tension and Advanced Distribution on the About PLS-CADD dialog, see Figure 17.1-1. The Advanced version of PLSCADD/Distribution will have the ability to utilize Finite Element analysis options. The Finite Element options will allow for analysis of unbalanced structure loading, structure deflections, add concentrated loads or marker balls to wires or use of L3 and L4 Finite Element options to analyze the wire system interaction between structures. PLS-CADD/Distribution is built on the concept that a Supervisor or Engineer of Record will utilize PLS-CADD to create standard criteria files (.cri) and PLS-POLE to create standard structure framesets (.frm). These standard files will be referenced into the PLSCADD/Distribution model, allowing the distribution designer to build structures from the preestablished framesets, spot structures, string wires and perform final design checks based on the predefined criteria file. Criteria and framesets cannot be modified or edited in PLSCADD/Distribution and should be created and reviewed by a user with a full version of the PLS-CADD software. PLS-CADD/Distribution does not allow for alignment based structures but instead uses only XYZ structures as discussed on section 10.2.8 of this manual. As a result many of the features that require an alignment are not available. Structure models can be created in PLSPOLE/Distribution using either wood or steel poles and by attaching the predefined framesets to the poles. See the PLS-POLE manual for details on PLS-POLE/ Distribution. Down guys and span guys can be included as framesets or added to the poles individually. Adding guys individually allows the user to customize the location of the guys in PLS-CADD/Distribution to match site specific conditions. PLS-CADD/Distribution allows many of the typical PLS-CADD reports to be run, including wire usage, structure usage and clearances from wires to survey points or ground surface. Sagtension reports, stringing charts and construction staking reports are also available. More advanced reports, such as thermal rating, vegetation and danger tree clearances, and line constants calculations are not included in PLS-CADD/Distribution. The user interface of PLS-CADD/Distribution is nearly identical to that of PLS-CADD. A new set of distribution toolbar buttons is provided and some of the commands have been renamed to use terminology more commonly used in the distribution industry. Commands and features of PLS-CADD which are not included in PLS-CADD/Distribution have either been removed entirely or are greyed out. 17.1.1 Opening and creating new projects PLS-CADD/Distribution is a limited version of PLS-CADD and any project built and saved in PLS-CADD/Distribution can be opened in PLS-CADD and vice versa. Projects can be created or opened in a similar manner as typical PLS-CADD projects. See section 5 of this manual for 476 PLS-CADD – Version 16.50 © Power Line Systems, 2020 details on loading or viewing an existing model. Settings and user-defined locations used within File/Preferences and are the same as within the PLS-CADD. See section 5.2 of the PLSCADD manual for more details on File/Preferences. 17.1.2 Creating a criteria file for PLS-CADD/Distribution PLS-CADD needs to be used to set up criteria files (.cri) for PLS-CADD/Distribution. See Section 7 of this manual for descriptions of the different options available in the Criteria menu within PLS-CADD. There is no access to the Criteria menu options within PLS-CADD/Distribution. If you need to edit any options within the criteria file you will need a full version of PLS-CADD. To load an existing standard criteria file or select one of the available ones on our website you can use the menu commend District Loading/Select District Loading... or button. The command District Loading/Report... will produce a criteria report that will allow for review of the criteria defined within the .cri file. The Supervisor or Engineer of Record needs to be careful when defining using Ruling Span or Finite Element analysis options when creating criteria files for use in PLS-CADD/Distribution. For standard versions of PLS-CADD/Distribution Finite Element analysis options are not available. When creating criteria files for the standard and advanced versions of PLS-CADD it is recommended that the criteria notes clearly define if the .cri file uses Ruling Span or Finite Element design assumptions. PLS-CADD – Version 16.50 © Power Line Systems, 2020 477 17.1.2.1 Distribution Toolbar Within PLS-CADD/Distribution a new distribution toolbar provides buttons used for many of the commands commonly used within this application. This toolbar can be toggled on/off with the command View/Toolbars/Distribution Toolbar. Figure 17.1-2 shows the distribution toolbar and descriptions of each command are shown in the table below. Fig. 17.1-2 Distribution Toolbar in PLS-CADD/Distribution PLS-CADD/Distribution Tool Bar Command Summary Load FEA File Load feature code data from FEA file Select District Loading Load district loadingsystem criteriafor from file, orwhich download criteriaforfiles from the web Set the coordinate this.cri project is required all cartographic functionality Define Coordinate System Merge from KML/KMZ Terrain Commands Merge From Internet Merge from LAS/LAZ Merge Points from User XYZ Create TIN Attachment Commands Structure Commands Wire Commands Open PLS Applications WMS Import Merge points from LAS or LAZ files into the PLS-CADD model Merge points from user defined xyz file into the project This command is typically used when importing survey data in ASCII format Create Digital Terrain Model from XYZ Points Attachment Manager Use Web Map Services to import raster imagery into project Attach, detach and position raster and vector attachments within the project Structure Add XY Add structure at XY point Structure Add XY at survey point Add an XY structure at the currently selected survey point Structure Add XY along line Add an XY structure along a line defined by two points or entities Structure Delete Delete a selected structure Structure Modify Opens structure Modify dialog box for a selected structure. Structure Move Move structure to location specified by mouse Structure Move On Move structure to survey point closest to mouse Structure Move XY along line Move an XY structure along a line defined by two points or entities Structure Rotate Freehand Graphically rotate the selected structure Structure Rotate Bisect Rotate the selected structure by picking two other points to bisect Framing Rotate Graphically rotate the selected frame set Rotate Structure Arm Structure Check Rotate a selected arm so it is perpendicular to a selected wire Check strength of selected structure Sections Add Graphical Graphically create a new section on clicking on desired attachment points Section Delete Delete a section of wire by selection Section Modify Modify section stringing properties Graphically Relocate Wire Graphically drag wire from one attachment point to another Automatic Sagging Section Check Sag span per criteria defined within automatic sagging criteria Check section tension agains criteria defined within cable tensions criteria Start PLS-CADD Opens an instance of PLS-CADD Start TOWER Opens an instance of TOWER Start PLS-POLE Opens an instance of PLS-POLE Start SAPS Opens an instance of SAPS Opens an instance of CAISSON Start CAISSON 17.1.2 Merge or create points into PLS-CADD model from KML/KMZ files Merge points from the internet within the PLS-CADD model. This function will allow the import SRTM (Shuttle Radar Topography Mission) or NED (National Elevation Dataset) ground data directly into PLS-CADD Terrain Functionality Survey data and Terrain models can be created, loaded and displayed in PLSCADD/Distribution. The commands associated with terrain data commands are located within 478 PLS-CADD – Version 16.50 © Power Line Systems, 2020 the Survey Data menu and the left portion of the Distribution tool bar, see Figure 17.1-1. Since alignments cannot be defined within PLS-CADD/Distribution then terrain functions such as interpolated points, terrain widths, clearance lines, side profiles and multiple alignments are not available. 17.1.2.1 Coordinate System Definition The project coordinate system can be defined with the command located Survey Data/Coordinate System/Define. See Section 6.2.1 for more information on Coordinate Systems within PLS-CADD. 17.1.2.2 Loading Survey Data PLS-CADD/Distribution can load survey data using the same commands as located within PLS-CADD. Section 6.2 and Appendix D of this manual discusses the details of the features and commands associated with the XYZ Terrain Model in PLS-CADD. Some of the traditional commands may appear different as they have been updated for PLS-CADD/Distribution. The menu command Survey Data/Edit will present options to edit survey points, delete/deactivate or export points, merge points from external file export or change the feature code of survey points. 17.1.2.3 Survey Symbols and Clearances The survey data loaded into a project will have unique requirements for minimum code clearances, classification and display. Within PLS-CADD\Distribution many of the commands associated with these unique requirements are located within the menu selection Survey Data/Survey Symbols and Clearances. Located within this menu are selections to Edit, Load, Save or produce a report for the feature code table. There is also a button on the distribution toolbar to launch the command to load a feature code (.fea) file. At the bottom of the Survey Data/Survey Symbols and Clearances menu are three options that control the survey point display settings for display of survey points. See section 6.1 of this manual for more information on the general use of Feature Codes. 17.1.2.4 Surface Modeling Within PLS-CADD/Distribution a Triangulated Irregular Network (or TIN) model of the XYZ terrain is a surface can be created. Within the menu command Survey Data/Surface Modeling are many of the same commands associated with working with TIN files in PLS-CADD. These commands include display options for the TIN, creating and deleting TIN surfaces. The menu command Survey Data/Surface Modeling/Add point at X,Y will add a XY point into the project and use an elevation of Z based off of the TIN surface. The menu command Survey Data/Surface Modeling/Surface Model Interpolation for Z=0 Survey Points, or XY Based Structures... is a command that is used to bring a project down to an elevation of zero can be used to help snap a project to a new or updated TIN surface. See Section 6.4 of this manual for additional information on these commands. PLS-CADD – Version 16.50 © Power Line Systems, 2020 479 17.1.3 Structure Functionality PLS-CADD/Distribution is intended to be utilized with PLS-POLE models, however Method 1 “stick” structures can be utilized if they have been prebuilt using the PLS-CADD program. Stick structures cannot be created inside PLS-CADD/Distribution. PLS-POLE models (.pol) can be built using PLS-POLE/Distribution that is provided with PLSCADD/Distribution. These structures are built using framesets from a prebuilt frameset component library file. Guys and cables can also be installed from their respective component library files or if defined in the framing library. All other components for a pole, such as crossarms, braces, davit arms and equipment, need to be included in the framing library in order to be used in the limited version of PLS-POLE. Structures are spotting using the features for spotting X,Y structures. Automatic spotting and optimum spotting of structures is not available in PLS-CADD/Distribution. 17.1.3.1 Adding and Deleting Structures Only XY Structures are allowed to be added within PLS-CADD/Distribution. The menu commands located Structures/Add will provide options to add XY Structure, add XY structure along line or add XY Structure at survey point. There are also distribution toolbar that launch these same commands. buttons in the To delete structures the command Structures/Remove or similar button on in the distribution toolbar can be used. 17.1.3.2 Modifying Structures PLS-CADD/Distribution is provided with a version of PLS-POLE with limited capabilities that only allows for the use of framesets from the frameset component library. The menu command Structures/Modify or button will open the Structure Modify dialog box allows and allow for structure modifications to structure file name, height adjustment, orientation, structure comments, counter weights and more. Within the menu command Structures/Move are three commands that will help move XY Structures. Structures/Move/Freehand or button will allow you to move the structure to the mouse coordinates selected. Structures/Move/On Snap... or button will snap a structure to a selected survey point. Structures/Move/XY Structure Along Line... or button will move a structure along a line defined by two entities. Structures can also be rotated with two commands located within the Structures/Rotate menu command. The command Structures/Rotate/Freehand or button will allow a structure to 480 PLS-CADD – Version 16.50 © Power Line Systems, 2020 graphically rotate using the mouse structure while Structures/Rotate/Bisect Points or button will rotate a structure so the transverse face of the structure aligns with the bisector between two selected points. 17.1.3.3 Structure Staking Table The structure staking table is available within the menu command Structures/Staking Table.... See section 12.2.1 of this manual for additional details on this table. 17.1.3.4 Checking Structures The analysis of M1 or M4 structures in PLS-CADD/Distribution is the same as in PLS-CADD and the menu command Structures/Check can be used or the structure check button in the distribution toolbar. 17.1.3.5 Customizing Structures Customization of structures for site specific arrangements is available in PLSCADD/Distribution but is limited to adjusting guy anchor locations and rotating framesets. Guy anchors included as part of frameset have limited options for customization. Whereas guy anchors added to a pole model from the component library in PLS-POLE have more options for customization. Whether a guy wire is added via a frameset or as an individual component will determine the level of flexibility in customizing the guy anchor to fit site specific locations. The command Structures/Customize Structure/Move Guy Anchor will create a site specific structure and allow guy anchor locations to vary from structure to structure when using common structure file and the guy anchor is added from the component library in PLS-POLE. Within the Move Guy Anchor menu there are options to move a guy anchor and snap it to a survey point, move it graphically with the freehand option, move in-line with wires, bisect the line angle or extend the guys to the ground surface by selecting slope intersect with TIN. Framesets included on the structures can be modified if PLS-CADD. Using these commands will create a site specific structure file. The menu command Structures/Customize Structure/Move Framing has commands to rotate a cross-arm perpendicular to a wire, rotate graphically with the freehand selection or snap to a survey point. This command can also be accessed thru the Entity Info menu. 17.1.4 Wire Functionality PLS-CADD/Distribution uses the graphical method of stringing wires. This allows maximum flexibility to string wires between any structures within the line model by clicking on each structure in the order the wire will be strung. Once wires are strung in the model, the traditional features are available for displaying wire at specific weather cases, colors, wind directions and generating sag-tension reports and stringing charts. PLS-CADD – Version 16.50 © Power Line Systems, 2020 481 The ability to define circuits or to perform electrical or thermal calculations is not included in PLS-CADD/Distribution. 17.1.4.1 Adding and Deleting Wires Within PLS-CADD/Distribution the menu command Wires/Add Graphical... or button on the distribution toolbar will allow for graphical stringing of wires within a project. See Section 10.3.1.3 of this manual for additional information on the Graphical Stringing command. The menu command Wires/Remove... or button on the distribution toolbar will delete selected wires from a model. 17.1.4.2 Modifying Wires The menu command Wires/Modify or button will open up the Section Modify dialog which allows for review or edit properties of the suction such as to the wire file used, voltage, sagging conditions and display conditions. All wire files used in PLS-CADD/Distribution will need to be created or made available outside the program as there are no provisions to create or edit wire files in PLS-CADD/Distribution. 17.1.4.3 Relocating Wires The command Wires/Graphically Relocate Wires allows for graphically swapping wire attachment points on a structure. The command can also help attach wires to structure attachments if the wire is not previously attached to the structure. This command can also detach a wire from a structure by dragging the wire attachment to the base of the structure. 17.1.4.4 Sagging Wires The menu command Wires/AutoSag will automatically sag all wires in a project to meet the Automatic Sagging criterion which is saved within the criteria file. The Automatic stringing criteria will need to be established in the criteria file before it is loaded into the PLSCADD/Distribution model since criteria cannot be edited from the program. See section 7.3.7 for additional information on the Automatic Sagging feature. The command Wires/Graphical Sag... will allow for wires to graphically be sagged to match a survey point or mouse coordinate. See section 10.3.2.1.4 for information about the graphical sag command. 17.1.4.5 Wire Table The menu command Wires/Table... provides opens up the Section Table where information on the wires contained within the project is available and editable. See section 10.3.5 of this manual for additional information on the Section Table. 482 PLS-CADD – Version 16.50 © Power Line Systems, 2020 17.1.4.6 Checking Wires The menu command Wires/Check... checks the cable tension against the limits defined within the Cable Tensions criteria. 17.1.4.6 Checking Wire Clearances The menu command Wires/Clearances has four commands to help check clearances from model wires to various entities within the project. To check vertical or minimum clearances from a selected wire to the TIN surface the menu command Wires/Clearances/To Ground can be used. This function provides a graphical measurement and interactively displays clearance distances within the status bar. Clearance checks can be made between the energized portion of the wire system and the models of supporting structures with Wires/Clearances/To Structure....Section 11.2.3.3 describes this feature in more detail. Wires/Clearances/Between Sections... will enable the Sections Clearances dialog which will allow for selection of cables and weather conditions to measure clearances between. See section 11.2.3.2.1 of this manual for details on this function. To check clearances between phases for galloping the following menu command can be utilized, Wires/Clearances/Galloping Ellipses.... Section 7.3.15 and11.2.3.2.3 describes this analysis in greater detail. 17.1.4.7 Stringing Chart The menu command Wires/Stringing Chart has selections to create a stringing chart for a single selected section or multiple sections. With a stringing chart the sag, tension, return wave time or catenary constant numbers can be used by construction crews to match the condition of a tension section in the field to that assumed in the design calculations. See section 11.2.4 for additional details on construction stringing charts. 17.1.5 Reports and Design Checks PLS-CADD/Distribution contains the same line design checks as the standard PLS-CADD program. Checks and reports are available for wire usage, structure usage, clearance to survey points and TIN, wire to wire clearances and wires to PLS-POLE structures. The summary report, construction staking report and structure staking table are also available. Detailed reports for bills of material, structure loads, thermal rating and a few others are not available in PLS-CADD/Distribution. Details regarding all reports available in PLS-CADD/Distribution are described in other sections of this manual. PLS-CADD – Version 16.50 © Power Line Systems, 2020 483 Comparison of PLS-CADD Standard and Distribution Editions Standard Distribution Built in ruling span sag-tension Built in finite element span sag-tension (SAPS program required) Import survey data and feature code file Includes terrain modeling Import criteria file Modify/Edit criteria file Alignment or XY based structures Both Create and spot M1 stick structures XY only Spot only Create and spot M4 PLS-POLE structures* Generate structure loading trees Links to PLS-POLE for checking structures Manual and automatic structure spotting features Both Manual only Graphically string wires between any structures Models all wires attached to a single structure Utilize concentrated loads (i.e. marker balls, mid-span SAPS required taps, etc) Full material management (Create, edit, report) Report only Allows vector and raster image attachments Create Plan & Profile sheets Check clearances to survey points and terrain model Check clearances for vegetation grow-in and danger trees Check wire clearance to PLS-POLE structures (including guys) Check clearance between wires Create galloping ellipses Create construction staking reports Create stringing charts and offset clipping reports Both Stringing only charts Export model to Google Earth Conductor thermal calculations (IEEE, CIGRE, TNSP) Electrical calculations constants) (EMF, lightning, electrical * PLS-POLE program is not included as part of standard PLS-CADD program and must be purchased separately. A limited version of PLS-POLE is included with PLS-CADD/Distribution. 484 PLS-CADD – Version 16.50 © Power Line Systems, 2020 APPE7NDIX A. NOTATION ABS(*) ARC AR0 AT BS C = = = = = = Ci D DENS E = = = = EF EFCOMP ETCOMP ETMAT GRFc GRFs h H h' HS HSMAX HT HTADJ L LA LINS LL = = = = = = = = = = = = = = = = = LR = LREF LFT LFV LFW NCL NCR = = = = = = absolute value of quantity inside parentheses cross section area of core conductor material (mm2 or in2) cross section area of outer conductor material (mm2 or in2) total cross section area of conductor (mm2 or in2) point at center of base of a structure cable catenary constant = horizontal component of cable tension divided by cable load per unit length (m or ft) span chord length (m or ft) cable diameter (mm or in) ice density (weight per unit volume) (daN/dm3 or lbs/ft3) modulus of elasticity of cable (ground wire or conductor) (daN/mm2/100 or psi/100) final cable modulus of elasticity (daN/mm2/100 or psi/100) linearized composite modulus of elasticity (daN/mm2/100 or psi/100) combined thermal expansion coefficient of composite cable (/100 deg) thermal expansion coefficient of material MAT (/100 deg) gust response factor for ground wires and conductors gust response factor for structures height of obstacle above ground (m or ft) horizontal component of tension in cable (daN or lbs) elevation difference between span ends (m or ft) actual wind (horizontal) span (m or ft) maximum allowable wind (horizontal) span (m or ft) structure height - from ground to TOP point (m or ft) ajustment of height of base of structure (m or ft) longitudinal design load at structure attachment point (daN or lbs) line angle or load angle (degrees) length of insulator string (m or ft) longitudinal reaction (tension) at right end of one cable in left span (daN or lbs) longitudinal reaction (tension) at left end of one cable in right span (daN or lbs) unstressed reference length of cable (used internally) (m or ft) load factor for loads due to cable tensions load factor for vertical loads load factor for wind loads number of subconductors in left bundle number of subconductors in right bundle PLS-CADD – Version 16.50 © Power Line Systems, 2020 485 O P PC PCP Q RS S SA S = = = = = = = = = PFL SPRL SPRT SQRT(*) t T TEMP TEMPC TEMPREF = = = = = = = = = TEMPTEST TL TOP TR TS UH UI ULT UR UV UW V v' VS VSMAX VSMIN W WA VINS W ICE = = = = = = = = = = = = = = = = = = = = 486 offset of point on ground - measured from center line (m or ft) point on the ground permanent cable elongation due to creep permanent cable elongation due to common point load air density factor used to relate wind velocity to pressure ruling span (m or ft) station of point on ground - measured along center line (m or ft) insulator swing angle - positive if in direction of transverse axis (degrees) structure orientation angle (relative to bisector or perpendicular to line) (deg.) type of terrain model - based on Station, Offset and elevation Z design pressure for structure in longitudinal direction (Pa or psf) design pressure for structure in transverse direction (Pa or psf) square root of quantity inside parentheses ice or snow thickness (cm or in) transverse design load at structure attachment point (daN or lbs) cable temperature (degrees) temperature at which creep of cable is assumed to occur (degrees) reference temperature at which unstressed length LREF defined (degrees) temperature at which experimental cable data were obtained (degrees) transverse reaction at right end of one cable in left span (daN or lbs) reference point at top of structure transverse reaction at left end of one cable in right span (daN or lbs) structure transverse axis horizontal (transverse) force per unit length of cable (daN or lbs) weight of ice (snow) per unit length of cable (daN/m or lbs/ft) rated ultimate strength (tension) of cable (daN or lbs) resultant force per unit length of cable (daN/m or lbs/ft) vertical force per unit length of cable (daN/m or lbs/ft) weight of cable per unit length of cable (daN/m or lbs/ft) vertical design load at structure attachment point (daN or lbs) span length in plane of catenary (m or ft) actual weight (vertical) span (m or ft) maximum allowable weight (vertical) span under some condition (m or ft) minimum allowable weight (vertical) span under some condition (m or ft) reference wind velocity (km/h or mph) at reference height angle between wind direction and normal to span (degrees) insulator dead weight (daN or lbs) ice weight per unit length of cable (daN/m or lbs/ft) PLS-CADD – Version 16.50 © Power Line Systems, 2020 WCW WLF Wz (x,y,z) XYZ (X,Y,Z) ZE α β ε φ σ = = = = = = = = = = = = weight of counter-weight to reduce insulator swing (daN or lbs) weather load factor which multiply all wind and ice loads wind velocity at height z above the ground (m/s or mph) structure local coordinate system to define top geometry type of terrain model - based on global coordinate system global coordinate system to define location of terrain point force at end of catenary in direction opposite to UR (daN or lbs) angle used in calculation of end span reactions angle of swing of entire span cable strain (elongation per unit length in percent) component strength factor (usually <=1) cable stress (daN/mm2 or psi) PLS-CADD – Version 16.50 © Power Line Systems, 2020 487 APPENDIX B. REFERENCES This Appendix includes some material that is referred to in the PLS-CADD manual. However, references to codes and standards may not be up-to-date. For codes and standards used in our software, we recommend that you consult our most current list which is available at: http://www.powline.com/products/designcodes.html Aluminum Association (1971), Stress-Strain-Creep Curves for Aluminum Electrical Conductors, Aluminum Electrical Conductor Handbook, New York, NY. ANSI/ASCE Standard 10-97 (1997), Design of Latticed Steel Transmission Structures. ASCE - PCI (1997), Guide for the Design of Prestressed Concrete Poles, PCI Journal, Vol. 42, No. 6, pp.94-134. ASCE Manual 72 (1990), Guide for Design of Steel Transmission Pole Structures. ASCE (1991), Guidelines for Electrical Transmission Line Structural Loading, ASCE Manual 74, ASCE, New York, NY. ASCE Manual 91 (1997), Design of Guyed Electrical Transmission Structures. Avril C. (1974), Construction des Lignes Aériennes à Haute Tension, Editions Eyrolles, 61 Blvd. St. Germain, Paris, France. Batterman R.M. (1967), "ALCOA's Computer Program for Cable Sag and Tension Calculations, Aluminum Company of America, Pittsburgh, PA. Bellman R. (1957), Dynamic Programming, Princeton University Press, Princeton, N.J. Bougue M. (1999), Lignes Electriques Aériennes à Très Haute Tension, INEO, 2, allée Jacques Brel, 92240 Malakoff, France. Carton T. and Peyrot A.H. (1992), "Computer-Aided Structural and Geometric Design of Power Lines," IEEE Transactions on Power Systems, Vol. 7, No. 1, pp. 438-443, Feb. 1992. CENELEC (2001), Overhead Electric Lines ..., Standard EN50341-1:2001, European Committee for Electrotechnical Standardization, Brussels, Belgium. 488 PLS-CADD – Version 16.50 © Power Line Systems, 2020 CIGRE Study Committee 22 (1977), "Permanent Elongation of Conductors - Predictor Equations and Evaluation Methods," Working Group 05, Paper 22-77 (WG05)07, CIGRE, Paris, France. CIGRE Study Committee 22 (1991), "Loading and Strength of Overhead Transmission Lines," Working Group 06 (Line Reliability and Security) of CIGRE Study Committee 22, ELECTRA, No. 137, pp. 130-169. CIGRE Study Committee 22 (2001), "Safe Design Tension with Respect to Aeolian Vibrations Loading and Strength of Overhead Transmission Lines," Working Group 22.11.04, ELECTRA, No. 198, Oct. 2001, pp. 28-43. EPRI (1982), Transmission Line Reference Book - 345kv and Above, Second Edition, Electrical Power Research Institute, Palo Alto, CA, USA. EPRI (1988), TLOP/SAGT Manual, TLWorkstation Code, EPRI EL-4540, Vol. 6, Electrical Power Research Institute, Palo Alto, CA, USA. Forbes B., Bradshaw D. and Campbell F. (2002), "Finding Hidden Capacity in Transmission Lines", Transmission and Distribution World, pp. 30-37, Sept. 2002. GO95 (1969), Rules for Overhead Electric Line Construction, General Order No. 95, Public Utilities Commission of California. Harvey J.R. and Larson R.E. (1979), "Technique to Include Elevated Temperature Creep in Condutor Sag-Tension Calculations," IEEE Transmission and Distribution Conference, April 1-9, 1979. Hooper, Bryan (2003), “Vegetation Management Takes to the Air”, Transmission & Distribution World, Sept. 2003. IEC (2003), Design Criteria of Overhead Transmission Lines, IEC Standard 60826, International Electrotechnical Commission, Geneva, Switzerland. IEEE Std. 691 (1985), Trial-Use Guide for Transmission Structures Foundation Design. IEEE Std. 738 (1993), IEEE Standard for Calculating the Current-Temperature Relationship of Bare Overhead Conductors. IEEE Std. 751 (1991), Trial-Use Guide for Wood Transmission Structures. PLS-CADD – Version 16.50 © Power Line Systems, 2020 489 IEEE Std. 1283 (2002), IEEE Guide for Determining the Effects of High Temperature Operation on Conductors, Connectors, and Accessories. Kluge R. and Peyrot A.H. (1994), "Assessment and Upgrade of an Older Transmission Lines" Proceedings of ASCE Structures Congress XII, Atlanta, GA, pp. 607-612, April 1994. McDonald B. and Peyrot A.H. (1988), "Analysis of Cables Suspended in Sheaves," Journal of Structural Engineering, ASCE, Vol. 114, No. 3, pp. 693-706, March 1988. McDonald B. and Peyrot A.H. (1990), "Sag-Tension Calculations Valid for Any Line Geometry," Journal of Structural Engineering, ASCE, Vol. 116, No. 9, pp. 2374-2387, Sept 1990. Motlis, Y., et. al. (1998), "Limitations of the Ruling Span Method for Overhead Line Conductors at High Operating Temperatures," Report of the IEEE Task Force on Bare Conductor Sag at High Temperature, Winter Meeting, Power Engineering Society, Tampa, Florida, February 1998. NESC (2012), National Electrical Safety Code, ANSI C2-2012 or older editions, IEEE, New York, N.Y. Nigol O., and Barrett J.S. (1981), "Characteristics of ACSR Conductors at High Temperatures and Stresses," IEEE Transactions on Power Apparatus and Systems, Vol. PAS-100, No.2, Feb.1981, pp. 485-492. Olbrycht L. (1982), "A Contribution to the Methods of Optimizing the Spotting of Transmission Lines," Electric Power Systems Research, Vol. 5, pp. 163-171, Elsevier Sequoia, Netherlands. Peyrot A.H and Goulois A.M. (1978), "Analysis of Flexible Transmission Lines", Journal of the Structural Division, ASCE, Vol. 104, No. ST5, May 1978, pp. 763-779, May 1978. Peyrot A.H. and Goulois A.M. (1979), "Analysis of Cable Structures", Computers & Structures, Vol. 10, pp. 805-813, 1979. Peyrot A.H and Brinker D. (1997), Transmission and Communication Structures, Section 30 of Structural Engineering Handbook, Fourth Edition, Edited by E.H. Gaylord et. al., McGraw Hill, New York, NY, pp. 30-1 to 30-20. Peyrot A.H. (1991), "Computer-Aided Evaluation of Existing Transmission Lines," Transmission and Distribution, pp. 58-63, June 1991. Peyrot A.H., Peyrot E.M., and Carton T. (1992),"Interaction and Integration in Power Line Design," IEEE Computer Applications in Power, Vol. 5, No. 4. 490 PLS-CADD – Version 16.50 © Power Line Systems, 2020 Peyrot A.H., Peyrot E.M., and Carton T. (1993), "Computer-Aided Design of Transmission Lines," Engineering Structures, Vol. 15, No. 4, pp. 229-237. Peyrot A.H., Peyrot E.M. and Senouci A. (1993), "Optimization Methods for Transmission Line Design," Engineering Structures, Vol. 15, No. 4, pp. 239-246. PLS-POLE (1999 and later), Analysis and Design of Concrete, Steel or Wood Poles and Frames, Power Line Systems, Madison, WI. Portugal NNA (2001), National Normative Aspects (NNA) for Portugal, CENELEC Standard EN50341-3-17, European Committee for Electrotechnical Standardization, Brussels, Belgium. Rawlins, C.B. (1999), "Some Effects of Mill Practice on the Stress Strain Behavior of ACSR," IEEE Transactions on Power Delivery, Vol. 14, No. 2, pp. 602-629, April 1999. REA (1992), Design Manual for High Voltage Transmissin Lines, REA Bulletin 1724E-200 (Sept. 1992), Rural Electrification Administration, US Government Printing Office, Washington, DC 20402. Reding J. (1976). Multi-Constraint Variable Modulus Sag-Tension Program User's Manual, Bonneville Power Administration, Portland, OR. REE (2001), Red Electrica de Espana adaptation of National Normative Aspects (NNA) for Spain, based on CENELEC Standard EN50341-3-1, Red Electrica Espanola, Madrid, Spain. SAGSEC (1997), A Computer Program for the Exact Calculation of Sags, Tensions and Loads in Multi-Span Systems, Power Line Systems, Madison, WI. SAG-TENSION and LOADS (1990), Computer Programs for Determining Sags, Tensions and Design Loading Trees for Transmission Structures, Power Line Systems, Madison, WI. SAPS (1997), A Computer Program for the Nonlinear Structural Analysis of Power and Communication Systems, Power Line Systems, Madison, WI. Senouci A. (1991), "Optimum Spotting and Selection of Power Line Structures," PhD Thesis, Dept. of Civil Engineering, University of Wisconsin, Madison, WI. Ranero, I. (1990), "Automatic Minimum Cost Support Spotting by Computer, "Proceedings of the 1990 CIGRE Conference, Paper 22-105, Paris, France. PLS-CADD – Version 16.50 © Power Line Systems, 2020 491 Thrash R. et. al. (1994), Overhead Conductor Manual, Southwire Company, One Southwire Drive, Carrolton, GA, 30119. TOWER (2000 and later), A Computer Program for the Analysis and Design of Steel Latticed Transmission Towers, Power Line Systems, Madison, WI. UK NNA (2001), National Normative Aspects (NNA) for the United Kingdom and Northern Ireland, CENELEC Standard EN50341-3-9, European Committee for Electrotechnical Standardization, Brussels, Belgium. Winkelman, P.F. (1959), "Sag-Tension Computations and Field Measurements of Bonneville Power Administration," AIEE Paper 59-900, June 1959. 492 PLS-CADD – Version 16.50 © Power Line Systems, 2020 APPENDIX C. FEATURE CODES FILE All the information needed to describe the feature codes associated with terrain points and their appearances on the screen or on paper drawings are contained in a single file. The feature code file which is used for a particular project has the same name as the project with the extension ".fea". Even though feature code files are ASCII (TEXT) files, their detailed format is not described in this manual. Instead, these files should be prepared by entering or editing data with Terrain/ Feature Code Data/ Edit as described in Section 6.1. Profile Label Code The profile label control code consists of a sequence of eleven binary digits (0 or 1), each controlling the display of a text item next to each occurrence of the feature code on all profile views. The digit is equal to 1 if the item is to be displayed, 0 otherwise. The binary sequence is defined by checking the proper items in the box of Fig. C-1. The box opens when you double-click on the binary sequence in the Feature Codes table. The binary sequence corresponding to the data in Fig. C-1 is 00000000001. For example, with the profile control code 01000000000 associated with feature code 401, the text "Marsh" appears in the Demo line at each terrain point having feature code 401. Plan Label Code This control code is similar to that for the profile views, except that it applies to all plan views. PLS-CADD – Version 16.50 © Power Line Systems, 2020 Fig. C-1 Feature Code Labeling 493 APPENDIX D. XYZ TERRAIN FILE All the information needed to describe an XYZ terrain model is included in a terrain file which must be named Project.xyz if the name of the project is Project. The terrain file is an ASCII (TEXT) file which can be created or edited with a variety of methods: 1) with any text editor using the formats shown in Section D.1, 2) using our specialized XYZ terrain editor as shown in Section D.2, 3) importing with or without translation from other ASCII files (Section D.3), 4) importing with filtering from other ASCII files, etc. You will find a lot of useful information regarding XYZ files and possible sources of data in technical notes listed under the title Technical Notes / PLS-CADD/ Terrain and Other Data at: http://www.powline.com/news.html Fig. D.1 shows an overview of the various options which you have to load XYZ data into memory and save an XYZ file. These options are discussed in detail in this Appendix. PROJECT XYZ FILE ACTIVE POINTS INACTIVE POINTS REACTIVATE FILTER FILTER DEACTIVATE XYZ POINTS IN MEMORY TEMPORARY FILE OF INACTIVE POINTS INCOMING FILTER POINTS TRANSLATOR FILTER POINTS THAT ADDITIONAL XYZ FILE USER-DEFINED XYZ FILE XYZ ASCII FORMAT ARBITRARY FORMAT PASS THROUGH Fig. D.1 Options for Loading and Saving XYZ Data D.1 XYZ File Format PLS-CADD can save XYZ files in either binary or ASCII format. The default format is binary and this results in much smaller files and faster file/open and file/save operations. The disadvantage of binary is that it is not human readable nor is it readable by programs other than PLS-CADD. To save in ASCII format use File/Save As and change the Save as type to "ASCII XYZ Files". The ASCII format for an XYZ file consists of one record per line formatted as shown below. A record of that file, designated as R.* below, includes one or more data which must be separated by blanks. 494 PLS-CADD – Version 16.50 © Power Line Systems, 2020 Records R.0 Header which includes: TYPE= ' XYZ FILE ', VERSION= ' 4 ' or other, UNITS= ' US ' or ' SI ' SOURCE= ' PLS-CADD Version *** ', USER= ' Username ', FILENAME= ' ' Then for each terrain point a record that includes: R.i Description of terrain point (text string limited to 256 characters included within single quotation marks) x-coordinate ( m or ft ), y-coordinate ( m or ft ), z-coordinate ( m or ft ) Feature code (Integer) Obstacle height, h ( m or ft ) - must input zero value if there is no obstacle Optional surveyor note to appear on all profile views (this is a text string limited to 256 characters that must be included within single quotation marks, for example ' poor soil ') Optional surveyor note to appear on all plan views (this is a text string limited to 256 characters that must be included within single quotation marks) For example, the record { '12345' 1000. 500. 100. 200 0 ' ' ' Hydrant ' } will cause the word "Hydrant" to be drawn on all plan views at the location of ground point 12345. D.2 XYZ Terrain Editor Fig. D.2 XYZ Terrain Data Editor (1 of 2) You can create a new XYZ file manually by going through the following steps: 1) go to the Open PLS-CADD Project dialog box with File/ New and type in the name of the XYZ file for your new project, for example Newproj.xyz, 2) associate a feature code table to the project by loading an existing feature code list with Terrain/ Feature Code Data/ Load FEA File or enter your own list with Terrain/ Feature Code Data/ Edit, and 3) go to the Edit XYZ Data dialog shown in Fig. D-2 with Terrain/ Edit/ Edit XYZ. PLS-CADD – Version 16.50 © Power Line Systems, 2020 495 You can edit the XYZ data of an existing project by going directly to the Edit XYZ Data dialog. The data shown in the Edit XYZ Data dialog shows points currently in memory. When you load an existing project with File/ Open, the active points (active and inactive points are discussed in Section D.5) are loaded into memory (block labeled XYZ POINTS IN MEMORY in Fig. D-1) and the inactive points (if any) are copied in a temporary file (block labeled TEMPORARY FILE OF INACTIVE POINTS in Fig. D-1). Conversely, when you save a project with File/ Save, the XYZ data in memory are saved to the active portion of the XYZ terrain file and the data in the temporary file of inactive points are saved in the inactive portion of the XYZ terrain file. When you edit data in the Edit XYZ Data dialog box, you can only operate on data in memory. When you exit the dialog box, these data are in memory and can be seen in the Profile, Plan and 3-D views, but they only get saved in the project XYZ file when you do a File/ Save. The basic EDIT, OPEN and SAVE operations are identified as vertical arrows in Fig. D-1. Once you are in the Edit XYZ Data dialog, click on the ADD button to add a new terrain point. To edit a record, highlight it with the mouse and then click on the Edit button. You are taken to the dialog of Fig. D.2.1 where you pick a Feature code from the list of available feature codes (list comes from the Feature Codes table defined in Section 6.1) and enter the particular point data. All items should be self-explanatory. You can sort the order of the points shown in Figure D.2 by different values by going to Terrain/Edit/Sort XYZ Points/. Normally this should be left to the default sort to optimize redraw selection. Fig. D-2.1 XYZ Editor (2/ 2) D.3 Importing and Translating If you have XYZ data in the format (ASCII) described in Section D.1, these can be added to the data already in memory using Terrain/ Edit/ Merge Points from External File/ Merge Points From XYZ File. You have the option of adding (merging) all these points to those already in memory or to only add those which pass through the filter. This is illustrated by the arrows connecting the ADDITIONAL XYZ FILE block in Fig. D.1 to the XYZ POINTS IN MEMORY block. The effects of the optional filtering are discussed in Section D.4. 496 PLS-CADD – Version 16.50 © Power Line Systems, 2020 If you have XYZ data in ASCII files which do not follow our required format as described in Section D.1, you can still add them to those in memory after translating them as shown by the arrows between the USER DEFINED XYZ FILE block in Fig. D.1 and the XYZ POINTS IN MEMORY block. In such cases you will need to go through a translator using Terrain/ Edit/Merge Points from External File/Merge XYZ Points from User Defined XYZ file. After opening the file to merge, say Merge.fil, you are taken to the dialog box of Fig. D.3. Unless you are re-using some previously determined translation parameters by clicking on the Load settings button, you should specify these parameters by clicking on the Import format button. You will be taken to the User Terrain Import dialog box of Fig. D.5. The User Terrain Import dialog box gives you several import options for the file being imported including the options to use a point filter, set the survey data coordinates units (feet or meters), etc. If you have a coordinate system defined in your project as described in Section 6.2.1 then you can also define a coordinate system for the data you are importing and if it is different the program will automatically reproject the data being imported into the project coordinate system. You can also choose to bring in data in decimal degrees for latitude and longitude if you check the option below the coordinate system which will reading the northing and easting value as longitude and latitude and automatically convert the data to a XYZ point in the defined project coordinate system. By clicking on the button corresponding Fig. D.3 User Terrain Import to a particular item you are taken to the dialog box of Fig. D.6 where you describe how to locate the start and end of the item in each record of the file Merge.fil. There are several delimiter options for doing this. To help you select the proper options, the selected items in Merge.fil are displayed in red between square brackets in the lower part of the dialog box of Fig. D.3-2. As you OK your options in that dialog box you are returned to the dialog of Fig. D.3-1 where your selected options are displayed on the corresponding button. PLS-CADD – Version 16.50 © Power Line Systems, 2020 497 For example, terrain data in the format shown below can be translated to the standard XYZ format with the settings in Fig. D.3-1. These import parameters can be saved for future use as an *.imp file using the Save Settings button. These settings can then be loaded in the User Terrain Import dialog box using the Load Settings button in Fig. D.3. Fig. D.3-1 Universal Translator for User Defined XYZ File Data before import: Standard XYZ format: sidewalk 900. 300. 100. ,Description, $plan comment 'Description' 100. 300. 900. 200 0. 'sidewalk' 'plan comment' Fig. D.3-2 Setting Import Field Delimiters 498 PLS-CADD – Version 16.50 © Power Line Systems, 2020 D.3.1 Importing XYZ data from the Internet If XYZ data is not available there is a feature in PLS-CADD the menu command Terrain/Edit/Merge Points from External File/Merge Points from Internet... will download and import topographic information from the internet. The topographic data is from NASA's Shuttle Radar Topography Mission (SRTM) and can provide topographic information for projects within 56 degrees south and 60 degrees north of the equator. Information about the SRTM topographic data can be found at https://www2.jpl.nasa.gov/srtm/. The exception to this that for Puerto Rico USGS NED (https://www.usgs.gov/core-science-systems/national-geospatialprogram/national-map) has been used because it is a better dataset and this was requested for help in reconstruction efforts for damage from Hurricane Maria. Figure D.3-2 shows the dialog box for the Internet Terrain Import and the table below describes the options for this function. Fig. D.3-2 Setting Import Field Delimiters Available options for this dialog are described below: Feature Code For Imported Points Selection of feature code to place imported survey points in Import Extents Wherever intersect project will import survey data defined by a rectangle covering all entities within a project. Within X of Alignment will import survey points within a specified offset from the alignment. Current Plan View Extents will import survey points within the current plan view. Inside rectangle will import survey points defined by coordinates of the lower left and upper right extents of a rectangle. This feature is showcased in the video on our website titled Download XYZ Point Data From Internet and located https://www.powerlinesystems.com/videos and the Power Line Systems YouTube channel. PLS-CADD – Version 16.50 © Power Line Systems, 2020 499 D.3.1.1 Organizing User LiDAR for use with Importing XYZ data from the Internet The Internet terrain import function reached via Terrain/Edit/Merge Points from External File/Merge Points from Internet... requires data to be stored as degrees of longitude and latitude in WGS 84 datum and elevation in meters. This is stored in a compressed LAS file in the LAS zip (LAZ) format. Power Line Systems has hosted SRTM data but users could organize their own LiDAR data so that it can be imported in a similar manner. The Terrain/Edit/Merge Points from External File/Merge Points from Internet... command can be used to help automatically load the appropriate LiDAR within a project. The files must be organized so that data is stored in tiles where each tile covers one degree of longitude and latitude. No assumptions are made regarding spacing of points inside a tile which may be irregular and possibly have gaps (e.g. for a large lake). Each tile covers one degree of longitude and latitude starting from a whole number. The file name encodes this information. In the file name t_LONG_LAT.laz where LONG and LAT are the longitude and latitude of the lower left of the tile. The data in the file cover from (LONG, LAT) to (LONG+1, LAT+1) degrees. In addition to this file the program will also attempt to open a t_LONG_LAT.txt file and display the contents to the user whenever data from the corresponding t_LONG_LAT.laz file is imported. This text file should be used to describe the source of the data, licensing terms, limits of accuracy, etc. To make PLS-CADD use your data instead of the data it serves from the internet you will need to override the “Path to use for Merge Points From Internet Cache” within File/Preferences... as shown in Figure D.3-3. Fig. D.3-3 Settings for Path to use for Merge Points from Internet Cache 500 PLS-CADD – Version 16.50 © Power Line Systems, 2020 D.4 Importing and Filtering XYZ terrain files with hundreds of thousands or millions of points may be too large to be loaded in memory or it may be inefficient to have that many points in memory at once because the speed of some calculation and display functions is adversely affected. Therefore, as you read a very large file, you should be able to filter YMAX (i.e. not import) points which: OMIN SMAX 1) 2) 3) 4) 5) D B SMIN are inside or outside a domain described by minimum and C maximum values of X, Y, Z, and OMAX H. A are inside or outside a domain described by minimum and YMIN maximum stations and offsets XMAX XMIN have or do not have a particular Fig. D.4 Keeping Points inside Grayed Area feature code are one of "n" points appearing in a sequence of "m" points in the XYZ file are within n meters (or ft) of a previous point with the same feature code. E By making several passes over terrain files with the right combination of filtering techniques, you can work with very large XYZ files. While memory issues are not a big issue with 64 bit machines, prudent use of the filter can be useful in removing unnecessary points from a project. In order to filter points on input you should use either the Terrain/ Edit/ Merge Points from External File/Merge Points from XYZ file or Terrain/ Edit/Merge Points from External File/Merge XYZ Points from User Defined XYZ file command. If you select the filtering option, you are taken to the Point Deactivator/ Deleter dialog box (we will call it the Filter box) of Fig. D.4-1. The filter box is shown schematically in the lower left portion of Fig. D.1 where the short stubs in the right of the filter box indicate various options regarding what to do with points which are not allowed to pass through the filter. For example, assume that you have a very large terrain file Large.xyz which includes points in the entire area of Fig. D.4 but you wish to add to your current Project.xyz file only one out of ten points in the greyed area. This can be done with settings similar to those shown in Fig D.4-1. PLS-CADD – Version 16.50 © Power Line Systems, 2020 501 With the settings in Fig. D.4-1, points which do not pass through the filter are thrown out (deleted), but they remain in the original Large.xyz file. This is true for all the What to do with points deactivated/deleted options at the bottom of the dialog box, i.e. the file you are importing points from will not be affected regardless of the option which you select. The points which are filtered out can be written to files or discarded, depending on the option you select at the bottom of the Filter dialog box in Fig. D.4-1. If you select Deactivate points (keep in ..) the filtered-out points are written to a temporary file (block labeled TEMPORARY FILE OF INACTIVE POINTS in Fig. D-1) and Fig. D.4-1 Filter Parameters are appended to the inactive portion of the project XYZ file upon saving the project. The concept of active and inactive points is described in Section D.5. If you select Delete points and write them to separate XYZ file, the filtered-out points are saved to a separate XYZ file which you select by clicking on the button at the bottom of the Filter dialog box. Default name is "a.xyz" as shown in Fig. D.4-1. If you select Export points to selected XYZ file then the filtered out points are not removed from the project but the point list is written to a separate XYZ file. If you select Delete points and append them to separate XYZ file, the filtered-out points are added to the points already existing in a separate XYZ file which you select by clicking on the button at the bottom of the Filter dialog box. When writing or appending these deleted points to a separate XYZ file you can choose whether to write it to a binary or ASCII XYZ file with the radio buttons at the bottom of the dialog box. If you select Delete points the filtered-out points are discarded. 502 PLS-CADD – Version 16.50 © Power Line Systems, 2020 D.5 Deactivating, Reactivating or Deleting Points When you deal with large numbers of terrain points, you should be aware of a number of different functions available for shuffling points between files and memory. The number of points that can be stored in a file can be extremely large, in the millions. However, the number of points which can reside in RAM and be displayed is limited not only by the size of that memory but also by the fact that large number of points degrade the performance of all computing and display functions. It is generally a good idea to limit the number of points in memory to around 100,000 unless working on a high performance machine. With newer 64 bit machines the memory limitations have been eliminated. The following tech note details memory management in PLS-CADD for 32 bit computers. http://www.powline.com/products/memory.html We covered the concept of filtering points on input in Section D.4. However, there is another useful concept which is that of deactivating points. Suppose for a moment that you have been able to bring into memory a very large number of points, but that at some stage in your design you do not wish for all these points to be in memory. What you can do is segregate the points between active and inactive points. Active points will be kept in memory and thus they will be displayed and you will be able to edit them with Terrain/ Edit/ Edit XYZ. Inactive points will be removed from memory and thus will not be displayed and you will not be able to edit them unless re-activated. Active points can be de-activated and inactive points can be re-activated. Deactivating points is done with one of the Terrain/ Edit/ Deactivate, Delete or Export Points commands which will send all points in memory through the same filter which was discussed in Section D.4. You should select the Deactivate points (keep in current XYZ ...) option in the lower portion of the Point Deactivator/ Deleter filter dialog box in Fig. D-8. Points which pass through the filter will remain in memory as the active points. Those which do not pass are labeled inactive points and are sent to a temporary file (TEMPORARY FILE OF INACTIVE POINTS in Fig. D-1). As mentioned before, when you save your project with File/ Save, the points in memory are stored in the active portion of the Project.xyz file, and the points in the temporary file of inactive points are stored in the inactive portion of the Project.xyz file which is appended after the list of active points. This is shown schematically in Fig. D-1. Therefore, once saved from PLS-CADD, a Project.xyz file contains both its active and inactive points. Therefore it is always complete regardless of the active or inactive status which you assign to its points. If you load a project which includes deactivated terrain points in its XYZ file, these can be reactivated with the Terrain/ Edit/ Reactivate Points command. As shown in the top right of Fig. D-1, the inactive points will be read in and optionally passed through the filter which you can configure to let all points be reactivated or only a subset of them. PLS-CADD – Version 16.50 © Power Line Systems, 2020 503 Graphical selection of Extents in Point Deactivator/ Deleter dialog box: You can also graphically specify the extents of the terrain to filter using the Terrain/ Edit/ Deactivate, Delete or Export Points command while in one of the views. In this menu you can select the Non-Graphical method discussed in section D.4 but you can also select items graphically inside or outside of a user-defined fence, polygon, dxf or shp file, or a planar feature. If you select the Fence or Polygon option you will draw the fence or polygon and when all points have been graphically selected you can hit the enter key and the dialog box will appear asking what to do with the points and whether to apply the command to the selected points or the unselected points. You can also choose in the dialog box to show an additional point selection criterion which is the same filter as shown in Fig. D-8 and these selection criteria will be applied to the graphically selected points. The same option is available if using the dxf or shp file except you will select the object out of the dxf or shp file that contains the points in question. 504 PLS-CADD – Version 16.50 © Power Line Systems, 2020 D.6 Break Lines File Format Break lines were described in Section 6.5. A BRK file is an ASCII file which consists of records, each record being terminated by a Carriage Return (CR or Enter). A record, designated as R.* below, includes some data which must be separated by blanks. Records R.0 Header which includes: TYPE = 'BRK FILE' VERSION = '1' UNITS = 'US' or 'SI' SOURCE = 'PLS-CADD Version 4.57' ; comments Then for each break line segment a record that includes: R.i x-coordinate of origin of segment (m or ft) y-coordinate of origin of segment (m or ft) z-coordinate of origin of segment (m or ft) x-coordinate of end of segment (m or ft) y-coordinate of end of segment (m or ft) z-coordinate of end of segment (m or ft) Two break line segments are made part of the same break line string if the x-,y-, and zcoordinates at the end of one segment are identical to those at the origin of the other. PLS-CADD – Version 16.50 © Power Line Systems, 2020 505 D.7 Import of .LAS Files You can import .LAS files directly into an existing PLS-CADD model by using the Terrain/ Edit/ Merge Points From External File/ Merge Points From LAS Files command. A LAS file is an ASPRS (www.asprs.org) standard point classification file which has some predefined standard feature codes for points. The ASPRS standard limits the user to 32 feature codes but PLSCADD allows you to import up to 256 different feature codes for compatibility with other programs that do not follow this standard. Figure D.7-1 below shows the LAS Import Options dialog box that appears when using this command. Figure D.7-1 LAS Import Options The top of the dialog box shows a report with information about the .LAS file that is being imported. On the left side of the dialog box the user can access several features and tools that can be used with the import. You can choose whether to use a point filter on import similar to Figure D-8 or use the standard 32 feature codes or use the extended 256 feature codes. Also you can choose the data’s coordinate system and units so it can be reprojected into the project coordinate system if necessary. The table portion of the dialog allows you to match the .LAS file feature class to a PLS-CADD feature code for import. You can also select whether to import points from the LiDAR class in the file by selecting Yes or No in the column. The LAS import also will work with geographic coordinates (degrees of longitude and latitude). To use this feature selecting the coordinate system EPSG:4326 on import within the LAS Coordinate System selection in the menu command Terrain/Edit/Merge Points from External File/Merge Points from LAS/LAZ Files.... The .LAS import supports LAS 1.4 files and also the ability to read LAZ compressed files. The import settings can be loaded and saved using the two buttons in the lower left hand corner of the dialog. These settings are saved in a .lmp file. 506 PLS-CADD – Version 16.50 © Power Line Systems, 2020 D.8 Creation of XYZ or PFL Points from DXF or Shapefile Attachment You can import xyz point data directly into PLS-CADD by importing the points directly from a DXF or Shapefile that is already attached to the project by the method described in Section 6.6.1. The Terrain/ Edit/ Merge Points From External File/ Create XYZ or PFL Points from DXF Attachment dialog box is shown in Figure D.8-1 below. This command will create XYZ or PFL points from a DXF attachment at regular intervals along a DXF or Shapefile entity as well as inside its surface if the element is a planar closed polyline, surface of a solid, or a face. The top of the dialog box allows you to pick the feature code to use for the points extracted from the file. You can choose to use one feature code for all points extracted from the DXF, use the text layer name from the DXF for feature code description, or use the integer layer name from the DXF as the feature. In the second section of the dialog box you can select where to create points in the DXF file. You can choose whether to create the points at vertices, along edges, in surfaces of solids and faces, or planar closed polylines. It also gives you the opportunity to enter the interval you wish to create points and Fig. D.8-1 Extract Points From DXF File whether to recurse through blocks/cells to extract points inside these items. The points will be created based on the DXF or Shapefile attachment selected in the list in the dialog box. The bottom of the dialog box gives you the option to extract all elements in the selected file or the user can interactively extract points from individual elements selected with the mouse after hitting the OK button. PLS-CADD – Version 16.50 © Power Line Systems, 2020 507 D.9 Creation of XYZ Point Data from KML or KMZ files You can create xyz point data from KML or KMZ files by merging these files into the program using the Terrain/Edit/Merge Points from External File/Merge Points from KML/KMZ Files command. After picking the KML/KMZ file that you would like to import the feature code selection dialog shown in Fig. D.9-1 will appear. Fig. D.9-1 KML/KMZ Import dialog In this dialog you are able to select the feature code that you would like for the imported points. You can choose whether to use the point filter upon import of the points and /or create an alignment based on each linestring entity in the file. The third selected in the figure above will place the contents of any name and/or description entities in the Plan Comments for the xyz points created. The bottom option will use the elevation from the TIN as the Z value for points created from the KMZ file. D.10 Merge Points from Raster Attachments You can create xyz point data from raster attachments that contain elevation data in the pixels such as GeoTiff images. To do so you must first have the raster image attached in the Plan view of the project and then go to Terrain/ Edit/ Merge Points from External File/ Merge Points from Raster Attachment and select the raster image from the list of attached files. This will bring up the Select Feature Code for New Points dialog similar to Figure D.9-2 above where you can select the feature code for the imported points and whether to use the point filter upon import. 508 PLS-CADD – Version 16.50 © Power Line Systems, 2020 APPENDIX E. PFL TERRAIN FILE All the information needed to describe a PFL terrain model is included in a terrain file which must be named Project.pfl if the name of the project is Project. The terrain file is an ASCII (TEXT) file which can be created or edited with one of the following methods: 1) with any text editor using the formats shown in Section E.1, 2) using our specialized PFL terrain editor as shown in Section E.2, or 3) saving the terrain as a PFL file after creating an alignment on top of an XYZ terrain model (see Section 6.3). E.1 PFL File Format A PFL file consists of records, each record being terminated by a Carriage Return (CR or Enter). A record, designated as R.* below, includes one or more data which must be separated by blanks. Records R.0 Header which includes: TYPE= ' PFL FILE ' VERSION= ' 4 ' or other UNITS= ' US ' or ' SI ' SOURCE= ' PLS CADD Version *** ' USER= 'Username' FILENAME= ' ' Then for each terrain point a record that includes: R.i Description of terrain point (text string limited to 256 characters included within single quotation marks) Station - cumulative distance along line ( m or ft ) Offset - distance from center-line - positive to the right of line on top view ( m or ft ) Elevation or z-coordinate ( m or ft ) Line angle LA , positive if clockwise (in seconds - 3600 seconds in one degree) Feature code (Integer) Obstacle height, h ( m or ft ) - must input zero value if there is no obstacle Optional surveyor note to appear on all profile views (this is a text string limited to 256 characters that must be included within single quotation marks, for example ' poor soil ') Optional surveyor note to appear on all plan views (this is a text string limited to 256 characters that must be included within single quotation marks) For example, the record { '12345' 1000. 0. 100. 23. 200 0 ' ' ' Hydrant ' } will cause the word "Hydrant" to be drawn on all plan views at the location of ground point 12345. PLS-CADD – Version 16.50 © Power Line Systems, 2020 509 E.2 PFL Terrain Editor Fig. E-1 PFL Terrain Data Editor (1 of 2) You can create a new PFL file manually by going through the following steps: 1) go to the Open PLS-CADD Project dialog box with File/ New and type in the name of the PFL file for your new project, for example Newproj.pfl, 2) associate a feature code table to the project by loading an existing feature code list with Terrain/ Feature Code Data/ Load FEA File or enter your own list with Terrain/ Feature Code Data/ Edit, and 3) go to the Edit PFL Data dialog shown in Fig. E-1 with Terrain/ Edit/ Edit PFL. You can edit the PFL data of an existing project by going directly to the Edit PFL Data dialog. Once you are in the dialog of Fig. E-1, click on the ADD button to add a new terrain point. To edit a record, highlight it with the mouse and then click on the Edit button. You are taken to the dialog of Fig. E-2 where you pick a Feature code from the list of available feature codes (list comes from the Feature Codes table defined in Section 6.1) and enter the particular point data. All items should be self-explanatory. 510 PLS-CADD – Version 16.50 © Power Line Systems, 2020 Fig. E-2 PFL Terrain Editor (2 of 2) PLS-CADD – Version 16.50 © Power Line Systems, 2020 511 APPENDIX F. STRUCTURE FILE All information needed to describe the geometry of a structure and check its strength is contained in a single file for Method 1, 2 or 3 structures or in a basic file and its associated component libraries for Method 4 structures. This Appendix describes how to create and edit these files. F.1 Method 1, 2 or 3 Structures - Direct Editing New models for Method 1, 2 or 3 structures are created using Structures/ Create New Structure. Existing models can be edited with Structures/ Edit structure or by clicking on the Edit button once you have selected a structure with Structures/ Modify . For example, let's look at the Demtan1.110 pole used as Structure #7 in the Demo line. If you select it with Structures/ Modify and click on the Edit button, the Structure Data Editor table of Fig. F-1 will appear. The data in the Structure Data Editor table include a complete description of the structure model. General data at the top of the editor include: Description: Your designation for the structure Height (ground to top of structure): Structure height as shown in Fig. 8.2.1 Embedment length: If your structure is a pole, this optional value is used for reporting purposes only, but does not affect the geometry of your pole above the ground. Lowest wire attachment point height above ground: This value is automatically computed from the value of the height of the structure minus the distance from the top of the structure to the lowest wire attachment point (from all the data entered in the table). For the example in Fig. F-1, 62 ft is the difference between 110 and the distance from the bottom of the suspension insulator of Set #8 - Phase 1 to the top of the structure (40 + 8). Then for each set and phase, the data described in Sections F.1.1. to F.1.3 are needed: 512 PLS-CADD – Version 16.50 © Power Line Systems, 2020 Figure F-1 Structure Data Editor PLS-CADD – Version 16.50 © Power Line Systems, 2020 513 F.1.1 Top Geometry Information The first twelve columns of the Structure Data Editor (Fig. F-1) table include required top geometry information for all insulator types. For each cable attachment point you need to enter: Set # and Phase #: See Section 8.2.1 for definitions Dead End Set: Yes: if the attachment point is the end of a tension section. This is always the case for Strain insulators and for dead-end Clamps. No: if the attachment point is not the end of the tension section. This is always the case for Suspension and 2-Part insulators. It is assumed to be the case for a Clamp if the structure is very flexible longitudinally at the clamp attachment point or for a flexible Post insulator. Set Description: Your description of the set. This is an important item as it is displayed in the Attachment set pick list of the Section Stringing dialog box which you reach with Sections/ Add or by clicking on the Edit Stringing button at the bottom of the Section/ Modify dialog box. Insulator Type: Clamp: Strain: Suspension: 2-Part: Insulator Weight: attachment device that has no weight and no dimension dead-end insulator in line with conductor Post: linear insulator fixed at its base to the structure and supporting conductor at its tip: unless braced, such insulators are subjected to bending moments. insulator hanging from a structure and providing longitudinal flexibility to the conductor attachment point insulator made of two suspension parts coming together at the conductor attachment point, for example Vstrings (see Fig. F-3). Self explanatory. For 2-Parts, it is the weight of the first part (Side 1). Insulator Wind Area: The transverse wind load applied to the insulator attachment point to the structure is equal to the transverse load received from the attached cable plus the design transverse wind pressure times this Wind Area. For 2Parts, it is the wind area of the first part (Side 1). Insulator length: 514 Self explanatory: For 2-Parts, it is the length of the first part (Side 1). PLS-CADD – Version 16.50 © Power Line Systems, 2020 Attachment Transverse Offset: Horizontal distance “x”, in local “x,y,z” coordinate system (see Fig. 8.2-1), from vertical axis of structure to: Actual location of clamp for Clamps Structure attachment point for Strains and Suspensions Conductor attachment point (tip) for Posts Structure attachment point of first part (Side 1) for 2-Parts Attachment Dist. Below Top: Vertical distance “y”, in local “x,y,z” coordinate system (see Fig. 8.2-1), from top of structure to: Actual location of clamp for Clamps Structure attachment point for Strains and Suspensions Conductor attachment point (tip) for Posts Structure attachment point of first part (Side 1) for 2-Parts Attachment Longitudinal Offset: Horizontal distance “z”, in local “x,y,z” coordinate system (see Fig. 8.2-1), from vertical axis of structure to: Actual location of clamp for Clamps Structure attachment point for Strains and Suspensions Conductor attachment point (tip) for Posts Structure attachment point of first part (Side 1) for 2-Parts Min. Req. Vertical Load: You can specify the minimum vertical load that should be applied to an insulator (a positive value is down): No Uplift: insulator is not capable of supporting upward vertical loads No Limit: insulator is capable of supporting unlimited vertical load Typed value: insulator is only capable of support downward vertical loads larger than this value. For example, if you type -100, the insulator is capable of 100 lbs of uplift. PLS-CADD – Version 16.50 © Power Line Systems, 2020 515 F.1.2 Data Needed Only for Suspension and 2-Part Insulators The following data in the 13-th column of the table of Fig. F-1 are only needed for Suspension and 2-Part insulators. When you click on a cell in the Allowable Suspension Swing Angles and 2-Part Load Angles (min, max for 4 conditions) column, the dialog box of Fig. F-2 opens. For Suspension insulators, you need to enter the maximum and minimum allowable swing angles for the four design swing conditions described in the Criteria/ Insulator Swing & Uplift menu (see Section 7.3.17) For 2-Part insulators, you need to enter the maximum and minimum allowable load angles LA for the four design conditions described in the Criteria/ Insulator Swing & Insulator menu (see Section 7.3.17). With 2-Part insulators, the load angle LA (measured from vertical to the direction of Fig. F-2 Allowable Angles for Suspensions and 2-Parts the load and positive if counterclockwise as shown in Fig. F-3) is often limited in design to avoid putting one side in compression, or if some compression is allowed, to avoid too much curvature in the compressed string. The load angle limits, LAMIN and LAMAX are illustrated in Fig. F-3. When you OK the dialog box of Fig. F-2, the selected limits are shown in the Allowable Suspension Swing Angles and 2-Part Load Angles (min, max for 4 conditions) column of the dialog box of Fig. F-1. 516 PLS-CADD – Version 16.50 © Power Line Systems, 2020 B BL A AL C LA LA LA C MAX MIN B UP B A C C C RIGHT LEFT DOWN A Fig. F-3 2-Part Insulators (also V Strings) F.1.3 Data Needed Only for 2-Part Insulators WARNING: 2-Part insulators (which include V-strings) are not allowed on Method 3 structures. This is because the behavior of these insulators can be nonlinear which makes them incompatible with the linear theory used to relate loads to forces and moments in the structure components. When you select 2-Part in the Insulator Type column of Fig. F-1, the last nine columns become available for data entry. 2-Part insulators include two sides (parts) attached to the structure at points A and B as shown in Fig. F-3. Examples of 2-Part insulators are V-strings (top part of Fig. F-3 or line A-CDOWN-B at the bottom left) and horizontal V's (line A-CRIGHT-B at the bottom right of the figure). Side A (or Side 1 or First Part) of a 2-Part insulator is attached at Point A and Side B (or Side 2 or Second Part) is attached at Point B. Each side has its own length (AL for Side A and BL for Side B), weight, and wind area (from which wind load on each side can be determined). From given positions of A and B and given lengths AL and BL, the position of the common Point C where the load is applied is determined automatically. Since there are mathematically two possible positions of Point C (see lower left and lower right portions of Fig. F-3), you need to tell the program which one you want. This is done by telling the program if you want Point C to be the lower (bottom) or upper position, or in the case where AB is vertical, or near vertical, if you PLS-CADD – Version 16.50 © Power Line Systems, 2020 517 want the right or left position. You tell the program this by entering “Yes” in the "2-Part Bottom/ Right" column of Fig. F-1 if you want the lower or rightmost of the two solutions, or “No” if you want the upper or leftmost solution. You will be provided with either the coordinates of Point C or its displayed position to check your selection. To fully define the geometry of a 2-Part insulator, you will need to enter the Weight, Wind Area, Length, Transverse Offset, Distance Below Top and Longitudinal Offset of the second part (Side 2) in the appropriate columns, just as you did for the first part (Side 1) in Section F.1.1. When you use the structure programs PLS-POLE and TOWER to model Method 4 structures (not the Method 1 and Method 2 structures discussed in this section), each part is modeled by either a straight bar (if the part is capable of carrying compression) or a cable (if it cannot carry compression). Therefore, the way in which a 2-Part insulator transfers loads to its structure attachment points depends on the ability of each side to carry compression. You specify that ability by specifying whether each side is "Tension Only" or not. This information is generally not needed for Method 1 or Method 2 structures (unless you select Levels 2, 3 or 4 modeling - see Appendix N), as these structures are checked by allowable wind and weight spans. However, for consistency among all structure modeling methods in PLS-CADD, you can specify whether Side 1 and Side 2 of your 2-Part insulators are Tension Only or not in the two columns before the last column of the table of Fig. F-1. 518 PLS-CADD – Version 16.50 © Power Line Systems, 2020 F.1.4 Creating or Editing Structure Strength Clicking on the Structure Strength button at the lower left of dialog of Fig. F-1 takes you to the Strength Definition box of Fig. F-4 where you select among the basic Allowable Spans method (Method 1), the Interaction Diagram method (Method 2), and the Critical Component method (Method 3). Fig. F-4 F.1.4.1 Strength by Method 1 If you select Allowable Spans, you are taken to the dialog box of Fig. F5 where input data are: Description of limits of validity: This is very important alphanumeric information that reminds the user that the allowable spans listed below are not pure strength properties of the structure but depend on the design criteria, number and types of conductor attached, etc. Fig. F-5 Allowable Spans Table (Method 1 Structures) For each line angle: Maximum wind span: Self. expl. Maximum weight span Condition 1 (usually extreme Wind): Maximum allowed weight span (VSMAX1 in Fig. 8.3-1) for the first load case selected in the Weight Span Criteria dialog box (see Fig 7.3-5) which is reached with Criteria/ Weight Spans (Method 1) menu (see Section 7.3.10). Maximum weight span Condition 2 (usually Cold without ice nor wind): Maximum allowed weight span (VSMAX2 in Fig. 8.3-1) for the second load case selected in the Weight Span Criteria dialog box. PLS-CADD – Version 16.50 © Power Line Systems, 2020 519 Maximum weight span Condition 3 (usually extreme Ice or Ice with some wind): Maximum allowed weight span (VSMAX3 in Fig. 8.3-1) for the third load case selected in the Weight Span Criteria dialog box. Minimum weight span: Minimum allowed weight span (VSMIN in Fig. 8.3-1) for all the load cases selected in the Weight Span Criteria dialog box. This number can be negative if uplift is permitted. Minimum weight spans are indirectly checked by the maximum allowed swings or load angles defined in the dialog box of Fig. F-2. The largest line angle included in the first column of the Allowable spans table is the largest line angle at which the structure is allowed to be located. If the structure is part of the list of structures to be considered in optimum spotting, it will not be tried for any line angle larger than the largest angle shown in the table. If a dead-end structure is also to be used for large line angles, make sure that there is data for the large angles in the table. Allowable wind and weight spans for angles not shown in the table are calculated by simple linear interpolation between provided values. Edit Single Side Limits: If you click on the Edit Single Side Limits button in the lower left corner of the dialog box of Figure F-5 it will bring up a dialog box for single side limits for wind and weight span which will allow you to dictate a percentage of the total allowable wind and weight span that may come from a single side of a structure. You can rapidly apply single side limits to existing structures by using the Structures/ Available Structure List/ Batch Modify of Single Side Wind & Weight Span Limits function. 520 PLS-CADD – Version 16.50 © Power Line Systems, 2020 F.1.4.2 Strength by Method 2 If you select Interaction Diagram, you are taken first to the dialog box of Fig. F-6 where you define a list of angle ranges for which interaction diagrams will be defined. The angle ranges should be entered in ascending order. To add an angle range, enter a value in Maximum Angle (larger than the upper limit of the previous range) and click on the Accept button. Then, for each angle range in Fig. F-6, you will need to define a diagram for a series of load cases. To do so, you select an Angle Range in the dialog of Fig. F-6 and click on the Edit button. You will be taken to the box of Fig. F-7. Fig. F-6 The actual interaction diagram is shown for each of the load cases you enter in the tables for your reference. Figure F-6 shows all interaction diagrams for all load cases and all angle ranges. Figure F-7 shows the interaction diagrams associated with all load cases for just the selected angle range. Figure F-8 shows the single interaction diagram for the selected load case and selected angle range. The same Edit Single Side Limits option that is described in section F.1.4.1 for Method 1 structures is also available for Method 2 structures and is input in the dialog in Fig. F-6 above. The same batch modify option is also available. PLS-CADD – Version 16.50 © Power Line Systems, 2020 521 Each row in the dialog box of Fig. F-7 represents a load case that should match exactly that in the corresponding row of the Interaction Diagram Criteria table (see Fig 7.3-6) which is reached with Criteria/ Interaction Diagram (Method 2) (see Section 7.3.11). The number of points listed in each row of Fig. F7 is automatically determined after you define a diagram in the subsequent table (Fig. F-8) as described next (it is the number of non-blank rows in the table of Fig. F-8). Once you select a load case (row) in Fig. F-7 and click on Edit, you are taken to the Structure Interaction Diagram dialog box of Fig. F-8 where you enter the following data: Figure F-7 Description of limits of validity: This is very important alphanumeric information that reminds the user that the allowable wind and weight spans listed in the following table are not pure strength properties of the structure but depend on the design criteria, number and types of conductor attached, etc. Please see the technote at http://www.powline.com/products/windwgt.html for a discussion on allowable wind and weight spans versus real structure models. Allowable Wind and Weight Spans: You enter as many pairs of allowable wind and weight span points as are necessary to describe your interaction diagram for the particular combination of weather case and line angle range (see Fig. 8.3-2 for an example with 9 points). Figure F-8 below shows an example with 13 points. The points are connected in the order they are entered in the table. 522 PLS-CADD – Version 16.50 © Power Line Systems, 2020 Figure F-8 Interaction Diagrams F.1.4.3 Strength by Method 3 As mentioned in Section 8.3.3 we recommend that you do not use Method 3 structures any more. Therefore, we do not describe the various tables where you enter the data for Method 3 structures. However, these should be self-explanatory, should you need to use them. PLS-CADD – Version 16.50 © Power Line Systems, 2020 523 F.1.5 Assigning Structure Material Clicking on the Material button at the bottom of the dialog of Fig. F-1 takes you to the Structure File Material List dialog of Fig F-9 where you simply type in the Stock Number and the Quantity of whatever parts or assemblies make up the structure. As soon as you type in a valid part or assembly number, its description appears in the grey area of the dialog. You can also right click on a stock number of an item in either the part or assembly tables at the bottom of the dialog box and choose to Add to Structure File Material List to populate the table. Fig. F-9 Structure File Material List You may directly edit the parts table by entering data in the middle table. To edit the assemblies the user will need to visit the Structures/Material/Parts and Assemblies File/Edit Assemblies table. 524 PLS-CADD – Version 16.50 © Power Line Systems, 2020 F.1.6 Batch saving multiple structures Clicking on the Multiple Save button at the bottom left of the dialog of Fig. F-1 lets you define a complete family of structures each having the same top geometry, the same strength model, and the material list, but with different Heights (height HT in Fig. 8.2-1). You are taken to the Batch Save dialog shown in Fig. F-10 where you define the Number of structures in the family, their Structure file name extensions, their Heights above ground and, if they are direct embedment poles, their Embedded lengths. For example, if the name of the structure file used to develop some direct embedded pole data in the dialog of Fig. F-1 is TanPole, then the data in Fig. F-10 will generate five Fig. F-10 Multiple Save structure files named TanPole.060, TanPole.065, TanPole.070, TanPole.075 and TanPole.080. The five generated poles will have total lengths (from base to top) of 60, 65, 70, 75 and 80 ft, actual heights HT above ground (HT defined in Fig. 8.2-1) of 52, 56.5, 61, 65.5, and 70 ft, and embedment lengths of 8, 8.5, 9, 9.5 and 10 ft, respectively. If parts have been assigned to the original TanPole file, you may have to edit the Stock Number of the pole shaft in each of the Tanpole.060 to TanPole.080 files to account for different shaft lengths. However, the various parts and assemblies which make up the arms, insulators and hardware need not be changed. F.2 Method 1 or 2 Structures - Using Structure Programs Files for Method 1 and Method 2 structures can be created automatically by our structure programs PLS-POLE (for concrete, steel and wood poles and frames) and TOWER (for steel latticed towers). Because these models are created by our structure programs which know their detailed geometry, they are displayed accurately (see discussion in Section 8.4.2) in PLSCADD instead of being shown as stick structures. Older versions of our TOWER program could create Method 3 structure files automatically for linear towers, but this capability has been abandoned in more recent versions (Version 5 and newer). PLS-CADD – Version 16.50 © Power Line Systems, 2020 525 F.3 Method 4 Structures Method 4 structures are checked by direct link to our structure programs PLS-POLE and TOWER. Being specialized programs for transmission or distribution structures, these programs let you create structure models with the minimum amount of effort. You should consult their user's manuals to see how Method 4 models are created or edited. The structures modeled by PLS-POLE and TOWER can have almost any conceivable configuration. They can be single concrete, steel or wood poles, guyed or unguyed. Or they can be multipole structures (frames) made up of any arrangement of concrete, steel or wood poles connected by a wide assortment of davit arms, cross arms, braces or guys. Or they can be steel latticed towers, self-supporting or guyed. COMPONENT MODEL ANALYSES DATA BASES MATERIAL PROPERTIES MATERIAL LIST ESTABLISHED AUTOMATICALLY STEEL ANGLES STEEL ROUNDS BOLTS GUY CABLES DESIGN CHECK OPTION STRUCTURE IS ANALYZED FOR GIVEN LOADS POLE SHAFTS WOOD STEEL CONCRETE AUTOMATIC WHEN LINKED TO PLS-CADD DAVIT ARMS CROSS ARMS BRACES INSULATORS POSTS STRAIN SUSPENSION 2-PARTS SWINGING BRACKETS EACH COMPONENT HAS UNIQUE STOCK NUMBER STRUCTURES ARE ASSEMBLED FROM COMPONENTS IN DATA BASES FINITE ELEMENT MODEL IS DEVELOPED AUTOMATICALLY MULTIPLE HEIGHT MODELS ARE GENERATED AUTOMATICALLY DEFLECTED SHAPE WITH COLOR CODING OF PERCENT USE IS DISPLAYED ALLOWABLE SPANS OPTIONS ALLOWABLE WIND AND WEIGHT SPANS OR THEIR INTERACTION DIAGRAMS ARE DETERMINED FOR GIVEN LOAD CRITERIA Fig. F-11 Assembling Structure from Its Components 526 PLS-CADD – Version 16.50 © Power Line Systems, 2020 PLS-POLE and TOWER let you build a structure model by selecting components from data bases and assembling them into a finished structure as shown in Fig. F-11. Assembling the components into a structure is very simple and does not generally require any special knowledge of structural analysis principles. Once the structure is assembled, the program automatically generates its finite element representation for analysis purposes. In the case of a structure family made up of poles of different classes and lengths but sharing the same top geometry, the entire family can automatically be generated from the model of one of its member structure. If the structure is made up of standard components described by unique stock numbers, then its model contains a complete description of these components. When the structure model is used by PLS-CADD, then a complete parts list for the entire line project can be established, thus automating cost estimates and linking to work order systems. The parts, components or subassemblies can be shown automatically on PLS-CADD Plan & Profile drawings. Similar to the Method 1 structures if you go to Structures/ Modify and select a PLS-POLE or TOWER structure and hit Edit the model will open in the appropriate program for editing. If you do a Save As in either of the structure programs and change the name of the structure file PLSCADD will not automatically switch the structure in the line model. However if you select the structure button in the Structures/ Modify dialog after making the new file the program will detect the change of the structure name via use of Save/ As in the structure editor and offer options to change to the newly saved name. F.3.1 Linear vs. nonlinear analysis The analysis of the finite element model automatically created by PLS-POLE or TOWER can either be linear or nonlinear. With the linear option, the secondary effects of the structure displacements, i.e. the so-called P-Delta effects, are ignored. With the nonlinear option, all forces and moments are in equilibrium in the structure deformed state, i.e. P-Delta effects are accounted for. While the nonlinear option takes care of all geometric nonlinearities, linear material properties are still used in all programs. This is consistent with all current code-based design procedures for transmission structures. The elastic buckling of a structure is an extreme case of P-Delta effect. When running in nonlinear mode, buckling is detected. PLS-CADD – Version 16.50 © Power Line Systems, 2020 527 APPENDIX G. GROUND WIRE OR CONDUCTOR FILE All the information needed to describe the geometrical, electrical, mechanical and thermal properties of a ground wire or conductor is contained in a single file. A cable file is an ASCII (TEXT) file which should be created/ edited with the cable editor described in Section 9.2. This appendix provides additional information regarding cable modeling and data. Files containing the properties of hundreds of commonly used conductors and ground wires can be downloaded from Power Line Systems web site at: http://www.powline.com/files/cables.html or through the web download option in many of the menus as described in Section 5.8. G.1 Stress-elongation and Creep-elongation Coefficients from Test Data For an homogeneous conductor (made of a single material), the five polynomial coefficients a0 through a4 in Eq. 9-3 and the five coefficients c0 through c4 in Eq. 9-8 can be determined automatically from simple test data. This can also be done for bi-metallic conductors if one assumes that these Fig. G-1 Test Results for Test data Conductor conductors behave as a homogeneous component, i.e. when the outer and core materials are considered as a single composite material rather than separate materials. In this case the thermal expansion coefficient of the outer strands should be a composite coefficient for both materials and the core properties are not considered (i.e. the "b" and "d" coefficients and the core thermal expansion coefficient are not needed). Fig. G-1 shows some assumed test data for a fictitious conductor named Testdata. The data consist of 8 pairs of tension vs. initial elongation data and 6 pairs of tension vs. creep elongation data. The creep elongation is the assumed elongation beyond the initial elongation if the tension is maintained for a period of ten years. The first data line in Fig. G-1 should be small but nonzero numbers (for example .001) to indicate that the elongations are near zero when the tension is near zero. The table in Fig. G-1 is accessed by clicking on the Generate Coefficients 528 PLS-CADD – Version 16.50 © Power Line Systems, 2020 button at the bottom of the Cable Data dialog box opened with Sections/Cable Files/Edit Existing Cable File... (see Fig. G-2). In Fig. G-2, the cross section area, outside diameter, unit weight, ultimate tension, and test temperature of the entire cable as well as the thermal expansion coefficient of the outer strands should be entered before clicking on Generate Coefficients. In the case of a composite cable, the outer strands are assumed to represent the entire cable, i.e their thermal expansion coefficient should be a weighted average of the expansion coefficients of the outer and core materials. When you OK the data in Fig. G-1, PLS-CADD runs regressions between the pairs of tensioninitial and tension-creep data points to determine the polynomial coefficients shown in Fig. G-2. After returning from the menu of Fig. G-1 to that of Fig. G-2, you should input the value of the Final modulus of elasticity of the outer strands. This value should be equal to, or close to, the stress-strain coefficient A1. After saving the cable data generated by the above procedure, you should always make sure that the derived stress-strain and stress-creep models are correct. This is best done graphically with the Sections/Cable Files/Edit Existing Cable File... and choosing the Graph Cable Properties command. Fig. G-3 shows the data in Fig. G-1 as small squares and the corresponding curves derived from the polynomial coefficients and final modulus of elasticity in Fig. G-2. PLS-CADD – Version 16.50 © Power Line Systems, 2020 529 Figure G-2 Conductor From Test Data 530 PLS-CADD – Version 16.50 © Power Line Systems, 2020 Fig. G-3 Graph of Data in Figs. G-1 and G-2 PLS-CADD – Version 16.50 © Power Line Systems, 2020 531 G.2 Linear Conductor Example This example is provided to show you how simple a conductor or ground wire model can be if you accept the simplifying assumptions of linear elastic behavior and nominal creep. The nominal creep in the example is assumed to be a constant 0.0005 permanent strain elongation, or equivalently, the strain caused by a 21.5 degrees Celsius shift in temperature (0.0005 = 21.5 x 0.0000231). Fig. G-4 shows the data for the simple example and Fig. G-5 shows a graph of the same data Fig. G-4 Linear Elastic Cable with Nominal Creep 532 PLS-CADD – Version 16.50 © Power Line Systems, 2020 Fig. G-5 Graph of Cable in Fig. G-4 PLS-CADD – Version 16.50 © Power Line Systems, 2020 533 G.3 Improved Linear Conductor Example This example is provided to show you how the improved linear cable model for a conductor or ground wire behaves if you accept the simplifying assumption of linear elastic behavior and nominal creep proportional to the creep weather case tension. For more information on the improved linear cable model please see the technote at : http://www.powline.com/technotes/Improved_Linear_Cable_Model.pdf Figure G-6 Improved Linear Cable Model 534 PLS-CADD – Version 16.50 © Power Line Systems, 2020 Figure G-7 Graph of Improved Linear Cable Model in Figure G-6 PLS-CADD – Version 16.50 © Power Line Systems, 2020 535 APPENDIX H. DEMO LINE EXAMPLE This appendix describes a short fictitious line, Demo, which we have referred to many times in this manual. This line is not a real design. In fact, it violates several of its own design criteria. It is only provided for you to quickly experiment with the many features of PLS-CADD. As you load the Demo line by selecting Demo.xyz with File/ Open, all the files associated with the Demo line (feature code file Demo.fea, design criteria file Demo.cri, etc) are loaded automatically. All these files are included on the PLS-CADD distribution diskettes. Fig. H-1 shows a Plan and a Profile view for the line. The line consists of variety of different structure types and models. It starts going east with a single 345 kV KIWI flat circuit at a dead end latticed tower DEMDED1.80 (Fig. H-2). Just to the right of the first tower, a separate 138 kV DRAKE circuit starts on a dead end pole DEMDED2.40 (Fig. H-3). Then both circuits are supported by tangent steel poles DEMTAN1.* (Fig. H-4) and are dead-ended on a latticed tower Fig. H-1 Demo Line DEMDED4.TOW located at the first 90 degrees line angle. The line continues south beyond the first line angle and then goes east again after the second line angle. Between the two line angles it is supported by two tangent latticed towers DEMTAN2.TOW (Fig. H-5). All structures in the Demo line for which you do not see an outline below the ground line in the Profile view are modeled by the basic allowable spans method (Method 1). Those for which you see outlines were modeled either by the TOWER or PLS-POLE programs (Method 4). You may want to look at the properties of any structure with Structures/ Edit Structure or, better, with Structures/ Modify followed by a click on the Edit button at the bottom of the Structure Modify dialog box. 536 PLS-CADD – Version 16.50 © Power Line Systems, 2020 Fig. H-3 DEMDED2.40 Fig. H-2 DEMDED1.80 1 3 2 10' 6 6 ' 8 ' 4 7 8 ' 6 ' 5 8 6 ' 8 ' 20' T Fig. H-4 DEMTAN1* PLS-CADD – Version 16.50 © Power Line Systems, 2020 Fig. H-5 DEMTAN2.TOW 537 APPENDIX I. I.1 CONCEPTS OF RULING, WIND AND WEIGHT SPANS Ruling Span The PLS-CADD 3-dimensional line S1 S2 S3 S4 S5 model includes a detailed representation of all cables in all spans. Sag and tension calculations C5 can be performed rapidly by clicking C4 OR C3 F C2 on a particular cable in a particular D E C1 span. Each cable is part of a C A B "tension section", i.e. a collection of VS spans with horizontal components of cable tension which are nearly equal Fig. I-1 Section Tension or related. In Fig. I-1, the conductor is dead-ended at points A and F, and is in suspension at points B, C and E. If the conductor is also in suspension at support D, it is part of a single tension section. This is because all suspension insulators move freely as they try to equalize the horizontal components of tension in all the spans. If point D cannot move, i.e. it is a dead-end point, then the conductor is part of two separate tension sections, one between A and D, and the other one between D and F. For the purpose of tension calculations, a cable behaves as a unit over an entire tension section. As weather and cable conditions vary continuously over the life of the line, the suspension insulators forever swing back and forth trying to equalize the tensions. In actual lines with suspension and dead-end (strain) insulators, tension sections are clearly defined. They start at a dead-end, pass under suspension insulators and end at the next deadend. In lines with post insulators, the identification of a tension section is not always straightforward. If the post insulators and their supporting structures are flexible, they will move longitudinally as they attempt to equalize the tensions in adjacent spans. A flexible post is therefore not different from a suspension insulator for the purpose of defining a tension section. However, if a post insulator and its supporting structure are very rigid, they may act as dead ends and the assumption that the tensions on both sides are nearly equal or related cannot be supported. As described in Section 7.1.1, PLS-CADD provide four analysis levels for a tension section. With Level 1 (Ruling span method), it is assumed that the suspension and post insulators are perfectly flexible and therefore that the horizontal component of tension is equal in all the spans of the tension section. That horizontal component of tension is calculated for a fictitious span, the ruling span, which duplicates the behavior of the entire tension section. When you deal with a situation where the ruling span assumptions are not applicable (this is discussed in Section I.1.1), advanced finite element modeling with Levels 2, 3 or 4 can be used. With Levels 2, 3 and 4, increasingly accurate structural analyses of the tension section are performed inside PLS-CADD using the same finite element algorithms (Peyrot and Goulois, 1978) which are 538 PLS-CADD – Version 16.50 © Power Line Systems, 2020 used in our popular SAGSEC and SAPS programs. These analyses can account for the various levels of flexibility provided by post insulators, poles and frames, as well as nonuniform loads on the spans. Appendix N discusses many of the assumptions of finite element modeling. For a Level 1 analysis, the ruling span is a single fictitious level span, with length determined by the formula: RS = SQRT( {S14/C1 + S24/C2 + . . + Sn4/Cn} / {C1 + C2 + . + Cn} ) Si Ci = = (I-1) where: length of span i (horizontal projection) chord length of span i For a single span between dead ends, the ruling span is S * S / C, i.e. it is shorter than S for an inclined span. It can be shown that the horizontal tension in a tension section under any combination of weather and cable conditions can be estimated by replacing the entire tension section by its ruling span. The ruling span of Eq. I-1 is used in PLS-CADD to make all tension calculations. The ruling span method is actually an approximation which has its limits of validity as discussed in Section I.1.1. Eq. 1-1 is an improvement over the classical equation for ruling span where Ci is taken equal to Si. The improvement accounts for the effect of spans with unequal end elevations. In PLSCADD, the ruling span is computed with Eq. I-1. Other ruling span equations have been proposed (Avril, 1974; Bougue, 1999). PLS-CADD continuously and automatically keeps track of tension sections. The ruling span and tension calculations are done so rapidly that you seldom realize that complex computations are being performed behind the scene. For example, if there is a suspension insulator at point D in Fig. I-1, the horizontal component of tension of the entire cable between points A and F is calculated by dealing with a single ruling span of length: RS = SQRT( {S14/C1+S24/C2+S34/C3+S44/C4+S54C5} / {C1+C2+C3+C4+C5} ) If there is a dead-end support at point D, the tension calculation for the cable between points A and D is performed with a ruling span of: RSL = SQRT( {S14/C1+S24/C2+S34/C3} / {C1+C2+C3} ) PLS-CADD – Version 16.50 © Power Line Systems, 2020 539 and that for the cable between points D and F is performed with a ruling span of: RSR = SQRT( {S44/C4+S54/C5} / {C4+C5} ) There is a ruling span calculator within PLS-CADD located at Sections/Ruling Span Calculator... that can assist a user with ruling span calculations. I.1.1 Limits of Validity of the Ruling Span Concept While it is an approximation, the ruling span concept (Level 1 modeling) is one of the most useful concepts in transmission line design. However, you should be aware that it has its limits of validity and that alternate calculation methods (Levels 2, 3 or 4) should be used when your application falls outside these limits. I.1.1.1 Situations Where the Ruling Span Concept Works Well Fortunately, the ruling span concept works well in the great majority of design situations. This is why all preliminary designs can be based on this concept. Once the spotting from a preliminary design has been completed you should take a second look at unusual situations where this concept may not be valid. Fundamental to the validity of the ruling span concept are the assumptions that: 1) all spans are subjected to the same weather load per unit length, and 2) the horizontal component of tension is the same in all the spans within a given tension section. It is as though the spans were supported by roller supports, as shown in Fig. I-2.a. There are other underlying assumptions, such as parabolic approximations, but these are R (a) SA SA IL CA (b) VP LP D1 SA1 CA D2 D3 usually not as critical as the assumption of constant horizontal tension in the tension section. LIMB CA1 (c) (d) V Fig. I-2 Cable Support Conditions In most practical situations, intermediate supports within a tension section include post or suspension insulators. 540 PLS-CADD – Version 16.50 © Power Line Systems, 2020 Post insulators are obviously not ideal roller supports. Depending on their longitudinal flexibility, on the flexibility of the support to which they are attached, and on the magnitude of the longitudinal movement required for tension equalization, post insulators may or may not be considered as good tension equalizers. In general, posts are used on flexible poles where we assume that they function as roller supports. However, in the case of short stiff posts mounted on longitudinally stiff supports (for example a longitudinally guyed pole), you should be concerned about their ability to equalize tensions. Even suspension insulators are not always good tension equalizers. Figure I-2.d shows a suspension insulator as it swings to the right to attempt equalization of the span tensions. LP is the longitudinal insulator displacement, IL is the insulator length, LIMB is the longitudinal imbalance (i.e. the difference between the tension in the right span and that in the left span), and V is the vertical conductor load. Neglecting the insulator weight, statics dictates that LIMB / V = LP / VP. Or, if we accept that VP is approximately equal to IL for small longitudinal displacements, LIMB is approximately equal to (V / IL) x LP. The ratio of vertical load to insulator length, V / IL, is the apparent longitudinal stiffness of the suspension insulator. For a suspension insulator used at a running line angle, Fig. I-2.d is still valid if you replace V by the resultant of the vertical and transverse loads. That resultant is generally much larger than the vertical load. Therefore, small vertical loads and long insulator lengths facilitate tension equalization, while large vertical loads, line angle situations and short insulator lengths make it more difficult for the tensions to equalize. For example, assume that a 50 cm suspension insulator (IL = 50 cm) is vertically plumb at the everyday temperature but swings LP = 10 cm at high temperature as it attempts to equalize tension. Assume further that the insulator supports a large weight span resulting in substantial vertical load V = 2,500 daN. For this situation, LIMB = (2,500 / 50) x 10 = 500 daN. This tension imbalance is certainly significant and can result in sag problems if it is not accounted for. If suspension insulators are attached to longitudinally flexible structures, the longitudinal displacements of the attachment points (for example D1, D2 and D3 in Fig. I-2.c) will help equalize the tensions. Short suspension links or clamps commonly used to attach ground wires may be poor tension equalizers. In summary, for relatively uniform spans supported by flexible post insulators, or by long suspension insulators not subjected to large vertical loads, or by long suspension insulators not subjected to large transverse loads at running angles, the ruling span is a good approximation from which reliable sag calculations can be obtained. I.1.1.2 Situations Where the Ruling Span Concept Does Not Work Well For situations with widely differing span lengths in hilly terrain or with running angles, the ruling span may give quite erroneous results. This is illustrated in Fig. I-3 for a 138 kv line supported by wood H-Frames. The top left of Fig. I-3 shows, at scale (i.e. without amplification of the PLS-CADD – Version 16.50 © Power Line Systems, 2020 541 vertical scale), the six spans of the tension section. The lower left part of the figure shows, with vertical scales amplified by a factor of 10, the cable sags of the third span at high temperature. The higher cable positions were determined with the ruling span concept (Level 1 modeling) and the lower positions were based on a Level 4 analysis. The Level 1 and Level 4 models were such that all structures and all suspension insulators were vertically plumb for the 60 deg. F (16 deg. C) everyday condition after creep, i.e. the two models had identical geometries at everyday condition. At high temperature, however, you can see a difference in conductor sag of about 8 ft in the third span, resulting in a vertical clearance violation not detected by the ruling span approach. The right portion of Fig. I-3 shows the positions of Structure #3 for the everyday and hot conditions, respectively. You should note that the frame is very flexible longitudinally. Its longitudinal movement at high temperature happens to be of similar magnitude as that of the longitudinal insulator swing. With the much simpler modeling of the tension section with Level 3, we found almost identical sags at high temperature as those produced with Level 4. Levels 2 and 3 are more appropriate than Level 4 for everyday design situations. Fig. I-3 High Temperature Sags Using Ruling Span Vs. Level 4 Model Ruling span can also give inaccurate results for the reported wind span, weight span, structure loads, and swing angles when looking at angle structures since all values are based upon the undeformed shape of the insulator. An angle structure’s undeformed insulator is such that the 542 PLS-CADD – Version 16.50 © Power Line Systems, 2020 insulator is hanging straight down but in reality it will move due to tension on the line and the angle such that the wire attachment point can vary by several feet horizontally and vertically depending on the length of the insulator. This movement can cause the values for the angle structure and its adjacent structures to be in error since the wind span, weight span, structure loads, and swing angles are based on a different wire attachment on the angle structure. The only way to competently report these values is to use finite element sag tension which takes the deformed position of the insulator into account in the model. In addition to becoming inaccurate for spans with widely differing lengths and end elevations (Avril, 1974; Bougue, 1999; Motlis, 1998), the ruling span method is obviously not applicable to the many situations of unbalanced ice, residual longitudinal loads from broken conductors or insulators, loads resulting from adding or removing slack in the spans (for example when removing or adding conductor length through splicing operations), loads resulting from motion of the structures at their base, etc. For such applications, as well as other situations where the ruling span concept is not applicable, alternate wire models (Level 2, Level 3 or Level 4) are available as described in Section 7.1.1 and Appendix N. PLS-CADD – Version 16.50 © Power Line Systems, 2020 543 I.2 Wind Span Fig. I-4 shows a top view, an elevation view and a view down the line of two B C C TOP VIEW A spans adjacent to tangent Structure B. The two spans are level spans with B equal end elevations. When the wind HS blows perpendicular to the line, both WIND spans swing out away from the wind in shapes which are symmetrical about A B C ELEVATION T the centers of the spans (see top view). Because of the symmetry, the VIEW DOWN transverse wind load TL transferred to THE LINE VS Structure B by a single cable can be calculated as the product of the Fig. I-4 Spans With Equal End Elevations horizontal load per unit length of cable, UH, times the length HS of cable between the most swung out points in the spans, i.e. TL = UH x HS. HS is often called wind span or horizontal span. Because the length of cable between the most swung-out points is very close to the horizontal distance between these points, traditional power line design practice defines as wind span for a particular structure the average of its two adjacent spans. The definition is also applied to angle structures. C A B TOP VIEW C B HS WIND B T C ELEVATION A When the spans adjacent to Structure B VIEW DOWN VS have unequal end elevations (see Fig. I- THE LINE 5), the cable in a span still blows out Fig. I-5 Unequal End Elevations symmetrically about the center of the span as viewed from the top. However, the length of cable actually blown upon by the wind is closer to the average of the chord lengths Ci of the adjacent spans than to the average of the horizontal spans Si. Wind span reported by PLS-CADD: For reasons discussed above, the wind span reported by PLS-CADD and used for the check of a structure with either Method 1 or Method 2 (Allowable spans methods) is the average of the chord lengths and not the average of the spans themselves. When computing transverse wind loads on a structure with Structures/ Loads/ Report or when checking a structure with either Method 3 or Method 4 (Critical components or full analysis), 544 PLS-CADD – Version 16.50 © Power Line Systems, 2020 PLS-CADD does not rely on the wind span concept but uses the more exact procedure described in Appendix J. The more exact procedure will yield results slightly different from the traditional wind span approach for spans with unequal end elevations. I.3 Weight span Returning to Figs. I-4 and I-5, and looking at the elevation views, one can see that the vertical load VL transferred by a single cable to Structure B is the product of the vertical load per unit length of cable, UV, times the length VS of cable between the low points in the elevation views, i.e. VL = UV x VS. VS is often called the weight span or vertical span. For level spans (Fig. I-4) the weight span is equal to the wind span. For inclined spans (Fig. I-5) the distance between the low points in adjacent spans has no relationship to the wind span. That weight span changes with different weather and cable conditions. Therefore, a weight span can only be defined for a particular combination of weather and cable conditions. This is why PLS-CADD requires that weather and cable conditions be specified when weight spans are calculated for structure checks by either Method 1 (Basic allowable spans method) or Method 2 (Allowable spans interaction diagram method). When wind is blowing on inclined spans, it is actually difficult to locate the low points in the elevation view. For a given cable tension, the location of the low point in the elevation view depends on the swing angle of the entire span (see discussion about swung-out catenary in Section J.2). In addition, the length of cable between low points may be substantially different from the horizontal distance between these points. Therefore, one should clearly understand the assumptions behind any weight span calculation. Since weight spans are an indirect measure of vertical loads through the equation VL = UV x VS, the validity of a particular method for calculating weight spans should be judged by the ability of the method to predict correct vertical loads. Traditional weight span: With traditional hand calculations and some computerized versions of these calculations, the effect of the span swing angle is neglected. A catenary template corresponding to the resultant load per unit length of cable is drawn in the vertical plane and the horizontal distance measured between low points is taken as the weight span. Weight span based on arc length between low points in vertical plane: The first option available in PLS-CADD is similar to the traditional method in that it assumes that the cable lies in a vertical plane. The weight span is then calculated as the actual length of cable between the low points, not the horizontal projection of that length. While the arc length method is an improvement over the traditional method for level spans and inclined spans without wind, both methods give erroneous results for inclined spans subjected to wind. You can see the magnitude of the error by getting two separate weight span reports for a particular structure, one after selecting the "arc length" method with Criteria/ Weight span model, and the other after selecting the "exact" method. Providing you with the ability to compare traditional and exact calculations is one of the reasons we still support the "arc length" method in PLS-CADD. This should help you understand why lines which were designed with weight spans based on the PLS-CADD – Version 16.50 © Power Line Systems, 2020 545 traditional or "arc length" methods are often shown to be overloaded when analyzed by the "exact" method described below. Unless you are on fairly flat terrain, you should use the "exact" weight span method for spotting optimization (Section 14). Exact weight span: With this second option available in PLS-CADD, the effect of the span swing angle is fully accounted for. The weight span is based on an accurate calculation of vertical load VL divided by the vertical load per unit length of cable. The procedure for calculating VL is described in Appendix J. This option requires slightly more computer time but is more accurate. With this option, vertical loads VL and weight spans VS are always compatible, since V = UV x VS. In summary, the weight spans reported by PLS-CADD and used for the check of a structure with either Method 1 or Method 2 (Allowable spans methods) can be based on either one of two assumptions. You chose your assumption with Criteria/ Weight span model. When computing vertical loads on a structure with Structures/ Loads/ Report, when checking a structure with either Method 3 (Critical components) or Method 4 (Full analysis), or when checking an insulator swing or an uplift condition, PLS-CADD does not rely on the weight span concept, but always uses the more exact procedure described in Appendix J. When a structure supports cables of different sizes with different installation tensions, you can get a report on the weight spans of each individual cable set with Lines/ Reports/ Wind & Weight Span Report. However, for purpose of checking a structure with strength described by Method 1 or Method 2 (Allowable spans), PLSCADD uses the weight span of the heaviest cable at the average attachment height of its set. For spotting optimization, it uses the weight span of the lowest conductor of a designated cable set. VS 1 + VS 2 + VSL 3 - 1 VSR 3 + 2 VS 3 + VS 4 3 5 4 Fig. I-6 Cold Weight Spans in Hilly Terrain The weight span concept can be used to quickly detect uplift conditions at a particular structure from the shapes of the cables. Consider the cold configuration of the cable in Fig. I-6, i.e. that most likely to create severe uplifts. The weight spans VS at each structure are indicated. The cable shape in Span 1-2 shows a low point. In any of the other spans, the low point is actually outside of the span. However, the definition of weight span to estimate vertical load still holds algebraically, i.e. VS = VSL + VSR, where VSL = distance from structure to low point in catenary of left span, positive if low point is to left of structure and VSR = distance from 546 PLS-CADD – Version 16.50 © Power Line Systems, 2020 structure to low point of catenary in right span, positive if low point is to the right of the structure. For example, VS3 is a positive quantity (vertical load down) because VS3 = VSL3 (a negative quantity) + VSR3 (a larger positive quantity). VS4 is a negative quantity, indicating uplift at Structure 4. If counterweights are used on a structure they will be added to the weight span that is calculated for the structure. This will impact the weight spans displayed in the Lines/ Reports/ Structure Usage and Lines/ Reports/ Wind & Weight Span Report. These reports will contain a comment column that will alert you when a counterweight impacts the weight span. If you do not wish for the counterweights to impact the weight span, F1/ Custom / Under Development/ Compatibility Options/Include insulator counterweight in weight span (version 12.10 and earlier did not)...and disable the option. PLS-CADD – Version 16.50 © Power Line Systems, 2020 547 APPENDIX J. SPAN END REACTIONS As described in Section 7.1.1, PLS-CADD provides you with four modeling levels to analyze conductors and ground wires. This section describes how the cables are displayed and how reactions at the ends of a span are calculated depending on the method which you chose. J.1 Level 1 Modeling - Ruling Span Method With the Ruling Span method, the horizontal component of tension, H, is determined for each weather case with the ruling span as described in Section I.1. This tension is assumed to exist in all the spans of the same tension section. The resulting equilibrium of each span is then determined as described below. J.1.1 Cable in its Plane The equilibrium configuration of a span is always a "catenary". The catenary lies in the plane defined by the chord length of the span and the resultant wire load per unit length, UR (defined in Section 7.2.3), which is assumed to have constant magnitude and direction at any point along the cable in a given span. UR is based on the direction of the chord (a straight line), even though actual points along the cable are below the chord. Without wind, UR is vertical and oriented downward. With wind, UR is not vertical and it defines the swing angle β of the span plane. T ZE x V E H v' UR h' O y A a C Fig. J-1 Cable as a Catenary Fig. J-1 shows the catenary shape for a cable in span O - E. The shape is entirely defined by its catenary constant C and the end attachment points O and E. The catenary constant is the ratio H / UR, where H is the horizontal component of tension and UR the load per unit length of cable. H is constant throughout the span. The equation of the catenary is simplest if given in a coordinate system centered at the distance C below the low point. In that system: y = C Cosh [ x / C ] (J-1) The vertical component of the tension, V, at any point along the catenary is: 548 PLS-CADD – Version 16.50 © Power Line Systems, 2020 V = H Sinh [ x / C ] (J-2a) and the corresponding tension (resultant of H and V) is: T = H Cosh [ x / C ] (J-2b) The mid-span sag (measured from the chord ) is the one given in all reports. It is calculated as: SAG = C ( Cosh [ h' / 2C ] - 1 ) SQRT { 1 + ( v' / 2C Sinh [ h' / 2C ] )2 } (J-3) For given horizontal and vertical projections of the span, h' and v', respectively, and a given catenary constant, the low point on the catenary can be located a distance "a" from the origin of span, by the following procedure: 1) Translate the coordinate system to point O. At this point, "a" is unknown, but it will be determined by the procedure. v' 2) to: C Cosh [ (h' - a)/ C ] + C Cosh [ - a / C ] (J-4) Make use of the identity Cosh[x+y] + Cosh[x-y] = 2 Sinh[x] Sinh[y] to transform Eq. J-4 v' 3) = = 2 C Sinh [ (h'/ 2 - a)/ C ] Sinh [ h'/ 2 C ] (J-5) Solve Eq. J-5 for the argument of the Sinh function, { (h'/ 2 - a)/ C }: (h'/ 2 - a)/ C = Sinh-1 [ v'/ (2 C Sinh [ h'/ 2 C] ] (J-6) or a = h'/ 2 - C Sinh-1 [ v'/ (2 C Sinh [ h'/ 2 C]) ] (J-7) 4) Noting that the inverse function Sinh-1 [x] = Log [ x + SQRT( 1 + x2) ], the distance "a" can be determined in term of the span projections, h' and v'. The vertical component of tension V can be expressed as the product of H by the slope of the catenary (derivative of Eq. J-4) at point E: V= H Sinh [ (h' - a) / C ] (J-8) which can be transformed to: PLS-CADD – Version 16.50 © Power Line Systems, 2020 549 V= UR { C Sinh [ h' / 2 C ] SQRT( 1 + ( v' / (2 C Sinh [ h' / 2 C ]))2 ) + (v' / 2) Cosh [ h' / 2 C] / Sinh [ h' / 2 C] } (J-9) The force V in Eq. J-9 is opposite to the direction of the vector UR. Since UR is not always vertical and we want to reserve the notation V for vertical force in the rest of this Appendix, we will use the notation ZE for the variable V in Eq. J-9. ZE is a local force, in the sense that it is defined relative to the load per unit length UR. Therefore: ZE = V in Eq. J-9 (J-10) J.1.2 Swung-out Catenary Consider now Fig. J-2. Part (a) is an isometric view of relevant quantities in a span starting at Point O and ending at Point E. Part (b) is a view toward the end of the line. Without wind, the cable in the span lies entirely in the vertical plane passing through points O, B, and E. With wind blowing in the span transverse direction the entire span swings out by the angle β which is defined by the direction of the resultant load per unit length UR. Point B is just below E at the elevation of O. Point A is the projection of B onto the swung out plane of the catenary. ZE sin β ZE cos β β ZE H H E cos α v' T E β β v A A T β WIND UH h' h L α B B V UR UV β O Fig. J-2 Isometric and End View of Swung-out Span For a given weather condition, the forces H and ZE are first determined in the plane of the catenary. Then they are projected in the vertical, transverse (perpendicular to vertical plane through span chord) and longitudinal (horizontal force in vertical plane through span chord) directions at the end of the span to get the end reactions at point E: 550 VE = ZE Cos [ β ] + H Sin [ α ] Sin [ β ] (J-11) TE = ZE Sin [ β ] - H Sin [ α ] Cos [ β ] (J-12) LE = H Cos [ α ] (J-13) PLS-CADD – Version 16.50 © Power Line Systems, 2020 J.2 Levels 2, 3 and 4 Modeling - Finite Element Method With finite element modeling (see Section 7.1.1 and Appendix N), a single wire model (Level 2) or a model including all the wires between nearby dead end structures (Levels 3 and 4) is developed internally. The models are used to display the cables under the desired weather cases and to determine the horizontal components of tension, H, in each span. The horizontal component of tensions in each span are used to determine design loads following the same procedures as those used for the ruling span method and described in Sections J.1.1 and J.1.2. This was done to have a single way of calculating structure design loads and insulator swings, regardless of whether horizontal tensions come from a Level 1, 2, 3 or 4 analysis. PLS-CADD – Version 16.50 © Power Line Systems, 2020 551 APPENDIX K. FILES OVERVIEW This appendix gives an overview of the various files accessed by PLS-CADD and suggests a system of directories in which to keep these files organized. It also describes how to back-up all the files pertaining to a given project. K.1 Project View Fig. K.1 Project View Each time you load an existing project, your line is displayed in a Profile view (maximized), a Plan view, a 3-D view and P&P sheets views (all three minimized at the bottom of the screen). It is also described in a Project view, also minimized at the bottom of the screen. Fig. K-1 shows a typical Project view. A Project view includes a tree representation of the various categories of files which make up a project. It generally shows the order in which the data should be prepared. Closing the Project view closes the project and gives you an opportunity to save any change you may have made. 552 PLS-CADD – Version 16.50 © Power Line Systems, 2020 In order to view sub-branches of a particular branch, you need to double-click on the icon displayed next to the "+" sign at the origin of the branch or sub-branch. Clicking on these icons toggles between displaying or hiding the sub-branches. Right-clicking on an item will display a context menu related to that item. For example you can right-click on any one of the files shown in the Project window and you will be presented with a menu that generally lets you do something with that file. Most files in the Project view are named after the project. For example, the name of the project in Fig. K-1 is "dtm2". Reading from the top of Fig. K-1 lets you know the following: The terrain model consists of points in file dtm2.xyz. These points have feature codes already defined in file dtm2.fea. The file dtm2.num stores the P.I. data that was generated when defining the alignment. Terrain constraints (excluded zones etc.) specified on the alignment for spotting optimization are stored in the dtm2.con file. A TIN model derived from the terrain points (see Section 6.4) is stored in file dtm2.tin. Attached to the terrain model is an imported CAD plan view drawing stored in file planbch.dxf. Also attached to the terrain model are digitized photographs in files north.bmp and south.bmp. These various graphics attachments can be seen in Fig. 6-22 of Section 6.6. Attached to each P&P sheet is an imported CAD background drawing showing page borders and common project titles or data (see Fig. 13.1-4 of Section 13.1). The page background is stored in file PAGEPLS.dxf. Also attached to each P&P sheet is a company logo stored in file Power.bmp. Display parameters for the automatic drawing of the P&P sheets (Section 13.2) are stored in file dtm2.pps. Design criteria for the project are stored in file dtm2.cri. The master parts list referred to by the project is named Partfile.prt. Its location is defined in the Preferences menu available from File/ Preferences. Linking of the master parts list to an ODBC database is defined in the dtm2.dbc file. The Available Structures List in file dtm2.str includes all the structure files actually used in the "dtm2" project and all the structure files made available for optimization through the Structures/ Available Structure List menu. Next to the name of each individual structure file is the number of such structures spotted in the project. PLS-CADD – Version 16.50 © Power Line Systems, 2020 553 The Cables list includes all the conductor or ground wire files actually used in the project. Finally, the file dtm2.don contains the spotting, stringing and sagging information for one line built on the dtm2.num alignment. There could be more than one line designed on the same alignment. Each line design includes a staking list consisting of actually spotted structures and sagged sections. Double-clicking on the Structures icon opens a detailed list of all structures in the line. Method 1, Method 2 or Method 3 structures have their strength and insulator swings checked instantly and reported as a percent use of allowable. This dynamic structure strength and insulator swing checking is carried out continuously during idle computing cycles and does not interfere with whatever else you are doing. Dynamic checking currently does not apply to Method 4 structures which are checked by linking to PLS-POLE or TOWER. However, if you want to check all structures in a line, including Method 4 structures, this can be done at any time with the Lines/ Reports/ Structures usage command. The results of dynamic checking are indicated by green G's for structures which are OK, red N's for structures with inadequate strength or swings, and blue U's for unchecked structures (Method 4). Double-clicking on any structure in the list will bring that structure to the center of all opened windows (Plan, Profile, 3-D or Sheets) where you can easily select it for further checking or modification. By double-clicking on the Sections icon you can open the detailed list of sections as well as see the results of dynamic checking of these sections. The dynamic checking indicates the percent of permissible tension used. Similar to what you can do with structures, double-clicking on any section will center that section in any opened view. K.2 Files and Directories Fig. K-1 shows how the files that make up a particular project can be displayed in the Project view. If some of the files are shared by several projects, it is essential that they be accessible in well organized libraries or sub-directories. For example, Fig. K-2 shows a sample directory structure, where one may keep all needed PLS-CADD data. All files reside in sub-directories of the Train directory. These files often include a required extension, ".ext", which describes the file type. In Fig. K-2, the Cables directory contains the library of cable properties files (see Section 9 and Appendix G). The Criteria directory contains the master design criteria files (with required ".cri" extension) from which individual project criteria can be copied (see Section 7). 554 PLS-CADD – Version 16.50 © Power Line Systems, 2020 Fig. K.1 Possible File Organization Under Train Directory The Features directory contains the master feature codes files (with required ".fea" extension) from which individual project feature codes can be copied (see Section 6.1 and App. C). The Parts directory contains the parts and assemblies files which must have the ".prt" extension (see Section 8.5 and Appendix M). The Plots directory contains the master drafting parameters files (with required ".pps" extension) from which individual project page parameters can be copied. These parameters define page size, page layout, scales, text size and placement, etc. as described in Section 13.2. The Temp directory is used to store all temporary files written by PLS-CADD or the various Structure programs. This directory should never be located on the network for performance reasons and also to prevent file collision with other users. The Struct directory contains the structure files. There is one file for each structure type and size (see Appendix F). PLS-CADD users may need to access hundreds or thousands of structure PLS-CADD – Version 16.50 © Power Line Systems, 2020 555 files. Therefore, it is essential that the sub-directories used to store the files have easily identifiable names. For example, in the directory structure of Fig. K-2, all wood poles to be checked by the allowable span method (see Section 8.3.1) are listed under the Wpoles/ Method1 heading. All the steel poles to be checked by direct analysis (see Section 8.3.4) are under the Spoles/ Method4 heading. These sub-directories can further subdivided into voltage categories, unguyed or guyed types, etc. All of the directories listed above contain files which can be shared across projects. Individual projects reside in the Projects directory which include the project-specific files. For example, the Projects directory could include all of the "dtm2.*" files described in Fig. K-1. Generally, for a specific project, the Projects directory includes the following files: Project.xyz or Project.pfl includes information about surveyed points and obstacles (see Sections 6.2 and 6.6 or Appendices D and E) Project.num includes information related to the alignment (see Section 6.3). It is generated automatically and is not accessible to the user. Project.tin includes data on the triangulated (TIN) model of the terrain (see Section 6.4). It is generated automatically and is not accessible to the user. Project.don stores information about structure locations, types, and materials, as well as cable installation conditions. "*.don" files are generated automatically by the commands described in Section 10 and should not be edited by the user. A "*.don" file is unique to a line design and has a pointer to the appropriate "*.xyz" or "*.pfl" terrain file. However, different "*.don" files can describe different lines defined on top of the same terrain. When this is the case, the lines can be superimposed as described in Section 5.4.6.4. Project.con contains information on terrain constraints such as prohibited zones, extra cost zones, required structures or structure locations, etc. (see Section 14.2). It is only needed for optimum spotting. Project.str contains the list and costs of the structures allowed for optimization (see Section 14.3). Project.opt contains the optimization parameters as defined in Section 14.4. Upon using the command File/ Save, all of the project files "Project.*" listed above are saved. In addition, the project criteria, feature codes and drawing parameters are automatically saved in the Projects directory under the Project.cri, Project.fea and Project.pps names. 556 PLS-CADD – Version 16.50 © Power Line Systems, 2020 A project generated by the PLS-CADD/ LITE option (see Section 15) is saved under the Project.loa file name. Project.loa includes all the data defined in the dialog of Fig. 15.1-1. The ".loa" extension is required. K.3 Project back-up As first discussed in Section 5.3, you can use File/ Backup to save all the information pertaining to a project in a single file. File/ Backup is quite different from File/ Save. File/ Save stores all the Project.* files describing the 3-D line model in the Projects directory, but it has no effect on the structure and cable files which reside in separate structure and cable libraries. The structure and cable files are referred to by the model, but are external to it. Structure and cable libraries are shared across projects. Feature code, criteria, and sheet parameter files which are imported from their libraries to build the model are also not affected by File/ Save. If any change is made to the structure and cable files in their respective libraries after you use File/ Save, then these changes will affect your project when it is re-loaded at a later time. Fig. K.3 Restoring Backup File File/ Backup compacts all the information pertaining to the 3-D line model into a single file, say Project.bak. Project.bak includes all the files saved by File/ Save plus all the structure and cable files actually used in the model. Therefore, any change in the structure and cable libraries will not affect the structures and cable information stored in Project.bak. Project.bak is a complete record of the information available at the time a project is backed-up. That information can be restored on the same or another computer with File/ Restore Backup. Project.bak includes not only files but also the complete directory structure. Upon restoration, the entire file and directory structure will be recreated. Because the single file Project.bak contains all the information needed to recreate a project, it greatly simplifies the archiving of projects and the transfer of project data from one computer to another. When you use File/ Restore Backup, you are given the opportunity to change the names of the directories in which the various files are kept. This is done in the Directory Mapping dialog box shown in Fig. K-3. This is very convenient when you transfer a project from one computer, where for example the project resides somewhere on the D: drive, to another computer where PLS-CADD – Version 16.50 © Power Line Systems, 2020 557 the project, including all its structure and cable files, will reside somewhere on the C: drive. With the data in Fig. K-3, a project made up of files in six different directories will be restored into the single directory C:\temp\PROJ1. We strongly recommend that you archive completed projects with the File/ Backup command and that you make periodic backups of your project to insure against system failure, user error or file corruption. 558 PLS-CADD – Version 16.50 © Power Line Systems, 2020 APPENDIX L. PLS-CADD AND STRUCTURE PROGRAMS LINKAGES Our transmission structure programs PLS-POLE and TOWER (Structure programs) can be used in support of PLS-CADD and viceversa. The different possible linkages between the programs are discussed in this appendix and shown schematically in Fig. L-1. STRUCTURE FILES MODEL M1 M2 BASIC ALL. SPANS INTERACT. ALL. SPANS PROGRAMS PLS-CADD / LITE SINGLE STRUCTURE WITH RADIATING WIRES LOADS / CRITERIA LOADING CRITERIA CREATE LOADS FILES PLS-CADD FULL LINE MODEL M3 M4 CRITICAL COMPONENTS DETAILED MODEL CREATE STRUCT. FILES EDITING CHECK BY DIRECT LINK STRUCTURES PROGRAMS TOWER PLS - POLE ( POLES & FRAMES ) VECTOR LOADS ( . LCA ) FOR CHECK WIRE LOADS ( . LIC ) FOR ALL. SPANS Fig. L-1 PLS-CADD to Structures Programs Linkages PLS-CADD and PLS-CADD/ LITE can export load files to the Structure programs in vector loads (.LCA) or wire loads (.LIC) formats. These formats are discussed in the Structure programs manuals. PLS-CADD can pass control to a Structure program for a structure strength check by direct link (Method 4). Stress and deflected geometry results are returned to PLS-CADD. Files for structures to be checked by Method 1 (Basic allowable spans), Method 2 (Interaction diagrams between allowable spans), or Method 3 (Critical components) can be created / edited by PLS-CADD or generated automatically by the Structure programs. Files for structures to be checked by Method 4 (Analysis by direct link) have to be edited by a Structure program. PLS-CADD – Version 16.50 © Power Line Systems, 2020 559 APPENDIX M. MATERIAL HANDLING PLS-CADD includes powerful functions to manage material databases and generate a variety of part or assembly lists. These databases and functions were first discussed in Sections 8.5 and 12.3. PLS-CADD's material handling capabilities are an important factor in improving your productivity. M.1 Linking Parts List to Commercial Databases PLS-CADD has the ability to share material information with any ODBC compliant database such as Microsoft Access, SQL Server, Oracle, IBM DB2, etc. Such databases include ODBC drivers that enable communication with PLS-CADD. Assume that you have ODBC drivers for Microsoft Access and wish to create a new parts table in PLS-CADD and populate it with data from an Access database. The five step process (M.1.1 to M.1.5) required to achieve that goal is explained below. M.1.1 Create a Parts Table in PLS-CADD Once in PLS-CADD, go to the File/ Preferences menu and click on the Part/Assembly Library button under Setting for Project to select a file name for your parts, say C:\partfile.prt. This file will contain at a minimum a table with 11 columns. The default columns including the stock number, item description, material unit cost, etc. are discussed further in section 8.5.3 of the manual. You can add columns to that table with Structures/ Material/ Parts and Assemblies File/ Setup. For example, you may wish to add a column for Manufacturer Name and Catalog Number. You can look at the still empty parts table you have just formatted by selecting Structures/ Material/ Parts and Assemblies File/ Edit Parts. M.1.2 Identify or Create a Corresponding Table in Database In order to download data from the database into PLS-CADD, you should have a table or query in the database which has some columns that match those in the PLS-CADD parts table. For example, Fig. Fig. M-1 “Test” Query Defining Data Needed for Parts File 560 PLS-CADD – Version 16.50 © Power Line Systems, 2020 M-1 shows a query, named "Test " and defined in Microsoft Access, that will produce a table with some of the column information needed in the PLS-CADD parts table. M.1.3 Create an ODBC Data Source You should now use the MS-Windows Control Panel ODBC option or the program named ODBC Administrator to: 1) select a single ODBC reference name for your data source, say PARTS, 2) specify the name and location of the database that will be referred to as PARTS, and 3) specify the ODBC driver. PARTS is now an ODBC data source which can be used to access the original database. M.1.4 Create the Link Between the ODBC Data Source and PLS-CADD You will then create links between columns of the table or query in the data base and the columns in the PLS-CADD parts table. This is done by selecting Structures/ Material/ Parts and Assemblies File/ Configure Parts Database while in PLS-CADD or by using the stand alone program PLS-DB. The dialog of Fig. M-2 will open. The bottom half of Fig. M-2 shows the various tables and queries that are included in the data source PARTS. "Test" in the lower part of Fig. M-2 is the name of the query defined in Fig. M-1. In order to create the mapping, you select one of the column names under "Test", then you double-click in the appropriate row of the Map To column in the top part of the Figure. The linkage is saved in a file named Projectname.dbc. Fig. M-2 Mapping Between Table Columns M.1.5 Download the database The last step is to download the database information into the PLS-CADD parts table (see Fig. M-3). This is done with the Structures/ Material/ Parts and Assemblies File/ Download Parts List command. While the linkage described in Section M.1.4 only needs to be defined once, downloading may be performed frequently to reflect updated information. Periodic downloading can also be automated, but this is an advanced feature you should contact us to discuss if it is necessary. PLS-CADD – Version 16.50 © Power Line Systems, 2020 561 Fig. M-3 Downloaded Query of Fig. M-1 in PLS-CADD M.2 Linking Assemblies List to Commercial Databases Unlike a part list, assemblies must be stored in the Power Line Systems format documented below if they are to be imported with the built in Structures/ Material/ Parts Fig. M-4 Assemblies Data in Database and Assemblies File/ Download Assemblies from Database command. This format is also used when the Structures/ Material/ Parts and Assemblies File/ Upload Assemblies to Database command is invoked to write assemblies into the database. The PLS format "flattens" assemblies into four columns as shown in the Microsoft Access table of Fig. M-4. Data in each column are described below: "PLS ASSEMBLY STOCKNO" - contains the assembly stock number (VARCHAR, max 40 chars) "PLS ASSEMBLY DESC" - contains the assembly description (VARCHAR, max 255 chars) "PLS ASSEMBLY PART STOCKNO" - contains the stock number of a part in the assembly (VARCHAR, max 40 chars) "PLS ASSEMBLY PART QUANTITY" - contains the number of these parts in the assembly (DOUBLE PRECISION FLOATING POINT) A row contains a single part for an assembly. An assembly will have as many rows as it has parts. In each row the PLS ASSEMBLY STOCKNO and PLS ASSEMBLY DESC fields will be duplicated and must be the same for all parts in the same assembly. 562 PLS-CADD – Version 16.50 © Power Line Systems, 2020 Note that Oracle will not accept column names that have spaces in them. So, for Oracle the columns names may have underscores instead of spaces. For example, “PLS_ASSEMBLY_STOCKNO” instead of “ PLS ASSEMBLY STOCKNO” will be required. M.3 Exporting Staking and Material Tables to Commercial Databases As described in Section 12.3, design summary information is available in two staking tables. The staking tables, like all other tables in PLS-CADD, may be exported to an ODBC compliant database via the Database Export context menu which appears when you select the entire table (by clicking on its upper left corner). You can also export portions of a table (by dragging over selected columns). Before exporting a table to a database, you should already have created the database and corresponding ODBC data source as described in Section M.1.3. To export the table, click on Database Export, select the appropriate ODBC data source from those listed in the Select Data Sources dialog and either accept the suggested table name or override it by typing a new table name, say Tablename. The contents of your PLS-CADD table (or the portion you selected) will then be copied into a newly created table named Tablename in your database. If the table already exists you will be given the option to replace it with the new table from PLS-CADD or cancel the operation. M.4 To Learn More About Links Between PLS-CADD, GIS and Databases For more information regarding how PLSCADD integrates with GIS and databases, you can download technical notes and videos on the subject from our web site. Fig. M-5 Web site Material on Database Links A good place to start is: http://www.powline.com/products/data.html PLS-CADD – Version 16.50 © Power Line Systems, 2020 563 M.5 Project Lifecycle and Material Status Using PLS-CADD and its ability to track the status of material and multiple line designs in the Lines/Edit menu, you can track projects throughout their lifecycle from a new line to modifications proposed on an existing. Below is an example of how to use these capabilities For example start with a design called Preliminary Design. For this example we will focus on structure 26 to see some possible material functions. While the functions below will focus on one individual structure they can apply to the line as a whole. Going to Lines/Edit we see our Preliminary Design as shown in Figure M-6. All items have a status of New since the project has not been built yet. Figure M-6 Preliminary Design When a Lines/Reports/Bill of Material is run for structure 26 the following appears: Bill of Material of New Items Stock Number Unit Material Total Labor Total Total of Unit Material Unit Labor Cost Measure Cost Cost Cost Cost ------------------------------------------------------------------------------------------------------------TH-1GX TH-1GX Frameset 1.00 Each 845.00 845.00 548.00 548.00 1393.00 2-60 2-60 Wood Pole 2.00 Each 718.00 1436.00 487.00 974.00 2410.00 7NO8DAMPER Damper for 7 NO. 8 ALWD 4.00 Each 20.00 80.00 20.00 80.00 160.00 DOVEDAMPER Damper for Dove Conductor 6.00 Each 20.00 120.00 20.00 120.00 240.00 TM-4A OHGW Suspension Assembly 2.00 Each 42.00 84.00 27.00 54.00 138.00 TM-1B-69 69 KV Suspension Assembly 3.00 Each 110.00 330.00 71.00 213.00 543.00 Material Subtotal Labor Subtotal Total Description Quantity 2895.00 1989.00 4884.00 Now assume some further refined survey data requires structure 26 to be changed from a 60' pole to a 65' pole structure. You would first make a new design in the Lines/Edit dialog and call it Final Design and then change the structure file from a 60' pole to a 65' pole. The Lines/Edit menu would appear as shown in Figure M-7. 564 PLS-CADD – Version 16.50 © Power Line Systems, 2020 Figure M-7 Final Design When a Lines/Reports/Bill of Material is run for structure 26 on the Final Design the following appears: Bill of Material of New Items Stock Number Description Quantity Unit Material Total Labor Total Total of Unit Material Unit Labor Cost Measure Cost Cost Cost Cost ------------------------------------------------------------------------------------------------------------TH-1GX TH-1GX Frameset 1.00 Each 845.00 845.00 548.00 548.00 1393.00 2-65 2-65 Wood Pole 2.00 Each 1001.00 2002.00 605.00 1210.00 3212.00 7NO8DAMPER Damper for 7 NO. 8 ALWD 4.00 Each 20.00 80.00 20.00 80.00 160.00 DOVEDAMPER Damper for Dove Conductor 6.00 Each 20.00 120.00 20.00 120.00 240.00 TM-4A OHGW Suspension Assembly 2.00 Each 42.00 84.00 27.00 54.00 138.00 TM-1B-69 69 KV Suspension Assembly 3.00 Each 110.00 330.00 71.00 213.00 543.00 Material Subtotal 3461.00 Labor Subtotal 2225.00 Total 5686.00 The difference between the Bill of Material on the Preliminary Design and the Final Design can be shown by running the Lines/Reports/Bill of Material Delta report and selecting the preliminary design as the reference project and the Final Design as the Design Project. The report for entire line taking into account the change on structure 26 would be as follows: Bill of Material Delta of New Items Stock Number Description Count Count Quantity Unit in in Delta of Reference Design Measure ---------------------------------------------------------------------------2-60 2-60 Wood Pole 32.00 30.00 2.00 Each 2-65 2-65 Wood Pole 6.00 8.00 -2.00 Each Next assume the project is completed and was built to the specifications in the Final Design. You would then want to make a new design in the Lines/Edit dialog and call it As-Built. In actual projects you may define these projects with further information in its title like project numbers and dates. Figure M-8 shows the Lines/Edit dialog with a copy of the Final Design labeled as As-Built 1. PLS-CADD – Version 16.50 © Power Line Systems, 2020 565 Figure M-8 As-Built 1 Once the design has been copied you will want to take all of the items marked as New and change their status to Existing using the Structures/Material/Global As-Built command. Figure M-9 shows the Global As-Built dialog box with all of the items checked to convert to Existing. Since there are no retired or transferred items to dismiss the bottom of the dialog can be left with its default settings as shown. Figure M-9 Global As-Built 566 PLS-CADD – Version 16.50 © Power Line Systems, 2020 After leaving this dialog all items are now set to a status of Existing. The new Lines/Reports/Bill of Material for the As-Built 1 design for structure 26 would be as follows. Notice that the heading on the report is Bill of Material of Existing Items instead of New Items. Bill of Material of Existing Items Stock Number Description Quantity Unit Material Total Labor Total Total of Unit Material Unit Labor Cost Measure Cost Cost Cost Cost ------------------------------------------------------------------------------------------------------------TH-1GX TH-1GX Frameset 1.00 Each 845.00 845.00 548.00 548.00 1393.00 2-65 2-65 Wood Pole 2.00 Each 1001.00 2002.00 605.00 1210.00 3212.00 7NO8DAMPER Damper for 7 NO. 8 ALWD 4.00 Each 20.00 80.00 20.00 80.00 160.00 DOVEDAMPER Damper for Dove Conductor 6.00 Each 20.00 120.00 20.00 120.00 240.00 TM-4A OHGW Suspension Assembly 2.00 Each 42.00 84.00 27.00 54.00 138.00 TM-1B-69 69 KV Suspension Assembly 3.00 Each 110.00 330.00 71.00 213.00 543.00 Material Subtotal 3461.00 Labor Subtotal 2225.00 Total 5686.00 Now suppose that a new thermal upgrade project requires that structure 26 must be changed out with taller 70' poles instead of the existing 65' poles. The first step in the process would be to make a new design in Lines/Edit copied from the As-Built 1 design. For this example we will call the new design Thermal Upgrade as shown in figure M-10. Figure M-10 Thermal Upgrade After making a copy of the As-Built 1 design, the Thermal Upgrade Project is identical to the AsBuilt 1 project. The next step in the process would be to change out the structure file for structure 26 using the Structures/Modify dialog for one with 70' poles. Anytime an item is a structural element then a new structure file should be created to reflect the new design. Figure M-11 shows the Structure Modify dialog box after changing the old structure file for the new structure file in the upper left hand corner. PLS-CADD – Version 16.50 © Power Line Systems, 2020 567 Figure M-11 Structure Modify Once you OK out of the Structure Modify dialog box the program will prompt where to retire the existing items from the old structure file. You have the option to place them in the Structure Specific Material List or the Line Specific Material List or not at all. If the structure is being replaced but not removed then we recommend placing the retired items in the structure specific material list. Figure M-12 shows this dialog. Figure M-12 Where To Retire Existing Items After closing the Where to Retire Existing Items dialog you can go to Structures/Modify and check the option to see the Items in the Structure File as shown in Figure M-13. These items all have defaulted to the New status which means they are being added to the project. The structure specific items at the top of the dialog box are set to the status of Retired since they were removed from the project. The one item left with a status of Existing is the dampers which were added manually to the structure specific material list. The user would want to change the status of the dampers to Transferred manually if they were going to be reused as shown below. 568 PLS-CADD – Version 16.50 © Power Line Systems, 2020 Figure M-13 Structure Specific Material List with Retired and Transferred Items PLS-CADD – Version 16.50 © Power Line Systems, 2020 569 Once this is complete the Lines/Reports/Bill of Material for Structure 26 would be as shown below. This report shows the New, Retired, and Transferred status items and not the Existing status items since Existing Items were not selected in the Bill of Material dialog box. Bill of Material of New Items Stock Number Description Quantity Unit Material Total Labor Total Total of Unit Material Unit Labor Cost Measure Cost Cost Cost Cost ------------------------------------------------------------------------------------------------------------TH-1GX TH-1GX Frameset 1.00 Each 845.00 845.00 548.00 548.00 1393.00 2-70 2-70 Wood Pole 2.00 Each 1130.00 2260.00 620.00 1240.00 3500.00 TM-4A OHGW Suspension Assembly 2.00 Each 42.00 84.00 27.00 54.00 138.00 TM-1B-69 69 KV Suspension Assembly 3.00 Each 110.00 330.00 71.00 213.00 543.00 Material Subtotal 3519.00 Labor Subtotal 2055.00 Total 5574.00 Bill of Material of Retired Items Stock Number Description Quantity Unit Labor Total Total of Unit Labor Cost Measure Cost Cost -----------------------------------------------------------------------------------TH-1GX TH-1GX Frameset 1.00 Each 256.00 256.00 256.00 2-65 2-65 Wood Pole 2.00 Each 250.00 500.00 500.00 TM-4A OHGW Suspension Assembly 2.00 Each 11.00 22.00 22.00 TM-1B-69 69 KV Suspension Assembly 3.00 Each 33.00 99.00 99.00 Labor Subtotal 877.00 Total 877.00 Bill of Material of Transferred Items Stock Number Unit Labor Total Total of Unit Labor Cost Measure Cost Cost ----------------------------------------------------------------------------------7NO8DAMPER Damper for 7 NO. 8 ALWD 4.00 Each 30.00 120.00 120.00 DOVEDAMPER Damper for Dove Conductor 6.00 Each 30.00 180.00 180.00 Labor Subtotal Total Description Quantity 300.00 300.00 After the project is complete you would want to As-Built the project by first creating a new design under the Lines/Edit dialog called As-Built 2. This is shown in Figure M-14. 570 PLS-CADD – Version 16.50 © Power Line Systems, 2020 Figure M-14 As-Built 2 Then you would want to make sure all items in the project have a status of Existing by converting the status of certain units or by dismissing items or certain status. The Structures/Material/Global As-Built dialog can be used to accomplish this. As shown in Figure M-13 you have some items that have been transferred, retired, and added as new. The first thing you would want to do is dismiss any retired items from the structure specific material list so you would check these options at the middle of the dialog box as shown in Figure M-15. Next you would want to convert the transferred items to a status of existing. You can do this by leaving the Change to Existing radio button checked in the middle of the dialog box. The last thing is to convert all of the New items to a status of Existing in the structure file material list. By leaving the structure file material list checked on in the dialog box it will change these items status also. PLS-CADD – Version 16.50 © Power Line Systems, 2020 571 Figure M-15 Global As-Built Once this is complete the Structure Specific Material List and the Structure File Material List for structure 26 would appear as shown in Figure M-16 with all items marked with a status of Existing and all Retired status items removed. 572 PLS-CADD – Version 16.50 © Power Line Systems, 2020 Figure M-16 Structure Specific Material List after Global As-Built The Lines/Reports/Bill of Material for structure 26 would appear as below after the As-Built: Bill of Material of Existing Items Stock Number Description Quantity Unit Material Total Labor Total Total of Unit Material Unit Labor Cost Measure Cost Cost Cost Cost -----------------------------------------------------------------------------------------------------------TH-1GX TH-1GX Frameset 1.00 Each 845.00 845.00 548.00 548.00 1393.00 2-70 2-70 Wood Pole 2.00 Each 1130.00 2260.00 620.00 1240.00 3500.00 7NO8DAMPER Damper for 7 NO. 8 ALWD 4.00 Each 20.00 80.00 20.00 80.00 160.00 DOVEDAMPER Damper for Dove Conductor 6.00 Each 20.00 120.00 20.00 120.00 240.00 TM-4A OHGW Suspension Assembly 2.00 Each 42.00 84.00 27.00 54.00 138.00 TM-1B-69 69 KV Suspension Assembly 3.00 Each 110.00 330.00 71.00 213.00 543.00 Material Subtotal Labor Subtotal Total PLS-CADD – Version 16.50 © Power Line Systems, 2020 3719.00 2255.00 5974.00 573 Now that the user has an As-Built 2 line complete, suppose a maintenance project requires the replacement of one of the poles in an H-Frame due to rot. You will start with As-Built 2 and make a copy of the line called Pole Replacement as shown in Figure M-17. Figure M-17 Pole Replacement You can go to the Structure Specific Material List for structure 26 and display the items in the Structure File Material as shown in Figure M-18. 574 PLS-CADD – Version 16.50 © Power Line Systems, 2020 Figure M-18 Structure Specific and Structure File Material List You can double right click on the stock number of the wood pole item to be replaced from the Structure File Material List which brings up the menu shown in Figure M-19 where you can select to Add to Structure Specific Material List as Replaced Item which will copy the item up to the Structure Specific Material List as a Retired status unit and as a New status unit as shown in Figure M-20. Replacing the pole in the structure also requires a transfer of the existing frameset TH-1GX. This can also be copied up to the Structure Specific Material List with an item status of Transferred. PLS-CADD – Version 16.50 © Power Line Systems, 2020 575 Figure M-19 Replace Pole in Structure File Material List 576 PLS-CADD – Version 16.50 © Power Line Systems, 2020 Figure M-20 Pole Replacement PLS-CADD – Version 16.50 © Power Line Systems, 2020 577 Once this is complete the Lines/Reports/Bill of Material for New, Retired, and Transferred items on structure 26 would appear as below: Bill of Material of New Items Stock Number Description Quantity Unit Material Total Labor Total Total of Unit Material Unit Labor Cost Measure Cost Cost Cost Cost ------------------------------------------------------------------------------------------------2-70 2-70 Wood Pole 1.00 Each 1130.00 1130.00 620.00 620.00 1750.00 Material Subtotal 1130.00 Labor Subtotal 620.00 Total 1750.00 Bill of Material of Retired Items Stock Number Description Quantity Unit Labor Total Total of Unit Labor Cost Measure Cost Cost ------------------------------------------------------------------------2-70 2-70 Wood Pole 1.00 Each 260.00 260.00 260.00 Labor Subtotal 260.00 Total 260.00 Bill of Material of Transferred Items Stock Number Unit Labor Total Total of Unit Labor Cost Measure Cost Cost -------------------------------------------------------------------------TH-1GX TH-1GX Frameset 1.00 Each 592.00 592.00 592.00 Labor Subtotal Total Description Quantity 592.00 592.00 Once the work is completed on the pole replacement you can As-Built the project by going to Lines/Edit and copying the Pole Replacement project and renaming it As-Built 3 as shown in Figure M-21. Then you can use the Structures/Material/Global As-Built command to dismiss or convert all items to a status of Existing. For this particular project the pole being changed out is accounted for in the Structure File Material List. So the Retired and New unit for the pole in the structure specific material list will need to be dismissed. The dialog for the Global As-Built would need to appear as shown in Figure M-22 which has the dismiss transferred status items as well as dismissing new and retired pairings from the Structure Specific Material List checked on. 578 PLS-CADD – Version 16.50 © Power Line Systems, 2020 Figure M-21 As-Built 3 Figure M-22 Global As-Built PLS-CADD – Version 16.50 © Power Line Systems, 2020 579 The resulting Lines/Reports/Bill of Material for Structure 26 would just have Existing status items as shown below: Bill of Material of Existing Items Stock Number Unit Material Total Labor Total Total of Unit Material Unit Labor Cost Measure Cost Cost Cost Cost ------------------------------------------------------------------------------------------------------------TH-1GX TH-1GX Frameset 1.00 Each 845.00 845.00 548.00 548.00 1393.00 2-70 2-70 Wood Pole 2.00 Each 1130.00 2260.00 620.00 1240.00 3500.00 7NO8DAMPER Damper for 7 NO. 8 ALWD 4.00 Each 20.00 80.00 20.00 80.00 160.00 DOVEDAMPER Damper for Dove Conductor 6.00 Each 20.00 120.00 20.00 120.00 240.00 TM-4A OHGW Suspension Assembly 2.00 Each 42.00 84.00 27.00 54.00 138.00 TM-1B-69 69 KV Suspension Assembly 3.00 Each 110.00 330.00 71.00 213.00 543.00 Material Subtotal Labor Subtotal Total Description Quantity 3719.00 2255.00 5974.00 This is just an example of how PLS-CADD can be used to track project status throughout its lifecycle as well as provide a means to track labor and material costs through many project scenarios. 580 PLS-CADD – Version 16.50 © Power Line Systems, 2020 M.6 Project Estimator PLS-CADD can also perform estimates on projects without preparing a full line design using the Project Estimator tool accessed through either File/ New/ Project Estimator for a completely new project or you can use it with an existing project by going to Lines/ Project Estimator or access it through the Project Estimator button on the Lines/ Edit dialog box. Figure M.6-1 below shows the Project Estimator dialog box. The Project Estimator dialog box has 11 tabs for entering various items concerning the estimate and reporting on the estimate. Figure M.6-1 Project Estimator At the top of the dialog box the user can enter general data about the line such as the Line Length and Right of Way Width and the Right of Way Area will update accordingly based on this input. The first three tabs are the Wires Estimate, Structures Estimate, and Line-Specific Material Estimate. The Wires Estimate tab concerns the wire data for the project. You can choose to populate this manually or you can import the information from an existing project using the Import Data from Existing Project button at the bottom of the dialog box. If you choose the Import Data button you can choose to import data for any of the tabs from any project by telling the program the .don file and line name to import. The Structures Estimate tab pulls information from the existing file you have imported or you can choose to load a .str file of structures to consider for the estimate. Then you can enter the quantity of each structure type to use in your estimate by selecting total quantity of structures in the line or the number of structures per mile (km) that is applied to the line length in the General Data tab. The LineSpecific Material Estimate tab is similar to the Line Specific Material List described in Section 8.5.4.2. PLS-CADD – Version 16.50 © Power Line Systems, 2020 581 The next six tabs are generic estimate categories where you can enter items to be considered in the estimate and choose a fixed unit if you want to enter a known quantity on the project or you can choose one of the other units such as per mile, per hour, per acre, % project, etc. If the unit picked is related to the line length then the program will automatically use the value in the General Data tab if 0 is entered for the quantity. If a nonzero value is entered in the quantity column then this value is used for the calculation of the cost. The Project Overhead tab gives you the ability to add a percentage adder for different items in each of the tabs for items like sales tax, contingency, profit, and insurance. This percentage will be added to the total of the items in the tab category selected. The names of these tabs can be customized using the View/ Edit Customizations/ Dialog Strings table. The last tab is the Reports tab shown in Figure M.6-2 which gives you control over the reporting functionality of the project estimator. Figure M.6-2 Reports Tab The reports tab gives a report similar to the Bill of Material report discussed in Section 8.5.6 and throughout Appendix M. The basis of this report can be either the data entered in the estimate tab or the actual design in the project by selecting the appropriate radio button in the Material items to include in Report section of the dialog box. You can also choose whether to include the other tab categories in the report by checking the appropriate boxes. This estimate feature can be a powerful tool to obtain total project estimate for an entire line. 582 PLS-CADD – Version 16.50 © Power Line Systems, 2020 APPENDIX N. FINITE ELEMENT ANALYSIS OF WIRE SYSTEM This appendix discusses the many assumptions that are used when you select the finite element method for modeling the wire system (Level 2, Level 3 or Level 4 modeling). Wire modeling levels were initially described in Section 7.1.1. While the finite element analysis is automated and gets all of its data from the 3-D line model that you have developed in PLSCADD, you should be aware that the analysis is actually performed by our SAPS finite element code. Therefore, you must own a SAPS license if you are going to exercise one of the finite element modeling options. When you select finite element instead of the ruling span for the analysis of the wire system the analysis is performed automatically and all results are displayed in PLS-CADD exactly as if you were using the more basic ruling span approach. Despite having SAPS do all the analysis work for you, you never need to leave PLS-CADD due to the tight integration between PLS-CADD and SAPS. While all the assumptions used by the SAPS program are listed in its user manual, some are described in this appendix to make sure that you understand the fundamental differences between our finite element analyses and the simplified approach of the ruling span. N.1 General Considerations N.1.1 Major Differences Between the Ruling Span Assumption and a Finite Element Analysis Most line design work can be done with the ruling span method. The assumption behind that method is that, for a given weather case, the horizontal component of tension is the same in any span of a tension section and that it can be predicted by subjecting a single imaginary span, the ruling span, to that weather case. The length of the ruling span is determined as shown in Section I.1. Because of its simplicity and sufficient accuracy in most situations, the ruling span method is the basic method used in PLS-CADD for modeling the wire system. It is extremely efficient in term of calculation time, resulting in almost instantaneous line display and calculations of structure loads when any design parameter is changed. Because the ruling span is a single span, it is fairly easy to consider its nonlinear material characteristics (see curves in Figs. 9.1-1 to 9.1-4) and the fact that each material of a bi-metallic cable has its own behavior. With the advent of powerful computers, it is now possible to make a more accurate analysis of the wire system by finite element methods, where each span or each portion of a span is modeled by an accurate 3-dimensional cable element (see Fig. N-1). PLS-CADD – Version 16.50 © Power Line Systems, 2020 583 In PLS-CADD, we use a well proven element and efficient solution algorithms which have been used for more than twenty years in our finite element program SAPS (SAPS, 1997) and other commercial programs. The element and the solution algorithms are fully described in the references (Peyrot and Goulois, 1978; Peyrot and Goulois, 1979). The original algorithms have been considerably improved over the years, including the ability to handle cable nonlinear material characteristics. A finite element analysis does not have the basic limitation of the ruling span that horizontal tensions are the same in all spans of a tension JFZ RADIAL ICE JFY JFX WIND WX J IFX IFY WY I IFZ Z Y X GLOBAL section. In fact, it is capable of accurately Fig. N-1 3-D Cable Element determining displacements of all conductor attachment points including the possible interaction between different cables when the supporting structures are flexible. With a finite element analysis, tensions vary in every cable of every span. As mentioned before, the TYPICAL USES OF WIRE MODELING LEVELS main advantages of the LEVEL 1 LEVEL 2 LEVEL 3 LEVEL 4 finite element approach OCCASIONAL RARE BEST GLOBAL DISPLAY OF ENTIRE LINE over the ruling span INDIVIDUAL TENSION SECTION method are that it can OK OK BEST AT VERY HIGH TEMPERATURE determine the effects on INDIVIDUAL TENSION SECTION the wire system of: 1) the AFTER SLACK REALLOCATION OK BEST NO OR STRUCTURE MOVE AFTER WITH application of nonuniform WITH CLIPPING ALL INSULATORS STIFF FLEXIBLE loads on the spans, for IMPOSSIBLE STRUCT. STRUCT. IF STRUCTURE CONNECTED TO example full ice on certain SECTION AS DESCRIBED ABOVE spans and reduced ice on WIND, UNIFORM ICE, AND BEST OK OK NOMINAL LONGITUDINAL LOADS others, 2) structure LONGITUDINAL LOADS WHICH ARE flexibilities and interactions OK BEST REQUIRED BY CODE TO BE NO WITH WITH between the wires, and 3) CALCULATED BY PROCEDURE THAT FLEXIBLE STIFF ACCOUNTS FOR INSULATOR SWING IMPOSSIBLE structure displacements, STRUCT. STRUCT. AND STRUCTURE FLEXIBILITY changes of insulator clip Fig. N-2 Levels Recommended for Typical Applications locations and additions/ subtractions of cable length in the spans: the ruling span method is not capable of handling these effects. The finite element method will also produce more accurate sags at high temperature when tensions are not identical in all the spans. The main shortcomings of the finite element method are that: 1) it may be compute intensive and 2) it may result in a model that is too large for the computer to handle or that is numerically unstable. 584 PLS-CADD – Version 16.50 © Power Line Systems, 2020 Fig N-2 summarizes typical modeling applications and the best modeling method for these applications. For the global display of an entire line (in the Line Display Options dialog of Fig. 5.4-4a), we recommend that you always use Level 1. Even with that choice, PLS-CADD will automatically promote the display to Level 2, 3 or 4 for tension sections where you have clipped insulators. You can also use Level 2, but you should be aware that all spans not supported by suspension insulators (for example ground wire spans or spans supported by post insulators) may be displayed as if their end points were fixed, i.e. as if every span was dead-ended. For the display of a particular tension section supported by suspension insulators and subjected to very high temperatures (say in excess of 200 degrees F), we recommend Level 2 (in the Section Modify dialog of Fig. 5.4-4a). Once the insulators supporting a section have been clipped (check box at the lower left of the Section Modify box), it can only be displayed with Level 2, 3 or 4. We recommend Level 2 if you have stiff structures (latticed towers) and Level 3 if you have flexible structures (poles and frames). For the calculation of structure loads (in the Structure Loads Criteria table of Fig. 7.3-10) we recommend Level 1 for loads from uniform extreme wind or ice. You should only use Level 2 or 3 if your code or specification requires that you determine unbalanced longitudinal loads by using a procedure that takes into account insulator swings and possible structure flexibility. You should note that the choice of method can be made load case by load case, i.e. you will have some load cases determined by the ruling span method (Level 1) and others by the finite element method (one of the Levels 2, 3 or 4, depending on your selection in the dialog box of Fig. N-5) . Please note that Level 4 is not recommended, unless you are an advanced user and have a special condition requiring detailed investigation. N.1.2 Nonlinear Cable Model for Conductors and Ground Wires Finite element calculations assume that each cable in each span has three fixed unstressed lengths: one unstressed length to predict its initial behavior, another to predict its behavior after creep and a third one to predict its behavior after heavy load. Unstressed lengths are discussed in Section N.4. N.1.2.1 Linearized Cable Model Used in Stand-alone SAPS Program In the stand-alone version of SAPS, cable elements are required to have a linear stress-strain behavior as illustrated in Fig. N-3. However, that limitation, which existed in the earlier versions of PLS-CADD which exported models to SAPS, no longer exists when SAPS is used as the analysis engine of PLS-CADD, as discussed in Section N.1.2.2. PLS-CADD – Version 16.50 © Power Line Systems, 2020 585 In a linear stress-strain model, the slope of the stress-strain line is the modulus of elasticity, EFCOMP. Temperatures T larger than the reference temperature of zero degree shift the stress strain curve to the right by the amount ETCOMP x T, where ETCOMP is the composite thermal expansion coefficient. When needed for a stand-alone SAPS analysis, the composite modulus of elasticity EFCOMP and the composite thermal expansion coefficient ETCOMP can be calculated from properties in the cable file as: STRESS σ EF AT ZERO DEGREE COMP 1 AT TEMPERATURE T DEGREES ET COMP X T ELONGATION 0 Fig. N-3 Linear Stress-strain Behavior EFCOMP = EFO + EFC Eq. N-1 ETCOMP = ( EFO X ETO + EFC X ETC ) / ( EFO + EFC ) Eq. N-2 where the cable file data (see Section 9.2) are: EFO = final modulus of "outer" material x area of outer material / total area EFC = final modulus of "core" material x area of core material / total area ETO = thermal expansion coefficient of "outer" material ETC = thermal expansion coefficient of "core" material N.1.2.2 Nonlinear Cable Model when SAPS is used as the analysis engine of PLS-CADD When SAPS is used as the analysis engine of PLS-CADD, i.e. whenever you select Level 2, 3 or 4 for modeling your wires, an accurate nonlinear cable model is automatically used such as described in Section 9.1. 586 PLS-CADD – Version 16.50 © Power Line Systems, 2020 At each temperature T for which an analysis has to be done, SAPS uses the appropriate Initial, After Creep or After Load curve as depicted in Fig. N-4. These curves are identical to those shown in Fig. 9.2-4. In Fig. N-4, the curve labeled INITIAL is the assumed behavior if you select Initial FE (Level 2, 3 or 4) for display or for the calculation of loads. The curve labeled AFTER CREEP is the assumed behavior if you select Creep FE. The curve labeled AFTER LOAD is the assumed behavior if you select Load FE. In some cases the AFTER CREEP curve is to the left of the AFTER LOAD curve (as displayed in Fig. N-4), while in other cases it is the opposite. If you select Max Sag FE for display purposes, sag calculations will be based on the curve furthest to the right. The relative positions of the three Initial, After Creep and After Load curves are determined automatically by PLS-CADD depending on your sagging parameters and the weather cases causing creep and permanent load deformations. STRESS BEHAVIOR AT TEST TEMPERATURE , T BEHAVIOR AT TEMPERATURE T TEST ELONGATION Fig. N-4 Nonlinear Stress-elongation for Finite Element Model N.1.3 Insulator Modeling Another improvement of the finite element approach over the ruling span is that insulators can be modeled accurately. Strain and suspension insulators are modeled as heavy cables (see for Example the left pane of Fig. N-7). Therefore, the effect of heavy strain insulators at the end of slack spans (for example at take-off substation structures) is accounted for. This complex problem cannot be addressed with the ruling span. PLS-CADD – Version 16.50 © Power Line Systems, 2020 587 N.2 Selecting Finite Element for Display and for Calculating Structure Loads If you wish to see particular tension sections or your entire line when analyzed by finite element (Level 2, 3 or 4) instead of the more common ruling span approximation (Level 1), all you need to do is select Initial FE, Creep FE, Load FE or Max Sag FE instead of Initial RS, Creep RS, Load RS or Max Sag RS in the Line Display Options dialog of Fig. 5.4-4a or in the Section Modify dialog of Fig. 5.4-5. If you wish to have structure loads calculated by finite element (Level 2, 3 or 4) instead of the more common ruling span concept (Level 1), all you need to do is select Initial FE, Creep FE, or Load FE instead of Initial RS, Creep RS, or Load RS in the Cable Condition column of the Structure Loads Criteria table of Fig. 7.3-10-a. Note that selecting a finite element analysis instead of using the ruling span can be done load case by load case, i.e. you may decide to only use the more time consuming finite element analysis for some unbalanced ice calculations while using ruling span for all your other load cases. Note: If you select Clip Insulators at the bottom of the Section/ Modify dialog box, PLS-CADD will automatically promote RS cable conditions to FE conditions when doing calculations for the section. 588 PLS-CADD – Version 16.50 © Power Line Systems, 2020 N.3 Selection of Level and Default Stiffness Parameters Levels 2, 3 and 4 modeling make use of parameters entered in the Criteria/ SAPS Finite Element Sag-Tension dialog box (see Fig. N-5). If you select a finite element analysis for displaying cables or calculating structure loads (as described in Section N.2), this will be done with Level 2 if you check L2 Finite element analysis of single section .... in the SAPS Finite Element Sag-Tension box. It will be done with Level 3 if you check L3 Finite element analysis of system of sections interconnected by stiffness matrices, and it will be done with Level 4 if you check L4 Finite element analysis of system of sections interconnected by full structure models. The Insulator Chaining Option allows modeling of insulators supported by other insulators in all levels of SAPS analysis. By checking this option it allows for the flexibility or movement of all insulators in the chain to be taken into account when doing a Level 2 or 3 analysis. This is always the case with a Level 4 analysis. In order for the chaining of insulators to work all insulators in the chain must be assigned a set and phase number in PLS-POLE or TOWER. If you do not have a set and phase assigned a warning message will let you know you have chained insulators with no set and phase assigned and only the insulator with the wire attached will be taken into account in Level 2 or 3. The chaining of insulators can be used to model swinging angle brackets on a structure by using a suspension insulator attached to the tip of a 2-part insulator with compressive capacity. With Level 2, the default stiffnesses are infinitely rigid unless older legacy stiffnesses are enabled at the bottom of the dialog of Fig. N-5 by going to File / Preferences and enabling in the Settings section of the dialog. This is no longer recommended to be used with the modern version of the program. The default infinitely rigid stiffness values used in Level 2 can be overridden at each individual attachment point in the dialog box of Fig. N-6 (accessed through Section/ Modify). With Level 3, the stiffnesses entered in the lower part of the SAPS Finite Element SagTension dialog box are only applied to structures which are not Method 4 structures, i.e. structures which are not modeled with our PLS-POLE or TOWER programs. For Method 4 structures, the stiffnesses of all structure attachment points and their interactions are determined automatically for each structure by PLS-POLE or TOWER in the form of a structure flexibility matrix. PLS-CADD – Version 16.50 © Power Line Systems, 2020 589 Fig. N-5 Parameters for Levels 2, 3, and 4 Modeling With Level 4, each structure is modeled in its entire