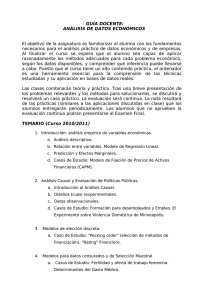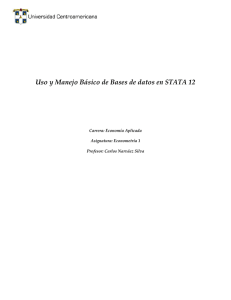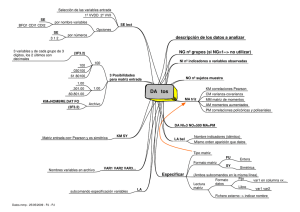ECONOMETRÍA CON STATA: INTRODUCCIÓN Y ANÁLISIS DE DATOS Carlos Giovanni González E. No. 20 Septiembre de 2009 Apuntes de Economía No. 20 _________________________________________ DEPARTAMENTO DE ECONOMÍA APUNTES DE ECONOMÍA ISSN 1794-029X No. 20, Septiembre de 2009 Editor Julio César Alonso C. [email protected] Vanessa Ospina López Asistente de Edición Gestión Editorial Departamento de Economía - Universidad Icesi www.icesi.edu.co Tel: 5552334 ext: 8398. Fax: 5551441 Calle 18 # 122-135 Cali, Valle del Cauca, Colombia Apuntes de Economía No. 20 _________________________________________ DEPARTAMENTO DE ECONOMÍA ECONOMETRÍA CON STATA: INTRODUCCIÓN Y ANÁLISIS DE DATOS1 Carlos Giovanni González E2. Septiembre de 2009 Resumen En econometría es necesario el uso continuo de un software especializado tanto en la docencia como en la investigación aplicada. De ahí que el objetivo de este documento sea introducir al lector en el manejo de Stata, posiblemente el software econométrico más popular y con las herramientas predefinidas más adecuadas de cálculo automatizado para la docencia y la investigación en economía. Este escrito está dirigido a todos los estudiantes (en especial a los del curso de econometría II de la Universidad Icesi), profesores e investigadores en economía deseosos de empezar a usar el programa o profundizar sus conocimientos en esta herramienta. Es importante aclarar que el documento se basa en la versión de Stata 10. Palabras Clave: Econometría, software econométrico, Stata Clasificación JEL: C01, C87. Apuntes de Economía es una publicación del Departamento de Economía de la Universidad Icesi, cuya finalidad es divulgar las notas de clase de los docentes y brindar material didáctico para la instrucción en el área económica a diferentes niveles. El contenido de esta publicación es responsabilidad absoluta del autor. 1 Las opiniones contenidas en este documento, los errores u omisiones son de exclusiva responsabilidad del autor. 2 Profesor de tiempo completo del Departamento de Economía, [email protected]. 2 Apuntes de Economía No. 20 _________________________________________ DEPARTAMENTO DE ECONOMÍA 1 Introducción Este documento es el primero de una serie de documentos de carácter académico que se escribirán sobre el uso en econometría del software Stata. Este programa no es libre y tampoco es gratuito, por lo que es necesario acceder a una licencia para su uso legal. La empresa que desarrolla y comercializa el software es StataCorp (www.stata.com). Este programa supera prácticamente todos los test de fiabilidad (www.stata.com/support/cert/), por esta razón, además de su rigurosidad y manejo de dos ambientes de trabajo, es uno de los programas econométricos más utilizados. Una de las ventajas más destacadas del programa es que permite dos ambientes de trabajo. El primero, es el tradicional ambiente de trabajo por ventanas (Windows), el cual es muy fácil de utilizar pues es un ambiente que parte del menú principal y de la barra de herramientas, donde se despliegan todas las opciones posibles que tiene Stata predefinidas. Por otro lado, el segundo ambiente permite trabajar con comandos predefinidos, que se complementa con un potente lenguaje de programación. Esta opción permite utilizar rutinas para ejecutar programas previamente hechos sin necesidad de empezar de nuevo. Posiblemente, ésta es una de las ventajas más reconocidas del por qué usar Stata y no otro software. El documento está dirigido a todos los estudiantes, profesores e investigadores en economía deseosos de empezar a usar el programa, o profundizar sus conocimientos en esta herramienta. En especial a los alumnos del curso de Econometría II, de la Universidad Icesi, quienes realizan la parte práctica del curso en Stata. Este escrito es una herramienta de apoyo y no sustituye los manuales de Stata. Lo que se presenta es una breve introducción dejando la parte avanzada para los siguientes documentos de la serie, donde se profundizará no sólo en temas específicos sino en el uso avanzado de los comandos de este primer documento. Los siguientes documentos de la serie tratarán los temas: (i) Análisis de regresión lineal múltiple, (ii) Análisis microeconométrico, (iii) Análisis de series de tiempo y (iv) Econometría de evaluación de impacto de políticas públicas y programas. 3 Apuntes de Economía No. 20 _________________________________________ DEPARTAMENTO DE ECONOMÍA En este primer documento no se enseña Stata como una caja negra. Por el contrario, intenta acercar a los interesados en la econometría a uno de los pasos fundamentales de todo análisis econométrico, es decir, el procesamiento y comprensión de los datos con los que se está trabajando. Es importante recordar que la econometría sigue una metodología ampliamente aceptada por los económetras de todo el mundo, y se puede resumir con los siguientes pasos: 1. Especificación del modelo econométrico 2. Estimación del modelo econométrico 3. Contrastes 4. Proyecciones Antes de realizar la estimación de cualquier modelo, el económetra se enfrenta a descargar los datos a un software en el cual pueda trabajar. De ahí, que la primera parte del documento gire alrededor del stattransfer y de cómo abrir y cargar datos en Stata. Posteriormente, una vez se han cargado los datos, el paso siguiente es el procesamiento de los mismos. Este paso es de vital importancia, ya que, por lo general, los investigadores no cuentan con la suerte de tener procesada la información (bases de datos) a la que se puede acceder. El siguiente paso es obtener algunas estadísticas descriptivas de la base de datos, para analizar fácilmente el comportamiento de las variables que se usaran para realizar las regresiones. Finalmente, es vital poder hacer gráficos que permiten, en muchos casos, hacer un análisis intuitivo del comportamiento de las variables y de los datos. En suma, el documento se estructura en siete secciones. La primera de ellas es esta introducción, donde se presenta la motivación para escribir el documento y una introducción a Stata y Stattransfer, este último es uno de los complementos de mayor utilidad para la conversión de datos en la investigación económica y del mismo Stata. En la segunda sección se hace una breve introducción a Stata haciendo énfasis en la interface y como se debe manejar el programa al inicio de cada sesión de trabajo. En la tercera, se hace una introducción a los comandos básicos que trae el programa. En la cuarta, se introduce al lector en el procesamiento de datos, incluyendo los temas de 4 Apuntes de Economía No. 20 _________________________________________ DEPARTAMENTO DE ECONOMÍA merge y matching. En la sesión quinta, se trabajan algunos de los comandos que permiten hacer estadísticas descriptivas. El documento termina con una sección de la bibliografía que se utilizó. El programa Stattransfer constituye un gran complemento para Stata, por ello se realizará un breve comentario acerca de este programa antes de pasar a la primera sección del uso de Stata. 1.1 Introducción “Stattransfer” Un excelente complemento para los usuarios de Stata es el software Stattransfer (www.stattransfer.com). Este programa es de gran utilidad para la conversión de bases de datos de un formato a otro. Por ejemplo, si se tiene acceso a unos datos en SPSS, Epi-info, SAS, Excel, o datos en otro formato; con Stattransfer se pueden convertir a archivos de Stata con mucha facilidad. El programa no sólo permite pasar a Stata, sino que convierte los datos que se tengan en cualquier otro formato, si se desea. Es importante aclarar que Stattransfer no tiene todos los formatos en los que se puede trabajar una base de datos, pero si tiene una amplia gama de programas estadísticos y econométricos que son convencionalmente usados en la docencia y la investigación económica. En el Cuadro 1 se presenta la salida inicial de Stattransfer 9. A continuación, se hace una breve descripción de cómo usar este programa para convertir bases de datos a diferentes extensiones. El programa tiene un menú de opciones que no es necesario saber usar para convertir una base de datos de una extensión o formato a otra. No se profundizará en este menú dado que presenta opciones avanzadas, son opciones para expertos, y la idea es sólo introducir al lector en el uso de este programa. Se puede observar que el programa tiene dos opciones: tipo de datos de entrada (Input File Type) y tipo de datos de salida (Output File Type), en la primera de ellas se selecciona la extensión o programa en el que se tiene la base de datos, e inmediatamente en la parte de abajo se selecciona la ubicación donde se encuentra el 5 Apuntes de Economía No. 20 _________________________________________ DEPARTAMENTO DE ECONOMÍA archivo (se puede hacer con browse o view), así, con el paso anterior, el programa identifica el archivo y formato o programa en el cual se tienen originalmente los datos. Ahora bien, el siguiente paso es seleccionar la extensión o programa en el que se desea tener los datos, esto se hace en la opción “tipo de datos de salida”, y, una vez seleccionado un formato, en la parte inferior elegimos el folder o carpeta donde queremos guardar la nueva base de datos convertida a la extensión que hemos seleccionado. Tenga en cuenta que Stattransfer le dará automáticamente la misma ubicación al nuevo archivo donde se encuentran los datos originales. Seleccionados el tipo de datos de entrada y el tipo de datos de salida, y sus respectivas ubicaciones se activará la opción transfer, con darle click, el programa empezará a transformar los datos a la nueva extensión. Una vez termina podemos ver el nuevo archivo creado con la extensión que se ha predefinido; también se puede iniciar otro proceso de conversión con la opción “reset” o salir del programa con “exit”. Cuadro 1 Salida inicial de Stattransfer 9 6 Apuntes de Economía No. 20 _________________________________________ DEPARTAMENTO DE ECONOMÍA 2 Introducción a Stata y comandos básicos Stata es un programa que se instala fácilmente y que tiene una interface muy amigable. En el Cuadro 2, se puede observar la salida inicial del programa. En la parte superior de la interfase de salida de Stata vemos el menú principal con todas sus opciones (File, Edit, Data, Graphics, Statistics, User, Windows y Help), así como una barra de herramientas con once iconos, distribuidos en el siguiente orden (Open, Save, Print, Log, New viewer, Graph, New do-file editor, Data editor, Data browser, Clear y Break). En la misma salida observamos cuatro grandes ventanas, (i) Results, (ii) variables, (iii) Review y (iv) Command. A continuación se describe cual es el uso de cada una de estas ventanas: a. Results En esta ventana encontramos el logo de Stata, la versión del programa que se está usando y la memoria que tenemos disponible para cargar los datos y el número de variables. En esta ventana de resultados, como su nombre lo indica, tendremos todo tipo de resultados sobre los comandos que se ejecuten; también aparecen mensajes de lo que se está haciendo o lo que está ejecutando el programa, así como mensajes si cometemos algún tipo de error. Los colores de las palabras nos indican si son resultados de un comando, si es un comando o si es un error. Esta opción de los colores está predefinida pero se puede cambiar. Con click derecho sobre la ventana podemos copiar, imprimir el texto, o establecer las preferencias para esta ventana. b. Variables Esta ventana, que aparece a un lado de la ventana de resultados, muestra las variables que contiene el archivo que se abrió o del fichero que actualmente tenemos en memoria, también nos muestra información de las etiquetas de cada una de las variables; así como la información relevante de cada variable (Name, Label, Type y Format). Puede utilizarse para introducir los nombres de las variables en la ventana de comandos haciendo click sobre la variable. Igualmente, situándonos en la variable y 7 Apuntes de Economía No. 20 _________________________________________ DEPARTAMENTO DE ECONOMÍA haciendo click derecho se puede introducir comentarios a esa variable. Para ver las notas de un fichero se puede usar el comando .notes list. c. Review Esta ventana de revisión, nos muestra una lista de los comandos que recientemente se han ejecutado desde que se abrió algún tipo de archivo, sea de datos (*.dta), un do-file (*.do) o un log (*.log). Desde esta ventana se pueden incluir comandos tecleados con anterioridad en la ventana command, con hacer click una vez en el mismo. Y haciendo click dos veces se copia y ejecuta. d. Command Esta es la ventana donde se deben escribir los comandos que se desean ejecutar. Se pueden recuperar comandos escritos anteriormente o posteriormente con la tecla RePág o AvPág, hasta llegar al comando buscado, o también podemos buscarlos en la ventana Review y darle click. Otra ayuda importante en esta ventana es la opción de completar automáticamente el nombre de una variable tecleada parcialmente con la tecla Tab. En general, Stata permite ser usado por medio de ventanas con la opción del menú principal. Una vez se selecciona una opción del menú, se puede buscar y seleccionar la opción de lo que se desea hacer (inmediatamente el programa abre otra ventana, donde se define la tarea que deseamos que realice el programa). Ej: FileOpen, con la opción archivo (file) se puede proceder a abrir un archivo e inmediatamente aparece una ventana adicional para abrir (open) un archivo. La otra opción es por comandos o programación, que se debe hacer directamente en la ventana de comandos o creando un do-file. Ej: Se escribe directamente la opción use or open. 8 Apuntes de Economía No. 20 _________________________________________ DEPARTAMENTO DE ECONOMÍA Cuadro 2. Salida inicial de Stata 10 Muchos de los comandos de Stata se pueden abreviar a las primeras letras. Ejemplo: el comando inspect se puede escribir ins, teniendo el mismo resultado. También, hay que tener cuidado porque Stata es muy sensible al uso de mayúsculas y minúsculas. Ejemplo: Para Stata no es lo mismo inspect que INSPECT o que Inspect. El comando correcto es inspect. Todos los comandos de Stata se escriben en minúsculas, mientras que los nombres de las variables dependen del creador del archivo de datos y pueden ir en mayúsculas, minúsculas o combinaciones. Por otra parte, los tipos de archivos que podemos usar en Stata son: Tabla 1. Extensión y tipos de archivos en Stata Extensión Tipo de archivo .dta Archivos de datos .do Archivos de comandos .ado Programas .hlp Archivos de ayuda 9 Apuntes de Economía No. 20 _________________________________________ DEPARTAMENTO DE ECONOMÍA .gph Gráficos .dct Archivos diccionarios .smcl Archivos log .raw Ficheros de datos ASCII/text .dct Ficheros de instrucciones ASCII A continuación, se presentan algunos temas que es necesario conocer antes de empezar a usar el programa. 2.1 Algunas modificaciones (preferencias) de la ventana inicial El programa tiene unas preferencias establecidas para su uso. Sin embargo, estas pueden ser cambiadas desde el menú principal. Siguiendo la ruta: Edit Preferences Algunas de las preferencias que podemos modificar son: Edit Preferences General preferences En las preferencias generales se pueden cambiar las preferencias de la ventana inicial de Stata. Por ejemplo, se pueden modificar los colores de la ventana de resultados, hay tres colores negro (predefinido), blanco y azul. En esta misma ventana, se pueden hacer cambios sobre los colores de las letras. Por ejemplo, el programa tiene predefinidos mensajes en letras rojas para errores. Aquí también se puede definir el tamaño de la ventana y si se quiere minimizar o maximizar la ventana: Edit Preferences General preferences Manage preferences. 2.2 Ayudas de Stata Stata es un programa muy completo y en ocasiones es difícil conocer para qué sirven todos los comandos que el programa trae predefinidos. El menú desplegable Help, nos permite de forma muy intuitiva buscar información sobre estadísticas, gráficos, manejo de datos, programación, etc., así como descargar de la red las últimas actualizaciones 10 Apuntes de Economía No. 20 _________________________________________ DEPARTAMENTO DE ECONOMÍA de Stata, programas realizados por analistas y puestos a disposición de todos los usuarios del software. Para situaciones en las cuales necesitamos ayuda podemos acceder fácilmente al menú de ayuda del programa. Igualmente, si tenemos dudas sobre qué hace un comando o cómo se utiliza, podemos acceder a la información tecleando simplemente: .help nombre del comando O, por ventanas, podemos acceder por Help Stata Comand “nombre del comando”. Si no sabemos cómo se escribe el comando o desconocemos si el programa tiene predefinido un comando para lo que se desea hacer, se puede usar el comando: .search nombre del comando 2.3 Modificar la memoria Cuando abrimos un archivo de datos en Stata el programa mantiene los datos en la memoria. Así, si se está trabajando con un archivo de datos y se desea cargar otro archivo es necesario remover el archivo de la memoria y para esto usamos el comando: .clear Tecleando este comando borramos todos los datos que se encontraban en la memoria. En otras ocasiones cuando se intenta abrir un archivo puede salir el siguiente mensaje: .no room to add more observations .r (901); 11 Apuntes de Economía No. 20 _________________________________________ DEPARTAMENTO DE ECONOMÍA Significa que la memoria asignada por defecto por el programa es insuficiente para cargar los datos o ejecutar lo que solicitamos. Se puede averiguar cuánta memoria hay asignada y cuánta se tiene libre tecleando: .memory Y se puede ampliar la memoria asignada, por ejemplo a 10Mb, tecleando: .set memory 10m Se puede asignar una memoria permanente diferente a la predefinida siempre que se abra el programa, esto se puede hacer agregando el comando permanently. . set memory 10m, permanently La memoria asignada por defecto es insuficiente para la mayoría de trabajos en investigación y algunos en docencia. Por lo que es mejor siempre al inicio de cada sesión de trabajo ampliar la memoria. 2.4 Estructura de los comandos La estructura general de la sintaxis de los comandos de Stata es la siguiente: [by varlist:] Command [varlist] [=exp] [if exp] [in range] [weight] [using filename] [, options] Donde los corchetes indican partes que tienen o no que añadirse según el comando específico del que se trate y lo que se desee hacer. A continuación se describirán brevemente cada una de las opciones entre corchetes. 12 Apuntes de Economía No. 20 _________________________________________ DEPARTAMENTO DE ECONOMÍA [by varlist:] Esta opción hace que el comando se ejecute por separado, dentro de cada grupo de variables del archivo o de algunas variables especificadas. El fichero tiene que estar ordenado por esas variables (para ordenar variables usamos el comando .sort): .sort sex age Este comando ordena los datos por sexos y dentro de cada sexo, por edades. .by sex age: regress y x1 x2 x3 Este otro, estima una regresión de y sobre x1, x2 y x3 dentro de cada grupo de sexo y edad. [varlist:] Esta opción especifica las variables para las que se pide el comando. Por ejemplo: var1 Variable var1. var1 var 2 var3 Variables var1, var2, var3. hh* Variables que empiezan con hh. var1-var6 Desde la variable var1 hasta var6. [=exp] Esta opción sirve para expresiones matemáticas o lógicas. Especifica el valor asignado a una variable. Los operadores que pueden incluirse son los siguientes: Tabla 2. Operadores básicos de expresiones en Stata Aritméticos Lógicos Relacionales (variables numéricas y de cadena) + suma ~ no > mayor que - resta l o < menor que * multiplicación & y >- mayor o igual que / división <- menor o igual que ^ potencia == igual que 13 Apuntes de Economía No. 20 _________________________________________ DEPARTAMENTO DE ECONOMÍA + encadenamiento de ~= no igual que cadenas Es importante aclarar que las expresiones lógicas generan dos posibles resultados para Stata, según las va evaluando, observación a observación: Verdadero=1, si son ciertas para esas observaciones, o bien, Falsas=0, si no son ciertas para esa observación. Otras expresiones que pueden utilizarse son las variables del sistema, que son variables internas de Stata cuyos nombres empiezan por “_”. Por ejemplo, dos variables del sistema que pueden ser útiles son: _n número de la observación, según el orden actual del fichero. _N número total de observaciones (coincide con el _n de la última observación) [if exp] Las condiciones if se utilizan para restringir el campo de actuación de un comando a sólo las observaciones que cumplen la condición especificada. Por ejemplo: .list var1 var2 if var1>20 .list var1 var2 if var1>20 & var1<30 .list var1 var2 if var1>20 l var1<10 [in range] Especifica las observaciones para las que ha de ejecutarse el comando. Ejemplo: in 5 Observación número 5 in 1/100 Las 100 primeras observaciones in f/100 Las 100 primeras observaciones in 100/200 Observaciones desde la 100 hasta la 200 in -70/-1 Las 70 últimas observaciones (-1) in 2300/1 Observaciones desde la 2300 hasta la final (l) 14 Apuntes de Economía No. 20 _________________________________________ DEPARTAMENTO DE ECONOMÍA [weight] Esta opción la usamos para indicarle a Stata que tiene que utilizar unas determinadas ponderaciones al ejecutar el comando. Básicamente Stata acepta cuatro tipos de weights: fweight: frequency weights, indica el número de casos que representa realmente cada observación muestral. La variable debe contener enteros positivos. pweight: sampling weights, indica la inversa de la probabilidad de selección muestral de cada observación. Han de ser positivos, pero no necesariamente enteros. aweight: analytic weights, indica los pesos inversamente proporcionales a la varianza de cada observación. Un uso típico de este tipo de ponderación es cuando las observaciones son medias y el peso representa el número de elementos que generan la media. Han de ser positivos, pero no necesariamente enteros. iweight: importance weights, no tienen definición estadística formal, representan de alguna forma la importancia que se atribuye a cada observación. Cada comando que los acepta explica cómo los utiliza. Puede tener cualquier forma. Estas variables de ponderación se incorporan a los comandos así (recuerde que los weights se especifican siempre entre corchetes): .command ponderación [weighttype=varname] [using filename] Se utiliza sólo en algunos comandos, como infile o outfile. [, options] En la sintaxis de cada comando, que puede verse en las ayudas, se especifican las opciones disponibles. Las opciones se escriben siempre detrás de una coma, pero no es necesario poner comas entre las distintas opciones. 2.5 Comando para usar bases de datos que vienen con Stata: Otra de las herramientas básicas con las que podemos contar para practicar y perfeccionar nuestro entrenamiento en Stata es un conjunto de bases de datos que 15 Apuntes de Economía No. 20 _________________________________________ DEPARTAMENTO DE ECONOMÍA vienen incorporadas automáticamente con el programa. El comando para abrir éstas bases de datos es: .sysuse nombre de la base de datos Un ejemplo es: .sysuse auto Inmediatamente vemos cómo el programa carga un archivo de datos llamado auto. Alternativamente, por ventanas podemos hacer lo mismo así: File Example datasets .Con esta opción podemos acceder a todas las bases de datos o podemos acceder a los ficheros por temas de estudio, regresión lineal, series de tiempo, datos de panel, etc. En la siguiente sección veremos algunos de los comandos básicos para empezar a usar el programa. 3 Procesamiento de datos Después de descargar los datos a un software amigable como Stata, el económetra se enfrenta al procesamiento de los datos, variables y observaciones para realizar su análisis econométrico. A continuación se describen algunos de los comandos básicos para realizar un buen procesamiento de la base de datos. 3.1 Abrir, guardar y salir a. Abrir archivos de Stata: Stata permite varias opciones para abrir o leer ficheros de datos. Así, si ya tenemos grabados los datos en formato Stata (*.dta), podemos abrir el archivo directamente con el comando: .use Algunas de las posibilidades que permite el programa para usar este comando son: 16 Apuntes de Economía No. 20 _________________________________________ DEPARTAMENTO DE ECONOMÍA Si los datos están en una carpeta especifica entonces: .use “C:\carlos\2009\” .use t12009 O también, para obtener el mismo resultado: .use “C:\carlos\2009\t12009.dta No es preciso indicar el directorio si los datos están en el directorio de trabajo actual (el directorio de trabajo lo da Stata en la línea inferior de la pantalla). Por defecto, el directorio de trabajo es C:\DATA. En este caso debería usar: .use t12009 Además, no es preciso señalar la extensión .data, ya que el programa lo asume por defecto. También podemos abrir datos parciales de un archivo: .use x1 x2 using t12009 Con la opción anterior sólo se abrirán las variables x1 y x2 del archivo t12009. Además, si queremos seleccionar las diez primeras observaciones, entonces usamos: .use t12009 in 1/10 Las dos anteriores opciones se pueden combinar seleccionando de un archivo de datos sólo algunas variables y algunas observaciones. Cuando trabajamos al mismo tiempo con varias bases de datos debemos tener cuidado, ya que si tenemos en la memoria unos datos en los que hemos hecho cambios no grabados e intentamos abrir un archivo de datos nuevo, nos dará un mensaje de error con el aviso de que no hemos guardado los cambios. Para evitar esto debemos incluir al final el comando .clear, de la siguiente forma: .use t12009, clear 17 Apuntes de Economía No. 20 _________________________________________ DEPARTAMENTO DE ECONOMÍA También podemos abrir una archivo de Stata por medio de ventanas: File Open (o directamente con el icono Open). b. Abrir archivos en otro formato Para abrir datos que todavía no están en formato Stata se utilizan los comandos .insheet, .infile o .infix, dependiendo del formato y disposición de los datos .infile Este comando permite la lectura de archivos sin formato o con formato ASCII .infix e insheet Estos comandos sirven para leer datos desde un fichero auxiliar de formato fijo y hacer lectura recursiva de algún archivo, respectivamente. c. Guardar Para gravar un archivo de datos se utiliza el comando: .save nombre del archivo Stata graba el nuevo archivo en el directorio de trabajo y le añade automáticamente la extensión .dta, si deseamos que lo guarde en el directorio de trabajo predeterminado lo guardará por defecto siempre en c:\data. Debemos escribir .save nombre del archivo. Ahora bien, si se tiene el fichero con ese nombre y se quiere guardar una nueva versión del mismo, con algunas modificaciones, como por ejemplo, nuevas variables que hemos creado, se añade el comando .replace. .save, replace 18 Apuntes de Economía No. 20 _________________________________________ DEPARTAMENTO DE ECONOMÍA Si se desea grabar en otro directorio distinto de trabajo se especifica: .save C:\econometria\nombre del archivo d. Salir El comando para salir del programa es .exit También se puede hacer por File, del menú principal, o dando click en la x de la esquina superior derecha. Hay que tener en cuenta que si se tienen los datos sin grabar, pedirá confirmación. 3.2 Describir, listar e inspeccionar a. Describir datos Para facilitar la explicación de los comandos a partir de ahora se trabajará con los datos auto.dta, que vienen predefinidos como (data examples) en Stata. Se abren los datos: .sysuse auto.dta Una vez se tienen cargados los datos se puede empezar a trabajar con ellos. Lo primero que se hace es una descripción básica de la base de datos. El comando que se usa para describir la base de datos es: .describe O simplemente (d). Con esta opción se puede ver cuántas observaciones y cuántas variables se tenían cuando se creó el archivo y qué tamaño tiene; así como una 19 Apuntes de Economía No. 20 _________________________________________ DEPARTAMENTO DE ECONOMÍA descripción de cada una de las variables con las que se puede trabajar. En el cuadro 5 se muestra la salida en la ventana de resultados de Stata: Cuadro 3. Resultados del comando .describe En el siguiente apartado se explica otro de los comandos importantes para conocer la base de datos con la que se trabaja en un estudio econométrico. b. Inspeccionar datos .inspect Proporciona un resumen básico del tipo de valores que tiene una variable numérica y un histograma de: valores positivos, nulos, negativos, enteros y no enteros de la variable, así como los valores missing que existen. Estos últimos están codificados en Stata como un punto (.) en las variables numéricas y un espacio ( ) en las variables de texto. Así, si deseamos inspeccionar una sola variable debemos escribir .inspect nombre de la variable; pero si queremos inspeccionar todas las variables escribimos sólo .inspect o .inspect _all. 20 Apuntes de Economía No. 20 _________________________________________ DEPARTAMENTO DE ECONOMÍA Otros dos comandos que sirven para inspeccionar los datos son: .edit Este comando permite editar los datos que se tienen en la base de datos. Nos abre la ventana del data editor. Mientras que el comando .browse nos permite ver y revisar los datos que tenemos cargados en Stata. c. Listar datos Igualmente, si se quiere obtener un listado de los valores que tienen las observaciones de una o más variables, se usa el comando: .list Si se desea un listado para todas las variables se usa el comando sólo, pero si se quiere hacer un listado solo de los valores de una variable o de algunas, se escriben los nombres de las variables después del comando: .list x1 x2. Podemos filtrar la lista, a continuación se presentan tres ejemplos: .list x1 x2 in 1/5 Lista de las primeras 5 observaciones de las variables indicadas .list x1 in -5/-1 Lista de las ultimas 5 observaciones de las variables seleccionadas .list x1 if x2 <0 Lista todas las observaciones de la variable x1 para las que se cumple que el valor de x2 es negativo. Es importante aclarar que el resultado puede ser muy largo, cuando ocurra esto podemos cortar el resultado usando la letra (q) en la ventana de comandos. Automáticamente se cortará la acción que está ejecutando el programa. 21 Apuntes de Economía No. 20 _________________________________________ DEPARTAMENTO DE ECONOMÍA Otros dos comandos que permiten comprender los datos con los que se está trabajando son .count, que permite conocer cuál es el tamaño de la muestra, y .codebook, que muestra una descripción de los datos, algunas estadísticas descriptivas como la media y una distribución de los datos por percentiles. 3.3 Seleccionar y eliminar variables a. Comando para seleccionar de una base de datos las variables de interés En la práctica de la econometría en ocasiones se tienen bases de datos con un gran número de variables. Para evitar que el trabajo sea engorroso por tener cargadas en el programa variables que no son de interés, se tienen dos opciones básicas: i). seleccionar las de interés o, ii) eliminar las que no son de interés de la memoria. .keep Este comando es el de la primera opción, permite seleccionar las variables de la base de datos con las que se desea trabajar. El comando .keep guarda en la memoria las variables u observaciones indicadas, eliminando las restantes. Algunos ejemplos del uso de este comando son: . keep make price Conserva las variables make y price, eliminando el resto. . keep in 1/100 Conserva las 100 primeras observaciones y elimina el resto. . keep if price>=0 Conserva las observaciones con precio positivo y elimina el resto. b. Comando para eliminar variables .drop Este comando permite borrar de la memoria las variables u observaciones de la base de datos, conservando las restantes. Algunos ejemplos pueden ser: . drop price Elimina la variable price . drop in 1/15 Borra las 15 primeras observaciones . drop if price<0 Borra las observaciones en las que el precio es negativo 22 Apuntes de Economía No. 20 _________________________________________ DEPARTAMENTO DE ECONOMÍA Cuando se usa uno de estos comandos, eliminar o seleccionar, Stata comunica que es lo que ha hecho con las variables o la muestra. 3.4 Cambiar nombres de las variables y hacer etiquetas Una vez seleccionadas (filtramos) las variables y la muestra de interés, se pueden cambiar los nombres “acortándolos” o poniendo nombres más intuitivos para facilitar el trabajo con las variables. También se pueden crear etiquetas (label) a cada una de las variables para que ayuden a identificar qué es en si la variable. A continuación se describe una serie de comandos útiles: a. Cambiar nombre de variables . rename Cambiar el nombre de la variable “price” por “precio”. . rename price precio Se puede hacer este cambio de nombre de la variable, con todas si es necesario. b. Hacer etiquetas a las variables . label Es un comando que sirve para crear una etiqueta para cada variable. La etiqueta es una palabra o una serie de palabras que ayuda a identificar qué es cada variable. Así por ejemplo, la variable Price, que ahora es precio, es el precio de mercado de los carros (precio de mercado nominal en dólares). Se puede crear la etiqueta para las variables a fin de identificar de forma rápida qué es cada variable. . label variable precio “precio de mercado nominal en dólares” La etiqueta que deseamos para la variable va entre comillas Los cambios de nombres (. rename), etiquetas (. label) y también formatos (. format) de las variables se pueden hacer fácilmente desde el Data Editor (Data Data Editor). 23 Apuntes de Economía No. 20 _________________________________________ DEPARTAMENTO DE ECONOMÍA Situando el cursor encima de la variable y pulsando dos veces, aparece en pantalla la información sobre el nombre, etiqueta y formato actual de esa variable, y se pueden introducir ahí los cambios. Al salir del editor pedirá confirmación de los cambios si no se han marcado explícitamente (, preserve) antes de abandonarlo. También es posible poner etiquetas a las variables desplegando el menú Data Labels. 3.5 Creación y modificación de variables A continuación se presentan algunas formas básicas de crear y modificar variables entre las que se destacan: generar, recodificar, renombrar y organizar variables. a. Generar El comando más simple y directo para crear nuevas variables es generate. La sintaxis básica es: . generate newvar = expresión Es importante recordar que la expresión puede incluir cualquier operación aritmética, de relación o funcional (ver Tabla 2). También es importante tener en cuenta que este comando como muchos otros de Stata pueden restringirse a determinados casos usando las condiciones (if - in), este último para un rango de observaciones. Una extensión del comando generate es el comando egen. . egen Este comando puede utilizarse con determinadas funciones que se señalan a continuación. Dependiendo de la función, los argumentos se refieren a una expresión, una lista de variables, etc. Las opciones también dependen de la función utilizada. A continuación se da un ejemplo sencillo de cómo utilizar este comando. 24 Apuntes de Economía No. 20 _________________________________________ DEPARTAMENTO DE ECONOMÍA Se crea un archivo con cuatro observaciones: .set obs 4 Se generar tres variables var1, var2 y var3: .generate var1=2 .generate var2=4 .generate var3=var1 + var2 Se ha creado una base de datos con tres columnas (variables) y con cuatro observaciones, cada una. A continuación, se crean dos nuevas variables var4 y var5. Var4 será la suma acumulada de cada observación de var3 (va sumando renglón tras renglón, el dato de la observación fila por fila): .generate var4=sum(var3) Y var5, será la suma acumulada final de la variable var3: .generate var5=sum(var3) Para generar una variable con el número de una observación en la base de datos se puede usar: .generate id=_n Otra opción que permite este comando es generar una variable dummy: .generate dummy1=sexo==2 25 Apuntes de Economía No. 20 _________________________________________ DEPARTAMENTO DE ECONOMÍA Con este comando se crea una variable dummy que es igual a 1 si sexo=2 y cero en otro caso. También se puede crear de esta otra forma: .generate dummy1=0 .generate dummy1=1 if sexo==2 En cualquiera de estos casos se debe tener cuidado si hay valores missing, puesto que se estaría asignando un cero a algo que en realidad es un missing. Para arreglar este problema tenemos: .replace dummy1= if sexo== . b. Recodificar Este comando puede cambiar el valor de una variable determinada. .recode var1 2=0 Algunas encuestas vienen con los missing codificados, estos se pueden convertir nuevamente en missing. .recode va1 999=. También se puede recodificar una variable. Por ejemplo; recodificando la edad en rangos: .recode edad 15/25=1 26/35=2 36/45=3 46/55=4 56/65=5 *=9 Otros ejemplos son: .recode edad 0/25=1 25/50=2 50/max =3, gen(edad_agrupada) 26 Apuntes de Economía No. 20 _________________________________________ DEPARTAMENTO DE ECONOMÍA .recode x (1 2 3=1) (4 5 6 =2), gen(n_x) c. Renombrar Cambia el contenido de una variable ya existente. .replace Así, si deseamos que en la variable edad todas las observaciones que tienen una edad mayor o igual a 65 tomen el valor de 65, entonces se usa el siguiente comando: .replace edad=65 if edad=65 d. Renombrando variables Un comando muy útil para renombrar algunas variables ya existentes es: .rename Este comando puede cambiar los nombres de las variables para que se ajusten a nuestro interés, hacer más cortos los nombres o más familiares. e. Otros comandos: sort, gsort Es muy frecuente la necesidad de organizar una base de datos según una o varias variables, dando prioridad al orden de la variable que se pone en primer lugar y así sucesivamente. Por defecto este comando ordena las observaciones de menor a mayor. .sort var1 El comando anterior ordena las observaciones de menor a mayor según var1 27 Apuntes de Economía No. 20 _________________________________________ DEPARTAMENTO DE ECONOMÍA .sort var1 var2 El comando anterior ordena las observaciones por la variable 1 y dentro var1, se ordena de menor a mayor según la variable 2. Un comando que permite elegir como se debe ordenar cada variable, y a su vez, permite cambiar entre descendente o ascendente para cada variable es: .gsort +var1 –var2 Con este comando ordenamos var1 de menor a mayor y var2 de mayor a menor 3.6 Combinación de bases de datos a. Comando merge Este comando sirve para añadir variables a un archivo de datos que tenemos abierto. Esto es, pegar datos de forma horizontal, o sea, añadir variables a las observaciones existentes. Hay que tener en cuenta que no se requiere que los dos archivos de datos tengan exactamente las mismas observaciones. Este comando es muy apropiado cuando se tienen datos de los individuos que participan en una encuesta y se reciben datos de un segundo modulo de la encuesta. Por ejemplo, la Encuesta Nacional de Hogares (ENH), Encuesta Continua de Hogares (ECH) y la Gran Encuesta Integrada de Hogares (GEIH), realizada por el Departamento Administrativo Nacional de Estadísticas (DANE). Para poder llevar a cabo con éxito esta orden, ambos conjuntos de datos deben estar ordenados con base a las mismas variables y en el mismo orden. Entonces, este comando se usa con el siguiente orden. Primero se abre el archivo de datos (.use), en segundo lugar se ordenan las variables, en este caso se supone que las variables ordenadas son var1 y var2 (.sort) y en tercer lugar se hace el Merge: . merge var1 var2 using ECH 28 Apuntes de Economía No. 20 _________________________________________ DEPARTAMENTO DE ECONOMÍA Noten que merge crea una variable adicional _merge, esta variable puede tomar tres valores que nos sirven para revisar si estamos trabajando correctamente con la base de datos. Esta variable toma los siguientes valores: _merge==1 para las observaciones del fichero “master” _merge==2 para las observaciones del fichero “using” _merge==3 para las observaciones presentes en ambos ficheros Recuerde que en ocasiones se puede tener una nueva versión de algunas variables que pueden combinarse con las anteriores con la opción update replace. .merge using filename, update replace f. Comando append El comando append es muy útil para unir archivos de datos. Esto es, pegar datos de forma vertical en una base de datos. Al contrario de merge con el que se agregan variables, este comando agrega observaciones. . append Este comando añade un fichero de datos con formato Stata al final del archivo que se tiene abierto. Es una combinación vertical de bases de datos, añadiendo al final del archivo que está abierto las observaciones. Para el uso de este comando no se requiere que los dos ficheros de datos tengan exactamente las mismas variables. g. Comando joinby Este comando puede crear diferentes combinaciones entre varias bases de datos. Y crea un archivo de datos con todas las parejas entre ficheros. Lo primero es abrir el archivo de datos (.use) y posteriormente 29 Apuntes de Economía No. 20 _________________________________________ DEPARTAMENTO DE ECONOMÍA . joinby idenh using varfam Con este comando combinamos, usando una variable de identificación del hogar denominada varfam, variables familiares. Otros comandos importantes para la combinación de bases de datos son: .cross y .fillin. . cross Este comando crea todas las posibles combinaciones entre ambos ficheros. Y el comando, . fillin rellena con observaciones todas las posibles combinaciones de un listado de variables. Los valores de otras variables, aparte de las que definen el relleno, se asignan a missing. Esta opción es buena cuando se trabajan datos longitudinales para balancear datos de panel. 3.7 Archivos log, do y ado Primero, se describe el papel de los archivos log file para, posteriormente, pasar a los do file y finalmente a los ado file. Se observa que en la ventana de resultados no se muestran todos los resultados de la sesión, sólo los últimos, y puede ocurrir que tras ejecutar una orden que genera un output, especialmente largo, sólo se tenga “en memoria” la última parte. Por ello, la forma normal de trabajar es abrir un fichero log al principio de la sesión. Los ficheros log contienen los comandos y los resultados del análisis (no los gráficos), este tipo de archivos se pueden abrir por Stata o por un procesador de texto. También, pueden crearse los archivos log (por defecto), en un formato de Stata (.smcl). Algunos ejemplos de este tipo de archivos son: 30 Apuntes de Economía No. 20 _________________________________________ DEPARTAMENTO DE ECONOMÍA a. Archivos log file: .log Al principio de cada sesión de trabajo se debe crear un archivo log. . log using nombre del archivo Por defecto tiene formato smcl (Stata markup control language). Si se desea que el archivo se pueda abrir en un procesador de texto. El comando seria: . log using nombre del archivo.log Este último tiene formato ASCII, y se puede abrir en el block de notas, como un archivo de texto .txt. Con los comandos log podemos usar dos nuevos comandos (,append y ,replace). . log using carlos.log, append Este comando es similar a (. log using nombre del archivo) y si existe ya otro fichero con el mismo nombre, continua grabando encima del archivo. Mientras que el comando (,replace) lo que hace es reemplazar el archivo existente por el nuevo. . log using carlos.log, replace Para ver el log file, usamos el comando (. view). . view carlos.log También se puede abrir o convertir el log file a un formato de texto y poder abrirlo en cualquier procesador de texto. . translate carlos.smcl to hw1.txt Igual resultado se obtiene, con el siguiente comando: . translate carlos.smcl to hw1.log Cuando se está en una sesión Stata con un log abierto, se puede interrumpir o reanudar temporalmente la grabación en el log tecleando los comandos: . log off Cierra el log, o lo desactiva. . log on Abre el log, o lo activa. Se pueden introducir comentarios en el log a través de líneas que empiezan por *. Por ejemplo: 31 Apuntes de Economía No. 20 _________________________________________ DEPARTAMENTO DE ECONOMÍA *INTRODUCCION Y ANALISIS DE DATOS* ******INTRODUCCION Y ANALISIS DE DATOS****** Basta con un asterisco al principio, pero con muchos (*) el comentario resalta más y es de más ayuda para leer fácilmente el log. El log se cierra automáticamente al salir de Stata pero también se puede cerrar en cualquier momento de la sesión o al final de la sesión con los siguientes comandos: . log close . cmdlog close b. Archivos do file: Los do files son ficheros que contienen una lista ordenada de instrucciones de Stata, que se ejecutan de una sola vez. Se crean, graban, cargan, modifican y ejecutan utilizando el do file Editor, aunque también pueden utilizarse otros editores de texto para escribir las instrucciones (se recomienda el block de notas). Son especialmente útiles cuando se desean utilizar los mismos comandos de forma repetida sobre muestras distintas, o bien reproducir los resultados con algunos cambios. A menudo incorporan la utilización de programas definidos por el usuario, así como instrucciones para crear los oportunos ficheros Log en los que se graban los resultados. Los comandos se pueden escribir en cualquier editor de texto o en el editor de texto de Stata (Do-file editor). Los comandos se pueden separar por enter o return. En general un archivo do file sería: Clear Set memory 1g Cd “C:\data\carlos\” capture log close log using carlos.log, replace 32 Apuntes de Economía No. 20 _________________________________________ DEPARTAMENTO DE ECONOMÍA set more off log close El único comando que se desconoce del ejemplo del do file es (. set more off). Este comando es útil cuando la extensión de los resultados (en la ventana de resultados) supera una página, entonces Stata pausa el proceso y pregunta si se desea continuar con la opción (more). El comando set more off, nos permite hacer el do file sin pausas. La opción contraria es .set more on. Para ejecutar un archivo do y mostrar los resultados, se utiliza el siguiente comando: . do carlos.do Mientras que para ejecutar un archivo do y no mostrar los resultados: .run carlos.do El uso real de Stata se apoya normalmente en la construcción y ejecución de archivos do file, más que en la forma interactiva de trabajo. Por eso, la importancia de estos comandos, log, do y ado. Recordemos que los do files son archivos de comandos, mientras que los ado son macro archivos de programación. c. Archivos ado file: Un fichero ado file (authomatic do file), es como un archivo do, o sea que es un archivo que contiene una serie de líneas de programación Stata. Pero a diferencia de un fichero do, tiene que estar archivado en determinados directorios y se ejecuta de la misma forma que los demás comandos de Stata. Los archivos ado se pueden buscar con el comando sysdir, y los encontraremos en el directorio preestablecido previamente por Stata o por el autor del archivo ado. . sysdir 33 Apuntes de Economía No. 20 _________________________________________ DEPARTAMENTO DE ECONOMÍA Cuando se encuentra el archivo ado lo siguiente sería ejecutarlo. Este tipo de archivos se ejecuta igual que cualquier comando de Stata. Si no se ha creado o lo estamos creando lo primero es guardarlo en un directorio predefinido que esté usando Stata. Luego se usa la opción do. .do nombre del ado Este comando le dice a Stata que lea el archivo do, luego se debe ejecutar dándole el nombre del ado. Por otra parte, algunos económetras han escrito programas ado que hoy en día se pueden encontrar publicados en Stata Technical Bulletin, o directamente en la página web de Stata en forma de ado files. Como ya se mencionó, estos programas ado se pueden descargar desde Internet de manera permanente de tal forma que Stata los reconozca como si fueran comandos internos (predefinidos) del programa. Estos archivos ado en su mayoría vienen acompañados de un archivo que explica exactamente la sintaxis y el funcionamiento del nuevo comando. Entre los ado files que pueden descargarse de Internet se encuentran las actualizaciones oficiales de Stata. Para buscar e instalar ado files sobre, por ejemplo, desigualdad, hacemos: Help Search Search net resources inequality (=palabra clave). Genera una lista de ados, con una pequeña descripción. Se entra en los que interesan y, si se desea instalarlos, se siguen las instrucciones (click here to install). 4 Estadísticas descriptivas En econometría, después de obtener los datos y organizarlos es necesario realizar algunas estadísticas básicas para familiarizarnos con las variables de la base de datos. Es por ello que en esta sección se presentan algunas de los comandos básicos que tiene predefinido Stata para realizar estadísticas descriptivas. a. Estadísticas descriptivas básicas El comando summarize obtiene las estadísticas descriptivas básicas de las variables que tengamos en la base de datos. 34 Apuntes de Economía No. 20 _________________________________________ DEPARTAMENTO DE ECONOMÍA .summarize El comando anterior permite obtener algunas estadísticas descriptivas como la media, la desviación estándar, el mínimo, el máximo y el número de observaciones para todas las variables de la base de datos. .summarize var1 Este comando obtiene las estadísticas descriptivas de la variable var1. Se puede usar el comando para un conjunto de variables a la vez. Igualmente, se puede entrar en detalle de las estadísticas descriptivas usando el comando detail. .summarize var1, detail El comando anterior obtiene las estadísticas descriptivas detalladas para la variable (var1). b. Tablas Con frecuencia es necesario realizar tablas con algunas estadísticas como las frecuencias, entre otras. Por esto, en esta sección se introduce el tema de cómo realizar algunos tipos de datos que nos permiten obtener información estadística y demás. El comando que nos permite obtener una tabla con la frecuencia de una o dos variables es: . tabulate Este comando obtiene la frecuencia de los datos. Por defecto, aparecen las frecuencias absolutas, las porcentuales y las porcentuales acumuladas. Algunas opciones adicionales a este comando son: . tabulate var1, plot . tabulate var1, nolabel 35 Apuntes de Economía No. 20 _________________________________________ DEPARTAMENTO DE ECONOMÍA Con la primera opción se obtienen las frecuencias absolutas junto con un pequeño gráfico de barras. Y con la segunda opción, se obtienen en la tabla los valores de las variables, en lugar de las etiquetas de esos valores, eso si, cuando tenemos asignada una etiqueta a esos valores. Con este mismo comando (tabulate), se pueden obtener tablas de cruce de variables (o tablas de doble entrada). Así por ejemplo, si se desea cruzar la edad con el sexo, se puede hacer con este comando. .tabulate var1 var2 Por defecto con este comando aparecen solo las frecuencias absolutas. Algunas de las opciones que se pueden especificar son: .tabulate var1 var2, row frecuencias relativas horizontales .tabulate var1 var2, col frecuencia relativas verticales .tabulate var1 var2, cell frecuencias relativas totales .tabulate var1 var2, nofreq no presenta las frecuencias absolutas .tabulate var1 var2, nolabel idéntico a .tabulate var1 var2 .tabulate var1 var2, missing frecuencias con el porcentaje de valores missing .tabulate var1 var2, chi frecuencias con el estadístico chi2 Con la opción chi2 junto con el comando tabulate calcula el coeficiente de chi cuadrado de Pearson para la hipótesis de que las filas y columnas en una tabla de dos variables, son independientes. Existen dos extensiones de este comando que resultan frecuentemente muy útiles: tab1 y tab2. Con la primera opción: .tab1 var1 var2 var3 36 Apuntes de Economía No. 20 _________________________________________ DEPARTAMENTO DE ECONOMÍA Se obtienen tablas de frecuencias separadas de una lista de variables. Con la segunda opción, se pueden obtener tablas de frecuencias para cada variable: .tab2 var1 var2 var3 Otras dos opciones para realizar tablas que permitan analizar las estadísticas descriptivas de la base de datos son: .tabstats y .table. La primera es una opción muy recurrida para construir tablas con estadísticos: .tabstat Este comando puede calcular las estadísticas que se desean de las variables. Por ejemplo el mínimo, la mediana, la media, el máximo, el tamaño de la muestra y el coeficiente de variación. .tabstat var1 var2 (min median mean max n cv) Por otro lado, con el comando .table se pueden crear tablas de estadísticos controlando el contenido de cada casilla. Por ejemplo, crear una tabla cruzada de dos variables var1 y var2, y que este controlada por la media de la var3. .table var1 var2, cont(mean var3) c. Correlaciones Otro estadístico relativamente importante en econometría es el análisis de correlaciones. El comando para realizar correlaciones es: .correlate var1 var2 Esta opción es útil cuando se tienen dos variables, pero también puede utilizarse cuando se tienen varias variables: 37 Apuntes de Economía No. 20 _________________________________________ DEPARTAMENTO DE ECONOMÍA .correlate var1 var2 var3 var4 Así, con el comando anterior se calcula el coeficiente de correlación de Pearson y aparecerá una matriz de correlaciones. Igual que con todos los comandos anteriores podemos usar filtros para usar sólo una parte de la muestra o usar alguna variable de control. d. Algunos tests de comparación de medias En ocasiones es necesario hacer una comparación de medias antes de pasar a hacer la estimación del modelo. Utilizando el comando: .ttest Se obtiene un test de comparación de medias donde se puede contrastar la hipótesis de que las medias de la variable (var1) son iguales y no dependen de la variable (var2). .ttest var1, by(var2) Para que sean significativas las diferencias es necesario observar si el valor p de la Ha:dif =0, sea cercano a cero (0,000). (0.05; indica un t de 1,96). 5 Gráficos Realizar algunos gráficos es esencial en econometría por lo cual esta sección se dedica a explicar brevemente como realizar algunos gráficos en Stata. En ocasiones los gráficos permiten hacer análisis intuitivo del comportamiento de algunas variables o de cómo se relacionan entre ellas. Stata ofrece numerosas posibilidades y opciones para realizar gráficos. Algunos de los comandos para realizar gráficos son: 38 Apuntes de Economía No. 20 _________________________________________ DEPARTAMENTO DE ECONOMÍA .graph twoway .graph matrix .graph bar .graph dot .graph box .graph pie Se puede obtener ayuda para cada uno de estos gráficos con el comando .help. .help twoway Así se puede hacer con todas las opciones antes descritas. help graph_matrix,….etc. Algunos comandos que permiten grabar gráficos y vuelven a dibujar gráficos previamente guardados son: .graph save .graph use .graph display .graph combine Los comandos que permiten imprimir gráficos son: .graph print .graph printcolor .graph export Los comandos que permiten realizar operaciones con los gráficos que están en la memoria son: .graph display .graph dir 39 Apuntes de Economía No. 20 _________________________________________ DEPARTAMENTO DE ECONOMÍA .graph rename .graph copy .graph drop a. Diagrama de dispersión (scatter) Uno de los gráficos más comunes en econometría es el diagrama de dispersión. Con el comando scatter se pueden representar las observaciones en una nube de puntos. Con las opciones line se unen las observaciones, y la opción conected une las observaciones representadas por los puntos. .scatter var1 var2 10 20 var1 30 40 Gráfica 1. Diagrama de dispersión entre dos variables 2,000 3,000 4,000 5,000 var2 Con la opción anterior podemos hacer un solo gráfico, pero también podemos hacer varios gráficos. 40 Apuntes de Economía No. 20 _________________________________________ DEPARTAMENTO DE ECONOMÍA .scatter var1 var2, by(foreign, total) Gráfica 2. Diagramas de dispersión (varios diagramas en un solo gráfico) Foreign 10 20 30 40 Domestic var1 2,000 3,000 4,000 5,000 10 20 30 40 Total 2,000 3,000 4,000 5,000 var2 Graphs by var3 En este tipo de gráficos también se puede agregar la línea de regresión. Ya que con el comando scatter sólo aparece la nube de puntos, se debe agregar el comando line. b. Gráficos de cajas (Box Plots) Los gráficos de cajas proporcionan información básica sobre la distribución de las variables; además permite observar la asimetría y los outliers. 41 Apuntes de Economía No. 20 _________________________________________ DEPARTAMENTO DE ECONOMÍA .graph box var1 10 20 var1 30 40 Gráfica 3. Gráfico de cajas (Box Plots) c. Gráficos de barras Ésta es una de las opciones más comunes de gráficos que se pueden encontrar para analizar tanto la evolución de una variable como su comportamiento. Con esta opción se pueden realizar gráficos de barras en presentación vertical (.graph bar) y también horizontal (.graph hbar). Hay que tener cuidado pues el eje Y es la variable numérica y el eje X es la variable categórica. También es importante recordar que la media de la variable numérica puede ser sustituida por cualquier estadístico (mean, median, min, max, sum, count, ….etc). A continuación se presenta un ejemplo. 42 Apuntes de Economía No. 20 _________________________________________ DEPARTAMENTO DE ECONOMÍA .graph bar var1, over(var2) Se puede cambiar el comando para realizar el grafico de forma horizontal. .graph bar var1 También se puede hacer el gráfico con las estadísticas descriptivas: .graph bar (mean) var1, over(var2) e. Gráficos de dos variables Estos son los gráficos más comunes, se pueden hacer gráficos de líneas, áreas, barras entre otros muchos para una combinación de dos variables. Por ejemplo, la evolución de un precio en el tiempo. El comando es: . twoway 10 20 var1 30 40 Gráfica 4. Gráfico de líneas entre dos variables 2,000 3,000 4,000 var2 43 5,000 Apuntes de Economía No. 20 _________________________________________ DEPARTAMENTO DE ECONOMÍA e. Histogramas Con este comando se pueden hacer histogramas de variables continuas y discretas. Permite la opción fweiht y la opción by. La opción por defecto sobrepone al histograma el grafico de una distribución normal. .histogram var1 0 .02 .04 Density .06 .08 .1 Gráfica 5. Histograma de una variable 10 20 30 40 var1 6 Bibliografía Adkins L.C y Carter R. (2008). Using Stata for Principles of Econometrics. Wiley. Cameron A.C y Trivedi P.K (2009). Microeconomtrics using Stata. Stata Press. Hamilton, L.C. (2009). Statistics with STATA 8. Belmont, CA: Duxbury Press. Kohler, U. y Kreuter, F. (2009). Data Analysis Using Stata. College Station, TX: Stata Press . Rabe-Hesketh, S. y Everitt, B. (2004). A Handbook of Statistical Analysis Using STATA, London: Chapman & Hall/CRC Press. 44 Apuntes de Economía No. 20 _________________________________________ DEPARTAMENTO DE ECONOMÍA STATA CORP (2008). User’s Guide, Reference Manual Release 10. Stata Press. Algunos recursos en Internet para usuarios Stata: http://www.ats.ucla.edu/stat/stata/ http://econpapers.hhs.se/paper/bocbocoec/531.htm http://fmwww.bc.edu/ec/res.info.php http://ideas.repec.org/s/boc/bocins.html http://ideas.repec.org/s/boc/bocode.html 45