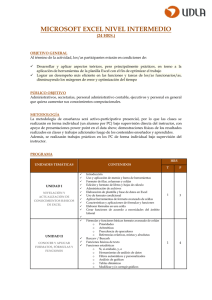www.FreeLibros.me CONÉCTESE CON LOS MEJORES LIBROS DE COMPUTACIÓN >>>> MICROSOF MICROSOFT / WINDOWS PÁGINAS >> 320 PÁGIN >> ISBN 978-987-1949-09-0 978-9 INTEGRE Y OPTIMICE LOS PROCESOS EMPRESARIALES >> EMPRESAS PÁGINAS >> 352 PÁGIN >> ISBN 978-987-1949-01-4 978-9 MÁS INFORMACIÓN / CONTÁCTENOS www.FreeLibros.me PREVENCIÓN DEL CIBERACOSO Y OTRAS AMENAZAS ONLINE >>>> HOME / INT INTERNET PÁGINAS >> 192 PÁGINA >> ISBN 978-987-1949-11-3 978-9 CONVIERTA SU PC EN UN ESTUDIO DE SONIDO PROFESIONAL >> AUDIO / HOME HO PÁGINAS >> 192 PÁGINA 978-987-1949-10-6 >> ISBN 978- 313 POTENCIE SU EQUIPO CON EL ÚLTIMO SISTEMA OPERATIVO EXCEL 2013 AVANZADO CLAVES Y HERRAMIENTAS MÁS POTENTES www.FreeLibros.me TÍTULO: Excel 2013 Avanzado AUTOR: Anónimo COLECCIÓN: Manuales USERS FORMATO: 24 x 17 cm PÁGINAS: 320 Copyright © MMXIII. Es una publicación de Fox Andina en coedición con DÁLAGA S.A. Hecho el depósito que marca la ley 11723. Todos los derechos reservados. Esta publicación no puede ser reproducida ni en todo ni en parte, por ningún medio actual o futuro sin el permiso previo y por escrito de Fox Andina S.A. Su infracción está penada por las leyes 11723 y 25446. La editorial no asume responsabilidad alguna por cualquier consecuencia derivada de la fabricación, funcionamiento y/o utilización de los servicios y productos que se describen y/o analizan. Todas las marcas mencionadas en este libro son propiedad exclusiva de sus respectivos dueños. Impreso en Argentina. Libro de edición argentina. Primera impresión realizada en Sevagraf, Costa Rica 5226, Grand Bourg, Malvinas Argentinas, Pcia. de Buenos Aires en IX, MMXIII. ISBN 978-987-1949-18-2 Anónimo Excel 2013 avanzado / Anónimo; coordinado por Gustavo Carballeiro. - 1a ed. - Buenos Aires: Fox Andina; Dalaga, 2013. 320 p.; 24 x 17 cm. - (Manual users; 253) ISBN 978-987-1949-18-2 1. Informática. I. Carballeiro, Gustavo, coord. CDD 005.3 www.FreeLibros.me VISITE NUESTRA WEB EN NUESTRO SITIO PODRÁ ACCEDER A UNA PREVIEW DIGITAL DE CADA LIBRO Y TAMBIÉN OBTENER, DE MANERA GRATUITA, UN CAPÍTULO EN VERSIÓN PDF, EL SUMARIO COMPLETO E IMÁGENES AMPLIADAS DE TAPA Y CONTRATAPA. Nuestros libros incluyen guías visuales, explicaciones paso a paso, recuadros complementarios, ejercicios y todos los elementos necesarios para asegurar un aprendizaje exitoso. + 54 (011) 4110-8700 www.FreeLibros.me 4 PRELIMINARES Introducción Todo usuario habitual de Microsoft Excel sabe que se trata de una potente aplicación de hojas de cálculo y análisis de datos, con múltiples capacidades y recursos, que permite organizar de la manera más armónica y efectiva los datos y los números que se manejan cotidianamente. Conocemos, también, las principales opciones con las que contamos para manejar datos, celdas y rangos; hacer cálculos a partir de fórmulas y funciones; generar gráicos para representar nuestra información; crear tablas o modiicar el formato de nuestras planillas. Siempre que el lector necesite repasar algunas de estas herramientas básicas, es recomendable consultar el libro Excel 2013 de USERS, de anterior aparición al que tiene en sus manos. Pero lo cierto es que Excel 2013 ofrece mucho más que las opciones conocidas. Y se vuelve necesario seguir avanzando en el manejo del programa si como usuarios queremos sacarle el máximo provecho. Sin embargo, muchas veces podemos sentirnos intimidados por todas las alternativas disponibles que no llegamos a indagar, lo que hace que nos limitemos a aplicar solo las que ya utilizamos. El lanzamiento de esta nueva versión de Excel integrada al paquete Microsoft Oice 2013 es una buena oportunidad para empezar a conocer en profundidad los recursos menos frecuentes que pueden asegurarnos el máximo de efectividad al momento de diseñar nuestras planillas. Alternativas “secretas” que muchas veces intuimos pero que no nos atrevemos a implementar por suponerlas complejas y engorrosas, se volverán accesibles a partir de esta guía práctica, que acompaña al usuario en el desarrollo de su aprendizaje con explicaciones teóricas, sencillos instructivos paso a paso, datos curiosos, secretos y novedades, guías visuales completas y ejemplos reales que garantizan la comprensión. Destinaremos dos apartados completos (uno al inal del libro y otro anexo en nuestro sitio web) a desarrollar ejemplos prácticos para aplicar en concreto las herramientas www.redusers.com www.FreeLibros.me 5 EXCEL 2013 AVANZADO y los recursos que conoceremos en este recorrido y aianzarlos todavía más al comprobar su utilidad. Así, veremos cómo volver más efectivas, dinámicas y originales nuestras planillas de siempre: adaptando a los casos concretos las alternativas novedosas que analicemos en los capítulos siguientes. También haremos una introducción a los conceptos básicos de la programación orientada a objetos para trabajar en Excel 2013 y cómo crear macros para optimizar procesos o hacer cálculos complejos que son difíciles de realizar mediante funciones normales. Si alguna vez quiso dar formato a sus datos o celdas a partir de establecer condiciones especíicas, generar tablas inteligentes que resuman la información según los criterios que les impongamos, anticiparse al ingreso incorrecto de datos en su planilla, conocer gráicos especiales y cómo volverlos más atractivos y eicientes, indagar en funciones menos habituales que pueden resolver las situaciones más complejas de la manera más sencilla y cómoda, o si simplemente le interesa seguir conociendo las ventajas de la planilla más popular y develar los secretos y las novedades de esta nueva edición de Excel, este libro es para usted. www.redusers.com www.FreeLibros.me 6 PRELIMINARES El libro de un vistazo El libro está pensado para el usuario de Excel 2013 que desea conocer todos los secretos de esta poderosa herramienta, para así aprovechar al máximo, en sus tareas cotidianas y profesionales, todas y cada una de las opciones que brinda el programa. INTRODUCCIÓN A EXCEL 2013 FUNCIONES ESPECIALES Es importante hacer un repaso por temas Aprenderemos a usar funciones para calcular básicos para luego abordar cuestiones más máximos y mínimos, de redondeo, de búsqueda complejas. Refrescaremos los tópicos clásicos: y financieras. Veremos también las posibilidades funciones y fórmulas, tablas comunes, el que ofrece la auditoría de fórmulas para formato en las planillas, los gráficos. Fortalecer conocer el funcionamiento de nuestra planilla. estos conocimientos nos permitirá encarar el También revisaremos los errores más comunes recorrido con la mejor preparación. al trabajar con Excel y la manera de evitarlos. FUNCIONES AVANZADAS TABLAS DINÁMICAS Veremos las funciones que nos permiten trabajar Las tablas dinámicas permiten resumir con fechas; las de texto, que nos permiten toda la información según los criterios que efectuar operaciones con datos no numéricos, impongamos. Aprenderemos a crearlas extraer caracteres o unir palabras; y las funciones conociendo sus principales componentes en condicionales, con las que podemos contar o detalle. Analizaremos las operaciones de cálculo sumar datos según el criterio que establezcamos. que podemos aplicar y las opciones de formato. CÁLCULOS Y FORMATOS CONDICIONALES GRÁFICOS AVANZADOS Podemos dar formato a las celdas que cumplan Analizaremos atractivas alternativas para logar con determinadas condiciones. Conoceremos impacto y efectividad. Aprenderemos a usar las posibilidades que nos ofrece este recurso, imágenes para dar originalidad a los gráficos. aprenderemos a personalizarlas e, incluso, a Conoceremos los minigráficos y la mejor generar reglas propias definiendo las condiciones manera de aplicarlos. Por último, veremos y los formatos para resaltar la información. cómo combinar dos gráficos en uno. www.redusers.com www.FreeLibros.me 7 EXCEL 2013 AVANZADO ANÁLISIS Y ESCENARIOS EL EDITOR DE VISUAL BASIC PARA EXCEL Conoceremos los análisis de sensibilidad, Conoceremos el entorno de programación de indagaremos en sus características y Excel: el Editor de Visual Basic. Veremos sus detallaremos su aplicación. Veremos algunas de componentes y las herramientas necesarias las herramientas para realizarlos sencillamente. para escribir, editar o eliminar macros. Luego conoceremos los escenarios y cómo aplicarlos para analizar situaciones. PROYECTOS DE INVERSIÓN Propondremos proyectos hipotéticos en VALIDACIÓN DE DATOS los que el usuario podrá implementar, de Veremos cómo introducir mensajes e manera combinada, las herramientas que ha incluir, administrar e imprimir comentarios. incorporado. Veremos un proyecto de inversión Explicaremos el funcionamiento de las y algunos factores financieros para poner en herramientas de ortografía, para encontrar práctica lo aprendido en el recorrido. sinónimos y hacer traducciones. ON WEB INTRODUCCIÓN A LA AUTOMATIZACIÓN SEGUIMIENTO DE LOS PROYECTOS Haremos una aproximación a la programación Siguiendo con los ejemplos concretos para orientada a objetos para Excel 2013. aplicar los nuevos recursos, crearemos un Crearemos macros para optimizar procesos modelo de presupuesto básico y analizaremos frecuentes o hacer cálculos complejos. algunas variables generales de todo proyecto. INFORMACIÓN COMPLEMENTARIA A lo largo de este manual, podrá encontrar una serie de recuadros que le brindarán información complementaria: curiosidades, trucos, ideas y consejos sobre los temas tratados. Para que pueda distinguirlos en forma más sencilla, cada recuadro está identificado con diferentes iconos: CURIOSIDADES E IDEAS ATENCIÓN DATOS ÚTILES Y NOVEDADES www.redusers.com www.FreeLibros.me SITIOS WEB 8 PRELIMINARES Contenido Obtener caracteres ................................................48 Eliminar espacios ..................................................49 Introducción ............................................................... 4 Mayúsculas y minúsculas .......................................50 El libro de un vistazo .................................................. 6 Función CONCATENAR ............................................51 Información complementaria..................................... 7 Función SUMAR.SI ...................................................53 Funciones CONTAR...................................................54 CONTAR ...............................................................54 CONTARA.............................................................54 Introducción a Excel 2013 CONTAR.BLANCO................................................55 Fórmulas ....................................................................14 CONTAR.SI...........................................................56 Barra de fórmulas .................................................16 Funciones CONJUNTO ..............................................59 Funciones...................................................................17 Contar con más de una condición ..........................59 Biblioteca de funciones..........................................19 Sumar con más de una condición...........................61 Tablas .........................................................................21 Resumen ....................................................................63 Crear una tabla .....................................................21 Actividades ................................................................64 Opciones de tabla ..................................................23 Tipos de datos............................................................24 Texto .....................................................................24 Números................................................................24 Formato numérico ....................................................27 Cálculos y formatos condicionales Formato numérico por omisión ..............................27 Formatos condicionales ............................................66 Cómo aplicar un formato numérico........................27 Reglas de celdas ....................................................67 Tipos de formato numérico ....................................27 Reglas superiores e inferiores ...............................69 Gráficos ......................................................................30 Nueva regla de formato .........................................72 Partes de un gráico ..............................................31 Formato condicional con fórmulas .........................76 Tipos de gráicos....................................................33 Conjuntos de iconos ...............................................81 Resumen ....................................................................37 Barras de datos y Escalas de color ........................85 Actividades ................................................................38 Administración de reglas .......................................88 Resumen ....................................................................91 Actividades ................................................................92 Funciones avanzadas Funciones Fecha y hora.............................................40 Una función “secreta”...........................................42 Funciones especiales Función DIASEM ......................................................43 Funciones matriciales ...............................................94 Funciones de Texto ....................................................46 Máximos y mínimos omitiendo 0 ...........................95 De texto a número .................................................47 Calcular máximos y mínimos con condiciones ........97 De número a texto .................................................47 Errores en fórmulas.................................................101 www.redusers.com www.FreeLibros.me 9 EXCEL 2013 AVANZADO ¿Cómo comprobar errores? .................................103 Opciones de estilo................................................151 Casos prácticos ....................................................103 Estilos de tabla dinámica.....................................152 Funciones para hacer búsquedas ............................105 Resumen ..................................................................153 Funciones de redondeo ...........................................110 Actividades ..............................................................154 Tipos de funciones de redondeo ...........................111 Funciones financieras .............................................113 Préstamos ...........................................................114 Financiación ........................................................114 Gráficos avanzados Tasa de interés ....................................................114 Gráficos de burbujas................................................156 Inversiones ..........................................................115 Datos de origen ...................................................157 Auditoría de fórmulas..............................................117 Crear un gráico de burbujas................................157 Rastrear precedentes ..........................................117 Efecto 3D ............................................................158 Rastrear dependientes.........................................118 Gráficos radiales y de superficie .............................159 Quitar y mostrar lechas ......................................118 Gráico radial ......................................................159 Comprobación de errores ....................................119 Gráico de supericie............................................160 Evaluar fórmulas .................................................119 Crear gráicos......................................................162 Ventana Inspección .............................................120 Gráficos de dispersión .............................................162 Opciones para el cálculo..........................................120 Líneas de tendencia .................................................165 Resumen ..................................................................121 Tipos de tendencia...............................................165 Actividades ..............................................................122 Aplicación ...........................................................166 Gráficos con imágenes ............................................167 Ventajas de utilizar imágenes..............................168 ¿Cómo hacerlo?...................................................168 Tablas dinámicas Minigráficos .............................................................169 Qué son las tablas dinámicas...................................124 Crear una tabla dinámica ....................................124 Actualización de la tabla ....................................127 Lista de campos .......................................................127 Campo Valores.....................................................130 Cálculos en tablas dinámicas ..................................134 Mostrar valores como..........................................134 Aplicación ...........................................................135 De una base de datos a una tabla dinámica ............137 Segmentación de datos ...........................................141 Crear una segmentación .....................................141 Dar formato a la segmentación............................143 De una tabla a una tabla dinámica ..........................145 Ficha Diseño ............................................................149 www.redusers.com www.FreeLibros.me 10 PRELIMINARES Deinición y características ..................................169 Activar y desactivar complementos......................202 Crear un minigráico............................................171 Parámetros de Solver..........................................203 Diseño .................................................................172 Análisis de datos..................................................211 Gráficos dinámicos ..................................................172 Resumen ..................................................................213 Tablas dinámicas .................................................173 Actividades ..............................................................214 Gráicos dinámicos ..............................................174 Crear un gráico dinámico ...................................174 Herramientas de gráicos dinámicos....................175 2 gráficos en 1 .........................................................178 Validación de datos Resumen ..................................................................181 Validaciones .............................................................216 Actividades ..............................................................182 Conigurar validación ..........................................217 Validaciones con fórmulas ...................................220 Mensajes de entrada................................................223 Ingresar un mensaje de entrada ..........................223 Análisis y escenarios Ubicación del mensaje de entrada .......................225 Análisis de sensibilidad............................................184 Modiicar, eliminar u ocultar Herramientas de análisis .....................................184 el mensaje de entrada .........................................226 Buscar objetivo........................................................185 Otros usos ............................................................226 Aplicación ...........................................................186 Mensajes de error ....................................................226 Ejemplo práctico .................................................187 Comentarios ............................................................228 Los escenarios .........................................................191 Introducir comentarios ........................................230 Cómo crear escenarios ........................................192 Administrar comentarios .....................................231 Modiicar un escenario ........................................193 Imprimir comentarios..........................................232 Combinar escenarios ...........................................193 Revisión e idioma.....................................................233 Crear un resumen de escenario ...........................194 Ortografía ............................................................234 Diferentes escenarios ..........................................195 Utilizar sinónimos................................................238 Complementos.........................................................201 Traducción ..........................................................238 Resumen ..................................................................239 Actividades ..............................................................240 Introducción a la automatización El lenguaje Visual Basic para Aplicaciones ............242 VBA y Visual Basic (VB) .....................................243 www.redusers.com www.FreeLibros.me 11 EXCEL 2013 AVANZADO La icha Editor: conigurar la introducción de código ....................................299 Acople de ventanas..............................................300 La icha General: gestión de errores....................301 Resumen ..................................................................303 Actividades ..............................................................304 Las macros...............................................................244 Programación orientada a objetos .........................247 Objetos ................................................................248 Proyectos de inversión Colecciones .........................................................253 Análisis de casos ......................................................306 Propiedades, métodos y eventos ..........................255 Proyecto: la heladería .........................................306 La ficha Desarrollador .............................................260 Comprar o alquilar ..............................................308 Archivos y seguridad ...............................................262 Análisis de desvíos...............................................312 Formato de archivos ............................................263 Resumen ..................................................................315 La seguridad........................................................265 Actividades ..............................................................316 Resumen ..................................................................271 Actividades ..............................................................272 El Editor de Visual Basic para Excel ¿Qué es el Editor de Visual Basic? ..........................274 El entorno de VBE ...................................................275 Seguimiento de los proyectos ON WEB Comparación de proyectos Factor recupero Proyección de ventas Evolución y seguimiento La barra de menú ................................................275 Modelo de presupuesto La barra de herramientas Estándar.....................277 Partes esenciales La barra de herramientas Edición .......................279 Plan de crecimiento El Explorador de Proyectos.................................281 La ventana Código...............................................284 La ventana Propiedades ......................................289 Otras ventanas.....................................................291 El Examinador de objetos ...................................294 Personalizar el Editor de VBA.................................297 Formato del editor: conigurar la tipografía .......................................298 www.redusers.com www.FreeLibros.me COMUNIDAD DE TECNOLOGÍA La red de productos sobre tecnología más importante del mundo de habla hispana LLibros D Desarrollos temáticos en profundidad e Coleccionables Cursos intensivos con gran despliegue visual Revistas Las últimas tecnologías explicadas por expertos RedUSERS redusers.com Noticias actualizadas minuto a minuto, reviews, entrevistas y trucos Newsletters N R Regístrese en redusers.com para recibir un resumen con p las últimas noticias la RedUSERS PREMIUM M premium.redusers.com m Nuestros productos en versión digital, con on contenido adicional y a precios increíbles es Usershop usershop.redusers.com Revistas, libros y fascículos a un clic de distancia y con entregas a todo el mundo www.FreeLibros.me Introducción a Excel 2013 Comenzaremos haciendo un repaso por los temas básicos de Excel. ¿Para qué sirven las funciones y las fórmulas? ¿Qué son las tablas? ¿Con qué tipos de datos se trabaja? ¿Cómo aplicamos formato a nuestras planillas? ¿Cuál es la mejor manera de trabajar con gráicos? Responderemos a estas preguntas para empezar nuestro recorrido y más adelante abordar de la mejor manera las cuestiones más complejas. ▼ Fórmulas................................... 14 ▼ Formato numérico .................. 27 ▼ Funciones ................................. 17 ▼ Gráficos .................................... 30 ▼ Tablas ....................................... 21 ▼ Resumen................................... 37 ▼ Tipos de datos.......................... 24 ▼ Actividades............................... 38 Servicio de atención al lector: [email protected] www.FreeLibros.me 14 1. INTRODUCCIÓN A EXCEL 2013 Fórmulas Las fórmulas y las funciones nos ayudarán a resolver problemas tanto sencillos como complejos. Con ellas podremos realizar distintas operaciones, como matemáticas, lógicas y inancieras, entre otras. Las fórmulas no son más que, básicamente, operaciones matemáticas o llamadas a funciones en las que se analizan variables y se obtiene un resultado. Siempre que vamos a escribir una fórmula, utilizamos el operador o signo igual (=). De esta manera, el programa interpretará que lo siguiente que escribiremos es una fórmula o una función. Para realizar operaciones es posible utilizar los datos de dos maneras: • Literales: escribimos el número directamente dentro de la fórmula, por ejemplo: =15+14. • Referencia a valores: por ejemplo: =A4 + A5, donde A4 y A5 contienen valores numéricos. Las operaciones en Excel se realizan siempre de izquierda a derecha y respetando la jerarquía de los operadores aritméticos. El orden es el siguiente: división, multiplicación, suma y resta. Debemos tener esto en cuenta a la hora de efectuar las operaciones básicas, para no cometer errores. Sin embargo, la mejor manera de evitar inconvenientes es recurrir a los paréntesis, ya que Excel primero resolverá las operaciones que estén dentro de ellos. Una vez que podamos utilizar correctamente las fórmulas, ya no necesitaremos una calculadora para hacer las operaciones básicas dentro de una hoja de cálculo, sino que podremos sumar, restar, multiplicar y dividir por medio de la siguiente fórmula: =(operando1)(operador aritmético)(operando2) ENTER, por ejemplo: =15 * 14 ENTER. Hasta que no presionemos la tecla ENTER, Excel no realizará la operación. REDUSERS PREMIUM Para obtener material adicional gratuito, ingrese a la sección Publicaciones/Libros dentro de http:// premium.redusers.com. Allí encontrará todos nuestros títulos y podrá acceder a contenido extra de cada uno, como sitios web relacionados, programas recomendados, ejemplos utilizados por el autor, apéndices, archivos editables o de código fuente. Todo esto ayudará a comprender mejor los conceptos desarrollados en la obra. www.redusers.com www.FreeLibros.me 15 EXCEL 2013 AVANZADO Figura 1. Siempre que nos situemos en una celda, la Barra de fórmulas mostrará su contenido. En la imagen vemos que, al posicionarnos sobre la celda A2, la Barra de fórmulas muestra =15 + 14, a partir de la cual llegamos al número 29. De la misma manera, como vemos en la imagen siguiente, si nos posicionamos en la celda A7, en la barra de fórmulas veremos =A4 + A5. También podríamos editar los datos que se encuentran dentro de la fórmula en la barra, si lo deseáramos, y esto tendría el mismo efecto que si lo hiciésemos en la celda. Figura 2. Otra vez, vemos que la Barra de fórmulas nos informa de dónde proviene el dato de cada celda. www.redusers.com www.FreeLibros.me 16 1. INTRODUCCIÓN A EXCEL 2013 Para saber si una celda contiene una fórmula o si, simplemente, queremos ver la fórmula en la celda, presionamos la tecla F2. Excel nos mostrará la fórmula en la celda y, en el caso de que hayamos usado referencia a valores, señalará con un color cada una de las celdas que están involucradas en la operación. Esta tecla tiene el mismo efecto que hacer doble clic sobre la celda. Barra de fórmulas Como sabemos, al trabajar con hojas de cálculo necesitaremos introducir datos de diferentes tipos, como números, fechas y textos; y para procesarlos, tendremos que crear fórmulas y funciones, o la combinación de ambas. Para introducir los datos en Excel podemos escribir directamente en las celdas o utilizar la Barra de fórmulas. En la siguiente Guía visual conoceremos esta barra y sus características. Se encuentra ubicada entre la cinta de opciones y la hoja de trabajo, y podemos verla encima de los encabezados de columna. Tiene diferentes regiones, que describiremos a continuación. GV: BARRA DE FÓRMULAS 01 02 01 03 05 04 06 Cuadro de nombres: cuando comenzamos a trabajar con Excel y creamos las primeras fórmulas, nos referimos a las celdas por la intersección de la columna y la ila, por ejemplo: A1. El cuadro de nombres permite asignar un nombre a una celda o rango de celdas; esto facilita su uso en las fórmulas o funciones que emplearemos en los diferentes cálculos. www.redusers.com www.FreeLibros.me 17 EXCEL 2013 AVANZADO 02 Icono cuadro de nombres: si asignamos diferentes nombres a celdas o rangos de celdas, y queremos ver la lista de nombres creados en el libro, recurrimos a este icono. Se desplegará una lista con todos los nombres asignados en el libro, incluidos también los de las tablas que hayamos creado. 03 04 Iconos X y : estos iconos aparecen en modo de edición, cuando estamos ingresando datos o editando el contenido de una celda. Permiten cancelar o aceptar el ingreso o la modiicación. Icono fx: con un clic sobre este icono llamamos al Asistente de funciones, que nos permite insertar una función en la celda activa. El asistente nos guía en la selección de los argumentos que debe llevar la función y brinda una breve descripción de cada argumento. Es frecuente que los usuarios avanzados no lo usen en todos los casos porque, con el tiempo, es posible aprender la sintaxis de muchas de las funciones. 05 06 Área de escritura/edición: es la zona donde vamos a ingresar los datos, fórmulas y funciones, o desde donde, posteriormente, editaremos los contenidos que haya dentro de una celda. Icono de expansión del área de escritura: al crear fórmulas extensas, el espacio disponible para la edición/visualización no es lo suicientemente grande como para mostrar todo el contenido que hemos introducido. Al hacer clic sobre este icono, el área de escritura se ampliará. Esta expansión en sentido vertical nos permite ver y editar los contenidos de la celda con más facilidad. Funciones Las funciones son fórmulas predeinidas que utilizan valores en una estructura u orden especíico para realizar cálculos y devuelven un resultado. Los valores reciben el nombre de argumentos y el orden o estructura es la sintaxis de la función. Los argumentos pueden ser números, texto, referencias a celdas, valores constantes, fórmulas u otras funciones. La sintaxis de una función debe contener los siguientes elementos y en este orden: 1) El signo igual (=) o el signo más (+). 2) El nombre de la función. 3) Paréntesis de apertura. 4) Los argumentos separados por punto y coma (;) o coma (,), lo que dependerá de la coniguración regional del sistema operativo. 5) Paréntesis de cierre. www.redusers.com www.FreeLibros.me 18 1. INTRODUCCIÓN A EXCEL 2013 Cualquiera sea la función que utilicemos, siempre deberá respetar esta estructura: =Nombre de la función(argumento1;argumento2). Podemos utilizar las funciones para realizar de manera rápida distintos tipos de operaciones, tanto simples como complejas. Figura 3. Vemos la estructura de la función PROMEDIO. Sabemos que, si queremos sumar los valores de las celdas desde A2 hasta A35, podríamos escribir una fórmula que utilizara el operador suma (+). Por ejemplo: =A2 + A3 +… + A34 + A35. También sería posible usar la función SUMA y, como único argumento, ingresar el rango que queremos sumar: =SUMA(A2:A35). Con ambas fórmulas llegamos al mismo resultado, pero resulta mucho más sencillo y rápido utilizar esta última. Si una función requiere dos o más argumentos, los ingresamos separándolos con punto y coma (;) o coma (,). Por ejemplo: ARMADO DE FÓRMULAS Cuando en una fórmula usamos valores en lugar de referencias a celdas, debemos ingresarlos sin símbolos ni formatos. Para agregar formato, lo hacemos directamente en la celda donde obtuvimos el resultado. Es fundamental respetar la sintaxis de cada función. Si bien algunas poseen argumentos optativos, en la mayoría de los casos cuando falte un argumento la función dará error. www.redusers.com www.FreeLibros.me 19 EXCEL 2013 AVANZADO =CONSULTAV(A2; C2:D10; 2; FALSO). Esta función contiene cuatro argumentos. La función MAX solo necesita un argumento: =MAX(A2:B4). El número de argumentos varía para cada función e incluso hay algunas que no requieren ningún argumento, sin que deje de ser obligatorio para estas el uso de paréntesis. Por ejemplo =HOY(), que devuelve la fecha actual. En la icha Fórmulas, si presionamos Insertar función, se abre un cuadro de diálogo con una lista de todas las funciones; allí podemos buscar y seleccionar, por ejemplo, Suma y presionar Aceptar. Se abrirá otro cuadro de diálogo para elegir las celdas que vamos a sumar, por ejemplo, A4 y A5. Luego de aceptar, obtenemos el resultado. Figura 4. Los cuadros de diálogo evitan los errores sintácticos, que son muy comunes. Biblioteca de funciones Son muchas las funciones que Excel 2013 nos ofrece. Para acceder a ellas debemos ir al grupo Biblioteca de funciones de la icha Fórmulas en la Cinta de opciones. ENCONTRAREMOS LAS FUNCIONES DE EXCEL 2013 AGRUPADAS EN Dentro de la biblioteca, las funciones se encuentran organizadas en nueve categorías NUEVE CATEGORÍAS según el tipo de resultados que producen. www.redusers.com www.FreeLibros.me 20 1. INTRODUCCIÓN A EXCEL 2013 LISTADO DE FUNCIONES ▼ CATEGORÍA Autosuma ▼ DETALLE Contiene funciones sencillas y de uso frecuente, que nos permiten realizar una suma, calcular un promedio, obtener un valor máximo o mínimo y contar elementos. Recientes Agrupa las últimas funciones que hemos utilizado. Financieras Posee las funciones para realizar cálculos inancieros, como la obtención de intereses y tasas, y calcular pagos y amortizaciones de préstamos. Lógicas Estas funciones nos permiten realizar operaciones de lógica, como analizar si un valor cumple o no una determinada condición (y, en consecuencia, efectuar una acción), o averiguar si algo es verdadero o falso. Texto Reúne las funciones para trabajar con textos, como extraer datos, pasar caracteres a mayúscula o minúscula o unir el contenido de dos celdas para armar una frase. Fecha y hora Incluye las funciones que nos permiten hacer operaciones con fechas y horas, como obtener los días laborales de un año o la fecha actual. Búsqueda y Con estas funciones podremos buscar datos en una tabla a partir de referencia condiciones especiicadas, y utilizarlos para realizar cálculos o hacer referencias de celda. Matemáticas y trigonométricas Algunas de las funciones que podemos encontrar en este grupo son SUMA (con diferentes variantes), REDONDEO, COSENO, TANGENTE y PRODUCTO. Más funciones Contiene cinco subgrupos de funciones avanzadas. Estadísticas: para hacer cálculos estadísticos, como frecuencias, desvíos y media. Ingeniería: para realizar operaciones con números complejos, binarios e imaginarios. Cubo: para trabajar con cubos de datos. Información: para obtener información sobre el formato de una celda o el tipo de datos que contiene. Compatibilidad: agrupa las funciones que facilitan la compatibilidad con versiones anteriores de Excel. Tabla 1. Todas las opciones de la Biblioteca de funciones. www.redusers.com www.FreeLibros.me 21 EXCEL 2013 AVANZADO Tablas Básicamente, una tabla es una herramienta que nos permite relacionar la información que tenemos en una hoja de cálculo. Está integrada por columnas denominadas campos y por ilas que reciben el nombre de registros. Pero no debemos confundirla con un conjunto de datos en ilas y columnas ya que, cuando utilizamos esta herramienta, Excel nos permite realizar muchas tareas de manera automática, lo cual nos garantiza un ahorro en el tiempo de trabajo. Por ejemplo, podemos ordenar y iltrar los datos de manera dinámica, porque estas opciones se incluyen como parte de sus elementos. También se simpliica la aplicación de funciones porque, como vimos, bastará con escribirlas en una celda y presionar ENTER para que se copien en el resto de la columna. Crear una tabla Podemos crear una tabla de dos maneras: insertar una vacía y luego completar los campos, o generarla a partir de los datos que ya tenemos ingresados en la hoja de cálculo. En ambos casos, debemos ir a la icha Insertar y, en el grupo Tablas, pulsar el botón Tabla. Si ingresamos una tabla en blanco, aparecerá un cuadro de diálogo que nos preguntará qué rango queremos que ocupe: tendremos que indicar la primera y la última celda o, directamente, seleccionar el grupo de celdas en la hoja de cálculo. Además, el cuadro de diálogo muestra la opción La tabla tiene encabezados. Si la marcamos, la tabla tomará como encabezado la primera ila del rango; si no lo hacemos, Excel ingresará un nombre para cada una de las columnas. FORMAS RÁPIDAS DE CREAR TABLAS La forma más rápida de crear una tabla es seleccionar un rango de celdas –que puede tener datos o estar vacío– y hacer clic en Dar formato como tabla, en el grupo Estilos de la ficha Inicio. Otra manera rápida de crear una tabla es seleccionar un rango de celdas –que pueden contener datos o estar vacías– y presionar simultáneamente la combinación de teclas CTRL + T. www.redusers.com www.FreeLibros.me 22 1. INTRODUCCIÓN A EXCEL 2013 Figura 5. El cuadro de diálogo Crear tabla nos pide que confirmemos el rango seleccionado. El encabezado de la tabla tendrá un color más oscuro que el resto de las ilas. Además, en cada una de las celdas que lo componen se insertarán lechas. Si hacemos clic en alguna de ellas, veremos que se despliega un menú con varias opciones. Podemos iltrar los datos, ordenar alfabéticamente los campos de textos y, en el caso de los campos numéricos, ubicarlos de mayor a menor, o viceversa. Si no tuviéramos una tabla y, simplemente, estuviésemos trabajando con un conjunto de datos, para realizar alguna de estas tareas necesitaríamos efectuar mayor cantidad de pasos y combinar diferentes herramientas para obtener los mismos resultados. Figura 6. En el menú desplegable encontramos opciones para filtrar y ordenar los datos. www.redusers.com www.FreeLibros.me 23 EXCEL 2013 AVANZADO Opciones de tabla Como dijimos anteriormente, una vez que tenemos insertada una tabla, podemos cambiarle su formato y estructura para darle mayor visibilidad a la segmentación de datos. EN LA FICHA DISEÑO ENCONTRAREMOS Debemos posicionarnos en cualquier celda para activar la icha Diseño, que pertenece a Herramientas de tabla, y acceder a las diferentes opciones. Dentro de esta icha encontraremos los siguientes TODAS LAS OPCIONES PARA PERSONALIZAR grupos de herramientas: NUESTRA TABLA • Propiedades: aquí asignamos un nombre a la tabla y modiicamos su tamaño. • Herramientas: permiten crear una tabla dinámica, eliminar los registros duplicados y volver a convertir la tabla en un rango. • Datos externos de la tabla: las opciones de este grupo están disponibles si la tabla proviene de una fuente externa. • Opciones de estilo de tabla: desde aquí es posible realizar cambios en la estructura de la tabla, como quitar el encabezado y agregar una ila de totales, entre otras. • Estilos de tabla: en este grupo podemos elegir el formato de tabla que vamos a utilizar. Figura 7. Los diferentes grupos de la ficha Diseño permiten modificar las opciones de tablas. www.redusers.com www.FreeLibros.me 24 1. INTRODUCCIÓN A EXCEL 2013 Tipos de datos Excel nos permite trabajar con distintos tipos de datos, como números, fechas y texto. Si bien al ingresarlos en las celdas son detectados automáticamente, el programa no siempre interpreta lo que deseamos, y por eso es necesario saber cómo lograr que cada dato se corresponda con su tipo especíico. Distinguiremos tres tipos de datos principales: números, texto y fechas. Texto El tipo de datos texto abarca las cadenas de caracteres alfanuméricos, es decir, conjuntos de letras, símbolos y números. Se utiliza, principalmente, para escribir nombres, rotular información y describir características. Cuando ingresemos texto en la celda, Excel reconocerá automáticamente este tipo de dato y, de manera predeterminada, lo alineará a la izquierda, al igual que si ingresamos una combinación de números y letras más símbolos. Esto puede cambiar si el texto comienza con el signo igual (=) o con el signo más (+) o menos (-), ya que el programa interpretará que lo que sigue es una fórmula de cálculo; por lo tanto, si queremos que sea interpretado como texto, debemos anteponer el carácter comilla simple (‘). Números El tipo de datos numérico es el más utilizado en una planilla de cálculo. Al ingresar un número en una celda, el programa reconocerá el formato numérico y el valor aparecerá alineado a la derecha. Los principales aspectos que debemos tener en cuenta al ingresar números son los siguientes: • Se admite como número a los caracteres del 0 al 9, la coma decimal (,) y el separador de miles (.). Estos últimos podrán presentar algunas variaciones según la coniguración regional del sistema operativo del equipo en el que trabajamos. • Si utilizamos el punto (.) del teclado numérico, se tomará como separador decimal, al igual que la coma (,) del teclado alfanumérico. www.redusers.com www.FreeLibros.me 25 EXCEL 2013 AVANZADO • El punto (.) del teclado alfanumérico será considerado como separador de miles. • Podemos agregar un signo monetario, como $ o €, al asignar un formato de celda monetario. • El uso de los símbolos + (más), - (menos), * (multiplicar) y / (dividir) junto con los números será interpretado como un cálculo válido si ingresamos el signo = (igual) o + (más) adelante. Por ejemplo: =100*3,5 Figura 8. Desde el grupo Número de la ficha Inicio, desplegamos las diferentes opciones para aplicar formatos a los datos. • Un número seguido del signo % será tomado como porcentaje. Al colocarlo de esta manera, Excel dividirá el valor por 100, pero mostrará el número ingresado seguido de %. Por ejemplo, si escribimos 40%, eso es lo que veremos en la celda, aunque el valor numérico será 0,40. En cambio, si escribimos 40 y le aplicamos % desde la cinta de opciones, lo que veremos es 400%. Para que se muestre 40%, debemos escribir 0,40 y luego aplicar % desde la cinta. Siempre conviene ingresar los números sin ningún carácter adicional, solo con el signo menos (-), si correspondiese, y la coma (,) decimal si el número tuviera decimales. Por ejemplo: 100.000,00 debe escribirse así: 100000. Luego, con los formatos de celda, podremos verlo con más o menos decimales, formato monetario, contabilidad, etcétera. www.redusers.com www.FreeLibros.me 26 1. INTRODUCCIÓN A EXCEL 2013 Excel utiliza como separadores de fecha la barra SIEMPRE CONVIENE (/) y el guion (-). Al ingresar dos o tres números INGRESAR DATOS separados con alguno de estos caracteres, el programa los interpreta como fechas. Si NUMÉRICOS SIN ingresamos 3/5, aparecerá 03-may del año en curso. En caso de que sea 6-8-12, veremos NINGÒN CARÁCTER 06/08/2012. ADICIONAL El formato de fecha que se interpreta de modo predeterminado depende de la coniguración regional establecida en el equipo. La coniguración regional por defecto en la mayoría de los países de habla hispana es dd/mm/aaaa (día/mes/año); en los Estados Unidos es mm/dd/aaaa (mes/ día/año). Al ingresar datos con formato de fecha, el día y el mes se interpretarán según la coniguración regional que tenga el equipo. La opción predeterminada es dd/mm/aaaa. Una fecha como 17/12/2013 tendrá formato de Fecha corta, mientras que martes, 17 de diciembre de 2013 tendrá formato de Fecha larga. Si queremos ingresar un dato en formato de hora, lo hacemos escribiendo dos números (hora y minutos) separados por dos puntos (:). Así, se interpretará el formato de hora hh:mm (hora:minuto). Tres números separados con (:) se toman como hh:mm:ss (hora:minuto:segundo). Figura 9. El mismo valor de fecha y número puede ser presentado con distintos formatos. www.redusers.com www.FreeLibros.me 27 EXCEL 2013 AVANZADO Formato numérico Aprender a utilizar el formato numérico en cada una de sus variantes nos permitirá presentar y visualizar los números de manera profesional. Formato numérico por omisión Cuando tenemos celdas con números, ya sean datos ingresados por nosotros o resultados de fórmulas, el formato aplicado por omisión es General. En este caso, los separadores de millar no se ven, lo que puede diicultar la lectura en números con más de cuatro dígitos. Además, solo se muestran con decimales los números que los contengan, y la cantidad de dígitos a la izquierda de la coma es variable. Para uniicar la presentación de los números y lograr que sea clara y amigable, aplicaremos un formato numérico acorde con nuestro gusto. Cómo aplicar un formato numérico Para aplicar formatos numéricos, primero debemos seleccionar las celdas que contengan los datos. Luego, sin deshacer la selección, podemos elegir alguna de estas alternativas: • Opciones de formato rápido: se encuentran en el grupo Número de la icha Inicio. También podemos hacer un clic derecho del mouse sobre las celdas seleccionadas, para que aparezca la Minibarra de formato. • En ambos casos disponemos de cinco iconos de estilo numérico muy útiles. Ellos son: Contabilidad, Porcentual, Millares, Aumentar decimales y Disminuir decimales. • Cuadro Formato de celdas: accedemos a él haciendo clic en la lecha del grupo Número, que se encuentra en la icha Inicio. También podemos hacer un clic derecho sobre las celdas seleccionadas y, en el menú desplegable, elegir Formato de celdas.... Tipos de formato numérico Dentro del cuadro Formato de celdas encontramos los diferentes formatos numéricos predeterminados que podemos elegir. Detallaremos sus características para entender en qué caso conviene usar cada uno. www.redusers.com www.FreeLibros.me 28 1. INTRODUCCIÓN A EXCEL 2013 Figura 10. Vemos las opciones del grupo Número, la Minibarra de formato y el menú que se abre al hacer un clic derecho del mouse, para acceder a Formato de celdas. Número El formato Número permite establecer la cantidad de decimales que vamos a utilizar y habilitar la opción Usar separador de miles. Como vimos antes, los separadores de decimales y de miles dependen de la Configuración regional de nuestro sistema operativo. Con respecto a los decimales, debemos tener en cuenta que, si tenemos un número decimal y marcamos cero posiciones decimales, el número aparecerá redondeado. Este redondeo es solo a efectos de visualización, ya que para los cálculos de operaciones y fórmulas se tendrá en cuenta el valor original con decimales. También podemos elegir, dentro de este formato, la manera de presentar los números negativos: con un signo menos (-) delante, en rojo o ambas. Moneda El formato Moneda adiciona al formato Número un símbolo monetario. Para elegir el símbolo, desplegamos el listado con los símbolos monetarios de cada país y seleccionamos el que deseamos. La ubicación del símbolo, antes o después del número, también www.redusers.com www.FreeLibros.me 29 EXCEL 2013 AVANZADO depende de la Configuración regional, y podemos modiicarla. La opción de millares ya viene habilitada. Podemos elegir el formato de los números negativos. Contabilidad El formato Contabilidad, como el de Moneda, permite seleccionar el símbolo monetario que acompañará a los números. Los millares ya están habilitados y los valores negativos se mostrarán con el signo menos (-) delante. Podemos establecer la cantidad de posiciones decimales. Este formato alineará el signo monetario y la coma decimal. CON EL FORMATO Porcentaje El formato Porcentaje, como su nombre lo indica, CONTABILIDAD muestra los números como porcentajes, con el signo % por detrás, y también permite elegir la ESTABLECEMOS cantidad de posiciones decimales. Como ya vimos, LA CANTIDAD DE si aplicamos el formato en una celda vacía y luego DECIMALES introducimos el valor, veremos el número seguido del signo porcentaje. Por ejemplo: 5%. En cambio, si primero ingresamos el número y luego aplicamos el formato, la cifra será multiplicada por 100. Por ejemplo, veremos 500%. Para conservar el 5%, tendremos que ingresar el valor como 0,05. Fracción El formato Fracción permite visualizar el contenido decimal de los números como fracción. Especial El formato Especial contiene formatos asociados a la ubicación regional indicada, como códigos postales o números telefónicos. Cuando en el menú desplegable Configuración regional (ubicación) elegimos un país, en la ventana Tipo aparecen las opciones de formato. Es posible que algunas regiones no tengan ningún formato especial asociado. www.redusers.com www.FreeLibros.me 30 1. INTRODUCCIÓN A EXCEL 2013 Figura 11. Desde la pestaña Número podemos seleccionar los diferentes tipos de formato y en cada uno establecer las opciones que necesitamos. Gráficos Un gráico es la representación de los datos de una hoja de cálculo a través de iguras o líneas. Existen distintos tipos de gráicos en Excel, pero el objetivo de todos es el mismo: consiste en que la persona que lo ve entienda de modo simple y rápido la información contenida en los montos de la tabla que le dio origen. Además de facilitar la lectura de los datos, los gráicos nos ayudan a evaluar y comparar los distintos valores de una hoja de cálculo. DISEÑO RÁPIDO Podemos ahorrar tiempo en la configuración de los elementos de un gráfico utilizando la herramienta Diseños de gráficos, que se encuentra en la ficha Diseño de Herramientas de gráficos. Allí encontraremos estilos predefinidos que incluyen títulos, rótulos y leyendas, combinados de diferentes maneras y ubicados en distintas posiciones. www.redusers.com www.FreeLibros.me 31 EXCEL 2013 AVANZADO Excel posee una herramienta destinada a crear diferentes tipos de gráicos: de columnas, barras, líneas, dispersión y áreas. Cada tipo de gráico está relacionado con la información que deseamos representar. Por ejemplo, si queremos analizar el comportamiento del precio del dólar en los últimos meses, nos convendrá usar un gráico de líneas. Para crear un gráico en una hoja de cálculo, primero necesitamos partir de una tabla con los datos, que será la fuente de la información. Los gráicos siempre están vinculados a datos que se ubican en las celdas, de manera que si cambiamos el valor de las celdas, se actualizarán automáticamente. Una vez que tenemos los datos, los seleccionamos y vamos al grupo Gráficos de la icha Insertar. Allí encontraremos una variedad de tipos y subtipos de gráicos que podemos aplicar para conseguir resultados inmediatos. Figura 12. Desde el rupo Gráficos de la ficha Insertar accedemos a los distintos tipos de gráficos que posee Excel. Partes de un gráfico Los gráicos de Excel 2013 están compuestos de varias partes, a las que podemos modiicar y dar formato a nuestro gusto a partir www.redusers.com www.FreeLibros.me 32 1. INTRODUCCIÓN A EXCEL 2013 del gráico básico creado por la aplicación. Los elementos que encontramos en cada gráico pueden variar en función del tipo que usemos pero, en general, podemos destacar las partes que mencionamos a continuación: • Área del gráfico: es el área que se encuentra deinida por el marco del gráico y que incluye todos sus componentes. • Serie de datos: son los valores graicados que, comúnmente, en la tabla de origen se ubican en las ilas o en las columnas. Cada serie se diferencia automáticamente por un color o un diseño distinto, para distinguirla con claridad. Por ejemplo, si queremos graicar la campaña de ventas del primer cuatrimestre del año, la serie de datos es el conjunto de valores de la campaña de ventas. • Categorías: es el nombre que se le da a la serie de datos. Puede existir una categoría o varias. • Título del gráfico: es un texto que describe de manera sintética de qué trata el gráico, y que ubicamos generalmente en la parte superior. Por ejemplo “Ventas cuatrimestrales”. • Ejes: son las líneas donde se colocan los datos y las categorías, dentro de una escala. Normalmente hay dos ejes, vertical y horizontal, y en los gráicos tridimensionales (3D) encontramos un tercer eje, el de profundidad. El eje vertical (Y) contiene los datos, y el horizontal (X) posee las categorías del gráico. Es posible modiicar la escala de ambos ejes para ajustar la visualización o disminuir la dispersión de los datos. • Área de trazado: es el área donde se encuentra dibujado el gráico. • Líneas de división: son líneas que dividen el gráico, para delimitar los valores de los ejes y, así, facilitar su lectura e interpretación. Su uso es opcional. Podemos modiicar sus parámetros, como así también eliminarlas. SELECCIONAR DATOS EN RANGOS Microsoft Excel 2013 permite seleccionar celdas y rangos para posteriormente aplicarles formato o utilizar su contenido en diferentes clases de procedimientos. Una manera rápida y sencilla de seleccionar solamente el rango con datos es ubicarnos en la primera celda del conjunto y, a continuación, presionar la combinación de teclas Ctrl + Shift + Fin. www.redusers.com www.FreeLibros.me 33 EXCEL 2013 AVANZADO • Título de eje: también llamado rótulo, es el texto descriptivo que se alinea junto a cada uno de los ejes. En un gráico de dos dimensiones, están el título del eje X –que es el nombre de los datos, ubicado en la parte inferior horizontal– y el del eje Y, ubicado en la parte izquierda vertical. Por lo general, es aquí donde se indican las unidades de medida del gráico: años, litros, etcétera. • Leyenda: es la descripción de cada una de las series de datos, y ayuda a identiicar los colores asignados a ellas. Puede estar o no relacionada con una celda de la tabla de origen. En general, se ubica en la parte derecha del gráico. Cuando seleccionamos un elemento de un gráico, en la cinta de opciones se activa la barra Herramientas de gráfico, con dos ichas: Diseño y Formato, que contienen las opciones para modiicarlo a nuestro gusto y según nuestras necesidades particulares. Figura 13. Al seleccionar un elemento del gráfico, se activan dos fichas que permiten modificarlos. Tipos de gráficos Antes de insertar un gráico, debemos pensar qué clase de información queremos mostrar, qué resultado deseamos obtener y los datos de que disponemos, para saber el tipo de gráico que www.redusers.com www.FreeLibros.me 34 1. INTRODUCCIÓN A EXCEL 2013 debemos que usar y, de esta manera, ser más eicientes en lo que queremos comunicar. Excel nos ofrece muchos tipos, con sus propias características. A su vez, cada uno de ellos contiene varios subtipos, lo que amplía las posibilidades de representación. Los diferentes estilos permiten mostrar la información sobre los mismos datos pero de distintas maneras. Por eso es necesario conocer sus particularidades, ya que así estaremos capacitados para decidir cuál es el más adecuado para los distintos usos posibles. En este capítulo veremos algunos de los más comunes, si bien Excel 2013 posee también otros, relacionados con el ámbito cientíico y inanciero, cuya comprensión depende de los conocimientos que tengamos sobre el campo especíico de utilización. En el Capítulo 6 conoceremos algunos de estos gráicos avanzados. Gráfico de columnas Está compuesto por rectángulos verticales, y puede utilizarse para representar la evolución de datos en un período de tiempo o para ilustrar comparaciones entre datos. Por ejemplo, podemos analizar la variación de la audiencia radial de tres programas durante un cuatrimestre. Entre las opciones que ofrece esta variante, podemos encontrar distintos subtipos: • Columna agrupada: se emplea para representar la evolución de datos a través del tiempo. Muestra los valores en rectángulos verticales en 2D o en 3D. • Columna apilada: se utiliza para mostrar en una misma columna las diferentes variables. También muestra los valores en rectángulos verticales en 2D o en 3D. MINIGRÁFICOS Los minigráficos, también llamados gráficos de una sola celda, son una herramienta de gran ayuda en Excel 2013. Estos pequeños gráficos, incrustados en el fondo de una celda de una hoja de cálculo, son una forma simple, rápida y eficaz de resaltar las evoluciones de diferentes conjuntos de datos. Veremos su aplicación en detalle en el Capítulo 6. www.redusers.com www.FreeLibros.me 35 EXCEL 2013 AVANZADO • Columna 100% apilada: es una variante de los gráicos de columna apilada y se utiliza para comparar proporciones, es decir, el porcentaje con que cada valor contribuye a un total. Muestra los valores en rectángulos verticales en 2D o en 3D. Figura 14. Entre los subtipos de gráficos de columnas podemos elegir diferentes variantes según nuestras necesidades. Gráfico de líneas Este gráico muestra la evolución de los datos a través del tiempo. Es ideal para representar series de datos muy largas, ya que permite representar un continuo, por ejemplo, el nivel de ventas mensuales en distintas zonas. FORMAS EN GRÁFICOS Gracias a las diversas posibilidades que ofrece Excel 2013 a la hora de crear gráficos, también es posible insertar formas que sean parte del gráfico y, al moverlo, se desplacen junto con él. Para insertar una forma, seleccionamos el gráfico, ingresamos a la ficha Formato, elegimos la forma deseada en el grupo Insertar formas y, luego, hacemos un clic sostenido sobre el gráfico. www.redusers.com www.FreeLibros.me 36 1. INTRODUCCIÓN A EXCEL 2013 Encontramos dos tipos de gráicos de líneas: Línea 2D (con los subtipos Línea, Línea apilada, Línea 100% apilada, Línea con marcadores, Línea apilada con marcadores y Línea 100% apilada con marcadores) y el gráico Línea 3D. Gráfico circular A diferencia del resto de los gráicos, el circular representa solo una serie de datos. Muestra las proporciones para cada uno de los valores graicados, es decir, el tamaño proporcional de los elementos que conforman una serie de datos, en función de la suma de esos elementos. Los marcadores de datos se muestran como porcentajes del total del gráico circular. Cuando representamos datos dentro de un gráico circular, precisamos que los valores por trazar sean positivos. Por ejemplo, podemos utilizar un gráico circular para representar cómo se divide la audiencia entre todos los programas de una radio, en proporción al total de oyentes. Los gráicos circulares incluyen las siguientes variantes: • Gráfico 2D, con los subtipos: • Circular: para mostrar la contribución de cada valor al total. • Gráfico circular seccionado: tiene los sectores separados y se emplea para destacar alguno de los valores. • Gráfico circular con subgráfico circular y Gráfico circular con subgráfico de barras: permite extraer datos importantes del gráico principal o aquellos que representan un sector pequeño en el gráico general y cuya comparación es relevante. Estos se combinan en un gráico circular o de barras más pequeño, situado junto al gráico principal. • Gráfico circular 3D, con los subtipos Circular 3D y Circular seccionado 3D. GRÁFICOS INCRUSTADOS Es posible crear un gráfico en la misma hoja de cálculo donde se encuentran los datos de origen, o bien en una hoja de gráficos, que también integrará el libro de trabajo. Los que se ubican en las hojas de cálculo se denominan gráficos incrustados y podemos situarlos en cualquier lugar de la hoja. www.redusers.com www.FreeLibros.me 37 EXCEL 2013 AVANZADO Figura 15. Los gráficos circulares incluyen opciones en 2D, 3D y anillo. Gráfico de barras Son similares a los gráicos de columnas, pero con una orientación diferente, ya que presentan los rectángulos de manera horizontal. Su principal uso es realizar comparaciones (por ejemplo, podemos utilizarlos para mostrar el resultado de una votación) y poseen los mismos subtipos que el gráico de columnas. RESUMEN Hicimos un repaso por los principales temas de Excel para poder avanzar hacia aspectos más complejos. Vimos cómo resolver operaciones sencillas mediante funciones y fórmulas. Recordamos cómo trabajar con tablas para hacer más ágil el manejo de las planillas. Repasamos los tipos de datos principales con los que se trabaja en Excel y cómo sacar el máximo provecho a partir de las opciones con las que contamos. Explicamos también las opciones de formato que nos permiten presentar y visualizar los números de la mejor manera. Finalmente, repasamos los aspectos más importantes acerca de los gráficos. www.redusers.com www.FreeLibros.me 38 1. INTRODUCCIÓN A EXCEL 2013 Actividades TEST DE AUTOEVALUACIÓN 1 ¿Qué son las tablas? ¿Cuál es su principal función? 2 ¿Cuáles son los gráficos disponibles en Excel 2013? 3 ¿Cuáles son los tipos de datos que reconoce Excel? 4 ¿Cuáles son las distintas formas de insertar funciones? 5 ¿Cómo hacemos para aplicar formato numérico? EJERCICIOS PRÁCTICOS 1 En la celda A1 ingrese el título País y en la celda B1, Habitantes. En A2 escriba Argentina y desde ahí hacia abajo ingrese otros 9 países. 2 En la celda B2 ingrese el número de habitantes de Argentina (solo el número, sin puntos ni comas). Complete la cantidad de habitantes para el resto de los países. 3 Haga un clic en la celda B12 y, en el grupo Biblioteca de funciones de la ficha Fórmulas, pulse Autosuma y, luego, ENTER. 4 Cree un gráfico de columnas con la información de la tabla. 5 Cambie algunos de los valores de la columna Habitantes y compruebe los cambios en el gráfico. PROFESOR EN LÍNEA Si tiene alguna consulta técnica relacionada con el contenido, puede contactarse con nuestros expertos: [email protected] www.redusers.com www.FreeLibros.me Funciones avanzadas En este capítulo progresaremos en nuestro aprendizaje de las funciones y conoceremos categorías avanzadas que nos permiten hacer operaciones condicionales y trabajar con fechas (para hacer cálculos de tiempo que incluyen días, semanas, años y horas) y textos (que permiten efectuar operaciones con datos no numéricos, como extraer caracteres, unir palabras y pasar a mayúscula o minúscula, entre otras). ▼ Funciones Fecha y hora ........... 40 ▼ Funciones CONTAR ................. 54 ▼ Función DIASEM..................... 43 ▼ Funciones CONJUNTO ............ 59 ▼ Funciones de Texto .................. 46 ▼ Resumen................................... 63 ▼ Función CONCATENAR .......... 51 ▼ Actividades............................... 64 ▼ Función SUMAR.SI ................. 53 Servicio de atención al lector: [email protected] www.FreeLibros.me 40 2. FUNCIONES AVANZADAS Funciones Fecha y hora Las funciones de Fecha y hora nos dan la posibilidad de hacer cálculos y manipular este tipo de datos como lo haríamos con cualquier valor numérico. Para ver el listado completo de funciones de esta categoría vamos a la icha Fórmulas y, dentro de la Biblioteca de funciones, pulsamos la categoría Fecha y hora. Entre las más utilizadas, podemos destacar las funciones HOY y AHORA, que se utilizan para obtener la fecha actual y la fecha y la hora actuales, respectivamente. Para llegar a esta información solo debemos ingresar =HOY() o =AHORA() en una celda. Estas funciones no necesitan argumentos, dado que toman los datos directamente del sistema. La ventaja de usar estas funciones en vez de ingresar manualmente estos datos es que tanto la fecha como la hora se actualizarán automáticamente cada nuevo día que abramos el libro de Excel que las contiene. Figura 1. Con fechas y horas podemos efectuar operaciones como con cualquier otro valor. También nos resultarán de gran utilidad las funciones DIA, MES y AÑO, que se emplean para extraer estos valores de una fecha especiicada. Por ejemplo, si en la celda C4 ingresamos 15/02/2012, el resultado de =DIA(C4) será 15, el de =MES(C4) será 2, y =AÑO(C4) devolverá 2012. En cambio, si necesitamos reconstruir un valor en formato de fecha a partir de tres datos numéricos, podemos utilizar www.redusers.com www.FreeLibros.me 41 EXCEL 2013 AVANZADO la función FECHA. Por ejemplo, si en las celdas C1, C2 y C3 tenemos, respectivamente, los valores 15, 2 y 2012, en la celda C4 escribimos =FECHA(C3;C2;C1) y la función devolverá 15/02/2012. Es importante tener en cuenta el orden de los elementos dentro del argumento de esta función, cuya sintaxis es =FECHA(año;mes;dia). Una función muy interesante dentro de esta categoría es DIAS.LAB, que devuelve la cantidad de días laborales comprendidos entre dos fechas, excluyendo automáticamente los sábados y los domingos del período especiicado. Por ejemplo, si ingresamos las fechas 15/02/2012 y 15/03/2012, la función devolverá el número 22, que corresponde a la cantidad de días laborales (de lunes a viernes), incluyendo en el cálculo tanto la fecha inicial como la inal. La sintaxis de esta función es: =DIAS.LAB(fecha_inicial;fecha_ final;vacaciones), donde fecha_inicial y fecha_final son dos celdas que contienen un valor en formato de fecha. Estos elementos del argumento son obligatorios, pero el tercero, vacaciones, es opcional, porque se utiliza para especiicar fechas que representan feriados y que pueden variar de un país a otro. Figura 2. La función DIAS.LAB nos permite calcular los días laborales de un periodo específico. Otra función con un nombre similar a la anterior, pero diferente en su resultado, es DIA.LAB, que nos permite calcular una fecha laborable www.redusers.com www.FreeLibros.me 42 2. FUNCIONES AVANZADAS anterior o posterior a otra fecha tomada como inicial. La sintaxis de esta función es =DIA.LAB(fecha_inicial;días;vacaciones), donde fecha_inicial es la fecha a partir de la cual iniciaremos el cálculo, días es la cantidad de días por calcular y vacaciones es un argumento opcional en el que ingresamos la o las fechas correspondientes a feriados locales. Si omitimos el argumento vacaciones, la función DIA.LAB hará el cálculo excluyendo solo los ines de semana. Una función “secreta” A pesar de estar incluida en Microsoft Excel desde su versión 5.0, la función SIFECHA no aparece en el listado de funciones. Es muy útil para calcular el tiempo transcurrido entre una fecha dada y la actual. Puede presentar tres variantes en su argumento: 1) Para calcular la cantidad de años transcurridos entre una fecha dada y la actual, escribimos =SIFECHA(fecha_inicial;HOY();”y”), donde fecha_ inicial es la celda que contiene el valor de fecha que utilizaremos en el cálculo, HOY() es la función que calcula la fecha actual y, por último, “y” que signiica años (de year = año, en inglés). 2) Para calcular la cantidad de meses transcurridos desde el mes en el que se cumplió un año completo, escribimos =SIFECHA(fecha_inicial; HOY();”YM”). Por ejemplo, si la fecha inicial es 28/01/2010 y la fecha es 27/01/2012, la función devolverá 11, porque calcula el excedente en meses del año cumplido. 3) Para calcular la cantidad de días transcurridos del mes en curso, desde que se cumplió un año completo, escribimos =SIFECHA(fecha_inicial; HOY();”MD”). Continuando con el ejemplo anterior, la función devolverá 30 porque calcula el excedente de días del mes en curso. CÓMO RECONOCE EXCEL FECHAS Y HORAS Es interesante conocer que Excel identifica las fechas como números enteros y las horas como números decimales. Usando este sistema, la aplicación puede realizar cálculos con fechas y horas como con cualquier otro número. Por ejemplo, la fecha 1/1/1900 es interpretada como el número 1. www.redusers.com www.FreeLibros.me 43 EXCEL 2013 AVANZADO Función DIASEM La función DIASEM nos da la posibilidad de conocer exactamente qué día de la semana corresponde a una determinada fecha. Por ejemplo, podemos calcular si el día en el que tenemos que pagar un vencimiento es un día laborable o en qué día de la semana nacimos. La sintaxis de esta función es =DIASEM(celda;tipo), donde celda es una referencia a una celda que contiene un valor en formato de fecha. El segundo elemento del argumento –tipo– es opcional y se utiliza para especiicar la forma en la que deseamos numerar los días de la semana. De manera predeterminada, Excel numera los días de la semana del 1 al 7, donde el número 1 corresponde al domingo, y el 7 al sábado, pero podemos indicar un valor especíico para numerarlos de otra forma. Por ejemplo, si escribimos =DIASEM(A1;2), le estaremos indicando a Excel que deseamos que nuestra semana comience el día lunes. En el siguiente Paso a paso aprenderemos a poner en práctica la función DIASEM. PAP: NUMERAR LOS DÍAS DE LA SEMANA 01 En el rango B3:B8 ingrese las fechas. Puede completar una serie correlativa arrastrando el controlador de relleno de la primera celda en la que haya colocado una fecha. www.redusers.com www.FreeLibros.me 44 02 2. FUNCIONES AVANZADAS Para averiguar los días de la semana de cada fecha, en C3 escriba =DIASEM(B3). Puede insertar la función desde la categoría Fecha y hora de la Biblioteca de funciones o escribirla directamente en la celda. Presione ENTER y la función devolverá un número del 1 al 7. 03 En C3 haga clic en controlador de relleno y arrastre para completar la columna de datos. En este caso se omitió el elemento Tipo y, de modo predeterminado, Excel numeró los días comenzando en el domingo. www.redusers.com www.FreeLibros.me 45 EXCEL 2013 AVANZADO 04 Para incluir el elemento Tipo en el argumento en D3 ingrese =DIASEM(B3, luego de la referencia a la celda coloque punto y coma (;) y en el cuadro seleccione 2 - Números del 1 (lunes) al 7 (domingo). Cierre el paréntesis, pulse ENTER y arrastre desde el controlador de relleno para copiar la función. 05 Para terminar, obtendrá el nombre correspondiente al día. Entonces, agregue una nueva columna y repita la función DIASEM. Seleccione los datos de E3:E8 y vaya a Inicio/Número/Formato de número/Más formatos de número. www.redusers.com www.FreeLibros.me 46 06 2. FUNCIONES AVANZADAS En Categoría de la solapa Número elija Personalizada, en el cuadro Tipo escriba dddd y pulse Aceptar. Automáticamente, los números de la columna seleccionada se convertirán en el correspondiente nombre del día de la semana. Funciones de Texto Ahora nos dedicaremos a estudiar las funciones que nos permiten realizar operaciones con datos de tipo texto. Veremos en qué casos podemos utilizarlas y qué acciones es posible efectuar con ellas. Cuando importamos a una hoja de cálculo datos generados en otras aplicaciones –tales como procesadores de texto, bases de datos OTRAS FUNCIONES DE TEXTO Entre las funciones de texto más útiles que encontraremos podemos mencionar CONCATENAR, que agrupa varios elementos de texto en uno solo, ENCONTRAR, que busca una cadena de texto específica, y LARGO, que nos permite saber el número de caracteres que conforman cualquier cadena de texto; solo por mencionar algunas. www.redusers.com www.FreeLibros.me 47 EXCEL 2013 AVANZADO o sistemas de gestión, como SAP u Oracle, entre otros–, podemos encontrarnos con algunas diicultades al momento de realizar operaciones con los valores numéricos, porque Excel no los reconoce como tales o los toma con formatos que diieren del que utilizamos en nuestra planilla. Algunos de estos problemas pueden solucionarse recurriendo a las funciones de la categoría Texto, sin necesidad de reingresar todos los datos otra vez. Estas funciones nos permiten realizar diferentes operaciones con cadenas de caracteres que se encuentren en las celdas de la hoja de cálculo. Para acceder a este grupo de funciones, desplegamos la categoría Texto de la Biblioteca de funciones, dentro de la icha Fórmulas. De texto a número La función VALOR nos permite convertir en número un valor numérico ingresado como texto. Su sintaxis es =VALOR(texto), donde texto es la referencia a una celda que contiene un valor numérico en formato de texto. En general, no es necesario utilizarla, porque Excel convierte automáticamente a números cualquier valor numérico aunque lo copiemos, por ejemplo, desde un procesador. Sin embargo, contamos con esta función para facilitar la compatibilidad con diferentes fuentes de datos. De número a texto En cambio, si queremos convertir un valor numérico en texto, podemos utilizar la función TEXTO. Su sintaxis es =TEXTO(valor; formato), donde valor es la cadena de caracteres numéricos que deseamos convertir, y formato nos permite especiicar el formato de presentación mediante cadenas de formato especiales. Esta función puede ser útil, por ejemplo, para mostrar una serie de valores sin que puedan ser usados en operaciones de cálculo. Si en la celda A1 tenemos el valor numérico 90, el resultado de =TEXTO(A1;”0”) será 90 expresado como texto (veremos que se alinea automáticamente a la izquierda de la celda, que es la alineación predeterminada empleada por Excel para mostrar las cadenas de caracteres no numéricas). El segundo elemento del argumento nos permite modiicar el formato de esa cadena de caracteres. Siguiendo con el ejemplo anterior, si ingresamos www.redusers.com www.FreeLibros.me 48 2. FUNCIONES AVANZADAS =TEXTO(A1;”0,00”), el resultado será la cadena de caracteres 90,00. También podemos enlazar esta función con otras cadenas, mediante el operador & (and, y). Por ejemplo, si ingresamos =TEXTO(A1,”$0,00”) & “ dólares”, el resultado será 90 dólares. Figura 3. También podemos convertir números en texto desde Inicio/ Número/Formato de número/Texto. Obtener caracteres Otras funciones interesantes dentro de esta categoría son las que nos permiten obtener algunos caracteres especíicos de una cadena. Por ejemplo, podemos utilizar la función DERECHA para obtener el último carácter o caracteres de una cadena de texto, según el número especiicado en su argumento. Si en la celda C1 ingresamos Variaciones de precio, el resultado de =DERECHA(C1;5) será precio, es decir, los últimos 5 caracteres de la cadena. Pero si necesitamos obtener el primer carácter o caracteres de una cadena de texto, utilizamos la función IZQUIERDA. Continuando con el ejemplo anterior, si de la cadena Variaciones de precio queremos obtener la palabra Variaciones, escribimos =IZQUIERDA(C1;11), y la función devolverá los primeros 11 caracteres que se encuentran en la celda C1. Para obtener los caracteres centrales de una cadena nos conviene utilizar la función EXTRAE, que devuelve una cadena tomada a partir de otra según la www.redusers.com www.FreeLibros.me 49 EXCEL 2013 AVANZADO posición y la cantidad de caracteres que especiiquemos en su argumento. Por ejemplo, si en la celda C4 tenemos la cadena de caracteres Facundo Sánchez Castellanos, el resultado de =EXTRAE(C4;8;7) será Sánchez, que corresponde a los 7 caracteres que extrae del texto inicial, a partir de la posición 8 (el espacio después de Facundo también es un carácter y debemos contabilizarlo como tal). Figura 4. Combinando la función EXTRAE con el operador & podemos tomar las iniciales de los nombres. Eliminar espacios Cuando tenemos que corregir espacios entre caracteres en cadenas que importamos a la hoja de cálculo desde otras aplicaciones, o por errores de tipeo en el ingreso de los datos, podemos aplicar la función CÓDIGO ASCII El código ASCII (siglas de American Standard Code for Information Interchange) es un código de caracteres basado en el alfabeto latino y en otras lenguas occidentales. Fue creado en 1963 por el Instituto Estadounidense de Estándares Nacionales (ANSI) a partir de los códigos utilizados en telegrafía. Es muy útil para escribir caracteres que no aparecen en el teclado o cuando empleamos diferentes idiomas en su configuración. www.redusers.com www.FreeLibros.me 50 2. FUNCIONES AVANZADAS ESPACIOS, que elimina los espacios del texto, excepto el espacio normal dejado entre palabras. Por ejemplo, si en la celda B2 tenemos una cadena de caracteres formada por dos o más palabras que comienzan con un espacio y con un espaciado irregular entre ellas, escribimos =ESPACIOS(B2), y la función eliminará estos espacios adicionales. Mayúsculas y minúsculas Otra situación frecuente en la que podemos aplicar funciones de Texto es la corrección del uso de mayúsculas y minúsculas. Por ejemplo, para que la cadena de caracteres texto de prueba ubicada en la celda D5 presente la primera letra de cada palabra en mayúsculas, y los caracteres restantes en minúscula (en un formato Tipo Título), escribimos =NOMPROPIO(D5). El resultado de esta función será Texto De Prueba. Debemos PODEMOS USAR tener en cuenta que, utilizando la referencia UNA CADENA DE a la celda en el argumento de la función, no se CARACTERES O REFERIR A UNA CELDA CON ESE DATO reemplaza el contenido de la celda original, sino que el resultado aparecerá en la celda en la que ingresamos la función. Si queremos corregir la celda original, debemos editarla presionando la tecla <F2> o desde la Barra de fórmulas; luego, agregamos al principio la función, colocando entre comillas el texto que queremos corregir. Continuando con este ejemplo, editamos la celda D5 y escribimos =NOMPROPIO(“ delante del texto; después cerramos las comillas y el paréntesis para inalizar la función. De este modo, quedará =NOMPROPIO(“texto de prueba”), con lo cual se obtiene el mismo resultado, pero en la celda de origen de los datos. CELDAS VACÍAS Tanto para SUMAR.SI.CONJUNTO como para CONTAR.SI.CONJUNTO las celdas vacías son evaluadas o tomadas como cero. En ambas, el resultado será el conteo o la suma de las celdas que cumplan con todos los criterios establecidos. Los caracteres comodín nos ayudarán a no tener que establecer muchos criterios, o en caso de que conozcamos solo parte del valor o texto que deseamos contar o sumar. www.redusers.com www.FreeLibros.me 51 EXCEL 2013 AVANZADO Figura 5. Con la función NOMPROPIO es posible corregir fácilmente errores comunes de tipeo. También podemos corregir problemas de mayúsculas y minúsculas con las funciones MAYUSC y MINUSC. La primera convertirá todos los caracteres de la cadena en mayúsculas, mientras que la segunda los pasará a minúsculas. La sintaxis de estas funciones es =MAYUSC(texto) y =MINUSC(texto), respectivamente. En ambos casos, texto es la referencia a una celda que contiene la cadena de caracteres por convertir, o un texto ingresado entre comillas en el argumento de estas funciones. Es importante tener en cuenta que, en la mayoría de las funciones de la categoría Texto, podemos incluir la cadena de caracteres que queremos modiicar colocándola entre comillas dentro del argumento, o utilizar una referencia a una celda que contenga el dato por modiicar. Función CONCATENAR Después de conocer algunas de las funciones que incluye la categoría Texto, vamos a profundizar en la función CONCATENAR. Esta nos resultará de utilidad para combinar en una única celda datos numéricos o de texto que se encuentran en celdas diferentes. Su sintaxis es =CONCATENAR (texto1;texto2;…), donde texto puede ser una cadena de caracteres www.redusers.com www.FreeLibros.me 52 2. FUNCIONES AVANZADAS ingresados dentro del argumento o la referencia a una celda que contenga la cadena de caracteres que necesitamos incluir. Como mínimo debemos incluir dos cadenas de caracteres, pero la función admite hasta 255. Figura 6. En este ejemplo se combinan referencias de celdas y cadenas de caracteres entre comillas. Para comprender mejor el tipo de resultados que podemos obtener con esta función, vamos a analizar el ejemplo de la imagen. En esta planilla, los datos correspondientes a los nombres y apellidos se presentan en dos columnas diferentes; utilizando la función CONCATENAR vamos a uniicar estos datos, al mismo tiempo que les daremos un nuevo formato de presentación. Para lograrlo, en F5 escribimos =CONCATENAR(D5;”, ”;C5), donde D5 es la referencia a la celda que contiene al primer apellido de la lista; “, ” es la cadena de caracteres que ingresamos –en este caso, la coma seguida de un espacio– para separar el apellido del nombre; y C5 es la referencia a la celda que contiene al primer nombre de la lista. La función devolverá una única cadena de caracteres con el formato APELLIDO, Nombre. Tengamos en cuenta que, siempre que ingresemos una cadena de caracteres en el argumento de esta función, debemos colocarla entre comillas; si solo deseamos crear un espacio para separar las cadenas de caracteres que estamos uniicando, ingresamos “ ”, ya que el espacio también es un carácter. www.redusers.com www.FreeLibros.me 53 EXCEL 2013 AVANZADO El operador & actúa del mismo modo que la función CONCATENAR; es decir que conecta o une –concatena– dos o más valores para generar una nueva cadena de caracteres uniicada. Continuando con el ejemplo anterior, si escribimos la fórmula =D5&”, “&C5, obtendremos exactamente el mismo resultado. Función SUMAR.SI Una función muy interesante, dentro de la categoría Matemáticas y trigonométricas, es SUMAR.SI, que se utiliza para sumar solo los valores de un rango que cumplen con una determinada condición o criterio. De este modo, podremos extraer totales parciales de un conjunto de datos. Para acceder a ella vamos a la Biblioteca de funciones y dentro de la icha Fórmulas desplegamos la categoría Matemáticas y trigonométricas y la seleccionamos del listado. La sintaxis de esta función es =SUMAR.SI(rango_suma;criterio), donde rango_suma es el conjunto de celdas que contiene los valores y criterio es la condición que la función debe veriicar para efectuar la suma de aquellos valores que cumplen con la condición que se ha especiicado. Por ejemplo, =SUMAR.SI(B1:B5;”>300”). En este ejemplo, el criterio se encuentra en el mismo rango de celdas, pero puede suceder que el criterio que queremos aplicar esté en otro rango diferente. En este caso, la sintaxis será: =SUMAR. SI(rango;criterio;rango_suma), donde rango es el conjunto de celdas en el que se debe veriicar la condición, criterio es la condición que aplicaremos, y rango_suma es el conjunto de celdas que se debe sumar porque se veriica la condición. EL OPERADOR & En Excel, el operador & pertenece a la categoría de operadores de texto y se usa para concatenar cadenas de caracteres, aunque también es empleado en diferentes lenguajes de programación, donde puede tomar otros significados según el código utilizado en cada caso. En general, simboliza la unión de elementos y se puede traducir como y o and. También es conocido por su nombre en inglés, ampersand. www.redusers.com www.FreeLibros.me 54 2. FUNCIONES AVANZADAS Funciones CONTAR Como su nombre lo indica, estas funciones permiten contar elementos de las celdas. Aprenderemos a utilizar tres funciones: CONTAR, CONTARA y CONTAR.BLANCO, que se encuentran en la icha Fórmulas, dentro del grupo Biblioteca de funciones, en la categoría Más funciones/Estadísticas. Veremos cada una en detalle. CONTAR La función CONTAR hace un recuento de las celdas que posean números, o sea que, a partir de un rango de celdas específico, devuelve la cantidad de celdas que poseen EL CRITERIO datos numéricos. Su sintaxis es: =CONTAR(valor1;valor2), donde DETERMINA el argumento debe ser un rango de celdas. QUÉ CELDAS SE la función CONTAR y tomamos como argumento CONTARÁN Y el rango de la columna Teléfono. La función CUÁLES NO número 4, ya que todos los elementos de este En nuestro ejemplo, en la celda C7 insertamos =CONTAR(C2:C5) devuelve como resultado el rango son numéricos. Si por alguna razón borramos o eliminamos celdas de la columna Teléfono, el resultado de la función se actualizará automáticamente. CONTARA La función CONTARA da como resultado la cantidad de celdas que poseen algún valor, ya sea numérico o no numérico. Esto quiere decir que se contarán todas las celdas que no estén vacías. Su sintaxis es: =CONTARA(valor1;valor2). El argumento también debe ser un rango de celdas. En nuestro ejemplo, esta función nos permite saber qué cantidad de alumnos poseen dirección de e-mail. En la celda C8 insertamos la función CONTARA y tomamos como argumento el rango de la columna E-mail. La función =CONTARA(D2:D5) da como resultado que hay tres celdas que poseen algún valor. Se toman en cuenta todos los valores, aunque alguna de las celdas no incluya una dirección de e-mail. www.redusers.com www.FreeLibros.me 55 EXCEL 2013 AVANZADO Figura 7. Si aplicamos las tres funciones obtendremos distintas formas en los resultados de conteo. CONTAR.BLANCO En contraposición a las anteriores, la función CONTAR.BLANCO permite contar aquellas celdas que están vacías, de modo que da como resultado la cantidad de celdas en blanco o vacías dentro de un rango. Su sintaxis es: =CONTAR.BLANCO(rango). El argumento debe ser un rango de celdas. Podríamos considerar esta función como opuesta a CONTARA, ya que, si en el ejemplo, en la celda C9 llamamos a la función CONTAR.BLANCO y tomamos como argumento el rango de la columna E-mail, la función =CONTAR.BLANCO(D2:D5) nos devolverá que hay una sola celda vacía. Esto quiere decir que un solo alumno no posee e-mail. RECUENTO DE FÓRMULAS El recuento de celdas con fórmulas dependerá del resultado que nos devuelva dicha fórmula y de la función CONTAR que estemos utilizando. Si, por ejemplo, tenemos una fórmula que no nos devuelve ningún valor, esta se tomará como vacía o en blanco para la función CONTAR.BLANCO. Pero en el caso de la función CONTARA, esta celda posee un valor aunque esté vacía. www.redusers.com www.FreeLibros.me 56 2. FUNCIONES AVANZADAS Es importante considerar que, si una celda tiene un espacio en blanco, este se considera un valor, por lo tanto, la función CONTAR. BLANCO la omitirá y CONTARA la tendrá en cuenta. CONTAR.SI Conocimos las funciones que brinda Excel para contar celdas –con contenido y también vacías–; ahora veremos una variante un poco más compleja, que nos permitirá contar elementos si se cumple o no determinada condición. La función CONTAR.SI se encuentra en la icha Fórmulas, dentro del grupo Biblioteca de funciones, en la categoría Más Funciones/ Estadísticas. Esta función nos permite realizar un conteo de las celdas que contienen un determinado criterio, establecido de acuerdo con nuestros requerimientos. Su sintaxis es la siguiente: =CONTAR.SI(rango;criterio). Ambos argumentos son obligatorios. El rango es el conjunto de celdas donde vamos a realizar el conteo de celdas, y el criterio es la condición que determinará qué celdas vamos a contar y cuáles no. Existen varias maneras de determinar el criterio. En primera instancia, depende del valor que necesitamos contar, pero las posibilidades son bastante amplias. Figura 8. Vemos el rango y el criterio utilizado. www.redusers.com www.FreeLibros.me 57 EXCEL 2013 AVANZADO Criterio para datos de tipo texto Cuando se trata de un valor constante de tipo texto, debemos escribir el criterio entre comillas (”). Tengamos en cuenta que no se distinguen las mayúsculas de las minúsculas, con lo cual “árbol” y “ÁRBOL”, para el conteo, son una misma palabra. En nuestro ejemplo, en la celda B11 insertamos la función desde la Biblioteca de funciones e ingresamos los argumentos. En Rango, seleccionamos B2:B9, el rango de Profesión, y en Criterio ingresamos “médica”. La función =CONTAR.SI(B2:B9;”médica”) nos dará como resultado 3, ya que hay tres personas con esa profesión. Recordemos que el resultado de esta función siempre será un valor numérico. De la misma manera, podemos contar cuántas personas son abogados, cuántas son químicos y cuántas, torneros. Así veremos una aplicación muy útil de esa función: la posibilidad de resumir largas listas de datos. En nuestro ejemplo, resumiremos de manera rápida y simple la cantidad de personas por profesión. Si tenemos una lista mucho más extensa, aumentarán los beneicios del uso de esta herramienta. Figura 9. Utilizar el criterio con referencia a una celda ayuda a evitar errores de escritura. Al igual que en otras funciones, podemos ingresar el criterio de dos maneras: escribir directamente el texto o el valor que deseamos contar entre comillas (”), o utilizar una referencia a una celda (en este caso, www.redusers.com www.FreeLibros.me 58 2. FUNCIONES AVANZADAS no debemos agregar comillas) que contenga la palabra o el valor que deseamos contar. En nuestro caso, podríamos seleccionar directamente la celda B2 como criterio, ya que ésta contiene la palabra que queremos contar. La función quedaría de esta manera: =CONTAR.SI(B2:B5;B2), y el resultado obtenido sería el mismo. Criterio para datos numéricos En caso de que tengamos una lista de números, es posible establecer un criterio para contar valores mayores, menores o iguales que un determinado valor. Recordemos que estos operadores, también llamados operadores de comparación, son seis: igual (=), distinto (<>), mayor (>), menor (<), mayor o igual (>=) y menor o igual (<=). Continuando con nuestro ejemplo, si queremos saber qué cantidad de alumnos de la lista tiene más de 30 años, podemos utilizar esta función. Entonces, en la celda E7 insertamos nuevamente la función y los argumentos necesarios. Seleccionamos el rango de Edad y escribimos como criterio >30. La función =CONTAR.SI(E2:E5;”>30”) dará como resultado que dos personas son mayores de esa edad. Criterio con comodín Para determinar un criterio, Excel también posee los llamados caracteres comodín, que son el signo de interrogación (?) y el asterisco (*). El signo de interrogación reemplaza a un carácter, no importa cuál sea, en tanto que el asterisco equivale a una cadena de caracteres. Podríamos utilizar el signo de interrogación si quisiéramos contar una palabra con determinada cantidad de caracteres que comience o termine con una letra especíica. Por ejemplo: =CONTAR.SI(rango;”???A”). CRITERIOS Aunque es posible establecer distintos tipos de criterios, como una letra, un número o ambos, solamente podemos definir uno a la vez. Esto quiere decir que no podemos ingresar como argumento más de un criterio, ya que esto nos dará como resultado un error. Los errores más comunes son de escritura, donde la función, de todas maneras, realizará el conteo pero nos dará como resultado cero. www.redusers.com www.FreeLibros.me 59 EXCEL 2013 AVANZADO Esta función contará la cantidad de celdas que contengan palabras de cuatro letras y que terminen con la A. El asterisco cumple una función similar, pero la diferencia radica en que no representa una cantidad determinada de valores o caracteres. Por ejemplo: =CONTAR.SI(rango;”*OM”). Esta función nos dará como resultado la cantidad de celdas que contengan una palabra que termine en OM. Vemos que esta función especíica nos sirve para una amplia cantidad de tareas y nos brinda una gran capacidad de análisis de la información. Funciones CONJUNTO A partir de la versión 2007, Microsoft Excel incorpora nuevas funciones a su amplia variedad disponible, entre las que se encuentran SUMAR.SI.CONJUNTO y CONTAR.SI.CONJUNTO. A continuación veremos en detalle cada una. Contar con más de una condición Anteriormente aprendimos a utilizar la función CONTAR.SI y vimos que era posible realizar un recuento de celdas estableciendo un único criterio. Con la función CONTAR.SI.CONJUNTO podremos hacer un recuento de celdas estableciendo más de 100 criterios simultáneos. La función principal sigue siendo CONTAR, que fue evolucionando para tener un mayor alcance de acuerdo con las necesidades de los usuarios. Se encuentra en la icha Fórmulas, dentro del grupo Biblioteca de funciones, en la categoría Más funciones/Estadísticas. Su sintaxis es la siguiente: =CONTAR.SI.CONJUNTO(rango_criterio1;criterio1;rango_ criterios2;criterios2;…). El rango_criterio1 es el grupo de celdas donde vamos a realizar el conteo según el criterio establecido. El criterio1 es la condición o el valor que deseamos contar; al igual que en la función CONTAR.SI, este puede ser un texto, una letra, un número o una referencia a una celda que determine dicho criterio. Como condición necesaria, debemos ingresar al menos un rango_criterio y un criterio. Establecer más de un criterio es opcional y dependerá del trabajo que estemos realizando. www.redusers.com www.FreeLibros.me 60 2. FUNCIONES AVANZADAS Figura 10. Debemos establecer los criterios antes de comenzar con la función. Si tenemos más de un rango_criterio, todos deben poseer la misma cantidad de ilas y columnas. En esta función también podemos aplicar los caracteres comodín, que son, como dijimos, el signo de interrogación (?), que equivale a un solo carácter; y el asterisco (*), que equivale a más de uno. Figura 11. Para ingresar los rangos en la ventana Argumentos de función seleccionamos las celdas en la hoja de cálculo. www.redusers.com www.FreeLibros.me 61 EXCEL 2013 AVANZADO En nuestro ejemplo, queremos saber qué DEBEMOS cantidad de estudiantes son menores de 25 años. Entonces, utilizando la función CONTAR. SI.CONJUNTO, ingresamos estos dos criterios: ENTRECOMILLAR “estudiante” y “<25”. Nos quedará de la siguiente CADA CADENA DE manera: =CONTAR.SI.CONJUNTO(B2:B9;B11;D2 CARACTERES QUE :D9;”<25”). En el primer criterio usamos una INGRESEMOS referencia a la celda B11, que es donde igura la profesión; si cambiamos el contenido de esta celda, el resultado de la función se actualizará automáticamente. Para el segundo criterio usamos un operador más un número “<25”. Recordemos que siempre que no sea una referencia a una celda debemos emplear comillas (“). Ambos rango_criterio poseen la misma cantidad de ilas y columnas. Sumar con más de una condición La función SUMAR.SI.CONJUNTO nos permite realizar sumas con más de una condición. En ella encontramos muchas similitudes con la función anterior en cuanto a la estructura, aunque la gran diferencia es que esta función no realiza un recuento de celdas, sino que suma los valores que hay en ellas, ya que es una evolución de la función SUMA. Por eso también notaremos las similitudes con SUMAR.SI, cuya aplicación práctica vimos en páginas anteriores. Esta función se encuentra en la icha Fórmulas, dentro del grupo Biblioteca de funciones, en la categoría Matemáticas y trigonométricas. Su sintaxis es la siguiente: =SUMAR.SI.CONJUNTO(rango_suma;rango_ criterio1;criterio1;rango_criterios2;criterios2;…). ATAJOS PARA FECHA Y HORA La manera más sencilla de introducir datos de Fecha y Hora es a partir de algunos atajos de teclado. Por ejemplo, si sencillamente nos situamos en la celda en la que queremos introducir la información y pulsamos las teclas Ctrl + , (coma) veremos aparecer la fecha de hoy; mientras que con las teclas Ctrl + Mayús + : (dos puntos) aparecerá la hora actual. www.redusers.com www.FreeLibros.me 62 2. FUNCIONES AVANZADAS Figura 12. El rango que vamos a sumar debe tener la misma cantidad de filas y columnas que los rangos donde se evaluarán las condiciones. El rango_suma son las celdas donde están los valores que deseamos sumar. Para este rango, los valores en blanco o de texto no se tendrán en cuenta. El rango_criterio1 es el primer grupo de celdas donde vamos a evaluar el primer criterio. El criterio1 es la primera condición que establecemos para la suma de valores, que pueden ser números, textos y referencias a celdas. Estos tres argumentos son indispensables para la función, pero si solo usamos esos, podríamos manejarnos con SUMAR.SI. Lo interesante de la variante conjunto es que podemos agregar criterios y rango_criterios, según nuestras necesidades. FUNCIONES PARA MÁS DE UN CRITERIO Las funciones SUMAR.SI y CONTAR.SI tienen una limitación: es posible indicar solo una condición en su argumento. Pero muchas veces necesitamos realizar una suma o un conteo que responda a más de un criterio. Para resolver esta situación contamos con las funciones SUMAR.SI.CONJUNTO y CONTAR.SI.CONJUNTO, que nos permiten obtener totales o recuentos, respectivamente, a partir de múltiples criterios. www.redusers.com www.FreeLibros.me 63 EXCEL 2013 AVANZADO Dentro de rango_criterio debemos tener la misma cantidad de ilas y columnas que en el rango_suma. En nuestro ejemplo, sumaremos las horas de trabajo de los estudiantes mayores de 30 años. Utilizamos la función SUMAR.SI.CONJUNTO de la siguiente manera: =SUMAR.SI.CONJUNTO(E2:E9;B2:B9;B11;D2:D9;”>30”), que nos da como resultado 54 horas. El primer rango contiene las horas de trabajo; el segundo, las profesiones; en B11 tenemos el criterio estudiante; el tercer rango contiene las edades, y el último argumento es el segundo criterio. RESUMEN En este capítulo hemos trabajado con las funciones de la categoría Fecha y hora para hacer distintos cálculos de tiempo que incluyen días, semanas, años y horas. También vimos las funciones de la categoría Texto, que nos permiten efectuar operaciones con datos no numéricos, como extraer caracteres, unir palabras para formar frases, y pasar a mayúscula o minúscula, entre muchas otras. Para terminar, analizamos algunas funciones condicionales, que nos ayudan a sumar y contar datos si se cumplen o no determinados criterios, establecidos por nosotros. www.redusers.com www.FreeLibros.me 64 2. FUNCIONES AVANZADAS Actividades TEST DE AUTOEVALUACIÓN 1 ¿Qué es y para qué sirve la función SIFECHA? 2 ¿Cuándo es útil aplicar funciones como DERECHA o IZQUIERDA? 3 ¿Con qué función podemos corregir espacios entre caracteres? 4 ¿Cuáles son las diferencias entre las tres funciones CONTAR? 5 ¿Para qué usamos los caracteres comodín? EJERCICIOS PRÁCTICOS 1 Hacer un listado de 20 vendedores que pertenezcan a 3 sucursales. En la primera columna, ingresar los nombres; en la segunda columna, la sucursal a la que pertenecen; en la tercera columna, el turno de trabajo (mañana o tarde), y en la cuarta columna indicar las ventas de un mes por cada vendedor. 2 Averigüe la cantidad de vendedores por cada sucursal. 3 Averigüe la cantidad de vendedores por cada turno en cada sucursal. 4 Averigüe el total vendido por cada sucursal. 5 Averigüe el total vendido por cada turno en cada sucursal. PROFESOR EN LÍNEA Si tiene alguna consulta técnica relacionada con el contenido, puede contactarse con nuestros expertos: [email protected] www.redusers.com www.FreeLibros.me Cálculos y formatos condicionales En este capítulo conoceremos las herramientas de Formato condicional, que permiten resaltar información de las celdas según se cumplan o no determinados criterios. Analizaremos cada una de las reglas disponibles y veremos cómo aplicarlas y personalizarlas. También veremos cómo administrar las diferentes reglas aplicadas a un mismo conjunto de datos para obtener el mejor rendimiento de esta herramienta. ▼ Formatos condicionales........... 66 Barras de datos y Escalas de color ... 85 Reglas de celdas .............................. 67 Administración de reglas.................. 88 Reglas superiores e inferiores .......... 69 Nueva regla de formato ................... 72 ▼ Resumen................................... 91 ▼ Actividades............................... 92 Formato condicional con fórmulas ... 76 Conjuntos de iconos.......................... 81 Servicio de atención al lector: [email protected] www.FreeLibros.me 66 3. CÁLCULOS Y FORMATOS CONDICIONALES Formatos condicionales Un formato condicional nos permite resaltar de manera automática los datos de que disponemos en una planilla cuando se cumplen ciertas condiciones. Podemos destacar los bordes, el color de la letra o el fondo de una celda. Esta herramienta se encuentra en el grupo Estilos, de la icha Inicio, y presenta un menú con diferentes opciones, que ofrecen varias posibilidades de análisis. Todas las reglas tienen predeterminado un color de letra, un relleno o un borde de la celda, pero también tenemos la posibilidad de elegir un formato personalizado. Figura 1. Si aplicamos un formato condicional a una celda en blanco, esta tomará el formato de acuerdo con el dato que ingresemos. Las dos primeras opciones que encontramos son Resaltar reglas de celda y Reglas superiores e inferiores, que agrupan varias reglas por las cuales podemos destacar una celda. Dentro del primer grupo están las reglas que nos permiten destacar si nuestros datos son mayores, iguales o menores que otro, si están entre dos valores, si se encuentran repetidos, si un texto contiene determinados caracteres y, también, resaltar fechas (ayer, hace una semana, etcétera). Por ejemplo, cuando necesitamos saber si en una lista de datos existen celdas duplicadas, podemos recurrir a Duplicar valores, con lo cual, automáticamente, se resaltarán todas las celdas que contengan valores repetidos. www.redusers.com www.FreeLibros.me 67 EXCEL 2013 AVANZADO Dentro de Reglas superiores e inferiores se incluyen las opciones que nos permiten dar formato a los 10 valores superiores o inferiores de un conjunto de datos. Por ejemplo, si dentro de una lista con las notas de alumnos quisiéramos saber cuáles son las 10 más altas, podríamos utilizar la regla 10 superiores. También tenemos dos opciones para destacar los datos que están por encima o por debajo del promedio de un conjunto de valores. Antes de aplicar un formato condicional, es preciso seleccionar las celdas o el rango de celdas con el que vamos a trabajar y, luego, elegir la regla. Las opciones Barra de datos, Escalas de color y Conjunto de iconos actúan de manera similar, aunque no bajo una regla especíica, sino que resaltan todas las celdas según el dato que éstas posean. Estas tres opciones no tienen ningún efecto sobre las celdas que no tengan valores numéricos. Al inal del menú, hay tres opciones más: Nueva regla, con la cual podemos crear nuestra propia regla; Borrar reglas, para quitar las reglas de una celda; y Administrar reglas, que permite editar tanto la condición como el formato que hayamos elegido previamente. Reglas de celdas Después de haber aprendido qué son los formatos condicionales, nos dedicaremos a analizar las condiciones normales. Este grupo de reglas se denomina de esa manera por ser aquellas que se utilizan con mayor frecuencia o son más comunes. Estas condiciones se aplican dentro de cada una de las celdas seleccionadas. A partir de esto, las que cumplan con la condición tomarán el formato que hayamos elegido. Dentro del menú Formato condicional la primera opción es Resaltar reglas de celdas, compuesta por siete reglas. Esta herramienta cambiará el formato de las celdas que cumplen con la condición establecida, que dependerá de la información que necesitemos obtener. Siempre, dentro de este grupo de reglas, se trabajará por comparación. Esto quiere decir que precisamos establecer una celda o un valor de referencia para contrastar cada una de las celdas a las que se aplicará el formato condicional. Veamos las reglas en detalle. • Es mayor que…: resalta todas las celdas mayores que el número elegido en la condición. • Es menor que…: marca todas las celdas menores que la condición. www.redusers.com www.FreeLibros.me 68 3. CÁLCULOS Y FORMATOS CONDICIONALES • Entre…: aquí debemos elegir dos valores, ya que esta regla destaca los valores que se encuentran en un determinado rango. • Es igual…: aplica formato a todas las celdas que coincidan con el valor de la condición. • Texto que contiene…: destaca las celdas que contengan una determinada letra, número o texto como condición. • Una fecha…: dentro de una lista de fechas, permite resaltar un período de tiempo pasado, presente o futuro con respecto a una fecha establecida por nosotros. Por ejemplo: hoy, la semana pasada, el mes siguiente. • Duplicar valores…: aplica formato en los valores que estén repetidos. Figura 2. Existen siete opciones predeterminadas para reglas de celdas. Cada una de estas reglas ofrece de manera predeterminada un color de relleno, de letra y de borde para resaltar las celdas, pero también podemos establecer un formato personalizado. Es posible aplicar más de una regla a la vez a un mismo rango de celdas; entonces, tendremos dos condiciones y dos tipos de formato para aplicar. En caso de que las reglas se superpongan, siempre prevalecerá la última. Para inalizar, en el menú encontramos la opción Más reglas.... Si hacemos clic sobre ella, aparece un cuadro de diálogo con la posibilidad de establecer una nueva regla de formato. En él podemos realizar ajustes para adecuar las reglas a nuestras necesidades. www.redusers.com www.FreeLibros.me 69 EXCEL 2013 AVANZADO Reglas superiores e inferiores Continuando con las herramientas de Formato condicional, el segundo grupo que encontramos son las Reglas superiores e inferiores. En él, Excel realiza la comparación sobre la base del conjunto de datos donde aplicamos el formato condicional. En la regla anterior se tomaba un valor de referencia para comparar los datos, pero en este caso se utilizan los valores del mismo rango donde se aplicará el formato. Figura 3. Cada una de las reglas que encontramos dentro de la opción Reglas superiores e inferiores. Este grupo está integrado por seis opciones, cada una de las cuales resaltará una determinada cantidad de celdas dentro de un rango que cumplan con una condición. Analicemos cada regla. FORMATOS SIMULTÁNEOS Podemos utilizar las opciones Barras de datos, Escalas de color y Conjunto de iconos de manera simultánea. Ninguna de las tres responde a una regla específica, sino que resaltan con un color o agregan un icono de acuerdo con el valor que contenga la celda. Por lo tanto, podemos utilizar una barra de datos y, a la vez, conjuntos de iconos. www.redusers.com www.FreeLibros.me 70 3. CÁLCULOS Y FORMATOS CONDICIONALES • 10 superiores...: resalta los diez valores más altos del rango donde aplicamos el formato condicional. Cuando pulsamos esta opción, aparece un cuadro de diálogo que da la posibilidad de editar esa cantidad. Según la cantidad total de datos que tengamos, podemos elegir el número de elementos con mayor valor que queramos destacar. • 10 inferiores...: con esta regla, realizamos una tarea similar, pero en este caso, trabajamos con las celdas que contengan los datos de menor valor. También podemos editar la cantidad de datos que queremos resaltar. • 10% de valores superiores...: con esta opción no indicamos un número especíico de celdas, sino que resaltamos el 10% del total de las celdas que tienen un valor superior. Es decir que, si seleccionamos 10 celdas y utilizamos esta regla, se resaltará una celda, que corresponde a ese 10%. Al igual que con las reglas anteriores, el porcentaje de celdas que necesitamos resaltar puede modiicarse. Lo mismo sucede con la regla 10% inferiores..., pero aplicada al porcentaje de valores inferiores. • Por encima del promedio...: antes de realizar el cambio del formato, calcula el promedio del rango de celdas que hayamos seleccionado y, luego, resalta todas las celdas que se encuentren por encima. • Por debajo del promedio...: también efectúa el cálculo del promedio, pero destaca las celdas que estén por debajo de él. Estas dos últimas reglas no poseen argumentos, ya que el cálculo del promedio se realiza automáticamente. Caso práctico Veremos un ejemplo de cómo utilizar la regla Por encima del promedio.... Primero, seleccionamos el rango de celdas con el que vamos a trabajar: B2:E5. Vamos a la icha Inicio y, en el grupo Estilos, pulsamos Formato condicional. Dentro del menú, nos dirigimos a Reglas superiores e inferiores y seleccionamos Por encima del promedio. Automáticamente, se resaltan las celdas que tienen un valor superior al promedio, y aparece un cuadro de diálogo donde podemos elegir el formato que aplicaremos a las celdas que cumplan con la condición. De manera predeterminada, el cuadro propone la opción Relleno rojo claro con texto www.redusers.com www.FreeLibros.me 71 EXCEL 2013 AVANZADO rojo oscuro, pero si hacemos clic sobre la lecha de la derecha, se despliega una lista con otras combinaciones de colores de relleno, texto o bordes, y la opción Formato personalizado..., en la cual podemos elegir el que nos resulte adecuado. Figura 4. Con la regla Por encima del promedio la condición se actualiza automáticamente y, si borramos un valor, el promedio se vuelve a calcular. Como podemos ver, las posibilidades que ofrecen las Reglas superiores e inferiores son de gran utilidad para resaltar los datos que tenemos en nuestras planillas, más aún cuando disponemos de extensos listados. A la vez, nos permiten ahorrar tiempo de trabajo, ya que no es necesario realizar las operaciones de cálculo para sacar conclusiones sobre los valores, sino que la herramienta lo hace por nosotros, con solo seleccionar las celdas y hacer un clic del mouse. Por último, es importante destacar las variadas opciones de edición que nos brinda, tanto para el formato como para establecer la condición más precisa. NUEVA REGLA En todos los grupos de reglas para aplicar formato condicional a un conjunto de datos, al final del menú encontramos la opción Más Reglas.... Al pulsar sobre ella, se abre un cuadro de diálogo en el que podemos modificar una regla ya existente según nuestra necesidad, o crear una condición más específica para nuestra tarea. www.redusers.com www.FreeLibros.me 72 3. CÁLCULOS Y FORMATOS CONDICIONALES Nueva regla de formato Sabemos que el Formato condicional permite resaltar una celda o un rango de manera automática a partir del cumplimiento de cierta condición. Disponemos de gran cantidad de opciones predeinidas por Excel para aplicar este tipo de formato. Las variantes entre las que podemos elegir abarcan tanto el tipo de reglas y las condiciones que podemos establecer, como los valores de comparación y las características de formato. A pesar de que todas las reglas existentes son de gran utilidad y cubren un amplio abanico de posibilidades, en algunas ocasiones sucederá que ninguna de ellas se ajuste a nuestra necesidad. En estos casos, podremos recurrir a la opción Nueva regla..., que nos permitirá crear otras o modiicar las disponibles, según nuestros requisitos. Figura 5. También podremos crear una nueva regla desde la opción Más reglas..., ubicada dentro de cada grupo de reglas. Para crear una nueva regla, debemos ir a la icha Inicio y, dentro del grupo Estilos, pulsar Formato condicional. En el menú que se despliega, a continuación de las reglas predeterminadas, encontramos la opción Nueva regla.... Cuando hacemos clic sobre ella, se abre un cuadro de diálogo dividido en dos sectores. En la sección superior, denominada Seleccionar un tipo de regla, aparecen listadas las distintas posibilidades de reglas que podemos elegir. A partir de esta breve descripción de cada una, podemos www.redusers.com www.FreeLibros.me 73 EXCEL 2013 AVANZADO darnos una idea de cuál se adecua más a nuestras necesidades. Hay seis opciones de tipos de regla, que se diferencian según la condición considerada: determinados valores, el contenido de las celdas, valores inferiores o superiores, valores por encima o debajo del promedio, valores únicos o duplicados, y aplicación de fórmulas. La sección inferior, llamada Editar una descripción de regla, muestra cuáles son los campos que podemos editar de acuerdo con el tipo de regla que elijamos. Estos varían según los criterios o condiciones que establezcamos. La parte inferior del cuadro de diálogo está directamente relacionada con la superior; es decir que cada uno de los tipos de regla tiene asociadas determinadas características que se pueden establecer. Figura 6. Desde este cuadro de diálogo podremos definir las características de nuestra regla. Tipos de regla Una vez que aprendimos cómo podemos crear una regla, analizaremos los distintos tipos de regla que podemos generar: • Aplicar formato a todas las celdas según sus valores. En esta regla, los campos que podemos editar dependen del Estilo de formato elegido, que puede variar entre Escala de 2 colores, Escala de 3 colores, Barra de datos y Conjuntos de iconos (los dos últimos los veremos en detalle en las páginas siguientes). Por ejemplo, si utilizamos el formato Escala de 2 www.redusers.com www.FreeLibros.me 74 3. CÁLCULOS Y FORMATOS CONDICIONALES colores, tendremos las opciones Mínima y Máxima, con tres campos cada una: Tipo, Valor y Color. Con este formato podemos crear una regla que le asigne un color al menor valor y otro al mayor, y dé a los valores intermedios un degradado desde un color al otro. El formato Escala de 3 colores agrega los mismos campos para el punto medio de los valores. Estas reglas nos permiten analizar visualmente cómo están distribuidos los valores en una tabla. No es necesario que el tipo de valor sea el mismo en Mínima, Punto medio y Máxima; podemos tener un porcentaje, un número y una fórmula. A diferencia de todos los demás tipos, en este caso el color de fuente viene predeterminado. • Aplicar formato únicamente a las celdas que contengan. En este tipo de regla es posible especiicar los datos que queremos resaltar según el contenido. Podemos elegir entre un valor de celda, un texto especíico, fechas, celdas en blanco, sin espacios en blanco, errores o sin errores. Algunas de estas opciones permiten seleccionar determinados argumentos. • En la Vista previa igura Sin formato establecido, ya que debemos elegir el formato que queremos utilizar al aplicar la regla que estamos creando. Para editar estas características, pulsamos en Formato.... Podemos elegir estilo de fuente, subrayado, color, bordes y relleno. Como en todas las distintas reglas de Formato condicional, el tipo y el tamaño de fuente no se pueden modiicar. • Aplicar formato únicamente a los valores con rango inferior o superior. En este caso, podemos crear una regla similar a las que encontramos en Reglas superiores e inferiores. Es posible establecer tanto una cantidad determinada como un porcentaje de las celdas, si marcamos la opción % del rango seleccionado. El número de valores que deseamos resaltar debe ingresarse manualmente; de manera predeterminada igura 10. El formato se conigura como en el tipo de regla anterior. REFERENCIAS ABSOLUTAS Cuando elegimos el tipo de regla que utiliza una fórmula debemos tener en cuenta que, al seleccionar una celda o un rango, automáticamente Excel aplicará una referencia absoluta. Esto es importante al arrastrar las fórmulas, porque si vamos a copiar el formato condicional a varias celdas, tendremos que quitar los $. www.redusers.com www.FreeLibros.me 75 EXCEL 2013 AVANZADO • Aplicar formato únicamente a los valores que se encuentran por debajo o por encima del promedio. Aquí crearemos una regla que se aplique a un rango a partir de un promedio de valores. Las opciones disponibles son: Por encima de, Debajo de, Mayor o igual, Menor o igual, entre otras. Nosotros debemos establecer el formato. Figura 7. El único argumento necesario para crear este tipo de regla es la fórmula que utilizaremos. • Aplicar formatos únicamente a los valores únicos o duplicados. Este tipo genera solamente dos reglas: resaltar valores únicos o resaltar valores duplicados, pero es muy útil para evitar tener datos repetidos dentro de una lista en la cual debemos excluirlos. El formato debemos conigurarlo nosotros. • Utilice una fórmula que determine las celdas para aplicar formato. Esta opción permite potenciar la herramienta, ya que podremos asociar un formato al resultado de cualquier fórmula. Si el resultado es verdadero, se aplicará el formato, mientras que si es falso, no se aplicará. Para crear una nueva regla de este tipo, seleccionamos una ila y, en el cuadro de diálogo, ingresamos las fórmulas. Luego, elegimos el formato que deseamos y pulsamos Aceptar. Con la variedad de opciones que podemos conigurar desde Nueva regla..., más las reglas predeterminadas, es posible abarcar una gran cantidad de condiciones para establecer cambios en el formato. www.redusers.com www.FreeLibros.me 76 3. CÁLCULOS Y FORMATOS CONDICIONALES Formato condicional con fórmulas La aplicación de formato condicional en una planilla de cálculo es muy sencilla e intuitiva, y permite resaltar rápidamente los datos más signiicativos. Podemos potenciar aún más esta herramienta y personalizarla de acuerdo con nuestras necesidades, combinando las diferentes posibilidades de formato con una fórmula o función que se ajuste al tipo de resultado que queremos mostrar. Aprenderemos a utilizar la regla de formato condicional Utilizar una fórmula que determine las celdas para aplicar formato para conseguir un resultado que no podríamos obtener con las reglas y formatos predeterminados. En este ejercicio resaltaremos los valores que veriiquen una condición expresada con una función. Por ejemplo, si en una empresa se asignó una cantidad de dinero para los gastos de cada sector, vamos a enfatizar las celdas con valores superiores para comprobar cuáles son los sectores que se han excedido. PAP: APLICACIÓN DEL FORMATO CONDICIONAL 01 Prepare una planilla con datos similares a los de la imagen, seleccione el rango de celdas G5:G8 (que contiene los valores que representan los gastos efectuados en el mes por cada sector) y, en el grupo Estilo de la icha Inicio haga clic en Formato condicional y, en el menú desplegable, seleccione la opción Nueva regla. www.redusers.com www.FreeLibros.me 77 EXCEL 2013 AVANZADO 02 En Seleccionar un tipo de regla del cuadro de diálogo Nueva regla de formato, elija la opción Utilice una fórmula que determine las celdas para aplicar formato. 03 En Dar formato a los valores donde esta fórmula sea verdadera escriba la función =SI(G5:G8>$G$2;. Para el rango G5:G8 se utilizará una referencia relativa porque debe comparar cada una de las celdas del rango; mientras que para la celda G2 se empleará una referencia absoluta, porque el valor de comparación debe ser constante. www.redusers.com www.FreeLibros.me 78 04 3. CÁLCULOS Y FORMATOS CONDICIONALES Escriba VERDADERO para indicar a la función SI que, si se veriica la condición –que los valores encontrados en el rango G5:G8 sean mayores > que el valor de la celda G2–, se ejecute el formato por indicar en pasos subsiguientes. 05 Escriba FALSO para indicarle a la función SI que si no se veriica la condición, no se ejecute el formato condicional. www.redusers.com www.FreeLibros.me 79 EXCEL 2013 AVANZADO 06 07 Cierre el paréntesis y haga clic en Formato para deinir las características que se deberán aplicar cuando la función ingresada en los pasos anteriores sea verdadera. Se abrirá el cuadro Formato de celdas, donde accederá a cada una de las solapas para deinir distintos tipos de formatos, o elegir solo una solapa y aplicar un formato único. Una vez realizadas todas las modiicaciones de formato que desee aplicar, presione el botón Aceptar del cuadro de diálogo Formato de celdas. www.redusers.com www.FreeLibros.me 80 08 3. CÁLCULOS Y FORMATOS CONDICIONALES Regresará al cuadro Nueva regla de formato, donde verá la función ingresada y una Vista previa de los formatos deinidos. Haga clic en el botón Aceptar. 09 En la hoja de cálculo podrá observar que solo aquellas celdas que han veriicado los argumentos deinidos en la función SI muestran los formatos que ha conigurado. www.redusers.com www.FreeLibros.me 81 EXCEL 2013 AVANZADO Conjuntos de iconos Esta categoría de formato condicional nos permite obtener información relevante con un solo golpe de vista y sin necesidad de recurrir a la creación de un gráico especíico para este propósito. Para lograrlo, aplica un símbolo gráico a todas las celdas y, así, destaca unas de otras según el valor que tengan o el cumplimiento o no de una regla. Si queremos aplicar un conjunto de iconos, debemos seleccionar previamente un rango de celdas que contenga valores numéricos. Luego, vamos a la icha Inicio y, en el grupo Estilos, hacemos clic en Formato condicional para elegir en el menú desplegable la herramienta Conjuntos de iconos. Aquí encontraremos las opciones que nos permitirán colocar símbolos, lechas, formas, indicadores y otras representaciones gráicas delante del valor de cada celda. De este modo, podremos identiicar rápidamente los valores mayores, medios e inferiores de un rango de datos. Si seleccionamos un conjunto compuesto por 3 iconos –por ejemplo, 3 flechas (de color), 3 semáforos (con marco) o 3 banderas, entre otros–, la totalidad de los datos sobre los que se aplicará este formato condicional se dividirá en tres partes, tomando en cuenta los valores mayores, medios e inferiores del rango de celdas seleccionado; y se asignará a cada uno de los iconos del conjunto que representan esta valoración. En cambio, cuando los conjuntos de iconos estén compuestos por 4 o 5 iguras, el total de los datos se dividirá por esa cantidad para armar los grupos a los que se les asignará un determinado dibujo. Por ejemplo, podemos asignar a un rango de celdas el conjunto 3 flechas (de color), que colocará lechas ascendentes verdes en aquellas celdas cuyos valores se encuentren dentro del tercio más alto; lechas amarillas hacia la derecha para la tercera parte del PROBLEMAS DE COMPATIBILIDAD El formato condicional es una de las características de Excel 2013 que mayores problemas puede ocasionarnos cuando queremos guardar el libro en una versión anterior del programa. Algunos formatos condicionales –como Conjuntos de iconos, presente desde la versión 2007, entre otros– no existen en Excel 97-2003, por lo que no podremos verlos al abrir el archivo en esa versión. www.redusers.com www.FreeLibros.me 82 3. CÁLCULOS Y FORMATOS CONDICIONALES rango seleccionado, cuyos valores estén en el promedio del total; y lechas rojas descendentes para el tercio de valores inferiores. Este cálculo se realiza de manera automática, pero podemos crear una regla personalizada. Para este fin, desde el grupo Estilos de la ficha Inicio hacemos clic en Formato condicional y, luego, en Conjunto de iconos, donde seleccionamos la opción Más reglas en el menú desplegable. Figura 8. Las opciones del Conjuntos de iconos permiten realizar un análisis intuitivo de los datos. Formato con iconos Como vimos, el formato condicional Conjunto de iconos nos permite resaltar los valores de un rango de celdas mediante una representación gráica. Dentro de esta categoría se destaca el conjunto 3 semáforos, que divide los datos en tres partes, tomando en cuenta los valores mayores, medios e inferiores del rango de celdas seleccionado, y le asigna a cada uno el icono del conjunto que representa esta valoración. De forma predeterminada, se asigna el color verde a los valores del tercio superior; el amarillo, a los intermedios; y el rojo, a los del tercio inferior. En este Paso a paso aprenderemos a aplicar un conjunto de iconos de semáforos para identiicar rápidamente la situación de deuda de nuestros clientes. www.redusers.com www.FreeLibros.me 83 EXCEL 2013 AVANZADO PAP: CONJUNTO DE ICONOS DE SEMÁFOROS 01 02 Cree una planilla similar a la de la imagen. En una columna ingrese los clientes, y en otra, el monto de la deuda de cada uno. Seleccione D4:D7 y haga clic en Formato condicional, en el grupo Estilos de la icha Inicio. En el menú desplegable pulse Conjunto de iconos, y en el submenú elija 3 semáforos (con marco). www.redusers.com www.FreeLibros.me 84 03 3. CÁLCULOS Y FORMATOS CONDICIONALES Automáticamente se asignarán los iconos a los valores del rango, tal como se observa en la imagen. Pero en este caso, estos valores representan deudas, y la coniguración predeterminada no resulta adecuada. 04 Haga clic en Formato condicional, en el grupo Estilos de la icha Inicio. En el menú seleccione Conjunto de iconos y en el submenú Más reglas.... En el cuadro Nueva regla de formato seleccione Aplicar formato a todas las celdas según sus valores y elija Invertir criterio de ordenación de icono. Presione Aceptar. www.redusers.com www.FreeLibros.me 85 EXCEL 2013 AVANZADO 05 Verá que los valores medios conservan el semáforo amarillo, pero ahora el menor valor de la serie es el que tiene el semáforo verde, y el mayor valor, el rojo. Esta es una representación más adecuada para este tipo de datos. Barras de datos y Escalas de color Los formatos condicionales Barras de datos y Escalas de color permiten analizar datos creando un gráico dentro de la misma celda. Estos formatos condicionales son herramientas muy interesantes para presentar datos, porque permiten efectuar la comparación de los valores de un rango de celdas. La elección de uno u otro no depende solamente de nuestras preferencias: la intención es lograr la mejor representación de los datos, dado que cada uno de ellos aporta valiosa información visual si se lo aplica como corresponde. LA IMPORTANCIA DEL COLOR Tanto las Barras de datos como las Escalas de color ofrecen la posibilidad de generar gráficos que se interpretan fácilmente a partir de los colores de las celdas. En los casos que presentamos como ejemplo no pueden apreciarse las variaciones sutiles, pero el usuario podrá comprobarlo haciendo la prueba en su planilla. www.redusers.com www.FreeLibros.me 86 3. CÁLCULOS Y FORMATOS CONDICIONALES Barras de datos El formato condicional Barras de datos es más conveniente para representar la tendencia o la evolución de los valores, ya que produce un efecto similar al que obtendríamos a través de un gráico de barras, solo que en este caso el resultado se muestra en las mismas celdas que contienen los datos. Cuando aplicamos este formato condicional, cada celda presenta una barra de color cuya longitud indica la relación de cada dato con el resto de los valores seleccionados. Esto quiere decir que las celdas que contengan los valores mayores presentarán una barra de mayor longitud, mientras que aquellas con valores inferiores mostrarán barras de menor longitud. Figura 9. Los valores negativos se presentan automáticamente con barras rojas hacia la izquierda. Para aplicar este formato, hacemos clic en Formato condicional, en el grupo Estilos de la icha Inicio, y en el menú desplegable seleccionamos Barras de datos. Desde el submenú podemos elegir entre los conjuntos de Relleno degradado o de Relleno sólido y alguno de los colores disponibles para cada grupo. Es posible aplicar este formato condicional en cualquier rango de celdas en los que necesitemos visualizar rápidamente una tendencia, como las ventas de una empresa en distintos meses, las www.redusers.com www.FreeLibros.me 87 EXCEL 2013 AVANZADO caliicaciones obtenidas por un alumno en cada semestre, los costos programados para diferentes períodos; o si queremos crear fácilmente un diagrama de Gantt sin tener que utilizar procedimientos más complejos. Figura 10. En el Diagrama de Gantt la longitud de las barras muestra gráficamente la duración de cada tarea. Escalas de color Por su parte, el formato condicional Escalas de color permite representar una variación de datos con gradaciones de dos o tres colores, que se asocian automáticamente a los valores mayores, medios e inferiores. Para aplicarlo, en el grupo Estilos de la icha Inicio seleccionamos Formato condicional, y en el menú desplegable hacemos clic en Escalas de color. Desde el submenú, podemos elegir alguna de las combinaciones de dos o tres colores disponibles. Este formato aplicará a cada celda del rango seleccionado un sombreado completo y de color sólido, que representa el valor de la celda en relación con el conjunto de datos. Si queremos destacar valores superiores o inferiores, seleccionamos un subtipo de escala de dos colores, que utilizará una gradación de dos tonos para comparar los datos de un rango de celdas. En cambio, si necesitamos destacar también los valores intermedios, debemos elegir un subtipo de tres colores. www.redusers.com www.FreeLibros.me 88 3. CÁLCULOS Y FORMATOS CONDICIONALES Figura 11. Con Escalas de color podemos graficar rápidamente las variaciones de temperaturas. Es posible obtener muchas combinaciones diferentes con la aplicación de este formato condicional. Por eso, es conveniente experimentar con las distintas opciones para identiicar cuál es la más adecuada al tipo de representación que deseamos lograr. Solo por mencionar algunos ejemplos de aplicación del formato condicional Escalas de color, podemos decir que es adecuado para la representación de climogramas, para las caliicaciones obtenidas por los alumnos de un curso en un examen, o para resaltar rápidamente fechas de vencimientos de facturas o pagos. Administración de reglas Después de todo lo aprendido, nos damos cuenta de que el Formato condicional es una herramienta potente, versátil y de fácil aplicación. Las opciones que brinda son variadas, y por eso seguramente encontraremos la que se ajuste exactamente a los que deseamos. Lo más importante es identiicar qué tipo de regla es la más apropiada para nuestros requerimientos. Pero puede ocurrir que nos encontremos frente a situaciones que requieran de acciones adicionales de administración de estas reglas, para lograr mejores resultados en la visualización de los datos. www.redusers.com www.FreeLibros.me 89 EXCEL 2013 AVANZADO Figura 12. Es posible aplicar varias reglas a un mismo rango y establecer la prioridad de aplicación. Cuando aplicamos más de una regla de formato condicional para un mismo rango de celdas, es importante tener en cuenta que estas reglas se aplicarán de acuerdo con un orden de prioridad y que pueden estar en conlicto. Por ejemplo, si al mismo rango de celdas le aplicamos una regla de formato condicional que establece una fuente en color rojo y, luego, otra que establece una fuente en color verde, ambas reglas entrarán en conlicto, y Excel 2013 solo aplicará la última deinida. En cambio, si aplicamos de forma sucesiva las categorías Conjunto de iconos y Barras de datos a un mismo rango de celdas, estas reglas de formato condicional no estarán en conlicto y, entonces, se implementarán ambas. BARRAS DE DATOS Y ESCALAS DE COLOR Una de las principales ventajas de estas dos categorías de formatos condicionales es que no necesitamos realizar cálculos ni escribir fórmulas, porque se aplican directamente, calculando en forma automática la longitud de la barra o la intensidad del color, y tomando en cuenta el valor relativo de cada dato en relación con el total de valores seleccionados. www.redusers.com www.FreeLibros.me 90 3. CÁLCULOS Y FORMATOS CONDICIONALES A través de la administración de reglas de formato condicional podemos realizar acciones tendientes a modiicar el orden de prioridad, el tipo de regla que vamos a aplicar, editar o eliminar reglas aplicadas, o crear una nueva. En la siguiente Guía visual conoceremos en detalle la herramienta, a la que podemos acceder desde la opción Administrar reglas del menú desplegable Formato condicional, en el grupo Estilos de la icha Inicio. GV: ADMINISTRADOR DE REGLAS 02 03 04 05 01 06 01 Nueva regla: abre el cuadro de diálogo Nueva regla de formato que, del mismo modo que el cuadro de diálogo Editar regla de formato, permite seleccionar un nuevo tipo de regla y modiicar las opciones de coniguración del formato, de acuerdo con el tipo de regla seleccionada. 02 Editar regla: abre el cuadro de diálogo Editar regla de formato, donde podemos seleccionar un nuevo tipo de regla y modiicar las opciones de coniguración del formato, que variarán según el tipo de regla seleccionada. 03 Mostrar reglas de formato para: desde el menú desplegable elegimos la selección o la hoja del libro en la cual necesitamos administrar las reglas de formato condicional. www.redusers.com www.FreeLibros.me 91 EXCEL 2013 AVANZADO 04 05 Eliminar regla: quita la regla de formato condicional previamente seleccionada en el Área de reglas. Subir y Bajar: si hemos aplicado varias reglas de formato condicional, podemos establecer el orden de prioridad seleccionando la regla que deseamos mover y, luego, haciendo clic en las lechas correspondientes, hasta ubicarla en un orden diferente. 06 Área de reglas: muestra las reglas de formato condicional aplicadas. Además, permite modiicar el rango de celdas o, si marcamos la casilla Detener si es verdad, simular cómo se vería el formato condicional en versiones de Excel que no admiten más de tres reglas de formato condicional o varias reglas aplicadas al mismo rango. RESUMEN En este capítulo profundizamos en las herramientas de Formato condicional, que permiten resaltar la información de un rango de celdas según se cumplan o no determinados criterios. Analizamos cada una de las reglas disponibles, vimos cómo aplicarlas y el modo de personalizarlas para adaptarlas a nuestras necesidades. También aprendimos a crear nuestras propias reglas, combinando las múltiples opciones que brinda Excel 2013. Finalmente, explicamos el procedimiento para administrar las diferentes reglas aplicadas a un mismo conjunto de datos y, así, evitar que entren en conflicto y obtener el mejor rendimiento de esta herramienta. www.redusers.com www.FreeLibros.me 92 3. CÁLCULOS Y FORMATOS CONDICIONALES Actividades TEST DE AUTOEVALUACIÓN 1 Mencione tres de las siete Reglas de celda y explique en qué casos se aplica cada una. 2 ¿En qué casos es conveniente aplicar la herramienta Conjuntos de iconos? 3 ¿Para qué casos es ideal el formato condicional Barras de datos? 4 ¿Cuándo es conveniente aplicar el formato condicional Escalas de color? 5 ¿Para qué se usa la opción Administrar reglas? EJERCICIOS PRÁCTICOS 1 Cree una planilla con un listado de facturas a cobrar que contenga: cliente, número de factura, importe y fechas de emisión y vencimiento. Mediante formato condicional, resalte con un color las facturas vencidas y, con otro color, las que vencen una semana después de la fecha actual. 2 A partir del uso del formato condicional Barras de datos, intente reproducir la planilla que aparece en la Figura 9. 3 Aplique en esa planilla alguna de las opciones que ofrece el formato condicional Conjunto de iconos. 4 Mediante el formato condicional Escalas de color intente reproducir una planilla similar a la que aparece en la Figura 11. 5 Desarrolle un diagrama de Gantt similar al que presentamos en la Figura 10. PROFESOR EN LÍNEA Si tiene alguna consulta técnica relacionada con el contenido, puede contactarse con nuestros expertos: [email protected] www.redusers.com www.FreeLibros.me Funciones especiales Conoceremos algunas funciones particulares: condicionales (para calcular máximos y mínimos en matrices), de redondeo, de búsqueda y inancieras. También indagaremos en la auditoría de fórmulas, que nos permite identiicar de manera simple y rápida cómo están relacionadas las fórmulas, y analizaremos los distintos tipos de errores que pueden tener las fórmulas y cómo solucionarlos. ▼ Funciones matriciales ............. 94 ▼ Auditoría de fórmulas ............117 ▼ Errores en fórmulas ...............101 ▼ Opciones para el cálculo ........120 ▼ Funciones para ▼ Resumen.................................121 ▼ Actividades.............................122 hacer búsquedas ....................105 ▼ Funciones de redondeo .........110 ▼ Funciones financieras ...........113 Servicio de atención al lector: [email protected] www.FreeLibros.me 94 4. FUNCIONES ESPECIALES Funciones matriciales Una matriz es un conjunto de datos organizados en ilas y columnas, que en Excel forman un rango de celdas. En una hoja de cálculo es posible tener matrices unidimensionales (de una ila o de una columna), bidimensionales (formadas por ilas y columnas) o tridimensionales. Para trabajar con ellas se utilizan las funciones matriciales, que permiten realizar operaciones complejas sobre rangos sin tener que efectuar cálculos intermedios. Estas funciones PARA OBTENER EL pueden actuar en dos o más conjuntos de valores, llamados argumentos matriciales, que deben RESULTADO DE UNA tener el mismo número de ilas y de columnas. FUNCIÓN MATRICIAL ejecutan varias operaciones y devuelven un único DEBEMOS PULSAR resultado en la celda donde las introducimos, y CTRL + SHIFT + ENTER Hay dos tipos de fórmulas matriciales: las que las que efectúan varias operaciones y devuelven múltiples valores en distintas celdas. Se crean del mismo modo que las demás fórmulas pero, para obtener el resultado, en vez de pulsar ENTER debemos presionar la combinación de teclas CTRL + SHIFT + ENTER. Luego, en la Barra de fórmulas, notaremos que aparecen llaves {} para encerrar la fórmula. Nosotros no tenemos que ingresar las llaves, porque si lo hacemos, Excel interpretará que hemos introducido una cadena de caracteres de tipo texto. Si nos olvidamos de validar la función presionando la combinación de teclas mencionada, obtendremos un resultado incorrecto. Dentro de una función matricial podemos utilizar otras funciones, como SUMA, PROMEDIO, MEDIA, MAX y MIN, y aplicar condiciones para obtener un resultado inal. EDITAR LA FUNCIÓN Para editar una fórmula matricial, seleccionamos la o las celdas que contengan la función. Hacemos un clic en la Barra de fórmulas para activarla, y entonces las llaves que encierran la función matricial desaparecerán. Modificamos la función y, luego, presionamos la combinación de teclas CTRL + SHIFT + ENTER. www.redusers.com www.FreeLibros.me 95 EXCEL 2013 AVANZADO Figura 1. Luego de presionar CTRL + SHIFT + ENTER, en la Barra de fórmulas aparecen las llaves. Veamos un ejemplo. Tenemos una planilla que nos muestra la cantidad de clientes por día durante el mes de enero y en diferentes zonas. Para saber cuál fue la cantidad máxima de clientes diarios en la zona Norte, usamos la función matricial {=MAX(SI(B4:B18=”Norte”;D4 :D18))}. En B4:B18 está el listado de zonas, y en D4:D18, la cantidad de clientes diaria. Se utiliza la función SI para buscar la zona Norte en el rango especiicado. Una vez que se la encuentra, se busca el día de más clientes mediante la función MAX. Si, por ejemplo, queremos obtener la cantidad de clientes en la primera semana, recurrimos a la función matricial: {=SUMA(SI((A4:A18> =F10)*(A4:A18<=G10);D4:D18))}. En A4:A18 tenemos las fechas, y en F10 y G10 –elegimos en este caso dos celdas vacías al azar– los límites de la semana. Máximos y mínimos omitiendo 0 Ya conocimos las funciones matriciales, ahora veremos una aplicación particular de ellas. Para obtener máximos y mínimos, Excel dispone de las funciones MAX y MIN, que, respectivamente, devuelven el valor más alto y el más bajo de los contenidos en un rango. Pero no incluye ninguna función que permita averiguar el valor máximo o www.redusers.com www.FreeLibros.me 96 4. FUNCIONES ESPECIALES mínimo que hay en un rango, considerando solo aquellas celdas que cumplan una cierta condición establecida por el usuario. Por ejemplo, pensemos cuántas veces quisimos obtener el valor mínimo de una lista pero nos encontramos con que posee valores iguales a cero. Para resolver estas situaciones, podemos crear una fórmula matricial. Recordemos que estas fórmulas realizan varios cálculos en uno o más conjuntos de valores y pueden devolver un único resultado o varios. En una función estándar podemos utilizar una referencia a una celda que contenga un valor o el valor propiamente dicho, llamado valor constante. De la misma manera, en una fórmula matricial podemos usar una referencia a una matriz o los valores contenidos en ella, llamados constante matricial. Figura 2. Empleamos fórmulas matriciales para saber los valores máximos y mínimos de acuerdo con una condición. La sintaxis de una fórmula matricial para averiguar el valor máximo con alguna condición es la siguiente: {=MAX(SI(condición_1) operador (condición_2) operador (condición 3) operador...;matriz a evaluar)} Y, si lo que queremos averiguar es el valor mínimo de acuerdo con una condición, debemos usar: {=MIN(SI(condición_1) operador (condición_2) operador (condición 3) operador…;matriz a evaluar)} www.redusers.com www.FreeLibros.me 97 EXCEL 2013 AVANZADO Las condiciones pueden ser: mayor que (>), menor que (<), igual que (=), mayor o igual que (>=), menor o igual que (<=) o distinto (<>). Los operadores pueden ser operador Y, + operador O. Una vez introducidas las fórmulas, pulsamos CTRL + SHIFT + ENTER. Veamos un ejemplo. Tenemos una planilla que muestra la recaudación diaria de las salas del cine. Si una sala estuvo cerrada, se ingresa 0 en la columna Total. Queremos saber cuál fue la recaudación menor del día, sin tomar en cuenta las salas que estuvieron cerradas. La función que debemos utilizar es: {=MIN(SI(C4:C11>0;C4:C11))}. Es decir, si en el rango C4:C11 la recaudación es mayor que 0, entonces se buscará el valor mínimo. Esta función guarda en una matriz en la memoria solo los valores de aquellas celdas que sean mayores que 0. Luego, sobre esa matriz virtual, busca el valor mínimo. Calcular máximos y mínimos con condiciones Para aclarar un poco más los conceptos que desarrollamos sobre fórmulas matriciales, realizaremos este sencillo ejercicio donde veremos tres ejemplos diferentes sobre el uso de una fórmula matricial. Supongamos que tenemos un criadero de perros y registramos las ventas realizadas a través de una planilla de cálculo. Nuestro listado contiene las trece razas de perros que criamos, el país de origen del perro, la alzada en centímetros, el peso en kilos y la cantidad LAS FUNCIONES MAX Y MIN SIRVEN PARA ENCONTRAR EL VALOR MÁS ALTO Y EL MÁS BAJO DE UN RANGO vendida de cada animal. En este Paso a paso veremos cómo conocer cuál fue la menor cantidad vendida de perros, excluyendo aquellas ventas que no se realizaron, es decir, cuya cantidad es 0. También hallaremos cuál fue la mayor cantidad de perros de origen alemán que vendió el criadero y, inalmente, cuál fue la menor cantidad de perros de origen alemán y de alzada menor a 70 cm que se vendió. www.redusers.com www.FreeLibros.me 98 4. FUNCIONES ESPECIALES PAP: APLICACIÓN DE LAS FUNCIONES MATRICIALES 01 02 Se averiguará la menor cantidad vendida de perros, omitiendo los valores cero. Haga un clic en E16 y escriba =MIN(SI(E2:E14>0;E2:E14)). Por ser una fórmula matricial, debe pulsar CTRL + SHIFT + ENTER. En la Barra de fórmulas verá que la fórmula queda entre { }. www.redusers.com www.FreeLibros.me 99 EXCEL 2013 AVANZADO 03 Ahora debe calcular la mayor cantidad vendida de perros alemanes. Entonces, en este caso, la condición es Alemania. Haga clic en E17 y escriba =MAX(SI((B2:B 14=”Alemania”;E2:E14)). 04 A continuación presione CTRL + SHIFT + ENTER. Con esta función, Excel primero evalúa que B2:B14 sea igual a Alemania, armando una matriz virtual sobre la cual hallará el valor máximo. www.redusers.com www.FreeLibros.me 100 05 4. FUNCIONES ESPECIALES Resta averiguar cuál es la menor cantidad vendida de perros alemanes y de alzada menor a 70 cm. En este caso, hay dos condiciones. En E18 escriba =MIN(SI((B2 :B14=”Alemania”)*(C2:C14<70);E2:E14)). 06 Presione CTRL + SHIFT + ENTER. Con esta función, Excel primero evalúa que B2:B14 sea igual que Alemania, y que C2:C14 sea <70. Estas dos condiciones se unen por medio del operador * (que representa a “y”). Con estas dos condiciones se arma una matriz virtual sobre la cual se hallará el valor máximo. www.redusers.com www.FreeLibros.me 101 EXCEL 2013 AVANZADO Errores en fórmulas Al trabajar en una hoja de cálculo con diversas fórmulas o funciones, en algunas ocasiones puede suceder que no obtenemos el resultado esperado y, en su lugar, Excel muestra en la celda un mensaje de error. Esto ocurre por diferentes razones; por ejemplo, si escribimos mal un dato o nos falta algún argumento y, como consecuencia, Excel no puede calcular el resultado de una fórmula o función correctamente. Un valor de error es el resultado que devuelve una fórmula que el programa es incapaz de resolver. Puede no estar originado por la fórmula propiamente dicha: una celda a la que haga referencia la función puede contener el error. Por ejemplo, puede ser el resultado de utilizar un dato de tipo texto donde una fórmula esperaba un valor numérico, de dividir un valor por cero, o si hemos escrito mal el nombre de la función. Al introducir mal una función, por lo general aparece un cuadro de diálogo con información sobre el posible error cometido y una propuesta de autocorrección, que podemos aceptar o no. Figura 3. Excel muestra un cuadro de diálogo proponiéndonos una solución al error encontrado. Otras veces, la fórmula es incorrecta y no se nos avisa, pero en la celda aparece un mensaje de error antecedido del símbolo #. El tipo de error que devuelve Excel puede proporcionarnos un indicio acerca www.redusers.com www.FreeLibros.me 102 4. FUNCIONES ESPECIALES de dónde está el problema en cuestión. A continuación, veremos los errores más comunes que pueden ocurrir en los cálculos: • #####: este error se produce cuando introducimos un valor numérico o una fecha demasiado grande para que se muestre en la celda o la fórmula genera un resultado muy largo para ella. También, cuando utilizamos una fecha o una hora negativas. • #¡DIV/0!: se origina cuando creamos una fórmula con un divisor que hace referencia a una celda vacía, o que contiene un cero o un dato de tipo texto. • #¿NOMBRE?: ocurre cuando introducimos un nombre de función inexistente. También, cuando no encerramos una cadena de caracteres entre comillas dobles o cuando omitimos los dos puntos (:) en una referencia de rango. • #¡VALOR!: se presenta cuando introducimos una fórmula matemática que hace referencia a un dato de tipo texto. • #¡REF!: se muestra cuando borramos una celda o un rango de celdas (o, directamente, ilas y columnas) cuyas referencias están incluidas en una fórmula. • #N/A: se produce si un valor no está disponible para el cálculo que queremos realizar. También, cuando buscamos datos mediante funciones –como con BUSCARV o BUSCARH– y estos no existen en el rango especiicado. Además, se puede ocasionar este mensaje de error cuando usamos un argumento en una función matricial que no tiene el mismo número de ilas o columnas que el rango de la función matricial. • #¡NUM!: se presenta cuando introducimos valores numéricos incorrectos en una función. También puede indicarnos que el resultado de una fórmula es demasiado grande o demasiado pequeño para ser representado. CONSTANTES DE MATRIZ Las constantes matriciales pueden contener números, textos, valores lógicos como Verdadero o Falso y valores de error como #N/A. Las constantes matriciales se escriben entre llaves, los elementos de cada fila se separan por comas, y cada fila se separa por punto y coma. En la misma constante puede haber distintos tipos de valores; por ejemplo: {5,6,7;8,9,10}. www.redusers.com www.FreeLibros.me 103 EXCEL 2013 AVANZADO • #¡NULO!: aparece cuando incluimos un espacio entre dos rangos dentro de la fórmula para indicar una intersección, pero los rangos no tienen celdas comunes. ¿Cómo comprobar errores? Si creemos que una función, bajo alguna circunstancia no controlada, puede poseer un error, tenemos la opción de recurrir a la función lógica SI combinada con alguna de las siguientes funciones de información para aclarar nuestra sospecha: • ESBLANCO: devuelve verdadero si el valor está en blanco. • ESERR: da verdadero siempre que el valor sea cualquier valor de error excepto #N/A. • • • • • • • ESERROR: devuelve verdadero si el valor es cualquier valor de error. ESLOGICO: da verdadero si el valor es un valor lógico. ESNOD: devuelve verdadero si el valor es del tipo #N/A. ESNOTEXTO: da verdadero si el valor no es texto. ESNUMERO: devuelve verdadero si el valor es un número. ESREF: devuelve verdadero si el valor es una referencia. SI.ERROR: devuelve un valor que se ha especiicado previamente si encuentra un error y si no da el resultado de la fórmula. Casos prácticos Veamos algunos ejemplos. Tenemos una planilla con un listado de artículos, donde el valor de la cuota se calcula dividiendo el precio por la cantidad de cuotas. En la celda D2 escribimos la fórmula =B2/D2, y luego la copiamos para el resto de los artículos. En la celda D6 igura el mensaje #¡DIV/0!, debido a que estamos dividiendo por 0. COMPROBACIÓN DE ERRORES Excel se basa en reglas específicas para determinar si hay errores en las fórmulas. Estas reglas no garantizan que no haya errores en la hoja de cálculo, pero son de gran ayuda para identificar los errores más comunes. Para iniciar el rastreo de errores debemos ir a Auditoría de fórmulas en la ficha Fórmulas y desplegar el botón Comprobación de errores. www.redusers.com www.FreeLibros.me 104 4. FUNCIONES ESPECIALES Una manera de solucionar este error podría ser combinando las funciones SI y ESERROR; por lo tanto, en la celda D2 escribimos =SI(ESERROR(B2/C2);””;B2/C2). Es posible simpliicar la combinación de estas funciones usando la función SI.ERROR. Esta función devuelve como resultado un valor (número o texto) en caso de que el cálculo por realizar produzca un error, y si la fórmula es correcta, devuelve el valor de la expresión. La sintaxis de la función es la siguiente: =SI.ERROR(valor; valor_si_ error). Vemos que tiene dos argumentos obligatorios. El primero es el valor que deseamos obtener; puede ser cualquier valor, referencia o fórmula. Si no se produce error en el cálculo, es el valor que obtendremos. El segundo argumento es el valor alternativo que deseamos obtener si se produce un error con el valor del primer argumento. Puede ser cualquier valor, referencia e incluso otra fórmula para obtener el valor por devolver. Otra manera de resolver este error es escribir en la celda D2 la función =SIERROR(B2/C2;””). Figura 4. Excel muestra el mensaje #!DIV/0 en la celda D6 como consecuencia de dividir por 0. Veamos otro ejemplo sobre el uso de esta función. Tenemos un listado con los siguientes datos: nombre, puesto, altura y fecha de nacimiento de los jugadores de un equipo de básquet. En la celda F3 ingresamos el nombre de un jugador y, sobre esa base, queremos conocer el puesto. www.redusers.com www.FreeLibros.me 105 EXCEL 2013 AVANZADO En la celda G3 escribimos la función =BUSCARV(F3;A2:D6;2;FALSO); obtendremos como resultado #N/A. Esto se debe a que el contenido de la celda F3 (Matías) no está en el rango de búsqueda A2:D13. Lo mismo ocurrirá si dejamos la celda F3 en blanco. Para evitar este error, en la celda G3 escribimos la función =SIERROR( BUSCARV(F3;A2:D6;2;FALSO);””). Figura 5. La consulta con BUSCARV no encuentra el valor solicitado, por lo que muestra #N/A. Funciones para hacer búsquedas Como Excel provee una enorme cantidad de ilas y columnas, podemos llegar a tener una inmensidad de datos dispuestos en forma vertical, horizontal o de matriz. Cuando tenemos una lista con 10 ilas y necesitamos hacer uso de algún dato, con solo revisar uno por uno llegaremos al elemento deseado. Pero si en vez de 10 fueran 1000 o más datos, nos llevaría mucho tiempo revisar cada uno de los registros para encontrar la información requerida. www.redusers.com www.FreeLibros.me 106 4. FUNCIONES ESPECIALES Para estos casos, Excel dispone de funciones que permiten realizar con facilidad este tipo de acciones al momento de manejar múltiples datos. Entre las más utilizadas para búsquedas podemos mencionar BUSCARV, que, como sabemos, devuelve un elemento buscado dentro de una tabla, a partir de los datos de la primera columna. Además, la función INDICE regresa un valor o la referencia de una celda a partir de la intersección de una ila y una columna especíicas dentro de un rango determinado. Su sintaxis es =INDICE(rango;núm_fila;núm_columna). También podríamos utilizar la función COINCIDIR, que informa el número de ila donde se encuentra un valor especíico buscado dentro de un rango. Su sintaxis es =COINCIDIR(valor_buscado;matriz_buscada;tipo_de coincidencia). Como vemos, la función COINCIDIR se usa en vez de BUSCARV cuando necesitamos averiguar la posición de un dato conocido dentro de un rango. Y empleamos INDICE cuando queremos obtener un dato presente en la intersección de una ila y una columna, conocida por nosotros. En este Paso a paso aplicaremos las dos últimas funciones de manera combinada, para entender de manera simple cómo actúan. PAP: BÚSQUEDA DE DATOS MEDIANTE FUNCIONES 01 Este es el listado de ventas de un mes. En la columna B, el número de ticket; en C, la fecha; en la D, el cliente; en la E, el número de factura; y en la F, la sucursal. www.redusers.com www.FreeLibros.me 107 EXCEL 2013 AVANZADO 02 Para encontrar el nombre de un cliente determinado sobre la base del número de factura, en la celda I5 escriba el número de factura 1354 para localizar el cliente al que pertenece. 03 Debe darle un nombre al rango de clientes para facilitar su inclusión en la función. Seleccione el rango de clientes D4:D85 y vaya al Cuadro de nombres, escriba clientes y presione ENTER para validarlo. www.redusers.com www.FreeLibros.me 108 04 4. FUNCIONES ESPECIALES Haga lo mismo con el rango que contiene los números de factura. Seleccione el rango E4:E85 y, en el Cuadro de nombres, escriba facturas. Al terminar, presione ENTER para validar el nombre. 05 En I6 escriba el signo igual (=) y el nombre de la función INDICE con un paréntesis de apertura. Después del paréntesis, escriba el rango donde está el dato buscado. Como el rango se ha reemplazado por el nombre clientes, coloque ese nombre y un punto y coma (;) para separar el siguiente argumento: =INDICE(clientes;. www.redusers.com www.FreeLibros.me 109 EXCEL 2013 AVANZADO 06 Escriba la función COINCIDIR y la apertura de paréntesis. El primer argumento solicitado es el valor buscado (I5) y el siguiente (ingrese punto y coma para separarlos) es el rango donde se buscará el valor. Este es el rango de facturas, por lo que debe agregar facturas y cerrar los dos paréntesis. La función queda: =INDICE(clientes;COINCIDIR(I5;facturas)). 07 Para terminar de crear la fórmula y ver el resultado, presione ENTER. En I6 verá el cliente asignado a dicha factura. Para encontrar otros nombres de clientes, cambie en la celda I5 el número de factura y el resultado se actualizará de manera automática. www.redusers.com www.FreeLibros.me 110 4. FUNCIONES ESPECIALES Funciones de redondeo Cuando tenemos cantidades con decimales y les aplicamos un formato numérico sin dígitos decimales o los disminuimos, lo que sucede es que los valores se redondean a nivel visual, sin que se modiique el valor real de los datos. Esto puede apreciarse si nos colocamos sobre una celda, en la cual se muestra el número redondeado: en la Barra de fórmulas veremos el valor sin redondear. Hacer esto cuando estamos sumando o LAS FUNCIONES DE REDONDEO SON ESPECIALMENTE ÒTILES PARA multiplicando una gran cantidad de números puede ser contraproducente: al obtener los resultados observaremos algunas diferencias de uno o dos dígitos respecto a los números que se ven en las celdas. Todo esto se debe a haber aplicado un formato de redondeo mientras se REALIZAR CÁLCULOS ocultan los valores reales que se están calculando. Para evitar estos problemas de redondeo, podemos utilizar directamente en la celda las funciones de redondeo. De este modo, en el momento de realizar cálculos, el número se evaluará tal como se visualiza en la celda, y se hará el redondeo de acuerdo con la función utilizada. Figura 6. Las celdas E9 y E10 poseen formato de redondeo, entonces la suma en E11 no concuerda de manera exacta. www.redusers.com www.FreeLibros.me 111 EXCEL 2013 AVANZADO Tipos de funciones de redondeo Excel 2013 cuenta con seis funciones de redondeo. Para poder acceder a ellas, debemos pulsar la icha Fórmulas y luego, en el grupo Biblioteca de funciones, desplegar la categoría Matemáticas y trigonométricas. Veamos cuáles son y para qué sirve cada una: • REDONDEAR: redondea un número a la cantidad de dígitos especiicado. Realiza un redondeo simple: es decir, si el último dígito supera el 5, redondea hacia arriba; de lo contrario, lo hace hacia abajo. • REDONDEAR.MAS: permite redondear un número hacia arriba y, además, especiicar la cantidad de decimales que queremos redondear. • REDONDEAR.MENOS: redondea un número hacia abajo y nos da la posibilidad de indicar la cantidad de decimales que queremos tener para hacer el redondeo. • REDOND.MULT: para redondear un número al múltiplo elegido. • REDONDEA.IMPAR: redondea un número hacia arriba hasta el entero impar más próximo. • REDONDEA.PAR: esta función sirve para redondear un número hasta el entero par más próximo. Las tres primeras funciones serán nuestro principal objeto de estudio, ya que son las más usadas habitualmente. Una vez que aprendamos a aplicarlas, podremos utilizar con facilidad las tres últimas. REDONDEAR Esta función tiene la siguiente sintaxis: =REDONDEAR(número;núm_ decimales). El primer argumento es el número que queremos redondear: puede ser un valor constante ingresado directamente REDONDEAR ENTEROS Si deseamos redondear el número entero 3567 a 3500, utilizamos la función =REDONDEAR.MENOS(3567,-2). El segundo argumento es negativo, porque estamos redondeando a la izquierda del punto decimal. Dicho de otro modo, para redondear los decimales, colocamos números positivos; y para redondear cantidades enteras, números negativos. Si deseamos redondear hacia arriba, utilizamos la función REDONDEAR.MAS. www.redusers.com www.FreeLibros.me 112 4. FUNCIONES ESPECIALES en la función, una referencia de celda o el resultado de una función o fórmula. Este último punto sería lo más conveniente, porque así podemos cambiar el valor de la celda sin necesidad de modiicarlo directamente desde la función. El segundo argumento es un número constante con el cual indicamos la cantidad de decimales a la cual vamos a redondear el número del primer argumento. También, en vez de un número constante, podemos utilizar una referencia de celda. Por ejemplo, si tenemos el número 345,455, al redondearlo a dos decimales nos quedaría 345,46, ya que del 5 hacia arriba sube 1 más el número a su izquierda. En cambio, si tenemos el número 345,454 y lo redondeamos también con dos decimales, nos quedaría 345,45, porque del 5 hacia abajo no se afecta al de la izquierda. REDONDEAR.MAS La función REDONDEAR.MAS posee la siguiente sintaxis: =REDONDEAR.MAS(número;núm_decimales). Los argumentos son iguales a los de la función anterior. La diferencia es que, si tenemos un número como 345,451 y aplicamos esta función con dos decimales, nos devolverá el valor 345,46, ya que se redondea siempre hacia arriba, sin afectar al decimal de la izquierda. Figura 7. Valores y resultados obtenidos con las funciones empleadas para redondear decimales. www.redusers.com www.FreeLibros.me 113 EXCEL 2013 AVANZADO REDONDEAR.MENOS Esta función tiene la misma sintaxis que las dos anteriores. La diferencia es que si tenemos un número como 345,459 y aplicamos esta función con dos decimales, obtendremos el valor 345,45, porque se redondea siempre hacia abajo, sin afectar al decimal de la izquierda. Figura 8. Dependiendo de las necesidades, podemos aplicar las funciones de redondeo para cualquier función numérica. Funciones financieras Las funciones inancieras ofrecen una variedad de herramientas de utilidad para calcular la depreciación de un bien, la tasa de interés anual o la tasa interna de retorno de una inversión. Por lo general, estas funciones son utilizadas por los profesionales del área inanciera y contable, pero, aun sin ser expertos en la materia, podemos explorar algunas de estas funciones para calcular de manera sencilla un préstamo o saber en cuántas cuotas debemos cancelar el pago de un automóvil. Veamos, a continuación, algunos casos especíicos en los que resulta útil aplicar este tipo de funciones. www.redusers.com www.FreeLibros.me 114 4. FUNCIONES ESPECIALES Préstamos Si queremos solicitar un préstamo, podemos utilizar la función PAGO para determinar el valor de las cuotas y la cantidad de dinero que vamos a devolver al banco luego de cancelar la deuda. Financiación Si deseamos conocer la cantidad de cuotas que debemos abonar para cancelar la inanciación de un automóvil, recurrimos a NPER. Para aplicar esta función, tenemos que ingresar el valor inal del vehículo, el valor de la cuota y la tasa de interés. Luego, unimos estos elementos colocando =NPER(tasa;pagos;va), donde tasa es el porcentaje de interés, pagos es el valor de la cuota (que debe ingresarse como un número negativo porque representa una erogación de dinero), y va es el valor total. El resultado es un número entero o decimal que muestra en cuántas cuotas cancelaremos la deuda. Figura 9. En esta tabla usamos la función NPER. La tasa de interés anual debe dividirse por 12 para obtener el interés mensual. Tasa de interés Siguiendo con el ejemplo anterior, si los datos que tenemos son el valor inal del vehículo, el valor de la cuota y la cantidad de cuotas, pero desconocemos la tasa de interés de esta inanciación, usamos www.redusers.com www.FreeLibros.me 115 EXCEL 2013 AVANZADO la función TASA. Su sintaxis es =TASA(nper;pagos,va), donde nper es la cantidad de cuotas (o número de períodos), pagos es el valor de la cuota (un número negativo porque es una erogación de dinero), y va es el valor total. La función devuelve la tasa de interés mensual. Inversiones Si vamos a realizar una inversión, debemos utilizar algunas herramientas de análisis que nos permitirán tomar una decisión sobre su rentabilidad. Por ejemplo, podemos calcular el VNA (Valor Neto Actual) y la TIR (Tasa Interna de Retorno), que nos servirán para analizar la rentabilidad de la inversión. Imaginemos este escenario: deseamos comprar una maquinaria de $80.000, para lo cual pedimos un préstamo a un banco que nos cobrará una tasa de interés del 30% anual. Los ingresos que esperamos obtener a partir de la instalación en nuestra empresa, en un período de tres años, son $30.000, $50.000 y $70.000. Si sumamos los ingresos esperados de los tres años, obtenemos un total de $150.000 sobre una inversión de $80.000. A simple vista, la inversión es rentable, pero no consideramos el costo de la inanciación, que es la tasa de interés que debemos pagar por los fondos. Valor neto actual Para realizar un análisis más adecuado usaremos la función VNA. Debemos ingresar el valor inicial de la inversión (como un número negativo, ya que se trata de dinero que debemos pagar), los ingresos que esperamos obtener en cada período y la tasa anual de descuento que pagaremos al banco. NPER, VA Y VF Cuando veamos funciones financieras que utilizan en su argumento las expresiones nper, va o vf debemos tener en cuenta que nper se refiere al número de períodos (en nuestro ejemplo, cantidad de cuotas) va es el valor actual, y vf es el valor final o futuro que se obtiene luego de realizar las operaciones de cálculo financiero. www.redusers.com www.FreeLibros.me 116 4. FUNCIONES ESPECIALES La sintaxis de esta función es la siguiente: =VNA(tasa;valor1;valor2…). En este caso reemplazamos los diferentes elementos del argumento por la referencia a las celdas que contienen los datos preparados previamente. Si el valor que devuelve la función VNA es un valor positivo (mayor que 0), signiica que la inversión es rentable; en tanto que si devuelve un número negativo (menor que 0), obtendremos pérdidas. En caso de obtener un VNA que sea igual a 0, el proyecto no producirá ganancias ni pérdidas. Figura 10. La función TASA calcula el porcentaje de interés mensual que tenemos que abonar. Tasa de retorno Si necesitamos conocer la tasa de retorno de la inversión, contamos con la función TIR, que permite obtener el equivalente a la tasa de interés producida por el proyecto de inversión con pagos (valores negativos) e ingresos (valores positivos) producidos en períodos regulares. Para calcular la TIR precisamos, al menos, un valor positivo y uno negativo. Con los datos del ejemplo, la inversión inicial es el valor negativo, y los ingresos que esperamos obtener en un período son los valores positivos. Escribimos =TIR(valores), donde valores representa al rango con los valores para calcular. www.redusers.com www.FreeLibros.me 117 EXCEL 2013 AVANZADO Auditoría de fórmulas La Auditoría de fórmulas nos permite identiicar de manera simple y rápida cómo están relacionadas las fórmulas, es decir, de qué celdas depende un resultado o a qué celdas afecta el valor de una celda determinada. También podemos aplicarla cuando existe un error en una fórmula y nos resulta difícil determinar la causa. Además, permite visualizar paso a paso cómo Excel resuelve las fórmulas y funciones. Figura 11. En el grupo Auditoría de fórmulas encontramos las herramientas para auditar las planillas. En este grupo encontramos siete herramientas: Rastrear precedentes, Rastrear dependientes, Quitar flechas, Mostrar fórmulas, Comprobación de errores, Evaluar fórmula y Ventana Inspección. Veamos cada una: Rastrear precedentes Esta herramienta permite detectar todas las celdas que intervienen para obtener un resultado con una fórmula en una celda especíica. Para esto, nos posicionamos sobre la celda que contenga la fórmula o función y hacemos clic sobre Rastrear precedentes. Mediante una línea, se nos mostrará de qué celdas vienen los datos que alimentan a la fórmula. Si la fórmula o función hace referencia a una celda de la misma hoja de cálculo, aparecerá una línea azul que viene desde la celda de origen, www.redusers.com www.FreeLibros.me 118 4. FUNCIONES ESPECIALES marcada con un punto. Cuando hay varias referencias de celda, habrá distintas líneas, una para cada referencia. Si la referencia viene de otra hoja de cálculo u otro libro, la línea es de color negro, con un icono para indicar que proviene de una hoja diferente. Rastrear dependientes A diferencia de la anterior, esta herramienta permite identiicar claramente las celdas afectadas por el cambio de valor de una celda. Para comprobarlo, nos posicionamos en la celda cuyo cambio de valor puede inluir en otras celdas y pulsamos Rastrear dependientes. Esta celda puede o no contener una fórmula. Desde ella saldrán lechas para señalar las celdas que serán afectadas por el cambio de valor. Si el valor no inluye en ninguna otra celda, aparecerá un mensaje indicando que no será posible ejecutar la acción debido a que no hay ninguna referencia con dicha celda. Figura 12. Vemos el resultado de aplicar la herramienta Rastrear dependientes en una celda. Quitar y mostrar flechas Tanto una como otra pueden usarse solo cuando hayamos utilizado las opciones Rastrear precedentes o Rastrear dependientes, ya que nos permite quitar o volver a mostrar las lechas activadas por ellas. En el caso del botón Quitar flechas podemos desplegarlo y encontrar las opciones Quitar un nivel de precedentes o Quitar un nivel de dependientes. Con www.redusers.com www.FreeLibros.me 119 EXCEL 2013 AVANZADO Mostrar fórmulas exponemos las fórmulas directamente sobre las celdas. Al pulsar esta opción, se mostrarán todas las fórmulas incluidas en una hoja de cálculo. Comprobación de errores Esta herramienta permite identiicar cuáles son las causas de un error y veriicar de qué celda proviene. Solo actúa sobre celdas con errores. Al pulsar sobre esta opción, aparece un cuadro de diálogo y una línea roja que señala mediante puntos todas las celdas involucradas. Dicho cuadro tiene varios botones. Desde aquí podemos evaluar cada caso en particular; si no se trata de un error, nos desplazamos a otra celda mediante el botón Siguiente hasta llegar a la que tiene el error y hacer la corrección pertinente. Evaluar fórmulas Esta herramienta permite evaluar, paso a paso, cómo se obtiene el resultado de una fórmula o función mediante un cuadro de diálogo, hasta obtener el resultado. Figura 13. La Ventana Inspección permite agregar las celdas para inspeccionar mientras modificamos los valores de otras hojas de cálculo. www.redusers.com www.FreeLibros.me 120 4. FUNCIONES ESPECIALES Ventana Inspección Permite evaluar directamente los resultados de una o varias celdas, mientras cambiamos los valores de las que afectan su resultado. Si tenemos un libro con varias hojas y deseamos cambiar un valor mientras observamos cómo son afectados los resultados de las celdas de otra hoja, debemos usar esta herramienta. Al hacer clic sobre ella, veremos un cuadro donde podremos agregar las celdas para inspeccionar. La ventana de inspección puede estar lotando sobre el área de trabajo mientras nos desplazamos sobre cada una de las hojas de cálculo. También podemos ijarla arriba o abajo de la ventana de la hoja de cálculo. Opciones para el cálculo Al ingresar una fórmula, Excel calcula automáticamente su resultado porque tiene predeterminada la opción de cálculo Automático. Podemos veriicarlo haciendo clic en el menú despegable Opciones para el cálculo, en el grupo Cálculo de la icha Fórmulas. También, si pulsamos Opciones de la icha Archivo y observamos las características de la categoría Fórmulas. Sin embargo, en algunos casos excepcionales, cuando utilizamos una gran cantidad de fórmulas cuyos datos deben actualizarse con cierta frecuencia, para optimizar el rendimiento y acelerar el proceso de cálculo puede ser útil desactivar la opción automática. Pero es importante destacar que esta no es una acción recomendada en el común de los casos, cuando trabajamos con pocas fórmulas. En el menú despegable Opciones para el cálculo, en el grupo Cálculo de la icha Fórmulas, encontramos las siguientes opciones: • Automático: si esta opción está activada, Excel calcula automáticamente las fórmulas, incluso, cuando modiicamos los valores vinculados a ellas. • Automático excepto en las tablas de datos: permite calcular automáticamente todas las fórmulas de la hoja de cálculo, con excepción de las que utilicemos en las tablas de datos incluidas en la hoja. • Manual: desactiva el cálculo automático y solo se realizará el cálculo cuando apliquemos un procedimiento especíico para este propósito. En este caso, podemos utilizar diferentes atajos de teclado para calcular los resultados: F9 para recalcular las fórmulas que han www.redusers.com www.FreeLibros.me 121 EXCEL 2013 AVANZADO cambiado desde el último cálculo y las fórmulas que dependen de ellas en todos los libros abiertos, Shift + F9 para recalcular las fórmulas que han cambiado desde el último cálculo, únicamente en la hoja de cálculo activa, y Shift + Alt + F9 para recalcular todas las fórmulas de todos los libros abiertos, aunque no se hayan producido cambios. Para predeterminar una opción de cálculo diferente, y aplicarla tanto al libro que estamos utilizando como a todos los nuevos libros de Excel, vamos a la icha Archivo y hacemos clic en Opciones. En el cuadro de diálogo seleccionamos la categoría Fórmulas y en el panel derecho activamos otra opción de cálculo. Figura 14. Cuando activemos el cálculo manual, los resultados no se modificarán automáticamente. RESUMEN En este capítulo aprendimos a manejar funciones condicionales en matrices y cómo aplicarlas para obtener valores máximos y mínimos. Conocimos nuevas funciones para efectuar búsquedas de datos y vimos cómo redondear valores mediante fórmulas. También nos detuvimos en los errores que pueden surgir al trabajar con Excel 2013 y las alternativas para no cometerlos. Nos interiorizamos, además, en la herramienta Auditoría de fórmulas y sus posibilidades. Para finalizar, analizamos algunas de las funciones financieras más importantes. www.redusers.com www.FreeLibros.me 122 4. FUNCIONES ESPECIALES Actividades TEST DE AUTOEVALUACIÓN 1 ¿Para qué sirven las funciones matriciales? 2 ¿Qué tipo de error nos indica el mensaje #####? 3 ¿Qué tipo de error nos indica el mensaje #¡REF!? 4 Al realizar una búsqueda, ¿en cuáles casos aplicamos la función INDICE y en cuáles la función COINCIDIR? 5 ¿Para qué nos sirve la herramienta Rastrear dependientes? EJERCICIOS PRÁCTICOS 1 A partir de la tabla generada en el Paso a paso 1 (y usando funciones matriciales) se le pide que averigüe el promedio de peso de los perros procedentes de Gran Bretaña. 2 A partir de esos mismos datos, averigüe la cantidad de perros de menos de 25 kilos. 3 Confeccione la tabla final del Paso a paso 2 y, mediante el uso de funciones de búsqueda, encuentre la sucursal donde se realizó la venta del ticket 53. 4 Conociendo el valor de un automóvil ($120.000), el valor de la cuota para comprarlo ($1.800) y la cantidad de cuotas (75), establezca la tasa de interés mensual. 5 Conociendo el valor de un inmueble ($360.000), el valor de su cuota ($4.000) y la tasa de interés anual (9%), calcule la cantidad de cuotas necesarias para abonarlo. PROFESOR EN LÍNEA Si tiene alguna consulta técnica relacionada con el contenido, puede contactarse con nuestros expertos: [email protected] www.redusers.com www.FreeLibros.me Tablas dinámicas Analizaremos las tablas dinámicas, una herramienta muy potente para resumir la información de modo interactivo y según distintos criterios. Veremos en detalle todas sus opciones y posibilidades y aprenderemos a realizar cálculos con ellas. Aprovecharemos al máximo su potencial y conoceremos la mejor manera de presentar y comprender la información. ▼ Qué son las tablas dinámicas .. 124 ▼ Lista de campos .....................127 ▼ Cálculos en tablas dinámicas 134 ▼ De una base de datos ▼ De una tabla a una tabla dinámica .................145 a una tabla dinámica ..............137 ▼ ▼ Ficha Diseño...........................149 ▼ Resumen.................................153 ▼ Actividades.............................154 Segmentación de datos .........141 Servicio de atención al lector: [email protected] www.FreeLibros.me 124 5. TABLAS DINÁMICAS Qué son las tablas dinámicas Cuando trabajamos con bases de datos, generalmente debemos realizar diferentes análisis sobre su contenido. Para esto, necesitamos resumir y ordenar la información según distintos objetivos. Si bien podemos hacerlo mediante diferentes herramientas que ofrece Excel, esto puede resultar bastante complejo, principalmente, en caso de tener CON LAS TABLAS DINÁMICAS PODEMOS muchos registros y campos. Una alternativa de gran utilidad en estos casos son las tablas dinámicas. Las tablas dinámicas nos permiten generar ANALIZAR LA un informe que resume y ordena la información INFORMACIÓN DESDE contenida en una base de datos, de modo que UNA BASE DE DATOS nos facilita el análisis de su contenido. Su gran utilidad reside en que es posible ajustar los análisis y los resúmenes de la información de muchas maneras y según distintos criterios, mediante pocos clics. El resumen de los datos puede hacerse utilizando diferentes operaciones de cálculo, como la suma y el promedio. Además, en este tipo de tabla es posible alterar la disposición de las ilas y las columnas de un modo sencillo, es decir, intercambiar su ubicación. También se pueden agregar o quitar campos en cualquier lugar de la tabla. Crear una tabla dinámica Para entender de manera clara el funcionamiento de esta herramienta veamos un ejemplo. Consideremos una base de datos de una empresa, en la cual se registran las ventas realizadas por cada empleado. Los campos son Fecha, Vendedor, Producto, Cantidad y Monto. Para transformar la base en una tabla dinámica, nos posicionamos sobre ella, vamos a la icha Insertar y pulsamos Tabla dinámica, dentro del grupo Tablas. Se abrirá el cuadro de diálogo Crear tabla dinámica, en el que debemos conirmar el rango de datos de origen y la ubicación de la tabla: en la misma hoja o en una nueva. Si elegimos Nueva hoja de cálculo, tendremos una hoja para la tabla y otra para la base de datos. www.redusers.com www.FreeLibros.me 125 EXCEL 2013 AVANZADO Figura 1. En este cuadro de diálogo indicamos los datos de origen y el destino de la tabla dinámica. A continuación, en la hoja de cálculo aparece un cuadro que nos invita a elegir los campos de la lista Campos de tabla dinámica, donde debemos completar los campos de filas, los de columnas, los de valores y los de filtro. Esta ventana está ubicada a la derecha de la hoja y, como dijimos, tiene como nombre Campos de tabla dinámica. Allí debemos marcar los campos que queremos agregar al informe. Para averiguar la cantidad vendida de cada producto, en Campos de tabla dinámica seleccionamos Producto, que se ubicará dentro de Filas; y Cantidad, que se situará dentro de Valores. Al hacer esto, quedará confeccionada la tabla, y en ella veremos las unidades vendidas de cada producto. OPCIONES DE TABLAS DINÁMICAS Una vez que tenemos creada nuestra tabla dinámica, podemos modificar su diseño y su aspecto de manera sencilla y rápida. También es posible modificar su estructura a partir de agregar, mover o eliminar los campos que necesitemos. Otra opción es personalizar nuestras tablas dinámicas y mejorar su aspecto básico aplicando diferentes estilos de formato. www.redusers.com www.FreeLibros.me 126 5. TABLAS DINÁMICAS Figura 2. En Campos de tabla dinámica debemos seleccionar los campos que deseamos incluir en la tabla. Si en vez de la cantidad vendida queremos conocer el monto de las ventas por producto, desmarcamos el campo Cantidad y activamos Monto. Para realizar análisis más complejos podemos necesitar cruzar dos o más campos; por ejemplo, si queremos saber qué cantidad de cada producto fue vendida por vendedor. En este caso, agregamos el campo Vendedor; al seleccionarlo, también se ubicará en Filas. Si queremos colocarlo como columna, lo arrastramos desde Filas a Columnas. Figura 3. Podemos seleccionar tantos campos como deseemos y, así, realizar análisis más complejos. www.redusers.com www.FreeLibros.me 127 EXCEL 2013 AVANZADO En la tabla dinámica veremos la cantidad vendida de cada producto por cada vendedor, la cantidad total vendida de cada producto y la cantidad total vendida. Si ubicamos el campo Vendedor como columna, podremos apreciar la cantidad total vendida por cada vendedor. En estos ejemplos realizamos sumas de los datos. Más adelante veremos cómo obtener resultados de otras operaciones, como promedios y conteos. Actualización de la tabla Al agregar, quitar o modiicar registros de la base de datos, las tablas dinámicas pueden actualizarse fácilmente. Sin embargo, debemos saber que la actualización no se realiza de modo automático, como ocurre con las fórmulas, sino que debemos hacer un clic con el botón derecho dentro de ella y pulsar Actualizar. En nuestro ejemplo, si la empresa incorpora nuevos vendedores o comienza a comercializar otros productos, al actualizar la tabla dinámica se agregarán las ilas necesarias, según los registros que se hayan incorporado en la base de datos, siempre y cuando estén incluidos en el rango de los datos de origen. Lista de campos En las páginas anteriores deinimos qué es una tabla dinámica y explicamos cómo crearla. Vimos también que este tipo de tablas está dividida en sectores, correspondientes a los campos de ila, de columna, de valores y de iltros. TABLAS DINÁMICAS RECOMENDADAS Una de las novedades que trae Excel 2013 respecto a las tablas dinámicas tiene que ver con esta opción, que podemos encontrar en la ficha Insertar al costado derecho del botón de Tabla dinámica, señalada con un signo de pregunta. Desde aquí podremos elegir entre las opciones que nos recomienda el programa para facilitar todavía más la creación de una tabla dinámica, donde ya estarán presentados los elementos para filas y columnas, tal y como se muestra en la vista previa. www.redusers.com www.FreeLibros.me 128 5. TABLAS DINÁMICAS A continuación, explicaremos con más detalle cada uno de estos elementos, y conoceremos su uso y aplicación. Figura 4. Al iniciar una tabla dinámica veremos el cuadro que nos invita a elegir los campos que queremos incluir. En el área llamada Fila debemos ubicar los campos cuyos valores deseamos que constituyan las ilas de la tabla dinámica. La manera de hacerlo –como vimos anteriormente– es seleccionar los campos en la ventana Campos de tabla dinámica, que por defecto se encuentra a la derecha de la pantalla. También podemos arrastrarlos desde esta ventana al sector correspondiente de la hoja de cálculo o hacia el sector Filas, ubicado en la parte inferior de la ventana. Si seleccionamos un campo de texto en la lista de Campos de tabla dinámica, por defecto es considerado como un campo de ila. Al agregar un campo de ila, en la tabla se genera una ila para cada valor diferente que tome el campo en la base de datos. Si más de un campo es seleccionado como campo de ila, en la tabla dinámica existirá una ila para cada combinación de valores de dichos campos en la base de datos. Por ejemplo, podemos tener los campos Producto y Vendedor como campos de ila. Si cada vendedor vendió unidades de los diferentes productos, aparecen todas las combinaciones entre ambos campos. En cambio, si algunos no hubieran vendido un determinado producto, para este producto no aparecerán dichas ilas. www.redusers.com www.FreeLibros.me 129 EXCEL 2013 AVANZADO Figura 5. Al marcar un campo de texto en Campos de tabla dinámica, se lo considera como campo de fila. En el sector Columnas del cuadro Campos de tabla dinámica ubicamos los campos cuyos valores queremos que formen las columnas de la tabla. El procedimiento para hacerlo es igual al explicado para los campos de ila. En este caso, siempre es necesario arrastrar el campo hacia el sector deseado, ya que, por defecto, al seleccionar los campos de texto en la lista de Campos de tabla dinámica, estos son considerados como campos de ila. Al agregar un campo de columna, en la tabla se genera una columna para cada valor tomado por dicho campo en la base de datos. Si más de un campo es considerado como campo de columna, en la tabla dinámica habrá una columna para cada combinación de valores de dichos campos en la base de datos. En el sector Valores del cuadro Campos de tabla dinámica ubicamos los campos sobre los cuales queremos que se realicen los cálculos que MÁS DE UN CAMPO DE VALOR Al colocar en el sector Valores más de un campo, o un mismo campo más de una vez, paralelamente se genera un nuevo campo de columna, que se muestra como Valores. Este campo nos sirve para diferen- ciar los resultados mostrados en la tabla, y podemos llevarlo al sector de campos de filas arrastrándolo. www.redusers.com www.FreeLibros.me 130 5. TABLAS DINÁMICAS se mostrarán en la tabla: suma, promedio o contar, entre otros que veremos más adelante. El procedimiento para hacerlo es el mismo que para los campos de ila o de columna. Cuando desde la lista de Campos de tabla dinámica seleccionamos un campo numérico, por defecto este es considerado como campo de valor. Si deseamos colocar un campo de texto como campo de valor, necesitamos arrastrarlo hacia este sector. Figura 6. En las filas tenemos los productos; en las columnas, los vendedores; y en valores, las unidades vendidas. En las tablas dinámicas podemos agregar campos de iltro, para que se muestren solo los resultados para los registros que cumplen un determinado criterio. Para usar esta herramienta debemos arrastrar los campos que deseamos utilizar para hacer los iltros hacia el sector Filtros de Campos de tabla dinámica. Campo Valores Ya conocimos los diferentes campos que integran una tabla dinámica, ahora estudiaremos en detalle el campo Valores. Cuando creamos una tabla dinámica, si el campo ubicado en el sector Valores es de tipo numérico, por defecto los datos son resumidos con la operación Suma. Es decir, cada celda mostrará la sumatoria de la combinación de www.redusers.com www.FreeLibros.me 131 EXCEL 2013 AVANZADO campo de ila y de columna correspondiente (o sea, de la intersección de ambos). En cambio, si como campo de valor se elige un campo de texto, el resumen por defecto se hará mediante la operación Cuenta, y cada celda de la tabla dinámica mostrará la cantidad de registros que corresponden a esa celda. Sin embargo, no siempre deseamos resumir la información a través de sumatorias y conteos. Tal vez precisemos hacer el resumen mediante alguna otra operación de cálculo, como por ejemplo, el Promedio. Veamos cómo es posible cambiar la operación. Opciones de cálculo Excel nos ofrece varias alternativas a la hora de resumir los datos dentro de una tabla dinámica. Las opciones de cálculo disponibles son: • Suma: realiza la suma de los diferentes datos incluidos en la base de origen, que cumplen con la condición de ila/columna. • Cuenta: muestra la cantidad de registros. • Promedio: calcula el promedio de los valores. • Máx. y Mín.: presentan los valores máximo y mínimo, respectivamente. • Producto: realiza una multiplicación de los datos. • Contar números: muestra la cantidad de registros con valores numéricos. • Desvest y Desvestp: calculan la desviación estándar de una muestra y de la población, respectivamente. • Var y Varp: presentan la variancia muestral y poblacional, respectivamente. Cambiar la operación de resumen Para modiicar la operación de cálculo utilizada en el resumen de la información, nos posicionamos en alguna celda del sector de campos de valor de la tabla dinámica y hacemos un clic con el botón derecho del mouse. En el menú que se despliega, seleccionamos Configuración de campo de valor…. Dentro del cuadro que se abre, en la solapa Resumir valores por iguran todas las operaciones disponibles. Pulsamos la opción que deseamos y presionamos en Aceptar. También podemos realizar el procedimiento desde el sector Valores de la lista de Campos de tabla dinámica. www.redusers.com www.FreeLibros.me 132 5. TABLAS DINÁMICAS Figura 7. En la pestaña Resumir valores por encontramos las diferentes operaciones de cálculo disponibles. Formato del campo de valor El campo de valor presenta, por defecto, el formato General. Esto sucede aunque el campo tenga un determinado formato en la base de datos. Por ejemplo, si en la base de datos la columna correspondiente al campo de valor de la tabla dinámica tiene el formato Moneda con dos decimales, si no se especiica el formato en la tabla dinámica los valores se mostrarán con formato General. Además, cualquiera sea el formato de la información en la base de datos, al realizar algunos cálculos –como Promedio y Desvest– los valores se mostrarán en la tabla dinámica con varios decimales, lo que diiculta su lectura. En este caso, es recomendable deinir un formato que limite la cantidad de decimales. Para aplicar un formato, nos posicionamos en alguna celda del campo de valor dentro de la tabla, hacemos un clic derecho y, en el menú, elegimos Configuración de campo de valor.... En el cuadro, pulsamos el botón Formato de número y, luego, seleccionamos la categoría adecuada para los datos (Número, Fecha, Moneda, etcétera). Ejemplo práctico Ahora veamos en un ejemplo práctico lo que hemos explicado. Vamos a retomar la base de datos sobre las ventas realizadas por www.redusers.com www.FreeLibros.me 133 EXCEL 2013 AVANZADO cada vendedor, utilizada en páginas anteriores. En vez de obtener las cantidades vendidas de cada producto por vendedor, deseamos conocer las ventas promedio. Para esto, cambiamos la operación de cálculo Suma por Promedio, siguiendo el procedimiento ya indicado. De esta manera, logramos que las celdas de la tabla dinámica muestren las cantidades vendidas promedio por cada vendedor y de cada producto. Figura 8. Hemos cambiado la operación Suma por Promedio. A veces, al elegir el Promedio como cálculo del campo de valor, algunas de las celdas muestran valores con varios decimales. En este caso, sería conveniente deinir el formato de Número y mostrar los resultados con un único decimal. MÚLTIPLES CÁLCULOS SOBRE UN CAMPO Es posible presentar más de un cálculo sobre un campo de valor, dentro de una misma tabla dinámica. Por ejemplo, para un campo de valor particular, podemos mostrar la Suma y el Promedio. Para hacerlo, solo tenemos que ingresar dos veces el campo como campo de valor y, luego, realizar la configuración correspondiente. www.redusers.com www.FreeLibros.me 134 5. TABLAS DINÁMICAS Figura 9. Aquí podemos definir el formato del campo de valor de la tabla dinámica. Cálculos en tablas dinámicas Anteriormente vimos las diversas operaciones de cálculo que podemos realizar en las tablas dinámicas. Por eso sabemos que el listado de las operaciones se ubica en la solapa Resumir valores por del cuadro Configuración de campo de valor. Dentro del mismo cuadro, encontramos la solapa Mostrar valores como que nos permite especiicar la manera en que se mostrarán los resultados de los cálculos en la tabla dinámica. Veamos sus opciones. Mostrar valores como Las opciones disponibles para mostrar los resultados en la tabla dinámica son quince. A continuación, mencionamos y explicamos qué es lo que muestran las más importantes de ellas: • Sin cálculo: presenta directamente los resultados de la operación sobre los datos. Es la opción conigurada por defecto. • % del total general, % del total de columnas y % del total de filas: con estas opciones podemos visualizar los resultados como porcentajes sobre el total general, el total de columnas y el total de ilas, respectivamente. www.redusers.com www.FreeLibros.me 135 EXCEL 2013 AVANZADO • Diferencia de: muestra los resultados como diferencia con respecto a una categoría de uno de los campos, la cual es considerada como base. • % de la diferencia de: hace lo mismo que la opción anterior pero mostrando las diferencias en términos porcentuales. • Total en y % del total en: presentan los resultados acumulados para el campo especiicado, en valores absolutos y porcentuales. Para muchas de las opciones disponibles necesitamos especiicar un Campo base y un Elemento base, sobre los cuales se realizan los cálculos comparativos. Aplicación Para ejempliicar lo explicado, veamos un caso puntual utilizando otra vez los datos de los productos, vendedores y cantidades vendidas. Partiendo de la tabla dinámica con los campos de ila Producto y Vendedor, con el campo de valor Cantidad y con la operación Suma, visualizamos las cantidades vendidas de cada producto por cada vendedor. Supongamos que queremos comparar las ventas de Claudia con respecto a las de Martín, para cada producto. Una manera sencilla es elegir la opción % de dentro de la solapa Mostrar valores como, seleccionar como Campo base el campo Vendedor, y como Elemento base, a la vendedora Claudia. En la tabla veremos el porcentaje de ventas de Claudia respecto de Martín. Figura 10. Para la opción % de debemos seleccionar un Campo base y un Elemento base. www.redusers.com www.FreeLibros.me 136 5. TABLAS DINÁMICAS Luego de crear una tabla dinámica, podemos modiicar sus opciones. Al hacer clic con el botón derecho sobre la tabla y elegir Opciones de tabla dinámica…, se despliega el cuadro con las diferentes alternativas, incluidas en seis solapas. GV: OPCIONES DE TABLA DINÁMICA 02 03 04 05 06 07 01 01 02 Nombre de tabla dinámica: aquí podemos ingresar una denominación para la tabla, que utilizaremos para hacer referencia a ella. Diseño y formato: presenta opciones asociadas con el diseño y el formato de la tabla dinámica. Dos de sus opciones permiten autoajustar los anchos de las columnas y mantener el formato de las celdas al actualizar la tabla. 03 Totales y filtros: contiene las opciones vinculadas a la presentación de totales, iltros y ordenación. Entre ellas, podemos elegir si deseamos o no visualizar en la tabla dinámica los totales por ilas y columnas. www.redusers.com www.FreeLibros.me 137 EXCEL 2013 AVANZADO 04 Mostrar: las opciones que ofrece están relacionadas con la visualización de ciertos elementos y el ordenamiento de la lista de campos. Podemos elegir si los botones para expandir y contraer se muestran o no, y si el listado de los campos se ordenará alfabéticamente o por orden de aparición en los datos. 05 06 07 Impresión: ofrece algunas opciones referidas a la impresión, como repetir los títulos de las ilas en cada página. Datos: en esta solapa podremos conigurar que se guarden los datos de origen junto con la tabla, y que ésta se actualice al abrir el archivo. Texto alternativo: esta opción permite transmitir información que puede ser útil para personas con diicultades visuales o cognitivas. De una base de datos a una tabla dinámica Hasta el momento hemos deinido qué son las tablas dinámicas, conocimos sus componentes, sus opciones y también los aspectos fundamentales que debemos tener en cuenta al momento de crearlas. Además, vimos las distintas operaciones de cálculo que podemos realizar con los datos y las opciones que podemos modiicar. Ahora llevaremos todo este conocimiento a la práctica, mediante un ejemplo de aplicación detallado en el siguiente Paso a paso. Partiremos de la base de datos de una fábrica que contiene información sobre la producción de cada trabajador. Los campos de la base son Fecha, Trabajador, Producto, Clase producto y Cantidad. VARIOS CAMPOS DE VALOR En caso de tener varios campos definidos como campo de valor, para cada uno de ellos es posible elegir una opción diferente en la solapa Mostrar valores como. Por ejemplo, uno puede aparecer como % de y otro como Diferencia de, y en cada caso es posible especificar diferente Campo base y Elemento base. www.redusers.com www.FreeLibros.me 138 5. TABLAS DINÁMICAS PAP: CONVERTIR UNA BASE DE DATOS EN TABLA DINÁMICA 01 Sobre una base de datos similar a esta, ubíquese sobre cualquier celda, vaya a la icha Insertar y pulse Tabla dinámica. En el cuadro Crear tabla dinámica corrobore el rango seleccionado, marque Nueva hoja de cálculo y pulse Aceptar. 02 A continuación se abrirá el cuadro de diálogo que pide que se elijan las opciones en Campos de tabla dinámica. www.redusers.com www.FreeLibros.me 139 EXCEL 2013 AVANZADO 03 En Campos de tabla dinámica seleccione los campos Trabajador y Producto, que se ubicarán como Etiquetas de fila. Seleccione también el campo Cantidad, que aparecerá como campo de valor porque contiene datos numéricos. 04 Ubique el campo Producto como columna, en vez de ila, arrastrándolo desde Filas hacia Columnas, dentro de la lista de Campos de tabla dinámica. www.redusers.com www.FreeLibros.me 140 05 5. TABLAS DINÁMICAS Agregue el campo Clase producto como iltro. Para eso, selecciónelo en Campos de tabla dinámica y arrástrelo hacia el sector Filtros. Haga clic sobre la lecha del iltro, seleccione Líquido y pulse Aceptar. 06 Para obtener los promedios en lugar de las sumas haga clic con el botón derecho dentro del campo de valores y, en el menú, elija Configuración de campo de valor…. En Resumir valores por pulse Promedio y Aceptar. www.redusers.com www.FreeLibros.me 141 EXCEL 2013 AVANZADO Segmentación de datos Las herramientas de análisis, iltro y comparación de una planilla de cálculo permiten resumir, ordenar y procesar gran cantidad de datos. Sin embargo, cuando trabajamos con muchos iltros, es probable que perdamos la cuenta de todos los que hemos activado. Para evitar esta situación, utilizaremos la herramienta Segmentación de datos, que nos LA SEGMENTACIÓN ayudará a iltrar la información de una tabla DE DATOS FACILITA dinámica o de una conexión de datos (vínculos a datos externos a un libro que se pueden actualizar EL MANEJO DE LA si los datos de origen cambian) de manera muy INFORMACIÓN EN simple, mediante un conjunto de botones, sin TABLAS COMPLEJAS tener que abrir listas de datos para elegir qué queremos iltrar. A continuación, analizaremos la segmentación aplicada a las tablas dinámicas. Crear una segmentación En este caso, para crear una segmentación de datos partiremos de una tabla dinámica existente. Entonces, el primer paso será posicionarnos sobre cualquier sector de la tabla para activar, en la Cinta de opciones, las Herramientas de tabla dinámica. Luego, vamos a la icha Analizar y, en el grupo Filtrar, pulsamos Insertar Segmentación de datos. Se abrirá un cuadro de diálogo con el listado de los campos activos en la tabla dinámica. En nuestro ejemplo tenemos los campos Fecha, Día, Mes, Año, Día Semana, Sucursal y Facturación. Si queremos comparar las ventas de cada mes por cada día de la semana, entre las distintas sucursales, seleccionamos los campos Mes, Día Semana y Sucursal y presionamos Aceptar. OPCIONES PREDEFINIDAS Algunas opciones se encuentran activadas por defecto y otras están desactivadas. Es decir, no necesitamos ingresar en el cuadro de Opciones de tabla dinámica para activarlas o desactivarlas cada vez que realizamos una tabla dinámica. Solo debemos hacerlo en caso de que deseemos modificar el estado que tienen de manera predefinida. www.redusers.com www.FreeLibros.me 142 5. TABLAS DINÁMICAS Figura 11. En el cuadro de diálogo aparecerá un listado con los campos disponibles para generar una segmentación. Por cada campo de datos seleccionado se creará una ventana de segmentación de datos individual. Estas ventanas contienen los siguientes elementos: • Encabezado: muestra el nombre del campo. Nos permite identiicar el cuadro de segmentación y el destino del iltrado. • Botones de iltro: por cada elemento distinto en la tabla dinámica para el campo segmentado tendremos un botón. Al presionarlo, quedará resaltado en color, para indicar que está incluido en el iltro. Para seleccionar varios elementos consecutivos, marcamos el primero y, con el botón izquierdo del mouse apretado, arrastramos hacia el resto de los elementos que queremos incluir. También podemos seleccionar el primero y, mientras mantenemos presionada la tecla Shift, hacemos un clic en el último elemento; todos los elementos intermedios quedarán marcados. Para seleccionar elementos no consecutivos, hacemos un clic en cada botón mientras pulsamos la tecla Ctrl. Cada vez que activamos elementos de la ventana de segmentación, el iltro se aplicará en la tabla dinámica. • Botón Borrar iltro: presionándolo, se quitan todos los iltros aplicados en un campo. Es el mismo botón que aparece en la opción iltros de la tabla dinámica. • Barra de desplazamiento: en cada ventana de segmentación, www.redusers.com www.FreeLibros.me 143 EXCEL 2013 AVANZADO si los elementos exceden el límite de la ventana, veremos a la derecha la barra de desplazamiento que nos permitirá recorrer la totalidad. Figura 12. Debemos seleccionar los filtros de cada segmentación para luego verlos en la tabla dinámica. Dar formato a la segmentación Como las ventanas de segmentación son elementos visibles dentro de nuestra hoja, es probable que necesitemos darles un aspecto acorde con el resto de los elementos. Para hacerlo, podemos cambiar el tamaño y la ubicación de cada ventana, modiicar la combinación de colores y variar las fuentes. Para cambiar la combinación de colores, seleccionamos la ventana y pulsamos la icha Opciones de las Herramientas de Segmentación de datos. Luego, en el grupo Estilos de Segmentación de datos elegimos una combinación predeterminada. Si queremos armar una combinación de colores y fuentes nueva, desplegamos la lecha inferior derecha de estilos y pulsamos Nuevo estilo de Segmentación de datos.... Para cada elemento de la segmentación podemos elegir un formato personalizado. Para modiicar el tamaño de las ventanas ubicamos el mouse en alguno de los vértices y, cuando el cursor se convierte en una lecha www.redusers.com www.FreeLibros.me 144 5. TABLAS DINÁMICAS de doble punta, presionamos y estiramos hasta lograr el tamaño que queremos. También podemos ir al grupo Tamaño de la icha Opciones e ingresar la altura y el ancho en centímetros. Cuando tenemos varias ventanas de segmentación en una misma hoja, puede ser útil organizarlas para darles un orden de aparición y evitar que se superpongan. Para esto, las seleccionamos y, en el grupo Organizar de la ficha Opciones, podemos enviar adelante o atrás cada una de las ventanas, alinearlas entre sí y agruparlas para que, a la hora de moverlas y aplicar propiedades, funcionen como un solo elemento. Figura 13. Podemos aplicar distintos estilos a las ventanas de segmentación y organizar su ubicación. MÚLTIPLES VENTANAS DE SEGMENTACIÓN Cuando trabajamos con más de una ventana de segmentación, es útil habilitar el Panel de selección, que se encuentra en el grupo Organizar de la ficha Opciones. En él veremos un listado de todas las ventanas y, desde allí, podremos activar o desactivar la vista de cada una. También se mostrará la organización en grupos, si es que la seleccionamos previamente. www.redusers.com www.FreeLibros.me 145 EXCEL 2013 AVANZADO De una tabla a una tabla dinámica Desarrollar una tabla dinámica no es una tarea complicada, porque Excel 2013 nos provee de una herramienta que permite crearla de manera intuitiva con tan solo algunos clics. Mediante un ejemplo práctico, veremos cómo trabajan las tablas dinámicas y las diferentes posibilidades que nos brindan para operar con los datos de diferentes maneras. En este Paso a paso crearemos una tabla dinámica a partir de una tabla común. Analizaremos la cantidad de espectadores que concurren a dos salas teatrales en las dos funciones de los sábados y domingos durante enero y febrero. Para esto, partiremos de una tabla donde tenemos la fecha, el día, el teatro, la función y la cantidad de espectadores, en cada columna. PAP: CONVERTIR UNA TABLA EN TABLA DINÁMICA 01 Esta es la tabla con los datos a analizar. En la primera ila, los encabezados de columna: Fecha, Día, Teatro, Función y Espectadores. www.redusers.com www.FreeLibros.me 146 02 5. TABLAS DINÁMICAS Para convertir la tabla en una tabla dinámica, seleccione alguna de las celdas y vaya a la icha Diseño de Herramientas de tabla. En el grupo Herramientas, pulse Resumir con tabla dinámica. 03 Se abrirá el cuadro de diálogo Crear tabla dinámica. En la opción Tabla o rango corrobore que igure Tabla 1 y debajo marque Nueva hoja de cálculo para ubicar el informe dinámico en otra hoja. Luego, pulse Aceptar. www.redusers.com www.FreeLibros.me 147 EXCEL 2013 AVANZADO 04 Aparece una nueva hoja de cálculo, donde se ubicará la tabla dinámica. A la derecha se abre el cuadro Campos de tabla dinámica. Seleccione allí los diferentes campos para ubicarlos en ilas o columnas. 05 Como la intención es cruzar los datos de ambos teatros con las funciones, para calcular la cantidad de espectadores, en Seleccionar campos para agregar al informe marque Teatro, que se ubicará en el sector Filas. En la hoja, cada teatro aparecerá en una ila diferente. www.redusers.com www.FreeLibros.me 148 06 07 5. TABLAS DINÁMICAS Luego seleccione el campo Función, que se ubicará en el sector Filas. Arrástrelo a Columnas para que aparezca como una columna. Para terminar, marque el campo Espectadores, que se ubicará en el sector Valores porque contiene datos de tipo numérico. En la hoja verá la tabla formada con los teatros en ilas, las funciones en columnas y el total de espectadores como valores. Además, habrá una ila y una columna de Total general. www.redusers.com www.FreeLibros.me 149 EXCEL 2013 AVANZADO Ficha Diseño Después de haber aprendido a crear tablas dinámicas y a utilizar sus herramientas, conoceremos cómo modiicar su formato y estructura para mejorar la presentación de nuestras planillas. Dentro de la icha Diseño de las Herramientas de tabla dinámica encontramos las diferentes opciones para cambiar el diseño de las tablas dinámicas. Desde el grupo Diseño podremos conigurar las características principales en cuanto al tipo de presentación, la posición de totales y EN EL GRUPO DISEÑO subtotales y la separación entre cada elemento. ENCONTRAMOS LAS Las opciones de este grupo son: OPCIONES PARA • Subtotales: permite ubicar los subtotales en la parte superior o inferior de cada grupo, y PERSONALIZAR LAS también permite ocultarlos. TABLAS DINÁMICAS • Totales generales: podemos elegir entre activar los totales solo para las ilas (mostrará a la derecha de la tabla una columna con los totales generales de cada una) o solo para las columnas (mostrará al inal de la tabla una ila con los totales de cada columna), activarlos para ambos elementos (se mostrarán los dos totales generales) o desactivarlos. • Diseño de informe: disponemos de tres modelos de informe: - Compacto: resume en una sola columna los grupos de las etiquetas de ilas, y habilita los botones + y - para desplegar distintos niveles. - Esquema: habilita una columna por cada elemento del sector etiquetas de ilas y muestra los datos con formato de esquema; también habilita los botones - y + para expandir y contraer elementos de grupos. CONDICIONES Si queremos crear una tabla dinámica a partir de una base de datos debemos asegurarnos de que todas las columnas que usemos presenten un título que permita identificar cada una de las columnas. En otras palabras, es imprescindible que la primera fila de la base de datos esté completa, sin ninguna de sus celdas vacías. www.redusers.com www.FreeLibros.me 150 5. TABLAS DINÁMICAS - Tabular: muestra el informe con forma de tabla, utilizando una columna para cada elemento de las etiquetas de ila. También disponemos de los botones - y + para expandir y contraer elementos de grupos. En las dos últimas opciones podemos activar la repetición de todas las etiquetas de grupos, que mostrarán por cada grupo de encabezado de ilas todos los valores, aunque se repitan. En cambio, si seleccionamos No repetir las etiquetas de elementos, por cada grupo veremos solo el título y, luego, celdas en blanco que indican que dichas ilas corresponden al grupo etiquetado encima. • Filas en blanco: permite insertar o quitar líneas en blanco de separación después de cada grupo de elementos. Figura 14. Esta tabla tiene un diseño tabular con la opción No repetir las etiquetas de elementos. QUITAR PANELES DE SEGMENTACIÓN La gran ventaja de utilizar la segmentación de datos es que nos ofrece una ayuda visual para saber rápidamente los filtros que están siendo aplicados a la tabla. Y en caso de no necesitar de los paneles de segmentación de datos, simplemente hacemos clic sobre su borde y pulsamos Supr o con clic derecho seleccionamos la opción Quitar. www.redusers.com www.FreeLibros.me 151 EXCEL 2013 AVANZADO Opciones de estilo Dentro del grupo Opciones de estilo de tabla dinámica podemos encontrar cuatro elementos que activamos o desactivamos sencillamente haciendo un clic en ellos. Veamos cada uno en detalle: • Encabezados de fila: remarca con un color de relleno los encabezados de los grupos de ilas LA OPCIÓN FILAS de la tabla. Si se desactiva, los encabezados igurarán pero sin estar resaltados. • Encabezados de columnas: si está activado, resalta con un color de relleno los sectores de la tabla que hacen de encabezado de grupos de columnas. Si se desactiva, los encabezados se CON BANDAS AGREGA BANDAS DE IDENTIFICACIÓN ENTRE LAS FILAS mostrarán sin estar resaltados. • Filas con bandas: agrega bandas de identiicación entre las ilas. De acuerdo con el tipo de estilo aplicado a la tabla, podrán ser líneas o colores de relleno intercalados entre las distintas ilas. • Columnas con bandas: agrega bandas de identiicación entre las columnas. Según el tipo de estilo aplicado a la tabla, serán líneas o colores de relleno intercalados entre las columnas de datos. Figura 15. En esta tabla vemos el estilo Encabezados de fila y Columnas con bandas. www.redusers.com www.FreeLibros.me 152 5. TABLAS DINÁMICAS Estilos de tabla dinámica Si queremos aplicar formato a las tablas dinámicas de una manera rápida, podemos utilizar los estilos predeterminados que encontramos en el grupo Estilos de tabla dinámica. Estos estilos están divididos en tres grupos llamados: claro, medio y oscuro. Para aplicar alguno de estos estilos debemos seleccionar alguna celda de la tabla y, mediante la barra de la derecha, desplazarnos por las variantes disponibles. Al pasar el puntero del mouse por encima de los estilos, en la tabla tendremos DESDE ESTILOS DE TABLA DINÁMICA una vista previa; para aplicar el estilo solo debemos pulsarlo. Si desplegamos la flecha de la esquina inferior derecha de la barra de estilos, PODEMOS desplegaremos un cuadro donde podremos APLICAR FORMATO RÁPIDAMENTE ver y comparar todos los estilos. También accederemos a las opciones para generar un estilo personalizado y para borrar el estilo aplicado a la tabla dinámica. Si queremos generar un estilo personalizado, presionamos Nuevo estilo de tabla dinámica..., y en la ventana que se abre elegimos cada uno de los elementos y los nuevos formatos, y le asignamos un nombre al estilo. Además, podemos marcar Establecer como estilo de tabla dinámica predeterminado para este documento para que las nuevas tablas dinámicas del libro se generen con este estilo. Luego, presionamos Aceptar. El estilo quedará guardado como predeterminado y lo veremos en el sector de estilos de tabla Personalizada. DISEÑO DE INFORME Cuando ajustamos el diseño de informe, debemos tener en cuenta que la forma compacta nos facilita la legibilidad y nos permite tener un enfoque global de los datos. Los formatos esquema y tabular mejoran la visualización de los detalles, ya que agregan encabezados de campo y son más prácticos para aplicar filtros. www.redusers.com www.FreeLibros.me 153 EXCEL 2013 AVANZADO Figura 16. Esta tabla dinámica tiene un estilo de tipo medio. RESUMEN En este capítulo nos dedicamos a estudiar las tablas dinámicas, que nos permiten resumir la información de modo dinámico, siguiendo diferentes criterios y mediante unos simples clics. Comenzamos con su definición y explicamos su utilidad. Aprendimos cómo crearlas y detallamos cada uno de sus componentes. También vimos las diferentes operaciones de cálculo que podemos aplicar para mostrar la información y las opciones de formato para mejorar su apariencia y estructura. Utilizamos la segmentación de datos, que facilita aún más la aplicación de filtros. Para terminar, analizamos en profundidad la ficha Diseño. www.redusers.com www.FreeLibros.me 154 5. TABLAS DINÁMICAS Actividades TEST DE AUTOEVALUACIÓN 1 ¿En qué casos resulta más útil crear una tabla dinámica? 2 ¿Cuáles son los campos de una tabla dinámica? 3 ¿Para qué sirve la opción Tablas dinámicas recomendadas? 4 ¿Cuándo es mejor utilizar un diseño tabular? 5 ¿Para qué usamos la segmentación de datos aplicada a las tablas dinámicas? EJERCICIOS PRÁCTICOS 1 A partir de la tabla generada en el Paso a paso de la página 145 agregue un campo con las fechas y agrúpelas por mes. 2 Genere un filtro para conocer la cantidad de audiencia por día. 3 Modifique el estilo de la tabla dinámica seleccionando uno de su agrado. 4 Para lograr una mejor interpretación de la tabla cambie el nombre de algunos de sus campos. 5 Cree un listado de los valores correspondientes al mes de febrero para poder trabajarlos en forma independiente. PROFESOR EN LÍNEA Si tiene alguna consulta técnica relacionada con el contenido, puede contactarse con nuestros expertos: [email protected] www.redusers.com www.FreeLibros.me Gráficos avanzados Estudiaremos algunos gráicos especiales que tienen aplicaciones especíicas; veremos sus características distintivas y en qué situaciones conviene implementarlos. Emplearemos imágenes para personalizar nuestros gráicos y conoceremos en detalle los minigráicos. También crearemos y coniguraremos gráicos dinámicos. ▼ Gráficos de burbujas ..............156 ▼ Minigráficos ...........................169 ▼ Gráficos radiales ▼ Gráficos dinámicos ................172 ▼ 2 gráficos en 1 .......................178 ▼ Resumen.................................181 ▼ Actividades.............................182 y de superficie ........................159 ▼ ▼ ▼ Gráficos de dispersión ...........162 Líneas de tendencia ...............165 Gráficos con imágenes...........167 Servicio de atención al lector: [email protected] www.FreeLibros.me 156 6. GRÁFICOS AVANZADOS Gráficos de burbujas Comenzaremos por los gráicos de burbujas, que nos permiten comparar y representar tres series de valores a la vez, cada una en una dimensión (X, Y, Z), sin utilizar datos de categoría. Es decir, todos los datos representados en los ejes son valores de series, y no tenemos ningún dato de categoría –por lo general de tipo texto– como por ejemplo meses, productos, etcétera. Imaginemos una tabla de tres columnas con series de valores: la primera serie se ubicará en el eje X; la segunda serie, en el eje Y; y la tercera representará el tamaño de las burbujas, en el eje Z. En otras palabras, la posición de las burbujas será deinida por la intersección de los valores X e Y –como en cualquier gráico 2D–, mientras que el tercer valor ingresado determinará el tamaño de las burbujas. Veamos algunos ejemplos de uso de este tipo de gráicos: • Para representar las notas promedio de un grupo de alumnos, de modo que las burbujas indiquen la cantidad de materias aprobadas. • Para mostrar la venta promedio por región (N, S, E y O) y, en el tamaño de las burbujas, la cantidad de vendedores de cada una. • Para representar la tasa de interés que ofrece cada banco para préstamos y, en las burbujas, el monto máximo que prestan. Es posible graicar una gran variedad de datos, y lo interesante es que podemos representar tres series. Figura 1. En la tabla de datos, cada serie de valores debe ubicarse en una columna. www.redusers.com www.FreeLibros.me 157 EXCEL 2013 AVANZADO Datos de origen Para crear un gráico de burbujas, en primer lugar es ideal ordenar los datos de origen de una forma adecuada. Así, obtendremos una representación acorde con nuestras expectativas y que contenga información relevante para realizar un correcto análisis. Entonces, creamos una tabla con tres columnas en las cuales indicaremos los valores del eje X, los valores del eje Y y los valores del eje Z, respectivamente. El valor Z será el que determine el tamaño de las burbujas. Para probar con un ejemplo práctico, podríamos utilizar los datos que vemos en la Figura 1: • Valores X: en la primera columna tenemos las zonas de ventas de una empresa. • Valores Y: en la segunda columna registramos las ventas promedio por vendedor de cada zona. • Valores Z: en la tercera columna ingresamos la cantidad de vendedores por cada zona. Figura 2. Aquí vemos nuestros datos de ejemplo representados en un gráfico de burbujas. Crear un gráfico de burbujas Una vez que organizamos la tabla con los datos de origen, ya estamos listos para crear el gráico. Seleccionamos los datos y vamos a la icha Insertar, dentro del grupo Gráficos, presionamos el botón Insertar gráfico de dispersión o de burbuja y elegimos Burbuja. www.redusers.com www.FreeLibros.me 158 6. GRÁFICOS AVANZADOS Como veremos en el resultado brindado por la aplicación, se trata de un gráico que muestra las zonas de ventas en el eje horizontal, las ventas promedio por cada vendedor en el eje vertical, y la cantidad de vendedores por cada zona se releja mediante el tamaño de cada burbuja. Así, resulta muy sencillo identiicar los mayores y menores promedios de ventas relacionándolos con la ubicación de las burbujas, y la cantidad de vendedores, con su tamaño. Efecto 3D Este tipo de gráico también tiene una variante en tres dimensiones. En este caso, la aplicación de un efecto 3D en un gráico de burbujas no tiene relación con el análisis de los datos, sino que solo se trata de una característica estética, pero bien vale agregar un componente que ayudará a que la representación de los datos se vea más atractiva. Para crear un gráico de burbujas en 3D seguimos el mismo procedimiento indicado anteriormente y, al insertar el gráico, en vez de elegir la opción Burbuja, seleccionamos Burbuja 3D. Si ya tenemos creado el gráico y queremos probar la variante 3D, podemos seleccionar algún sector del gráico, ir a la icha Diseño y, en el grupo Tipo, elegir Cambiar tipo de gráfico. Luego, allí indicamos Burbujas con efecto 3D. Veremos las burbujas con volumen en vez de círculos planos. Figura 3. El gráfico de burbujas 3D ofrece una mejora estética. www.redusers.com www.FreeLibros.me 159 EXCEL 2013 AVANZADO Gráficos radiales y de superficie Tanto los gráicos radiales como los de supericie nos permiten representar datos mediante la selección de varios subtipos disponibles. A continuación, conoceremos las características y los alcances de cada uno de ellos. EL EFECTO 3D NOS PERMITE RESALTAR Gráfico radial Para identiicar rápidamente los gráicos radiales, podemos decir que son aquellos que tienen la forma de una tela de araña. Este tipo de gráico representa los valores de cada TODAVÍA MÁS LA INFORMACIÓN QUE QUEREMOS MOSTRAR categoría en diferentes ejes, que tienen su origen en el centro del gráico y terminan en el anillo exterior. Podemos utilizarlos para comparar y representar los valores agregados de varias series de datos. Son muy útiles para representar atributos; por ejemplo, cada eje podría representar una línea de ómnibus, y la araña, sus distintos atributos: frecuencia, puntualidad, comodidad, estado de los coches, etcétera. Es decir que podríamos comparar las características de las distintas líneas de ómnibus de un modo muy sencillo. En una hoja de cálculo, las series de datos pueden estar ubicadas en las columnas o las ilas de una tabla. Y dentro del gráico, cada serie de datos poseerá un color o una trama que la distinguirá. OPCIONES DE GRÁFICO Si hacemos doble clic sobre el borde del gráfico, podremos acceder a un cuadro de diálogo que nos ofrece la posibilidad de configurar diversas opciones relacionadas con la presentación y con los datos de nuestro gráfico. Aquí encontraremos la posibilidad de configurar el relleno, la sombra y el formato del texto, entre otras opciones que nos garantizan la personalización de nuestros gráficos y las mejoras estéticas que queramos incorporar. www.redusers.com www.FreeLibros.me 160 6. GRÁFICOS AVANZADOS Entre los gráicos radiales encontramos varios subtipos, que conoceremos a continuación: • Radial y Radial con marcadores: se trata de dos subtipos de gráico que se diferencian en la presentación de los marcadores para puntos de datos individuales (el primero no incluye marcadores, y el segundo sí). Recordemos que los gráicos radiales muestran cambios en valores relativos a un punto central. • Radial con relleno: en este subtipo, cada área cubierta representa un dato que se destaca con un color determinado, diferenciándose así de los demás datos representados. Figura 4. En este gráfico radial vemos las ventas mensuales de diferentes productos. Gráfico de superficie Esta clase de gráico utiliza una supericie en tres dimensiones para representar diferentes valores o puntos de datos. Es decir, se encarga de trazar en una supericie tridimensional los datos que hemos organizado en columnas o ilas dentro de una tabla en una hoja de cálculo. Podemos utilizar esta modalidad de gráico cuando necesitamos encontrar combinaciones adecuadas entre dos grupos de datos, y tanto las categorías como las series de datos son valores numéricos. Por lo general, se los asemeja a los mapas topográicos, porque presentan colores o tramas para indicar las áreas ubicadas en el mismo rango de valores. www.redusers.com www.FreeLibros.me 161 EXCEL 2013 AVANZADO Figura 5. Este gráfico de superficie 3D nos muestra la evolución anual del clima. Es posible aplicar diferentes subtipos de gráicos de supericie, que detallaremos a continuación: • Supericie 3D: las tendencias que corresponden a los valores están representadas en una curva continua, a través de dos dimensiones. Podemos utilizar este gráico en aquellos casos en que necesitamos mostrar relaciones entre gran cantidad de datos. Tengamos en cuenta que los colores representan la distinción entre los valores. • Trama de supericie 3D: es un tipo de gráico que solo muestra las líneas, sin colores aplicados en las distintas áreas. Es difícil de interpretar, pero conlleva la ventaja de organizar grandes cantidades de datos en poco tiempo. • Contorno: se trata de gráicos de supericie vistos desde arriba, en los cuales las áreas de color representan rangos de valores. COLORES DE ÁREAS Es posible modificar los colores que se presentan en las áreas de los gráficos radiales y de superficie. Para realizar esta tarea, solo debemos hacer doble clic en el área adecuada y, utilizando las herramientas que se presentan, seleccionar el color que deseamos. Podemos repetir este procedimiento con cada área que tengamos que colorear. www.redusers.com www.FreeLibros.me 162 6. GRÁFICOS AVANZADOS • Contorno reticular: en este caso, además de presentar una vista desde arriba, no hay bandas de color en la supericie; al igual que en el gráico de trama, solo veremos las líneas correspondientes. Crear gráficos Ahora que ya conocimos las características y los subtipos disponibles de los gráicos radiales y de supericie, veamos cómo podemos crearlos. Para realizar esta tarea de manera sencilla, primero debemos generar las tablas de datos correspondientes; luego, seleccionamos los rangos de datos y, posteriormente, vamos a la icha Insertar y, en el grupo Gráficos, seleccionamos el tipo y el subtipo que deseamos. Gráficos de dispersión Un gráico de dispersión se utiliza para representar conjuntos de valores, tales como datos cientíicos, estadísticos y inancieros. Por ejemplo, podríamos representar las ventas de 100 clientes, la rentabilidad de 50 puntos de venta o las temperaturas de 80 ciudades del mundo. Es un tipo de gráico que nos ayuda a encontrar las relaciones entre los valores numéricos organizados en varias series de datos; de esta manera, podemos acceder a representar dos grupos de números como si fueran una serie de valores XY. Los gráicos de dispersión pueden usarse cuando tenemos numerosos datos en el eje horizontal, queremos encontrar la similitud entre conjuntos de datos muy grandes o deseamos comparar puntos de datos sin considerar el tiempo, porque muestran un estado y no una evolución. Veremos cómo crear un gráico de dispersión en el siguiente Paso a paso. CUÁNDO USAR GRÁFICOS DE DISPERSIÓN Estos gráficos no se aplican en todos los casos, pero a veces resultan imprescindibles. Por ejemplo, cuando se quieren ver las similitudes entre conjuntos de datos en lugar de sus diferencias. O en los casos en que se comparan muchos datos sin tener en cuenta el tiempo. www.redusers.com www.FreeLibros.me 163 EXCEL 2013 AVANZADO PAP: CREAR UN GRÁFICO DE DISPERSIÓN 01 ciudades del mundo durante el mes de marzo. 02 despliegue el botón Dispersión y seleccione la opción Dispersión. Se trabajará sobre una tabla con las temperaturas promedio máximas de 37 Seleccione los datos de la tabla, vaya al grupo Gráficos de la icha Insertar, www.redusers.com www.FreeLibros.me 164 03 04 6. GRÁFICOS AVANZADOS En la hoja de cálculo verá el gráico de dispersión ya creado. Los puntos representan las temperaturas de las diferentes ciudades del mundo. Para agregar rótulos en los ejes y modiicar el título seleccione el área del gráfico, haga clic en el símbolo + color verde de la derecha y seleccione Títulos de ejes. Seleccione los recuadros e ingrese los títulos de los ejes y del gráico. www.redusers.com www.FreeLibros.me 165 EXCEL 2013 AVANZADO 05 Para modiicar el formato del gráico haga clic sobre él y diríjase a la icha Diseño. En el grupo Estilos de diseño, despliegue el menú y marque Estilo 3. Líneas de tendencia Las líneas de tendencia son líneas rectas o curvas que toman la evolución de un conjunto de datos para predecir valores futuros. Para hacerlo, se basan en una función matemática: la recta y = a.x + b. Excel 2013 nos ofrece diferentes funciones para realizar el ajuste, según el modelo matemático que deseamos utilizar. Por ejemplo, podemos usar líneas de tendencia cuando queremos buscar un modelo matemático que se aproxime a los datos observados; también para realizar interpolaciones (es decir, para estimar el valor de y para un cierto valor de x) y extrapolaciones o pronósticos para valores de x fuera del rango observado. Tipos de tendencia Algunos de los tipos de tendencia disponibles son: • Lineal: el ajuste se realiza a través de una recta y = a.x + b. Es el tipo más sencillo y empleado, aunque no siempre se aproxima bien www.redusers.com www.FreeLibros.me 166 6. GRÁFICOS AVANZADOS a los datos observados. Es recomendado en los casos en los que el crecimiento es constante. • Exponencial: su uso es adecuado cuando el crecimiento se acelera de manera exponencial. La función matemática utilizada en este caso es y = a.ebx. • Polinómica: permite aproximar los puntos mediante un polinomio, como por ejemplo, una parábola. Es de gran utilidad cuando existen tramos con crecimiento y tramos con decrecimiento. • Logarítmica: es apropiada cuando los valores aumentan o disminuyen rápidamente en un comienzo y luego se estabilizan. La función matemática tiene la forma y = a.ln(x) + b. • Media móvil: es un promedio calculado con una determinada cantidad de datos anteriores a cada punto observado. Aplicación Para ejempliicar el funcionamiento de las líneas de tendencia, analizaremos el rendimiento de un automóvil en función de su velocidad. Supongamos que tenemos un gráico de dispersión con la variable velocidad en el eje de las X, y rendimiento en el de las Y. Para agregar una línea de tendencia, hacemos clic con el botón derecho sobre uno de los puntos, dentro del gráico, y elegimos Agregar línea de tendencia…. Se abrirá un cuadro en el cual podemos seleccionar el tipo de línea que deseamos utilizar, dar un nombre a la línea de tendencia, y también deinir la cantidad de períodos en caso de querer realizar extrapolaciones. Además, es posible indicar si la ecuación se presentará en el gráico o no. En nuestro ejemplo, seleccionamos la opción Lineal dentro de Opciones de línea de tendencia y los datos se ajustarán por FUNCIÓN ESTIMACIÓN LINEAL Para realizar ajustes mediante una recta, no es indispensable construir un gráfico y agregar una línea de tendencia. Una forma más directa de hacerlo es mediante la aplicación de la función ESTIMACION. LINEAL, que nos permite conocer las estimaciones de los parámetros de la recta y las estadísticas de regresión adicionales. www.redusers.com www.FreeLibros.me 167 EXCEL 2013 AVANZADO una recta. Si deseamos que las estimaciones de la ordenada y la pendiente de la recta aparezcan en el gráico, marcamos Presentar ecuación en el gráfico. Figura 6. En el cuadro Formato de línea de tendencia seleccionamos tipo de tendencia y diferentes opciones. Gráficos con imágenes Hemos conocido una amplia variedad de gráicos. Sabemos qué tipo es más apropiado para los diferentes datos que tenemos y la manera en que queremos presentar la información. Ahora veremos cómo podemos personalizar aún más nuestros gráicos con un poco de creatividad y mejorando su estética. INCLUIR IMÁGENES EN NUESTROS GRÁFICOS Gracias a las opciones disponibles en Excel 2013, es posible reemplazar los colores de relleno por imágenes. Si estas se encuentran vinculadas al contenido de los datos, lograremos una representación gráica muy adecuada NOS PERMITE PERSONALIZARLOS CON CREATIVIDAD para transmitir nuestra información de modo profesional y, a la vez, con originalidad. www.redusers.com www.FreeLibros.me 168 6. GRÁFICOS AVANZADOS Ventajas de utilizar imágenes Los beneicios de agregar imágenes a un gráico dependen de cada usuario y de cada gráico en particular, pero, en términos generales, podemos estar de acuerdo en los siguientes puntos: • Dependiendo del público objetivo al cual se presentará el gráico inal para su análisis, puede ser importante agregar imágenes que lo acompañen; así, otorgaremos mayor dinamismo y creatividad a las series de datos. • Si se trata de conceptos difíciles de entender, es importante ejempliicar y acompañar el gráico con imágenes que ayuden a los usuarios a entender lo que se pretende mostrar. • Además, le agregaremos originalidad a nuestra presentación. Por ejemplo, si somos una empresa que vende autos, las barras o columnas de los gráicos podrán ser ilas de autos. ¿Cómo hacerlo? Crearemos un gráico de barras básico para representar la producción mundial de carne vacuna durante el año 2013. En primer lugar, armamos la tabla de datos con los continentes en la primera columna y la producción en millones de toneladas en la segunda. Seleccionamos los datos y, desde la icha Insertar, elegimos el gráico de barras. Una vez que lo tenemos en la hoja, hacemos doble clic sobre una de las barras. A la derecha se desplegará el cuadro Formato de punto de datos donde veremos la opción Relleno, allí seleccionamos Relleno con imagen o textura donde podemos optar por una imagen prediseñada desde En línea… o elegir alguna que tengamos guardada en la computadora. En este caso, pulsamos en la primera opción, buscamos en línea el dibujo de una vaca y presionamos Insertar. RELLENO DE FORMA Una manera de aplicar imágenes de relleno en todas las barras a la vez es seleccionar las barras, ir a la ficha Formato de las Herramientas de gráficos y, en Estilos de forma, pulsar Rellenos de forma. En el menú elegimos Imagen..., buscamos la de nuestro agrado y presionamos Insertar. La imagen elegida se ubicará en todas las barras. www.redusers.com www.FreeLibros.me 169 EXCEL 2013 AVANZADO Luego, marcamos la opción Apilar para que la imagen se repita a lo largo de la barra. Para terminar, pulsamos Cerrar. Repetimos este procedimiento con cada barra. Figura 7. Utilizamos una imagen prediseñada para rellenar las barras. Minigráficos La creación de gráicos es una de las herramientas más utilizadas por los usuarios de Excel. Por eso, la aplicación ofrece un conjunto de interesantes opciones para lograr los mejores resultados: desde una completa galería con tipos y subtipos de gráicos disponibles, hasta una amplia variedad de opciones para personalizar su aspecto y funcionalidad. Para complementar todas estas variantes tenemos la posibilidad de insertar minigráicos. Definición y características Los minigráicos son herramientas que nos permiten realizar comparaciones y análisis de los datos contenidos en las diferentes ilas o columnas de una tabla de manera rápida, sencilla y eicaz. Como podemos imaginar, se trata de elementos muy pequeños, que caben www.redusers.com www.FreeLibros.me 170 6. GRÁFICOS AVANZADOS en una sola celda, y que nos entregan un resumen visual de los datos seleccionados. De esta manera, con un solo vistazo obtenemos una impresión global de los datos de una tabla. Es así que podemos utilizar esta representación para realizar un análisis rápido, sin necesidad de crear un gráico estándar. Si bien los minigráicos, debido a su simplicidad y tamaño, no reemplazan a los gráicos tradicionales, son LOS MINIGRÁFICOS PERMITEN MOSTRAR LA EVOLUCIÓN DE LOS DATOS EN UN ESPACIO REDUCIDO de gran utilidad cuando necesitamos mostrar la evolución de la información en un espacio reducido y cercano a los datos de origen. Si a esto le sumamos que facilitan la interpretación de los datos y que es muy fácil crearlos, tenemos una herramienta realmente interesante. Un detalle para tener en cuenta es que los minigráicos no son objetos, como lo son las imágenes o los gráicos tradicionales que insertamos, seleccionamos y movemos con el mouse, sino que son elementos que se ubican automáticamente en el fondo de una celda elegida. Podemos crear un pequeño gráico con los datos que se encuentran en el rango de celdas A3:A6 y mostrarlo en la celda A7. Si lo deseamos, podemos agregar texto en la misma celda. Figura 8. Creamos la tabla, vamos a la ficha Insertar y, en el grupo Minigráfico, elegimos el tipo apropiado. www.redusers.com www.FreeLibros.me 171 EXCEL 2013 AVANZADO Crear un minigráfico Como anticipamos, la creación de un minigráico es una tarea muy sencilla. En primer lugar, necesitamos tener una tabla con datos en diferentes ilas o columnas. En este caso, trabajaremos con una tabla que se encuentra en el rango A1:K8. Nos ubicamos en la celda L2 –a la derecha de la última columna–, vamos a la icha Insertar y buscamos el grupo Minigráficos. Allí encontraremos tres variantes de gráicos: Línea, Columna y Ganancia o pérdida (muestra las columnas con valores negativos por debajo del eje X). Pulsamos la primera opción y se abrirá el cuadro de diálogo Crear grupo Minigráfico. En la sección Rango de datos: indicamos las celdas de una ila o columna que contienen los datos por graicar; podemos ingresarlos desde el teclado o seleccionar el rango en la hoja de cálculo. En Ubicación introducimos la referencia de celda donde queremos insertar el gráico. Por defecto, aquí aparecerá la celda donde está ubicado el cursor. Luego, presionamos Aceptar. Ya tenemos el minigráfico para los datos de la primera ila. Podemos continuar con las demás ilas sin necesidad de replicar todo el procedimiento: solo debemos hacer clic en la esquina inferior de la celda que contiene el minigráico, L2, y arrastrar el cursor hacia abajo para que se copie en las celdas siguientes. Todos los minigráficos estarán agrupados por defecto, es decir que, al seleccionar una celda, se seleccionará el conjunto de gráicos. Figura 9. Con el minigráfico ya creado, podemos modificar sus características desde la ficha Diseño. www.redusers.com www.FreeLibros.me 172 6. GRÁFICOS AVANZADOS Diseño Una vez que tenemos los minigráicos, podemos modiicar sus opciones y apariencia. Hacemos un clic sobre alguna de las celdas que los contienen para activar la icha Diseño, dentro de las Herramientas para minigráfico. Allí encontraremos los siguientes grupos de opciones: • Minigráfico: permite modiicar la ubicación del minigráico y el rango de datos representado, además de intercambiar las ilas y las columnas graicadas. • Tipo: desde aquí es posible cambiar la clase de gráico y elegir entre Línea, Columna y Ganancia o pérdida. Solo debemos seleccionar el tipo nuevo. • Mostrar: en este grupo podemos determinar que se señale el punto del valor más alto o más bajo, los puntos negativos y el primer o último punto. • Estilo: presenta diferentes estilos predeinidos de gráicos, según el tipo y los puntos elegidos. También permite modiicar el color del gráico y los puntos de manera independiente. • Agrupar: permite conigurar diferentes opciones de los ejes, y agrupar, desagrupar o borrar los minigráicos. Gráficos dinámicos A lo largo de este libro hemos estudiado, por un lado, los gráicos especiales, y por otro, en el Capítulo 5, las tablas dinámicas. En esta ocasión relacionaremos ambos temas para explicar qué son los gráicos dinámicos. Para comenzar, diremos que estos gráicos presentan algunas diferencias y ventajas con respecto a los tradicionales, porque constituyen la representación gráica de una MARCADORES En los minigráficos con estilo de línea, se puede presentar el segmento señalando todos los datos con marcadores que resaltan los valores individuales. Para hacerlo sólo debemos ir al grupo Mostrar, en la pestaña Diseño y activar la casilla Marcadores. www.redusers.com www.FreeLibros.me 173 EXCEL 2013 AVANZADO tabla dinámica. Para crearlos, debemos partir de una tabla dinámica existente o de un conjunto de datos, y crear ambas herramientas dinámicas a la vez. Antes de continuar, repasemos brevemente algunos conceptos vistos en el capítulo anterior sobre las tablas dinámicas. Tablas dinámicas Las tablas dinámicas son informes que permiten analizar y resumir gran cantidad de datos relacionados, según diferentes criterios de agrupación determinados por los usuarios. En ellas es posible modiicar fácilmente los campos de datos que queremos incluir, su ubicación en columnas o ilas y las operaciones de cálculo que realizamos con los valores. Además, podemos aplicar diferentes iltros para mostrar u ocultar la información. La variedad de opciones para resumir los datos que pueden elegir los usuarios hace que la tabla sea una herramienta interactiva. Para crear una tabla dinámica, seleccionamos los datos (recordemos que es necesario que las columnas tengan encabezados), vamos a la icha Insertar y, en el grupo Tablas, pulsamos Tabla dinámica. Vemos que en el grupo Gráficos encontraremos la opción Gráfico dinámico; si además de una tabla queremos crear también un gráico, presionamos el botón Gráfico dinámico y tabla dinámica. Así, crearemos una tabla y un gráico dinámico simultáneamente. Figura 10. Luego de pulsar Gráfico dinámico, en la hoja de cálculo veremos los esquemas para crear la tabla y el gráfico dinámicos. www.redusers.com www.FreeLibros.me 174 6. GRÁFICOS AVANZADOS Gráficos dinámicos Los gráicos dinámicos representan los datos contenidos en los informes de tabla dinámica y también son interactivos, porque con ellos podemos relejar o resumir distinto tipo de información según los campos de datos seleccionados, su ubicación como categorías o series (eje X o Y) y los iltros que apliquemos, tanto en la tabla dinámica como en el mismo gráico. Es decir que los gráicos dinámicos se adaptan a los cambios que realicemos en una tabla dinámica mediante la aplicación de diversos iltros y, a la vez, es posible aplicar iltros directamente en el gráico. Mediante simples clics, podemos modiicar este tipo de gráico. En cambio, si trabajáramos con gráicos comunes, primero tendríamos que reorganizar la tabla según los diferentes criterios para resumir la información y, luego, insertar diversos gráicos según la información que quisiéramos representar. En conclusión, utilizamos los gráicos dinámicos cuando necesitamos representar información resumida según distintos criterios, porque un gráico dinámico es a un gráico estándar, tal como una tabla dinámica es a una tabla normal. Figura 11. Modificando los filtros podemos seleccionar solo los datos que necesitamos analizar. Crear un gráfico dinámico Ahora aprenderemos a crear un gráico dinámico. Como dijimos anteriormente, podemos partir de una tabla dinámica existente o desde www.redusers.com www.FreeLibros.me 175 EXCEL 2013 AVANZADO un conjunto de datos para crear una tabla y un gráico dinámico en paralelo. En este caso, tomaremos la segunda opción. En primer lugar, vamos a ingresar los datos en una hoja de cálculo. Utilizamos cuatro columnas en las que introducimos los encabezados Fecha, Vendedor, Monto y Sucursal y, luego, completamos la información. Seleccionamos los datos, vamos a la icha Insertar, ubicamos el grupo Gráficos, desplegamos el botón Gráfico dinámico y pulsamos Gráfico dinámico y tabla dinámica. Se abrirá el cuadro Crear tabla dinámica, donde conirmamos el rango de datos seleccionado e indicamos la ubicación de la tabla y el gráico. A continuación, realizamos el mismo procedimiento que aprendimos para crear una tabla dinámica. En la ventana Campos de tabla dinámica seleccionamos los campos que queremos agregar en el informe: Vendedor, Monto y Sucursal. Veremos que en la hoja se generan la tabla dinámica y el gráico dinámico correspondiente. Ahora vamos a arrastrar el campo Sucursal al sector Leyenda (serie). Tanto la tabla como el gráico se modiicarán. Veremos que el gráico, además de los ejes, las columnas, las categorías y los valores, posee tres botones que permiten iltrar los vendedores y las sucursales. Además, si modiicamos la operación de cálculo del campo valor, el gráico se actualizará automáticamente. Por lo tanto, tenemos un gráico totalmente interactivo. Herramientas de gráficos dinámicos En las páginas anteriores aprendimos a crear un gráico dinámico. Ahora conoceremos las distintas herramientas que podemos utilizar para personalizar sus características y mejorar su funcionalidad. Si hacemos clic sobre el gráico dinámico ya creado, veremos que se activan tres ichas adicionales, bajo el título Herramientas del gráfico dinámico. En ellas encontraremos todas las opciones requeridas. Diseño La icha Diseño agrupa una serie de herramientas relacionadas con los datos de origen y la estética del gráico dinámico. Desde el grupo Tipo podemos modiicar el tipo de gráico empleado y guardar nuestro gráico personalizado como una plantilla para poder insertarlo en otras hojas de cálculo. El grupo Datos nos permite seleccionar un nuevo rango de datos de origen como base del gráico, e intercambiar la www.redusers.com www.FreeLibros.me 176 6. GRÁFICOS AVANZADOS ubicación de los datos entre las ilas y las columnas. También es posible aplicar un estilo (combinación de colores, marcos y sombras) y un diseño de gráico predeinido (combinación de elementos, como título, leyenda, rótulos), desde un completo listado de miniaturas con las diversas alternativas. Por último, podremos cambiar la ubicación del gráico yendo al botón Mover gráfico. Figura 12. Desde la ficha Diseño es posible cambiar el tipo de gráfico y seleccionar un diseño predefinido. Formato En la icha Formato tenemos la posibilidad de elegir entre una variedad de estilos de formas para insertar en el gráico y, por ejemplo, utilizarlas con el in de destacar los rótulos, las leyendas y el título del gráico. Existen diferentes variedades de relleno, contorno y efectos para las formas. Además, es posible elegir entre distintos estilos de WordArt (herramienta para crear texto decorativo) que podemos aplicar si queremos resaltar los títulos y los textos. En este grupo, al igual que en el de las formas, contamos con distintas opciones de relleno, contorno y efectos. Desde el grupo Tamaño es posible cambiar el tamaño horizontal y vertical en forma precisa, ingresando una medida en centímetros; en tanto que en el grupo Organizar se encuentran las herramientas para alinear, agrupar o desagrupar y girar los elementos del gráico dinámico, entre otras posibilidades. www.redusers.com www.FreeLibros.me 177 EXCEL 2013 AVANZADO Figura 13. Desde Formato podemos agregar estilos de forma para resaltar los rótulos del gráfico. Analizar La icha Analizar reúne las herramientas que precisamos para actualizar los datos utilizados en la generación del gráico dinámico. Debemos tener en cuenta que los gráicos dinámicos, al igual que las tablas dinámicas, no se actualizan automáticamente, sino que, una vez que modiicamos los datos de origen, debemos pulsar el botón Actualizar del grupo Datos. Además, desde esta icha es posible insertar una segmentación de datos y borrar todos aquellos usados para volver a seleccionar los campos que integrarán el gráico. Desde el grupo Mostrar u ocultar podemos modiicar los campos de datos que se incluirán en el gráico y seleccionar los botones que se mostrarán en el área del gráico para iltrar los campos de datos. DESDE UNA TABLA DINÁMICA Si queremos crear un gráfico dinámico a partir de una tabla dinámica existente, debemos seleccionar una celda de la tabla y pulsar la ficha Analizar de las Herramientas de tabla dinámica. Allí, buscamos el grupo Herramientas y presionamos en Gráfico dinámico. En el cuadro Insertar gráfico, elegimos el tipo de gráfico y finalmente pulsamos Aceptar. www.redusers.com www.FreeLibros.me 178 6. GRÁFICOS AVANZADOS 2 gráficos en 1 Un gráico combinado nos permite crear un gráico distinto para cada serie de datos. Es así que tendremos la posibilidad de comparar los datos de cada serie utilizando, por ejemplo, un gráico de barras y uno de líneas. Pero debemos tener en cuenta que no todos los gráicos pueden combinarse para obtener una representación de utilidad; como podemos imaginar, la unión de un gráico de barras con uno circular nos dará una representación poco clara y difícil de interpretar. En primer lugar, necesitamos trabajar con dos series de datos, de manera de crear un gráico distinto para cada una. Luego, el procedimiento que debemos realizar es muy sencillo: solo necesitamos seguir cada una de las indicaciones que presentamos a continuación. En este Paso a paso crearemos un gráico de columnas para representar las ventas y las ganancias mensuales de una tienda, y luego cambiaremos una de las series por un gráico lineal. PAP: CREACIÓN DE UN GRÁFICO COMBINADO 01 En una hoja de cálculo ingrese los datos que se utilizarán para crear el gráico combinado. Una columna con los meses y, luego, las ventas y las ganancias. www.redusers.com www.FreeLibros.me 179 EXCEL 2013 AVANZADO 02 03 Seleccione todos los datos y vaya a la icha Insertar para crear un gráico de columnas; elija Columna agrupada. Para aumentar el área del gráfico haga un clic con el mouse en uno de los vértices y arrastre hacia afuera. Desde el botón Elementos de gráfico, elija un título para el gráico y agréguelo. www.redusers.com www.FreeLibros.me 180 04 6. GRÁFICOS AVANZADOS Una vez creado el gráico de columnas, debe seleccionar la serie de datos con la cual creará un gráico distinto. Haga un clic sobre las columnas que corresponden a la serie Ganancias. A continuación, pulse el botón derecho del mouse y, en el menú desplegable, seleccione la opción Cambiar tipo de gráfico de series…. 05 Se abrirá la ventana Cambiar tipo de gráfico, que muestra las clases de gráicos disponibles. En la pestaña Todos los gráficos busque la categoría Columna agrupada - Línea y pulse Aceptar. www.redusers.com www.FreeLibros.me 181 EXCEL 2013 AVANZADO 06 Para terminar, desde el botón Elementos de gráfico seleccione la opción para incluir títulos de ejes y agréguelos. RESUMEN En este capítulo conocimos varios tipos de gráficos avanzados, como los de burbujas, de superficie, de dispersión y radiales. Analizamos sus características y evaluamos cuándo conviene usarlos. También aprendimos qué son las líneas de tendencia y las diferentes clases que existen. Utilizamos imágenes para resaltar y dar originalidad a nuestros gráficos y repasamos qué son y cómo aplicar los minigráficos. Además explicamos qué son los gráficos dinámicos, cómo crearlos y cómo configurar sus diversas opciones. Para finalizar, aprendimos a combinar dos tipos de gráficos en uno mediante un sencillo paso a paso. www.redusers.com www.FreeLibros.me 182 6. GRÁFICOS AVANZADOS Actividades TEST DE AUTOEVALUACIÓN 1 ¿En qué casos conviene usar un gráfico de tipo radial? 2 ¿Cuándo conviene usar los gráficos de dispersión? 3 ¿Qué son y para qué sirven las líneas de tendencia? 4 ¿Para qué usamos la ficha Analizar de las Herramientas del gráfico dinámico? 5 ¿Cuál es el principal uso de un gráfico dinámico? EJERCICIOS PRÁCTICOS 1 Reproduzca el gráfico de burbujas de la Figura 2 a partir del ejemplo de la tabla de la Figura 1. 2 A partir de esos mismos datos genere minigráficos que representen el promedio de ventas y ubíquelos al costado de la columna Y. 3 Cree un gráfico de barras con esos mismos datos y rellénelas con las imágenes que considere más pertinentes. 4 Desarrolle un gráfico dinámico a partir de la tabla dinámica creada en el primer Paso a paso del Capítulo 5. 5 Personalícelo desde la ficha Diseño aplicando las opciones de su preferencia. PROFESOR EN LÍNEA Si tiene alguna consulta técnica relacionada con el contenido, puede contactarse con nuestros expertos: [email protected] www.redusers.com www.FreeLibros.me Análisis y escenarios Aprenderemos qué es un análisis de sensibilidad, detallaremos características y aplicación y veremos algunas herramientas para realizarlo de manera sencilla. Luego, las llevaremos a la práctica en ejercicios detallados paso a paso. También explicaremos el procedimiento para activar complementos que nos permiten agregar comandos y dotar de mayor potencia al programa. ▼ Análisis de sensibilidad ..........184 ▼ Complementos .......................201 ▼ Buscar objetivo ......................185 ▼ Resumen.................................213 ▼ Los escenarios .......................191 ▼ Actividades.............................214 Servicio de atención al lector: [email protected] www.FreeLibros.me 184 7. ANÁLISIS Y ESCENARIOS Análisis de sensibilidad Para comprender qué es un análisis de sensibilidad, pensemos el siguiente ejemplo hipotético. Supongamos que estamos considerando tomar un préstamo de $100.000, que debemos devolver en un plazo de 120 meses con una tasa de interés del 7%. Como sabemos, para calcular el valor de cada cuota podemos utilizar la función PAGO. Pero también queremos saber cuál sería el valor de la cuota para el mismo importe del préstamo, con la misma tasa de interés, a un plazo diferente –por ejemplo, 90 o 60 meses– y, a la vez, deseamos hacer una comparación de esos valores para tomar la decisión. Este tipo de estudio se conoce como análisis de sensibilidad, y determina cómo se modiica un valor si un parámetro particular varía dentro de un rango de valores establecidos. Herramientas de análisis Podríamos resolver la situación planteada creando una planilla de cálculo compleja con fórmulas y, luego, ir cambiando manualmente la cantidad de meses para ver cómo esto afecta a la cuota mensual y, así, poder tomar una decisión. Excel amplía esta posibilidad básica con algunas herramientas que nos permitirán realizar un análisis de sensibilidad de manera rápida y fácil. Dentro de la icha Datos, en el grupo Herramientas de datos, encontramos la opción Análisis de hipótesis, que incluye las opciones de análisis: Administrador de escenarios, Buscar objetivo y Tabla de datos. Estas herramientas son diferentes, pero poseen una característica en común: obtienen distintos resultados al efectuar cambios en alguno de los parámetros; es decir, sensibilizando los resultados. SOLVER Además de las tres herramientas incluidas en Análisis de hipótesis podemos instalar complementos para realizar análisis de sensibilidad, como Solver. Este complemento es similar a la búsqueda de objetivo, pero permite incluir más de una variable. También es posible establecer restricciones: condiciones que debe cumplir la solución para ser válida. www.redusers.com www.FreeLibros.me 185 EXCEL 2013 AVANZADO Figura 1. En la ficha Datos, dentro de la opción Análisis de hipótesis, encontramos las herramientas de análisis. Usaremos la Tabla de datos en los casos en que deseemos estudiar cómo varían los resultados en función de la modiicación de uno o dos parámetros. El Administrador de escenarios será necesario cuando queramos analizar cómo varían los resultados modiicando varios parámetros. Esta herramienta nos permite diseñar conjuntos de combinaciones de variables (llamados escenarios) para aplicar uno u otro y, de esta manera, comparar los resultados que se dan en una hoja de cálculo determinada. Por último, aplicaremos la opción Buscar objetivo cuando conozcamos el resultado de una fórmula, pero no el valor de entrada que esta necesita para obtener dicho resultado. Buscar objetivo Por lo general, cuando trabajamos con Excel diseñamos planillas de cálculo con funciones y fórmulas para averiguar un resultado que necesitamos conocer. Sin embargo, puede darse el caso inverso; es decir, que tengamos el resultado, conozcamos las fórmulas que debemos aplicar para obtenerlo, pero no sepamos qué variables precisa la fórmula para alcanzar dicho resultado. www.redusers.com www.FreeLibros.me 186 7. ANÁLISIS Y ESCENARIOS Por ejemplo, pedimos un préstamo de $20.000 a un plazo de 36 meses con una tasa de interés del 4% mensual. Utilizamos la función PAGO para calcular el valor de la cuota. Pero si ahora quisiéramos saber en cuánto tiempo podríamos pagar el préstamo con una cuota mensual de $3.000, ¿qué deberíamos hacer? Una forma rudimentaria de resolver el problema sería ir variando el valor de la celda que tiene la referencia a esta fórmula para (por prueba y error) lograr acercarnos al resultado deseado. Esta tarea podría llevarnos bastante tiempo, en el caso de cálculos complejos. Pero Excel ofrece una herramienta para facilitar nuestro trabajo. Buscar objetivo nos ayudará a resolver este tipo de situaciones de manera sencilla. Esta herramienta permite calcular el valor que debe tomar una variable (la celda objetivo) para que el resultado inal de ciertos cálculos sea el valor que deseamos. Debemos saber que nos servirá solo en los casos en que tengamos un único valor de entrada como variable. Aplicación Para acceder a esta opción, vamos a la icha Datos, en el grupo Herramientas de datos, pulsamos el botón Análisis de hipótesis, y luego seleccionamos Buscar objetivo…. Se abrirá un cuadro de diálogo con los siguientes elementos para completar: Figura 2. Para obtener el objetivo deseado, completamos el cuadro de diálogo. www.redusers.com www.FreeLibros.me 187 EXCEL 2013 AVANZADO • En Definir la celda: indicamos la celda que contiene la fórmula para la cual deseamos encontrar una solución. • En Con el valor: ingresamos el valor que queremos que alcance dicha celda. • En Cambiando la celda: introducimos la celda cuyo valor cambiará para lograr el resultado que deseamos. Si el problema tiene solución, Excel nos lo informará mediante un cuadro de diálogo, además de cambiar el dato de la celda variable que, a su vez, modiicará el resultado para coincidir con el que deseábamos. Si BUSCAR OBJETIVO estamos de acuerdo, aceptamos; en caso contrario, INFORMA LAS cancelamos la operación. En algunas ocasiones, el proceso de búsqueda de objetivo puede indicar que no hay ningún valor del VARIABLES QUE NECESITA UNA dato inicial que dé como resultado el valor objetivo FÓRMULA propuesto. En otras, puede ocurrir que el valor logrado para el dato inicial sea ilógico. Ejemplo práctico A la hora de encontrar el valor que satisfaga un resultado concreto para una fórmula, esta herramienta nos ahorrará tiempo y cálculos extra, al permitirnos llegar a la solución en pocos y simples pasos. Como vimos anteriormente, para utilizar la herramienta Buscar objetivo debemos tener en cuenta tres elementos: una fórmula (o muchas celdas relacionadas), un resultado especíico para esa fórmula (llamado objetivo) y una celda (relacionada directa o indirectamente con la fórmula) cuyo valor queramos cambiar, de manera tal que el resultado de la fórmula sea igual al objetivo. MÉTODO ITERATIVO Excel emplea un método iterativo para realizar la búsqueda del objetivo: prueba un valor tras otro hasta que alcanza la solución deseada. Este proceso puede ser largo. Si en algún momento deseamos interrumpirlo, podemos utilizar el botón Pausa. También podemos realizar un seguimiento paso a paso utilizando el botón que lleva ese nombre. www.redusers.com www.FreeLibros.me 188 7. ANÁLISIS Y ESCENARIOS En el ejemplo que veremos en el siguiente Paso a paso, tenemos un cuadro de resultado donde, con diferentes fórmulas, calculamos: • Resultado (C19) = Total de ingresos (C18) - Total de gastos (C17). • Total de ingresos (C18) = Unidades vendidas (C4) * Precio de venta por unidad (D4). • Total de gastos = Total de gastos ijos (C8) + Total de costos variables (C15). • Total de gastos ijos: sumatoria de los gastos que no varían con el nivel de actividad o de producción. • Total de costos variables: sumatoria de los valores que dependen de la cantidad de unidades producidas. Lo que necesitamos averiguar es el valor de Precio de venta por unidad (D4) para que el Resultado (C19) sea igual a un monto deseado ($15.000); es decir: ¿a cuánto debemos vender cada unidad para obtener una ganancia total determinada? PAP: CREAR TARJETAS EN FLASHCARDS 01 Este es el cuadro de resultados. En C19 (Resultado) se ubica la fórmula que se utilizará para buscar el objetivo, y la celda D4 (Precio por unidad) es el valor que debe hallarse para lograrlo. www.redusers.com www.FreeLibros.me 189 EXCEL 2013 AVANZADO 02 Diríjase a la icha Datos; en el grupo Herramientas de datos despliegue Análisis de hipótesis y pulse Buscar objetivo.... Aparecerá el cuadro de diálogo Buscar objetivo. 03 En Definir la celda: ingrese la referencia de la celda que contiene la fórmula o selecciónela directamente en la hoja de cálculo. En este caso es C19. En Con el valor: escriba el monto al que se quiere llegar con la fórmula de C19; es decir, el objetivo. Ingrese 15000. www.redusers.com www.FreeLibros.me 190 04 7. ANÁLISIS Y ESCENARIOS En Cambiando la celda: ingrese o seleccione la celda D4. La herramienta intentará cambiar el valor de esta celda para que el resultado de la fórmula de C19 sea 15000. Presione Aceptar. 05 La herramienta realiza el análisis y encuentra como solución el valor 0,4437 para la celda D4 (Precio de venta por unidad), de manera que la celda C19 da 15000 como resultado. www.redusers.com www.FreeLibros.me 191 EXCEL 2013 AVANZADO Los escenarios Después de haber aprendido de manera teórica y práctica a utilizar la herramienta Buscar objetivo, ahora conoceremos qué son los escenarios y cómo podemos aplicarlos para analizar situaciones. Habitualmente, las decisiones que debemos tomar dependen de diferentes factores. En los modelos de hipótesis “¿qué pasaría si…?”, siempre tenemos que considerar una gran cantidad de variables desconocidas. Un modelo de este tipo podría ser una hoja de cálculo en la que sustituimos ciertos valores por variables como, por ejemplo, para estudiar el crecimiento de ventas o la evolución del beneficio neto, que se calculan con fórmulas dependientes de datos variables. Figura 3. Desde el cuadro Administrador de escenarios podemos crear y administrar los escenarios de la hoja activa. Para facilitar esta tarea, Excel incorpora el Administrador de escenarios, con el cual podremos construir múltiples simulaciones, asignando los valores que le indiquemos en las variables, sin alterar el modelo original. Antes de continuar, debemos aclarar que un escenario es un conjunto de valores asignados a una o más celdas variables en un modelo de hipótesis, que la aplicación guarda bajo un determinado www.redusers.com www.FreeLibros.me 192 7. ANÁLISIS Y ESCENARIOS nombre. Podemos crear varios escenarios y con ellos generar informes para comparar los resultados obtenidos en una hoja de cálculo. Cada escenario puede tener hasta 32 variables en simultáneo. Los escenarios se almacenan junto con el resto de los datos de la hoja, cuando utilizamos la opción Guardar de la icha Archivo. Cada hoja del libro puede contener su propio conjunto de escenarios, y cada vez que abrimos un libro estarán disponibles los escenarios de todas sus hojas. Cómo crear escenarios Una vez que tengamos armada la planilla de cálculo modelo, con los datos y las fórmulas, vamos a la icha Datos y, en el grupo Herramientas de datos, presionamos el botón Análisis de hipótesis. Luego, seleccionamos Administrador de escenarios.... Aparecerá el cuadro de diálogo Administrador de escenarios. Allí pulsamos Agregar… y se abrirá el cuadro Agregar escenario. Veremos cada uno de los sectores que debemos completar: • En Nombre del escenario: escribimos la denominación que identiicará al escenario. • En Celdas cambiantes: indicamos las celdas variables cuyos valores queremos incluir en dicho escenario. • En Comentario: podemos incluir cualquier observación o detalle para tener en cuenta sobre el escenario que estamos creando. • En Protección es posible elegir alguna opción para resguardar los datos. Figura 4. Para cada escenario que agreguemos, definiremos su nombre y sus celdas cambiantes. www.redusers.com www.FreeLibros.me 193 EXCEL 2013 AVANZADO Cuando inalizamos, pulsamos Aceptar. Se abrirá el cuadro de diálogo Valores del escenario, donde veremos una lista de las celdas cambiantes que hemos seleccionado al agregar el escenario y los valores actuales de ellas. Modiicamos los valores que sean necesarios en cada caso y presionamos Aceptar. Regresaremos al cuadro Administrador de escenarios, donde aparecerá el escenario que hemos creado. Si deseamos seguir creando escenarios, repetimos estos pasos. Una vez que hemos terminado de hacerlo, pulsamos Cerrar. Modificar un escenario Una vez creado un escenario, podemos modiicarlo cambiando cualquiera de sus elementos: nombre, comentarios, celdas cambiantes y los valores de éstas. Para hacerlo, vamos a la icha Datos y realizamos el procedimiento habitual hasta llegar al cuadro de diálogo Administrador de escenarios. Allí seleccionamos el escenario y pulsamos Modificar…. Se abrirá el cuadro Modificar escenario, donde efectuamos los cambios y pulsamos Aceptar. Luego, continuamos con el cuadro Valores del escenario y presionamos Aceptar y Cerrar. Combinar escenarios Es posible traer a una hoja de cálculo activa aquellos escenarios que puedan existir en otras hojas del mismo libro o de cualquier otro. Para hacerlo, abrimos todos los libros que contienen los escenarios que queremos combinar. Luego, seleccionamos la hoja de cálculo en la que deseamos guardar los escenarios combinados. Vamos al cuadro de diálogo Administrador de escenarios y pulsamos Combinar…. Se abrirá el ELIMINAR UN ESCENARIO Para eliminar un escenario presionamos Análisis de hipótesis y, luego, seleccionamos Administrador de escenarios. Se abrirá el cuadro de diálogo Administrador de escenarios. En el sector Escenarios: seleccionamos el que deseamos borrar, y pulsamos Eliminar y Cerrar. Debemos tener en cuenta que, en este caso, Excel no nos preguntará si deseamos confirmar la eliminación, por eso es preciso estar seguros de lo que vamos a hacer. www.redusers.com www.FreeLibros.me 194 7. ANÁLISIS Y ESCENARIOS cuadro Combinar escenarios; en Libro: seleccionamos el que contiene los escenarios, y en Hoja:, el nombre de la hoja de cálculo donde éstos se encuentran. Cuando presionemos Aceptar, los escenarios pasarán a formar parte de nuestra hoja. Figura 5. Podemos importar escenarios de cualquier hoja de otro libro abierto. Crear un resumen de escenario Podemos crear un informe que nos permita comparar todos los posibles valores que hemos indicado en las celdas cambiantes de cada escenario, con el propósito de tomar la mejor decisión para nuestros objetivos. Entonces, dentro del cuadro de diálogo Administrador de escenarios, presionamos Resumen…. Se abrirá el cuadro Resumen del escenario. NOMBRE DE CELDAS Cuando usamos el Administrador de escenarios, es aconsejable darles un nombre a las celdas utilizadas como variables y a las que contienen las fórmulas cuyos valores dependen de las celdas variables. Esto hará más comprensibles algunos cuadros de diálogo, como así también, el resumen de escenarios, ya que veríamos los nombres en vez de las referencias de celdas. www.redusers.com www.FreeLibros.me 195 EXCEL 2013 AVANZADO • En Tipo de informe podemos indicar la manera en que queremos que se haga este resumen. Si elegimos la opción Resumen se creará una nueva hoja llamada Resumen escenario, con un informe que muestra los valores de cada escenario asignados a cada celda cambiante. Los nombres de los escenarios aparecen en la cabecera de las columnas y en el orden en que los deinimos. En cambio, si elegimos Informe de tabla dinámica de escenario, se creará una nueva hoja llamada Tabla dinámica del escenario, con los datos resumidos en una tabla dinámica. En este informe no se incluyen las celdas cambiantes. Figura 6. Vemos un informe de tipo resumen, con los diferentes escenarios. • En Celdas de resultado: indicamos las celdas (separadas por punto y coma) que hacen referencia a aquellas cuyos valores cambian los escenarios. Después de pulsar Aceptar, se mostrará el resumen del escenario. Los informes de escenario no se actualizan automáticamente. Si cambiamos los valores de uno de ellos, las modiicaciones no se relejarán en el resumen. Diferentes escenarios Luego de haber visto algunas nociones teóricas sobre los escenarios, vamos a aplicar lo aprendido en un ejercicio Paso a paso para clariicar cuál es la utilidad de esta herramienta. www.redusers.com www.FreeLibros.me 196 7. ANÁLISIS Y ESCENARIOS Pensemos que, en muchas situaciones, es probable que necesitemos usar planillas con diversas funciones y fórmulas en las que algunas celdas referenciadas tienen valores que varían según el cambio de distintos escenarios posibles. Entonces, frente a un problema, distintos grupos de celdas con diferentes hipótesis construyen escenarios, es decir, un grupo de valores que afectan a celdas relacionadas. A continuación, tomaremos como ejemplo una planilla que calcula la contribución marginal obtenida por la venta de determinadas unidades, en la que los costos y los porcentajes de contribución marginal cambian dependiendo de la calidad de las materias primas utilizadas. En este caso, los diferentes escenarios serán las distintas calidades, y las variables serán los componentes del costo y el porcentaje de contribución marginal establecido según la calidad de los insumos. PAP: ADMINISTRAR ESCENARIOS 01 En este caso, los elementos que se toman como variables son: los costos por unidad de materia prima, los costos accesorios, de embalaje y de mano de obra, y el % de contribución marginal que se aplicará. Estos valores variarán según los tipos de calidad. www.redusers.com www.FreeLibros.me 197 EXCEL 2013 AVANZADO 02 Dentro de la icha Datos, en el grupo Herramientas de datos, pulse Análisis de hipótesis. Se desplegará un menú con opciones. Seleccione Administrador de escenarios.... 03 Se abre la ventana Administrador de escenarios. Como no se ha creado ningún escenario en la hoja activa, el cuadro Escenarios estará vacío. Para comenzar, presione Agregar. www.redusers.com www.FreeLibros.me 198 04 7. ANÁLISIS Y ESCENARIOS En Nombre del escenario: escriba Calidad baja. En Celdas cambiantes: ingrese, separadas con punto y coma, las celdas donde están las variables: C4; D6; D7; D8; D9; C11. Puede seleccionarlas directamente en la hoja. Pulse Aceptar. 05 En Valores del escenario se muestran las celdas cambiantes ingresadas en el Paso 4. Aparecen los valores actuales que contiene cada una de ellas, y pueden ser modiicados. Pulse Agregar para crear un nuevo escenario. www.redusers.com www.FreeLibros.me 199 EXCEL 2013 AVANZADO 06 07 Para crear otro escenario, como las celdas cambiantes son las mismas, solo debe agregarse el nombre Calidad media al nuevo escenario. Pulse Aceptar. En Valores del escenario ingrese los valores de las celdas cambiantes para el nuevo escenario. Cuando termine de cargar todos los escenarios, presione Aceptar. www.redusers.com www.FreeLibros.me 200 08 7. ANÁLISIS Y ESCENARIOS En la ventana Administración de escenarios aparecen todos los escenarios cargados. Al seleccionar uno y pulsar Mostrar, cambiarán los valores de las celdas respectivas en la hoja. 09 Para hacer un informe de los escenarios, en Administrador de escenarios pulse Resumen.... Luego, elija tipo Resumen y en Celdas de resultado: ingrese C14 (Contribución marginal). Haga clic en Aceptar. www.redusers.com www.FreeLibros.me 201 EXCEL 2013 AVANZADO 10 En una hoja nueva verá el resumen con todas las variables de cada escenario y el valor de la celda resultado. Complementos Sabemos que Excel posee una gran variedad de potentes herramientas para ayudarnos a resolver diferentes problemas. Además, nos brinda la posibilidad de instalar complementos para agregar algunos comandos y soluciones especíicos. Los complementos son herramientas adicionales con las cuales podemos extender ciertas funcionalidades de Excel. Es posible agregar diversos tipos de complementos: algunos de ellos están integrados en la aplicación pero desactivados –como Solver y algunas herramientas de análisis–, y otros pueden bajarse directamente desde el Centro de descarga de Oice (http://oice.microsoft.com/es-es/downloads) para luego ser activados. También existen complementos generados por programadores externos a Microsoft, como Complementos VBA (Visual Basic para Aplicaciones), que debemos instalar. www.redusers.com www.FreeLibros.me 202 7. ANÁLISIS Y ESCENARIOS Activar y desactivar complementos Para activar los complementos integrados en Excel, vamos a la icha Archivo y pulsamos Opciones. Se abrirá el cuadro Opciones de Excel, en cuyo panel izquierdo hacemos clic en Complementos. En el sector superior del panel derecho veremos el listado de los complementos disponibles en Excel 2013, tanto los activos como los inactivos. Para continuar, debajo, en el cuadro Administrar, desplegamos el menú, seleccionamos Complementos de Excel y pulsamos Ir.... Aparecerá la ventana Complementos, con el listado de elementos disponibles: Herramientas para análisis, Herramientas para análisis VBA, Herramientas para el euro y Solver. Al marcar cada complemento, aparecerá una pequeña descripción de cada uno; luego hacemos clic en Aceptar. Después de unos segundos, los complementos aparecen en la cinta de opciones: en el grupo Soluciones de la icha Fórmulas y en el grupo Análisis de la icha Datos. Figura 7. En el cuadro Complementos marcamos los elementos que queremos activar y desmarcamos los que queremos desactivar; luego presionamos Aceptar. COMPLEMENTOS COM Son los complementos creados por programadores ajenos a Microsoft. Se trata de aplicaciones que dan funcionalidad a los programas de Office mediantes comandos y funciones especiales. Por lo general, tienen la extensión .DLL o .EXE. Para usarlos, debemos descargarlos de la Web, instalarlos y activarlos. www.redusers.com www.FreeLibros.me 203 EXCEL 2013 AVANZADO Si deseamos desactivar un complemento, debemos realizar el mismo procedimiento y, en la ventana Complementos, donde igura el listado de elementos disponibles, desmarcar el complemento en cuestión y pulsar Aceptar. Así desaparecerá de la cinta de opciones. Parámetros de Solver Solver es una herramienta muy potente que nos permite resolver problemas ajustando los parámetros de una fórmula mientras se cumplen determinadas restricciones hasta hallar un valor óptimo. Luego de habilitar este complemento, lo encontraremos en el grupo Análisis de la icha Datos. GV: PARÁMETROS DE SOLVER 01 06 02 03 05 04 www.redusers.com www.FreeLibros.me 204 01 02 03 7. ANÁLISIS Y ESCENARIOS Establecer objetivo: introducimos la referencia de la celda que contiene la fórmula que deseamos ajustar. Cambiando las celdas de variables: ingresamos las referencias de las celdas que se ajustarán según el valor elegido para la celda objetivo, tomando en cuenta las restricciones. Sujeto a las restricciones: mediante los botones Agregar, Cambiar o Eliminar, Restablecer todo y Cargar/Guardar, permite administrar las restricciones con las cuales se ajustará la celda objetivo. 04 05 06 Resolver: una vez que introducimos todos los parámetros, con este botón iniciamos Solver. Convertir variables sin restricciones en no negativas: al marcar esta casilla, indicamos que las variables que no tienen restricciones pueden tener valores mayores o iguales que cero. Para: debemos seleccionar entre uno de los parámetros. Max., para que la celda objetivo alcance el valor máximo cumpliendo con las restricciones; Min., para que la celda objetivo alcance el valor mínimo, cumpliendo con las restricciones; Valor de:, para introducir el valor al que queremos llegar. Solver como alternativa a Buscar objetivo Como hemos visto anteriormente, Solver es un complemento que, una vez activado, se encuentra en la icha Datos del grupo Análisis. Cuando accedemos a él, se abre el cuadro de diálogo Parámetros de Solver. Si comparamos esta herramienta con Buscar objetivo, encontraremos que los parámetros solicitados son los mismos en ambos, con la diferencia de que Solver nos provee de más opciones para conigurar y optimizar el resultado. • El parámetro Establecer objetivo es similar a Definir la celda. • El parámetro Para, que en Solver permite deinir el valor que queremos optimizar y presenta tres opciones, en Buscar objetivo se llama Con el valor y solo admite un valor sin opciones de optimización. • Para deinir las celdas cambiantes y ajustar el valor, tenemos Cambiando las celdas de variables y Para cambiar las celdas, respectivamente. www.redusers.com www.FreeLibros.me 205 EXCEL 2013 AVANZADO Luego, Solver posee algunos parámetros adicionales, como Sujeto a restricciones, que nos permite limitar las variaciones de determinados datos, y Métodos de resolución. Aplicación Ahora veremos un ejemplo de aplicación para conocer cómo funciona esta herramienta. Solicitamos un préstamo de $3,000 (B2), a pagar en un plazo de 12 meses (B3) con un interés del 10% anual (B4). Mediante la función =PAGO(B4/12;B3;B2), calculamos la cuota mensual que debemos pagar, SOLVER PERMITE que es de $263,75. Como queremos pagar una cuota de $135,50, AJUSTAR VARIABLES aplicaremos Solver para averiguar el plazo de DE LAS FÓRMULAS pago. Pulsamos la herramienta y completamos el cuadro de diálogo Parámetros de Solver. En PARA RESOLVER Establecer objetivo hacemos referencia a la celda B5, PROBLEMAS donde se encuentra la fórmula que calcula el valor de la cuota. En el parámetro Para seleccionamos Valor de:; esto permitirá que se active la casilla para escribir el valor -$135,50. En Cambiando las celdas de variables introducimos la celda B3, que es la variable que deseamos reemplazar para optimizar el resultado en la celda objetivo. Pulsamos Resolver, con lo cual se modiicarán los datos en nuestra planilla según los parámetros ingresados y se abrirá el cuadro de diálogo Resultado de Solver, donde seleccionamos Conservar la solución propuesta y presionamos Aceptar. Vemos que con un valor de la cuota de $ 35,50, el plazo de pago es de 25 meses. FUNCIÓN PAGO Recordemos que la función PAGO es una función de tipo financiera que nos permite calcular la cuota mensual con interés de un préstamo que hayamos tomado. Para trabajar necesita de estos argumentos: la tasa de interés mensual (tasa), el plazo (nper) en que debemos devolver el préstamo y el monto total (va) que se haya solicitado. La sintaxis de esta función es =PAGO(tasa;nper;va). www.redusers.com www.FreeLibros.me 206 7. ANÁLISIS Y ESCENARIOS Figura 8. Luego de ingresar los parámetros, los valores en la planilla se actualizan y aceptamos la solución propuesta por Solver. Solver con una condición y con más de una Ya hemos aprendido a activar Solver como complemento de Excel, describimos los parámetros necesarios para utilizar la herramienta y explicamos su manejo como alternativa a Buscar objetivo. Ahora veremos su aplicación especíica en un ejemplo con condiciones. Para comenzar, debemos deinir el problema que queremos resolver y veriicar que los parámetros se ajusten de manera adecuada a los requeridos por Solver. Esta herramienta utiliza cuatro elementos claves: • Función o celda objetivo: contiene una fórmula que deseamos ajustar. • Valor: es el resultado al que queremos ajustar la celda objetivo. • Variables: son las referencias de celdas que intervienen en la fórmula para obtener el resultado. • Restricciones: son los parámetros por medio de los cuales limitamos el valor de las celdas variables. Definición del problema Podemos utilizar Solver, por ejemplo, cuando precisamos determinar el pago mensual de un crédito a un determinado plazo y con una tasa www.redusers.com www.FreeLibros.me 207 EXCEL 2013 AVANZADO de interés, teniendo en cuenta las siguientes restricciones: que el interés no suba de un porcentaje determinado y que los plazos no sean mayores que una cantidad de meses especíica. Resolución con programación lineal Los problemas planteados se resuelven mediante la programación lineal. Se llama así al conjunto de operaciones matemáticas por medio de las cuales se busca optimizar una función objetivo, ya sea maximizando o minimizando el valor buscado, respetando una serie de restricciones o limitaciones. Cuando hablamos de estos términos, inmediatamente podemos relacionarlos con la herramienta Solver. La programación lineal puede aplicarse adecuadamente para resolver problemas de administración, economía, ingeniería, LA PROGRAMACIÓN LINEAL SE BASA EN OPERACIONES QUE OPTIMIZAN LA FUNCIÓN OBJETIVO investigaciones agrícolas, alimenticias, de logística, de salud, y un sinfín de áreas donde se puedan optimizar resultados con una función objetivo, ya sea maximizando o minimizando valores. Aplicación: solicitud de un crédito Ahora utilizaremos Solver para resolver un ejemplo concreto de solicitud de un crédito. Para comenzar, ingresamos los datos en una hoja de cálculo. El monto del crédito es de $15.000 (D4), el plazo de pago es de 18 meses (D5) y el interés es del 15% anual (D6). El valor de la cuota que debemos devolver (D7) se obtiene mediante la función =PAGO(D6/12;D5;D4). El interés se dividirá por 12 debido a que el pago será mensual y no anual. Como sabemos, la función PAGO regresa un valor negativo, porque representa una deuda o un retiro de nuestro capital. Una vez que obtenemos el valor de la cuota, podemos plantear un problema alternativo: ¿cuál será el plazo y el interés para pagar una cuota mensual de $500,00 por el mismo monto, teniendo como restricciones que el plazo debe ser menor o igual a 36 meses, y la tasa debe ser menor o igual al 10% anual? www.redusers.com www.FreeLibros.me 208 7. ANÁLISIS Y ESCENARIOS Figura 9. En este ejemplo podemos aplicar la herramienta Solver en la función PAGO, que se alimenta con tres variables. Buscaremos la solución mediante la herramienta Solver. Vamos a la icha Datos y, en el grupo Análisis, hacemos clic sobre el botón Solver. Recordemos que, si la herramienta no está visible en la cinta de opciones, debemos activarla mediante el procedimiento explicado anteriormente, cuando nos referimos a los complementos de Excel. Se abrirá el cuadro de diálogo Parámetros de Solver, en el que introduciremos los valores en cada sección correspondiente: • En Establecer objetivo ingresamos la celda objetivo, que contiene la función PAGO, con la cual calculamos el valor de la cuota que debemos pagar. Posicionamos el cursor y seleccionamos la celda; en el recuadro veremos $D$7. • En Para elegimos la opción Valor de:. Esta acción nos permitirá DE SOLVER AL ESCENARIO Una vez que hemos introducido los valores para alimentar los parámetros solicitados por Solver y presionamos el botón Aceptar, se abre el cuadro de diálogo Parámetros de Solver. Aquí se indica si se encontró la solución óptima y se muestra un botón llamado Guardar escenario, que nos permitirá crear escenarios con las variables que han cambiado. www.redusers.com www.FreeLibros.me 209 EXCEL 2013 AVANZADO activar la casilla en la cual ingresamos -500, para indicar el valor al que deseamos que llegue la función objetivo. • En Cambiando las celdas de variables: posicionamos el cursor y, luego, seleccionamos las celdas que contienen los valores de plazo e interés. Al hacer esto, veremos la referencia $D$5:$D$6, indicándonos que son las variables que se van a ajustar. Figura 10. Ingresamos las referencias de celda y los valores requeridos de modo que Solver busque la solución óptima para la celda objetivo. Restricciones Hasta el momento, tenemos los parámetros básicos requeridos por Solver, pero nos falta indicar sobre qué restricciones se basará la herramienta para encontrar un valor óptimo. Para ingresar una restricción, presionamos el botón Agregar, que abrirá el cuadro de diálogo Agregar restricción. Allí introducimos la referencia de celda sobre la cual vamos a restringir su valor máximo o mínimo; en este caso, será la celda $D$5 <= 36. Con esto indicamos que el valor máximo que puede alcanzar el plazo será de 36 meses. Una vez ingresada la primera restricción, pulsamos Agregar e introducimos la segunda restricción para que el interés no supere el 10%: $D$6 <= 0,1. www.redusers.com www.FreeLibros.me 210 7. ANÁLISIS Y ESCENARIOS Cuando terminamos de colocar todas las restricciones, presionamos Aceptar y regresamos a la ventana Parámetros de Solver, donde podemos observar claramente las restricciones agregadas. Figura 11. En esta ventana agregamos las restricciones deseadas. Obtener resultados Una vez que veriicamos que todos los datos ingresados son correctos, presionamos el botón Resolver. Esto nos llevará a obtener el resultado solicitado. El plazo ha cambiado a 34,66; si lo redondeamos, nos quedará que necesitamos pagar $500,00 durante 35 meses a una tasa del 10%. En la ventana Resultados de Solver pulsamos la opción para conservar la solución propuesta y presionamos Aceptar. CONFIGURACIÓN DE SOLVER Puede ocurrir que no encontremos el complemento Solver en nuestro programa. Generalmente esto se debe a que no fue cargado al inicio en el momento de definir la configuración cuando se instaló Excel 2013. Para activarlo basta con volver a configurar el programa desde el CD de instalación de Office. www.redusers.com www.FreeLibros.me 211 EXCEL 2013 AVANZADO Figura 12. Las celdas C5, C6 y C7 han cambiado, y se ha encontrado el resultado con las restricciones impuestas. Análisis de datos LA HERRAMIENTA La herramienta Análisis de datos forma parte HISTOGRAMA NOS de los Complementos de Excel. Por eso, para activarla, debemos seguir el procedimiento INDICA LA CANTIDAD explicado en páginas anteriores. Vamos a la icha DE VECES QUE Archivo/Opciones y pulsamos Complementos. En el menú Administrar, seleccionamos Complementos de APARECE UN VALOR Excel y hacemos clic en Ir…. En la ventana que se abre, elegimos Herramientas para análisis y presionamos Aceptar. Una vez activada, veremos el botón Análisis de datos dentro del grupo Análisis de la icha Datos. ANÁLISIS RÁPIDO Una de las novedades de Excel 2013 es la herramienta Análisis rápido que encontraremos al seleccionar un recuadro de datos, en un pequeño icono abajo a la derecha. Al hacer clic aparece una ventana desde la cual podremos dar formato a las celdas, crear gráficos, realizar operaciones matemáticas, crear tablas dinámicas y minigráficos. www.redusers.com www.FreeLibros.me 212 7. ANÁLISIS Y ESCENARIOS Funciones principales Al pulsar Análisis de datos, se abrirá un cuadro de diálogo con un listado de funciones para el análisis especíico de datos estadísticos, como varianza, estadística descriptiva, suavizado exponencial, análisis de Fourier, histograma, media móvil y generación de números aleatorios, entre otras. En cada caso, luego de seleccionar la opción elegida, se abrirá un cuadro de diálogo donde deberemos ingresar los datos y parámetros necesarios para la función. Los resultados se presentarán en un tabla y, en algunas ocasiones, también se generará un gráico. Ejemplo de aplicación Utilizaremos la herramienta Histograma, que nos indica la cantidad de veces que aparece un valor dentro de un conjunto de datos. Para ponerla en práctica, disponemos de un conjunto de datos en el rango B3:F7 y un grupo de clases en las celdas B11:B15. Hacemos un clic sobre el botón Análisis de datos, seleccionamos Histograma y presionamos Aceptar. Se abrirá el cuadro de diálogo Histograma, dividido en dos sectores: entrada y opciones de salida. En el primer sector tenemos el parámetro Rango de entrada:, donde hacemos referencia al rango de datos, y en Rango de clases: seleccionamos el rango de clases. Luego, activamos la casilla Rótulos. En el segundo sector, indicamos la ubicación del histograma y seleccionamos lo que queremos mostrar en el resultado entre: Pareto (histograma ordenado), Porcentaje acumulado y Crear gráfico. Podemos elegir una de las opciones o todas. Para inalizar, presionamos Aceptar. Excel creará la tabla con la frecuencia y el porcentaje acumulado, y generará el gráico correspondiente. PARA CREAR UN HISTOGRAMA Los datos deben organizarse en dos columnas y estas columnas deben contener datos de entrada y números de clase. Los primeros son los datos que se desea analizar y los números de clase son aquellos números que representan los intervalos que utilizará la herramienta Histograma para medir los datos de entrada en los análisis de datos. www.redusers.com www.FreeLibros.me 213 EXCEL 2013 AVANZADO Figura 13. En el cuadro de diálogo completamos las referencias de celda para obtener la tabla y el histograma de frecuencias. RESUMEN En este capítulo nos concentramos en conocer los análisis de sensibilidad y aprendimos a utilizar algunas de las herramientas específicas que brinda Microsoft Excel para concretarlos de la manera más simple. Principalmente abordamos las opciones Buscar objetivo y Administrador de escenarios. Detallamos sus características y el modo de aplicarlas y también las llevamos a la práctica mediante sencillos ejercicios. Además vimos cómo activar algunos complementos que no suelen ser tenidos en cuenta pero que nos permiten darle mucha mayor funcionalidad al programa. Entre ellos, conocimos las herramientas Solver y Análisis de datos. www.redusers.com www.FreeLibros.me 214 7. ANÁLISIS Y ESCENARIOS Actividades TEST DE AUTOEVALUACIÓN 1 ¿Para qué sirve un análisis de sensibilidad? 2 ¿En qué casos aplicamos la herramienta Buscar objetivo? 3 ¿Qué ventajas presenta la opción Administrador de escenarios? 4 ¿Por qué es importante aplicar la herramienta Solver? 5 ¿Cuándo recurrimos a la opción Análisis de datos? EJERCICIOS PRÁCTICOS 1 Reproduzca la tabla de la Figura 3 y a partir de ella genere tres escenarios. 2 Aplique la herramienta Solver según los datos propuestos en la página 205. 3 Agregue una restricción sobre el mismo ejercicio. 4 Intente resolver el problema del punto 3 pero con la opción Buscar objetivo. 5 A partir de los datos de la tabla de la Figura 3, aplique la herramienta Análisis de datos eligiendo alguna de sus opciones. PROFESOR EN LÍNEA Si tiene alguna consulta técnica relacionada con el contenido, puede contactarse con nuestros expertos: [email protected] www.redusers.com www.FreeLibros.me Validación de datos Conoceremos una herramienta que nos ayuda a evitar el ingreso de información incorrecta en una planilla. Detallaremos las reglas de validación que podemos establecer, y aprenderemos a conigurar mensajes de entrada y de error. Veremos qué son los comentarios, cómo administrarlos e imprimirlos y, además, explicaremos cómo veriicar la ortografía de las planillas, buscar sinónimos y traducir términos. ▼ Validaciones ...........................216 ▼ Revisión e idioma ...................233 ▼ Mensajes de entrada..............223 ▼ Resumen.................................239 ▼ Mensajes de error ..................226 ▼ Actividades.............................240 ▼ Comentarios...........................228 Servicio de atención al lector: [email protected] www.FreeLibros.me 216 8. VALIDACIÓN DE DATOS Validaciones Muchas veces, la planilla de cálculo que diseñamos deberá ser completada por otros usuarios. Si queremos asegurarnos de que los datos que ellos ingresen cumplan con determinados requisitos, como, por ejemplo, solo números o fechas comprendidas en un determinado intervalo, podemos utilizar la herramienta Validación de datos. Con ella es posible controlar el tipo de contenido que se ingresa en una celda, y establecer restricciones respecto a los datos que se pueden escribir. Figura 1. Desde el grupo Herramientas de datos del grupo Datos accedemos a las opciones de Validación de datos. En la siguiente Tabla veremos algunos ejemplos en los que podemos aplicar una validación de datos. OMITIR BLANCOS La opción Omitir blancos nos permite determinar qué queremos que ocurra con los valores vacíos o nulos del rango seleccionado sobre el que se trabajará. Si marcamos Omitir blancos en la solapa Configuración del cuadro de diálogo Validación de datos podremos ingresar cualquier valor en las celdas vacías del rango validado. www.redusers.com www.FreeLibros.me 217 EXCEL 2013 AVANZADO EJEMPLOS USUALES DE VALIDACIÓN DE DATOS ▼ RESTRICCIÓN ▼ SE PUEDE USAR PARA… Números: especiicar que la entrada en Impedir que se ingresen valores mayores o una celda sea un número entero o decimal, inferiores a un rango especiicado como, por estableciendo un intervalo ejemplo, que las comisiones de los vendedores entre un mínimo y un máximo, no puedan superar los $1.000. o utilizando una fórmula para calcular la validez del número. Fechas y horas: establecer un intervalo, Especiicar una franja horaria para registrar deiniendo valores mínimos y máximos. el ingreso o la salida de pasajeros en un hotel. Longitud: limitar la cantidad de caracteres Establecer la cantidad de caracteres que se pueden escribir en una celda. alfanuméricos que se pueden ingresar para números telefónicos. Lista: podemos elaborar una lista de Ingresar de forma exacta la descripción de opciones para una celda, de modo tal diferentes rubros de artículos para la venta. que solo admita esos valores. Personalizada: utilizar fórmulas o Otorgar un premio a los empleados de funciones para determinar el tipo de un determinado sector de la empresa, valor que se puede ingresar en una celda. asegurándonos de que solo se ingrese el valor del premio si se cumple una condición. Tabla 1. Aplicaciones prácticas de las reglas de validación. Configurar validación Para aplicar reglas de validación, debemos seleccionar el rango de celdas en el que deseamos controlar la entrada de datos. Luego, vamos al grupo Herramientas de datos de la icha Datos y hacemos clic en Validación de datos. Accedemos al cuadro de diálogo Validación de datos y, desde la solapa Configuración, deinimos los diferentes criterios de restricción. Además, desde las solapas Mensaje de entrada y Mensaje de error –que veremos más adelante en detalle– podemos escribir textos para orientar la entrada de datos y advertir sobre errores, respectivamente. Estos mensajes no son obligatorios, pero pueden contribuir al ingreso correcto de datos. De todos modos, si no www.redusers.com www.FreeLibros.me 218 8. VALIDACIÓN DE DATOS deinimos un mensaje personalizado, Excel mostrará uno estándar cuando ingresemos un dato que no cumple la regla de validación deinida para esa celda. Figura 2. La regla de validación no permite ingresar una fecha fuera del intervalo especificado. Si aplicamos una validación de datos a una celda o un rango, en forma automática podemos aplicar esa misma regla a otras celdas diferentes. Para hacerlo, abrimos el cuadro de diálogo Validación de datos y, a continuación, en la solapa Configuración activamos la casilla Aplicar estos cambios a otras celdas con la misma configuración. También es posible copiar la coniguración de la validación que hemos deinido para una celda o rango de celdas. Para hacerlo, seleccionamos la celda que tiene aplicada la validación por copiar y hacemos clic en Copiar en el grupo Portapapeles de la icha Inicio, o presionamos simultáneamente la combinación de teclas Ctrl + C. LA REGLA DE VALIDACIÓN NO FUNCIONA Si una validación de datos no funciona, puede deberse a que los usuarios no están ingresando directamente los datos en las celdas, sino que los están copiando o rellenando. La validación de datos solo funciona para evitar entradas incorrectas cuando se escriben los datos directamente en una celda; cuando se copian o se rellenan celdas, no se aplican las reglas de validación. www.redusers.com www.FreeLibros.me 219 EXCEL 2013 AVANZADO Figura 3. Con la validación Lista restringimos el ingreso de datos a los elementos especificados. Luego, seleccionamos las celdas a las que queremos aplicar la misma validación y desplegamos las opciones del comando Pegar en el grupo Portapapeles de la icha Inicio. En el menú desplegable seleccionamos la opción Pegado especial y, en el cuadro de diálogo Pegado especial, elegimos Validación. Para quitar las reglas de validación aplicadas, accedemos al cuadro de diálogo Validación de datos y pulsamos en el botón Borrar todos. Figura 4. La opción Longitud del texto nos permite detallar el número de caracteres de los datos que se ingresen. www.redusers.com www.FreeLibros.me 220 8. VALIDACIÓN DE DATOS Validaciones con fórmulas Aprendimos que la herramienta Validación de datos es de gran utilidad para controlar y restringir el ingreso de datos, y así asegurarnos de que estos respondan a nuestras necesidades especíicas. Por ejemplo, podemos hacer que los datos se seleccionen únicamente de una lista predeinida, limitar la cantidad de caracteres o evitar que se ingresen fechas u horarios anteriores o posteriores a un determinado intervalo, entre otras opciones. Tal vez una de las reglas de validación menos exploradas es la que nos permite introducir una fórmula para controlar el ingreso de los datos. A continuación, veremos algunos ejemplos de su uso. Solo datos únicos Una aplicación interesante de esta regla de validación es para evitar el ingreso de datos duplicados, un error muy común cuando tenemos que escribir códigos, nombres u otros datos que solo pueden tener un valor único en una planilla. Por ejemplo, si estamos creando un registro de proveedores, cada uno de ellos tiene un código de identiicación y una razón social especíicos, por lo que no podemos ingresar cada uno de estos datos más de una vez. Para aplicar la regla de validación que evite el ingreso de valores duplicados, seleccionamos el rango de celdas que deseamos validar y pulsamos Validación de datos en el grupo Herramientas de datos de la icha Datos. En el cuadro de diálogo que se abre, vamos a la solapa Configuración y en el menú desplegable Permitir seleccionamos Personalizada. En el cuadro Fórmula vamos a ingresar la función CONTAR.SI, que cuenta la cantidad de veces que aparece un valor especiicado como condición en su argumento. Para este ejemplo, escribimos =CONTAR.SI($C$2:$C$7;C2)=1, donde $C$2:$C$7 es el rango de celdas que deseamos validar, y en el que aplicamos una referencia absoluta porque este rango será invariable. Luego, ingresamos la referencia relativa a la celda C2, que corresponde a la primera celda del rango seleccionado. Después del paréntesis de cierre indicamos que el resultado esperado es =1, es decir que el recuento de celdas no puede tener un resultado diferente de 1 porque implicaría que se ha ingresado el mismo dato más de una vez. www.redusers.com www.FreeLibros.me 221 EXCEL 2013 AVANZADO Figura 5. Para ingresar una fórmula seleccionamos Personalizada en el cuadro Validación de datos. Solo números pares Continuando con el ejemplo, queremos asegurarnos de que los códigos que se ingresen sean solo números pares. Para hacerlo, repetimos el procedimiento anterior y, en el sector Fórmula del cuadro de diálogo Validación de datos, escribimos =RESIDUO(B2;2)=0, que nos permite obtener el residuo o resto de una división. Al indicar que el resultado de la división del valor de la celda B2 por el divisor 2 sea igual a 0, garantizamos que solo se puedan ingresar valores que veriiquen esa situación, es decir, números pares. Datos con condiciones Si necesitamos controlar el ingreso de datos dependiendo de los valores de otras celdas, podemos crear diferentes tipos de listas, en las que los elementos de una dependan de los elementos de otra. Por ejemplo, en una agencia de alquiler de automóviles tenemos tres marcas disponibles –Ford, Citroën y Toyota– y diferentes modelos para cada una. Diseñaremos una planilla que nos permita ingresar los modelos según la marca elegida. En primer lugar, creamos una tabla de datos auxiliares con los modelos de cada marca. Luego, seleccionamos el www.redusers.com www.FreeLibros.me 222 8. VALIDACIÓN DE DATOS rango de celdas correspondiente a una marca –por ejemplo, Ford– y en el Cuadro de nombres escribimos la marca para deinir al rango. Repetimos el procedimiento con cada uno de los rangos de celdas que contienen los modelos de cada marca. A continuación, seleccionamos la celda C9, vamos a Validación de datos y, en la sección Permitir de la solapa Configuración, elegimos Lista; en el cuadro Origen escribimos el rango de celdas que contiene solo a las marcas, por ejemplo =$B$2:$D$2. Veremos que la celda muestra una lecha que nos permite desplegar la lista con las opciones de marcas disponibles. Luego, seleccionamos la celda C10, vamos a Validación de datos y, en la sección Permitir de la solapa Configuración, elegimos la opción Lista; en el cuadro Origen escribimos =INDIRECTO($C$9). Al utilizar la función INDIRECTO como origen de datos y en referencia a la celda que contiene las marcas de automóviles, solo se desplegará el listado de modelos correspondientes a la marca que seleccionemos en la celda C9. Figura 6. Las fórmulas en validaciones del tipo Lista nos permiten crear listados dependientes. DATO ÚTIL DETECTAR ERRORES EN CELDAS VALIDADAS Como dijimos, las reglas de validación solo se aplican cuando ingresamos los datos manualmente; si copiamos o rellenamos las celdas, estas no tienen efecto. Entonces, para detectar los errores que puedan producirse, debemos ir a Validación de datos y, en el menú desplegable, seleccionar Rodear con un círculo datos no válidos. www.redusers.com www.FreeLibros.me 223 EXCEL 2013 AVANZADO Mensajes de entrada Como vimos anteriormente, los mensajes de entrada forman parte de la herramienta Validación de datos y nos permiten conigurar un cartel con información que aparecerá cuando nos posicionemos en una celda que tiene aplicada una regla de validación. Si bien su uso no es obligatorio, contribuyen a la correcta orientación de quien debe completar una hoja de cálculo, al anticipar el tipo de valores que se pueden ingresar en una celda o en un rango de celdas determinado. Figura 7. Los mensajes de entrada anticipan el contenido que podemos ingresar en la celda validada. Ingresar un mensaje de entrada Para conigurar un mensaje de entrada debemos seleccionar las celdas a las que les aplicaremos una validación. Luego vamos a la icha Datos y, en el grupo Herramientas de datos, pulsamos Validación de datos. A continuación seguimos estos pasos: • Desde la solapa Configuración del cuadro de diálogo que se abre, primero deinimos el tipo de regla de validación que vamos a aplicar. Por ejemplo, si tenemos que completar los datos correspondientes a los números de una tarjeta de crédito, en el menú desplegable Permitir seleccionamos la regla Longitud del texto, en el menú desplegable Datos elegimos las opciones igual a, menor que o menor e igual que, y en el cuadro Longitud escribimos www.redusers.com www.FreeLibros.me 224 8. VALIDACIÓN DE DATOS 16, que corresponde a la cantidad de dígitos que utilizan la mayoría de las tarjetas de crédito. • Luego, vamos a la solapa Mensaje de entrada de este mismo cuadro de diálogo, y completamos la información correspondiente a los campos Título: y Mensaje de entrada:. En el primer campo colocamos una identiicación para el mensaje, como Atención o Información, y en el segundo escribimos el texto del mensaje que deseamos mostrar. Tengamos en cuenta que, si bien podemos escribir la cantidad de caracteres que deseemos, un mensaje debe ser claro y breve para facilitar la comprensión por parte del usuario de la planilla en que está completando los datos. • Además, en la parte superior de este cuadro de diálogo veremos la opción Mostrar mensaje de entrada al seleccionar la celda; si marcamos esta casilla de veriicación, el mensaje aparecerá cuando seleccionemos la celda validada; en tanto que si quitamos la marca de esta opción, el mensaje de entrada no se mostrará en la hoja de cálculo. • Finalmente, hacemos clic en Aceptar para que se aplique la regla de validación que coniguramos y el mensaje de entrada deinido para ella. Figura 8. El mensaje aparecerá si marcamos Mostrar mensaje de entrada al seleccionar la celda. www.redusers.com www.FreeLibros.me 225 EXCEL 2013 AVANZADO También resulta posible aplicar una regla de validación y su correspondiente mensaje de entrada si queremos restringir el rango de números que se pueden ingresar en una celda. Para hacerlo, en el menú desplegable Permitir de la solapa Configuración seleccionamos la regla Números enteros, en el menú desplegable Datos hacemos clic en la opción entre y, por último, en los cuadros Mínimo y Máximo escribimos los valores correspondientes. Por ejemplo, si estamos ingresando datos para registrar el alquiler de un automóvil, y la política de la empresa estipula un rango de edades comprendido entre 18 y 60 años, en el cuadro Mínimo ingresamos el valor 18 y en el cuadro Máximo, 60. Luego, vamos a la solapa Mensaje de entrada del cuadro de diálogo Validación de datos y escribimos el título y el mensaje que deseamos mostrar para esta regla de validación. Ubicación del mensaje de entrada De forma predeterminada, los mensajes de entrada aparecen debajo de la celda validada, pero si mantenemos presionado el botón principal del mouse, podemos arrastrarlos para ubicarlos en una nueva posición. Si deinimos diferentes mensajes de entrada en la hoja de cálculo, al cambiar la posición de uno de ellos, se modiicará automáticamente la posición de aparición de los restantes. Figura 9. Podemos arrastrar el mensaje hacia una nueva ubicación en relación con la celda validada. www.redusers.com www.FreeLibros.me 226 8. VALIDACIÓN DE DATOS Modificar, eliminar u ocultar el mensaje de entrada Para editar el título y el contenido de un mensaje de entrada, vamos nuevamente a la solapa Mensaje de entrada del cuadro de diálogo Validación de datos, realizamos las modiicaciones necesarias y hacemos clic en Aceptar. Si lo que queremos es eliminar un mensaje de entrada, repetimos el procedimiento anterior y borramos los textos escritos en los campos Título: y Mensaje de entrada:. Si solo deseamos ocultar el mensaje de entrada, quitamos la marca de veriicación de Mostrar mensaje de entrada al seleccionar la celda; el mensaje de entrada no se mostrará en la hoja de cálculo, pero no lo eliminaremos. Otros usos También podemos utilizar los mensajes de entrada para brindarle información adicional al usuario sin incluir ninguna validación. Es decir, elegimos como criterio de validación la opción Cualquier valor e incluimos un mensaje de entrada que nos dé información adicional cuando nos situemos en una celda. Mensajes de error Cuando intentamos ingresar un valor que infringe la regla de validación aplicada en una celda o rango de celdas, automáticamente Excel muestra un mensaje estándar que nos advierte sobre el error. Sin embargo, puede resultar de utilidad la coniguración personalizada VERIFICAR SI EXISTEN CELDAS VALIDADAS Antes de comenzar a completar datos en una planilla de cálculo, podemos comprobar si tiene celdas con validación. Para esto, desde el grupo Modificar de la ficha Inicio hacemos clic en el menú desplegable Buscar y seleccionar y elegimos la opción Validación de datos. Si la hoja contiene celdas con validación, aparecerán seleccionadas. www.redusers.com www.FreeLibros.me 227 EXCEL 2013 AVANZADO de este tipo de mensajes. Para crear nuestros propios mensajes de error debemos seleccionar la celda o el rango de celdas que deseamos validar, luego ir a la icha Datos y, en el grupo Herramientas de datos, pulsar Validación de datos. Desde la solapa Configuración del cuadro de diálogo que se abre, deinimos el tipo de regla de validación que vamos a aplicar, y desde la solapa Mensaje de error de este mismo cuadro, coniguramos las diferentes opciones. Antes de escribir el título y el texto del mensaje, debemos conocer cuáles son los alcances de los diferentes tipos de mensajes de error que podemos aplicar. En la Tabla 2 veremos los tres estilos diferentes que existen. MENSAJES DE ERROR EN LA VALIDACIÓN DE DATOS ▼ ESTILO Detener ▼ APLICACIÓN Evita que los usuarios ingresen datos no válidos en una celda. Presenta dos opciones: Reintentar o Cancelar. Advertencia Advierte a los usuarios que los datos ingresados no son válidos (aunque no impide su ingreso). En este tipo de mensaje los usuarios pueden hacer clic en Sí para aceptar la entrada, en No para editarla o en Cancelar para quitarla. Información Informa a los usuarios que los datos ingresados no son válidos, pero no impide su ingreso. Es el tipo de mensaje de error más lexible. Incluye las opciones Aceptar para conirmar el valor ingresado, o Cancelar para rechazarlo. Tabla 2. Mensajes de error en la validación de datos. Desde el menú despegable Estilo de la solapa Mensaje de error podemos elegir el tipo de mensaje que vamos a utilizar. Cuando seleccionamos una de las opciones, se muestra el icono que identiica al tipo de mensaje. Luego de seleccionar el estilo de mensaje que se ajusta mejor a nuestras necesidades, completamos los campos de texto Título: y Mensaje de error: y hacemos clic en Aceptar. Se aplicará la regla de validación conigurada y el mensaje de error se mostrará cuando intentemos ingresar un dato que infrinja dicha regla. www.redusers.com www.FreeLibros.me 228 8. VALIDACIÓN DE DATOS Figura 10. La elección de un tipo de mensaje de error depende de la rigurosidad en el ingreso de datos. Comentarios Los comentarios son notas que podemos agregar en una celda, tanto para anticipar alguna acción que se debe realizar como para indicar revisiones sobre su contenido u ofrecer información adicional respecto a los datos. Cuando insertamos un comentario, automáticamente aparece un cuadro de texto en el que debemos escribir la información que deseamos mostrar. Además, en la esquina superior derecha de la celda vemos un triángulo de color rojo, que indica su presencia. Si hacemos un clic en el borde del comentario, podemos moverlo o modiicar su tamaño desde los controladores. VALIDAR CELDAS QUE CONTIENEN DATOS Por lo general, aplicamos la validación de datos en celdas vacías, pero también podemos aplicarla a un rango que contiene datos, aunque debemos tener en cuenta que Excel no notificará automáticamente que existen datos no válidos. Por lo tanto, luego de aplicar la validación podemos comprobarlo desde Resaltar con un círculo datos no válidos del menú desplegable Validación de datos. www.redusers.com www.FreeLibros.me 229 EXCEL 2013 AVANZADO Figura 11. En el grupo Comentarios de la ficha Revisar podemos insertar, modificar y eliminar comentarios. De manera predeterminada, los comentarios se muestran en un cuadro de texto de color y utilizan la fuente Tahoma. Para modiicar estos formatos, seleccionamos el texto y vamos a la icha Inicio. Veremos que en los grupos Fuente y Párrafo aparecen solo algunos comandos disponibles, como Fuente, Tamaño de fuente, Negrita, Cursiva o Subrayado. También es posible modiicar la alineación del texto. Para aplicar otras opciones de formato, tenemos que seleccionar el borde del comentario con el botón secundario del mouse y, en el menú contextual, hacer clic en Formato de comentario. En las solapas del cuadro de diálogo encontraremos diferentes opciones de personalización. Para modiicar el color de la fuente del texto del comentario, vamos a la solapa Fuente y seleccionamos un color desde el menú desplegable Color. Si queremos modiicar la forma y darles a nuestros comentarios un aspecto diferente del convencional, nos dirigimos a la icha Archivo y presionamos en Opciones; en la categoría Barra de herramientas de acceso rápido desplegamos el menú Comandos disponibles en, seleccionamos Todos los comandos, buscamos en la lista Editar forma y hacemos clic en Agregar. A continuación, pulsamos en Aceptar y el comando agregado aparecerá en la Barra de herramientas de acceso rápido. Luego, seleccionamos el comentario y hacemos clic en el comando que agregamos para elegir Cambiar forma. www.redusers.com www.FreeLibros.me 230 8. VALIDACIÓN DE DATOS Figura 12. Para cambiar la forma de un comentario debemos agregar este comando a la Barra de herramientas de acceso rápido. Introducir comentarios Para agregar comentarios en una hoja de cálculo, podemos utilizar uno de estos dos procedimientos: 1. Seleccionamos la celda con el botón secundario del mouse y en el menú contextual hacemos clic en Insertar comentario. 2. Seleccionamos la celda con el botón principal del mouse, vamos a la icha Revisar y, en el grupo Comentarios, hacemos clic en Nuevo comentario. De manera automática, los comentarios se ocultan luego de crearlos y editarlos, y solo veremos un indicador de color rojo en la esquina superior derecha de la celda, que nos informa que allí hay un comentario. CAMBIAR ETIQUETA Cuando insertamos un comentario, automáticamente se muestra una etiqueta con el nombre de usuario que se registró al instalar Microsoft Excel en el equipo. Para cambiar esta etiqueta, vamos a la ficha Archivo y hacemos clic en Opciones; en la categoría General escribimos un nuevo nombre en el cuadro Nombre de usuario. También podemos eliminar la etiqueta borrándola en el comentario. www.redusers.com www.FreeLibros.me 231 EXCEL 2013 AVANZADO Al acercar el puntero del mouse, el comentario se hace visible. Si deseamos que permanezca así, hacemos un clic con el botón secundario del mouse sobre la celda y en el menú contextual seleccionamos Mostrar u ocultar comentarios. En este mismo menú encontraremos las opciones Ocultar comentario, que nos permite volver al estado inicial, y Eliminar comentario, para borrarlo. Administrar comentarios Si deseamos mostrar u ocultar todos los comentarios que insertamos en una hoja de cálculo, presionamos en el comando Mostrar todos los comentarios, sin necesidad de hacer una selección previa. Cuando seleccionamos un comentario o la celda que lo contiene, veremos en la cinta de opciones que Nuevo comentario cambia a Modificar comentario. Al hacer clic en este comando, se habilitará el cursor dentro de la forma del comentario, con el in de que podamos introducir o modiicar el texto. Desde el comando Eliminar de este mismo grupo podemos borrar el comentario seleccionado. Otra LOS COMENTARIOS SE HACEN VISIBLES AL PASAR SOBRE ELLOS EL PUNTERO DEL MOUSE forma de borrar un comentario es seleccionarlo con clic en el borde del recuadro y luego presionar la tecla Supr. Por último, los comandos Anterior y Siguiente del grupo Comentarios nos permiten seleccionar cada uno de los comentarios introducidos en la hoja de cálculo, tanto si están visibles como si están ocultos. Estos comandos estarán habilitados aunque no seleccionemos ninguna de las celdas que contienen comentarios. DATOS EN HOJA NUEVA Si queremos evitar que los usuarios modifiquen el rango de celdas que hemos utilizado para crear una validación del tipo Lista, una alternativa es ingresar los datos en una nueva hoja del mismo libro y luego ocultarla. Así nos aseguramos de que no surjan modificaciones involuntarias que alteren nuestra validación. www.redusers.com www.FreeLibros.me 232 8. VALIDACIÓN DE DATOS Figura 13. Podemos ingresar un comentario sencillamente con un clic derecho del mouse. Imprimir comentarios Si deseamos imprimir los comentarios en la posición que ocupan en la hoja de cálculo, estos deben estar visibles. Entonces, primero tenemos que mostrarlos desde el menú contextual o desde las opciones correspondientes en el grupo Comentarios de la icha Revisar. Luego, vamos a la icha Diseño de página y hacemos clic en el selector de cuadro de diálogo del grupo Configurar página. En el cuadro de diálogo que se abre, pulsamos la solapa Hoja y en el menú desplegable Comentarios seleccionamos la opción Como en la hoja. En cambio, si deseamos imprimir los comentarios como referencias que aparezcan al inal de los datos, en el menú despegable Comentarios del mismo cuadro de diálogo seleccionamos la opción Al final de la hoja. En este caso, MOSTRAR ENTRADAS DE LÁPIZ El comando Mostrar entradas de lápiz del grupo Comentarios nos permite mostrar y ocultar entradas manuscritas que insertamos en una hoja de cálculo creada o editada en tablets o smartphones. Estas entradas son similares a los comentarios, pero podemos agregarlas de forma manual utilizando la pluma de una tablet o el teléfono celular. www.redusers.com www.FreeLibros.me 233 EXCEL 2013 AVANZADO los comentarios se imprimirán en una hoja diferente de la que contiene los datos, con la referencia a la celda de origen, y mostrando el texto del comentario sin su forma contenedora. Si vamos a utilizar esta opción de impresión de comentarios, no es necesario mostrarlos previamente, ya que se imprimirán aunque estén ocultos. Antes de imprimir, es conveniente veriicar el resultado de estos procedimientos. Para hacerlo, en la icha Archivo seleccionamos la opción Imprimir, y en el panel derecho veremos cómo quedará nuestra planilla con los comentarios impresos, según la opción de impresión de comentarios que hayamos seleccionado previamente. Figura 14. La opción Al final de la hoja permite imprimir los comentarios como referencias. Revisión e idioma Al igual que otros programas de la suite Oice –como Microsoft Word–, Excel posee herramientas de revisión, tales como un corrector ortográico, un diccionario de sinónimos y opciones de traducción para diferentes idiomas. Estas herramientas contribuyen a mejorar la presentación de las planillas de cálculo, ya que nos ayudan a tener una ortografía impecable; además resultan de utilidad al trabajar con datos en otros idiomas. www.redusers.com www.FreeLibros.me 234 8. VALIDACIÓN DE DATOS Figura 15. Excel 2013 nos ofrece ayuda para chequear nuestra ortografía. Para utilizar estas herramientas, vamos a la icha Revisar y, en el grupo Revisión, encontraremos los comandos Ortografía, Referencia y Sinónimos, mientras que el grupo Idioma contiene el comando Traducir. Ortografía Para revisar la ortografía de una celda individual o de un rango de celdas, debemos seleccionarlas, ir a la icha Revisar y en el grupo Revisión hacer clic en Ortografía. En cambio, si deseamos veriicar la ortografía de todos los datos de una hoja de cálculo, repetimos el procedimiento anterior sin necesidad de seleccionar previamente una celda especíica. También podemos utilizar la tecla F7. En todos los casos se abrirá el cuadro de diálogo Ortografía, que comenzará a mostrarnos cada palabra que detecte como errónea y nos ofrecerá diferentes opciones de corrección, para reemplazar las palabras incorrectas por una opción válida, u omitir este cambio si el término es correcto a pesar de no haber sido identiicado en el diccionario incorporado a Excel. Es posible ingresar aquellas palabras que no son reconocidas por esta herramienta pero que utilizamos con frecuencia, como nombres propios o términos muy especíicos, mediante la opción Agregar al diccionario. Además, podemos activar la opción de Autocorrección, que nos resultará de utilidad para corregir errores frecuentes de tipeo. www.redusers.com www.FreeLibros.me 235 EXCEL 2013 AVANZADO Figura 16. Desde este cuadro de diálogo podemos configurar diferentes opciones de revisión. Si queremos seleccionar un idioma diferente para veriicar la ortografía, debemos pulsar Opciones y acceder al menú despegable Idioma del diccionario. Al realizar este cambio, tenemos que cerrar el cuadro de diálogo Ortografía y reiniciar el corrector ortográico para comenzar la PODEMOS CARGAR veriicación en el nuevo idioma seleccionado. Excel, al igual que otros programas de Oice, tiene opciones de autocorrección predeterminadas. Para modiicar estos parámetros, vamos a la icha Archivo y hacemos clic en Opciones. En el panel izquierdo del cuadro de diálogo Opciones de Excel seleccionamos la PALABRAS AL DICCIONARIO PARA QUE LAS RECONOZCA AL REVISAR ORTOGRAFÍA categoría Revisión y en el panel derecho activamos o desactivamos las diferentes opciones de corrección, como Omitir palabras en mayúscula u Omitir palabras que contienen números, entre otras. Para conocer esta herramienta en la práctica, veamos el siguiente Paso a paso en el que aprenderemos a utilizar las diferentes opciones del cuadro de diálogo Ortografía, que nos permitirá seleccionar la opción más adecuada para cada situación, dado que la interpretación de una palabra como válida o no válida dependerá, en muchos casos, del contexto de aparición dentro de la hoja. www.redusers.com www.FreeLibros.me 236 8. VALIDACIÓN DE DATOS PAP: USO DE LA HERRAMIENTA ORTOGRAFÍA 01 En esta planilla algunas palabras se han escrito de forma incorrecta intencionalmente y se utilizaron nombres propios. Para comenzar, vaya a la icha Revisar y, en el grupo Revisión, pulse Ortografía o presione F7. 02 Se abrirá el cuadro Ortografía, que muestra la primera palabra que no se encuentra en el diccionario y la sugerencia correspondiente. Pulse Cambiar y, si la palabra incorrecta se repite en la hoja de cálculo, seleccione Cambiar todas. www.redusers.com www.FreeLibros.me 237 EXCEL 2013 AVANZADO 03 La palabra se cambiará en la hoja de cálculo, y en el cuadro de diálogo se mostrará la segunda palabra que se considera incorrecta. En este caso es un nombre y, por lo tanto, hay que veriicar si realmente está mal escrito. Como es correcto, hacemos clic en Omitir una vez o en Omitir todas, si la palabra se repite. 04 Continúe con la corrección de los diferentes errores. Si necesita anular algún cambio, haga clic en la opción Deshacer. Cuando la revisión inaliza, el cuadro de diálogo se cierra y Excel avisa que ha concluido el proceso: pulse Aceptar. www.redusers.com www.FreeLibros.me 238 8. VALIDACIÓN DE DATOS Utilizar sinónimos Si deseamos buscar sinónimos debemos seleccionar una celda que contiene una cadena de caracteres de texto y, en el grupo Revisión de la icha Revisar, hacer clic en Sinónimos. Automáticamente se activará el panel Sinónimos, que nos permitirá seleccionar y reemplazar por una palabra de signiicado similar el texto contenido en la celda. También podemos usar esta herramienta pulsando el comando Referencia del grupo Revisión. Figura 17. Desde el panel Sinónimos podemos reemplazar una palabra por otra de significado similar. Traducción Cuando necesitamos traducir el texto de una o varias celdas de nuestra planilla de cálculo, debemos ir a la icha Revisar y, en el grupo Idioma, hacer clic en Traducir. Veremos que se activa el panel Referencia, PAQUETES DE IDIOMAS Los paquetes de idiomas ofrecen un conjunto de herramientas en diferentes idiomas que incluyen, como mínimo, un diccionario para la revisión ortográfica, un diccionario de sinónimos y opciones de traducción. Varios paquetes de idiomas se incorporan en el proceso de instalación de Office, pero si necesitamos algún idioma específico, debemos adquirir e instalar ese paquete en particular. www.redusers.com www.FreeLibros.me 239 EXCEL 2013 AVANZADO desde donde podemos seleccionar los idiomas de origen y destino, y conigurar diferentes opciones de traducción. Es importante tener en cuenta que, cuando establecemos un idioma en Excel, se aplicará al ámbito de todo el libro, y no podemos deinirlo para hojas de cálculo o celdas individuales. Por lo tanto, si la planilla que deseamos corregir o traducir contiene palabras en diferentes idiomas, debemos realizar la revisión o traducción en un idioma y, a continuación, repetir el proceso para cada idioma adicional disponible. Figura 18. Desde el panel Referencia es posible seleccionar los idiomas de origen y destino. RESUMEN Estudiamos la herramienta Validación de datos, que evita que se incluyan datos incorrectos en nuestra planilla. Conocimos las diferentes reglas de validación y aprendimos a introducir mensajes que orientarán a los usuarios acerca del tipo de datos que deben incorporar a la planilla. Además, vimos cómo podemos incluir, administrar e imprimir comentarios. Adicionalmente, explicamos el funcionamiento de las herramientas para verificar la ortografía de las planillas, encontrar sinónimos y hacer traducciones. www.redusers.com www.FreeLibros.me 240 8. VALIDACIÓN DE DATOS Actividades TEST DE AUTOEVALUACIÓN 1 ¿En qué casos usamos la restricción Longitud? 2 ¿Cuál es la manera más efectiva de evitar datos duplicados? 3 ¿Para qué se usan los Mensajes de entrada? 4 ¿Cómo puede cambiarse el formato de un comentario? 5 ¿Qué tecla permite iniciar rápidamente el análisis ortográfico? EJERCICIOS PRÁCTICOS 1 Cree una planilla similar a la de la Figura 3 y genere una regla de validación para restringir el número de caracteres de la columna Código a 5. 2 Genere un Mensaje de entrada que prevenga al usuario de la condición impuesta en el paso anterior. 3 Haga que el mensaje se muestre al seleccionar una de las celdas de la columna Código. 4 Agregue algunos términos frecuentes al diccionario predeterminado de revisión ortográfica. 5 Traduzca al inglés los nombres de la columna de la tabla usando la herramienta Traducir. PROFESOR EN LÍNEA Si tiene alguna consulta técnica relacionada con el contenido, puede contactarse con nuestros expertos: [email protected] www.redusers.com www.FreeLibros.me Introducción a la automatización En este capítulo conoceremos los conceptos básicos de la programación orientada a objetos para trabajar en Excel, creando macros para optimizar procesos que realizamos con frecuencia o hacer cálculos complejos que no podríamos realizar con una simple fórmula. ▼ El lenguaje Visual Basic ▼ La ficha Desarrollador ...........260 ▼ Archivos y seguridad .............262 ▼ Resumen.................................271 ▼ Actividades.............................272 para Aplicaciones ...................242 ▼ ▼ Las macros .............................244 Programación orientada a objetos.................................247 Servicio de atención al lector: [email protected] www.FreeLibros.me 242 9. INTRODUCCIÓN A LA AUTOMATIZACIÓN El lenguaje Visual Basic para Aplicaciones Además de proporcionarnos herramientas y funciones para analizar, compartir y administrar datos, Excel nos ofrece amplias posibilidades a la hora de automatizar tareas que realizamos de manera cotidiana. Mediante la utilización de macros podremos crear aplicaciones basadas en el procesamiento y el análisis de datos numéricos. Visual Basic para Aplicaciones (Visual Basic for Aplications), también conocido por su abreviatura VBA, es un lenguaje de programación común a todas las aplicaciones del paquete Microsoft Oice, como así también en otros programas como Corel Draw o Autocad. Figura 1. En esta imagen vemos como, en Excel 5.0, el módulo de VBA se inserta a la derecha de la última hoja del libro. En sus orígenes, las macros se escribían en una hoja de macros separada de la hoja de cálculo y se guardaban en un archivo con la extensión .XLM. En la versión 5.0 del año 1993, Microsoft incorporó Visual Basic para Aplicaciones, y el código de programación de las macros se escribía en módulos, que son hojas de un libro de Excel al igual que las hojas de cálculo o las hojas de gráicos. www.redusers.com www.FreeLibros.me 243 EXCEL 2013 AVANZADO En la versión 97 se implementaron grandes cambios, y los módulos dejaron de ser visibles en la ventana de aplicación de Excel; a partir de ahí, los módulos se pueden escribir y editar en la ventana del Editor de Visual Basic. Otro de los cambios que se introdujeron fueron los módulos de clases, con los que podemos crear nuevas funcionalidades en Excel. A partir de la versión 2007, los libros que contienen código Visual Basic para Aplicaciones se guardan con un formato de archivo diferente (.XLSM) al del archivo estándar (.XLSX), y los conceptos de seguridad se rediseñaron; apareció, entonces, el Centro de conianza, que permite ejecutar macros sin necesidad de certiicados VBA ES UN LENGUAJE DE PROGRAMACIÓN COMÒN A TODAS LAS APLICACIONES DE MICROSOFT OFFICE digitales. En la versión de Excel 2013, desde la perspectiva de la programación, no se produjeron cambios signiicativos. VBA y Visual Basic (VB) Visual Basic es un lenguaje de programación orientado a objetos que permite crear aplicaciones. Visual Basic para Aplicaciones es una versión de Visual Basic que se encuentra embebido en las aplicaciones de Microsoft Oice y que permite escribir un conjunto de instrucciones (macros) para programar los distintos objetos de Excel, como por ejemplo, una hoja de cálculo, un conjunto de celdas o de gráicos. De esta manera, es posible automatizar las tareas que realizamos en forma repetitiva en Excel, y hasta podemos crear aplicaciones. La diferencia entre Visual Basic y Visual Basic para Aplicaciones radica en que el primero nos permite, entre otras cosas, realizar CERTIFICADO DIGITAL Llamado también Certificado de clave pública o Certificado de integridad, es un documento digital que nos permite identificarnos, firmar digitalmente un documento o efectuar transacciones de tipo comercial con total seguridad y apoyo legal. En síntesis, es la herramienta que nos permite tomar las medidas de seguridad adecuadas para mantener la confidencialidad e integridad de la información. www.redusers.com www.FreeLibros.me 244 9. INTRODUCCIÓN A LA AUTOMATIZACIÓN ejecutables que se pueden instalar en cualquier computadora bajo el entorno Windows. En cambio, VBA solo permite escribir instrucciones que se ejecutarán dentro del entorno Excel. VBA es un lenguaje de fácil aprendizaje. El código en VB y en VBA es parecido, por lo que, si tenemos algún conocimiento de programación en VB, podremos utilizarlo para comprender el lenguaje de macros. Las macros Venimos mencionando el término macro, pero ¿qué es una macro? Podemos decir que una macro es una secuencia de instrucciones escritas en lenguaje VBA que se almacenan en un módulo. Cuando invocamos una macro, ya sea presionando un botón o una combinación de teclas, se desencadenarán las instrucciones almacenadas en ella. Figura 2. En esta imagen, podemos ver un conjunto de instrucciones escritas en VBA. Con las macros no solamente podemos agilizar las tareas que realizamos con frecuencia, sino que también es posible ampliar la utilidad de Excel, creando nuevas herramientas para resolver cálculos que no podemos realizar con las funciones estándares del programa. www.redusers.com www.FreeLibros.me 245 EXCEL 2013 AVANZADO Tenemos dos maneras de crear una macro. Una es empleando la herramienta Grabar macros, y la otra es escribiendo las instrucciones en el Editor de Visual Basic que se encuentra embebido en Excel. La manera más rápida y sencilla de crear una macro es utilizando la grabadora de macros, ya que no necesitamos tener ningún conocimiento previo de programación en VBA. Cuando empleamos la herramienta Grabar macros, lo que hacemos es ir grabando todas las operaciones (paso a paso) que vamos realizando en nuestro libro hasta que detenemos la grabación. A medida que realizamos las operaciones, la grabadora de macros las va convirtiendo al lenguaje VBA. Si bien emplear este método es más fácil, nos veremos limitados ya que solo podremos crear macros simples para llevar a cabo una tarea particular. Si, en cambio, queremos crear macros más complejas, tendremos que hacerlo utilizando el lenguaje de programación. Sin detenernos mucho, en el siguiente Paso a paso veremos cómo crear una macro que cambie el formato de texto de una celda (fuente, tamaño de la letra, color de la fuente, negrita) empleando la grabadora de macros. PAP: CREAR UNA MACRO CON LA GRABADORA 01 Haga clic en la icha Desarrollador y presione el botón Grabar macro. www.redusers.com www.FreeLibros.me 246 02 9. INTRODUCCIÓN A LA AUTOMATIZACIÓN En Grabar macro, asigne un nombre a la macro; en este caso, Formato_ personal. Establezca una combinación de teclas para la macro ingresando, en el cuadro de edición, una letra; en este caso, la A mayúscula. Finalmente, grabe la macro en el libro activo seleccionando la opción Este libro de la lista Guardar macro en. Por último, presione Aceptar para iniciar la grabación. 03 Use las opciones Fuente, Tamaño de letra, Color de fuente, Negrita del grupo lógico Fuente de la icha Inicio, para darle formato a la tipografía. Luego de hacer este cambio, presione el botón Detener grabación. www.redusers.com www.FreeLibros.me 247 EXCEL 2013 AVANZADO 04 Para probar la macro, sitúese en una celda, presione el botón Macros de la icha Desarrollador y, en el cuadro de diálogo Macro, seleccione la macro Formato_Personal. Luego, haga clic en el botón Ejecutar para ver cómo se modiica la letra de la celda. Programación orientada a objetos Visual Basic para Aplicaciones es un lenguaje de programación orientada a objetos (POO). Este concepto de programación se basa en la existencia de un mundo lleno de objetos. Excel, al igual que el resto de NOMBRES DE MACROS El nombre de una macro puede tener una longitud máxima de 255 caracteres. Debe comenzar siempre con una letra y solamente puede contener los siguientes caracteres: letras, números y guion bajo. No puede contener caracteres especiales, como signos de exclamación (!) o signos de interrogación (?), y tampoco puede contener espacios en blanco. www.redusers.com www.FreeLibros.me 248 9. INTRODUCCIÓN A LA AUTOMATIZACIÓN las aplicaciones de Microsoft Oice, nos ofrece un modelo de objetos que podremos manipular con VBA para cambiar sus propiedades. Por ejemplo, podemos cambiar los atributos de la fuente (nombre, tamaño, color) o, mediante métodos como Seleccionar, copiar un conjunto de datos. Antes de involucrarnos en profundidad en el tema de la programación, veremos algunos conceptos importantes que nos servirán de base para crear nuestros algoritmos. Objetos Podemos decir que un objeto es algo tangible que se identiica por sus propiedades y sus métodos, por ejemplo, una persona, un avión, una mesa, un teléfono. Cada elemento de Excel es un objeto: un libro (Workbook), las hojas de cálculo (Worksheet), los rangos (Range), los gráicos (Charts) o una tabla dinámica (PivotTable) son algunos ejemplos de objetos del modelo de objetos de Excel. Figura 3. En esta imagen podemos ver algunos objetos de Excel: las hojas de cálculo, los rangos, un gráfico, una imagen. Los objetos se agrupan en categorías o colecciones. Así, la clase aviones, por ejemplo, sería la representante de todos los aviones del mundo, mientras que el objeto avión será un avión en concreto. En el caso de Microsoft Excel, por ejemplo, la clase Workbook es la www.redusers.com www.FreeLibros.me 249 EXCEL 2013 AVANZADO representante de todos los libros de Excel, mientras que el objeto Workbook será un libro de trabajo en concreto. Jerarquía de objetos El modelo de objetos de Excel está compuesto por más de 192 objetos diferentes; algunos de ellos están ocultos, y otros se usan muy poco o se dejaron de utilizar. Los objetos de Excel pueden contener otros objetos y, a su vez, estos pueden contener otros objetos. Esto signiica que tenemos un cierto orden o jerarquía. Ejemplo de modelo de objetos Aplicación (Application) Libro (Workbook) Hoja (Worksheet) Celda (Range) Figura 4. En este diagrama vemos las colecciones de objetos más relevantes y su relación jerárquica. ATAJOS POR DEFECTO Debemos ser cuidadosos al asignar una combinación de teclas para ejecutar una macro, ya que podríamos suplantar el método abreviado asignado a otra macro o, aún peor, una combinación de acceso rápido que traiga Excel por defecto. Por ejemplo, si asignáramos la combinación CTRL + C a una macro, mientras el libro que la contiene estuviera abierto, el atajo no funcionará para copiar elementos al portapapeles. www.redusers.com www.FreeLibros.me 250 9. INTRODUCCIÓN A LA AUTOMATIZACIÓN Por ejemplo, cuando abrimos Excel, estamos abriendo una aplicación VBA representada por el objeto Application, y, al mismo tiempo, estamos abriendo un libro representado por el EL MODELO DE objeto Workbook, que contiene una hoja activa representada por el objeto Woksheet, y a su vez se OBJETOS DE EXCEL activa una celda representada por el objeto Range. CONTIENE MÁS DE llama modelo de objetos de Excel, que está 192 ELEMENTOS relacionado con la interfaz de usuario. Excel DIFERENTES La disposición jerárquica de estos objetos se 2013 presenta una interfaz de documento único (SDI), que implica que cada libro tiene su propia ventana de aplicación de nivel superior con su correspondiente cinta de opciones. • Application (aplicación): es el primer objeto en la jerarquía. Representa a la aplicación Excel. Este objeto actúa como contenedor de los demás objetos de Excel, por ejemplo: el libro, las hojas de cálculo, las celdas, los gráicos y muchos otros más. Por medio de este objeto, podemos acceder a las opciones de Excel como la de elegir si el cálculo es manual o automático, entre otras. • Workbook (libro de trabajo): representa a un libro abierto dentro de la aplicación Excel. Este objeto se encuentra contenido en el objeto Application y mediante él podemos, por ejemplo, abrir un libro de trabajo, guardarlo, protegerlo o enviarlo a imprimir. El objeto Workbook es un miembro de la colección Workbooks. • Worksheet (las hojas de cálculo): siguiendo el orden jerárquico, en tercer lugar tenemos el objeto Worksheet, que representa las hojas del libro con el que estamos trabajando. Con este objeto podemos, por ejemplo, cambiar el nombre de las hojas, insertar o eliminar hojas, protegerlas, etcétera. ALGORITMO Un algoritmo es un método para resolver un problema a través de una secuencia de pasos que nos llevará a cumplir un objetivo o solución, y esto se puede pasar a un lenguaje de programación. En programación, los algoritmos se implementan en forma de instrucciones. La forma de escribir los algoritmos va a depender del lenguaje de programación que utilicemos. www.redusers.com www.FreeLibros.me 251 EXCEL 2013 AVANZADO • Range (celda): este objeto es el que representa todas las celdas de la hoja, así como todas sus columnas y ilas, los rangos, la selección de las celdas. Con este objeto podemos manipular todo lo relacionado con una celda o grupo de celdas, introducir valores, realizar operaciones, insertar celdas, entre otras cosas. Figura 5. En esta imagen podemos observar el conjunto de objetos Worksheets. Referencia a objetos Hacemos referencia a los objetos de Excel según la posición jerárquica que estos ocupan en el modelo de objetos y empleamos el punto para separar el objeto contenedor de uno o varios objetos. Es decir, el punto nos servirá para navegar por la jerarquía de objetos. Por ejemplo, para hacer referencia a un libro de Excel llamado Planilla.xlsx, escribimos la siguiente sentencia: Application.Workbooks(“planilla.xlsm”) Si, por ejemplo, quisiéramos hacer referencia a la celda A1 de la hoja Datos del libro Planilla.xlsx, debemos indicar toda la ruta de la jerarquía del modelo de objetos: www.redusers.com www.FreeLibros.me 252 9. INTRODUCCIÓN A LA AUTOMATIZACIÓN Application.Workbooks(“planilla.xlsm”).Worksheets(“datos”).Range(“A1”). Select Para simpliicar este procedimiento, podemos omitir la referencia Application en la mayoría de los casos. Esto es posible debido a que es el primer objeto de la estructura jerárquica y es el que contiene al resto de los objetos. Por lo tanto, también podemos hacer referencia a la celda A1, de una manera más sencilla, por medio del código que presentamos a continuación: Workbooks(“planilla.xlsm”).Worksheets(“datos”).Range(“A1”).Select Además, podemos omitir la referencia especíica a un objeto si ese objeto se encuentra activo. Es decir, si solo tenemos un libro abierto, podemos omitir la referencia Workbooks. Siguiendo el ejemplo anterior, si el único libro abierto es Planilla.xlsx, podemos hacer referencia a la celda A1 por medio del siguiente código: Worksheets(“datos”).Range(“A1”).Select Y algo más simple aún, si sabemos que la hoja activa es Datos, también es posible omitir el objeto Worksheets: Range(“A1”).Select ORIGEN POO El concepto de Programación Orientada a Objetos o POO (OOP, Objects Oriented Programming) no es nuevo. Tiene su origen en Simula 67, un lenguaje diseñado para hacer simulaciones que fue creado por Ole-Johan Dahl y Kristen Nygaard del Centro Noruego, en Oslo. POO es un paradigma de programación que usa objetos y sus interacciones para diseñar aplicaciones y programas informáticos. www.redusers.com www.FreeLibros.me 253 EXCEL 2013 AVANZADO Figura 6. En esta imagen podemos observar cómo hacer referencia a la celda según el modelo jerárquico. Colecciones Podemos decir que un conjunto de objetos del mismo tipo forma una colección. La colección de objetos nos permite trabajar con un grupo de objetos en lugar de hacerlo simplemente con un solo objeto. Por lo general, el nombre del objeto de la colección es el plural del nombre de los objetos contenidos dentro de la colección. Por ejemplo, la colección denominada Worksheets es una colección de los objetos Worksheet que están contenidos dentro de un objeto Workbook. Podemos decir que la colección Worksheets es una colección dinámica, ya que irá variando a medida que vayamos agregando o eliminando hojas de cálculo a nuestro libro. VARIABLES En programación, una variable es un espacio de memoria previsto para almacenar datos. Es representada y usada mediante una etiqueta (un nombre) que le asigna un programador o que ya viene predefinida. Los datos que almacena pueden ser, por ejemplo, una cadena de caracteres (letras, números, símbolos), números y fechas, entre otros tipos. www.redusers.com www.FreeLibros.me 254 9. INTRODUCCIÓN A LA AUTOMATIZACIÓN Podemos hacer referencia a un objeto especíico de una colección si colocamos el número del índice del objeto o el nombre del objeto de la colección. Para hacer referencia a un objeto de una colección, entonces, podemos usar alguna de las siguientes sintaxis: Coleccion!Objeto Coleccion![Objeto] Coleccion(“Objeto”) Coleccion(var) Coleccion(index) Donde Coleccion es el nombre de la colección, Objeto es el nombre del objeto, Var es una variable del tipo String que contiene el nombre del objeto, e Index representa el número del índice del objeto de la colección. Por ejemplo, si queremos hacer referencia a la primera hoja que se llama datos del libro planilla.xlsm, podemos escribir algunas de las sentencias que presentamos a continuación: Workbooks(“planilla.xlsm”).Worksheets(“datos”) O bien: Workbooks(1).Worksheets(1) Si el libro activo es planilla.xlsm, la referencia anterior la podemos simpliicar de la siguiente manera: Worksheets!Datos O bien: Worksheets(1) www.redusers.com www.FreeLibros.me 255 EXCEL 2013 AVANZADO Figura 7. En esta imagen vemos cómo podemos hacer referencia a la hoja datos. Propiedades, métodos y eventos Los objetos de Excel tienen propiedades, métodos y eventos que deinen sus características. Las propiedades son un conjunto de características propias de un objeto, que hacen que se distinga de otro objeto, tales como su nombre, tamaño, color, localización en pantalla. Por ejemplo, si una persona fuera un objeto de Excel, sus propiedades serían su altura, su peso y su color de cabello, mientras que, si un avión fuera un objeto de Excel, sus propiedades serían el tipo de motor, su tamaño, su color. De la misma manera, los objetos de Excel tienen propiedades especíicas. Por ejemplo, el objeto Range tiene las propiedades Name (nombre), Value (valor) y Column (columna), entre muchas otras. LAS PROPIEDADES, LOS MÉTODOS Y LOS EVENTOS DEFINEN LAS CARACTERÍSTICAS Al usar propiedades podremos ver o cambiar las características del objeto. Por ejemplo, DE LOS OBJETOS podemos utilizar Value para modiicar el valor de una celda. También es posible utilizarlas para cambiar el aspecto de un objeto: por ejemplo, podemos utilizar la propiedad Hidden para ocultar o mostrar un objeto determinado. www.redusers.com www.FreeLibros.me 256 9. INTRODUCCIÓN A LA AUTOMATIZACIÓN Algunas propiedades pueden ser también objetos. Por ejemplo, si queremos cambiarle la fuente al objeto Range, utilizaremos la propiedad Font (fuente). Como las fuentes tienen distintos nombres (Arial, Times New Roman, Comic Sans Ms), diferentes tamaños (10, 12, 14) y distintos estilos (negrita, cursiva, subrayado), estas son las propiedades de la fuente. Por consiguiente, si la fuente tiene diferentes propiedades, entonces la fuente es también un objeto. Para hacer referencia a las propiedades de cualquier objeto, empleamos la siguiente sintaxis: Objeto.Propiedad = valor Donde Objeto es el nombre del objeto, Propiedad es el nombre de la propiedad que cambiamos y Valor se reiere al valor que se le asigna a la propiedad. Por ejemplo, para asignarle el valor 27 a la celda A2, escribimos la siguiente sintaxis: Range(“A2”).Value = 27 Otra opción sería cambiar el tamaño de la fuente de la celda A2, empleando la siguiente sintaxis: Range(“A2”).Font.Size = 25 Un método es un conjunto de comportamientos o acciones que puede realizarse en el objeto. Podríamos decir que son las órdenes que le damos al objeto para que haga algo sobre sí mismo. Siguiendo con el ejemplo de una persona, sus métodos serían hablar, caminar, comer o dormir. En el caso del avión, los métodos serían carretear, girar, despegar. El objeto Range (celda), por ejemplo, tiene los métodos Activate (activar) y Clear (borrar), entre otros. Para implementar los métodos de un objeto, utilizamos la sintaxis que presentamos a continuación: www.redusers.com www.FreeLibros.me 257 EXCEL 2013 AVANZADO Objeto.Método Donde Objeto es el nombre del objeto y Método es el método que queremos ejecutar. Por ejemplo, para activar la celda A2 de la hoja activa, escribimos la siguiente sentencia: Range(“A2”).Select Algunos métodos tienen argumentos que a veces son necesarios y otras, opcionales. Los argumentos nos permiten especiicar en forma más amplia las opciones para la acción que vamos a ejecutar. Por ejemplo, si queremos guardar el libro activo con el nombre Empleado. xlsm, escribimos la siguiente sentencia: ThisWorkbook.SaveAs Filename:=”Empleados.xlsm” Figura 8. En esta imagen, vemos el código VBA para guardar un archivo con otro nombre. Además de las propiedades y los métodos, cada objeto tiene sus eventos. Podemos deinir evento como la acción que puede www.redusers.com www.FreeLibros.me 258 9. INTRODUCCIÓN A LA AUTOMATIZACIÓN ser reconocida por un objeto. Por medio de los eventos, es posible controlar el momento exacto en el que deseamos ejecutar un conjunto de instrucciones (procedimientos). Ejemplos de eventos son abrir un libro, imprimir, cambiar el contenido de una celda, hacer clic. En Visual Basic para Aplicaciones, los diferentes LOS OBJETOS DE EXCEL TIENEN objetos de Microsoft Excel tienen un conjunto de eventos que les pueden ocurrir. Por ejemplo, el evento más típico de un botón es el Click que se produce cuando lo presionamos. UN CONJUNTO DE Otro ejemplo de un evento frecuente para una EVENTOS QUE LES hoja de cálculo es Change, que se produce cada PUEDEN OCURRIR vez que cambiamos de celda. Que suceda algo como respuesta a un evento dependerá de que hayamos programado una acción en el procedimiento de dicho evento. Por ejemplo, si queremos que cada vez que cerramos el libro de trabajo se muestre un mensaje de despedida del sistema, tendríamos que escribir, en el evento BeforeClose del objeto Workbook, el código que presentamos a continuación: Private Sub Workbook_BeforeClose(Cancel As Boolean) Dim Mensaje As String Mensaje = “Muchas gracias por usar el Sistema de Facturación” MsgBox Mensaje, vbInformation, “Hasta Pronto” End Sub MACROS DISPONIBLES Si empleamos los métodos abreviados de teclado, podremos acceder al cuadro de diálogo Macros de la ficha Desarrollador, donde encontraremos un listado de las diferentes macros que se encuentran disponibles y las opciones para ejecutarlas, modificarlas o eliminarlas. Para acceder a esta lista, debemos presionar la combinación de teclas Alt + F8. www.redusers.com www.FreeLibros.me 259 EXCEL 2013 AVANZADO Figura 9. En esta imagen vemos el código VBA que se ejecutará cuando cerremos el archivo. Private Sub Workbook_BeforeClose(Cancel As Boolean) es un procedimiento que se ejecuta cada vez que cerramos el libro de trabajo, y la acción, o evento, es dar el mensaje. No indagaremos en detalle sobre esta cuestión ya que puede resultar algo compleja si no se está habituado al manejo de las diferentes propiedades, los métodos y los eventos que poseen los principales objetos de Excel. Solamente hacemos una mención para que el usuario conozca las posibilidades que ofrece y continúe interiorizándose en el tema en caso de considerarlo necesario. Figura 10. Al cerrar el libro de trabajo, aparecerá la ventana con el mensaje que hemos programado en el evento BeforeClose del objeto Workbook. www.redusers.com www.FreeLibros.me 260 9. INTRODUCCIÓN A LA AUTOMATIZACIÓN La ficha Desarrollador Desarrollador es una de las ichas de la cinta de opciones de la versión 2013 de Oice, que en las versiones 2007 y 2010 se denominaba Programador. En ella, encontraremos los comandos que emplearemos para crear, editar y ejecutar LA FICHA macros, así como lo necesario para gestionar DESARROLLADOR complementos y crear formularios. NOS PERMITE encuentra visible, por lo tanto, lo primero que TRABAJAR CON LAS haremos para trabajar con macros es activarla. Por defecto, la icha Desarrollador no se Para activarla en Excel 2013, vamos a la icha MACROS Archivo y seleccionamos Opciones. En la parte izquierda del cuadro de diálogo Opciones de Excel, seleccionamos Personalizar cinta de opciones y, en la sección Pestañas Principales, marcamos la casilla de veriicación de la icha Desarrollador para hacerla visible y, por último, pulsamos Aceptar. Figura 11. Para poder trabajar con macros, tenemos que modificar las opciones de Excel para activar la ficha Desarrollador. En la icha Desarrollador podemos distinguir los grupos lógicos Código, Complementos, Controles, XML y Modificar, que contienen los comandos que veremos en la siguiente guía visual. www.redusers.com www.FreeLibros.me 261 EXCEL 2013 AVANZADO GV: GRUPOS DE LA FICHA DESARROLLADOR 01 02 13 12 01 03 04 05 06 11 10 07 09 08 Macros: abre el cuadro de diálogo Macro, donde veremos y podremos ejecutar todas las macros incluidas en los libros abiertos. También podremos modiicarlas, eliminarlas o cambiarles la combinación de teclas si pulsamos el botón Opciones…. 02 03 04 Grabar macro: con este botón iniciamos el proceso de grabación de una macro. Complementos: este grupo nos permite administrar y habilitar los complementos disponibles para usar con el archivo, como Solver, Herramientas para análisis-VBA, etcétera. Insertar: este botón nos permite insertar los distintos controles que nos provee Excel 2013 para generar interfaces amigables: Controles de Formulario y Controles ActiveX. Los primeros son más simples de usar, pueden ser directamente asignados a una macro o pueden ser utilizados para manipular listas, textos, barras de desplazamiento, casillas de veriicación y selección, etcétera. Los segundos son más lexibles y ofrecen muchas posibilidades, pero requieren ser programados con VBA. 05 Modo Diseño: con este botón, activamos o desactivamos el modo diseño del proyecto. El modo diseño es el tiempo durante el cual no se ejecuta el código del proyecto ni los eventos de la aplicación principal. 06 07 Propiedades: con este botón, podemos cambiar las propiedades de los controles ActiveX o las opciones de la hoja seleccionada. Modificar: este grupo contiene el comando Panel de documentos, donde podremos modiicar las propiedades del panel de información del documento, tales como título, nombre del autor, asunto y palabras claves que identiican el tema. www.redusers.com www.FreeLibros.me 262 08 9. INTRODUCCIÓN A LA AUTOMATIZACIÓN XML: dentro de este grupo, encontramos las herramientas que nos permiten importar datos de un archivo XML o exportar los datos como un archivo XML. XML (Extensible Markup Language) es un metalenguaje que sirve para deinir lenguajes de marcado o de etiquetas. 09 10 11 12 Ejecutar cuadro de diálogo: esta opción nos permite ejecutar un cuadro de diálogo personalizado o Userform (formulario) que diseñamos en VBA. Ver código: al presionar este botón se abrirá el editor de Visual Basic, donde veremos el código asociado al control que hemos seleccionado. Seguridad de macros: con este botón podemos personalizar la seguridad de las macros, es decir, habilitar o deshabilitar su ejecución. Usar referencias relativas: este botón nos permite especiicar si deseamos que las referencias de las celdas se graben en forma absoluta o relativa. Podemos cambiar de una forma a otra en cualquier momento, incluso, durante la grabación de la macro. 13 Visual Basic: con este icono accedemos al Editor de Visual Basic. Esta es la herramienta que vamos a emplear para realizar todo el trabajo de programación. También podemos acceder a ella presionando la combinación de teclas Alt + F11. Archivos y seguridad La funcionalidad de automatización proporcionada por las macros hizo que Excel fuera propenso a sufrir por virus informáticos programados para macros. Por tal motivo, Microsoft tomó medidas para prevenir el uso indebido de Excel, estableciendo un formato de archivo especial para guardar los libros que contienen macros. Además, incluyó varios niveles de seguridad. ACCEDER CON EL TECLADO Empleando los métodos abreviados de teclado podemos acceder las diferentes opciones de la ficha Desarrollador. Presionamos primero la combinación de teclas Alt + G y, seguidamente, la letra correspondiente a la opción deseada. Por ejemplo Alt + G + MA para abrir el cuadro de diálogo Macro. www.redusers.com www.FreeLibros.me 263 EXCEL 2013 AVANZADO Formato de archivos La extensión de un archivo nos brinda información importante sobre un conjunto de características que deinen el tipo de archivo, el formato, la clase de datos que contiene y el programa que requiere la computadora para visualizarlo o poder editarlo. Al igual que en la versión 2007 y 2010, los archivos creados en Excel 2013 se guardan en el formato Oice Open XML. Por defecto, Excel 2013 asigna a sus archivos la extensión .XLSX. Este es un formato de archivo seguro, que no admite la grabación de macros ni controles PARA GUARDAR UN ARCHIVO QUE CONTIENE MACROS UTILIZAMOS EL FORMATO .XLSM ActiveX. Para guardar un archivo que contiene macros, debemos utilizar el formato .XLSM. Para evitar tener que seleccionar el tipo de archivo habilitado para macros cada vez que guardamos un libro con código VBA, podemos predeterminar el formato .XLSM siguiendo estos pasos: PAP: CAMBIAR EL FORMATO PREDETERMINADO DE ARCHIVO 01 Haga clic en la icha Archivo de la cinta de opciones y, en el panel de la izquierda, seleccione Opciones. www.redusers.com www.FreeLibros.me 264 02 9. INTRODUCCIÓN A LA AUTOMATIZACIÓN A continuación, se abrirá el cuadro de diálogo denominado Opciones de Excel; diríjase al panel que se encuentra en el sector izquierdo de la ventana y seleccione la tercera categoría de la lista: Guardar. 03 Dentro de la sección Guardar libros, en el menú desplegable Guardar archivos en formato, seleccione Libro de Excel habilitado para macros (*.xlsm) y para inalizar haga clic en Aceptar. www.redusers.com www.FreeLibros.me 265 EXCEL 2013 AVANZADO La principal razón de diferenciación de los archivos .XLSX con los archivos .XLSM es debida a razones de seguridad. En las versiones anteriores a Excel 2007, la existencia de macros en una hoja de cálculo era imperceptible a menos que tuviéramos habilitados los niveles de seguridad referentes a las macros. Ahora, con solo mirar la extensión del archivo, podemos identiicar que el libro de Excel contiene alguna macro y, así, decidir si queremos abrir o no el archivo, en función de la conianza que nos genera la persona que lo ha creado. La seguridad Siempre que abramos un archivo que contenga código VBA, en forma predeterminada Excel nos mostrará un mensaje justo debajo de la cinta de opciones, en el que nos dice que ha deshabilitado parte del contenido activo. Esto se debe a que hace algunos años se pusieron de moda los virus de macro. Estos virus se aprovechaban de archivos aparentemente inofensivos, como los documentos de Word o las planillas de Excel, para realizar diversos ataques que incluían borrado de archivos de los discos, envío de archivos por e-mail sin que el usuario se diera cuenta, envío de documentos para imprimir en forma inesperada, entre otras acciones. Por ese motivo, Microsoft incluyó protección para ayudarnos a protegernos de este tipo de virus. Para poder trabajar con un libro que contiene macros debemos conigurar las restricciones de seguridad de Excel, ya que así podremos controlar lo que sucede al abrir un archivo que contiene código VBA. En las próximas páginas, veremos algunas opciones y posibilidades que tenemos para que Excel 2013 no deshabilite el código de las planillas. MICROSOFT OFFICE OPEN XML Este formato, utilizado en las suites de Office 2007, 2010 y 2013, presenta las siguientes ventajas: reduce el tamaño de los archivos respecto al formato de las versiones anteriores, mejora la recuperación de datos en archivos dañados, proporciona mayor seguridad al diferenciar los archivos que contienen macros y facilita el compartir datos entre programas y sistemas operativos. www.redusers.com www.FreeLibros.me 266 9. INTRODUCCIÓN A LA AUTOMATIZACIÓN Figura 12. Para protegernos, Excel nos muestra una barra con un mensaje de advertencia de seguridad que nos avisa que existe contenido que podría ser inseguro. Ubicaciones de confianza Como mencionamos con anterioridad, cada vez que abrimos un libro que contiene macros, nos aparece un cuadro de diálogo con una advertencia de seguridad que nos indica que las macros se han deshabilitado. Esto se debe a que Excel considera EXCEL CONSIDERA QUE LOS ARCHIVOS QUE CONTIENEN MACROS PUEDEN NO SER DE CONFIANZA que el archivo que estamos abriendo puede ser poco seguro porque no se encuentra guardado en una de las ubicaciones que la aplicación caliica que son de conianza. Una ubicación de conianza es una carpeta cualquiera de nuestro disco, cuyo contenido consideramos que está libre de amenazas. Podemos tener tantas carpetas de conianza como sea necesario para guardar en ellas nuestros archivos. De esta manera, cualquier archivo que contenga código VBA y que se encuentre guardado en esa carpeta se abrirá con las macros habilitadas automáticamente, sin mostrar ningún mensaje de advertencia. A continuación, veamos paso a paso cómo podemos crear una ubicación de conianza. www.redusers.com www.FreeLibros.me 267 EXCEL 2013 AVANZADO PAP: CREAR UNA UBICACIÓN DE CONFIANZA 01 Haga clic en el botón Seguridad de macros de la icha Desarrollador. En el cuadro de diálogo Centro de confianza, seleccione la opción Ubicaciones de confianza. 02 Haga clic en el botón de opción Agregar nueva ubicación… y, en la ventana Ubicación de confianza de Microsoft Office que se abre, presione el botón Examinar…. En el cuadro de diálogo Examinar, seleccione una carpeta del disco. Luego de ubicarla, haga clic en Aceptar. www.redusers.com www.FreeLibros.me 268 03 9. INTRODUCCIÓN A LA AUTOMATIZACIÓN Para incluir las subcarpetas de la carpeta de conianza, marque la opción Las subcarpetas de esta ubicación también son de confianza y presione Aceptar. La seguridad: centro de confianza Cuando no guardamos los archivos en una ubicación de conianza, podemos controlar lo que ocurre cuando abrimos un archivo que contiene macros si cambiamos la coniguración de seguridad de las macros. Podemos ver la coniguración de seguridad de macros de Excel 2013 si hacemos clic en el botón Seguridad de macros del grupo Código de la icha Desarrollador. En el cuadro de diálogo Configuración de macros, encontramos las siguientes opciones de coniguración: SEGURIDAD Las modificaciones de configuración de seguridad de macros que hagamos en Excel no afectarán a las otras aplicaciones de Microsoft Office. Estas modificaciones se aplicarán a todos los libros de Excel, exceptuando los libros que ya tenemos abiertos. Para que las modificaciones afecten a esos libros, debemos cerrarlos y volverlos a abrir. www.redusers.com www.FreeLibros.me 269 EXCEL 2013 AVANZADO • Deshabilitar todas las macros sin notificación: cuando abrimos un archivo con macros, esta opción deshabilita su ejecución sin mostrar ningún mensaje de advertencia. Únicamente se ejecutarán las macros que se han guardado en una ubicación de conianza. • Deshabilitar todas las macros con notificación: todas las macros serán deshabilitadas pero, al abrir un archivo que contiene macros, se mostrará una PODEMOS CAMBIAR LA SEGURIDAD DE advertencia de seguridad que da la posibilidad LAS MACROS de habilitar o no las macros para ese archivo en particular. Si optamos por habilitar las macros, habilitamos el código para siempre. Es decir, la próxima vez que abramos ese archivo, el código DESDE LA FICHA DESARROLLADOR se habilitará en forma automática. • Deshabilitar todas las macros excepto las firmadas digitalmente: habilita, de manera automática, las macros que llevan una irma digital de un origen aprobado e impide la ejecución de las restantes macros, mostrándonos un mensaje de notiicación. • Habilitar todas las macros (no recomendado; puede ejecutarse código posiblemente peligroso): esta opción habilita la ejecución de todas las macros. No es recomendable, ya que quedaríamos expuestos a un ataque de virus de macros. Figura 13. En el centro de confianza, podemos configurar las opciones de advertencia cuando se abre un libro con macros. www.redusers.com www.FreeLibros.me 270 9. INTRODUCCIÓN A LA AUTOMATIZACIÓN Quitar archivos de la lista de documentos confiables Cada vez que presionamos el botón Habilitar contenido en el mensaje de advertencia de Excel 2013, habilitamos el código de la macro para siempre. De esta manera, el archivo queda habilitado ya que pasa a la lista de documentos coniables. Si queremos quitar un archivo de la lista de documentos coniables, presionamos el botón Seguridad de macros y, en el cuadro de diálogo Centro de confianza, seleccionamos la opción Ubicaciones de confianza, y a continuación, presionamos el botón Quitar. De esta manera, no solo quitaremos el archivo seleccionado, sino también todos los archivos que se encuentran incluidos en la lista. Figura 14. Desde el cuadro de diálogo Ubicaciones de confianza, podremos quitar una carpeta de confianza. EXTENSIONES DE ARCHIVOS EN WINDOWS 8 Por defecto, en Windows 8 las extensiones de los archivos están ocultas. Para visualizarlas, abrimos el Explorador de Windows 8 y vamos a Vista/Opciones/Cambiar opciones de carpeta y búsqueda. En la ficha Ver, desmarcamos Ocultar las extensiones de archivo para tipos de archivo conocidos. www.redusers.com www.FreeLibros.me 271 EXCEL 2013 AVANZADO Certificados digitales Como mencionamos antes, podemos habilitar automáticamente las macros que llevan una irma digital. Para ello, debemos tener un certiicado digital, que es un archivo que funciona como credencial de identidad en el universo digital. Cada certiicado es único para cada persona y, con él, podemos irmar digitalmente documentos, certiicando su autenticidad. Esta irma no tiene valor formal si no está legalizada por una entidad de certiicación acreditada, como por ejemplo la Jefatura de Gabinete de Ministros en la República Argentina (https://pki.jgm.gov.ar/app/). Para irmar digitalmente el código VBA de un libro de Excel, debemos hacer clic en el botón Visual Basic de la icha Desarrollador. Luego, hacemos clic en el menú Herramientas, seleccionamos Firma digital… y presionamos el botón Elegir… para seleccionar el certiicado. RESUMEN Al igual que otras aplicaciones de Office, Excel incluye el lenguaje de programación Visual Basic para Aplicaciones. En este capítulo hemos visto las características del lenguaje, explicamos las relaciones entre objetos, y conocimos qué son las propiedades, los métodos y los eventos. Comprender estos conceptos nos servirá de base para poder crear y manipular nuestras propias macros empleando VBA. También vimos cómo podemos configurar la seguridad para ejecutar los archivos que contienen macros. www.redusers.com www.FreeLibros.me 272 9. INTRODUCCIÓN A LA AUTOMATIZACIÓN Actividades TEST DE AUTOEVALUACIÓN 1 Explique qué es VBA. 2 ¿Cómo se pueden crear las macros? 3 ¿A qué se denomina modelo de objetos de Excel? 4 Explique qué son las propiedades, los métodos y los eventos de un objeto. 5 ¿Cuál es el formato de archivo para guardar un libro con macros? EJERCICIOS PRÁCTICOS 1 Active la ficha Desarrollador en la cinta de opciones. 2 Cree una carpeta y configúrela como ubicación de confianza. 3 Cambie las opciones de seguridad de macros desde el Centro de Confianza. 4 Predetermine el formato habilitado para macros en el cuadro de diálogo Guardar como. 5 Busque información en Internet sobre editores y ubicaciones de confianza. PROFESOR EN LÍNEA Si tiene alguna consulta técnica relacionada con el contenido, puede contactarse con nuestros expertos: [email protected] www.redusers.com www.FreeLibros.me El Editor de Visual Basic para Excel Luego de haber recorrido los principales conceptos de la programación orientada a objetos, en este capítulo conoceremos el entorno de programación de Excel: el Editor de Visual Basic. Describiremos sus componentes fundamentales y las principales herramientas para escribir, editar o eliminar macros y, además, crear aplicaciones. ▼ ¿Qué es el Editor ▼ Resumen.................................303 ▼ Actividades.............................304 de Visual Basic? .....................274 ▼ El entorno de VBE .................275 ▼ Personalizar el Editor de VBA....................................297 Servicio de atención al lector: [email protected] www.FreeLibros.me 274 10. EL EDITOR DE VISUAL BASIC PARA EXCEL ¿Qué es el Editor de Visual Basic? El Editor de Visual Basic, también llamado VBE (Visual Basic Editor), es la herramienta que nos servirá para desarrollar, probar y modiicar las macros que utilizaremos junto con los libros de trabajo. En este capítulo nos dedicaremos a conocer los principales componentes de su interfaz y sus herramientas más importantes. Se ejecuta en su propia ventana, separada de la de Excel, y podemos acceder a él de diferentes maneras: • Haciendo clic en el botón Visual Basic de la icha Desarrollador. • Cuando ya tenemos una macro creada, pulsando el botón Modificar del cuadro de diálogo Macros, que aparece al presionar el botón Macros de la icha Desarrollador. • Presionando la combinación de teclas Alt + F11. En esta ventana, encontramos las clásicas barra de menú y barra de herramientas ubicadas en la parte superior. Figura 1. La ventana del Editor de Visual Basic mantiene la interfaz de usuario de las versiones anteriores a Microsoft Office 2013. www.redusers.com www.FreeLibros.me 275 EXCEL 2013 AVANZADO El entorno de VBE A continuación, conoceremos en detalle algunas de las herramientas principales que integran la ventana del Editor de Visual Basic. La barra de menú A través de la barra de menú accedemos a la mayoría de las funciones de VBE para desarrollar, comprobar y guardar las macros. En ella, encontraremos las siguientes opciones: • Archivo: agrupa los comandos que permiten administrar los archivos con código VBA, PARA ACCEDER AL como Guardar Libro, Imprimir..., Importar archivo... EDITOR DE VISUAL o Exportar archivo.... BASIC, PODEMOS • Edición: contiene los comandos que nos ayudarán a trabajar con la ventana donde se PRESIONAR LAS incluye el código VBA, como los clásicos Copiar, TECLAS ALT + F11 Cortar, Pegar, Buscar y Reemplazar. También incluye un conjunto de comandos que nos proporcionan información sobre el objeto con el cual estamos trabajando (IntelliSense) en la ventana de Código: - Lista de propiedades y métodos: muestra un menú con las propiedades y los métodos de un objeto después de que escribimos el punto. - Lista de constantes: presenta un menú emergente con todas las constantes disponibles para una propiedad o método. - Información rápida: para acceder a la información rápida de un elemento. Cuando escribimos una palabra reservada, seguida de un espacio o de un paréntesis, nos muestra información sobre la sintaxis de ese elemento y resalta el parámetro actual. - Información de parámetros: brinda información sobre los parámetros que se pueden utilizar en una función. - Palabra completa: usamos esta herramienta para completar una palabra clave que hemos comenzado a escribir. Es decir, si la cantidad de letras que hemos escrito son suicientes para deinir una palabra clave única, IntelliSence completa el resto de la palabra. - Marcadores: muestra un menú que nos permite desplazarnos a través de los marcadores. www.redusers.com www.FreeLibros.me 276 10. EL EDITOR DE VISUAL BASIC PARA EXCEL • Ver: nos permite mostrar u ocultar características del entorno del Editor de VBA. Aquí encontramos las opciones para activar y desactivar las diferentes ventanas del editor como, por ejemplo: Código, Inmediato, Locales, Inspección, Propiedades, Explorador de Proyectos. Con la opción Barra de herramientas podremos seleccionar las barras de herramientas que queremos mantener visibles. • Insertar: desde aquí podemos insertar procedimientos, formularios, módulos y módulos de clase. • Formato: este menú tiene varias opciones que nos permiten cambiar el tamaño y el aspecto de un grupo de controles de un formulario: botones, etiquetas, cuadro de texto, entre otros. Por ejemplo, el submenú Igualar tamaño nos permite hacer que un grupo de controles tengan el mismo ancho, alto o ambos. • Depuración: después de escribir una macro necesitaremos probarla para ver si tiene errores. Este menú reúne las herramientas que nos permitirán ejecutar el código y alertarnos de algún error como, por ejemplo, Paso a paso por instrucciones, Paso a paso por procedimientos. • Ejecutar: contiene las herramientas para ejecutar, interrumpir y restablecer un procedimiento mientras estamos en modo de desarrollo, es decir, desde la ventana de código. • Herramientas: desde este menú, podremos modiicar las propiedades de los proyectos VBA, como así también las opciones generales del VBE, por ejemplo, controlar la apariencia del código (fuente utilizada, color, tamaño), controlar qué ventanas son acoplables, entre otras. Más adelante, describiremos estas herramientas. • Complementos: permite el acceso al Administrador de complementos. Los complementos de Excel son archivos que tienen la extensión .XLA o .XLAM y guardan información de código creado en VBA, como funciones y procedimientos que utilizamos de manera frecuente. Se pueden usar en cualquier libro. DEPURAR La depuración de un programa es el proceso de corrección o la modificación del código para comprobar su funcionamiento. Visual Basic para Aplicaciones incluye una amplia variedad de herramientas que nos van a ayudar en la tarea de la búsqueda de errores en el código. www.redusers.com www.FreeLibros.me 277 EXCEL 2013 AVANZADO • Ventana: contiene los comandos que nos permiten organizar las ventanas del Editor Visual Basic. • Ayuda: desde esta opción accedemos a la ayuda del Visual Basic. La barra de herramientas Estándar De manera predeterminada, debajo de la Barra de menú, se encuentra la barra de herramientas Estándar que, al igual que cualquier otra barra de herramientas, contiene los botones con los comandos comúnmente más usados. En la siguiente Guía visual, explicaremos cada uno de sus elementos. GV: BARRA DE HERRAMIENTAS ESTÁNDAR 01 02 18 01 02 03 04 05 03 17 04 16 05 15 06 14 07 13 08 12 09 11 10 Ver Microsoft Excel: permite ir de la ventana del Editor de Visual Basic a la hoja de trabajo de Microsoft Excel. Guardar: guarda el libro, incluidos el proyecto y todos sus componentes. Copiar: copia el texto u objeto seleccionado y lo coloca en el Portapapeles. Buscar: abre el cuadro de diálogo Buscar, para rastrear un texto especíico. Rehacer: a la inversa del botón Deshacer, este botón rehace las últimas acciones de edición. www.redusers.com www.FreeLibros.me 278 06 07 08 09 10. EL EDITOR DE VISUAL BASIC PARA EXCEL Interrumpir: detiene la ejecución de un procedimiento y cambia al modo de interrupción. Modo de Diseño: permite activar o desactivar el modo Diseño. Ventana de Propiedades: abre la ventana Propiedades donde visualizaremos las diferentes propiedades de cada uno de los objetos de VBA que seleccionemos. Cuadro de herramientas: este botón está disponible cuando un UserForm está activo. Permite mostrar u ocultar el cuadro de herramientas que contiene todos los controles y objetos que se pueden insertar en un formulario. 10 11 12 13 14 Ayuda de Microsoft Visual Basic para Aplicaciones: brinda acceso a la ayuda de Microsoft Visual Basic. Examinador de objetos: permite abrir la ventana del Examinador de objetos donde visualizaremos una lista con los objetos, sus propiedades, métodos y constantes. Explorador de proyectos: abre una ventana que muestra los proyectos abiertos (archivos de Excel) y sus objetos (hojas de cálculo, formularios, módulos y módulos de clase). Restablecer: restablece el proyecto interrumpido. Ejecutar macro: permite ejecutar un procedimiento o un UserForm dependiendo de dónde se encuentre el cursor. Si las ventanas de Código o UserForm no están activas, entonces ejecutará una macro. 15 16 17 18 Deshacer: deshace la última acción de edición. Pegar: inserta el contenido del Portapapeles en el lugar donde se encuentra el cursor. Cortar: permite quitar el texto u objeto seleccionado y colocarlo en el Portapapeles. Insertar UserForm: si hacemos clic directamente sobre el icono, se insertará un formulario (UserForm). Si desplegamos la lecha, veremos los comandos del menú Insertar: UserForm, Módulo, Módulo de clase y Procedimiento. Un formulario es una ventana que puede contener distintos controles, como botones de comandos, etiquetas, cuadros de texto, entre otros. www.redusers.com www.FreeLibros.me 279 EXCEL 2013 AVANZADO La barra de herramientas Edición Una barra de herramienta que es de gran utilidad cuando estamos escribiendo un código es la barra de herramientas Edición. Para activarla, debemos ingresar al menú Ver, hacer un clic sobre la opción Barra de herramientas y, luego, seleccionar la opción Edición. Esta aparecerá como una barra lotante, pero si hacemos un clic sostenido con el mouse sobre el sector del título y la arrastramos, podremos ubicarla donde nos resulte más cómodo para trabajar. Figura 2. Desde el menú Ver, podemos activar y personalizar las diferentes barras de herramientas. En la siguiente Guía visual, explicaremos para qué sirven las herramientas de esta barra. TOOLTIPS Los tooltips son aquellos mensajes emergentes que aparecen al pasar el puntero del mouse sobre determinados elementos y comandos de una aplicación. Son una herramienta que se encuentra presente en la mayorìa de las interfaces gráficas, y se emplean para proporcionarle al usuario información adicional acerca de la función del elemento sobre el cual se encuentra el puntero. De esta manera, facilitan el trabajo de los usuarios y permiten un manejo más intuitivo de los programas. www.redusers.com www.FreeLibros.me 280 10. EL EDITOR DE VISUAL BASIC PARA EXCEL GV: BARRA DE HERRAMIENTAS DE EDICIÓN 01 02 14 01 02 03 04 05 03 13 04 12 05 11 06 10 07 09 08 Lista de propiedades y métodos: muestra una lista de las propiedades y los métodos que podemos aplicar al objeto seleccionado. Información rápida: muestra un cuadro que proporciona información de sintaxis del elemento que hemos seleccionado. Palabra completa: termina de escribir la palabra clave que hemos comenzado a escribir en la ventana Código, una vez que cuenta con los caracteres suicientes para identiicarla. Sangría izquierda: desplaza a la izquierda el texto seleccionado. Equivale a presionar la combinación de teclas SHIFT + TAB. Bloque de comentarios: convierte un texto seleccionado en un comentario. Los comentarios son líneas dentro de nuestro código que no serán tomadas en cuenta al momento de realizar la ejecución del procedimiento. 06 07 08 09 10 11 Alternar marcador: lo empleamos para activar o desactivar marcadores, que nos permiten desplazarnos de forma sencilla a través del código. Alternar anterior: se desplaza al marcador anterior. Borrar todos los marcadores: elimina todos los marcadores que se encuentren activados. Cuando cerramos el editor, los marcadores se borran. Marcador siguiente: se desplaza al marcador siguiente. Bloque sin comentarios: transforma el texto seleccionado en código. Alternar punto de interrupción: coloca un punto de interrupción en la línea de código seleccionada. Lo utilizamos para depurar código. www.redusers.com www.FreeLibros.me 281 EXCEL 2013 AVANZADO 12 13 14 Sangría derecha: desplaza hacia la derecha el texto seleccionado. Equivale a pulsar la tecla TAB. Información de parámetros: muestra información sobre los parámetros de la instrucción que hemos seleccionado. Lista de constantes: despliega las constantes del sistema que se aplican al argumento actual. Una constante es un objeto de datos que tiene un valor ijo que no puede ser alterado. VBA posee un gran número de constantes intrínsecas que podemos utilizar para veriicar aspectos tales como los tipos de datos, o podemos utilizar como argumentos ijos en funciones y expresiones. Debajo de las diferentes barras, veremos que la interfaz del VBE se divide de manera predeterminada en tres sectores: la ventana Explorador de Proyectos, la ventana Código y la ventana Propiedades. Explicaremos cada una de ellas en detalle. El Explorador de Proyectos El Explorador de Proyectos se ubica en el sector superior izquierdo de la ventana de VBA. Si, por alguna razón, no estuviera visible, lo podemos activar de las maneras que detallamos a continuación: • Seleccionando la opción Explorador de Proyectos del menú Ver. • Presionando la combinación de teclas CTRL + R. • Haciendo un clic sobre el botón Explorador de Proyectos que se encuentra en la Barra de herramientas Estándar. BARRAS DE HERRAMIENTAS Al igual que muchas de las aplicaciones para Windows, el Editor de Visual Basic tiene diferentes barras de herramientas disponibles. Estas pueden ser personalizadas y, de esta manera, podemos crear barras de herramientas propias de acuerdo con nuestras necesidades. www.redusers.com www.FreeLibros.me 282 10. EL EDITOR DE VISUAL BASIC PARA EXCEL Para comprender de manera clara la utilidad de esta ventana, primero es necesario deinir qué es un proyecto. Un proyecto es un libro de Excel que contiene un conjunto de objetos: hojas de trabajo, módulos y formularios. Entonces, a través de esta ventana, es posible gestionar los proyectos y movernos entre sus distintos componentes, como así también entre los diferentes proyectos que tengamos abiertos. En la ventana vemos, en forma de estructura jerárquica, los proyectos que tenemos abiertos y los objetos que estos contienen. El nivel superior de la estructura es el proyecto actual que, de modo predeterminado, recibe el nombre VBAProyect(Libro1). Figura 3. Desde el Explorador de Proyectos, es posible navegar por los objetos de un libro de Excel, que contienen o pueden contener código VBA. En el nivel inmediatamente inferior al proyecto, aparece la carpeta: • Microsoft Excel Objetos: esta carpeta reúne los objetos que forman parte del libro, como las hojas y las hojas de gráico. El elemento llamado ThisWorkbook representa el libro completo. En cada uno de estos objetos, podemos escribir nuestro propio código (procedimientos). El código que incluyamos en el objeto ThisWorkbook afectará al resto de los objetos. www.redusers.com www.FreeLibros.me 283 EXCEL 2013 AVANZADO A medida que vamos insertado formularios, módulos o módulos de clase, se crearán las siguientes carpetas: • Formularios: agrupa los objetos Formularios, llamados también UserForms o cuadros de diálogos personalizados. Los formularios contienen una serie de controles que nos van a permitir introducir, modiicar o visualizar datos. • Módulos: también se los denomina módulos estándar; en ellos escribiremos procedimientos. Un procedimiento es un UN PROYECTO ES UN conjunto de instrucciones VBA que sirven para LIBRO DE EXCEL QUE realizar una tarea especíica. Por ejemplo, podemos generar un procedimiento que seleccione un conjunto de datos, para luego CONTIENE HOJAS DE CÁLCULO, MÓDULOS Y crear con ellos un gráico de barras o de otra FORMULARIOS clase. Un módulo puede contener varios procedimientos. A su vez, es posible tener tantos módulos como necesitemos dentro de un mismo libro. Estos pueden ser exportados o importados entre distintos proyectos. Se guardan bajo un nombre y poseen la extensión .BAS (que identiica a los archivos básicos). • Módulos de clase: son módulos especiales que nos permiten crear nuestros propios objetos, dotándolos de diversas propiedades. Tienen la extensión .CLS (archivos de clase) y, al igual que los módulos estándares, pueden ser exportados o importados. En la parte superior de la ventana Explorador de Proyectos hay una barra de herramientas que contiene tres botones, que detallaremos en la Guía visual que presentamos a continuación. SINTAXIS Se denomina reglas de sintaxis del lenguaje a las reglas de gramática que debemos seguir en un lenguaje de programación. Las reglas de sintaxis determinan si la secuencia de caracteres que forma un programa puede ser traducida por el compilador a código de máquina. Cada lenguaje de programación tiene sus propias reglas de sintaxis. www.redusers.com www.FreeLibros.me 284 10. EL EDITOR DE VISUAL BASIC PARA EXCEL GV: HERRAMIENTAS DEL EXPLORADOR DE PROYECTOS 02 01 01 02 03 03 Ver código: muestra la ventana de código para el módulo seleccionado. Ver objeto: muestra la hoja o formulario que hemos seleccionado en la carpeta de objetos. Alternar carpetas: permite ver todos los objetos en una sola carpeta, independientemente del tipo de objeto. La ventana Código La ventana Código, también llamada Editor de código, es la que emplearemos para escribir, mostrar y editar todo el código Visual Basic que va a gestionar una macro. Cada elemento de un proyecto tiene asociada una ventana Código. Podemos tener abiertas tantas ventanas como necesitemos, pudiendo compartir código entre ellas mediante las acciones de cortar, copiar y pegar. Si no está visible, la activamos de las siguientes maneras: • Haciendo un doble clic con el mouse sobre algún objeto de la ventana Explorador de Proyectos. www.redusers.com www.FreeLibros.me 285 EXCEL 2013 AVANZADO • Seleccionando del menú Ver la opción Código. • Presionando la tecla F7. Figura 4. La ventana Código contiene diferentes elementos que nos facilitan localizar procedimientos y editar código VBA. En función del objeto que deseemos codiicar, esta ventana tendrá algunas particularidades determinadas. Si es un módulo estándar de código, tendrá solo funciones y procedimientos. Si es un módulo de código de un formulario, contendrá, además de los procedimientos normales, los métodos para los eventos del objeto Formulario y Controles. En cambio, si es un módulo de clase, tendrá procedimientos de propiedades, la deinición de la clase y métodos, entre otros. Debajo de la barra de título de la ventana, veremos dos listas desplegables (poseen dos lechas a su derecha) que nos van a permitir movernos de manera fácil y rápida dentro del código VBA. CONTRAER O EXPANDIR Los objetos de Visual Basic para Aplicaciones se guardan en carpetas que representan su función. Al igual que en el Explorador de Windows, podremos expandir o contraer las carpetas del Explorador de Proyectos haciendo simplemente un clic en el signo + (más) o – (menos). www.redusers.com www.FreeLibros.me 286 10. EL EDITOR DE VISUAL BASIC PARA EXCEL Figura 5. La ventana Código muestra la lista de objetos del formulario que hemos seleccionado. • A la izquierda, tenemos el cuadro Objetos, que muestra el nombre del objeto que se encuentra seleccionado. Si el objeto es un módulo, solo mostrará la opción general. En cambio, si el objeto es un formulario, presentará una lista de todos los objetos asociados con él, como podemos observar en la Figura 5. • A la derecha, se encuentra el cuadro Procedimiento/Evento. Si hemos seleccionado un módulo estándar de código, tendrá solo funciones y procedimientos. En cambio, si es un módulo de clase, tendrá procedimientos de propiedades, la deinición de la clase y métodos, entre otros. Si es un módulo de código de un formulario, contendrá además de los procedimientos normales, los métodos para los eventos del objeto Formulario y Controles, como muestra la Figura 6. DRAG AND DROP Si tenemos abiertas varias ventanas Código, podemos copiar código entre ellas, utilizando el método drag and drop. Seleccionamos el código y lo arrastramos manteniendo presionada la tecla CTRL hasta el otro módulo. Si no mantenemos presionada esta tecla cuando arrastramos, en lugar de copiar el código, lo estaremos moviendo. www.redusers.com www.FreeLibros.me 287 EXCEL 2013 AVANZADO Figura 6. El cuadro Procedimiento/Evento presenta una relación de los eventos reconocidos por VBA para un formulario o control mostrado en el cuadro Objeto. En la esquina inferior de la ventana Código hay PODEMOS VER dos botones que nos permiten establecer cómo veremos los procedimientos: • El botón Ver módulo completo, situado a la derecha, muestra todos los procedimientos TODOS LOS PROCEDIMIENTOS DE UN MÓDULO O incluidos en el módulo seleccionado, FILTRARLOS separados por una línea. • El botón Ver procedimiento, ubicado a la izquierda, permite iltrar los procedimientos, mostrando únicamente el código del procedimiento sobre el que se encuentra el cursor. DESPLAZARSE POR LOS PROCEDIMIENTOS Todos los procedimientos de un módulo se muestran en una sola lista, por la cual nos podemos desplazar. Cuando seleccionemos un procedimiento utilizando los cuadros de lista de la ventana Código, el cursor se moverá a la primera línea del código en el procedimiento que hemos seleccionado. www.redusers.com www.FreeLibros.me 288 10. EL EDITOR DE VISUAL BASIC PARA EXCEL Figura 7. Todo el código del procedimiento se muestra igual que si se mirara la versión de un texto en un procesador de texto. Inmediatamente por encima de la barra de LA BARRA DE desplazamiento vertical, encontramos la barra DIVISIÓN PERMITE de división. Si arrastramos esta barra hacia SEPARAR LA VENTANA CÓDIGO EN DOS PANELES abajo, dividimos la ventana Código, en sentido vertical, en dos paneles, uno debajo del otro. De este modo, es posible desplazarnos de manera independiente por cada uno de los paneles a medida que lo necesitemos. Los cuadros Objeto y Procedimiento/Evento mostrarán las opciones que corresponden al panel que se encuentre activo. Para cerrar el panel, simplemente debemos hacer doble clic sobre la barra de división. BREAKPOINTS La ventana Código presenta en la parte izquierda una barra indicadora. En esta, podremos situar marcas para señalar distintos puntos de interrupción (también denominados breakpoints) dentro de un determinado procedimiento o en diferentes procedimientos, que nos permiten examinar en detalle una línea de código específica. www.redusers.com www.FreeLibros.me 289 EXCEL 2013 AVANZADO Figura 8. Si arrastramos la barra de división hasta la parte superior de la ventana, se cierra el panel. La ventana Propiedades La ventana Propiedades se ubica en el sector inferior izquierdo de la ventana de VBA. Muestra y permite cambiar las diferentes propiedades del objeto que hemos seleccionado en la ventana del Explorador de proyectos, mientras estamos en modo de diseño, es decir, cuando no estamos ejecutando un procedimiento o formulario. Si esta ventana no está visible, podemos activarla mediante los siguientes procedimientos: • Seleccionando del menú Ver la opción Ventana Propiedades. • Presionando la tecla F4. TRADUCTOR DE CÓDIGO El traductor es un programa que convierte el código fuente a un código objeto y luego a un código ejecutable. Puede ser un compilador o un intérprete. El primero de ellos se encarga de revisar la sintaxis y, si no se detectan errores, hace la traducción del código fuente a un lenguaje de bajo nivel, mientras que el intérprete hace la revisión línea por línea. www.redusers.com www.FreeLibros.me 290 10. EL EDITOR DE VISUAL BASIC PARA EXCEL • Haciendo clic sobre el botón Ventana de Propiedades que se encuentra en la barra de herramientas Estándar. Figura 9. La ventana Propiedades muestra la configuración del objeto seleccionado. Debajo de la barra de título de la ventana visualizamos el nombre y el tipo del objeto que se encuentra actualmente seleccionado. En la parte inferior, vemos la lista de propiedades del objeto. Si seleccionamos un libro, una hoja o un formulario, tendremos una gran cantidad de propiedades. En cambio, cuando seleccionemos un módulo estándar, la única propiedad que veremos será el nombre del módulo (Name). Es posible visualizar las propiedades del objeto ordenadas en forma INFORMACIÓN SOBRE LAS PROPIEDADES Cada objeto posee propiedades específicas. Si queremos obtener información acerca de una propiedad en particular, podemos recurrir a la ayuda de Visual Basic para Aplicaciones. Para esto, debemos seleccionar la propiedad en cuestión y, luego, presionar la tecla F1. Inmediatamente se abrirá la ventana de ayuda de VBA con toda la información disponible sobre la propiedad. www.redusers.com www.FreeLibros.me 291 EXCEL 2013 AVANZADO alfabética o agrupadas por categorías haciendo clic en las solapas correspondientes de esta ventana. Figura 10. Luego de seleccionar la solapa Por categoría, vemos las propiedades del objeto Label agrupadas según este concepto. Otras ventanas Además de las tres ventanas que describimos antes, existen otras que nos ayudarán a escribir y probar el código, como la ventana Inmediato, la ventana Locales y la ventana Inspección. A continuación, veremos cada una de ellas en detalle. LA VENTANA La ventana Inmediato La ventana Inmediato, también llamada ventana de depuración, permite probar una instrucción, un comando o una función del lenguaje VBA cuando estamos en modo de diseño. Podemos activarla de las siguientes maneras: INMEDIATO PERMITE PROBAR UNA INSTRUCCIÓN EN MODO DE DISEÑO • Seleccionando en el menú Ver la opción Ventana Inmediato. • Presionando la combinación de teclas CTRL + G. www.redusers.com www.FreeLibros.me 292 10. EL EDITOR DE VISUAL BASIC PARA EXCEL Figura 11. La ventana Inmediato es útil para ejecutar las instrucciones VBA de manera directa. Esta herramienta muestra los resultados de las LAS INSTRUCCIONES instrucciones que introducimos en esta ventana, DE LA VENTANA sin tener que escribirlas en un procedimiento. INMEDIATO SE efectos de ciertos valores en un procedimiento EJECUTARÁN AL o función de forma aislada. PULSAR ENTER De esta manera, es posible comprobar los Las instrucciones que escribamos en esta ventana se ejecutarán luego de presionar la tecla ENTER. Podemos volver a ejecutar cualquier instrucción que se encuentre en esta ventana, ubicando el cursor donde está la línea y presionando otra vez la tecla. Excel recuerda todas las instrucciones que escribimos en la ventana Inmediato, incluso después de haberla cerrado. Su contenido se eliminará una vez que salgamos del programa. La ventana Locales La ventana Locales se utiliza para comprobar el valor de las variables y los objetos locales del módulo en el que nos encontremos durante la ejecución del código. Para activarla, vamos al menú Ver y seleccionamos la opción Ventana Locales. www.redusers.com www.FreeLibros.me 293 EXCEL 2013 AVANZADO Figura 12. La ventana Locales simplemente muestra los nombres y los valores de las variables. La ventana Inspección La ventana Inspección permite agregar objetos para ver el valor actual de una variable o expresión, cuando estamos en modo de interrupción. Para activarla, debemos seleccionar la opción dentro del menú Ver. Figura 13. La ventana Inspección permite agregar objetos para tenerlos vigilados. www.redusers.com www.FreeLibros.me 294 10. EL EDITOR DE VISUAL BASIC PARA EXCEL El Examinador de objetos El Examinador de objetos nos provee de los medios básicos para encontrar los objetos, sus propiedades y los métodos asociados, que utilizamos en los proyectos VBA. Para activarlo: • Seleccionamos del menú Ver la opción Examinador de objetos. • Presionamos la tecla F2. • Hacemos clic en el botón Examinador de objetos de la barra de herramientas Estándar. Figura 14. Disponemos de tres posibilidades para acceder al Examinador de objetos. Una vez que abrimos la ventana, veremos una jerarquía de los objetos que aparecen en VBA, junto con sus métodos y propiedades. En la siguiente Guía visual, explicaremos en detalle cada una de sus partes. TRABAJAR EN EQUIPO Para compartir un archivo de Excel 2013 usando el servicio de SkyDrive, iniciamos sesión en Office con una cuenta de Microsoft haciendo un clic en el botón Iniciar sesión, de la esquina superior derecha de la ventana. Luego, con el libro abierto, hacemos clic en Archivo/Guardar Como y seleccionamos SkyDrive. www.redusers.com www.FreeLibros.me 295 EXCEL 2013 AVANZADO GV: EXAMINADOR DE OBJETOS 03 05 01 02 04 06 13 08 07 09 12 10 11 01 02 03 04 Cuadro Proyecto/Biblioteca: despliega una lista con los nombres de todas las bibliotecas y los proyectos que se encuentran disponibles en el proyecto activo. Barra de herramientas: contiene los accesos rápidos para trabajar con el Examinador de objetos. El Botón Volver nos sitúa en el último lugar donde estuvimos con el examinador y el Botón Avanzar nos sitúa en el último sitio donde estuvo el examinador antes de presionar Volver. Botón Ver definición: si el miembro está deinido en nuestro código, al presionar este botón se desplazará a esa parte del código. www.redusers.com www.FreeLibros.me 296 05 06 10. EL EDITOR DE VISUAL BASIC PARA EXCEL Botón Ayuda: nos proporciona una ayuda en línea para el elemento que tengamos seleccionado. Botón Copiar al Portapeles: copia la información que se muestra actualmente al portapapeles. Luego podemos usar la opción Pegar para incluir esta información en nuestro código. 07 08 09 10 Botón Mostrar/Ocultar: abre u oculta el cuadro Resultados de búsqueda. Botón Búsqueda: permite buscar en las bibliotecas seleccionadas en el cuadro Proyecto/ Biblioteca el texto que hayamos introducido en el cuadro de texto búsqueda. Resultados de la búsqueda: muestra una lista con la biblioteca, la clase y el miembro que corresponde al texto que hemos escrito en el cuadro de texto de búsqueda Miembros: proporciona una lista de los métodos y propiedades disponibles de la clase que seleccionamos en el cuadro Clases. Por defecto, los miembros aparecen ordenados en forma alfabética. 11 12 Panel Detalles: muestra una deinición del miembro seleccionado. Clases: muestra todas las clases de la biblioteca que hemos seleccionado del cuadro Proyecto/Biblioteca. Si seleccionamos, por ejemplo, la clase Excel, nos mostrará todos los objetos de Excel. 13 Cuadro de texto de búsqueda: permite encontrar rápidamente la información en una biblioteca en particular. Para ello, seleccionamos una biblioteca, escribimos en el cuadro de texto de búsqueda el texto por buscar y, luego, hacemos clic en el botón Buscar. Los resultados de la búsqueda se mostrarán en la sección Resultado de la búsqueda. BIBLIOTECA Una biblioteca consiste en un archivo que contiene información acerca de los objetos de una aplicación. Si en la ventana del Examinador de objetos seleccionamos la opción <todas>, como podemos esperar, se mostrarán los objetos de todas las bibliotecas instaladas en la computadora. Si, en cambio, por ejemplo, únicamente seleccionamos la biblioteca Excel o VBA, listará solo los nombres de los objetos que son exclusivos de Excel o Visual Basic para Aplicaciones. www.redusers.com www.FreeLibros.me 297 EXCEL 2013 AVANZADO Personalizar el Editor de VBA Como en la mayoría de las aplicaciones, es posible personalizar la coniguración del Editor de PARA PERSONALIZAR Visual Basic, ya sea modiicando la disposición de EL VBE, DEBEMOS las ventanas como la edición de código. ACCEDER A Para poder realizar estas modiicaciones, debemos acceder al menú Herramientas y luego, HERRAMIENTAS/ seleccionar Opciones. A continuación, conoceremos OPCIONES algunas de las características principales que contiene este cuadro de diálogo. Figura 15. Otra manera de acceder a las opciones de configuración del Editor VBA es pulsar la combinación de teclas ALT + H + N. ACCEDER AL MENÚ Otra forma de acceder a los menús es mediante la tecla ALT. Al pulsarla, el menú Archivo aparece destacado y, con las flechas de dirección, podemos desplazarnos a través de los diferentes títulos. Para abrir un menú, presionamos la tecla ENTER y, para seleccionar una opción, pulsamos la tecla de la letra que se muestra subrayada en el nombre en cuestión (tecla de acceso). www.redusers.com www.FreeLibros.me 298 10. EL EDITOR DE VISUAL BASIC PARA EXCEL Formato del editor: configurar la tipografía Cuando escribimos código VBA en la ventana Código, de manera predeterminada, las palabras claves, las funciones y las instrucciones VBA aparecen en color azul; los objetos, los métodos y las propiedades se muestran en negro, y los comentarios se presentan en color verde. Es posible modiicar estos colores de acuerdo con nuestra preferencia, mediante la pestaña Formato del editor. • En el sector Colores de código, vemos una lista con todos los elementos de código a los que se les puede cambiar el color. Debajo hay listas desplegables para elegir los colores de primer plano, de fondo, del texto utilizado para los indicadores del margen y los marcadores. • El cuadro Fuente despliega la lista con los tipos de fuentes disponibles en nuestra computadora. Courier New es la fuente que aparece en forma predeterminada. • El cuadro Tamaño permite seleccionar o escribir un cuerpo de fuente. • El cuadro Ejemplo presenta una vista previa de la fuente, el tamaño y los colores que fuimos deiniendo. Figura 16. Desde la pestaña Formato del editor es posible cambiar los colores del código, elegir la fuente y el tamaño de la letra. www.redusers.com www.FreeLibros.me 299 EXCEL 2013 AVANZADO La ficha Editor: configurar la introducción de código Desde la pestaña Editor, coniguramos el entorno de edición. Está dividida en dos secciones: Opciones del código y Opciones de la ventana. Figura 17. Para configurar las opciones de la pestaña Editor, debemos seleccionar las casillas de verificación y luego pulsar Aceptar. En la primera sección encontramos las siguientes opciones: • Comprobación de sintaxis automática: comprueba cada línea de código después de su introducción e informa la existencia de errores. • Requerir la declaración de variables: agrega la instrucción Option Explicit al crear un nuevo módulo. Esta sentencia fuerza la declaración de variables. UBICACIÓN DE LAS VENTANAS Cuando seleccionemos una ventana desde el menú Ver, aparecerá en el lugar donde la ubicamos la última vez. Es decir, si colocamos la ventana Inmediato en la parte superior de la interfaz, la próxima vez que abramos la ventana de Microsoft Visual Basic para Aplicaciones se encontrará en el mismo lugar. www.redusers.com www.FreeLibros.me 300 10. EL EDITOR DE VISUAL BASIC PARA EXCEL • Lista de miembros automática: muestra una lista de miembros, constantes o valores disponibles para un parámetro de función, procedimiento, instrucción, entre otras. • Información rápida automática: proporciona información sobre las funciones y sus parámetros a medida que se escriben. • Sugerencias de datos automáticas: brinda información sobre variables y expresiones. Solo está disponible en modo de interrupción. • Sangría automática: después de haber incluido una tabulación en una línea, permite que las líneas siguientes comiencen en esa posición. • Ancho de tabulación: para establecer el valor de ancho del tabulador. El valor predeterminado es de 4 espacios, pero se puede deinir con un intervalo de 1 a 32 espacios En la segunda sección, disponemos de las siguientes opciones: • Modificar texto mediante “arrastrar y colocar”: permite arrastrar y colocar código en las ventanas Inmediato e Inspección. • Vista completa predeterminada del módulo: conigura la ventana Código para mostrar los procedimientos como una lista única que se puede desplazar o cada procedimiento por separado. • Separador de procedimientos: permite visualizar u ocultar las líneas de separación que aparecen al inal de cada procedimiento en la ventana Código. Acople de ventanas Como vimos anteriormente, el Editor de Visual Basic contiene diferentes ventanas que utilizamos para el desarrollo de las macros. Podemos organizarlas, cambiarles el tamaño, moverlas, de la misma manera que lo hacemos en las aplicaciones del entorno Windows. MODO DE INTERRUPCIÓN El modo de interrupción es una parada momentánea mientras ejecutamos un programa desde el entorno de VBA. Cuando estamos en este modo, podemos ver paso a paso cómo se comporta una aplicación, y corregir los errores del código o cambiar su comportamiento de acuerdo con nuestra necesidad. www.redusers.com www.FreeLibros.me 301 EXCEL 2013 AVANZADO También es posible acoplar una ventana a un costado de la pantalla del editor, mediante la función arrastrar y soltar. Pero, antes de realizar este procedimiento, en la pestaña Acoplar, debemos especiicar cuáles son las ventanas que deseamos acoplar. Figura 18. En la pestaña Acoplar, seleccionamos las casillas de las ventanas que queremos acoplar y, luego, podemos arrastrarlas. La ficha General: gestión de errores La icha General nos permite establecer aquellas opciones que se aplicarán sobre el entorno de desarrollo. Entre las más importantes se encuentran las que detallamos a continuación: • Opciones de la cuadrícula: los formularios, en modo de diseño, presentan una cuadrícula que nos sirve para posicionar los controles en forma alineada. Desde aquí podemos mostrar u ocultar la cuadrícula, y conigurar el ancho y alto. La opción Forzar controles a cuadrícula permite alinear los objetos a ella. • Interceptación de errores: a pesar del cuidado que LA FICHA GENERAL NOS PERMITE ESTABLECER LAS OPCIONES PARA TODO EL ENTORNO tengamos cuando estemos escribiendo el código de una macro, en algunas situaciones, www.redusers.com www.FreeLibros.me 302 10. EL EDITOR DE VISUAL BASIC PARA EXCEL podemos cometer una serie de errores. Muchos de estos, a medida que vamos escribiendo las sentencias, son detectados en forma inmediata por el editor de VBA; en cambio, otros son descubiertos recién cuando ejecutamos la macro. Cuando se produce un error al ejecutar una macro, aparecerá un mensaje, y el proceso se detendrá o se comportará de manera imprevisible. Para evitar este inconveniente, podemos incluir código que intercepte el error e indique cómo controlarlo (rutinas de control de errores). El proceso de interceptar y controlar errores en tiempo de ejecución es lo que se denomina interceptación de errores. Si nuestro código incluye rutinas de control de errores, necesitamos seleccionar la opción Interrumpir en errores no controlados, para que se tengan en cuenta estas instrucciones. Figura 19. En la pestaña General podemos seleccionar las diferentes opciones de interceptación de errores. COMPILAR Compilar se refiere al proceso por medio del cual un conjunto de instrucciones escritas o codificadas en un lenguaje de programación (lenguaje fuente) son convertidas a lenguaje máquina (código binario), de modo tal que estas instrucciones puedan ser ejecutadas por la computadora. www.redusers.com www.FreeLibros.me 303 EXCEL 2013 AVANZADO • Compilar: la opción Compilar a petición nos permite determinar si el proyecto debe ser compilado antes de iniciarse o si la compilación se realiza a medida que sea necesario. Si activamos Compilar en segundo plano, VBA utiliza el tiempo en el que el procesador está inactivo para compilar el código de nuestro procedimiento. Figura 20. Podemos activar o desactivar la cuadrícula que se muestra en un UserForm. Por defecto está activada. RESUMEN El Editor de Visual Basic se encuentra integrado en todas las aplicaciones del paquete Microsoft Office y permite programar desde una simple macro hasta el desarrollo de aplicaciones más complejas para automatizar diferentes tareas. En este capítulo hicimos un recorrido por el entorno de desarrollo de Visual Basic (IDE, Integrated Development Environment), conocimos las diferentes barras de herramientas y las ventanas que lo componen, y por último, aprendimos a configurar sus opciones. www.redusers.com www.FreeLibros.me 304 10. EL EDITOR DE VISUAL BASIC PARA EXCEL Actividades TEST DE AUTOEVALUACIÓN 1 ¿Cuál es la función del Editor de VBA? 2 ¿Cuál es la combinación de teclas para acceder a VBA? 3 ¿Qué es un proyecto? 4 ¿Cuál es la función del Explorador de Proyectos? 5 ¿Qué provee el Examinador de Objetos? 6 ¿Cuál es la combinación de teclas para visualizar el Explorador de Proyectos? 7 ¿Para qué se emplea la ventana Código? 8 ¿Para qué se emplea la ventana Propiedades? 9 ¿Qué significa acoplar ventanas? 10 ¿Qué utilidad tiene la ventana Inmediato? EJERCICIOS PRÁCTICOS 1 Acceda al editor de VBA. 2 Visualice la ventana Código haciendo doble clic en ThisWorkbook. 3 Acople la ventana Código. 4 Acceda a la ventana Inmediato. 5 A través de la ficha Formato del editor, modifique el tamaño de la fuente del elemento texto del error de sintaxis. PROFESOR EN LÍNEA Si tiene alguna consulta técnica relacionada con el contenido, puede contactarse con nuestros expertos: [email protected] www.redusers.com www.FreeLibros.me Proyectos de inversión Desarrollaremos proyectos hipotéticos en los que implementaremos, de manera combinada, muchas de las herramientas aprendidas a lo largo de este libro. Aplicaremos lo que conocemos en proyectos de inversión y en la evaluación de algunos factores inancieros, con diferentes variables, para obtener resultados de manera práctica. ▼ Análisis de casos ....................306 ▼ Resumen.................................315 ▼ Actividades.............................316 Proyecto: la heladería.................... 306 Comprar o alquilar......................... 308 Análisis de desvíos ......................... 312 Servicio de atención al lector: [email protected] www.FreeLibros.me 306 APÉNDICE A. PROYECTOS DE INVERSIÓN Análisis de casos Muchas veces tenemos que analizar cómo será el rendimiento o los resultados futuros de un determinado negocio. En general, tendremos un desembolso inicial o más de uno –una inversión de arranque– y luego podremos comenzar a recibir, en los períodos siguientes, lujos de fondos por las inversiones que realizamos. Lo primero que necesitamos en estos casos es evaluar los lujos de fondos futuros en un único momento; es decir, un lujo que se genere en cinco años no es igual al mismo valor pero que se genere en el tercer año de la ejecución de un proyecto. Ese efecto valor tiempo del dinero. Para no introducirnos en demasiados tecnicismos y poder avanzar, utilizaremos ejemplos sencillos que nos permitirán entender la idea principal. Proyecto: la heladería Vamos a suponer la inversión en un comercio: una heladería. Para simpliicar el proyecto, solo habrá un desembolso al inicio de $30.000 y, luego, en los próximos cinco períodos se recibirán lujos de fondos por $9.500 para cada uno de los años. Figura 1. El monto inicial no recibe ningún ajuste. En este caso, estamos comparando valores de diferentes momentos. La forma inanciera de ajustar esos lujos futuros es aplicar el descuento de una tasa de interés, es decir, el costo del dinero www.redusers.com www.FreeLibros.me 307 EXCEL 2013 AVANZADO (o su equivalente costo de oportunidad). Para seguir con el ejemplo, utilizaremos una tasa del 12% anual. Utilizando la fórmula inanciera =C7/(1+$B$12)^C4, podremos transformar cada uno de los valores en montos del momento inicial, con el in de compararlos. Si copiamos esta fórmula para todos los períodos, veremos cómo los valores más lejanos al momento inicial son cada vez menores. Esta es la forma manual de efectuar estos cálculos en Excel y poder mostrar los lujos futuros en el mismo momento del desembolso inicial, para así compararlos. Figura 2. El valor neto de $4.245 es muy diferente de la sumatoria simple que arrojaba $17.500. Todos estos cálculos individuales pueden reemplazarse por una función sencilla, que nos permite calcular el valor actual de los lujos futuros: VNA. Se encuentra dentro de las funciones Financieras del grupo Biblioteca de Funciones, en la icha Fórmulas. Su sintaxis es muy simple: =VNA(tasa; valores), que en este ejercicio se convertirá en: VNA(B10;C7:G7)+B7. TASAS DE INTERÉS Las tasas que utilicemos para ajustar los valores a un determinado momento inicial tienen que estar expresadas en la misma unidad de tiempo que los períodos usados. Es decir, si los períodos en los cuales se generarán los flujos son anuales, la tasa también lo será. www.redusers.com www.FreeLibros.me 308 APÉNDICE A. PROYECTOS DE INVERSIÓN Figura 3. Obtendremos el mismo resultado que en los cálculos individuales realizados anteriormente. Esta función ajustará todos los valores que se encuentren en sus argumentos; por lo tanto, si el valor inicial no debe ser ajustado, ya que está expresado como un valor actual, no tendrá que formar parte de los argumentos de la función (como se muestra en el ejemplo). Comprar o alquilar Cuando estamos desarrollando un proyecto, es habitual que se nos plantee la necesidad de comparar si es mejor comprar o alquilar un inmueble asignado a un determinado negocio. En LA FUNCIÓN VNA PERMITE CALCULAR DIRECTAMENTE EL VALOR ACTUAL DE FLUJOS FUTUROS este caso, analizaremos el proyecto desde ambas opciones. Consideremos un inmueble que, si deseamos comprarlo, tiene un costo de $80.000. Establecemos un primer escenario donde se compra el inmueble (tenemos un desembolso inicial) y, luego, se establecen lujos de fondos futuros generados por el negocio en cuestión. En un segundo escenario no se incluye ninguna inversión de arranque pero, en su reemplazo, habrá un monto de alquiler equivalente. Hemos simpliicado el ejemplo para comprender mejor el análisis que presentamos en el siguiente Paso a paso. www.redusers.com www.FreeLibros.me 309 EXCEL 2013 AVANZADO PAP: COMPARACIÓN DE ESCENARIOS 01 el momento 0 se realiza la inversión inicial en la compra por $80.000. 02 teniendo un incremento del 15% año tras año. En el escenario de compra del inmueble se supone un período de 5 años, donde en El ingreso generado por el negocio será de $18.000 durante el primer año, www.redusers.com www.FreeLibros.me 310 03 04 APÉNDICE A. PROYECTOS DE INVERSIÓN Calcule el valor actual neto de los lujos de fondos utilizando la función =VNA, con una tasa del 12% anual. Para el escenario de alquiler no existirá un valor de inversión inicial, y los lujos de fondos generados por el negocio serán los mismos que en el escenario 1. www.redusers.com www.FreeLibros.me 311 EXCEL 2013 AVANZADO 05 Se incluye el pago de un alquiler que remplazará la inversión por compra del escenario 1. La tasa de alquiler será del 1,5% mensual del valor del inmueble. Para este ejemplo, se supone que este valor no tendrá ningún incremento. 06 Para calcular el valor actual de la alternativa de alquiler que permitirá comparar los resultados utilice la fórmula =VNA(B22;C19:G19)+B19. www.redusers.com www.FreeLibros.me 312 APÉNDICE A. PROYECTOS DE INVERSIÓN Análisis de desvíos Comparar un proyecto y sus desvíos es una tarea clave al momento de plantear nuestro emprendimiento, teniendo siempre presente el presupuesto con el que contamos. Plantearemos un ejemplo sencillo para focalizar este tema. Imaginemos que iniciamos un proyecto en un nuevo restaurant, donde realizamos inversiones dos años atrás. Habíamos creado un plan de negocio sobre la base del cual establecimos las inversiones y el plan. Tomamos un horizonte de cinco años. Actualmente, estamos en el segundo año del proyecto y queremos comparar la información con la creada en aquel momento para analizar las diferencias e implicancias inancieras del proyecto. Veremos un ejemplo sencillo, pero la complejidad y la cantidad de variables podrán ajustarse para otros casos. PAP: ANÁLISIS DE LA VARIABLE DESVÍO 01 A partir de esta planilla se analiza la apertura del restaurant, con las inversiones que se realizarán durante cinco años y los ingresos estimados. Complete los valores de las inversiones, los ingresos, los costos de operación y las sinergias que tendrá con otro restaurant de su propiedad. www.redusers.com www.FreeLibros.me 313 EXCEL 2013 AVANZADO 02 Calcule el valor actual (sumatoria de los lujos de fondos futuros del negocio, descontando el costo de oportunidad representado por una tasa de interés). Utilice la función VNA de la siguiente forma: =VNA(B21;C11:G11)+B11. 03 Use la tasa interna de retorno como otra medida de rentabilidad del proyecto. Para esto, inserte la función TIR, cuyo argumento será el rango que contiene los lujos de fondos resultantes del negocio. www.redusers.com www.FreeLibros.me 314 04 APÉNDICE A. PROYECTOS DE INVERSIÓN En las ilas 14 y 15 realice cálculos auxiliares que le permitirán conocer el período de recupero de las inversiones. En este caso se hará el cálculo de acuerdo a la cantidad de meses. 05 Finalmente, en la ila 15 combine SI, SUMA y REDONDEAR.MAS para averiguar los meses que demandará el recupero de la inversión. Considere que el lujo de fondos de cada año se obtiene de manera proporcional cada mes del año. La fórmula es: =REDONDEAR.MAS(SI(SUMA($B$14:E14)>E14;0;+SI(SUMA($B14 :E14)>0;(-$B$14-SUMA($C14:D14))/E14*12;12));0). www.redusers.com www.FreeLibros.me 315 EXCEL 2013 AVANZADO Podremos incluir en nuestra planilla otros factores que nos ayuden a contemplar el resto de las variaciones que podrían existir en nuestro negocio. Por ejemplo, las obligaciones comerciales o bancarias, como préstamos que podamos tomar o cancelar. También podremos considerar los incrementos de capital o dividendos, o el sector que falta para pronosticar el balance completo de nuestro negocio. RESUMEN Desarrollamos proyectos hipotéticos en los que implementamos, de manera combinada, muchas de las herramientas aprendidas a la largo del libro, como ejemplos prácticos de los usos que podemos darles al momento de aplicarlas. Diseñamos un proyecto de inversión, en el cual realizamos el análisis financiero de diferentes variables y expusimos los resultados. Además, planteamos y estudiamos distintos escenarios para compararlos y conocer las ventajas de uno frente al otro. También vimos cómo aplicar la función VNA para analizar variables importantes como el desvío y el retorno. www.redusers.com www.FreeLibros.me 316 APÉNDICE A. PROYECTOS DE INVERSIÓN Actividades TEST DE AUTOEVALUACIÓN 1 ¿Qué tipo de funciones son imprescindibles para desarrollar un modelo presupuestario? 2 ¿Cuáles son las funciones más importantes para diseñar una planilla que nos permita hacer un seguimiento de nuestro proyecto de inversión? 3 ¿Qué variables debemos evaluar al momento de plantear un proyecto de inversión? 4 ¿Por qué es importante tener presente el factor recupero? 5 ¿En qué casos resulta imprescindible aplicar la función VNA? EJERCICIOS PRÁCTICOS 1 Reproduzca la tabla de la Figura 2 y desarrolle los cálculos propuestos para alcanzar el resultado pero a partir de usar las funciones financieras de Excel. 2 Con los datos y variables del escenario de compra del Paso a paso de la página 309, desarrolle un gráfico del tipo que resulte más adecuado para establecer comparaciones. 3 Con los datos y variables del escenario de alquiler, genere un gráfico distinto al anterior pero que sirva también como referencia para reconocer cuál es la alternativa más efectiva. 4 Intente conocer el valor actual del escenario de alquiler pero sin valerse de la función VNA. 5 Incluya un tipo de obligación bancaria como nuevo factor para el Paso a paso de la página 312. Por ejemplo piense en un préstamo con tasa de interés que funcione como variable en su negocio. PROFESOR EN LÍNEA Si tiene alguna consulta técnica relacionada con el contenido, puede contactarse con nuestros expertos: [email protected] www.redusers.com www.FreeLibros.me Seguimiento de los proyectos En esta oportunidad aplicaremos las herramientas avanzadas de Excel 2013 para hacer un seguimiento de nuestros proyectos y ganar efectividad al momento de analizarlos. Desarrollaremos un modelo de presupuesto básico que podremos aplicar en casos prácticos para anticiparnos a los resultados inales. También evaluaremos algunas variables importantes y cómo incorporarlas. ▼ Comparación de proyectos........ 2 ▼ Modelo de presupuesto ........... 13 Factor recupero ................................. 2 Partes esenciales ............................. 13 Proyección de ventas ......................... 6 Plan de crecimiento ......................... 14 Evolución y seguimiento..................... 9 Servicio de atención al lector: [email protected] www.FreeLibros.me 2 APÉNDICE B. SEGUIMIENTO DE LOS PROYECTOS Comparación de proyectos Cuando necesitamos valernos de las herramientas de Excel 2013 para analizar proyectos concretos es imprescindible tener en cuenta algunos factores que nos permiten hacer un seguimiento comparativo para determinar cuál es la mejor alternativa. Estos factores dependerán del caso especíico, pero hay variables básicas presentes en casi todos los ejemplos. Veremos algunas de ellas y nos detendremos en tres puntos fundamentales al momento de deinir nuestras hipótesis: la proyección, la evolución y el seguimiento. Factor recupero Un factor fundamental al momento de analizar y comparar proyectos de inversión es el tiempo que se emplea en recuperar la inversión inicial. Si bien en Microsoft Excel no encontramos ES FUNDAMENTAL una forma directa de calcular el tiempo de CONOCER EL TIEMPO recupero, podemos realizar una serie de DE RECUPERO DE LA INVERSIÓN cálculos que nos permiten efectuar este análisis y, así, tener más elementos para poder decidir sobre los diferentes proyectos de inversión que queramos analizar y luego comparar. En INICIAL este caso, vamos a analizar, en un proyecto hipotético de una franquicia, cómo serían los niveles de inversión necesarios y los retornos inales, para terminar calculando el factor que nos interesa en este caso: el plazo de recupero. INFLACIÓN Y TASAS DE CAMBIO Y DE INTERÉS Es indispensable definir las hipótesis de inflación, si es que existen incrementos significativos. Si bien para hacer una evaluación es recomendable eliminar los efectos inflacionarios, al momento de generar un presupuesto se requiere definir esta variable con la mayor precisión que se pueda. Adicionalmente, podremos definir tasas de cambio o de interés por posibles inversiones en otras monedas. www.redusers.com www.FreeLibros.me 3 EXCEL 2013 AVANZADO PAP: CALCULAR EL FACTOR RECUPERO 01 Esta tabla permite incluir los lujos de fondos que generará la franquicia para los primeros 5 años. Se supone un desembolso inicial de $85.000, que está ingresado en la celda B5. 02 Se tiene una hipótesis de retorno de $28.000 para el primer año. Luego, un incremento del 20% año tras año para los siguientes, por lo cual debe multiplicar el lujo de fondos generado el año anterior por 1,2. www.redusers.com www.FreeLibros.me 4 03 APÉNDICE B. SEGUIMIENTO DE LOS PROYECTOS Calcule el valor actual de cada uno de los lujos futuros a partir de aplicar la fórmula =C7/(1+$B$14)^C4 en la celda C9. Luego copie esta fórmula en las celdas D9 a G9. 04 Aplique la función =VNA(B14;C7:G7)+B7 para calcular en la celda B16 el valor actual, empleando la tasa del 12%. www.redusers.com www.FreeLibros.me 5 EXCEL 2013 AVANZADO 05 Para analizar el lujo de fondos neto de cada período y veriicar si se recuperó la inversión inicial, ingrese en C11 la fórmula =REDONDEAR.MAS(SI(SUMA($B$9: C9)>C9;0;+SI(SUMA($B9:C9)>0;(-$B$9-SUMA(B9:$C9))/ C9*12;12));0). Se supone que cada mes tiene el mismo lujo, por lo que se divide por 12 el lujo anual. 06 Sume el cálculo de los meses para determinar la cantidad de meses necesarios para recuperar la inversión inicial. www.redusers.com www.FreeLibros.me 6 07 APÉNDICE B. SEGUIMIENTO DE LOS PROYECTOS En el ejemplo completo se muestra cómo una inversión tiene un valor actual neto y, también, un plazo de recupero neto. El período de recupero que hemos calculado es neto porque se utilizaron los lujos de fondos netos (descontados a la tasa del 12% anual que aplicamos en el proyecto). También podríamos realizar el cálculo del período de recupero estándar, en cuyo caso trabajaríamos sobre los lujos de fondos netos, sin descontar. Proyección de ventas Algunas veces, las herramientas de pronóstico de Excel no nos ayudan a desarrollar una estimación acertada. Por ejemplo, cuando el VARIABLES POSIBLES Cada proyecto tiene características propias y requiere de diferentes variables. Podemos considerar, entre otras, obligaciones comerciales o bancarias, préstamos por tomar o cancelar, incrementos de capital o dividendos, inflación, balanzas comerciales y cualquier otro factor que ayude a pronosticar el resultado. www.redusers.com www.FreeLibros.me 7 EXCEL 2013 AVANZADO crecimiento que tiene nuestro negocio es dispar respecto del pasado, la estadística no será de gran CONTEMPLAR utilidad. En estas situaciones, para obtener buenos LAS VARIABLES ES resultados en las proyecciones, es fundamental generar un modelo que contemple las variables CLAVE PARA ELABORAR claves que hacen a la elaboración de la proyección. UNA PROYECCIÓN En nuestro ejemplo, evaluaremos las COMPLETA operaciones de una empresa que se dedica a producir cajas de cartón. Para simpliicar el análisis, solo tomaremos cinco productos que se fabrican en una única planta. A partir de este supuesto, vamos a generar un cuadro que nos permitirá establecer el porcentaje de participación de cada uno de ellos en la totalidad de los ingresos por venta, y otro en el que determinaremos las diferentes tasas de crecimiento para cada uno de los productos y para cada año. PAP: MODELO DE PROYECCIÓN 01 En este primer cuadro, ingrese diferentes porcentajes de crecimiento correspondientes a cada uno de los productos. En un segundo cuadro, establezca el porcentaje de participación de cada uno de los negocios. www.redusers.com www.FreeLibros.me 8 02 APÉNDICE B. SEGUIMIENTO DE LOS PROYECTOS Incluya una serie de celdas para poder establecer un porcentaje de estacionalidad. Esto es importante en aquellos negocios que son variables según la época del año (por ejemplo, una agencia de viajes). 03 En este ejemplo solo se proyectarán las ventas de las cajas de archivo. Debería repetir este mismo ejercicio para cada uno de los productos. Se partirá de un valor base de ventas estimado como ingreso de datos. www.redusers.com www.FreeLibros.me 9 EXCEL 2013 AVANZADO 04 Efectúe un cálculo sencillo que parte de la venta estimada, tomada como hipótesis, y multiplicada por los índices establecidos en los cuadros del Paso 1, que servirán para estimar correctamente la venta. Este ejercicio podría hacerse con otra base; por ejemplo, otros canales de venta y el mismo modelo que estime los ingresos futuros. Evolución y seguimiento Al embarcarnos en un proyecto, lo estudiamos, armamos un plan, y analizamos ingresos, costos y tiempos. Una vez iniciado es esencial realizar un seguimiento. En general, todos los proyectos tienen una etapa de planeación inicial y otra de comparación de sus resultados. A continuación, veremos varios ejemplos en los que haremos un seguimiento de resultados, compararemos valores previstos con reales y simularemos cambios de escenarios. Como sabemos, es importante pensar el diseño para evitar diicultades futuras: analizar las variables y los resultados que queremos obtener es fundamental para el desarrollo eicaz de cualquier planilla compleja. Comenzaremos con un ejemplo sencillo. Zapatillas & Zapatos es una compañía administrada por sus dueños, que al inicio del año se planteó ciertos objetivos. www.redusers.com www.FreeLibros.me 10 APÉNDICE B. SEGUIMIENTO DE LOS PROYECTOS PAP: SEGUIMIENTO DE UN PROYECTO 01 Esta planilla está dividida en las secciones Ventas, Surtido y Margen. Tiene los indicadores principales para cada grupo (los objetivos para el año) y los datos reales para cada uno de ellos. 02 Realice el diferencial para cada uno de los indicadores entre el valor real y el objetivo, en valores absolutos (=C4-D4) y en porcentaje (=E4/D4). www.redusers.com www.FreeLibros.me 11 EXCEL 2013 AVANZADO 03 En la columna G compare el valor real con el objetivo utilizando la función =SI(E4>=0;”Ok”;”No superado”) para todas las ilas de indicadores. El condicional indicará si el valor real ha superado o no al objetivo. 04 Mejore la comparación de resultados reemplazando la función SI por una sucesión de SI anidados para mostrar distintos valores de acuerdo con el porcentaje de diferencia: =SI(F4>=0;SI(F4>=10%;”Excelente”;SI(F4>=5%;”Muy Bueno”;”Bueno”));SI(F4>=-5%;”Regular”;”Mal”)). www.redusers.com www.FreeLibros.me 12 05 06 APÉNDICE B. SEGUIMIENTO DE LOS PROYECTOS Aplique formato condicional a cada una de las celdas según los resultados que arrojen: desde un rojo para los valores que den como resultado Mal hasta un verde para los Excelente. Implemente una regla de iconos. Utilice las lechas direccionales de cinco elementos. El formato condicional se aplicará sobre el porcentaje de diferencial como se estableció en la función SI anidada del Paso 4. La lecha verde indicará que se ha superado el objetivo en más del 10%. www.redusers.com www.FreeLibros.me 13 EXCEL 2013 AVANZADO Modelo de presupuesto Una parte esencial de los negocios, tanto grandes como pequeños, es tratar de estimar los resultados futuros, ya sea para determinar la estrategia de crecimiento del emprendimiento o para analizar cómo serán los resultados de los productos, unidades de negocio o vendedores. Aquí desarrollaremos un modelo simple que nos ayudará a efectuar un presupuesto. Independientemente de la actividad a la que nos dediquemos y de cuán sencilla o compleja sea, este ejercicio nos ayudará a entender cómo relacionar las distintas variables, y será un punto de partida para ajustar el modelo de presupuesto a diferentes necesidades. Partes esenciales En la mayoría de los negocios, determinar los DETERMINAR ingresos por venta que se obtendrán es una de las tareas más importantes. Si somos una empresa LOS INGRESOS POR que fabrica productos, tendremos que analizar VENTAS QUE SE las diferentes unidades de negocio. Si somos revendedores y tenemos algunos locales, será OBTENDRÁN ES UNA fundamental controlar la venta de cada uno de TAREA CLAVE ellos. Por último, si nos concentramos en negocios más complejos o no tradicionales, puede ocurrir que un determinado proyecto nos genere un resultado y queramos darle el tratamiento de una unidad de negocio. En otros casos, resultará fundamental la proyección para cada uno de los grandes clientes que tengamos. Todo depende del tipo de negocio que estemos desarrollando y de sus principales variables. Más allá de esto, crearemos un modelo genérico, que nos ayude a proyectar los niveles de ingresos por ventas. Además, es importante tener siempre presentes las líneas de costos y de gastos. Adicionalmente precisaremos realizar inversiones, de modo que deberemos destinar una parte de nuestro modelo para incluir estos valores. Por último, tendremos que incluir también algunos indicadores para las proyecciones; por ejemplo, las hipótesis de inlación y tipo de cambio. www.redusers.com www.FreeLibros.me 14 APÉNDICE B. SEGUIMIENTO DE LOS PROYECTOS En paralelo a las hojas que nos permitirán ingresar todos los datos que consideremos necesarios, es importante elaborar aquellas otras que tendrán como objetivo la salida de información de nuestros reportes. En este caso en particular, podemos deinir, por ejemplo, una hoja para visualizar una cuenta de resultados, otra para el seguimiento del lujo de fondos y una adicional que muestre algunos indicadores de rendimiento. Plan de crecimiento Tomaremos el ejemplo de una compañía de alimentos que vende productos de cuatro categorías: chocolates, aguas saborizadas, snacks y galletas. La empresa se plantea como objetivo realizar cambios para mejorar el crecimiento de cada una de las líneas de negocio durante el año próximo. Teniendo en cuenta ese in, en algunas de ES IMPORTANTE ellas se decide realizar una inversión publicitaria ELABORAR HOJAS adicional, en otras se introducirán nuevos CON SALIDA DE INFORMACIÓN DE NUESTROS REPORTES vendedores y en otras se hará una inversión en la planta productiva para mejorar la capacidad. Entonces, podemos ver que son varios los efectos que queremos medir. Para simpliicar un poco nuestro ejemplo, nos centraremos solo en datos de ventas y margen de contribución pero, por supuesto, podríamos hacerlo con cualquier otro indicador dependiendo del caso concreto sobre el que trabajemos. Lo importante es incorporar un modelo de análisis y seguimiento de proyecto que nos permita explotar lo máximo posible el poder de esta aplicación. NOMBRES DE LAS HOJAS Es muy fácil modificar el nombre de una hoja: solo debemos hacer doble clic sobre su pestaña o solapa. También podemos hacerlo a través del menú contextual, presionando el botón derecho del mouse sobre la pestaña que queremos cambiar y eligiendo la opción Cambiar nombre. www.redusers.com www.FreeLibros.me 15 EXCEL 2013 AVANZADO PAP: EJEMPLO CONCRETO DE CRECIMIENTO 01 02 Aquí está deinido un grupo de indicadores de venta, margen de contribución e inversiones que aplicará para cada una de las líneas de negocio de la compañía. Agregue cada una de las líneas de negocio. Establezca los datos de base (podrían ser los del período anterior) y el nuevo objetivo planteado en el plan de crecimiento de acuerdo con la estrategia ijada para crecer. www.redusers.com www.FreeLibros.me 16 03 04 APÉNDICE B. SEGUIMIENTO DE LOS PROYECTOS Calcule las diferencias en valor absoluto (=C4-B4) y en porcentaje (=D4/B4) para cada una de las medidas indicadas. Repita el paso anterior estableciendo los diferenciales para cada uno de los indicadores por línea de negocio. www.redusers.com www.FreeLibros.me 17 EXCEL 2013 AVANZADO 05 En la parte inferior de la planilla, realice un resumen que servirá de base para hacer algunos gráicos de seguimiento. Resuma los datos base y objetivo para el indicador de ventas de cada una de las líneas de negocio. 06 Cree indicadores de cantidad de vendedores y venta por vendedor (en este caso, dividiéndola por 1.000). Seleccione A30:B33 y, luego, inserte un gráico circular para mostrar la participación de las ventas de cada una de las líneas de negocio en el total. www.redusers.com www.FreeLibros.me 18 07 08 APÉNDICE B. SEGUIMIENTO DE LOS PROYECTOS Cree un gráico idéntico para los valores ijados como objetivo y coloque ambos al costado de la tabla en tamaño reducido. Seleccione el rango A37:C40 e inserte un gráico de columna agrupada para mostrar la cantidad de vendedores que hay en cada una de las líneas de negocio. En una barra iguran los datos base, y en otra, los objetivos. Inserte etiquetas de datos con el número de vendedores de cada columna. www.redusers.com www.FreeLibros.me 19 EXCEL 2013 AVANZADO 09 Para la venta por vendedor realice un gráico que solo muestre los valores Base y Objetivo correspondientes a una línea de negocio (A44:C44). Inserte un gráico de columnas para todos los productos. 10 Por último, reemplace los datos Base por información real. Ya puede comparar los objetivos de crecimiento ijados con los datos reales, sin tener que hacer ninguna modiicación en la planilla. www.redusers.com www.FreeLibros.me Llegamos a todo el mundo Simplifique tareas cotidianas de la manera más productiva y obtenga información clave para la toma de decisiones. Acceda a consejos indispensables y aproveche al máximo el potencial de la última versión del sistema operativo más utilizado. La mejor guía a la hora de generar piezas de comunicación gráfica, ya sean para web, dispositivos electrónicos o impresión. > 320 páginas / ISBN 978-987-1949-17-5 > 320 páginas / ISBN 978-987-1949-09-0 > 320 páginas / ISBN 978-987-1949-04-5 Aprenda a simplificar su trabajo, convirtiendo sus datos en información necesaria para solucionar diversos problemas cotidianos. Acceda a consejos útiles y precauciones a tener en cuenta al afrontar cualquier problema que pueda presentar un equipo. El libro indicado para enfrentar los desafíos del mundo laboral actual de la mano de un gran sistema administrativo-contable. > 320 páginas / ISBN 978-987-1949-08-3 > 320 páginas / ISBN 978-987-1949-02-1 > 352 páginas / ISBN 978-987-1949-01-4 Un libro ideal para ampliar la funcionalidad de las planillas de Microsoft Excel, desarrollando macros y aplicaciones VBA. Un libro para maestros que busquen dinamizar su tarea educativa integrando los diferentes recursos que ofrecen las TICs. Libro ideal para introducirse en el mundo de la maquetación, aprendiendo técnicas para crear verdaderos diseños profesionales. > 320 páginas / ISBN 978-987-1857-99-9 > 320 páginas / ISBN 978-987-1857-95-1 > 352 páginas / ISBN 978-987-1857-74-6 www.FreeLibros.me Obtenga información detallada Esta obra reúne todas las herramientas de programación que ofrece Unity para crear nuestros propios videojuegos en 3D. Esta obra nos enseña sobre el diseño y prueba de circuitos electrónicos, sin necesidad de construirlos físicamente. Obra imperdible para crear infraestructura virtual con las herramientas de Vmware según los requerimientos de cada empresa. > 320 páginas / ISBN 978-987-1857-81-4 > 320 páginas / ISBN 978-987-1857-72-2 > 320 páginas / ISBN 978-987-1857-71-5 Esta obra reúne todos los conocimientos teóricos y prácticos para convertirse en un técnico especializado en Windows. Libro ideal para iniciarse en el mundo de la programación y conocer las bases necesarias para generar su primer software. Presentamos una obra fundamental para aprender sobre la arquitectura física y el funcionamiento de los equipos portátiles. > 320 páginas / ISBN 978-987-1857-70-8 > 384 páginas / ISBN 978-987-1857-69-2 > 352 páginas / ISBN 978-987-1857-68-5 Una obra ideal para aprender todas las ventajas y servicios integrados que ofrece Office 365 para optimizar nuestro trabajo. Esta obra presenta las mejores aplicaciones y servicios en línea para aprovechar al máximo su PC y dispositivos multimedia. Esta obra va dirigida a todos aquellos que quieran conocer o profundizar sobre las técnicas y herramientas de los hackers. > 320 páginas / ISBN 978-987-1857-65-4 > 320 páginas / ISBN 978-987-1857-61-6 > 320 páginas / ISBN 978-987-1857-63-0 www.FreeLibros.me Llegamos a todo el mundo CURSOS CON SALIDA LABORAL Los temas más importantes del universo de la tecnología, desarrollados con la mayor profundidad y con un despliegue visual de alto impacto: explicaciones teóricas, procedimientos paso a paso, videotutoriales, infografías y muchos recursos más. Curso para dominar las principales herramientas del paquete Adobe CS3 y 25 Fascículos conocer los mejores secretos para diseñar de manera profesional. Ideal para 600 Páginas 2 DVDs / 2 Libros quienes se desempeñan en diseño, publicidad, productos gráficos o sitios web. Obra teórica y práctica que brinda las habilidades necesarias para convertirse en un profesional en composición, animación y VFX (efectos especiales). 25 Fascículos 600 Páginas 4 CDs 25 Fascículos 600 Páginas 2 CDs / 1 DVD / 1 Libro ro o Obra ideal para ingresar en el apasionante universo del diseño web y utilizar Internet para una profesión rentable. Elaborada por los máximos referentes en el área, con infografías y explicaciones muy didácticas. Brinda las habilidades necesarias para planificar, instalar y administrar redes de computadoras de forma profesional. Basada principalmente en tecnologías Cisco, busca cubrir la creciente necesidad de profesionales. 25 Fascículos 600 Páginas 3 CDs / 1 Libros www.FreeLibros.me CONÉCTESE CON LOS MEJORES LIBROS DE COMPUTACIÓN Microsoft Access 2013 es una de las herramientas más eficientes para organizar información. A lo largo de este manual conoceremos el funcionamiento y las novedades de esta versión, de una manera didáctica y agradable que se adapta tanto a los principiantes como a los usuarios más avanzados en el tema. 313 >> MICROSOFT / ACCESS >> 320 PÁGINAS >> ISBN 978-987-1949-17-5 MÁS INFORMACIÓN / CONTÁCTENOS www.FreeLibros.me EXCEL 2013 AVANZADO Esta obra está pensada para quienes ya dominan las herramientas básicas de Excel 2013 y presenta los conceptos más avanzados para que el usuario logre aprovechar todas las funcionalidades que ofrece el programa. El recorrido se realiza a través de alternativas y recursos no tan conocidos, que simplifican y dinamizan tareas que suelen ser arduas: funciones avanzadas y especiales, validación de datos, tablas dinámicas, formatos condicionales, gráficos dinámicos y programación de macros, entre otros temas. Incorporando el uso de estas herramientas el lector podrá automatizar tareas, realizar cálculos complejos y efectuar diversos análisis, tanto a largo plazo como de escenarios cambiantes. Se incluyen ejercicios integradores, pensados para aplicar los conocimientos en casos reales. El lanzamiento de esta nueva versión de Excel es una oportunidad para conocer recursos que nos aseguran el máximo de efectividad al momento de diseñar planillas. EN ESTE LIBRO APRENDERÁ: Funciones avanzadas y especiales: operaciones con fechas y texto. Funciones financieras y en matrices. Auditoría y solución de errores. Cálculos y formatos condicionales: herramientas de Formato condicional. Aplicación y personalización de reglas. Tablas dinámicas: resumir información de modo interactivo según distintos criterios. Gráficos avanzados: características y situaciones donde conviene implementarlos. Personalización. Minigráficos y gráficos dinámicos. Análisis y escenarios: características y aplicación de los análisis de sensibilidad. Comandos para potenciar el programa. Parte del contenido de este libro fue publicado previamente en los fascículos del curso visual y práctico Excel. Validación de datos: evitar el ingreso de información incorrecta en una planilla. Configuración de comentarios y mensajes de entrada y error. Macros: programación orientada a objetos, ficha Desarrollador y Editor de Visual Basic. NIVEL DE USUARIO Intermedio / Avanzado CATEGORÍA Microsoft - Excel REDUSERS.com PROFESOR EN LÍNEA En nuestro sitio podrá encontrar noticias relacionadas y también participar de la comunidad de tecnología más importante de América Latina. Ante cualquier consulta técnica relacionada con el libro, puede contactarse con nuestros expertos: [email protected]. www.FreeLibros.me