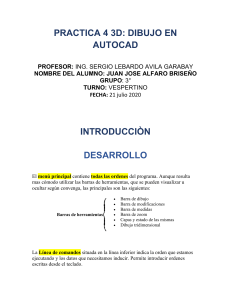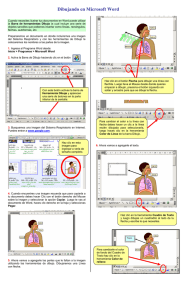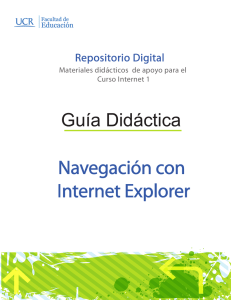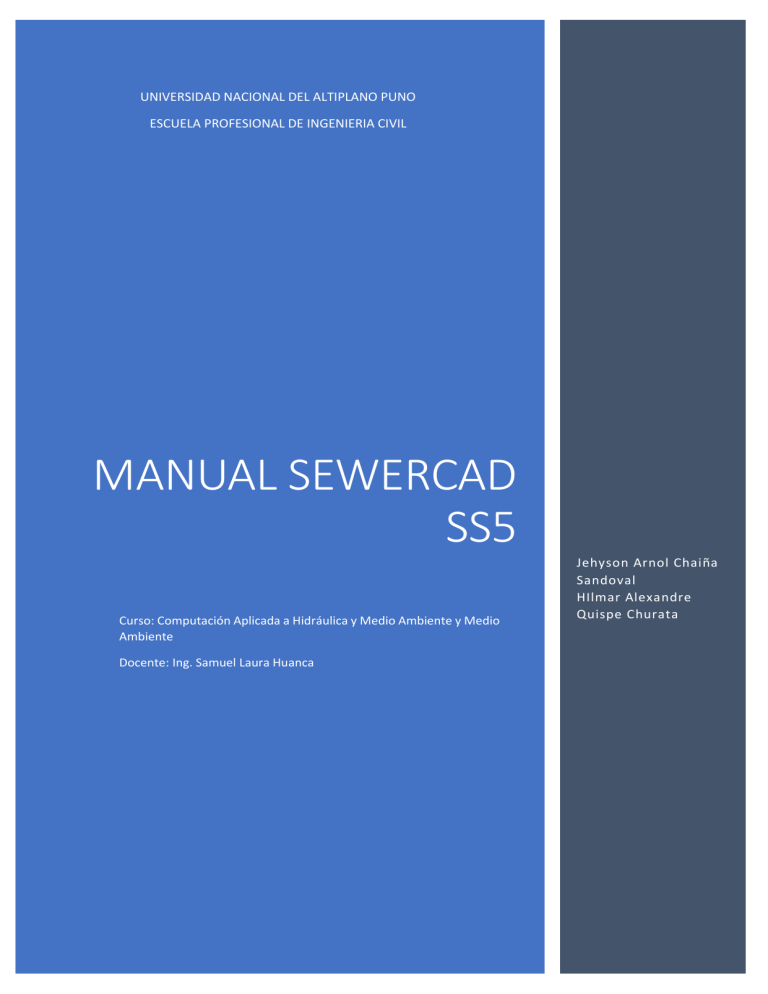
UNIVERSIDAD NACIONAL DEL ALTIPLANO PUNO ESCUELA PROFESIONAL DE INGENIERIA CIVIL MANUAL SEWERCAD SS5 Curso: Computación Aplicada a Hidráulica y Medio Ambiente y Medio Ambiente Docente: Ing. Samuel Laura Huanca Jehyson Arnol Chaiña Sandoval HIlmar Alexandre Quispe Churata Contenido Presentando el espacio de trabajo................................................................................................ 3 Editor independiente ................................................................................................................ 3 Barra de herramientas de vista de dibujo ............................................................................. 3 Modo MicroStation ................................................................................................................... 5 Modo ArcGIS ............................................................................................................................. 5 Modo AutoCAD ......................................................................................................................... 5 Interfaz de cinta - Cómo empezar ............................................................................................. 5 Pestaña de diseño ................................................................................................................. 8 Pestaña de análisis ................................................................................................................ 8 Pestaña Componentes .......................................................................................................... 8 Ver pestaña ........................................................................................................................... 9 Pestaña de herramientas ...................................................................................................... 9 Pestaña de informe ............................................................................................................. 10 Pestaña de servicios en la nube de Bentley ........................................................................ 11 Barra de herramientas estandar ......................................................................................... 11 Barra de herramientas de edición ....................................................................................... 11 Barra de herramientas de componentes ............................................................................ 11 Barra de herramientas de escenarios ................................................................................. 13 Barra de herramientas de análisis ....................................................................................... 13 Calcular la barra de herramientas ....................................................................................... 13 Ver la barra de herramientas .............................................................................................. 14 Barra de herramientas de ayuda ......................................................................................... 15 Barra de herramientas de diseño ........................................................................................ 15 Barra de herramientas de zoom.......................................................................................... 17 Barra de herramientas de informes .................................................................................... 17 Barra de herramientas ........................................................................................................ 18 Seleccionar barra de herramientas ..................................................................................... 18 Gerentes de Apertura.......................................................................................................... 19 EJEMPLO 01: ................................................................................................................................ 21 CREAR Y CAMBIAR UNIDADES. ................................................................................................ 21 VENTANA DE TRABAJO ............................................................................................................ 24 ASIGNACION DE DATOS .......................................................................................................... 28 Ingreso de Caudales en los Buzones ....................................................................................... 33 Analisis del ejemplo................................................................................................................. 35 Configuración de Escenarios y Opciones de Cálculo ............................................................... 38 Creación de PerfilesCreación de Perfiles ................................................................................ 41 PRESENTANDO EL ESPACIO DE TRABAJO Editor independiente El Editor autónomo es el espacio de trabajo que contiene los distintos gestores, cintas, junto con el panel de dibujo, que conforman la interfaz CONECTAR de Bentley Sewer. La interfaz de Bentley SewerCAD CONNECT utiliza ventanas y cintas acoplables, por lo que la posición de los diversos elementos de la interfaz se puede ajustar manualmente para adaptarse a sus preferencias. De forma predeterminada, el entorno de Bentley SewerCAD CONNECT tiene este aspecto: Barra de herramientas de vista de dibujo La barra de herramientas Zoom proporciona acceso a las herramientas de zoom y panorámica. La barra de herramientas de zoom está disponible, de forma predeterminada, en la esquina superior izquierda de la vista de dibujo. Cada dibujo de modelo hidráulico abierto tendrá su propia barra de herramientas de zoom disponible para usar con ese modelo hidráulico. También puede ocultar la barra de herramientas de zoom al ir a la pestaña Ver y hacer clic en el botón Configuración de zoom y vista ( ). En el menú que aparece, desmarque el elemento etiquetado "Mostrar barra de herramientas" Zoom "en la vista de dibujo" para ocultar la barra de herramientas de zoom. Esto ocultará la barra de herramientas para todos los modelos hidráulicos abiertos. Para: Cambiar el escenario actual. Uso: Cuadro de lista de escenarios Abrir gestor de escenarios. El botón de escenarios a la derecha del cuadro de lista de escenarios. Seleccionar elementos en el dibujo. Esta es la herramienta predeterminada y se activa cuando se completan la mayoría de las interacciones. Establezca la vista para que todo el modelo sea visible en el panel de dibujo. Las extensiones de zoom son el comportamiento predeterminado para el botón de la barra de herramientas. Herramienta de selección Extensiones de zoom: ya sea el botón de la barra de herramientas o el elemento del menú en el menú desplegable. Abra el cuadro de diálogo Centro de zoom donde puede Utilice el elemento de menú Centro configurar las coordenadas X e Y y luego el porcentaje de Zoom. de zoom. Active la herramienta de zoom manual, donde puede especificar Ventana de zoom una porción del dibujo para ampliar. Solo visible si la ventana de zoom es el comando predeterminado para el botón de ventana de zoom / zoom en la cinta (en la pestaña Ver). Amplíe la vista actual en el panel de dibujo. Solo visible si acercar es el comando predeterminado para la ventana de zoom / Acercarse ampliar en el botón en la cinta (en la pestaña Ver). Reducir la vista actual en el panel de dibujo. Disminuir el zoom Habilite la herramienta de zoom en tiempo real, que le permite Zoom en tiempo real acercar y alejar la imagen moviendo el mouse mientras se presiona el botón izquierdo del mouse. Le permite hacer zoom a elementos específicos en el dibujo. Selección de zoom Debe seleccionar los elementos a los que desea ampliar antes de seleccionar la herramienta. Regrese el nivel de zoom a la configuración anterior más Zoom reciente. Si no hay un nivel de zoom anterior disponible, el elemento del menú se desactivará. El botón siempre está habilitado en caso de que Zoom Siguiente esté disponible. Zoom anterior es el comportamiento predeterminado para el botón de la barra de herramientas. Si el dibujo no puede ser zoom anterior, no pasará nada. Anterior Restaure el nivel de zoom a la configuración que estaba activa Zoom antes de que se ejecutara un comando de Zoom Anterior. Si no hay un próximo nivel de zoom disponible, el elemento del menú se desactivará. Siguiente Active la herramienta Panorámica, que le permite mover el Pan modelo dentro del panel de dibujo. Cuando selecciona este comando, el cursor cambia a una mano, lo que indica que puede hacer clic y mantener presionado el botón izquierdo del mouse y mover el mouse para mover el dibujo. Modo MicroStation El modo MicroStation le permite crear y modelar su red directamente dentro de su entorno de dibujo principal. Esto le da acceso a todas las herramientas de dibujo y presentación de MicroStation, a la vez que le permite realizar tareas de modelado de Bentley SewerCAD CONNECT como edición, resolución y administración de datos. Esta relación entre Bentley SewerCAD CONNECT y MicroStation permite un mapeo extremadamente detallado y preciso de las características del modelo, y proporciona la gama completa de características de salida y presentación disponibles en MicroStation. Esta instalación proporciona la mayor flexibilidad y el mayor grado de compatibilidad con otras aplicaciones basadas en CAD y datos de dibujo mantenidos en su organización. Modo ArcGIS El modo ArcGIS le permite crear y modelar su red directamente en ArcMap. Cada modo proporciona acceso a diferentes funciones; es posible que ciertas capacidades que están disponibles en el modo ArcGIS no estén disponibles cuando se trabaja en el Editor independiente de Bentley SewerCAD CONNECT. Sin embargo, todas las funciones disponibles en el Editor independiente están disponibles en el modo ArcGIS. Modo AutoCAD El modo AutoCAD le permite crear y modelar su red directamente dentro de su entorno de dibujo principal. Esto le brinda acceso a todas las herramientas de dibujo y presentación de AutoCAD, a la vez que le permite realizar tareas de modelado de Bentley SewerCAD CONNECT, como edición, resolución y administración de datos. Esta relación entre Bentley SewerCAD CONNECT y AutoCAD permite un mapeo extremadamente detallado y preciso de las características del modelo, y proporciona la gama completa de características de salida y presentación disponibles en AutoCAD. Esta instalación proporciona la mayor flexibilidad y el mayor grado de compatibilidad con otras aplicaciones basadas en CAD y datos de dibujo mantenidos en su organización. Interfaz de cinta - Cómo empezar Con el lanzamiento de la edición CONNECT de Bentley SewerCAD, Bentley se ha actualizado a una interfaz tipo cinta. Esta actualización mantiene a los usuarios en consonancia con otro software, como Microsoft Office, que ha usado una cinta durante algún tiempo. La Ayuda a continuación explica el diseño de la cinta. También le recomendamos que experimente con la cinta y use la función de búsqueda en la parte superior derecha para encontrar elementos. Al abrir Bentley SewerCAD, verá una interfaz como se muestra. Se abrirá a la pestaña Inicio en la cinta. Los botones más utilizados son grandes con una descripción de texto; los botones menos utilizados son los más pequeños y los botones menos utilizados. Algunos tienen una opción desplegable para llegar a más opciones. Por ejemplo, el botón Calcular tiene las siguientes subopciones, a las que puede llegar seleccionando la flecha pequeña debajo de Calcular en lugar de la flecha verde y blanca grande que ejecutaría un escenario. Nota: Cuanto más ancha sea la pantalla, más botones y texto aparecerá. A medida que la pantalla se estrecha para algunas pestañas, los botones pueden desaparecer. Hacer que la ventana de Bentley SewerCAD sea lo más grande posible garantiza que todos los botones estén visibles. El botón Seleccionar es importante para volver a la cinta y se puede encontrar en las pestañas Inicio, Análisis y Diseño y al lado de los botones de Zoom. La pestaña Archivo abre una lista especial de características que son típicas de la mayoría de los programas de Windows. Esto se conoce en algunos lugares como el "backstage". Aquí encontrará funciones comunes tales como Nuevo, Abrir, Guardar y Ayuda. En la parte superior de la ventana del programa, encontrará la barra de herramientas de acceso rápido. Esta barra de herramientas contiene acceso a funciones comunes como Nuevo, Abrir y Guardar, pero puede usar el menú desplegable al final de la barra de herramientas para personalizar los botones o ubicar la Barra de herramientas de acceso rápido. Si tiene problemas para ubicar una función utilizada en una versión anterior del programa, escriba el nombre del botón en el cuadro de búsqueda en la esquina superior derecha y se identificará la ubicación de la función en la cinta. La cinta se puede minimizar seleccionando la flecha en la parte superior derecha de la cinta. Puede volver a su tamaño completo seleccionándolo de nuevo. Al seleccionar la tecla ALT se muestran los métodos abreviados de teclado para cada selección. El escenario actual se muestra en la parte superior del panel de dibujo, justo debajo de la cinta. Junto a él hay otros comandos de uso común, como el administrador de escenarios, el zoom y la panorámica. Los comportamientos de las otras pestañas se presentan a continuación: Pestaña de diseño La pestaña Diseño contiene botones para colocar elementos del modelo y es similar a la barra de herramientas de diseño vertical de versiones anteriores. Pestaña de análisis La pestaña Análisis contiene los botones para configurar y ejecutar modelos. Pestaña Componentes La pestaña Componentes le proporciona una forma de editar componentes como los datos de tormentas y las definiciones de bombas. Ver pestaña La pestaña Ver le da acceso a todas las pantallas, como gráficos, perfiles, simbología de elementos y zoom. Pestaña de herramientas La pestaña Herramientas le da acceso a más herramientas avanzadas como ModelBuilder, Hipervínculos y PondMaker. Las opciones generales que estaban disponibles en Herramientas> Opciones ahora están disponibles desde la pequeña flecha a la derecha de la palabra Herramientas. Pestaña de informe La pestaña Informe proporciona una forma rápida de abrir tablas de elementos flexibles y producir informes personalizados. Pestaña de servicios en la nube de Bentley La pestaña de servicios en la nube de Bentley le permite asociar un archivo modelo con un proyecto de Bentley o abrir su Portal personal. Barra de herramientas estandar La barra de herramientas Estándar contiene los siguientes botones: Nuevo Abrir Guardar Previsualizar impresión Impresión Crea un nuevo modelo de Bentley SewerCAD CONNECT. Cuando selecciona este comando, aparece el cuadro de diálogo Seleccionar archivo para crear, que le permite definir el nombre y la ubicación del directorio para el nuevo modelo. Abre un modelo existente de Bentley SewerCAD CONNECT. Cuando este comando está inicializado, aparece el cuadro de diálogo Seleccionar Bentley SewerCAD CONNECT Hydraulic Model to Open, que le permite buscar el modelo que desea abrir. Guarda el modelo actual. Abre la ventana Vista preliminar, mostrando la vista actual exactamente como se imprimirá. Imprime la vista actual de la red como se muestra en el panel de dibujo. Barra de herramientas de edición La barra de herramientas Editar contiene los siguientes botones: Deshacer Rehacer Buscar elemento Cancela su acción más reciente. Le permite rehacer la última acción cancelada. Le permite encontrar un elemento específico seleccionándolo en un menú que contiene todos los elementos en el modelo actual. Barra de herramientas de componentes La barra de herramientas Componentes contiene los siguientes botones: Abre el cuadro de diálogo Controles, que le permite crear, editar y eliminar controles. Abre el cuadro de diálogo Storm Data, que le permite crear, editar y Datos de Tormenta eliminar datos de tormenta. Datos globales de la Abre el cuadro de diálogo Configuración de datos de tormenta global, que le permite definir datos de tormenta global en todo el tormenta. modelo. Controles Hidrogramas unidades de Abre el cuadro de diálogo Hidrogramas de unidades sin sin dimensiones, que le permite crear, editar y eliminar hidrogramas de unidades sin dimensiones. dimensiones. Hidrogramas de la Abre el administrador de hidrogramas de unidad RTK de SWMM, lo unidad SWMM RTK. que le permite crear, editar y definir unitidrógrafos RTK. Tablas RTK. Controles desarrollo de Abre el cuadro de diálogo Tablas RTK, que le permite crear hidrogramas de flujo en climas húmedos utilizando el método RTK. de Abre el cuadro de diálogo Controles de desarrollo de bajo impacto, bajo que le permite crear, editar y administrar los controles de LID para el modelo. impacto. Restricciones de Abre el cuadro de diálogo Default DesignConstraints, que le permite diseño por defecto. especificar las restricciones de diseño para las ejecuciones de diseño automatizadas. Catálogo de entrada. Abre el cuadro de diálogo Catálogo de entrada, que le permite crear, editar y ver entradas de catálogo. Catálogo de Abre el cuadro de diálogo Catálogo de conductos, que le permite crear, editar y ver conductos de catálogo. Los conductos de catálogo conductos. son una forma eficaz de reutilizar definiciones de conductos físicos comunes. Catálogo de canalones. Abre el cuadro de diálogo Catálogo de canales, que le permite crear, editar y ver los canales del catálogo. Los canales de catálogo son una forma eficiente de reutilizar las definiciones de canales físicos comunes. Abre el cuadro de diálogo Flujos extremos, que le permite ver, editar Flujos extremos. y crear flujos extremos. Configuraciones de Abre el cuadro de diálogo Configuraciones de flujos extremos, que le permite ver, editar y crear configuraciones de flujos extremos. flujo extremo. Definiciones de la Abre el cuadro de diálogo Definición de bomba, que le permite ver, editar y crear definiciones de bomba. bomba. Estructuras de salida Abre el administrador de Estructuras de salida compuestas, lo que le permite definir estructuras de salida compuestas. compuestas. Estructuras de control Abre el gestor de estructuras de control de conductos. de conductos. Curvas de pérdida de la Abre el Administrador de curvas de pérdida de cabeza de flujo, lo que le permite definir curvas de pérdida de cabeza de flujo. cabeza de flujo. Coeficientes de Abre el administrador de Coeficientes de pérdida menor, lo que le permite definir coeficientes de pérdida menor. pérdida menor. Tabla de coeficientes Abre el gestor de tabla Depósito de la profundidad de la presa. de profundidad de la presa. Tabla de sumersión de Abre el gestor de tabla de sumersión de vertedero. vertedero. Válvulas de vórtice. Abre el gestor de válvulas de Vórtice. Contaminadores. Usos del suelo. Abre el Gestor de Contaminantes. Abre el SWMM Gestor de uso de suelo. Datos de campo de Abre el cuadro de diálogo Datos de campo de serie temporal, que le permite definir datos de campo de serie temporal para los series temporales. elementos del modelo. Bibliotecas de Abre el gerente de bibliotecas de ingeniería. ingeniería. Patrones. Abre el Administrador de patrones donde puede crear y editar patrones de carga diurnos para usarlos con simulaciones de períodos prolongados. Unidad Sanitaria Abre el cuadro de diálogo Cargas sanitarias (clima seco) de la (Clima Seco) Cargas. unidad, que le permite crear, editar y eliminar cargas sanitarias de la unidad. Configuraciones de Abre el Administrador de configuración de patrones, donde puede patrones. asociar patrones diurnos con las cargas sanitarias de la unidad adecuadas para un escenario determinado. Este botón no aparece en la barra de herramientas por defecto, pero se puede agregar. Para obtener más información, consulte "Agregar y eliminar botones de la barra de herramientas". Barra de herramientas de escenarios La barra de herramientas del escenario contiene los siguientes botones: Cuadro de lista de Te permite cambiar rápidamente el escenario actual. escenarios Escenarios Abre el administrador de escenarios, que le permite crear, ver y administrar escenarios de modelos. Abre el Administrador de alternativas, que le permite crear, ver y Alternativas administrar alternativas de modelo. Opciones de calculo Abre el Administrador de opciones de cálculo, que le permite crear diferentes perfiles para diferentes configuraciones de cálculo. Barra de herramientas de análisis La barra de herramientas de Análisis contiene el siguiente botón: Abre el Administrador de estadísticas, que le permite crear, ver y administrar ejecuciones de análisis estadístico. Estadística Medidores totalizadores de flujo Abre el administrador Totalización de medidores de flujo, que le permite crear, ver y administrar los medidores de flujo totalizadores. Calcular la barra de herramientas La barra de herramientas Calcular contiene los siguientes botones: Centro de cómputo Abre el Centro de cálculo, que le permite seleccionar rápidamente las opciones más utilizadas para configurar una ejecución. Validar Ejecuta una verificación de diagnóstico en los datos de la red para alertarle sobre posibles problemas que pueden surgir durante el cálculo. Este es el comando de validación manual y verifica errores de entrada de datos. A este respecto, se diferencia de la validación automática que Bentley SewerCAD ejecuta cuando se inicia el comando de cómputo, que comprueba los errores de conectividad de la red y muchas otras cosas más allá de lo que verifica la validación manual. Realiza cálculos de hidrología. Hidrología computacional Calcular Calcula la red. Antes de calcular, se activa una rutina de validación automática, que verifica el modelo en busca de errores de conectividad de red y realiza otra validación. Para obtener más información, consulte Calcular su modelo. Resumen de cálculo Abre el informe de resumen de cálculo, que informa los detalles de los cálculos realizados en su modelo. Navegador de tiempo Notificaciones usuario Abre el administrador del navegador de tiempo, lo que le permite manipular el paso de tiempo que se muestra actualmente y animar el panel de dibujo. de Abre el Administrador de notificaciones de usuario, que le permite ver las advertencias y los errores descubiertos por el proceso de validación. Este botón no aparece en la barra de herramientas de forma predeterminada, pero se puede agregar. Para obtener más información, consulte "Agregar y eliminar botones de la barra de herramientas". Ver la barra de herramientas La barra de herramientas Ver contiene los siguientes botones, que le brindan un fácil acceso a muchos de los administradores en Bentley SewerCAD CONNECT. Simbología elementos de Abre el Gestor de simbología de elementos, que le permite crear, ver y administrar la configuración del símbolo del elemento para el modelo. Abre el Administrador de capas de fondo, que le permite crear, ver y administrar la capa de fondo asociada con el modelo. Conjuntos de selección Abre el Administrador de conjuntos de selección, lo que le permite crear, ver y modificar los conjuntos de selección asociados con el modelo. Abre el cuadro de diálogo de Network Navigator. Navegador de red Abre y cierra el QueryManager. Consultas Capas de fondo Prototipos Abre y cierra el Gestor de Prototipos. Tablas Flexibles Abre el administrador de tablas flexibles, lo que le permite crear, ver y administrar los informes tabulares para el modelo. Abre el Administrador de gráficos, lo que le permite crear, ver y administrar los gráficos para el modelo. Abre el Administrador de perfiles, lo que le permite crear, ver y administrar los perfiles para el modelo. Abre el administrador de contornos, lo que le permite crear, ver y administrar los contornos para el modelo. Graficas Perfiles Contornos Vista aérea Propiedades Abre la ventana Vista aérea, que proporciona una visión general gráfica de todo su dibujo. Abre y cierra el editor de propiedades. Barra de herramientas de ayuda La barra de herramientas de Ayuda proporciona acceso rápido a los mismos comandos que están disponibles en el menú Ayuda. La barra de herramientas de Ayuda contiene los siguientes botones. Buscar actualizaciones Abre su navegador web en la página de servicios seleccionados de nuestro sitio web, lo que le permite buscar actualizaciones. seleccionadas Formación Bentley.com Ayuda Abre su navegador web en la página de Capacitación de nuestro sitio web. Abre su navegador web a la página de inicio de nuestro sitio web. Abre la ayuda en línea. Barra de herramientas de diseño Utilice la barra de herramientas de Disposición para diseñar su modelo en el panel de dibujo. Nota: los elementos que se utilizan con menos frecuencia no se muestran en la barra de herramientas de Diseño de forma predeterminada, pero aún están disponibles para su uso. Para obtener instrucciones sobre cómo agregar estos elementos a la barra de herramientas, consulte "Personalización de las barras de herramientas" -44. La barra de herramientas de Disposición contiene los siguientes botones: Seleccionar Diseño Pozo de registro (Buzon) Cambia el cursor de tu mouse en una herramienta de selección. El comportamiento de la herramienta de selección varía según la dirección en la que se arrastra el mouse después de definir la primera esquina del cuadro de selección, de la siguiente manera: Si la selección se realiza de izquierda a derecha, todos los elementos que caen completamente dentro del cuadro de selección que Se define se seleccionará. Si la selección se realiza de derecha a izquierda, se seleccionarán todos los elementos que caen completamente dentro del cuadro de selección y que crucen una o más de las líneas del cuadro de selección. Cambia el cursor de tu mouse en una herramienta de diseño de red. Haga clic con el botón derecho para cambiar el tipo de elemento y el tipo de enlace. Tubería de presión: le permite colocar un elemento a través del cual el agua se mueve bajo presión. Las tuberías de presión se descargan normalmente desde una estación de bombeo ubicada aguas arriba en el sistema de recolección de alcantarillado. Conducto: le permite colocar un elemento de sección cerrada a través del cual se mueve el agua. Un conducto tiene una rugosidad constante y una forma de sección transversal a lo largo de toda su longitud. Las formas de conducto disponibles consisten en secciones transversales abiertas y cerradas. Cambia el cursor del mouse en un símbolo de elemento de registro. Al hacer clic en el botón izquierdo del mouse mientras esta Transición Captación Control de desarrollo de bajo impacto Estanque Estructura de salida de estanque Bomba Pozo mojado Empalme de presión Estación de bombeo Batería de bomba de velocidad variable Válvula de aire herramienta está activa, se coloca un elemento de registro en la ubicación del cursor del mouse. Cambia el cursor del mouse en un símbolo de elemento de transición. Al hacer clic en el botón izquierdo del mouse mientras esta herramienta está activa, se coloca un elemento de transición en la ubicación del cursor del mouse. Cambia el cursor del mouse en un símbolo de elemento de captación. Cuando esta herramienta esté activa, haga clic en el panel de dibujo para comenzar a dibujar un polígono que represente la zona de captación. Cambia el cursor del mouse en un símbolo de elemento de control LID. Cuando esta herramienta esté activa, haga clic en el panel de dibujo para comenzar a dibujar un polígono que represente el control LID. Cambia el cursor del mouse en un símbolo de elemento de estanque. Cuando esta herramienta esté activa, haga clic en el panel de dibujo para comenzar a dibujar un polígono que represente el estanque. Cambia el cursor del mouse en un símbolo de elemento de estructura de salida de estanque. Al hacer clic en el botón izquierdo del mouse mientras esta herramienta está activa, se coloca un elemento de estructura de salida de estanque en la ubicación del cursor del mouse. Cambia el cursor del mouse en un símbolo de elemento de bomba. Al hacer clic en el botón izquierdo del mouse mientras esta herramienta está activa, se coloca un elemento de bomba en la ubicación del cursor del mouse. Cambia el cursor del mouse en un símbolo de elemento de pozo húmedo. Al hacer clic en el botón izquierdo del mouse mientras esta herramienta está activa, se coloca un elemento de pozo húmedo en la ubicación del cursor del mouse. Cambia el cursor del mouse en un símbolo de elemento de unión de presión. Al hacer clic en el botón izquierdo del mouse mientras esta herramienta está activa, se coloca un elemento de unión de presión en la ubicación del cursor del mouse. Cambia el cursor del mouse en un símbolo de elemento de la estación de bombeo. Cuando esta herramienta esté activa, haga clic en el panel de dibujo para comenzar a dibujar un polígono que represente la estación de bombeo. Cambia el cursor del mouse en un símbolo de elemento de batería de bomba de velocidad variable. Al hacer clic en el botón izquierdo del mouse mientras esta herramienta está activa, se coloca un elemento de batería de la bomba de velocidad variable en la ubicación del cursor del mouse. Cambia el cursor del mouse en un símbolo de elemento de válvula de aire. Al hacer clic en el botón izquierdo del mouse mientras esta herramienta está activa, se coloca un elemento de válvula de aire en la ubicación del cursor del mouse. Frontera Texto Línea Cambia el cursor de tu mouse en un símbolo de borde. Cuando la herramienta de borde está activa, puede dibujar un cuadro simple en el panel de dibujo con el mouse. Por ejemplo, es posible que desee dibujar un borde alrededor de todo el modelo. Cambia el cursor de tu mouse en un símbolo de texto. Cuando la herramienta de texto está activa, puede agregar texto simple a su modelo. Haga clic en cualquier parte del panel de dibujo para mostrar el cuadro de diálogo Editor de texto, que le permite ingresar texto para que se muestre en su modelo. Cambia el cursor de tu mouse en un símbolo de línea. Cuando esta herramienta está activa, puede dibujar líneas y polígonos en su modelo con el mouse. Barra de herramientas de zoom La barra de herramientas Zoom proporciona acceso a las herramientas de zoom y panorámica. Contiene los siguientes botones: Extensiones de zoom Establece la vista para que todo el modelo sea visible en el panel de dibujo. Active la herramienta de zoom manual, donde puede especificar Ventana de zoom una porción del dibujo para ampliar. Aumenta la vista actual en el panel de dibujo. Acercar Reduce la vista actual en el panel de dibujo. Disminuir el zoom Zoom en tiempo real Habilita la herramienta de zoom en tiempo real, que le permite acercar y alejar moviendo el mouse mientras se presiona el botón izquierdo del mouse. Activa la herramienta Panorámica, que le permite mover el modelo Panorámica dentro del panel de dibujo. Cuando selecciona este comando, el cursor cambia a una mano, lo que indica que puede hacer clic y mantener presionado el botón izquierdo del mouse y mover el mouse para mover el dibujo. Actualiza la vista de la ventana principal de acuerdo con la Actualizar dibujo información más reciente contenida en el almacén de datos de Bentley SewerCAD CONNECT. Barra de herramientas de informes La barra de herramientas Informe proporciona un acceso rápido a los comandos que están disponibles en el menú Informe. La barra de herramientas Informe contiene los siguientes botones. Resumen del escenario Abre el Informe de Resumen de Escenario. Inventario de modelos Abre el informe de inventario de modelos hidráulicos. hidráulicos Opciones de informe Abre el cuadro de diálogo Opciones de informe. Barra de herramientas La barra de herramientas proporciona acceso rápido a los comandos que están disponibles en el menú Herramientas. La barra de herramientas Informe contiene los siguientes botones. Selección de topología Abre la barra de herramientas Seleccionar. activa Constructor de Abre el Administrador de conexiones de Model Builder, que le permite crear, editar y administrar las conexiones de ModelBuilder modelos que se utilizarán en el proceso de creación de modelos / sincronización de modelos. Abre el Asistente de TRex, que lo guía a través del proceso de Trex asignación automática de elevaciones a nodos específicos en función de los datos de un Modelo de Elevación Digital o un Modelo de Terreno Digital. Generador de carga Abra el administrador de Generador de carga donde puede crear y administrar las plantillas de construcción de carga. Abra el asistente utilizado para crear un polígono de Thiessen. Polígono Thiessen Inferencia propiedad de la Abre la herramienta de Inferencia de propiedades del elemento, del que le permite decirle a CivilStorm V8i cómo hacer "inferencias" sobre los valores perdidos de los valores de propiedad de los elemento elementos cercanos. Centro de control de Abre el Centro de control de flujo, permitiéndole crear, editar y eliminar definiciones de flujo de entrada. flujo Centro de Control de Abre el Centro de control de carga sanitaria, lo que le permite crear, editar y eliminar definiciones de carga sanitaria. Carga Sanitaria Comparación de La herramienta de comparación de escenarios le permite comparar valores de entrada entre dos escenarios para identificar las escenarios diferencias rápidamente. Seleccionar barra de herramientas La barra de herramientas Seleccionar proporciona un acceso rápido a los comandos que le permiten seleccionar elementos en el dibujo utilizando una variedad de métodos. La barra de herramientas Seleccionar contiene los siguientes botones: • Seleccionar por polígono: le permite seleccionar elementos en su modelo dibujando un polígono en el panel de dibujo. Haga clic en el panel de dibujo para dibujar cada lado del polígono. • Seleccionar todo: selecciona todos los elementos de la red. • Seleccionar por elemento: abre un submenú que enumera todos los tipos de elementos disponibles. Seleccione uno de los tipos de elementos del submenú para seleccionar todos los elementos de ese tipo en el modo. • Seleccionar por atributo: abre un menú que enumera todos los tipos de atributos disponibles. Seleccione uno de los tipos de atributos del menú y se abrirá el cuadro de diálogo Generador de consultas. • Borrar selección: deselecciona los elementos seleccionados actualmente. • Invertir selección: selecciona todos los elementos actualmente no seleccionados y anula la selección de los elementos seleccionados actualmente. Gerentes de Apertura Para abrir un administrador: Haz una de las siguientes: • Seleccione el administrador deseado en el menú Ver. • Haga clic en el botón de un administrador en una de las barras de herramientas. • Presione el atajo de teclado para el administrador deseado. • Si el administrador aún no está acoplado, puede arrastrarlo hacia arriba, hacia la izquierda o hacia la derecha, o hacia la parte inferior de la ventana de CONEXIÓN de Bentley SewerCAD para acoplarla. Para obtener más información sobre los administradores de acoplamiento, consulte "Personalizar a los administradores". Bentley SewerCAD CONNECT Managers La siguiente tabla enumera todos los administradores de Bentley SewerCAD CONNECT, sus botones de la barra de herramientas y los atajos de teclado. Botón de la Administrador barra de herramientas Escenarios: te permite construir un modelo ejecutado a partir de alternativas. Para obtener más información, consulte Administrador de escenarios. Alternativas: le permiten crear y administrar alternativas. Para obtener más información, consulte Alternatives Manager. Opciones de cálculo: permite establecer parámetros para el motor numérico. Para obtener más información, consulte Administrador de opciones de cálculo. Estadísticas: le permite realizar un análisis estadístico de la frecuencia en cualquiera de las variables de cada elemento del modelo. Para más información, consulte Estadísticas. Simbología de elementos: controla el aspecto de los elementos y los atributos que se muestran. Para más información, vea Element Symbology Manager. Capas de fondo: le permite controlar la visualización de las capas de fondo. Para obtener más información, consulte Administrador de capas de fondo. Conjuntos de selección: permite crear y administrar conjuntos de selección. Para obtener más información, consulte el Administrador de conjuntos de selección. Navegador de red: le ayuda a encontrar nodos en su modelo. Para obtener más información, consulte Uso del navegador de red. Consultas: le permiten crear expresiones SQL para usarlas con conjuntos de selección y FlexTables. Para obtener más información, consulte "Uso de consultas" Atajo ALT+1 ALT+2 ALT+3 ALT+4 CTRL+1 CTRL+2 CTRL+3 CTRL+4 CTRL+5 Prototipos: le permiten crear y gestionar prototipos. Para obtener más información, consulte Uso de prototipos. FlexTables: le permite visualizar y editar tablas de elementos. Para más información, vea FlexTables Manager. Gráficos: le permiten crear y administrar gráficos. Para obtener más información, consulte Administrador de gráficos. Perfiles: le permite dibujar perfiles de partes de su red. Para obtener más información, consulte Administrador de perfiles. Contornos: le permite visualizar visualmente los resultados calculados para muchos atributos utilizando trazados de contorno. Para más información, ver Contornos. Editor de propiedades: muestra las propiedades de los elementos individuales o los administradores. Para obtener más información, consulte Editor de propiedades. Time Browser: controla las pantallas animadas. Para obtener más información, consulte Animación de perfiles. Notificaciones de usuario: presenta mensajes de error y advertencia que resultan de un cálculo. Nota: Aunque el botón de la barra de herramientas para este administrador no aparece de forma predeterminada, puede agregarlo a la barra de herramientas de cálculo. CTRL+6 CTRL+7 CTRL+8 CTRL+9 CTRL+0 F4 F7 F8 EJEMPLO 01: CREAR Y CAMBIAR UNIDADES. 1. Abrir Carpeta “01 ANALISIS DE SISTEMA” Abrir “SISTEMA DE ALCANTARILLADO.DWG” “SAVE AS” “OTHER FORMATS” Files of Types: “Formato DXF” SISTEMA DE ALCANTARILLADO. dxf “Save” 2. Doble clic en el acceso directo que se encuentra en el Escritorio de su ordenador. 3. Clic “Create New Hydraulic Model” 4. Clic en la pestana superior “Tools” “More” “Options” de la ventana Emergente clic en la pestaña “Units” clic en “Reset Defaults” “SI” “OK” 5. Clic en “File” “Save As” Creamos Nueva Carpeta con nombre “EJEMPLO 01” Nombre del Archivo: ”EJEMPLO 01” “Guardar” VENTANA DE TRABAJO 6. Anti Clic en “Background Layers” “New” “File” 7. Buscar el archivo “SISTEMA DE ALCANTARILLADO.dxf” CLIC “Abrir” 8. En la ventana saliente configurar Transparency: “40” “OK” Clic en “Zoom Extents” 9. Clic en la pestaña Superior “Layout” “Mahole” empezar a cliquear donde debería ir los buzones Punto de descarga o punto final “Outfall” en la parte inferior. 10. Seguimos en la Pestaña “Layout” y cliqueamos en “Conduit” luego unimos los buzones, primero de la Via principal, y luego los demás, Para facilitar el proceso cuando queramos dejar de unir buzones cliqueamos “Esc” y continuamos. ASIGNACION DE DATOS 11. Luego seleccionamos todo el sistema veremos que cambiara de color rojo claro haremos “anticlic” “Edit Group” luego de la ventana emergente doble clic en “Mahole Table” anticlic en la sección superior que dice “Label” clic en “Relabel” seleccionamos “Operation: Renumber” digitamos “Prefix: BZ-“ clic en “OK” 12. Clic De igual forma Luego seleccionamos todo el sistema veremos que cambiara de color rojo claro haremos “anticlic” “Edit Group” luego de la ventana emergente doble clic en “Conduit Table” anticlic en la sección superior que dice “Label” clic en “Relabel” seleccionamos “Operation: Renumber” digitamos “Prefix: TUB-“ clic en “OK” 13. Hacemos doble clic en Outfall “O-1” no sale una ventana emergente y cambiamos de nombre en “Label: PTAR” 14. Vamos a la Pestaña Superior “View” clic en “Flex Tables” o “Crtl + 7” “Conduit Table” Editamos “Diametro, Material, n Manning, Longitud” con los datos dados anticlic en el encabezado y cliqueamos en “Global Edit” y realizamos los pasos abajo. 15. Para editar las tuberías, debemos seleccionar una, e ir a sus propiedades haciendo doble clic en el, dirigirnos a la sección “Physical”, seleccionar “Has User Define Length: True” luego abrimos el flex table de Conduit y marcamos a todos con aspa en la columna “Has User Define Length” y podremos editar las Longitudes. 16. Daremos datos a los buzones en “Flex Tables” “Manhole Table” Diametro : “Diameter”, Cota Terreno : “Elevation (Ground)”, Cota de Tapa : “Elevation (Rim)”, Cota de Fondo : “Elevation (Invert)”, Profundidad (resultado automatico) : “Depth (structure)” 17. De igual forma para outfall : PTAR hacemos clic encima de el en Propiedades la sección Physical Elevation (Ground) : 192.6 y Elevation (Invert) : 192.0 Ingreso de Caudales en los Buzones 18. Ingresamos a la pestaña superior “Components” “Loading” “Unit Sanitary (Dry Weather) Loads” (Para Clima Seco). 19. En la ventana emergente en el icono de la hoja blanca seleccionamos “Discharge Base” Luego anticlic en L/day para cambiar a L/s en Unit Load ponemos “1 L/s”Close. 20. Vamos a “Components” “Loading” “Sanitary Load Control Center” “Yes” 21. De la ventana emergente configuramos “Unit Sanitary y Load” anticlic encima “Global Edit” “Unit Sanitary (Dry Weather) Load – 1” “OK” 22. Copiar los datos del Excel “demanda (L/s)” en “Loading Unit Count”. Analisis del ejemplo 23. Para analizar debemos ir a la pestaña “Analysis” “Options” Clic en “Base Calculation Options” verificar que “Calculation type : Analysis” 24. Luego Cliqueamos en “Validate” 25. Luego queremos que nos de los resultados, así que cliqueamos en “Compute” (F9) nos saldrá una ventana emergente. 26. Ahora insertaremos la lectura de datos, nos vamos a la ventana izquierda en “Manhole” y hacemos anticlic “New” “Annotation” De igual forma para Cota de Fondo Configuración de Escenarios y Opciones de Cálculo 27. Luego de completar la fase de ingreso de datos, el siguiente paso será la creación de un escenario de simulación y la configuración de sus opciones de cálculo. Inicialmente crearemos un escenario de simulación para las condiciones de flujo en un día promedio o normal. IMPORTANTEIMPORTANTE: El manejo y simulación de modelos hidráulicos a través de escenarios y alternativas (Scenario Manager®), en toda la línea de productos Haestad de Bentley. Las herramientas del administrador de escenarios en SewerCAD/GEMS le dan al usuario gran flexibilidad mediante el uso de diferentes combinaciones de un conjunto de alternativas y opciones de cálculo. 1. Abra el Administrador de Escenarios a través del menú Analysis/Scenario Analysis/Scenario o haciendo clic en el botón Scenario de la barra deherramientas. 2. Seleccione el único escenario existente que tiene el nombre por defecto de Base. Haga clic en el botón Rename y cambie el nombre a Promedio Diario 3. Haga Doble-clic en el escenario Promedio Diario para ver en el editor de propiedades las Alternativas que lo conforman. Inicialmente aparecerán todas las alternativas Base. 4. Observe en la última línea que este escenario tiene asociadas las opciones de cálculo base (Base Calculations Options). 5. Abra la ventana de Opciones de Cálculo a través del menú Analysis/Calculation Options o presionando el botón del mismo nombre herramientas. que aparece en la barra de 6. Haga doble clic en las opciones creadas por defecto cuyo nombre es Base Calculation Options con esto se abrirá la ventana de edición de propiedades indicando las opciones de cálculo por categorías tal y como se muestra en la figura de la derecha. 7. Seleccione el motor GVF – Convex (SewerCAD)como el motor de cálculo activo. 8. En el campo [Extreme Flow Setup] bajo la categoría Pressure. En la casilla a la derecha del campo Extreme Flow Setup abrimos el menú desplegable y escogemos la opción Promedio Diario. Debemos recordar que esta condición fue previamente definida asignando un factor de1.0 para los tipos de cargas sanitarias presentes. 9. De regreso a la ventana de Opciones de Cálculo renombre estas opciones como “Promedio Diario”. 10. Cierre la ventana del administrador de Opciones de Cálculo. 11. No olvide guardar periódicamente su archivo haciendo clic en el botón Save . 28. Ejecute el escenario Promedio Diario haciendo clic en el botón Compute del Menú Analysis/Compute. o a través Creación de PerfilesCreación de Perfiles 29. SewerCAD/GEMS ofrece una herramienta sencilla y poderos para la creación y configuración de perfileslongitudinales del sistema con la posibilidad de animarlos y personalizar sus anotaciones. A manera de ejemplocrearemos un perfil desde el pozoMH-6MH-6hasta la estructura de salida (O-1O-1). Abra el manejador de perfileshaciendo clic en el ícono View/Profiles Oprima el botónNew muestra a laderecha. o desde el menú y con esto se desplegará la ventana Profile Setup que se Presione el botón < Select From Drawing > para seleccionar los colectores que componen nuestro perfil. 30. A continuación, y de regreso a la ventana Profile Setup, haga clic en el botón <Open Profile> 31. Cierre este perfil y en la ventana Profile, haga clic en el menú desplegable View Profile seleccionando la opción Engineering Profile. Usted debería ver una ventana similar a esta: 32. . Haga clic en el botón Options y del menú desplegable seleccione Options. Sobre la pestaña Axis configure los siguientes campos: Horizontal Axis - Scale: 5.00 m Horizontal Axis – Increment: 0 + 25m Vertical Axis – Scale: 0.20 m Vertical Axis – Increment: 0.50 m