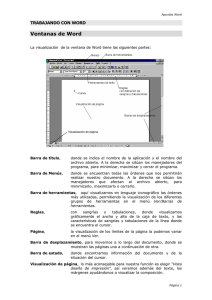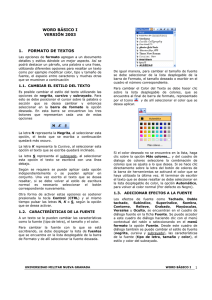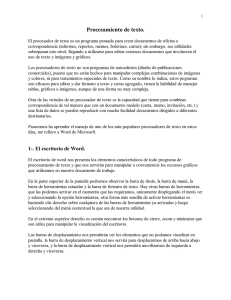1. Comenzando el trabajo
Anuncio

1. Comenzando el trabajo Abran el programa Word. De no existir un acceso directo en el escritorio, se puede ingresar haciendo clic en el botón INICIO --> PROGRAMAS -> MICROSOFT WORD. Al entrar al programa aparece un documento nuevo en el que comenzarán a tipear el texto Práctica de Microsoft Word, que se encuentra en el apartado Recursos de esta guía. No deben aplicar ningún formato. 2. Le damos formato al texto Una vez finalizada la copia del texto hagan clic con el botón izquierdo del mouse en el margen izquierdo del título Práctica de Microsoft Word, para seleccionarlo. Una vez seleccionado, vayan a: BARRA DE MENÚ --> FORMATO --> FUENTE, en la ventana que se abre seleccionen FUENTE --> VERDANA y en TAMAÑO --> 20, en EFECTOS --> MAYÚSCULA, luego ACEPTEN. Teniendo siempre el título seleccionado vuelvan a la BARRA DE MENÚ --> FORMATO -->PÁRRAFO y en la solapa SANGRÍA Y ESPACIO elijan: ALINEACIÓN --> IZQUIERDA ESPACIADO ANTERIOR --> 36 PUNTOS ESPACIADO POSTERIOR --> 12 PUNTOS --> ACEPTAR Ahora deben seleccionar párrafos. Tengan en cuenta que siempre que tienen que seleccionar una parte de texto deben colocar el puntero del mouse al comienzo del primer párrafo y arrastrarlo sin soltar el botón hasta la última palabra que desean seleccionar. Comprueben que todo quede marcado en negro. Seleccionen los párrafos comprendidos entre Ordenador o Computadora... Y...en el caso de números, 0 o 1. El objetivo de la selección de estos párrafos es cambiar la fuente (tamaño, color, tipo de letra), por lo que deben ir a FORMATO --> FUENTE y elegir: Tipo VERDANA -->Tamaño 12 (desplegarlo haciendo clic con el botón izquierdo sobre el triángulo, y seleccionar 12) Tipo de letra: CURSIVA La alineación debe ser JUSTIFICADA (Este paso también lo pueden realizar como se explica más abajo, utilizando los botones de labarra DE FORMATO). Luego, siempre con el texto seleccionado, vayan a FORMATO --> PÁRRAFO. En la solapasangría Y ESPACIO, donde dice SANGRÍA, desplegar las opciones de ESPECIAL y seleccionarprimera LÍNEA, y en el cuadro a la derecha colocar la medida a 0,5 cm. En donde diceespaciado POSTERIOR, seleccionar con las flechas o tipeando 6 PUNTOS, ACEPTAR. La operación de Formato también la pueden realizar utilizando los botones de la BARRA DE FORMATO. 3- Insertamos un símbolo Coloquen el cursor con el mouse a la izquierda del comienzo del título, ir a TAMAÑO DE fuentey seleccionar 10; luego ir a BARRA DE MENÚ --> INSERTAR --> SÍMBOLO. En la ficha símbolos ubicar la fuente WINGDINGS, buscar el signo correspondiente (Tilde, anteúltimo) seleccionar el cuadradito del símbolo, hacer clic en INSERTAR --> CERRAR. Aparecerá al lado del título el símbolo elegido, hacer un espacio. 4- Es el turno de las columnas Seleccionen el párrafo comprendido entre La incorporación de la computadora... Y... Que los equipos sean más accesibles. Realicen los siguientes pasos: - BARRA DE MENÚ --> FORMATO --> COLUMNAS. - En el cuadro de diálogo seleccionar en PREESTABLECIDAS la opción DOS --> ACEPTAR. 5- Verificamos la ortografía Para verificar la ortografía del documento se puede utilizar el botón ABC de la BARRA DE HERRAMIENTAS ESTÁNDAR, o ir a la opción HERRAMIENTAS, DE LA BARRA DE MENÚ ->opción ORTOGRAFÍA Y GRAMÁTICA. También puede activarse con la tecla F7. Al hacer esto se abre un cuadro de diálogo en el que se van mostrando las palabras que el programa considera mal escritas, y los errores gramaticales. Este programa es muy útil pero no es infalible, por lo que deben usarlo críticamente. Si aceptan el cambio sugerido para alguna palabra, hagan clic en cambiar. También pueden hacer un cambio no sugerido en el texto que se presenta en la ventana; una vez que tipearon la corrección, pulsen CAMBIAR. Si quieren dejar la palabra o frase como está escrita, hagan clic en OMITIR. 6- Buscando palabras perdidas Posicionar el cursor al principio del texto y seleccionarlo todo. Otras maneras de seleccionar todo es yendo a la BARRA DE MENÚ --> EDICIÓN --> SELECCIONAR TODO o con CTRL+E. Para realizar la búsqueda de una palabra es necesario ir a la BARRA DE MENÚ --> EDICIÓN --> BUSCAR o CTRL+B. Se abre un cuadro de diálogo: en la ficha BUSCAR colocar la palabra requerida y hacer clic enbuscar SIGUIENTE, hasta que aparezca el mensaje de que Word terminó de mostrar las palabras. En este cuadro de diálogo se pueden dar más opciones, o reemplazar palabras. 7- Visualización Para visualizar el documento de distintos modos se debe ir a: BARRA DE MENÚ --> VER --> y seleccionar la vista deseada o hacer clic en los botones a la izquierda de la barra de desplazamiento horizontal. En Word, la vista Normal es la vista predeterminada, que se utiliza para escribir, modificar y dar formato al texto. La vista Normal muestra el formato del texto pero simplifica el diseño de la página, de forma que se puede escribir y modificar rápidamente. La vista Diseño o Diseño de impresión muestra la forma en que los objetos aparecerán en la página impresa. Esta vista resulta útil para modificar los encabezados y los pies de página, ajustar los márgenes y trabajar con columnas, objetos de dibujo y marcos. Puede ser la mejor vista para trabajar pues se puede observar el documento casi tal cual saldrá impreso. Para visualizar la presentación preliminar se puede activar el botón correspondiente de la BARRA ESTÁNDAR, con el ícono de una hoja en blanco y una lupa, o ir a: BARRA DE MENÚ --> ARCHIVO --> VISTA PRELIMINAR En esta opción se presenta una BARRA DE HERRAMIENTAS ESPECÍFICA, que permite seleccionar la cantidad de páginas que se desean ver y su tamaño. En esta opción se pueden realizar modificaciones antes de la impresión. Al hacer clic en la opción CERRAR se vuelve a la vista anterior.