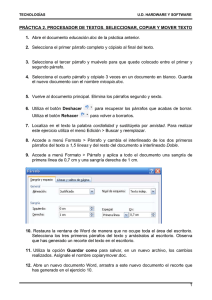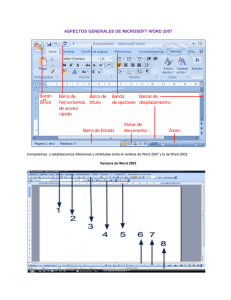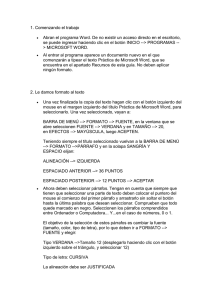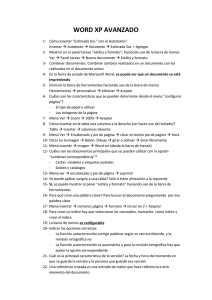Tutorial de Word
Anuncio

1 Procesamiento de texto. El procesador de texto es un programa pensado para crear documentos de oficina o correspondencia (informes, reportes, memos, boletines, cartas); sin embargo, sus utilidades sobrepasan este nivel, llegando a utilizarse para editar extensos documentos que involucren el uso de texto y imágenes y gráficos. Los procesadores de texto no son programas de autoedición (diseño de publicaciones comerciales), puesto que no están hechos para manipular complejas combinaciones de imágenes y colores, ni para tratamientos especiales de texto. Como su nombre lo indica, estos pogramas son eficaces para editar y dar formato a texto y como agregado, tienen la habilidad de manejar tablas, gráficos e imágenes, aunque de una forma no muy compleja. Otra de las virtudes de un procesador de texto es la capacidad que tienen para combinar correspondencia de tal manera que con un documento modelo (carta, memo, invitación, etc.) y una lista de datos se pueden reproducir con mucha facilidad documentos dirigidos a diferentes destinatarios. Pasaremos ha aprender el manejo de uno de los más populares procesadores de texto en estos días, me refiero a Word de Microsoft. 1-. El escritorio de Word. El escritorio de word nos presenta los elementos característicos de todo programa de procesamiento de texto y que nos servirán para manipular a conveniencia los recursos gráficos que utilicemos en nuestro documento de trabajo. En la parte superior de la pantalla podremos observar la barra de título, la barra de munú, la barra de herramientas estandar y la barra de formato de texto. Hay otras barras de herramientas que las podemos activar en el momento que las requiramos, unicamente desplegando el menú ver y seleccionando la opción herramientas, otra forma más sencilla de activar herramientas es haciendo clic derecho sobre cualquiera de las barras de herramientas ya activadas y luego seleccionando del menú contextual la que sea de nuestra utilidad. En el extremo superior derecho es común encontrar los botones de cierre, zoom y minimizar que son útiles para manipular la visualización del escritorio. Las barras de desplazamiento nos permitirán ver los elementos que no podamos visualizar en pantalla. la barra de desplazamiento vertical nos servirá para desplazarmos de arriba hacia abajo y viceversa, y la barra de desplazamiento vertical nos permitirá movilizarnos de izquierda a derecha y viceversa. 2 En la parte inferior del escritorio encontraremos la barra de estado que muestra información sobre la página actual, el número de páginas del documento, las líneas, la cantidad de palabras del párrafo actual, el idioma, etc. Word también nos permite cambiar la forma en que visualizamos los documentos, esto se logra haciendo clic sobre los botones que se encuentran en el extremo inferior izquierdo del escritorio: vista normal, diseño web, diseño de impresión y esquema. El área de trabajo es el espacio que cubre la página y donde colocaremos toda la información gráfica y textual que corresponda al contenido del documento. El lugar donde se ubicará el texto y los gráficos está señalado por el cursor, que se visualiza como una pequeña línea vertical intermitente. Por último tenemos las reglas (vertical y horizontal) útiles cuando necesitamos ubicar elementos gráficos con precisión. Minimizar Barra de título Herramientas estandar zoom Barra de menú Cerrar Botones de visualización Barra de estado Reglas Cursor Área de trabajo Barras de desplazamiento Botones de visualización Barra de estado 3 2.0) Primer paso: Introducción de texto a un documento. La introducción de texto se hace al pulsar en el teclado los caracteres específicos. Una de las facilidades de los procesadores de palabras es que no tenemos la necesidad de estar pendientes del fin de linea, ya que el programa baja automáticamente cuando el texto llega al margen derecho. Elementos básicos: - Cuando desee terminar un párrafo o poner punto final para enpezar uno nuevo, lo único que hay que hacer es pulsar la tecla enter o return. - Para crear o borrar lineas en blanco, sólo aplique enter tantas lineas quiera agregar o aplique delete tantas lineas quiera borrar. 3-. Edición del texto. Significa hacer modificaciones en el texto que hemos digitado, estas modificaciones se hacen por medio de las herramientas o comandos Cortar, Copiar y Pegar. Podemos borrar textos, trasladarlos a otro lugar del documento o copiar elementos (caracteres, palabras, líneas de texto, párrafos, o bloque de párrafos) en otras partes del archivo. Para poder desarrollar estas operaciones, debemos de antemano tener seleccionado lo que queremos modificar. 3.1-. ¿Qué es seleccionar? Consiste en elegir el texto que queremos modificar. Un texto estará elejido cuando su color se vuelva oscuro, como resultado de arrastrar el ratón sobre él mientras se tiene pulsado el botón izquierdo del ratón. Realizar la siguiente práctica: § § § § § Seleccionar un caracter, dos, o más. Seleccionar una palabra, dos o más. Seleccionar una linea, dos, dos y la mitad, o más. Seleccionar un párrafo, dos o más. Seleccionar todo el documento. 3.2-. Cortar, Copiar y Pegar. La posibilidad de cortar, copiar y pegar es algo básico y característico de los programas de procesamiento de texto. Es una propiedad que nos permite hacer cambios sustanciales en los documentos, distribuyendo los recursos de la forma más adecuada para nuestros intereses. 4 - Cortar: Es trasladar texto a un lugar diferente, cambiar de lugar. - Copiar: Es hacer una copia fiel de lo seleccionado, colocandolo en un lugar específico. - Pegar: Conciste en recuperar el texto cortado o copiado en un lugar determinado del documento u otro documento. Las Herramientas de edición se encuentran en el menú del mismo nombre, aunque también se pueden aplicar la opción rápida, por medio de la combinación de la tecla de comando (ctrl) con otra tecla. Y una tercera opción la obtenemos con los botones de la barra de herramientas estandar. Menú edición Opción rápica Deshacer Ctrl + z Rehacer Ctrl + y Cortar Ctrl + x Copiar Ctrl + c Pegar Ctrl + v Seleccionar todo Ctrl + a Botones 3.3-. Corregir Errores. Cuando nosotros enmendamos una acción mal ejecutada con anterioridad. Esto se logra con el comando Deshacer o Undo. ¿Qué puedo deshacer? - Deshacer próxima anterior. - Deshacer la operación deseada no importando su próximidad o lejanía. Con la herramienta deshacer de la barra de herramientas. 4-. Guarda un documento. Al final de una sesión de trabajo, lo lógico es guardar nuestro producto, el documento que estamos elaborando. Este se puede guardar, ya sea en el disco duro en disquetes o en cualquier dispositivo de almacenamiento. El procedimiento para guardar es el siguiente. ü Del menú archivo (file), seleccionar el comando Guardar (save) o Guardar como (save us). 5 ü Elejir el lugar donde queremos guardar (dirección) si es la primera vez o cuando usamos guardar como para crear una copia del mismo archivo en un lugar diferente al actual. ü Atención, no se olvide de ponerle nombre al archivo cuando lo guarda por primera vez. Finalmente presione Aceptar. De esta forma podemos terminar la sesión de trabajo. 5. Cerrar la aplicación. Luego de una sesión de trabajo, es lógico que tenemos que finalizar con el abandono del programa, en otras palabras salir de la aplicación. Para salir de la aplicación lo podemos hacer a través del menú Archivo. Al desplegarlo podremos observar al final la opción de cierre. Otra forma es por medio del botón de cierre y una tercera es por medio del comando rápido ALT + F4. 6-. Abrir un documento. Es el procedimiento para reiniciar un documento, cuando deseamos seguir trabajando con él. El procedimiento es desplegar el menú Archivo y seleccionar Abrir, luego determinar la dirección del documento que queremos recuperar. También puede elegir el botón Abrir de la barra de herramientas estandar para realizar la misma operación. 7-. Formato. Es el proceso mediante el cual estilizamos nuestros documentos, les damos una forma definada, unas especificaciones que se deben regir por los principios de censillez, facilidad comunicativa y claridad expresiva. El formato se puede establecer en tres elementos del documento: ü Página ü Texto. ü Párrafo. 7.1- Formato de Página. Consiste en establecer el diseño general que afecta a páginas completas de un documento, por ejemplo, tamaño, encabezados, pies de páginas, numeración, etc. La mayoría de las especificaciones se ralizarán por medio del comando Page Setup (especificaciones de página) del menú File (Archivo). a) Tamaño de papel. Word tiene una gran gama de tamaños de papel. No siempre utilizaremos papel tamaño carta (8 1/2 por 11 pulgadas). Si trabajamos en una oficina 6 posiblemente tengamos que utilizar Word para imprimir sobres, crear volantes publicitarios, o diseñar papel para notas y tarjetas de felicitación. Se pueden modificar las dimenciones del papel para todo un documento, para una selección o desde el punto de inserción hasta el final del documento. b) Orientación. La orientación de una página puede ser vertical u horizontal. c) Márgenes: Los márgenes son los espacios en blanco reservados entre el borde del papel y el texto sobre la página. Los márgenes pueden ser normales o simétricos. Los márgenes normales especifican los límites superior, inferior, izquierdo y derecho; en cambio los márgenes simétricos se usarán cuando estemos especificando el ordemaniento de las páginas en un libro, para este caso hay páginas izquierdas y derechas y márgenes: superior, inferior, interno y externo. d) Configurar los encabezados y pies de página. Aquí estableceremos el espacio entre los bordes verticales de la página y la primera linea de texto donde irá incerto el encabezado y el pie de página. 7 e) Diseño. En esta viñeta podremos configurar el inicio de las secciones, los encabezados y pies de página y la alineación vertical. f) Encabezado y pie de página. Encabezado es un espacio reservado en la parte superior de la página donde se coloca información que aparecerá en todas las páginas del documento o en una sección específica. Pie de página es un especio reservado en la parte inferior de la página donde se coloca información que se repetirá en todas las páginas del documento o en una sección específica. Anbos elementos se localizan en el menú ver por medio de la opción encabezado y pie de página. Al momento de activarlos aparecerá una barra de herramientas que nos proporcionará insertar elementos como número de página, fecha, hora y la posibilidad de elegir la forma en que aparezcan dichos elementos en la página. g) Numeración de páginas. Podremos ponerle número a cada una de las páginas automáticamente. Se puede decidir el lugar donde aparecerá el número de página. Para aplicar este recurso pulse el menú Insertar y seleccione el comando Números de página... 8 h) Notas al pie de página y notas al final. Las notas son comentarios o anotaciones que hacen referencia al texto de una determinada página. Estas pueden aparecer al pie de página o al final de sección o documento. Podremos manipular la configuración de las notas por medio de la opción notas al pie... del menú insertar. i) Secciones y saltos de página Las secciones pueden considerarse como un subdocumento dentro de otro documento, con sus especificaciones o características propias. Son muy convenientes cuando estamos creando documentos extensos que se subdividen en diferentes partes con formato propio; por ejemplo, portada, índice, introducción, capítulos, anexos, etc. Además de los saltos de sección se pueden crear saltos de página, los cuales se utilizan cuando se quiere iniciar cierto contenido en una nueva página. El salto de página y sección se localizan en el menú insertar al activar la opción salto... f.) Columnas. Consiste en crear bloques de texto verticales del alto de una página. El uso de columnas puede ser en todo el documento o en una parte específica (en este último caso, debe usarse en combinación con las secciones). Podrá elegir columnas del menú Formato Recomendación: es mucho más facil escribir el texto a una columna y luego cambiarlo a varías columnas, ya que se tiene mayor control sobre el inicio y el fin del formato. 9 7.2) Formato de texto. Podremos determinar el formato de las fuentes (tipos) que usemos en nuestros documentos por medio del comando fuente del menú formato, de donde podremos elegir el tipo de fuente, el estilo, el tamaño, el color, efectos y el espaciado entre caracteres. La mayoría de estas operaciones también se puede realizar por medio de la barra de herramientas formato. Esta es una de las herramientas más usadas, ya que permite hacer modificaciones a la velocidad de un clic. Barra de herramientas formato Las fuentes son familias de diseño de tipos de letra. Por ejemplo, la fuente más común en máquinas de escribir es Courier, en tanto que en los manuales técnicos, en las revistas o peródicos, a menudo se utiliza una combinación de Times Roman para el texto normal y Helvética para los encabezados. Las fuentes pueden ser serif o san serif. Las fuentes serif tienen rasgos decorativos en las terminaciones de los trazos de las letras, mientras que las sans serif son sencillas, sin adornos. Las fuentes serif generalmente se consideran más fáciles de leer, por lo que la mayor parte de los cuerpos de texto caen en la categoría serif. Los caracteres también pueden ser de tamaños diferentes. En una fuente el tamaño del caracter se mide en puntos. Mientras mayor sea el número de puntos, mayor será el caracter. Un punto representa 1/72 de una pulgada (o,35 mm), por lo que un caracter de 72 puntos medirá aproximadamente una pulgada, desde su parte superior hasta la inferior, dependiendo del diseño. Otro elemento que podemos modificar en las fuentes es su estilo, las opciones pueden ser regular, negrita, itálica y negrita itálica. También podemos crear efectos en las fuentes, como tachado, superíndice, subíndice, sombra, etc. 10 Ajuste del espacio entre caracteres. Se llama interletrado o Kerning a la reducción, ampliación o ajuste del espacio entre caracteres. El interletrado es particularmente importante tratándose de texto de gran tamaño, como encabezados. Según los especialistas un encabezado sin interletraje se ve simplemente como una serie de letras; cuando cierre el espacio entre letras, parecerán palabras. Esta característica también se encuentra en la opción fuente del menú formato. Una utilidad del interletrado podría ser cuando no deseamos que la última linea de un párrafo determinado termine con una palabra solitaria. Esto se puede lograr si reduce el interletrado de la linea anterior del párrafo de manera que Word haga caber la última palabra en la penúltima línea. Letra capitular. L as letras capitulares son aquellas letras grandes que se colocan, ocacionalmente, al inicio del primer párrafo de un documento. Para agregar una letra capitular, sólo haga clic en cualquier parte del párrafo donde desee que aparezca; abra el menú format y seleccione el comando Drop Cap y seleccione la posición de la misma: ninguna, en texto y en margen. Insertar caracteres especiales. Son caracteres que no aparecen en el teclado, por ejemplo el símbolo de derechos de autor o de marca registrada. En Word, los caracteres especiales se agregan por medio del comando Symbol (símbolo) del menú Insert (insertar). Una opción rápida para incertar algunos caracteres especiales se puede obtener mediante la combinación de Alta+ Ctrl + C. Por ejemplo, para obtener el símbolo de derechos de autor, Alt + Ctrl + T para insertar el símbolo de marca registrada, y Alt + Ctrl + R para insertar el símbolo de marca. 11 7.3) Formato de Párrafos. Un Párrafo es un bloque de texto separado por dos saltos de linea. En un párrafo las modificaciones están relacionadas con las sangrías, inserción de espacios antes y después; alineación con margen izquierdo, con el derecho, con ambos o centrada dentro de la página. También se podrá manipular el interlineado. En todos los casos mencionados anteriormente se pueden hacer cambios predefinidos o al gusto del usuario. Corrección de viudas y huerfanos. Un salto de página automático divide a veces un párrafo entre dos páginas. A una primera línea de párrafo que aparece solitaria al pie de una página se le conoce como Huerfano; a una última línea de párrafo que aparece solitaria a la cabeza de una página se le conoce como viuda. Estos fenómenos no se ven bien en un documento, atentan contra las reglas de un buen estilo. En forma predeterminada Word se asegura de que nunca habrá menos de dos lineas de párrafo a principio o al final de una página. La revisión de viudas y Huerfanos se realiza por medio del menú Formato, luego escoja el comando párrafo que al activarse abre una ventana con dos folders, haga clic en el folder líneas y saltos de página para poder modificar los controles de corrección de viudas y huerfanos. La sangría en los párrafos. La sangría es el espacio en blanco que se deja en la totalidad del margen izquierdo y/o derecho de un párrafo o solamente en la primera linea. Hay tres tipos de sangría: ü Sangría de primera linea: inicia la primera linea de un párrafo seleccionado más lejos del margen izquierdo que las demás lineas alineadas. ü Sangría francesa: inicia la primera linea de un párrafo seleccionado más cerca del margen izquierdo que las líneas sucesivas alineadas. ü Sangría izquierda o derecha: es la sangría de todas las líneas de un párrafo que lo alejan de uno o de ambos márgenes. Se conoce también como una sangría por bloque. 12 Podrá definir el tipo de sangría si abre el menú Formato y activa el comando Párrafo, luego aparecerá un cuadro de diálogo de donde deberá seleccionar el grupo sangría y espacio. Alinear párrafos. La alineación consiste en hacer que el texto de los párrafos quede ordenado con respecto al margen izquierdo o al derecho, centrado entre los dos márgenes, o alineado con respecto a ambos márgenes (justificado). Para cambiar la alineación de los párrafos a la izquierda, derecha, centrada o justificada se puede desplegar el menú Format, luego activar el comando Párrafo. También puede usar los botones de la barra de herramientas Formato, o con la combinación de teclas, Ctrl + L (alineación a la izquierda), Ctrl + R (alineación derecha), Ctrl + E (alineación centro) y Ctrl + J (alineación justificada). Espaciado de párrafos y líneas. El espacio entre párrafos ajusta el espacio por arriba y por debajo de un párrafo. El espaciamiento predeterminado de Word es ningún espacio entre párrafos. El espaciado de lineas, ajusta el espacio entre lineas o renglones de un texto en el interior del párrafo. Puede elegir entre un interlineado predefinido o uno personalizado. Puede utilizar el menú Format y luego Párrafo para modificar el espacio entre párrafos y líneas. 8.0) Recursos para ordenar contenidos. ► Listas numeradas y con viñetas. Podemos considerar una lista como la clasificación de diferentes elementos en un orden determinado. Una manera muy eficaz de dar énfasis al texto en una lista es anteponiendo a cada elemento de la lista un número o una viñeta. Las listas numeradas se utilizan para establecer el orden de los diferentes pasos que implica ejecutar una tarea. Las listas con viñetas enfatizan elementos que no requieren un orden específico. Puede acceder a las listas por medio de los botones ubicados en la barra de herramientas formato o desplegando el menú formato y eligiendo la opción numeración y viñetas. Esta última opción le ofrece mayores posibilidades ya que podrá personalizar los números y las viñetas. 13 ► Tablas La tabla es un objeto que permite ordenar elementos en filas y columnas. Cuando creamos una tabla, Word distribuye automáticamente los espacios vertical (columnas) dentro de los márgenes izquierdo y derecho de la página, mientras que las filas pueden alargarse a más de una página. La intercepción entre filas y columnas forma celdas que contienen los datos. El menú tabla nos da todas las posibilidades para crear y dar formato a una tabla, aunque también con el cual podemos crear rapidamente existe un botón en la barra de herramientas estandar una tabla, simplemente haciendo clic y arrastrando el ratón para establer la cantidad de filas y columnas de la tabla. Para cambiar la comfiguración de la tabla puede utilizar la opción propiedades de tabla que se encuentra en el munú tabla, o desde el menú contextual que se activa al hacemos clic derecho cuando estamos sobre la tabla. Creando tablas en cualquier lugar. Si quiere crear tablas en cualquier lugar de la página, seleccione del menú tabla Dibujar tabla. Ponga las celdas de la tabla donde las necesite pulsando y arrastrando con el puntero del ratón. Este procedimieto es más fácil de usar que la opción insertar tabla, si quiere desactivar la modalidad dibujar tabla, sólo haga clic sobre el botón dibujar tabla de la barra de herramientas tablas y bordes o seleccione la misma opción del menú tabla. Recuerde que no se puede poner texto normal junto a una tabla; entonces, tome en cuenta que si su diseño va a contemplar texto junto a una tabla, será mejor que este texto lo situe dentro de la tabla , haga que los bordes no se visualicen. Y dentro de otra ubicación en esta tabla inserte una nueva tabla. El texto se verá como que rodea a la tabla. 14 Ejemplo: Texto en la primera tabla. Esta tabla no tiene bordes y consta de dos celdas; una, donde se encuentra este texto y la otra donde se visualiza la tabla contigua. Uso de tablas para mejorar el formato de ducumentos. Las tablas ayudan a crear un mejor la visualización y distribución de los recursos gráficos de nuestros documentos. De esta manera estaremos logrando que la diagramación de las páginas tenga más colorido y gracia. Por ejemplo, con las tablas podremos crear colores y alineaciones que tomarían largo tiempo crear con cajas de texto y herramientas gráficas. Ejemplo: Logrando un diseño diferente e innovador Este es un ejemplo de cómo se puede distribuir tecto en una tabla 9.0) Inserción de Elementos gráficos ► Dibujos e imágenes Podemos volver más vistosos nuestros documentos agregando dibujos e imágenes o cualquier recuso gráfico que deseemos importar desde un dispositivo de almacenamiento. Para insertar elementos gráficos al documento active el menú insertar, seleccione la opción de imagen y finalmente elíja la modalidad requerida: galería de imágenes, desde archivo, autoformas, wordArt, desde escaner, etc. Ya con los objetos en la página, Word nos ofrece la posibilidad de modificarlos por medio de las herramientas de dibujo e imagen que podemos activar desde el menú ver. 15 ► Ediciones básicas con dibujos y fotografías. Word no es un programa de edición profesional de imágenes, pero tiene algunas herramientas que permiten hacer modificaciones básicas como por ejemplo, disminuir o aumentar el contraste, disminuir o aumentar el brillo, recortar, determinar como quiero que fluya el texto alrededor de la imagen, cambiar el color del objeto a escala de grises, blanco y negro o marca de agua. Normal Más contraste Menos contraste Más brillo Marca de agua recorte También podemos editar la imagen por medio de la ventana formato de la imagen que se activa al hacer doble clic sobre la imagen que se quiere editar. Un caso podría ser cuando el texto no se desplaza alrededor de la imagen. Hacemos doble clic sobre la imagen se activa la ventana de formato y luego elejimos la ficha diseño. De esta aplicamos el tipo de ajuste (cuadrado, estrecho, sobre el texto, abajo del texto) y luego seleccionamos el botón de cambios avanzados, nos aparecerá una nueva ventana, seleccionamos la ficha ajuste de texto y le ponemos cheque a la opción ambos lados. 16 La barra de dibujo nos permite agregar otros elementos gráficos; por ejemplo, autoformas, líneas, flechas, recuadros, círculos, cuadros de texto, WordArt, imágenes prediseñadas, agregar sombra y efectos 3D. Basta con pulsar sobre la herramienta que desee, posicionarse en el lugar adecuado, hacer clic y arrastrar. Listo... Cuadro de texto 17 ► Insertar gráficos en un documento Con Word también podemos crear gráficos estadísticos, hay dos maneras de hacerlo: una de ellas es por medio de una Utilería que biene con Word, el Microsoft Graph. Con esta herramienta se introducen los datos en una tabla flotante que aparece al activar dicho programa. La otra alternativa es insertar Gráficos de Microsoft Excel. Ambas herramientas se activan al desplegar el menú insertar, luego elegir el comando objeto, que finalmente nos envía a una ventana en donde podremos escoger cualquiera de las dos opciones mencionadas. 10.0) Recursos para la oficina. Combinación de Correspondencia Mediante la característica de combinación de correspondencia, Word le permitirá producir cartas, sobres y etiquetas postales hechas a la medida, para cada uno de los miembros de su lista de correo. Usted podrá dirigirse a cada uno de sus destinatarios por su nombre, hacer referencia a su dirección y, en cartas seleccionadas, incorporar mensajes especiales. Carta Modelo. Los componentes básicos de una carta modelo son un documento principal y un archivo de datos fuente. El documento principal incluye todo el texto que en forma general planea enviar a su lista de correo, pero omite aquella información que es única de individuo a individuo: nombre, dirección, 18 mensajes especiales, etc. Para crear una carta modelo, puede crear un documento nuevo o utilizar uno existente. El archivo de datos fuente contiene la información única correspondiente a cada destinatario. Un archivo de datos fuente , que de hecho es una simple base de datos, consiste de una tabla que incluye nombres, direcciones e información que tal vez ni siquiera pudiera llegar a su carta, pero que pudiera activar alguna selección o mensaje especial. Este archivo se compone de un registro para cada individuo al cual se le enviará una carta. El primer registro de un archivo de datos fuente es el registro de encabezados o inicial, que contiene todos los campos de combinación, o etiquetas de campo, los cuales identifican los campos e indican la posición de cada uno de ellos en el documento principal. Después de identificar el documento principal y el archivo de datos fuente, puede iniciarse el proceso de reunir anbos documentos. El proceso para crear castas modelo es el siguiente. 1. cree el documento que le servirá de modelo para generar su carta, escriba el cuerpo de la carta, omitiendo el nombre, información de dirección o cualquier otro dato que sea específica de cada destinatario. 2. Abra el menú Herramientas y seleccione el comando Combinar correspondencia. Se abrirá una ventana con tres opciones. Elija la opción crear y del menú desplegable seleccione carta modelo, por último se visualizará una nueva ventana de selección que le pedirá elegir entre el documento activo (si ya creó el documento modelo) o uno nuevo (si todavía no ha creado un documento modelo). Haga clic aquí 3. El siguiente paso es crear el origen de datos. De la ventana de opciones haga clic sobre la número 2 y del menú desplegable elija crear origen de datos o abrir origen de datos dependiendo de si ya lo generó o está por hacerlo. Si no ha creado el origen de datos elija crear origen de datos, luego haga las modificaciones respectivas, borrando de los campos predeterminados o agregando nuevos campos personalizados. Haga clic en Aceptar y guarde el archivo de origen de datos. 19 Para agregar nuevo campo presonalizado Quita el campo seleccionado 4. Nuevamente, el programa muestra una pantalla donde pregunta si se quiere editar la fuente de datos o el documento principal. En este caso eligiremos la primera opción para agregar elementos a nuestra lista de datos. 5. Aparece la ventana de inserción de datos. Escriba la información en los cuadros de texto que corresponda a cada campo, luego haga clic sobre agregar nuevo. Repetirá el proceso tantas veces como destinatarios tenga. Cuando finalice haga clic en Aceptar. Fin introducción de datos Agregar nuevo conjunto de datos Área de inserción de datos 20 6. Luego, en el documento principal, haga clic en la posición donde desee insertar el primer campo de combinación. Ubique la barra de herramientas Combinar correspondencia y haga clic sobre el botón insertar campo de combinación, escoja el primer campo y gréguelo al documento. Repita el paso hasta que haya insertado todos los campos de combinación deseados. Puede insertar espacios, palabras o puntuación al mismo tiempo que inserte los campos. 7. Finalmente, haga clic sobre el botón Combinar en impresora, si quiere imprimir el documento resultante de la combinación o puede elegir Combinar en un documento nuevo si prefiere ver el resultado de la combinación en un documento.