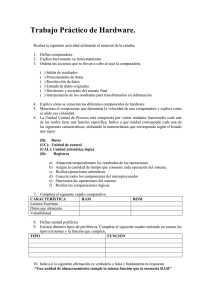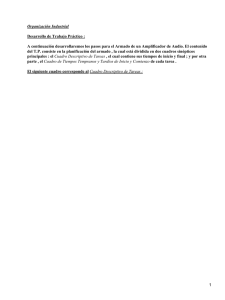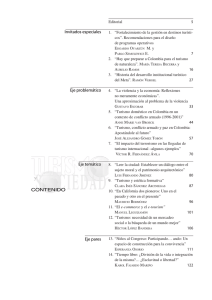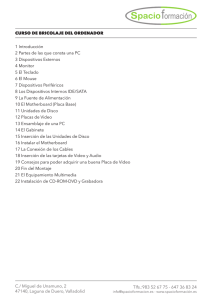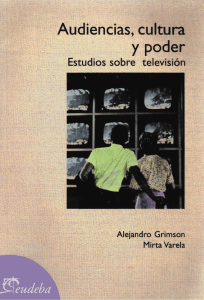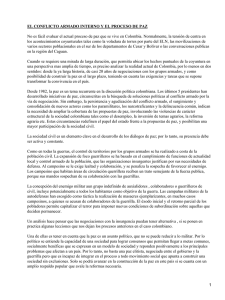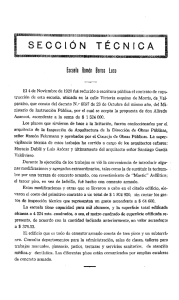Armado y Reparación de PC Módulo - Teórico y Práctico Capítulo I - Il - Ill Armado y Reparación de PC No está permitida la reproducción total o parcial de esta obra ni su tratamiento o transmisión por cualquier medio o método sin autorización del autor y editor. DERECHOS RESERVADOS 2 Armado y Reparación de PC ¡Bienvenidos al apasionante Mundo de la Informática! En estos Módulos vamos a guiarlos en el aprendizaje del Armado y la Reparación de una PC. Con estos módulos usted aprenderá a identificar los componentes internos y externos de una PC, así como también los parámetros técnicos de funcionamiento de cada uno de ellos, permitiéndole esto adquirir los conocimientos necesarios para poder armar, desarmar, identificar y solucionar problemas inherentes tanto al hardware como al software de una PC. Estos Módulos han sido pensados para que puedan aplicar los conocimientos que expresan, fundamentalmente, en el Ámbito Laboral. Esperamos que disfruten de estos Módulos, tanto como nosotros al redactarlos, y que les sean de utilidad en el desempeño de sus tareas como futuros técnicos. Les deseamos éxitos en este aprendizaje que están comenzando. 3 Armado y Reparación de PC Metodología de Trabajo Les presentamos la Metodología de Trabajo de este Módulo, con el fin de orientarlos en su correcto uso y aprovechamiento. Es importante comenzar por la simbología que encontrarán en las próximas páginas: ATENCIÓN Desarrolla una aclaración de importancia acerca del tema. ACTIVIDAD Indica las Prácticas a realizar, en caso de tener instalado el Software Educativo «Asistente». Al finalizar cada Capítulo encontrarán: ! Prácticas Adicionales, que les permitirán repasar las herramientas aprendidas en actividades concretas e integradoras. ! Un repaso de conceptos Teóricos, para verificar la comprensión y adquisición de los conceptos más importantes. Al finalizar el Módulo encontrarán una Autoevaluación Múltiple Choice (Múltiples Opciones), que les servirá como preparación para el Examen On-Line. 4 Armado y Reparación de PC Capítulo 1 Al término de este capítulo esperamos que logren los siguientes objetivos: " " " " " Conocer los principios básicos de electricidad. Conocer los distintos tipos de medición que se pueden realizar con un tester sobre la PC. Conocer los tipos y características de la fuente de alimentación de la PC. Conocer los sistemas numéricos que utiliza una PC como medio de comunicación. Asimilar los conceptos de los temas que trata este capítulo y realizar las actividades para la integración de conocimientos. Organización de Contenidos Capítulos Temas de aprendizaje Principios Básicos de la Electricidad Tensión Capitulo 1 Circuitos Tester o Multímetro Contenidos Concepto básico corriente eléctrica. El átomo. Tensión o Voltaje. Corriente Eléctrica. Resistencia. Ley de Ohm. de Tensión continua. Tensión Alterna. Frecuencia. Circuito serie. Circuito paralelo. Cortocircuito. Fusible. Zonas del tester. Tipos de medición. Medición de tensión. Medición de resistencia. Líneas de 220v Descarga a Tierra Normas y reglas de la seguridad eléctricas 5 Armado y Reparación de PC Capítulos Temas de aprendizaje Contenidos Factores de forma. El tipo AT. Medición de la fuente de La Fuente de Alimentación alimentación. Conector de la llave de encendido. Potencia de una fuente de alimentación. Capitulo 1 Administración de Energía Sistemas Numéricos 6 Los sistemas ENERGY STAR Supresores de pico. Protectores de pico en la línea telefónica. Estabilizadores de tensión. Sistemas de alimentación de reserva. Sistemas de alimentación ininterrumpida. Sistema numérico binario. Código de caracteres ASCII. Tabla de código de caracteres ASCII. Sistema numérico hexadecimal. Señal Analógica y Digital Armado y Reparación de PC Principios Básicos de la Electricidad Concepto Bàsico de la Corriente Elèctrica Cuando hablamos de la electricidad surge inmediatamente la siguiente pregunta. ¿Qué es la corriente eléctrica? ATENCIÓN: Básicamente la corriente eléctrica es un flujo de electrones que circula por un conductor de un extremo hacia el otro. Pero, qué es o de donde sale el electrón... Para entender esto se debe estudiar el átomo. El Atomo La materia está formada por moléculas, y éstas a su vez, por átomos. El átomo, es la menor porción de materia, átomo significa (indivisible) es la menor cantidad de un elemento químico que tiene existencia propia, y que no es posible dividir mediante procesos químicos. Aunque la mayor parte de un átomo es espacio vacío, los átomos están compuestos de partículas más pequeñas. Por conveniencia se suele dividir en: • núcleo: En el centro, compuesta por los nucleones (protones y neutrones). • corteza: La parte más externa consistente en una nube de electrones. En el caso de átomos en estado neutro el número de electrones es idéntico al de protones que es lo que caracteriza a cada elemento químico. El número de protones de un determinado átomo se denomina numero atómico y determina su posición en la tabla periódica de los elementos. 7 Armado y Reparación de PC Los átomos con el mismo número atómico, pero distinta masa atómica (por tener diferente número de neutrones) se denominan isótopos. Es posible que por algún fenómeno (frotamiento, químicos, etc.) se transmita energía a los electrones de las últimas órbitas, y cierta cantidad de electrones pasen de un material a otro. De esta forma un material poseerá más electrones negativos (carga negativa) que protones positivos (carga positiva), se dice que posee carga negativa. Análogamente se dice que el material del cual partieron los electrones adquirió carga positiva. Si se acercan los materiales se verá que existe una atracción entre ellos, por lo que se dice que «las cargas opuestas se atraen». De la misma forma que «dos cargas iguales se repelen». 8 Armado y Reparación de PC Conductividad La banda de conducción es un nivel de energía en el cual los electrones están aún más desligados del núcleo, formando lo que se suele definir como «mar de electrones», en la cual los electrones de esta banda pertenecen a todos los átomos de la materia. Cuando a un electrón de la banda interior se le comunica exteriormente energía, ya sea eléctrica, por temperatura, luz, etc. puede saltar a la banda de conducción, quedando en posición de desplazarse por todo el material. 9 Armado y Reparación de PC ATENCIÓN: En la naturaleza hay sustancias que tienen más electrones en la banda de conducción que otras, esta propiedad se llama conductividad. Estos materiales serán capaces, bajo la acción de fuerzas exteriores, de conducir la electricidad. Se pueden clasificar los materiales en tres grupos: Conductores Aislantes # Plata # Cobre # Aluminio # Aire # Porcelana # Plástico Poseen un gran número de electrones en la banda de conducción, por lo tanto tienen facilidad para conducir la corriente eléctrica. Los electrones están fuertemente ligados a sus núcleos, siendo éstos incapaces de desplazarse por el material y, en consecuencia conducir. Semiconductores # Silicio # Galio # Los chips Bajo condiciones normales se los podría clasificar como malos conductores, pero si se les comunica energía exterior, los electrones podrían saltar de la banda interna a la de conducción, convirtiéndose en un buen conductor. Tensiòn y Voltaje Anteriormente se explicó que la corriente eléctrica es un flujo de electrones que circula por un material conductor de un extremo hacia el otro. Tal vez en este momento se estará preguntando: ¿Qué genera este flujo?. Para responder esta pregunta observe el siguiente resumen de alguno de los puntos de las secciones anteriores. # « Dos cargas iguales se repelen». # « Dos cargas opuestas se atraen». # Determinados materiales tienen mayor cantidad de electrones en la banda de conducción (conductores) que otros (aislantes). Ahora bien, si se tiene un conductor en el cual hay muchos electrones libres. ¿Qué se podría hacer para que los mismos se muevan en la misma dirección formando un flujo de electrones?. 10 Armado y Reparación de PC ATENCIÓN: Sí ponemos una carga positiva en un extremo del cable, los electrones se verán atraídos y empezarán a moverse hacia el extremo del cable, generando el flujo eléctrico. En realidad lo que se hace es poner en los extremos del cable una fuente de tensión, o, dicho en forma común, «se aplica un voltaje». Se podría decir que el voltaje tiene dos objetivos: # Generar la atracción necesaria para lograr el flujo de electrones. # Otorgar a los electrones, la energía que les permita atravesar elementos resistivos (resistencias), que se opongan a su paso. La tensión se expresa en VOLTIOS [V]. Por ejemplo una pila tiene una tensión de 1.5V (voltios) y una batería de automóvil 12V. El símbolo de una fuente de tensión continua es el siguiente: En este símbolo, el terminal o polo negativo (-) indica por donde salen los electrones, mientras que por el positivo (+) es por donde ingresan los electrones. 11 Armado y Reparación de PC Al polo positivo se lo define como un punto o potencial positivo, ya que es el que ejerce una «fuerza» sobre los electrones, y el negativo como un punto o potencial de referencia en el cual no hay tensión (0V). Por ejemplo, que una pila tenga una tensión de 1.5V, significa que el polo positivo tiene un potencial de 1,5 V (15V de «fuerza» para atraer a los electrones) respecto de una referencia, que en este caso es el terminal negativo. Corriente Eléctrica Anteriormente se definió a la corriente eléctrica como el flujo de electrones, pero, si pensamos en esta definición podemos notar que es incompleta ya que en ningún momento se tuvo en cuenta la cantidad de electrones en movimiento y la velocidad de los mismos. Para entender lo anteriormente dicho, vea el siguiente ejemplo. Suponga que tiene dos lámparas preparadas para trabajar con 12 V (voltios) a las cuales se les aplica deferentes voltajes, 11 y 12 V. En el caso de aplicar mayor voltaje los electrones se mueven más rápido y en mayor cantidad, entonces, tiene que existir una forma de cuantificar estas diferencias. ATENCIÓN: La corriente eléctrica se define como la cantidad de carga que atraviesa una sección del conductor en un segundo. 12 Armado y Reparación de PC Como conclusión de la definición anterior se puede decir que: # Una mayor cantidad de electrones atravesando una sección tiene como consecuencia una corriente mayor. # Una mayor velocidad de los electrones provoca una corriente más grande. La corriente eléctrica se mide en AMPERIOS [A]. Resistencias ATENCIÓN:Es la propiedad natural de un elemento que hace que se oponga al paso de la corriente. Todos los materiales ofrecen resistencia al paso de la corriente. En el caso de un conductor ésta es pequeña, en cambio la que presenta un aislante es «muy grande». Por otra parte es importante destacar que se fabrican resistencias de diferentes valores para utilizarlas en circuitos eléctricos o electrónicos . La unidad de medida es el ohm [Ω ]. El símbolo de una resistencia es: Las resistencias se dividen en tres grupos:(Resistencias lineales fijas, Resistencias variables, Resistencias no lineales). 13 Armado y Reparación de PC Ley de Ohm Ohm encontró que existe una relación proporcional entre la tensión aplicada a una resistencia y la corriente que circula por esa resistencia. Dicha relación es: V = I x R Donde: # V es la tensión aplicada a la resistencia. # I es la corriente que circula por la resistencia. # R es la resistencia al paso de la corriente. Observando esta relación podrá notar que: # Para un material dado con cierto valor de resistencia (R), cuando aumenta la tensión (V) aplicada (mayor fuerza aplicada sobre los electrones), aumenta proporcionalmente la corriente que circula por él. Esto se debe al aumento de la cantidad y velocidad de los electrones que atraviesan una sección. # Si la tensión (V) se mantiene fija y aumenta la resistencia (R), obtendrá como consecuencia una disminución de la corriente. Esta disminución se debe a que los electrones poseen la misma fuerza para atravesar una resistencia mayor, y por lo tanto se mueven más lento y en menor cantidad. A continuación se analirá un circuito simple como el de la figura 14 Armado y Reparación de PC En el circuito de la imagen anterior, se dibujó la circulación de corriente desde el polo positivo de la fuente hacia el negativo. Pero, ¿cómo se explica esto, sí se ha explicado en párrafos anteriores que los electrones son los que se están moviendo, la corriente debería circular en el sentido opuesto? ATENCIÓN: Cuando se descubrió el fenómeno electricidad, no se sabía de la existencia del electrón, el mismo se descubría como un flujo de fluído de positivo a negativo. Con el descubrimiento del átomo se entendió que la corriente era fruto de los electrones, pero por acuerdo entre los científicos se mantuvo el sentido histórico de la corriente ( de positivo a negativo). Antes de comenzar, se debe tener en cuenta, que si bien el cable tiene una resistencia, como la misma es muy pequeña la podrá despreciar, es decir imagine que es un cable ideal sin ningún tipo de resistencia al paso de los electrones. En este circuito los 15V que proporciona la fuente de alimentación, están aplicados o «caen» sobre la resistencia R1, es decir los 15V permiten vencer la oposición de la resistencia al paso de la corriente, ya que se ha supuesto un cable ideal en el cual no hace falta aplicar ninguna fuerza (no cae ninguna tensión) para que los electrones se muevan en él. Cuando se dice que los 15V «caen» en la resistencia, significa que los 15V aplicados por el polo positivo de la fuente se agotan en el extremo de la resistencia por el cual sale la corriente. Por lo tanto, entre dicho extremo y el terminal negativo la tensión es cero, ya que se supuso un cable sin resistencia en el cual no hace falta gastar tensión. A continuación se hallará la corriente que circula por dicho circuito. Según la ley de Ohm: I = V R1 = 15V = 0,03A 500Ω 15 Armado y Reparación de PC Tensión Tensión Continua Cuando se refiere a Tensión Continua se quiere decir que el valor de tensión no varía a medida que va pasando el tiempo. Un ejemplo de este tema son las pilas y baterías. Tensión Alterna Cuando se hace referencia a una Tensión Alterna se quiere expresar que el valor de la tensión cambia de un instante de tiempo a otro. A continuación se analizará el comportamiento de la tensión alterna. En un momento dado la tensión tiene un valor cero, luego comienza a crecer hasta llegar a un máximo, en ese momento comienza a decrecer hasta llegar a cero. Cuando llega a cero vemos que la tensión se hace negativa. Pero: ¿qué significa una tensión negativa?. 16 Armado y Reparación de PC ATENCIÓN: Que la tensión sea negativa, implica un cambio de polaridad de la tensión, es decir el polo positivo pasa a ser negativo y viceversa. En la figura siguiente podrá observar que el cambio de polaridad, trae como consecuencia un cambio es el sentido de la circulación de la corriente. El ejemplo más cercano de tensión alterna es la del toma-corriente de nuestros hogares. El grafico determina como varia de positivo a negativo la corriente alterna en trasladarse en el tiempo. La corriente alterna en el caso de Argentina varia 50 veces por segundo de positivo a negativo. Frecuencia Para definir qué es la frecuencia primero se definirá qué es un ciclo. Un ciclo es el período después del cual la señal (de corriente o tensión, por ejemplo) vuelve a tener el mismo valor y sentido. 17 Armado y Reparación de PC Como se puede ver en la figura anterior en la misma se obervan los puntos A, B y C los cuales tienen el mismo valor de tensión, pero solo los puntos A y C tienen el mismo sentido, en ambos puntos la tensión está creciendo, mientras que en el punto B la tensión esta disminuyendo. Por lo tanto el ciclo se extiende desde el punto A hasta el C. En estos momentos se está en condiciones de definir frecuencia como la cantidad de ciclos que realiza la señal en un segundo. La frecuencia se mide en Hertzios [Hz]. La tensión de la red domiciliaria es de 50Hz, es decir realiza 50 ciclos en un segundo. 18 Armado y Reparación de PC Circuitos Circuito Serie # La corriente que circula por todos los elementos del circuito es la misma, ya que la cantidad de electrones que salen del terminal negativo debe ser igual a la cantidad que ingresa por el positivo. # La tensión que cae en las resistencias es distinta, esto se debe a que la tensión proporcionada por la fuente se debe repartir para vencer la oposición de todas las resistencias. Por lo tanto, la suma de las caídas de tensión de todas las resistencias debe ser igual a la proporcionada por la fuente. Por ejemplo: si se tiene el circuito de la figura siguiente 19 Armado y Reparación de PC Se sabe que los 12V proporcionados por el polo positivo de la fuente, le tienen que permitir vencer la oposición de las dos resistencias. En la figura siguiente se ha calculado los valores de tensión y corriente del circuito, estos cálculos no se explicarán ya que exceden el alcance de este curso, de todas formas se rescatará los conceptos necesarios para este curso. Desde el terminal positivo hasta el punto A tenemos 12V, ya que se supone un cable ideal que no consume tensión, en el punto A encontrará la resistencia de 600 Ω que produce una caída de 7.2V, por lo tanto en el punto B tendrá 12V-7.2V = 4.8V. Entre los punto B y el C no hay caída ya que tiene el cable, esto implica que en el punto C existen 4.8V, que permiten vencer a la resistencia de 400? Ω En el punto D tiene una tensión de 4.8V-4.8V = OV. Entre el punto D y el terminal negativo no hay caída. Circuito Paralelo # En el circuito paralelo verá que la corriente en el punto A tiene dos caminos posibles, la corriente «I» se dividirá en dos: «I1» (corriente que atraviesa a R1) y «I2», (corriente que circula por R2), de tal forma que I = I1 + I2. En cuanto a la tensión, ésta es la misma para cada una de las resistencias, ya que para llevar a los electrones hasta el extremo de cualquiera de las resistencias no se debe aplicar ninguna «fuerza» o tensión debido a que se supone que el cable no tiene resistencia. Por.lo tanto la tensión se aplica directamente sobre las resistencias Resumiendo decimos que: «En un circuito serie la corriente que circula es la misma en todos los elementos, mientras que en un circuito paralelo la tensión aplicada es igual» 20 Armado y Reparación de PC Corto Circuito Un cortocircuito se produce cuando la resistencia de un circuito eléctrico es muy pequeña, provocando que el valor de la corriente que circula sea excesivamente grande, debido a esto se puede llegar a producir la rotura de la fuente o la destrucción de los cables. Por ejemplo: Utilizando la ley de ohm observe el valor de la corriente: Para que pueda hacerse una idea de lo grande que es este valor, es bueno saber que la corriente que circula por una lámpara común 100 W (como las de nuestras casas) es de 0.45 A. ATENCIÓN: Una resistencia tan pequeña bien puede ser un cable. Fusible Muchos circuitos eléctricos o electrónicos, contienen fusibles. El fusible es una llave de seguridad. Si la corriente que recorre el circuito aumenta, por ejemplo por causa de un cortocircuito, el fusible se calienta y se funde, interrumpiendo así el paso de la corriente. El fusible tiene como finalidad resguardar la integridad del resto de los componentes del circuito. Básicamente está constituido por un hilo de cobre, dependiendo de la sección de éste, se pueden fabricar fusibles con valores diferentes de corriente máxima. Sí tenemos un fusible de 1 A (amperio), éste soportará una corriente de hasta 1 A. Cuando por cualquier circunstancia la corriente sea mayor a 1 A, el mismo se cortará. 21 Armado y Reparación de PC El Tester o Multímetro El tester es un instrumento de medición. Con él podrá medir tensión, corriente y resistencia entre otras. Tester Digital 22 Armado y Reparación de PC Zonas del Tester El tester posee una perrilla que le permite seleccionar el tipo de medición que desee realizar. Se puede dividir a éste en cinco zonas principales: √ ACV: tensión alterna. √ DCV: tensión continua. √ Ω: resistencia. √ OFF: apagado. √ DCA: corriente continua. Esta zona no tiene aplicación en nuestra área. 23 Armado y Reparación de PC Tipos de Medición En cada zona del tester encontrará diferentes escalas. Observe la zona que le permitirá medir tensión contínua (DCV). En ella encontrará la siguiente escala de valores: 1000V, 200V, 20V, 2000mV y 200mV, son los máximos valores que podrá medir. Dependiendo del voltaje a medir deberá colocar la llave de selección en el valor correspondiente. Si tiene que medir una batería común de 9V, debemos elegir una escala que sea mayor y que esté lo más cercana posible a este valor, la llave selectora del tester se debe posicionar en la zona DCV en el valor 20V. En la siguiente imagen, puede observar, que existen tres clavijas para conectar las puntas de medición: # Clavija de corriente hasta 10A: en él se conecta la punta de color rojo, sólo para medir corriente hasta 10 A. Esta clavija no la utilizará nunca. # Clavija de V, Ω. Aquí se conecta la punta de color rojo, cuando quiera medir tensión, resistencia o corriente. # Clavija de masa: en él, se conecta la punta de color negro. 24 Armado y Reparación de PC ATENCIÓN: Si no conocemos el valor a medir, para no correr con el riesgo de quemar el tester, debemos elegir la escala máxima y realizar la medición. Luego, si esta escala es grande o no nos permite obtener la precisión deseada, elegiremos otra menor y así sucesivamente. En la siguiente tabla se pueden observar los distintos valores de lectura del tester dependiendo esto de la escala que este seleccionada, para medir una tensión continua de 12.23V LECTURA ESCALA 1000V 200V 20V 2000mV=2 V 12 12,2 12,23 1 # Cuanto más cerca se seleccione la escala respecto del valor a medir, más precisa será la medición. # El 1 que se lee en la escala de 2000mV, indica que se fue de rango, es decir que el valor que estaría midiendo es mayor al máximo permitido en dicha escala. Deberá prestar mucha atención de no sobrepasar el valor máximo, ya que de lo contrario se corre el riesgo de arruinar el instrumento. Medición de Tensión Para realizar la medición deberá someter al tester a la misma tensión que quiera medir, entonces el tester debe estar en paralelo con el elemento (resistencia, pila, etc.). 25 Armado y Reparación de PC Pasos para la medición: 1. Colocar las puntas: la de color negro en la clavija de masa y la de color rojo en la de tensión (V). 2. Seleccionar la zona DCV (tensión continua) o ACV (tensión alterna) y la escala con la perrilla selectora. 3. Conectar las puntas en paralelo con el elemento. En este punto deberá tener en cuenta si la tensión a medir es contínua o alterna. # Si es contínua deberá conectar la punta de color rojo en el terminal positivo y la punta de color negro en el negativo, de lo contrario obtendrá un valor negativo. Este valor negativo indica que los polos reales (+ y -) son opuestos a la posición de las puntas. ATENCIÓN: Los tester analógicos, poseen una aguja para indicar la medición, si en estos tester se invirtieran las puntas, la aguja tiende a girar para el lado contrario a las agujas de un reloj, arruinando al instrumento. # En el caso de la tensión alterna, es indiferente cómo se coloquen las puntas ya que se mide su valor eficaz. Medición de resistencia y continuidad Para medir la resistencia (resistores) o continuidad (circuito), deberá colocar la llave selectora del tester en la posición ohms y en la escala que corresponda. Las puntas del tester se colocan en los extremos del elemento del cual se desee conocer su valor de resistencia o en el caso de continuidad, para poder determinar si la posee o no. El grafico muestra como se procede a medir una resistencia. R 26 Armado y Reparación de PC ATENCIÓN: A la energía entregada por una fuente de alimentación en un segundo, se la denomina potencia. La potencia se representa con el símbolo P y su unidad de medida es el watt o vatio (W). Analíticamente, la potencia eléctrica es el producto del voltaje (V) por la corriente (I). Esto es: P=IxV Como se ha visto anteriormente, en el toma-corriente domiciliaria tendrá una tensión alterna de 220 V. Uno de los cables recibe el nombre de «neutro» , éste no tiene tensión y posibilita el retorno de corriente hacia su proveedor de energía eléctrica. El otro cable recibe el nombre de «vivo», ya que es el proveedor de tensión. ATENCIÓN: Se debe tener sumo cuidado con el cable vivo, pues si se lo toca se corre el riesgo de electrocución. Descarga a tierra La línea a tierra está compuesta de una jabalina enterrada en el suelo, a la cual se le conecta un cable que va a ser utilizado para la descarga a tierra. La descarga a tierra tiene la función de proteger nuestras vidas. Generalmente la gran mayoría de los artefactos eléctricos poseen en el enchufe una tercera patita que está conectada a la carcaza del artefacto. Si por algún motivo existe tensión en la carcaza, la corriente generada circulará directamente a tierra y no a través de su cuerpo cuando toque el equipo. 27 Armado y Reparación de PC Normas y reglas de seguridad eléctrica Cualquier conocimiento de un sistema eléctrico es incompleto si se desconocen los peligros físicos que el mismo puede representar para las personas y las instalaciones. La energía eléctrica es muy útil y fácil de manipular, pero también es peligrosa y potencialmente letal. La mayoría de los accidentes de origen eléctrico ocurren por imprudencia o ignorancia de las reglas de seguridad elementales. Una persona recibe una descarga eléctrica cuando se convierte accidentalmente en el eslabón que cierra un circuito eléctricamente vivo. Esto puede suceder, por ejemplo, cuando toca los polos positivo y negativo de una fuente DC, el vivo y el neutro de la línea de nuestros hogares, el vivo y cualquier elemento conductor que permita el paso de la corriente. Este tipo de situaciones se pueden prevenir adoptando, entre otras, las siguientes medidas de seguridad: # Nunca trabaje sobre dispositivos energizados, ni asuma a priori que están desconectados. Si necesita trabajar sobre un circuito energizado, utilice siempre herramientas de mango aislado, así como equipos de protección apropiados al ambiente eléctrico en el cual está trabajando. # El calzado que usted use, debe garantizar que sus pies queden perfectamente aislados del piso. # No trabaje en zonas húmedas o mientras usted mismo o su ropa estén húmedos. La humedad reduce la resistencia de la piel y favorece la circulación de corriente eléctrica. 28 Armado y Reparación de PC La fuente de alimentación La fuente de alimentación es un componente fundamental en una PC, ya que suministra tensión a cada uno de sus componentes. Fuente de alimentación La función básica de una fuente de alimentación consiste en rectificar la tensión alterna del toma corriente (220V) a tensión continua y generar los voltajes requeridos para el funcionamiento de los dispositivos de la PC. Factores y formas A la forma y diseño físico general de un componente se le denomina factor de forma. El factor de forma de la fuente de alimentación que usa un sistema en particular se basa en el diseño del gabinete. Se verán los dos tipos más populares de gabinete y fuentes de alimentación estándar de la industria. Estos son: el tipo AT y el ATX. El tipo AT Fue el estándar tradicional. Actualmente es reemplazado por el ATX Esta fuente posee dos conectores llamados P8 y P9, con 6 pines cada uno, que se conectan a la placa madre. 29 Armado y Reparación de PC PIN FUNCION COLOR P8-1 P8-2 P8-3 P8-4 P8-5 P8-6 P9-1 P9-2 P9-3 P9-4 P9-5 P9-6 POWER GOOD (+ 5V) +5V +12V -12V GND (TIERRA, MASA) GND (TIERRA, MASA) GND (TIERRA, MASA) GND (TIERRA, MASA) -5V +5V +5V +5V NARANJA ROJO AMARILLO AZUL NEGRO NEGRO NEGRO NEGRO BLANCO ROJO ROJO ROJO Fichas P8 y P9 ATENCIÓN: En el momento de conectar las fichas P8 y P9 recuerde que los cables de color negro, deben quedar en el centro de la conexión. El resto de los conectores con 4 pines cada uno, se utilizan para dar energía a los diferentes medios de almacenamiento (discos rígidos, unidades de CD-ROM, etc.). PIN 1 2 3 4 30 FUNCIÓN +12V GND (TIERRA) GND (TIERRA) +5V COLOR AMARILLO NEGRO NEGRO ROJO Armado y Reparación de PC Medición de la fuente de alimentación Para realizar la medición de los diferentes valores de tensión que entrega una fuente, debe tener en cuenta que va a medir tensión continua y con un máximo de 12V. En primer lugar deberá colocar la llave selectora del téster en la zona DCV y en la escala 20V, como muestra la imagen. LLave Selectora Luego deberá encender la fuente de alimentación y proceder a medir los distintos valores de tensión, entregados por la misma. Conectores de la llave de encendido La fuente AT usa una llave de encendido que se encuentra en el frente del gabinete. Llave Doble Inversora y Conectores 31 Armado y Reparación de PC ATENCIÓN: Los cables llevan una tensión alterna de 220V. ¡Usted podría electrocutarse si toca los extremos de estos cables estando conectada la fuente de alimentación!. Asegúrese siempre de que la fuente esté desconectada antes de conectar o desconectar el interruptor del gabinete. Las fuentes de alimentación poseen una etiqueta, en la cual se indica como se deben colocar los cables. Etiqueta El tipo ATX Es el estándar en el mercado actual. Esta fuente cubre dos problemas fundamentales de la línea AT. Uno de ellos consiste en que la fuente tiene dos conectores que se enchufan dentro de la placa madre. El problema es que si enchufan estos conectores fuera de su secuencia normal, ¡se quemará la placa madre!. Para resolver este problema, el factor de forma ATX incluye un nuevo conector. Éste comprende 20 pines y sólo se puede conectar en una forma. La fuente ATX genera tensión de 3.3V, lo que permite eliminar de la placa madre unos elementos electrónicos llamados reguladores de voltaje, que se encargan de disminuir tensión, para dar energía al CPU u otros circuitos. Además de las señales de 3.3V, existe otro conjunto de señales Power On y Standby. Power On es una señal de las placas madres que se utiliza para apagar el sistema mediante software. Esto permitirá también el uso opcional del teclado para encender de nuevo el sistema. La señal de Standby siempre está activa dando a la placa madre una fuente de energía limitada incluso cuando está apagada. 32 Armado y Reparación de PC Conector para la placa madre PIN COLOR 1 2 3 4 5 6 7 8 9 NARANJA NARANJA NEGRO ROJO NEGRO ROJO NEGRO GRIS VIOLETA 3.3V 3.3V GND 5V GND 5V GND POWER GOOD (5V) STANDBY (5V) AMARILLO NARANJA AZUL NEGRO VERDE NEGRO NEGRO NEGRO BLANCO ROJO ROJO 12V 3,3V -12V GND POW.ON GND GND GND -5V 5V 5V 10 11 12 13 14 15 16 17 18 19 20 FUNCIÓN Conector ATX ATENCIÓN: En cuanto a los conectores para las unidades de almacenamiento, son idénticos a la fuente AT. 33 Armado y Reparación de PC Medición de la fuente de alimentación ATX Para medir este tipo de fuentes es importante notar, que al encendido de la fuente lo controla la placa madre, por lo tanto, si se desconecta el conector de 20 pines de la placa madre, ésta no podrá activar a la fuente de alimentación. ATENCIÓN: Para realizar el encendido de una fuente ATX, (que no se encuentra conectada a un mother), se debe efectuar un puente (conectar un cable), entre el pin 14,»POWER ON» (cable color verde), y un pin cualquiera de masa (GND). Luego de realizado el puente se la conecta a la línea (220v) y se procede a medir las tensiones generadas, mediante el uso de un tester. Una vez que la fuente arrancó, el procedimiento para medir sus niveles de voltaje es el mismo que para las fuentes AT. Potencia de una fuente de alimentación En las etiquetas de las fuentes aparece indicado la potencia máxima que puede entregar. Las fuentes actuales poseen una potencia de 250, 300 o 350 watt. La cantidad de conectores para los dispositivos de almacenamientos que posee la fuente depende de la potencia que esta pueda entregar. ATENCIÓN: Nunca agregue a la fuente conectores extras para dispositivos de almacenamiento, ya que de esa forma exigirá más potencia a la fuente de la que ésta puede entregar provocando la destrucción de la misma. 34 Armado y Reparación de PC Administración de Energía Los sistemas Energy Star El EPA (Agencia de Protección Ambiental de los Estados Unidos) inicia un programa de certificación para PCS y periféricos eficientes en el consumo de energía. Para ser un miembro de este programa, la PC o monitor debe descender a un consumo de energía de 30 watts o menos durante los períodos de inactividad. A los sistemas que se apegan a esta especificación se les permite exhibir el logotipo Energy Star. Sistemas de protección de tensión Los sistemas de protección de tensión, hacen lo que su nombre implica: protegen a su equipo de los efectos de sobrecargas y fallas de tensión. En particular un pico de tensión puede dañar la computadora, y una perdida de tensión dar como resultado una perdida de datos. En la siguiente sección se explicará los diferentes dispositivos de protección. Supresores de pico Estos dispositivos se insertan entre la línea y el sistema. Su función es absorber los altos voltajes transitorios producidos por rayos que caen cerca y por las variaciones que en algunas zonas son muy frecuentes. Protectores de pico en la línea telefónica Si usa un módem que esté conectado al sistema telefónico, cualquier sobrecarga o pico que viaje por la línea telefónica puede, dañar su sistema. Existen varios protectores de pico sencillos que se conectan entre su módem y la línea telefónica. Estabilizadores de tensión Un estabilizador se encarga de mantener estable la tensión proporcionada a un elemento conectado al mismo, es decir si la tensión de la línea cae, debe elevarla y si aumenta debe disminuirla. Es importante aclarar que las variaciones deben estar dentro de los rangos admitidos por el aparato. 35 Armado y Reparación de PC Sistema de alimentación de reserva (SPS) Al SPS se le conoce como un dispositivo fuera de línea: sólo funciona cuando se interrumpe la energía normal. Un sistema SPS emplea un circuito especial que puede detectar la línea de tensión alterna. Si el sensor detecta una pérdida de la energía en la línea, el sistema se cambia automáticamente a un circuito llamado inversor, que convierte la tensión continua de una batería de 12V en alterna. Sistemas de alimentación ininterrumpibles (UPS) A los UPS se les conoce como sistemas en línea, ya que continuamente funcionan y suministran energía a un sistema de computadoras. Muchos fabricantes suelen anunciar a los SPS como UPS pasivas. En un UPS verdadero o activo como se suelen llamar generalmente, el sistema siempre opera desde la batería, con un circuito (inversor) para convertir corriente continua en alterna. Un cargador de batería conectado a la línea mantiene cargadas las baterías. Cuando la tensión de línea desaparece, el sistema continúa funcionando. La batería comienza entonces a descargarse en proporción directa a la energía consumida por el sistema, la cual le da suficiente tiempo para ejecutar el apagado del sistema en forma ordenada. En el mercado existe una gran variedad de UPS con diferentes tiempos de autonomía, claro está que cuanto mayor sea su tiempo de autonomía, mayor será el valor del equipo. 36 Armado y Reparación de PC Sistemas Numéricos Sistema Numérico Binario La electrónica digital hace un uso extenso del sistema de numeración binario. Este sistema es útil en electrónica porque sólo utiliza dos dígitos, 1 y 0. Los dígitos binarios se emplean para representar los dos niveles de voltaje usados en la electrónica digital, ALTO o BAJO. En la mayoría de los sistemas digitales el nivel de voltaje alto está representado por el valor binario «1», mientras que el nivel de voltaje bajo o cero voltaje es representado por el valor binario «0». El sistema con el que las personas están más familiarizadas es el sistema decimal, ya que es el que se utiliza cotidianamente. Por tanto, primero se examinarán las características de este sistema de numeración para luego compararlas con las del sistema binario. En el sistema decimal se trabaja con diez dígitos diferentes, del cero al nueve. Estos dígitos hacen que el sistema decimal sea un sistema de base 10. En el sistema binario se trabaja con dos dígitos diferentes, 0 y 1, con lo que el sistema es de base dos. Para contar en el sistema decimal se comienza en la primera columna o lugar decimal con un 0, y se prosigue hasta 9. Una vez que el primer lugar está lleno, se pone un cero en dicha columna y se suma uno a la siguiente (a la izquierda). Después del 9 sigue el diez. Con esto la primera columna puede volver a llenarse. Después del 10 vienen el 11, 12, 13, etc. cuando la primera columna se llena otra vez, se vuelve a hacer cero y se suma uno a la siguiente columna de la izquierda. Después del 99 sigue el 100. Para contar en binario se comienza en la primer columna, o posición binaria, con 0 y se cuenta hasta 1. La primera columna se llena y se hace entonces 0, sumando 1 a la siguiente columna de la izquierda. Después del 0 habrá un 1, es decir 10. Con esto, la primera columna puede volver a llenarse otra vez. Después de 10 sigue el 11. Las dos columnas están llenas. Se hacen cero ambas y se suma 1 a la siguiente posición binaria a la izquierda. Después del 11 sigue el 100, y así sucesivamente. Entonces para contar en binario se sigue la siguiente tabla: 0 0 1 1 la primera columna está llena. 2 10 se pone un cero y se suma un uno a la segunda columna. 3 11 las dos primeras columnas están llenas. 4 100 se ponen ceros y se suma uno a la tercera columna. 5 101 6 110 7 111 las tres primeras columnas están llenas. 8 1000 se ponen ceros y se suma uno a la cuarta columna. 9 1001 10 1010 11 1011 12 1100 13 1101 14 1110 15 1111 las cuatro primeras columnas están llenas. 37 Armado y Reparación de PC De binario a decimal Ejemplo de cómo cambiar el número binario 1101al sistema decimal. 1101= 1 x 2 elevado a la 3ª + 1 x 2 elevado a la 2ª + 0 x 2 elevado a la 1ª + 1 x 2 elevado a la 0 (cero) =1x8+1x4+0x2+1x1 =8+4+0+1 = 13 Resultado 1101 base 2 = 13 base 10 De decimal a binario Ejemplo de cómo cambiar el número 10 del sistema decimal al sistema binario. 10 / 2= 5 (residuo = 0) 5 / 2= 2 (residuo = 1) 2 / 2= 1 (residuo = 0) 1 / 2= 0 (residuo = 1) El resultado es:1010 en base 2 Donde: 1 residuo de la división 1 / 2 0 residuo de la división de 2 / 2 1 residuo de la división de 5 / 2 0 residuo de la división de 10 / 2 La palabra bit es una contracción de las palabras en ingles binary digit (dígito binario). Cada posición de un número binario se conoce como bit. Código de caracteres ASCII ATENCIÓN: Un carácter es un número, una letra, un espacio en blanco, o un símbolo por ejemplo , («, @, &, $, >) entre otros. Un carácter equivale a un byte = (8 bits) El término ASCII significa American Standard Code Information Interchange, «Código Estándar Americano para Intercambio de Información». El código ASCII permite asignar a todas las combinaciones de ocho ceros y unos un carácter especifico, es decir cada carácter está compuesto por ocho bits. Con este código se podrán representar 256 caracteres. ATENCIÓN: Recuerde que los sistemas electrónicos digitales no son capaces de manejar internamente un carácter, pero sí una combinación de ceros y unos. 38 Armado y Reparación de PC Si utiliza una computadora para escribir un libro, todos los caracteres correspondientes a él serán interpretados por la computadora como combinaciones de ocho ceros y unos. Ahora bien, si quisiera saber el tamaño del libro en bits, llegaría a la conclusión que el bit no es una unidad de medida práctica, ya que le quedaría un tamaño representado en un número muy grande. La solución a este tipo de problemas fue crear una serie de equivalencias, ellas son: 8 bits (1 carácter) 1024 B 1024 KB 1024 MB = = = = 1 B (Byte) 1 KB (Kilo Byte) 1 MB (Mega Byte) 1 GB (Giga Byte) Tabla de Codigos de Caracteres ASCII 39 Armado y Reparación de PC Básicamente se dividen en tres partes: Del 0 al 31 Del 32 al 127 Del 128 al 255 caracteres de control. caracteres del teclado. caracteres extendidos. Sistema Numérico Hexadecimal Otro modo de manejar números binarios es con el uso del sistema de numeración hexadecimal. Este sistema es de base 16, lo que significa que para cada columna es posible escoger uno de entre 16 dígitos. Éstos son 0, 1, 2, 3, 4, 5, 6, 7, 8, 9, A, B, C, D, E y F. Para contar en el sistema hexadecimal se inicia en la primera columna a la izquierda del punto hexadecimal y se cuenta desde 0 hasta F. Una vez que se llena la primera columna, se pone en cero a ella y se suma uno a la segunda columna. Después del 18, 19, 1A, 1B, 1C, 1D, 1E, 1F siguen el 20, 21, y así sucesivamente. Después del 9FFF sigue el A000, etc. Al comparar los números decimal, binario, hexadecimal se tiene: Decimal 0 1 2 3 4 5 6 7 8 9 10 11 12 13 14 15 Binario 0 1 10 11 100 101 110 111 1000 1001 1010 1011 1100 1101 1110 1111 Hexadecimal 0 1 2 3 4 5 6 7 8 9 A B C D E F ATENCIÓN: El sistema hexadecimal permite representar un número binario en forma abreviada, ya que un dígito en hexadecimal son cuatro dígitos en binario. 40 Armado y Reparación de PC Si bien, internamente la PC trabaja con el sistema de numeración binario en muchas ocasiones se utiliza el sistema hexadecimal, ya que permite representar un número grande en forma abreviada. Un ejemplo de la explicación anterior es el caso de las dirección del puerto serie COM1 (conexión para el mouse) que es 03F8, es evidente que resulta mucho más fácil de recordar 03F8 que 000011111000. Señales analógicas y digitales Las señales analógicas están compuestas por valores contínuos, sin presentar saltos entre sus valores. En cambio una señal digital está compuesta por valores discretos, produciéndose saltos entre los valores de la señal. Señal Análoga Señal Digital 41 Armado y Reparación de PC Repaso del Capítulo 1 1. ¿Qué es la corriente eléctrica? ............................................................................................................................. ............................................................................................................................. ............................................................................................................................. ............................................................................................................................. 2. ¿Cuál es la diferencia entre tensión contínua y alterna? ............................................................................................................................. ............................................................................................................................. ............................................................................................................................. ............................................................................................................................. 3. ¿Para qué se utiliza un tester? ............................................................................................................................. ............................................................................................................................. ............................................................................................................................. ............................................................................................................................. 4. ¿Cuál es la función de la fuente de alimentación? ............................................................................................................................. ............................................................................................................................. ............................................................................................................................. 5. ¿Explique las diferencias entre una fuente AT y ATX? ............................................................................................................................. ............................................................................................................................. ............................................................................................................................. 6. Representar al número 23 del sistema decimal en sistema binario. ............................................................................................................................. ............................................................................................................................. ............................................................................................................................. ............................................................................................................................. 7. ¿Cuál es la diferencia entre las señales analógicas y digitales? ............................................................................................................................. ............................................................................................................................. ............................................................................................................................. ............................................................................................................................. 42 Armado y Reparación de PC Autoevaluación 1. Un tomacorriente de domiciliario, proporciona tensión: a.! Contínua. b.! Alterna. 2. Si se quiere medir una tensión alterna, las puntas del tester se deben conectar: a.! En paralelo con el elemento, sin importar la posición de las puntas. b.! En paralelo con el elemento, importando la posición de las puntas. c.! Puede ser igual o diferente, según el valor de las resistencias. 3. ¿Qué precaución se debe tener cuando se conecta la llave de encendido a una fuente AT? a.! Desconectar los 220 V del toma corriente. b.! No hay que tener ninguna precaución. 4. Como se escribe arroba empleando el codigo ASCII ? a.! Presionando ALT+ 64. b.! Presionando ALT + 124. 43 Armado y Reparación de PC 44 Armado y Reparación de PC Capítulo 2 Al término de este capitulo esperamos que logren los siguientes objetivos: " " " " " Conocer los principales componentes que integran la PC. Poder identificar placas madre por sus componentes Conocer los distintos tipos de microprocesadores y sus zócalos. Conocer los distintos tipos de periféricos y sus puertos de conexión Asimilar los conceptos de los temas que trata este capítulo y realizar las actividades para la integración de conocimientos. Organización de contenidos Capítulos Temas de aprendizaje Conceptos Básicos de la PC Placa Madre El Microprocesador Capitulo 2 Los Buses del Sistema Contenidos Introducción. Principales componentes Factores de forma y estándares. El estándar AT. El estándar ATX. Voltaje / potencia. Temperatura máxima. Frecuencia de reloj y cantidad de instrucciones por ciclo. Zócalos del microprocesador. Bus de datos. Bus de direcciones. Bus de Control Configuración de características físicas por medio de Jumpers. Pasos para la configuración de un motherboard. Pasos para configurar un microprocesador. Evolución de los buses Taza de transferencia de datos. Bus PCI. Bus AGP. Slots AMR, CNR y ACR. 45 Armado y Reparación de PC Capítulos Temas de aprendizaje Periféricos Capitulo 2 Puertos de Comunicación 46 Contenidos Tabla de periféricos. Puerto serie. Puerto paralelo. Puerto USB. Puerto firewire Armado y Reparación de PC La PC Conceptos Básicos Introducción Una computadora o PC es un conjunto de elementos electrónicos que interactúan entre sí (hardware) para procesar y almacenar información de acuerdo a una serie de instrucciones (software). El hardware es la parte física o dura de la computadora, mientras que el software (programas) es el conjunto de órdenes o instrucciones, que administran y dirigen los componentes físicos (hardware). El término software se utiliza para describir a los programas en las computadoras. Un programa es un conjunto de instrucciones diseñado para cumplir determinadas funciones. Los programas se clasifican en tres tipos: Sistema operativo Es un conjunto de programas diseñado para administrar el software, es decir, maneja al resto de los programas, e interactúa con el hardware Programas de aplicación Lenguajes de programación Son programas que han sido diseñados para permitirle al usuario ejecutar una tarea específica. Ejemplos de ellos son los procesadores de texto, sistemas de gestión administrativa, entre otros. Son programas que sirven para diseñar otros programas. 47 Armado y Reparación de PC Principales componentes Las computadoras están compuestas por tres bloques principales. 48 Armado y Reparación de PC Placa Madre El elemento central de una PC lo constituye la placa madre (motherboard). En cierta manera representa la base del sistema, ya que los componentes decisivos están colocados sobre dicha placa. Factores de forma y estándares Existen dos tipos principales de placas,.las correspondientes al estándar AT y las que pertenecen al estándar ATX (actual). Las dos arquitecturas se diferencian fundamentalmente en la disposición de sus componentes y por los tipos de componentes que integran. Disposición del estándar AT Para identificar una placa correspondiente al estándar AT, se deben observar los siguientes elementos 1-Conector del teclado (clavija DIN), 2-Los conectores para la alimentación del mother, provenientes de la fuente de alimentación en este estándar son dos denominados (P8 y P9), cada conector posee 6 cables. 49 Armado y Reparación de PC Clavija para los conectores P8 y P9 Conectores (P8 Y P9) Clavija DIN Disposición del estándar ATX A diferencia del estándar anterior, el ATX integra mas conectores, (por ejemplo incluye el USB). Con respecto al teclado en este estándar se lo conecta a través de una clavija mini-DIN al igual que el mouse. En cuanto a la alimentación de la placa base esta es provista (por la fuente de alimentación) por medio de un conector del tipo molex de 20 pines que posee un solo modo de conexión. Conectores USB y MINI DIN Clavija para el conector de alimentación principal Conector ATENCIÓN: En la conexión de las fichas P8 y P9 (fuente AT) con su respectiva clavija, se debe de tener en cuenta que los cables de color negro (masa) deben quedar ubicados en el centro de la clavija de conexión, Cada conector pose dos cables de maza (negro). 50 Armado y Reparación de PC El microprocesador CPU (microprocesador) Unidad Central de Proceso El microprocesador es el chip más importante del ordenador. Sin él, no podría funcionar. Constituye el centro neurálgico desde donde se controla todo lo que ocurre dentro de un ordenador. Está unido directa o indirectamente con todos los demás componentes de la placa base (y por tanto con todos los componentes del ordenador). Actúa como el conductor y supervisor de los componentes de hardware del sistema. La misión de un microprocesador es la de controlar y coordinar todas las operaciones del sistema. Para ello extrae las instrucciones del programa que esta en ejecución, las analiza y emite las órdenes necesarias para su completa realización. Para comprender cómo funciona el microprocesador podrá considerarlo dividido en tres grandes bloques: • Unidad de decodificación. Interpreta la instrucción a realizar. • Unidad de ejecución. Ejecuta las instrucciones. • Unidad aritmético-lógica (ALU). Realiza las operaciones matemáticas Voltaje / Potencia. Tanto el voltaje como la potencia han ido descendiendo mediante las mejoras tecnológicas implementadas y a la necesidad de disminuir la cantidad de calor a disipar, para que los microprocesadores no se deterioren por el efecto de las altas temperaturas Temperatura máxima La temperatura máxima de trabajo de los microprocesadores se encuentra alrededor de los 60 grados, lo que implica que éstos tengan que disponer de una buena refrigeración, dado que el aumento de la frecuencia de los microprocesadores y la densidad de integración de los transistores implica un aumento de la temperatura que podría deteriorar a los procesadores 51 Armado y Reparación de PC ATENCIÓN: Es sumamente importante que el disipador con el cooler instalado sobre el microprocesador, sea el adecuado, ya que de lo contrario este se sobrecalentara provocando un deterioro o incluso la destrucción del mismo. Diferentes tipos de disipadores con cooler (ventilador) ATENCIÓN: Cuando una PC se reinicia o se tilda lo primero que debemos verificar es si el cooler esta funcionando adecuadamente y de ser así, si este basta para refrigerar al microprocesador. Frecuencia de Reloj y Cantidad de Instrucciones por Ciclo Una de las características que le permitirá evaluar el rendimiento de un microprocesador es lo que habitualmente se denomina «frecuencia del microprocesador», Esta (frecuencia) se determina en MHz (mega hertz) o GHz (giga hertz). Para coordinar todas las acciones del microprocesador, éste necesita una señal denominada «señal de reloj». Los MHz o GHz hacen referencia a la frecuencia de dicha señal. ATENCIÓN: Un ciclo es el período después del cual, la señal vuelve a tener el mismo valor y sentido. La frecuencia es la cantidad de ciclos que realiza la señal en un segundo. Se mide en Hertz [Hz]. 52 Armado y Reparación de PC Los múltiplos del Hz son los siguientes: 1 MHz = 1.000.000 Hz 1 GHz = 1.000.000.000 Hz Una frecuencia de 900MHz significa que la señal realiza 900 millones de ciclos en un segundo. Una frecuencia de 3GHz significa que la señal realiza 3.000 millones de ciclos en un segundo. 53 Armado y Reparación de PC ATENCIÓN: La cantidad de instrucciones por ciclo de reloj, hace referencia a cuantas instrucciones puede ejecutar un microprocesador en un ciclo. Es importante destacar que la cantidad de instrucciones por ciclo de reloj, es un dato que proporciona el fabricante del microprocesador y varía de un fabricante a otro. Si busca las especificaciones técnicas de un microprocesador, como por ejemplo, el Pentium 4 de INTEL, podrá observar en la hoja de datos que dicho microprocesador ejecuta 6 instrucciones por ciclo de reloj. Si tiene dos micros Pentium 4 de frecuencias diferentes, por ejemplo, uno de 3 GHz y el otro de 3.2 GHz. Es este caso podrá afirmar que el de mayor velocidad (3.2 GHz) es el que funciona más rápido, ya que los dos ejecutan la misma cantidad de instrucciones por ciclo de reloj. A continuación podrá ver cómo calcular el rendimiento de cada microprocesador. ATENCIÓN: El rendimiento se define como la cantidad de instrucciones que ejecuta el micro en un segundo. 54 Armado y Reparación de PC Un sistema con un microprocesador funcionando a ciclos más altos en MHz o GHz que otro, puede no resultar más rápido, incluso puede resultar más lento, dependiendo de la arquitectura de los microprocesadores. Veamos un ejemplo: El fabricante de microprocesadores AMD identifica al microprocesador Athlon XP utilizando números de modelo y no por los MHz o GHz que posea. Los números de los modelos tienen como objetivo proyectar el rendimiento de los diferentes procesadores AMD Athlon XP. El microprocesador AMD Athlon XP 3200+ opera a una velocidad de 2.2 GHz, pero supera a un procesador Intel Pentium 4 de 3.0 GHz y tiene un rendimiento similar al Pentium 4 de 3.2 GHz. 55 Armado y Reparación de PC Características Frecuencia de trabajo Cantidad de instrucciones por ciclo Rendimiento Athlon XP 3200+ Pentium 4 de 3.2GHz 2.2 GHz 3.2 GHz 9 6 2.2 G x 9 = 19.8 G 3.2 G x 6 = 19.2 G Microprocesadores y Zocalos Microprocesadores Intel 386 Intel 386 56 Zócalos Zócalo PGA (Pines Grid Array) Zócket 3 Armado y Reparación de PC Microprocesadores Zócalos Pentium, K5, K6, 686, 686MX MMX, K6-2, K6-3, MII Zócket 7 Pentium II, Celeron, Pentium III Celeron, Pentium III Slot 1 PGA 370 57 Armado y Reparación de PC Microprocesadores Zócalos Duron, Athlon Slot A Duron, Athlon, Athlon XP Pentium 4 58 Socket 462 Socket 423 Armado y Reparación de PC Microprocesadores Zócalos Pentium 4 Socket 478 Opteron Socket 754 Athlon 64 Socket 940 59 Armado y Reparación de PC Los buses del sistema Introducción El o los buses, son los canales de comunicación por el que circulan los datos entre el micro, la memoria, la memoria caché, etc. En el ordenador hay varios buses, pero por «bus» se entiende al bus principal, que es el que comunica el micro con el chipset. Se trata de un conjunto de conductores (líneas) muy delgadas de cobre que están fijas, colocadas sobre la superficie de la placa madre, se utilizan para intercambiar información y conectar entre sí a los diferentes elementos que posee la placa madre, como asi tambien los que se encuentran conectados a ella. Los buses reciben, de acuerdo a su función, los siguientes nombres: bus de datos, bus de direccion y bus de control. Bus de datos El bus de datos es el camino por el que se transmite la instrucción o dato apuntado por el bus de direcciones. Este bus se usa para realizar el intercambio de instrucciones y datos tanto internamente, entre los diferentes componentes del sistema informático y los diferentes subsistemas periféricos que se encuentran en el exterior. Bus de dirección Es el camino por el que se envía la dirección de memoria que ocupa o va a ocupar la información a tratar. Para determinar la cantidad de memoria directamente accesible por la CPU, hay que tener en cuenta el número de líneas que integran el bus de direcciones, ya que cuanto mayor sea el número de líneas, mayor será la cantidad de direcciones y, por lo tanto, el tamaño máximo de memoria a manejar por el sistema informático. Este bus se compone de 32 líneas. 60 Armado y Reparación de PC Bus de control El bus de control se encarga de manejar las señales de lectura/escritura a memoria, las peticiones de interrupciones , las señales de reloj. Su trabajo, como lo dice su nombre es controlar que la transmisión de datos se efectué sin problemas (colisiones). √ El ancho del bus es «él número de líneas disponibles para transferir datos», éste determina la cantidad de bits que se pueden transportar a la vez. Cuanto más ancho sea el canal, mayor cantidad de datos podrá transportar en cada ciclo de trabajo. Microprocesadores Ancho del bus de datos (bits) 80286; 80386 SX 16 80346 DX; 80486 DX; 80486 SX, 80586 32 Pentium, K5, K6, 686, Pentium MMX, Celeron, K6-2, K6-3, Duron, Pentium II, Pentium III, Pentium 4, Athlon XP. 64 √ Velocidad del bus: Los buses son también responsables del rendimiento final de una PC. La velocidad a la que es capaz de trabajar el bus marca la tasa de transferencia a la que los datos viajan entre el micro y otros componentes del sistema (memoria, etc.). Esta frecuencia depende de la arquitectura del micro, y el comportamiento del sistema depende de la buena conjunción de la potencia interna del micro (que continuamente ofrece información a este bus), y de la velocidad a la que puedan transmitirse los datos a través del bus. Modelo de AMD Frecuencia AMD Athlon XP 1500+ 1333 MHz AMD Athlon XP 1600+ 1400 MHz AMD Athlon XP 1700+ 1467 MHz AMD Athlon XP 1800+ 1533 MHz AMD Athlon XP 1900+ 1600 MHz AMD Athlon XP 2000+ 1667 MHz AMD Athlon XP 2100+ 1733 MHz Frecuencia del bus 266 MHz 61 Armado y Reparación de PC Athlon XP (Thoroughbred «A») Frecuencia AMD Athlon XP 1700+ 1466 MHz AMD Athlon XP 1800+ 1533 MHz AMD Athlon XP 1900+ 1600 MHz AMD Athlon XP 2000+ 1666 MHz AMD Athlon XP 2100+ 1733 MHz AMD Athlon XP 2200+ 1800 MHz Athlon XP (Thoroughbred «B») Frecuencia AMD Athlon XP 1700+ 1467 MHz AMD Athlon XP 1800+ 1533 MHz AMD Athlon XP 1900+ 1600 MHz AMD Athlon XP 2000+ 1667 MHz AMD Athlon XP 2100+ 1733 MHz AMD Athlon XP 2200+ 1800 MHz AMD Athlon XP 2400+ 2000 MHz AMD Athlon XP 2600+ 2133 MHz AMD Athlon XP 2800+ 2166 MHz Athlon XP (Barton) Frecuencia AMD Athlon XP 2500+ 1833 MHz AMD Athlon XP 2800+ 2083 MHz AMD Athlon XP 3000+ 2166 MHz AMD Athlon XP 3200+ 2200 MHz Duron Frecuencia Duron 700-1300 MHz 62 700-1300 MHz Frecuencia de bus 266 MHz Frecuencia de bus 266 MHz/333 MHz Frecuencia de bus 333 MHz 400 MHz Frecuencia de bus 200 MHz Armado y Reparación de PC INTEL Frecuencia del microprocesador Celeron Frecuencia del bus 2.6 GHz, 2.5 GHz, 2.4 GHz, 2.3 GHz, 2.2 GHz, 2.1 GHz, 2 GHz, 1.8 GHz, 1.7 GHz 1.4 GHz, 1.3 GHz, 1.2 GHz, 1.1 GHz, 1 GHZ, 950 MHz, 900 MHz, 800 MHz Pentium 4 400 MHz 100 MHz 3.2 GHz, 3 GHz, 2.80C GHz, 2.60C GHz, 2.40C GHz 800 MHz 2.80 GHz, 2.66 GHz, 2.53 GHz, 2.40B GHz, 2.26 GHz 533 MHz 2.60 GHz, 2.50 GHz, 2.40 GHz, 2.20 GHz, 2A GHz 400 MHz Configuración de Características Físicas por medio de Jumpers Definición de Jumper: Forma más simple de un conmutador de encendido / apagado,.es un habilitador o deshabilitador de funciones, se trata de un conjunto de pines que se encuentran en los circuitos impresos de los mother, placas, discos, etc. Mediante los mismos, se configuran determinados aspectos de dichos periféricos. La tarea de las características del seteo, se lleva a cabo mediante el uso de puentes (de conexión). Puente de conexión Se trata de un pequeño bloque de metal cubierto de plástico que se coloca uniendo dos pines del Jumper para cerrar el circuito y así determinar una función. ATENCIÓN: Generalmente se nombra al puente de conexión como Jumper. Puente de conexión (jumper) 63 Armado y Reparación de PC Pasos para la configuración de un Motherboard Los factores que se deben tener en cuenta a la hora de configurar un motherboard son los siguientes √Voltaje del Microprocesador √Frecuencia del bus del motherboard √Factor de multiplicación interno √Configuración P54C y P55C √Configuración del voltaje de los módulos de memoria DIMM Voltaje Uno de los puntos mas importantes a determinar es la tensión de alimentación del microprocesador. ya que si éste es configurado incorrectamente puede causar: 1- Que el microprocesador no arranque (tensión menor a la requerida) 2- Que el microprocesador se queme (tensión superior a la requerida) La información correspondiente al voltaje requerido por el procesador se encuentra en la superficie de chip o bien en su manual. ATENCIÓN: La configuración de este parámetro (voltaje) se lleva a cabo mediante el uso de jumpers, en los mothers de cuarta (486) quinta (586) y sexta (686) generación. Actualmente este parámetro no se configura ya que los mothers lo establecen por defecto. Frecuencia de bus La frecuencia del bus debe de ser la misma que la frecuencia base del microprocesador. Ésta se determina en el caso de motherboards antiguos mediante el uso de Jumpers de configuración. En la actualidad este parámetro es determinado mediante el uso del programa SETUP. 64 Armado y Reparación de PC Factor de multiplicación interno El multiplicador determina la frecuencia interna (cantidad total de Mhz.) del procesador. Este parámetro realiza el trabajo de multiplicar la frecuencia base del bus, por la cantidad de X, valor correspondiente al factor de multiplicación interno (2x,3x,...etc) se establece por medio del uso de jumpers (mothers antiguos) o bien mediante el uso del programa SETUP (mothers actuales). Ejemplo: En una placa base con un bus de 66 MHz, si multiplicamos este valor (66 Mhz) por tres (3x, factor de multiplicación) se conseguirá una frecuencia total de 198 MHz, que comercialmente se equivaldría con un procesador de 200 MHz. P54C y P55C La tecnología del tipo P54C se relaciona con los micros de Intel que no trabajan con tecnología MMX(Multi-Media-eXtension) que aceleran hasta un 400% el procesamiento de archivos multimedia.,esta tecnología aparece a partir del Pentium 166Mhz (P55C) hasta el 233Mhz. Para establecer el tipo de procesador (P54C o P55C) se lo hacia por medio de un Jumper de configuración. Vista de la configuración del Jumper que determina el tipo de procesador. 1-2 o 2-3 65 Armado y Reparación de PC Configuración del voltaje de los módulos de memoria DIMM PC-100 Este parámetro (voltaje) se debe determinar en los mothers antiguos, porque los módulos DIMM PC-100 requieren de un voltaje de 3,3v , este valor se configura mediante un Jumper que permite setear el voltaje para los módulos de memoria en 5v o 3,3v. Como muestra la imagen anterior existen distintas formas de configurar un Jumper, la misma se lleva a cabo mediante la lectura de las serigrafías (tablas impresas en las placas). Si la placa base carece de serigrafías, para determinar la configuración de los Jumpers se debe poseer el manual del motherboard. A continuación se muestra cómo se debe proceder para setear los parámetros de un microprocesador. Ejemplo: Microprocesador de la línea Cyrix Como puede observar el microprocesador tiene una frecuencia de 166Mhz, siendo su frecuencia base de 60Mhz, su factor de multiplicación es de 2.5x y la tensión del microprocesador es de 2.9v. 66 Armado y Reparación de PC En este ejemplo solamente se configurará la tensión del microprocesador y la configuración P54C o P55C (dependiendo de si posee instrucciones MMX o no.) Pasos para configurar un microprocesador 1º Paso Identificar las serigrafías impresas al motherboard o bien siguiendo las indicaciones del manual correspondiente al motherboard, utilizar el mismo para ubicar donde están situados los jumpers para poder realizar el seteo correspondiente. CPU Voltage Setting (JP30,JP1 and JP2) 2º Paso Una vez identificados los jumpers de seteo, procederá a leer las tablas que se encuentran en el manual para la configuración o lo que seria lo mismo leer las serigrafías impresas en el mother para así saber cual es la combinación de jumpers que se debe utilizar de acuerdo al microprocesador que vaya a incorporar al motherboard. En este caso el microprocesador es un Cyrix 6x86MX por lo tanto el tipo de voltaje es (Dual Voltaje: Voltaje Doble). 67 Armado y Reparación de PC Esta imagen detalla como debe ser configurado el jumper JP30 que determina el voltaje, en el caso del procesador que se está explicando, el mismo es de 2,9v, ubicando este valor en la tabla se procederá a setear el jumper de la manera indicada. Así quedará seteado el motherboard: El jumper JP30 es seteado en la posición 1-2 y en la posición 7-8 para determinar la tensión correspondiente al microprocesador (2,9V), y es seteado el jumper JP2 para indicar la tensión dual. ATENCIÓN: La opción jumper CLOSE (cerrado) significa,»con el puente de conexión» y OPEN (abierto) significa, «sin el puente de conexión». 68 Armado y Reparación de PC Evolución de los buses A lo largo de la evolución de los sistemas de PC y de sus microprocesadores se han ido desarrollando y adaptando los diferentes sistemas de bus. La frecuencia y el ancho del bus han evolucionado paralelamente al aumento de las prestaciones de los microprocesadores. A lo largo de este camino han aparecido una serie de estándares: √ √ √ √ √ Bus XT Bus ISA Bus local VESA (VLB) Bus PCI Bus AGP Cada uno de estos sistemas de bus necesita slots de expansión específicos. ATENCIÓN: Los slots de expansión son conectores de plástico con contactos metálicos que permiten introducir distintas placas de expansión para ampliar las funciones de nuestra PC ( placas de video, de sonido, de red, etc.) 69 Armado y Reparación de PC Nombre del bus bus de datos (bits) Frecuencia de trabajo (MHz) XT 8 4.77 ISA 16 6 - 8.25 32 33 - 40 32 y 64 33 – 66 100 - 133 (Industry Standard Architecture) VESA PCI (Periferical Component Interconet) AGP (Acelerated Graphics Port) 70 32 66 Slots de expansión Armado y Reparación de PC ATENCIÓN:En la actualidad los slots ISA y VESA LOCAL BUS no tienen aplicación, ya que por sus características han quedado obsoletos El bus PCI (Periphereal Componenent Interconnect) Fue desarrollado por Intel en 1990 para superar las limitaciones del bus ISA en las computadoras personales. El bus PCI emplea un conector tipo Micro Channel de 124 pines (188 en caso de una implementación de 64 bits) miden unos 8,5 cm y generalmente son blancas, es el estándar actual. tiene una capacidad de transferencia de 132 MB/s a 33 MHz, actualmente llega a manejar hasta 64 bits , con una transferencia máxima de 256 MBytes por segundo, lo que es suficiente para casi todo, excepto quizá para algunas tarjetas de vídeo 3D. Este bus es independiente de la CPU, ya que entre la CPU y el bus PCI se instalará siempre un controlador de bus PCI, lo que facilita en gran medida el trabajo de los diseñadores de placas. el bus PCI no depende del reloj de la CPU, porque está separado de ella por el controlador del bus. Bus AGP (Accelerated Graphics Port) El puerto AGP fue diseñado especialmente para potenciar la tecnologia 3D aprovechando todas las prestaciones que ofrece el más rápido y moderno slot de conexión de tarjetas gráficas, que implementan una mayor velocidad debido a la comunicación directa de la tarjeta con el microprocesador. El AGP opera con un ancho de 32 bits y una velocidad de reloj de 66 MHz esta es el doble de la velocidad de reloj del PCI estándar (32bits/33 MHz). Modo AGP AGP X1 AGP X2 AGP X3 AGP X4 AGP X8 Bits enviados por ciclo de reloj 1 2 3 4 8 Tasa de transferencia (MB/s) 264 528 792 1056 2112 71 Armado y Reparación de PC Para calcular la tasa de transferencia deberá utilizar la siguiente fórmula Tasa de transferencia = Ancho del bus x frecuencia x bits enviados por ciclo 8 bits Slots AMR, CNR Y ACR (conectados al Bus PCI) Nombre del slot AMR Audio Modem Riser CNR Communciao tin Network Riser 72 Características El slots , consistente en un pequeño slot que sirve para conectar tarjetas de sonido o módems de un tipo denominado «por software», es decir, dispositivos que suplen la circuitería necesaria en la placa de expansión mediante procesos realizados por el micro. El año 2000 Intel presenta un «nuevo AMR» llamado CNR (con posibilidades ampliadas, pero incompatible con el anterior AMR con lo que el AMR queda en desuso casi por completo. El nuevo CNR además de dar soporte a módems y audio, ofrece la posibilidad de construir placas de red. Hasta el momento se han visto muy pocos productos basados en el slot CNR. Formato del slot Armado y Reparación de PC Slots AMR, CNR Y ACR (conectados al Bus PCI) Nombre del slot Características ACR Advanced Communicatios Riser Formato del slot A finales del 2000, VIA y AMD presentan el ACR, su nuevo formato de slot dirigido a placas controladas por software y chipset de placa madre con bajo costo. En este caso se encontrará con un slot compatible con AMR, lo que significa que todas las placas AMR funcionarían sin problema en el ACR, a su vez es incompatible con el CNR de Intel. Soporta funciones de audio, modem y red. ATENCIÓN: En muchas motherboards actuales encontrará conjuntamente slots AMR y CNR o ACR y CNR. El sentido de los slots de expansión comentados anteriormente, es poder ofrecer placas de bajo costo. Pero éstas su vez cargan de trabajo al microprocesador provocando una pérdida del rendimiento global del sistema. 73 Armado y Reparación de PC Periféricos Cada sistema de PC recibe instrucciones a través del diálogo con su usuario. Sin las entradas que efectúa el usuario, la PC no tendría tareas de proceso de datos, no «sabría» que hacer. Las instrucciones de funcionamiento llegan al sistema mediante dispositivos periféricos, los cuales realizan entrada de datos, salida de datos o entrada y salida de datos. Los periféricos se dividen en tres grupos: Periféricos de entrada (Input) teclado, mouse, lectora de CD-ROM, micrófono, scanner, webcam, cámara digital). Periféricos de salida (Output) impresora, parlantes, monitor. Periféricos de entrada y salida.(Input / Output) disquetera, disco rígido, grabadora de CD, modem , placa de red. Tabla de Periféricos Teclado (periférico de entrada) Mouse (periférico de entrada) 74 Parlantes (periférico de salida) Armado y Reparación de PC Joystick (periférico de entrada) Micrófono (periférico de entrada) Cámara digital(periférico de entrada) Webcam(periférico de entrada) Scanner (periférico de entrada) El scanner es un periférico de entrada que transforma imágenes provenientes de fotografías, libros, etc., en información digital que puede ser leída y procesada por la computadora. Monitores (periférico de salida) El monitor es un periférico de salida, su pantalla está compuesta por una gran cantidad de píxeles a pequeñas distancias uno de los otros de tal forma que la agrupación de ellos produce una imagen determinada. 75 Armado y Reparación de PC Impresoras matriz de puntos (periférico de salida) Estas impresoras crean caracteres a partir de agujas que impactan sobre una cinta embebida en tinta. Las agujas se alojan dentro de un cabezal que se desplaza a lo ancho de la hoja de papel. La calidad de impresión es baja, pero tienen como ventaja el bajo costo de impresión. Impresora chorro de tinta (periférico de salida) El principio de esta impresión se basa en la pulverización de gotas de tinta microscópicas sobre el medio impreso. Las impresiones son de alta calidad, los modelos de impresoras actuales superan los 720x720 dpi (puntos por pulgada) de resolución. Impresora láser (periférico de salida) Impresora láser, las principales características de las impresoras láser son: la alta resolución y la velocidad de impresión. Las impresoras pueden imprimir en negro hasta 22 ppm. 76 Armado y Reparación de PC Puertos de comunicación ATENCIÓN: La función de los puertos es comunicar los dispositivos externos a la computadora. Puertos serie El puerto de comunicación serie (COM) transmite los datos (bits) de manera serial y asíncrona, esto significa que la información circula con una disposición de un bit tras otro y es asíncrona, porque un bit identifica a el bit de comienzo de la transmisión y un bit identifica el final de los datos, también añade códigos para la resolución de problemas (corrección de errores de transmisión). Las salidas correspondientes a los puertos serie las podrá ubicar en la parte posterior de las PCs y son los conectores macho de 9 o 25 pines en estos casos tanto el conector DB9M como el DB25M son machos (M). No confundir con el DB25H del puerto paralelo ya que este es hembra (H) Esta interfaz (serial) se utiliza para la transmisión de datos por ejemplo, entre el ordenador y un modem, entre el ordenador y un mouse etc.... También se puede emplear esta conexión para la comunicación de dos PC (link serie) En la transmisión serial los datos circulan por un canal que tiene un único carril para los dos sentidos. La información fluye desde el ordenador hacia un dispositivo externo o a la inversa, desde el dispositivo al ordenador. Los bits circulan en paralelo por el bus de la computadora, es decir que éstos son transferidos de un lugar a otro a través de pistas que tienen un ancho de 8, 16, 32 y 64 hilos. Para enviar esa información al exterior, a través de un puerto serie, hay que proceder a su re empaquetado. Los bits en paralelo son divididos en bits separados, que circulan uno detrás del otro. El UART (Universal Asincronic Resaver transmition) Es el circuito integrado encargado de realizar el duro trabajo de desmenuzar los bytes de datos transmitidos por el bus en paralelo y enviarlos al exterior bit a bit en serie, y viceversa. 77 Armado y Reparación de PC Nombre del puerto Nombre del conector Periférico Mouse COM1 DB-9 macho Modem externo COM2 DB-25 macho Puerto paralelo Un puerto paralelo es una prolongación del bus de datos que es capaz de transportar ocho bits de información a lo ancho, un bit al lado del otro (byte a byte). Un puerto paralelo es mucho más rápido en el envío de información que un puerto serie, el cual envía esos mismos ocho bits uno detrás del otro a través de un único hilo. En el puerto paralelo, generalmente denominado LPT1, se conectan dispositivos tales como: impresoras, scanner, y ZIP externos. El puerto paralelo posee un conector de 25 contactos (DB25H). El sistema PC puede manejar hasta 3 puertos paralelos (LPT1, LPT2 y LPT3), aunque en la placa madre sólo hay uno. Si se requiere utilizar más de un puerto, es necesario insertar una placa de puerto paralelo. Nombre del puerto Nombre del conector Periférico Impresora LPT1 DB25H Scanner 78 Armado y Reparación de PC Características Estándares SPP Puerto Paralelo Estándar EPP Puerto Paralelo Ampliado ECP Puerto con Capacidad Extendida Es un puerto unidireccional de baja velocidad, se utilizaba en las primeras impresoras. Es un puerto bidireccional de mayor velocidad que el SPP. Es bidireccional y de mayor velocidad que el EPP, usado principalmente por scanner e impresoras. Puerto USB (Universal Serial Bus) (Universal Serial Bus). Bus serie universal. Es un tipo de puerto serial de alta velocidad, no reemplaza ni al puerto paralelo ni al puerto serie, sino que es una nueva interfaz. Su característica principal reside en que este bus puede conectar y desconectar periféricos con el equipo encendido, configurando a los mismos de forma automática (PNP), el USB está especialmente diseñado para conectar muchos dispositivos, posee la cualidad de conectar 127 dispositivos. Para trabajar con varios aparatos a la vez deberá conseguir hubs o placas para aumentar la cantidad de bocas disponibles. 79 Armado y Reparación de PC El hub USB: Es un dispositivo que se conecta a un puerto USB y que permite por medio de él, conectar otros dispositivos Existen muchos dispositivos USB que traen conectores USB adicionales incorporados, para permitir la conexión de otros dispositivos. Las diferentes especificaciones USB son: √ USB1.0/1.1 soporta una transferencia máxima de datos hasta 1.5Mbps para dispositivos de baja velocidad y hasta 12 Mbps para dispositivos de alta velocidad. √ El estándar USB 2.0 soporta hasta 480 Mbps para dispositivos de alta velocidad, este estándar es ideal para dispositivos como cámaras de video conferencia de alta calidad, scanners de alta resolución, y dispositivos de almacenamiento de alta densidad. Además USB 2.0 es compatible con USB1.0/1.1. Puerto Firewire Con su alta velocidad de transferencia de datos, el Firewire es la interfaz preferida para dispositivos de vídeo y audio digital de hoy en día, así como para discos duros externos y otros periféricos de alta velocidad. Existen dos especificaciones: √ IEEE1394 que trabaja con una tasa de transferencia de 400 Mbps, envía los datos por cables de hasta 4,5 metros de longitud √ IEEE1394.b, posee una tasa de 800 Mbps. Mediante fibra óptica profesional, Firewire 800 puede distribuir información por cables de hasta 100 metros. 80 Armado y Reparación de PC Características Los puertos FireWire únicamente están presentes en algunos modelos PC. Sin embargo, es posible agregar puertos FireWire a un PC que no los tiene: para ello se inserta una tarjeta en una de las ranuras PCI de la computadora. Los hubs FireWire permiten conectar varios dispositivos en un solo puerto. La interfaz FireWire permite conectar hasta 63 dispositivos a la PC. Se pueden conectar y desconectar dispositivos de la PC mientras esta en funcionamiento 81 Armado y Reparación de PC Repaso del Capítulo 2 1. ¿Cuál es la función de un microprocesador? ............................................................................................................................. ............................................................................................................................. ............................................................................................................................. ............................................................................................................................. 2. Enumere los diferentes slots de expansión existentes. ............................................................................................................................. ............................................................................................................................. ............................................................................................................................. ............................................................................................................................. 3. De ejemplo de elementos que componen al hardware y el software. ............................................................................................................................. ............................................................................................................................. ............................................................................................................................. ............................................................................................................................. 4. Enumere los diferentes periféricos que conoce por tipo. ............................................................................................................................. ............................................................................................................................. ............................................................................................................................. ............................................................................................................................. 5. ¿Cómo funciona el puerto serie? ............................................................................................................................. ............................................................................................................................. ............................................................................................................................. ............................................................................................................................. 6. ¿Cuál es la diferencia entre los estándares USB 1.0 y 2.0? ............................................................................................................................. ............................................................................................................................. ............................................................................................................................. ............................................................................................................................. 82 Armado y Reparación de PC Autoevaluación 1. El disipador con el cooler (ventilador) que se instala sobre el micro debe ser: a.! De cualquier tamaño. b.! Debe cumplir con los requisitos de disipación de temperatura necesaria. 2. El Athlon XP utiliza el zócalo: a.! Socket 7. b.! Slot 1. c.! Socket 462. 3. El conector DB-9 macho se utiliza para: a.! El puerto serie. b.! El puerto paralelo. 4. De los estándares de puertos paralelos el más rápido es: a.! SPP b.! ECP 5. EL puerto USB soporta hasta: a.! 63 dispositivos. b.! 127 dispositivos. c.! 100 dispositivos. 83 Armado y Reparación de PC 84 Armado y Reparación de PC Capítulo 3 Al termino de este capitulo esperamos que logren los siguientes objetivos: " " " " Conocer e identificar los distintos tipos de memorias RAM Conocer las especificaciones técnicas de cada una de las mismas. Ser capaz de realizar un correcto ensamblaje de un modulo de memoria DRAM Asimilar los conceptos de los temas que trata este capítulo y realizar las actividades para la integración de conocimientos Organización de Contenidos Capítulos Temas de aprendizaje Contenidos La memoria RAM. RAM dinamica (DRAM), Tiempo de acceso. Tipos de módulos. DIMM-SDRAM. Capitulo 3 Memorias DDR-SDRAM. RIMM Rambus o RDRAM. Ranuras para módulos de memoria. Bancos de Memoria. Funcionamiento de los módulos de memoria RIMM. Instalación de módulos de memoria. RAM estatica (SRAM). 85 Armado y Reparación de PC Memorias RAM La memoria RAM (Random Access Memory), es una memoria de acceso aleatorio, esto significa que se puede elegir el dato a ejecutar, también es de lectura y escritura ya que el microprocesador puede leer o escribir en ella y es una memoria volátil porque, al faltarle tensión de alimentación pierde los datos que estaban grabados en sus chips. La RAM se divide en DRAM y SRAM. ATENCIÓN: Es denominada como memoria principal porque en ella se encuentran cargados o almacenados, el sistema operativo, los programas que se van a ejecutar, al igual que los datos que se van a procesar y permanecen allí hasta que la computadora se apague. La carga de la memoria RAM es realizada por el microprocesador. DRAM (Dynamic Random Access Memory) Este tipo de módulos de memoria, utiliza chips de memoria que trabajan basados en el principio del capacitor para almacenar los datos (bits). Como un capacitor pierde su carga enseguida, (es decir que pasa de un estado de tensión (1) a uno de no-tensión (0), hace suponer que un valor escrito en una memoria con estas características desaparece pasado un breve lapso de tiempo. Para que esto no suceda, es necesario refrescar constantemente la carga eléctrica de los capacitores, este método es conocido como Refresh o refresco de datos. Lo que significa que para mantener la información existente en estos chips, se debe regrabar la información contenida constantemente. Esta operación es ejecutada automáticamente mediante un chip que recibe el nombre de controlador de memoria y que se encuentra ubicado en la placa madre. Mientras el sistema se encuentra haciendo el refresco de la memoria, el microprocesador no tiene acceso a los datos y debe esperar a que termine la operación. Por ello, este tipo de memorias es más lenta que las RAM estáticas pero consumen menos energía y tiene un menor costo de fabricación. ATENCIÓN: Los capacitores consisten básicamente en dos placas metálicas separadas por un material aislante (llamado dieléctrico) su función es la de almacenar cargas eléctricas. 86 Armado y Reparación de PC Tiempo de acceso El tiempo de acceso, especifica la velocidad a la que está fabricado el módulo de memoria, ésta se determina en nanosegundos (Ns.). Estos valores suelen aparecer en cada chip que conforman el modulo mediante uno o dos números antecedidos de un guión (-). Los Ns. Representan al tiempo que transcurrirá desde que el procesador le solicita un dato a la memoria, hasta que ella lo presenta en el bus. Tipos de módulos DRAM Nombre Características DIP Encapsulado con doble línea de pines.. Dual In-line Pin SIP Paquete de encapsulados de una línea de pines. (30 pines) Single In-line Package Existen dos tipos de formato de módulos SIMM. SIMM Los de 30 y los de 72 contactos. Single Los SIMMs de 30 In-line Memory contactos acumulan la Module información en renglones de 8 bits, mientras que los de 72 contactos lo hacen empleando renglones de 32 bits. 87 Armado y Reparación de PC Nombre Características DIMM SDRAM Estos módulos poseen un total de 168 contactos y manejan 64 bits. Tienen 2 Dual muescas. In-line Memory Existen diferentes tipos Module pero siempre mantienen el Synchronous mismo formato: PC66, PC100, PC133 y DRAM PC150. Los módulos DDR, poseen DDR SDRAM 184 contactos y trabajan a 64 bits Doble Tienen 1 única muesca. Data Existen diferentes tipos: Rate PC1600, PC2100, PC2700, PC3200 y PC4200. RIMM RAMBUS Los módulos de 16 bits y poseen 184 contactos. Tienen 2 muescas. Los tipos son: PC600, PC700, PC800, PC1066 y PC1200. Rambus In-line Memory Modules Los módulos de 32 bits y poseen 232contactos. Tienen una muesca. los diferentes tipos: RIMM3200 y RIMM4200 88 Armado y Reparación de PC MODULOS DIMM SDRAM SDRAM: «Synchronous Dynamic Random Access Memory». Memoria de acceso aleatorio dinámico y síncrono. Esta memoria introdujo el concepto de acceso a la misma velocidad interna del procesador. Por ejemplo, si su ordenador usa un bus de 133MHz la memoria tendrá una velocidad de acceso de también 133MHz, con lo cual se mejoró notablemente el rendimiento de la memoria de la PC. Existen cuatro especificaciones principales para el tipo de tecnología SDRAM. Nombre PC66 PC100 PC133 PC150 Frecuencia 66 MHz 100 MHz 133 MHz 150MHz ATENCIÓN: Los módulos de memorias DIMM SDRAM envían o reciben un dato o bit por ciclo de reloj. MODULOS DDR-SDRAM Estos módulos de memoria se diferencian de los módulos SDRAM convencionales por su capacidad de activar la salida de datos no solo al comienzo del ciclo de reloj del procesador sino también a su fin. Esto aumenta por 2 la capacidad de envío de datos al sistema, DDR (Double Data Rate). Existen diferentes tipos de DDR. Nombre PC1600 DDR o PC-200 PC2100 DDR o PC-266 PC2700 DDR o PC-333 PC3200 DDR o PC-400 PC4200 DDR o PC-533 Frecuencia Efectiva (MHz) Frecuencia Real (MHz) Tasa de transferencia.(MB/s) 200 266 333 400 533 100 133 166 200 266 1600 2128 2656 3200 4256 89 Armado y Reparación de PC ATENCIÓN:Existe un parámetro denominado CAS, que determina la latencia mínima, tiempo de espera mínimo, así que cuanto menor sea, mejor es la memoria. Las DDR SDRAM puede tener CAS = 1.5, 2, 2.5 y 3, siendo la más rápida la de CAS = 1.5. RIMM RAMBUS o RDRAM Direct Rambus (Rambus directo) es una arquitectura y estándar de interfaz de DRAM que presenta un reto a los sistemas tradicionales de memoria principal. Se transfieren datos a velocidades hasta 800MHz sobre un bus estrecho de 16 bits llamado canal Direct Rambus. Esta alta velocidad de reloj es posible debido a una función llamada «de doble reloj», que permite que las operaciones ocurran tanto en los limites de elevación como en los limites de caída del ciclo de reloj. Asimismo, cada dispositivo de memoria en un módulo RDRAM proporciona hasta 1.6 gigabytes por segundo de ancho de banda, el doble de ancho de banda disponible con el SDRAM de 100MHz. Hay tres tipos de velocidad disponibles: 600, 700 y 800 MHz la industria los llama PC600, PC700 Y PC800 respectivamente. Nombre PC600 RDRAM PC700 RDRAM PC800 RDRAM PC1066 RDRAM PC1200 RDRAM RIMM3200 RIMM4200 Ancho del bus Frecuencia real (bits) (MHz) 16 16 16 16 16 32 32 266 356 400 533 600 400 533 Tasa de Frecuencia transferencia.(MB/s) efectiva (MHz) 532 712 800 1066 1200 800 1066 1064 1424 1600 2132 2400 3200 4200 Ranuras para módulos de memoria Son los conectores de la memoria principal, que se encuentran en la placa madre. Antiguamente, los chips de RAM se colocaban uno a uno sobre la placa madre, lo cual no era una buena idea debido al número de chips que podían ser necesarios, por ello se agruparon varios chips de memoria soldados a una plaqueta, dando lugar a lo que se conoce como módulo de memoria. 90 Armado y Reparación de PC Ranuras para módulos SIMM de 30 contactos. Ranuras para módulos SIMM de 72 contactos Ranuras para módulos DIMM - SDRAM 91 Armado y Reparación de PC Ranuras para módulos DDR - DRAM Ranuras para módulos RIMM - RAMBUS Bancos de memoria Un banco de memoria esta formado por un conjunto de módulos de memoria DRAM que están conectados en la placa motherboard. La suma total de bits que entrega un banco es equivalente al ancho del bus de datos del procesador. * Generalmente, las máquinas antiguas cuentan con dos bancos, el banco 0 y el banco 1. Para que el sistema pueda trabajar se debe cumplir con: El banco 0 debe estar ocupado por completo con módulos de memoria. * Todos los módulos de un mismo banco deben ser de la misma capacidad, misma marca y mismo tipo aunque en bancos diferentes se pueden usar módulos de diferentes capacidades y caracteristicas. * Cuando se quiera agregar memoria se deben completar todas las ranuras del banco 1. 92 Armado y Reparación de PC Para las 386DX y algunas 486DX que usaban módulos Simm de 30 contactos y ademas poseian un ancho de bus de 32 bits era necesario agrupar cuatro SIMMs de 8 bits C/U para equiparar a los 32 bits del bus de datos. En los modelos de 486 que usaban módulos SIMMs de 72 contactos, con solo tener colocado un módulo de éstos en la ranura adecuada era suficiente para equiparar el ancho del bus de datos del procesador, debido a que los SIMM de 72 contactos manejan 32bits. A partir de los CPU que manejan un ancho de bus de 64 bits, para equiparar esta cantidad de bits, será necesario colocar dos módulos SIMM de 72 contactos para reunir 64 bits. 93 Armado y Reparación de PC Los sistemas actuales que trabajan con 64 bits y el formato de memoria que se utiliza es el DIMM o DDR- SRAM manejan 64 bits, por lo tanto es necesario colocar un sólo módulo. (El concepto de banco desaparece). Funcionamiento de los módulos de memoria RIMM RAMBUS La transferencia de datos se efectúa por paquetes de 16 o 32 bits. Algunas placas madres tienen hasta 3 ranuras. Se pueden usar 1, 2 o 3 módulos RIMM. El canal Rambus se extiende desde el controlador a través de cada módulo RIMM usado de una forma contínua hasta que se alcanza la terminación del canal. En el caso de utilizar 1 o 2 módulos RIMM, se debe generar la continuidad dentro del circuito esto se logra mediante el uso de módulos de continuidad llamados C-RIMM (falsos RIMM), que son de bajo costo. 94 Armado y Reparación de PC Falsos RIMM RIMM de 16 bits RIMM de 32 bits 95 Armado y Reparación de PC Existen motherboards que trabajan con un bus dual y utilizan dos RIMM de 16 bits para obtener una transferencia de 32 bits. En este caso encontrará cuatro ranuras de las cuales obligatoriamente dos deben estar ocupadas por RIMM. En el caso de utilizar solamente dos módulos y no cuatro se deben instalar dos módulos de continuidad (C-RIMM). Instalación de Módulos de memoria Consideraciones previas a la instalación de cualquier tipo de módulo: 1. Coloque el interruptor de energía de la computadora en la posición de apagado y desconecte el cable de 220V. 2. Antes de tocar cualquier componente electrónico o de abrir el paquete que contiene el módulo, asegúrese de tocar primero un objeto metálico con descarga a tierra sin pintar para descargar la electricidad estática que pueda tener almacenada en el cuerpo o en la ropa. 3. Localice las ranuras de memoria en el motherboard de la computadora. 4. Maneje con cuidado el nuevo módulo; no flexione ni doble el módulo. Siempre tome el módulo por las orillas. ATENCIÓN: Las descargas electroestáticas son unas de las causas frecuentes de daño en los chips que contienen los módulos de memoria. Estas son el resultado del manejo del módulo sin haber, disipado primero la electricidad estática del cuerpo o de la ropa. Si tiene una pulsera antiestática, úsela. Si no, antes de tocar los componentes electrónicos, asegúrese de tocar primero un objeto metálico con descarga a tierra sin pintar. 96 Armado y Reparación de PC Pulcera Antiestatíca Instalación de módulos SIMM El módulo y la ranura de expansión tienen guías. Un pequeño puente de plástico en la ranura se debe alinear con la muesca en forma de curva en el módulo. El puente asegura que el módulo sólo se pueda conectar en la ranura de una forma. • • Inserte el módulo en la ranura en forma oblicua. Asegúrese de que el módulo esté completamente asentado sobre la ranura. Si tiene problemas al insertar el módulo dentro de la ranura, deténgase y examine tanto el módulo como la ranura; asegúrese de que la muesca existente en el módulo coincida adecuadamente con el puente de plástico en la ranura. No fuerce el módulo hacia la ranura. Si se utiliza mucha fuerza, tanto la ranura como el módulo se podrían dañar. Una vez que el módulo está colocado adecuadamente en la ranura, empuje el módulo hasta que los clips que aseguran al módulo en la ranura entren en el lugar correspondiente para tal fin. 97 Armado y Reparación de PC Instalación de un DIMM o DDR • Inserte el módulo en la ranura en forma vertical teniendo en cuenta las muescas del módulo y los puentes de la ranura. Oprima firmemente el módulo hacia su posición, asegúrese de que el módulo esté completamente asentado sobre la ranura. Las ranuras para módulos Dimm tienen tabuladores eyectores similares a los que se muestran en la ilustración, se utilizan sólo cuando se necesita quitar un módulo. Al oprimir los tabuladores estos eyectan al módulo produciendo que este salte de la ranura. Instalación de un mòdulo RIMM Inserte el módulo en una ranura tal como se muestra en la ilustración. Note que el módulo entra exactamente en la ranura. Esto asegura que el módulo se pueda conectar en la ranura sólo de una forma. Oprima firmemente el módulo hacia su posición, asegurándose de que el módulo se asiente completamente sobre la ranura. Los tabuladores de eyector en cada extremo de la ranura entrarán automáticamente en su posición asegurada. 98 Armado y Reparación de PC SRAM (Static Random Access Memory) Esta clase de memoria no necesita refresco de datos como la DRAM. Sus datos permanecen almacenados mientras el circuito tenga tensión. Debido a que no necesita «refresco de datos», la SRAM es una memoria ultrarrápida que emplea el microprocesador para contar con ciertos datos que previsiblemente serán utilizados en las siguientes operaciones sin tener que acudir a la memoria principal (RAM). Este tipo de memoria se denominada «CACHE», existen dos tipos de CACHE , la interna (L1) esta se encuentra construída como parte integral del CPU, y la CACHE externa (L2) físicamente se encuentra entre el CPU y los módulos de memoria RAM, su función es evitar la generación de estados de espera por parte de los módulos de memoria RAM y así aprovechar al máximo el rendimiento esperado por el CPU ATENCIÓN: Todos los microprocesadores «compatibles de PC» desde el 486 poseen un bloque de memoria caché interna de primer nivel o L1; esta memora se encuentra integrada en el chip del procesador, es decir, que está encapsulada en el mismo chip. Los procesadores más modernos incluyen también en su interior un bloque de memoria cache externa (L 2). 99 Armado y Reparación de PC Repaso Capítulo 3 1. Explique que función cumple una memoria. ............................................................................................................................. ............................................................................................................................. ............................................................................................................................. ............................................................................................................................. ............................................................................................................................. ............................................................................................................................. 2. ¿Cuál es la diferencia entre memorias estáticas y dinámicas?. ............................................................................................................................. ............................................................................................................................. ............................................................................................................................. ............................................................................................................................. ............................................................................................................................. ............................................................................................................................. 3. Enumere los diferentes módulos de memoria existentes. ............................................................................................................................. ............................................................................................................................. ............................................................................................................................. ............................................................................................................................. ............................................................................................................................. ............................................................................................................................. 4. ¿Qué es un banco de memoria? ............................................................................................................................. ............................................................................................................................. ............................................................................................................................. ............................................................................................................................. ............................................................................................................................. ............................................................................................................................. 100 Armado y Reparación de PC Autoevaluación 1. El tiempo de acceso de una memoria es: a.! El tiempo que transcurre desde que el micro le pide los datos hasta que la memoria los pone sobre el bus de datos. b.! Es el tiempo requerido para realizar el proceso de refresco de la memoria. 2. Un DIMM posee: a.! Una muesca y 168 contactos. b.! Dos muescas y 184 contactos. c.! Dos muescas y 168 contactos. 3. El DDR PC4200 trabaja: a.! Con una frecuencia real de 200 MHz. b.! A una tasa de transferencia de datos de 4200 MB/s 4. Los RIMMs tienen las siguientes características: a.! Trabajan a 16 o 32 bits b.! Poseen frecuencias efectivas superiores a 532 MHz. c.! Las dos anteriores. 101 Armado y Reparación de PC Autoevaluaciones Respuestas Autoevaluaciòn Cap.1 Solución 1. b. 2. a. 3. a. 4. a. Autoevaluaciòn Cap.2 Solución 1.b. 2.c. 3.a. 4.b. 5. b. Autoevaluaciòn Cap.3 Solución 1. a. 102 2. c. 3. b. 4. a. Armado y Reparación de PC Indice Capítulo 1 ........................................................................................................................................... 05 Principios Básicos de la electricidad .............................................................................................. 07 Atomo .................................................................................................................................................. 07 Tensión y Voltaje .................................................................................................................................. 10 Corriente Eléctrica ............................................................................................................................... 12 Resistencias ........................................................................................................................................ 13 Ley de Ohm ......................................................................................................................................... 14 Tensión ............................................................................................................................................... 16 Tensión Continua ................................................................................................................................. 16 Tensión Alterna .................................................................................................................................... 16 Frecuencia ........................................................................................................................................... 17 Circuitos ............................................................................................................................................. 19 Circuito Serie ....................................................................................................................................... 19 Circuito Paralelo .................................................................................................................................. 20 Corto Circuito ....................................................................................................................................... 21 Tester o Multimetro ........................................................................................................................... 22 Zonas del Tester .................................................................................................................................. 23 Tipos de Medición ................................................................................................................................ 24 Medición de Tensión ............................................................................................................................ 25 Medición de Resistencia y Continuidad ............................................................................................... 26 Descarga a Tierra ................................................................................................................................. 27 Normas y Reglas de Seguridad Eléctrica ............................................................................................. 28 La Fuente de Alimentación .............................................................................................................. 29 Factores y Formas .............................................................................................................................. 29 El Tipo AT ............................................................................................................................................ 29 Medición de la Fuente de Alimentación ................................................................................................ 31 Conectores de la llave de encendido .................................................................................................... 31 El Tipo ATX .......................................................................................................................................... 32 Medición de la Fuente de Alimentación ATX ......................................................................................... 34 Potencia de la Fuente de Alimentación ................................................................................................ 34 Administración de Energía ............................................................................................................... 35 Los Sistemas Energy Star ................................................................................................................... 35 Sistemas de Protección de Tensión ..................................................................................................... 35 Supresores de Pico ............................................................................................................................. 35 Protectores de Pico en las lineas telefónicas ...................................................................................... 35 Sistema de Alimentación de Reserva ................................................................................................... 35 103 Armado y Reparación de PC Sistemas Númericos .......................................................................................................................... 37 Sistema Númerico Binario ................................................................................................................... 37 Sistema Númerico Hexadecimal .......................................................................................................... 40 Señales Analógicas y Digitales ............................................................................................................ 41 Repaso del Capítulo N°1...........................................................................................................42 Autoevaluación ................................................................................................................................. 43 Capitulo N°2 ....................................................................................................................................... 45 La PC conceptos Básicos .................................................................................................................. 47 Introducción ......................................................................................................................................... 47 Placa Madre ...................................................................................................................................... 49 Factores de Forma y Estándares ........................................................................................................ 49 Disposición del Estandar AT ................................................................................................................ 49 Dispocición del Estandar ATX .............................................................................................................. 50 El Microprocesador ........................................................................................................................... 51 CPU (Unidad Central de Procesos) ...................................................................................................... 51 Voltaje y Potencia ................................................................................................................................ 51 Temperatura Máxima ........................................................................................................................... 51 Frecuencia de Relój y Cant. de Interrupciones por Ciclo ...................................................................... 52 Microprocesadores y Zócalos .............................................................................................................. 56 Los Buses de Sistema ....................................................................................................................... 60 Bus de Datos ....................................................................................................................................... 60 Bus de Dirección ................................................................................................................................. 60 Bus de Control ..................................................................................................................................... 61 Definición de Jumper ....................................................................................................................... 63 Puente de Conexión ............................................................................................................................. 63 Pasos para la configuración de un motherboard .................................................................................. 64 Voltaje .................................................................................................................................................. 64 Frecuencia de bus ............................................................................................................................... 64 Factor de Multiplicación Interno ........................................................................................................... 65 P54c y P55 .................................................................................................................................... 65 Configuración del voltaje de los Módulos PC-100 ................................................................................. 66 Evolución de los Buses ..................................................................................................................... 69 El Bus PCI ........................................................................................................................................... 71 El Bus AGP ......................................................................................................................................... 71 104 Armado y Reparación de PC Perifericos .......................................................................................................................................... 74 Puertos de comunicación ................................................................................................................. 77 Puertos Serie ....................................................................................................................................... 77 El U.A.R.T. .......................................................................................................................................... 77 Puerto Paralelo .................................................................................................................................... 78 Puerto U.S.B. ...................................................................................................................................... 79 Puerto Firewire ..................................................................................................................................... 80 Repaso Capítulo N°2 ......................................................................................................................... 82 Autoevaluación ................................................................................................................................. 83 Capítulo N°3 ....................................................................................................................................... 85 Memorias ............................................................................................................................................ 86 RAM .................................................................................................................................................... 86 DRAM .................................................................................................................................................. 86 Tiempo de Acceso ............................................................................................................................... 87 Tipos de Módulos DRAM ..................................................................................................................... 87 Módulos DIMM - SDRAM ..................................................................................................................... 89 Módulos DDR - SDRAM ....................................................................................................................... 89 RIMM - RAMBUS o RDRAM ................................................................................................................ 90 Ranuras para módulos de memoria ..................................................................................................... 90 Bancos de memoria ............................................................................................................................. 92 Funcionamiento de los RIMM - RAMBUS ............................................................................................ 94 Instalación de módulos de memoria ..................................................................................................... 96 Instalación de módulos SIMM .............................................................................................................. 97 Instalación de un DIMM o DDR ............................................................................................................ 98 Instalación de un módulo RIMM ........................................................................................................... 98 SRAM ( Static RAM ) ........................................................................................................................... 99 Repaso Capítulo N°3 ........................................................................................................................ 100 Autoevaluación ................................................................................................................................ 101 Respuestas de Autoevaluaciones ................................................................................................... 102 105 Armado y Reparación de PC 106 Armado y Reparación de PC Módulo - Teórico y Práctico Capítulo IV - V - VI Armado y Reparación de PC No está permitida la reproducción total o parcial de esta obra ni su tratamiento o transmisión por cualquier medio o método sin autorización del autor y editor. DERECHOS RESERVADOS 2 Armado y Reparación de PC ¡Bienvenido al apasionante Mundo de la Informática! A lo largo de estos capítulos usted aprenderá a identificar los componentes internos y externos de una PC, como así también los parámetros técnicos de funcionamiento de cada uno de ellos, que le permitirán adquirir los conocimientos necesarios para poder armar, desarmar, identificar y solucionar problemas inherentes tanto a los aspectos físicos (hardware) como a los vinculados con los programas en general (software) de una PC. Esperamos que disfrute el contenido de los mismos, tanto como nosotros al redactarlo, y que le sean de utilidad en el desempeño de sus tareas como futuro técnico. Le deseamos éxito en esta etapa de aprendizaje que está comenzando. 3 Armado y Reparación de PC 4 Armado y Reparación de PC Capítulo 4 Al término de este capítulo esperamos que logren los siguientes objetivos: ! ! ! ! Conocer y ser capaces de configurar los parámetros de funcionamiento del SETUP. Identificar los distintos tipos de unidades de almacenamiento de datos. Poder preparar un disco rígido para su utilización final: almacenamiento de datos. Asimilar los conceptos de los temas que trata este capítulo y realizar las actividades para la integración de conocimientos. Organización de Contenidos Capítulos Temas de aprendizaje El Chip de memoria ROM (BIOS) Capítulo 4 Contenidos Mínimos Memoria R.O.M. EL P.O.S.T. El B.I.O.S. El SETUP C.M.O.S. – R.A.M. La Pila Standard Cmos Setup. Bios Features Setup o Advanced Setup Chipset Features Setup. Power Management Setup. Pnp/Pci Configuration. Load Setup Defaults. Parámetros del Setup Integrated Peripherals. Cpu Pnp Setup. Password Setting o Change Password. Ide Auto-Detection. Save & Exit Setup o Exit. Exit Without Saving. Hardware Monitor Setup. 5 Armado y Reparación de PC Capítulos Capítulo 4 Temas de aprendizaje Almacenamiento de Datos Unidad de disco flexible. Administración y organización de la información en los disquetes. Clasificación de las unidades de disquetes. Funcionamiento de la unidad de disco flexible. Conectores. Configuración de la unidad por medio del cable plano. Unidades de Disco Rígido Características generales. Clasificación de las unidades de disco rígido. Organización y administración básica de la información. Estructura física de un disco rígido. Funcionamiento de un disco rígido. Carcaza. Configuración de un disco rígido. Unidades de Almacenamiento Óptico Funcionamiento del recuperador óptico. Decodificación de la información. Velocidad de la unidad de CDROM. Interfase de la unidad de CDROM. Grabadoras de CD Unidades de DVD. Unidades de Discos removibles Preparación del Disco Rígido 6 Contenidos Mínimos Unidades IOMEGA JAZZ. Unidades ZIP. Particionado del disco rígido. Formateo de alto nivel. Partition Magic. Creación de particiones. Armado y Reparación de PC Chip de Memoria ROM (BIOS) Chip de Memoria ROM (BIOS) • La memoria ROM (Read Only Memory) Es una memoria de sólo lectura, únicamente se puede leer, no permite ningún acceso de escritura, es secuencial, porque ejecuta los programas que posee siguiendo siempre el mismo orden y es no volátil, porque no necesita ningún tipo de alimentación, (para mantener los datos que contiene). El contenido de esa memoria es fijo, a los programas grabados en una memoria ROM se los denomina FirmWare (software grabado en una memoria de sólo lectura). Estos programas son grabados en la memoria ROM, por el fabricante del mother, donde finalmente se colocará el chip de memoria ROM (BIOS), y no se puede modificar a través de los métodos habituales. Diferentes formatos de Chips de memoria ROM (BIOS) • El POST (Power On Self Test) Consiste en una rutina de chequeo de los componentes hardware, este test incluye una comprobación del microprocesador, controla la placa de video, verifica el estado de la memoria y determina la cantidad existente de la misma (conteo de memoria), luego controla a las unidades de disco rígido. Si durante la ejecución de esta rutina (POST), la misma encuentra algún error lo marcará mediante una serie de beeps (código sonoro) y si el error se produce luego de ejecutado el video la serie de beeps será acompañada por un mensaje en pantalla, determinando de esta manera la naturaleza del error. Después de efectuar la comprobación POST, de los componentes del hardware de la PC, el programa de arranque incluido en el chip de la memoria ROM comprobará el orden de (booteo) y verificará según el orden establecido en el SETUP y cargado en la memoria CMOS –RAM, donde procederá a ir en busca de la unidad que contenga los archivos que permiten la carga del sistema. 7 Armado y Reparación de PC • El BIOS (Basic Input Output System o sistema básico de entrada / salida) Es un programa (FirmWare) que proporciona las funciones de control básicas y se encuentra grabado en la memoria ROM. Este es un programa, indispensable para realizar el proceso de inicialización de la PC y controlar todos los dispositivos de hardware instalados. También proporciona el soporte necesario para el procesador, la memoria, los dispositivos de entrada y salida. El BIOS, permanentemente esta en funciones, a estas tareas se las denomina servicios del BIOS. • El SETUP Se trata de otro programa alojado en la memoria ROM, este hace posible generar los ajustes para la configuración física del equipo. Las variables modificadas mediante el uso del programa SETUP son almacenadas en una memoria volátil denominada CMOS RAM. Para acceder al SETUP, en el momento del arranque de la PC debemos presionar la tecla “Supr”. 8 Armado y Reparación de PC • CMOS-RAM (Complementary Metal Oxido Semiconductor Random Access Memory) Es una memoria que posee 64 renglones, de 8 bits cada uno, de muy bajo consumo y recargable. Su función es la de contener los datos declarados en el programa Setup, ejemplo: cantidad y tipo de discos, cantidad y tipo de disqueteras, orden de booteo, etc.... Esta memoria es volátil y necesita ser alimentada por una pila para mantener los datos que posee, cuando el equipo se encuentra apagado. La Pila Es la encargada de mantener la alimentación de la memoria CMOS RAM. Las baterías son de litio, su duración es de dos a cinco años. 9 Armado y Reparación de PC Parámetros del Setup Es importante enfatizar que la primera vez que entre al Setup, debe anotar los parámetros de los elementos almacenados en la CMOS RAM. Nunca modifique algo si no está seguro del efecto que provocará en el funcionamiento de la máquina. Si accidentalmente modifica alguna línea del programa, éste le permite salir sin almacenar los cambios que usted realice. Simplemente, accione la tecla Esc (escape) y responda en forma afirmativa a la pregunta de salir sin guardar los cambios. La forma más común de entrar al Setup es presionando la tecla DEL o SUPR en los teclados españoles. Existen diferentes tipos de Setup que tienen una gran cantidad de opciones de configuración, veremos las más importantes. Pantalla de presentación del programa SETUP STANDARD CMOS SETUP Esta pantalla muestra informaciòn con respecto de los siguientes items: ∗ Fecha y hora del sistema. ∗ Parámetros de los dispositivos IDE. ∗ Tipo de unidad de disquete. ∗ Tipo de video instalado. ∗ En que situaciones el sistema deberá detenerse durante el arranque. 10 Armado y Reparación de PC Pantalla STANDARD CMOS SETUP BIOS FEATURES SETUP o ADVANCED CMOS SETUP Pantalla BIOS FEATURES SETUP o ADVANCED CMOS SETUP 11 Armado y Reparación de PC Las opciones más importantes son: √ Virus Warning: Permite, habilitar o deshabilitar la protección del sector de arranque del disco duro. √ CPU L2 Caché: habilita o deshabilita la memoria cache externa (L2). √ Quick Power On Self Test: esta opción permite habilitar o deshabilitar la velocidad para el test de arranque (POST). √ Boot Sequence: Este parámetro permite determinar el orden de búsqueda con respecto a la unidad por la que arrancará el sistema operativo. √ Boot Up Numlock Status: habilita o deshabilita la tecla Numlock, la habilitación de la misma permite que el trabajo con el teclado numérico, se cargue automáticamente. √ Security Option Mediante esta opción se determina si el (password) definido en la opción PASSWORD SETTING, será solicitado solamente para ingresar al setup, o al sistema. CHIPSET FEATURES SETUP Pantalla CHIP SET FEATURES SETUP √ SDRAM Frequency: permite indicar la frecuencia de la SDRAM. √ AGP Mode: permite configurar el modo AGP de trabajo. √ USB Controller: se utiliza para habilitar o deshabilitar los puertos USB. √ Onchip Sound: permite habilitar o deshabilitar la placa de sonido onboard. 12 Armado y Reparación de PC POWER MANAGEMENT SETUP Pantalla POWER MANAGEMENT SETUP En esta opción podemos determinar los tiempos a los cuales se desea que los dispositivos se apaguen temporalmente, controlando su consumo de energía. PNP/PCI CONFIGURATION Pantalla PNP/PCI CONFIGURATION 13 Armado y Reparación de PC Maneja las variables que afectan al sistema Plug & Play y a los buses PCI, administrando los recursos del sistema, con el fin de evitar conflictos. El valor por defecto es automático. INTEGRATED PERIPHERALS Pantalla INTEGRATED PERIPHERALS En él están integrados los controladores del disco rígido, del disco flexible, de los puertos series, del puerto paralelo, USB, etc. Con está opción podemos determinar los parámetros de cada uno de estos dispositivos periféricos. El uso más común es en un caso de reparación, cuando por algún motivo se daña este control y debemos recurrir a placas externas. Con el fin de no crear un conflicto, se debe deshabilitar el dispositivo dañado en la placa madre. CPU PNP SETUP Permite configurar la frecuencia base y el factor de multiplicación del microprocesador. 14 Armado y Reparación de PC Pantalla CPU PNP SETUP PASSWORD SETTING o CHANGE PASSWORD En esta opción puede definir la clave, para la entrada al Setup o al sistema. SAVE & EXIT SETUP o EXIT Solicita la confirmación de salir del Setup y almacenar los cambios realizados. EXIT WITHOUT SAVING Abandona el programa Setup sin efectuar el almacenamiento de los cambios realizados. IDE HDD AUTO DETECTION Detecta en forma automática los dispositivos IDE, en los Setup actuales estos dispositivos son detectados automáticamente sin necesidad de entrar al Setup. 15 Armado y Reparación de PC Pantalla IDE HDD AUTO DETECTION HARDWARE MONITOR SETUP Esta opción la encontramos en los Setup actuales y nos permite ver la temperatura del micro y del sistema. También nos informa las RPM de los ventiladores y las tensiones de la fuente de alimentación. A partir de los procesadores de sexta generación (80686), los chips de memoria ROM son del tipo EEPROM (Electricaly Erasable Programable Read Only Memory) conocidos como Flash-BIOS, este tipo de chip es actualizable mediante software. A menudo aparecen “incompatibilidades” entre los nuevos componentes y la placa madre, que se pueden solucionar con una actualización del programa BIOS. ATENCIÓN: Los distintos tipos de chip de memoria ROM (ROM, PROM, EPROM, EEPROM) se detallan en el asistente de Armado y Reparación de PC. 16 Armado y Reparación de PC Pantalla HARDWARE MONITOR SETUP ATENCIÓN: Una PC con un micro Pentium, no puede soportar discos rígidos mayores a 8 GB, para poder instalar uno de mayor capacidad debemos actualizar el BIOS, ya que de lo contrario el disco será reconocido como de 8 GB. ATENCIÓN: La actualización del programa BIOS se debe realizar con el mayor de los cuidados, ya que si se carga en la memoria ROM un Firmware equivocado, no podrá volver a iniciar el sistema. El motherboard quedaría inutilizable. Con respecto a la actualización del programa BIOS, si la computadora trabaja sin problemas y su nuevo hardware no requiere obligatoriamente una actualización, es preferible no cambiar nada en el sistema. 17 Armado y Reparación de PC Almacenamiento de Datos Cuando es preciso guardar datos y programas en forma duradera, se hace necesario un sistema que conserve la información aún cuando la PC esté apagada. Estos sistemas son dispositivos de almacenamiento masivo, capaces de albergar datos de forma permanente sin necesidad de alimentación continua. A los dispositivos de almacenamiento se les exige toda una serie de prestaciones: √ √ √ √ √ Guardar y mantener los datos con un elevado índice de seguridad. Gran capacidad de almacenamiento o flexibilidad (transportable de una PC a otra). Posibilidad de escribir cuantas veces se desee. Tasa de transferencia. Posibilidad de intercambio. Regrabable Tasa de transferencia Escasa Sí Baja No Alta Sí Muy alta Alta Sí Media No Media o baja Grabadora de CD-ROM Alta Sí Media Grabable una sola vez Baja Regrabadora de CD-ROM Alta Sí Media Hasta 100 veces Media o baja DVD-ROM Alta Sí Alta No Media o baja DVD-RAM Alta Sí Alta Varias veces Media o alta Sistemas de discos removibles Media Sí Media Sí Media o alta Unidad de cinta Alta Sí Alta Sí Media o alta Seguridad Soporte intercambiable Media Sí Media Unidad de CD-ROM Dispositivo Unidad de disco flexible Unidad de disco rígido 18 Capacidad Armado y Reparación de PC Unidades de disco flexible (floppy driver) En 1971, IBM introduce en el mercado el primer «disco de memoria» (memory disk), como fue llamado el disco flexible en aquel entonces. Este era un flopi de 8", que estaba conformado por un disco de material plástico flexible, recubierto por una capa de óxido de hierro, envuelto en una camisa protectora y forrado en tela. Los datos eran escritos y leídos de la superficie magnética del disco. El flopy fue considerado un dispositivo revolucionario en su momento, por su portabilidad, que proveía de una nueva y fácil manera de transporte físico de datos. Los disquetes (flopy) sirven para guardar, intercambiar, y asegurar datos. Su funcionamiento se basa en el mismo principio utilizado para la grabación en las cintas de cassettes modificando el alineamiento de una gran cantidad de mini partículas metálicas magnetizadas depositadas sobre un disco flexible. El tipo de unidad de disco flexible usadas en la actualidad, es la de 3 1/2 pulgadas, aunque en años anteriores las de 5 1/4 pulgadas era la más común. Disquete Unidad de disquete Administración y organización de la información en los disquetes Para organizar la información, el sistema operativo de la computadora realiza sobre un disquete un proceso llamado formateo. Este proceso divide la superficie del disquete en pistas y sectores. Adicionalmente asigna el espacio mínimo de almacenamiento denominado cluster. Veamos ahora las diferentes secciones en la que se divide un disco. √ Pista: es la sección de la superficie correspondiente al área encerrada por dos circunferencias concéntricas. √ Sector: es la sección de la superficie del disco que corresponde al área encerrada por dos líneas radiales en una pista. Siempre que se hace referencia a un sector se tiene en cuenta cuantos de ellos son por pista. 19 Armado y Reparación de PC √ Cilindro: es el conjunto de pistas que ocupan las mismas posiciones en diferentes lados del disco. En un disquete, un cilindro está formado por una de las pistas superiores y por la pista de la otra cara que queda exactamente debajo. √ Cluster: es un conjunto de sectores utilizado por el sistema operativo como el área mínima de almacenamiento, éste no puede contener información perteneciente a varios archivos. Funcionamiento de la unidad de disco flexible Clasificación de las unidades de disquete Se pueden clasificar según su tamaño físico y según su capacidad. Cuando se refiere al tamaño, el dato suministrado corresponde al diámetro del disquete para el cual se diseña la unidad. 3 ½ pulgadas 5 ¼ pulgadas 1.44MB Capacidad 360 KB 1.2 MB 720KB Número de pistas 40 80 80 80 80 Número de caras 1 2 1 2 2 Bytes por sector 512 512 512 512 512 Sectores por pista 9 15 9 18 36 2.88MB Funcionamiento de la unidad de disco flexible Esta unidad está compuesta básicamente por un motor que gira a velocidad constante que hace rotar al disquete, y por un cabezal de lectura y escritura accionado por un motor de paso a paso. 20 Armado y Reparación de PC La distancia del cabezal de lectura / escritura con el centro del disco, determina en que pista se encuentra. Al formatear un disco, se marcan magnéticamente las pistas a una distancia que corresponde exactamente con el formato utilizado. Colocando el cabezal en la posición exacta con ayuda de su motor, se pueden encontrar fácilmente las pistas. Algo más complejo es el tratamiento de los sectores. Como el disquete gira continuamente, sin un guía, nunca se sabría con seguridad sobre que sector se encuentra el cabezal en cada momento. Para determinarlo el disquete posee un pequeño agujero de referencia situado en su marco interno, que cada vez que pasa por una determinada posición es detectado por una barrera luminosa. Como la velocidad de giro de un disquete es constante, se puede averiguar el número de un determinado sector por el tiempo transcurrido desde la última vez que se ha detectado la ubicación del agujero guía. Controladora de unidades de disco flexible La controladora de disco regula la actividad de estos dispositivos. Su función consiste en transformar las señales de lectura y escritura procedentes del bus, en instrucciones de control comprensibles para la electrónica de la unidad. Las computadoras modernas integran la controladora de disco en la placa madre, en los sistemas antiguos solían estar implementados en una placa de expansión. 21 Armado y Reparación de PC Conectores La conexión entre la unidad de disco flexible y los demás sistemas de la computadora se hace por medio de un cable de datos denominado cable plano de 34 hilos, el cual transporta la información de control y datos en general en ambas direcciones. Configuración de la unidad por medio del cable plano La computadora reconoce la unidad de disco flexible y asigna una letra con la cual se podrá invocar desde el sistema operativo. La asignación como unidad “A” o “B” depende de la forma en la que se haya instalado el cable plano. 22 Armado y Reparación de PC Unidades de disco rígido El disco rígido, es el principal elemento de almacenamiento de información de la computadora. Tanto el sistema operativo, los programas, como los archivos de datos, se encuentran almacenados en esta unidad ya que ofrece mayor eficiencia en el manejo de la información. Sus principales características son su gran capacidad de almacenamiento y su alta velocidad de acceso a los datos. Disco Rígido Características generales √ Tamaño: En el mercado actual encontramos discos con capacidades desde 20 GB hasta 200 GB. √ Velocidad de rotación de los discos: Es la velocidad, en revoluciones por minutos, a la que giran los discos internos. Cuanto mayor es la velocidad, a mayor velocidad se escriben o leen los datos en el disco. Actualmente, la gama económica está representada por unidades con velocidad de 5.400 rpm, la gama media, 7.200 rpm y en la gama alta empiezan a salir los de 15.000 rpm. √ Tamaño del buffer interno: Todos los HD incluyen una memoria «buffer» o «caché» que optimiza la transferencia de datos entre un medio «lento» ( los discos y las cabezas) y un medio «rápido» ( la interfase electrónica o controladora de disco). Normalmente es una memoria SDRAM de que puede variar entre 2 MB y 8MB. 23 Armado y Reparación de PC Clasificación de las unidades de disco rígido La principal característica con la que se pueden clasificar los discos rígidos, es la tecnología usada para guardar y leer la información de sus superficies. Discos IDE (Integrated Drive Electronics) Esta tecnología a caído en desuso, con su limitación de 528 MB y pudiendo solo conectar hasta 2 discos rígidos. Para comunicar un disco con la placa madre, debemos utilizar una placa denomina “placa controladora”. Esta placa posee un puerto IDE en el cual se debe conectar un cable plano de cuarenta hilos, proveniente del disco. Placa controladora ATENCIÓN: El puerto IDE admite hasta 2 discos rígidos. Si debemos conectar dos dispositivos tendremos que usar un cable plano doble, es decir un cable que posea tres conectores, uno para el puerto IDE y los dos restantes para los dispositivos. 24 Armado y Reparación de PC Discos EIDE (Enhanced IDE o IDE mejorado) Ésta tecnología es una ampliación de la IDE, es uno de los estándares actuales. La ampliación de la interfaz IDE rompe la barrera de los 528 MB. Por otra parte, esta tecnología soporta otros dispositivos como ser: lectores, grabadoras, regrabadoras de CR-ROM, ZIP, etc. ATENCIÓN: Es importante destacar que a la tecnología EIDE generalmente se la denomina IDE o IDE mejorada. En las placas madres encontraremos dos puertos denominados IDE1 e IDE2, que permiten enchufar en ellos, cables planos provenientes de los dispositivos IDE instalados en la computadora. Podremos conectar un máximo de cuatro dispositivos, dos por cada IDE. Conectores IDEs 25 Armado y Reparación de PC • Especificaciones: Modos de transferencia DMA Tasa de transferencia Conector Modo DMA 16.6 MB/s 40 pines / 40 hilos UltraDMA/33 o Ultra ATA/33 33 MB/s 40 pines / 40 hilos UltraDMA/66 o Ultra ATA/66 66 MB/s 40 pines / 80 hilos UltraDMA/100 o Ultra ATA/100 100 MB/s 40 pines / 80 hilos 133 MB/s 40 pines / 80 hilos UltraDMA/133 o Ultra ATA/133 ATENCIÓN: La tasa de transferencia de datos se refiere a la transferencia entre la controladora de disco (IDE) y el buffer del disco, y no a la tasa real de lectura o escritura de datos que depende de la velocidad entre el buffer y las cabezas de lectura / escritura. Para los discos ATA/66/100/133, se utiliza un cable especial de 80 hilos, pero los conectores siguen teniendo 40 agujeros. La necesidad de cambiar el tipo de cable es consecuencia directa de las altas velocidades que desean alcanzarse, algo para lo cual los cables IDE normales no están pensados. Sobre el aspecto de la compatibilidad «hacia atrás», los discos duros ATA/66/100/133 son 100% compatibles con los modos de acceso anteriores, por ejemplo, pueden funcionar sin problemas en modo ATA/33, sólo que no podrán superar los 33,3 MB/s. 26 Armado y Reparación de PC Cable 40 contactos 80 hilos Cable 40 contactos 40 hilos La única modificación que se ha hecho sobre el cable de 40 hilos es, insertar un hilo de masa entre dos conductores de los de siempre, consiguiendo con ello que el aislamiento entre las señales sea mayor y por tanto se pueda aumentar la velocidad de transmisión (apantallamiento hilo a hilo). Todos los hilos de función de masa (2, 19, 22, 24, 26, 30, 40) están unidos a un conductor central del conector, que a su vez está conectado a todos los hilos intermedios (los 40 que se han añadido). Existen en el mercado cables IDEs que son muy angostos, y que tienen como objetivos permitir un mayor flujo de aire y orden dentro de la PC, como se observa en la siguiente figura: 27 Armado y Reparación de PC • Requisitos para el funcionamiento en ATA/66/100/133: √ Que el disco rígido sea ATA/66/100/133. √ Que el cable sea de 40 contactos y 80 hilos. √ Que el sistema operativo tenga soporte para DMA; Windows 98/ME/XP y las últimas versiones del 95 y NT lo tienen. √ Que la controladora IDE (alojada en la placa madre) soporte ATA/66/100/133. ATENCIÓN: Existen en el mercado controladoras PCI con dos puertos IDE ATA/ 66/100/133, que son la solución si la placa madre no lo admite. • Discos rígidos SCSI (Small Computer System Interface) SCSI es el segundo interfaz para discos rígidos más usado en los PCs de hoy en día. SCSI, tiene muchas ventajas sobre el IDE que lo hacen preferibles en muchas situaciones, normalmente en máquinas de alto rendimiento. Es mucho menos usado que el IDE/ATA debido a su alto precio y que sus ventajas no son útiles para el usuario típico de una oficina o doméstico. ATENCIÓN: La mayoría de las PC no traen soporte para SCSI de la misma forma que lo tienen para IDE/ATA, la cual es una de las principales razones por la que SCSI no es tan común como IDE/ATA lo es en el mundo del PC. Habilitar un PC para que utilice SCSI implica, aparte de comprar un dispositivo SCSI (discos rígidos, grabadoras, lectoras, etc.), una placa SCSI, cables especiales y terminadores. Decidirse por uno o por otro es cuestión de dinero en muchos casos. 28 Armado y Reparación de PC Placa SCSI Disco SCSI Cantidad de dispositivos soportados Estándares Ancho del bus (bits) SCSI-1 8 5 Fast SCSI 8 8 8 10 Wide SCSI 16 16 10 Fast Wide SCSI 16 16 20 Ultra SCSI 8 8 20 Wide Ultra SCSI 16 16 40 Ultra2 SCSI 8 8 40 Wide Ultra2 SCSI 16 16 80 Ultra3 SCSI 16 16 160 Ultra160 SCSI 16 16 160 Ultra320 SCSI 16 16 320 Tasa de transferencia MB/s Organización y administración básica de la información La forma en que se organiza la información en los discos rígidos es similar a la de los disquetes. Sus principales diferencias son los cilindros, que en este caso están compuestos por más pistas y en el tamaño de cada cluster, que contiene un número mayor de sectores gracias a la gran cantidad de ellos dentro de la unidad de disco. La cantidad de bytes que se pueden grabar por sector también es 512 B. 29 Armado y Reparación de PC Estructura física de un disco rígido La base física de un disco rígido es similar a la de un disquete, porque en ambos elementos la información digital se almacena en discos recubiertos de material ferromagnético. Asimismo, los datos se graban y se leen por medio de cabezas magnéticas ubicadas en ambas caras del disco siguiendo el mismo patrón de pistas y sectores. Los platos son la pieza más importante de todo disco rígido. Éstos son de aluminio, acero inoxidable o vitroceramicos, recubiertos por una fina capa de material ferromagnético denominada (material paramedios) de unas cuantas micras de espesor, de entre 3 y 8 micras en los discos modernos. Aquí es donde se almacena la información binaria que la computadora envía al disco rígido. Los platos giran accionados por un pequeño motor, a una velocidad que depende del disco, comúnmente oscila entre 5400 y 15000 revoluciones por minuto. Esta velocidad de giro es importante para el desempeño general de la unidad, ya que mientras más rápido sea el giro, se podrá almacenar o leer la información con mayor velocidad, es decir, se disminuye el tiempo de acceso. 30 Armado y Reparación de PC ATENCIÓN: Para realizar la lectura y la escritura de datos en la superficie de los discos, se necesita determinado número de cabezas de grabación y de lectura, una por cada cara del disco. Las cabezas, están unidas por un elemento al que se denomina “actuador”. Se trata de un brazo, que en un extremo tiene montadas las cabezas magnéticas y en el otro los elementos necesarios para lograr el desplazamiento de las mismas, a través de la superficie del disco. Funcionamiento de un disco rígido El disco rígido, como medio de almacenamiento, efectúa un proceso con la información de tal forma que la controladora de unidad, ubicada en la placa madre de la computadora o en una placa de expansión, pueda entender los datos que han sido recuperados por éste. Asimismo, los datos que son enviados desde la controladora de la unidad hacia el disco rígido, deben ser acondicionados por la circuitería del mismo para poderlas llevar a las cabezas de escritura. Una característica importante para aumentar la vida útil de los discos rígidos y de las cabezas de lectura y de escritura es no permitir el contacto de éstas últimas con las superficies de los platos mientras está girando. Por medio de ciertos efectos aerodinámicos, las cabezas de lecto-escritura se mantienen flotando a una altura de escasas micras sobre un colchón de aire que se forma por la alta velocidad a la que giran los platos. Gracias a este efecto, se consigue una perfecta lectura y escritura de datos y al mismo tiempo se evita el desgaste que involucraría el contacto físico entre cabezas y platos giratorios. Esta capa de aire es de sólo algunas micras de espesor, de ahí la importancia de que estos elementos trabajen dentro de un medio perfectamente controlado donde no se acepta ningún tipo de impureza o polvo. Siempre que se apaga el equipo, las cabezas de lecto escritura que posee el disco aterrizan sobre los platos en una pista determinada para tal fin (LANDING ZONE) debido a que ya no hay movimiento para generar la corriente de aire que las mantiene suspendidas. Ya que el contacto directo de las cabezas de lecto-escritura con la superficie de los platos puede dañar la información almacenada en ellos, en los discos sobre cada una de las caras se destinó una pista para recibir las cabezas una vez que el disco haya dejado de girar. Sobre estas pistas no se almacena información ya que es exclusivamente para que las cabezas se posen al apagar el equipo. La mayoría de los discos, poseen un dispositivo de bloqueo. para bloquear el movimiento de las cabezas. Cuando los platos han dejado de girar, las cabezas van a la pista de aterrizaje (landing zone) en forma automática e inmediatamente una palanca plástica, bloquea el movimiento de las mismas. Para desbloquear el movimiento cuando el disco haya arrancado, el flujo de aire que producen los platos al girar, hace que dicha palanca se mueva ligeramente, lo que permite que las cabezas se puedan desplazar a través de la superficie de los discos. 31 Armado y Reparación de PC Carcaza Los discos rígidos se encuentran en una carcasa herméticamente sellada, de modo que el aire exterior, que contiene una gran cantidad de partículas suspendidas, no penetre al interior de la unidad, a menos que pase por unos filtros especiales que las retiran y permiten el flujo de aire limpio dentro del disco. Configuración de un disco rígido Cada vez que se instala un disco en la computadora, ya sea un único disco o varios de ellos, se debe hacer una configuración externa con el fin de indicarle cual será el orden de acceso a cada uno. Desde que se diseño la interfaz IDE, se contempló la posibilidad de colocar hasta dos unidades trabajando conjuntamente en un solo puerto IDE, siempre y cuando ambas unidades estuvieran correctamente configuradas. El método seguido en la interfaz IDE para la configuración de unidades es asignar prioridades, que consiste en darle a cada unidad un rango. En una computadora que posee un solo disco rígido, éste queda configurado como “disco único”, con lo que la interfaz IDE determinará que cualquier solicitud de escritura o lectura de datos que se realice deberá ser dirigida hacia dicha unidad. Sin embargo, cuando dos unidades trabajan en paralelo compartiendo el mismo bus, es necesario configurar uno de ellos como “maestro” (master), con lo que se le da mayor prioridad; mientras que el segundo deberá ser configurado como “esclavo” (slave), que tendrá menor prioridad que el otro. La configuración de un disco como maestro o esclavo se efectúa mediante unos puentes o jumpers ubicados en el disco. Debido a que los fabricantes no han establecido un estándar para la posición de los puentes, la forma de configurar discos de diferentes fabricantes es distinta. Generalmente los fabricantes incluyen en las etiquetas de la parte superior del disco, la indicación de cómo configurarlo correctamente. Jumpers 32 Armado y Reparación de PC En una interfaz IDE, sólo un dispositivo puede tomar el control del bus, con lo que si ponemos dos discos en el mismo IDE, estos se “pelearán” por el control del bus, y el rendimiento de ambos bajará notablemente. En el caso de tener solo dos dispositivos, se deberá poner a ambos como “maestros”, uno en cada IDE, es decir, deberá conectar un cable plano a cada disco, y cada cable irá a un conector en la placa madre. Es aconsejable que el disco más rápido sea colocado en la IDE1, pues aparte de ser el disco que arranca el sistema, es donde, está ubicado el archivo de intercambio de la memoria virtual, con lo que el rendimiento general del equipo aumenta. 33 Armado y Reparación de PC Unidades de almacenamiento óptico Unidades de almacenamiento óptico • Unidad de CD-ROM La unidad de CD-ROM, es un dispositivo que está diseñado para capturar datos provenientes de un disco compacto (CD) que contiene información digital. El disco compacto para computadoras tiene las mismas características físicas que un compact disc de audio digital. Esto se debe a que ambos emplean la misma tecnología óptica para la lectura de datos. Sin embargo no se puede acceder a la información de un CD-ROM mediante un reproductor común, pero un CD de audio sí puede reproducirse en una unidad de CD-ROM. A pesar de las similitudes físicas externas, hay apreciables diferencias en el formato utilizado para almacenar la información sobre este tipo de discos. En la estructura de datos de CD de audio, la información musical se almacena en sectores que resultan de la agrupación de 588 bits. Cuando se trató de aprovechar esta misma estructura para almacenar datos de computadoras, los diseñadores se enfrentaron a un problema: por conveniencia del manejo digital, el tamaño de los sectores en los discos de computadoras se redujo a 512 bits. El soporte del CD no es de naturaleza magnética; consta de una capa de plástico especial recubierta por una laca que la protege de factores externos como polvo, rayas, etc. Al grabar un CD lo que se hace es crear diferentes alturas físicas, sobre la superficie del disco. Un láser funde la capa y crea huecos llamados “pits” en el material. • Funcionamiento del recuperador óptico: Para extraer la información de la superficie de datos del disco se utiliza un elemento denominado recuperador óptico, veamos como funciona. Un diodo láser se enciende y produce un haz de luz coherente y brillante el cual atraviesa una serie de elementos ópticos con funciones especializadas, después la luz láser atraviesa un semi-espejo que permite el paso del rayo en una sola dirección, finalmente llega hasta una lente de enfoque que lo envía hacia la superficie de datos del disco donde, al reflejarse capta la presencia de los pits o huecos donde está grabada la información. 34 Armado y Reparación de PC En su camino de regreso la luz láser vuelve a pasar por la lente de enfoque, llega hasta el semi espejo y rebota dirigiéndose hacia un elemento de lente cilíndrico, de ahí pasa hasta una serie de diodos foto detectores donde finalmente se traducen las variaciones de luz reflejadas en una señal eléctrica digital que contiene la información. Vista interior de una lectora de CD-ROM Decodificación de la información En un reproductor de CD común de audio la señal recuperada es enviada hacia un circuito de proceso digital, se decodifica, atraviesa por un proceso de conversión digital / análogo y se envía hacia los amplificadores de audio los que a su vez expiden la señal hacia los parlantes, con lo que se recupera el sonido originalmente grabado. En el caso de los CD para computadoras, se puede almacenar en ellos cualquier tipo de información digital: texto, imágenes, video y audio, pero la unidad de CD-ROM no asumirá ninguna función adicional a su tarea de recuperación. Son los circuitos complementarios y un software especializado los que indican al reproductor que hacer con los d atos recuperados. Los CD-ROM también pueden incluir fragmentos de información del mismo formato de los CD de audio. Para recuperarlos es necesario que las unidades de lectura de discos para computadoras incorporen todos los circuitos de manejo de señal digital que se incluyen en los reproductores de CD. En el frente de toda unidad de CD se encuentra una salida de auriculares y, con un programa específico estas unidades se pueden usar para reproducir CD de audio, mientras que el usuario trabaja con las aplicaciones que tiene cargadas en el disco rígido de la computadora. 35 Armado y Reparación de PC En el momento de ser leída la información de un CD-ROM, el programa complementario indica a la unidad lectora qué tipos de datos se obtienen. Si se trata de información digital en general, una vez recuperada de la superficie del disco, el lector la acondiciona, y finalmente la envía en paralelo hacia la memoria del sistema de donde es leída por el microprocesador. Dependiendo del tipo de datos obtenidos, de allí se envía hacia la pantalla en forma de texto o imágenes, o se canaliza hacia la placa de sonido para dar salida a los efectos sonoros, música y audio en general. Si se trata de información de audio en formato CD, el mismo lector se encarga de procesarla, de modularla, de convertirla nuevamente en señal análoga y finalmente expedirla por sus terminales de salida de audio de donde pueden enviarse directamente hacia unos parlantes o dirigirse hacia una placa de sonido. Velocidad de la unidad de CD-ROM La velocidad es la cantidad de bytes que se transfieren por segundo. La primera unidad que salió al mercado tenía una velocidad de 150KB por segundo. Debido a las exigencias de las diferentes aplicaciones del CD-ROM, fue necesario diseñar lectoras con mayores velocidades. Así las siguientes unidades que salieron al mercado podían hacer transferencias de datos al doble de velocidad (300KB/s) que las primeras, debido a esto fueron llamadas unidades de 2X. En las aplicaciones que hacen uso de video, cada cuadro representa una gran cantidad de información almacenada que debe ser transferida en un tiempo relativamente bajo para que el video se pueda apreciar a velocidad normal. Desde hace tiempo estas velocidades han sido superadas, actualmente encontramos lectoras de 60X. Interfaz de la unidad de CD-ROM La interfaz de un CR-ROM es la conexión física de la unidad con el bus de expansión de la PC. La interfaz es el conductor de datos de la unidad hacia la computadora. Hay diferentes interfases IDE, SCSI, FIREWIRE y USB. Grabadoras de CD´S Las unidades capaces de escribir CDs se denominan grabadoras de CDs. Existen modelos internos y externos. Grabadoras internas IDE, SCSI 36 Grabadoras externas USB, FIREWIRE, SCSI Armado y Reparación de PC Actualmente es común encontrar regrabadoras de 52x24x52, que significa que lee a 52x, regraba a 24x y graba a 52x. Un flujo de datos constante es imprescindible para grabar un CD sin errores. Ante una interrupción del flujo de datos, finaliza el proceso de grabación y el CD virgen se hace inservible. ATENCION: Es muy importante evitar cualquier tipo de interferencia por lo que es conveniente desactivar el protector de pantalla, el desfragmentador o el programa antivirus antes de comenzar cada proceso de grabación. Unidades de DVD La unidad de DVD (Digital Versatile Disc), es un dispositivo para la lectura de discos digitales similares al CD pero con capacidades de almacenamiento que van desde los 4.7 a 17 GB permitiendo así su utilización en muchas aplicaciones donde el CD-ROM estándar estaba limitado, por ejemplo, en la información de video. Precisamente la aplicación masiva del DVD está enfocada hacia las películas de video. Existen 4 versiones del DVD dependiendo de su capacidad: DVD-5 de una sola cara, con una sola capa y una capacidad de 4.7GB DVD-9 de una sola cara, con doble capa y una capacidad de 8.5GB DVD-10 de doble cara, con una sola capa y una capacidad de 9.4GB DVD-18 de doble cara, con doble capa y una capacidad de 17GB El principio de funcionamiento de un DVD es prácticamente idéntico al del CD tradicional, con la diferencia que se utiliza otro tipo de láser que permite apuntar hacia pits más pequeños y con una menor separación entre pistas. De esta manera, al ser más pequeños los pits, un disco puede contener un número mayor de ellos en su superficie y almacenar más cantidad de información. Además, se utiliza un método de grabación en capas que consiste en grabar sobre la superficie del disco hasta dos niveles de información, logrando obtener un total de cuatro niveles en un mismo disco si se han usado ambas caras. Pits de un CDROM Pits de un DVD 37 Armado y Reparación de PC Al igual que con los CD-ROM, con los DVD se utilizan las denominaciones “x” que no son más que la velocidad de transferencia básica de los primeros DVD (1350 kB/s) multiplicado por el número que acompañe a la «x». En la actualidad es común encontrar DVD de 16x. 38 Armado y Reparación de PC Unidad de discos removibles Los discos removibles, al igual que los disquetes y los discos rígidos, aplican el método de almacenamiento magnético y permiten tiempos de acceso muy cortos. Unidades Iomega Jazz Primero con 1GB y luego con 2GB de capacidad, estas unidades ofrecen espacio suficiente para aplicaciones de copia de seguridad, video o fotos. Sólo existe una versión para interfaz SCSI de montaje interno o externo. La tasa de transferencia máxima es de 6.6MB/seg. Unidades ZIP Existen versiones para las conexiones USB, puerto paralelo, SCSI y para la interfaz IDE. Estas unidades tienen capacidad de 100, 250 y 750 MB. Capacidad Conexión 100 √ IDE √ Paralelo √ SCSI √ USB 250 √ IDE √ SCSI √ USB 750 √ IDE √ USB Zip Las unidades de 750 MB también pueden leer y escribir en soportes de 250 o 100 MB, de igual forma las unidades de 250 MB pueden utilizar los discos de 100 MB. ATENCION: No puede utilizar los discos Zip de 750 MB con las unidades de 250 MB o 100 MB. Si un disco Zip de 750 MB se inserta en una unidad de 250 MB o de 100 MB, el disco se expulsará automáticamente. 39 Armado y Reparación de PC Preparación del disco rígido Particionado del disco rígido El particionado de un disco rígido es el hecho de definir áreas del disco para que un sistema operativo las use como volumen. Para el DOS un volumen es un área de un disco indicada por una letra de unidad, y por ejemplo, la unidad C es el volumen C, la unidad D es el volumen D, etc. Algunas personas piensan que se tiene que particionar un disco sólo si se le va a dividir en más de un volumen. Esto no es cierto, ya que un disco debe ser particionado, aunque sea el volumen C único. Cuando se particiona un disco, se escribe un sector de arranque de partición maestro (MBR) en el cilindro 0, cabeza 0, sector 1, el primer sector del disco rígido. Este sector contiene datos que describen las particiones por medio de las ubicaciones de cilindros, cabezas y sectores inicial y finales. La tabla de partición también le indica a el BIOS cual de las particiones es arrancable, y, por lo tanto, donde debe buscar un sistema operativo para cargarlo. Un solo disco rígido puede tener de 1 a 24 particiones, este número incluye a todas las unidades de disco instaladas en el sistema. El programa FDISK se utiliza para el particionado de discos rígidos. El particionado prepara el sector de arranque del disco para que el programa FORMAT pueda operar correctamente. ATENCIÓN: Si instala en una computadora un disco rígido nuevo es indispensable prepararlo, particionándolo y formateándolo, para que pueda aceptar datos; mientras que si utilizamos un disco rígido proveniente de otra máquina no será necesario prepararlo. Siempre y cuando cuente con la FAT correspondiente. Para realizar el proceso de particionado será necesario arrancar la máquina con un disco de booteo, pues el disco rígido nuevo no tiene los archivos de sistema, es más, ni siquiera esta preparado para recibir datos. Cuando la PC halla arrancado deberá ejecutar el comando A:\> FDISK. Si se utiliza un disquete creado con Windows 98 o Windows 95 OSR2, el sistema le preguntará si debe iniciar el soporte para discos grandes. Si contesta afirmativamente a esta pregunta, FDISK creará una partición FAT32 con más de 2 GB de capacidad en cada partición. Si contesta no o utiliza un FDISK de Win95 o DOS, se podrá crear particiones de hasta 2 GB. Al ejecutar el comando Fdisk desde la línea de comandos aparecerá la pantalla que podrá observar en la página siguiente: 40 Armado y Reparación de PC Después de esta pantalla aparece a continuación el menú principal Seleccione la opción 1, aparecerá un nuevo menú: ATENCIÓN: Si tiene más de un disco rígido, habrá una quinta opción que le permitirá seleccionar en que disco trabajar. 41 Armado y Reparación de PC La primera partición que deberá realizar es la partición primaria, independientemente de las unidades (C, D, E, etc.) que quiera crear, a continuación elija la opción 1. FDISK le preguntará si quiere utilizar todo el tamaño para la partición primaria, si desea crear solamente una unidad (C), conteste que sí, de lo contrario deberá tipear la cantidad de espacio designado para la unidad C, recordando que el sobrante será destinado a la partición extendida, en la cual se crearán las unidades lógicas. Una vez que la partición primaria esté creada con su correspondiente espacio, se deberá presiona la tecla ESC para volver al menú “crear partición”, sí la unidad C contiene todo el espacio del disco reiniciando el sistema quedará completa la operación. Si el tamaño de la unidad C es menor que la capacidad del disco se procede a crea la partición extendida, ya que en ella se crearán las unidades lógicas. Para crear la partición extendida debemos seleccionar la opción “crear una partición extendida de DOS”. Esta partición debe abarcar el resto de la capacidad del disco rígido. Luego de asignar todo el espacio sobrante a la partición extendida, deberá presionar la tecla ESC. En este punto es donde se debe comenzar a crear las unidades lógicas (D, E, etc.). Cuando haya terminado de crear las unidades lógicas, deberá presionar la tecla ESC para volver a la primer pantalla. Luego deberá activar la partición C, la partición activa es la que contendrá el sistema operativo. Si usted no activa la partición primaria del disco rígido, no podrá arrancar el sistema operativo desde el mismo. 42 Armado y Reparación de PC El ultimo paso es presionar dos veces la tecla ESC y reiniciar la máquina. Al salir del programa FDISK, el sistema arranca nuevamente desde el disco de arranque y ya podrá acceder a las nuevas unidades. Según haya creado una o más particiones podrá cambiar a la unidades C:, D:, E:, etc. Sin embargo, todavía los volúmenes no están totalmente preparados para recibir datos, ya que falta el ultimo el proceso, el formateo. ATENCIÓN: El FDISK sólo muestra dos particiones totales: la partición primaria y la partición extendida. Luego la partición extendida es dividida en unidades lógicas, D, E, etc., que son particiones por si mismas. Formateo de alto nivel Durante el formateo de alto nivel el sistema operativo escribe las estructuras necesarias para el manejo de archivos y datos. El formateo de alto nivel no es en realidad un formateo, sino la creación de una tabla de contenidos para el disco. En el formato de bajo nivel que generalmente es realizado por los fabricantes de discos rígidos, se escriben las pistas y sectores en el disco. El comandos FORMAT del DOS sólo puede realizar el formato de alto nivel. Los formateos de disco de bajo nivel requieren un software especial. El FORMAT crea el sector de arranque del DOS o WINDOWS 95/98, los archivos FAT y el directorio raíz, no toca el MBR (Master Boot Record). Recuerde que el registro de arranque maestro es creado en el particionado y contiene la información de la partición del disco para dividir la unidad física en unidades lógicas. El sector de arranque, contiene el señalador al archivo FAT. La FAT (Tabla de Asignación de Archivos) es una tabla que describe la manera en que la unidad de asignación (cluster) está asignada en el disco. La FAT no maneja cada sector del disco en forma específica, sino que asigna espacio en grupos de sectores llamados clusters o unidades de asignación. La unidad de asignación es uno o más sectores designados por el DOS como unidades de almacenamiento. El espacio más pequeño que puede utilizar un archivo es un cluster y todos los archivos usan espacio del disco en unidades de asignación enteras, es decir si un archivo es un byte más grande que la unidad de asignación se usan dos. El DOS o WINDOWS 95/98 determina el tamaño de un cluster cuando el disco es formateado a alto nivel mediante el comando FORMAT. 43 Armado y Reparación de PC El directorio es una base de datos simple que contiene información acerca de los archivos guardados en el disco. Un directorio guarda casi toda la información que conoce el DOS acerca de los archivos: nombre, atributo, hora y fecha de creación, tamaño y donde se encuentra el inicio del archivo en el disco (la información que un directorio no contiene acerca de un archivo, es donde continúa el archivo en el disco, la FAT es la que contiene esta información. Hay dos tipos básicos de directorios: el directorio raíz y los subdirectorios. Cualquier volumen puede tener solamente un directorio raíz y cualquier cantidad de subdirectorios. Pasos para formatear un disco: ATENCIÓN: Para llevar a cabo esta tarea el disco debe estar PARTICIONADO. 1. 2. 3. 4. Arrancar la máquina con un disco de booteo. Ejecutar el comando FORMAT desde el disco de arranque ( A:\>FORMAT C:\S ). El parámetro /S permite transferir los archivos de sistema, y de esta manera poder determinar si el disco rígido es capaz de arrancar. Si existen varias unidades aparte de la C, se deberá formatear cada una de las mismas ( A:\ > FORMAT D:, A:\ > FORMAT E:, etc. Partition Magic Como se ha visto, antes de almacenar información en un disco rígido nuevo es necesario particionarlo y luego formatearlo. Para el proceso de particionado usted ha aprendido a utilizar el FDISK y para el formateo el FORMAT, pero es importante destacar que existen en el mercado otros programas que permiten realizar los procesos anteriormente mencionados. Uno de los programas más utilizados es el Partition Magic, que tiene como ventajas sobre el FDISK y FORMAT que el mismo trabaja bajo un entorno gráfico y se puede volver a particionar un disco sin perder los datos. La ventana principal contiene un panel de acciones con accesos directos a las tareas más comunes, un resumen de las operaciones pendientes, un mapa de cada disco y una lista de las particiones existentes en el disco seleccionado. En la parte superior de la ventana aparecen la barra de menús y una barra de herramientas. Desde la barra de menús se puede acceder a todas las funciones de PartitionMagic. La barra de herramientas permite acceder directamente a las opciones utilizadas con mayor frecuencia. Al situar el puntero sobre un botón de la barra de herramientas, en la barra de estado aparece una breve descripción de la correspondiente función. Puede personalizar la apariencia de la ventana principal eligiendo los comandos correspondientes del menú Ver. 44 Armado y Reparación de PC ATENCIÓN: Recuerde que la pantalla principal es diferente en la versión de PartitionMagic de los disquetes de rescate. Consulte «Ventana principal de PartitionMagic para disquetes de rescate» • Ventana principal de Partition Magic para disquetes de rescate La pantalla principal de Partition Magic tiene diferencias según la variante ejecutada (la de disquetes de rescate o la de Windows). Observe el siguiente detalle: √ √ √ √ Barra de menús: permite acceder a todas las funciones de PartitionMagic. Recuerde que las operaciones del menú Partición de la versión para Windows se encuentran en el menú Operaciones de la versión para disquetes de rescate. Barra de herramientas: permite acceder rápidamente a las opciones más frecuentes y seleccionar el disco que desee procesar. Información de particiones: proporciona información gráfica y escrita sobre las particiones existentes en el disco. Barra de estado: muestra cuántas operaciones hay pendientes e incluye una breve descripción de la opción seleccionada en ese momento. 45 Armado y Reparación de PC • Ventana Partion Magic Creación de particiones La operación Crear permite crear particiones primarias, extendidas y lógicas. Si su equipo dispone de varios discos duros con diferentes particiones, el proceso y las opciones disponibles podrían variar ligeramente respecto a los pasos que se describen a continuación. 1 - Seleccione un bloque de espacio no asignado. Si no queda espacio sin asignar, debe eliminar o redimensionar una partición existente para crearlo. Para obtener instrucciones acerca de cómo eliminar o redimensionar particiones, consulte «Redimensionamiento y desplazamiento de particiones» y «Eliminación de particiones». Cada disco duro puede contener hasta cuatro particiones primarias, o bien tres particiones primarias y una extendida. Dentro de una partición extendida pueden crearse tantas subdivisiones adicionales como se desee, denominadas particiones lógicas. 2 - Haga clic en Partición. Crear. Aparece el cuadro de diálogo Crear partición. 46 Armado y Reparación de PC 3 - En la lista desplegable Crear como, seleccione Partición lógica o Partición Primaria. Como norma general, conviene instalar los sistemas operativos en particiones primarias y utilizar particiones lógicas para los demás fines, como almacenar datos y aplicaciones. Aún así, puede instalar Windows NT, Windows 2000 o Windows XP en una partición lógica, siempre que sus archivos de arranque se encuentren en una partición primaria. Consulte «Creación de particiones arrancables». Si dispone de varios discos duros, puede mejorar la velocidad instalando los sistemas operativos y las aplicaciones en discos diferentes. Si no sabe qué tipo de partición desea crear, consulte «Conceptos básicos sobre particiones» en la ayuda en línea. Si desea instalar un sistema operativo en su PC, cree una partición primaria. Si desea información adicional, consulte «Creación de particiones arrancables» e «Instalación de un nuevo sistema operativo» Si elige Partición lógica, PartitionMagic crea automáticamente una partición extendida para contener la lógica, o bien, si ya existe una partición extendida, la amplía para poder acoger a la lógica. (El espacio disponible debe encontrarse dentro de la partición extendida o adyacente a la misma). Si la opción Partición lógica no está disponible, probablemente el disco duro ya cuente con cuatro particiones primarias. O bien, si ya existe una partición extendida, puede que no haya seleccionado un bloque de espacio disponible dentro de la partición extendida o adyacente a la misma. Si crea una segunda, tercera o cuarta partición primaria en un disco físico, PartitionMagic creará la nueva partición primaria como visible. Sin embargo, cuando realice la operación Fijar como activa, PartitionMagic ocultará automáticamente las demás particiones primarias en ese disco. 47 Armado y Reparación de PC 4 - En la lista desplegable Tipo de partición, seleccione el tipo de sistema de archivos deseado o acepte el tipo predeterminado: FAT es el tipo de sistema de archivos más común. Es el utilizado por DOS y reconocido por todas las versiones de Windows. FAT32 puede utilizarse con Windows 95 OEM Service Release 2, Windows 98, Windows Me, Windows 2000 y Windows XP. NTFS sólo puede utilizarse con Windows NT, Windows 2000 y Windows XP. Linux Ext2, Linux Ext3 y Linux Swap sólo pueden utilizarse con Linux. La opción Extendida crea una partición extendida que puede contener un número cualquiera de particiones lógicas. La opción Extendida no está disponible si el disco duro ya contiene una partición extendida o cuatro particiones primarias. La opción Sin formato crea una partición sin formato en el disco duro. 5 - (Opcional) Escriba una etiqueta para identificar la nueva partición. Las etiquetas pueden constar de hasta 32 caracteres alfanuméricos en las particiones NTFS, de 16 caracteres alfanuméricos en Linux y de 11 caracteres alfanuméricos en otros tipos de sistemas de archivos. 6 - En el cuadro Tamaño, escriba el tamaño que desee aplicar a la partición. O bien, en el cuadro Porcentaje de espacio no asignado, escriba el porcentaje deseado de espacio no asignado para la partición. PartitionMagic calcula automáticamente un tamaño recomendado (basado en el uso más eficiente del espacio en disco), que el usuario puede aceptar o modificar. Si está creando una partición de sistema Windows NT 4.0 (Service Pack 4 o posterior), no puede tener un tamaño superior a 4 GB. 7 - Si el tamaño especificado para la nueva partición es menor que el espacio disponible, puede ubicar la partición al principio (recomendado) o al final de ese espacio. En el cuadro Posición, haga clic en Principio del espacio disponible o Fin del espacio disponible. 8 - En la lista desplegable Tamaño de clúster, elija el tamaño de clúster para la partición o acepte el tamaño predeterminado. 9 - En el cuadro Letra de unidad, tome nota de la letra de unidad que tendrá asignada la nueva partición después de reiniciar, o bien (en sistemas operativos basados en NT) seleccione la letra de unidad que desee asignarle. 10 - Haga clic en Aceptar. 48 Armado y Reparación de PC Repaso del Capítulo 4 1. ¿Qué es el BIOS? ............................................................................................................................................................ ............................................................................................................................................................ ............................................................................................................................................................ 2. ¿Por qué y cómo se utiliza la memoria cache? ............................................................................................................................................................ ............................................................................................................................................................ ............................................................................................................................................................ 3. Explique la diferencia entre las opciones “SAVE & EXIT SETUP” y “EXIT WITHOUT SAVING”. ............................................................................................................................................................ ............................................................................................................................................................ ............................................................................................................................................................ 4. Enumere las opciones que se pueden configurar desde el “STANDARD CMOS SETUP” ............................................................................................................................................................ ............................................................................................................................................................ ............................................................................................................................................................ 5. ¿En qué casos se debe utilizar la opción “LOAD SETUP DEFAULTS”?. ............................................................................................................................................................ ............................................................................................................................................................ ............................................................................................................................................................ 6. Enumere los distintos dispositivos de almacenamiento que conoce. ............................................................................................................................................................ ............................................................................................................................................................ ............................................................................................................................................................ 7. Explique como funciona un disco rígido. ............................................................................................................................................................ ............................................................................................................................................................ ............................................................................................................................................................ 49 Armado y Reparación de PC Autoevaluación 1. La secuencia de arranque se configura desde la opción: a. INTEGRATED PERIPHERALS. b. BIOS FEATURES SETUP o ADVANCED SETUP. c. PNP/PCI CONFIGURATION. 2. CPU PNP SETUP se utiliza para: a. Permite configurar la frecuencia de trabajo del microprocesador. b. Permite configurar los dispositivos PNP instalados. 3. ¿Qué opción no corresponde al Setup? a. IDE HDD AUTO DETECTION. b. PASSWORD SETTING. c. CPU DETECTION. 4. Un disco ATA/66 se debe conectar a la controladora a través de: a. Un cable plano de 40 contactos / 40 hilos. b. Un cable de 40 contactos / 80 hilos. c. Con cualquiera de los dos anteriores. 5. La característica 48x24x56 en una regrabadora significa que: a. Graba a 48x, regraba a 24x y lee a 56. b. Graba a 56x, regraba a 24x y lee a 48x. c. Lee a 24x, regraba a 48x y graba a 56x. 50 Armado y Reparación de PC Capítulo 5 Al término de este capítulo esperamos que logren los siguientes objetivos: # # # # Poder realizar el correcto ensamblaje de una PC AT y ATX Poder realizar la configuración del SETUP de una maquina recién ensamblada Poder preparar el disco de la misma para recibir un sistema operativo Asimilar los conceptos de los temas que trata este capítulo y realizar las actividades para la integración de conocimientos. Organización de Contenidos Capítulos Temas de aprendizaje Contenidos - Elementos necesarios para el armado de una PC. - Armado de una PC AT. - Armado de una PC ATX. Armado Paso a Paso de una PC - Configuración básica del Setup. - Inicio desde un disco de arranque. - Partición y formateo del disco rígido. Capítulo 5 - Instalación de los controladores de las diferentes placas de expansión. - Proceso de arranque de la computadora. - Placa de video. Placas de Expansión de una PC. - Placa de sonido. - Modem interno. - Placa de Red. 51 Armado y Reparación de PC Armado paso a paso de una PC Elementos necesarios para el armado de una PC Placa madre Fuente 52 Separadores y tornillos Microprocesador y Cooler Armado y Reparación de PC Mòdulos de Memorias Gabinete 53 Armado y Reparación de PC Disco rígido Cable de Datos (plano) Placas de expansión 54 Disquetera CD-ROM Armado y Reparación de PC Armado de una PC AT • Apertura del gabinete Lo primero que deberá hacer es retirar la tapa del gabinete. Generalmente ésta se encuentra sujeta al gabinete por tornillos. • Conexión del interruptor Si el gabinete es AT, encontrará proveniente de la fuente un cable negro que posee dos o cuatro conductores, que deberá conectar al interruptor ubicado en el frente del gabinete. (en el ejemplo de la foto este cable posee cuatro conductores) 55 Armado y Reparación de PC La etiqueta de la fuente de alimentación le indicará como conectar los cables en la llave doble inversora. • Configuración de la placa madre Retire la placa madre de su envoltorio y colóquela sobre una superficie antiestática. El manual que acompaña a la placa madre describe la forma en que se deben conectar los diferentes dispositivos y como configurar los diferentes jumpers (puentes) para poder ajustarla a las distintas clases de elementos que serán incorporados. 56 Armado y Reparación de PC • Jumpers Los jumpers permiten realizar diferentes configuraciones. Es importante mencionar que cada jumper se localiza por medio de una sigla seguida de un número ej:JP10, la denominación de los jumpers, no es estándar depende del fabricante de la placa madre, es decir en una placa, un jumper se puede denominar JP6 y en otra JP10. • Selección de voltaje para las ranuras DIMMs Existen dos tensiones posibles 3.3 V y 5 V, es importante destacar que es muy raro encontrar DIMMs de 5 V ya que los mismos fueron los primeros en salir al mercado. • Selección del voltaje de alimentación del microprocesador El voltaje de alimentación difiere de un microprocesador a otro, por lo tanto en el momento de realizar la configuración de la tensión será necesario conocer con que voltaje trabaja el micro en cuestión. Generalmente este dato viene indicado en el microprocesador. 57 Armado y Reparación de PC • Borrado de la configuración de la CMOS RAM Este jumper es de gran utilidad cuando se desea borrar un password alojado en la memoria CMOS o volver la configuración original de la PC. • Configuración de la frecuencia del micro Selección de la frecuencia del reloj externo del microprocesador: esta frecuencia es la frecuencia de bus de la placa madre. Es importante recordar que esta depende de la frecuencia base del microprocesador. 58 Armado y Reparación de PC • Configuraciòn de la Frecuencia Interna Selección de la frecuencia del reloj interno (multiplicador): la configuración de este parámetro permite establecer la frecuencia de trabajo interna del microprocesador. Habilitación de la placa de red onboard Habilitación del MODEM onboard 59 Armado y Reparación de PC • Incorporación del microprocesador a la placa madre Para incorporar un microprocesador a la placa madre deberá levantar la palanca situada a un lado del zócalo ZIF. Para destrabar la palanca cuando la levante muévala ligeramente asía el lado opuesto al zócalo. Antes de insertar el micro obsérvelo y vera 1 o 2 esquinas diferentes (dependiendo del modelo), también observe el socket para determinar la forma correcta de instalar el micro. Al tomar el microprocesador, hágalo siempre de los bordes y nunca toque los pines del mismo. Luego deberá insertar el procesador con cuidado en el zócalo sin ejercer fuerza. 60 Armado y Reparación de PC Una vez que la cara inferior del microprocesador se asiente sobre el zócalo podrá bajar la palanca de sujeción. Luego se debe agregar grasa siliconada a la superficie de contacto del micro con el disipador, esto permite una mejora en la disipación del calor del microprocesador. • Instalación del disipador de calor con ventilador Para la instalación del disipador en un zócalo tipo ZIF se colocara éste a un lado del zócalo y luego se sujetara con una abrazadera del otro. Algunas motherboard tiene la posibilidad la conectar la alimentación del ventilador a la placa. Si la placa no posee la conexión se deberá conectar luego el ventilador a la fuente de alimentación. 61 Armado y Reparación de PC • Instalación de la memoria RAM SIMM (single inline memory module): el módulo correspondiente a este tipo de memorias RAM, se inserta en su ranura en forma oblicua teniendo en cuenta una muesca lateral ubicada en la ranura, cuando la misma está bien calzada se debe presionar suavemente hacia adelante hasta percibir que sus trabas (seguros) encastren correctamente. DIMM (doble inline memory module): inserte el módulo tomando en cuenta la posición de las muescas, luego presione hacia abajo, hasta que los seguros traben al modulo. • Retirado de la placa metálica En uno de los lados del gabinete está la placa metálica diseñada para sostener la placa madre la cual debe retirarse para proceder con la instalación de la misma. 62 Armado y Reparación de PC • Montado de la placa madre sobre la placa metálica: Para fijar la placa madre, tenga en cuenta que los slots de expansión queden ubicados hacia el lado de la placa que corresponde a la parte posterior del gabinete. Identifique los agujeros de la placa que coinciden con los de la placa madre e instale allí los separadores metálicos. Coloque los separadores roscados en los lugares determinados para ellos en la placa metálica, éstos deben coincidir con los agujeros de la placa madre. 63 Armado y Reparación de PC En el momento de montar la placa madre sobre la placa metálica, deberá hacer coincidir los agujeros de la misma con los separadores. Luego, coloque los tornillos con arandelas aislantes para asegurar definitivamente la placa madre. • Montar los cables del frente del gabinete Conecte las fichas correspondientes a los cables HDD led, reset, power led, etc. del gabinete a la placa madre. Función que cumple cada uno de los conectores √ HDD LED: permite activar un led cada vez que se utilice el disco rígido. √ POWER LED: es un led que permanece activo durante el funcionamiento de la PC. √ RESET (RST): es un pulsador que permite reiniciar la PC. √ SPEAKER (SPK): permite conectar un parlante. 64 Armado y Reparación de PC La ubicación de los terminales para los conectores en la placa madre generalmente viene indicada en la misma, de lo contrario deberá recurrir al manual incluido con la placa. • Conexión de los puertos serie Estos puertos se conectan a los terminales marcados como COM1 y COM2 de la placa madre, el conector de 9 pines DB-9 va conectado al COM1 y el de 25 DB-25 al COM2. • Bracket Puertos Serie 65 Armado y Reparación de PC El cable marcado con un color diferente al de los demás, en el cable plano, corresponde al terminal número uno del conector de la placa madre. Este conector se identifica porque tiene 25 pines hembras (DB25) y en el caso de los bracket, el cable se instala a los terminales marcados como PRN o LPT. • Conexión del puerto USB Este bracket se instala en el terminal marcado como USB. 66 Armado y Reparación de PC • Liberando laminas metálicas: En la parte posterior del gabinete están ubicadas una laminas metálicas que deben retirarse según la posición y número de placas de expansión y puertos de comunicación. La laminas deben soltarse ejerciendo presión con un destornillador. Tenga mucho cuidado de no dañar los componentes de la placa madre. • Placas de expansión instalación: Durante la instalación no toque los componentes electrónicos de la placa. Al momento de insertar la placa en el slot de expansión correspondiente, ésta puede necesitar un poco de fuerza debido a que los contactos del slot se encuentran muy cerrados. Al aplicar fuerza hágalo ejerciendo presión sobre el borde superior de la placa. 67 Armado y Reparación de PC Cuando este insertada la placa, asegúrela al gabinete por medio de un tornillo. • Placas onboard: Muchos fabricantes de placas madres han incluido en las mismas, la circuitería de las placas de expansión (placa de video, sonido, red y modem). Para comunicar a los dispositivos externos con la placa madre, deberá recurrir al manual de la placa para conectar los brackets de manera correcta (la imagen muestra un bracket de video). • Conexión de la alimentación de la placa madre Los conectores (P8 y P9) de la fuente de alimentación “AT“ son los encargados de alimentar a la placa mother. Recuerde que en el momento de conectar las fichas P8 y P9 con la clavija existente en el mother los cables de color negro de estos dos conectores deben ir juntos (al centro). 68 Armado y Reparación de PC Configuración del disco rígido y unidad de CD-ROM Antes de la instalación de cualquiera de los dos dispositivos, se debe realizar su configuración (master o slave) por medio de los jumpers ubicados en la parte posterior de los mismos. Generalmente los fabricantes de discos rígidos incluyen en las etiquetas de la parte superior del disco, la indicación de cómo configurar los jumpers correctamente. • CD-ROM JUMPERS En el caso de las unidades de CD-ROM la información la encontraremos junto con los jumpers. 69 Armado y Reparación de PC • Instalación de la unidad de CD-ROM El gabinete viene con una serie de bahías diseñadas para la instalación de diferentes dispositivos como unidades de disquete y CD-ROM, entre otros. Para la instalación de la lectora de cd-rom, con la ayuda de un destornillador y una pinza de punta deberá retirar una lamina metálica que tapa la bahía. Luego retire la tapa plástica de una de las bahías. Esta operación la deberá realizar con la ayuda de un destornillador plano, que permitirá mover unas trabas ubicadas en el posterior de la tapa de plástico. La lectora se inserta en la bahía desde afuera hacia adentro. Empújela hasta que el panel frontal coincida con el gabinete. 70 Armado y Reparación de PC Cuando la unidad se encuentre en su posición correcta, fíjela con tornillos a la carcaza. ATENCIÓN: Para instalar una disquetera se procedera de la misma manera , con la difeencia que a la disquetera la tendra que insertar en la bahia mas pequeña del gabinete. • Instalación del disco rígido en el gabinete El disco rígido se puede instalar sobre el compartimiento ubicado debajo de las bahías del gabinete, o directamente sobre una de esas bahías, esto depende de las dimensiones del disco. • Conexión del cable plano del disco rígido En la placa madre encontrará dos conectores denominados IDE1 e IDE2, con los cuales las unidades de almacenamiento como discos rígidos, unidades de CD-ROM, unidades ZIP, etc., se comunican a los buses de sistema. 71 Armado y Reparación de PC El cable de datos posee un cable de diferente color, este cable debe ir conectado al pin número 1, con respecto del conector IDE de la placa madre. Sobre cada IDE puede instalarse hasta dos dispositivos IDEs, una unidad principal como master y otra secundaria como slave. Normalmente el disco rígido se coloca como master en la IDE1. Inserte el conector del cable plano en el terminal del disco rígido, teniendo en cuenta que el cable de color diferente debe quedar junto al conector de la alimentación. 72 Armado y Reparación de PC Si tiene sólo un disco rígido, para obtener una mayor velocidad de trabajo deberá conectar la unidad de CD-ROM como master o slave en la IDE2. En el caso de contar con dos discos rígidos, deberá conectar a la unidad como slave en la IDE2, dejando al disco rígido que posee el sistema operativo, solo en la IDE1. El conexionado del cable plano es idéntico al del disco rígido. • Conexión de los conectores de alimentación Los conectores poseen una posición única, por lo tanto, es muy difícil realizar una conexión incorrecta. 73 Armado y Reparación de PC Armado de una PC ATX • Apertura del gabinete Retire la tapa lateral que esta sujetada por medio de dos tornillos. Cuando retire los tornillo desplace la tapa hacia atrás para liberar las trabas internas. Dentro del gabinete encontrará el cable de alimentación y los elementos necesarios para el montaje de la placa madre. 74 Armado y Reparación de PC • Instalación de la placa madre al gabinete Antes de montar la placa madre se deben retirar unas tapitas metálicas que cubren algunas salidas. Para montar la placa madre se debe acostar el gabinete como se ilustra en la imagen. 75 Armado y Reparación de PC Para fijar la placa al gabinete se usan unos separadores metálicos. Localice en la chapa del gabinete 6 agujeros que permiten la conexión de los separadores para la instalación de la placa madre. Los separadores se deben instalar con la mano, y con una pinza de punta se deben ajustar. Luego de la instalación de los separadores, instale la placa madre. 76 Armado y Reparación de PC Fije la placa con los tornillos y arandelas. • Instalación del microprocesador Agregue grasa siliconada sobre la superficie de contacto del micro con el disipador. Instale el micro en el socket. Recuerde que el micro posee una posición única. 77 Armado y Reparación de PC • Instalación y conexión del ventilador con disipador Antes de instalar el disipador mírelo para determinar la posición correcta. Coloque primero la abrazadera más pequeña y luego ejerza presión hacia abajo sobre la otra abrazadera hasta engancharla en el socket. Finalmente conecte la alimentación del ventilador a la placa. • Instalación de las memorias Calce el módulo en forma vertical teniendo en cuenta las muescas del mismo, y luego presione hacia abajo. • Montar los cables del gabinete Conecte los cables a la motherboard. En el caso de no encontrar las posiciones serigrafiadas en la placa recura a manual de la misma. 78 Armado y Reparación de PC Para el encendido de las PCs ATX se debe conectar la llave de encendido a un conector de la placa madre llamado PW SW (power switch). Conexión de la alimentación de la placa madre El conector de 20 contactos tiene una posición única. Para llevar a cabo la instalación de los dispositivos de almacenamiento y placas de expansión en un equipo ATX, se procede de la misma forma que en el caso de una Pc AT 79 Armado y Reparación de PC Configuración básica del Setup Inmediatamente después de encender la PC deberá acceder al Setup para configurar la fecha, hora, secuencia de arranque, parámetros del disco rígido y unidad de CD-ROM. Si esta ante la presencia de una placa madre moderna que utiliza el Setup para la configuración de la velocidad del microprocesador, también deberá configurar la velocidad del micro instalado. √ Generalmente para acceder al Setup debe presionar la tecla DEL (teclado ingles) o Supr (teclado español) después del conteo de memoria. √ Por medio de las teclas del cursor puede desplazarse por las diferentes opciones. √ Cuando desee ingresar a una opción posesiónese sobre ella y presione la tecla “Enter”. √ Con las teclas Re Pág o Av Pág se cambia el parámetro en el cual se esté ubicado. Cuando se desee salir de un menú, basta con oprimir la tecla Esc. Pantalla principal del Setup Para configurar la fecha, hora y en algunos Setup los parámetros de los dispositivos IDEs seleccione la opción STANDARD CMOS SETUP. 80 Armado y Reparación de PC Si el setup posee la opción IDE HDD AUTO DETECTION se debe ingresas para detectar los dispositivos IDEs. 81 Armado y Reparación de PC Si debe configurar la velocidad del microprocesador por medio del programa Setup, deberá acceder a la opción CPU PnP SETUP. Para configurar la secuencia de arranque deberá ingresar a la opción ADVANCED CMOS SETUP o BIOS FEATURES SETUP Finalmente para que la computadora almacene en la memoria CMOS los datos, se debe seleccionar la opción SAVE & EXIT SETUP. Una vez seleccionada ésta opción, aparecerá un cuadro pidiendo la confirmación para grabar y salir. 82 Armado y Reparación de PC Inicio desde un disco de arranque Para poder bootear mediante un disco de arranque, se debe determinar en el setup, que el primer dispositivo de booteo sea la disquetera. Por el momento el sistema operativo debe cargarse a través de un disquete o algún otro medio que posea los archivos de sistema (IO.SYS, MSDOS.SYS. COMMAND.COM) por ejemplo un cd (si se cuenta con un cd-rom de booteo). Una vez que el equipo arranca desde el disquete, se procederá a preparar al disco rígido. Por tal motivo el disco de arranque debe contar con los programas necesarios para llevar a cabo dicha tarea, se pueden mencionar entre ellos a: FDISK, FORMAT, EDIT etc. Partición y formateo del disco rígido Para que se puedan almacenar el sistema operativo y los diversos programas en el disco rígido, es necesario prepararlo. Para ello, en primer lugar, deberá particionarlo tarea que se realizará mediante el uso del comando FDISK y luego de reiniciar el equipo se procederá a formatear la partición creada utilizando el comando FORMAT. • Proceso de arranque de la computadora La rutina de carga o, simplemente, el arranque: son una pequeña cantidad de códigos que forman parte de la PC de manera permanente. Esta rutina de carga posee dos funciones: 1- Ejecución de la rutina POST, que es un autotesteo en el momento del arranque, controla video , memoria ,teclado etc. 2- Búsqueda de unidades para la carga del sistema operativo. Cuando se completan estas funciones, la operación de arranque inicia el proceso de lectura de los archivos del sistema operativo y su copia a la memoria de acceso aleatorio. Después de efectuar la comprobación POST de todos los componentes del hardware de un PC, el programa de arranque incluido en el chip de la memoria ROM del computador comprueba la unidad A para ver si contiene un disquete formateado. Si en la unidad se ha colocado un disco, el programa busca ubicaciones específicas en el mismo para los archivos que forman las dos primeras partes del sistema operativo. 83 Armado y Reparación de PC Normalmente no verá estos archivos de sistema, porque cada uno de los mismos están marcados con un atributo de archivos ocultos (H). Los archivos reciben los nombres de IO:SYS y MSDOS.SYS. Si la unidad de disquetes está vacía, el programa de arranque busca los archivos del sistema en la unidad de disco duro C. Después de localizar un disco con los archivos del sistema, el programa de arranque lee los datos almacenados en el primer sector del disco y copia dichos datos en ubicaciones específicas de la RAM. Una vez terminada esta etapa , el BIOS entrega el control al registro de arranque. El registro de arranque toma el control de la PC y carga el archivo IO.SYS en la RAM. Éste contiene extensiones al BIOS de la ROM e incluye una rutina llamada SYSINIT, que gestiona el resto del arranque. SYSINIT asume el control del proceso de arranque y carga el archivo MSDOS.SYS en la RAM. SYSINIT busca en el directorio raíz del disco de arranque un archivo denominado CONFIG.SYS. Si éste existe, SYSINIT le indica a MSDOS:SYS que ejecute los comandos del mismo. Sus comandos le indican al sistema operativo como gestionar ciertas operaciones, como, por ejemplo, cuántos archivos se pueden abrir al mismo tiempo. CONFIG.SYS también puede contener instrucciones para cargar controladores de dispositivos. Luego el archivo SYSINIT le indica a MSDOS.SYS que cargue el archivo COMMAND.COM. Este archivo del sistema operativo consta de tres partes. 1- Ampliación adicional en las funciones de entrada/salida. 2- La segunda parte de COMMAND.COM contiene los comandos internos de DOS 3- La tercera parte de COMMAND.COM se utiliza solamente una vez y luego se descarta. Esta parte busca en el directorio raíz un archivo llamado AUTOEXEC.BAT. 4- Ahora la PC ha completado el arranque en su totalidad y esta listo para ser utilizada. 84 Armado y Reparación de PC Placas de expansión para la PC Placas de expansión Por placas de expansión se entiende a todas las placas que se pueden insertar en los slots de expansión de la placa madre. Su función es comunicar el sistema de bus de la placa madre con los dispositivos periféricos como el monitor, unos parlantes, un scanner, etc. • Placas de video Son las placas responsables de la salida de datos hacia el monitor. A través del monitor, la PC se comunica con el usuario. En este sentido la placa de video y el monitor se pueden considerar como una interfaz entre el hombre y la máquina. La principal función de una placa de video es la de convertir los datos digitales que contienen la información de la imagen, en señales análogas que son enviadas a la circuitería electrónica del monitor para que éste las represente en la pantalla en forma gráfica, tal como el microprocesador lo haya ordenado. Los circuitos de la placa de video son los encargados de generar las señales que le indican al monitor cuáles son los puntos que deben encenderse. Los principales componentes físicos son: √ Chipset de video El microprocesador hace un cálculo y envía una información al chipset de la placa de video, que es el encargado de realizar las operaciones gráficas, y los datos resultantes son almacenados en la memoria de la placa, desde donde son transmitidos al monitor por el RAMDAC (RAM Digital to Analog Converter - conversor de memoria digital a analógica). De la velocidad de cada uno de estos tres elementos, depende la velocidad de la placa de video. 85 Armado y Reparación de PC Del chipset depende principalmente la velocidad de la placa de video, dado que es el encargado de realizar todas las operaciones gráficas. Los chipsets de las placas antiguas eran del tipo 2D, y se utilizaba para procesar las imágenes gráficas en MS-DOS y en WINDOWS, así como en los programas tradicionales de dibujo y tratamiento gráfico. Los programas de CAD y tratamiento gráfico, así como los juegos más modernos, exigieron una placa de video capaz de procesar imágenes en 3D con una excelente calidad. ATENCION: Las placas tradicionales 2D son capaces de procesar imágenes 3D por emulación por software, aunque con resultados de baja calidad y lentitud, ya que el cálculo y la generación de las imágenes en 3D las realiza el propio microprocesador, estando por tanto este demasiado ocupado para realizar otras operaciones, relentizando todo el sistema. La aparición de las placas 3D con capacidad de procesar por hardware (implementando las instrucciones en el chip) imágenes 3D permitieron obtener una excelente calidad y rapidez. √ La memoria De la velocidad de la memoria depende la rapidez de lectura / escritura de datos y por lo tanto la transmisión de los mismos desde y hacia el chipset y el RAMDAC. La cantidad de memoria afecta directamente a la resolución de pantalla (640x480, 800x600, 1024x768, etc.) y a la cantidad de colores que se pueden presentar simultáneamente en pantalla (16, 256, 65536, 16 millones). 86 Armado y Reparación de PC A mayor resolución y mayor número de colores, más memoria será necesaria para almacenar los datos. Además, las placas 3D también necesitan almacenar en la memoria las texturas que se aplican a los objetos. √ El RAMDAC El sistema RAMDAC, es el circuito encargado de leer el contenido digital de la memoria de video y transformarla en una señal analógica que luego es enviada hacia el monitor. De la velocidad del RAMDAC, medida en MHz, depende la calidad de la imagen transmitida al monitor, y si se cuenta con un monitor de una cierta calidad, debe exigirse al menos un RAMDAC de 225MHz. Existen RAMDAC que están integrados en el propio chipset con el fin de abaratar costes de fabricación, especialmente en placas de gama baja y media, pero esto hace que la calidad gráfica y las frecuencias de refresco desciendan considerablemente con respecto a un RAMDAC en chip independiente, que es lo habitual en tarjetas gráficas de gama alta, donde se llegan a alcanzar velocidades de hasta 600MHz. 87 Armado y Reparación de PC A mayor velocidad en MHz el RAMDAC no sólo proporciona una mejor calidad gráfica, sino también una mayor frecuencia de refresco a resoluciones de pantalla altas, lo que redunda en una mejor visión y un menor cansancio visual al estar varias horas delante del monitor. La placa de video posee un conector de quince pines distribuidos en tres hileras, destinado a la conexión con el monitor. DB15-H DB15- M • Placas de video onboard Muchos fabricantes de placas madres han incluido en las mismas, la circuitería de la placa de video. Generalmente éste tipo de placas hacen uso de la RAM convencional, con lo cual si se tiene una PC con 256 MB de RAM y se están utilizando 16 MB para la placa de video, la RAM de trabajo queda reducida a 240 MB. • Elección de una placa de video Evidentemente, no es lo mismo elegir una placa de video para trabajar en Word que para hacer CAD. Para la elección debemos tener en cuenta lo siguiente: √ Uso de escritorio: placa en formato PCI o AGP, con chipset en 2D, sin necesidades 3D específicas, capaces de 1024x768; con unos 2 ó 4 MB; y con refrescos de 70Hz. √ Juegos y CAD en 3D: con chipset para 3D, con memoria superior a 16 MB y formato AGP. 88 Armado y Reparación de PC • Placa de sonido El sonido puede ser almacenado en forma analógica o digital. La forma analógica utiliza señales eléctricas para representar una onda de sonido, las cintas de cassette, discos, amplificadores y micrófonos se basan en ellas. La forma digital usa números para representar las ondas de sonido, la misma está presente en los CDs. • La computadora sólo puede operar sobre la forma digital del sonido. El sonido digital suele obtenerse utilizando una técnica llamada PCM (pulse code modulation), que hace pasar por un convertidor analógico-digital a las ondas analógicas de sonido que ingresan desde un micrófono o equipo de audio. Este convertidor transforma las amplitudes de las ondas en una serie de números, a mayor amplitud le corresponde un valor numérico también mayor. Este proceso continúa durante un intervalo determinado y luego se graba. La cantidad de bits usada para almacenar las amplitudes de sonido digitalizado es el tamaño de la muestra o sampleo. El tamaño del sample es usualmente de 8 a 16 bits (una aclaración importante: esto no hace referencia al slot de interfaz que encaja en la placa de sonido, sino al número de bits para almacenar cada sample de sonido). En términos generales los samples de 8 bits resultan adecuados para almacenar y reproducir voz humana, mientras que los de 16 o 32 bits son preferibles para trabajar con música. La cantidad de veces por segundo que se transforma una señal análoga de entrada en una valor digital recibe el nombre de frecuencia del sampleado. Las placas de sonido suelen soportar frecuencias de 11, 22 o 44 KHz., que corresponde respectivamente a 11.000, 22.000 y 44.000 samples por segundo. Generalmente las diferentes frecuencias y tamaños de sampleado pueden ser grabados tanto es estéreo como en mono. Un sonido estéreo de 16 bits a 44 KHz es considerado como la calidad de audio CD. 89 Armado y Reparación de PC Procesamiento de sonido En las placas de sonido se incluye un procesador de audio que recibe la información digital que le envía el programa en ejecución. Este procesador interpreta la información y la convierte en una señal de audio. Esta señal puede ser de los siguientes formatos: √ Sonido FM: consiste en una serie de datos codificados mediante los cuales un programa le indica a la placa que sonidos debe reproducir, empleando para ello un procedimiento llamado “tabla de onda” (wave table), cuya característica principal es que en una memoria incluida dentro de la placa se han grabado los sonidos digitalizados de instrumentos musicales reales, por ejemplo, el sonido de un piano. √ Sonido MIDI: es un formato de intercambio de información entre la computadora e instrumentos musicales especialmente diseñados para esta interacción. Hay teclados que al conectarse a una computadora son capaces de tocar solos, obedeciendo las ordenes que llegan desde la computadora por medio de un cable MIDI que se conecta a la placa de sonido. Adicionalmente, el formato MIDI permite el almacenamiento de sonidos de larga duración en archivos muy pequeños. √ Audio en formato CD: constan de fracciones de música que se graban en el CD con el mismo formato que usan los CD de audio, por lo que en este caso, lo único que hace la placa de sonido es recibir el audio ya procesado en el lector CD-ROM y canalizarlo hacia sus amplificadores de salida sin hacerle tratamiento alguno. Conectores externos de una placa de sonido: √ √ √ √ 90 Line-Out: permite conectar unos parlantes o un amplificador externo. Line-In: permite conectar una señal externa. Mic: conexión de micrófono. Game / MIDI: permite la conexión de un joystick o de una interfaz para un instrumento MIDI. Armado y Reparación de PC • Conectores internos de entrada de una placa de sonido Estos conectores, son diseñados con el fin de permitir el proceso de señales en las cuales no intervenga el microprocesador de la computadora. Este es el caso de la unidad de CD cuando se inserta un disco de audio. Independientemente de la ejecución de cualquier programa, la señal del CD llega directamente a la placa de sonido y ésta a su vez la amplifica y la envía hacia los parlantes. Placas de sonido on board • Placas de sonido onboard: Actualmente, la gran mayoría de las placas madres traen incluidas dentro de su misma circuitería los circuitos encargados del control del sonido. MODEM interno Un módem es un dispositivo electrónico que convierte la señal digital que manejan las computadoras en señales que pueden ser transmitidas por la línea telefónica, que trabaja con señales analógicas. Estas placas tienen como objetivo permitir la comunicación de una PC con otros dispositivos a través de una línea de teléfono. 91 Armado y Reparación de PC El término módem deriva de la contracción de las palabras MOdulador-DEModulador, ya que los primeros diseños lo único que hacían era modular en frecuencia la señal digital, correspondiendo un tono de cierta frecuencia para los 1’s y otro distinto para los 0’s. Con este procedimiento se lograba una comunicación aceptable entre computadoras aunque la velocidad de transmisión era muy baja, generalmente no más de 300 bits por segundo. Es importante destacar que aunque su conexión se hace a través de un slots de expansión de la placa madre, el modo de comunicación del sistema operativo con dicha placa es a través de un puerto serie. • Principales características de los módems √ Full-Duplex: es la capacidad que tiene un dispositivo para enviar y recibir datos al mismo tiempo, el módem posee esta característica. √ Velocidad de transmisión: la velocidad de transmisión de un módem se mide en bps (bits por segundos). Actualmente la velocidad máxima es de 56 Kbps (57344 bits por segundos). En realidad es difícil que se pueda explotar esta velocidad al máximo, ya que muchas líneas, no soportan esta velocidad. √ Sonido: generalmente los módem traen incorporado un parlante, cuya función es la de emitir una serie de sonidos con los cuales se puede reconocer el estado de la comunicación. √ Protocolos: los módem manejan ciertas reglas para la transferencia de datos. Estas reglas se denominan protocolos, y determinan ciertas pautas: 1. El modo de corrección de errores en la transmisión de datos. 2. Comienzo y fin de las transmisiones entre los dispositivos. 3. La velocidad de transmisión. 92 Armado y Reparación de PC • Conectores del módem: Todos los módem poseen dos fichas llamadas RJ-11 hembra. La ficha con el rotulo “Line” es la que se utiliza para conectar el cable de la línea de teléfono, mientras que la ficha con el rotulo de “Phone” es utilizada para conectar un teléfono, siempre y cuando éste y el módem compartan la misma línea. Placas de red Las placas de red o NIC (Network Interface Card), es una interfaz para conectar dos o más computadoras por medio de cables de tal forma que puedan intercambiar información y compartir recursos (módem, impresoras, unidades de CD-ROM, discos rígidos, etc.). Las placas de red más utilizada es el estándar “FastEthernet”, que permite transferencias de datos a 100 Mbps 93 Armado y Reparación de PC Repaso del Capítulo 5 1. ¿Para qué se utilizan los jumpers? ............................................................................................................................. ............................................................................................................................. ............................................................................................................................. ............................................................................................................................. ............................................................................................................................. 2. ¿Para qué sirve un disco de arranque? ............................................................................................................................. ............................................................................................................................. ............................................................................................................................. ............................................................................................................................. ............................................................................................................................. 3. Explique las diferencias entre las placas 2D y 3D. ............................................................................................................................. ............................................................................................................................. ............................................................................................................................. ............................................................................................................................. ............................................................................................................................. 4. ¿Para qué se utiliza un MODEM? ............................................................................................................................. ............................................................................................................................. ............................................................................................................................. ............................................................................................................................. ............................................................................................................................. 94 Armado y Reparación de PC Autoevaluación 1. Los conectores P8 y P9 de una fuente AT se deben instalar: a." Con los cables de color negro hacia el centro. b." Con los cables de color negro hacia afuera. c." Calzan en una única posición. 2. Los microprocesadores se instalan en los socket: a." De cualquier forma. b." De una única forma. 3. El conector externo del MODEM recibe el nombre de: a." RJ-45. b." RJ-11. 4. Las placas de red estándares permiten una transferencia de datos de: a." 50 Mb/s. b." 100 Mb/s. 95 Armado y Reparación de PC 96 Armado y Reparación de PC Capítulo 6 Al término de este capítulo esperamos que logren los siguientes objetivos: # # # Conocer el funcionamiento del sistema operativo DOS Conocer los comandos básicos que permiten la operación de la PC Asimilar los conceptos de los temas que trata este capítulo y realizar las actividades para la integración de conocimientos Organizaciòn de contenidos Capítulos Temas de Aprendizaje Contenidos Función de un sistema operativo. Capítulo 6 Sistema Operativo DOS D.O.S Comodines. 97 Armado y Reparación de PC Sistema Operativo DOS Función de un Sistema Operativo El sistema operativo es un Conjuntos de programas fundamentales sin los cuales no sería posible hacer funcionar al ordenador con los programas de aplicación que se desee utilizar. $ El Sistema Operativo controla y administra todos los dispositivos, permitiendo la interacción con el usuario para que pueda utilizarlos. $ También está en condiciones de detectar y muchas veces controlar y corregir situaciones de error (fallas en los dispositivos, fallas en la memoria, fallos en los programas). $ El Sistema Operativo provee al usuario de ciertas herramientas (comandos), para poder realizar distintas tareas, por ejemplo: copiar, editar, administrar, etc. DOS Son las siglas de Sistema Operativo de Disco, e identifican al Sistema Operativo que comenzó a utilizarse en la PC cuando éstas extendieron su uso. Este Sistema Operativo posee una interfase basada en caracteres: Esta es la imagen característica «de DOS» cuando se presenta ante nuestras pantallas: % Un identificador de la unidad de almacenamiento con la que se está operando actualmente, «default» o predeterminada. % Ésta podrá ser cualquiera de las unidades de disco disponibles A:, B:, C:, etc. y representa la unidad en donde el sistema guardará datos o los buscará a menos que se especifique otra cosa. 98 Armado y Reparación de PC % Un signo mayor utilizado como separador. % Un guión bajo parpadeando denominado cursor o «prompt» del sistema que muestra dónde aparecerá el próximo carácter que se escriba. Así como se utilizan programas para crear o modificar los datos (textos, imágenes), también necesitará ejecutar algunos programas especiales llamados comandos de DOS que le permitirán trabajar con esas producciones tomadas como una unidad, o sea, como archivos. Cuando se tipea un comando se le está indicando a la PC que ejecute alguna tarea. Ej., cuando se utiliza el comando copy se le indica a DOS que realice una duplicación de un archivo desde el lugar original (donde se encuentra) hasta otro (destino). Otros comandos DOS comparan, muestran, eliminan, y renombran archivos; copian, dan formato, y permiten etiquetar discos; corren programas de usuario tanto como propios de DOS, listan directorios de disco, permiten especificar fecha y hora actuales y configurar opciones de impresora y pantalla. Existe un comando que habilita al DOS para recibir y procesar el resto de la información. Este es el archivo command.com y es el primer comando ejecutado, es también llamado intérprete de comandos. Luego de esto se pueden ejecutar todos los comandos internos. Son las órdenes que se le dan al DOS para cuya ejecución no necesita ningún archivo de programa extra, a diferencia de los comandos externos, que son llamadas a le ejecución de archivos (lo que normalmente entendemos como programas). Comandos internos DATE Permite ver y modificar la fecha. DATE CLS Limpia la pantalla y ubica el prompt del sistema en la primera línea.(arriba a la izquierda) 99 Armado y Reparación de PC Permite ver y modificar la hora TIME C: Designa a la unidad de disco rígido como la unidad actual. Cambia a la unidad de disquete. A: MD (Make Directory) Crea un directorio Permite la creación de un directorio.En el ejemplo, se creó el directorio pool dentro del directorio juegos. MD DIR Presenta la lista del contenido de un directorio, en su totalidad o de manera selectiva.(Modificadores /w /s/ /o /p) /w muestra la información resumida y en varias columnas DIR /p interrumpe con una pausa el desarrollo del listado de la información en pantalla. /o ordena los datos alfabéticamente. /s muestra la información del directorio actual y de todos los directorios dependientes de él. 100 Armado y Reparación de PC Pantalla que se muestra al ejecutar el comando DIR CD (ruta) nombre del directorio al que se desea acceder. Permite ingresar o abrir un directorio existente para examinar su contenido. CD Podrá ingresar al subdirectorio command, que esta dentro del directorio windows. 101 Armado y Reparación de PC RD (ruta) nombre del directorio Elimina el directorio mencionado. El directorio a eliminar debe estar vacío. RD Elimina el subdirectorio pool que se encuentra dentro del directorio juegos COPY [UA][ruta]archivo _ origen [UA] [ruta] COPY Copia uno o varios archivos desde una ubicación origen a una ubicación destino. Se pueden utilizar los comodines para especificar grupos de archivos origen. Si no se especifica [UA] y / o [ruta], DOS entiende que el / los archivos de origen se encuentran en el directorio actual de la unidad actual, o que el archivo destino va a ser copiado al directorio actual de la unidad actual. Copia el archivo aros.bmp al directorio prueba de la unidad A. DEL [ruta] nombre de archivo. DEL Elimina el / los archivo /s indicados en la ruta. Se pueden utilizar los comodines. Elimina el archivo leame.txt que se encuentra dentro del directorio util. REN [ruta] nom. de archivo1 nom. de archivo Cambia el nombre de archivo1 por el de nombre de archivo2 REN Cambia el nombre del archivo doc1.txt que se encuentra dentro de util por doc.txt 102 Armado y Reparación de PC Comandos externos DELTREE[RUTA]nombre de directorio Elimina un directorio y todos los subdirectorios y archivos incluidos. DELTREE Elimina el subdirectorio pool con todos los archivos y subdirectorios incluidos. FORMAT (UA) Formatea un disco. Este proceso de inicialización del disco elimina toda la información que pudiera haber, dejándolo totalmente vacío y listo para recibir información. Los modificadores mas usados son: √ /Q realiza un formato rápido. √ /S formatea y copia los archivos de sistema en el disco. FORMAT Formatea la unidad c FDISK (UA) Se utiliza para poder preparar un disco rígido, mediante este comando se crean particiones y unidades lógicas. FDISK SYS (UA) Transfiere los archivos de sistema a la unidad especificada SYS Transfiere los archivos al disquete, en la unidad «A». 103 Armado y Reparación de PC SCANDISK Verifica y corrige errores del disco rígido. SCANDISK EDIT Es una aplicación incluida en DOS que se utiliza para editar y generar archivos de texto. Pantalla que presenta el comando edit luego de su ejecuciòn COMODINES En las tareas donde es necesario especificar nombres de archivos o directorios es posible definirlos por extensión agrupándolos con los comodines. * (asterisco) : Especifica que todos los caracteres (cualquiera y cualquier cantidad) del nombre o la extensión a partir de la posición en donde se indica, deben ser reemplazados. ? Se indica que en la posición (y solo en la posición) ocupada por el símbolo puede haber cualquier carácter. Ejemplos *.txt a*.txt active.* Todos los archivos con extensión txt. Todos los archivos comenzados con a con extensión txt Los archivos con nombre active con cualquier extensión active.d* ?s*.* Los archivos con nombre active con extensión comenzada en d. Todos los archivos con una s en el segundo carácter del nombre y cualquier extensión. *.* Todos los archivos del directorio actual. 104 Armado y Reparación de PC Repaso del Capítulo 6 1. ¿Cuál es la función de un sistema operativo? ............................................................................................................................. ............................................................................................................................. ............................................................................................................................. ............................................................................................................................. ............................................................................................................................. ............................................................................................................................. 2. Explique la diferencia entre los comandos externos e internos. ............................................................................................................................. ............................................................................................................................. ............................................................................................................................. ............................................................................................................................. ............................................................................................................................. ............................................................................................................................. 3. ¿Para qué se utilizan los comodines? ............................................................................................................................. ............................................................................................................................. ............................................................................................................................. ............................................................................................................................. 105 Armado y Reparación de PC Autoevaluación 1. C:\>MD UTIL\U1 a." Crea UTIL Y U1 dentro del C. b." Crea U1 dentro de UTIL que esta en el C. 2. C:\>RD JUEGOS\POOL a." Borra la carpeta POOL, si está vacía, que está dentro de JUEGOS en el C. b." Borra JUEGOS y POOL. 3. C:\>COPY WINDOWS\COMMAND\*.EXE A: a." Copia todos los archivos con extensión exe, que están dentro de WINDOWS\COMMAND, al disquete (unidad A:). b." Copia todos los archivo con cualquier extensión, que esta dentro de WINDOWS\COMMAND, al disquete (unidad A:). 4. C:\>DEL JUEGOS\POOL\*.* a." Borra todos los archivos que están dentro de JUEGOS\POOL. b." Borra la carpeta POOL, que esta dentro de JUEGOS, con todos los archivos incluidos . 5. C:\>DELTREE JUEGOS\POOL a." Borra todos los archivos que están dentro de JUEGOS\POOL. b." Borra la carpeta POOL, que está dentro de JUEGOS, con todos los archivos incluidos. 106 Armado y Reparación de PC Respuestas Correctas de Autoevaluaciones √ Capítulo 4 Respuestas Correctas 1.a. √ 2.a. 3.c. 5.a. 4.b. Capítulo 5 Respuestas Correctas 1.a. √ 2.b. 3.b. 4.b. Capítulo 6 Respuestas Correctas 1.b 2.a. 3.a. 4.a. 5.b. 107 Armado y Reparación de PC 108 Armado y Reparación de PC Indice Capítulo 4 ................................................................................................................ 5 Chip de memoria ROM ( BIOS ) ................................................................................ 7 Parámetros del Setup ............................................................................................10 Standard Cmos Setup ...............................................................................................10 Bios features setup o advanced setup .......................................................................11 Chipset features setup .............................................................................................12 Power management setup ........................................................................................13 Pnp/Pci configuration ................................................................................................13 Integrated peripherals ...............................................................................................14 Cpu pnp setup ...........................................................................................................14 Password setting o change password .......................................................................15 Ide hdd auto detection ...............................................................................................15 Save & exit setup o exit .............................................................................................15 Exit without saving .....................................................................................................15 Hardware monitor setup ............................................................................................16 Almacenamiento de Datos .....................................................................................18 Unidades de disco flexible ........................................................................................19 Administración y organización de la información de los disquetes .............................19 Clasificación de las unidades de disquetes ..............................................................20 Funcionamiento de la unidad de disco flexible ..........................................................20 Controladora de unidades de disco flexible ...............................................................21 Conectores ...............................................................................................................22 Configuración de la unidad por medio del cable plano ..............................................22 Unidades de Disco Rígido .....................................................................................23 Características generales .........................................................................................23 Clasificación de las unidades de disco rígido ............................................................23 Organización y administración básica de la información ...........................................29 Estructura física de un disco rígido ............................................................................30 Funcionamiento de un disco rígido ............................................................................31 Configuración de un disco rígido ...............................................................................32 Unidades de almacenamiento óptico ...................................................................34 Unidades de CD-ROM ..............................................................................................34 Decodificador de la Información ................................................................................34 Velocidad de la unidad de CD-ROM .........................................................................36 Interfaz de la unidad de CD—ROM ...........................................................................36 Grabadora de CDs ...................................................................................................36 Unidades de Discos Removibles ..........................................................................39 Unidades IOMEGA JAZZ ..........................................................................................39 109 Armado y Reparación de PC Unidades ZIP ............................................................................................................39 Preparación del Disco Rígido ...............................................................................40 Particionado del disco rígido .....................................................................................40 Formateo de alto nivel ...............................................................................................43 Partition Magic ..........................................................................................................44 Creación de particiones ............................................................................................46 Repaso del Capítulo 4 ............................................................................................49 Autoevaluación del Capítulo 4 ..............................................................................50 Capítulo 5 ................................................................................................................51 Armado Paso a Paso de una PC ...........................................................................52 Elementos necesarios para el armado de una PC ....................................................52 Armado de una PC AT ..............................................................................................55 Armado de una PC ATX ............................................................................................74 Configuración básica del setup .................................................................................80 Inicio desde un disco de arranque .............................................................................83 Partición y formateo del disco rígido .........................................................................83 Placas de Expansión para la PC ...........................................................................85 Modem interno .........................................................................................................91 Placa de red .............................................................................................................93 Repaso del Capítulo 5 ............................................................................................94 Autoevaluación del Capítulo 5 ..............................................................................95 Capítulo 6 ................................................................................................................97 Sistema Operativo ..................................................................................................98 Función de un sistema operativo ...............................................................................98 D.O.S........................................................................................................................98 Comandos Internos ...................................................................................................99 Comandos Externos ............................................................................................... 103 Comodines ............................................................................................................. 104 Repaso del Capítulo 6 .......................................................................................... 105 Autoevaluación del Capítulo 6 ............................................................................ 106 Respuestas Correctas de las Autoevaluaciones ............................................... 107 110 Armado y Reparación de PC Módulo - Teórico y Práctico Capitulo VII - VIII - IX Armado y Reparación de PC No está permitida la reproducción total o parcial de esta obra ni su tratamiento o transmisión por cualquier medio o método sin autorización del autor y editor. DERECHOS RESERVADOS 2 Armado y Reparación de PC ¡Bienvenido al apasionante Mundo de la Informática! A lo largo de estos capitulos usted aprenderá a identificar los componentes internos y externos de una PC, como así también los parámetros técnicos de funcionamiento de cada uno de ellos, que le permitirán adquirir los conocimientos necesarios para poder armar, desarmar, identificar y solucionar problemas inherentes tanto a los aspectos físicos (hardware) como a los vinculados con los programas en general (software) de una PC. Esperamos que disfrute el contenido de los mismos, tanto como nosotros al redactarlos, y que le sean de utilidad en el desempeño de sus tareas como futuro técnico. Le deseamos éxito en esta etapa de aprendizaje que está comenzando. 3 Armado y Reparación de PC Metodología de Trabajo Le presentamos la Metodología de Trabajo de estos capítulos, con el fin de orientarlo en su correcto uso y aprovechamiento. Es importante comenzar por la simbología que encontrará en las próximas páginas: ATENCION Desarrolla una aclaración de importancia acerca del tema ACTIVIDAD Indica las practicas a realizar, en caso de tener instalado el software Educativo «Asistente» Al finalizar cada Capítulo encontraráá: ! Un repaso de conceptos Teóricos, para verificar la comprensión de los mismos como también la construcción de otros conceptos mas complejos vinculados a ellos. Al finalizar el Módulo encontrarán una Auto evaluación Múltiple Choice (Múltiples Opciones), que les servirá como preparación para el Examen On-Line. 4 Armado y Reparación de PC Capítulo 7 Al término de este capitulo esperamos que logren los siguientes objetivos: " " " Conocer y comprender las etapas de inicio de una PC Identificar los archivos de DOS que intervienen en el proceso de arranque de una PC Asimilar los conceptos de los temas que trata este capitulo y realizar las actividades para la integración de conocimientos. Organización de Contenidos Capítulos Temas de aprendizaje Contenidos Secuencia De Arranque Capitulo 7 Secuencia de Procesos Durante el Encendido de una PC El archivo Config.sys El archivo Autoexec.bat Instalación de un controlador en D.O.S 5 Armado y Reparación de PC Secuencia de procesos durante el encendido de una PC El sistema contenido en los archivos IO.SYS, MSDOS.SYS y COMMAND.COM es muy básico, es la base de la arquitectura original de la PC (estructura y parámetros válidos en la creación de los archivos, estructura de directorios y subdirectorios, etc. Una vez que se han leído los archivos IO.SYS y MSDOS.SYS el sistema busca y, en caso de encontrarlo, ejecuta el archivo denominado CONFIG.SYS, cuya función es indicar las particularidades que tendrá el propio sistema operativo y la existencia de algún elemento externo que se vaya a utilizar de ahí en adelante, por ejemplo una lectora de CD-ROM. Luego busca y carga el COMMAND.COM y seguidamente busca el AUTOEXEC.BAT y, en el caso de encontrarlo, lo ejecuta. El archivo CONFIG.SYS El archivo CONFIG.SYS es un archivo de texto situado en el directorio raíz de la unidad de arranque (generalmente la C:). Contiene una serie de órdenes especiales que configuran los componentes del hardware del ordenador (memoria, teclado, ratón, cd-rom) para que MSDOS y las aplicaciones puedan usarlos, una en cada línea con el siguiente formato: NombreOrden=ParámetrosOrden Se encarga, como su nombre indica, de la configuración del sistema. Cada vez que arranca el sistema operativo, MSDOS.SYS busca al archivo CONFIG.SYS en el directorio raíz de la unidad de arranque y lo ejecuta. Ejemplo de ordenes del config.sys 6 Armado y Reparación de PC Buffers Define el número de buffers o memorias temporales. Break Especifica si MS-DOS debe verificar periódicamente la combinación de teclas ctrl+c o ctrl+interrumpir. Country Define el formato de la fecha, separador decimal y otras convenciones del idioma. Device Carga un controlador de dispositivo en memoria convencional. Devicehigh Carga un controlador de dispositivo en memoria superior. Dos Indica si ms-dos se instalará en memoria alta o si proporcionará acceso a los bloques libres de memoria superior. Files Establece el número máximo de ficheros que se pueden abrir a la vez. Lastdrive Especifica el número máximo de unidades reconocidas por ms-dos. R e m Indica que el texto que sigue es una observación descriptiva y no un comando. También se puedeutilizarparadesactivaruncomando. Shell Define el procesador de órdenes. Set Estableceelvalordelasvariablesdelentorno,como,promptotemp. Nota: Las órdenes Rem, Set y Break son válidas tanto en el fichero CONFIG.SYS como escritas a continuación del símbolo del sistema. EJEMPLO DE ARCHIVO CONFIG.SYS 1device=c:\dos\setver.exe 2 device=c:\dos\himem.sys 3 device=c:\dos\emm386.exe ram 4 devicehigh=c:\mouse\mouse.sys 5buffers=20 6files=40 7 dos=high,umb 7 Armado y Reparación de PC La primera línea de este ejemplo carga setver.exe, que administra la versión de MS-DOS. La segunda línea carga a himem.sys, este administra la memoria extendida. La tercer línea carga a emm386.exe, emm386.exe con el modificador ram proporciona acceso al área de la memoria superior y simula memoria expandida. En la cuarta línea el comando devicehigh carga el controlador mouse.sys, que proporciona acceso al ratón en la memoria superior. En la quinta línea el comando buffers reserva 20 búferes para transferir información a y desde los discos. En la sexta línea el comando files proporciona a MS-DOS acceso a 40 archivos a la vez. En la séptima línea el comando dos=high,umb ejecuta MS-DOS en el área de memoria superior El archivo AUTOEXEC.BAT Este archivo contiene órdenes cuya misión es cargar programas residentes en memoria. Estos programas quedarán almacenados en memoria hasta el apagado del ordenador. Se ejecuta cada vez que arranca el ordenador, debe residir en el directorio raíz de la unidad de arranque. Por ejemplo, el disco duro, se buscará en el archivo AUTOEXEC.BAT en su directorio raíz y luego, se lo ejecutará. El archivo AUTOEXEC.BAT debe contener estos tres módulos indispensables: 1 Órdenes para configurar las variables del entorno (Set, Path y Prompt). 2 Órdenes para seleccionar el idioma. 3 Órdenes para instalar programas residentes. EJEMPLO DE AUTOEXEC.BAT 1- @ECHO OFF 2- SET PROMPT=$P$G 3- SET PATH=C:\DOS 4- SET TEMP=C:\DOS\TEMP 5- MODE CON CODEPAGE PREPARE=((850) C:\DOS\EGA.CPI) MODE CON 6- CODEPAGE SELECT=850 C:\DOS\KEYB SP,,C:\DOS\KEYBOARD.SYS 7- C:\DOS\SMARTDRV.EXE 8- C:\DOS\DRIVERS\MOUSE.COM 9- C:\DOS\DOSKEY /INSERT 10- C:\DOS\VSAFE 8 Armado y Reparación de PC La primer línea oculta los comandos durante su ejecución. La segunda línea, SET PROMPT Define el símbolo del sistema. La tercer línea, SET PATH Define la vía de acceso. La cuarta línea, SET TEMP Define el directorio para ficheros temporales. En las líneas quinta y sexta se define al español como idioma. La séptima línea, SMARTDRV Carga un programa de caché de disco. La octava línea, MOUSE Carga el controlador del mouse. La novena línea, DOSKEY Instala el editor de órdenes y macros. La décima línea, VSAFE Carga el anti-virus residente de MS-DOS. Si el sistema operativo utilizado es Windows 95/98/ME/XP, no es necesario declarar en los archivos CONFIG.SYS y AUTOEXEC.BAT las instrucciones referidas a los driver de los dispositivos de hardware (mouse, placa de sonido, modem, etc.), ya que estos son cargados y manejados directamente por el sistema operativo. Instalación del controlador de la unidad en DOS En primer lugar iniciamos el sistema desde el disco rígido. La instalación de la unidad de CD-ROM se realiza a través de un controlador o driver. Los sistemas operativos deben cargar los diferentes controladores para poder manejar los diferentes dispositivos de hardware. En segundo lugar debemos insertar el disquete de instalación en la unidad «A». Luego debemos ejecutar el programa de instalación, generalmente bajo el nombre install (A:\>install). El programa de instalación copiará algunos archivos a su disco rígido e insertará una línea en los archivos Config.sys y Autoexec.bat. luego podrá retirar el disquete y reiniciar la computadora, sólo entonces se activara el controlador. Si usted ya tiene instalado en su computadora Windows 95/98/ME/XP no hará falta instalar los controladores, ya que estos ya vienen incluidos en el sistema operativo. 9 Armado y Reparación de PC Repaso Capitulo 7 1. ¿Para que se utiliza el archivo Config.sys? ............................................................................................................................... ............................................................................................................................... ............................................................................................................................... ............................................................................................................................... ............................................................................................................................... 2. ¿Para que se utiliza el archivo Autoexec.bat? ............................................................................................................................... ............................................................................................................................... ............................................................................................................................... ............................................................................................................................... ............................................................................................................................... 3. ¿Qué es un controlador? ............................................................................................................................... ............................................................................................................................... ............................................................................................................................... ............................................................................................................................... ............................................................................................................................... 10 Armado y Reparación de PC Autoevaluación 1. ¿El archivo config.sys puede ser editado? a. Si b. No 2. ¿El archivo autoexec.bat puede usarse para cargar controladores? a. Si b. No 3. ¿Cual de las siguientes afirmaciones es correcta? a. Los archivos Config.sys y Autoexec.bat son necesarios para arrancar la PC b. Los archivos Config.sys y Autoexec.bat no son necesarios para arrancar la PC 11 Armado y Reparación de PC 12 Armado y Reparación de PC Capítulo 8 Al termino de este capitulo esperamos que logren los siguientes objetivos: *Conocer el proceso de creación de disquetes de inicio de los diferentes sistemas operativos propuestos. *Conocer los procesos de instalación de Windows en sus diferentes versiones. *Asimilar los conceptos de los temas que trata este capitulo y realizar las actividades para la integración de conocimientos Organización de Contenidos Capítulos Temas de aprendizaje Creación de un Disquete de Inicio Capitulo 8 Disco de Inicio de Windows 98 Instalación de Windows Contenidos Pasos para la creación de un disco de inicio en D.O.S Pasos para la creación de un disco de arranque en Windows. Menú de inicio de configuración múltiple. Controladores de CDROM en modo real. Archivo EBD.CAB Disco RAM. Lista de todos los componentes del disco de arranque. Instalación de Windows 95/98. Instalación de Windows XP. 13 Armado y Reparación de PC Creación de un disquete de inicio Es fundamental tener siempre un disco de arranque, se pueden crear discos de inicio para diferentes sistemas operativos o distintas versiones de un mismo sistema operativo. Un disco de arranque se debe generar a partir de una computadora que posea un sistema operativo. Si generamos un disco de arranque en una PC que posea Windows 98, éste será «un disco de arranque de Windows 98», mientras que si lo generamos a partir de una computadora que posee el DOS versión 6.22 obtendremos un disco de arranque de este sistema. Realmente cualquier disco de arranque de cualquier sistema o versión permite el inicio de cualquier PC, pero como veremos más adelante para solucionar los problemas generales que se nos presenten deberemos utilizar un disco de arranque especifico, es decir, de un sistema operativo y versión determinada, según la situación particular. Pasos para la creación de un disco de inicio bajo DOS ü Utilizar un PC con el sistema operativo DOS ü Insertar un disquete en la unidad A. ü Ejecutar el comando SYS (C\> SYS A: ) El comando SYS transfiere solamente los tres archivos de sistema (IO.SYS, MSDOS.SYS y COMMAND.COM), a la unidad determinada. Los discos de arranque además deben contener algunos programas sumamente importantes para la preparación y solución de problemas en los discos rígidos y para la edición de archivos. Entre estos archivos tenemos: ü FDISK.EXE (Crea partición) ü FORMAT.COM (Crea la fat) ü SYS.COM (Transfiere sistema) ü SCANDISK.EXE ( Verifica el estado de las unidades) ü EDIT.COM (Edita archivos, ejemplo: autoexec.bat y config.sys) ü HIMEM.SYS (Administrador de memoria extendida.) ü DELTREE.EXE (Elimina un directorio y todo lo que contiene, incluyendo los subdirectorios) ü MSCDEX.EXE ( Permite el Acceso a los CD-ROM, a través del autoexec.bat) ü RAMDRIVE.SYS (Crea un disco virtual, a través del Config.sys.) 14 Armado y Reparación de PC Estos archivos están ubicados en un directorio llamado DOS, y se deben copiar al disquete mediante el uso del comando COPY o utilizando algún otro programa para llevar a cabo esta tarea. Pasos para la creación de un disco de arranque desde Windows 95/98 # # # # # # # Botón Inicio, ubicado en la barra de tareas del escritorio de Windows. Seleccionar el parámetro Configuración. Seleccionar Panel de Control. En la ventana del Panel de Control, hacer doble clic en «Agregar o quitar programas». Seleccionar la solapa «Disco de inicio». Hacer un clic en la opción «Crear disco». El programa le pedirá que inserte el CD-ROM con la etiqueta Windows 95/98 y luego un disquete. 15 Armado y Reparación de PC El disco de arranque generado por Windows 95/98, aparte de incluir los archivos de sistema posee una gran cantidad de archivos que permiten ejecutar diferentes comandos. Un ejemplo del porque se necesita un disco de arranque específico para solucionar determinadas situaciones, seria el siguiente. Ejemplo: Una PC que tiene el sistema operativo Windows 98 y accidentalmente un usuario borro, el archivo de sistema COMMAND.COM, provocara que cuando se encienda la pc esta muestre un mensaje pidiendo la ubicación del COMMAN.COM, por lo tanto lo primero que debemos hace insertar un disco de arranque y reiniciar la computadora. (iniciar desde el disquete) Una vez que la computadora arranque desde la unidad A, con el disco de inicio de Windows 98, estaremos en condiciones de solucionar el problema, para ello ejecutaremos el comando SYS (A:\> SYS C:) transfiriendo de esta manera nuevamente los archivos de sistema a la unidad «C». Es sumamente importante tener en cuenta que cuando se transfieren los archivos de sistema, éstos corresponden a un sistema y versión particular, por ello en el ejemplo anterior y en todos los casos del mismo tipo la transferencia se debe hacer desde un disco de arranque que posea el mismo sistema que la máquina destino, en este caso particular el Windows 98. 16 Armado y Reparación de PC Si utilizamos, por ejemplo, un disco de Windows 95 para la transferencia, la máquina arrancara y permitirá usar solamente los comandos internos, ya que estos están incluidos en el COMMAND.COM, mientras que cuando queramos ejecutar un comando externo el sistema arrojara un error diciendo: «Versión incorrecta de DOS». Disco de inicio de Windows 98 Posee los siguientes elementos: # # # # MENÚ INICIO DE CONFIGURACIÓN MÚLTIPLE CONTROLADORES DE CD-ROM EN MODO REAL ARCHIVO EBD.CAB DISCO RAM Menú de inicio de configuración múltiple Si inicia la PC mediante el Disco de inicio de Windows 98, aparece un menú de inicio que le permite cargar controladores para las unidades de CD-ROM más comunes o realizar un inicio en limpio. Una vez realizada una selección, el archivo Config.sys carga el controlador de CD-ROM adecuado (si está seleccionado) y, a continuación, carga un disco RAM de 2 MB. El disco RAM se utiliza para almacenar todas las herramientas de diagnóstico necesarias para solucionar la mayoría de los problemas más frecuentes. Debido a la existencia del disco RAM, la unidad de CD-ROM se incrementará en una letra (es decir, si la unidad de CD-ROM es normalmente la unidad D:, ahora será la unidad E:). Controladores de CD-ROM en modo real El Disco de inicio de Windows 98 incluye controladores genéricos que permiten que el CDROM funcione en MS-DOS cuando la interfaz gráfica de Windows 98 no está disponible. 17 Armado y Reparación de PC Archivo EBD.CAB El archivo Ebd.cab es un archivo comprimido cuyo contenido se extrae al disco RAM durante el proceso de inicio. La siguiente tabla enumera los archivos contenidos en el archivo Ebd.cab. Archivo Función Attrib.exe Agrega o elimina atributos de archivos Chkdsk.exe Herramienta de comprobación del disco más sencilla y de menor tamaño Debug.exe Utilidad de depuración Edit.com Editor de texto de emergencia en modo real Ext.exe Nueva y sencilla utilidad de extracción de archivos Format.com Herramienta de formato del disco Mscdex.exe Extensión de archivos de CD-ROM de Microsoft para MS-DOS Scandisk.exe Herramienta de comprobación del disco Scandisk.ini Archivo de configuración de la herramienta de comprobación del disco Sys.com Transfiere archivos del sistema y crea discos de inicio Disco RAM El disco RAM se crea durante el proceso del archivo Config.sys y tiene un tamaño de 2 MB. Para crearlo se utiliza la memoria RAM del sistema, emulando un disco rígido físico. Si no se creara, no habría espacio suficiente en un solo disco de 1,44 MB para almacenar todas las herramientas de diagnóstico y los controladores de CD-ROM. Puesto que el disco RAM se crea durante el proceso del archivo Config.sys y utiliza la memoria RAM del sistema, es sólo temporal. Desaparecerá si reinicia el equipo normalmente. 18 Armado y Reparación de PC Lista de todos los componentes del disco de arranque Archivo Función Aspi2dos.sys Controlador de CD-ROM Adaptec en modo real Aspi4dos.sys Controlador de CD-ROM Adaptec en modo real Aspi8dos.sys Controlador de CD-ROM Adaptec en modo real Aspi8u2.sys Controlador de CD-ROM Adaptec en modo real Aspicd.sys Controlador de CD-ROM Adaptec en modo real Autoexec.bat Archivo de inicio por lotes Btcdrom.sys Controlador de CD-ROM Mylex/BusLogic Btdosm.sys Controlador de CD-ROM Mylex/BusLogic Command.com Intérprete de comandos Config.sys Carga los controladores de dispositivo Drvspace.bin Controlador de compresión Microsoft DriveSpace Ebd.cab Archivo .cab que contiene las utilidades de extracción Ebd.sys Archivo identificativo del ESD Extract.exe Archivo para expandir el archivo Ebd.cab Fdisk.exe Herramienta de partición del disco Flashpt.sys Controlador de CD-ROM Mylex/BusLogic Himem.sys Gestor de memoria XMS Io.sys Archivo de inicio del sistema Msdos.sys Información sobre opciones de inicio (rutas de acceso, etc.) Oakcdrom.sys Controlador de dispositivo genérico para unidades de CD-ROM Ramdrive.sys Crea un disco RAM durante el inicio Setramd.bat Busca la primera unidad disponible para crear el disco RAM 19 Armado y Reparación de PC Instalación de Windows Instalación de Windows 95/98 Para la instalación de Windows 95 o 98 previamente debemos preparar el disco (crear partición y formatear la partición generada). Cuando el disco este preparado para recibir datos, arrancamos la PC con un disco de arranque de Windows 98 y seleccionamos la opción «Iniciar la PC con compatibilidad para CDROM». Luego del arranque insertamos el CD de instalación y nos posicionamos en la unidad de CD. Si poseemos una única partición C, la unidad virtual será la D y la de CD la E. Para iniciar la instalación tipeamos instalar (E:\>instalar). A continuación el programa realizará un comprobación rutinaria de su sistema, dentro de la cual se verifica el estado y el espacio en la unidad donde se ejecutara la instalación. Si el disco rígido presenta algún problema, el programa de instalación le indicará si es posible continuar o si es necesario detenerse y efectuar las correcciones pertinentes. El programa de instalación cuenta con un asistente que informa y guía al usuario durante todo el proceso. La primer acción que realiza el asistente es preguntar, mediante una ventana de dialogo, si el usuario acepta los términos del Contrato de Licencia del Usuario Final de Software de Microsoft, el cual debe ser leído antes de continuar con la instalación. En el paso siguiente, el usuario deberá elegir una de las siguientes cuatro opciones de instalación. √ Típica: recomendada para la mayoría de los equipos. Instala los componentes de Windows utilizados con mayor frecuencia. Los accesorios y aplicaciones que no se incluyen en esta opción pueden ser agregados posteriormente mediante « Agregar o quitar programas» del «Panel de Control». √ Portátil: se instalan las opciones que resultan útiles en los equipos portátiles como por ejemplo, aplicaciones para el ahorro de energía y Mi Maletín, un programa que permite sincronizar los archivos entre equipos portátiles y de escritorio. √ Compacta: se utilizan en los equipos que tienen restricciones de espacio en disco rígido, ya que instala solo las opciones mínimas para el correcto funcionamiento de Windows. √ Personalizada: si elige está opción, es posible escoger entre las distintas aplicaciones y accesorios que se desea instalar. 20 Armado y Reparación de PC Una vez que se elige la opción de instalación adecuada para sus necesidades, el sistema solicita la información del usuario, la cual se utiliza para registrar los programas y para adicionar información en plantillas usadas por algunas aplicaciones de Windows. Después de esto, el programa de instalación analiza el tipo de hardware que tiene la computadora para determinar los controladores que se deben cargar en el inicio del sistema operativo. Windows trae incluidos una gran cantidad de controladores para productos estándar. El programa de instalación permite además seleccionar algunas utilidades para el acceso a redes, consulta de correo y el envío o recepción de fax, las cuales pueden ser adicionadas al sistema después de terminado el proceso de instalación. *Una de las últimas opciones que ofrece el asistente de instalación es crear un disco de arranque, el cual se utiliza para iniciar la computadora y ejecutar programas de diagnóstico cuando Windows tiene problemas para arrancar o no está funcionando correctamente. Instalación de Windows XP Cuando se desea instalar Windows XP no hace falta que el disco este preparado para recibir datos (particionado y formateado), ya que esto puede realizarse durante la instalación del sistema operativo. Para iniciar la instalación debemos entrar al Setup e indicar que el sistema arrancara desde la unidad de CD. Luego insertamos el CD de instalación y el asistente comenzara automáticamente. 21 Armado y Reparación de PC Repaso del Capitulo 8 1. ¿Qué es un disco de inicio? ............................................................................................................................. ............................................................................................................................. ............................................................................................................................. ............................................................................................................................. ............................................................................................................................. ............................................................................................................................. ............................................................................................................................. 2. ¿Cuales son los pasos necesarios para crear un disco de inicio? ............................................................................................................................. ............................................................................................................................. ............................................................................................................................. ............................................................................................................................. ............................................................................................................................. ............................................................................................................................. ............................................................................................................................. 3. ¿Es necesario el archivo ebd.cab a la hora de crear un disco de inicio? ............................................................................................................................. ............................................................................................................................. ............................................................................................................................. ............................................................................................................................. ............................................................................................................................. ............................................................................................................................. ............................................................................................................................. 4. ¿Para que se utiliza el menú de inicio múltiple? ............................................................................................................................. ............................................................................................................................. ............................................................................................................................. ............................................................................................................................. ............................................................................................................................. ............................................................................................................................. ............................................................................................................................. 22 Armado y Reparación de PC Autoevaluación 1. Si a un disco rígido le falta el archivo IO.SYS: a. La PC funciona normalmente. b. Aparece una leyenda indicando que inserte un disco de arranque. c. El sistema arranca en DOS. 2. Puede crearse un disco de arranque desde D.O.S: a. SI. b. NO 3. Cual de las siguientes afirmaciones es correcta: a. Para transferir el sistema a un disquete utilizo la orden c:\sys a:. b. Para transferir el sistema a un disquete utilizo la orden c:\ command a: c. Para transferir el sistema a un disquete utilizo la orden c:\ config a: 4. Los archivos config.sys y autoexec.bat se utilizan: a. Para inicializar dispositivos o procesos (CDROM, antivirus,etc) en DOS. b. Para inicializar dispositivos o procesos en Windows. c. Permitir el arranque de la computadora. 23 Armado y Reparación de PC 24 Armado y Reparación de PC Capítulo 9 Al termino de este capitulo esperamos que logren los siguientes objetivos: " " " Interiorizarnos sobre las características y funcionalidades de los programas de diagnostico integrados en Windows Comprender el funcionamiento de las herramientas de terceros para detectar y corregir problemas de software Asimilar los conceptos de los tema que trata este capitulo y realizar las actividades para la integración de conocimientos Organización de Contenidos Capítulos Temas de aprendizaje Contenidos Programas de Diagnostico y Mantenimiento de Windows Copia de seguridad. Desfragmentador de disco. ScanDisk. Programa de configuración del sistema. Información del sistema de Microsoft. Programas de Diagnostico, Reparación y Optimización. Sisoft Sandra. WinOptimizer. Norton System Works. Capitulo 9 25 Armado y Reparación de PC Programas de diagnóstico y mantenimiento de Windows Son programas que se utilizan para ayudar al usuario en la detección y solución de problemas comunes en la computadora. Copia de seguridad Es una aplicación que permite realizar copias de seguridad de los archivos importantes localizados en el disco rígido, unidades de disquete, de cinta, etc. Además permite restaurar una copia ya realizada y comparar archivos de copias de seguridad con las fuentes originales. La instalación de está aplicación es opcional y se puede adicionar o remover desde el panel de control con «Agregar o quitar programas / instalación de Windows» , desde el grupo de aplicaciones «Herramientas para discos». Para ejecutar la aplicación se debe seleccionar del menú inicio Inicio/Programas/ Accesorios/Herramientas del Sistema/Copia de seguridad. 26 Armado y Reparación de PC Desfragmentador de disco Este programa organiza de manera eficaz los archivos y el espacio no utilizado en las unidades de almacenamiento, lo cual permite acceder rápidamente a la información y a las aplicaciones logrando una mayor velocidad de trabajo. Para ejecutar la aplicación se debe seleccionar del menú inicio Inicio/Programas/Accesorios/ Herramientas del Sistema/Desfragmentador de disco. Cuando se inicia el Desfragmentador de disco, aparece una caja de diálogo que permite elegir la unidad que se desea optimizar. ScanDisk Esta es una herramienta de análisis y reparación de discos que se encarga de verificar si existen errores y corregirlos si es posible. Para ejecutar ScanDisk, se debe seleccionar del menú inicio Inicio/ Programas/Accesorios/ Herramientas del Sistema/ScanDisk En la parte superior de la ventana principal, aparece una lista de las unidades que la aplicación puede revisar. 27 Armado y Reparación de PC La aplicación puede realizar dos tipos de verificaciones: la estándar o la completa. Con la verificación estándar, la aplicación revisa la existencia de errores en los archivos y carpetas de las unidades seleccionadas. Cuando la verificación es completa se revisa además la integridad física de la superficie del disco. En el botón Opciones...... es posible configurar las preferencias para buscar errores en la superficie del disco. Área de datos y de sistema: con esta opción se verifica la existencia de daños físicos en toda la unidad incluyendo el área de datos y de sistema.Sólo área de sistema: verifica la existencia de daños físicos sólo en el área de sistema de la unidad. Cuando se presentan errores en esta área es posible que la unidad deba ser reemplazada. ScanDisk generalmente no puede corregir este tipo de errores.Sólo área de datos: con esta opción se realizará la verificación de daños en el área de datos de las unidades seleccionadas. Con ScanDisk generalmente es posible reparar estos errores ya que copia los datos en un área válida de la unidad y marca el sector defectuoso para que en el futuro otros programas no guarden datos allí. En algunas ocasiones no es posible leer los datos que se encuentran en un área dañada y por lo tanto no se pueden recuperar la información. No realizar verificación de escritura: cuando esta casilla no está tildada la aplicación lee el contenido de cada sector de la unidad y a continuación vuelve a escribirlo para verificar que es posible leer y escribir en él. Si se selecciona esta casilla, ScanDisk leerá el contenido de cada sector pero no volverá a escribirlo.No reparar sectores defectuosos en archivos ocultos o de sistema: en condiciones normales, la aplicación reparará los sectores defectuosos moviendo los datos a una ubicación válida. Cuando esta casilla este tildada, ScanDisk no moverá información que pertenezca a archivos ocultos o de sistema. 28 Armado y Reparación de PC Programa de Configuración del Sistema Para abrir el programa se debe ejecutar el comando msconfig desde Inicio/ Ejecutar. El Programa se utiliza a la hora de diagnosticar problemas con la configuración de Windows 98. Este programa permite modificar la configuración del sistema mediante un proceso de eliminación utilizando casillas de verificación. También puede crear copias de seguridad de los archivos del sistema antes de comenzar la sesión de solución de problemas. Información del sistema de Microsoft Para ejecutar Información del sistema, se debe seleccionar del menú inicio Inicio/ Programas/Accesorios/Herramientas del Sistema/Información del sistema 29 Armado y Reparación de PC Información del sistema muestra una visión general del hardware, de los componentes del sistema y del entorno de software. La información viene organizada en tres categorías: √ Recursos: muestra la configuración específica del hardware: DMA, IRQ o direcciones de E/S, y direcciones de memoria. La vista Conflictos/recursos compartidos identifica los dispositivos que están compartiendo recursos o que están en conflicto. Esto puede ayudar a identificar los problemas con los dispositivos. √ Componentes: muestra información acerca de la configuración de Windows. Esta categoría se utiliza para determinar el estado de los controladores de dispositivos, de la red y del software de multimedia. Además, hay un extenso historial del controlador, que muestra los cambios realizados en los componentes a lo largo del tiempo. √ Entorno de software: muestra una instantánea del software cargado en la memoria del equipo. Esta información se puede utilizar para ver si se está ejecutando un proceso o para comprobar la información de la versión. 30 Armado y Reparación de PC Dentro de la opción Herramientas encontraremos aplicaciones que permiten solucionar diferentes tipos de problemas. Programas de diagnostico reparación y optimización Para localizar fallos, obtener información y optimizar el rendimiento de la PC hay una amplia serie de programas. En esta sección analizaremos brevemente las características de algunos de estos programas. Sisoft Sandra Sandra ofrece mucha información acerca de todas las áreas de la PC (hardware y software). Una vez iniciado, Sandra muestra una ventana con numerosos iconos, cada uno de los cuales representa un test de rendimiento o brinda información específica. 31 Armado y Reparación de PC Winoptimizer Es un programa para la detección y resolución de problemas de Windows. Los problemas que se han de detectar son las incompatibilidades y errores de los programas. Norton SystemWorks Es un conjunto de programas que: √ Encuentra, corrige y evita los problemas de Windows mediante Norton Utilities. √ Protege de infecciones de virus mediante Norton AntiVirus. √ Elimina, sin correr riesgos, programas y archivos mediante Norton CleanSweep. √ Vigila los bloqueos de programas e inmovilizaciones de pantallas mediante Norton CrashGuard. √ Clona y genera imágenes de particiones o discos a través de Norton Ghost. 32 Armado y Reparación de PC 33 Armado y Reparación de PC Repaso del Capitulo 9 1. ¿Para qué se utiliza el «desfragmentador de disco»? ............................................................................................................................. ............................................................................................................................. ............................................................................................................................. ............................................................................................................................. ............................................................................................................................. 2. En el «Scandisk». ¿Cuál es la diferencia entre la verificación la estándar y la completa?. ............................................................................................................................. ............................................................................................................................. ............................................................................................................................. ............................................................................................................................. ............................................................................................................................. 3. En el «Programa de configuración del sistema». ¿Para qué se utiliza la solapa «Inicio»?. ............................................................................................................................. ............................................................................................................................. ............................................................................................................................. ............................................................................................................................. ............................................................................................................................. 4. ¿Para que se utiliza el software de diagnostico? ............................................................................................................................. ............................................................................................................................. ............................................................................................................................. ............................................................................................................................. ............................................................................................................................. 34 Armado y Reparación de PC Autoevaluación 1. Winoptimizer es un programa que se utiliza para: a. La detección y resolución de problemas de Windows b. El análisis y reparación de discos que se encarga de verificar si existen errores y corregirlos si es posible. C Organizar de manera eficaz los archivos y el espacio no utilizado en las unidades de almacenamiento. 2. La aplicación Sisoft Sandra permite: a. Obtener información tanto del hardware como del softwarwe de nuestro sistema. b. Optimizar el rendimiento de la PC. 3. Norton Utilities se utiliza para: a. Vigilar los bloqueos de programas e inmovilizaciones de pantallas. b. Encontrar, corregir y evita los problemas de Windows. 35 Armado y Reparación de PC Autoevaluaciones Respuestas Autoevaluaciòn Cap. 7 Solución 1. a. 2.a. 3.b. Autoevaluaciòn Cap. 8 Solución 1. b. 2. a. 3. a. 4. a. Autoevaluaciòn Cap. 9 Solución 1. a. 36 2.a. 3.b. Armado y Reparación de PC INDICE CAPITULO 7 Secuencia de Procesos Durante el Encendido de una PC El archivo config.sys El archivo autoexec.bat Instalación del controlador de la unidad de CD en D.O.S Repaso del Capitulo 7 Auto evaluación 7 05 06 06 08 09 10 11 CAPITULO 8 Creación de un Disquete de Arranque o Inicio Pasos para la creación de un disco de arranque bajo D.O.S Pasos para la creación de un disco de arranque desde Windows 95/98 Disco de Inicio de Windows 98 Menú de inicio de configuración múltiple Controladores de CDROM en modo real Archivo ebd.cab Disco RAM Lista de todos los componentes del disco de arranque Instalación de Windows Instalación de Windows 95/98 Instalación de Windows XP Repaso del Capitulo 8 Auto evaluación 8 13 14 14 15 17 17 17 18 18 19 20 20 21 22 23 CAPITULO 9 Programas de diagnostico y mantenimiento de Windows Copia de seguridad Desfragmentador del disco Scandisk Programa de configuración del sistema Información del sistema de Microsoft Programas de Diagnostico, Reparación y Optimización Sisoft Sandra WinOptimizer Norton System Works Repaso del Capitulo 9 Auto evaluación 9 25 26 27 27 27 29 29 31 31 32 32 34 35 Auto evaluaciones Respuestas 36 37 Armado y Reparación de PC 38 Armado y Reparación de PC Módulo - Teórico y Práctico Capítulo X - Xl - Xll Armado y Reparación de PC No está permitida la reproducción total o parcial de esta obra ni su tratamiento o transmisión por cualquier medio o método sin autorización del autor y editor. DERECHOS RESERVADOS 2 Armado y Reparación de PC ¡Bienvenido al apasionante Mundo de la Informática! A lo largo de estos capítulos usted aprenderá a identificar los componentes internos y externos de una PC, como así también los parámetros técnicos de funcionamiento de cada uno de ellos, que le permitirán adquirir los conocimientos necesarios para poder armar, desarmar, identificar y solucionar problemas inherentes tanto a los aspectos físicos (hardware) como a los vinculados con los programas en general (software) de una PC. Esperamos que disfrute el contenido de los mismos, tanto como nosotros al redactarlos, y que le sean de utilidad en el desempeño de sus tareas como futuro técnico. Le deseamos éxito en esta etapa de aprendizaje que está comenzando. 3 Armado y Reparación de PC Metodología de Trabajo Le presentamos la Metodología de Trabajo de estos capítulos, con el fin de orientarlo en su correcto uso y aprovechamiento. Es importante comenzar por la simbología que encontrará en las próximas páginas: ATENCION Desarrolla una aclaración de importancia acerca del tema ACTIVIDAD Indica las practicas a realizar, en caso de tener instalado el software Educativo «Asistente» Al finalizar cada Capítulo encontrará: ! Un repaso de conceptos Teóricos, para verificar la comprensión de los mismos como también la construcción de otros conceptos más complejos vinculados a ellos. Al finalizar el Módulo encontrará una Auto evaluación Múltiple Choice (Múltiples Opciones), que le servirá como preparación para el Examen On-Line. 4 Armado y Reparación de PC Capítulo 10 Al término de este capítulo esperamos que logre los siguientes objetivos: " " " Conocer la finalidad y funcionamiento del registro de Windows Conocer el método de edición y optimización del registro de Windows Asimilar los conceptos de los temas que trata este capítulo y realizar las actividades para la integración de conocimientos Organización de Contenidos Capítulos Temas de aprendizaje Contenidos Copia de seguridad del registro. Edición del registro. Búsqueda en el registro. Capitulo 10 Registro de Windows Agregar o eliminar subclaves. Agregar o eliminar valores o subclaves. Exportar y combinar claves. Las claves del registro. Restaurar el registro de Windows. 5 Armado y Reparación de PC Registro de Windows El registro es la base de datos de Windows donde se guarda la información sobre la configuración y el comportamiento del sistema operativo, el hardware y los programas de aplicación. ATENCIÓN: El registro es fundamental para el sistema operativo y si se rompe o si lo dañamos cuando lo editamos podemos generar graves problemas e incluso el sistema operativo puede llegar a ser inservible. Por eso antes de manipular el registro debemos tomar la precaución de realizar una copia de seguridad de este. Copia de seguridad Para generar un back-up del registro de Windows, los pasos serian los siguientes: 1 - Clic en el botón Inicio. 2 - Seleccione el item Ejecutar: 6 Armado y Reparación de PC 3 - En la ventana Ejecutar, tipear REGEDIT en el cuadro vacío y luego clic en Aceptar. 4 - Aparecerá la ventana del editor de Registro de Windows. 5 - Clic en el item Registro. 7 Armado y Reparación de PC 6 - Clic en Exportar Archivo del Registro. 7 - En el espacio determinado para colocar el nombre de archivo escriba «backup» (sin las comillas). 8 Armado y Reparación de PC 8 - En el casillero de Guardar en, asegúrese que esté en el Escritorio. 9 - Seleccione «Todo» en el Intervalo de exportación. 9 Armado y Reparación de PC 10 - Cliquee en el botón Guardar. El registro será luego guardado. 11 - Cierre el Editor de Registro. Ahora tiene un backup (copia de seguridad) del Registro guardado como «backup» en el Escritorio . Edición del registro Para la edición debe utilizar el editor del registro de Windows (regedit.exe). Vaya al menú Inicio/Ejecutar y escriba «regedit». En el panel izquierdo verá el árbol del registro con Mi PC a la cabeza y debajo los seis subárboles. Los subárboles se componen de claves y las claves a su vez se componen de subclaves. Para expandir y contraer cada rama pulse en «+». En el panel derecho encontrará columnas, a la izquierda están los nombres de los datos y a la derecha sus valores. 10 Armado y Reparación de PC Búsqueda en el Registro Utilice el menú «Edición/Buscar» y escriba en el cuadro de diálogo el nombre que quiera encontrar. Regedit buscará y le mostrará el primer resultado. Para seguir buscando, pulse F3. Agregar o eliminar subclaves √ Seleccione la rama donde quiere agregar la subclave. √ Vaya a Edición/Nuevo/Clave o pulse con el botón secundario la clave y seleccione «Nuevo/ Clave» del menú. Se creará una clave con el nombre de «Nueva clave». √ Cambie el nombre por el deseado. Eliminar √ Seleccione la subclave que quiereeliminar. √ Pulse «Eliminar» desde el menú «Edición» o desde el menú contextual 11 Armado y Reparación de PC Agregar o eliminar valores a subclaves Tiene tres tipos principales de valores: Cadena, Binario, DWord. Para agregar el valor a una clave primero la selecciona y después pulse «Nuevo» en el menú «Edición» o en el menú contextual y seleccione el tipo del valor que quiere agregar. Para eliminar un valor, lo selecciona y pulsa «Eliminar» en el menú «Edición» o en el menú contextual. Exportar y combinar claves Le permite hacer copias de seguridad de una clave antes de modificarla y así se asegura que el registro estará a salvo si no funciona después de modificarlo. Para exportar una clave, primero la selecciona y después pulsa «Exportar archivo del registro» en el menú «Registro». El archivo exportado se guardará con la extensión «reg», usted tendrá que ingresar un nombre. Y para introducir la clave guardada es suficiente con hacer un doble clic sobre el archivo guardado o seleccionar «Combinar» en el menú contextual. 12 Armado y Reparación de PC Las claves del registro √ HKEY_CLASSES_ROOT: En esta rama se guarda en el archivo System.dat y contiene los nombres de todos los tipos de archivo registrados y también los manejadores de las hojas de las propiedades y otros componentes ActiveX. √ HKEY_CURRENT_USER: Contiene la información de perfil del usuario que está usando la máquina en este momento. √ HKEY_LOCAL_MACHINE: Contiene los datos de configuración del equipo local. Esta información está utilizada por las aplicaciones, controladores de dispositivos y su configuración es la misma para todos los usuarios. √ HKEY_USERS: Contiene la información de los perfiles de todos los usuarios y además la subclave «Default» que es para los usuarios que no tengan un perfil configurado. √ HKEY_CURRENT_CONFIG: Contiene la información acerca la configuración del sistema actual. √ HKEY_DYN_DATA: Contiene la información de configuraciones que se almacenan en la RAM para optimizar el desempeño del sistema. La información contenida en esta subclave se crea cada vez que Windows arranca. ATENCIÓN: El registro de Windows posee una estructura compleja y muy amplia, y no existe ninguna información documentada de todas sus claves, subclaves y datos. Restaurar el registro de Windows 98 Inicie la PC en modo DOS y ejecute el comando scanreg/restore. Aparecerá una pantalla azul pidiendo seleccionar la copia a restaurar. En teoría, debe de haber 5 copias clasificadas en orden cronológico. Seleccione la más reciente. Las otras opciones del comando SCANREG son: /FIX repara el Registro. /BACKUP realiza una copia de seguridad del registro. 13 Armado y Reparación de PC Repaso del Capítulo 10 1. ¿Qué es el registro de Windows? ............................................................................................................................................................. .............................................................................................................................................................. ............................................................................................................................................................. ............................................................................................................................................................. ............................................................................................................................................................. 2. ¿Qué herramienta se utiliza para editar el registro? ............................................................................................................................................................. .............................................................................................................................................................. ............................................................................................................................................................. ............................................................................................................................................................. ............................................................................................................................................................. 3. ¿Cómo se realizan las copias de seguridad del registro? ............................................................................................................................................................. .............................................................................................................................................................. ............................................................................................................................................................. ............................................................................................................................................................. ............................................................................................................................................................. 4. ¿Son necesarias las 6 claves del registro para que Windows inicie? ............................................................................................................................................................. .............................................................................................................................................................. ............................................................................................................................................................. ............................................................................................................................................................. ............................................................................................................................................................. 14 Armado y Reparación de PC Autoevaluación 1. El registro de Windows: a. ! Es fundamental para el funcionamiento del sistema operativo. b. ! No es necesario para el funcionamiento del sistema operativo. 2. Cuando se exporta una clave se utiliza la extensión: a. ! EXE. b. ! REG. 3. En el registro encontramos los siguientes valores. a. ! Cadena, Binario, Hexadecimal. b. ! Cadena, Binario, DWord. 4. La clave HKEY_LOCAL_MACHINE contiene: a. ! Los datos de configuración del equipo local. b. ! La información de perfil del usuario que está usando la máquina en este momento. 5. El comando Scanreg/backup permite: a. ! Restaurar el registro. b. ! Realizar una copia de seguridad del registro. 15 Armado y Reparación de PC 16 Armado y Reparación de PC Capítulo 11 Al término de este capítulo esperamos que logre los siguientes objetivos: " " " Conocer los distintos tipos y características de los virus informáticos Conocer los métodos de búsqueda y eliminación de virus Asimilar los conceptos de los temas que trata este capítulo y realizar las actividades para la integración de conocimientos Organización de Contenidos Capítulos Temas de aprendizaje Contenidos Características. Clasificación de los virus. Capítulo 11 Virus Informáticos Lugares donde se ubican o atacan los virus. Antivirus. 17 Armado y Reparación de PC Virus Informáticos La palabra VIRUS es el acrónimo de Vital Information Resources Under Siege que en español significa «Recursos Informáticos Vitales Bajo Riesgo», aunque se adaptó este acrónimo debido a que la forma de «funcionamiento» de este tipo de programas es muy similar a los virus biológicos; ya que ambos necesitan un lugar para alojarse y desde ahí disparar su efecto. Un virus informático, por definición, es un pequeño programa (o código) capaz de auto reproducirse. Sin embargo, algunos virus modernos también incluyen algo que los torna peligrosos: rutinas dañinas, también conocidas como bombas. La rutina dañina es la parte del virus que puede dificultarle la vida al usuario. Esta puede formatear su disco rígido, dañar la FAT o destruir la Tabla de Partición del disco. También puede bloquear su sistema o crear algunos «efectos especiales» que a veces son interesantes de observar (como letras que caen de la pantalla). Como se sabe, el sistema operativo de mayor difusión que tienen las computadoras es el D.O.S o su versión gráfica, Windows, lo que ocasiona que en mayor medida se hallan elaborado virus bajo este entorno. Pero de todos modos hoy en día no existe sistema operativo que no haya sido atacado por virus informáticos. Características Los virus en primer medida se instalan en el sistema, pero esto en sí mismo no significa que estén activos. Para ello es necesario primero obtener el control del sistema de la computadora. En principio un virus se instala en la memoria RAM, luego intentará tomar el control del Sistema Operativo infectando los archivos de sistema en primer lugar y luego el DBR, llegando finalmente a infectar el MBR. De esta forma tomará el control de inicio de la computadora. ATENCIÓN: Un disquete protegido contra escritura no puede ser infectado. Generalmente los virus, luego de una etapa reproductora o cuando se dan algunas o ciertas condiciones, se activan. 18 Armado y Reparación de PC Al activarse se encargan de ejecutar su objetivo final, que generalmente se trata de una acción destructiva borrando normalmente los archivos en una computadora. Existen virus que se activan en determinada fecha, resultan ser una verdadera bomba de tiempo. Al llegar el día previsto en el programa del virus este normalmente borra cierto tipo de archivos inutilizando el sistema. Clasificación de los Virus Los virus proceden de formas diferentes, es por ello que se los clasifica por su comportamiento, origen o tipo de ataque. En la actualidad se han clasificado a los virus en 5 tipos, esta clasificación se elaboró a partir de las partes de la computadora en la que se manifieste el virus: √ √ √ √ √ Virus de Archivo: Este tipo de virus infectan programas ejecutables, es decir, programas con extensiones .EXE, .COM, .SYS, .DLL, .DOC, .DOT, .XLS, entre muchas más. Virus de Partición: Este tipo de virus se manifiestan en los sectores de partición de la PC (también conocido como Master Boot Record), este sector es una «división» del disco duro que contiene la información de cuántos cilindros, cabezas y sectores contiene el disco duro, además de la localidad en la que se encuentra cada archivo. Sin este sector el equipo no puede encender debido a que no encuentra dicha información además de que envía un mensaje como el siguiente: «disco duro no encontrado» ó «unidad especificada no válida». Virus de Boot: Este tipo de virus se manifiesta en el sector de arranque (boot sector) de la PC, este sector contiene los datos de encendido del equipo (File System) y si este se encuentra dañado o alterado, la PC mostraría un mensaje parecido al siguiente: «sistema operativo no válido». Virus de Macro (Macro virus): Se consideran como una nueva generación de virus que tienen la característica de infectar archivos de datos creados en Microsoft Word, Microsoft Excel e incluso pueden infectar archivos de Microsoft PowerPoint. Este tipo de virus son multiplataformas ya que pueden infectar equipos con Windows 98, Windows XP, Windows 2000 y Macintosh. Virus Multiparte: Son archivos que se pueden manifestar con las características de los mencionados anteriormente, es decir, pueden infectar sectores de partición, sectores de arranque y archivos. 19 Armado y Reparación de PC En la actualidad existen otros programas que se manifiestan con efectos malignos en la PC, dichos programas son: √ √ √ √ Gusanos (Worms): Son programas de computadoras que hacen copias de sí mismos sin alterar el programa propietario o fuente. Troyanos (Trojan Horses): Es un programa de computadora altamente destructivo que se «esconde» bajo la máscara de ser un programa de utilerías o de juegos, al ser activado por el usuario y al terminar la ejecución tiene como efecto la pérdida de información o el formateado del disco duro. Joke Programs: Son programas que normalmente se difunden por internet que tienen la característica que deben ejecutarse para que se activen, son sólo programas de broma que no tienen ningún efecto destructivo. Uno de los efectos puede tener este tipo de programas es mostrar una animación o hacer «temblar» las ventanas que se tengan activas en el monitor. Hoaxes (Bromas): Son «mensajes de alerta» que llegan por correo electrónico con carácter de URGENTE; estos mensajes hacen referencia a «virus nuevos» que son capaces de formatear el disco duro y para los cuales «no existe vacuna porque son muy poderosos». Se recomienda que los usuarios aprendan a distinguir este tipo de mensajes para no causar alarma; este tipo de mensajes deben ignorarse o borrarse. Síntomas más comunes de virus Los programas comienzan a ocupar más espacio de lo habitual. Aparecen o desaparecen archivos. Cambia el tamaño de un programa o un objeto. Aparecen mensajes u objetos extraños en la pantalla. El disco trabaja más de lo necesario. Los objetos que se encuentran en la pantalla aparecen ligeramente distorsionados. La cantidad de espacio libre del disco disminuye sin ningún tipo de explicación. Se modifican sin razón aparente el nombre de los ficheros. No se puede acceder al disco rígido. 20 Armado y Reparación de PC Lugares donde se ubican o atacan los virus Modo de Contagio de un VIRUS √ Suelen ubicarse en la Tabla de partición de discos fijos. √ Otros virus se ubican en el sector de carga inicial de los discos fijos y también se ubican en el sector de carga inicial de los discos flexibles. √ Archivos con extensión .exe y .com √ Hay virus que infectan directamente el command.com del D.O.S. Tipo de daño que producen Sobre-escriben o borran archivos o programas. Corrompen o borran el sector de carga inicial o BOOTEO. Formatean o borran todo o parte del disco. Corrompen datos en archivos. Directa o indirectamente corrompen relación de los archivos con los programas que los ejecutan. Corrompen programas o archivos relacionados. 21 Armado y Reparación de PC Antivirus Los programas Antivirus se utilizan para detectar la presencia de virus, son aplicaciones que buscan dentro de la memoria, y dentro de las unidades de almacenamiento como los discos rígidos y las disqueteras, una serie de bytes que correspondan a una parte del código del virus. Por lo tanto los antivirus pueden detectar en la mayoría de los casos, solo los virus conocidos hasta el momento y no los virus de posterior aparición. Por ello es que los antivirus se deben actualizar periódicamente. ATENCIÓN: Los antivirus deben actualizarse en forma constante. Algunos detectores de virus además de la búsqueda por comparación, con cadena de bytes conocidos analizan el comportamiento de las aplicaciones. Existe un procedimiento de análisis o scaneo que se lo denomina Heurístico. El scaneo Heurístico es la técnica que se efectúa al rastrear en un archivo la presencia de códigos y algoritmos sospechosos de contener un código potencialmente dañino. Al realizarse esta técnica se produce un análisis automático de la estructura interna del archivo. Esto se ejecuta en forma transitoria en el archivo a analizar. De esa forma se procede al rastreo de sentencias o grupos de instrucciones que se consideren peligrosas. Con este método se pueden detectar gran cantidad de virus conocidos como aquellos que no lo son. Los antivirus traen asociados programas de limpieza encargados de eliminar la cadena de bytes conocidas o eliminar un archivo entero. 22 Armado y Reparación de PC Repaso del Capítulo 11 1. ¿Qué es un virus informático? ............................................................................................................................................................. ............................................................................................................................................................. ............................................................................................................................................................. ............................................................................................................................................................. ............................................................................................................................................................. 2. ¿Qué tipos de virus informáticos conocen? ............................................................................................................................................................. ............................................................................................................................................................. ............................................................................................................................................................... ............................................................................................................................................................. ............................................................................................................................................................. 3. ¿Qué es un antivirus? ............................................................................................................................................................. ............................................................................................................................................................. ............................................................................................................................................................. ............................................................................................................................................................. ............................................................................................................................................................. 4. ¿Qué es el método de identificación Heurístico? ............................................................................................................................................................. ............................................................................................................................................................. ............................................................................................................................................................. ............................................................................................................................................................. ............................................................................................................................................................. 23 Armado y Reparación de PC Autoevaluación 1. ¿Un virus informático es un programa? a. ! Sí b. ! No 2. ¿Puede un virus producir daño físico a la computadora? a. ! Sí b. ! No 3. ¿Cuál de las siguientes afirmaciones es correcta? a. ! Un Caballo de Troya entra en la clasificación de virus b. ! Un Caballo de Troya no entra en la clasificación de virus 24 Armado y Reparación de PC Capítulo 12 Al término de este capítulo esperamos que logre los siguientes objetivos: " " " " Conocer e interpretar las configuraciones físicas de los dispositivos tanto en memoria como sobre el sistema operativo Poder identificar y solucionar conflictos de hardware en memoria Interpretar los diferentes mensajes de error de hardware producidos por la PC Asimilar los conceptos de los temas que trata este capítulo y realizar las actividades para la integración de conocimientos Organización de Contenidos Capítulos Temas de aprendizaje Contenidos Direcciones de memoria. Interrupciones IRQ. Canales DMA. Recursos del Sistema Direcciones de Puertos E/S. Solución de conflictos. Sistemas plug and play. Capítulo 12 Instalación de los controladores de una placa PnP. Código POST AMIBIOS. Código POST PHOENIX. Fallas de Hardware Código POST AWARD. Detección de fallas basadas en el código de beeps. Fallas típicas de hardware. 25 Armado y Reparación de PC Recursos del sistema Los recursos del sistema son los canales de comunicaciones, direcciones y otras señales utilizadas por los dispositivos de hardware para comunicarse a través del bus. A su nivel más bajo estos recursos comprenden por lo regular: √ √ √ √ Direcciones de memoria Canales IRQ (Solicitud de Interrupción) Canales DMA (Acceso Directo a Memoria) Direcciones de puertos de E/S Un conflicto de hardware, se produce cuando dos o más dispositivos intentan utilizar el mismo recurso, por ejemplo una ubicación específica en la memoria o una misma IRQ. ATENCIÓN: Las placas de expansión antiguas permiten la configuración de los recursos mediante interruptores o jumpers en la misma placa. Direcciones de memoria Algunas posiciones de memoria (C000h-D000h) están reservadas para los chips de RAM o ROM que usan algunas placas de interfaz. Uno de los conflictos más comunes ocurre cuando dos dispositivos utilizan la misma dirección de memoria. Interrupciones IRQ Los distintos elementos del hardware conectados a través del bus del sistema al microprocesador, necesitan la intervención de éste para realizar sus tareas y para que supervise el desplazamiento de información de un sitio a otro. Afortunadamente, no todos los dispositivos necesitan la atención de la CPU en todo momento, sí así fuera, la computadora no podría realizar más de una tarea al mismo tiempo. Algunos elementos como el teclado, son usados constantemente, mientras que otros como las impresoras o las disqueteras puede que sólo se utilicen durante pocos segundos o minutos durante el día. La solución consiste en utilizar algo conocido como interrupciones que hace exactamente lo que su nombre sugiere: son señales eléctricas que reclaman la atención del microprocesador sólo cuando es necesario. Las interrupciones son señales que viajan a través de las pistas del bus, y son procesadas según su nivel de importancia para el sistema, de acuerdo a un orden jerárquico establecido mediante el número de interrupción. 26 Armado y Reparación de PC Las primitivas PCs disponían de un único controlador programable de interrupciones (Intel 8259A), que era capaz de jerarquizar hasta 8 llamadas de atención. Estaban numeradas como IRQ 0 a 7. A medida que la tecnología avanzaba y las PCs eran cada vez más complejas, se hizo obvio que hacían falta interrupciones para dar servicio a nuevos dispositivos. Por ello las PCs modernas disponen de un segundo controlador de interrupción con ocho líneas más, numeradas IRQ 8 a 15. Debido a que las 8 IRQs adicionales se introducen en el sistema entre la IRQ 1 y la 3, las interrupciones de la 8 a la 15 tienen una prioridad más alta que las IRQs 3 a la 7. Asignaciones para máquinas modernas IRQ 0 Reloj del sistema IRQ 1 Teclado IRQ 2 EGA/VGA (Adaptador de gráficos mejorado de video) IRQ 3 Puerto serie COM2 IRQ 4 Puerto serie COM1 IRQ 5 Disponible IRQ 6 Controlador de disquete IRQ 7 Puerto paralelo LPT1 IRQ 8 Reloj de tiempo real CMOS IRQ 9 Disponible IRQ 10 Disponible IRQ 11 Disponible IRQ 12 Disponible IRQ 13 Coprocesador matemático IRQ 14 Controlador de disco rígido IRQ 15 Controlador de disco rígido 27 Armado y Reparación de PC ATENCIÓN: Dos dispositivos nunca deben tener la misma IRQ, de ser así se generará un conflicto. Debe tener presente que algunas IRQ tienen asignaciones permanentes y no pueden ser cambiadas, son ejemplo de esto las interrupciones del reloj del sistema, el teclado, los puertos COM, los controladores de disco. Canales DMA La otra mitad del proceso de comunicación para muchos dispositivos de hardware como controladores de discos duros, placas de sonido, es algo conocido como DMA. Se trata de una técnica que permite transferir datos directamente, sin la intervención del procesador. Esto permite una mayor velocidad de la transferencia de datos sin empantanar al microprocesador en tareas innecesarias. Las máquinas modernas tienen 7 canales DMA, numerados del 0 al 3 y del 5 al 7. El DMA 4 es usado por el controlador de acceso a memoria. Direcciones de puertos de E/S Los puertos de E/S de su computadora le permiten conectar un gran número de dispositivos importante a su sistema para ampliar su capacidad. Una impresora conectada a uno de los puertos LPT (paralelos) de su sistema le permite realizar la impresión del trabajo en su sistema. Un modem conectado a uno de los puertos COM (seriales) de su sistema le permite usar las líneas telefónicas para comunicarse con computadoras a miles de kilómetros de distancia. 28 Armado y Reparación de PC Todo puerto de E/S en su computadora utiliza una dirección de E/S para comunicaciones. Esta dirección está reservada para la comunicación entre el dispositivo de E/S y el sistema operativo. Si su sistema tiene varias placas de E/S, cada placa debe usar una dirección de E/S diferente; sino, su sistema no podrá comunicarse con los dispositivos en forma confiable. La tabla siguiente muestra las direcciones de E/S de los puertos estándar en una computadora. Puerto COM1 COM2 LPT1 LPT2 Dirección base de E/S 3F8h 2F8h 378h 278h ATENCIÓN: Además de sus puertos seriales y paralelos, otros adaptadores en su computadora emplean direcciones de E/S. Solución de conflictos Se había mencionado que un conflicto aparece cuando dos dispositivos de hardware pretenden utilizar un mismo recurso. Si usted no se ha percatado de la presencia de un conflicto, no tardará mucho en enterarse debido al funcionamiento incorrecto de su sistema. Generalmente los conflictos de hardware se manifiestan cuando uno de los periféricos dejan de funcionar. A continuación se presenta una lista de los eventos que pueden surgir de un conflicto de hardware: √ √ √ √ √ √ √ Aparecen errores cuando se realiza la transferencia de datos entre dispositivos. El sistema se bloquea frecuentemente. El mouse no funciona. La placa de sonido no suena muy bien. La impresora imprime símbolos no deseados. Aparece basura en la pantalla sin razón aparente. No se puede formatear un disquete. 29 Armado y Reparación de PC La solución de conflictos se puede realizar de manera manual o mediante un software, proporcionado por el fabricante, que permite la configuración de unos registros que se encuentran en los chips de memoria del dispositivo. La forma manual o mediante un software de realizar la configuración de los recursos depende de la placa en particular. Generalmente la gran mayoría de las placas antiguas se configuran en forma manual. Para resolver los conflictos en forma manual, debe cambiar el estado de los interruptores o la configuración de los jumpers, es conveniente tomar nota de la configuración existente para poder regresar al estado original si fuera necesario. Cuando realiza este tipo de cambios es importante saber el significado de las diferentes posiciones y para ello debe contar con los manuales de los dispositivos. Para determinar cuáles son los periféricos que tienen conflicto en Windows 95/98, puede emplear la utilidad Sistema del Panel de Control. En la solapa Administrador de dispositivos, es posible ver la lista de elementos de hardware conectados a la computadora, clasificados por tipo o por conexión. Para ver los elementos dentro de cada categoría debe seleccionar con el mouse el signo (+) que se encuentra a la izquierda del grupo de interés. 30 Armado y Reparación de PC ATENCIÓN: Cuando un icono aparece con una cruz (X) roja, significa que el dispositivo ha sido desactivado y si esta acompañado por un signo de admiración (!) significa que ha surgido algún tipo de problema o conflicto. Sistemas Plug and Play (PnP) En el pasado, los usuarios de PC se vieron forzados a enredarse en una pesadilla de interruptores y jumpers, que permitían configurar los recursos (IRQ, DMA, E/S), cada vez que querían agregar nuevos dispositivos a sus sistemas. Como resultado, frecuentemente, había conflicto de recursos y placas que no funcionaban. Los sistemas PnP incorporan una tecnología que permite la configuración automática de los recursos (IRQ, DMA, E/S). La computadora detecta cualquier placa insertada en un slot de expansión y a la vez, realiza los ajustes necesarios para distribuir los recursos evitando los conflictos. Para que el PnP funcione, se requiere de los siguientes componentes: Hardware PnP Las placas de expansión PnP poseen una pequeña memoria en la que almacenan la información sobre los recursos que se le han asignado. Estas placas se comunican con el BIOS del sistema y el sistema operativo para transmitir información sobre los recursos del sistema que se necesitan. A su vez, el BIOS y el sistema operativo, resuelven conflictos (siempre que sean posible) e informan a las placas de expansión qué recurso especifico deben utilizar. Entonces, la placa puede modificar su configuración para usar los recursos especificados. BIOS PnP Las características PnP del BIOS están implementadas a través de una POST (Prueba Automática al Encender) ampliada. El BIOS es el responsable de identificar, aislar y posiblemente configurar las placas de expansión PnP. El BIOS lleva a cabo estas tareas mediante los siguientes pasos: √ Identifica cualquier dispositivo PnP, ISI, PCI o AGP. √ Compila un mapa inicial de asignaciones de recursos para Puertos, IRQs, DMAs y memoria. √ Activar los dispositivos de E/S. √ Activa los dispositivos configurables informándoles los recursos que se le han asignado. √ Iniciar el cargador de arranque. √ Transferir el control al sistema operativo. 31 Armado y Reparación de PC Sistema operativo PnP A partir de Windows 95 todos los productos de Microsoft poseen esta característica. ATENCIÓN: En la actualidad todos los dispositivos son PnP, por lo tanto su instalación resulta muy sencilla. Instalación de los controladores de una placa PnP Con Windows 95/98/Me/XP todo se reduce a la colocación de la placa y la activación del sistema. Del resto se encarga el Asistente de Hardware, que configura la placa e instala un controlador especifico incluido en Windows. Si no se puede encontrar algún controlador compatible, se deberá instalar los controladores proporcionados por el fabricante. Instalación de una placa de sonido PnP Inserte la placa de sonido en un slot de expansión y arranque la computadora. Cuando Windows inicie, aparecerá un cartel indicando la detección de la placa de sonido. Inmediatamente aparecerá el asistente de hardware, que buscará un controlador para el dispositivo, para ello debe hacer un clic con el mouse en el botón «Siguiente». 32 Armado y Reparación de PC Luego el asistente le preguntará si los controladores se buscarán en un disco proporcionado por el fabricante o en una lista que contiene Windows. Lo aconsejable es utilizar los controladores del fabricante. En este punto debe seleccionar la ubicación de los controladores, según las opciones que aparecen en la siguiente figura: 33 Armado y Reparación de PC Generalmente el fabricante proporciona un CD-ROM que posee drivers o controladores para diferentes sistemas operativos (DOS, Windows 95, Windows 98, Windows NT, LINUX, etc.). Para especificar la ubicación de los controladores adecuados deberá elegir la opción «Especificar una ubicación» con lo cual se activará el botón «Examinar». Luego debemos hacer un clic en este botón y elegir la carpeta que lleve el nombre del sistema operativo que posea. Seguidamente aparece un cuadro con la ruta que Para continuar con el proceso debe hacer clic en el botón «Siguiente». 34 ha elegido. Armado y Reparación de PC Cuando acepta una ruta para los drivers, el sistema corroborará si realmente se encuentran los controladores en esa ubicación. Si el sistema encuentra los controladores los instará, de lo contrario aparecerá un mensaje indicando que no ha podido encontrar los controladores en la ruta especificada. En este punto el Asistente de hardware indicará que ha finalizado el proceso de instalación. Por último, le indicará que debe reiniciar el sistema. 35 Armado y Reparación de PC Para verificar que la instalación se ha realizado en forma correcta, deberá emplear la utilidad «Sistema» del Panel de Control. 36 Armado y Reparación de PC Fallas de Hardware Código Post AMI BIOS Para indicar algún tipo de error el BIOS emite una señal acústica (beep) larga, que es seguida de hasta once señales más cortas. Beeps Error Solución 1 Fallo de refresco de la RAM Cambiar la memoria defectuosa. 2 Cambiar la memoria defectuosa. 3 Error de paridad en la RAM Fallo en los primeros 64K de la RAM 4 Fallo en el reloj del sistema Cambiar la placa madre. 5 Error en el microprocesador Cambiar el micro. 6 Error en el controlador del teclado Reemplazar el controlador de teclado, de no ser posible cambiar la placa madre. 7 Fallo en el microprocesador o el modo virtual Cambiar el micro o la placa madre, según corresponda. 8 Error en la memoria de video Remplazar la placa de video. Error en el Chip de memoria ROM (BIOS) Cambiar el chip de memoria ROM por uno exactamente igual, de no ser posible remplazar la mother. Error en la memoria CMOS RAM Reemplazar la placa madre. Fallo en la memoria cache Remplazar la placa madre o el micro según corresponda. 9 10 11 Cambiar la memoria defectuosa. 37 Armado y Reparación de PC La rutina post del BIOS también emite una serie de avisos en forma de texto. Error Significado Cache Memory Bad Error en la memoria cache. CMOS Battery low Batería baja o se ha borrado la CMOS RAM. Cantidad de memoria indicada incorrecta (falla memoria). Falla en el controlador de disquetera, disquetera dañada o desconectada. CMOS memory size mismatch FDD controller failure HDD controller failure C: drive error C: drive failure D: drive error D: drive failure Falla en el controlador del disco, disco dañado, mal configurado o desconectado. Keyboard error Error del teclado. Diskette boot failure No se puede arrancar desde el disco o disquete. Código de errores Post «Phoenix» Estos chips de memoria ROM, utilizan una serie de tres grupos de beeps separados por silencios. Estos códigos aparecen relacionados seguidamente como una secuencia de tres números. Por ejemplo un mensaje que consista en beep (silencio) beep (silencio) beep beep beep aparecerá relacionado como 1-1-3. Beeps Solución Error de lectura / escritura en la CMOS RAM Cambiar la placa madre. 1-1-4 Error de control del BIOS Cambiar el chip de memoria ROM por uno exactamente igual, de no ser posible remplazar la mother. 1-2-1 Error en el reloj del sistema Cambiar la placa madre. 1-2-2 Fallo de inicialización del DMA Cambiar la placa madre. 1-2-3 Fallo de lectura / escritura del DMA Cambiar la placa madre. 1-3-1 Error de refresco de la RAM Cambiar la memoria defectuosa. 1-1-3 38 Error Armado y Reparación de PC Beeps Error 1-3-3 Primeros 64K de la RAM defectuosos Cambiar la memoria defectuosa. 1-4-2 Error de paridad Cambiar la memoria defectuosa. 2-1-1, 2-1-2, 2-1-3, 2-1-4, 2-2-1, 2-2-2, 2-2-3, 2-2-4, Fallo en los primeros 64K de 2-3-1, 2-3-2, la RAM 2-3-3, 2-3-4, 2-4-1, 2-4-2, 2-4-3, 2-4-4 Solución Cambiar la memoria defectuosa. 3-1-1, 3-1-2 Fallo DMA Cambiar la placa madre. 3-1-3, 3-1-4 Fallo en el controlador de interrupciones Cambiar la placa madre. 3-2-4 Fallo en el controlador del teclado Cambiar el controlador de teclado, si no posible reemplazar la placa madre. 3-3-4, 3-4-1 Error en la placa de video Cambiar la placa de video. 4-2-1 Error del reloj Cambiar la placa madre. 4-2-2 Error en el test de arranque Cambiar la placa madre. 4-2-3 Fallo de la línea A20 Cambiar la placa madre. 4-3-1 Error de la RAM por encima de Cambiar la memoria defectuosa. los 64K Fallo en el temporizador Cambiar la placa madre. 4-3-4 Fallo del reloj de tiempo real Cambiar la placa madre. 4-4-1 Error en el puerto serie 4-4-2 Error en el puerto paralelo Deshabilite el puerto por medio del Setup y agregue una placa de expansión. 4-4-3 Fallo en el coprocesador Cambiar la placa madre. matemático 4-3-2, 4-3-3 39 Armado y Reparación de PC Código Post AWARD Beeps Error 1 beep largo y 2 o 3 cortos Placa de video Beeps continuos Memoria RAM Detección de fallas basada en el código de errores POST. Cuando una PC arranca correctamente siempre emite un beep para indicar un arranque satisfactorio. En cambio, si se escuchan una serie de beeps deberá proceder de la siguiente forma: √ Desconecte los 220 V de la línea y retire la tapa del gabinete. Luego busque sobre el integrado de la Bios el nombre del fabricante (AMI, AWARD o PHOENIX). √ Encienda la PC y escuche atentamente el código de beeps. √ Busque en el código del fabricante la falla asociada al código. √ Desconecte los 220 V y proceda a cambiar el dispositivo con falla. Consideraciones importantes √ Si el código de error indica que existe un problema con la placa de video, antes de reemplazarla por otra deberá en primer lugar observar sin ésta hace buen contacto con el slot, luego pruebe limpiar los contactos de la placa con una goma de borrar blanca y el slot con un pincel. Por último, cambie la placa de slot para descartar un daño en el slot original. √ El caso de que el código arroje una falla en la memoria proceda como en el caso anterior, pero tenga en cuenta que para que algunas mother arranquen es necesario que el módulo de memoria se encuentre en el banco 0 o DIMM1. √ Cuando el código de error indique una falla en la BIOS aprete, si es posible, el integrado. Si encuentra un chip exactamente igual cámbielo, de lo contrario deberá reemplazar la placa madre. √ Si el código de error hace referencia a algún elemento soldado a la mother (controlador DMA, IRQ, etc), exceptuando los puertos de comunicación, deberá cambiar la placa madre. ATENCIÓN: Que una PC no emita ninguna serie de beeps no significa que los elementos como la memoria, la placa de video, el micro, etc. no estén dañados. Es muy común que los motherboard que tienen todo integrado (modem, lan, sonido, vga) no emitan beeps cuando falla algún dispositivo. 40 Armado y Reparación de PC Fallas típicas de Hardware Cuando un cliente le consulta por una falla, antes de desarmar la PC, empiece a ajustar los cables o tocar el monitor. Encienda la PC y observe la falla; por supuesto, si se le informa que salió olor a quemado o explotó algo «no deberá encenderla». Por otra parte, es muy importante indagar al cliente sobre qué fue lo que pasó antes de que se presentara la falla. En algunos casos esta información le permitirá resolver la falla muy fácilmente. Ejemplo, si el cliente le comenta que la máquina dejó de funcionar luego de haber sido movida de una habitación a otra es muy probable que exista alguna conexión mal realizada o que se haya aflojado alguna placa dentro del gabinete. Una vez que tenemos perfectamente claro la falla y qué sucedió antes de esta podemos empezar a actuar. A continuación se describirán algunas fallas típicas y la forma general en la cual se sugiere que se proceda. Usted como técnico deberá determinar si los pasos generales deben ser cumplidos o no, de acuerdo a cada situación particular. No hay imagen en el monitor pero se escucha un beep. Si ha escuchado un beep significa que la máquina arrancó y el problema lo tiene el monitor. Para la solución siga los siguientes pasos: 1. Suba al máximo el brillo del monitor. 2. Verifique la conexión del monitor a la PC. 3. Envié a reparar el monitor. No hay imagen, no se escuchan beeps y el power led está activo. 1. Encienda la PC y presione las teclas «Bloq Mayús» o «Bloq Num» para determinar sí el problema esta en el gabinete o en el monitor. Cuando una PC arranca satisfactoriamente se habilitan las teclas antes mencionadas, de lo contrario cuando usted presiona alguna de las teclas no observará que el led correspondiente se enciende o se apaga. 2. Si observa que la PC arrancó deberá buscar el problema en el monitor. Para continuar el desarrollo se supondrá que el problema está dentro del gabinete. 3. Si la PC esta conectada a un estabilizador asegúrese de que está conectada a la salida de 220 V y no a la de 110 V. 4. Desconecte los 220 V y retire la tapa del gabinete. Luego proceda a ajustar todos los elementos (placas de expansión, memorias, etc.) y vuelva a encender la PC. 5. Limpie los contactos y la ranura de la memoria, encienda la PC. 6. Cambie la memoria de ranura, recuerde que algunas mother requieren que la memoria este en el banco 0 o DIMM1. 41 Armado y Reparación de PC 7. Cambie la memoria. La memoria que utilice para el reemplazo no necesariamente tiene que funcionar bien, puede ser una memoria que haga que Windows se cuelgue. Tenga en cuenta que usted necesita ver que la PC arranque y en el caso que sea la memoria reemplácela por una en perfecto estado. 8. Limpie los contactos y el slot de la placa de video. Cambie la placa de slot, por último reemplace la placa. 9. Reemplace el microprocesador. Tenga en cuenta, que el micro de reemplazo no necesariamente tiene que funcionar perfectamente bien ni ser de la misma velocidad. Si el micro de reemplazo tiene una velocidad diferente al original, en una PC antigua deberá configurar los jumpers. En cambio, si la mother no posee jumpers para la configuración del microprocesador deberá borrar la CMOS RAM para permitir que la mother detecte correctamente al nuevo micro. 10. Deje sólo la fuente, la mother, el micro, el cooler y la memoria. Si la PC arranca significa que alguno de los elementos que se retiró está defectuoso. Coloque los elementos uno por uno hasta determinar la fuente de error. 11. Mida la fuente. Que el power led esté activo no indica que la fuente este funcionando correctamente. 12. Si ha llegado hasta este punto y la PC no arranca deberá cambiar la placa madre. La PC se reinicia o tilda reiteradamente después de aproximadamente 20 minutos de uso. Si se la mantiene apagada por un tiempo y se vuelve a encender, funciona correctamente nuevamente por 20 minutos y luego comienza a reiniciarse. Este es un problema muy común y se debe pura y exclusivamente a un aumento excesivo de la temperatura de algún elemento. Los pasos a seguir son: 1. Antes de observar la falla retire la tapa del gabinete y encienda la PC pero mantenga una mano sobre el cable de alimentación para desconectarlo inmediatamente si observa que los ventiladores tanto del micro como de la fuente no funcionan correctamente. 2. Verifique que el disipador con ventilador sea el adecuado para el micro en cuestión. En el Setup encontrará información de las rpm del ventilador instalado sobre el micro. Para los micros actuales es recomendable que los ventiladores superen las 4200 rpm. 3. Cambie el micro por uno que funcione correctamente y haga funcionar la máquina por un período prolongado de tiempo. Si se reinicia nuevamente evidentemente el problema está en otro elemento, vuelva a colocar el micro original e instálele un disipador con ventilador más grande o pruebe bajando la frecuencia de trabajo de este. 4. Si a llegado a este punto es muy probable que tenga que cambiar la placa madre. 42 Armado y Reparación de PC La pantalla de arranque se para en el conteo de memoria. 1. 2. 3. 4. 5. Ajuste la memoria. Limpie los contactos y la ranura de la memoria. Reemplace la memoria. Ajuste si es posible el chip de la BIOS y borre la CMOS RAM. Cambie la placa madre. De la PC salió olor a quemado y se apago. 1. Retire la fuente del gabinete y ábrala. Observe si existe algún elemento dañado, de ser así cambie la fuente. Antes de cambiar la fuente inspeccione las placas para localizar si existe otro elemento quemado. 2. Si la fuente no presenta ningún signo visible de daño, mídala. Si funciona correctamente busque atentamente dentro del gabinete el posible elemento dañado y reemplácelo. La PC se «tilda» aleatoriamente (en cualquier momento y aplicación). Generalmente este problema es debido a una falla en la memoria. Los pasos a seguir son: 1. Cambie la memoria. 2. Cambie el microprocesador. 3. Cambie la motherboard. Durante la instalación de Windows aparece un mensaje indicando que un archivo con extensión «cab» no puede ser leído. 1. Retire el CD de instalación y límpielo. 2. Reemplace el CD de instalación de Windows y continúe con el proceso. 3. Cambie la memoria RAM. Durante la instalación de Windows aparece un mensaje indicando que ha habido una excepción grave en una dirección de memoria 1. 2. 3. 4. Controle la temperatura del microprocesador. Inicie la PC y continúe con el proceso. Si la falla persiste cambie la memoria RAM. Cambie el micro y por último la placa madre. Durante la instalación de Windows aparece un mensaje indicando que no se puede escribir sobre el disco rígido. 1. Apague la PC y cambie el cable plano que conecta al disco con la mother. 2. Formatee el disco rígido e inicie la instalación, si el problema persiste deberá cambiar el disco. 43 Armado y Reparación de PC Cuando se intenta utilizar una lectora de CD con diferentes discos, el led parpadea un par de veces y luego Windows arroja un cartel indicando que no es posible leer el dispositivo. 1. Cambie el cable plano que conecta a la lectora con la mother. 2. Desconecte la unidad y desármela. Luego limpie el lente con una tela o papel suave embebido en alcohol isopropílico, ármela y pruébela. 3. Desarme la unidad y aumente la intensidad del láser. Para ello gire un preset, ubicado cerca del láser, un octavo de vuelta generalmente para el lado opuesto a las agujas del reloj. Si el problema persiste gire el preset un octavo de vuelta más y vuelva a probar. Continué cuidadosamente con el proceso hasta encontrar un leve tope. 4. Cambie la lectora de CD. 44 Armado y Reparación de PC Repaso del Capítulo 12 1. ¿Qué son las IRQs? ............................................................................................................................................................. ............................................................................................................................................................. ............................................................................................................................................................. ............................................................................................................................................................. .............................................................................................................................................................. 2. ¿Cuándo se produce un conflicto? ............................................................................................................................................................. ............................................................................................................................................................. ............................................................................................................................................................. ............................................................................................................................................................. .............................................................................................................................................................. 3. ¿Qué función tiene la tecnología PnP? ............................................................................................................................................................. ............................................................................................................................................................. ............................................................................................................................................................. ............................................................................................................................................................. .............................................................................................................................................................. 4. ¿Qué requisitos se deben cumplir para utilizar el PnP? ............................................................................................................................................................. ............................................................................................................................................................. ............................................................................................................................................................. ............................................................................................................................................................. .............................................................................................................................................................. 5. Explique que función tienen los códigos de errores Post? ............................................................................................................................................................. ............................................................................................................................................................. ............................................................................................................................................................. ............................................................................................................................................................. .............................................................................................................................................................. 45 Armado y Reparación de PC Autoevaluación 1. La PCs actuales poseen: a. ! 7 IRQs. b. ! 15 IRQs. c. ! 10 IRQs. 2. Las direcciones de puertos de E/S se asignan a: a. ! Sólo a los puertos de comunicación (COM1, COM2, LPT1). b. ! Todos los dispositivos de E/S (placas de expansión, puertos, etc.). 3. Los siguientes sistemas operativos poseen la tecnología PnP: a. ! DOS, Windows 3.1. b. ! Windows 95/98/Me/XP/2000. 4. Si una PC se «tilda» sólo durante la ejecución de un programa específico nos encontramos ante un problema de: a. ! Software. b. ! Hardware. c. ! Hardware y Software. 46 Armado y Reparación de PC Diccionario Informático 286: Microprocesador (CPU) de 16 bits tanto interna como externamente; sin caché ni coprocesador matemático integrados. Inventado por Intel, existe de muchas marcas. 386: Microprocesador (CPU) de 32 bits tanto interna como externamente; sin caché ni coprocesador matemático integrados. Inventado por Intel, existe de marcas como AMD. 386SX: Microprocesador (CPU) de 32 bits internamente y 16 externamente; sin caché ni coprocesador matemático integrados. Inventado por Intel. 486: Microprocesador (CPU) de 32 bits tanto interna como externamente; con caché y coprocesador matemático integrados según modelo (DX o SX). Inventado por Intel, existe de otras marcas como AMD, Cyrix o Texas Instruments. 486DX: Microprocesador (CPU) de 32 bits tanto interna como externamente; versión con caché y coprocesador matemático integrados. Inventado por Intel, existe de otras marcas como AMD, Cyrix o Texas Instruments. 486DX2: Microprocesador (CPU) de 32 bits tanto interna como externamente; con caché y coprocesador matemático integrados y el doble de velocidad internamente (DX2) que a nivel placa. Inventado por Intel, existe de otras marcas como AMD, Cyrix, Texas Instruments. 486DX4: Microprocesador (CPU) de 32 bits tanto interna como externamente; con caché y coprocesador matemático integrados y el triple de velocidad internamente que a nivel placa. Inventado por Intel, existe de otras marcas como AMD, Cyrix, Texas Instruments. 486SX: Microprocesador (CPU) de 32 bits tanto interna como externamente; con caché interna pero sin coprocesador matemático integrado. Inventado por Intel, existe de otras marcas como Cyrix. 8086: Microprocesador (CPU) de 16 bits internamente y 8 externamente; sin caché ni coprocesador matemático integrados. Inventado por Intel. 8088: Microprocesador (CPU) de 8 bits tanto interna como externamente; sin caché ni coprocesador matemático integrados. Inventado por Intel. 80286: Denominación oficial completa del 286. 80386: Denominación oficial completa del 386. 80486: Denominación oficial completa del 486. 47 Armado y Reparación de PC A A: La letra que designa a la primera disquetera en el sistema operativo DOS. ACPI: Advanced Configuration and Power Interface, un sistema por el cual en los ordenadores más modernos se puede controlar el consumo eléctrico del ordenador por software. AGP: Advanced Graphics Port, o Puerto Avanzado para Gráficos. Tipo de slot dedicado en exclusiva a tarjetas gráficas, de prestaciones iguales o superiores al PCI dependiendo de la versión de AGP que se trate (1x o 2x). ASCII: Uno de los primeros y más usados códigos de caracteres. Existe en versiones de 7 u 8 bits. AT: Advanced Technology, tipo de ordenador compatible con el AT original de IBM; en general, cualquier ordenador compatible con un micro 286. ATA: Advanced Technology Attachment, dispositivo conector de tecnología avanzada. El estándar en que se basa la tecnología IDE. ATA-2: Extensión del estándar ATA para diseño de dispositivos IDE que añade modos PIO hasta el PIO-4 y la definición del modo de acceso LBA. ATA-3: Última revisión del estándar ATA para diseño de dispositivos IDE que añade mayor fiabilidad en los modos PIO y DMA avanzados, así como SMART para el análisis de fallos. ATAPI: Advanced Technology Attachment Packet Interface, paquete interfaz del dispositivo conector de tecnología avanzada. El estándar que designa los dispositivos que pueden conectarse a controladoras ATA (IDE), como por ejemplo lectores de CD-ROM. ATX: Formato de placa base bastante moderno cuyas principales características son una mejor ventilación y accesibilidad, además del uso de clavijas mini-DIN y una gran integración de componentes. B B: La letra que designa a la segunda disquetera en el sistema operativo DOS. Baby-AT: El formato de placa base más extendido en el mundo PC, en progresiva sustitución por el ATX, del que se diferencia entre otras cosas por usar clavija DIN ancha para el teclado y tener una peor disposición de los componentes. Baudio: Término utilizado en comunicaciones para medir la velocidad de un dispositivo. BASIC: Uno de los primeros lenguajes de programación, de uso muy sencillo. 48 Armado y Reparación de PC BEDO: Burst-EDO, tipo de memoria RAM, de mejores características que la DRAM, FPM y EDO y similares o mejores que la SDRAM. BIOS: Basic Input-Output System, sistema básico de entrada-salida. Programa incorporado en un chip de la placa base que se encarga de realizar las funciones básicas de manejo y configuración del ordenador. Bit: Unidad mínima de información de la memoria, equivalente a un «apagado» (0) o un «encendido» (1) binarios. La unión de 8 bits da lugar a un byte. Bps: Bits por segundo, unidad de transmisión de datos, empleada principalmente en referencia a módems o comunicaciones de red. Buffer: Memoria dedicada a almacenar temporalmente la información que debe procesar un dispositivo hardware para que éste pueda hacerlo sin bajar el rendimiento de la transferencia. Aparece típicamente en discos duros y CD-ROMs. Bus: Canal por el que circula información electrónica en forma de bits. El ancho de bus es el número de bits transmitidos simultáneamente por el bus. Byte: Unidad de información, compuesta de 8 bits consecutivos. Cada byte puede representar, por ejemplo, una letra. C C: La letra que designa a la primera unidad de disco duro o a la primera partición activa de éste en el sistema operativo DOS. Caché: Cualquier tipo de memoria «intermedia» entre dos aparatos, que acelera las comunicaciones y transmisiones de datos entre ellos. Por extensión, se aplica a la «caché de nivel 2», es decir, la que está en la placa base, entre el microprocesador y la memoria. CELP: Ttipo de zócalo para memoria caché en módulos. CGA: Computer Graphics Array, o dispositivo gráfico para computadoras. Un tipo de tarjeta gráfica capaz de obtener 320x200 puntos con 4 colores o 640x200 con 2 colores. CISC: Complex Instruction Set Chip, un tipo de microprocesador que entiende instrucciones muy largas y complejas, aunque no es capaz de ejecutarlas a tanta velocidad como un RISC. Clón: Computadora montada a partir de piezas de terceros fabricantes, en el cual no existe tecnología aportada por el ensamblador. También, componente mimetizado por un fabricante a partir del modelo original de otro con el que es compatible. 49 Armado y Reparación de PC CMOS: Complementary Metal Oxide Semiconductor, un tipo de memoria que se caracteriza por consumir muy poca energía eléctrica, lo que la hace idónea para almacenar datos de la BIOS. COM: Acrónimo con el que se designa a cada uno de los puertos series o de COMunicaciones. CON: Nombre con el que el DOS se refiere a la pantalla o al teclado, según se trate de un dispositivo de destino o fuente de los datos. Controlador: Forma española de denominar un driver. Coprocesador: Cualquier microchip que realice una operación especializada, ayudando o liberando al microprocesador principal de realizarla. Generalmente, se entiende por tal al específicamente «matemático», aunque en la actualidad éste suele venir integrado en el micro principal. CPU: Central Processing Unit o Unidad Central de Proceso. El «cerebro» de una computadora; en general, sinónimo de microprocesador. En ocasiones se usa para referirse al toda la caja que contiene la placa base, el micro y las tarjetas de expansión. CRT: Cathodic Ray Tube, tubo de rayos catódicos. La tecnología empleada en los televisores y en los monitores clásicos. D DIMM: Tipo de conector para memoria RAM; los módulos a conectar tienen 168 contactos. Disipador: Aparato que ayuda a eliminar el calor generado por un cuerpo, en general el microprocesador del equipo, en ocasiones con la colaboración de un ventilador. Para ello, busca tener buena conducción del calor (suelen ser de cobre) y gran superficie. DMA: Direct Memory Access, acceso directo a memoria. Método de gestionar los dispositivos hardware por el cual puede acceder directamente a la memoria sin precisar que el microprocesador gestione el proceso. DOS: Un sistema operativo para PC, monousuario y monotarea, del que derivan los Windows 95, 98 y ME. Existen versiones del DOS de Microsoft, IBM y Digital Research, entre otros. Dot pitch: O ancho de punto. La distancia entre dos fósforos del mismo color en una pantalla; cuanto menor sea, mayor nitidez. Dpi: Dots per inch, puntos por pulgada (en español, ppp). Número de puntos que imprime una impresora en cada pulgada; 300 dpi significa 300x300 puntos en cada pulgada cuadrada. 50 Armado y Reparación de PC DRAM: El tipo de memoria RAM original, de peores características que FPM, EDO o SDRAM. A veces se usa este término incorrectamente para referirse a la FPM. Driver: Pequeño programa cuya función es controlar el funcionamiento de un dispositivo de la computadora bajo un determinado sistema operativo. DVD: Digital Video Device, dispositivo digital de vídeo. Dispositivo óptico de almacenamiento masivo capaz de albergar entre 4,7 y 17 GB en cada disco de 12 cm (de apariencia similar a los CDs). DX: Siglas con las que se conoce a los procesadores 386 ó 486 «completos» de Intel, aquellos que no son versiones de capacidades reducidas (falta de coprocesador en los 486 o bus externo de 16 bits en los 386). E ECP: Extended Capability Port, puerto de capacidad extendida. Tipo de puerto paralelo compatible con el original pero que ofrece mayores prestaciones de velocidad, así como bidireccionalidad. EDO: Tipo de memoria RAM, de mejores características que la DRAM y FPM pero inferior a la SDRAM. EGA: Extended Graphics Array, o dispositivo gráfico extendido. Un tipo de tarjeta gráfica capaz de obtener hasta 640x350 puntos con 16 colores. EIDE: Enhanced IDE, o IDE mejorado. Actualmente el estándar para manejo de discos duros; también llamado Atapi o Ata-4. Permite manejar hasta 4 dispositivos (discos duros, CD-ROMs...) en dos canales IDE separados, cada uno con su interrupción IRQ correspondiente. En la actualidad, la práctica totalidad de los PCs llevan una controladora EIDE integrada en la placa base. EISA: Extended-ISA, tipo de slot para tarjetas de ampliación basado en el estándar ISA, pero de 32 bits y capaz de 32 MB/s de transferencia; actualmente en desuso debido a la implantación del PCI. EMS: Memoria expandida, un tipo de memoria superior (por encima de los primeros 640 Kb), implementada bien mediante hardware o imitada por software como el EMM386.EXE. Entrelazado: Sistema en desuso consistente en dibujar en el monitor primero todas las líneas horizontales pares y después las impares, consiguiendo altas resoluciones a bajo precio pero con gran cansancio visual. 51 Armado y Reparación de PC EPP: Enhanced Paralel Port, puerto paralelo mejorado. Tipo de puerto paralelo compatible con el original pero que ofrece mayores prestaciones de velocidad, así como bidireccionalidad. Escáner: Aparato capaz de introducir información óptica (documentos, fotos...) en la computadora. ESDI: Enhanced Small Device Interface, interfase mejorada para pequeños dispositivos. Antigua tecnología para el diseño y manejo de dispositivos, generalmente discos rígidos, hoy totalmente en desuso. Ethernet: Un estándar para redes de computadoras muy utilizado por su aceptable velocidad y bajo costo. Admite distintas velocidades según el tipo de hardware utilizado, siendo las más comunes 10 Mbits/s y 100 Mbits/s (comúnmente denominadas Ethernet y Fast Ethernet respectivamente). F FDD: Floppy Disk Device, forma inglesa de denominar la disquetera. FireWire: «Cable de fuego» o «IEEE 1394», un estándar para la conexión de dispositivos a la computadora, tanto interna como externamente. De muy reciente aparición, está muy poco extendido pero se prevee que sustituya a EIDE y SCSI, con velocidades teóricas empezando en 25 MB/s y quizá llegando hasta 1 GB/s. Flash-BIOS: Una BIOS implementada en flash-ROM. Flash-ROM: Un tipo de memoria que no se borra al apagar la computadora, pero que puede modificarse mediante el software adecuado. FLOP: FLoating-Point Operation, operación de coma flotante; cada una de las operaciones matemáticas de dicha clase que es capaz de realizar un microprocesador. Se usa para medir el rendimiento del mismo, generalmente en millones de FLOPs (MFLOPs). Floppy: Forma inglesa de denominar al disquete. FM: Tipo de tecnología utilizado en tarjetas de sonido de gama media, consistente en reproducir el sonido mediante un sintetizador musical FM, obteniendo un resultado menos real que el ofrecido por las tarjetas wave table. FPM: Fast Page Mode, tipo de memoria RAM, de mejores características que la DRAM pero inferior a la EDO o SDRAM. A veces se denomina (incorrectamente) DRAM. FX: Siglas que designan un tipo de chipset de Intel para Pentium, conocido comercialmente como «Tritón» y hoy en día en desuso. 52 Armado y Reparación de PC GB: Gigabyte, múltiplo del byte equivalente a 1024 megabytes. Más correcta, aunque menos utilizada, es la forma Gb. Coloquialmente, giga. GUI: Graphical User Interface, interfaz gráfica de usuario. Programa software que gestiona la interacción con el usuario de manera gráfica mediante el uso de iconos, menús, ratón. H Hardware: La parte física del ordenador (placa, micro, tarjetas, monitor...). HDD: Hard Disk Device, forma inglesa de denominar al disco rigido. Hércules: Tipo de tarjeta gráfica capaz de obtener 720x350 puntos con 2 colores. HSP: Tipo de módem que utiliza parte de las capacidades del microprocesador y del sistema operativo (generalmente Windows 95/98/Me/XP) para realizar tareas que en otros módems realizarían chips especiales, reduciendo su precio a costo de perder versatilidad y precisar micros potentes. HX: Siglas que designan un tipo de chipset de Intel para Pentium, conocido comercialmente como «Tritón II»; de mayor rendimiento que los FX y VX, hoy en día está en desuso. Hz: Hertzio, unidad de medida de la frecuencia equivalente a 1/segundo. Utilizado principalmente para los refrescos de pantalla de los monitores, en los que se considera 60 Hz (redibujar 60 veces la pantalla cada segundo) como el mínimo aconsejable. I I/O: Input/Output, entrada/salida. Generalmente hace referencia a dispositivos o puertos de comunicación (serie, paralelo, joystick...) o a la tarjeta que los controla (si no están integrados en la placa madre). IA32: Intel Architecture 32, el conjunto de instrucciones de 32 bits que entienden los microprocesadores compatibles Intel. IA64: Intel Architecture 64, el conjunto de instrucciones de 64 bits que se diseña para los microprocesadores compatibles Intel de 64 bits, como el ITANIUM. IDE: Integrated Drive Electronics, disco con la electrónica integrada. Una tecnología para el diseño y manejo de dispositivos, generalmente discos rigidos; hoy en día el estándar entre las PCs de prestaciones «normales». El número máximo de dispositivos que pueden ser manejados por una controladora IDE es de 2, mientras que si es EIDE pueden ser hasta 4. 53 Armado y Reparación de PC IEEE 1394: Ver «FireWire». IPW: Incremental Packet Writer, grabador incremental de paquetes. Un método utilizado en grabadoras de CD-ROM modernas para gestionar más eficazmente la escritura de los datos. IRQ: Interrupt ReQuest, solicitud de interrupción. Cada uno de los canales usados para gestionar muchos dispositivos hardware, como tarjetas de expansión o controladoras. En los antiguos XT eran 8, en computadoras AT y superiores 16 (de la 0 a la 15). ISA: Industry Standard Architecture, un tipo de slot o ranura de expansión de 16 bits capaz de ofrecer hasta 16 MB/s a 8 MHz. J Jazz: Dispositivo de almacenamiento de datos, consistente en una unidad lectora-grabadora y un soporte de datos en forma de cartucho de unas 3.5 pulgadas y capacidad 1 ó 2 GB. Ideado por la empresa Iomega. Jumper: Tipo de puente de muy pequeño tamaño que se usa en numerosos componentes de hardware, especialmente en la placa madre. Consiste en dos patitas metálicas que deben unirse mediante una pieza metálica, generalmente recubierta a su vez de plástico. K K5: Microprocesador de AMD similar al Pentium clásico. K6: Microprocesador de AMD que incluye MMX, de rendimiento superior al Pentium MMX aunque inferior al Pentium II. K6-2: También llamado «K6-3D»; microprocesador de AMD que incluye MMX y la tecnología «3DNow!» para el manejo de aplicaciones 3D, de rendimiento igual o superior al Pentium II. KB: Kilobyte, múltiplo del byte equivalente a 1024 bytes. Más correcta, aunque menos utilizada, es la forma «kb»; también se emplea «Kb». L LBA: Logical Block Address, direcciones de bloques lógicos. Tecnología usada en los discos rigidos de más de 528 MB para superar la limitación a este tamaño que el BIOS y el DOS les imponían. LCD: Liquid Crystal Display, pantalla de cristal líquido. Tecnología electrónica que permite crear pantallas planas. 54 Armado y Reparación de PC LED: Light Emitting Diode, diodo emisor de luz. Un dispositivo luminoso de pequeño tamaño utilizado en electrónica. LINUX: Un sistema operativo multiusuario y multitarea basado en UNIX. LPT: Una forma de denominar a los puertos paralelo (LPT1, LPT2...). LPX: Un formato de placas madre. M Master: En español «maestro», el nombre asignado al primero de los dos dispositivos de un canal IDE, en contraste al «slave», que es el segundo. MB: Megabyte, múltiplo del byte equivalente a 1024 kilobytes. Más correcta, aunque menos utilizada, es la forma «Mb». Coloquialmente, «mega». MFLOP: Un millón de FLOPs; ver FLOP. MGA: Monochrome Graphics Adapter, adaptador de pantalla monocromo. La primera tarjeta gráfica usada en los PC, capaz de funcionar sólo en modo de texto monocromo. MHz: Megahertzio, múltiplo del hertzio igual a 1 millón de hertzios. Utilizado para medir la «velocidad» de los microprocesadores. Micro Channell: Un tipo de slot o ranura de expansión de 32 bits capaz de ofrecer hasta 40 MB/s a 10 MHz. En desuso, tuvo poco éxito debido a ser un diseño propiedad exclusiva de IBM. MIDI: Interface Digital para Instrumentos de Música, utilizado para manejar audio digitalmente con la ayuda de ordenadores u otros instrumentos electrónicos (teclados, samplers...). MIPS: Millones de Instrucciones Por Segundo que puede realizar un microprocesador, una medida del rendimiento del mismo. MMX: MultiMedia eXtensions, grupo de instrucciones para microprocesador desarrolladas por Intel que incrementan el rendimiento multimedia de los microprocesadores que las soportan. Módem: MOdulador-DEModulador, dispositivo hardware que transforma las señales digitales del ordenador en señal telefónica analógica y viceversa. Multimedia: El conjunto de imagen, sonido y vídeo aplicado al PC. 55 Armado y Reparación de PC N Ns: Nanosegundo, submúltiplo del segundo igual a 10 elevado a menos 9 segundos. O OCR: Optic Caracter Recognition, reconocimiento óptico de caracteres, asociado usualmente a la digitalización de textos mediante escáner; convierte la «foto» digital del texto en texto editable con un procesador de texto. OEM: Aquellos componentes provenientes de la venta al por mayor, por lo que carecen de ciertos extras que puedan tener las versiones en caja individual. OSD: «On Screen Display», o «presentación (de datos) en pantalla». Método con el que algunos monitores (y televisores) presentan los datos de ajuste de los mismos en la propia pantalla, generalmente superpuestos a la imagen. Overclocking: Técnica por la cual se fuerza un microprocesador a trabajar por encima de su velocidad nominal. OverDrive: Familia de microprocesadores de Intel dedicada a la actualización de equipos. Existen con núcleos de 486 y de Pentium con o sin MMX. P P&P: Ver «Plug and (&) Play». PC: Personal Computer, ordenador personal; nombre (registrado) con que bautizó IBM en 1.981 al que se convertiría en estándar de la informática de usuario; por extensión, cualquier ordenador compatible de otra marca basado en principios similares. PC100: Memoria del tipo SDRAM capaz de funcionar a una velocidad de 100 MHz. PC133: Memoria del tipo SDRAM capaz de funcionar a una velocidad de 133 MHz. PCI: Un tipo de slot o ranura de expansión de 32 bits capaz de ofrecer hasta 132 MB/s a 33 MHz. PCMCIA: Personal Computer Memory Card International Association, el estándar para conector y dispositivos de tamaño tarjeta de crédito utilizados en computadoras portatiles. PDA: Personal Digital Assistant, un tipo de micro computadora portátil de tamaño muy reducido que generalmente se controla mediante una pantalla táctil. 56 Armado y Reparación de PC Pentium: Microprocesador de Intel de 32 bits con arquitectura superescalar, capaz de hacer el procesamiento paralelo de dos instrucciones por ciclo de reloj y con una unidad matemática muy mejorada respecto de la del 486. Pin: Cada uno de los conectores eléctricos de muchos elementos hardware, como las «patitas» de muchos microprocesadores. PIO: Tecnología utilizada en los discos rigidos IDE modernos para elevar la tasa de transferencia teórica máxima hasta 16,6 MB/s en los modelos que cumplen con el modo más avanzado, el «PIO-4». Pitch: O «dot-pitch», la distancia entre dos puntos («dots») del mismo color en un monitor. También denominado ancho de punto. Pixel: Cada uno de los puntos individuales representados en monitor. Plug and Play: Tecnología que permite la autodetección de dispositivos tales como placas de expansión, con objeto de facilitar su instalación. PnP: Ver «Plug and (N) Play». POST: Power On Self Test, el test que realiza la BIOS de la computadora a los dispositivos al arrancar. Ppp: «Puntos por pulgada» (en inglés, «dpi»). Número de puntos que imprime una impresora en cada pulgada; «300 dpi» significa 300x300 puntos en cada pulgada cuadrada. PRN: Nombre con el que el DOS se refiere al puerto de impresora en uso (LPT1 u otro). Protocolo: Dícese del estándar utilizado para la transmisión de los datos, especialmente en el caso de redes de computadoras. Propietario: Dícese del diseño o elemento cuya licencia de utilización y desarrollo no es pública, sino que es explotado por una empresa en exclusiva. PS/2: Una gama de computadoras de IBM. Debido a la utilización generalizada en ellas de mouse con clavija mini-DIN, por extensión se utiliza para referirse a este tipo de conector. R RAM: Random Access Memory, o Memoria de Acceso aleatorio. La memoria principal en la que se almacenan los datos durante el funcionamiento de una computadora, la cual se borra al apagarlo. De diversos tipos (Fast Page, EDO, SRAM...) y conectores (SIMM, DIMM...). 57 Armado y Reparación de PC RAMDAC: Conversor analógico-digital (DAC) de la memoria RAM, empleado en las placas gráficas para transformar la señal digital con que trabaja la computadora en una salida analógica que pueda entender el monitor. Refresh rate: Tasa de refresco de pantalla; el número de veces por segundo que se dibuja en el monitor una pantalla. Cuanto mayor sea, mejor; se mide en hertzios (Hz). RISC: Reduced Instruction Set Chip, un tipo de microprocesador que entiende sólo unas pocas instrucciones pero que es capaz de ejecutarlas a gran velocidad. ROM: Read Only Memory, o Memoria de sólo lectura. Un tipo de memoria «estática», es decir, que no se borra al apagar la computadora y en principio en la que no puede escribirse, salvo que se empleen métodos especiales. Usada sobre todo para guardar la BIOS de la computadora. RS232: El tipo estándar de puerto serie. S SAI: Sistema de Alimentación Ininterrumpida. Aparato que protege al ordenador de cambios bruscos del flujo eléctrico, a la vez que previene cualquier carencia del mismo. Scanner: Aparato capaz de digitalizar información; usualmente se refiere al que es capaz de digitalizar imágenes, textos o fotos. SCSI: Small Computer Systems Interface, tecnología para el manejo de dispositivos, tanto interna como externamente. Permite manejar hasta 15 discos rigidos, CD-ROMs, escáners... Más rápida y versátil que IDE, es el estándar para servidores de alta gama, tanto PCs como Apple Machintosh, servidores UNIX, etc. SDRAM: DRAM Síncrona, tipo de memoria RAM de mejores características que la DRAM, FPM y EDO. SGRAM: Tipo de memoria usada para trabajo de vídeo, basada en la SDRAM. De mejores características que la FPM, EDO, VRAM, WRAM y SDRAM. Shareware: Una forma de distribución de software, basada en poder probarlo un tiempo antes de decidirnos a comprarlo. No confundir con freeware (software gratuito). SIMM: Tipo de conector para memoria RAM. Existe en versiones para módulos de 30 y 72 contactos. SL: Siglas que hacen referencia a microprocesadores con características de ahorro energético, capaces de utilizar el Suspend Mode para reducir su actividad hasta prácticamente detenerse. 58 Armado y Reparación de PC Slave: En español «esclavo», el nombre asignado al segundo de los dos dispositivos de un canal IDE, en contraste al «master», que es el primero. Slot: O ranura de expansión; cada uno de los conectores donde se enchufan («pinchan») las placas de expansión. De forma alargada y longitud variable, según la tecnología a la que pertenezcan: ISA, EISA, VESA, PCI, AGP... Socket: Palabra inglesa que significa zócalo (generalmente el del microprocesador). Software: Los programas de ordenador, la lógica que permite realizar tareas al hardware (la parte física). Speaker: Palabra inglesa que significa parlante. En general designa al pequeño parlante interno de la computadora o PC-speaker. SPP: Standard Parallel Port, la forma actual de denominar al tipo estándar de puerto paralelo para distinguirlo de otras versiones más avanzadas como ECP o EPP. SRAM: Static-RAM, RAM estática. Un tipo de memoria de gran velocidad usada generalmente para memoria caché. SVGA: Tipo de placa gráfica capaz de obtener hasta 800x600 puntos en 16 colores. SX: Siglas con las que se conoce a los procesadores 386 ó 486 «económicos» de Intel, aquellos que son versiones de capacidades reducidas (falta de coprocesador en los 486 o bus externo de 16 bits en los 386). T TFT: O matriz activa. Tipo de pantalla para portátil; de mayor precio que las Dual Scan, la calidad de imágen no depende de la iluminación exterior como en éstas. Tritón: Forma comercial de designar a una serie de chipsets de Intel, los FX, VX y HX. TWAIN: Technology Without An Interesting Name, «tecnología sin un nombre interesante». Peculiar denominación para el estándar de drivers para escáners. TX: Siglas que designan el último de los chipsets para Pentium fabricado por Intel, caracterizado por soportar memorias SDRAM y optimizado para micros MMX, pero con un bus máximo de 66 MHz. 59 Armado y Reparación de PC U UART: El chip que controla los puertos serie. UDF: Universal Disk Format, un método derivado del IPW que se utiliza en grabadoras de CD-ROM modernas para gestionar más eficazmente la escritura de los datos. Ideal para realizar grabaciones en múltiples sesiones. Ultra-DMA: Tecnología utilizada en los discos rigidos IDE más modernos para elevar la tasa de transferencia teórica máxima hasta 33 MB/s. UNIX: Un sistema operativo multiusuario y multitarea. USB: Universal Serial Bus, bus serie universal. Tipo de conector que puede soportar hasta 126 periféricos externos, con un ancho de banda a compartir de 1,5 MB/s, lo que lo hace especialmente indicado para mouses, impresoras, joysticks o módems. V V.32bis: Una norma internacional para comunicaciones vía módem que permite alcanzar una velocidad de 14.400 baudios. V.34: Una norma internacional para comunicaciones vía módem que permite alcanzar una velocidad de 28.800 baudios. V.34+: Una norma internacional para comunicaciones vía módem que permite alcanzar una velocidad de 33.600 baudios. V.90: Una norma internacional para comunicaciones vía módem que permite alcanzar una velocidad máxima de 55.600 baudios, dependiendo de ciertas condiciones, sobre todo tipo y calidad de la línea. VESA: (1) Un estándar de modos de vídeo para placas VGA y superiores, que permite programar drivers compatibles con todas las placas gráficas que cumplan estas normas, independientemente del chip que incorporen. VESA: (2) Ver VLB, Vesa Local Bus. VGA: Video Graphics Array, o dispositivo Gráfico de Vídeo. Un tipo de placa gráfica capaz de obtener hasta 640x480 puntos en 16 colores (en el modelo estándar original). 60 Armado y Reparación de PC Virtual (dispositivo): El que se imita mediante software y las capacidades de los otros dispositivos sí existentes. Virtual (memoria): La que se imita por software a partir del disco rigido. VLB: O Vesa Local Bus, un tipo de slot o ranura de expansión de 32 bits capaz de ofrecer hasta 132 MB/s a 33 MHz o 160 MB/s a 40 MHz. VRAM: Tipo de memoria usada para trabajo de vídeo. De mejores características que la FPM y EDO. VRM: Módulo de voltajes de micro. VX: Siglas que designan un tipo de chipset de Intel para Pentium, conocido comercialmente como «Tritón III»; de mayor rendimiento que el FX, hoy en día en desuso. W WAV: El tipo de archivo de sonido más común, caracterizado por ofrecer una gran calidad pero sin compresión de los datos. Wave table: Tabla de ondas. Tipo de tecnología utilizado en placas de sonido, consistente en utilizar para la reproducción del sonido muestras reales de instrumentos grabados en la memoria de la placa, obteniendo una calidad mucho mayor que con un sintetizador FM. WRAM: Tipo de memoria usada para trabajo de vídeo. De mejores características que la FPM y EDO, y algo superior a la VRAM. WWW: World Wide Web, o «gran telaraña mundial». La parte de Internet más conocida y utilizada. WYSIWYG: What You See Is What You Get, es decir, «lo que ve es lo que obtiene». La metodología de los programas de Windows (y Mac y otros, en realidad), consistente en que el resultado final una vez impreso se vea desde el comienzo en la pantalla de la computadora, en contraposición a lo que sucede con los programas para DOS, por ejemplo. X XGA: eXtended Graphics Array, o dispositivo gráfico extendido. Un tipo de placa gráfica capaz de obtener hasta 1024x768 puntos en 16 colores. XMS: Memoria extendida, una forma de acceder a la memoria superior (por encima de los primeros 640 Kb), mediante software como el HIMEM.SYS. 61 Armado y Reparación de PC XT: Tipo de computadora compatible con el modelo denominado de esa forma por IBM. En general, cualquier PC compatible con disco rígido y un procesador 8086 o superior. Z ZIF: Zero Insertion Force (socket), o zócalo de fuerza de inserción nula. Conector de forma cuadrada en el que se instalan algunos tipos de microprocesadores, caracterizado por emplear una palanquita que ayuda a instalarlo sin ejercer presión («Force») sobre las patitas del chip. ZIP: (1) Tipo de archivo comprimido. Muy utilizado, fue ideado por la empresa PKWARE. Zip: (2) Dispositivo de almacenamiento de datos, consistente en una unidad lectora-grabadora y un soporte de datos de forma y tamaño similares a un disquete de 3.5 pulgadas y capacidad 100 MB. Ideado por la empresa Iomega. 62 Armado y Reparación de PC Autoevaluaciones - Respuestas Autoevaluación Cap.10 Solución 1. a. 2. b. 3. b. 4. a. 5. b. Autoevaluación Cap.11 Solución 1. a. 2. a. 3. a. Autoevaluación Cap.12 Solución 1. b. 2. b. 3. b. 4. a. 63 Armado y Reparación de PC Indice 64 Capítulo 10 Registro de Windows Copia de seguridad del registro Edición del registro Búsqueda en el registro Agregar o eliminar subclaves Agregar o eliminar valores y subclaves Exportar y combinar claves Las claves del registro Restaurar el registro de Windows 98 05 06 06 10 11 11 12 12 13 13 Repaso del Capítulo 10 14 Autoevaluación 10 15 Capítulo 11 Virus Informáticos Características Clasificación de los virus Lugares donde se ubican o atacan los virus Antivirus 17 18 18 19 21 22 Repaso del Capítulo 11 23 Autoevaluación 11 24 Capítulo 12 Recursos del Sistema Direcciones de memoria Interrupciones IRQ Canales DMA Direcciones de puertos de E/S Solución de conflictos Sistemas plug and play Instalación de los controladores de una placa pnp 25 26 26 26 28 29 29 31 32 Armado y Reparación de PC Fallas de Hardware Código POST AMIBIOS Código POST Phoenix Código POST Award Detección de fallas basadas en el código de errores POST Fallas típicas de hardware 37 37 38 40 40 41 Repaso del Capítulo 12 45 Autoevaluación 12 46 Diccionario Informático 47 Autoevaluaciones Respuestas 63 65 Armado y Reparación de PC 66