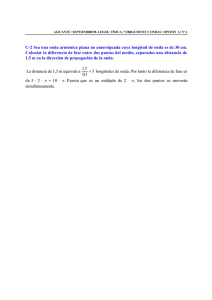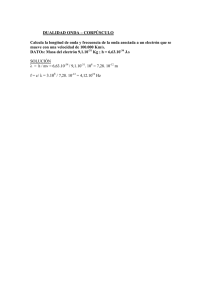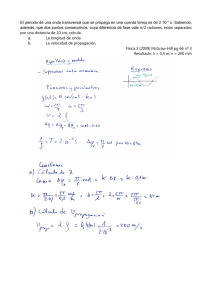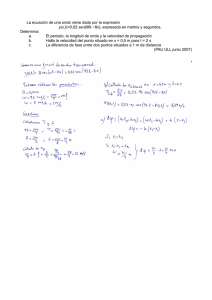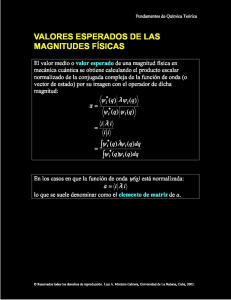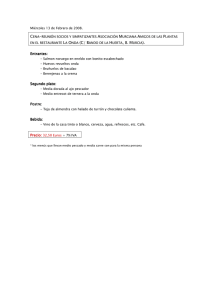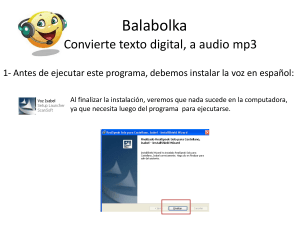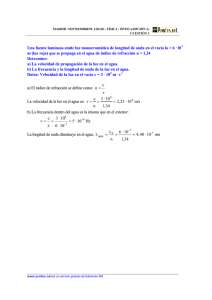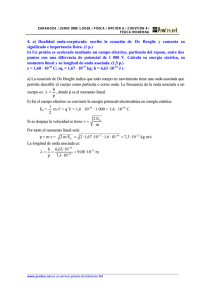MANUAL PARA GRABACIÓN DE AUDIOS SUBLIMINALES: Bueno en este tutorial aprenderemos paso a paso como hacer un audio subliminal en el programa Cool Edit Pro 2.1. También os sirve el programa Adobe Audition, que es el mismo pero comprado por adobe y con más adornos y florituras, pero las opciones, efectos y resultados son idénticos. Espero que tras leer este tutorial participéis en el foro con aportes y ayudéis a otros usuarios igual que estos audios subliminales os ayudaron a vosotros. Muchas gracias. Y ahora sin más dilaciones empezamos. Lo primero y principal en el Cool Edit es el botón que cambia nuestra pantalla entre modo edición y modo multipista. En esta imagen, ese botón está marcado con la flecha. También tenemos a la derecha las pistas insertadas para trabajar con ellas. Una pista de música, otra de voz con nuestras sugestiones, y otra con la onda isocrónica También debéis saber que si hacéis click izquierdo en una pista, mantenéis pulsado y arrastráis el ratón, seleccionaréis una zona de esa o varias pistas, dependiendo de cómo arrastréis. En cambio, si hacéis click con el botón derecho en una pista y arrastráis, moveréis esta pista a izquierda o derecha, o incluso de canal o "track" como está puesto en la imagen. Ahora haceis click izquierdo en la pista de música, y pulsáis el botón marcado con la flecha, acordaros de este botón porque lo seguiremos usando más adelante, y llegaremos al modo edición de la pista de música. Ahora vamos a aplicarle las ondas binaurales, para ello primero seleccionamos la onda completa pulsando "Control + A", y a continuación en el menú de arriba hacéis click en "effects" o "efectos" luego vais a "special" o "especial" y a continuación hacéis click en "brainwave sichronizer" o "sincronización de ondas cerebrales". Lo que pone "Frequency (Hz)" es la frecuencia de la onda binaural. Tenemos dos para seleccionar, uno indica la frecuencia binaural a la que empieza, y otro marca la onda binaural a la que termina, dejaremos ambos a una frecuencia alfa, que se encuentra encuentra entre 8 y 12 herzios, recomendable poner 10 en los 2. Intensity es la intensidad con la que las ondas se imponen a la música o sonido ambiental y al igual que antes podemos marcar a la que empieza y a la que termina, y dejaremos el mismo valor en ambas. Si estáis utilizando música clásica, con una intensidad de 50 la música ya suena muy distorsionada, en cambio, con sonidos ambientales de la naturaleza si ponemos una intensidad de 100 apenas notamos distorsión ya que estos sonidos son más irregulares y no esperamos que suenen de cierta forma, como puede pasar con un violín. Centering es si el sonido irá hacia un oído más que hacia otro, es recomendable que dejéis eso y el resto de las cosas como en la imagen. Hacéis click en "ok" y el programa procederá a aplicar las ondas binaurales. Cuando termine, volved al modo multipista usando el botón mágico de arriba a la izquierda, ahora seleccionad la onda isocrónica, y volved a pulsar el botón para ir al modo edición. Vamos a seleccionar la onda completa, para ello pulsamos "Control + A" y ahora vamos a copiar esta onda al portapapeles de windows, pulsando "Control + C". En el menú de arriba, en "edit" o "editar" seleccionad "mix paste..." o "pegar mezcla..." y os aparecerá lo siguiente. Lo que vamos a hacer con esto, es repetir esta onda 25 veces (para este caso) pegando lo que tenemos copiado en nuestro portapapeles de windows. Seleccionad "insert" y "from clipboard" o lo que sería en español "insertar" y "del portapapeles". Marcad la casilla "loop paste" o "pegar bucle" y escribid el número de veces que queréis pegar la onda, dependiendo de la duración que necesitéis. El volumen en L y R dejarlo como está en la imagen. Le damos a "OK" y nuestra onda se repetirá 25 veces. Repetid el mismo proceso con la onda de voz, pero con distinto número de veces que se repetirá, ya que la duración es distinta. Volved ahora al modo multipista. Seguramente las ondas os hayan desaparecido de ahí, buscad su nombre en la lista de la izquierda, debajo de "files" o "archivos" como podéis ver en la primera imagen del tutorial: "mixdown", "Untitled(5)", "Untitled(4)", "Untitled(4)", etc. Arrastrad con el botón izquierdo del ratón ambas ondas desde su nombre hasta su posición en las pistas de edición. Podéis colocarlas correctamente con el botón derecho del ratón, y os quedará algo similar a esto: Bien, ahora vamos a empezar con el efecto vocoder. Seleccionad con el botón izquierdo del ratón el área que ocupa toda la onda con nuestros mensajes subliminales, en este caso es la que tenemos en tercera posición. Ahora, para aplicar el efecto vocoder necesitamos, además de seleccionar el área, seleccionar 2 ondas, ni una más ni una menos. Para agregar o quitar una onda de vuestra selección, mantened pulsada la tecla "Control" y haced click sobre la onda que queréis agregar o quitar de vuestra selección. El resultado que queremos antes de aplicar el vocoder es este: En esa imagen están seleccionadas (en oscuro) las ondas 1 y 3, y la onda 2, que son las isocrónicas, no está seleccionada. Ahora procedemos a realizar el efecto vocoder, vamos en esta vista multipista a "effects" y luego "vocoder". En caso de tener más o menos de 2 ondas selccionadas esta opción no se podrá seleccionar, al igual que si no tenemos área seleccionada para aplicar el efecto, ya que este solo se aplica en el área que estamos escogiendo. En este menú, estad seguros de tener seleccionado en "Voice" la onda de vuestra voz para los mensajes, y en "Process Wave (synth)" la onda correspondiente a la música. New Track 4 será la nueva onda que nos aparecerá en nuestra mezcla, y que contendrá la voz con el efecto vocoder. Las opciones que hay ahí pueden variar dependiendo del timbre de cada voz, si no estáis seguros de lo que hacéis y no tenéis ganas de experimentar, podéis seleccionar una de las opciones que vienen abajo prediseñadas, como son "For Female Voice" y "For Male Voice" que vienen siendo para voz femenina y para voz masculina. Una vez esté todo esto así, pulsamos "ok" y el efecto vocoder se aplicará. El resultado será el de la imagen, una nueva onda aparecerá que es la que tiene la voz con el efecto vocoder. Si queréis escucharla podéis seleccionarla, ir al modo edición de audio y pulsar "play" o "reproducir". O simplemente podéis marcar la "s" que tiene la pista a su izquierda y darle al "play" para que solamente se escuche esa pista, y para seguir desmarcarla de nuevo. Ahora, vamos a evitar distorsiones en el audio de vocoder, ya que su rango de volumen sobrepasa la modulación permitida por un fichero digital. Seleccionad esta onda, la de vocoder (la cuarta) y pulsad el botón de modo edición de una sola pista. Ahora, primero seleccionad toda la onda con "Control + A", y en el menú de arriba escoged "effects" -> "Amplitude" -> "normalize" y dadle un valor sobre el 80% Esto lo que hace es dejar el máximo pico de volumen de esta onda al 80% de su máximo total, contando que luego lo juntaremos con más sonidos, el 80% nos da un margen aceptable para combinarlo sin nuevos problemas. Ahora volved al modo edición multipista, seleccionad la onda de Voz original, la que está en tercera posición, y id de nuevo al botón de edición de una sola pista. Vamos a aplicarle el efecto de silent subliminal, o dicho de otra forma, modularlo a altas frecuencias. Para ello, seleccionad primero toda la pista con "Control + A" y a continuación ir al menú "Generate" -> "Tones" El efecto silent subliminal original sería a unos 18.000hz o cercano a ello, pero para los audios en mp3 vamos a aplicarle una modulación de 15.000hz, más adelante en este tutorial os explicaré por qué. A la voz a altas frecuencias se le pueden aplicar diversos filtros para borrar ciertas frecuencias armónicas del audio, pero tranquilos, no son para nada necesarios e incluso es recomendable no aplicarlos para que el mensaje se mantenga más completo, y evitar así ruído en "contínua" a la hora de demodularlo y comprobar el estado del mensaje. Pero esto no os importa, lo único que os importa es que con esto es suficiente para hacer el efecto silent subliminal. Todas las opciones para modular la voz a esa frecuencia están puestas en la imagen, si las ponéis correctamente, al pulsar "OK" debería aparecer ahora la onda a altas frecuencias. Podéis escucharla y comprobar el resultado. Ahora volved al menú de edición multipista. Pulsad "f5" para que se actualicen los cambios en la onda de voz, ya que muchas veces al darle al play esta onda todavía no se actualizó y suena como si fuera la original anterior. Escuchad el audio. Si, es el audio subliminal terminado, pero primero vamos a adecuar los volúmenes. El tono isocrónico es realmente molesto, por eso le puse un volumen muy bajo para este ejemplo, aunque en la práctica el isocrónico debe escucharse bien para tener efecto. Codificando el tono isocrónico con la música se puede poner a volumen completo sin que resulte molesto. Hay un tutorial que explica cómo hacer esto, así que no entraremos en detalles en este ejemplo. Las flechas horizontales marcan el volumen, y las verticales el botón para escuchar solamente esa pista al darle al play. Id probando volúmenes de las pistas, para que no se entienda conscientemente el mensaje que tiene. Podéis usar el botón "S" para escuchar solamente la pista de altas frecuencias o de vocoder, y así comprobar que no habéis bajado demasiado el volumen, y que escuchándolo aislado tiene un volumen aceptable para que las sugestiones sean captadas de forma alta y clara por el inconsciente. Una vez tengáis todo listo, aseguraros que tenéis seleccionada toda la parte que queréis incluir en el audio, y solamente esa parte, enonces ir al menú "edit" -> "mix down to file" -> "all waves" Esto os mezclará en estereo todas las ondas, la parte que se encuentre dentro de vuestra selección, por tanto si no tenéis escogida toda la onda de los mensajes perderéis parte de vuestro audio, y si tenéis escogida más parte de la que ocupan vuestros mensajes, estaréis llenando espacio del audio en "blanco", es decir, sin mensaje ninguno. Ahora, en el resultado final, vamos a ver el problema de las altas frecuencias y la incompatibilidad con los mp3. Encima de vuestra onda terminada, en el modo edición de una pista, podéis ver este botón señalado con la flecha, que cambia el modo a vista en frecuencia. Si pulsáis este botón veréis algo como esto... Primero SIN zoom: Y ahora CON zoom: A la derecha marca la frecuencia de la onda, y su intensidad viene denominada por su color, cuanto más brillante más fuerte. Podéis comprobar cómo en el audio se nota donde está hablando la voz a altas frecuencias. Bueno, ahora vamos a guardar el audio en mp3, así que en el menú vais a "archive" -> "Save copy as" Y guardáis el archivo escogiendo mp3, el "Save extra non-audio information" no es para nada relevante, ya que es información sobre título, álbum, etc. y no afectará a la calidad de nuestro audio. Lo que sí es relevante es lo que os saldrá al escoger mp3, que es un formato con pérdida de información, frente a otros formatos como pueden ser PCM wav que es un audio con calidad completa. La otra diferencia entre estos audios, es que el PCM wav ocupa 10 veces más aproximadamente que un mp3, y por tanto mientras un mp3 de 20 minutos ocupa unos 20 megas, el otro ocupa unos 200 megas. Nada práctico para subir y descargar. Ahora veremos que es esto de la pérdida de información. Ahora que ya tenemos el audio subliminal con nuestra pérdida de calidad, vamos a meterlo en el Cool Edit Pro para analizarlo y ver que es exactamente esta pérdida de calidad. Después de agregar el audio, y estar en la vista de este audio en modo una sola pista, volvemos a darle al botón para ver las frecuencias del audio. Esto es lo que obtenemos: El audio en formato mp3 se "come" las frecuencias superiores a 16.000 herzios, por tanto si ponemos el mensaje a 18.000 herzios solamente nos quedarán unos restos del mensaje, que pueden servir, pero no son nada comparados con nuestro mensaje a 15.000 herzios del que no perdemos nada. Si grabaseis el audio en PCM wav este no se "comería" las ondas, al ser en calidad completa, y podríamos poner la voz a 18.000 herzios. Pero haciendo un mp3 con la voz a estas frecuencias, tiene exactamente el mismo efecto y la misma eficacia, y ocupa 10 veces menos, por tanto no es para nada práctico realizar un audio subliminal con calidad completa que ocupe 10 veces más. Ahora, es cuando vuelvo a arremeter contra las páginas que venden audios subliminales sin ni siquiera saber s aber lo que hacen, cuando ofrecen audios subliminales en mp3 con la tecnología silent subliminal a frecuencias superiores a la del oído humano. Si tenemos en cuenta que el límite del oído humano es 20.000hz y el mp3 no alcanza más allá de los 16.000, por supuesto que son mensajes silenciosos, tanto que ni existen. No os dejéis timar por la gente que os quiera vender esos audios, ahora sabéis como hacerlos. SE PUEDE ENCONTRAR MATERIAL ADICIONAL EN SUBLIMINALRICH.COM