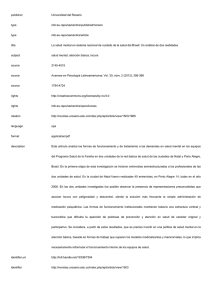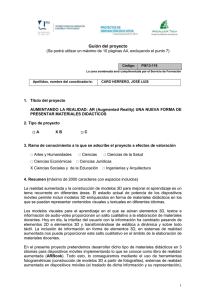REPÚBLICA DE PANAMÁ MINISTERIO DE EDUCACIÓN UNIVERSIDAD TECNOLÓGICA DE PANAMÁ CENTRO REGIONAL DE VERAGUAS TECNOLOGÍA EDUCATIVA II PROFESOR: RUBEN MENDOZA INTEGRANTES: JESUS ABREGO EDUARDO APARICIO FECHA DE ENTREGA: MIÉRCOLES 25 DE SEPTIEMBRE DE 2019 AÑO: II SEMESTRE 2019 Contenido 1. INTRODUCCION ............................................................................. 1 2. Registro en Aumentaty ...................................................................... 2 3. Identificación en Aumentaty................................................................. 4 4. Descripción de los menús en Aumentaty ................................................. 5 “Facebook”, “Twitter”, “Suscripción a la actividad RSS” y “Buscar”. ................................. 8 5. Descarga de Creator y Scope .............................................................. 9 6. Primeros pasos con Creator ............................................................... 10 7. Crear un proyecto de realidad aumentada con Creator ................................ 11 8. Crear realidad aumentada con la opción “MARCADOR”............................... 13 9. Crear realidad aumentada con la opción “GEOLOCALIZACIÓN” ..................... 19 10. Crear realidad aumentada con la opción “EVENTO” ................................... 20 2D 21 11. Publicar un proyecto de realidad aumentada con Creator ............................. 22 12. Aplicación móvil de Aumentaty: Scope ................................................... 23 13. Proceso para crear realidad aumentada con Aumentaty ............................... 29 14. Recomendaciones .......................................................................... 30 “Creator” o “Scope”. ...................................................................................... 30 15. CONCLUSIONES ........................................................................... 31 16. BIBLIOGRAFIA .............................................................................. 32 1. INTRODUCCION Cuando se mezcla la virtualidad con el mundo real, el resultado es un ambiente donde la interacción de la información digital con las formas y los espacios físicos, nos brinda posibilidades nuevas de comunicación y generación de contenido como la realidad aumentada. Aumentaty Solutions es una empresa que desde el año 2006 ha estado especializada en experiencias y soluciones tecnológicas. Su sede se encuentra en Valencia (España) y sus desarrollos están disponibles en inglés y en castellano. Aumentaty es una plataforma centrada en el desarrollo de Motores, Aplicaciones y Proyectos en Realidad Aumentada que entre sus productos contaba en su origen con Aumentaty Author, Aumentaty Viewer, Aumentaty VSearch, Aumentaty AR Books y Bietenec. De manera reciente han dejado de tener soporte y Aumentaty ha pasado a estar contenida por Creator y Scope (Android e IOS). Aumentaty es una herramienta de realidad aumentada, nacida en el seno de Aumentaty Solutions, que proporciona al usuario registrado la posibilidad de crear este tipo de tecnología de una manera muy sencilla y gratuita facilitando el acceso a información adicional en diferentes formatos como, imágenes, texto, vídeos, imágenes 3D y enlaces. 1 2. Registro en Aumentaty Para comenzar a utilizar Aumentaty es necesario entrar en la web a través de la dirección http://www.aumentaty.com y pulsar la opción “LOGIN” : 2 Si es la primera vez que se accede a Aumentaty es necesario registrarse a través de la opción: “¿No tienes una cuenta? Regístrate” y completar los campos: “Nombre de usuario”, “Correo electrónico”, “Contraseña” y “Confirmar contraseña” Una vez rellenos los campos hay que pulsar la opción “Regístrate”. De forma automática se envía un correo a la dirección de registro con el asunto: “[Aumentaty Community] Registro de cuenta” y el siguiente texto: 3 Para comenzar a usar Aumentaty es fundamental verificar la cuenta de correo a través del enlace recibido. 3. Identificación en Aumentaty Una vez realizado este proceso, de nuevo se accede a la web de Aumentaty y se pulsa: “LOGIN”, pero en esta ocasión tan solo hay que completar los campos: “Usuario o Correo”, “Contraseña” y pulsar: “Iniciar sesión”. Si se hubiera perdido el email de verificación de la cuenta, la recuperación es muy sencilla, tan solo hay que pinchar la opción: “Reenviar correo electrónico de activación” que se encuentra disponible en “LOGIN”, “¿No tienes una cuenta? ¡Regístrate!”. Para recuperar una contraseña olvidada, de nuevo se accede a “LOGIN”, “¿Has olvidado la contraseña?” y tras introducir el correo electrónico se recibe una nueva. 4 4. Descripción de los menús en Aumentaty Tras iniciar la sesión aparece un menú superior en horizontal, otro menú desplegable en el lado superior derecho y dos bloques en el grueso de la página que dan la posibilidad de acceder a las múltiples opciones de la plataforma: El menú superior central permite el acceso a: “Proyectos”: Esta opción corresponde al acceso a los proyectos publicados de los usuarios de Aumentaty. Contiene información sobre el nombre del usuario, la descripción y contenido del proyecto, dentro del cual se permite pre visualizar los marcadores. Se puede valorar el proyecto a través de estrellas de 1 a 5, posibilita la descarga, la denuncia 5 y la marcación como favorito. Por último, también presenta una pequeña estadística de número de visualizaciones, descargas, favoritos y valoraciones. “Descargas”: Proporciona al usuario el acceso y descarga de “Creator” y “Scope”, el primero permite la creación, descarga y reutilización de proyectos de realidad aumentada y el segundo es la aplicación que facilita la visualización de los contenidos realizados con “Creator”. 6 “FAQS”: Contiene las preguntas frecuentes sobre “Aumentaty”. “Tutoriales”: Presenta vídeos de corta duración sobre el manejo de Creator y Scope. “Precios”: Detalla las tres licencias de las que dispone, Free, Business y Corporate. La versión gratuita permite trabajar con 10 publicaciones de simultánea y duración manera de 6 meses cada una de ellas. 7 “Idioma”: La opción del desplegable permite la selección del idioma inglés o español. Al final del menú contiene el acceso al perfil Aumentaty de redes sociales como “Facebook”, “Twitter”, “Suscripción a la actividad RSS” y “Buscar”. Un segundo menú se encuentra en la parte superior derecha y aparece al desplegar el símbolo: Desde este lugar se concede el acceso a cuatro posibilidades: “Perfil & Proyectos”: Como su nombre indica, facilita las opciones del perfil de usuario y el acceso a los proyectos realizados. Permite la edición de los datos del perfil como el correo, contraseña, nombre, biografía, nombre de ciudad y país, usuario en Facebook, Twitter, Google + y la inclusión de una imagen o avatar. Existe la opción de autorizar los tipos de notificaciones por correo electrónico. La modificación se realiza desde el símbolo del lápiz 8 El acceso a los diferentes proyectos creados es posible en este apartado, así como su ocultación o eliminación. Aparece una estadística sobre número de proyectos elaborados, favoritos, los proyectos seguidos y los que siguen al usuario. El espacio utilizado (MB) también puede observarse aquí, así como el tipo de licencia y la cantidad de proyectos utilizados. “Ajustes”: Es otra manera de acceder a la edición del perfil. “Notificaciones”: Incluye los mensajes y avisos de “Aumentaty”. Un ejemplo pueden ser los favoritos dados a los proyectos del usuario. “Cerrar sesión”: Es la manera de salir de la aplicación. Por último, los bloques centrales de la plataforma favorecen el acceso a diferentes partes del menú, como tutoriales, descarga de “Creator” y “Scope”, configuración y ajustes etc., aunque también incluye un espacio de consejos para la elección de marcadores, otras posibilidades o novedades y a la descarga de antiguos desarrollos mencionados al inicio de este manual, como son “Aumentaty Author” y “Viewer”. 5. Descarga de Creator y Scope Para comenzar a realizar proyectos de realidad aumentada con “Aumentaty”, además del registro y verificación de la cuenta es necesario la descarga de dos desarrollos, “Creator” y “Scope”. “Creator” tiene que ser descargado en un PC para la creación de realidad aumentada y “Scope” es una App disponible para sistemas IOS y Android que permite la visualización de los proyectos elaborados en “Creator”, propios o de otros usuarios que han dejado “público” su obra, lógicamente tiene que ser descargado en un dispositivo móvil para su manejo. Con “Creator” y “Scope” instalados el primer paso para crear un proyecto de realidad aumentada es entrar en “Creator”. 9 6. Primeros pasos con Creator Para entrar en Creator, una vez descargado en el PC, hay que abrir el programa e introducir el usuario o correo, la contraseña y pulsar “ENTRAR”. Una vez autentificada la cuenta se accede a un espacio con cuatro apartados situados en la izquierda muy similares a los que encuentran en la web de Aumentaty y que contienen los mismos apartados como son el “PERFIL”, “BUSCAR” y “NOVEDADES”, en el primer caso se accede desde el programa a las modificaciones de perfil y proyectos, el segundo caso permite la búsqueda por proyectos, usuarios, comunidades y etiquetas de Aumentaty, así como la descarga y reutilización de proyectos y por último, las “NOVEDADES” son exactamente la pantalla central de la web Aumentaty. 1 0 La opción para crear realidad aumentada es la denominada, “PROYECTOS”, en este espacio se encuentran los proyectos realizados por el usuario, así como los descargados desde la comunidad de Aumentaty. Desde este lugar se puede proceder a su borrado. 10 Por último, para abandonar Creator, hay que pulsar la opción de la flecha hacia la izquierda 7. Crear un proyecto de realidad aumentada con Creator Iniciar un proyecto de realidad aumentada con Creator es tan sencillo como abrir la aplicación del PC, “Creator”, introducir los datos de acceso solicitados, pinchar en “PROYECTOS” y pulsar en el cuadrado, “Nuevo Proyecto”: 11 Aparecerá una nueva ventana en la que hay que introducir el “Nombre del proyecto”, la “Descripción del proyecto”, la imagen representativa del proyecto y pulsar “SIGUIENTE”. Una vez creado el proyecto hay que surtirlo de contenido a través de “Nueva/s ficha/s”: El primer paso es “Introducir el título de la ficha” y una “Descripción de la ficha”. Se pulsa “SIGUIENTE”. El segundo paso, corresponde a la elección del tipo de disparador: “MARCADOR”, la información se asocia a una marca de realidad aumentada. “GEOLOCALIZACIÓN”, el contenido se asocia a una geo posición. 12 “EVENTO”, la información es asociada a un evento o acción, pero sólo aparecerá al producirse evento o acción creada. 8. Crear realidad aumentada con la opción “MARCADOR” Si se elige como disparador la opción “MARCADOR”, el paso tercero sería la elección de una imagen pulsando grande. Es imagen el importante cuadrado que seleccionada la tenga muchos detalles ya que facilitaría su reconocimiento tras solapar la información adicional. Tras la selección de la imagen desde el PC hay que pulsar “SIGUIENTE”. De manera automática aparece la siguiente pantalla: Este es el lugar desde donde se podrá añadir y editar la información adicional al “Marcador”. Al añadir nuevos elementos se presentan diversas opciones a elegir entre una imagen, un texto, un vídeo en formato mp4 o un enlace desde YouTube o Vimeo, un modelo en 3D o un enlace. 13 Tras la elección hay que pulsar “SIGUIENTE”. Si se quiere superponer al marcador una “Imagen” habrá que seleccionar la primera ventana, la opción “SIGUIENTE”, pinchar en otra ventana similar a la anterior, pero del nuevo menú y buscar en el PC la imagen elegida. Una vez realizado este proceso se visualiza en la pantalla en la zona de la derecha la superposición y la posibilidad de editar con el menú del margen superior derecho la ficha elaborada (ampliar o reducir la superposición, girar etc.). Es importante que la resolución de la imagen no sea superior a 1024 x 1024 píxeles ya que ocuparía mucho espacio de la capacidad personal de Aumentaty y no se apreciaría una calidad muy superior. 14 Si la elección es un “Texto”, el procedimiento será igual al anterior, pero pulsando la segunda ventana y accediendo a opciones como el centrado, autoajuste, tamaño, color y fondo de letra. Se utiliza para crear rótulos, etiquetas o párrafos. 15 La tercera ventana permite la inclusión de “Vídeos” a través de un archivo mp4 o de un enlace a YouTube o Vimeo, la recomendación de Creator es que se incluyan enlaces, de esta manera el proyecto ocupará menos espacio. Es posible la fijación de un fotograma, la obtención del mismo es reproduciendo el vídeo subido y en el momento que se desee se hace clic en “CREAR FOTOGRAMA”, de manera automática se fijará una escena del vídeo y se reflejará en la parte superior derecha. Tras este proceso se pulsa, “ACEPTAR” 16 Los “Modelos en 3D” también es una posibilidad para añadir al marcador siempre que tengan formato, .DAE, .OBJ o .FBX. Para poder incluirlos hay que seleccionar la penúltima ventana, con forma de cubo, elegir del PC o de la librería de Creator un modelo y siguiendo el procedimiento de las anteriores opciones importar o seleccionar para nuestro proyecto. 17 Por último, la opción “Enlace” facilita la inclusión a nuestro marcador de direcciones web mediante la URL de una página. Permite la edición del color, tamaño, fondo, enfoque, separación y opción mosaico. 18 9. Crear realidad “GEOLOCALIZACIÓN” Al pulsar aumentada con la opción opción la “GEOLOCALIZACIÓN”, el disparador de la información será el lugar geolocalizado. Hay que añadir una dirección a través de su marcado en coordenadas el o mapa, la las dirección completa. Tras pulsar “SIGUIENTE”, se entra a la pantalla que aparece a continuación: Desde donde el plano de trabajo presenta la apariencia de un Smartphone y sobre el que se pueden añadir nuevos elementos como en la opción descrita anteriormente como “MARCADOR”. Se pueden añadir imágenes, textos, vídeos, modelos en 3D y enlaces. Se puede apreciar en el ejemplo que se incluye en este manual: 19 Al elegir la opción “Geolocalización”, la información adicional solapada a la ubicación aparecerá cuando el usuario se encuentre en el lugar editado. 10. Crear realidad aumentada con la opción “EVENTO” La opción “EVENTO” facilita la creación de realizad aumentada asociada a una acción o evento. Lo primero es la selección de una imagen como información “SIGUIENTE”. El siguiente paso es la configuración del aspecto, en 2D o 3D, lo que repercute en la visualización del proyecto, a pantalla completa o con el modelo superpuesto respectivamente. 20 activador y de pulsar En ambos casos, tanto con la elección de 2D o 3D para añadir un nuevo elemento, Creator ofrece la superposición de los mismos elementos (imagen, texto, vídeo, modelo en 3D o enlace). 2D 3D 21 11. Publicar Creator un proyecto de realidad aumentada con Una vez creada/s la/s ficha/s deseadas de un proyecto y editadas asociando información al marcador, geolocalización o evento es fundamental completar el proceso para poder visualizar la realidad aumentada con “Scope”. La opción “PUBLICAR”, que se encuentra en el proyecto, no dentro de las fichas, completaría el proceso. Si pulsamos en las fichas aparecerá la opción de “borrar”, en el caso que se quiera eliminar alguna de ellas. Al pulsar “PUBLICAR” la se opción inicia el procesado de la información: 22 Y tras unos breves segundos aparece el menú de publicación, contenido por las opciones de edición como el “CONTENIDO”, donde se encuentran las fichas creadas, la “VISIBILIDAD” para la selección de la categoría e introducción de las etiquetas, la “EXPIACIÓN”, que posibilita el mantenimiento de forma permanente de la publicación previo pago, la “BÚSQUEDA POR IMAGEN” que facilita la identificación del proyecto por otros usuarios, la “DESCARGA”, “OCULTACIÓN” Y “BORRADO” del proyecto y por último en la parte superior de izquierda se encuentra además del título y descripción del proyecto una pequeña estadística de visualizaciones, favoritos y descargas. La creación, edición y publicación del proyecto, realizando los pasos indicados con anterioridad estaría terminada. Para la visualización del proyecto hay que utilizar la app de Aumentaty, “Scope”. 12. Aplicación móvil de Aumentaty: Scope La aplicación móvil de Aumentaty se denomina “Scope” y puede ser descargada de forma gratuita desde Google Play o desde App Store. Es el visor de realidad aumentada de Aumentaty. Para comenzar a disfrutar de un uso completo es necesario el registro en “Scope”: 23 Hay que completar el nombre de “Usuario” o “correo” y la “contraseña”, si no se tiene cuenta puede realizarse es registro desde la primera pantalla y además presenta la opción “ENTRAR COMO INVITADO” que permite acceder a las diferentes funciones sin registro. Una vez autentificado el usuario y contraseña se accede a la pantalla “INICIO” que corresponde exactamente con la pantalla inicial de “Create”. Contiene los consejos para elegir un buen marcador, información sobre “Scope”, las posibilidades, el acceso a la “Configuración” y a otros proyectos y mensajes. (Pag. 4). Al pulsar el icono superior derecha se obtiene el acceso a las “OPCIONES” de “Configuración”. En este lugar las opciones de configuración son más amplias que a las que se accede desde la “configuración” del menú: “INICIO” que son referidas al perfil. 24 Este es el lugar desde donde se puede “Cerrar la sesión” y acceder con otro usuario, cambiar “Mi idioma” y de nuevo modificar o actualizar los datos de “Mi perfil”. Además del menú superior derecha, “Scope” cuenta con un menú en la zona inferior: Para volver al menú “INICIO” desde cualquier otro menú se pincha el icono: La segunda opción del menú inferior permite el acceso al visor de realidad aumentada como es el caso del icono: Tan solo hay que pulsar la opción y enfocar al marcador del proyecto descargado para visualizar la información que tiene asociada el activador de información señalado. Tras un breve escaneo aparecerá en pantalla el vídeo, imagen, modelo 3D o información que incluyó el usuario que creó el proyecto y las fichas. 25 . La tercera de las opciones es el “NAVEGADOR” y permite ver en el mapa de “Google Maps” la ubicación de los proyectos públicos. Es necesario tener conectada la ubicación y GPS del dispositivo. La penúltima opción del menú sirve para buscar proyectos de usuarios y se denomina “BÚSQUEDA”. Como en “Create” existe el filtrado de la búsqueda por palabras clave, categorías, destacados, vistas, recientes, etc. 26 Desde este lugar es desde el que hay que buscar el proyecto deseado, seleccionarlo y proceder a su descarga. Si no se realiza este proceso no se podrá ver la información contenida en los marcadores. El entorno es similar al de “Creator” en su opción “BUSCAR” (Pág. 10). Para conocer los proyectos que el usuario tiene descargados es necesario pulsar la última opción del menú inferior: Los proyectos pueden ser marcados como favoritos, ser denunciados al soporte Aumentaty si el contenido se considera ilegal y pueden ser valorados. Estas opciones, están disponibles en “Creator”, así como el acceso a la estadística de cada proyecto relativa a visualizaciones y descargas. 27 Por último, la visualización de las fichas de los proyectos se realiza abriendo un proyecto descargado y pulsando la segunda opción del menú inferior: Scope, permite la creación de un marcador temporal para poder ver la realidad aumentada sin necesidad de disponer del marcador elaborado en el proyecto, tan solo hay que pinchar en la imagen. Desde este lugar también existe la posibilidad de compartición del proyecto Al iniciar la exploración del marcador, aparece la opción “REC” que, si es accionada, permite la grabación de la pantalla, es decir de la realidad aumentada que está asociada a la ficha en cuestión. 28 13. Proceso Aumentaty para crear realidad aumentada con Una vez descritas las plataformas “Creator” y “Scope”, así como enumerados con detalle cada uno de sus respectivos menús y opciones, el procedimiento para la creación de un proyecto y su visualización sería el siguiente: Registro y descarga de Aumentaty Creator Descarga y registro en Aumentaty Scope Completar los datos de usuario, si se desea en Creator Crear un “Proyecto” en Creator Realizar fichas del proyecto en Creator Publicar en Creator Acceder a Scope Buscar el proyecto en Scope Descargar el proyecto en Scope Abrir el proyecto en Scope Activa el visor de Scope y enfoca la ficha del proyecto Visualiza la realidad aumentada Puntúa y valora el proyecto 29 14. Recomendaciones Antes de comenzar a trabajar con Aumentaty, crea un usuario propio en “Creator” o “Scope”. Puedes realizar un visitazo a Aumentaty a través de “Scope” como invitado y sin registrarte. Si quieres trabajar de una manera cómoda y con mayor detalle, trabaja con la plataforma “Creator”, pero recuerda que las fichas de los proyectos tendrás que verlas con la App “Scope”. Recuerda que para ver las fichas de realidad aumentada tienes que “descargar” el “Proyecto” en el que se encuentran. Puedes realizar Proyectos públicos o privados, pero la última opción solo es posible en versiones de pago. Es muy importante recordar el nombre con el que se denomina un Proyecto, ya que facilitará su búsqueda a otros usuarios. Falicita al usuario que Scope en Android e IOS tenga el mismo entorno y forma de uso. Esto no ocurre en otras aplicaciones. ¿Atascad@? es un espacio de ayuda muy importante de Aumentaty ya que además de encontrar resueltas un gran número de preguntas frecuentes, podrás visionar tutoriales de uso breves y sencillos. 30 15. CONCLUSIONES la realidad aumentada en la actualidad es una herramienta que combina la realidad con lo virtual dándonos la cual nos permite combinar dichas realidades en una sola empleando herramientas que faciliten el desempeño de estos patrones. Aumentaty creartor trabaja sobre dos herramientas en conjunto, Creator el software para desarrollar el diseño y Scope una app que nos permite visualizar nuestro modelo de realidad aumentada. La realidad aumentada nos brinda posibilidades nuevas de comunicación y generación de contenido como la realidad aumentada. La incorporación de realidad aumentada en el aula, le ofrece a la educación una oportunidad más atractiva para que los alumnos experimenten y se apropien de la información de una forma dinámica. Desarrollar material digital e interactivo con Aumentaty Author es rápido y no exige conocimientos de programación. El rendimiento académico de los niños y jóvenes puede ser favorecido si se emplea la RA como herramienta pedagógica, ya que ésta favorece el aprendizaje dinámico e intuitivo. 16. BIBLIOGRAFIA [1]"Aumentaty Community | La comunidad de RA de Aumentaty", Aumentaty.com, 2019. [Online]. Available: http://www.aumentaty.com/community/es/. [Accessed: 30- Oct- 2019]. [2]R. García et al., "Realidad aumentada en la educación", nubemia, 2019. [Online]. Available: https://www.nubemia.com/realidad-aumentada-en-la-educacion/. [Accessed: 30Oct- 2019]. [3]"Utiliza realidad aumentada en tus clases con Aumentaty Author", Maestros del Web, 2019. [Online]. Available: http://www.maestrosdelweb.com/realidad-aumentada-conaumentaty-author/. [Accessed: 30- Oct- 2019]. [4]"Realidad Aumentada: nueva versión de Aumentaty Author", Americalearningmedia.com, 2019. [Online]. Available: http://www.americalearningmedia.com/edicion-020/236tester/3211-realidad-aumentada-nueva-version-de-aumentaty-author. [Accessed: 30- Oct2019]. [5]"3D Warehouse", 3dwarehouse.sketchup.com, 2019. https://3dwarehouse.sketchup.com/. [Accessed: 30- Oct- 2019]. [Online]. Available:

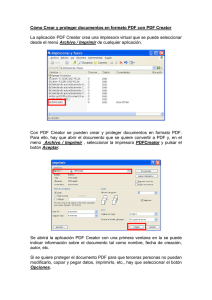

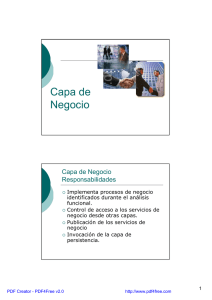
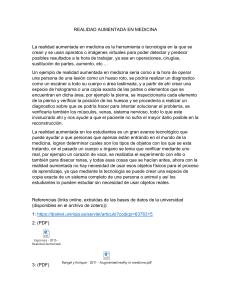
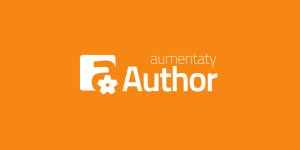
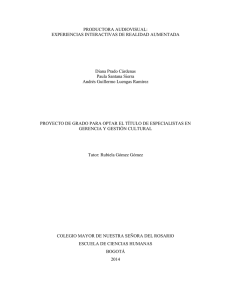
![[FORMATO DE PROPUESTA. PROYECTO] FP CINEMÁTICA Y](http://s2.studylib.es/store/data/006075931_1-ff8eaa078f7f539315ed058d627e46d8-300x300.png)